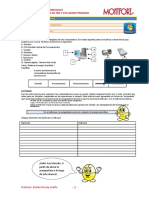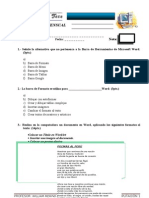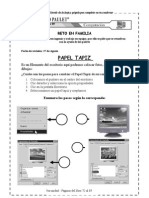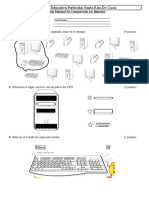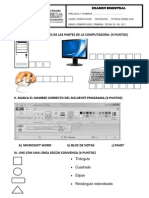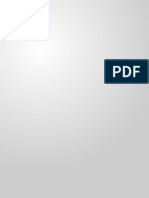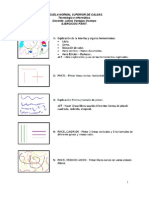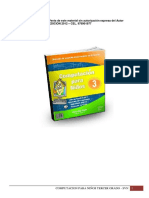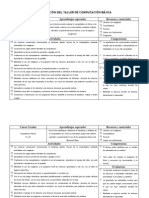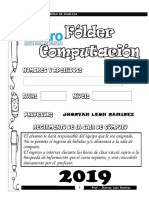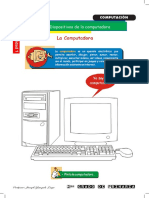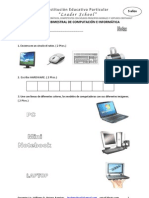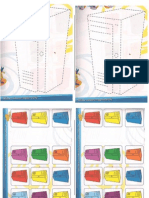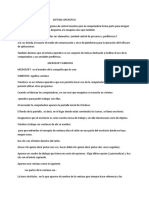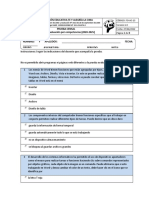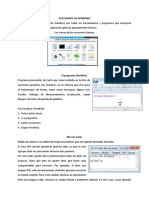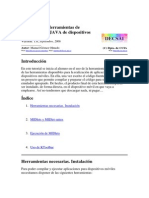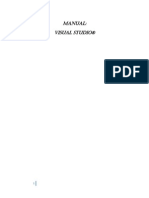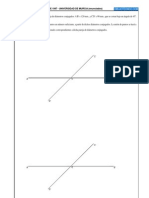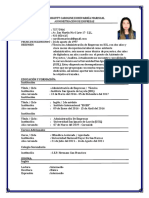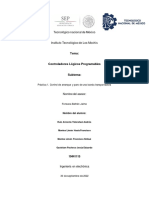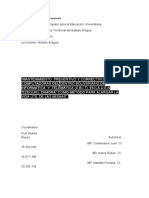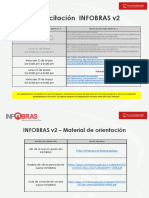Professional Documents
Culture Documents
Curso de Computo 3-4 Grado
Uploaded by
lp2008a9788Copyright
Available Formats
Share this document
Did you find this document useful?
Is this content inappropriate?
Report this DocumentCopyright:
Available Formats
Curso de Computo 3-4 Grado
Uploaded by
lp2008a9788Copyright:
Available Formats
INSTITUTO SUPERIOR TECNOLOGICO CURSO DE COMPUTACIN DE 3RO Y 4TO GRADO PRIMARIA
Primer Mdulo: Windows / Internet Primera Clase: Conociendo la Computadora Componentes de la Computadora HARDWARE Son los componentes fsicos o tangibles de una computadora. Son todas aquellas partes mecnicas o electrnicas que podemos ver y tocar. Podemos enumerar los siguientes: A. Monitor B. CPU (Unidad Central de Procesamiento) B C. Teclado A D. Parlantes D E. Mouse Ratn F. Impresora G E G. Escner F C H. Cmara digital / Cmara Web (Web Cam) / Palanca de juegos (Joystick) / TrackBall H A travs del hardware la computadora desempea las funciones de: Salida de Informacin
Entrada
Procesamiento
Almacenamiento
SOFTWARE Son las instrucciones que requieren las computadoras ya que no puede realizar ninguna funcin por s sola, necesita que stas para ser dirigida y organizada en las operaciones a cumplir. Estas instrucciones agrupadas en forma de programas que sern depositadas en la memoria de la computadora forman lo que se denomina Software. Con el software podemos Permite que la computadora pueda desempear tareas inteligentes. Dirige en forma adecuada a los elementos fsicos o hardware. Indica al hardware en que secuencia y bajo que lgica hay que hacer los clculos y las manipulaciones de los datos que se introducen. Sin el software, la computadora sera un conjunto de piezas inservibles. Indique elementos de Hardware y Software Hardware Software
Hola! Soy Mousito. A partir de ahora te acompaare a lo largo de este manual.
Profesor: Rubn Escate Azaa
-1-
INSTITUTO SUPERIOR TECNOLOGICO CURSO DE COMPUTACIN DE 3RO Y 4TO GRADO PRIMARIA
El Escritorio de Windows Cuando encendemos la computadora vemos la pantalla principal del Windows o Escritorio. Esta tiene el siguiente aspecto:
Iconos
Botn Inicio
Barra de inicio rpido
Barra de Tareas
rea de Notificacin
Podemos distinguir los siguientes elementos: A. El fondo de pantalla o papel tapiz. B. Los conos. C. El men Inicio D. La barra de inicio rpido E. La barra de tareas F. rea de notificacin D El Men Inicio Al hacer clic sobre el botn Inicio aparece el Men Inicio.
H Lista de programas utilizados recientemente Lista personal (Biblioteca de usuario)
F Contenido del equipo (Explorador de Windows)
E B Programas que se instalaron en el equipo A Caja de bsqueda
Gestin y administracin del equipo
Profesor: Rubn Escate Azaa
-2-
INSTITUTO SUPERIOR TECNOLOGICO CURSO DE COMPUTACIN DE 3RO Y 4TO GRADO PRIMARIA
Propiedades de Pantalla Cambiar la imagen de fondo del Escritorio Hacer clic derecho / Personalizar / Botn Fondo de Escritorio
Crear carpetas Para crear las carpetas en las unidades de disco duro (C:, D:, E:, F: y G:). Luego hacemos clic en la unidad o carpeta en la que deseemos crear una nueva carpeta. Por ejemplo, segn la siguiente imagen haramos clic en unidad D:
Como tercer paso haremos clic en
y veremos como en la parte derecha de la ventana aparecer el icono
: escribiremos un nombre para la carpeta (el nombre ser Compartir) y pulsar la tecla Enter.
Profesor: Rubn Escate Azaa
-3-
INSTITUTO SUPERIOR TECNOLOGICO CURSO DE COMPUTACIN DE 3RO Y 4TO GRADO PRIMARIA
Para practicar, cree los siguientes rboles de directorios:
Fjate en que es posible que haya unas carpetas dentro de otras (esto sera como si guardramos unas cajas dentro de otras, segn ejemplo expuesto anteriormente).
Profesor: Rubn Escate Azaa
-4-
INSTITUTO SUPERIOR TECNOLOGICO CURSO DE COMPUTACIN DE 3RO Y 4TO GRADO PRIMARIA
Segunda Clase: Usando la Computadora Paint Para abrir el programa de dibujo Paint incorporado en Windows 7 haremos clic en el botn Inicio y despus en Todos los programas, Accesorios seleccionaremos Paint.
Tenemos muchas herramientas como la paleta de colores y las formas.
En el grupo Herramientas tenemos los botones para usar en nuestros dibujos.
Los pinceles nos dan diferentes trazos de dibujo.
Profesor: Rubn Escate Azaa
-5-
INSTITUTO SUPERIOR TECNOLOGICO CURSO DE COMPUTACIN DE 3RO Y 4TO GRADO PRIMARIA
Como ejercicio, realicemos los siguientes dibujos (tambin haremos otros dibujos):
Calculadora Para acceder a la calculadora incorporada en Windows 7 hemos de ir a Inicio, Todos los programas, Accesorios y seleccionar Calculadora. Dentro del submen Hoja de clculo encontraremos otras como Alquiler de vehculos, Hipotecas, Consumo de combustible, etc.
Para usar la calculadora con el teclado introduciremos la primera cantidad, pulsaremos sobre el smbolo de la operacin que deseamos realizar y teclearemos el segundo nmero. Finalmente, para ver el resultado pulsaremos la tecla Enter. Como prctica podemos realizar los siguientes ejercicios: Sume 2356, 4852 y 3587. Sume 3546, 5112 y 4380. Reste 1589 menos 896. Reste 5890 menos 4896. Multiplique 6897 por 5897. Multiplique 8907 por 1947. Divide 15480 entre 12. Divide 2480 entre 36. Saca el 30% de 1250 (1250*30%) Saca el 20.5% de 2480 (2480*20.5%)
Profesor: Rubn Escate Azaa
-6-
INSTITUTO SUPERIOR TECNOLOGICO CURSO DE COMPUTACIN DE 3RO Y 4TO GRADO PRIMARIA
Tercera Clase: Usando Imgenes y Textos Bajar imgenes con el uso de Internet Aqu te mostramos cmo hacerlo. Navega hasta el sitio que contenga la o las imgenes que desees descargar a tu ordenador. Haz clic con el botn derecho del mouse sobre la imagen que desees descargar. Cuando se abra el men, selecciona la opcin "Guardar imagen como...". Aparecer la ventana "Guardar imagen". Utilizando su men desplegable, selecciona el sitio de tu ordenador en el cual descargars la imagen.
Si deseas identificarla con un nombre distinto al que ya posee, escribe uno nuevo en el campo "Nombre". Deja el "Tipo" de imagen tal cual como aparece. Finalmente haz clic en el botn "Guardar.
Qu fcil! No? Prueba bajando imgenes de tu agrado en Internet. Bajar texto con el uso de Internet Slo tienes que abrir la pgina web, ir a la opcin Guardar como, y guardar el archivo como Pgina web completa (*.htm, *.html).
Profesor: Rubn Escate Azaa
-7-
INSTITUTO SUPERIOR TECNOLOGICO CURSO DE COMPUTACIN DE 3RO Y 4TO GRADO PRIMARIA
Bajar texto con el uso de Internet: Uso de Wordpad Si deseas pasar a un documento el contenido de una pgina web, aqu te mostramos cmo hacerlo.
Navega hasta el sitio que contenga la o las imgenes que desees descargar a tu ordenador. Lo que tienes que hacer es sombrear el texto y las imgenes seleccionadas con el mouse. Luego copiar pulsando Ctrl + C.
Abres un programa de procesamiento de texto como WordPad o Word y pulsa Ctrl + V para pegar el texto seleccionado.
Puedes copiar las imgenes con el mismo mtodo o usar el mtodo de la pgina anterior. El WordPad Es un programa de Windows que se usa para escribir texto e incluir imgenes. Al texto le podemos dar tamao, color y estilo (fuente), numeracin, vietas, alineacin, fecha y hora.
Profesor: Rubn Escate Azaa
-8-
INSTITUTO SUPERIOR TECNOLOGICO CURSO DE COMPUTACIN DE 3RO Y 4TO GRADO PRIMARIA
Cuarta Clase: Uso del Correo Electrnico Crear su Correo Electrnico Para crear un correo electrnico debes entrar a Hotmail y vemos la siguiente pantalla. Marca la opcin Registrarse:
Luego vemos el siguiente formulario:
Completas los datos y pulsa el botn Aceptar. Si lo hiciste correctamente vers la Bandeja de entrada y podrn enviar mensajes. Enviar Correos Electrnicos La que ves a continuacin es la pantalla que aparece cuando redactamos un correo. Puedes abrirlo desde la opcin para crear correos electrnicos o con las teclas rpidas CTRL+N.
Los elementos ms importantes son: Los botones Enviar, para enviar el mensaje despus de escribirlo, Guardar, para terminar de escribir el mensaje, Texto enriquecido y Cancelar.
Profesor: Rubn Escate Azaa
-9-
INSTITUTO SUPERIOR TECNOLOGICO CURSO DE COMPUTACIN DE 3RO Y 4TO GRADO PRIMARIA
Las pestaas que contienen las herramientas de edicin del mensaje (El botn Para: se usa para ingresar las direcciones de correo electrnico, Asunto: se usa para indicar el ttulo del mensaje, Insertar: es el botn para agregar Datos adjuntos como documentos e imgenes. En las ltimas versiones ya es posible crear lbumes de fotos completos. Tambin encontrars herramientas para incluir enlaces o emoticonos.
Por ltimo tenemos la zona del mensaje en s, que incluye el destinatario, el asunto (tema a tratar) y el contenido del mensaje en s.
Enviar Archivos Adjuntos
A la hora de escribir tu mensaje podemos agregar documentos, imgenes y otros archivos con el botn Datos adjuntos.
Al hacer clic sobre este botn se ver una ventana como la que vemos para insertar el archivo. Elegimos el archivo y se agregar al mensaje con una apariencia similar a la de la direccin de correo electrnico.
Eliminar Archivos
Para eliminar archivos en tu cuenta de correo, ingresa a la Bandeja de Entrada y en el casillero de la izquierda del mensaje o mensajes a borrar marcas un check. A continuacin, puedes hacer dos cosas: marcas el botn Eliminar de la parte superior o haces clic derecho y eliges la opcin Eliminar. Los archivos borrados pasan a la carpeta Eliminados para su posterior borrado definitivo.
Profesor: Rubn Escate Azaa
- 10 -
INSTITUTO SUPERIOR TECNOLOGICO CURSO DE COMPUTACIN DE 3RO Y 4TO GRADO PRIMARIA
Quinta Clase: Uso del programa Scratch Utilizar Scratch: Identificar las diferentes partes de la pantalla Scratch.
Hola! Les presento a nuestro amigo Scratch.
El Scratch es un lenguaje de programacin para nios que se usa para crear animaciones, nuestras propias historias interactivas y juegos. Vers que es muy divertido.
Al abrir el Scratch veremos la siguiente ventana:
En la parte superior vemos la barra de mens.
En el lado izquierdo vemos la Caja de Comandos del Scratch, con fichas como Movimiento, Control, Apariencia, Sensores, Sonido, Operadores, Lpiz y Variables con sus respectivos bloques de comandos.
Al centro vemos la Caja de Objetos con los ficheros de Programas, Disfraces y Sonidos. Se pueden editar o importar (agregar) los objetos que se usan en las animaciones. Las imgenes o figuras que usamos las llamamos Sprites.
Y por ltimo, del lado derecho vemos la Caja de Ejecucin del Scratch. Es donde veremos funcionar los programas que nosotros crearemos. Para ejecutar el programa que haremos haz doble clic sobre los bloques de comando. Tambin podemos ver en la parte inferior los objetos que se estn usando en nuestro programa. Vers lo divertido que es hacer nuestros programas con animaciones y sonidos.
Profesor: Rubn Escate Azaa
- 11 -
INSTITUTO SUPERIOR TECNOLOGICO CURSO DE COMPUTACIN DE 3RO Y 4TO GRADO PRIMARIA
Insertar nuevos Sprites usando Paint y Gimp. Para empezar, los Sprites son imgenes en formato grfico PNG que podemos usar como Disfraces (figuras para darles movimiento) para nuestras animaciones en Scratch. Para ello debemos ir al panel de Objetos, marcar el fichero Disfraces y marcar el botn Importar. Se abrir una ventana de dilogo con el siguiente aspecto:
Podemos escoger una o ms imgenes para la animacin de la librera que dispone el Scratch, o bien escoger imgenes dibujadas por nosotros mismos. Para usar una imagen en formato PNG creada por nosotros mismos primero crearemos una imagen en Paint. El detalle es que nuestro dibujo creado tiene un fondo blanco. Para poder usarlo en el Scratch debe tener fondo transparente, sino en la animacin se ver con un recuadro blanco, perdiendo la sensacin de movimiento. Por ejemplo, dibujamos una carita en Paint. Como no tiene fondo transparente, vamos a usar el programa Gimp para quitar el color de fondo.
Abrimos el archivo de la imagen de la carita para darle el fondo transparente. Como vemos se abre un cuadro de dilogo para abrir el archivo PNG que vamos a modificar. A continuacin, vemos en la ventana del Gimp la imagen que abrimos.
Luego, del lado izquierdo de la ventana del Gimp tenemos en la Caja de Herramientas un botn llamado Seleccin difusa: seleccionar una regin contigua basndose en el color (tecla U). Haces clic en el botn Seleccin difusa y luego haces clic en el fondo blanco. A continuacin pulsas la tecla Supr y se borrar ese segmento, quedando esa parte transparente (puede verse como recuadros grises y negros. Contine borrando todos los espacios de fondo transparente. Al final, la imagen resultante tendr la transparencia necesaria. Grabe el archivo siempre en formato PNG para que conserve el fondo transparente. Luego, puedes ir al panel de Objetos, marcar el fichero Disfraces y marcar el botn Importar, ubicando la carpeta en donde guardaste la imagen. Buen trabajo.
Profesor: Rubn Escate Azaa
- 12 -
INSTITUTO SUPERIOR TECNOLOGICO CURSO DE COMPUTACIN DE 3RO Y 4TO GRADO PRIMARIA
Utilizar bloqueos de movimientos: Mover y girar. Ahora haremos nuestro primer programa. Para ello vemos que el Sprite que usaremos es la imagen (Disfraz) de Scratch. Nuestro trabajo consistir en que se mueva hacia la derecha unos 10 pasos y luego gire hacia la derecha unos 15 grados, retroceda unos 10 pasos, d un maullido y todo se repita 24 veces. Primero arrastraremos un bloque Mover al rea de Programas. Si haces doble clic sobre el bloque hars que Scratch se mueva. Luego, arrastramos un bloque Girar 15 grados y nelo al bloque Mover. Si haces doble clic sobre el bloque, Scratch har el giro. Nota: El nmero dentro del bloque puede ser cambiado. Luego, agregamos un bloque Mover al cual le damos el valor de -10 pasos. El nmero -10 lo escribimos directamente en el bloque haciendo clic con el mouse directamente sobre el nmero y escribiendo en l. Marcamos el fichero Sonidos y arrastramos el bloque Tocar sonido (miau). Finalmente, marcamos el fichero Control y arrastramos el bloque Repetir y le damos el valor de 24. Como ves, ya est listo nuestro programa. Con lo aprendido, podemos hacer las variaciones que queramos. Como prctica, vamos hacer programas para mover a Scratch por toda la pantalla. Guardar archivo. Podemos usar dos mtodos: El primero es haciendo clic en la imagen de Guardar de la barra superior.
El segundo es ingresar al men Archivo y elegir las opciones Guardar o Guardar como. En ambos casos se ver una ventana de dilogo como sta:
Como puedes observar, puedes poner un nombre a tu programa, el cual puedes guardar en la carpeta Scratch Projects de Mis Documentos o guardarlo dentro de otra carpeta. Tambin lo puedes guardar en tu USB de esta manera. De esta forma puedes guardar tus programas hechos en Scratch.
Profesor: Rubn Escate Azaa
- 13 -
INSTITUTO SUPERIOR TECNOLOGICO CURSO DE COMPUTACIN DE 3RO Y 4TO GRADO PRIMARIA
Practica: Elaborar caritas que muestren gustos y disgustos en Scratch. Ahora veremos como mostrar caritas en Scratch. Primero, elaboramos nuestros dibujos, cada uno de tamao pequeo en Paint con formato PNG en la carpeta Imgenes.
Luego, como vimos anteriormente, usamos el programa GIMP para darle transparencia al fondo de la imagen: usar de la Caja de Herramientas un botn llamado Seleccin difusa: seleccionar una regin contigua basndose en el color (tecla U) y la tecla Supr. Guarda las imgenes con las modificaciones de fondo transparente.
Luego, abrimos el Scratch, debemos ir al panel de Objetos, marcar el fichero Disfraces y marcar el botn Importar para agregar nuestras imgenes al Scratch. Cada imagen ser conocida como Disfraz aunque conserve el nombre de archivo.
Vamos a la Caja de Objetos, marcamos la ficha Disfraces y nos ubicamos en el disfraz con nombre carita1. Luego vamos a la Caja de Comandos del Scratch, marcas la ficha Apariencia, vas a la Caja Objetos, marcas la ficha Programas y hacemos el siguiente programa. En el botn de comando Cambiar disfraz a, puedes cambiar el nombre disfraz1 marcando la flecha a la derecha, as como cambiar el nmero del botn de comando Esperar. Haz doble clic sobre los bloques de comando para ejecutar el programa. Recuerda que puedes hacer varias modificaciones. Guarda tu programa y presntalo al profesor. Suerte.
Profesor: Rubn Escate Azaa
- 14 -
INSTITUTO SUPERIOR TECNOLOGICO CURSO DE COMPUTACIN DE 3RO Y 4TO GRADO PRIMARIA
Segundo Mdulo: Word Primera Clase: Cmo abrir Word.
Al hacer clic sobre el botn Inicio se despliega un men parecido al que ves en la imagen. Para entrar en Microsoft Word 2010 iremos al men Inicio, Todos los programas, Microsoft Office, Microsoft Word 2010.
Ventana del Word. Cuando abrimos Word vemos la siguiente ventana:
La cinta de opciones. Es el elemento ms importante de todos, ya que se trata de una franja que contiene las herramientas y utilidades necesarias para realizar acciones en Word. Se organiza en pestaas que engloban categoras lgicas. La veremos en detalle ms adelante.
La barra de acceso rpido. Esta barra contiene, normalmente, las opciones que ms se utilizan. stas son Guardar, Deshacer y Rehacer. Es importante que utilices con soltura estas herramientas, ya que son los ms frecuentes al trabajar.
Profesor: Rubn Escate Azaa
- 15 -
INSTITUTO SUPERIOR TECNOLOGICO CURSO DE COMPUTACIN DE 3RO Y 4TO GRADO PRIMARIA
Crear un nuevo documento en Word. Para crear un documento en Word, primero debemos ir al men Archivo y seleccionar la opcin Nuevo. Elegimos la opcin Documento en blanco y al hacerlo visualizamos la siguiente ventana:
Usar una plantilla en Word. Una plantilla es un documento de Microsoft Word 2010 creado para ser usado como base para la creacin de otros a partir de l. Por ejemplo, podemos crear una plantilla de una factura que contenga la imagen y el texto de encabezado de nuestra empresa, una tabla para escribir el detalle de los artculos, estilos de texto, etc.
Profesor: Rubn Escate Azaa
- 16 -
INSTITUTO SUPERIOR TECNOLOGICO CURSO DE COMPUTACIN DE 3RO Y 4TO GRADO PRIMARIA
Segunda Clase: Formatos en Word. Tipo de Fuente, tamao, color. En el men Inicio, podemos encontrar la seccin Fuente, donde determinamos el tipo de letra, integrada por los siguientes botones: El botn Fuente (tipo de letra, aparece como Calibr), Aumentar y disminuir, Cambiar maysculas y minsculas Subndice, Superndice, tamao de fuente (nmero 11), Borrar formato, Efectos, Negrita, Cursiva,
Subrayado, Color de fuente.
Tachado,
Color de resaltado de texto,
Estilos: Negrita, cursiva, subrayado. Estos botones controlan la densidad, Negrita, , inclinacin del texto a la derecha o Cursiva, y el Subrayado.
. Mostraremos algunos ejemplos de esto y se pueden hacer combinaciones: Este es un texto en Negrita. Este es un texto en Cursiva. Este es un texto en Subrayado. Alinear texto: Izquierda, derecha, centrar, justificar. Hay cuatro formas de alinear un prrafo, y para aplicarlas la forma ms rpida es situar el cursor dentro del prrafo y hacer clic en uno de los iconos que se hallan en la cinta de opciones correspondiente a la pestaa Inicio. Este es un texto en Negrita y Cursiva. Este es un texto en Cursiva y Subrayado. Este es un texto en Subrayado y Negrita.
A continuacin le mostramos algunos ejemplos de alineacin:
Alinear a la izquierda
Lo primero que hemos de hacer es encender la UNIDAD CENTRAL pulsando el botn correspondiente (normalmente el ms grande que haya en el frontal del ordenador). Despus encenderemos el MONITOR pulsando su botn de encendido / apagado. Lo primero que hemos de hacer es encender la UNIDAD CENTRAL pulsando el botn correspondiente (normalmente el ms grande que haya en el frontal del ordenador). Despus encenderemos el MONITOR pulsando su botn de encendido / apagado. Lo primero que hemos de hacer es encender la UNIDAD CENTRAL pulsando el botn correspondiente (normalmente el ms grande que haya en el frontal del ordenador). Despus encenderemos el MONITOR pulsando su botn de encendido / apagado. Lo primero que hemos de hacer es encender la UNIDAD CENTRAL pulsando el botn correspondiente (normalmente el ms grande que haya en el frontal del ordenador). Despus encenderemos el MONITOR pulsando su botn de encendido / apagado.
Centrar
Alinear a la derecha
Justificar
Profesor: Rubn Escate Azaa
- 17 -
INSTITUTO SUPERIOR TECNOLOGICO CURSO DE COMPUTACIN DE 3RO Y 4TO GRADO PRIMARIA
Tercera Clase: Insertar imgenes y formas. Insertar imgenes de archivos. Para insertar una imagen que tengamos en nuestro disco hemos de hacer clic en el icono Imagen de la cinta de opciones correspondiente a la pestaa Insertar. Como podemos ver en la ficha Ilustraciones, podemos insertar tambin Imgenes prediseadas de la biblioteca del Office, Formas, SmartArt y Grfico. Como novedad tenemos el botn Captura, con el cual podemos hacer capturas de pantalla. Cuando insertamos una imagen vemos una ventana de dilogo como sta (ver abajo):
Para insertar una imagen prediseada haremos clic en ella (opcionalmente la arrastraremos hacia el documento), o bien en la flecha de la parte derecha y seleccionamos Insertar.
Para seleccionar una imagen haremos clic sobre ella con el botn izquierdo: sus lados y esquinas se mostrarn rodeados de pequeos crculos (haciendo clic en ellos podremos redimensionarla), y para manipular una imagen hemos de hacer doble clic sobre ella y usaremos los iconos de la pestaa Formato:
Como puedes ver, podemos dar muchos efectos a nuestra imagen.
Profesor: Rubn Escate Azaa
- 18 -
INSTITUTO SUPERIOR TECNOLOGICO CURSO DE COMPUTACIN DE 3RO Y 4TO GRADO PRIMARIA
Trabajar con formas en Word. Para insertar una Forma hemos de hacer clic en el icono Forma de la cinta de opciones correspondiente a la pestaa Insertar: seleccionaremos la deseada, hacemos clic en la pgina y arrastramos el ratn hasta darle el tamao deseado para despus soltar el botn. Para modificar la Forma hacemos clic con el botn derecho sobre ella y seleccionamos Formato de forma o Ms opciones de diseo.
Podemos ver diferentes modelos dentro de varios grupos. Podemos aadir un texto a una Forma haciendo clic con el botn derecho sobre ella y luego seleccionando Agregar texto: se colocar dentro automticamente y podremos darle el formato y alineacin deseados.
Podemos agregar texto a las formas
Tras hacer doble clic sobre la Forma, dentro de la pestaa Formato podremos aplicarle otras varias configuraciones:
1ra Prctica: Copiar textos e imgenes de Internet. En tu computadora debes buscar en Internet imgenes de a las Fiestas Patrias, el 28 de Julio y Don Jos de San Martn y prepara un trabajo sobre la Proclamacin de la Independencia del Per. Ilustra el trabajo con las imgenes que encontraste. Usa las siguientes especificaciones: Ttulos: Fuente Times New Roman, tamao 18, color azul, alineacin centrada. Subttulos: Fuente Arial, tamao 16, color verde oscuro, alineacin izquierda. Textos: Fuente Calibr, tamao 11, color negro, alineacin justificada. Usa estilos en Herramientas de imagen Formato, para decorar las imgenes que insertes.
Profesor: Rubn Escate Azaa
- 19 -
INSTITUTO SUPERIOR TECNOLOGICO CURSO DE COMPUTACIN DE 3RO Y 4TO GRADO PRIMARIA
Cuarta Clase: Prcticas Calificadas. 2da Prctica: Investigar sobre las medidas personales. En tu casa debes medirte con una cinta de medir lo siguiente: Medida de hombros. Largo de brazos. Medida de cintura. Largo de pantaln. Usa las siguientes especificaciones: Ttulos: Fuente Times New Roman, tamao 16, color azul, alineacin centrada. Textos: Fuente Calibr, tamao 11, color negro, alineacin justificada. Usa estilos en Herramientas de imagen Formato, para decorar las imgenes que insertes. Luego en clase y con ayuda del profesor realizas un reporte y lo ilustras con imgenes de medidas. Suerte. Bordes y sombreado. Para hacer bordes y sombreados se hace clic en el prrafo y luego en la flecha junto al icono Borde inferior que se halla en la cinta de opciones correspondiente a la pestaa Inicio, y seleccionando la opcin deseada. Disponemos de ms opciones en la ventana Bordes y sombreado, a la cual accedemos haciendo clic en el icono anteriormente mencionado y despus en la opcin del mismo nombre. En la pestaa Bordes podemos seleccionar entre cosas el estilo de lnea, color, etc. Usaremos la pestaa Borde de pgina para aplicar el borde que definamos a cada pgina de nuestro documento. Tambin podemos configurar el tipo de Sombreado, desde la pestaa correspondiente
En Bordes podemos aadir un borde, cambiar o personalizar el borde, cambiar el estilo del borde, el color y el ancho del borde. En el Borde de pgina tenemos opciones similares y en el Sombreado podemos cambiar el color de relleno y el estilo (trama) del relleno. Como ejemplo de lo dicho anteriormente, los ttulos de cada clase los hemos hecho con bordes y sombreados. Otros ejemplos de bordes y sombreados: Otro estilo de borde. Otra muestra. 3ra Prctica: Aplicar bordes y sombreado. Usando tus trabajos anteriores agrega bordes y sombreados a los ttulos y subttulos de los mismos. Con ayuda de tu profesor utiliza diversos estilos de borde. Suerte. ltima muestra.
Profesor: Rubn Escate Azaa
- 20 -
INSTITUTO SUPERIOR TECNOLOGICO CURSO DE COMPUTACIN DE 3RO Y 4TO GRADO PRIMARIA
Tercer Mdulo: Excel Primera Clase: Empezando a trabajar en Excel Abrir Excel Abrimos Excel 2010 desde el men de Inicio, Todos los programas, Microsoft Office, Microsoft Excel 2010. Normalmente se mostrar un libro de trabajo nuevo. En la siguiente imagen vemos las partes en que se divide la ventana de Microsoft Excel 2010:
Las columnas se nombran por letras (A, B, C...) y las filas se numeran desde el 1 hasta 104565536. Para identificar una celda se cruzan la letra de columna y el nmero de fila. As, segn la imagen anterior la celda activa sera D6. Para movernos dentro de la hoja, adems de poder usar las barras de desplazamiento podremos usar tambin combinaciones de teclas: Celda abajo Celda izquierda
Celda arriba
Avanzar pgina
Celda derecha
Retroceder pgina
Rango de celdas Para seleccionar varias celdas a la vez haremos clic con el botn izquierdo del ratn en la primera de ellas, y mantenindolo pulsado arrastraremos el ratn hasta tener cubiertas las celdas deseadas, quedando como se indica en la imagen de ejemplo.
Profesor: Rubn Escate Azaa
- 21 -
INSTITUTO SUPERIOR TECNOLOGICO CURSO DE COMPUTACIN DE 3RO Y 4TO GRADO PRIMARIA
Alternativamente, podemos seleccionar un rango con el teclado: para ello nos situaremos en la primera celda y manteniendo pulsada la tecla Maysculas nos moveremos con los cursores hasta haber seleccionado las celdas deseadas, para finalmente soltar dicha tecla. Ingreso de datos La unidad bsica de almacenamiento de una hoja en Excel es la celda. Es la interseccin de una columna (representado por uno o ms letras) y una fila (representado por uno o ms nmeros). Un recuadro negro indica la celda en la que se ubica el cursor y se refleja en el cuadro de celdas. Las celdas toman los nombres A1, B4, C5, etc. En este caso la celda indicada por el puntero y el cuadro de celdas es la B2. Se pueden ingresar datos de tipo texto, nmeros, frmulas y funciones. Los tres ltimos tipos de datos pueden ser usados para realizar clculos matemticos. Nota: La tecla F2 permite editar (modificar) una celda que ya tenga datos. Operaciones Matemticas en Excel Frmulas Las frmulas en Excel 2010 se usan para calcular resultados a partir de los datos de las celdas en Excel. Para que el Excel identifique una frmula, primero debemos ingresar el signo igual (=) como primer caracter en la celda. Lo mismo debe hacerse en el caso de las funciones que veremos ms adelante. Los operadores matemticos ms usados son los siguientes: + Suma Resta * Multiplicacin / Divisin & Potencia En las frmulas podemos ingresar valores: =23*5 =(12+13+15)/3 Tambin (y preferentemente) podemos ingresar celdas: =A5*5 =(B5+B6+B7)/3 Como es normal en matemticas, los parntesis se usan para calcular primero las expresiones que hay entre ellos, como por ejemplo: =2 + 3 * 5 = 17 =(A2+A3) * 5 = 25 Ejercicio paso a paso. Ahora vamos a practicar la introduccin de frmulas. 1 Haz clic sobre la pestaa de la Hoja2. 2 Sitate sobre la celda A1 y escribe =1200+12, para sumar 12 a 1200. 3 Pulsa FLECHA ABAJO No olvides empezar siempre una frmula con el signo "=" Observars como en la celda aparece el resultado de la frmula u operacin anterior, pero que en la Barra de Frmulas aparece la frmula introducida. 4 Escribe =11-10 en la celda A2, para restar 10 de 11. 5 Escribe =13*2 en la celda A3, para multiplicar 13 por 2. 6 Escribe =24/2 en la celda A4, para dividir 24 entre 2. 7 Escribe =10^2 en la celda A5, para realizar la operacin 10 elevado a 2. Si no sale el smbolo ^ al pulsar su tecla, no pasa nada cuando pulses el siguiente carcter saldr el smbolo. Ahora vamos a utilizar referencias o otras celdas y operadores aritmticos. Queremos que en la celda B1 Excel nos realice la suma del contenido de la celda A1 y A2. 8 Escribe =A1+A2 en la celda B1. Al introducir la frmula anterior observars como en la celda aparece el resultado de la operacin anterior, pero en la Barra de Frmulas aparece la frmula introducida. De esta forma si modificamos el valor de la celda A1 y/o A2, Excel recalcular automticamente las frmulas que contengan referencias a las celdas modificadas. 9 Sitate en la celda A1. 10 Escribe 1000 11 Pulsa INTRO. Observa como el resultado de la celda B1 se modifica tambin.
Profesor: Rubn Escate Azaa
- 22 -
INSTITUTO SUPERIOR TECNOLOGICO CURSO DE COMPUTACIN DE 3RO Y 4TO GRADO PRIMARIA
Segunda Clase: Funciones Bsicas en Excel Autosuma Podemos calcular fcilmente la suma de los valores de una columna, seleccionando el rango de valores (sin incluir el encabezado) y haciendo clic en el icono herramientas. de la barra de
Haciendo clic en la flechita hacia abajo de dicho icono se pueden acceder a otros clculos (promedio, contar nmeros, etc.). Funciones Podramos decir que las funciones son frmulas que vienen ya incorporadas en Microsoft Excel 2010. Su sintaxis es: =nombre_funcin (parmetro_1; parmetro _2; ... ) Vemos cmo constan de un nombre y dentro de los parntesis unos parmetros separados con punto y coma. Los parmetros pueden ser nmeros, textos, referencias a una celda o rango de ellas, otras funciones, etc. =SUMA() Suma todos los nmeros de un rango. Sintaxis =SUMA(nmero1;nmero2; ...) Nmero1;nmero2;... son de 1 a 255 argumentos cuyo valor total o suma desea obtener Ejemplos: =SUMA(3,2) Suma 3 y 4. =SUMA(A2:A4) Suma el rango de celdas entre A2 y A4. =SUMA(A2:A4,15) Suma el rango de celdas entre A2 y A4 y el nmero 15. =SUMA(A5,A6,2) Suma las celdas A5, A6 y el nmero 2. =PROMEDIO() Devuelve el promedio (media aritmtica) de los argumentos. Sintaxis =PROMEDIO(nmero1;nmero2;...) Nmero1, nmero2... son de 1 a 255 argumentos numricos cuyo promedio desea obtener. Ejemplos: =PROMEDIO(A2:A6) Calcula el promedio del rango de celdas entre A2 y A6. =PROMEDIO(A2:A6,5) Calcula el promedio del rango de celdas entre A2 y A6 y el nmero 5. =PROMEDIO(A2,A4,A6) Calcula el promedio de las celdas entre A2, A4 y A6. =PROMEDIO(A2:A6,A8,A10) Calcula el promedio del rango de celdas entre A2 - A6 y las celdas A8 y A10. =MIN() Devuelve el valor mnimo de un conjunto de valores. Sintaxis MIN(nmero1;nmero2; ...) Ejemplos: =MIN(A2:A6) Calcula el nmero menor del rango de celdas entre A2 - A6. =MIN(A2:A6,A10) Calcula el nmero menor del rango de celdas entre A2 - A6 y la celda A10. =MAX() Devuelve el valor mximo de un conjunto de valores. Sintaxis MIN(nmero1;nmero2; ...) Ejemplos: =MAX(A2:A6) Calcula el nmero mayor del rango de celdas entre A2 - A6. =MAX(A2:A6,A10) Calcula el nmero mayor del rango de celdas entre A2 - A6 y la celda A10.
Profesor: Rubn Escate Azaa
- 23 -
INSTITUTO SUPERIOR TECNOLOGICO CURSO DE COMPUTACIN DE 3RO Y 4TO GRADO PRIMARIA
Cuarto Mdulo: PowerPoint Primera Clase: Empezando a trabajar con PowerPoint Abrir el PowerPoint Abrimos PowerPoint 2010 desde el men de Inicio, Todos los programas, Microsoft Office, Microsoft PowerPoint 2010. Normalmente se mostrar un libro de trabajo nuevo. Entorno grfico de PowerPoint En la siguiente imagen vemos las partes en que se divide la ventana de Microsoft PowerPoint 2010:
Trabajar con diapositivas en PowerPoint Para crear una nueva presentacin, realice lo siguiente: 1. 2. En PowerPoint 2010, haga clic en la pestaa Archivo y, a continuacin, haga clic en Nuevo. Haga clic en Presentacin en blanco y, a continuacin, haga clic en Crear.
Profesor: Rubn Escate Azaa
- 24 -
INSTITUTO SUPERIOR TECNOLOGICO CURSO DE COMPUTACIN DE 3RO Y 4TO GRADO PRIMARIA
Veremos la siguiente pantalla:
Insertar texto en PowerPoint
Para insertar texto en una diapositiva haremos clic en el icono Cuadro de texto, que se encuentra en la cinta de opciones de la pestaa Insertar, y a continuacin escribiremos el texto deseado en la dispositiva. Podemos aplicar diferentes colores y fuentes al texto que escribamos. Tambin podemos aplicar Efectos. Para aplicar efectos a un texto, tras seleccionarlo haremos clic en el icono opciones de la pestaa Formato. en la cinta de
Entre los efectos que podemos aplicar tenemos: Sombra. Reflexin. Iluminacin. Bisel. Giro 3D. Transformar
Vers lo bien que quedar el texto con los efectos.
Profesor: Rubn Escate Azaa
- 25 -
INSTITUTO SUPERIOR TECNOLOGICO CURSO DE COMPUTACIN DE 3RO Y 4TO GRADO PRIMARIA
Insertar imgenes en PowerPoint Para insertar una imagen en una diapositiva no es preciso tener un marco creado para la misma. En este caso la imagen se insertar sobre la diapositiva, pudiendo posteriormente modificar la posicin y el tamao de la misma. Hay dos tipos principales de imgenes que se pueden insertar: imgenes prediseadas e imgenes almacenadas en archivos. Para insertar una imagen en la diapositiva debemos hacer clic en el icono Imagen, que se halla en la cinta de opciones de la pestaa Insertar: en el cuadro de dilogo que se abrir navegaremos hacia la carpeta en la que se encuentra, la seleccionaremos y pulsaremos en el botn Abrir. Si necesitamos crear una presentacin en PowerPoint 2010 con nuestras fotografas o imgenes, nos resultar ms cmodo y rpido hacerla desde el icono lbum de fotografas que se encuentra en la cinta de opciones de la pestaa Insertar. Desde el icono Captura en la pestaa Insertar podremos insertar imgenes que previamente han sido copiadas al Portapapeles de Windows. Para ello presionamos el botn Captura y luego seleccionamos la ventana que queremos copiar al Portapapeles, hacemos clic y al regresar al PowerPoint volvemos a hacer clic sobre el sitio donde ir la imagen. PowerPoint 2010 incluye varias imgenes prediseadas que podemos usar en nuestras presentaciones multimedia. Para insertarlas haremos clic en el icono Imgenes prediseadas que se encuentra en la cinta de opciones de la pestaa Insertar: En Buscar podremos introducir un trmino de bsqueda, y en el cuadro de lista Los resultados deben ser seleccionar entre: ilustraciones, fotografas, vdeos y audio. Si marcamos la casilla Incluir contenido de Office.com nos conectaremos a Internet para que se realice la bsqueda tambin en la web de Microsoft Office.
Es de esta manera que podemos agregar bonitas imgenes a nuestra presentacin. Tarea Como prctica, realiza una presentacin sobre la Batalla de Junn e inserta imgenes de la misma en tu presentacin en el PowerPoint. No olvides agregar el texto a tu presentacin.
Profesor: Rubn Escate Azaa
- 26 -
INSTITUTO SUPERIOR TECNOLOGICO CURSO DE COMPUTACIN DE 3RO Y 4TO GRADO PRIMARIA
Segunda Clase: Creando una presentacin con PowerPoint Diseo de la diapositiva En la pestaa Diseo disponemos de varias opciones para configurar las diapositivas:
Haciendo clic en el icono Configurar pgina se nos mostrar un cuadro de dilogo desde el que podremos configurar otros aspectos comunes de las diapositivas, como por ejemplo el Tamao de diapositivas y la Orientacin de la pgina. En la seccin Temas podremos definir entre uno de los disponibles para nuestras presentaciones. Pulsando en Desde Haciendo clic en se ampliar la lista, mostrndose todos los disponibles. podremos definir los colores para el tema que hayamos seleccionado. es posible modificar los efectos de lnea y de relleno para el tema.
Para cambiar el tipo de letra seleccionamos la fuente indicada tras hacer clic en Transicin de la diapositiva
Podemos configurar el efecto de transicin que se mostrar durante la reproduccin, cada vez que se cambie de diapositiva. Para ello, desde la pestaa Transiciones seleccionaremos el deseado en la seccin Transicin a esta diapositiva (haciendo clic en se mostrar la lista ampliada):
Despus de haber seleccionado un efecto de transicin, desde el icono Opciones de efectos podremos realizar algunos cambios en el mismo (las opciones que se muestren dependen del efecto elegido).
Profesor: Rubn Escate Azaa
- 27 -
INSTITUTO SUPERIOR TECNOLOGICO CURSO DE COMPUTACIN DE 3RO Y 4TO GRADO PRIMARIA
Efectos de animacin Algunos objetos como las Formas, WordArt e Imgenes podemos configurarlos para que se muestren, realicen u oculten mediante animaciones personalizadas. Para aplicar una animacin a un objeto, tras seleccionarlo haremos clic en alguna de las animaciones disponibles en la seccin Animacin dentro de la pestaa Animaciones.
Dependiendo de la animacin que hayamos seleccionado, se activar el icono Opciones de efectos, que nos permitir configurar algunos aspectos de ella. Si deseamos agregar ms animaciones a un objeto, deberemos hacer clic en el icono Agregar animacin para despus seleccionar las deseadas
Cuando se hayan asignado varias animaciones a un objeto, en la parte superior izquierda se mostrarn unos cuadraditos para identificarlas. Podemos configurar el orden en el que se reproducirn haciendo clic en el nmero correspondiente a una animacin, para a continuacin seleccionar seccin Intervalos. Tarea Realiza una presentacin sobre el Da del Nio con las siguientes caractersticas: Cantidad: Mnimo 6 diapositivas. Fuente: Calibri tamao 32 color azul oscuro. Diseo: Tema Chincheta (fondo marfil con figuras de chinches en las esquinas). Agrega imgenes alusivas al tema, coloca transiciones e insertar animaciones a los cuadros de texto y las imgenes Muy buena suerte. o , dentro de la
Profesor: Rubn Escate Azaa
- 28 -
You might also like
- Curso de Computo 3 4 GradoDocument28 pagesCurso de Computo 3 4 GradoJesus Carrasco100% (1)
- 3 y 4 Grado - PrimariaDocument6 pages3 y 4 Grado - Primariaelmercito365100% (4)
- Ficha de Práctica de Computación Primaria.Document6 pagesFicha de Práctica de Computación Primaria.elmercito36595% (21)
- EXAMEN 5to PrimariaDocument2 pagesEXAMEN 5to Primariabillyplayer775% (4)
- Practica de Computacion - 1 de PrimariaDocument5 pagesPractica de Computacion - 1 de Primarianelson39295% (59)
- EXAMEN 2do PrimariaDocument2 pagesEXAMEN 2do Primariabillyplayer7100% (10)
- Ejercicio de ComputaciónDocument30 pagesEjercicio de Computaciónprinss priss100% (2)
- BiblioRedes Computación para Niños y NiñasDocument27 pagesBiblioRedes Computación para Niños y NiñasAreli Torres Zavala100% (4)
- Computación - Primaria 2º - Práctica 1Document1 pageComputación - Primaria 2º - Práctica 1azuy85% (27)
- Protector de Pantalla Ventanas Creara Archivos y CarpetasDocument6 pagesProtector de Pantalla Ventanas Creara Archivos y Carpetasnelson39290% (10)
- Examen Computacion 2010Document6 pagesExamen Computacion 2010Santa_Rita_de_Casia100% (5)
- EXAMEN 4to PrimariaDocument2 pagesEXAMEN 4to Primariabillyplayer789% (27)
- Cuadernillo 1er - 2013Document27 pagesCuadernillo 1er - 2013Silvina Sanchez100% (1)
- Curso Basico de ComputacionDocument104 pagesCurso Basico de Computacioncharlym08893% (15)
- Examen 3mensual Computo PrimariaDocument8 pagesExamen 3mensual Computo PrimariaPatricia Gómez Cosi63% (8)
- Planificaciones de Computacion PrimariaDocument28 pagesPlanificaciones de Computacion PrimariaCarlos García100% (1)
- Computacion 1ero PrimariaDocument11 pagesComputacion 1ero Primariajoseph100% (3)
- Computación 4º Grado 2014Document49 pagesComputación 4º Grado 2014David Jesus Noriega MaldonadoNo ratings yet
- Ejercicios PaintDocument3 pagesEjercicios Paintjameshc2260167% (3)
- 3ro de Primaria ComputaciónDocument70 pages3ro de Primaria ComputaciónCENTRAL DANCE100% (2)
- Libro de Tercer Grado ComputaciónDocument101 pagesLibro de Tercer Grado ComputaciónKeiOrmeñoEnriquez75% (8)
- 1er Grado IV BimestreDocument3 pages1er Grado IV Bimestreelmercito365100% (3)
- Computacion 2º Prim ... III ParteDocument31 pagesComputacion 2º Prim ... III ParteJean Aliaga LucenNo ratings yet
- Practicas de Computacion Primaria PDFDocument92 pagesPracticas de Computacion Primaria PDFBalcón De Mi Alma0% (1)
- Niños aprenden PCDocument4 pagesNiños aprenden PCMichael Villalobos Fallas100% (1)
- Planeacion de Computacion Primaria de 1º A 4ºDocument2 pagesPlaneacion de Computacion Primaria de 1º A 4ºarenitarocks88% (208)
- Ef2 JGC ComputacionDocument22 pagesEf2 JGC ComputacionJosé Gonzales C100% (3)
- Computacion Segundo PrimariaDocument16 pagesComputacion Segundo Primariakeyla ponce100% (1)
- Computacionclases 160323051402Document10 pagesComputacionclases 160323051402Sasha Leon RamirezNo ratings yet
- Computacion Seccion PrimariaDocument103 pagesComputacion Seccion Primariaquijoteaha100% (3)
- Computación para 1er GradoDocument57 pagesComputación para 1er Gradoedith100% (1)
- Tareas de Informatica PrimariaDocument61 pagesTareas de Informatica PrimariaAdriana Córdova RamosNo ratings yet
- 1ergrado 180325191243 PDFDocument80 pages1ergrado 180325191243 PDFCarlos del Campo75% (4)
- Planeación Clase ComputaciónDocument9 pagesPlaneación Clase ComputaciónPablo David Chavez RicardoNo ratings yet
- Taller TecladoDocument4 pagesTaller Tecladohecuba73100% (11)
- Computacion 1º PrimDocument63 pagesComputacion 1º PrimJose Cleiver Candelaria100% (1)
- Planificación de objetivos de computación e informática para preescolarDocument9 pagesPlanificación de objetivos de computación e informática para preescolarMayté Paulina Méndez ÁvilaNo ratings yet
- Actividades Escritas PreescolarDocument19 pagesActividades Escritas PreescolarCarlos Augusto Gómez Vázquez100% (1)
- 5to PrimariaDocument33 pages5to Primariagustavo charca100% (1)
- Manual de Computacion Basica 1Document32 pagesManual de Computacion Basica 1Genny Blanca Rodriguez Paez86% (66)
- Computacion 2do PrimariaDocument9 pagesComputacion 2do PrimariajosephNo ratings yet
- EXAMEN 1ero SecundariaDocument2 pagesEXAMEN 1ero Secundariabillyplayer775% (4)
- EXAMEN BIMESTRAL DE COMPUTACIÓN E INFORMÁTICA-5 años-JULIO 18 de Julio.Document4 pagesEXAMEN BIMESTRAL DE COMPUTACIÓN E INFORMÁTICA-5 años-JULIO 18 de Julio.Carlos Saldaña67% (3)
- Computacion para Niños de IncialDocument8 pagesComputacion para Niños de IncialArturo Centeno Díaz95% (21)
- Computacion 1Document240 pagesComputacion 1Adrian Calderon0% (1)
- Folleto de Windows BasicoDocument15 pagesFolleto de Windows BasicoLaura Natali ToralesNo ratings yet
- Partes de la computadora y sus funcionesDocument189 pagesPartes de la computadora y sus funcionesYessenia PerezNo ratings yet
- Guía básica de OpenOfficeDocument9 pagesGuía básica de OpenOfficeRonny Sanchez100% (1)
- Informacion de CompotadoraDocument8 pagesInformacion de CompotadoraAndres Perea HdezNo ratings yet
- 2do GradoDocument29 pages2do GradoRoxana Andrea Palomino LlamosaNo ratings yet
- Prueba Censal TIC. OctavoDocument8 pagesPrueba Censal TIC. OctavoJuan Fernando Pelaez CuartasNo ratings yet
- MANUAL DE PAINT Y WORD 2007Document22 pagesMANUAL DE PAINT Y WORD 2007Silas SilasNo ratings yet
- 1er GradoDocument194 pages1er GradoKely VillanuevaNo ratings yet
- Tics Trabajo Practico 20Document4 pagesTics Trabajo Practico 20Gaby NBNo ratings yet
- Computación para Todos (Primaria) - 1er GradoDocument22 pagesComputación para Todos (Primaria) - 1er GradoROLYNo ratings yet
- Curso Básico de WindowsDocument78 pagesCurso Básico de WindowsNallely ParraNo ratings yet
- Como Crear AIODocument15 pagesComo Crear AIODiego Manuel RejonNo ratings yet
- Tema 4 y 5 Accesorios de WindowDocument2 pagesTema 4 y 5 Accesorios de WindowJOSE DANIEL AVILA MEJIANo ratings yet
- Características de Windows y herramientas de WordDocument18 pagesCaracterísticas de Windows y herramientas de WordPaÔlä BaraHonaNo ratings yet
- Accesorios de WindowsDocument7 pagesAccesorios de Windowslds.wilfredoNo ratings yet
- Aprende A Crear Un Sitio Web Con Photoshop y Dreamweaver. Aprende A Diseñar Paginas Web Con Photoshop y DreamweaverDocument52 pagesAprende A Crear Un Sitio Web Con Photoshop y Dreamweaver. Aprende A Diseñar Paginas Web Con Photoshop y DreamweaverWalter Alvarez100% (2)
- Visual Merchandising Manual Básico PDFDocument8 pagesVisual Merchandising Manual Básico PDFAlberto Masclans Aguilar100% (2)
- Herramientas de Programación JAVA de Dispositivos MóvilesDocument32 pagesHerramientas de Programación JAVA de Dispositivos Móvileslp2008a9788No ratings yet
- Manual Windows 8Document28 pagesManual Windows 8beatles2008No ratings yet
- Manual Plan de Marketing PDFDocument95 pagesManual Plan de Marketing PDFccarssNo ratings yet
- Manual MicroMundos ProDocument19 pagesManual MicroMundos Prolp2008a9788No ratings yet
- Manual Visual Studio 2010Document54 pagesManual Visual Studio 2010Teodoro VillalobosNo ratings yet
- Manual Plan de Marketing PDFDocument95 pagesManual Plan de Marketing PDFccarssNo ratings yet
- Programación de Juegos para Móviles Con J2ME - Alberto García Serrano PDFDocument127 pagesProgramación de Juegos para Móviles Con J2ME - Alberto García Serrano PDFJosé Luis Haro VeraNo ratings yet
- VirtualDJ 4Document42 pagesVirtualDJ 4Joseph WebsterNo ratings yet
- Manual de PowerPoint 2010Document98 pagesManual de PowerPoint 2010lp2008a9788No ratings yet
- Manual de Windows 7Document72 pagesManual de Windows 7lp2008a9788100% (1)
- Manual de Word 2010Document97 pagesManual de Word 2010lp2008a9788100% (2)
- Manual de Excel 2010Document172 pagesManual de Excel 2010lp2008a9788100% (2)
- EJEMPLODocument7 pagesEJEMPLOlp2008a9788No ratings yet
- Manual de Windows 7Document72 pagesManual de Windows 7lp2008a9788100% (1)
- Ley Marco de La A.F.S.P.Document13 pagesLey Marco de La A.F.S.P.Kharen Ivonne100% (1)
- Funciones Básicas de Los AprendizajesDocument1 pageFunciones Básicas de Los Aprendizajeslp2008a9788No ratings yet
- ConclusionesDocument17 pagesConclusioneslp2008a9788No ratings yet
- Manual Ardora BSDocument16 pagesManual Ardora BSlp2008a9788No ratings yet
- Efectos After EffectsDocument7 pagesEfectos After Effectslp2008a9788100% (1)
- Junio 97 eDocument6 pagesJunio 97 emanjes17No ratings yet
- Ejercicio 5,6,7Document3 pagesEjercicio 5,6,7Johnnatan Andres Figeroa HidalgoNo ratings yet
- Novedades NOREEMBOLSABLE - XLSX - Listado GeneralDocument3 pagesNovedades NOREEMBOLSABLE - XLSX - Listado GeneralMaria Belen GraffignaNo ratings yet
- Que Es Power PointDocument3 pagesQue Es Power PointInternet KadmielNo ratings yet
- Guia Rapida Instalacion Navegador Brave en Ubuntu y WindowsDocument6 pagesGuia Rapida Instalacion Navegador Brave en Ubuntu y WindowsIVAN DARIO SANTANDER ANACONANo ratings yet
- INTRODUCCION Del ProyectoDocument3 pagesINTRODUCCION Del ProyectoAndreyGomezNo ratings yet
- Respuestas FP Guia 04 2018 Ing - ArreglosDocument13 pagesRespuestas FP Guia 04 2018 Ing - ArreglosAgu AmayaNo ratings yet
- Qué es la BIOS y para qué sirveDocument4 pagesQué es la BIOS y para qué sirveLeonardo VilteNo ratings yet
- Cap01 TareaDocument2 pagesCap01 TareaMichaela Pazos0% (1)
- LibroMayorSAPB1Document11 pagesLibroMayorSAPB1Dr SoftlandNo ratings yet
- Estudio de Factibilidad Del Software de Gestión JEMA, Un ERP para Facilitar La Administración y Gestión de Las PYMEs, Grupo 6.Document136 pagesEstudio de Factibilidad Del Software de Gestión JEMA, Un ERP para Facilitar La Administración y Gestión de Las PYMEs, Grupo 6.Andres Fuentes SyfrigNo ratings yet
- Adr Touch ProDocument104 pagesAdr Touch ProJony Gutiérrez AbantoNo ratings yet
- MODULO 2 Diseño y Herramientas para La Construcción de Contenido DigitalDocument10 pagesMODULO 2 Diseño y Herramientas para La Construcción de Contenido DigitalMayesi Del ValleNo ratings yet
- Test Teorico No 3 Word 2016Document8 pagesTest Teorico No 3 Word 2016Jesus Ordoñez SanchoNo ratings yet
- Riesgo e IncertidumbreDocument3 pagesRiesgo e IncertidumbreJOSEPT ARIASNo ratings yet
- Curriculum V - Echevarría Mariscal Caroline 2023Document12 pagesCurriculum V - Echevarría Mariscal Caroline 2023Toño EchevarríaNo ratings yet
- Práctica 1. Control de Arranque y Paro de Una Banda TransportadoraDocument10 pagesPráctica 1. Control de Arranque y Paro de Una Banda TransportadoraFranciscoNo ratings yet
- Diapositivas Cap. 14 ENSADocument56 pagesDiapositivas Cap. 14 ENSAmanuelNo ratings yet
- Presentación GuacamoleDocument23 pagesPresentación GuacamoleChristian RodriguezNo ratings yet
- Nociones de Reglas de Usabilidad y Accesibilidad en Aplicaciones Independientes Web Ga5 220501095 Aa1 Ev02listoDocument9 pagesNociones de Reglas de Usabilidad y Accesibilidad en Aplicaciones Independientes Web Ga5 220501095 Aa1 Ev02listojuan jose 10o morales gomezNo ratings yet
- Manual Audiolab A3.1 EspanolDocument47 pagesManual Audiolab A3.1 EspanolAlex VallesterosNo ratings yet
- Binaria LA17004Document5 pagesBinaria LA17004Lisbeth Adriana Lopez AriasNo ratings yet
- Proyecto 1Document19 pagesProyecto 1atongab1902100% (1)
- Contabilidad 4Document4 pagesContabilidad 4Andres LorenzoNo ratings yet
- Capacitación INFOBRAS v2: Miércoles 15 de Marzo de 03:00 PM A 04:00 PMDocument2 pagesCapacitación INFOBRAS v2: Miércoles 15 de Marzo de 03:00 PM A 04:00 PMBrandy Broncano OncoyNo ratings yet
- Ilovepdf MergedDocument324 pagesIlovepdf MergedAlí GonzálezNo ratings yet
- DoomEngineSEODocument2 pagesDoomEngineSEORodrigo VegaNo ratings yet
- Ofimática III Primer Periodo (Tecnología Información e Innovación)Document32 pagesOfimática III Primer Periodo (Tecnología Información e Innovación)Lucero HernándezNo ratings yet
- Guía DAFO personalDocument5 pagesGuía DAFO personalFelipe VilchezNo ratings yet
- Conectarse VPN GlobalProtect UNAL menos deDocument7 pagesConectarse VPN GlobalProtect UNAL menos deDiego Andrés Bermúdez NiñoNo ratings yet
- Propuesta comercial sede Astorga MedellínDocument14 pagesPropuesta comercial sede Astorga MedellínLina RestrepoNo ratings yet
- South Central Alaska a Guide to the Hiking & Canoeing Trails ExcerptFrom EverandSouth Central Alaska a Guide to the Hiking & Canoeing Trails ExcerptRating: 5 out of 5 stars5/5 (1)
- Arizona, Utah & New Mexico: A Guide to the State & National ParksFrom EverandArizona, Utah & New Mexico: A Guide to the State & National ParksRating: 4 out of 5 stars4/5 (1)
- The Bahamas a Taste of the Islands ExcerptFrom EverandThe Bahamas a Taste of the Islands ExcerptRating: 4 out of 5 stars4/5 (1)
- Naples, Sorrento & the Amalfi Coast Adventure Guide: Capri, Ischia, Pompeii & PositanoFrom EverandNaples, Sorrento & the Amalfi Coast Adventure Guide: Capri, Ischia, Pompeii & PositanoRating: 5 out of 5 stars5/5 (1)
- New York & New Jersey: A Guide to the State & National ParksFrom EverandNew York & New Jersey: A Guide to the State & National ParksNo ratings yet
- Japanese Gardens Revealed and Explained: Things To Know About The Worlds Most Beautiful GardensFrom EverandJapanese Gardens Revealed and Explained: Things To Know About The Worlds Most Beautiful GardensNo ratings yet