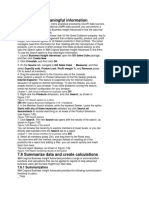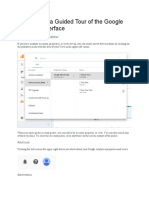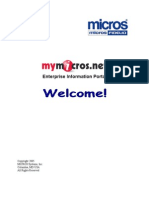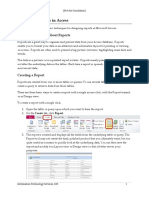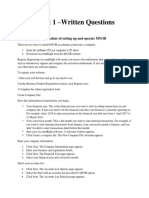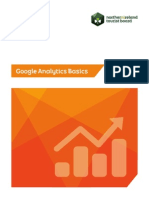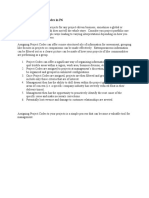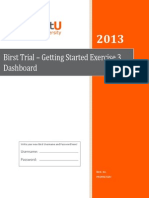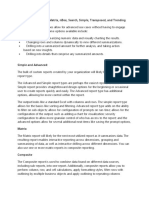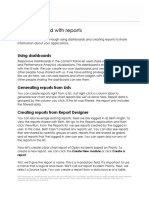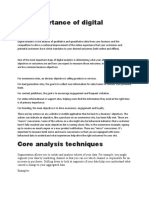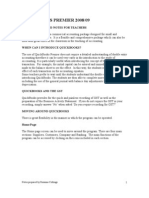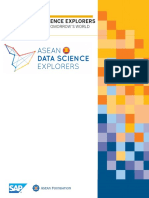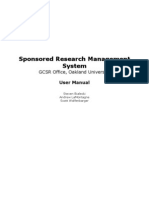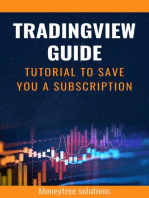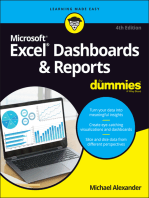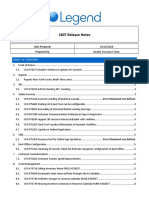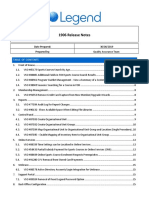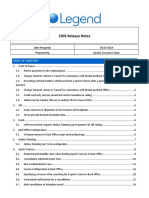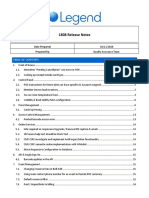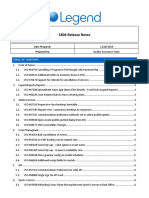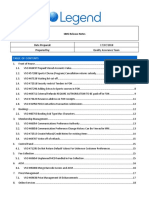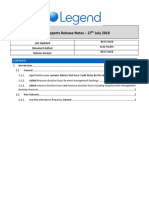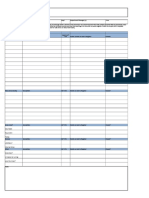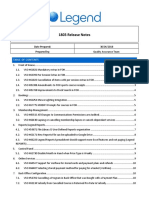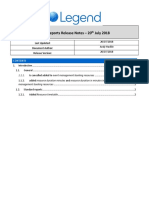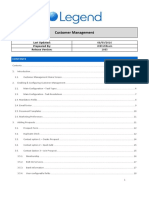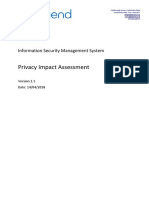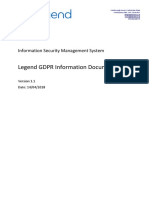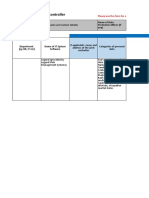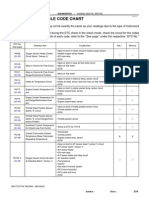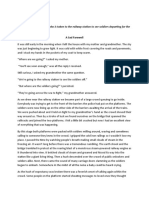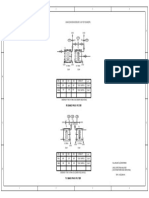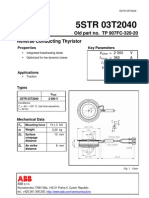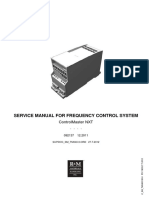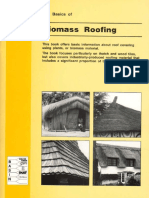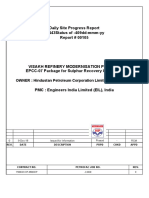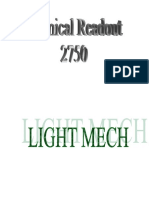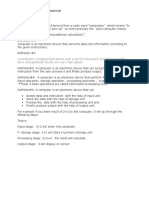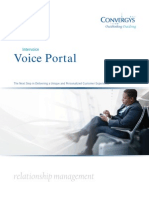Professional Documents
Culture Documents
Vision 1
Uploaded by
api-137303031Original Description:
Original Title
Copyright
Available Formats
Share this document
Did you find this document useful?
Is this content inappropriate?
Report this DocumentCopyright:
Available Formats
Vision 1
Uploaded by
api-137303031Copyright:
Available Formats
Vision User Documentation Date prepared: Prepared by: CONTENTS INTRODUCTION LOGGING ON HOMEPAGE METERS ACTIVE ALARMS TARGETS
READINGS RESOURCE VIEWS CREATE A VIEW RESOURCE EVENT NEW USERS RUNNING A REPORT 9 11 11 2 2 3 4 5 5 5 6 2 05/09/12 Jonathan Cooke
INTRODUCTION
Vision Documentation Page 1
The Vision product is a highly-configurable data reporting and trend analysis system, designed to monitor and report on key performance indicators. You enter your targets, budgets and goals then Vision will do the rest with an astonishingly flexible and effective series of alerts, dashboards and desktop widgets to keep your business in tip top shape. The result the most powerful reporting solution brought to the leisure market to date. Vision makes it easy to clarify targets for all your end users, instantly identify trends, benchmarking and correlating the results, and driving corrective action even when youre not there. In Vision individualised graphical data can be compiled, alarms on meters can be created to notify management when a target has been achieved or if it has reached an unacceptable level. Vision will allow users to import data from other sources, for example data from the Met Office website would allow a user to compare usage swipes against the daily temperature. This could highlight that not enough is done to encourage usage when the sun is out. In this documentation we will explore how Vision can be used to measure how your business is performing to help for future planning and budgeting. This step by step guide will help you navigate around the product and what the key features are. LOGGING ON Logging onto to Legend is easy, all companies that request they want to use the Vision product will be sent a company specific URL. Users will enter their normal Legend details to access the site.
HOMEPAGE The homepage view is the screen that loads from the log in page. From the homepage various areas can be accessed that we will cover in more detail through this documentation. The blue bar at the top of the screen allows a user to search, run a report, look at an enterprise view and go back to the homepage. These 4 items are accessible for a user at all times when navigating through Vision.
METERS
Vision Documentation Page 2
Meters are sectioned into 3 resource views, enterprise (the whole company), region and site. Reports can be run on these 3 different views so comparisons can be made and trends can be identified between sites and regions. In the majority of meters the data is updated from the Legend servers in an overnight process. The basis of Vision and how all reports are created is through the analysis of meters. In simple terms meters measure a value that is present with Legend. To find meter a click on which view a meter wants to be viewed at. Whichever group is chosen then the meters will appear at the bottom of the relevant screen.
11-7 7-3 An example of this is a meter is an age meter (between 0-4 year olds), the data in the meter includes the amount of members within a company are aged between 0 and 4. The below example shows the 0-4 age range meter, at a glance a user can see if any alarms or targets are set up against the meter and what the last 12 readings have been.
ACTIVE ALARMS
Vision Documentation
Page 3
The active alarms section allows a user to set alerts on meters. An alert can be set to become active on a number of variables as seen below. Once the alarm is activated then an email can be sent to a user to notify them, these emails come through just after 8am in the morning. A severity of an alarm can be set to manage the importance of each meter alert.
To set up an alarm first of all you will have to choose a meter. This can be done at either enterprise, regionally or per site, once you find the meter double click on it.
Click on the create button and select create alarm. At this point the name of the alarm can be entered and the severity of alarm can be selected. The important part is to select the right parameters to activate the alarm, also remember to enter any values attached to the alarm. On this same page an email address can be entered. Each email needs to be separated on an individual line. To confirm the information and set up the alarm save changes must be selected.
Once this has been completed then it will be viewable on the homepage. It lists all the active alarms with name, meter attached and at what view it was set up on.
Vision Documentation Page 4
To hide/remove the alarm then click on the alarm and select investigate alarm. In options at the top of the screen select hide alarm. There are 3 options to choose from before confirming to hide the alarm. TARGETS In the meters it is also possible to set targets that will later be used when configuring graphs. The same process is followed to set up a target as to set up an alert. Find the meter > options > select targets. Numerous targets and alerts can be set against one meter. The target as below can be called whatever the user wants and a timespan of the target to be achieved in can be selected. Targets work better on a monthly basis. To remove a target a user must open the meter, click on the target and then go to options, in here a target can be edited also.
READINGS The meters values are automatically generated on the system over night as covered earlier, however it is possible to manually enter a reading with a time and date attached to it. Again find the meter > options > create reading. RESOURCE VIEWS The resource views are set up into 3 groups; enterprise, region and site. Each resource group has meters and generic reports attached to them. An example report is as shown below, all the generic reports are locked so that any changes a copy of the report must be made.
Vision Documentation
Page 5
The procedure to copy a report is open report > options > copy view.
Once a copy has been created it will be called copy of in the same section as the original report. Once the copy of has been opened go to options where edit items and edit layout can be selected. The below screen shot shows how the data and graphs can be moved around or deleted.
If a user does not wish to change the layout in options a user can export to PDF to save or print. Later in the documentation it will be explained how these reports can be sent out via email.
Vision Documentation
Page 6
CREATE A VIEW Creating a view is the process required to allow a user to put together a report page specific to their business or personal needs. In this view a user can formulate their own tables, graphs and charts. Many users will create a view per focus area, for example new member sales, member information and revenue lines having separate views. Below is an example of a sales report that has been formulated.
To create a view go to the homepage and select create > create view.
In the view the following can be entered: Name Resource Group Layout can be personalized is it to be viewed enterprise, region or site level what group is it attached how does the report layout look, this can be changed at later date
Vision Documentation
Page 7
Select save to confirm the information. The view will be saved in whichever resource view selected when creating it. To create graphs in the view double click on the view and click on create > choose a graph/table to configure.
All dynamics graphs come up with the data being displayed in a box when the curser is hovered over the graph. Below you can see an example of what appears on the graph.
To generate data into the graph then meters must be selected. To add meters to be compared in the graph then add meter must be selected.
Select change and enter the meter to be shown in the graph and then press set. A title can be added, this will add a name/description to the graph to bring more of a personalized meaning to the data shown. As shown below various meters can be added so that comparisons can be made between two or more meters
Vision Documentation
Page 8
Display options are changeable for specific users targets, events and alarms can be added to the chart. The below example shows the 2 comparisons of age groupings with addition of the yellow line (alarm) and blue line (target).
The display options allow a user the opportunity to change the appearance of the graph created. In the axes column it is important to either set the view to auto size or zero based. All the other options in this section are down to user preference.
Once a view has been created it can then appear in whichever resource view it has been saved in. To see the data within the view double click. The layout and information in the graphs can then be edited. It is also possible to export the data either into excel of PDF format.
RESOURCE EVENT
Vision Documentation Page 9
A resource event can be created so that it allows a user to see why for example sales or usage could be affected on a certain day/week/month. The example could be a swimming gala, on this day the management might want to see an increase in usage and income. To set a resource event up go the either the enterprise/region/site view and click on create > create new resource event.
Once the details have been entered and saved they will appear on any graphs created when show events has been selected in the display options. Below shows some a made up event as it would appear on a graph.
NEW USERS
Vision Documentation
Page 10
New users can be added by a companys super users. Note not all users will be able to do this. On the homepage select the enterprise view. When they go to create and select create user.
User name: Real name: Email: Minimum Alarm Severity: Group Membership:
needs to match the users legend account. First name and surname work email this relates to what alarms the user can view, ie selecting 0 = a user would see all severity alarms 0-5. what are they access rights of the user, each group has predetermined security tokens that that can be selected allowing each user to access various areas and complete certain tasks within Vision.
RUNNING A REPORT
To run reports select the reports icon at the top of the screen
In the reports section select what report to run, in the majority of circumstances it will be homepage view report that will be selected. Other reports that can be run are ones like all current users and all current alarms.
The specific homepage view report that needs selecting before hitting run, it will then be exported into a PDF. Vision Documentation Page 11
In the reports view a user can schedule reports to be sent to an email or number of emails. Select navigate > schedule reports > create > create schedule reports. In here a name for the report can be entered, how often the report is to be sent out, recipients and what report is to be sent. If a view is saved as a private view then this could be run as a report and scheduled to be sent out.
Vision Documentation
Page 12
You might also like
- ADV Unit-5Document66 pagesADV Unit-5SARATH BABU.YNo ratings yet
- 7.5 Search For Meaningful Information: MeasuresDocument7 pages7.5 Search For Meaningful Information: MeasuresHarry KonnectNo ratings yet
- SAP Visual IntelligenceDocument40 pagesSAP Visual IntelligenceLachureNo ratings yet
- MMC Project - 2Document20 pagesMMC Project - 2LizNo ratings yet
- MyMicros IntroductionDocument20 pagesMyMicros IntroductionfalcoleaNo ratings yet
- Creating A Report Using The Report WizardDocument9 pagesCreating A Report Using The Report WizardSwapnil YeoleNo ratings yet
- Chapter - 8 Reports and Macros: ReportDocument20 pagesChapter - 8 Reports and Macros: ReportSAKURA100% (1)
- Designing Reports in Access 2010Document7 pagesDesigning Reports in Access 2010Amjed HameedNo ratings yet
- Adhoc Reports in Success FactorsDocument10 pagesAdhoc Reports in Success FactorsAjay Kumar100% (1)
- What Are Power BI SlicersDocument173 pagesWhat Are Power BI SlicersRick VNo ratings yet
- Group Id: 09 Daily Expense TrackerDocument16 pagesGroup Id: 09 Daily Expense TrackerPriyank Kapuriya100% (1)
- Creating Reports and Forms in Access PDFDocument25 pagesCreating Reports and Forms in Access PDFAlbert NgiruwonsangaNo ratings yet
- BI simplified: Dashboards deliver infoDocument7 pagesBI simplified: Dashboards deliver infoHarry KonnectNo ratings yet
- SPSS Smart Viewer Evaluation Copy Step-by-Step Evaluation GuideDocument4 pagesSPSS Smart Viewer Evaluation Copy Step-by-Step Evaluation GuideRoxy RoxaNo ratings yet
- Assessment 1 - Written Questions: Task 1Document16 pagesAssessment 1 - Written Questions: Task 1Oyunsuvd AmgalanNo ratings yet
- Welcome To The Topic: Create Pervasive DashboardsDocument30 pagesWelcome To The Topic: Create Pervasive Dashboardsravan_shindeNo ratings yet
- 6.4 Collaborative Business Intelligence: 6.4.1 Create AnnotationsDocument6 pages6.4 Collaborative Business Intelligence: 6.4.1 Create AnnotationsHarry KonnectNo ratings yet
- Basics of Google AnalyticsDocument11 pagesBasics of Google Analyticszenabzenab100% (1)
- Building and Customizing An Interactive Report: PurposeDocument62 pagesBuilding and Customizing An Interactive Report: PurposeahosainyNo ratings yet
- User Help FileDocument21 pagesUser Help FileUtku BayramNo ratings yet
- Why Assign Project Codes in P6Document28 pagesWhy Assign Project Codes in P6ARP MEILNo ratings yet
- Assignment+11 Reports&+DashboardsDocument32 pagesAssignment+11 Reports&+DashboardsRajesh GajulaNo ratings yet
- Drill Mode in A Visual in Power BIDocument14 pagesDrill Mode in A Visual in Power BIChaitanya IT ReturnsNo ratings yet
- Lesson1-Fundamentals of SAP1Document16 pagesLesson1-Fundamentals of SAP1Sharmaine Joy SurNo ratings yet
- Facebook Ads Power EditorDocument21 pagesFacebook Ads Power EditorHoàng Anh DũngNo ratings yet
- Business Intelligence and Visualization: END Semester Assignment Course Code - BC10077Document15 pagesBusiness Intelligence and Visualization: END Semester Assignment Course Code - BC10077Abhishek BidhanNo ratings yet
- Cognos 8 Report Studio - Drill Through ReportDocument4 pagesCognos 8 Report Studio - Drill Through ReportMalli AvudhariNo ratings yet
- Birst Trial - Getting Started Exercise 3 DashboardDocument11 pagesBirst Trial - Getting Started Exercise 3 DashboardAvinNo ratings yet
- KNIME Report Designer Quick Start Guide: ContentDocument20 pagesKNIME Report Designer Quick Start Guide: ContentOnixSantosNo ratings yet
- Customer Relationship ManagementDocument8 pagesCustomer Relationship Managementfred100% (1)
- Rep PortsDocument29 pagesRep Portsshivender111No ratings yet
- Advanced, Composite, Matrix, Nbox, Search, Simple, Transposed, and TrendingDocument2 pagesAdvanced, Composite, Matrix, Nbox, Search, Simple, Transposed, and TrendingBhimavarapu RamiReddyNo ratings yet
- Presenting ServiceNow DataDocument76 pagesPresenting ServiceNow DataGiriprasad GunalanNo ratings yet
- Zebu QuickrefGuideDocument21 pagesZebu QuickrefGuideSatish KumarNo ratings yet
- Id Ash Boards Turn Your Data Into InsightDocument10 pagesId Ash Boards Turn Your Data Into InsightThiago LimaNo ratings yet
- Powerplay Cubes Modeling and Development Process: Main Powerplay Transformer FeaturesDocument16 pagesPowerplay Cubes Modeling and Development Process: Main Powerplay Transformer FeaturesjbprasadyadavNo ratings yet
- Report Builder Guide To Creating ReportsDocument51 pagesReport Builder Guide To Creating ReportsNima SajadiNo ratings yet
- TRANSCRIPT - Getting Started With ReportsDocument3 pagesTRANSCRIPT - Getting Started With ReportsTNo ratings yet
- SAP Cloud For Customer, Extended Edition: Installation, Support, and SecurityDocument17 pagesSAP Cloud For Customer, Extended Edition: Installation, Support, and SecuritySuresh ReddyNo ratings yet
- The importance of digital analytics in driving business objectivesDocument5 pagesThe importance of digital analytics in driving business objectivesrushi eeshanyaNo ratings yet
- Discoverer Viewer User Manual for SDSDocument12 pagesDiscoverer Viewer User Manual for SDSChary MadarapuNo ratings yet
- Take Off3Document16 pagesTake Off3Prasannan D CivilNo ratings yet
- CRM Module: July 2007Document29 pagesCRM Module: July 2007Dharmin ShahNo ratings yet
- Learn Data Studio in Three Easy Peasy Steps!: Step 1: Know TheDocument25 pagesLearn Data Studio in Three Easy Peasy Steps!: Step 1: Know TheMarc PalosNo ratings yet
- Prowess Example)Document9 pagesProwess Example)prashantkumarsinha007No ratings yet
- QuickBooks Premier 2008/09 guide for teachersDocument7 pagesQuickBooks Premier 2008/09 guide for teachersKato AllanNo ratings yet
- Sac Training Guide 2019 Final PDFDocument49 pagesSac Training Guide 2019 Final PDFArmando Santos100% (1)
- Mycareerpath User GuideDocument10 pagesMycareerpath User GuidekyihanNo ratings yet
- SRMS User GuideDocument22 pagesSRMS User GuideaclamontNo ratings yet
- 01 - Binary ClassificationDocument15 pages01 - Binary ClassificationMayra Badillo VillamizarNo ratings yet
- Google Analytics for Beginners: Navigating Full Reports Part 1Document28 pagesGoogle Analytics for Beginners: Navigating Full Reports Part 1Naina JhaNo ratings yet
- Top 32 Tableau Interview Questions and Answers: Experienced and Scenario BasedDocument35 pagesTop 32 Tableau Interview Questions and Answers: Experienced and Scenario Based17-3A5 SHASHI NELLIVALASANo ratings yet
- Report Manager and FSG Setup and GuidDocument15 pagesReport Manager and FSG Setup and GuidzahidrafibhattiNo ratings yet
- Cost ViewDocument35 pagesCost Viewsd02No ratings yet
- Answers To Qliksense Interview QuestionsDocument4 pagesAnswers To Qliksense Interview QuestionsRahilNo ratings yet
- Power Bi NotesDocument12 pagesPower Bi NotesGeorgeNo ratings yet
- Tradingview Guide: Tutorial To Save You a Subscription (2023)From EverandTradingview Guide: Tutorial To Save You a Subscription (2023)Rating: 5 out of 5 stars5/5 (1)
- 2004 Release NotesDocument56 pages2004 Release Notesapi-137303031No ratings yet
- 2002 Release NotesDocument35 pages2002 Release Notesapi-137303031No ratings yet
- 2001 Release NotesDocument36 pages2001 Release Notesapi-137303031No ratings yet
- 1901 Release NotesDocument17 pages1901 Release Notesapi-137303031No ratings yet
- 1807 Release NotesDocument10 pages1807 Release Notesapi-137303031No ratings yet
- 1908 Release NotesDocument19 pages1908 Release Notesapi-137303031No ratings yet
- 1907 Release NotesDocument24 pages1907 Release Notesapi-137303031No ratings yet
- 1903 Release NotesDocument13 pages1903 Release Notesapi-137303031No ratings yet
- 1906 Release Notes UkDocument35 pages1906 Release Notes Ukapi-137303031No ratings yet
- 1905 Release NotesDocument26 pages1905 Release Notesapi-137303031No ratings yet
- 1904 Release NotesDocument12 pages1904 Release Notesapi-137303031No ratings yet
- 1808 Release NotesDocument19 pages1808 Release Notesapi-137303031No ratings yet
- 1804 Release NotesDocument9 pages1804 Release Notesapi-137303031No ratings yet
- 1805 Release NotesDocument23 pages1805 Release Notesapi-137303031No ratings yet
- New Reports Release Notes 8th November 18Document2 pagesNew Reports Release Notes 8th November 18api-137303031No ratings yet
- Legend Redaction ProcessDocument12 pagesLegend Redaction Processapi-137303031No ratings yet
- 1806 Release NotesDocument17 pages1806 Release Notesapi-137303031No ratings yet
- New Reports Release Notes 27th July 18Document2 pagesNew Reports Release Notes 27th July 18api-137303031No ratings yet
- Device Audit TemplateDocument1 pageDevice Audit Templateapi-137303031No ratings yet
- New Reports Release Notes 13th July 18Document2 pagesNew Reports Release Notes 13th July 18api-137303031No ratings yet
- 1803 Release NotesDocument15 pages1803 Release Notesapi-137303031No ratings yet
- New Reports Release Notes 20th July 18Document2 pagesNew Reports Release Notes 20th July 18api-137303031No ratings yet
- Legend Customer ManagementDocument27 pagesLegend Customer Managementapi-137303031No ratings yet
- Clear Desk Audit TemplateDocument1 pageClear Desk Audit Templateapi-137303031No ratings yet
- Sales Tax Manager 1603Document20 pagesSales Tax Manager 1603api-137303031No ratings yet
- Legend Personal Data SummaryDocument2 pagesLegend Personal Data Summaryapi-137303031No ratings yet
- Legend Privacy Impact Assessment PiaDocument11 pagesLegend Privacy Impact Assessment Piaapi-137303031No ratings yet
- Legend GDPR Information DocumentDocument7 pagesLegend GDPR Information Documentapi-137303031No ratings yet
- Legend Register of Processing Activities RopaDocument12 pagesLegend Register of Processing Activities Ropaapi-137303031No ratings yet
- Legend GDPR ToolkitDocument11 pagesLegend GDPR Toolkitapi-137303031No ratings yet
- Evo Controller 8200 IP Configuration KODocument56 pagesEvo Controller 8200 IP Configuration KORogerioNo ratings yet
- Paes 217 1Document18 pagesPaes 217 1Czarina Mae MacaraegNo ratings yet
- Asme Sa 234 Grade WPC PipesDocument1 pageAsme Sa 234 Grade WPC PipesFerroPipENo ratings yet
- Diagnostic Trouble Code ChartDocument5 pagesDiagnostic Trouble Code ChartGregory AshleyNo ratings yet
- THS Structural Plans (Combine)Document12 pagesTHS Structural Plans (Combine)genciNo ratings yet
- Operating Systems Concepts and ComponentsDocument42 pagesOperating Systems Concepts and ComponentsgtaclubNo ratings yet
- ABB 4 Pole Contactor, 230V, 40ADocument1 pageABB 4 Pole Contactor, 230V, 40ASEERALANNo ratings yet
- The Writer Is A Young Boy Who Is Taken To The Railway Station To See Soldiers Departing For The Second World WarDocument2 pagesThe Writer Is A Young Boy Who Is Taken To The Railway Station To See Soldiers Departing For The Second World WarFariha RahmanNo ratings yet
- Bwts Gloen Patrol Technical Description XXX 250m3Document13 pagesBwts Gloen Patrol Technical Description XXX 250m3aloordominicNo ratings yet
- COILDATADocument1 pageCOILDATABarış TaşkınNo ratings yet
- Design Diesel-Photovoltaic Hybrid Power PlantDocument93 pagesDesign Diesel-Photovoltaic Hybrid Power PlantDaniel Okere100% (1)
- Series CH4200: Chemical Feed Equipment Floor-Mounted Gas DispenserDocument5 pagesSeries CH4200: Chemical Feed Equipment Floor-Mounted Gas DispenserCandra Tier'z100% (1)
- 5STR 03T2040Document8 pages5STR 03T2040Vikas PatelNo ratings yet
- Driver Control Master NXT Service Manual 092137-8Document53 pagesDriver Control Master NXT Service Manual 092137-8Piero Capretti0% (1)
- MiPs View ManualDocument53 pagesMiPs View ManualClOudyo VirgílioNo ratings yet
- The basics of biomass roofing materialsDocument35 pagesThe basics of biomass roofing materialsLakshmi PillaiNo ratings yet
- Daily Site Progress Report 43443status of - 409dd-Mmm-Yy Report # 00105Document8 pagesDaily Site Progress Report 43443status of - 409dd-Mmm-Yy Report # 00105nemalipalli007No ratings yet
- Brochure CPR ENDocument8 pagesBrochure CPR ENMakiberNo ratings yet
- PROTECTIVE RELAY TYPE CPR FOR RUBBER BAG CONSERVATORDocument5 pagesPROTECTIVE RELAY TYPE CPR FOR RUBBER BAG CONSERVATORAshraf NazifNo ratings yet
- Windows 10 BasicsDocument22 pagesWindows 10 BasicsMustafa RadaidehNo ratings yet
- Details of Measurement: Total Qnty Nos. Length Breadth Height SN Description of Item Unit MEASUREMENT (In MTRS)Document6 pagesDetails of Measurement: Total Qnty Nos. Length Breadth Height SN Description of Item Unit MEASUREMENT (In MTRS)Biswajit SahooNo ratings yet
- Experiment Central 2010Document1,481 pagesExperiment Central 2010D BASU100% (1)
- Journallistofscopus PDFDocument630 pagesJournallistofscopus PDFSatyanarayana RentalaNo ratings yet
- Technical Readout (TRO) 2750 (Fan Made)Document106 pagesTechnical Readout (TRO) 2750 (Fan Made)Mescalero100% (4)
- Attribute Achievement FormDocument14 pagesAttribute Achievement FormPablo Guzmán López0% (2)
- CalibrationDocument7 pagesCalibrationstolen mechieducNo ratings yet
- Hawker TOLD CardsDocument20 pagesHawker TOLD Cardsapi-3803613100% (1)
- Comp Notes 122 PDFDocument57 pagesComp Notes 122 PDFmuhammad wisalNo ratings yet
- Voice PortalDocument8 pagesVoice PortalthegownuproosterNo ratings yet
- Astm D365Document3 pagesAstm D365Frank LeeNo ratings yet