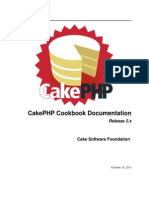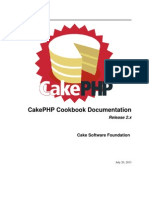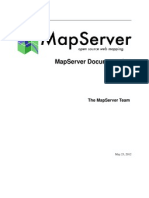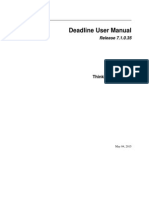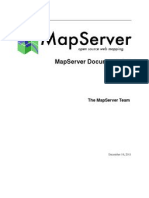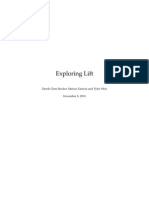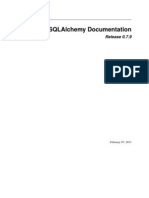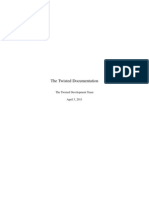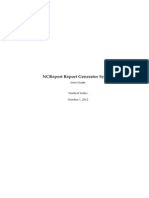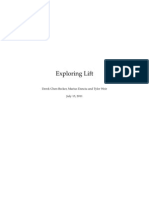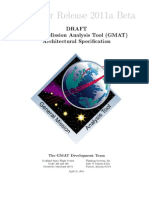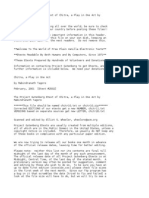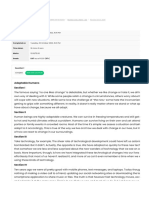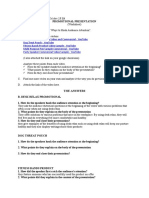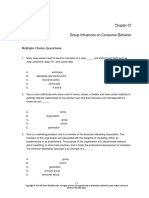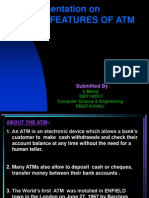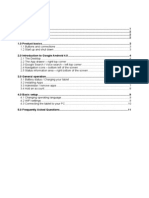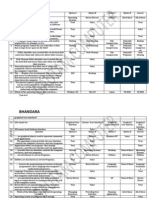Professional Documents
Culture Documents
Geo Server User Manual
Uploaded by
Duong Minh HieuCopyright
Available Formats
Share this document
Did you find this document useful?
Is this content inappropriate?
Report this DocumentCopyright:
Available Formats
Geo Server User Manual
Uploaded by
Duong Minh HieuCopyright:
Available Formats
GeoServer User Manual
Release 2.1.3
GeoServer
December 21, 2011
Contents
Introduction 1.1 Overview . . . . 1.2 History . . . . . . 1.3 Getting Involved 1.4 License . . . . . .
. . . .
. . . .
. . . . . . . .
. . . . . . . .
. . . . . . . .
. . . . . . . .
. . . . . . . .
. . . . . . . .
. . . . . . . .
. . . . . . . .
. . . . . . . .
. . . . . . . .
. . . . . . . .
. . . . . . . .
. . . . . . . . . . . .
. . . . . . . . . . . .
. . . . . . . . . . . .
. . . . . . . . . . . .
. . . . . . . . . . . .
. . . . . . . . . . . .
. . . . . . . . . . . .
. . . . . . . . . . . .
. . . . . . . . . . . . . . . . . . . . . .
. . . . . . . . . . . . . . . . . . . . . .
. . . . . . . . . . . . . . . . . . . . . .
. . . . . . . . . . . . . . . . . . . . . .
. . . . . . . . . . . . . . . . . . . . . .
. . . . . . . . . . . . . . . . . . . . . .
. . . . . . . . . . . . . . . . . . . . . .
. . . . . . . . . . . . . . . . . . . . . .
. . . . . . . . . . . . . . . . . . . . . .
. . . . . . . . . . . . . . . . . . . . . .
. . . . . . . . . . . . . . . . . . . . . .
. . . . . . . . . . . . . . . . . . . . . .
. . . . . . . . . . . . . . . . . . . . . .
. . . . . . . . . . . . . . . . . . . . . .
. . . . . . . . . . . . . . . . . . . . . .
. . . . . . . . . . . . . . . . . . . . . .
. . . . . . . . . . . . . . . . . . . . . .
. . . . . . . . . . . . . . . . . . . . . .
. . . . . . . . . . . . . . . . . . . . . .
. . . . . . . . . . . . . . . . . . . . . .
. . . . . . . . . . . . . . . . . . . . . .
. . . . . . . . . . . . . . . .
3 3 3 4 5 7 7 20 24 24 27 27 37 44 53 55 55 55 58 61
Installation 2.1 Windows . . . . . . 2.2 Mac OS X . . . . . . 2.3 Linux . . . . . . . . . 2.4 Web archive (WAR)
Getting Started 3.1 Web Administration Interface Quickstart 3.2 Adding a Shapele . . . . . . . . . . . . . 3.3 Adding a PostGIS Table . . . . . . . . . . 3.4 Styling a Map . . . . . . . . . . . . . . . .
GeoServer Data Directory 4.1 Creating a New Data Directory . . . . . . . . . . . . . . 4.2 Setting the Data Directory . . . . . . . . . . . . . . . . . 4.3 Structure of the Data Directory . . . . . . . . . . . . . . 4.4 Migrating a Data Directory between different versions Web Administration Interface 5.1 Interface basics . . . . . . 5.2 Server . . . . . . . . . . . 5.3 Services . . . . . . . . . . 5.4 Data . . . . . . . . . . . . 5.5 Demos . . . . . . . . . . . 5.6 Layer Preview . . . . . . . . . . . . . . . . . . . . . . . . . . . . . . . . . . . . . . . . . . . . . . . . . . . . . . . . . . . . . . . . . . . . . . . . . . . . . . . . . . . . . . . . . . . . . . . . . . . . . . . . . . . .
63 . 63 . 65 . 75 . 85 . 113 . 117
Working with Data 125 6.1 Shapele . . . . . . . . . . . . . . . . . . . . . . . . . . . . . . . . . . . . . . . . . . . . . . . . . 125
6.2 6.3 6.4 6.5 6.6 6.7 6.8 6.9 6.10 6.11 6.12 6.13 6.14 6.15 6.16 6.17 6.18 6.19 6.20 6.21 6.22 6.23 6.24 6.25 6.26 6.27 6.28 6.29 6.30 7
PostGIS . . . . . . . . . . . . . . . . . . . . . . . . . . . Directory of spatial les . . . . . . . . . . . . . . . . . . External Web Feature Server . . . . . . . . . . . . . . . External Web Map Server . . . . . . . . . . . . . . . . . Java Properties . . . . . . . . . . . . . . . . . . . . . . . ArcGrid . . . . . . . . . . . . . . . . . . . . . . . . . . . GeoTIFF . . . . . . . . . . . . . . . . . . . . . . . . . . . GTOPO30 . . . . . . . . . . . . . . . . . . . . . . . . . . ImageMosaic . . . . . . . . . . . . . . . . . . . . . . . . WorldImage . . . . . . . . . . . . . . . . . . . . . . . . . ArcSDE . . . . . . . . . . . . . . . . . . . . . . . . . . . GML . . . . . . . . . . . . . . . . . . . . . . . . . . . . . DB2 . . . . . . . . . . . . . . . . . . . . . . . . . . . . . . H2 . . . . . . . . . . . . . . . . . . . . . . . . . . . . . . MySQL . . . . . . . . . . . . . . . . . . . . . . . . . . . Pregeneralized Features . . . . . . . . . . . . . . . . . . Oracle . . . . . . . . . . . . . . . . . . . . . . . . . . . . Microsoft SQL Server . . . . . . . . . . . . . . . . . . . Teradata . . . . . . . . . . . . . . . . . . . . . . . . . . . VPF . . . . . . . . . . . . . . . . . . . . . . . . . . . . . . GDAL Image Formats . . . . . . . . . . . . . . . . . . . ImagePyramid . . . . . . . . . . . . . . . . . . . . . . . Image Mosaic JDBC . . . . . . . . . . . . . . . . . . . . Oracle Georaster . . . . . . . . . . . . . . . . . . . . . . Custom JDBC Access for image data . . . . . . . . . . . Database Connection Pooling . . . . . . . . . . . . . . . SQL views . . . . . . . . . . . . . . . . . . . . . . . . . . Controlling feature ID generation in spatial databases Application Schema Support . . . . . . . . . . . . . . .
. . . . . . . . . . . . . . . . . . . . . . . . . . . . .
. . . . . . . . . . . . . . . . . . . . . . . . . . . . .
. . . . . . . . . . . . . . . . . . . . . . . . . . . . .
. . . . . . . . . . . . . . . . . . . . . . . . . . . . .
. . . . . . . . . . . . . . . . . . . . . . . . . . . . .
. . . . . . . . . . . . . . . . . . . . . . . . . . . . .
. . . . . . . . . . . . . . . . . . . . . . . . . . . . .
. . . . . . . . . . . . . . . . . . . . . . . . . . . . .
. . . . . . . . . . . . . . . . . . . . . . . . . . . . .
. . . . . . . . . . . . . . . . . . . . . . . . . . . . .
. . . . . . . . . . . . . . . . . . . . . . . . . . . . .
. . . . . . . . . . . . . . . . . . . . . . . . . . . . .
. . . . . . . . . . . . . . . . . . . . . . . . . . . . .
. . . . . . . . . . . . . . . . . . . . . . . . . . . . .
. . . . . . . . . . . . . . . . . . . . . . . . . . . . .
. . . . . . . . . . . . . . . . . . . . . . . . . . . . .
. . . . . . . . . . . . . . . . . . . . . . . . . . . . .
. . . . . . . . . . . . . . . . . . . . . . . . . . . . .
. . . . . . . . . . . . . . . . . . . . . . . . . . . . .
. . . . . . . . . . . . . . . . . . . . . . . . . . . . .
. . . . . . . . . . . . . . . . . . . . . . . . . . . . .
. . . . . . . . . . . . . . . . . . . . . . . . . . . . .
126 132 134 136 139 141 142 142 146 146 148 155 157 158 158 160 162 164 169 177 179 185 185 189 189 191 191 196 198
Filtering in GeoServer 245 7.1 GeoServer supported lter languages . . . . . . . . . . . . . . . . . . . . . . . . . . . . . . . . 245 7.2 Filter functions . . . . . . . . . . . . . . . . . . . . . . . . . . . . . . . . . . . . . . . . . . . . . 245 7.3 Filter Function Reference . . . . . . . . . . . . . . . . . . . . . . . . . . . . . . . . . . . . . . . 247 Styling 8.1 Introduction to SLD . . . . . 8.2 SLD Cookbook . . . . . . . . 8.3 SLD Reference . . . . . . . . 8.4 SLD Extensions in GeoServer 8.5 SLD Tips and Tricks . . . . . Services 9.1 Web Feature Service . 9.2 Web Map Service . . . 9.3 Web Coverage Service 9.4 Virtual OWS Services . . . . . . . . . . . . . . . . . . . . . . . . . . . . . . . . . . . . . . . . . . . . . . . . . . . . . . . . . . . . . . . . . . . . . . . . . . . . . . . . . . . . . . . . . . . . . . . . . . . . . . . . . . . . . . . . . . . . . . . . . . . . . . . . . . . . . . . . . . . . . . . . . . . . . . . . . . . . . . . . . . . . . . . . . . . . . . . . . . . . . . . . . . . . . . . . . . . . . . . . . . . . . . . . . . . . . . . . . . . . . . . . . . . . . . . . . . . . . . . . . . . . . . . . . . . . . . . . . . . . . . . . . . . . . . . . . . . . . . . . . . . . . . . . . . . . . . . . . . . . . . . . . . . . . . . . . . . . . . . . . . . . . . . . . . . . . . . . . . . . . . . . . . . . . 253 253 255 332 356 370 375 375 387 405 409 413 413 413 425
10 RESTful Conguration 10.1 Overview of REST . . . . . . . . . . . . . . . . . . . . . . . . . . . . . . . . . . . . . . . . . . . 10.2 REST Conguration API Reference . . . . . . . . . . . . . . . . . . . . . . . . . . . . . . . . . 10.3 REST Conguration Examples . . . . . . . . . . . . . . . . . . . . . . . . . . . . . . . . . . . .
11 Advanced GeoServer Conguration 435 11.1 Coordinate Reference System Handling . . . . . . . . . . . . . . . . . . . . . . . . . . . . . . . 435 ii
11.2 Advanced log conguration . . . . . . . . . . . . . . . . . . . . . . . . . . . . . . . . . . . . . 439 11.3 WMS Decorations . . . . . . . . . . . . . . . . . . . . . . . . . . . . . . . . . . . . . . . . . . . 441 12 Security 12.1 Accessing secured resources 12.2 Users and roles . . . . . . . . 12.3 Service-level security . . . . . 12.4 Layer-level security . . . . . 12.5 REST Security . . . . . . . . . 12.6 Disabling security . . . . . . . . . . . . . . . . . . . . . . . . . . . . . . . . . . . . . . . . . . . . . . . . . . . . . . . . . . . . . . . . . . . . . . . . . . . . . . . . . . . . . . . . . . . . . . . . . . . . . . . . . . . . . . . . . . . . . . . . . . . . . . . . . . . . . . . . . . . . . . . . . . . . . . . . . . . . . . . . . . . . . . . . . . . . . . . . . . . . . . . . . . . . . . . . . . . . . . . . . . . . . . . . . . . . . . . . . . . . . . . . . . . . . . . . . . . . . . . . . . . . . . . . . . . . . . . . . . . . . . . . . . . . . . . . . . . . . . . . . . . . . . . . . . . . . . . . . . . . . . . . . . . . . . . . . . . . . . . . . . . . . . . . . . . . . . . . . . . . . . . . . . . . . . . . . . . . . . . . . . . . . . . . . . . . . . . . . . . . . . . . . . . . . . . . . . . . . . . . . . . . . . . . . . . . . . . . . . . . . . . . . . . . . . . . . . . . . . . . . . . . . . . . . . . . . . . . . . . . . . . . . . . . . . . . . . . . . . . . . . . . . . . . . . . . . . . . . . . . . . . . . . . . . . . . . . . . . . . . . . . . . . . . . . . . . . . . . . . . . . . . . . . . . . . . . . . . . . . . . . . . . . . . . . . . . . . . . . . . . . . . . . . . . . . . . . . . . . . . . . . . . . . . . . . . . . . . . . . . . . . . . . . . . . . . . . . . . . . . . . . . . . . . . . . . . . . . . . . . . . . . . . . . . . . . . . . . . . . . . . . . . . . . . . . . . . . . . . . . . . . . . . . . . . . . . . . . . . . . . . . . . . . . . . . . . . . . . . . . . . . . . . . . . . . . . . . . . . . . . . . . . . . . . . . . . . . . . . . . . . . . . . . . . . . . . . . . . . . . . . . . . . . . . . . . . . . . . . . . . . . . . . . . . . . . . . . . . . . . . . . . . . . . . . . . . . . . . . . . . . . . . . . . . . . . . . . . . . . . . . . . . . . . . . . . . . . . . . . . . . . . . . . . . . . . . . . . . . . . . . . . . . . . . . . . . . . . . . . . . . . . . . . . . . . . . . . . . . . . . . . . . . . . . . . . . . . . . . . . . . . . . . . . . . . . . . . . . . . . . . . . . . . . . . . . . . . . . . . . . . . . . . . . . . . . . . . . . . . . . . . . . . . . . . . . . . . . . . . . . . . . . . . . . . . . . . . . . . . . . . . . . . . . . . . . . . . . . . . . . . . . . . . . . . . . . . . . . . . . . . . . . . . . . . . . . . . . . . . . . . . . . . . . . . . . . . . . . . . . . . . . . . . . . . . . . . . . . . . . . . . . . . . . . . . . . . . . . . . . . . . . . . . . . . . . . . . . . . . . . . . . . . . . . . . . . . . . . . . . . . . . . . . . . . . . . . . . . . . . . . . . . . . . . . . . . . . . . . . . . . . . . . . . . . . . . . . . . . . . . . . . . . . . . . . . . . . . . . . . . . . . . . . . . . . . . . . . . . . . . . . . . . . . . . . . . . . . . . . . . . . . . . . . . . . . . . . . . . . . . . . . . . . . 445 445 445 446 447 449 451 453 453 455 456 458 460 460 461 467 467 469 470 471 473 475 475 475 480 498 518 533 533 534 535 536 540 544 548 549 559 559 561 565 571 583 583 586 589 596 615 iii
13 Running in a Production Environment 13.1 Java Considerations . . . . . . . . 13.2 Container Considerations . . . . . 13.3 Conguration Considerations . . 13.4 Data Considerations . . . . . . . . 13.5 Linux init scripts . . . . . . . . . . 13.6 Other Considerations . . . . . . . 13.7 Troubleshooting . . . . . . . . . . 14 Caching with GeoWebCache 14.1 Using GeoWebCache . . . . . 14.2 GeoWebCache Conguration 14.3 GeoWebCache Demo page . 14.4 Seeding and refreshing . . . 14.5 Troubleshooting . . . . . . . 15 Google Earth 15.1 Overview . . 15.2 Quickstart . . 15.3 KML Styling 15.4 Tutorials . . . 15.5 Features . . . . . . . . . . . . . . . . . . . . . . . . . . . . . . . . . . . . . . . . . . . . . . . . . . . . . . . . . . . . . . . . . . . . . . . . . . . . . . . . . . . . . .
16 Extensions 16.1 Excel WFS Output Format . . . . 16.2 GeoSearch . . . . . . . . . . . . . 16.3 Imagemap . . . . . . . . . . . . . 16.4 OGR based WFS Output Format 16.5 Cross layer ltering . . . . . . . 16.6 GeoExt Styler . . . . . . . . . . . 16.7 WFS Versioning . . . . . . . . . . 16.8 Web Processing Service . . . . .
17 Tutorials 17.1 Freemarker Templates . . . . . . . . . . 17.2 GeoRSS . . . . . . . . . . . . . . . . . . 17.3 GetFeatureInfo Templates . . . . . . . . 17.4 Paletted Images . . . . . . . . . . . . . . 17.5 Serving Static Files . . . . . . . . . . . . 17.6 WMS Reector . . . . . . . . . . . . . . 17.7 WMS Animator . . . . . . . . . . . . . . 17.8 CQL and ECQL . . . . . . . . . . . . . . 17.9 Using the ImageMosaic plugin . . . . . 17.10 Building and using an image pyramid .
17.11 Storing a coverage in a JDBC database . . . . . . . . . . . . . . . . . . . . . . . . . . . . . . . . 619 17.12 Using the GeoTools feature-pregeneralized module . . . . . . . . . . . . . . . . . . . . . . . . 627 17.13 Setting up a JNDI connection pool with Tomcat . . . . . . . . . . . . . . . . . . . . . . . . . . 636 18 Community 18.1 Control ow module . . . . . . . . . . . . . . . . 18.2 CSS Styling . . . . . . . . . . . . . . . . . . . . . 18.3 DDS/BIL(World Wind Data Formats) Extension 18.4 INSPIRE . . . . . . . . . . . . . . . . . . . . . . . 18.5 Monitoring . . . . . . . . . . . . . . . . . . . . . 18.6 GeoServer Printing Module . . . . . . . . . . . . 18.7 Python . . . . . . . . . . . . . . . . . . . . . . . . 18.8 SpatiaLite . . . . . . . . . . . . . . . . . . . . . . . . . . . . . . . . . . . . . . . . . . . . . . . . . . . . . . . . . . . . . . . . . . . . . . . . . . . . . . . . . . . . . . . . . . . . . . . . . . . . . . . . . . . . . . . . . . . . . . . . . . . . . . . . . . . . . . . . . . . . . . . . . . . . . . . . . . . . . . . . . . . . . . . . . . . . . . . . . . . . . . . . . . . . . . . . . . . . . . . . . . . . . . . . . . . . . . . . . . . . . . . . . . . . . . 639 639 641 665 665 668 679 680 684
iv
GeoServer User Manual, Release 2.1.3
GeoServer is an open source software server written in Java that allows users to share and edit geospatial data. Designed for interoperability, it publishes data from any major spatial data source using open standards. This User Manual is a comprehensive guide to all aspects of using GeoServer. Whether you are a novice or a veteran of this software, we hope that this documentation will be a helpful reference.
Contents
GeoServer User Manual, Release 2.1.3
Contents
CHAPTER 1
Introduction
This section is for more information on GeoServer, its background, and what it can do for you. For those who wish to get started with GeoServer right away, feel free to skip to the Installation section.
1.1 Overview
GeoServer is an open source software server written in Java that allows users to share and edit geospatial data. Designed for interoperability, it publishes data from any major spatial data source using open standards. Being a community-driven project, GeoServer is developed, tested, and supported by a diverse group of individuals and organizations from around the world. GeoServer is the reference implementation of the Open Geospatial Consortium (OGC) Web Feature Service (WFS) and Web Coverage Service (WCS) standards, as well as a high performance certied compliant Web Map Service (WMS). GeoServer forms a core component of the Geospatial Web.
1.2 History
GeoServer was started in 2001 by The Open Planning Project (TOPP), a non-prot technology incubator based in New York. TOPP was creating a suite of tools to enable open democracy and to help make government more transparent. The rst of these was GeoServer, which came out of a recognition that a suite of tools to enable citizen involvement in government and urban planning would be greatly enhanced by the ability to share spatial data. The GeoServer founders envisioned a Geospatial Web, analogous to the World Wide Web. With the World Wide Web, one can search for and download text. With the Geospatial Web, one can search for and download spatial data. Data providers would be able to publish their data straight to this web, and users could directly access it, as opposed to the now indirect and cumbersome methods of sharing data that exist today. Those involved with GeoServer founded the GeoTools project, an open source GIS Java toolkit. Through GeoTools, support for Shapeles, Oracle databases, ArcSDE integration, and much more was added. Around the same time as GeoServer was founded, The OpenGIS Consortium (now the Open Geospatial Consortium) was working on the Web Feature Service standard. It species a protocol to make spatial data directly available on the web, using GML (Geographic Markup Language), an interoperable data format. A 3
GeoServer User Manual, Release 2.1.3
Web Map Service was also created, a protocol for creating and displaying map images created from spatial data. Other projects became interrelated. Refractions Research created PostGIS, a free and open spatial database, which enabled GeoServer to connect to a free database. Also, MetaCarta created OpenLayers, an open source browser-based map viewing utility. Together, these tools are all have enhanced the functionality of GeoServer. GeoServer can now output data to many other spatial data viewers, such as Google Earth, a popular 3-D virtual globe. In addition, GeoServer is currently working directly with Google in order to allow GeoServer data to be searchable on Google Maps. Soon a search for spatial data will be as easy as a Google search for a web page. Thus GeoServer is continuing on its mission to make spatial data more accessible to all.
1.3 Getting Involved
There are many ways that one can help out with the GeoServer project. GeoServer fully embraces an open source development model that does not see a split between user and developer, producer and consumer, but instead sees everyone as a valuable resource in a collaborative quest to build something better than any of us could alone.
1.3.1 Development
Helping to develop GeoServer is the obvious way to help out. Developers usually start with bug xes and small patches, and then move into larger contributions as they learn the system. Our developers are more than happy to help out as you learn and get acquainted, and we try our hardest to keep our code clean and well documented.
1.3.2 Documentation
One of the best and most needed ways to help out is with documentation. Our ofcial documentation is contained as part of our ofcial code repository in order to maintain a uniform look and feel. However, we also maintain a wiki <http://geoserver.org>, where any and all users can post their own documentation, tips and tricks, and any other information that is useful to GeoServer. Like code contributions, if the GeoServer Project Steering Committee deems that user-contributed documentation is a valuable addition to the ofcial documentation base, it will be added.
1.3.3 Mailing lists
GeoServer maintains two email lists: GeoServer Users and GeoServer Developers. These lists are publicly available and are a great resource for those who are new to GeoServer, who need a question answered, or who are interested in contributing code. The Users list is mainly for those who have questions relating to the use of GeoServer, and the Developers list is for more code-specic and roadmap-based discussions. If you see a question asked on these lists that you know the answer to, please respond!
1.3.4 IRC
GeoServer has an IRC channel, #geoserver, on the Freenode network. GeoServer developers frequent this channel, and so it is a great way to give and receive information in real time.
Chapter 1. Introduction
GeoServer User Manual, Release 2.1.3
1.3.5 Bug tracking
If you have a problem when working with GeoServer, then please let us know through the mailing lists. GeoServer uses JIRA , a bug tracking website, to manage code. As GeoServer is open source, everyone is encouraged to x bugs and submit patches. Even if you are not a core developer, you can still submit a patch through JIRA, and a developer will assess the patch and apply it to the code.
1.3.6 Translation
We would like GeoServer available in as many languages as possible, just as we want spatial data to be available to all. The two areas of GeoServer to translate are the text for the Web Administration Interface and this documentation. Eventually we would even like to set up GeoServer community sites in different languages. If you are interested in this please let us know.
1.3.7 Suggest improvements
If you have suggestions as to how we can make GeoServer better, we would love to hear them. You can contact us through the mailing lists or in IRC.
1.3.8 Spread the word
A further way to help out the GeoServer project is to spread the word about it. Word of mouth information sharing is more powerful than any amount spent on marketing, adn the more people who use our software, the better it will become.
1.3.9 Fund improvements
A nal way to help out is to push for GeoServer to be used in your own organization. A number of commerical organizations offer support for GeoServer, and any improvements made due to that funding will benet the entire project.
1.4 License
GeoServer is free software and is licensed under the GNU General Public License.
1.4. License
GeoServer User Manual, Release 2.1.3
Chapter 1. Introduction
CHAPTER 2
Installation
There are many ways to install GeoServer on your system. This section will discuss the various installation paths available.
2.1 Windows
There are a few ways to install GeoServer on Windows. The simplest way is to use the Windows installer, but you can also perform a manual installation with the OS-independent binary. Note: To run GeoServer as part of a servlet container such as Tomcat, please see the Web archive (WAR) section.
2.1.1 Windows Installer
The Windows installer provides an easy way to set up GeoServer on your system. With no conguration les to edit or command line setting, everything can be done through the Windows GUI. 1. Navigate to the GeoServer Download page at http://geoserver.org/display/GEOS/Download. 2. Select the version of GeoServer that you wish to download. If youre not sure, select the Stable version at http://geoserver.org/display/GEOS/Stable. 3. Click on the link for the Windows installer. 4. After downloading, double-click on the le to launch. 5. At the Welcome screen, click Next. 6. Read the License and click I Agree. 7. Select the directory of the installation, then click Next. 8. Select the Start Menu directory name and location, then click Next. 9. Enter the path to a valid Java Runtime Environment (JRE). GeoServer requires a valid JRE in order to run, so this step is required. The installer will inspect your system and attempt to automatically populate this box with the path contained in your %JAVA_HOME% variable. If this variable is undened, you may not have a JRE on your system. In this case, you can download a JRE at http://www.oracle.com/technetwork/java/javase/downloads/index.html. Once the JRE is downloaded and installed, restart the GeoServer installer. When nished, click Next. 7
GeoServer User Manual, Release 2.1.3
Figure 2.1: Downloading the Windows installer Note: An example of a valid path would be C:\Program Files\Java\jre6. Warning: Dont include the \bin in the JRE path. So if javaw.exe is located at C:\Program Files\Java\jre6\bin\javaw.exe, set the path to be C:\Program Files\Java\jre6. Note: Oracle Java SE 6 or newer is strongly recommended, although Oracle JRE 5 will work. A Java Development Kit (JDK) is not required to run GeoServer. For more information about Java and GeoServer, please see the section on Java Considerations. 10. Enter the path to your GeoServer data directory or select the default. Previous GeoServer users may already have a data directory that they wish to use. If this is your rst time using GeoServer, you should select the Default data directory. When nished, click Next. 11. Enter the username and password for administration of GeoServer. GeoServers Web Administration Interface requires authentication for management, and what is entered here will become those administrator credentials. The defaults are admin / geoserver. It is recommended to change these from the defaults, but this is not required. When nished, click Next. 12. Enter the port that GeoServer will respond on. This affects the location of the GeoServer Web Administration Interface, as well as the endpoints of the GeoServer Web Map Service and Web Feature Service. The default port is 8080, although any valid unused port will work. When nished, click Next. 13. Select whether GeoServer should be run manually or installed as a service. When run manually, GeoServer is run like a standard application under the current user. When installed as a service, GeoServer in integrated into Windows Services, and thus is easier to administer. If running on a server, or to manage GeoServer as a service, select Install as a service. Otherwise, select Run manually. When nished, click Next.
Chapter 2. Installation
GeoServer User Manual, Release 2.1.3
Figure 2.2: Welcome screen
2.1. Windows
GeoServer User Manual, Release 2.1.3
Figure 2.3: GeoServer license
10
Chapter 2. Installation
GeoServer User Manual, Release 2.1.3
Figure 2.4: GeoServer install directory
2.1. Windows
11
GeoServer User Manual, Release 2.1.3
Figure 2.5: Start menu location
12
Chapter 2. Installation
GeoServer User Manual, Release 2.1.3
Figure 2.6: Selecting a valid JRE
2.1. Windows
13
GeoServer User Manual, Release 2.1.3
Figure 2.7: Setting a GeoServer data directory
14
Chapter 2. Installation
GeoServer User Manual, Release 2.1.3
Figure 2.8: Setting the username and password for GeoServer administration
2.1. Windows
15
GeoServer User Manual, Release 2.1.3
Figure 2.9: Setting the GeoServer port
16
Chapter 2. Installation
GeoServer User Manual, Release 2.1.3
Figure 2.10: Installing GeoServer as a service
2.1. Windows
17
GeoServer User Manual, Release 2.1.3
14. Review your selections and click the Back button if any changes need to be made. Otherwise, click Install.
Figure 2.11: Verifying settings 15. GeoServer will install on your system. When nished, click Finish to close the installer. 16. If you installed GeoServer as a service, it is already running. Otherwise, you can start GeoServer by going to the Start Menu, and clicking Start GeoServer in the GeoServer folder. 17. Navigate to http://[SERVER_URL]:[PORT]/geoserver/ (Ex: http://localhost:8080/geoserver/) to access the GeoServer Web Administration Interface. If you see GeoServer in your browser, then congratulations, GeoServer is successfully installed!
2.1.2 Windows Binary
Note: This section is for the OS-independent binary. Please see the section on the Windows Installer for the wizard-based installer for Windows. The most common way to install GeoServer is using the OS-independent binary. This version is a GeoServer
18
Chapter 2. Installation
GeoServer User Manual, Release 2.1.3
Figure 2.12: GeoServer installed and running successfully web application (webapp) bundled inside Jetty, a lightweight servlet container system. It has the advantages of working very similarly across all operating systems plus being very simple to set up. Installation 1. Navigate to the GeoServer Download page and pick the appropriate version to download. 2. Select OS-independent binary on the download page. 3. Download the archive, and unpack to the directory where you would like the program to be located. A typical place would be C:\Program Files\GeoServer.
Setting environment variables
You will need to set the JAVA_HOME environment variable if it is not already set. This is the path to your JDK/JRE such that %JAVA_HOME%\bin\java.exe exists. You can download a JRE at http://www.oracle.com/technetwork/java/javase/downloads/index.html. Note: Oracle Java SE 6 or newer is strongly recommended, although Oracle JRE 5 will work. A Java Development Kit (JDK) is not required to run GeoServer. For more information about Java and GeoServer, please see the section on Java Considerations. 1. Navigate to Control Panel System Advanced Environment Variables. 2. Under System variables click New. 3. For Variable name enter JAVA_HOME. For Variable value enter the path to your JDK/JRE. 4. Click OK three times. Note: You may also want to set the GEOSERVER_HOME variable, which is the directory where GeoServer is installed, and the GEOSERVER_DATA_DIR variable, which is the location of the GeoServer data directory (usually %GEOSERVER_HOME\data_dir). The latter is mandatory if you wish to use a data directory other than the one built in to GeoServer. The procedure for setting these variables is identical to the above. Running Note: This can be done either via Windows Explorer or the command line.
2.1. Windows
19
GeoServer User Manual, Release 2.1.3
1. Navigate to the bin directory inside the location where GeoServer is installed. 2. Run startup.bat. A command-line window will appear and persist. This window contains diagnostic and troubleshooting information. This window should not be closed, or else GeoServer will shut down. 3. To access the Web Administration Interface, navigate to http://localhost:8080/geoserver. Stopping Either close the persistent command-line window, or run the shutdown.bat le inside the bin directory. Uninstallation 1. Stop GeoServer (if it is running) 2. Delete the directory where GeoServer is installed.
2.2 Mac OS X
There are a few ways to install GeoServer on OS X. The simplest way is to use the OS X installer, but you can also perform a manual installation with the OS-independent binary. Note: To run GeoServer as part of a servlet container such as Tomcat, please see the Web archive (WAR) section.
2.2.1 Mac OS X Installer
1. Navigate to the GeoServer Download page and click your preferred GeoServer versionStable, Latest or Nightly. 2. On the resulting page, download the Mac OS X Installer format of your preferred GeoServer version. 3. Double click on the .dmg le to start the download. 4. Drag the GeoServer icon to the Applications folder. 5. Navigate to your applications folder, and double click on the GeoServer icon. Note: Accept any security warnings regarding GeoServer as an application downloaded from the Internet. 6. In the resulting GeoServer console window, start GeoServer by going to ServerStart.
7. The console window will log GeoServers loading. Once GeoServer is completely started, a browser window will open at the URL http://localhost:8080/geoserver. Welcome to GeoServer!
2.2.2 Mac OS X Binary
Note: This section is for the OS-independent binary. Please see the section on the Mac OS X for the wizardbased installer for OS X.
20
Chapter 2. Installation
GeoServer User Manual, Release 2.1.3
Figure 2.13: Starting the Mac OSX Installer of GeoServer
2.2. Mac OS X
21
GeoServer User Manual, Release 2.1.3
Figure 2.14: Starting GeoServer
22
Chapter 2. Installation
GeoServer User Manual, Release 2.1.3
The most common way to install GeoServer is using the OS-independent binary. This version is a GeoServer web application (webapp) bundled inside Jetty, a lightweight servlet container system. It has the advantages of working very similarly across all operating systems plus being very simple to set up. Installation 1. Navigate to the GeoServer Download page and click your preferred GeoServer versionStable, Latest or Nightly. 2. On the resulting page, download and save the Binary (OS independent) format of your preferred GeoServer version. Note: Download GeoServer wherever you nd appropriate. In this example we download the GeoServer archive to the Desktop. If GeoServer is in a different location, simply replace Desktop in the following command to your own folder path. 3. After saving the Geoserver archive, move to the location of your download, by rst opening a terminal window ( ApplicationsUtitliesTerminal) and then typing the following command:
cd Desktop/
4. Conrm that you are in the right directory by listing its contents. You should see your specic GeoServer archive (e.g., GeoServer-2.0-RC1-bin.zip) by typing:
ls -l
5. Unzip geoserver-2.0-RC1.zip to /usr/local/geoserver with the following two commands:
unzip $geoserver-2.0-RC1.zip . sudo mv geoserver-2.0-RC1/ geoserver
Note: Notice the . in the rst command. This means the archive will unzip in the current directory. 6. Add an environment variable to save the location of GeoServer by typing the following command:
echo "export GEOSERVER_HOME=/usr/local/geoserver" >> ~/.profile . ~/.profile
7. Make yourself the owner of the geoserver folder. Type the following command in the terminal window, replacing USER_NAME with your own username :
sudo chown -R USER_NAME /usr/local/geoserver/
8. Start GeoServer by changing into the directory geoserver/bin and executing the startup.sh script:
cd geoserver-1.7.0/bin sh startup.sh
9. Visit http://localhost:8080/geoserver in a web browser.
2.2. Mac OS X
23
GeoServer User Manual, Release 2.1.3
2.3 Linux
Warning: Under construction The most common way to install GeoServer is using the OS-independent binary. This version is a GeoServer web application (webapp) bundled inside Jetty, a lightweight servlet container system. It has the advantages of working very similarly across all operating systems plus being very simple to set up.
2.3.1 Debian
Setup a local geoserver instance with tomcat7 in Debian wheezy/sid. Preparation 1. Follow instructions from ../war until step 3 and return here again. 2. Root permissions are needed, to make some changes to the linux system. Gain superuser rights by executing on a terminal: su 3. If not already available on your debian system, install the tomcat7 servlet container with your favourite package administration tool (synaptic, apt-get or aptitude). This tutorial uses aptitude: aptitude install tomcat7 Installation 1. Copy as user root the geoserver web application archive into tomcat7s webapp directory: cp geoserver.war /var/lib/tomcat7/webapps 2. Tomcat should recognize the WAR archive and immediately start to deploy the web application. This process takes some time and depends on your hardware used. Congratulations, your local geoserver is now up and running.
2.4 Web archive (WAR)
GeoServer is packaged as a standalone servlet for use with existing servlet container applications such as Apache Tomcat and Jetty. Note: GeoServer has been mostly tested using Tomcat, and therefore these instructions may not work with other container applications.
2.4.1 Java
GeoServer requires Java to be installed on your system. Oracle Java SE 6 or newer is strongly recommended, although Oracle JRE 5 will work. A Java Development Kit (JDK) is not required to run GeoServer. For more information about Java and GeoServer, please see the section on Java Considerations.
24
Chapter 2. Installation
GeoServer User Manual, Release 2.1.3
2.4.2 Installation
1. Navigate to the GeoServer Download page and pick the appropriate version to download. 2. Select Web archive on the download page. 3. Download and unpack the archive. Copy the le geoserver.war to the directory that contains your container applications webapps. 4. Your container application should unpack the web archive and automatically set up and run GeoServer. Note: A restart of your container application may be necessary.
2.4.3 Running
Use your container applications method of starting and stopping webapps to run GeoServer. 1. To access the Web Administration Interface, open a browser and navigate to http://container_application_URL/geoserver. For example, with Tomcat running on port 8080 on localhost, the URL would be http://localhost:8080/geoserver.
2.4.4 Uninstallation
1. Stop the container application. 2. Remove the GeoServer webapp from the container applications webapps directory.
2.4. Web archive (WAR)
25
GeoServer User Manual, Release 2.1.3
26
Chapter 2. Installation
CHAPTER 3
Getting Started
This section of the user guide contains an quick overview of GeoServer to get new users performing common tasks quickly and easily.
3.1 Web Administration Interface Quickstart
The Web Administration Tool is a web based used to congure all aspects of GeoServer, from adding data to tweaking service settings. The web admin tool is accessed via web browser at http://<host>:<port>/geoserver. http://localhost:8080/geoserver/web in a default installation running on the local host.
Figure 3.1: Welcome Page
3.1.1 Logging In
In order to change any server settings or congure data a user must rst be authenticated. Navigate to the upper right hand corner to log into GeoServer. The default username and password is admin and geoserver. These can be changed only by editing the security/users.properties le in the GeoServer Data Directory. 27
GeoServer User Manual, Release 2.1.3
Figure 3.2: Login
3.1.2 Server
The :guilabel: Server section of the web admin provides access to GeoServer environment information. It is a combination of diagnostic and conguration tools, and can be particularly useful for debugging. The Server Status page offers a summary of server conguration parameters and run-time status The Contact Information section sets the public contact information in the Capabilities document of the WMS server. The Global Settings page congures messaging, logging, character and proxy settings for the entire server. The JAI Settings page is used to congure several JAI parameters, used by both WMS and WCS operations. The About GeoServer section provides links to the GeoServer documentation, homepage and bug tracker.
3.1.3 Services
The Services section is for advanced users needing to congure the request protocols used by GeoServer. The Web Coverage Service (WCS) page manages metadata information, common to WCS, WFS and WMS requests. The Web Feature Service (WFS) page permits conguration of features, service levels, and GML output. The Web Map Service (WMS) page sets raster and SVG options.
3.1.4 Data
The Data links directly to a data type page with edit, add, and delete functionality. All data types subsections follow a similar workow. As seen in the Styles example below, the rst page of each data type displays a view page with an indexed table of data. Each data type name links to a corresponding conguration page. For example, all items listed below Workspace, Store and Layer Name on the Layers view page, link to its respective conguration page. In the data type view panel, there are three different ways to locate a data typesorting, searching, and scrolling . To alphabetically sort a data type, click on the column header. For simple searching, enter the search criteria in the search box and hit Enter. To scroll through data type pages, use the arrow button located on the bottom and top of the view table. As seen in the Stores example below, the buttons for adding and removing a data type can be found at the top of the view page. To add a new data, select the Add button, and follow the data type specic prompts. To delete a data type In order to remove a data type, click on the data types corresponding check box and select the Remove button. (Multiple data types, of the same kind, can be checked for batch removal.)
28
Chapter 3. Getting Started
GeoServer User Manual, Release 2.1.3
Figure 3.3: Status Page
3.1. Web Administration Interface Quickstart
29
GeoServer User Manual, Release 2.1.3
Figure 3.4: Contact Page
30
Chapter 3. Getting Started
GeoServer User Manual, Release 2.1.3
Figure 3.5: Global Settings Page
3.1. Web Administration Interface Quickstart
31
GeoServer User Manual, Release 2.1.3
Figure 3.6: JAI Settings
32
Chapter 3. Getting Started
GeoServer User Manual, Release 2.1.3
Figure 3.7: About Section
Figure 3.8: Styles View page
3.1. Web Administration Interface Quickstart
33
GeoServer User Manual, Release 2.1.3
Figure 3.9: Layers View
Figure 3.10: On the left an unsorted column; on the right a sorted column.
34
Chapter 3. Getting Started
GeoServer User Manual, Release 2.1.3
Figure 3.11: Search results for the query top.
Figure 3.12: Page scroll for data types.
Figure 3.13: Buttons to add and remove Stores
Figure 3.14: Stores checked for deletion 3.1. Web Administration Interface Quickstart 35
GeoServer User Manual, Release 2.1.3
3.1.5 Demos
The Demos page contains links to example WMS, WCS and WFS requests for GeoServer as well as a link listing all SRS info known to GeoServer. You do not need to be logged into GeoServer to access this page.
Figure 3.15: Demos page
3.1.6 Layers Preview
The Layers Preview page provides layer views in various output formats, including the common OpenLayers and KML formats. This page helps to visually verify and explore the conguration of a particular layer.
Figure 3.16: Layers Preview page
36
Chapter 3. Getting Started
GeoServer User Manual, Release 2.1.3
Each layer row consists of a type, name, title, and available formats for viewing. Name refers to the Workspace and Layer Name of a layer, while Title refers to the brief description congured in the Edit Layer Data panel. Common Formats include OpenLayers and KML output, while the All Formats include additional output formats for further use or data sharing.
Figure 3.17: Single Layer preview row
3.2 Adding a Shapele
This tutorial walks through the steps of publishing a Shapele with GeoServer. Note: This tutorial assumes that GeoServer is running on http://localhost:8090/geoserver/web.
3.2.1 Getting Started
1. Download the le nyc_roads.zip. This le contains a shapele of roads from New York City that will be used during in this tutorial. 2. Unzip the nyc_roads.zip. The extracted folder consists of the following four les:
nyc_roads.shp nyc_roads.shx nyc_roads.dbf nyc_roads.prj
3. Move the nyc_roads folder into <GEOSERVER_DATA_DIR>/data where GEOSERVER_DATA_DIR is the root of the GeoServer data directory. If no changes were were made to the GeoServer le structure, the path should be geoserver/data_dir/data/nyc_roads.
3.2.2 Create a New Workspace
The rst step is to create a workspace for the Shapele. The workspace is a container used to group similar layers together. 1. In a web browser navigate to http://localhost:8080/geoserver/web. 2. Log into GeoServer as described in the Logging In quick start. 3. Navigate to DataWorkspaces.
4. To create a new workspace click, select the Add new workspace button. You will be prompted to enter a workspace Name and Namespace URI.
5. Enter the name nyc_roads and the URI http://opengeo.org/nyc_roads A workspace name is a name describing your project and cannot exceed ten characters or contain a space. A Namespace URI (Uniform Resource Identier), is typically a URL associated with your project, with perhaps a different trailing identier. 3.2. Adding a Shapele 37
GeoServer User Manual, Release 2.1.3
Figure 3.18: Workspaces page
Figure 3.19: Congure a New Worksapce
38
Chapter 3. Getting Started
GeoServer User Manual, Release 2.1.3
Figure 3.20: NYC Roads Workspace
6. Click the Submit button. GeoServer will append the nyc_roads workspace to the bottom of the Workspace View list.
3.2.3 Create a Store
1. Navigate to DataStores. 2. In order to add the nyc_roads data, we need to create a new Store. Click on the Add new store button. You will be redirected to a list of data types GeoServer supports.
3. Because nyc_roads is a shapele, select Shapele: ESRI(tm) Shapeles (.shp). 4. On the New Vector Data Source page begin by conguring the Basic Store Info. Select the workspace nyc_roads from the drop down menu, type NYC Roads for the name and enter a brief description, such as Roads in New York City. 5. Under the Connections Parameters file:data/nyc_roads/nyc_roads.shp. specify the location of the shapele
6. Press Save. You will be redirected to New Layer chooser page in order to congure nyc_roads layer.
3.2.4 Layer Conguration
1. On the New Layer chooser page, select the Layer name nyc_roads.
3.2. Adding a Shapele
39
GeoServer User Manual, Release 2.1.3
Figure 3.21: Data Sources 2. The following conguration dene the data and publishing parameters for a layer. Enter a short Title and Abstract for the nyc_roads shapele.
3. Generate the shapeles bounds by clicking the Compute from data and then Compute from Native bounds.
4. Set the shapeles style by rst moving over to the Publishing tab. 5. The select line from the Default Style drop down list.
6. Finalize your data and publishing conguration by scrolling to the bottom and clicking Save.
3.2.5 Preview the Layer
1. In order to verify that the nyc_roads is probably published we will preview the layer. Navigate to the Map Preview and search for the nyc_roads:nyc_roads link.
2. Click on the OpenLayers link under the Common Formats column. 3. Success! An OpenLayers map should load with the default line style.
40
Chapter 3. Getting Started
GeoServer User Manual, Release 2.1.3
Figure 3.22: Data Info and Parameters for nyc_roads
Figure 3.23: New Layer Chooser
3.2. Adding a Shapele
41
GeoServer User Manual, Release 2.1.3
Figure 3.24: Basic Resource Information for Shapele
Figure 3.25: Generate Bounding Box
42
Chapter 3. Getting Started
GeoServer User Manual, Release 2.1.3
Figure 3.26: Select Default Style
3.2. Adding a Shapele
43
GeoServer User Manual, Release 2.1.3
Figure 3.27: Layer Preview
3.3 Adding a PostGIS Table
This tutorial walks through the steps of publishing a PostGIS table with GeoServer. Note: This tutorial assumes that GeoServer is running on http://localhost:8080/geoserver. Note: This tutorial assumes PostGIS has been previously installed on the system.
3.3.1 Getting started
1. Download the zip le nyc_buildings.zip. It contains a PostGIS dump of a subset of buildings from New York City that will be used during in this tutorial. 2. Create a PostGIS database called nyc. This can be done with the following command line:
createdb -T template_postgis nyc
If the PostGIS install is not set up with the postgis_template then the following sequence of commands will perform the equivalent:
...
3. Unzip nyc_buildings.zip to some location on the le system. nyc_buildings.sql. 4. Import nyc_buildings.sql into the nyc database:
psql -f nyc_buildings.sql nyc
This will result in the le
3.3.2 Create a new data store
The rst step is to create a data store for the PostGIS database nyc. The data store tells GeoServer how to connect to the database. 1. In a web browser navigate to http://localhost:8080/geoserver. 2. Navigate to DataStores.
44
Chapter 3. Getting Started
GeoServer User Manual, Release 2.1.3
Figure 3.28: OpenLayers map of nyc_roads
3.3. Adding a PostGIS Table
45
GeoServer User Manual, Release 2.1.3
Figure 3.29: Adding a New Data Source
3. Create a new data store by clicking the PostGIS NG link. 4. Keeping the default Workspace enter Basic Store Info of Name and Description.
Figure 3.30: Basic Store Info
5. Specify the PostGIS database Connection Parameters
46
Chapter 3. Getting Started
GeoServer User Manual, Release 2.1.3
dbtype host post database schema user passwd validate connections
postgisng localhost 5432 nyc public postgres enter postgres password enable with check box
Note: The username and password parameters specic to the user who created the postgis database. Depending on how PostgreSQL is congured the password parameter may be unnecessary.
6. Click the Save button.
3.3.3 Layer Conguration
1. Navigate to DataLayers. 2. Select Add a new resource button. 3. From the New Layer chooser drop down menu, select cite:nyc_buidings.
4. On the resulting layer row, select the Layer name nyc_buildings.
5. The following congurations dene the data and publishing parameters for a layer. Enter the Basic Resource Info for nyc_buildings.
6. Generate the database bounds by clicking the Compute from data and then Compute from Native bounds.
7. Set the layers style by rst moving over to the Publishing tab. 8. The select polygon from the Default Style drop down list.
9. Finalize your data and publishing conguration by scrolling to the bottom and clicking Save.
3.3.4 Preview the Layer
1. In order to verify that the nyc_building is probably published we will preview the layer. Navigate to the Map Preview and search for the cite:nyc_buildings link.
2. Click on the OpenLayers link under the Common Formats column. 3. Success! An OpenLayers map should load with the default polygon style.
3.3. Adding a PostGIS Table
47
GeoServer User Manual, Release 2.1.3
Figure 3.31: Connection Parameters
48
Chapter 3. Getting Started
GeoServer User Manual, Release 2.1.3
Figure 3.32: New Layer drop down selection
Figure 3.33: New Layer row
3.3. Adding a PostGIS Table
49
GeoServer User Manual, Release 2.1.3
Figure 3.34: Basic Resource Info
Figure 3.35: Generate Bounding Box
50
Chapter 3. Getting Started
GeoServer User Manual, Release 2.1.3
Figure 3.36: Select Default Style
Figure 3.37: Layer Preview
3.3. Adding a PostGIS Table
51
GeoServer User Manual, Release 2.1.3
Figure 3.38: OpenLayers map of nyc_buildings
52
Chapter 3. Getting Started
GeoServer User Manual, Release 2.1.3
3.4 Styling a Map
When a new dataset is added to GeoServer the layer for it is usually assigned a very basic style. To properly visualize the data a style specic to that data must be created. This tutorial walks through the steps to create a new style in GeoServer and provides an introduction to the Styled Layer Descriptor (SLD) styling language. Note: It is assumed that the tutorials Adding a Shapele and Adding a PostGIS Table have been completed.
3.4.1 Getting started
Before continuing with this tutorial it is strongly recommended that the section Introduction to SLD be rst read.
3.4.2 Creating a new style
3.4. Styling a Map
53
GeoServer User Manual, Release 2.1.3
54
Chapter 3. Getting Started
CHAPTER 4
GeoServer Data Directory
The GeoServer data directory is the location on the le system where GeoServer stores all of its conguration. This conguration denes such things as: What data is served by GeoServer? Where is that data is located? How should services such as WFS and WMS interact with and server that data? And more. The data directory also contains a number of support les used by GeoServer for various purposes. In general users does not need to know about the structure of the data directory. But it is a good idea to dene an external data directory when going to production, to make it easier to upgrade. Or to learn how to create a directory for a GeoServer installation jump to the Creating a New Data Directory section. Creating a New Data Directory contains details on how to make a GeoServer use an existing data directory. To learn more about the structure of the GeoServer data directory continue onto the Structure of the Data Directory section.
4.1 Creating a New Data Directory
The easiest way to create a new data directory is to copy one that comes with a standard GeoServer installation. If GeoServer is running in Standalone mode the data directory is located at <installation root>/data_dir. Note: On Windows systems the <installation root> is located at C:\Program Files\GeoServer 1.7.0. If GeoServer is running in Web Archive mode inside of a servlet container, the data directory is located at <web application root>/data. Once the data directory has been found copy it to a new external location. To point a GeoServer instance at the new data directory proceed to the next section Setting the Data Directory.
4.2 Setting the Data Directory
Setting up a GeoServer data directory is dependent on the type of GeoServer installation. Follow the instructions below specic to the target platform.
55
GeoServer User Manual, Release 2.1.3
4.2.1 Windows
On Windows platforms the location of the GeoServer data directory is controlled by the GEOSERVER_DATA_DIR environment variable. Note: When the GEOSERVER_DATA_DIR environment variable is not set, the directory data_dir under the root of the GeoServer installation is used. To set the GEOSERVER_DATA_DIR: On Windows XP systems: 1. From the Desktop or Start Menu right-click the My Computer icon and select Properties. 2. On the resulting dialog select the Advanced tab and click the Environment Variables button. 3. Click the New button and create a environment variable called GEOSERVER_DATA_DIR and set it to the desired location.
On Windows Vista systems:
4.2.2 Linux
On Linux platforms the location of the GeoServer data directory is controlled by the GEOSERVER_DATA_DIR environment variable. Setting the variable can be achieved with the following command (in a bash shell): 56 Chapter 4. GeoServer Data Directory
GeoServer User Manual, Release 2.1.3
% export GEOSERVER_DATA_DIR=/var/lib/geoserver_data
Place the command in the .bash_profile or .bashrc le (again assuming a bash shell). Ensure that this done for the user GeoServer will be run by.
4.2.3 Mac OS X
If running the binary version of GeoServer on Mac OS X then the data directory is set in the exact same way as linux. If using the Mac OS X binary, then set the GEOSERVER_DATA_DIR environment variable to the le location. See this page for details on how to set an environment variable in Mac OS X
4.2.4 Web Archive
When running GeoServer inside of a servlet container the data directory can be specied in a number of ways. The recommended method is to set a servlet context parameter. An alternative is to set a Java System Property. Servlet context parameter Servlet context parameters are specied in the WEB-INF/web.xml le for the GeoServer application:
<web-app> ... <context-param> <param-name>GEOSERVER_DATA_DIR</param-name> <param-value>/var/lib/geoserver_data</param-value> </context-param> ... </web-app>
Java system property Depending on the servlet container used it is also possible to specify the data directory location with a Java System Property. This method can be useful during upgrades, as it prevents the need to set the data directory on every single upgrade. Warning: Using a system property will typically set the property for all applications running in the servlet container, not just GeoServer. Setting the Java System Property is dependent on the servlet container. In Tomcat: Edit the le bin/setclasspath.sh under the root of the Tomcat installation. GEOSERVER_DATA_DIR system property by setting the CATALINA_OPTS variable:
CATALINA_OPTS="-DGEOSERVER_DATA_DIR=/var/lib/geoserver_data"
Specify the
4.2. Setting the Data Directory
57
GeoServer User Manual, Release 2.1.3
In Glasssh: Edit the le domains/<<domain>>/config/domain.xml under the root of the Glasssh installation, where <<domain>> refers to the domain that the GeoServer web application is deployed under. Add a <jvm-options> inside of the <java-config> element:
... <java-config> ... <jvm-options>-DGEOSERVER_DATA_DIR=/var/lib/geoserver_data</jvm-options> </java-config> ...
4.3 Structure of the Data Directory
4.3.1 Introduction
The structure of the data directory at this point is likely only of interest to core developers. Previously users would often modify their data directory directly to programmatically make changes to their GeoServer conguration. The new route to do this is with the RESTful Conguration API, and is the only recommended option. The following gure shows the structure of a GeoServer data directory:
data_directory/ global.xml logging.xml wms.xml wfs.xml wcs.xml data/ demo/ geosearch/ gwc/ layergroups/ palettes/ plugIns/ security/ styles/ templates/ user_projections/ workspaces www/
4.3.2 The .xml les
The top level xml les save the information about the services and various global options.
58
Chapter 4. GeoServer Data Directory
GeoServer User Manual, Release 2.1.3
File Description global.xml Contains settings that go across services, including contact information, JAI settings, character sets and verbosity. logging.xmlSpecies the logging level, location, and whether it should log to std out. wcs.xml Contains the service metadata and various settings for the WCS service. wfs.xml Contains the service metadata and various settings for the WFS service. wms.xml Contains the service metadata and various settings for the WMS service.
4.3.3 workspaces
The various workspaces directories contain metadata about layers which are published by GeoServer. Each layer will have a layer.xml le associated with it, as well as either a coverage.xml or a featuretype.xml le depending on whether its a raster or vector .
4.3.4 data
Not to the confused with the GeoServer data directory itself, the data directory is a location where actual data can be stored. This directory is commonly used to store shapeles and raster les but can be used for any data that is le based. The main benet of storing data les inside of the data directory is portability. Consider a shapele located external to the data directory at a location C:\gis_data\foo.shp. The datastore entry in catalog.xml for this shapele would like the following:
<datastore id="foo_shapefile"> <connectionParams> <parameter name="url" value="file://C:/gis_data/foo.shp" /> </connectionParams> </datastore>
Now consider trying to port this data directory to another host running GeoServer. The problem exists in that the location C:\gis_data\foo.shp probably does not exist on the second host. So either the le must be copied to the new host, or catalog.xml must be changed to reect a new location. Such steps can be avoided by storing foo.shp inside of the data directory. In such a case the datastore entry in catalog.xml becomes:
<datastore id="foo_shapefile"> <connectionParams> <parameter name="url" value="file:data/foo.shp"/> </connectionParams> </datastore>
The value attribute is re-written to be relative. In this way the entire data directory can be archived, copied to the new host, un-archived, and used directly with no additional changes.
4.3.5 demo
The demo directory contains les which dene the sample requests available in the Sample Request Tool (http://localhost:8080/geoserver/demoRequest.do). For more information see the Demos page for more information.
4.3. Structure of the Data Directory
59
GeoServer User Manual, Release 2.1.3
4.3.6 geosearch
The geosearch directory is not named quite correctly. It contains information for regionation of KML les.
4.3.7 gwc
This directory holds the cache created by the embedded GeoWebCache service.
4.3.8 layergroups
Contains information on the layer groups congurations.
4.3.9 palettes
The palettes directory is used to store pre-computed Image Palettes. Image palettes are used by the GeoServer WMS as way to reduce the size of produced images while maintaining image quality.
4.3.10 security
The security directory contains all the les used to congure the GeoServer security subsystem. This includes a set of property les which dene access roles, along with the services and data each role is authorized to access. See the Security section for more information.
4.3.11 styles
The styles directory contains a number of Styled Layer Descriptor (SLD) les which contain styling information used by the GeoServer WMS. For each le in this directory there is a corresponding entry in catalog.xml:
<style id="point_style" file="default_point.sld"/>
See the Styling for more information about styling and SLD .
4.3.12 templates
The template directory contains les used by the GeoServer templating subsystem. Templates are used to customize the output of various GeoServer operations.
4.3.13 user_projections
The user_projections directory contains a single le called epsg.properties which is used to dene custom spatial reference systems which are not part of the ofcial EPSG database.
4.3.14 www
The www directory is used to allow GeoServer to act like a regular web server and serve regular les. While not a replacement for a full blown web server the www directory can be useful for serving OpenLayers map applications. 60 Chapter 4. GeoServer Data Directory
GeoServer User Manual, Release 2.1.3
4.4 Migrating a Data Directory between different versions
4.4.1 Minor and major version numbers
There should generally be no problems or issues migrating data directories between major and minor versions of GeoServer (i.e. from 2.0.0 to 2.0.1 and vice versa, or from 1.6.x to 1.7.x and vice versa).
4.4.2 Migrating between GeoServer 1.7.x and 2.0.x
When using GeoServer 2.0.x with a data directory from the 1.7.x branch, modications will occur to the directory immediately that will make the data directory incompatible with 1.7.x! Below is a list of changes made to the data directory. Files and directories added
wfs.xml wcs.xml wms.xml logging.xml global.xml workspaces/* layergroups/* styles/*.xml
Files renamed catalog.xml renamed to catalog.xml.old services.xml renamed to services.xml.old
4.4.3 Reverting from GeoServer 2.0.x to 1.7.x
In order to revert the directory to be compatible with 1.7.x again: 1. Stop GeoServer. 2. Delete the following les and directories:
wfs.xml wcs.xml wms.xml logging.xml global.xml workspaces/* layergroups/* styles/*.xml
3. Rename catalog.xml.old to catalog.xml. 4. Rename services.xml.old to services.xml.
4.4. Migrating a Data Directory between different versions
61
GeoServer User Manual, Release 2.1.3
62
Chapter 4. GeoServer Data Directory
CHAPTER 5
Web Administration Interface
The Web Administration Interface is a web-based tool for conguring all aspects of GeoServer, from adding data to tweaking service settings. This is accessed via a web browser at http://localhost:8080/geoserver/web in a default GeoServer installation, although this URL may vary depending on how GeoServer is installed.
5.1 Interface basics
This section will introduce the basic concepts of the web administration interface (often abbreviated to web admin in the text.)
5.1.1 Welcome Page
When using most common installations, GeoServer will start a web server on localhost at port 8080 accessible by the following URL:
http://localhost:8080/geoserver/web
Note: This URL is dependent on your installation of GeoServer. When using the WAR installation, for example, the URL will be dependent on your container setup. When correctly congured, a welcome page will show up in your browser. The welcome page contains links to various areas of the GeoServer conguration. The About GeoServer section in the Server menu provides external links to the GeoServer documentation, homepage and bug tracker. The page also provides login access to the geoserver console. This security measure prevents unauthorized persons from making changes to your GeoServer conguration. The default username and password is admin and geoserver. These can be changed only by editing the security/users.properties le in the GeoServer Data Directory. Regardless of authorization access, the web admin menu links to the Demo and Layer Preview portion of the console. The Demos page contains helpful links to various information pages, while the Layer Preview page provides spatial data in various output formats. When logged in, additional options will be presented.
63
GeoServer User Manual, Release 2.1.3
Figure 5.1: Welcome Page
Figure 5.2: Login
Figure 5.3: Additional options when logged in
64
Chapter 5. Web Administration Interface
GeoServer User Manual, Release 2.1.3
Geoserver Web Coverage Service (WCS), Web Feature Service (WFS), and Web Map Service (WMS) congurations specications can be accessed from this welcome page as well. See the section on Services for more information.
5.2 Server
The Server section of the Web Administration Interface provides access to GeoServer environment information. It is a combination of diagnostic and conguration tools, and can be particularly useful for debugging.
5.2.1 Status
The Server Status page offers a summary of server conguration parameters and run-time status. It is intended to assist diagnostics within a testing environment. Status Field Descriptions The following describes current status indicators
5.2. Server
65
GeoServer User Manual, Release 2.1.3
Figure 5.4: Status Page
66
Chapter 5. Web Administration Interface
GeoServer User Manual, Release 2.1.3
Option Locks
Connections Memory Usage
JVM Version Native JAI
Native JAI ImageIO JAI Maximum Memory JAI Memory Usage JAI Memory Threshold Number of JAI Tile Threads JAI Tile Thread Priority Update Sequence Resource cache
Description A WFS has the ability to lock features to prevent more than one person from updating the feature at one time. If data is locked, edits can be performed by a single WFS editor. When the edits are posted, the locks are released and features can be edited by other WFS editors. A zero in the locks eld means all locks are released. If locks is non-zero, then pressing free locks, releases all feature locks currently help by the server, and updates the eld value to zero. Refers to the numbers of vector stores, in the above case 4, that were able to connect. The amount of memory current used by GeoServer. In the above example, 55.32 MB of memory is being used. Clicking on the Free Memory button, cleans up memory marked for deletion by running the garbage collector. Denotes which version of the JVM (Java Virtual Machine) is been used to power the server. Here the JVM is Apple Inc.: 1.5.0_16. GeoServer uses Java Advanced Imaging (JAI) framework for image rendering and coverage manipulation. When properly installed (true), JAI makes WCS and WMS performance faster and more efcient. GeoServer uses JAI Image IO (JAI) framework for raster data loading and image encoding. When properly installed (true), JAI Image I/O makes WCS and WMS performance faster and more efcient. Expresses in bytes the amount of memory available for tile cache, in this case 33325056 bytes. The JAI Maximum Memory value must be between 0.0 and {0} Run-time amount of memory is used for the tile cache. Clicking on the Free Memory button, clears available JAI memory by running the tile cache ushing. Refers to the percentage, e.g. 75, of cache memory to retain during tile removal. JAI Memory Threshold value must be between 0.0 and 100. The number of parallel threads used by to scheduler to handle tiles. Schedules the global tile scheduler priority. The priority value is defaults to 5, and must fall between 1 and 10. Refers to the number of times (60) the server conguration has been modied. GeoServer does not cache data, but it does cache connection to stores, feature type denitions, external graphics, font denitions and CRS denitions as well. The Clear button forces those caches empty and makes GeoServer reopen the stores and re-read image and font information, as well as the custom CRS denitions stored in ${GEOSERVER_DATA_DIR}/user_projections/epsg.properties. GeoServer keeps in memory all of its conguration data. If for any reason that conguration information has become stale (e.g., an external utility has modied the conguration on disk) the Reload button will force GeoServer to reload all of its conguration from disk.
Conguration and catalog
Timestamps Field Descriptions Option GeoServer Conguration XML Description Currently a placeholder. Refers to the day and time of current GeoServer install. Currently a placeholder. Refers to the day and time of last conguration change. Currently a placeholder.
5.2.2 Contact Information
The Contact Information is used in the Capabilities document of the WMS server, and is publically accessible. We recommend lling out this form with appropriate information, in order for people to contact you.
5.2. Server
67
GeoServer User Manual, Release 2.1.3
Figure 5.5: Contact Page
68
Chapter 5. Web Administration Interface
GeoServer User Manual, Release 2.1.3
Contact Information Fields Field Contact Organization Position Address Type Address City State Zip code Country Telephone Fax Email Description Contact information for webmaster The name of the organization with which the contact is afliated. The position of the contact within their organization. The type of address specied, such as postal. The actual street address. The city of the address. The state or province of the address. The postal code for the address. The country of the address. The contact phone number. The contact Fax number. The contact email address.
5.2.3 Global Settings
The Global Setting page congures messaging, logging, character and proxy settings for the entire server. Global Setting Fields Verbose Messages: When enabled, Verbose Messages tells GeoServer to return XML with newlines and indents. Because such XML responses contain a larger amount of data, and in turn requires a larger amount bandwidth we recommended this option only for testing purposes. Verbose Exception Reporting: Instead of the one line error message, enabled Verbose Exception Reporting returns service exceptions with full Java stack traces. Verbose exception reporting writes to the GeoServer log le and offers one of the most useful conguration options for debugging. Number of Decimals: Refers to the number of decimal places returned in a GetFeature response. Also useful in optimizing bandwidth. Character Set:* Species the global character encoding that will be used in XML responses. We recommend the default UTF-8 for most users but support all character sets listed on the IANACharset Registry, and have an available Java implementation. Proxy Base URL: GeoServer can have the capabilities documents properly report a proxy. The Proxy Base URL eld is the base URL seen beyond a reverse proxy. Logging Prole: Corresponds to a log4j conguration le in GeoServers data directory. (Apache log4j is a Java-based logging utility.) By default, there are ve logging proles set in GeoServers congurations le; customized proles can be added by editing the log4j le. There are six logging levels used by log. They range from the least serious TRACE, through DEBUG, INFO, WARN, ERROR and nally the most serious, FATAL. The GeoServer logging proles combine logging levels with specic server operations. The ve pre-built logging proles available on the global settings page are: 1. Default Logging provides a good mix of detail without being VERBOSE. Default logging enables INFO on all GeoTools and GeoServer levels, except certain (chatty) GeoTools packages which require WARN. 2. Verbose Logging provides much more detail by enables DEBUG level logging on GeoTools, GeoServer, and VFNY.
5.2. Server
69
GeoServer User Manual, Release 2.1.3
Figure 5.6: Global Settings Page
70
Chapter 5. Web Administration Interface
GeoServer User Manual, Release 2.1.3
3. Production Logging is the most minimal logging prole, with only WARN enabled on all GeoTools and GeoServer levels. With such production level logging only problems are written to the log les. 4. GeoTools Developer Logging is a verbose logging prole that includes DEBUG information only on GeoTools. This developer prole is recommended for active debugging of GeoTools. 5. GeoServer Developer Logging is a verbose logging prole that includes DEBUG information on GeoServer and VFNY. This developer prole is recommended for active debugging of GeoServer. Log to StdOut: In general, StdOut (Standard output) refers to where a program writes its output data. In GeoServer, the Log to StdOut checkbox enables logging to the text terminal which initiated the program, most often the console. If you are running GeoServer in a large J2EE container, you might not want your container-wide logs lled with GeoServer information. Un-checking this option will suppress most GeoServer logging, with only fatal exceptions still outputted to the console log. Log Location Sets the written output location for the logs. A log location may be a directory or a le, and can be specied as an absolute path (e.g., C:GeoServerGeoServer.log) or a relative one (e.g., GeoServer.log). Relative paths are relative to the GeoServer data directory.
5.2.4 GeoWebCache Settings
The GeoWebCache Settings page in the Server menu in the Web Administration Interface shows some conguration options for GeoWebCache, a tile server that comes embedded by default inside GeoServer. For more information about this embedded version, please see the section on Caching with GeoWebCache. Enable direct WMS integration GeoWebCache acts as a proxy between GeoServer and map client. By default, GeoWebCache has a separate endpoint from the GeoServer WMS. (See the section on Using GeoWebCache for more details.) Enabling direct WMS integration allows WMS requests served through GeoServer to be cached as if they were received and processed by GeoWebCache. This yields the exibility of a WMS with the speed of a tile server. See the section on Using GeoWebCache for more details about this feature. Disk quota This section manages the disk usage for tiles saved with GeoWebCache. By default, disk usage with GeoWebCache is unbounded, regardless of integration with the GeoServer WMS, so every tile served from GeoWebCache will be stored in the cache directory (typically the gwc directory inside the data directory). When direct WMS integration is enabled but disk quotas not enabled, every tile that is served through both the GeoServer WMS and GeoWebCache will be stored in the cache directory, which could cause disk capacity issues. Setting a disk quota allows disk usage to be constrained.
5.2. Server
71
GeoServer User Manual, Release 2.1.3
72
Chapter 5. Web Administration Interface
GeoServer User Manual, Release 2.1.3
Option Enable Disk Quota limits Compute cache usage based on a disk block size of Check if the cache disk quota is exceeded every
Default value Off
Description Turns on the disk quota. When disabled, the cache directory will grow unbounded. When enabled, the disk quota will be set according to the options below. This eld should be set equal to the disk block size of the storage medium where the cache is located.
4096 bytes 10 seconds
Set maximum tile cache size
When forcing disk quota limits, remove rst tiles that are
Time interval at which the cache is polled. Smaller values (more frequent polling) will slightly increase disk activity, but larger values (less frequent polling) might cause the disk quota to be temporarily exceeded. 100 MiB The maximum size for the cache. When this value is exceeded (Mebibytes) and the cache is polled, tiles will be removed according to the policy choice listed below. Note that the unit options are mebibytes (approx. 1.05MB), gibibytes (approx. 1.07GB), and tebibytes (approx. 1.10TB). Least Sets the policy for tile removal when the disk quota is exceeded. FreOptions are Least Frequently Used (removes tiles based on quently how often the tile was accessed) or Least Recently Used Used (removes tiles based on date of last access).
Note: See the GeoWebCache documentation for more about disk quotas. When nished making changes, click Submit. This section also shows how much disk space is being used compared to the disk quota size, as well as the last time (if any) the quota was reached. Links This page contains links to the embedded GWC homepage (containing runtime statistics and status updates) and GeoWebCache Demo page where you can view all layers known to GeoWebCache and reload conguration.
5.2.5 JAI
Java Advanced Imaging (JAI) is an image manipulation library built by Sun Microsystems and distributed with an open source license. JAI Image I/O Tools provides reader, writer, and stream plug-ins for the standard Java Image I/O Framework. Several JAI parameters, used by both WMS and WCS operations, can be congured in the JAI Settings page. Memory & Tiling When supporting large images it is efcient to work on image subsets without loading everything to memory. A widely used approach is tiling which basically builds a tessellation of the original image so that image data can be read in parts rather than whole. Since very often processing one tile involves surrounding tiles, tiling needs to be accompanied by a tile-caching mechanism. The following JAI parameters allow you to manage the JAI cache mechanism for optimized performance. Memory Capacity: For memory allocation for tiles, JAI provides an interface called TileCache. Memory Capacity sets the global JAI TileCache as a percentage of the available heap. A number between 0 and 1 exclusive. If the Memory Capacity is smaller than the current capacity, the tiles in the cache are ushed to achieve the desired settings. If you set a large amount of memory for the tile cache, interactive operations 5.2. Server 73
GeoServer User Manual, Release 2.1.3
Figure 5.7: JAI Settings
74
Chapter 5. Web Administration Interface
GeoServer User Manual, Release 2.1.3
are faster but the tile cache lls up very quickly. If you set a low amount of memory for the tile cache, the performance degrades. Memory Threshold: Sets the global JAI TileCache Memory threshold. Refers to the fractional amount of cache memory to retain during tile removal. JAI Memory Threshold value must be between 0.0 and 1.0. The Memory Threshold visible on the Status page. Tile Threads: JAI utilizes a TileScheduler for tile calculation. Tile computation may make use of multithreading for improved performance. The Tile Threads parameter sets the TileScheduler, indicating the number of threads to be used when loading tiles. Tile Threads Priority: Sets the global JAI Tile Scheduler thread priorities. Values range from 1 (Min) to 10 (Max), with default priority set to 5 (Normal). Tile Recycling: Enable/Disable JAI Cache Tile Recycling. If checked, Tile Recycling allows JAI to re-use already loaded tiles, with vital capability for performances. Image I/O Caching: Enables/disable Image I/O Caching. When checked, indicates that raw tiles read from disk should be cached. Native Acceleration: In order to improve the computation speed of image processing applications, the JAI comes with both Java Code and native code for many platform. If the Java Virtual Machine (JVM) nds the native code, then that will be used. If the native code is not available, the Java code will be used. Thus, the JAI package is able to provide optimized implementations for different platforms that can take advantage of each platforms capabilities. JPEG Native Acceleration: Enables/disable JAI JPEG Native Acceleration. When checked, enables JPEG native code, which may speed performance, but compromise security and crash protection. PNG Native Acceleration: Enables/disables JAI PNG Native Acceleration. When checked, enables PNG native code, which may speed performance, but compromise security and crash protection. Mosaic Native Acceleration: In order to reduce the overhead of handling them, very large data sets are often split into smaller chunks and then combined to create an image mosaic. An example of this can be found in aerial imagery which is usually comprised of thousands and thousands of small images at very high resolution (order of cm). Both native and JAI implementations of mosaic are provided. When checked, Mosaic Native Acceleration use the native implementation for creating mosaics.
5.3 Services
GeoServer serves data using standard protocols established by the Open Geospatial Consortium (OGC). Web Coverage Service (WCS) allows for requests of coverage data (rasters); Web Feature Service (WFS) allows for requests of geographical feature data (vectors); and Web Map Service (WMS) allows for requests of images generated from geographical data. This section of the Web Administration Interface allows for the conguration of these services as used by GeoServer.
5.3.1 WCS
The Web Coverage Service (WCS) offers few options for changing coverage functionality. While various elements can be congured for WFS and WMS requests, WCS allows only metadata information to be edited. This metadata information, entitled Service Metadata, are elements common to WCS, WFS and WMS requests.
5.3. Services
75
GeoServer User Manual, Release 2.1.3
Figure 5.8: WCS Conguration page
76
Chapter 5. Web Administration Interface
GeoServer User Manual, Release 2.1.3
Service Metadata WCS, WFS, and WMS use common metadata denitions. These nine elements are briey described in the following table. Though these eld types are the same regardless of service, their values are not shared. As such, parameter denitions below refer to the respective service. For example, Enable on the WFS Service page, enables WFS service requests and has no effect on WCS or WMS requests. Field Enabled Strict CITE compliance Maintainer Online Resource Title Abstract Fees Access Constraints Keywords Description Species whether the respective servicesWCS, WFS or WMSshould be enabled or disabled. When disabled, the respective service requests will not be processed. When checked, enforces strict OGC Compliance and Interoperability Testing Initiative (CITE) conformance. Recommended for use when running conformance tests. Name of the maintaining body Denes the top-level HTTP URL of the service. Typically the Online Resource is the URL of the service home page. (Required)| A human-readable title to briey identify this service in menus to clients. (Required) Provides a descriptive narrative with more information about the service. Indicates any fees imposed by the service provider for usage of the service. The keyword NONE is reserved to mean no fees and ts most cases. Describes any constraints imposed by the service provider on the service. The keyword NONE is reserved to indicate no access constraints are imposed and ts most cases. List of short words associated with the service to aid in cataloging. searching.
5.3.2 WFS
The Web Feature Service (WFS) page allows for conguration of features, service levels, and GML output. Service Metadata See the section on Service Metadata. Features The Open Geospatial Consortium (OGC) Web Feature Service (WFS) is a standard protocol for serving geographic features across the Web. Feature information that is encoded and transported using WFS includes both feature geometry and feature attribute values. Basic Web Feature Service (WFS) supports feature query and retrieval. Feature limits and bounding can be congured on the WFS page. Maximum number of features: A WFS request can potentially contain a very large dataset that is impractical to download to a client, and/or too large for a clients renderer. Maximum number of features sets the global feature limit that a WFS GetFeature operation should generate, regardless of the actual number of query hits. Maximum feature limits are also available for feature types. The default number is 1000000. Return bounding box: Includes in the GetFeature GML output, an auto-calculated bounds element on each feature type. Not typically enabled, as including bounding box takes up extra bandwidth. Service Levels GeoServer is compliant with the full Transactional Web Feature Server (WFS-T) level of service as dened by the OGC. Specifying the WFS service level limits the capabilities of Geoserver while still remaining compliant. The WFS Service Level is an integer bitmask that indicates what WFS operations are turned on. It denes the available operations and content at a service instance
5.3. Services
77
GeoServer User Manual, Release 2.1.3
Figure 5.9: WFS conguration options
78
Chapter 5. Web Administration Interface
GeoServer User Manual, Release 2.1.3
Basic: The Basic service levels provides facilities for searching and retrieving feature data with the GetCapabilities, DescribeFeatureType and GetFeature operations. It is compliant with the OGC basic Web Feature Service. This is considered a READ-ONLY web feature service. Transactional: In addition to all basic WFS operations, transactional service level supports transaction requests. A transaction request facilities the creation, deletion, and updating of geographic features in conformance with the OGC Transactional Web Feature Service (WFS-T). Complete: Includes the LockFeature support to the suite of transactional level operations. LockFeature operations help resolve links between related resources by processing lock requests on one or more instances of a feature type. GML Geography Markup Language (GML) is the XML grammar dened by the Open Geospatial Consortium (OGC) to express geographical features. GML serves as a modeling language for geographic systems as well as an open interchange format for geographic transactions on the Internet. The older GML standard, GML 2 encodes geographic information, including both spatial and non-spatial properties. GML3 extends GML2 support to 3D shapes (surfaces and solids) as well as other advanced facilities. GML3 is modular superset of GML2 that simplies and minimizes the implementation size by allowing users to select out necessary parts. Additions in GML3 include support for complex geometries, spatial and temporal reference systems, topology, units of measure, metadata, gridded data, and default styles for feature and coverage visualization. GML3 is almost entirely backwards compatible with GML2. WFS 1.1.0 requests return GML3 as the default GML and style a Spatial Reference System (SRS) is in the URN format. Meanwhile WFS 1.0.0 requests return GML2 as default and specify SRS in the XML or normal format. These formats effect the longitude/latitude (x/y) order of the returned data and are further described below. Normal: Returns the typical EPSG number: EPSG:XXXX. This formats the geographic coordinates in longitude/latitude (x/y) order. XML: Returns a URL that identies each EPSG code: http://www.opengis.net/gml/srs/epsg.xml#XXXX. This formats the geographic coordinates in longitude/latitude (x/y) order. URN: WFS 1.1.1 only. Returns the colon delimited SRS formatting: urn:x-ogc:def:crs:EPSG:XXXX. This formats data in the traditional axis order for geographic and cartographic systems: latitude/longitude (y/x).
5.3.3 WMS
The Web Map Service (WMS) page allows for conguration of raster rendering and SVG options. Service Metadata See the section on Service Metadata. Raster Rendering Options The Web Map Service Interface Standard (WMS) provides a simple way to request and serve geo-registered map images. During pan and zoom operations, WMS requests generate map images through a variety of raster rendering processes. Such image manipulation is generally called resampling, interpolation, or down-sampling. GeoServer supports three resampling methods that determine how cell values of a raster
5.3. Services
79
GeoServer User Manual, Release 2.1.3
Figure 5.10: WMS conguration options
80
Chapter 5. Web Administration Interface
GeoServer User Manual, Release 2.1.3
are outputted. These sampling methodsNearest Neighbor, Bilinear Interpolation and Bicubicare available on the Default Interpolation drop-down menu. Nearest Neighbor: Uses the center of nearest input cell to determine the value of the output cell. Original values are retained and no new averages are created. Because image values stay exactly the same, rendering is fast but possibly pixelated from sharp edge detail. Nearest neighbor interpolation is recommended for categorical data such as land use classication. Bilinear Determines the value of the output cell based by sampling the value of the four nearest cells by linear weighting. The closer an input cell, the higher its inuence of on the output cell value. Since output values may differ from nearest input, bilinear interpolation is recommended for continuous data like elevation and raw slope values. Bilinear interpolation takes about ve times as long as nearest neighbor interpolation. Bicubic Looks at the sixteen nearest cells and ts a smooth curve through the points to nd the output value. Bicubic interpolation may both change the input value as well as place the output value outside of the range of input values. Bicubic interpolation is recommended for smoothing continuous data, but at signicant costs to speed. Watermark Settings Watermarking is the process of embedding an image into a map. Watermarks are usually used for branding, copyright and security measures. Conguring watermarking is done in the WMS watermark settings section. Enable Watermark: Turns on watermarking. When checked, all maps will render with the same watermark. It is not currently possible to specify watermarking on a per-layer or per-feature basis. Watermark URL: This is the location of the graphic for the watermark. The graphic can be referenced as an absolute path (e.g., C:GeoServerwatermark.png), a relative one inside GeoServers data directory (e.g., watermark.png), or a URL (e.g., http://www.example.com/images/watermark.png). Each of these methods have their own advantages and disadvantages. When using an absolute or relative link, GeoServer keeps a cached copy of the graphic in memory, and wont continually link to the original le. This means that if the original le is subsequently deleted, GeoServer wont register it missing until the watermark settings are edited. Using a URL might seem more convenient, but it is more I/O intensive. GeoServer will load the watermark image for every WMS request. Also, should the URL cease to be valid, the layer will not properly display. Watermark Transparency: Determines the opacity level of the watermark. Numbers range between 0 (opaque) and 100 (fully invisible). Watermark Position: Species the position of the watermark relative to the WMS request. The nine options indicate which side and corner to place the graphic (top-left, top-center, top-right, etc). The default watermark position is bottom-right. Note that the watermark will always be displayed ush with the boundary. If extra space is desired, the graphic itself needs to change. Because each WMS request renders the watermark, a single tiled map positions one watermark relative to the view window while a tiled map positions the watermark for each tile. The only layer specic aspect of watermarking occurs because a single tile map is one WMS request, whereas a tiled map contains many WMS requests. (The latter watermark display resembles Google Maps faint copyright notice in their Satellite imagery.) The following three examples demonstrate watermark position, transparency and tiling display, respectively.
5.3. Services
81
GeoServer User Manual, Release 2.1.3
Figure 5.11: Single tile watermark (aligned top-right, transparency=0)
82
Chapter 5. Web Administration Interface
GeoServer User Manual, Release 2.1.3
Figure 5.12: Single tile watermark (aligned top-right, transparency=90)
5.3. Services
83
GeoServer User Manual, Release 2.1.3
Figure 5.13: Tiled watermark (aligned top-right, transparency=90)
84
Chapter 5. Web Administration Interface
GeoServer User Manual, Release 2.1.3
SVG Options The GeoServer WMS supports SVG (Scalable Vector Graphics) as an output format. GeoServer currently supports two SVG renderers available on the SVG producer drop down menu. SVG Producer: 1. Simple: Simple SVG renderer. It has limited support for SLD styling, but is very fast. 2. Batik: Batik renderer (as it uses the Batik SVG Framework). It has full support for SLD styling, but is slower. Enable Anti-aliasing Anti-aliasing is a technique for making edges appear smoother by lling in the edges of an object with pixels that are between the objects color and the background color. Anti-aliasing creates the illusion of smoother lines and smoother selections. Turning on anti-aliasing will generally make your maps look nicer, but will increase the size of the images returned, and will take a slight bit longer. Note that if you are overlaying the anti-aliased map on top of others it can sometimes backre with transparencies, since it mixes with the colors behind and can create a halo effect.
5.4 Data
This section is the largest and perhaps the most important section of the Web Administration Interface. Each subsection links directly to a data type page with add, edit and delete capabilities. As seen in the example below, the data view page displays a table of indexed data.
Figure 5.14: Layers page To alphabetically sort a data type, click on the column header.
5.4. Data
85
GeoServer User Manual, Release 2.1.3
Figure 5.15: On the left an unsorted column; on the right a sorted column. For simple searching of data type contents, enter the search criteria in the search box and hit Enter. GeoServer will search the data types that are relevant to your query, and return a Search Results page.
Figure 5.16: Search results for the query top. Specic details for adding, editing and deleting various data types are discussed in the following sections.
5.4.1 Workspaces
This section is for viewing and conguring workspaces. Analogous to a namespace, a workspace is a container which is used to organize other items. In GeoServer, a workspace is often used to group similar layers together. Individual layers are often referred to by their workspace name, colon, then store. (Ex: topp:states) Two different layers having the same name can exist as long as they exist in different workspaces. (Ex: sf:states, topp:states).
86
Chapter 5. Web Administration Interface
GeoServer User Manual, Release 2.1.3
Figure 5.17: Workspaces page Edit Workspace In order to view details and edit a workspace, click on a workspace name.
Figure 5.18: Workspace named topp A workspace consists of a name and a Namespace URI (Uniform Resource Identier). The workspace name has a maximum of ten characters and may not contain space. A URI is similar to URLs, except URIs need not point to a location on the web, and only need to be a unique identier. For a Workspace URI, we recommend using a URL associated with your project, with perhaps a different trailing identier, such as http://www.openplans.org/topp for the topp workspace. Add or Remove a Workspace The buttons for adding and removing a workspace can be found at the top of the Workspaces view page.
5.4. Data
87
GeoServer User Manual, Release 2.1.3
Figure 5.19: Buttons to add and remove To add a workspace, select the Add new workspace button. You will be prompted to enter the the workspace name and URI.
Figure 5.20: New Workspace page with example In order to remove a workspace, click on the workspaces corresponding check box. As with the layer deletion process, multiple workspaces can be checked for removal on a single results page. Click the Remove selected workspaces(s) button. You will be asked to conrm or cancel the deletion. Clicking OK will remove the workspace.
5.4.2 Stores
A store connects to a data source that contains raster or vector data. A data source can be a le or group of les such as a table in a database, a single le (such as a shapele), or a directory (such as Vector Product Format library). The store construct is used so that connection parameters are dened once, rather than for each piece of data in a source. As such, it is necessary to register a store before loading any data. While there are many potential formats for data source, there are only four types of stores. For raster data, a store can be a le. For vector data, a store can be a le, database, or server. Type Icon Description raster data in a le vector data in a le vector data in a database vector server (web feature server) Editing a Store In order to view and edit a store, click on a store name. The exact contents of this page will depend on the specic format chosen. (See the section on Working with Data for information about specic data formats.) 88 Chapter 5. Web Administration Interface
GeoServer User Manual, Release 2.1.3
Figure 5.21: Workspace removal conrmation
Figure 5.22: Stores View
5.4. Data
89
GeoServer User Manual, Release 2.1.3
In the example below we have the contents of the nurc:ArcGridSample store.
Figure 5.23: Editing a raster data store While connection parameters will vary depending on data format, some the basic information is common across formats. The Workspace drop down menu lists all registered workspaces. The store is assigned to the selected workspace (nurc). Data Source Name is the store name as listed on the view page. The Description is optional and only displays in the administration interface. Enabled allows you to enable or disable access to the store, along with all data dened in it. Adding a Store The buttons for adding and removing a workspace can be found at the top of the Stores page. To add a workspace, select the Add new Store button. You will be prompted to choose a data source. GeoServer natively supports many formats (with more available via extensions). Click the appropriate data source to continue. The next page will congure the store. (The example below shows the ArcGrid raster conguration page.) However, since connection parameters differ across data sources, the exact contents of this page depend on the stores specic format. Please see the section on Working with Data for information on specic data formats. 90 Chapter 5. Web Administration Interface
GeoServer User Manual, Release 2.1.3
Figure 5.24: Buttons to add and remove stores
Figure 5.25: Choosing the data source for a new store
5.4. Data
91
GeoServer User Manual, Release 2.1.3
Figure 5.26: Conguration page for an ArcGrid raster data source
92
Chapter 5. Web Administration Interface
GeoServer User Manual, Release 2.1.3
Removing a Store In order to remove a store, click on the stores corresponding check box. Multiple stores can be checked for batch removal.
Figure 5.27: Stores checked for deletion
Click the Remove selected Stores button. You will be asked to conrm the deletion of the the data within each store. Selecting OK removes the store(s), and will redirect to the main Stores page.
5.4.3 Layers
In Geoserver, the term layer refers to raster or vector data that contains geographic features. Vector layers are analogous to featureTypes and raster layers are analogous to coverages. Layers represent each feature that needs to be shown on the map. All layers have a source of data, called a Store. In the layers section, you can view and edit an existing layers, add (register) a new layer, or delete (unregister) a layer. As in previous View tables, the Layers View page displays relevant dependencies, i.e., the layer within the store within the workspace. The View page also displays the layers status and native SRS. Layer Types Layers are organized into two types of data, raster and vector. The difference between the two formats rests in how they store spatial information. Vector types store information about feature types as mathematical pathsa point as a single x,y coordinate, lines as a series of x,y coordinates, and polygons as a series of x,y coordinates that start and end on the same place. Raster format data is a cell-based representation of earth surface features. Each cell has a distinct value, and all cells with the same value represent a specic feature.
5.4. Data
93
GeoServer User Manual, Release 2.1.3
Figure 5.28: Conrm deletion of stores
Figure 5.29: Layers View
94
Chapter 5. Web Administration Interface
GeoServer User Manual, Release 2.1.3
Field
Description raster (grid) vector (feature)
Edit Layer Data Clicking the layer name opens a layer conguration panel. The Data tab, activated by default, allows you to dene and change data parameters for a layer.
Figure 5.30: Layers Data View
5.4. Data
95
GeoServer User Manual, Release 2.1.3
Basic Info
The beginning sectionsBasic Resource Info, Keywords and Metadata link are analogous to the Service Metadata section for WCS, WFS and WMS. These sections provide data about the data, specically textual information that make the layer data easier to work with it. Name: Identier used to reference the layer in WMS requests. Title: A human-readable description to briey identify the layer to clients. (Required) Abstract: Provides a descriptive narrative with more information about the layer. Keywords: List of short words associated with the layer to aid in catalog searching. Metadata Link: Allows linking to external documents that describe the data layer. Currently only two standard format types are valid: TC211 and FGDC. TC211 refers to the metadata structure established by the ISO Technical Committee for Geographic Information/Geomatics (ISO/TC 211) while FGDC refers to those set out by the Federal Geographic Data Committee (FGDC) of the United States.
Figure 5.31: Adding a metadata link n FGDC format
Coordinate Reference Systems
A coordinate reference system (CRS) denes how your georeferenced spatial data relates to real locations on the Earths surface. CRSs are part of a more general model called Spatial Reference Systems (SRS), which includes referencing by coordinates and geographic identiers. Geoserver needs to know what Coordinate Reference System of your data. This information is used for computing the latitude/longitude bounding box and reprojecting during both WMS and WFS requests
Figure 5.32: Adding a metadata link n FGDC format Native SRS: Refers to the projection the layer is stored in. Clicking on the projection link displays a description of the SRS. Declared SRS: Refers to what GeoServer gives to clients. 96 Chapter 5. Web Administration Interface
GeoServer User Manual, Release 2.1.3
SRS Handling: Determines how GeoServer should handle projection when the two SRS differ.
Bounding Boxes
The bounding box is determines the extent of a layer. The Native Bounding Box are the bounds of the data projected in the Native SRS. You can generate these bounds by clicking the Compute from data button. The Lat/Long Bounding Box computes the bounds based on the standard lat/long. These bounds can be generated by clicking the Compute from native bounds button.
Figure 5.33: Bounding Box for sf:archsites
Coverage Parameters (Raster)
Optional coverage parameters are possible for certain types of raster data. WorldImage formats request a valid range of grid coordinates in 2 dimensions known as a ReadGridGeometry2D. For ImageMosaic, you can use InputImageThresholdValue, InputTransparentColor, and OutputTransparentColor to control the rendering of the mosaic in terms of thresholding and transparency.
Feature Type Details (Vector)
Instead of coverage parameters, vector layers have a list of the Feature Type Details. These include the Property and Type of a data source. For example, the sf:archsites layer show below includes a geometry, the_geom of type point. The Nillable refers to whether the property requires a value or may be agged as being null. Meanwhile Min/Max Occurrences refers to how many values a eld is allowed to have. Currently both Nillable and Min/Max Occurrences are set to true and 0/1 but might be extended with future work on complex features. Edit Publishing Information The publishing tab allows for conguration of HTTP and WCS settings. Enabled: A layer that is not enabled wont be available to any kind of request, it will just show up in the conguration (and in REST-cong) 5.4. Data 97
GeoServer User Manual, Release 2.1.3
Figure 5.34: Feature Types Detaisl for sf:archsites Additional styles: A layer is advertised by default. A non advertised layer will be available in all data access requests (e.g., WMS GetMap, WMS GetFeature) but wont appear in any capabilities document or in the layer preview. HTTP Settings: Cache parameters that apply to the HTTP response from client requests. If Response Cache Headers is checked, GeoServer will not request the same tile twice within the time specied in Cache Time. One hour measured in seconds (i.e., 3600), is the default value for Cache Time. WMS Settings: Sets the WMS specic publishing parameters. Defalt style: The style that will be used when the client does not specify a named style in GetMap requests Additional styles: Other styles that can be associated to this layers. Some clients (and the GeoServer own preview) will present those as styling alternatives for that layer to the end user Default rendering buffer (available since version 2.0.3): the default value of the buffer GetMap/GetFeatureInfo vendor parameter. See the WMS vendor parameters for more details Default WMS path: the location of the layer in the WMS capabilities layer tree. Useful to build non opaque layer groups WMS Attribution: Sets publishing information about data providers. Attribution Text: Human-readable text describing the data provider. This might be used as the text for a hyperlink to the data providers web site. Attribution Link: A URL to the data providers website. Logo URL: A URL to an image that serves as a logo for the data provider. Logo Content Type, Width, and Height: These elds provide information about the logo image that clients may use to assist with layout. GeoServer will auto-detect these values if you click the Autodetect image size and type link at the bottom of the section. The text, link, and URL are each advertised in the WMS Capabilities document if they are provided; some WMS clients will display this information to allow users to know which providers provide a particular dataset. If you omit some of the elds, those that are provided will be published and those that are not will be omitted from the Capabilities document. WFS Settings: For the layer, sets the maximum number of features a WFS GetFeature operation should generate, regardless of the actual number of query hits. WCS Settings: Provides a list the SRS the layer can be converted to. New Request SRS allows you to add an SRS to that list. Interpolation Methods: Sets the raster rendering process.
98
Chapter 5. Web Administration Interface
GeoServer User Manual, Release 2.1.3
Figure 5.35: Editing Publishing Data
5.4. Data
99
GeoServer User Manual, Release 2.1.3
Figure 5.36: WMS Attribution
100
Chapter 5. Web Administration Interface
GeoServer User Manual, Release 2.1.3
Formats: Lists which output formats a layers supports. Default Title: Assigns a style to a layer. Additional styles are ones published with the layer in the capabilities document. Geosearch: When enabled, allows for Google Geo search crawler, to index from this particular layer. See What is a Geo Sitemap? for more information. KML Format Settings: Allows for limiting features based on certain criteria, otherwise known as regionation. Choose which feature should show up more prominently than others with the guilabel:Default Regionating Attribute. There are four types of Regionating Methods: external-sorting: Creates a temporary auxiliary database within GeoServer. It takes slightly extra time to build the index upon rst request. geometry: Externally sorts by length (if lines) or area (if polygons). native-sorting: Uses the default sorting algorithm of the backend where the data is hosted. It is faster than external-sorting, but will only work with PostGIS datastores. random: Uses the existing order of the data and does not sort. Add or Delete a Layer At the upper left-hand corner of the layers view page there are two buttons for the adding and deletion of layers. The green plus button allows you to add a new layer, here referred to as resource. The red minus button allows you to remove selected layers.
Figure 5.37: Buttons to Add or Remove a Layer Clicking on the Add a new resource button brings up a New Layer Chooser panel. The drop down menu displays all currently enabled stores. From this menu, select the Store where the layer should be added. Upon selection of a Store, a view table of existing layers within the selected store will be displayed. In this example, giant_polygon, poi, poly_landmarks and tiger_roads are all layers within the NYC store. Upon selection of a layer name, youre redirected to a layer edit page. Edit Layer Data In order to delete a layer, click on the check box on the left side of each layer row. As shown below, multiple layers can be checked for removal on a single results page. It should be noted, however, that selections for removal will not persist from one results pages to the next. All layers can be selected for removal by enabling the checkbox in the header row. Once layer(s) are checked, the Remove selected resources link is activated. Upon clicking on the link, you will be asked to conrm or cancel the deletion. Selecting OK successfully deletes the layer.
5.4. Data
101
GeoServer User Manual, Release 2.1.3
Figure 5.38: List of all currently enabled stores
Figure 5.39: View of all layers
102
Chapter 5. Web Administration Interface
GeoServer User Manual, Release 2.1.3
Figure 5.40: Layers nurc:Img_Sample, sf:restricted, sf:streams selected for deletion
Figure 5.41: All layers selected to be deleted
5.4. Data
103
GeoServer User Manual, Release 2.1.3
5.4.4 Layer Groups
A layer group is a group of layers that can be referred to by one name. This allows for simpler WMS requests, as the request need only refer to one layer as opposed to multiple inidividual layers. Layer groups act just like standard layers as far as WMS is concerned.
Figure 5.42: Layer Groups page
Edit Layer Group To bring up the layer group edit page, click on a layer group name. The initial elds allow for the conguration of the name, bounds, and projection of the layer group. To automatically set bounding box, select the Generate Bounds button, other put in your own custom numbers. To select an appropriate projection click the Find button. Note: A layer group can consist of layers with dissimilar bounds and projections. GeoServer will automatically reproject all layers to the projection of the layer group. At the bottom of the page is a table listing the layers contained within the current layer group. When a layer group is processed, the layers are rendered in the order provided, so that the layer at the bottom of list will be rendered last, and thus will show on top of the other layers. The Style column shows the style associated with each layer. To change the style associated with a layer, click the appropriate style link. A list of enabled styles will be displayed. Clicking on a style name reassigns the layers style. To remove a layer from the layer group, select the layers button in the Remove column. You will not be prompted to conrm or cancel this deletion. You can view layers group in the Layer Preview section of the web admin. A layer can be positioned higher or lower on this list by clicking the green up or down arrows, respectively. A layer can be added to the list by pressing the Add Layer... button at the top of the layer table. From the resulting list of layers, select the layer to be added by clicking on the layer name. This latest layer will be appended to the bottom of the layer list. Add a Layer Group The buttons for adding and removing a layer group can be found at the top of the Layer Groups page.
104
Chapter 5. Web Administration Interface
GeoServer User Manual, Release 2.1.3
Figure 5.43: Layer Groups Edit page
Figure 5.44: Style editing for a layer within a layer group
5.4. Data
105
GeoServer User Manual, Release 2.1.3
Figure 5.45: Openlayers preview of the layer group tasmania
106
Chapter 5. Web Administration Interface
GeoServer User Manual, Release 2.1.3
Figure 5.46: Dialog for adding a layer to a layer group
Figure 5.47: Buttons to add or remove a layer group
5.4. Data
107
GeoServer User Manual, Release 2.1.3
To add a new layer group, select the Add a new layer group button. You will be prompted to name the layer group.
Figure 5.48: New layer group dialog When nished, click Submit. You will be redirected to an empty layer group conguration page. Begin by adding layers by clicking the Add layer... button (described in the previous section). Once the layers are positioned accordingly, press Generate Bounds to automatically generate the bounding box and projection. Press Save to save the new layer group.
Figure 5.49: New layer group conguration page
Remove a layer group In order to remove a layer group, click on the check box next to the layer group. Multiple layer groups can be selected for match removal. Click the remove selected layer group(s) link. You will be asked to conrm or cancel the deletion. Selecting OK successfully removes the layer group.
108
Chapter 5. Web Administration Interface
GeoServer User Manual, Release 2.1.3
Figure 5.50: Removing a layer group
5.4.5 Styles
Styles are the method of rendering geospatial data. Styles for GeoServer are written in Styled Layer Descriptor (SLD), a subset of XML. Please see the section on Styling for more information on working with styles. On this page, you can register or create a new style, edit an existing style, or delete remove a style. Edit Styles The Style Editor page presents options for conguring a styles name and code. SLD names are specied at the top in the name eld. Typing or pasting of SLD code can be done in one of two modes. The rst mode is an embedded EditArea a rich editor. The second mode alternate mode is an unformatted text editor. Check the Toggle Editor to switch between modes. The rich editor is designed for text formatting, search and replace, line numbering, and real-time syntax highlighting. You can also switch view to full-screen mode for a larger editing area.
5.4. Data
109
GeoServer User Manual, Release 2.1.3
Figure 5.51: Styles page Button Description search go to line fullscreen mode undo redo toggle syntax highlight on/off reset highlight (if desynchronized from text) about To conrm that the SLD code is fully compliant with the SLD schema, press the Validate button. A message box will conrm whether the style has validation errors. Note: GeoServer will sometimes be able to render styles that fail validation, but this is not receommended.
110
Chapter 5. Web Administration Interface
GeoServer User Manual, Release 2.1.3
Figure 5.52: Rich text editor
5.4. Data
111
GeoServer User Manual, Release 2.1.3
Figure 5.53: Plain text editor
Figure 5.54: No validation errors
Figure 5.55: Validation error message 112 Chapter 5. Web Administration Interface
GeoServer User Manual, Release 2.1.3
Add a Style The buttons for adding and removing a style can be found at the top of the Styles page.
Figure 5.56: Buttons to add or remove a style To add a new layer group, select the Add a new style button. You will be redirected to an editor page. Enter a name for the style. The editor page provides two options for submitting an SLD. You can paste the SLD directly into the editor, or you can select and upload a local le that contains the SLD.
Figure 5.57: Uploading an SLD le from your local computer Once a style is successfully submitted, you will be redirected to the main Styles page where the style will be listed. Remove a Style In order to remove a style, click on the check box next to the style. Multiple layer groups can be checked for batch removal. Click the Remove selected style(s) link at the top of the page. You will be asked to conrm or cancel the deletion. Clicking OK removes the layer group.
5.5 Demos
This page contains helpful links to various information pages regarding GeoServer and its features. You do not need to be logged into GeoServer to access this page.
5.5.1 Demo Requests
This page has example WMS, WCS and WFS requests for GeoServer that you can use, examine, and change. Select a request from the drop down list. Both Web Feature Service (Web Feature Service) as well as Web Coverage Service (Web Coverage Service) requests will display the request URL and the XML body. Web Map Service (Web Map Service) requests will only display the request URL. Click Submit to send the request to GeoServer. For WFS and WCS requests, GeoServer will automatically generate an XML reponse. Submitting a WMS GetMap request displays an image based on the provided geographic data. 5.5. Demos 113
GeoServer User Manual, Release 2.1.3
Figure 5.58: Conrmation prompt for removing styles
Figure 5.59: Demos page
114
Chapter 5. Web Administration Interface
GeoServer User Manual, Release 2.1.3
Figure 5.60: Selecting demo requests
5.5. Demos
115
GeoServer User Manual, Release 2.1.3
Figure 5.61: WFS 1.1 DescribeFeatureType sample request
Figure 5.62: XML reponse from a WFS 1.1 DescribeFeatureType sample request
116
Chapter 5. Web Administration Interface
GeoServer User Manual, Release 2.1.3
Figure 5.63: OpenLayers WMS GetMap request
WMS GetFeatureInfo requests retrieve information regarding a particular feature on the map image.
5.5.2 SRS
GeoServer natively supports almost 4,000 Spatial Referencing Systems (SRS), also known as projections, and more can be added. A spatial reference system denes an ellipsoid, a datum using that ellipsoid, and either a geocentric, geographic or projection coordinate system. This page lists all SRS info known to GeoServer. The Code column refers to the unique integer identier dened by the author of that spatial reference system. Each code is linked to a more detailed description page, accessed by clicking on that code. The title of each SRS is composed of the author name and the unique integer identier (code) dened by the Author. In the above example, the author is the European Petroleum Survey Group (EPSG) and the Code is 2000. The elds are as follows: Description: A short text description of the SRS. WKT: A string describing the SRS. WKT stands for Well Known Text. Area of Validity: The bounding box for the SRS.
5.6 Layer Preview
This page provides layer views in various output formats. Note, a layer must be enabled in order to be previewed. 5.6. Layer Preview 117
GeoServer User Manual, Release 2.1.3
Figure 5.64: WMS GetFeatureInfo request
Figure 5.65: Listing of all Spatial Referencing Systems (SRS) known to GeoServer
118
Chapter 5. Web Administration Interface
GeoServer User Manual, Release 2.1.3
Figure 5.66: Details for SRS EPSG:2000
5.6. Layer Preview
119
GeoServer User Manual, Release 2.1.3
Figure 5.67: Layers Preview Page Each layer row consists of a type, name, title, and available formats for viewing. Field Description Raster (grid) layer Vector (feature) layer Layer group Name refers to the Workspace and Layer Name of a layer, while Title refers to the brief description congured in the Edit Layer Data panel. In the following example, nurc refers to the Workspace, Arc_Sample refers to the Layer Name and A sample ArcGrid eld is specied from Edit Later Data panel.
Figure 5.68: Single Layer preview row
5.6.1 Output Formats
The Layer Preview page supports a variety of output formats for further use or data sharing. You can preview all three layer types in the common OpenLayers and KML formats. Similarly, using the All formats drop down menu you can preview all layer types in seven additional output formatsAtomPub, GIF, GeoRss, JPEG, KML (compressed), PDF, PNG, SVG, and TIFF. Only Vector layers offer the WFS output previews, including the common GML as well as the CSV, GML3, GeoJSON and Shapele formats. The table below provides a brief description of all supported output formats, organized by output type: image, text or data. 120 Chapter 5. Web Administration Interface
GeoServer User Manual, Release 2.1.3
Image Outputs All image outputs can be initiated from a WMS getMap request on either a raster, vector or coverage data. WMS are methods that allows visual display of spatial data without necessarily providing access to the features that comprise those data. Format KML Description KML (Keyhole Markup Language) is an XML-based language schema for expressing geographic data in an Earth browser, such as Google Earth or Google Maps. KML uses a tag-based structure with nested elements and attributes. For GeoServer, KML les are distributed as a KMZ, which is a zipped KML le. WMS output in raster format. The JPEG is a compressed graphic le format, with some loss of quality due to compression. It is best used for photos and not recommended for exact reproduction of data. WMS output in raster format. The GIF (Graphics Interchange Format) is a bitmap image format best suited for sharp-edged line art with a limited number of colors. This takes advantage of the formats lossless compression, which favors at areas of uniform color with well dened edges (in contrast to JPEG, which favors smooth gradients and softer images). GIF is limited to an 8-bit palette, or 256 colors. WMS output in vector format. SVG (Scalable Vector Graphics) is a language for modeling two-dimensional graphics in XML. It differs from the GIF and JPEG in that it uses graphic objects rather than individual points. WMS output in raster format. TIFF (Tagged Image File Format) is a exible, adaptable format for handling multiple data in a single le. GeoTIFF containts geographic data embedded as tags within the TIFF le. WMS output in raster format. The PNG (Portable Network Graphics) le format was created as the free, open-source successor to the GIF. The PNG le format supports truecolor (16 million colors) while the GIF supports only 256 colors. The PNG le excels when the image has large, uniformly coloured areas. WMS GetMap request outputs a simple OpenLayers preview window. OpenLayers is an open source JavaScript library for displaying map data in web browsers. The OpenLayers output has some advanced lters that are not available when using a standalone version of OpenLayers. Further, the generated preview contains a header with easy conguration options for display. A PDF (Portable Document Format) encapsulates a complete description of a xed-layout 2D document,including any text, fonts, raster images, and 2D vector graphics.
JPEG
GIF
SVG
TIFF
PNG
OpenLayers
5.6. Layer Preview
121
GeoServer User Manual, Release 2.1.3
Figure 5.69: Sample Image Output-an OpenLayers preview of nurc:Pk50095
122
Chapter 5. Web Administration Interface
GeoServer User Manual, Release 2.1.3
Text Outputs Format AtomPub Description
WMS output of spatial data in XML format. The AtomPub (Atom Publishing Protocol) is an application-level protocol for publishing and editing Web Resources using HTTP and XML. Developed as a replacement for the RSS family of standards for content syndication, Atom allows subscription of geo data. GeoRss WMS GetMap request output of vector data in XML format. RSS (Rich Site Summary) is an XML format for delivering regularly changing web content. GeoRss is a standard for encoding location as part of a RSS feed.supports Layers Preview produces a RSS 2.0 documents, with GeoRSS Simple geometries using Atom. GeoJ- JavaScript Object Notation (JSON) is a lightweight data-interchange format based on the SON JavaScript programming language. This makes it an ideal interchange format for browser based applications since it can be parsed directly and easily in to javascript. GeoJSON is a plain text output format that add geographic types to JSON. CSV WFS GetFeature output in comma-delimited text. CSV (Comma Separated Values) les are text les containing rows of data. Data values in each row are separated by commas. CSV les also contain a comma-separated header row explaining each rows value ordering. GeoServers CSVs are fully streaming, with no limitation on the amount of data that can be outputted. A fragment of a simple GeoRSS for nurc:Pk50095 using Atom:
<?xml version="1.0" encoding="UTF-8"?> <rss xmlns:atom="http://www.w3.org/2005/Atom" xmlns:georss="http://www.georss.org/georss" version="2.0"> <channel> <title>Pk50095</title> <description>Feed auto-generated by GeoServer</description> <link>></link> <item> <title>fid--f04ca6b_1226f8d829e_-7ff4</title> <georss:polygon>46.722110379286 13.00635746384126 46.72697223230676 13.308182612644663 46.91359611878293 13.302316867622581 46.90870264238999 12.999446822650462 46.722110379286 13.00635746384126 </georss:polygon> </item> </channel> </rss>
Data Outputs All data outputs are initiated from a WFS GetFeature request on vector data. ForDescription mat GML2/3GML (Geography Markup Language) is the XML grammar dened by the Open Geospatial Consortium (OGC) to express geographical features. GML serves as a modeling language for geographic systems as well as an open interchange format for geographic data sharing. GML2 is the default (Common) output format, while GML3 is available from the All Formats drop down menu. Shape- The ESRI Shapele or simply a shapele is the most commonly used format for exchanging le GIS data. GeoServer outputs shapeles in zip format, with a directory of .cst, .dbf, .prg, .shp, and .shx les. 5.6. Layer Preview 123
GeoServer User Manual, Release 2.1.3
124
Chapter 5. Web Administration Interface
CHAPTER 6
Working with Data
This section discusses the data sources that can GeoServer can read and access. GeoServer allows the loading and serving of the following data formats by default: Vector data formats Shapeles (including directories of shapeles) PostGIS databases (with or without JNDI) External WFS layers Java Properties les Raster data formats ArcGrid GeoTIFF Gtopo30 ImageMosaic WorldImage Other data formats External WMS layers Other data sources require the use of GeoServer extensions, extra downloads that add functionality to GeoServer. These extensions are always available on the GeoServer download page. Warning: If an extension is required to load the data source, make sure to match the version of the extension to the version of the GeoServer instance!
6.1 Shapele
A shapele is a popular geospatial vector data format. Note: While GeoServer has robust support for the shapele format, it is not the recommended format of choice in a production environment. Databases such as PostGIS are more suitable in production and 125
GeoServer User Manual, Release 2.1.3
offer better performance and scalability. See the section on Running in a Production Environment for more information.
6.1.1 Adding a shapele
A shapele is actually a collection of les (with the extensions: .shp, .dbf, .shx, .prj, and sometimes others). All of these les need to be present in the same directory in order for GeoServer to accurately read them. As with all formats, adding a shapele to GeoServer involves adding a new store to the existing Stores through the Web Administration Interface. Warning: The .prj le, while not mandatory, is strongly recommended when working with GeoServer as it contains valuable projection info. GeoServer may not be able to load your shapele without it! To begin, navigate to Stores Add a new store Shapele. Option Workspace Data Source Name Description Enabled URL Description Name of the workspace to contain the store. This will also be the prex of the layer created from the store. Name of the shapele as known to GeoServer. Can be different from the lename. The combination of the workspace name and this name will be the full layer name (ex: topp:states). Description of the shapele/store. Enables the store. If unchecked, no data in the shapele will be served. Location of the shapele. Can be an absolute path (such as file:C:\Data\shapefile.shp) or a path relative to the data directory (such as file:data/shapefile.shp. Namespace to be associated with the shapele. This eld is altered by changing the workspace name. Enables the automatic creation of a spatial index. Character set used to decode strings from the .dbf le. Enables the use of memory mapped I/O.
namespace create spatial index charset memory mapped buffer
When nished, click Save.
6.1.2 Conguring a shapele layer
Shapeles contain exactly one layer, which needs to be added as a new layer before it will be able to be served by GeoServer. See the section on Layers for how to add and edit a new layer.
6.2 PostGIS
PostGIS is an open source spatial database based on PostgreSQL, and is currently one of the most popular open source spatial databases today.
126
Chapter 6. Working with Data
GeoServer User Manual, Release 2.1.3
Figure 6.1: Adding a shapele as a store 6.2. PostGIS 127
GeoServer User Manual, Release 2.1.3
6.2.1 Adding a PostGIS database
As with all formats, adding a shapele to GeoServer involves adding a new store to the existing Stores through the Web Administration Interface. Using default connection To begin, navigate to Stores Add a new store PostGIS NG. Option Workspace Data Source Name Description Enabled dbtype host port database schema user passwd namespace max connections min connections fetch size Connection timeout validate connections Loose bbox preparedStatements Description Name of the workspace to contain the database. This will also be the prex of any layer names created from tables in the database. Name of the database. This can be different from the name as known to PostgreSQL/PostGIS. Description of the database/store. Enables the store. If disabled, no data in the database will be served. Type of database. Leave this value as the default. Host name where the database exists. Port number to connect to the above host. Name of the database as known on the host. Schema in the above database. User name to connect to the database. Password associated with the above user. Namespace to be associated with the database. This eld is altered by changing the workspace name. Maximum amount of open connections to the database. Minimum number of pooled connections. Number of records read with each interaction with the database. Time (in seconds) the connection pool will wait before timing out. Checks the connection is alive before using it. Performs only the primary lter on the bounding box. See the section on Using loose bounding box for details. Enables prepared statements.
When nished, click Save. Using JNDI GeoServer can also connect to a PostGIS database using JNDI (Java Naming and Directory Interface). To begin, navigate to Stores Add a new store PostGIS NG (JNDI).
128
Chapter 6. Working with Data
GeoServer User Manual, Release 2.1.3
6.2. PostGIS
129
GeoServer User Manual, Release 2.1.3
Figure 6.3: Adding a PostGIS database (using JNDI) 130 Chapter 6. Working with Data
GeoServer User Manual, Release 2.1.3
Option Workspace Data Source Name Description Enabled dbtype jndiReferenceName schema namespace
Description Name of the workspace to contain the store. This will also be the prex of all of the layer names created from the store. Name of the database. This can be different from the name as known to PostgreSQL/PostGIS. Description of the database/store. Enables the store. If disabled, no data in the database will be served. Type of database. Leave this value as the default. JNDI path to the database. Schema for the above database. Namespace to be associated with the database. This eld is altered by changing the workspace name.
When nished, click Save.
6.2.2 Conguring PostGIS layers
When properly loaded, all tables in the database will be visible to GeoServer, but they will need to be individually congured before being served by GeoServer. See the section on Layers for how to add and edit new layers.
6.2.3 Using loose bounding box
When the option loose bbox is enabled, only the bounding box of a geometry is used. This can result in a signicant performance gain, but at the expense of total accuracy; some geometries may be considered inside of a bounding box when they are technically not. If primarily connecting to this data via WMS, this ag can be set safely since a loss of some accuracy is usually acceptable. However, if using WFS and especially if making use of BBOX ltering capabilities, this ag should not be set.
6.2.4 Publishing a PostGIS view
Publishing a view follows the same process as publishing a table. The only additional step is to manually ensure that the view has an entry in the geometry_columns table. For example consider a table with the schema:
my_table( id int PRIMARY KEY, name VARCHAR, the_geom GEOMETRY )
Consider also the following view:
CREATE VIEW my_view as SELECT id, the_geom FROM my_table;
Before this view can be served by GeoServer, the following step is necessary to manually create the geometry_columns entry:
INSERT INTO geometry_columns VALUES (,public,my_view,my_geom, 2, 4326, POINT );
6.2. PostGIS
131
GeoServer User Manual, Release 2.1.3
6.2.5 Performance considerations
GEOS GEOS (Geometry Engine, Open Source) is an optional component of a PostGIS installation. It is recommended that GEOS be installed with any PostGIS instance used by GeoServer, as this allows GeoServer to make use of its functionality when doing spatial operations. When GEOS is not available, these operations are performed internally which can result in degraded performance. Spatial indexing It is strongly recommended to create a spatial index on tables with a spatial component (i.e. containing a geometry column). Any table of which does not have a spatial index will likely respond slowly to queries.
6.2.6 Common problems
Primary keys In order to enable transactional extensions on a table (for transactional WFS), the table must have a primary key. A table without a primary key is considered read only to GeoServer.
6.3 Directory of spatial les
The directory store automates the process of loading multiple shapeles into GeoServer. Loading a directory that contains multiple shapeles will automatically add each shapele to GeoServer. Note: While GeoServer has robust support for the shapele format, it is not the recommended format of choice in a production environment. Databases such as PostGIS are more suitable in production and offer better performance and scalability. See the section on Running in a Production Environment for more information.
6.3.1 Adding a directory
To begin, navigate to Stores Add a new store Directory of spatial les. Option Workspace Data Source Name Description Enabled URL Description Name of the workspace to contain the store. This will also be the prex of all of the layer names created from shapeles in the store. Name of the store as known to GeoServer.
Description of the directory store. Enables the store. If disabled, no data in any of the shapeles will be served. Location of the directory. Can be an absolute path (such as file:C:\Data\shapefile_directory) or a path relative to the data directory (such as file:data/shapefile_directory. Namespace to be associated with the store. This eld is altered by changing the workspace name.
namespace
When nished, click Save. 132 Chapter 6. Working with Data
GeoServer User Manual, Release 2.1.3
Figure 6.4: Adding a directory of spatial les as a store
6.3. Directory of spatial les
133
GeoServer User Manual, Release 2.1.3
6.3.2 Conguring shapeles
All of the shapeles contained in the directory store will be loaded as part of the directory store, but they will need to be individually congured as new layers they can be served by GeoServer. See the section on Layers for how to add and edit new layers.
6.4 External Web Feature Server
GeoServer has the ability to load data from a remote Web Feature Server (WFS). This is useful if the remote WFS lacks certain functionality that GeoServer contains. For example, if the remote WFS is not also a Web Map Server (WMS), data from the WFS can be cascaded through GeoServer to utilize GeoServers WMS. If the remote WFS has a WMS but that WMS cannot output KML, data can be cascaded through GeoServers WMS to output KML.
6.4.1 Adding an external WFS
To connect to an external WFS, it is necessary to load it as a new datastore. To start, navigate to Stores Add a new store Web Feature Server. Option Workspace Description Name of the workspace to contain the store. This will also be the prex of all of the layer names created from the store. Data Source Name Name of the store as known to GeoServer. Description Description of the store. Enabled Enables the store. If disabled, no data from the external WFS will be served. GET_CAPABILITIES_URL access the capabilities document of the remote WFS. URL to PROTOCOL When checked, connects with POST, otherwise uses GET. USERNAME The user name to connect to the external WFS. PASSWORD The password associated with the above user name. ENCODING The character encoding of the XML requests sent to the server. Defaults to UTF-8. TIMEOUT Time (in milliseconds) before timing out. Default is 3000. BUFFER_SIZE Species a buffer size (in number of features). Default is 10 features. TRY_GZIP Species that the server should transfer data using compressed HTTP if supported by the server. LENIENT When checked, will try to render features that dont match the appropriate schema. Errors will be logged. MAXFEATURES Maximum amount of features to retrieve for each featuretype. Default is no limit. When nished, click Save.
6.4.2 Conguring external WFS layers
When properly loaded, all layers served by the external WFS will be available to GeoServer. Before they can be served, however, they will need to be individually congured as new layers. See the section on Layers for how to add and edit new layers.
6.4.3 Connecting to an external WFS layer via a proxy server
In a corporate environment it may be necessary to connect to an external WFS through a proxy server. To achieve this, various java variables need to be set.
134
Chapter 6. Working with Data
GeoServer User Manual, Release 2.1.3
6.4. External Web Feature Server
135
GeoServer User Manual, Release 2.1.3
For a Windows install running Geoserver as a service, this is done by modifying the wrapper.conf le. For a default Windows install, modify C:\Program Files\GeoServer x.x.x\wrapper\wrapper.conf similarly to the following. # Java Additional Parameters wrapper.java.additional.1=-Djetty.home=. wrapper.java.additional.2=DGEOSERVER_DATA_DIR=%GEOSERVER_DATA_DIR% wrapper.java.additional.3=Dhttp.proxySet=true wrapper.java.additional.4=-Dhttp.proxyHost=maitproxy wrapper.java.additional.5=-Dhttp.proxyPort=8080 wrapper.java.additional.6=Dhttps.proxyHost=maitproxy wrapper.java.additional.7=-Dhttps.proxyPort=8080 wrapper.java.additional.8=-Dhttp.nonProxyHosts=mait*|dpi*|localhost Note that the http.proxySet=true parameter is required. Also, the parameter numbers must be consecutive - ie. no gaps. For a Windows install not running Geoserver as a service, modify startup.bat so that the java command runs with similar -D parameters. For a Linux/UNIX install, modify startup.sh so that the java command runs with similar -D parameters.
6.5 External Web Map Server
GeoServer has the ability to proxy a remote Web Map Service (WMS). This process is sometimes known as Cascading WMS. Loading a remote WMS is useful for many reasons. If you dont manage or have access to the remote WMS, you can now manage its output as if it were local. Even if the remote WMS is not GeoServer, you can use GeoServer features to treat its output (watermarking, decoration, printing, etc). To access a remote WMS, it is necessary to load it as a store in GeoServer. GeoServer must be able to access the capabilities document of the remote WMS for the store to be successfully loaded.
6.5.1 Adding an external WMS
To connect to an external WMS, it is necessary to load it as a new store. To start, in the Web Administration Interface, navigate to Stores Add a new store WMS. The option is listed under Other Data Sources.
Figure 6.6: Adding an external WMS as a store
136
Chapter 6. Working with Data
GeoServer User Manual, Release 2.1.3
Figure 6.7: Conguring a new external WMS store
6.5. External Web Map Server
137
GeoServer User Manual, Release 2.1.3
Option Workspace
Data Source Name Description Enabled Capabilities URL User Name Password Max concurrent connections
Description Name of the workspace to contain the store. This will also be the prex of all of the layer names published from the store. The workspace name on the remote WMS is not cascaded. Name of the store as known to GeoServer. Description of the store. Enables the store. If disabled, no data from the remote WMS will be served. The full URL to access the capabilities document of the remote WMS. If the WMS requires authentication, the user name to connect as. If the WMS requires authentication, the password to connect with. The maximum number of persistent connections to keep for this WMS.
When nished, click Save.
6.5.2 Conguring external WMS layers
When properly loaded, all layers served by the external WMS will be available to GeoServer. Before they can be served, however, they will need to be individually congured (published) as new layers. See the section on Layers for how to add and edit new layers. Once published, these layers will show up in the Layer Preview and as part of the WMS capabilities document.
6.5.3 Features
Connecting a remote WMS allows for the following features: Dynamic reprojection. While the default projection for a layer is cascaded, it is possible to pass the SRS parameter through to the remote WMS. Should that SRS not be valid on the remote server, GeoServer will dynamically reproject the images sent to it from the remote WMS. GetFeatureInfo. WMS GetFeatureInfo requests will be passed to the remote WMS. If the remote WMS supports the application/vnd.ogc.gml format the request will be successful. Full REST Conguration. Requires the optional RESTful Conguration extension. See the REST Conguration API Reference for more information about the GeoServer REST interface.
6.5.4 Limitations
Layers served through an external WMS have some, but not all of the functionality of a local WMS. Layers cannot be styled with SLD. Alternate (local) styles cannot be used. Extra request parameters (time, elevation, cql_filter, etc.) cannot be used. GetLegendGraphic requests arent supported. Image format cannot be specied. GeoServer will attempt to request PNG images, and if that fails will use the remote servers default image format. Authentication for the remote WMS isnt supported. The remote WMS must be unsecured.
138
Chapter 6. Working with Data
GeoServer User Manual, Release 2.1.3
6.6 Java Properties
The Properties data store provides access to one or more feature types (layers) stored in Java property les; these are plain text les stored on the local lesystem. The Properties data store was never intended to be shipped with GeoServer. It originated in a GeoTools tutorial, and later found widespread use by developers in automated tests that required a convenient store for small snippets of data. It slipped into GeoServer through the completeness of the packaging process, and was automatically detected and offered to users via the web interface. The Property data store has proved useful in tutorials and examples. We do not recommend the use the Properties data store for large amounts of data, with either many features or large geometries. Its performance will be terrible. For small data sets, such as collections of a few dozen points, you may nd it to be satisfactory. For example, if you have a few points you wish to add as an extra layer, and no convenient database in which store them, the Properties data store provides a straightforward means of delivering them. Changes to a property le are immediately reected in GeoServer responses. There is no need to recreate the data store unless the rst line of a property le is changed, or property les are added or removed.
6.6.1 Adding a Properties data store
By default, Properties will be an option in the Vector Data Sources list when creating a new data store.
Figure 6.8: Properties in the list of vector data stores
6.6.2 Conguring a Properties data store
Option Workspace Data Source Name Description Enabled directory Description Sets the namespace prex of the feature types (layers) and their properties Unique identier to distinguish this data store Optional text giving a verbose description of the data store Features will be delivered only if this option is checked Filesystem path to a directory containing one or more property les, for example /usr/local/geoserver/data/ex
Every property le TYPENAME.properties in the designated directory is served as a feature type TYPENAME (the name of the le without the .properties), in the namespace of the data store. Before a feature type (layer) can be used, you must edit it to ensure that its bounding box and other metadata is congured.
6.6.3 Property le format
The property le format is a subset of the Java properties format: a list of lines of the form KEY=VALUE. 6.6. Java Properties 139
GeoServer User Manual, Release 2.1.3
Figure 6.9: Conguring a Properties data store
140
Chapter 6. Working with Data
GeoServer User Manual, Release 2.1.3
This example stations.properties denes four features of the feature type (layer) stations:
_=id:Integer,code:String,name:String,location:Geometry:srid=4326 stations.27=27|ALIC|Alice Springs|POINT(133.8855 -23.6701) stations.4=4|NORF|Norfolk Island|POINT(167.9388 -29.0434) stations.12=12|COCO|Cocos|POINT(96.8339 -12.1883) stations.31=31|ALBY|Albany|POINT(117.8102 -34.9502)
Blank lines are not permitted anywhere in the le. The rst line of the property le begins with _= and denes the type information required to interpret the following lines. Comma separated values are of the form NAME:TYPE Names are the property name that are used to encode the property in WFS responses. Types include Integer, String, Float, and Geometry Geometry can have an extra sufx :srid=XXXX that denes the Spatial Reference System by its numeric EPSG code. Note that geometries dened in this way are in longitude/latitude order. Subsequent lines dene features, one per line. The key before the = is the feature ID (fid or gml:id in WFS responses). Each must be an NCName. Feature data follows the = separated by vertical bars (|). The types of the data must match the declaration on the rst line. Leave a eld empty if you want it to be null; in this case the property will be ignored. Note that in this example srid=4326 sets the spatial reference system (SRS) to EPSG:4326, which is by convention in longitude/latitude order when referred to in the short form. If you request these features in GML 3 you will see that GeoServer correctly translates the geometry to the URN form SRS urn:x-ogc:def:crs:EPSG:4326 in latitude/longitude form. See the WFS page for more on SRS axis order options.
6.7 ArcGrid
ArcGrid is a coverage le format created by ESRI.
6.7.1 Adding an ArcGrid data store
By default, ArcGrid will be an option in the Raster Data Sources list when creating a new data store.
Figure 6.10: ArcGrid in the list of raster data stores
6.7. ArcGrid
141
GeoServer User Manual, Release 2.1.3
6.7.2 Conguring a ArcGrid data store
Option Workspace Data Source Name Description Enabled URL Description
6.8 GeoTIFF
A GeoTIFF is a georeferenced TIFF (Tagged Image File Format) le.
6.8.1 Adding a GeoTIFF data store
By default, GeoTIFF will be an option in the Raster Data Sources list when creating a new data store.
6.8.2 Conguring a GeoTIFF data store
Option Workspace Description Name of the workspace to contain the GeoTIFF store. This will also be the prex of the raster layer created from the store. Data Name of the GeoTIFF as it will be known to GeoServer. This can be different from the Source lename. The combination of the workspace name and this name will be the full layer Name name (ex: world:landbase) Description A full free-form description of the GeoTIFF store. Enabled If checked, it enables the store. If unchecked (disabled), no data in the GeoTIFF will be served from GeoServer. URL Location of the GeoTIFF le. This can be an absolute path (such as file:C:\Data\landbase.tif) or a path relative to GeoServers data directory (such as file:data/landbase.tif).
6.9 GTOPO30
GTOPO30 is a Digital Elevation Model (DEM) dataset with a horizontal grid spacing of 30 arc seconds. Note: An example of a GTOPO30 can be found at http://edc.usgs.gov/products/elevation/gtopo30/gtopo30.html
6.9.1 Adding a GTOPO30 data store
By default, GTOPO30 will be an option in the Raster Data Sources list when creating a new data store.
142
Chapter 6. Working with Data
GeoServer User Manual, Release 2.1.3
Figure 6.11: Conguring an ArcGrid data store
Figure 6.12: GeoTIFF in the list of raster data stores
6.9. GTOPO30
143
GeoServer User Manual, Release 2.1.3
Figure 6.13: Conguring a GeoTIFF data store
Figure 6.14: GTOPO30 in the list of raster data stores
144
Chapter 6. Working with Data
GeoServer User Manual, Release 2.1.3
Figure 6.15: Conguring a GTOPO30 data store
6.9. GTOPO30
145
GeoServer User Manual, Release 2.1.3
6.9.2 Conguring a GTOPO30 data store
Option Workspace Data Source Name Description Enabled URL Description
6.10 ImageMosaic
The ImageMosaic data store allows the creation of a mosaic from a number of georeferenced rasters. The plugin can be used with GeoTIFFs, as well as rasters accompanied by a world le (.pgw for PNG les, .jgw for JPG les, etc.). The Mosaic operation creates a mosaic of two or more source images. This operation could be used for example to assemble a set of overlapping geospatially rectied images into a contiguous image. It could also be used to create a montage of photographs such as a panorama. The best current source of information on conguring an ImageMosiac is the tutorial: Using the ImageMosaic plugin.
6.10.1 Adding an ImageMosaic data store
By default, ImageMosaic will be an option in the Raster Data Sources list when creating a new data store.
Figure 6.16: ImageMosaic in the list of raster data stores
6.10.2 Conguring an ImageMosaic data store
Option Workspace Data Source Name Description Enabled URL Description
6.11 WorldImage
A world le is a plain text le used to georeference raster map images. This le (often with an extension of .jgw or .tfw) accompanies an associated image le (.jpg or .tif). Together, the world le and the corresponding image le is known as a WorldImage in GeoServer.
146
Chapter 6. Working with Data
GeoServer User Manual, Release 2.1.3
Figure 6.17: Conguring an ImageMosaic data store
6.11. WorldImage
147
GeoServer User Manual, Release 2.1.3
6.11.1 Adding a WorldImage data store
By default, WorldImage will be an option in the Raster Data Sources list when creating a new data store.
Figure 6.18: WorldImage in the list of raster data stores
6.11.2 Conguring a WorldImage data store
Option Workspace Data Source Name Description Enabled URL Description
6.12 ArcSDE
Note: ArcSDE support is not enabled by default and requires the ArcSDE extension to be installed prior to use. Please see the section on Installing the ArcSDE extension for details. ESRIs ArcSDE is a spatial engine that runs on top of a relational database such as Oracle or SQL Server. GeoServer with the ArcSDE extension supports ArcSDE versions 9.2 and 9.3. It has been tested with Oracle 10g and Microsoft SQL Server 2000 Developer Edition. The ArcSDE extension is based on the GeoTools ArcSDE driver and uses the ESRI Java API libraries. See the GeoTools ArcSDE page for more technical details. There are two types of ArcSDE data that can be added to GeoServer: vector and raster.
6.12.1 Vector support
ArcSDE provides efcient access to vector layers, (featureclasses in ArcSDE jargon), over a number of relational databases. GeoServer can set up featuretypes for registered ArcSDE featureclasses and spatial views. For versioned ArcSDE featureclasses, GeoServer will work on the default database version, for both read and write access. Transactional support is enabled for featureclasses with a properly set primary key, regardless if the featureclass is managed by a user or by ArcSDE. If a featureclass has no primary key set, it will be available as read-only.
6.12.2 Raster support
ArcSDE provides efcient access to multi-band rasters by storing the raw raster data as database blobs, dividing it into tiles and creating a pyramid. It also allows a compression method to be set for the tiled blob data and an interpolation method for the pyramid resampling. 148 Chapter 6. Working with Data
GeoServer User Manual, Release 2.1.3
Figure 6.19: Conguring a WorldImage data store
6.12. ArcSDE
149
GeoServer User Manual, Release 2.1.3
All the bands comprising a single ArcSDE raster layer must have the same pixel depth, which can be one of 1, 4, 8, 16, and 32 bits per sample for integral data types. For 8, 16 and 32 bit bands, they may be signed or unsigned. 32 and 64 bit oating point sample types are also supported. ArcSDE rasters may also be color mapped, as long as the raster has a single band of data typed 8 or 16 bit unsigned. Finally, ArcSDE supports raster catalogs. A raster catalog is a mosaic of rasters with the same spectral properties but instead of the mosaic being precomputed, the rasters comprising the catalog are independent and the mosaic work performed by the application at runtime. Technical Detail Compression methods Number of bands Bit depth for color-mapped rasters Raster Catalogs Status LZW, JPEG Any number of bands except for 1 and 4 bit rasters (supported for single-band only). 8 bit and 16 bit Any pixel storage type
6.12.3 Installing the ArcSDE extension
Warning: Due to licensing requirements, not all les are included with the extension. To install ArcSDE support, it is necessary to download additional les. Just installing the ArcSDE extension will have no effect.
GeoServer les 1. Download the ArcSDE extension from the GeoServer download page. Warning: Make sure to match the version of the extension to the version of the GeoServer instance! 2. Extract the contents of the archive into the WEB-INF/lib directory of the GeoServer installation. Required external les There are two les that are required but are not packaged with the GeoServer extension: File Notes jsde_sdk.jar Also known as jsde##_sdk.jar where ## is the version number, such as 92 for ArcSDE version 9.2 jpe_sdk.jar Also known as jpe##_sdk.jar where ## is the version number, such as 92 for ArcSDE version 9.2 You should always make sure the jsde_sdk.jar and jpe_sdk.jar versions match your ArcSDE server version, including service pack, although client jar versions higher than the ArcSDE Server version usually work just ne. These two les are available on your installation of the ArcSDE Java SDK from the ArcSDE insatallation media (usually C:\Program Files\ArcGIS\ArcSDE\lib). They may also be available on ESRIs website if theres a service pack containing them, but this is not guaranteed. To download these les from ESRIs website:
150
Chapter 6. Working with Data
GeoServer User Manual, Release 2.1.3
1. Navigate to http://support.esri.com/index.cfm?fa=downloads.patchesServicePacks.listPatches&PID=66 2. Find the link to the latest service pack for your version of ArcSDE 3. Scroll down to Installing this Service Pack ArcSDE SDK UNIX (regardless of your target OS) 4. Download any of the target les (but be sure to match 32/64 bit to your OS) 5. Open the archive, and extract the appropriate JARs. Note: The JAR les may be in a nested archive inside this archive. Note: The icu4j##.jar may also be on your ArcSDE Java SDK installation folder, but it is already included as part of the the GeoServer ArcSDE extension and is not necessary to install separately. 1. When downloaded, copy the two les to the WEB-INF/lib directory of the GeoServer installation. After all GeoServer les and external les have been downloaded and copied, restart GeoServer.
6.12.4 Adding an ArcSDE vector data store
In order to serve vector data layers, it is rst necessary to register the ArcSDE instance as a data store in GeoServer. Navigate to the New data source page, accessed from the Stores page in the Web Administration Interface. and an option for ArcSDE will be in the list of Vector Data Stores. Note: If ArcSDE is not an option in the Feature Data Set Description drop down box, the extension is not properly installed. Please see the section on Installing the ArcSDE extension.
Figure 6.20: ArcSDE in the list of data sources
6.12.5 Conguring an ArcSDE vector data store
The next page contains conguration options for the ArcSDE vector data store. Fill out the form, then click Save.
6.12. ArcSDE
151
GeoServer User Manual, Release 2.1.3
152
Chapter 6. Working with Data
GeoServer User Manual, Release 2.1.3
Option Feature Data Set ID Enabled Namespace Description server port instance user password
Required? N/A N/A Yes No Yes Yes No Yes No
Description The name of the data store as set on the previous page. When this box is checked the data store will be available to GeoServer The namespace associated with the data store. A description of the data store. The URL of the ArcSDE instance. The port that the ArcSDE instance is set to listen to. Default is 5151. The name of the specic ArcSDE instance, where applicable, depending on the underlying database. The username to authenticate with the ArcSDE instance. The password associated with the above username for authentication with the ArcSDE instance. Connection pool conguration parameters. See the Database Connection Pooling section for details. Connection pool conguration parameters. See the Database Connection Pooling section for details. Connection pool conguration parameters. See the Database Connection Pooling section for details.
pool.minConnections No pool.maxConnections No pool.timeOut No
You may now add featuretypes as you would normally do, by navigating to the New Layer page, accessed from the Layers page in the Web Administration Interface.
6.12.6 Adding an ArcSDE vector data store with JNDI 6.12.7 Conguring an ArcSDE vector data store with JNDI 6.12.8 Adding an ArcSDE raster coveragestore
In order to serve raster layers (or coverages), it is rst necessary to register the ArcSDE instance as a store in GeoServer. Navigate to the Add new store page, accessed from the Stores page in the Web Administration Interface and an option for ArcSDE Raster Format will be in list. Note: If ArcSDE Raster Format is not an option in the Coverage Data Set Description drop down box, the extension is not properly installed. Please see the section on Installing the ArcSDE extension.
Figure 6.22: ArcSDE Raster in the list of data sources
6.12.9 Conguring an ArcSDE raster coveragestore
The next page contains conguration options for the ArcSDE instance. Fill out the form, then click Save.
6.12. ArcSDE
153
GeoServer User Manual, Release 2.1.3
154
Chapter 6. Working with Data
GeoServer User Manual, Release 2.1.3
Option Coverage Data Set ID Enabled Namespace Type URL Description
Required? N/A N/A Yes No Yes No
Description The name of the coveragestore as set on the previous page. When this box is checked the coveragestore will be available to GeoServer. The namespace associated with the coveragestore. The type of coveragestore. Leave this to say ArcSDE Raster. The URL of the raster, of the form sde://<user>:<pwd>@<server>/#<tableName>. A description of the coveragestore.
You may now add coverages as you would normally do, by navigating to the Add new layer page, accessed from the Layers page in the Web Administration Interface.
6.13 GML
Note: GeoServer does not come built-in with support for GML; it must be installed through an extension. Proceed to Installing the GML extension for installation details. Warning: Currently the GML extension is unmaintained and carries unsupported status. While still usable, do not expect the same reliability as with other extension. Geographic Markup Language (GML) is a XML based format for representing vector based spatial data.
6.13.1 Supported versions
Currently GML version 2 is supported.
6.13.2 Installing the GML extension
1. Download the GML extension from the GeoServer download page. Warning: Make sure to match the version of the extension to the version of the GeoServer instance! 2. Extract the contents of the archive into the WEB-INF/lib directory of the GeoServer installation.
6.13.3 Adding a GML data store
Once the extension is properly installed GML will be an option in the Vector Data Sources list when creating a new data store.
6.13. GML
155
GeoServer User Manual, Release 2.1.3
Figure 6.24: GML in the list of vector data stores
Figure 6.25: Conguring a GML data store
156
Chapter 6. Working with Data
GeoServer User Manual, Release 2.1.3
6.13.4 Conguring a GML data store
6.14 DB2
Note: GeoServer does not come built-in with support for DB2; it must be installed through an extension. Proceed to Installing the DB2 extension for installation details. The IBM DB2 UDB database is a commercial relational database implementing ISO SQL standards and is similar in functionality to Oracle, SQL Server, MySQL, and PostgreSQL. The DB2 Spatial Extender is a nocharge licensed feature of DB2 UDB which implements the OGC specication Simple Features for SQL using types and functions and the ISO SQL/MM Part 3 Spatial standard. A trial copy of DB2 UDB and Spatial Extender can be downloaded from: http://www306.ibm.com/software/data/db2/udb/edition-pde.html . There is also an Express-C version of DB2, that is free, comes with spatial support, and has no limits on size. It can be found at: http://www306.ibm.com/software/data/db2/express/download.html
6.14.1 Installing the DB2 extension
Warning: Due to licensing requirements, not all les are included with the extension. To install DB2 support, it is necessary to download additional les. Just installing the DB2 extension will have no effect.
GeoServer les 1. Download the DB2 extension from the GeoServer download page. Warning: Make sure to match the version of the extension to the version of the GeoServer instance! 2. Extract the contents of the archive into the WEB-INF/lib directory of the GeoServer installation. Required external les There are two les that are required but are not packaged with the GeoServer extension: db2jcc.jar and db2jcc_license_cu.jar. These les should be available in the java subdirectory of your DB2 installation directory. Copy these les to the WEB-INF/lib directory of the GeoServer installation. After all GeoServer les and external les have been downloaded and copied, restart GeoServer.
6.14.2 Adding a DB2 data store
When properly installed, DB2 will be an option in the Vector Data Sources list when creating a new data store.
6.14. DB2
157
GeoServer User Manual, Release 2.1.3
Figure 6.26: DB2 in the list of raster data stores
6.14.3 Conguring a DB2 data store 6.14.4 Conguring a DB2 data store with JNDI 6.14.5 Notes on usage
DB2 schema, table, and column names are all case-sensitive when working with GeoTools/GeoServer. When working with DB2 scripts and the DB2 command window, the default is to treat these names as upper-case unless enclosed in double-quote characters.
6.15 H2
Note: GeoServer does not come built-in with support for H2; it must be installed through an extension. Proceed to Installing the H2 extension for installation details.
6.15.1 Installing the H2 extension
1. Download the H2 extension from the GeoServer download page. Warning: Make sure to match the version of the extension to the version of the GeoServer instance! 2. Extract the contents of the archive into the WEB-INF/lib directory of the GeoServer installation.
6.15.2 Adding an H2 data store
Once the extension is properly installed H2 will be an option in the Vector Data Sources list when creating a new data store.
6.15.3 Conguring an H2 data store 6.15.4 Conguring an H2 data store with JNDI
6.16 MySQL
Note: GeoServer does not come built-in with support for MySQL; it must be installed through an extension. Proceed to Installing the MySQL extension for installation details. 158 Chapter 6. Working with Data
GeoServer User Manual, Release 2.1.3
6.16. MySQL
159
GeoServer User Manual, Release 2.1.3
Figure 6.28: H2 in the list of vector data stores
Warning: Currently the MySQL extension is unmaintained and carries unsupported status. While still usable, do not expect the same reliability as with other extensions. MySQL is an open source relational database with some limited spatial functionality.
6.16.1 Installing the MySQL extension
1. Download the MySQL extension from the GeoServer download page. Warning: Make sure to match the version of the extension to the version of the GeoServer instance! 2. Extract the contents of the archive into the WEB-INF/lib directory of the GeoServer installation.
6.16.2 Adding a MySQL database
Once the extension is properly installed MySQL will show up as an option when creating a new data store.
6.16.3 Conguring a MySQL data store
host port database user password max connections min connections validate connections The mysql server host name or ip address. The port on which the mysql server is accepting connections. The name of the database to connect to. The name of the user to connect to the mysql database as. The password to use when connecting to the database. Left blank for no password. Connection pool conguration parameters. See the Database Connection Pooling section for details.
6.17 Pregeneralized Features
Note: GeoServer does not come built-in with support for Pregeneralized Features; it must be installed through an extension.
160
Chapter 6. Working with Data
GeoServer User Manual, Release 2.1.3
6.17. Pregeneralized Features
161
GeoServer User Manual, Release 2.1.3
Figure 6.30: MySQL in the list of data sources
6.17.1 Installing the Pregeneralized Features extension
1. Download the Pregeneralized Features extension from the GeoServer download page. Warning: Make sure to match the version of the extension to the version of the GeoServer instance! 2. Extract the contents of the archive into the WEB-INF/lib directory of the GeoServer installation.
6.17.2 Adding a Pregeneralized Features data store
If the extension is properly installed, Generalized Data Store will be listed as an option when creating a new data store.
6.17.3 Conguring a Pregeneralized Features data store
For a detailed description, look at the Tutorial
6.18 Oracle
Note: GeoServer does not come built-in with support for Oracle; it must be installed through an extension. Proceed to Installing the Oracle extension for installation details. Oracle Spatial and Locator are the spatial extensions of Oracle.
6.18.1 Installing the Oracle extension
1. Download the Oracle extension from the GeoServer download page. Warning: Make sure to match the version of the extension to the version of the GeoServer instance! 2. Extract the contents of the archive into the WEB-INF/lib directory of he GeoServer installation.
6.18.2 Adding an Oracle datastore
Once the extension is properly installed Oracle will be an option in the Vector Data Sources list when creating a new data store.
162
Chapter 6. Working with Data
GeoServer User Manual, Release 2.1.3
6.18. Oracle
163
GeoServer User Manual, Release 2.1.3
Figure 6.32: Generalized Data Store in the list of vector data stores
6.18.3 Conguring an Oracle datastore
Option host port database schema Description The oracle server host name or IP address. The port on which the Oracle server is accepting connections - often this is port 1521. The name of the database to connect to. The database schema to access tables from. Setting this value greatly increases the speed at which the data store displays its publishable tables and views, so it is advisable to set this. The name of the user to use when connecting to the oracle database. The password to use when connecting to the database. Leave blank for no password. Connection pool conguration parameters. See the Database Connection Pooling section for details. Controls how bounding box comparisons are made against geometries in the database. See the Using loose bounding box section below.
user password max connections min connections fetch size connection timeout validate connections Loose bbox
Using loose bounding box When the loose bbox option is set, only the bounding box of a geometry is used. This results in a signicant performance gain. The downside is that some geometries may be considered inside of a bounding box when they are technically not. If the primary use of the database is through Web Map Service this ag can be set safely since a loss of some accuracy is usually acceptable. However if using Web Feature Service and making use of BBOX ltering capabilities, this ag should not be set.
6.18.4 Conguring an Oracle database with JNDI
See Setting up a JNDI connection pool with Tomcat for a step by step guide on setting up an Oracle JDNI connection.
6.19 Microsoft SQL Server
Note: GeoServer does not come built-in with support for SQL Server; it must be installed through an extension. Proceed to Installing the SQL Server extension for installation details. Microsofts SQL Server is a relational database with spatial functionality. 164 Chapter 6. Working with Data
GeoServer User Manual, Release 2.1.3
Figure 6.33: Conguring a Pregeneralized Features data store
6.19. Microsoft SQL Server
165
GeoServer User Manual, Release 2.1.3
Figure 6.34: Oracle in the list of data sources
Figure 6.35: Conguring an Oracle datastore
166
Chapter 6. Working with Data
GeoServer User Manual, Release 2.1.3
6.19.1 Supported versions
The extension supports SQL Server 2008.
6.19.2 Installing the SQL Server extension
Warning: Due to licensing requirements, not all les are included with the extension. To install SQL Server support, it is necessary to download additional les.
GeoServer les 1. Download the SQL Server extension from the GeoServer download page. Warning: Make sure to match the version of the extension to the version of the GeoServer instance! 2. Extract the contents of the archive into the WEB-INF/lib directory of the GeoServer installation. Microsoft les 1. Navigate to Microsofts JDBC driver download page. 2. Download using the Download SQL Server JDBC Driver 3.0 link. 3. Accept the license and download the appropriate archive for your operating system. 4. Extract the contents of the archive 5. Copy the le sqljdbc4.jar to the WEB-INF/lib directory of the GeoServer installation. 6. For GeoServer installed on Windows, copy \x86\sqljdbc_xa.dll to C:\Windows\System32 \x86\sqljdbc_auth.dll and
6.19.3 Adding a SQL Server database
Once the extension is properly installed SQL Server will show up as an option when creating a new data store.
Figure 6.36: SQL Server in the list of vector data sources
6.19. Microsoft SQL Server
167
GeoServer User Manual, Release 2.1.3
Figure 6.37: Conguring a SQL Server data store
168
Chapter 6. Working with Data
GeoServer User Manual, Release 2.1.3
6.19.4 Conguring a SQL Server data store
host The sql server instance host name or ip address, only. Note that server\instance notation is not accepted - specify the port below, instead, if you have a non-default instance. The port on which the SQL server instance is accepting connections. See the note below. The name of the database to connect to. The database schema to access tables from (optional). The name of the user to connect to the oracle database as. The password to use when connecting to the database. Leave blank for no password. Connection pool conguration parameters. See the Database Connection Pooling section for details.
port database schema user password max connections min connections
Determining the port used by the SQL Server instance You can determine the port in use by connecting to your SQL server instance using some other software, and then using netstat to display details on network connections. In the following example on a Windows PC, the port is 2646 ..
C:\>netstat -a | find "sql1" TCP DPI908194:1918 maittestsql1.dpi.nsw.gov.au:2646
ESTABLISHED
6.19.5 Adding a SQL Server database with JNDI 6.19.6 Conguring a SQL Server database with JNDI
6.20 Teradata
Note: Teradata database support is not enabled by default and requires the Teradata extension to be installed prior to use. Please see the section on Installing the Teradata extension for details. The Teradata Database is a commercial relational database (RDBMS) that specializes in parallel processing and scalability. From version 12.0, Teradata has added geospatial support, closely following the SQL/MM standard (SQL Multimedia and Applications Packages). Geospatial support was available through an addon in version 12.0 and became standard in version 13.0. GeoServer connects to a Teradata database via JDBC. For more information on http://www.teradata.com. Teradata and the Teradata Database system, please go to
6.20.1 Compatibility
The GeoServer Teradata extension is compatible with GeoServer 2.1.1 and higher. GeoServer can connect to Teradata databases version 12.0 or higher. Version 12.0 of the Teradata Database requires the optional geospatial extension to be installed.
6.20. Teradata
169
GeoServer User Manual, Release 2.1.3
6.20.2 Read/write access
The Teradata datastore in GeoServer supports full transactional capabilities, including feature creation, editing, and deleting. To support editing, a table must have one of the following: a primary key a unique primary index an identity (sequential) column Note: It is not recommended to solely use an identity column, as spatial index triggers are not supported when referencing an identity column. See the section on Spatial Indexes for more details.
6.20.3 Query Banding
The GeoServer Teradata extension supports Query Banding. Query Banding is a feature which allows any application to associate context information with each query it issues to the database. In practice this can be used for purposes of workload management (i.e. request prioritization), debugging, and logging. GeoServer sends the following information as part of a standard request: Name of application (i.e. GeoServer) Authenticated username (if set up) Hostname (if available) Type of statement (i.e. SELECT, INSERT, DELETE) It is not possible to modify this information from within GeoServer.
6.20.4 Spatial indexes
GeoServer will read from a spatial index if its exists. The convention for a spatial index table name is:
[TABLENAME]_[GEOMETRYCOLUMN]_idx
So for a layer called STATES with a geometry column called GEOM, the index table should be called STATES_GEOM_idx. Warning: Make sure to match the case of all tables and columns. If the geometry column is called GEOM (upper case) and the index created is called STATES_geom_idx (lower case), the index will not be properly linked to the table. This index table should contain two columns: A column that maps to the primary key of the spatial data table The tessellation cell ID (cellid) The tessellation cell ID is the ID of the cell where that feature is contained.
170
Chapter 6. Working with Data
GeoServer User Manual, Release 2.1.3
6.20.5 Geometry column
As per the SQL/MM standard, in order to make a Teradata table spatially enabled, an entry needs to be created for that table in the geometry_columns table. This table is stored, like all other spatially-related tables, in the SYSSPATIAL database.
6.20.6 Tessellation
Tessellation is the name of Teradatas spatial index. In order to activate tessellation for a given layer, an entry (row) needs to be placed in the SYSSPATIAL.tessellation table. This table should have the following schema: Table name F_TABLE_SCHEMA F_TABLE_NAME F_GEOMETRY_COLUMN U_XMIN U_YMIN U_XMAX U_YMAX G_NX G_NY LEVELS SCALE SHIFT Type varchar varchar varchar oat oat oat oat integer integer integer oat oat Description Name of the spatial database/schema containing the table Name of the spatial table Column that contains the spatial data Minimum X value for the tessellation universe Minimum Y value for the tessellation universe Maximum X value for the tessellation universe Maximum Y value for the tessellation universe Number of X grids Number of Y grids Number of levels in the grid Scale value for the grid Shift value for the grid
Warning: The tessellation table values are case sensitive and so must match the case of the tables and columns.
6.20.7 Installing the Teradata extension
Teradata database support is not enabled by default and requires the GeoServer Teradata extension to be installed prior to use. In addition to this extension, an additional artifact will need to be downloaded from the Teradata website. GeoServer artifacts 1. Download the Teradata extension from the download page that matches your version of GeoServer. The extension is listed at the bottom of the download page under Extensions. Warning: Make sure to match the version of the extension to the version of GeoServer! 2. Extract the contents of the archive into the WEB-INF/lib directory of the GeoServer installation. Teradata artifacts In addition to the GeoServer artifacts, it is also necessary to download the Teradata JDBC driver. This le cannot be redistributed and so must be downloaded directly from the Teradata website.
6.20. Teradata
171
GeoServer User Manual, Release 2.1.3
1. Download the Teradata JDBC driver at https://downloads.teradata.com/download/connectivity/jdbcdriver. Note: You will need to log in to Teradatas site in order to download this artifact. 2. Extract the contents of the archive into the WEB-INF/lib directory of the GeoServer installation. When all les have been downloaded and extracted, restart GeoServer. To verify that the installation was successful, see the section on Adding a Teradata datastore. Note: The full list of les required are: gt-jdbc-teradata-<version>.jar tdgssconfig.jar terajdbc4.jar
6.20.8 Adding a Teradata datastore
Once the extension has been added, it will now be possible to load an existing Teradata database as a store in GeoServer. In the Web Administration Interface, click on Stores then go to Add a new Store. You will see a option, under Vector Data Stores, for Teradata. Select this option. Note: If you dont Teradata in this list, the extension has not been installed properly. Please ensure that the steps in the Installing the Teradata extension have been followed correctly. On the next screen, enter in the details on how to connect to the Teradata database. You will need to include the following information:
172
Chapter 6. Working with Data
GeoServer User Manual, Release 2.1.3
Figure 6.38: Teradata in the list of readable stores
6.20. Teradata
173
GeoServer User Manual, Release 2.1.3
Option Workspace Data Source Name Description Enabled host port database user passwd namespace Expose primary keys max connections min connections fetch size Connection timeout validate connections Primary key metadata table Loose bbox tessellationTable estimatedBounds Max open prepared statements
Description Name of the workspace to contain the database. This will also be the prex of any layers server from tables in the database. Name of the database in GeoServer. This can be different from the name of the Teradata database, if desired. Description of the database/store. Enables the store. If disabled, no layers from the database will be served. Host name where the database exists. Can be a URL or IP address. Port number on which to connect to the above host. Name of the Teradata database. User name to connect to use to connect to the database. Password associated with the above user. Namespace to be associated with the database. This eld is altered automatically by the above Workspace eld. Exposes primary key as a standard attribute. Maximum amount of open/pooled connections to the database. Minimum number of open/pooled connections. Number of records read with each interaction with the database. Time (in seconds) the connection pool will wait before timing out. Checks the connection is alive before using it. Name of primary key metadata table to use if unable to determine the primary key of a table. If checked, performs only the primary lter on the bounding box. The name of the database table that contains the tessellations Enables using the geometry_columns/tessellation table bounds as an estimation instead of manual calculation. The maximum number of prepared statements.
When nished, click Save. Using JNDI GeoServer can also connect to a Teradata database using JNDI (Java Naming and Directory Interface). To begin, in the Web Administration Interface, click on Stores then go to Add a new Store. You will see a option, under Vector Data Stores, for Teradata (JNDI). Select this option. On the next screen, enter in the details on how to connect to the Teradata database. You will need to include the following information:
174
Chapter 6. Working with Data
GeoServer User Manual, Release 2.1.3
6.20. Teradata
175
GeoServer User Manual, Release 2.1.3
Figure 6.39: Adding a Teradata store
Figure 6.40: Teradata (JNDI) in the list of readable stores
176
Chapter 6. Working with Data
GeoServer User Manual, Release 2.1.3
Option Workspace Data Source Name Description Enabled jndiReferenceName schema namespace Expose primary keys Primary key metadata table Loose bbox
Description Name of the workspace to contain the database. This will also be the prex of any layers server from tables in the database. Name of the database in GeoServer. This can be different from the name of the Teradata database, if desired. Description of the database/store. Enables the store. If disabled, no layers from the database will be served. JNDI path to the database. Schema for the above database. Namespace to be associated with the database. This eld is altered by changing the workspace name. Exposes primary key as a standard attribute. Name of primary key metadata table to use if unable to determine the primary key of a table. If checked, performs only the primary lter on the bounding box.
When nished, click Save.
6.20.9 Adding layers
One the store has been loaded into GeoServer, the process for loading data layers from database tables is the same as any other database source. Please see the Layers section for more information. Note: Only those database tables that have spatial information and an entry in the SYSSPATIAL.geometry_columns table can be served through GeoServer.
6.21 VPF
Note: GeoServer does not come built-in with support for VPF; it must be installed through an extension. Proceed to Installing the VPF extension for installation details. Vector Product Format (VPF) is a military standard for vector-based digital map products produced by the U.S. Department of Defense. For more information visit The National Geospatial-Intelligence Agency.
6.21.1 Installing the VPF extension
1. Download the VPF extension from the GeoServer download page. Warning: Make sure to match the version of the extension to the version of the GeoServer instance! 2. Extract the contents of the archive into the WEB-INF/lib directory of the GeoServer installation.
6.21.2 Adding a VPF le
Once the extension is properly installed Vector Product Format Library will be an option in the Vector Data Sources list when creating a new data store.
6.21. VPF
177
GeoServer User Manual, Release 2.1.3
178
Figure 6.41: Adding a Teradata store with JNDI Chapter 6. Working with Data
GeoServer User Manual, Release 2.1.3
Figure 6.42: VPF in the list of new data sources
6.21.3 Conguring a VPF data store
6.22 GDAL Image Formats
GeoServer can leverage the ImageIO-ext GDAL libraries to read selected coverage formats. GDAL is able to read many formats, but for the moment GeoServer supports only a few general interest formats and those that can be legally redistributed and operated in an open source server. The following image formats can be read by GeoServer using GDAL: DTED, Military Elevation Data (.dt0, .dt1, .dt2): http://www.gdal.org/frmt_dted.html EHdr, ESRI .hdr Labelled: <http://www.gdal.org/frmt_various.html#EHdr> ENVI, ENVI .hdr Labelled Raster: <http://www.gdal.org/frmt_various.html#ENVI> HFA, Erdas Imagine (.img): <http://www.gdal.org/frmt_hfa.html> JP2MrSID, JPEG2000 (.jp2, .j2k): <http://www.gdal.org/frmt_jp2mrsid.html> MrSID, Multi-resolution Seamless Image Database: <http://www.gdal.org/frmt_mrsid.html> NITF: <http://www.gdal.org/frmt_nitf.html> ECW, ERDAS Compressed Wavelets (.ecw): <http://www.gdal.org/frmt_ecw.html> JP2ECW, JPEG2000 (.jp2, .j2k): http://www.gdal.org/frmt_jpeg2000.html AIG, Arc/Info Binary Grid: <http://www.gdal.org/frmt_various.html#AIG> JP2KAK, JPEG2000 (.jp2, .j2k): <http://www.gdal.org/frmt_jp2kak.html>
6.22.1 Installing GDAL
GDAL is not a standard GeoServer extension, as the GDAL library les are built into GeoServer by default. However, in order for GeoServer to leverage these libraries, the GDAL (binary) program itself must be installed through your host systems OS. Once this program is installed, GeoServer will be able to recognize GDAL data types. In order to install the GDAL Native libraries: 1. Navigate to the imageio-ext document and les download page. 2. Select the most recent stable binary release. 3. Select native libraries. 4. Download and extract/install the correct version for your OS. Note: If you are on Windows, make sure that the GDAL DLL les are on your PATH. If you are on Linux, be sure to set the LD_LIBRARY_PATH environment variable to be the folder where the SOs are extracted. 5. Select libraries from the last stable release root.
6.22. GDAL Image Formats
179
GeoServer User Manual, Release 2.1.3
Figure 6.43: Conguring a VPF data store
180
Chapter 6. Working with Data
GeoServer User Manual, Release 2.1.3
6. Download and extract the gdal_data-1.X.X archive. Note: Make sure to set a GDAL_DATA environment variable to the folder where you have extracted this le. Once these steps have been completed, restart GeoServer. If done correctly, new data formats will be in the Raster Data Sources list when creating a new data store.
Figure 6.44: GDAL image formats in the list of raster data stores
6.22.2 Note on running GeoServer as a Service on Windows
Simply deploying the GDAL ImageI/O-Ext native libraries in a location referred by the PATH environment variable (like, as an instance, the JDK/bin folder) doesnt allow GeoServer to leverage on GDAL, when run as a service. As a result, during the service startup, GeoServer log reports this worrysome message: it.geosolutions.imageio.gdalframework.GDALUtilities loadGDAL failed.java.lang.UnsatisedLinkError: no gdaljni in java.library.path WARNING: Native library load
Taking a look at the wrapper.conf conguration le available inside the GeoServer installation (at bin/wrapper/wrapper.conf), there is this useful entry: # Java Library Path (location per.java.library.path.1=bin/wrapper/lib of Wrapper.DLL or libwrapper.so) wrap-
To allow the GDAL native DLLs getting loaded, you have 2 possible ways: 1. Move the native DLLs on the referred path (bin/wrapper/lib) 2. Add a wrapper.java.library.path.2=path/where/you/deployed/nativelibs entry just after the wrapper.java.library.path1=bin/wrapper/lib line.
6.22. GDAL Image Formats
181
GeoServer User Manual, Release 2.1.3
Figure 6.45: Conguring a DTED data store
182
Chapter 6. Working with Data
GeoServer User Manual, Release 2.1.3
Figure 6.46: Conguring a EHdr data store
6.22. GDAL Image Formats
183
GeoServer User Manual, Release 2.1.3
6.22.3 Adding support for ECW and Kakadu 6.22.4 Conguring a DTED data store 6.22.5 Conguring a EHdr data store 6.22.6 Conguring a ERDASImg data store
Figure 6.47: Conguring a ERDASImg data store
184
Chapter 6. Working with Data
GeoServer User Manual, Release 2.1.3
6.22.7 Conguring a JP2MrSID data store 6.22.8 Conguring a NITF data store
6.23 ImagePyramid
Note: GeoServer does not come built-in with support for Image Pyramid; it must be installed through an extension. Proceed to Installing the ImagePyramid extension for installation details. An image pyramid is several layers of an image rendered at various image sizes, to be shown at different zoom levels.
6.23.1 Installing the ImagePyramid extension
1. Download the ImagePyramid extension from the GeoServer download page. Warning: Make sure to match the version of the extension to the version of the GeoServer instance! 2. Extract the contents of the archive into the WEB-INF/lib directory of the GeoServer installation.
6.23.2 Adding an ImagePyramid data store
Once the extension is properly installed ImagePyramid will be an option in the Raster Data Sources list when creating a new data store.
6.23.3 Conguring an ImagePyramid data store
Option Workspace Data Source Name Description Enabled URL Description
6.24 Image Mosaic JDBC
Note: GeoServer does not come built-in with support for Image Mosaic JDBC; it must be installed through an extension. Proceed to Installing the JDBC Image Mosaic extension for installation details.
6.24.1 Installing the JDBC Image Mosaic extension
1. Download the JDBC Image Mosaic extension from the GeoServer download page. Warning: Make sure to match the version of the extension to the version of the GeoServer instance!
6.23. ImagePyramid
185
GeoServer User Manual, Release 2.1.3
Figure 6.48: Conguring a JP2MrSID data store
186
Chapter 6. Working with Data
GeoServer User Manual, Release 2.1.3
Figure 6.49: Conguring a NITF data store
Figure 6.50: ImagePyramid in the list of raster data stores
6.24. Image Mosaic JDBC
187
GeoServer User Manual, Release 2.1.3
Figure 6.51: Conguring an ImagePyramid data store
188
Chapter 6. Working with Data
GeoServer User Manual, Release 2.1.3
2. Extract the contents of the archive into the WEB-INF/lib directory of the GeoServer installation.
6.24.2 Adding an Image Mosaic JDBC data store
Once the extension is properly installed Image Mosaic JDBC will be an option in the Raster Data Sources list when creating a new data store.
Figure 6.52: Image Mosaic JDBC in the list of vector data stores
6.24.3 Conguring an Image Mosaic JDBC data store
For a detailed description, look at the Tutorial
6.25 Oracle Georaster
Note: GeoServer does not come built-in with support for Oracle Georaster; it must be installed through an extension. Proceed to Image Mosaic JDBC for installation details. This extension includes the support for Oracle Georaster.
6.25.1 Adding an Oracle Georaster data store
Read the geotools documentation for Oracle Georaster Support: http://docs.codehaus.org/display/GEOTDOC/Oracle+Ge After creating the xml cong le proceed to the section Conguring GeoServer in the Image Mosaic JDBC Tutorial
6.26 Custom JDBC Access for image data
Note: GeoServer does not come built-in with support for Custom JDBC Access; it must be installed through an extension. Proceed to Image Mosaic JDBC for installation details. This extension includes the support for Custom JDBC Access.
6.26.1 Adding a coverage based on Custom JDBC Access
This extension is targeted to users having a special database layout for storing their image data or use a special data base extension concerning raster data.
Read the geotools documentation for Custom JDBC Access: http://docs.codehaus.org/display/GEOTDOC/Customized+JD After developing the custom plugin, package the classes into a jar le and copy it into the WEB-INF/lib directory of the geoserver installation. Create the xml cong le and proceed to the section Conguring GeoServer in the Image Mosaic JDBC Tutorial 6.25. Oracle Georaster 189
GeoServer User Manual, Release 2.1.3
Figure 6.53: Conguring an Image Mosaic JDBC data store
190
Chapter 6. Working with Data
GeoServer User Manual, Release 2.1.3
6.27 Database Connection Pooling
When serving data from a spatial database connection pooling is an important aspect of achieving good performance. When GeoServer serves a request that involves loading data from a database table, a connection must rst be established with the database. This connection comes with a cost as it takes time to set up such a connection. The purpose served by a connection pool is to maintain connection to an underlying database between requests. The benet of which is that connection setup only need to occur once on the rst request. Subsequent requests use existing connections and achieve a performance benet as a result. Whenever a data store backed by a database is added to GeoServer an internal connection pool is created. This connection pool is congurable.
6.27.1 Connection pool options
max connections The maximum number of connections the pool can hold. When the maximum number of connections is exceeded, additional requests that require a database connection will be halted until a connection from the pool becomes available. The maximum number of connections limits the number of concurrent requests that can be made against the database. The minimum number of connections the pool will hold. This number of connections is held even when there are no active requests. When this number of connections is exceeded due to serving requests additional connections are opened until the pool reaches its maximum size (described above). Flag indicating whether connections from the pool should be validated before they are used. A connection in the pool can become invalid for a number of reasons including network breakdown, database server timeout, etc.. The benet of setting this ag is that an invalid connection will never be used which can prevent client errors. The downside of setting the ag is that a performance penalty is paid in order to validate connections. The number of records read from the database in each network exchange. If set too low (<50) network latency will affect negatively performance, if set too high it might consume a signicant portion of GeoServer memory and push it towards an Out Of Memory error. Defaults to 1000. Time, in seconds, the connection pool will wait before giving up its attempt to get a new connection from the database. Defaults to 20 seconds.
min connections
validate connections
fetch size
connection timeout
6.28 SQL views
The traditional way to use database backed data is to congure either a table or a database view as a new layer in GeoServer. Starting with GeoServer 2.1.0 the user can also create a new layer by specifying a raw SQL query, without the need to actually creating a view in the database. The SQL can also be parameterized, and parameter values passed in along with a WMS or WFS request.
6.28.1 Creating a plain SQL view
In order to create an SQL view the administrator can go into the create new layer page. Upon selection of a database backed store a list of tables and views available for publication will appear, but at the bottom of if a new link, create SQL view, will appear: Selecting the link will open a new page where the SQL statement can be specied:
6.27. Database Connection Pooling
191
GeoServer User Manual, Release 2.1.3
192
Chapter 6. Working with Data
GeoServer User Manual, Release 2.1.3
Note: The query can be any SQL statement that can be validly executed as part of a subquery in the FROM clauses, that is select * from (<the sql view>) [as] vtable. This is true for most SQL statements, but specic syntax might be needed to call onto a stored procedure depending on the database. Also, all the columns returned by the SQL statement must have a name, in some databases aliasing is required when calling function names Once a valid SQL statement has been specied press the refresh link in the Attributes table to get a list of the feature type attributes:
GeoServer will do its best to gure out automatically the geometry type and the native srid, but they should always be double checked and eventually corrected. In particular having the right SRID (spatial reference id) is key to have spatial queries actually work. In many spatial databases the SRID is equal to the EPSG code for the specic spatial reference system, but that is not always true (e.g., Oracle has a number of non EPSG SRID codes). If stable feature ids are desired for the views features one or more column providing a unique identication for the features should be checked in the Indentier column. Always make sure those attributes generate a actually unique key, or ltering and WFS clients will mishbehave. Once the query and the attribute details are set press save and the usual new layer conguration page will show up. That page will have a link to a SQL view editor at the bottom of the Data tab:
Once create the SQL view based layer can be used as any other table backed layer. 6.28. SQL views 193
GeoServer User Manual, Release 2.1.3
6.28.2 Creating a parametric SQL view
Warning: As a rule of thumb use SQL parameter substitution only if the required functionality cannot be obtained with safer means, such as dynamic ltering (CQL lters) or SLD parameter substitution. Only use SQL parameters as a last resort, improperly validated parameters can open the door to SQL injection attacks. A parametric SQL view is based on a SQL query containing parameters whose values can be dinamically provided along WMS or WFS requests. A parameter is bound by % signs, can have a default value, and should always have a validation regular expression. Here is an example of a SQL query with two parameters, low and high:
The parameters can be manually specied, but GeoServer can gure out the parameter names by itself when the Guess parameters from SQL link is clicked. The result will be a parameter table lled with the parameter names and some default validation expressions:
In this case the query cannot be executed without default values, as select gid, state_name, the_geom from pgstates where persons between and would be invalid SQL. Moreover, the two parameters are positive integer numbers, so the validation expression should be adjusted to allow only that kind of input: Once the default values have been set the Attributes refresh link can be used to double check the query, retrive the attributes and eventually x the geometry and identier details. At this point the workow proceeds just like with a non parameterized query. Going to the WMS preview for the popstates layer should result in all the states being displayed. The SQL view parameters can now be specied by adding the viewparams parameter in the GetMap request. viewparams is structured as a set of key/value pairs separated by semicolumns: viewparams=p1:v1;p2:v2;.... If you want to use semicolons or commas in your values they will
194
Chapter 6. Working with Data
GeoServer User Manual, Release 2.1.3
need to be escaped with a backslash (\, and \;). For example, to select all states having more than 20 million inhabitatants the following params can be added to the normal GetMap request: low:20000000
In order to get all the states having between 2 and 5 millions inhabitatants the following can be specied instead: &viewparams=low:2000000;high:5000000 The viewparams can be also specied on a layer per layer basis using the syntax viewparams=l1p1:v1;l1p2:v2,l2p1:v1;l2p2:v2,..., that is, separating each layer map with a comma. In this case the number of parameter maps must match the number of layers (or feature types) included in the request.
6.28.3 Parameters and validation
A SQL view parameter can be anything, the only rule to follow is that the set of attributes returned by the view and their types must never change. This in particular means its possible to create views containing wide open parameters allowing to specify full SQL query portions. For example, select * from pgstates %where%, along with an empty validation regular experssion, would allow to specify the where clause of the query dynamically. However, that opens a serious risk for SQL injection attacks unless access to the server is allowed only to trusted parties. In general it is advised to use SQL parameters with great care and cast a validation regular expression that only allows for the intended parameter values. The expression should be created to prevent attacks, but not necessarily to double check the value is the expected type. 6.28. SQL views 195
GeoServer User Manual, Release 2.1.3
For example: ^[\d\.\+-eE]+$ will check that the parameter value is composed with valid elements for a oating point number, eventually in scientic notation, but will not check that the provided value is actually a valid oating point number [^;]+ will check the parameter value does not contain quotes or semicolumn, preventing common sql injection attacks, without actually imposing much on the parameter value structure
6.28.4 Regular expressions references
Casting the proper validation regular expression is important in terms of security. Regular expressions are a wide topic that cannot be addressed in a short space. Here is a set of links on the internet to get more information about this topic: The regular expression engine used by GeoServer is the Java built-in one. The Pattern class javadocs contain the full specication of the allowed syntax. This http://www.regular-expressions.info site is fully dedicated to regular expressions, with tutorials and examples. This applet can be used to interactively test a regular expression online.
6.29 Controlling feature ID generation in spatial databases
6.29.1 Introduction
All spatial database data stores (PostGIS, Oracle, MySQL and so on) normally derive the feature ID the table primary key and assume certain conventions on how to locate the next value for the key in case a new feature needs to be generated (WFS insert operation). Common conventions rely on nding auto-increment columns (PostGIS) or nding a sequence that is named after a specic convention such as <table>_<column>_SEQUENCE (Oracle case). 196 Chapter 6. Working with Data
GeoServer User Manual, Release 2.1.3
In case none of the above is found normally the store will fall back on generating random feature IDs at each new request, making the table unsuitable for feauture ID based searches and transactions.
6.29.2 Metadata table description
These defaults can be overridden manually by creating a primary key metadata table that species which columns to use and what strategy to use to generate new primary key values. The table can be created with this SQL statement (this one is valid for PostGIS, adapt it to your specic database, you may remove the check at the end if you want to):
CREATE TABLE gt_pk_metadata_table ( table_schema VARCHAR(32) NOT NULL, table_name VARCHAR(32) NOT NULL, pk_column VARCHAR(32) NOT NULL, pk_column_idx INTEGER, pk_policy VARCHAR(32), pk_sequence VARCHAR(64), unique (table_schema, table_name, pk_column), check (pk_policy in (sequence, assigned, autoincrement)) )
The table can be given a different name, in that case the name (eventually schema qualied) of the table must be specied in the primary key metadata table conguration parameter of the store. The following table describes the meaning of each column in the metadata table. Column Description taName of the database schema in which the table is located. ble_schema taName of the table to be published ble_name pk_column Name of a column used to form the feauture IDs pk_column_idx of the column in a multi-column key. In case multi column keys are needed multiple Index records with the same table schema and table name will be used. pk_policy The new value generation policy, used in case a new feature needs to be added in the table (following a WFS-T insert operation). pk_sequence he name of the database sequence to be used when generating a new value for the T pk_column. The possible values are: assigned. The value of the attribute in the newly inserted feature will be used (this assumes the expose primary keys ag has been enabled) sequence. The value of the attribute will be generated from the next value of a sequence indicated in the pk_sequence column. autogenerated. The column is an auto-increment one, the next value in the auto-increment will be used.
6.29.3 Using the metadata table with views
GeoServer can publish spatial views without issues, but normally results in two side effects: the view is treated as read only the feauture IDs are randomly generated
6.29. Controlling feature ID generation in spatial databases
197
GeoServer User Manual, Release 2.1.3
The metadata table can also refer to views, just use the view name in the table_name column: this will result in stable ids, and in databases supporting updatable views, it will also make the code treat the view as writable (thus, enabling usage of WFS-T on it).
6.30 Application Schema Support
The application schema support (app-schema) extension provides support for Complex Features in GeoServer WFS. Note: You must install the app-schema plugin to use Application Schema Support. GeoServer provides support for a broad selection of simple feature data stores, including property les, shapeles, and JDBC data stores such as PostGIS and Oracle Spatial. The app-schema module takes one or more of these simple feature data stores and applies a mapping to convert the simple feature types into one or more complex feature types conforming to a GML application schema.
Figure 6.54: Three tables in a database are accessed using GeoServer simple feature support and converted into two complex feature types. The app-schema module looks to GeoServer just like any other data store and so can be loaded and used to service WFS requests. In effect, the app-schema data store is a wrapper or adapter that converts a simple feature data store into complex features for delivery via WFS. The mapping works both ways, so queries against properties of complex features are supported.
6.30.1 Contents
Complex Features To understand complex features, and why you would want use them, you rst need to know a little about simple features.
Simple features
A common use of GeoServer WFS is to connect to a data source such as a database and access one or more tables, where each table is treated as a WFS simple feature type. Simple features contain a list of properties that each have one piece of simple information such as a string or number. (Special provision is made for geometry objects, which are treated like single items of simple data.) The Open Geospatial Consortium
198
Chapter 6. Working with Data
GeoServer User Manual, Release 2.1.3
(OGC) denes three Simple Feature proles; SF-0, SF-1, and SF-2. GeoServer simple features are close to OGC SF-0, the simplest OGC prole. GeoServer WFS simple features provide a straightforward mapping from a database table or similar structure to a at XML representation, where every column of the table maps to an XML element that usually contains no further structure. One reason why GeoServer WFS is so easy to use with simple features is that the conversion from columns in a database table to XML elements is automatic. The name of each element is the name of the column, in the namespace of the data store. The name of the feature type defaults to the name of the table. GeoServer WFS can manufacture an XSD type denition for every simple feature type it serves. Submit a DescribeFeatureType request to see it. Benets of simple features Easy to implement Fast Support queries on properies, including spatial queries on geometries Drawbacks of simple features When GeoServer automatically generates an XSD, the XML format is tied to the database schema. To share data with GeoServer simple features, participants must either use the same database schema or translate between different schemas. Even if a community could agree on a single database schema, as more data owners with different data are added to a community, the number of columns in the table becomes unmanageable. Interoperability is difcult because simple features do not allow modication of only part of the schema. Simple feature example For example, if we had a database table stations containing information about GPS stations:
| id | code | name | location | +----+------+----------------+--------------------------+ | 27 | ALIC | Alice Springs | POINT(133.8855 -23.6701) | | 4 | NORF | Norfolk Island | POINT(167.9388 -29.0434) | | 12 | COCO | Cocos | POINT(96.8339 -12.1883) | | 31 | ALBY | Albany | POINT(117.8102 -34.9502) |
GeoServer would then be able to create the following simple feature WFS response fragment:
<gps:stations gml:id="stations.27"> <gps:code>ALIC</gps:code> <gps:name>Alice Springs</gps:name> <gps:location> <gml:Point srsName="urn:x-ogc:def:crs:EPSG:4326"> <gml:pos>-23.6701 133.8855</gml:pos> </gml:Point> </gps:location> </gps:stations>
Every row in the table is converted into a feature. Every column in the table is converted into an element, which contains the value for that row.
6.30. Application Schema Support
199
GeoServer User Manual, Release 2.1.3
Every element is in the namespace of the data store. Automatic conversions are applied to some special types like geometries, which have internal structure, and include elements dened in GML.
Complex features
Complex features contain properties that can contain further nested properties to arbitrary depth. In particular, complex features can contain properties that are other complex features. Complex features can be used to represent information not as an XML view of a single table, but as a collection of related objects of different types. Simple feature Properties are single data item, e.g. text, number, geometry XML view of a single table Schema automatically generated based on database One large type Straightforward Interoperability relies on simplicity and customisation Benets of complex features Can dene information model as an object-oriented structure, an application schema. Information is modelled not as a single table but as a collection of related objects whose associations and types may vary from feature to feature (polymorphism), permitting rich expression of content. By breaking the schema into a collection of independent types, communities need only extend those types they need to modify. This simplies governance and permits interoperability between related communities who can agree on common base types but need not agree on application-specic subtypes.. Drawbacks of complex features More complex to implement Complex responses might slower if more database queries are required for each feature. Information modelling is required to standardise an application schema. While this is benecial, it requires effort from the user community. Complex feature example Let us return to our stations table and supplement it with a foreign key gu_id that describes the relationship between the GPS station and the geologic unit to which it is physically attached:
| id | code | name | location | gu_id | +----+------+----------------+--------------------------+-------+ | 27 | ALIC | Alice Springs | POINT(133.8855 -23.6701) | 32785 | | 4 | NORF | Norfolk Island | POINT(167.9388 -29.0434) | 10237 | | 12 | COCO | Cocos | POINT(96.8339 -12.1883) | 19286 | | 31 | ALBY | Albany | POINT(117.8102 -34.9502) | 92774 |
Complex feature Properties can be complex, including complex features Collection of related identiable objects Schema agreed by community Multiple different types Richly featured data standards Interoperability through standardisation
The geologic unit is is stored in the table geologicunit:
200
Chapter 6. Working with Data
GeoServer User Manual, Release 2.1.3
| gu_id | urn | text | +-------+---------------------------------------+---------------------+ | 32785 | urn:x-demo:feature:GeologicUnit:32785 | Metamorphic bedrock | ...
The simple features approach would be to join the stations table with the geologicunit table into one view and then deliver at XML that contained all the properties of both. The complex feature approach is to deliver the two tables as separate feature types. This allows the relationship between the entities to be represented while preserving their individual identity. For example, we could map the GPS station to a sa:SamplingPoint with a gsml:GeologicUnit. The these types are dened in the following application schemas respectively: http://schemas.opengis.net/sampling/1.0.0/sampling.xsd Documentation: OGC 07-002r3: http://portal.opengeospatial.org/les/?artifact_id=22467 http://www.geosciml.org/geosciml/2.0/xsd/geosciml.xsd Documentation: http://www.geosciml.org/geosciml/2.0/doc/ The complex feature WFS response fragment could then be encoded as:
<sa:SamplingPoint gml:id="stations.27> <gml:name codeSpace="urn:x-demo:SimpleName">Alice Springs</gml:name> <gml:name codeSpace="urn:x-demo:IGS:ID">ALIC</gml:name> <sa:sampledFeature> <gsml:GeologicUnit gml:id="geologicunit.32785"> <gml:description>Metamorphic bedrock</gml:description> <gml:name codeSpace="urn:x-demo:Feature">urn:x-demo:feature:GeologicUnit:32785</gml:name> </gsml:GeologicUnit> </sa:sampledFeature> <sa:relatedObservation xlink:href="urn:x-demo:feature:GeologicUnit:32785" /> <sa:position> <gml:Point srsName="urn:x-ogc:def:crs:EPSG:4326"> <gml:pos>-23.6701 133.8855</gml:pos> </gml:Point> </sa:position> </sa:SamplingPoint>
The property sa:sampledFeature can reference any other feature type, inline (included in the response) or by reference (an xlink:href URL or URN). This is an example of the use of polymorphism. The property sa:relatedObservation refers to the same GeologicUnit as sa:sampledFeature, but by reference. Derivation of new types provides an extension point, allowing information models to be reused and extended in a way that supports backwards compatibility. Multiple sampling points can share a single GeologicUnit. Application schemas can also dene multivalued properties to support many-to-one or many-to-many associations. Each GeologicUnit could have further properties describing in detail the properties of the rock, such as colour, weathering, lithology, or relevant geologic events. The GeologicUnit feature type can be served separately, and could be uniquely identied through its properties as the same instance seen in the SamplingPoint.
6.30. Application Schema Support
201
GeoServer User Manual, Release 2.1.3
Installation Application schema support is a GeoServer extension and is downloaded separately. Download the app-schema plugin zip le for the same version of GeoServer. Unzip the app-schema plugin zip le to obtain the jar les inside. Do not unzip the jar les. Place the jar les in the WEB-INF/lib directory of your GeoServer installation. Restart GeoServer to load the extension (although you might want to congure it rst [see below]). WFS Service Settings There are two GeoServer WFS service settings that are strongly recommended for interoperable complex feature services. These can be enabled through the Services WFS page on the GeoServer web interface or by manually editing the wfs.xml le in the data directory,
Canonical schema location
The default GeoServer behaviour is to encode WFS responses that include a schemaLocation for the WFS schema that is located on the GeoServer instance. A client will not know without retrieving the schema whether it is identical to the ofcial schema hosted at schemas.opengis.net. The solution is to encode the schemaLocation for the WFS schema as the canonical location at schemas.opengis.net. To enable this option, choose one of these: 1. Either: On the Service WFS page under Conformance check Encode canonical WFS schema location. 2. Or: Insert the following line before the closing tag in wfs.xml:
<canonicalSchemaLocation>true</canonicalSchemaLocation>
Encode using featureMember
By default GeoServer will encode WFS 1.1 responses with multiple features in a single gml:featureMembers element. This will cause invalid output if a response includes a feature at the top level that has already been encoded as a nested property of an earlier feature, because there is no single element that can be used to encode this feature by reference. The solution is to encode responses using gml:featureMember. To enable this option, choose one of these: 1. Either: On the Service WFS page under Encode response with select Multiple featureMember elements. 2. Or: Insert the following line before the closing tag in wfs.xml:
<encodeFeatureMember>true</encodeFeatureMember>
Conguration Conguration of an app-schema complex feature type requires manual construction of a GeoServer data directory that contains an XML mapping le and a datastore.xml that points at this mapping le. The data directory also requires all the other ancillary conguration les used by GeoServer for simple features. GeoServer can serve simple and complex features at the same time. 202 Chapter 6. Working with Data
GeoServer User Manual, Release 2.1.3
Workspace layout
The GeoServer data directory contains a folder called workspaces with the following structure:
workspaces - gsml - SomeDataStore - SomeFeatureType - featuretype.xml - datastore.xml - SomeFeatureType-mapping-file.xml
Note: The folder inside workspaces must have a name (the workspace name) that is the same as the namespace prex (gsml in this example).
Datastore
Each data store folder contains a le datastore.xml that contains the conguration parameters of the data store. To create an app-schema feature type, the data store must be congured to load the app-schema service module and process the mapping le. These options are contained in the connectionParameters: namespace denes the XML namespace of the complex feature type. url is a file: URL that gives the location of the app-schema mapping le relative to the root of the GeoServer data directory. dbtype must be app-schema to trigger the creation of an app-schema feature type. Mapping File An app-schema feature type is congured using a mapping le that denes the data source for the feature and the mappings from the source data to XPaths in the output XML.
Outline
Here is an outline of a mapping le:
<?xml version="1.0" encoding="UTF-8"?> <as:AppSchemaDataAccess xmlns:as="http://www.geotools.org/app-schema" xmlns:xsi="http://www.w3.org/2001/XMLSchema-instance" xsi:schemaLocation="http://www.geotools.org/app-schema AppSchemaDataAccess.xsd"> <namespaces>...</namespaces> <includedTypes>...</includedTypes> <sourceDataStores>...</sourceDataStores> <catalog>...</catalog> <targetTypes...</targetTypes> <typeMappings>...</typeMappings> </as:AppSchemaDataAccess>
namespaces denes all the namespace prexes used in the mapping le. includedTypes (optional) denes all the included non-feature type mapping le locations that are referred in the mapping le.
6.30. Application Schema Support
203
GeoServer User Manual, Release 2.1.3
sourceDataStores provides the conguration information for the source data stores. catalog is the location of the OASIS Catalog used to resolve XML Schema locations. targetTypes is the location of the XML Schema that denes the feature type. typeMappings give the relationships between the elds of the source data store and the elements of the output complex feature. Mapping le schema AppSchemaDataAccess.xsd is optional because it is not used by GeoServer. The presence of AppSchemaDataAccess.xsd in the same folder as the mapping le enables XML editors to observe its grammar and provide contextual help.
Settings
namespaces The namespaces section denes all the XML namespaces used in the mapping le:
<Namespace> <prefix>gsml</prefix> <uri>urn:cgi:xmlns:CGI:GeoSciML:2.0</uri> </Namespace> <Namespace> <prefix>gml</prefix> <uri>http://www.opengis.net/gml</uri> </Namespace> <Namespace> <prefix>xlink</prefix> <uri>http://www.w3.org/1999/xlink</uri> </Namespace>
includedTypes (optional) Non-feature types (eg. gsml:CompositionPart is a data type that is nested in gsml:GeologicUnit) may be mapped separately for its reusability, but we dont want to congure it as a feature type as we dont want to individually access it. Related feature types dont need to be explicitly included here as it would have its own workspace conguration for GeoServer to nd it. The location path in Include tag is relative to the mapping le. For an example, if gsml:CompositionPart conguration le is located in the same directory as the gsml:GeologicUnit conguration:
<includedTypes> <Include>gsml_CompositionPart.xml</Include> </includedTypes>
sourceDataStores Every mapping le requires at least one data store to provide data for features. appschema reuses GeoServer data stores, so there are many available types. See Data Stores for details of data store conguration. For example:
<sourceDataStores> <DataStore> <id>datastore</id> <parameters> ... </parameters>
204
Chapter 6. Working with Data
GeoServer User Manual, Release 2.1.3
</DataStore> ... </sourceDataStores>
If you have more than one DataStore in a mapping le, be sure to give them each a distinct id. catalog (optional) The location of an OASIS XML Catalog conguration le, given as a path relative to the mapping le. See Application Schema Resolution for more information. For example:
<catalog>../../../schemas/catalog.xml</catalog>
targetTypes The targetTypes section lists all the application schemas required to dene the mapping. Typically only one is required. For example:
<targetTypes> <FeatureType> <schemaUri>http://www.geosciml.org/geosciml/2.0/xsd/geosciml.xsd</schemaUri> </FeatureType> </targetTypes>
Mappings
typeMappings and FeatureTypeMapping The typeMappings section is the heart of the app-schema module. It denes the mapping from simple features to the the nested structure of one or more simple features. It consists of a list of FeatureTypeMapping elements, which each dene one output feature type. For example:
<typeMappings> <FeatureTypeMapping> <mappingName>mappedfeature1</mappingName> <sourceDataStore>datastore</sourceDataStore> <sourceType>mappedfeature</sourceType> <targetElement>gsml:MappedFeature</targetElement> <attributeMappings> <AttributeMapping> ...
mappingName is an optional tag, to identify the mapping in Feature Chaining when there are multiple FeatureTypeMapping instances for the same type. This is solely for feature chaining purposes, and would not work for identifying top level features. sourceDataStore must be an identier you provided when you dened a source data store the sourceDataStores section. sourceType is the simple feature type name. For example: a table or view name, lowercase for PostGIS, uppercase for Oracle. a property le name (without the .properties sufx) targetElement is the the element name in the target application schema. This is the same as the WFS feature type name.
6.30. Application Schema Support
205
GeoServer User Manual, Release 2.1.3
attributeMappings and AttributeMapping attributeMappings AttributeMapping elements:
<AttributeMapping> <targetAttribute>...</targetAttribute> <idExpression>...</idExpression> <sourceExpression>...</sourceExpression> <targetAttributeNode>...</targetAttributeNode> <isMultiple>...</isMultiple> <ClientProperty>...</ClientProperty> </AttributeMapping>
comprises
list
of
targetAttribute targetAttribute is the XPath to the output element, in the context of the target element. For example, if the containing mapping is for a feature, you should be able to map a gml:name property by setting the target attribute:
<targetAttribute>gml:name</targetAttribute>
Multivalued attributes resulting from Denormalised sources are automatically encoded. If you wish to encode multivalued attributes from different input columns as a specic instance of an attribute, you can use a (one-based) index. For example, you can set the third gml:name with:
<targetAttribute>gml:name[3]</targetAttribute>
The reserved name FEATURE_LINK is used to map data that is not encoded in XML but is required for use in Feature Chaining. idExpression A CQL expression that is used to set the gml:id of the output feature type. This could be a column in a database, the automatically generated simple feature ID obtained with getId(), or some other expression. Note: Every feature type must have one idExpression mapping to set its gml:id. This requirement is an implementation limitation (strictly, gml:id is optional in GML). Note: gml:id must be an NCName. sourceExpression (optional) Use a sourceExpression tag to set the element content from source data. For example, to set the element content from a column called DESCRIPTION:
<sourceExpression><OCQL>DESCRIPTION</OCQL></sourceExpression>
If sourceExpression is not present, the generated element is empty (unless set by another mapping). You can use CQL expressions to calculate the content of the element. This example concatenated strings from two columns and a literal:
<sourceExpression> <OCQL>strConCat(FIRST , strConCat( followed by , SECOND))</OCQL> </sourceExpression>
You can also use CQL expressions for vocabulary translations. Read more about it in Vocabulary functions.
206
Chapter 6. Working with Data
GeoServer User Manual, Release 2.1.3
Warning: Avoid use of CQL expressions for properties that users will want to query, because the current implementation cannot reverse these expressions to generate efcient SQL, and will instead read all features to calculate the property to nd the features that match the lter query. Falling back to brute force search makes queries on CQL-calculated expressions very slow. If you must concatenate strings to generate content, you may nd that doing this in your database is much faster.
linkElement and linkField (optional) The presence of linkElement and linkField change the meaning of sourceExpression to a Feature Chaining mapping, in which the source of the mapping is the feature of type linkElement with property linkField matching the expression. For example, the following sourceExpression uses as the result of the mapping the (possibly multivalued) gsml:MappedFeature for which gml:name[2] is equal to the value of URN for the source feature. This is in effect a foreign key relation:
<sourceExpression> <OCQL>URN</OCQL> <linkElement>gsml:MappedFeature</linkElement> <linkField>gml:name[2]</linkField> </sourceExpression>
The feature type gsml:MappedFeature might be dened in another mapping le. The linkField can be FEATURE_LINK if you wish to relate the features by a property not exposed in XML. See Feature Chaining for a comprehensive discussion. For special cases, linkElement could be an OCQL function, and linkField could be omitted. See Polymorphism for further information. targetAttributeNode (optional) targetAttributeNode is required wherever a property type contains an abstract element and app-schema cannot determine the type of the enclosed attribute. This mapping must come before the mapping for the enclosed elements. In this example, gsml:positionalAccuracy is a gsml:CGI_ValuePropertyType which contains a gsml:CGI_Value, which is abstract. In this case, targetAttributeNode must be used to set the type of the property type to a type that encloses a nonabstract element:
<AttributeMapping> <targetAttribute>gsml:positionalAccuracy</targetAttribute> <targetAttributeNode>gsml:CGI_TermValuePropertyType</targetAttributeNode> </AttributeMapping>
Note that the GML encoding rules require that complex types are never the direct property of another complex type; they are always contained in a property type to ensure that their type is encoded in a surrounding element. Encoded GML is always type/property/type/property. This is also known as the GML striping rule. The consequence of this for app-schema mapping les is that targetAttributeNode must be applied to the property and the type must be set to the XSD property type, not to the type of the contained attribute (gsml:CGI_TermValuePropertyType not gsml:CGI_TermValueType). Because the XPath refers to a property type not the encoded content, targetAttributeNode often appears in a mapping with targetAttribute and no other elements. isMultiple (optional) The isMultiple element states whether there might be multiple values for this attribute.Because the default value is false and it is omitted in this case, it is most usually seen as:
6.30. Application Schema Support
207
GeoServer User Manual, Release 2.1.3
<isMultiple>true</isMultiple>
ClientProperty (optional, multivalued) A mapping can have one or more ClientProperty elements which set XML attributes on the mapping target. Each ClientProperty has a name and a value that is an arbitrary CQL expression. No OCQL element is used inside value. This example of a ClientProperty element sets the codeSpace XML attribute to the literal string urn:ietf:rfc:2141. Note the use of single quotes around the literal string. This could be applied to any target attribute of GML CodeType:
<ClientProperty> <name>codeSpace</name> <value>urn:ietf:rfc:2141</value> </ClientProperty>
When the GML association pattern is used to encode a property by reference, the xlink:href attribute is set and the element is empty. This ClientProperty element sets the xlink:href XML attribute to to the value of the RELATED_FEATURE_URN eld in the data source (for example, a column in an Oracle database table). This mapping could be applied to any property type, such a gml:FeaturePropertyType, or other type modelled on the GML association pattern:
<ClientProperty> <name>xlink:href</name> <value>RELATED_FEATURE_URN</value> </ClientProperty>
See the discussion in Feature Chaining for the special case in which xlink:href is created for multivalued properties by reference.
CQL
String literals are enclosed in single quotes, for example urn:ogc:def:nil:OGC:missing. The uDig manual contains information on CQL: http://udig.refractions.net/conuence/display/EN/Common+Query+Language
Database identiers
When referring to database table/view names or column names, use: lowercase for PostGIS UPPERCASE for Oracle Spatial and ArcSDE
Denormalised sources
Multivalued properties from denormalised sources (the same source feature ID appears more than once) are automatically encoded. For example, a view might have a repeated id column with varying name so that an arbitrarily large number of gml:name properties can be encoded for the output feature.
208
Chapter 6. Working with Data
GeoServer User Manual, Release 2.1.3
Warning: Denormalised sources must grouped so that features with duplicate IDs are provided without any intervening features. This can be achieved by ensuring that denormalised source features are sorted by ID. Failure to observe this restriction will result in data corruption.
Application Schema Resolution To be able to encode XML responses conforming to a GML application schema, the app-schema plugin must be able to locate the application schema les (XSDs) that dene the schema. This page describes the schema resolution process.
Supported GML versions
At this time, only GML 3.1.1 application schemas are supported. GML 3.1.1 is distributed with GeoServer and does not need to be downloaded nor supplied by the user.
Schema downloading is now automatic for most users
GeoServer will automatically download and cache (see Cache below) all the schemas it needs the rst time it starts if: 1. All the application schemas you use are accessed via http/https URLs, and 2. Your GeoServer instance is deployed on a network that permits it to download them. Note: This is the recommended way of using GeoServer app-schema for most users. If cached downloading is used, no manual handling of schemas will be required. The rest of this page is for those with more complicated arrangements, or who wish to clear the cache.
Resolution order
The order of sources used to resolve application schemas is: 1. OASIS Catalog 2. Classpath 3. Cache Every attempt to load a schema works down this list, so imports can be resolved from sources other than that used for the originating document. For example, an application schema in the cache that references a schema found in the catalog will use the version in the catalog, rather than caching it. This allows users to supply unpublished or modied schemas sourced from, for example, the catalog, at the cost of interoperability (how do WFS clients get them?).
OASIS Catalog
An OASIS XML Catalog is a standard conguration le format that instructs an XML processing system how to process entity references. The GeoServer app-schema resolver uses catalog URI semantics to locate
6.30. Application Schema Support
209
GeoServer User Manual, Release 2.1.3
application schemas, so uri or rewriteURI entries should be present in your catalog. The optional mapping le catalog element provides the location of the OASIS XML Catalog conguration le, given as a path relative to the mapping le, for example:
<catalog>../../../schemas/catalog.xml</catalog>
Earlier versions of the app-schema plugin required all schemas to be present in the catalog. This is no longer the case. Because the catalog is searched rst, existing catalog-based deployments will continue to work as before. To migrate an existing GeoServer app-schema deployment that uses an OASIS Catalog to instead use cached downloads (see Cache below), remove all catalog elements from your mapping les and restart GeoServer.
Classpath
Java applications such as GeoServer can load resources from the Java classpath. GeoServer app-schema uses a simple mapping from an http or https URL to a classpath resource location. For example, an application schema published at http://schemas.example.org/exampleml/exml.xsd would be found on the classpath if it was stored either: at /org/example/schemas/exampleml/exml.xsd in a JAR le on the classpath (for example, a JAR le in WEB-INF/lib) or, on the local lesystem at WEB-INF/classes/org/example/schemas/exampleml/exml.xsd . The ability to load schemas from the classpath is intended to support testing, but may be useful to users whose communities supply JAR les containing their application schemas.
Cache
If an application schema cannot be found in the catalog or on the classpath, it is downloaded from the network and stored in a subdirectory app-schema-cache of the GeoServer data directory. Once schemas are downloaded into the cache, they persist indenitely, including over GeoServer restarts. No attempt will be made to retrieve new versions of cached schemas. To clear the cache, remove the subdirectory app-schema-cache of the GeoServer data directory and restart GeoServer. GeoServer app-schema uses a simple mapping from an http or https URL to local lesystem path. For example, an application schema published at http://schemas.example.org/exampleml/exml.xsd would be downloaded and stored as app-schema-cache/org/example/schemas/exampleml/exml.xsd . Note that: Only http and https URLs are supported. Port numbers, queries, and fragments are ignored. If your GeoServer instance is deployed on a network whose rewall rules prevent outgoing TCP connections on port 80 (http) or 443 (https), schema downloading will not work. (For security reasons, some service networks [demilitarised zones] prohibit such outgoing connections.) If schema downloading is not permitted on your network, there are three solutions:
210
Chapter 6. Working with Data
GeoServer User Manual, Release 2.1.3
1. Either: Install and congure GeoServer on another network that can make outgoing TCP connections, start GeoServer to trigger schema download, and then manually copy the app-schema-cache directory to the production server. This is the easiest option because GeoServer automatically downloads all the schemas it needs, including dependencies. 2. Or: Deploy JAR les containing all required schema les on the classpath (see Classpath above). 3. Or: Use a catalog (see OASIS Catalog above). Secondary Namespaces
What is a secondary namespace?
A secondary namespace is one that is referenced indirectly by the main schema, that is, one schema imports another one as shown below:
a.xsd imports b.xsd b.xsd imports c.xsd
(using a, b and c as the respective namespace prexes for a.xsd, b.xsd and c.xsd):
a.xsd declares b:prefix b.xsd declares c:prefix
The GeoTools encoder does not honour these namespaces and writes out:
"a:" , "b:" but NOT "c:"
The result is cs element being encoded as:
<null:cElement/>
When to congure for secondary namespaces
If your application spans several namespaces which may be very common in application schemas. A sure sign that calls for secondary namespace conguration is when prexes for namespaces are printed out as the literal string null. In order to allow GeoServer App-Schema to support secondary namespaces, please follow the steps outlined below: Using the sampling namespace as an example.
Step 1:Create the Secondary Namespace folder
Create a folder to represent the secondary namespace in the data/workspaces directory, in our example that will be the sa folder.
6.30. Application Schema Support
211
GeoServer User Manual, Release 2.1.3
Step 2:Create les
Create two les below in the sa folder: 1. namespace.xml 2. workspace.xml
Step 3:Edit content of les
Contents of these les are as follows: namespace.xml(uri is a valid uri for the secondary namespace, in this case the sampling namespace uri):
<namespace> <id>sa_workspace</id> <prefix>sa</prefix> <uri>http://www.opengis.net/sampling/1.0</uri> </namespace>
workspace.xml:
<workspace> <id>sa_workspace</id> <name>sa</name> </workspace>
Thats it. Your workspace is now congured to use a Secondary Namespace. Vocabulary functions
Scope
This page describes how to serve vocabulary translations using some function expressions in application schema mapping le. If youre not familiar with application schema mapping le, read Mapping File. Versions supported This functionality is supported from GeoTools version 2.6-M2 onwards.
Useful functions
Recode function This is similar to if_then_else function, except that there is no default clause. You have to specify a translation value for every vocabulary key. Syntax:
Recode(COLUMN_NAME, key1, value1, key2, value2,...)
COLUMN_NAME: column name to get values from Example:
212
Chapter 6. Working with Data
GeoServer User Manual, Release 2.1.3
<AttributeMapping> <targetAttribute>gml:name</targetAttribute> <sourceExpression> <OCQL>Recode(ABBREVIATION, 1GRAV, urn:cgi:classifier:CGI:SimpleLithology:2008:gravel, 1TILL, urn:cgi:classifier:CGI:SimpleLithology:2008:diamictite, 6ALLU, urn:cgi:classifier:CGI:SimpleLithology:2008:sediment) </OCQL> </sourceExpression> </AttributeMapping>
The above example will map gml:name value to urn:cgi:classier:CGI:SimpleLithology:2008:gravel if the ABBREVIATION column value is 1GRAV. Categorize function This is more suitable for numeric keys, where the translation value is determined by the keys position within the thresholds. Syntax:
Categorize(COLUMN_NAME, default_value, threshold 1, value 1, threshold 2, value 2, ..., [preceding/su
COLUMN_NAME: data source column name default_value: default value to be mapped if COLUMN_NAME value is not within the threshold threshold(n): threshold value value(n): value to be mapped if the threshold is met preceding/succeeding: optional, succeeding is used by default if not specied. not case sensitive. preceding: value is within threshold if COLUMN_NAME value > threshold succeeding: value is within threshold if COLUMN_NAME value >= threshold Example:
<AttributeMapping> <targetAttribute>gml:description</targetAttribute> <sourceExpression> <OCQL>Categorize(CGI_LOWER_RANGE, missing_value, 1000, minor, 5000, significant)</OCQL> </sourceExpression> </AttributeMapping>
The above example means gml:description value would be signicant if CGI_LOWER_RANGE column value is >= 5000. Vocab function This is the new function Jody implemented, and more useful for bigger vocabulary pairs. Instead of writing a long key-to-value pairs in the function, you can keep them in a separate properties le. The properties le serves as a lookup table to the function. It has no header, and only contains the pairs in <key>=<value> format. Syntax:
6.30. Application Schema Support
213
GeoServer User Manual, Release 2.1.3
Vocab(COLUMN_NAME, properties file URI)
COLUMN_NAME: column name to get values from properties le URI: absolute path of the properties le or relative to the mapping le location Example: Properties le:
1GRAV=urn:cgi:classifier:CGI:SimpleLithology:2008:gravel 1TILL=urn:cgi:classifier:CGI:SimpleLithology:2008:diamictite 6ALLU=urn:cgi:classifier:CGI:SimpleLithology:2008:sediment
Mapping le:
<AttributeMapping> <targetAttribute>gml:name</targetAttribute> <sourceExpression> <OCQL>Vocab(ABBREVIATION, /test-data/mapping.properties)</OCQL> </sourceExpression> </AttributeMapping>
The above example will map gml:name to urn:cgi:classier:CGI:SimpleLithology:2008:gravel if ABBREVIATION value is 1GRAV. Property Interpolation Interpolation in this context means the substitution of variables into strings. GeoServer app-schema supports the interpolation of properties (the Java equivalent of environment variables) into app-schema mapping les. This can be used, for example, to simplify the management of database connection parameters that would otherwise be hardcoded in a particular mapping le. This enables data directories to be given to third parties without inapplicable authentication or system conguration information. Externalising these parameters make management easier.
Dening properties
If the system property app-schema.properties is not set, properties are loaded from WEB-INF/classes/app-schema.properties (or another resource /app-schema.properties on the classpath). If the system property app-schema.properties is set, properties are loaded from the le named as the value of the property. This is principally intended for debugging, and is designed to be used in an Eclipse launch conguration. For example, if the JVM is started with -Dapp-schema.properties=/path/to/some/local.properties, properties are loaded from /path/to/some/local.properties. System properties override properties dened in a conguration le, so if you dene -Dsome.property at the java command line, it will override a value specied in the app-schema.properties le. This is intended for debugging, so you can set a property le in an Eclipse launch conguration, but override some of the properties contained in the le by setting them explicitly as system properties. All system properties are available for interpolation in mapping les.
214
Chapter 6. Working with Data
GeoServer User Manual, Release 2.1.3
Using properties
Using ${some.property} anywhere in the mapping le will cause it to be replaced by the value of the property some.property. It is an error for a property that has not been set to be used for interpolation. Interpolation is performed repeatedly, so values can contain new interpolations. Use this behaviour with caution because it may cause an innite loop. Interpolation is performed before XML parsing, so can be used to include arbitrary chunks of XML.
Example of property interpolation
This example denes an Oracle data store, where the connection parameter are interpolated from properties:
<sourceDataStores> <DataStore> <id>datastore</id> <parameters> <Parameter> <name>dbtype</name> <value>Oracle</value> </Parameter> <Parameter> <name>host</name> <value>${example.host}</value> </Parameter> <Parameter> <name>port</name> <value>1521</value> </Parameter> <Parameter> <name>database</name> <value>${example.database}</value> </Parameter> <Parameter> <name>user</name> <value>${example.user}</value> </Parameter> <Parameter> <name>passwd</name> <value>${example.passwd}</value> </Parameter> </parameters> </DataStore> </sourceDataStores>
Example property le
This sample property le gives the property values that are interpolated into the mapping le fragment above. These properties can be installed in WEB-INF/classes/app-schema.properties in your GeoServer installation:
6.30. Application Schema Support
215
GeoServer User Manual, Release 2.1.3
example.host = database.example.com example.database = example example.user = dbuser example.passwd = s3cr3t
Data Stores The app-schema Mapping File requires you to specify your data sources in the sourceDataStores section. For GeoServer simple features, these are congured using the web interface, but because app-schema lacks a web conguration interface, data stores must be congured by editing the mapping le. Many conguration options may be externalised through the use of Property Interpolation.
The DataStore element
A DataStore conguration consists of an id, which is an opaque identier used to refer to the data store elsewhere in a mapping le, and one or more Parameter elements, which each contain the name and value of one parameter, and are used to congure the data store. An outline of the DataStore element:
<DataStore> <id>datastore</id> <parameters> <Parameter> <name>...</name> <value>...</value> </Parameter> ... </parameters> </DataStore>
Parameter order is not signicant.
Database options
Databases such as PostGIS, Oracle, and ArcSDE share some common or similar conguration options.
216
Chapter 6. Working with Data
GeoServer User Manual, Release 2.1.3
name dbtype host port
Meaning Database type Host name or IP address of database server TCP port on database server
value examples postgisng, Oracle, arcsde database.example.org, 192.168.3.12 Default if omitted: 1521 (Oracle), 5432 (PostGIS), 5151 (ArcSDE)
database PostGIS/Oracle database instance ArcSDE instance schema The database schema user The user name used to login to the database server passwd The password used to login to the database server
PostGIS
Set the parameter dbtype to postgisng to use the PostGIS NG (New Generation) driver bundled with GeoServer 2.0 and later. Example:
<DataStore> <id>datastore</id> <parameters> <Parameter> <name>dbtype</name> <value>postgisng</value> </Parameter> <Parameter> <name>host</name> <value>postgresql.example.org</value> </Parameter> <Parameter> <name>port</name> <value>5432</value> </Parameter> <Parameter> <name>database</name> <value>test</value> </Parameter> <Parameter> <name>user</name> <value>test</value> </Parameter> <Parameter> <name>passwd</name> <value>test</value> </Parameter> </parameters> </DataStore>
Note: PostGIS support is included in the main GeoServer bundle, so a separate plugin is not required.
6.30. Application Schema Support
217
GeoServer User Manual, Release 2.1.3
Oracle
Set the parameter dbtype to Oracle to use the Oracle Spatial NG (New Generation) driver compatible with GeoServer 2.0 and later. Example:
<DataStore> <id>datastore</id> <parameters> <Parameter> <name>dbtype</name> <value>Oracle</value> </Parameter> <Parameter> <name>host</name> <value>oracle.example.org</value> </Parameter> <Parameter> <name>port</name> <value>1521</value> </Parameter> <Parameter> <name>database</name> <value>demodb</value> </Parameter> <Parameter> <name>user</name> <value>orauser</value> </Parameter> <Parameter> <name>passwd</name> <value>s3cr3t</value> </Parameter> </parameters> </DataStore>
Note: You must install the Oracle plugin to connect to Oracle Spatial databases.
ArcSDE
This example connects to an ArcSDE database:
<DataStore> <id>datastore</id> <parameters> <Parameter> <name>dbtype</name> <value>arcsde</value> </Parameter> <Parameter> <name>server</name> <value>arcsde.example.org</value> </Parameter> <Parameter> <name>port</name>
218
Chapter 6. Working with Data
GeoServer User Manual, Release 2.1.3
<value>5151</value> </Parameter> <Parameter> <name>instance</name> <value>sde</value> </Parameter> <Parameter> <name>user</name> <value>demo</value> </Parameter> <Parameter> <name>password</name> <value>s3cr3t</value> </Parameter> <Parameter> <name>datastore.allowNonSpatialTables</name> <value>true</value> </Parameter> </parameters> </DataStore>
The use of non-spatial tables aids delivery of application schemas that use non-spatial properties. Note: You must install the ArcSDE plugin to connect to ArcSDE databases.
Shapele
Shapele data sources are identied by the presence of a parameter url, whose value should be the le URL for the .shp le. In this example, only the url parameter is required. The others are optional:
<DataStore> <id>shapefile</id> <parameters> <Parameter> <name>url</name> <value>file:/D:/Workspace/shapefiles/VerdeRiverBuffer.shp</value> </Parameter> <Parameter> <name>memory mapped buffer</name> <value>false</value> </Parameter> <Parameter> <name>create spatial index</name> <value>true</value> </Parameter> <Parameter> <name>charset</name> <value>ISO-8859-1</value> </Parameter> </parameters> </DataStore>
Note: The url in this case is an example of a Windows lesystem path translated to URL notation. Note: Shapele support is included in the main GeoServer bundle, so a separate plugin is not required.
6.30. Application Schema Support
219
GeoServer User Manual, Release 2.1.3
Property le
Property les are congured by specifying a directory that is a file: URI. If the directory starts with file:./ it is relative to the mapping le directory. (This is an invalid URI, but it works.) For example, the following data store is used to access property les in the same directory as the mapping le:
<DataStore> <id>propertyfile</id> <parameters> <Parameter> <name>directory</name> <value>file:./</value> </Parameter> </parameters> </DataStore>
A property le data store contains all the feature types stored in .properties les in the directory. For example, if the directory contained River.properties and station.properties, the data store would be able to serve them as the feature types River and station. Other le extensions are ignored. Note: Property le support is included in the main GeoServer bundle, so a separate plugin is not required.
JNDI
Dening a JDBC data store with a jndiReferenceName allows you to use a connection pool provided by your servlet container. This allows detailed conguration of connection pool parameters and sharing of connections between data sources, and even between servlets. To use a JNDI connection provider: 1. Specify a dbtype parameter to to indicate the database type. These values are the same as for the non-JNDI examples above. 2. Give the jndiReferenceName you set in your servlet container. Both the abbreviated form jdbc/oracle form, as in Tomcat, and the canonical form java:comp/env/jdbc/oracle are supported. This example uses JNDI to obtain Oracle connections:
<DataStore> <id>datastore</id> <parameters> <Parameter> <name>dbtype</name> <value>Oracle</value> </Parameter> <Parameter> <name>jndiReferenceName</name> <value>jdbc/oracle</value> </Parameter> </parameters> </DataStore>
220
Chapter 6. Working with Data
GeoServer User Manual, Release 2.1.3
Your servlet container my require you to add a resource-ref section at the end of your geoserver/WEB-INF/web.xml. (Tomcat requires this, Jetty does not.) For example:
<resource-ref> <description>Oracle Spatial Datasource</description> <res-ref-name>jdbc/oracle</res-ref-name> <res-type>javax.sql.DataSource</res-type> <res-auth>Container</res-auth> </resource-ref>
Here is an example of a Tomcat 6 context in /etc/tomcat6/server.xml that includes an Oracle connection pool:
<Context path="/geoserver" docBase="/usr/local/geoserver" crossContext="false" reloadable="false"> <Resource name="jdbc/oracle" auth="Container" type="javax.sql.DataSource" url="jdbc:oracle:thin:@YOUR_DATABASE_HOSTNAME:1521:YOUR_DATABASE_NAME" driverClassName="oracle.jdbc.driver.OracleDriver" username="YOUR_DATABASE_USERNAME" password="YOUR_DATABASE_PASSWORD" maxActive="20" maxIdle="10" minIdle="0" maxWait="10000" minEvictableIdleTimeMillis="300000" timeBetweenEvictionRunsMillis="300000" numTestsPerEvictionRun="20" poolPreparedStatements="true" maxOpenPreparedStatements="100" testOnBorrow="true" validationQuery="SELECT SYSDATE FROM DUAL" /> </Context>
Firewall timeouts can silently sever idle connections to the database and cause GeoServer to hang. If there is a rewall between GeoServer and the database, a connection pool congured to shut down idle connections before the rewall can drop them will prevent GeoServer from hanging. This JNDI connection pool is congured to shut down idle connections after 5 to 10 minutes. See also Setting up a JNDI connection pool with Tomcat. Feature Chaining
Scope
This page describes the use of Feature Chaining to compose complex features from simpler components, and in particular to address some requirements that have proven signicant in practice. Handling multiple cases of multi-valued properties within a single Feature Type Handing nesting of multi-valued properties within other multi-valued properties
6.30. Application Schema Support
221
GeoServer User Manual, Release 2.1.3
Linking related (through association) Feature Types, and in particular allowing re-use of the related features types (for example the O&M pattern has relatedObservation from a samplingFeature, but Observation may be useful in its own right) Encoding the same referenced property object as links when it appears in multiple containing features Eliminating the need for large denormalized data store views of top level features and their related features. Denormalized views would still be needed for special cases, such as many-to-many relationships, but wont be as large. The current state of the User guide refers to setting up Geotools application schema congurations, and will be updated to reect a Geoserver 2.0 conguration example shortly. For non-application schema congurations, please refer to Data Access Integration. Versions supported Feature chaining is implemented within the app-schemas module in GeoTools trunk (from 2.6.x on). Work on supporting this in Geoserver trunk is currently underway. It is not supported in GeoServer 1.6 community-schemas.
Mapping steps
Create a mapping le for every complex type We need one mapping le per complex type that is going to be nested, including non features, e.g. gsml:CompositionPart. Non-feature types that cannot be individually accessed (eg. CompositionPart as a Data Type) can still be mapped separately for its reusability. For this case, the containing feature type has to include these types in its mapping le. The include tag should contain the nested mapping le path relative to the location of the containing type mapping le. In GeologicUnit_MappingFile.xml:
<includedTypes> <Include>CGITermValue_MappingFile.xml</Include> <Include>CompositionPart_MappingFile.xml</Include> </includedTypes>
Feature types that can be individually accessed dont need to be explicitly included in the mapping le, as they would be congured for GeoServer to nd. Such types would have their mapping le associated with a corresponding datastore.xml le, which means that it can be found from the data store registry. In other words, if the type is associated with a datastore.xml le, it doesnt need to be explicitly included if referred from another mapping le. Example: For this output: MappedFeature_Output.xml, here are the mapping les: MappedFeature_MappingFile.xml GeologicUnit_MappingFile.xml CompositionPart_MappingFile.xml GeologicEvent_MappingFile.xml CGITermValue_MappingFile.xml GeologicUnit type You can see within GeologicUnit features, both gml:composition (CompositionPart type) and gsml:geologicHistory (GeologicEvent type) are multi-valued properties. It shows how multiple cases of multi-valued properties can be congured within a single Feature Type. This also proves that you can chain non-feature type, as CompositionPart is a Data Type. 222 Chapter 6. Working with Data
GeoServer User Manual, Release 2.1.3
GeologicEvent type Both gsml:eventEnvironment (CGI_TermValue type) and gsml:eventProcess (also of CGI_TermValue type) are multi-valued properties. This also shows that chaining can be done on many levels, as GeologicEvent is nested inside GeologicUnit. Note that gsml:eventAge properties are congured as inline attributes, as there can only be one event age per geologic event, thus eliminating the need for feature chaining. Congure nesting on the nested feature type In the nested feature type, make sure we have a eld that can be referenced by the parent feature. If there isnt any existing eld that can be referred to, the system eld FEATURE_LINK can be mapped to hold the foreign key value. This is a multi-valued eld, so more than one instances can be mapped in the same feature type, for features that can be nested by different parent types. Since this eld doesnt exist in the schema, it wouldnt appear in the output document. In the source expression tag: OCQL: the value of this should correspond to the OCQL part of the parent feature Example One: Using FEATURE_LINK in CGI TermValue type, which is referred by GeologicEvent as gsml:eventProcess and gsml:eventEnvironment. In GeologicEvent (the container feature) mapping:
<AttributeMapping> <targetAttribute>gsml:eventEnvironment</targetAttribute> <sourceExpression> <OCQL>getID()</OCQL> <linkElement>gsml:CGI_TermValue</linkElement> <linkField>FEATURE_LINK[1]</linkField> </sourceExpression> <isMultiple>true</isMultiple> </AttributeMapping> <AttributeMapping> <targetAttribute>gsml:eventProcess</targetAttribute> <sourceExpression> <OCQL>getID()</OCQL> <linkElement>gsml:CGI_TermValue</linkElement> <linkField>FEATURE_LINK[2]</linkField> </sourceExpression> <isMultiple>true</isMultiple> </AttributeMapping>
In CGI_TermValue (the nested feature) mapping:
<AttributeMapping> <!-- FEATURE_LINK[1] is referred by geologic event as environment --> <targetAttribute>FEATURE_LINK[1]</targetAttribute> <sourceExpression> <OCQL>ENVIRONMENT_OWNER</OCQL> </sourceExpression> </AttributeMapping> <AttributeMapping> <!-- FEATURE_LINK[2] is referred by geologic event as process --> <targetAttribute>FEATURE_LINK[2]</targetAttribute> <sourceExpression>< <OCQL>PROCESS_OWNER</OCQL> </sourceExpression> </AttributeMapping>
6.30. Application Schema Support
223
GeoServer User Manual, Release 2.1.3
The ENVIRONMENT_OWNER column in CGI_TermValue view corresponds to the ID column in GeologicEvent view. Geologic Event property le: id GEOghmiLOGIC_UNIT_ID:String nage:String ge.26931120gu.25699 Oligocene ge.26930473gu.25678 Holocene ge.26930960gu.25678 Pliocene ge.26932959gu.25678 LowerOrdovician CGI Term Value property le: id 3 4 5 6 7 8 9 10 11 VALUE:String uvial swamp/marsh/bog marine submarine fan hemipelagic detrital deposition still water water [process] channelled stream ow turbidity current PROCESS_OWNER:String NULL NULL NULL NULL NULL ge.26930473 ge.26932959 ge.26931120 ge.26932959 ENVIRONMENT_OWNER:String ge.26931120 ge.26930473 ge.26930960 ge.26932959 ge.26932959 NULL NULL NULL NULL ghmaxage:String Paleocene Pleistocene Miocene LowerOrdovician ghage_cdspace:String urn:cgi:classierScheme:ICS:StratChart:2008 urn:cgi:classierScheme:ICS:StratChart:2008 urn:cgi:classierScheme:ICS:StratChart:2008 urn:cgi:classierScheme:ICS:StratChart:2008
The system eld FEATURE_LINK doesnt get encoded in the output:
<gsml:GeologicEvent> <gml:name codeSpace="urn:cgi:classifierScheme:GSV:GeologicalUnitId">gu.25699</gml:name> <gsml:eventAge> <gsml:CGI_TermRange> <gsml:lower> <gsml:CGI_TermValue> <gsml:value codeSpace="urn:cgi:classifierScheme:ICS:StratChart:2008">Oligocene</gsml:valu </gsml:CGI_TermValue> </gsml:lower> <gsml:upper> <gsml:CGI_TermValue> <gsml:value codeSpace="urn:cgi:classifierScheme:ICS:StratChart:2008">Paleocene</gsml:valu </gsml:CGI_TermValue> </gsml:upper> </gsml:CGI_TermRange> </gsml:eventAge> <gsml:eventEnvironment> <gsml:CGI_TermValue> <gsml:value>fluvial</gsml:value> </gsml:CGI_TermValue> </gsml:eventEnvironment> <gsml:eventProcess> <gsml:CGI_TermValue> <gsml:value>channelled stream flow</gsml:value> </gsml:CGI_TermValue> </gsml:eventProcess>
Example Two: Using existing eld (gml:name) to hold the foreign key, ture_MappingFile.xml: gsml:specication links to gml:name in GeologicUnit:
see MappedFea-
224
Chapter 6. Working with Data
GeoServer User Manual, Release 2.1.3
<AttributeMapping> <targetAttribute>gsml:specification</targetAttribute> <sourceExpression> <OCQL>GEOLOGIC_UNIT_ID</OCQL> <linkElement>gsml:GeologicUnit</linkElement> <linkField>gml:name[3]</linkField> </sourceExpression> </AttributeMapping>
In GeologicUnit_MappingFile.xml: GeologicUnit has 3 gml:name properties in the mapping le, so each has a code space to clarify them:
<AttributeMapping> <targetAttribute>gml:name[1]</targetAttribute> <sourceExpression> <OCQL>ABBREVIATION</OCQL> </sourceExpression> <ClientProperty> <name>codeSpace</name> <value>urn:cgi:classifierScheme:GSV:GeologicalUnitCode</value> </ClientProperty> </AttributeMapping> <AttributeMapping> <targetAttribute>gml:name[2]</targetAttribute> <sourceExpression> <OCQL>NAME</OCQL> </sourceExpression> <ClientProperty> <name>codeSpace</name> <value>urn:cgi:classifierScheme:GSV:GeologicalUnitName</value> </ClientProperty> </AttributeMapping> <AttributeMapping> <targetAttribute>gml:name[3]</targetAttribute> <sourceExpression> <OCQL>strTrim(getId())</OCQL> </sourceExpression> <ClientProperty> <name>codeSpace</name> <value>urn:cgi:classifierScheme:GSV:MappedFeatureReference</value> </ClientProperty> </AttributeMapping>
The output with multiple gml:name properties and their code spaces:
<gsml:specification> <gsml:GeologicUnit gml:id="gu.25678"> <gml:description>Olivine basalt, tuff, microgabbro, minor sedimentary rocks</gml:description> <gml:name codeSpace="urn:cgi:classifierScheme:GSV:GeologicalUnitCode">-Py</gml:name> <gml:name codeSpace="urn:cgi:classifierScheme:GSV:GeologicalUnitName">Yaugher Volcanic Group</g <gml:name codeSpace="urn:cgi:classifierScheme:GSV:MappedFeatureReference">gu.25678</gml:name>
If this is the one side of a one-to-many or many-to-one database relationship, we can use the feature id as the source expression eld, as you can see in above examples. See one_to_many_relationship.JPG as an illustration.
6.30. Application Schema Support
225
GeoServer User Manual, Release 2.1.3
If we have a many-to-many relationship, we have to use one denormalized view for either side of the nesting. This means we can either use the feature id as the referenced eld, or assign a column to serve this purpose. See many_to_many_relationship.JPG as an illustration. Note: For many-to-many relationships, we cant use the same denormalized view for both sides of the nesting. Test this conguration by running a getFeature request for the nested feature type on its own. Congure nesting on the containing feature type When nesting another complex type, you need to specify in your source expression: OCQL: OGCs Common Query Language expression of the data store column linkElement: the nested element name, which is normally the targetElement or mappingName of the corresponding type. on some cases, it has to be an OCQL function (see Polymorphism) linkField: the indexed XPath attribute on the nested element that OCQL corresponds to Example: Nesting composition part in geologic unit feature. In Geologic Unit mapping le:
<AttributeMapping> <targetAttribute>gsml:composition</targetAttribute> <sourceExpression> <OCQL>getID()</OCQL> <linkElement>gsml:CompositionPart</linkElement> <linkField>FEATURE_LINK</linkField> </sourceExpression> <isMultiple>true</isMultiple> </AttributeMapping>
OCQL: getID() returns the geologic unit id linkElement: links to gsml:CompositionPart type linkField: FEATURE_LINK, the linking eld mapped in gsml:CompositionPart type that also stores the geologic unit id. If there are more than one of these attributes in the nested feature type, make sure the index is included, e.g. FEATURE_LINK[2]. Geologic Unit property le: id ABBREVIATAION:String gu.25699 -Py gu.25678 -Py Composition Part property le: NAME:String Yaugher Volcanic Group Yaugher Volcanic Group TEXTDESCRIPTION:String Olivine basalt, tuff, microgabbro, minor sedimentary rocks Olivine basalt, tuff, microgabbro, minor sedimentary rocks
226
Chapter 6. Working with Data
GeoServer User Manual, Release 2.1.3
id
COMPONENT_ROLE:String cp.167775491936278812 interbedded component cp.167775491936278856 interbedded component cp.167775491936278844 sole component
PROPORTION:String signicant minor major
GEOLOGIC_UNIT_ID:String gu.25699 gu.25678 gu.25678
Run the getFeature request to test this conguration. Check that the nested features returned in Step 2 are appropriately lined inside the containing features. If they are not there, or exceptions are thrown, scroll down and read the Trouble Shooting section.
Multiple mappings of the same type
At times, you may nd the need to have different FeatureTypeMapping instances for the same type. You may have two different attributes of the same type that need to be nested. For example, in gsml:GeologicUnit, you have gsml:exposureColor and gsml:outcropCharacter that are both of gsml:CGI_TermValue type. This is when the optional mappingName tag mentioned in Mapping File comes in. Instead of passing in the nested feature types targetElement in the containing types linkElement, specify the corresponding mappingName. Note: The mappingName is namespace aware and case sensitive. When the referred mappingName contains special characters such as -, it must be enclosed with single quotes in the linkElement. E.g. <linkElement>observation-method</linkElement>. Each mappingName must be unique against other mappingName and targetElement tags across the application. The mappingName is only to be used to identify the chained type from the nesting type. It is not a solution for multiple FeatureTypeMapping instances where > 1 of them can be queried as top level features. When queried as a top level feature, the normal targetElement is to be used. Filters involving the nested type should still use the targetElement in the PropertyName part of the query. You cant have more than 1 FeatureTypeMapping of the same type in the same mapping le if one of them is a top level feature. This is because featuretype.xml would look for the targetElement and wouldnt know which one to get. The solution for the last point above is to break them up into separate les and locations with only 1 featuretype.xml in the intended top level feature location. E.g. You can have 2 FeatureTypeMapping instances in the same le for gsml:CGI_TermValue type since its not a feature type. You can have 2 FeatureTypeMapping instances for gsml:MappedFeature, but they have to be broken up into separate les. The one that can be queried as top level feature type would have featuretype.xml in its location.
Nesting simple properties
You dont need to chain multi-valued simple properties and map them separately. The original conguration would still work.
6.30. Application Schema Support
227
GeoServer User Manual, Release 2.1.3
Filtering nested attributes on chained features
Filters would work as usual. You can supply the full XPath of the attribute, and the code would handle this. E.g. You can run the following lter on gsml:MappedFeatureUseCase2A:
<ogc:Filter> <ogc:PropertyIsEqualTo> <ogc:Function name="contains_text"> <ogc:PropertyName>gsml:specification/gsml:GeologicUnit/gml:description</ogc:PropertyNam <ogc:Literal>Olivine basalt, tuff, microgabbro, minor sedimentary rocks</ogc:Literal> </ogc:Function> <ogc:Literal>1</ogc:Literal> </ogc:PropertyIsEqualTo> </ogc:Filter>
Multi-valued properties by reference (xlink:href )
You may want to use feature chaining to set multi-valued properties by reference. This is particularly handy to avoid endless loop in circular relationships. For example, you may have a circular relationship between gsml:MappedFeature and gsml:GeologicUnit. E.g. gsml:MappedFeature has gsml:GeologicUnit as gsml:specication gsml:GeologicUnit has gsml:MappedFeature as gsml:occurrence Obviously you can only encode one side of the relationship, or youll end up with an endless loop. You would need to pick one side to chain and use xlink:href for the other side of the relationship. For this example, we are nesting gsml:GeologicUnit in gsml:MappedFeature as gsml:specication. Set up nesting on the container feature type mapping as usual:
<AttributeMapping> <targetAttribute>gsml:specification</targetAttribute> <sourceExpression> <OCQL>GEOLOGIC_UNIT_ID</OCQL> <linkElement>gsml:GeologicUnit</linkElement> <linkField>gml:name[2]</linkField> </sourceExpression> </AttributeMapping>
Set up xlink:href as client property on the other mapping le:
<AttributeMapping> <targetAttribute>gsml:occurrence</targetAttribute> <sourceExpression> <OCQL>strTrim(getId())</OCQL> <linkElement>gsml:MappedFeature</linkElement> <linkField>gsml:specification</linkField> </sourceExpression> <isMultiple>true</isMultiple> <ClientProperty> <name>xlink:href</name> <value>strConcat(urn:cgi:feature:MappedFeature:, getId())</value> </ClientProperty> </AttributeMapping>
228
Chapter 6. Working with Data
GeoServer User Manual, Release 2.1.3
As we are getting the client property value from a nested feature, we have to set it as if we are chaining the feature; but we also add the client property containing xlink:href in the attribute mapping. The code will detect the xlink:href setting, and will not proceed to build the nested features attributes, and we will end up with empty attributes with xlink:href client properties. This would be the encoded result for gsml:GeologicUnit:
<gsml:GeologicUnit gml:id="gu.25678"> <gsml:occurrence xlink:href="urn:cgi:feature:MappedFeature:mf2"/> <gsml:occurrence xlink:href="urn:cgi:feature:MappedFeature:mf3"/>
Note: In the example above, we use strConcat(urn:cgi:feature:MappedFeature:, getId()) as Client Property value. The function getId() would return the id value from the nested feature table (gsml:MappedFeature). You can use other column names from the nested feature data store. Lastly, dont forget to add XLink in your mapping le namespaces section, or you could end up with a StackOverowException as the xlink:href client property wont be recognized and the mappings would chain endlessly.
Troubleshooting
1. Error message:java.lang.RuntimeException: org.geotools.data.DataSourceException: Feature type ... not found. H Check that the nested feature type mapping le exists. Check that the nested feature type name is consistent with the linkElement in the containing feature type. 2. The nested features arent shown. Check that the OCQL tag in the container type points to the right column in the data store. If the nested type uses getID() as the OCQL source expression for the referenced eld, ensure its wrapped in String converting functions such as strTrim() or strConcat(). 3. Error message:java.lang.IllegalArgumentException: Dont know how to map ... Check that the linkField tag in the container type points to the right eld on the nested type. 4. Wrong nested features (too many) appeared inside the container features. If the relationship is many-to-many, make sure you are not using the same (denormalized) view for both sides of the nesting. Polymorphism Polymorphism in this context refers to the ability of an attribute to have different forms. Depending on the source value, it could be encoded with a specic structure, type, as an xlink:href reference, or not encoded at all. To achieve this, we reuse feature chaining syntax and allow OCQL functions in the linkElement tag. Read more about Feature Chaining, if youre not familiar with the syntax.
6.30. Application Schema Support
229
GeoServer User Manual, Release 2.1.3
Data-type polymorphism
You can use normal feature chaining to get an attribute to be encoded as a certain type. For example:
<AttributeMapping> <targetAttribute>ex:someAttribute</targetAttribute> <sourceExpression> <OCQL>VALUE_ID</OCQL> <linkElement>NumericType</linkElement> <linkField>FEATURE_LINK</linkField> </sourceExpression> </AttributeMapping> <AttributeMapping> <targetAttribute>ex:someAttribute</targetAttribute> <sourceExpression> <OCQL>VALUE_ID</OCQL> <linkElement>gsml:CGI_TermValue</linkElement> <linkField>FEATURE_LINK</linkField> </sourceExpression> </AttributeMapping>
Note: NumericType here is a mappingName, whereas gsml:CGI_TermValue is a targetElement. In the above example, ex:someAttribute would be encoded with the conguration in NumericType if the foreign key matches the linkField. Both instances would be encoded if the foreign key matches the candidate keys in both linked congurations. Therefore this would only work for 0 to many relationships. Functions can be used for single attribute instances. See useful functions for a list of commonly used functions. Specify the function in the linkElement, and it would map it to the rst matching FeatureTypeMapping. For example:
<AttributeMapping> <targetAttribute>ex:someAttribute</targetAttribute> <sourceExpression> <OCQL>VALUE_ID</OCQL> <linkElement> Recode(CLASS_TEXT, numeric, NumericType, literal, gsml:CGI_TermValue) </linkElement> <linkField>FEATURE_LINK</linkField> </sourceExpression> <isMultiple>true</isMultiple> </AttributeMapping>
The above example means, if the CLASS_TEXT value is numeric, it would link to NumericType FeatureTypeMapping, with VALUE_ID as foreign key to the linked type. It would require all the potential matching types to have a common attribute that is specied in linkField. In this example, the linkField is FEATURE_LINK, which is a fake attribute used only for feature chaining. You can omit the linkField and OCQL if the FeatureTypeMapping being linked to has the same sourceType with the container type. This would save us from unnecessary extra queries, which would affect performance. For example: FeatureTypeMapping of the container type:
<FeatureTypeMapping> <sourceDataStore>PropertyFiles</sourceDataStore> <sourceType>PolymorphicFeature</sourceType>
FeatureTypeMapping of NumericType points to the same table:
230
Chapter 6. Working with Data
GeoServer User Manual, Release 2.1.3
<FeatureTypeMapping> <mappingName>NumericType</mappingName> <sourceDataStore>PropertyFiles</sourceDataStore> <sourceType>PolymorphicFeature</sourceType>
FeatureTypeMapping of gsml:CGI_TermValue also points to the same table:
<FeatureTypeMapping> <sourceDataStore>PropertyFiles</sourceDataStore> <sourceType>PolymorphicFeature</sourceType> <targetElement>gsml:CGI_TermValue</targetElement>
In this case, we can omit linkField in the polymorphic attribute mapping:
<AttributeMapping> <targetAttribute>ex:someAttribute</targetAttribute> <sourceExpression> <linkElement> Recode(CLASS_TEXT, numeric, NumericType, literal, gsml:CGI_TermValue) </linkElement> </sourceExpression> <isMultiple>true</isMultiple> </AttributeMapping>
Referential polymorphism
This is when an attribute is set to be encoded as an xlink:href reference on the top level. When the scenario only has reference cases in it, setting a function in Client Property will do the job. E.g.:
<AttributeMapping> <targetAttribute>ex:someAttribute</targetAttribute> <ClientProperty> <name>xlink:href</name> <value>if_then_else(isNull(NUMERIC_VALUE), urn:ogc:def:nil:OGC:1.0:missing, strConcat( </ClientProperty> </AttributeMapping>
The above example means, if NUMERIC_VALUE is null, the attribute should be encoded as:
<ex:someAttribute xlink:href="urn:ogc:def:nil:OGC:1.0:missing">
Otherwise, it would be encoded as:
<ex:someAttribute xlink:href="#123"> where NUMERIC_VALUE = 123
However, this is not possible when we have cases where a fully structured attribute is also a possibility. The toxlinkhref function can be used for this scenario. E.g.:
<AttributeMapping> <targetAttribute>ex:someAttribute</targetAttribute> <sourceExpression> <linkElement> if_then_else(isNull(NUMERIC_VALUE), toXlinkHref(urn:ogc:def:nil:OGC:1.0:missing),
6.30. Application Schema Support
231
GeoServer User Manual, Release 2.1.3
if_then_else(lessEqualThan(NUMERIC_VALUE, 1000), numeric_value, toXlinkHref(urn:ogc: </linkElement> </sourceExpression> </AttributeMapping>
The above example means, if NUMERIC_VALUE is null, the output would be encoded as:
<ex:someAttribute xlink:href="urn:ogc:def:nil:OGC:1.0:missing">
Otherwise, if NUMERIC_VALUE is less or equal than 1000, it would be encoded with attributes from FeatureTypeMapping with numeric_value mappingName. If NUMERIC_VALUE is greater than 1000, it would be encoded as the rst scenario.
Useful functions
if_then_else function Syntax:
if_then_else(BOOLEAN_EXPRESSION, value, default value)
BOOLEAN_EXPRESSION: could be a Boolean column value, or a Boolean function value: the value to map to, if BOOLEAN_EXPRESSION is true default value: the value to map to, if BOOLEAN_EXPRESSION is false Recode function Syntax:
Recode(EXPRESSION, key1, value1, key2, value2,...)
EXPRESSION: column name to get values from, or another function key-n: key expression to map to value-n if the evaluated value of EXPRESSION doesnt match any key, nothing would be encoded for the attribute. value-n: value expression which translates to a mappingName or targetElement lessEqualThan Returns LIMIT_EXPRESSION. Syntax:
lessEqualThan(ATTRIBUTE_EXPRESSION, LIMIT_EXPRESSION)
true
if
ATTRIBUTE_EXPRESSION
evaluates
to
less
or
equal
than
ATTRIBUTE_EXPRESSION: expression of the attribute being evaluated. LIMIT_EXPRESSION: expression of the numeric value to be compared against.
232
Chapter 6. Working with Data
GeoServer User Manual, Release 2.1.3
lessThan Returns true if ATTRIBUTE_EXPRESSION evaluates to less than LIMIT_EXPRESSION. Syntax:
lessThan(ATTRIBUTE_EXPRESSION, LIMIT_EXPRESSION)
ATTRIBUTE_EXPRESSION: expression of the attribute being evaluated. LIMIT_EXPRESSION: expression of the numeric value to be compared against. equalTo Compares two expressions and returns true if theyre equal. Syntax:
equalTo(LHS_EXPRESSION, RHS_EXPRESSION)
isNull Returns a Boolean that is true if the expression evaluates to null. Syntax:
isNull(EXPRESSION)
EXPRESSION: expression to be evaluated. toXlinkHref Special function written for referential polymorphism and feature chaining, not to be used outside of linkElement. It infers that the attribute should be encoded as xlink:href. Syntax:
toXlinkHref(XLINK_HREF_EXPRESSION)
XLINK_HREF_EXPRESSION: could be a function or a literal has to be wrapped in single quotes if its a literal Note: To get toXlinkHref function working, you need to declare xlink URI in the namespaces. Other functions Please refer to Filter Function Reference. Combinations You can combine functions, but it might affect performance. E.g.:
if_then_else(isNull(NUMERIC_VALUE), toXlinkHref(urn:ogc:def:nil:OGC:1.0:missing), if_then_else(lessEqualThan(NUMERIC_VALUE, 1000), numeric_value, toXlinkHref(urn:ogc:def:nil:OG
Note: When specifying a mappingName or targetElement as a value in functions, make sure theyre enclosed in single quotes. Some functions have no null checking, and will fail when they encounter null. The workaround for this is to wrap the expression with isNull() function if null is known to exist in the data set. 6.30. Application Schema Support 233
GeoServer User Manual, Release 2.1.3
Null or missing value
To skip the attribute for a specic case, you can use Expression.NIL as a value in if_then_else or not include the key in Recode function . E.g.:
if_then_else(isNull(VALUE), Expression.NIL, gsml:CGI_TermValue) means the attribute would not be encoded if VALUE is null. Recode(VALUE, term_value, gsml:CGI_TermValue) means the attribute would not be encoded if VALUE is anything but term_value.
To encode an attribute as xlink:href that represents missing value on the top level, see Referential Polymorphism.
Any type
Having xs:anyType as the attribute type itself infers that it is polymorphic, since they can be encoded as any type. If the type is pre-determined and would always be the same, we just need to specify targetAttributeNode. E.g.:
<AttributeMapping> <targetAttribute>om:result</targetAttribute> <targetAttributeNode>gml:MeasureType<targetAttributeNode> <sourceExpression> <OCQL>TOPAGE</OCQL> </sourceExpression> <ClientProperty> <name>xsi:type</name> <value>gml:MeasureType</value> </ClientProperty> <ClientProperty> <name>uom</name> <value>http://www.opengis.net/def/uom/UCUM/0/Ma</value> </ClientProperty> </AttributeMapping>
If the casting type is complex, we need to specify targetAttributeNode for the root node, and map the children attributes as per normal. E.g.:
<AttributeMapping> <targetAttribute>om:result</targetAttribute> <targetAttributeNode>gsml:MappedFeatureType<targetAttributeNode> </AttributeMapping> <AttributeMapping> <targetAttribute>om:result/gsml:MappedFeature/gml:name</targetAttribute> <sourceExpression> <OCQL>NAME</OCQL> </sourceExpression> </AttributeMapping>
Alternatively, we can use feature chaining. For the same example above, the mapping would be:
<AttributeMapping> <targetAttribute>om:result</targetAttribute> <sourceExpression>
234
Chapter 6. Working with Data
GeoServer User Manual, Release 2.1.3
<OCQL>LEX_D</OCQL> <linkElement>gsml:MappedFeature</linkElement> <linkField>gml:name</linkField> </sourceExpression> </AttributeMapping>
If the type is conditional, the mapping style for such attributes is the same as any other polymorphic attributes. E.g.:
<AttributeMapping> <targetAttribute>om:result</targetAttribute> <sourceExpression> <linkElement> Recode(NAME, Expression.Nil, toXlinkHref(urn:ogc:def:nil:OGC::missing),numeric, toXlinkHref(strConcat(urn:numeric-value::, NUMERIC_VALUE)), literal, TermValue2) </linkElement> </sourceExpression> </AttributeMapping>
Filters
Filters should work as usual, as long as the users know what they want to lter. For example, when an attribute could be encoded as gsml:CGI_TermValue or gsml:CGI_NumericValue, users can run lters with property names of: ex:someAttribute/gsml:CGI_TermValue/gsml:value to return matching attributes that are encoded as gsml:CGI_TermValue and satisfy the lter. likewise, ex:someAttribute/gsml:CGI_NumericValue/gsml:principalValue should return matching gsml:CGI_NumericValue attributes. Another limitation is ltering attributes of an xlink:href attribute pointing to an instance outside of the document. Data Access Integration This page assumes prior knowledge of Application Schema Support and Feature Chaining. To use feature chaining, the nested features can come from any complex feature data access, as long as: * it has valid data referred by the container feature type, * the data access is registered via DataAccessRegistry, * if FEATURE_LINK is used as the link eld, the feature types were created via ComplexFeatureTypeFactoryImpl However, the container features must come from an application schema data access. The rest of this article describes how we can create an application data access from an existing non-application schema data access, in order to chain features. The input data access referred in this article is assumed to be the non-application schema data access.
How to connect to the input data access
Congure the data store connection in sourceDataStores tag as usual, but also specify the additional isDataAccess tag. This ag marks that we want to get the registered complex feature source of the specied sourceType, when processing the source data store. This assumes that the input data access is registered in DataAccessRegistry upon creation, for the system to nd it. Example: 6.30. Application Schema Support 235
GeoServer User Manual, Release 2.1.3
<sourceDataStores> <DataStore> <id>EarthResource</id> <parameters> <Parameter> <name>directory</name> <value>file:./</value> </Parameter> </parameters> <isDataAccess>true</isDataAccess> </DataStore> </sourceDataStores> ... <typeMappings> <FeatureTypeMapping> <sourceDataStore>EarthResource</sourceDataStore> <sourceType>EarthResource</sourceType> ...
How to congure the mapping
Use inputAttribute in place of OCQL tag inside sourceExpression, to specify the input XPath expressions. Example:
<AttributeMapping> <targetAttribute>gsml:classifier/gsml:ControlledConcept/gsml:preferredName</targetAttribute> <sourceExpression> <inputAttribute>mo:classification/mo:MineralDepositModel/mo:mineralDepositGroup</inputAttribute </sourceExpression> </AttributeMapping>
How to chain features
Feature chaining works both ways for the re-mapped complex features. You can chain other features inside these features, and vice-versa. The only difference is to use inputAttribute for the input XPath expressions, instead of OCQL as mentioned above. Example:
<AttributeMapping> <targetAttribute>gsml:occurence</targetAttribute> <sourceExpression> <inputAttribute>mo:commodityDescription</inputAttribute> <linkElement>gsml:MappedFeature</linkElement> <linkField>gml:name[2]</linkField> </sourceExpression> <isMultiple>true</isMultiple> </AttributeMapping>
236
Chapter 6. Working with Data
GeoServer User Manual, Release 2.1.3
How to use lters
From the user point of view, lters are congured as per normal, using the mapped/output target attribute XPath expressions. However, when one or more attributes in the expression is a multi-valued property, we need to specify a function such as contains_text in the lter. This is because when multiple values are returned, comparing them to a single value would only return true if there is only one value returned, and it is the same value. Please note that the contains_text function used in the following example is not available in Geoserver API, but dened in the database. Example: Composition is a multi-valued property:
<ogc:Filter> <ogc:PropertyIsEqualTo> <ogc:Function name="contains_text"> <ogc:PropertyName>gsml:composition/gsml:CompositionPart/gsml:proportion/gsml:CGI_TermValue/gs <ogc:Literal>Olivine basalt, tuff, microgabbro, minor sedimentary rocks</ogc:Literal> </ogc:Function> <ogc:Literal>1</ogc:Literal> </ogc:PropertyIsEqualTo> </ogc:Filter>
Tutorial This tutorial demonstrates how to congure two complex feature types using the app-schema plugin and data from two property les.
GeoSciML
This example uses Geoscience Markup Language (GeoSciML) 2.0, a GML application schema: GeoSciML is an application schema that species a set of feature-types and supporting structures for information used in the solid-earth geosciences. The tutorial denes two feature types: 1. gsml:GeologicUnit, which describes a body of material in the Earth. 2. gsml:MappedFeature, which describes the representation on a map of a feature, in this case gsml:GeologicUnit. Because a single gsml:GeologicUnit can be observed at several distinct locations on the Earths surface, it can have a multivalued gsml:occurrence property, each being a gsml:MappedFeature.
Installation
Install GeoServer as usual. Install the app-schema plugin (place the jar les in WEB-INF/lib). The tutorial conguration is a complete working GeoServer data directory. It includes all the schema (XSD) les required to use GeoSciML 2.0, the data les, and the app-schema conguration les. There are two ways you can get it:
6.30. Application Schema Support
237
GeoServer User Manual, Release 2.1.3
1. Download geoserver-app-schema-tutorial-cong.zip and unzip it into the folder that you will use as your data directory. 2. Check it out from the AuScope subversion repository. If the data directory differs from the default, edit WEB-INF/web.xml to set GEOSERVER_DATA_DIR. (Be sure to uncomment the section that sets GEOSERVER_DATA_DIR.) Perform any conguration required by your servlet container, and then start the servlet. For example, if you are using Tomcat, congure a new context in server.xml and then restart Tomcat.
datastore.xml
Each data store conguration le datastore.xml species the location of a mapping le and triggers its loading as an app-schema data source. This le should not be confused with the source data store, which is specied inside the mapping le. For gsml_GeologicUnit the le is workspaces/gsml/gsml_GeologicUnit/datastore.xml:
<dataStore> <id>gsml_GeologicUnit_datastore</id> <name>gsml_GeologicUnit</name> <enabled>true</enabled> <workspace> <id>gsml_workspace</id> </workspace> <connectionParameters> <entry key="namespace">urn:cgi:xmlns:CGI:GeoSciML:2.0</entry> <entry key="url">file:workspaces/gsml/gsml_GeologicUnit/gsml_GeologicUnit.xml</entry> <entry key="dbtype">app-schema</entry> </connectionParameters> </dataStore>
For gsml:MappedFeature the le is workspaces/gsml/gsml_MappedFeature/datastore.xml:
<dataStore> <id>gsml_MappedFeature_datastore</id> <name>gsml_MappedFeature</name> <enabled>true</enabled> <workspace> <id>gsml_workspace</id> </workspace> <connectionParameters> <entry key="namespace">urn:cgi:xmlns:CGI:GeoSciML:2.0</entry> <entry key="url">file:workspaces/gsml/gsml_MappedFeature/gsml_MappedFeature.xml</entry> <entry key="dbtype">app-schema</entry> </connectionParameters> </dataStore>
Note: Ensure that there is no whitespace inside an entry element.
Mapping les
Conguration of app-schema feature types is performed in mapping les: workspaces/gsml/gsml_GeologicUnit/gsml_GeologicUnit.xml
238
Chapter 6. Working with Data
GeoServer User Manual, Release 2.1.3
workspaces/gsml/gsml_MappedFeature/gsml_MappedFeature.xml Namespaces Each mapping le contains namespace prex denitions:
<Namespace> <prefix>gml</prefix> <uri>http://www.opengis.net/gml</uri> </Namespace> <Namespace> <prefix>gsml</prefix> <uri>urn:cgi:xmlns:CGI:GeoSciML:2.0</uri> </Namespace> <Namespace> <prefix>xlink</prefix> <uri>http://www.w3.org/1999/xlink</uri> </Namespace>
Only those namespace prexes used in the mapping le need to be declared, so the mapping le for gsml:GeologicUnit has less. Source data store The data for this tutorial is contained in two property les: workspaces/gsml/gsml_GeologicUnit/gsml_GeologicUnit.properties workspaces/gsml/gsml_MappedFeature/gsml_MappedFeature.properties Java Properties describes the format of property les. For this example, each feature type uses an identical source data store conguration. This directory parameter indicates that the source data is contained in property les named by their feature type, in the same directory as the corresponding mapping le:
<sourceDataStores> <DataStore> <id>datastore</id> <parameters> <Parameter> <name>directory</name> <value>file:./</value> </Parameter> </parameters> </DataStore> </sourceDataStores>
See Data Stores for a description of how to use other types of data stores such as databases. Catalog Both feature types use the same OASIS XML Catalog, given as a path relative to the mapping le:
<catalog>../../../schemas/catalog.xml</catalog>
The catalog contains the the XSD schemas for GeoSciML 2.0 its dependencies. Note that some dependencies are imported as relative lesystem paths, and so are not resolved through the OASIS Catalog, but are still present on the lesystem. GML 3.1.1 is also a dependency, but is not required because it is distributed with GeoServer. Use of a catalog is required because the implementation otherwise fails to honour relative imports. 6.30. Application Schema Support 239
GeoServer User Manual, Release 2.1.3
Target types Both feature types are dened the same XML Schema, the top-level schema for GeoSciML 2.0. This is specied in the targetTypes section. The type of the output feature is dened in targetElement in the typeMapping section below:
<targetTypes> <FeatureType> <schemaUri>http://www.geosciml.org/geosciml/2.0/xsd/geosciml.xsd</schemaUri> </FeatureType> </targetTypes>
In this case the schema is published, but because the OASIS XML Catalog is used for schema resolution, a private or modied schema in the catalog can be used if desired. Mappings The typeMappings element begins with conguration elements. From the mapping le for gsml:GeologicUnit:
<typeMappings> <FeatureTypeMapping> <sourceDataStore>datastore</sourceDataStore> <sourceType>gsml_GeologicUnit</sourceType> <targetElement>gsml:GeologicUnit</targetElement>
The mapping starts with sourceDataStore, which gives the arbitrary identier used above to name the source of the input data in the sourceDataStores section. sourceType gives the name of the source simple feature type. In this case it is the simple feature type gsml_GeologicUnit, sourced from the rows of the le gsml_GeologicUnit.properties in the same directory as the mapping le. When working with databases sourceType is the name of a table or view. Database identiers must be lowercase for PostGIS or uppercase for Oracle Spatial. targetElement is the name of the output complex feature type. gml:id mapping The rst mapping sets the gml:id to be the feature id specied in the source property le:
<AttributeMapping> <targetAttribute> gsml:GeologicUnit </targetAttribute> <idExpression> <OCQL>getId()</OCQL> </idExpression> </AttributeMapping>
targetAttribute is the XPath to the element for which the mapping applies, in this case, the toplevel feature type. idExpression is a special form that can only be used to set the gml:id on a feature. For database sources, getId() will synthesise an id from the table or view name, a dot ., and the primary key of the table. If this is not desirable, any other eld or CQL expression can be used, if it evaluates to an NCName.
240
Chapter 6. Working with Data
GeoServer User Manual, Release 2.1.3
Ordinary mapping Most mappings consist of a target and source. gsml:GeologicUnit:
<AttributeMapping> <targetAttribute> gml:description </targetAttribute> <sourceExpression> <OCQL>DESCRIPTION</OCQL> </sourceExpression> </AttributeMapping>
Here is one from
In this case, the value of gml:description is just the value of the DESCRIPTION eld in the property le. For a database, the eld name is the name of the column (the table/view is set in sourceType above). Database identiers must be lowercase for PostGIS or uppercase for Oracle Spatial. CQL expressions can be used to calculate content. Use caution because queries on CQL-calculated values prevent the construction of efcient SQL queries. Source expressions can be CQL literals, which are single-quoted. Client properties In addition to the element content, a mapping can set one or more client properties (XML attributes). Here is one from gsml:MappedFeature:
<AttributeMapping> <targetAttribute> gsml:specification </targetAttribute> <ClientProperty> <name>xlink:href</name> <value>GU_URN</value> </ClientProperty> </AttributeMapping>
This mapping leaves the content of the gsml:specification element empty but sets an xlink:href attribute to the value of the GU_URN eld. Multiple ClientProperty mappings can be set. In this example from the mapping for gsml:GeologicUnit both element content and an XML attribute are provided:
<AttributeMapping> <targetAttribute> gml:name[1] </targetAttribute> <sourceExpression> <OCQL>NAME</OCQL> </sourceExpression> <ClientProperty> <name>codeSpace</name> <value>urn:x-test:classifierScheme:TestAuthority:GeologicUnitName</value> </ClientProperty> </AttributeMapping>
The codespace XML attribute is set to a xed value by providing a CQL literal.
6.30. Application Schema Support
241
GeoServer User Manual, Release 2.1.3
There are multiple mappings for gml:name, and the index [1] means that this mapping targets the rst. targetAttributeNode If the type of a property is abstract, a targetAttributeNode mapping must be used to specify a concrete type. This mapping must occur before the mapping for the content of the property. Here is an example from the mapping le for gsml:MappedFeature:
<AttributeMapping> <targetAttribute>gsml:positionalAccuracy</targetAttribute> <targetAttributeNode>gsml:CGI_TermValuePropertyType</targetAttributeNode> </AttributeMapping> <AttributeMapping> <targetAttribute>gsml:positionalAccuracy/gsml:CGI_TermValue/gsml:value</targetAttribute> <sourceExpression> <OCQL>urn:ogc:def:nil:OGC:missing</OCQL> </sourceExpression> <ClientProperty> <name>codeSpace</name> <value>urn:ietf:rfc:2141</value> </ClientProperty> </AttributeMapping>
gsml:positionalAccuracy is of type gsml:CGI_TermValuePropertyType, which is abstract, so must be mapped to its concrete subtype gsml:CGI_TermValuePropertyType with a targetAttributeNode mapping before its contents can be mapped. This example also demonstrates that mapping can be applied to nested properties to arbitrary depth. This becomes unmanageable for deep nesting, where feature chaining is preferred. Feature chaining In feature chaining, one feature type is used as a property of an enclosing feature type, by value or by reference:
<AttributeMapping> <targetAttribute> gsml:occurrence </targetAttribute> <sourceExpression> <OCQL>URN</OCQL> <linkElement>gsml:MappedFeature</linkElement> <linkField>gml:name[2]</linkField> </sourceExpression> <isMultiple>true</isMultiple> </AttributeMapping>
In this case from the mapping for gsml:GeologicUnit, we specify a mapping for its gsml:occurrence. The URN eld of the source gsml_GeologicUnit simple feature is use as the foreign key, which maps to the second gml:name in each gsml:MappedFeature. Every gsml:MappedFeature with gml:name[2] equal to the URN of the gsml:GeologicUnit under construction is included as a gsml:occurrence property of the gsml:GeologicUnit (by value).
242
Chapter 6. Working with Data
GeoServer User Manual, Release 2.1.3
WFS response
When GeoServer is running, test app-schema WFS in a web browser. localhost:8080 you can query the two feature types using these links: If GeoServer is listening on
http://localhost:8080/geoserver/wfs?request=GetFeature&typeName=gsml:GeologicUnit http://localhost:8080/geoserver/wfs?request=GetFeature&typeName=gsml:MappedFeature gsml:GeologicUnit The WFS response for gsml:GeologicUnit contains two features corresponding to the two rows in gsml_GeologicUnit.properties. The response document has been manually pretty-printed, so contains more whitespace than the original GeoServer response, but is otherwise a complete WFS response. Feature chaining has been used to construct the multivalued property gsml:occurrence of gsml:GeologicUnit. This property is a gsml:MappedFeature. The WFS response for gsml:GeologicUnit combines the output of both feature types into a single response. The rst gsml:GeologicUnit has two gsml:occurrence properties, while the second has one. The relationships between the feature instances are data driven. Note: The data in this tutorial is ctitious. Some of the text and numbers have been taken from real data, but have been modied to the extent that they have no real-world meaning.
6.30. Application Schema Support
243
GeoServer User Manual, Release 2.1.3
244
Chapter 6. Working with Data
CHAPTER 7
Filtering in GeoServer
Filtering allows to identify features that satisfy a specic set of conditions. This can be used to reduce the amount of data returned by WFS or to apply different symbolization on a thematic map.
7.1 GeoServer supported lter languages
Data ltering in GeoServer is based on the concepts found in the OGC Filter Encoding Specication, which we suggest the reader to get familiar with. In particular GeoServer accepts lters encoded in three different languages: OGC Filter encoding specication v 1.0, used in WFS 1.0 and SLD 1.0 OGC Filter encoding specication v 1.1, used in WFS 1.1 CQL, Catalog Query Language, a plain text language created for the OGC Catalog specication and adapted to be a general and easy to use ltering mechanism. ECQL, Extended CQL, an extension to CQL that allows to express the same lters OGC Filter 1.1 can encode. A quick CQL and ECQL is also available in this guide that shows examples of both CQL and ECQL. We suggest to look into the respective specications for details.
7.2 Filter functions
The OGC Filter encoding specication contains a generic concept, the lter function. A lter function is a function, with arguments, that can be called inside of a lter or, more generically, an expression, to perform specic calculations: as such it can be useful when building WFS lters or SLD style sheets. A lter function can be anything a trigonometric function, a string formatting one, a geometry buffer. The lter specication does not mandate specic functions, so while the syntax to call a function is uniform, any server is free to provide whatever function it wants, so the actual invocation will work only against specic software.
245
GeoServer User Manual, Release 2.1.3
Here are a couple of examples on function usage, the rst is about WFS ltering, the second a way to use functions in SLD to get richer rendering.
7.2.1 WFS ltering example
Lets assume we have a WFS feature type whose geometry eld, geom, can contain any kind of geometry. For a certain application we need to extract only the features whose geometry is a simple point or a multi point. This cannot be achieved with a fully portable lter, but it can be done using a GeoServer specic lter function named geometryType. Here is how:
<wfs:GetFeature service="WFS" version="1.0.0" outputFormat="GML2" xmlns:wfs="http://www.opengis.net/wfs" xmlns:ogc="http://www.opengis.net/ogc" xmlns:xsi="http://www.w3.org/2001/XMLSchema-instance" xsi:schemaLocation="http://www.opengis.net/wfs http://schemas.opengis.net/wfs/1.0.0/WFS-basic.xsd"> <wfs:Query typeName="sf:archsites"> <ogc:Filter> <ogc:PropertyIsEqualTo> <ogc:Function name="geometryType"> <ogc:PropertyName>geom</ogc:PropertyName> </ogc:Function> <ogc:Literal>Point</ogc:Literal> </ogc:PropertyIsEqualTo> </ogc:Filter> </wfs:Query> </wfs:GetFeature>
7.2.2 SLD formatting example
We want to include elevation labels in a contour map. The label is stored as a oating point, and the resulting labelling will be something may be something like 150.0 or 149.999999. We want to avoid that and get 150 instead. To achieve this result we can use the numberFormat lter function:
... <TextSymbolizer> <Label> <ogc:Function name="numberFormat"> <ogc:Literal>##</ogc:Literal> <ogc:PropertyName>ELEVATION</ogc:PropertyName> </ogc:Function> </Label> ... </TextSymbolizer> ...
7.2.3 Performance implications
Using lter functions in SLD symbolizer expressions does not have signicant overhead, unless the function is performing some very heavy computation.
246
Chapter 7. Filtering in GeoServer
GeoServer User Manual, Release 2.1.3
However, using them in WFS or SLD ltering can take a very visible toll: this is usually because lter functions are not recognized by the native encoders, and thus the functions are not used inside the primary lters, and are performed in memory instead. For example, given a lter like BBOX(geom,-10,30,20,45) and geometryType(geom) = Point most data stores will split the lter into two separate parts, one, the bounding box lter, is actually used as a primary lter (e.g., encoded in SQL) whilst the geometry function part will be executed in memory on top of the results coming from the primary lter.
7.3 Filter Function Reference
This page contains a reference to lter functions that can be used in WFS ltering or in SLD expressions. The list of functions available on a local Geoserver can be determined by browsing to http://localhost:8080/geoserver/wfs?request=GetCapabilities and searching for ogc:FunctionNames in the returned XML. If a function listed in this way is not in this list then it might either mean that the function cannot actually be used for the above purposes, or that its new and has not been documented still. Ask for details on the user mailing list. Unless otherwise specied none of the lter functions in this references is understood natively by the data stores, and as a result all expressions using them will be evaluated in memory.
7.3.1 Function argument type reference
Type Double Float Integer Long Number String Timestamp Description Floating point number, 8 bytes, IEEE 754. ranging from 4.94065645841246544e-324d to 1.79769313486231570e+308d Floating point number, 4 bytes, IEEE 754. ranging from 1.40129846432481707e-45 to 3.40282346638528860e+38. Smaller range and less accurate than Double. Integer number, ranging from -2,147,483,648 to 2,147,483,647 Integer number, ranging from -9,223,372,036,854,775,808 to +9,223,372,036,854,775,807 Can be any type of number A sequence of characters Date and time information
7.3. Filter Function Reference
247
GeoServer User Manual, Release 2.1.3
7.3.2 Comparison and control Functions
Name between Arguments Description num:Number, returns true if low <= num <= high low:Number,high:Number equalTo a:Object, b:Object Can be used to compare for equality two numbers, two strings, two dates, and so on greaterEqualThan x:Object, y:Object Returns true if x >= y. Parameters can be either numbers or strings (in the second case lexicographic ordering is used) greaterThan x:Object, y:Object Returns true if x > y. Parameters can be either numbers or strings (in the second case lexicographic ordering is used) if_the_else condition:Boolean,Returns x if the condition is true, y otherwise x:Object, y: Object in10, in9, in8, candidate:Object, Returns true if candidate is equal to one of the v1, ..., v9 in7, in6, in5, v1:Object, ..., values. Use the appropriate function name depending on how in4, in3, in2 v9:Object many arguments you need to pass. isLike string:String, Returns true if the string matches the specied pattern. For the pattern:String full syntax of the pattern specication see the Java Pattern class javadocs isNull obj:Object Returns true the passed parameter is null, false otherwise lessThan x:Object, y:Object Returns true if x < y. Parameters can be either numbers or strings (in the second case lexicographic ordering is used lessThanEqual x:Object, y:Object Returns true if x <= y. Parameters can be either numbers or strings (in the second case lexicographic ordering is used not bool:Boolean Returns the negation of bool notEqual x:Object, y:Object Returns true if x and y are equal, false otherwise
7.3.3 Feature functions
Name id PropertyExists Arguments feature:Feature f:Feature, propertyName:String Description returns the identier of the feature Returns true if f has a property named propertyName
7.3.4 Geometric Functions
Most of the geometric function listed below refer to geometry relationship, to get more information about the meaning of each spatial relationship consult the OGC Simple Feature Specication for SQL Name Area boundary boundaryDimension buffer bufferWithSegments bufferWithSegments centroid contains convexHull crosses difference Arguments geometry:Geometry geometry:Geometry geometry:Geometry geometry:Geometry, distance:Double geometry:Geometry, distance:Double, segments:Integer geometry:Geometry, distance:Double, segments:Integer geometry:Geometry a:Geometry, b:Geometry geometry:Geometry a:Geometry, b:Geometry a:Geometry, b:Geometry
Description The area of the specied geometry Returns the boundary of a geome Returns the number of dimension Returns the buffered area around Returns the buffered area around Returns the buffered area around Returns the centroid of the geome Returns true if the geometry a con Returns the convex hull of the spe Returns true if a crosses b Returns all the points that sit in a
248
Chapter 7. Filtering in GeoServer
GeoServer User Manual, Release 2.1.3
dimension disjoint distance endPoint envelope equalsExact equalsExactTolerance exteriorRing geometryType geomFromWKT geomLength getGeometryN getX getY getZ interiorPoint interiorRingN intersection intersects isClosed isEmpty isometric isRing isSimple isValid isWithinDistance numGeometries numInteriorRing numPoint offset overlaps pointN relate relatePattern startPoint symDifference touches toWKT union vertices within
a:Geometry a:Geometry, b:Geometry a:Geometry, b:Geometry line:LineString geometry:geometry a:Geometry, b:Geometry a:Geometry, b:Geometry, tol:Double poly:Polygon geometry:Geometry wkt:String geometry:Geometry collection:GeometryCollection, n:Integer p:Point p:Point p:Point geometry:Geometry polyg:Polygon, n:Integer a:Geometry, b:Geometry a:Geometry, b:Geometry line: LineString geometry:Geometry geometry:Geometry, extrusion:Double line:LineString line:LineString geometry: Geometry a: Geometry, b:Geometry, distance: Double collection: GeometryCollection poly: Polygon geometry: Geometry geometry: Geometry, offsetX:Double, offsetY:Double a: Geometry, b:Geometry geometry: Geometry, n:Integer a: Geometry, b:Geometry a: Geometry, b:Geometry, pattern:String line: LineString a: Geometry, b:Geometry a: Geometry, b: Geometry geometry: Geometry a: Geometry, b:Geometry geom: Geometry a: Geometry, b:Geometry
Returns the dimension of the spec Returns true if the two geometries Returns the euclidean distance be Returns the end point of the line Returns the polygon representing Returns true if the two geometries Returns true if the two geometries Returns the exterior ring of the sp Returns the type of the geometry Returns the Geometry represente Returns the length/perimeter of t Returns the n-th geometry inside Returns the x ordinate of p Returns the y ordinate of p Returns the z ordinate of p Returns a point that is either inter Returns the n-th interior ring of th Returns the intersection between Returns true if a intersects b Returns true if line forms a close Returns true if the geometry does Returns a multi-polygon containin Returns true if the line is actuall Returns true if the geometry self i Returns true if the geometry is top Returns true if the distance betwe Returns the number of geometries Returns the number of interior rin Returns the number of points (ver Offsets all points in a geometry by Returns true a overlaps with b Returns the n-th point inside the s Returns the DE-9IM intersection m Returns true if the DE-9IM interse Returns the starting point of the s Returns the symmetrical differenc Returns true if a touches b accord Returns the WKT representation o Returns the union of a and b (the Returns a multi-point made with Returns true is fully contained ins
7.3.5 Math Functions
Name abs abs_2 abs_3 abs_4 acos Arguments value:Integer value:Long value:Float value:Double angle:Double
Description The absolute value of the specied Integer value The absolute value of the specied Long value The absolute value of the specied Float value The absolute value of the specied Double value Returns the arc cosine of an angle expressed in r
7.3. Filter Function Reference
249
GeoServer User Manual, Release 2.1.3
asin atan atan2 ceil cos double2bool exp oor IEEERemainder int2bbool int2ddouble log max, max_3, max_4 min, min_3, min_4 pi pow random rint round_2 round roundDouble sqrt tan toDegrees toRadians
angle:Double angle:Double x:Double, y:Double x: Double angle: Double x: Double x: Double x: Double x: Double, y:Double x: Integer x: Integer x: Integer x1: Double, x2:Double, x3:Double, x4:Double x1: Double, x2:Double, x3:Double, x4:Double None base:Double, exponent:Double None x:Double x:Double x:Double x:Double x:Double angle:Double angle:Double angle:Double
Returns the arc sine of an angle expressed in rad Returns the arc tangent of an angle, in the range o Converts rectangular coordinates (x, y) to pola Returns the smallest (closest to negative innity) d Returns the cosine of an angle expressed in radia Returns true if the number is zero, false otherwise Returns Eulers number raised to the power of x Returns the largest (closest to positive innity) va Computes the remainder operation on two argum Returns true if the number is zero, false otherwise Converts the number to Double Returns the natural logarithm (base e) of x Returns the maximum between x1, ..., x4 Returns the minimum between x1, ..., x4 Returns an approximation of pi, the ratio of the c Returns the value of base raised to the power of e Returns a Double value with a positive sign, great Returns the Double value that is closest in value t Same as round, but returns a Long Returns the closest Integer to the argument. The r Returns the closest Long to the argument Returns the square root of the argument Returns the trigonometric tangent of angle Converts an angle expressed in radians into degre Converts an angle expressed in radians into degre
250
Chapter 7. Filtering in GeoServer
GeoServer User Manual, Release 2.1.3
7.3.6 String functions
Name Arguments strCapisentence:String talize (since 2.0.2) strConcat a:String, b:String strEndsWithstring:String, suffix:String strEqual- a:String, b:String sIgnoreCase strIndexOf string:String, substring:String strLastIn- string:String, dexOf substring:String strLength string:String strstring:String, Matches pattern:String strReplace string:String, pattern:String, replacement:String, global: boolean Description Fully capitalizes the sentence. For example, HoW aRe YOU? will be turned into How Are You?
Concatenates the two strings into one Returns true if string ends with suffix Returns true if the two strings are equal ignoring case considerations Returns the index within this string of the rst occurrence of the specied substring, or -1 if not found Returns the index within this string of the last occurrence of the specied substring, or -1 if not found Returns the string length Returns true if the string matches the specied regular expression. For the full syntax of the pattern specication see the Java Pattern class javadocs Returns the string with the pattern replaced with the given replacement text. If the global argument is true then all occurrences of the pattern will be replaced, otherwise only the rst. For the full syntax of the pattern specication see the Java Pattern class javadocs Returns true if string starts with prefix Returns a new string that is a substring of this string. The substring begins at the specied begin and extends to the character at index endIndex - 1 (indexes are zero-based). Returns a new string that is a substring of this string. The substring begins at the specied begin and extends to the last character of the string Returns the lower case version of the string
strStartsWith string:String, prefix:String strSubstring:String, string begin:Integer, end:Integer
strSubstring:String, stringStart begin:Integer strToLowerCase strToUpperCase strTrim string:String
string:String string:String
Returns the upper case version of the string Returns a copy of the string, with leading and trailing white space omitted
7.3. Filter Function Reference
251
GeoServer User Manual, Release 2.1.3
7.3.7 Parsing and formatting functions
Name Arguments Description datedate:Timestamp, Formats the specied date according to the provided format. The format Format format:String syntax can be found in the Java SimpleDateFormat javadocs dateParse dateString:String, Parses a date from a dateString formatted according to the format format:String specication. The format syntax can be found in the Java SimpleDateFormat javadocs numnumber:Double, Formats the number according to the specied format. The format berformat:String syntax can be found in the Java DecimalFormat javadocs Format parseboolean:String Parses a string into a boolean. The empty string, f, 0.0 and 0 are Boolean considered false, everything else is considered true. parsenumber:String Parses a string into a double. The number can be expressed in normal or Douscientic form. ble parnumber:String Parses a string into an integer. seInt parsenumber:String Parses a string into a long integer Long
252
Chapter 7. Filtering in GeoServer
CHAPTER 8
Styling
This section discusses the styling of geospatial data served through GeoServer.
8.1 Introduction to SLD
Geospatial data has no intrinsic visual component. In order to see data, it must be styled. This means to specify color, thickness, and other visible attributes. In GeoServer, this styling is accomplished using a markup language called Styled Layer Descriptor, or SLD for short. SLD is an XML-based markup language and is very powerful, though it can be intimidating. This page will give a basic introduction to what one can do with SLD and how GeoServer handles it. Note: Since GeoServer uses SLD exclusively for styling, the terms SLD and style will often be used interchangeably.
8.1.1 Types of styling
Data that GeoServer can serve consists of three classes of shapes: Points, lines, and polygons. Lines (one dimensional shapes) are the simplest, as they have only the edge to style (also known as stroke). Polygons, two dimensional shapes, have an edge and an inside (also known as a ll), both of which can be styled differently. Points, even though they lack dimension, have both an edge and a ll (not to mention a size) that can be styled. For lls, color can be specied; for strokes, color and thickness can be specied. More advanced styling is possible than just color and thickness. Points can be specied with well-known shapes like circles, squares, stars, and even custom graphics or text. Lines can be styled with a dash styles and hashes. Polygons can be lled with a custom tiled graphics. Styles can be based on attributes in the data, so that certain features are styled differently. Text labels on features are possible as well. Features can be styled based on zoom level, with the size of the feature determining how it is displayed. The possibilities are vast.
8.1.2 Style metadata 8.1.3 GeoServer and SLD
Every layer (featuretype) registered with GeoServer needs to have at least one style associated with it. GeoServer comes bundled with a few basic styles, and any number of new styles can be added. It is 253
GeoServer User Manual, Release 2.1.3
possible to change any layers associated style at any time in the Layers page of the Web Administration Interface. When adding a layer and a style to GeoServer at the same time, the style should be added rst, so that the new layer can be associated with the style immediately. You can add a style in the Styles menu of the Web Administration Interface.
8.1.4 Denitions
Symbolizer Rule FeatureTypeStyle
8.1.5 A basic style
This SLD takes a layer that contains points, and styles them as red circles with a size of 6 pixels. (This is the rst example in the Points section of the SLD Cookbook.)
1 2 3 4 5 6 7 8 9 10 11 12 13 14 15 16 17 18 19 20 21 22 23 24 25 26 27 28 29
<?xml version="1.0" encoding="ISO-8859-1"?> <StyledLayerDescriptor version="1.0.0" xsi:schemaLocation="http://www.opengis.net/sld StyledLayerDescriptor.xsd" xmlns="http://www.opengis.net/sld" xmlns:ogc="http://www.opengis.net/ogc" xmlns:xlink="http://www.w3.org/1999/xlink" xmlns:xsi="http://www.w3.org/2001/XMLSchema-instance"> <NamedLayer> <Name>Simple point</Name> <UserStyle> <Title>GeoServer SLD Cook Book: Simple point</Title> <FeatureTypeStyle> <Rule> <PointSymbolizer> <Graphic> <Mark> <WellKnownName>circle</WellKnownName> <Fill> <CssParameter name="fill">#FF0000</CssParameter> </Fill> </Mark> <Size>6</Size> </Graphic> </PointSymbolizer> </Rule> </FeatureTypeStyle> </UserStyle> </NamedLayer> </StyledLayerDescriptor>
Dont let the lengthy nature of this simple example intimidate; only a few lines are really important to understand. Line 14 states that we are using a PointSymbolizer, a style for point data. Line 17 states that we are using a well known name, a circle, to style the points. There are many well known names for shapes such as square, star, triangle, etc. Lines 18-20 states to ll the shape with a color of #FF0000 (red). This is an RGB color code, written in hexadecimal, in the form of #RRGGBB. Finally, line 22 species that the size of the shape is 6 pixels in width. The rest of the structure contains metadata about the style, such as Name/Title/Abstract.
254
Chapter 8. Styling
GeoServer User Manual, Release 2.1.3
Many more examples can be found in the SLD Cookbook. Note: You will nd that some tags have prexes, such as ogc: in front of them. The reason for this is because they are XML namespaces. In the tag on lines 2-7, there are two XML namespaces, one called xmlns, and one called xmlns:ogc. Tags corresponding to the rst namespace do not need a prex, but tags corresponding to the second require a prex of ogc:. It should be pointed out that the name of the namespaces are not important: The rst namespace could be xmlns:sld (as it often is) and then all of the tags in this example would require an sld: prex. The important part is that the namespaces need to match the tags.
8.1.6 Troubleshooting
SLD is a type of programming language, not unlike creating a web page or building a script. As such, problems may arise that may require troubleshooting. When adding a style into GeoServer, it is automatically checked for validation with the OGC SLD specication (although that may be bypassed), but it will not be checked for errors. It is very easy to have syntax errors creep into a valid SLD. Most of the time this will result in a map displaying no features (a blank map), but sometimes errors will prevent the map from even loading at all. The easiest way to x errors in an SLD is to try to isolate the error. If the SLD is long and incorporates many different rules and lters, try temporarily removing some of them to see if the errors go away. To minimize errors when creating the SLD, it is recommended to use a text editor that is designed to work with XML. Editors designed for XML can make nding and removing errors much easier by providing syntax highlighting and (sometimes) built-in error checking.
8.2 SLD Cookbook
The SLD Cookbook is a collection of SLD recipes for creating various types of map styles. Wherever possible, each example is designed to show off a single SLD feature so that code can be copied from the examples and adapted when creating SLDs of your own. While not an exhaustive reference like the SLD Reference or the OGC SLD 1.0 specication the SLD Cookbook is designed to be a practical reference, showing common style templates that are easy to understand. The SLD Cookbook is divided into four sections: the rst three for each of the vector types (points, lines, and polygons) and the fourth section for rasters. Each example in every section contains a screenshot showing actual GeoServer WMS output, a snippet of the SLD code for reference, and a link to download the full SLD. Each section uses data created especially for the SLD Cookbook, with shapeles for vector data and GeoTIFFs for raster data. The projection for data is EPSG:4326. All les can be easily loaded into GeoServer in order to recreate the examples. Data Type Point Line Polygon Raster Shapele sld_cookbook_point.zip sld_cookbook_line.zip sld_cookbook_polygon.zip sld_cookbook_raster.zip
8.2.1 Points
While points are seemingly the simplest type of shape, possessing only position and no other dimensions, there are many different ways that a point can be styled in SLD.
8.2. SLD Cookbook
255
GeoServer User Manual, Release 2.1.3
Warning: The code examples shown on this page are not the full SLD code, as they omit the SLD header and footer information for the sake of brevity. Please use the links to download the full SLD for each example.
Example points layer The points layer used for the examples below contains name and population information for the major cities of a ctional country. For reference, the attribute table for the points in this layer is included below. d (Feature ID) point.1 point.2 point.3 point.4 point.5 point.6 point.7 name (City name) Born Supox City Ruckis Thisland Synopolis San Glissando Detrania pop (Population) 157860 578231 98159 34879 24567 76024 205609
Download the points shapele Simple point This example species points be styled as red circles with a diameter of 6 pixels.
Figure 8.1: Simple point
256
Chapter 8. Styling
GeoServer User Manual, Release 2.1.3
Code
View and download the full Simple point SLD
1 2 3 4 5 6 7 8 9 10 11 12 13 14 15
<FeatureTypeStyle> <Rule> <PointSymbolizer> <Graphic> <Mark> <WellKnownName>circle</WellKnownName> <Fill> <CssParameter name="fill">#FF0000</CssParameter> </Fill> </Mark> <Size>6</Size> </Graphic> </PointSymbolizer> </Rule> </FeatureTypeStyle>
Details
There is one <Rule> in one <FeatureTypeStyle> for this SLD, which is the simplest possible situation. (All subsequent examples will contain one <Rule> and one <FeatureTypeStyle> unless otherwise specied.) Styling points is accomplished via the <PointSymbolizer> (lines 3-13). Line 6 species the shape of the symbol to be a circle, with line 8 determining the ll color to be red (#FF0000). Line 11 sets the size (diameter) of the graphic to be 6 pixels. Simple point with stroke This example adds a stroke (or border) around the Simple point, with the stroke colored black and given a thickness of 2 pixels.
Code
View and download the full Simple point with stroke SLD
1 2 3 4 5 6 7 8 9 10 11 12 13 14 15
<FeatureTypeStyle> <Rule> <PointSymbolizer> <Graphic> <Mark> <WellKnownName>circle</WellKnownName> <Fill> <CssParameter name="fill">#FF0000</CssParameter> </Fill> <Stroke> <CssParameter name="stroke">#000000</CssParameter> <CssParameter name="stroke-width">2</CssParameter> </Stroke> </Mark> <Size>6</Size>
8.2. SLD Cookbook
257
GeoServer User Manual, Release 2.1.3
Figure 8.2: Simple point with stroke
258
Chapter 8. Styling
GeoServer User Manual, Release 2.1.3
16 17 18 19
</Graphic> </PointSymbolizer> </Rule> </FeatureTypeStyle>
Details
This example is similar to the Simple point example. Lines 10-13 specify the stroke, with line 11 setting the color to black (#000000) and line 12 setting the width to 2 pixels. Rotated square This example creates a square instead of a circle, colors it green, sizes it to 12 pixels, and rotates it by 45 degrees.
Figure 8.3: Rotated square
Code
View and download the full Rotated square SLD
1 2
<FeatureTypeStyle> <Rule>
8.2. SLD Cookbook
259
GeoServer User Manual, Release 2.1.3
3 4 5 6 7 8 9 10 11 12 13 14 15 16
<PointSymbolizer> <Graphic> <Mark> <WellKnownName>square</WellKnownName> <Fill> <CssParameter name="fill">#009900</CssParameter> </Fill> </Mark> <Size>12</Size> <Rotation>45</Rotation> </Graphic> </PointSymbolizer> </Rule> </FeatureTypeStyle>
Details
In this example, line 6 sets the shape to be a square, with line 8 setting the color to a dark green (#009900). Line 11 sets the size of the square to be 12 pixels, and line 12 set the rotation is to 45 degrees. Transparent triangle This example draws a triangle, creates a black stroke identical to the Simple point with stroke example, and sets the ll of the triangle to 20% opacity (mostly transparent).
Figure 8.4: Transparent triangle
260
Chapter 8. Styling
GeoServer User Manual, Release 2.1.3
Code
View and download the full Transparent triangle SLD
1 2 3 4 5 6 7 8 9 10 11 12 13 14 15 16 17 18 19 20
<FeatureTypeStyle> <Rule> <PointSymbolizer> <Graphic> <Mark> <WellKnownName>triangle</WellKnownName> <Fill> <CssParameter name="fill">#009900</CssParameter> <CssParameter name="fill-opacity">0.2</CssParameter> </Fill> <Stroke> <CssParameter name="stroke">#000000</CssParameter> <CssParameter name="stroke-width">2</CssParameter> </Stroke> </Mark> <Size>12</Size> </Graphic> </PointSymbolizer> </Rule> </FeatureTypeStyle>
Details
In this example, line 6 once again sets the shape, in this case to a triangle. Line 8 sets the ll color to a dark green (#009900) and line 9 sets the opacity to 0.2 (20% opaque). An opacity value of 1 means that the shape is drawn 100% opaque, while an opacity value of 0 means that the shape is drawn 0% opaque, or completely transparent. The value of 0.2 (20% opaque) means that the ll of the points partially takes on the color and style of whatever is drawn beneath it. In this example, since the background is white, the dark green looks lighter. Were the points imposed on a dark background, the resulting color would be darker. Lines 12-13 set the stroke color to black (#000000) and width to 2 pixels. Finally, line 16 sets the size of the point to be 12 pixels in diameter. Point as graphic This example styles each point as a graphic instead of as a simple shape.
Code
View and download the full Point as graphic SLD
1 2 3 4 5 6 7 8
<FeatureTypeStyle> <Rule> <PointSymbolizer> <Graphic> <ExternalGraphic> <OnlineResource xlink:type="simple" xlink:href="smileyface.png" />
8.2. SLD Cookbook
261
GeoServer User Manual, Release 2.1.3
Figure 8.5: Point as graphic
262
Chapter 8. Styling
GeoServer User Manual, Release 2.1.3
9 10 11 12 13 14 15
<Format>image/png</Format> </ExternalGraphic> <Size>32</Size> </Graphic> </PointSymbolizer> </Rule> </FeatureTypeStyle>
Details
This style uses a graphic instead of a simple shape to render the points. In SLD, this is known as an <ExternalGraphic>, to distinguish it from the commonly-used shapes such as squares and circles that are internal to the renderer. Lines 5-10 specify the details of this graphic. Line 8 sets the path and le name of the graphic, while line 9 indicates the format (MIME type) of the graphic (image/png). In this example, the graphic is contained in the same directory as the SLD, so no path information is necessary in line 8, although a full URL could be used if desired. Line 11 determines the size of the displayed graphic; this can be set independently of the dimensions of the graphic itself, although in this case they are the same (32 pixels). Should a graphic be rectangular, the <Size> value will apply to the height of the graphic only, with the width scaled proportionally.
Figure 8.6: Graphic used for points
Point with default label This example shows a text label on the Simple point that displays the name attribute of the point. This is how a label will be displayed in the absence of any other customization.
Code
View and download the full Point with default label SLD
1 2 3 4 5 6 7 8 9 10 11 12 13 14 15 16
<FeatureTypeStyle> <Rule> <PointSymbolizer> <Graphic> <Mark> <WellKnownName>circle</WellKnownName> <Fill> <CssParameter name="fill">#FF0000</CssParameter> </Fill> </Mark> <Size>6</Size> </Graphic> </PointSymbolizer> <TextSymbolizer> <Label> <ogc:PropertyName>name</ogc:PropertyName>
8.2. SLD Cookbook
263
GeoServer User Manual, Release 2.1.3
Figure 8.7: Point with default label
264
Chapter 8. Styling
GeoServer User Manual, Release 2.1.3
17 18 19 20 21 22 23
</Label> <Fill> <CssParameter name="fill">#000000</CssParameter> </Fill> </TextSymbolizer> </Rule> </FeatureTypeStyle>
Details
Lines 3-13, which contain the <PointSymbolizer>, are identical to the Simple point example above. The label is set in the <TextSymbolizer> on lines 14-27. Lines 15-17 determine what text to display in the label, which in this case is the value of the name attribute. (Refer to the attribute table in the Example points layer section if necessary.) Line 19 sets the text color. All other details about the label are set to the renderer default, which here is Times New Roman font, font color black, and font size of 10 pixels. The bottom left of the label is aligned with the center of the point. Point with styled label This example improves the label style from the Point with default label example by centering the label above the point and providing a different font name and size.
Figure 8.8: Point with styled label
8.2. SLD Cookbook
265
GeoServer User Manual, Release 2.1.3
Code
View and download the full Point with styled label SLD
1 2 3 4 5 6 7 8 9 10 11 12 13 14 15 16 17 18 19 20 21 22 23 24 25 26 27 28 29 30 31 32 33 34 35 36 37 38 39 40 41
<FeatureTypeStyle> <Rule> <PointSymbolizer> <Graphic> <Mark> <WellKnownName>circle</WellKnownName> <Fill> <CssParameter name="fill">#FF0000</CssParameter> </Fill> </Mark> <Size>6</Size> </Graphic> </PointSymbolizer> <TextSymbolizer> <Label> <ogc:PropertyName>name</ogc:PropertyName> </Label> <Font> <CssParameter name="font-family">Arial</CssParameter> <CssParameter name="font-size">12</CssParameter> <CssParameter name="font-style">normal</CssParameter> <CssParameter name="font-weight">bold</CssParameter> </Font> <LabelPlacement> <PointPlacement> <AnchorPoint> <AnchorPointX>0.5</AnchorPointX> <AnchorPointY>0.0</AnchorPointY> </AnchorPoint> <Displacement> <DisplacementX>0</DisplacementX> <DisplacementY>5</DisplacementY> </Displacement> </PointPlacement> </LabelPlacement> <Fill> <CssParameter name="fill">#000000</CssParameter> </Fill> </TextSymbolizer> </Rule> </FeatureTypeStyle>
Details
In this example, lines 3-13 are identical to the Simple point example above. The <TextSymbolizer> on lines 14-39 contains many more details about the label styling than the previous example, Point with default label. Lines 15-17 once again specify the name attribute as text to display. Lines 18-23 set the font information: line 19 sets the font family to be Arial, line 20 sets the font size to 12, line 21 sets the font style to normal (as opposed to italic or oblique), and line 22 sets the font weight to bold (as opposed to normal). Lines 24-35 (<LabelPlacement>) determine the placement of the label relative to the point. The <AnchorPoint> (lines 26-29) sets the point of intersection between the label and point, which here
266
Chapter 8. Styling
GeoServer User Manual, Release 2.1.3
(line 27-28) sets the point to be centered (0.5) horizontally axis and bottom aligned (0.0) vertically with the label. There is also <Displacement> (lines 30-33), which sets the offset of the label relative to the line, which in this case is 0 pixels horizontally (line 31) and 5 pixels vertically (line 32). Finally, line 37 sets the font color of the label to black (#000000). The result is a centered bold label placed slightly above each point. Point with rotated label This example builds on the previous example, Point with styled label, by rotating the label by 45 degrees, positioning the labels farther away from the points, and changing the color of the label to purple.
Figure 8.9: Point with rotated label
Code
View and download the full Point with rotated label SLD
1 2 3 4 5 6 7 8
<FeatureTypeStyle> <Rule> <PointSymbolizer> <Graphic> <Mark> <WellKnownName>circle</WellKnownName> <Fill> <CssParameter name="fill">#FF0000</CssParameter>
8.2. SLD Cookbook
267
GeoServer User Manual, Release 2.1.3
9 10 11 12 13 14 15 16 17 18 19 20 21 22 23 24 25 26 27 28 29 30 31 32 33 34 35 36 37 38 39 40 41 42
</Fill> </Mark> <Size>6</Size> </Graphic> </PointSymbolizer> <TextSymbolizer> <Label> <ogc:PropertyName>name</ogc:PropertyName> </Label> <Font> <CssParameter name="font-family">Arial</CssParameter> <CssParameter name="font-size">12</CssParameter> <CssParameter name="font-style">normal</CssParameter> <CssParameter name="font-weight">bold</CssParameter> </Font> <LabelPlacement> <PointPlacement> <AnchorPoint> <AnchorPointX>0.5</AnchorPointX> <AnchorPointY>0.0</AnchorPointY> </AnchorPoint> <Displacement> <DisplacementX>0</DisplacementX> <DisplacementY>25</DisplacementY> </Displacement> <Rotation>-45</Rotation> </PointPlacement> </LabelPlacement> <Fill> <CssParameter name="fill">#990099</CssParameter> </Fill> </TextSymbolizer> </Rule> </FeatureTypeStyle>
Details
This example is similar to the Point with styled label, but there are three important differences. Line 32 species 25 pixels of vertical displacement. Line 34 species a rotation of -45 or 45 degrees counterclockwise. (Rotation values increase clockwise, which is why the value is negative.) Finally, line 38 sets the font color to be a shade of purple (#99099). Note that the displacement takes effect before the rotation during rendering, so in this example, the 25 pixel vertical displacement is itself rotated 45 degrees. Attribute-based point This example alters the size of the symbol based on the value of the population (pop) attribute.
Code
View and download the full Attribute-based point SLD
268
Chapter 8. Styling
GeoServer User Manual, Release 2.1.3
Figure 8.10: Attribute-based point
8.2. SLD Cookbook
269
GeoServer User Manual, Release 2.1.3
1 2 3 4 5 6 7 8 9 10 11 12 13 14 15 16 17 18 19 20 21 22 23 24 25 26 27 28 29 30 31 32 33 34 35 36 37 38 39 40 41 42 43 44 45 46 47 48 49 50 51 52 53 54 55 56 57
<FeatureTypeStyle> <Rule> <Name>SmallPop</Name> <Title>1 to 50000</Title> <ogc:Filter> <ogc:PropertyIsLessThan> <ogc:PropertyName>pop</ogc:PropertyName> <ogc:Literal>50000</ogc:Literal> </ogc:PropertyIsLessThan> </ogc:Filter> <PointSymbolizer> <Graphic> <Mark> <WellKnownName>circle</WellKnownName> <Fill> <CssParameter name="fill">#0033CC</CssParameter> </Fill> </Mark> <Size>8</Size> </Graphic> </PointSymbolizer> </Rule> <Rule> <Name>MediumPop</Name> <Title>50000 to 100000</Title> <ogc:Filter> <ogc:And> <ogc:PropertyIsGreaterThanOrEqualTo> <ogc:PropertyName>pop</ogc:PropertyName> <ogc:Literal>50000</ogc:Literal> </ogc:PropertyIsGreaterThanOrEqualTo> <ogc:PropertyIsLessThan> <ogc:PropertyName>pop</ogc:PropertyName> <ogc:Literal>100000</ogc:Literal> </ogc:PropertyIsLessThan> </ogc:And> </ogc:Filter> <PointSymbolizer> <Graphic> <Mark> <WellKnownName>circle</WellKnownName> <Fill> <CssParameter name="fill">#0033CC</CssParameter> </Fill> </Mark> <Size>12</Size> </Graphic> </PointSymbolizer> </Rule> <Rule> <Name>LargePop</Name> <Title>Greater than 100000</Title> <ogc:Filter> <ogc:PropertyIsGreaterThanOrEqualTo> <ogc:PropertyName>pop</ogc:PropertyName> <ogc:Literal>100000</ogc:Literal> </ogc:PropertyIsGreaterThanOrEqualTo>
270
Chapter 8. Styling
GeoServer User Manual, Release 2.1.3
58 59 60 61 62 63 64 65 66 67 68 69 70 71
</ogc:Filter> <PointSymbolizer> <Graphic> <Mark> <WellKnownName>circle</WellKnownName> <Fill> <CssParameter name="fill">#0033CC</CssParameter> </Fill> </Mark> <Size>16</Size> </Graphic> </PointSymbolizer> </Rule> </FeatureTypeStyle>
Details
Note: Refer to the Example points layer to see the attributes for this data. This example has eschewed labels in order to simplify the style, but you can refer to the example Point with styled label to see which attributes correspond to which points. This style contains three rules. Each <Rule> varies the style based on the value of the population (pop) attribute for each point, with smaller values yielding a smaller circle, and larger values yielding a larger circle. The three rules are designed as follows: Rule order 1 2 3 Rule name SmallPop MediumPop LargePop Population (pop) Less than 50,000 50,000 to 100,000 Greater than 100,000 Size 8 12 16
The order of the rules does not matter in this case, since each shape is only rendered by a single rule. The rst rule, on lines 2-22, species the styling of those points whose population attribute is less than 50,000. Lines 5-10 set this lter, with lines 6-9 setting the less than lter, line 7 denoting the attribute (pop), and line 8 the value of 50,000. The symbol is a circle (line 14), the color is dark blue (#0033CC, on line 16), and the size is 8 pixels in diameter (line 19). The second rule, on lines 23-49, species a style for points whose population attribute is greater than or equal to 50,000 and less than 100,000. The population lter is set on lines 26-37. This lter is longer than in the rst rule because two criteria need to be specied instead of one: a greater than or equal to and a less than lter. Notice the And on line 27 and line 36. This mandates that both lters need to be true for the rule to be applicable. The size of the graphic is set to 12 pixels on line 46. All other styling directives are identical to the rst rule. The third rule, on lines 50-70, species a style for points whose population attribute is greater than or equal to 100,000. The population lter is set on lines 53-58, and the only other difference is the size of the circle, which in this rule (line 67) is 16 pixels. The result of this style is that cities with larger populations have larger points. Zoom-based point This example alters the style of the points at different zoom levels.
8.2. SLD Cookbook
271
GeoServer User Manual, Release 2.1.3
Figure 8.11: Zoom-based point: Zoomed in
272
Chapter 8. Styling
GeoServer User Manual, Release 2.1.3
Figure 8.12: Zoom-based point: Partially zoomed
8.2. SLD Cookbook
273
GeoServer User Manual, Release 2.1.3
Figure 8.13: Zoom-based point: Zoomed out
274
Chapter 8. Styling
GeoServer User Manual, Release 2.1.3
Code
View and download the full Zoom-based point SLD
1 2 3 4 5 6 7 8 9 10 11 12 13 14 15 16 17 18 19 20 21 22 23 24 25 26 27 28 29 30 31 32 33 34 35 36 37 38 39 40 41 42 43 44 45 46 47 48
<FeatureTypeStyle> <Rule> <Name>Large</Name> <MaxScaleDenominator>160000000</MaxScaleDenominator> <PointSymbolizer> <Graphic> <Mark> <WellKnownName>circle</WellKnownName> <Fill> <CssParameter name="fill">#CC3300</CssParameter> </Fill> </Mark> <Size>12</Size> </Graphic> </PointSymbolizer> </Rule> <Rule> <Name>Medium</Name> <MinScaleDenominator>160000000</MinScaleDenominator> <MaxScaleDenominator>320000000</MaxScaleDenominator> <PointSymbolizer> <Graphic> <Mark> <WellKnownName>circle</WellKnownName> <Fill> <CssParameter name="fill">#CC3300</CssParameter> </Fill> </Mark> <Size>8</Size> </Graphic> </PointSymbolizer> </Rule> <Rule> <Name>Small</Name> <MinScaleDenominator>320000000</MinScaleDenominator> <PointSymbolizer> <Graphic> <Mark> <WellKnownName>circle</WellKnownName> <Fill> <CssParameter name="fill">#CC3300</CssParameter> </Fill> </Mark> <Size>4</Size> </Graphic> </PointSymbolizer> </Rule> </FeatureTypeStyle>
8.2. SLD Cookbook
275
GeoServer User Manual, Release 2.1.3
Details
It is often desirable to make shapes larger at higher zoom levels when creating a natural-looking map. This example styles the points to vary in size based on the zoom level (or more accurately, scale denominator). Scale denominators refer to the scale of the map. A scale denominator of 10,000 means the map has a scale of 1:10,000 in the units of the map projection. Note: Determining the appropriate scale denominators (zoom levels) to use is beyond the scope of this example. This style contains three rules. The three rules are designed as follows: Rule order 1 2 3 Rule name Large Medium Small Scale denominator 1:160,000,000 or less 1:160,000,000 to 1:320,000,000 Greater than 1:320,000,000 Point size 12 8 4
The order of these rules does not matter since the scales denominated in each rule do not overlap. The rst rule (lines 2-16) is for the smallest scale denominator, corresponding to when the view is zoomed in. The scale rule is set on line 4, so that the rule will apply to any map with a scale denominator of 160,000,000 or less. The rule draws a circle (line 8), colored red (#CC3300 on line 10) with a size of 12 pixels (line 13). The second rule (lines 17-32) is the intermediate scale denominator, corresponding to when the view is partially zoomed. The scale rules are set on lines 19-20, so that the rule will apply to any map with a scale denominator between 160,000,000 and 320,000,000. (The <MinScaleDenominator> is inclusive and the <MaxScaleDenominator> is exclusive, so a zoom level of exactly 320,000,000 would not apply here.) Aside from the scale, the only difference between this rule and the rst is the size of the symbol, which is set to 8 pixels on line 29. The third rule (lines 33-47) is the largest scale denominator, corresponding to when the map is zoomed out. The scale rule is set on line 35, so that the rule will apply to any map with a scale denominator of 320,000,000 or more. Again, the only other difference between this rule and the others is the size of the symbol, which is set to 4 pixels on line 44. The result of this style is that points are drawn larger as one zooms in and smaller as one zooms out.
8.2.2 Lines
While lines can also seem to be simple shapes, having length but no width, there are many options and tricks for making lines display nicely. Warning: The code examples shown on this page are not the full SLD code, as they omit the SLD header and footer information for the sake of brevity. Please use the links to download the full SLD for each example.
Example lines layer The lines layer used in the examples below contains road information for a ctional country. For reference, the attribute table for the points in this layer is included below.
276
Chapter 8. Styling
GeoServer User Manual, Release 2.1.3
d (Feature ID) line.1 line.2 line.3 line.4 line.5 line.6 line.7 line.8 line.9 line.10 line.11 line.12 line.13 line.14 line.15 line.16 line.17 line.18 line.19 line.20 line.21 line.22 line.23 line.24 line.25
name (Road name) Latway Crescent Avenue Forest Avenue Longway Saxer Avenue Ridge Avenue Holly Lane Mulberry Street Nathan Lane Central Street Lois Lane Rocky Road Fleet Street Diane Court Cedar Trail Victory Road Highland Road Easy Street Hill Street Country Road Main Street Jani Lane Shinbone Alley State Street River Road
type (Road class) highway secondary secondary highway secondary secondary local-road local-road local-road local-road local-road local-road local-road local-road local-road local-road local-road local-road local-road local-road local-road local-road local-road local-road local-road
Download the lines shapele Simple line This example species lines be colored black with a thickness of 3 pixels.
Code
View and download the full Simple line SLD
1 2 3 4 5 6 7 8 9 10
<FeatureTypeStyle> <Rule> <LineSymbolizer> <Stroke> <CssParameter name="stroke">#000000</CssParameter> <CssParameter name="stroke-width">3</CssParameter> </Stroke> </LineSymbolizer> </Rule> </FeatureTypeStyle>
Details
There is one <Rule> in one <FeatureTypeStyle> for this SLD, which is the simplest possible situation. (All subsequent examples will contain one <Rule> and one <FeatureTypeStyle> unless otherwise spec8.2. SLD Cookbook 277
GeoServer User Manual, Release 2.1.3
Figure 8.14: Simple line
278
Chapter 8. Styling
GeoServer User Manual, Release 2.1.3
ied.) Styling lines is accomplished via the <LineSymbolizer> (lines 3-8). Line 5 species the color of the line to be black (#000000), while line 6 species the width of the lines to be 3 pixels. Line with border This example draws lines with a blue ll of 3 pixels and a gray stroke of 1 pixel.
Figure 8.15: Line with border
Code
View and download the full Line with border SLD
1 2 3 4 5 6 7 8
<FeatureTypeStyle> <Rule> <LineSymbolizer> <Stroke> <CssParameter name="stroke">#333333</CssParameter> <CssParameter name="stroke-width">5</CssParameter> <CssParameter name="stroke-linecap">round</CssParameter> </Stroke>
8.2. SLD Cookbook
279
GeoServer User Manual, Release 2.1.3
9 10 11 12 13 14 15 16 17 18 19 20 21 22
</LineSymbolizer> </Rule> </FeatureTypeStyle> <FeatureTypeStyle> <Rule> <LineSymbolizer> <Stroke> <CssParameter name="stroke">#6699FF</CssParameter> <CssParameter name="stroke-width">3</CssParameter> <CssParameter name="stroke-linecap">round</CssParameter> </Stroke> </LineSymbolizer> </Rule> </FeatureTypeStyle>
Details
Lines in SLD have no notion of a ll, only stroke. Thus, unlike points or polygons, it is not possible to style the edge of the line geometry. It is, however, possible to achieve this effect by drawing each line twice: once with a certain width and again with a slightly smaller width. This gives the illusion of ll and stroke by obscuring the larger lines everywhere except along the edges of the smaller lines. Since every line is drawn twice, the order of the rendering is very important. In this style, all of the gray lines are drawn rst via the rst <FeatureTypeStyle>, followed by all of the blue lines in a second <FeatureTypeStyle>. GeoServer will render every <FeatureTypeStyle> in the order that they are presented in the SLD. This not only ensures that the blue lines wont be obscured by the gray lines, but also ensures proper rendering at intersections, so that the blue lines connect. In this example, lines 1-11 comprise the rst <FeatureTypeStyle>, which is the outer line (or stroke). Line 5 species the color of the line to be dark gray (#333333), line 6 species the width of this line to be 5 pixels, and line 7 renders the edges of the line to be rounded instead of at. (When working with lines that have borders, using the stroke-linecap parameter ensures that the ends of the lines will have a properly-drawn border.) Lines 12-22 comprise the second <FeatureTypeStyle>, which is the the inner line (or ll). Line 16 species the color of the line to be a medium blue (#6699FF), line 17 species the width of this line to be 3 pixels, and line 18 again renders the edges of the line to be rounded instead of at. The result is a 3 pixel blue line with a 1 pixel gray border, since the 5 pixel gray line will display 1 pixel on each side of the 3 pixel blue line. Dashed line This example alters the Simple line to create a dashed line consisting of 5 pixels of drawn line alternating with 2 pixels of blank space.
Code
View and download the full Dashed line SLD
1 2 3
<FeatureTypeStyle> <Rule> <LineSymbolizer>
280
Chapter 8. Styling
GeoServer User Manual, Release 2.1.3
Figure 8.16: Dashed line
8.2. SLD Cookbook
281
GeoServer User Manual, Release 2.1.3
4 5 6 7 8 9 10 11
<Stroke> <CssParameter name="stroke">#0000FF</CssParameter> <CssParameter name="stroke-width">3</CssParameter> <CssParameter name="stroke-dasharray">5 2</CssParameter> </Stroke> </LineSymbolizer> </Rule> </FeatureTypeStyle>
Details
In this example, line 5 sets the color of the lines to be blue (#0000FF) and line 6 sets the width of the lines to be 3 pixels. Line 7 determines the composition of the line dashes. The value of 5 2 creates a repeating pattern of 5 pixels of drawn line, followed by 2 pixels of omitted line. Railroad (hatching) This example uses hatching to create a railroad style. Both the line and the hatches are black, with a 2 pixel thickness for the main line and a 1 pixel width for the perpendicular hatches. Note: This example leverages an SLD extension in GeoServer. Hatching is not part of the standard SLD 1.0 specication.
Code
View and download the full Railroad (hatching) SLD
1 2 3 4 5 6 7 8 9 10 11 12 13 14 15 16 17 18 19 20 21 22 23 24 25 26
<FeatureTypeStyle> <Rule> <LineSymbolizer> <Stroke> <CssParameter name="stroke">#333333</CssParameter> <CssParameter name="stroke-width">3</CssParameter> </Stroke> </LineSymbolizer> </Rule> <Rule> <LineSymbolizer> <Stroke> <GraphicStroke> <Graphic> <Mark> <WellKnownName>shape://vertline</WellKnownName> <Stroke> <CssParameter name="stroke">#333333</CssParameter> <CssParameter name="stroke-width">1</CssParameter> </Stroke> </Mark> <Size>12</Size> </Graphic> </GraphicStroke> </Stroke> </LineSymbolizer>
282
Chapter 8. Styling
GeoServer User Manual, Release 2.1.3
Figure 8.17: Railroad (hatching)
8.2. SLD Cookbook
283
GeoServer User Manual, Release 2.1.3
27 28
</Rule> </FeatureTypeStyle>
Details
In this example, there are two rules, each containing a <LineSymbolizer>. (Each <LineSymbolizer> must exist in its own rule.) The rst rule, on lines 2-8, draws a standard line, with line 5 drawing the lines as dark gray (#333333) and line 6 setting the width of the lines to be 2 pixels. The hatching is invoked in the second rule, on lines 10-27. Line 16 species that the rule draw a vertical line hatch (shape://vertline) perpendicular to the line geometry. Lines 18-19 set the hatch color to dark gray (#333333) and width to 1 pixel. Finally, line 22 species both the length of the hatch and the distance between each hatch to both be 12 pixels. Spaced graphic symbols This example uses a graphic stroke along with dash arrays to create a dot and space line type. Without using the dash array the lines would be densely populated with subsequent dots, each one touching the previous one. Adding the dash array specication allows to control the amount of space between one symbol and the next one. Note: This example is not likely to work with other systems supporting SLD. While the SLD is perfectly compliant we are not aware of other systems allowing to combine the usage of dasharray and graphics strokes (the SLD specication does not say what this combination is supposed to produce).
Code
View and download the full Spaced symbols SLD
1 2 3 4 5 6 7 8 9 10 11 12 13 14 15 16 17 18 19 20 21 22
<FeatureTypeStyle> <Rule> <LineSymbolizer> <Stroke> <GraphicStroke> <Graphic> <Mark> <WellKnownName>circle</WellKnownName> <Stroke> <CssParameter name="stroke">#333333</CssParameter> <CssParameter name="stroke-width">1</CssParameter> </Stroke> <Fill> <CssParameter name="stroke">#666666</CssParameter> </Fill> </Mark> <Size>4</Size> <CssParameter name="stroke-dasharray">4 6</CssParameter> </Graphic> </GraphicStroke> </Stroke> </LineSymbolizer>
284
Chapter 8. Styling
GeoServer User Manual, Release 2.1.3
Figure 8.18: Spaced symbols along a line
8.2. SLD Cookbook
285
GeoServer User Manual, Release 2.1.3
23 24
</Rule> </FeatureTypeStyle>
Details
This example, like others before, uses a GraphicStroke to place a graphic symbol along a line. The symbol, dened at lines 7-16 is a 4 pixels gray circle with a dark gray outline. The spacing between symbols is controlled with the dasharray at line 18, setting 4 pixels pen down, just enough to draw the circle, and 6 pixels pen up, which results in the spacing. Alternating symbols with dash offsets This example shows how to create a complex line style which alternates a symbol and a line segment. The example builds on the knowledge gathered in previous sections: dasharray allows to control pen down/pen up behavior and generate dashed lines GraphicStroke allows to place symbols along a line combining the two togheter its possible to control symbol spacing This example adds the usage of dashoffset, which controls at which point of the dasharray sequence the renderer starts drawing the repeating pattern. For example, having a dash array of 5 10 and a dash offset of 7 the renderer would start the repeating pattern 7 pixels after its beginnig, so it would jump over the 5 pixels pen down section and 2 more pixels in the pen up section, performing a residual of 8 pixels up, then 5 down, 10 up, and so on. This can be used to create two synchronized sequences of dash arrays, one drawing line segments, and the other symbols along a line, like in the following example. Note: This example is not likely to work with other systems supporting SLD. While the SLD is perfectly compliant we are not aware of other systems allowing to combine the usage of dasharray and graphics strokes (the SLD specication does not say what this combination is supposed to produce).
Code
View and download the full Spaced symbols SLD
1 2 3 4 5 6 7 8 9 10 11 12 13 14 15 16
<FeatureTypeStyle> <Rule> <LineSymbolizer> <Stroke> <CssParameter name="stroke">#0000FF</CssParameter> <CssParameter name="stroke-width">1</CssParameter> <CssParameter name="stroke-dasharray">10 10</CssParameter> </Stroke> </LineSymbolizer> <LineSymbolizer> <Stroke> <GraphicStroke> <Graphic> <Mark> <WellKnownName>circle</WellKnownName> <Stroke>
286
Chapter 8. Styling
GeoServer User Manual, Release 2.1.3
Figure 8.19: Dash and symbol
8.2. SLD Cookbook
287
GeoServer User Manual, Release 2.1.3
17 18 19 20 21 22 23 24 25 26 27 28 29
<CssParameter name="stroke">#000033</CssParameter> <CssParameter name="stroke-width">1</CssParameter> </Stroke> </Mark> <Size>5</Size> <CssParameter name="stroke-dasharray">5 15</CssParameter> <CssParameter name="stroke-dashoffset">7.5</CssParameter> </Graphic> </GraphicStroke> </Stroke> </LineSymbolizer> </Rule> </FeatureTypeStyle>
Details
In this example two dash array based line symbolizers are used to generate an alternating sequence. The rst one, dened at lines 3-9 is a simple line dash array alternating 10 pixels of pen down with 10 pixels of pen up. The second one, dened at lines 10-27 alternates a 5 pixels wide empty circle with 15 pixels of white space. In order to have the two symbolizers alternate the second one uses a dashoffset of 7.5, making the sequence start with 12.5 pixels of white space, then a circle (which is then centered between the two line segments of the other pattern), then 15 pixels of white space, and so on. Line with default label This example shows a text label on the simple line. This is how a label will be displayed in the absence of any other customization.
Code
View and download the full Line with default label SLD
1 2 3 4 5 6 7 8 9 10 11 12 13 14 15 16 17
<FeatureTypeStyle> <Rule> <LineSymbolizer> <Stroke> <CssParameter name="stroke">#FF0000</CssParameter> </Stroke> </LineSymbolizer> <TextSymbolizer> <Label> <ogc:PropertyName>name</ogc:PropertyName> </Label> <Fill> <CssParameter name="fill">#000000</CssParameter> </Fill> </TextSymbolizer> </Rule> </FeatureTypeStyle>
288
Chapter 8. Styling
GeoServer User Manual, Release 2.1.3
Figure 8.20: Line with default label
8.2. SLD Cookbook
289
GeoServer User Manual, Release 2.1.3
Details
In this example, there is one rule with a <LineSymbolizer> and a <TextSymbolizer>. The <LineSymbolizer> (lines 3-7) draws red lines (#FF0000). Since no width is specied, the default is set to 1 pixel. The <TextSymbolizer> (lines 8-15) determines the labeling of the lines. Lines 9-11 specify that the text of the label will be determined by the value of the name attribute for each line. (Refer to the attribute table in the Example lines layer section if necessary.) Line 13 sets the text color to black. All other details about the label are set to the renderer default, which here is Times New Roman font, font color black, and font size of 10 pixels. Label following line This example renders the text label to follow the contour of the lines. Note: Labels following lines is an SLD extension specic to GeoServer. It is not part of the SLD 1.0 specication.
Figure 8.21: Label following line
290
Chapter 8. Styling
GeoServer User Manual, Release 2.1.3
Code
View and download the full Label following line SLD
1 2 3 4 5 6 7 8 9 10 11 12 13 14 15 16 17 18 19 20 21
<FeatureTypeStyle> <Rule> <LineSymbolizer> <Stroke> <CssParameter name="stroke">#FF0000</CssParameter> </Stroke> </LineSymbolizer> <TextSymbolizer> <Label> <ogc:PropertyName>name</ogc:PropertyName> </Label> <Fill> <CssParameter name="fill">#000000</CssParameter> </Fill> <VendorOption name="followLine">true</VendorOption> <LabelPlacement> <LinePlacement /> </LabelPlacement> </TextSymbolizer> </Rule> </FeatureTypeStyle>
Details
As the Alternating symbols with dash offsets example showed, the default label behavior isnt very optimal. The label is displayed at a tangent to the line itself, leading to uncertainty as to which label corresponds to which line. This example is similar to the Alternating symbols with dash offsets example with the exception of lines 15-18. Line 15 sets the option to have the label follow the line, while lines 16-18 specify that the label is placed along a line. If <LinePlacement /> is not specied in an SLD, then <PointPlacement /> is assumed, which isnt compatible with line-specic rendering options. Note: Not all labels are shown due to label conict resolution. See the next section on Optimized label placement for an example of how to maximize label display. Optimized label placement This example optimizes label placement for lines such that the maximum number of labels are displayed. Note: This example uses options that are specic to GeoServer and are not part of the SLD 1.0 specication.
Code
View and download the full Optimized label SLD
8.2. SLD Cookbook
291
GeoServer User Manual, Release 2.1.3
Figure 8.22: Optimized label
292
Chapter 8. Styling
GeoServer User Manual, Release 2.1.3
1 2 3 4 5 6 7 8 9 10 11 12 13 14 15 16 17 18 19 20 21 22 23 24
<FeatureTypeStyle> <Rule> <LineSymbolizer> <Stroke> <CssParameter name="stroke">#FF0000</CssParameter> </Stroke> </LineSymbolizer> <TextSymbolizer> <Label> <ogc:PropertyName>name</ogc:PropertyName> </Label> <Fill> <CssParameter name="fill">#000000</CssParameter> </Fill> <VendorOption name="followLine">true</VendorOption> <VendorOption name="maxAngleDelta">90</VendorOption> <VendorOption name="maxDisplacement">400</VendorOption> <VendorOption name="repeat">150</VendorOption> <LabelPlacement> <LinePlacement /> </LabelPlacement> </TextSymbolizer> </Rule> </FeatureTypeStyle>
Details
GeoServer uses conict resolution to ensure that labels arent drawn on top of other labels, obscuring them both. This accounts for the reason why many lines dont have labels in the previous example, Label following line. While this setting can be toggled, it is usually a good idea to leave it on and use other label placement options to ensure that labels are drawn as often as desired and in the correct places. This example does just that. This example is similar to the previous example, Label following line. The only differences are contained in lines 16-18. Line 16 sets the maximum angle that the label will follow. This sets the label to never bend more than 90 degrees to prevent the label from becoming illegible due to a pronounced curve or angle. Line 17 sets the maximum displacement of the label to be 400 pixels. In order to resolve conicts with overlapping labels, GeoServer will attempt to move the labels such that they are no longer overlapping. This value sets how far the label can be moved relative to its original placement. Finally, line 18 sets the labels to be repeated every 150 pixels. A feature will typically receive only one label, but this can cause confusion for long lines. Setting the label to repeat ensures that the line is always labeled locally. Optimized and styled label This example improves the style of the labels from the Optimized label placement example.
Code
View and download the full Optimized and styled label SLD
1 2
<FeatureTypeStyle> <Rule>
8.2. SLD Cookbook
293
GeoServer User Manual, Release 2.1.3
Figure 8.23: Optimized and styled label
294
Chapter 8. Styling
GeoServer User Manual, Release 2.1.3
3 4 5 6 7 8 9 10 11 12 13 14 15 16 17 18 19 20 21 22 23 24 25 26 27 28 29 30
<LineSymbolizer> <Stroke> <CssParameter name="stroke">#FF0000</CssParameter> </Stroke> </LineSymbolizer> <TextSymbolizer> <Label> <ogc:PropertyName>name</ogc:PropertyName> </Label> <Fill> <CssParameter name="fill">#000000</CssParameter> </Fill> <Font> <CssParameter name="font-family">Arial</CssParameter> <CssParameter name="font-size">10</CssParameter> <CssParameter name="font-style">normal</CssParameter> <CssParameter name="font-weight">bold</CssParameter> </Font> <VendorOption name="followLine">true</VendorOption> <VendorOption name="maxAngleDelta">90</VendorOption> <VendorOption name="maxDisplacement">400</VendorOption> <VendorOption name="repeat">150</VendorOption> <LabelPlacement> <LinePlacement /> </LabelPlacement> </TextSymbolizer> </Rule> </FeatureTypeStyle>
Details
This example is similar to the Optimized label placement. The only difference is in the font information, which is contained in lines 15-20. Line 16 sets the font family to be Arial, line 17 sets the font size to 10, line 18 sets the font style to normal (as opposed to italic or oblique), and line 19 sets the font weight to bold (as opposed to normal). Attribute-based line This example styles the lines differently based on the type (Road class) attribute.
Code
View and download the full Attribute-based line SLD
1 2 3 4 5 6 7 8 9
<FeatureTypeStyle> <Rule> <Name>local-road</Name> <ogc:Filter> <ogc:PropertyIsEqualTo> <ogc:PropertyName>type</ogc:PropertyName> <ogc:Literal>local-road</ogc:Literal> </ogc:PropertyIsEqualTo> </ogc:Filter>
8.2. SLD Cookbook
295
GeoServer User Manual, Release 2.1.3
Figure 8.24: Attribute-based line
296
Chapter 8. Styling
GeoServer User Manual, Release 2.1.3
10 11 12 13 14 15 16 17 18 19 20 21 22 23 24 25 26 27 28 29 30 31 32 33 34 35 36 37 38 39 40 41 42 43 44 45 46 47 48 49 50 51
<LineSymbolizer> <Stroke> <CssParameter name="stroke">#009933</CssParameter> <CssParameter name="stroke-width">2</CssParameter> </Stroke> </LineSymbolizer> </Rule> </FeatureTypeStyle> <FeatureTypeStyle> <Rule> <Name>secondary</Name> <ogc:Filter> <ogc:PropertyIsEqualTo> <ogc:PropertyName>type</ogc:PropertyName> <ogc:Literal>secondary</ogc:Literal> </ogc:PropertyIsEqualTo> </ogc:Filter> <LineSymbolizer> <Stroke> <CssParameter name="stroke">#0055CC</CssParameter> <CssParameter name="stroke-width">3</CssParameter> </Stroke> </LineSymbolizer> </Rule> </FeatureTypeStyle> <FeatureTypeStyle> <Rule> <Name>highway</Name> <ogc:Filter> <ogc:PropertyIsEqualTo> <ogc:PropertyName>type</ogc:PropertyName> <ogc:Literal>highway</ogc:Literal> </ogc:PropertyIsEqualTo> </ogc:Filter> <LineSymbolizer> <Stroke> <CssParameter name="stroke">#FF0000</CssParameter> <CssParameter name="stroke-width">6</CssParameter> </Stroke> </LineSymbolizer> </Rule> </FeatureTypeStyle>
Details
Note: Refer to the Example lines layer to see the attributes for the layer. This example has eschewed labels in order to simplify the style, but you can refer to the example Optimized and styled label to see which attributes correspond to which points. There are three types of road classes in our ctional country, ranging from back roads to high-speed freeways: highway, secondary, and local-road. In order to handle each case separately, there is more than one <FeatureTypeStyle>, each containing a single rule. This ensures that each road type is rendered in order, as each <FeatureTypeStyle> is drawn based on the order in which it appears in the SLD. The three rules are designed as follows:
8.2. SLD Cookbook
297
GeoServer User Manual, Release 2.1.3
Rule order 1 2 3
Rule name / type local-road secondary highway
Color #009933 (green) #0055CC (blue) #FF0000 (red)
Size 2 3 6
Lines 2-16 comprise the rst <Rule>. Lines 4-9 set the lter for this rule, such that the type attribute has a value of local-road. If this condition is true for a particular line, the rule is rendered according to the <LineSymbolizer> which is on lines 10-15. Lines 12-13 set the color of the line to be a dark green (#009933) and the width to be 2 pixels. Lines 19-33 comprise the second <Rule>. Lines 21-26 set the lter for this rule, such that the type attribute has a value of secondary. If this condition is true for a particular line, the rule is rendered according to the <LineSymbolizer> which is on lines 27-32. Lines 29-30 set the color of the line to be a dark blue (#0055CC) and the width to be 3 pixels, making the lines slightly thicker than the local-road lines and also a different color. Lines 36-50 comprise the third and nal <Rule>. Lines 38-43 set the lter for this rule, such that the type attribute has a value of primary. If this condition is true for a particular line, the rule is rendered according to the <LineSymbolizer> which is on lines 44-49. Lines 46-47 set the color of the line to be a bright red (#FF0000) and the width to be 6 pixels, so that these lines are rendered on top of and thicker than the other two road classes. In this way, the primary roads are given priority in the map rendering. Zoom-based line This example alters the Simple line style at different zoom levels.
Code
View and download the full Zoom-based line SLD
1 2 3 4 5 6 7 8 9 10 11 12 13 14 15 16 17 18 19 20 21 22 23 24 25
<FeatureTypeStyle> <Rule> <Name>Large</Name> <MaxScaleDenominator>180000000</MaxScaleDenominator> <LineSymbolizer> <Stroke> <CssParameter name="stroke">#009933</CssParameter> <CssParameter name="stroke-width">6</CssParameter> </Stroke> </LineSymbolizer> </Rule> <Rule> <Name>Medium</Name> <MinScaleDenominator>180000000</MinScaleDenominator> <MaxScaleDenominator>360000000</MaxScaleDenominator> <LineSymbolizer> <Stroke> <CssParameter name="stroke">#009933</CssParameter> <CssParameter name="stroke-width">4</CssParameter> </Stroke> </LineSymbolizer> </Rule> <Rule> <Name>Small</Name> <MinScaleDenominator>360000000</MinScaleDenominator>
298
Chapter 8. Styling
GeoServer User Manual, Release 2.1.3
Figure 8.25: Zoom-based line: Zoomed in
8.2. SLD Cookbook
299
GeoServer User Manual, Release 2.1.3
Figure 8.26: Zoom-based line: Partially zoomed
300
Chapter 8. Styling
GeoServer User Manual, Release 2.1.3
Figure 8.27: Zoom-based line: Zoomed out
8.2. SLD Cookbook
301
GeoServer User Manual, Release 2.1.3
26 27 28 29 30 31 32 33
<LineSymbolizer> <Stroke> <CssParameter name="stroke">#009933</CssParameter> <CssParameter name="stroke-width">2</CssParameter> </Stroke> </LineSymbolizer> </Rule> </FeatureTypeStyle>
Details
It is often desirable to make shapes larger at higher zoom levels when creating a natural-looking map. This example varies the thickness of the lines according to the zoom level (or more accurately, scale denominator). Scale denominators refer to the scale of the map. A scale denominator of 10,000 means the map has a scale of 1:10,000 in the units of the map projection. Note: Determining the appropriate scale denominators (zoom levels) to use is beyond the scope of this example. This style contains three rules. The three rules are designed as follows: Rule order 1 2 3 Rule name Large Medium Small Scale denominator 1:180,000,000 or less 1:180,000,000 to 1:360,000,000 Greater than 1:360,000,000 Line width 6 4 2
The order of these rules does not matter since the scales denominated in each rule do not overlap. The rst rule (lines 2-11) is the smallest scale denominator, corresponding to when the view is zoomed in. The scale rule is set on line 4, so that the rule will apply to any map with a scale denominator of 180,000,000 or less. Line 7-8 draws the line to be dark green (#009933) with a width of 6 pixels. The second rule (lines 12-22) is the intermediate scale denominator, corresponding to when the view is partially zoomed. Lines 14-15 set the scale such that the rule will apply to any map with scale denominators between 180,000,000 and 360,000,000. (The <MinScaleDenominator> is inclusive and the <MaxScaleDenominator> is exclusive, so a zoom level of exactly 360,000,000 would not apply here.) Aside from the scale, the only difference between this rule and the previous is the width of the lines, which is set to 4 pixels on line 19. The third rule (lines 23-32) is the largest scale denominator, corresponding to when the map is zoomed out. The scale rule is set on line 25, so that the rule will apply to any map with a scale denominator of 360,000,000 or greater. Again, the only other difference between this rule and the others is the width of the lines, which is set to 2 pixels on line 29. The result of this style is that lines are drawn with larger widths as one zooms in and smaller widths as one zooms out.
8.2.3 Polygons
Polygons are two dimensional shapes that contain both an outer edge (or stroke) and an inside (or ll). A polygon can be thought of as an irregularly-shaped point and is styled in similar ways to points.
302
Chapter 8. Styling
GeoServer User Manual, Release 2.1.3
Warning: The code examples shown on this page are not the full SLD code, as they omit the SLD header and footer information for the sake of brevity. Please use the links to download the full SLD for each example.
Example polygons layer The polygons layer used below contains county information for a ctional country. For reference, the attribute table for the polygons is included below. d (Feature ID) polygon.1 polygon.2 polygon.3 polygon.4 polygon.5 polygon.6 polygon.7 polygon.8 name (County name) Irony County Tracker County Dracula County Poly County Bearing County Monte Cristo County Massive County Rhombus County pop (Population) 412234 235421 135022 1567879 201989 152734 67123 198029
Download the polygons shapele Simple polygon This example shows a polygon lled in blue.
Code
View and download the full Simple polygon SLD
1 2 3 4 5 6 7 8 9
<FeatureTypeStyle> <Rule> <PolygonSymbolizer> <Fill> <CssParameter name="fill">#000080</CssParameter> </Fill> </PolygonSymbolizer> </Rule> </FeatureTypeStyle>
Details
There is one <Rule> in one <FeatureTypeStyle> for this style, which is the simplest possible situation. (All subsequent examples will share this characteristic unless otherwise specied.) Styling polygons is accomplished via the <PolygonSymbolizer> (lines 3-7). Line 5 species dark blue (#000080) as the polygons ll color. Note: The light-colored borders around the polygons in the gure are artifacts of the renderer caused by the polygons being adjacent. There is no border in this style.
8.2. SLD Cookbook
303
GeoServer User Manual, Release 2.1.3
Figure 8.28: Simple polygon
304
Chapter 8. Styling
GeoServer User Manual, Release 2.1.3
Simple polygon with stroke This example adds a 2 pixel white stroke to the Simple polygon example.
Figure 8.29: Simple polygon with stroke
Code
View and download the full Simple polygon with stroke SLD
1 2 3 4 5 6 7 8 9 10 11
<FeatureTypeStyle> <Rule> <PolygonSymbolizer> <Fill> <CssParameter name="fill">#000080</CssParameter> </Fill> <Stroke> <CssParameter name="stroke">#FFFFFF</CssParameter> <CssParameter name="stroke-width">2</CssParameter> </Stroke> </PolygonSymbolizer>
8.2. SLD Cookbook
305
GeoServer User Manual, Release 2.1.3
12 13
</Rule> </FeatureTypeStyle>
Details
This example is similar to the Simple polygon example above, with the addition of the <Stroke> tag (lines 7-10). Line 8 sets the color of stroke to white (#FFFFFF) and line 9 sets the width of the stroke to 2 pixels. Transparent polygon This example builds on the Simple polygon with stroke example and makes the ll partially transparent by setting the opacity to 50%.
Figure 8.30: Transparent polygon
Code
View and download the full Transparent polygon SLD
306
Chapter 8. Styling
GeoServer User Manual, Release 2.1.3
1 2 3 4 5 6 7 8 9 10 11 12 13 14
<FeatureTypeStyle> <Rule> <PolygonSymbolizer> <Fill> <CssParameter name="fill">#000080</CssParameter> <CssParameter name="fill-opacity">0.5</CssParameter> </Fill> <Stroke> <CssParameter name="stroke">#FFFFFF</CssParameter> <CssParameter name="stroke-width">2</CssParameter> </Stroke> </PolygonSymbolizer> </Rule> </FeatureTypeStyle>
Details
This example is similar to the Simple polygon with stroke example, save for dening the lls opacity in line 6. The value of 0.5 results in partially transparent ll that is 50% opaque. An opacity value of 1 would draw the ll as 100% opaque, while an opacity value of 0 would result in a completely transparent (0% opaque) ll. In this example, since the background is white, the dark blue looks lighter. Were the points imposed on a dark background, the resulting color would be darker. Graphic ll This example lls the polygons with a tiled graphic.
Code
View and download the full Graphic ll SLD
1 2 3 4 5 6 7 8 9 10 11 12 13 14 15 16 17 18 19
<FeatureTypeStyle> <Rule> <PolygonSymbolizer> <Fill> <GraphicFill> <Graphic> <ExternalGraphic> <OnlineResource xlink:type="simple" xlink:href="colorblocks.png" /> <Format>image/png</Format> </ExternalGraphic> <Size>93</Size> </Graphic> </GraphicFill> </Fill> </PolygonSymbolizer> </Rule> </FeatureTypeStyle>
8.2. SLD Cookbook
307
GeoServer User Manual, Release 2.1.3
Figure 8.31: Graphic ll
308
Chapter 8. Styling
GeoServer User Manual, Release 2.1.3
Details
This style lls the polygon with a tiled graphic. This is known as an <ExternalGraphic> in SLD, to distinguish it from commonly-used shapes such as squares and circles that are internal to the renderer. Lines 7-12 specify details for the graphic, with line 10 setting the path and le name of the graphic and line 11 indicating the le format (MIME type) of the graphic (image/png). Although a full URL could be specied if desired, no path information is necessary in line 11 because this graphic is contained in the same directory as the SLD. Line 13 determines the height of the displayed graphic in pixels; if the value differs from the height of the graphic then it will be scaled accordingly while preserving the aspect ratio.
Figure 8.32: Graphic used for ll
Hatching ll This example lls the polygons with a hatching pattern. Note: This example leverages an SLD extension in GeoServer. Hatching is not part of the standard SLD 1.0 specication.
Code
View and download the full Hatching ll SLD
1 2 3 4 5 6 7 8 9 10 11 12 13 14 15 16 17 18 19 20
<FeatureTypeStyle> <Rule> <PolygonSymbolizer> <Fill> <GraphicFill> <Graphic> <Mark> <WellKnownName>shape://times</WellKnownName> <Stroke> <CssParameter name="stroke">#990099</CssParameter> <CssParameter name="stroke-width">1</CssParameter> </Stroke> </Mark> <Size>16</Size> </Graphic> </GraphicFill> </Fill> </PolygonSymbolizer> </Rule> </FeatureTypeStyle>
8.2. SLD Cookbook
309
GeoServer User Manual, Release 2.1.3
Figure 8.33: Hatching ll
310
Chapter 8. Styling
GeoServer User Manual, Release 2.1.3
Details
In this example, there is a <GraphicFill> tag as in the Graphic ll example, but a <Mark> (lines 7-13) is used instead of an <ExternalGraphic>. Line 8 species a times symbol (an x) be tiled throughout the polygon. Line 10 sets the color to purple (#990099), line 11 sets the width of the hatches to 1 pixel, and line 14 sets the size of the tile to 16 pixels. Because hatch tiles are always square, the <Size> sets both the width and the height. Polygon with default label This example shows a text label on the polygon. In the absence of any other customization, this is how a label will be displayed.
Figure 8.34: Polygon with default label
Code
View and download the full Polygon with default label SLD
8.2. SLD Cookbook
311
GeoServer User Manual, Release 2.1.3
1 2 3 4 5 6 7 8 9 10 11 12 13 14 15 16 17 18
<FeatureTypeStyle> <Rule> <PolygonSymbolizer> <Fill> <CssParameter name="fill">#40FF40</CssParameter> </Fill> <Stroke> <CssParameter name="stroke">#FFFFFF</CssParameter> <CssParameter name="stroke-width">2</CssParameter> </Stroke> </PolygonSymbolizer> <TextSymbolizer> <Label> <ogc:PropertyName>name</ogc:PropertyName> </Label> </TextSymbolizer> </Rule> </FeatureTypeStyle>
Details
In this example there is a <PolygonSymbolizer> and a <TextSymbolizer>. Lines 3-11 comprise the <PolygonSymbolizer>. The ll of the polygon is set on line 5 to a light green (#40FF40) while the stroke of the polygon is set on lines 8-9 to white (#FFFFFF) with a thickness of 2 pixels. The label is set in the <TextSymbolizer> on lines 12-16, with line 14 determining what text to display, in this case the value of the name attribute. (Refer to the attribute table in the Example polygons layer section if necessary.) All other details about the label are set to the renderer default, which here is Times New Roman font, font color black, and font size of 10 pixels. Label halo This example alters the look of the Polygon with default label by adding a white halo to the label.
Code
View and download the full Label halo SLD
1 2 3 4 5 6 7 8 9 10 11 12 13 14 15
<FeatureTypeStyle> <Rule> <PolygonSymbolizer> <Fill> <CssParameter name="fill">#40FF40</CssParameter> </Fill> <Stroke> <CssParameter name="stroke">#FFFFFF</CssParameter> <CssParameter name="stroke-width">2</CssParameter> </Stroke> </PolygonSymbolizer> <TextSymbolizer> <Label> <ogc:PropertyName>name</ogc:PropertyName> </Label>
312
Chapter 8. Styling
GeoServer User Manual, Release 2.1.3
Figure 8.35: Label halo
8.2. SLD Cookbook
313
GeoServer User Manual, Release 2.1.3
16 17 18 19 20 21 22 23 24
<Halo> <Radius>3</Radius> <Fill> <CssParameter name="fill">#FFFFFF</CssParameter> </Fill> </Halo> </TextSymbolizer> </Rule> </FeatureTypeStyle>
Details
This example is similar to the Polygon with default label, with the addition of a halo around the labels on lines 16-21. A halo creates a color buffer around the label to improve label legibility. Line 17 sets the radius of the halo, extending the halo 3 pixels around the edge of the label, and line 19 sets the color of the halo to white (#FFFFFF). Since halos are most useful when set to a sharp contrast relative to the text color, this example uses a white halo around black text to ensure optimum readability. Polygon with styled label This example improves the label style from the Polygon with default label example by centering the label on the polygon, specifying a different font name and size, and setting additional label placement optimizations. Note: The label placement optimizations discussed below (the <VendorOption> tags) are SLD extensions that are custom to GeoServer. They are not part of the SLD 1.0 specication.
Code
View and download the full Polygon with styled label SLD
1 2 3 4 5 6 7 8 9 10 11 12 13 14 15 16 17 18 19 20 21 22
<FeatureTypeStyle> <Rule> <PolygonSymbolizer> <Fill> <CssParameter name="fill">#40FF40</CssParameter> </Fill> <Stroke> <CssParameter name="stroke">#FFFFFF</CssParameter> <CssParameter name="stroke-width">2</CssParameter> </Stroke> </PolygonSymbolizer> <TextSymbolizer> <Label> <ogc:PropertyName>name</ogc:PropertyName> </Label> <Font> <CssParameter name="font-family">Arial</CssParameter> <CssParameter name="font-size">11</CssParameter> <CssParameter name="font-style">normal</CssParameter> <CssParameter name="font-weight">bold</CssParameter> </Font> <LabelPlacement>
314
Chapter 8. Styling
GeoServer User Manual, Release 2.1.3
Figure 8.36: Polygon with styled label
8.2. SLD Cookbook
315
GeoServer User Manual, Release 2.1.3
23 24 25 26 27 28 29 30 31 32 33 34 35 36 37
<PointPlacement> <AnchorPoint> <AnchorPointX>0.5</AnchorPointX> <AnchorPointY>0.5</AnchorPointY> </AnchorPoint> </PointPlacement> </LabelPlacement> <Fill> <CssParameter name="fill">#000000</CssParameter> </Fill> <VendorOption name="autoWrap">60</VendorOption> <VendorOption name="maxDisplacement">150</VendorOption> </TextSymbolizer> </Rule> </FeatureTypeStyle>
Details
This example is similar to the Polygon with default label example, with additional styling options within the <TextSymbolizer> on lines 12-35. Lines 16-21 set the font styling. Line 17 sets the font family to be Arial, line 18 sets the font size to 11 pixels, line 19 sets the font style to normal (as opposed to italic or oblique), and line 20 sets the font weight to bold (as opposed to normal). The <LabelPlacement> tag on lines 22-29 affects where the label is placed relative to the centroid of the polygon. Line 21 centers the label by positioning it 50% (or 0.5) of the way horizontally along the centroid of the polygon. Line 22 centers the label vertically in exactly the same way. Finally, there are two added touches for label placement optimization: line 33 ensures that long labels are split across multiple lines by setting line wrapping on the labels to 60 pixels, and line 34 allows the label to be displaced by up to 150 pixels. This ensures that labels are compacted and less likely to spill over polygon boundaries. Notice little Massive County in the corner, whose label is now displayed. Attribute-based polygon This example styles the polygons differently based on the pop (Population) attribute.
Code
View and download the full Attribute-based polygon SLD
1 2 3 4 5 6 7 8 9 10 11 12 13
<FeatureTypeStyle> <Rule> <Name>SmallPop</Name> <Title>Less Than 200,000</Title> <ogc:Filter> <ogc:PropertyIsLessThan> <ogc:PropertyName>pop</ogc:PropertyName> <ogc:Literal>200000</ogc:Literal> </ogc:PropertyIsLessThan> </ogc:Filter> <PolygonSymbolizer> <Fill> <CssParameter name="fill">#66FF66</CssParameter>
316
Chapter 8. Styling
GeoServer User Manual, Release 2.1.3
Figure 8.37: Attribute-based polygon
8.2. SLD Cookbook
317
GeoServer User Manual, Release 2.1.3
14 15 16 17 18 19 20 21 22 23 24 25 26 27 28 29 30 31 32 33 34 35 36 37 38 39 40 41 42 43 44 45 46 47 48 49 50 51 52 53
</Fill> </PolygonSymbolizer> </Rule> <Rule> <Name>MediumPop</Name> <Title>200,000 to 500,000</Title> <ogc:Filter> <ogc:And> <ogc:PropertyIsGreaterThanOrEqualTo> <ogc:PropertyName>pop</ogc:PropertyName> <ogc:Literal>200000</ogc:Literal> </ogc:PropertyIsGreaterThanOrEqualTo> <ogc:PropertyIsLessThan> <ogc:PropertyName>pop</ogc:PropertyName> <ogc:Literal>500000</ogc:Literal> </ogc:PropertyIsLessThan> </ogc:And> </ogc:Filter> <PolygonSymbolizer> <Fill> <CssParameter name="fill">#33CC33</CssParameter> </Fill> </PolygonSymbolizer> </Rule> <Rule> <Name>LargePop</Name> <Title>Greater Than 500,000</Title> <ogc:Filter> <ogc:PropertyIsGreaterThan> <ogc:PropertyName>pop</ogc:PropertyName> <ogc:Literal>500000</ogc:Literal> </ogc:PropertyIsGreaterThan> </ogc:Filter> <PolygonSymbolizer> <Fill> <CssParameter name="fill">#009900</CssParameter> </Fill> </PolygonSymbolizer> </Rule> </FeatureTypeStyle>
Details
Note: Refer to the Example polygons layer to see the attributes for the layer. This example has eschewed labels in order to simplify the style, but you can refer to the example Polygon with styled label to see which attributes correspond to which polygons. Each polygon in our ctional country has a population that is represented by the population (pop) attribute. This style contains three rules that alter the ll based on the value of pop attribute, with smaller values yielding a lighter color and larger values yielding a darker color. The three rules are designed as follows: Rule order 1 2 3 318 Rule name SmallPop MediumPop LargePop Population (pop) Less than 200,000 200,000 to 500,000 Greater than 500,000 Color #66FF66 #33CC33 #009900 Chapter 8. Styling
GeoServer User Manual, Release 2.1.3
The order of the rules does not matter in this case, since each shape is only rendered by a single rule. The rst rule, on lines 2-16, species the styling of polygons whose population attribute is less than 200,000. Lines 5-10 set this lter, with lines 6-9 setting the less than lter, line 7 denoting the attribute (pop), and line 8 the value of 200,000. The color of the polygon ll is set to a light green (#66FF66) on line 13. The second rule, on lines 17-37, is similar, specifying a style for polygons whose population attribute is greater than or equal to 200,000 but less than 500,000. The lter is set on lines 20-31. This lter is longer than in the rst rule because two criteria need to be specied instead of one: a greater than or equal to and a less than lter. Notice the And on line 21 and line 30. This mandates that both lters need to be true for the rule to be applicable. The color of the polygon ll is set to a medium green on (#33CC33) on line 34. The third rule, on lines 38-52, species a style for polygons whose population attribute is greater than or equal to 500,000. The lter is set on lines 41-46. The color of the polygon ll is the only other difference in this rule, which is set to a dark green (#009900) on line 49. Zoom-based polygon This example alters the style of the polygon at different zoom levels.
Figure 8.38: Zoom-based polygon: Zoomed in
8.2. SLD Cookbook
319
GeoServer User Manual, Release 2.1.3
Figure 8.39: Zoom-based polygon: Partially zoomed
320
Chapter 8. Styling
GeoServer User Manual, Release 2.1.3
Figure 8.40: Zoom-based polygon: Zoomed out
8.2. SLD Cookbook
321
GeoServer User Manual, Release 2.1.3
Code
View and download the full Zoom-based polygon SLD
1 2 3 4 5 6 7 8 9 10 11 12 13 14 15 16 17 18 19 20 21 22 23 24 25 26 27 28 29 30 31 32 33 34 35 36 37 38 39 40 41 42 43 44 45 46 47 48 49 50 51 52 53 54
<FeatureTypeStyle> <Rule> <Name>Large</Name> <MaxScaleDenominator>100000000</MaxScaleDenominator> <PolygonSymbolizer> <Fill> <CssParameter name="fill">#0000CC</CssParameter> </Fill> <Stroke> <CssParameter name="stroke">#000000</CssParameter> <CssParameter name="stroke-width">7</CssParameter> </Stroke> </PolygonSymbolizer> <TextSymbolizer> <Label> <ogc:PropertyName>name</ogc:PropertyName> </Label> <Font> <CssParameter name="font-family">Arial</CssParameter> <CssParameter name="font-size">14</CssParameter> <CssParameter name="font-style">normal</CssParameter> <CssParameter name="font-weight">bold</CssParameter> </Font> <LabelPlacement> <PointPlacement> <AnchorPoint> <AnchorPointX>0.5</AnchorPointX> <AnchorPointY>0.5</AnchorPointY> </AnchorPoint> </PointPlacement> </LabelPlacement> <Fill> <CssParameter name="fill">#FFFFFF</CssParameter> </Fill> </TextSymbolizer> </Rule> <Rule> <Name>Medium</Name> <MinScaleDenominator>100000000</MinScaleDenominator> <MaxScaleDenominator>200000000</MaxScaleDenominator> <PolygonSymbolizer> <Fill> <CssParameter name="fill">#0000CC</CssParameter> </Fill> <Stroke> <CssParameter name="stroke">#000000</CssParameter> <CssParameter name="stroke-width">4</CssParameter> </Stroke> </PolygonSymbolizer> </Rule> <Rule> <Name>Small</Name> <MinScaleDenominator>200000000</MinScaleDenominator> <PolygonSymbolizer>
322
Chapter 8. Styling
GeoServer User Manual, Release 2.1.3
55 56 57 58 59 60 61 62 63 64
<Fill> <CssParameter name="fill">#0000CC</CssParameter> </Fill> <Stroke> <CssParameter name="stroke">#000000</CssParameter> <CssParameter name="stroke-width">1</CssParameter> </Stroke> </PolygonSymbolizer> </Rule> </FeatureTypeStyle>
Details
It is often desirable to make shapes larger at higher zoom levels when creating a natural-looking map. This example varies the thickness of the lines according to the zoom level. Polygons already do this by nature of being two dimensional, but another way to adjust styling of polygons based on zoom level is to adjust the thickness of the stroke (to be larger as the map is zoomed in) or to limit labels to only certain zoom levels. This is ensures that the size and quantity of strokes and labels remains legible and doesnt overshadow the polygons themselves. Zoom levels (or more accurately, scale denominators) refer to the scale of the map. A scale denominator of 10,000 means the map has a scale of 1:10,000 in the units of the map projection. Note: Determining the appropriate scale denominators (zoom levels) to use is beyond the scope of this example. This style contains three rules, dened as follows: Rule order 1 2 3 Rule name Large Medium Small Scale denominator 1:100,000,000 or less 1:100,000,000 to 1:200,000,000 Greater than 1:200,000,000 Stroke width 7 4 2 Label display? Yes No No
The rst rule, on lines 2-36, is for the smallest scale denominator, corresponding to when the view is zoomed in. The scale rule is set on line 40 such that the rule will apply only where the scale denominator is 100,000,000 or less. Line 7 denes the ll as blue (#0000CC). Note that the ll is kept constant across all rules regardless of the scale denominator. As in the Polygon with default label or Polygon with styled label examples, the rule also contains a <TextSymbolizer> at lines 14-35 for drawing a text label on top of the polygon. Lines 19-22 set the font information to be Arial, 14 pixels, and bold with no italics. The label is centered both horizontally and vertically along the centroid of the polygon on by setting <AnchorPointX> and <AnchorPointY> to both be 0.5 (or 50%) on lines 27-28. Finally, the color of the font is set to white (#FFFFFF) in line 33. The second rule, on lines 37-50, is for the intermediate scale denominators, corresponding to when the view is partially zoomed. The scale rules on lines 39-40 set the rule such that it will apply to any map with a scale denominator between 100,000,000 and 200,000,000. (The <MinScaleDenominator> is inclusive and the <MaxScaleDenominator> is exclusive, so a zoom level of exactly 200,000,000 would not apply here.) Aside from the scale, there are two differences between this rule and the rst: the width of the stroke is set to 4 pixels on line 47 and a <TextSymbolizer> is not present so that no labels will be displayed. The third rule, on lines 51-63, is for the largest scale denominator, corresponding to when the map is zoomed out. The scale rule is set on line 53 such that the rule will apply to any map with a scale denominator of 200,000,000 or greater. Again, the only differences between this rule and the others are the width of the lines, which is set to 1 pixel on line 60, and the absence of a <TextSymbolizer> so that no labels will be displayed.
8.2. SLD Cookbook
323
GeoServer User Manual, Release 2.1.3
The resulting style produces a polygon stroke that gets larger as one zooms in and labels that only display when zoomed in to a sufcient level.
8.2.4 Rasters
Rasters are geographic data displayed in a grid. They are similar to image les such as PNG les, except that instead of each point containing visual information, each point contains geographic information in numerical form. Rasters can be thought of as a georeferenced table of numerical values. One example of a raster is a Digital Elevation Model (DEM) layer, which has elevation data encoded numerically at each georeferenced data point. Warning: The code examples shown on this page are not the full SLD code, as they omit the SLD header and footer information for the sake of brevity. Please use the links to download the full SLD for each example.
Example raster The raster layer that is used in the examples below contains elevation data for a ctional world. The data is stored in EPSG:4326 (longitude/latitude) and has a data range from 70 to 256. If rendered in grayscale, where minimum values are colored black and maximum values are colored white, the raster would look like this:
Figure 8.41: Raster le as rendered in grayscale Download the raster shapele Two-color gradient This example shows a two-color style with green at lower elevations and brown at higher elevations. 324 Chapter 8. Styling
GeoServer User Manual, Release 2.1.3
Figure 8.42: Two-color gradient
Code
View and download the full Two-color gradient SLD
1 2 3 4 5 6 7 8 9 10
<FeatureTypeStyle> <Rule> <RasterSymbolizer> <ColorMap> <ColorMapEntry color="#008000" quantity="70" /> <ColorMapEntry color="#663333" quantity="256" /> </ColorMap> </RasterSymbolizer> </Rule> </FeatureTypeStyle>
Details
There is one <Rule> in one <FeatureTypeStyle> for this example, which is the simplest possible situation. All subsequent examples will share this characteristic. Styling of rasters is done via the <RasterSymbolizer> tag (lines 3-8). This example creates a smooth gradient between two colors corresponding to two elevation values. The gradient is created via the <ColorMap> on lines 4-7. Each entry in the <ColorMap> represents one entry or anchor in the gradient. Line 5 sets the lower value of 70 via the quantity parameter, which is styled a dark green (#008000). Line 6 sets the upper value of 256 via the quantity parameter again, which is styled a dark brown (#663333). All data values in between these two quantities will be linearly interpolated: a value of 163 (the midpoint between 70 and 256) will be colored as the midpoint between the two colors (in this case approximately #335717, a muddy green).
8.2. SLD Cookbook
325
GeoServer User Manual, Release 2.1.3
Transparent gradient This example creates the same two-color gradient as in the Two-color gradient as in the example above but makes the entire layer mostly transparent by setting a 30% opacity.
Figure 8.43: Transparent gradient
Code
View and download the full Transparent gradient SLD
1 2 3 4 5 6 7 8 9 10 11
<FeatureTypeStyle> <Rule> <RasterSymbolizer> <Opacity>0.3</Opacity> <ColorMap> <ColorMapEntry color="#008000" quantity="70" /> <ColorMapEntry color="#663333" quantity="256" /> </ColorMap> </RasterSymbolizer> </Rule> </FeatureTypeStyle>
Details
This example is similar to the Two-color gradient example save for the addition of line 4, which sets the opacity of the layer to 0.3 (or 30% opaque). An opacity value of 1 means that the shape is drawn 100% opaque, while an opacity value of 0 means that the shape is rendered as completely transparent. The value of 0.3 means that the the raster partially takes on the color and style of whatever is drawn beneath it. Since the background is white in this example, the colors generated from the <ColorMap> look lighter, but were the raster imposed on a dark background the resulting colors would be darker. 326 Chapter 8. Styling
GeoServer User Manual, Release 2.1.3
Brightness and contrast This example normalizes the color output and then increases the brightness by a factor of 2.
Figure 8.44: Brightness and contrast
Code
View and download the full Brightness and contrast SLD
1 2 3 4 5 6 7 8 9 10 11 12 13 14
<FeatureTypeStyle> <Rule> <RasterSymbolizer> <ContrastEnhancement> <Normalize /> <GammaValue>0.5</GammaValue> </ContrastEnhancement> <ColorMap> <ColorMapEntry color="#008000" quantity="70" /> <ColorMapEntry color="#663333" quantity="256" /> </ColorMap> </RasterSymbolizer> </Rule> </FeatureTypeStyle>
Details
This example is similar to the Two-color gradient, save for the addition of the <ContrastEnhancement> tag on lines 4-7. Line 5 normalizes the output by increasing the contrast to its maximum extent. Line 6 then adjusts the brightness by a factor of 0.5. Since values less than 1 make the output brighter, a value of 0.5 makes the output twice as bright. 8.2. SLD Cookbook 327
GeoServer User Manual, Release 2.1.3
As with previous examples, lines 8-11 determine the <ColorMap>, with line 9 setting the lower bound (70) to be colored dark green (#008000) and line 10 setting the upper bound (256) to be colored dark brown (#663333). Three-color gradient This example creates a three-color gradient in primary colors. In addition, the gradient doesnt span the entire range of data values, leading some data not to be rendered at all.
Figure 8.45: Three-color gradient
Code
View and download the full Three-color gradient SLD
1 2 3 4 5 6 7 8 9 10 11
<FeatureTypeStyle> <Rule> <RasterSymbolizer> <ColorMap> <ColorMapEntry color="#0000FF" quantity="150" /> <ColorMapEntry color="#FFFF00" quantity="200" /> <ColorMapEntry color="#FF0000" quantity="250" /> </ColorMap> </RasterSymbolizer> </Rule> </FeatureTypeStyle>
328
Chapter 8. Styling
GeoServer User Manual, Release 2.1.3
Details
This example creates a three-color gradient based on a <ColorMap> with three entries on lines 4-8: line 5 species the lower bound (150) be styled in blue (#0000FF), line 6 species an intermediate point (200) be styled in yellow (#FFFF00), and line 7 species the upper bound (250) be styled in red (#FF0000). Since our data values run between 70 and 256, some data points are not accounted for in this style. Those values below the lowest entry in the color map (the range from 70 to 149) are styled the same color as the lower bound, in this case blue. On the other hand, values above the upper bound in the color map (the range from 251 to 256) are not rendered at all. Alpha channel This example creates an alpha channel effect such that higher values are increasingly transparent.
Figure 8.46: Alpha channel
Code
View and download the full Alpha channel SLD
1 2 3 4 5 6 7 8 9 10
<FeatureTypeStyle> <Rule> <RasterSymbolizer> <ColorMap> <ColorMapEntry color="#008000" quantity="70" /> <ColorMapEntry color="#008000" quantity="256" opacity="0"/> </ColorMap> </RasterSymbolizer> </Rule> </FeatureTypeStyle>
8.2. SLD Cookbook
329
GeoServer User Manual, Release 2.1.3
Details
An alpha channel is another way of referring to variable transparency. Much like how a gradient maps values to colors, each entry in a <ColorMap> can have a value for opacity (with the default being 1.0 or completely opaque). In this example, there is a <ColorMap> with two entries: line 5 species the lower bound of 70 be colored dark green (#008000), while line 6 species the upper bound of 256 also be colored dark green but with an opacity value of 0. This means that values of 256 will be rendered at 0% opacity (entirely transparent). Just like the gradient color, the opacity is also linearly interpolated such that a value of 163 (the midpoint between 70 and 256) is rendered at 50% opacity. Discrete colors This example shows a gradient that is not linearly interpolated but instead has values mapped precisely to one of three speci?c colors. Note: This example leverages an SLD extension in GeoServer. Discrete colors are not part of the standard SLD 1.0 specication.
Figure 8.47: Discrete colors
Code
View and download the full Discrete colors SLD
1 2 3 4 5
<FeatureTypeStyle> <Rule> <RasterSymbolizer> <ColorMap type="intervals"> <ColorMapEntry color="#008000" quantity="150" />
330
Chapter 8. Styling
GeoServer User Manual, Release 2.1.3
6 7 8 9 10
<ColorMapEntry color="#663333" quantity="256" /> </ColorMap> </RasterSymbolizer> </Rule> </FeatureTypeStyle>
Details
Sometimes color bands in discrete steps are more appropriate than a color gradient. The type="intervals" parameter added to the <ColorMap> on line 4 sets the display to output discrete colors instead of a gradient. The values in each entry correspond to the upper bound for the color band such that colors are mapped to values less than the value of one entry but greater than or equal to the next lower entry. For example, line 5 colors all values less than 150 to dark green (#008000) and line 6 colors all values less than 256 but greater than or equal to 150 to dark brown (#663333). Many color gradient This example shows an eight color gradient.
Figure 8.48: Many color gradient
Code
View and download the full Many color gradient SLD
1 2 3 4
<FeatureTypeStyle> <Rule> <RasterSymbolizer> <ColorMap>
8.2. SLD Cookbook
331
GeoServer User Manual, Release 2.1.3
5 6 7 8 9 10 11 12 13 14 15 16
<ColorMapEntry color="#000000" <ColorMapEntry color="#0000FF" <ColorMapEntry color="#00FF00" <ColorMapEntry color="#FF0000" <ColorMapEntry color="#FF00FF" <ColorMapEntry color="#FFFF00" <ColorMapEntry color="#00FFFF" <ColorMapEntry color="#FFFFFF" </ColorMap> </RasterSymbolizer> </Rule> </FeatureTypeStyle>
quantity="95" /> quantity="110" /> quantity="135" /> quantity="160" /> quantity="185" /> quantity="210" /> quantity="235" /> quantity="256" />
Details
There is no limit on the amount of entries that can be contained in a <ColorMap> (lines 4-13). This example has eight entries: Entry number 1 2 3 4 5 6 7 8 Value 95 110 135 160 185 210 235 256 Color Black Blue Green Red Purple Yellow Cyan White RGB code #000000 #0000FF #00FF00 #FF0000 #FF00FF #FFFF00 #00FFFF #FFFFFF
8.3 SLD Reference
A symbolizer species how data should be visualized. There are 5 types of symbolizers: PointSymbolizer, which is used to portray point data; LineSymbolizer, which is used to portray line data; PolygonSymbolizer, which is used to portray polygon data; RasterSymbolizer, which is used to portray raster data; and TextSymbolizer, which is used to portray text labels. Warning: Intro for lters and scale.
8.3.1 PointSymbolizer
The PointSymbolizer styles points, Points are elements that contain only position information. Syntax The outermost element is the <Graphic> tag. This determines the type of visualization. There are ve possible tags to include inside the <Graphic> tag:
332
Chapter 8. Styling
GeoServer User Manual, Release 2.1.3
Tag Required? Description <ExternalGraphic> using No (when Species an image le to use as the symbolizer. <Mark>) <Mark> No (when using Species a common shape to use as the symbolizer. <ExternalGraphic>) <Opacity> No Determines the opacity (transparency) of symbolizers. Values range from 0 (completely transparent) to 1 (completely opaque). Default is 1. <Size> Yes Determines the size of the symbolizer in pixels. When used with an image le, this will specify the height of the image, with the width scaled accordingly. <Rotation>No Determines the rotation of the graphic in degrees. The rotation increases in the clockwise direction. Negative values indicate counter-clockwise rotation. Default is 0. Within the <ExternalGraphic> tag, there are also additional tags: Tag Required? <OnlineResource> Yes <Format> Yes Description The location of the image le. Can be either a URL or a local path relative to the SLD. The MIME type of the image format. Most standard web image formats are supported.
Within the <Mark> tag, there are also additional tags: Tag Required? <WellKnownName> Yes No (when using <Stroke>) <Stroke> No (when using <Fill>) <Fill> Example Consider the following symbolizer taken from the Simple Point example in the Points section in the SLD Cookbook.
1 2 3 4 5 6 7 8 9 10 11
Description The name of the common shape. Options are circle, square, triangle, star, cross, or x. Default is square. Species how the symbolizer should be lled. Options are a <CssParameter name="fill"> specifying a color in the form #RRGGBB, or <GraphicFill> for a repeated graphic. Species how the symbolizer should be drawn on its border. Options are a <CssParameter name="fill"> specifying a color in the form #RRGGBB or <GraphicStroke> for a repeated graphic.
<PointSymbolizer> <Graphic> <Mark> <WellKnownName>circle</WellKnownName> <Fill> <CssParameter name="fill">#FF0000</CssParameter> </Fill> </Mark> <Size>6</Size> </Graphic> </PointSymbolizer>
The symbolizer contains a <Graphic> tag, which is required. Inside this tag is the <Mark> tag and <Size> tag, which are the minimum required tags inside <Graphic> (when not using the <ExternalGraphic>
8.3. SLD Reference
333
GeoServer User Manual, Release 2.1.3
tag). The <Mark> tag contains the <WellKnownName> tag and a <Fill> tag. No other tags are required. In summary, this example species the following: 1. Data will be rendered as points 2. Points will be rendered as circles 3. Circles will be rendered with a diameter of 6 pixels and lled with the color red Further examples can be found in the Points section of the SLD Cookbook.
8.3.2 LineSymbolizer
The LineSymbolizer styles lines. Lines are one-dimensional geometry elements that contain position and length. Lines can be comprised of multiple line segments. Syntax The outermost tag is the <Stroke> tag. This tag is required, and determines the visualization of the line. There are three possible tags that can be included inside the <Stroke> tag. Tag <GraphicFill> <GraphicStroke> <CssParameter> Required? No No No Description Renders the pixels of the line with a repeated pattern. Renders the line with a repeated linear graphic. Determines the stroke styling parameters.
When using the <GraphicStroke> and <GraphicFill> tags, it is required to insert the <Graphic> tag inside them. The syntax for this tag is identical to that mentioned in the PointSymbolizer section above. Within the <CssParameter> tag, there are also additional parameters that go inside the actual tag: Parameter ReDescription quired? name="stroke" No Species the solid color given to the line, in the form #RRGGBB. Default is black (#000000). name="stroke-width" Species the width of the line in pixels. Default is 1. No name="stroke-opacity" No Species the opacity (transparency) of the line. possible values are between 0 (completely transparent) and 1 (completely opaque). Default is 1. name="stroke-linejoin" No Determines how lines are rendered at intersections of line segments. Possible values are mitre (sharp corner), round (rounded corner), and bevel (diagonal corner). Default is mitre. name="stroke-linecap" No Determines how lines are rendered at ends of line segments. Possible values are butt (sharp square edge), round (rounded edge), and square (slightly elongated square edge). Default is butt. name="stroke-dasharray" No Encodes a dash pattern as a series of numbers separated by spaces. Odd-indexed numbers (rst, third, etc) determine the length in pxiels to draw the line, and even-indexed numbers (second, fourth, etc) determine the length in pixels to blank out the line. Default is an unbroken line. Starting from version 2.1 dash arrays can be combined with graphic strokes to generate complex line styles with alternating symbols or a mix of lines and symbols. name="stroke-dashoffset" No Species the distance in pixels into the dasharray pattern at which to start drawing. Default is 0.
334
Chapter 8. Styling
GeoServer User Manual, Release 2.1.3
8.3.3 PolygonSymbolizer
The LineSymbolizer styles polygons. Lines are two-dimensional geometry elements. They can contain styling information about their border (stroke) and their ll. Syntax A <PolygonSymbolizer> can have two outermost tags: Tag <Fill> <Stroke> Required? No (when using <Stroke>) No (when using <Fill>) Description Determines the styling for the ll of the polygon. Determines the styling for the stroke of the polygon.
The details for the <Stroke> tag are identical to that mentioned in the LineSymbolizer section above. Within the <Fill> tag, there are additional tags: Tag <GraphicFill> <CssParameter> Required? No No Description Renders the ll of the polygon with a repeated pattern. Determines the ll styling parameters.
When using the <GraphicFill> tag, it is required to insert the <Graphic> tag inside it. The syntax for this tag is identical to that mentioned in the PointSymbolizer section above. Within the <CssParameter> tag, there are also additional parameters that go inside the actual tag: Parameter ReDescription quired? name="fill" No Species the ll color for the polygon, in the form #RRGGBB. Default is grey (#808080). name="fill-opacity" No Species the opacity (transparency) of the ll of the polygon. Possible values are between 0 (completely transparent) and 1 (completely opaque). Default is 1. Example Consider the following symbolizer taken from the Simple Point example in the Polygons section in the SLD Cookbook.
1 2 3 4 5
<PolygonSymbolizer> <Fill> <CssParameter name="fill">#000080</CssParameter> </Fill> </PolygonSymbolizer>
This symbolizer contains only a <Fill> tag. Inside this tag is a <CssParameter> that species a ll color for the polygont o be #000080, or a muted blue. Further examples can be found in the Polygons section of the SLD Cookbook.
8.3.4 Raster Symbolizer
Introduction GeoServer supports the ability to display raster data in addition to vector data.
8.3. SLD Reference
335
GeoServer User Manual, Release 2.1.3
Raster data is not merely a picture, rather it can be thought of as a grid of georeferenced information, much like a graphic is a grid of visual information (with combination of reds, greens, and blues). Unlike graphics, which only contain visual data, each point/pixel in a raster grid can have lots of different attributes, with possibly none of them having an inherently visual component. With the above in mind, one needs to choose how to visualize the data, and this, like in all other cases, is done by using an SLD. The analogy to vector data is evident in the naming of the tags used. Vectors, consisting of points, line, and polygons, are styled by using the <PointSymbolizer>, <LineSymbolizer>, and <PolygonSymbolizer> tags. It is therefore not very surprising that raster data is styled with the tag <RasterSymbolizer>. Elements and Syntax The following elements are available to be used as parameters inside <RasterSymbolizer>. <Opacity> <ColorMap> <ChannelSelection> <ContrastEnhancement> <ShadedRelief> <OverlapBehavior> <ImageOutline> Notice that not all the above are actually implemented in the current version of the GeoServer. Opacity This element sets the transparency level for the entire dataset. As is standard, the values range from zero (0) to one (1), with zero being totally transparent, and one being not transparent at all. The syntax for <Opacity> is very simple:
<Opacity>0.5</Opacity>
where, in this case, the raster would be displayed at 50% opacity. ColorMap The <ColorMap> element sets rules for color gradients based on the quantity attribute. This quantity refers to the magnitude of the value of a data point. At its simplest, one could create two color map entries (the element called <ColorMapEntry>, one with a color for the bottom of the dataset, and another with a color for the top of the dataset. The colors in between will be automatically interpolated with the quantity values in between, making creating color gradients easy. One can also ne tune the color map by adding additional entries, which is handy if the dataset has more discrete values rather than a gradient. In that case, one could add an entry for each value to be set to a different color. In all cases, the color is denoted in standard hexadecimal RGB format (#RRGGBB). In addition to color and quantity, ColorMapEntry elements can also have opacity and label, the former which could be used instead of the global value mentioned previously, and the latter which could beused for legends. For example a simple ColorMap can be:
336
Chapter 8. Styling
GeoServer User Manual, Release 2.1.3
<ColorMap> <ColorMapEntry color="#323232" quantity="-300" label="label1" opacity="1"/> <ColorMapEntry color="#BBBBBB" quantity="200" label="label2" opacity="1"/> </ColorMap>
This example would create a color gradient from #323232 color to #BBBBBB color using quantity values -300 to 200:
<ColorMap> <ColorMapEntry <ColorMapEntry <ColorMapEntry <ColorMapEntry </ColorMap>
color="#FFCC32" color="#3645CC" color="#CC3636" color="#BBBBBB"
quantity="-300" label="label1" opacity="0"/> quantity="0" label="label2" opacity="1"/> quantity="100" label="label3" opacity="1"/> quantity="200" label="label4" opacity="1"/>
This example would create a color gradient from #FFCC32 color through #BBBBBB color running through #3645CC color and #CC3636 color. Here, though, #FFCC32 color would be transparent (simulating an alpha channel). Notice that default opacity, when not specied, is 1, which means opaque. Two attributes can be created in ColorMap root node like type and extended. The type attribute species the kind of ColorMap to use. There are three different types of ColorMaps that can be specied througth this attribute: ramp, intervals and values. The ramp is the default ColorMap type and the outcome is like the one presented at the beginning of this section (if into the ColorMap tag the attribute type is not specied, the default value is ramp). The values means that only the specied entry quantities will be rendered, i.e. no color interpolation is applied between the entries. The following example can clarify this aspect:
<ColorMap type="values"> <ColorMapEntry color="#EEBE2F" quantity="-300" label="label" opacity="0"/>
8.3. SLD Reference
337
GeoServer User Manual, Release 2.1.3
338
Chapter 8. Styling
GeoServer User Manual, Release 2.1.3
<ColorMapEntry <ColorMapEntry <ColorMapEntry <ColorMapEntry <ColorMapEntry <ColorMapEntry <ColorMapEntry <ColorMapEntry <ColorMapEntry <ColorMapEntry </ColorMap>
color="#2851CC" color="#211F1F" color="#EE0F0F" color="#AAAAAA" color="#6FEE4F" color="#3ECC1B" color="#886363" color="#5194CC" color="#2C58DD" color="#DDB02C"
quantity="0" label="values" opacity="1"/> quantity="50" label="label" opacity="1"/> quantity="100" label="label" opacity="1"/> quantity="200" label="label" opacity="1"/> quantity="250" label="label" opacity="1"/> quantity="300" label="label" opacity="1"/> quantity="350" label="label" opacity="1"/> quantity="400" label="label" opacity="1"/> quantity="450" label="label" opacity="1"/> quantity="600" label="label" opacity="1"/>
The intervals value means that every interval dened by two entries will be colorized using the value of the rst entrie, i.e. no color interpolation is applied between the intervals:
<ColorMap type="intervals" extended="true"> <ColorMapEntry color="#EEBE2F" quantity="-300" label="label" opacity="0"/> ... <ColorMapEntry color="#DDB02C" quantity="600" label="label" opacity="1"/> </ColorMap>
The extended attribute allows ColorMap to compiute gradients using 256 or 65536 colors; extended=false means that the color scale is calculated on 8 bit, else 16 bit if the value is true. The difference between ramp, values and intervals values is also visible into raster legend. In order to get the raster legend from GeoServer the typically request is:
http://localhost:8080/geoserver/wms?REQUEST=GetLegendGraphic&VERSION=1.0.0&&STYLE=raster100&FORMAT=im
the results are:
8.3. SLD Reference
339
GeoServer User Manual, Release 2.1.3
340
Chapter 8. Styling
GeoServer User Manual, Release 2.1.3
ChannelSelection This element species which color channel to access in the dataset. A dataset may contain standard threechannel colors (red, green, and blue channels) or one grayscale channel. Using <ChannelSelection> allows the mapping of a dataset channel to either a red, green, blue, or gray channel:
<ChannelSelection> <RedChannel> <SourceChannelName>1</SourceChannelName> </RedChannel> <GreenChannel> <SourceChannelName>2</SourceChannelName> </GreenChannel> <BlueChannel> <SourceChannelName>3</SourceChannelName> </BlueChannel> </ChannelSelection>
The above would map source channels 1, 2,and 3 to the red, green, and blue Channels, respectively. This is the result of gray ChannelSelection operation applied to an RGB image and re-colorized through a ColorMap:
<RasterSymbolizer> <Opacity>1.0</Opacity> <ChannelSelection> <GrayChannel> <SourceChannelName>11</SourceChannelName> </GrayChannel> </ChannelSelection> <ColorMap extended="true"> <ColorMapEntry color="#0000ff" quantity="3189.0"/>
8.3. SLD Reference
341
GeoServer User Manual, Release 2.1.3
<ColorMapEntry color="#009933" quantity="6000.0"/> <ColorMapEntry color="#ff9900" quantity="9000.0" /> <ColorMapEntry color="#ff0000" quantity="14265.0"/> </ColorMap> </RasterSymbolizer>
ContrastEnhancement The <ContrastEnhancement> element is used in color channels to adjust the relative brightness of the data in that channel. There are three types of enhancements possible. Normalize Histogram GammaValue Normalize means to expand the contrast so that the minimum quantity is mapped to minimum brightness, and the maximum quantity is mapped to maximum brightness. Histogram is similar to Normalize, but the algorithm used attempts to produce an image with an equal number of pixels at all brightness levels. Finally, GammaValue is a scaling factor that adjusts the brightness of the data, with a value less than one (1) darkening the image, and a value greater than one (1) brightening it. (Normalize and Histogram do not have any parameters.) One can use <ContrastEnhancement> on a specic channel (say red only) as opposed to globally, if it is desired. In this way, different enhancements can be used on each channel:
<ContrastEnhancement> <Normalize/> </ContrastEnhancement>
342
Chapter 8. Styling
GeoServer User Manual, Release 2.1.3
<ContrastEnhancement> <Histogram/> </ContrastEnhancement>
These examples turn on Normalize and Histogram, respectively:
<ContrastEnhancement> <GammaValue>2</GammaValue> </ContrastEnhancement>
The above increases the brightness of the data by a factor of two. ShadedRelief Warning: Support for this elements has not been implemented yet. The <ShadedRelief> element can be used to create a 3-D effect, by selectively adjusting brightness. This is a nice effect to use on an elevation dataset. There are two types of shaded relief possible. BrightnessOnly ReliefFactor BrightnessOnly, which takes no parameters, applies shading in WHAT WAY? ReliefFactor sets the amount of exaggeration of the shading (for example, to make hills appear higher). According to the OGC SLD specication, a value of around 55 gives reasonable results for Earth-based datasets:
<ShadedRelief> <BrightnessOnly /> <ReliefFactor>55</ReliefFactor> </ShadedRelief>
The above example turns on Relief shading in WHAT WAY? OverlapBehavior Warning: Support for this elements has not been implemented yet. Sometimes raster data is comprised of multiple image sets. Take, for example, a satellite view of the Earth at night . As all of the Earth cant be in nighttime at once, a composite of multiple images are taken. These images are georeferenced, and pieced together to make the nished product. That said, it is possible that two images from the same dataset could overlap slightly, and the OverlapBehavior element is designed to determine how this is handled. There are four types of OverlapBehavior: AVERAGE RANDOM LATEST_ON_TOP EARLIEST_ON_TOP
8.3. SLD Reference
343
GeoServer User Manual, Release 2.1.3
AVERAGE takes each overlapping point and displays their average value. RANDOM determines which image gets displayed according to chance (which can sometimes result in a crisper image). LATEST_ON_TOP and EARLIEST_ON_TOP sets the determining factor to be the internal timestamp on each image in the dataset. None of these elements have any parameters, and are all called in the same way:
<OverlapBehavior> <AVERAGE /> </OverlapBehavior>
The above sets the OverlapBehavior to AVERAGE. ImageOutline Warning: Support for this elements has not been implemented yet. Given the situation mentioned previously of the image composite, it is possible to style each image so as to have an outline. One can even set a ll color and opacity of each image; a reason to do this would be to gray-out an image. To use ImageOutline, you would dene a <LineSymbolizer> or <PolygonSymbolizer> inside of the element:
<ImageOutline> <LineSymbolizer> <Stroke> <CssParameter name="stroke">#0000ff</CssParameter> </Stroke> </LineSymbolizer> </ImageOutline>
The above would create a border line (colored blue with a one pixel default thickness) around each image in the dataset.
8.3.5 TextSymbolizer
The TextSymbolizer species text labels. Syntax A <TextSymbolizer> contains the following tags: Tag Required? <Label> Yes <Font> No <LabelPlacement> No <Halo> No <Fill> No Description Species the content of the text label Species the font information for the labels. Sets the position of the label relative its associate feature. Creates a colored background around the text label, for low contrast situations. Determines the ll color of the text label.
Each of the above tags have additional sub tags. For the <Label> tag: Tag Required? Description
344
Chapter 8. Styling
GeoServer User Manual, Release 2.1.3
Within the <Font> tag, the <CssParameter> tag is the only tag included. There are four types of parameters for this tag, each included inside the <CssParameter> tag: Parameter Required? name="font-family" No name="font-style" No name="font-weight" No name="font-size" No Description Determines the family name of the font to use for the label. Default is Times. Determines the style of the font. Options are normal, italic, and oblique. Default is normal. Determines the weight of the font. Options are normal and bold. Default is normal. Determines the size of the font in pixels. Default is 10.
Within the <LabelPlacement> tag, there are many tags for specifying the placement of the label: Tag Required? Description
Within the <Halo> tag, there are two tags to specify the details of the halo: Tag <Radius> <Fill> Required? No No Description Sets the size of the halo radius in pixels. Default is 1. Sets the color of the halo in the form of #RRGGBB. Default is white (#FFFFFF).
The <Fill> tag is identical to that described in the WHERE~? above. Example
8.3.6 Labeling
Controlling Label Placement Controlling where the WMS server places labels with SLD is bit complex. The SLD specication only denes the most basic way of controlling placement explicitly says that dening more control is a real can of worms. Geoserver fully supports the SLD specication plus adds a few extra parameters so you can make pretty maps. Basic SLD Placement The SLD specication indicates two types of LabelPlacement: for Point Geometries (PointPlacement) for Linear (line) geometries (LinePlacement) Note: Relative to Where? See below for the actual algorithm details, but: Polygons are intersected with the viewport and the centroid is used. Lines are intersected with the viewport and the middle of the line is used.
8.3. SLD Reference
345
GeoServer User Manual, Release 2.1.3
Code
<xsd:element name="PointPlacement"> <xsd:complexType> <xsd:sequence> <xsd:element ref="sld:AnchorPoint" minOccurs="0"/> <xsd:element ref="sld:Displacement" minOccurs="0"/> <xsd:element ref="sld:Rotation" minOccurs="0"/> </xsd:sequence> </xsd:complexType> </xsd:element> ... <xsd:element name="LinePlacement"> <xsd:complexType> <xsd:sequence> <xsd:element ref="sld:PerpendicularOffset" minOccurs="0"/> </xsd:sequence> </xsd:complexType> </xsd:element>
PointPlacement When you use a <PointPlacement> element, the geometry you are labeling will be reduced to a single point (usually the middle of the geometry - see algorithm below for details). You can control where the label is relative to this point using the options: Option AnchorPoint Displacement Rotation Meaning (Name) This is relative to the LABEL. Using this you can do things such as center the label on top of the point, have the label to the left of the point, or have the label centered under the point. This is in PIXELS and lets you ne-tune the location of the label.
This is the clockwise rotation of the label in degrees.
The best way to understand these is with examples:
AnchorPoint
The anchor point determines where the label is placed relative to the label point. These measurements are relative to the bounding box of the label. The (x,y) location inside the labels bounding box (specied by the AnchorPoint) is placed at the label point.
The anchor point is dened relative to the labels bounding box. The bottom left is (0,0), the top left is (1,1), and the middle is (0.5,0.5).
<PointPlacement> <AnchorPoint> <AnchorPointX> 0.5 </AnchorPointX> <AnchorPointY>
346
Chapter 8. Styling
GeoServer User Manual, Release 2.1.3
0.5 </AnchorPointY> </AnchorPoint> </PointPlacement>
By changing the values, you can control where the label is placed.
(x=0,y=0.5) DEFAULT - place the label to the right of the label point
(x=0.5,y=0.5) - place the centre of the label at the label point
(x=1,y=0.5) - place the label to the left of the label point (x=0.5,y=0) - place the label centered above the label point
Displacement
Displacement allows ne control of the placement of the label. The displacement values are in pixels and simply move the location of the label on the resulting image.
<PointPlacement> <Displacement> <DisplacementX> 10 </DisplacementX> <DisplacementY> 0 </DisplacementY> </Displacement> </PointPlacement>
displacement of x=10 pixels, compare with anchor point (x=0,y=0.5) above displacement of y=-10 pixels, compare with anchor point (x=0.5,y=1.0) not shown
Rotation
Rotation is simple - it rotates the label clockwise the number of degrees you specify. See the examples below for how it interacts with AnchorPoints and displacements.
<Rotation> 45 </Rotation>
simple 45 degrees rotation 45 degrees rotation with anchor point (x=0.5,y=0.5) 45 degrees with 40 pixel X displacement 45 degrees rotation with 40 pixel Y displacement with anchor point (x=0.5,y=0.5) 8.3. SLD Reference 347
GeoServer User Manual, Release 2.1.3
LinePlacement
When you are labeling a line (i.e. a road or river), you can specify a <LinePlacement> element. This tells the labeling system two things: (a) that you want Geoserver to determine the best rotation and placement for the label (b) a minor option to control how the label is placed relative to the line. The line placement option is very simple - it only allows you to move a label up-and-down from a line.
<xs:elementname="LinePlacement"> <xs:complexType> <xs:sequence> <xs:element ref="sld:PerpendicularOffset" minOccurs="0"/> </xs:sequence> </xs:complexType> </xs:element> ... <xs:element name="PerpendicularOffset" type="sld:ParameterValueType"/>
This is very similiar to the DisplacementY option (see above).
<LabelPlacement> <LinePlacement> <PerpendicularOffset> 10 </PerpendicularOffset> </LinePlacement> </LabelPlacement>
PerpendicularOffset=0 PerpendicularOffset=10 pixels
Composing labels from multiple attributes
The <Label> element in TextSymbolizer is said to be mixed, that is, its content can be a mixture of plain text and OGC Expressions. The mix gets interepreted as a concatenation, this means you can leverage it to get complex labels out of multiple attributes. For example, if you want both a state name and its abbreviation to appear in a label, you can do the following:
<Label> <ogc:PropertyName>STATE_NAME</ogc:PropertyName> (<ogc:PropertyName>STATE_ABBR</ogc:PropertyName>) </Label>
and youll get a label such as Texas (TX). If you need to add extra white space or newline, youll stumble into an xml oddity. The whitespace handling in the Label element is following a XML mandated rule called collapse, in which all leading and trailing whitespaces have to be removed, whilst all whitespaces (and newlines) in the middle of the xml element are collapsed into a single whitespace.
348
Chapter 8. Styling
GeoServer User Manual, Release 2.1.3
So, what if you need to insert a newline or a sequence of two or more spaces between your property names? Enter CDATA. CDATA is a special XML section that has to be returned to the interpreter as-is, without following any whitespace handling rule. So, for example, if you wanted to have the state abbreviation sitting on the next line youd use the following:
<Label> <ogc:PropertyName>STATE_NAME</ogc:PropertyName><![CDATA[ ]]>(<ogc:PropertyName>STATE_ABBR</ogc:PropertyName>) </Label>
Geoserver Specic Enhanced Options The following options are all extensions of the SLD specication. Using these options gives much more control over how the map looks, since the SLD standard isnt expressive enough to handle all the options one might want. In time we hope to have them be an ofcial part of the specication.
Priority Labeling (<Priority>)
GeoServer has extended the standard SLD to also include priority labeling. This allows you to control which labels are rendered in preference to other labels. For example, lets assume you have a data set like this:
City Name | population ------------+-----------Yonkers | 197,818 Jersey City | 237,681 Newark | 280,123 New York | 8,107,916
Most people dont know where Yonkers city is, but do know where New York city is. On our map, we want to give New York priority so its more likely to be labeled when its in conict (overlapping) Yonkers. Note: Standard SLD Behavior If you do not have a <Priority> tag in your SLD then you get the default SLD labeling behavior. This basically means that if theres a conict between two labels, there is no dispute mechanism and its random which label will be displayed. In our TextSymbolizer we can put an Expression to retreive or calculate the priority for each feature:
<Priority> <PropertyName>population</PropertyName> </Priority>
Location of the cities (see population data above) New York is labeled in preference to the less populated cities. Without priority labeling, Yonkers could be labeled in preference to New York, making a difcult to interpret map.
8.3. SLD Reference
349
GeoServer User Manual, Release 2.1.3
Notice that larger cities are more readily named than smaller cities.
Grouping Geometries (<VendorOption name=group>)
Sometimes you will have a set of related features that you only want a single label for. The grouping option groups all features with the same label text, then nds a representative geometry for the group. Roads data is an obvious example - you only want a single label for all of main street, not a label for every piece of main street. When the grouping option is off (default), grouping is not performed and each geometry is labeled (space permitting). With the grouping option on, all the geometries with the same label are grouped together and the label position is determined from ALL the geometries. Geometry Point Set Line Set Polygon Set Representative Geometry rst point inside the view rectangle is used. lines are (a) networked together (b) clipped to the view rectangle (c) middle of the longest network path is used. polygons are (a) clipped to the view rectangle (b) the centroid of the largest polygon is used.
<VendorOption name="group">yes</VendorOption>
Warning: Watch out - you could group together two sets of features by accident. For example, you could create a single group for Paris which contains features for Paris (France) and Paris (Texas).
Overlapping and Separating Labels (<VendorOption name=spaceAround>)
By default geoserver will not put labels on top of each other. By using the spaceAround option you can allow labels to overlap and you can also add extra space around a label.
<VendorOption name="spaceAround">10</VendorOption>
Default behavior (0) - the bounding box of a label cannot overlap the bounding box of another label. With a negative spaceAround value, overlapping is allowed. With a spaceAround value of 10 for all TextSymbolizers, each label will be 20 pixels apart from each other (see below). NOTE: the value you specify (an integer in pixels) actually provides twice the space that you might expect. This is because you can specify a spaceAround for one label as 5, and for another label (in another TextSymbolizer) as 3. The distance between them will be 8. For two labels in the rst symbolizer (5) they will each be 5 pixels apart from each other, for a total of 10 pixels! Note: Interaction with different values in different TextSymbolizers
350
Chapter 8. Styling
GeoServer User Manual, Release 2.1.3
You can have multiple TextSymbolizers in your SLD le, each with a different spaceAround option. This will normally do what you would think if all your spaceAround options are >=0. If you have negative values (allow overlap) then these labels can overlap labels that youve said should not be overlapping. If you dont like this behavior, its not too difcult to change - feel free to submit a patch!
followLine
The followLine option forces a label to follow the curve of the line. To use this option place the following in your <TextSymbolizer>.
<VendorOption name="followLine">true</VendorOption>
It is required to use <LinePlacement> along with this option to ensure that all labels are correctly following the lines:
<LabelPlacement> <LinePlacement/> </LabelPlacement>
maxDisplacement
The maxDisplacement option controls the displacement of the label along a line. Normally GeoServer would label a line at its center point only, provided the location is not busy with another label, and not label it at all otherwise. When set, the labeller will search for another location within maxDisplacement pixels from the pre-computed label point. When used in conjunction with repeat, the value for maxDisplacement should always be lower than the value for repeat.
<VendorOption name="maxDisplacement">10</VendorOption>
repeat
The repeat option determines how often GeoServer labels a line. Normally GeoServer would label each line only once, regardless of their length. Specify a positive value to make it draw the label every repeat pixels.
<VendorOption name="repeat">100</VendorOption>
labelAllGroup
The labelAllGroup option makes sure that all of the segments in a line group are labeled instead of just the longest one.
8.3. SLD Reference
351
GeoServer User Manual, Release 2.1.3
<VendorOption name="labelAllGroup">true</VendorOption>
maxAngleDelta
Designed to use used in conjuection with followLine, the maxAngleDelta option sets the maximum angle, in degrees, between two subsequent characters in a curved label. Large angles create either visually disconnected words or overlapping characters. It is advised not to use angles larger than 30.
<VendorOption name="maxAngleDelta">15</VendorOption>
autoWrap
The autoWrap option wraps labels when they exceed the given value, given in pixels. Make sure to give a dimension wide enough to accommodate the longest word other wise this option will split words over multiple lines.
<VendorOption name="autoWrap">50</VendorOption>
forceLeftToRight
The labeller always tries to draw labels so that they can be read, meaning the label does not always follow the line orientation, but sometimes its ipped 180 instead to allow for normal reading. This may get in the way if the label is a directional arrow, and youre trying to show one way directions (assuming the geometry is oriented along the one way, and that you have a ag to discern one ways from streets with both circulations). The following setting disables label ipping, making the label always follow the natural orientation of the line being labelled:
<VendorOption name="forceLeftToRigth">false</VendorOption>
conictResolution
By default labels are subjected to conict resolution, meaning the renderer will not allow any label to overlap with a label that has been drawn already. Setting this parameter to false pull the label out of the conict resolution game, meaning the label will be drawn even if it overlaps with other labels, and other labels drawn after it wont mind overlapping with it.
<VendorOption name="conflictResolution">false</VendorOption>
352
Chapter 8. Styling
GeoServer User Manual, Release 2.1.3
Goodness of Fit
Geoserver will remove labels if they are a particularly bad t for the geometry they are labeling. Geometry Point Line Polygon Goodness of Fit Algorithm
Always returns 1.0 since the label is at the point Always returns 1.0 since the label is always placed on the line. The label is sampled approximately at every letter. The distance from these points to the polygon is determined and each sample votes based on how close it is to the polygon. (see LabelCacheDefault#goodnessOfFit())
The default value is 0.5, but it can be modied using:
<VendorOption name="goodnessOfFit">0.3</VendorOption>
Polygon alignment
GeoServer normally tries to place horizontal labels within a polygon, and give up in case the label position is busy or if the label does not t enough in the polygon. This options allows GeoServer to try alternate rotations for the labels.
<VendorOption name="polygonAlign">mbr</VendorOption>
Option manual ortho mbr
Description The default value, only the rotation manually specied in the <Rotation> tag will be used If the label does not t horizontally and the polygon is taller than wider the vertical alignement will also be tried If the label does not t horizontally the minimum bounding rectangle will be computed and a label aligned to it will be tried out as well
8.3.7 Filters
A lter is the mechanism in SLD for specifying predicates. Similar in nature to a WHERE clause in SQL, lters are the language for specifying which styles should be applied to which features in a data set. The lter language used by SLD is itself an <OGC standard dened in the Filter Encoding specication freely available. A lter is used to select a subset of features of a dataset to apply a symbolizer to. There are three types of lters: Attribute lters Attribute lters are used to constrain the non-spatial attributes of a feature. Example
8.3. SLD Reference
353
GeoServer User Manual, Release 2.1.3
1 2 3 4
<PropertyIsEqualTo> <PropertyName>NAME</PropertyName> <Literal>Bob</Literal> </PropertyIsEqualTo>
The above lter selects those features which have a {{NAME}} attribute which has a value of Bob. A variety of equality operators are available: PropertyIsEqualTo PropertyIsNotEqualTo PropertyIsLessThan PropertyIsLessThanOrEqualTo PropertyIsGreatherThan PropertyIsGreatherThanOrEqualTo PropertyIsBetween Spatial lters Spatial lters used to constrain the spatial attributes of a feature. Example
1 2 3 4 5 6 7 8
<Intersects> <PropertyName>GEOMETRY</PropertyName> <Literal> <gml:Point> <gml:coordinates>1 1</gml:coordinates> </gml:Point> </Literal> </Intersects>
The above lter selects those features with a geometry that intersects the point (1,1). A variety of spatial operators are available: Intersects Equals Disjoint Within Overlaps Crosses DWithin Beyond Distance Logical lters Logical lters are used to create combinations of lters using the logical operators And, Or, and Not. Example
354
Chapter 8. Styling
GeoServer User Manual, Release 2.1.3
1 2 3 4 5 6 7 8 9 10 11 12 13 14
<And> <PropertyIsEqualTo> <PropertyName>NAME</PropertyName> <Literal>Bob</Literal> </PropertyIsEqualTo> <Intersects> <PropertyName>GEOMETRY</PropertyName> <Literal> <gml:Point> <gml:coordinates>1 1</gml:coordinates> </gml:Point> </Literal> </Intersects> </And>
Rules A rule combines a number of symbolizers with a lter to dene the portrayal of a feature. Consider the following example:
<Rule> <ogc:Filter> <ogc:PropertyIsGreaterThan> <ogc:PropertyName>POPULATION</ogc:PropertyName> <ogc:Literal>100000</ogc:Literal> </ogc:PropertyIsGreaterThan> </ogc:Filter> <PointSymbolizer> <Graphic> <Mark> <Fill><CssParameter name="fill">#FF0000</CssParameter> </Mark> </Graphic> </PointSymbolizer> </Rule>
The above rule applies only to features which have a POPULATION attribute greater than 100,000 and symbolizes then with a red point. An SLD document can contain many rules. Multiple rule SLDs are the basis for thematic styling. Consider the above example expanded:
<Rule> <ogc:Filter> <ogc:PropertyIsGreaterThan> <ogc:PropertyName>POPULATION</ogc:PropertyName> <ogc:Literal>100000</ogc:Literal> </ogc:PropertyIsGreaterThan> </ogc:Filter> <PointSymbolizer> <Graphic> <Mark> <Fill><CssParameter name="fill">#FF0000</CssParameter> </Mark> </Graphic> </PointSymbolizer>
8.3. SLD Reference
355
GeoServer User Manual, Release 2.1.3
</Rule> <Rule> <ogc:Filter> <ogc:PropertyIsLessThan> <ogc:PropertyName>POPULATION</ogc:PropertyName> <ogc:Literal>100000</ogc:Literal> </ogc:PropertyIsLessThan> </ogc:Filter> <PointSymbolizer> <Graphic> <Mark> <Fill><CssParameter name="fill">#0000FF</CssParameter> </Mark> </Graphic> </PointSymbolizer> </Rule>
The above snippet denes an additional rule which engages when POPULATION is less than 100,000 and symbolizes the feature as a green point. Rules support the notion of scale dependence which allows one to specify the scale at which a rule should engage. This allows for different portrayals of a feature based on map scale. Consider the following example:
<Rule> <MaxScaleDenominator>20000</MaxScaleDenominator> <PointSymbolizer> <Graphic> <Mark> <Fill><CssParameter name="fill">#FF0000</CssParameter> </Mark> </Graphic> </PointSymbolizer> </Rule> <Rule> <MinScaleDenominator>20000</MinScaleDenominator> <PointSymbolizer> <Graphic> <Mark> <Fill><CssParameter name="fill">#0000FF</CssParameter> </Mark> </Graphic> </PointSymbolizer> </Rule>
The above rules specify that at a scale below 1:20000 features are symbolized with red points, and at a scale above 1:20000 features are symbolized with blue points.
8.3.8 Scale
8.4 SLD Extensions in GeoServer
GeoServer sports a number of vendor specic extensions to SLD 1.0. While not portable they allow to make map making more exible and to generate better looking maps.
356
Chapter 8. Styling
GeoServer User Manual, Release 2.1.3
8.4.1 Geometry transformations in SLD
Each symbolizer in SLD 1.0 contains a <Geometry> element allowing the user to specify which geometry is to be used for rendering. In the most common case it is not specied, but it becomes useful in the case a feature has multiple geometries inside. SLD 1.0 forces the <Geometry> content to be a <ogc:PropertyName>, GeoServer relaxes this constraint and allows a generic sld:expression to be used instead. Common expressions cannot manipulate geometries, but GeoServer provides a number of lter functions that can actually manipulate geometries by transforming them into something different: this is what we call geometry transformations in SLD. A full list of transformations is available in the Filter Function Reference. Transformations are pretty exible, the major limitation of them is that they happen in the geometry own reference system and unit, before any reprojection and rescaling to screen happens. Lets look into some examples. Extracting vertices Here is an example that allows one to extract all the vertices of a geometry, and make them visible in a map, using the vertices function:
1 2 3 4 5 6 7 8 9 10 11 12 13 14 15 16
<PointSymbolizer> <Geometry> <ogc:Function name="vertices"> <ogc:PropertyName>the_geom</ogc:PropertyName> </ogc:Function> </Geometry> <Graphic> <Mark> <WellKnownName>square</WellKnownName> <Fill> <CssParameter name="fill">#FF0000</CssParameter> </Fill> </Mark> <Size>6</Size> </Graphic> </PointSymbolizer>
View the full Vertices SLD Applied to the sample tasmania_roads layer this will result in: Start and end point The startPoint and endPoint functions can be used to extract the start and end point of a line.
1 2 3 4 5 6 7 8 9
<PointSymbolizer> <Geometry> <ogc:Function name="startPoint"> <ogc:PropertyName>the_geom</ogc:PropertyName> </ogc:Function> </Geometry> <Graphic> <Mark> <WellKnownName>square</WellKnownName>
8.4. SLD Extensions in GeoServer
357
GeoServer User Manual, Release 2.1.3
Figure 8.49: Extracting and showing the vertices out of a geometry
358
Chapter 8. Styling
GeoServer User Manual, Release 2.1.3
10 11 12 13 14 15 16 17 18 19 20 21 22 23 24 25 26 27 28 29 30 31 32 33
<Stroke> <CssParameter name="stroke">0x00FF00</CssParameter> <CssParameter name="stroke-width">1.5</CssParameter> </Stroke> </Mark> <Size>8</Size> </Graphic> </PointSymbolizer> <PointSymbolizer> <Geometry> <ogc:Function name="endPoint"> <ogc:PropertyName>the_geom</ogc:PropertyName> </ogc:Function> </Geometry> <Graphic> <Mark> <WellKnownName>circle</WellKnownName> <Fill> <CssParameter name="fill">0xFF0000</CssParameter> </Fill> </Mark> <Size>4</Size> </Graphic> </PointSymbolizer>
View the full StartEnd SLD Applied to the sample tasmania_roads layer this will result in: Drop shadow The offset function can be used to create drop shadow effects below polygons. Notice the odd offset value, set this way because the data used in the example is in geographic coordinates.
1 2 3 4 5 6 7 8 9 10 11 12
<PolygonSymbolizer> <Geometry> <ogc:Function name="offset"> <ogc:PropertyName>the_geom</ogc:PropertyName> <ogc:Literal>0.00004</ogc:Literal> <ogc:Literal>-0.00004</ogc:Literal> </ogc:Function> </Geometry> <Fill> <CssParameter name="fill">#555555</CssParameter> </Fill> </PolygonSymbolizer>
View the full Shadow SLD Applied to the sample tasmania_roads layer this will result in: Other possibilities GeoServer set of transformations functions also contains a number of set related or constructive transformations, such as buffer, intersection, difference and so on. However, those functions are quite heavy in
8.4. SLD Extensions in GeoServer
359
GeoServer User Manual, Release 2.1.3
Figure 8.50: Extracting start and end point of a line
360
Chapter 8. Styling
GeoServer User Manual, Release 2.1.3
Figure 8.51: Dropping building shadows
8.4. SLD Extensions in GeoServer
361
GeoServer User Manual, Release 2.1.3
terms of CPU consumption so it is advise to use them with care, activating them only at the higher zoom levels. Buffering can often be approximated by adopting very large strokes and round line joins and line caps, without actually have to perform the geometry transformation. Adding new transformations Filter functions are pluggable, meaning its possible to build new ones in Java and then drop the resulting .jar le in GeoServer as a plugin. A guide is not available at this time, but have a look into the GeoTools main module for examples.
8.4.2 Point symbology in GeoServer
Point symbology in GeoServer is supported via the SLD Graphic element. The element can appear in PointSymbolizer, but also be used as a GraphicStroke to repeat symbols over lines and as a GraphicFill to ll polygons with tiled and repeated symbols. Graphic can either contain a Mark or a ExternalGraphic. Marks are simple vector symbols that can be stroked and lled at the SLD editor command, whilst ExternalGraphic refer to external les, such as PNG or SVG, that already contain all the information needed to paint the symbol, both shape and color. In SLD both Mark and ExternalGraphic are dened to be pretty static, however GeoServer allows the user to embed attribute names into them for value expansion at run-time, this is known as dynamic symbolizer support. Mark support in GeoServer GeoServer supports all of the standard Mark dened in the SLD standard, plus an open ended set of symbol extensions. All the symbol names have to be placed in WellKnownName section of a Mark denition, see the PointSymbolizer reference for further details as well as the various examples in the cookbook section dedicated to Points.
Built-in symbols
The SLD specication mandates the support of the following symbols: Name square circle triangle star cross x Description A square A circle A triangle pointing up ve-pointed star A square cross with space around (not suitable for hatch lls) A square X with space around (not suitable for hatch lls)
The shape symbols
The shape symbols set adds a number of extra symbols that are not part of the basic set, they are all prexed by shape://
362
Chapter 8. Styling
GeoServer User Manual, Release 2.1.3
Name Description shape://vertline A vertical line (suitable for hatch lls or to make railroad symbols) shape://horline A horizontal line (suitable for hatch lls) shape://slash A diagonal line leaning forwards like the slash keyboard symbol (suitable for diagonal hatches) shape://backslash Same as shape://slash, but oriented in the opposite direction shape://dot A very small circle with space around shape://plus A + symbol, without space around (suitable for cross-hatch lls) shape://times A X symbol, without space around (suitable for cross-hatch lls) shape://oarrow An open arrow symbol (triangle without one side, suitable for placing arrows at the end of lines) shape://carrow An closed arrow symbol (closed triangle, suitable for placing arrows at the end of lines)
The TTF marks
It is possible to create a mark out of any decorative/symbol True Type Font, such as Wingdings, WebDings, and the many symbol fonts available on the internet using the following syntax:
ttf://<fontname>#<hexcode>
where fontname is the full name of a TTF font available to GeoServer whilst hexcode is the hexadecimal code of the symbol. In order to get the hex code of a symbol it is possible to use the char map utilities available in major operating systems (Windows and Gnome on Linux both have one). For example, say we want to use the shield symbol contained in Webdings, the Gnome charmap reports the symbol code as follows: Thus the SLD snipped to use the shield will be:
1 2 3 4 5 6 7 8 9 10 11 12
<PointSymbolizer> <Graphic> <Mark> <WellKnownName>ttf://Webdings#0x0064</WellKnownName> <Fill> <CssParameter name="fill">#AAAAAA</CssParameter> </Fill> <Stroke/> </Mark> <Size>16</Size> </Graphic> </PointSymbolizer>
This will result in the following map symbols:
Adding your own
The mark subsystem is open ended, one has just to implement the MarkFactory interface and declare its implementation in the META-INF/services/org.geotools.renderer.style.MarkFactory le. While there is not much documentation the javadocs of the GeoTools MarkFactory along with the following example les should sufce: The factory SPI registration le
8.4. SLD Extensions in GeoServer
363
GeoServer User Manual, Release 2.1.3
Figure 8.52: Selecting the code out of the Gnome char map
364
Chapter 8. Styling
GeoServer User Manual, Release 2.1.3
Figure 8.53: Shields on the map
8.4. SLD Extensions in GeoServer
365
GeoServer User Manual, Release 2.1.3
The TTFMarkFactory implementation The ShapeMarkFactory implementation External graphics in GeoServer ExternalGraphic is the other source of point symbology. Unlike marks these images are used as-is, so the specication is somewhat sympler, just point at the le and specify what type of le is that using its mime type:
1 2 3 4 5 6 7 8
<PointSymbolizer> <Graphic> <ExternalGraphic> <OnlineResource xlink:type="simple" xlink:href="http://mywebsite.com/pointsymbol.png" /> <Format>image/png</Format> </ExternalGraphic> </Graphic> </PointSymbolizer>
The size element can be specied as with the Mark, but when using raster graphic symbols its better to avoid resizing them as that will blur them, and use them at their natural size instead. The location of the symbol can also be a relative one, in that case the le will be searched inside $GEOSERVER_DATA_DIR/styles, such as in the following example:
1 2 3 4 5 6 7 8 9
<PointSymbolizer> <Graphic> <ExternalGraphic> <OnlineResource xlink:type="simple" xlink:href="burg02.svg" /> <Format>image/svg+xml</Format> </ExternalGraphic> <Size>20</Size> </Graphic> </PointSymbolizer>
In this particular example a SVG image has been used. SVG is a vector description having both shapes and color, as such it scales nicely at whatever size, thus using size is possible and recommended. Dynamic symbolizers Both Mark well known name and ExternalGraphic/OnlineResource/href are supposed to be, in SLD, static strings, meaning they cannot change based on the current feature. This makes for very verbose expressions when multiple symbols need to be used based on a feature attributes, as a different Rule and Symbolizer must be used for each different symbol. GeoServer allows to embed attribute names, and indeed, any kind of valid CQL expression, inside both WellKnownName and OnlineResource/@xlink:href. This allows for more compact styling assuming the name of the symbol to be used can be derived from the feature attribute values. For example, if we want to display the ags of the various states in the USA and assuming the le names match the state name the following style would allow to pick each and any of them using a single rule:
366
Chapter 8. Styling
GeoServer User Manual, Release 2.1.3
1 2 3 4
<ExternalGraphic> <OnlineResource xlink:type="simple" xlink:href="http://mysite.com/tn_${STATE_ABBR}.jpg"/> <Format>image/gif</Format> </ExternalGraphic>
If some adaptation to the name is necessary a full CQL expression can be used instead. In particular, if the name in the attribute is upper case but the URL demands a lowercase name the following could be used instead:
1 2 3 4 5
<ExternalGraphic> <OnlineResource xlink:type="simple" xlink:href="http://mysite.com/tn_${strToLowerCase(STATE_ABBR)}.jpg" /> <Format>image/gif</Format> </ExternalGraphic>
Generally speaking any CQL expression can be embedded in a url or well known name by using the ${cql expression} syntax, where a simple attribute name such as ${STATE_ABBR} is one of the simplest expression.
8.4.3 Parameter substitution in SLD
Parameter substitution in SLD is a GeoServer specic functionality (starting from version 2.0.2) allowing to pass down parameter values from the WMS request into an SLD style, allowing to dynamically change colors, fonts, sizes and lter thresholds dynamically. The parameters are specied on GetMap requests using the env parameter:
...&env=paramName:value;otherParam=otherValue&...
and can be accessed from the SLD using the env function. In the simplest form the env function will retrieve the value of a specic parameter:
<ogc:Function name="env"> <ogc:Literal>size</ogc:Literal> </ogc:Function>
Alternatively a default value can be provided, to be used if the parameter value was not provided along with the GetMap request:
<ogc:Function name="env"> <ogc:Literal>size</ogc:Literal> <ogc:Literal>6</ogc:Literal> </ogc:Function>
The function can be called in any place where an OGC expression is used, so for example CSSParameter, sizes and offsets, and lter themselves. The SLD parser accepts it even in some places where an expression is not formally accepted, as the mark well known names. A working example The following symbolizer has been parametrized in three places, every time with fall backs (full SLD is also available):
8.4. SLD Extensions in GeoServer
367
GeoServer User Manual, Release 2.1.3
<PointSymbolizer> <Graphic> <Mark> <WellKnownName><ogc:Function name="env"> <ogc:Literal>name</ogc:Literal> <ogc:Literal>square</ogc:Literal> </ogc:Function> </WellKnownName> <Fill> <CssParameter name="fill"> #<ogc:Function name="env"> <ogc:Literal>color</ogc:Literal> <ogc:Literal>FF0000</ogc:Literal> </ogc:Function> </CssParameter> </Fill> </Mark> <Size> <ogc:Function name="env"> <ogc:Literal>size</ogc:Literal> <ogc:Literal>6</ogc:Literal> </ogc:Function> </Size> </Graphic> </PointSymbolizer>
Download the full SLD style The SLD renders the sample sf:bugsites as follows when no parameter is provided in the request:
Figure 8.54: Default rendering If the request is changed to include the following parameter:
368
Chapter 8. Styling
GeoServer User Manual, Release 2.1.3
env=color:00FF00;name:triangle;size:12
the result will be instead:
Figure 8.55: Rendering with parameters
8.4.4 Specifying symbolizers sizes in ground units
The SLD 1.0 specication allows the specication of sizes in just one unit: pixels. The Symbology Encoding 1.1 specication instead allows to use also meters and feet, as ground units, so that the size of the symbolizers changes on the screen as one zooms in and out. GeoServer supports the uom attribute just as specied in SE 1.1 in its extended SLD 1.0 support:
<?xml version="1.0" encoding="ISO-8859-1"?> <StyledLayerDescriptor version="1.0.0" xmlns="http://www.opengis.net/sld" xmlns:ogc="http://www.openg xmlns:xlink="http://www.w3.org/1999/xlink" xmlns:xsi="http://www.w3.org/2001/XMLSchema-instance"> <NamedLayer> <Name>5m blue line</Name> <UserStyle> <Title>tm blue line</Title> <Abstract>Default line style, 5m wide blue</Abstract> <FeatureTypeStyle> <Rule> <Title>Blue Line, 5m large</Title> <LineSymbolizer uom="http://www.opengeospatial.org/se/units/metre"> <Stroke> <CssParameter name="stroke">#0000FF</CssParameter> <CssParameter name="stroke-width">5</CssParameter> </Stroke> </LineSymbolizer>
8.4. SLD Extensions in GeoServer
369
GeoServer User Manual, Release 2.1.3
</Rule> </FeatureTypeStyle> </UserStyle> </NamedLayer> </StyledLayerDescriptor>
Applying the style to tiger:tiger_roads and zooming in we get:
The unit of measure supported are the same specied in the SE 1.1 specication:
http://www.opengeospatial.org/se/units/metre http://www.opengeospatial.org/se/units/foot http://www.opengeospatial.org/se/units/pixel
This extended feature is ofcially supported starting with GeoServer 2.1.0, but its already available in GeoServer 2.0.3 if the administrator starts the java virtual with the -DenableDpiUomRescaling=true system variable specication.
8.5 SLD Tips and Tricks
This section details various advanced strategies for working with SLD.
370
Chapter 8. Styling
GeoServer User Manual, Release 2.1.3
8.5. SLD Tips and Tricks
371
GeoServer User Manual, Release 2.1.3
8.5.1 Dealing with mixed geometry types
On occasion one might have the need to render data with a single geometry column whose content type can be different for each feature (some have a polygon, some have a point, etc). SLD 1.0 does not provide a clean solution for dealing with such a case. This is due to a mix of two issues. The rst one is that point, line, and polygon symbolizers can apply to other geometry types: Point symbolizers can apply to any kind of geometry; if the geometry is not a point, the centroid of the feature will be used in its place. Line symbolizers can apply to both lines and polygons. Polygon symbolizers can apply to lines as well, by adding a segment connecting the last point of the line to the rst. The second issue is that there is no standard way to apply a lter identifying the type of the chosen geometry attribute. There are a number of workarounds, either requiring data restructuring or the use of non-standard lter functions. Restructuring the data There are a few ways to restructure the data so that it can be rendered without difculties using only standard SLD constructs.
Split the table
The rst and obvious one is to split the table into a set of separate ones, each one containing a single geometry type. For example, if table findings has a geometry column that can contain point, lines, and polygons, three tables will be generated, each one containing a single geometry type.
Separate geometry columns
A second way is to use one table and separate geometry columns. So, if the table findings has a geom column, the restructured table will have point, line and polygon columns, each of them containing just one geometry type. After the restructuring, the symbolizers will refer to a specic geometry, for example:
<PolygonSymbolizer> <Geometry><ogc:PropertyName>polygon</ogc:PropertyName></Geometry> </PolygonSymbolizer>
This way each symbolizer will match only the geometry types it is supposed to render, and skip over the rows that contain a null value.
Add a geometry type column
A third way is to add a geometry type column allowing standard ltering constructs to be used, and then build a separate rule per geometry type. In the example above a new attribute, gtype will be added containing the values Point, Line and Polygon. The following SLD template can be used after the change:
372
Chapter 8. Styling
GeoServer User Manual, Release 2.1.3
<Rule> <ogc:Filter> <ogc:PropertyIsEqualTo> <ogc:PropertyName>gtype</ogc:PropertyName> <ogc:Literal>Point</ogc:PropertyName> </ogc:PropertyIsEqualTo> </ogc:Filter> <PointSymbolizer> ... </PointSymbolizer> </Rule> <Rule> <ogc:Filter> <ogc:PropertyIsEqualTo> <ogc:PropertyName>gtype</ogc:PropertyName> <ogc:Literal>Line</ogc:PropertyName> </ogc:PropertyIsEqualTo> </ogc:Filter> <LineSymbolizer> ... </LineSymbolizer> </Rule> <Rule> <ogc:Filter> <ogc:PropertyIsEqualTo> <ogc:PropertyName>gtype</ogc:PropertyName> <ogc:Literal>Polygon</ogc:PropertyName> </ogc:PropertyIsEqualTo> </ogc:Filter> <PolygonSymbolizer> ... </PolygonSymbolizer> </Rule>
All of the above suggestions do work under the assumption that restructuring the data is technically possible, which is usually true in spatial databases that provide functions that allow to recognize the geometry type.
Create views
A less invasive way to get the same results without changing the structure of the table is to create views that have the required structure. This allows the original data to be kept intact, and the views to be used only for rendering sake. Using non-standard SLD functions SLD 1.0 uses the OGC Filter 1.0 specication for ltering out the data to be renderered by each rule. A function is a black box taking a number of parameters as inputs, and returning a result. It can implement many functionalities, such as computing a trigonometric function, formatting dates, or determining the type of a geometry. However, none of the standards dene a set of well known functions. This means that any SLD document that uses functions is valid, although it is not portable to another GIS system. If this is not a problem,
8.5. SLD Tips and Tricks
373
GeoServer User Manual, Release 2.1.3
ltering by geometry type can be done using the geometryType lter function, which takes a geometry property and returns a string, which can (currently) be one of Point, LineString, LinearRing, Polygon, MultiPoint, MultiLineString, MultiPolygon and GeometryCollection. Using the function, a Rule matching only single points can be written as:
<Rule> <ogc:PropertyIsEqualTo> <ogc:Function name="geometryType"> <ogc:PropertyName>geom</ogc:PropertyName> </ogc:Function> <ogc:Literal>Point</ogc:Literal> </ogc:PropertyIsEqualTo> <PointSymbolizer> ... </PointSymbolizer> </Rule>
The lter becomes more complex if one has to match any kind of linear geometry. In this case, it would look like:
<Rule> <ogc:Filter> <ogc:PropertyIsEqualTo> <ogc:Function name="in3"> <ogc:Function name="geometryType"> <ogc:PropertyName>geom</ogc:PropertyName> </ogc:Function> <ogc:Literal>LineString</ogc:Literal> <ogc:Literal>LinearRing</ogc:Literal> <ogc:Literal>MultiLineString</ogc:Literal> </ogc:Function> <ogc:Literal>true</ogc:Literal> </ogc:PropertyIsEqualTo> </ogc:Filter> <LineSymbolizer> ... </LineSymbolizer> </Rule>
This lter would read like geometryType(geom) in (LineString, LinearRing, MultiLineString). Filter functions in Filter 1.0 have a known number of arguments, so there are various in functions with different names, like in2, in3, ..., in10.
374
Chapter 8. Styling
CHAPTER 9
Services
GeoServer serves data using standard protocols established by the Open Geospatial Consortium. The Web Feature Service (WFS) allows for requests of geographical feature data (vectors). The Web Map Service (WMS) allows for requests of images generated from geographical data. Finally, the Web Coverage Service (WCS) allows for requests of coverage data (rasters). These services are the heart of GeoServer.
9.1 Web Feature Service
9.1.1 WFS basics
GeoServer provides support for Open Geospatial Consortium (OGC) Web Feature Service (WFS) versions 1.0 and 1.1. This is a standard for getting raw vector data - the source code of the map - over the web. Using a compliant WFS makes it possible for clients to query the data structure and the actual data. Advanced WFS operations also enable editing and locking of the data. GeoServer is the reference implementation of both the 1.0 and 1.1 versions of the standard, completely implementing every part of the protocol. This includes the Basic operations of GetCapabilities, DescribeFeatureType and GetFeature, as well as the more advanced Transaction, LockFeature and GetGmlObject operations. GeoServers WFS also is integrated with GeoServers Security system, to limit access to data and transactions. It also supports a wide variety of WFS output formats, to make the raw data more widely available. GeoServer additionally supports a special versioning protocol in an extension: WFS Versioning. This is not yet a part of the WFS specication, but is written to be compatible, extending it to provide a history of edits, differences between edits, and a rollback operation to take things to a previous state. WFS reference Differences between WFS versions The major differences between the WFS versions are: WFS 1.1.0 returns GML3 as the default GML. In WFS 1.0.0 the default was GML2. (GeoServer still supports requests in both GML3 and GML2 formats.) GML3 has slightly different ways of specifying a geometry.
375
GeoServer User Manual, Release 2.1.3
In WFS 1.1.0, the way to specify the SRS (Spatial Reference System, aka projection) is urn:x-ogc:def:crs:EPSG:XXXX, whereas in version 1.0.0 the specication was http://www.opengis.net/gml/srs/epsg.xml#XXXX. This change has implications on the axis order of the returned data. WFS 1.1.0 supports on-the-y reprojection of data, which allows for data to be returned in a SRS other than the native. Axis ordering WFS 1.0.0 servers return geographic coordinates in longitude/latitude (x/y) order. This is the most common way to distribute data as well (for example, most shapeles adopt this order by default). However, the traditional axis order for geographic and cartographic systems is latitude/longitude (y/x), the opposite and WFS 1.1.0 specication respects this. This can cause difculties when switching between servers with different WFS versions, or when upgading your WFS. To sum up, the defaults are as follows: WFS 1.1.0 request = latitude/longitude WMS 1.0.0 request = longitude/latitude GeoServer, however, in an attempt to minimize confusion and increase interoperability, has adopted the following conventions when specifying projections in the follow formats: EPSG:xxxx - longitude/latitude http://www.opengis.net/gml/srs/epsg.xml#xxxx - longitude/latitude urn:x-ogc:def:crs:EPSG:xxxx - latitude/longitude
9.1.2 WFS output formats
WFS returns features and feature information in a number of possible formats. This page shows a list of the output formats. In all cases the syntax for setting an output format is:
outputFormat=<outputformat>
where <outputformat> is any of the options below. Note: Some additional output formats are available with the use of an extension, such as Excel. This list applies just to the basic GeoServer installation. The full list of output formats supported by your GeoServer instance can be found by requesting your WFS GetCapabilities. Format GML2 GML3 Shapele JSON CSV Syntax outputFormat=GML2 outputFormat=GML3 outputFormat=shape-zip outputFormat=json outputFormat=csv Notes Default option using WFS 1.0.0 Default option using WFS 1.1.0 Created in a ZIP archive
Zipped shapele customisation Starting with GeoServer version 2.0.3 the zipped shapele output format output can be customized by preparing a Freemarker template which will drive the le names of the zip le and the shapeles in it. The default template looks like the following:
376
Chapter 9. Services
GeoServer User Manual, Release 2.1.3
zip=${typename} shp=${typename}${geometryType} txt=wfsrequest
Structurally this is a property le, the zip property is the name of the zip le, the shp property the name of the shapele for a given feature type and txt is the dump of the WFS request (the request dump is also available starting with version 2.0.3). The properties available in the template are: typename: the feature type name (for the zip property it will be the rst feature type in case of a request containing many) geometryType: the type of geometry contained in the shapele (it used only if the output geometry type is generic and the variuos geometries are fanned out in one shapele per type) workspace: the workspace of the feature type timestamp: a Date object with the request timestamp iso_timestamp: a string, the ISO timestamp of the request at GMT, in the yyyyMMdd_HHmmss format Format options as parameter in WFS requests The format_options vendor specic parameter is a container for parameters that are format specic. The options in it are expressed as: param1:value1;param2:value2;... The currently recognized format options are: filename: Applies only to the SHAPE-ZIP output format. If a le name is indicated, it is used as the output le name. For example:
format_options=FILENAME:roads.zip
Otherwise a le name is inferred from the requested feature type(s) name.
9.1.3 WFS vendor parameters
WFS Vendor parameters are options that are not dened in the ofcial WFS specication, but are allowed by it. GeoServer supports a range of custom WFS parameters. CQL lters When specifying a WFS GetFeature GET request, a lter can be specied in CQL (Common Query Language), as opposed to encoding the XML into the request. CQL sports a much more compact and human readable syntax compared to OGC lters. CQL isnt as exible as OGC lters, however, and cant encode as many types of lters as the OGC specication does. In particular, lters by feature ID are not supported.
9.1. Web Feature Service
377
GeoServer User Manual, Release 2.1.3
Example
A sample lter request using an OGC lter taken from a GET request:
filter=%3CFilter%20xmlns:gml=%22http://www.opengis.net/gml%22%3E%3CIntersects%3E%3CPropertyName%3Ethe
The same lter using CQL:
cql_filter=INTERSECT(the_geom,%20POINT%20(-74.817265%2040.5296504))
Reprojection WFS 1.1 allows the ability to reproject data (to have GeoServer store the data in one projection and return GML in another). GeoServer supports this using WFS 1.0 as well. When doing a WFS 1.0 GetFeature GET request you can add this parameter to specify the reprojection SRS:
srsName=<srsName>
where <srsName> is the code for the projection (such as EPSG:4326). For POST requests, you can add the same code to the Query element. XML request validation By default, GeoServer is slightly more forgiving than the WFS specication requires. To force incoming XML requests to be strictly valid, use the following parameter:
strict=[true|false]
where false is the default option.
Example
Consider the following POST request:
<wfs:GetFeature service="WFS" version="1.0.0" xmlns:wfs="http://www.opengis.net/wfs"> <Query typeName="topp:states"/> </wfs:GetFeature>
This request will be processed successfully in GeoServer, but technically this request is invalid: The Query element should be prexed with wfs: The namespace prex has not been mapped to a namespace URI Executing the above command with strict=true results in an error. For the request to be processed, it must be altered:
<wfs:GetFeature service="WFS" version="1.0.0" xmlns:wfs="http://www.opengis.net/wfs" xmlns:topp="http <wfs:Query typeName="topp:states"/> </wfs:GetFeature>
378
Chapter 9. Services
GeoServer User Manual, Release 2.1.3
GetCapabilities namespace lter WFS GetCapabilities requests can be ltered to only return layers corresponding to a particular namespace. To do this, add the following code to your request:
namespace=<namespace>
where <namespace> is the namespace prex you wish to lter on. Using an invalid namespace prex will not cause any errors, but the document returned will contain no information on any layers. Note: This only affects the capabilities document, and not any other requests. WFS requests given to other layers, even when a different namespace is specied, will still be processed. Warning: Using this parameter may cause your capabilities document to become invalid (as the WFS specication requires the document to return at least one layer).
9.1.4 WFS reference
Introduction The Web Feature Service (WFS) is a standard created by the OGC that refers to the sending and receiving of geospatial data through HTTP. WFS encodes and transfers information in Geography Markup Language, a subset of XML. The current version of WFS is 1.1.0. GeoServer supports both version 1.1.0 (the default since GeoServer 1.6.0) and version 1.0.0. There are differences between these two formats, some more subtle than others, and this will be noted where differences arise. The current version of WFS is 1.1. WFS version 1.0 is still used in places, and we will note where there are differences. However, the syntax will often remain the same. An important distinction must be made between WFS and Web Map Service, which refers to the sending and receiving of geographic information after it has been rendered as a digital image. Benets of WFS One can think of WFS as the source code to the maps that one would ordinarily view (via WMS). WFS leads to greater transparency and openness in mapping applications. Instead of merely being able to look at a picture of the map, as the provider wants the user to see, the power is in the hands of the user to determine how to visualize (style) the raw geographic and attribute data. The data can also be downloaded, further analyzed, and combined with other data. The transactional capabilities of WFS allow for collaborative mapping applications. In short, WFS is what enables open spatial data. Operations WFS can perform the following operations:
9.1. Web Feature Service
379
GeoServer User Manual, Release 2.1.3
Operation GetCapabilities
Description Retrieves a list of the servers data, as well as valid WFS operations and parameters DescribeFeatureType Retrieves information and attributes about a particular dataset GetFeature Retrieves the actual data, including geometry and attribute values LockFeature Prevents a feature type from being edited Transaction Edits existing featuretypes by creating, updating, and deleting. GetGMLObject (Version 1.1.0 only) - Retrieves element instances by traversing XLinks that refer to their XML IDs. A WFS server that supports transactions is sometimes known as a WFS-T. GeoServer fully supports transactions. GetCapabilities The GetCapabilities operation is a request to a WFS server for a list of what operations and services (capabilities) are being offered by that server. A typical GetCapabilities request would look like this (at URL http://www.example.com/wfs): Using a GET request (standard HTTP):
http://www.example.com/wfs? service=wfs& version=1.1.0& request=GetCapabilities
The equivalent using POST:
<GetCapabilities service="WFS" xmlns="http://www.opengis.net/wfs" xmlns:xsi="http://www.w3.org/2001/XMLSchema-instance" xsi:schemaLocation="http://www.opengis.net/wfs http://schemas.opengis.net/wfs/1.1.0/wfs.xsd"/>
GET requests are simplest to decode, so we will discuss them in detail, but the POST requests are analogous. (The actual requests would be all on one line, with no line breaks, but our convention here is to break lines for clarity.) Here there are three parameters being passed to our WFS server, service=wfs, version=1.1.0, and request=GetCapabilities. At a bare minimum, it is required that a WFS request have these three parameters (service, version, and request). GeoServer relaxes these requirements (setting the default version if omitted), but ofcially they are mandatory, so they should always be included. The service key tells the WFS server that a WFS request is forthcoming. The version key refers to which version of WFS is being requested. Note that there are only two version numbers ofcially supported: 1.0.0 and 1.1.0. Supplying a value like 1 or 1.1 will likely return an error. The request key is where the actual GetCapabilities operation is specied. The Capabilities document that is returned is a long and complex chunk of XML, but very important, and so it is worth taking a closer look. (The 1.0.0 Capabilities document is very different from the 1.1.0 document discussed here, so beware.) There are ve main components we will be discussing (other components are beyond the scope of this document.):
380
Chapter 9. Services
GeoServer User Manual, Release 2.1.3
ServiceIdentication ServiceProvider OperationsMetadata
This section contains basic header information such as the Name and ServiceType. The ServiceType mentions which version(s) of WFS are supported.
This section provides contact information about the company behind the WFS server, including telephone, website, and email. This section describes the operations that the WFS server recognizes and the parameters for each operation. A WFS server can be set up not to respond to all aforementioned operations. FeatureThis section lists the available featuretypes. They are listed in the form TypeList namespace:featuretype. Also, the default projection of the featuretype is listed here, along with the resultant bounding box for the data in that projection. FilThis section lists lters available in which to request the data. SpatialOperators (Equals, ter_Capabilities Touches), ComparisonOperators (LessThan, GreaterThan), and other functions are all listed here. These lters are not dened in the Capabilities document, but most of them (like the ones mentioned here) are self-evident. DescribeFeatureType The purpose of the DescribeFeatureType is to request information about an individual featuretype before requesting the actual data. Specically, DescribeFeatureType will request a list of features and attributes for the given featuretype, or list the featuretypes available. Lets say we want a list of featuretypes. The appropriate GET request would be:
http://www.example.com/wfs? service=wfs& version=1.1.0& request=DescribeFeatureType
Note again the three required elds (service, version, and request). This will return the list of featuretypes, sorted by namespace. If we wanted information about a specic featuretype, the GET request would be:
http://www.example.com/wfs? service=wfs& version=1.1.0& request=DescribeFeatureType& typeName=namespace:featuretype
The only difference between the two requests is the addition of typeName=namespace:featuretype, where featuretype is the name of the featuretype and namespace is the name of the namespace that featuretype is contained in. GetFeature The GetFeature operation requests the actual spatial data. This is the source code spoken about previously. More so than the other operations, it is complex and powerful. Obviously, not all of its abilities will be discussed here. The simplest way to run a GetFeature command is without any arguments.
http://www.example.com/wfs? service=wfs& version=1.1.0&
9.1. Web Feature Service
381
GeoServer User Manual, Release 2.1.3
request=GetFeature& typeName=namespace:featuretype
This syntax should be familiar from previous examples. The only difference is the request=GetFeature. It is not recommended to run this command in a web browser, as this will return the geometries for all features in a featuretype. This can be a great deal of data. One way to limit the output is to specify a feature. In this case, the GET request would be:
http://www.example.com/wfs? service=wfs& version=1.1.0& request=GetFeature& typeName=namespace:featuretype& featureID=feature
Here there is the additional parameter of featureID=feature. Replace feature with the ID of the feature you wish to retrieve. If the name of the feature is unknown, or if you wish to limit the amount of features returned, there is the maxFeatures parameter.
http://www.example.com/wfs? service=wfs& version=1.1.0& request=GetFeature& typeName=namespace:featuretype& maxFeatures=N
In the above example, N is the number of features to return. A question that may arise at this point is how the WFS server knows which N Features to return. The bad news is that it depends on the internal structure of the data, which may not be arranged in a very helpful way. The good news is that it is possible to sort the features based on an attribute, via the following syntax. (This is new as of 1.1.0.)
http://www.example.com/wfs? service=wfs& version=1.1.0& request=GetFeature& typeName=namespace:featuretype& maxFeatures=N& sortBy=property
In the above example, sortBy=property determines the sort. Replace property with the attribute you wish to sort by. The default is to sort ascending. Some WFS servers require sort order to be specied, even if ascending. If so, append a +A to the request. To sort descending, add a +D to the request, like so:
http://www.example.com/wfs? service=wfs& version=1.1.0& request=GetFeature& typeName=namespace:featuretype& maxFeatures=N& sortBy=property+D
382
Chapter 9. Services
GeoServer User Manual, Release 2.1.3
It is not necessary to to use sortBy with maxFeatures, but they can often complement each other. To narrow the search not by feature, but instead by an attribute, use the propertyName key in the form propertyName=property. You can specify a single property, or multiple properties separated by commas. For a single property from all features, use the following:
http://www.example.com/wfs? service=wfs& version=1.1.0& request=GetFeature& typeName=namespace:featuretype& propertyName=property
For a single property from just one feature:
http://www.example.com/wfs? service=wfs& version=1.1.0& request=GetFeature& typeName=namespace:featuretype& featureID=feature& propertyName=property
Or more than one property from a feature:
http://www.example.com/wfs? service=wfs& version=1.1.0& request=GetFeature& typeName=namespace:featuretype& featureID=feature& propertyName=property1,property2
All of these permutations so far have centered around parameters of a non-spatial nature, but it is also possible to query for features based on geometry. While there are very limited tools available in a GET request for spatial queries (much more are available in POST requests using lters) one of the most important can be used. This is known as the bounding box or BBOX. The BBOX allows us to ask for only such features that are contained (or partially contained) inside a box of the coordinates we specify. The form of the bbox query is bbox=a1,b1,a2,b2where a, b, c, and d refer to coordinates. Notice that the syntax wasnt bbox=x1,y1,x2,y2 or bbox=y1,x1,y2,x1. The reason the coordinatefree a,b syntax was used above is because the order depends on the coordinate system used. To specify the coordinate system, append srsName=CRS to the WFS request, where CRS is the coordinate reference system. As for which corners of the bounding box to specify (bottom left / top right or bottom right / top left), that appears to not matter, as long as the bottom is rst. So the full request for returning features based on bounding box would look like this:
http://www.example.com/wfs? service=wfs& version=1.1.0& request=GetFeature& typeName=namespace:featuretype& bbox=a1,b1,a2,b2
9.1. Web Feature Service
383
GeoServer User Manual, Release 2.1.3
Transaction The Transaction operation performs edits of actual data that is exposed by the WFS. A transaction can add, modify and remove features. Each transaction consists of zero or more Insert, Update and Delete elements. Each element is performed in order. In GeoServer every transaction is atomic, meaning that if any of the elements fails then the data is left unchanged. More information on the syntax of transactions can be found in the WFS specication, and in the GeoServer sample requests. LockFeature The LockFeature operation is theoretically useful in conjunction with transactions, so users can lock an area of the map that they are editing, to ensure that other users dont edit it. In practice no widely used clients support the LockFeature operation. GetGMLObject GetGMLObject is another operation that is little used in practical client applications. It only really makes sense in situations that require Complex Features. It allows clients to extract just a portion of the nested properties.
9.1.5 WFS Schema Mapping
One of the functions of the GeoServer WFS is to automatically map the internal schema of a dataset to a feature type schema. The automatic mapping is performed with the following rules: 1. The name of the feature element maps to the name of the dataset 2. The name of the feature type maps to the name of the dataset with the string Type appended to it 3. The name of each attribute of the dataset maps to the name of an element particle contained in the feature type 4. The type of each attribute of the dataset maps to the appropriate xml schema type (ex: xs:int, xs:double, etc...) As an example, consider a dataset with the following schema:
myDataset(intProperty:Integer, stringProperty:String, floatProperty:Float, geometry:Point)
The above dataset would be mapped to the following XML schema, DescribeFeatureType request for the topp:myDataset type:
<xsd:schema xmlns:xsd="http://www.w3.org/2001/XMLSchema" xmlns:gml="http://www.opengis.net/gml" xmlns:topp="http://www.openplans.org/topp" targetNamespace="http://www.openplans.org/topp" elementFormDefault="qualified">
available from a
<xsd:import namespace="http://www.opengis.net/gml" schemaLocation="http://localhost:8080/geoserver/ <xsd:complexType name="myDatasetType"> <xsd:complexContent> <xsd:extension base="gml:AbstractFeatureType">
384
Chapter 9. Services
GeoServer User Manual, Release 2.1.3
<xsd:sequence> <xsd:element maxOccurs="1" <xsd:element maxOccurs="1" <xsd:element maxOccurs="1" <xsd:element maxOccurs="1" </xsd:sequence> </xsd:extension> </xsd:complexContent> </xsd:complexType>
minOccurs="0" minOccurs="0" minOccurs="0" minOccurs="0"
name="intProperty" nillable="true" type="xsd:int"/ name="stringProperty" nillable="true" type="xsd:st name="floatProperty" nillable="true" type="xsd:dou name="geometry" nillable="true" type="gml:PointPro
<xsd:element name="myDataset" substitutionGroup="gml:_Feature" type="topp:myDatasetType"/> </xsd:schema>
Schema customization The GeoServer WFS supports a limited amount of customization with regard to schema output. A custom schema can be used to: Limit the attributes which are exposed in the feature type schema Changing the types of attributes in the schema Change the structure of the schema, for example changing the base feature type A mapped schema is customized by creating a le called schema.xsd in the appropriate feature type directory of the GeoServer data directory. As an simple example consider the use case of limiting the exposed attributes in the above dataset. It is useful to start with the default output as a base as it is a complete schema. With the feature type schema shown above, a GetFeature request would result in features that look like the following:
<topp:myDataset gml:id="myDataset.1"> <topp:intProperty>1</topp:intProperty> <topp:stringProperty>one</topp:stringProperty> <topp:floatProperty>1.1</topp:floatProperty> <topp:geometry> <gml:Point srsName="urn:x-ogc:def:crs:EPSG:4326"> <gml:pos>1.0 1.0</gml:pos> </gml:Point> </topp:geometry> </topp:myDataset>
Now consider the case of removing the floatProperty from attribute. To achieve this: 1. The original schema is modied and the floatProperty is removed, resulting in the following type denition:
<xsd:complexType name="myDatasetType"> <xsd:complexContent> <xsd:extension base="gml:AbstractFeatureType"> <xsd:sequence> <xsd:element maxOccurs="1" minOccurs="0" name="intProperty" nillable="true" type="xsd:i <xsd:element maxOccurs="1" minOccurs="0" name="stringProperty" nillable="true" type="xs <!-- remove the floatProperty element <xsd:element maxOccurs="1" minOccurs="0" name="floatProperty" nillable="true" type="xsd --> <xsd:element maxOccurs="1" minOccurs="0" name="geometry" nillable="true" type="gml:Poin
9.1. Web Feature Service
385
GeoServer User Manual, Release 2.1.3
</xsd:sequence> </xsd:extension> </xsd:complexContent> </xsd:complexType>
2. The result is saved in a le named schema.xsd. 3. The schema.xsd le is copied into the feature type directory for the topp:myDataset:
copy schema.xsd $GEOSERVER_DATA_DIR/workspaces/<workspace>/<datastore>/myDataset/
Where <workspace> is the name of the workspace containing your datastore and <datastore> is the name of the data store which contains myDataset In order for the new schema to to be picked up by GeoServer the conguration must be reloaded. This cab be done by logging into the admin interface and clicking the Load button the Config page. Or alternatively by restarting the entire Server. Another DescribeFeatureType request for the topp:myDataset type now results in the floatProperty element being absent:
<xsd:schema xmlns:xsd="http://www.w3.org/2001/XMLSchema" xmlns:gml="http://www.opengis.net/gml" xmlns:topp="http://www.openplans.org/topp" targetNamespace="http://www.openplans.org/topp" elementFormDefault="qualified">
<xsd:import namespace="http://www.opengis.net/gml" schemaLocation="http://localhost:8
<xsd:complexType name="myDatasetType"> <xsd:complexContent> <xsd:extension base="gml:AbstractFeatureType"> <xsd:sequence> <xsd:element maxOccurs="1" minOccurs="0" name="intProperty" nillable="true" t <xsd:element maxOccurs="1" minOccurs="0" name="stringProperty" nillable="true <xsd:element maxOccurs="1" minOccurs="0" name="geometry" nillable="true" type </xsd:sequence> </xsd:extension> </xsd:complexContent> </xsd:complexType>
<xsd:element name="myDataset" substitutionGroup="gml:_Feature" type="topp:myDatasetTy </xsd:schema>
Another GetFeature request now results in features in which the floatProperty is absent:
<topp:myDataset gml:id="myDataset.1"> <topp:intProperty>1</topp:intProperty> <topp:stringProperty>one</topp:stringProperty> <topp:geometry> <gml:Point srsName="urn:x-ogc:def:crs:EPSG:4326"> <gml:pos>1.0 1.0</gml:pos> </gml:Point> </topp:geometry> </topp:myDataset>
386
Chapter 9. Services
GeoServer User Manual, Release 2.1.3
Type changing Schema customization can be used to do a limited amount of type changing. Limited by the fact that a changed type must be in the same domain as the original type. For example integers types must be changed to integer types, temporal types to temporal types, etc... The most common case is for geometry attributes. Often it is the case that the underlying dataset does not have the metadata necessary to report the specic type (Point,LineString,Polygon, etc...) of a geometry attribute. In these cases the automatic schema mapping would result in an element particle like the following:
<xsd:element maxOccurs="1" minOccurs="0" name="geometry" nillable="true " type="gml:GeometryPropertyT
However it is often the case that the user knows the specic type of the geometry, for example Point. The above element could be changed to:
<xsd:element maxOccurs="1" minOccurs="0" name="geometry" nillable="true " type="gml:PointPropertyType
9.2 Web Map Service
9.2.1 WMS basics
GeoServer provides support for Open Geospatial Consortium (OGC) Web Map Service (WMS) versions 1.1.1 and 1.3.0. This is a standard for generating maps on the web - it is how all the visual mapping that GeoServer does is produced. Using a compliant WMS makes it possible for clients to overlay maps from several different sources in a seamless way. GeoServers implementation fully supports most every part of the standard, and is certied compliant against the OGCs test suite. It includes a wide variety of rendering and labeling options, and is one of the fastest WMS Servers for both raster and vector data. The WMS implementation of GeoServer also supports reprojection in to any reference system in the EPSG database, and it is also possible to add additional projections if the Well Known Text is known. It also fully supports the Styled Layer Descriptor (SLD) standard, and indeed uses SLD les as its native rendering rules. For more information on how to style GeoServer data in the WMS see the section Styling Differences between WMS versions The major differences between versions 1.1.1 and 1.3.0 are: In 1.1.1 geographic coordinate systems specied with the EPSG namespace are dened to have an axis ordering of longitude/latitude. In 1.3.0 the ordering is latitude/longitude. See Axis Ordering below for more details. In the GetMap operation the srs parameter from 1.1.1 is now crs in 1.3.0. Although GeoServer supports both regardless of version. In the GetFeatureInfo operation the x, y parameters from 1.1.1 are now i, j in 1.3.0. Although GeoServer will support x, y in 1.3.0 when running on non cite compliance mode.
9.2. Web Map Service
387
GeoServer User Manual, Release 2.1.3
Axis Ordering The WMS 1.3 specication has mandated that the axis ordering for geographic coordinate systems dened in the EPSG database be latitude/longitude, or y/x. This is contrary to the fact that most spatial data is usually in longitude/latitude, or x/y. For example, consider the WMS 1.1 request:
geoserver/wms?VERSION=1.1.1&REQUEST=GetMap&SRS=epsg:4326&BBOX=-180,-90.180,90&...
The equivalent WMS 1.3 request would be:
geoserver/wms?VERSION=1.1.1&REQUEST=GetMap&CRS=epsg:4326&BBOX=-90,-180,90,180&...
The coordinates specied by the BBOX parameter are essentially ipped.
9.2.2 WMS output formats
WMS returns images in a number of possible formats. This page shows a list of the output formats. In all cases the syntax for setting an output format is:
format=<format>
where <format> is any of the options below. Note: The list of output formats supported by your GeoServer instance can be found by a WMS GetCapabilities request. Format PNG PNG8 JPEG GIF TIFF TIFF8 GeoTIFF GeoTIFF8 SVG PDF GeoRSS KML KMZ OpenLayers Syntax Notes
format=image/png Default format=image/png8Same as PNG, but computes an optimal 256 color (8 bit) palette, so the image size is usually smaller format=image/jpeg format=image/gif format=image/tiff format=image/tiff8ame as TIFF, but computes an optimal 256 color (8 bit) palette, so the S image size is usually smaller format=image/geotiff as TIFF, but includes extra GeoTIFF metadata Same format=image/geotiff8 as TIFF, but includes extra GeoTIFF metadata and computes an Same optimal 256 color (8 bit) palette, so the image size is usually smaller format=image/svg format=application/pdf format=rss format=kml format=kmz format=application/openlayers Generates an OpenLayers HTML application.
388
Chapter 9. Services
GeoServer User Manual, Release 2.1.3
9.2.3 WMS conguration
Layer Groups A Layer Group is a group of layers that can be referred to by one layer name. For example, if you put three layers (call them layer_A, layer_B, and layer_C) under the one Layer Group layer, then when a user makes a WMS getMap request for that group name, they will get a map of those three layers. For information on conguring Layer Groups in the Web Administration Interface see Layer Groups Request limits The request limit options allow the administrator to limit the resources consumed by each WMS GetMap request. The following table shows each option name, a description, and the minimum GeoServer version at which the option is available (old versions will just ignore it if set). Option maxRequestMemory Description Sets the maximum amount of memory, in kilobytes, a single GetMap request is allowed to use. Each output format will make a best effort attempt to respect the maximum using the highest consuming portion of the request processing as a reference. For example, the PNG output format will take into consideration the memory used to prepare the image rendering surface in memory, usually proportional to the image size multiplied by the number of bytes per pixel Sets the maximum amount of time, in seconds, GeoServer will use to process the request. This time limits the blind processing portion of the request serving, that is, the part in which GeoServer is computing the results before writing them out to the client. The portion that is writing results back to the client is not under the control of this parameter, since this time is also controlled by how fast the network between the server and the client is. So, for example, in the case of PNG/JPEG image generation, this option will control the pure rendering time, but not the time used to write the results back. Sets the maximum amount of rendering errors tolerated by a GetMap. Usually GetMap skips over faulty features, reprojection errors and the like in an attempt to serve the results anyways. This makes for a best effort rendering, but also makes it harder to spot issues, and consumes CPU cycles as each error is handled and logged Version 1.7.5
maxRenderingTime
1.7.5
maxRenderingErrors
1.7.5
The default value of each limit is 0, in this case the limit wont be applied. Once any of the set limits is exceeded, the GetMap operation will stop and a ServiceException will be returned to the client. It is suggested that the administrator sets all of the above limits taking into consideration peak conditions. For example, while a GetMap request under normal circumstance may take less than a second, under high load it is acceptable for it to take longer, but usually, its not sane that a request goes on for 30 minutes straight. The following table shows an example or reasonable values for the conguration options above:
9.2. Web Map Service
389
GeoServer User Manual, Release 2.1.3
Option maxRequestMemory
maxRenderingTime maxRenderingErrors
ValueRationale 16384 16MB are sufcient to render a 2048x2048 image at 4 bytes per pixel (full color and transparency), or a 8x8 meta-tile if you are using GeoWebCache or TileCache. Mind the rendering process will use an extra in memory buffer for each subsequent FeatureTypeStyle in your SLD, so this will also limit the size of the image. For example, if the SLD contains two FeatureTypeStyle element in order to draw cased lines for an highway the maximum image size will be limited to 1448x1448 (the memory goes like the square of the image size, so halving the memory does not halve the image size) 120 A request that processes for two minutes straight is probably drawing a lot of features independent of the current load. It might be the result of a client making a GetMap against a big layer using a custom style that does not have the proper scale dependencies 100 Encountering 100 errors is probably the result of a request that is trying to reproject a big data set into a projection that is not suited to area it covers, resulting in many reprojection failures.
9.2.4 WMS vendor parameters
WFS vendor parameters are options that are not dened in the ofcial WMS specication, but are allowed by it. GeoServer supports a range of custom WMS parameters. angle Starting with GeoServer 2.0.2 angle=x rotates the map around its center by x degrees clockwise. The rotation is supported in all raster formats, PDF and SVG based on the Batik producer (the default one). buffer The buffer parameter species the number of extra pixels that should be taken into account when rendering a map (using the GetMap operation). This is important for catching features that are outside the current bounding box, but whose styling is thick enough to be visible inside the relevant area. GeoServer will try to compute this buffer automatically by parsing the SLD, but that may fail if line widths and point sizes are not literal values. When these size are linked to attributes, this parameter may be necessary. The syntax for using a buffer is:
buffer=<bufferwidth>
where <bufferwidth> is the radius of the buffer in pixels. Buffer also applies to the GetFeatureInfo operation. This creates a search radius, where feature info will be returned for the area around the location of the request. This is useful when working with an OpenLayers map (such as those generated by the Layer Preview page) as it relaxes the need to click precisely on a point for the appropriate feature info to be returned. Both in the GetMap and in the GetFeatureInfo cases the default buffer value is computed automatically for each layer by inspecting the associated style. This happens by visiting the style, checking all active symbolizers, and returning the size of the biggest one (biggest point symbolizer, thickest line symbolizer). This automatic inspection wont work if: the SLD contains sizes that are specied as feature attribute values the SLD contains external graphics and does not specify their size explicitly
390
Chapter 9. Services
GeoServer User Manual, Release 2.1.3
In case the automatic evaluation fails, the following defaults apply: 0 pixels for GetMap requests 2 pixels for GetFeatureInfo requests cql_lter The cql_filter parameter is similar to the filter parameter, expect that the lter is encoded using CQL (Common Query Language). This makes the request much more human readable. However, CQL isnt as exible as OGC lters, and cant encode as many types of lters as the OGC specication does. In particular, lters by feature ID are not supported. If more than one layer is specied in the layers parameter, then more than one lter can be specied here, each corresponding to a layer. An example of the same lter as above using CQL:
cql_filter=INTERSECT(the_geom,%20POINT%20(-74.817265%2040.5296504))
env The env parameter denes the set of substitution values that can be used in SLD variable substitution. The syntax is:
param1:value1;param2:value2;...
featureid The featureid parameter lters by feature ID, a unique value given to all features. Multiple features can be selected by separating the featureids by comma, as seen in this example:
featureid=states.1,states.45
lter The WMS specication does not allow for much ltering of data. GeoServers WMS lter options are expanded to match those allowed by WFS. The filter parameter encodes a list of OGC lters (in XML). The list is enclosed in () parenthesis. When this parameter is used in a GET request, the brackets of XML need to be URL-encoded. If more than one layer is specied in the layers parameter, then more than one lter can be specied here, each corresponding to a layer. An example of an OGC lter encoded as part of a GET request:
filter=%3CFilter%20xmlns:gml=%22http://www.opengis.net/gml%22%3E%3CIntersects%3E%3CPropertyName%3Ethe
9.2. Web Map Service
391
GeoServer User Manual, Release 2.1.3
format_options The format_options is a container for parameters that are format specic. The options in it are expressed as:
param1:value1;param2:value2;...
The currently recognized format options are: antialiasing (on, off, text): allows to control the use of antialiased rendering in raster outputs. dpi: sets the rendering dpi in raster outputs. The OGC standard dpi is 90, but if you need to perform high resolution printouts it is advised to grab a larger image and set a higher dpi. For example, to print at 300dpi a 100x100 image it is advised to ask for a 333x333 image setting the dpi value at 300. In general the image size should be increased by a factor equal to targetDpi/90 and the target dpi set in the format options. layout: chooses a named layout for decorations, a tool for visually annotating GeoServers WMS output. Layouts can be used to add information such as compasses and legends to the maps you retrieve from GeoServer. WMS Decorations are discussed further in the Advanced GeoServer Conguration section. kmattr The kmattr parameter determines whether the KML returned by GeoServer should include clickable attributes or not. This parameter primarily affects Google Earth rendering. The syntax is:
kmattr=[true|false]
kmscore The kmscore parameter sets whether GeoServer should render KML data as vector or raster. This parameter primarily affects Google Earth rendering. The syntax is:
kmscore=<value>
The possible values for this parameter are between 0 (force raster output) and 100 (force vector output). maxFeatures and startIndex GeoServer WMS supports the parameters maxFeatures and startIndex. Both can be used together to provide paging support. This is helpful in situations such as KML crawling, where it is desirable to be able to retrieve the map in sections when there are a large number of features. Note that not every layer will support paging. The startindex parameter species with a positive integer the index in an ordered list of features to start rendering. For a layer to be queried this way, the underlying feature source shall support paging (such as PostGIS). The maxfeatures parameter sets a limit on the amount of features rendered, using a positive integer. When used with startindex, the features rendered will be the ones starting at the startindex value.
392
Chapter 9. Services
GeoServer User Manual, Release 2.1.3
namespace WMS GetCapabilities requests can be ltered to only return layers corresponding to a particular namespace. The syntax is:
namespace=<namespace>
where <namespace> is the namespace prex. Using an invalid namespace prex will not cause any errors, but the document returned will not contain information on any layers, only layer groups. Note: This only affects the capabilities document, and not any other requests. WMS requests given to other layers, even when a different namespace is specied, will still be processed. palette It is sometimes advisable (for speed and bandwidth reasons) to downsample the bit depth of returned maps. The way to do this is to create an image with a limited color palette, and save it in the palettes directory inside your GeoServer Data Directory. It is then possible to specify the palette parameter of the form:
palette=<image>
where <image> is the lename of the palette image (without the extension). To force a web-safe palette, you can use the syntax palette=safe. For more information see the tutorial on Paletted Images tiled When using a tiled client such as OpenLayers, there can be issues with duplicated labels. To deal with this, GeoServer can create metatiles, that is, images are rendered and then split into smaller tiles (by default in a 3x3 pattern) before being served. In order for meta-tiling to work properly, the tile size must be set to 256x256 pixels, and two extra parameters must be set. The tiled parameter is of the form:
tiled=[yes|no]
For metatiling to function, this must be set to yes. tilesorigin The tilesorigin parameter, also necessary for metatiling, is of the form:
tilesorigin=x,y
where x and y are the coordinates of the lower left corner (the origin) of the tile grid system in OpenLayers. A good way to setup the tilesorigin in OpenLayers is referencing the map extents directly (if the max extents are modied dynamically, also remember to update the tilesorigin of each meta-tiled layer accordingly):
9.2. Web Map Service
393
GeoServer User Manual, Release 2.1.3
1 2 3 4 5 6 7 8 9 10 11 12 13 14 15 16 17 18 19 20 21
var options = { ... maxExtent: new OpenLayers.Bounds(-180, -90, 180, 90), ... }; map = new OpenLayers.Map(map, options); tiled = new OpenLayers.Layer.WMS( "Layer name", "http://localhost:8080/geoserver/wms", { srs: EPSG:4326, width: 391, styles: , height: 550, layers: layerName, format: image/png, tiled: true, tilesorigin: [map.maxExtent.left, map.maxExtent.bottom] }, {buffer: 0} );
9.2.5 Global variables affecting WMS
This document details the set of global variables that can affect WMS behaviour. Each global variable can be set as an environment variable, as a servlet context variable, or as a Java system property, just like the well known GEOSERVER_DATA_DIRECTORY setting. Refer to Setting the Data Directory for details on how a global variable can be specied. MAX_FILTER_RULES A integer number (defaults to 20) When drawing a style containing multiple active rules the renderer combines the lters of the rules in OR and adds them to the standard bounding box lter. This behaviour is active up until the maximum number of lter rules is reached, past that the rule lters are no more added to avoid huge queries. By default up to 20 rules are combined, past 20 rules only the bounding box lter is used. Turning it off (setting it to 0) can be useful if the styles are mostly classications, detrimental if the rule lters are actually ltering a good amount of data out. OPTIMIZE_LINE_WIDTH Can be true or false (defaults to: false). When true any stroke whose width is less than 1.5 pixels gets slimmed down to zero, which is actually not zero, but a very thin line. That was the behaviour GeoServer used to default to before the 2.0 series. When false the stroke width is not modied and its possible to specify widths less than one pixel. This is the default behaviour starting from the 2.0.0 release USE_STREAMING_RENDERER Can be true or false (defaults to: false). When true the StreamingRenderer is used for all data. The StreamingRenderer is the one used by default for all data sources by shapeles, it is usually faster at rendering styles with multiple FeatureTypeStyle elements but slower at rendering high amount of data.
394
Chapter 9. Services
GeoServer User Manual, Release 2.1.3
9.2.6 GetLegendGraphic
This chapter describes whether to use the GetLegendGraphics request. The SLD Specications 1.0.0 gives a good description about GetLegendGraphic requests: The GetLegendGraphic operation itself is optional for an SLD-enabled WMS. It provides a general mechanism for acquiring legend symbols, beyond the LegendURL reference of WMS Capabilities. Servers supporting the GetLegendGraphic call might code LegendURL references as GetLegendGraphic for interface consistency. Vendor-specic parameters may be added to GetLegendGraphic requests and all of the usual OGC-interface options and rules apply. No XML-POST method for GetLegendGraphic is presently dened. Here is an example invocation:
http://localhost:8080/geoserver/wms?REQUEST=GetLegendGraphic&VERSION=1.0.0&FORMAT=image/png&WIDTH=20&
which would produce four 20x20 icons that graphically represent the rules of the default style of the topp:states layer.
Figure 9.1: Sample legend In the following table the whole set of GetLegendGraphic parameters that can be used.
9.2. Web Map Service
395
GeoServer User Manual, Release 2.1.3
Parameter REQUEST LAYER STYLE
Required Required Required Optional Optional Optional
Description Value must be GetLegendRequest. Layer for which to produce legend graphic. Style of layer for which to produce legend graphic. If not present, the default style is selected. The style may be any valid style available for a layer, including non-SLD internally-dened styles. Feature type for which to produce the legend graphic. This is not needed if the layer has only a single feature type.
FEATURETYPE RULE
Rule of style to produce legend graphic for, if applicable. In the case that a style has multiple rules but no specic rule is selected, then the map server is obligated to produce a graphic that is representative of all of the rules of the style. SCALE OpIn the case that a RULE is not specied for a style, this parameter may assist the tional server in selecting a more appropriate representative graphic by eliminating internal rules that are out-of-scope. This value is a standardized scale denominator, dened in Section 10.2. SLD OpThis parameter species a reference to an external SLD document. It works in the tional same way as the SLD= parameter of the WMS GetMap operation. SLD_BODYOpThis parameter allows an SLD document to be included directly in an HTTP-GET tional request. It works in the same way as the SLD_BODY= parameter of the WMS GetMap operation. FORReThis gives the MIME type of the le format in which to return the legend graphic. MAT quired Allowed values are the same as for the FORMAT= parameter of the WMS GetMap request. WIDTH OpThis gives a hint for the width of the returned graphic in pixels. Vector-graphics can tional use this value as a hint for the level of detail to include. HEIGHT OpThis gives a hint for the height of the returned graphic in pixels. tional EXCEPOpThis gives the MIME type of the format in which to return exceptions. Allowed TIONS tional values are the same as for the EXCEPTIONS= parameter of the WMS GetMap request. Raster Legends Explained This chapter aim to briey describe the work that I have performed in order to support legends for raster data that draw information taken from the various bits of the SLD 1.0 RasterSymbolizer element. Recall, that up to now there was no way to create legends for raster data, therefore we have tried to ll the gap by providing an implementation of the getLegendGraphic request that would work with the ColorMap element of the SLD 1.0 RasterSymbolizer. Notice that some debug info about the style, like colormap type and band used are printed out as well.
Whats a raster legend
Here below I have drawn the structure of a typical legend, where some elements of interests are parameterized. Take as an instance one of the SLD les attached to this page, each row in the above table draws its essence from the ColorMapEntry element as shown here below:
396
Chapter 9. Services
GeoServer User Manual, Release 2.1.3
Figure 9.2: The structure of a typical legend
<ColorMapEntry color="#732600" quantity="9888" opacity="1.0" label="<-70 mm"/>
The producer for the raster legend will make use of this elements in order to build the legend, with this regards, notice that: the width of the Color element is driven by the requested width for the GetLegendGraphic request the width and height of label and rules is computed accordingly to the used Font and Font size for the prepared text (no new line management for the moment) the height of the Color element is driven by the requested width for the GetLegendGraphic request, but notice that for ramps we expand this a little since the goal is to turn the various Color elements into a single long strip the height of each row is set to the maximum height of the single elements the width of each row is set to the sum of the width of the various elements plus the various paddings dx,dy the spaces between elements and rows are set to the 15% of the requested width and height. Notice that dy is ignored for the colormaps of type ramp since they must create a continous color strip. mx,my the margins from the border of the legends are set to the 1.5% of the total size of the legend Just to jump right to the conclusions (which is a bad practice I know, but no one is perfect ), here below I am adding an image of a sample legend with all the various options at work. The request that generated it is the following:
http://localhost:8081/geoserver/wms?REQUEST=GetLegendGraphic&VERSION=1.0.0&FORMAT=image/png&WIDTH=100
Do not worry if it seems like something written in ancient dead language, I am going to explain the various params here below. Nevertheless it is important to point out that basic info on how to create and set params can be found in this page. 9.2. Web Map Service 397
GeoServer User Manual, Release 2.1.3
Figure 9.3: Example of a raster legend
398
Chapter 9. Services
GeoServer User Manual, Release 2.1.3
Raster legends types
As you may know (well, actually you might not since I never wrote any real docs about the RasterSymbolizer work I did) GeoServer supports three types of ColorMaps: ramp this is what SLD 1.0 dictates, which means a linear interpolation weighted on values between the colors of the various ColorMapEntries. values this is an extensions that allows link quantities to colors as specied by the ColorMapEntries quantities. Values not specied are translated into transparent pixels. classes this is an extensions that allows pure classications based o intervals created from the ColorMapEntries quantities. Values not specied are translated into transparent pixels. Here below I am going to list various examples that use the attached styles on a rainfall oating point geotiff.
ColorMap type is VALUES
Refer to the SLD rainfall.sld in attachment.
ColorMap type is CLASSES
Refer to the SLD rainfall_classes.sld in attachment.
ColorMap type is RAMP
Refer to the SLD rainfall_classes.sld in attachment. Notice that the rst legend show the default border behavior while the second has been force to draw a border for the breakpoint color of the the colormap entry quantity described by the rendered text. Notice that each color element has a part that show the xed color from the colormap entry it depicts (the lowest part of it, the one that has been outlined by the boder in the second legend here below) while the upper part of the element has a gradient tha connects each element to the previous one to point out the fact that we are using linear interpolation.
The various control parameters and how to set them
I am now going to briey explain the various parameters tht we can use to control the layout and content of the legend (refer also to this page). Here below I have put a request that puts all the various options at tow:
http://localhost:8081/geoserver/wms?REQUEST=GetLegendGraphic&VERSION=1.0.0&FORMAT=image/png&WIDTH=100
Lets now examine all the interesting elements, one by one. Notice that I am not going to discuss the mechanics of the GetLegendGraphic operation, for that you may want to refer to the SLD 1.0 spec, my goal is to briey discuss the LEGEND_OPTIONS parameter. forceRule (boolean) by defaul rules for a ColorMapEntry are not drawn to keep the legend small and compact, unless there are not labels at all. You can change this behaviour by setting this parameter to true. dx,dy,mx,my (double) can be used to set the margin and the buffers between elements
9.2. Web Map Service
399
GeoServer User Manual, Release 2.1.3
Figure 9.4: Raster legend - V ALUES type
400
Chapter 9. Services
GeoServer User Manual, Release 2.1.3
Figure 9.5: Raster legend - CLASSES type
9.2. Web Map Service
401
GeoServer User Manual, Release 2.1.3
Figure 9.6: Raster legend - RAMP type
402
Chapter 9. Services
GeoServer User Manual, Release 2.1.3
fontStyle (string) can be set to italic or bold to control the text style. Other combination are not allowed right now but we could implement that as well. fontSize (integer) allows us to set the Font size for the various text elements. Notice that default size is 12. border (boolean) activates or deactivates the boder on the color elements in order to make the separations cleare. Notice that I decided to always have a line that would split the various color elements for the ramp type of colormap. borderColor (hex) allows us to set the color for the border as explained above. Valid values are hex values withouth the leading #. fontColor (hex) allows us to set the color for the text of rules and labels (see above for recommendation on how to create values).
9.2.7 WMS reference
Introduction The Web Map Service (WMS) is a standard created by the OGC that refers to the sending and receiving of georeferenced images over HTTP. These images can be produced from both vector and raster data formats. The most widely used version of WMS is 1.1.1, which GeoServer supports. The Styled Layer Descriptor (SLD) standard species extensions to WMS to control the styling of the WMS over the web, and GeoServer supports all these additional operations as well. An important distinction must be made between WMS and Web Feature Service, which refers to the sending and receiving of raw geographic information, before it has been rendered as a digital image. Benets of WMS WMS provides a standard interface for how to request a geospatial image. The main benet of this is that clients can request images from multiple servers, and then combine them in to one view for the user. The standard guarantees that these images can all be overlaid on one another as they actually would be in reality. Numerous servers and clients support WMS. Operations WMS can perform the following operations: Operation GetCapabilities GetMap GetFeatureInfo (optional) DescribeLayer (optional) GetLegendGraphic (optional) Description Retrieves a list of the servers data, as well as valid WMS operations and parameters Retrieves the image requested by the client Retrieves the actual data, including geometry and attribute values, for a pixel location Indicates the WFS or WCS to retrieve additional information about the layer. General mechanism for retrieving generated legend symbols
Additionally a WFS server that supports transactions is sometimes known as a WFS-T. GeoServer fully supports transactions.
9.2. Web Map Service
403
GeoServer User Manual, Release 2.1.3
GetCapabilities The GetCapabilities operation is a request to a WMS server for a list of what operations and services (capabilities) are being offered by that server. A typical GetCapabilities request would look like this (at URL http://www.example.com/wms): Using a GET request (standard HTTP):
http://www.example.com/wms? service=wms& version=1.1.1& request=GetCapabilities
Here there are three parameters being passed to our WMS server, service=wms, version=1.1.1, and request=GetCapabilities. At a bare minimum, it is required that a WFS request have these three parameters (service, version, and request). GeoServer relaxes these requirements (setting the default version if omitted), but ofcially they are mandatory, so they should always be included. The service key tells the WMS server that a WMS request is forthcoming. The version key refers to which version of WMS is being requested. The request key is where the actual GetCapabilities operation is specied. The Capabilities document that is returned is a long and complex chunk of XML, but very important, and so it is worth taking a closer look. There are three main components we will be discussing (other components are beyond the scope of this document.): Service Request Layer This section contains basic header information such as the Name and basic service metadata, as well as contact information about the company behind the WMS Server. This section describes the operations that the WMS server recognizes and the parameters and output formats for each operation. A WMS server can be set up not to respond to all aforementioned operations. This section lists the available projectsions and layers. In GeoServer they are listed in the form namespace:layer. Each layer also includes service metadata, like title, abstract and keywords.
GetMap The purpose of the GetMap request is to get the actual image. A client should have all the information it needs to make such a request after it understands the Capabilities document. Detailing all the potential parameters for a GetMap request is currently outside the scope of this document. But the basics are letting clients specify a bounding box, a width and a height, a spatial reference system, a format, and a style. A great way to get to know the GetMap parameters is to experiment with the WMS Reector. The options for the format parameter in GeoServer can be found in the WMS output formats section. And there are a number of vendor specic parameters that GeoServer makes availabe, see WMS output formats GetFeatureInfo The GetFeatureInfo operation requests the actual spatial data. It is very similar to the WFS GetFeature operation, and indeed since GeoServer always provides a WFS we recommend using it whenever possible. It provides more exibility in both input and output. The one advantage that GetFeatureInfo has is that it issues its request as an x,y pixel value from a returned WMS image. So it is easier to use by a naive client that doesnt understand all the geographic referencing needed. The operation also allows an html output that is dened on the server side. Again, we recommend that the client use WFS GetFeature, and style the raw data in the way that it wants. But for those who for some reason need to style html on the server side, GeoServer makes this possible. See the tutorial on GetFeatureInfo Templates for information on how to template the html output. 404 Chapter 9. Services
GeoServer User Manual, Release 2.1.3
DescribeLayer The DescribeLayer is used primarily by clients that understand SLD based WMS. In order to make an SLD one needs to know the structure of the data. WMS and WFS both have good operations to do this, thankfully the DescribeLayer operation just routes the client to the appropriate service. GetLegendGraphic GetLegendGraphic is an operation that provides a general mechanism for acquiring legend symbols, beyond the LegendURL reference of WMS Capabilities. It will generate a legend automatically, based on the style dened on the server, or even based on a user supplied SLD. For more information on this operation and the various options that GeoServer supports see GetLegendGraphic.
9.3 Web Coverage Service
9.3.1 WCS basics
GeoServer provides support for Open Geospatial Consortium (OGC) Web Map Service (WCS) versions 1.0 and 1.1. One can think of WCS as the equivalent of Web Feature Service, but for raster data instead of vector data. It lets you get at the raw coverage information, not just the image. GeoServer is the reference implementation for WCS 1.1.
9.3.2 WCS conguration
Coverage processing The WCS processing chain can be tuned in respect of how raster overviews and read subsampling are used. The overview policy has four possible values: Option Lower resolution overview Dont use overviews Higher resolution overview Closest overview Description Looks up the two overviews with a resolution closest to the one requested and chooses the one at the lower resolution. Overviews will be ignored, the data at its native resolution will be used instead. This is the default value. Looks up the two overviews with a resolution closest to the one requested and chooses the one at the higher resolution. Looks up the overview closest to the one requested Version 2.0.3 2.0.3 2.0.3
2.0.3
While reading coverage data at a resolution lower than the one available on persistent storage its common to use subsampling, that is, read one every N pixels as a way to reduce the resolution of the data read in memory. Use subsampling controls wheter subsampling is enabled or not. Request limits The request limit options allow the administrator to limit the resources consumed by each WCS GetCoverage request.
9.3. Web Coverage Service
405
GeoServer User Manual, Release 2.1.3
The request limits limit the size of the image read from the source and the size of the image returned to the client. Both of these limits are to be considered a worst case scenario and are setup to make sure the server never gets asked to deal with too much data. Option Maximum input memory Description Sets the maximum amount of memory, in kilobytes, a GetCovearge request might use, at most, to read a coverage from the data source. The memory is computed as rw * rh * pixelsize, where rw and rh are the size of the raster to be read and pixelsize is the dimension or a pixel (e.g., a RGBA image will have 32bit pixels, a batimetry might have 16bit signed int ones) Sets the maximum amount of memory, in kilobytes, a GetCoverage request might use, at most, to host the resulting raster. The memory is computed as ow * oh * pixelsize, where ow and oh are the size of the raster to be generated in output. Version 2.0.3
Maximum output memory
2.0.3
To understand the limits lets consider a very simplied examle in which no tiles and overviews enter the game: The request hits a certain area of the original raster. Reading it at full resolution requires grabbing a raster of size rw * rh, which has a certain number of bands, each with a certain size. The amount of memory used for the read will be rw * rh * pixelsize. This is the value measured by the input memory limit The WCS performs the necessary processing: band selection, resolution change (downsampling or upsampling), reprojection The resuling raster will have size ow * oh and will have a certain number of bands, possibly less than the input data, each with a certain size. The amount of memory used for the nal raster will be ow * oh * pixelsize. This is the value measured by the output memory limit. Finally the resulting raster will be encoded in the output format. Depending on the output format structure the size of the result might be higher than the in memory size (ArcGrid case) or smaller (for example in the case of GeoTIFF output, which is normally LZW compressed) In fact reality is a bit more complicated: The input source might be tiled, which means there is no need to fully read in memory the region, but it is sufcient to do so one tile at a time. The input limits wont consider inner tiling when computing the limits, but if all the input coverages are tiled the input limits should be designed considering the amount of data to be read from the persistent storage as opposed to the amount of data to be stored in memory The reader might be using overviews or performing subsampling during the read to avoid actually reading all the data at the native resolution should the output be subsampled The output format might be tile aware as well (GeoTIFF is), meaning it might be able to write out one tile at a time. In this case not even the output raster will be stored in memory fully at any given time. Only a few input formats are so badly structure that they force the reader to read the whole input data in one shot, and should be avoided. Examples are: * JPEG or PNG images with world le * Single tiled and JPEG compressed GeoTIFF les
9.3.3 WCS output formats
WCS output formats are congured coverage by coverage. The current list of output formats follows: Images:
406
Chapter 9. Services
GeoServer User Manual, Release 2.1.3
JPEG - (format=jpeg) GIF - (format=gif) PNG - (format=png) Tiff - (format=tif) BMP - (format=bmp) Georeferenced formats: GeoTiff - (format=geotiff) GTopo30 - (format=gtopo30) ArcGrid - (format=ArcGrid) GZipped ArcGrid - (format=ArcGrid-GZIP) Beware, in the case of ArcGrid, the GetCoverage request must make sure the x and y resolution are equal, otherwise an exception will be thrown (ArcGrid is designed to have square cells).
9.3.4 WCS Vendor Parameters
Requests to the WCS GetCapabilities operation can be ltered to only return layers corresponding to a particular namespace. Sample code:
http://example.com/geoserver/wcs? service=wcs& version=1.0.0& request=GetCapabilities& namespace=topp
Using an invalid namespace prex will not cause any errors, but the document returned will not contain information on any layers.
9.3.5 WCS reference
Introduction The Web Coverage Service (WCS) is a standard created by the OGC that refers to the receiving of geospatial information as coverages: digital geospatial information representing space-varying phenomena. One can think of it as Web Feature Service for raster data. It gets the source code of the map, but in this case its not raw vectors but raw imagery. An important distinction must be made between WCS and Web Map Service. They are similar, and can return similar formats, but a WCS is able to return more information, including valuable metadata and more formats. It additionally allows more precise queries, potentially against multi-dimensional backend formats. Benets of WCS WCS provides a standard interface for how to request the raster source of a geospatial image. While a WMS can return an image it is generally only useful as an image. The results of a WCS can be used for complex
9.3. Web Coverage Service
407
GeoServer User Manual, Release 2.1.3
modeling and analysis, as it often contains more information. It also allows more complex querying - clients can extract just the portion of the coverage that they need. Operations WCS can perform the following operations: Operation Description GetCapabilities Retrieves a list of the servers data, as well as valid WCS operations and parameters DescribeCoverage Retrieves an XML document that fully describes the request coverages. GetCoverage Returns a coverage in a well known format. Like a WMS GetMap request, but with several extensions to support the retrieval of coverages. GetCapabilities The GetCapabilities operation is a request to a WCS server for a list of what operations and services (capabilities) are being offered by that server. A typical GetCapabilities request would look like this (at URL http://www.example.com/wcs): Using a GET request (standard HTTP):
http://www.example.com/wcs? service=wcs& AcceptVersions=1.1.0& request=GetCapabilities
Here there are three parameters being passed to our WCS server, service=wcs, AcceptVersions=1.1.0, and request=GetCapabilities. At a bare minimum, it is required that a WCS request have the service and request parameters. GeoServer relaxes these requirements (setting the default version if omitted), but ofcially they are mandatory, so they should always be included. The service key tells the WCS server that a WCS request is forthcoming. The AcceptsVersion key refers to which version of WCS is being requested. The request key is where the actual GetCapabilities operation is specied. WCS additionally supports the Sections parameter that lets a client only request a specic section of the Capabilities Document. DescribeCoverage The purpose of the DescribeCoverage request is to additional information about a Coverage a client wants to query. It returns information about the crs, the metadata, the domain, the range and the formats it is available in. A client generally will need to issue a DescribeCoverage request before being sure it can make the proper GetCoverage request. GetCoverage The GetCoverage operation requests the actual spatial data. It can retrieve subsets of coverages, and the result can be either the coverage itself or a reference to it. The most powerful thing about a GetCoverage request is its ability to subset domains (height and time) and ranges. It can also do resampling, encode in different data formats, and return the resulting le in different ways.
408
Chapter 9. Services
GeoServer User Manual, Release 2.1.3
9.4 Virtual OWS Services
The different types of services in GeoServer include WFS, WMS, and WCS, commonly referred to as OWS services. These services are global in that each service publishes ever layer congured on the server. WFS publishes all vector layer (feature types), WCS publishes all raster layers (coverages), and WMS publishes everything. A virtual service is a view of the global service that consists only of a subset of the layers. Virtual services are based on GeoServer workspaces. For each workspace that exists a virtual service exists along with it. The virtual service publishes only those layers that fall under the corresponding workspace. Warning: Virtual services only apply to the core OWS services, and not OWS services accessed through GeoWebCache. It also does not apply to other subsystems such as REST. When a client accesses a virtual service that client only has access to those layers published by that virtual service. Access to layers in the global service via the virtual service will result in an exception. This makes virtual services ideal for compartmentalizing access to layers. A service provider may wish to create multiple services for different clients handing one service url to one client, and a different service url to another client. Virtual services allow the service provider to achieve this with a single GeoServer instance.
9.4.1 Filtering by workspace
Consider the following snippets of the WFS capabilities document from the GeoServer release conguration that list all the feature types:
http://localhost:8080/geoserver/wfs?request=GetCapabilities <wfs:WFS_Capabilities> <FeatureType xmlns:tiger="http://www.census.gov"> <Name>tiger:poly_landmarks</Name> -<FeatureType xmlns:tiger="http://www.census.gov"> <Name>tiger:poi</Name> -<FeatureType xmlns:tiger="http://www.census.gov"> <Name>tiger:tiger_roads</Name> -<FeatureType xmlns:sf="http://www.openplans.org/spearfish"> <Name>sf:archsites</Name> -<FeatureType xmlns:sf="http://www.openplans.org/spearfish"> <Name>sf:bugsites</Name> -<FeatureType xmlns:sf="http://www.openplans.org/spearfish"> <Name>sf:restricted</Name> -<FeatureType xmlns:sf="http://www.openplans.org/spearfish"> <Name>sf:roads</Name> -<FeatureType xmlns:sf="http://www.openplans.org/spearfish"> <Name>sf:streams</Name> -<FeatureType xmlns:topp="http://www.openplans.org/topp">
9.4. Virtual OWS Services
409
GeoServer User Manual, Release 2.1.3
<Name>topp:tasmania_cities</Name> -<FeatureType xmlns:topp="http://www.openplans.org/topp"> <Name>topp:tasmania_roads</Name> -<FeatureType xmlns:topp="http://www.openplans.org/topp"> <Name>topp:tasmania_state_boundaries</Name> -<FeatureType xmlns:topp="http://www.openplans.org/topp"> <Name>topp:tasmania_water_bodies</Name> -<FeatureType xmlns:topp="http://www.openplans.org/topp"> <Name>topp:states</Name> -<FeatureType xmlns:tiger="http://www.census.gov"> <Name>tiger:giant_polygon</Name> </wfs:WFS_Capabilities>
The above document lists every feature type congured on the server. Now consider the following capabilities request:
http://localhost:8080/geoserver/topp/wfs?request=GetCapabilities
The part of interest in the above request is the topp prex to the wfs service. The above url results in the following feature types in the capabilities document:
<wfs:WFS_Capabilities> <FeatureType xmlns:topp="http://www.openplans.org/topp"> <Name>topp:tasmania_cities</Name> -<FeatureType xmlns:topp="http://www.openplans.org/topp"> <Name>topp:tasmania_roads</Name> -<FeatureType xmlns:topp="http://www.openplans.org/topp"> <Name>topp:tasmania_state_boundaries</Name> -<FeatureType xmlns:topp="http://www.openplans.org/topp"> <Name>topp:tasmania_water_bodies</Name> -<FeatureType xmlns:topp="http://www.openplans.org/topp"> <Name>topp:states</Name> </wfs:WFS_Capabilities>
The above feature types correspond to those congured on the server as part of the topp workspace. The consequence of a virtual service is not only limited to the capabilities document of the service. When a client accesses a virtual service it is restricted to only those layers for all operations. For instance, consider the following WFS feature request:
http://localhost:8080/geoserver/topp/wfs?request=GetFeature&typename=tiger:roads
The above request results in an exception. Since the request feature type tiger:roads is not in the topp workspace the client will receive an error stating that the requested feature type does not exist.
410
Chapter 9. Services
GeoServer User Manual, Release 2.1.3
9.4.2 Filtering by layer
It is possible to further lter a global service by specifying the name of layer as part of the virtual service. For instance consider the following capabilities document:
http://localhost:8080/geoserver/topp/states/wfs?request=GetCapabilities
The part of interest is the states prex to the wfs service. The above url results in the following capabilities document that contains a single feature type:
<wfs:WFS_Capabilities> <FeatureType xmlns:topp="http://www.openplans.org/topp"> <Name>topp:states</Name> <wfs:WFS_Capabilities>
9.4.3 Turning off global services
It is possible to completely restrict access to the global OWS services by setting a conguration ag. When global access is disabled OWS services may only occur through a virtual service. Any client that tries to access a service globally will receive an exception. To disable global services log into the GeoServer web administration interface and navigate to Global Settings. Uncheck the Enable Global Services check box.
9.4. Virtual OWS Services
411
GeoServer User Manual, Release 2.1.3
412
Chapter 9. Services
CHAPTER 10
RESTful Conguration
GeoServer provides a RESTful interface through which clients can congure an instance through simple HTTP calls. With it clients can programatically congure the data served by GeoServer. To learn more proceed to the Overview of REST section. For details about the API and some hands on examples proceed to the REST Conguration API Reference or REST Conguration Examples sections.
10.1 Overview of REST
REST is an acronym for REpresentational State Transfer. The basic idea of REST is to rely on a xed set of operations on named resources, where the representation of each resource is the same for retrieving and setting information. In other words, if you retrieve data in an XML format, you can send data back to the server in the same XML format to set it. Operations on resources are implemented with the standard primitives of HTTP: GET, DELETE, PUT, POST, HEAD, etc. Each resource is represented as a standard URI. For more information about REST visit the wikedia page.
10.2 REST Conguration API Reference
10.2.1 Formats and representations
A format species how a resource should be represented. A format is used: In an operation to specify what representation should be returned to the client In a POST or PUT operation to specify the representation being sent to the server In a GET operation the format can be specied in a number of ways. The rst is with the Accepts header. For instance setting the header to text/xml would specify the desire to have the resource returned as XML. The second method of specifying the format is via le extension. For example consider the resource foo. To request a representation of foo as XML the request uri would end with foo.xml. To request as JSON the request uri would end with foo.json. When no format is specied the server will use its own internal format, usually html.
413
GeoServer User Manual, Release 2.1.3
In a POST or PUT operation the format species 1) the representatin of the content being sent to the server, and 2) the representation of the resposne to be sent back. The former is specied with the Content-type header. To send a representation in XML, the content type text/xml or application/xml would be used. The latter is specied with the Accepts header as specied in the above paragraph describing a GET operation. The following table denes the Content-type values for each format: Format XML JSON HTML SLD Content-type application/xml application/json application/html application/vnd.ogc.sld+xml
10.2.2 Authentication
POST, PUT, and DELETE requests (requests that modify resources) require the client to be authenticated. Currently the only supported method of authentication is Basic authentication. See the examples section for examples of how to perform authentication with various clients and environments.
10.2.3 Status codes
A Http request uses a status code to relay the outcome of the request to the client. Different status codes are used for various purposes through out this document. These codes are described in detail by the http specication.
10.2.4 Workspaces
A workspace is a grouping of data stores. More commonly known as a namespace, it is commonly used to group data that is related in some way. Note: For GeoServer 1.x a workspace can be considered the equivalent of a namespace, and the two are kept in sync. For example, the namespace topp, http://openplans.org/topp corresponds to the workspace topp. Operations /workspaces[.<format>] Method GET POST PUT DELETE Action List all workspaces Create a new workspace Return Code 200 201 with Location header 405 405 Formats HTML, XML, JSON XML, JSON Default Format HTML
Representations: HTML XML JSON
414
Chapter 10. RESTful Conguration
GeoServer User Manual, Release 2.1.3
/workspaces/<ws>[.<format>] Method GET POST PUT DELETE Action Returns workspace ws 200 200 Return Code 200 405 Modify workspace ws Delete workspace ws Formats HTML, XML, JSON XML, JSON XML, JSON Default Format HTML Parameters
recurse
Representations: HTML XML JSON Exceptions: GET for a workspace that does not exist -> 404 PUT that changes name of workspace -> 403 DELETE against a workspace that is non-empty -> 403 The recurse parameter is used to recursively delete all resources contained by the specied workspace. This includes data stores, coverage stores, feature types, etc... Allowable values for this parameter are true or false. The default value is false. /workspaces/default[.<format>] Method GET POST PUT DELETE Action Returns default workspace 200 Return Code 200 405 Set default workspace 405 Formats HTML, XML, JSON XML, JSON Default Format HTML
10.2.5 Namespaces
A namespace is a uniquely identiable grouping of feature types. A namespaces is identied by a prex and a uri. Note: In GeoServer 1.7.x a namespace is used to group data stores, serving the same purpose as a workspace. In 1.7.x the two are kept in sync. Therefore when adding a new namespace a workspace whose name matches the prex of the namespace is implicitly created. Operations /namespaces[.<format>] Method GET POST PUT DELETE Action List all namespaces Create a new namespace Return Code 200 201 with Location header 405 405 Formats HTML, XML, JSON XML, JSON Default Format HTML
Representations: HTML XML
10.2. REST Conguration API Reference
415
GeoServer User Manual, Release 2.1.3
JSON /namespaces/<ns>[.<format>] Method GET POST PUT DELETE Action Returns namespace ns 200 200 Return Code 200 405 Modify namespace ns Delete namespace ns Formats HTML, XML, JSON XML, JSON XML, JSON Default Format HTML
Representations: HTML XML JSON Exceptions: GET for a namespace that does not exist -> 404 PUT that changes prex of namespace -> 403 DELETE against a namespace whose corresponding workspace is non-empty -> 403 /namespaces/default[.<format>] Method GET POST PUT DELETE Action Returns default namespace 200 Return Code 200 405 Set default namespace 405 Formats HTML, XML, JSON XML, JSON Default Format HTML
10.2.6 Data stores
A data store is a source of spatial data that is vector based. It can be a le in the case of a Shapele, a database in the case of PostGIS, or a server in the case of a remote Web Feature Service. Operations /workspaces/<ws>/datastores[.<format>] Method GET POST PUT DELETE Representations: HTML XML JSON Action List all data stores in workspace ws Create a new data store Return Code 200 201 with Location header 405 405 Formats HTML, XML, JSON XML, JSON Default Format HTML
416
Chapter 10. RESTful Conguration
GeoServer User Manual, Release 2.1.3
/workspaces/<ws>/datastores/<ds>[.<format>] Method GET POST PUT DELETE Action Return data store ds Modify data store ds Delete data store ds Return Code 200 405 Formats HTML, XML, JSON Default Format HTML Parameters
recurse
Representations: HTML XML JSON Exceptions: GET for a data store that does not exist -> 404 PUT that changes name of data store -> 403 PUT that changes workspace of data store -> 403 DELETE against a data store that contains congured feature types -> 403 The recurse parameter is used to recursively delete all feature types contained by the specied data store. Allowable values for this parameter are true or false. The default value is false.
/workspaces/<ws>/datastores/<ds>/file[.<extension>] /workspaces/<ws>/datastores/<ds>/url[.<e /workspaces/<ws>/datastores/<ds>/external[.<extension>] This operation uploads a le containing spatial data into an existing datastore, or creates a new datastore. The extension parameter species the type of data being uploaded. The following extensions are supported: Extension shp properties h2 spatialite Datastore Shapele Property le H2 Database SpatiaLite Database
The file, url, and external endpoints are used to specify the method that is used to upload the le. The file method is used to directly upload a le from a local source. The body of the request is the le itself. The url method is used to indirectly upload a le from an remote source. The body of the request is a url pointing to the le to upload. This url must be visible from the server. The external method is used to forgo upload and use an existing le on the server. The body of the request is the absolute path to the existing le.
10.2. REST Conguration API Reference
417
GeoServer User Manual, Release 2.1.3
Method Action
GET
Get the underlying les for the data store as a zip le with mime type application/zip. Deprecated.
Return Code 200
Formats
Default Format
Parameters
POST PUT Uploads les to the data store ds, creating it if necessary. DELETE Exceptions: GET for a data store that does not exist -> 404 GET for a data store that is not le based -> 404
405 200
See notes below.
congure, target, update
405
When the le for a datastore are PUT, it can be as a standalone le, or as a zipped archive. The standalone le method is only applicable to data stores that work from a single le, GML for example. Data stores like Shapele must be sent as a zip archive. When uploading a zip archive the Content-type should be set to application/zip. When uploading a standalone le the content type should be appropriately set based on the le type. The configure parameter is used to control how the data store is congured upon le upload. It can take one of the three values rst, none, or all. first - Only setup the rst feature type available in the data store. This is the default. none - Do not congure any feature types. all - Congure all feature types. The target parameter is used to control the type of datastore that is created on the server when the datastore being PUT to does not exist. The allowable values for this parameter are the same as for the extension parameter. The update parameter is used to control how existing data is handled when the le is PUT into a datastore that (a) already exists and (b) already contains a schema that matches the content of the le. It can take one of the two values append, or overwrite. append - Data being uploaded is appended to the existing data. This is the default. overwrite - Data being uploaded replaces any existing data.
10.2.7 Feature types
A feature type is a vector based spatial resource or data set that originates from a data store. In some cases, like Shapele, a feature type has a one-to-one relationship with its data store. In other cases, like PostGIS, the relationship of feature type to data store is many-to-one, with each feature type corresponding to a table in the database. Operations /workspaces/<ws>/datastores/<ds>/featuretypes[.<format>]
418
Chapter 10. RESTful Conguration
GeoServer User Manual, Release 2.1.3
Method Action GET POST PUT DELETE Representations: HTML XML JSON Exceptions: List all feature types in datastore ds Create a new feature type, see notes below
Return Code 200 201 with Location header 405 405
Formats HTML, XML, JSON XML, JSON
Default Format HTML
Parameters list
GET for a feature type that does not exist -> 404 PUT that changes name of feature type -> 403 PUT that changes data store of feature type -> 403 When creating a new feature type via POST, if no underlying dataset with the specied name exists an attempt will be made to create it. This will work only in cases where the underlying data format supports the creation of new types (such as a database). When creating a feature type in this manner the client should include all attribute information in the feature type representation. The list parameter is used to control the category of feature types that are returned. It can take one of the three values congured, available, or all. configured - Only setup or congured feature types are returned. This is the default value. available - Only uncongured feature types (not yet setup) but are available from the specied datastore will be returned. available_with_geom - Same as available but only includes feature types that have a geometry attribute. all - The union of configured and available. /workspaces/<ws>/datastores/<ds>/featuretypes/<ft>[.<format>] Method GET POST PUT DELETE Action Return feature type ft Modify feature type ft Delete feature type ft Return Code 200 405 200 200 Formats HTML, XML, JSON XML,JSON recurse Default Format HTML Parameters
Representations: HTML XML JSON Exceptions: GET for a feature type that does not exist -> 404 PUT that changes name of feature type -> 403 PUT that changes data store of feature type -> 403
10.2. REST Conguration API Reference
419
GeoServer User Manual, Release 2.1.3
The recurse parameter is used to recursively delete all layers that reference by the specied feature type. Allowable values for this parameter are true or false. The default value is false.
10.2.8 Coverage stores
A coverage store is a source of spatial data that is raster based. Operations /workspaces/<ws>/coveragestores[.<format>] Method GET POST PUT DELETE Representations: HTML XML JSON /workspaces/<ws>/coveragestores/<cs>[.<format>] Method GET POST PUT DELETE Action Return coverage store cs Modify coverage store cs Delete coverage store ds Return Code 200 405 Formats HTML, XML, JSON Default Format HTML Parameters Action List all coverage stores in workspace ws Create a new coverage store Return Code 200 201 with Location header 405 405 Formats HTML, XML, JSON XML, JSON Default Format HTML
recurse
Representations: HTML XML JSON Exceptions: GET for a coverage store that does not exist -> 404 PUT that changes name of coverage store -> 403 PUT that changes workspace of coverage store -> 403 DELETE against a coverage store that contains congured coverage -> 403 The recurse parameter is used to recursively delete all coverages contained by the specied coverage store. Allowable values for this parameter are true or false. The default value is false. /workspaces/<ws>/coveragestores/<cs>/file[.<extension>] The extension parameter species the type of coverage store. The following extensions are supported:
420
Chapter 10. RESTful Conguration
GeoServer User Manual, Release 2.1.3
Extension geotiff worldimage imagemosaic MethodAction
Coveragestore GeoTIFF Geo referenced image (JPEG,PNG,TIF) Image mosaic Return Code 200 405 200 Formats Default Format Parameters
GET
Get the underlying les for the coverage store as a zip le with mime type application/zip.
POST PUT Creates or overwrites the les for coverage store cs. DELETE Exceptions: GET for a data store that does not exist -> 404 GET for a data store that is not le based -> 404
See notes below.
congure, coverageName
405
When the le for a coveragestore is PUT, it can be as a standalone le, or as a zipped archive. The standalone le method is only applicable to coverage stores that work from a single le, GeoTIFF for example. Coverage stores like Image moscaic must be sent as a zip archive. When uploading a zip archive the Content-type should be set to application/zip. When uploading a standalone le the content type should be appropriately set based on the le type. The coverageName parameter is used to specify the name of the coverage within the coverage store. This parameter is only relevant if the configure parameter is not equal to none. If not specied the resulting coverage will receive the same name as its containing coverage store. Note: Currently the relationship between a coverage store and a coverage is one to one. However there is currently work underway to support multi-dimensional coverages, so in the future this parameter is likely to change.
10.2.9 Coverages
A coverage is a raster based data set which originates from a coverage store. Operations /workspaces/<ws>/coveragestores/<cs>/coverages[.<format>] Method GET POST PUT DELETE Representations: HTML XML 10.2. REST Conguration API Reference 421 Action List all coverages in coverage store cs Create a new coverage Return Code 200 201 with Location header 405 405 Formats HTML, XML, JSON XML, JSON Default Format HTML
GeoServer User Manual, Release 2.1.3
JSON /workspaces/<ws>/coveragestores/<cs>/coverages/<c>[.<format>] Method GET POST PUT DELETE Action Return coverage c Modify coverage c Delete coverage c Return Code 200 405 200 200 Formats HTML, XML, JSON XML,JSON recurse Default Format HTML Parameters
Representations: HTML XML JSON Exceptions: GET for a coverage that does not exist -> 404 PUT that changes name of coverage -> 403 PUT that changes coverage store of coverage -> 403 The recurse parameter is used to recursively delete all layers that reference by the specied coverage. Allowable values for this parameter are true or false. The default value is false.
10.2.10 Styles
A style describes how a resource (feature type or coverage) should be symbolized or rendered by a Web Map Service. In GeoServer styles are specied with SLD. Operations /styles[.<format>] Method Action GET POST PUT DELETE Representations: HTML XML JSON When POSTing or PUTing a style as SLD, the Content-type header should be set to application/vnd.ogc.sld+xml. The name parameter species the name to be given to the style. This option is most useful when POSTing a style in SLD format, and an appropriate name can be not be inferred from the SLD itself. /styles/<s>[.<format>] Return all styles Create a new style Return Code 200 201 with Location header 405 405 Formats HTML, XML, JSON SLD, XML, JSON See notes below Default Format HTML Parameters
name
purge
422
Chapter 10. RESTful Conguration
GeoServer User Manual, Release 2.1.3
Method GET POST PUT DELETE
Action Return style s Modify style s Delete style s
Return Code 200 405 200 200
Formats SLD, HTML, XML, JSON SLD, XML, JSON See notes above
Default Format HTML
The purge parameter species whether the underlying SLD le for the style should be deleted on disk. It is specied as a boolean value (true|false). When set to true the underlying le will be deleted. Representations: SLD HTML XML JSON Exceptions: GET for a style that does not exist -> 404 PUT that changes name of style -> 403 DELETE against style which is referenced by existing layers -> 403
10.2.11 Layers
A layer is a published resource (feature type or coverage). Note: In GeoServer 1.x a layer can considered the equivalent of a feature type or a coverage. In GeoServer 2.x, the two will be separate entities, with the relationship from a feature type to a layer being one-to-many. Operations /layers[.<format>] Method GET POST PUT DELETE Action Return all layers Return Code 200 405 405 405 Formats HTML, XML, JSON Default Format HTML
Representations: HTML XML JSON /layers/<l>[.<format>] Method GET POST PUT DELETE Action Return layer l Modify layer l Delete layer l Return Code 200 405 200 200 Formats HTML, XML, JSON XML,JSON recurse Default Format HTML Parameters
Representations:
10.2. REST Conguration API Reference
423
GeoServer User Manual, Release 2.1.3
HTML XML JSON Exceptions: GET for a layer that does not exist -> 404 PUT that changes name of layer -> 403 PUT that changes resource of layer -> 403 The recurse parameter is used to recursively delete all resources referenced by the specied layer. Allowable values for this parameter are true or false. The default value is false. /layers/<l>/styles[.<format>] Method GET POST PUT DELETE Action Return all styles for layer l Add a new style to layer l Return Code 200 201, with Location header 405 405 Formats SLD, HTML, XML, JSON XML, JSON Default Format HTML
10.2.12 Layer groups
A layer group is a grouping of layers and styles that can be accessed as a single layer in a WMS GetMap request. A Layer group is often referred to as a base map. Operations /layergroups[.<format>] Method GET POST PUT DELETE Action Return all layer groups Add a new layer group Return Code 200 201, with Location header 405 405 Formats HTML, XML, JSON XML,JSON Default Format HTML
Representations: HTML XML JSON /layergroups/<lg>[.<format>] Method GET POST PUT DELETE Action Return layer group lg Modify layer group lg Delete layer group lg Return Code 200 405 200 200 Formats HTML, XML, JSON XML,JSON Default Format HTML
Representations: HTML XML
424
Chapter 10. RESTful Conguration
GeoServer User Manual, Release 2.1.3
JSON Exceptions: GET for a layer group that does not exist -> 404 POST that species layer group with no layers -> 400 PUT that changes name of layer group -> 403
10.2.13 Conguration reloading
Reloads the catalog and conguration from disk. This operation is used to reload GeoServer in cases where an external tool has modied the on disk conguration. This operation will also force GeoServer to drop any internal caches and reconnect to all data stores. /reload Method GET POST PUT DELETE Action Reloads the conguration from disk Reloads the conguration from disk Return Code 405 200 200 405 Formats Default Format
10.2.14 Resource reset
Resets all store/raster/schema caches and starts fresh. This operation is used to force GeoServer to drop all caches and stores and reconnect fresh to each of them rst time they are needed by a request. This is useful in case the stores themselves cache some information about the data structures they manage that changed in the meantime. /reset Method GET POST PUT DELETE Action Reloads the conguration from disk Reloads the conguration from disk Return Code 405 200 200 405 Formats Default Format
10.3 REST Conguration Examples
This section contains a number of examples which illustrate various uses of the REST data conguration api. The examples are grouped by environment/language.
10.3.1 cURL
The examples in this section use the cURL utility, which is a handy command line tool for executing HTTP requests and transferring les. Though cURL is used the examples apply to any HTTP-capable tool or library.
10.3. REST Conguration Examples
425
GeoServer User Manual, Release 2.1.3
Adding a new workspace The following creates a new workspace named acme with a POST request:
curl -u admin:geoserver -v -XPOST -H Content-type: text/xml \ -d <workspace><name>acme</name></workspace> \ http://localhost:8080/geoserver/rest/workspaces
The response should contain the following:
< < < < < HTTP/1.1 201 Created Date: Fri, 20 Feb 2009 01:56:28 GMT Location: http://localhost:8080/geoserver/rest/workspaces/acme Server: Noelios-Restlet-Engine/1.0.5 Transfer-Encoding: chunked
Note the Location response header which species the location of the newly created workspace. The following retrieves the new workspace as XML with a GET request:
curl -XGET -H Accept: text/xml http://localhost:8080/geoserver/rest/workspaces/acme
The response should look like:
<workspace> <name>acme</name> <dataStores> <atom:link xmlns:atom="http://www.w3.org/2005/Atom" rel="alternate" href="http://localhost:8080/g </dataStores> <coverageStores> <atom:link xmlns:atom="http://www.w3.org/2005/Atom" rel="alternate" href="http://localhost:8080/g </coverageStores> </workspace>
Specifying the Accept header to relay the desired representation of the workspace can be tedious. The following is an equivalent (yet less RESTful) request:
curl -XGET http://localhost:8080/geoserver/rest/workspaces/acme.xml
Uploading a Shapele In this example a new datastore will be created by uploading a Shapele. The following uploads the zipped shapele roads.zip and creates a new datastore named roads:
curl -u admin:geoserver -XPUT -H Content-type: application/zip \ --data-binary @roads.zip \ http://localhost:8080/geoserver/rest/workspaces/acme/datastores/roads/file.shp
The following retrieves the created data store as XML:
curl -XGET http://localhost:8080/geoserver/rest/workspaces/acme/datastores/roads.xml
426
Chapter 10. RESTful Conguration
GeoServer User Manual, Release 2.1.3
<dataStore> <name>roads</name> <workspace> <name>acme</name> <atom:link xmlns:atom="http://www.w3.org/2005/Atom" rel="alternate" href="http://localhost:8080/g </workspace> <connectionParameters> <namespace>http://acme</namespace> <url>file:/Users/jdeolive/devel/geoserver/1.7.x/data/minimal/data/roads/roads.shp</url> </connectionParameters> <featureTypes> <atom:link xmlns:atom="http://www.w3.org/2005/Atom" rel="alternate" href="http://localhost:8080/g </featureTypes> </dataStore>
By default when a shapele is uploaded a feature type is automatically created. See Layers page for details on how to control this behaviour. The following retrieves the created feature type as XML:
curl -XGET http://localhost:8080/geoserver/rest/workspaces/acme/datastores/roads/featuretypes/roads.xml
<featureType> <name>roads</name> <nativeName>roads</nativeName> <namespace> <name>acme</name> <atom:link xmlns:atom="http://www.w3.org/2005/Atom" rel="alternate" href="http://localhost:8080/g </namespace> ... </featureType>
Adding an existing Shapele In the previous example a Shapele was uploaded directly by sending a zip le in the body of a request. This example shows how to add a Shapele that already exists on the server. Consider a directory on the server /data/shapefiles/roads that contains the Shapele roads.shp. The following adds a new datastore for the Shapele:
curl -u admin:geoserver -XPUT -H Content-type: text/plain \ -d file:///data/shapefiles/roads/roads.shp \ http://localhost:8080/geoserver/rest/workspaces/acme/datastores/roads/external.shp
Note the external.shp part of the request uri. Adding a directory of existing Shapeles In the previous example a datastore was created for a single Shapele that already existed on the server. This example shows how to add a directory of Shapeles. Consider a directory on the server /data/shapefiles that contains a number of different Shapeles. The following adds a new datastore for all the Shapeles in the directory:
10.3. REST Conguration Examples
427
GeoServer User Manual, Release 2.1.3
curl -u admin:geoserver -XPUT -H Content-type: text/plain \ -d file:///data/shapefiles/roads \ "http://localhost:8080/geoserver/rest/workspaces/acme/datastores/roads/external.shp?configure=all"
Note the configure=all query string parameter. Changing a feature type style In the previous example a Shapele was uploaded, and in the process a feature type was created. Whenever a feature type is created an layer is implicitly created for it. The following retrieves the layer as XML:
curl -XGET http://localhost:8080/geoserver/rest/layers/acme:roads.xml
<layer> <name>roads</name> <path>/</path> <type>VECTOR</type> <defaultStyle> <name>roads_style</name> <atom:link xmlns:atom="http://www.w3.org/2005/Atom" rel="alternate" href="http://localhost:8080/g </defaultStyle> <styles> <style> <name>line</name> <atom:link xmlns:atom="http://www.w3.org/2005/Atom" rel="alternate" href="http://localhost:8080 </style> </styles> <resource class="featureType"> <name>roads</name> <atom:link xmlns:atom="http://www.w3.org/2005/Atom" rel="alternate" href="http://localhost:8080/g </resource> <enabled>false</enabled> </layer>
When the layer is created a default style named polygon is assigned to it. This style can viewed with a WMS GetMap request (http://localhost:8080/geoserver/wms/reect?layers=acme:roads) In this example a new style will be created and assigned to the layer created in the previous example. The following creates a new style named roads_style:
curl -u admin:geoserver -XPOST -H Content-type: text/xml \ -d <style><name>roads_style</name><filename>roads.sld</filename></style> http://localhost:8080/geoserver/rest/styles
Uploading the le roads.sld:
curl -u admin:geoserver -XPUT -H Content-type: application/vnd.ogc.sld+xml \ -d @roads.sld http://localhost:8080/geoserver/rest/styles/roads_style
The following applies the newly created style to the layer created in the previous example:
curl -u admin:geoserver -XPUT -H Content-type: text/xml \ -d <layer><defaultStyle><name>roads_style</name></defaultStyle></layer> \ http://localhost:8080/geoserver/rest/layers/acme:roads
428
Chapter 10. RESTful Conguration
GeoServer User Manual, Release 2.1.3
The new style can be viewed with the same GetMap request (http://localhost:8080/geoserver/wms/reect?layers=acme:roa as above. Adding a PostGIS database Note: This section assumes that a PostGIS database named nyc is present on the local system and is accessible by the user bob. In this example a PostGIS database named nyc will be added as a new data store. In preparation create the database and import the nyc.sql le:
psql nyc < nyc.sql
The following represents the new data store:
<dataStore> <name>nyc</name> <connectionParameters> <host>localhost</host> <port>5432</port> <database>nyc</database> <user>bob</user> <dbtype>postgis</dbtype> </connectionParameters> </dataStore>
Save the above xml into a le named nycDataStore.xml. The following adds the new datastore:
curl -u admin:geoserver -XPOST -T nycDataStore.xml -H Content-type: text/xml \ http://localhost:8080/geoserver/rest/workspaces/acme/datastores
Adding a PostGIS table In this example two tables from the PostGIS database created in the previous example will be added as feature types. The following adds the table buildings as a new feature type:
curl -u admin:geoserver -XPOST -H Content-type: text/xml \ -d <featureType><name>buildings</name></featureType> \ http://localhost:8080/geoserver/rest/workspaces/acme/datastores/nyc/featuretypes
The following retrieves the created feature type:
curl -XGET http://localhost:8080/geoserver/rest/workspaces/acme/datastores/nyc/featuretypes/buildings
This GetMap request (http://localhost:8080/geoserver/wms/reect?layers=acme:buildings) shows the rendered buildings layer. The following adds the table parks as a new feature type:
curl -u admin:geoserver -XPOST -H Content-type: text/xml \ -d <featureType><name>parks</name></featureType> \ http://localhost:8080/geoserver/rest/workspaces/acme/datastores/nyc/featuretypes
This GetMap request (http://localhost:8080/geoserver/wms/reect?layers=acme:parks) shows the rendered parks layer. 10.3. REST Conguration Examples 429
GeoServer User Manual, Release 2.1.3
Creating a PostGIS table In the previous example a new feature type was added from a table that already existed in the database. The following creates a new feature type along with the underlying table from scratch. The following XML represents the new feature type named annotations.
<featureType> <name>annotations</name> <nativeName>annotations</nativeName> <title>Annotations</title> <srs>EPSG:4326</srs> <attributes> <attribute> <name>the_geom</name> <binding>com.vividsolutions.jts.geom.Point</binding> </attribute> <attribute> <name>description</name> <binding>java.lang.String</binding> </attribute> <attribute> <name>timestamp</name> <binding>java.util.Date</binding> </attribute> </attributes> </featureType>
Save the above xml into a le named annotations.xml. The following adds the new datastore:
curl -u admin:geoserver -XPOST -T annotations.xml -H Content-type: text/xml \ http://localhost:8080/geoserver/rest/workspaces/acme/datastores/nyc/featuretypes
The result is a new empty table named annotations in the nyc database, fully congured as a feature type. Creating a layer group In this example the layers added in previous examples will be used to create a layer group. First a few styles need to be added. The following adds a style for the buildings layer:
curl -u admin:geoserver -XPUT -H Content-type: application/vnd.ogc.sld+xml -d @buildings.sld \ http://localhost:8080/geoserver/rest/styles/buildings_style
The following adds a style for the parks layer:
curl -u admin:geoserver -XPUT -H Content-type: application/vnd.ogc.sld+xml -d @parks.sld \ http://localhost:8080/geoserver/rest/styles/parks_style
The following represents the new layer group:
<layerGroup> <name>nyc</name> <layers> <layer>roads</layer> <layer>parks</layer>
430
Chapter 10. RESTful Conguration
GeoServer User Manual, Release 2.1.3
<layer>buildings</layer> </layers> <styles> <style>roads_style</style> <style>parks</style> <style>buildings_style</style> </styles> </layerGroup>
Save the following in a le named nycLayerGroup.xml. The following creates the new layer group:
curl -u admin:geoserver -XPOST -d @nycLayerGroup.xml -H Content-type: text/xml \ http://localhost:8080/geoserver/rest/layergroups
This GetMap request (http://localhost:8080/geoserver/wms/reect?layers=nyc) shows the rendered layer group.
10.3.2 PHP
The examples in this section use the server-side scripting language PHP , a popular language for dynamic webpages. PHP has cURL functions , as well as XML functions , making it a convenient method for performing batch processing through the Geoserver REST interface. The following scripts execute single requests, but can be easily modied with looping structures to perform batch processing. POST with PHP/cURL The following script attempts to add a new workspace.
<?php // Open log file $logfh = fopen("GeoserverPHP.log", w) or die("cant open log file"); // Initiate cURL session $service = "http://localhost:8080/geoserver/"; // replace with your URL $request = "rest/workspaces"; // to add a new workspace $url = $service . $request; $ch = curl_init($url); // Optional settings for debugging curl_setopt($ch, CURLOPT_RETURNTRANSFER, true); //option to return string curl_setopt($ch, CURLOPT_VERBOSE, true); curl_setopt($ch, CURLOPT_STDERR, $logfh); // logs curl messages //Required POST request settings curl_setopt($ch, CURLOPT_POST, True); $passwordStr = "admin:geoserver"; // replace with your username:password curl_setopt($ch, CURLOPT_USERPWD, $passwordStr); //POST data curl_setopt($ch, CURLOPT_HTTPHEADER, array("Content-type: application/xml")); $xmlStr = "<workspace><name>test_ws</name></workspace>"; curl_setopt($ch, CURLOPT_POSTFIELDS, $xmlStr); //POST return code
10.3. REST Conguration Examples
431
GeoServer User Manual, Release 2.1.3
$successCode = 201; $buffer = curl_exec($ch); // Execute the curl request // Check for errors and process results $info = curl_getinfo($ch); if ($info[http_code] != $successCode) { $msgStr = "# Unsuccessful cURL request to "; $msgStr .= $url." [". $info[http_code]. "]\n"; fwrite($logfh, $msgStr); } else { $msgStr = "# Successful cURL request to ".$url."\n"; fwrite($logfh, $msgStr); } fwrite($logfh, $buffer."\n"); curl_close($ch); // free resources if curl handle will not be reused fclose($logfh); // close logfile ?>
The logle should look something like:
* About to connect() to www.example.com port 80 (#0) Trying 123.456.78.90... * connected * * Connected to www.example.com (123.456.78.90) port 80 (#0) * Server auth using Basic with user admin > POST /geoserver/rest/workspaces HTTP/1.1 Authorization: Basic sDsdfjkLDFOIedlsdkfj Host: www.example.com Accept: */* Content-type: application/xml Content-Length: 43 < < < < < < < * # HTTP/1.1 201 Created Date: Fri, 21 May 2010 15:44:47 GMT Server: Apache-Coyote/1.1 Location: http://www.example.com/geoserver/rest/workspaces/test_ws Content-Length: 0 Content-Type: text/plain Connection #0 to host www.example.com left intact Successful cURL request to http://www.example.com/geoserver/rest/workspaces
* Closing connection #0
If the cURL request fails, a code other than 201 will be returned. Here are some possible values: Code 0 201 30x 401 405 500 Meaning Couldnt resolve host; possibly a typo in host name Successful POST Redirect; possibly a typo in the URL Invalid username or password Method not Allowed: check request syntax Geoserver is unable to process the request, e.g. the workspace already exists, the xml is malformed, ...
For other codes see cURL Error Codes and HTTP Codes. 432 Chapter 10. RESTful Conguration
GeoServer User Manual, Release 2.1.3
GET with PHP/cURL The script above can be modied to perform a GET request to obtain the names of all workspaces by replacing the code blocks for required settings, data and return code with the following:
<?php // Required GET request settings // curl_setopt($ch, CURLOPT_GET, True); // CURLOPT_GET is True by default //GET data curl_setopt($ch, CURLOPT_HTTPHEADER, array("Accept: application/xml")); //GET return code $successCode = 200; ?>
The logle should now include lines like:
> GET /geoserver/rest/workspaces HTTP/1.1 < HTTP/1.1 200 OK
as well as some xml looking something like the example here. DELETE with PHP/cURL To delete the (empty) workspace we just created, the script is modied as follows:
<?php $request = "rest/workspaces/test_ws"; // to delete this workspace ?> <?php //Required DELETE request settings curl_setopt($ch, CURLOPT_CUSTOMREQUEST, "DELETE"); $passwordStr = "admin:geoserver"; // replace with your username:password curl_setopt($ch, CURLOPT_USERPWD, $passwordStr); //DELETE data curl_setopt($ch, CURLOPT_HTTPHEADER, array("Content-type: application/atom+xml")); //DELETE return code $successCode = 200; ?>
The log le will include lines like:
> DELETE /geoserver/rest/workspaces/test_ws HTTP/1.1 < HTTP/1.1 200 OK
10.3. REST Conguration Examples
433
GeoServer User Manual, Release 2.1.3
10.3.3 Python
We are looking for volunteers to esh out this section with examples. But anyone looking to do python scripting of the GeoServer REST cong API should use gscong.py. It is quite capable, and used in production as part of GeoNode, so examples can be found in that codebase. It just currently lacks documentation and examples.
10.3.4 Java
We are looking for volunteers to esh out this section with examples. In the meantime, anyone looking to do Java scripting of the GeoServer REST cong API should use gsrcj. This project is a GeoServer REST client written in Java with no extra dependencies on GeoServer/GeoTools, unlike the standard GeoServer REST module. The project has minimal documentation, but does include a Quickstart.
434
Chapter 10. RESTful Conguration
CHAPTER 11
Advanced GeoServer Conguration
GeoServer provides a variety of options to customize your service for different situations. While none of the conguration options discussed in this section are required for a basic GeoServer installation, they allow you to adapt your GeoServer to your own needs, beyond the options exposed in OGC standard services.
11.1 Coordinate Reference System Handling
This section describes how coordinate reference systems (CRS) are handled in GeoServer, as well as what can be done to extend GeoServers CRS handling abilities.
11.1.1 Coordinate Reference System Conguration
When adding data, GeoServer tries to inspect data headers looking for an EPSG code: If the data has a CRS with an explicit EPSG code and the full CRS denition behind the code matches the one in GeoServer, the CRS will be already set for the data. If the data has a CRS but no EPSG code, you can use the Find option on the Layers page to make GeoServer perform a lookup operation where the data CRS is compared against every other known CRS. If this succeeds, an EPSG code will be selected. The common case for a CRS that has no EPSG code is shapeles whose .PRJ le contains a valid WKT string without the EPSG identiers (as these are optional). If an EPSG code cannot be found, then either the data has no CRS or it is unknown to GeoServer. In this case, there are a few options: Force the declared CRS, ignoring the native one. This is the best solution if the native CRS is known to be wrong. Reproject from the native to the declared CRS. This is the best solution if the native CRS is correct, but cannot be matched to an EPSG number. (An alternative is to add a custom EPSG code that matches exactly the native SRS. See the section on Custom CRS Denitions for more information.) If your data has no native CRS information, the only option is to specify/force an EPSG code.
435
GeoServer User Manual, Release 2.1.3
11.1.2 Custom CRS Denitions
Add a custom CRS This example shows how to add a custom projection in GeoServer. 1. The projection parameters need to be provided as a WKT (well known text) denition. The code sample below is just an example:
PROJCS["NAD83 / Austin", GEOGCS["NAD83", DATUM["North_American_Datum_1983", SPHEROID["GRS 1980", 6378137.0, 298.257222101], TOWGS84[0.0, 0.0, 0.0, 0.0, 0.0, 0.0, 0.0]], PRIMEM["Greenwich", 0.0], UNIT["degree", 0.017453292519943295], AXIS["Lon", EAST], AXIS["Lat", NORTH]], PROJECTION["Lambert_Conformal_Conic_2SP"], PARAMETER["central_meridian", -100.333333333333], PARAMETER["latitude_of_origin", 29.6666666666667], PARAMETER["standard_parallel_1", 31.883333333333297], PARAMETER["false_easting", 2296583.333333], PARAMETER["false_northing", 9842500.0], PARAMETER["standard_parallel_2", 30.1166666666667], UNIT["m", 1.0], AXIS["x", EAST], AXIS["y", NORTH], AUTHORITY["EPSG","100002"]]
Note: This code sample has been formatted for readability. The information will need to be provided on a single line instead, or with backslash characters at the end of every line (except the last one). 2. Go into the user_projections directory inside your data directory, epsg.properties le. If this le doesnt exist, you can create it. and open the
3. Insert the code WKT for the projection at the end of the le (on a single line or with backslash characters):
100002=PROJCS["NAD83 / Austin", \ GEOGCS["NAD83", \ DATUM["North_American_Datum_1983", \ SPHEROID["GRS 1980", 6378137.0, 298.257222101], \ TOWGS84[0.0, 0.0, 0.0, 0.0, 0.0, 0.0, 0.0]], \ PRIMEM["Greenwich", 0.0], \ UNIT["degree", 0.017453292519943295], \ AXIS["Lon", EAST], \ AXIS["Lat", NORTH]], \ PROJECTION["Lambert_Conformal_Conic_2SP"], \ PARAMETER["central_meridian", -100.333333333333], \ PARAMETER["latitude_of_origin", 29.6666666666667], \ PARAMETER["standard_parallel_1", 31.883333333333297], \ PARAMETER["false_easting", 2296583.333333], \ PARAMETER["false_northing", 9842500.0], \ PARAMETER["standard_parallel_2", 30.1166666666667], \ UNIT["m", 1.0], \ AXIS["x", EAST], \
436
Chapter 11. Advanced GeoServer Conguration
GeoServer User Manual, Release 2.1.3
AXIS["y", NORTH], \ AUTHORITY["EPSG","100002"]]
Note: Note the number that precedes the WKT. This will determine the EPSG code. So in this example, the EPSG code is 100002. 1. Save the le. 2. Restart GeoServer. 3. Verify that the CRS has been properly parsed by navigating to the SRS page in the Web Administration Interface. 4. If the projection wasnt listed, examine the logs for any errors. Override an ofcial EPSG code In some situations it is necessary to override an ofcial EPSG code with a custom denition. A common case is the need to change the TOWGS84 parameters in order to get better reprojection accuracy in specic areas. The GeoServer referencing subsystem checks the existence of another property le, epsg_overrides.properties, whose format is the same as epsg.properties. Any denition contained in epsg_overrides.properties will override the EPSG code, while denitions stored in epsg.proeprties can only add to the database. Special care must be taken when overriding the Datum parameters, in particular the TOWGS84 parameters. To make sure the override parameters are actually used the code of the Datum must be removed, otherwise the referencing subsystem will keep on reading the ofcial database in search of the best Datum shift method (grid, 7 or 5 parameters transformation, plain afne transform). For example, if you need to override the ofcial TOWGS84 parameters of EPSG:23031:
PROJCS["ED50 / UTM zone 31N", GEOGCS["ED50", DATUM["European Datum 1950", SPHEROID["International 1924", 6378388.0, 297.0, AUTHORITY["EPSG","7022"]], TOWGS84[-157.89, -17.16, -78.41, 2.118, 2.697, -1.434, -1.1097046576093785], AUTHORITY["EPSG","6230"]], PRIMEM["Greenwich", 0.0, AUTHORITY["EPSG","8901"]], UNIT["degree", 0.017453292519943295], AXIS["Geodetic longitude", EAST], AXIS["Geodetic latitude", NORTH], AUTHORITY["EPSG","4230"]], PROJECTION["Transverse_Mercator"], PARAMETER["central_meridian", 3.0], PARAMETER["latitude_of_origin", 0.0], PARAMETER["scale_factor", 0.9996], PARAMETER["false_easting", 500000.0], PARAMETER["false_northing", 0.0], UNIT["m", 1.0], AXIS["Easting", EAST], AXIS["Northing", NORTH], AUTHORITY["EPSG","23031"]]
You should write the following (in a single line, here its reported formatted over multiple lines for readability):
11.1. Coordinate Reference System Handling
437
GeoServer User Manual, Release 2.1.3
23031= PROJCS["ED50 / UTM zone 31N", GEOGCS["ED50", DATUM["European Datum 1950", SPHEROID["International 1924", 6378388.0, 297.0, AUTHORITY["EPSG","7022"]], TOWGS84[-136.65549, -141.4658, -167.29848, 2.093088, 0.001405, 0.107709, 11.54611], AUTHORITY["EPSG","6230"]], PRIMEM["Greenwich", 0.0, AUTHORITY["EPSG","8901"]], UNIT["degree", 0.017453292519943295], AXIS["Geodetic longitude", EAST], AXIS["Geodetic latitude", NORTH]], PROJECTION["Transverse_Mercator"], PARAMETER["central_meridian", 3.0], PARAMETER["latitude_of_origin", 0.0], PARAMETER["scale_factor", 0.9996], PARAMETER["false_easting", 500000.0], PARAMETER["false_northing", 0.0], UNIT["m", 1.0], AXIS["Easting", EAST], AXIS["Northing", NORTH], AUTHORITY["EPSG","23031"]]
The denition has been changed in two places, the TOWGS84 paramerers, and the Datum code, AUTHORITY["EPSG","4230"], has been removed.
11.1.3 Manually editing the CRS database
Warning: These instructions are very advanced, and are here mainly for the curious who want to know details about the EPSG database subsystem. To dene a custom projection, edit the EPSG.sql le, which is used to create the cached EPSG database. 1. Navigate to the WEB-INF/lib directory 2. Uncompress the gt2-epsg-h.jar le. On Linux, the command is:
jar xvf gt2-epsg-h.jar
3. Open org/geotools/referencing/factory/epsg/EPSG.sql with a text editor. To add a custom projection, these entries are essential: (a) An entry in the EPSG_COORDINATEREFERENCESYSTEM table:
(41111,WGC 84 / WRF Lambert,1324,projected,4400,NULL,4326,20000,NULL,NULL,US Nat. scale
where: 1324 is the EPSG_AREA code that describes the area covered by my projection 4400 is the EPSG_COORDINATESYSTEM code for my projection 20000 is the EPSG_COORDOPERATIONPARAMVALUE key for the array that contains my projection parameters (b) An entry in the EPSG_COORDOPERATIONPARAMVALUE table:
438
Chapter 11. Advanced GeoServer Conguration
GeoServer User Manual, Release 2.1.3
(20000,9802,8821,40,,9102), (20000,9802,8822,-97.0,,9102), (20000,9802,8823,33,,9110), (20000,9802,8824,45,,9110), (20000,9802,8826,0.0,,9001), (20000,9802,8827,0.0,,9001)
//latitude of origin //central meridian //st parallel 1 //st parallel 2 //false easting //false northing
where: 9802 is the EPSG_COORDOPERATIONMETHOD key for the Lambert Conic Conformal (2SP) formula (c) An entry in the EPSG_COORDOPERATION table: (20000,WRF Lambert,conversion,NULL,NULL,,NULL,1324,Used for weather forecasting.,0.0,9802,NULL,NULL,Used with the WRF-Chem model for weather forecasting,Firelab in Missoula, MT,EPSG,2005-11-23,2005.01,1,0) where: 1324 is the EPSG_AREA code that describes the area covered by my projection 9802 is the EPSG_COORDOPERATIONMETHOD key for the Lambert Conic Conformal (2SP) formula Note: Observe the commas. If you enter a line that is at the end of an INSERT statement, the comma is omitted (make sure the row before that has a comma at the end). Otherwise, add a comma at the end of your entry. 1. After all edits, save the le and exit. 2. Compress the gt2-epsg-h.jar le. On Linux, the command is:
jar -Mcvf gt2-epsg-h.jar META-INF org
3. Remove the cached copy of the EPSG database, so that can be recreated. On Linux, the command is:
rm -rf /tmp/Geotools/Databases/HSQL
4. Restart GeoServer. The new projection will be successfully parsed. Verify that the CRS has been properly parsed by navigating to the SRS page in the Web Administration Interface.
11.2 Advanced log conguration
GeoServer logging subsystem is based on Java logging, which is in turn by default redirected to Log4J and controlled by the current logging conguration set in the Global Settings. The standard conguration can be overridden in a number of ways to create custom logging proles or to force GeoServer to use another logging library altogheter.
11.2.1 Custom logging proles
Anyone can write a new logging prole by adding a Log4J conguration le to the list of les already available in the $GEOSERVER_DATA_DIR/logs folder. The name of the le will become the conguration name displayed in the admin console and the contents will drive the specic behavior of the logger. 11.2. Advanced log conguration 439
GeoServer User Manual, Release 2.1.3
Here is an example, taken from the GEOTOOLS_DEVELOPER_LOGGING conguration, which enables the geotools log messages to appear in the logs:
log4j.rootLogger=WARN, geoserverlogfile, stdout log4j.appender.stdout=org.apache.log4j.ConsoleAppender log4j.appender.stdout.layout=org.apache.log4j.PatternLayout log4j.appender.stdout.layout.ConversionPattern=%d{dd MMM HH:mm:ss} %p [%c] - %m%n log4j.category.log4j=FATAL log4j.appender.geoserverlogfile=org.apache.log4j.RollingFileAppender # Keep three backup files. log4j.appender.geoserverlogfile.MaxBackupIndex=3 # Pattern to output: date priority [category] - message log4j.appender.geoserverlogfile.layout=org.apache.log4j.PatternLayout log4j.appender.geoserverlogfile.layout.ConversionPattern=%d %p [%c] - %m%n
log4j.category.org.geotools=TRACE # Some more geotools loggers you may be interest in tweaking log4j.category.org.geotools.factory=TRACE log4j.category.org.geotools.renderer=DEBUG log4j.category.org.geotools.data=TRACE log4j.category.org.geotools.feature=TRACE log4j.category.org.geotools.filter=TRACE log4j.category.org.geotools.factory=TRACE log4j.category.org.geoserver=INFO log4j.category.org.vfny.geoserver=INFO log4j.category.org.springframework=WARN
Any custom conguration can be setup to enable specic packages to emit logs at the desired logging level. There are however a few rules to follow: the conguration should always include a geoserverlogfile appender that GeoServer will congure to work against the location congured in the Global Settings a logger writing to the standard output should be called stdout and again GeoServer will enable/disable it according to the conguration set in the Global Settings it is advisable, but not require, to setup log rolling for the geoserverlogfile appender
11.2.2 Overriding the log location setup in the GeoServer conguration
When setting up a cluster of GeoServer machines it is common to share a single data directory among all the cluster nodes. There is however a gotcha, all nodes would end up writing the logs in the same le, which would cause various kinds of troubles depending on the operating system le locking rules (a single server might be able to write, or all togheter in an uncontrolled manner resulting in an unreadable log le). In this case it is convenient to set a separate log location for each GeoServer node by setting the following parameter among the JVM system variables, enviroment variables, or servlet context parameters:
GEOSERVER_LOG_LOCATION=<the location of the file>
A common choice could be to use the machine name as a distinction, setting values such as logs/geoserver_node1.log, logs/geoserver_node2.log and so on: in this case all the log les 440 Chapter 11. Advanced GeoServer Conguration
GeoServer User Manual, Release 2.1.3
would still be contained in the data directory and properly rotated, but each server would have its own separate log le to write on.
11.2.3 Forcing GeoServer to relinquish Log4J control
GeoServer internally overrides the Log4J conguration by using the current logging conguration as a template and appling the log location and standard output settings congured by the administrator. If you wish GeoServer not to override the normal Log4J behavior you can set the following parameter among the JVM system variables, enviroment variables, or servlet context parameters:
RELINQUISH_LOG4J_CONTROL=true
11.2.4 Forcing GeoServer to use an alternate logging redirection
GeoServer uses the GeoTools logging framework, which in turn is based on Java Logging, but allowing to redirect all message to an alternate framework of users choice. By default GeoServer setups a Log4J redirection, but it is possible to congure GeoServer to use plain Java Logging or Commons Logging instead (support for other loggers is also possible by using some extra programming). If you wish to force GeoServer to use a different logging mechanism set the following parameters among the JVM system variables, enviroment variables, or servlet context parameters:
GT2_LOGGING_REDIRECTION=[JavaLogging,CommonsLogging,Log4J] RELINQUISH_LOG4J_CONTROL=true
As noted in the example youll also have to demand that GeoServer does not exert control over the Log4J conguration
11.3 WMS Decorations
WMS Decorations provide a framework for visually annotating images from WMS with absolute, rather than spatial, positioning. Examples of decorations include compasses, legends, and watermarks.
11.3.1 Conguration
To use decorations in a GetMap request, the administrator must rst congure a decoration layout. These layouts are stored in a subdirectory called layouts in the GeoServer Data Directory as XML les, one le per layout. Each layout le must have the extension .xml. Once a layout foo.xml is dened, users can request it by adding &format_options=layout:foo to the request parameters. Layout les follow a very simple XML structure; a root node named layout containing any number of decoration elements. Each decoration element has several attributes:
11.3. WMS Decorations
441
GeoServer User Manual, Release 2.1.3
Attribute type affinity offset size
Meaning the type of decoration to use (see Decoration Types) the region of the map image to which the decoration is anchored how far from the anchor point the decoration is drawn the maximum size to render the decoration. Note that some decorations may dynamically resize themselves.
Each decoration element may also contain an arbitrary number of option elements providing a parameter name and value:
<option name="foo" value="bar"/>
Option interpretation depends on the type of decoration in use.
11.3.2 Decoration Types
While GeoServer allows for decorations to be added via extension, there is a core set of decorations included in the default installation. These decorations include: The image decoration (type="image") overlays a static image le onto the document. If height and width are specied, the image will be scaled to t, otherwise the image is displayed at full size. Option Name url opacity Meaning provides the URL or le path to the image to draw (relative to the GeoServer data directory) a number from 0 to 100 indicating how opaque the image should be.
The scaleratio decoration (type="scaleratio") overlays a text description of the maps scale ratio onto the document. Option Name bgcolor fgcolor Meaning the background color for the text. supports RGB or RGBA colors specied as hex values. the color for the text and border. follows the color specication from bgcolor.
The scaleline decoration (type="scaleline") overlays a graphic showing the scale of the map in world units. Option Name bgcolor fgcolor fontsize Meaning the background color, as used in scaleratio the foreground color, as used in scaleratio the size of the font to use
The legend decoration (type="legend") overlays a graphic containing legends for the layers in the map. The text decoration (type="text") overlays a parametric, single line text message on top of the map. The parameter values can be fed via the the env request parameter, just like SLD enviroment parameters. Option Name message Meaning
the message to be displayed, as plain text or Freemarker template that can use the env map contents to expand variables font-family name of the font used to display the message, e.g., Arial, defaults to Serif the font-size the size of the font to use (can have decimals), defaults to 12 font-italic true the font will be italic, defaults to false it font-bold if true the font will be bold, defaults to false font-color the color of the message, in #RRGGBB or #RRGGBBAA format, defaults to black halo-radius radius of a halo around the message, can have decimals, defaults to 0 the halo-color the halo ll color, in #RRGGBB or #RRGGBBAA format, defaults to white
442
Chapter 11. Advanced GeoServer Conguration
GeoServer User Manual, Release 2.1.3
11.3.3 Example
A layout conguration le might look like this:
<layout> <decoration type="image" affinity="bottom,right" offset="6,6" size="80,31"> <option name="url" value="pbGS_80x31glow.png"/> </decoration> <decoration type="scaleline" affinity="bottom,left" offset="36,6"/> <decoration type="legend" affinity="top,left" offset="6,6" size="auto"/> </layout>
Used against the states layer from the default GeoServer data, this layout produces an image like the following.
Figure 11.1: The default states layer, drawn with the decoration layout above.
11.3. WMS Decorations
443
GeoServer User Manual, Release 2.1.3
444
Chapter 11. Advanced GeoServer Conguration
CHAPTER 12
Security
This section details the security subsystem in GeoServer. The system is based on Spring Security.
12.1 Accessing secured resources
The Web Administration Interface is secured by form-based authentication, with an optional remember-me cookie setting. The OGC services are secured using HTTP BASIC authentication, provided on each call. The form-based authentication is based on browser session, so if the same browser is used to access services as well, the authentication will be remembered. Here is the process for accessing a secured resource: 1. If no authentication is provided, anonymous login will be assumed. 2. If any authentication information is included, it will be used. In the case of form-based information, a session will be created to store it. In the case of HTTP BASIC authentication, session integration will be performed only if a session is already available (to avoid overhead). 3. If the resource being accessed is secured and the current user is anonymous, authentication will be requested either using HTTP BASIC authentication (for services) or by using form based login (for the web adminsitration interface). 4. If the resource accessed is secured and the currently authenticated user lacks sufcient access rights, an HTTP 404 error will be returned.
12.2 Users and roles
Security in GeoServer is a role-based system. Roles are created to serve particular functions (Examples: access WFS, administer UI, read certain layers), and users are linked to those roles.
445
GeoServer User Manual, Release 2.1.3
12.2.1 Setting users and roles
Linking users and roles is done via the le users.properties. This le is in the GeoServer data directory in the security directory. Be default, this le contains one line:
admin=geoserver,ROLE_ADMINISTRATOR
There is only one predened role: ROLE_ADMINISTRATOR. This role provides full access to all systems inside GeoServer. This le links the user admin (with password geoserver) to this role. Note: It should go without saying that if you are using GeoServer in a production environment, this default behavior should be immediately changed. Other users and roles can be created by adding to the users.properties le. The syntax is:
user=password,role[,role2,...]
where: user is the user name password is the password associated with that user role[,role2,...] is the name of the role(s) associated with this user Although the default administrator role is ROLE_ADMINISTRATOR, the naming convention is not mandatory. Multiple users can be linked with the same role. Users and passwords are case-sensitive.
12.3 Service-level security
Note: Service-level security and Layer-level security cannot be combined. For example, it is not possible to specify access to a specic OGC service on one specic layer. GeoServer allows access to be determined on a service level (WFS, WMS). Access to services is linked to roles. (See also Users and roles.) Services and roles are linked in a le called services.properties, which is located in the security directory in your GeoServer data directory.
12.3.1 Syntax
The syntax for setting security is as follows. (Parameters in brackets are optional.):
service[.method]=role[,role2,...]
where: service can be wfs, wms, or wcs method can be any method supported by the service. (Ex: GetFeature for WFS, GetMap for WMS) role[,role2,...] is the name(s) of predened roles. Note: Make sure that your role is linked to a user, unless you want to deny access to everyone. Set this in the users.properties le.
446
Chapter 12. Security
GeoServer User Manual, Release 2.1.3
12.3.2 Examples
By default, no service-level security is set. Two examples are given in the service.properties le by default, commented out:
wfs.GetFeature=ROLE_WFS_READ wfs.Transaction=ROLE_WFS_WRITE
The rst line will link access to the WFS GetFeature method to the role ROLE_WFS_READ. The second line will link access to the WFS Transactions to the role ROLE_WFS_WRITE.
12.4 Layer-level security
Note: Layer-level security and Service-level security cannot be combined. For example, it is not possible to specify access to a specic OGC service on one specic layer. GeoServer allows access to be determined on a per-layer basis. Access to layers are linked to roles. (See also Users and roles.) Layers and roles are linked in a le called layers.properties, which is located in the security directory in your GeoServer data directory.
12.4.1 Syntax
The syntax for setting security is as follows. (Parameters in brackets [] are optional):
namespace.layer.permission=role[,role2,...]
where: namespace is the name of the namespace. The wildcard * is used to indicate all namespaces. layer is the name of a featuretype or coverage. The wildcard * is used to indicate all layers. permission is the type of access permission (r for read access, w for write access). role[,role2,...] is the name(s) of predened roles. The wildcard * is used to indicate the permission is applied to all users, including anonymous users. Starting with GeoServer 1.7.7, if a namespace or layer name is supposed to contain dots they can be escaped using \\. For example, if a rule must refere layer.with.dots the following syntax can be used:
topp.layer\\.with\\.dots.r=ROLE1,ROLE2,...
Each entry must have a unique combination of namespace, layer, and permission values. If a permission at the global level is not specied, global permissions are assumed to allow read/write access. If a permission for a namespace is not specied, it inherits permissions from the global specication. If a permission for a layer is not specied, it inherits permissions from its namespace specication. If a user belongs to multiple roles, the least restrictive permission they inherit will apply. The layers.properties le may contain a further directive that species the way in which GeoServer will advertise secured layers and behave when a secured layer is accessed without the necessary privileges. The line is:
mode=option
12.4. Layer-level security
447
GeoServer User Manual, Release 2.1.3
where option can be one of three values: Option hide (default) Description Hides layers that the user does not have read access to, and behaves as if a layer is read only if the user does not have write permissions. The capabilities documents will not contain the layers the current user cannot access. This is the highest security mode. Because of this, it can sometimes not work very well with clients such as uDig or Google Earth. challenge Allows free access to metadata, but any attempt at accessing actual data is met by a HTTP 401 code (which forces most clients to show an authentication dialog). The capabilities documents contain the full list of layers. DescribeFeatureType and DescribeCoverage work ne. This mode works ne with clients such as uDig or Google Earth. mixed Hides the layers the user cannot read from the capabilities documents, but triggers authentication for any other attempt to access the data or the metadata. This option is useful if you dont want the world to see the existence of some of your data, but you still want selected people to whom you give direct data access links to get the data after authentication.
12.4.2 Examples
Protecting a single namespace and a single layer The following entries demonstrate conguring GeoServer so that it is primarily a read-only server:
*.*.r=* *.*.w=NO_ONE private.*.r=TRUSTED_ROLE private.*.w=TRUSTED_ROLE topp.congress_district.w=STATE_LEGISLATORS
In this example, here is the map of roles to permissions: Role NO_ONE TRUSTED_ROLE STATE_LEGISLATURES (All other users) Locking down GeoServer The following entries demonstrate conguring GeoServer so that it is locked down:
*.*.r=TRUSTED_ROLE *.*.w=TRUSTED_ROLE topp.*.r=* army.*.r=MILITARY_ROLE,TRUSTED_ROLE army.*.w=MILITARY_ROLE,TRUSTED_ROLE
private.* (none) r/w (none) r
topp.* w r r r
topp.congress_district (none) r r/w r
(all other namespaces) w r r r
In this example, here is the map of roles to permissions: Role TRUSTED_ROLE MILITARY_ROLE (All other users) topp.* r/w r r army.* r/w r/w (none) (All other namespaces) r/w (none) (none)
448
Chapter 12. Security
GeoServer User Manual, Release 2.1.3
A more complex situation The following entries demonstrate conguring GeoServer with global-, namepace-, and layer-level permissions:
*.*.r=TRUSTED_ROLE *.*.w=NO_ONE topp.*.r=* topp.states.r=USA_CITIZEN_ROLE,LAND_MANAGER_ROLE,TRUSTED_ROLE topp.states.w=NO_ONE topp.poly_landmarks.w=LAND_MANAGER_ROLE topp.military_bases.r=MILITARY_ROLE topp.military_bases.w=MILITARY_ROLE
In this example, here is the map of roles to permissions: Role topp.statestopp.poly_landmarks topp.military_bases topp.(all other layers) NO_ONE w r (none) w TRUSTED_ROLE r r (none) r MILITARY_ROLE (none) r r/w r USA_CITIZEN_ROLE r r (none) r LAND_MANAGER_ROLE r r/w (none) r (All other users) (none) r (none) r (All other namespaces) w r (none) (none) (none) (none)
Note: The entry topp.states.w=NO_ONE is not needed, because this permission would be inherited from the global level, i.e. the line *.*.w=NO_ONE. Invalid conguration le The following set of entries would not be valid because the namespace, layer, and permission combinations of the entries are not unique:
topp.state.rw=ROLE1 topp.state.rw=ROLE2,ROLE3
12.5 REST Security
Note: RESTful security conguration is available in GeoServer versions greater than 2.0.1. In addition to providing the ability to secure OWS style services GeoServer also allows for the securing of RESTful services. As with layer and service security, RESTful security conguration is based on Users and roles. Mappings from request uri to role are dened in a le named rest.properties located in the security directory of the GeoServer data directory.
12.5.1 Syntax
The following is the syntax for deniing access control rules for RESTful services (parameters in brackets [] are optional):
12.5. REST Security
449
GeoServer User Manual, Release 2.1.3
uriPattern;method[,method,...]=role[,role,...]
where: uriPattern is the ant pattern that matches a set of request uris.. method is an HTTP request method, one of GET, POST, PUT, POST, DELETE, or HEAD role is the name of a predened role. The wildcard * is used to indicate the permission is applied to all users, including anonymous users. A few things to note: uri patterns should account for the rst component of the rest path, usually rest or api method and role lists should not contain any spaces Ant patterns Ant patterns are a commonly used syntax for pattern matching directory and le paths. The examples section contains some basic examples. The apache ant user manual contains more sophisticated cases.
12.5.2 Examples
Most of the examples in this section are specic to the rest conguration extension but any RESTful GeoServer service can be congured in the same manner. Allowing only autenticated access to services The most secure of congurations is one that forces any request to be authenticated. The following will lock down access to all requests:
/**;GET,POST,PUT,DELETE=ROLE_ADMINISTRATOR
A slightly less restricting conguration locks down access to operations under the path /rest, but will allow anonymous access to requests that fall under other paths (for example /api):
/rest/**;GET,POST,PUT,DELETE=ROLE_ADMINISTRATOR
The following conguration is like the previous except it grants access to a specic role rather than the administrator:
/**;GET,POST,PUT,DELETE=ROLE_TRUSTED
Where ROLE_TRUSTED is a role dened in users.properties. Providing anonymous read-only access The following conguration allows anonymous access when the GET (read) method is used but forces authentication for a POST, PUT, or DELETE (write):
/**;GET=IS_AUTHENTICATED_ANONYMOUSLY /**;POST,PUT,DELETE=TRUSTED_ROLE
450
Chapter 12. Security
GeoServer User Manual, Release 2.1.3
Securing a specic resource The following conguration forces authentication for access to a particular resource (in this case a feature type):
/rest/**/states*;GET=TRUSTED_ROLE /rest/**;POST,PUT,DELETE=TRUSTED_ROLE
The following secures access to a set of resources (in this case all data stores):
/rest/**/datastores/*;GET=TRUSTED_ROLE /rest/**/datastores/*.*;GET=TRUSTED_ROLE /rest/**;POST,PUT,DELETE=TRUSTED_ROLE
12.6 Disabling security
If you are using an external security subsystem, you may want to disable the built-in security to prevent conicts. Warning: Beware! If security is disabled, youll have to make sure the external one locks down the administration interface, otherwise it will be completely unlocked! To disable GeoServer security, rst shut down GeoServer, open the web.xml le (located inside the WEB-INF directory) and comment out the Spring Security Filter Chain Proxy lter denition parameters. These two pieces of code should look something like this:
<filter> <filter-name>Spring Security Filter Chain Proxy</filter-name> <filter-class>org.springframework.security.util.FilterToBeanProxy</filter-class> <init-param> <param-name>targetClass</param-name> <param-value>org.springframework.security.util.FilterChainProxy</param-value> </init-param> </filter> <filter-mapping> <filter-name>Spring Security Chain Proxy</filter-name> <url-pattern>/*</url-pattern> </filter-mapping>
Comment these sections out. When GeoServer is restarted, the internal security subsystem will be completely disabled.
12.6. Disabling security
451
GeoServer User Manual, Release 2.1.3
452
Chapter 12. Security
CHAPTER 13
Running in a Production Environment
GeoServer is geared towards many different uses, from a simple test server to the enterprise-level data server. While many optimizations for GeoServer are set by default, here are some extra considerations to keep in mind when running GeoServer in a production environment.
13.1 Java Considerations
13.1.1 Use Oracle JRE
Note: As of version 2.0, a Java Runtime Environment (JRE) is sufcient to run GeoServer. GeoServer no longer requires a Java Development Kit (JDK). GeoServers speed depends a lot on the chosen Java Runtime Environment (JRE). For best performance, use Oracle Jave SE 6 (also known as JRE 1.6) or newer. If this is not possible, use Oracle JRE 5 (also known as JRE 1.5). JREs other than those released by Oracle may work correctly, but are generally not tested or supported. Users report GeoServer to be working with OpenJDK, but expect reductions in 2D rendering performance.
13.1.2 Install native JAI and JAI Image I/O extensions
The Java Advanced Imaging API (JAI) is an advanced image manipulation library built by Oracle. GeoServer requires JAI to work with coverages and leverages it for WMS output generation. By default, GeoServer ships with the pure Java version of JAI, but for best performance, install the native JAI version in your JDK/JRE. In particular, installing the native JAI is important for all raster processing, which is used heavily in both WMS and WCS to rescale, cut and reproject rasters. Installing the native JAI is also important for all raster reading and writing, which affects both WMS and WCS. Finally, native JAI is very useful even if there is no raster data involved, as WMS output encoding requires writing PNG/GIF/JPEG images, which are themselves rasters. Native extensions are available for Windows, Linux and Solaris (32 and 64 bit systems). They are, however, not available for OS X. Note: These installers are limited to allow adding native extensions to just one version of the JDK/JRE on your system. If native extensions are needed on multiple versions, manually unpacking the extensions will be necessary. See the section on Installing native JAI manually. 453
GeoServer User Manual, Release 2.1.3
Note: These installers are also only able to apply the extensions to the currently used JDK/JRE. If native extensions are needed on a different JDK/JRE than that which is currently used, it will be necessary to uninstall the current one rst, then run the setup program against the remaining JDK/JRE. Installing native JAI on Windows 1. Go to the JAI download page and download the Windows installer for version 1.1.3. At the time of writing only the 32 bit version of the installer is available, so if you are using a JDK, you will want to download jai-1_1_3-lib-windows-i586-jdk.exe, and if you are using a JRE, you will want to download jai-1_1_3-lib-windows-i586-jre.exe. 2. Run the installer and point it to the JDK/JRE install that GeoServer will use to run. 3. Go to the JAI Image I/O download page and download the Windows installer for version 1.1. At the time of writing only the 32 bit version of the installer is available, so if you are using a JDK, you will want to download jai_imageio-1_1-lib-windows-i586-jdk.exe, and if you are using a JRE, you will want to download jai_imageio-1_1-lib-windows-i586-jre.exe 4. Run the installer and point it to the JDK/JRE install that GeoServer will use to run. Installing native JAI on Linux 1. Go to the JAI download page and download the Linux installer for version 1.1.3, choosing the appropriate architecture: i586 for the 32 bit systems amd64 for the 64 bit ones (even if using Intel processors) 2. Copy the le into the directory containing the JDK/JRE and then run it. For example, on an Ubuntu 32 bit system:
$ $ $ # $ sudo cp jai-1_1_3-lib-linux-i586-jdk.bin /usr/lib/jvm/java-6-sun cd /usr/lib/jvm/java-6-sun sudo sh jai-1_1_3-lib-linux-i586-jdk.bin accept license sudo rm jai-1_1_3-lib-linux-i586-jdk.bin
3. Go to the JAI Image I/O download page and download the Linux installer for version 1.1, choosing the appropriate architecture: i586 for the 32 bit systems amd64 for the 64 bit ones (even if using Intel processors) 4. Copy the le into the directory containing the JDK/JRE and then run it. If you encounter difculties, you may need to export the environment variable _POSIX2_VERSION=199209. For example, on a Ubuntu 32 bit Linux system:
$ $ $ $ $ # $ $ sudo cp jai_imageio-1_1-lib-linux-i586-jdk.bin /usr/lib/jvm/java-6-sun cd /usr/lib/jvm/java-6-sun sudo su export _POSIX2_VERSION=199209 sh jai_imageio-1_1-lib-linux-i586-jdk.bin accept license rm ./jai_imageio-1_1-lib-linux-i586-jdk.bin exit
454
Chapter 13. Running in a Production Environment
GeoServer User Manual, Release 2.1.3
Installing native JAI manually You can install the native JAI manually if you encounter problems using the above installers, or if you wish to install the native JAI for more than one JDK/JRE. Please refer to the GeoTools page on JAI installation for details. GeoServer cleanup Once the installation is complete, you may optionally remove the original JAI les from the GeoServer instance:
jai_core-x.y.z.jar jai_imageio-x.y.jar jai_codec-x.y.z.jar
where x, y, and z refer to specic version numbers.
13.2 Container Considerations
Java web containers such as Tomcat or Jetty ship with congurations that allow for fast startup, but dont always deliver the best performance.
13.2.1 Optimize your JVM
Set the following performance settings in the Java virtual machine (JVM) for your container. These settings are not specic to any container.
13.2. Container Considerations
455
GeoServer User Manual, Release 2.1.3
Option -server
Description Enables the server Java Virtual Machine (JVM), which compiles bytecode much earlier and with stronger optimizations. Startup and initial calls will be slower due to just-in-time (JIT) compilation taking longer, but subsequent calls will be faster. -Xmx256M -Xms48m Allocates extra memory to your server. By default, JVM will use only 64MB of heap. If youre serving just vector data, youll be streaming, so having more memory wont increase performance. If youre serving coverages, however, JAI will use a disk cache. -Xmx256M allocates 256MB of memory to GeoServer (use more if you have excess memory). It is also a good idea to congure the JAI tile cache size (see the Server Cong page in the Web Administration Interface section) so that it uses 75% of the heap (0.75). -Xmx48m will tell the virtual machine to grab a 48MB heap on startup, which will make heap management more stable during heavy load serving. -XX:SoftRefLRUPolicyMSPerMB=36000 of soft references in GeoServer. GeoServer uses soft Increases the lifetime references to cache datastore references and other similar requests. Making them live longer will increase the effectiveness of the cache. -XX:MaxPermSize=128m Increases the maximum size of permanent generation (or permgen) allocated to GeoServer to 128MB. Permgen is the heap portion where the class bytecode is stored. GeoServer uses lots of classes, and it may exhaust that space quickly, leading to out of memory errors. This is especially important if youre deploying GeoServer along with other applications in the same container, or if you need to deploy multiple GeoServer instances inside the same container. -XX:XX:+UseParallelGC Enables the throughput garbage collector. For more information about JVM conguration, see the article Performance tuning garbage collection in Java.
13.3 Conguration Considerations
13.3.1 Use production logging
Logging may visibly affect the performance of your server. High logging levels are often necessary to track down issues, but by default you should run with low levels. (You can switch the logging levels while GeoServer is running.) You can change the logging level in the Web Administration Interface. Youll want to choose the PRODUCTION logging conguration.
13.3.2 Set a service strategy
A service strategy is the method in which output is served to the client. This is a balance between proper form (being absolutely sure of reporting errors with the proper OGC codes, etc) and speed (serving output as quickly as possible). This is a decision to be made based on the function that GeoServer is providing. You can congure the service strategy by modifying the web.xml le of your GeoServer instance. The possible strategies are:
456
Chapter 13. Running in a Production Environment
GeoServer User Manual, Release 2.1.3
Strategy SPEED
Description Serves output right away. This is the fastest strategy, but proper OGC errors are usually omitted. BUFFER Stores the whole result in memory, and then serves it after the output is complete. This ensures proper OGC error reporting, but delays the response quite a bit and can exhaust memory if the response is large. FILE Similar to BUFFER, but stores the whole result in a le instead of in memory. Slower than BUFFER, but ensures there wont be memory issues. PARTIAL-BUFFER A balance between BUFFER and SPEED, this strategy tries to buffer in memory a few KB of response, then serves the full output.
13.3.3 Personalize your server
This is isnt a performance consideration, but is just as important. In order to make GeoServer as useful as possible, you should customize the servers metadata to your organization. It may be tempting to skip some of the conguration steps, and leave in the same keywords and abstract as the sample, but this will only confuse potential users. Suggestions: Fill out the WFS, WMS, and WCS Contents sections (this info will be broadcast as part of the capabilities documents) Serve your data with your own namespace (and provide a correct URI) Remove default layers (such as topp:states)
13.3.4 Congure service limits
Make sure clients cannot request an inordinate amount of resources from your server. In particular: Set the maximum amount of features returned by each WFS GetFeature request (this can also be set on a per featuretype basis by modifying the info.xml les directly) Set the WMS request limits so that no request will consume too much memory or too much time
13.3.5 Set security
GeoServer includes support for WFS-T (transactions) by default, which lets users modify your data. If you dont want your database modied, you can turn off transactions in the the Web Administration Interface. Set the Service Level to Basic. If youd like some users to be able to modify some but not all of your data, you will have to set up an external security service. An easy way to accomplish this is to run two GeoServer instances and congure them differently, and use authentication to only allow certain users to have access. For extra security, make sure that the connection to the datastore that is open to all is through a user who has read-only permissions. This will eliminate the possibility of a SQL injection (though GeoServer is generally not vulnerable to that sort of attack).
13.3. Conguration Considerations
457
GeoServer User Manual, Release 2.1.3
13.3.6 Cache your data
Server-side caching of WMS tiles is the best way to increase performance. In caching, pre-rendered tiles will be saved, eliminating the need for redundant WMS calls. There are several ways to set up WMS caching for GeoServer. GeoWebCache is the simplest method, as it comes bundled with GeoServer. (See the section on Caching with GeoWebCache for more details.) Another option is TileCache. You can also use a more generic caching system, such as OSCache (an embedded cache service) or Squid (a web cache proxy).
13.4 Data Considerations
13.4.1 Use an external data directory
GeoServer comes with a built-in data directory. However, it is a good idea to separate the data from the application. Using an external data directory allows for much easier upgrades, since there is no risk of conguration information being overwritten. An external data directory also makes it easy to transfer your conguration elsewhere if desired. To point to an external data directory, you only need to edit the web.xml le. If you are new to GeoServer, you can copy (or just move) the data directory that comes with GeoServer to another location.
13.4.2 Use a spatial database
Shapeles are a very common format for geospatial data. But if you are running GeoServer in a production environment, it is better to use a spatial database such as PostGIS. This is essential if doing transactions (WFS-T). Most spatial databases provide shapele conversion tools. Although there are many options for spatial databases (see the section on Working with Data), PostGIS is recommended. Oracle, DB2, and ArcSDE are also supported.
13.4.3 Pick the best performing coverage formats
There are very signicant differences between performance of the various coverage formats. Serving big coverage data sets with good performance requires some knowledge and tuning, since usually data is set up for distribution and archival. The following tips try to provide you with a base knowledge of how data restructuring affects performance, and how to use the available tools to get optimal data serving performance. Choose the right format The rst key element is choosing the right format. Some formats are designed for data exchange, others for data rendering and serving. A good data serving format is binary, allows for multi-resolution extraction, and provides support for quick subset extraction at native resolutions. Examples of such formats are GeoTiff, ECW, JPEG 2000 and MrSid. ArcGrid on the other hand is an example of format thats particularly ill-suited for large dataset serving (its text based, no multi-resolution, and we have to read it fully even to extract a data subset in the general case). GeoServer supports MrSID, ECW and JPEG 2000 through the GDAL Image Format plugin. MrSID is the easiest to work with, as their reader is now available under a GeoServer compatible open source format. If you have ECW les you have several non-ideal options. If you are only using GeoServer for educational or non-prot purposes you can use the plugin for free. If not you need to buy a license, since its server
458
Chapter 13. Running in a Production Environment
GeoServer User Manual, Release 2.1.3
software. You could also use GDAL to convert it to MrSID or tiled GeoTiffs. If your les are JPEG 2000 you can use the utilities of ECW and MrSID software. But the fastest is Kakadu, which requires a license. Setup Geotiff data for fast rendering As soon as your Geotiffs gets beyond some tens of megabytes youll want to add the following capabilities: inner tiling overviews Inner tiling sets up the image layout so that its organized in tiles instead of simple stripes (rows). This allows much quicker access to a certain area of the geotiff, and the Geoserver readers will leverage this by accessing only the tiles needed to render the current display area. The following sample command instructs gdal_translate to create a tiled geotiff.
gdal_translate -of GTiff -projwin -180 90 -50 -10 -co "TILED=YES" bigDataSet.ecw myTiff.tiff
Overviews are downsampled version of the same image, that is, a zoomed out version, which is usually much smaller. When Geoserver needs to render the Geotiff, itll look for the most appropriate overview as a starting point, thus reading and converting way less data. Overviews can be added using gdaladdo, or the the OverviewsEmbedded command included in Geotools. Here is a sample of using gdaladdo to add overviews that are downsampled 2, 4, 8 and 16 times compared to the original:
gdaladdo -r average mytiff.tif 2 4 8 16
For more hands on information on how to use GDAL utilites along with Geoserver, have a look at the BlueMarble data loading tutorial. As a nal note, Geotiff supports various kinds of compression, but we do suggest to not use it. Whilst it allows for much smaller les, the decompression process is expensive and will be performed on each data access, signicantly slowing down rendering. In our experience, the decompression time is higher than the pure disk data reading. Handling huge data sets If you have really huge data sets (several gigabytes), odds are that simply adding overviews and tiles does not cut it, making intermediate resolution serving slow. This is because tiling occurs only on the native resolution levels, and intermediate overviews are too big for quick extraction. So, what you need is a way to have tiling on intermediate levels as well. This is supported by the ImagePyramid plugin. This plugin assumes you have create various seamless image mosaics, each for a different resolution level of the original image. In the mosaic, tiles are actual les (for more info about mosaics, see the Using the ImageMosaic plugin). The whole pyramid structures looks like the following:
rootDirectory +- pyramid.properties +- 0 +- mosaic metadata files +- mosaic_file_0.tiff +- ... +- mosiac_file_n.tiff +- ... +- 32
13.4. Data Considerations
459
GeoServer User Manual, Release 2.1.3
++++-
mosaic metadata files mosaic_file_0.tiff ... mosiac_file_n.tiff
Creating a pyramid by hand can theoretically be done with gdal, but in practice its a daunting task that would require some scripting, since gdal provides no tiler command to extract regular tiles out of an image, nor one to create a downsampled set of tiles. As an alternative, you can use the geotools PyramidBuilder tool (documentation on how to use this is pending, contact the developers if you need to use it).
13.5 Linux init scripts
You will have to adjust the scripts to your environment. Download a script, rename it to geoserver and move it to /etc/init.d. Use chmod to make the script executable and test with /etc/init.d/geoserver. To set different values for environment variables, create a le /etc/default/geoserver and specify your environment. Example settings in /etc/default/geoserver for your environment:
USER=geoserver GEOSERVER_DATA_DIR=/home/$USER/data_dir GEOSERVER_HOME=/home/$USER/geoserver JAVA_HOME=/usr/lib/jvm/java-6-sun JAVA_OPTS="-Xms128m -Xmx512m"
13.5.1 Debian/Ubuntu
Download the init script
13.5.2 Suse
Download the init script
13.6 Other Considerations
13.6.1 Host your application separately
GeoServer includes a few sample applications in the demo section of the Web Administration Interface. For production instances, we recommend against this bundling of your application. To make upgrades and troubleshooting easier, please use a separate container for your application. It is perfectly ne, though, to use one container manager (such as Tomcat or Jetty) to host both GeoServer and your application.
13.6.2 Proxy your server
GeoServer can have the capabilities documents properly report a proxy. You can congure this in the Server conguration section of the Web Administration Interface and entering the URL of the external proxy in the eld labeled Proxy base URL. 460 Chapter 13. Running in a Production Environment
GeoServer User Manual, Release 2.1.3
13.6.3 Publish your servers capabilities documents
In order to make it easier to nd your data, put a link to your capabilities document somewhere on the web. This will ensure that a search engine will crawl and index it.
13.6.4 Set up clustering
Setting up a Cluster is one of the best ways to improve the reliability and performance of your GeoServer installation. All the most stable and high performance GeoServer instances are congured in some sort of cluster. There are a huge variety of techniques to congure a cluster, including at the container level, the virtual machine level, and the physical server level. Andrea Aime is currently working on an overview of what some of the biggest GeoServer users have done, for his GeoServer in Production talk at FOSS4G 2009. In time that information will be migrated to tutorials and white papers.
13.7 Troubleshooting
13.7.1 Checking WFS requests
It often happens that users report issues with hand made WFS requests not working as expected. In the majority of the cases the request is malformed, but GeoServer does not complain and just ignores the malformed part (this behaviour is the default to make older WFS clients work ne with GeoServer). If you want GeoServer to validate most WFS XML request you can post it to the following URL:
http://host:port/geoserver/ows?strict=true
Any deviation from the required structure will be noted in an error message. The only request type that is not validated in any case is the INSERT one (this is a GeoServer own limitation).
13.7.2 Leveraging GeoServer own log
GeoServer can generate a quite extensive log of its operations in the $GEOSERVER_DATA_DIR/logs/geoserver.log le. Looking into such le is one of the rst things to do when troubleshooting a problem, in particular its interesting to see the log contents in correspondence of a misbehaving request. The amount of information logged can vary based on the logging prole chosen in the Server Settings conguration page.
13.7.3 Logging service requests
GeoServer provides a request logging lter that is normally inactive. The lter can log both the requested URL and POST requests contents. Normally it is disabled due to its overhead. If you need to have an history of the incoming requests you can enable it by changing the geoserver/WEB-INF/web.xml contents to look like:
<filter> <filter-name>Request Logging Filter</filter-name> <filter-class>org.geoserver.filters.LoggingFilter</filter-class> <init-param>
13.7. Troubleshooting
461
GeoServer User Manual, Release 2.1.3
<param-name>enabled</param-name> <param-value>true</param-value> </init-param> <init-param> <param-name>log-request-bodies</param-name> <param-value>true</param-value> </init-param> </filter>
This will log both the requests and the bodies, resulting in something like the following:
08 08 08 08 gen gen gen gen 11:30:13 11:30:13 11:30:14 11:30:14 INFO INFO INFO INFO [geoserver.filters] [geoserver.filters] [geoserver.filters] [geoserver.filters] 127.0.0.1 127.0.0.1 127.0.0.1 127.0.0.1 "GET "GET "GET "GET
/geoserver/wms?HEIGHT=330&WIDTH=660&LAYERS= /geoserver/wms?HEIGHT=330&WIDTH=660&LAYERS= /geoserver/wms?REQUEST=GetFeatureInfo&EXCEP /geoserver/wms?REQUEST=GetFeatureInfo&EXCEP
13.7.4 Using JDK tools to get stack and memory dumps
The JDK contains three useful command line tools that can be used to gather information about GeoServer instances that are leaking memory or not performing as requested: jps, jstack and jmap. All tools work against a live Java Virtual Machine, the one running GeoServer in particular. In other for them to work properly youll have to run them with a user that has enough privileges to connect to the JVM process, in particular super user or the same user thats running the JVM usually have the required right. jps jps is a tool listing all the Java processing running. It can be used to retried the pid (process id) of the virtual machine that is running GeoServer. For example:
> jps -mlv
16235 org.apache.catalina.startup.Bootstrap start -Djava.util.logging.manager=org.apache.juli.ClassLo 11521 -XX:MinHeapFreeRatio=10 -XX:MaxHeapFreeRatio=20 -Djava.library.path=/usr/lib/jni -Dosgi.requir 16287 sun.tools.jps.Jps -mlv -Dapplication.home=/usr/lib/jvm/java-6-sun-1.6.0.16 -Xms8m
The output shows the pid, the main class name if available, and the parameters passed to the JVM at startup. In this example 16235 is Tomcat hosting GeoServer, 11521 is an Eclipse instance, and 16287 is jps itself. In the common case youll have only few JVM and the one running GeoServer can be identied by the parameters passed to it. jstack jstack is a tool extracting a the current stack trace for each thread running in the virtual machine. It can be used to identify scalability issues and to gather what the program is actually doing. It usually takes people knowing about the inner workings of GeoServer can properly interpret the jstack output. An example of usage:
462
Chapter 13. Running in a Production Environment
GeoServer User Manual, Release 2.1.3
> jstack -F -l 16235 > /tmp/tomcat-stack.txt Attaching to process ID 16235, please wait... Debugger attached successfully. Server compiler detected. JVM version is 14.2-b01
And the le contents might look like:
Deadlock Detection: No deadlocks found.
Thread 16269: (state = BLOCKED) - java.lang.Object.wait(long) @bci=0 (Interpreted frame) - org.apache.tomcat.util.threads.ThreadPool$MonitorRunnable.run() @bci=10, line=565 (Interpreted fra - java.lang.Thread.run() @bci=11, line=619 (Interpreted frame) Locked ownable synchronizers: - None
Thread 16268: (state = IN_NATIVE) - java.net.PlainSocketImpl.socketAccept(java.net.SocketImpl) @bci=0 (Interpreted frame) - java.net.PlainSocketImpl.accept(java.net.SocketImpl) @bci=7, line=390 (Interpreted frame) - java.net.ServerSocket.implAccept(java.net.Socket) @bci=60, line=453 (Interpreted frame) - java.net.ServerSocket.accept() @bci=48, line=421 (Interpreted frame) - org.apache.jk.common.ChannelSocket.accept(org.apache.jk.core.MsgContext) @bci=46, line=306 (Interp - org.apache.jk.common.ChannelSocket.acceptConnections() @bci=72, line=660 (Interpreted frame) - org.apache.jk.common.ChannelSocket$SocketAcceptor.runIt(java.lang.Object[]) @bci=4, line=870 (Inte - org.apache.tomcat.util.threads.ThreadPool$ControlRunnable.run() @bci=167, line=690 (Interpreted fr - java.lang.Thread.run() @bci=11, line=619 (Interpreted frame) Locked ownable synchronizers: - None
Thread 16267: (state = BLOCKED) - java.lang.Object.wait(long) @bci=0 (Interpreted frame) - java.lang.Object.wait() @bci=2, line=485 (Interpreted frame) - org.apache.tomcat.util.threads.ThreadPool$ControlRunnable.run() @bci=26, line=662 (Interpreted fra - java.lang.Thread.run() @bci=11, line=619 (Interpreted frame) Locked ownable synchronizers: - None ...
jmap jmap is a tool to gather information about the a Java virtual machine. It can be used in a few interesting ways. By running it without arguments (past the pid of the JVM) it will print out a dump of the native libraries used by the JVM. This can come in handy when one wants to double check GeoServer is actually using a certain version of a native library (e.g., GDAL):
> jmap 17251
13.7. Troubleshooting
463
GeoServer User Manual, Release 2.1.3
Attaching to process ID 17251, please wait... Debugger attached successfully. Server compiler detected. JVM version is 14.2-b01 0x08048000 46K /usr/lib/jvm/java-6-sun-1.6.0.16/jre/bin/java 0x7f87f000 6406K /usr/lib/jvm/java-6-sun-1.6.0.16/jre/lib/i386/libNCSEcw.so.0 0x7f9b2000 928K /usr/lib/libstdc++.so.6.0.10 0x7faa1000 7275K /usr/lib/jvm/java-6-sun-1.6.0.16/jre/lib/i386/libgdal.so.1 0x800e9000 1208K /usr/lib/jvm/java-6-sun-1.6.0.16/jre/lib/i386/libclib_jiio.so 0x80320000 712K /usr/lib/jvm/java-6-sun-1.6.0.16/jre/lib/i386/libNCSUtil.so.0 0x80343000 500K /usr/lib/jvm/java-6-sun-1.6.0.16/jre/lib/i386/libNCSCnet.so.0 0x8035a000 53K /lib/libgcc_s.so.1 0x8036c000 36K /usr/lib/jvm/java-6-sun-1.6.0.16/jre/lib/i386/libnio.so 0x803e2000 608K /usr/lib/jvm/java-6-sun-1.6.0.16/jre/lib/i386/libawt.so 0x80801000 101K /usr/lib/jvm/java-6-sun-1.6.0.16/jre/lib/i386/libgdaljni.so 0x80830000 26K /usr/lib/jvm/java-6-sun-1.6.0.16/jre/lib/i386/headless/libmawt.so 0x81229000 93K /usr/lib/jvm/java-6-sun-1.6.0.16/jre/lib/i386/libnet.so 0xb7179000 74K /usr/lib/jvm/java-6-sun-1.6.0.16/jre/lib/i386/libzip.so 0xb718a000 41K /lib/tls/i686/cmov/libnss_files-2.9.so 0xb7196000 37K /lib/tls/i686/cmov/libnss_nis-2.9.so 0xb71b3000 85K /lib/tls/i686/cmov/libnsl-2.9.so 0xb71ce000 29K /lib/tls/i686/cmov/libnss_compat-2.9.so 0xb71d7000 37K /usr/lib/jvm/java-6-sun-1.6.0.16/jre/lib/i386/native_threads/libhpi.so 0xb71de000 184K /usr/lib/jvm/java-6-sun-1.6.0.16/jre/lib/i386/libjava.so 0xb7203000 29K /lib/tls/i686/cmov/librt-2.9.so 0xb725d000 145K /lib/tls/i686/cmov/libm-2.9.so 0xb7283000 8965K /usr/lib/jvm/java-6-sun-1.6.0.16/jre/lib/i386/server/libjvm.so 0xb7dc1000 1408K /lib/tls/i686/cmov/libc-2.9.so 0xb7f24000 9K /lib/tls/i686/cmov/libdl-2.9.so 0xb7f28000 37K /usr/lib/jvm/java-6-sun-1.6.0.16/jre/lib/i386/jli/libjli.so 0xb7f32000 113K /lib/tls/i686/cmov/libpthread-2.9.so 0xb7f51000 55K /usr/lib/jvm/java-6-sun-1.6.0.16/jre/lib/i386/libverify.so 0xb7f60000 114K /lib/ld-2.9.so
Its also possible to get a quick summary of the JVM heap status:
> jmap -heap 17251 Attaching to process ID 17251, please wait... Debugger attached successfully. Server compiler detected. JVM version is 14.2-b01 using thread-local object allocation. Parallel GC with 2 thread(s) Heap Configuration: MinHeapFreeRatio MaxHeapFreeRatio MaxHeapSize NewSize MaxNewSize OldSize NewRatio SurvivorRatio PermSize MaxPermSize
= = = = = = = = = =
40 70 778043392 (742.0MB) 1048576 (1.0MB) 4294901760 (4095.9375MB) 4194304 (4.0MB) 8 8 16777216 (16.0MB) 67108864 (64.0MB)
464
Chapter 13. Running in a Production Environment
GeoServer User Manual, Release 2.1.3
Heap Usage: PS Young Generation Eden Space: capacity = 42401792 (40.4375MB) used = 14401328 (13.734176635742188MB) free = 28000464 (26.703323364257812MB) 33.96396076845054% used From Space: capacity = 4718592 (4.5MB) used = 2340640 (2.232208251953125MB) free = 2377952 (2.267791748046875MB) 49.60462782118056% used To Space: capacity = 4587520 (4.375MB) used = 0 (0.0MB) free = 4587520 (4.375MB) 0.0% used PS Old Generation capacity = 43188224 (41.1875MB) used = 27294848 (26.0303955078125MB) free = 15893376 (15.1571044921875MB) 63.19974630121396% used PS Perm Generation capacity = 38404096 (36.625MB) used = 38378640 (36.60072326660156MB) free = 25456 (0.0242767333984375MB) 99.93371540369027% used
In the result it can be seen that the JVM is allowed to use up to 742MB of memory, and that at the moment the JVM is using 130MB (rough sum of the capacities of each heap section). In case of a persistent memory leak the JVM will end up using whatever is allowed to and each section of the heap will be almost 100% used. To see how the memory is actually being used in a succinct way the following command can be used (on Windows, replace head -25 with more):
> jmap -histo:live 17251 | head -25 num #instances #bytes class name ---------------------------------------------1: 81668 10083280 <constMethodKlass> 2: 81668 6539632 <methodKlass> 3: 79795 5904728 [C 4: 123511 5272448 <symbolKlass> 5: 7974 4538688 <constantPoolKlass> 6: 98726 3949040 org.hsqldb.DiskNode 7: 7974 3612808 <instanceKlassKlass> 8: 9676 2517160 [B 9: 6235 2465488 <constantPoolCacheKlass> 10: 10054 2303368 [I 11: 83121 1994904 java.lang.String 12: 27794 1754360 [Ljava.lang.Object; 13: 9227 868000 [Ljava.util.HashMap$Entry; 14: 8492 815232 java.lang.Class 15: 10645 710208 [S 16: 14420 576800 org.hsqldb.CachedRow 17: 1927 574480 <methodDataKlass> 18: 8937 571968 org.apache.xerces.dom.ElementNSImpl
13.7. Troubleshooting
465
GeoServer User Manual, Release 2.1.3
19: 20: 21: 22:
12898 23122 16910 9898
561776 554928 541120 395920
[[I java.util.HashMap$Entry org.apache.xerces.dom.TextImpl org.apache.xerces.dom.AttrNSImpl
By the dump we can see most of the memory is used by the GeoServer code itself (rst 5 items) followed by the HSQL cache holding a few rows of the EPSG database. In case of a memory leak a few object types will hold the vast majority of the live heap. Mind, to look for a leak the dump should be gathered with the server almost idle. If, for example, the server is under a load of GetMap requests the main memory usage will be the byte[] holding the images while they are rendered, but that is not a leak, its legitimate and temporary usage. In case of memory leaks a developer will probably ask for a full heap dump to analyze with a high end proling tool. Such dump can be generated with the following command:
> jmap -dump:live,file=/tmp/dump.hprof 17251 Dumping heap to /tmp/dump.hprof ... Heap dump file created
The dump les are generally as big as the memory used so its advisable to compress the resulting le before sending it to a developer.
466
Chapter 13. Running in a Production Environment
CHAPTER 14
Caching with GeoWebCache
GeoWebCache is a tiling server. It runs as a proxy between a map client and map server, caching (storing) tiles as they are requested, eliminating redundant request processing and thus saving large amounts of processing time. GeoWebCache has been integrated into GeoServer, although it is also available as a standalone product for use with other map servers. This section will discuss the version of GeoWebCache embedded in GeoServer. For information about the standalone product, please see the GeoWebCache homepage.
14.1 Using GeoWebCache
Note: For an more in-depth discussion of using GeoWebCache, please see the GeoWebCache documentation.
14.1.1 GeoWebCache integration with GeoServer WMS
GeoWebCache (as of GeoServer 2.1.0) is transparently integrated with the GeoServer WMS, and so requires no special endpoint or custom URL in order to be used. In this way one can have the simplicity of a standard WMS endpoint with the performance of a tiled client. This direct integration is turned off by default. It can be enabled by going to the GeoWebCache Settings page in the Web Administration Interface. When this feature is enabled, GeoServer WMS will cache and retrieve tiles from GeoWebCache (via a GetMap request) only if the following conditions apply: 1. TILED=true is included in the request.
467
GeoServer User Manual, Release 2.1.3
2. All other request parameters (tile height and width) match up with a tile in the layers gridset. 3. There are no vendor-specic parameters (such as cql_filter). In addition, when direct integration is enabled, the WMS capabilities document (via a GetCapabilities request) will only return the WMS-C vendor-specic capabilities elements (such as a <TileSet> element for each cached layer/CRS/format combination) if TILED=true is appended to the GetCapabilities request. Note: For more information on WMS-C, please see the WMS Tiling Client Recommendation from OSGeo. Note: GeoWebCache integration is not compatible with the OpenLayers-based Layer Preview, as the preview does not usually align with the GeoWebCache layer gridset. This is because the OpenLayers application calculates the tileorigin based on the layers bounding box, which is different from the gridset. It is, however, very possible to create an OpenLayers application that caches tiles; just make sure that the tileorigin aligns with the gridset.
14.1.2 GeoWebCache endpoint URL
When not using direct integration, you can point your client directly to GeoWebCache. Warning: GeoWebCache is not a true WMS, and so the following is an oversimplication. If you encounter errors, see the Troubleshooting page for help. To direct your client to GeoWebCache (and thus receive cached tiles) you need to change the WMS URL. If your application requests WMS tiles from GeoServer at this URL:
http://example.com/geoserver/wms
You can invoke the GeoWebCache WMS instead at this URL:
http://example.com/geoserver/gwc/service/wms
In other words, add /gwc/service/wms in between the path to your GeoServer instance and the WMS call. As soon as tiles are requested through GeoWebCache, GeoWebCache automatically starts saving them. This means that initial requests for tiles will not be accelerated since GeoServer will still need to generate the tiles. To automate this process of requesting tiles, you can seed the cache. See the section on Seeding and refreshing for more details.
14.1.3 Disk quota
GeoWebCache has a built-in disk quota feature to prevent disk space from growing unbounded. Disk quotas are turned off by default, but can be congured on the GeoWebCache Settings page in the Web Administration Interface. You can set the maximum size of the cache directory, poll interval, and what policy of tile removal to use when the quota is exceeded. Tiles can be removed based on usage (Least Frequently Used or LFU) or timestamp (Least Recently Used or LRU).
14.1.4 Integration with external mapping sites
The documentation on the GeoWebCache homepage contains examples for creating applications that integrate with Google Maps, Google Earth, Bing Maps, and more.
468
Chapter 14. Caching with GeoWebCache
GeoServer User Manual, Release 2.1.3
14.1.5 Support for custom projections
The version of GeoWebCache that comes embedded in GeoServer automatically congures every layer served in GeoServer with the two most common projections: EPSG:4326 (latitude/longitude) EPSG:900913 (Spherical Mercator, the projection used in Google Maps) If you need another projection, you can create a custom conguration le, geowebcache.xml, in the same directory that contains the cache (see the GeoWebCache Conguration page for information on how to set this). This conguration le is the same as used by the standalone version of GeoWebCache (see that documentation for more details). The conguration syntax directly supports the most common WMS parameters such as style, palette, and background color. To prevent conicts, the layers in this le should be named differently from the ones that are loaded from GeoServer.
14.2 GeoWebCache Conguration
GeoWebCache is automatically congured to be used with GeoServer with the most common options, with no setup required. All communication between GeoServer and GeoWebCache happens by passing messages inside the JVM. By default, all layers served by GeoServer will be known to GeoWebCache. See the GeoWebCache Demo page page to test the conguration. Note: The GEOSERVER_WMS_URL parameter in web.xml, used in earlier versions of GeoServer, is deprecated and should not be used.
14.2.1 Changing the cache directory
GeoWebCache will automatically store cached tiles in a gwc directory inside your GeoServer data directory. To set a different directory, stop GeoServer (if it is running) and add the following code to your GeoServer web.xml le (located in the WEB-INF directory):
<context-param> <param-name>GEOWEBCACHE_CACHE_DIR</param-name> <param-value>C:\temp</param-value> </context-param>
Change the path inside <param-value> to the desired cache path (such as C:\temp or /tmp). Restart GeoServer when done. Note: Make sure GeoServer has write access in this directory.
14.2.2 Custom conguration
If you need to access more features than the automatic conguration offers, you can create a custom conguration le. Inside the GeoWebCache cache directory (see above), create a le named geowebcache.xml. Please refer to the GeoWebCache documentation for how to customize this le. Restart GeoServer for the changes to take effect. You may also wish to check the logles after starting GeoServer to verify that this le has been successfully read.
14.2. GeoWebCache Conguration
469
GeoServer User Manual, Release 2.1.3
14.2.3 GeoWebCache with multiple GeoServer instances
For stability reasons, it is not recommended to use the embedded GeoWebCache with multiple GeoServer instances. If you want congure GeoWebCache as a front-end for multiple instances of GeoServer, we recommend using the standalone GeoWebCache.
14.3 GeoWebCache Demo page
GeoWebCache comes with a demo page where you can view congured layers, reload the conguration (when changing settings or adding new layers), and seed/refresh the existing cache on a per-layer basis.
14.3.1 Viewing
To view the GeoWebCache demo page, append /gwc/demo to the address of your GeoServer instance. For example, if your GeoServer is at the following address:
http://localhost:8080/geoserver
The GeoWebCache demo page is accessible here:
http://localhost:8080/geoserver/gwc/demo
If there is a problem loading this page, GeoWebCache may be set up incorrectly. Verify the steps on the Using GeoWebCache page have been carried out successfully.
14.3.2 Reload conguration
The demo page contains a list of every layer that GeoWebCache is aware of. This is typically (though not necessarily) identical to the list of layers as published in the GeoServer WMS capabilities document. If conguration changes are made to GeoServer, GeoWebCache will not automatically become aware of them. 470 Chapter 14. Caching with GeoWebCache
GeoServer User Manual, Release 2.1.3
To ensure that GeoWebCache is using the latest conguration information, click the Reload Conguration button. Reloading the conguration will trigger authentication to GeoServer, and will require an administration username and password. Use the same username and password that you would use to log in to the Web Administration Interface. (See Interface basics for more information.) After a successful login, the number of layers found and loaded will be displayed.
14.3.3 Layers and output formats
For each layer that GeoWebCache serves, links are typically available for a number of different projections and output formats. By default, OpenLayers applications are available using image formats of PNG, PNG8, GIF, and JPEG in both EPSG:4326 (standard lat/lon) and EPSG:900913 (used in Google Maps) projections. In addition, KML output is available (EPSG:4326 only) using the same image formats, plus vector data (kml). Also on the list is an option to seed the layers (Seed this layer). More on this option can be found on the Seeding and refreshing page.
14.4 Seeding and refreshing
The primary benet to GeoWebCache is that it allows for the acceleration of normal WMS tile request processing by eliminating the need for the tiles to be regenerated for every request. This page discusses tile generation.
14.4.1 Generating tiles
There are two ways for tiles to be generated by GeoWebCache. The rst way for tiles to be generated is during normal map viewing. In this case, tiles are cached only when they are requested from a client, either through map browsing (such as in OpenLayers) or through manual WMS tile requests. The rst time a map view is requested it will be roughly at the same speed as a standard GeoServer WMS request. The second and subsequent map viewings will be greatly accelerated as those tiles will have already been generated. The main advantage to this method is that it requires no preprocessing, and that only the data that has been requested will be cached, thus potentially saving disk space as well. The disadvantage to this method is that map viewing will be only intermittently accelerated, reducing the quality of user experience.
14.4. Seeding and refreshing
471
GeoServer User Manual, Release 2.1.3
The other way for tiles to be generated is by seeding. Seeding is the process where map tiles are generated and cached internally from GeoWebCache. When processed in advance, the user experience is greatly enhanced, as the user never has to wait for tiles to be generated. The disadvantage to this process is that seeding can be a very time- and disk-consuming process. In practice, a combination of both methods are usually used, with certain zoom levels (or certain areas of zoom levels) seeded, and the less-likely-viewed tiles are left uncached.
14.4.2 Seeding options
The GeoWebCache Demo page contains a link next to each layer entitled Seed this layer. This link will trigger authentication with the GeoServer conguration. Use the same username and password that you would use to log in to the Web Administration Interface. (See Interface basics for more information.) After a successful login, a new page shows up with seeding options. The seeding options page contains various parameters for conguring the way that the layer is seeded. Option Number of threads to use Type of operation SRS Format Description Possible values are between 1 and 16.
Zoom start
Zoom stop
Bounding box
Sets the operation. There are three possible values: Seed (creates tiles, but does not overwrite existing ones), Reseed (like Seed, but overwrites existing tiles) and Truncate (deletes all tiles within the given parameters) Species the projection to use when creating tiles (default values are EPSG:4326 and EPSG:900913) Sets the image format of the tiles. Can be application/vnd.google-earth.kml+xml (Google Earth KML), image/gif (GIF), image/jpeg (JPEG), image/png (24 bit PNG), and image/png8 (8 bit PNG) Sets the minimum zoom level. Lower values indicate map views that are more zoomed out. When seeding, GeoWebCache will only create tiles for those zoom levels inclusive of this value and Zoom stop. Sets the maximum zoom level. Higher values indicate map views that are more zoomed in. When seeding, GeoWebCache will only create tiles for those zoom levels inclusive of this value and Zoom start. (optional) Allows seeding to occur over a specied extent, instead of the full extent of the layer. This is useful if your layer contains data over a large area, but the application will only request tiles from a subset of that area. The four boxes correspond to Xmin, Ymin, Xmax, and Ymax.
When nished, click Submit. Warning: Currently there is no progress bar to inform you of the time required to perform the operation, nor is there any intelligent handling of disk space. In short, the process may take a very long time, and the cache may ll up your disk. You may wish to set a Disk quota before running a seed job.
14.4.3 Manually deleting cached content
If you have direct access to the le system on the server, you can also delete the appropriate layers in the cache directory. The structure of the cache directory is [root] / layer / projection_zoomlevel.
472
Chapter 14. Caching with GeoWebCache
GeoServer User Manual, Release 2.1.3
14.5 Troubleshooting
Sometimes errors will occur when requesting data from GeoWebCache. Below are some of the most common reasons.
14.5.1 Grid misalignment
Sometimes errors will occur saying that the resolution is not supported or the bounds do not align. This is due to the client making WMS requests that do not align with the grid of tiles that GeoWebCache has created, such as differing map bounds or layer bounds, or an unsupported resolution. If you are using OpenLayers as a client, looking at the source code of the included demos may provide more clues to matching up the grid. An alternative workaround is to set up GeoWebCache integration with the GeoServer WMS. See the section on Seeding and refreshing for more details.
14.5. Troubleshooting
473
GeoServer User Manual, Release 2.1.3
474
Chapter 14. Caching with GeoWebCache
CHAPTER 15
Google Earth
This section contains information on Google Earth support in GeoServer. Google Earth is a 3-D virtual globe program. A free download from Google, it allows the user to virtually view, pan, and y around Earth imagery. The imagery on Google Earth is obtained from a variety of sources, mainly from commercial satellite and aerial photography providers. Google Earth recognizes a markup language called KML (Keyhole Markup Language) for data exchange. GeoServer integrates with Google Earth by supporting KML as a native output format. Any data congured to be served by GeoServer is thus able to take advantage of the full visualization capabilities of Google Earth.
15.1 Overview
15.1.1 Why use GeoServer with Google Earth?
GeoServer is useful when one wants to put a lot of data on to Google Earth. GeoServer automatically generates KML that can be easily and quickly served and visualized in Google Earth. GeoServer operates entirely through a Network Link, which allows it to selectively return information for the area being viewed. With GeoServer as a robust and powerful server and Google Earth providing rich visualizations, they are a perfect match for sharing your data.
15.1.2 Standards-based implementation
GeoServer supports Google Earth by providing KML as a Web Map Service (WMS) output format. This means that adding data published by GeoServer is as simple as constructing a standard WMS request and specifying application/vnd.google-earth.kml+xml as the outputFormat. Since generating KML is just a WMS request, it fully supports Styling via SLD. See the next section (Quickstart) to view GeoServer and Google Earth in action.
15.2 Quickstart
Note: If you are using GeoServer locally, the GEOSERVER_URL is usually
475
GeoServer User Manual, Release 2.1.3
http://localhost:8080/geoserver
15.2.1 Viewing a layer
Once GeoServer is installed and running, open up a web browser and go to the web admin console (Interface basics). Navigate to the Layer Preview by clicking on the Layer Preview link at the bottom of the left sidebar. You will be presented with a list of the currently congured layers in your GeoServer instance. Find the row that says topp:states. To the right of the layer click on the link that says KML.
Figure 15.1: The Map Preview page
If Google Earth is correctly installed on your computer, you will see a dialog asking how to open the le. Select Open with Google Earth.
When Google Earth is nished loading the result will be similar to below.
15.2.2 Direct access to KML
All of the congured FeatureTypes are available to be output as KML (and thus loaded into Google Earth). The URL structure for KMLs is:
http://GEOSERVER_URL/wms/kml?layers=<layername>
For example, the topp:states layer URL is:
476
Chapter 15. Google Earth
GeoServer User Manual, Release 2.1.3
Figure 15.2: Open with Google Earth
15.2. Quickstart
477
GeoServer User Manual, Release 2.1.3
Figure 15.3: The topp:states layer rendered in Google Earth
http://GEOSERVER_URL/wms/kml?layers=topp:states
15.2.3 Adding a Network Link
An alternative to serving KML directly into Google Earth is to use a Network Link. A Network Link allows for better integration into Google Earth. For example, using a Network Link enables the user to refresh the data within Google Earth, without having to retype a URL, or click on links in the GeoServer Map Preview again. To add a Network Link, pull down the Add menu, and go to Network Link. The New Network Link dialog box will appear. Name your layer in the Name eld. (This will show up in My Places on the main Google Earth screen.) Set Link to:
http://GEOSERVER_URL/wms/kml?layers=topp:states
(Dont forget to replace the GEOSERVER_URL.) Click OK. You can now save this layer in your My Places.
Check out the sections on Tutorials and the KML Styling for more information.
478
Chapter 15. Google Earth
GeoServer User Manual, Release 2.1.3
Figure 15.4: Adding a network link
15.2. Quickstart
479
GeoServer User Manual, Release 2.1.3
15.3 KML Styling
15.3.1 Introduction
Keyhole Markup Langauge (KML), when created and output by GeoServer, is styled using Styled Layer Descriptors (SLD). This is the same approach used to style standard WMS output formats, but is a bit different from how Google Earth is normally styled, behaving more like Cascading Style Sheets (CSS). The style of the map is specied in the SLD le as a series of rules, and then the data matching those rules is styled appropriately in the KML output. For those unfamiliar with SLD, a good place to start is the Introduction to SLD. The remainder of this guide contains information about how to construct SLD documents in order to impact the look of KML produced by GeoServer. Contents Basic SLD Creation Wizard Creating SLD by hand SLD Structure Points Lines Polygons Text Labels Descriptions
15.3.2 Basic SLD Creation Wizard
Basic SLD styling can be accomplished with the coming GeoExt Styler. It provides a GUI to create new styles. These styles will work seamlessly with KML output from GeoServer.
15.3.3 Creating SLD by hand
One can edit the SLD les directly instead of using the Styler GUI. For the most complete exploration of editing SLDs see the Styling section. The examples below show how some of the basic styles show up in Google Earth.
15.3.4 SLD Structure
The following is a skeleton of a SLD document. It can be used as a base on which to expand upon to create more interesting and complicated styles.
<StyledLayerDescriptor version="1.0.0" xsi:schemaLocation="http://www.opengis.net/sld StyledLayerDescriptor.xsd" xmlns="http://www.opengis.net/sld" xmlns:ogc="http://www.opengis.net/ogc" xmlns:xlink="http://www.w3.org/1999/xlink" xmlns:xsi="http://www.w3.org/2001/XMLSchema-instance"> <NamedLayer>
480
Chapter 15. Google Earth
GeoServer User Manual, Release 2.1.3
<Name>Default Line</Name> <UserStyle> <Title>My Style</Title> <Abstract>A style</Abstract> <FeatureTypeStyle> <Rule> <!-- symbolizers go here --> </Rule> </FeatureTypeStyle> </UserStyle> </NamedLayer> </StyledLayerDescriptor>
Figure 3: Basic SLD structure In order to test the code snippets in this document, create an SLD with the content as shown in Figure 3, and then add the specic code you wish to test in the space that says <!-- symbolizers go here -->. To view, edit, or add SLD les to GeoServer, navigate to Cong -> Data -> Styles.
15.3.5 Points
In SLD, styles for points are specied via a PointSymbolizer. An empty PointSymbolizer element will result in a default KML style:
<PointSymbolizer> </PointSymbolizer>
Figure 15.5: Figure 4: Default point Three aspects of points that can be specied are color, opacity, and the icon.
15.3. KML Styling
481
GeoServer User Manual, Release 2.1.3
Point Color The color of a point is specied with a CssParameter element and a fill attribute. The color is specied as a six digit hexadecimal code.
<PointSymbolizer> <Graphic> <Mark> <Fill> <CssParameter name="fill">#ff0000</CssParameter> </Fill> </Mark> </Graphic> </PointSymbolizer>
Figure 15.6: Figure 5: Setting the point color (#ff0000 = 100% red)
Point Opacity The opacity of a point is specied with a CssParameter element and a fill-opacity attribute. The opacity is specied as a oating point number between 0 and 1, with 0 being completely transparent, and 1 being completely opaque.
<PointSymbolizer> <Graphic> <Mark> <Fill> <CssParameter name="fill-opacity">0.5</CssParameter> </Fill> </Mark> </Graphic> </PointSymbolizer>
482
Chapter 15. Google Earth
GeoServer User Manual, Release 2.1.3
Figure 15.7: Figure 6: Setting the point opacity (0.5 = 50% opaque) Point Icon An icon different from the default can be specied with the ExternalGraphic element:
<PointSymbolizer> <Graphic> <ExternalGraphic> <OnlineResource xlink:type="simple" xlink:href="http://maps.google.com/mapfiles/kml/pal3/icon55.png"/> <Format>image/png</Format> </ExternalGraphic> </Graphic> </PointSymbolizer>
In Figure 7, the custom icon is specied as a remote URL. It is also possible to place the graphic in the GeoServer styles directory, and then specify the lename only:
<PointSymbolizer> <Graphic> <ExternalGraphic> <OnlineResource xlink:type="simple" xlink:href="icon55.png"/> <Format>image/png</Format> </ExternalGraphic> </Graphic> </PointSymbolizer>
Figure 8: Specifying a local le for a graphic point
15.3.6 Lines
Styles for lines are specied via a LineSymbolizer. An empty LineSymbolizer element will result in a default KML style:
15.3. KML Styling
483
GeoServer User Manual, Release 2.1.3
Figure 15.8: Figure 7: A custom icon for points
<LineSymbolizer> </LineSymbolizer>
The aspects of the resulting line which can be specied via a LineSymbolizer are color, width, and opacity. Line Color The color of a line is specied with a CssParameter element and a stroke attribute. The color is specied as a six digit hexadecimal code.
<LineSymbolizer> <Stroke> <CssParameter name="stroke">#ff0000</CssParameter> </Stroke> </LineSymbolizer>
Line Width The width of a line is specied with a CssParameter element and a stroke-width attribute. The width is specied as an integer (in pixels):
<LineSymbolizer> <Stroke> <CssParameter name="stroke-width">5</CssParameter> </Stroke> </LineSymbolizer>
484
Chapter 15. Google Earth
GeoServer User Manual, Release 2.1.3
Figure 15.9: Figure 9: Default line
15.3. KML Styling
485
GeoServer User Manual, Release 2.1.3
Figure 15.10: Figure 10: Line rendered with color #ff0000 (100% red)
486
Chapter 15. Google Earth
GeoServer User Manual, Release 2.1.3
Figure 15.11: Figure 11: Line rendered with a width of ve (5) pixels
15.3. KML Styling
487
GeoServer User Manual, Release 2.1.3
Line Opacity The opacity of a line is specied with a CssParameter element and a fill-opacity attribute. The opacity is specied as a oating point number between 0 and 1, with 0 being completely transparent, and 1 being completely opaque.
<LineSymbolizer> <Stroke> <CssParameter name="stroke-opacity">0.5</CssParameter> </Stroke> </LineSymbolizer>
Figure 15.12: Figure 12: A line rendered with 50% opacity
15.3.7 Polygons
Styles for polygons are specied via a PolygonSymbolizer. An empty PolygonSymbolizer element will result in a default KML style:
488
Chapter 15. Google Earth
GeoServer User Manual, Release 2.1.3
<PolygonSymbolizer> </PolygonSymbolizer>
Polygons have more options for styling than points and lines, as polygons have both an inside (ll) and an outline (stroke). The aspects of polygons that can be specied via a PolygonSymbolizer are stroke color, stroke width, stroke opacity, ll color, and ll opacity. Polygon Stroke Color The outline color of a polygon is specied with a CssParameter element and stroke attribute inside of a Stroke element. The color is specied as a 6 digit hexadecimal code:
<PolygonSymbolizer> <Stroke> <CssParameter name="stroke">#0000FF</CssParameter> </Stroke> </PolygonSymbolizer>
Figure 15.13: Figure 13: Outline of a polygon (#0000FF or 100% blue)
15.3. KML Styling
489
GeoServer User Manual, Release 2.1.3
Polygon Stroke Width The outline width of a polygon is specied with a CssParameter element and stroke-width attribute inside of a Stroke element. The width is specied as an integer.
<PolygonSymbolizer> <Stroke> <CssParameter name="stroke-width">5</CssParameter> </Stroke> </PolygonSymbolizer>
Figure 14: Polygon with stroke width of ve (5) pixels Polygon Stroke Opacity The stroke opacity of a polygon is specied with a CssParameter element and stroke attribute inside of a Stroke element. The opacity is specied as a oating point number between 0 and 1, with 0 being completely transparent, and 1 being completely opaque.
490
Chapter 15. Google Earth
GeoServer User Manual, Release 2.1.3
<PolygonSymbolizer> <Stroke> <CssParameter name="stroke-opacity">0.5</CssParameter> </Stroke> </PolygonSymbolizer>
Figure 15.14: Figure 15: Polygon stroke opacity of 0.5 (50% opaque)
Polygon Fill Color The ll color of a polygon is specied with a CssParameter element and fill attribute inside of a Fill element. The color is specied as a six digit hexadecimal code:
<PolygonSymbolizer> <Fill> <CssParameter name="fill">#0000FF</CssParameter> </Fill> </PolygonSymbolizer>
15.3. KML Styling
491
GeoServer User Manual, Release 2.1.3
Figure 15.15: Figure 16: Polygon ll color of #0000FF (100% blue)
492
Chapter 15. Google Earth
GeoServer User Manual, Release 2.1.3
Polygon Fill Opacity The ll opacity of a polygon is specied with a CssParameter element and fill-opacity attribute inside of a Fill element. The opacity is specied as a oating point number between 0 and 1, with 0 being completely transparent, and 1 being completely opaque.
<PolygonSymbolizer> <Fill> <CssParameter name="fill-opacity">0.5</CssParameter> </Fill> </PolygonSymbolizer>
Figure 15.16: Figure 17: Polygon ll opacity of 0.5 (50% opaque)
15.3.8 Text Labels
There are two ways to specify a label for a feature in Google Earth. The rst is with Freemarker templates (LINK?), and the second is with a TextSymbolizer. Templates take precedence over symbolizers.
15.3. KML Styling
493
GeoServer User Manual, Release 2.1.3
Freemarker Templates Specifying labels via a Freemarker template involves creating a special text le called title.ftl and placing it into the workspaces/<ws name>/<datastore name>/<feature type name> directory (inside the GeoServer data directory) for the dataset to be labeled. For example, to create a template to label the states dataset by state name one would create the le here: <data_dir>/workspaces/topp/states_shapefile/states/title.ftl. The content of the le would be:
${STATE_NAME.value}
Figure 15.17: Figure 18: Using a Freemarker template to display the value of STATE_NAME For more information on Placemark Templates, please see our full tutorial (LINK FORTHCOMING). TextSymbolizer In SLD labels are specied with the Label element of a TextSymbolizer. (Note the ogc: prex on the PropertyName element.)
494
Chapter 15. Google Earth
GeoServer User Manual, Release 2.1.3
<TextSymbolizer> <Label> <ogc:PropertyName>STATE_NAME</ogc:PropertyName> </Label> </TextSymbolizer>
Figure 15.18: Figure 19: Using a TextSymbolizer to display the value of STATE_NAME The aspects of the resulting label which can be specied via a TextSymbolizer are color and opacity. TextSymbolizer Color The color of a label is specied with a CssParameter element and fill attribute inside of a Fill element. The color is specied as a six digit hexadecimal code:
<TextSymbolizer> <Label> <ogc:PropertyName>STATE_NAME</ogc:PropertyName> </Label> <Fill>
15.3. KML Styling
495
GeoServer User Manual, Release 2.1.3
<CssParameter name="fill">#000000</CssParameter> </Fill> </TextSymbolizer>
Figure 15.19: Figure 20: TextSymbolizer with black text color (#000000)
TextSymbolizer Opacity The opacity of a label is specied with a CssParameter element and fill-opacity attribute inside of a Fill element. The opacity is specied as a oating point number between 0 and 1, with 0 being completely transparent, and 1 being completely opaque.
<TextSymbolizer> <Label> <ogc:PropertyName>STATE_NAME</ogc:PropertyName> </Label> <Fill> <CssParameter name="fill-opacity">0.5</CssParameter> </Fill> </TextSymbolizer>
496
Chapter 15. Google Earth
GeoServer User Manual, Release 2.1.3
Figure 15.20: Figure 21: TextSymbolizer with opacity 0.5 (50% opaque)
15.3. KML Styling
497
GeoServer User Manual, Release 2.1.3
15.3.9 Descriptions
When working with KML, each feature is linked to a description, accessible when the feature is clicked on. By default, GeoServer creates a list of all the attributes and values for the particular feature. It is possible to modify this default behavior. Much like with featureType titles, which are edited by creating a title.ftl template, a custom description can be used by creating template called description.ftl and placing it into the feature type directory (inside the GeoServer data directory) for the dataset. For instance, to create a template to provide a description for the states dataset, one would create the le: <data_dir>/workspaces/topp/states_shapefile/states/description.ftl. As an example, if the content of the description template is:
This is the state of ${STATE_NAME.value}.
The resultant description will look like this: It is also possible to create one description template for all featureTypes in a given namespace. To do this, create a description.ftl le as above, and save it as <data_dir>/templates/<workspace>/description.ftl. Please note that if a description template is created for a specic featureType that also has an associated namespace description template, the featureType template (i.e. the most specic template) will take priority. One can also create more complex descriptions using a combination of HTML and the attributes of the data. A full tutorial on how to use templates to create descriptions is available in our page on KML Placemark Templates. (LINK?) Basic SLD Creation Wizard SLD Structure Points Lines Polygons Text Labels Descriptions
15.4 Tutorials
15.4.1 KML Placemark Templates
Introduction In KML a Placemark is used to mark a position on a map, often visualized with a yellow push pin. A placemark can have a description which allows one to attach information to it. Placemark descriptions are nothing more then an HTML snippet and can contain anything we want it to. By default GeoServer produces placemark descriptions which are HTML tables describing all the attributes available for a particular feature in a dataset. In the following image we see the placemark description for the feature representing Idaho state: This is great, but what about if one wanted some other sort of information to be conveyed in the description. Or perhaps one does not want to show all the attributes of the dataset. The answer is Templates!! A template is more or less a way to create some output. Getting Started First let us get set up. To complete the tutorial you will need the following: A GeoServer install A text editor
498
Chapter 15. Google Earth
GeoServer User Manual, Release 2.1.3
Figure 15.21: Figure 22: Default description for a feature
15.4. Tutorials
499
GeoServer User Manual, Release 2.1.3
Figure 15.22: Figure 23: A custom description
500
Chapter 15. Google Earth
GeoServer User Manual, Release 2.1.3
Figure 15.23: The default placemark And thats it. For this tutorial we will assume that GeoServer is running the same conguration ( data directory ) that it does out of the box. Hello World Ok, time to get to creating our rst template. We will start off an extremely simple template which, you guessed it, creates the placemark description Hello World!. So lets go. 1. Using the text editor of your choice start a new le called description.ftl 2. Add the following content to the le:
Hello World!
3. Save the le in the workspaces/topp/states_shapefile/states directory of your data directory. The data directory is the location of all the GeoServer conguration les. It is normally pointed to by the environment variable GEOSERVER_DATA_DIR. 4. Start GeoServer is it is not already running. And thats it. We can now test out our template by adding the following network link in google earth:
http://localhost:8080/geoserver/wms/kml?layers=states
And voila. Your rst template
Refreshing Templates: One nice aspect of templates is that they are read upon every request. So one can simply edit the template in place and have it picked up by Geoserver as soon as the le is saved. So when after editing and saving a template simply Refresh the network link in Google Earth to have the new content picked up.
As stated before template descriptions are nothing more than html. Play around with description.ftl and add some of your own html. Some examples you may want to try: 1. A simple link to the homepage of your organization:
15.4. Tutorials
501
GeoServer User Manual, Release 2.1.3
Figure 15.24: Hello World template.
Provided by the <a href="http://topp.openplans.org">The Open Planning Project</a>.
Homepage of Topp
1. The logo of your organization:
<img src="http://topp.openplans.org/images/logo.jpg"/>
Logo of Topp
The possibilities are endless. Now this is all great and everything but these examples are some what lacking in that the content is static. In the next section we will create more realistic template which actually access some the attributes of our data set. Data Content The real power of templates is the ability to easily access content, in the case of features this content is the attributes of features.In a KML placemark description template, there are a number of template variables available. The variable d, which corresponds to the id of the feature The variable typeName, which corresponds to the name of the type of the feature A sequence of variables corresponding to feature attributes, each named the same name as the attribute So with this knowledge in hand let us come up with some more examples: Simple d/typename access: 502 Chapter 15. Google Earth
GeoServer User Manual, Release 2.1.3
Figure 15.25: Refresh Template
15.4. Tutorials
503
GeoServer User Manual, Release 2.1.3
Figure 15.26: Homepage of Topp
504
Chapter 15. Google Earth
GeoServer User Manual, Release 2.1.3
Figure 15.27: Logo of Topp
15.4. Tutorials
505
GeoServer User Manual, Release 2.1.3
This is feature ${fid} of type ${typeName}.
This is a feature of 3.1 of type states.
Figure 15.28: FID Access to the values of two attributes named STATE_NAME, and PERSONS:
This is ${STATE_NAME.value} state which has a population of ${PERSONS.value}.
ID This is Idaho state which has a population of 1.006.749. Attribute Variables A feature attribute a complex object which is made up of three parts: 1. A value, given as a default string representation of the actual attribute value feasible to be used directly 2. A rawValue, being the actual value of the attribute, to allow for more specialized customization (for example, ${attribute.value?string("Enabled", "Disabled")} for custom representations of boolean attributes, etc). 3. A type, each of which is accessible via ${<attribute_name>.name}, ${<attribute_name>.value}, ${<attribute_name>.rawValue}, ${<attribute_name>.type} respectively. The other variables: d, and typeName and are simple objects which are available directly. WMS Demo Example We will base our nal example off the WMS Example demo which ships with GeoServer. To check out the demo visit http://localhost:8080/geoserver/popup_map/index.html in your web browser. 506 Chapter 15. Google Earth
GeoServer User Manual, Release 2.1.3
Figure 15.29: Attributes You will notice that hovering the mouse over one of the points on the map displays an image specic to that point. Let us replicate this with a KML placemark description. 1. In the featureTypes/DS_poi_poi directory of the geoserver data directory create the following template:
<img src="http://localhost:8080/geoserver/popup_map/${THUMBNAIL.value}"/>
2. Add the following network link in Google Earth:
http://localhost:8080/geoserver/wms/kml_reflect?layers=tiger:poi
Poi.4
15.4.2 Heights Templates
Introduction Height Templates in KML allow you to use an attribute of your data as the height of features in Google Earth. Note: This tutorial assumes that GeoServer is running on http://localhost:8080. Getting Started For the purposes of this tutorial, you just need to have GeoServer with the release conguration, and Google Earth installed. Google Earth is available for free from <http://earth.google.com/ <http://earth.google.com/>_.
15.4. Tutorials
507
GeoServer User Manual, Release 2.1.3
Figure 15.30: WMS Example Step One By default GeoServer renders all features with 0 height, so they appear to lay at on the worlds surface in Google Earth. To view the topp:states layer (packaged with all releases of GeoServer) in Google Earth, the easiest way is to use a network link. In Google Earth, under Places, right-click on Temporary Places, and go to Add Network Link. In the dialog box, ll in topp:states as the Name, and the following URL as the Link:
http://localhost:8080/geoserver/wms/reflect?layers=topp:states&format=application/vnd.google-earth.km
Step Two An interesting value to use for the height would be the population of each state (so that more populated states appear taller on the map). We can do this by creating a le called height.ftl in the GeoServer data directory under workspaces/topp/states_shapefile/states. To set the population value, we enter the following text inside this new le:
${PERSONS.value}
This uses the value of the PERSONS attribute as the height for each feature. To admire our handiwork, we can refresh our view by right-clicking on our temporary place (called topp:states) and selecting Refresh:
508
Chapter 15. Google Earth
GeoServer User Manual, Release 2.1.3
Figure 15.31: topp:states in Google Earth
15.4. Tutorials
509
GeoServer User Manual, Release 2.1.3
Figure 15.32: Height by Population
510
Chapter 15. Google Earth
GeoServer User Manual, Release 2.1.3
Step Three Looking at our population map, we see that California dwarfs the rest of the nation, and in general all of the states are too tall for us to see the heights from a convenient angle. In order to scale things down to a more manageable size, we can divide all height values by 100. Just change the template we wrote earlier to read:
${PERSONS.value / 100}
Refreshing our view once again, we see that our height eld has disappeared. Looking at the GeoServer log (in the data directory under logs/geoserver.log) we see something like:
Caused by: freemarker.core.NonNumericalException: Error on line 1, column 3 in height.ftl Expression PERSONS.value is not numerical
However, we know that the PERSONS eld is numeric, even if it is declared in the shapele as a string value. To force a conversion, we can append ?number, like so:
${PERSONS.value?number / 100}
One nal Refresh brings us to a nicely sized map of the US:
Figure 15.33: Scaled Height
15.4. Tutorials
511
GeoServer User Manual, Release 2.1.3
Step Four There are still a couple of tweaks we can make. The default is to create a solid look for features with height, but Google Earth can also create oating polygons that are disconnected from the ground. To turn off the connect to ground functionality, add a format option called extrude whose value is false. That is, change the Link in the Network Link to be:
http://localhost:8080/geoserver/wms/reflect?layers=topp:states&format=application/vnd.google-earth.km
We also have a few options for how Google Earth interprets the height eld. By default, the height is interpreted as relative to the ground, but we can also set the heights relative to sea level, or to be ignored (useful for reverting to the at look without erasing your template). This is controlled with a format option named altitudeMode, whose values are summarized below. altitudeMode altitudeMode absolute clampToGround Purpose Interpret height as relative to ground level Interpret height as relative to sea level Ignore height entirely
15.4.3 Time
Warning: The screenshots on this tutorial have not yet been updated for the 2.0.x user interface. But most all the rest of the information should be valid, and the user interface is roughly the same, but a bit more easy to use.
Getting Started For this tutorial we will using a Shapele which contains information about the number of Internet users in the countries of Western Europe for a rang of years. 1. Download and unzip inet_weu.zip 2. Congure GeoServer to serve the Shapele inet_weu.zip. (A tutorial is available Adding a Shapele.) 3. Add the SLD inet_weu.sld to GeoServer. ( A tutorial is available for Styling a Map) 4. Set the style of the feature type added in step 2 to the style added in step 3 Checking the Setup If all is congured properly you should be able to navigate http://localhost:8080/geoserver/wms/kml?layers=topp:inet_weu&format=openlayers&bbox=33.780,26.266,21.005,56.427 and see the following map: Creating the Template Next we will create a template which allows us to specify the temporal aspects of the dataset. The schema of our dataset looks like: to
512
Chapter 15. Google Earth
GeoServer User Manual, Release 2.1.3
Figure 15.34: Style
Figure 15.35: Setup
15.4. Tutorials
513
GeoServer User Manual, Release 2.1.3
INET_P100n NAME RPT_YEAR Geometry
Number of internet users per 100 people Name of country Year Polygon representing the country
The temporal attribute is RPT_YEAR and is the one that matters to us. Ok, time to create the template. 1. In your text editor of choice, create a new text le called time.ftl. 2. Add the following text:
${RPT_YEAR.value?date(yyyy)}
1. Save the le to the <GEOSERVER_DATA_DIR>/workspaces/topp/inet_weu_shapefile/inet_weu directory. Where <GEOSERVER_DATA_DIR> is the location of the data directory of your GeoServer installation. Usually pointed to via the GEOSERVER_DATA_DIR environment variable. See the ref:references section for more information about specifying a date format. Trying it Out Ok time to try it out. 1. Navigate to http://localhost:8080/geoserver/wms/kml_reect?layers=inet_weu&legend=true. This should cause Google Earth to open. 1. In Google Earth, adjust the time bar so that it captures a time interval that is approximately 1 year wide 1. Slide the time bar forward in time and notice how the polygon colors change References
Specifying a Date Format
When setting up a time template for your own dataset the most important issue is the format of your temporal data. It may or may not be in a format in which GeoServer can read directly. You can check if the date/time format can be used directly by GeoServer by using the following time template. This is an example time template le (time.ftl) le without explicit formatting.
${DATETIME_ATTRIBUTE_NAME.value}
While GeoServer will try its best to parse the data there are cases in which your data is in a format which it cannot parse. When this occurs it is necessary to explicitly specify the format. Luckily Freemarker provides us with functionality to do just this. Consider the date time 12:30 on January 01, 2007 specied in the following format: 01?01%2007&12$30!00. When creating the template we need to explicitly tell Freemarker the format the date time is in with the datetime function. This is an example time template le (time.ftl) le with explicit formatting:
${DATETIME_ATTRIBUTE_NAME.value?datetime("M?d%y&H:m:s")}
The process is similar for dates (no time). The date 01?01%2007 would be specied in a template with explicit formatting:
514
Chapter 15. Google Earth
GeoServer User Manual, Release 2.1.3
Figure 15.36: Google Earth
Figure 15.37: Google Earth Time Bar
15.4. Tutorials
515
GeoServer User Manual, Release 2.1.3
Figure 15.38: Sliding the Time Bar
516
Chapter 15. Google Earth
GeoServer User Manual, Release 2.1.3
${DATETIME_ATTRIBUTE_NAME.value?date("M?d%y")}
So when must you specify the date format in this manner? The following table illustrates the date formats that GeoServer can understand. Note that the - character can be one of any of the following characters: / (forward slash), (space), . (period), , (comma) Date Format yyyy-MM-dd yyyy-MMM-dd MM-dd-yyyy MMM-dd-yyyy dd-MM-yyyy dd-MMM-yyyy Example 2007-06-20 2007-Jun-20 06-20-2007 Jun-20-2007 20-06-2007 20-Jun-2007
The set of date time formats which GeoServer can be understand is formed by appending the timestamp formats hh:mm and hh:mm:ss to the entries in the above table: DateTime Format yyyy-MM-dd hh:mm yyyy-MMM-dd hh:mm yyyy-MM-dd hh:mm:ss yyyy-MMM-dd hh:mm:ss Example 2007-06-20 12:30 2007-Jun-20 12:30 2007-06-20 12:30:00 2007-Jun-20 12:30:00
Warning: Setting the Timezone Be aware that the KML output for date time formats will reect the timezone of the java virtual machine, which can be set using the user.timezone parameter in the startup script. For example, the following command starts GeoServer using the Coordinated Universal Time (UTC) timezone. exec "$_RUNJAVA" -DGEOSERVER_DATA_DIR="$GEOSERVER_DATA_DIR" -Djava.awt.headless=true -DSTOP.PORT=8079 -Duser.timezone=UTC -DSTOP.KEY=geoserver -jar start.jar If the timezone is not set, it will default to the timezone of the operating system.
Specifying a Date Range
In the above example a single time stamp is output for the dataset. GeoServer also supports specifying date ranges via a template. The syntax for ranges is: Where begin is the rst date in the range, end is the last date in the range, and || is the delimiter between the two. As an example: Would the date range starting at January 1, 2007 and ending June 1, 2007. Date ranges can also be open ended: The rst date species a date range where the beginning is open-ended. The second species a date range where the end is open-ended.
15.4.4 Super-Overlays and GeoWebCache
Overview This tutorial explains how to use GeoWebCache (GWC) to enhance the performance of super-overlays in Google Earth. For more information please see the page on KML Super-Overlays
15.4. Tutorials
517
GeoServer User Manual, Release 2.1.3
Conveniently GeoWebCache can generate super-overlays automatically. With the standalone GeoWebCache it takes minimal amount of conguration. Please see the GeoWebCache documentation for more information on the standalone version of GeoWebCache. We are going to use the plug in version of GeoWebCache where there is no conguration need. For this tutorial we are also using the topp:states layer. Using the GeoWebCache plug in with super-overlays To access GWC from GeoServer go to http://localhost:8080/geoserver/gwc/demo/. This should return a layer list of similar to below.
To use a super-overlay in GeoWebCache select the KML (vector) option display for each layer. Lets select topp:states.The url would be http://localhost:8080/geoserver/gwc/service/kml/topp:states.kml.kmz After doing so you will be presented with a open option dialog, choose Google Earth. When Google Earth nishes loading you should be viewing a the topp:states layers.
15.4.5 Super-Overlays and Extrudes with Building Data
15.5 Features
This section delves into greater detail about the various functionality and options possible with KML output and Google Earth.
15.5.1 KML Reector
Standard WMS requests can be quite long and cumbersome. The following is an example of a request for KML output from GeoServer:
http://localhost:8080/geoserver/ows?service=WMS&request=GetMap&version=1.1.1&format=application/vnd.g
GeoServer includes an alternate way of requesting KML, and that is to use the KML reector. The KML reector is a simpler URL-encoded request that uses sensible defaults for many of the parameters in a standard WMS request. Using the KML reector one can shorten the above request to: 518 Chapter 15. Google Earth
GeoServer User Manual, Release 2.1.3
15.5. Features
519
GeoServer User Manual, Release 2.1.3
http://localhost:8080/geoserver/wms/kml?layers=topp:states
Using the KML reector The only mandatory parameter is the layers parameter. The syntax is as follows:
http://GEOSERVER_URL/wms/kml?layers=<layer>
where GEOSERVER_URL is the URL of your GeoServer instance, and <layer> is the name of the featuretype to be served. The following table lists the default assumptions: Key request service version srs format width height bbox kmattr kmplacemark kmscore styles Value GetMap wms 1.1.1 EPSG:4326 applcation/vnd.google-earth.kmz+xml 256 256 <layer bounds> true false 50 [default style for the featuretype]
Any of these defaults can be changed when specifying the request. For instance, to specify a particular style, one can append styles=population to the request:
http://localhost:8080/geoserver/wms/kml?layers=topp:states&styles=population
To specify a different bounding box, append the parameter to the request:
http://localhost:8080/geoserver/wms/kml?layers=topp:states&bbox=-124.73,24.96,-66.97,49.37
Reector modes The KML reector can operate in one of three modes: refresh, superoverlay, and download. The mode is set by appending the following parameter to the URL:
mode=<mode>
where <mode> is one of the three reector modes. The details for each mode are as follows:
520
Chapter 15. Google Earth
GeoServer User Manual, Release 2.1.3
Mode refresh
Description (default for all versions except 1.7.1 through 1.7.5) Returns dynamic KML that can be refreshed/updated by the Google Earth client. Data is refreshed and new data/imagery is downloaded when zooming/panning stops. This mode can return either vector or raster (placemark or overlay) The decision to return either vector or raster data is determined by the value of kmscore. Please see the section on KML Scoring for more information. superoverlay (default for versions 1.7.1 through 1.7.5) Returns KML as a super-overlay. A super-overlay is a form of KML in which data is broken up into regions. Please see the section on KML Super-Overlays for more information. download Returns KML which contains the entire data set. In the case of a vector layer, this will include a series of KML placemarks. With raster layers, this will include a single KML ground overlay. This is the only mode that doesnt dynamically request new data from the server, and thus is self-contained KML. More about the superoverlay mode When requesting KML using the superoverlay mode, there are four additional submodes available regarding how and when data is requested. These options are set by appending the following parameter to the KML reector request:
superoverlay_mode=<submode>
where <submode> is one of the following options: Submode auto Description
(default) Always returns vector features if the original data is in vector form, and returns raster imagery if the original data is in raster form. This can sometimes be less than optimal if the geometry of the features are very complicated, which can slow down Google Earth. raster Always returns raster imagery, regardless of the original data. This is almost always faster, but all vector information is lost in this view. overview isplays either vector or raster data depending on the view. At higher zoom levels, raster D imagery will be displayed, and at lower zoom levels, vector features will be displayed. The determination for when to switch between vector and raster is made by the regionation parameters set on the server. See the section on KML Regionation for more information. hybrid Displays both raster and vector data at all times.
15.5.2 Toggling Placemarks
Vector Placemarks When GeoServer generates KML for a vector dataset, it attaches information from the data to each feature that is created. When clicking on a vector feature, a pop-up window is displayed. This is called a placemark. By default this is a simple list which displays attribute data, although this information can be customized using Freemarker templates. If you would like this information not to be shown when a feature is clicked (either for security reasons, or simply to have a cleaner user interface), it is possible to disable this functionality. To do so, use the kmattr parameter in a KML request to turn off attribution. The syntax for kmattr is as follows:
format_options=kmattr:[true|false]
15.5. Features
521
GeoServer User Manual, Release 2.1.3
Note that kmattr is a format option, so the syntax is slightly different from the usual key-value pair. For example:
http://localhost:8080/geoserver/wms/kml?layers=topp:states&format_options=kmattr:false
Raster Placemarks Unlike vector features, where the placemark is enabled by default, placemarks are disabled by default with raster images of features. To enable this feature, you can use the kmplacemark format option in your KML request. The syntax is similar to the kmattr format option specied above:
format_options=kmplacemark:[true|false]
For example, using the KML reector, the syntax would be:
http://localhost:8080/geoserver/wms/kml?layers=topp:states&format_options=kmplacemark:true
15.5.3 Customizing Placemarks
KML output can leverage some powerful visualization abilities in Google Earth. Titles can be displayed on top of the features. Descriptions (custom HTML shown when clicking on a feature) can be added to customize the views of the attribute data. In addition, using Google Earths time slider, time-based animations can be created. Finally, height of features can be set, as opposed to the default ground overlay. All of these can be accomplished by creating Freemarker templates. Freemarker templates are text les (with limited HTML code), saved in the GeoServer Data Directory, that utilize variables that link to specic attributes in the data. Titles Specifying labels via a template involves creating a special text le called title.ftl and placing it into the featuretypes directory inside the GeoServer Data Directory for the dataset to be labeled. For instance, to create a template to label the states layer by state name, one would create the le: <data_dir>/workspaces/topp/states_shapefile/states/title.ftl. The content of the le would be:
${STATE_NAME.value}
Descriptions When working with KML, each feature is linked to a description, accessible when the feature is clicked on. By default, GeoServer creates a list of all the attributes and values for the particular feature. It is possible to modify this default behavior. Much like with featuretype titles, which are edited by creating a title.ftl template, specifying descriptions via a template involves creating a special text le called description.ftl and placing it into the featuretypes directory inside the GeoServer Data Directory for the dataset to be labeled. For instance, a sample description template would be saved here: <data_dir>/workspaces/topp/states_shapefile/states/description.ftl. The content of the le could be:
This is the state of ${STATE_NAME.value}.
522
Chapter 15. Google Earth
GeoServer User Manual, Release 2.1.3
The resulting description will look like this: Warning: Add SS: A custom description It is also possible to create one description template for all layers in a given namespace. To do this, create a description.ftl le as above, and save it here:
<data_dir>/templates/<namespace>/description.ftl.
Please note that if a description template is created for a specic layer that also has an associated namespace description template, the layer template (i.e. the most specic template) will take priority.
15.5.4 KML Height and Time
Height GeoServer by default creates two dimensional overlays in Google Earth. However, GeoServer can output features with height information (also called KML extrudes) if desired. This can have the effect of having features oat above the ground, or create bar graph style structures in the shape of the features. The height of features can be linked to an attribute of the data. Setting the height of features is determined by using a KML Freemarker template. Create a le called height.ftl, and save it in the same directory as the featuretype in your GeoServer Data Directory. For example, to create a height template for the states layer, the le should be saved in <data_dir>/workspaces/topp/states_shapefile/states/height.ftl. To set the height based on an attribute, the syntax is:
${ATTRIBUTE.value}
Replace the word ATTRIBUTE with the name of the height attribute in your data set. For a complete tutorial on working with the height templates see Heights Templates. Time Google Earth also contains a time slider, which can allow animations of data, and show changes over time. As with height, time can be linked to an attribute of the data, as long as the data set has a date/time attribute. Linking this date/time attribute to the time slider in Google Earth is accomplished by creating a Freemarker template. Create a le called time.ftl, and save it in the same directory that contains your datas info.xml. To set the time based on an attribute the syntax is:
${DATETIME_ATTRIBUTE.value}
Replace the word DATETIME_ATTRIBUTE with the name of the date/time attribute. When creating KML, GeoServer will automatically link the data to the time element in Google Earth. If set successfully, the time slider will automatically appear. For a full tutorial on using GeoServer with Google Earths time slider see Time
15.5. Features
523
GeoServer User Manual, Release 2.1.3
15.5.5 KML Legends
WMS includes a GetLegendGraphic operation which allows a WMS client to obtain a legend graphic from the server for a particular layer. Combining the legend with KML overlays allows the legend to be viewed inside Google Earth. To get GeoServer to include a legend with the KML output, append legend=true to the KML reector request. For example:
http://localhost:8080/geoserver/wms/kml?layers=topp:states&legend=true
The resulting Google Earth output looks like this:
15.5.6 Filters
Though not specic to Google Earth, GeoServer has the ability to lter data returned from the Web Map Service. The KML Reector will pass through any WMS filter or cql_filter parameter to GeoServer 524 Chapter 15. Google Earth
GeoServer User Manual, Release 2.1.3
to constrain the response. Note: Filters are basically a translation of a SQL WHERE statement into web form. Though limited to a single table, this allows users to do logical lters like AND and OR to make very complex queries, leveraging numerical and string comparisons, geometric operations (bbox, touches, intersects, disjoint), LIKE statements, nulls, and more. Filter There simplest lter is very easy to include. It is called the featureid lter, and it lets you lter to a single feature by its ID. The syntax is:
featureid=<feature>
where <feature> is the feature and its ID. An example would be:
http://localhost:8080/geoserver/wms/kml_reflect?layers=topp:states&featureid=states.5
This request will output only the state of Maryland. The feature IDs of your data are most easily found by doing WFS or KML requests and examining the resulting output. CQL Filter Using lters in a URL can be very unwieldy, as one needs to include URL-encoded XML:
http:/localhost:8080/geoserver/wms/kml_reflect?layers=topp:states&FILTER=%3CFilter%3E%3CPropertyIsBet
Instead, one can use Common Query Language (CQL), which allows one to specify the same statement more succinctly:
http://localhost:8080/geoserver/wms/kml?layers=topp:states&CQL_FILTER=LAND_KM+BETWEEN+100000+AND+1500
This query will return all the states in the US with areas between 100,000 and 150,000 km^2.
15.5.7 KML Super-Overlays
Super-overlays are a form of KML in which data is broken up into regions. This allows Google Earth to refresh/request only particular regions of the map when the view area changes. Super-overlays are used to efciently publish large sets of data. (Please see Googles page on super-overlays for more information.) GeoServer supports two types of super-overlays: raster and vector. With raster super-overlays, GeoServer intelligently produces imagery appropriate to the current zoom level and dynamically outputs new imagery when the zoom level changes. With vector super-overlays, feature data is requested for only the visible features and new features are dynamically loaded as necessary. Raster super-overlays require less resources on the client, but vector super-overlays have a higher output quality. When using the KML Reector, super-overlays are enabled by default, whether the data in question is raster or vector. For more information on the various options for KML super-overlay output, please see the page on the KML Reector.
15.5. Features
525
GeoServer User Manual, Release 2.1.3
Raster Super-Overlays Consider this image, which is generated from GeoServer. When zoomed out, the data is at a small size. When zooming in, the image grows larger, but since the image is at low resolution (orignially designed to be viewed small), the quality degrades.
However, in a super-overlay, the KML document requests a new image from GeoServer of a higher resolution for that zoom level. As the new image is downloaded, the old image is replaced by the new image.
526
Chapter 15. Google Earth
GeoServer User Manual, Release 2.1.3
Raster Super-Overlays and GeoWebCache GeoServer implements super-overlays in a way that is compatible with the WMS Tiling Client Recommendation. Super-overlays are generated such that the tiles of the super-overlay are the same tiles that a WMS tiling client would request. One can therefore use existing tile caching mechanisms and reap a potentially large performance benet. The easiest way to tile cache a raster super overlay is to use GeoWebCache which is built into GeoServer:
http://GEOSERVER_URL/gwc/service/kml/<layername>.<imageformat>.kmz
where GEOSERVER_URL is the URL of your GeoServer instance. Vector Super-Overlays GeoServer can include the feature information directly in the KML document. This has lots of benets. It allows the user to select (click on) features to see descriptions, toggle the display of individual features, as well as have better rendering, regardless of zoom level. For large datasets, however, the feature information can take a long time to download and use a lot of client-side resources. Vector super-overlays allow the client to only download part of a dataset, and request more features as necessary. Vector super-overlays can use the process of KML Regionation to organize features into a hierarchy. The regionation process can operate in a variety of modes. Most of the modes require a regionation attribute which is used to determine which features should be visible at a particular zoom level. Please see the KML Regionation page for more details.
15.5. Features
527
GeoServer User Manual, Release 2.1.3
Vector Super-Overlays and GeoWebCache As with raster super-overlays, it is possible to cache vector super-overlays using GeoWebCache. Below is the syntax for generating a vector super-overlay KML document via GeoWebCache:
http://GEOSERVER_URL/gwc/service/kml/<layername>.kml.kmz
where GEOSERVER_URL is the URL of your GeoServer instance. Unlike generating a super-overlay with the standard KML Reector, it is not possible to specify the regionation properties as part of the URL. These parameters must be set in the Layers conguration which can be navigated to by clicking on Layers in the left hand sidebar and then selecting your vector layer.
15.5.8 KML Regionation
Displaying vector features on Google Earth is a very powerful way of creating nicely-styled maps. However, it is not always optimal to display all features at all times. Displaying too many features can create an unsightly map, and can adversely affect Google Earths performance. To combat this, GeoServers KML output includes the ability to limit features based on certain criteria. This process is known as regionation. Regionation is active by default when using the superoverlay KML reector mode. Regionation Attributes The most important aspect of regionation is to decide how to determine which features show up more prominently than others. This can be done either by geometry, or by attribute. One should choose the option that best exemplies the relative importance of the feature. When choosing to regionate by geometry, only the larger lines and polygons will be displayed at higher zoom levels, with smaller ones being displayed when zooming in. When regionating by an attribute, the higher value of this attribute will make those features show up at higher zoom levels. (Choosing an attribute with a non-numeric value will be ignored, and will instead default to regionation by geometry.) Regionation Strategies Regionation strategies sets how to determine which features should be shown at any given time or zoom level. There are ve types of regionation strategies: Strategy Description best_guess (default) The actual strategy is determined by the type of data being operated on. If the data consists of points, the random strategy is used. If the data consists of lines or polygons, the geometry strategy is used. external-sorting a temporary auxiliary database within GeoServer. It takes slightly extra time to Creates build the index upon rst request. native-sorting the default sorting algorithm of the backend where the data is hosted. It is faster Uses than external-sorting, but will only work with PostGIS datastores. geometry Externally sorts by length (if lines) or area (if polygons). random Uses the existing order of the data and does not sort. In most cases, the best_guess strategy is sufcient. Setting Regionation Parameters Regionation strategies and attributes are featuretype-specic, and therefore are set in the Layers editing page of the Web Administration Interface. This can be navigated to by selecting Layers on the left sidebar. 528 Chapter 15. Google Earth
GeoServer User Manual, Release 2.1.3
15.5.9 KML Scoring
Note: KML scoring only applies when using the super-overlay mode refresh. See KML Super-Overlays for more information. GeoServer can return KML in one of two forms. The rst is as a number of placemark elements (vectors). Each placemark corresponds to a feature in the underlying dataset. This form only applies to vector datasets. The second form is as an overlay (image). In this form the rendering is done by the GeoServer WMS and only the resulting graphic is sent to Google Earth. This is the only form available for raster datasets, but can be applied to vector datasets as well. There are advantages to and disadvantages to each output mode when rendering vector data. Placemarks look nicer, but there can be performance problems with Google Earth if the data set is large. Overlays put less of a strain on Google Earth, but arent as nice looking. The following shows the same dataset rendered in Placemark form on the top and Overlay form on the bottom.
KML scoring is the process of determing whether to render features as rasters or as vectors.
15.5. Features
529
GeoServer User Manual, Release 2.1.3
530
Chapter 15. Google Earth
GeoServer User Manual, Release 2.1.3
The kmscore attribute GeoServer makes the determination on whether to render a layer as raster or vector based on how many features are in the data set and an attribute called kmscore. The kmscore attribute determines the maximum amount of vector features rendered. It is calculated by this formula:
maximum number of features = 10^(kmscore/15)
The following table shows the values of this threashold for various values of the kmscore parameter: kmscore 0 10 20 30 40 50 60 70 80 90 100 Maximum # of features Force overlay/raster output 4 21 100 Approx. 450 (default) Approx. 2150 Approx. 10,000 Approx. 45,000 Approx. 200,000 Approx. 1,000,000 Force placemark/vector output
The syntax for specifying kmscore is:
kmscore=<value>
where <value> is an integer between 0 and 100. For example:
http://localhost:8080/geoserver/wms/kml?layers=topp:states&mode=refresh&kmscore=20
The kmscore attribute will be ignored if using a reector mode other than refresh.
15.5. Features
531
GeoServer User Manual, Release 2.1.3
532
Chapter 15. Google Earth
CHAPTER 16
Extensions
Extensions are modules that add various bits of functionality to GeoServer. They need to be installed separately from GeoServer. This section describes the various extensions available to GeoServer. For information about extensions that add support for additional data formats, such as ArcSDE or SQL Server, see the Working with Data section.
16.1 Excel WFS Output Format
The GeoServer Excel plugin adds the ability to output WFS requests in either Excel 97-2003 (.xls) or Excel 2007 (.xlsx) formats.
16.1.1 Installation
1. Download the Excel plugin for your version of GeoServer from the download page. 2. Unzip the archive into the WEB-INF/lib directory of the GeoServer installation. 3. Restart GeoServer.
16.1.2 Usage
When making a WFS request, set the outputFormat to excel (for Excel 97-2003) or excel2007 (for Excel 2007).
16.1.3 Examples
Excel 97-2003 URL: http://localhost:8080/geoserver/wfs?request=GetFeature&version=1.1.0&typeName=topp:states&ou
Excel 2007 URL: http://localhost:8080/geoserver/wfs?request=GetFeature&version=1.1.0&typeName=topp:states&outpu Excel 97-2003 XML:
<wfs:GetFeature service="WFS" version="1.1.0" outputFormat="excel" xmlns:topp="http://www.openplans.org/topp"
533
GeoServer User Manual, Release 2.1.3
xmlns:wfs="http://www.opengis.net/wfs" xmlns:ogc="http://www.opengis.net/ogc" xmlns:xsi="http://www.w3.org/2001/XMLSchema-instance" xsi:schemaLocation="http://www.opengis.net/wfs http://schemas.opengis.net/wfs/1.1.0/wfs.xsd"> <wfs:Query typeName="topp:states" /> </wfs:GetFeature>
16.1.4 Limitations
Excel 97-2003 les are stored as binary and thus space efcient, but have several inherent limitations (65,526 rows per sheet; 256 columns per sheet). Excel 2007 les are XML based, and have much higher limits (1,048,576 rows per sheet; 16,384 columns per sheet). However, because they are text based Excel 2007 les are much larger than Excel 97-2003 les. Generating Excel 2007 les also uses much more memory than Excel 97-2003 les. If the number of rows or characters in a cell exceeds the limits of the chosen Excel le format, warning text will be inserted indicating the truncation.
16.2 GeoSearch
16.2.1 GeoSearch Indexing Module
The GeoSearch indexing module adds support to GeoServer for exposing your data to Googles GeoSearch. This makes it so more people can nd your data, by searching directly on Google Maps or Google Earth. The format exposed is KML, so other search engines will also be able to crawl it when they are ready Google is just the rst to support it for sure. By default no data is published, but we highly encourage you to if your data can be publicly available, to help grow the wider geospatial web. Publishing is easy, as it is a part of the administration interface. For more information about geosearch see this blog.
16.2.2 How It Works
The GeoSearch module adds a sitemap.xml endpoint in the GeoServer REST API; that is, http://localhost:8080/geoserver/rest/sitemap.xml is your sitemap. By submitting the sitemap through Googles webmaster tools, you can get your map layers to show up in searches on http://maps.google.com/.
16.2.3 Step By Step
A more explicit guide to using the GeoSearch module follows. 1. Load your data as normal. 2. Go to the Layer conguration page in GeoServers admin console for each layer you would like to expose, and check the enable searching checkbox on the Publishing tab. 3. Submit your sitemap.xml using Googles webmaster tools. From your dashboard, pick the domain on which your server lives. In the menu on the left, click on Sitemaps and then Add Sitemap. You are adding a General Web Sitemap, and provide the URL equivalent http://localhost:8080/geoserver/rest/sitemap.xml .
534
Chapter 16. Extensions
GeoServer User Manual, Release 2.1.3
The reason we are using General Web Sitemap, as opposed to a Geo Sitemap, is that sitemap.xml is really a sitemap index that links to a geo sitemap for each layer.
16.2.4 Behind the Scenes
GeoServer already has support for breaking up a dataset into regionated tiles. The information about what features belong in each tile is stored in an H2 database in $GEOSERVER_DATA_DIR/geosearch . We use this information when creating the sitemaps for Google. However, since the hierarchy may not be fully explored by the time a sitemap is submitted, the sitemaps also contain links to tiles deeper in the hierarchy, thereby expanding it. Some of these tiles may be empty, in which case Googlebot will receive a 204 response.
16.2.5 Big datasets
If you are making big datasets available, more than 50 000 individual features, up to 2,000,000, you should consider doing the following. The main burden is to sort the features according to an attribute, so that they are output in order of importance and included in exactly one tile. 1. Use a backend that supports queries, such as Postgis. You can use shp2psql to convert from a Shapele to a SQL format supported by Postgis. Be sure to specify that you want a GIST (geospatial index) to be created, and provide the SRS. (-I and -s) 2. Make sure your database has a primary index (an auto-incrementing integer is ne) and a spatial index on the geometry column 3. Put an index on the column that you are going to sort the feature by. If you are using the size of the geometry, consider making an auxilliary column that contains the precalculated value and put an index on that. Note that GeoServer always sorts in descending order, so features you consider important should have a high value. 4. In GeoServers feature type conguration, be sure to use native-sorting for the regionating strategy, and your chosen column as the regionating attribute. 5. KML Feature Limit should generally be set to 50. Its a balancing act between too much information per tile (Googlebot prefers document that are less than 1 megabyte) and a big hierarchy that takes long to build.
16.3 Imagemap
HTML ImageMaps have been used for a long time to create interactive images in a light way. Without using Flash, SVG or VML you can simply associate different links or tooltips to different regions of an image. Why cant we use this technique to achieve the same result on a GeoServer map? The idea is to combine a raster map (png, gif, jpeg, ...) with an HTML ImageMap overlay to add links, tooltips, or mouse events behavior to the map. An example of an ImageMap adding tooltips to a map:
<img src="..." usemap="#mymap/> <map name="mymap"> <area shape="poly" coords="536,100 535,100 534,101 533,101 532,102" title="This is a tooltip"/> <area shape="poly" coords="518,113 517,114 516,115 515,114" title="Another tooltip"/> </map>
An example of an ImageMap adding links to a map:
16.3. Imagemap
535
GeoServer User Manual, Release 2.1.3
<img src="..." usemap="#mymap/> <map name="mymap"> <area shape="poly" coords="536,100 535,100 534,101 533,101 532,102" href="http://www.mylink.com <area shape="poly" coords="518,113 517,114 516,115 515,114" href="http://www.mylink2.com"/> </map>
A more complex example adding interactive behaviour on mouse events:
<img src="..." usemap="#mymap/> <map name="mymap"> <area shape="poly" coords="536,100 535,100 534,101 533,101 532,102" onmouseover="onOver(<featu <area shape="poly" coords="518,113 517,114 516,115 515,114" onmouseover="onOver(<featureid>) </map>
To realize this in GeoServer some great community contributors developed an HTMLImageMap GetMapProducer for GeoServer, able to render an HTMLImageMap in response to a WMS GetMap request. The GetMapProducer is associated to the text/html mime type. It produces, for each requested layer, a <map>...</map> section containing the geometries of the layer as distinct <area> tags. Due to the limitations in the shape types supported by the <area> tag, a single geometry can be split into multiple ones. This way almost any complex geometry can be rendered transforming it into simpler ones. To add interactive attributes we use styling. In particular, an SLD Rule containing a TextSymbolizer with a Label denition can be used to dene dynamic values for the <area> tags attributes. The Rule name will be used as the attribute name. As an example, to dene a title attribute (associating a tooltip to the geometries of the layer) you can use a rule like the following one:
<Rule> <Name>title</Name> <TextSymbolizer> <Label><PropertyName>MYPROPERTY</PropertyName></Label> </TextSymbolizer> </Rule>
To render multiple attributes, just dene multiple rules, with different names (href, onmouseover, etc.) Styling support is not limited to TextSymbolizers, you can currently use other symbolizers to detail <area> rendering. For example you can: use a PointSymbolizer with a Size property to dene point sizes. use LineSymbolizer with a stroke-width CssParameter to create thick lines.
16.4 OGR based WFS Output Format
The ogr2ogr based output format leverages the availability of the ogr2ogr command to allow the generation of more output formats than GeoServer can natively produce. The basics idea is to dump to the le system a le that ogr2ogr can translate, invoke it, zip and return the output of the translation.
16.4.1 Out of the box behaviour
Out of the box the plugin assumes the following:
536
Chapter 16. Extensions
GeoServer User Manual, Release 2.1.3
ogr2ogr is available in the path the GDAL_DATA variable is pointing to the GDAL data directory (which stores the spatial reference information for GDAL) In the default conguration the following formats are supported: MapInfo in TAB format MapInfo in MIF format Un-styled KML CSV (without geometry data dumps) The list might be shorter if ogr2ogr has not been built with support for the above formats. Once installed in GeoServer four new GetFeature output formats will be available, in particular, OGR-TAB, OGR-MIF, OGR-KML, OGR-CSV.
16.4.2 ogr2ogr conversion abilities
The ogr2ogr utility is usually able to convert more formats than the default setup of this output format allows for, but the exact list depends on how the utility was built from sources. To get a full list of the formats available by your ogr2ogr build just run:
ogr2ogr --help
and youll get the full set of options usable by the program, along with the supported formats. For example, the above produces the following output using the FWTools 2.2.8 distribution (which includes ogr2ogr among other useful information and conversion tools):
Usage: ogr2ogr [--help-general] [-skipfailures] [-append] [-update] [-gt n] [-select field_list] [-where restricted_where] [-sql <sql statement>] [-spat xmin ymin xmax ymax] [-preserve_fid] [-fid FID] [-a_srs srs_def] [-t_srs srs_def] [-s_srs srs_def] [-f format_name] [-overwrite] [[-dsco NAME=VALUE] ...] [-segmentize max_dist] dst_datasource_name src_datasource_name [-lco NAME=VALUE] [-nln name] [-nlt type] [layer [layer ...]] -f format_name: output file format name, possible values are: -f "ESRI Shapefile" -f "MapInfo File" -f "TIGER" -f "S57" -f "DGN" -f "Memory" -f "BNA" -f "CSV" -f "GML" -f "GPX" -f "KML" -f "GeoJSON" -f "Interlis 1" -f "Interlis 2" -f "GMT" -f "SQLite"
16.4. OGR based WFS Output Format
537
GeoServer User Manual, Release 2.1.3
-f "ODBC" -f "PostgreSQL" -f "MySQL" -f "Geoconcept" -append: Append to existing layer instead of creating new if it exists -overwrite: delete the output layer and recreate it empty -update: Open existing output datasource in update mode -select field_list: Comma-delimited list of fields from input layer to copy to the new layer (defaults to all) -where restricted_where: Attribute query (like SQL WHERE) -sql statement: Execute given SQL statement and save result. -skipfailures: skip features or layers that fail to convert -gt n: group n features per transaction (default 200) -spat xmin ymin xmax ymax: spatial query extents -segmentize max_dist: maximum distance between 2 nodes. Used to create intermediate points -dsco NAME=VALUE: Dataset creation option (format specific) -lco NAME=VALUE: Layer creation option (format specific) -nln name: Assign an alternate name to the new layer -nlt type: Force a geometry type for new layer. One of NONE, GEOMETRY, POINT, LINESTRING, POLYGON, GEOMETRYCOLLECTION, MULTIPOINT, MULTIPOLYGON, or MULTILINESTRING. Add "25D" for 3D layers. Default is type of source layer. -a_srs srs_def: Assign an output SRS -t_srs srs_def: Reproject/transform to this SRS on output -s_srs srs_def: Override source SRS Srs_def can be a full WKT definition (hard to escape properly), or a well known definition (ie. EPSG:4326) or a file with a WKT definition.
The full list of formats that ogr2ogr is able to support is available on the OGR site. Mind that this output format can handle only outputs that are le based and that do support creation. So, for example, you wont be able to use the Postgres output (since its database based) or the ArcInfo binary coverage (creation not supported).
16.4.3 Customisation
If ogr2ogr is not available in the default path, the GDAL_DATA is not set, or if the output formats needs tweaking, a ogr2ogr.xml le can be put in the root of the GeoServer data directory to customize the output format. The default GeoServer conguration is equivalent to the following xml le:
<OgrConfiguration> <ogr2ogrLocation>ogr2ogr</ogr2ogrLocation> <!-- <gdalData>...</gdalData> --> <formats> <Format> <ogrFormat>MapInfo File</ogrFormat> <formatName>OGR-TAB</formatName> <fileExtension>.tab</fileExtension> </Format> <Format> <ogrFormat>MapInfo File</ogrFormat> <formatName>OGR-MIF</formatName>
538
Chapter 16. Extensions
GeoServer User Manual, Release 2.1.3
<fileExtension>.mif</fileExtension> <option>-dsco</option> <option>FORMAT=MIF</option> </Format> <Format> <ogrFormat>CSV</ogrFormat> <formatName>OGR-CSV</formatName> <fileExtension>.csv</fileExtension> <singleFile>true</singleFile> <mimeType>text/csv</mimeType> </Format> <Format> <ogrFormat>KML</ogrFormat> <formatName>OGR-KML</formatName> <fileExtension>.kml</fileExtension> <singleFile>true</singleFile> <mimeType>application/vnd.google-earth.kml</mimeType> </Format> </formats> </OgrConfiguration>
The le showcases all possible usage of the conguration elements: ogr2ogrLocation can be just ogr2ogr if the command is in the path, otherwise it should be the full path to the executable. For example, on a Windows box with FWTools installed it might be:
<ogr2ogrLocation>c:\Programmi\FWTools2.2.8\bin\ogr2ogr.exe</ogr2ogrLocation>
gdalData must point to the GDAL data directory. For example, on a Windows box with FWTools installed it might be:
<gdalData>c:\Programmi\FWTools2.2.8\data</gdalData>
Format denes a single format, which is dened by the following tags: ogrFormat: the name of the format to be passed to ogr2ogr with the -f option (its case sensitive). formatName: is the name of the output format as advertised by GeoServer fileExtension: is the extension of the le generated after the translation, if any (can be omitted) option: can be used to add one or more options to the ogr2ogr command line. As you can see by the MIF example, each item must be contained in its own tag. You can get a full list of options by running ogr2ogr help or by visiting the ogr2ogr web page. Also consider that each format supports specic creation options, listed in the description page for each format (for example, here is the MapInfo one). singleFile (since 2.0.3): if true the output of the conversion is supposed to be a single le that can be streamed directly back without the need to wrap it into a zip le mimeType (since 2.0.3): the mime type of the le returned when using singleFile. If not specied application/octet-stream will be used as a default.
16.4. OGR based WFS Output Format
539
GeoServer User Manual, Release 2.1.3
16.5 Cross layer ltering
The querylayer module adds a few extra lter functions that allow for cross layer ltering, that is, the ability to nd in layer A features that have a certain relationship with features in layer B. This can be used, for example, to nd all bus stops within a certain distance from a shop, or all coffe shops in a certain city district. Since lter functions are widely supported in GeoServer this cross layer ltering can be applied in SLDs, CQL lters and WFS requests alike.
16.5.1 Installing the querylayer module
1. Download the querylayer extension corresponding to your version of GeoServer. Warning: Make sure to match the version of the extension to the version of the GeoServer instance! 2. Extract the contents of the archive into the WEB-INF/lib directory of the GeoServer installation. 3. To check the module is properly installed get the WFS 1.1 capabilities from the GS home page, the Filter_Capabilities section should contain a reference to a new function named queryCollection
1 2 3 4 5 6 7 8 9 10 11 12 13 14 15 16 17 18
... <ogc:Filter_Capabilities> ... <ogc:ArithmeticOperators> ... <ogc:Functions> <ogc:FunctionNames> ... <ogc:FunctionName nArgs="-1">queryCollection</ogc:FunctionName> <ogc:FunctionName nArgs="-1">querySingle</ogc:FunctionName> ... </ogc:FunctionNames> </ogc:Functions> </ogc:ArithmeticOperators> </ogc:Scalar_Capabilities> ... </ogc:Filter_Capabilities> ...
540
Chapter 16. Extensions
GeoServer User Manual, Release 2.1.3
16.5.2 Function reference
Name querySingle Arguments layer: String, attribute:String, filter:String Description Queries the specied layerapplying the specified (E)CQL filter and returns the value of attribute from the rst feature in the result set. The layer name should be qualied (e.g. topp:states), the lter can be INCLUDE if no ltering is desired Queries the specied layerapplying the specified (E)CQL filter and returns the list of the values from attribute out of every single feature in the result set. The layer name should be qualied (e.g. topp:states), the lter can be INCLUDE if no ltering is desired. Will throw an exception if too many results are being collected (see the memory limits section for details) Turns the list of geometries into a single Geometry object, suitable for being used as the reference geometry in spatial lters. Will throw an exception if too many coordinates are being collected (the results of queryCollection cannot be used as is)
queryCol- layer: String, lection attribute:String, filter:String
collectGeometries
geometries: a list of Geometry objects
16.5.3 Optimizing the module speed
In order to have the module run at full speed on the 2.1.x series it is necessary to add the following parameter as a system variable when starting the Java Virtual Machine:
-Dorg.geotools.filter.function.simplify=true
This will make sure the functions are evaluated just once per query instead of once per feature matched by the lter. The ag is not necessary on trunk (2.2.x series) and hopefully this behavior will become the default on 2.1.x as well.
16.5.4 Memory limits
The query and geometry collection functions are not really performing a database style join, instead they do execute a query against the layer every time they are executed and load the result fully in memory. Both queryCollection and collectGeometries are thus at risk of lling up the server memory with data if the layer being queries is large, or if the geometries being collected are few but very large. Since this might threaten the server stability there are built in limits to what can be collected: at most 1000 features will be collected by queryCollection at most 37000 coordinates (1MB worth of Coordinate objects) will be collected by collectGeometries Both limits can be overridden by setting appropriate values either as system variable, servlet context variables, or enviroment variables: set QUERY_LAYER_MAX_FEATURES to alter the max number of features collected by queryCollection set GEOMETRY_COLLECT_MAX_COORDINATES to alter the max number of coordinates collected by collectGeometries
16.5. Cross layer ltering
541
GeoServer User Manual, Release 2.1.3
16.5.5 WMS Examples
The following examples use the sf:bugsites, sf:roads and sf:restricted demo layers available in the standard GeoServer download. Get only the bugsites overlapping the restricted area whose category is 3. The CQL lter on bugsites is INTERSECTS(the_geom, querySingle(restricted, the_geom,cat = 3)), the full request is:
http://localhost:8080/geoserver/wms?LAYERS=sf%3Aroads%2Csf%3Arestricted%2Csf%3Abugsites&STYLES=&FORMA
and the result looks like:
Get all bugsides within 200 meters from roads. The CQL lter looks like DWITHIN(the_geom, collectGeometries(queryCollection(sf:roads,the_geom,INCLUDE)), 200, meters), the full request is:
http://localhost:8080/geoserver/wms?LAYERS=sf%3Aroads%2Csf%3Arestricted%2Csf%3Abugsites&STYLES=&FO and the result looks liie:
16.5.6 WFS Examples
The following examples use the sf:bugsites, sf:roads and sf:restricted demo layers available in the standard GeoServer download. Get only the bugsites overlapping the restricted area whose category is 3: 542 Chapter 16. Extensions
GeoServer User Manual, Release 2.1.3
16.5. Cross layer ltering
543
GeoServer User Manual, Release 2.1.3
1 2 3 4 5 6 7 8 9 10 11 12 13 14 15 16 17
<wfs:GetFeature xmlns:wfs="http://www.opengis.net/wfs" xmlns:sf="http://www.openplans.org/spearfish" xmlns:ogc="http://www.opengis.net/ogc" service="WFS" version="1.0.0"> <wfs:Query typeName="sf:bugsites"> <ogc:Filter> <ogc:Intersects> <ogc:PropertyName>the_geom</ogc:PropertyName> <ogc:Function name="querySingle"> <ogc:Literal>sf:restricted</ogc:Literal> <ogc:Literal>the_geom</ogc:Literal> <ogc:Literal>cat = 3</ogc:Literal> </ogc:Function> </ogc:Intersects> </ogc:Filter> </wfs:Query> </wfs:GetFeature>
Get all bugsides within 200 meters from roads:
1 2 3 4 5 6 7 8 9 10 11 12 13 14 15 16 17 18 19 20
<wfs:GetFeature xmlns:wfs="http://www.opengis.net/wfs" xmlns:sf="http://www.openplans.org/spearfish" xmlns:ogc="http://www.opengis.net/ogc" service="WFS" version="1.0.0"> <wfs:Query typeName="sf:bugsites"> <ogc:Filter> <ogc:DWithin> <ogc:PropertyName>the_geom</ogc:PropertyName> <ogc:Function name="collectGeometries"> <ogc:Function name="queryCollection"> <ogc:Literal>sf:roads</ogc:Literal> <ogc:Literal>the_geom</ogc:Literal> <ogc:Literal>INCLUDE</ogc:Literal> </ogc:Function> </ogc:Function> <ogc:Distance units="meter">100</ogc:Distance> </ogc:DWithin> </ogc:Filter> </wfs:Query> </wfs:GetFeature>
16.6 GeoExt Styler
16.6.1 Installation
1. Download the REST plugin for your version of GeoServer from the download page . 2. Unzip the archive into the WEB-INF/lib directory of the GeoServer installation. 3. Restart GeoServer 4. Download the GeoExt Styler extension from here (it says 1.7.3 but the version number doesnt matter. Soon there will be an updated release) 5. Unzip the archive into the www/ directory of the GeoServer data directory.
544
Chapter 16. Extensions
GeoServer User Manual, Release 2.1.3
16.6.2 Usage
1. Visit http://localhost:8080/geoserver/www/styler/index.html 2. Use the Layers panel to select a layer to style.
1. In the Legend panel select a rule by clicking on it.
2. Change the color by clicking in the color box.
3. Click on a feature to view information about its attributes and which rules applied to it.
16.6. GeoExt Styler
545
GeoServer User Manual, Release 2.1.3
546
Chapter 16. Extensions
GeoServer User Manual, Release 2.1.3
16.6. GeoExt Styler
547
GeoServer User Manual, Release 2.1.3
16.7 WFS Versioning
16.7.1 Introduction
One of GeoServers goals is to help bring the types of collaboration of open source software to the geospatial domain. Just like people across the world form communities and governance structures to build software together, we hope to enable similar things to happen with the creation and maintenance of geospatial data. In the software domain there are a variety of tools - IDEs, version control, bug trackers, etc. that help make this possible. GeoServer hopes to help provide tools that better enable geospatial collaboration. The Transaction portion of the WFS Standard (also known as WFS-T) species an open protocol for inserting, deleting and updating geospatial information. Which is a great start to enable a wide variety of tools, both web-based and desktop, to edit the same database. But it falls short in all but the most controlled environments, as its too easy to mess things up for everyone. GeoServers Security system is one step in this direction, to help people control their environment. WFS Versioning is a set of extensions to the WFS protocol to keep track of versions of edits. This enables wiki-style editing of geospatial information, by keeping the history of all changes to the data.
16.7.2 Protocol
WFS Versioning (WFS-V) is not an ofcial OGC standard, and has not yet entered the standard process. In time the GeoServer community hopes to try to standardize it, but rst is focused on getting real world implementations. It is designed to be as compatible with WFS-T as possible, reusing elements and extending operations. In the future a REST equivalent may be implemented. WFS-V adds two new operations and one new action on the Transaction operation. Operation GetLog GetDiff Rollback (optional) Description Returns summaries of the changes that have taken place over a set of constraints. Retrieves the actual changes that have occurred. A convenience Transaction element, to revert changes to a previous revision.
For more information on the extensions to WFS see the detailed draft specication.
16.7.3 Implementation
GeoServer has completed a rst phase implementation that is working in prototype situations. See this blog post for more information on one of the working prototypes. It has not been used in production, so dont expect it to work perfectly. But the extension is available for download, and we appreciate any help we can get, even just trying it out and reporting bugs. The implementation currently just works against PostGIS. But there are future plans to have it work seamlessly with Oracle Workspace Manager and ArcSDE Versioning. Doing this may involve adjusting the protocol. On the client side the protocol has been implemented in OpenLayers. And it will work transparently against any WFS-T client, though a non-versioning aware client wont be able to supply commit messages or make use of the advanced operations. But all changes it does make will be versioned. See the Phase one implementation proposal section of the wiki for more information on whats been built. The main Versioning WFS page also has a lot of information on the background and decisions in the implementation, and will be the point of collaboration in the future.
548
Chapter 16. Extensions
GeoServer User Manual, Release 2.1.3
16.7.4 Trying it out
After the next round of work on WFS-V we will be publishing some docs to get anyone started. In the meantime advanced users can likely gure things out by looking at some of the older information on the wiki - trying early WFS-V prototype and the Versioning section from the 2007 Foss4g workshop.
16.8 Web Processing Service
Web Processing Service (WPS) is an OGC service for the publishing of geospatial processes, algorithms, and calculations. WPS extends the web mapping server to provide geospatial analysis. WPS is not a part of GeoServer by default, but is available as an extension. The main advantage of GeoServer WPS over a standalone WPS is direct integration with other GeoServer services and the data catalog. This means that it is possible to create processes based on data served in GeoServer, as opposed to sending the entire data source in the request. It is also possible for the results of a process to be stored as a new layer in the GeoServer catalog. In this way, WPS acts as a full remote geospatial analysis tool, capable of reading and writing data from and to GeoServer. For the ofcial WPS specication, see http://www.opengeospatial.org/standards/wps.
16.8.1 Installing the WPS extension
The WPS module is not a part of GeoServer core, but instead must be installed as an extension. To install WPS: 1. Navigate to the GeoServer download page 2. Find the page that matches the version of the running GeoServer. Warning: Be sure to match the version of the extension with that of GeoServer, otherwise errors will occur. 3. Download the WPS extension. The download link for WPS will be in the Extensions section under Other. 4. Extract the les in this archive to the WEB-INF/lib directory of your GeoServer installation. 5. Restart GeoServer. After restarting, load the Web Administration Interface. If the extension loaded properly, you should see an extra entry for WPS in the Service Capabilities column. If you dont see this entry, check the logs for errors.
16.8.2 WPS Operations
Note: For the ofcial WPS specication, please go to http://www.opengeospatial.org/standards/wps. WPS denes three main operations for the publishing of geospatial processes. These operations are modeled on similar operations in WFS and WMS. They are named: GetCapabilities DescribeProcess Execute
16.8. Web Processing Service
549
GeoServer User Manual, Release 2.1.3
Figure 16.1: A link for the WPS capabilities document will display if installed properly GetCapabilities The GetCapabilities operation requests the WPS server to provide details of service offerings. This information includes server metadata and metadata describing all processes implemented. The response from the service is an XML document called the capabilities document. To make a GetCapabilities request, use the following URL:
http://localhost:8080/geoserver/ows? service=WPS& version=1.0.0& request=GetCapabilities
This URL assumes that GeoServer is located at http://localhost:8080/geoserver/. The required parameters, as in all GetCapabilities requests, are service (service=WPS), version (version=1.0.0), and request (request=GetCapabilities). DescribeProcess The DescribeProcess operation makes a request to the WPS server for a full description of a process known to the WPS. An example GET request (again, assuming a GeoServer at http://localhost:8080/geoserver/) using the process JTS:buffer, would look like this:
http://localhost:8080/geoserver/ows? service=WPS& version=1.0.0&
550
Chapter 16. Extensions
GeoServer User Manual, Release 2.1.3
request=DescribeProcess& identifier=JTS:buffer
Here, the important parameter here is the identifier=JTS:buffer, as this denes what process to describe. Multiple processes can be requested, separated by commas (for example, identifier=JTS:buffer,gs:Clip), but at least one process must be specied. Warning: As with all OGC parameters, the keys (request, version, etc) are case insensitive, and the values (GetCapabilities, JTS:buffer, etc.) are case sensitive. GeoServer is generally more relaxed about case, but it is good to be aware of the specication. The response to this request contains the following information: Title Inputs Buffers a geometry using a certain distance distance: The distance (same unit of measure as the geometry) (double, mandatory) quadrant segments: Number of quadrant segments. Use > 0 for round joins, 0 for at joins, < 0 for mitred joins (integer, optional) capstyle: The buffer cap style, round, at, square (selection, optional) One of GML 3.1.1, GML 2.1.2, or WKT
Output formats
Note: The specic processes available in GeoServer are subject to change. Execute The Execute operation makes a request to the WPS server to perform the actual process. The inputs required for this request depend on the process being executed. For more information about WPS processes in GeoServer, please see the section on WPS Processes. This operation is cumbersome to view as a GET request, so below is an example of a POST request. The specic process takes as an input a point at the origin (described in WKT as POINT(0 0)) and runs a buffer operation (JTS:buffer) of 10 units with single quadrant segments and a at style, and outputs GML 3.1.1.
<?xml version="1.0" encoding="UTF-8"?> <wps:Execute version="1.0.0" service="WPS" xmlns:xsi="http://www.w3.org/2001/XMLSchema-instance" xmln <ows:Identifier>JTS:buffer</ows:Identifier> <wps:DataInputs> <wps:Input> <ows:Identifier>geom</ows:Identifier> <wps:Data> <wps:ComplexData mimeType="application/wkt"><![CDATA[POINT(0 0)]]></wps:ComplexData> </wps:Data> </wps:Input> <wps:Input> <ows:Identifier>distance</ows:Identifier> <wps:Data> <wps:LiteralData>10</wps:LiteralData> </wps:Data> </wps:Input> <wps:Input> <ows:Identifier>quadrantSegments</ows:Identifier> <wps:Data> <wps:LiteralData>1</wps:LiteralData> </wps:Data> </wps:Input>
16.8. Web Processing Service
551
GeoServer User Manual, Release 2.1.3
<wps:Input> <ows:Identifier>capStyle</ows:Identifier> <wps:Data> <wps:LiteralData>flat</wps:LiteralData> </wps:Data> </wps:Input> </wps:DataInputs> <wps:ResponseForm> <wps:RawDataOutput mimeType="application/gml-3.1.1"> <ows:Identifier>result</ows:Identifier> </wps:RawDataOutput> </wps:ResponseForm> </wps:Execute>
The response from such a request would be (numbers rounded for clarity):
<?xml version="1.0" encoding="utf-8"?> <gml:Polygon xmlns:sch="http://www.ascc.net/xml/schematron" xmlns:gml="http://www.opengis.net/gml" xmlns:xlink="http://www.w3.org/1999/xlink"> <gml:exterior> <gml:LinearRing> <gml:posList> 10.0 0.0 0.0 -10.0 -10.0 0.0 0.0 10.0 10.0 0.0 </gml:posList> </gml:LinearRing> </gml:exterior> </gml:Polygon>
For help in generating WPS requests, you can use the built-in WPS Request Builder.
16.8.3 WPS Processes
The Web Processing Service describes a method for publishing geospatial processes, but does not specify what those processes should be. Servers that implement WPS therefore have complete leeway in what types of processes to implement, as well as how those processes are implemented. This means that a process request designed for one type of WPS is not expected to work on a different type of WPS. GeoServer implements processes from two different categories: JTS Topology Suite processes GeoServer-specic processes JTS Topology Suite processes JTS Topology Suite is a Java library of functions for processing geometries in two dimensions. JTS conforms to the Simple Features Specication for SQL published by the Open Geospatial Consortium (OGC), similar to PostGIS. JTS includes common spatial functions such as area, buffer, intersection, and simplify.
552
Chapter 16. Extensions
GeoServer User Manual, Release 2.1.3
GeoServer WPS implements some of these functions as processes. The names and denitions of these processes are subject to change, so they have not been included here. For a full list of JTS processes, please see the GeoServer WPS capabilities document. GeoServer processes GeoServer WPS includes a few processes created especially for use with GeoServer. These are usually GeoServer-specic functions, such as bounds and reprojection. They use an internal connection to the GeoServer WFS/WCS, not part of the WPS specication, for reading and writing data. As with JTS, the names and denitions of these processes are subject to change, so they have not been included here. For a full list of GeoServer-specic processes, please see the GeoServer WPS capabilities document. Process chaining One of the benets of WPS is its native ability to chain processes. Much like how functions can call other functions, a WPS process can use as its input the output of another process. Many complex functions can thus be combined in to a single powerful request. To see WPS requests in action, you can use the built-in WPS Request Builder.
16.8.4 WPS Request Builder
The GeoServer WPS extension includes a request builder for testing out various WPS processes through the Web Administration Interface. Accessing the request builder To access the WPS Request Builder: 1. Navigate to the main Web Administration Interface. 2. Click on the Demos link on the left side. 3. Select WPS Request Builder from the list of demos.
Figure 16.2: WPS request builder in the list of demos
16.8. Web Processing Service
553
GeoServer User Manual, Release 2.1.3
Using the request builder The WPS Request Builder primarily consists of a selection box listing all of the available processes, and two buttons, one to submit the WPS request, and another to display what the POST request looks like.
Figure 16.3: Blank WPS request builder form The display changes depending on the process and input selected. JTS processes have available as inputs any of a GML/WKT-based feature collection, URL reference, or subprocess. GeoServer-specic processes have all these as options and also includes the ability to choose a GeoServer layer as input. For each process, a form will display based on the required and optional parameters associated with that process, if any. To see the process as a POST request, click the Generate XML from process inputs/outputs button. To execute the process, click the Execute Process button. The response will be displayed in a window or
554
Chapter 16. Extensions
GeoServer User Manual, Release 2.1.3
Figure 16.4: WPS request builder form to determine the bounds of topp:states
16.8. Web Processing Service
555
GeoServer User Manual, Release 2.1.3
Figure 16.5: Raw WPS POST request for the above process
556
Chapter 16. Extensions
GeoServer User Manual, Release 2.1.3
Figure 16.6: WPS server response
16.8. Web Processing Service
557
GeoServer User Manual, Release 2.1.3
558
Chapter 16. Extensions
CHAPTER 17
Tutorials
17.1 Freemarker Templates
17.1.1 Introduction
This tutorial will introduce you to a more in depth view of what FreeMarker templates are and how you can use the data provided to templates by GeoServer. Freemarker is a simple yet powerful template engine that GeoServer uses whenever developer allowed user customization of outputs. In particular, at the time of writing its used to allow customization of GetFeatureInfo, GeoRSS and KML outputs. Freemarker allows for simple variable expansions, as in ${myVarName}, expansion of nested properties, such as in ${feature.myAtt.value}, up to little programs using loops, ifs and variables. Most of the relevant information about how to approach template writing is included in the Freemarkers Designer guide and wont be repeated here: the guide, along with the KML Placemark Templates and GetFeatureInfo Templates tutorials should be good enough to give you a good grip on how a template is built. Template Lookup Geoserver looks up templates in three different places, allowing you for various level of customization. Given a templated output, a template name (template.ftl) and a feature type (myFeatureType), Geoserver will perform the following lookups:
Look into GEOSERVER_DATA_DIR/workspaces/<workspace>/<datastore>/myfeatureType/template.ft to see if there is a type specic template Look into GEOSERVER_DATA_DIR/templates/<workspace>/template.ftl to see if there is a workspace-specic template Look into GEOSERVER_DATA_DIR/templates/template.ftl looking for a global override Look into the GeoServer classpath and load the default template Each templated output format tutorial should provide you with the template names, and state whether the templates can be type specic, or not. Missing the source for the default template, look up for the service jar in the geoserver distribution (for example, wms-x.y.z.jar), unpack it, and youll nd the actual xxx.ftl les GeoServer is using as the default templates.
559
GeoServer User Manual, Release 2.1.3
Common Data Models Freemarker calls data model the set of data provided to the template. Each output format used by Geoserver will inject a different data model according to the informations its managing, yet there are three very common elements that appear in almost each template, Feature, FeatureType and FeatureCollection. Here we provide a data model of each. The data model is a sort of a tree, where each element has a name and a type. Besides basic types, well use: list: a at list of items that you can scan thru using the FreeMarker <#list> directive; map: a key/value map, that you usually access using the dot notation, as in ${myMap.myKey}, and can be nested; listMap: a special construct that is, at the same time, a Map, and a list of the values. Here are the three data models (as you can see there are redundancies, in particular in attributes, we chose this approach to make template building easier): FeatureType (map) name (string): the type name attributes (listMap): the type attributes name (string): attribute name type (string): attribute type, the fully qualied Java class name isGeometry (boolean): true if the attribute is geometric, false otherwise Feature (map) d (string): the feature ID (WFS feature id) typeName (string): the type name attributes (listMap): the list of attributes (both data and metadata) name (string): attribute name type (string): attribute type, the fully qualied Java class name isGeometry (boolean): true if the attribute is geometric, false otherwise value: the attribute value (as a string) type (map) name (string): the type name (same as typeName) title (string): The title congured in the admin console abstract (string): The abstract for the type description (string): The description for the type keywords (list): The keywords for the type metadataLinks (list): The metadata URLs for the type SRS (string): The layers SRS nativeCRS (string): The layers coordinate reference system as WKT FeatureCollection (map) features (list of Feature, see above)
560
Chapter 17. Tutorials
GeoServer User Manual, Release 2.1.3
type (FeatureType, see above)
17.2 GeoRSS
GeoServer supports GeoRSS as an output format allowing you to serve features as an RSS feed.
17.2.1 Quick Start
If you are using a web browser which can render rss feeds simply visit the url http://localhost:8080/geoserver/wms/reect?layers=states&format=rss in your browser. This is assuming a local GeoServer instance is running with an out of the box conguration. You should see a result that looks more or less like this:
Figure 17.1: topp:states rss feed
17.2.2 Ajax Map Mashups
Note: Internet visible geoServer required for Ajax Mashups. Your GeoServer instance must be visible from the internet, IE; localhost will not work.
17.2.3 Google Maps
How to create a Google Maps mashup with a GeoRSS overlay produced by GeoServer. 17.2. GeoRSS 561
GeoServer User Manual, Release 2.1.3
1. Obtain a Google Maps API Key from Google. 2. Create an html le called gmaps.html:
<!DOCTYPE html PUBLIC "-//W3C//DTD XHTML 1.0 Strict//EN" "http://www.w3.org R/xhtml1/DTD/xhtm <html xmlns="http://www.w3.org/1999/xhtml"> <head> <meta http-equiv="content-type" content="text/html; charset=utf-8"/> <title>Google Maps JavaScript API Example< itle> <script src="http://maps.google.com/maps?file=api&v=2.x&key=<INSERT MAPS API KEY HER
<script type="text/javascript"> //<![CDATA[ function load() { if (GBrowserIsCompatible()) { var map = new GMap2(document.getElementById("map")); map.addControl(new GLargeMapControl()); map.setCenter(new GLatLng(40,-98), 4); var geoXml = new GGeoXml("<INSERT GEOSERVER URL HERE>/geoserver/wms/reflect?laye map.addOverlay(geoXml); } } //]]> </script> </head> <body onload="load()" onunload="GUnload()"> <div id="map" style="width: 800px; height: 600px"></div> </body> </html>
3. Visit gmaps.html in your web browser. Note: The version of the google maps api must be 2.x, and not just 2 You must insert your specic maps api key, and geoserver base url
17.2.4 Yahoo Maps
How to create a Yahoo! Maps mashup with a GeoRSS overlay produced by GeoServer. 1. Obtain a <Yahoo Maps Application ID <http://search.yahooapis.com/webservices/register_application>_ from Yahoo. 2. Create an html le called ymaps.html:
<html> <head> <title>Yahoo! Maps GeoRSS Overlay Example< itle> <script src="http://api.maps.yahoo.com/ajaxymap?v=3.0&appid=<INSERT APPLICATION ID HERE>" ty <script type="text/javascript" language="JavaScript"> function StartYMap() { var map = new YMap(document.getElementById(ymap)); map.addPanControl(); map.addZoomShort(); function doStart(eventObj) { var defaultEventObject = eventObj;
562
Chapter 17. Tutorials
GeoServer User Manual, Release 2.1.3
//eventObj.ThisMap [map object] //eventObj.URL [argument] //eventObj.Data [processed input] } function doEnd(eventObj) { var defaultEventObject = eventObj; //eventObj.ThisMap [map object] //eventObj.URL [argument] //eventObj.Data [processed input] map.smoothMoveByXY(new YCoordPoint(10,50)); }
YEvent.Capture(map,EventsList.onStartGeoRSS, function(eventObj) { doStart(eventObj); YEvent.Capture(map,EventsList.onEndGeoRSS, function(eventObj) { doEnd(eventObj); });
map.addOverlay(new YGeoRSS(http://<INSERT GEOSERVER URL HERE>/geoserver/wms/reflect } window.onload = StartYMap; </script> </head> <body> <div id="ymap" style="width: 800px; height: 600px; left:2px; top:2px"></div> </body> </html>
3. Visit ymaps.html in your web browser. Note: The version of the yahoo maps api must be 3.0 You must insert your specic application id, and geoserver base url
17.2.5 Microsoft Virtual Earth
Note: Non Internet Explorer Users*: GeoRSS overlays are only supported in Internet Explorer, versions greater then 5.5. How to create a Microsoft Virtual Earth mashup with a GeoRSS overlay produced by GeoServer. Note: To access a GeoRSS feed from Microsoft Virtual Earth the le (ve.html) must be accessed from a Web Server, IE. It will not work if run from local disk. 1. Create an html le called ve.html. Note: You must insert your specic maps api key, and geoserver base url:
<html> <head> <script src="http://dev.virtualearth.net/mapcontrol/v4/mapcontrol.js"></script> <script> var map; function OnPageLoad() { map = new VEMap(map); map.LoadMap(); var veLayerSpec = new VELayerSpecification();
17.2. GeoRSS
563
GeoServer User Manual, Release 2.1.3
veLayerSpec.Type = VELayerType.GeoRSS; veLayerSpec.ID = Hazards; veLayerSpec.LayerSource = http://<INSERT GEOSERVER URL HERE>/geoserver/wms/reflect?layers=s veLayerSpec.Method = get; map.AddLayer(veLayerSpec); } </script> </head> <body onload="OnPageLoad();"> <div id="map" style="position:relative;width:800px;height:600px;"></div> </body> </html>
2. Visit ve.html in your web browser. You should see the following:
Figure 17.2: Virtual Earth
564
Chapter 17. Tutorials
GeoServer User Manual, Release 2.1.3
17.3 GetFeatureInfo Templates
This tutorial describes how to use the GeoServer template system to create custom HTML GetFeatureInfo responses.
17.3.1 Introduction
GetFeatureInfo is a WMS standard call that allows one to retrieve information about features and coverages displayed in a map. The map can be composed of various layers, and GetFeatureInfo can be instructed to return multiple feature descriptions, which may be of different types. GetFeatureInfo can generate output in various formats: GML2, plain text and HTML. Templating is concerned with the HTML one. The default HTML output is a sequence of titled tables, each one for a different layer. The following example shows the default output for the tiger-ny basemap (included in the above cited releases, and onwards).
17.3.2 Standard Templates
The following assumes youre already up to speed with Freemarker templates. If youre not, read the Freemarker Templates tutorial, and the KML Placemark Templates page, which has simple examples. The default output is generated by the standard templates, which are three: header.ftl content.ftl footer.ftl The header template is invoked just once, and usually contains the start of the HTML page, along with some CSS. The default header template looks like this (as you can see, its completely static, and its in fact not provided with any variable you could expand):
<#-Header section of the GetFeatureInfo HTML output. Should have the <head> section, and a starter of the <body>. It is advised that eventual css uses a special class for featureInfo, since the generated HTML may blend with another page changing its aspect when usign generic classes like td, tr, and so on. --> <html> <head> <title>Geoserver GetFeatureInfo output</title> </head> <style type="text/css"> table.featureInfo, table.featureInfo td, table.featureInfo th { border:1px solid #ddd; border-collapse:collapse; margin:0; padding:0; font-size: 90%; padding:.2em .1em; } table.featureInfo th{ padding:.2em .2em; text-transform:uppercase; font-weight:bold; background:#eee;
17.3. GetFeatureInfo Templates
565
GeoServer User Manual, Release 2.1.3
Figure 17.3: Default Output
566
Chapter 17. Tutorials
GeoServer User Manual, Release 2.1.3
} table.featureInfo td{ background:#fff; } table.featureInfo tr.odd td{ background:#eee; } table.featureInfo caption{ text-align:left; font-size:100%; font-weight:bold; text-transform:uppercase; padding:.2em .2em; } </style> <body>
The footer template is similar, a static template used to close the HTML document properly:
<#-Footer section of the GetFeatureInfo HTML output. Should close the body and the html tag. --> </body> </html>
The content template is the one that turns feature objects into actual HTML tables. The template is called multiple times: each time its fed with a different feature collection, whose features all have the same type. In the above example, the template has been called once for the roads, and once for the points of interest (POI). Here is the template source:
<#-Body section of the GetFeatureInfo template, its provided with one feature collection, and will be called multiple times if there are various feature collections --> <table class="featureInfo"> <caption class="featureInfo">${type.name}</caption> <tr> <#list type.attributes as attribute> <#if !attribute.isGeometry> <th >${attribute.name}</th> </#if> </#list> </tr> <#assign odd = false> <#list features as feature> <#if odd> <tr class="odd"> <#else> <tr> </#if> <#assign odd = !odd> <#list feature.attributes as attribute> <#if !attribute.isGeometry> <td>${attribute.value}</td> </#if>
17.3. GetFeatureInfo Templates
567
GeoServer User Manual, Release 2.1.3
</#list> </tr> </#list> </table> <br/>
As you can see there is a rst loop scanning type and outputting its attributes into the table header, then a second loop going over each feature in the collection (features). From each feature, the attribute collections are accessed to dump the attribute value. In both cases, geometries are skipped, since there is not much point in including them in the tabular report. In the table building code you can also see how odd rows are given the odd class, so that their background colors improve readability.
17.3.3 Custom Templates
So, what do you have to do if you want to override the custom templates? Well, it depends on which template you want to override. header.ftl and footer.ftl are type independent, so if you want to override them you have to place a le named header.ftl or footer.ftl in the templates directory, located in your GeoServer GeoServer Data Directory. On the contrary, content.ftl may be generic, or specic to a feature type. For example, lets say you would prefer a bulleted list appearance for your feature info output, and you want this to be applied to all GetFeatureInfo HTML output. In that case you would drop the following content.ftl in the templates directory:
<ul> <#list features as feature> <li><b>Type: ${type.name}</b> (id: <em>${feature.fid}</em>): <ul> <#list feature.attributes as attribute> <#if !attribute.isGeometry> <li>${attribute.name}: ${attribute.value}</li> </#if> </#list> </ul> </li> </#list> </ul>
With this template in place, the output would be: Looking at the output we notice that point of interest features refer to image les, which we know are stored inside the default GeoServer distribution in the demo_app/pics path. So, we could provide a POI specic override that actually loads the images. This is easy: just put the following template in the feature type folder, which in this case is workspaces/topp/DS_poi/poi (you should refer to your Internet visible server address instead of localhost, or its IP if you have xed IPs):
<ul> <#list features as feature> <li><b>Point of interest, "${feature.NAME.value}"</b>: <br/> <img src="http://localhost:8080/geoserver/popup_map/${feature.THUMBNAIL.value}"/> </li> </#list> </ul>
568
Chapter 17. Tutorials
GeoServer User Manual, Release 2.1.3
Figure 17.4: Bulleted List Output
17.3. GetFeatureInfo Templates
569
GeoServer User Manual, Release 2.1.3
With this additional template, the output is:
Figure 17.5: Output with Thumbnail Image As you can see, roads are still using the generic template, whilst POI is using its own custom template.
17.3.4 Advanced Formating
The value property of Feature attribute values are given by geoserver in String form, using a sensible default depending on the actual type of the attribute value. If you need to access the raw attribute value in order to apply a custom format (for example, to output "Enabled" or "Disabled" for a given boolean property, instead of the default true/false, you can just use the rawValue property instead of
570
Chapter 17. Tutorials
GeoServer User Manual, Release 2.1.3
value. For example: ${attribute.rawValue?string("Enabled", "Disabled")} instead of just ${attribute.value}.
17.4 Paletted Images
Geoserver has the ability to output high quality 256 color images. This tutorial introduces you to the palette concepts, the various image generation options, and offers a quality/resource comparison of them in different situations.
17.4.1 What are Paletted Images?
Some image formats, such as GIF or PNG, can use a palette, which is a table of (usually) 256 colors to allow for better compression. Basically, instead of representing each pixel with its full color triplet, which takes 24bits (plus eventual 8 more for transparency), they use a 8 bit index that represent the position inside the palette, and thus the color. This allows for images that are 3-4 times smaller than the standard images, with the limitation that only 256 different colors can appear on the image itself. Depending of the actual map, this may be a very stringent limitation, visibly degrading the image quality, or it may be that the output cannot be told from a full color image. But for many maps one can easily nd 256 representative colors. In the latter case, the smaller footprint of paletted images is usually a big gain in both performance and costs, because more data can be served with the same internet connection, and the clients will obtain responses faster.
17.4.2 Formats and Antialiasing
Internet standards offer a variety of image formats, all having different strong and weak points. The three most common formats are: JPEG: a lossy format with tunable compression. JPEG is best suited for imagery layers, where the pixel color varies continuously from one pixel to the next one, and allows for the best compressed outputs. On the contrary, its not suited to most vector layers, because even slight compression generates visible artifacts on uniform color areas. PNG: a non lossy format allowing for both full color and paletted. In full color images each pixel is encoded as a 24bits integer with full transparency information (so PNG images can be translucent), in paletted mode each pixel is an 8 bit index into a 256 color table (the palette). This format is best suited to vector layers, especially in the paletted version. The full color version is sometimes referred as PNG24, the paletted version as PNG8. GIF: a non lossy format with a 256 color palette, best suited for vector layers. Does not support translucency, but allows for fully transparent pixels. So, as it turns out, paletted images can be used with prot on vector data sets, either using the PNG8 or GIF formats. Antialiasing plays a role too. Lets take a road layer, where each road is depicted by a solid gray line, 2 pixels thick. One may think this layer needs only 2 colors: the background one (eventually transparent) and gray. In fact, this is true only if no antialiasing is enabled. Antialiasing will smooth the borders of the line giving a softer, better looking shape, and it will do so by adding pixels with an intermediate color, thus increasing the number of colors that are needed to fully display the image. The following zoom of an image shows antialiasing in action:
17.4. Paletted Images
571
GeoServer User Manual, Release 2.1.3
Figure 17.6: Antialiasing These output formats, if no other parameters are provided, do compute the optimal palette on the y. As youll see, this is an expensive process (CPU bound), but as youll see, depending on the speed of the network connecting the server and the client, the extra cost can be ignored (especially if the bottleneck can be found in the network instead of the server CPU). Optimal palette computation is anyways a repetitive work that can be done up front: a user can compute the optimal palette once, and tell GeoServer to use it. There are three ways to do so: 1. Use the internet safe palette, a standard palette built in into GeoServer, by appending palette=safe to the GetMap request. 2. Provide a palette by example. In this case, the user will generate an 256 color images using an external program (such as Photoshop), and then will save it into the $GEOSERVER_DATA_DIR/palettes directory. The sample le can be either in GIF or PNG format. If the le is named mypalette.gif or mypalette.png, the user will be able to refer it appending palette=mypalette to the GetMap request. GeoServer will load the palette from the le and use it. 3. Provide a palette le. The process is just as before, but this time only the palette, in .PAL format (Microsoft Palette Format, can be generated both by Paint Shop Pro and IrfanView), will be stored into $GEOSERVER_DATA_DIR/palettes.
17.4.3 An Example with Vector Data
Enough theory, lets have a look at how to deal with paletted images in practice. Well use the tiger-ny basemap to gather some numbers, and in particular the following map request: And well change various parameters in order to play with formats and palettes. Here goes the sampler: Parameters:FORMAT=image/png | Size: 257 KB | Map generation time: 0.3s Parameters:FORMAT=image/png8 | Size: 60 KB | Map generation time: 0.6s Parameters:FORMAT=image/png | Size: 257 KB | Map generation time: 0.3s Parameters:FORMAT=image/png & palette=nyp | Size: 56KB | Map generation time: 0.3s The attachments include also the GIF outputs, whose size, appearance and generation time does not differ signicantly from the PNG outputs. As we can see, depending on the choice we have a variation on the image quality, size and generation time (which has been recorded using the FasterFox Firefox extension timer, with the browser sitting on the same box as the server). Using palette=xxx provides the best match in speed and size, thought using the built in internet safe palette altered the colors. Then again, the real gain can be seen only by assuming a certain
572
Chapter 17. Tutorials
GeoServer User Manual, Release 2.1.3
Figure 17.7: The standard PNG full color output
17.4. Paletted Images
573
GeoServer User Manual, Release 2.1.3
Figure 17.8: The PNG8 output
574
Chapter 17. Tutorials
GeoServer User Manual, Release 2.1.3
Figure 17.9: PNG + internet safe palette
17.4. Paletted Images
575
GeoServer User Manual, Release 2.1.3
Figure 17.10: PNG + custom palette <http://geoserver.org/download/attachments/1278244/nyp.pal?version=1>_
576
Chapter 17. Tutorials
GeoServer User Manual, Release 2.1.3
connection speed between the server and the client, and adding the time required to move the image to the client. The following table provides some results: Conguration tiger-ny-png tyger-ny-png8 tiger-ny-png + safe palette tiger-ny-png + custom palette Legend: GT: map generation time on the same box TT <speed>: total time needed for a client to show the image, assuming an internet connection of the given speed. This time is a sum of of the image generation time and the transfer time, that is, GT + sizeInKbytes * 8/ speedInKbits. As the table shows, the full color PNG image takes usually a lot more time than other formats, unless its being served over a fast network (and even in this case, one should consider network congestion as well). The png8 output format proves to be a good choice if the connection is slow, whilst the extra work done in looking up an optimal palette always pays back in faster map delivery. GT(s) 0,36 0,6 0,3 0,3 File size (kb) 257 60 56 59 TT 256kbit/s 8,39 2,48 22,05 2,14 TT 1MBit/s 2,42 1,08 0,75 0,77 TT 4MBit/s 0,87 0,72 0,41 0,42 TT 20MBit/s 0,46 0,62 0,32 0,32
17.4.4 Generating the custom palette
The nyp.pal le has been generated using IrfanView, on Windows. The steps are simple: open the png 24 bit version of the image use Image/Decrease Color Depth and set 256 colors use Image/Palette/Export to save the palette
17.4.5 An example with raster data
To give you an example when paletted images may not t the bill, lets consider the sf:dem coverage from the sample data, and repeat the same operation as before. Parameters:FORMAT=image/png Size: 117 KB | Map generation time: 0.2s Parameters:FORMAT=image/jpeg Size: 23KB | Map generation time: 0.12s Parameters:FORMAT=image/png8 Size: 60 KB | Map generation time: 0.5s Parameters:FORMAT=image/png & palette=dem-png8 Size: 48KB | Map generation time: 0.15s Parameters:FORMAT=image/png& palette=safe Size: 17KB | Map generation time: 0.15s As the sample shows, the JPEG output has the same quality as the full color image, is generated faster and uses only 1/5 of its size. On the other hand, the version using the internet safe palette is fast and small, but the output is totally ruined. Everything considered, JPEG is the clear winner, sporting good quality, fast image generation and a size thats half of the best png output we can get.
17.4. Paletted Images
577
GeoServer User Manual, Release 2.1.3
Figure 17.11: The standard PNG full color output.
578
Chapter 17. Tutorials
GeoServer User Manual, Release 2.1.3
Figure 17.12: JPEG output
17.4. Paletted Images
579
GeoServer User Manual, Release 2.1.3
Figure 17.13: The PNG8 output.
580
Chapter 17. Tutorials
GeoServer User Manual, Release 2.1.3
Figure 17.14: PNG + custom palette (using the png8 output as the palette).
17.4. Paletted Images
581
GeoServer User Manual, Release 2.1.3
Figure 17.15: PNG + internet safe palette.
582
Chapter 17. Tutorials
GeoServer User Manual, Release 2.1.3
17.5 Serving Static Files
17.5.1 Introduction
Lets say youve just setup your data and styles in Geoserver, and youve created a nice front end with a pure javascript library like OpenLayers or MapBuilder. Youre ready to tell the world about your new shiny app, there is only a catch... where do you put your static les (html les, a few icons, some javascript) so that they are served on the web? So far you did not have a quick solution, and had to use one of the following approaches: 1. Roll your own extra web app to be deployed along with Geoserver (in the same container). This requires some java webapp setup knowledge. 2. Unpack geoserver, modify the webapp contents, repack it (ugly, making Geoserver upgrades inconvenient) 3. Use separate web server (Apache, IIS) to serve the pages (which requires some knowledge on its own). If you application needed to make ajax calls back to Geoserver (WFS-T requires that) you would stumble into another roadblock: ajax calls are sandboxed so that you can call back only the same server that provided the page making the call. This meant that option #3 was out of the question, and an approach using some proxying (mod_proxy or similar) was required.
17.5.2 Directly from the Data Directory
With GeoServer you can put your own static les in the www subfolder of the data directory, and have them served at http:/myhost:8080/geoserver/www. This means you can put in your html, images and javascript (even a full installation of MapBuilder) and have Geoserver provide them on the web: no need for unpacking, creating a new webapp, or ddling with another web server, and no problems with ajax callback. Now, this is handy, but has its own limitations: we cannot serve les whose MIME type does not get recognized (if you get an HTTP 415 error, this is because we cannot spot your le MIME type); the solution is pure java and does not make use of eventual accelerators such as the Tomcat APR library, this means if you have tons of static les to be served at high speed, you probably want to switch back to solution #1 or #3 to get optimal performance.
17.6 WMS Reector
17.6.1 Overview
Standard WMS requests can be quite long and verbose. For instance the following, which returns an OpenLayers application with an 800x600 image set to display the feature topp:states, with bounds set to the northwestern hemisphere by providing the appropriate bounding box.
http://localhost:8080/geoserver/wms?service=WMS&request=GetMap&version=1.1.1&format=application/openl
Typing into a browser, or HTML editor, can be quite cumbersome and error prone. The WMS Reector solves this problem nicely by using good default values for the options that you do not specify. Using the reector one can shorten the above request to:
17.5. Serving Static Files
583
GeoServer User Manual, Release 2.1.3
http://localhost:8080/geoserver/wms/reflect?format=application/openlayers&layers=topp:states&width=80
This request only species that you want the reector (wms/reect) to return an OpenLayers application (format=application/openlayers), that you want it to display the feature topp:states (layers=topp:states) and that the width should be 800 pixels (width=800). However, this will not return the exact same value as above. Instead, the reector will zoom to the bounds of the feature and return a map that is 800 pixels wide, but with the height adjusted to the aspect ratio of the feature.
17.6.2 Using the WMS Reector
To use the WMS reector all one must do is specify wms/reflect? as opposed to wms? in a request. The only mandatory parameter to a WMS reector call is the layers parameter. As stated above the reector lls in sensible defaults for the rest of the parameters. The following table lists all the defaults used: request service version format width height srs bbox getmap wms 1.1.1 image/png 512 512 if width is not specied EPSG:4326 bounds of layer(s)
Any of these defaults can be overridden when specifying the request. The styles parameter is derived by using the default style as congured by GeoServer for each layer specied in the layers parameter. Any parameter you send with a WMS request is also legitimate when requesting data from the reector. Its strength is what it does with the parameters you do not specify, which is explored in the next section. layers: This is the only mandatory parameter. It is a comma separated list of the layers you wish to include in your image or OpenLayers application. format: The default output format is image/png. Alternatives include image/jpeg (good for raster backgrounds), image/png8 (8 bit colors, smaller les) and image/gif width: Describes the width of the image, alternatively the size of the map in an OpenLayers. It defaults to 512 pixels and can be calculated based on the height and the aspect ratio of the bounding box. height: Describes the height of the image, alternatively the map in an OpenLayers. It can be calculated based on the width and the aspect ratio of the bounding box. bbox: The bounding box is automatically determined by taking the union of the bounds of the specied layers. In essence, it determines the extent of the map. By default, if you do not specify bbox, it will show you everything. If you have one layer of Los Angeles, and another of New York, it show you most of the United States. The bounding box, automatically set or specied, also determines the aspect ratio of the map. If you only specify one of width or height, the other will be determined based on the aspect ratio of the bounding box. Warning: If you specify height, width and bounding box there are zero degrees of freedom, and if the aspect ratios do not match your image will be warped. styles: You can override the default styles by providing a comma separated list with the names of styles which must be known by the server.
584
Chapter 17. Tutorials
GeoServer User Manual, Release 2.1.3
srs: The spatial reference system (SRS) parameter is somewhat difcult. If not specied the WMS Reector will use EPSG:4326 / WGS84. It will support the native SRS of the layers as well, provided all layers share the same one. Example 1 Request the layer topp:states , it will come back with the default style (demographic), width (512 pixels) and height (adjusted to aspect ratio).
http://localhost:8080/geoserver/wms/reflect?layers=topp:states
Example 2 Request the layers topp:states and sf:restricted, it will come back with the default styles, and the specied width (640 pixels) and the height automatically adjusted to the aspect ratio.
http://localhost:8080/geoserver/wms/reflect?layers=topp:states,sf:restricted&width=640
Example 3 In the example above the sf:restricted layer is very difcult to see, because it is so small compared to the United States. To give the user a chance to get a better view, if they choose, we can return an OpenLayers application instead. Zoom in on South Dakota (SD) to see the restricted areas.
http://localhost:8080/geoserver/wms/reflect?format=application/openlayers&layers=topp:states,sf:restr
Example 4 Now, if you mainly want to show the restricted layer, but also provide the context, you can set the bounding box for the the request. The easiest way to obtain the coordinates is to use the application in example three and the coordinates at the bottom right of the map. The coordinates displayed in OpenLayers are x , y , the reector service expects to be given bbox=minx,miny,maxx,maxy . Make sure it contains no whitespaces and users a period (.) as the decimal separator. In our case, it will be bbox=-103.929,44.375,-103.633,44.500
http://localhost:8080/geoserver/wms/reflect?format=application/openlayers&layers=topp:states,sf:restr
17.6.3 Outputting to a Webpage
Say you have a webpage and you wish to include a picture that is 400 pixels wide and that shows the layer topp:states, on this page.
<img src="http://localhost:8080/geoserver/wms/reflect?layers=topp:states&width=400" />
If you want the page to render in the browser before Geoserver is done, you should specify the height and width of the picture. You could just pick any approximate value, but it may be a good idea to look at the generated image rst and then use those values. In the case of the layer above, the height becomes 169 pixels, so we can specify that as an attribute in the <img> tag:
17.6. WMS Reector
585
GeoServer User Manual, Release 2.1.3
<img src="http://localhost:8080/geoserver/wms/reflect?layers=topp:states&width=400" height="169" widt
If you are worried that the bounds of the layer may change, so that the height changes relative to the width, you may also want to specify the height in the URL to the reector. This ensures the layer will always be centered and t on the 400x169 canvas. The reector can also create a simple instance of OpenLayers that shows the layers you specify in your request. One possible application is to turn the image above into a link that refers to the OpenLayers instance for the same feature, which is especially handy if you think a minority of your users will want to take closer look. To link to this JavaScript application, you need to specify the output format of the reector: format=application/OpenLayers
http://localhost:8080/geoserver/wms/reflect?format=application/openlayers&width=400
The image above then becomes
<a href="http://localhost:8080/geoserver/wms/reflect?format=application/openlayers&layers=topp:states <img src="http://localhost:8080/geoserver/wms/reflect?layers=topp:states&width=400" height="169" widt </a>
(The a-tags are on separate lines for clarity, they will in fact result in a space in front and after the image).
17.6.4 OpenLayers in an iframe
Many people do not like iframes, and for good reasons, but they may be appropriate in this case. The following example will run OpenLayers in an iframe.
<iframe src ="http://localhost:8080/geoserver/wms/reflect?format=application/openlayers&layers=topp:s </iframe>
Alternatively, you can open OpenLayers in a separate webpage and choose View Source code in your browser. By copying the HTML you can insert the OpenLayers client in your own page without using an iframe.
17.7 WMS Animator
17.7.1 Overview
Current WMS can only generate static maps. There is however a number of use cases in which generating an animation is interesting. One obvious case is time based animation, but elevation based animation is just as interesting, and there are cases in which the various frames have to be generated by changing the parameters of sql views, sld substitution parameters, or plain coordinates of the generated map (to get a moving one). The animator works pretty much like the WMS reector, but is installed on the wms/animate path: given an incomplete WMS request it lls it putting and using extra parameters to turn it into a repeated template: aparam: the name of the parameter that will be used to change the request at each step. Could be anything from layers, cql_lter, bbox, style and so on. In case it is a nested parameter, like for the format_options, env and view_param case, it will take the form of container:name, for example, view_params:year avalues: a comma separated list of the values the parameter will take. 586 Chapter 17. Tutorials
GeoServer User Manual, Release 2.1.3
One example of animated request based on a changing bbox will be:
http://localhost:8080/geoserver/wms/animate?layers=topp:states&aparam=bbox&avalues=-90\,40\,-60\,70,-
which would generate an animation of the layer with the camera scrolling towards east. An example of an animation changing colors based on SLD enviroment variable would be instead:
http://localhost:8080/geoserver/wms/animate?layers=topp:states,topp:states&styles=polygon,selection&a
which would generate an animated map whose selection color (coming from the color parameter and used in the selection style) would iterate between red, green and blue. The animator would unpack the values, build the replacement parameter, kvp parse it and run the wms request which is then executed to generate one frame. This of course might generate invalid requests, its up to the caller to ensure the request is valid.
17.7.2 Using the WMS Animator
To use the WMS Animator all one must do is specify wms/animate? as opposed to wms? in a request. The only mandatory parameters to a WMS Animator call are the layers, aparam and avalues parameters. As stated above the reector lls in sensible defaults for the rest of the parameters. The following table lists all the defaults used: request service version format width height srs bbox getmap wms 1.1.1 image/png 512 512 if width is not specied EPSG:4326 bounds of layer(s)
Any of these defaults can be overridden when specifying the request. The styles parameter is derived by using the default style as congured by GeoServer for each layer specied in the layers parameter. Any parameter you send with a WMS request is also legitimate when requesting data from the reector. Its strength is what it does with the parameters you do not specify, which is explored in the next section. layers: This is the only mandatory parameter. It is a comma separated list of the layers you wish to include in your image or OpenLayers application. format: The default output format is image/png. Alternatives include image/jpeg (good for raster backgrounds), image/png8 (8 bit colors, smaller les) and image/gif Warning: In order to see an animation you need to use a format capable of handling it. At this time the only one enabled in GeoServer is image/gif;subtype=animated width: Describes the width of the image, alternatively the size of the map in an OpenLayers. It defaults to 512 pixels and can be calculated based on the height and the aspect ratio of the bounding box. height: Describes the height of the image, alternatively the map in an OpenLayers. It can be calculated based on the width and the aspect ratio of the bounding box. bbox: The bounding box is automatically determined by taking the union of the bounds of the specied layers. In essence, it determines the extent of the map. By default, if you do not specify bbox, it will show you everything. If you have one layer of Los Angeles, and another of New York, it show you most of the
17.7. WMS Animator
587
GeoServer User Manual, Release 2.1.3
United States. The bounding box, automatically set or specied, also determines the aspect ratio of the map. If you only specify one of width or height, the other will be determined based on the aspect ratio of the bounding box. styles: You can override the default styles by providing a comma separated list with the names of styles which must be known by the server. srs: The spatial reference system (SRS) parameter is somewhat difcult. If not specied the WMS Reector will use EPSG:4326 / WGS84. It will support the native SRS of the layers as well, provided all layers share the same one. Example 1 Request the layer topp:states , it will come back with the default style (demographic), width (512 pixels) and height (adjusted to aspect ratio). The animation will have two frames one at wole world BBOX and another one around USA, giving the effect of zooming in.
http://localhost:8080/geoserver/wms/animate?layers=topp:states&format=image/gif;subtype=animated&apar
Example 2 Request the layers topp:states and sf:restricted, it will come back with the default styles, and the specied width (640 pixels) and the height automatically adjusted to the aspect ratio. The format_options will return an innite loop animation.
http://localhost:8080/geoserver/wms/animate?layers=topp:states,sf:restricted&format=image/gif;subtype
Example 3 Lets now rotate the image very fast and forever.
http://localhost:8080/geoserver/wms/animate?layers=topp:states,sf:restricted&format=image/gif;subtype
17.7.3 Adding current frame values as text overlays
It is possible to decorate each frame with the avalue that generated it using the text map decoration and having it exand the avalue parameter, which is fed into the env map while the animator runs (if needs be, the same value can also be used as a SLD parameter). Here is an example call that uses a decoration:
http://localhost:8080/geoserver/wms/animate?LAYERS=topp%3Aworld&aparam=time&avalues=2004-01-01T00:00:
which uses the following decoration layout, located in layouts/message.xml:
<layout> <decoration type="text" affinity="bottom,right" offset="6,6"> <option name="message" value="${avalue}"/> <option name="font-size" value="12"/> <option name="font-family" value="Arial"/> <option name="halo-radius" value="2"/> </decoration> </layout>
588
Chapter 17. Tutorials
GeoServer User Manual, Release 2.1.3
17.7.4 WMS Animator default behaviour through WMS Params
The GeoServer amdinistrator GUI allows you also to setup some default parameters for the WMS Animator. Going to Service > WMS cong panel, its possible to nd the parameters as depicted below
Figure 17.16: WMS Animator default settings The rst three options allows you to limit the animation requests. Its possible to set the maximum number of frames an animation can contain, the maximum rendering time to produce an animation and the maximum size of the whole animation. Also its possible to set the default animation behaviour in terms of frames delay (expressed in ms) and the loop. The latters can be overridden using the format_options like in the Examples above.
17.8 CQL and ECQL
CQL (OGC Common Query Language) is a query language created by OGC for the Catalogue WebServices specication. Unlike the OGC Filter specication, CQL is plain text, human readable, and thus well suited for manual construction as opposed to machine generation. However CQL has some serious limitations, for example it cannot encode id lters and requires an attribute to be on the left side of any comparison operator. ECQL removes such limitations making for a more exible language with stronger similarities with SQL.
17.8. CQL and ECQL
589
GeoServer User Manual, Release 2.1.3
GeoServer supports the use of both CQL and ECQL in WMS and WFS requests, as well as in dynamic symbolizers. When the documentation refers to CQL you can rest assured ECQL syntax can be used as well (and if not, please report that as a bug). This tutorial introduces the language by example. If you need a full reference instead have a look at the ECQL BNF denition on the GeoTools site.
17.8.1 Getting started
All the following examples are going to use the topp:states sample layer shipped with GeoServer, and will use the CQL_FILTER vendor parameter to show how the CQL lters alter the map appearance. The easiest way to follow the tutorial is to open your GeoServer map preview, click on the options button at the top of the map preview, in order to open the advanced options toolbar, and enter the lter in the CQL box.
Figure 17.17: topp:states preview with advanced toolbar open. The attributes well be using in the lters are those included in the layer itself. This is an example of attribute names and values for the state of Colorado:
590
Chapter 17. Tutorials
GeoServer User Manual, Release 2.1.3
Attribute STATE_NAME STATE_FIPS SUB_REGION STATE_ABBR LAND_KM WATER_KM PERSONS FAMILIES HOUSHOLD MALE FEMALE WORKERS DRVALONE CARPOOL PUBTRANS EMPLOYED UNEMPLOY SERVICE MANUAL P_MALE P_FEMALE SAMP_POP
states.6 Colorado 08 Mtn CO 268659.501 960.364 3294394.0 854214.0 1282489.0 1631295.0 1663099.0 1233023.0 1216639.0 210274.0 46983.0 1633281.0 99438.0 421079.0 181760.0 0.495 0.505 512677.0
17.8.2 Simple comparisons
Lets get started with the simplest example. In CQL basic arithmetic and comparisons do look exactly like plain text. The lter PERSONS > 15000000 will extract only states that do have more than 15 million inhabitants:
Figure 17.18: PERSONS > 15000000 To check a range of values a between lter can be used instead: PERSONS BETWEEN 1000000 AND 3000000: Comparing with text is similar. In order to get only the state of California, the lter will be STATE_NAME 17.8. CQL and ECQL 591
GeoServer User Manual, Release 2.1.3
Figure 17.19: PERSONS BETWEEN 1000000 AND 3000000 = California. More complex text comparisons are available using LIKE comparisons. STATE_NAME LIKE N% will extract all states starting with an N.
Figure 17.20: STATE_NAME LIKE N% It is also possible to compare two attributes with each other. MALE > FEMALE selects the states in which the male population surpasses the female one (a rare occurrence): It is also possible to make simple math expressions using the +, -, *, / operators. The following lter UNEMPLOY / (EMPLOYED + UNEMPLOY) > 0.07 selects all states whose unemployment ratio is above 7% (remember the sample data is very old, dont draw any conclusion from the results)
17.8.3 Id and list comparisons
If we want to extract only the states with a certain feature id well use the IN lter without specifying any attribute, as in IN (states.1, states.12): 592 Chapter 17. Tutorials
GeoServer User Manual, Release 2.1.3
Figure 17.21: MALE > FEMALE
Figure 17.22: UNEMPLOY / (EMPLOYED + UNEMPLOY) > 0.07
17.8. CQL and ECQL
593
GeoServer User Manual, Release 2.1.3
Figure 17.23: IN (states.1, states.12) If instead we want to extract the states whose name is in a given list we can use the IN lter specifying an attribute name, like in STATE_NAME IN (New York, California, Montana, Texas):
Figure 17.24: STATE_NAME IN (New York, California, Montana, Texas)
17.8.4 Calling lter functions
CQL/ECQL can call any of the lter functions available in GeoServer. For example, say we want to nd all states whose name contains an m, regardless of wheter its a capital one, or not. We can call the strToLowerCase to turn all the state names to lowercase and then use a like comparison: strToLowerCase(STATE_NAME) like %m%:
594
Chapter 17. Tutorials
GeoServer User Manual, Release 2.1.3
Figure 17.25: strToLowerCase(STATE_NAME) like %m%
17.8.5 Geometric lters
CQL provides a full set of geometric lter capabilities. Say, for example, you want to display only the states that do cross the (-90,40,-60,45) bounding box. The lter will be BBOX(the_geom, -90, 40, -60, 45)
Figure 17.26: BBOX(the_geom, -90, 40, -60, 45) Conversely we can lter out all of the states that are overlapping that bounding box with the following lter DISJOINT(the_geom, POLYGON((-90 40, -90 45, -60 45, -60 40, -90 40))):
17.8. CQL and ECQL
595
GeoServer User Manual, Release 2.1.3
Figure 17.27: DISJOINT(the_geom, POLYGON((-90 40, -90 45, -60 45, -60 40, -90 40)))
17.9 Using the ImageMosaic plugin
17.9.1 Introduction
This tutorial describes the process of creating a new coverage using the new ImageMosaic plugin. The ImageMosaic plugin is authored by Simone Giannecchini of GeoSolutions, and allows the creation of a mosaic from a number of georeferenced rasters. The plugin can be used with Geotiffs, as well as rasters accompanied by a world le (.pgw for png les, .jgw for jpg les, etc.). In addition, if imageio-ext GDAL extensions are properly installed we can also serve all the formats supported by it like MrSID, ECW, JPEG2000, etc... See GDAL Image Formats for more information on how to install them. The JAI documentation gives a good description about what a Mosaic does: The Mosaic operation creates a mosaic of two or more source images. This operation could be used for example to assemble a set of overlapping geospatially rectied images into a contiguous image. It could also be used to create a montage of photographs such as a panorama. Briey the ImageMosaic plugin is responsible for composing together a set of similar raster data, which, from now on I will call granules. The plugin has, of course, some limitations: 1. All the granules must share the same Coordinate Reference System, no reprojection is performed. This will always be a constraint. 2. All the granules must share the same ColorModel and SampleModel. This is a limitation/assumption of the underlying JAI Mosaic operator: it basically means that the granules must share the same pixel layout and photometric interpretation. It would be quite difcult to overcome this limitation, but to some extent it could be done. Notice that, in case of colormapped granules, if the various granules share the same colormap the code will do its best to retain it and try not to expand them in memory. This can also be controlled via a parameter in the conguration le (se next sections) 3. All the granules must share the same spatial resolution and set of overviews. Note: About point 3, in the original version of the ImageMosaic plugin this assumption was entirely true since we made an assumption to work with real tiles coming from a set of adjacent images. Lately we have been doing a substantial refactoring, so this condition could be removed, but doing so would take some more work and a few additional options in the conguration le.
596
Chapter 17. Tutorials
GeoServer User Manual, Release 2.1.3
To be more specic, if we cant assume that all the granules share the same spatial layout and overviews set we would not be able to asses the raster dimensions (width and height) the spatial dimensions (grid-toworld and envelope) and the overviews set to the nal mosaic coverage, unless we specify them somehow or we default to something. As long as we can assume that the various granules share the same spatial elements as well as the same overviews set we can inherit the rst denition for the nal mosaic. This limitation can be overcome with more work.
17.9.2 Granule Index
In order to congure a new CoverageStore and a new Coverage with this plugin, an index le needs to be generated rst in order to associate each granule to its bounding box. Currently we support only a Shapele as a proper index, although it would be possible to extend this and use other means to persist the index. More specically, the following les are needed: 1. A shapele that contains enclosing polygons for each raster le. This shapele needs to have a eld whose values are the paths for the mosaic granules. The path can be either relative to the shapele itself or absolute, moreover, while the default name for the shapele attribute that contains the granules paths is location, such a name can be congured to be different (well describe this later on). 2. A projection le (.prj) for the above-mentioned shapele. 3. A conguration le (.properties). This le contains properties such as cell size in x and y direction, the number of rasters for the ImageMosaic coverage, etc.. We will describe this le in the next section. Later on we will describe the process of creating an index for a set of granules.
17.9.3 Conguration File
The mosaic conguration le is used to store some conguration parameters to control the ImageMosaic plugin. It is created as part of the mosac creation and usually do not require manual editing. The table below describes the various elements in this conguration le.
17.9. Using the ImageMosaic plugin
597
GeoServer User Manual, Release 2.1.3
Parameter Envelope2D
LevelsNum Levels
Name ExpandToRGB
AbsolutePath
LocationAttribute
Manda- Description tory Y Contains the envelope for this mosaic formatted as LLCx,LLXy URCx,URCy (notice the space between the coordinates of the Lower Left Corner and the coordinates of the Upper Right Corner). An example is Envelope2D=432500.25,81999.75 439250.25,84999.75 Y Represents the number of reduced resolution layers that we currently have for the granules of this mosaic. Y Represents the resolutions for the various levels of the granules of this mosaic. Please remember that we are currently assuming that the number of levels and the resolutions for such levels are the same across alll the granules. Y Represents the name for this mosaic. N Applies to colormapped granules. Asks the internal mosaic engine to expand the colormapped granules to RGB prior to mosaicing them. This is needed whenever the the granulesdo not share the same color map hence a straight composition that would retain such a color map cannot be performed. Y It controls whether or not the path stored inside the location attribute represents an absolute path or a path relative to the location of the shapele index. Notice that a relative index ensure much more portability of the mosaic itself. Default value for this parameter is False, which means relative paths. N The name of the attribute path in the shapele index. Default value is location.
17.9.4 Creating Granules Index and Conguration File
The refactored version of the ImageMosaic plugin can be used to create the shapele index as well as the mosaic conguration le on the y without having to rely on gdal or some other similar utility. If you have a tree of directories containing the granules you want to be able to serve as a mosaic (and providing that you are respecting the conditions written above) all you need to do is to point the GeoServer to such a directory and it will create the proper ancillary les by inspecting all the les present in the the tree of directories starting from the provided input one.
17.9.5 Conguring a Coverage in Geoserver
This is a process very similar to creating a FeatureType. More specically, one has to perform the steps higlighted in the sections here below. Create a new CoverageStore: 1. Go to Data Panel | Stores via the web interface and click Add new Store. Finally click ImageMosaic - Image mosaicking plugin from Raster Data Source:
Figure 17.28: ImageMosaic in the list of raster data stores 1. In order to create a new mosaic is necessary:
598
Chapter 17. Tutorials
GeoServer User Manual, Release 2.1.3
To chose the Workspace in the Basic Store Info section. To give a name in the Basic Store Info section. To ll the eld URL in the Connection Parameters section. You have three alternatives: Inserting the absolute path of the shapele. Inserting the absolute path of the directory in which the mosaic shapele index resides, the GeoServer will look for it and make use of it. Inserting the absolute path of a directory where the les you want to mosaic together reside. In this case GeoServer automatically creates the needed mosaic les (.dbf, .prj, .properties, .shp and .shx) by inspecting the data of present in the given directory (GeoServer will also nd the data in the subdirectories). Finally click the Save button: Create a new Coverage using the new ImageMosaic CoverageStore: 1. Go to Data Panel | Layers via the web interface and click Add a new resource. Finally choose the name of the Store you just created: Layer Chooser 1. Click on the layer you wish to congure and you will be presented with the Coverage Editor: Coverage Editor 1. Make sure there is a value for Native SRS, then click the Submit button. If the Native CRS is UNKNOWN, you must to declare the SRS specifying him in the Declared SRS eld. Hopefully there are no errors. 2. Click on the Save button. Once you complete the preceding operations it is possible to access the OpenLayers map preview of the created mosaic. Warning: In case the created layer appears to be all black it might be that GeoServer has not found no acceptable granules in the provided ImageMosaic index. It is possible that the shapele index empty (not granules where found in in the provided directory) or it might be that the granules paths in the shapele index are not correct as it might happen in case we have moved an existing index using absolute paths to another place. If the shapele index paths are not correct the dbf le can be opened and xed with, as an instance OpenOfce. As an alternative on could simple delete the index and let GeoServer recreate it from the root directory.
Tweaking an ImageMosaic CoverageStore: The Coverage Editor gives users the possibility to set a few control parameters to further tweak and/or control the mosaic creation process. Such parameters are as follows:
17.9. Using the ImageMosaic plugin
599
GeoServer User Manual, Release 2.1.3
Figure 17.29: Conguring an ImageMosaic data store
600
Chapter 17. Tutorials
GeoServer User Manual, Release 2.1.3
17.9. Using the ImageMosaic plugin
601
GeoServer User Manual, Release 2.1.3
602
Chapter 17. Tutorials
GeoServer User Manual, Release 2.1.3
Parameter MaxAllowedTiles BackgroundValues OutputTransparentColor
Description Set the maximum number of the tiles that can be load simulatenously for a request. In case of a large mosaic this parameter should be opportunely set to not saturating the server with too many granules loaded at the same time. Set the value of the mosaic background. Depending on the nature of the mosaic it is wise to set a value for the no data area (usually -9999). This value is repeated on all the mosaic bands. Set the transparent color for the created mosaic. See below for an example:
OutputTransparentColor parameter congured with no color OutputTransparentColor parameter congured with no data color InputTransparentColor Set the transparent color for the granules prior to mosaicing them in order to control the superimposition process between them. When GeoServer composes the granules to satisfy the user request, some of them can overlap some others, therefore, setting this parameter with the opportune color avoids the overlap of no data areas between granules. See below for an example:
InputTransparentColor parameter not congured InputTransparentColor parameter congured AllowMultiIf true enable tiles multithreading loading. This allows to perform parallelized threading loading of the granules that compose the mosaic. USE_JAI_IMAGEREAD the low level mechanism to read the granules. If true GeoServer will make Controls use of JAI ImageRead operation and its deferred loading mechanism, if false GeoServer will perform direct ImageIO read calls which will result in immediate loading. SUGControls the tile size of the input granules as well as the tile size of the output mosaic. GESTED_TILE_SIZE: It consists of two positive integersseparated by a comma,like 512,512. Note: Deferred loading consumes less memory since it uses a streaming approach to load in memory only the data that is needed for the processing at each time, but, on the other side, may cause problems under heavy load since it keeps granules les open for a long time to support deferred loading. Note: Immediate loading consumes more memory since it loads in memory the whole requested mosaic at once, but, on the other side, it usually performs faster and does not leave room for too many les open error conditions as it happens for deferred loading.
17.9.6 Conguration examples
Now we are going to provide a few examples of mosaic congurations to demonstrate how we can make use of the ImageMosaic parameters. DEM/Bathymetric mosaic conguration (raw data) Such a mosaic can be use to serve large amount of data which represents altitude or depth and therefore does not specify colors directly while it reather needs an SLD to generate pictures. In our case we have a DEM dataset which consists of a set of raw geotiff les. The rst operation is to create the CoverageStore following the three steps showed in Create a new CoverageStore specifying, for example, the path of the shapele in the URL eld. Inside the Coverage Editor, Publishing tab - Default Title section, you can specify the dem default style (Default Style combo box) in order to represent the visualization style of the mosaic. The following is an example style:
17.9. Using the ImageMosaic plugin
603
GeoServer User Manual, Release 2.1.3
604
Chapter 17. Tutorials
GeoServer User Manual, Release 2.1.3
17.9. Using the ImageMosaic plugin
605
GeoServer User Manual, Release 2.1.3
606
Chapter 17. Tutorials
GeoServer User Manual, Release 2.1.3
<?xml version="1.0" encoding="ISO-8859-1"?> <StyledLayerDescriptor version="1.0.0" xmlns="http://www.opengis.net/sld" xmlns:ogc="http://www.opengis.net/ogc" xmlns:xlink="http://www.w3.org/1999/xlink" xmlns:xsi="http://www.w3.org/2001/XMLSchema-instance" xsi:schemaLocation="http://www.opengis.net/sld http://schemas.opengis.net/sld/1.0.0/StyledLaye <NamedLayer> <Name>gtopo</Name> <UserStyle> <Name>dem</Name> <Title>Simple DEM style</Title> <Abstract>Classic elevation color progression</Abstract> <FeatureTypeStyle> <Rule> <RasterSymbolizer> <Opacity>1.0</Opacity> <ColorMap> <ColorMapEntry color="#000000" quantity="-9999" label="nodata" opacity="1.0" /> <ColorMapEntry color="#AAFFAA" quantity="0" label="values" /> <ColorMapEntry color="#00FF00" quantity="1000" label="values" /> <ColorMapEntry color="#FFFF00" quantity="1200" label="values" /> <ColorMapEntry color="#FF7F00" quantity="1400" label="values" /> <ColorMapEntry color="#BF7F3F" quantity="1600" label="values" /> <ColorMapEntry color="#000000" quantity="2000" label="values" /> </ColorMap> </RasterSymbolizer> </Rule> </FeatureTypeStyle> </UserStyle> </NamedLayer> </StyledLayerDescriptor>
In this way you have a clear distinction between the different intervals of the dataset that compose the mosaic, like the background and the no data area. Note: The no data on the sample mosaic is -9999, on the other side the default background value is for mosaics is 0.0. The result is the following. By setting in opportune ways the other conguration parameters, it is possible to improve at the same time both the appearance of the mosaic as well as the its performances. As an instance we could: 1. Make the no data areas transparent and coherent with the real data. To achieve this we need to change the opacity of the no data ColorMapEntry in the dem style to 0.0 and set BackgroundValues parameter at -9999 so that empty areas will be lled with this value. The result is as follows: 1. Allow multithreaded granules loading. By setting the AllowMultiThreading parameter to tru GeoServer will load the granules in parallell sing multiple threads with a consequent increase of the performances on some architectures.. The conguration parameters are the followings: 1. MaxAllowedTiles: 2147483647 2. BackgroundValues: -9999. 3. OutputTransparentColor: no color. 4. InputImageThresholdValue: NaN. 5. InputTransparentColor: no color. 17.9. Using the ImageMosaic plugin 607
GeoServer User Manual, Release 2.1.3
608
Chapter 17. Tutorials
GeoServer User Manual, Release 2.1.3
Figure 17.30: Basic conguration
17.9. Using the ImageMosaic plugin
609
GeoServer User Manual, Release 2.1.3
Figure 17.31: Advanced conguration
610
Chapter 17. Tutorials
GeoServer User Manual, Release 2.1.3
6. AllowMultiThreading: true. 7. USE_JAI_IMAGEREAD: true. 8. SUGGESTED_TILE_SIZE: 512,512. Aerial Imagery mosaic conguration In this example we are going to create a mosaic that will serve aerial imagery, RGB geotiffs in this case. Noticed that since we are talking about visual data, in the Coverage Editor you can use the basic raster style, as reported here below, which is just a stub SLD to instruct the GeoServer raster renderer to not do anything particular in terms of color management:
<?xml version="1.0" encoding="ISO-8859-1"?> <StyledLayerDescriptor version="1.0.0" xmlns="http://www.opengis.net/sld" xmlns:ogc="http://www.opengis.net/ogc" xmlns:xlink="http://www.w3.org/1999/xlink" xmlns:xsi="http://www.w3.org/2001/XMLSchema-instance" xsi:schemaLocation="http://www.opengis.net/sld http://schemas.opengis.net/sld/1.0.0/StyledLaye <NamedLayer> <Name>raster</Name> <UserStyle> <Name>raster</Name> <Title>Raster</Title> <Abstract>A sample style for rasters, good for displaying imagery </Abstract> <FeatureTypeStyle> <FeatureTypeName>Feature</FeatureTypeName> <Rule> <RasterSymbolizer> <Opacity>1.0</Opacity> </RasterSymbolizer> </Rule> </FeatureTypeStyle> </UserStyle> </NamedLayer> </StyledLayerDescriptor>
The result is the following. Note: Those ugly black areas, are the resulting of applying the eafalt mosaic parameters to a mosaic that does not entirey cover its bounding box. The areas within the BBOX that are not covered with data will default to a value of 0 on each band. Since this mosaic is RGB wecan simply set the OutputTransparentCOlor to 0,0,0 in order to get back transparent lls for the BBOX. The various parameters can be set as follows: 1. MaxAllowedTiles: 2147483647 2. BackgroundValues: default value. 3. OutputTransparentColor: #000000 (to make transparent the background). 4. InputImageThresholdValue: NaN. 5. InputTransparentColor: no color. 6. AllowMultiThreading: true (in this way GeoServer manages the loading of the tiles in parallel mode with a consequent increase of the performances). 7. USE_JAI_IMAGEREAD: true. 8. SUGGESTED_TILE_SIZE: 512,512.
17.9. Using the ImageMosaic plugin
611
GeoServer User Manual, Release 2.1.3
Figure 17.32: Basic conguration
612
Chapter 17. Tutorials
GeoServer User Manual, Release 2.1.3
The results is the following:
Figure 17.33: Advanced conguration
Scanned Maps mosaic conguration In this case we want to show how to serve scanned maps (mostly B&W images) via a GeoServer mosaic. In the Coverage Editor you can use the basic raster style as shown above since there is not need to use any of the advanced RasterSymbolizer capabilities. The result is the following. This mosaic, formed by two single granules, shows a typical case where the no data collar areas of the granules overlap, as it is shown in the picture above. In this case we can use the InputTrasparentColor parameter at to make the collar areas disappear during the superimposition process, as instance, in this case, by using the #FFFFFF InputTrasparentColor. This is the result: The nal conguration parameters are the followings:
17.9. Using the ImageMosaic plugin
613
GeoServer User Manual, Release 2.1.3
Figure 17.34: Basic conguration
Figure 17.35: Advanced conguration
614
Chapter 17. Tutorials
GeoServer User Manual, Release 2.1.3
1. MaxAllowedTiles: 2147483647 2. BackgroundValues: default value. 3. OutputTransparentColor: no color. 4. InputImageThresholdValue: NaN. 5. InputTransparentColor: #FFFFFF. 6. AllowMultiThreading: true (in this way GeoServer manages the loading of the tiles in parallel mode with a consequent increase of the performances). 7. USE_JAI_IMAGEREAD: true. 8. SUGGESTED_TILE_SIZE: 512,512.
17.10 Building and using an image pyramid
GeoServer can efciently deal with large TIFF with overviews, as long as the TIFF is below the 2GB size limit. Once the image size goes beyond such limit its time to start considering an image pyramid instead. An image pyramid builds multiple mosaics of images, each one at a different zoom level, making it so that each tile is stored in a separate le. This comes with a composition overhead to bring back the tiles into a single image, but can speed up image handling as each overview is tiled, and thus a sub-set of it can be accessed efciently (as opposed to a single GeoTIFF, where the base level can be tiled, but the overviews never are). This tutorial shows how to build an image pyramid with open source utilities and how to load it into GeoServer. The tutorial assumes youre running at least GeoServer 2.0.2.
17.10.1 Building a pyramid
For this tutorial we have prepared a sample BlueMarble TNG subset in GeoTIFF form. The image is tiled and JPEG compressed, without overviews. Not exactly what youd want to use for high performance data serving, but good for redistribution and as a starting point to build a pyramid. In order to build the pyramid well use the gdal_retile.py utility, part of the GDAL command line utilities and available for various operating systems (if youre using Microsoft Windows look for FWTools). The following commands will build a pyramid on disk:
mkdir bmpyramid gdal_retile.py -v -r bilinear -levels 4 -ps 2048 2048 -co "TILED=YES" -co "COMPRESS=JPEG" -targetDir
The gdal_retile.py user guide provides a detailed explanation for all the possible parameters, here is a description of the ones used in the command line above: -v: verbose output, allows the user to see each le creation scroll by, thus knowing progress is being made (a big pyramid construction can take hours) -r bilinear: use bilinear interpolation when building the lower resolution levels. This is key to get good image quality without asking GeoServer to perform expensive interpolations in memory -levels 4: the number of levels in the pyramid -ps 2048 2048: each tile in the pyramid will be a 2048x2048 GeoTIFF
17.10. Building and using an image pyramid
615
GeoServer User Manual, Release 2.1.3
-co TILED=YES: each GeoTIFF tile in the pyramid will be inner tiled -co COMPRESS=JPEG: each GeoTIFF tile in the pyramid will be JPEG compressed (trades small size for higher performance, try out it without this parameter too) -targetDir bmpyramid: build the pyramid in the bmpyramid directory. The target directory must exist and be empty bmreduced.tiff : the source le This will produce a number of TIFF les in bmpyramid along with the sub-directories 1, 2, 3, and 4. Once that is done, and assuming the GeoServer image pyramid plug-in is already installed, its possible to create the coverage store by pointing at the directory containing the pyramid and clicking save:
Figure 17.36: Conguring a image pyramid store When clicking save the store will look into the directory, recognize a gdal_retile generated structure and perform some background operations: move all tiff les in the root to a newly create directory 0 create an image mosaic in all sub-directories (shapele index plus property le) create the root property le describing the whole pyramid structure Once that is done the user will be asked to choose a coverage, which will be named after the pyramid root directory:
616
Chapter 17. Tutorials
GeoServer User Manual, Release 2.1.3
Figure 17.37: Choosing the coverage for publishing Publish the layer, and then setup the layer parameter USE_JAI_IMAGEREAD to false to get better scalability:
Figure 17.38: Tuning the pyramid parameters Submit and go to the preview, the pyramid should be ready to use:
17.10.2 Notes on big pyramids
The code that is auto-creating the pyramid indexes and metadata les might take time to run, especially if: the pyramid zero level is composed of many thousands of les the system is busy with the disk already and that results in higher times to move all the les to the 0 directory
17.10. Building and using an image pyramid
617
GeoServer User Manual, Release 2.1.3
Figure 17.39: Previewing the pyramid
618
Chapter 17. Tutorials
GeoServer User Manual, Release 2.1.3
If the delay is too high the request to create the store will time out and might break the pyramid creation. So, in case of very big pyramids consider loosing some of the comfort and creating the 0 directory and moving the les by hand:
cd bmpyramid mkdir 0 mv *.tiff 0
17.11 Storing a coverage in a JDBC database
Warning: The screenshots on this tutorial have not yet been updated for the 2.0.x user interface. But most all the rest of the information should be valid, and the user interface is roughly the same, but a bit more easy to use.
17.11.1 Introduction
This tutorial describes the process of storing a coverage along with its pyramids in a jdbc database. The ImageMosaic JDBC plugin is authored by Christian Mueller and is part of the geotools library.
The full documentation is available here:http://docs.codehaus.org/display/GEOTDOC/Image+Mosaicing+Pyramidal+JD This tutorial will show one possible scenario, explaining step by step what to do for using this module in GeoServer (since Version 1.7.2)
17.11.2 Getting Started
We use postgis/postgres as database engine, a database named gis and start with an image from openstreetmap. We also need this utility http://www.gdal.org/gdal_retile.html . The best way to install with all dependencies is downloading from here http://fwtools.maptools.org/
17.11. Storing a coverage in a JDBC database
619
GeoServer User Manual, Release 2.1.3
Create a working directory, lets call it working ,download this image with a right mouse click (Image save as ...) and save it as start_rgb.png Check your image with:
gdalinfo start_rgb.png
This image has 4 Bands (Red,Green,Blue,Alpha) and needs much memory. As a rule, it is better to use images with a color table. We can transform with rgb2pct (rgb2pct.py on Unix).:
rgb2pct -of png start_rgb.png start.png
Compare the sizes of the 2 les. Afterwards, create a world le start.wld in the working directory with the following content.:
0.0075471698 0.0000000000 0.0000000000 -0.0051020408 8.9999995849 48.9999999796
17.11.3 Preparing the pyramids and the tiles
If you are new to tiles and http://star.pst.qub.ac.uk/idl/Image_Tiling.html pyramids, take a quick look here
620
Chapter 17. Tutorials
GeoServer User Manual, Release 2.1.3
17.11.4 How many pyramids are needed ?
Lets do a simple example. Given an image with 1024x1024 pixels and a tile size with 256x256 pixels.We can calculate in our brain that we need 16 tiles. Each pyramid reduces the number of tiles by a factor of 4. The rst pyramid has 16/4 = 4 tiles, the second pyramid has only 4/4 = 1 tile. Solution: The second pyramid ts on one tile, we are nished and we need 2 pyramids. The formula for this: number of pyramids = log(pixelsize of image) / log(2) - log (pixelsize of tile) / log(2). Try it: Go to Google and enter as search term log(1024)/log(2) - log(256)/log(2) and look at the result. If your image is 16384 pixels , and your tile size is 512 pixels, it is log(16384)/log(2) - log(512)/log(2) = 5 If your image is 18000 pixels, the result = 5.13570929. Thake the oor and use 5 pyramids. Remember, the last pyramid reduces 4 tiles to 1 tile, so this pyramid is not important. If your image is 18000x12000 pixel, use the bigger dimension (18000) for the formula. For creating pyramids and tiles, use http://www.gdal.org/gdal_retile.html from the gdal project. The executeable for Windows users is gdal_retile.bat or only gdal_retile, Unix users call gdal_retile.py Create a subdirectory tiles in your working directory and execute within the working directory:
gdal_retile -co "WORLDFILE=YES"
-r bilinear -ps 128 128 -of PNG -levels 2 -targetDir tiles start.png
What is happening ? We tell gdal_retile to create world les for our tiles (-co WORLDFILE=YES), use bilinear interpolation (-r bilinear), the tiles are 128x128 pixels in size (-ps 128 128) , the image format should be PNG (-of PNG), we need 2 pyramid levels (-levels 2) ,the directory for the result is tiles (-targetDir tiles) and the source image is start.png. Note: A few words about the tile size. 128x128 pixel is proper for this example. Do not use such small sizes in a production environment. A size of 256x256 will reduce the number of tiles by a factor of 4, 512x512 by a factor of 16 and so on. Producing too much tiles will degrade performance on the database side (large tables) and will also raise cpu usage on the client side ( more image operations). Now you should have the following directories working containing start.png , start.wld and a subdirectory tiles. working/tiles containing many *.png les and associated *.wld les representing the tiles of start.png working/tiles/1 containing many *.png les and associated *.wld les representing the tiles of the rst pyramid working/tiles/2 containing many *.png les and associated *.wld les representing the tiles of the second pyramid
17.11.5 Conguring the new map
The conguration for a map is done in a xml le. This le has 3 main parts. 1. The connect info for the jdbc driver 2. The mapping info for the sql tables 3. Conguration data for the map
17.11. Storing a coverage in a JDBC database
621
GeoServer User Manual, Release 2.1.3
Since the jdbc connect info and the sql mapping may be reused by more than one map, the best practice is to create xml fragments for both of them and to use xml entity references to include them into the map xml. First, nd the location of the GEOSERVER_DATA_DIR. This info is contained in the log le when starting GeoServer.:
---------------------------------- GEOSERVER_DATA_DIR: /home/mcr/geoserver-1.7.x/1.7.x/data/release ----------------------------------
Put all conguration les into the coverages subdirectory of your GeoServer data directory. The location in this example is /home/mcr/geoserver-1.7.x/1.7.x/data/release/coverages 1. Create a le connect.postgis.xml.inc with the following content
<connect> <!-- value DBCP or JNDI --> <dstype value="DBCP"/> <!-<jndiReferenceName value=""/> --> <username value="postgres" /> <password value="postgres" /> <jdbcUrl value="jdbc:postgresql://localhost:5432/gis" /> <driverClassName value="org.postgresql.Driver"/> <maxActive value="10"/> <maxIdle value="0"/> </connect>
The jdbc user is postgres, the password is postgres, maxActive and maxIdle are parameters of the apache connection pooling, jdbcUrl and driverClassName are postgres specic. The name of the database is gis. If you deploy GeoServer into a J2EE container capable of handling jdbc data sources, a better approach is
<connect> <!-- value DBCP or JNDI --> <dstype value="JNDI"/> <jndiReferenceName value="jdbc/mydatasource"/> </connect>
For this tutorial, we do not use data sources provided by a J2EE container. 1. The next xml fragment to create is mapping.postgis.xml.inc
<!-- possible values: universal,postgis,db2,mysql,oracle --> <spatialExtension name="postgis"/> <mapping> <masterTable name="mosaic" > <coverageNameAttribute name="name"/> <maxXAttribute name="maxX"/> <maxYAttribute name="maxY"/> <minXAttribute name="minX"/> <minYAttribute name="minY"/> <resXAttribute name="resX"/> <resYAttribute name="resY"/> <tileTableNameAtribute name="TileTable" /> <spatialTableNameAtribute name="SpatialTable" /> </masterTable>
622
Chapter 17. Tutorials
GeoServer User Manual, Release 2.1.3
<tileTable> <blobAttributeName name="data" /> <keyAttributeName name="location" /> </tileTable> <spatialTable> <keyAttributeName name="location" /> <geomAttributeName name="geom" /> <tileMaxXAttribute name="maxX"/> <tileMaxYAttribute name="maxY"/> <tileMinXAttribute name="minX"/> <tileMinYAttribute name="minY"/> </spatialTable> </mapping>
The rst element <spatialExtension> species which spatial extension the module should use. universal means that there is no spatial db extension at all, meaning the tile grid is not stored as a geometry, using simple double values instead. This xml fragment describes 3 tables, rst we need a master table where information for each pyramid level is saved. Second and third, the attribute mappings for storing image data, envelopes and tile names are specied. To keep this tutorial simple, we will not further discuss these xml elements. After creating the sql tables things will become clear. 1. Create the conguration xml osm.postgis.xml for the map (osm for open street map)
<?xml version="1.0" encoding="UTF-8" standalone="no"?> <!DOCTYPE ImageMosaicJDBCConfig [ <!ENTITY mapping PUBLIC "mapping" "mapping.postgis.xml.inc"> <!ENTITY connect PUBLIC "connect" "connect.postgis.xml.inc">]> <config version="1.0"> <coverageName name="osm"/> <coordsys name="EPSG:4326"/> <!-- interpolation 1 = nearest neighbour, 2 = bilinear, 3 = bicubic --> <scaleop interpolation="1"/> <verify cardinality="false"/> &mapping; &connect; </config>
This is the nal xml conguration le, including our mapping and connect xml fragment. The coverage name is osm, CRS is EPSG:4326. <verify cardinality="false"> means no check if the number of tiles equals the number of rectangles stored in the db. (could be time consuming in case of large tile sets). This conguration is the hard stuff, now, life becomes easier :-)
17.11.6 Using the java ddl generation utility
The full documentation is here: http://docs.codehaus.org/display/GEOTDOC/Using+the+java+ddl+generation+utility To create the proper sql tables, we can use the java ddl generation utility. This utility is included in the gt-imagemosaic-jdbc-version.jar. Assure that this jar le is in your WEB-INF/lib directory of your GeoServer installation. Change to your working directory and do a rst test:
java -jar <your_geoserver_install_dir>/webapps/geoserver/WEB-INF/lib/gt-imagemosaic-jdbc-{version}.ja
17.11. Storing a coverage in a JDBC database
623
GeoServer User Manual, Release 2.1.3
The reply should be:
Missing cmd import | ddl
Create a subdirectory sqlscripts in your working directory. Within the working directory, execute:
java -jar <your_geoserver_install_dir>/webapps/geoserver/WEB-INF/lib/gt-imagemosaic-jdbc-{version}.ja
Explanation of parameters parameter ddl -cong -pyramids -statementDelim -srs -targetDir -spatialTNPrex description create ddl statements the le name of our osm.postgis.xml le number of pyramids we want The SQL statement delimiter to use The db spatial reference identier when using a spatial extension output directory for the scripts A prex for tablenames to be created.
In the directory working/sqlscripts you will nd the following les after execution: createmeta.sql dropmeta.sql add_osm.sql remove_osm.sql Note: IMPORTANT: Look into the les createmeta.sql and add_osm.sql and compare them with the content of mapping.postgis.xml.inc. If you understand this relationship, you understand the mapping. The generated scripts are only templates, it is up to you to modify them for better performance or other reasons. But do not break the relationship to the xml mapping fragment.
17.11.7 Executing the DDL scripts
For user postgres, databae gis, execute in the following order:
psql -U postgres -d gis psql -U postgres -d gis -f createmeta.sql -f add_osm.sql
To clean your database, you can execute remove_osm.sql and dropmeta.sql after nishing the tutorial.
17.11.8 Importing the image data
The full documentation is here: http://docs.codehaus.org/display/GEOTDOC/Using+the+java+import+utility First, the jdbc jar le has to be in the lib/ext directory of your java runtime. In my case I had to copy postgresql-8.1-407.jdbc3.jar. Change to the working directory and execute:
java -jar <your_geoserver_install_dir>/webapps/geoserver/WEB-INF/lib/gt-imagemosaic-jdbc-{version}.ja
This statement imports your tiles including all pyramids into your database.
624
Chapter 17. Tutorials
GeoServer User Manual, Release 2.1.3
17.11.9 Conguring GeoServer
Start GeoServer and log in.Under Cong WCS CoveragePlugins you should see
If there is no line starting with ImageMosaicJDBC, the gt-imagemosiac-jdbc-version.jar le is not in your WEB-INF/lib folder. Go to CongDataCoverageStoresNew and ll in the formular
Press New and ll in the formular
17.11. Storing a coverage in a JDBC database
625
GeoServer User Manual, Release 2.1.3
Press Submit. Press Apply, then Save to save your changes. Next select CongDataCoveragesNew and select osm.
Press New and you will enter the Coverage Editor. Press Submit, Apply and Save. Under WelcomeDemoMap Preview you will nd a new layer topp:osm. Select it and see the results 626 Chapter 17. Tutorials
GeoServer User Manual, Release 2.1.3
If you think the image is stretched, you are right. The reason is that the original image is georeferenced with EPSG:900913, but there is no support for this CRS in postigs (at the time of this writing). So I used EPSG:4326. For the purpose of this tutorial, this is ok.
17.11.10 Conclusion
There are a lot of other conguration possibilities for specic databases. This tutorial shows a quick cookbook to demonstrate some of the features of this module. Follow the links to the full documentation to dig deeper, especially if you are concerned about performance and database design. If there is something which is missing, proposals are welcome.
17.12 Using the GeoTools feature-pregeneralized module
Warning: The screenshots on this tutorial have not yet been updated for the 2.0.x user interface. But most all the rest of the information should be valid, and the user interface is roughly the same, but a bit more easy to use.
17.12.1 Introduction
This tutorial shows how to use the geotools feature-pregeneralized module in GeoServer. The featurepregeneralized module is used to improve performance and lower memory usage and IO trafc. Note: Vector generalization reduces the number of vertices of a geometry for a given purpose. It makes no sense drawing a polygon with 500000 vertices on a screen. A much smaller number of vertices is enough to draw a topological correct picture of the polygon. This module needs features with already generalized geometries, selecting the best t geometry on demand. The full documentation is available here:http://docs.codehaus.org/display/GEOTDOC/FeaturePregeneralized This tutorial will show two possible scenarios, explaining step by step what to do for using this module in GeoServer.
17.12. Using the GeoTools feature-pregeneralized module
627
GeoServer User Manual, Release 2.1.3
17.12.2 Getting Started
First, nd the location of the GEOSERVER_DATA_DIR. This info is contained in the log le when starting GeoServer.:
---------------------------------- GEOSERVER_DATA_DIR: /home/mcr/geoserver-1.7.x/1.7.x/data/release ----------------------------------
Within this directory, we have to place the shape les. There is already a sub directory data which will be used. Within this sub directory, create a directory streams. Within GEOSERVER_DATA_DIR/data/streams create another sub directory called 0. ( 0 meaning no generalized geometries). This tutorial is based on on a shape le, which you can download from here Streams. Unzip this le into GEOSERVER_DATA_DIR/data/streams/0. Look for the WEB-INF/lib/ directory of your GeoServer installation. There must be a le called gt-feature-pregeneralized-version-jar. This jar le includes a tool for generalizing shape les. Open a cmd line and execute the following:
cd <GEOSERVER_DATA_DIR>/data/streams/0 java -jar <GEOSERVER_INSTALLATION>/WEB-INF/lib/gt-feature-pregeneralized-{version}.jar generalize 0/s
You should see the following output:
Shape file 0/streams.shp Target directory . Distances 5,10,20,50 % |################################|
Now there are four additional directories 5.0 , 10.0 , 20.0 , 50.0 . Look at the size of les with the extension shp within these directories, increasing the generalization distance reduces the le size. Note: The generalized geometries can be stored in additional properties of a feature or the features can be duplicated. Mixed variations are also possible. Since we are working with shape les we have to duplicate the features. There are two possibilities how we can deploy our generalized shape les. 1. Deploy hidden (not visible to the user) 2. Deploy each generalized shape le as a separate GeoServer feature
17.12.3 Hidden Deployment
First we need a XML cong le
<?xml version="1.0" encoding="UTF-8"?> <GeneralizationInfos version="1.0"> <GeneralizationInfo dataSourceName="file:data/streams/0/streams.shp" featureName="GenStreams" <Generalization dataSourceName="file:data/streams/5.0/streams.shp" distance="5" featur <Generalization dataSourceName="file:data/streams/10.0/streams.shp" distance="10" feat <Generalization dataSourceName="file:data/streams/20.0/streams.shp" distance="20" feat <Generalization dataSourceName="file:data/streams/50.0/streams.shp" distance="50" feat </GeneralizationInfo> </GeneralizationInfos>
628
Chapter 17. Tutorials
GeoServer User Manual, Release 2.1.3
Save this le as geninfo_shapefile.xml into GEOSERVER_DATA_DIR/data/streams. Note: The dataSourceName attribute in the XML cong is not interpreted as a name, it could be the URL for a shape le or for a property le containing properties for data store creation (e. g. jdbc connect parameters). Remember, this is a hidden deployment and no names are needed. The only ofcial name is the value of the attribute featureName in the GeneralizationInfo Element. Start GeoServer and go to CongDataDataStoresNew and ll in the form
Press Submit. The next form you see is
Note: RepositoryClassName and GeneralizationInfosProviderClassName have default values which suit for GeoTools, not for GeoServer. Change GeoTools to GeoServer in the package names to instantiate the correct objects for GeoServer. GeneralizationInfosProviderParam could be an URL or a datastore from the Geoserver catalog. A datastore is referenced by using workspacename:datastorename. This makes sense if you have your own implementation for the GeneralizationInfosProvider interface and this implementation reads the infos from a database. The conguration should look like this
17.12. Using the GeoTools feature-pregeneralized module
629
GeoServer User Manual, Release 2.1.3
Press Submit, afterward a form for the feature type opens. Alter the Style to line, SRS is 26713 and press the Generate button labeled by Bounding Box.
Afterward, press Submit, Apply and Save. Examine the result by pressing My GeoServer, Demo and Map Preview. In this list there must be an entry topp:GenStreams. Press it and you will see
630
Chapter 17. Tutorials
GeoServer User Manual, Release 2.1.3
Now start zooming in and out and look at the log le of GeoServer. If the deployment is correct you should see something like this:
May 20, 2009 4:53:05 PM org.geotools.data.gen.PreGeneralizedFeatureSource logDistanceInfo INFO: Using generalizsation: file:data/streams/20.0/streams.shp streams the_geom 20.0 May 20, 2009 4:53:41 PM org.geotools.data.gen.PreGeneralizedFeatureSource logDistanceInfo INFO: Using generalizsation: file:data/streams/5.0/streams.shp streams the_geom 5.0 May 20, 2009 4:54:08 PM org.geotools.data.gen.PreGeneralizedFeatureSource logDistanceInfo INFO: Using generalizsation: file:data/streams/5.0/streams.shp streams the_geom 5.0 May 20, 2009 4:54:09 PM org.geotools.data.gen.PreGeneralizedFeatureSource logDistanceInfo INFO: Using generalizsation: file:data/streams/20.0/streams.shp streams the_geom 20.0
17.12.4 Public Deployment
First we have to congure all our shape les
17.12. Using the GeoTools feature-pregeneralized module
631
GeoServer User Manual, Release 2.1.3
The Feature Data Set ID for the other shape les is 1. Streams_5 2. Streams_10 3. Streams_20 4. Streams_50
The URL needed for the other shape les 1. file:data/streams/5.0/streams.shp 2. file:data/streams/10.0/streams.shp 3. file:data/streams/20.0/streams.shp 4. file:data/streams/50.0/streams.shp
632
Chapter 17. Tutorials
GeoServer User Manual, Release 2.1.3
Each feature needs an Alias, here it is streams_0. For the other shape les use 1. streams_5 2. streams_10 3. streams_20 4. streams_50 Check the result by pressing My GeoServer, Demo and Map Preview. You should see your additional layers. No we need another XML conguration le
<?xml version="1.0" encoding="UTF-8"?> <GeneralizationInfos version="1.0"> <GeneralizationInfo dataSourceNameSpace="topp" dataSourceName="Streams_0" featureName="GenStre <Generalization dataSourceNameSpace="topp" dataSourceName="Streams_5" distance="5" fea <Generalization dataSourceNameSpace="topp" dataSourceName="Streams_10" distance="10" f <Generalization dataSourceNameSpace="topp" dataSourceName="Streams_20" distance="20" f <Generalization dataSourceNameSpace="topp" dataSourceName="Streams_50" distance="50" f </GeneralizationInfo> </GeneralizationInfos>
Save this le as geninfo_shapefile2.xml into GEOSERVER_DATA_DIR/data/streams. Create the pregeneralized datastore
17.12. Using the GeoTools feature-pregeneralized module
633
GeoServer User Manual, Release 2.1.3
Now we use the CatalogRepository class to nd our needed data stores
Last step
634
Chapter 17. Tutorials
GeoServer User Manual, Release 2.1.3
In the Map Preview you should nd topp:GenStreams2 and all other generalizations. Test in the same manner we discussed in the hidden deployment and you should see something like this in the GeoServer log:
May 20, 2009 6:11:06 PM org.geotools.data.gen.PreGeneralizedFeatureSource logDistanceInfo INFO: Using generalizsation: Streams_20 streams the_geom 20.0 May 20, 2009 6:11:08 PM org.geotools.data.gen.PreGeneralizedFeatureSource logDistanceInfo INFO: Using generalizsation: Streams_10 streams the_geom 10.0 May 20, 2009 6:11:12 PM org.geotools.data.gen.PreGeneralizedFeatureSource logDistanceInfo INFO: Using generalizsation: Streams_10 streams the_geom 10.0
17.12.5 Conclusion
This is only a very simple example using shape les. The plugin architecture allows you to get your data and generalizations from anywhere. The used dataset is a very small one, so you will not feel a big difference in response time. Having big geometries (in the sense of many vertices) and creating maps with some different layers will show the difference.
17.12. Using the GeoTools feature-pregeneralized module
635
GeoServer User Manual, Release 2.1.3
17.13 Setting up a JNDI connection pool with Tomcat
Warning: The screenshots on this tutorial have not yet been updated for the 2.0.x user interface. But most all the rest of the information should be valid, and the user interface is roughly the same. This tutorial walks the reader through the procedures necessary to setup a Oracle JNDI connection pool in Tomcat 6 and how to retrieve it from GeoServer
17.13.1 Tomcat setup
In order to setup a connection pool Tomcat needs a JDBC driver and the necessary pool congurations. First off, you need to nd the JDBC driver for your database. Most often it is distributed on the web site of your DBMS provider, or available in the installed version of your database. For example, a Oracle XE install on a Linux system provides the driver at /usr/lib/oracle/xe/app/oracle/product/10.2.0/server/jdbc/lib/ojdbc14.jar, and that le needs to be copied into Tomcat shared libs directory, TOMCAT_HOME/lib Once that is done, the Tomcat conguration le TOMCAT_HOME/conf/context.xml needs to be edited in order to setup the connection pool. In the case of a local Oracle XE the setup might look like:
<Context> ... <Resource name="jdbc/oralocal" auth="Container" type="javax.sql.DataSource" url="jdbc:oracle:thin:@localhost:1521:xe" driverClassName="oracle.jdbc.driver.OracleDriver" username="dbuser" password="dbpasswd" maxActive="20" maxIdle="3" maxWait="10000" poolPreparedStatements="true" maxOpenPreparedStatements="100" validationQuery="SELECT SYSDATE FROM DUAL" /> </Context>
The example sets up a connection pool connecting to the local Oracle XE instance. The pool conguration shows is quite full edged: at most 20 active connections (max number of connection that will ever be used in parallel) at most 3 connections kept in the pool unused prepared statement pooling (very important for good performance) at most 100 prepared statements in the pool a validation query that double checks the connection is still alive before actually using it (this is not necessary if there is guarantee the connections will never drop, either due to the server forcefully closing them, or to network/maintenance issues). For more information about the possible parameters and their values refer to the DBCP documentation.
17.13.2 GeoServer setup
To allow a web application reference to a JNDI resource its web.xml le must be modied so that the reference is explicit. Following the above example, we have to modify
636
Chapter 17. Tutorials
GeoServer User Manual, Release 2.1.3
TOMCAT_HOME/webapps/geoserver/WEB-INF/web.xml and add at its very end the following declaration:
<web-app> ... <resource-ref> <description>Oracle Datasource</description> <res-ref-name>jdbc/oralocal</res-ref-name> <res-type>javax.sql.DataSource</res-type> <res-auth>Container</res-auth> </resource-ref> </web-app>
Once that is done, it is possible to login into the GeoServer web administration interface and congure the datastore. First, choose the Oracle (JNDI) datastore and give it a name:
Figure 17.40: Choosing a JNDI enabled datastore Then, congure the connection parameters so that the JNDI path matches the one specied in the Tomcat conguration: When you are doing this, make sure the schema is properly setup, or the datastore will list all the tables it can nd in the schema it can access. In the case of Oracle the schema is usually the user name, upper cased. Once the datastore is accepted the GeoServer usage proceeds as normal.
17.13. Setting up a JNDI connection pool with Tomcat
637
GeoServer User Manual, Release 2.1.3
Figure 17.41: Conguring the JNDI connection
638
Chapter 17. Tutorials
CHAPTER 18
Community
This section is devoted to GeoServer community modules. Community modules are considered pending in that they are not ofcially part of the GeoServer releases. They are however built along with the nightly builds, so you can download and play with them. Warning: Community modules are generally considered experimental in nature and are often under constant development. For that reason documentation in this section should not be considered solid or nal and will be subject to change.
18.1 Control ow module
The control-flow module for GeoServer allows the administrator to control the amount of concurrent requests actually executing inside the server. This kind of control is useful for a number of reasons: Performance: tests show that, with local data sources, the maximum throughput in GetMap requests is achieved when allowing at most 2 times the number of CPU cores requests to run in parallel. Resource control: requests such as GetMap can use a signicant amount of memory. The WMS request limits allow to control the amount of memory used per request, but an OutOfMemoryError is still possible if too many requests run in parallel. By controlling also the amount of requests executing its possible to limit the total amount of memory used below the memory that was actually given to the Java Virtual Machine. Fairness: a single user should not be able to overwhelm the server with a lot of requests, leaving other users with tiny slices of the overall processing power. The control ow method does not normally reject requests, it just queues up those in excess and executes them late. However, its possible to congure the module to reject requests that have been waited in queue for too long.
18.1.1 Rule syntax reference
The current implementation of the control ow module reads its rules from a controlflow.properties property le located in the GeoServer data directory.
639
GeoServer User Manual, Release 2.1.3
Total OWS request count The global number of OWS requests executing in parallel can be specied with:
ows.global=<count>
Every request in excess will be queued and executed when other requests complete leaving some free execution slot. Per request control A per request type control can be demanded using the following syntax:
ows.<service>[.<request>[.<outputFormat>]]=<count>
Where: <service> is the OWS service in question (at the time of writing can be wms, wfs, wcs) <request>, optional, is the request type. For example, for the wms service it can be GetMap, GetFeatureInfo, DescribeLayer, GetLegendGraphics, GetCapabilities <outputFormat>, optional, is the output format of the request. For example, for the wms GetMap request it could be image/png, image/gif and so on A few examples:
# dont allow more than 16 WCS requests in parallel ows.wcs=16 # dont allow more than 8 GetMap requests in parallel ows.wms.getmap=8 # dont allow more than 2 WFS GetFeature requests with Excel output format ows.wfs.getfeature.application/msexcel=2
Per user control This avoid a single user to make too many requests in parallel:
user=<count>
Where <count> is the maximum number of parallel requests a single user can execute in parallel. The user tracking mechanism is cookie based, so it will work ne for browsers but not as much for other kinds of clients. An IP based mechanism is not provided at the time, but it would have its own fallacies as well, as it would limit all the users sitting behind a single router to <count> requests (imagine the effect on a big public administration). Timeout A request timeout is specied with the following syntax:
timeout=<seconds>
where <seconds> is the number of seconds a request can stay queued waiting for execution. If the request does not enter execution before the timeout expires it will be rejected.
640
Chapter 18. Community
GeoServer User Manual, Release 2.1.3
18.1.2 A complete example
Assuming the server we want to protect has 4 cores a sample conguration could be:
# if a request waits in queue for more than 60 seconds its not worth executing, # the client will likely have given up by then timeout=60 # dont allow the execution of more than 100 requests total in parallel ows.global=100 # dont allow more than 10 GetMap in parallel ows.wms.getmap=10 # dont allow more than 4 outputs with Excel output as its memory bound ows.wfs.getfeature.application/msexcel=4 # dont allow a single user to perform more than 6 requests in parallel # (6 being the Firefox default concurrency level at the time of writing) user=6
18.2 CSS Styling
The css module for GeoServer adds an alternative style editor to GeoServer that uses a CSS-derived language instead of SLD. These CSS styles are internally converted to SLD, which is then used as normal by GeoServer. The CSS syntax is duplicated from SVG styling where appropriate, but extended to avoid losing facilities provided by SLD when possible. As an example, it provides facilities for extracting feature attributes to use in labelling, sizing point markers according to data values, etc. Read on for information about:
18.2.1 Installing the CSS Module
The CSS module is built nightly and published to the nightly build server. Click on your version of Geoserver - eg. 2.1.x and then community-latest. The installation process is similar to other GeoServer plugins: 1. Download the le named like geoserver-2.1-SNAPSHOT-css-plugin.zip. Please verify that the version number in the lename corresponds to the one reported in GeoServers admin UI. 2. Extract the contents of the ZIP archive into the /WEB-INF/lib/ direcotry in the GeoServer webapp. For example, if you have installed the GeoServer binary to /opt/geoserver-2.1.0/, you should place the CSS extensions JAR les in /opt/geoserver-2.1.0/webapps/geoserver/WEB-INF/lib/. 3. After extracting the extension, restart GeoServer in order for the changes to take effect. All further conguration can be done through the GeoServer web UI. After installation, you may nd the following useful to get you started - Tutorial: Styling Data with CSS.
18.2.2 Tutorial: Styling Data with CSS
This tutorial will walk through using CSS to style the (USA) states example data that is included with the default GeoServer installation. It also shows you the equivalent SLD code. What you need before starting this tutorial:
18.2. CSS Styling
641
GeoServer User Manual, Release 2.1.3
An installed copy of GeoServer 2.0 or greater. See Installation if you have not already installed GeoServer. The states layer from the default GeoServer conguration The CSS plugin installed. See Installing the CSS Module if you have not already installed the plugin. Whats in the Box? The CSS extension adds a page to the GeoServer web UI, linked from the sidebar. This page is only visible to logged-in administrators since it can modify the styles in GeoServer.
Figure 18.1: The CSS demo page can be used to switch between layers and styles. Note the sidebar link, highlighted in red. After loading the CSS page, you can view any of the layers and styles in GeoServer by selecting them in the drop-down boxes directly beneath the map, then clicking the Switch link. You can overwrite any style by entering CSS into the form, but it is recommended that you avoid editing pre-existing styles since existing SLD styles are not reected in the CSS. The Create link allows creating a new style with a CSS le attached to it. Creating a States Style The SLD le for the default states layer looks like this:
642
Chapter 18. Community
GeoServer User Manual, Release 2.1.3
<?xml version="1.0" encoding="ISO-8859-1"?> <StyledLayerDescriptor version="1.0.0" xmlns="http://www.opengis.net/sld" xmlns:ogc="http://www.opengis.net/ogc" xmlns:xlink="http://www.w3.org/1999/xlink" xmlns:xsi="http://www.w3.org/2001/XMLSchema-instance" xmlns:gml="http://www.opengis.net/gml" xsi:schemaLocation="http://www.opengis.net/sld http://schemas.opengis.net/sld/1.0.0/StyledLayerDescriptor.xsd "> <NamedLayer> <Name>USA states population</Name> <UserStyle> <Name>population</Name> <Title>Population in the United States</Title> <Abstract>A sample filter that filters the United States into three categories of population, drawn in different colors</Abstract> <FeatureTypeStyle> <Rule> <Title>< 2M</Title> <ogc:Filter> <ogc:PropertyIsLessThan> <ogc:PropertyName>PERSONS</ogc:PropertyName> <ogc:Literal>2000000</ogc:Literal> </ogc:PropertyIsLessThan> </ogc:Filter> <PolygonSymbolizer> <Fill> <!-- CssParameters allowed are fill (the color) and fill-opacity --> <CssParameter name="fill">#4DFF4D</CssParameter> <CssParameter name="fill-opacity">0.7</CssParameter> </Fill> </PolygonSymbolizer> </Rule> <Rule> <Title>2M - 4M</Title> <ogc:Filter> <ogc:PropertyIsBetween> <ogc:PropertyName>PERSONS</ogc:PropertyName> <ogc:LowerBoundary> <ogc:Literal>2000000</ogc:Literal> </ogc:LowerBoundary> <ogc:UpperBoundary> <ogc:Literal>4000000</ogc:Literal> </ogc:UpperBoundary> </ogc:PropertyIsBetween> </ogc:Filter> <PolygonSymbolizer> <Fill> <!-- CssParameters allowed are fill (the color) and fill-opacity --> <CssParameter name="fill">#FF4D4D</CssParameter> <CssParameter name="fill-opacity">0.7</CssParameter> </Fill> </PolygonSymbolizer> </Rule> <Rule>
18.2. CSS Styling
643
GeoServer User Manual, Release 2.1.3
<Title>> 4M</Title> <!-- like a linesymbolizer but with a fill too --> <ogc:Filter> <ogc:PropertyIsGreaterThan> <ogc:PropertyName>PERSONS</ogc:PropertyName> <ogc:Literal>4000000</ogc:Literal> </ogc:PropertyIsGreaterThan> </ogc:Filter> <PolygonSymbolizer> <Fill> <!-- CssParameters allowed are fill (the color) and fill-opacity --> <CssParameter name="fill">#4D4DFF</CssParameter> <CssParameter name="fill-opacity">0.7</CssParameter> </Fill> </PolygonSymbolizer> </Rule> <Rule> <Title>Boundary</Title> <LineSymbolizer> <Stroke> <CssParameter name="stroke-width">0.2</CssParameter> </Stroke> </LineSymbolizer> <TextSymbolizer> <Label> <ogc:PropertyName>STATE_ABBR</ogc:PropertyName> </Label> <Font> <CssParameter name="font-family">Times New Roman</CssParameter> <CssParameter name="font-style">Normal</CssParameter> <CssParameter name="font-size">14</CssParameter> </Font> <LabelPlacement> <PointPlacement> <AnchorPoint> <AnchorPointX>0.5</AnchorPointX> <AnchorPointY>0.5</AnchorPointY> </AnchorPoint> </PointPlacement> </LabelPlacement> </TextSymbolizer> </Rule> </FeatureTypeStyle> </UserStyle> </NamedLayer> </StyledLayerDescriptor>
Now, lets start on a CSS le that accomplishes the same thing. First, use the Create link to start a new style. This creates an example style with the following source:
* { fill: lightgrey; stroke: black; mark: symbol(square); }
This demonstrates the basic elements of a CSS style:
644
Chapter 18. Community
GeoServer User Manual, Release 2.1.3
A selector that identies some part of the data to style. Here, the selector is *, indicating that all data should use the style properties. Properties inside curly braces ({}) which specify how the affected features should be styled. Properties consist of name/value pairs separated by colons (:). We can also see the basics for styling a polygon (fill), line (stroke), or point marker (mark). Note that while the stroke and ll use colors, the marker simply identies a Well-Known Mark with the symbol function. See Also: The filters and properties pages in this manual provide more information about the options available in CSS styles. Lets use these basics to start translating the states style. The rst Rule in the SLD applies to states where the PERSONS eld is less than two million:
<Rule> <Title>< 2M</Title> <ogc:Filter> <ogc:PropertyIsLessThan> <ogc:PropertyName>PERSONS</ogc:PropertyName> <ogc:Literal>2000000</ogc:Literal> </ogc:PropertyIsLessThan> </ogc:Filter> <PolygonSymbolizer> <Fill> <!-- CssParameters allowed are fill (the color) and fill-opacity --> <CssParameter name="fill">#4DFF4D</CssParameter> <CssParameter name="fill-opacity">0.7</CssParameter> </Fill> </PolygonSymbolizer> </Rule>
Using a CQL-based selector, and copying the names and values of the CssParameters over, we get:
[PERSONS < 2000000] { fill: #4DFF4D; fill-opacity: 0.7; }
For the second style, we have a PropertyIsBetween lter, which doesnt directly translate to CSS:
<Rule> <Title>2M - 4M</Title> <ogc:Filter> <ogc:PropertyIsBetween> <ogc:PropertyName>PERSONS</ogc:PropertyName> <ogc:LowerBoundary> <ogc:Literal>2000000</ogc:Literal> </ogc:LowerBoundary> <ogc:UpperBoundary> <ogc:Literal>4000000</ogc:Literal> </ogc:UpperBoundary> </ogc:PropertyIsBetween> </ogc:Filter> <PolygonSymbolizer> <Fill>
18.2. CSS Styling
645
GeoServer User Manual, Release 2.1.3
<!-- CssParameters allowed are fill (the color) and fill-opacity --> <CssParameter name="fill">#FF4D4D</CssParameter> <CssParameter name="fill-opacity">0.7</CssParameter> </Fill> </PolygonSymbolizer> </Rule>
However, PropertyIsBetween can easily be replaced by a combination of two comparison selectors. In CSS, you can apply multiple selectors to a rule by simply placing them one after the other. Selectors separated by only whitespace must ALL be satised for a style to apply. Multiple such groups can be attached to a rule by separating them with commas (,). If a feature matches any of the comma-separated groups for a rule then that style is applied. Thus, the CSS equivalent of the second rule is:
[PERSONS > 2000000] [PERSONS < 4000000] { fill: #FF4D4D; fill-opacity: 0.7; }
The third rule can be handled in much the same manner as the rst:
[PERSONS > 4000000] { fill: #4D4DFF; fill-opacity: 0.7; }
The fourth and nal rule is a bit different. It applies a label and outline to all the states:
<Rule> <Title>Boundary</Title> <LineSymbolizer> <Stroke> <CssParameter name="stroke-width">0.2</CssParameter> </Stroke> </LineSymbolizer> <TextSymbolizer> <Label> <ogc:PropertyName>STATE_ABBR</ogc:PropertyName> </Label> <Font> <CssParameter name="font-family">Times New Roman</CssParameter> <CssParameter name="font-style">Normal</CssParameter> <CssParameter name="font-size">14</CssParameter> </Font> <LabelPlacement> <PointPlacement> <AnchorPoint> <AnchorPointX>0.5</AnchorPointX> <AnchorPointY>0.5</AnchorPointY> </AnchorPoint> </PointPlacement> </LabelPlacement> </TextSymbolizer> </Rule>
This introduces the idea of rendering an extracted value (STATE_ABBR) directly into the map, unlike all of the rules thus far. For this, you can use a CQL expression wrapped in square braces ([]) as the value of a
646
Chapter 18. Community
GeoServer User Manual, Release 2.1.3
CSS property. It is also necessary to surround values containing whitespace, such as Times New Roman, with single- or double-quotes (", ). With these details in mind, lets write the rule:
* { stroke-width: 0.2; label: [STATE_ABBR]; label-anchor: 0.5 0.5; font-family: "Times New Roman"; font-style: normal; font-size: 14; }
Putting it all together, you should now have a style that looks like:
[PERSONS < 2000000] { fill: #4DFF4D; fill-opacity: 0.7; } [PERSONS > 2000000] [PERSONS < 4000000] { fill: #FF4D4D; fill-opacity: 0.7; } [PERSONS > 4000000] { fill: #4D4DFF; fill-opacity: 0.7; } * { stroke-width: 0.2; label: [STATE_ABBR]; label-anchor: 0.5 0.5; font-family: "Times New Roman"; font-style: normal; font-size: 14; }
Press the Submit button at the bottom of the CSS form to save your changes and see your style applied to the states layer. Surprise! The borders are missing. What happened? In the GeoServer CSS module, each type of symbolizer has a key property which controls whether it is applied. Without these key properties, subordinate properties are ignored. These key properties are: ll, which controls whether or not Polygon lls are applied. This specied the color or graphic to use for the ll. stroke, which controls whether or not Line and Polygon outline strokes are applied. This species the color (or graphic ll) of the stroke. mark, which controls whether or not point markers are drawn. This identies a Well-Known Mark or image URL to use. label, which controls whether or not to draw labels on the map. This identies the text to use for labeling the map, usually as a CQL expression. halo-radius, which controls whether or not to draw a halo around labels. This species how large such halos should be.
18.2. CSS Styling
647
GeoServer User Manual, Release 2.1.3
See Also: The properties page in this manual for information about the other properties. Since we dont specify a stroke color, no stroke is applied. Lets add it, so that that last rule ends up looking like:
* { stroke: black; stroke-width: 0.2; label: [STATE_ABBR]; label-anchor: 0.5 0.5; font-family: "Times New Roman"; font-style: normal; font-size: 14; }
Rening the Style
Removing Duplicated Properties
The style that we have right now is only 23 lines, a nice improvement over the 103 lines of XML that we started with. However, we are still repeating the fill-opacity attribute everywhere. We can move it into the * rule and have it applied everywhere. This works because the GeoServer CSS module emulates cascading, the C part of CSS. While SLD uses a painters model where each rule is processed independently, a cascading style allows you to provide general style properties and override only specic properties for particular features. Anyway, this takes the style down to only 21 lines:
[PERSONS < 2000000] { fill: #4DFF4D; } [PERSONS > 2000000] [PERSONS < 4000000] { fill: #FF4D4D; } [PERSONS > 4000000] { fill: #4D4DFF; } * { fill-opacity: 0.7; stroke-width: 0.2; label: [STATE_ABBR]; label-anchor: 0.5 0.5; font-family: "Times New Roman"; font-style: normal; font-size: 14; }
Scale-Dependent Styles
The labels for this style are nice, but at lower zoom levels they seem a little crowded. We can easily move the labels to a rule that doesnt activate until the scale denominator is below 2000000. We do want to keep
648
Chapter 18. Community
GeoServer User Manual, Release 2.1.3
the stroke and ll-opacity at all zoom levels, so we can separate them from the label properties:
* { fill-opacity: 0.7; stroke-width: 0.2; } [@scale < 20000000] { label: [STATE_ABBR]; label-anchor: 0.5 0.5; font-family: "Times New Roman"; font-style: normal; font-size: 14; }
Setting Titles for the Legend
So far, we havent set titles for any of the style rules. This doesnt really cause any problems while viewing maps, but GeoServer uses the title in auto-generating legend graphics. Without the titles, GeoServer falls back on the names, which in the CSS module are generated from the lters for each rule. Titles are not normally a part of CSS, so GeoServer looks for them in specially formatted comments before each rule. We can add titles like so:
/* @title Population < 2M */ [PERSONS < 2000000] { fill: #4DFF4D; fill-opacity: 0.7; } /* @title 2M < Population < 4M */ [PERSONS > 2000000] [PERSONS < 4000000] { fill: #FF4D4D; fill-opacity: 0.7; } /* @title Population > 4M */ [PERSONS > 4000000] { fill: #4D4DFF; fill-opacity: 0.7; } /* @title Boundaries */ * { stroke-width: 0.2; label: [STATE_ABBR]; label-anchor: 0.5 0.5; font-family: "Times New Roman"; font-style: normal; font-size: 14; }
Because of the way that CSS is translated to SLD, each SLD rule is a combination of several CSS rules. This is handled by combining the titles with the word with. If the title is omitted for a rule, then it is simply not included in the SLD output.
18.2. CSS Styling
649
GeoServer User Manual, Release 2.1.3
18.2.3 Filter Syntax
Filters limit the set of features affected by a rules properties. There are several types of simple lters, which can be combined to provide more complex lters for rules. Combining Filters Combination is done in the usual CSS way. A rule with two lters separated by a comma affects any features that match either lter, while a rule with two lters separated by only whitespace affects only features that match both lters. Heres an example using a basic attribute lter (described below):
/* Matches places where the lake is flooding */ [rainfall>12] [lakes>1] { fill: black; } /* Matches wet places */ [rainfall>12], [lakes>1] { fill: blue; }
Filtering on Data Attributes An attribute lter matches some attribute of the data (for example, a column in a database table). This is probably the most common type of lter. An attribute lter takes the form of an attribute name and a data value separated by some predicate operator (such as the less-than operator <). Supported predicate operators include the following: Operator = <> > >= < <= LIKE Meaning
The property must be exactly equal to the specied value. The property must not be exactly equal to the specied value. The property must be greater than (or alphabetically later than) the specied value. The property must be greater than or equal to the specied value. The property must be less than (or alphabetically earlier than) the specied value. The property must be less than or equal to the specied value. The property must match the pattern described by the specied value. Patterns use _ to indicate a single unspecied character and % to indicate an unknown number of unspecied characters.
For example, to only render outlines for the states whose names start with letters in the rst half of the alphabet, the rule would look like:
[STATE_NAME<=M] { stroke: black; }
Note: The current implementation of property lters uses ECQL syntax, described on the GeoTools documentation.
650
Chapter 18. Community
GeoServer User Manual, Release 2.1.3
Filtering on Type When dealing with data from multiple sources, it may be useful to provide rules that only affect one of those sources. This is done very simply; just specify the name of the layer as a lter:
states { stroke: black; }
Filtering by ID For layers that provide feature-level identiers, you can style specic features simply by specifying the ID. This is done by prexing the ID with a hash sign (#):
#states.2 { stroke: black; }
Note: In CSS, the . character is not allowed in element ids; and the #states.foo selector matches the element with id states only if it also has the class foo. Since this form of identier comes up so frequently in GeoServer layers, the CSS module deviates from standard CSS slightly in this regard. Future revisions may use some form of munging to avoid this deviation. Filtering by Rendering Context (Scale) Often, there are aspects of a map that should change based on the context in which it is being viewed. For example, a road map might omit residential roads when being viewed at the state level, but feature them prominently at the neighborhood level. Details such as scale level are presented as pseudo-attributes; they look like property lters, but the property names start with an @ symbol:
[roadtype=Residential][@scale>100000] { stroke: black; }
The context details that are provided are as follows: PseudoAttribute @scale Meaning The scale denominator for the current rendering. More explicitly, this is the ratio of real-world distance to screen/rendered distance.
Note: While property lters (currently) use the more complex ECQL syntax, pseudo-attributes cannot use complex expressions and MUST take the form of <PROPERTY><OPERATOR><LITERAL>. Filtering Symbols When using symbols to create graphics inline, you may want to apply some styling options to them. You can specify style attributes for built-in symbols by using a few special selectors:
18.2. CSS Styling
651
GeoServer User Manual, Release 2.1.3
PseudoSelector :mark :stroke :ll :symbol :nthmark(n) :nthstroke(n) :nth-ll(n) :nthsymbol(n)
Meaning species that a rule applies to symbols used as point markers species that a rule applies to symbols used as stroke patterns species that a rule applies to symbols used as ll patterns species that a rule applies to any symbol, regardless of which context it is used in species that a rule applies to the symbol used for the nth stacked point marker on a feature. species that a rule applies to the symbol used for the nth stacked stroke pattern on a feature. species that a rule applies to the symbol used for the nth stacked ll pattern on a feature. species that a rule applies to the symbol used for the nth stacked symbol on a feature, regardless of which context it is used in.
For more discussion on using these selectors, see Styled Marks in CSS. Not Filtering at All Sometimes it is useful to have a rule that matches all features, for example, to provide some default styling for your map (remember, by default nothing is rendered). This is accomplished using a single asterisk * in place of the usual lter. This catch-all rule can be used in complex expressions, which may be useful if you want a rule to provide defaults as well as overriding values for some features:
* { stroke: black; }
18.2.4 Providing Metadata
One feature that appears in SLD that has no analog in CSS is the ability to provide metadata for styles and style rules. For example, this SLD embeds a title for its single rule:
<?xml version="1.0" encoding="ISO-8859-1"?> <StyledLayerDescriptor version="1.0.0" xmlns="http://www.opengis.net/sld" xmlns:ogc="http://www.opengis.net/ogc" xmlns:xlink="http://www.w3.org/1999/xlink" xmlns:xsi="http://www.w3.org/2001/XMLSchema-instance" xmlns:gml="http://www.opengis.net/gml" xsi:schemaLocation="http://www.opengis.net/sld http://schemas.opengis.net/sld/1.0.0/StyledLayerDescriptor.xsd" > <NamedLayer> <Name>Country Borders</Name> <UserStyle> <Name>borders</Name> <Title>Country Borders</Title> <Abstract> Borders of countries, in an appropriately sovereign aesthetic. </Abstract> <FeatureTypeStyle> <Rule> <Title>Borders</Title> <LineSymbolizer>
652
Chapter 18. Community
GeoServer User Manual, Release 2.1.3
<Stroke> <CssParameter name="stroke-width">0.2</CssParameter> </Stroke> </LineSymbolizer> </Rule> </FeatureTypeStyle> </UserStyle> </NamedLayer> </StyledLayerDescriptor>
Software such as GeoServer can use this metadata to automatically generate nice legend images directly from the style. You dont have to give up this ability when styling maps in CSS; just add comment before your rules including lines that start with @title and @abstract. Here is the analogous style in CSS:
/* * @title This is a point layer. * @abstract This is an abstract point layer. */ * { mark: mark(circle); }
Rules can provide either a title, an abstract, both, or neither. The SLD Name for a rule is autogenerated based on the lters from the CSS rules that combined to form it, for aid in troubleshooting. Combined Rules One thing to keep in mind when dealing with CSS styles is that multiple rules may apply to the same subset of map features, especially as styles get more complicated. Metadata is inherited similarly to CSS properties, but metadata elds are combined instead of overriding less specic rules. That means that when you have a style like this:
/* @title Borders */ * { stroke: black; } /* @title Parcels */ [category=parcel] { fill: blue; }
The legend entry for parcels will have the title Parcels with Borders. If you dont like this behavior, then only provide titles for the most specic rules in your style. (Or, suggest something better in an issue report!) Rules that dont provide titles are simply omitted from title aggregation.
18.2.5 Multi-Valued Properties
When rendering maps, it is sometimes useful to draw the same feature multiple times. For example, you might want to stroke a roads layer with a thick line and then a slimmer line of a different color to create a halo effect. In GeoServers css module, all properties may have multiple values. There is a distinction between complex properties, and multi-valued properties. Complex properties are separated by spaces, while multivalued properties are separated by commas. So, this style lls a polygon once: 18.2. CSS Styling 653
GeoServer User Manual, Release 2.1.3
* { fill: url("path/to/img.png") red; }
Using red as a fallback color if the image cannot be loaded. If you wanted to draw red on top of the image, you would have to style like so:
* { fill: url("path/to/img.png"), red; /* set a transparency for the second fill, leave the first fully opaque. */ fill-opacity: 100%, 20%; }
For each type of symbolizer (fill, mark, stroke, and label) the number of values determines the number of times the feature will be drawn. For example, you could create a bulls-eye effect by drawing multiple circles on top of each other with decreasing sizes:
* { mark: mark(circle), mark(circle), mark(circle), mark(circle); mark-size: 40px, 30px, 20px, 10px; }
If you do not provide the same number of values for an auxiliary property, the list will be repeated as many times as needed to nish. So:
* { mark: mark(circle), mark(circle), mark(circle), mark(circle); mark-size: 40px, 30px, 20px, 10px; mark-opacity: 12%; }
makes all those circles 12% opaque. (Note that they are all drawn on top of each other, so the center one will appear 4 times as solid as the outermost one.) Inheritance For purposes of inheritance/cascading, property lists are treated as indivisible units. For example:
* { stroke: red, green, blue; stroke-width: 10px, 6px, 2px; } [type=special] { stroke: pink; }
This style will draw the special features with only one outline. It has stroke-width: 2px; so that outline will be 10px wide.
10px, 6px,
654
Chapter 18. Community
GeoServer User Manual, Release 2.1.3
18.2.6 Property Listing
This page lists the supported rendering properties. See values for more information about the value types for each. Point Symbology Property Type Meaning Accepts Express -ion? yes
mark
markgeometry marksize markrotation
url, symbol expression length angle
The image or well-known shape to render for points
An expression to use for the geometry when rendering features
yes
The width to assume for the provided image. The height will be adjusted to preserve the source aspect ratio. A rotation to be applied (clockwise) to the mark image.
yes yes
18.2. CSS Styling
655
GeoServer User Manual, Release 2.1.3
Line Symbology Property stroke Type Meaning Accepts Express -ion? yes yes yes yes yes yes
strokegeometry stroke- string mime stroke- percentage opacity stroke- length width stroke- length size
color, url, symbol expression
The color, graphic, or well-known shape to use to stroke lines or outlines An expression to use for the geometry when rendering features. The mime-type of the external graphic provided. This is required when using external graphics A value in the range of 0 (fully transparent) to 1.0 (fully opaque) The width to use for stroking the line. An image or symbol used for the stroke pattern will be stretched or squashed to this size before rendering. If this value differs from the stroke-width, the graphic will be repeated or clipped as needed. A rotation to be applied (clockwise) to the stroke image. See also the stroke- repeat property. The style to apply to the ends of lines drawn
strokerotation strokelinecap
angle
yes yes
keyword: butt, square, round stroke- keyword: linejoin miter, round, bevel stroke- list of dasharray lengths stroke- length dashoffset stroke- keyword: repeat repeat, stipple
The style to apply to the elbows where segments of multi-line features meet.
yes
The lengths of segments to use in a dashed line. How far to offset the dash pattern from the ends of the lines. How to use the provided graphic to paint the line. If repeat, then the graphic is repeatedly painted along the length of the line (rotated appropriately to match the lines direction). If stipple, then the line is treated as a polygon to be lled.
no yes| yes
Polygon Symbology Property ll llgeometry llmime llopacity ll-size llrotation Type color, url, symbol expression string percentage length angle Meaning The color, graphic, or well-known shape to use to stroke lines or outlines An expression to use for the geometry when rendering features. The mime-type of the external graphic provided. This is required when using external graphics A value in the range of 0 (fully transparent) to 1.0 (fully opaque) The width to assume for the image or graphic provided. A rotation to be applied (clockwise) to the ll image. Accepts Express -ion? yes yes yes yes yes yes
656
Chapter 18. Community
GeoServer User Manual, Release 2.1.3
Text Symbology (Labeling) Property Type Meaning Accepts Express -ion? yes yes yes
label labelgeometry labelanchor
string expression expression
label-offset labelrotation label-zindex shield fontfamily font-ll font-style
expression expression expression mark, symbol string ll keyword: normal, italic, oblique keyword: normal, bold length length color percentage length
The text to display as labels for features An expression to use for the geometry when rendering features. The part of the label to place over the point or middle of the polygon. This takes 2 values - x y where x=0 is the left edge of the label, x=1 is the right edge. y=0 is the bottom edge of the label, y=1 is the top edge. Specify 0.5 0.5 to centre a label. This is for ne-tuning label-anchor. x and y values specify pixels to adjust the label position. Clockwise rotation of label in degrees. Used to determine which labels are drawn on top of other labels. Lower z-indexes are drawn on top. A graphic to display behind the label, such as a highway shield. The name of the font or font family to use for labels The ll to use when rendering fonts The style for the lettering
yes yes yes yes yes yes yes
fontweight font-size haloradius halo-color haloopacity -gt-labelpadding
The weight for the lettering The size for the font to display. The size of a halo to display around the lettering (to enhance readability). This is required to activate the halo feature. The color for the halo The opacity of the halo, from 0 (fully transparent) to 1.0 (fully opaque). The amount of padding space to provide around labels. Labels will not be rendered closer together than this threshold. This is equivalent to the spaceAround vendor parameter. If true, the render will treat features with the same label text as a single feature for the purpose of labeling. This is equivalent to the group vendor parameter. If set, this is the maximum displacement that the renderer will apply to a label. Labels that need larger displacements to avoid collisions will simply be omitted. This is equivalent to the maxDisplacement vendor parameter.
yes yes yes yes yes no
-gt-labelgroup
one of: true or false
no
-gt-labellength maxdisplacement
no
18.2. CSS Styling
657
GeoServer User Manual, Release 2.1.3
Text Symbology (Labeling) - continued Property Type Meaning Accepts Express -ion? no
-gt-labelmin-groupdistance -gt-labelrepeat -gt-labelall-group
length
This is equivalent to the minGroupDistance vendor parameter in SLD. If set, the renderer will repeat labels at this interval along a line. This is equivalent to the repeat vendor parameter. when using grouping, whether to label only the longest line that could be built by merging the lines forming the group, or also the other ones. This is equivalent to the allGroup vendor parameter. If enabled, the renderer will remove overlapping lines within a group to avoid duplicate labels. This is equivalent to the removeOverlaps vendor parameter. Determines whether the renderer will show labels that are longer than the lines being labelled. This is equivalent to the allowOverrun vendor parameter. If enabled, the render will curve labels to follow the lines being labelled. This is equivalent to the followLine vendor parameter. The maximum amount of curve allowed between two characters of a label; only applies when -gt-follow-line: true is set. This is equivalent to the maxAngleDelta vendor parameter. Labels will be wrapped to multiple lines if they exceed this length in pixels. This is equivalent to the autoWrap vendor parameter. By default, the renderer will ip labels whose normal orientation would cause them to be upside-down. Set this parameter to false if you are using some icon character label like an arrow to show a lines direction. This is equivalent to the forceLeftToRight vendor parameter. Set this to false to disable label conict resolution, allowing overlapping labels to be rendered. This is equivalent to the conictResolution vendor parameter. The renderer will omit labels that fall below this match quality score. The scoring rules differ for each geometry type. This is equivalent to the goodnessOfFit vendor parameter. Species an expression to use in determining which features to prefer if there are labeling conicts. This is equivalent to the Priority SLD extension.
length one of true or false one of true or false one of true or false one of true or false one of true or false length
no no
-gt-labelremoveoverlaps -gt-labelallowoverruns -gt-labelfollow-line -gt-labelmax-angledelta -gt-labelauto-wrap -gt-labelforce-ltr
no
no
no
no
no
one of true or false
no
-gt-labelconictresolution -gt-label-tgoodness -gt-labelpriority
one of true or false scale
no
no
expression
yes
658
Chapter 18. Community
GeoServer User Manual, Release 2.1.3
Text Symbology (Labeling) - continued Property -gtshieldresize Type Meaning Accepts Express -ion? none
string, one of none, stretch, or proportional
-gtshieldmargin
list of lengths, one to four elements long.
Species a mode for resizing label graphics (such as highway shields) to t the text of the label. The default mode, none, never modies the label graphic. In stretch mode, GeoServer will resize the graphic to exactly surround the label text, possibly modifying the images aspect ratio. In proportional mode, GeoServer will expand the image to be large enough to surround the text while preserving its original aspect ratio. Species an extra margin (in pixels) to be applied to the label text when calculating label dimensions for use with the -gt-shield-resize option. Similar to the margin shorthand property in CSS for HTML, its interpretation varies depending on how many margin values are provided: 1 = use that margin length on all sides of the label 2 = use the rst for top & bottom margins and the second for left & right margins. 3 = use the rst for the top margin, second for left & right margins, third for the bottom margin. 4 = use the rst for the top margin, second for the right margin, third for the bottom margin, and fourth for the left margin.
none
Shared Prop- Type erty geometry expression Meaning Accepts Express -ion? yes
An expression to use for the geometry when rendering features. This provides a geometry for all types of symbology, but can be overridden by the symbol-specic geometry properties.
Symbol Properties These properties are applied only when styling built-in symbols. See Styled Marks in CSS for details. Property size rotation Type length angle Meaning The size at which to render the symbol. An angle through which to rotate the symbol. Accepts Expression? yes yes
18.2.7 CSS Value Types
This page presents a brief overview of CSS types as used by this project. Note that these can be repeated as described in multivalues.
18.2. CSS Styling
659
GeoServer User Manual, Release 2.1.3
Numbers Numeric values consist of a number, or a number annotated with a measurement value. In general, it is wise to use measurement annotations most of the time, to avoid ambiguity and protect against potential future changes to the default units. Currently, the supported units include: Length px pixels m meters ft feet Angle deg degrees Ratio % percentage When using expressions in place of numeric values, the rst unit listed for the type of measure is assumed. Since the CSS module translates styles to SLD before any rendering occurs, its model of unit-of-measure is tied to that of SLD. In practice, this means that for any particular symbolizer, there only one unit-of-measure applied for the style. Therefore, the CSS module extracts that unit-of-measure from one special property for each symbolizer type. Those types are listed below for reference: fill-size determines the unit-of-measure for polygon symbolizers (but that doesnt matter so much since it is the only measure associated with lls) stroke-width determines the unit-of-measure for line symbolizers mark-size determines the unit-of-measure for point symbolizers font-size determines the unit-of-measure for text symbolizers and the associated halos Strings String values consist of a small snippet of text. For example, a string could be a literal label to use for a subset of roads:
[lanes>20] { label: "Serious Freaking Highway"; }
Strings can be enclosed in either single or double quotes. Its easiest to simply use whichever type of quotes are not in your string value, but you can escape quote characters by prexing them with a backslash \. Backslash characters themselves must also be prexed. For example, \\\ is a string value consisting of a single backslash followed by a single single quote character. Labels While labels arent really a special type of value, they deserve a special mention since labels are more likely to require special string manipulation than other CSS values. If a label is a simple string value, then it works like any other string would:
660
Chapter 18. Community
GeoServer User Manual, Release 2.1.3
[lanes > 20] { label: "Serious Freaking Highway"; }
However, if a label has multiple values, all of those values will be concatenated to form a single label:
[lanes > 20] { label: "Serious " "Freaking " "Highway"; }
Note the whitespace within the label strings here; no whitespace is added when concatenating strings, so you must be explicit about where you want it included. You can also mix CQL expressions in with literal string values here:
states { label: [STATE_NAME] " (" [STATE_ABBR] ")"; }
Note: This automatic concatenation is currently a special feature only provided for labels. However, string concatenation is also supported directly in CQL expressions by using the strConcat lter function:
* { fill: [strConcat(#, color_hex)]; }
This form of concatenation works with any property that supports expressions. Colors Color values are relatively important to styling, so there are multiple ways to specify them. Format #RRGGBB #RGB rgb(r, g, b) Simple name Interpretation A hexadecimal-encoded color value, with two digits each for red, green, and blue. A hexadecimal-encoded color value, with one digits each for red, green, and blue. This is equivalent to the two-digit-per-channel encoding with each digit duplicated. A three-part color value with each channel represented by a value in the range 0 to 1, or in the range 0 to 255. 0 to 1 is used if any of the values include a decimal point, otherwise it is 0 to 255. The simple English name of the color. A full list of the supported colors is available at http://www.w3.org/TR/SVG/types.html#ColorKeywords
External References When using external images to decorate map features, it is necessary to reference them by URL. This is done by a call to the url function. The URL value may be wrapped in single or double-quotes, or not at all. The same escaping rules as for string values. The url function is also a special case where the surrounding quote marks can usually be omitted. Some examples:
/* These properties are all equivalent. */ * { stroke: url("http://example.com/"); stroke: url(http://example.com/); stroke: url(http://example.com/); }
18.2. CSS Styling
661
GeoServer User Manual, Release 2.1.3
Note: While relative URLs are supported, they will be fully resolved during the conversion process to SLD and written out as absolute URLs. This may be cause problems when relocating data directories, etc. The style can be regenerated with the current correct URL by opening it in the demo editor and using the Submit button there. Well-Known Marks As dened in the SLD standard, GeoServers css module also allows using a certain set of well-known mark types without having to provide graphic resources explicitly. These include: circle square cross star arrow And others. Additionally, vendors can provide an extended set of well-known marks, a facet of the standard that is exploited by some GeoTools plugins to provide dynamic map features such as using characters from TrueType fonts as map symbols, or dynamic charting. In support of these extended mark names, the css module provides a symbol function similar to url. The syntax is the same, aside from the function name:
* { mark: symbol(circle); mark: symbol(ttf://Times+New+Roman&char=0x19b2); mark: symbol("chart://type=pie&x&y&z"); }
18.2.8 Styled Marks in CSS
GeoServers CSS module provides a collection of predened symbols that you can use and combine to create simple marks, strokes, and ll patterns without needing an image editing program. You can access these symbols via the symbol() CSS function. For example, the built-in circle symbol makes it easy to create a simple dot marker for a point layer:
* { mark: symbol(circle); }
Symbols work anywhere you can use a url() to reference an image (ie, you can use symbols for stroke and ll patterns as well as markers.) Symbol Names GeoServer extensions can add extra symbols (such as the chart:// symbol family which allows the use of charts as symbols via a naming scheme similar to the Google Charts API). However, there are a few symbols that are always available: circle square triangle
662
Chapter 18. Community
GeoServer User Manual, Release 2.1.3
arrow cross star x shape://horizline shape://vertline shape://backslash shape://slash shape://plus shape://times Symbol Selectors Symbols offer some additional styling options beyond those offered for image references. To specify these style properties, just add another rule with a special selector. There are 8 pseudoclass selectors that are used to style selectors: :mark species that a rule applies to symbols used as point markers :shield species that a rule applies to symbols used as label shields (icons displayed behind label text) :stroke species that a rule applies to symbols used as stroke patterns :fill species that a rule applies to symbols used as ll patterns :symbol species that a rule applies to any symbol, regardless of which context it is used in :nth-mark(n) species that a rule applies to the symbol used for the nth stacked point marker on a feature. :nth-shield(n) species that a rule applies to the symbol used for the background of the nth stacked label on a feature :nth-stroke(n) species that a rule applies to the symbol used for the nth stacked stroke pattern on a feature. :nth-fill(n) species that a rule applies to the symbol used for the nth stacked ll pattern on a feature. :nth-symbol(n) species that a rule applies to the symbol used for the nth stacked symbol on a feature, regardless of which context it is used in. Symbol Styling Properties Styling a built-in symbol is similar to styling a polygon feature. However, the styling options are slightly different from those available to a true polygon feature: The mark and label families of properties are unavailable for symbols. Nested symbol styling is not currently supported. Only the rst stroke and fill will be used.
18.2. CSS Styling
663
GeoServer User Manual, Release 2.1.3
Additional size (as a length) and rotation (as an angle) properties are available. These are analogous to the (mark|stroke|fill)-size and (mark|stroke|fill)-rotation properties available for true geometry styling. Note: The various prexed -size and -rotation properties on the containing style override those for the symbol if they are present. Example Styled Symbol As an example, consider a situation where you are styling a layer that includes data about hospitals in your town. You can create a simple hospital logo by placing a red cross symbol on top of a white circle background:
[usage=hospital] { mark: symbol(circle), symbol(cross); } [usage=hospital] :nth-mark(1) { size: 16px; fill: white; stroke: red; } [usage=hospital] :nth-mark(2) { size: 12px; fill: red; }
18.2.9 CSS Style Examples
Markers Sized by an Attribute Value The following produces square markers at each point, but these are sized such that the area of each marker is proprtional to the REPORTS attribute. When zoomed in (when there are less points in view) the size of the markers is doubled to make the smaller points more noticable.
* { mark: symbol(square); } [@scale > 1000000] :mark { size: [sqrt(REPORTS)]; } /* So that single-report points can be more easily seen */ [@scale < 1000000] :mark { size: [sqrt(REPORTS)*2]; }
This example uses the sqrt function. There are many functions available for use in CSS and SLD. For more details read - Filter Function Reference
664
Chapter 18. Community
GeoServer User Manual, Release 2.1.3
18.3 DDS/BIL(World Wind Data Formats) Extension
This output module allows GeoServer to output imagery and terrain in formats understood by NASA World Wind. The mime-types supported are: 1. Direct Draw Surface (DDS) - image/dds 2. Binary Interleaved by Line(BIL) - image/bil
18.3.1 Installing the DDS/BIL extension
1. Download the DDS/BIL extension from the nightly GeoServer community module builds. Warning: Make sure to match the version of the extension to the version of the GeoServer instance! 2. Extract the contents of the archive into the WEB-INF/lib directory of the GeoServer installation.
18.3.2 Checking if the extension is enabled
Once the extension is installed, the provided mime-types should appear in the layer preview dropbox as shown:
18.3.3 Conguring World Wind to access Imagery/Terrain from GeoServer
Please refer to the WorldWind Forums for instructions on how to setup World Wind to work with layers published via GeoServer.
18.4 INSPIRE
The INSPIRE extension allows GeoServer to be compliant with the View Service specication put forth by the Infrastructure for Spatial Information in the European Community (INSPIRE) directive. In a practical sense, the INSPIRE plugin extends the WMS capabilities document to include the following extra information: Metadata URL, or the link to the metadata associated with the WMS layers; and SupportedLanguages, for detailing the default language. Note: The current INSPIRE extension fullls Scenario 1 of the View Service extended metadata requirements. Scenario 2 is not currently supported in GeoServer, but is certainly possible to implement. If you are interested in implementing or funding this, please raise the issue on the GeoServer mailing list. For more information on the INSPIRE directive, please see the European Commissions INSPIRE website.
18.3. DDS/BIL(World Wind Data Formats) Extension
665
GeoServer User Manual, Release 2.1.3
18.4.1 Installing the INSPIRE extension
As the INSPIRE extension is a community extension, it is available on the nightly download server, and not on the GeoServer download pages. Note: Some versioned releases of this extension are also mirrored at http://les.opengeo.org/inspire . Download the archive that matches the version of GeoServer and continue at step #3. 1. Navigate to the directory that matches the branch of your version of GeoServer (i.e. 2.1.x for version 2.1.2). 2. Inside the community-latest directory, nd and download the INSPIRE archive. (Example: geoserver-2.1-SNAPSHOT-inspire-plugin.zip) 3. Extract the archive and copy the contents into the <GEOSERVER_ROOT>/WEB-INF/lib directory. 4. Restart GeoServer. To verify that the extension was installed successfully, please see the next section on Using the INSPIRE extension.
18.4.2 Using the INSPIRE extension
When the INSPIRE extension has been properly installed, there will be two changes to GeoServer. 1. The GeoServer WMS 1.3.0 capabilities document will contain extra content relevant to INSPIRE. 2. The WMS section of the Web Administration Interface will show extra conguration options. Extended WMS Capabilities Note: The INSPIRE directive is relevant to WMS 1.3.0 only, so please make sure that you are viewing the correct capabilities document. The WMS 1.3.0 capabilities document will be extended once the INSPIRE extension is installed. Those changes are: 1. Two additional entries in the xsi:schemaLocation of the root <WMS_Capabilities> tag: http://inspire.ec.europa.eu/schemas/inspire_vs/1.0 http://<GEOSERVER_ROOT>/www/inspire/inspire_vs.xsd 2. An additional ExtendedCapabilities block. This tag block shows up in between the tags for <Exception> and <Layer>. It contains the following information: Metadata URL and MIME type Default Language Supported Language(s) Response Language(s) By default, this block will contain the following content:
<inspire_vs:ExtendedCapabilities> <inspire_common:MetadataUrl xsi:type="inspire_common:resourceLocatorType"> <inspire_common:URL/> <inspire_common:MediaType>application/vnd.iso.19139+xml</inspire_common:MediaType> </inspire_common:MetadataUrl>
666
Chapter 18. Community
GeoServer User Manual, Release 2.1.3
<inspire_common:SupportedLanguages xsi:type="inspire_common:supportedLanguagesType"> <inspire_common:DefaultLanguage> <inspire_common:Language>eng</inspire_common:Language> </inspire_common:DefaultLanguage> <inspire_common:SupportedLanguage> <inspire_common:Language>eng</inspire_common:Language> </inspire_common:SupportedLanguage> </inspire_common:SupportedLanguages> <inspire_common:ResponseLanguage> <inspire_common:Language>eng</inspire_common:Language> </inspire_common:ResponseLanguage> </inspire_vs:ExtendedCapabilities>
This information can be changed via the WMS section of the Web Administration Interface. Note: If you do not see this content in the WMS 1.3.0 capabilities document, the INSPIRE extension may not be installed properly. Reread the section on Installing the INSPIRE extension and verify that the correct le was saved to the correct directory. Extended WMS conguration As with the WMS 1.3.0 capabilities document, the WMS conguration in the Web Administration Interface is also extended to allow for changing the above published information. INSPIRE-specic conguration is accessed on the main WMS page in the Web Administration Interface. This is accessed by clicking on the WMS link on the sidebar. Note: You must be logged in as an administrator to edit WMS conguration. Once on the WMS conguration page, there will be a block titled INSPIRE. This section will have three settings: Language combo box, for setting the Supported, Default, and Response languages ISO 19139 Service Metadata URL eld, a URL containing the location of the metadata associated with the WMS Service Metadata Type combo box, for detailing whether the metadata came from a CSW (Catalog Service) or a standalone metadata le
Figure 18.2: INSPIRE-related options 18.4. INSPIRE 667
GeoServer User Manual, Release 2.1.3
Note: If you do not see this content in the WMS conguration page, the INSPIRE extension may not be installed properly. Reread the section on Installing the INSPIRE extension and verify that the correct le was saved to the correct directory. After clicking Submit on this page, any changes will be immediately reected in the WMS 1.3.0 capabilities document. Note: Currently GeoServer does not offer the ability to congure alternate languages, as there is no way for an administrator to congure multiple responses. There is an open issue on the GeoServer issue tracker that we are hoping to secure funding for. If you are interested in implementing or funding this improvement, please raise the issue on the GeoServer mailing list. More information A tutorial on setting up GeoServer with the INSPIRE extension is available at: http://location.defra.gov.uk/2011/07/data-publisher-how-to-guides/. See the section on Setting up GeoServer on a Windows Machine.
18.5 Monitoring
The monitoring extension provides a request monitor for GeoServer. It captures information about each request a GeoServer instance handles and produces reports based on the request data.
18.5.1 Installing the Monitoring Extension
Monitoring is a community extension, and thus is not found on the standard GeoServer release download pages. Community extensions are only available via Nightly builds or by compiling from source. Note: If performing an upgrade of the monitoring extension please see Upgrading. 1. Download the proper monitoring extension linked from the GeoServer nightly builds page. Warning: loaded. Ensure the extension matching the version of the GeoServer installation is down-
2. Extract the contents of the archive into the WEB-INF/lib directory of the GeoServer installation. Verifying the Installation There are two ways to verify that the monitoring extension has been properly installed. Start GeoServer and open the Web Administration Interface. Log in using the administration account. If successfully installed, there will be a Monitor section on the left column of the home page. Start GeoServer and navigate to the current GeoServer Data Directory. If successfully installed, a new directory named monitoring will be created in the data directory.
18.5.2 Upgrading
The monitoring extension uses Hibernate to persist request data. Changes to the extension over time affect the structure of the underlying database, which should be taken into consideration before performing an
668
Chapter 18. Community
GeoServer User Manual, Release 2.1.3
Figure 18.3: Monitoring section in the web admin interface upgrade. Depending on the nature of changes in an upgrade, it may involve manually making changes to the underlying database before deploying a new version of the extension. The sections below provides a history of such changes, and recommended actions that should be taken as part of the upgrade. Upgrades are grouped into two categories: minor upgrades that occur during a minor GeoServer version change, for example going from 2.1.2 to 2.1.3. These changes are backward compatible in that no action is specically required but potentially recommended. In these cases performing an upgrade without any action still result in the monitoring extension continuing to function. major upgrades that occur during a major GeoServer version change, for example going from 2.1.2 to 2.2.0. These changes may be backward compatible, but not necessarily. In these cases performing an upgrade without any action could potentially result in the monitoring extension ceasing to function, and may result in signicant changes to the underlying database. For each change the following information is maintained: The released version containing the change The date of the change The subversion revision of the change The jira issue referring to the change The date and subversion revision are especially useful if a nightly build of the extension is being used. Minor upgrades
Column resource renamed to name in request_resources table
Version: n/a, extension still community status Date: Dec 09, 2011 Subversion revision: 16632 Reference: GEOS-4871 Upgrading without performing any action will result in the name column being added to the request_resources table, leaving the resource column in tact. From that point forward the resource column will essentially be ignored. However no data from the resource column will be migrated, which will throw off reports, resource access statistics, etc... If you wish to migrate the data perform one of the following actions two actions. The rst is a pre upgrade action that involves simply renaming the column before deploying the new monitoring extension:
18.5. Monitoring
669
GeoServer User Manual, Release 2.1.3
ALTER TABLE request_resources RENAME COLUMN resource to name;
Alternatively the migration may occur post upgrade:
UPDATE TABLE request_resources SET name = resource where name is NULL; ALTER TABLE request_resources DROP COLUMN resource;
Column remote_user_agent added to request table
Version: n/a, extension still community status Date: Dec 09, 2011 Subversion revision: 16634 Reference: GEOS-4872 No action should be required here as Hibernate will simply append the new column to the table. If for some reason this does not happen the column can be added manually:
ALTER TABLE request ADD COLUMN remote_user_agent VARCHAR(1024);
Major upgrades
18.5.3 Monitoring Overview
The following diagram outlines the architecture of the monitoring extension:
As a request is processed the monitor inserts itself at particular points in the request life cycle to capture necessary data. That data is persisted to an external database:
ID | STATUS | PATH | START_TIME | ... ---------------------------------------------1 | FINISHED | /wms | 2008-25-10 08:21 | ... 2 | FAILED | /wfs | 2008-25-10 08:22 | ... 3 | RUNNING | /wcs | 2008-25-10 08:25 | ...
The request data is made available through various reports:
18.5.4 Monitor Conguration
Many aspects of the monitor extension are congurable. All conguration les are stored in the data directory under the monitoring directory:
<data_directory> monitoring/ db.properties filter.properties
670
Chapter 18. Community
GeoServer User Manual, Release 2.1.3
Figure 18.4: Monitor extension architecture
18.5. Monitoring
671
GeoServer User Manual, Release 2.1.3
Figure 18.5: Request report
672
Chapter 18. Community
GeoServer User Manual, Release 2.1.3
hibernate.properties monitor.properties
The function of these les will be discussed below. Monitor Mode The monitoring extension supports different monitoring modes that control how request data is captured and stored. Currently three modes are supported: history (Default) - Only historical request information is available. No live information is maintained. live - Only information about live requests is maintained. mixed - A combination of live and history. This mode is experimental. The mode is set in the monitor.properties le.
History Mode
History mode persists information about all requests in an external database. It does not provide any real time information. This mode is appropriate in cases where a user is most interested in analyzing request history over a given time period.
Live Mode
Live mode only maintains short lived information about requests that are currently executing. It also maintains a small buffer of recent requests. No external database is used with this mode and no information is persisted for the long term. This mode is most appropriate in cases where a user only cares about what a server is doing in real time and is not interested about request history.
Mixed Mode
Mixed mode combines both live and history mode in that it maintains both real time information and persists all request data to the monitoring database. This mode however is experimental and comes with more overhead than the other two modes. This is because mixed mode must perform numerous database transactions over the life cycle of a single request (in order to maintain live information), whereas history mode only has to perform a single database transaction for a request. This mode is most appropriate when both real time request information and request history are desired. This mode is also most appropriate in a clustered server environment in which a user is interested in viewing real time request information about multiple nodes in a cluster. Monitor Database By default monitored request data is stored in an embedded H2 database located in the monitoring directory. This can be changed by editing the db.properties le:
18.5. Monitoring
673
GeoServer User Manual, Release 2.1.3
# default configuration is for h2 driver=org.h2.Driver url=jdbc:h2:file:${GEOSERVER_DATA_DIR}/monitoring/monitoring
For example to store request data in an external PostgreSQL database:
driver=org.postgresql.Driver url=jdbc:postgresql://192.168.1.124:5432/monitoring username=bob password=foobar
Request Filters By default not all requests are monitored. Those requests excluded include any web admin requests or any Monitor HTTP API requests. These exclusions are congured in the filter.properties le:
/rest/monitor/** /web/**
These default lters can be changed or extended to lter more types of requests. For example to lter out all WFS requests:
/wfs
How to determine the lter path
The contents of filter.properties are a series of ant-style patterns that are applied to the path of the request. Consider the following request:
http://localhost:8080/geoserver/wms?request=getcapabilities
The path of the above request is /wms. In the following request:
http://localhost:8080/geoserver/rest/workspaces/topp/datastores.xml
The path is /rest/workspaces/topp/datastores.xml. In general, the path used in lters is comprised of the portion of the URL after /geoserver (including the preceding /) and before the query string ?:
http://<host>:<port>/geoserver/<path>?<queryString>
Note: For more information about ant-style pattern matching, see the Apache Ant manual.
18.5.5 Logging all requests on the le system
The history mode logs all requests into a database. This can put a very signicant strain on the database and can lead to insertion issues as the request table begins to host millions of records. As an alternative to the history mode its possible to enable the auditing logger, which will log the details of each request in a le, which is periodically rolled. Secondary applications can then process these log les and built ad-hoc summaries off line. 674 Chapter 18. Community
GeoServer User Manual, Release 2.1.3
Conguration The monitor.properties le can contain the following items to enable and congure le auditing:
audit.enabled=true audit.path=/path/to/the/logs/directory audit.roll_limit=20
The audit.enable is used to turn on the logger (it is off by default). The audit.path is the directory where the log les will be created. The audit.roll_limit is the number of requests logged into a le before rolling happens. The les are also automatically rolled at the beginning of each day. Outputs and contents The log directory will contain a number of log les following the geoserver_audit_yyyymmdd_nn.log pattern. The nn is increased at each roll of the le. The contents of the log directory will look like:
geoserver_audit_20110811_2.log geoserver_audit_20110811_3.log geoserver_audit_20110811_4.log geoserver_audit_20110811_5.log geoserver_audit_20110811_6.log geoserver_audit_20110811_7.log geoserver_audit_20110811_8.log
By default each log le contents will be a xml document looking like the following:
<?xml version="1.0" encoding="UTF-8" ?> <Requests> <Request id="168"> <Service>WMS</Service> <Version>1.1.1</Version> <Operation>GetMap</Operation> <SubOperation></SubOperation> <Resources>GeoSolutions:elba-deparea</Resources> <Path>/GeoSolutions/wms</Path> <QueryString>LAYERS=GeoSolutions:elba-deparea&STYLES=&FORMAT=image/png&TILED=t <HttpMethod>GET</HttpMethod> <StartTime>2011-08-11T20:19:28.277Z</StartTime> <EndTime>2011-08-11T20:19:28.29Z</EndTime> <TotalTime>13</TotalTime> <RemoteAddr>192.168.1.5</RemoteAddr> <RemoteHost>192.168.1.5</RemoteHost> <Host>demo1.geo-solutions.it</Host> <RemoteUser>admin</RemoteUser> <ResponseStatus>200</ResponseStatus> <ResponseLength>1670</ResponseLength> <ResponseContentType>image/png</ResponseContentType> <Failed>false</Failed> </Request> ... </Requests>
18.5. Monitoring
675
GeoServer User Manual, Release 2.1.3
Customizing the log contents The log contents are driven by three FreeMarker templates. header.ftl is used once when a new log le is created to form the rst few lines of the le. The default header template is:
<?xml version="1.0" encoding="UTF-8" ?> <Requests>
content.ftl is used to write out the request details. The default template dumps all the known elds about the request:
<#escape x as x?xml> <Request id="${id!""}"> <Service>${service!""}</Service> <Version>${owsVersion!""}</Version> <Operation>${operation!""}</Operation> <SubOperation>${subOperation!""}</SubOperation> <Resources>${resourcesList!""}</Resources> <Path>${path!""}</Path> <QueryString>${queryString!""}</QueryString> <#if bodyAsString??> <Body> ${bodyAsString} </Body> </#if> <HttpMethod>${httpMethod!""}</HttpMethod> <StartTime>${startTime?datetime?iso_utc_ms}</StartTime> <EndTime>${endTime?datetime?iso_utc_ms}</EndTime> <TotalTime>${totalTime}</TotalTime> <RemoteAddr>${remoteAddr!""}</RemoteAddr> <RemoteHost>${remoteHost!""}</RemoteHost> <Host>${host}</Host> <RemoteUser>${remoteUser!""}</RemoteUser> <ResponseStatus>${responseStatus!""}</ResponseStatus> <ResponseLength>${responseLength?c}</ResponseLength> <ResponseContentType>${responseContentType!""}</ResponseContentType> <#if error??> <Failed>true</Failed> <ErrorMessage>${errorMessage!""}</ErrorMessage> <#else> <Failed>false</Failed> </#if> </Request> </#escape>
footer.ftl is executed just once when the log le is closed to build the last few lines of the le. The default footer template is:
</Requests>
The administrator is free to provide alternate templates, they can be placed in the same directory as monitor.properties, with the same names as above. GeoServer will pick them up automatically.
676
Chapter 18. Community
GeoServer User Manual, Release 2.1.3
18.5.6 Monitor HTTP API
The monitor extension provides an API for retrieving request information via a simple set of HTTP calls. The most simple of all calls would be to retrieve information about all requests:
GET http://localhost:8080/geoserver/rest/monitor/requests.html
This would return an HTML document containing information about all requests. The general structure of a query for a set of requests is:
GET http://<host>:<port>/geoserver/rest/monitor/requests.<format>
Where format is the representation of the returned result and is one of: html - Representation as an HTML table. csv - Representation as a Comma Separated Value table. A query for a single request has the structure:
GET http://<host>:<port>/geoserver/rest/monitor/requests/<id>.<format>
Where id is the numeric identier of a single request and format is as described above. Note: An alternative to specifying the returned representation with the format extension is to use the http Accept header and specify one of the MIME types: text/html application/csv See the HTTP specication for more information about the Accept header. API Reference There are numerous parameters available that can be used to lter what request information is returned and how it is structured. This section contains a comprehensive list of all parameters. See the examples section for a set of examples of applying these parameters.
count
Species how many records should be returned. Syntax count=<integer> Example requests.html?count=100
offset
Species where in the result set records should be returned from. Syntax offset=<integer> Example requests.html?count=100&offset=500
18.5. Monitoring
677
GeoServer User Manual, Release 2.1.3
live
Species that only live (currently executing) requests be returned. Syntax live=<yes|no|true|false> Example requests.html?live=yes
This parameter relies on a Monitor Mode being used that maintains real time request information (either live or mixed).
from
Species an inclusive lower bound on the timestamp for the start of a request. Syntax from=<timestamp> Example requests.html?from=2010-07-23T16:16:44
to
Species an inclusive upper bound on the timestamp for the start of a request. Syntax to=<timestamp> Example requests.html?to=2010-07-24T00:00:00
order
Species which attribute of a request to sort by. Syntax order=<attribute>[;<ASC|DESC>] Example requests.html?order=path requests.html?order=startTime:DESC requests.html?order=totalTime:ASC
Examples
All requests as HTML
GET http://localhost:8080/geoserver/rest/monitor/requests.html
All requests as CSV
GET http://localhost:8080/geoserver/rest/monitor/requests.csv
678
Chapter 18. Community
GeoServer User Manual, Release 2.1.3
Requests over a time period
GET http://localhost:8080/geoserver/rest/monitor/requests.html?from=2010-06-20&to2010-07-20
Requests paged over multiple queries
GET GET GET GET http://localhost:8080/geoserver/rest/monitor/requests.html?count=100 http://localhost:8080/geoserver/rest/monitor/requests.html?count=100&offset=100 http://localhost:8080/geoserver/rest/monitor/requests.html?count=100&offset=200 http://localhost:8080/geoserver/rest/monitor/requests.html?count=100&offset=300
18.6 GeoServer Printing Module
The printing module for GeoServer allows easy hosting of the Mapsh printing service within a GeoServer instance. The Mapsh printing module provides an HTTP API for printing that is useful within JavaScript mapping applications. User interface components for interacting with the print service are available from the Mapsh and GeoExt projects.
18.6.1 Installation
The printing module is built nightly and published to the nightly build server. The installation process is similar to other GeoServer plugins: Download the le (named like geoserver-2.0.2-SNAPSHOT-printing-plugin.zip) Extract the contents of the ZIP archive into the /WEB-INF/lib/ in the GeoServer webapp. For example, if you have installed the GeoServer binary to /opt/geoserver-2.0.1/, the printing extension JAR les should be placed in /opt/geoserver-2.0.1/webapps/geoserver/WEB-INF/lib/. After extracting the extension, restart GeoServer in order for the changes to take effect. All further conguration can be done with GeoServer running.
18.6.2 Verifying Installation
On the rst startup after installation, GeoServer should create a print module conguration le in GEOSERVER_DATA_DIR/printing/config.yaml. Checking for this les existence is a quick way to verify the module is installed properly. It is safe to edit this le; in fact there is currently no way to modify the print module settings other than by opening this conguration le in a text editor. Details about the conguration le are available from the Mapsh website <http://www.mapsh.org/doc/print/>. If the module is installed and congured properly, then you will also be able to retrieve a list of congured printing parameters from http://localhost:8080/geoserver/pdf/info.json . This service must be working properly for JavaScript clients to use the printing service. Finally, you can test printing in this sample page. You can load it directly to attempt to produce a map from a GeoServer running at http://localhost:8080/geoserver/. If you are running at a different host and port, you can download the le and modify it with your HTML editor of choice to use the proper URL.
18.6. GeoServer Printing Module
679
GeoServer User Manual, Release 2.1.3
Warning: This sample script points at the development version of GeoExt. You can modify it for production use, but if you are going to do so you should also host your own, minied build of GeoExt and OpenLayers. The libraries used in the sample are subject to change without notice, so pages using them may change behavior without warning.
18.6.3 Using the Print Module in Applications
See the print documentation on the GeoExt web site for information about using the print service in web applications.
18.7 Python
The Python extension allows users to extend GeoServer dynamically by writing Python scripts via jython, the Java implementation of Python.
18.7.1 Installing the Python Extension
1. Download the Python extension from the GeoServer download page. Warning: loaded. Ensure the extension matching the version of the GeoServer installation is down-
2. Extract the contents of the archive into the WEB-INF/lib directory of the GeoServer installation. Veriying the Installation
To verify the extension has been installed properly start the GeoServer instance and navigate to the data directory. Upon named python will be created.
18.7.2 Python Extension Overview
The python extension provides a number of scripting hooks throughout GeoServer. These scripting hooks correspond to GeoServer extension points. An extension point in GeoServer is a class or interface that is designed to be implemented and dynamically loaded to provide a specic function. The classic example is a WMS or WFS output format, but GeoServer contains many extension points.
Implementing a GeoServer extension point in python involves writing scripts and placing them in the appropriate directory under the GeoServer data directory. When the python extension is installed it creates the following directory structure:
GEOSERVER_DATA_DIR/ ... python/ app/ datastore/ filter/
680
Chapter 18. Community
GeoServer User Manual, Release 2.1.3
Figure 18.6: Python scripting extension hooks
18.7. Python
681
GeoServer User Manual, Release 2.1.3
format/ lib/ process/
Each directory correponds to a GeoServer extension point. The app directory consists of python scripts that are intended to be invoked over http through a wsgi interface. The datastore directory consists of python modules that implement the geotools data store interface. The geotools data store interface is the extension point used to contribute support for vector spatial data formats from shapeles to postgis. The filter directory consists of modules that implement lter functions. Filter functions are used in WFS queries and in SLD documents. The format directory consists of modules that implement the various output format extension points in GeoServer. This includes WMS GetMap, GetFeatureInfo and WFS GetFeature. The lib directory contains common modules that can be used in implementing the other types of modules. These types of modules are typically utility modules. The process directory consists of modules that implement the geotools process interface. Implements of this extension point are used as processes in the GeoServer WPS. Continue to Python Scripting Hooks for more details.
18.7.3 Python Scripting Hooks
app The app hook provides a way to add scripts that are invoked via http. Scripts are provided with a WSGI environment for execution. A simple hello world example looks like this:
def app(environ, start_response): start_response(200 OK, [(Content-type,text/plain)]) return Hello world!
The script must dene a function named app that takes an environ which is a dict instance that contains information about the current request, and the executing environment. The start_response method starts the response and takes a status code and a set of response headers. The app method returns an iterator that generates the response content, or just a single string representing the entire body. For more information about WSGI go to http://wsgi.org. datastore TODO lter The lter hook provides lter function implementations to be used in an OGC lter. These lters appear in WFS queries, and in SLD styling rules. A simple lter function looks like this: 682 Chapter 18. Community
GeoServer User Manual, Release 2.1.3
from geosever.filter import function from geoscript.geom import Polygon @function def areaGreaterThan(feature, area): return feature.geom.area > area
The above function returns true or false depending on if the area of a feature is greater than a certain threshold. format The format hook provides output format implementations for various ows service operations. Examples include png for WMS GetMap, geojson and gml for WFS GetFeature, html and plain text for WMS GetFeatureInfo. Currently formats fall into two categories. The rst are formats that can encode vector data (features). A simple example looks like:
from geoserver.format import vector_format @vector_format(property, text/plain) def write(data, out): for feature in data.features: out.write("%s=%s\n" % (f.id, |.join([str(val) for val in f.values()])))
The above function encodes a set of features as a java property le. Given the following feature set:
Feature(id="fid.0", geometry="POINT(0 0)", name="zero") Feature(id="fid.1", geometry="POINT(1 1)", name="one") Feature(id="fid.2", geometry="POINT(1 1)", name="two")
The above function would output:
fid.0=POINT(0 0)|one fid.1=POINT(1 1)|two fid.2=POINT(2 2)|three
Vector formats can be invoked by the following service operations: WFS GetFeature (?outputFormat=property) WMS GetMap (?format=property) WMS GetFeatureInfo (?info_format=property) A vector format is a python function that is decorated by the vector_format decorator. The decorator accepts two arguments. The rst is the name of the output format. This is the identier that clients use to request the format. The second parameter is the mime type that describes the type of content the format creates. The second type of output format is one that encodes a complete map. This format can only be used with the WMS GetMap operation. TODO: example
18.7. Python
683
GeoServer User Manual, Release 2.1.3
process The process hook provides process implementations that are invoked by the GeoServer WPS. A simple example looks like:
from geoserver import process from geoscript.geom import Geometry @process(Buffer, Buffer a geometry, args=[(geom, Geometry)], result=(The buffered result, Geometry)) def buffer(geom): return geom.buffer(10)
A process is a function that is decorated by the process decorator. The decorator takes the following arguments: title description version args result The title of the process to displayed to clients The description of the process. The version of the process The arguments the process accepts as a list of tuples The result of a process as a tuple
The args parameter is a list of tuples describing the input arguments of the process. Each tuple can contain up to three values. The rst value is the name of the parameter and is mandatory. The second value is the type of the parameter and is optional. The third value is a description of the parameter and is optional. The result parameter describes the result of the process and is a tuple containing up to two values. This parameter is optional. The rst value is the type of the result and the second value is a description of the result.
18.8 SpatiaLite
Note: GeoServer does not come built-in with support for SpatiaLite; it must be installed through an extension. Furthermore it requires that additional native libraries be available on the system. Proceed to Installing the SpatiaLite extension for installation details. SpatiaLite is the spatial extension of the popular SQLite embedded relational database.
18.8.1 Installing the SpatiaLite extension
1. Download the SpatiaLite extension from the nightly GeoServer community module builds. Warning: Make sure to match the version of the extension to the version of the GeoServer instance! 2. Extract the contents of the archive into the WEB-INF/lib directory of the GeoServer installation.
18.8.2 Notes about shared libraries
The version of SpatiaLite included in the extension is compiled against the GEOS and PROJ libraries so they must be installed on the system. If the libraries are not installed on the system the extension will cease to function.
684
Chapter 18. Community
GeoServer User Manual, Release 2.1.3
If the libraries are not installed on your system in a default location you must set the LD_LIBRARY_PATH (or equivalent) environment variable in order to load them at runtime. Note: On Windows systems it is easiest to place the GEOS and PROJ dlls in the C:\WINDOWS\system32 directory.
18.8.3 Adding a SpatiaLite database
Once the extension is properly installed SpatiaLite will show up as an option when creating a new data store.
Figure 18.7: SpatiaLite in the list of vector data sources
18.8.4 Conguring a SpatiaLite data store
database schema user password max connections min connections The name of the database to connect to. See notes below. The database schema to access tables from. Optional. The name of the user to connect to the database as. Optional. The password to use when connecting to the database. Optional, leave blank for no password. Connection pool conguration parameters. See the Database Connection Pooling section for details.
The database parameter may be specied as an absolute path or a relative one. When specied as a relative path the database will created in the spatialite directory, located directly under the root of the GeoServer data directory.
18.8. SpatiaLite
685
GeoServer User Manual, Release 2.1.3
Figure 18.8: Conguring a SpatiaLite data store
686
Chapter 18. Community
You might also like
- Cake PHP CookbookDocument1,107 pagesCake PHP CookbookCarlão SemeandoNo ratings yet
- Bulletproof Wireless Security: GSM, UMTS, 802.11, and Ad Hoc SecurityFrom EverandBulletproof Wireless Security: GSM, UMTS, 802.11, and Ad Hoc SecurityNo ratings yet
- Cake PHP CookbookDocument774 pagesCake PHP CookbookTR FirdausNo ratings yet
- Flask DocsDocument267 pagesFlask DocsdanispamNo ratings yet
- SQ L AlchemyDocument580 pagesSQ L AlchemyRomina MendezBrandanNo ratings yet
- CompTIA Linux+ Certification Study Guide (2009 Exam): Exam XK0-003From EverandCompTIA Linux+ Certification Study Guide (2009 Exam): Exam XK0-003No ratings yet
- Cake PHP CookbookDocument758 pagesCake PHP CookbookZyk ZynNo ratings yet
- MapServer PDFDocument941 pagesMapServer PDFSharmilan ChellathNo ratings yet
- Asynchronous and Synchronous E-Learning Mode On Students Academic PerformanceDocument11 pagesAsynchronous and Synchronous E-Learning Mode On Students Academic PerformanceDada Emmanuel Gbenga100% (1)
- SRS For Travel AgencyDocument5 pagesSRS For Travel AgencyHardik SawalsaNo ratings yet
- The Basics of Cloud Computing: Understanding the Fundamentals of Cloud Computing in Theory and PracticeFrom EverandThe Basics of Cloud Computing: Understanding the Fundamentals of Cloud Computing in Theory and PracticeNo ratings yet
- Is Parallel Programming Hard, And, If So, What Can You DoDocument475 pagesIs Parallel Programming Hard, And, If So, What Can You DodypesNo ratings yet
- PyramidDocument730 pagesPyramiddevaertNo ratings yet
- Preventing Ddos AttackDocument26 pagesPreventing Ddos AttackyaredNo ratings yet
- Deadline 7.1.0.35 User ManualDocument969 pagesDeadline 7.1.0.35 User Manualfairiz9No ratings yet
- Bareos Manual Main ReferenceDocument359 pagesBareos Manual Main ReferencealbxNo ratings yet
- Microsoft Windows Server 2008 R2 Administrator's Reference: The Administrator's Essential ReferenceFrom EverandMicrosoft Windows Server 2008 R2 Administrator's Reference: The Administrator's Essential ReferenceRating: 4.5 out of 5 stars4.5/5 (3)
- Panda PythonDocument398 pagesPanda PythonQQ1000100% (1)
- Deploying QoS for Cisco IP and Next Generation Networks: The Definitive GuideFrom EverandDeploying QoS for Cisco IP and Next Generation Networks: The Definitive GuideRating: 5 out of 5 stars5/5 (2)
- GeoServer User Manual Guide for Sharing Geospatial DataDocument235 pagesGeoServer User Manual Guide for Sharing Geospatial DatakevinrodriguezNo ratings yet
- MapServer 5.4.0Document714 pagesMapServer 5.4.0ekoadinNo ratings yet
- Map ServerDocument907 pagesMap ServerSimon StefanNo ratings yet
- User Manual - App Dev Guide 3.14.12Document334 pagesUser Manual - App Dev Guide 3.14.12prasad.sawantdesaiNo ratings yet
- QGIS 2.0 UserGuide IdDocument273 pagesQGIS 2.0 UserGuide IdAzharudin ZoechnyNo ratings yet
- Lift BookDocument277 pagesLift BookPatrick ScanlanNo ratings yet
- Map ServerDocument817 pagesMap Serveradrian21marzo81No ratings yet
- Map ServerDocument758 pagesMap ServerllNo ratings yet
- Cake PHP CookbookDocument684 pagesCake PHP CookbookCarlos GarciaNo ratings yet
- The MapServer Documentation Release 6-4-0Document774 pagesThe MapServer Documentation Release 6-4-0Ramon Anibal PegueroNo ratings yet
- Kivy LatestDocument381 pagesKivy Latestharoldogarcia100% (1)
- Map ServerDocument758 pagesMap ServerAdytza AdiNo ratings yet
- MasterDocument268 pagesMasterddd4747No ratings yet
- AkkaDocument305 pagesAkkaVenoo Goopal100% (1)
- Map ServerDocument758 pagesMap ServerLylian MendezNo ratings yet
- Cake PHP CookbookDocument770 pagesCake PHP CookbookVinicius GomesNo ratings yet
- Cake PHP CookbookDocument774 pagesCake PHP CookbookThein HtutNo ratings yet
- Cake PHP CookbookDocument772 pagesCake PHP CookbookPetru HincuNo ratings yet
- Flask DocsDocument207 pagesFlask Docsalex_couperNo ratings yet
- Old Linux Course ModulesDocument562 pagesOld Linux Course Modulesvasan nanguneriNo ratings yet
- SQ L AlchemyDocument550 pagesSQ L AlchemyEduardo BrandaoNo ratings yet
- DISLIN Graphics Command Language - Disgcl-10.3Document110 pagesDISLIN Graphics Command Language - Disgcl-10.3ja_mufc_scribdNo ratings yet
- Percona Server 5.5.34-32.0Document195 pagesPercona Server 5.5.34-32.0Mas KliwonNo ratings yet
- Quantum GISDocument277 pagesQuantum GISViikas PathaniaNo ratings yet
- Sqlalchemy 0 7 3Document540 pagesSqlalchemy 0 7 3Özay CivelekNo ratings yet
- Python TwistedDocument247 pagesPython Twistedamit.213No ratings yet
- Cake PHP CookbookDocument760 pagesCake PHP CookbookBagas AdetaNo ratings yet
- Opa BookDocument206 pagesOpa BookRichárd KovácsNo ratings yet
- ZF 2Document1,217 pagesZF 2Radu PavelcoNo ratings yet
- Cake PHP CookbookDocument750 pagesCake PHP CookbookLeandro CostaNo ratings yet
- NC Report GuideDocument104 pagesNC Report GuideWill IamNo ratings yet
- The Twisted DocumentationDocument242 pagesThe Twisted DocumentationFrederick FindlesteinNo ratings yet
- Cake PHPDocument750 pagesCake PHPRameshNo ratings yet
- SWI Prolog 5.6.59Document379 pagesSWI Prolog 5.6.59Gandy Torres TorresNo ratings yet
- SDCC Manual 3.1Document120 pagesSDCC Manual 3.1Alex ManNo ratings yet
- Sphinx Documentation: Release 1.1.3Document201 pagesSphinx Documentation: Release 1.1.3yasin89No ratings yet
- SDCC Compiler User GuideDocument123 pagesSDCC Compiler User GuideDeepraj BhujelNo ratings yet
- IBM Infosphere Datastage and QualityStage Parallel Job Advanced Developer Guide v8 7Document861 pagesIBM Infosphere Datastage and QualityStage Parallel Job Advanced Developer Guide v8 7cantheNo ratings yet
- Exploring LiftDocument289 pagesExploring LiftJeff PrattNo ratings yet
- Exploring LiftDocument287 pagesExploring LiftMarkNo ratings yet
- GMAT Architectural Specification for 2011a Beta ReleaseDocument384 pagesGMAT Architectural Specification for 2011a Beta ReleasertallenNo ratings yet
- CCNA 1 (v5.1 + v6.0) Chapter 1 Exam Answers 2020 - 100% FullDocument25 pagesCCNA 1 (v5.1 + v6.0) Chapter 1 Exam Answers 2020 - 100% FullwuillianbarretoNo ratings yet
- Selection Guide - Visualization Platforms - VIEW-SG001E-En-P - September 2009Document88 pagesSelection Guide - Visualization Platforms - VIEW-SG001E-En-P - September 2009Nicolás A. SelvaggioNo ratings yet
- GSM: Global System for Mobile CommunicationsDocument31 pagesGSM: Global System for Mobile CommunicationsMtende MosesNo ratings yet
- The Evolution of Cybersecurity - Sandbox QuizDocument2 pagesThe Evolution of Cybersecurity - Sandbox Quizchhun50% (4)
- Allegation of Neglect of Duty and Gross Negligence by Larry Bishop, Airport Service Manager, Ground Transportation, N.O. Aviation BoardBishop ROI & ExhibitsDocument144 pagesAllegation of Neglect of Duty and Gross Negligence by Larry Bishop, Airport Service Manager, Ground Transportation, N.O. Aviation BoardBishop ROI & ExhibitsNew Orleans Office of Inspector GeneralNo ratings yet
- Chitra, A Play in One Act by Tagore, Rabindranath, 1861-1941Document25 pagesChitra, A Play in One Act by Tagore, Rabindranath, 1861-1941Gutenberg.orgNo ratings yet
- SAP Business ByDesign Skullcandy Case Study PDFDocument2 pagesSAP Business ByDesign Skullcandy Case Study PDFAnkur MittalNo ratings yet
- DSE8660 Operators ManualDocument85 pagesDSE8660 Operators ManualRahmat Nur Ilham100% (1)
- Dslam Manual - An2000b 100Document2 pagesDslam Manual - An2000b 100consultachNo ratings yet
- Mew Fuel Tutorial PDFDocument7 pagesMew Fuel Tutorial PDFbalakrishnan manoharanNo ratings yet
- VPN and SecureClient CommandsDocument5 pagesVPN and SecureClient CommandsAtul ChauhanNo ratings yet
- Revision Unit 3 - R&W - Attempt ReviewDocument4 pagesRevision Unit 3 - R&W - Attempt ReviewТУУЛ Бат-ЭрдэнэNo ratings yet
- Bahasa Inggris 3 Berbicara 2A Dan 2B BA: The AnswersDocument2 pagesBahasa Inggris 3 Berbicara 2A Dan 2B BA: The AnswersEmi DestianiNo ratings yet
- Travel PlanDocument11 pagesTravel Plangalia_angel_flyNo ratings yet
- Cap140 - G Suite FoundationDocument5 pagesCap140 - G Suite FoundationThapaswin ReddyNo ratings yet
- Cloud Spanning Models Deliver Scalable Hybrid InfrastructureDocument6 pagesCloud Spanning Models Deliver Scalable Hybrid InfrastructureRajan SharmaNo ratings yet
- Siemens Optipoint Manual Accessories MultilanguagesDocument177 pagesSiemens Optipoint Manual Accessories MultilanguagesHaefelin ArnaudNo ratings yet
- Computer NetworksDocument63 pagesComputer Networkskcmaharshi100% (2)
- TBChap 007Document79 pagesTBChap 007Joseph MatthewsNo ratings yet
- Chapter 1: Explore The Network: Introduction To Networks v6.0Document23 pagesChapter 1: Explore The Network: Introduction To Networks v6.0Rizky Gumelar Atmaja100% (1)
- Ganapathy Rajan S CV1Document2 pagesGanapathy Rajan S CV1sivakamisNo ratings yet
- Presentation On Security Features of Atm: Submitted byDocument15 pagesPresentation On Security Features of Atm: Submitted bySrini VasuluNo ratings yet
- Data Communications Notes Unit 4Document13 pagesData Communications Notes Unit 4narradoNo ratings yet
- How To Become A Hacker in 15 Minutes PDFDocument147 pagesHow To Become A Hacker in 15 Minutes PDFShreeya Sahu100% (1)
- En - Protab 2 Ips - Manual Android 4.0Document12 pagesEn - Protab 2 Ips - Manual Android 4.0XopermarkNo ratings yet
- Understanding Operating Systems and Software TypesDocument31 pagesUnderstanding Operating Systems and Software Typestejastej57% (7)
- Propagation Modelling For Wireless Local Loop ChannelDocument11 pagesPropagation Modelling For Wireless Local Loop ChannelMatthew CarterNo ratings yet