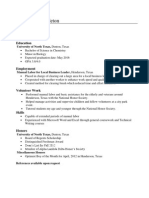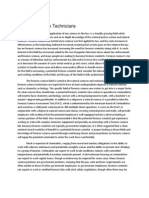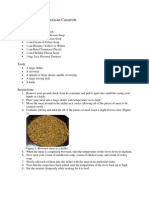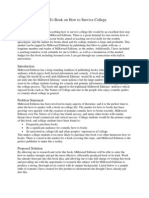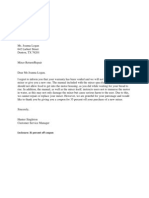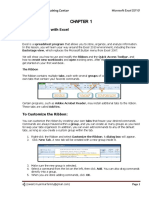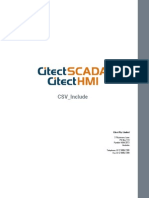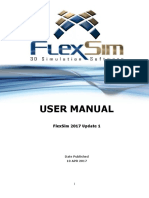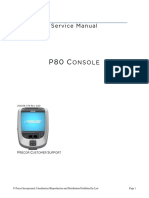Professional Documents
Culture Documents
Final Project Tecm - Turn in
Uploaded by
api-218687995Original Description:
Original Title
Copyright
Available Formats
Share this document
Did you find this document useful?
Is this content inappropriate?
Report this DocumentCopyright:
Available Formats
Final Project Tecm - Turn in
Uploaded by
api-218687995Copyright:
Available Formats
Interactive Powerpoint
Jessica Stenzel Hunter Singleton
Table of Contents
iii
Table of Contents
Table of Contents ................................................................................................................................... iii
Introduction ................................................................................................................................1 Basics of Powerpoint...................................................................................................................3 How to Insert Shapes ...............................................................................................................3 How to Insert and Manage Animations ....................................................................................5 Interactive Powerpoint ................................................................................................................7 Slide 1: The Game Board .........................................................................................................7 Adding Triggers to Your Game Board .....................................................................................9 Completing Your Game Board .............................................................................................. 12 Creating Your Question Template ......................................................................................... 15 Inserting Your Hyperlink ....................................................................................................... 17 Inserting Audio ...................................................................................................................... 19 Inserting Design .................................................................................................................... 21 Presenting Your Powerpoint ...................................................................................................... 23 Conclusion ................................................................................................................................ 24
Introduction
Introduction
Powerpoint is an effective educational tool which can provide textual information in an interactive format, capable of engaging your audience while presenting basic concepts. Powerpoint can appeal to audiences due to its concise presentation of materials and its capability to add movement, interactivity, and sounds to what is being presented. Movement and sound can be added to Powerpoint presentations through basic tools and preset options, and adding interactivity to the presentation is possible through use of these basic tools. This interactivity can be used to construct your own games, informational graphics, or new, creative layouts for presentations or lesson plans, and can be used to better engage audiences or classes to whom you are presenting. This instructional manual will provide you with information and tools to create your own audience-centered interactive powerpoints and give you the skills necessary to make your own creative uses for interactive powerpoints.
Interactive Powerpoint
Chapter 1
Basics of Powerpoint
This section will help you understand the basic tools and layout of the powerpoint program. The goal of this section is to familiarize you with the different tabs and selections of powerpoint. This instructional manual is intended for use with Powerpoint 2007. Previous or future versions of Powerpoint may differ from the version described and pictured in this section, but the general concepts should remain similar. Make sure you have already correctly downloaded Microsoft Powerpoint before following the instructions in this guide. 1. To open Microsoft Powerpoint, double click on the powerpoint icon. 2. A screen should pop up that shows a blank slide that says click to add title and click to add subtitle. (Refer to Figure 1) 3. There is a tool ribbon located at the top of the page which lists home, insert, design, and so on. 4. When you click on each of the selections, (home, insert, etc.) a more detailed submenu should appear beneath it. 5. Each submenu includes specific tools and options to customize your powerpoint. (e.g. the design submenu includes orientation and page layout options)
Figure 1: The opening page for Microsoft Powerpoint
How to Insert Shapes
You will need to insert shapes within the interactive powerpoint. Shapes can be used as a design tool to add illustrations or examples to slides of your powerpoint, as well as used in more complex uses of powerpoint which will be covered in a future section. This section will cover how to insert and adjust the size of various shapes in your powerpoint. 1. 2. 3. 4. Click on the insert tab. A subheading will appear with multiple tools. Locate and click on the icon that says shapes. From here, you can see all the shapes that are offered in this application. To select a shape, click on the shape you want.
Interactive Powerpoint
5. Your cursor should turn into a plus sign; this means that you are now able to select a place and size for your shape on the slide. 6. Click and drag your cursor and adjust the shape as it is drawn. 7. From here, you can change both the width and the length of the shape. 8. After you release the shape, dots should appear around the perimeter of the shape. 9. These buttons allow you to turn, widen, lengthen, enlarge, and minimize the shape. Click and drag these buttons to change the dimensions of the shape. (Figure 2) 10. You can use the advanced menu to change specific details of the shape as well as the color and the size of the shape. You can reach this menu by selecting the shape and right clicking it. 11. Through this menu, you can change the color of the shape by selecting the bucket icon at the bottom of the menu and clicking it to open up a drop down menu. 12. Select your preferred color from the drop down menu to apply it to the whole shape. 13. Also from this menu, you can select to add text to the inside of the shape by selecting edit text from the center of the advanced menu. This will make a cursor appear in the center of the shape where you can insert your own text. 14. If your presentation contains multiple shapes that overlap, you may need to control which ones appear over the others. This can also be managed using the advanced menu on the shape under the headings bring to front and send to back. 15. To change the position of your shapes using bring to front and send to back, simply select either of the options and select whether you want it moved completely to the front/back or just ahead of the shape behind it on the slide. 16. This will be useful for later when you start creating the interactive powerpoint. .
Figure 2: Shape inserted into powerpoint Shapes can be used to create designs for your powerpoint presentations, from the preset rectangles, circles, and three-dimensional shapes available in the shapes menu to your own custom designs mad using these preset shapes together in different ways. The size and dimensions of these shapes can be changed to suit your own image, and can even be layered over one another to create new shapes. These shapes can be used to create a kind of board by putting several shapes beside each other on the same slide.
Chapter 1
How to Insert and Manage Animations
Animations are used to add motion to powerpoint presentations, introduce different pieces of information at different times on the same slide, and to add to the creative design of presentations. Animations are set to begin when certain actions, or triggers, are preformed (when a certain amount of time has passes, when the mouse is clicked, etc.). Animations can be added with preset transitions which trigger when a certain action is performed. Animations can also be used with more detail by creating your own custom animation paths and animation triggers. In this section the process for adding animations will be described. 1. Click on the animations tab located on the toolbar. 2. On this subheading, you will find sections with options for custom animations and slide transitions. 3. Under animations, locate the subheading with multiple options for preset transitions. 4. Through these preset transitions, locate any transitions you want to use for the entire slide (an example of the animation will occur on the current slide when you hover the cursor over the transition) and click on it. 5. To the right of the preset transitions, find the option for transition speed. 6. Select your preferred speed from the drop down menu that appears when you select transition speed. 7. To the right of this menu, find the advance slide tab. 8. In the advance slide tab you can mark the checkbox to either make transitions occur on mouse clicks during presentations or after a certain amount of time. This activation is called a trigger. 9. These animations can be selected to apply to specific slides, or they can be applied to all slides by selecting apply to all under transition speed. 10. Animations can be further customized by selecting custom animation under the animation tab, located on the left. 11. Click on the shape, then select any animations you want from these custom animations and apply it to whatever object you want to have an animation. 12. Now that you have selected an animation from the options, you can further customize it with the options listed under modify effect on the custom animation tab. 13. From this menu you can select when the animation will start during your presentation with the drop down menu which appears beside the start option. 14. Click on the drop down menu beside the start option and choose whether you want the animation to start on its own click or at the same time as a previous effect. To make an animation begin at the same time as a previous animation, an animation has to already be on the same slide. 15. Select the option which makes it begin with a previous animation if you want multiple things to occur on the same slide at the same time. 16. If your animation enters from a specific direction or affects the shape starting from a particular side of the shape, you can further customize its entrance by selecting the direction it enters from, such as from the upper part of the slide or from the side of the slide. This option appears in the drop down menu which is shown beside property on the custom animation tab.
Interactive Powerpoint
17. You can also select a speed for the animation to run its course, from very slow to very fast. These speeds can be adjusted to coincide with or avoid other animations, or just to make the slide take longer or shorter to run all of its animations. These animations can be managed from the custom animation menu using the described options and tools. Use these tools to customize your powerpoint and set specific actions and times for your animations to start and stop. In addition to serving a design purpose on their own, these animations can be used as one of the tools needed to create a more in-depth, interactive powerpoint through the use of triggers.
Chapter 2
Interactive Powerpoint
Powerpoint presentations are usually used for interactive purposes, but interactivity can be increased using the tools covered in previous sections all together. Creating powerpoint presentations using these tools will allow you to set specific triggers on different parts of the powerpoint slide. From here, you can set up a game similar to a quiz show, which will be used as the example in this guide. You will have shapes that have categories or titles. When you click on the shape, the slide will switch to the slide that corresponds to it, which will be referred to as its partner. The following sections will teach you how to set up and create your own interactive powerpoint. Open up Powerpoint. Make sure its a new window, with no previous information on it. Locate the tab that says home and click on it. Click on the layout button. A selection of various layouts should appear. Choose the image listed as blank. This layout will allow you to add your animations and triggers without interfering with parts of the layout. 5. Below is a picture of what the steps and your page should look like so far. (Figure 3) 1. 2. 3. 4.
Figure 3: Inserting a blank page
Slide 1: The Game Board
For the purposes of this guide, the first slide in this interactive powerpoint will be called a game board. Though it is listed in this guide as being a game board, you can use the information covered in this section to create your own uses for it. Sizes and shapes of specific pieces can be changed to suit your own preference. This section will talk about the first slide which will be the game board slide where you will introduce the game and will operate as the point where all other pages can be reached. The information about shapes covered in the previous section will be used in this section to set triggers. For more information about inserting shapes, see the section titled How to Insert Shapes. This section will detail where to insert shapes, their uses in the powerpoint, and how to insert text and other details into the shapes. 1. Click on the insert tab in the tool bar ribbon at the top of the program. 2. Select shapes from the drop down menu that appears under the insert tab.
Interactive Powerpoint
3. Choose a shape that would best match your game style and your own design choices. (Beginners should choose a rectangle and follow this guide for practice). 4. Click on the slide to insert your chosen shape. 5. Create the shape on the upper left area of the slide to give you room for future shapes. Below is a picture of what your process should look like as well as an example of an inserted shape. (Figure 4)
Figure 4: Inserted shape 6. Select the shape you inserted for the shape by left-clicking the shape. 7. Now that the shape has been selected, you can select the advanced menu for the shape by right clicking it. 8. Select edit text from this menu. This will let you to insert text into your shape. (Figure 5)
Figure 5: Adding text 9. Type in the topic that you want to correspond with its partner. (Figure 6) 10. Click anywhere on the blank slide to exit the text editing menu.
Figure 6: Text added to the shape
Chapter 2
11. Left click on the shape itself, not the text, to make sure that you are editing the correct object. 12. After selecting the shape, right click the shape and choose copy from the menu that appears. 13. Right click on the slide to the right of the shape. 14. Click the selection that says paste. You will now see that the shape has been copied and pasted to page. 15. The shape will be slightly lower and to the right of the first shape that you copied. (Figure 7)
Figure 7: Overlapping shapes 16. Click on the new shape and drag it underneath the first topic shape. (Figure 8)
Figure 8: Second shape underneath original shape 17. Right click on the second shape (listed as topic in Figure 8) for the second shape to get to the editing menu. 18. Left click on the tab labeled edit text. 19. The text from the original shape will now be highlighted. 20. Type in an amount or point value into the shape. This can be numbers, words, pictures, etc. This will serve as the text for your game board. You should now have a single piece of your game board which lists a value that will make it different from future pieces you may add. This piece will later serve as your template for creating all of your other pieces, but first certain animation must be applied to it.
Adding Triggers to Your Game Board
Now that you have set up shapes with appropriate titles to function as your game pieces, you need to set a trigger for each game piece which will allow the pieces to disappear when they have been selected (similar to how a quiz show removes questions after they have been answered).
10
Interactive Powerpoint
1. Select your game piece with the point value on it. Once again, make sure to click on the shape, not the text. 2. Click on the above tab in the home ribbon that says animations. (Figure 9)
Figure 9: Animations tab 3. Click on the sub tab that says custom animation. An advanced animations tool box called custom animations will appear to the right of your powerpoint. This menu allows you to better customize your animations and set more specific points for the animations to start and stop, as well as customize the speed of the animation itself. (Figure 10)
Figure 10: Custom animations advanced toolbar located on the right side 4. Click on the add effect button in the custom animation box. A drop down box will appear with the options titled entrance, emphasis, exit, and motion paths. These options control when and how the animation begins (entrance), style of the animation (emphasis), and the course the animation takes on the slide (motion path). For the sake of this guide, you will only need the option exit, but the other options can be used to suit your final result to your preferences. 5. Click on the option titled exit. A small selection of effects will appear, however you need to click on the button titled more effects to see every option Powerpoint offers. 6. Click on an effect to see what it does to your picture and go through the effects to find one which suits your needs. 7. Choose an effect that best fits your powerpoint presentation and fits with the timing you want the powerpoint to have. 8. Once you choose your effect, push ok. 9. When you click on the exit effect you would like to use, it will show up in the box beneath speed. There will also be a number next to the shape you added an effect to, and this will only signify that there is one effect attached to that shape. 10. To modify the effect, locate the three options that say start, direction, and speed. Make sure the box next to start says on click. You may choose the direction and speed
Chapter 2
11
according to your preference. You will see a small mouse next to the effect in the white box below. (Figure 11)
Figure 11: Custom animation box with sample effect 11. In the animations list on the right of the screen, click the drop down arrow to the right of the effect. (Figure 12)
Figure 12: Arrow next to the animation 12. Click on the option that says timing, underneath the option titled effect options. 13. An information box will appear with the following options: start, delay, speed, and repeat. For this interactive powerpoint, you will only have to worry about changing the option that says triggers. 14. Click on the option that says triggers. 15. Below triggers, two options will appear that say animate as part of click sequence and start effect on the click of. Click on the circle in front of the option start effect on the click of. Doing this will select that option. 16. Click on the down arrow to the right of the option you just selected. Your two shape titles should appear. 17. Click on the shape that has your amount or point value. (Figure 13)
12
Interactive Powerpoint
Figure 13: Start effect on click of amount or point value 18. Now that you have selected your shape with the amount or point value, click ok to confirm your changes. You should now have one game piece with the exit trigger in place. This piece will serve as the template for all future game pieces and prevent you from having to repeat the above steps multiple times on different pieces.
Completing Your Game Board
Your first shape is in place and fully complete with the triggers and animations it needs (except for setting up a hyperlink, but this will be covered in a later section) and is ready to be put into effect as the template for the rest of your game board. In this section, you will create columns and rows with the template shape while naming the piece with distinct titles that will correspond with your question slides later. 1. You will now copy the game piece to complete the first column while changing the amount or point value on each shape. The animation and trigger will be copied as you copy the shape. As you change the amount, you will notice that the description in the animation list changes also. (Figure 14)
Figure 14: Copying second shape with trigger to create one column
Chapter 2
13
2. Figure 15 will show you what the finished column will look like with added point value changes.
Figure 15: Finished column 3. Now that you have one column complete, you can select the whole column by holding down the control button on your keyboard (labeled CTRL) and click on each of the shapes (topic and each game piece with point values). Each of the shapes will now have eight dots around them, signifying that they are being selected as a whole. 4. To copy the column, right click one shape (since they are now displayed as a whole). 5. Click on the option copy. This will copy the whole column. 6. Now right click to the right of the column and push the option titled paste. The new column will appear slightly to the right and lower than the original column. (Figure 16)
Figure 16: Copied column overlapping first column 7. With the cursor over one of the shapes in the new column, hold down the left mouse button and drag the new column to the right and release the mouse button when the column is in the desired location. (Figure 17)
14
Interactive Powerpoint
Figure 17: Original column and copied column 8. To add additional columns, right click anywhere on the slide and click paste to create a new column. The amount of columns you will have depends on the number of topics you want to include or present. 9. Drag and drop the new columns you add to the right of the previous column. 10. Continue this until you have all of your columns in place. The animations and triggers have been copied along with the shapes. (Figure 18) 11. Remember to go back and change your topics to your ideal categories.
Figure 18: Finished copied columns You now have the game board completed except for the hyperlinks to take you to your questions. To insert the hyperlinks, you must have a question/answer slide for each game piece.
Chapter 2
15
Creating Your Question Template
Now that your game board is complete, you will need to create the questions your game pieces will hyperlink to in the completed presentation. You will do this through creating new slides for your questions and titling them so that they correspond with your previously created titles on your game pieces. 1. To create a question template, click on the home tab. 2. From the home tab, locate the portion of the ribbon which says slides. Click the button that says new slide in this area. 3. For these instructions, the Two-Content layout will be used, as it is the most convenient and easy layout to use when working with the style of game board described in this guide, as it allows for a question-answer setup. 4. Now that the Two-Content slide has been selected, left click the area that says click to add title. 5. Enter text in this box which will correspond to one of your game board pieces you set up earlier (i.e. list the title as Topic 1-10 or any other layout you chose to value your different areas as) as seen in Figure 19. 6. Select the left-hand box under the title of the slide. This will function as your question, so insert any information you would like to be given before revealing another piece of information (i.e. who played the character Harry Potter in the popular film series?) as seen in Figure 19. 7. In the right-hand box, insert text which you want to only be seen after the information from the question slide has been revealed (i.e. Daniel Radcliffe in response to the question in step 54). This will be referred to as your answer in this guide.
8. 9. 10. 11. 12. Figure 19: Two-Content style slide 8. Now that the question and answer are set up, you need to add animations which will make them appear at different times. 9. Begin by selecting the box containing the answer (it is important that you select the box itself, rather than the text. You will know you have selected the box when buttons appear around the box which allows you to change the size of the box).
16
Interactive Powerpoint
10. Now go to the advanced (custom) animation tab discussed earlier. Select add effect from the top of the menu. 11. From here, select the option that says entrance. 12. Select more effects from the drop down menu which appears. 13. From the menu that pops up, select one of the entrance effects to apply to your answer box. 14. Return to the advanced custom animation tab and locate the section which says start. Make sure that the selected start point is on click. This will make the section containing the answer show up after the section containing the question appears. 15. Now you will need to insert a shape which will allow you to return to the game board. This will be referred to as the home button. 16. First, go to the insert tab and select the shapes tab. 17. From the drop down menu, go to the bottom and locate the section titled action button. These shapes allow you to navigate to different slides in the powerpoint from within the presentation. 18. Select the action button which looks like a house (if you hover your mouse over it, text should appear which says Action Button: Home). (Figure 20 )
Figure 20: Action buttons: house 19. Click on the slide where you want to insert the shape (for the purposes of this guide, the home button will be placed at the bottom center of the page, between the question and answer sections. This allows easy access to the home button without getting in the way of other information). 20. A prompt should appear titled action settings which lists possible actions on click. 21. The prompt should automatically have hyperlink to: first slide selected, but if it does not simply select the drop down menu under hyperlink to and select first slide.
Chapter 2
17
22. After the action settings prompt is set to hyperlink to the first slide, click OK to set the home button. 23. You should now have your question template fully set up, complete with a home button, animations for the answer section, and a proper hyperlink set up. An example of this can be seen in Figure 20.
Figure 20: Complete question template ready to be copied 24. Working off of the template set up on this slide, add question slides for the rest of your presentation. 25. In your list of slides (to the left of the screen) left click on the question template slide you just set up. 26. Right click on the question template you just selected and select the copy button. 27. Left click directly below your question template slide (the question template slide will no longer be highlighted if you did it correctly) and right click to bring up the menu. 28. Select paste from the menu, placing a copy of your question template slide below your first question template slide. This will be slide number three. 29. On this new slide, change the topic to whatever your second question, first category is. 30. In the two squares below, add your question and answer. The left square will be your question and the right square will be your answer. 31. Click on the squares individually to type in your question and answer. 32. Repeat the right click and paste, or you can press the control button on your keyboard, hold and press the letter v, until you have a question slide for each game piece on your game board. 33. Dont forget to continue changing the topic to your questions and answers.
Inserting Your Hyperlink
Now you will create hyperlinks on the game board that will lead to the question slides. These hyperlinks will allow you to go to the question slides while the home button on the question slide will take you back to the game board, creating a functional game.
18
Interactive Powerpoint
1. Click on the game board slide (also known as slide number one). 2. Select the first shape underneath your first topic by clicking on it. (This square is known as Topic 1-1. The second square underneath that is known as Topic 1-2 and so on.) 3. Click on the insert tab in the ribbon at the top. 4. Click on the option that says hyperlink. It is the button with a world and a chain link on it. (Figure 21)
Figure 21: Hyperlink button 5. The insert hyperlink box will now appear. 6. On the left side of the hyperlink box, you will see a category that says link to. Locate the button below it that says place in this document and click on it. (Figure 22)
Figure 22: Insert hyperlink box 7. To the right of the selection you just clicked on, you will see your slides. Click on slide number two underneath slide titles. (Figure 23) 8. These slides are the same slides you just created with the question and answer. The number on the left corresponds to the actual slide number.
Chapter 2
19
Figure 23: Click on Slide 2 9. Click ok to add the hyperlink. 10. Now that you have added the hyperlink, you will continue doing so for every slide underneath number two. Do not create a hyperlink for slide number one, also known as the game board. When you are finished creating hyperlinks, your interactive powerpoint is now finished. Make sure that you have fully completed all previous points including adding shapes, animations, the game board, triggers, question templates, and hyperlinks and prepare to present your interactive powerpoint or (if you so choose) to add sound and design to your interactive powerpoint.
Inserting Audio
Now that the core aspects of your presentation have been set up, you may want to begin adding elements to your presentation to make it more personalized. If you already have an idea of what stylistic choices you want to make to your presentation, then you may just want to skip to the section on presenting your powerpoint. However, if you want to add custom aspects such as sound and design to your presentation and are not sure how, the next sections will cover a basic overview of adding these details to your presentation in the simplest way possible. This section will describe how to insert audio on your question slides and/or your game board slide as well and give you a basic introduction into how to add sound to powerpoint presentations. 1. If you want sound at the beginning of your powerpoint, (on the game board slide) then follow the directions below. 2. Click on the insert button located on the top ribbon. 3. Click on the first slide if you have not already done so. 4. On the right side of the ribbon, you will see a tab that says media clips. (Figure 24)
Figure 24: Media Clips
20
Interactive Powerpoint
5. Above this tab, you will also see movie and sounds. Click on the button that says sounds. 6. A drop down box will appear. From here, you may select sound from file, sound from Clip Organizer, Play CD Audio track or record sound. Playing CD Audio track and recording sound are too advanced for the general idea in this section. Only selecting sound from file and sound from Clip Organizer will covered in this guide. 7. Select the option from file. This will allow you to select audio that your computer has on file. 8. A box will appear that will allow you to search for your audio file. (Make sure you know what your audio file is entitled so that you may search for it). 9. Once you find the box, click on it and push ok. 10. A picture with a speaker on it will appear, along with a bar that will allow you to pause and play music. 11. Now click on the option in the tool ribbon at the top called Playback. (This option will only appear if the audio button on the page is selected. 12. Now you can format the audio. 13. Near the volume button, click the option drop down box beside start. 14. Click the option that says automatically. This will allow your sound to play as soon as you start your powerpoint presentation. 15. Now, check the box underneath start that says hide during show, so that during your presentation, the audio picture will be hidden. 16. If you do not have an audio on file in your computer, you may use the audio that is given to you through Microsoft Powerpoint. 17. To do this, go to insert in the tool ribbon at the top. 18. Click on the option on the right that says audio. 19. When the option box drops down, click on sound from Clip Organizer. 20. Now a formatting box will appear on the right side. (Figure 25)
Figure 25: Clip art format box
Chapter 2
21
21. From here, you can search for, or select, a sound. 22. To hear the sound, turn up the volume on your computer and then click on the side provided. 23. An audio button will now appear on your slide. 24. To format it, review instructions 11-15. Now that you have added audio to the first slide, you can continue adding audio to the rest of your slides if you choose to do so. You can use these audio tools to add specific sounds to each of your question slides, add narration to your slides, or any other personalized sound you wish to add to your presentation. This will make the presentation more enjoyable.
Inserting Design
Design can make your powerpoint more interesting as well as engage your audience. Like audio, this section is completely optional. These instructions will cover how to change your slide background and how to change your font, font color, and size. 1. To format the color of your background, right click anywhere on the white space behind your shapes. 2. A drop down box will appear. Click on the option that says format background. 3. A format box will appear, allowing you to choose what type of background you would like to pick. (Figure 26)
Figure 26: Format background drop down box 4. A solid fill is one solid color that will be your background. To choose this option, click on the circle next to solid fill. 5. Pick out the color that you want by clicking on the paint can next to the word color. 6. You will then notice that the background has been changed. If you dont like this color, you can change it once again by selecting a different color. If you want to keep it, click cancel.
22
Interactive Powerpoint
7. A gradient fill is more advanced than a solid fill. It allows you to have a background with colors that blend and create designs. To choose this option, click the circle next to gradient fill. 8. More format options will appear that will allow you to format your gradient fill. To choose an actual fill, click and choose a fill by clicking on preset colors. 9. The format options after that allow you to change the angle, direction, and type of the gradient fill. You may explore these options on your own. 10. Once again, when you find your preferred gradient fill, click cancel. 11. To insert a picture or a texture fill, click on the option that says picture or texture fill. 12. To insert a texture, click on the drop down box next to texture. 13. Click on each texture to preview it on your background. 14. If you would like to insert a picture for your background, you have three choices. You may use a picture in your computer file, from your clipboard, or from Microsofts clipart. You may explore these options on your own. 15. When you are done, click cancel. 16. You may use the instructions above to change all of your slide backgrounds. 17. To change the color of your shapes on your game board, right click on one of your shapes and follow the instructions for changing your slide background. 18. To change your font, make sure you are on the home tab in the ribbon at the top of the page. 19. Click, hold, and drag your cursor across the words. The words will become highlighted. (You may do this on your game board or on your question slides). 20. Locate the category that says font on the sub tab above. (Figure 27)
Figure 27: Font sub tab 21. In the font sub tab, you will be able to format your text. 22. To change the font, click on the drop down box next to Calibri (Headings).You will be shown several fonts that you can click on to preview. 23. To change the font size, click on the number tab to the right of the font and choose a number. 24. You can also make your font bold, using the B, italicized, using the I, and underlined, using the U. 25. To change your font color, click on the A with a color bar underneath it and click on your preferred color. 26. All other options can be explored on your own time. These instructions should allow you to better customize your powerpoint to your own personal preferences. While these design tools are very basic, they should allow you to make your own designs and give you a better idea of the tools so that you can experiment with the tools on your own to make your own design ideas. With the inclusion of the design and sound elements in your presentation, you should be ready to present your powerpoint.
Chapter 3
23
Presenting Your Powerpoint
Now that you have set up your interactive powerpoint, you are able to present your interactive powerpoint to your audience or go through your powerpoint to make sure everything works like you want it to work. Going through your presentation before you actually present it is recommended so you can make sure every aspect of your presentation (speed of transitions, what slides are hyperlinked, when animations begin and end) behaves the way you would like to prevent problems during the actual presentation. To begin going over your powerpoint, you will need to go through the actual presentation of your powerpoint. 1. To start your powerpoint, click on the tab in the ribbon at the top that says slideshow. 2. When the drop down box appears, click the option that says from beginning, which is located on the left. 3. When you do this, your game board slide will cover the full screen. 4. This is where you will start the presentation. You may describe what your presentation is about and how it works to your audience. 5. To start, have somebody pick a category (from your topic squares along the first row) and a number underneath that category. 6. Using your mouse, scroll over to that number and click on it. It should transport you to your corresponding question. 7. To find out the answer to your question, click on any space on the screen. It will appear using the transitions you set for it. 8. After the answer has appeared, click on the home button you set. It will transport you back to the home page. You will also notice that the shape the audience member chose will disappear, ensuring that that question will not be chosen again. 9. If you would like to get the question back, you will have to push the ESC button on your keyboard and restart the presentation. 10. Continue asking your audience to choose a category and number (make sure the number is underneath the category) until all the number squares are gone. This will be the end of your presentation. Your presentation should perform fluidly as you present it. If you encounter any problems with your presentation or want to edit some aspect of your presentation, refer to previous sections which refer to what you need to change. This guide covers the use of an interactive powerpoint as a quiz game, but the tools covered in this guide should allow you to make other kinds of presentations. Potential ideas for this include making an interactive version of the periodic table with information about each element instead of question/answer slides, using triggers and hyperlinks to be able to refer to multiple slides throughout your presentation on one slide, or finding your own specialized use based on what you need to present and how you want to present it.
24
Interactive Powerpoint
Conclusion
Interactive powerpoints allow you to better engage your audience and create a more responsive reaction from your audience. It also creates a fun, easy, and new way to present your information. Interactivity allows your audience to become more involved in your presentation, allowing them to learn in a new format. Through the use of the tools laid out in this guide you can create this kind of interactive powerpoint and find your own uses for them. The use of shapes, animations, triggers, hyperlinks, and design elements such as sound and design of the slides will allow you to better customize these powerpoints to your own purposes, as well as allow you to create more engaging presentations for your audience.
Index
Animations, 5, 10 Audio, 19, 20 Column, 12, 13, 14 Copy, 9, 12, 13, 17 Design, 21 Game Board, 7, 9, 12 Home button, 16, 17, 23 Hyperlinks, 14, 17, 19, 23, 24
Interactive powerpoint, 3, 4, 6, 7, 11, 19, 23, 24 Layout, 3, 7, 15 Partner, 7, 8 Paste, 9, 13, 14, 17 Question Template, 15 Ribbon, 3, 7, 10, 15, 18, 19, 20, 22, 23 Shapes, 3, 4, 7 Triggers, 9
You might also like
- Resume Rough NewDocument1 pageResume Rough Newapi-218687995No ratings yet
- Forensic Science TechniciansfinalDocument2 pagesForensic Science Techniciansfinalapi-218687995No ratings yet
- Ethics in Forensic ScienceDocument10 pagesEthics in Forensic Scienceapi-218687995100% (1)
- How To Prepare A Mexican CasseroleDocument4 pagesHow To Prepare A Mexican Casseroleapi-218687995No ratings yet
- FluorineDocument2 pagesFluorineapi-218687995No ratings yet
- Proposal For A HowDocument4 pagesProposal For A Howapi-218687995No ratings yet
- Corresspondence 2700fullDocument3 pagesCorresspondence 2700fullapi-218687995No ratings yet
- The Subtle Art of Not Giving a F*ck: A Counterintuitive Approach to Living a Good LifeFrom EverandThe Subtle Art of Not Giving a F*ck: A Counterintuitive Approach to Living a Good LifeRating: 4 out of 5 stars4/5 (5784)
- The Little Book of Hygge: Danish Secrets to Happy LivingFrom EverandThe Little Book of Hygge: Danish Secrets to Happy LivingRating: 3.5 out of 5 stars3.5/5 (399)
- Hidden Figures: The American Dream and the Untold Story of the Black Women Mathematicians Who Helped Win the Space RaceFrom EverandHidden Figures: The American Dream and the Untold Story of the Black Women Mathematicians Who Helped Win the Space RaceRating: 4 out of 5 stars4/5 (890)
- Shoe Dog: A Memoir by the Creator of NikeFrom EverandShoe Dog: A Memoir by the Creator of NikeRating: 4.5 out of 5 stars4.5/5 (537)
- Grit: The Power of Passion and PerseveranceFrom EverandGrit: The Power of Passion and PerseveranceRating: 4 out of 5 stars4/5 (587)
- Elon Musk: Tesla, SpaceX, and the Quest for a Fantastic FutureFrom EverandElon Musk: Tesla, SpaceX, and the Quest for a Fantastic FutureRating: 4.5 out of 5 stars4.5/5 (474)
- The Yellow House: A Memoir (2019 National Book Award Winner)From EverandThe Yellow House: A Memoir (2019 National Book Award Winner)Rating: 4 out of 5 stars4/5 (98)
- Team of Rivals: The Political Genius of Abraham LincolnFrom EverandTeam of Rivals: The Political Genius of Abraham LincolnRating: 4.5 out of 5 stars4.5/5 (234)
- Never Split the Difference: Negotiating As If Your Life Depended On ItFrom EverandNever Split the Difference: Negotiating As If Your Life Depended On ItRating: 4.5 out of 5 stars4.5/5 (838)
- The Emperor of All Maladies: A Biography of CancerFrom EverandThe Emperor of All Maladies: A Biography of CancerRating: 4.5 out of 5 stars4.5/5 (271)
- A Heartbreaking Work Of Staggering Genius: A Memoir Based on a True StoryFrom EverandA Heartbreaking Work Of Staggering Genius: A Memoir Based on a True StoryRating: 3.5 out of 5 stars3.5/5 (231)
- Devil in the Grove: Thurgood Marshall, the Groveland Boys, and the Dawn of a New AmericaFrom EverandDevil in the Grove: Thurgood Marshall, the Groveland Boys, and the Dawn of a New AmericaRating: 4.5 out of 5 stars4.5/5 (265)
- The Hard Thing About Hard Things: Building a Business When There Are No Easy AnswersFrom EverandThe Hard Thing About Hard Things: Building a Business When There Are No Easy AnswersRating: 4.5 out of 5 stars4.5/5 (344)
- On Fire: The (Burning) Case for a Green New DealFrom EverandOn Fire: The (Burning) Case for a Green New DealRating: 4 out of 5 stars4/5 (72)
- The World Is Flat 3.0: A Brief History of the Twenty-first CenturyFrom EverandThe World Is Flat 3.0: A Brief History of the Twenty-first CenturyRating: 3.5 out of 5 stars3.5/5 (2219)
- The Unwinding: An Inner History of the New AmericaFrom EverandThe Unwinding: An Inner History of the New AmericaRating: 4 out of 5 stars4/5 (45)
- The Gifts of Imperfection: Let Go of Who You Think You're Supposed to Be and Embrace Who You AreFrom EverandThe Gifts of Imperfection: Let Go of Who You Think You're Supposed to Be and Embrace Who You AreRating: 4 out of 5 stars4/5 (1090)
- The Sympathizer: A Novel (Pulitzer Prize for Fiction)From EverandThe Sympathizer: A Novel (Pulitzer Prize for Fiction)Rating: 4.5 out of 5 stars4.5/5 (119)
- Her Body and Other Parties: StoriesFrom EverandHer Body and Other Parties: StoriesRating: 4 out of 5 stars4/5 (821)
- EN AccessManager Professional User Manual DC1-0080ADocument152 pagesEN AccessManager Professional User Manual DC1-0080Abachi009No ratings yet
- LabVIEW Graphical ProgrammingDocument128 pagesLabVIEW Graphical ProgrammingRoy SamiaNo ratings yet
- Operation Manual: Fx-20P-E Handy Programming PanelDocument128 pagesOperation Manual: Fx-20P-E Handy Programming Panel25det20f1060No ratings yet
- Manual Usuario Au480Document152 pagesManual Usuario Au480CARLOS100% (2)
- A630 A640 Advanced - Manual.enDocument147 pagesA630 A640 Advanced - Manual.enRogue AndreeaNo ratings yet
- User Manual of ScopeImage 9.0 - 1.3MG CMOS (MDE-130 Software)Document34 pagesUser Manual of ScopeImage 9.0 - 1.3MG CMOS (MDE-130 Software)Aaron Aguinaga100% (1)
- Liebert Icom User Manual - 00 PDFDocument214 pagesLiebert Icom User Manual - 00 PDFsai krishnaNo ratings yet
- Sabik easyProgrammer User ManualDocument13 pagesSabik easyProgrammer User ManualMuhad KochunniNo ratings yet
- Nucbu BiosDocument23 pagesNucbu BiosRemus ChiroscaNo ratings yet
- Sanet - ST - Practical Architectural Modelling With Autodesk RevitDocument371 pagesSanet - ST - Practical Architectural Modelling With Autodesk RevitSalah Belgacem100% (1)
- MultiMatePlus - User and Installation Guide - 1.8Document55 pagesMultiMatePlus - User and Installation Guide - 1.8hospanNo ratings yet
- Advanced Get User Guide - Tom Joseph PDFDocument133 pagesAdvanced Get User Guide - Tom Joseph PDFMarlon Andres Navarro Alvarez100% (1)
- Excel 2010Document68 pagesExcel 2010bear7No ratings yet
- CitectSCADA CSV IncludeDocument130 pagesCitectSCADA CSV IncludeMichael Adu-boahenNo ratings yet
- FlexSim 17.1.0 ManualDocument1,591 pagesFlexSim 17.1.0 ManualjosenaranjorobalinoNo ratings yet
- LightSOFT V14.2 Fault Management and Performance Monitoring GuideDocument140 pagesLightSOFT V14.2 Fault Management and Performance Monitoring GuideRenato TrinoNo ratings yet
- Precor P80 Service ManualDocument126 pagesPrecor P80 Service Manualmv_gear50% (2)
- Flowgate: TM Software ManualDocument25 pagesFlowgate: TM Software ManualCsar GarciaNo ratings yet
- Manual Bridge Master E, Furuno, NucleusDocument96 pagesManual Bridge Master E, Furuno, NucleusAinur100% (2)
- PT d3500Document93 pagesPT d3500jimwoz10No ratings yet
- Sony kdf-37h1000 CH La-5 SM PDFDocument110 pagesSony kdf-37h1000 CH La-5 SM PDFJoseEspinozaNo ratings yet
- Venus X1 User Manual GuideDocument109 pagesVenus X1 User Manual GuideRodrigoNo ratings yet
- 8 Karp Rcommander Intro2 PDFDocument52 pages8 Karp Rcommander Intro2 PDFDionisio UssacaNo ratings yet
- O1 Prisma Fox Door Drive PDFDocument11 pagesO1 Prisma Fox Door Drive PDFfirasalthiyabyNo ratings yet
- Splunk Enterprise Security Certified Admin SPLK 3001 Dumps V10.02 DumpsBase PDFDocument10 pagesSplunk Enterprise Security Certified Admin SPLK 3001 Dumps V10.02 DumpsBase PDFdentaltzNo ratings yet
- SJ-20100630164932-052-ZXSS10 SS1b (V2.0.1.07) SoftSwitch Control Equipment Routine Maintenance - 297533Document55 pagesSJ-20100630164932-052-ZXSS10 SS1b (V2.0.1.07) SoftSwitch Control Equipment Routine Maintenance - 297533منصورالمغربيNo ratings yet
- G.A.C. - ManualDocument14 pagesG.A.C. - ManualMarcos MarcosNo ratings yet
- AVIC-Z830DAB Quickstart Manual SVDocument16 pagesAVIC-Z830DAB Quickstart Manual SVYlle UntNo ratings yet
- Getting Started With Labwindows CviDocument73 pagesGetting Started With Labwindows CviijebaNo ratings yet
- Menu DesigeningDocument19 pagesMenu DesigeningMuhanad JalilNo ratings yet