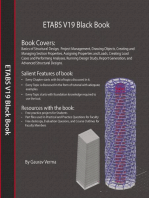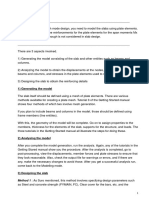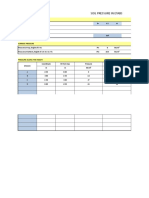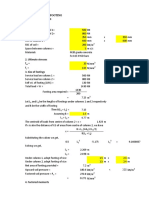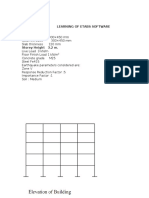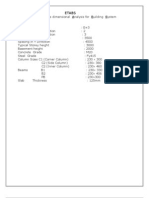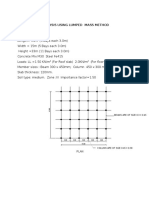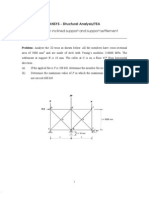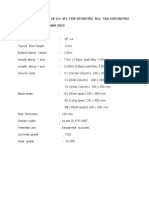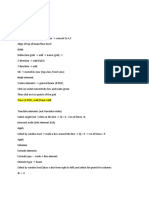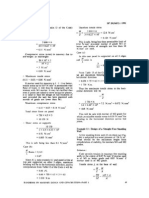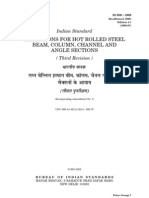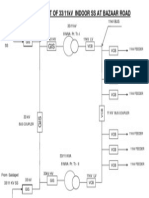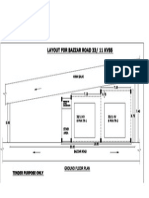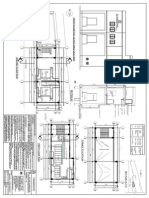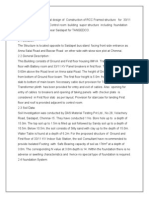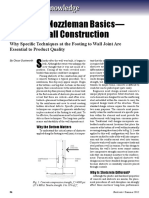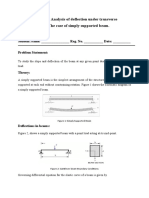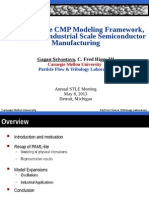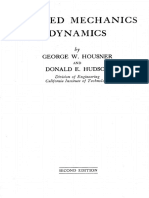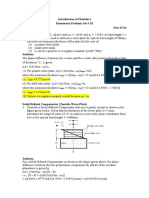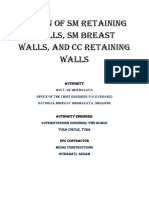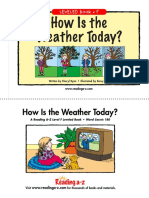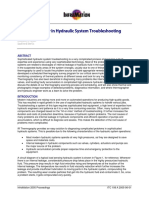Professional Documents
Culture Documents
ETABS Exmple1
Uploaded by
Anonymous nwByj9LCopyright
Available Formats
Share this document
Did you find this document useful?
Is this content inappropriate?
Report this DocumentCopyright:
Available Formats
ETABS Exmple1
Uploaded by
Anonymous nwByj9LCopyright:
Available Formats
LEARNING OF ETABS SOFTWARE PROBLEM Beam sizes 300450 mm Columns sizes 300450 mm Slab thickness 120 mm Storey Height
3.2 m. Live Load 3 kN/m Floor Finish Load 1 kN/m2 Concrete grade M25 Steel Fe415 Earthquake parameters considered are: Zone V Response Reduction Factor :5 Importance Factor :1 Soil : Medium
STEP BY STEP PROCEURE: STEP 1: (Creation of geometry) Open the ETABS Program. Set the units of the model in the drop down box in the lower right hand corner of ETABS window , click the drop down box to set units in KN.m.
From Main menu File New Model Select No.
Building Pan Grid System and Storey Data Definition will be displayed. Uniform Grid Spacing No. of lines in X Direction =5 No. of lines in Y Direction =4 Spacing in X Direction = 5m Spacing in y Direction = 4m Simple Grid Data No. of stories =5 Typical Storey Height = 3.2m Bottom storey height = 3.2m Select Grid only button OK.
Note: You can change Grid spacing by choosing Custom Grid spacing, for column varying spacing then click Edit Grid you can also change any storey height by choosing Custom Storey Data, then click on Edit Storey Data.
Go to Main menu Edit Storey data Edit Storey.
STEP 2: (Design Preference code) From Main menu Options Preferences Concrete Frame design Design code =Indian IS456-2000. Ok.
STEP 3: (Define Material Properties) From Main menu Define Material Property Add new material Material Name =M25 Concrete cubic comp. strength fck =25 Bending Reinforcement yield strength fy =415 Shear Reinforcement yield strength fy =415 Ok Ok.
STEP 4: (Define Frame section) Define Beam: From Main menu Define Frame section Add rectangular Material name =M25 (select) Section Name=B300x450.
Dimensions: Depth (3) =0.45m Width (2) =0.30m Click reinforcement Select Beam Concrete cover to rebar center Top = 0.04m(=25+8+16/2=41 mm) Bottom =0.04m Ok Ok.
Define Column: Add Rectangular section Name =C300x450. Material name = M25 Dimensions : Depth (3) =0.3m Width (2) =0.45m Click reinforcement Select Column Select Rectangular Ties Rectangular Cover to rebar centre= 0.056 (40+8+16/2=56mm) Bar size =16 d Corner bar =16 d Reinforcement to be designed Ok Ok.
Define Slab: From Main menu define Wall/Slab /Deck section Add New slab Section name = S1 Material name = M25. Membrane Membrane =0.120 m Bending =0.125m Select Membrane Ok Ok.
STEP 6: (Drawing Beams, Columns and Slabs) Drawing Beams: From Main menu Draw Draw line objects Create lines in regions or at clicks(plan,Elev.,3D) Property = Select required beam size B300x450 Click or Select the beam B300x450 in Plan view (Left window) (with similar storey option) and select all beam B300x450. Close.
Drawing Columns: From Main menu Draw Draw line objects Create column in region or clicks(plan) Property = C300x450 Select or Click on the column joints in Plan view (Left window) with similar storey option. If necessary change angle =90 Close.
Drawing Slab:
From Main menu Draw Draw area objects Create areas at click or click (Plan, Elev.) (Plan) Property =S120 Click on the periphery of column joints and press enter (With similar storey option).
Note: To view the assigned Beam in plan Select Set Building Objects on top of Tool bar. Select Line sections under object view options. To view the assigned Column in plan Select Set Building Objects on top of Tool bar. Select section under view by colour Select Line labels under object view options To view the assigned Slab in plan Select Set Building Objects on top of Tool bar. Select Area sections under object view options. To view the rendered view Set Building view objects on top of Tool bar Line section.
Special Effects: Object Fill Extrusion Apply to all windows Ok.
STEP 7:(Assigning Support Condition) Set Base floor Plan view in left window Main menu Select By storey level select Base Ok. Set Column points (with mouse) From Main menu Assign Joint/Point Restraints (supports) Select Fixed Ok.
To view Support assigned From top Tool bar Set Building view option Visible in view Supports Ok. Go to Elevation view 1 and view . For other views click arrow at top of tool bar. STEP 8 : (Defining Loads) 1.Gravity Loads (Dead Load & Live Load) From Main menu Define Static Load Cases Load = SDL (Super Imposed Dead Load) Type = Dead Self weight multiplier =0 Add New Load Ok. Load = Wall Type= Dead Self weight multiplier =0 Add New Load Ok.
Note: For Self weight multiplier will be 1 for beams and columns of dead load. For all other loads, it will be zero. Assigning the Loads: Activate left window and set to Plan view Activate or select similar storey option (at bottom) and select all slabs From Main menu Assign Shell / Area loads Uniform Load case name =SDL Uniform load Load = 1.50 Kn/m2 (units Kn.m) Direction Gravity Ok. In the same manner assign Load case name = Live Uniform load Load = 2.0 Kn/m2 (units Kn.m) Direction Gravity Ok.
Assigning Wall loads: 9 wall load = 12Kn/m (For external or outer beams) 41/2 wall load=6 Kn/m (For internal beams). In left side window select all outer beams in top floor by setting similar storey options and view the status bar to know no. of beams selected From Main menu Assign Frame /Line loads Distributed Load case name = wall. Unit Kn.m Forces Direction Gravity Uniform load=12 Kn/m Replace existing loads Ok. In the same manner apply 41/2 wall udl load to internal beams by setting all floor options. To see the load assigned : Right click the particular member corresponding load Ok. Note: For point load : From Main menu Assign Joint/Point loads Forces Load case name =Dead. Units Kn.m. Forces Global =10 Kn Replace existing loads Ok.
To view slab loads: Display Show Loads Shell/Area view. To see the loads on beam: Right click on any beam, we can see number of information on loading on beam.
2. Wind Loads : In ETABS there are two ways to define lateral loads (Wind, earth quake). Built in option will automatically calculate lateral loads as per available design codes. Define wind load parameters as per IS 875 --Part 3 (1987) From Main menu Define Static Load cases Load = Wind X or Wind Y
Type = Wind Self weight multiplier =0 Auto Lateral load =IS 8751987 Add New Load Select wind X load and click on modify lateral loads to specify required wind load parameter as per IS 875 Ok Ok. Creating dummy areas with property =None Set required elevation view in right window From Main menu Draw Draw area objects Draw rectangular areas Property = None Click on the perimeter of area and press enter. Foot Note: Apply wind load for selections. To select wind area Main menu Select By area object type select null Ok. Assigning wind loads Select drawing area of required elevation From Main menu Assign Shell/area loads Wind Pressure coefficients Wind load case name =Wind X Coefficient Cp= - (Change if required) Ok. To see wind load selection Set Building view option Area section Line section Ok. 3. Earthquake Analysis In building, slab is considered as single rigid member during earthquake analysis. Select left side window. Select all slabs by setting all floors/ similar storey option From Main menu Define Diaphragms Select D1 Modify/ Show diaphragms Select Rigid Ok Ok.
Define Mass Source As per IS 1893--2002 25% of Live load is considered on all floors of building. From Main menu Define Mass source select From Loads Load =Dead; Multiplier --1.0 Add Load = Live; Multiplier =0.25 Add Load =SDL; Multiplier =1.0 Add Load = Wall; Multiplier =1.0 Add Ok.
Define Earthquake Load (Static Method) From Main menu Define Static Load cases Load =EQX Type = Quake Default Multiplier =0 Auto Lateral load = IS 18932002 Add New Load Select the load EQX Modify lateral load If required change values as per IS 1893 Select X Direction
Select Program calc Ok Ok.
per code =0.16 (change as per requirement)
Assigning Diaphragms Set all storey option and select all slabs From Main menu Assign Shell area Diaphragms D1 Ok. Define Earthquake Load (Response Spectrum or Dynamic method)
From Main menu Define Response Spectrum Functions IS 1893 -2002 select IS 1893-2002Spectrum Ok. Select IS1893 Modify/Show Spectrum Spectrum case name =IS1893 Damping =0.05 Modal combination CQC Directed Combination SRSS Function name=1893; Function damping ration=0.05 Seismic zone factor z=0.16 ; Soil type =1 Ok. To view the Diaphragm Go to Set Building View objects Diaphragm STEP 8 : ( Design) Selecting Indian Code From Main menu Options Preferences Concrete Frame Design code = Indian IS 456-2000. Ok. Defining Load Combination From Main menu Define Load Combinations Add New Load Comb Load Combination Name =DL+LL Load Combination type =Add Change scale factor =1.5 for DL and LL by clicking add button Add New Load Comb Load Combination Name =DL+WL Load Combination type =Add Change scale factor =1.5 for DL and WL by clicking add button Add New Load Comb Load Combination Name =DL+EQX Load Combination type =Add Change scale factor =1.5 for DL and EQX by clicking add button Ok Ok. Selecting Design Load ( i.e. DL+LL) From Main menu Design Concrete Frame design Select design comb Select our combination load from the list Add Ok.
STEP 9 : (Analysis) From Main menu Analysis Run analysis.
After completing process, the model automatically displaces deformed shape view and the model is locked (you cannot do any changes ).
STEP 10 : (Running the Design Process) From Main menu Design Concrete frame design Start Design/ Check of Structure Design results will be displayed on the model. Graphical output: Activate 3D view in right window by clicking title bar Set elevation view =1 From Main menu Display Show member force/Stresses diagrams Frame/Pier/Spandrel forces Select any load case say DL +LL. Select moment 3 option Uncheck the fill diagram. If it is checked, we have to deselect. check the showed values on the diagram check box Ok. Right click on any beam in right window which will display diagrams for the beams.
Select scroll for values (Right top window which will show at different distances along the beam.
To clear the display: Activate right window From Main menu Display Show un deformed shape Click on 3D button from top tool bar to display 3D view. To view reinforcement detail: Running the Design Process From Main menu Design Concrete Frame Design start design /Check of Structure Design results will be displayed in the model.
Set to Elevation view=1 in right window Reinforcement area will be displayed on the frame. Right click on any beam or column. We can select various options: - Summary - Flexural details - Shear details etc. - Envelope Ok.
View the % of steel on beams and columns
From Main menu Design Concrete Frame Design Display design information select Design output=rebar percentage Ok.
You might also like
- Defining Wind Load Methods in ETABSDocument86 pagesDefining Wind Load Methods in ETABSV.m. Rajan100% (1)
- Etabs Modeling-Design of SlabDocument16 pagesEtabs Modeling-Design of SlabDemçe Florjan100% (5)
- Analysis & Design of Multi Storeyed Buildings V.M.RAJAN, M.E. (Struct), FIE, Former CE/Civil/TANGEDCODocument25 pagesAnalysis & Design of Multi Storeyed Buildings V.M.RAJAN, M.E. (Struct), FIE, Former CE/Civil/TANGEDCOV.m. RajanNo ratings yet
- STAAD - Slab Design: Method 1: As Suro Mentioned, This Method Involves Specifying Design Parameters SuchDocument6 pagesSTAAD - Slab Design: Method 1: As Suro Mentioned, This Method Involves Specifying Design Parameters Suchsivasan10006098No ratings yet
- ETABS Training: Step-by-Step Guide to Modelling, Analysis and DesignDocument55 pagesETABS Training: Step-by-Step Guide to Modelling, Analysis and DesignSaurabh PednekarNo ratings yet
- Modeling 6 Story RC Building Etabs 2013 Tutorial PDFDocument26 pagesModeling 6 Story RC Building Etabs 2013 Tutorial PDFRaul Araca100% (1)
- Design of Shear Walls Using ETABSDocument97 pagesDesign of Shear Walls Using ETABSYeraldo Tejada Mendoza88% (8)
- Designing reinforced concrete shear walls according to Eurocode 2Document22 pagesDesigning reinforced concrete shear walls according to Eurocode 2Yemi Eshetu MeeNo ratings yet
- Soil pressure calculation in ETABSDocument4 pagesSoil pressure calculation in ETABSvinujohnpanickerNo ratings yet
- Special Modeling Technique in Safe v12.3.2Document15 pagesSpecial Modeling Technique in Safe v12.3.2Usama Moh GA100% (4)
- Strap Footing Sample PDFDocument6 pagesStrap Footing Sample PDFRegan Tandukar44% (9)
- ETABS Verification ExampleDocument74 pagesETABS Verification Examplewaseq911No ratings yet
- Concrete Structure Design PrinciplesDocument1 pageConcrete Structure Design Principlesimranb_001No ratings yet
- ETABS ExampleDocument65 pagesETABS Examplevish5610100% (2)
- Etabs Tutorial WallDocument12 pagesEtabs Tutorial WallNono_geotec100% (5)
- Design Guide As Per Eurocode Midas GenDocument96 pagesDesign Guide As Per Eurocode Midas Gentim_lim12100% (1)
- 6 Story RC Building - Eng - Affoune.m.hadiDocument26 pages6 Story RC Building - Eng - Affoune.m.hadiAffoune Mohamed El Hadi88% (8)
- Structural Analysis by EtabsDocument20 pagesStructural Analysis by Etabsanuj9tuladharNo ratings yet
- Wind load factorsDocument51 pagesWind load factorsRacharla Narasimha Raju Varma100% (2)
- Learning ETABS in 40 StepsDocument50 pagesLearning ETABS in 40 StepsSaikat Kabiraj90% (30)
- Design of A Modern High Rise Building in Abu-Dhabi (United Arab Emirates University) Graduation Project II Fall 2010Document50 pagesDesign of A Modern High Rise Building in Abu-Dhabi (United Arab Emirates University) Graduation Project II Fall 2010April Ingram100% (1)
- ETABS Tutorial 1: EGN-5439 The Design of Tall BuildingsDocument46 pagesETABS Tutorial 1: EGN-5439 The Design of Tall BuildingsMuhammad Saqib Abrar100% (6)
- ETABS-Exmple Using Is 456Document33 pagesETABS-Exmple Using Is 456Shital ChaudhariNo ratings yet
- Building Plan Grid and Storey Data DefinitionsDocument68 pagesBuilding Plan Grid and Storey Data DefinitionsJaime Manalili Landingin100% (1)
- ETABS Example-RDocument39 pagesETABS Example-RAnonymous nwByj9LNo ratings yet
- Member Weight MethodDocument10 pagesMember Weight MethodV.m. RajanNo ratings yet
- Analysis With Slab Modeling 1Document10 pagesAnalysis With Slab Modeling 1V.m. RajanNo ratings yet
- ETABS Example 1Document41 pagesETABS Example 1V.m. Rajan100% (1)
- ETABS LearningDocument8 pagesETABS LearningSai TarunNo ratings yet
- Model and Analyze Structures Using ETABSDocument28 pagesModel and Analyze Structures Using ETABSHiren Desai100% (1)
- MAT FOUNDATION FEM DATA WIDTH LENGTHDocument14 pagesMAT FOUNDATION FEM DATA WIDTH LENGTHAnonymous nwByj9L100% (3)
- Seismic Analysis Using Lumped Mass MethodDocument12 pagesSeismic Analysis Using Lumped Mass MethodV.m. RajanNo ratings yet
- Assignment 1: Computer Aided Analysis and Design (LAB)Document36 pagesAssignment 1: Computer Aided Analysis and Design (LAB)hamzahayatNo ratings yet
- Etabs 02 Create Steel Frame BuildingDocument85 pagesEtabs 02 Create Steel Frame BuildingYazuraPoyoNo ratings yet
- Staad Pro - DomeDocument9 pagesStaad Pro - DomeV.m. Rajan100% (1)
- Conical OH Water TankDocument17 pagesConical OH Water TankRam LangheNo ratings yet
- Staad Example SpaceDocument12 pagesStaad Example SpaceAnonymous nwByj9LNo ratings yet
- Staad Pro and Circular SlabDocument10 pagesStaad Pro and Circular SlabP&D CIRCLE PWD0% (1)
- Converting Static To Equivalent Earthquake MethodDocument14 pagesConverting Static To Equivalent Earthquake MethodV.m. RajanNo ratings yet
- DESIGN & ANALYSIS OF RECTANGULAR RCC WATER TANKDocument19 pagesDESIGN & ANALYSIS OF RECTANGULAR RCC WATER TANKSRINIVAS DNo ratings yet
- Converting Static to Seismic ProjectDocument12 pagesConverting Static to Seismic ProjectV.m. RajanNo ratings yet
- Method 2 Seismic Analysis Using Member Weight MethodDocument11 pagesMethod 2 Seismic Analysis Using Member Weight MethodV.m. RajanNo ratings yet
- Modelling Procedure 3D FrameDocument5 pagesModelling Procedure 3D Framesac21mNo ratings yet
- MAK3172-3B Ex.2-Inclined Support TrussDocument7 pagesMAK3172-3B Ex.2-Inclined Support TrussHaydar SarpNo ratings yet
- Edit The Story Data and RelationshipsDocument25 pagesEdit The Story Data and Relationshipsthanzawtun1981No ratings yet
- Staad Pro-Different Floor LoadsDocument28 pagesStaad Pro-Different Floor LoadsV.m. Rajan100% (1)
- Staad Pro-Modeling of A Grid BeamDocument7 pagesStaad Pro-Modeling of A Grid BeamV.m. Rajan0% (1)
- ETABS ExampleDocument40 pagesETABS ExampleRaj ShahNo ratings yet
- Axis VM Step by StepDocument120 pagesAxis VM Step by Stepdoru_enciuNo ratings yet
- Circular Water Tank-1Document17 pagesCircular Water Tank-1Vikram ShahNo ratings yet
- Circular OH Water TankDocument24 pagesCircular OH Water TankV.m. RajanNo ratings yet
- Two-Dimensional Frame - Solution in Robot System: Adam Wosatko v. 1.0, February 2012Document12 pagesTwo-Dimensional Frame - Solution in Robot System: Adam Wosatko v. 1.0, February 2012ec04017No ratings yet
- Plate Model Analysis in AxisVMDocument29 pagesPlate Model Analysis in AxisVMRadu MihaiNo ratings yet
- RCC Circular Water TankDocument23 pagesRCC Circular Water TankV.m. RajanNo ratings yet
- MidasDocument14 pagesMidasBawantha sandarathNo ratings yet
- EQ RESISTANT BALSA BUILDING SAP2000Document4 pagesEQ RESISTANT BALSA BUILDING SAP2000Irpan NugrahaNo ratings yet
- Staad Pro Example 12Document48 pagesStaad Pro Example 12V.m. RajanNo ratings yet
- Pushover CE&CRDocument9 pagesPushover CE&CRAnonymous nwByj9LNo ratings yet
- Section VIIDocument29 pagesSection VIIAnonymous nwByj9LNo ratings yet
- Staad Auto Load CombinationDocument1 pageStaad Auto Load CombinationAnonymous 48jYxR1CNo ratings yet
- Planwin / RCDC Is A Total End To End Solution For RCC Building Design and Drawing. It Offers FollowingDocument4 pagesPlanwin / RCDC Is A Total End To End Solution For RCC Building Design and Drawing. It Offers FollowingAnonymous nwByj9LNo ratings yet
- Section VDocument18 pagesSection VAnonymous nwByj9LNo ratings yet
- WindDocument9 pagesWindAnonymous nwByj9LNo ratings yet
- ETABS Example-1Document64 pagesETABS Example-1Anonymous nwByj9L0% (1)
- Staad Pro-Open ChannelDocument5 pagesStaad Pro-Open ChannelAnonymous nwByj9LNo ratings yet
- STAAD PRO V8i Continuous BeamDocument6 pagesSTAAD PRO V8i Continuous BeamAnonymous nwByj9LNo ratings yet
- Compound WallDocument3 pagesCompound WallAnonymous nwByj9L0% (1)
- Steps To E-Filing For ITDocument4 pagesSteps To E-Filing For ITAnonymous nwByj9LNo ratings yet
- Section IIDocument105 pagesSection IIAnonymous nwByj9LNo ratings yet
- Is 808-1989 Steel TableDocument24 pagesIs 808-1989 Steel TableAtul Kumar Engineer86% (28)
- Staad Pro-Open ChannelDocument5 pagesStaad Pro-Open ChannelAnonymous nwByj9LNo ratings yet
- RCC Detailing Guide for Building ConstructionDocument21 pagesRCC Detailing Guide for Building ConstructionAnonymous nwByj9L100% (1)
- ETABS Extended 3D Analysis Building System ExampleDocument41 pagesETABS Extended 3D Analysis Building System ExampleAnonymous nwByj9L100% (2)
- Schematic Layout of Bazaar Road SSDocument1 pageSchematic Layout of Bazaar Road SSAnonymous nwByj9LNo ratings yet
- Section Viii AnnexuesDocument11 pagesSection Viii AnnexuesAnonymous nwByj9LNo ratings yet
- Bazzar Road SS-GFDocument1 pageBazzar Road SS-GFAnonymous nwByj9LNo ratings yet
- sch-2 - 06.01.2014Document1 pagesch-2 - 06.01.2014Anonymous nwByj9LNo ratings yet
- Trench 2Document1 pageTrench 2Anonymous nwByj9LNo ratings yet
- Section IDocument37 pagesSection IAnonymous nwByj9LNo ratings yet
- Trench 1Document1 pageTrench 1Anonymous nwByj9LNo ratings yet
- Schematic Layout of Bazaar Road SSDocument1 pageSchematic Layout of Bazaar Road SSAnonymous nwByj9LNo ratings yet
- Fire Barrier Wall: Cable TrenchDocument1 pageFire Barrier Wall: Cable TrenchAnonymous nwByj9LNo ratings yet
- 8 7 Battery Room: S C A D A RTCCDocument1 page8 7 Battery Room: S C A D A RTCCAnonymous nwByj9LNo ratings yet
- Staad FoundationDocument25 pagesStaad FoundationAnonymous nwByj9L100% (2)
- Staad Pro NotesDocument134 pagesStaad Pro NotesAnonymous nwByj9L100% (31)
- WindDocument139 pagesWindAnonymous nwByj9LNo ratings yet
- Bazzar Road Control Room Building DesignDocument39 pagesBazzar Road Control Room Building DesignAnonymous nwByj9LNo ratings yet
- Shotcrete Nozzleman Basics - Vertical Wall ConstructionDocument4 pagesShotcrete Nozzleman Basics - Vertical Wall ConstructionFroilan AngbengcoNo ratings yet
- Centifugal+Chiller+ (1000+ +10000+kW) MideaDocument35 pagesCentifugal+Chiller+ (1000+ +10000+kW) MideaevrimkNo ratings yet
- Workshop Penulisan Tesis Magister Teknik IndustriDocument24 pagesWorkshop Penulisan Tesis Magister Teknik IndustriboynadauNo ratings yet
- Calculating equivalent length and pressure loss in hydraulic systemsDocument4 pagesCalculating equivalent length and pressure loss in hydraulic systemsBasil DubeNo ratings yet
- AcetophenoneDocument1 pageAcetophenoneDinda Melissa ArdiNo ratings yet
- Heat Exchangers-Principles and Design Rev1 PDFDocument68 pagesHeat Exchangers-Principles and Design Rev1 PDFroyNo ratings yet
- RollingDocument14 pagesRollingVantu-Voiculescu CristiNo ratings yet
- Lab 5 - Analysis of Deflection Under Transverse Loading (Simply Supported Beam)Document8 pagesLab 5 - Analysis of Deflection Under Transverse Loading (Simply Supported Beam)Mohib ShareefNo ratings yet
- Slope Stability Analysis Methods ComparisonDocument143 pagesSlope Stability Analysis Methods ComparisonSachin SharmaNo ratings yet
- Presentation VDocument51 pagesPresentation VGagan SrivastavaNo ratings yet
- Physics HW3: Earthquake Distance from P and S Wave TimesDocument1 pagePhysics HW3: Earthquake Distance from P and S Wave TimesPaul Jerick LaraNo ratings yet
- Corrosion and Its Control NFDocument93 pagesCorrosion and Its Control NFAayu JainNo ratings yet
- The Longest Prestressed Concrete Box Girder Span Bridge in ThailandDocument8 pagesThe Longest Prestressed Concrete Box Girder Span Bridge in ThailandsujupsNo ratings yet
- Seleccion de MaterialesDocument40 pagesSeleccion de MaterialessoniaNo ratings yet
- Applied Mechanics DynamicsDocument399 pagesApplied Mechanics DynamicsrdyesslNo ratings yet
- Hinterberger SCC2009 PDFDocument14 pagesHinterberger SCC2009 PDFKalpesh JoshiNo ratings yet
- Wolverine Heat Transfer Data Book II WeDocument1 pageWolverine Heat Transfer Data Book II Wesj_scribdNo ratings yet
- Lecture 4a Solar ThermalDocument34 pagesLecture 4a Solar ThermalTze Long GanNo ratings yet
- Energy Loss and Straggling ConceptsDocument33 pagesEnergy Loss and Straggling ConceptsyounessinaNo ratings yet
- Ip21 Hw10 SolDocument4 pagesIp21 Hw10 Sol吳昭亮No ratings yet
- Design Wall NH-51Document46 pagesDesign Wall NH-51Navarun VashisthNo ratings yet
- Problem Sheet - 2 PDFDocument2 pagesProblem Sheet - 2 PDFJyotirmoy DekaNo ratings yet
- Lesson Plan in Science 7Document4 pagesLesson Plan in Science 7Maria Ybonne Gandeza100% (1)
- Duct Velocity D - 928 PDFDocument7 pagesDuct Velocity D - 928 PDFTeo Pei SanNo ratings yet
- How Is The Weather TodayDocument7 pagesHow Is The Weather Todayapi-403282825No ratings yet
- Chem Unit 3 Practice Exam PDFDocument6 pagesChem Unit 3 Practice Exam PDFJo PatrickNo ratings yet
- Acople para Tuberia Hdpe 10 y 12 Pulg SDR11Document1 pageAcople para Tuberia Hdpe 10 y 12 Pulg SDR11Luis Enciso M.No ratings yet
- 3 04 LT Cooling SystemDocument25 pages3 04 LT Cooling Systemstopless_dalian685No ratings yet
- 2005-021 MotwaniDocument6 pages2005-021 Motwanialexander100% (1)
- Eb-100 - VHP-NRLDocument4 pagesEb-100 - VHP-NRLsoundicalNo ratings yet