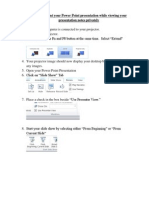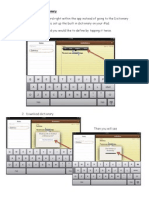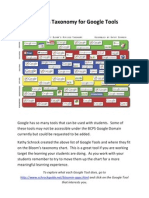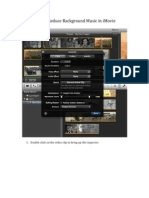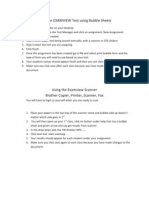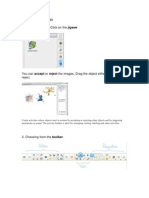Professional Documents
Culture Documents
Using Cps Clickers in Exam View Test Manager
Uploaded by
api-52797528Original Title
Copyright
Available Formats
Share this document
Did you find this document useful?
Is this content inappropriate?
Report this DocumentCopyright:
Available Formats
Using Cps Clickers in Exam View Test Manager
Uploaded by
api-52797528Copyright:
Available Formats
Using CPS Clickers in Exam View Test Manager 1.
Create your test in ExamView Test Generator and save it inside the Exam View Tests folder. 2. Open the desired class in ExamView Manager. 3. Click on the icon: Create New Assignment
4. When the box below pops up, fill in the necessary information, then click the first choice: Paper test scored manually, with a scanner, or with CPS response pads. Click Next.
5. In the next window, click on the test you would like to engage with the clickers; it will turn blue. Click Next. In the next window, click Finish.
6. Back in ExamView Test Manager, click on the assignment you would like to engage, which will turn yellowish. Then click on the icon Get Results from CPS Response pads.
7. A window will pop up: click on Student-Managed or Teacher-Led Student-Managed. Click OK.
8. When the box below opens up, click Start.
The students will now be able to turn on clickers and begin inputting answers. You will be able to see the numbers under Attempted increase as those under Not Attempted decrease in real time. Click End when all students have finished. Save the class so that the results will be recorded.
You might also like
- How To Consolidate Data in Excel From Different Worksheets - Cs Help DeskDocument1 pageHow To Consolidate Data in Excel From Different Worksheets - Cs Help Deskapi-52797528No ratings yet
- Reprogramming All Cps RF PadsDocument2 pagesReprogramming All Cps RF Padsapi-52797528No ratings yet
- Word Bibliographies - HDDocument4 pagesWord Bibliographies - HDapi-52797528No ratings yet
- How To Get Powerteacher To Run On A Mac - JH Help DeskDocument2 pagesHow To Get Powerteacher To Run On A Mac - JH Help Deskapi-52797528No ratings yet
- Ink Aware and Microsoft WordDocument3 pagesInk Aware and Microsoft Wordapi-52797528No ratings yet
- Split Names by Using The Convert Text To Columns WizardDocument2 pagesSplit Names by Using The Convert Text To Columns Wizardapi-52797528No ratings yet
- How To Enroll Your Students in Your Course in Schoology-HoDocument3 pagesHow To Enroll Your Students in Your Course in Schoology-Hoapi-52797528No ratings yet
- How To Alphabetize Apps On Your IpadDocument1 pageHow To Alphabetize Apps On Your Ipadapi-52797528No ratings yet
- Basic CsurberDocument4 pagesBasic Csurberapi-52797528No ratings yet
- Avermedia Document Camera How To Record Video To Avi in AverDocument2 pagesAvermedia Document Camera How To Record Video To Avi in Averapi-52797528No ratings yet
- Document Cameras Interact With SmartboardDocument3 pagesDocument Cameras Interact With Smartboardapi-52797528No ratings yet
- How To Upload Photos To Your Teacher WebpagesDocument3 pagesHow To Upload Photos To Your Teacher Webpagesapi-52797528No ratings yet
- Changing Current Class Names in Power Teacher - LeDocument1 pageChanging Current Class Names in Power Teacher - Leapi-52797528No ratings yet
- Windows Mac Alt Codes For Foreign Language Accent MarksDocument3 pagesWindows Mac Alt Codes For Foreign Language Accent Marksapi-52797528No ratings yet
- How To Present Your Power Point Presentation While Viewing Your Presentation Notes PrivatelyDocument3 pagesHow To Present Your Power Point Presentation While Viewing Your Presentation Notes Privatelyapi-52797528No ratings yet
- Setting Up An Apple Account Without Using A Credit CardDocument1 pageSetting Up An Apple Account Without Using A Credit Cardapi-52797528No ratings yet
- Load The Built in DictionaryDocument2 pagesLoad The Built in Dictionaryapi-52797528No ratings yet
- How To Combine Multiple Exam View Tests Into OneDocument1 pageHow To Combine Multiple Exam View Tests Into Oneapi-52797528No ratings yet
- Keyboards For Other LanguagesDocument4 pagesKeyboards For Other Languagesapi-52797528No ratings yet
- Overview of Google MoonDocument4 pagesOverview of Google Moonapi-52797528No ratings yet
- How Can I Brighten My Screen On My ComputerDocument1 pageHow Can I Brighten My Screen On My Computerapi-52797528No ratings yet
- Using Smart Ink With PowerpointDocument2 pagesUsing Smart Ink With Powerpointapi-52797528No ratings yet
- Google Blooms - BBDocument1 pageGoogle Blooms - BBapi-52797528No ratings yet
- How To Create Simple Formulas Excel and Google Spreadsheets - MN NovDocument2 pagesHow To Create Simple Formulas Excel and Google Spreadsheets - MN Novapi-52797528No ratings yet
- How To Reduce Background Music in Imovie - CreaseyhelpdeskDocument3 pagesHow To Reduce Background Music in Imovie - Creaseyhelpdeskapi-52797528No ratings yet
- Helpdesk Oct MillnerDocument1 pageHelpdesk Oct Millnerapi-52797528No ratings yet
- Sending Group Email Privately - NeumannDocument1 pageSending Group Email Privately - Neumannapi-52797528No ratings yet
- Smart Notebook 11 Handout CreaseyDocument3 pagesSmart Notebook 11 Handout Creaseyapi-52797528No ratings yet
- How To Save To Your V Drive LarsenDocument1 pageHow To Save To Your V Drive Larsenapi-52797528No ratings yet
- Shoe Dog: A Memoir by the Creator of NikeFrom EverandShoe Dog: A Memoir by the Creator of NikeRating: 4.5 out of 5 stars4.5/5 (537)
- Grit: The Power of Passion and PerseveranceFrom EverandGrit: The Power of Passion and PerseveranceRating: 4 out of 5 stars4/5 (587)
- Hidden Figures: The American Dream and the Untold Story of the Black Women Mathematicians Who Helped Win the Space RaceFrom EverandHidden Figures: The American Dream and the Untold Story of the Black Women Mathematicians Who Helped Win the Space RaceRating: 4 out of 5 stars4/5 (890)
- The Yellow House: A Memoir (2019 National Book Award Winner)From EverandThe Yellow House: A Memoir (2019 National Book Award Winner)Rating: 4 out of 5 stars4/5 (98)
- The Little Book of Hygge: Danish Secrets to Happy LivingFrom EverandThe Little Book of Hygge: Danish Secrets to Happy LivingRating: 3.5 out of 5 stars3.5/5 (399)
- On Fire: The (Burning) Case for a Green New DealFrom EverandOn Fire: The (Burning) Case for a Green New DealRating: 4 out of 5 stars4/5 (73)
- The Subtle Art of Not Giving a F*ck: A Counterintuitive Approach to Living a Good LifeFrom EverandThe Subtle Art of Not Giving a F*ck: A Counterintuitive Approach to Living a Good LifeRating: 4 out of 5 stars4/5 (5794)
- Never Split the Difference: Negotiating As If Your Life Depended On ItFrom EverandNever Split the Difference: Negotiating As If Your Life Depended On ItRating: 4.5 out of 5 stars4.5/5 (838)
- Elon Musk: Tesla, SpaceX, and the Quest for a Fantastic FutureFrom EverandElon Musk: Tesla, SpaceX, and the Quest for a Fantastic FutureRating: 4.5 out of 5 stars4.5/5 (474)
- A Heartbreaking Work Of Staggering Genius: A Memoir Based on a True StoryFrom EverandA Heartbreaking Work Of Staggering Genius: A Memoir Based on a True StoryRating: 3.5 out of 5 stars3.5/5 (231)
- The Emperor of All Maladies: A Biography of CancerFrom EverandThe Emperor of All Maladies: A Biography of CancerRating: 4.5 out of 5 stars4.5/5 (271)
- The Gifts of Imperfection: Let Go of Who You Think You're Supposed to Be and Embrace Who You AreFrom EverandThe Gifts of Imperfection: Let Go of Who You Think You're Supposed to Be and Embrace Who You AreRating: 4 out of 5 stars4/5 (1090)
- The World Is Flat 3.0: A Brief History of the Twenty-first CenturyFrom EverandThe World Is Flat 3.0: A Brief History of the Twenty-first CenturyRating: 3.5 out of 5 stars3.5/5 (2219)
- Team of Rivals: The Political Genius of Abraham LincolnFrom EverandTeam of Rivals: The Political Genius of Abraham LincolnRating: 4.5 out of 5 stars4.5/5 (234)
- The Hard Thing About Hard Things: Building a Business When There Are No Easy AnswersFrom EverandThe Hard Thing About Hard Things: Building a Business When There Are No Easy AnswersRating: 4.5 out of 5 stars4.5/5 (344)
- Devil in the Grove: Thurgood Marshall, the Groveland Boys, and the Dawn of a New AmericaFrom EverandDevil in the Grove: Thurgood Marshall, the Groveland Boys, and the Dawn of a New AmericaRating: 4.5 out of 5 stars4.5/5 (265)
- The Unwinding: An Inner History of the New AmericaFrom EverandThe Unwinding: An Inner History of the New AmericaRating: 4 out of 5 stars4/5 (45)
- The Sympathizer: A Novel (Pulitzer Prize for Fiction)From EverandThe Sympathizer: A Novel (Pulitzer Prize for Fiction)Rating: 4.5 out of 5 stars4.5/5 (119)
- Her Body and Other Parties: StoriesFrom EverandHer Body and Other Parties: StoriesRating: 4 out of 5 stars4/5 (821)