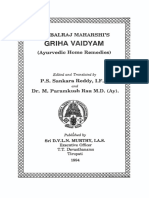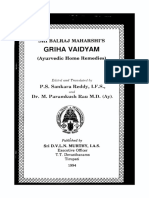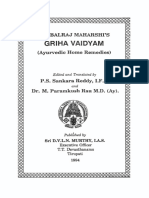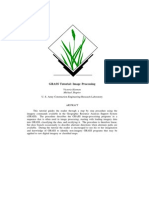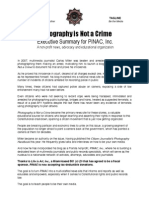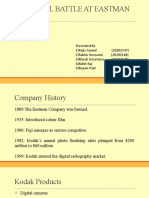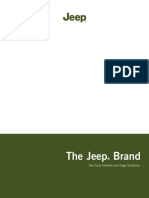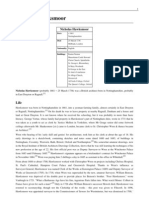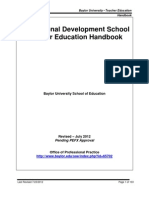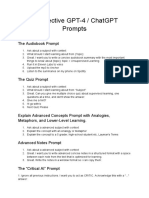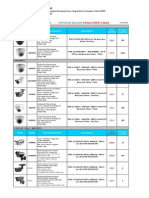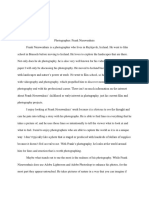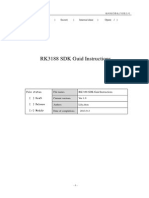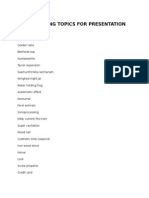Professional Documents
Culture Documents
Grass4 Image Processing
Uploaded by
pavanouCopyright
Available Formats
Share this document
Did you find this document useful?
Is this content inappropriate?
Report this DocumentCopyright:
Available Formats
Grass4 Image Processing
Uploaded by
pavanouCopyright:
Available Formats
GRASS Tutorial: Image Processing
Victoria Harmon Michael Shapiro U. S. Army Construction Engineering Research Laboratory
ABSTRACT This tutorial guides the reader through a step by step procedure using the imagery commands available in the Geographic Resource Analysis Support System (GRASS). The procedure describes the GRASS image-processing programs in a sequence that is often used in image processing, starting with loading imagery data into GRASS, classifying the data, and rectifying it. The procedure is therefore linear, but does branch occasionally to describe alternate directions when alternate paths are available. During the tutorial the reader is encouraged to use his or her imagination and knowledge of GRASS to identify non-imagery GRASS programs that may be applied to raw digital imagery or classied maps.
Table of Contents
1. INTRODUCTION ............................................................................................................................... 2. THE IMAGERY COMMANDS ........................................................................................................ 3. DESCRIPTIONS OF THE IMAGERY COMMANDS .................................................................... 4. WHAT IS DIGITAL IMAGERY? ..................................................................................................... 5. THE IMAGERY LOCATION ........................................................................................................... 5.1. Creating an X,Y Coordinate LOCATION .................................................................................. 5.2. Sample X,Y Default Region ....................................................................................................... 6. REGIONS AND MASKS .................................................................................................................. 7. TAPE EXTRACTION ........................................................................................................................ 7.1. Extracting MSS Imagery From Tape ......................................................................................... 7.2. Extracting TM Imagery From Tape ........................................................................................... 7.3. Extracting Other Types of Digital Imagery From Tape ............................................................ 8. THE CONTRAST STRETCH ........................................................................................................... 9. THE COLOR COMPOSITE .............................................................................................................. 10. IMAGERY GROUPS ....................................................................................................................... 11. TARGETING IMAGERY GROUPS ............................................................................................... 12. IMAGE CLASSIFICATION ............................................................................................................ 12.1. i.cluster ....................................................................................................................................... 12.2. i.maxlik ...................................................................................................................................... 13. IMAGE RECTIFICATION .............................................................................................................. 13.1. i.points ........................................................................................................................................ 13.2. i.rectify ....................................................................................................................................... 14. A NOTE ABOUT PROGRAM SEQUENCE .................................................................................. 15. PATCHING IMAGES ...................................................................................................................... 15.1. Patching and the Image-Processing Sequence ......................................................................... 15.2. Patching Unrectied Cell Files .................................................................................................
2 2 3 4 4 5 6 7 7 7 12 16 23 23 25 30 31 32 34 36 37 42 43 43 43 45
-2-
1. INTRODUCTION Within the last decade geographic information systems (GIS) and image-processing systems have undergone an evolutionary development. The challenges of the future require that these two technologies be integrated. The Geographic Resource Analysis Support System (GRASS) integrates these two technologies resulting in numerous advantages. Some of these advantages are described below. A GIS has four components: a data input system, a data storage and retrieval system, a data manipulation and analysis system, and a data reporting system. The data inputs include spatial and thematic data derived from a combination of existing maps, aerial photographs, and manual interpretations of remotely sensed imagery. Remotely sensed imagery is imagery acquired at some distance using a camera or a sensor. With a GIS an analyst can dene spatial procedures to generate new information, such as the best location to build a road, preserve a wildlife habitat, or harvest timber. A problem exists, however, in that the input data on which a GIS is based become obsolete quickly. Remote sensing data are an essential and cost-effective means to update the spatial and thematic information in a GIS. Remote sensing products are also valuable in themselves, as a cost effective source of geographic information such as vegetation type, vegetation productivity, archaeological feature location, water quality, and land use change. An image-processing system has at least ve elements: image input, image storage, image analysis, accuracy assessment, and information reporting. Note the similarity of these two systems: ________________________________ GIS IMAGE PROCESSING ________________________________ input input storage storage analysis analysis accuracy assessment reporting reporting ________________________________ Only the input and analysis elements require different functions for each system. If the GIS is a rasterbased system, the storage and reporting functions are identical. Some of the analysis functions may overlap. For example, the image accuracy assessment programs are actually standard GIS analysis routines. It seems natural then, that these two systems should be integrated. When geographic information systems and image-processing systems are integrated, not only can the remote sensing data be used to update the GIS, but the GIS thematic data and attributes can be used to guide image classication. By integrating GIS and image-processing capabilities, GRASS offers the analyst these advantages. This tutorial guides the reader through a step-by-step procedure using the imagery commands available in GRASS 4.0. Where applicable, non-imagery GRASS commands are also described. It is assumed that the reader has a knowledge of the basic concepts of GRASS such as its raster (grid cell) format, its map layers, LOCATION, MAPSET, and regions. For a description of these concepts, refer to An Introduction to GRASS. 2. THE IMAGERY COMMANDS All of the GRASS 4.0 imagery commands begin with a lower case i followed by a dot. These programs are presented in this tutorial in a sequence that is often used in image processing, but this is not the only order in which they can be executed. Please refer to section 14, A NOTE ABOUT PROGRAM SEQUENCE, and section 15, PATCHING IMAGES. The imagery commands are described in this tutorial in the following sections. Section 7. Tape Extraction i.tape.mss.h i.tape.mss i.tape.tm i.tape.other
sections 1,2
-3-
Section 8. The Contrast Stretch i.grey.scale Section 9. The Color Composite i.composite Section 10. Imagery Groups i.group Section 11. Targeting Imagery Groups i.target Section 12. Image Classication i.cluster i.maxlik Section 13. Image Rectication i.points i.rectify 3. DESCRIPTIONS OF THE IMAGERY COMMANDS Below, a brief description of each imagery command is provided. These descriptions are also available by running the command g.manual from within GRASS. Typing the word g.manual will display the manual entry for any GRASS program and give the user the option to print it out. All GRASS programs mentioned in this tutorial, other than the imagery programs, are referenced with their manual entry section in brackets, for example, g.region. IMAGERY FUNCTION i.cluster DESCRIPTION An imagery function that generates spectral signatures for land-cover types in an image using a clustering algorithm. The resulting signature le is used as input for i.maxlik. An imagery function that creates a color composite image from 3 band les specied by the user. An imagery function that creates colors for imagery groups. This program is not yet complete and is not covered in this tutorial. When it is completed it will replace i.composite and the color option in i.group. An imagery function that assigns a histogram contrast stretch grey scale color table to a map layer. An imagery function that creates and edits groups and subgroups of imagery les. An imagery function that classies the pixel spectral reectances in imagery data based on the spectral signature information generated in i.cluster. An imagery function that enables the user to mark coordinate system points on an image to be rectied and then input the coordinates of each point for creation of a transformation matrix. The transformation matrix is needed as input for the GRASS program i.rectify.
i.composite i.colors
i.grey.scale i.group i.maxlik i.points
sections 2,3
-4-
i.rectify
An imagery function that recties an image by computing a coordinate transformation for each pixel in the image using the transformation coefcient matrix created by the GRASS program i.points. An imagery function that extracts Multispectral Scanner Imagery from half-inch tape. An imagery function that extracts header information from Landsat Multispectral Scanner imagery data stored on half-inch tape. An imagery function that extracts scanned aerial imagery (NHAP, etc.) and SPOT imagery from half-inch tape. An imagery function that extracts Thematic Mapper imagery from half-inch tape. An imagery function that establishes a GRASS target LOCATION for an imagery group.
i.tape.mss i.tape.mss.h i.tape.other i.tape.tm i.target
4. WHAT IS DIGITAL IMAGERY? To perform digital image processing of remotely sensed imagery the imagery must be in a digital format. Imagery that is initially in analog format (such as an aerial photograph) can be converted to digital format in a digitization process called optical-mechanical scanning. Film density of the blue, the green, and the red emulsion layers is converted to a digital number (DN) that ranges from 0 to 255 for the chosen sampling interval.1 The DN value 0 can be assigned to represent the lack of reected or emitted electromagnetic radiation and the value 255 to represent maximum reectance. An example of a sampling interval is 100 micrometers. The resulting digital image has three bands: one for the blue emulsion layer, one for the green emulsion layer, and one for the red emulsion layer. The sampling interval becomes one 8-bit pixel in the digital image which is stored in raster format. Raster format is a two-dimensional matrix composed of cells in which each cell has the DN integer value. The DNs of the digital image (representing lm density) closely approximate the relative radiance that is reected and emitted from the features on the ground within the sampling interval. The resolution of the image is a function of the sampling interval and the scale of the diapositive being scanned. If the sampling interval is 100 micrometers and the scale of the aerial photo is 1:50,000, then the resolution is 5 meters: 100 micrometers * 50000 = 5 meters Other types of remotely sensed imagery are stored directly in digital format as they are collected. The storage medium is usually half-inch magnetic tape in raster format. (Video imagery is also stored on half-inch tape, but it is stored in a special video format. At present there are no imagery commands in GRASS to read video data stored on video tape.) Examples of these other types of remotely sensed imagery are: Landsat Multispectral Scanner data (MSS), Landsat Thematic Mapper data (TM), and Systems Probatoir dObservation de la Terre data (SPOT), to name a few. Each of these types of data are satellite data. Each has a specic resolution and an area of coverage that is a product of the sensor, the height of the sensor above the earth, and the focal length. Like aerial imagery, the digital numbers for these data also range from 0 to 255 and represent the reected and emitted radiation from features on the ground. The imagery programs in GRASS are able to read and analyze both digitized aerial imagery and satellite data. The program sequence for reading and analyzing these types of digital imagery is described in the following sections. 5. THE IMAGERY LOCATION To use the imagery programs, GRASS 4.0 must be invoked by typing: grass4.0
__________________ 1 Imagery data is usually 0 to 255 but GRASS is not restricted to this data range.
sections 3,4,5
-5After typing this command and hitting <RETURN>, a screen is displayed that requires you to choose a GRASS LOCATION and MAPSET. Before choosing a LOCATION in which to extract imagery, it is important to realize that raw digital imagery on tape is not geo-referenced with a standard coordinate system such as a UTM coordinate system or a State Plane coordinate system when it is captured or digitized. The imagery on tape is referenced using the rows and columns of the format in which it is stored. Therefore, for image tape extraction, a GRASS LOCATION must be chosen that has an x,y (row, column) coordinate system. The 4.0 version of GRASS comes with an x,y coordinate LOCATION named imagery. You can choose this LOCATION for imagery extraction, or you can create your own x,y coordinate LOCATION. You may want to create an x,y LOCATION for every image or collection of images that you extract, and/or you may want to use the x,y LOCATION, imagery, for general imagery tape extraction. Note: Only the i.tape commands must be run in a LOCATION with an x,y coordinate system. All of the other GRASS imagery commands can be run in a LOCATION having any GRASS coordinate system. 5.1. Creating an X,Y Coordinate LOCATION The procedure to create a LOCATION with an x,y coordinate system in GRASS is the same as that for creating any LOCATION in GRASS, however, there are a few differences that merit special attention. The rst step is the same for any LOCATION: enter the new LOCATION name and respond afrmatively to the question of whether you would like to create a new LOCATION. (While reading this tutorial, you may want to follow along, implementing some of the commands, using imagery of Spearsh, South Dakota, if available, that will eventually reside in the UTM coordinate LOCATION, spearsh. spearsh is the sample database for GRASS. Therefore, for demonstration purposes, we will name the new x,y LOCATION spear_xy.) In the second step, you will be asked whether you have the information to create a new LOCATION. Answer yes to this question too. Unlike creating a UTM or State Plane LOCATION, you will not need to have available information from maps or other reference materials. Next, you will be asked to specify the coordinate system for the LOCATION: Please enter the following coordinate system information for location <spear_xy>
0 1 2 >
x,y UTM State Plane
The code number for an x,y coordinate system in GRASS is 0. The code number for the UTM coordinate system in GRASS is 1, and the code number for the State Plane coordinate system is 2. Enter 0,
section 5
-6-
for the x,y coordinate system. Then, the following screen will be displayed: Please enter the following information for location <spear_xy> TITLE: DEFAULT REGION _ __ __ __ __ __ __ __ __ __ __ __ __ __ __ __ __ __ __ __ __ __ __ __ __ __ __ __ __ __ __ __ __ __ __ __ __ __ __ __ __ __ __ __ __ __ __ __ __ _ NORTH EDGE:0.00 EAST EDGE WEST EDGE 0.00 0.00 _________________________________________________ _________________________________________________ SOUTH EDGE:0.00 GRID RESOLUTION East-West:0.00 North-South:0.00 AFTER COMPLETING ALL ANSWERS HIT <ESC> TO CONTINUE (OR <Ctrl-C> TO CANCEL) When imagery data are extracted from tape into an x,y coordinate LOCATION in GRASS 4.0, the mapset region setting will be changed to match the extracted rows and columns from the tape. The initial start-up coordinates, then, are of little signicance, except as a default region for the x,y LOCATION, which is a requirement for every LOCATION in GRASS. Any general coordinates, then, may be entered as the default region, as long as: 1 2 The north and south coordinates are negative; All of the coordinates are offset by .5: the northern edge is 0.5 less than the chosen rst row, the southern edge is 0.5 greater than the chosen last row, the west edge is 0.5 less than the chosen rst column, and the east edge is 0.5 larger than the chosen last column; The north coordinate is greater than the south coordinate; and The east coordinate is greater than the west.
3 4
The reason the north and south coordinates are negative is because GRASS requires that the region values decrease from north to south but the row coordinates on the tape increase from north to south. Assigning negative values to the rows allows them to decrease from north to south and, by ignoring the minus signs, the correct row numbers are reported. By setting the northern edge to 0.5 less than the rst row, the southern edge to 0.5 larger than the last row, the west edge to 0.5 less than the rst column, and the east edge to 0.5 larger than the last column, the x,y coordinates (as integers 1 to n) become located at the center of the pixel and are then the same as the row and column numbers on the tape. 5.2. Sample X,Y Default Region
section 5
-7-
An example of a valid x,y coordinate default region would be: DEFAULT REGION _ __ __ __ __ __ __ __ __ __ __ __ __ __ __ __ __ __ __ __ __ __ __ __ __ __ __ __ __ __ __ __ __ __ __ __ __ __ __ __ __ __ __ __ __ __ __ __ __ __ __ _ NORTH EDGE:-0.50 EAST EDGE WEST EDGE 1000.50 0.50 ___________________________________________________ ___________________________________________________ SOUTH EDGE:-1000.50 GRID RESOLUTION East-West:1.00 North-South:1.00 AFTER COMPLETING ALL ANSWERS HIT <ESC> TO CONTINUE (OR <Ctrl-C> TO CANCEL) These coordinates can be used to create any x,y LOCATION. 6. REGIONS AND MASKS All of the tape extraction programs (i.tape.mss, i.tape.tm, and i.tape.other) set the mapset region to the row and column coordinates of the image or image subset being extracted from the tape. If more than one image or image subset is extracted into the same x,y LOCATION, and the images or image subsets have different regions (which are based on the extracted rows and columns), then, to display one of the image raster les in the x,y LOCATION, you will have to check the current MAPSET region to make sure that it matches the raster le to be displayed. A way to do this is to use the GRASS program g.region to see the current region setting, and to modify the current region setting. Use the GRASS program g.region to see the current region setting, and to modify the current region setting. The presence of a mask in an x,y LOCATION also requires special attention. If a mask is set to a band raster le of one image in an x,y LOCATION and the user wishes to display a different image or band raster le in the same LOCATION, then the mask will effect the displayed raster le as well, even if the mapset region is set to the raster le you wish to display. The result may be the display of a raster le composed of zeros. To avoid this problem, check to see if there is a mask by typing r.mask. See the manual entry for r.mask for further details. 7. TAPE EXTRACTION To load or read digital imagery into GRASS, four commands are available: i.tape.mss.h i.tape.mss i.tape.tm i.tape.other If the image is an MSS image the command i.tape.mss.h can be used to read the header on the tape. The command i.tape.mss is used to extract an MSS image or a portion of an MSS image from tape. If the image is a TM image, the command i.tape.tm is used to extract the image. If the image is a scanned aerial image, NHAP image, NAPP image, SPOT image, or some other imagery type stored on half-inch tape (except for video format), the program i.tape.other is used to extract the data from tape. This section explains how to use each of these programs. 7.1. Extracting MSS Imagery From Tape Note: Please become familiar with section 6 REGIONS AND MASKS before running a tape extrac-
sections 5,6,7
-8-
tion. 7.1.1. i.tape.mss.h This program is an imagery function that extracts header information from Landsat Multispectral Scanner imagery stored on half inch tape. The header contains the center latitude and longitude for the image and the number of rows and columns in the scene. This information may be of use in locating the portion of the MSS image of interest, if the whole image is not required. If you are not familiar with MSS imagery, however, the header information format may be difcult to understand. This program is not required prior to running i.tape.mss. To run the program, rst mount the tape on the tape drive for the machine you are using and, at the GRASS prompt, type:2 i.tape.mss.h tape_drive_name The tape drive name will depend on the system being used but it is sometimes of the form /dev/rmt0. If so, this command would then become: i.tape.mss.h /dev/rmt0 If entered like this, the tape header information will be displayed on the screen. To read the header information into a le (thereby saving it for future use), the output can be redirected using the command: i.tape.mss.h /dev/rmt0 > headerle The user-specied headerle will contain the header information that occurs on the tape. 7.1.2. i.tape.mss This program is an imagery function that extracts Multispectral Scanner (MSS) Imagery from half inch tape. Note: This program must be run in a LOCATION with an x,y coordinate system (see section 5, THE IMAGERY LOCATION). Before running a tape extraction, it is a good idea to check to see if there is enough disk space in which to store the les to be extracted on your machine. The number of bytes in an MSS image can be calculated by multiplying the number of rows in the image by the number of columns in the image and then multiplying that number by the number of bands to be extracted. Determining the number of rows and columns in an image is explained in subsection 7.1.2.2., Row and Column Extraction. To run i.tape.mss, at the GRASS prompt, type:3 i.tape.mss The rst prompt in i.tape.mss asks for the tape device name. This is sometimes /dev/rmt0 (for a tape density of 1600), but this varies with each machine. The next prompt is: Please mount and load tape, then hit RETURN -->
__________________ 2 MASSCOMP users may rst have to assign the tape drive the appropriate density. Frequently, the density of the data stored on tape is 1600 bpi (bytes per inch). The relevant command to assign the tape drive is then usually assign 1600 or assign 1600x. 3 MASSCOMP users may rst have to assign the tape drive the appropriate density. Frequently, the density of the data stored on tape is 1600 bpi (bytes per inch). The relevant command to assign the tape drive is then usually assign 1600 or assign 1600x.
section 7
-9-
7.1.2.1. MSS Identication Screen After hitting RETURN the rst screen in the program asks for information about the data. _ ________________________________________________________________ please enter the following information Tape Identication: Image Description: Title for the Extracted Cell Files: AFTER COMPLETING ALL ANSWERS, HIT <ESC> TO CONTINUE (OR <Ctrl-C> TO CANCEL) _ ________________________________________________________________ Using information from the tape header, the program automatically enters the scene ID number and the date of the image into the eld for Tape Identication. The sun angles are automatically entered into the eld for Image Description. This information can be edited by the user, but, left untouched, it is accurate and informative. The user should enter other pertinent information and the title for the extracted raster les. The tape identication and the image description are entered automatically into the history les for the raster les by GRASS. 7.1.2.2. Row and Column Extraction The second screen is: _ ________________________________________________________________ MSS TAPE EXTRACTION please select the desired tape region to extract rst row:_______(1-2984) last row:_______(1-2984) rst col:_______(1-3548) last col:_______(1-3548) AFTER COMPLETING ALL ANSWERS, HIT <ESC> TO CONTINUE <_ Ctrl-C TO CANCEL) ___________________(OR _ _____ _____> __ ____ ____________________________ The numbers in parentheses are the total numbers of rows and columns including ller (zeros) on the tape, which is obtained from the tape. This information and additional information can be obtained by running the i.tape.mss.h program, which reads the header information on an MSS tape. The MSS header contains the scene center latitude and longitude and the number of rows and columns in the scene. The m.examine.tape program will also read any tape and provide the number of les on a tape, the number of records on a tape, and the record lengths. The number of records in a le is the number of rows in a le, and the record length is the number of columns. Any subset of the image on the tape can be extracted. To nd the row and column numbers needed to identify a subset of an MSS image, several sources of information are helpful: 1 2 3 4 The information from the tape header The corner point latitudes and longitudes of the image from the Landsat search printout A diagram of the position of the 7.5-minute and 15-minute maps of the image The 7.5- and 15-minute maps of the image
section 7
- 10 -
5 6
A photograph of the image if available A printout describing information about the image if it comes with the tape
GRASS display commands are also helpful. If enough disk space is available, one band of an entire image or, one band of a portion of an image known to contain the area of interest, can be extracted and displayed. The x,y coordinates of the displayed image can be echoed to the screen using the measurements option in d.display, or the d.where command (following the use of d.rast). (These coordinates will display negative numbers in the north-south direction but, by ignoring the negative sign, the correct row number is reported.) To nd the area of interest using these display options in GRASS, the features displayed on the monitor can be found on the maps by locating on the maps the known coordinates of the image (latitude and longitude) and looking for the displayed physical features. If the latitude and longitude coordinates contain many maps within their bounds (for example, many 1:24000 maps), one method to help locate the area of interest is described as follows: 1 Draw an approximate square or rectangle representing the entire image stored on tape. Identify the known latitude and longitude corner points (and center point if known) and mark these on the square. Section the "square" into a grid and approximate the latitude and longitude for each grid intersection. Based on the known latitude and longitude corner points for the image, gather together all of the maps (of an appropriate scale) that are contained within the lat/long. Draw another square and section it into a grid in which each cell represents a map. Mark the latitude and longitude of each intersection. Locate your area of interest on the square that represents the grid of maps (step 2). By looking at the lat/long on the "image square", and the lat/long on the "map square", you can determine in what grid cells of the image the features you are interested in lie. You can then zoom-in to the appropriate grid cell equivalents of the image on the display monitor and try to match the features displayed on the monitor with those on the map. Once you have found your area of interest on the image, you can use d.where or the measurements option in d.display to determine the row and column numbers for the four corners of the area. These values are the rst row, last row, rst column, and last column to be entered in the tape extraction screen.
3 4
If a photograph of the digital image is available, the rows and columns to be extracted can also be determined from it by associating inches with the total number of known rows and columns in the scene. For example, if the total length of the photograph is 12 inches, the total number of rows on the tape is 2000, and the northwest corner of the area of interest begins 2 inches from the top of the photo, then: 12" / 2000 rows = 2" / x rows x = 333.333 The northwest corner of the area of interest starts at row 333. The starting row, ending row, starting column, and ending column can be calculated in this manner. 7.1.2.3. MSS Band Extraction
section 7
- 11 -
The next screen is: _ ________________________________________________________________ please make an x by the bands you want extracted _____ 1 _____ 2 _____ 3 _____ 4 AFTER COMPLETING ALL ANSWERS, HIT <ESC> TO CONTINUE <_ Ctrl-C TO CANCEL) ___________________(OR _ _____ _____> __ ____ ____________________________ MSS imagery has 4 bands but you may want to extract only a subset of these bands. Since all of the bands can be extracted from tape now and gathered together in different combinations for different applications later using the command i.group, reasons for extracting fewer bands might be: 1 2 For initial identication of the area of interest; extract one band rst to locate the area of interest (see subsection 7.1.2.2. Row and Column Extraction), or For application purposes; the application requires only the use of some of the bands.
7.1.2.4. Prex/Group Name You are then asked to enter the prex/group for the band raster les to be created. This name will precede each band le extracted into GRASS. For example, if 3 bands are extracted the following 3 band les will result: prexname.1 prexname.2 prexname.3 The specied prexname will also automatically become the name for the imagery group le being created. Each MSS image (i.e., each MSS tape set) should be given a unique prex/group name. Any number of image subsets from one MSS image or tape set can be extracted into the same imagery group (same prex/group name), even if they all have different row/column coordinates. Only different MSS images (i.e., different MSS tape sets) should be extracted into different imagery groups. The reason for this is that the purpose of an imagery group is to identify raster les for classication and rectication, and classication and rectication properties vary from MSS tape set to MSS tape set. 7.1.2.5. The Extraction Process The extraction process will begin by rst skipping the number of specied les, advancing to the starting row, and then reading the tape. The percent completion of the extraction is displayed on the screen. If more than one tape is required to store the image, the program will pause and inform you to mount the next tape. Note: After extracting an image from tape, the mapset region in the x,y coordinate LOCATION will be set based upon the extracted rows and columns from the tape (see section 5 THE IMAGERY LOCATION, subsection 5.1. Creating an X,Y Coordinate LOCATION, and section 6, REGIONS AND MASKS). 7.1.2.6. MSS Output The extracted band les will be listed as raster les available in the current MAPSET and may be displayed using either the GRASS command d.display, d.rast or i.points. Note: If more than one image or image subset is extracted into the same x,y LOCATION, and the images or image subsets have different mapset regions (which are based on the rows and columns
section 7
- 12 -
extracted), then, to display a raster le in the LOCATION, you will have to check the current MAPSET region to make sure that it matches the raster le to be displayed. For a detailed explanation see section 6, REGIONS AND MASKS. 7.1.3. About Patching When more than one MSS image is needed (and therefore extracted) in order to include an entire area of interest for an application, at some point in the image processing sequence you may want to unite the images. In GRASS 4.0 the program to accomplish this is r.patch. See section 15, PATCHING IMAGES for information about when and how to patch. 7.2. Extracting TM Imagery From Tape Note: Please become familiar with section 6, REGIONS AND MASKS before running a tape extraction. This program must be run in a LOCATION with an x,y coordinate system (for further information see section 5, THE IMAGERY LOCATION). i.tape.tm is the GRASS program that extracts Thematic Mapper (TM) imagery from tape. When a TM image is captured, it is stored in four quads. If all four quads are present, they will be juxtaposed on the image as follows: _______ 1 2 _______ 3 4 _______ Each quad is stored on tape as a separate image, and therefore, each quad must be extracted separately. Each quad will require a new run of i.tape.tm. Before running a tape extraction, it is a good idea to check to see if there is enough disk space for the extracted les on your machine. The number of bytes in a TM quad can be calculated by multiplying the number of rows in the quad by the number of columns in the quad and then multiplying that number by the number of bands to be extracted. Determining the number of rows and columns in a TM quad is explained in subsection 7.2.2., Row and Column Extraction. To begin the program, at the GRASS prompt type:4 i.tape.tm The rst prompt in i.tape.tm asks for the tape device name. This is sometimes /dev/rmt0 (for a density of 1600), but this varies with each machine. The next prompt is: Please mount and load tape, then hit RETURN --> 7.2.1. TM Identication Screen
__________________ 4 MASSCOMP users may rst have to assign the tape drive the appropriate density. Frequently, the density of the data stored on tape is 1600 bpi (bytes per inch). The relevant command to assign the tape drive is then usually assign 1600 or assign 1600x.
section 7
- 13 -
After hitting RETURN the rst screen in the program asks for information about the data. _ ________________________________________________________________ please enter the following information Tape Identication: Image Description: Title for the Extracted Cell Files: AFTER COMPLETING ALL ANSWERS, HIT <ESC> TO CONTINUE (OR <Ctrl-C> TO CANCEL) _ ________________________________________________________________ The program automatically enters the scene ID number into the eld for Tape Identication. The mission, path, row, quadrant, date, and whether the image is corrected is automatically entered into the eld for Image Description. This information can be edited by the user but, left untouched, it is accurate and informative. The user should enter other pertinent information and the title for the extracted raster les. The tape identication and the image description are entered automatically into the history les for the raster les by GRASS. 7.2.2. Row and Column Extraction The second screen is: _ ________________________________________________________________ THEMATIC MAPPER EXTRACT please select the desired tape region to extract rst row: _______(1-2984) last row: _______(1-2984) rst col: _______(1-4220) last col: _______(1-4220) AFTER COMPLETING ALL ANSWERS, HIT <ESC> TO CONTINUE <_ Ctrl-C TO CANCEL) ___________________(OR _ _____ _____> __ ____ ____________________________ The numbers in parentheses are the total number of rows and columns containing image data and ller (zeros) on the tape. The last row of each quad contains zeros. Quads 1 and 2 contain 2983 rows of image data, and quads 3 and 4 contain 2982 rows of image data. It is best not to extract the last row (row 2984 on Quads 1 and 2 and row 2983 on Quads 3 and 4) because, if Quad 1 is patched to Quad 3 or Quad 2 is patched to Quad 4, there will result a line of no data running east and west through the image. If TM quads are to be patched side to side, you will also want to avoid extracting the zeros on the left and right sides of each quad. Zeros, of course, will also take up unnecessary disk space. Methods to identify the row and column coordinates to be extracted from a TM quad are described below. Any subset of the quad on the tape can be extracted. To nd the row and column numbers needed to identify a subset of a TM quad, several sources of information are helpful: 1 2 The center point and corner point latitudes and longitudes of the image from the Landsat search printout A diagram of the position of the 7.5-minute and 15-minute maps of the image relative to the TM quads
section 7
- 14 -
3 4 5
The 7.5- and 15-minute maps of the quad A photograph of the image if available A printout describing information about the image if it comes with the tape
GRASS display commands are also helpful. If enough disk space is available, one band of an entire quad or one band of a portion of a quad known to contain the area of interest, can be extracted and displayed. Running the measurements option in d.display or d.where (following the use of d.rast) will echo the x,y coordinates of the displayed quad on the screen. (These coordinates will display negative numbers in the north-south direction but, by ignoring the negative sign, the correct row number is reported.) To nd the area of interest using these display options in GRASS, the features displayed on the monitor can be found on the maps by locating on the maps the known coordinates of the quad (latitude and longitude) and looking for the displayed physical features. If the latitude and longitude coordinates contain many maps within their bounds (for example, many 1:24000 maps), one method to help locate the area of interest is described below. 1 Draw an approximate square or rectangle representing the entire quad stored on tape. Identify the known latitude and longitude corner points (using the center point for the TM image) and mark these on the square. Section the square into a grid and approximate the latitude and longitude for each grid intersection. Based on the known latitude and longitude for the quad, gather together all of the maps (of an appropriate scale) that are contained within the lat/long. Draw another square, and section it into a grid in which each cell represents a map. Mark the latitude and longitude of each intersection. Locate your area of interest on the square that represents the grid of maps (step 2). By looking at the lat/long on the "quad square," and the lat/long on the "map square," you can determine in what grid cells of the quad the features you are interested in lie. You can then zoom-in to the appropriate grid cell equivalents of the quad on the display monitor and try to match the features displayed on the monitor with those on the map. Once you have found your area of interest on the displayed quad, you can use d.where or the measurements option in d.display to determine the row and column number for the four corners of the area. These values are the rst row, last row, rst column, and last column to be entered in the tape extraction screen.
3 4
If a photograph of the TM image is available, the rows and columns to be extracted can also be determined from it by associating inches with the total number of known rows and columns in the scene. For example, if the total length of the photograph is 12 inches, the total number of rows on the tape is 2000, and the northwest corner of the area of interest begins 2 inches from the top of the photo, then: 12" / 2000 rows = 2" / x rows x = 333.333 The northwest corner of the area of interest starts at row 333. The starting row, ending row, starting column, and ending column can be calculated in this manner.
section 7
- 15 -
The next screen is: _ ________________________________________________________________ please make an x by the bands you want extracted _____ 1 _____ 2 _____ 3 _____ 4 _____ 5 _____ 6 _____ 7 AFTER COMPLETING ALL ANSWERS, HIT <ESC> TO CONTINUE <_ Ctrl-C TO CANCEL) ___________________(OR _ _____ _____> __ ____ ____________________________ TM imagery has 7 bands but you may want to extract only a subset of these bands. Since all of the bands can be extracted from tape now and gathered together in different combinations for different applications later using the command i.group, reasons for extracting fewer bands might be: 1 2 For initial identication of the area of interest; extract one band rst to locate the area of interest, see subsection 7.2.2., Row and Column Extraction), or For application purposes; the application requires only the use of some of the bands.
7.2.3. Prex/Group Name You are then asked to enter the prex/group for the band raster les to be created. This name will precede each band le extracted into GRASS. For example, if 3 bands are extracted the following 3 band les will result: prexname.1 prexname.2 prexname.3 The specied prexname will also automatically become the name for the imagery group le being created. Each TM quad (i.e., each quad tape set) should be given a unique prex/group name. Any number of image subsets from one TM quad can be extracted into the same imagery group (the same prex/group name), even if they all have different row/column coordinates. Only different TM quads (i.e., different quad tape sets) should be extracted into different imagery groups. The reason for this is that the purpose of an imagery group is to identify raster les for classication and rectication, and classication and rectication properties vary from quad tape set to quad tape set. Examples of prex/group names for a TM quad might be 37quad1, 37quad2, 37quad3, and 37quad4. The word "quad" indicates that it is a TM image. The number "37" is the TM path or row, whichever might distinguish it from another TM image, if more than one TM image of the same date is extracted into the same x,y LOCATION. The numbers 1, 2, 3, and 4 identify the quad of the image. All quads that will be patched should be extracted into the same x,y LOCATION (see 6.2.6., About Patching). 7.2.4. The TM Extraction Process The extraction process will begin by rst skipping the number of specied les, advancing to the rst band requested, and then reading the tape. After extracting the requested rows and columns for each band, the program creates support les for each band. The percent completion of the extraction is displayed on the screen. Because TM imagery is divided into 4 quads, it is stored in multiple tape sets. The number of tapes required to store one quad depends on the number of bytes per inch (bpi) in which the data are stored. If more than one tape is required to store one quad, the program will pause and inform you to mount the next tape.
section 7
- 16 -
Note: After extracting an image from tape the mapset region in the x,y coordinate LOCATION will be set based upon the extracted rows and columns from the tape (see section 5, THE IMAGERY LOCATION; subsection 5.1., Creating an X,Y Coordinate LOCATION; and section 6, REGIONS AND MASKS). 7.2.5. TM Output The extracted band les will be listed as raster les available in the current MAPSET and may be displayed using the GRASS commands d.display, d.rast, or i.points. Note: If more than one image or image subset is extracted into the same x,y LOCATION, regardless of whether they are extracted into the same group, and if the images or image subsets have different mapset regions (which are based on the rows and columns extracted), then, to display a raster le in the x,y LOCATION, you will have to check the current MAPSET region to make sure that it matches the raster le to be displayed. For a more detailed explanation see section 6, REGIONS AND MASKS. 7.2.6. About Patching As was mentioned earlier, each quad requires a separate i.tape.tm extraction and each quad should be given a separate prex/group name (imagery group). When more than one quad is extracted, to include an entire area of interest for an application, at some point in the image-processing sequence you may want to unite the quads. In GRASS 4.0, the program to accomplish this is r.patch. See section 15, PATCHING IMAGES for information about when and how to patch. 7.3. Extracting Other Types of Digital Imagery From Tape Note: Please become familiar with section 6, REGIONS AND MASKS before running a tape extraction. This program must be run in a LOCATION with an x,y coordinate system (for further information, see section 5, THE IMAGERY LOCATION. i.tape.other is the GRASS program that extracts all other types of digital imagery from half-inch tape (other than MSS imagery and TM imagery). This program is a generic program that extracts imagery using the tape description that is input by the user. i.tape.other cannot extract images that continue from one tape to another utilizing the same header. It can only extract images that are self contained on one tape. Note: i.tape.other must be run in a LOCATION with an x,y coordinate system (see section 5, THE IMAGERY LOCATION). Before running a tape extraction, it is a good idea to check to see if there is enough disk space for the extracted les on your machine. The number of bytes in an image can be calculated by multiplying the number of rows in the image by the number of columns in the image and then multiplying that number by the number of bands to be extracted. For information on how to determine the number of rows and columns in an image, refer to subsection 7.3.5., Generic Row and Column Screen. To begin i.tape.other, at the GRASS prompt type:5 i.tape.other The rst prompt in i.tape.other asks for the tape device name. This is sometimes /dev/rmt0 (for a density of 1600), but this varies with each machine.
__________________ 5 MASSCOMP users may rst have to assign the tape drive the appropriate density. Frequently, the density of the data stored on tape is 1600 bpi (bytes per inch). The relevant command to assign the tape drive is then usually assign 1600 or assign 1600x.
section 7
- 17 -
The next prompt is: Please mount and load tape, then hit RETURN --> 7.3.1. Image Identication Screen After hitting RETURN the rst screen in the program asks for information about the data. _ ________________________________________________________________ please enter the following information Tape Identication: Image Description: Title for the Extracted Cell Files: AFTER COMPLETING ALL ANSWERS, HIT <ESC> TO CONTINUE (OR <Ctrl-C> TO CANCEL) _ ________________________________________________________________ The user should enter information here to identify the image and, therefore, the extracted raster les. This information will be entered into the support history les for the band raster les automatically by GRASS. 7.3.2. Tape Layout Screen The next screen asks for the physical layout of the tape. _ ______________________________________________________________________ GENERIC TAPE EXTRACTION tape layout _0_ number of tape les to be skipped _0_ number of records in the remaining les to be skipped band les _0_ number of bands on the tape data format ___ band sequential (BSQ) | mark one with an x ___ band interleaved (BIL) | _0_ if you select BSQ format and all the bands are in a single le enter the total number of records in the le. Otherwise enter 0 _0_ length (in bytes) of the longest record on the tape AFTER COMPLETING ALL ANSWERS, HIT <ESC> TO CONTINUE (OR < Ctrl-C >_TO CANCEL) _ _______________________ ____ _ ______ ____ _______________________________ The elds in the above screen are explained as follows: number of tape les to be skipped If there are les at the beginning of the tape which are not image data, they can be skipped. Sometimes information that comes with a tape will indicate the number of header les or records on the tape. The GRASS utility m.examine.tape will also provide this information. If a header is present on the tape there will be one or more small les at the beginning of the tape, containing only a small number of records. In contrast, the image le or les are large, containing hundreds or thousands of records. The number of records in an image le depends on the number of bands
section 7
- 18 -
in the image, the size of the image, and whether the image is stored in BIL or BSQ format. NHAP imagery and usually most scanned aerial imagery do not have tape header les but this should be checked. Sometimes this information is written on the outside of the tape. SPOT imagery, when it comes in a two-tape set, has two les that should be skipped on the rst tape, and one le that should be skipped on the second. The number of header les on each tape is available in the printout that accompanies each SPOT tape set. number of records in the remaining les to be skipped If the le(s) which contain the image begin with non-image data, these records can also be skipped. This is usually 0 for most data types. For SPOT imagery stored in 1600 bpi, there is one header record that should be skipped in the image le on each tape (see subsection 7.3.6, A Word About SPOT). number of bands on the tape Most aerial imagery has 3 bands, but satellite simulator data may have more. SPOT has 3 bands as a standard. The total number of bands on the tape should be specied here, not just the number that will be extracted. data format The two formats that imagery data are most commonly stored in are band interleaved format (BIL) and band sequential format (BSQ). In BIL format each record on the tape contains one line for one band of data. If the data have three bands, then the rst ve records will look like this: band band band band band 1, 2, 3, 1, 2, line line line line line 1 1 1 2 2
In BSQ format, all lines of one band are stored together on a tape followed by all lines of another band, followed by all lines of the next band, etc. These data are stored as if they were in a one band BIL format: band 1, line 1 band 1, line 2 band 1, line 3 . . . band 2, line 1 band 2, line 2 . . band 2, line 156 band 2, line 157 Each pixel contains one byte and there is one line per record. BSQ format is the format that is usually created by optical scanning devices when they scan photographs, but not all digitized aerial imagery are stored in this format. The format of the data is usually written on the exterior of the tape and this should be checked. length (in bytes) of the longest record on the tape The length in bytes of the longest record on the tape must be entered here. It is used to determine how large a buffer to use for reading the tape. This value can be obtained using
section 7
- 19 -
m.examine.tape. 7.3.3. Generic Band Extraction Screen You are then asked to mark an x by the bands to be extracted. _ ________________________________________________________________ please mark an x by the bands you want extracted _____1 _____2 _____3 _____4 AFTER COMPLETING ALL ANSWERS, HIT <ESC> TO CONTINUE <_ Ctrl-C TO CANCEL) ___________________(OR _ _____ _____> __ ____ ____________________________ SPOT imagery and most aerial imagery have 3 bands but you may want to extract only a subset of these bands. Since all of the bands can be extracted from tape now and gathered together in different combinations for different applications later using the command i.group, reasons for extracting fewer bands might be: 1 2 For initial identication of the area of interest; extract one band rst to locate the area of interest (see subsection 7.3.5., Generic Row and Column Screen), or For application purposes; the application requires only the use of some of the bands.
7.3.4. Prex/Group Name Next, you are asked to enter the prex/group for the band raster les to be created. This name will precede each band le extracted into GRASS. For example, if 3 bands are extracted the following 3 band les will result: prexname.1 prexname.2 prexname.3 The specied prexname will also automatically become the name for the imagery group le being created. Each SPOT image or each NHAP image (i.e., each individual tape) should be given a unique prex/group name. Any number of image subsets from one image or tape can be extracted into the same imagery group (same prex/group name), even if they all have different row/column coordinates. But, different images (i.e., different tapes) should be extracted into different imagery groups. This is because the purpose of an imagery group is to identify raster les for classication and rectication, and classication and rectication properties vary from tape to tape. An example of a prex/group name for an NHAP image might be NHAP_686, where the number "686" is the month and year of the NHAP image. An example of a prex/group name for a SPOT image might be 271spot1, where the number "271" is the scene column (K) or row (J) of the image, and the number "1" stands for the rst tape of a two-tape set. 7.3.5. Generic Row and Column Screen Finally, the starting row, ending row, starting column, and ending column are required. This allows you to extract any subset from the tape. The generic row and column extraction screen looks like this.
section 7
- 20 _ ________________________________________________________________ EXTRACT please select desired tape region to extract start row:_0_ end row:_0_ start col:_0_ end col:_0_ AFTER COMPLETING ALL ANSWERS, HIT <ESC> TO CONTINUE <_ Ctrl-C TO CANCEL) ___________________(OR _ _____ _____> __ ____ ____________________________ To nd the row and column numbers needed to identify a subset of an image, several sources of information are helpful: 1 Information regarding the number of les on the tape, the number of records in each le, and the record lengths. The record length is the number of columns in the image le and the number of records is the number of rows in the image le. The GRASS program m.examine.tape will provide this information as well as the presence or absence of a header record in the image le (see subsection 7.3.6., A Word About SPOT. A diagram of the position of the 7.5-minute and 15-minute maps of the image. The 7.5- and 15-minute maps of the image. A photograph or diapositive of the image if available A printout describing information about the image if it comes with the tape
2 3 4 5
The GRASS display commands are also helpful. If enough disk space is available, one band of an entire image or one band of a portion of an image known to contain the area of interest, can be extracted and displayed. Running either the measurements option in d.display, or d.where (following the use of d.rast) will echo the x,y coordinates of the displayed image to the screen. (These coordinates will display negative numbers in the north-south direction but, by ignoring the negative sign, the correct row number is reported.) To nd the area of interest using these display options in GRASS, the features displayed on the monitor can be found on the maps by locating on the maps the known coordinates of the image (latitude and longitude, UTM, or State Plane) and looking for the displayed physical features. If the latitude and longitude coordinates contain many maps within their bounds (for example, many 1:24000 maps), one method to help locate the area of interest is described as follows: 1 Draw an approximate square or rectangle representing the entire image stored on tape. Identify the known latitude and longitude corner points (and center point if known) and mark these on the square. Section the "square" into a grid and approximate the latitude and longitude for each grid intersection. Based on the known latitude and longitude corner points for the image, gather together all of the maps (of an appropriate scale) that are contained within the lat/long. Draw another square and section it into a grid in which each cell represents a map. Mark the latitude and longitude of each intersection. Locate your area of interest on the square that represents the grid of maps (step 2). By looking at the lat/long on the "image square," and the lat/long on the "map square," you can determine in what grid cells of the image the features you are interested in lie. You can then zoom-in to the appropriate grid cell equivalents of the image on the display monitor and try to match the features displayed on the monitor with those on the map. Once you have found your area of interest on the image, you can use d.where or the measurements option in d.display to determine the row and column number for the four corners of the area. These values are the start row, end row, start column, and end column to be
3 4
section 7
- 21 -
entered in the tape extraction screen. If a photograph of the digital image is available, or the diapositive that was scanned, the rows and columns to be extracted can also be determined from it by associating inches with the total number of known rows and columns in the scene. For example, if the total length of the photograph is 12 inches, the total number of rows on the tape is 2000, and the northwest corner of the area of interest begins 2 inches from the top of the photo, then: 12" / 2000 rows = 2" / x rows x = 333.333 The northwest corner of the area of interest starts at row 333. The starting row, ending row, starting column, and ending column can be calculated in this manner. 7.3.6. A Word About SPOT Since SPOT imagery is used quite often and has a consistent format, this section will offer specic information about extracting SPOT data from tape. Digital SPOT data are available in both 1600 bpi and 6250 bpi tapes. The 1600 bpi data usually require 2 tapes, and therefore a separate image is stored on each tape. Each tape requires a separate run of i.tape.other. The 6250 bpi data usually require only one tape. This section will describe 1600 bpi data. If the GRASS program m.examine.tape is run on the rst SPOT tape of a two-tape set, the output will look like that shown below. (These numbers will vary from tape set to tape set.) le 1 le 2 le 3 len: 360: len: 3960: len: 5400: records 1-5 records 1 - 27 records 1 - 4495
Here, "len" refers to record length. "len" is the number of columns in a le, while "records" is the number of rows. Files 1 and 2 are small, having 5 rows and 27 rows respectively. These are the two header les on the tape. File 3 is the le containing the imagery data. If m.examine.tape is run on the second tape, the output looks like this: le 1 le 2 le 3 le 4 len: 360: len: 5400: len: 1080: len: 360: records 1-5 records 1 - 4498 records 1-3 records 1-1
File 1 is the header le, le 2 is the le containing imagery data, and les 3 and 4 are trailers. Because SPOT data is in band interleaved format, in order to determine the numbers of rows on each tape, the number of records in the image le (given in m.examine.tape) must be divided by the number of bands (3). This gives: 4495/3 = 1498.333 rows or records on tape 1, and: 4498/3 = 1499.333 rows or records on tape 2. Note that there is one odd record in the image le on each tape. This is a header record. It occurs as the rst record in the image le and should be skipped during the tape extraction. Not skipping this record may contribute to the occurrence of a no-data line where the two images are patched if they are patched using the GRASS program r.patch. The number of rows containing imagery data are then 1498 rows on tape 1 and 1499 rows on tape 2.
section 7
- 22 -
Determining the number of imagery columns is not as easy. m.examine.tape shows that there are 5400 columns of data in the imagery les on each tape. This includes ller (zeros) on both sides of the image. A printout that comes with every SPOT tape set offers additional information about the columns. The printout provides an item called the number of imagery pixels per monospectral line. For this SPOT tape set, the number of imagery pixels per monospectral line is given as 3510. This is the number of columns of imagery data on each SPOT tape. Determining where these columns fall in the 5400 columns requires use of the GRASS display option d.where or the measurements option in d.display. The SPOT printout offers other information as well: 1 2 The scene column (K) and row (J). K is the satellite ground track, and J is the line of latitude. The number of multispectral lines in the scene. A scene is dened as including one 6250 bpi tape or two 1600 bpi tapes, so to get the number of rows of image data on each tape, divide the number of multispectral lines in the scene by the number of tapes. Tape 2 has one more row than tape 1. This result will give the same number of rows as did m.examine.tape, but it will not be evident whether or not there is a header record in the image le. The scene latitude and longitude corner points and center point. The scene orientation, incidence, elevation, and more.
3 4
7.3.7. The Extraction Process The extraction process will begin by rst skipping the number of specied les, advancing to the starting row, and then reading the tape. The percent completion of the extraction is displayed on the screen. 7.3.8. The Output Following the extraction, the extracted band les will be listed as raster les available in the current MAPSET. These les may be displayed individually using either the GRASS command d.display, d.rast, or i.points. Note: After extracting an image from tape the mapset region in the x,y coordinate LOCATION will be set based upon the extracted rows and columns from the tape (see section 5, THE IMAGERY LOCATION; subsection 5.1., Creating an X,Y Coordinate LOCATION; and section 6, REGIONS AND MASKS). Note: If more than one image or image subset is extracted into the same x,y LOCATION, regardless of whether they are extracted into the same group, and if the images or image subsets have different mapset regions (which are based on the rows and columns extracted), then, to display a raster le in the x,y LOCATION, you will have to check the current MAPSET region to make sure that it matches the raster le to be displayed. For a more detailed explanation see section 6, REGIONS AND MASKS. 7.3.9. About Patching As was mentioned earlier, SPOT data can be stored in a two-tape set in which each tape is a separate image. In this case, each tape requires a separate i.tape.other extraction and each tape therefore creates a separate imagery group (this is the group that the user names with the prex/group name). When more than one tape is extracted, to include an entire area of interest for an application, at some point in the image processing sequence the user may want to unite the images. In GRASS 4.0 the program to accomplish this is r.patch. See section 15, PATCHING IMAGES for information about when
section 7
- 23 -
and how to patch. 8. THE CONTRAST STRETCH The GRASS imagery command that applies a histogram contrast stretch to a raster map layer is called i.grey.scale. i.grey.scale is actually a contrast enhancement that assigns a histogram contrast stretch grey scale color table to a map layer. The histogram contrast stretch expands the original range of digital values in the map or image to utilize the full range or sensitivity of the display device. This is done primarily to improve visual image analysis, and may be used prior to computer-assisted classication, change detection, or other raw spectral image analysis because it does not change the original pixel values. As each band raster le is extracted from tape using the i.tape programs, a histogram contrast stretch grey scale color table is given to each band. One use for i.grey.scale, then, is to improve the visual interpretation of features within a subset of an already extracted raster le, when the subset has low contrast. Low contrast occurs when the range of pixel values is decreased, i.e., when an image is composed of pixels with similar reectance values or color intensities. The resulting subset image may end up with a pixel color range of say, 30 to 101, while the full range of both the imagery medium and the display device is 0 to 255. The contrast stretch algorithm expands the existing range of pixel values (30 to 101) to the full range (0 to 255), making the visual interpretation of the data easier. Ways of creating subsets of already extracted les are: 1 2 Changing the MAPSET region to a smaller region, or Running the GRASS program r.resample.
When i.grey.scale is run on a subset of an already extracted le in this manner, it will effect the whole extracted raster le. The user will want to run i.grey.scale again on the full raster le when visual observation of it is once again desired. To run i.grey.scale simply type: i.grey.scale You will be asked for the map layer that needs a grey scale: Which layer needs a grey scale? Enter list for a list of existing raster les Enter list -f for a list with titles Hit RETURN to cancel request > If you are working in a LOCATION with an x,y coordinate system, all of the raster les residing in that LOCATION will be available to i.grey.scale including single-imagery band les and composite images. Keep in mind however, that i.grey.scale can be run in any LOCATION having any coordinate system and can be applied to any GRASS map layer. When the the program is nished, and the map layer is displayed (using the GRASS commands i.points, d.display, or d.rast), it is displayed with a grey scale color scheme. 9. THE COLOR COMPOSITE Note: Before running i.composite the user should check to see that the rows and columns of the raw band raster les to be composited are the same as those of the mapset region in the current LOCATION. To do this, use the GRASS command g.region (see section 6, REGIONS AND MASKS). i.composite is an imagery function that creates a color composite image from three band les specied by the user. The user species the bands to be used by assigning the bands a red, blue, or green intensity. The resulting image is a single raster le composed of the three bands that were selected. The color composite can be displayed, plotted, or manipulated as would any raster le in GRASS.
sections 7,8,9
- 24 -
This program can be used to create a false color composite. A false color composite is the color assignment that is used in infrared photography. The green band is assigned shades of the primary color blue, the red band is assigned shades of the primary color green, and the near infrared band is assigned shades of the primary color red. A good use for the color composite is in the program i.points, which allows the user to locate points on an image to be rectied. When using i.points, if an image is not classied before it is rectied (before i.points is begun), the only imagery les available on which to locate and mark points may be the single band les. These are displayed in grey scale color scheme only. When color may enhance the ability to locate points on an image to be rectied, a color composite image can be displayed and marked to provide this advantage. Other uses of the color composite are in p.map, d.display, and d.3d. The rst i.composite prompt asks for the imagery group. Select an imagery group le Enter list for a list of existing imagery groups Enter list -f for a verbose listing Hit RETURN to cancel request > This is the group containing the imagery bands to be composited. Then the following screen is displayed: _ ________________________________________________________________ Please indicate which les to use for red, green, and blue colors. You may leave any color out. You may specify more than one color per le. However, each color may only be specied once. For example, to get a full color image, specify r,g,b for 3 different les. To get a grey scale image, specify rgb for a single le. b__ spot1.1 g__ spot1.2 r__ spot1.3 ___ spotclass1 ___ spotreject1 AFTER COMPLETING ALL ANSWERS, HIT <ESC> TO CONTINUE <_ Ctrl-C TO CANCEL) ___________________(OR _ _____ _____> __ ____ ____________________________ You are then allowed to verify the choice of bands: Colors assigned as follows:
RED: GREEN: BLUE:
spot1.3 in mapsetname spot1.2 in mapsetname spot1.1 in mapsetname
Look ok? (y/n) [y] The color table that is created has 1000 colors or 10 saturation levels (or shades) per primary color (blue, green, red). The number of colors that can be displayed at one time on a color monitor depends on the graphics monitor being used. If the graphics monitor can only display, for example, 512 colors at a time, then you will want to use the GRASS command Dcolormode xed before displaying the le. The colors will be assigned the nearest displayable color, and the le will retain its relative color
section 9
- 25 -
accuracy. If the le is displayed in Dcolormode oat rather than Dcolormode xed, the display on the monitor will not be accurate. You are then asked to name the composite image: Enter a new raster le name Enter list for a list of existing raster les Enter list -f for a list with titles Hit RETURN to cancel request > Now, the program creates the composite image, and the percent complete is echoed to the screen. Support les are created automatically. 10. IMAGERY GROUPS The purpose of grouping imagery raster les is to identify collections of raster les for classication and rectication. For example, the imagery programs i.points and i.rectify ask the user for the imagery group to be analyzed, which contains the raster les to be rectied. All of the raster les in this group, regardless of whether they have the same row and column coordinates, that is, regardless of whether they are different subsets of the same image, have been extracted from the same image (i.e., the same TM quad, the same SPOT tape, the same aerial photo tape, or the same MSS tape set). Giving the name of this group to the i.points and i.rectify programs tells the programs which tape data is to be rectied, and tells the programs where to store the rectication points marked in i.points and the transformation equations created by the programs. During i.rectify the program asks the user to select the specic raster les in the imagery group to be rectied. Similarly, the programs i.cluster and i.maxlik ask the user for the imagery group and the imagery subgroup to be analyzed. The imagery subgroup contains the band raster les (and/or band ratio raster les, elevation raster les, aspect raster les, slope raster les, etc.) to be classied. The imagery group, which contains this subgroup (and all of the raster les extracted from an image as described in the previous paragraph), also serves as a repository for the signature les generated by i.cluster and the classied map generated by i.maxlik. When the imagery band raster les are extracted from tape and assigned to an imagery group (called prexname in subsection 7.3.4., Prex/Group Name), these raster les actually exist ungrouped as individual raster les in the current LOCATION and MAPSET, because only their le names are really grouped into the imagery group. By giving the programs the names of the les, the programs know what les to operate on. The raster les are therefore available at all times to be used as they exist in the LOCATION individually. The raster les are always available to be grouped into any number of other imagery groups or subgroups of imagery groups using the GRASS imagery command i.group. i.group is an imagery program that allows the user to group any of the raster les that are present in the current LOCATION and currently selected MAPSETS into: 1 2 3 A subgroup of the rst group created during tape extraction A new imagery group, and subsequently, a subgroup of a new imagery group An already existing group in the current LOCATION and MAPSET, and subsequently, a subgroup of an already existing group
i.group also allows the user to remove raster les from a group in his or her MAPSET. Cell les, however, cannot be removed from, or added to existing subgroups. If a new subgroup is needed, the procedure recommended is to create a new subgroup. If raster les are removed from the hard disk using the GRASS commands g.remove, or the UNIX command rm, and, if i.group has not been directed to look for these les following selection of one of its options, the removed raster les will still appear as belonging to a group. They will, however, be tagged with a phrase stating: "raster les do not exist." The raster le names may be removed from within the group by using the remove option of i.group.
sections 9,10
- 26 -
To remove an entire imagery group, the GRASS program g.remove can be used. If there are no imagery groups present in the user owned MAPSET, this option of g.remove will not be available. Removing an entire group will not remove raster les named in the group, but it will remove all signature les and rectication points stored in the group. At present, there is no option to remove subgroups. i.group is able to offer its options to all of the raster les in the MAPSETS that were selected using the GRASS command g.mapsets. i.group, however, is restricted to the les and selected MAPSETS in the current LOCATION. The raster les available to i.group, then, will include all raster les that result from analyses using GRASS, i.e, classied images, color composites, contrast stretches, neighborhood lters, results of r.mapcalc, r.buffer, etc. Since i.group can be run in any GRASS coordinate system LOCATION, it is possible to group any GRASS map layer into an imagery group. The only GRASS 4.0 programs that utilize the imagery group and imagery subgroup at present, however, are the imagery programs. The options to select, edit, and create imagery groups are available in the i.group main menu. To start i.group, type: i.group The rst screen in i.group asks you to select an imagery group. If the group name you select does not yet exist, you will be asked if you would like to create a new group: _ ________________________________________________________________ This program edits imagery groups. You may add data layers to, or remove data layers from an imagery group. You may also create new groups. Please enter the group to be created/modied GROUP: _____________ (enter list for a list of groups) AFTER COMPLETING ALL ANSWERS, HIT <ESC> TO CONTINUE (OR <Ctrl-C> TO EXIT) _ ________________________________________________________________ If the word list is entered above, groups that have already been created in the current LOCATION and MAPSET are displayed. The second screen to appear is the main menu for i.group. It provides the following options: ___________________________________________ 1. Select a different group Edit group title 2. Include new raster les in the group 3. or remove raster les from the group 4. Assign colors to the group 5. Create a new subgroup within the group RETURN to exit ___________________________________________ If all of the raster les that were named in a group have been removed from the hard disk, and removed from within the group, only options 1 and 2 and the "include" portion of option 3 will be available.
section 10
- 27 -
Options 1 through 5 are described as follows: Select a different group If option number 1 is chosen, the following screen is displayed: _ ________________________________________________________________ Please enter the group to be created/modied GROUP: _____________ (enter list for a list of groups) AFTER COMPLETING ALL ANSWERS, HIT <ESC> TO CONTINUE (OR <Ctrl-C> TO EXIT) _ ________________________________________________________________ This screen is like the rst screen, it allows you to select a different group or create a new group. If the word list is entered, the already existing groups in the current LOCATION and MAPSET are displayed. Edit group title If option number 2 is selected, an entry space is provided to type in the group title. This title is useful in identifying each group: TITLE______________________________________ This option offers an opportunity to go back and change the entry if it is not correct by asking: Look ok? (y/n) Include new raster les in the group or remove raster les from the group When choosing option number 3, the following screen is displayed: _ ________________________________________________________________ LOCATION: spear_xy GROUP: spot1 MAPSET: mapsetname If you wish to delete a le from group [spot1], remove the x from in front of the le name. x_ spot1.1 in mapsetname x_ spot1.2 in mapsetname x_ spot1.3 in mapsetname AFTER COMPLETING ALL ANSWERS, HIT <ESC> TO CONTINUE (OR Ctrl-C> TO CANCEL) _ ________________________________________________________________ To remove an x use the space bar.
section 10
- 28 -
Next, a screen listing all the other raster les present in the current MAPSET(S) will be displayed: _ ________________________________________________________________ LOCATION: spear_xy GROUP: spot1 MAPSET: mapsetname Please mark an x by the les to be added in group [spot1] MAPSET: mapsetname x_ composite1 x_ spotclass1 __ spotclass1_2 __ spotclass1_3 AFTER COMPLETING ALL ANSWERS, HIT <ESC> TO CONTINUE (OR Ctrl-C >__ TO CANCEL) ____________________ _ ____ ______ ___ _____________________________ If more than one MAPSET is selected, screens for those mapsets will also be displayed. All les selected with an x will be included in the group being modied. You will then have the opportunity to check the contents of the group that was just modied: Group [spot1] references the following les __________________
spot1.1 spot1.2 spot1.3 composite1 spotclass1
in in in in in
mapsetname mapsetname mapsetname mapsetname mapsetname
__________________ Look ok? (y/n) If you respond with the letter y then the following sentence is displayed on the screen: Group [spot1] updated! And the main menu for i.group returns. If you respond with the letter n, the screen containing the group les, after it was modied, will be displayed and you will be asked to place an x in front of the les to be removed from the group. The screen(s) listing all of the other raster les in the current MAPSET(S) will be displayed again, and you will be asked to place an x in front of the les to be included in the group. This provides the opportunity to correct mistakes or make changes in the choice of les selected without exiting i.group. Assign colors to the group
section 10
- 29 -
Option number 4 provides the following screen: _ ________________________________________________________________ Please indicate which les to use for red, green, and blue colors. You may leave any color out. You may specify more than one color per le. However, each color may only be specied once. For example, to get a full color image, specify r,g,b for 3 different les. To get a grey scale image, specify rgb for a single le. b__ spot1.1 g__ spot1.2 r__ spot1.3 ___ composite1 ___ spotclass1 <<< r,g,b can only be specied once >>> AFTER COMPLETING ALL ANSWERS, HIT <ESC> TO CONTINUE <_ Ctrl-C TO CANCEL) ___________________(OR _ _____ _____> __ ____ ____________________________ This screen allows you to assign to a band the shades of a primary color, red, green, and/or blue. Note, however, that composite images and classied images are already assigned colors during their creation. If they are assigned a new color here, the resulting color for the raster le will be a single color or a grey scale. (When the imagery program i.colors is completed, this option will disappear). An opportunity to change the choice of colors is offered after escaping the screen by: Look ok? (y/n) Create a new subgroup within the group The following screen enables you to create a subgroup out of any combination of les in the group. Any number of subgroups may be created by repeating the option. _ ________________________________________________________________ LOCATION: spear_xy MAPSET: mapsetname GROUP: spot1 SUBGROUP: ___________ (list will show available subgroups) AFTER COMPLETING ALL ANSWERS, HIT <ESC> TO CONTINUE (OR <Ctrl-C> TO CANCEL) _ ________________________________________________________________ After selecting or creating the above subgroup (123), this screen is displayed:
section 10
- 30 _ ________________________________________________________________ Mark an x by the les to form subgroup [123] x_ spot1.1 x_ spot1.2 x_ spot1.3 __ composite1 __ spotclass1 AFTER COMPLETING ALL ANSWERS, HIT <ESC> TO CONTINUE <_ Ctrl-C TO CANCEL) ___________________(OR _ _____ _____> __ ____ ____________________________ Next you are given the opportunity to check the contents of the subgroup: Subgroup [123] references the following raster les __________________
spot1.1 spot1.2 spot1.3
in mapsetname in mapsetname in mapsetname
__________________ Look ok? (y/n) If you respond with the letter n, the second screen will appear again enabling you to select les to form the subgroup. 11. TARGETING IMAGERY GROUPS i.target is an imagery function that "targets" an imagery group to a GRASS database standard coordinate LOCATION. This is a LOCATION that has standard coordinates such as UTM or State Plane. You are probably wondering what it means to "target" a LOCATION. This can be explained as follows. During the imagery program i.rectify a specic LOCATION is required in which to transfer the rectied le or les just prior to completion of the program. i.target enables the user to specify this LOCATION for the imagery group that is about to undergo i.rectify. Because i.points also uses information about the target location, i.target must be run before running i.points and i.rectify. To run i.target simply type: i.target The rst prompt in the program asks for the name of the imagery group that needs a target. The imagery group must be present in the current LOCATION. Enter group that needs a target Enter list for a list of existing imagery groups Enter list -f for a verbose listing Hit RETURN to cancel request > Next, the following screen asks for the target LOCATION and MAPSET:
sections 10,11
- 31 _ ________________________________________________________________ Please select the target LOCATION and MAPSET for group <spot1> CURRENT LOCATION:spear_xy______ CURRENT MAPSET: mapsetname___________ TARGET LOCATION:spearsh_________ TARGET MAPSET:mapsetname___________ (enter list for a list of locations or mapsets within a location) AFTER COMPLETING ALL ANSWERS, HIT <ESC> TO CONTINUE (OR <Ctrl-C> TO CANCEL _ ________________________________________________________________ The imagery group is now targeted to the selected LOCATION. An imagery group may be targeted to any GRASS LOCATION. 12. IMAGE CLASSIFICATION One of the methods of deriving information from digital imagery is multispectral classication. Multispectral classication analyzes the spectral reectance values of pixels in an image. Pixels, or picture elements, are the grid cells that make up an image. The word "pixel" is usually used in reference to a raster when it is displayed on a computer monitor, but it is also often used to refer to the grid cell in a stored digital image that we cannot see until it is displayed. In raw spectral digital imagery each grid cell has a digital number (DN) or spectral reectance value ranging from 0 to 255. These are grouped into clusters or categories during image classication that can be interpreted to represent features on the surface of the earth. There are many methods of multispectral classication, but, generally, they fall into three groups: 1 2 3 Supervised classication Unsupervised classication Combinations of supervised and unsupervised classication
GRASS 4.0 supports both supervised and unsupervised classication. Unsupervised classication is conventionally a two-pass process. The two GRASS programs that create an unsupervised classied image are: i.cluster i.maxlik Both programs must be run to complete an unsupervised classication. Note: The programs i.cluster and i.maxlik can be run either before or after i.points and i.rectify. Please see section 14, A NOTE ABOUT PROGRAM SEQUENCE and section 15, PATCHING IMAGES. Before running an unsupervised classication, you must rst run i.group, and create a subgroup that contains the imagery raster les (prexname.1, prexname.2, prexname.3, or, band ratio raster les, elevation raster les, aspect raster les, slope raster les, etc.) that you wish to classify. Please see section 10, IMAGERY GROUPS for a discussion of groups and subgroups. After creating a subgroup with the raster les in it, you can type i.cluster
sections 11,12
- 32 -
to begin the classication process. i.cluster must be run rst, before i.maxlik. 12.1. i.cluster i.cluster is the program that generates the spectral signatures for the land cover types in the image using a clustering algorithm. It results in a signature le that is used as input for the second pass program i.maxlik. The clustering algorithm operates by reading through the imagery data and then building pixel clusters based on the spectral reectances of the pixels. The spectral distributions of the clusters (which will be the landcover spectral signatures) are inuenced by six parameters set by the user. The rst parameter set by the user is the initial number of clusters to be discriminated. i.cluster starts by generating spectral signatures for this number of clusters and "trys" to end up with this number of clusters during the clustering process. The resulting number of clusters and their spectral distributions, however, are also inuenced by the range of the spectral values in the image and the other parameters set by the user. These parameters are: the minimum cluster size, minimum cluster separation, the percent convergence, the number of iterations, and the row and column sampling interval. The cluster spectral signatures that result are composed of cluster means and covariance matrices. These cluster means and covariance matrices are used in the second pass program i.maxlik to classify the image. 12.1.1. i.cluster Inputs The rst screen in i.cluster asks for the imagery group and subgroup to be analyzed: _ ________________________________________________________________ LOCATION: spear_xy CLUSTER MAPSET: mapsetname Please select the group/subgroup to be analyzed GROUP:spot1____ SUBGROUP:123____ AFTER COMPLETING ALL ANSWERS, HIT <ESC> TO CONTINUE <_ Ctrl-C TO CANCEL) ___________________(OR _ _____ _____> __ ____ ____________________________ The purpose of the group and subgroup is to collect les for classication or analysis. The group should contain the image raster les that you wish to classify, and the subgroup, which is a subset of this group, should contain only the specic image raster les that you wish to classify. Note: The subgroup must contain more than one raster le. The rst prompt in the program asks for the name of the resulting signature le. This signature le is the output le for i.cluster and the required input le for the GRASS program i.maxlik. It contains the cluster means and covariance matrices that are used to classify the image in i.maxlik. Enter a name for the resulting signature le Enter list for a list of existing subgroup [123] signature les Enter list -f for a list with titles Hit RETURN to cancel request > Note, 123 is the hypothetical name of the currently selected subgroup. After entering the signature le name, you are asked to enter the name of a seed signature le. This is optional. Seed signatures are signatures that contain cluster means and covariance matrices that were calculated prior to the current run of i.cluster. They may be acquired from a previous run of i.cluster or a supervised classication signature training site selection. The purpose of seed signatures is to
section 12
- 33 -
optimize the cluster decision boundaries (means) for the number of clusters specied. SEED SIGNATURES Select the signature le to use for the initial means Enter list for a list of existing subgroup [123] signature les Hit RETURN to use DEFAULT means > If you do not choose to enter a seed signature le, just hit RETURN and the means that are calculated during i.cluster will be used. The nal screen is: _ ________________________________________________________________ Please set the following information 15______ Number of initial classes 17______ Minimum class size Minimum class separation 0.50____ Percent convergence 98.00____ Maximum number of iterations 30_____ Your current region contains 100 rows and 100 cols (1000 cells) Please set the sampling intervals 2_____ Row interval 2_____ Col interval AFTER COMPLETING ALL ANSWERS, HIT <ESC> TO CONTINUE <_ Ctrl-C TO CANCEL) ___________________(OR _ _____ _____> __ ____ ____________________________ This screen asks for the clustering parameters. The default values in the screen are the suggested values based upon the total number of rows and columns in the image and common standards. This screen also informs you of the number of image rows and columns that are included in the current LOCATION and MAPSET region. Make sure that this region is large enough to include the portion of the image that you wish to classify. You can use d.rast followed by d.where, or d.display, or g.region to check the region. A description of each eld in the screen is listed below. Number of initial classes This is the number of clusters that will initially be identied in the clustering process before the iterations begin. Minimum class size This is the minimum number of pixels that will be used to dene a cluster, and is therefore the minimum number of pixels for which means and covariance matrices will be calculated. Percent convergence The percent convergence is the point at which cluster means become stable during the iteration process. It is the percentage of pixels that no longer move from cluster to cluster during iteration. When clusters are being created, their means constantly change as pixels are assigned to them and the mean is recalculated to include the new pixels. After all clusters have been created, i.cluster begins iterations that change cluster means by maximizing the distances between them. As these means shift, a higher and higher percentage of pixels stay within their clusters. Because means will never become totally static, a percent convergence and a maximum number of iterations is supplied to stop the iterative process. The percent convergence should be reached before the
section 12
- 34 -
maximum number of iterations. If the maximum number of iterations is reached, it is probable that the desired percent convergence was not reached. In this event, you may want to increase the number of iterations and run i.cluster again (see maximum number of iterations below). The number of iterations is available in mail when i.cluster is nished. Maximum number of iterations This is a number greater than the number of iterations predicted to achieve the optimum percent convergence. If the number of iterations reaches the maximum designated, you may want to rerun i.cluster with a higher number of iterations, a lower percent convergence, or a larger minimum class separation. Minimum class separation This is the minimum separation below which clusters will be merged in the iteration process. If the separation is relatively large, clusters with similar spectral distributions will be merged. If the separation is small, clusters that are more similar spectrally than the resulting clusters of a larger separation will remain distinct. Smaller separations result in fewer cluster mergers, while larger separations result in more mergers. The optimum minimum class separation is an image-specic number that depends on the image data being classied and the number of nal clusters that are acceptable. Its determination requires experimentation. Commonly used minimum class separations range from 0.5 to 1.5. The separability matrix that is output via mail at the completion of the program presents the results of the minimum class separation. Note that as the minimum class separation is increased, the maximum number of iterations should also be increased to achieve this separation with a high percent convergence. This is because of the larger number of mergers that occur when separations are larger. As more clusters are merged, the percent convergence decreases, requiring an increased number of stablizing iterations to achieve a high percent convergence. Row and column sampling intervals These numbers are the default row and column skip, which are based on the size of the data set. They are computed to sample 10,000 pixels throughout each image band at 100 pixels per sampled row, and 100 pixels per sampled column. If the user changes the default intervals, and the sample size is too large for the available computer space, or too small for accurate analysis, a warning will be delivered by mail. The reason for sampling the data set is to save computer time and memory during the sampling process, while obtaining an accurate representation of the statistical range of the data. 12.1.2. Program Execution i.cluster will run in the background and notify you by mail when it is complete. The mail message will contain the results, i.e., the statistics for each cluster. Also included in the mail message are the resulting percent convergence for the clusters, the number of iterations that were required to achieve the convergence, and the separability matrix. 12.2. i.maxlik i.maxlik is the program that classies the image based on the cluster spectral signature information generated in i.cluster. Remember, clusters are the spectral information categories or classes that were determined for the spectral values of the pixels in the image. i.maxlik is a maximum likelihood discriminant analysis classier. It is the second pass in a twopass procedure known as an unsupervised classication. It can also serve as the second pass in a supervised classication. The rst pass in the unsupervised classication is executed by the GRASS program i.cluster. Both programs are required to complete an unsupervised classication. The maximum likelihood classier uses the cluster means and covariance matrices from the i.cluster signature le and determines to which class (or cluster) each pixel in the image has the highest
section 12
- 35 -
probability of belonging. The resulting le is a classied image in which each pixel has been assigned to a spectral class or category. The spectral classes can be related to specic land cover types on the ground. To start i.maxlik simply type: i.maxlik 12.2.1. i.maxlik Inputs The rst screen asks for the group and subgroup to be classied: _ ________________________________________________________________ Please select the group/subgroup containing the signatures to be used in the classication GROUP:spot1________ SUBGROUP:123________ AFTER COMPLETING ALL ANSWERS, HIT <ESC> TO CONTINUE <_ Ctrl-C TO CANCEL) ___________________(OR _ _____ _____> __ ____ ____________________________ The group should contain the raster les and/or band raster les to be classied. The subgroup should contain the raster les and/or band raster les that were used to create the signature le in the program i.cluster. The rst prompt asks for the name of the signature le to be used for the classication. The signature le contains the cluster and covariance matrices that were calculated in the GRASS program i.cluster. These signatures are what determine the categories in the classication process. Enter signature le to be used for classication Enter list for a list of existing subgroup [123] signature les Enter list -f for a list with titles Hit RETURN to cancel request > The next prompt asks for the name of the classied map layer that will be generated in i.maxlik. This is a raster le that will be a map of categories that can be related to landcover categories on the ground. Please name the CLASSIFIED map layer to be generated Enter list for a list of existing raster les Enter list -f for a list with titles Hit RETURN to cancel request > Next, you are asked to enter the name of the reject threshold map layer that is also generated in i.maxlik. Please name the REJECT THRESHOLD map layer to be generated Enter list for a list of existing raster les Enter list -f for a list with titles Hit RETURN if you dont want this layer > While classifying an image, i.maxlik performs a chi square test on each discriminant result at various threshold levels of condence to determine at what condence level each pixel is likely to belong to the
section 12
- 36 -
assigned class. This is the reject threshold map layer. It contains one calculated condence level for each classied pixel in the classied image. One of the possible uses for this map layer is as a mask, to identify pixels in the classied image that have the lowest probability of being assigned to the correct class. This can be accomplished by using the program r.mask and then displaying the classied map layer while this mask is set. See section 6, REGIONS AND MASKS for cautions about using a mask. Next, the following screen is displayed listing the raster les in the subgroup you are classifying: _ ________________________________________________________________ COLOR CONFIGURATION FOR CLASSIFIED LAYER [spotclass1] Please indicate which les to use for red, green, and blue colors. You may leave any color out. You may specify more than one color per color le. However, each color may only be used once. For example, to get a full color image, specify r,g,b for 3 different les. To get a grey scale image, specify rgb for a single le. b___ spot1.1 in mapsetname g___ spot1.2 in mapsetname r___ spot1.3 in mapsetname AFTER COMPLETING ALL ANSWERS, HIT <ESC> TO CONTINUE <_ Ctrl-C TO CANCEL) ___________________(OR _ _____ _____> __ ____ ____________________________ The purpose of this option is to assign colors to the raster les making up the nal classied map. This subgroup could have more than three raster les in it. This is because more than three raster les can be classied at one time, but, because there are only three additive primary colors, red, green, and blue, (which are the values used to create the many shades of colored light), only three raster les can be displayed on a color graphics monitor at a time. Therefore, regardless of how many raster les are being classied, only three of the raster les are assigned a color. i.maxlik runs in the background and noties the user by mail when it is complete. The classied image becomes a member of the selected imagery group. Note: The maximum likelihood classier assumes that the spectral signatures for each class in each band or raster le are normally distributed (i.e., Gaussian in nature). Clustering algorithms, however, can create signatures that are not normally distributed. If this occurs, i.maxlik will reject them and display a warning message. The program will proceed but the signatures will not be used. 13. IMAGE RECTIFICATION Rectication is the mapping of an image from one coordinate system to another. The geometry of an image extracted from tape into a GRASS LOCATION having an x,y coordinate system is not planimetric. To make an image planimetric, that is, to convert the x,y coordinate system into a standard map coordinate system (for example, the UTM coordinate system or the State Plane coordinate system) points from a map having the standard coordinates must be associated with the same points on an image to be rectied. This is done by marking points on an image and then inputing standard coordinates from a map. Then a least squares regression can be calculated using the two types of coordinates for each marked point. A matrix containing transformation coefcients is the result. The transformation coefcients are used in an equation called a transformation equation to calculate a standard coordinate for each x,y pixel in the image. A rectied planimetric image having the standard coordinates is deposited in a target database.
sections 12,13
- 37 -
The two programs that accomplish the rectication process in GRASS are: 1 2 i.points i.rectify
Note: i.points and i.rectify can be run either before or after i.cluster and i.maxlik. Please see section 14, A NOTE ABOUT PROGRAM SEQUENCE and section 15, PATCHING IMAGES. 13.1. i.points i.points enables the user to mark coordinate system points on an image to be rectied and then input the coordinates of each point for calculation of a transformation matrix. i.points must be followed by i.rectify which recties the image using the transformation matrix coefcients calculated in i.points. i.target must be run before i.points to enable the PLOT CELL option to be used and to identify the database LOCATION in which the rectied image will be deposited following i.rectify. i.points requires the use of a graphics monitor. A summary of the program follows: In the rst step, the unrectied image is displayed, and points having known standard coordinates are marked on the image. To identify the precise location of a point to be marked, i.points has a zoom option. In addition to marking points on an image to be rectied and inputing the standard coordinates using the keyboard, i.points also has the option to simultaneously display (using PLOT CELL) another map layer available in the targeted database, and use the standard coordinates for that map layer as the coordinates for the marked point. When this option is chosen, these coordinates are input automatically. Any GRASS map layer in the current group, or in the targeted database LOCATION can be displayed using i.points. During the process of marking points and entering map coordinates, the user can compute the RMS (root mean square) error for each point entered. i.points does this by calculating a transformation equation (the same one that is calculated in the GRASS program i.rectify), using a least squares regression. Coefcients are computed for the equation. The coefcients are then used in the equation along with the x,y coordinates of the marked points. The results are plugged into an equation for RMS error. The interpretation of RMS error is described in subsection 13.1.4., ANALYZE. The procedure for marking points (registering points), entering coordinates, and calculating RMS error is described in the following sections. The rst prompt in the program asks for the imagery group to be registered. Enter imagery group to be registered Enter list for a list of existing imagery groups Enter list -f for a verbose listing Hit RETURN to cancel request > Note that if i.target is not run before i.points, the program will display the following error message: ERROR: Target information for group [spot1] missing Please run i.target for group [spot1] The imagery group entered above should contain the les that you wish to rectfy. After entering the group to be registered, the terminal screen displays the message: use mouse now...
section 13
- 38 -
And, the graphics monitor displays the following screen: _ _____________________________________________________________ target lename (mag) imagery lename (mag) _ _____________________________________________________________ _ _ _ _ __ __ __ __ __ __ __ __ __ __ __ __ __ __ __ __ __ __ __ __ __ __ __ __ __ __ __ __ __ __ __ __ __ __ _ __ __ __ __ __ __ __ __ __ __ __ __ __ __ __ __ __ __ __ __ __ __ __ __ __ _ _ _____________________________________________________________ QUIT ZOOM PLOTCELL ANALYZE _ _____________________________________________________________ "mag" refers to the magnication of the image when it is displayed. A pop-down menu will be superimposed on the left half of the screen that looks like this: _ ____________________________________ Double click on raster le to be plotted Double click here to cancel _ ____________________________________ _____________________ Mapset mapsetname ___ _______ ___________ spotclass1 _ _ ___________ _spot1.1 _______ composite1 __ ___________ _spot1.2 _______ spot1.3 _____________________ Any single le in the imagery group may be used on which to mark points, and points can be marked on more than one le in the imagery group to accumulate the suggested minimum number of 12 points. Any le in the imagery group can be rectied (using i.rectify) based on the transformation matrix computed from these points. The chosen imagery le is displayed in the upper left quadrant of the monitor at a default magnication based on the size of the le. 13.1.1. ZOOM To enlarge the displayed le, all you have to do is place the mouse cross hairs on the word ZOOM, and the following menu will be displayed at the bottom of the screen: _ ___________________________________________ Cancel _ ___________________________________________ Box Point Select type of ZOOM You have the option to identify the zoom region using either the mouse to make a box, or the mouse to mark two diagonal points of the desired region. The terminal screen will display a mouse menu to
section 13
- 39 -
guide you in identifying the corner points of the region. 13.1.2. Marking Points While the image is displayed, the rst thing you need to do is locate points on a standard map that correspond to points on the image that you can easily see. This is an important step because often points that look like good reference points on a map (i.e., road intersections stable landmarks, etc.) will not be visible on the image. Circle these points on the paper or mylar standard map. Next, use whatever means you have available to identify as precisely as possible the standard coordinates for these points. Digitizing software is recommended, especially the GRASS 4.0 program v.digit. Once you have determined the standard coordinates (for example, the UTMs) of each circled point, you are ready to mark the points on the displayed image. To mark the points on the image that correspond to the points on the standard coordinate map, place the mouse cross hairs on the point of the image to be marked (you will probably have to ZOOM to nd the exact spot) and press the left hand button on the mouse. A diamond shaped symbol will be marked on the image. The terminal will display the following screen: _________________________________________________ Point 1 marked on the image at East: 1023.77 North: -164.41 _ ______________________________ __________________ Enter as _ _ _____coordinates ___________ __east ____north: _________________________ You can then enter the easting and northing for the point marked on the image. (The "East:" and "North:" displayed above are the x,y coordinates for the image.) When you enter an easting and a northing, the marked point is saved. If you decide not to enter a coordinate, you can simply hit RETURN and control goes back to the mouse and the marked point disappears. 13.1.3. PLOT CELL In addition to acquiring reference points from a standard map, you also have the option to acquire the reference points from a map in the target database. The target database map is displayed by placing the mouse cross hairs on the words PLOT CELL. The following line is displayed at the bottom of the monitor: _ ___________________________________________ Cancel _ ___________________________________________ Indicate which side should be plotted Note: If there are no raster les present in the target database, the PLOT CELL option will not be available. To indicate which side of the monitor is to be plotted, place the mouse cross hairs on the half of the monitor screen that you would like to use and then press the left mouse button. The following menu
section 13
- 40 -
will appear on the half of the screen that was chosen: _ ____________________________________ Double click on raster le to be plotted here cancel _ ______Double _______click _____ ____to ___ ___________ ________________________ ____Mapset _______mapsetname _____________ ________________________ tm.rectied tm.classied ________________________ Mapset PERMANENT ________________________ geology ________________________ elevation slope ________________________ soils ________________________ aspect roads ________________________ streams ________________________ airelds ________________________ After the map is displayed the following message appears at the bottom of the monitor: _ ____________________________________ keyboard input method --> _ ____________________________________ screen When using the plotted target database map only as a comparative reference, the keyboard option can be chosen and the standard coordinates from a hardcopy map corresponding to the marked points on the image can be typed in. To choose the keyboard option, place the mouse cross hairs on the word KEYBOARD and press the left button on the mouse. If you select the SCREEN option, the points marked on the image will automatically be associated with the coordinates from the corresponding points on the target database map. In this option, when the user marks a point on the imagery group raster le, the following screen is displayed on the terminal: _________________________________________________ Point 5 marked on the image at East: 1023.77 North: -164.41 Point located at East: 679132.57 North: 4351080.67 _______________________________ __________________ use mouse now... _________________________________________________ The "East:" and "North:" at the top of the monitor are the x,y coordinates for the marked point on the imagery group raster le. The "Point located at East: and North:" are the standard coordinates for the
section 13
- 41 -
marked point from the target database map (in this case UTMs). The coordinates for the target database map are automatically saved as the coordinates corresponding to the marked point on the image. 13.1.4. ANALYZE After a number of points have been marked (four to seven), the RMS error of the points marked on the image can be checked. This is done by placing the mouse cross hairs on the word ANALYZE at the bottom of the monitor. The following error report is superimposed on the monitor: _ _________________________________________________________________ error image target # row col target east north east north _ _________________________________________________________________ 0.0 -0.9 1.0 1048.5 -144.8 679132.5 4351080.6 1 2 0.4 1.0 1.3 2153.1 -567.2 684314.7 4399001.4 3 -1.2 -0.5 .6 1452.8 -476.5 567841.4 3457682.8 4 1.1 0.5 1.3 1034.0 -109.2 677573.8 4352626.4 -2.7 14.0 14.2 1048.6 -144.9 679132.6 4351080.7 5 _ _________________________________________________________________ overall r ms error: 4.46 _ _________________________________________________________________ The following menu appears at the bottom of the monitor: __________________________________________________________________ DONE __________________________________________________________________ PRINT FILE Double click on point to be included/excluded The RMS error for the image being rectied is recorded under the column titled "error" and subtitled "row" and "col." In the above report, the marked point number 1 is 0.0 rows and -0.9 columns from the predicted location calculated by the transformation equation. The RMS error for the target database map is recorded under the heading "error" and the subheading "target." This is the RMS error for the east and the north coordinates of the target map, but it is presented in the table using one general value. The overall RMS error for the image is displayed at the bottom of the screen in meters. Points that generate a high RMS error are displayed in red on the monitor (represented here in italics). The x,y coordinate of the point marked on the image being rectied is recorded under the heading "image" and the subheadings "east" and "north." The standard coordinate of the point in the target database is recorded under the heading "target" and the subheadings "east" and "north". If the user would like to exclude or include a point, this can be accomplished by placing the mouse cross hairs on the point number to be included (if the point is absent) or excluded (if the point is displayed) and then pressing the left button on the mouse twice. When a point is excluded, it is not included in the calculation of the RMS error, or included in the nal transformation matrix. However, it can be retrieved within i.points at any time by double clicking with the mouse as described above. To exit the ANALYZE option, place the mouse cross hairs on the word DONE and the RMS error screen will disappear. You can then continue marking points on the image. 13.1.5. QUIT To exit the i.points program, place the mouse cross hairs on the word QUIT at the bottom of the
section 13
- 42 -
monitor and all of the marked points (including coordinates) will be saved. 13.1.6. Note A good rule of thumb is to mark at least twelve to fteen points evenly distributed over the entire image (although they may be marked on different les) in order to obtain an accurate transformation equation for the rectication process. The RMS error may increase with more points added but the transformation equation will be more accurate. An RMS error of less than or equal the resolution of the image being rectied is generally considered acceptable. 13.2. i.rectify i.rectify is the imagery function that recties an image by computing a coordinate transformation for each pixel in the image using the transformation coefcient matrix created by the GRASS program i.points. i.rectify plugs the coefcients computed in i.points into an equation and then converts x,y coordinates to standard map coordinates for each pixel in the image. The result is a planimetric image with a transformed coordinate system (i.e., a different coordinate system than before it was rectied). i.points must be run before i.rectify, and both programs are required to rectify an image. An image must be rectied before it can reside in a standard coordinate LOCATION, and therefore be analyzed with the other map layers in the standard coordinate LOCATION. Upon completion of i.rectify, the rectied image is deposited in the target standard coordinate LOCATION. This LOCATION is selected using i.target. 13.2.1. i.rectify Inputs The rst prompt in the program asks for the name of the group containing the les to be rectied. Enter the group containing les to be rectied Enter list for a list of existing imagery groups Enter list -f for a verbose listing Hit RETURN to cancel request > This is the same imagery group that was selected in i.points and the group that contains the raster les with the marked points and their associated coordinates. You are then asked to select the raster le(s) within the group to be rectied: _ ________________________________________________________________ Please select the le(s) to rectify by naming an output le spot1.1 in mapsetname ............. spot1.2 in mapsetname ............. spot1.3 in mapsetname ............. spotclass1 in mapsetname spotrectify1.. spotreject1 in mapsetname ............. (enter list by any name to get a list of existing raster les) AFTER COMPLETING ALL ANSWERS, HIT <ESC> TO CONTINUE (OR <Ctrl-C> TO CANCEL _ ________________________________________________________________ More than one raster le may be rectied at a time. Each raster le should be given a unique output le name.
section 13
- 43 -
Next, you are asked to select one of two regions: Please select one of the following options 1. Use the current region in the target location 2. Determine the smallest region which covers the image > i.rectify will only rectify that portion of the image or raster le that occurs within the chosen region, and only that portion of the raster le will be relocated in the target database. It is important therefore, to check the current mapset region in the target LOCATION if choice number one is selected. If you are rectifying a le with plans to patch it to another le using the GRASS program r.patch, choose option number 1, the current region in the target location. This region, however, must be the default region for the target LOCATION. When a le being rectied is smaller than the default region in which it is being rectied, zeros are added to the rectied le. Patching les of the same size that contain 0/non-zero data, eliminates the possibility of a no-data line in the patched result. This is because, when the images are patched, the zeros in the image are "covered" with non-zero pixel values. When rectifying les that are going to be patched, rectify all of the les using the same default region. 13.2.2. Program Execution i.rectify will run in the background and notify you by mail when it is nished. The process may take an hour or more depending on the size of the image, the number of les, and the size of the region. Note: The rectied image or rectied raster les will be located in the target LOCATION when the program is completed. The original unrectied les are not modied or removed. 14. A NOTE ABOUT PROGRAM SEQUENCE i.cluster and i.maxlik can be run before or after i.rectify without altering classication accuracy. This is because i.rectify is a nearest neighbor algorithm and not a cubic convolution. Rectication using i.rectify, therefore, does not introduce changes in the raw spectral data. In addition, i.maxlik is a per-point classier and not a neighborhood classier, so classication accuracy is not affected if the data has been previously rectied. If an image is rectied rst and then classied in GRASS, a few pointers are helpful. As described in subsection 12.1.1., i.cluster Inputs, i.cluster operates only on a subgroup of collected yet separate raster les. If you choose to rectify an image rst, and then classify it, you must rectify all of the raster les as single les (these must total more than one), so that they can be classied by i.cluster as single raster les later. It is very easy in GRASS 4.0 to rectify more than one raster le at a time. To see how this is done, refer to subsection 12.2.1. i.rectify Inputs. When classifying an image after rectifying it, i.cluster and i.maxlik will have to be run in the target LOCATION in which the rectied raster les are deposited following the running of i.rectify. i.group will also have to be run in the target LOCATION after "deposition" and before running i.cluster, to create the subgroup required by i.cluster. 15. PATCHING IMAGES 15.1. Patching and the Image-Processing Sequence Like all programs in GRASS, except for the i.tape programs, r.patch can be run in any GRASS LOCATION whether it is an x,y LOCATION or a standard map coordinate system LOCATION. This means that r.patch can be run either before or after image rectication. To run r.patch, image les to be patched must be in the same LOCATION. When considering patching, there are several sequence
sections 13,14,15
- 44 -
options. Below, are three examples. Scenario One 1 2 3 4 5 Patch band a of one image to band a of another image, and the result of that patch to band a of a third image, and so on. The result of the last patch = band A. Patch band b of one image to band b of another image, and the result of that patch to band b of a third image, and so on. The result of the last patch = band B. Patch band c of one image to band c of another image, and the result of that patch to band c of the third image, and so on. The result of the last patch = band C. Classify the bands A, B, and C normally, using i.cluster and i.maxlik. This will create a classied image. Rectify the classied image (using i.points and i.rectify). Scenario Two 1 2 3 Patch the bands for n number of images as in steps 1-3 Scenario One. Rectify the patched bands A, B, and C (using i.points and i.rectify). The rectied bands = RA, RB, and RC. RA, RB, and RC are all separate les. Classify the rectied bands RA, RB, and RC, normally using i.cluster and i.maxlik.
If you are working on a computer with limited disk space, the following method is recommended. Scenario Three 1 Rectify each image or quad separately by repeating the following process for each image or quad: Run i.points on the image. Run i.rectify, selecting as the region option the default region for the target LOCATION (see subsection 13.2.1 regarding selection of the rectifying region). Selection of this region will also eliminate a no-data line that can occur in the image after r.patch if the cell header for the patched les was not adjusted properly (see subsection 15.2, Patching Unrectied Cell Files), or if the last row in a TM quad was extracted (see subsection 7.2.2., Row and Column Extraction), or if an image header record was not skipped in 1600 bpi SPOT imagery (see subsection 7.3.6., A Word About SPOT). Rectify each band as a separate le. Use this same target LOCATION default region when rectifying the bands of the other images. Remove each raw unrectied band le after rectication. Rectied raw band les can be used for everything for which an unrectied raw band le can be used (i.composite, analysis of raw data, etc.). Therefore, unless you are making a comparison of unrectied raw imagery with rectied raw imagery, the unrectied raw data will just take up unnecessary disk space.
Patch the like rectied bands of each image as in numbers 1-3 in Scenario One. The result will be a rectied band A, a rectied band B, and a rectied band C. If the patch is successful, you may want to remove the unpatched rectied bands. Classify the rectied bands A, B, and C, normally using the programs i.cluster and i.maxlik. The result will be a single classied image. You may want to keep the rectied bands A, B, and C around for further analysis.
It is not recommended to classify images or quads separately and then patch them, because the clusters (the spectral categories) generated in i.cluster may be different for each image or quad. It is also not recommended to patch digitized aerial images at all, either before or after classication, because the density of the lm emulsion layers, and therefore the related spectral reectances of imaged features, may vary from image to image. When using r.patch make sure that the region is large enough
section 15
- 45 -
to contain the patched image. For information about the actual process of patching see the manual entries for r.patch, and the next subsection entitled Patching Unrectied Cell Files. 15.2. Patching Unrectied Cell Files Unrectied raster les are those residing in an x,y coordinate LOCATION and are referenced by the rows and columns in which they were stored on tape. Unrectied raster les (classied images, imagery band raster les, band ratio raster les, etc.) to be patched then, will all be referenced with row and column numbers. The cell header for each unrectied le will indicate these rows and columns, as will the mapset region in which they were extracted (although, unless this region was saved or unchanged, it may no longer exist). Whether this region still exists or not, the region an image was extracted in (and therefore its x,y cell header) can be determined by using the g.region command. Unrectied les to be patched may have similar or overlapping reference coordinates. For example, a subset of Quad One band one of a TM image containing the area of interest may have these coordinates in its cell header: proj: zone: north: south: west: east: n-s resol: e-w resol: 0 0 -0.5 -3000.5 1000.5 2000.5 1.0 1.0
and, a subset of Quad Two band one, to be patched to Quad One band one, may have these coordinates in its cell header: proj: zone: north: south: west: east: n-s resol: e-w resol: 0 0 -0.5 -2500.5 500.5 2500.5 1.0 1.0
Notice the overlapping west and east coordinates. If these two bands were patched, they would be patched on top of each other instead of side by side. It is necessary, therefore, to change the coordinates of the bands of one of the quads above by changing the coordinates in the cell header. This is done by running r.support. After typing the command support, the rst prompt will ask for the raster le for which support les are to be created or edited. Type in the name of the raster le that needs to be changed. For this case, remembering how the TM quads are juxtaposed in the TM image, the Quad Two band one raster le is selected. The following screen, showing the cell header for Quad Two band one, will be displayed: IDENTIFY CELL HEADER _ ____________________________________________________ _ ____________________________________________________ NORTH EDGE:-0.5 WEST EDGE EAST EDGE
section 15
- 46 500.5 2500.5 SOUTH EDGE:-2500.5 _ _ _ _ _ _ _ _ _ _ _ _ _ _ _ _ _ _ _ _ _ _ _ _ _ _ _ _ _ _ _ _ _ _ _ _ _ _ _ _ _ _ _______________________________________ __ __ __ __ __ __ __ __ __ __ __ __ _ GRID RESOLUTION East-West:1.0 COLS:2000 North-South:1.0 ROWS:2500 PROJECTION:0 ZONE:0 AFTER COMPLETING ALL ANSWERS HIT <ESC> TO CONTINUE (OR <Ctrl-C> TO CANCEL) To edit the cell header, change the north, south, east, and west coordinates that need to be changed so that the les to be patched will be connected at an edge and will not overlap. To patch Quad One band one to Quad Two band one, the Quad Two band one cell header would be changed to this: IDENTIFY CELL HEADER _ __ _ _ __ __ __ __ __ __ __ __ __ __ __ __ __ __ __ __ __ __ __ __ __ __ __ __ __ __ __ __ __ __ __ __ __ __ __ __ __ __ __ __ __ __ __ __ __ __ __ __ __ __ _ NORTH EDGE:-0.5 EAST EDGE WEST EDGE 4000.5 2000.5 _ ____________________________________________________ _ ____________________________________________________ SOUTH EDGE:-2500.5 GRID RESOLUTION East-West:1.0 COLS:2000 N o r t h S o u t h : 1 . 0 ROWS:2500 PROJECTION:0 ZONE:0 AFTER COMPLETING ALL ANSWERS HIT <ESC> TO CONTINUE (OR <Ctrl-C> TO CANCEL) Since the two bands to be patched will be joined on the side, Quad One on the left and Quad Two on the right, it is unnecessary to change the north and south coordinates. Only the west and east coordinates need to be changed. Note that the east coordinate of Quad One is the same as the new west coordinate of Quad Two. This will create a seamless patch. When the changes have been made, hit <ESC> to continue, answer no to the other options in r.support, and the support program will end. Change the cell headers for all raster les that require it prior to running r.patch.
section 15
You might also like
- Mis TutorialDocument19 pagesMis Tutorialkhushboo chandaniNo ratings yet
- Management Information Systems: Department of Agricultural Economics Michigan State UniversityDocument17 pagesManagement Information Systems: Department of Agricultural Economics Michigan State UniversityKisilu MbathaNo ratings yet
- Vehicle Sales Agreement TemplateDocument4 pagesVehicle Sales Agreement TemplateTutorialsSapabapNo ratings yet
- File C YWork Files WebpageHosting Posts HTM Telugu 00243-001Document2 pagesFile C YWork Files WebpageHosting Posts HTM Telugu 00243-001pavanouNo ratings yet
- G Vaidyam PDFDocument89 pagesG Vaidyam PDFpavanouNo ratings yet
- Sri Balraj Maharshis Griha Vaidyam Ayurvedic Home Remedies PDFDocument89 pagesSri Balraj Maharshis Griha Vaidyam Ayurvedic Home Remedies PDFpavanouNo ratings yet
- Griha Vaidyam PDFDocument89 pagesGriha Vaidyam PDFpavanouNo ratings yet
- UserGuide GIS enDocument311 pagesUserGuide GIS enpavanouNo ratings yet
- TacDocument10 pagesTacMayankBhattNo ratings yet
- Grass4 Image ProcessingDocument47 pagesGrass4 Image ProcessingpavanouNo ratings yet
- Total Panchangam 2014 15Document152 pagesTotal Panchangam 2014 15Vasu KodagantiNo ratings yet
- The Yellow House: A Memoir (2019 National Book Award Winner)From EverandThe Yellow House: A Memoir (2019 National Book Award Winner)Rating: 4 out of 5 stars4/5 (98)
- Hidden Figures: The American Dream and the Untold Story of the Black Women Mathematicians Who Helped Win the Space RaceFrom EverandHidden Figures: The American Dream and the Untold Story of the Black Women Mathematicians Who Helped Win the Space RaceRating: 4 out of 5 stars4/5 (895)
- The Subtle Art of Not Giving a F*ck: A Counterintuitive Approach to Living a Good LifeFrom EverandThe Subtle Art of Not Giving a F*ck: A Counterintuitive Approach to Living a Good LifeRating: 4 out of 5 stars4/5 (5794)
- The Little Book of Hygge: Danish Secrets to Happy LivingFrom EverandThe Little Book of Hygge: Danish Secrets to Happy LivingRating: 3.5 out of 5 stars3.5/5 (399)
- Devil in the Grove: Thurgood Marshall, the Groveland Boys, and the Dawn of a New AmericaFrom EverandDevil in the Grove: Thurgood Marshall, the Groveland Boys, and the Dawn of a New AmericaRating: 4.5 out of 5 stars4.5/5 (266)
- Shoe Dog: A Memoir by the Creator of NikeFrom EverandShoe Dog: A Memoir by the Creator of NikeRating: 4.5 out of 5 stars4.5/5 (537)
- Elon Musk: Tesla, SpaceX, and the Quest for a Fantastic FutureFrom EverandElon Musk: Tesla, SpaceX, and the Quest for a Fantastic FutureRating: 4.5 out of 5 stars4.5/5 (474)
- Never Split the Difference: Negotiating As If Your Life Depended On ItFrom EverandNever Split the Difference: Negotiating As If Your Life Depended On ItRating: 4.5 out of 5 stars4.5/5 (838)
- Grit: The Power of Passion and PerseveranceFrom EverandGrit: The Power of Passion and PerseveranceRating: 4 out of 5 stars4/5 (588)
- A Heartbreaking Work Of Staggering Genius: A Memoir Based on a True StoryFrom EverandA Heartbreaking Work Of Staggering Genius: A Memoir Based on a True StoryRating: 3.5 out of 5 stars3.5/5 (231)
- The Emperor of All Maladies: A Biography of CancerFrom EverandThe Emperor of All Maladies: A Biography of CancerRating: 4.5 out of 5 stars4.5/5 (271)
- The World Is Flat 3.0: A Brief History of the Twenty-first CenturyFrom EverandThe World Is Flat 3.0: A Brief History of the Twenty-first CenturyRating: 3.5 out of 5 stars3.5/5 (2259)
- On Fire: The (Burning) Case for a Green New DealFrom EverandOn Fire: The (Burning) Case for a Green New DealRating: 4 out of 5 stars4/5 (73)
- The Hard Thing About Hard Things: Building a Business When There Are No Easy AnswersFrom EverandThe Hard Thing About Hard Things: Building a Business When There Are No Easy AnswersRating: 4.5 out of 5 stars4.5/5 (344)
- Team of Rivals: The Political Genius of Abraham LincolnFrom EverandTeam of Rivals: The Political Genius of Abraham LincolnRating: 4.5 out of 5 stars4.5/5 (234)
- The Unwinding: An Inner History of the New AmericaFrom EverandThe Unwinding: An Inner History of the New AmericaRating: 4 out of 5 stars4/5 (45)
- The Gifts of Imperfection: Let Go of Who You Think You're Supposed to Be and Embrace Who You AreFrom EverandThe Gifts of Imperfection: Let Go of Who You Think You're Supposed to Be and Embrace Who You AreRating: 4 out of 5 stars4/5 (1090)
- The Sympathizer: A Novel (Pulitzer Prize for Fiction)From EverandThe Sympathizer: A Novel (Pulitzer Prize for Fiction)Rating: 4.5 out of 5 stars4.5/5 (121)
- Her Body and Other Parties: StoriesFrom EverandHer Body and Other Parties: StoriesRating: 4 out of 5 stars4/5 (821)
- Swiss Graphic DesignDocument12 pagesSwiss Graphic Designapi-262378299100% (2)
- Film Budget TemplateDocument42 pagesFilm Budget TemplateJulio AlvesNo ratings yet
- Jean Epstein 'S Cinema of ImmanenceDocument27 pagesJean Epstein 'S Cinema of ImmanenceResat Fuat ÇamNo ratings yet
- PINAC, Inc - Executive Summary - FINALDocument8 pagesPINAC, Inc - Executive Summary - FINALCarlos Miller100% (1)
- Editing Documents: With POLARIS Office, You Can Create New Documents inDocument5 pagesEditing Documents: With POLARIS Office, You Can Create New Documents inPeter D.No ratings yet
- Smiledesign 160716170541Document74 pagesSmiledesign 160716170541Aya Ibrahim YassinNo ratings yet
- LENOX FireSight Brochure-Rev09Document2 pagesLENOX FireSight Brochure-Rev09piolinwallsNo ratings yet
- The Uphill Battle at Eastman KodakDocument14 pagesThe Uphill Battle at Eastman KodakSaumyadeep BardhanNo ratings yet
- Jeep BrandDocument14 pagesJeep BrandJohn AppleseedNo ratings yet
- 6 Lovell PDFDocument20 pages6 Lovell PDFJavier Martinez Cañal100% (1)
- Nicholas HawksmoorDocument12 pagesNicholas HawksmoorGiulia Galli LavigneNo ratings yet
- Presentation For FPGA Image ProcessingDocument14 pagesPresentation For FPGA Image ProcessingSaad KhalilNo ratings yet
- Lansdowne in A JiffyDocument5 pagesLansdowne in A JiffySambhav PoddarNo ratings yet
- 2012 2013TeacherEducationHandbookDocument105 pages2012 2013TeacherEducationHandbooklitsakip9No ratings yet
- Family Photos TranscriptDocument1 pageFamily Photos TranscriptRut MejiaNo ratings yet
- 20 Effective ChatGPT Prompts PDFDocument10 pages20 Effective ChatGPT Prompts PDFbalds100% (1)
- Ice Navigation in Canadian WatersDocument219 pagesIce Navigation in Canadian WatersPARALELO10100% (1)
- Longse Stock 20140612Document2 pagesLongse Stock 20140612ChacalHambrientoNo ratings yet
- Value, Quality and Experience: X-Ray CollimatorsDocument2 pagesValue, Quality and Experience: X-Ray CollimatorsРад АмерNo ratings yet
- Frank NieuwenhuisDocument7 pagesFrank Nieuwenhuisapi-488034229No ratings yet
- Guide To Rural Wales - SnowdoniaDocument51 pagesGuide To Rural Wales - SnowdoniaTravel Publishing100% (1)
- Intex Aqua I5Document5 pagesIntex Aqua I5SaurabhNo ratings yet
- HH Arnason - Postwar European Art (Ch. 20)Document32 pagesHH Arnason - Postwar European Art (Ch. 20)KraftfeldNo ratings yet
- Allan Sekula - Michael Asher, Down To EarthDocument7 pagesAllan Sekula - Michael Asher, Down To EarthJuan GuggerNo ratings yet
- Agnew ST Keg PartyDocument1 pageAgnew ST Keg Partyecm49No ratings yet
- Fusion and Binocular SummationDocument3 pagesFusion and Binocular Summationblack00swanNo ratings yet
- RK3188SDK Guide Instructions R01Document15 pagesRK3188SDK Guide Instructions R01장 창은No ratings yet
- 2009 Product Catalog 9 23 09Document64 pages2009 Product Catalog 9 23 09Leo LionNo ratings yet
- Android 3.1 USB HostDocument20 pagesAndroid 3.1 USB HostBa DanNo ratings yet
- Interesting Topics For PresentationDocument13 pagesInteresting Topics For PresentationArivazhagan ArtNo ratings yet