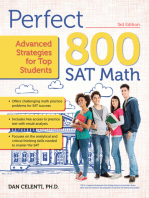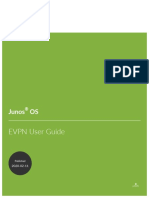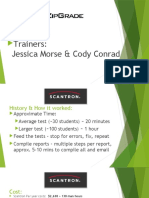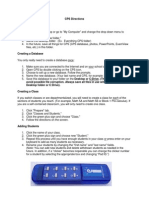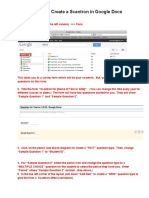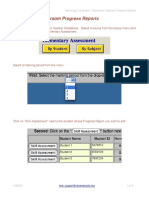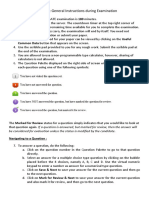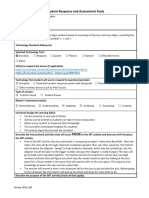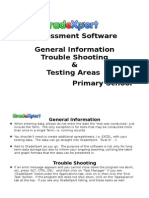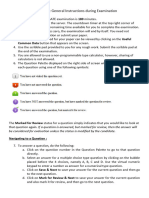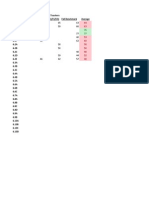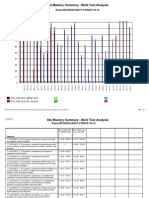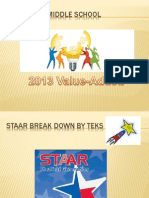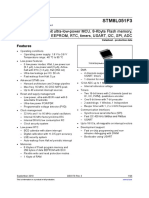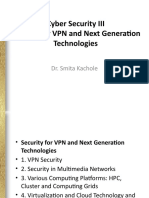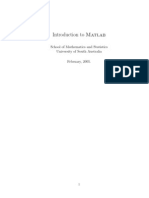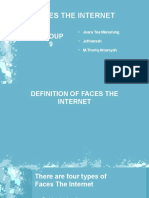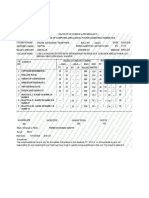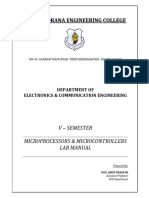Professional Documents
Culture Documents
Edplan Inputting Tests
Uploaded by
api-242758792Original Title
Copyright
Available Formats
Share this document
Did you find this document useful?
Is this content inappropriate?
Report this DocumentCopyright:
Available Formats
Edplan Inputting Tests
Uploaded by
api-242758792Copyright:
Available Formats
Academy Meetings: 12/6/13 EdPlan: Inputting Answer Keys & Printing Tests EdPlan website: https://txhouston.d2sc.
com/portal/ Input your user name and password. (Contact Ms. Mpiani if you have lost this information.) *Note: Any remaining ERG scantrons must be turned in for scanning by Thursday, December 12 . TO INPUT AN ANSWER KEY: 1) Click Quick Test Entry (on left-hand menu) 2) Click the *little white sheet with a plus sign* (to create a new answer key) 3) Create Name of Test: same naming parameters as ERG (example: 13-14 SMS_8_MATH_CA1_12/6) 4) Test Level: Campus. Must choose campus if you want your entire grade level team to be able to access the exam and print scantrons! (Unless test is strictly for your students only instead of entire department such as a quiz or exit ticket then you should select Classroom) 5) Content Area: click on magnifying glass, choose subject & grade level, click on little paper icon to the left of the grade level/subject you want in order to select it. Click green check mark at top once it is highlighted. 6) Enter number of questions for test. 7) Decide if you want to distribute points evenly or set point values for specific questions; click apply. 8) Select answer choices for each question; also change question type if you want to create griddables. 9) To begin inputting TEKS: select question numbers you want to assign TEKS to by clicking directly on question numbers (they will turn blue when selected) 10) Click on red pencil with plus sign 11) Select subject, grade level, TEKS objective, and specific TEKS for those questions; click green check sign. 12) Once everything is finished, click save at top of document . 13) Double check, and once everything is correct, under Status: highlight finalized and save again. 14) To go back and edit a test that has been finalized, just change status back to editing and hit save before changing any part of the exam. 15) If you want to use the test again (next semester, year, etc) hit Publish up top, check mark add, and click save disk in top right corner. TO PRINT SCANTRONS: 1) Main Menu 2) Preslug Scan Sheets 3) Preslug by Campus SMS Subject Grade Level 4) Form Type: PCG Plain Paper Form 120 (MUST SELECT THIS) 5) Test/Printable: click on magnifying glass to find test that you want to print; Quick Test Subject Grade level click on test title and hit green check mark in top right corner 6) Highlight all classes at bottom that you want to take the test (or hit Select All) 7) Select Save Preslug Selections checkbox at top 8) Click Print Forms (and also Print Blanks if you need blank scantrons) Questions? Check out the Solution Center! Located at the bottom of the main menu on the left-hand side.
th
You might also like
- Perfect 800: SAT Math: Advanced Strategies for Top StudentsFrom EverandPerfect 800: SAT Math: Advanced Strategies for Top StudentsRating: 3.5 out of 5 stars3.5/5 (11)
- Resources for OSINT toolsDocument2 pagesResources for OSINT toolsAneudy Hernandez PeñaNo ratings yet
- Nera F77 - Service - Guide - Light PDFDocument84 pagesNera F77 - Service - Guide - Light PDFMorseNo ratings yet
- Grade 11 and 12 E-Class RecordDocument89 pagesGrade 11 and 12 E-Class RecordVelijun R. Perez50% (20)
- Funds ManagementDocument3 pagesFunds ManagementSowmyaNo ratings yet
- Ecr Grade 11 and 12Document92 pagesEcr Grade 11 and 12Marliel Paguiligan CastillejosNo ratings yet
- Infinite Campus Cheat SheetDocument1 pageInfinite Campus Cheat SheetQuishawna HendersonNo ratings yet
- Evpn Vxlan PDFDocument1,738 pagesEvpn Vxlan PDFHoward ChoiNo ratings yet
- CDT PamphletDocument2 pagesCDT Pamphletapi-240608456No ratings yet
- Test ScoringDocument17 pagesTest Scoringdennis sombilonNo ratings yet
- CPS Directions Making A Desktop FolderDocument7 pagesCPS Directions Making A Desktop Folderapi-96707430No ratings yet
- How To Use ExscannerDocument51 pagesHow To Use ExscannerRenee Rose TropicalesNo ratings yet
- How to Create a Scantron in Google DocsDocument7 pagesHow to Create a Scantron in Google Docsagumbrecht9604No ratings yet
- Creating A Manual AssessmentDocument2 pagesCreating A Manual Assessmentapi-272822508No ratings yet
- GATE 2014: General Instructions During Examination: Common Data Button That Appears On The ScreenDocument21 pagesGATE 2014: General Instructions During Examination: Common Data Button That Appears On The ScreenSatyam LalaNo ratings yet
- Ecr Grade 11 and 12Document61 pagesEcr Grade 11 and 12...No ratings yet
- Classroom Progress ReportsDocument5 pagesClassroom Progress ReportsChristian HindangNo ratings yet
- GATE 2014: General Instructions During Examination: Common Data Button That Appears On The ScreenDocument25 pagesGATE 2014: General Instructions During Examination: Common Data Button That Appears On The ScreenNishaNo ratings yet
- Galileo TestDocument3 pagesGalileo Testapi-235892839No ratings yet
- Access 2007 Activity No. 1Document11 pagesAccess 2007 Activity No. 1mllalagunaNo ratings yet
- GATE 2014: General Instructions During Examination: Common Data Button That Appears On The ScreenDocument18 pagesGATE 2014: General Instructions During Examination: Common Data Button That Appears On The ScreenAnjali SinghNo ratings yet
- GATE 2014: General Instructions During Examination: Common Data Button That Appears On The ScreenDocument18 pagesGATE 2014: General Instructions During Examination: Common Data Button That Appears On The ScreenkergouhNo ratings yet
- GATE 2014 Exam Instructions (40Document20 pagesGATE 2014 Exam Instructions (40Pooja SinhaNo ratings yet
- GATE Chemical Engineering 2014Document20 pagesGATE Chemical Engineering 2014shyamNo ratings yet
- EC01 - 2014 Gate 2014 Question PaperDocument17 pagesEC01 - 2014 Gate 2014 Question Paperrakesh_rodyNo ratings yet
- IT1016-Final Exam GuideDocument2 pagesIT1016-Final Exam GuideHuy Ngọc DươngNo ratings yet
- IISc International PG Admissions GuideDocument10 pagesIISc International PG Admissions Guidesun rise1No ratings yet
- Mobile DeviceDocument5 pagesMobile Devicealexix3457No ratings yet
- GATE 2014: General Instructions During Examination: Common Data Button That Appears On The ScreenDocument49 pagesGATE 2014: General Instructions During Examination: Common Data Button That Appears On The ScreenJyotsanaTrivediNo ratings yet
- Creating A Plain Paper Test Key: Start Out by Making A New Answer Key Like You Normally WouldDocument12 pagesCreating A Plain Paper Test Key: Start Out by Making A New Answer Key Like You Normally WouldRobert DuncanNo ratings yet
- SRT - LessonDocument3 pagesSRT - Lessonapi-464693560No ratings yet
- School Management System ManualDocument15 pagesSchool Management System ManualSir_ShahzadNo ratings yet
- GATE 2014: General Instructions during ExaminationDocument17 pagesGATE 2014: General Instructions during ExaminationAnonymous hVrzfRSmTNo ratings yet
- GATE 2014: General Instructions During Examination: Common Data Button That Appears On The ScreenDocument21 pagesGATE 2014: General Instructions During Examination: Common Data Button That Appears On The ScreenAnonymous hVrzfRSmTNo ratings yet
- Tcs Ninja SyllabusDocument8 pagesTcs Ninja SyllabusVijayPrajapatiNo ratings yet
- PowerTeacher Quick Entry TipsDocument5 pagesPowerTeacher Quick Entry TipsMuskegon ISD PowerSchool Support ConsortiumNo ratings yet
- Ecr Grade 11 and 12Document92 pagesEcr Grade 11 and 12ManuelPauloAcogidoNo ratings yet
- How To Pull Reports From EdplanDocument1 pageHow To Pull Reports From Edplanapi-338120418No ratings yet
- GATE 2014: General Instructions During Examination: Common Data Button That Appears On The ScreenDocument14 pagesGATE 2014: General Instructions During Examination: Common Data Button That Appears On The ScreenGauravSinghNo ratings yet
- Pakistan International School Jeddah - English Section: Y8-Computing Session 2021-22Document1 pagePakistan International School Jeddah - English Section: Y8-Computing Session 2021-22shabnam.aurangzaib109No ratings yet
- Assessment Software General Information Trouble Shooting & Testing Areas Primary SchoolDocument4 pagesAssessment Software General Information Trouble Shooting & Testing Areas Primary Schoolapi-282421503No ratings yet
- Importing Classlists From Power TeacherDocument4 pagesImporting Classlists From Power Teacherapi-232294064No ratings yet
- JAM 2015: General Instructions During ExaminationDocument19 pagesJAM 2015: General Instructions During ExaminationAnimesh PariharNo ratings yet
- GATE 2014 Exam InstructionsDocument15 pagesGATE 2014 Exam InstructionsNaveenaAnithaNo ratings yet
- GATE 2014: General Instructions During Examination: Common Data Button That Appears On The ScreenDocument15 pagesGATE 2014: General Instructions During Examination: Common Data Button That Appears On The Screenpushpakbhawgati27No ratings yet
- GATE 2014: General Instructions During Examination: Common Data Button That Appears On The ScreenDocument61 pagesGATE 2014: General Instructions During Examination: Common Data Button That Appears On The ScreenAnaya ButtNo ratings yet
- GATE 2014: General Instructions During Examination: Common Data Button That Appears On The ScreenDocument17 pagesGATE 2014: General Instructions During Examination: Common Data Button That Appears On The ScreenOm SheteNo ratings yet
- GATE 2014 Exam InstructionsDocument19 pagesGATE 2014 Exam InstructionsOm SheteNo ratings yet
- CS 2014Document67 pagesCS 2014Nishant KumarNo ratings yet
- GATE 2014 Exam InstructionsDocument16 pagesGATE 2014 Exam InstructionsVenkataramanaNo ratings yet
- 2014 Gate Question (Textile)Document13 pages2014 Gate Question (Textile)Vasanth KumarNo ratings yet
- GATE 2014 Exam InstructionsDocument17 pagesGATE 2014 Exam InstructionsVenkataramanaNo ratings yet
- Power School Power Teacher HandbookDocument13 pagesPower School Power Teacher HandbooknfinelliNo ratings yet
- GATE 2014: General Instructions During Examination: Common Data Button That Appears On The ScreenDocument16 pagesGATE 2014: General Instructions During Examination: Common Data Button That Appears On The ScreenShubham KumarNo ratings yet
- GATE 2014: General Instructions During Examination: Common Data Button That Appears On The ScreenDocument31 pagesGATE 2014: General Instructions During Examination: Common Data Button That Appears On The ScreenSatish BojjawarNo ratings yet
- GATE 2014: General Instructions During Examination: Common Data Button That Appears On The ScreenDocument17 pagesGATE 2014: General Instructions During Examination: Common Data Button That Appears On The ScreenRobin ParmarNo ratings yet
- GATE Electrical Engineering 2014 Set 1Document21 pagesGATE Electrical Engineering 2014 Set 1Yashobhit SharmaNo ratings yet
- Mastering Office Lab ManualDocument31 pagesMastering Office Lab ManualProf. Tanushree MohapatraNo ratings yet
- GATE 2014 EE QuestionPaper PDFDocument59 pagesGATE 2014 EE QuestionPaper PDFshantanu kumar BaralNo ratings yet
- GATE Previous Year Question PaperDocument26 pagesGATE Previous Year Question PaperRahul modiNo ratings yet
- Ust Activity Log 2013-2014Document2 pagesUst Activity Log 2013-2014api-242758792No ratings yet
- Sms Data Summary 2013-2014Document3 pagesSms Data Summary 2013-2014api-242758792No ratings yet
- Internship ReflectionsDocument5 pagesInternship Reflectionsapi-242758792No ratings yet
- Erg InstructionsDocument1 pageErg Instructionsapi-242758792No ratings yet
- 2013-2014 Openhousemagnet FlyerDocument2 pages2013-2014 Openhousemagnet Flyerapi-242758792No ratings yet
- Data Project - Avg Teks Each DeptDocument6 pagesData Project - Avg Teks Each Deptapi-242758792No ratings yet
- KeenecomparisonexampleDocument5 pagesKeenecomparisonexampleapi-242758792No ratings yet
- TeksDocument18 pagesTeksapi-242758792No ratings yet
- Stevenson Ms Magnet Calendar 2013-2014Document3 pagesStevenson Ms Magnet Calendar 2013-2014api-242758792No ratings yet
- Administrative Internship Overview of ProjectsDocument2 pagesAdministrative Internship Overview of Projectsapi-242758792No ratings yet
- Al Sad Proposal RevisedDocument39 pagesAl Sad Proposal Revisedapi-242758792No ratings yet
- Sms School ProfileDocument8 pagesSms School Profileapi-242758792No ratings yet
- Professional ResumeDocument3 pagesProfessional Resumeapi-242758792No ratings yet
- Oup - GRASS GIS ManualDocument2 pagesOup - GRASS GIS ManualSamuel Fernando Mesa GiraldoNo ratings yet
- Employee Management System PresentationDocument14 pagesEmployee Management System PresentationFIFA BOYNo ratings yet
- STM8L051F3: 8-Bit Ultra-Low-Power MCU, 8-Kbyte Flash Memory, 256-Byte Data EEPROM, RTC, Timers, USART, I2C, SPI, ADCDocument96 pagesSTM8L051F3: 8-Bit Ultra-Low-Power MCU, 8-Kbyte Flash Memory, 256-Byte Data EEPROM, RTC, Timers, USART, I2C, SPI, ADCSubramani KarurNo ratings yet
- Guide To Cloud Security Management and Best PracticesDocument18 pagesGuide To Cloud Security Management and Best PracticesAlberto SanchezNo ratings yet
- SM3260 Product BriefDocument1 pageSM3260 Product BriefMrr LeeNo ratings yet
- MPP-Handout (Python)Document71 pagesMPP-Handout (Python)Sai shravya GorekarNo ratings yet
- GCC and Make: Compiling, Linking and Building C/C++ ApplicationsDocument11 pagesGCC and Make: Compiling, Linking and Building C/C++ ApplicationssemabayNo ratings yet
- Cyber Security III: Securing VPN and Emerging TechDocument37 pagesCyber Security III: Securing VPN and Emerging TechSmita SaudagarNo ratings yet
- Introduction To Matlab: School of Mathematics and Statistics University of South Australia February, 2005Document59 pagesIntroduction To Matlab: School of Mathematics and Statistics University of South Australia February, 2005elecbNo ratings yet
- Processing DevicesDocument14 pagesProcessing DevicesNsubuga MatthewNo ratings yet
- Faces The Internet: Group 9Document17 pagesFaces The Internet: Group 9Bapak KauNo ratings yet
- Curriculum Vitae Ramya-1Document4 pagesCurriculum Vitae Ramya-1meghaNo ratings yet
- Security PACE Book 6 - Basic Access Control Concepts: Learning ObjectiveDocument27 pagesSecurity PACE Book 6 - Basic Access Control Concepts: Learning ObjectiveDissasekaraNo ratings yet
- MCSP-060 2016 Project GuidelinesDocument24 pagesMCSP-060 2016 Project GuidelinesSean MayNo ratings yet
- Working With Lists and Dictionaries: Back Exercise Question / AnswerDocument11 pagesWorking With Lists and Dictionaries: Back Exercise Question / Answerujjubro1201No ratings yet
- Hit 7080 IcmaDocument62 pagesHit 7080 IcmaJoseMiguelBlancoAlvarezNo ratings yet
- Guidelines For Report Upload in OCBISDocument4 pagesGuidelines For Report Upload in OCBISArchana SinghNo ratings yet
- Ejemplo Cronograma Del Proyecto Según Pud RupDocument2 pagesEjemplo Cronograma Del Proyecto Según Pud RupNair Estefani Hancco CruzNo ratings yet
- BCA 4th Semester ResultsDocument1 pageBCA 4th Semester ResultsBA PRENEURNo ratings yet
- Learn Azure Fundamentals and Provision SQL DatabaseDocument21 pagesLearn Azure Fundamentals and Provision SQL Databaseekta agarwalNo ratings yet
- SSL MQDocument35 pagesSSL MQkarthickmsit100% (1)
- EC2308 Microprocessor and Microcontroller Lab Manual ArunDocument65 pagesEC2308 Microprocessor and Microcontroller Lab Manual Arunkarthick0580% (1)
- Reformat Computer Using a USB Drive in 10 Easy StepsDocument5 pagesReformat Computer Using a USB Drive in 10 Easy StepskakaNo ratings yet
- Example ResumeDocument2 pagesExample ResumeKarthikeyan KrishNo ratings yet
- W7A1Document5 pagesW7A1Ayush mondalNo ratings yet
- JNTUH B.Tech 3 Year CSE R16 SyllabusDocument40 pagesJNTUH B.Tech 3 Year CSE R16 SyllabusPallavi BottuNo ratings yet