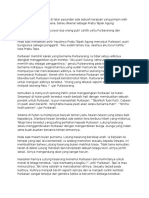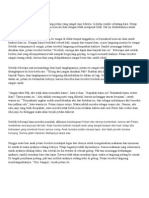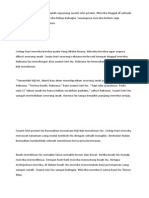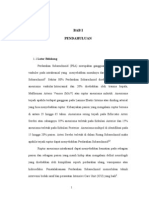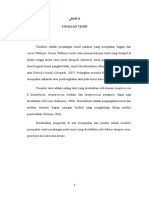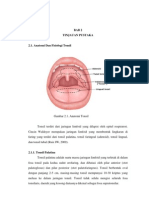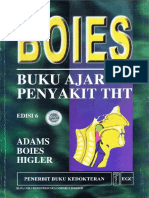Professional Documents
Culture Documents
AE - Motion Graphic 6
Uploaded by
dimman001Original Title
Copyright
Available Formats
Share this document
Did you find this document useful?
Is this content inappropriate?
Report this DocumentCopyright:
Available Formats
AE - Motion Graphic 6
Uploaded by
dimman001Copyright:
Available Formats
AFTER EFFECT TUTORIAL MOTION GRAPHIC 6 CREATED BY: CHRISTOPHER VANDE MANURUNG
1.Buat Compotion baru _ CTRL + N
2.Klik kanan pilih New > Solid (ubah warna untuk background)
3.Pilih Rectangle tool lalu buat kotak Tekan SHIFT + DRAG dan atur ALIGN
Pilih
dan
4.Tekan SHIFT + PAGE DOWN untuk merubah waktu menjadi 00:00:00:20 (2 kali) ( 1 Kali SHIFT + PG DN = 10 ) Editlah : 1.Scale (s)
2.Rotation (r) K.F ke 0 = Scale : 0 K.F ke 20 = Scale : 100
Rotation : 0x+00 Rotation : 0x+45 derajat
5.Buat kotak panjang , Pilih lagi rectangle tool Hasil
(untuk membuat tanda tambah)
Duplikasi lagi kotak kecil disamping untuk tanda horizontal
Nah jangan diganti dulu rotasi untuk tanda horizontal Penting!!! Langkah lanjutannya adalah seleksi lah langsung dua layer(T.Hori & T.Verti) lalu quick pick ke kotak biru . Seperti berikut!
Ubah ROTATION pada layer T.HORI & T.VERTI menjadi T.VERTI T.HORI o Detik ke 0 0x+-90 Detik ke 0 0x + 0,0 o Detik ke 20 0x+45 o Detik ke 20 0x + 45o Detik ke 0:00:00:00
Detik ke 0:00:00:20
Hasil
6. Lalu tekan U pada setiap layer untuk melihat keyframe di tiap layer Lalu pilih semua keyframe dan tekan F9 (Ease ease) Hasil
Pilih *GRAPH EDITOR AWAL FAST AKHIR SLOW
untuk mengedi EASE-EASE
7.Setelah itu seleksi layer T.VERTI & T.HORI dan tekan P POSITION
Tekan SHIFT + PG DN sebanyak 2 kali untuk ke K.F 0:00:01:110 (1 kali SHIFT + PG DN = 20 K.F) Sebelum itu di edit ,settinglah atau ubah kembali T.HORI dan T.VERTI Dengan menon-aktifkan Dari **KOTAK BIRU NONE SETTINGAN SCALE & ROTATION : Detik ke- 0
Detik ke- 20
Nah , kembali ke settingan berikut yaitu tekan P POSITION Lanjut , tekan kkeyframe pada detik ke 00:20 pada posisi ditengah
Setelah itu Tekan T.HORI & T.VERTI dan duplikasi lah kedua layer tsb Sehingga tanda X / + menjadi 2 Nah ubah T.HORI 2 & T.VERTI 2 menjadi warna merah
Lalu tekan SHIFT + PG DN sebanyak 2 kali ke detik 01:10 dan ubah posisi ke dua arah yang berbeda (KIRI & KANAN) Pada detik ke 01:10 ganti position dan buat keyframe = Pada T.HORI & T.VERTI pertama X+400 ; Y-400 Pada T.HORI & T.VERTI kedua X-400 ; Y+400 Detik ke 00:20
Detik ke 01:10
hasil
Nah setelah sampai diujung , beri sedikit animasi dengan membuat tanda X/+ memutar dan menghilang Bagaimana caranya ? Caranya dengan memainkan R ROTATION dan S SCALE Namun sebelum memulai animasi tempatkan dulu keyframe NORMAL (R maupun S) pada K.F detik ke 01:10 (pada T.HORI & T.VERTI pertama maupun kedua)
Nah baru pindah ke detik 01:20 (tekan SHIFT + PG DN sekali) dan barulah ubah SCALE dan ROTATION nya Pada detik ke 01 : 20 Tanda X/+ kiri diputar ke kiri Tanda X/+ kanan diputar ke kanan (-90) (+90)
Pada detik ke 01:10
Pada detik ke 01:20
Pada detik ke 01:24
8.Langkah selanjutnya adalah menambah animasi garis dengan menggunakan *PEN TOOL (G) dengan settingan Fill = NONE ; Stroke = Putih ; Ukuran = 8 px Buat garis lurus memanjang pada keyframe dimana tanda X/+ berada pada detik ke 01:10 Nah pada layer garis putih edit lah seperti berikut : Pada *Dashes Klik lah tanda tambah dan akan muncul (DASH & OFFSET) namun yang harus diubah hanya ** DASH ubah menjadi 45
Dan *Line cap dari BUTT CAP ROUND CAP hasil
Langkah lanjutnya adalah Pada Layer GARIS PUTIH , klik menu ADD> lalu pilih TRIM PATH
Pada settingan *TRIM PATHS tekan lah untuk menjadi KEYFRAME pada **START dan **END
Jangan lupa potong garis biru hingga hanya mencapai detik ke 01:10 saja
Langkah lanjutnya adalah membuat garis ini menjadi alur dari tanda X/+ dimulai dengan kembali ke detik 00:23 dan mengubah K.F dari **START dan **END Ubah K.F *START =50 *END =50
Detik ke 00:23
Detik ke 01:10
Hasil Detik 00:28
Detik ke 01:10
9.Pada Langkah selanjutnya adalah **MEMBELAH KOTAK MENJADI 2 BAGIAN** Pilih RECTANGLE TOOL ( )
Setelah itu pindahkan ke tengah kedua dan kelima)
(pada tanda disamping pilih yg
dan buatlah ANCHOR POINT ke samping paling kanan hasil =
Ganti nama menjadi **PEMOTONG KOTAK Settingan TRANSFORM Ubah position
Ganti 1524,0 960
Darimanakah datangnya 960 dan 540 ? Dari ukuran COMPOSITION hasil dibagi 2 = 960 ; 540
Langkah selanjutnya , Pindahkan layer **PEMOTONG KOTAK ke bagian atas dari KOTAK BIRU
Setelah itu , tekan R untuk merotasi *PEMOTONG KERTAS Ubah rotasi menjadi 45 derajat Pada settingan KOTAK BIRU ubah dari NONE ALPHA MATTE Pemotong Kotak
Hasil :
Nah , langkah lanjutan ... Pada layer KOTAK BIRU tekan R pada layer tsb dan tekan Keyframe pada detik ke 01:10 Dan tambah derajat rotasi sebanyak 45 derajat , Hasilnya pada detik ke 01:10 = 90o Setelah itu tekan P pada layer KOTAK BIRU dan tekan KEYFRAME PADA DETIK ke 00:20 dan nanti akan dirubah pada detik ke 01:10 Detik ke 00:20
Detik ke 01:10
Lalu seleksi pada **Pemotong Kotak dan Kotak Biru dan Tekan CTRL + D (DUPLIKASI) Setelah itu letakkan di bagian atas Dan pada bagian PEMOTONG KOTAK & KOTAK BIRU bagian kedua settingan digunakan untuk mengubah arah secara berlawanan ke bagian atas kanan.
Yang diubah pertama adalah ... TRIK MAT dari Alpha Matte Pemotong Kotak menjadi Alpha Inverted Matte Pemotong Kotak 2
Nah, lanjut ganti posisi pada kotak biru 2 Pada yang Kotak pertama 960 , 540 960-100 , 540+100 Sekarang dibalik Pada Kotak kedua 960 , 540 960+100 , 540-100 Hasil :
10.Langkah lanjutan adalah membuat animasi batangan ... Buatlah kotak dengan RECTANGLE TOOL dan buat seperti warna hijau berikut
dan buat anchor point berada di tengah Ubah arah rotasi menjadi 45 derajat , Dan pada detik ke 01:10 berada seperti dibawah ini
You might also like
- Cerita Akhhir JadulDocument38 pagesCerita Akhhir Jaduldimman001No ratings yet
- BisnisDocument4 pagesBisnisdimman001No ratings yet
- CeritaDocument74 pagesCeritadimman001No ratings yet
- Kisah PurbasariDocument2 pagesKisah PurbasariHeru Zaka AriaNo ratings yet
- Cross-SectionalDocument9 pagesCross-Sectionaldimman001No ratings yet
- Alkisah Pada Zaman Dahulu KalaDocument5 pagesAlkisah Pada Zaman Dahulu Kalatyan22No ratings yet
- Cerita Akhir BalikDocument97 pagesCerita Akhir Balikdimman001No ratings yet
- KLKLKLKLKLKLKLDocument10 pagesKLKLKLKLKLKLKLchloramphenicolNo ratings yet
- Cerpen SingkatDocument2 pagesCerpen SingkatRizky Andriansyah OmardaniNo ratings yet
- Kerajaan Jenggala Dipimpin Oleh Seorang Raja Yang Bernama Raden PutraDocument3 pagesKerajaan Jenggala Dipimpin Oleh Seorang Raja Yang Bernama Raden PutraZain JayNo ratings yet
- Dulu Kabupaten Semarang Termasuk Wilayah Kesultanan DemakDocument1 pageDulu Kabupaten Semarang Termasuk Wilayah Kesultanan DemakSinyo RevolvereNo ratings yet
- Cerpen SingkatDocument2 pagesCerpen SingkatRizky Andriansyah OmardaniNo ratings yet
- Sinopsis SangkuriangDocument2 pagesSinopsis SangkuriangNona RidsNo ratings yet
- Sinopsis Timun MasDocument3 pagesSinopsis Timun MasAeyou LouPhez'chaNo ratings yet
- Cerita Rakyat IndonesiaDocument3 pagesCerita Rakyat Indonesiadimman001No ratings yet
- Tryout UKDI Nasional Ags 2010Document54 pagesTryout UKDI Nasional Ags 2010Hervi LaksariNo ratings yet
- THTDocument93 pagesTHTAhmad Az HariNo ratings yet
- Referat Perdarahan SubaracnoidDocument22 pagesReferat Perdarahan SubaracnoidAndi Ria Kurniawati100% (4)
- Tonsilitis PDFDocument29 pagesTonsilitis PDFFirdaus SaputraNo ratings yet
- Tonsilitis AyuDocument33 pagesTonsilitis AyuEl NamiryNo ratings yet
- Referat Perdarahan SubaracnoidDocument22 pagesReferat Perdarahan SubaracnoidAndi Ria Kurniawati100% (4)
- TonsilitisDocument14 pagesTonsilitisDahlia ChacaNo ratings yet
- Fisik Diagnostik THTDocument7 pagesFisik Diagnostik THTBanyol OlfactoriusNo ratings yet
- Ebook Belajar Bahasa Inggris Dengan MudahDocument71 pagesEbook Belajar Bahasa Inggris Dengan Mudahshufa_99100% (1)
- Per I TonsilDocument11 pagesPer I TonsilArtawa Darma YudaNo ratings yet
- BOIES Buku Ajar Penyakit THTDocument554 pagesBOIES Buku Ajar Penyakit THTSyarif Maulana100% (4)
- Referat Perdarahan SubaracnoidDocument22 pagesReferat Perdarahan SubaracnoidAndi Ria Kurniawati100% (4)
- Referat Perdarahan SubaracnoidDocument22 pagesReferat Perdarahan SubaracnoidAndi Ria Kurniawati100% (4)
- Penuntun Skills Lab Ok PDFDocument42 pagesPenuntun Skills Lab Ok PDFKatou Jeffrey ShigehitoNo ratings yet
- BOIES Buku Ajar Penyakit THTDocument554 pagesBOIES Buku Ajar Penyakit THTSyarif Maulana100% (4)