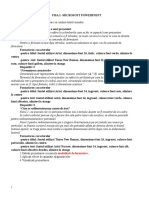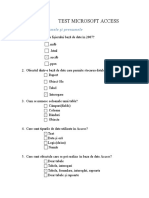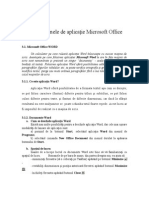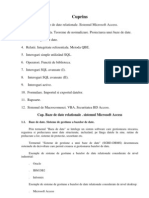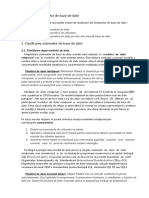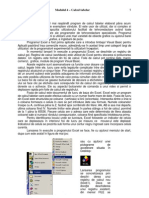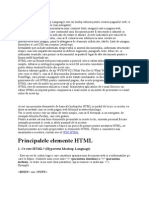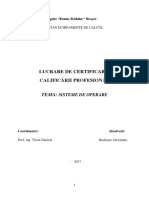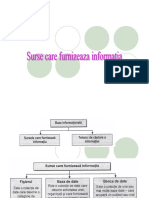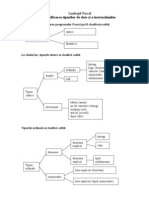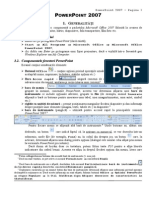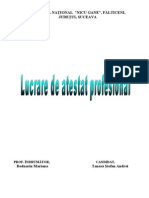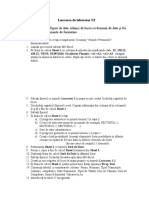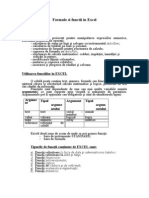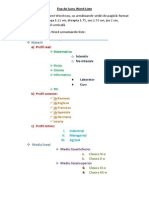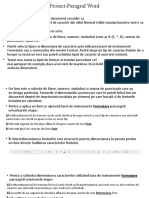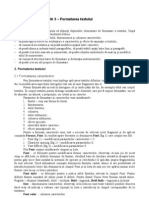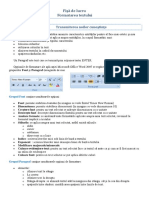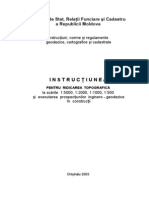Professional Documents
Culture Documents
Formatare Word
Uploaded by
Alexandru Lesnov100%(1)100% found this document useful (1 vote)
907 views46 pagesaplicarea softului Microsoft Office pentru aranjarea materialului in pagina Microsoft Word
Copyright
© © All Rights Reserved
Available Formats
PDF, TXT or read online from Scribd
Share this document
Did you find this document useful?
Is this content inappropriate?
Report this Documentaplicarea softului Microsoft Office pentru aranjarea materialului in pagina Microsoft Word
Copyright:
© All Rights Reserved
Available Formats
Download as PDF, TXT or read online from Scribd
100%(1)100% found this document useful (1 vote)
907 views46 pagesFormatare Word
Uploaded by
Alexandru Lesnovaplicarea softului Microsoft Office pentru aranjarea materialului in pagina Microsoft Word
Copyright:
© All Rights Reserved
Available Formats
Download as PDF, TXT or read online from Scribd
You are on page 1of 46
III.
MODIFICAREA ASPECTULUI UNUI DOCUMENT
A formata un document nseamn a atribui anumite caracteristici (font, corp, stil, culoarea de afiare,
spaiu etc.) entitilor din care este alctuit documentul, pentru a-l face mai estetic i mai uor de citit. Putei
formata caractere, paragrafe, pagini i seciuni. O formatare furnizeaz indicaii vizuale referitoare la
structura sa.
n general formatarea unui document se face prin intermediul casetelor de dialog din meniul Format,
cu butoanele de pe bara de instrumente Formatare sau cu combinaii de taste.
Aa cum ai nvat pn acum, atunci cnd Word deschide un nou document consider ca
prestabilit formatarea la nivel de caracter din stilul Normal (stilul standard pentru text) i va atribui aceast
formatare textului pe care l vei scrie.
n Word este foarte simplu s redactai documente cu aspect atractiv. Formatnd caracterele putei
schimba aspectul literelor, cifrelor, semnelor de punctuaie i simbolurilor care formeaz corpul textului.
Aspectul unui document depinde foarte mult i de formatul pe care l aplicai diferitelor paragrafe.
Paragraf" are un neles special. n Word, un paragraf este orice cantitate de text sau grafic sau alte
elemente (cum ar fi ecuaii sau diagrame) urmat de un marcaj de sfrit de paragraf. Un marcaj de sfrit
de paragraf se insereaz ori de cte ori apsai tasta ENTER. Pn n momentul de fa ai aranjat n pagin
paragrafele utiliznd stilurile ncorporate n abloanele de documente oferite de Word. Cu ajutorul aranjrii n
pagin a paragrafelor putei modifica aspectul ctorva paragrafe din document fr a schimba ntregul
document.
Aspectul general al unui document depinde, n mare, de modul n care aranjai textul i grafica n
fiecare pagin. Utiliznd facilitile de configurare a paginii din Word putei realiza aranjarea n pagin dup
dorin, pentru a se potrivi unui anumit document.
Componentele unei aezri n pagin includ dimensiunea hrtiei, orientarea paginii, margini, antete i
subsoluri de pagin, numerotarea liniilor, coloane stil ziar, note de subsol i note de final. Putei alegei, de
asemenea, dimensiunile i orientarea paginii, numrul de pagini i putei mpri documentul n seciuni.
Observaie. Spre deosebire de aranjarea n pagin a caracterelor i paragrafelor, opiunile de configurare a paginii
afecteaz ntregul document sau o ntreag seciune.
Obiective
n aceast lecie vei ncepe s nvai despre formatarea unui document (caractere, paragrafe i
pagin). i anume cum s efectuai urmtoarele operaii:
S selectai tipuri de caractere, dimensiuni de caractere i culori.
S aplicai stiluri de caractere, cum ar fi aldin (bold), cursiv (italic) i subliniat.
S copiai formatul unor caractere. S schimbai spaierea caracterelor. S utilizai letrine.
S utilizai programul WordArt.
S nelegei cum se aranjeaz n pagin paragrafele.
S utilizai riglele. S aliniaii paragrafele. S creai alineate n cadrul paragrafelor. S ataai
poziii fixe de scriere pe rnd. S stabilii spaiile dintre rnduri i paragrafe.
S formatai n mod automat paragrafe.
S adugai chenare i hauri paragrafelor.
S lucrai cu liste.
S selectai dimensiunile i orientarea paginii. S stabilii marginile. S numerotai paginile.
S creai antete i subsoluri.
S creai note de subsol i note de final.
S creai seciuni. S controlai ntreruperile de pagin.
S lucrai pe coloane.
56 Microsoft Word XP
FORMATAREA CARACTERELOR
Caracterele sunt reprezentate de litere, numere, simboluri
(cum ar fi @, *, &), semne de punctuaie, spaii etc.
Putei selecta tipuri i dimensiuni de caractere prin utilizarea
barei de instrumente Formatare sau a comenzilor din meniul Format.
Putei alegei un tip de caracter nainte de a ncepe s tastai un text
sau putei schimba tipul de caracter al unui text existent.
Textul nou tastat ia tipul de format al textului precedent cel
mai apropiat. De exemplu, dac poziionai punctul de inserare dup
textul care are stabilit formatul 14 puncte Arial aldin, noul text pe
care l introducei este de asemenea introdus cu Arial, de 14 puncte,
ngroat.
Formatele pe care le aplicai sunt afiate pe ecran. Word
afieaz textul cu formatul stabilit aa cum va arta atunci cnd va fi
imprimat. Pentru a vedea formatele aplicate unei anumite pri a
textului apsai SHIFT+F1. Atunci cnd indicatorul se transform ntr-
un semn de ntrebare, executai clic pe textul pe care vrei s-l
examinai. Atunci cnd termininai de fcut clic pe textul despre care
dorii informaii apsai ESC.
Un font este o colecie de litere, numere, simboluri i semne
de punctuaie care au un design particular. Fonturile i dimensiunile
acestora pe care le putei folosi ntr-un document depind de
imprimanta instalat pe sistemul pe care lucrai i de fonturile instalate
pe calculator.
Pentru a aplica un font cu ajutorul barei de instrumente Formatare parcurgei urmtoarele etape:
Poziionai punctul de inserare acolo unde dorii s nceap textul cu noul tip de caractere sau
selectai caracterele care dorii s apar scrise cu acest tip.
Selectai sgeata de derulare aflat la dreapta casetei de text Font. Word afieaz lista Font.
Selectai tipul de caracter din lista Font.
Atunci cnd selectai un font lista afiat n caseta Font
include fonturile TrueType i fonturile disponibile pe imprimanta
selectat (simbolurile de lng numele fonturilor indic dac sunt
TrueType TT sau aparin imprimantei).
n partea de sus a listei se gsesc fonturile recent folosite.
Dac schimbai imprimanta ar trebui s verificai documentul nainte
s-l imprimai.
Dac apar probleme
Dac bara de instrumente Formatare nu se afl pe ecran, alegeii
Vizualizare-Bare de instrumente i apoi selectai Formatare.
n Word dimensiunea fonturilor este msurat n puncte. Un punct este o unitate de msur utilizat n
industria tipografic, fiind aproximativ egal cu 1/72 inchi. Dimensiunea n puncte pentru un font descrie
nlimea caracterelor fontului. NU confundai dimensiunea n puncte cu pitch-ul caracterului. Acesta este
folosit pentru a msura dimensiunea unui tip n care toate caracterele au aceeai lrgime, cum ar fi caracterele
cu dimensiunea fix pe o imprimant cu ace. Pitchul determin cte caractere unul lng altul se vor ncadra
ntr-un inchi de spaiu (sau caractere per inchi cpi). Cu ct valoarea cpi este mai mare cu att va fi mai mic
dimensiunea corespunztoare a punctului; cu ct valoarea cpi este mai mic, cu att este mai mare
dimensiunea punctului.
Modificarea aspectului unui document - 57
Pentru a schimba dimensiunea caracterelor utiliznd bara de instrumente Formatare parcurgei
urmtoarele etape:
Poziionai punctul de inserare n locul unde dorii s ncepei tastarea unui text scris cu alt
mrime de caracter sau selectai caracterele pe care vrei s le schimbai.
Executai clic pe sgeata de derulare aflat la dreapta casetei de text Dimensiune font. Word
afieaz lista Dimensiune font.
Observaie: Dac dorii s fragmentai un titlu sau un subtitlu (sau orice alt rnd de text) executai clic plasnd punctul de
inserare acolo unde vrei s apar ntreruperea i apsai SHIFT+ENTER. Word realizeaz o ntrerupere a rndului de text, pe care
o indic pe ecran prin simbolul sgeat-frnt (vizibil numai dac butonul Afiare/Ascundere a fost activat).
Dac apar probleme Dac dorii s utilizai o mrime de caracter care nu apare n lista Dimensiune font o putei tasta
direct n caseta de text. Apoi apsai Enter.
Pentru a selecta un tip i o dimensiune de caractere utiliznd comenzile meniului Format parcurgei
urmtoarele etape:
Poziionai punctul de inserare n locul n
care vrei s ncepei s tastai textul cu
noul tip sau noua dimensiune de
caractere sau selectai caracterele pe
care dorii s le modificai.
Alegeii Format-Font.
Selectai un tip de caractere din lista
Font aflat n caseta de dialog Font.
Selectai o dimensiune de caractere din
lista Dimensiune, aflat n caseta de
dialog Font.
Clic pe OK.
Dac alegeii butonul Implicit Word
afieaz o cutie de dialog prin care v cere
s confirmai faptul c dorii modificri pentru
ablonul curent. Alegeii Da sau Nu n
funcie de cerine.
Sfat: Pentru a afia rapid caseta de dialog Font apsai CTRL+D
mbuntirea aspectului unui text
Pe lng tipurile i dimensiunile de caractere putei modifica aspectul textului aplicnd stiluri i efecte
de caractere. Aldin, cursiv i subliniat sunt cele mai cunoscute efecte de caractere. Cu toate acestea,
programul Word pune la dispoziie o ntreag caset de dialog (vezi figura de mai sus) plin cu variante. Unui
caracter i se pot aplica mai multe stiluri sau efecte. Putei, de exemplu, aplica att stilul aldin, ct i cel cursiv
aceluiai cuvnt; pentru o evideniere mai accentuat, putei s-l i subliniai. Putei selecta stiluri de caractere
i efecte nainte de tastarea textului sau putei aplica un stil unui text existent.
Pentru a selecta stiluri i efecte nainte de tastarea textului, pur i simplu selectai opiunile din caseta
de dialog Font. Pentru a aplica stiluri i efecte unui text existent, selectai textul nainte de a alegei opiunile.
Aspectul textului n urma operaiei de formatare poate fi vizualizat n caseta Examinare.
Observaii:
1. Word afieaz butoane pentru stilurile aldin, cursiv i subliniat pe bara cu instrumente Formatare. Pentru
a aplica aceste efecte utiliznd butoanele, nu trebuie s deschidei caseta de dialog Font; pur i simplu executai clic
pe buton. Pentru a ndeprta aceste efecte executai din nou clic pe buton.
58 Microsoft Word XP
2. Atunci cnd aplicai atribute caracterelor combinaiile de taste pentru comenzi rapide pot economisi din timp. Pentru a
utiliza astfel de combinaii de taste pur i simplu apsai tastele corespunztoare (CTRL+B pentru aldin, CTRL+I
pentru cursiv, CTRL+U pentru subliniat). Pentru a ndeprta efectele apsai din nou tastele.
Dac apar probleme
Dac ncercai s utilizai o combinaie de taste i n document apare o liter la punctul de inserare, nseamn c nu ai
meninut apsat tasta CTRL. tergei caracterul care a aprut, probabil B, I sau U i ncercai din nou, de aceast dat meninnd
apsat tasta CTRL n timp ce apsai cealalt tast.
Pentru a aplica stiluri de caractere procedai astfel:
Alegei Format-Font. Din lista Stil font, selectai una din urmtoarele opiuni:
Pentru a aplica stilul ngroat alegei Aldin.
Pentru a aplica stilul aplecat alegei Cursiv.
Pentru a aplica stilurile aldin i cursiv alegei Aldin Cursiv.
Pentru a reveni la stilul predefinit alegei Obinuit.
Pentru a aplica efecte de subliniere selectai sgeata de derulare plasat la dreapta casetei de
text Stil de subliniere. Din lista derulant, putei selecta linii:
- pentru a sublinia cuvinte i spaii cu o linie continu;
- pentru a sublinia doar cuvinte;
- pentru a aplica o subliniere dubl;
- pentru a aplica o subliniere punctat continu;
- pentru a ndeprta toate sublinierile alegei (nici una) etc.
Pentru a aplica alte efecte, n zona Efecte putei selecta casetele de validare:
- Tiere text cu o linie: pentru a tia un text cu o linie orizontal.
- Tiere text cu o linie dubl: pentru a tia un text cu o linie dubl orizontal.
- Exponent: pentru
a ridica puin
caracterele deasupra textului normal.
- Indice: Pentru
a cobor puin
caracterele sub textul normal.
- - Umbr: Pentru a aduga o o u um mb br r t te ex xt tu ul lu ui i. .
Schi: Pentru a goli literele textului de culoare i a lsa numai
c
c
c
o
o
o
n
n
n
t
t
t
u
u
u
r
r
r
u
u
u
l
l
l
-
-
-
n relief: Pentru a
a
a
e
e
e
s
s
s
t
t
t
o
o
o
m
m
m
p
p
p
a
a
a
literele textului.
- Majuscule reduse: Pentru A AFIA UN TEXT cu litere majuscule de dimensiuni mici.
- Doar majuscule: Pentru A AFIA UN TEXT numai cu litere majuscule.
- Ascuns: Pentru a introduce un text care s nu fie afiat n document sau tiprit.
Pentru a ndeprta efectele deselectai caseta de validare. Apoi alegei OK.
Pentru a schimba culoarea unui text parcurgei urmtoarele etape:
Selectai sgeata de derulare plasat la dreapta casetei Culoare font. Alegei culoarea pe care dorii
s o utilizai dintr-o palet de culori predefinite. Selectai Automat pentru a utiliza culoarea prestabilit pentru
textul de prim-plan i apoi OK.
Observaii:
1. Aplicarea efectelor exponent sau indice se folosete, n general, pentru formatarea numerelor prin ridicarea la putere
sau, respectiv, specificarea unor numere ca elemente dintr-un ir.
2. Pentru a afia textul ascuns dintr-un document selectai Instrumente-Opiuni-Vizualizare i selectai caseta de
validare Text ascuns din zona Marcaje de formatare. Atunci cnd alegei OK textul ascuns apare n document,
indicat printr-o subliniere punctat. Textul nu poate fi tiprit dect dac bifai Text ascuns n caseta de dialog
Imprimare-Opiuni-Text ascuns.
3. Putei utiliza combinaii de taste pentru comenzi rapide pentru a schimba literele din textul selectat din litere mari n
litere mici i invers. Apsai Shift+F3 pentru a comuta textul selectat ntre stilurile cu prima liter majuscul, cu toate
literele majuscule i cu toate literele mici.
Dac apar probleme
Dac nu suntei mulumit de stilul sau efectul ales selectai Editare-Anulare sau apsai Ctrl+Z.
Modificarea aspectului unui document - 59
Spaierea ntre caractere i dimensionarea automat a caracterelor
Putei regla mrimea spaiului dintre caractere schimbnd atributele de spaiere a caracterelor n
caseta de dialog Font. Ajustarea spaiului ntre caractere poate fi util pentru nfrumusearea aspectului unui
document sau pentru inserarea textului ntr-un anumit spaiu.
Spaierea ntre caractere este diferit de dimensionarea automat a caracterelor pe care o putei
specifica pentru fonturile mai mari dect o dimensiune specificat. Spaierea dintre caractere mrete sau
reduce dimensiunea spaiului dup un caracter selectat n funcie de valoarea specificat. Dimensionarea
caracterelor, pe de alt parte, reduce uor spaierea dintre anumite perechi de litere pentru a mbunti
aspectul general al unui text selectat. Ajustrile depind de design-ul fontului i de perechile de litere specifice.
Pentru a extinde sau a comprima spaierea caracterelor parcurgei urmtoarele etape:
Selectai Format-Font.
Executai clic pe eticheta Spaiere ntre caractere.
Selectai sgeata de derulare aflata n dreapta casetei de text Spaiere.
Alegei una dintre urmtoarele opiuni:
Ext i ns, pentru a mri distanta dintre caractere.
Condensat, pentru a micora distana dintre caractere.
Normal, pentru a utiliza distana normal ntre caractere.
n caseta La, plasat la dreapta casetei de text Spaiere, introducei valoarea spaiului dintre
caractere. Utilizai sgeile ndreptate n sus i n jos pentru a ajusta spaierea n trepte de 1/10
puncte.
Selectai OK.
Pentru a ridica sau a cobor caracterele fa de linia normal a textului procedai astfel:
Selectai sgeata de derulare plasat la dreapta casetei de text Poziie.
Alegei una dintre urmtoarele opiuni:
Ridicat
, pentru a afia caracterele deasupra liniei normale a textului.
Cobort
, pentru a afia caracterele sub linia normal a textului.
Normal, pentru a afia caracterele pe linia normal a textului.
n caseta Cu, plasat la dreapta casetei de text Poziie, introducei distana cu care dorii s
ridicai sau s cobori caracterele. Folosii sgeile ndreptate n sus i n jos pentru a ajusta
aceast valoare n trepte de 1/10 puncte.
Alegei OK.
Pentru a ajusta n mod automat spaierea caracterelor n vederea mbuntirii aspectului unui
document, alegei caseta de validare Uniformizare fonturi. n mod prestabilit, Word ajusteaz automat spaiul
pentru corpuri de liter de 10 puncte sau mai mult dar numai pentru fonturi True Type. Pentru a modifica
dimensiunea minim creia i se aplic spaierea selectiv a caracterelor, introducei dimensiunea n caseta
Puncte i peste.
Copierea formatului unui text
Se folosete butonul Descriptor de formate de pe bara de unelte Standard. Procedai astfel:
1. Selectai textul a crei formatare dorii s o copiai.
2. Pe bara de unelte indicai butonul Descriptor de formate. Dac vrei s copiai formatarea ntr-un
singur loc executai un clic iar dac vrei n mai multe locuri executai dublu-clic.
3. Cursorul mouse-ului ia forma unei pensule. Glisai mouse-ul peste textul cruia dorii s i atribuii
formatarea. Dac vrei s atribuii aceeai formatare i unui alt text, eliberai butonul mouse-ului i
apoi glisai peste cellalt text.
4. Dup ce ai terminat de copiat formatarea peste zonele de text din document, terminai operaia
apsnd tasta ESC sau executnd clic din nou pe butonul Descriptor de formate.
60 Microsoft Word XP
Decorarea textului cu letrine coninute n text
O modalitate de a distinge un paragraf important de restul documentului este s ncepei cu o letrin
1
coninut n text. Letrinele pot face mai atractiv aspectul documentului, conferindu-i o imagine profesional.
Majuscul ncorporat la
nceputul paragrafului
Majuscul agat" n exterior la
nceput de paragraf
Cuvnt ncorporat la nceput de paragraf
Atunci cnd stabilii formatul unui paragraf astfel nct el s nceap cu o majuscul ncorporat Word
plaseaz prima liter a paragrafului (sau a textului pe care l-ai selectat) ntr-un cadru.
Pentru a transforma prima liter a unui paragraf ntr-o letrin coninut n text procedeai astfel:
Poziionai punctul de inserare n cadrul paragrafului care vrei s nceap cu o majuscul
ncorporat. Dac ai selectat ntreg cuvntul cu care ncepe paragraful sau doar o parte a lui
ntregul cuvnt va avea forma unei majuscule (vezi figura de mai sus).
Alegei Format-Majuscul ncorporat.
Selectai una dintre urmtoarele opiuni:
n paragraf: Coboar majuscula pn cnd intr n
fragmentul principal de text.
La margine: Poziionai letrina n marginea stng.
n cutia Font selectai fontul pe care vrei s-l aplicai majusculelor
ncorporate n paragraf.
n cutia Linii de scurtat tastai sau selectai numrul de linii pentru
a specifica nlimea literelor ce vor fi ncorporate n paragraf.
n cutia Distan de la text tastai sau selectai dimensiunea
spaiului pe care l vrei ntre majuscula ncorporat i textul ce
urmeaz n paragraf.
Cu OK Word transform prima liter a paragrafului ntr-o letrin
cuprins n text.
Sfat: Dac v aflai n modul de Vizualizare Normal, nu putei vedea cum arat letrina n cadrul documentului. Word
comut automat n modul de vizualizare Aspect pagin imprimat.
Pentru a elimina majusculele ncorporate n paragraf executai clic n paragraful care conine
letrina, din meniul Format alegei Majuscul ncorporat i selectai apoi Nici una. Cu OK se revine la
scrierea normal.
Utilizarea programului WordArt
Atunci cnd dorii ntr-adevr s nfrumuseai un text aplicndu-i efecte speciale putei utiliza
WordArt. Acesta este un program suplimentar n Word care v permite s transformai textul ntreg sau
caractere separate n mici opere de art.
WordArt folosete tehnica OLE - legare i ncorporare obiecte (object linking and embedding) pentru
a crea obiecte pe care le putei ncorpora ntr-un document. Imediat ce obiectul devine o parte a documentului
l putei include ntr-un cadru, l putei muta i edita.
1
O letrin este o majuscul mrit la nceput de paragraf.
Modificarea aspectului unui document - 61
Utiliznd WordArt vei avea acces la corpuri de liter de care s-ar putea s nu dispunei n caseta de
dialog Font. Putei poziiona textul n diferite forme i i putei mbunti aspectul utiliznd chenare, linii i
umbre. WordArt este util n special pentru scrierea unor titluri sau antete.
Pentru a lansa WordArt parcurgei urmtoarele etape:
Poziionai punctul de inserare n document, n locul n care dorii s apar textul creat cu
WordArt.
Selectai Inserare-Imagine-WordArt.
Sau
Afiai bara de unelte Desenare. Executai clic pe butonul Inserare WordArt.
Butonul Inserare WordArt de pe bara de unelte Desenare
Dup lansarea programului WordArt vedei pe ecran caseta Galerie de WordArt-uri pentru alegerea
modului de scriere. Dup ce ai stabilit preferina alegei OK. Se deschide caseta de dialog care v permite
introducerea textului de o anumit dimensiune i tip caracter, precum i un cadru de examinare a acestuia.
Caseta de alegere a modului de scriere Caseta de introducere a textului
n zona de lucru a ferestrei document n poziia cursorului, va fi afiat un cadru ce conine textul
introdus. Dac ceea ce apare pe ecran nu corespunde preferinelor dvs. folosii bara cu instrumente de lucru
WordArt care apare doar dup ce obiectul a fost selectat.
Bara de instrumente WordArt
Inserare WordArt deschide caseta de dialog pentru inserarea unui obiect WordArt.
Editare text deschide caseta de dialog pentru editarea unui text WordArt.
Galerie de WordArt-uri deschide caseta de dialog pentru schimbarea modelului de scriere (culoarea
conturului caracterelor, culoarea umbrelor, orientarea literelor etc.).
Formatare WordArt permite formatarea obiectului WordArt prin etichetele de selecie:
- Culori i linii pentru schimbarea culorii obiectului WordArt;
- Dimensiune pentru a stabili poziia obiectului:
- pe nlime i Lime (caseta Dimensionare i rotire);
- rotirea cu un anumit numr de grade (Rotaie) n sensul acelor de ceasornic dac valoarea
este pozitiv i contrar acestora dac valoarea introdus este negativ;
62 Microsoft Word XP
- scalarea obiectului cu un anumit procent pstrnd aceeai valoare pentru nlime i lime
dac este marcat cutia Blocare raport aspect sau remodelnd obiectul pe una dintre
dimensiuni cu valoarea introdus n nlime i Lime din caseta Scar.
- Aspect care permite prin opiunea Aspect Complex: poziionarea obiectului n pagin (caseta
Stil de ncadrare) cu un anumit numr de centimetri n zona de editare Poziie imagine,
alegerea distanei pe orizontal sau vertical fa de un element de referin (marginea superioar
a paginii utile, marginea superioar a paginii fizice, marginea superioar a paragrafului de care
este ancorat elementul etc.), mutarea obiectului o dat cu paragraful n care este ancorat,
pstrarea n aceiai pagin a obiectului cu paragraful n care este ancorat.
WordArt Shape permite stabilirea formei liniei de text, adic modul cum sunt distribuite caracterele:
Text simplu, Triunghi cu vrful n sus, Triunghi cu vrful n jos, Umflare jos, Ondulare dubl etc.
Butonul Form WordArt
Butonul de rotire permite rotirea obiectului
WordArt. Rotirea se efectueaz cu ajutorul mouse-ului,
micnd acesta n direcia dorit. Mouse-ul i modific
forma n timpul operaiei de rotire aa cum se vede din
figurile alturate.
Butonul de rotire
Aceleai nlimi de liter WordArt permit scrierea tuturor caracterelor cu aceeai nlime.
Text vertical WordArt permite scrierea pe vertical.
Aliniere la stnga - textul este aliniat la stnga fa de cadru
Centrare - textul este aliniat centrat fa de marginile cadrului
Aliniere la dreapta - textul este aliniat la dreapta fa de cadru
Aliniere cuvinte stnga-dreapta - pe fiecare linie spaiul dintre cuvinte
este mrit astfel nct textul s ocupe toat linia.
Aliniere litere stnga-dreapta - pe fiecare linie spaiul dintre
caracterele din text este mrit astfel nct textul s ocupe toat linia.
Lrgire stnga-dreapta - pe fiecare linie caracterele din text sunt
mrite pe lime astfel nct textul s ocupe toat linia.
Foarte strns - spaiul dintre caractere reprezint 60% din cel normal
Strns - spaiul dintre caractere reprezint 80% din cel normal
Normal - spaiul dintre caractere este cel normal
Spaiat - spaiul dintre caractere reprezint 120% din cel normal
Foarte spaiat - spaiul dintre caractere reprezint 150% din cel normal
Particularizare - spaiul dintre caractere este stabilit de utilizator prin
valoarea procentual scris sau selectat n zona de editare ataat
butonului.
Prelungire perechi de caractere se folosete dac vrei s aplicai
asupra caracterelor tehnica de micorare automat a spaiului dintre
caractere pentru a evita spaiile prea mari dintre anumite caractere.
Modificarea aspectului unui document - 63
Pentru a prelucra textul WordArt executai dublu clic oriunde n cadrul textului.
Pentru a terge titlul scris cu WordArt executai clic pe el, pentru a afia cadrul, dup care apsai
tasta Delete.
Efectele sunt ideale pentru scrierea titlurilor sau pentru evidenierea numelui unui produs.
De obicei, este suficient s aplicai un singur efect ntr-o pagin.
Nu folosii prea multe efecte ntr-un obiect WordArt, pentru a nu l face neinteligibil.
Anumite efecte pot ngreuna citirea unui obiect WordArt.
WordArt lucreaz numai cu fonturi TrueType.
FORMATAREA PARAGRAFELOR
Marcajele de paragraf sunt caractere de control n general invizibile pentru utilizator.
Dac tergei un marcaj de paragraf tergei toate informaiile de aranjare n pagin a paragrafului
respectiv. Atunci cnd se ntmpl aa ceva, paragraful care a precedat marcajul de paragraf ters preia
atributele de aranjare n pagin ale urmtorului paragraf. Similar, dac deplasai un marcaj de paragraf,
aranjarea n pagin a paragrafului se poate modifica. Pentru a preveni tergerea sau mutarea accidental a
unui marcaj de paragraf ar trebui s pstrai marcajele de paragraf afiate pe ecran atunci cnd efectuai
modificri.
Pentru un paragraf putei modifica urmtoarele caracteristici: alinierea i indentarea textului, poziiile
tabulatorilor, dimensiunea spaiului dintre linii i paragrafe, bordurile i umbrele, marcajele i numerotrile.
Pentru a afia marcajele de paragraf pe ecran putei s facei clic pe butonul Afiare/Ascundere de
pe bara de instrumente Standard sau s parcurgei urmtoarele etape:
1. Selectai Instrumente-Opiuni.
2. Executai clic pe eticheta Vizualizare.
3. n zona Marcaje de formatare selectai Marcaj de paragraf.
4. Alegei OK.
Alinierea paragrafelor
Unul dintre modurile n care putei schimba aranjarea n pagin a paragrafelor este modificarea
alinierii. Word e predefinit s alinieze textul n raport cu marginea stng, punnd la dispoziia utilizatorilor
patru tipuri de aliniere:
Aliniat la stnga: Toate liniile din paragraf ncep de la marginea stng, iar marginea dreapta rmne
franjurat.
Centrat: Textul este poziionat simetric fa de centrul paginii, lsnd att marginea stng, ct i marginea
dreapt franjurate.
Aliniat la dreapta: Toate liniile din paragraf se termin la marginea dreapt, iar marginea stng rmne
franjurat.
Aliniere bloc prin spaiere: Textul este spaiat pe toat distana dintre marginile dreapt i stng, astfel
nct ambele margini sunt aliniate i nu franjurate.
Prin schimbarea alinierii putei scoate n eviden paragrafe sau putei tipiza formatul unui document.
Titlurile, de exemplu, arat bine atunci cnd sunt centrate pe pagin. n scrisorile oficiale de afaceri, adresa
expeditorului este deseori plasat la dreapta. Textul aliniat bloc prin spaiere are un aspect plcut, ordonat.
64 Microsoft Word XP
Putei alege tipul de aliniere nainte de a tasta textul paragrafului sau putei schimba alinierea unui
paragraf existent.
Pentru a schimba alinierea unui paragraf existent, poziionai punctul de inserare oriunde n cadrul
paragrafului (nu este nevoie s selectai ntregul paragraf). Pentru a schimba alinierea pentru dou sau mai
multe paragrafe existente selectai mai nti paragrafele.
Pentru a alinia un paragraf parcurgei urmtoarele etape:
1. Poziionai punctul de inserare acolo unde dorii s nceap paragraful sau n cadrul paragrafului
curent.
2. Selectai Format-Paragraf. Va aprea caseta de dialog Paragraf.
3. n caseta de dialog Paragraf executai clic pe eticheta Indentri i spaiere i apoi selectai
sgeata de derulare plasat lng caseta Aliniere, pentru a afia opiunile de aliniere.
4. Alegei una dintre urmtoarele opiuni:
Pentru aliniere la stnga alegei La stnga.
Pentru centrare alegei Centrat.
Pentru aliniere la dreapta alegei La dreapta.
Pentru aliniere bloc prin spaiere alegei Stnga-dreapta.
n zona Examinare vizualizai aspectul paragrafelor formatate conform valorilor atribuite.
Pentru a alinia paragrafe o modalitate rapid i comod este dat de butoanele de pe bara de
instrumente Formatare astfel:
Pentru a alinia textul la stnga executai clic pe butonul .
Pentru a alinia textul centrat executai clic pe butonul .
Modificarea aspectului unui document - 65
Pentru a alinia textul la dreapta executai clic pe butonul .
Pentru a alinia textul la de la stnga-la dreapta clic pe butonul .
Dac apar probleme
Dac nu vedei caseta de text Aliniere din caseta de dialog Paragraf nseamn c ai uitat s executai clic pe eticheta
Indentri i Spaieri. ncercai din nou.
Indentarea textului
n Word putei indenta paragrafe, adic putei schimba poziia paragrafelor n pagin fa de
marginile din stnga i din dreapta. Word furnizeaz trei opiuni privind indentrile:
1. Indentare primul rnd: Fixeaz distana dintre primul caracter din primul rnd al paragrafului i
marginea stng. Este preferabil s indentai prima linie n loc de a apsa tasta TAB la nceputul
fiecrui paragraf.
Textul selectat are prima linie indentat la 1,27 cm (valoarea implicit)
2. Indentare la stnga: Fixeaz distana dintre toate rndurile paragrafului i marginea stng,
exceptnd primul rnd.
Textul selectat are toate liniile indentate la 1,27 cm
66 Microsoft Word XP
3. Indentare la dreapta: Fixeaz distana dintre ultimul caracter al tuturor rndurilor paragrafului i
marginea dreapt.
Textul selectat are indentate liniile de la marginea dreapt cu aproximativ 4 cm
Pentru indentarea unui text putei folosi, de asemenea, butoanele de pe bara de instrumente
Formatare astfel:
Executai clic pe butonul Mrire Indent pentru a indenta toate rndurile din
paragraf la prima poziie fix de scriere spre dreapta. Executai clic pe butonul Micorare Indent
pentru a alinia rapid toate rndurile la prima poziie fix de scriere spre
stnga.
Glisai marcatorii de indentare de pe rigl pentru a vedea pe ecran poziiile paragrafelor
selectate sau a paragrafului care conine punctul de inserare.
Stabilii msurtori precise pentru alineate n caseta de dialog Paragraf.
Sfat: Tehnici de evitat. Nu apsai niciodat pe TAB sau SPACEBAR (bara de spaiu) de mai multe ori atunci cnd doriii
s indentai liniile textului. De asemenea nu apsai pe ENTER la sfritul fiecrei linii. Dac facei asta, textul imprimat s-ar putea s
nu fie egal aliniat i dac adugai sau tergei text, va trebui s reconstruii manual fiecare linie.
Dac apar probleme
Dac selectai mai multe paragrafe iar marcajele de alineate de pe rigla orizontal sunt scrise ters, atunci nseamn c
paragrafele nu au aceleai distane pentru fixarea alineatelor. Noile distane pe care le alegei vor afecta toate paragrafele selectate.
Modificarea aspectului unui document - 67
Pentru a fixa alineate ntr-un paragraf utiliznd rigla orizontal procedai astfel:
1. Poziionai punctul de inserare n locul n care dorii s nceap paragraful sau n cadrul
unui paragraf existent.
2. Selectai una dintre urmtoarele opiuni:
1. Pentru a crea un alineat la stnga pe primul rnd
al unui paragraf tragei marcajul de alineat pentru
primul rnd (indent prima linie), din colul din
stnga sus al riglei orizontale, pn n poziia
dorit pentru alineat.
Marcatorul pentru prima linie
2. Pentru a crea un alineat la stnga pe fiecare rnd
al unui paragraf, exceptndu-l pe primul (indent
stnga agat), tragei marcajul n interior de
alineat, din colul din stnga jos al riglei
orizontale, pn n poziia dorit pentru alineat.
Marcatorul pentru toate liniile paragrafului exceptnd prima linie
3. Pentru a deplasa toate rndurile pornind din
partea stng (indent stnga), tragei csua de
alineat din colul din stnga jos al riglei orizontale,
pn n poziia dorit pentru alineat.
Marcatorul pentru toate liniile unui paragraf
4. Pentru a deplasa toate rndurile pornind din
partea dreapt, tragei marcajul de alineat la
dreapta (indent dreapta) din captul drept al riglei
orizontale pn n poziia dorit pentru alineat.
Marcatorul pentru indentare dreapta
Pentru a crea cu precizie alineate folosii comanda Paragraf din meniul Format:
Poziionai punctul de inserare n locul n care dorii s nceap paragraful sau n cadrul unui
paragraf existent.
Selectai Format-Paragraf.
68 Microsoft Word XP
n caseta de dialog Paragraf executai clic pe eticheta Indentri i spaieri. n zona Indentare
introducei n caseta de text La stnga deplasarea tuturor rndurilor fa de marginea stng i n
caseta de text La dreapta deplasarea tuturor rndurilor fa de marginea dreapt.
Pentru a stabili un alineat pe primul rnd sau un alineat suspendat selectai sgeata de
derulare plasat lng caseta de text Special i alegei sau Prima linie sau Agat. Pe urm
introducei distana fa de marginea stng n caseta de text Cu. Nici una nseamn fr
indentare, adic prima linie a paragrafului este aliniat la stnga fa de restul liniilor.
Alege OK. Word poziionai marcajele de alineate pe rigla orizontal n poziiile stabilite.
Observaie: Introducei numere pozitive pentru deplasare din margine ctre centrul documentului i numere negative
pentru deplasri dinspre centru ctre margini, chiar i n afara lor.
Sfat. Nu confundai marginile dreapta i stnga de pagin cu indentrile paragraf. Marginile stabilesc ntreaga lrgime a
zonei principale a textului i a spaiului dintre zona principal a textului i muchiile paginii. Cu comanda Iniializare pagin din
meniul Fiierul putei schimba valorile stabilite pentru margini pentru un ntreg document sau doar pentru o zon anume a unui
document. Schimbarea indenturilor unui paragraf, pe de alt parte, mpinge textul paragrafului (sau alt coninut) nuntru sau n afara
marginilor stnga i dreapta.
Stabilirea i eliminarea tabulatorilor
Tabulatorii sunt folosii pentru alinierea pe vertical a textului. Ei sunt automat fixai la intervale de 0,5
inch (sau 1,27 cm) de la marginea stng. Este suficient s apsai tasta TAB pentru a muta punctul de
inserare la urmtorul tabulator din paragraful curent.
Folosii rigla orizontal pentru a stabili un tabulator ntr-o anumit poziie sau pentru a schimba modul
n care liniile textului se aliniaz la un tabulator.
Word permite patru tipuri de tabulatori:
1. Tabulatori pentru aliniere la stnga. Textul introdus se va alinia la stnga fa de poziia
tabulatorului.
2. Tabulatori pentru aliniere centrat. Textul introdus va fi centrat fa de poziia tabulatorului.
3. Tabulatori pentru aliniere la dreapta. Textul introdus se va alinia la dreapta fa de poziia
tabulatorului.
4. Tabulatori zecimali. Se recomand pentru alinierea coloanelor de cifre fa de punctul zecimal.
Caracterele introduse vor fi aliniate la dreapta fa de poziia tabulatorului pn la introducerea
punctului zecimal, dup care ele vor fi aliniate la stnga.
n figura de mai jos sunt prezentate cele patru tipuri de tabulatori.
Pentru a v indica unde este un tabulator, Word insereaz un caracter tab care arat ca o sgeat
. Cu toate c putei vedea caracterele TAB ele nu sunt inserate.
Putei s executai urmtoarele operaii cu tabulatorii: inserare de tabulatori noi, tergere sau mutare
tabulatori inserai, modificarea distanei dintre tabulatorii prestabilii i inserarea automat de caractere de
umplere pn n poziia tabulatorului. Aceste operaii pot fi executate fie cu ajutorul mouse-ului i a riglei pe
orizontal fie prin intermediul casetei de dialog Tabulatori.
Pentru stabilirea tabulatorilor cu ajutorul riglei procedai astfel:
1. Selectai paragrafele n care vrei s stabilii sau s modificai tabulatori.
2. Pentru a stabili sau modifica alinierea tabulatorului executai clic pe butonul Aliniere tabulatori
aflat n captul din stnga al riglei orizontale pn cnd alinierea tabulatorului este aa cum dorii:
3. Pe rigl executai clic unde vrei s punei un tabulator.
Modificarea aspectului unui document - 69
Pentru a stabili mrimi precise pentru tabulatori folosii comanda Tabulatori din meniul Format sau
acionai declanatorul Tabulatori... din caseta de dialog Paragraf. Caseta de dialog Tabs conine
urmtoarele obiecte:
Zona de editare i lista Poziionare tabulator. n
zona de editare putei s scriei distana pn la
poziia tabulatorului pe care vrei s-l inserai iar n
list sunt afiate distanele pn la poziiile
tabulatorilor definii.
Zona de editare Tabulatori implicii afieaz
distana dintre tabulatorii implicii.
Grupa de butoane Aliniere. Activeaz butonul
corespunztor tipului de tabulator ales: La
stnga, La centru, La dreapta, Zecimal sau La
bar (n poziia tabulatorului va fi trasat o linie
vertical.
Grupul de butoane radio Indicator. Activeaz
butonul corespunztor tipului de caracter de
umplere: 1 (fr caractere de umplere), 2
(caracterul de umplere este linia punctat), 3
(caracterul de umplere este linia ntrerupt)
sau 4 (caracterul de umplere este linia
continu).
Zona de text Tabulatori de eliminat afieaz lista tabulatorilor care vor fi teri.
Declanatoarele:
Stabilire insereaz un tabulator n poziia pe care ai scris-o n zona de editare
Poziionare tabulator. Poziia tabulatorului va fi adugat n list.
Golire terge tabulatorul selectat n lista Poziionare tabulator. Adaug poziia acestui
tabulator n zona de text Tabulatori de eliminat.
Golire total terge toi tabulatorii definii de utilizator.
Pentru a elimina sau a muta un tabulator:
Selectai paragrafele n care vrei s tergei sau s mutai un tabulator.
Executai una din operaiile urmtoare:
- Pentru a elimina un tabulator glisai marcatorul n afara riglei.
- Pentru a muta un tabulator glisai marcatorul la dreapta sau la stnga pe rigl.
Stabilirea spaierii rndurilor n cadrul unui paragraf
n Word putei controla distana dintre rnduri i paragrafe modificnd spaierea rndurilor. Word
folosete implicit o singur linie de spaiere ntre liniile textului.
n mod prestabilit spaierea este determinat de stilul curent al paragrafului. Utiliznd caseta de dialog
Paragraf putei schimba spaierea rndurilor n cadrul unui paragraf i spaierea paragrafelor.
n cadrul unui paragraf putei specifica spaierea n funcie de rnduri sau prin mrimi specifice. Dac
specificai spaierea n funcie de rnduri ea va fi determinat de dimensiunea caracterelor de pe rnduri,
deoarece spaierea ntre linii determin nlimea fiecrei linii de text din paragraf.
Valoarea implicit (de un rnd) depinde de mrimea fontului caracterelor.
70 Microsoft Word XP
De exemplu, ntr-un text cu nlimea de 10 puncte, spaierea fiecrei linii este cu puin mai mare
de 10 puncte - mrimea fontului caracterelor plus un mic spaiu suplimentar specificat de design-ul fontului.
n cazul spaierii la dou linii a unui text cu nlimea de 10 puncte, spaierea este de aproximativ 20 de
puncte; ntr-un text cu nlimea de 12 puncte i cu spaiere la dou linii, spaierea este de aproximativ 24
de puncte .a.m.d.
Pentru a stabili spaierea rndurilor n cadrul unui paragraf parcurgei urmtoarele etape:
1. Poziionai punctul de inserare n locul n care dorii s nceap paragraful sau n cadrul
paragrafului existent pe care dorii s-l modificai.
2. Alegei Format-Paragraf.
3. Executai clic pe sgeata de derulare plasat la dreapta casetei de text Spaiere pentru a afia
lista de opiuni pentru spaierea rndurilor.
4. Alegei una dintre urmtoarele opiuni:
La un rnd: Spaiaz rndurile n raport cu nlimea celor mai mari caractere din fiecare
rnd.
La 1.5 rnduri: Spaiaz rndurile la o dat i jumtate din nlimea celor mai mari caractere
din fiecare rnd (cel calculat prin opiunea La un rnd).
La dou rnduri: Spaiaz rndurile la de dou ori la nlimea celor mai mari caractere din
fiecare rnd (cel calculat prin opiunea La un rnd).
O singur linie de spaiere depinde de mrime textului
(12 puncte)
Spaiere la 2 linii pentru un text cu nlimea
de 10 puncte
Cel puin: Spaiaz rndurile la distana specificat n caseta de text La sau la o distan mai
mare, dac este necesar, pentru pstrarea raportului fa de literele mai mari (Word ajusteaz
automat spaiul dintre linii astfel nct s ncap caracterele scrise cu un corp mai mare sau
graficele).
Exact: Spaiaz rndurile uniform la distana specificat n caseta de text La chiar dac unele
caractere sunt prea mari pentru a se potrivi n spaiul respectiv.
Cu spaiere la o singur linie (valoarea implicit) Word mrete
spaierea pentru o linie care conine caractere mai mari
(cuvntul specifici este scris cu 30 de puncte).
Cu o spaiere ntre linii stabilit la o valoare exact de 30 de
puncte, toate liniile din paragraf sunt uniform separate
Multipl: Spaiaz rndurile la o distan egal cu nlimea celui mai mare caracter de pe rnd
(cel calculat prin opiunea La un rnd) nmulit cu numrul introdus n caseta de text La.
Modificarea aspectului unui document - 71
Dac selectai Cel puin, Exact sau Multipl introducei valoarea corespunztoare n caseta de
text La. n mod prestabilit Word utilizeaz punctele ca unitate de msur. Pentru a utiliza o unitate
de msur diferit introducei abrevierea acelei uniti de msur dup valoarea din caset.
Folosii cm pentru centimetri, in pentru inch sau pi pentru uniti pica.
Alegei OK.
Observaie: Putei folosi o linie (li) ca unitate de msur pentru a specifica spaierea ntre linii, spaierea ntre paragrafe i
alte valori din cutia de dialog Paragraf. Word convertete msurtorile n puncte, O linie este echivalent cu 12 puncte.
Stabilirea spaierii paragrafelor
n loc s apsai ENTER pentru a aduga linii libere nainte sau dup un paragraf folosii comanda
Paragraf care are urmtoarele avantaje:
Putei face ajustri precise ale spaierii dintre diverse elemente de text (de exemplu putei folosi
spaierea paragraf pentru a clarifica relaia ntre titluri i corpul textului).
Dac mutai sau tergei un paragraf spaierea l urmeaz. Paragraful nu las n urma lui linii
libere suplimentare.
Dac includei spaierea n stilul paragraf pe care l folosii pentru a aplica un format textului, Word
adaug spaiul alturi de celelalte formate stabilite. Nu trebuie s adugai linii libere manual.
Dac un paragraf cu o spaiere nainte (cum ar fi un titlu) apare poziionat la nceputul paginii,
Word ignor spaierea. Dac ns paragraful este primul din document Word ntotdeauna respect
spaierea.
Pentru a stabili spaierea paragrafelor procedai astfel:
1. Poziionai punctul de inserare n locul n care dorii s nceap paragraful sau n cadrul
paragrafului pe care dorii s-l modificai.
2. Alegei Format-Paragraf.
3. n caseta de text nainte introducei dimensiunea spaiului care trebuie lsat naintea unui
paragraf.
4. n caseta de text Dup introducei dimensiunea spaiului care trebuie lsat dup un paragraf.
5. Alegei OK.
Pn acum ai nvat doar despre seciunea Indentri i spaiere a casetei de dialog Paragraf.
Seciunea Sfrituri de linie i de pagin conine obiecte prin intermediul crora putei controla desprirea
automat n silabe, numerotarea liniilor i ntreruperile de pagin:
Zona Paginare conine mai multe comutatoare prin intermediul crora stabileti poziia n care va
fi inserat marcajul de ntrerupere de pagin, astfel nct s evitai trunchierea inestetic a
paragrafelor:
- Control rnd solitar. Dac activai acest comutator, prima linie a paragrafului (linia orfan)
sau ultima linie a paragrafului (linia vduv) nu vor fi tiprite pe alt pagin dect restul
paragrafului.
- Se pstreaz liniile mpreun. Dac activai acest comutator toate liniile paragrafului vor
fi tiprite pe aceeai pagin.
- Se pstreaz paragrafele mpreun. Dac activai acest comutator, atunci cnd este
necesar, una sau mai multe linii ale paragrafului vor fi tiprite pe pagina urmtoare pentru
a fi pe aceeai pagin cu paragraful urmtor.
- Sfrit de pagin nainte. Dac activai acest comutator se va insera un marcaj de
nceput de pagin naintea paragrafului.
Activai comutatorul Se suprim numerele de linie atunci cnd dorii ca liniile din paragraful
selectat s fie numerotate.
Activai butonul Fr desprire n silabe dac vrei s nu se fac desprirea automat n silabe
a cuvintelor.
72 Microsoft Word XP
Adugarea de chenare i hauri
Putei conferi paragrafelor o not original adugndu-le chenare i hauri. Putei aduga borduri i
umbre unui text obinuit, precum i paragrafelor din celulele tabelelor i din cadre. Bordura este un chenar
care delimiteaz paragraful. Ea este caracterizat de tip, stil i culoarea liniei, de distana la care va fi trasat
fa de text. Fundalul este hrtia pe care se va scrie textul; n mod prestabilit acesta este alb.
Chenarele pot fi desenate din linii de stiluri, grosimi i culori diferite i pot fi nsoite de umbre. Haurile
sunt stabilite de modelul de umplere sau de procentul de culoare pe care l alegei.
Folosind bordurile i modelele de fundal putei s formatai nu numai paragrafe ci i alte entiti cum
sunt celulele unui tabel, cadre sau desene.
nainte de a pierde timpul haurnd paragrafe n ntregul document este bine s haurai un singur
paragraf i s l tiprii pentru a vedea cum arat pe hrtie. n general, un procent foarte mic de gri este
suficient pentru a crea efectul de haur. Dac folosii un gri prea nchis va fi mai dificil s citii textul.
Dac dorii s ataai chenare simple i hauri unui paragraf putei utiliza fie bara de instrumente
Tabele i borduri fie folosind comanda Borduri i Umbrire din meniul Format.
Pentru a afia bara de instrumente Tabele i borduri parcurgei urmtoarele etape:
Bara de unelte Tabele i borduri
Selectai Vizualizare-Bare de instrumente i
apoi clic pe numele barei de instrumente Tabele i
Borduri (pentru paragrafe nu se folosesc toate butoanele)
sau acionai declanatorul Afiare bar de instrumente
din caseta de dialog Borduri i umbrire. Putei alege
oricare dintre urmtoarele opiuni
Lista derulant Stil linie afieaz o list coninnd stiluri de linii.
Grosime linie afieaz o list coninnd linii de diferite grosimi.
Culoare chenar afieaz culorile pentru liniile interioare sau chenarelor aplicate paragrafelor.
Sub form de list derulant ascuns, grupul de butoane din care putei alege poziia liniilor, de
exemplu:
- Bordura exterioar aplic un chenar n jurul paragrafului selectat.
- Bordura de sus aplic o linie deasupra paragrafului selectat.
- Bordura de jos aplic o linie sub paragraful selectat.
- Bordura stnga aplic o linie n partea stng a paragrafului selectat.
- Bordura dreapta aplic o linie n partea dreapt a paragrafului selectat.
- Toate bordurile aplic un chenar i linii ntre paragrafele selectate.
- Bordur interioar sau Bordur interioar orizontal aplic o linie ntre paragrafele
adiacente selectate.
- Bordur interioar vertical nu are efect la paragrafe.
Fr bordur terge toate liniile i chenarele existente etc.
Caseta cu list derulant Culoare umbrire afieaz o list de modele i de nuane de gri pentru
hauri.
Bordurile i umbrele se ntind de la indentul stnga al paragrafului selectat la indentul lui dreapta.
Pentru a modifica limea bordurii sau a zonei umbrite n paragrafele cu linii scurte de text, putei ajusta
marcatorii de indentare de pe rigl.
Modificarea opional a chenarelor
Mai putei stabili amplasarea exact a chenarelor, aduga umbre i schimba culoarea.
Pentru a modifica opional chenarele i haurile procedai astfel:
1. Poziionai punctul de inserare n cadrul paragrafului pe care dorii s-l modificai.
2. Alegei Format-Borduri i Umbrire.
3. Pentru a selecta opiunile pentru chenare selectai eticheta Borduri din partea de sus a casetei de
dialog Borduri i umbrire.
Modificarea aspectului unui document - 73
1. n zona Setare alegei una dintre urmtoarele opiuni:
Nici una terge chenarul.
Caset adaug doar un chenar.
Umbrit adaug un chenar i o umbr.
Trei-D adaug un chenar astfel nct entitatea apare n efect de fereastr".
Particularizare permite stabilirea pentru fiecare latur a unui alt tip de linie, stil,
culoare i grosime.
2. Din lista Stil alegei stilul liniilor chenarului.
3. Din lista derulanta Culoare alegei culoarea chenarului.
4. Din lista Lime alegei grosimea liniilor.
n zona Examinare este afiat o mostr de document. Cu ajutorul acestei imagini se pot defini
separat caracteristicile pentru fiecare latur a bordurii. Pentru a selecta latura pe care vrei s o
formatai indicai-o cu mouse-ul i executai clic. Dac vrei s anulai selectarea indica latura i
executai clic.
5. Lista Se aplic pentru controleaz modul n care este aplicat bordura: text, paragraf
sau imagine.
6. Butonul Opiuni permite stabilirea distanelor
chenarelor fa de text. Acestea se introduc n
casetele Sus (de la marginea de sus), Jos (de la
marginea de jos), Stnga (de la marginea din
stnga) i Dreapta (de la marginea din dreapta)
din zona Din text, direct prin tastare sau folosind
sgeile de incrementare i decrementare.
Distanele se msoar n puncte tipografice.
Valorile stabilite se refer la laturile selectate. n
imaginea Examinare putei vedea o mostr
nainte de a aciona unul dintre declanatoarele
OK sau Revocare.
7. Alegei OK.
74 Microsoft Word XP
Putei schimba culorile de haurare i putei selecta dup dorin diferite modele de haurare i
nuane de gri. Pentru a schimba haurile dup dorin parcurgei urmtoarele etape:
1. Poziionai punctul de inserare n cadrul paragrafului pe care dorii s-l schimbai.
2. Alegei Format-Borduri i umbrire.
3. Pentru a stabili opiunile de haurare executai clic pe eticheta Umbrire din partea de sus a
casetei de dialog.
1. n zona Umplere alegei una dintre urmtoarele opiuni:
Fr umplere: fundalul va fi alb (nu va fi formatat).
Mai multe culori: fundalul va fi formatat prin model de umplere i culoare.
Numele unei culori alese apare n dreapta paletei de culori.
2. Din lista derulant Stil alegei modelul pentru fundal. Acesta poate fi format din linii
orizontale, linii verticale, diagonale sau poate fi definit printr-un procent din culoarea aleas pentru
fundalul documentului.
3. Se aplic pentru controleaz modul n care va avea loc umplerea (mai ales dac
sunt mai multe paragrafe selectate).
4. Clic pe OK atunci cnd suntei gata.
Crearea listelor
Atunci cnd un grup de paragrafe dintr-un document este folosit pentru o enumerare paragrafele vor fi
formatate sub form de liste. Acest mod de a le pune n eviden va facilita citirea i nelegerea lor. Word
permite crearea urmtoarelor tipuri de liste:
Liste marcate. Paragrafele sunt evideniate prin inserarea la nceputul lor a unor caractere
speciale (asterisc, romb, punct, sgeat etc.). Acest tip de list se folosete atunci cnd
paragrafele au prioritate egal n cadrul enumerrii. Dac ai creat o list marcat orice paragraf
adugat sau inserat n list va fi automat marcat de ctre Word.
Liste numerotate. Paragrafele sunt evideniate prin inserarea la nceputul lor a unor numere.
Numerotarea paragrafelor se face n ordinea n care sunt scrise n document. Acest tip de list se
folosete atunci cnd paragrafele au prioriti diferite n cadrul enumerrii. Dac ai creat o list
numerotat, la orice operaie de adugare, inserare sau tergere a unui paragraf din list, Word va
actualiza lista renumerotnd n ordine paragrafele.
Liste multinivel. Paragrafele sunt evideniate prin caractere speciale sau numere. ntre paragrafe
se stabilesc diferene prin indentarea lor spre dreapta, fiecare poziie de indentare reprezentnd
un nivel din list. Acest tip de list se folosete atunci cnd grupele de paragrafe au prioriti
diferite n cadrul enumerrii (de exemplu n documentele tehnice sau atunci cnd se creeaz
structura unui document).
Modificarea aspectului unui document - 75
Operaia de construire a listelor poate fi executat manual de la tastatur dar procesorul de texte
Word ofer posibilitatea de a o executa mult mai rapid prin inserarea automat a marcajelor sau a numerelor.
Pentru administrarea listelor Word ofer urmtoarele operaii:
crearea i formatarea unei liste;
convertirea unei liste marcate ntr-o list numerotat i invers;
sortarea unei liste.
Putei crea cu uurin o list cu marcatori sau numerotat selectnd textul i apoi executnd clic pe
butonul Marcatori sau pe butonul Numerotare de pe bara de instrumente
Formatare. Alternativ putei face clic pe oricare dintre aceste butoane nainte de a tasta o list. Cnd ai
terminat de tastat este suficient s apsai ENTER i s mai facei un clic pe acelai buton. Noul text nu va
mai avea stabilite formate cu marcatori sau numere.
crearea i formatarea unei liste;
convertirea unei liste marcate ntr-o list
numerotat i invers;
sortarea unei liste.
1. crearea i formatarea unei liste;
2. convertirea unei liste marcate ntr-o list
numerotat i invers;
3. sortarea unei liste.
Exemplu de list cu marcatori Exemplu de list numerotat
Putei, de asemenea, stabili formatul unei liste utiliznd comanda Marcatori i numerotare din meniul
Format. Folosii aceast comand pentru a particulariza aspectul unei liste. Caseta de dialog conine 4
seciuni: Cu marcatori (cu obiecte prin intermediul crora formatai o list marcat), Numerotat (cu obiecte
prin intermediul crora formatai o list numerotat), Schi numerotat (pentru liste multinivel) i Listare
stiluri.
Pentru a aduga sau a elimina marcatori sau numere n/dintr-o list:
1. Selectai elementele la care dorii s adugai sau din care dorii s eliminai marcatori sau
numere (cnd selectai o list cu marcatori sau numerotat nu putei selecta marcatorii sau
numerele).
2. Pe bara de instrumente Formatare executai una din operaiile urmtoare:
pentru a aduga sau elimina marcatori executai clic pe butonul Marcatori;
pentru a aduga sau a elimina numere executai clic pe butonul Numerotare.
76 Microsoft Word XP
Observaii.
a. Cnd tastai ENTER pentru a trece la un nou paragraf Word pstreaz formatul stabilit pentru list. De exemplu,
ntr-o list ale crei elemente sunt numerotate de la 1 la 5, se tasteaz ENTER dup cel de-al cincilea element.
Word va afia 6.
b. Pentru a converti marcatorii n numere i invers selectai elementele care conin marcatori sau numere i
executai clic fie pe butonul Numerotare (pentru a converti marcatorii n numere) fie pe butonul Marcatori
(pentru a converti numerele n marcatori).
ntreruperea unei liste. Putei ntrerupe o list pentru a crea mai multe liste scurte, pentru a insera
titluri de paragraf sau alt text ntre prile unei liste. Dac spargei o list n mai multe pri, Word repornete
numerotarea de la 1 pentru fiecare list rezultat. Inserarea unei liste cu marcatori ntre dou elemente ale
unei liste numerotate nu va ntrerupe procesul de numerotare din list.
Dac dorii s eliminai un numr sau un marcator doar dintr-un singur element i apoi s continuai
lista, selectai elementul i apoi executai clic pe butonul Marcatori sau Numerotare din bara de instrumente
Formatare.
Crearea list multinivel
Putei crea mai multe tipuri de documente, cum ar fi planuri sau documente legale sau tehnice care
conin liste cu mai mult de un nivel. n Word, listele multinivel pot avea pn la nou nivele i pot avea
marcatori sau numere pe orice nivel.
Pentru a crea o list multinivel:
1. Din meniul Format selectai Marcatori i numerotare.
2. Selectai tab-ul Schi numerotat i apoi formatul listei pe care o dorii. Word dispune de apte
formate multinivel predefinite.
3. Selectai OK i tastai lista.
4. Pentru a reordona elementele selectate, folosii butonul Mrire Indent de pe bara de instrumente
Formatare.
Specializri la Universitatea de Vest: Specializri la Universitatea de Vest:
I. Facultatea de Sociologie i Psihologie
A. Asisten Social
B. Psihologie
C. Sociologie
i. Stu
dii de 4 ani
ii. Stu
dii postuniversitare
D. Sociologie-Antropologie
E. Pedagogie (tiinele educaiei)
II. Facultatea de Litere, Istorie i Filosofie
III. Facultatea de Muzic
1. Facultatea de Sociologie i Psihologie
1.1. Asisten Social
1.2. Psihologie
1.3. Sociologie
1.3.1. Studii de 4 ani
1.3.2. Studii postuniversitare
1.4. Sociologie-Antropologie
1.5. Pedagogie (tiinele educaiei)
2. Facultatea de Litere, Istorie i Filosofie
3. Facultatea de Muzic
Exemplu de format plan Exemplu de format legal sau tehnic
Modificare format stabilit pentru list. Putei modifica forma unei liste cu marcatori sau numerotate
schimbnd oricare din elementele urmtoare:
- textul care precede elementele numerotate din list (de exemplu n loc de A, B, C putei scrie un
cuvnt sau o expresie);
- formatul de marcatori sau de numere (de exemplu se pot utiliza simboluri cum ar fi i pentru
marcatori);
- alinierea marcatorilor sau a numerelor;
- spaiul dintre un marcator sau un numr i elementul din list etc.
Modificarea aspectului unui document - 77
Sortare liste. Putei aranja rapid un text sortndu-l alfabetic, numeric sau dup dat. Putei, de
asemenea, sorta paragrafe, liste create cu caractere tab sau virgule sau linii n tabele. Operaia de sortare
poate s acioneze asupra ntregului document activ sau numai asupra unei zone selectate din document.
Prin utilizarea comenzii Sortare din meniul Tabel putei sorta dup trei criterii simultan. n plus, putei
sorta n ordine ascendent (de la cel mai mic la cel mai mare - de exemplu, 0-9 sau A-Z) sau descendent (de
la cel mai mare la cel mai mic - de exemplu 9-0 sau Z-A). De asemenea, putei sorta o list nainte sau dup
adugarea de numere la ea. Word renumeroteaz automat lista dup ce ea este sortat.
Word sorteaz listele alfanumeric, n ordine ascendent, conform urmtoarelor reguli:
- Elementele care ncep cu semne de punctuaie sau simboluri (cum ar fi !, %) sunt primele listate.
Urmeaz elementele care ncep cu numere i la sfrit acelea ce ncep cu litere.
- Majusculele precede literele mici (A precede a etc.).
- Dac elementele ncep cu acelai caracter, Word evalueaz urmtoarele caractere pentru a stabili
ordinea apariiei elementelor.
- Dac un cmp ntreg coincide pentru dou elemente, Word evalueaz cmpurile urmtoare
specificate n opiunile Sortare dup/Apoi dup din cutia de dialog Sortare.
Pentru sorta o list:
1. Selectai textul pe care dorii s-l sortai.
2. Din meniul Tabel alegei comanda Sortare
3. Executai una sau mai multe din operaiile urmtoare:
Dac lista are un titlu de paragraf pe care nu-l dorii sortat selectai butonul opiune Rnd
antet din zona Lista mea are.
Din Sortare dup selectai un numr sau un nume de cmp. Putei face sortarea dup maxim
trei criterii (folosii cele dou cmpuri Apoi dup).
n cutia Tip selectai tipul informaiei pe care dorii s o sortai: text, numr sau dat.
Pentru a schimba separatorul de cmp selectai butonul Opiuni tastai sau selectai
separatorul dorit (Tabulatori, Punct i virgul, Alte), bifai comutatorul de luare n
considerare a tipului literelor Sensibil la litere mari i mici i alegei limba n care este scris
textul (Sortare dup limb) i ale crei reguli dorii s le respecte Word.
Alegei butonul OK pentru a lansa n execuie sortarea.
Ce este formatarea automat?
Formatarea automat (AutoFormatare) este o facilitate pe care Word o pune la dispoziia dvs. pentru
a face munca mai uoar, a crea documente cu aspect atractiv, chiar dac avei puin timp la dispoziie. Prin
aceast procedur Word analizeaz fiecare paragraf al documentului i determin semnificaia paragrafului n
78 Microsoft Word XP
document: un text, un titlu de capitol sau de subcapitol, o list marcat sau numerotat, dup care aplic
automat fiecrui paragraf stilul predefinit corespunztor n ablonul documentului.
Comanda AutoFormatare analizeaz documentul activ i aplic un stil fiecrui paragraf al crui
format a fost stabilit n mod curent cu stilul implicit Normal.
Dac aplicai aceast comand vei obine urmtoarele efecte:
- fiecrui paragraf i se va aplica stilul predefinit din ablon;
- vor fi nlturate marcajele suplimentare de paragraf;
- vor fi nlocuite indentrile inserate prin spaii i caractere tabulator cu indentri de paragrafe;
- vor fi nlocuite marcajele de list introdus de la tastatur cu marcajul ;
- vor fi nlocuite irurile de text cu simboluri: (TM) cu , (C) cu , (R) cu etc.
Pentru a stabili automat formatul unui text urmai paii:
1. Executai una din operaiile urmtoare:
Pentru a stabili formatul ntregului document, poziionai punctul de inserare oriunde n
document.
Pentru a stabili formatul doar pentru o parte a documentului, selectai textul cruia dorii s-i
stabilii un format.
2. Din meniul Format alegei AutoFormatare. Word afieaz caseta de dialog AutoFormatare.
Dac alegei OK Word analizeaz textul i
stabilete formatul documentului n funcie de
opiunile pe care le-ai selectat:
AutoFormatare acum se trece la formatarea
automat fr a avea posibilitatea s
examinai eventualele modificri;
AutoFormatare cu revederea fiecrei
modificri formateaz automat documentul i
apoi Word v ntreab despre fiecare
modificare n parte:
Dac alegei butonul Revedere modificri putei examina i respinge modificrile propuse una
cte una.
Dac alegei butonul Galerie de stiluri se deschide caseta de dialog analoag (despre care am
vorbit n leciile anterioare) din care putei alege stiluri dintr-un ablon diferit.
Acceptare total accept toate modificrile rmase n urma stabilirii formatului.
Respingere total anuleaz modificrile impuse de stabilirea unui format.
Observaie. Comanda AutoFormatare nu stabilete formatul tabelelor. Pentru aceasta se folosete comanda
AutoFormatare din tabel din meniul meniul Tabel.
Modificarea aspectului unui document - 79
Word folosete marcaje de revizuire temporare i culori pentru a indica modificrile din text i din
formate. Dac marcajele de sfrit de paragraf sunt afiate, Word le indic pe cele suplimentare pe care le-a
ters i paragrafele crora le-a aplicat un stil.
Un marcaj de sfrit de paragraf albastru arat c Word a aplicat un stil paragrafului.
Un marcaj de sfrit de paragraf rou arat c Word a ters un marcaj de sfrit de paragraf.
Caracterul ce taie textul (-) arat c Word a ters text sau spaii.
Dac apar bare n marginea stng nseamn c Word a modificat formatul stabilit sau textul n
aceea linie.
Folosii:
Respingere pentru a anula o modificare.
Ascundere marcaje pentru a vedea rezultatele fr marcajele de revizuire.
Gsire urmtorul sau Gsire anteriorul pentru a examina modificrile una cte una.
Anulare pentru a anula ultima schimbare respins.
Putei s controlai modul n care se execut procedura de formatare automat prin intermediul
seciunii AutoFormatare din caseta de dialog Opiuni Autocorecie, meniul Instrumente. Seciunea conine
urmtoarele obiecte.
n caseta Se aplic exist patru comutatoare prin intermediul crora stabilii ce elemente ale
documentului vor fi formatate automat:
Stiluri titlu predefinite dac este activat se va aplica automat un stil de titlu capitol.
Stiluri list dac este activat se va aplica automat un stil de list unei liste numerotate, marcate
sau pe mai multe niveluri.
Liste automat marcate dac este activat nlocuiete n mod automat orice marcaj de list
introdus de la tastatur cu .
Alte stiluri paragraf dac este activat se va aplica automat un stil de paragraf predefinit.
n caseta nlocuire sunt precizate caracterele i simbolurile pe care Word le nlocuiete atunci cnd
formateaz automat documentele:
80 Microsoft Word XP
- dac activai comutatorul Ghilimele drepte cu ghilimele inteligente vor fi nlocuite ghilimelele de
tipul cu i apostroful cu ;
- dac activai comutatorul Numerale ordinale englezeti (1st) cu exponent vor fi nlocuite
numeralele ordinale cu exponeni (de exemplu 1st va fi nlocuit cu 1
st
);
- dac activai comutatorul Fracii (1/2) cu caractere fracie () vor fi nlocuite fraciile de forma
3/4 cu fracie de forma ;
- dac activai comutatorul Linii de dialog (--) cu cratim () va fi nlocuit irul de caractere scris
de la tastatur pentru reprezentarea unei linii de dialog cu simbolul respectiv, pe care imprimanta
l poate tipri, dar care nu poate fi redat n mod direct de la tastatur;
- dac activai comutatorul *Aldin* i _cursive_ cu formatele respective atunci orice text inclus
ntre asteriscuri va fi automat scris ngroat, respectiv orice text inclus ntre liniue de subliniere va
fi evideniat (de exemplu *Word* va fi nlocuit cu Word i _Word_ va fi nlocuit cu Word);
- dac activai comutatorul Ci n reea sau Internet cu hyperlinkuri atunci orice text scris ca o
adres de Internet va fi tratat ca o legtur hipertext.
n caseta Pstrare comutatorul Stiluri dac este activat vei putea pstra stilurile folosite n document.
n caseta ntotdeauna Autoformatare pentru comutatorul Documente constnd din simplu text n
WordMail dac este activat afecteaz numai mesajele primite care sunt deschise n Word.
FORMATAREA PAGINII
Selectarea dimensiunilor i orientrii paginii
Pagina fizic reprezint ntreaga suprafa de hrtie. Pagina util reprezint numai aceea suprafa
de hrtie pe care se va scrie textul documentului.
Parametrii ce caracterizeaz formatarea documentului la nivel de pagin sunt:
dimensiunea paginii fizice;
marginile paginii (dimensiunea paginii fizice i marginile paginii determin dimensiunea paginii
utile);
orientarea paginii la tiprire;
Modificarea aspectului unui document - 81
alinierea vertical a textului n cadrul paginii;
antete i subsoluri.
Cel mai elementar atribut al unei pagini este, probabil, mrimea. n Word, mrimea prestabilit a unei
pagini este cea standard pentru scrisorile de afaceri: 8 x 11 inch (un format A4 are dimensiunile de 21
cm/29,7 cm). Putei schimba cu uurin dimensiunile paginii dac documentul pe care l creai este mai mare
sau mai mic. n mod prestabilit, Word tiprete n orientare pe vertical (portret), dar putei cere i tiprirea n
orientare pe orizontal (vedere). Dimensiunile paginii sunt dependente i de performanele imprimantei
conectate la sistemul dvs.
Odat specificat dimensiunea hrtiei pe care dorii s imprimai documentul, Word calculeaz
marginile prin msurare de la muchia hrtiei spre interiorul ei.
Pentru a schimba dimensiunile sau orientarea paginii procedai astfel:
1. Selectai textul care dorii s aib o anumit dimensiune a hrtiei i orientare a paginii sau
poziionai punctul de inserare n seciunea pe care dorii s o schimbai.
2. Din meniul Fiier alegei Iniializare pagin.
3. n caseta de dialog Iniializare pagin executai clic pe eticheta Hrtie pentru a afia
dimensiunile paginii i opiunile de orientare.
Din lista derulant Dimensiune hrtie alegei o mrime de hrtie sau de plic. Lista conine
formate predefinite (de exemplu A3, A4, B5, ...).
Dac selectai Dimensiuni particularizate introducei dimensiunile n casetele de text
nlime i Lime.
4. n caseta de dialog Margini n zona Orientare alegei sau Tip portret (pe vertical) sau Tip
vedere (pe orizontal). n lista Se aplic pentru selectai ce parte a documentului dorii s fie
imprimat pe hrtie cu aceast dimensiune sau cu aceast orientare a paginii i apoi alegei
butonul OK.
5. Dac aplicai o nou dimensiune a hrtiei sau o nou orientare a paginii textului selectat, Word va
introduce caractere de sfrit de seciune nainte i dup textul selectat. Dac selectai De la
acest punct nainte n lista Se aplic pentru Word insereaz caracterul de sfrit de seciune
nainte de punctul de inserare.
Observaie. Pentru a salva atributele i a le utiliza ca prestabilite pentru toate documentele noi care se vor baza pe
modelul de document curent, alegei Implicit. Word v va ntreba dac suntei sigur c dorii s schimbai atributele prestabilite de
configurare a paginii. Alegei Da pentru a efectua modificrile sau Nu pentru a reveni n caseta de dialog Iniializare pagin.
82 Microsoft Word XP
Stabilirea marginilor
Marginile determin distana dintre text i muchia hrtiei spre interiorul ei
1
. Fiecare pagin dintr-un
document Word are patru margini: Sus, Jos, Stnga i Dreapta. n mod normal, Word imprim textul i
ilustraia ntre margini, n timp ce antetele, subsolurile de pagin i numerele de pagin sunt imprimate pe
margini.
Schimbnd limile marginilor putei varia cantitatea de text care ncape ntr-o pagin. Dac folosii
margini nguste, pe o pagin va ncpea mai mult text i astfel vei obine un document mai scurt. Dac utilizai
margini mai late vei obine un document mai lung i vei avea mai mult spaiu pentru note marginale sau
comentarii. Putei crete, de asemenea, limea benzii de spaiu n vederea legrii documentului.
n Word zona de margine este difereniat de zona de text prin culoare. Zona de text este, n general,
alb iar zona de margine este n general gri. Pe rigle aceste culori sunt utilizate pe fiecare parte a marcajelor
de margine pentru a indica unde se termin marginea i unde ncepe zona de text.
Fiecare margine este dimensionat independent, ceea ce nseamn c nu toate marginile trebuie s
aib aceeai lime. Cea mai rapid metoda de dimensionare a marginilor const n tragerea marcajelor de
margine pe riglele orizontal i vertical n modul de vizualizare Examinare naintea imprimrii sau Aspect
pagin imprimat. Pentru a stabili limi precise pentru margini utilizai caseta de dialog Iniializare pagin.
Dac apar probleme
n modul de vizualizare Normal nu putei vedea marginile pe ecran i nici nu putei trage marcajele de margine. Pentru a
vedea marginile, comutai n modurile Aspect pagin imprimat sau Examinare naintea imprimrii. n aceste moduri de
vizualizare putei afia ambele rigle pe ecran i putei trage marcajele de margine.
Stabilirea rapid a marginilor. Pentru a schimba rapid marginile utiliznd riglele, tragei marcajele de
margine n poziia corect. V putei da seama c indicai marcajul de margine atunci cnd cursorul mouse-
ului se transform ntr-o sgeat dubl.
Folosii rigla orizontal pentru a efectua urmtoarele operaii:
Tragei marcajul marginii din stnga pentru a ajusta limea marginii din stnga.
Tragei marcajul marginii din dreapta pentru a ajusta limea marginii din dreapta.
1
Nu confundai marginea cu indentarea. Indentarea este distana adiional msurat, de obicei, de la margine, spre interior. Este adevrat c
unele indentri, numite indentri negative (tasteaz o valoare negativ n cutiile La dreapta sau La stnga din zona Indentare a casetei de dialog
Paragraf), fac o extindere n afar, n zona de margine.
Modificarea aspectului unui document - 83
Folosii rigla vertical pentru a efectua urmtoarele operaii:
Tragei marcajul marginii de sus pentru a ajusta limea marginii de sus.
Tragei marcajul marginii de jos pentru a ajusta limea marginii de jos.
Sfat: Pentru a vedea dimensiunea zonei text i marginile pe rigle n timpul ajustrii distanei inei apsat tasta ALT n
timp ce glisai.
Dac apar probleme
Dac nu apar riglele pe ecran selectai Vizualizare-Rigl. Dac tot nu vedei riglele pe ecran, comutai ntr-unul din
modurile Examinare naintea imprimrii sau Aspect pagin imprimat.
Stabilirea cu exactitate a marginilor
Pentru a stabili cu exactitate limea marginilor parcurgei aceste etape:
1. Selectai Fiier-Iniializare pagin.
2. Executai clic pe eticheta Margini din partea de sus a casetei de dialog Iniializare pagin.
3. n zona Margini introducei dimensiunea fiecrei margini n caseta de text corespunztoare.
Observai n zona Examinare cum imaginea aezrii n pagin se schimb conform noilor margini
stabilite.
4. n caseta de text Pentru ndoire introducei limea benzii de legare. Word adaug aceast
valoare la limea marginii din dreapta pe paginile din stnga i la limea marginii din stnga pe
paginile din dreapta.
5. Dac intenionai s tiprii pe ambele fee ale unei foi de hrtie, selecionai din lista Pagini
multiple opiunea Margini n oglind. Apoi stabilii marginile interioare (Interior) i exterioare
(Exterior) n loc de margini stnga i dreapta. Alegei OK.
Seciunea Hrtie conine obiecte prin intermediul crora putei stabili modul de manevrare a paginilor
la imprimant.
Lista Prima pagin conine mai multe moduri de preluare a primei pagini de hrtie a documentului de
ctre imprimant, iar lista Celelalte pagini conine mai multe moduri de preluare a celorlalte pagini de ctre
imprimant. Modul Tav implicit reprezint modul prestabilit de preluare a hrtiei de ctre imprimanta
instalat. Modul Tractor este modul prin care hrtia este tractat continuu de ctre dispozitivul imprimantei.
84 Microsoft Word XP
Modul Manual feed este modul prin care hrtia va fi introdus n imprimant coal cu coal de ctre utilizator.
Modul Sheet Feeder este modul n care dispozitivul imprimantei tracteaz pagin cu pagin hrtia.
Crearea antetelor i subsolurilor de pagin
n Word putei plasa un antet sau un subsol pe fiecare pagin a documentului. n cadrul antetului i
subsolului putei introduce i aranja n pagin text i elemente grafice.
Antetele i subsolurile sunt utile pentru plasarea unor informaii cum ar fi numere de pagin, date
calendaristice, numele autorului ntr-o poziie evideniat n document etc.
Putei crea antete i subsoluri care s apar pe fiecare pagin sau putei alterna paginile: un antet i
un subsol pe paginile impare i un alt antet i alt subsol pe paginile pare.
Pentru a crea un antet sau un subsol parcurgei urmtoarele etape:
1. Selectai Vizualizare-Antet i subsol. Word afieaz pe ecran zona de antet, nconjurat de o
linie ntrerupt i bara cu instrumente Antet i subsol.
Zonele antet i subsol de pagin sunt ncadrate cu o linie ntrerupt neimprimabil. Textul
din documentul principal este vizibil, dar estompat.
2. Tastai textul care dorii s apar n antet. Utilizai poziiile fixe pentru a alinia textul.
3. Pentru a desvri antetul putei executa clic pe butoanele barei cu instrumente Antet i subsol,
dup cum urmeaz:
Inserai informaii adiionale (Inserare AutoText), cum sunt de exemplu titlul sau numele
fiierului, numele autorului, data crerii documentului etc.
Inserai numerele de pagin n antet sau n subsol (Inserare numr de pagin).
Inserare numr de pagini.
Formatare numr de pagin.
Inserai data calendaristic n antet sau n subsol (Inserare dat).
Inserai ora n antet sau n subsol (Inserare or).
Deschidei caseta de dialog Iniializare pagin pentru a modifica atributele antetului sau
subsolului (Aspect).
Afiai sau ascundei textul documentului curent (Afiare/Ascundere Text Document).
Copiai antetele i subsolurile din seciunea anterioar n seciunea curent (La fel ca cel
anterior)
2
.
Comutai ntre zona de antet i zona de subsol (Comut ntre antet i subsol).
Deplasare napoi, la o seciune anterioar a documentului, care are alte antete i subsoluri
(Afiare anterior).
Deplasare nainte la seciunea urmtoare a documentului, care are alte antete i subsoluri
(Afiare urmtor).
2
Dac dorii s creai un antet sau subsol de pagin diferit ntr-o seciune, trebuie s rupei conexiunea cu antetul sau subsolul de pagin al
seciunii precedente executnd clic pe acest buton.
Modificarea aspectului unui document - 85
ncheiai afiarea antetului sau subsolului i revenii n modul de vizualizare a documentului
(nchidere).
4. Executai clic pe butonul Comut ntre antet i subsol pentru a v deplasa n zona de subsol.
5. Introducei i aranjai textul din subsol utiliznd aceleai metode ca i pentru antet.
6. Selectai nchidere pentru a reveni n modul de vizualizare a documentului.
Prin ajustarea spaiului liber rmas ntre antet sau subsol i marginea foii de hrtie putei schimba
aspectul antetelor i subsolurilor. De asemenea, prin plasarea de antete i subsoluri diferite pe pagini diferite
putei schimba aspectul documentului.
Sfat. n vizualizarea paginat, o metod rapid de a comuta ntre antet sau subsolul de pagin n documentul principal
este de a face dublu clic n zona dorit.
Pentru a terge un antet sau subsol de pagin:
1. Poziionai punctul de inserare n seciunea al crui antet sau subsol de pagin dorii s-l tergei.
2. Din meniul Vizualizare alegei Antet i subsol
3
.
3. Alegei antetul sub subsolul pe care dorii s-l tergei i apsai Backspace sau Delete (Dac
avei antete i subsoluri de pagin diferite n alte seciuni ale documentului folosii butoanele
Afiare anterior sau Afiare urmtor pentru a gsi urmtorul, respectiv anteriorul antet/subsol
de pagin pe care dorii s-l tergei).
4. Pentru a v rentoarce n document alegei butonul nchidere.
Observaie. Word imprim antetele i subsolurile de pagin n marginile de sus i de jos. Dac antetul sau subsolul de
pagin este prea mare pentru a se ncadra n margini, Word ajusteaz marginile pentru a se potrivi cu antetul sau subsolul de pagin
respectiv. Pentru a preveni aceast ajustare n caseta Iniializare pagin, tab-ul Margini, introducei dimensiuni negative pentru
marginile de sus, respectiv jos. Dac antetul sau subsolul de pagin este prea mare, el poate apare suprapus peste textul
documentului principal.
Poziionarea antetului i subsolului de pagin
Putei schimba alinierea pe orizontal (centrarea, alinierea la marginea din stnga sau dreapta etc.)
sau pe vertical (crescnd sau micornd distana de la muchia de sus sau de jos a paginii).
Zonele antetului i subsolului de pagin au doi tabulatori prestabilii - centrat ntre marginile din stnga
i dreapta i aliniat la dreapta fa de marginea implicit din dreapta.
Nu trebuie dect s apsai tasta Tab o dat
pentru a centra un antet sau subsol de pagin i respectiv
de dou ori pentru a-l alinia la dreapta. Sau, putei stabili
alte poziii ale tabulatorilor folosind rigla.
Putei schimba distana dintre textul documentului i
un antet sau subsol de pagin i cu ajutorul mouse-ului.
Pentru aceasta poziionai indicatorul fie pe grania
de sus fie pe cea de jos a marginii pe rigla vertical,
respectiv pe grania din stnga/dreapta pe rigla orizontal.
Cnd indicatorul mouse-ului devine o sgeat dubl
glisai n sus sau n jos, respectiv la stnga sau la dreapta.
Pentru a plasa antete i subsoluri diferite pe pagini diferite parcurgei urmtoarele etape:
1. Selectai Fiier-Iniializare pagin.
2. Executai clic pe eticheta Aspect din partea de sus a casetei de dialog.
3. Efectuai una dintre urmtoarele aciuni:
3
Important. Dac documentul are mai multe seciuni iar antetele i notele de subsol sunt nc interconectate, tergerea unui antet sau subsol de
pagin dintr-o seciune duce la tergerea antetelor sau subsolurilor de pagin din toate seciunile.
86 Microsoft Word XP
Pentru a plasa antete i subsoluri diferite pentru paginile impare i pare activai caseta de
validare Pagin par diferit de cea impar.
Pentru a plasa un antet i subsol diferite pe prima pagin fa de restul documentului,
activai caseta de validare prima pagin diferit.
4. Selectai OK.
5. Selectai Vizualizare-Antet i subsol pentru a afia zona de antet.
Titlul zonei de antet s-a modificat pentru a indica faptul c pe pagini diferite vor aprea
antete i subsoluri diferite. Dac ai selectat un antet i un subsol diferit pentru prima pagin, zona
va fi numit acum Antet pe prima pagin respectiv Subsol pe prima pagin.
Dac ai selectat antete i subsoluri diferite pe paginile impare fa de cele pare, zona de
antet se numete acum Antet pe pagin impar) sau Antet pe pagin par respectiv Subsol pe
pagin impar sau Subsol pe pagin par.
6. Introducei informaia din antet sau subsol, dup cum s-a descris anterior n aceast seciune.
Utilizai barele de derulare pentru ,,a rsfoi nainte sau napoi, pentru a verifica dac antetele de pe pagini
diferite sunt cele selectate.
Numerotarea paginilor
Word nregistreaz automat numrul de pagini dintr-un document. Pe linia de stare putei vedea
numrul paginii curente. Totui, pentru a tipri numerele paginilor, trebuie s le inserai n document.
Putei plasa numerele de pagin n partea de sus sau de jos a paginii i le putei alinia la dreapta, la
stng sau centrat. Avei la dispoziie o mulime de formate, inclusiv cifrele romane i literele alfabetului. Putei
include chiar i numrul capitolului curent, separndu-l de numrul paginii printr-o cratim.
Exist dou moduri de a aduga numere de pagin documentului:
Alegei comanda Numere de pagin din meniul Inserare.
Alegei comanda Antet i subsol din meniul Vizualizare i executai clic pe butonul Inserare
numere de pagini.
Cnd adugai numere de pagin, Word va insera un cmp PAGE ntr-un cadru dac este introdus
prin prima metod i ca pe orice alt caracter dac l introducei prin cea de a doua metod
4
.
Word actualizeaz automat numerele de pagin, astfel nct ele sunt ntotdeauna cele reale.
Pentru a insera numerele de pagin procedai astfel:
1. Poziionai punctul de inserare pe pagina de la care dorii s nceap numerotarea.
2. Selectai Inserare-Numere de pagin.
3. Din lista derulant Poziie alegei plasarea numrului de pagin n partea de sus sau de jos a
acesteia.
4
Reinei! Oriunde ai glisa numrul de pagin ncadrat n cadrul documentului el rmne o component a antetului sau subantetului i, asemenea,
lor, va apare estompat n vizualizarea paginat.
Modificarea aspectului unui document - 87
4. Din lista derulant Aliniere, alegei alinierea numrului de pagin la stnga, la dreapta sau
centrat.
5. Golii cutia de selectare Afiare numr pe prima pagin pentru a ascunde numrul de pagin de
pe prima pagin a documentului sau a seciunii.
6. Selectai Format. Apare caseta Format numr de pagin n care:
Din lista derulant Format de numr selectai formatul pe care dorii s-l utilizai.
Pentru a include numrul capitolului n numrul paginii bifai cutia Includere numr de
capitol. n cutia Capitolul ncepe cu stilul selectai stilul de titlu pe care dorii s-l aplicai
titlurilor existente iar n cutia Utilizare separator selectai caracterul (de exemplu o cratim)
care dorii s fie folosit pentru a separa numrul capitolului de numrul paginii.
Pentru a schimba numrul primei pagini dintr-o seciune sau numrul primei pagini cu care
ncepe un document introducei acel numr n caseta de text Pornire de la, altfel numerotarea
va curge pentru restul seciunilor.
7. Selectai OK pentru a reveni la caseta de dialog Numere de pagin.
8. Selectai OK pentru a insera numerele de pagin n document.
Dac apar probleme
Pentru a putea vedea numerele de pagin pe ecran, trebuie s trecei ntr-unul dintre modurile Examinare naintea
imprimrii sau Aspect pagin imprimat.
Numerotarea liniilor
Word numr fiecare linie, cu excepia liniilor din tabele, note de subsol, note de final, cadre, antete i
subsoluri de pagin. Word imprim numerele de linie n marginea din stnga sau ntre coloanele stil ziar.
Pentru a vedea aceste numere trebuie s trecei n vizualizarea paginat sau cea naintea imprimrii.
Putei s:
ncepei numerotarea liniilor cu orice numr i s numrai la fiecare n linii;
controlai distana dintre numrul liniei i muchia textului;
numerotai continuu liniile n ntregul document;
rencepei numerotarea la nceputul fiecrei pagini sau seciuni;
suprimai numerotarea liniilor pentru paragrafe selectate.
Sfat. Putei schimba formatul numerelor de linie prin redefinirea stilului Numere de linie.
Pentru a aduga numere de linie procedai astfel:
1. Poziionai punctul de inserare n seciunea n care dorii s numerotai liniile. Dac documentul nu
este mprit n seciuni, numerele de linie se adaug ntregului document.
2. Din meniul Fiier alegei Iniializare pagin.
3. Alegei tab-ul Aspect.
4. Selectai butonul Numere de linii.
88 Microsoft Word XP
5. Marcai cutia de selectare Adugare numerotare linie.
6. Executai unul din urmtorii pai (sau mai muli):
Pentru a ncepe numerotarea liniilor cu un numr diferit de 1 tastai sau selectai numrul de
linie dorit n cutia de selectare Pornire de la.
Pentru a specifica distana dintre numrul de linie i marginea textului, tastai sau selectai o
dimensiune n cutia De la text. Dac selectazi Automat Word va folosi distana implicit
dintre numrul de linie i marginea textului.
Pentru a imprima numere de linie la fiecare n linii tastai sau selectai un increment n cutia
Incrementare cu.
7. Pentru a specifica unde s renceap Word numerotarea liniilor, selectai o opiune de sub
Numerotare (pe fiecare pagin, pe fiecare seciune sau n continuare).
8. Alegei OK.
Pentru a suprima numerele de linie n paragrafele
selectate:
1. Selectai paragrafele dorite.
2. Alegei Paragraf din meniul Format.
3. Selectai eticheta Sfrituri de linie i pagin.
4. Selectai cutia se suprim numerele de linie i
apoi alegei OK.
Alinierea vertical a textului pe pagin
Word furnizeaz patru opiuni pentru alinierea pe vertical a textului (redate n figurile de mai jos):
Sus: la marginea de sus; Centrat: poziionare n mijlocul foii; Jos: la marginea de jos; Stnga-dreapta (aliniat
sus-jos). Aceste opiuni determin modul de aliniere ntre marginile de sus i de jos a unei pagini necomplete
de text. Facilitatea este util n mod special atunci cnd avei documente de o singur pagin sau sunt pagini
de titlu.
Sus Centrat
Modificarea aspectului unui document - 89
Jos Stnga-dreapta
Opiunea Sus aliniaz partea de sus a primului paragraf cu marginea de sus a paginii. Aceasta este
alinierea implicit a paginii.
Opiunea Centrat aliniaz paragrafele n centrul paginii, la jumtatea distanei dintre marginea de sus
i cea de jos a paginii.
Opiunea Jos aliniaz partea de sus a primului paragraf cu marginea de jos a paginii.
Opiunea Stnga-dreapta mprtie paragrafele ntre marginea de sus i cea de jos a paginii. Word
aliniaz partea de sus a primului paragraf cu marginea de sus a paginii i partea de jos a ultimului paragraf cu
marginea de jos a paginii.
Pentru a schimba alinierea pe vertical urmai paii:
1. Selectai textul sau poziionai punctul de inserare n seciunea n care dorii s schimbai alinierea
pe vertical.
2. Din meniul Fiier alegei Iniializare pagin, tab-ul Aspect.
3. n seciunea Pagin selectai alinierea dorit (Aliniere vertical).
Observaie. Word nu afieaz alinierea pe vertical n vizualizarea normal.
mprirea documentului n seciuni
n Word atributele de configurare a paginii afecteaz un ntreg document. Dac este necesar s
schimbai aceste atribute pentru orice parte a documentului trebuie s mprii documentul n seciuni. ntr-un
document putei avea oricte seciuni dorii. O seciunea poate avea dimensiunea minim a unui paragraf i
cea maxim a unui document ntreg.
Cnd ncepei un document nu exist nici un sfrit de seciune pentru c ntregul document este
considerat o singur seciune. Avei nevoie de o seciune dac dorii s modificai oricare din urmtoarele
elemente ntr-o anumit parte a documentului: dimensiunea hrtiei, orientarea paginii sau marginile; numrul
de coloane stil ziar; formatul, poziia i secvena numerelor de pagin; coninutul i poziia antetelor i
subsolurilor de pagin; numerotarea liniilor; locaiile unde sunt imprimate notele de subsol i cele finale;
alinierea vertical a textului pe pagin etc.
Observaie: Word creeaz automat un sfrit de seciune atunci cnd selectai un text i schimbai numrul de coloane
sau creai un cuprins, o bibliografie, un tabel de figuri sau un index.
Pentru a mpri un document n seciuni parcurgei
90 Microsoft Word XP
urmtoarele etape:
1. Poziionai punctul de inserare n locul n care dorii s nceap
noua seciune.
2. Selectai Inserare-ntrerupere.
3. n zona Tipuri de sfrit de seciune alegei una dintre
urmtoarele opiuni:
Pagina urmtoare, pentru a deplasa textul care urmeaz
dup punctul de inserare astfel nct noua seciune s
nceap n partea de sus a paginii urmtoare.
Continuu, pentru a tasta textul care urmeaz dup punctul
de inserare ncepnd noua seciune pe pagina curent.
Dac n seciunea anterioar exist coloane multiple, Word
le va echilibra i va umple restul paginii cu noua seciune.
Pagin par, pentru a deplasa textul care urmeaz dup punctul de inserare astfel nct noua
seciune s nceap n partea de sus a urmtoarei pagini cu numr par.
Pagin impar, pentru a deplasa textul care urmeaz dup punctul de inserare astfel nct
noua seciune s nceap n partea de sus a urmtoarei pagini cu numr impar.
4. Selectai OK. Word ncepe o nou seciune din poziia punctului de inserare.
Pe ecran apare o linie dubl care nu se tiprete, nsoit de textul Sfrit de seciune, indicnd unde
se termin o seciune i ncepe alta (cnd caracterele neimprimabile sunt afiate, putei vedea sfriturile de
seciuni i n vizualizarea paginat).
Pentru a terge o ntrerupere de seciune poziionai punctul de inserare pe linia dubl i apsai
Delete. Textul care precede punctul de inserare preia formatul textului care urmeaz dup punctul de inserare.
Controlul ntreruperilor de pagin
Atunci cnd pagina curent este plin Word insereaz o ntrerupere normal de pagin n document
pentru a ncepe o pagin nou. Dac modificai pagina, adugnd sau tergnd text sau schimbnd atributele
de aranjare n pagin, Word ncadreaz textul n pagin i deplaseaz ntreruperea normal de pagin n mod
corespunztor.
Dac dorii s ncepei o pagin nou atunci cnd pagina curent nu este complet scris, putei insera
n document o ntrerupere forat de pagin. Dac dorii s ncepei o nou coloan nainte ca prima coloan
s fie complet scris putei insera o ntrerupere de coloan.
Pentru a insera o ntrerupere forat de pagin parcurgei urmtoarele etape:
1. Poziionai punctul de inserare n locul n care dorii s nceap noua pagin.
2. Selectai Inserare-ntrerupere.
3. Selectai OK. Word insereaz ntreruperea forat de pagin n poziia punctului de inserare.
Textul care urmeaz dup punctul de inserare apare la nceputul noii pagini.
Pentru a terge o ntrerupere forat de pagin procedai astfel:
Poziionai punctul de inserare pe linia punctat care marcheaz ntreruperea forat de pagin i
apsai tasta Delete.
Implicit, Word actualizeaz sfriturile de pagin ori de cte ori facei o pauz n timpul tastrii sau al
editrii. Aceasta se numete repaginare transparent. Repaginarea transparent este ntotdeauna activ n
vizualizarea paginat i n vizualizarea naintea imprimrii, dar o putei dezactiva n celelalte vizualizri. Dac
este inactiv, viteza de lucru crete.
Modificarea aspectului unui document - 91
Chiar dac repaginarea transparent este inactiv, Word va repagina documentul ori de cte ori vei
imprima un document, vei comuta n vizualizarea paginat sau cea naintea imprimrii i vei crea un index
sau un cuprins.
Pentru a activa sau dezactiva repaginarea transparent parcurgei etapele:
1. n vizualizarea normal alegei Instrumente-Opiuni-General.
2. Executai unul din urmtorii pai:
Pentru ca Word s repagineze ori de cte ori facei o pauz n lucrul la document marcai
cutia Repaginare transparent.
Pentru a obine memorie de lucru suplimentar i a mri viteza de lucru golii cutia
Repaginare transparent.
3. Alegei OK.
Sfat. Pentru a insera rapid un sfrit de pagin apsai concomitent CTRL+ENTER.
mprirea unei pagini n coloane
Unele documente arat mai bine i sunt mai uor de citit atunci cnd sunt mprite n coloane.
Aranjarea n pagin a unui prospect sau a unei brouri, de exemplu, include, de obicei, dou sau mai multe
coloane. Cteodat putei ncadra un text n mai puine pagini, dac l aranjai n coloane.
n Word putei mpri o pagin n coloane de ziar (dac dorii ns coloane alturate creai mai bine
un tabel), putei fixa numrul de coloane pe pagin, limea fiecrei coloane, spaiul dintre coloane i locul n
care textul se ntrerupe ntre o coloan i urmtoarea.
Crearea coloanelor de limi egale
Butonul de creare coloane
Pentru a crea dou, trei sau patru coloane de aceeai lime
parcurgei urmtoarele etape:
1. Selectai Vizualizare-Aspect pagin imprimat pentru a
vizualiza aranjarea n pagin.
2. Poziionai punctul de inserare n cadrul seciunii pe care dorii s
o mprii n coloane.
3. Executai clic pe butonul Coloane de pe bara cu instrumente
Standard. O caset cu patru coloane de text apare sub bara cu
instrumente de lucru.
4. Tragei mouse-ul peste coloanele de text pentru a pune n
eviden numrul de coloane pe care dorii s le creai.
Crearea coloanelor de limi inegale
Pentru a crea pn la 13 coloane de limi egale sau inegale parcurgei urmtoarele etape:
1. Poziionai punctul de inserare n cadrul seciunii pe care dorii s-o mprii.
2. Selectai Format-Coloane.
3. n zona Presetri alegei unul dintre formatele de coloan.
4. Pentru a modifica dimensiunile acestor coloane efectuai una dintre urmtoarele aciuni:
Introducei numrul de coloane n caseta de text Numr de coloane.
n zona Lime i spaiere pentru fiecare coloan introducei limea coloanei (Lime) i
spaiul dintre coloane (Spaiere).
Pentru a crea coloane de limi egale activai caseta de validare Coloane de lime egal.
Pentru a trasa o linie ntre coloane activai caseta de validare Linie ntre.
5. Selectai OK.
92 Microsoft Word XP
Modificarea formatului coloanelor conform cerinelor utilizatorului
Indiferent cum creai coloanele le putei modifica foarte uor aspectul. Putei schimba limea
coloanelor i a spaiului dintre ele, putei combina diferite formate de coloan n cadrul unei pagini sau al unei
seciuni i putei insera ntreruperi de coloan pentru a echilibra nlimile coloanelor.
Pentru a schimba limea i spaierea coloanelor tragei pur i simplu marcajele de margine pe rigla
orizontal. Cnd coloanele sunt de aceeai lime, schimbarea limii uneia din coloane va duce la
schimbarea limii tuturor coloanelor. Cnd coloanele sunt de limi inegale, se va modifica numai coloana al
crei marcator l glisai.
Pentru a insera o ntrerupere de coloan procedai astfel:
1. Poziionai punctul de inserare acolo unde dorii s se termine coloana.
2. Selectai Inserare-ntrerupere.
3. n caseta de dialog Tipuri de ntrerupere selectai Sfrit de coloan.
4. Selectai OK. Word deplaseaz la nceputul coloanei urmtoare textul situat dup punctul de
inserare.
Introducerea notelor de subsol i finale
Notele de subsol i de final sunt dou seturi separate pe care le putei folosi n explicarea textului
dintr-un document. Notele de subsol apar n mod normal n partea inferioar a paginii iar notele de final la
ncheierea documentului - dar putei schimba amplasarea pentru oricare dintre tipurile de note. Putei crea
note utiliznd comanda Not de subsol (nu trebuie s tastai notele pe pagin aa cum le-ai bate la maina
de scris).
Modificarea aspectului unui document - 93
Fiecare not are dou pri:
- marcajul de referin exponenial (cum ar fi
1
sau
*
) care apare n textul documentului i
- textul notei propriu-zis.
Word numeroteaz i plaseaz automat note, utiliznd ca marcaje de referin numerele arabe (1, 2,
3) pentru notele de subsol i numerale romane mici (i, ii, iii) pentru notele de final. O linie orizontal separ
notele de textul documentului.
Observaie. Putei ns crea i marcaje de referin particularizate cum ar fi simbolul . Word ns nu actualizeaz acest
tip de marcaje.
Pentru a insera note de subsol i de final procedai astfel:
1. Din meniul Inserare alegei comanda Referin-Not de subsol. Se deschide caseta de dialog
Not de subsol i not de final.
2. Sub Amplasare selectai butonul Note de subsol sau Note de final.
3. Sub Format executai una din operaiile urmtoare:
- pentru ca Word s numeroteze automat notele, alegei din lista Numerotare opiunea
Continuu;
- pentru a crea un marcaj de referin particularizat tastai pn la 10 caractere n cutia Marcaj
particularizat sau alegei butonul Simbol i selectai un caracter i OK.
4. Alegei butonul OK. Word insereaz marcajul de referin al notei iar punctul de inserare se mut
n panoul notei.
5. Introducei textul notei i apoi executai una din operaiile urmtoare:
- dac suntei n vizualizarea normal alegei butonul nchidere pentru a v rentoarce n
document;
- dac suntei n vizualizarea paginat folosii tastele de deplasare Page Up/Page Down sau
bara de defilare vertical pentru a v rentoarce n locaia dorit din document.
Putei vizualiza sau edita notele existente n vizualizarea normal sau paginat. n vizualizarea
normal textul notei apare ntr-un panou separat pe cnd n vizualizarea paginat textul notei apare aa cum
va fi pe pagina imprimat. De asemenea dac trecei mouse-ul peste o not aceasta va apare pe ecran ca un
postick.
94 Microsoft Word XP
Vizualizare Aspect pagin imprimat Vizualizarea normal
Vizualizarea notei pe ecran
Pentru a vizualiza note de subsol i de final executai dublu clic pe marcajul de referin al notei.
n vizualizarea normal panoul tuturor notelor este afiat iar punctul de inserare se deplaseaz n
textul notei care corespunde marcajului de referin selectat. n vizualizarea paginat punctul de inserare se
deplaseaz la textul notei care corespunde marcajului de referin selectat.
Putei s foloseti i meniul Vizualizare alegnd comanda Note de subsol.
Crearea de referine multiple pentru o aceeai not
Documentul poate conine note multiple care se refer la o singur surs (de exemplu o trimitere la
aceeai carte). n acest caz, folosii comanda Referin ncruciat pentru a asocia acelai marcaj de
referin numerotat automat unor note multiple dar tiprii nota de subsol sau de final corespunztoare o
singur dat.
Mai nti inserai pentru fiecare surs cte o not de subsol sau de final numerotat automat. Pentru a
insera textul notei pentru surs, alegei Inserare- Referin-Referin ncruciat.
n cutia Tip referin selectai Not de subsol sau Not de final.
n cutia Pentru care not de subsol/final alegei nota original pe care ai creat-o.
n lista Inserare referin la alegei Numr not de subsol sau Numr not de final apoi clic pe
Inserare i clic pe nchidere. n document se va insera ca marcaj de referin numrul notei surs.
Reinei! Noile numere nu sunt nite marcaje de referin adevrate - ele sunt referine ncruciate la marcajul de referin
original. Aceste referine ncruciate folosesc cmpul NOTEREF. Dac adugai, tergei sau mutai note, numerele referinelor
ncruciate sunt actualizate n momentul imprimrii.
Dac tergei o not la care se face referin prin aceast metod vei vedea un mesaj de eroare.
Modificarea aspectului unui document - 95
Pentru a terge o not selectai marcajul ei de referin i apsai tasta Backspace sau Delete.
Pentru a terge toate notele de subsol sau final numerotate automat procedai astfel:
1. Din meniul Editare alegei nlocuire.
2. Alegei butonul Special (dac nu l vedei apsai pe Mai mult).
3. Din meniu alegei Marcaj not de subsol sau Marcaj not de final.
4. tergei orice coninut al cutiei nlocuire cu i apoi alegei butonul nlocuire peste tot.
Pentru a converti note de subsol n note de final i viceversa:
a) convertirea uneia sau mai multor note
n vizualizarea normal alegei Vizualizare-Note de subsol.
n lista Note de subsol selectai toate notele de subsol sau toate notele de final (cel mai
simplu cu CTRL+A).
n panoul notei alegei nota sau notele pe care dorii s le convertii.
Poziionai-v pe notele selectate i executai clic dreapta. Alegei comanda Conversie n
not de final sau Conversie n not de subsol
Clic pe nchidere.
b) convertirea tuturor notelor
Din meniul Inserare alegei Referin-Not de subsol.
Din caseta de dialog Note de subsol i note de final alegei butonul Conversie.
Selectai opiunea de conversie dorit: Conversia tuturor notelor de subsol n note de
final/Conversia tuturor notelor de final n note de subsol/Transfer note de subsol n note
de final i invers i apoi clic pe OK.
Regsirea notelor. Putei folosi comenzile Gsire i Salt la din meniul Editare pentru a gsi marcajul
de referin pentru o not specific.
96 Microsoft Word XP
De exemplu dac folosii comanda Salt la din lista De srit la alegei Not de subsol sau Not de
final iar n zona Introducei numrul note de subsol/final tastai numrul marcajului de referin. Alegei
butonul Sal la pentru a v deplasa la nota respectiv sau nchidere pentru a prsi caseta de dialog.
Particularizarea notelor de subsol i de final
Putei:
s schimbai amplasarea notelor - de exemplu s plasai note de final la sfritul fiecrei
seciuni n loc de a le insera la finalul documentului;
s schimbai numerotarea marcajelor de referin - de exemplu din formatul 1, 2, 3 n A, B, C;
s personalizai separatorii dintre textul documentului i note sau putei s adugai o
notificare de continuare pentru notele de subsol care continu pe pagina urmtoare;
s aplicai formate notelor sau s redefinii stilurile folosite;
s schimbai numrul cu care ncepe numerotarea.
Pentru a modifica poziia notelor de subsol i de final:
Din meniul Inserare alegei Referin-Not de subsol.
Selectai note de subsol sau de final.
Selectai locaia unde dorii s apar notele de subsol: n partea de jos a paginii/Sub text
sau cele de final/La sfritul documentului/Sfrit de seciune i apoi clic pe OK.
Sfat. Dac lucrai cu mai multe seciuni i plasai note de final la sfritul fiecrei seciuni putei s nu le imprimai pentru
anumite seciuni. Cu punctul de inserare n seciunea pentru care nu dorii s apar notele de final, alegei comanda Iniializare
pagin din meniul Fiier. Selectai tab-ul Aspect i marcai cutia de selectare Suprimare note de final. Apoi alegei OK.
Pentru a schimba formatul marcajelor de referin pentru note numerotate automat n cutia Format de
numr selectai tipul de numerotare dorit i apoi clic pe OK.
Pentru a rencepe numerotarea notelor din cadrul unui document n cutia Pornire de la introducei
numrul de la care vrei s nceap numerotarea iar n cutia Numerotare selectai opiunea dorit i apoi clic
pe OK.
Observaie. Dac utilizai marcaje de referin gen simbol n numerotare automat Word folosete toate simbolurile din
secven i apoi le dubleaz, respectiv tripleaz .a.m.d.
Schimbarea separatorilor i adugarea notificrilor de continuare
Word imprim o linie scurt orizontal numit separator de not pentru a separa notele de subsol sau
de final de textul documentului. Dac notele de subsol sunt prea mari i trec pe pagina urmtoare Word
imprim o linie mai lung numit separator de continuare. Putei terge aceti separatori sau i putei
particulariza prin adugarea de borduri, text sau grafic.
Putei, de asemenea, s includei o notificare de continuare pentru a indica faptul c nota de subsol se
continu pe pagina urmtoare.
Observaie. Documentul trebuie s conin cel puin o not nainte de a modifica sau elimina un separator de not sau o
notificare de continuare.
Modificarea aspectului unui document - 97
Pentru a crea o continuare de notificare de not:
n vizualizarea normal din meniul Vizualizare alegei note de subsol.
n lista Note de subsol alegei Notificare de continuare not de subsol/final pentru a
aduga o notificare care s indice c nota se continu pe pagina urmtoare.
n panoul notei tastai textul pentru notificarea de continuare (de exemplu ntre paranteze scrie
continuare pe pagina urmtoare).
Pentru a v rentoarce n document alegei nchidere.
Minimul pe care trebuie s-l ti]i
Pentru
A formata un text la nivel de caracter Alegei Format-Font sau apsai concomitent CTRL+D.
Evidenierea n text a unei litere
majuscule
Poziionai punctul de inserare n cadrul paragrafului. Alegei
Format-Majuscul ncorporat.
Lansarea programului WordArt Clic pe Inserare-Imagine-WordArt
Alegeirea unei alinieri Alegei Format-Paragraf. Executai clic pe eticheta Indentare i
spaiere. Din lista derulant Aliniere selectai opiunea de
aliniere.
Stabilirea unui alineat pentru un
paragraf
Tragei marcajele de alineat de pe rigla orizontal.
Stabilirea poziiilor fixe Alegei un tip de poziie fix executnd clic pe butonul
corespunztor de pe rigla orizontal. Apoi executai clic pe locul
dorit, pe rigla orizontal.
Stabilirea spaierii rndurilor Alegei Format-Paragraf. Din lista derulant Spaiere selectai
distana ntre rnduri.
Stabilirea spaierii paragrafelor Alegei Format-Paragraf. n caseta de text nainte introducei
dimensiunea spaiului care trebuie lsat nainte de un paragraf
naintea primul rnd. n caseta de text Dup introducei
dimensiunea spaiului care trebuie lsat dup un paragraf.
Adugarea de chenare i hauri Afiai bara de instrumente Tabele i borduri. Alegei tipul de
linie, poziia chenarului, modelul de umplere sau gama culorilor.
A formata automat un text Alegei Format-AutoFormatare.
A formata caracteristicile unei pagini Alegei Fiier-Iniializare pagin
A introduce un numr de pagin Alegei Inserare-Numere de pagin
A introduce note de subsol Urmai secvena Inserare-Referin-Not de subsol
ntrebri de control:
1. Care este scopul folosirii aplicaiei WordArt?
2. Cu ce stil se formateaz caracterele i paragrafele n mod prestabilit?
3. Care sunt caracteristicile caracterelor pe care le putei controla prin intermediul aplicaiei Word?
4. Care sunt proprietile paragrafelor pe care le putei controla prin intermediul aplicaiei Word?
5. Cum controlai ntreruperile de pagin atunci cnd apar n interiorul unui paragraf?
6. Ce este o linie orfan? Dar o linie vduv?
7. Cte tipuri de tabulatori exist? Cnd folosii fiecare tip de tabulator?
8. Prin ce metode putei s punei n eviden un paragraf?
9. Cum stabilii culoarea fundalului unui paragraf? Dar culoarea caracterelor?
10. Ce sunt listele? Cnd folosii liste ntr-un document? Cte tipuri de liste putei construi?
11. Ce este o list multinivel? Cnd folosii o list marcat? Dar numerotat?
12. Ce tipuri de date pot fi sortate ntr-un text?
13. Ce parametrii caracterizeaz formatarea paginii?
98 Microsoft Word XP
14. Putei tipri cu orientare diferit paginile dintr-un document? Justificai rspunsul.
15. Prin ce metode putei s vedei valorile pentru dimensiunile marginilor dintre pagina util i antet
sau subsol, atunci cnd modificai aceste valori folosind riglele?
16. Prin ce metod putei pstra valorile stabilite pentru marginile paginii i pentru documentele
urmtoare?
17. Cte tipuri exist pentru alinierea pe vertical a textului n pagin? Dar pentru numrul de pagin?
18. n ce zon a paginii se poate insera numrul de pagin?
19. n ce zon a paginii se vor insera notele de subsol? Dar subsolurile de pagin?
20. Ce se ntmpl dac valoarea pentru marginea de sus a paginii este de 2 cm iar valoarea marginii
pentru antet este de 2,5 cm?
21. Unde pot fi inserate notele de final? Putei transforma o not de subsol ntr-o not de final?
Lucru individual
Exerciii practice (timp estimat: 15 minute/exerciiu)
Exerciiul 1
1. Deschidei sau creai un document cu mai multe pagini.
2. Mrii imaginea cu 200%. Reducei gradul de mrire pentru a afia ntreaga pagin pe ecran.
3. Schimbai gradul de mrire ntr-unul potrivit pentru dactilografiere.
4. Lii marginile documentului. Numerotai paginile.
5. Creai un antet. Creai un subsol. Inserai o not de subsol sau de final.
6. Transformai ultima pagin a documentului ntr-o seciune separat. mprii seciunea n dou
coloane. Plasai o band deasupra celor dou coloane.
7. Dac este necesar, introducei ntreruperi de pagin i de coloan, pentru ca paginile s arate
bine.
Exerciiul 2
Construii un document n care facei o prezentare a seciei la care suntei student, cu urmtoarele
caracteristici:
documentul va fi mprit n mai multe seciuni, astfel nct s putei formata diferit la nivel de
pagin;
n pagina de titlu textul va fi centrat pe vertical i pe orizontal, iar caracterele vor fi scrise cu
diferite corpuri de liter, de la 20 la 28;
n restul documentului alinierea pe vertical a textului va fi la marginea de sus;
n antetul paginii se va scrie pe pagina stng textul Prezentarea specializrii ..... iar n partea
dreapt numele facultii; textele din antet vor fi aliniate n exterior;
documentul va conine note de subsol i note de sfrit. n notele de subsol se comenteaz
diferite informaii din document, iar n nota de sfrit introducei resursele folosite la redactarea
documentului;
paginile vor fi numerotate, iar numrul paginii va fi inserat n subsol i va fi aliniat centrat;
folosind tabulatorii construii un tabel care s conin urmtoarele coloane: numrul curent,
disciplinele studiate, forma de evaluare, numrul de credite. Tabelul va fi orientat pe orizontal i
va avea un antet care va fi marcat cu chenar i umbre gri.
Exerciiul 3
a. Selectai tipuri i dimensiuni de caractere: Creai un document. Tastai fiecare rnd cu un tip de
caractere diferit. Schimbai pentru fiecare rnd dimensiunea caracterelor. Transformai ntregul document
stabilind un singur tip de caractere. Modificai ntregul document astfel nct toate caracterele s aib aceeai
dimensiune.
Modificarea aspectului unui document - 99
b. Aplicai caracterelor stiluri i efecte: Scoatei n eviden fragmente din textul existent, aplicnd
stilurile aldin, cursiv, aldin cursiv. Subliniai un rnd. Adugai o dubl subliniere unui rnd. Schimbai culoarea
textului. Modificai un rnd scriindu-l n ntregime cu litere majuscule. ncepei documentul cu o letrin.
c. Schimbai spaierea caracterelor: Comprimai un rnd de text. Extindei alt rnd de text.
Poziionai un cuvnt mai sus dect rndul normal de text. Poziionai un rnd mai jos dect rndul normal de
text.
d. Copiai formatul unor caractere: Tastai un rnd nou. Stabilii formatul pentru noul rnd prin
copierea formatului unui alt rnd.
e. Inserai simboluri i caractere speciale: Inserai un simbol de marca nregistrat n document.
Deschidei setul de caractere Wingdings i inserai semnele astrologice corespunztoare zodiilor.
f. Utilizai WordArt: Folosind aplicaia WordArt realizai un anun, afie, reclame etc. care anun un
atelier de lucru pe probleme de interculturalitate.
Exerciiul 4
1. Deschidei un document. Aliniai primul paragraf la dreapta. Aliniai al doilea paragraf la stnga.
Aliniai al treilea paragraf pe centru. Aliniai bloc prin spaiere al patrulea paragraf.
2. Aliniai primul paragraf la o distan de 0.5 inchi att fa de marginea din stng, ct i fa de
marginea din dreapta.
3. Stabilii un alineat pe primul rnd din al doilea paragraf, distana fiind tot de 0.5 inchi de la stnga.
4. Tastai un paragraf utiliznd un alineat suspendat.
5. La nceputul documentului utilizai poziii fixe pentru a tasta un rnd coninnd denumirea facultii
la care suntei student aliniat la stnga, numele specializrii aliniat pe centru i anul aliniat la
dreapta.
6. Tastai o coloan de numere ce reprezint mediile de admitere sau de sfrit de semestru/an,
utiliznd o poziie fix zecimal.
7. Stabilii pentru fiecare paragraf un spaiu diferit ntre rnduri. Stabilii un spaiu de 6 puncte nainte
i de 3 puncte dup fiecare paragraf.
8. Plasai un chenar cu umbr n jurul primului rnd din document. Plasai o linie de-a lungul laturii
din stnga a ntregii pagini. Adugai o haur de culoare gri-pal pe primul rnd al documentului.
Exerciiul 5. Scriei o cerere, n care titlul s fie centrat, scris cu setul de caractere Arial, ngroat i cu
dimensiunea de 16 pt. Dup titlu lsai un spaiu de 0,5 cm i scriei cererea propriu-zis, cu setul de caractere
Times New Roman, 12 pt, nengroat i aliniat la ambele margini. Dup text, lsai un spaiu de 1 cm i
semnai cererea, scriindu-v numele aliniat la dreapta i nclinat. Tiprii acest document n dou exemplare.
Exerciiul 6. Scriei un text pe dou coloane, cea din stnga de 5 cm, iar cea din dreapta de 15 cm.
Separai coloanele printr-o linie vertical. Programai saltul implicit al cursorului tastaturii la apsarea tastei
TAB la valoarea de 2 cm.
TEST (se acord 1 punct. din oficiu). Scriei un scurt eseu, pe orice tem care s respecte urmtoarele
cerine:
1. Marginile: sus - 2 cm, n interior - 5 cm, n exterior - 3,5 cm, jos - 4 cm. 1 punct
2. Tot textul va fi scris la 1,5 rnduri. 1 punct
3. Titlul va fi scris cu setul de caractere Arial, 18 pt, ngroat i cu efect de umbr asupra literelor pe
fundal gri de 5% 1,5 puncte
4. Deasupra titlului se va lsa un spaiu suplimentar de 1 cm, iar sub el, de 2 cm. 1 punct
5. Textul propriu-zis va fi scris cu Times New Roman, regular, 14 pt, aliniat la ambele margini, primul
rnd al alineatelor mai n interior cu 1 cm i fr alte efecte speciale. 1,5 puncte
6. Textul va cuprinde cel puin o enumerare i cel puin un tabel creat cu tasta TAB. 1 punct
7. Semntura o vei scrie la 1cm sub text, aliniat a dreapta 1 punct
8. Vei tipri la imprimant, pe ambele pri ale hrtiei acest document. 1 punct
100 Microsoft Word XP
IV. CUTARE I NLOCUIRE. AUTOMATIZAREA SCRIERII
ntr-un document putei s cutai texte, imagini, formatri, cmpuri, note de subsol, note de sfrit
sau marcaje de adnotri. De asemenea, putei s cutai i caractere speciale cum sunt marcajele de
paragraf, caracterele tabulator, ntreruperile de pagin, ntreruperile de coloan, de seciune etc. Operaia de
cutare se poate executa n tot documentul activ sau numai n zona selectat. Putei s cutai un ir de
caractere precizat sau iruri de caractere ce corespund unui anumit ablon. Acestea se construiesc folosind
diferite caractere speciale. Putei, de asemenea, s construii un criteriu de cutare dependent de formatare
sau dup pronunie. Putei utiliza instrumente de editare i verificare pentru:
a identifica i corecta eventualele erori de ortografie;
a corecta automat erorile de tastare i ortografiere frecvente;
a localiza posibile erori gramaticale sau stilistice, sugernd mbuntiri;
a cuta sinonime sau cuvinte nrudite;
a despri automat n silabe;
a verifica textul n alte limbi;
a afia statistici referitoare la document, cum ar fi un contor de cuvinte sau paragrafe.
Obiective
n aceast lecie vei nva s efectuai urmtoarele operaii:
S cutai, s nlocuii i s stabilii formate text.
S poziionai punctul de inserare ntr-un loc specificat al documentului.
S refolosii texte i ilustraii folosind AutoCorecie i AutoText.
S verificai din punct de vedere ortografic i gramatical un text.
S cutai cuvinte n lexicon, s desprii n silabe.
S verificai un text n alte limbi. S folosii statistici pe text.
Cutarea, nlocuirea i stabilirea formatelor de text
Cnd alegei comanda Gsire Word afieaz cutia de dialog Gsire i nlocuire pe care o vei folosi
pentru a specifica textul i tipurile de formate care dorii s fie gsite. n cutia De cutat se rein ultimele patru
cutri efectuate.
Pentru a gsi text i tipuri de format:
1. Din meniul Editare alegei Gsire.
2. n cutia De cutat (criteriu de cutare) executai una din operaiile urmtoare:
You might also like
- Referat: Formatarea Documentelor"Document8 pagesReferat: Formatarea Documentelor"Iuliana BranisteNo ratings yet
- Atestat WORDDocument13 pagesAtestat WORDalminutzaNo ratings yet
- Evolutia Limbajului de ProgramareDocument4 pagesEvolutia Limbajului de ProgramareflorincarmenNo ratings yet
- Microsoft Word TeorieDocument52 pagesMicrosoft Word TeorieNelu Ciocan0% (1)
- Fise PowerpointDocument6 pagesFise PowerpointLizaIosipNo ratings yet
- Noţiuni de Program Şi Produs ProgramDocument18 pagesNoţiuni de Program Şi Produs ProgramDiana Roşca100% (2)
- Editare in WordDocument80 pagesEditare in WordRusu IulianNo ratings yet
- Test Microsoft AccessDocument2 pagesTest Microsoft AccessAntonela Onişa0% (1)
- Programul PascalDocument13 pagesProgramul PascalAndrei NacaiNo ratings yet
- Arhitectura Si Functionarea InternetuluiDocument28 pagesArhitectura Si Functionarea InternetuluiVadim Palii0% (1)
- Excel DiagrameDocument7 pagesExcel DiagrameVasilisa OlgaNo ratings yet
- Tabele HTMLDocument10 pagesTabele HTMLMariana Cernei100% (1)
- Test Word2007 PDFDocument2 pagesTest Word2007 PDFbuzatu leliana loredanaNo ratings yet
- Manual Sustinere Simulare ECDL - Pedagogie DigitalaDocument2 pagesManual Sustinere Simulare ECDL - Pedagogie DigitalamarbadanNo ratings yet
- Aplicatia Notepad, Paint, CalculatorDocument5 pagesAplicatia Notepad, Paint, CalculatorLaura AndraschoNo ratings yet
- Tipuri de Campuri Si Proprietati Ale Lor in AccessDocument7 pagesTipuri de Campuri Si Proprietati Ale Lor in AccessCiocănel MihaelaNo ratings yet
- Referat Microsoft WordDocument30 pagesReferat Microsoft WordtzoopeeNo ratings yet
- Word Prezentare GeneralaDocument22 pagesWord Prezentare GeneralaGheorghe Teodorescu100% (3)
- Modelul Conceptual Al Unei Probleme de GestiuneDocument7 pagesModelul Conceptual Al Unei Probleme de GestiuneAninis MihaelaNo ratings yet
- Fişă de Lucru WordDocument7 pagesFişă de Lucru WordDeneanu Ovy100% (3)
- Sistemul de Gestiune A Bazelor de Date MS ACCESSDocument41 pagesSistemul de Gestiune A Bazelor de Date MS ACCESSLilu100% (1)
- Clasificarea Sistemelor Bazelor de DateDocument3 pagesClasificarea Sistemelor Bazelor de DateAndrei BredNo ratings yet
- Test WordDocument3 pagesTest WordViana ChițuNo ratings yet
- ECDL Modul 4 Excel Calcul TabelarDocument42 pagesECDL Modul 4 Excel Calcul TabelarpoparamonaNo ratings yet
- HTMLDocument545 pagesHTMLIonuţ Panaitescu100% (1)
- Formatarea ParagrafelorDocument2 pagesFormatarea ParagrafelorDon BryanNo ratings yet
- Sisteme de OperareDocument56 pagesSisteme de OperareAlexandruNo ratings yet
- 5 Surse Furnizoare de Informatie ReferatDocument12 pages5 Surse Furnizoare de Informatie ReferatSir.Diablo100% (1)
- Instructiunea ForDocument10 pagesInstructiunea ForAntoneta LazarescuNo ratings yet
- Clasificarea Tipurilor de DateDocument2 pagesClasificarea Tipurilor de DateNatashka BețișorNo ratings yet
- Tipuri de Date in ExcelDocument19 pagesTipuri de Date in ExcelTraian Nicolae100% (1)
- Operatii Power PointDocument16 pagesOperatii Power Pointsss100% (1)
- ECDL - Power Point 2007Document28 pagesECDL - Power Point 2007ElenaNicoleta26No ratings yet
- Instrucțiunea ForDocument3 pagesInstrucțiunea ForMaria MarinelaNo ratings yet
- Crearea Și Editarea TabelelorDocument9 pagesCrearea Și Editarea TabelelorElena Grigoriu100% (2)
- Atestat InformaticaDocument19 pagesAtestat InformaticaPaula Georgiana MazilitaNo ratings yet
- Functiile Unui Editor de TextDocument3 pagesFunctiile Unui Editor de TextTudori RaduNo ratings yet
- Mouse, Tastatura VizualizatorulDocument11 pagesMouse, Tastatura VizualizatorulАнна ОрлеоглоNo ratings yet
- Instalare Si Configurare Sisteme de OperareDocument2 pagesInstalare Si Configurare Sisteme de OperareVeaceslav Cucicovschii W-2111No ratings yet
- Programe PascalDocument8 pagesPrograme Pascaldeianira83% (6)
- Instalarea Si Configurarea Sistemului AndroidDocument10 pagesInstalarea Si Configurarea Sistemului AndroidDorina CrețuNo ratings yet
- Power Point TeorieDocument8 pagesPower Point TeorieHoria Oltean100% (1)
- Functiile Printf Si ScanfDocument9 pagesFunctiile Printf Si ScanfAnonymous wsfYnCC100% (1)
- Lucrarea de Laborator N1Document2 pagesLucrarea de Laborator N1AnaMariaNo ratings yet
- Servere Web ReferatDocument6 pagesServere Web ReferatDaniel PăunNo ratings yet
- Formule Si Functii in ExcelDocument8 pagesFormule Si Functii in Excelvirgil042958100% (2)
- Referat SoftwareDocument10 pagesReferat SoftwareDănuțStaicuMNo ratings yet
- Proiect Visual BasicDocument34 pagesProiect Visual BasicShtaff StfNo ratings yet
- Referat Informatica Word Editor de TexteDocument2 pagesReferat Informatica Word Editor de TextemihaelaNo ratings yet
- Fisa Liste Word2Document2 pagesFisa Liste Word2norasproiectNo ratings yet
- Scurt Istoric WordDocument8 pagesScurt Istoric WordIon M FloreaNo ratings yet
- Formatarea Docum TextDocument29 pagesFormatarea Docum TextViorica TurcanNo ratings yet
- Prezentare Paragraf WordDocument7 pagesPrezentare Paragraf WordIacob CraitaNo ratings yet
- 3 Lucr Word Formatarea TextuluiDocument9 pages3 Lucr Word Formatarea TextuluiVadim LopotencoNo ratings yet
- Word TeorieDocument6 pagesWord TeoriedobrelianaNo ratings yet
- Formatarea TextuluiDocument3 pagesFormatarea TextuluiDanisor MihaelaNo ratings yet
- Formatarea DocumentelorDocument11 pagesFormatarea DocumentelorGâdei I. Carmen-Crina100% (1)
- Lectia 5Document21 pagesLectia 5Viorica TurcanNo ratings yet
- Editarea TextelorDocument10 pagesEditarea TextelorGalina VasilacheNo ratings yet
- Word 97Document38 pagesWord 97Iulia MartaNo ratings yet
- Cerere Pentru Efectuarea de Servicii Consulare - BaltiDocument1 pageCerere Pentru Efectuarea de Servicii Consulare - BaltiAlexandru LesnovNo ratings yet
- Utok 780q User Manua Ro-EnDocument38 pagesUtok 780q User Manua Ro-EnAlexandru LesnovNo ratings yet
- Cerere Pentru Efectuarea de Servicii Consulare BaltiDocument1 pageCerere Pentru Efectuarea de Servicii Consulare BaltiAlexandru LesnovNo ratings yet
- Instructiune Ridicare TopograficaDocument96 pagesInstructiune Ridicare TopograficaAlexandru LesnovNo ratings yet