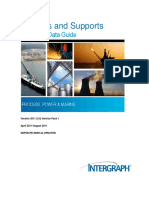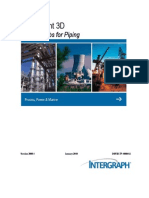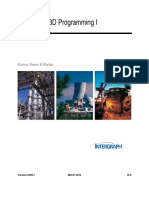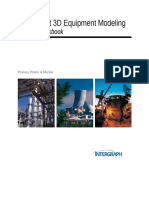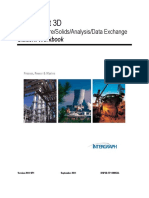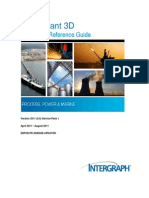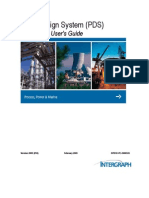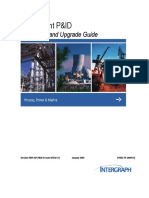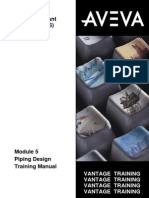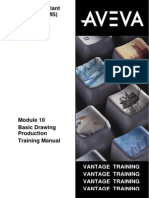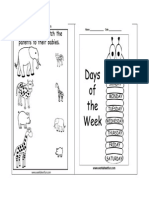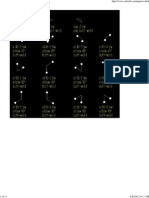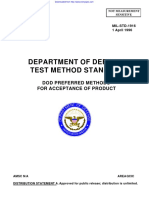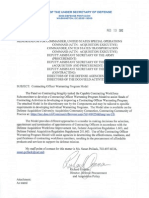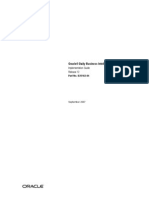Professional Documents
Culture Documents
SP3D - Drawings and Reports Reference DataGuide PDF
Uploaded by
rmnrajan67%(12)67% found this document useful (12 votes)
7K views781 pagesSoftware may be used pursuant to applicable software license agreement. It contains confidential and proprietary information of Intergraph and / or third parties. Use, duplication, or disclosure by the government is subject to restrictions as set forth below. For units of the department of defense, this is "commercial computer software" as defined at DFARS 252.227-7014.
Original Description:
Original Title
SP3D - Drawings and Reports Reference DataGuide.pdf
Copyright
© © All Rights Reserved
Available Formats
PDF, TXT or read online from Scribd
Share this document
Did you find this document useful?
Is this content inappropriate?
Report this DocumentSoftware may be used pursuant to applicable software license agreement. It contains confidential and proprietary information of Intergraph and / or third parties. Use, duplication, or disclosure by the government is subject to restrictions as set forth below. For units of the department of defense, this is "commercial computer software" as defined at DFARS 252.227-7014.
Copyright:
© All Rights Reserved
Available Formats
Download as PDF, TXT or read online from Scribd
67%(12)67% found this document useful (12 votes)
7K views781 pagesSP3D - Drawings and Reports Reference DataGuide PDF
Uploaded by
rmnrajanSoftware may be used pursuant to applicable software license agreement. It contains confidential and proprietary information of Intergraph and / or third parties. Use, duplication, or disclosure by the government is subject to restrictions as set forth below. For units of the department of defense, this is "commercial computer software" as defined at DFARS 252.227-7014.
Copyright:
© All Rights Reserved
Available Formats
Download as PDF, TXT or read online from Scribd
You are on page 1of 781
Drawings and Reports
Reference Data Guide
Version 2009.1 August 2010
Copyright
Copyright 2002-2009 Intergraph Corporation. All Rights Reserved.
Including software, file formats, and audiovisual displays; may be used pursuant to applicable software license agreement; contains confidential
and proprietary information of Intergraph and/or third parties which is protected by copyright law, trade secret law, and international treaty, and
may not be provided or otherwise made available without proper authorization from Intergraph Corporation.
Portions of this software are owned by Spatial Corp. 1986-2010. All Rights Reserved.
U.S. Government Restricted Rights Legend
Use, duplication, or disclosure by the government is subject to restrictions as set forth below. For civilian agencies: This was developed at
private expense and is "restricted computer software" submitted with restricted rights in accordance with subparagraphs (a) through (d) of the
Commercial Computer Software - Restricted Rights clause at 52.227-19 of the Federal Acquisition Regulations ("FAR") and its successors, and
is unpublished and all rights are reserved under the copyright laws of the United States. For units of the Department of Defense ("DoD"): This is
"commercial computer software" as defined at DFARS 252.227-7014 and the rights of the Government are as specified at DFARS 227.7202-3.
Unpublished - rights reserved under the copyright laws of the United States.
Intergraph Corporation
P.O. Box 240000
Huntsville, AL 35813
Street address: 170 Graphics Drive, Madison, AL 35758
Terms of Use
Use of this software product is subject to the End User License Agreement ("EULA") delivered with this software product unless the licensee
has a valid signed license for this software product with Intergraph Corporation. If the licensee has a valid signed license for this software
product with Intergraph Corporation, the valid signed license shall take precedence and govern the use of this software product. Subject to the
terms contained within the applicable license agreement, Intergraph Corporation gives licensee permission to print a reasonable number of
copies of the documentation as defined in the applicable license agreement and delivered with the software product for licensee's internal,
non-commercial use. The documentation may not be printed for resale or redistribution.
Warranties and Liabilities
All warranties given by Intergraph Corporation about equipment or software are set forth in the EULA provided with the software or applicable
license for the software product signed by Intergraph Corporation, and nothing stated in, or implied by, this document or its contents shall be
considered or deemed a modification or amendment of such warranties. Intergraph believes the information in this publication is accurate as of
its publication date.
The information and the software discussed in this document are subject to change without notice and are subject to applicable technical product
descriptions. Intergraph Corporation is not responsible for any error that may appear in this document.
The software discussed in this document is furnished under a license and may be used or copied only in accordance with the terms of this license.
No responsibility is assumed by Intergraph for the use or reliability of software on equipment that is not supplied by Intergraph or its affiliated
companies. THE USER OF THE SOFTWARE IS EXPECTED TO MAKE THE FINAL EVALUATION AS TO THE USEFULNESS OF THE
SOFTWARE IN HIS OWN ENVIRONMENT.
Intergraph is not responsible for the accuracy of delivered data including, but not limited to, catalog, reference and symbol data. Users should
verify for themselves that the data is accurate and suitable for their project work.
Trademarks
Intergraph, the Intergraph logo, PDS, SmartPlant, FrameWorks, I-Convert, I-Export, I-Sketch, SmartMarine, IntelliShip, INtools, ISOGEN,
MARIAN, SmartSketch, SPOOLGEN, SupportManager, and SupportModeler are trademarks or registered trademarks of Intergraph
Corporation or its subsidiaries in the United States and other countries. Microsoft and Windows are registered trademarks of Microsoft
Corporation. ACIS is a registered trademark of SPATIAL TECHNOLOGY, INC. Infragistics, Presentation Layer Framework, ActiveTreeView
Ctrl, ProtoViewCtl, ActiveThreed Ctrl, ActiveListBar Ctrl, ActiveSplitter, ActiveToolbars Ctrl, ActiveToolbars Plus Ctrl, and ProtoView are
trademarks of Infragistics, Inc. Incorporates portions of 2D DCM, 3D DCM, and HLM by Siemens Product Lifecycle Management Software III
(GB) Ltd. All rights reserved. Gigasoft is a registered trademark, and ProEssentials a trademark of Gigasoft, Inc. VideoSoft and
VXFlexGrid are either registered trademarks or trademarks of ComponentOne LLC 1991-2009, All rights reserved. Oracle, JD Edwards,
PeopleSoft, and Retek are registered trademarks of Oracle Corporation and/or its affiliates. Tribon is a trademark of AVEVA Group plc. Other
brands and product names are trademarks of their respective owners.
Drawings and Reports Reference Data Guide 3
Contents
Preface .......................................................................................................................................................... 9
SmartPlant 3D Documentation Set ......................................................................................................... 9
Documentation Comments ................................................................................................................... 12
What's New in Drawings and Reports Reference Data - SP3D ............................................................ 13
Delivered Reference Data in Drawings and Reports .............................................................................. 15
The Management Console, Folders, and Components ........................................................................... 17
3D Model Data...................................................................................................................................... 20
Exporting 3D Model Graphics to MicroStation .................................................................................... 22
Generic Module Folder ......................................................................................................................... 22
Composed Drawings ............................................................................................................................. 23
Drawings by Query Manager ................................................................................................................ 25
Orthographic Drawings by Query ......................................................................................................... 27
Piping Isometric Drawings by Query ................................................................................................... 28
Spreadsheet Reports .............................................................................................................................. 30
Search Folders....................................................................................................................................... 31
Volume Drawings ................................................................................................................................. 32
Tools Menu ................................................................................................................................................. 35
Define View Style Command (Tools Menu) ........................................................................................ 35
Define View Style Dialog Box ....................................................................................................... 37
View Style Properties Dialog Box ................................................................................................. 38
Key Plan Style Dialog Box .......................................................................................................... 104
Define Layout Style Command .......................................................................................................... 107
Define Layout Style Dialog Box .................................................................................................. 108
Layout Style Dialog Box .............................................................................................................. 109
Define a Layout Style ................................................................................................................... 109
Edit Border Template Command (Tools Menu) ................................................................................. 110
Select Template Dialog Box......................................................................................................... 111
Import a Border File and Create a Drawing Area ........................................................................ 111
Edit Layout Template Command ........................................................................................................ 113
Select Layout Template Dialog Box ............................................................................................ 114
Select Border Family Dialog Box ................................................................................................ 114
Edit a Layout Template ................................................................................................................ 115
Create Border and Layout Templates ........................................................................................... 116
Orthographic Drawings Reference Data ............................................................................................... 119
Orthographic Drawing Packages ........................................................................................................ 120
Electrical Packages ....................................................................................................................... 121
Equipment Packages .................................................................................................................... 149
Contents
4 Drawings and Reports Reference Data Guide
HVAC Packages ........................................................................................................................... 160
Instrument Packages ..................................................................................................................... 171
Isometrics (by Query) Packages ................................................................................................... 182
Orthographic (by Query) Packages .............................................................................................. 183
Piping Packages ............................................................................................................................ 186
Structural Framing Packages ........................................................................................................ 197
Orthographic Drawing by Query Components ................................................................................... 206
Dimension Templates XML Overview ............................................................................................... 207
Orthographic and Key Plan View Styles ............................................................................................ 214
Key Plan View Styles ................................................................................................................... 520
Drawing Rules for View Styles .................................................................................................... 521
View Label Rules in Drawings .................................................................................................... 522
Layout Style Rules in Orthographic Drawings ................................................................................... 523
Section View Orientation Rules in Orthographic Drawings ............................................................... 526
Bulkload Files ..................................................................................................................................... 531
Drawing Volume Properties Sheet ............................................................................................... 531
Bulkload Drawings Scales to Codelists ........................................................................................ 532
Drawings-ExtendCustomAttributes Workbook ........................................................................... 534
Piping Isometric Drawings Reference Data .......................................................................................... 537
Customizable Piping Isometric Deliverables ............................................................................... 537
Piping Isometric Drawing by Query Packages ................................................................................... 539
Bulkload Files ..................................................................................................................................... 541
PipeMfgRules Sheet ..................................................................................................................... 541
PipeMfgMapSymbol Sheet .......................................................................................................... 542
PipeMfgSpoolRule Sheet ............................................................................................................. 542
Modify Default Isometric Paths ................................................................................................... 543
Reports Reference Data .......................................................................................................................... 545
Report Sheet ........................................................................................................................................ 546
R-Hierarchy Sheet ............................................................................................................................... 547
Add A Report Template ...................................................................................................................... 547
Create a filter-based report that uses the DrawingMAP table ............................................................ 548
Label Rules ............................................................................................................................................... 549
Label Editor ........................................................................................................................................ 551
Select Rule Dialog Box (Label Editor - Unit of Measure) ........................................................... 555
Create a Label ............................................................................................................................... 555
Modify Label Symbol File ........................................................................................................... 556
Modify Label XML File ............................................................................................................... 557
Create a New Label Rule ............................................................................................................. 557
Compound Labels ............................................................................................................................... 558
Create a Compound Label Using Label Rules ............................................................................. 558
Create a Compound Label with a Combined Symbol .................................................................. 560
Create a Compound Label Using the Content Module ................................................................ 563
Label Rules XML ............................................................................................................................... 565
North-East Coordinate Labels ...................................................................................................... 585
Contents
Drawings and Reports Reference Data Guide 5
Label Templates XML ........................................................................................................................ 587
Label Templates XML Overview ................................................................................................. 587
Clipped Labels .............................................................................................................................. 598
Coordinate and Control Point Labels ........................................................................................... 600
Coordinate Labels ........................................................................................................................ 606
Generic Name Labels ................................................................................................................... 609
Grid Labels ................................................................................................................................... 615
Longest Segment Labels .............................................................................................................. 621
Miscellaneous Labels ................................................................................................................... 622
Name Labels (DrawingAbsolute) ................................................................................................. 630
Name Labels (DwgLinearAbsPos) ............................................................................................... 633
Name Labels (Name-Elevation-Width) ........................................................................................ 635
Reference Labels .......................................................................................................................... 636
Section Size Labels ...................................................................................................................... 637
View Label Rules in Drawings ........................................................................................................... 638
DetailSimpleReference ................................................................................................................. 638
Hanger and Support Piping Properties ......................................................................................... 639
PartOccTestCOMLabelFormat .................................................................................................... 639
PartOccTestCOMLabelFormat .................................................................................................... 639
SectionSimpleReference1 ............................................................................................................ 640
SectionSimpleReference2 ............................................................................................................ 640
Dimension Rules ...................................................................................................................................... 641
Dimension Rules XML ....................................................................................................................... 641
SP3D Dwgs Dimension Templates XML ........................................................................................... 654
Dimension Templates XML Overview ........................................................................................ 654
Generic Horizontal Dimensions ................................................................................................... 662
Generic Vertical Dimensions ....................................................................................................... 664
Hangers and Supports Dimensions ............................................................................................... 665
Horizontal and Vertical Cable Trays ............................................................................................ 668
Horizontal Structure Dimensions ................................................................................................. 669
Miscellaneous Dimensions ........................................................................................................... 672
Structure Margin Dimensions ...................................................................................................... 676
Vertical Routable Dimensions...................................................................................................... 677
Vertical Structure Dimensions ..................................................................................................... 679
Custom Graphic Modules ....................................................................................................................... 687
Using Custom Graphic Modules and Subfilters in Drawings ............................................................. 688
Create a View Style with Resymbolized Normal Pipes ............................................................... 688
Create a View Style with Single Line Pipes ................................................................................. 692
CappedNormalPipe ............................................................................................................................. 697
DesignEquipmentPartSeparator .......................................................................................................... 697
ElbowtoArc ......................................................................................................................................... 699
ElbowtoSingleArc ............................................................................................................................... 700
EnumerateEquipmentGraphicChildren ............................................................................................... 700
EnumerateHgrSupGraphicChildren .................................................................................................... 702
EquipmentNozzleSeparator ................................................................................................................ 703
Contents
6 Drawings and Reports Reference Data Guide
Exclude ............................................................................................................................................... 705
Exclude with Not Drawn Rule ............................................................................................................ 706
GetActual3DGeometry ....................................................................................................................... 708
GridlinesDrawingWrapperEntity ........................................................................................................ 709
MakeDrawable .................................................................................................................................... 709
MakeDrawableSimple ........................................................................................................................ 710
PipeTurnFeattoArc .............................................................................................................................. 711
PlaneGeometryDrawingWrapperEntity .............................................................................................. 711
PortsSeparator ..................................................................................................................................... 712
ReplaceSlopedPipeOnHgr .................................................................................................................. 713
ReplaceWPoint ................................................................................................................................... 714
SlopedPipeWArcSymbol .................................................................................................................... 716
StructOpenToX ................................................................................................................................... 716
TrimPipeSurface ................................................................................................................................. 718
VolumeWireFrame ............................................................................................................................. 719
WeldToLine ........................................................................................................................................ 720
Annotation Modules ................................................................................................................................ 721
Point Generators ................................................................................................................................. 722
DefaultLabelPointGenerator ........................................................................................................ 723
DrawingMatchlinePG ................................................................................................................... 723
DrawingPGByNote ...................................................................................................................... 724
DrawingPGControlPoint .............................................................................................................. 725
DrawingPGCPThenNone ............................................................................................................. 725
DrawingPGCuttingPlane .............................................................................................................. 726
DrawingPGKeyPlanControlPoint ................................................................................................ 727
DrawingPGLinear ........................................................................................................................ 728
DrawingPGLocalCS ..................................................................................................................... 729
DrawingPGObjectCorners ........................................................................................................... 730
DrawingPGPipeSegments ............................................................................................................ 730
DrawingPGStructHoriz ................................................................................................................ 730
DrawingPGStructVert .................................................................................................................. 731
DrawingPointGenerator ............................................................................................................... 732
PenPlatePointGenerator ............................................................................................................... 732
Geometric Analyzers .......................................................................................................................... 733
DefaultLabelGeometricAnalyzer ................................................................................................. 733
DrawingGAByOppositePoints ..................................................................................................... 734
DrawingGAEndOfSegment.......................................................................................................... 734
DrawingGALabelInline ................................................................................................................ 735
DrawingGALongestSegment ....................................................................................................... 736
DrawingGAMarginOnly .............................................................................................................. 738
SP3D DrawingGAPipeSegments LabelAM ................................................................................. 739
DrawingGeometricAnalyzer ........................................................................................................ 740
DummyGeomAnalyzer ................................................................................................................ 742
Content Modules ................................................................................................................................. 742
DrawingCuttingPlanesContent ..................................................................................................... 743
DrawingDimContAngNoReplace ................................................................................................ 744
DrawingDimContentAngular ....................................................................................................... 744
Contents
Drawings and Reports Reference Data Guide 7
DrawingDimContentLinearH ....................................................................................................... 744
DrawingDimContentLinearV ....................................................................................................... 745
DrawingDimContentRadial .......................................................................................................... 745
DrawingDimContLinHNoReplace ............................................................................................... 745
DrawingDimContLinVNoReplace ............................................................................................... 746
DrawingDimContRadNoReplace ................................................................................................. 746
DrawingFlowDirectionContent .................................................................................................... 746
DrawingLabelHelper .................................................................................................................... 747
DrawingMatchlineContent ........................................................................................................... 749
DrawingNArrowContent .............................................................................................................. 749
DrawingNoContent ...................................................................................................................... 750
DrawingOrientToY0Content ........................................................................................................ 750
DrawingPipeSegsDimContent...................................................................................................... 751
DrawingPipeSegsDimContNoReplace ......................................................................................... 751
DrawingReferenceLabelContent .................................................................................................. 751
DrawingWeldSymbols ................................................................................................................. 752
StructuralWidgetLabelContent ..................................................................................................... 753
Control Generators .............................................................................................................................. 753
DefaultLabelControlGenerator ..................................................................................................... 753
DrawingDimGenerator ................................................................................................................. 754
DrawingPipeSegmentsCG ............................................................................................................ 754
Positioning Modules ........................................................................................................................... 754
posModulesSet ............................................................................................................................. 755
DrawingAbsolute ......................................................................................................................... 756
DrawingCenterThenAbove .......................................................................................................... 757
DrawingCenterThenAboveCL ..................................................................................................... 757
DrawingCenterThenRotate ........................................................................................................... 758
DrawingCoordLblPosMod ........................................................................................................... 759
DrawingDimAbsolutePos ............................................................................................................. 759
DrawingDimHorizBottomCS ....................................................................................................... 760
DrawingDimHorizTopCS ............................................................................................................ 760
DrawingDimMarginPos ............................................................................................................... 760
DrawingDimPipeSegPos .............................................................................................................. 760
DrawingDimVertLeftCS .............................................................................................................. 761
DrawingDimVertRightCS ............................................................................................................ 761
DrawingGridLblHoriz .................................................................................................................. 761
DrawingGridLblMarginOnly ....................................................................................................... 762
DrawingGridLblMgnAbsPos ....................................................................................................... 762
DrawingGridLblVert .................................................................................................................... 764
DrawingMatchlinePositioning...................................................................................................... 764
DrawingQuadFour ........................................................................................................................ 764
DrawingQuadOne ......................................................................................................................... 765
DrawingQuadThree ...................................................................................................................... 765
DrawingQuadTwo ........................................................................................................................ 766
DrawingVectorAbsolute ............................................................................................................... 766
DwgClippedPositioning ............................................................................................................... 768
DwgLblEndOfSegmentPos .......................................................................................................... 768
DwgLinearAbsPos ....................................................................................................................... 769
Contents
8 Drawings and Reports Reference Data Guide
DwgLinearPositioning ................................................................................................................. 769
Leader Modules .................................................................................................................................. 769
DrawingCoordLeaderControl ....................................................................................................... 770
DrawingLinearLeader .................................................................................................................. 770
DwgLeaderControl ....................................................................................................................... 771
DwgMarginLeaderControl ........................................................................................................... 771
Index ......................................................................................................................................................... 775
Drawings and Reports Reference Data Guide 9
This document is a reference data guide for the SmartPlant 3D Drawings and Reports task. The
purpose of this document is to describe the reference data delivered with the software for this task.
Reference data includes both catalog data and specification data. Catalog data includes the parts
that you place in the model, such as piping components and equipment. Specification data
includes the rules that govern how those parts are placed and connected.
For more information, refer to the Drawings and Reports task user documentation:
Orthographic Drawings User's Guide
Piping Isometric Drawings User's Guide
Reports User's Guide
SmartPlant 3D Documentation Set
SmartPlant 3D documentation is available as Adobe PDF files. The content is the same as online
Help. To access these PDF documents, click Help > Printable Guides in the software.
The documentation set is divided into four categories:
Administrative guides contain information about installing, configuring, customizing, and
troubleshooting SmartPlant 3D.
User's guides provide command reference and how-to information for working in each
SmartPlant 3D task.
Reference data guides define the reference data workbooks. Not all tasks have reference data.
ISOGEN guides
Administrative Guides
SmartPlant 3D Installation Guide - Provides instructions on installing and configuring the
software.
Project Management User's Guide - Provides instructions for setting up the databases, creating
permission groups, backing up and restoring project data, assigning access permissions to the
model, defining and managing locations for Global Workshare, and version migration.
SmartPlant 3D Global Workshare Guide - Provides instructions for setting up the software and
the databases to work in a workshare environment.
SmartPlant 3D Interference Checking Guide - Provides information on installing, configuring,
and using the interference detection service.
SmartPlant 3D Integration Reference Guide - Provides information about installing, configuring,
and using SmartPlant 3D in an integrated environment.
SmartPlant 3D Interpreting Human Piping Specifications - Provides information about how to
interpret human piping specifications so that you can create the corresponding piping
specification in the software.
SmartPlant 3D Point Cloud Reference - Provides information for referencing point cloud files
provided by point cloud vendors in SmartPlant 3D.
Preface
Preface
10 Drawings and Reports Reference Data Guide
SmartPlant 3D Troubleshooting Guide - Provides information on how to resolve errors that you
may encounter in the software by documenting troubleshooting tips, error messages, and to do list
messages.
SmartPlant 3D Plant Design System (PDS) Guide - Provides all information needed to use PDS
with SmartPlant 3D. Topics include referencing active PDS projects in SmartPlant 3D, exporting
PDS data and importing that data into SmartPlant 3D, and converting PDS reference data to
SmartPlant 3D reference data.
SmartPlant 3D/SmartMarine 3D Programmer's Guide - Provides information about custom
commands, naming rules, and symbol programming.
User's Guides
Catalog User's Guide - Provides information about viewing, editing, and creating reference data
and select lists (codelists).
Common User's Guide - Provides information about defining workspaces, manipulating views,
and running reports.
Electrical User's Guide - Provides information about routing electrical cable, cableway, cable
tray, and conduit.
Equipment and Furnishings User's Guide - Provides information about placing equipment.
Grids User's Guide - Provides instructions for creating coordinate systems, elevation grid planes,
vertical grid planes, radial cylinders, radial planes, grid arcs, and grid lines.
Hangers and Supports User's Guide - Provides instructions on placing piping, duct, and cableway
supports in the model.
HVAC User's Guide - Provides instructions for routing HVAC duct.
Orthographic Drawings User's Guide - Provides information about creating and managing
orthographic drawings.
Piping Isometric Drawings User's Guide - Provides information about creating and managing
piping isometric drawings.
Piping User's Guide - Provides instructions for routing pipe and placing valves, taps, and pipe
joints.
Reports User's Guide - Provides information about creating and managing spreadsheet reports.
Space Management User's Guide - Provides instructions for placing space objects such as areas,
zones, interference volumes, and drawing volumes in the model.
Structural Analysis User's Guide - Provides instructions for defining loads, load cases, load
combinations, and the importing and exporting of analytical data.
Structure User's Guide - Provides instructions for placing structural members such as: beams,
columns, slabs, openings, stairs, ladders, equipment foundations, and handrails.
Systems and Specifications User's Guide - Provides instructions for creating systems and selecting
which specifications are available for each system type.
Reference Data Guides
SmartPlant 3D 2D Symbols User's Guide - Provides command reference information and
procedural instructions for creating 2D symbols used to represent collars, clips, profiles, brackets,
and other items.
Preface
Drawings and Reports Reference Data Guide 11
SmartPlant 3D 2D Symbols Reference Data Guide - Provides information about the
two-dimensional symbols used in all tasks.
Drawings and Reports Reference Data Guide - Provides information about reports reference data.
Electrical Reference Data Guide - Provides information about electrical cable, cableway, cable
tray, and conduit reference data.
Electrical 3D Symbols Reference - Provides information about the cable tray and conduit 3D
symbols that are available.
Equipment and Furnishings Reference Data Guide - Provides information about equipment
reference data.
Equipment 3D Symbols Reference - Provides information about the equipment, equipment
component, design shapes, and design aides 3D symbols that are available.
Hangers and Supports Reference Data Guide - Provides information about hangers and supports
reference data.
Hangers and Supports 3D Symbols Reference - Provides information about the hanger and
support 3D symbols that are available.
HVAC Reference Data Guide - Provides information about HVAC reference data.
HVAC 3D Symbols Reference - Provides information about the HVAC 3D symbols that are
available.
SmartPlant 3D Reference Data Guide - Provides instructions about the Bulkload utility, codelists,
and the reference data common to several disciplines.
Piping Reference Data Guide - Provides information about piping reference data including piping
specifications, piping specification rules, piping parts, and piping symbols.
Piping 3D Symbols Reference - Provides information about the piping 3D symbols that are
available.
Space Management Reference Data Guide - Provides information about space management
reference data.
Structure Reference Data Guide - Provides information about structural reference data.
Structure 3D Symbols Reference - Provides information about the stair, ladder, footings, and
equipment foundation 3D symbols that are available.
ISOGEN Guides
Symbol Keys Reference Guide - Provides information about the symbol keys for isometric
drawings. This guide is from Alias, the makers of ISOGEN.
Preface
12 Drawings and Reports Reference Data Guide
Documentation Comments
We welcome comments or suggestions about this documentation. You can send us an email at:
PPMdoc@intergraph.com.
Drawings and Reports Reference Data Guide 13
The following changes have been made to the Drawings and Reports reference data.
Version 2009.1
A new leader annotation module is available that places an offset between the leader and the
drawing matchline. For more information, see DwgMarginLeaderControl (on page 771). (P3
CP:169005)
Added a workflow description for assigning drawing objects to specific layers in the drawing
view. For more information, see Assign Drawing Objects to Specific Layers (on page 77). (P2
CP:167664)
Added descriptions of the annotation modules. For more information, see Annotation
Modules (on page 721). (P2 CP:159948)
Descriptions of the custom graphic rule modules have been updated and relevant workflows
have been added. For more information, see Custom Graphic Rule Modules (see "Custom
Graphic Modules" on page 687). (P3 CP:158741)
Added descriptions of the delivered Orthographic Drawings Packages and Components. For
more information, see Orthographic Drawing Packages (on page 120). (P2 CP:159955)
Added descriptions of the delivered dimension rules and templates. For more information, see
Dimension Rules (on page 641). (P2 CP:159944)
Version 2009
Descriptions of the new fireproofing label have been added. For more information, see Beams
in Elevation View Styles (on page 253), Beams in Plan View Styles (on page 227), Braces in
Structural Elevation View Styles (on page 492), and Braces in Structural Plan View Styles (on
page 510). (P3 CP:156898)
Added descriptions of the delivered Orthographic View Styles. For more information, see
Orthographic Drawings View Styles (on page 214). (P2 CP:126931)
Descriptions for creating custom labels have been added. For more information, see Creating
Labels. (P3 CP:148254).
Descriptions of the delivered View Rules have been added. For more information, see View
Label Rules in Drawings (on page 522). P3 CP:152346)
What's New in Drawings and Reports
Reference Data - SP3D
What's New in Drawings and Reports Reference Data - SP3D
14 Drawings and Reports Reference Data Guide
Drawings and Reports Reference Data Guide 15
S E C T I O N 1
Drawings reference data are delivered in the Catalog database and displayed within the hierarchy
in the Catalog task. User-generated drawings are stored in the Model database.
Drawing Documents
Drawing documents, sheets and views are not included in the Catalog database. Generated
drawings are maintained within the Model database. You can use drawing objects to create filters
for use in view styles and in creating search folders:
Templates
Report and Label templates reside in the Catalog and are included in the hierarchy in the Catalog
task:
Delivered Reference Data in Drawings
and Reports
Delivered Reference Data in Drawings and Reports
16 Drawings and Reports Reference Data Guide
The Catalog templates also reside in the Symbols share. You can copy a Catalog Label
from the Symbols share \Labels\Types of Labels folder to the
\Drawings\Catalog\Labels\Templates folder to use them as Drawing Labels in a drawing view
style. For more information, see the Orthographic Drawings User's Guide.
Report and Label occurrences reside in the Model database. When you are creating or applying
filters, the Report Templates node is included in the Object Type hierarchy:
Drawing Volumes
Drawing volumes are included as space definitions in the Catalog task hierarchy within the Space
folder:
Drawing volume occurrences are available in the model for creating filters for drawings:
For additional information on drawing volumes, see Drawing Volume Properties Sheet (on page
531) and the Space Management User's Guide.
See Also
The Management Console, Folders, and Components (on page 17)
Drawings and Reports Reference Data Guide 17
S E C T I O N 2
When working in the Drawings and Reports task, you manage your work with the Management
Console, the panel on the left side of the application window. The Management Console is
where you add folders, components, and packages to manage your drawing and report documents.
You add components to the Management Console by right-clicking the top level or an existing
folder and selecting New on the shortcut menu. This displays the Add Component dialog box for
you to add folders, components, and packages to the console. For more information on the New
command, see any of the Drawings and Reports user's guides:
Orthographic Drawings User's Guide
Piping Isometric Drawings User's Guide
Reports User's Guide
You can also manage documents, components, and packages in the 3D modeling tasks
using the Tools > Drawings Console command. For more information, see the Common User's
Guide.
Delivered Components and Folders
When you first enter the Drawings and Reports task, the Management Console is empty except
for the top-most level, the Model. You add Folders to the Model, then begin adding
components and packages to the folders you create. For example, you could add a folder and call it
Equipment, then add the Imperial_Equipment Drawing package to the folder to create
Equipment drawings.
The delivered components are shown on the General tab of the Add Component dialog box.
They include:
Delivered Component Description
3D Model Data
Creates a 3D Model Data component in the Console.
Right-click the component and select Setup on the
shortcut menu to specify a filter that identifies the
The Management Console, Folders, and
Components
The Management Console, Folders, and Components
18 Drawings and Reports Reference Data Guide
objects you want collected by the 3D Model Data
component. You can use the 3D Model Data
component to output SmartPlant Review files or
CAD (SAT) files. More information is available in
the Orthographic Drawings User's Guide.
MicroStation 3D DGN
Creates a MicroStation 3D DGN component in the
Console. Right- click the component and select
Setup from the shortcut menu to define the
MicroStation seed file and style to use in generating
the component documents. More information is
available in the Orthographic Drawings User's
Guide.
Folder Creates an empty folder in the Console.
Drawings By Query Manager Creates a Drawings by Query Manager in the
Console. The Drawings by Query Manager is used
in conjunction with other components, such as the
Orthographic Drawing by Query and Piping
Isometric Drawing by Query components, to
complete the query for objects in the model. The
Drawings by Query Manager provides the filter that
specifies the "where" side of the query. It tells the
query "where" to look for the objects specified by
the component "what" filter. More information is
available in the Orthographic Drawings Users
Guide and the Piping Isometric Drawings User's
Guide.
Generic Module Folder Creates a Generic Module Folder in the Console.
The Generic Module Folder component provides a
way for you to run your custom VB modules to
create custom drawings. You set up the Generic
Module Folder component to use your custom VB
module. More information is available in the
Orthographic Drawings User's Guide.
Composed Drawing
Creates a Composed Drawing component in the
Console. Composed drawings are orthographic
drawings created in a 3D task such as Common. The
composed drawing component manages the
composed drawings you create. More information is
available in the Orthographic Drawings User's
Guide.
Orthographic Drawing by
Query
Creates an Orthographic Drawings by Query
component in the Console. The Orthographic
Drawing by Query component allows you to create
drawings for many objects in the model all in the
same manner. This component does not require
The Management Console, Folders, and Components
Drawings and Reports Reference Data Guide 19
physical volumes in the model. The software uses a
filter-based query to collect the objects and
document them automatically. More information is
available in the Orthographic Drawings User's
Guide.
Piping Isometric Drawing by
Query
Creates a Piping Isometric Drawings by Query
component in the Console. You create isometric
drawing by associating a Piping Isometric Drawing
by Query component to a Query Manager. The
Piping Isometric Drawing by Query component
specifies the "what" portion of the query, while the
Query Manager specifies the "where". More
information is available in the Piping Isometric
Drawings User's Guide.
Spreadsheet Reports
Creates a Spreadsheet Report component in the
Console. More information is available in the
Reports User's Guide.
Search Folder
Creates a Search Folder in the Console. Search
Folders allow you to search for documents based on
common properties such as out-of- date status,
approval, or documents that have been published to
a certain contract in integrated environment. More
information is available in the Orthographic
Drawings User's Guide.
Volume Drawings
Creates a Volume Drawings component in the
Console. The Volume Drawing component uses a
template to create drawings. You can place a view
on the template and associate the view with a view
style to control the output. To define the contents of
the view, you create a drawing volume in the model.
More information is available in the Orthographic
Drawings User's Guide.
For more information on the delivered components, see:
3D Model Data (on page 20)
Exporting 3D Model Graphics to MicroStation (on page 22)
Generic Module Folder (on page 22)
Composed Drawings (on page 23)
Drawings by Query Manager (on page 25)
Orthographic Drawings by Query (on page 27)
Piping Isometric Drawings by Query (on page 28)
Spreadsheet Reports (on page 30)
Search Folders (on page 31)
Volume Drawings (on page 32)
The Management Console, Folders, and Components
20 Drawings and Reports Reference Data Guide
Delivered Packages
Delivered packages contain components that have already been defined or setup to create
particular types of drawings, usually per discipline such as Electrical or Structural. For more
information on the delivered packages, see:
Orthographic Drawing Packages (on page 120)
Orthographic Drawing by Query Components (on page 206)
Piping Isometric Drawing by Query Packages (on page 539)
See Also
Delivered Reference Data in Drawings and Reports (on page 15)
Orthographic Drawings Reference Data (on page 119)
Reports Reference Data (on page 545)
3D Model Data
You can create a 3D Model Data component and base it on a specific filter. The filter defines
the contents of the component documents when they are created. You can use the 3D Model Data
component to output SmartPlant Review files or CAD (SAT) files. For more information on
setting up the 3D Model Data component, see Setup a 3D Model Data component.
Output as Neutral CAD (SAT) Graphics File
You can setup the 3D Model Data component to output your model objects to a neutral CAD (.sat)
file format. Right-click the 3D Model Data component and select Setup to set the filter and output
file path.
Output as SmartPlant ReviewFile
If you are using the 3D Model Data component to output as SmartPlant Review files, there are
three files the software generates depending on how you set up the 3D Model Data component. If
you are working in an integrated environment (registered with the SmartPlant Registration
Wizard), the software creates all three files: ZVF, VUE, and XML. If you are not working in an
integrated environment, the software only creates the VUE and XML files.
You can set the output on the 3D Model Data component to save the SmartPlant Review (SPR)
file to disk, database, or both. If your model has been registered using the SmartPlant Registration
Wizard, the software also creates a ZVF file during the update process. The SmartPlant Review
VUE file is never published. Likewise, the ZVF file is never copied to the disk; it must be saved to
the database for publishing to SmartPlant Foundation. For more information, see the SmartPlant
3D Installation Guide, available from Help > Printable Guides.
The basic workflow for creating a 3D Model Data component is:
Define your workspace logically, based on divisions such as Unit or Area, instead of choosing
a filter based on the entire model.
Create a 3D Model Data component and set it up with a filter and output file information.
Create the 3D Model Data document (one document per 3D Model Data component).
SPR shows the objects from the VUE file using global coordinates. If you plan to save
the 3D Model Data component documents to a VUE file using the Save as SmartPlant
Review File command, right-click the component and select Properties to check the Style
tab Coordinate System property setting. You want to make sure the Plant Monument
The Management Console, Folders, and Components
Drawings and Reports Reference Data Guide 21
Coordinate Offset is passed correctly to SPR when creating the VUE file. The offset value
allows you to see the original coordinates relative to the new SPR coordinate system.
Revise the documents if publishing to SmartPlant Foundation.
Set properties Surface Styles and Aspects properties as needed on the 3D Model Data
documents. For more information, see Set surface styles and aspects for 3D model data
documents.
Update the documents using Update Now or Batch > Update on the 3D Model Data
component shortcut menu.
Save the documents to a predefined location for viewing in SmartPlant Review or publish the
documents to the registered SmartPlant Foundation plant.
For a more comprehensive list of tasks associated with the 3D Model Data Components, see 3D
Model Data Component Common Tasks.
Recommendations for Exporting to SmartPlant Review
The number of objects generated by a 3D Model Data component and exported successfully
to a SmartPlant Review file depends largely on the type of objects and your hardware
resources. We recommend that you limit each 3D Model Data component filter to
approximately 50,000 objects.
Monitor the error logs regularly for resource issues, even if the specified filter worked
initially. Users could add more objects to the model meeting the filter criteria.
SmartPlant Review (SPR) version 6.1.0.15 (or higher) allows you to open multiple VUE files
simultaneously. Refer to your SmartPlant Review documentation for more information.
When you open VUE and XML files in SPR for the first time, SPR builds a database
containing the tag information for the files. This process may take a significant amount of
time.
SmartPlant Review (SPR) version 6.2.0.29 (or higher) supports turning SmartPlant 3D
aspects on and off. All aspects are turned on by default in SPR. The SPRSchema.txt file can be
customized to add any user-defined aspects.
The 3D View Control used for viewing the published graphics in SmartPlant Markup
does not currently support turning aspects on and off.
Project Supervisor Setup
Your project supervisor should set up appropriate filters that define the objects to include in the
component documents when they are created.
You must install the SmartPlant Schema Component and the SmartPlant Client to use this
component. For more information, see the SmartPlant 3D Installation Guide available from Help
> Printable Guides.
The Management Console, Folders, and Components
22 Drawings and Reports Reference Data Guide
Exporting 3D Model Graphics to MicroStation
You can export 3D model graphics directly to MicroStation. The actual export is not a
drawing file. It is an actual 3D file translated into MicroStation graphic types. While the workflow
is similar to that of regular volume drawings, there are some differences.
You create a MicroStation component with the same Add Component command. Once the
component is created, right-click and select Setup from the shortcut menu. The Setup command
allows you to define the MicroStation seed file and style to use in generating the component
documents.
The view style you specify for the component determines which model object graphics are
included in the component documents. The view style also specifies the layers on which the
graphics are placed when imported in MicroStation. The seed file selected determines the
MicroStation symbology used within the document.
Layers are referred to as Levels in MicroStation. Levels are defined by integers 0-63 and
must be entered in the Layers property in the view style properties dialog box.
Generic Module Folder
The Generic Module Folder component provides a way for you to run your custom VB
modules to create custom drawings. You set up the Generic Module Folder component to use your
custom VB module. For example, you might create a VB module to create MicroStation 3D
drawings, AutoCAD 3D drawings, or Electrical Isometric drawings. The Generic Module Folder
is simply a container for your VB modules. You create the component just like other components,
but when you perform Setup on the component, you specify a custom VB module.
The software builds the list of available VB modules from the Symbols share, specifically from
\Symbols\Drawings\Catalog\DwgTypeModules. You must store your VB module in this location
to have access to it when setting up the component.
CustomVB Module
The behavior of the component depends entirely on how the VB module is developed. Everything
is controlled by the VB module. When you right click the component, the VB module determines
which menu items are available. If the module has a command that creates documents, you see the
Create Documents command. If, for whatever reason, the module does not need documents, the
document-related commands do not appear on the shortcut menu. Other commands the VB
module might include are Rename, Delete, Refresh, and Print. For more information on general
commands available, see Shortcut Menus.
If the module supports publishing, the right-click menu includes the Publish command. This
command is available only if your model has been registered using the SmartPlant Registration
Wizard. For more information, see Publishing Documents.
For information on the interfaces used to create a custom VB drawing module, see the
Programmer's Guide. Contact your administrator or Intergraph Support if you need the
Programmer's Guide. You can find support information on our web site
http://support.intergraph.com (http://support.intergraph.com/).
The Management Console, Folders, and Components
Drawings and Reports Reference Data Guide 23
Composed Drawings
Composed drawings are orthographic drawings created in a 3D task, such as Common,
through the Drawing Console. The composed drawing component manages the composed
drawings you create. Composed drawings are flexible, allowing you to have views that are
managed by a drawing region and associate the views to volumes and other views.
In 3D modeling tasks such as Common, you can use the Tools > Drawing Console command to
create a composed drawing component and the drawings associated with it. In the Drawings and
Reports task, you can create the composed drawing component, but you must use the 3D modeling
tasks to associate the drawing to objects in the model.
1. In the Drawings and Reports task, use the Tools > Define Layout Style command to create
layout styles you need for your composed drawing regions, then use the layout styles when
you create your layout templates with the Tools > Edit Layout Template command.
2. Create a folder for the drawing component either in the Management Console, or go to a 3D
task and use Tools > Drawing Console to create the component.
3. In the 3D modeling task, use the Drawing Console to create new composed drawings.
Right-click the component and select New Drawing. For more information, see New
Drawing. You can also use Edit on the shortcut menu to view or modify existing composed
drawings. You can select Tools > Snapshot View to add snapshots of the model to composed
drawings. For additional information, see the Common User's Guide available from Help >
Printable Guides.
4. When the composed drawing is open in the SmartSketch Drawing Editor, you can add views,
associate views to volumes or other views, remove view associations, add dependent report
views, and modify the layout of the drawing sheet. For more information, see Create a new
composed drawing. For information on the Drawings Compose Toolbar, see "Working with
3D Task Drawings" in the SmartSketch Drawing Editor Help. After saving the drawing in
SmartSketch Drawing Editor, return to the Drawing Console to do additional editing, update
the drawing, and revise and publish the drawing. After the composed drawing is created, it is
just like any other drawing document and can be managed in the Drawings and Reports task.
For information on the 2D commands available for editing, see the SmartSketch Drawing
Editor Help.
If the drawing document you are looking at in the Detail View has a yellow icon (for
example: ), the drawing document is a version 6.1 legacy Snapshot drawing. You should use
the Tools > Convert Legacy Snapshots command to convert this document to a Composed
Drawing for use in the current version of the software. If you do not convert the legacy snapshot
drawing, you cannot perform edit operations on the drawing, including update, revise, and
publish. For more information, see Convert Legacy Snapshots.
Drawing Regions and Drawing Views
A region is a container that manages drawing views. The layout style associated with the region
dictates the order and placement of the managed drawing views. Drawing views are associated
with objects, volumes, or other drawing views. You place regions and views on a composed
The Management Console, Folders, and Components
24 Drawings and Reports Reference Data Guide
drawing when it is open in SmartSketch Drawing Editor. For more information on placing regions
and views, see the SmartSketch Drawing Editor Help.
Regions and drawing views behave as follows:
You can create a drawing view outside a region, but this makes the drawing view an
"unmanaged view", meaning the properties of the region do not impact the drawing view.
However, if a view is inside a region or touching a region, the region manages the drawing
view and, when you update the drawing, the software associates the drawing view with the
region and updates it based on the applied region layout style.
If a region refuses to accept a drawing view (for example: the region is defined for three
views, and you are attempting to add a fourth view), the drawing view is added as an
unmanaged view, just outside and to the upper left of the region. If another region occupies
this space in the drawing area, the unmanaged view is placed as close to the original region as
possible.
If a drawing view "straddles" two or more regions, the region that contains more of the
drawing view manages it. If the drawing view equally straddles two or more regions, the
software uses the first drawing view point to measure distance and determine which region
manages the drawing view.
If a region contained a drawing view and the drawing view properties make it ineligible for
the region, the software removes the drawing view from the region automatically and places is
in the upper left of the drawing area, outside of other regions.
Layout Templates and Layout Styles
Composed drawings use layout templates and layout styles to assist you in creating reusable
drawings. The software combines layout templates with drawing borders to create composed
drawings. Layouts also use regions as containers to manage drawing views. You also define a
layout style associated with the region. The layout style dictates the order and placement of the
managed drawing views. For more information on defining layout styles, see Define Layout Style
The Management Console, Folders, and Components
Drawings and Reports Reference Data Guide 25
Command (on page 107). For additional information on editing layout templates, see Edit Layout
Template Command (on page 113).
Drawing Borders
When you create a composed drawing in a 3D task, you specify a border template to use with the
drawing. After the drawing is created, you can switch the border associated with the drawing
using the Switch Border command on the shortcut menu of the drawing. For more information,
see Switch Border.
Drawings by Query Manager
The Drawings by Query Manager component works in conjunction with the Orthographic
Drawing by Query and Piping Isometric Drawing by Query components. The Drawings by Query
Manager provides the filter that specifies the "where" side of the query. It tells the query "where"
to look for the objects specified by the component "what" filter.
After you have set up the Drawings by Query Manager, you are ready to start creating drawings
with either an Orthographic Drawing by Query and Piping Isometric by Query components.
The Drawings by Query Manager uses the normal filter to specify "where" to look for the objects
included in the drawing. You do not use an asking filter with the Drawings by Query Manager.
The Drawings by Query Manager component is available by running the New command from the
shortcut menu of a folder in the Console hierarchy.
It is best to store the Drawings by Query Manager in the same location as the other
components with which it works.
Drawings by Query Manager Shortcut Menu
Right click on the Drawings by Query Manager component to display the shortcut menu.
Run Query - Runs the query specified by the Drawings by Query Manager setup definition. If
you have not run the Drawings by Query Manager Setup command, this command is unavailable.
Copy - Copies the Drawings by Query Manager component. After you paste the copy to a
different location in the Console hierarchy, you can run Setup again as needed for the new
Drawings by Query Manager.
Delete - Deletes the Drawings by Query Manager component. It does not delete any of the
associated Drawings by Query components or documents.
Rename - Renames the component. It does not affect any of the associated Drawings by Query
components or documents.
Save Package - Allows you to save the Drawings by Query Manager and its definition as a
package to be reused in other folder locations in the hierarchy.
Setup - Specifies the Filter and Package to query for the Drawings by Query components.
Properties - Displays the Properties dialog box for the component.
The Management Console, Folders, and Components
26 Drawings and Reports Reference Data Guide
Drawings and Reports Reference Data Guide 27
S E C T I O N 3
Orthographic Drawings by Query
You can generate orthographic (volume) drawings using a filter-based query. The
Orthographic Drawing by Query component allows you to create drawings for many objects in the
model all in the same manner. This component does not require physical volumes in the model.
The software uses a filter-based query to collect the objects and document them automatically.
For example, Hanger drawings use parts that can be queried from the database. There are many of
them, and in most cases, they are documented the same way. Using the Orthographic Drawing by
Query component means you do not have to place hundreds of drawing volumes to document each
type of part or assembly.
The basic workflow for creating Orthographic Drawings by Query is as follows:
Create an Orthographic Drawing by Query component that specifies what you want to
document
Create a Query Manager that says where to look for the data
Run the filter-based query
Create the drawings
Update the drawings
Publish the drawings to a viewable graphic file; no physical data is published
Administrator Setup
Your administrator sets up appropriate templates to use with the Orthographic Drawings by Query
component. The administrator is also responsible for creating filters that define "what" and filters
that specify "where" in the model to look for the objects. The template and the "what" filter
information within the component are saved as a package.
Drawings by Query Manager
The Drawings by Query Manager uses the normal filter to specify "where" to look for the objects
included in the drawing. You do not use an asking filter with the Drawings by Query Manager.
For more information on the filters necessary for setting up a Drawings by Query component, see
Drawings by Query Filters.
Navigator Rules
The navigator rules for Orthographic Drawings by Query tell the software how to traverse
elements to be included in the range for the drawing view objects. The navigation rule can also
optionally return separate object collections, whose range is included in the 3D object range. If no
navigation rule is specified for a drawing view, the drawing object collection includes everything
in the 3D object range. The delivered rules are:
HngSupSimpleNavigator.dll - Specific to Hanger and Support objects. Returns the
HangersSupport objects, support components, supporting objects, supported objects, and the
design children (recursively). It also returns the control points on the HangerSupport objects
and support components.
HngSupRangeNavigator.dll - Same as HngSupSimpleNavigator.dll with design children
collection to extent of the HangerSupport range.
The Management Console, Folders, and Components
28 Drawings and Reports Reference Data Guide
DrawingSpoolNavigator.dll - Specific to Spools. Returns the Spool, its connected parts, and
their features.
HngSupNoSupportingRange.dll - Same as HngSupRangeNavigator.dll, but without
supporting objects.
SystemRangeNavigator.dll - Specific to Equipment objects. Returns the Equipment objects,
as specified by the "what" filter. It also returns design hierarchy children of the Equipment,
including any Route objects that are children of the Equipment (Runs, Parts, and Features).
When you edit the template associated to an Orthographic Drawing by Query component, such as
the HgrSup3View package, you can set the navigation rule assigned to each drawing view.
Right-click the component or package and select Edit Template to open the drawing template in
SmartSketch Drawing Editor. Select and right- click a drawing view to display the Drawing View
Properties and set the navigator rule. For more information, see the SmartSketch Drawing Editor
Help.
Piping Isometric Drawings by Query
Isometric drawings communicate several important types of information to a pipe fabrication
workshop. This information includes pipe cut lengths, bend angles, and welds. You create
isometric drawing by associating a Piping Isometric Drawing by Query component to a Query
Manager. The Piping Isometric Drawing by Query component specifies the "what" portion of the
query, while the Query Manager specifies the "where".
The basic workflow for creating Piping Isometric Drawings by Query is as follows:
Create a Piping Isometric Drawing by Query component that specifies what you want to
document
Create a Drawings by Query Manager that specifies where to look for the data
Run the filter-based query
Create the drawings
Update the drawings, if necessary
Publish the drawings to a viewable graphic file; no physical data is published
Each Piping Isometric Drawing by Query component has an associated isometric style. The
delivered styles are Iso_Pipeline, Iso_Piperun, Iso_PenSpool, Iso_Spool, Iso_WBS, and
Iso_Stress. You can open the Isometric Style Options Browser from any of the isometric
drawing styles by right-clicking the drawing style in the Console and selecting Edit Options on
the shortcut menu. The browser allows you to set options for isometric drawing format and
content.
After creating the Piping Isometric Drawings, you can open them for viewing, editing, printing,
and publishing (if your model has been registered using the SmartPlant Registration Wizard). To
troubleshoot the drawings, you can use the View Data command to access part and reports
information and log files.
The Management Console, Folders, and Components
Drawings and Reports Reference Data Guide 29
The software uses a third-party engine made by Alias, ISOGEN, to generate isometric drawings
from the three- dimensional model. The following illustration shows the process of creating the
drawings.
The application creates a piping component file (PCF), which is used along with the isometric
style information to create an intermediate data file (IDF). The ISOGEN engine then reads the
IDF and creates the isometric drawings.
Administrator Setup
Your administrator should setup appropriate isometric styles to use with the Piping Isometric
Drawings by Query component. The administrator is also responsible for creating filters that
define "what" and filters that specify "where" in the model to look for the objects. The template
and the "what" filter information within the component are saved as a package.
Drawings by Query Manager
The Drawings by Query Manager uses the filter to specify "where" to look for the objects included
in the drawing.
For more information on the filters necessary for setting up a Drawings by Query component, see
Drawings by Query Filters.
The Management Console, Folders, and Components
30 Drawings and Reports Reference Data Guide
Spreadsheet Reports
The Spreadsheet Report component allows you to define report templates and create report
deliverables.
The software features a tabbed editor called the Report Template Editor that allows you to
create and modify report templates. Most of the delivered reports use a combination of filters and
SQL. The Report Template Editor includes an interface for entering database query syntax and
testing the results of a query as part of the report. The editor also features an Excel component in
which you can drag and drop attributes onto a worksheet. The default format of all reports is
Microsoft Excel format.
After you make changes to a template, you can test the template by using the Update
Document(s) or Update Now command. For more information on updating documents, see
Updating Documents.
There are several types of spreadsheet reports delivered with the software. They are defined and
described in the Reports.xls workbook. For more information on the workbook, see the Drawings
and Reports Reference Data Guide.
Microsoft Excel 2000 SP3 is the minimum supported version for the Drawings and Reports
task. Later versions are also supported.
With SmartPlant 3D, Excel 2007 is also supported. Excel 2007 has a new file format and
extension (.xlsx). However, the delivered report templates still use the old .xls extension. If
you create a report template with the .xlsx extension, only machines with Excel 2007 will be
able to handle (edit, update, or open) the report. If you attempt to open a .xlsx file with an older
version of Excel, an error message appears stating that the file is not compatible with the
version of Excel.
For users of Office XP, in Microsoft Excel under Tools > Macro > Security > Trusted
Publishers tab, check the Trust Access to Visual Basic Project option.
For users of Office 2007, click the Microsoft Office button to access Excel Option. Go to the
Trust Center category and select the Trust Center Settings button. Select the Macro
Settings category and check Trust access to the VBA project object model.
For more information about Office 2000, Office XP, Office 2007, and service packs, refer to
the Microsoft web site (http://www.microsoft.com/) (http://www.microsoft.com/).
The Management Console, Folders, and Components
Drawings and Reports Reference Data Guide 31
Search Folders
Search Folder allows you to search for documents based on common properties such as
out-of-date status, approval, or documents that have been published to a certain contract in
integrated environment. You can create a Search Folder component in any folder in the Console.
After running the query defined for a Search Folder, you can perform such tasks as Update or
Publish as if you were working from the actual owning component location for the documents.
The documents found by the Search Folder query are listed in the Detail View as if they existed
under the Search Folder component. You are able to interact with the Search Folder documents
just as if you were dealing with the "real" components that own the documents. Search folders can
also be used for reports.
The Search Folder Component is available by running the New command from the shortcut menu
of a folder in the Console hierarchy. Generally, you can create a Search Folder component under
any component in the Console that allows you to run New command.
Search Folder Shortcut Menu
Right click on the Search Folder component to display the Search Folder shortcut menu.
Run Query - Runs the query specified by the Search Folder setup definition. If you have not run
the Search Folder Setup command, this command is not available.
Setup - Specifies the query to run for the Search Folder. Selecting Setup for the Search Folder
does not perform the individual setups for any of the drawing by query documents found in the
Search Folder query and shown in the detail view.
Copy - Copies the Search Folder. It does not copy the associated documents shown in the detail
view area. The Search Folder setup information is saved with the copy. After you paste the copy to
a different location in the Console hierarchy, you can run Setup again as needed for the new
Search Folder.
Delete - Deletes the Search Folder. It does not delete any of the documents found in the associated
detail view.
Rename - Renames the Search Folder. It does not affect any of the documents found in the
associated detail view.
Properties - Displays the Configuration Properties for the document.
To change properties on the document, go the "owner" location of the document. The
Search Folder does not participate in any propagation of properties to its documents.
Save Package - Allows you to save the Search Folder and its definition as a package to be reused
in other folder location in the hierarchy.
After the search folder is placed in the console, it will follow the same localized naming
convention as a normal folder. For example: "New Search Folder", "New Search Folder (2)",
and so forth.
Unlike normal folders, you cannot create components beneath a Search Folder. This includes
Paste; however, you can Copy the Search Folder and paste it somewhere else in the
hierarchy.
The Management Console, Folders, and Components
32 Drawings and Reports Reference Data Guide
The Search Folder does not participate in any commands executed from a higher node (for
example, Update, Refresh, and Publish). This prevents multiple actions being run on the
same documents.
Volume Drawings
The Volume Drawing component uses a template to create drawings. You can place a view on
the template and associate the view with a view style to control the output. To define the contents
of the view, you create a drawing volume in the model. Before you create these types of drawings,
an administrator should create or edit drawing view styles and templates for use with the
drawings. For example, you can place title block labels and reports on the templates to reflect your
project or company standards.
After you have your view styles and templates in place, you are ready to start creating drawings.
The volume drawings require that the changes occur within the drawing template.
The software allows you to place several views on a template each with independent scale. In the
Space Management task, you can place a volume, which is associated to a single or multiple
views. The volume you create in Space Management is associated with all the views you create
within a volume drawing template. Therefore, in a multiple view volume drawing, you can have
multiple views of the same volume, and each view specifies the style, scale, and orientation for the
volume associated with the view. If the volume you create is too big for a particular view at its
scale, the volume is clipped.
For example, if you place two views in a drawing template with the following property settings:
DrawingView1 - Size 6" x 6", Scale 1" = 1', and Orientation = Plan
DrawingView2 - Size 6" x 6", Scale 1" = 1', and Orientation = North.
You use the Place Volume By 2-Points command in the Space Management task from
coordinates (0,0,0) to (6,6,6). In this case, the volume is exactly the right size based on scale and
orientation. The generated drawing contains the complete contents of the volume.
However, if your volume was placed from (0,0,0) to (8,6,6), the volume is too big for the drawing
view on the template. The maximum volume size the view can accommodate is no more than 6
inches on each side. The software centers the volume in the drawing view, effectively giving you
the information from (1,0,0) to <7,6,6 in the output drawing.
The overall processing for volume drawings is:
Identify a drawing volume. This is a query of all the objects that have been created in the
database which reside inside the volume borders. The objects do not have to be visible or even
in the current workspace to be included.
When the drawing is created, the software checks the objects from the volume query against
the list of filters in the specified view style.
If an object in the volume matches one of the specified view style filters, the software applies
the rules set for the object filter. If the object does not match a filter, it is not included in the
drawing view.
The Management Console, Folders, and Components
Drawings and Reports Reference Data Guide 33
The following conceptual graphic shows the workflow for creating volume drawings:
The software applies the view styles in a top-down manner. If an object finds its match in several
filters, the last one applied (the bottom-most style) overrides any preceding style rules.
When a drawing is updated, it can be published by right-clicking the document and selecting
Publish on the right- click menu. The document is published as a viewable graphic file; no
physical data is published. For more information, see Publishing Documents.
The Management Console, Folders, and Components
34 Drawings and Reports Reference Data Guide
Drawings and Reports Reference Data Guide 35
S E C T I O N 4
Several tools are provided within the Drawings and Reports task. These tools appear on the Tools
menu in the Drawings and Reports task.
Reference Data Tools
The following commands on the Tools menu are for use by your reference data administrator.
They apply strictly to customizing Orthographic Drawing reference data:
Define View Style
Define Layout Style
Edit Border Template
Edit Layout Template
You do not use these commands in the normal workflow of creating drawings and reports. For
more information, see the Drawings and Reports Reference Data Guide.
Other Tools
You can use Batch Management to manage your document batch processing. You can also use
Custom Command tool to set up special macro commands you use in your documents. Convert
Legacy Snapshots converts legacy version 6.1 Snapshot drawings to Composed drawings.
Define View Style Command (Tools Menu)
Defines drawing view and key plan styles for drawings and MicroStation 3D DGN documents.
This command displays the Define View Style dialog box, which lists the available styles.
Each drawing view and MicroStation 3D DGN document in the software has an associated view
style and can have a key plan style. A view style contains several rules for filtering, labeling, and
creating the graphics in the output document. The key plan style specifies the rules used to define
the appearance of the key plan associated to a drawing view.
Define View Style Dialog Box (on page 37)
Tools Menu
Tools Menu
36 Drawings and Reports Reference Data Guide
Defining Filters for ViewStyles
You can set up the filters for styles by using the File > Define Workspace or Tools > Select by
Filter commands in any 3D task. One way to organize the drawing filters is by discipline, such as
Piping, Equipment, or Structure. The following example shows Equipment filters. You can also
define filters within the View Style Properties dialog box by selecting More in the Filter
dropdown.
Defining ViewStyles for Drawing Views
For orthographic drawings, you can create and edit view styles using the Tools > Define View
Style command. For piping isometric drawings, you can modify drawing output using the
Isometric Style Options Browser dialog box.
The software comes with default view styles for a number of drawing types. These view styles can
be used as delivered or copied and modified to suit your needs.
You can change the order of the rows on the View Style Properties dialog box by selecting a row
and then clicking the up and down arrows on the left side of the dialog box. The software applies
the graphic rules in a top- down manner. If an object finds its match in several filters, the last
graphic rule applied (the bottom-most style) overrides any preceding graphic rules. Label rules
and dimension rules accumulate.
Defining Styles for Key Plans
The Tools > Define View Style command also allows you to create and maintain styles for key
plans you place within a drawing. The key plan style uses an existing drawing view style to define
the appearance of the key plan. You can create three different types of key plan styles: One
Volume with Model View, Natural Volumes Only, and Normalized Volumes Only.
Within regard to the graphic rules specified as part of the view style properties, the
software honors only the last aspect applied.
Tools Menu
Drawings and Reports Reference Data Guide 37
Define View Style Dialog Box
Defines and edits view styles for drawings and MicroStation 3D DGN documents. You can open
this dialog box by clicking Tools > Define View Style. When you create view styles, the software
stores them as files in the Symbols share of the model.
View Style Type - Specifies a type of view style. The selected view style filters the hierarchy with
the available styles found in the Symbols share in the [Reference Data Product
Directory]\Drawings\Catalog\Rules folder. The following view styles types are delivered:
Key Plan - For more information, see Key Plan View Styles (on page 520).
Orthographic - Orthographic and isometric view styles. For more information, see
Orthographic Drawings View Styles (on page 214).
New Style - Adds a new view style to the selected folder.
Delete - Deletes the selected style from the hierarchy and removes it from the folder.
Rename - Renames the selected view style.
Properties - Displays the properties for the selected View Style Type for editing:
For Key Plan properties, see Key Plan Style Dialog Box (on page 104).
For Orthographic properties, see View Style Properties Dialog Box (on page 38).
Close - Dismisses the dialog box.
See Also
Define View Style Command (Tools Menu) (on page 35)
Tools Menu
38 Drawings and Reports Reference Data Guide
View Style Properties Dialog Box
Defines view styles for orthographic drawings and MicroStation 3D DGN documents. You can
open this dialog box by clicking New or Properties on the Select View Style dialog box.
The software stores the view styles and rules as files in the Symbols share.
If you are editing the properties of an existing view style, the current properties are shown. If this
is a new view style, all the fields are empty.
View Style Name - Specifies the name of the view style. The view style name can have up to 128
characters. If you are creating a new view style, you need to type a new name.
We do not support special characters in the view style name (such as, $, #, =, /, or \).
Description - Describes the view style.
ViewStyle Settings
Lists graphic preparation rules and resolution settings for intersections between objects. This
section also lists tests and actions for the view style. Each row in the grid must contain a filter. If
all the tests are true in a row, then the software executes the actions in that row.
Filter Behavior - Specifies the content behavior for the objects returned by the selected filters
when a drawing view is created. The options are:
Filters determine which objects are processed (Volume) - Specifies that all objects inside
the volume run through the view style, regardless of workspace and show/hide settings. The
items that match a filter in the view style are shown in the drawing with the appropriate rules
applied. Items that do not match a filter are not included in the drawing.
Filters provide overrides to set of objects (Snapshot) - Indicates that a list of objects (that
is, a combination of the workspace and the show/hide settings at the time you created the
snapshot drawing volume) run through the view style. The items that match a filter in the view
style are shown in the drawing with the appropriate rules applied. Items that do not match a
filter are included in the drawing with a basic Visible Hidden Line (VHL) style applied.
Graphic Preparation Rules - Specifies or defines a graphic preparation rule. One rule may
contain several modules (.dll files). The module can replace the three-dimensional graphics shown
in the model workspace with other three-dimensional graphics for the drawing. For more
Tools Menu
Drawings and Reports Reference Data Guide 39
information, see Create or Edit a Graphic Preparation Rule (on page 48). For more information
on the graphic rule files delivered with the product, see Custom Graphic Modules (on page 687).
Intersection Edges - Creates lines where surfaces intersect each other. At High Resolution, more
detail is shown in the drawing by creating lines between all intersecting surfaces. At Low
Resolution, less detail is shown by omitting the bspline properties. For example, changing from
Off to High Resolution would produce the following effect for your graphics:
Using High Resolution increases the drawing generation time.
Preserve Z Order - Maintains the three-dimensional order of resymbolized graphics. This setting
overrides the top-down ordering in the view style for the graphic rules. For example, pipe gaps
display according to their layering in the 3D model. A cleaner-looking drawing results if this
option is selected.
Filter Name - Specifies a filter in the current model. You can choose existing filters or define new
filters by selecting More in the dropdown. You can use CTRL+C to copy and CTRL+V to paste
filters from one cell to another.
Asking or parameterized filters are only supported when they are asking for a WBS
Project.
Primary Orientation - Orientation of the primary linear axis of an object with respect to the
drawing view. The primary linear axis is along the x-axis of the local coordinate system.
Secondary Orientation - Orientation of the secondary linear axis of an object with respect to the
drawing view. The secondary linear axis is along the y-axis of the local coordinate system.
Primary Orientation and Secondary Orientation use the same options:
Not shown Normal
1 Normal, toward you
2 Normal, away from you
Not shown Sloped
3 Sloped, toward you
4 Sloped, away from you
Tools Menu
40 Drawings and Reports Reference Data Guide
See below Sloped, projects
horizontal
See below Sloped, projects vertical
Not shown Parallel
See below Parallel, vertical
5 Parallel, pointing up
6 Parallel, pointing down
7 Parallel, horizontal
8 Parallel, pointing right
9 Parallel, pointing left
10 Parallel, sloped
The Sloped, projects horizontal and Sloped, projects vertical options provide special
orientations for situations where the drawing needs to distinguish between a sloped pipe that
projects orthogonally on the sheet and those that project non-orthogonally on the sheet. You may,
for example, prefer orthogonally-projected pipe be dimensioned in the drawing with the pipes that
are parallel and orthogonal to the sheet. The following graphic shows examples of a 3D model
with pipe for both cases:
1 This pipe is sloped in the 3D space of the model, but
projects using the Sloped, projects horizontal
primary orientation. The view style specifies that the
dimensions for the pipe are handled the same as the
actual parallel, horizontal, and vertical pipe in the
view.
2 This pipe is sloped in the 3D space of the model, but
uses the Sloped primary orientation and does not
project horizontally or vertically. The view style
distinguishes between this pipe and pipe 1.
3 These pipes are parallel and horizontal or vertical to
the view, and use the Parallel, horizontal and
Parallel, vertical primary orientations.
Tools Menu
Drawings and Reports Reference Data Guide 41
For dimensioning purposes in the drawing view, the Parallel, horizontal and Sloped, projects
horizontal pipes are part of the same dimensioning chain. The Sloped pipe is not included in the
dimensioning.
You can resymbolize the model graphics based on special orientation cases. For example,
you might want to represent piping items that are parallel to the sheet plane as single lines while
representing the items coming straight out of the sheet as special symbols.
Clipping - Lists the various clipping options. For example, you might want to put a cap on a pipe
that is clipped to the right of the sheet.
Use the Clipped option when testing for objects that are clipped by one of the sides (Top, Bottom,
Right, or Left) of the volume. Dimensioning pipe that is clipped by the volume can take advantage
of this option setting.
Use the Not Clipped option to test for objects that are not clipped at all.
The Clipped and Not Clipped options ignore front and back clipping.
The following picture illustrates the various clipping options - Left, Right, Front, Back, Top,
and Bottom.
Tools Menu
42 Drawings and Reports Reference Data Guide
Graphic Rule - Determines how objects passing the tests will display. Objects can be displayed
as Vector Hidden Line (VHL) or resymbolized. If you click More, you can define a new graphic
rule. For more information on graphic rules, see Graphic Rules (on page 83).
Label Rule - Determines the labeling to be applied to objects that pass the tests. Click More in the
field to select a label rule. For more information, see Label Rules (on page 98). For information on
using bubble labels in your drawings, see Use Bubble Labels in Drawings (on page 75).
Dimension Rule - Controls the placement of dimensions on objects that pass the tests. Click
More in the field to select a dimension rule. For more information, see Dimensions.
ViewFrame
This section provides additional view frame properties you can set within the view style.
View Rule - Identifies the view frame rule to use for detail and section views within the drawing.
Click More in the dropdown to select a view rule, modify an existing rule, or create a new rule.
For more information, see View Rules (on page 101).
Matchline Label - Provides a selectable list of delivered matchline labels. Click More in the field
to select a matchline rule. For more information, see Matchline Rules (on page 103).
North Arrow Label - Provides a selectable list of delivered north arrow labels. Click More in the
field to select a north arrow label. For more information, see North Arrow Rules (on page 104).
Clear All - Removes all data in the grid, but not the name or description of the view style.
You can change the order of the rows on the View Style Properties dialog box by selecting a
row and then clicking the up and down arrows at the left side of the dialog box. If an object
finds its match in several different filters, the last graphic rule applied (bottom most row)
wins.
To delete a row from the table, select the row and press DELETE on the keyboard.
If any text string is longer than the width of its box on the grid, a ToolTip provides the entire
string.
See Also
Create an Orthographic Drawing View Style (on page 45)
Define View Style Command (Tools Menu) (on page 35)
Tools Menu
Drawings and Reports Reference Data Guide 43
Select Graphic Preparation Rule Dialog Box
Lists the available custom graphic rules. You can open this dialog box by clicking More in the
Graphic Preparation Rules box on the View Style Properties dialog box.
Views - Switches the view from List to Details. When you choose the List mode, descriptions
of each rule do not appear.
Rule Name - Lists the names of the graphic rules.
Description - Lists the descriptions of the graphic rules.
New - Creates a new graphic rule of the selected type.
Rename - Renames the selected graphic rule.
Delete - Deletes the selected graphic rule.
Properties - Displays the properties for the selected graphic rule for editing.
When you create a new custom rule or edit the properties for an existing rule, the Custom
Graphic Rule dialog box displays. For more information, see Custom Graphic Rule Dialog Box
(on page 43).
See Also
Create or Edit a Graphic Preparation Rule (on page 48)
View Style Properties Dialog Box (on page 38)
Cus tom Graphic Rule Dialog Box
Sets options for a custom graphic preparation rule.
Rule Name - Specifies the name of the custom graphic rule.
Description - Describes the rule.
Filter Name - Specifies a filter. The filter sets the criteria to meet for the custom rule to be
applied.
Custom Module - Specifies the module (a .dll file) that contains the changes you want to
incorporate to objects meeting the criteria determined by the filter.
Tools Menu
44 Drawings and Reports Reference Data Guide
For more information on using custom graphic rules, see Custom Graphic Modules (on page 687).
See Also
Create or Edit a Graphic Preparation Rule (on page 48)
View Style Properties Dialog Box (on page 38)
Select Graphic Preparation Rule Dialog Box (on page 43)
Select Dimens ion Rule Dialog Box
Lists the available dimension rules. You can open this dialog box by clicking More in the
Dimension Rule box on the View Style Properties dialog box.
Views - Switches the view from List to Details. When you choose the List mode, descriptions
of each rule do not appear.
Rule Name - Lists the names of the rules. For more information, see Use Dimension Rules.
Description - Lists the descriptions of the rules.
New - Creates a new rule. This button is not currently available.
Rename - Renames the selected rule. This button is not currently available.
Delete - Deletes the selected rule.
Properties - Allows you to edit the properties for the selected rule. This button is not currently
available.
See Also
View Style Properties Dialog Box (on page 38)
Select Label Rule Dialog Box
Lists the available label rules. You can open this dialog box by clicking More in the Label Rule
field on the View Style Properties dialog box. You can also open this dialog box from the
Matchline Label or North Arrow Label lists.
Views - Switches the view from List to Details. When you choose the List mode, descriptions
of each rule do not appear.
Rule Name - Lists the names of the rules.
Description - Lists the descriptions of the rules.
New - Creates a new rule. This button is not currently available.
Rename - Renames the selected rule. This button is not currently available.
Delete - Deletes the selected rule.
Properties - Allows you to edit the properties for the selected rule. This button is not currently
available.
See Also
View Style Properties Dialog Box (on page 38)
Label Rules (on page 98)
Tools Menu
Drawings and Reports Reference Data Guide 45
Create an Orthographic Drawing View Style
The following procedure steps you through creating an orthographic drawing view style with the
Tools > Define View Style command. To create a key plan view style, see Create a Key Plan
View Style (on page 46).
1. Select Tools > Define View Style. The Define View Style dialog box appears. For more
information, see Define View Style Dialog Box (on page 37).
2. In the View Style Type box, select the Orthographic view style type.
3. Click New Style to create a new orthographic view style. Click Rename to change
the name of the new style.
4. Select the new orthographic view style and click Properties to open the View Style
Properties dialog box. For more information, see View Style Properties Dialog Box (on page
38).
5. In the View Style Name box, type the style name.
6. In the Description box, type an optional description of the style.
7. You can specify how the style rules are applied with regard to the objects found by the filter
by selecting a Filter Behavior.
8. Under Graphic Preparation Rule, select or define a rule, if necessary. The rule can contain
multiple modules (.dll files).
Create or Edit a Graphic Preparation Rule (on page 48)
9. Specify the resolution in the Intersection Edges box.
10. Select the Preserve Z Order option if necessary. This option maintains the three-
dimensional order of the resymbolized graphics.
11. In the Filter Name column, select More in the dropdown list to choose an existing filter or to
create a new filter.
12. Select additional tests, if necessary, in the Primary Orientation, Secondary Orientation,
and Clipping columns.
13. In the Graphic Rule column, select an existing graphic rule or create a new graphic rule by
clicking More. Graphic rules control the line style and formatting of the output.
14. In the Label Rule column, select a labeling rule.
15. In the Dimension Rule column, select a dimension rule.
16. Select a matchline label, if applicable.
17. Select a north arrow label, if applicable.
Test your view style by creating drawings. You can edit the view style with the Tools >
Define View Style command.
The rules and associated files are saved in the Symbols share in the \Drawings\Catalog folder.
You can change the order of the rows on the View Style Properties dialog box by selecting a
row and then clicking the up and down arrows at the left side of the dialog box. If an object
finds its match in several different filters, the last graphic rule applied (bottom most row)
wins.
Tools Menu
46 Drawings and Reports Reference Data Guide
To delete a row in the view style properties table, select it and press DELETE on the
keyboard.
See Also
Define View Style Command (Tools Menu) (on page 35)
Create a Key Plan View Style
The following procedure steps you through creating a key plan view style with the Tools > Define
View Style command. To create an orthographic drawing view style, see Create an Orthographic
Drawing View Style (on page 45).
1. Select Tools > Define View Style. The Define View Style dialog box appears. For more
information, see Define View Style Dialog Box (on page 37).
2. In the View Style Type box, select the Key Plan style type.
3. Click New Style to create a new key plan view style. Click Rename to change the
name of the new style.
4. Select the new style and click Properties to open the Key Plan Style dialog box. For
more information, see Key Plan Style Dialog Box (on page 104).
5. Specify a name and description for the new key plan view style.
6. Select a Key Plan Type. The list of available properties updates.
7. Select More for the Key Plan View Style property to display the Select View Style dialog
box.
8. Select the View Style Type.
9. Click New to display the View Style Properties dialog box.
10. In the View Style Name box, type the style name.
11. In the Description box, type a description of the style.
12. In the Filter Name column, select More in the dropdown list to choose an existing filter or to
create a new filter.
To apply a style to the volume of the current drawing in the key plan, use the term
KEY PLAN FOCUS ELEMENT in the Filter column of the key plan view style and then
assign a graphic rule. You must use uppercase letters for the term.
13. In the Graphic Rule column, select an existing graphic rule or create a new graphic rule by
clicking More.
14. In the Label Rule column, select a labeling rule, if applicable.
15. In the Dimension Rule column, select a dimension rule, if applicable.
16. Select a north arrow label, if applicable.
A single drawing view can have multiple key plans.
To delete a key plan style, select it and click Delete.
Test your view style by creating drawings. You can edit the view style with the Tools >
Define View Style command.
The rules and associated files are saved in the Symbols share in the \Drawings\Catalog folder.
You can change the order of the rows on the View Style Properties dialog box by selecting a
row and then clicking the up and down arrows at the left side of the dialog box. If an object
Tools Menu
Drawings and Reports Reference Data Guide 47
finds its match in several different filters, the last graphic rule applied (bottom most row)
wins.
To delete a row in the view style properties table, select it and press DELETE on the
keyboard.
See Also
Define View Style Command (Tools Menu) (on page 35)
Create Line Styles to Us e in Drawing View Styles
The following steps show you how to create new line styles in the SmartSketch Drawing Editor
and implement them in drawing view styles.
The lines styles used by drawing view styles are stored in the Styles.sha file on the Symbols share
in the \Drawings\Catalog\templates\ folder. If you are going to add line styles to this file, you need
write permission to the file because it is shared. If you do not have write permission to the file, you
will not be able to save changes you make to the file. Contact your system administrator if you
require write access to the file.
Create a NewLine Style
For more information on commands available in SmartSketch Drawing Editor, see the
SmartSketch Drawing Editor Help.
1. Open the Styles.sha file in SmartSketch Drawing Editor. Go to the \Program
Files\SmartPlant\3D\Common2D\Shape2D\Bin folder and double-click Shape2DServer.exe.
Use File > Open, navigate to the location of the Styles.sha file, and open it.
2. In SmartSketch Drawing Editor, select Format > Style. The Style dialog box appears.
3. Change the Style type to Line, then click New to create a new line style.
4. On the New Line Style dialog box, name the new line style. For example, create a new line
style called AAA_Normal Dark Red.
5. In the Based on field, select a line style on which to base the new line style. For this example,
the base style is None, which applies the style settings Color=Black, Weight=0.35 mm,
Type=Dash Dot to the new line style.
6. Go to the General tab. Change the Color setting to Dk Red. Set the Width and Type
properties as needed.
7. Click OK to save the changes. The new line style appears in the Styles list on the Styles
dialog box. Click Close to exit the dialog box.
8. Select File > Save to save the Styles.sha file with the new line style. Exit SmartSketch
Drawing Editor.
Implement a NewLine Style in a Drawing ViewStyle
For more information creating view styles, see Define View Style Command (Tools Menu) (on
page 35).
1. In the Drawings and Reports task, select Tools > Define View Style. The Define View Style
dialog box appears.
2. Select an existing view style and click Properties . This example uses the orthographic
Civil Plan view style. The dialog displayed depends on the type of view style selected. If you
Tools Menu
48 Drawings and Reports Reference Data Guide
select an orthographic view style, the View Style Properties dialog box appears. If you are
changing a key plan view style, the Key Plan Style dialog box appears.
3. With any view style type, you want to modify the Graphic Rule definition to use the new line
style. Select More in the Graphic Rule dropdown to display the Select Graphic Rule dialog
box.
4. Select an existing graphic rule from the list and click Properties to display the Graphic Rule
- VHL dialog box. You can select the Visible Line Style property, for example, and select
your new line style from the dropdown in the Value field. Click OK to modify the existing
graphic rule, or you can change the name in the Rule name field to save the changes to a new
graphic rule name. If you change the name, a confirmation dialog appears so you can verify
the graphic rule action.
5. Use the modified or new graphic rule in the view style definition and click OK to close the
dialog boxes. You can save the changes to the existing view style or change the name of the
view style. A confirmation dialog box appears so you can verify the view style action.
6. Use the modified or new view style to create drawings and verify the appearance of the new
line style.
See Also
View Style Properties Dialog Box (on page 38)
Key Plan Style Dialog Box (on page 104)
Define View Style Command (Tools Menu) (on page 35)
Create or Edit a Graphic Preparation Rule
Graphic preparation rules allow you to customize the graphics included in your view style. You
can use a graphic preparation rule to implement functionality that does not generally support
interface that the Drawings environment requires. For example, the MakeDrawable custom
module forces objects that cannot normally appear in a drawing, such as piping runs objects, to be
drawable.
1. Click Tools > Define View Style. The Define View Style dialog box appears.
2. In the View Style Type box, select a drawing view type.
3. To create a new style, click New Style to create a new view style in the current folder. If
you want to create a new folder for the view style, click New Folder first, then create the
new style in the new folder.
You can use Rename to change the name of the new folder or style.
4. Select a new or existing drawing view style and click Properties to open the View Style
Properties dialog box. For more information, see View Style Properties Dialog Box (on page
38).
Tools Menu
Drawings and Reports Reference Data Guide 49
5. In the Graphic Preparation Rule box, select More. The Select Custom Rule dialog box
displays.
6. Click New to create a new graphic rule, or select an existing rule and click Properties to edit
the properties. The Custom Graphic Rule dialog box displays.
7. In the Rule Name box, type a name.
8. In the Description box, type a description.
9. In the Filter Name column, select a filter, such as Equipment.
10. In the Custom Module column, select a .dll file.
11. Click OK on the Custom Graphic Rule dialog box.
12. On the Select Custom Rule dialog box, select the new or modified rule, and click OK to
return to the View Style Properties dialog box. You can continue specifying parts of the view
style on this dialog box.
See Also
Create an Orthographic Drawing View Style (on page 45)
Apply Grid Labels to Elevation and Section Views (on page 50)
Tools Menu
50 Drawings and Reports Reference Data Guide
Apply Grid Labels to Elevation and Section Views
The following procedure describes how to apply grid labels to elevation and section views on
drawings. Custom rules are required along with filters for Grid Plane objects.
The example workflow uses the GridLinesDrawingWrapperEntity.dll custom rule to resymbolize
the grid plane as a set of lines. The lines draw at all perpendicular plane locations and extend along
the elevation plane from (lowest Z-1)m to (highest Z+1)m of the coordinate system to which the
grid plane belongs. For example, if the coordinate system has X=0,10,20, Y=0,5,10 and EL=0,10,
then for the grid plane at X=0, there will be three lines:
Y=0 from Z-1 to Z+11
Y=5 from Z-1 to Z+11
Y=10 from Z-1 to Z+11
Check for the Required Filters
If the catalog you are using does not have filters for Grid Plane Elevation and Sections, you need
to create them. You need one for "Elevations" looking North/South and another for "Sections"
looking East/West.
Check the Catalog for the filters. If you are using the delivered default filters in version 6.1
or later, these two filters are delivered under Catalog Filters > SP3D Object Filters > Grid
Systems.
Create the Required Filters
If the Grid Plane Elevation and Sections filters do not exist, you can create them. For more
information on creating filters, see the Common User's Guide available from Help > Printable
Guides.
1. In the Common task, use File > Define Workspace to create two new filters. On the Define
Workspace dialog box, select Create new filter in the Filter dropdown. The New Filter
Properties dialog box displays.
Tools Menu
Drawings and Reports Reference Data Guide 51
2. Go to the Object Type tab and select Grid Systems. Expand Grid Systems and select Grid
Plane.
3. Go to the Properties tab to further restrict the filter. For example, select Grid Planes and
restrict to Axis = X for the Elevation filter and Axis = Y for the Sections filter. Select More in
the Property dropdown. The Select Properties dialog box displays so you can specify the
property definition for the Grid Plane object. Click OK to return to the Properties tab to set
the value for the selected property. Refer to the graphic below for more information.
4. Click OK to save the new filter definitions.
Tools Menu
52 Drawings and Reports Reference Data Guide
Create an Orthographic Drawing ViewStyle
After checking to make sure you have the required filters or creating new filters, you need to
create a view style that uses the filters to create the grid labels on your drawings. Go to the
Drawings and Reports task to perform the steps below.
1. Select Tools > Define View Style. The Define View Style dialog box displays. For more
information, see Define View Style Dialog Box (on page 37).
2. In the View Style Type box, select a drawing view style type.
3. Click New Style to create a new view style in the current folder. If you want to create a
new folder for the view style, click New Folder first, then create the new style in the new
folder. For example, you could create a view style called Elevation Grid Bubbles.
You can use Rename to change the name of the new folder or style.
4. Select the new style and click Properties to open the View Style Properties dialog box.
For more information, see View Style Properties Dialog Box (on page 38).
5. In the Graphic Preparation Rule box, select More. The Select Custom Rule dialog box
displays.
6. Click New to create a new graphic rule. The Custom Graphic Rule dialog box displays.
7. Select the Grid Plane Elevation filter by selecting More in the Filter Name dropdown.
8. Apply the GridLinesDrawingWrapperEntity.dll custom rule to resymbolize the vertical grid
planes as lines.
9. Click OK on the Custom Graphic Rule dialog box.
10. On the Select Custom Rule dialog box, select the new rule, and click OK to return to the
View Style Properties dialog box.
11. Specify a graphic rule to apply color or style to the graphics in the drawing.
We recommend the "invisible" style to prevent the lines for Grid Planes from
appearing. The software labels them even when invisible.
12. Apply a label rule that returns the name as its value.
We recommend copying one of the delivered Grid labels and its supporting files in the
\Symbols\Drawings\Catalog\Labels\Templates folder and the
\Symbols\Drawings\Catalog\Rules\LabelRules folder. Rename the new label and substitute
one of the delivered name label .rqe files for the new labels query.
Tools Menu
Drawings and Reports Reference Data Guide 53
13. After defining the drawing view style, click OK to save the settings. The view style is now
ready to use with drawings.
Tools Menu
54 Drawings and Reports Reference Data Guide
The example workflow above uses columns and beams to give the results of the view style
application and meaning. The row referencing Grid Plane Elevations is the only required row. In a
drawing using the new view style, the Grid Planes are blue based on the settings from the view
style:
Some modeling situations have intersections that cause unwanted Grid Planes to appear and
be labeled. You may need to edit the drawing document and delete unwanted labels. Be sure
to save changes to make to the drawing document so that subsequent updates are remembered.
Use the procedure above to create separate view styles for Elevation and Section views. You
can then create Elevation and Section view drawing type packages using the appropriate view
styles. For more information, see Save Package Command.
See Also
Create an Orthographic Drawing View Style (on page 45)
Define View Style Command (Tools Menu) (on page 35)
Create or Edit a Graphic Preparation Rule (on page 48)
Tools Menu
Drawings and Reports Reference Data Guide 55
Apply a Vis ible Fill Style to a Drawing
The following procedure describes how to apply the Visible Fill Style VHL graphic rule option to
drawings. It uses the following model as an example:
Tools Menu
56 Drawings and Reports Reference Data Guide
Without using the Visible Fill Style VHL graphic rule option, the drawings of this model would
appear as follows:
Create a ViewStyle Using a Visible Fill Style
Using the model shown previously, you want your drawings to display the top floor slab as a metal
grating without changing the appearance of the bottom floor slab. You can use the Visible Fill
Style on the VHL graphic rule for the view style to achieve this output.
1. In the Drawings and Reports task, select Tools > Define View Style. The Define View Style
dialog box appears.
2. Select Orthographic View Styles as the View Style Type, then click New Style . Give
the new style a name and click Properties to display the View Style Properties dialog
box.
In order for a fill style to work properly in a drawing, Intersection Edges must
be set to Low Resolution or High Resolution. The default setting for an Orthographic View
Style is Low Resolution. For more information on Intersection Edges, see View Style
Properties Dialog Box (on page 38).
Tools Menu
Drawings and Reports Reference Data Guide 57
3. On the View Style Properties dialog box, create a filter for the view style. In the Filter Name
dropdown, select Create New Filter. The Filter Properties dialog appears. First, you go to
the Object Type tab and the structure slab objects only:
Then go to the Properties tab and specify the property definition to select only the slabs that
are higher than 2 feet in elevation.
4. On the View Style Properties dialog box, click More in the Graphic Rule dropdown to
display the Select Graphic Rule dialog box. Select Visible/Hidden Edges (VHL) as the
Graphic View Type, then click New to create a new graphic rule.
Tools Menu
58 Drawings and Reports Reference Data Guide
5. On the Graphic Rule - VHL dialog box, give your new graphic rule a name and description.
Set the Visible Fill Style with one of the dropdown options. For example, you would select
Grate as the fill style for the top-most slab definition.
For more information, see Graphic Rule - VHL Dialog Box (on page 87).
6. Click OK on all the view style dialog boxes to save the changes to the new graphic rule and
the view style. You can now use this view style to create fill style drawings.
Tools Menu
Drawings and Reports Reference Data Guide 59
See Also
Create an Orthographic Drawing View Style (on page 45)
Define View Style Command (Tools Menu) (on page 35)
Create or Edit a Graphic Preparation Rule (on page 48)
Apply a Clipped Solid Fill Style to a Drawing
The following procedure describes how to apply the Clipped Solid Fill Style VHL graphic rule
option to drawings. It uses the following model as an example:
The wall in the model shown is clipped by a drawing volume:
Tools Menu
60 Drawings and Reports Reference Data Guide
The following graphic shows the result of the clipping. The intersection of the drawing volume
and the wall are outlined in red. This is the area in the drawing which needs to be filled. Although
the wall appears to be a hollow sheet body, it is a solid. Therefore, the red outlines represent planar
surfaces capping the intersected wall.
Create a ViewStyle Using a Clipped Solid Fill Style
The steps below show how you can use the Clipped Solid Fill Style on the VHL graphic rule for
the view style to achieve output showing Walls with a Blue Hatch fill style.
1. In the Drawings and Reports task, select Tools > Define View Style. The Define View Style
dialog box appears.
2. Select Orthographic View Styles as the View Style Type, then click New Style . Give
the new style a name and click Properties to display the View Style Properties dialog
box.
In order for a fill style to work properly in a drawing, Intersection Edges must
be set to Low Resolution or High Resolution. The default setting for an Orthographic View
Style is Low Resolution. For more information on Intersection Edges, see View Style
Properties Dialog Box (on page 38).
3. On the View Style Properties dialog box, specify a filter for wall objects.
4. On the View Style Properties dialog box, click More in the Graphic Rule dropdown to
display the Select Graphic Rule dialog box. Select Visible/Hidden Edges (VHL) as the
Graphic View Type, then click New to create a new graphic rule.
Tools Menu
Drawings and Reports Reference Data Guide 61
5. On the Graphic Rule - VHL dialog box, give your new graphic rule a name and description.
Set the Visible Fill Style with one of the dropdown options. For example, you would select
Hatch as the fill style for the wall definition. You could also specify Normal Blue as the
Visible Line Style value to outline the walls in blue.
For more information, see Graphic Rule - VHL Dialog Box (on page 87).
6. Click OK on all the view style dialog boxes to save the changes to the new graphic rule and
the view style. You can now use this view style to create fill style drawings.
See Also
Create an Orthographic Drawing View Style (on page 45)
Define View Style Command (Tools Menu) (on page 35)
Create or Edit a Graphic Preparation Rule (on page 48)
Tools Menu
62 Drawings and Reports Reference Data Guide
Apply Trans parency to an Orthographic View Style
The following procedure describes how to apply the Make Transparent VHL graphic rule option
to orthographic drawings. It shows how you can use the Make Transparent option to make pipe
objects under a slab visible through the slab object graphics.
Without using the Make Transparent VHL graphic rule option, a drawing of this type appears as
follows:
Create a ViewStyle Using a Make Transparent Option
You want your drawings to display the slab without changing the appearance of the pipes below
the slab. You can use the Make Transparent option on the VHL graphic rule for the view style to
achieve this output.
1. In the Drawings and Reports task, select Tools > Define View Style. The Define View Style
dialog box appears.
2. Select Orthographic View Styles as the View Style Type, then click New Style . Give
the new style a name and click Properties to display the View Style Properties dialog
box. For more information, see View Style Properties Dialog Box (on page 38).
3. On the View Style Properties dialog box, create a filter for the view style. In the Filter Name
dropdown, select a filter that looks for the slab objects, then create a new graphic rule that sets
the Make Transparent option for the slabs to For all objects in view.
Tools Menu
Drawings and Reports Reference Data Guide 63
For more information, see Graphic Rule - VHL Dialog Box (on page 87).
4. Your filter setting to collect your pipeline objects should use a standard graphic rule.
5. Click OK on all the view style dialog boxes to save the changes to the new graphic rule and
the view style. You can now use this view style to create fill style drawings.
See Also
Create an Orthographic Drawing View Style (on page 45)
Define View Style Command (Tools Menu) (on page 35)
Create or Edit a Graphic Preparation Rule (on page 48)
Apply Symbology to Graphic Object Aspects (on page 66)
Apply Invis ible Option to an Orthographic View Style
The following procedure describes how to apply the Invisible VHL graphic rule option to
orthographic drawing objects. It shows how you can use the Invisible option to label plan grid
lines that do not appear in the drawing.
Tools Menu
64 Drawings and Reports Reference Data Guide
Without using the Invisible VHL graphic rule option, a drawing of this type appears as follows:
Create a ViewStyle Using the Invisible Option
You can use the Invisible option on the VHL graphic rule for the view style to leave out the
graphic representation of the grid lines, while still labeling the grid lines.
1. In the Drawings and Reports task, select Tools > Define View Style.
2. Select Orthographic as the View Style Type, then click New Style . Give the new style a
name and click Properties to display the View Style Properties dialog box. For more
information, see View Style Properties Dialog Box (on page 38).
3. On the View Style Properties dialog box, create a filter for the view style. In the Filter Name
dropdown, select two filters that look for grid lines.
4. In the Primary Orientation dropdown, select Parallel, vertical for the first grid line row,
and Parallel, horizontal for the second grid line row.
Tools Menu
Drawings and Reports Reference Data Guide 65
5. Create a new graphic rule that sets the Visible Line Style and Hidden Line Style options to
Invisible for both grid line rows.
6. In the Label Rule dropdown, select a grid line rule for each grid line row. For example, select
Equipment Plan_Grid Line_X Name and Equipment Plan_Grid Line_Y Name.
Assign the X Name graphic rule to the Parallel, vertical grid line row and the Y
Name graphic rule to the Parallel, horizontal grid line row.
For more information, see Graphic Rule - VHL Dialog Box (on page 87).
7. Add rows to the view style to document other objects in the model.
Tools Menu
66 Drawings and Reports Reference Data Guide
8. Click OK on all the view style dialog boxes to save the changes to the new graphic rule and
the view style. You can now use this view style to create a drawing that does not include a
graphic representation of grid lines, but labels them.
Apply Symbology to Graphic Object As pects
You can apply the Aspect VHL graphic rule option to drawings.
For example, you could have pipes in your model that include an Insulation aspect style. You want
your drawings to include the Insulation aspect as part of the drawing, also setting transparency so
both the pipes and the insulation can be seen as unique in the drawing.
Tools Menu
Drawings and Reports Reference Data Guide 67
Use Tools > Define View Style to create a view style that applies a graphic rule setting the aspect
and transparency. As shown in the following example Graphic Rule - VHL dialog box, the
Insulation aspect is selected and the Make Transparent property is set to For other aspects of
same object. This allows a different symbology to be applied to each aspect of the graphic object
if necessary.
See Also
Create an Orthographic Drawing View Style (on page 45)
Define View Style Command (Tools Menu) (on page 35)
Graphic Rule - VHL Dialog Box (on page 87)
Apply Transparency to an Orthographic View Style (on page 62)
Add Flow Arrows to Orthographic Drawings
The following procedure describes how to add flow arrows to orthographic drawings as part of the
view style definition.
You can also add flows arrows after the drawing document is created. For more information, see
Place a Manual Flow Arrow on Orthographic Drawings.
1. In the Drawings and Reports task, select Tools > Define View Style. The Define View Style
dialog box appears.
2. Select Orthographic View Styles as the View Style Type, then click New Style . Give
the new style a name and click Properties to display the View Style Properties dialog
box.
3. On the View Style Properties dialog box, create a filter for the view style. In the Filter Name
dropdown, select the Object Types\Piping\Piping Parts\Pipes filter.
Tools Menu
68 Drawings and Reports Reference Data Guide
4. Click More in the Graphic Rule dropdown to display the Select Graphic Rule dialog box.
Select the graphic rule Piping Plan_Piping, or any graphic rule that has a Show Centerline
property of Yes. Click OK to close this dialog box.
5. In the Label Rule dropdown, click More to display the Select Label Rule dialog box. Select
a label rule that adds a flow arrow to the object. Click OK to save the label rule definition to
the view style. For example, you could add the flow arrow label rule Piping
Plan_FlowArrow_Longest Segment to add the flow arrow to the longest segment of a
pipeline collected by the filter.
For more information, see Select Label Rule Dialog Box (on page 44).
6. Click OK on all the view style dialog boxes to save the changes to the new graphic rule and
the view style. You can now use this view style to create drawings with flow arrows placed on
the specified objects.
Pipes that have no flow direction defined will not have flow arrows applied in the drawing.
You can place NO FLOW arrows manually when you edit the drawing document.
See Also
Create an Orthographic Drawing View Style (on page 45)
Define View Style Command (Tools Menu) (on page 35)
View Style Properties Dialog Box (on page 38)
Place a Manual North Arrow on a Drawing
North arrows are typically included in drawing views when the option is selected in the view style.
The following workflow allows you to place a north arrow on a drawing independent of other
views. For example, you can place a master north arrow in the company border area, or another
generic location in the drawing to adhere to company standards.
Create a NewNorth ArrowXML Template
In the Symbols share of your database, locate the delivered north arrow templates. The default
location for these is [Product Reference Data
Directory]\Symbols\Drawings\Catalog\Labels\Templates\NorthArrows.
1. In the NorthArrows folder, copy and paste the NorthArrow.xml file.
2. Rename the copied XML file to NorthArrowManual.xml.
Tools Menu
Drawings and Reports Reference Data Guide 69
3. Edit the NorthArrowManual.xml file and remove the following text from the posModules
section:
<posModule value="DrawingQuadTwo">
<connectPoint>8</connectPoint>
<positioningPoint>8</positioningPoint>
</posModule>
<posModule value="DrawingQuadOne">
<connectPoint>6</connectPoint>
<positioningPoint>6</positioningPoint>
</posModule>
<posModule value="DrawingQuadThree">
<connectPoint>2</connectPoint>
<positioningPoint>2</positioningPoint>
</posModule>
<posModule value="DrawingQuadFour">
<connectPoint>0</connectPoint>
<positioningPoint>0</positioningPoint>
</posModule>
4. Edit the DrawingAbsolute positioning module as follows:
<posModule value="DrawingAbsolute">
<connectPoint>4</connectPoint>
<vOffset>0</vOffset>
<hOffset>0</hOffset>
</posModule>
5. Save the NorthArrowManual.xml file, and exit.
Create a NewNorth ArrowXML Rule
In the Symbols share of your database, locate the delivered north arrow rules. The default location
for these is [Product Reference Data
Directory]\Symbols\Drawings\Catalog\Rules\NorthArrowRules.
1. In the NorthArrowRules folder, copy and paste the NorthArrow.xml file.
2. Rename the copied XML file to NorthArrowManual.xml.
3. Edit the NorthArrowManual.xml file, and replace the NorthArrow name with your new north
arrow label name.
<labels>
<label>
<name>NorthArrows\NorthArrowManual</name>
</label>
</labels>
4. Save the NorthArrowManual.xml file and exit.
Create a NewNorth ArrowViewStyle
1. In the Drawings and Reports task, select Tools > Define View Style.
2. In the Define View Style dialog box, select Orthographic in the View Style Type dropdown
menu, and click New Style. Name the new style NorthArrow.
3. Double-click the NorthArrow view style to edit the view style properties.
4. Select NorthArrowManual in the North Arrow Rule dropdown menu.
Tools Menu
70 Drawings and Reports Reference Data Guide
Create a NewGraphic Preparation Rule
1. In the Graphic Preparation Rules dropdown of the View Style Properties dialog box,
select More.
2. In the Select Graphic Preparation Rule dialog box, click New.
3. Enter NorthArrow in the Rule Name field.
4. Select More in the Filter Name dropdown and navigate to the Catalog Filters > Default
Filters > SP3D Object Filters > Object Types > Space > Space Entities > Drawing
Volumes filter.
5. Click OK.
6. In the Custom Module dropdown, select ReplaceWPoint.dll.
7. Click OK in the Custom Graphic Rule dialog box to save the new graphic preparation rule.
8. Select NorthArrow in the Select Graphic Preparation Rule dialog box and click OK.
9. Click OK on the View Style Properties dialog box to save your new view style. Below is an
example of what your finished NorthArrow view style should look like:
Place a North ArrowViewin the Drawing
1. Open an existing drawing, or create a new drawing, in the Drawings Console.
2. Place a new view in the drawing that uses your new NorthArrow view style. For more
information on placing views in drawings, see the SmartSketch Drawing Editor User's Guide.
3. Select Fit to Scale in the Scale Family dropdown menu.
4. Select the Look Direction for the north arrow.
5. On the Format tab of the Drawing View Properties dialog box, clear the Show Border
option.
6. Click OK.
7. Associate the view to a volume in the model and update the drawing.
Tools Menu
Drawings and Reports Reference Data Guide 71
The north arrow appears in the middle of the view you placed and indicates the north
direction.
See Also
Understanding the View Style Rules (see "View Style Rules" on page 82)
Tools Menu
72 Drawings and Reports Reference Data Guide
Us e the Make Clipped Solid Monolithic Option
The following procedure describes how to apply the Make Clipped Solid Monolithic VHL
graphic rule option to drawings. It uses the following model of a wall and slab as an example:
You could place a drawing volume that clips the east side of the wall and slab in the example
model:
Tools Menu
Drawings and Reports Reference Data Guide 73
You have a drawing view style that defines the graphic rule for Structure objects. The graphic rule
applies a Normal Blue for visible edges, a LightGray non-transparent fill style for clipped
surfaces. By default, the Make Clipped Solid Monolithic option is set to No. For more
information on creating view styles, see Create an Orthographic Drawing View Style (on page
45).
The resulting drawing resembles the following graphic. You can see the line between the wall and
the slab because they are separate objects. For more information on creating view styles, see
Create an Orthographic Drawing View Style (on page 45).
Edit a ViewStyle to Use the Make Clipped Solid Monolithic Volume Option
1. In the Drawings and Reports task, select Tools > Define View Style. The Define View Style
dialog box appears.
Tools Menu
74 Drawings and Reports Reference Data Guide
2. Select your Structure orthographic view style and click Properties to edit the style
properties.
3. Modify the graphic rule applied to Structure objects and set Make Clipped Solid Monolithic
to Yes. For more information on the VHL properties, see Graphic Rule - VHL Dialog Box (on
page 87).
4. Click OK on all the view style dialog boxes to save the changes to the new graphic rule and
the view style.
5. Update the drawings that use the updated view style to incorporate the changes to the drawing
style. The wall and slab appear as one monolithic body. The line between the wall and slab is
no longer displayed.
Tools Menu
Drawings and Reports Reference Data Guide 75
You should always use a non-transparent clipped solid fill style when creating
drawings that use this graphic rule functionality. When the drawing is open in SmartSketch
Drawing Editor and you drag the "clipped surface" aside, you will notice that the original wall
and slab graphics are still there under it. The non-transparent style allows the masking to
work properly in the drawing.
See Also
Create an Orthographic Drawing View Style (on page 45)
Define View Style Command (Tools Menu) (on page 35)
Graphic Rule - VHL Dialog Box (on page 87)
Us e Bubble Labels in Drawings
You can use bubble labels to identify objects in a drawing view by the Item Numbers shown in a
report view. The drawing view style must identify a bubble label for the objects you wanted
labeled with the Item Numbers. The filter in the following view style example looks for Structure
objects and applies the HngSup Side_Reference_Circle_CA_L bubble label:
The drawing document must have a drawing view that is associated to a report view. The bubble
label looks for the Item Number field in the report to label the objects in the associated drawing
view. For example, you can use the delivered HgrSup3View package to create drawings that use
a bubble label to identify the part of a support object. The Item Numbers for each support part are
listed in the report shown on the drawing.
Tools Menu
76 Drawings and Reports Reference Data Guide
The bubble labels applied to the drawing view are generated from the Item Number values in the
report.
You can also place bubble labels manually using the Manual Place Label command when a
drawing is open in SmartSketch Drawing Editor. You must still have a drawing view associated to
a report before using the bubble label. For more information on placing manual labels, see Place a
Manual Label on a Drawing.
Label XML definition is discussed further in the SmartPlant 3D/SmartMarine 3D
Programmer's Guide under Label Templates and Rules (XML) > XML Tag Reference. When
creating new bubble labels, see <content> XML tag definitions to find the value of the
DrawingReferenceLabelContent attribute. Contact your administrator or Intergraph Support if
you require the Programmer's Guide. You can find support information on our web site
http://support.intergraph.com (http://support.intergraph.com/).
See Also
View Style Properties Dialog Box (on page 38)
Label Rules (on page 98)
Define View Style Command (Tools Menu) (on page 35)
Tools Menu
Drawings and Reports Reference Data Guide 77
As s ign Drawing Objects to Specific Layers
Layers provide a way to control the display of elements on a drawing sheet in SmartSketch
Drawing Editor. There are three different places in drawings that affect the layer settings. The
label templates folder, dimension templates folder, and the graphic rule interface inside the
software.
By default, all objects in a drawing reside in the default view layer.
To alter which layer the labels appear, see Modify the Label Template Layer (on page 78).
To alter which layer the dimensions appear, see Modify the Dimension Template Layer (on
page 77).
To alter which layer the graphical objects appear, you must modify the Layer field in the
Graphic Rule - VHL Dialog Box (on page 87), Graphic Rule - Line Dialog Box (on page 90),
or Graphic Rule - Symbol Dialog Box (on page 95).
The settings listed above determine which objects from certain templates appear in non-default
layers in the drawing view. As a drawings administrator, you may want to pre-define layers in the
delivered view template for ease of use and export. For more information and an example
workflow, see Pre-Define Layers in Delivered View Template in the SmartSketch Drawing Editor
Help.
Modify the Dimens ion Template Layer
In this example, Equipment, Piping, Structural Framing templates are used to demonstrate the
functionality of associating dimension templates to view layers.
1. Open Equipment Plan_Columns_Horizontal.xml. This file is located on the Symbols share at
[Reference Data Product
Directory]\Symbols\Drawings\Catalog\Dimensions\Templates\Equipment
Plan_Columns_Horizontal.xml
2. Add the following text to the XML file directly above the </dimension> tag:
3. Select File > Save.
4. Open Piping Plan_Columns_Horizontal.xml.
5. Repeat step 2, but replace the words Equipment Dim with Piping Dim.
6. Select File > Save.
7. Open Structural Framing Plan_Columns_Horizontal.xml.
8. Repeat step 2, but replace the word Equipment Dim with Structure Dim.
9. Select File > Save.
This workflow must be repeated for every dimension template that you want included in a
pre-defined layer.
Tools Menu
78 Drawings and Reports Reference Data Guide
Modify the Label Template Layer
In this example, Equipment Plan_Equipment_Name.xml, Piping Plan_Piping
Parts_RunName.xml, and Structural Framing Plan_Beams_Section Size.xml will be used to
demonstrate the functionality of associating label templates to view layers.
1. Open Equipment Plan_Equipment_Name.xml. This file is located on the Symbols share at
[Reference Data Product
Directory]\Symbols\Drawings\Catalog\Labels\Templates\Equipment
Plan_Equipment_Name.xml
2. Add the following text to the XML file directly above the </label> tag:
3. Select File > Save.
4. Open Piping Plan_Piping Parts_RunName.xml.
5. Repeat step 2, but replace the word Equipment with Piping.
6. Select File > Save.
7. Open Structural Framing Plan_Beams_Section Size.xml.
8. Repeat step 2, but replace the word Equipment with Structure.
9. Select File > Save.
This workflow must be repeated for every label template that you want included in a
pre-defined layer.
Symbols in Orthographic Drawings
You can use symbols as part of the view style for your orthographic drawings. The symbols can
appear as part of the drawing view, replacing graphic objects to simplify drawing output. You can
also place symbols on a drawing as a label in paper space.
Using Tools > Define View Style, you define symbols through the properties on the view style.
When defined as part of a graphic rule in the view style, the symbol takes the place of an object
included in the drawing view. Depending on how you created the symbol, the symbol may scale to
match the drawing view contents. For more information, see Graphic Rule - Symbol Dialog Box
(on page 95).
If you are using a label to place a symbol in the paper space of the drawing, the symbol will not
scale. For more information, see Label Rules (on page 98).
You create symbols in SmartSketch Drawing Editor. For more information, see Create a Custom
Symbol for Drawings (on page 79).
See Also
Create a Custom Symbol for Drawings (on page 79)
Tools Menu
Drawings and Reports Reference Data Guide 79
Create a Cus tom Symbol for Drawings
The software provides sample symbols to use in your drawings. Some of these symbols resize
based on the size of the object they are replacing. You can create your own symbols or modify
copies of existing ones to suit your needs. It is not necessary to have administrator privileges on
the computer on which you perform this procedure. However, it is necessary to have write
permissions at least to the Symbols share on the server computer.
1. Open SmartSketch Drawing Editor by browsing to the [Product
Directory]\Common2D\Shape2D\Bin folder and double-clicking shape2dserver.exe.
2. Draw your symbol using the various commands and tools in the software.
3. Use the Select Tool to draw a fence around the symbol graphics.
4. Click Create Symbol .
If the Create Symbol icon is not visible, click Tools > Customize, and drag the Create
Symbol icon (from the Catalogs category) into the application window.
5. Click to define the origin of the new symbol.
6. On the Save As Symbol dialog box, browse to the \Drawings\Catalog\Symbols folder under
the Symbols share, name the symbol, and save it.
7. Exit SmartSketch Drawing Editor without saving the document.
You can incorporate your custom symbol into a graphic rule for a view style for use in any
orthographic drawings. For more information, see Graphic Rule - Symbol Dialog Box (on page
95).
See Also
View Style Rules (on page 82)
Create an Orthographic Drawing View Style (on page 45)
Symbols in Orthographic Drawings (on page 78)
Create a Cus tom Cutting Plane Symbol
The following procedure steps you through the workflow for creating a new cutting plane symbol
and editing the properties of its behavior. The software provides sample symbols to use in your
drawings. It is not necessary to have administrator privileges on the computer on which you
perform this procedure. However, it is necessary to have at least write permissions to the Symbols
share on the server computer. For more information on using SmartSketch Drawing Editor, see
Working with SmartSketch Drawing Editor.
Working in the Labels Folder
In the Symbols share of your database, locate the cutting plane reference symbols. The default
location for these files is [ReferenceDataProduct
Directory]Symbols\Drawings\Catalog\Labels\Templates\Views. There are fourteen files
delivered in this folder that make up the complete cutting plane symbol: two RFM files, two RQE
files, two RTP files, four SYM files, and four XML documents.
Tools Menu
80 Drawings and Reports Reference Data Guide
Copy Existing Cutting Plane ArrowSymbols
1. Select the four Scantling_SectionArrow1 and Scantling_SectionArrow2 files (.xml and
.sym), and copy them within the same folder.
2. Rename each set of files. For example, rename the Scantling_SectionArrow1 files to
Type3_Arrow1 and rename the Scantling_SectionArrow2 files to Type3_Arrow2.
3. Each individual file needs to be modified using the new naming convention.
Before proceeding, consider downloading a 3rd party XML document editor to make it
easier to read and modify the .xml files.
4. Open the .sym Arrow files and make any necessary adjustments to the arrow symbols with the
SmartSketch Drawing Editor. For more information on using SmartSketch Drawing Editor,
see Working with SmartSketch Drawing Editor.
5. Save the files and exit SmartSketch Drawing Editor.
6. Open the first .xml file (either with Notepad or a 3rd party XML editor) and change any
occurrences of Scantling_SectionArrow1 to Type3_Arrow1.
Be sure to preserve any file name extensions.
7. Repeat the above step for the second arrow .xml file. For example, in the
Scantling_SectionArrow2 file, make sure that all occurrences of Scantling_SectionArrow2
are changed to Type3_Arrow2.
8. Save the files and exit the XML editor.
Copy Existing Cutting Plane Reference Files
1. Select the ten Scantling_SectionReference1 and Scantling_SectionReference2 files and
copy them within the same folder.
2. Rename each set of files. For example, rename the Scantling_SectionReference1 files to
Type3_Reference1 and rename the Scantling_SectionReference2 files to
Type3_Reference2.
3. Each individual file needs to be modified using the new naming convention.
XML Files
1. Open the first XML file (either with Notepad or a 3rd party XML editor) and change any
occurrences of Scantling_SectionReference1 to Type3_Reference1.
2. In the second XML file, change any occurrences of Scantling_SectionReference2 to
Type3_Reference2.
3. Save the files and exit.
RTP Files
1. Open the first RTP file (either with Notepad or a 3rd party XML editor) and change any
occurrences of Scantling_SectionReference1 to Type3_Reference1.
2. In the second RTP file, rename Scantling_SectionReference2 to Type3_Reference2.
3. Save the files and exit.
RQE Files
1. Open the first RQE file (either with Notepad or a 3rd party XML editor) and change any
occurrences of Scantling_SectionReference1 to Type3_Reference1.
2. In the second RQE file, rename Scantling_SectionReference2 to Type3_Reference2.
Tools Menu
Drawings and Reports Reference Data Guide 81
Save the files and exit.
RFM Files
1. Open the first RFM file (either with Notepad or a 3rd party XML editor) and change any
occurrences of Scantling_SectionReference1 to Type3_Reference1.
2. In the second RFM file, change any occurrences of Scantling_SectionReference2 to
Type3_Reference2.
3. Save the files and exit.
SYM Files
1. Open the first Reference SYM file in SmartSketch Drawing Editor.
2. Right-click on the text-box in the symbol and select Properties.
3. On the User tab, enter a new Value property. For example, replace
Scantling_SectionReference1 with Type3_Reference1.
4. Click OK.
If you want to alter the origin of the symbol, follow these steps.
1. On the Symbol Authoring Tools ribbon, select Symbol Origin.
2. Locate the center of the label (or the place you would like the origin to be), and place the
origin.
3. Save the file and exit.
4. Repeat the above steps for the second XML file.
Working in the Rules Folder
The file that contains all of the rules for a cutting plane symbol is in the Symbols share of your
database; the default location for these files is [ReferenceDataProduct
Directory]Symbols\Drawings\Catalog\Rules\ViewRules. A new XML file must be created in
order to use your new cutting plane symbols.
1. Select a delivered View Rule. For example, select SteelOrderSectionandDetailViewRule.xml.
2. Right-click on the view rule, and select Copy. Paste the file in the same folder as the delivered
view rule.
3. Rename the new file with an appropriate name; for example, Type3.
4. Open the new view rule file with Notepad (or a 3rd party XML editor).
5. As in the previous steps when working in the Labels folder, you need to replace the names of
existing label files with the names you gave the new label files. For example, change
Scantling_SectionReference1 to Type3_Reference1, and so forth.
6. After renaming all of the appropriate files, save the file and exit.
Tools Menu
82 Drawings and Reports Reference Data Guide
Use the CustomCutting Plane Symbol
After creating the new symbol, you need to specify the new rule within a particular view style. For
more information, see View Style Properties Dialog Box (on page 38) and View Rules (on page
101).
See Also
Create a Custom Symbol for Drawings (on page 79)
Create Line Styles to Use in Drawing View Styles (on page 47)
View Style Rules
View styles consist of tests and actions. One of the tests must be a filter, and the actions are rules
that control the drawing results. Each rule is an XML file, which is used as an input to the view
style XML file. The rule XML files are located on the Symbols share in the
\Drawings\Catalog\Rules folder.
Graphic Rules
Graphic rules control the representation of the model graphics on drawings. For example, you can
represent pipe runs as single lines while representing equipment as control point symbols. You
can also resymbolize structural members as single lines with detailed widgets placed along the
lines. To specify the resymbolization, you create a custom symbol and incorporate the symbol into
a graphic rule for a view style. For more information, see Graphic Rules (on page 83).
Label Rules
Label rules control automatic label placement on drawings. For more information, see Label Rules
(on page 98).
Before creating a new label rule, you must first create the label query using the Define Label
command in the Catalog task.
Dimension Rules
Dimension rules control the placement of dimensions while dimension styles control the
appearance, including the units, of dimensions on orthographic drawings. You can specify the
granularity, offsets, style, text size, and object types for the dimensions. For more information on
working with dimensions, see Dimensions.
ViewRules
The view rules use properties to define how objects are associated to a drawing view. For more
information, see View Rules (on page 101).
Matchline Rules
The matchline rule uses labels to specify the drawing extents and the names of adjoining
drawings. For more information, see Matchline Rules (on page 103).
Tools Menu
Drawings and Reports Reference Data Guide 83
North ArrowRules
The north arrow rule uses a label to specify the direction toward north on drawings. For more
information, see North Arrow Rules (on page 104).
The drawing dimension and label rules are discussed further in the SmartPlant
3D/SmartMarine 3D Programmer's Guide under Extending the Capabilities of the Software.
Contact your administrator or Intergraph Support if you need the Programmer's Guide. You can
find support information on our web site http://support.intergraph.com
(http://support.intergraph.com/).
See Also
Define View Style Command (Tools Menu) (on page 35)
Create an Orthographic Drawing View Style (on page 45)
Graphic Rules
Graphic rules control the representation of the model graphics on drawings. Each filter in the view
style can have its own graphic rule. For example, you can represent pipe runs as single lines while
representing equipment as control point symbols. You can also resymbolize structural members as
single lines with detailed widgets placed along the lines.
You specify graphic rules when you edit an existing view style or create a new view style with the
Tools > Define View Style command. In the Graphic Rule dropdown on the View Style
Properties dialog box, select More to display the Select Graphic Rule dialog box.
Select Graphic Rule Dialog Box (on page 84)
You have several types of rules available. The following graphic shows examples for each type.
If an object is filtered in more than one row of the view style, the graphic rule in the
bottom-most row applies to the object.
Tools Menu
84 Drawings and Reports Reference Data Guide
For more information on the delivered graphic rules, see Custom Graphic Modules (on page
687).
See Also
View Style Rules (on page 82)
Select Graphic Rule Dialog Box
Lists the available graphic rules. You can open this dialog box by clicking More in the Graphic
Rule box on the View Style Properties dialog box.
Graphic Rule Type - Specifies a type of graphic rule. The rule types available include:
Tools Menu
Drawings and Reports Reference Data Guide 85
Visible/Hidden Lines (VHL) - Creates a "wireframe" representation of objects, where just
the outline of the object is drawn.
Replace Objects with Line - Replaces objects, such as pipes, with lines.
Replace Objects with Line and Widget - Replaces objects, such as structural members, with
a line plus widget combination.
Tools Menu
86 Drawings and Reports Reference Data Guide
Replace Objects with Symbol - Replaces objects with symbols.
Views - Switches the view from List to Details. When you choose List mode, descriptions of
each rule to not appear.
Rule Name - Lists the names of the graphic rules.
Description - Lists the descriptions of the graphic rules.
New - Creates a new graphic rule of the selected type.
Rename - Renames the selected graphic rule.
Delete - Deletes the selected graphic rule.
Properties - Displays the properties for the selected graphic rule for editing.
When creating a new graphic rule or editing the properties of an existing graphic rule, see the
following for more information:
Graphic Rule - VHL Dialog Box (on page 87)
Graphic Rule - Line Dialog Box (on page 90)
Graphic Rule - Line with Widget Dialog Box (on page 92)
Graphic Rule - Symbol Dialog Box (on page 95)
See Also
View Style Properties Dialog Box (on page 38)
Graphic Rules (on page 83)
Tools Menu
Drawings and Reports Reference Data Guide 87
Graphic Rule - VHL Dialog Box
Sets options for a specific Visible/Hidden Lines (VHL) graphic rule. The VHL graphic rules
create a "wireframe" representation of objects, where just the outline of the object is drawn.
Rule Name - Specifies the name of the graphic rule. The rule name can be up to 128 characters
long.
Description - Describes the rule.
Aspect - Provides a dropdown list of available aspects so they can be resymbolized
independently. For example, you may have pipes that use an insulation aspect, and you want both
the pipe and its insulation symbolized uniquely on the drawing. You can use this property on the
VHL graphics to resymbolize both the pipe and its insulation. For more information, see Apply
Symbology to Graphic Object Aspects (on page 66).
Show aspect - Specifies that you want to show the aspect symbology for the selected objects
within the drawing. Only the aspects for which this checkbox is checked are shown in the
generated drawings.
Graphic Module - Specifies a module (.dll file) that allows you to customize the graphics
included in your graphic rule. For more information, see Custom Graphic Modules (on page 687).
For orthographic drawings, this module affects only those items that meet the criteria of
the filter on the selected row of the table in the View Style Properties dialog box. To apply a
module to all items in the view style, choose a Graphic Preparation Rule on the View Style
Properties dialog box.
Visible Line Style - Specifies the line style for visible edges of objects.
Hidden Line Style - Specifies the line style for edges of an object hidden by the surface of other
objects. The line style is shown as dashed red in the example below.
Tools Menu
88 Drawings and Reports Reference Data Guide
Hidden By Self Line Style - Specifies the line style for edges of an object that are hidden by the
surface of the same object. The line style is shown as dashed red in the example below.
Occluded Line Style - Specifies a line style for edges of an object that are aligned with and
completely hidden by edges of the same or another object. For example, you may use this style
when you have two objects that are aligned but at different elevations. Occluded lines are drawn,
but are frequently not visible because the visible line style dominates. The line style is shown as
dashed red behind the solid black visible line in the example below.
Occluded lines are drawn, but are frequently not visible because the visible line style
dominates.
Layer - Indicates the drawing layer (or level, if saving to a MicroStation file) on which the
graphic is placed. For example, you would type LinesAndSymbols in the value field to place
your VHL graphics on the LinesAndSymbols layer of your drawing. If the layer does not already
exist in the template you are using to create drawings, the software creates the layer automatically.
For graphic rules used in the conversion to MicroStation files, the software only
recognizes whole numbers between 1 and 63, inclusive, in the Layer field. Other values are
ignored and the object is placed on level 1 in the DGN file.
Visible Fill Style - Specifies the fill style for visible surfaces of objects within the clipped area of
the view. Every face of every instance of the objects matching the applied filter in the view style
will have the selected fill style. For an example workflow showing how fill styles can be applied,
see Apply a Visible Fill Style to a Drawing (on page 55). In the following graphic, everything that
is a slab (everything except the two barrels and the wall piece) has a Hexagon fill style applied.
Tools Menu
Drawings and Reports Reference Data Guide 89
Clipped Solid Fill Style - Specifies the fill style for clipped faces of objects that match the applied
filter in the view style. For more information, see Apply a Clipped Solid Fill Style to a Drawing
(on page 59). For example, the following graphic shows where a clipped wall surface is filled with
a Honeycomb fill style, while the underlying slab surfaces (also clipped) are not filled.
Make Clipped Solid Monolithic - Specifies, when set to Yes, that all solid objects assigned with
this graphic rule are based on the view style tests they passed (Filter, Orientation, Clipping) and all
of the objects in each group are merged into a transient object. The software finds the intersection
body or contour of the transient object with the drawing volume. Only the intersection contour is
drawn and filled on the top of the constructing objects, masking out their common internal edges.
For more information, see Use the Make Clipped Solid Monolithic Option (on page 72).
Aspect (Multi-Select) - Specifies the envelope around the objects for VHL processing. Examples
are maintenance or insulation envelopes. You can select multiple aspects by holding the CTRL or
SHIFT keys. This setting is currently not supported.
Show Centerline - Specifies whether the centerline appears in addition to the 3D graphics. If you
reset this property to No, the Centerline Visible Line Style and Centerline Hidden Line Style
boxes display <Not Drawn>.
Centerline Visible Line Style - Specifies the line style for a visible centerline.
Centerline Hidden Line Style - Specifies the line style for a hidden centerline.
Clipping - Indicates whether or not the graphics are clipped within the drawing. For example, in
plan views, certain objects such as stairs or ladders are best represented unclipped by the drawing
volume. You would specify a filter row in the view style for stairs or ladders and set this option to
unclipped to achieve the desired graphic representation.
Make Transparent - Specifies how transparency is applied to an aspect:
Tools Menu
90 Drawings and Reports Reference Data Guide
No - The aspect will not be transparent.
For all objects in view - Full transparency. The aspect of the object is transparent for all other
objects and all aspects of the same object (that is, it does not hide other objects or aspects of
the same object).
For other aspects of same objects - Relative transparency between objects. The aspect of the
object is transparent only for other aspects of the same object (that is, the given aspect does
not hide other aspects for the same object, but hides other objects).
In orthographic view styles, the Make Transparent option is especially useful when you need to
show objects beneath another object. For an example workflow, see Apply Transparency to an
Orthographic View Style (on page 62).
All of the line styles in the pull down lists are found in the Styles.sha file, located in the
Symbols share in the [Reference Data Product
Directory]\Symbols\Drawings\Catalog\Templates folder. You can add new line styles to this
file.
Drawing view styles work in a top-to-bottom priority order. If an object finds its match in
several different filters, the last graphic rule applied (bottom most row) wins.
You can create new line styles to use with the properties on this dialog box. For more
information, see Create Line Styles to Use in Drawing View Styles (on page 47).
See Also
View Style Properties Dialog Box (on page 38)
Graphic Rules (on page 83)
Select Graphic Rule Dialog Box (on page 84)
Graphics Tab (Graphic Rule - Line with Widget Dialog Box) (on page 93)
Widget Tab (Graphic Rule - Line with Widget Dialog Box) (on page 94)
Graphic Rule - Line Dialog Box
Tools Menu
Drawings and Reports Reference Data Guide 91
Sets options for a single line graphic rule. The single line graphic rules replace linear objects, such
as pipes and structural members, in the graphic view with single lines. If possible, the centerline of
the object is used. The graphic below shows pipes replaced with a blue line.
Rule Name - Specifies the name of the graphic rule. The rule name can be up to 128 characters
long.
Description - Describes the rule.
Graphic Module - Specifies a module (.dll file) that allows you to customize the graphics
included in your graphic rule. For more information, see Custom Graphic Rule Modules (see
"Custom Graphic Modules" on page 687).
For orthographic drawings, this module affects only those items that meet the criteria of
the filter on the selected row of the table in the View Style Properties dialog box. To apply a
module to all items in the view style, choose a Graphic Preparation Rule on the View Style
Properties dialog box.
Visible Line Style - Specifies the line style for visible edges of objects.
Hidden Line Style - Specifies the line style for edges of an object hidden by the surface of other
objects. The line style is shown as dashed red in the example below.
Occluded Line Style - Specifies a line style for edges of an object that are aligned with and
completely hidden by edges of the same or another object. For example, you may use this style
when you have two objects that are aligned but at different elevations. Occluded lines are drawn,
but are frequently not visible because the visible line style dominates. The line style is shown as
dashed red behind the solid black visible line in the example below.
Occluded lines are drawn, but are frequently not visible because the visible line style
dominates.
Tools Menu
92 Drawings and Reports Reference Data Guide
Layer - Indicates the drawing layer (or level, if saving to a MicroStation file) on which the
graphic is placed. For example, you would type LinesAndSymbols in the value field to place your
line graphics on the LinesAndSymbols layer of your drawing. If the layer does not already exist in
the template you are using to create drawings, the software creates the layer automatically.
For graphic rules used in the conversion to MicroStation files, the software only
recognizes whole numbers between 1 and 63, inclusive, in the Layer field. Other values are
ignored and the object is placed on level 1 in the DGN file.
Drawing view styles work in a top-to-bottom priority order. If an object finds its match in
several different filters, the last graphic rule applied (bottom most row) wins.
All of the line styles in the pull down lists are found in the Styles.sha file, located in the
Symbols share in the \Drawings\Catalog\Templates folder. You can add new styles to this
file.
See Also
View Style Properties Dialog Box (on page 38)
Graphic Rules (on page 83)
Select Graphic Rule Dialog Box (on page 84)
Graphics Tab (Graphic Rule - Line with Widget Dialog Box) (on page 93)
Widget Tab (Graphic Rule - Line with Widget Dialog Box) (on page 94)
Graphic Rule - Line with Widget Dialog Box
Sets options for a line with widget graphic rule. The line with widget graphic rules replace objects,
such as pipes, in the graphic view with a line plus widget combination. A widget is a symbol
placed at a user-defined spacing along the line. The graphic below shows a line plus widget
combination of a black line with a red rectangle widget.
Rule Name - Specifies the name of the graphic rule. The rule name can be up to 128 characters
long.
Description - Describes the rule.
To set the line and fill style properties, go to the Graphics Tab (Graphic Rule - Line with Widget
Dialog Box) (on page 93).
To set the widget properties, go to the Widget Tab (Graphic Rule - Line with Widget Dialog Box)
(on page 94).
Tools Menu
Drawings and Reports Reference Data Guide 93
See Also
View Style Properties Dialog Box (on page 38)
Graphic Rules (on page 83)
Select Graphic Rule Dialog Box (on page 84)
Graphics Tab (Graphic Rule - Line with Widget Dialog Box) (on page 93)
Widget Tab (Graphic Rule - Line with Widget Dialog Box) (on page 94)
Graphics Tab (Graphic Rule - Line with Widget Dialog Box)
Sets line and fill style properties for a line with widget combination graphic rule. To set the widget
properties, go to the Widget Tab (Graphic Rule - Line with Widget Dialog Box) (on page 94).
Graphic Module - Specifies a module (.dll file) that allows you to customize the graphics
included in your graphic rule.
This module affects only those items that meet the criteria of the filter on the selected row
of the table in the View Style Properties dialog box. To apply a module to all items in the view
style, choose a Graphic Preparation Rule on the View Style Properties dialog box.
Visible Line Style - Specifies the line style for visible edges of objects.
Hidden Line Style - Specifies the line style for edges of an object hidden by the surface of other
objects. The line style is shown as dashed red in the example below.
Occluded Line Style - Specifies a line style for edges of an object that are aligned with and
completely hidden by edges of the same or another object. For example, you may use this style
when you have two objects that are aligned but at different elevations. Occluded lines are drawn,
but are frequently not visible because the visible line style dominates. The line style is shown as
dashed red behind the solid black visible line in the example below.
Occluded lines are drawn, but are frequently not visible because the visible line style
dominates.
Layer - Indicates the drawing layer (or level, if saving to a MicroStation file) on which the
graphic is placed. For example, you would type LinesAndSymbols in the value field to place your
symbol graphics on the LinesAndSymbols layer of your drawing. If the layer does not already
exist in the template you are using to create drawings, the software creates the layer automatically.
For graphic rules used in the conversion to MicroStation files, the software only
recognizes whole numbers between 1 and 63, inclusive, in the Layer field. Other values are
ignored and the object is placed on level 1 in the DGN file.
Drawing view styles work in a top-to-bottom priority order. If an object finds its match in
several different filters, the last graphic rule applied (bottom most row) wins.
Tools Menu
94 Drawings and Reports Reference Data Guide
All of the line styles in the pull down lists are found in the Styles.sha file, located in the
Symbols share in the \Drawings\Catalog\Templates folder. You can add new line styles to this
file.
See Also
View Style Properties Dialog Box (on page 38)
Graphic Rule - Line with Widget Dialog Box (on page 92)
Graphic Rules (on page 83)
Select Graphic Rule Dialog Box (on page 84)
Graphics Tab (Graphic Rule - Line with Widget Dialog Box) (on page 93)
Widget Tab (Graphic Rule - Line with Widget Dialog Box) (on page 94)
Widget Tab (Graphic Rule - Line with Widget Dialog Box)
Sets options for widgets (symbols) on a line for the line plus widget combination graphic rule. To
set the line and fill style properties, go to the Graphics Tab (Graphic Rule - Line with Widget
Dialog Box) (on page 93).
Widget Graphics - Specifies whether an aspect or symbol should be used as part of the graphic
rule.
Aspect Properties
Aspect (Multi-Select) - Specifies one or more envelopes to display around objects. You can
select multiple aspects by holding the CTRL or SHIFT keys.
Aspect Length (%) - Sets the length of the aspect as a percentage of the line on which it is placed.
Aspect Height (%) - Sets the height of the aspect as a percentage of the height of the object.
Widget Position (% along object) - Sets the positioning of the widget as a percentage of total
length from the start of the line.
Visible Line Style - Specifies the line style for visible edges of the aspect.
Hidden By Self Line Style - Specifies the line style for edges of an aspect that are hidden by
itself.
Layer - Indicates the drawing layer (or level, if saving to a MicroStation file) on which the
graphic is placed. For example, you would type LinesAndSymbols in the value field to place your
symbol graphics on the LinesAndSymbols layer of your drawing. If the layer does not already
exist in the template you are using to create drawings, the software creates the layer automatically.
For graphic rules used in the conversion to MicroStation files, the software only
recognizes whole numbers between 1 and 63, inclusive, in the Layer field. Other values are
ignored and the object is placed on level 1 in the DGN file.
Show Centerline - Specifies whether the centerline appears in addition to the 3D graphics. If you
reset this property to No, the Centerline Visible Line Style and Centerline Hidden Line Style
boxes display <Not Drawn>.
Centerline Visible Line Style - Specifies the line style for a visible centerline.
Centerline Hidden Line Style - Specifies the line style for a hidden centerline.
Symbol Properties
Symbol - Specifies a symbol file. You can click More to open the Choose Symbol dialog box.
Symbols are saved in the Symbols share in the \Drawings\Catalog\Symbols folder. For more
information, see Choose Symbol Dialog Box (on page 97).
Tools Menu
Drawings and Reports Reference Data Guide 95
Widget Position (% along object) - Sets the positioning of the widget as a percentage of the total
length from the start of the line.
Layer - Indicates the drawing layer (or level, if saving to a MicroStation file) on which the
graphic is placed. For example, you would type LinesAndSymbols in the value field to place your
symbol graphics on the LinesAndSymbols layer of your drawing. If the layer does not already
exist in the template you are using to create drawings, the software creates the layer automatically.
For graphic rules used in the conversion to MicroStation files, the software only
recognizes whole numbers between 1 and 63, inclusive, in the Layer field. Other values are
ignored and the object is placed on level 1 in the DGN file.
Show Centerline - Specifies whether the centerline appears in addition to the 3D graphics. If you
reset this property to No, the Centerline Visible Line Style boxes display <Not Drawn>.
Centerline Visible Line Style - Specifies the line style for a visible centerline.
Centerline Hidden Line Style - Specifies the line style for a hidden centerline.
All of the line styles in the pull down lists are found in the Styles.sha file, located in the
Symbols share in the \Drawings\Catalog\Templates folder. You can add new line styles to
this file.
Drawing view styles work in a top-to-bottom priority order. If an object finds its match in
several different filters, the last graphic rule applied (bottom most row) wins.
See Also
View Style Properties Dialog Box (on page 38)
Graphic Rule - Line with Widget Dialog Box (on page 92)
Graphic Rules (on page 83)
Select Graphic Rule Dialog Box (on page 84)
Graphics Tab (Graphic Rule - Line with Widget Dialog Box) (on page 93)
Widget Tab (Graphic Rule - Line with Widget Dialog Box) (on page 94)
Graphic Rule - Symbol Dialog Box
Specifies a symbol for a graphic rule. The symbol graphic rule replaces objects in the graphic view
with a symbol. The graphic below shows an object replaced by a symbol .
The symbol files are saved in the Symbols share in the \Drawings\Catalog\Symbols folder.
Rule Name - Names of the graphic rule. The rule name can be up to 128 characters long.
Description - Describes the rule.
Tools Menu
96 Drawings and Reports Reference Data Guide
Graphic Module - Specifies a module (.dll file) that allows you to customize the graphics
included in your graphic rule.
This module affects only those items that meet the criteria of the filter on the selected row
of the table in the View Style Properties dialog box. To apply a module to all items in the view
style, choose a Graphic Preparation Rule on the View Style Properties dialog box.
Symbol - Specifies a symbol for objects that are visible. You can click More to open the Choose
Symbol dialog box. For more information, see Choose Symbol Dialog Box (on page 97).
When selecting a symbol to replace an object, you can set the symbol as scalable. To achieve this,
open the symbol in SmartSketch Drawing Editor and define the variable in the symbol and map
the name of a label to the symbol so that the symbol received the scale variable from the 3D
model. For example, the symbol FrontClipPipe1.sym specifies the OPD variable, which calls the
label OPD.rtp from the Symbols share in the
\Symbols\Reports\Templates\DrawingsReports\SymbolParameters) folder.
When the software replaces the objects with the FrontClipPipe1 symbol, it evaluates the OPD
label for the object being replaced, then takes the value returned and uses it to scale the 2D symbol
in the drawing view.
Hidden Object Symbol - Specifies a symbol for objects that are hidden.
Layer - Indicates the drawing layer (or level, if saving to a MicroStation file) on which the
graphic is placed. For example, you would type LinesAndSymbols in the value field to place your
symbol graphics on the LinesAndSymbols layer of your drawing. If the layer does not already
exist in the template you are using to create drawings, the software creates the layer automatically.
Tools Menu
Drawings and Reports Reference Data Guide 97
For graphic rules used in the conversion to MicroStation files, the software only
recognizes whole numbers between 1 and 63, inclusive, in the Layer field. Other values are
ignored and the object is placed on level 1 in the DGN file.
Orientation - Sets the orientation behavior for the symbol. Set the value to Fixed Orientation -
Upwards to always have the symbol orientation in the upward direction on the drawing. Set the
value to Orients as Replaced Object Did to set the symbol orientation to match the replaced
graphic object orientation.
Drawing view styles work in a top-to-bottom priority order. If an object finds its match in
several different filters, the last graphic rule applied (bottom most row) wins.
See Also
View Style Properties Dialog Box (on page 38)
Graphic Rule - Line with Widget Dialog Box (on page 92)
Graphic Rules (on page 83)
Select Graphic Rule Dialog Box (on page 84)
Graphics Tab (Graphic Rule - Line with Widget Dialog Box) (on page 93)
Widget Tab (Graphic Rule - Line with Widget Dialog Box) (on page 94)
Choose Symbol Dialog Box
Specifies a symbol for the replace with symbol and replace with line and widget graphic rule
types. You can open this dialog box in two ways:
Select More in the Symbol or Hidden Object Symbol fields on the Graphic Rules - Symbols
dialog box. For more information, see Graphic Rule - Symbol Dialog Box (on page 95).
Select More in the Symbol field on the Widget tab of the Line with Widget dialog box. For
more information, see Widget Tab (Graphic Rule - Line with Widget Dialog Box) (on page
94).
Tools Menu
98 Drawings and Reports Reference Data Guide
Symbol - Shows a hierarchical list of available symbols from the Symbols share in the
\Drawings\Catalog\Symbols folder. Select a symbol from the list and click OK to return to the
previous dialog box.
See Also
View Style Properties Dialog Box (on page 38)
Graphic Rule - Line with Widget Dialog Box (on page 92)
Graphic Rules (on page 83)
Select Graphic Rule Dialog Box (on page 84)
Graphics Tab (Graphic Rule - Line with Widget Dialog Box) (on page 93)
Widget Tab (Graphic Rule - Line with Widget Dialog Box) (on page 94)
Label Rules
Label rules control the appearance of annotation labels as well as their automatic placement on
drawings. For example, you can create label rules that place labels with or without borders and
leader lines. You can even specify that the labels find "clear space" on the drawing, as shown in
the graphic.
You can use these rules for many purposes. The delivered sample rules include several types of
rules, such as control point labels, grid line labels, name labels, name and part labels, and piping
labels.
The label rules are saved in the Symbols share in the \Drawings\Catalog\Rules\LabelRules folder.
The rules have corresponding templates and symbols under \Drawings\Catalog\Labels\Templates.
For more information on the delivered label rules, see Label Rules (on page 549).
If you choose to relocate or reorganize the labels folder structure, you need to edit each associated
Label Rule XML file. The label rules are located in the Symbols share in the
Tools Menu
Drawings and Reports Reference Data Guide 99
\Drawings\Catalog\Rules\LabelRules folder. After each <name> tag of the XML file, enter the
correct relative path and name for the template files, as in the example below.
Delivered path
Modified path
Select Label Rule Dialog Box (on page 44)
Layering Labels
You can define the layer on which your annotation labels appear in the drawing by editing the
label rule template XML file. After the <posSettings> section of the XML file, add a
<labelLayerSettings> definition using the <labelLayer> tag, like the one shown in the example
below, that defines the layer on which you want the annotations placed:
If the layer does not already exist in the template you are using to create drawings, the software
creates the layer automatically.
Prioritizing Labels
In "Clearspace Labels", you can use the XML setting for Priority to dictate which label(s) in the
drawing have a higher chance of being placed at their preferred positions, as specified by the
Positioning module within the label XML template. When you create a drawing that uses a view
style with two or more "Clearspace Labels" defined, you can have multiple labels with different
Priority settings, and the level of Priority can impact which label is more likely to receive its
preferred position. For example, Label 1 and Label 2 have different Priority settings defined in
their respective XML templates. However, Label 1 takes its preferred position in the drawing
over Label 2 because the Priority is higher for Label 1. The lower numeric value for the Priority
means Label 1 is more likely to receive its preferred position.
Label 1
Tools Menu
100 Drawings and Reports Reference Data Guide
Label 2
Labels that have the same Priority setting in their XML templates will not collide in the drawing if
there is sufficient clearspace, but neither label receives preferential treatment for placement.
See Also
View Style Rules (on page 82)
Use Bubble Labels in Drawings (on page 75)
Dimens ion Rules
In general, dimension rules control the placement of dimensions while dimension styles control
the appearance, including the units, of dimensions in orthographic drawings. However, dimension
styles and dimension rules interact in complex ways. There are two methods you can use to get
dimensions to appear in drawings. Automatic dimensioning and manual dimensioning place
dimensions in native format drawings.
For automatic dimensioning, the view style controls whether or not dimensions are placed. For
manual dimensioning, you edit an existing drawing and place dimensions manually.
The Save As command saves drawings from the database to files and presents additional
considerations about dimensions. The files created by the Save As command can be native format
or a foreign format such as MicroStation or AutoCAD. With the Save As command, the software
attempts to replicate dimensions as they are shown within a drawing.
Assigning dimension units is different for each method. For more information, see:
Automatic Dimensioning
Manual Dimensioning
Save As MicroStation or AutoCAD Format
Isometric drawings use the isometric options settings within their style to determine the
dimension appearance, placement, and units.
See Also
Define View Style Command (Tools Menu) (on page 35)
Understanding the View Style Rules (see "View Style Rules" on page 82)
Isometric Drawing Styles
Working with SmartPlant 3D Drawings
Tools Menu
Drawings and Reports Reference Data Guide 101
View Rules
View rules specify how view frames appear in the drawing document. You can use delivered view
rules or create and modify your own rules that enable you to incorporate custom symbols and
labels into your drawings.
The view rules are saved in the Symbols share in the \Drawings\Catalog\Rules\ViewRules folder.
For more information, you can open the rule XML file to view the comments in the code.
Select View Rule Dialog Box (on page 101)
For more information on including detail and section views in your drawings, see Place a Section
or Detail View.
See Also
View Style Rules (on page 82)
Create a Custom Cutting Plane Symbol (on page 79)
Select View Rule Dialog Box
Lists the available view rules. You can open this dialog box by clicking More in the View Rule
field on the View Style Properties dialog box.
Views - Switches the view from List to Details. When you choose the List mode, descriptions
of each rule do not appear.
Rule Name - Lists the names of the rules.
Description - Lists the descriptions of the rules.
New - Opens the View Frame Rule dialog box so you can create a new view rule. For more
information, see View Frame Rule Dialog Box (on page 102).
Rename - Renames the selected rule.
Delete - Deletes the selected rule.
Properties - Opens the View Frame Rule dialog box so you can edit the properties for the
selected view rule.
See Also
View Style Properties Dialog Box (on page 38)
View Rules (on page 101)
Tools Menu
102 Drawings and Reports Reference Data Guide
View Frame Rule Dialog Box
Sets options for a view rule.
Rule Name - Specifies the name of the view frame rule.
Description - Describes the rule.
Property - Identifies the properties available for the view frame rule definition.
Value - Specifies the value for the selected property
Properties Available Values
View Caption Label
Section Reference 1
Section Arrow 1
Section Reference 2
Section Arrow 2
Detail Reference
DetailSimpleReference
SectionBubbleArrow
SectionSimpleArrow
SectionSimpleReference1
SectionSimpleReference2
ViewTypeDirectionAndScale
Section Cutting Plane Style
Detail Envelope Style
Select from a list of line styles available for the cutting plane or
detail envelope frame.
Section Cutting Plane Layer
Detail Envelope Layer
Specify the layer on which the cutting plane or detail envelope
frame resides.
See Also
Create or Edit a Graphic Preparation Rule (on page 48)
View Style Properties Dialog Box (on page 38)
Select Graphic Preparation Rule Dialog Box (on page 43)
Tools Menu
Drawings and Reports Reference Data Guide 103
Matchline Rules
Matchline rules are used to label adjoining volumes on drawings.
The matchline rules (the standard rule delivered and any new rules you create) are saved in the
Symbols share in the \Drawings\Catalog\Rules\MatchlineRules folder. The rules have
corresponding templates and symbols under \Drawings\Catalog\Labels\Templates\Matchline. For
more information, you can open the rule and template XML files to view the comments in the
code.
Use the following steps to add matchline labels to a specific layer:
1. In the directory [Reference Data Product
Directory]\Symbols\Drawings\Catalog\Labels\Templates\Matchline, open the
Matchline_None_A.xml file.
2. Insert the following new lines of code just above the <!--Positioning Settings --> line
in the Matchline_None_A.xml file.
<labelLayerSettings>
<!--This option determines on which layer the label is placed-->
<labelLayer>MATCHLINE_LABELS</labelLayer>
</labelLayerSettings>
MATCHLINE_LABELS can be any name you want, including an existing layer. If the
layer name that you choose does not already exist, then it will be created.
Working with Volumes that Share a Common Surface
If you require matchline labels for drawings that share common surfaces like the graphic below,
all of the drawings should be part of the same component.
Tools Menu
104 Drawings and Reports Reference Data Guide
For example, in the following Management Console, the drawings produced by the three
separate components in the MatchlinesSeparate folder will not have matchline labels applied.
The three drawings created by the single MatchlinesTogether component will have matchline
labels placed on them.
See Also
View Style Rules (on page 82)
North Arrow Rules
North arrow rules place a label that points toward Global North on drawings.
The north arrow rules are saved in the Symbols share in the
\Drawings\Catalog\Rules\NorthArrowRules folder. The rules have corresponding templates and
symbols under \Drawings\Catalog\Labels\Templates\NorthArrows. For more information, you
can open the rule and template XML files to view the comments in the code.
Select Label Rule Dialog Box (on page 44)
See Also
View Style Rules (on page 82)
Key Plan Style Dialog Box
Sets options for a key plan view style. You access this dialog box when you select a key plan style,
then click Properties on the Define View Style dialog box.
Name - Specifies the name of the key plan styles.
Description - Describes the key plan style.
Key Plan Type - Specifies a type for the key plan. There are several types of key plan styles you
can create. They are described below. The properties displayed depend on the key plan type you
select.
Tools Menu
Drawings and Reports Reference Data Guide 105
Normalized Volumes Only - This key plan type specifies that the key plan be arranged in a
normalized manner, meaning that each volume has exactly the same amount of space in the
key plan. The graphic below represents the layout of the Normalized Volumes Only key plan
type. The Default key plan that is delivered with the software is an example of this type of key
plan.
Natural Volumes Only - The Natural Volumes Only type specifies that the key plan displays
the volumes by natural size. This means that the key plan layout is based on the size of each
volume, which may be irregular if the volumes are of different sizes. The graphic below
shows the layout of a Natural Volumes Only key plan type.
One Volume with Plant View - This key plan type shows the full plant view with a "you are
here" representation for the associated volume. The graphic below is a sample of the One
Volume with Plant View key plan type.
Tools Menu
106 Drawings and Reports Reference Data Guide
One Volume with Plant ViewProperties
Coordinate System - Provides a dropdown list of all coordinate systems in the model. It also
includes the value Use the Coordinate System of Related View. Selecting this value will
cause the key plan to use the same coordinate system as the associated drawing view.
Range Filter - Specifies the range to display beyond the associated volume. The range filter
determines the range and what objects can be displayed in the key plan view. For example, if
you want to have equipment and grids shown in the key plan view, both must be included
within the range filter and not only in the filters that are used in the volume view style
associated with the key plan view style. Click More to display the Select Filter dialog box.
Orientation - Provides a list of orientations available for the key plan type.
View Style - Specifies the style used to display the key plan graphics. Click More to display
the Select Key Plan View Style dialog box and select the view style. You specify the type of
view style, such as Orthographic. The selected view style type filters the hierarchy with the
available styles found in the Symbols share in the \Drawings\Catalog\Rules folder.
Natural Volumes Only Properties
Coordinate System - Provides a dropdown list of all coordinate systems in the model. It also
includes the value Use the Coordinate System of Related View. Selecting this value will
cause the key plan to use the same coordinate system as the associated drawing view.
Search Range in X direction - Determines the horizontal extents the software uses to locate
another drawing volume with the same parent as the current drawing. The larger the value, the
larger the extents.
Search Range in Y direction - Determines the vertical extents the software uses to locate
another drawing volume with the same parent as the current drawing. The larger the value, the
larger the extents.
View Style - Specifies the style used to display the key plan graphics. Click More to display
the Select Key Plan View Style dialog box and select the view style. You specify the type of
view style, such as Orthographic. The selected view style type filters the hierarchy with the
available styles found in the Symbols share in the \Drawings\Catalog\Rules folder.
Normalized Volumes Only Properties
Coordinate System - Provides a dropdown list of all coordinate systems in the model. It also
includes the value Use Coordinate System of Related View. Selecting this value will cause
the key plan to use the same coordinate system as the associated drawing view.
Search Range in X direction - Determines the horizontal extents the software uses to locate
another drawing volume with the same parent as the current drawing. The larger the value, the
larger the extents.
Search Range in Y direction - Determines the vertical extents the software uses to locate
another drawing volume with the same parent as the current drawing. The larger the value, the
larger the extents.
Alignment in X direction - Specifies a tolerance for the software to use when determining
whether to align the vertical sides of volumes within the key plan. The larger the tolerance, the
more likely the vertical sides will align.
Alignment in Y direction - Specifies a tolerance for the software to use when determining
whether to align the horizontal sides of volumes within the key plan. The larger the tolerance,
the more likely the horizontal sides will align.
Tools Menu
Drawings and Reports Reference Data Guide 107
Normalized in X direction - Specifies a tolerance for the software to use when determining
whether to represent volumes within the key plan with the same width as the volume of the
current drawing. The larger the tolerance, the more likely the volumes will be resized.
Normalized in Y direction - Specifies a tolerance for the software to use when determining
whether to represent volumes within the key plan with the same height as the volume of the
current drawing. The larger the tolerance, the more likely the volumes will be resized.
View Style - Specifies the style used to display the key plan graphics. Click More to display
the Select Key Plan View Style dialog box and select the view style. You specify the type of
view style, such as Orthographic. The selected view style type filters the hierarchy with the
available styles found in the Symbols share in the \Drawings\Catalog\Rules folder.
To apply a style to the volume of the current drawing in the key plan, use the term KEY
PLAN FOCUS ELEMENT in the Filter column of the key plan view style and then assign a
graphic rule. You must use uppercase letters for the term.
Normalized key plan types do not support the use of graphic modules in their key plan view
styles.
One Volume With Plant View key plan types do support the use of graphic modules in their
key plan view styles. For example, you can use the VolumeWireFrame.dll graphic module
to prevent the volume of the current drawing from obscuring objects within it.
See Also
Define View Style Command (Tools Menu) (on page 35)
Create a Key Plan View Style (on page 46)
Define View Style Dialog Box (on page 37)
Define Layout Style Command
Defines layout styles that control the position of the drawing views associated with a drawing
region. The Tools > Define Layout Style command allows you select to an existing layout style
and modify its properties or you can create a new layout style.
Define Layout Style Dialog Box
The layout styles you create are available when you use the Tools > Edit Layout Template
command to create and edit regions within a layout template. For more information on layout
templates, see Edit Layout Template Command (on page 113).
Tools Menu
108 Drawings and Reports Reference Data Guide
You can have multiple regions on a layout template, and each region can use a different layout
style. After you have created your layout template with its regions and layout styles, you can go to
a 3D task and use the layout template to create composed drawings. For more information on
creating drawings in a 3D task, see the Common User's Guide available from Help > Printable
Guides.
See Also
Composed Drawings (on page 23)
Define a Layout Style (on page 109)
Define Layout Style Dialog Box
Defines layout styles for use with drawing regions, sheets, and documents within layout
templates. This dialog box appears when you select Tools > Define Layout Style.
You can select an existing layout style to modify or create a new layout style.
New Folder - Adds a new layout style folder to the hierarchy.
New - Displays the Layout Style dialog box so you can create a new layout style. For more
information, see Layout Style Dialog Box (on page 109).
Delete - Deletes the selected layout style from the hierarchy.
Rename - Allows you to rename the selected layout style.
Properties - Displays the Layout Style dialog box so you can view and edit an existing style.
Select an existing style in the hierarchy before clicking this button. You can also double-click an
existing style to display the properties. For more information, see Layout Style Dialog Box (on
page 109).
Select Layout Style to Edit - Shows a hierarchy of existing layout styles. The hierarchy is
divided up according to the type of layout style: Document Assignment Rules, Region Layout
Rules, and Sheet Assignment Rules. If you are creating a new layout style, make sure you place
it in the correct folder in the hierarchy.
Tools Menu
Drawings and Reports Reference Data Guide 109
Layout Style Dialog Box
Defines layout style properties. This dialog box appears when you select New or Properties
on the Define Layout Style dialog box.
Style name - Displays name of the existing style or you can type a new name for a new layout
style.
Description - Provides a description of the layout style.
Layout Processor - Specifies a layout processor DLL to define how the drawing region behaves
and how many views it accepts. Each style is a variation of the layout processor, depending on the
properties set.
DefaultLayoutProcessor.dll - This processor allows you to choose a predefined arrangement
of views to be aligned and managed inside a region. Some of the delivered examples are 4
views arranged in a checkerboard fashion, 4 tall views aligned vertically, and 4 wide views
aligned horizontally. Other delivered examples increase the number of views, using similar
arrangements. If you define the region to have a layout style for 4 views but you attempt to
place 6 views within the region, the software moves the extra drawing views to an unmanaged
area of the drawing sheet, outside the region.
When you select a processor, the properties table updates so you can specify the properties for the
layout style.
Define a Layout Style
1. Select Tools > Define Layout Style. The Define Layout Style dialog box appears.
2. You can select an existing layout style and click Properties to edit the properties on the
Layout Style dialog box. You can also change the name of the existing style to create a new
layout style based on the old one.
Tools Menu
110 Drawings and Reports Reference Data Guide
You could also select a folder on the Define Layout Style dialog box and click New to
create a new layout style. The new style is created in the selected folder.
3. On the Define Layout Style dialog box, you can also select an existing layout style and use
the buttons at the top of the dialog box to Rename or Delete the style.
4. To create a new folder in the hierarchy, click New Folder .
After you create your layout styles, use Edit Template on the shortcut menu of a Drawing by
Ruleset component to specify the layout styles used for the component drawings and place regions
using the layout styles. For more information, see Edit a Drawings by Rule Template.
See Also
Layout Style Dialog Box (on page 109)
Edit Border Template Command (Tools Menu)
Opens a drawing border template in SmartSketch Drawing Editor for customization. You can
place drawing property labels and manual graphics.
Graphic objects used in the templates must be embedded, not linked, using the Insert >
Object command in SmartSketch Drawing Editor when editing the drawing or the drawing
template.
Select Template Dialog Box (on page 111)
When you place drawing property labels, the software automatically makes the DwgTemplate
layer active. The labels need to be on this layer so that they are preserved when you update the
drawing. You should not place manual markups on the DwgTemplate layer.
If you use other native SmartSketch Drawing Editor commands (such as Place Line or Place
Dimension) to add manual markups to the template, put them on any layer in the template in order
to preserve the changes when you update drawings. For more information on layers, see Working
with Layers.
You can create new border templates. For more information, see Create Border and Layout
Templates (on page 116).
The drawing area is the area on a border template in which you place views. Each border
template has a drawing area. When you create new composed drawings, a layout template and
a border template merge together to form the new drawing. A single view layout arrangement
works with multiple border sizes. For more information on using layouts with borders, see
Edit Layout Template Command (on page 113).
Importing Border Files fromOther Software
You can use border file you created in MicroStation (DGN) or AutoCAD (DWG) for use as
border templates in 3D drawings. You can import the DGN or DWG file to SHA and place a
drawing area within the border in order do use if for Composed Drawings. For more information,
see Import a Border File and Create a Drawing Area (on page 111).
Tools Menu
Drawings and Reports Reference Data Guide 111
See Also
Volume Drawings (on page 32)
Orthographic Drawings by Query (on page 27)
Piping Isometric Drawings by Query (on page 28)
Select Template Dialog Box
Specifies a template. This dialog box appears when you click the Edit Border Template
command. It also appears the first time you edit a template for a volume component. The
templates listed in this dialog box are located on the Symbols share in the
\Drawings\Catalog\Templates folder.
You can select a template on this dialog box and then click OK, or you can just double-click a
template.
The application delivers a set of Imperial and Metric border templates. The names of the templates
indicate their size. All of the delivered Imperial and Metric border templates already contain
border labels. Some of the border templates also contain a label to display notes. The naming
convention indicates which templates contain this label.
See Also
Edit Border Template Command (Tools Menu) (on page 110)
Volume Drawings (on page 32)
Import a Border File and Create a Drawing Area
This procedure shows you how to import a file (MicroStation DGN or AutoCAD DWG) so you
can edit it in the Drawings and Reports task.. For more information, see Edit Border Template
Command (Tools Menu) (on page 110).
The drawing area is the area on a border template in which you place views. Each border
template has a drawing area. When you create new composed drawings, a layout template and a
border template merge together to form the new drawing. A single view layout arrangement works
with multiple border sizes. For more information on using layouts with borders, see Edit Layout
Template Command (on page 113) and Edit Border Template Command (Tools Menu) (on page
110).
1. Open your DGN or DWG file in SmartSketch Drawing Editor. You can double-click
Shape2DServer.exe in the \Program Files\SmartPlant\3D\Common2D\Shape2D\Bin folder
to run SmartSketch Drawing Editor. Use File > Open to open the DGN or DWG border file.
2. Save the file as an SHA file to the Symbols share in the \Drawings\Catalog\Templates folder
and exit SmartSketch Drawing Editor.
3. In the Drawings and Reports task, select Tools > Edit Border Template. The Select
Template dialog box appears.
Tools Menu
112 Drawings and Reports Reference Data Guide
4. Select the imported SHA file from the hierarchy on the dialog box and click OK.
5. The imported border file opens in SmartSketch Drawing Editor. Place a drawing area using
the Place Drawing Area command in the toolbar area. Click and drag to place the
drawing area. For more information, see the SmartSketch Drawing Editor Help.
The Place Drawing Area command creates a rectangle object and sets the properties as
needed for the drawing area. You can only place one drawing area per border template. If you
open a border template that already has a drawing area specified and try to place a drawing
area using this command, an error message displays.
6. Edit the template as needed, saving your changes in SmartSketch Drawing Editor.
After you edit your border templates, you can use a 3D task to create new composed drawings that
use this border. For information on creating composed drawings, see the Common User's Guide
available from Help > Printable Guides.
See Also
Composed Drawings (on page 23)
Edit Border Template Command (Tools Menu) (on page 110)
Tools Menu
Drawings and Reports Reference Data Guide 113
Edit Layout Template Command
Edits existing layout templates for use with composed drawings. The Tools > Edit Layout
Template command allows you to select an existing layout template, then assign it to a border
family - a set of border templates that can be used with the layout template. After you specify a
border family, the layout template opens in SmartSketch Drawing Editor for modification.
Select Layout Template Dialog Box (on page 114)
Select Border Family Dialog Box (on page 114)
The layout templates are available when you create composed drawings in a 3D task using the
Tools > Drawings Console command. For more information, see the Common User's Guide
available from Help > Printable Guides.
While the layout template is open in SmartSketch Drawing Editor, you can place drawing regions,
place views, place reports, edit the border family, and preview the layout against the border
templates. For more information on the commands available, see the SmartSketch Drawing Editor
Help.
You can create new layout templates. For more information, see Create Border and Layout
Templates (on page 116).
The selected templates and layout styles for the Edit Layout Template command cannot be
read-only. To edit the template and style permissions, contact your administrator.
The drawing area is the area on a border template in which you place views. Each border
template has a drawing area. When you create new composed drawings, a layout template and
a border template merge together to form the new drawing. A single view layout arrangement
works with multiple border sizes. For more information on using layouts with borders, see
Edit Border Template Command (Tools Menu) (on page 110).
Tools Menu
114 Drawings and Reports Reference Data Guide
See Also
Composed Drawings (on page 23)
Edit a Layout Template (on page 115)
Select Border Family Dialog Box (on page 114)
Select Layout Template Dialog Box (on page 114)
Select Layout Template Dialog Box
Specifies the layout template you want to edit. This dialog box appears when you select Tools >
Edit Layout Template.
You select an existing layout style to modify from the hierarchy shown on the dialog box.
When you click OK, the template opens in SmartSketch Drawing Editor and the Select Border
Family appears so you can specify the border templates you want associated with this layout
template. For more information, see Select Border Family Dialog Box (on page 114).
After you select the border family and click OK, you can modify the layout as needed for your
drawings. You can place regions, place views, place reports, change the border family, and
preview the layout against the border templates. For more information on the commands
available, see the SmartSketch Drawing Editor Help.
You can create new layout templates. For more information, see Create Border and Layout
Templates (on page 116).
The grayed out buttons on this dialog box are not supported in this version of the software.
See Also
Edit Layout Template Command (on page 113)
Edit a Layout Template (on page 115)
Select Border Family Dialog Box
Specifies the border templates to associate with the current layout template. This dialog box
displays when you click OK on the Select Layout Template dialog box. You can multi-select
borders by holding down the CTRL key while selecting borders from the hierarchy.
See Also
Select Layout Template Dialog Box (on page 114)
Edit Layout Template Command (on page 113)
Edit a Layout Template (on page 115)
Tools Menu
Drawings and Reports Reference Data Guide 115
Edit a Layout Template
1. Select Tools > Edit Layout Template. The Select Layout Template dialog box appears.
2. Select an existing layout template and click OK. The template opens in SmartSketch Drawing
Editor and the Select Border Family dialog box appears.
The selected templates and layout styles for the Edit Layout Template command
cannot be read-only. To edit the template and style permissions, contact your administrator.
3. Select the borders you want associated with the open layout template and click OK.
4. A heavy black border indicates the layout area of the template. You can select the layout area
and position it as needed within the template.
5. Use the commands available in SmartSketch Drawing Editor to place regions, place views,
place reports, edit the border family, and preview the layout against the selected border
templates. For more information, see the SmartSketch Drawing Editor Help.
After you create your layout templates, go to a 3D task and create new composed drawings using
the layout template. For information on creating composed drawings, see the Common User's
Guide available from Help > Printable Guides.
Deleting a Region froma Layout Template
Regions are used to manage the positioning of views within layout template. For more
information on placing regions, see the SmartSketch Drawing Editor Help. Additional
information is available in Composed Drawings (on page 23).
1. To delete a region from a layout template, you should use PickQuick to select the outer
boundary of the region.
Tools Menu
116 Drawings and Reports Reference Data Guide
2. After selecting the region outer boundary, select Edit > Delete to remove the region
definition. You can also press the Delete key on the keyboard. Any views placed within the
region remain on the layout template as unmanaged views.
See Also
Composed Drawings (on page 23)
Edit Layout Template Command (on page 113)
Select Layout Template Dialog Box (on page 114)
Select Border Family Dialog Box (on page 114)
Create Border and Layout Templates
This procedure shows you how to create a new border or layout template so you can edit it in the
Drawings and Reports task. You can edit existing templates using commands on the Tools menu.
For more information, see Edit Border Template Command (Tools Menu) (on page 110) and Edit
Layout Template Command (on page 113).
1. Go to the Symbols share and locate the \Drawings\Catalog\Templates\Imperial (or Metric)
folder.
2. Find an existing template .sha file. For example, you could use the existing border template
B_Wide.sha.
3. Right-click the .sha file and select Copy.
4. Right-click in the same folder and select Paste to paste a copy of the original .sha file.
5. Right-click the new copied file and select Rename to change the name of the file. For
example, change it from Copy of B_Wide.sha to NewBWide.sha.
6. In the Drawings and Reports task, select Tools > Edit Border Template if the new template
is a border template. Use Tools > Edit Layout Template if you create a new layout template.
Tools Menu
Drawings and Reports Reference Data Guide 117
7. Edit the new template as needed, saving your changes in SmartSketch Drawing Editor.
After you edit your border and layout templates, go to a 3D task and create new composed
drawings. For information on creating composed drawings, see the Common User's Guide
available from Help > Printable Guides.
When creating a border template, the border graphics should be created in the Working
Sheets view. If the border template is created in the Background Sheets view, the border will not
be visible when a drawing is created. The Switch Border command will also not work correctly if
the drawing border was created in the Background Sheets view. For more information on these
views, see the SmartSketch Drawing Editor Help.
See Also
Composed Drawings (on page 23)
Edit Layout Template Command (on page 113)
Select Layout Template Dialog Box (on page 114)
Select Border Family Dialog Box (on page 114)
Tools Menu
118 Drawings and Reports Reference Data Guide
Drawings and Reports Reference Data Guide 119
S E C T I O N 5
You can customize your orthographic drawings by understanding and modifying the delivered
drawings reference data. You can use reference input data for multiple drawing types, or you
could configure different input for each type of drawing. The customizable reference data
includes:
View styles (orthographic and key plan) and view style rules
Packages
Labels, symbols, and dimensions
There are other customizable elements which are common to all drawings and they are:
Lines styles
Naming rules
Layout styles
Some special Microsoft Excel workbooks are delivered to aid in bulkloading new reference data
into the product.
Drawings.xls
The Drawings.xls defines drawing volumes, which are used in the creation of all drawings.
In the Catalog task, you can view a hierarchy of folders containing the drawing volumes.
The hierarchy is derived from the Drawings.xls workbook that contains the reference data for
drawing volumes. This workbook is located at [Product
Directory]\CatalogData\BulkLoad\DataFiles.
The Drawings sheet is unique to Drawings.xls. You use the Drawings sheet to modify the
Drawings reference data. For more information on modifying sheets, see the SmartPlant 3D
Reference Data Guide accessible from the Help > Printable Guides command.
Drawings-ExtendCustomAttributes.xls
Drawings-ExtendCustomAttributes.xls defines an example format for adding drawing custom
attributes, such as custom drawing properties to be used in creating drawing borders. For more
information, see Drawings- ExtendCustomAttributes Workbook (see
"Drawings-ExtendCustomAttributes Workbook" on page 534).
See Also
Drawing Volume Properties Sheet (on page 531)
Layout Style Rules in Orthographic Drawings (on page 523)
Drawings-ExtendCustomAttributes Workbook (on page 534)
Orthographic Drawing by Query Components (on page 206)
Orthographic Drawings Reference Data
Orthographic Drawings Reference Data
120 Drawings and Reports Reference Data Guide
Orthographic and Key Plan View Styles (on page 214)
Drawing Rules for View Styles (on page 521)
S E C T I O N
Orthographic Drawing Packages
Packages contain definition information for one or more components, plus template and style
definitions. You can create new packages or modify existing packages. Drawing documents are
not saved as part of the package. When you save a package, using the Save Package command in
the Drawings and Reports task, you specify where it is saved. You can save the package on a
single drawing, an entire folder, or even the entire root. You can also create your own tab when
you save your packages. The tab appears in the Add Component dialog box of the New
command.
Packages are saved on the Symbols share in the [Reference Data Product
Directory]\Drawings\Catalog\Packages folder. A sub-folder exists for each type of delivered
package. When you use the New command to add a package to the Management Console, each
tab of the Add Component dialog box represents a sub-folder showing the available packages for
each drawing type. For example, you find electrical packages on the Electrical tab.
Delivered orthographic drawings packages are also located on the Symbols share in the
\Drawings\Catalog\Packages folder.
For more information on adding drawing components to the Management Console, see the
Orthographic Drawings User's Guide.
See Also
Orthographic Drawings Reference Data (on page 119)
Topics
Electrical Packages ........................................................................ 121
Equipment Packages ...................................................................... 149
HVAC Packages ............................................................................ 160
Instrument Packages ...................................................................... 171
Isometrics (by Query) Packages .................................................... 182
Orthographic (by Query) Packages ............................................... 183
Piping Packages ............................................................................. 186
Structural Framing Packages ......................................................... 197
S E C T I O N
Orthographic Drawings Reference Data
Drawings and Reports Reference Data Guide 121
Electrical Packages
Topics
Imperial_Electrical CableTray Drawings Package ........................ 121
Imperial_Electrical CableTray Elevation Package ........................ 122
Imperial_Electrical CableTray Isometric Package ........................ 123
Imperial_Electrical CableTray Layout Plan Package .................... 124
Imperial_Electrical CableTray Overall Key Plan Package ............ 125
Imperial_Electrical CableTray Plan Package ................................ 126
Imperial_Electrical CableTray Section Package ........................... 127
Imperial_Electrical Equipment Drawings Package ....................... 128
Imperial_Electrical Equipment Elevation Package ....................... 128
Imperial_Electrical Equipment Isometric Package........................ 129
Imperial_Electrical Equipment Overall Key Plan Package ........... 130
Imperial_Electrical Equipment Section Package ........................... 132
Imperial_Electrical Instrument Plan Package ................................ 133
Imperial_Electrical Lighting Plan Package ................................... 134
Metric_Electrical Above Ground Plan Package ............................ 135
Metric_Electrical CableTray Drawings Package ........................... 136
Metric_Electrical CableTray Elevation Package ........................... 136
Metric_Electrical CableTray Isometric Package ........................... 137
Metric_Electrical CableTray Layout Plan Package ....................... 138
Metric_Electrical CableTray Overall Key Plan Package .............. 139
Metric_Electrical CableTray Plan Package ................................... 140
Metric_Electrical CableTray Section Package .............................. 141
Metric_Electrical Equipment Drawings Package .......................... 142
Metric_Electrical Equipment Elevation Package .......................... 142
Metric_Electrical Equipment Isometric Package .......................... 143
Metric_Electrical Equipment Overall Key Plan Package .............. 144
Metric_Electrical Equipment Plan Package .................................. 145
Metric_Electrical Equipment Section Package.............................. 146
Metric_Electrical Instrument Plan Package ................................... 147
Metric_Electrical Lighting Plan Package ...................................... 148
Imperial_Electrical CableTray Drawings Package
The Imperial_Electrical CableTray Drawings package creates a folder that contains the
Electrical CableTray Elevation, Electrical CableTray Isometric, Electrical CableTray
Overall Key Plan, Electrical CableTray Plan, and Electrical CableTray Section Volume
Drawing components.
Electrical CableTray Elevation (see "Imperial_Electrical CableTray Elevation Package" on page
122)
Electrical CableTray Isometric (see "Imperial_Electrical CableTray Isometric Package" on page
123)
Electrical CableTray Overall Key Plan (see "Imperial_Electrical CableTray Overall Key Plan
Package" on page 125)
Orthographic Drawings Reference Data
122 Drawings and Reports Reference Data Guide
Electrical CableTray Plan (see "Imperial_Electrical CableTray Plan Package" on page 126)
Electrical CableTray Section (see "Imperial_Electrical CableTray Section Package" on page
127)
Package files are stored on the Symbols share in the [Reference Data Product
Directory]\Symbols\Drawings\Catalog\Packages folder.
Imperial_Electrical CableTray Elevation Package
Name: Imperial_Electrical CableTray Elevation
Description: The Imperial Electrical CableTray Elevation package creates a Volume Drawing
component that uses the Electrical CableTray Elevation view style.
Sheet Size: D Wide
Number of Sheets: 1
Notes Area Location: Upper right-hand corner
Template Location: Packages\Imperial_Electrical CableTray Elevation\Electrical CableTray
Elevation\template.sha
Package files are stored on the Symbols share in the [Reference Data Product
Directory]\Symbols\Drawings\Catalog\Packages folder.
Main Drawing View
View Style: Electrical CableTray Elevation (see "Electrical CableTray Elevation View Style" on
page 244)
Orientation: Looking North
Scale: 1/4" = 1'0"
Convert report output to text boxes (no Excel): No
Template Example
Orthographic Drawings Reference Data
Drawings and Reports Reference Data Guide 123
Imperial_Electrical CableTray Is ometric Package
Name: Imperial_Electrical CableTray Isometric
Description: The Imperial Electrical CableTray Isometric packages creates a Volume Drawing
component that uses the Electrical CableTray Isometric view style.
Sheet Size: D Wide
Number of Sheets: 1
Notes Area Location: Upper right-hand corner
Template Location: Packages\Imperial_Electrical CableTray Isometric\Electrical CableTray
Isometric\template.sha
Package files are stored on the Symbols share in the [Reference Data Product
Directory]\Symbols\Drawings\Catalog\Packages folder.
Main Drawing View
View Style: Electrical CableTray Isometric (see "Electrical CableTray Isometric View Style" on
page 255)
Orientation: Looking Northeast (ISO)
Scale: No Scale
Convert report output to text boxes (no Excel): No
Template Example
Orthographic Drawings Reference Data
124 Drawings and Reports Reference Data Guide
Imperial_Electrical CableTray Layout Plan Package
Name: Imperial_Electrical CableTray Layout Plan
Description: The Imperial Electrical CableTray Layout Plan package creates a Volume Drawing
component that uses the Electrical CableTray Layout Plan view style and also includes a key plan
drawing in the right-hand side of the sheet.
Sheet Size: A1 Wide
Number of Sheets: 1
Notes Area Location: Upper right-hand corner
Template Location: Packages\Imperial_Electrical CableTray Layout Plan\Electrical
CableTray Layout Plan\template.sha
Package files are stored on the Symbols share in the [Reference Data Product
Directory]\Symbols\Drawings\Catalog\Packages folder.
Main Drawing View
View Style: Electrical CableTray Layout Plan (see "Electrical CableTray Layout Plan View
Style" on page 262)
Orientation: Looking Plan
Scale: 3/8" = 1'0"
Convert report output to text boxes (no Excel): No
Key Plan View
View Style: Electrical CableTray Key Plan (see "Electrical CableTray Key Plan View Style" on
page 261)
Orientation: Defined by Key Plan Style
Scale: No Scale
Convert report output to text boxes (no Excel): No
Template Example
Orthographic Drawings Reference Data
Drawings and Reports Reference Data Guide 125
Imperial_Electrical CableTray Overall Key Plan Package
Name: Imperial_Electrical CableTray Overall Key Plan
Description: The Imperial Electrical CableTray Overall Key Plan package creates a Volume
Drawing component that uses the Electrical CableTray Overall Key Plan view style.
Sheet Size: D Wide
Number of Sheets: 1
Notes Area Location: Upper right-hand corner
Template Location: Packages\Imperial_Electrical CableTray Overall Key Plan\Electrical
CableTray Overall Key Plan\template.sha
Package files are stored on the Symbols share in the [Reference Data Product
Directory]\Symbols\Drawings\Catalog\Packages folder.
Main Drawing View
View Style: Electrical CableTray Overall Key Plan (see "Electrical CableTray Overall Key Plan
View Style" on page 268)
Orientation: Looking Plan
Scale: No Scale
Convert report output to text boxes (no Excel): No
Template Example
Orthographic Drawings Reference Data
126 Drawings and Reports Reference Data Guide
Imperial_Electrical CableTray Plan Package
Name: Imperial_Electrical CableTray Plan
Description: The Imperial Electrical CableTray Plan package creates a Volume Drawing
component that uses the Electrical CableTray Plan view style and also includes a key plan
drawing in the right-hand side of the sheet.
Sheet Size: D Wide
Number of Sheets: 1
Notes Area Location: Upper right-hand corner
Template Location: Packages\Imperial_Electrical CableTray Plan\Electrical CableTray
Plan\template.sha
Package files are stored on the Symbols share in the [Reference Data Product
Directory]\Symbols\Drawings\Catalog\Packages folder.
Main Drawing View
View Style: Electrical CableTray Plan (see "Electrical CableTray Plan View Style" on page 271)
Orientation: Looking Plan
Scale: 1/4" = 1'0"
Convert report output to text boxes (no Excel): No
Key Plan View
View Style: Electrical CableTray Key Plan (see "Electrical CableTray Key Plan View Style" on
page 261)
Orientation: Defined by Key Plan Style
Scale: No Scale
Convert report output to text boxes (no Excel): No
Template Example
Orthographic Drawings Reference Data
Drawings and Reports Reference Data Guide 127
Imperial_Electrical CableTray Section Package
Name: Imperial_Electrical CableTray Section
Description: The Imperial Electrical CableTray Section package creates a Volume Drawing
component that uses the Electrical CableTray Section view style.
Sheet Size: D Wide
Number of Sheets: 1
Notes Area Location: Upper right-hand corner
Template Location: Packages\Imperial_Electrical CableTray Section\Electrical CableTray
Section\template.sha
Package files are stored on the Symbols share in the [Reference Data Product
Directory]\Symbols\Drawings\Catalog\Packages folder.
Main Drawing View
View Style: Electrical CableTray Section (see "Electrical CableTray Section View Style" on page
284)
Orientation:Looking East
Scale: 1/4" = 1'0"
Convert report output to text boxes (no Excel): No
Template Example
Orthographic Drawings Reference Data
128 Drawings and Reports Reference Data Guide
Imperial_Electrical Equipment Drawings Package
The Imperial_Electrical Equipment Drawings package creates a folder that contains the
Electrical Equipment Elevation, Electrical Equipment Isometric, Electrical Equipment
Overall Key Plan, Electrical Equipment Plan, and Electrical Equipment Section Volume
Drawing components.
Electrical Equipment Elevation (see "Imperial_Electrical Equipment Elevation Package" on page
128)
Electrical Equipment Isometric (see "Imperial_Electrical Equipment Isometric Package" on page
129)
Electrical Equipment Overall Key Plan (see "Imperial_Electrical Equipment Overall Key Plan
Package" on page 130)
Electrical Equipment Plan (on page 131)
Electrical Equipment Section (see "Imperial_Electrical Equipment Section Package" on page
132)
Package files are stored on the Symbols share in the [Reference Data Product
Directory]\Symbols\Drawings\Catalog\Packages folder.
Imperial_Electrical Equipment Elevation Package
Name: Imperial_Electrical Equipment Elevation
Description: The Imperial Electrical Equipment Elevation package creates a Volume Drawing
component that uses the Electrical Equipment Elevation view style.
Sheet Size: D Wide
Number of Sheets: 1
Notes Area Location: Upper right-hand corner
Template Location: Packages\Imperial_Electrical Equipment Elevation\Electrical Equipment
Elevation\template.sha
Package files are stored on the Symbols share in the [Reference Data Product
Directory]\Symbols\Drawings\Catalog\Packages folder.
Main Drawing View
View Style: Electrical Equipment Elevation (see "Electrical Equipment Elevation View Style" on
page 287)
Orientation: Looking North
Scale: 1/4" = 1'0"
Convert report output to text boxes (no Excel): No
Orthographic Drawings Reference Data
Drawings and Reports Reference Data Guide 129
Template Example
Imperial_Electrical Equipment Is ometric Package
Name: Imperial_Electrical Equipment Isometric
Description: The Imperial Electrical Equipment Isometric package creates a Volume Drawing
component that uses the Electrical Equipment Isometric view style.
Sheet Size: D Wide
Number of Sheets: 1
Notes Area Location: Upper right-hand corner
Template Location: Packages\Imperial_Electrical Equipment Isometric\Electrical Equipment
Isometric\template.sha
Package files are stored on the Symbols share in the [Reference Data Product
Directory]\Symbols\Drawings\Catalog\Packages folder.
Main Drawing View
View Style: Electrical Equipment Isometric (see "Electrical Equipment Isometric View Style" on
page 291)
Orientation: Looking Northeast (ISO)
Scale: No Scale
Convert report output to text boxes (no Excel): No
Orthographic Drawings Reference Data
130 Drawings and Reports Reference Data Guide
Template Example
Imperial_Electrical Equipment Overall Key Plan Package
Name: Imperial_Electrical Equipment Overall Key Plan
Description: The Electrical Equipment Overall Key Plan package creates a Volume Drawing
component that uses the Electrical Equipment Overall Key Plan view style.
Sheet Size: D Wide
Number of Sheets: 1
Notes Area Location: Upper right-hand corner
Template Location: Packages\Imperial_Electrical Equipment Overall Key Plan\Electrical
Equipment Overall Key Plan\template.sha
Package files are stored on the Symbols share in the [Reference Data Product
Directory]\CatalogData\Symbols\Drawings\Catalog\Packages folder.
Main Drawing View
View Style: Electrical Equipment Overall Key Plan (see "Electrical Equipment Overall Key Plan
View Style" on page 294)
Orientation: Looking Plan
Scale: No Scale
Convert report output to text boxes (no Excel): No
Orthographic Drawings Reference Data
Drawings and Reports Reference Data Guide 131
Template Example
Name: Imperial_Electrical Equipment Plan
Description: The Imperial Electrical Equipment Plan package creates a Volume Drawing
component that uses the Electrical Equipment Plan view style and also includes a key plan
drawing in the right-hand side of the sheet.
Sheet Size: D Wide
Number of Sheets: 1
Notes Area Location: Upper right-hand corner
Template Location: Packages\Imperial_Electrical Equipment Plan\Electrical Equipment
Plan\template.sha
Package files are stored on the Symbolsshare in the [Reference Data Product
Directory]\CatalogData\Symbols\Drawings\Catalog\Packages folder.
Main Drawing View
View Style: Electrical Equipment Plan (see "Electrical Equipment Plan View Style" on page 295)
Orientation: Looking Plan
Scale: 1/4" = 1'0"
Convert report output to text boxes (no Excel): No
Key Plan View
View Style: Electrical Equipment Key Plan (see "Electrical Equipment Key Plan View Style" on
page 293)
Orientation: Defined by Key Plan Style
Scale: No Scale
Convert report output to text boxes (no Excel): No
Orthographic Drawings Reference Data
132 Drawings and Reports Reference Data Guide
Template Example
Imperial_Electrical Equipment Section Package
Name: Imperial_Electrical Equipment Section
Description: The Imperial Electrical Equipment Section package creates a Volume Drawing
component that uses the Electrical Equipment Section view style.
Sheet Size: D Wide
Number of Sheets: 1
Notes Area Location: Upper right-hand corner
Template Location: Packages\Imperial_Electrical Equipment Section\Electrical Equipment
Section\template.sha
Package files are stored on the Symbols share in the [Reference Data Product
Directory]\Symbols\Drawings\Catalog\Packages folder.
Main Drawing View
View Style: Electrical Equipment Section (see "Electrical Equipment Section View Style" on page
300)
Orientation: Looking East
Scale: 1/4" = 1'0"
Convert report output to text boxes (no Excel): No
Orthographic Drawings Reference Data
Drawings and Reports Reference Data Guide 133
Template Example
Imperial_Electrical Ins trument Plan Package
Name: Imperial_Electrical Instrument Plan
Description: The Imperial Electrical Instrument Plan package creates a Volume Drawing
component that uses the Electrical Instrument Plan view style and also includes a key plan
drawing in the right-hand side of the sheet.
Sheet Size: D Wide
Number of Sheets: 1
Notes Area Location: Upper right-hand corner
Template Location: Packages\Imperial_Electrical Instrument Plan\Electrical Instrument
Plan\template.sha
Package files are stored on the Symbols share in the [Reference Data Product
Directory]\Symbols\Drawings\Catalog\Packages folder.
Main Drawing View
View Style: Electrical Instrument Plan (see "Electrical Instrument Plan View Style" on page 302)
Orientation: Looking Plan
Scale: 3/8" = 1'0"
Convert report output to text boxes (no Excel): No
Key Plan View
View Style: Instrument Key Plan (see "Instrument Key Plan View Style" on page 397)
Orientation: Defined by Key Plan Style
Scale: No Scale
Convert report output to text boxes (no Excel): No
Orthographic Drawings Reference Data
134 Drawings and Reports Reference Data Guide
Template Example
Imperial_Electrical Lighting Plan Package
Name: Imperial_Electrical Lighting Plan
Description: The Imperial Electrical Lighting Plan package creates a Volume Drawing
component that uses the Electrical Lighting Plan view style and also includes a key plan drawing
in the right-hand side of the sheet.
Sheet Size: D Wide
Number of Sheets: 1
Notes Area Location: Upper right-hand corner
Template Location: Packages\Imperial_Electrical Lighting Plan\Electrical Lighting
Plan\template.sha
Package files are stored on the Symbols share in the [Reference Data Product
Directory]\Symbols\Drawings\Catalog\Packages folder.
Main Drawing View
View Style: Electrical Lighting Plan (see "Electrical Lighting Plan View Style" on page 311)
Orientation: Looking Plan
Scale: 3/8" = 1'0"
Convert report output to text boxes (no Excel): No
Key Plan View
View Style: Electrical CableTray Key Plan (see "Electrical CableTray Key Plan View Style" on
page 261)
Orientation: Defined by Key Plan Style
Scale: No Scale
Convert report output to text boxes (no Excel): No
Orthographic Drawings Reference Data
Drawings and Reports Reference Data Guide 135
Template Example
Metric_Electrical Above Ground Plan Package
Name: Metric_Electrical Above Ground Plan
Description: The Metric Electrical Above Ground Plan package creates a Volume Drawing
component that uses the Electrical Above Ground Plan view style and also includes a key plan
drawing in the right-hand side of the sheet.
Sheet Size: A1 Wide
Number of Sheets: 1
Notes Area Location: Upper right-hand corner
Template Location: Packages\Metric_Electrical Above Ground Plan\Electrical Above Ground
Plan\template.sha
Package files are stored on the Symbols share in the [Reference Data Product
Directory]\Symbols\Drawings\Catalog\Packages folder.
Main Drawing View
View Style: Electrical Above Ground Plan_M (see "Electrical Above Ground Plan View Style"
on page 238)
Orientation: Looking Plan
Scale: 1:50 mm
Convert report output to text boxes (no Excel): No
Key Plan View
View Style: Electrical CableTray Key Plan_M (see "Electrical CableTray Key Plan View Style"
on page 261)
Orientation: Defined by View Style
Scale: No Scale
Convert report output to text boxes (no Excel): No
Orthographic Drawings Reference Data
136 Drawings and Reports Reference Data Guide
Template Example
Metric_Electrical CableTray Drawings Package
The Metric_Electrical CableTray Drawings package creates a folder that contains the
Electrical CableTray Elevation, Electrical CableTray Isometric, Electrical CableTray
Overall Key Plan, Electrical CableTray Plan, and Electrical CableTray Section Volume
Drawing components.
Electrical CableTray Elevation (see "Metric_Electrical CableTray Elevation Package" on page
136)
Electrical CableTray Isometric (see "Metric_Electrical CableTray Isometric Package" on page
137)
Electrical CableTray Overall Key Plan (see "Metric_Electrical CableTray Overall Key Plan
Package" on page 139)
Electrical CableTray Plan (see "Metric_Electrical CableTray Plan Package" on page 140)
Electrical CableTray Section (see "Metric_Electrical CableTray Section Package" on page 141)
Package files are stored on the Symbols share in the [Reference Data Product
Directory]\Symbols\Drawings\Catalog\Packages folder.
Metric_Electrical CableTray Elevation Package
Name: Metric_Electrical CableTray Elevation
Description: The Imperial Electrical CableTray Elevation package creates a Volume Drawing
component that uses the Electrical CableTray Elevation view style.
Sheet Size: D Wide
Number of Sheets: 1
Notes Area Location: Upper right-hand corner
Template Location: Packages\Metric_Electrical CableTray Elevation\Electrical CableTray
Elevation\template.sha
Package files are stored on the Symbols share in the [Reference Data Product
Directory]\Symbols\Drawings\Catalog\Packages folder.
Orthographic Drawings Reference Data
Drawings and Reports Reference Data Guide 137
Main Drawing View
View Style: Electrical CableTray Elevation_M (see "Electrical CableTray Elevation View Style"
on page 244)
Orientation: Looking North
Scale: 1/4" = 1'0"
Convert report output to text boxes (no Excel): No
Template Example
Metric_Electrical CableTray Is ometric Package
Name: Metric_Electrical CableTray Isometric
Description: The Metric Electrical CableTray Isometric packages creates a Volume Drawing
component that uses the Electrical CableTray Isometric view style.
Sheet Size: D Wide
Number of Sheets: 1
Notes Area Location: Upper right-hand corner
Template Location: Packages\Metric_Electrical CableTray Isometric\Electrical CableTray
Isometric\template.sha
Package files are stored on the Symbols share in the [Reference Data Product
Directory]\Symbols\Drawings\Catalog\Packages folder.
Main Drawing View
View Style: Electrical CableTray Isometric_M (see "Electrical CableTray Isometric View Style"
on page 255)
Orientation: Looking Northeast (ISO)
Scale: No Scale
Convert report output to text boxes (no Excel): No
Orthographic Drawings Reference Data
138 Drawings and Reports Reference Data Guide
Template Example
Metric_Electrical CableTray Layout Plan Package
Name: Metric_Electrical CableTray Layout Plan
Description: The Metric Electrical CableTray Layout Plan package creates a Volume Drawing
component that uses the Electrical CableTray Layout Plan view style and also includes a key plan
drawing in the right-hand side of the sheet.
Sheet Size: A1 Wide
Number of Sheets: 1
Notes Area Location: Upper right-hand corner
Template Location: Packages\Metric_Electrical CableTray Layout Plan\Electrical CableTray
Layout Plan\template.sha
Package files are stored on the Symbols share in the [Reference Data Product
Directory]\Symbols\Drawings\Catalog\Packages folder.
Main Drawing View
View Style: Electrical CableTray Layout Plan_M (see "Electrical CableTray Layout Plan View
Style" on page 262)
Orientation: Looking Plan
Scale: 3/8" = 1'0"
Convert report output to text boxes (no Excel): No
Key Plan View
View Style: Electrical CableTray Key Plan_M (see "Electrical CableTray Key Plan View Style"
on page 261)
Orientation: Defined by Key Plan Style
Scale: No Scale
Convert report output to text boxes (no Excel): No
Orthographic Drawings Reference Data
Drawings and Reports Reference Data Guide 139
Template Example
Metric_Electrical CableTray Overall Key Plan Package
Name: Metric_Electrical CableTray Overall Key Plan
Description: The Metric Electrical CableTray Overall Key Plan package creates a Volume
Drawing component that uses the Electrical CableTray Overall Key Plan view style.
Sheet Size: D Wide
Number of Sheets: 1
Notes Area Location: Upper right-hand corner
Template Location: Packages\Metric_Electrical CableTray Overall Key Plan\Electrical
CableTray Overall Key Plan\template.sha
Package files are stored on the Symbols share in the [Reference Data Product
Directory]\Symbols\Drawings\Catalog\Packages folder.
Main Drawing View
View Style: Electrical CableTray Overall Key Plan_M (see "Electrical CableTray Overall Key
Plan View Style" on page 268)
Orientation: Looking Plan
Scale: No Scale
Convert report output to text boxes (no Excel): No
Orthographic Drawings Reference Data
140 Drawings and Reports Reference Data Guide
Template Example
Metric_Electrical CableTray Plan Package
Name: Metric_Electrical CableTray Plan
Description: The Metric Electrical CableTray Plan package creates a Volume Drawing
component that uses the Electrical CableTray Plan view style and also includes a key plan
drawing in the right-hand side of the sheet.
Sheet Size: D Wide
Number of Sheets: 1
Notes Area Location: Upper right-hand corner
Template Location: Packages\Metric_Electrical CableTray Plan\Electrical CableTray
Plan\template.sha
Package files are stored on the Symbols share in the [Reference Data Product
Directory]\Symbols\Drawings\Catalog\Packages folder.
Main Drawing View
View Style: Electrical CableTray Plan_M (see "Electrical CableTray Plan View Style" on page
271)
Orientation: Looking Plan
Scale: 1/4" = 1'0"
Convert report output to text boxes (no Excel): No
Key Plan View
View Style: Electrical CableTray Key Plan_M (see "Electrical CableTray Key Plan View Style"
on page 261)
Orientation: Defined by Key Plan Style
Scale: No Scale
Convert report output to text boxes (no Excel): No
Orthographic Drawings Reference Data
Drawings and Reports Reference Data Guide 141
Template Example
Metric_Electrical CableTray Section Package
Name: Metric_Electrical CableTray Section
Description: The Metric Electrical CableTray Section package creates a Volume Drawing
component that uses the Electrical CableTray Section view style.
Sheet Size: D Wide
Number of Sheets: 1
Notes Area Location: Upper right-hand corner
Template Location: Packages\Metric_Electrical CableTray Section\Electrical CableTray
Section\template.sha
Package files are stored on the Symbolsshare in the [Reference Data Product
Directory]\Symbols\Drawings\Catalog\Packages folder.
Main Drawing View
View Style: Electrical CableTray Section_M (see "Electrical CableTray Section View Style" on
page 284)
Orientation:Looking East
Scale: 1/4" = 1'0"
Convert report output to text boxes (no Excel): No
Orthographic Drawings Reference Data
142 Drawings and Reports Reference Data Guide
Template Example
Metric_Electrical Equipment Drawings Package
The Metric_Electrical Equipment Drawings package creates a folder that contains the
Electrical Equipment Elevation, Electrical Equipment Isometric, Electrical Equipment
Overall Key Plan, Electrical Equipment Plan, and Electrical Equipment Section Volume
Drawing components.
Electrical Equipment Elevation (see "Metric_Electrical Equipment Elevation Package" on page
142)
Electrical Equipment Isometric (see "Metric_Electrical Equipment Isometric Package" on page
143)
Electrical Equipment Overall Key Plan (see "Metric_Electrical Equipment Overall Key Plan
Package" on page 144)
Electrical Equipment Plan (see "Metric_Electrical Equipment Plan Package" on page 145)
Electrical Equipment Section (see "Metric_Electrical Equipment Section Package" on page 146)
Package files are stored on the Symbols share in the [Reference Data Product
Directory]\Symbols\Drawings\Catalog\Packages folder.
Metric_Electrical Equipment Elevation Package
Name: Metric_Electrical Equipment Elevation
Description: The Metric Electrical Equipment Elevation package creates a Volume Drawing
component that uses the Electrical Equipment Elevation view style.
Sheet Size: D Wide
Number of Sheets: 1
Notes Area Location: Upper right-hand corner
Template Location: Packages\Metric_Electrical Equipment Elevation\Electrical Equipment
Elevation\template.sha
Package files are stored on the Symbols share in the [Reference Data Product
Directory]\Symbols\Drawings\Catalog\Packages folder.
Orthographic Drawings Reference Data
Drawings and Reports Reference Data Guide 143
Main Drawing View
View Style: Electrical Equipment Elevation_M (see "Electrical Equipment Elevation View Style"
on page 287)
Orientation: Looking North
Scale: 1/4" = 1'0"
Convert report output to text boxes (no Excel): No
Template Example
Metric_Electrical Equipment Is ometric Package
Name: Metric_Electrical Equipment Isometric
Description: The Metric Electrical Equipment Isometric package creates a Volume Drawing
component that uses the Electrical Equipment Isometric view style.
Sheet Size: D Wide
Number of Sheets: 1
Notes Area Location: Upper right-hand corner
Template Location: Packages\Metric_Electrical Equipment Isometric\Electrical Equipment
Isometric\template.sha
Package files are stored on the Symbols share in the [Reference Data Product
Directory]\Symbols\Drawings\Catalog\Packages folder.
Main Drawing View
View Style: Electrical Equipment Isometric_M (see "Electrical Equipment Isometric View Style"
on page 291)
Orientation: Looking Northeast (ISO)
Scale: No Scale
Convert report output to text boxes (no Excel): No
Orthographic Drawings Reference Data
144 Drawings and Reports Reference Data Guide
Template Example
Metric_Electrical Equipment Overall Key Plan Package
Name: Metric_Electrical Equipment Overall Key Plan
Description: The Electrical Equipment Overall Key Plan package creates a Volume Drawing
component that uses the Electrical Equipment Overall Key Plan view style.
Sheet Size: D Wide
Number of Sheets: 1
Notes Area Location: Upper right-hand corner
Template Location: Packages\Metric_Electrical Equipment Overall Key Plan\Electrical
Equipment Overall Key Plan\template.sha
Package files are stored on the Symbols share in the [Reference Data Product
Directory]\Symbols\Drawings\Catalog\Packages folder.
Main Drawing View
View Style: Electrical Equipment Overall Key Plan_M (see "Electrical Equipment Overall Key
Plan View Style" on page 294)
Orientation: Looking Plan
Scale: No Scale
Convert report output to text boxes (no Excel): No
Orthographic Drawings Reference Data
Drawings and Reports Reference Data Guide 145
Template Example
Metric_Electrical Equipment Plan Package
Name: Metric_Electrical Equipment Plan
Description: The Metric Electrical Equipment Plan package creates a Volume Drawing
component that uses the Electrical Equipment Plan view style and also includes a key plan
drawing in the right-hand side of the sheet.
Sheet Size: D Wide
Number of Sheets: 1
Notes Area Location: Upper right-hand corner
Template Location: Packages\Metric_Electrical Equipment Plan\Electrical Equipment
Plan\template.sha
Package files are stored on the Symbols share in the [Reference Data Product
Directory]\Symbols\Drawings\Catalog\Packages folder.
Main Drawing View
View Style: Electrical Equipment Plan_M (see "Electrical Equipment Plan View Style" on page
295)
Orientation: Looking Plan
Scale: 1/4" = 1'0"
Convert report output to text boxes (no Excel): No
Key Plan View
View Style: Electrical Equipment Key Plan_M (see "Electrical Equipment Key Plan View Style"
on page 293)
Orientation: Defined by Key Plan Style
Scale: No Scale
Convert report output to text boxes (no Excel): No
Orthographic Drawings Reference Data
146 Drawings and Reports Reference Data Guide
Template Example
Metric_Electrical Equipment Section Package
Name: Metric_Electrical Equipment Section
Description: The Metric Electrical Equipment Section package creates a Volume Drawing
component that uses the Electrical Equipment Section view style.
Sheet Size: D Wide
Number of Sheets: 1
Notes Area Location: Upper right-hand corner
Template Location: Packages\Metric_Electrical Equipment Section\Electrical Equipment
Section\template.sha
Package files are stored on the Symbols share in the [Reference Data Product
Directory]\Symbols\Drawings\Catalog\Packages folder.
Main Drawing View
View Style: Electrical Equipment Section_M (see "Electrical Equipment Section View Style" on
page 300)
Orientation: Looking East
Scale: 1/4" = 1'0"
Convert report output to text boxes (no Excel): No
Orthographic Drawings Reference Data
Drawings and Reports Reference Data Guide 147
Template Example
Metric_Electrical Ins trument Plan Package
Name: Metric_Electrical Instrument Plan
Description: The Metric Electrical Instrument Plan package creates a Volume Drawing
component that uses the Electrical Instrument Plan view style and also includes a key plan
drawing in the right-hand side of the sheet.
Sheet Size: D Wide
Number of Sheets: 1
Notes Area Location: Upper right-hand corner
Template Location: Packages\Metric_Electrical Instrument Plan\Electrical Instrument
Plan\template.sha
Package files are stored on the Symbols share in the [Reference Data Product
Directory]\Symbols\Drawings\Catalog\Packages folder.
Main Drawing View
View Style: Electrical Instrument Plan_M (see "Electrical Instrument Plan View Style" on page
302)
Orientation: Looking Plan
Scale: 3/8" = 1'0"
Convert report output to text boxes (no Excel): No
Key Plan View
View Style: Instrument Key Plan_M (see "Instrument Key Plan View Style" on page 397)
Orientation: Defined by Key Plan Style
Scale: No Scale
Convert report output to text boxes (no Excel): No
Orthographic Drawings Reference Data
148 Drawings and Reports Reference Data Guide
Template Example
Metric_Electrical Lighting Plan Package
Name: Metric_Electrical Lighting Plan
Description: The Metric Electrical Lighting Plan package creates a Volume Drawing component
that uses the Electrical Lighting Plan view style and also includes a key plan drawing in the
right-hand side of the sheet.
Sheet Size: D Wide
Number of Sheets: 1
Notes Area Location: Upper right-hand corner
Template Location: Packages\Metric_Electrical Lighting Plan\Electrical Lighting
Plan\template.sha
Package files are stored on the Symbols share in the [Reference Data Product
Directory]\Symbols\Drawings\Catalog\Packages folder.
Main Drawing View
View Style: Electrical Lighting Plan_M (see "Electrical Lighting Plan View Style" on page 311)
Orientation: Looking Plan
Scale: 3/8" = 1'0"
Convert report output to text boxes (no Excel): No
Key Plan View
View Style: Electrical CableTray Key Plan_M (see "Electrical CableTray Key Plan View Style"
on page 261)
Orientation: Defined by Key Plan Style
Scale: No Scale
Convert report output to text boxes (no Excel): No
Orthographic Drawings Reference Data
Drawings and Reports Reference Data Guide 149
Template Example
S E C T I O N
Equipment Packages
Topics
Imperial_Equipment Drawings Package ....................................... 149
Imperial_Equipment Elevation Package ........................................ 150
Imperial_Equipment Isometric Package ........................................ 151
Imperial_Equipment Overall Key Plan Package ........................... 152
Imperial_Equipment Plan Package ................................................ 153
Imperial_Equipment Section Package ........................................... 154
Metric_Equipment Drawings Package .......................................... 155
Metric_Equipment Elevation Package .......................................... 155
Metric_Equipment Isometric Package ........................................... 156
Metric_Equipment Overall Key Plan Package .............................. 157
Metric_Equipment Plan Package ................................................... 158
Metric_Equipment Section Package .............................................. 159
Imperial_Equipment Drawings Package
The Imperial_Equipment Drawings package creates a folder that contains the Equipment
Elevation, Equipment Isometric, Equipment Overall Key Plan, Equipment Plan, and
Equipment Section Volume Drawing components.
Equipment Elevation (see "Imperial_Equipment Elevation Package" on page 150)
Equipment Isometric (see "Imperial_Equipment Isometric Package" on page 151)
Equipment Overall Key Plan (see "Imperial_Equipment Overall Key Plan Package" on page 152)
Equipment Plan (see "Imperial_Equipment Plan Package" on page 153)
Equipment Section (see "Imperial_Equipment Section Package" on page 154)
Orthographic Drawings Reference Data
150 Drawings and Reports Reference Data Guide
Package files are stored on the Symbols share in the [Reference Data Product
Directory]\Symbols\Drawings\Catalog\Packages folder.
Imperial_Equipment Elevation Package
Name: Imperial_Equipment Elevation
Description: The Imperial Equipment Elevation package creates a Volume Drawing component
that uses the Equipment Elevation view style.
Sheet Size: D Wide
Number of Sheets: 1
Notes Area Location: Upper right-hand corner
Template Location: Packages\Imperial_Equipment Elevation\Equipment
Elevation\template.sha
Package files are stored on the Symbols share in the [Reference Data Product
Directory]\Symbols\Drawings\Catalog\Packages folder.
Main Drawing View
View Style: Equipment Elevation (see "Equipment Elevation View Style" on page 317)
Orientation: Looking North
Scale: 1/4" = 1'0"
Convert report output to text boxes (no Excel): No
Template Example
Orthographic Drawings Reference Data
Drawings and Reports Reference Data Guide 151
Imperial_Equipment Is ometric Package
Name: Imperial_Equipment Isometric
Description: The Imperial Equipment Isometric package creates a Volume Drawing component
that uses the Equipment Isometric view style.
Sheet Size: D Wide
Number of Sheets: 1
Notes Area Location: Upper right-hand corner
Template Location: Packages\Imperial_Equipment Isometric\Equipment
Isometric\template.sha
Package files are stored on the Symbols share in the [Reference Data Product
Directory]\Symbols\Drawings\Catalog\Packages folder.
Main Drawing View
View Style: Equipment Isometric (see "Equipment Isometric View Style" on page 328)
Orientation: Looking Northeast (ISO)
Scale: No Scale
Convert report output to text boxes (no Excel): No
Template Example
Orthographic Drawings Reference Data
152 Drawings and Reports Reference Data Guide
Imperial_Equipment Overall Key Plan Package
Name: Imperial_Equipment Overall Key Plan
Description: The Imperial Equipment Overall Key Plan package creates a Volume Drawing that
uses the Equipment Overall Key Plan view style.
Sheet Size: D Wide
Number of Sheets: 1
Notes Area Location: Upper right-hand corner
Template Location: Packages\Imperial_Equipment Overall Key Plan\Equipment Overall Key
Plan\template.sha
Package files are stored on the Symbols share in the [Reference Data Product
Directory]\Symbols\Drawings\Catalog\Packages folder.
Main Drawing View
View Style: Equipment Overall Key Plan (see "Equipment Overall Key Plan View Style" on page
334)
Orientation: Looking Plan
Scale: No Scale
Convert report output to text boxes (no Excel): No
Template Example
Orthographic Drawings Reference Data
Drawings and Reports Reference Data Guide 153
Imperial_Equipment Plan Package
Name: Imperial_Equipment Plan
Description: The Imperial Equipment Plan package creates a Volume Drawing that uses the
Equipment Plan view style and also places a key plan drawing in the right-hand side of the sheet.
Sheet Size: D Wide
Number of Sheets: 1
Notes Area Location: Upper right-hand corner
Template Location: Packages\Imperial_Equipment Plan\Equipment Plan\template.sha
Package files are stored on the Symbolsshare in the [Reference Data Product
Directory]\Symbols\Drawings\Catalog\Packages folder.
Main Drawing View
View Style: Equipment Plan (see "Equipment Plan View Style" on page 337)
Orientation: Looking Plan
Scale: 1/4" = 1'0"
Convert report output to text boxes (no Excel): No
Key Plan View
View Style: Equipment Key Plan (see "Equipment Key Plan View Style" on page 333)
Orientation: Defined by Key Plan Style
Scale: No Scale
Convert report output to text boxes (no Excel): No
Template Example
Orthographic Drawings Reference Data
154 Drawings and Reports Reference Data Guide
Imperial_Equipment Section Package
Name: Imperial_Equipment Section
Description: The Imperial Equipment Section package creates a Volume Drawing that uses the
Equipment Section view style.
Sheet Size: D Wide
Number of Sheets: 1
Notes Area Location: Equipment Section
Template Location: Packages\Imperial_Equipment Section\Equipment Section\template.sha
Package files are stored on the Symbols share in the [Reference Data Product
Directory]\Symbols\Drawings\Catalog\Packages folder.
Main Drawing View
View Style: Equipment Section (see "Equipment Section View Style" on page 349)
Orientation: Looking East
Scale: 1/4" = 1'0"
Convert report output to text boxes (no Excel): No
Template Example
Orthographic Drawings Reference Data
Drawings and Reports Reference Data Guide 155
Metric_Equipment Drawings Package
The Metric_Equipment Drawings package creates a folder that contains the Equipment
Elevation, Equipment Isometric, Equipment Overall Key Plan, Equipment Plan, and
Equipment Section Volume Drawing components.
Equipment Elevation (see "Metric_Equipment Elevation Package" on page 155)
Equipment Isometric (see "Metric_Equipment Isometric Package" on page 156)
Equipment Overall Key Plan (see "Metric_Equipment Overall Key Plan Package" on page 157)
Equipment Plan (see "Metric_Equipment Plan Package" on page 158)
Equipment Section (see "Metric_Equipment Section Package" on page 159)
Package files are stored on the Symbolsshare in the [Reference Data Product
Directory]\Symbols\Drawings\Catalog\Packages folder.
Metric_Equipment Elevation Package
Name: Metric_Equipment Elevation
Description: The Metric Equipment Elevation package creates a Volume Drawing component
that uses the Equipment Elevation view style.
Sheet Size: D Wide
Number of Sheets: 1
Notes Area Location: Upper right-hand corner
Template Location: Packages\Metric_Equipment Elevation\Equipment Elevation\template.sha
Package files are stored on the Symbols share in the [Reference Data Product
Directory]\Symbols\Drawings\Catalog\Packages folder.
Main Drawing View
View Style: Equipment Elevation_M (see "Equipment Elevation View Style" on page 317)
Orientation: Looking North
Scale: 1/4" = 1'0"
Convert report output to text boxes (no Excel): No
Orthographic Drawings Reference Data
156 Drawings and Reports Reference Data Guide
Template Example
Metric_Equipment Is ometric Package
Name: Metric_Equipment Isometric
Description: The Metric Equipment Isometric package creates a Volume Drawing component
that uses the Equipment Isometric view style.
Sheet Size: D Wide
Number of Sheets: 1
Notes Area Location: Upper right-hand corner
Template Location: Packages\Metric_Equipment Isometric\Equipment Isometric\template.sha
Package files are stored on the Symbols share in the [Reference Data Product
Directory]\Symbols\Drawings\Catalog\Packages folder.
Main Drawing View
View Style: Equipment Isometric_M (see "Equipment Isometric View Style" on page 328)
Orientation: Looking Northeast (ISO)
Scale: No Scale
Convert report output to text boxes (no Excel): No
Orthographic Drawings Reference Data
Drawings and Reports Reference Data Guide 157
Template Example
Metric_Equipment Overall Key Plan Package
Name: Metric_Equipment Overall Key Plan
Description: The Metric Equipment Overall Key Plan package creates a Volume Drawing that
uses the Equipment Overall Key Plan view style.
Sheet Size: D Wide
Number of Sheets: 1
Notes Area Location: Upper right-hand corner
Template Location: Packages\Metric_Equipment Overall Key Plan\Equipment Overall Key
Plan\template.sha
Package files are stored on the Symbols share in the [Reference Data Product
Directory]\Symbols\Drawings\Catalog\Packages folder.
Main Drawing View
View Style: Equipment Overall Key Plan_M (see "Equipment Overall Key Plan View Style" on
page 334)
Orientation: Looking Plan
Scale: No Scale
Convert report output to text boxes (no Excel): No
Orthographic Drawings Reference Data
158 Drawings and Reports Reference Data Guide
Template Example
Metric_Equipment Plan Package
Name: Metric_Equipment Plan
Description: The Metric Equipment Plan package creates a Volume Drawing that uses the
Equipment Plan view style and also places a key plan drawing in the right-hand side of the sheet.
Sheet Size: D Wide
Number of Sheets: 1
Notes Area Location: Upper right-hand corner
Template Location: Packages\Metric_Equipment Plan\Equipment Plan\template.sha
Package files are stored on the Symbols share in the [Reference Data Product
Directory]\Symbols\Drawings\Catalog\Packages folder.
Main Drawing View
View Style: Equipment Plan_M (see "Equipment Plan View Style" on page 337)
Orientation: Looking Plan
Scale: 1/4" = 1'0"
Convert report output to text boxes (no Excel): No
Key Plan View
View Style: Equipment Key Plan (see "Equipment Key Plan View Style" on page 333)
Orientation: Defined by Key Plan Style
Scale: No Scale
Convert report output to text boxes (no Excel): No
Orthographic Drawings Reference Data
Drawings and Reports Reference Data Guide 159
Template Example
Metric_Equipment Section Package
Name: Metric_Equipment Section
Description: The Metric Equipment Section package creates a Volume Drawing that uses the
Equipment Section view style.
Sheet Size: D Wide
Number of Sheets: 1
Notes Area Location: Equipment Section
Template Location: Packages\Metric_Equipment Section\Equipment Section\template.sha
Package files are stored on the Symbols share in the [Reference Data Product
Directory]\Symbols\Drawings\Catalog\Packages folder.
Main Drawing View
View Style: Equipment Section_M (see "Equipment Section View Style" on page 349)
Orientation: Looking East
Scale: 1/4" = 1'0"
Convert report output to text boxes (no Excel): No
Orthographic Drawings Reference Data
160 Drawings and Reports Reference Data Guide
Template Example
S E C T I O N
HVAC Packages
Topics
Imperial_HVAC Drawings Package .............................................. 161
Imperial_HVAC Elevation Package .............................................. 161
Imperial_HVAC Isometric Package .............................................. 162
Imperial_HVAC Overall Key Plan Package ................................. 163
Imperial_HVAC Plan Package ...................................................... 164
Imperial_HVAC Section Package ................................................. 165
Metric_HVAC Drawings Package ................................................ 166
Metric_HVAC Elevation Package ................................................. 166
Metric_HVAC Isometric Package ................................................. 167
Metric_HVAC Overall Key Plan Package .................................... 168
Metric_HVAC Plan Package ......................................................... 169
Metric_HVAC Section Package .................................................... 170
Orthographic Drawings Reference Data
Drawings and Reports Reference Data Guide 161
Imperial_HVAC Drawings Package
The Imperial_HVAC Drawings package creates a folder that contains the HVAC Elevation,
HVAC Isometric, HVAC Overall Key Plan, HVAC Plan, and HVAC Section Volume
Drawing components.
HVAC Elevation (see "Imperial_HVAC Elevation Package" on page 161)
HVAC Isometric (see "Imperial_HVAC Isometric Package" on page 162)
HVAC Overall Key Plan (see "Imperial_HVAC Overall Key Plan Package" on page 163)
HVAC Plan (see "Imperial_HVAC Plan Package" on page 164)
HVAC Section (see "Imperial_HVAC Section Package" on page 165)
Package files are stored on the Symbols share in the [Reference Data Product
Directory]\Symbols\Drawings\Catalog\Packages folder.
Imperial_HVAC Elevation Package
Name: Imperial_HVAC Elevation
Description: The Imperial HVAC Elevation package creates a Volume Drawing that uses the
HVAC Elevation view style.
Sheet Size: D Wide
Number of Sheets: 1
Notes Area Location: Upper right-hand corner
Template Location: Packages\Imperial_HVAC Elevation\HVAC Elevation\template.sha
Package files are stored on the Symbolsshare in the [Reference Data Product
Directory]\Symbols\Drawings\Catalog\Packages folder.
Main Drawing View
View Style: HVAC Elevation (see "HVAC Elevation View Style" on page 356)
Orientation: Looking North
Scale: 1/4" = 1'0"
Convert report output to text boxes (no Excel): No
Orthographic Drawings Reference Data
162 Drawings and Reports Reference Data Guide
Template Example
Imperial_HVAC Is ometric Package
Name: Imperial_HVAC Isometric
Description: The Imperial HVAC Isometric package creates a Volume Drawing that uses the
HVAC Isometric view style.
Sheet Size: D Wide
Number of Sheets: 1
Notes Area Location: Upper right-hand corner
Template Location: Packages\Imperial_HVAC Isometric\HVAC Isometric\template.sha
Package files are stored on the Symbols share in the [Reference Data Product
Directory]\Symbols\Drawings\Catalog\Packages folder.
Main Drawing View
View Style: HVAC Isometric (see "HVAC Isometric View Style" on page 357)
Orientation: Looking Northeast (ISO)
Scale: No Scale
Convert report output to text boxes (no Excel): No
Orthographic Drawings Reference Data
Drawings and Reports Reference Data Guide 163
Template Example
Imperial_HVAC Overall Key Plan Package
Name: Imperial_HVAC Overall Key Plan
Description: The Imperial HVAC Overall Key Plan package creates a Volume Drawing that uses
the HVAC Overall Key Plan view style.
Sheet Size: D Wide
Number of Sheets: 1
Notes Area Location: Upper right-hand corner
Template Location: Packages\Imperial_HVAC Overall Key Plan\HVAC Overall Key
Plan\template.sha
Package files are stored on the Symbols share in the [Reference Data Product
Directory]\Symbols\Drawings\Catalog\Packages folder.
Main Drawing View
View Style: HVAC Overall Key Plan (see "HVAC Overall Key Plan View Style" on page 359)
Orientation: Looking Plan
Scale: No Scale
Convert report output to text boxes (no Excel): No
Orthographic Drawings Reference Data
164 Drawings and Reports Reference Data Guide
Template Example
Imperial_HVAC Plan Package
Name: Imperial_HVAC Plan
Description: The Imperial HVAC Plan package creates a Volume Drawing that uses the HVAC
Plan view style and also includes a key plan drawing in the right-hand side of the sheet.
Sheet Size: D Wide
Number of Sheets: 1
Notes Area Location: Upper right-hand corner
Template Location: Packages\Imperial_HVAC Plan\HVAC Plan\template.sha
Package files are stored on the Symbolsshare in the [Reference Data Product
Directory]\Symbols\Drawings\Catalog\Packages folder.
Main Drawing View
View Style: HVAC Plan (see "HVAC Plan View Style" on page 365)
Orientation: Looking Plan
Scale: 1/4" = 1'0"
Convert report output to text boxes (no Excel): No
Key Plan View
View Style: HVAC Key Plan (see "HVAC Key Plan View Style" on page 358)
Orientation: Defined by Key Plan Style
Scale: No Scale
Convert report output to text boxes (no Excel): No
Orthographic Drawings Reference Data
Drawings and Reports Reference Data Guide 165
Template Example
Imperial_HVAC Section Package
Name: Imperial_HVAC Section
Description: The Imperial_HVAC Section package creates a Volume Drawing that uses the
HVAC Section view style.
Sheet Size: D Wide
Number of Sheets: 1
Notes Area Location: Upper right-hand corner
Template Location: Packages\Imperial_HVAC Section\HVAC Section\template.sha
Package files are stored on the Symbols share in the [Reference Data Product
Directory]\Symbols\Drawings\Catalog\Packages folder.
Main Drawing View
View Style: HVAC Section
Orientation: Looking East
Scale: 1/4" = 1'0"
Convert report output to text boxes (no Excel): No
Orthographic Drawings Reference Data
166 Drawings and Reports Reference Data Guide
Template Example
Metric_HVAC Drawings Package
The Metric_HVAC Drawings package creates a folder that contains the HVAC Elevation,
HVAC Isometric, HVAC Overall Key Plan, HVAC Plan, and HVAC Section Volume
Drawing components.
HVAC Elevation (see "Metric_HVAC Elevation Package" on page 166)
HVAC Isometric (see "Metric_HVAC Isometric Package" on page 167)
HVAC Overall Key Plan (see "Metric_HVAC Overall Key Plan Package" on page 168)
HVAC Plan (see "Metric_HVAC Plan Package" on page 169)
HVAC Section (see "Metric_HVAC Section Package" on page 170)
Package files are stored on the Symbols share in the [Reference Data Product
Directory]\Symbols\Drawings\Catalog\Packages folder.
Metric_HVAC Elevation Package
Name: Metric_HVAC Elevation
Description: The Metric HVAC Elevation package creates a Volume Drawing that uses the
HVAC Elevation view style.
Sheet Size: D Wide
Number of Sheets: 1
Notes Area Location: Upper right-hand corner
Template Location: Packages\Metric_HVAC Elevation\HVAC Elevation\template.sha
Package files are stored on the Symbols share in the [Reference Data Product
Directory]\Symbols\Drawings\Catalog\Packages folder.
Orthographic Drawings Reference Data
Drawings and Reports Reference Data Guide 167
Main Drawing View
View Style: HVAC Elevation_M (see "HVAC Elevation View Style" on page 356)
Orientation: Looking North
Scale: 1/4" = 1'0"
Convert report output to text boxes (no Excel): No
Template Example
Metric_HVAC Is ometric Package
Name: Metric_HVAC Isometric
Description: The Metric HVAC Isometric package creates a Volume Drawing that uses the
HVAC Isometric view style.
Sheet Size: D Wide
Number of Sheets: 1
Notes Area Location: Upper right-hand corner
Template Location: Packages\Metric_HVAC Isometric\HVAC Isometric\template.sha
Package files are stored on the Symbols share in the [Reference Data Product
Directory]\Symbols\Drawings\Catalog\Packages folder.
Main Drawing View
View Style: HVAC Isometric_M (see "HVAC Isometric View Style" on page 357)
Orientation: Looking Northeast (ISO)
Scale: No Scale
Convert report output to text boxes (no Excel): No
Orthographic Drawings Reference Data
168 Drawings and Reports Reference Data Guide
Template Example
Metric_HVAC Overall Key Plan Package
Name: Metric_HVAC Overall Key Plan
Description: The Metric HVAC Overall Key Plan package creates a Volume Drawing that uses
the HVAC Overall Key Plan view style.
Sheet Size: D Wide
Number of Sheets: 1
Notes Area Location: Upper right-hand corner
Template Location: Packages\Metric_HVAC Overall Key Plan\HVAC Overall Key
Plan\template.sha
Package files are stored on the Symbols share in the [Reference Data Product
Directory]\Symbols\Drawings\Catalog\Packages folder.
Main Drawing View
View Style: HVAC Overall Key Plan_M (see "HVAC Overall Key Plan View Style" on page 359)
Orientation: Looking Plan
Scale: No Scale
Convert report output to text boxes (no Excel): No
Orthographic Drawings Reference Data
Drawings and Reports Reference Data Guide 169
Template Example
Metric_HVAC Plan Package
Name: Metric_HVAC Plan
Description: The Metric HVAC Plan package creates a Volume Drawing that uses the HVAC
Plan view style and also includes a key plan drawing in the right-hand side of the sheet.
Sheet Size: D Wide
Number of Sheets: 1
Notes Area Location: Upper right-hand corner
Template Location: Packages\Metric_HVAC Plan\HVAC Plan\template.sha
Package files are stored on the Symbols share in the [Reference Data Product
Directory]\Symbols\Drawings\Catalog\Packages folder.
Main Drawing View
View Style: HVAC Plan_M (see "HVAC Plan View Style" on page 365)
Orientation: Looking Plan
Scale: 1/4" = 1'0"
Convert report output to text boxes (no Excel): No
Key Plan View
View Style: HVAC Key Plan (see "HVAC Key Plan View Style" on page 358)
Orientation: Defined by Key Plan Style
Scale: No Scale
Convert report output to text boxes (no Excel): No
Orthographic Drawings Reference Data
170 Drawings and Reports Reference Data Guide
Template Example
Metric_HVAC Section Package
Name: Metric_HVAC Section
Description: The Metric_HVAC Section package creates a Volume Drawing that uses the HVAC
Section view style.
Sheet Size: D Wide
Number of Sheets: 1
Notes Area Location: Upper right-hand corner
Template Location: Packages\Metric_HVAC Section\HVAC Section\template.sha
Package files are stored on the Symbols share in the [Reference Data Product
Directory]\Symbols\Drawings\Catalog\Packages folder.
Main Drawing View
View Style: HVAC Section_M
Orientation: Looking East
Scale: 1/4" = 1'0"
Convert report output to text boxes (no Excel): No
Orthographic Drawings Reference Data
Drawings and Reports Reference Data Guide 171
Template Example
S E C T I O N
Instrument Packages
Topics
Imperial_Instrument Drawings Package ........................................ 172
Imperial_Instrument Elevation Package ........................................ 172
Imperial_Instrument Isometric Package ........................................ 173
Imperial_Instrument Overall Key Plan Package ........................... 174
Imperial_Instrument Plan Package ................................................ 175
Imperial_Instrument Section Package ........................................... 176
Metric_Instrument Drawings Package .......................................... 177
Metric_Instrument Elevation Package ........................................... 177
Metric_Instrument Isometric Package ........................................... 178
Metric_Instrument Overall Key Plan Package .............................. 179
Metric_Instrument Plan Package ................................................... 180
Metric_Instrument Section Package .............................................. 181
Orthographic Drawings Reference Data
172 Drawings and Reports Reference Data Guide
Imperial_Ins trument Drawings Package
The Imperial_Instrument Drawings package creates a folder that contains the Instrument
Elevation, Instrument Isometric, Instrument Overall Key Plan, Instrument Plan,
Instrument Section Volume Drawing components.
Instrument Elevation (see "Imperial_Instrument Elevation Package" on page 172)
Instrument Isometric (see "Imperial_Instrument Isometric Package" on page 173)
Instrument Overall Key Plan (see "Imperial_Instrument Overall Key Plan Package" on page 174)
Instrument Plan (see "Imperial_Instrument Plan Package" on page 175)
Instrument Section (see "Imperial_Instrument Section Package" on page 176)
Package files are stored on the Symbols share in the [Reference Data Product
Directory]\Symbols\Drawings\Catalog\Packages folder.
Imperial_Ins trument Elevation Package
Name: Imperial_Instrument Elevation
Description: The Imperial Instrument Elevation package creates a Volume Drawing that uses the
Instrument Elevation view style.
Sheet Size: D Wide
Number of Sheets: 1
Notes Area Location: Upper right-hand corner
Template Location: Packages\Imperial_Instrument Elevation\Instrument
Elevation\template.sha
Package files are stored on the Symbols share in the [Reference Data Product
Directory]\CatalogData\Symbols\Drawings\Catalog\Packages folder.
Main Drawing View
View Style: Instrument Elevation (see "Instrument Elevation View Style" on page 374)
Orientation: Looking North
Scale: 1/4" = 1'0"
Convert report output to text boxes (no Excel): No
Orthographic Drawings Reference Data
Drawings and Reports Reference Data Guide 173
Template Example
Imperial_Ins trument Is ometric Package
Name: Imperial_Instrument Isometric
Description: The Imperial Instrument Isometric package creates a Volume Drawing that uses the
Instrument Isometric view style.
Sheet Size: D Wide
Number of Sheets: 1
Notes Area Location: Upper right-hand corner
Template Location: Packages\Imperial_Instrument Isometric\Instrument
Isometric\template.sha
Package files are stored on the Symbols share in the [Reference Data Product
Directory]\Symbols\Drawings\Catalog\Packages folder.
Main Drawing View
View Style: Instrument Isometric (see "Instrument Isometric View Style" on page 391)
Orientation: Looking Northeast (ISO)
Scale: No Scale
Convert report output to text boxes (no Excel): No
Orthographic Drawings Reference Data
174 Drawings and Reports Reference Data Guide
Template Example
Imperial_Ins trument Overall Key Plan Package
Name: Imperial_Instrument Overall Key Plan
Description: The Imperial Instrument Overall Key Plan package creates a Volume Drawing that
uses the Instrument Overall Key Plan view style.
Sheet Size: D Wide
Number of Sheets: 1
Notes Area Location: Upper right-hand corner
Template Location: Packages\Imperial_Instrument Overall Key Plan\Instrument Overall Key
Plan\template.sha
Package files are stored on the Symbols share in the [Reference Data Product
Directory]\Symbols\Drawings\Catalog\Packages folder.
Main Drawing View
View Style: Instrument Overall Key Plan (see "Instrument Overall Key Plan View Style" on page
398)
Orientation: Looking Plan
Scale: No Scale
Convert report output to text boxes (no Excel): No
Orthographic Drawings Reference Data
Drawings and Reports Reference Data Guide 175
Template Example
Imperial_Ins trument Plan Package
Name: Imperial_Instrument Plan
Description: The Imperial Instrument Plan package creates a Volume Drawing that uses the
Instrument Plan view style.
Sheet Size: D Wide
Number of Sheets: 1
Notes Area Location: Upper right-hand corner
Template Location: Packages\Imperial_Instrument Plan\Instrument Plan\template.sha
Package files are stored on the Symbols share in the [Reference Data Product
Directory]\Symbols\Drawings\Catalog\Packages folder.
Main Drawing View
View Style: Instrument Plan (see "Instrument Plan View Style" on page 402)
Orientation: Looking Plan
Scale: 1/4" = 1'0"
Convert report output to text boxes (no Excel): No
Key Plan View
View Style: Instrument Key Plan (see "Instrument Key Plan View Style" on page 397)
Orientation: Defined by Key Plan Style
Scale: No Scale
Convert report output to text boxes (no Excel): No
Orthographic Drawings Reference Data
176 Drawings and Reports Reference Data Guide
Template Example
Imperial_Ins trument Section Package
Name: Imperial_Instrument Section
Description: The Imperial Instrument Section package creates a Volume Drawing that uses the
Instrument Section view style.
Sheet Size: D Wide
Number of Sheets: 1
Notes Area Location: Upper right-hand corner
Template Location: Packages\Imperial_Instrument Section\Instrument Section\template.sha
Package files are stored on the Symbols share in the [Reference Data Product
Directory]\Symbols\Drawings\Catalog\Packages folder.
Main Drawing View
View Style: Instrument Section (see "Instrument Section View Style" on page 419)
Orientation: Looking East
Scale: 1/4" = 1'0"
Convert report output to text boxes (no Excel): No
Orthographic Drawings Reference Data
Drawings and Reports Reference Data Guide 177
Template Example
Metric_Ins trument Drawings Package
The Metric_Instrument Drawings package creates a folder that contains the Instrument
Elevation, Instrument Isometric, Instrument Overall Key Plan, Instrument Plan,
Instrument Section Volume Drawing components.
Instrument Elevation (see "Metric_Instrument Elevation Package" on page 177)
Instrument Isometric (see "Metric_Instrument Isometric Package" on page 178)
Instrument Overall Key Plan (see "Metric_Instrument Overall Key Plan Package" on page 179)
Instrument Plan (see "Metric_Instrument Plan Package" on page 180)
Instrument Section (see "Metric_Instrument Section Package" on page 181)
Package files are stored on the Symbols share in the [Reference Data Product
Directory]\Symbols\Drawings\Catalog\Packages folder.
Metric_Ins trument Elevation Package
Name: Metric_Instrument Elevation
Description: The Metric Instrument Elevation package creates a Volume Drawing that uses the
Instrument Elevation view style.
Sheet Size: D Wide
Number of Sheets: 1
Notes Area Location: Upper right-hand corner
Template Location: Packages\Metric_Instrument Elevation\Instrument Elevation\template.sha
Package files are stored on the Symbols share in the [Reference Data Product
Directory]\Symbols\Drawings\Catalog\Packages folder.
Orthographic Drawings Reference Data
178 Drawings and Reports Reference Data Guide
Main Drawing View
View Style: Instrument Elevation_M (see "Instrument Elevation View Style" on page 374)
Orientation: Looking North
Scale: 1/4" = 1'0"
Convert report output to text boxes (no Excel): No
Template Example
Metric_Ins trument Is ometric Package
Name: Metric_Instrument Isometric
Description: The Metric Instrument Isometric package creates a Volume Drawing that uses the
Instrument Isometric view style.
Sheet Size: D Wide
Number of Sheets: 1
Notes Area Location: Upper right-hand corner
Template Location: Packages\Metric_Instrument Isometric\Instrument Isometric\template.sha
Package files are stored on the Symbols share in the [Reference Data Product
Directory]\Symbols\Drawings\Catalog\Packages folder.
Main Drawing View
View Style: Instrument Isometric_M (see "Instrument Isometric View Style" on page 391)
Orientation: Looking Northeast (ISO)
Scale: No Scale
Convert report output to text boxes (no Excel): No
Orthographic Drawings Reference Data
Drawings and Reports Reference Data Guide 179
Template Example
Metric_Ins trument Overall Key Plan Package
Name: Metric_Instrument Overall Key Plan
Description: The Metric Instrument Overall Key Plan package creates a Volume Drawing that
uses the Instrument Overall Key Plan view style.
Sheet Size: D Wide
Number of Sheets: 1
Notes Area Location: Upper right-hand corner
Template Location: Packages\Metric_Instrument Overall Key Plan\Instrument Overall Key
Plan\template.sha
Package files are stored on the Symbols share in the [Reference Data Product
Directory]\Symbols\Drawings\Catalog\Packages folder.
Main Drawing View
View Style: Instrument Overall Key Plan_M (see "Instrument Overall Key Plan View Style" on
page 398)
Orientation: Looking Plan
Scale: No Scale
Convert report output to text boxes (no Excel): No
Orthographic Drawings Reference Data
180 Drawings and Reports Reference Data Guide
Template Example
Metric_Ins trument Plan Package
Name: Metric_Instrument Plan
Description: The Metric Instrument Plan package creates a Volume Drawing that uses the
Instrument Plan view style.
Sheet Size: D Wide
Number of Sheets: 1
Notes Area Location: Upper right-hand corner
Template Location: Packages\Metric_Instrument Plan\Instrument Plan\template.sha
Package files are stored on the Symbols share in the [Reference Data Product
Directory]\Symbols\Drawings\Catalog\Packages folder.
Main Drawing View
View Style: Instrument Plan_M (see "Instrument Plan View Style" on page 402)
Orientation: Looking Plan
Scale: 1/4" = 1'0"
Convert report output to text boxes (no Excel): No
Key Plan View
View Style: Instrument Key Plan_M (see "Instrument Key Plan View Style" on page 397)
Orientation: Defined by Key Plan Style
Scale: No Scale
Convert report output to text boxes (no Excel): No
Orthographic Drawings Reference Data
Drawings and Reports Reference Data Guide 181
Template Example
Metric_Ins trument Section Package
Name: Metric_Instrument Section
Description: The Metric Instrument Section package creates a Volume Drawing that uses the
Instrument Section view style.
Sheet Size: D Wide
Number of Sheets: 1
Notes Area Location: Upper right-hand corner
Template Location: Packages\Metric_Instrument Section\Instrument Section\template.sha
Package files are stored on the Symbols share in the [Reference Data Product
Directory]\Symbols\Drawings\Catalog\Packages folder.
Main Drawing View
View Style: Instrument Section_M (see "Instrument Section View Style" on page 419)
Orientation: Looking East
Scale: 1/4" = 1'0"
Convert report output to text boxes (no Excel): No
Orthographic Drawings Reference Data
182 Drawings and Reports Reference Data Guide
Template Example
S E C T I O N
Isometrics (by Query) Packages
Topics
Iso PenSpool Package .................................................................... 182
Iso Pipeline Package ...................................................................... 182
Iso Pipeline Manager Package ....................................................... 183
Iso Spool Package .......................................................................... 183
Iso Spool Manager Package .......................................................... 183
Iso Stress Package ......................................................................... 183
Is o PenSpool Package
The Iso PenSpool drawing package creates a Piping Isometrics Drawings by Query component
that is pre-configured to use the Piping Penetration Spools filter and the Iso_Penspool style. For
more information on using Piping Isometrics Drawings by Query components, see the SmartPlant
3D Piping Isometric Drawings User's Guide.
Is o Pipeline Package
The Iso Pipeline drawing package creates a Piping Isometrics Drawings by Query component
that is pre-configured to use the Pipelines filter and the Iso_Pipeline style. For more information
on using Piping Isometrics Drawings by Query components, see the SmartPlant 3D Piping
Isometric Drawings User's Guide.
Orthographic Drawings Reference Data
Drawings and Reports Reference Data Guide 183
Is o Pipeline Manager Package
The Iso Pipeline Manager drawing package creates a Drawings by Query Manager component
that is pre-configured to use the Iso_Pipeline style. For more information on using Piping
Isometric Drawings by Query components, see the SmartPlant 3D Piping Isometric Drawings
User's Guide.
Is o Spool Package
The Iso Spool drawing package creates a Piping Isometrics Drawings by Query component that
is pre-configured to use the Piping Spools filter and the Iso_Spool style. For more information on
using Piping Isometrics Drawings by Query components, see the SmartPlant 3D Piping Isometric
Drawings User's Guide.
Is o Spool Manager Package
The Iso Spool Manager drawing package creates a Drawing by Query Manager component
that is pre-configured to use the Iso_Spool style. For more information on using Piping Isometric
Drawings by Query components, see the SmartPlant 3D Piping Isometric Drawings User's Guide.
Is o Stres s Package
The Iso Stress drawing package creates a Piping Isometrics Drawings by Query component
that is pre-configured to use the Pipelines filter and the Iso_Stress style. For more information on
using Piping Isometrics Drawings by Query components, see the SmartPlant 3D Piping Isometric
Drawings User's Guide.
S E C T I O N
Orthographic (by Query) Packages
Topics
HngSup3View Package ................................................................. 183
Pipe Support Drawings Package .................................................... 185
HngSup3View Package
Name: HngSup3View
Description: The HngSup3View package creates an Orthographic Drawings by Query
component that includes three views that use different looking directions. The package also
includes a location key plan view and a CAD Details view.
Sheet Size: C Wide
Number of Sheets: 1
Notes Area Location: Upper right-hand corner
Template Location: Packages\HngSup3View\HngSup3View\template.sha
Package files are stored on the Symbols share in the [Reference Data Product
Directory]\Symbols\Drawings\Catalog\Packages folder.
Orthographic Drawings Reference Data
184 Drawings and Reports Reference Data Guide
Elevation (Left)
View Style: HngSup - End (see "HngSup - End View Style" on page 352)
Use object coordinate system: Yes
Orientation: Looking North
Scale: No Scale
Navigation Rule: HngSupRangeNavigator.dll
Convert report output to text boxes (no Excel): No
Elevation (Center)
View Style: HngSup - Side (see "HngSup - Side View Style" on page 355)
Use object coordinate system: Yes
Orientation: Looking East
Scale: No Scale
Navigation Rule: HngSupRangeNavigator.dll
Convert report output to text boxes (no Excel): No
Isometric Looking Northeast View
View Style: HngSup - ISO (see "HngSup - ISO View Style" on page 354)
Use object coordinate system: No
Orientation: Looking Northeast (ISO)
Scale: No Scale
Navigation Rule: HngSupNoSupportingRangeNav.dll
Convert report output to text boxes (no Excel): No
CAD Details
View Style: HngSup - Cad Details (see "HngSup - Cad Details View Style" on page 352)
Use object coordinate system: No
Orientation: Looking Plan
Scale: No Scale
Navigation Rule: HngSupSimpleNavigator.dll
Convert report output to text boxes (no Excel): No
Key Plan
View Style: HngSup - Key Plan (see "HngSup - Key Plan View Style" on page 354)
Use object coordinate system: No
Orientation: Looking Plan
Scale: No Scale
Navigation Rule: HngSupSimpleNavigator.dll
Convert report output to text boxes (no Excel): No
Orthographic Drawings Reference Data
Drawings and Reports Reference Data Guide 185
Template Example
Pipe Support Drawings Package
Name: Pipe Support Drawings
Description: The Pipe Support Drawings package creates an Orthographic Drawings by Query
component that includes three views that use different looking directions.
Sheet Size: C Wide
Number of Sheets: 1
Notes Area Location: Top portion
Template Location: Packages\PIPE SUPPORT DRAWINGS\Pipe Support
Drawings\template.sha
Package files are stored on the Symbols share in the [Reference Data Product
Directory]\Symbols\Drawings\Catalog\Packages folder.
Elevation Looking South View
View Style: Pipe Supports - Structure (see "Pipe Supports - Structure View Style" on page 424)
Use object coordinate system: Yes
Orientation: Looking South
Scale: No Scale
Navigation Rule: None
Convert report output to text boxes (no Excel): No
Elevation Looking East View
View Style: Pipe Supports - Piping (see "Pipe Supports - Piping View Style" on page 423)
Use object coordinate system: Yes
Orientation: Looking East
Scale: No Scale
Navigation Rule: None
Convert report output to text boxes (no Excel): No
Orthographic Drawings Reference Data
186 Drawings and Reports Reference Data Guide
Isometric Looking Northeast View
View Style: Pipe Supports - Components (see "Pipe Supports - Components View Style" on page
423)
Use object coordinate system: Yes
Orientation: Looking Northeast (ISO)
Scale: No Scale
Navigation Rule: None
Convert report output to text boxes (no Excel): No
Template Example
S E C T I O N
Piping Packages
Topics
Imperial_Piping Drawings Package .............................................. 187
Imperial_Piping Elevation Package ............................................... 187
Imperial_Piping Isometric Package ............................................... 188
Imperial_Piping Overall Key Plan Package .................................. 189
Imperial_Piping Plan Package ....................................................... 190
Imperial_Piping Section Package .................................................. 191
Metric_Piping Drawings Package ................................................. 192
Metric_Piping Elevation Package.................................................. 192
Metric_Piping Isometric Package .................................................. 193
Metric_Piping Overall Key Plan Package ..................................... 194
Metric_Piping Plan Package .......................................................... 195
Metric_Piping Section Package ..................................................... 196
Orthographic Drawings Reference Data
Drawings and Reports Reference Data Guide 187
Imperial_Piping Drawings Package
The Imperial_Piping Drawings package creates a folder that contains the Piping Elevation,
Piping Isometric, Piping Overall Key Plan, Piping Plan, and Piping Section Volume Drawing
components.
Piping Elevation (see "Imperial_Piping Elevation Package" on page 187)
Piping Isometric (see "Imperial_Piping Isometric Package" on page 188)
Piping Overall Key Plan (see "Imperial_Piping Overall Key Plan Package" on page 189)
Piping Plan (see "Imperial_Piping Plan Package" on page 190)
Piping Section (see "Imperial_Piping Section Package" on page 191)
Package files are stored on the Symbols share in the [Reference Data Product
Directory]\Symbols\Drawings\Catalog\Packages folder.
Imperial_Piping Elevation Package
Name: Imperial_Piping Elevation
Description: The Imperial Piping Elevation package creates a Volume Drawing that uses the
Piping Elevation view style.
Sheet Size: D Wide
Number of Sheets: 1
Notes Area Location: Upper right-hand corner
Template Location: Packages\Imperial_Piping Elevation\Piping Elevation\template.sha
Package files are stored on the Symbols share in the [Reference Data Product
Directory]\Symbols\Drawings\Catalog\Packages folder.
Main Drawing View
View Style: Piping Elevation (see "Piping Elevation View Style" on page 425)
Orientation: Looking North
Scale: 1/4" = 1'0"
Convert report output to text boxes (no Excel): No
Orthographic Drawings Reference Data
188 Drawings and Reports Reference Data Guide
Template Example
Imperial_Piping Is ometric Package
Name: Imperial_Piping Isometric
Description: The Imperial Piping Isometric package creates a Volume Drawing that uses the
Piping Isometric view style.
Sheet Size: D Wide
Number of Sheets: 1
Notes Area Location: Upper right-hand corner
Template Location: Packages\Imperial_Piping Isometric\Piping Isometric\template.sha
Package files are stored on the Symbols share in the [Reference Data Product
Directory]\Symbols\Drawings\Catalog\Packages folder.
Main Drawing View
View Style: Piping Isometric (see "Piping Isometric View Style" on page 448)
Orientation: Looking Northeast (ISO)
Scale: No Scale
Convert report output to text boxes (no Excel): No
Orthographic Drawings Reference Data
Drawings and Reports Reference Data Guide 189
Template Example
Imperial_Piping Overall Key Plan Package
Name: Imperial_Piping Overall Key Plan
Description: The Imperial Piping Overall Key Plan package creates a Volume Drawing that uses
the Piping Overall Key Plan view style.
Sheet Size: D Wide
Number of Sheets: 1
Notes Area Location: Upper right-hand corner
Template Location: Packages\Imperial_Piping Overall Key Plan\Piping Overall Key
Plan\template.sha
Package files are stored on the Symbols share in the [Reference Data Product
Directory]\Symbols\Drawings\Catalog\Packages folder.
Main Drawing View
View Style: Piping Overall Key Plan (see "Piping Overall Key Plan View Style" on page 457)
Orientation: Looking Plan
Scale: No Scale
Convert report output to text boxes (no Excel): No
Orthographic Drawings Reference Data
190 Drawings and Reports Reference Data Guide
Template Example
Imperial_Piping Plan Package
Name: Imperial_Piping Plan
Description: The Imperial_Piping Plan package creates a Volume Drawing component that uses
the Piping Plan view style and includes a key plan drawing in the right-hand side of the sheet.
Sheet Size: D Wide
Number of Sheets: 1
Notes Area Location: Upper right-hand corner
Template Location: Packages\Imperial_Piping Plan\Piping Plan\template.sha
Package files are stored on the Symbols share in the [Reference Data Product
Directory]\Symbols\Drawings\Catalog\Packages folder.
Main Drawing View
View Style: Piping Plan (see "Piping Plan View Style" on page 460)
Orientation: Looking Plan
Scale: 1/4" = 1'0"
Convert report output to text boxes (no Excel): No
Key Plan View
View Style: Piping Key Plan (see "Piping Key Plan View Style" on page 456)
Orientation: Defined by Key Plan Style
Scale: No Scale
Convert report output to text boxes (no Excel): No
Orthographic Drawings Reference Data
Drawings and Reports Reference Data Guide 191
Template Example
Imperial_Piping Section Package
Name: Imperial_Piping Section
Description: The Imperial Piping Section package creates a Volume Drawing component that
uses the Piping Section view style.
Sheet Size: D Wide
Number of Sheets: 1
Notes Area Location: Upper right-hand corner
Template Location: Packages\Imperial_Piping Section\Piping Section\template.sha
Package files are stored on the Symbols share in the [Reference Data Product
Directory]\Symbols\Drawings\Catalog\Packages folder.
Main Drawing View
View Style: Piping Section (see "Piping Section View Style" on page 481)
Orientation: Looking East
Scale: 1/4" = 1'0"
Convert report output to text boxes (no Excel): No
Orthographic Drawings Reference Data
192 Drawings and Reports Reference Data Guide
Template Example
Metric_Piping Drawings Package
The Metric_Piping Drawings package creates a folder that contains the Piping Elevation,
Piping Isometric, Piping Overall Key Plan, Piping Plan, and Piping Section Volume Drawing
components.
Piping Elevation (see "Metric_Piping Elevation Package" on page 192)
Piping Isometric (see "Metric_Piping Isometric Package" on page 193)
Piping Overall Key Plan (see "Metric_Piping Overall Key Plan Package" on page 194)
Piping Plan (see "Metric_Piping Plan Package" on page 195)
Piping Section (see "Metric_Piping Section Package" on page 196)
Package files are stored on the Symbols share in the [Reference Data Product
Directory]\Symbols\Drawings\Catalog\Packages folder.
Metric_Piping Elevation Package
Name: Metric_Piping Elevation
Description: The Metric Piping Elevation package creates a Volume Drawing that uses the
Piping Elevation view style.
Sheet Size: D Wide
Number of Sheets: 1
Notes Area Location: Upper right-hand corner
Template Location: Packages\Metric_Piping Elevation\Piping Elevation\template.sha
Package files are stored on the Symbols share in the [Reference Data Product
Directory]\Symbols\Drawings\Catalog\Packages folder.
Orthographic Drawings Reference Data
Drawings and Reports Reference Data Guide 193
Main Drawing View
View Style: Piping Elevation_M (see "Piping Elevation View Style" on page 425)
Orientation: Looking North
Scale: 1/4" = 1'0"
Convert report output to text boxes (no Excel): No
Template Example
Metric_Piping Is ometric Package
Name: Metric_Piping Isometric
Description: The Metric Piping Isometric package creates a Volume Drawing that uses the Piping
Isometric view style.
Sheet Size: D Wide
Number of Sheets: 1
Notes Area Location: Upper right-hand corner
Template Location: Packages\Metric_Piping Isometric\Piping Isometric\template.sha
Package files are stored on the Symbols share in the [Reference Data Product
Directory]\Symbols\Drawings\Catalog\Packages folder.
Main Drawing View
View Style: Piping Isometric_M (see "Piping Isometric View Style" on page 448)
Orientation: Looking Northeast (ISO)
Scale: No Scale
Convert report output to text boxes (no Excel): No
Orthographic Drawings Reference Data
194 Drawings and Reports Reference Data Guide
Template Example
Metric_Piping Overall Key Plan Package
Name: Metric_Piping Overall Key Plan
Description: The Metric Piping Overall Key Plan package creates a Volume Drawing that uses
the Piping Overall Key Plan view style.
Sheet Size: D Wide
Number of Sheets: 1
Notes Area Location: Upper right-hand corner
Template Location: Packages\Metric_Piping Overall Key Plan\Piping Overall Key
Plan\template.sha
Package files are stored on the Symbols share in the [Reference Data Product
Directory]\Symbols\Drawings\Catalog\Packages folder.
Main Drawing View
View Style: Piping Overall Key Plan_M (see "Piping Overall Key Plan View Style" on page 457)
Orientation: Looking Plan
Scale: No Scale
Convert report output to text boxes (no Excel): No
Orthographic Drawings Reference Data
Drawings and Reports Reference Data Guide 195
Template Example
Metric_Piping Plan Package
Name: Metric_Piping Plan
Description: The Metric_Piping Plan package creates a Volume Drawing component that uses
the Piping Plan view style and includes a key plan drawing in the right-hand side of the sheet.
Sheet Size: D Wide
Number of Sheets: 1
Notes Area Location: Upper right-hand corner
Template Location: Packages\Metric_Piping Plan\Piping Plan\template.sha
Package files are stored on the Symbols share in the [Reference Data Product
Directory]\Symbols\Drawings\Catalog\Packages folder.
Main Drawing View
View Style: Piping Plan_M (see "Piping Plan View Style" on page 460)
Orientation: Looking Plan
Scale: 1/4" = 1'0"
Convert report output to text boxes (no Excel): No
Key Plan View
View Style: Piping Key Plan (see "Piping Key Plan View Style" on page 456)
Orientation: Defined by Key Plan Style
Scale: No Scale
Convert report output to text boxes (no Excel): No
Orthographic Drawings Reference Data
196 Drawings and Reports Reference Data Guide
Template Example
Metric_Piping Section Package
Name: Metric_Piping Section
Description: The Metric Piping Section package creates a Volume Drawing component that uses
the Piping Section view style.
Sheet Size: D Wide
Number of Sheets: 1
Notes Area Location: Upper right-hand corner
Template Location: Packages\Metric_Piping Section\Piping Section\template.sha
Package files are stored on the Symbols share in the [Reference Data Product
Directory]\Symbols\Drawings\Catalog\Packages folder.
Main Drawing View
View Style: Piping Section_M (see "Piping Section View Style" on page 481)
Orientation: Looking East
Scale: 1/4" = 1'0"
Convert report output to text boxes (no Excel): No
Orthographic Drawings Reference Data
Drawings and Reports Reference Data Guide 197
Template Example
S E C T I O N
Structural Framing Packages
Topics
Imperial_Structural Drawings Package ......................................... 197
Imperial_Structural Framing Elevation Package ........................... 198
Imperial_Structural Framing Isometric Package ........................... 199
Imperial_Structural Framing Plan Package ................................... 200
Imperial_Structural Framing Section Package .............................. 201
Metric_Structural Drawings Package ............................................ 202
Metric_Structural Framing Elevation Package .............................. 202
Metric_Structural Framing Isometric Package .............................. 203
Metric_Structural Framing Plan Package ...................................... 204
Metric_Structural Framing Section Package ................................. 205
Imperial_Structural Drawings Package
The Imperial_Structural Drawings package creates a folder that contains the Structural
Framing Elevation, Structural Framing Isometric, Structural Framing Plan, and Structural
Framing Section Volume Drawing components.
Structural Framing Elevation (see "Imperial_Structural Framing Elevation Package" on page
198)
Structural Framing Isometric (see "Imperial_Structural Framing Isometric Package" on page
199)
Structural Framing Plan (see "Imperial_Structural Framing Plan Package" on page 200)
Structural Framing Section (see "Imperial_Structural Framing Section Package" on page 201)
Orthographic Drawings Reference Data
198 Drawings and Reports Reference Data Guide
Package files are stored on the Symbols share in the [Reference Data Product
Directory]\Symbols\Drawings\Catalog\Packages folder.
Imperial_Structural Framing Elevation Package
Name: Imperial_Structural Framing Elevation
Description: The Imperial Structural Framing Elevation package creates a Volume Drawing
component that uses the Structural Framing Elevation view style.
Sheet Size: D Wide
Number of Sheets: 1
Notes Area Location: Upper right-hand corner
Template Location: Packages\Imperial_Structural Framing Elevation\Structural Framing
Elevation\template.sha
Package files are stored on the Symbols share in the [Reference Data Product
Directory]\Symbols\Drawings\Catalog\Packages folder.
Main Drawing View
View Style: Structural Framing Elevation (see "Structural Framing Elevation View Style" on
page 484)
Orientation: Looking North
Scale: 1/4" = 1'0"
Convert report output to text boxes (no Excel): No
Template Example
Orthographic Drawings Reference Data
Drawings and Reports Reference Data Guide 199
Imperial_Structural Framing Is ometric Package
Name: Imperial_Structural Framing Isometric
Description: The Imperial Structural Framing Isometric package creates a Volume Drawing
component that uses the Structural Framing Isometric view style.
Sheet Size: D Wide
Number of Sheets: 1
Notes Area Location: Upper right-hand corner
Template Location: Packages\Imperial_Structural Framing Isometric\Structural Framing
Isometric\template.sha
Package files are stored on the Symbols share in the [Reference Data Product
Directory]\Symbols\Drawings\Catalog\Packages folder.
Main Drawing View
View Style: Structural Framing Isometric (see "Structural Framing Isometric View Style" on
page 500)
Orientation: Looking Northeast (ISO)
Scale: No Scale
Convert report output to text boxes (no Excel): No
Template Example
Orthographic Drawings Reference Data
200 Drawings and Reports Reference Data Guide
Imperial_Structural Framing Plan Package
Name: Imperial_Structural Framing Plan
Description: The Imperial Structural Framing Plan package creates a Volume Drawing
component that uses the Structural Framing Plan view style and also includes a key plan drawing
in the right-hand side of the sheet.
Sheet Size: D Wide
Number of Sheets: 1
Notes Area Location: Upper right-hand corner
Template Location: Packages\Imperial_Structural Framing Plan\Structural Framing
Plan\template.sha
Package files are stored on the Symbols share in the [Reference Data Product
Directory]\Symbols\Drawings\Catalog\Packages folder.
Main Drawing View
View Style: Structural Framing Plan (see "Structural Framing Plan View Styles" on page 503)
Orientation: Looking Plan
Scale: 1/4" = 1'0"
Convert report output to text boxes (no Excel): No
Key Plan View
View Style: Structural Key Plan (see "Structural Framing Key Plan View Style" on page 502)
Orientation: Defined by Key Plan Style
Scale: No Scale
Convert report output to text boxes (no Excel): No
Template Example
Orthographic Drawings Reference Data
Drawings and Reports Reference Data Guide 201
Imperial_Structural Framing Section Package
Name: Imperial_Structural Framing Section
Description: The Imperial Structure Framing Section package creates a Volume Drawing
component that uses the Structural Framing Section view style.
Sheet Size: D Wide
Number of Sheets: 1
Notes Area Location: Upper right-hand corner
Template Location: Packages\Imperial_Structural Framing Section\Structural Framing
Section\template.sha
Package files are stored on the Symbols share in the [Reference Data Product
Directory]\Symbols\Drawings\Catalog\Packages folder.
Main Drawing View
View Style: Structural Framing Section (see "Structural Framing Section View Style" on page
516)
Orientation: Looking East
Scale: 1/4" = 1'0"
Convert report output to text boxes (no Excel): No
Template Example
Orthographic Drawings Reference Data
202 Drawings and Reports Reference Data Guide
Metric_Structural Drawings Package
The Metric_Structural Drawings package creates a folder that contains the Structural
Framing Elevation, Structural Framing Isometric, Structural Framing Plan, and Structural
Framing Section Volume Drawing components.
Structural Framing Elevation (see "Metric_Structural Framing Elevation Package" on page 202)
Structural Framing Isometric (see "Metric_Structural Framing Isometric Package" on page 203)
Structural Framing Plan (see "Metric_Structural Framing Plan Package" on page 204)
Structural Framing Section (see "Metric_Structural Framing Section Package" on page 205)
Package files are stored on the Symbols share in the [Reference Data Product
Directory]\Symbols\Drawings\Catalog\Packages folder.
Metric_Structural Framing Elevation Package
Name: Metric_Structural Framing Elevation
Description: The Metric Structural Framing Elevation package creates a Volume Drawing
component that uses the Structural Framing Elevation view style.
Sheet Size: D Wide
Number of Sheets: 1
Notes Area Location: Upper right-hand corner
Template Location: Packages\Metric_Structural Framing Elevation\Structural Framing
Elevation\template.sha
Package files are stored on the Symbols share in the [Reference Data Product
Directory]\Symbols\Drawings\Catalog\Packages folder.
Main Drawing View
View Style: Structural Framing Elevation (see "Structural Framing Elevation View Style" on
page 484)
Orientation: Looking North
Scale: 1/4" = 1'0"
Convert report output to text boxes (no Excel): No
Orthographic Drawings Reference Data
Drawings and Reports Reference Data Guide 203
Template Example
Metric_Structural Framing Is ometric Package
Name: Metric_Structural Framing Isometric
Description: The Metric Structural Framing Isometric package creates a Volume Drawing
component that uses the Structural Framing Isometric view style.
Sheet Size: D Wide
Number of Sheets: 1
Notes Area Location: Upper right-hand corner
Template Location: Packages\Metric_Structural Framing Isometric\Structural Framing
Isometric\template.sha
Package files are stored on the Symbols share in the [Reference Data Product
Directory]\Symbols\Drawings\Catalog\Packages folder.
Main Drawing View
View Style: Structural Framing Isometric (see "Structural Framing Isometric View Style" on
page 500)
Orientation: Looking Northeast (ISO)
Scale: No Scale
Convert report output to text boxes (no Excel): No
Orthographic Drawings Reference Data
204 Drawings and Reports Reference Data Guide
Template Example
Metric_Structural Framing Plan Package
Name: Metric_Structural Framing Plan
Description: The Metric Structural Framing Plan package creates a Volume Drawing component
that uses the Structural Framing Plan view style and also includes a key plan drawing in the
right-hand side of the sheet.
Sheet Size: D Wide
Number of Sheets: 1
Notes Area Location: Upper right-hand corner
Template Location: Packages\Metric_Structural Framing Plan\Structural Framing
Plan\template.sha
Package files are stored on the Symbols share in the [Reference Data Product
Directory]\Symbols\Drawings\Catalog\Packages folder.
Main Drawing View
View Style: Structural Framing Plan (see "Structural Framing Plan View Styles" on page 503)
Orientation: Looking Plan
Scale: 1/4" = 1'0"
Convert report output to text boxes (no Excel): No
Key Plan View
View Style: Structural Key Plan (see "Structural Framing Key Plan View Style" on page 502)
Orientation: Defined by Key Plan Style
Scale: No Scale
Convert report output to text boxes (no Excel): No
Orthographic Drawings Reference Data
Drawings and Reports Reference Data Guide 205
Template Example
Metric_Structural Framing Section Package
Name: Metric_Structural Framing Section
Description: The Metric Structure Framing Section package creates a Volume Drawing
component that uses the Structural Framing Section view style.
Sheet Size: D Wide
Number of Sheets: 1
Notes Area Location: Upper right-hand corner
Template Location: Packages\Metric_Structural Framing Section\Structural Framing
Section\template.sha
Package files are stored on the Symbols share in the [Reference Data Product
Directory]\Symbols\Drawings\Catalog\Packages folder.
Main Drawing View
View Style: Structural Framing Section (see "Structural Framing Section View Style" on page
516)
Orientation: Looking East
Scale: 1/4" = 1'0"
Convert report output to text boxes (no Excel): No
Orthographic Drawings Reference Data
206 Drawings and Reports Reference Data Guide
Template Example
Orthographic Drawing by Query Components
Orthographic Drawing by Query components contain setup information plus template and style
definitions. You can create new components to generate orthographic (volume) drawings using a
filter-based query. Drawing by Query documents are not saved as part of the drawing component.
When you save a component as a package in the Drawings and Reports task, you specify the
folder where the package is saved. You can save the package on a single drawing or on an entire
Management Console folder. Packages are saved on the Symbols share in the
\Drawings\Catalog\Packages folder.
Delivered components are also located on the Symbols share in the \Drawings\Catalog\Packages
folder. When you add a new component to the Management Console in the Drawings and
Reports task, the Orthographic (by Query) tab of the Add Component dialog box shows the
available orthographic Drawings by Query components. You can also create your own tab when
you save your components.
There are two delivered orthographic drawing by query components that appear on the
Orthographic (by Query) tab:
HngSup3View (see "HngSup3View Package" on page 183)
Pipe Support Drawings (see "Pipe Support Drawings Package" on page 185)
For more information on adding drawing components to the Management Console, see the
Orthographic Drawings User's Guide.
See Also
Orthographic Drawings Reference Data (on page 119)
Orthographic Drawings Reference Data
Drawings and Reports Reference Data Guide 207
Dimension Templates XML Overview
Dimension Settings
When using a template that applies dimensions to the drawings, you can customize the behavior
and appearance of the dimensions with the dimensionSettings section.
The maxDimOffset value determines the maximum linear paper space distance between
consecutive witness lines in linear distance dimensions.
<maxDimOffset>0.2</maxDimOffset>
The maxWitnessLength value determines the maximum paper space length of witness lines
in linear distance dimensions.
<maxWitnessLength>0.2</maxWitnessLength>
The overall option places an additional dimension over each dimension chain cluster
identified by the rule. A value of -1 will place an overall dimension, while 0 will not.
<overall>-1</overall>
The overallOffset option determines the offset for the overall dimension from the dimension
chain.
<overallOffset>0.005</overallOffset>
The granularity option determines how many attempts are made to place a dimension in clear
space. The setting options are 0 for Coarse, 1 for Medium, and 2 for Fine.
<granularity>0</granularity>
The perimeterOffset option determines the offset that margin dimensions should be offset
from the matchline. The DrawingGAMarginOnly module must be used for the geometric
analyzer. For more information on the DrawingGAMarginOnly module, see
DrawingGAMarginOnly (on page 738).
<perimeterOffset>0.055</perimeterOffset>
The priority option allows you to place a priority on particular rules in order to resolve
conflicts among multiple rules. The lower the value, the higher the priority. For example, 1 is
a higher priority than 3. Also, the label and dimension priorities are considered globally,
which means you can give preference to dimensions over labels, and so on.
<priority>1</priority>
Orthographic Drawings Reference Data
208 Drawings and Reports Reference Data Guide
The horiz option determines whether horizontal dimensions are placed. A value of -1 will
place horizontal dimensions, while 0 will not.
<horiz>-1</horiz>
The vert option determines whether vertical dimensions are placed. A value of -1 will place
vertical dimensions, while 0 will not.
<vert>-1</vert>
If the value for keepTopOrBottomDup is 0, then only the top-most point of an aligned set of
points is considered for dimensioning. If the value is set to 1, then only the bottom-most point
of an aligned set of points is considered for dimensioning.
Orthographic Drawings Reference Data
Drawings and Reports Reference Data Guide 209
Similarly, if the value for keepLeftOrRightDup is set to 0, then only the left-most point in a
horizontally aligned set of points is considered in dimensioning. If the value is set to 1, then
only the right-most point in horizontally aligned set of points is considered for dimensioning.
<keepTopOrBottomDup>1</keepTopOrBottomDup>
<keepLeftOrRightDup>1</keepLeftOrRightDup>
The align option determines whether similar linear distance dimension chains should attempt
alignment with each other if their projection angles match. A value of -1 will align the
dimensions, while 0 will not. The value must be 0 for absolute positioned dimensions.
<align>0</align>
The preserveTextOrientation value determines whether or not text is aligned or moved out
from the dimension line. The text obeys the text orientation setting in the dimension style
settings of the label template XML file if the preserveTextOrientation value is set to -1. The
text orientation value in the label template XML is Horizontal, Vertical, Parallel, or
Perpendicular. If the preserveTextOrientation value is set to 0, the dimension text is either
rotated appropriately to match the dimension line, or it is moved out from the line if there is
not enough clear space.
<preserveTextOrientation>-1</preserveTextOrientation>
The range value determines whether a separate transparent view volume is placed on the
outer region of the SmartFrame, similar to a picture frame. A range is placed if the value is set
to -1. If the range value is set to 0, a range is not placed.
<range>-1</range>
The rangeOffset value is only valid when the range value is set to -1, otherwise it is ignored.
When the range value is on, the rangeOffset value determines the size of the range from each
side of the SmartFrame. A rangeOffset value of 0.03 places a view volume that extends from
the edge of the SmartFrame sides into the rest of the SmartFrame by 3 centimeters. The space
measured by the rangeOffset value is measured in paper space, not model space.
Orthographic Drawings Reference Data
210 Drawings and Reports Reference Data Guide
<rangeOffset>0.03</rangeOffset>
The internalDimension value determines whether or not dimensions are placed inside the
internal dimension range (see graphic above). If the internalDimension value is set to -1, all
dimensions that are inside of the internal dimension range are placed within the internal
dimension range, and not outside the view. When using the internalDimension parameter, you
can specify any positioning module to use with the dimensions.
<internalDimension>-1</internalDimension>
The externalDimension value determines whether or not dimensions are placed inside the
external dimension range (see graphic above). If the externalDimension value is set to -1, all
dimensions that are inside of the external dimension range are placed within the external
dimension range area, and not outside the view. When using the externalDimension
parameter, you must use the DrawingDimMarginPos positioning module.
<externalDimension>-1</externalDimension>
The minimumDimension value determines a minimum dimension distance. If a dimension is
less than the specified distance, it is not placed in the drawing. If a dimension is less than the
specified distance, and is part of a dimension chain, it is absorbed into the larger dimension.
The surrounding dimension that absorbs the smaller dimension is determined by the direction
of the dimension. For vertical dimensions, the small dimension is absorbed by the larger
dimension below it. For horizontal dimensions, the small dimension is absorbed by the larger
dimension to the left.
<minimumDimension>0.3</minimumDimension>
Orthographic Drawings Reference Data
Drawings and Reports Reference Data Guide 211
Below is an example of a minimumDimension value of 0:
Orthographic Drawings Reference Data
212 Drawings and Reports Reference Data Guide
Below is an example of a minimumDimension value of 0.3:
The trimWitness value determines whether or not a dimension witness line extends into the
drawing view to the dimensioned object or stops at the drawing view. If the trimWitness value
is set to -1,the dimension witness lines are trimmed. If the value is set to 0, the dimension
witness lines continue into the drawing view to the dimensioned objects.
The range, rangeOffset, internalDimension and externalDimension values must be
activated (-1) or defined in order for the trimWitness function to work.
<trimWitness>-1</trimWitness>
Orthographic Drawings Reference Data
Drawings and Reports Reference Data Guide 213
Below is an example of a trimWitness value of 0:
Below is an example of a trimWitness value of -1:
Orthographic Drawings Reference Data
214 Drawings and Reports Reference Data Guide
Orthographic and Key Plan View Styles
View styles define how objects are resymbolized within drawing and keyplan views in drawing
documents. In orthographic drawings, like composed drawings or orthographic drawing by query,
you can define both orthographic view styles and key plan view styles. You use Tools > Define
View Style in the Drawings and Reports task to manage and create view styles. For more
information, see the Orthographic Drawings User's Guide.
When you create a new orthographic or keyplan view style, it is saved to the Symbols share in the
\Drawings\Catalog\Rules\KeyPlan and \Drawings\Catalog\Rules\Orthographic folders.
The styles delivered with the product are specific to each type of drawing. For example, you
would use the Electrical Equipment Plan view style to create Electrical Equipment drawings. If
you open the XML definition file for the view style, you will see the specifications for the output
of the Electrical Equipment for the drawing documents you will create.
Similarly, if you use the Electrical Equipment Key Plan view style, you are setting the output
style for an Electrical Equipment key plan within your drawing document.
See Also
Orthographic Drawings View Styles (on page 214)
Orthographic Drawings Reference Data (on page 119)
S E C T I O N
Drawing view styles determine what objects are included in drawings and how they appear in the
drawing. Graphic representation, labels, and dimensions are all basic determining factors in each
view style. Below is a list of disciplinary drawing view styles delivered with the product.
The delivered XML Rule files are located in the Symbols share [Reference Data Product
Directory]\Symbols\Drawings\Catalog\Rules folder.
The View Style XML files are located in the Orthographic folder.
The Graphic Rule XML files are located in the GraphicRules folder.
The Label Rule XML files are located in the LabelRules folder.
The Dimension Rule XML files are located in the DimensionRules folder.
See Also
Orthographic and Key Plan View Styles (on page 214)
Topics
Civil View Styles ........................................................................... 215
Electrical View Styles ................................................................... 238
Equipment View Styles ................................................................. 316
HngSup View Styles ...................................................................... 352
HVAC View Styles ....................................................................... 356
Instrument View Styles ................................................................. 374
Pipe Supports View Styles ............................................................ 422
Piping View Styles ........................................................................ 425
Structural Framing View Styles .................................................... 484
Orthographic Drawings Reference Data
Drawings and Reports Reference Data Guide 215
S E C T I O N
Civil View Styles
Topics
Civil Isometric View Style ............................................................ 215
Civil Key Plan View Style ............................................................. 225
Civil Overall Key Plan View Style ................................................ 226
Civil Plan View Style .................................................................... 230
Civil Is ometric View Style
Name: Civil Isometric
Description: Drawing layout designed for isometric views that focuses on Civil objects and
includes other objects that are important to the discipline.
Intersection Edges: Off
View Rule: None
Matchline: None
North Arrow: None
For a list of where the delivered XML Rule files are located, see Orthographic Drawings
View Styles (on page 214).
For more information on the order of the view style filters, see Drawing View Style Creation
Process (on page 222).
Filter Orientation Clipping Graphic Rule Label Rule Dimension Rule
Columns
(on page
217)
Civil
Isometric_Columns.xml
Civil
Isometric_Equipment
_Name.xml
Control
Point
Structure
(on page
220)
Civil Isometric_Control
Point Structure.xml
Civil
Isometric_Control
Point
Structure_North-East
Coordinate.xml
Pier and
Slab
Footing (on
page 218)
Civil
Isometric_Foundation.x
ml
Civil
Isometric_Equipment
_Name.xml
Footing Pier
(on page
218)
Civil
Isometric_Foundation.x
ml
Civil
Isometric_Equipment
_Name.xml
Beams (on
page 219)
Civil
Isometric_Beams.xml
Hose Rack
(on page
219)
Civil
Isometric_Reference.x
ml
Trench (on
page 222)
Civil
Isometric_Reference.x
ml
Orthographic Drawings Reference Data
216 Drawings and Reports Reference Data Guide
Grid Line
Elevation 0
(on page
221)
Civil Isometric_Grid
Line.xml
Block
Foundation
(on page
221)
Civil
Isometric_Foundation.x
ml
Example
Orthographic Drawings Reference Data
Drawings and Reports Reference Data Guide 217
Graphic Rule
This is an example of the graphic representation of a column in an isometric drawing.
Label Rule
Each column is labeled with the name from the model. The label is placed on the center of the
column.
Orthographic Drawings Reference Data
218 Drawings and Reports Reference Data Guide
Graphic Rule
This is an example of the graphic representation of a pier and slab footing in an isometric vew.
Label Rule
Each pier and slab footing is labeled with a name label that reports the object name from the
model.
Graphic Rule
This is an example of the graphic representation of a footing pier in an isometric view.
Label Rule
Each footing pier is labeled in the center with a name label that reports the name of the object in
the model.
Orthographic Drawings Reference Data
Drawings and Reports Reference Data Guide 219
Graphic Rule
This is an example of the graphic representation of a beam in an isometric view.
Graphic Rule
This is an example of the graphic representation of a hose rack in an isometric view.
Orthographic Drawings Reference Data
220 Drawings and Reports Reference Data Guide
Graphic Rule
This is an example of the graphic representation of a control point with a coordinate label in a plan
drawing.
Label Rule
Control points are resymbolized and are labeled with a North-East coordinate label, which
indicates the position of the control point in the model.
Orthographic Drawings Reference Data
Drawings and Reports Reference Data Guide 221
Graphic Rule
The elevation grid lines are included in the view. The grid lines are represented as lines drawn
with the Double Chain line style.
Graphic Rule
This is an example of the graphic representation of block foundations in isometric views.
Orthographic Drawings Reference Data
222 Drawings and Reports Reference Data Guide
Graphic Rule
This is an example of the graphic representation of a trench in an isometric view.
View Styles produce different results based on the filters and rules that are included. The filters
that are used, and the order they are used in, determine the output of the drawing view.
Below is an example of how a drawing view is created from the view style. In this example, the
Piping Plan view style illustrates the drawing creation process.
The last graphic rule in the viewstyle takes precedence.
The delivered view styles match the logical order found in the Select Filter object hierarchy. From
first to last, the view style rows follow the same hierarchy. For example, Piping Parts precedes
Pipes in the object filter hierarchy. Therefore, the view style includes the Piping Parts filters
before the Pipes filters because of the object hierarchy.
If a child filter is placed above a parent filter, the child filter is overwritten in the drawing. The
filters must follow the same logical order as the object filter hierarchy.
The following graphic compares the object hierarchy in the Select Filter dialog box to the Filters
in the View Style Properties dialog box.
Orthographic Drawings Reference Data
Drawings and Reports Reference Data Guide 223
When inserting filters in the view style, be sure they match the order of the objects in the
Select Filter dialog box. For example, be sure to place Pipes filters under any existing Piping
Parts filters.
Examples
The following example is the default Piping Plan view style. The highlighted piping segment has
a 2 inch diameter.
Orthographic Drawings Reference Data
224 Drawings and Reports Reference Data Guide
The following example is a modified Piping Plan view style. A row has been inserted beneath the
original Piping filters to resymbolize all pipes equal to or less than 2 inches as a single line.
The following example shows the order of the Piping filters in the modified view style. The filter
that resymbolizes all pipes that are less than or equal to 2 inches is last because it is further down
in the hierarchy.
See Also
Orthographic Drawings View Styles (on page 214)
Create an Orthographic Drawing View Style (on page 45)
Orthographic Drawings Reference Data
Drawings and Reports Reference Data Guide 225
Civil Key Plan View Style
Name: Civil Key Plan
Description: Drawing layout designed to place a Key Plan view of all grid systems in the model
and identifies the particular volume displayed in the drawing.
Intersection Edges: Off
View Rule: None
Matchline: None
North Arrow: None
For a list of where the delivered XML Rule files are located, see Orthographic Drawings
View Styles (on page 214).
For more information on the order of the view style filters, see Drawing View Style Creation
Process (on page 222).
Filter Orientation Clipping Graphic Rule Label Rule Dimension Rule
Grid Systems
Civil Key
Plan_Reference.xml
Key Plan
Focus
Civil Key
Plan_Focus.xml
Civil Key
Plan_Focus_Name.xml
Example
Orthographic Drawings Reference Data
226 Drawings and Reports Reference Data Guide
Civil Overall Key Plan View Style
Name: Civil Overall Key Plan
Description: Drawing layout designed for key plan views that focuses on volumes and equipment
and includes other objects that are important to the discipline.
Intersection Edges: Off
Matchline: Matchline_None_A.xml
North Arrow: NorthArrow.xml
For a list of where the delivered XML Rule files are located, see Orthographic Drawings
View Styles (on page 214).
For more information on the order of the view style filters, see Drawing View Style Creation
Process (on page 222).
Filter Orientation Clipping Graphic Rule Label Rule Dimension Rule
Beams (on
page 227)
Civil Overall Key
Plan_Reference.xml
Braces (on
page 228)
Civil Overall Key
Plan_Reference.xml
Columns (on
page 228)
Civil Overall Key
Plan_Reference.xml
Equipment (on
page 228)
Civil Overall Key
Plan_Equipment.xml
Civil Plan
Volumes (on
page 229)
Civil Overall Key
Plan_Volumes.xml
Civil Overall Key
Plan_Volume_Name
.xml
Slabs (on
page 229)
Civil Overall Key
Plan_Reference.xml
Control Point
Structure (on
page 230)
Civil Overall Key
Plan_Control Point
Structure.xml
Civil Overall Key
Plan_Control Point
Structure_North-Eas
t Coordinate.xml
Orthographic Drawings Reference Data
Drawings and Reports Reference Data Guide 227
Example
Graphic Rule
This is an example of the graphic representation of a beam in a drawing.
Orthographic Drawings Reference Data
228 Drawings and Reports Reference Data Guide
Graphic Rule
This is an example of the graphic representation of braces in a drawing.
Graphic Rule
This is an example of the graphic representation of a Column in a drawing.
Graphic Rule
This is an example of the graphic representation of equipment in a plan drawing.
Orthographic Drawings Reference Data
Drawings and Reports Reference Data Guide 229
Graphic Rule
This is an example of the graphic representation of piping plan volumes in a drawing.
Label Rule
All drawing key plan volumes are labeled with their 3D model name. By default, the label is
placed in the upper left corner of the volume in the drawing. Refer to the above graphic for an
example.
Graphic Rule
This is an example of the graphic representation of slabs in a drawing. The slab boundaries are
drawn with a gray line. Openings in the slab are also represented with a gray line.
Orthographic Drawings Reference Data
230 Drawings and Reports Reference Data Guide
Graphic Rule
This is an example of the graphic representation of a control point with a coordinate label in a plan
drawing.
Label Rule
Control points are resymbolized and are labeled with a North-East coordinate label, which
indicates the position in the model.
Civil Plan View Style
Name: Civil Plan
Description: Drawing layout designed for plan views that focuses on Civil objects and includes
other objects that are important to the discipline.
Intersection Edges: Off
Matchline: Matchline_None_A.xml
North Arrow: NorthArrow.xml
For a list of where the delivered XML Rule files are located, see Orthographic Drawings
View Styles (on page 214).
For more information on the order of the view style filters, see Drawing View Style Creation
Process (on page 222).
Filter Orientation Clipping Graphic Rule Label Rule Dimension Rule
Columns
(on page
234)
Civil
Plan_Columns.xml
Civil
Plan_Columns_Anchor
_Horizontal.xml
Columns
Civil
Plan_Columns.xml
Civil
Plan_Columns_Anchor
_Vertical.xml
Orthographic Drawings Reference Data
Drawings and Reports Reference Data Guide 231
Columns
Civil
Plan_Columns.xml
Civil
Plan_Columns_Horizo
ntal.xml
Columns
Civil
Plan_Columns.xml
Civil
Plan_Columns_Vertical
.xml
Control
Point
Structure
(on page
230)
Civil Plan_Control
Point Structure.xml
Civil Plan_Control Point
Structure_North-East
Coordinate_M.xml
Footing Pier
(on page
236)
Civil
Plan_Foundation.xml
Civil
Plan_Equipment_Nam
e.xml
Civil
Plan_Columns_Horizo
ntal.xml
Footing Pier
Civil
Plan_Foundation.xml
Civil
Plan_Columns_Vertical
.xml
Hose Rack
(on page
232)
Civil
Plan_Reference.xml
Trench (on
page 233)
Civil
Plan_Reference.xml
Grid Line
(on page
233)
Civil Plan_Grid
Line.xml
Civil Plan_Grid Line_X
Name.xml
Grid Line
Civil Plan_Grid
Line.xml
Civil Plan_Grid
Line_Y.xml
Block
Foundation
(on page
234)
Civil
Plan_Foundation.xml
Orthographic Drawings Reference Data
232 Drawings and Reports Reference Data Guide
Example
Graphic Rule
This is an example of the graphic representation of a hose rack in a plan drawing.
Orthographic Drawings Reference Data
Drawings and Reports Reference Data Guide 233
Graphic Rule
This is an example of the graphic representation of a trench in a plan drawing.
Graphic Rule
This is an example of the graphic representation of grid lines in a drawing.
Label Rule
Each grid line is labeled. Horizontal grid lines are labeled vertically, while vertical grid lines are
labeled horizontally. The label reports the name of the grids in the model.
X-axis grids Y-axis grids
Orthographic Drawings Reference Data
234 Drawings and Reports Reference Data Guide
Graphic Rule
This is an example of the graphic representation of an equipment foundation in a plan drawing.
Graphic Rule
This is an example of the graphic representation of a Column in a drawing.
Dimension Rule
Dimensions all vertical and horizontal columns. Columns are dimensioned as anchors, which
means they are only dimensioned when they are in close proximity to a group of dimensioned
objects. If a column is not close enough to a group of dimensioned objects in a particular quadrant,
it is not dimensioned. Also, if the column is inline with another column that is already
dimensioned, it is not dimensioned.
In the example below, notice how the top left column is not dimensioned because the bottom left
column is dimensioned. Also, the middle columns are not dimensioned because they line up with
the outer columns.
Orthographic Drawings Reference Data
Drawings and Reports Reference Data Guide 235
The left portion of this drawing has been cropped due to size constraints.
Orthographic Drawings Reference Data
236 Drawings and Reports Reference Data Guide
Graphic Rule
This is an example of the graphic representation of a footing pier in a plan drawing.
Label Rule
Labeled with the name of the footing pier in the model. The label is placed on the center of the
footing pier.
Orthographic Drawings Reference Data
Drawings and Reports Reference Data Guide 237
Dimension Rule
Vertical and horizontal dimensions are placed on the footing pier. The footing pier is only
dimensioned with nearby columns. The point of dimensioning is the center of the footing pier.
This image has been cropped due to size constraints.
Only the horizontal dimension is displayed in the example above.
S E C T I O N
Orthographic Drawings Reference Data
238 Drawings and Reports Reference Data Guide
Electrical View Styles
Topics
Electrical Above Ground Plan View Style .................................... 238
Electrical CableTray Elevation View Style ................................... 244
Electrical CableTray Isometric View Style ................................... 255
Electrical CableTray Key Plan View Style ................................... 261
Electrical CableTray Layout Plan View Style ............................... 262
Electrical CableTray Overall Key Plan View Style ...................... 268
Electrical CableTray Plan View Style ........................................... 271
Electrical CableTray Section View Style ...................................... 284
Electrical Equipment Elevation View Style .................................. 287
Electrical Equipment Isometric View Style .................................. 291
Electrical Equipment Key Plan View Style ................................... 293
Electrical Equipment Overall Key Plan View Style ...................... 294
Electrical Equipment Plan View Style .......................................... 295
Electrical Equipment Section View Style...................................... 300
Electrical Instrument Plan View Style ........................................... 302
Electrical Lighting Plan View Style .............................................. 311
Electrical Raceway Plan View Style ............................................. 313
Electrical Above Ground Plan View Style
Name: Electrical Above Ground Plan
Description: Drawing layout designed for plan views that focuses on electrical objects and also
includes other objects that are important to the discipline.
Intersection Edges: Off
View Rule: None
Matchline: Matchline_None_A.xml
North Arrow: NorthArrow.xml
For a list of where the delivered XML Rule files are located, see Orthographic Drawings
View Styles (on page 214).
For more information on the order of the view style filters, see Drawing View Style Creation
Process (on page 222).
Filter Orientation Clipping Graphic Rule Label Rule Dimension Rule
Columns (on
page 234)
Electrical Above
Ground
Plan_Reference.xml
Electrical Above Ground
Plan_Columns_Anchor_
Horizontal.xml
Columns
Electrical Above
Ground
Plan_Reference.xml
Electrical Above Ground
Plan_Columns_Anchor_
Vertical.xml
Columns
Electrical Above
Ground
Plan_Reference.xml
Electrical Above Ground
Plan_Columns_Horizont
al.xml
Columns
Electrical Above
Ground
Electrical Above Ground
Plan_Columns_Vertical.
Orthographic Drawings Reference Data
Drawings and Reports Reference Data Guide 239
Filter Orientation Clipping Graphic Rule Label Rule Dimension Rule
Plan_Reference.xml xml
Beams (on
page 227)
Electrical Above
Ground
Plan_Reference.xml
Cableway
Parts (on
page 265)
Electrical Above
Ground Plan_Cable
Trays.xml
Cableway
(on page
241)
Parallel
Electrical Above
Ground Plan_Cable
Trays.xml
Electrical Above
Ground Plan_Cable
Trays_Name.xml
Cable Trays
(on page
242)
Parallel,
vertical
Electrical Above
Ground Plan_Cable
Trays.xml
Electrical Above Ground
Plan_Cable
Trays_Horizontal.xml
Cable Trays Parallel,
horizontal
Electrical Above
Ground Plan_Cable
Trays.xml
Electrical Above Ground
Plan_Cable
Trays_Vertical.xml
Cable Trays Normal
Electrical Above
Ground Plan_Cable
Trays.xml
Electrical Above Ground
Plan_Cable
Trays_Horizontal.xml
Cable Trays Normal
Electrical Above
Ground Plan_Cable
Trays.xml
Electrical Above Ground
Plan_Cable
Trays_Vertical.xml
Grid Line (on
page 233)
Parallel,
vertical
Electrical Above
Ground Plan_Grid
Line.xml
Electrical Above
Ground Plan_Grid
Line_X Name.xml
Grid Line Parallel,
horizontal
Electrical Above
Ground Plan_Grid
Line.xml
Electrical Above
Ground Plan_Grid
Line_Y Name.xml
Process
Equipment
(on page
265)
Electrical Above
Ground
Plan_Reference.xml
Electrical Above
Ground
Plan_Equipment_Nam
e.xml
Cableway
Electrical Above
Ground Plan_Cable
Trays.xml
Cable Trays Normal Front (on
page 242)
Electrical Above
Ground Plan_Normal
CableTray.xml
Orthographic Drawings Reference Data
240 Drawings and Reports Reference Data Guide
Example
Orthographic Drawings Reference Data
Drawings and Reports Reference Data Guide 241
Graphic Rule
This is an example of the graphic representation of cableways in a plan drawing.
Label Rule
Each cableway is labeled with the appropriate name from the model. For an example, see the
above graphic.
Orthographic Drawings Reference Data
242 Drawings and Reports Reference Data Guide
Graphic Rule
This is an example of the graphic representation of cable trays in a plan view.
Dimension Rule
Horizontal dimensions are placed on vertical cable trays, while vertical dimensions are placed on
horizontal cable trays. These dimensions are chained with nearby column dimensions.
HVAC and Cable Tray objects that are clipped by a volume are labeled differently than similar
objects that appear inside the volume. Depending on the direction of the HVAC or Cable Tray
objects and the Look Direction of the view, the objects are either labeled on the outside of the view
with a leader, or it is resymbolized. Clipped ducts and cable trays that run perpendicular to the
look direction are resymbolized.
Orthographic Drawings Reference Data
Drawings and Reports Reference Data Guide 243
Front
Clipped
Orthographic Drawings Reference Data
244 Drawings and Reports Reference Data Guide
Electrical CableTray Elevation View Style
Name: Electrical CableTray Elevation
Description: Drawing layout designed for elevation views that focuses on electrical cabletray
objects and includes other objects that are important to the discipline.
Intersection Edges: Off
View Rule: None
Matchline: None
North Arrow: None
For a list of where the delivered XML Rule files are located, see Orthographic Drawings
View Styles (on page 214).
For more information on the order of the view style filters, see Drawing View Style Creation
Process (on page 222).
Filter Orientation Clipping Graphic Rule Label Rule Dimension Rule
Columns
(on page
247)
Electrical CableTray
Elevation_Reference.
xml
Electrical CableTray
Elevation_Columns_Anc
hor_Horizontal.xml
Columns
Electrical CableTray
Elevation_Reference.
xml
Electrical CableTray
Elevation_Columns_Hori
zontal.xml
Electrical
Equipment
(on page
249)
Electrical CableTray
Elevation_Electrical
Equipment.xml
Electrical CableTray
Elevation_Equipment
_Name.xml
Cableway
Parts (on
page 249)
Electrical CableTray
Elevation_Cableways.
xml
Cableway
Parts
Electrical CableTray
Elevation_Cableways.
xml
Electrical CableTray
Elevation_LineNumbe
r_Longest
Segment.xml
Cableway
Parts
Clipped (on
page 242)
Electrical CableTray
Elevation_Cableways.
xml
Electrical CableTray
Elevation_LineNumbe
r_Clipped.xml
Cable Trays
(on page
250)
Parallel
Electrical CableTray
Elevation_Cableways.
xml
Electrical CableTray
Elevation_Cable
Trays_Name-Elevatio
n-Width.xml
Cable Trays Parallel,
horizontal
Electrical CableTray
Elevation_Cableways.
xml
Electrical CableTray
Elevation_CableTray_V
ertical.xml
Cable Trays Parallel, vertical
Electrical CableTray
Elevation_Cableways.
xml
Electrical CableTray
Elevation_CableTray_H
orizontal.xml
Cable Trays Normal
Electrical CableTray
Elevation_Cableways.
xml
Electrical CableTray
Elevation_Horizontal.xml
Orthographic Drawings Reference Data
Drawings and Reports Reference Data Guide 245
Filter Orientation Clipping Graphic Rule Label Rule Dimension Rule
Cable Trays Normal
Electrical CableTray
Elevation_Cableways.
xml
Electrical CableTray
Elevation_Vertical.xml
Grid Plane
Elevation
(on page
251)
Electrical CableTray
Elevation_Grid
Plane.xml
Electrical CableTray
Elevation_Grid
Plane_Name.xml
Grid Line
(on page
252)
Electrical CableTray
Elevation_Grid
Line.xml
Electrical CableTray
Elevation_Grid
Line_TOS.xml
Electrical CableTray
Elevation_Grid
Line_Anchor_Vertical.x
ml
Beams (on
page 253)
Electrical CableTray
Elevation_Reference.
xml
Handrails
(on page
251)
Electrical CableTray
Elevation_Reference.
xml
Stairs (on
page 253)
Electrical CableTray
Elevation_Stairs.xml
Ladders (on
page 254)
Electrical CableTray
Elevation_Ladders.xm
l
Process
Equipment
(on page
255)
Electrical CableTray
Elevation_Process
Equipment.xml
Electrical CableTray
Elevation_Equipment
_Name.xml
Orthographic Drawings Reference Data
246 Drawings and Reports Reference Data Guide
Examples
Orthographic Drawings Reference Data
Drawings and Reports Reference Data Guide 247
Graphic Rule
This is an example of the graphic representation of a Column in an elevation drawing.
Orthographic Drawings Reference Data
248 Drawings and Reports Reference Data Guide
Dimension Rule
Horizontal dimensions are placed between each column. The dimensions are grouped with the
equipment dimensions that are in the same quadrant.
Orthographic Drawings Reference Data
Drawings and Reports Reference Data Guide 249
Graphic Rule
This is an example of the graphic representation of electrical equipment in an elevation view.
Label Rule
Each object is labeled with the corresponding name from the model. See the above graphic for an
example.
Graphic Rule
This is an example of the graphic representation of cableway parts in an elevation view.
Label Rule
Each cableway part is labeled with the corresponding name from the model.
Orthographic Drawings Reference Data
250 Drawings and Reports Reference Data Guide
Graphic Rule
This is an example of the graphic representation of cable trays in an elevation view.
Label Rule
Each cable tray is labeled with the corresponding name from the model. See the graphic above for
an example.
Dimension Rule
Horizontal cable trays are dimensioned with vertical dimensions, while vertical cable trays are
dimensioned with horizontal dimensions.
Orthographic Drawings Reference Data
Drawings and Reports Reference Data Guide 251
Graphic Rule
This is an example of the graphic representation of a grid plane in a drawing.
Label Rule
The y-axis of the grid plane is labeled with the name of the grid in the model. For example, see the
above graphic.
Graphic Rule
This is an example of the graphic representation of a handrail in an elevation drawing.
Orthographic Drawings Reference Data
252 Drawings and Reports Reference Data Guide
Graphic Rule
This is an example of the graphic representation of grid lines in an elevation drawing.
Label Rule
All elevation grid lines are labeled with the grid name and elevation distance. See the above
graphic for an example.
Dimension Rule
All elevation grid lines are dimensioned with other dimensioned objects in the drawing. The
elevation grid line dimensions are anchored and must be dimensioned with other objects, such as
pipes and columns.
Orthographic Drawings Reference Data
Drawings and Reports Reference Data Guide 253
Graphic Rule
This is an example of the graphic representation of a beam in an elevation drawing.
Graphic Rule
This is an example of the graphic representation of stairs in an elevation drawing.
Stairs that are partially included in a volume are not clipped. The entire stair object is included
in the drawing.
Stairs that appear in the looking direction are included in the drawing, even if the volume does
not include the stairs.
Orthographic Drawings Reference Data
254 Drawings and Reports Reference Data Guide
Graphic Rule
This is an example of the graphic representation of a ladder in an elevation drawing.
Ladders that are partially included in a volume are not clipped. The entire ladder object is
included in the drawing.
Ladders that appear in the looking direction are included in the drawing, even if the volume
does not include the ladder.
Orthographic Drawings Reference Data
Drawings and Reports Reference Data Guide 255
Graphic Rule
This is an example of the graphic representation of equipment in an elevation view.
Label Rule
Each equipment object is labeled with the corresponding name from the model. If there is not
enough white space inside of the equipment, the label is placed in nearby white space with a
jogged leader. See the above graphic for an example.
Electrical CableTray Is ometric View Style
Name: Electrical CableTray Isometric
Description: Drawing layout designed for isometric views that focuses on electrical cabletray
objects and includes other objects that are important to the discipline.
Intersection Edges: Off
View Rule: None
Matchline: None
North Arrow: None
For a list of where the delivered XML Rule files are located, see Orthographic Drawings
View Styles (on page 214).
For more information on the order of the view style filters, see Drawing View Style Creation
Process (on page 222).
Filter Orientation Clipping Graphic Rule Label Rule Dimension Rule
Cableway
Parts (on
page 257)
Electrical CableTray
Isometric_Cableway.x
ml
Cable Trays
(on page
257)
Electrical CableTray
Isometric_Cableway.x
ml
Electrical CableTray
Isometric_Cable
Trays_Name-Elevatio
n-Width.xml
Cable Tray
Supports (on
page 258)
Electrical CableTray
Isometric_Cable Tray
Supports.xml
Electrical CableTray
Isometric_Cable Tray
Supports_Name.xml
Columns (on
page 217)
Electrical CableTray
Isometric_Reference.x
ml
Beams (on
page 219)
Electrical CableTray
Isometric_Reference.x
ml
Orthographic Drawings Reference Data
256 Drawings and Reports Reference Data Guide
Filter Orientation Clipping Graphic Rule Label Rule Dimension Rule
Braces (on
page 258)
Electrical CableTray
Isometric_Reference.x
ml
Vertical
Brace (on
page 258)
Electrical CableTray
Isometric_Reference.x
ml
Equipment
Foundation
(on page
260)
Electrical CableTray
Isometric_Reference.x
ml
Footings (on
page 261)
Electrical CableTray
Isometric_Footing.xml
Example
Orthographic Drawings Reference Data
Drawings and Reports Reference Data Guide 257
Graphic Rule
This is an example of the graphic representation of cableways in an isometric view.
Graphic Rule
This is an example of the graphic representation of cable trays in an isometric view.
Orthographic Drawings Reference Data
258 Drawings and Reports Reference Data Guide
Label Rule
Each cable tray is labeled with the corresponding name from the model. For an example, see the
above graphic.
Graphic Rule
This is an example of the graphic representation of a cable tray support in an isometric view.
Label Rule
Each cable tray support is labeled with the corresponding name from the model.
Graphic Rule
This is an example of the graphic representation of braces in an isometric view.
Orthographic Drawings Reference Data
Drawings and Reports Reference Data Guide 259
Graphic Rule
This is an example of the graphic representation of a column in an isometric drawing.
Label Rule
Each column is labeled with the name from the model. The label is placed on the center of the
column.
Orthographic Drawings Reference Data
260 Drawings and Reports Reference Data Guide
Graphic Rule
This is an example of the graphic representation of a beam in an isometric view.
Graphic Rule
This is an example of the graphic representation of equipment foundations in an isometric
drawing.
Orthographic Drawings Reference Data
Drawings and Reports Reference Data Guide 261
Graphic Rule
This is an example of the graphic representation of footings in an isometric drawing.
Electrical CableTray Key Plan View Style
Name: Electrical CableTray Key Plan
Description: Drawing layout designed to place a Key Plan view of all grid systems in the model
and identifies the particular volume displayed in the drawing.
Intersection Edges: Off
View Rule: None
Matchline: None
North Arrow: None
For a list of where the delivered XML Rule files are located, see Orthographic Drawings
View Styles (on page 214).
For more information on the order of the view style filters, see Drawing View Style Creation
Process (on page 222).
Filter Orientation Clipping Graphic Rule Label Rule Dimension Rule
Grid Systems
Electrical CableTray
Key
Plan_Reference.xml
Key Plan
Focus
Element
Electrical CableTray
Key Plan_Focus.xml
Electrical CableTray Key
Plan_Focus_Name.xml
Orthographic Drawings Reference Data
262 Drawings and Reports Reference Data Guide
Example
Electrical CableTray Layout Plan View Style
Name: Electrical CableTray Layout Plan
Description: Drawing layout designed for layout plan views that focuses on electrical cabletray
objects and includes other objects that are important to the discipline.
Intersection Edge: Off
View Rule: None
Matchline: Matchline_None_A
North Arrow: NorthArrow
For a list of where the delivered XML Rule files are located, see Orthographic Drawings
View Styles (on page 214).
For more information on the order of the view style filters, see Drawing View Style Creation
Process (on page 222).
Filter Orientation Clipping Graphic Rule Label Rule Dimension Rule
Columns
(on page
228)
Electrical CableTray
Layout
Plan_Reference.xml
Beams (on
page 227)
Electrical CableTray
Layout
Plan_Reference.xml
Cableway
Parts (on
page 265)
Electrical CableTray
Layout Plan_Cable
Trays.xml
Cable Trays
(on page
267)
Parallel
Electrical CableTray
Layout Plan_Cable
Trays.xml
Electrical CableTray
Layout Plan_Cable
Trays_Name.xml
Grid Line
(on page
233)
Parallel,
vertical
Electrical CableTray
Layout Plan_Grid
Line.xml
Electrical CableTray
Layout Plan_X
Name.xml
Orthographic Drawings Reference Data
Drawings and Reports Reference Data Guide 263
Filter Orientation Clipping Graphic Rule Label Rule Dimension Rule
Grid Line Parallel,
horizontal
Electrical CableTray
Layout Plan_Grid
Line.xml
Electrical CableTray
Layout Plan_Y
Name.xml
Process
Equipment
(on page
265)
Electrical CableTray
Layout
Plan_Reference.xml
Electrical CableTray
Layout
Plan_Equipment_Nam
e.xml
Cable Trays Normal Front (on
page 242)
Electrical CableTray
Layout Plan_Normal
CableTray.xml
Example
Orthographic Drawings Reference Data
264 Drawings and Reports Reference Data Guide
Graphic Rule
This is an example of the graphic representation of a Column in a drawing.
Graphic Rule
This is an example of the graphic representation of a beam in a drawing.
Orthographic Drawings Reference Data
Drawings and Reports Reference Data Guide 265
Graphic Rule
This is an example of the graphic representation of cableway parts in a plan view.
Graphic Rule
This is an example of the graphic representation of an Equipment component in a drawing.
Orthographic Drawings Reference Data
266 Drawings and Reports Reference Data Guide
Label Rule
Every piece of equipment is labeled. The label is placed in the center of the equipment, unless
there is an object already in the center, or if there is not sufficient white space for the label. If the
label cannot be placed on the center of the object, it is placed with a jogged leader. In the example
below, the label from the above graphic is magnified to show the details of the equipment label.
Graphic Rule
This is an example of the graphic representation of grid lines in a drawing.
Orthographic Drawings Reference Data
Drawings and Reports Reference Data Guide 267
Label Rule
Each grid line is labeled. Horizontal grid lines are labeled vertically, while vertical grid lines are
labeled horizontally. The label reports the name of the grids in the model.
X-axis grids Y-axis grids
Graphic Rule
This is an example of the graphic representation of cable trays in a plan view.
Label Rule
Each cable tray is labeled with the corresponding name from the model.
Orthographic Drawings Reference Data
268 Drawings and Reports Reference Data Guide
Electrical CableTray Overall Key Plan View Style
Name: Electrical CableTray Overall Key Plan
Description: Drawing layout designed for key plan views that focuses on volumes and equipment
and includes other objects that are important to the discipline.
Intersection Edges: Off
View Rule: None
Matchline: Matchline_None_A.xml
North Arrow: NorthArrow.xml
For a list of where the delivered XML Rule files are located, see Orthographic Drawings
View Styles (on page 214).
For more information on the order of the view style filters, see Drawing View Style Creation
Process (on page 222).
Filter Orientation Clipping Graphic Rule Label Rule Dimension Rule
Beams (on
page 227)
Parallel
Electrical CableTray
Overall Key
Plan_Reference.xml
Braces (on
page 228)
Parallel
Electrical CableTray
Overall Key
Plan_Reference.xml
Columns
(on page
228)
Electrical CableTray
Overall Key
Plan_Reference.xml
Equipment
(on page
228)
Electrical CableTray
Overall Key
Plan_Equipment.xml
Electrical
CableTray
Plan
Volumes
(on page
229)
Electrical CableTray
Overall Key
Plan_Volumes.xml
Electrical CableTray
Overall Key
Plan_Volume_Name.xml
Slabs (on
page 229)
Electrical CableTray
Overall Key
Plan_Reference.xml
Orthographic Drawings Reference Data
Drawings and Reports Reference Data Guide 269
Example
Graphic Rule
This is an example of the graphic representation of braces in a drawing.
Orthographic Drawings Reference Data
270 Drawings and Reports Reference Data Guide
Graphic Rule
This is an example of the graphic representation of a Column in a drawing.
Graphic Rule
This is an example of the graphic representation of equipment in a plan drawing.
Graphic Rule
This is an example of the graphic representation of piping plan volumes in a drawing.
Orthographic Drawings Reference Data
Drawings and Reports Reference Data Guide 271
Label Rule
All drawing key plan volumes are labeled with their 3D model name. By default, the label is
placed in the upper left corner of the volume in the drawing. Refer to the above graphic for an
example.
Graphic Rule
This is an example of the graphic representation of slabs in a drawing. The slab boundaries are
drawn with a gray line. Openings in the slab are also represented with a gray line.
Electrical CableTray Plan View Style
Name: Electrical CableTray Plan
Description: Drawing layout designed for plan views that focuses on electrical cabletray objects
and includes other objects that are important to the discipline.
Intersection Edges: Off
View Rule: None
Matchline: Matchline_None_A.xml
North Arrow: NorthArrow.xml
For a list of where the delivered XML Rule files are located, see Orthographic Drawings
View Styles (on page 214).
For more information on the order of the view style filters, see Drawing View Style Creation
Process (on page 222).
Filter Orientation Clipping Graphic Rule Label Rule Dimension Rule
Columns (on
page 234)
Electrical CableTray
Plan_Reference.xml
Electrical CableTray
Plan_Columns_Anchor
_Vertical.xml
Columns
Electrical CableTray
Plan_Reference.xml
Electrical CableTray
Plan_Columns_Anchor
_Horizontal.xml
Columns
Electrical CableTray
Plan_Reference.xml
Electrical CableTray
Plan_Columns_Vertical
.xml
Orthographic Drawings Reference Data
272 Drawings and Reports Reference Data Guide
Filter Orientation Clipping Graphic Rule Label Rule Dimension Rule
Columns
Electrical CableTray
Plan_Reference.xml
Electrical CableTray
Plan_Columns_Horizo
ntal.xml
Beams (on
page 227)
Electrical CableTray
Plan_Reference.xml
Cableway
Parts (on page
280)
Electrical CableTray
Plan_Cable Trays.xml
Cableway
Parts
Electrical CableTray
Plan_Cable Trays.xml
Electrical CableTray
Plan_LineNumber_Lon
gest Segment.xml
Cableway
Parts
Clipped (on
page 242)
Electrical CableTray
Plan_Cable Trays.xml
Electrical CableTray
Plan_LineNumber_Clip
ped.xml
Cable Trays
(on page 281)
Parallel
Electrical CableTray
Plan_Cable Trays.xml
Electrical CableTray
Plan_Cable
Trays_Name-Elevation
-Width.xml
Cable Trays Parallel,
vertical
Electrical CableTray
Plan_Cable Trays.xml
Electrical CableTray
Plan_Cable
Trays_Horizontal.xml
Cable Trays Parallel,
horizontal
Electrical CableTray
Plan_Cable Trays.xml
Electrical CableTray
Plan_Cable
Trays_Vertical.xml
Cable Trays Normal
Electrical CableTray
Plan_Cable Trays.xml
Electrical CableTray
Plan_Cable
Trays_Horizontal.xml
Cable Trays Normal
Electrical CableTray
Plan_Cable Trays.xml
Electrical CableTray
Plan_Cable
Trays_Vertical.xml
Cable Tray
Supports (on
page 283)
Electrical CableTray
Plan_Cable Tray
Supports.xml
Electrical CableTray
Plan_Cable Tray
Supports_Name.xml
Conduit (on
page 284)
Electrical CableTray
Plan_Conduit.xml
Control
Station (on
page 278)
Electrical CableTray
Plan_Control
Station.xml
Electrical CableTray
Plan_Control
Station_Name.xml
Panel (on
page 278)
Electrical CableTray
Plan_Panel.xml
Electrical CableTray
Plan_Panel_Name.xml
Junction Box
(on page 278)
Electrical CableTray
Plan_Junction Box.xml
Electrical CableTray
Plan_Junction
Box_Name.xml
Switchgear
(on page 278)
Electrical CableTray
Plan_Switchgear.xml
Electrical CableTray
Plan_Switchgear_Nam
e.xml
Motor (on
page 277)
Electrical CableTray
Plan_Motor.xml
Electrical CableTray
Plan_Motor_Name-Ele
vation.xml
Small Motors
(on page 277)
Electrical CableTray
Plan_Small Motors.xml
Electrical CableTray
Plan_Small
Orthographic Drawings Reference Data
Drawings and Reports Reference Data Guide 273
Filter Orientation Clipping Graphic Rule Label Rule Dimension Rule
Motor_Name-Elevation
.xml
Bus (on page
278)
Electrical CableTray
Plan_Bus.xml
Electrical CableTray
Plan_Bus_Name.xml
Grid Line (on
page 233)
Parallel,
vertical
Electrical CableTray
Plan_Grid Line.xml
Electrical CableTray
Plan_Grid Line_X
Name.xml
Grid Line Parallel,
horizontal
Electrical CableTray
Plan_Grid Line.xml
Electrical CableTray
Plan_Grid Line_Y
Name.xml
Process
Equipment (on
page 265)
Electrical CableTray
Plan_Reference.xml
Electrical CableTray
Plan_Equipment_Nam
e.xml
Road
Electrical CableTray
Plan_Reference.xml
Electrical CableTray
Plan_Road_Name.xml
Transformer
Component
Electrical CableTray
Plan_Transformer
Component.xml
Cabling
Electrical CableTray
Plan_Cabling.xml
Foundation
Pedestal
Electrical CableTray
Plan_Reference.xml
Railroad
Electrical CableTray
Plan_Reference.xml
Sump
Electrical CableTray
Plan_Reference.xml
Trench (on
page 233)
Electrical CableTray
Plan_Reference.xml
Orthographic Drawings Reference Data
274 Drawings and Reports Reference Data Guide
Example
View Styles produce different results based on the filters and rules that are included. The filters
that are used, and the order they are used in, determine the output of the drawing view.
Below is an example of how a drawing view is created from the view style. In this example, the
Piping Plan view style illustrates the drawing creation process.
The last graphic rule in the viewstyle takes precedence.
The delivered view styles match the logical order found in the Select Filter object hierarchy. From
first to last, the view style rows follow the same hierarchy. For example, Piping Parts precedes
Pipes in the object filter hierarchy. Therefore, the view style includes the Piping Parts filters
before the Pipes filters because of the object hierarchy.
Orthographic Drawings Reference Data
Drawings and Reports Reference Data Guide 275
If a child filter is placed above a parent filter, the child filter is overwritten in the drawing. The
filters must follow the same logical order as the object filter hierarchy.
The following graphic compares the object hierarchy in the Select Filter dialog box to the Filters
in the View Style Properties dialog box.
When inserting filters in the view style, be sure they match the order of the objects in the
Select Filter dialog box. For example, be sure to place Pipes filters under any existing Piping
Parts filters.
Examples
The following example is the default Piping Plan view style. The highlighted piping segment has
a 2 inch diameter.
Orthographic Drawings Reference Data
276 Drawings and Reports Reference Data Guide
The following example is a modified Piping Plan view style. A row has been inserted beneath the
original Piping filters to resymbolize all pipes equal to or less than 2 inches as a single line.
The following example shows the order of the Piping filters in the modified view style. The filter
that resymbolizes all pipes that are less than or equal to 2 inches is last because it is further down
in the hierarchy.
See Also
Orthographic Drawings View Styles (on page 214)
Create an Orthographic Drawing View Style (on page 45)
Orthographic Drawings Reference Data
Drawings and Reports Reference Data Guide 277
Graphic Rule
This is an example of the graphic representation of a motor in a plan view.
Label Rule
Each motor object is labeled with the corresponding name from the model. For an example, see
the above graphic.
Graphic Rule
This is an example of the graphic representation of a trench in a plan drawing.
Orthographic Drawings Reference Data
278 Drawings and Reports Reference Data Guide
Graphic Rule
This is an example of the graphic representation of electrical equipment in plan views.
Label Rule
Electrical equipment is labeled with the corresponding name from the model. See the above
graphic for an example.
Graphic Rule
This is an example of the graphic representation of grid lines in a drawing.
Label Rule
Each grid line is labeled. Horizontal grid lines are labeled vertically, while vertical grid lines are
labeled horizontally. The label reports the name of the grids in the model.
X-axis grids Y-axis grids
Orthographic Drawings Reference Data
Drawings and Reports Reference Data Guide 279
Graphic Rule
This is an example of the graphic representation of an Equipment component in a drawing.
Label Rule
Every piece of equipment is labeled. The label is placed in the center of the equipment, unless
there is an object already in the center, or if there is not sufficient white space for the label. If the
label cannot be placed on the center of the object, it is placed with a jogged leader. In the example
below, the label from the above graphic is magnified to show the details of the equipment label.
Orthographic Drawings Reference Data
280 Drawings and Reports Reference Data Guide
Graphic Rule
This is an example of the graphic representation of cableway parts in a plan drawing.
Label Rule
Each cableway part is labeled with the corresponding name from the model.
Orthographic Drawings Reference Data
Drawings and Reports Reference Data Guide 281
Graphic Rule
This is an example of the graphic representation of cable trays in plan drawings.
Label Rule
Each cable tray is labeled with the corresponding name and elevation value from the model. See
the above graphic for an example.
Dimension Rule
Horizontal dimensions are placed on vertical cable trays, while vertical dimensions are placed on
horizontal cable trays. The cable trays are dimensioned to nearby columns. See the above graphic
for an example.
Orthographic Drawings Reference Data
282 Drawings and Reports Reference Data Guide
Graphic Rule
This is an example of the graphic representation of a beam in a drawing.
Graphic Rule
This is an example of the graphic representation of a Column in a drawing.
Dimension Rule
Dimensions all vertical and horizontal columns. Columns are dimensioned as anchors, which
means they are only dimensioned when they are in close proximity to a group of dimensioned
objects. If a column is not close enough to a group of dimensioned objects in a particular quadrant,
it is not dimensioned. Also, if the column is inline with another column that is already
dimensioned, it is not dimensioned.
In the example below, notice how the top left column is not dimensioned because the bottom left
column is dimensioned. Also, the middle columns are not dimensioned because they line up with
the outer columns.
Orthographic Drawings Reference Data
Drawings and Reports Reference Data Guide 283
The left portion of this drawing has been cropped due to size constraints.
Graphic Rule
This is an example of the graphic representation of a cable tray support in a plan view.
Label Rule
Each cable tray support is labeled with the corresponding name from the model. For an example,
see the above graphic.
Orthographic Drawings Reference Data
284 Drawings and Reports Reference Data Guide
Graphic Rule
This is an example of the graphic representation of conduits in a plan view.
Electrical CableTray Section View Style
Name: Electrical CableTray Section
Description: Drawing layout designed for section views that focuses on electrical cabletray
objects and includes other objects that are important to the discipline.
Intersection Edges: Off
View Rule: None
Matchline: None
North Arrow: NorthArrow.xml
For a list of where the delivered XML Rule files are located, see Orthographic Drawings
View Styles (on page 214).
For more information on the order of the view style filters, see Drawing View Style Creation
Process (on page 222).
Filter Orientation Clipping Graphic Rule Label Rule Dimension Rule
Columns
(on page
247)
Electrical CableTray
Section_Reference.x
ml
Electrical CableTray
Section_Columns_Anch
or_Horizontal.xml
Columns
Electrical CableTray
Section_Reference.x
ml
Electrical CableTray
Section_Columns_Horiz
ontal.xml
Electrical
Equipment
(on page
249)
Electrical CableTray
Section_Electrical
Equipment.xml
Electrical CableTray
Section_Equipment_
Name.xml
Cableway
Parts (on
page 249)
Electrical CableTray
Section_Cableways.x
ml
Cableway
Parts
Electrical CableTray
Section_Cableways.x
ml
Electrical CableTray
Section_LineNumber_
Longest Segment.xml
Cableway
Parts
Clipped (on
page 242)
Electrical CableTray
Section_Cableways.x
Electrical CableTray
Section_LineNumber_
Orthographic Drawings Reference Data
Drawings and Reports Reference Data Guide 285
Filter Orientation Clipping Graphic Rule Label Rule Dimension Rule
ml Clipped.xml
Cable Trays
(on page
250)
Parallel
Electrical CableTray
Section_Cableways.x
ml
Electrical CableTray
Section_Cable
Trays_Name-Elevatio
n-Width.xml
Cable Trays Parallel,
horizontal
Electrical CableTray
Section_Cableways.x
ml
Electrical CableTray
Section_CableTray_Vert
ical.xml
Cable Trays Parallel, vertical
Electrical CableTray
Section_Cableways.x
ml
Electrical CableTray
Section_CableTray_Hori
zontal.xml
Cable Trays Normal
Electrical CableTray
Section_Cableways.x
ml
Electrical CableTray
Section_Horizontal.xml
Cable Trays Normal
Electrical CableTray
Section_Cableways.x
ml
Electrical CableTray
Section_Vertical.xml
Grid Plane
Section (on
page 251)
Electrical CableTray
Section_Grid
Plane.xml
Electrical CableTray
Section_Grid
Plane_Name.xml
Grid Line
(on page
252)
Electrical CableTray
Section_Grid Line.xml
Electrical CableTray
Section_Grid
Line_TOS.xml
Electrical CableTray
Section_Grid
Line_Anchor_Vertical.x
ml
Beams (on
page 253)
Electrical CableTray
Section_Reference.x
ml
Handrails
(on page
251)
Electrical CableTray
Section_Reference.x
ml
Stairs (on
page 253)
Electrical CableTray
Section_Stairs.xml
Ladders (on
page 254)
Electrical CableTray
Section_Ladders.xml
Process
Equipment
(on page
255)
Electrical CableTray
Section_Process
Equipment.xml
Electrical CableTray
Section_Equipment_
Name.xml
Orthographic Drawings Reference Data
286 Drawings and Reports Reference Data Guide
Examples
Orthographic Drawings Reference Data
Drawings and Reports Reference Data Guide 287
Electrical Equipment Elevation View Style
Name: Electrical Equipment Elevation
Description: Drawing layout designed for elevation views that focuses on electrical equipment
objects and includes other objects that are important to the discipline.
Intersection Edges: Off
View Rule: None
Matchline: None
North Arrow: None
For a list of where the delivered XML Rule files are located, see Orthographic Drawings
View Styles (on page 214).
For more information on the order of the view style filters, see Drawing View Style Creation
Process (on page 222).
Filter Orientation Clipping Graphic Rule Label Rule Dimension Rule
Columns
(on page
247)
Electrical Equipment
Elevation_Reference.
xml
Electrical Equipment
Elevation_Columns_Anc
hor_Horizontal.xml
Orthographic Drawings Reference Data
288 Drawings and Reports Reference Data Guide
Filter Orientation Clipping Graphic Rule Label Rule Dimension Rule
Columns
Electrical Equipment
Elevation_Reference.
xml
Electrical Equipment
Elevation_Columns_Hori
zontal.xml
Electrical
Equipment
(on page
249)
Electrical Equipment
Elevation_Electrical
Equipment.xml
Electrical Equipment
Elevation_Equipment
_Name.xml
Cableway
Parts (on
page 249)
Electrical Equipment
Elevation_Cableways.
xml
Cableway
Parts
Electrical Equipment
Elevation_Cableways.
xml
Electrical Equipment
Elevation_LineNumbe
r_Longest
Segment.xml
Cableway
Parts
Clipped (on
page 242)
Electrical Equipment
Elevation_Cableways.
xml
Electrical Equipment
Elevation_LineNumbe
r_Clipped.xml
Cable Trays
(on page
250)
Parallel
Electrical Equipment
Elevation_Cableways.
xml
Cable Trays Parallel,
horizontal
Electrical Equipment
Elevation_Cableways.
xml
Electrical Equipment
Elevation_CableTray_V
ertical.xml
Cable Trays Parallel, vertical
Electrical Equipment
Elevation_Cableways.
xml
Electrical Equipment
Elevation_CableTray_H
orizontal.xml
Cable Trays Normal
Electrical Equipment
Elevation_Cableways.
xml
Electrical Equipment
Elevation_CableTray_H
orizontal.xml
Cable Trays Normal
Electrical Equipment
Elevation_Cableways.
xml
Electrical Equipment
Elevation_CableTray_V
ertical.xml
Grid Plane
Elevation
(on page
251)
Electrical Equipment
Elevation_Grid
Plane.xml
Electrical Equipment
Elevation_Grid
Plane_Name.xml
Grid Line
(on page
252)
Electrical Equipment
Elevation_Grid
Line.xml
Electrical Equipment
Elevation_Grid
Line_TOS.xml
Electrical Equipment
Elevation_Grid
Line_Anchor_Vertical.x
ml
Beams (on
page 253)
Electrical Equipment
Elevation_Reference.
xml
Handrails
(on page
251)
Electrical Equipment
Elevation_Reference.
xml
Stairs (on
page 253)
Electrical Equipment
Elevation_Stairs.xml
Ladders (on
page 254)
Electrical Equipment
Elevation_Ladders.xm
l
Orthographic Drawings Reference Data
Drawings and Reports Reference Data Guide 289
Filter Orientation Clipping Graphic Rule Label Rule Dimension Rule
Electrical
Equipment
(on page
290)
Electrical Equipment
Elevation_Electrical
Equipment.xml
Electrical Equipment
Elevation_Equipment
_Name.xml
Electrical Equipment
Elevation_CableTray_H
orizontal.xml
Example
Orthographic Drawings Reference Data
290 Drawings and Reports Reference Data Guide
Graphic Rule
This is an example of the graphic representation of electrical equipment in an elevation view.
Label Rule
Each electrical equipment object is labeled with the corresponding name from the model. See the
above graphic for an example.
Dimension Rule
Horizontal and vertical dimensions are placed on all electrical equipment objects. The dimensions
are grouped with the cable tray dimensions. See the above graphic for an example.
Orthographic Drawings Reference Data
Drawings and Reports Reference Data Guide 291
Electrical Equipment Is ometric View Style
Name: Electrical Equipment Isometric
Description: Drawing layout designed for isometric views that focuses on electrical equipment
objects and includes other objects that are important to the discipline.
Intersection Edges: Off
View Rule: None
Matchline: None
North Arrow: None
For a list of where the delivered XML Rule files are located, see Orthographic Drawings
View Styles (on page 214).
For more information on the order of the view style filters, see Drawing View Style Creation
Process (on page 222).
Filter Orientation Clipping Graphic Rule Label Rule Dimension Rule
Cableway
Parts (on
page 257)
Electrical Equipment
Isometric_Cableway.x
ml
Electrical Equipment
Isometric_LineNumbe
r_LongestSegment.x
ml
Cable Trays
(on page
257)
Electrical Equipment
Isometric_Cableway.x
ml
Cable Tray
Supports (on
page 258)
Electrical Equipment
Isometric_Cable Tray
Supports.xml
Columns (on
page 217)
Electrical Equipment
Isometric_Reference.x
ml
Beams (on
page 219)
Electrical Equipment
Isometric_Reference.x
ml
Braces (on
page 258)
Electrical Equipment
Isometric_Reference.x
ml
Vertical
Brace (on
page 258)
Electrical Equipment
Isometric_Reference.x
ml
Equipment
Foundation
(on page
260)
Electrical Equipment
Isometric_Reference.x
ml
Footings (on
page 261)
Electrical Equipment
Isometric_Footing.xml
Electrical
Equipment
(on page
292)
Electrical Equipment
Isometric_Process
Equipment.xml
Electrical Equipment
Isometric_Equipment
_Name.xml
Orthographic Drawings Reference Data
292 Drawings and Reports Reference Data Guide
Example
Graphic Rule
This is an example of electrical equipment in an isometric view.
Orthographic Drawings Reference Data
Drawings and Reports Reference Data Guide 293
Label Rule
All electrical equipment objects are labeled with the corresponding name from the model.
Electrical Equipment Key Plan View Style
Name: Electrical Equipment Key Plan
Description: Drawing layout designed to place a Key Plan view of all grid systems in the model
and identifies the particular volume displayed in the drawing.
Intersection Edges: Off
View Rule: None
Matchline: None
North Arrow: None
For a list of where the delivered XML Rule files are located, see Orthographic Drawings
View Styles (on page 214).
For more information on the order of the view style filters, see Drawing View Style Creation
Process (on page 222).
Filter Orientation Clipping Graphic Rule Label Rule Dimension Rule
Grid Systems
Electrical Equipment
Key
Plan_Reference.xml
Key Plan
Focus
Element
Electrical Equipment
Key Plan_Focus.xml
Electrical Equipment Key
Plan_Focus_Name.xml
Orthographic Drawings Reference Data
294 Drawings and Reports Reference Data Guide
Example
Electrical Equipment Overall Key Plan View Style
Name: Electrical Equipment Overall Key Plan
Description: Drawing layout designed for key plan views that focuses on volumes and equipment
and includes other objects that are important to the discipline.
Intersection Edges: Off
View Rule: None
Matchline: Matchline_None_A.xml
North Arrow: NorthArrow.xml
For a list of where the delivered XML Rule files are located, see Orthographic Drawings
View Styles (on page 214).
For more information on the order of the view style filters, see Drawing View Style Creation
Process (on page 222).
Filter Orientation Clipping Graphic Rule Label Rule Dimension Rule
Beams (on
page 227)
Parallel
Electrical Equipment
Overall Key
Plan_Reference.xml
Braces (on
page 228)
Parallel
Electrical Equipment
Overall Key
Plan_Reference.xml
Columns
(on page
228)
Electrical Equipment
Overall Key
Plan_Reference.xml
Equipment
(on page
228)
Electrical Equipment
Overall Key
Plan_Equipment.xml
Electrical
CableTray
Plan
Volumes
(on page
229)
Electrical Equipment
Overall Key
Plan_Volumes.xml
Electrical Equipment
Overall Key
Plan_Volume_Name.xml
Orthographic Drawings Reference Data
Drawings and Reports Reference Data Guide 295
Slabs (on
page 229)
Electrical Equipment
Overall Key
Plan_Reference.xml
Example
Electrical Equipment Plan View Style
Name: Electrical Equipment Plan
Description: Drawing layout designed for plan views that focuses on electrical equipment objects
and includes other objects that are important to the discipline.
Intersection Edges: Off
View Rule: None
Matchline: Matchline_None_A.xml
North Arrow: NorthArrow.xml
For a list of where the delivered XML Rule files are located, see Orthographic Drawings
View Styles (on page 214).
For more information on the order of the view style filters, see Drawing View Style Creation
Process (on page 222).
Filter Orientation Clipping Graphic Rule Label Rule Dimension Rule
Columns (on
page 234)
Electrical Equipment
Plan_Reference.xml
Electrical Equipment
Plan_Columns_Anchor
_Vertical.xml
Columns
Electrical Equipment
Plan_Reference.xml
Electrical Equipment
Plan_Columns_Anchor
Orthographic Drawings Reference Data
296 Drawings and Reports Reference Data Guide
Filter Orientation Clipping Graphic Rule Label Rule Dimension Rule
_Horizontal.xml
Columns
Electrical Equipment
Plan_Reference.xml
Electrical Equipment
Plan_Columns_Vertical
.xml
Columns
Electrical Equipment
Plan_Reference.xml
Electrical Equipment
Plan_Columns_Horizo
ntal.xml
Beams (on
page 227)
Electrical Equipment
Plan_Reference.xml
Cableway
Parts (on page
280)
Electrical Equipment
Plan_Cable Trays.xml
Cableway
Parts
Electrical Equipment
Plan_Cable Trays.xml
Electrical Equipment
Plan_LineNumber_Lon
gest Segment.xml
Cableway
Parts
Clipped
(on page
242)
Electrical Equipment
Plan_Cable Trays.xml
Electrical Equipment
Plan_LineNumber_Clip
ped.xml
Cable Trays
(on page 281)
Parallel
Electrical Equipment
Plan_Cable Trays.xml
Cable Trays Parallel,
vertical
Electrical Equipment
Plan_Cable Trays.xml
Electrical Equipment
Plan_Cable
Trays_Horizontal.xml
Cable Trays Parallel,
horizontal
Electrical Equipment
Plan_Cable Trays.xml
Electrical Equipment
Plan_Cable
Trays_Vertical.xml
Cable Trays Normal
Electrical Equipment
Plan_Cable Trays.xml
Electrical Equipment
Plan_Cable
Trays_Horizontal.xml
Cable Trays Normal
Electrical Equipment
Plan_Cable Trays.xml
Electrical Equipment
Plan_Cable
Trays_Vertical.xml
Cable Tray
Supports (on
page 283)
Electrical Equipment
Plan_Cable Tray
Supports.xml
Electrical Equipment
Plan_Cable Tray
Supports_Name.xml
Conduit (on
page 284)
Electrical Equipment
Plan_Conduit.xml
Control
Station (on
page 278)
Electrical Equipment
Plan_Control
Station.xml
Electrical Equipment
Plan_Control
Station_Name.xml
Panel (on
page 278)
Electrical Equipment
Plan_Panel.xml
Electrical Equipment
Plan_Panel_Name.xml
Junction Box
(on page 278)
Electrical Equipment
Plan_Junction Box.xml
Electrical Equipment
Plan_Junction
Box_Name.xml
Switchgear
(on page 278)
Electrical Equipment
Plan_Switchgear.xml
Electrical Equipment
Plan_Switchgear_Nam
e.xml
Motor (on
page 278)
Electrical Equipment
Plan_Motor.xml
Electrical Equipment
Plan_Motor_Name-Ele
vation.xml
Orthographic Drawings Reference Data
Drawings and Reports Reference Data Guide 297
Filter Orientation Clipping Graphic Rule Label Rule Dimension Rule
Small Motors
(on page 278)
Electrical Equipment
Plan_Small Motors.xml
Electrical Equipment
Plan_Small
Motor_Name-Elevation
.xml
Bus (on page
278)
Electrical Equipment
Plan_Bus.xml
Electrical Equipment
Plan_Bus_Name.xml
Grid Line (on
page 233)
Parallel,
vertical
Electrical Equipment
Plan_Grid Line.xml
Electrical Equipment
Plan_Grid Line_X
Name.xml
Grid Line Parallel,
horizontal
Electrical Equipment
Plan_Grid Line.xml
Electrical Equipment
Plan_Grid Line_Y
Name.xml
Electrical
Equipment (on
page 299)
Electrical Equipment
Plan_Electrical
Component.xml
Electrical Equipment
Plan_Equipment_Nam
e.xml
Electrical Equipment
Plan_Columns
Horizontal.xml
Electrical
Equipment
Electrical Equipment
Plan_Electrical
Component.xml
Electrical Equipment
Plan_Columns_Vertical
.xml
Road
Electrical Equipment
Plan_Reference.xml
Electrical Equipment
Plan_Road_Name.xml
Transformer
Component
Electrical Equipment
Plan_Transformer
Component.xml
Cabling
Electrical Equipment
Plan_Cabling.xml
Foundation
Pedestal
Electrical Equipment
Plan_Reference.xml
Railroad
Electrical Equipment
Plan_Reference.xml
Sump
Electrical Equipment
Plan_Reference.xml
Trench (on
page 233)
Electrical Equipment
Plan_Reference.xml
Orthographic Drawings Reference Data
298 Drawings and Reports Reference Data Guide
Example
Orthographic Drawings Reference Data
Drawings and Reports Reference Data Guide 299
Graphic Rule
This is an example of the graphic representation of electrical equipment in a plan view.
Label Rule
Each electrical equipment object is labeled with the appropriate name from the model. If there is
not enough white space for the label on the equipment object, the label is placed in nearby white
space with a jogged leader.
Dimension Rule
Horizontal and vertical dimensions are placed on each electrical equipment object. The
dimensions are grouped in with the column dimensions. For an example, see the graphic above.
Orthographic Drawings Reference Data
300 Drawings and Reports Reference Data Guide
Electrical Equipment Section View Style
Name: Electrical Equipment Section
Description: Drawing layout designed for elevation views that focuses on electrical equipment
objects and includes other objects that are important to the discipline.
Intersection Edges: Off
View Rule: None
Matchline: None
North Arrow: None
For a list of where the delivered XML Rule files are located, see Orthographic Drawings
View Styles (on page 214).
For more information on the order of the view style filters, see Drawing View Style Creation
Process (on page 222).
Filter Orientation Clipping Graphic Rule Label Rule Dimension Rule
Columns
(on page
247)
Electrical Equipment
Section_Reference.x
ml
Electrical Equipment
Section_Columns_Anch
or_Horizontal.xml
Columns
Electrical Equipment
Section_Reference.x
ml
Electrical Equipment
Section_Columns_Horiz
ontal.xml
Electrical
Equipment
(on page
249)
Electrical Equipment
Section_Electrical
Equipment.xml
Electrical Equipment
Section_Equipment_
Name.xml
Cableway
Parts (on
page 249)
Electrical Equipment
Section_Cableways.x
ml
Cableway
Parts
Electrical Equipment
Section_Cableways.x
ml
Electrical Equipment
Section_LineNumber_
Longest Segment.xml
Cableway
Parts
Clipped (on
page 242)
Electrical Equipment
Section_Cableways.x
ml
Electrical Equipment
Section_LineNumber_
Clipped.xml
Cable Trays
(on page
250)
Parallel
Electrical Equipment
Section_Cableways.x
ml
Cable Trays Parallel,
horizontal
Electrical Equipment
Section_Cableways.x
ml
Electrical Equipment
Section_CableTray_Vert
ical.xml
Cable Trays Parallel, vertical
Electrical Equipment
Section_Cableways.x
ml
Electrical Equipment
Section_CableTray_Hori
zontal.xml
Cable Trays Normal
Electrical Equipment
Section_Cableways.x
ml
Electrical Equipment
Section_CableTray_Hori
zontal.xml
Cable Trays Normal
Electrical Equipment
Section_Cableways.x
ml
Electrical Equipment
Section_CableTray_Vert
ical.xml
Orthographic Drawings Reference Data
Drawings and Reports Reference Data Guide 301
Grid Plane
Elevation
(on page
251)
Electrical Equipment
Section_Grid
Plane.xml
Electrical Equipment
Section_Grid
Plane_Name.xml
Grid Line
(on page
252)
Electrical Equipment
Section_Grid Line.xml
Electrical Equipment
Section_Grid
Line_TOS.xml
Electrical Equipment
Section_Grid
Line_Anchor_Vertical.x
ml
Beams (on
page 253)
Electrical Equipment
Section_Reference.x
ml
Handrails
(on page
251)
Electrical Equipment
Section_Reference.x
ml
Stairs (on
page 253)
Electrical Equipment
Section_Stairs.xml
Ladders (on
page 254)
Electrical Equipment
Section_Ladders.xml
Electrical
Equipment
(on page
290)
Electrical Equipment
Section_Electrical
Equipment.xml
Electrical Equipment
Section_Equipment_
Name.xml
Electrical Equipment
Section_CableTray_Hori
zontal.xml
Orthographic Drawings Reference Data
302 Drawings and Reports Reference Data Guide
Example
Electrical Ins trument Plan View Style
Name: Electrical Instrument Plan
Description: Drawing layout designed for plan views that focuses on electrical instruments and
includes other objects that are important to the discipline.
Intersection Edges: Off
View Rule: None
Matchline: Matchline_None_A.xml
North Arrow: NorthArrow.xml
For a list of where the delivered XML Rule files are located, see Orthographic Drawings
View Styles (on page 214).
For more information on the order of the view style filters, see Drawing View Style Creation
Process (on page 222).
Orthographic Drawings Reference Data
Drawings and Reports Reference Data Guide 303
Filter Orientation Clipping Graphic Rule Label Rule Dimension Rule
Columns (on
page 228)
Electrical Instrument
Plan_Reference.xml
Columns
Electrical Instrument
Plan_Reference.xml
Columns
Electrical Instrument
Plan_Reference.xml
Columns
Electrical Instrument
Plan_Reference.xml
Piping Parts
(on page 307)
Electrical Instrument
Plan_Piping.xml
Pipes (on
page 308)
Normal Front (on
page 309)
Electrical Instrument
Plan_Normal Pipe.xml
Pipe Supports
(on page 309)
Electrical Instrument
Plan_Piping.xml
Piping
Instruments
(on page 305)
Electrical Instrument
Plan_Instruments.xml
Electrical Instrument
Plan_Instrument_Na
me.xml
Equipment
Except
Junction Box
(on page 278)
Electrical Instrument
Plan_Equipment.xml
Electrical Instrument
Plan_Equipment_Na
me.xml
Grid Line (on
page 233)
Parallel,
horizontal
Electrical Instrument
Plan_Grid Line.xml
Electrical Instrument
Plan_Grid Line_Y
Name.xml
Grid Line Parallel,
vertical
Electrical Instrument
Plan_Grid Line.xml
Electrical Instrument
Plan_Grid Line_X
Name.xml
Cableway
Parts (on page
265)
Electrical Instrument
Plan_Cableways.xml
Cable Trays
(on page 306)
Parallel,
vertical
Electrical Instrument
Plan_Cableways.xml
Cable Trays Parallel,
horizontal
Electrical Instrument
Plan_Cableways.xml
Conduit Parts
(on page 309)
Electrical Instrument
Plan_Conduit.xml
Conduits (on
page 284)
Parallel,
vertical
Electrical Instrument
Plan_Conduit_SingleL
ine.xml
Conduits Parallel,
horizontal
Electrical Instrument
Plan_Conduit_SingleL
ine.xml
Beams (on
page 227)
Electrical Instrument
Plan_Reference.xml
Stairs (on
page 310)
Electrical Instrument
Plan_Stair.xml
Ladders (on
page 310)
Electrical Instrument
Plan_Ladder.xml
Orthographic Drawings Reference Data
304 Drawings and Reports Reference Data Guide
Filter Orientation Clipping Graphic Rule Label Rule Dimension Rule
Junction Box
(on page 278)
Electrical Instrument
Plan_Junction
Box.xml
Electrical Instrument
Plan_Junction
Box_Name.xml
Example
Orthographic Drawings Reference Data
Drawings and Reports Reference Data Guide 305
Graphic Rule
This is an example of the graphic representation of piping instruments in a plan view.
Label Rule
Piping instruments are labeled with the corresponding name from the model. A relative elevation
label is also placed on each piping instrument. See the above graphic for an example.
Orthographic Drawings Reference Data
306 Drawings and Reports Reference Data Guide
Graphic Rule
This is an example of the graphic representation of cable trays in a plan view.
Orthographic Drawings Reference Data
Drawings and Reports Reference Data Guide 307
Graphic Rule
This is an example of the graphic representation of piping parts in a plan view.
Orthographic Drawings Reference Data
308 Drawings and Reports Reference Data Guide
Graphic Rule
This is an example of the graphic representation of piping in a drawing.
Orthographic Drawings Reference Data
Drawings and Reports Reference Data Guide 309
Pipes that are clipped by a volume are labeled differently than other pipes and pipe parts that
appear inside the volume. Clipped pipes that are directly parallel to the look direction are
resymbolized.
Graphic Rule
This is an example of the graphic representation of pipe supports in a plan view.
Graphic Rule
This is an example of the graphic representation of conduit parts in a plan view.
Orthographic Drawings Reference Data
310 Drawings and Reports Reference Data Guide
Graphic Rule
This is an example of the graphic representation of stairs in a drawing.
Stairs that are partially included in a volume are not clipped. The entire stair object is included
in the drawing.
Stairs that appear in the looking direction are included in the drawing, even if the volume does
not include the stairs.
Graphic Rule
This is an example of the graphic representation of a ladder in a drawing.
Ladders that are partially included in a volume are not clipped. The entire ladder object is
included in the drawing.
Ladders that appear in the looking direction are included in the drawing, even if the volume
does not include the ladder.
Orthographic Drawings Reference Data
Drawings and Reports Reference Data Guide 311
Electrical Lighting Plan View Style
Name: Electrical Lighting Plan
Description: Drawing layout designed for plan views that focuses on lighting and includes other
objects that are important to the discipline.
Intersection Edges: Off
View Rule: None
Matchline: Matchline_None_A.xml
North Arrow: NorthArrow.xml
For a list of where the delivered XML Rule files are located, see Orthographic Drawings
View Styles (on page 214).
For more information on the order of the view style filters, see Drawing View Style Creation
Process (on page 222).
Filter Orientation Clipping Graphic Rule Label Rule Dimension Rule
Structure (on
page 312)
Electrical Lighting
Plan_Reference.xml
Process
Equipment (on
page 265)
Electrical Lighting
Plan_Reference.xml
Electrical Lighting
Plan_Equipment_Nam
e.xml
Grid Line (on
page 233)
Parallel,
vertical
Electrical Lighting
Plan_Reference.xml
Electrical Lighting
Plan_Grid Line_X
Name.xml
Grid Line Parallel,
horizontal
Electrical Lighting
Plan_Reference.xml
Electrical Lighting
Plan_Grid Line_Y
Name.xml
Lighting
Fixtures
Electrical Lighting
Plan_Light_Symbol_Nu
mber.xml
Ceiling Light
(on page 313)
Electrical Lighting
Plan_Light_Ceiling.xml
Electrical Lighting
Plan_Light_Name.xml
Fluorescent
Light (on page
313)
Electrical Lighting
Plan_Light_Fluorescen
t.xml
Electrical Lighting
Plan_Light_Name.xml
Stancion Light
(on page 313)
Electrical Lighting
Plan_Light_Stancion.x
ml
Electrical Lighting
Plan_Light_Name.xml
Wall Light (on
page 313)
Electrical Lighting
Plan_Light_Wall.xml
Electrical Lighting
Plan_Light_Name.xml
Orthographic Drawings Reference Data
312 Drawings and Reports Reference Data Guide
Example
Graphic Rule
This is an example of the graphic representation of structure in a plan view.
Orthographic Drawings Reference Data
Drawings and Reports Reference Data Guide 313
Graphic Rule
This is an example of the graphic representation of lights in a plan drawing.
Label Rule
Lights are labeled with the corresponding name from the model. A coordinate label is also placed
on the light object. For an example, see the above graphic.
Electrical Raceway Plan View Style
Name: Electrical Raceway Plan
Description: Drawing layout designed for plan views that focuses on electrical objects and
includes other objects that are important to the discipline.
Intersection Edges: Off
View Rule: None
Matchline: Matchline_None_A.xml
North Arrow: NorthArrow.xml
For a list of where the delivered XML Rule files are located, see Orthographic Drawings
View Styles (on page 214).
For more information on the order of the view style filters, see Drawing View Style Creation
Process (on page 222).
Filter Orientation Clipping Graphic Rule Label Rule Dimension Rule
Cable Trays (on
page 316)
Electrical Raceway
Plan_Cable Trays.xml
Electrical Raceway
Plan_Cable
Trays_Name-Elevatio
n-Width.xml
Cable Tray
Supports (on
page 283)
Electrical Raceway
Plan_Cable Tray
Supports.xml
Electrical Raceway
Plan_Cable Tray
Supports_Name.xml
Control Station
(on page 278)
Electrical Raceway
Plan_Control
Station.xml
Electrical Raceway
Plan_Control
Station_Name.xml
Panel (on page
278)
Electrical Raceway
Plan_Panel.xml
Electrical Raceway
Plan_Panel_Name.x
ml
Junction Box
(on page 278)
Electrical Raceway
Plan_Junction
Box.xml
Electrical Raceway
Plan_Junction
Box_Name.xml
Switchgear (on
page 278)
Electrical Raceway
Plan_Switchgear.xml
Electrical Raceway
Plan_Switchgear_Na
me.xml
Motor (on page
Electrical Raceway Electrical Raceway
Orthographic Drawings Reference Data
314 Drawings and Reports Reference Data Guide
Filter Orientation Clipping Graphic Rule Label Rule Dimension Rule
278) Plan_Motor.xml Plan_Motor_Name-El
evation.xml
Small Motors
(on page 278)
Electrical Raceway
Plan_Small
Motors.xml
Electrical Raceway
Plan_Small
Motor_Name-Elevatio
n.xml
Bus (on page
278)
Electrical Raceway
Plan_Bus.xml
Electrical Raceway
Plan_Bus_Name.xml
Grid Line (on
page 233)
Parallel, vertical
Electrical Raceway
Plan_Grid Line.xml
Electrical Raceway
Plan_Grid Line_X
Name.xml
Grid Line Parallel,
horizontal
Electrical Raceway
Plan_Grid Line.xml
Electrical Raceway
Plan_Grid Line_Y
Name.xml
Process
Equipment (on
page 265)
Electrical Raceway
Plan_Reference.xml
Electrical Raceway
Plan_Equipment_Na
me.xml
Road
Electrical Raceway
Plan_Reference.xml
Electrical Raceway
Plan_Road_Name.xm
l
Transformer
Component
Electrical Raceway
Plan_Transformer
Component.xml
Cabling
Electrical Raceway
Plan_Cabling.xml
Conduit (on
page 284)
Electrical Raceway
Plan_Conduit.xml
Members (on
page 312)
Electrical Raceway
Plan_Reference.xml
Foundation
Pedestal
Electrical Raceway
Plan_Reference.xml
Railroad
Electrical Raceway
Plan_Reference.xml
Sump
Electrical Raceway
Plan_Reference.xml
Trench (on
page 233)
Electrical Raceway
Plan_Reference.xml
Cable Tray
Components
Electrical Raceway
Plan_Cable Tray
Components.xml
Orthographic Drawings Reference Data
Drawings and Reports Reference Data Guide 315
Example
Orthographic Drawings Reference Data
316 Drawings and Reports Reference Data Guide
Graphic Rule
This is an example of the graphic representation of cable trays in a plan view.
Label Rule
Each cable tray is labeled with the corresponding name from the model and the elevation of the
tray. For an example, see the above graphic.
S E C T I O N
Equipment View Styles
Topics
Equipment Elevation View Style .................................................. 317
Equipment Isometric View Style ................................................... 328
Equipment Key Plan View Style ................................................... 333
Equipment Overall Key Plan View Style ...................................... 334
Equipment Plan View Style ........................................................... 337
Equipment Section View Style ...................................................... 349
Orthographic Drawings Reference Data
Drawings and Reports Reference Data Guide 317
Equipment Elevation View Style
Name: Equipment Elevation
Description: Drawing layout designed for elevation views that focuses on equipment objects and
includes other objects that are important to the discipline.
Intersection Edges: Off
View Rule: None
Matchline: None
North Arrow: None
For a list of where the delivered XML Rule files are located, see Orthographic Drawings
View Styles (on page 214).
For more information on the order of the view style filters, see Drawing View Style Creation
Process (on page 222).
Filter Orientation Clipping Graphic Rule Label Rule Dimension Rule
Columns (on
page 247)
Equipment
Elevation_Reference.
xml
Equipment
Elevation_Columns_Anc
hor_Horizontal.xml
Equipment (on
page 322)
Equipment
Elevation_Process
Equipment.xml
Equipment
Elevation_Process
Equipment_North-East
Coordinate.xml
Equipment
Elevation_Eqiupment_H
orizontal.xml
Equipment
Equipment
Elevation_Process
Equipment.xml
Equipment
Elevation_Equipment_
Name.xml
Grid Plan
Elevation (on
page 251)
Equipment
Elevation_Grid
Line.xml
Equipment
Elevation_Grid
Plan_Name.xml
Grid Line (on
page 319)
Equipment
Elevation_Grid
Line.xml
Equipment
Elevation_Grid
Line_TOS.xml
Beams (on
page 253)
Equipment
Elevation_Reference.
xml
Handrails (on
page 251)
Equipment
Elevation_Reference.
xml
Stairs (on
page 253)
Equipment
Elevation_Stairs.xml
Ladders (on
page 254)
Equipment
Elevation_Ladders.xm
l
Footings (on
page 326)
Equipment
Elevation_Reference.
xml
Orthographic Drawings Reference Data
318 Drawings and Reports Reference Data Guide
Example
Orthographic Drawings Reference Data
Drawings and Reports Reference Data Guide 319
Graphic Rule
This is an example of the graphic representation of a grid plane in a drawing.
Label Rule
The y-axis of the grid plane is labeled with the name of the grid in the model. For example, see the
above graphic.
Graphic Rule
This is an example of the graphic representation of grid lines in an elevation drawing.
Orthographic Drawings Reference Data
320 Drawings and Reports Reference Data Guide
Label Rule
All elevation grid lines are labeled with the grid name and elevation distance. See the above
graphic for an example.
Graphic Rule
This is an example of the graphic representation of a Column in an elevation drawing.
Orthographic Drawings Reference Data
Drawings and Reports Reference Data Guide 321
Dimension Rule
Horizontal dimensions are placed between each column. The dimensions are grouped with the
equipment dimensions that are in the same quadrant.
Orthographic Drawings Reference Data
322 Drawings and Reports Reference Data Guide
Graphic Rule
This is an example of the graphic representation of equipment in an elevation drawing.
Label Rule
Every piece of equipment is labeled with a name label and a north-east coordinate label. The name
label is placed in the center of the equipment, unless there is an object already in the center, or if
there is not sufficient white space for the label. If the label cannot be placed on the center of the
object, it is placed with a jogged leader. The coordinate label is placed on the object origin, unless
there is insufficient space, in which case it will find the necessary white space. See the above
graphic for an example of the labels.
Orthographic Drawings Reference Data
Drawings and Reports Reference Data Guide 323
Dimension Rule
Horizontal dimensions are placed on each equipment object. The point of dimensioning is the
object origin. Nearby columns are also dimensioned with the equipment objects.
Graphic Rule
This is an example of the graphic representation of a beam in an elevation drawing.
Graphic Rule
This is an example of the graphic representation of a handrail in an elevation drawing.
Orthographic Drawings Reference Data
324 Drawings and Reports Reference Data Guide
Graphic Rule
This is an example of the graphic representation of stairs in an elevation drawing.
Stairs that are partially included in a volume are not clipped. The entire stair object is included
in the drawing.
Stairs that appear in the looking direction are included in the drawing, even if the volume does
not include the stairs.
Orthographic Drawings Reference Data
Drawings and Reports Reference Data Guide 325
Graphic Rule
This is an example of the graphic representation of a ladder in an elevation drawing.
Ladders that are partially included in a volume are not clipped. The entire ladder object is
included in the drawing.
Ladders that appear in the looking direction are included in the drawing, even if the volume
does not include the ladder.
Orthographic Drawings Reference Data
326 Drawings and Reports Reference Data Guide
Graphic Rule
This is an example of the graphic representation of a footing in an elevation drawing.
View Styles produce different results based on the filters and rules that are included. The filters
that are used, and the order they are used in, determine the output of the drawing view.
Below is an example of how a drawing view is created from the view style. In this example, the
Piping Plan view style illustrates the drawing creation process.
The last graphic rule in the viewstyle takes precedence.
The delivered view styles match the logical order found in the Select Filter object hierarchy. From
first to last, the view style rows follow the same hierarchy. For example, Piping Parts precedes
Pipes in the object filter hierarchy. Therefore, the view style includes the Piping Parts filters
before the Pipes filters because of the object hierarchy.
If a child filter is placed above a parent filter, the child filter is overwritten in the drawing. The
filters must follow the same logical order as the object filter hierarchy.
The following graphic compares the object hierarchy in the Select Filter dialog box to the Filters
in the View Style Properties dialog box.
Orthographic Drawings Reference Data
Drawings and Reports Reference Data Guide 327
When inserting filters in the view style, be sure they match the order of the objects in the
Select Filter dialog box. For example, be sure to place Pipes filters under any existing Piping
Parts filters.
Examples
The following example is the default Piping Plan view style. The highlighted piping segment has
a 2 inch diameter.
The following example is a modified Piping Plan view style. A row has been inserted beneath the
original Piping filters to resymbolize all pipes equal to or less than 2 inches as a single line.
Orthographic Drawings Reference Data
328 Drawings and Reports Reference Data Guide
The following example shows the order of the Piping filters in the modified view style. The filter
that resymbolizes all pipes that are less than or equal to 2 inches is last because it is further down
in the hierarchy.
See Also
Orthographic Drawings View Styles (on page 214)
Create an Orthographic Drawing View Style (on page 45)
Equipment Is ometric View Style
Name: Equipment Isometric
Description: Drawing layout designed for isometric views that focuses on Equipment objects and
includes other objects that are important to the discipline.
Intersection Edges: Off
View Rule: None
Matchline: None
North Arrow: None
For a list of where the delivered XML Rule files are located, see Orthographic Drawings
View Styles (on page 214).
For more information on the order of the view style filters, see Drawing View Style Creation
Process (on page 222).
Filter Orientation Clipping Graphic Rule Label Rule Dimension Rule
Equipment (on
page 330)
Equipment
Isometric_Process
Equipment.xml
Equipment
Isometric_Equipment
_Name.xml
Members (on
page 332)
Equipment
Isometric_Reference.
xml
Equipment
Equipment
Orthographic Drawings Reference Data
Drawings and Reports Reference Data Guide 329
Foundations
(on page 260)
Isometric_Reference.
xml
Footings (on
page 261)
Equipment
Isometric_Reference.
xml
Example
Orthographic Drawings Reference Data
330 Drawings and Reports Reference Data Guide
Graphic Rule
This is an example of the graphic representation of equipment foundations in an isometric
drawing.
Graphic Rule
This is an example of the graphic representation of an Equipment component in an isometric
drawing.
Label Rule
Every piece of equipment is labeled. The label is placed in the center of the equipment, unless
there is an object already in the center, or if there is not sufficient white space for the label. If the
Orthographic Drawings Reference Data
Drawings and Reports Reference Data Guide 331
label cannot be placed on the center of the object, it is placed with a jogged leader. In the example
below, the label is placed inside the object without a leader.
Graphic Rule
This is an example of the graphic representation of footings in an isometric drawing.
Orthographic Drawings Reference Data
332 Drawings and Reports Reference Data Guide
Graphic Rule
This is an example of the graphic representation of members in an isometric drawing.
Orthographic Drawings Reference Data
Drawings and Reports Reference Data Guide 333
Equipment Key Plan View Style
Name: Equipment Key Plan
Description: Drawing layout designed to place a Key Plan view of all grid systems in the model
and identifies the particular volume displayed in the drawing.
Intersection Edges: Off
View Rule: None
Matchline: None
North Arrow: None
For a list of where the delivered XML Rule files are located, see Orthographic Drawings
View Styles (on page 214).
For more information on the order of the view style filters, see Drawing View Style Creation
Process (on page 222).
Filter Orientation Clipping Graphic Rule Label Rule Dimension Rule
Grid
Systems
Equipment Key
Plan_Reference.xml
Key Plan
Focus
Element
Equipment Key
Plan_Focus.xml
Equipment Key
Plan_Volume_Name.x
ml
Example
Orthographic Drawings Reference Data
334 Drawings and Reports Reference Data Guide
Equipment Overall Key Plan View Style
Name: Equipment Overall Key Plan
Description: Drawing layout designed for key plan views that focuses on volumes and equipment
and includes other objects that are important to the discipline.
Intersection Edges: Off
View Rule: None
Matchline: Matchline_None_A.xml
North Arrow: NorthArrow.xml
For a list of where the delivered XML Rule files are located, see Orthographic Drawings
View Styles (on page 214).
For more information on the order of the view style filters, see Drawing View Style Creation
Process (on page 222).
Filter Orientation Clipping Graphic Rule Label Rule Dimension Rule
Beams (on
page 227)
Parallel
Equipment Overall
Key
Plan_Reference.xml
Braces (on
page 228)
Parallel
Equipment Overall
Key
Plan_Reference.xml
Columns (on
page 228)
Equipment Overall
Key
Plan_Reference.xml
Equipment (on
page 228)
Equipment Overall
Key
Plan_Reference.xml
Equipment
Plan Volumes
(on page 229)
Equipment Overall
Key
Plan_Volumes.xml
Equipment Overall
Key
Plan_Volume_Name.
xml
Slabs (on
page 229)
Equipment Overall
Key
Plan_Reference.xml
Orthographic Drawings Reference Data
Drawings and Reports Reference Data Guide 335
Example
Graphic Rule
This is an example of the graphic representation of piping plan volumes in a drawing.
Orthographic Drawings Reference Data
336 Drawings and Reports Reference Data Guide
Label Rule
All drawing key plan volumes are labeled with their 3D model name. By default, the label is
placed in the upper left corner of the volume in the drawing. Refer to the above graphic for an
example.
Graphic Rule
This is an example of the graphic representation of equipment in a plan drawing.
Graphic Rule
This is an example of the graphic representation of slabs in a drawing. The slab boundaries are
drawn with a gray line. Openings in the slab are also represented with a gray line.
Orthographic Drawings Reference Data
Drawings and Reports Reference Data Guide 337
Graphic Rule
This is an example of the graphic representation of braces in a drawing.
Graphic Rule
This is an example of the graphic representation of a Column in a drawing.
Equipment Plan View Style
Name: Equipment Plan
Description: Drawing layout designed for plan views that focuses on Equipment objects and
includes other objects that are important to the discipline.
Intersection Edges: Off
View Rule: None
Matchline: Matchline_None_A.xml
North Arrow: NorthArrow.xml
For a list of where the delivered XML Rule files are located, see Orthographic Drawings
View Styles (on page 214).
For more information on the order of the view style filters, see Drawing View Style Creation
Process (on page 222).
Orthographic Drawings Reference Data
338 Drawings and Reports Reference Data Guide
Filter Orientation Clipping Graphic Rule Label Rule Dimension Rule
Columns (on
page 234)
Equipment
Plan_Reference.xml
Equipment
Plan_Columns_Anchor_Ho
rizontal.xml
Columns
Equipment
Plan_Reference.xml
Equipment
Plan_Columns_Anchor_Ve
rtical.xml
Columns
Equipment
Plan_Reference.xml
Equipment
Plan_Columns_Horizontal.
xml
Columns
Equipment
Plan_Reference.xml
Equipment
Plan_Columns_Vertical.xm
l
Equipment (on
page 344)
Equipment
Plan_Process
Equpment.xml
Equipment
Plan_Process
Equipment_North-Eas
t Coordinate.xml
Equipment
Equipment
Plan_Process
Equipment.xml
Equipment
Plan_Equipment_Na
me.xml
Equipment
Equipment
Plan_Process
Equipment.xml
Equipment Plan_Process
Equipment_Horizontal.xml
Equipment
Equipment
Plan_Process
Equipment.xml
Equipment Plan_Process
Equipment_Vertical.xml
Control Point
Mechanical
Equipment (on
page 343)
Equipment
Plan_Control Point
Mechanical
Equipment.xml
Equipment
Plan_Control Point
Mechanical
Equipment_North-Eas
t Coordinate.xml
Control Point
Structure (on
page 343)
Equipment
Plan_Control Point
Structure.xml
Equipment
Plan_Control Point
Structure_North-East
Coordinate.xml
Beams (on
page 227)
Equipment
Plan_Reference.xml
Footings (on
page 345)
Equipment
Plan_Reference.xml
Ladders (on
page 310)
Equipment
Plan_Ladders.xml
Hose Rack (on
page 232)
Equipment
Plan_Reference.xml
Lighting
Fixtures (on
page 348)
Equipment
Plan_Reference.xml
Trench (on
page 233)
Equipment
Plan_Reference.xml
Panels and
Cabinets (on
Equipment
Plan_Reference.xml
Orthographic Drawings Reference Data
Drawings and Reports Reference Data Guide 339
Filter Orientation Clipping Graphic Rule Label Rule Dimension Rule
page 348)
Grid Line (on
page 233)
Parallel,
vertical
Equipment Plan_Grid
Line.xml
Equipment Plan_Grid
Line_X Name.xml
Grid Line Parallel,
horizontal
Equipment Plan_Grid
Line.xml
Equipment Plan_Grid
Line_Y Name.xml
Stairs (on
page 310)
Equipment
Plan_Stairs.xml
Example
Orthographic Drawings Reference Data
340 Drawings and Reports Reference Data Guide
Detailed View
Graphic Rule
This is an example of the graphic representation of a beam in a drawing.
Orthographic Drawings Reference Data
Drawings and Reports Reference Data Guide 341
Graphic Rule
This is an example of the graphic representation of a Column in a drawing.
Dimension Rule
Dimensions all vertical and horizontal columns. Columns are dimensioned as anchors, which
means they are only dimensioned when they are in close proximity to a group of dimensioned
objects. If a column is not close enough to a group of dimensioned objects in a particular quadrant,
it is not dimensioned. Also, if the column is inline with another column that is already
dimensioned, it is not dimensioned.
In the example below, notice how the top left column is not dimensioned because the bottom left
column is dimensioned. Also, the middle columns are not dimensioned because they line up with
the outer columns.
Orthographic Drawings Reference Data
342 Drawings and Reports Reference Data Guide
The left portion of this drawing has been cropped due to size constraints.
Orthographic Drawings Reference Data
Drawings and Reports Reference Data Guide 343
Graphic Rule
This is an example of the graphic representation of a control point in a drawing.
Label Rule
Each control point is resymbolized and labeled with its name from the model.
Orthographic Drawings Reference Data
344 Drawings and Reports Reference Data Guide
Graphic Rule
This is an example of the graphic representation of an Equipment component in a drawing.
Label Rule
Every piece of equipment is labeled with a name label and a north-east coordinate label. The name
label is placed in the center of the equipment, unless there is an object already in the center, or if
there is not sufficient white space for the label. If the label cannot be placed on the center of the
object, it is placed with a jogged leader. The coordinate label is placed on the object origin, unless
there is insufficient space, in which case it will find the necessary white space. See the above
graphic for an example of the labels.
Orthographic Drawings Reference Data
Drawings and Reports Reference Data Guide 345
Dimension Rule
Vertical and horizontal dimensions are placed on the equipment components. The point of
dimensioning is the object origin.
Graphic Rule
This is an example of the graphic representation of footings in a drawing.
Orthographic Drawings Reference Data
346 Drawings and Reports Reference Data Guide
Graphic Rule
This is an example of the graphic representation of grid lines in a drawing.
Label Rule
Each grid line is labeled. Horizontal grid lines are labeled vertically, while vertical grid lines are
labeled horizontally. The label reports the name of the grids in the model.
X-axis grids Y-axis grids
Orthographic Drawings Reference Data
Drawings and Reports Reference Data Guide 347
Graphic Rule
This is an example of the graphic representation of a hose rack in a plan drawing.
Graphic Rule
This is an example of the graphic representation of a ladder in a drawing.
Ladders that are partially included in a volume are not clipped. The entire ladder object is
included in the drawing.
Ladders that appear in the looking direction are included in the drawing, even if the volume
does not include the ladder.
Orthographic Drawings Reference Data
348 Drawings and Reports Reference Data Guide
Graphic Rule
This is an example of the graphic representation of a lighting fixture in a plan drawing.
Graphic Rule
This is an example of the graphic representation of Panels and Cabinets in a plan drawing.
Graphic Rule
This is an example of the graphic representation of stairs in a drawing.
Stairs that are partially included in a volume are not clipped. The entire stair object is included
in the drawing.
Stairs that appear in the looking direction are included in the drawing, even if the volume does
not include the stairs.
Orthographic Drawings Reference Data
Drawings and Reports Reference Data Guide 349
Graphic Rule
This is an example of the graphic representation of a trench in a plan drawing.
Equipment Section View Style
Name: Equipment Section
Description: Drawing layout designed for section views that focuses on Equipment objects and
includes other objects that are important to the discipline.
Intersection Edges: Off
View Rule: None
Matchline: None
North Arrow: NorthArrow.xml
For a list of where the delivered XML Rule files are located, see Orthographic Drawings
View Styles (on page 214).
For more information on the order of the view style filters, see Drawing View Style Creation
Process (on page 222).
Filters Orientation Clipping Graphic Rule Label Rule Dimension Rule
Columns (on
page 247)
Equipment
Section_Reference.x
ml
Equipment
Section_Columns_Anc
hor_Horizontal.xml
Equipment (on
page 322)
Equipment
Section_Process
Equipment.xml
Equipment
Section_Process
Equipment_North-Easy
Coordinate.xml
Equipment
Section_Equipment_H
orizontal.xml
Equipment
Equipment
Section_Process
Equipment.xml
Equipment
Section_Equipment_N
ame.xml
Grid Plane
Section (on
page 251)
Equipment
Section_Grid
Line.xml
Equipment
Section_Grid
Plan_Name.xml
Orthographic Drawings Reference Data
350 Drawings and Reports Reference Data Guide
Filters Orientation Clipping Graphic Rule Label Rule Dimension Rule
Grid Line (on
page 319)
Equipment
Section_Grid
Line.xml
Equipment
Section_Grid
Line_TOS.xml
Beams (on
page 253)
Equipment
Section_Reference.x
ml
Handrails (on
page 251)
Equipment
Section_Reference.x
ml
Stairs (on
page 253)
Equipment
Section_Stairs.xml
Ladders (on
page 254)
Equipment
Section_Ladders.xml
Footings (on
page 326)
Equipment
Section_Reference.x
ml
Orthographic Drawings Reference Data
Drawings and Reports Reference Data Guide 351
Example
S E C T I O N
Orthographic Drawings Reference Data
352 Drawings and Reports Reference Data Guide
HngSup View Styles
Topics
HngSup - Cad Details View Style ................................................. 352
HngSup - End View Style ............................................................. 352
HngSup - ISO View Style ............................................................. 354
HngSup - Key Plan View Style ..................................................... 354
HngSup - Side View Style ............................................................. 355
HngSup - Cad Details View Style
Name: HngSup - Cad Details
Description: Drawing layout designed to contain CAD details of support assemblies.
Intersection Edges: Off
View Rule: None
Matchline: None
North Arrow: None
For a list of where the delivered XML Rule files are located, see Orthographic Drawings
View Styles (on page 214).
For more information on the order of the view style filters, see Drawing View Style Creation
Process (on page 222).
Filter Orientation Clipping Graphic Rule Label Rule Dimension Rule
Control Point
CAD Detail
HngSup - CAD Detail HngSup Cad
Details_Cad Detail
HngSup - End View Style
Name: HngSup - End
Description: Drawing layout designed for plan views that focuses on hangers and supports and
includes other objects that are important to the discipline.
Intersection Edges: High Resolution
View Rule: None
Matchline: None
North Arrow: None
For a list of where the delivered XML Rule files are located, see Orthographic Drawings
View Styles (on page 214).
For more information on the order of the view style filters, see Drawing View Style Creation
Process (on page 222).
Filter Orientation Clipping Graphic Rule Label Rule Dimension Rule
Structure
HngSup End_Structure
Reference.xml
Orthographic Drawings Reference Data
Drawings and Reports Reference Data Guide 353
Filter Orientation Clipping Graphic Rule Label Rule Dimension Rule
Control Point
Structure
HngSup End_Control
Point Structure.xml
HngSup End_Control
Point
Structure_North-East
Coordinate.xml
Piping
HngSup End_Piping
Reference.xml
Piping Parts
HngSup End_Piping
Reference.xml
HngSup
End_Diamond_M_L.xm
l
Support
Components
HngSup
End_Components
Blue.xml
Pipes Normal
HngSup End_Pipe
End.xml
Conduit
Parts
HngSup End_Piping
Reference.xml
HngSup
End_Diamond_M_L.xm
l
Conduit
Parts
Normal
HngSup End_Conduit
End.xml
HVAC Parts Normal
HngSup End_SQ
HVAC End.xml
HngSup
End_Diamond_M_L.xm
l
Cableway
Parts
Normal
HngSup
End_CableTray
End.xml
HngSup
End_Diamond_M_L.xm
l
Support
Assembly
HngSup End_Support
Assembly.xml
HgrSup End_Support
Assembly Horizontal.xml
Support
Assembly
HngSup End_Support
Assembly.xml
HgrSup End_Support
Assembly Vertical.xml
Support
Assembly
HngSup End_Support
Assembly.xml
HngSup
End_KeyPlan_Coordin
ate.xml (see "HngSup
End_KeyPlan_Coordin
ate Label" on page 625)
Control Point
Elevation
Callout
HngSup
End_Transparent.xml
HngSup
End_Elevation_Label.x
ml
Weld
Component
HngSup End_Weld
Red.xml
HngSup End_Weld.xml
Control point
Ad Hoc Note
HngSup
End_Transparent.xml
HngSup
End_AdHoc_Label.xml
Orthographic Drawings Reference Data
354 Drawings and Reports Reference Data Guide
HngSup - ISO View Style
Name: HngSup - ISO
Description: Drawing layout designed for isometric views that focuses on hangers and supports
and also includes other objects important to the discipline.
Intersection Edges: High Resolution
View Rule: None
Matchline: None
North Arrow: None
For a list of where the delivered XML Rule files are located, see Orthographic Drawings
View Styles (on page 214).
For more information on the order of the view style filters, see Drawing View Style Creation
Process (on page 222).
Filter Orientation Clipping Graphic Rule Label Rule Dimension Rule
Support
Components
HngSup
ISO_Components
Blue.xml
HngSup
ISO_Reference_Circle_
CA_L.xml
Fabrication
Note
HngSup
ISO_Components
Blue.xml
HngSup ISO_Note.xml
Standard
Component
HngSup
ISO_Components
Blue.xml
Structure
HngSup
ISO_Structure.xml
HngSup - Key Plan View Style
Name: HngSup - Key Plan
Description: Drawing layout designed to contain hanger key plan location of hanger support
assemblies.
Intersection Edges: Off
View Rule: None
Matchline: None
North Arrow: None
For a list of where the delivered XML Rule files are located, see Orthographic Drawings
View Styles (on page 214).
For more information on the order of the view style filters, see Drawing View Style Creation
Process (on page 222).
Filter Orientation Clipping Graphic Rule Label Rule Dimension Rule
Support
Assembly
HngSup - Key Plan HngSup KeyPlan_M
(see "HngSup - Key
Orthographic Drawings Reference Data
Drawings and Reports Reference Data Guide 355
Plan Label" on page
627)
HngSup - Side View Style
Name: HngSup - Side
Description: Drawing layout designed for elevation views that focuses on hangers and supports
and includes other objects that are important to the discipline.
Intersection Edges: High Resolution
View Rule: None
Matchline: None
North Arrow: None
For a list of where the delivered XML Rule files are located, see Orthographic Drawings
View Styles (on page 214).
For more information on the order of the view style filters, see Drawing View Style Creation
Process (on page 222).
Filter Orientation Clipping Graphic Rule Label Rule Dimension Rule
Structure
HngSup
Side_Structure.xml
HngSup
Side_Reference_Circle
_CA_L.xml
Control Point
Structure
HngSup Side_Control
Point Structure.xml
HngSup Side_Control
Point
Structure_North-East
Coordinate.xml
Piping
HngSup Side_Piping
Reference.xml
Support
Components
HngSup
Side_Components
Blue.xml
Support
Assembly
HgrSup Side_Support
Assembly.xml
HgrSup Side_Support
Assembly Horizontal.xml
Support
Assembly
HgrSup Side_Support
Assembly.xml
HgrSup SIde_Support
Assembly Vertical.xml
Weld
Component
HngSup Side_Weld
Red.xml
HngSup
Side_Weld.xml
S E C T I O N
Orthographic Drawings Reference Data
356 Drawings and Reports Reference Data Guide
HVAC View Styles
Topics
HVAC Elevation View Style ......................................................... 356
HVAC Isometric View Style ......................................................... 357
HVAC Key Plan View Style ......................................................... 358
HVAC Overall Key Plan View Style ............................................ 359
HVAC Plan View Style ................................................................. 365
HVAC Elevation View Style
Name: HVAC Elevation
Description: Drawing layout designed for elevation views that focuses on HVAC objects and
includes other objects that are important to the discipline.
Intersection Edges: Off
View Rule: None
Matchline: None
North Arrow: None
For a list of where the delivered XML Rule files are located, see Orthographic Drawings
View Styles (on page 214).
For more information on the order of the view style filters, see Drawing View Style Creation
Process (on page 222).
Filter Orientation Clipping Graphic Rule Label Rule Dimension Rule
Columns
HVAC
Elevation_Reference.x
ml
HVAC
Elevation_Columns_Hori
zontal.xml
Columns
HVAC
Elevation_Reference.x
ml
HVAC
Elevation_Columns_Anc
hor_Horizontal.xml
HVAC Parts
HVAC
Elevation_HVAC.xml
HVAC Parts
HVAC
Elevation_HVAC.xml
HVAC
Elevation_LineNumbe
r_Longest
Segment.xml
HVAC Parts
Clipped HVAC
Elevation_HVAC.xml
HVAC
Elevation_LineNumbe
r_Clipped.xml
Ducts Parallel
HVAC
Elevation_HVAC.xml
HVAC
Elevation_Linear Duct
Cross Section
Size.xml
Ducts Parallel,
horizontal
HVAC
Elevation_HVAC.xml
HVAC
Elevation_Ducts_Vertica
l.xml
Orthographic Drawings Reference Data
Drawings and Reports Reference Data Guide 357
Filter Orientation Clipping Graphic Rule Label Rule Dimension Rule
Ducts Parallel,
vertical
HVAC
Elevation_HVAC.xml
HVAC
Elevation_Ducts_Horizo
ntal.xml
HVAC
Components
HVAC
Elevation_HVAC.xml
HVAC
Components
Parallel,
horizontal
HVAC
Elevation_HVAC.xml
HVAC
Elevation_Ducts_Horizo
ntal.xml
HVAC
Components
Parallel,
vertical
HVAC
Elevation_HVAC.xml
HVAC
Elevation_Ducts_Vertica
l.xml
Ducts Normal
HVAC
Elevation_HVAC.xml
HVAC
Elevation_Ducts_Horizo
ntal.xml
Ducts Normal
HVAC
Elevation_HVAC.xml
HVAC
Elevation_Ducts_Vertica
l.xml
Duct Supports
HVAC Elevation_Duct
Supports.xml
HVAC Elevation_Pipe
Support_Name.xml
Grid Plane
Elevation
HVAC Elevation_Grid
Plane.xml
HVAC Elevation_Grid
Plane_Name.xml
Grid Line
HVAC Elevation_Grid
Line.xml
HVAC Elevation_Grid
Line_TOS.xml
HVAC Elevation_Grid
Line_Anchor_Vertical.x
ml
Beams
HVAC
Elevation_Reference.x
ml
Handrails
HVAC
Elevation_Reference.x
ml
Stairs
HVAC
Elevation_Stairs.xml
Ladders
HVAC
Elevation_Ladders.xml
HVAC Is ometric View Style
Name: HVAC Isometric
Description: Drawing layout designed for isometric views that focuses on HVAC objects and
includes other objects that are important to the discipline.
Intersection Edges: Off
View Rule: None
Matchline: None
North Arrow: None
For a list of where the delivered XML Rule files are located, see Orthographic Drawings
View Styles (on page 214).
Orthographic Drawings Reference Data
358 Drawings and Reports Reference Data Guide
For more information on the order of the view style filters, see Drawing View Style Creation
Process (on page 222).
Filter Orientation Clipping Graphic Rule Label Rule Dimension Rule
HVAC Parts
HVAC
Isometric_HVAC
Parts.xml
Ducts
HVAC
Isometric_Ducts.xml
HVAC Isometric_Linear
Duct Cross Section
Size.xml
HVAC Runs
HVAC
Isometric_Ducts.xml
HVAC
Isometric_Run_Name.x
ml
Duct
Supports
HVAC Isometric_Duct
Supports.xml
HVAC Isometric_Pipe
Support_Name.xml
Members
HVAC
Isometric_Reference.
xml
Footings
HVAC
Isometric_Footings.x
ml
Ladders
HVAC
Isometric_Ladder.xml
Handrails
HVAC
Isometric_Reference.
xml
Stairs
HVAC
Isometric_Stairs.xml
HVAC Key Plan View Style
Name: HVAC Key Plan
Description: Drawing layout designed to place a Key Plan view of all grid systems in the model
and identifies the particular volume displayed in the drawing.
Intersection Edges: Off
View Rule: None
Matchline: None
North Arrow: None
For a list of where the delivered XML Rule files are located, see Orthographic Drawings
View Styles (on page 214).
For more information on the order of the view style filters, see Drawing View Style Creation
Process (on page 222).
Filter Orientation Clipping Graphic Rule Label Rule Dimension Rule
Grid Systems
HVAC Key
Plan_Reference.xml
Orthographic Drawings Reference Data
Drawings and Reports Reference Data Guide 359
Key Plan
Focus
Element
HVAC Key Plan
Focus.xml
HVAC Key
Plan_Focus_Name.xml
Example
HVAC Overall Key Plan View Style
Name: HVAC Overall Key Plan
Description: Drawing layout designed for a key plan view that focuses on volumes and
equipment and includes other objects that are important to the discipline.
Intersection Edges: Off
View Rule: None
Matchline: Matchline_None_A.xml
North Arrow: NorthArrow.xml
For a list of where the delivered XML Rule files are located, see Orthographic Drawings
View Styles (on page 214).
For more information on the order of the view style filters, see Drawing View Style Creation
Process (on page 222).
Filter Orientation Clipping Graphic Rule Label Rule Dimension Rule
Beams (on
page 227)
Parallel
HVAC Overall Key
Plan_Reference.xml
Braces (on
page 228)
Parallel
HVAC Overall Key
Plan_Reference.xml
Columns (on
page 234)
HVAC Overall Key
Plan_Reference.xml
Slabs (on
page 229)
HVAC Overall Key
Plan_Reference.xml
Equipment
(on page
228)
HVAC Overall Key
Plan_Equipment.xml
Orthographic Drawings Reference Data
360 Drawings and Reports Reference Data Guide
HVAC Plan
Volumes (on
page 229)
HVAC Overall Key
Plan_Volumes.xml
HVAC Overall Key
Plan_Volume_Name.x
ml
Example
Orthographic Drawings Reference Data
Drawings and Reports Reference Data Guide 361
Graphic Rule
This is an example of the graphic representation of piping plan volumes in a drawing.
Label Rule
All drawing key plan volumes are labeled with their 3D model name. By default, the label is
placed in the upper left corner of the volume in the drawing. Refer to the above graphic for an
example.
Graphic Rule
This is an example of the graphic representation of braces in a drawing.
Orthographic Drawings Reference Data
362 Drawings and Reports Reference Data Guide
Graphic Rule
This is an example of the graphic representation of slabs in a drawing. The slab boundaries are
drawn with a gray line. Openings in the slab are also represented with a gray line.
Graphic Rule
This is an example of the graphic representation of equipment in a plan drawing.
View Styles produce different results based on the filters and rules that are included. The filters
that are used, and the order they are used in, determine the output of the drawing view.
Below is an example of how a drawing view is created from the view style. In this example, the
Piping Plan view style illustrates the drawing creation process.
The last graphic rule in the viewstyle takes precedence.
The delivered view styles match the logical order found in the Select Filter object hierarchy. From
first to last, the view style rows follow the same hierarchy. For example, Piping Parts precedes
Pipes in the object filter hierarchy. Therefore, the view style includes the Piping Parts filters
before the Pipes filters because of the object hierarchy.
If a child filter is placed above a parent filter, the child filter is overwritten in the drawing. The
filters must follow the same logical order as the object filter hierarchy.
Orthographic Drawings Reference Data
Drawings and Reports Reference Data Guide 363
The following graphic compares the object hierarchy in the Select Filter dialog box to the Filters
in the View Style Properties dialog box.
When inserting filters in the view style, be sure they match the order of the objects in the
Select Filter dialog box. For example, be sure to place Pipes filters under any existing Piping
Parts filters.
Examples
The following example is the default Piping Plan view style. The highlighted piping segment has
a 2 inch diameter.
Orthographic Drawings Reference Data
364 Drawings and Reports Reference Data Guide
The following example is a modified Piping Plan view style. A row has been inserted beneath the
original Piping filters to resymbolize all pipes equal to or less than 2 inches as a single line.
The following example shows the order of the Piping filters in the modified view style. The filter
that resymbolizes all pipes that are less than or equal to 2 inches is last because it is further down
in the hierarchy.
See Also
Orthographic Drawings View Styles (on page 214)
Create an Orthographic Drawing View Style (on page 45)
Orthographic Drawings Reference Data
Drawings and Reports Reference Data Guide 365
HVAC Plan View Style
Name: HVAC Plan
Description: Drawing layout designed for plan views that focuses on HVAC objects and includes
other objects that are important to the discipline.
Intersection Edges: Off
View Rule: None
Matchline: Matchline_None_A.xml
North Arrow: NorthArrow.xml
For a list of where the delivered XML Rule files are located, see Orthographic Drawings
View Styles (on page 214).
For more information on the order of the view style filters, see Drawing View Style Creation
Process (on page 222).
Filter Orientation Clipping Graphic Rule Label Rule Dimension Rule
Columns (on
page 234)
HVAC
Plan_Reference.x
ml
HVAC
Plan_Columns_Horizo
ntal.xml
Columns
HVAC
Plan_Reference.x
ml
HVAC
Plan_Columns_Vertical
.xml
Columns
HVAC
Plan_Reference.x
ml
HVAC
Plan_Columns_Anchor
_Horizontal.xml
Columns
HVAC
Plan_Reference.x
ml
HVAC
Plan_Columns_Anchor
_Vertical.xml
HVAC Parts (on
page 370)
HVAC
Plan_HVAC.xml
HVAC Parts
HVAC
Plan_HVAC.xml
HVAC
Plan_LineNumber_
Longest
Segment.xml
HVAC Parts Normal Clipped (on
page 242)
HVAC
Plan_Normal
Duct.xml
HVAC
Plan_LineNumber_
Clipped.xml
Ducts (on page
367)
Parallel
HVAC
Plan_HVAC.xml
HVAC Plan_Linear
Duct Cross Section
Size.xml
Ducts Parallel, vertical
HVAC
Plan_HVAC.xml
HVAC
Plan_Ducts_Horizontal.
xml
Ducts Parallel,
horizontal
HVAC
Plan_HVAC.xml
HVAC
Plan_Ducts_Vertical.x
ml
HVAC
Components
(on page 369)
HVAC
Plan_HVAC.xml
HVAC
Components
Parallel, vertical
HVAC
Plan_HVAC.xml
HVAC
Plan_Ducts_Horizontal.
Orthographic Drawings Reference Data
366 Drawings and Reports Reference Data Guide
Filter Orientation Clipping Graphic Rule Label Rule Dimension Rule
xml
HVAC
Components
Parallel,
horizontal
HVAC
Plan_HVAC.xml
HVAC
Plan_Ducts_Vertical.x
ml
Ducts (on page
369)
Normal
HVAC
Plan_HVAC.xml
HVAC
Plan_Ducts_Horizontal.
xml
Ducts Normal
HVAC
Plan_HVAC.xml
HVAC
Plan_Ducts_Vertical.x
ml
Duct Supports
HVAC Plan_Duct
Supports.xml
HVAC Plan_Pipe
Support_Name.xml
Grid Line (on
page 233)
Parallel, vertical
HVAC Plan_Grid
Line.xml
HVAC Plan_Grid
Line_X Name.xml
Grid Line Parallel,
horizontal
HVAC Plan_Grid
Line.xml
HVAC Plan_Grid
Line_Y Name.xml
Beams (on
page 227)
HVAC
Plan_Reference.x
ml
Stairs (on page
310)
HVAC
Plan_Reference.x
ml
Handrails (on
page 370)
HVAC
Plan_Reference.x
ml
Graphic Rule
This is an example of the graphic representation of a Column in a drawing.
Dimension Rule
Dimensions all vertical and horizontal columns. Columns are dimensioned as anchors, which
means they are only dimensioned when they are in close proximity to a group of dimensioned
objects. If a column is not close enough to a group of dimensioned objects in a particular quadrant,
it is not dimensioned. Also, if the column is inline with another column that is already
dimensioned, it is not dimensioned.
Orthographic Drawings Reference Data
Drawings and Reports Reference Data Guide 367
In the example below, notice how the top left column is not dimensioned because the bottom left
column is dimensioned. Also, the middle columns are not dimensioned because they line up with
the outer columns.
The left portion of this drawing has been cropped due to size constraints.
Graphic Rule
This is an example of the graphic representation of a Duct with a parallel orientation in a drawing.
Orthographic Drawings Reference Data
368 Drawings and Reports Reference Data Guide
Label Rule
Each duct is labeled with the cross section size from the model.
Dimension Rule
Horizontal and vertical ducts with Parallel orientations (horizontal and vertical) are dimensioned
to each other. The dimensions are placed in white space on each side of the drawing. Horizontal
ducts are dimensioned vertically, and vertical ducts are dimensioned horizontally. When the
drawing updates, the duct dimensions also dimension to nearby columns, since the columns are
anchored.
Orthographic Drawings Reference Data
Drawings and Reports Reference Data Guide 369
Graphic Rule
This is an example of the graphic representation of Ducts with a Normal orientation in a drawing.
Dimension Rule
Ducts that are Normal orientation are dimensioned with the parallel ducts and anchored columns.
Graphic Rule
This is an example of the graphic representation of HVAC Components in a drawing.
Dimension Rule
The HVAC Components use the same dimension rules as the ducts.
Orthographic Drawings Reference Data
370 Drawings and Reports Reference Data Guide
Graphic Rule
This is an example of the graphic representation of HVAC parts in a drawing.
Label Rule
The longest segment of each HVAC run is labeled. If a HVAC part is clipped, it is labeled with a
leader. None of the HVAC components are labeled. For example, surface mounted and in-line
components are not labeled.
Graphic Rule
This is an example of the graphic representation of handrails in a plan drawing.
Orthographic Drawings Reference Data
Drawings and Reports Reference Data Guide 371
Graphic Rule
This is an example of the graphic representation of a beam in a drawing.
Graphic Rule
This is an example of the graphic representation of stairs in a drawing.
Stairs that are partially included in a volume are not clipped. The entire stair object is included
in the drawing.
Stairs that appear in the looking direction are included in the drawing, even if the volume does
not include the stairs.
Orthographic Drawings Reference Data
372 Drawings and Reports Reference Data Guide
Graphic Rule
This is an example of the graphic representation of grid lines in a drawing.
Label Rule
Each grid line is labeled. Horizontal grid lines are labeled vertically, while vertical grid lines are
labeled horizontally. The label reports the name of the grids in the model.
X-axis grids Y-axis grids
HVAC and Cable Tray objects that are clipped by a volume are labeled differently than similar
objects that appear inside the volume. Depending on the direction of the HVAC or Cable Tray
objects and the Look Direction of the view, the objects are either labeled on the outside of the view
with a leader, or it is resymbolized. Clipped ducts and cable trays that run perpendicular to the
look direction are resymbolized.
Orthographic Drawings Reference Data
Drawings and Reports Reference Data Guide 373
Front
Clipped
S E C T I O N
Orthographic Drawings Reference Data
374 Drawings and Reports Reference Data Guide
Ins trument View Styles
Topics
Instrument Elevation View Style ................................................... 374
Instrument Isometric View Style ................................................... 391
Instrument Key Plan View Style ................................................... 397
Instrument Overall Key Plan View Style ...................................... 398
Instrument Plan View Style ........................................................... 402
Instrument Section View Style ...................................................... 419
Ins trument Elevation View Style
Name: Instrument Elevation
Description: Drawing layout designed for elevation views that focuses on equipment objects and
includes other objects that are important to the discipline.
Intersection Edges: Off
View Rule: None
Matchline: None
North Arrow: None
For a list of where the delivered XML Rule files are located, see Orthographic Drawings
View Styles (on page 214).
For more information on the order of the view style filters, see Drawing View Style Creation
Process (on page 222).
Filter Orientation Clipping Graphic Rule Label Rule Dimension Rule
Columns (on
page 247)
Instrument
Elevation_Reference
.xml
Instrument
Elevation_Columns_Ho
rizontal.xml
Columns
Instrument
Elevation_Reference
.xml
Instrument
Elevation_Columns_An
chor_Horizontal.xml
Piping
Instruments (on
page 381)
Instrument
Elevation_Instrumen
ts.xml
Instrument
Elevation_Piping
Instruments_Name.x
ml
Instrument
Elevation_Instruments_
Horizontal.xml
Piping
Instruments
Instrument
Elevation_Instrumen
ts.xml
Instrument
Elevation_Instruments_
Vertical.xml
Piping
Instruments
Instrument
Elevation_Instrumen
ts.xml
Instrument
Elevation_Instruments_
Anchor_Vertical.xml
Piping
Instruments
Instrument
Elevation_Instrumen
ts.xml
Instrument
Elevation_Instruments_
Anchor_Horizontal.xml
Piping Parts (on
page 383)
Instrument
Elevation_Piping.xml
Pipe Supports
(on page 380)
Instrument
Elevation_Pipe
Orthographic Drawings Reference Data
Drawings and Reports Reference Data Guide 375
Filter Orientation Clipping Graphic Rule Label Rule Dimension Rule
Supports.xml
Equipment (on
page 385)
Instrument
Elevation_Equipmen
t.xml
Instrument
Elevation_Equipment
_Name.xml
Grid Plane
Elevation (on
page 251)
Instrument
Elevation_Grid
Line.xml
Instrument
Elevation_Grid
Plane_Name.xml
Grid Line (on
page 252)
Instrument
Elevation_Grid
Line.xml
Instrument
Elevation_Grid
Line_TOS.xml
Instrument
Elevation_Grid
Line_Anchor_Vertical.x
ml
Beams (on
page 253)
Instrument
Elevation_Reference
.xml
Stairs (on page
253)
Instrument
Elevation_Stair.xml
Ladders (on
page 254)
Instrument
Elevation_Ladder.x
ml
Handrails (on
page 251)
Instrument
Elevation_Reference
.xml
Pipes (on page
418)
Normal Front (on
page 309)
Instrument
Elevation_Normal
Pipe.xml
Cable Trays (on
page 377)
Normal
Instrument
Elevation_CableTray
.xml
Instrument
Elevation_Instruments_
Anchor_Horizontal.xml
Cable Trays Normal
Instrument
Elevation_CableTray
.xml
Instrument
Elevation_Instruments_
Anchor_Vertical.xml
Cable Trays Parallel, vertical
Instrument
Elevation_CableTray
.xml
Instrument
Elevation_Instruments_
Anchor_Horizontal.xml
Cable Trays Parallel,
horizontal
Instrument
Elevation_CableTray
.xml
Instrument
Elevation_Instruments_
Anchor_Vertical.xml
Conduits (on
page 379)
Normal
Instrument
Elevation_Normal
Conduit.xml
Instrument
Elevation_Instruments_
Anchor_Horizontal.xml
Conduits Normal Front (on
page 390)
Instrument
Elevation_Normal
Conduit.xml
Instrument
Elevation_Instruments_
Anchor_Vertical.xml
Conduits Parallel, vertical
Instrument
Elevation_Conduit_S
ingleLine.xml
Instrument
Elevation_Instruments_
Anchor_Horizontal.xml
Conduits Parallel,
horizontal
Instrument
Elevation_Conduit_S
ingleLine.xml
Instrument
Elevation_Instruments_
Anchor_Vertical.xml
Orthographic Drawings Reference Data
376 Drawings and Reports Reference Data Guide
Example
Orthographic Drawings Reference Data
Drawings and Reports Reference Data Guide 377
Graphic Rule
This is an example of the graphic representation of cable trays in an elevation view.
Orthographic Drawings Reference Data
378 Drawings and Reports Reference Data Guide
Dimension Rule
Horizontal cable trays are dimensioned with vertical dimensions, while vertical cable trays are
dimensioned with horizontal dimensions. Cable trays are only dimensioned as anchors, which
means they are only dimensioned when they are in close proximity to a group of dimensioned
objects. If a cable tray is not close enough to a group of dimensioned objects in a particular
quadrant, it is not dimensioned.
Orthographic Drawings Reference Data
Drawings and Reports Reference Data Guide 379
Graphic Rule
This is an example of the graphic representation of a conduit in an elevation view.
Orthographic Drawings Reference Data
380 Drawings and Reports Reference Data Guide
Dimension Rule
Horizontal conduits are dimensioned with vertical dimensioned, while vertical conduits are
dimensioned with horizontal dimensions. Conduits are only dimensioned as anchors, which
means they are only dimensioned when they are in close proximity to a group of dimensioned
objects. If a conduit is not close enough to a group of dimensioned objects in a particular quadrant,
it is not dimensioned.
Graphic Rule
This is an example of the graphic representation of pipe supports in an elevation view.
Orthographic Drawings Reference Data
Drawings and Reports Reference Data Guide 381
Graphic Rule
This is an example of the graphic representation of piping instruments in an elevation view.
Label Rule
Every piping instrument is labeled with the corresponding name from the model. If there is not
enough white space for the label, it is placed offset from the piping instrument with a jogged
leader. For an example of the label rule, see the above graphic.
Orthographic Drawings Reference Data
382 Drawings and Reports Reference Data Guide
Dimension Rule
Horizontal and vertical dimensions are placed on all piping instruments. Piping instruments are
also dimensioned as anchors, which means they are dimensioned to other nearby objects. If a
piping instrument is not close enough to a group of dimensioned objects in a particular quadrant, it
is not dimensioned to that group of objects.
Orthographic Drawings Reference Data
Drawings and Reports Reference Data Guide 383
Graphic Rule
This is an example of the graphic representation of piping parts in an elevation view.
Graphic Rule
This is an example of the graphic representation of a Column in an elevation drawing.
Orthographic Drawings Reference Data
384 Drawings and Reports Reference Data Guide
Dimension Rule
Horizontal dimensions are placed between each column. The dimensions are grouped with the
equipment dimensions that are in the same quadrant.
Orthographic Drawings Reference Data
Drawings and Reports Reference Data Guide 385
Graphic Rule
This is an example of the graphic representation of an equipment piece in an elevation drawing.
Label Rule
Every piece of equipment is labeled. The label is placed in the center of the equipment, unless
there is an object already in the center, or if there is not sufficient white space for the label. If the
label cannot be placed on the center of the object, it is placed with a jogged leader.
Orthographic Drawings Reference Data
386 Drawings and Reports Reference Data Guide
Dimension Rule
Dimensions all columns, pipes, and grid lines. Equipment parts are only dimensioned as anchors,
which means they are only dimensioned when they are in close proximity to a group of
dimensioned objects. If an equipment part is not close enough to a group of dimensioned objects
in a particular quadrant, it is not dimensioned.
Orthographic Drawings Reference Data
Drawings and Reports Reference Data Guide 387
Graphic Rule
This is an example of the graphic representation of a grid plane in a drawing.
Label Rule
The y-axis of the grid plane is labeled with the name of the grid in the model. For example, see the
above graphic.
Graphic Rule
This is an example of the graphic representation of a handrail in an elevation drawing.
Orthographic Drawings Reference Data
388 Drawings and Reports Reference Data Guide
Graphic Rule
This is an example of the graphic representation of grid lines in an elevation drawing.
Label Rule
All elevation grid lines are labeled with the grid name and elevation distance. See the above
graphic for an example.
Dimension Rule
All elevation grid lines are dimensioned with other dimensioned objects in the drawing. The
elevation grid line dimensions are anchored and must be dimensioned with other objects, such as
pipes and columns.
Orthographic Drawings Reference Data
Drawings and Reports Reference Data Guide 389
Graphic Rule
This is an example of the graphic representation of a beam in an elevation drawing.
Graphic Rule
This is an example of the graphic representation of a ladder in an elevation drawing.
Ladders that are partially included in a volume are not clipped. The entire ladder object is
included in the drawing.
Ladders that appear in the looking direction are included in the drawing, even if the volume
does not include the ladder.
Orthographic Drawings Reference Data
390 Drawings and Reports Reference Data Guide
Graphic Rule
Conduits that are clipped by a volume are labeled differently than other conduits that appear inside
the volume. Clipped conduit features that are directly parallel to the look direction are
resymbolized.
Graphic Rule
This is an example of the graphic representation of stairs in an elevation drawing.
Stairs that are partially included in a volume are not clipped. The entire stair object is included
in the drawing.
Stairs that appear in the looking direction are included in the drawing, even if the volume does
not include the stairs.
Orthographic Drawings Reference Data
Drawings and Reports Reference Data Guide 391
Ins trument Is ometric View Style
Name: Instrument Isometric
Description: Drawing layout designed for isometric views that focuses on Instruments and
includes other objects that are important to the discipline.
Intersection Edges: Off
View Rule: None
Matchline: None
North Arrow: None
For a list of where the delivered XML Rule files are located, see Orthographic Drawings
View Styles (on page 214).
For more information on the order of the view style filters, see Drawing View Style Creation
Process (on page 222).
Filter Orientation Clipping Graphic Rule Label Rule Dimension Rule
Equipment (on
page 330)
Instrument
Isometric_Equipment.
xml
Instrument
Isometric_Equipment
_Name.xml
Piping Parts
(on page 395)
Instrument
Isometric_Piping.xml
Piping
Instruments
(on page 394)
Instrument
Isometric_Piping.xml
Instrument
Isometric_Piping
Instruments_Name.x
ml
Pipe Supports
(on page 396)
Instrument
Isometric_Piping.xml
Structure (on
page 393)
Instrument
Isometric_Reference.
xml
Cableway (on
page 396)
Instrument
Isometric_Reference.
xml
Example
Orthographic Drawings Reference Data
392 Drawings and Reports Reference Data Guide
Graphic Rule
This is an example of the graphic representation of an Equipment component in an isometric
drawing.
Label Rule
Every piece of equipment is labeled. The label is placed in the center of the equipment, unless
there is an object already in the center, or if there is not sufficient white space for the label. If the
label cannot be placed on the center of the object, it is placed with a jogged leader. In the example
below, the label is placed inside the object without a leader.
Orthographic Drawings Reference Data
Drawings and Reports Reference Data Guide 393
Graphic Rule
This is an example of the graphic representation of structure in an isometric view.
Orthographic Drawings Reference Data
394 Drawings and Reports Reference Data Guide
Graphic Rule
This is an example of the graphic representation of piping instruments in an isometric view.
Label Rule
Each piping instrument is labeled with the corresponding name from the model.
Orthographic Drawings Reference Data
Drawings and Reports Reference Data Guide 395
Graphic Rule
This is an example of the graphic representation of piping parts in an isometric view.
Orthographic Drawings Reference Data
396 Drawings and Reports Reference Data Guide
Graphic Rule
This is an example of the graphic representation of cableway in an isometric view.
Graphic Rule
This is an example of the graphic representation of pipe supports in an isometric view.
Orthographic Drawings Reference Data
Drawings and Reports Reference Data Guide 397
Ins trument Key Plan View Style
Name: Instrument Key Plan
Description: Drawing layout designed to place a Key Plan view of all grid systems in the model
and identifies the particular volume displayed in the drawing.
Intersection Edges: Off
View Rule: None
Matchline: None
North Arrow: None
For a list of where the delivered XML Rule files are located, see Orthographic Drawings
View Styles (on page 214).
For more information on the order of the view style filters, see Drawing View Style Creation
Process (on page 222).
Filter Orientation Clipping Graphic Rule Label Rule Dimension Rule
Grid Systems
Instrument Key
Plan_Reference.xml
Key Plan Focus
Element
Instrument Key Plan
Focus.xml
Instrument Key
Plan_Focus_Name.x
ml
Example
Orthographic Drawings Reference Data
398 Drawings and Reports Reference Data Guide
Ins trument Overall Key Plan View Style
Name: Instruments Overall Key Plan
Description: Drawing layout designed for key plan views that focuses on volumes and equipment
and includes other objects that are important to the discipline.
Intersection Edges: Off
View Rule: None
Matchline: Matchline_None_A.xml
North Arrow: NorthArrow.xml
For a list of where the delivered XML Rule files are located, see Orthographic Drawings
View Styles (on page 214).
For more information on the order of the view style filters, see Drawing View Style Creation
Process (on page 222).
Filter Orientation Clipping Graphic Rule Label Rule Dimension Rule
Beams (on
page 227)
Parallel
Instrument Overall
Key
Plan_Reference.xml
Braces (on
page 228)
Parallel
Instrument Overall
Key
Plan_Reference.xml
Columns (on
page 228)
Instrument Overall
Key
Plan_Reference.xml
Slabs (on page
229)
Instrument Overall
Key
Plan_Reference.xml
Equipment (on
page 228)
Instrument Overall
Key
Plan_Equipment.xml
Instrument Plan
Volumes (on
page 229)
Instrument Overall
Key
Plan_Volumes.xml
Instrument Overall Key
Plan_Volume_Name.x
ml
Orthographic Drawings Reference Data
Drawings and Reports Reference Data Guide 399
Example
Graphic Rule
This is an example of the graphic representation of a beam in a drawing.
Orthographic Drawings Reference Data
400 Drawings and Reports Reference Data Guide
Graphic Rule
This is an example of the graphic representation of braces in a drawing.
Graphic Rule
This is an example of the graphic representation of a Column in a drawing.
Orthographic Drawings Reference Data
Drawings and Reports Reference Data Guide 401
Graphic Rule
This is an example of the graphic representation of slabs in a drawing. The slab boundaries are
drawn with a gray line. Openings in the slab are also represented with a gray line.
Graphic Rule
This is an example of the graphic representation of equipment in a plan drawing.
Orthographic Drawings Reference Data
402 Drawings and Reports Reference Data Guide
Graphic Rule
This is an example of the graphic representation of piping plan volumes in a drawing.
Label Rule
All drawing key plan volumes are labeled with their 3D model name. By default, the label is
placed in the upper left corner of the volume in the drawing. Refer to the above graphic for an
example.
Ins trument Plan View Style
Name: Instrument Plan
Description: Drawing layout designed for plan views that focuses on Instruments and includes
other objects that are important to the discipline.
View Rule: None
Matchline: Matchline_None_A.xml
North Arrow: NorthArrow.xml
For a list of where the delivered XML Rule files are located, see Orthographic Drawings
View Styles (on page 214).
For more information on the order of the view style filters, see Drawing View Style Creation
Process (on page 222).
Filter Orientation Clipping Graphic Rule Label Rule Dimension Rule
Columns (on
page 234)
Instrument
Plan_Reference.xml
Instrument
Plan_Columns_Horizont
al.xml
Columns
Instrument
Plan_Reference.xml
Instrument
Plan_Columns_Vertical.
xml
Columns
Instrument
Plan_Reference.xml
Instrument
Plan_Columns_Anchor_
Horizontal.xml
Orthographic Drawings Reference Data
Drawings and Reports Reference Data Guide 403
Filter Orientation Clipping Graphic Rule Label Rule Dimension Rule
Columns
Instrument
Plan_Reference.xml
Instrument
Plan_Columns_Anchor_
Vertical.xml
Piping Parts (on
page 307)
Instrument
Plan_Piping.xml
Pipes (on page
418)
Normal Front (on
page 309)
Instrument
Plan_Normal Pipe.xml
Pipe Supports
(on page 309)
Instrument
Plan_Piping.xml
Piping
Instruments (on
page 418)
Instrument
Plan_Instruments.xml
Instrument
Plan_Piping
Instruments_Name.x
ml
Instrument
Plan_Instruments_Horiz
ontal.xml
Piping
Instruments
Instrument
Plan_Instruments.xml
Instrument
Plan_Instruments_Vertic
al.xml
Equipment (on
page 265)
Instrument
Plan_Equipment.xml
Instrument
Plan_Equipment_Na
me.xml
Grid Line (on
page 233)
Parallel,
horizontal
Instrument Plan_Grid
Line.xml
Instrument Plan_Grid
Line_Y Name.xml
Grid Line Parallel,
vertical
Instrument Plan_Grid
Line.xml
Instrument Plan_Grid
Line_X Name.xml
Cableway Parts
(on page 265)
Instrument
Plan_Cableways.xml
Cable Trays (on
page 414)
Parallel,
vertical
Instrument
Plan_Cableways.xml
Instrument
Plan_Cable
Trays_Name-Elevatio
n-Width.xml
Instrument
Plan_Instruments_Horiz
ontal.xml
Cable Trays Parallel,
horizontal
Instrument
Plan_Cableways.xml
Instrument
Plan_Instruments_Vertic
al.xml
Conduit Parts
(on page 309)
Instrument
Plan_Conduit.xml
Conduits (on
page 417)
Parallel,
vertical
Instrument
Plan_Conduit_SingleLi
ne.xml
Instrument
Plan_Instruments_Horiz
ontal.xml
Conduits Parallel,
horizontal
Instrument
Plan_Conduit_SingleLi
ne.xml
Instrument
Plan_Instruments_Vertic
al.xml
Beams (on
page 227)
Instrument
Plan_Reference.xml
Stairs (on page
310)
Instrument
Plan_Stair.xml
Ladders (on
page 310)
Instrument
Plan_Ladder.xml
Orthographic Drawings Reference Data
404 Drawings and Reports Reference Data Guide
Example
Graphic Rule
This is an example of the graphic representation of a Column in a drawing.
Dimension Rule
Dimensions all vertical and horizontal columns. Columns are dimensioned as anchors, which
means they are only dimensioned when they are in close proximity to a group of dimensioned
objects. If a column is not close enough to a group of dimensioned objects in a particular quadrant,
Orthographic Drawings Reference Data
Drawings and Reports Reference Data Guide 405
it is not dimensioned. Also, if the column is inline with another column that is already
dimensioned, it is not dimensioned.
In the example below, notice how the top left column is not dimensioned because the bottom left
column is dimensioned. Also, the middle columns are not dimensioned because they line up with
the outer columns.
The left portion of this drawing has been cropped due to size constraints.
Orthographic Drawings Reference Data
406 Drawings and Reports Reference Data Guide
Graphic Rule
This is an example of the graphic representation of stairs in a drawing.
Stairs that are partially included in a volume are not clipped. The entire stair object is included
in the drawing.
Stairs that appear in the looking direction are included in the drawing, even if the volume does
not include the stairs.
Graphic Rule
This is an example of the graphic representation of a ladder in a drawing.
Ladders that are partially included in a volume are not clipped. The entire ladder object is
included in the drawing.
Ladders that appear in the looking direction are included in the drawing, even if the volume
does not include the ladder.
Orthographic Drawings Reference Data
Drawings and Reports Reference Data Guide 407
Graphic Rule
This is an example of the graphic representation of grid lines in a drawing.
Label Rule
Each grid line is labeled. Horizontal grid lines are labeled vertically, while vertical grid lines are
labeled horizontally. The label reports the name of the grids in the model.
X-axis grids Y-axis grids
Graphic Rule
This is an example of the graphic representation of an Equipment component in a drawing.
Orthographic Drawings Reference Data
408 Drawings and Reports Reference Data Guide
Label Rule
Every piece of equipment is labeled. The label is placed in the center of the equipment, unless
there is an object already in the center, or if there is not sufficient white space for the label. If the
label cannot be placed on the center of the object, it is placed with a jogged leader. In the example
below, the label from the above graphic is magnified to show the details of the equipment label.
Pipes that are clipped by a volume are labeled differently than other pipes and pipe parts that
appear inside the volume. Depending on the direction of the pipe and the Look Direction of the
view, a pipe is either labeled on the outside of the view with a leader, or it is resymbolized.
Clipped pipes that run perpendicular to the look direction are labeled with a jogged leader outside
of the drawing volume. Clipped pipes that are directly parallel to the look direction are
resymbolized.
Clipped
Orthographic Drawings Reference Data
Drawings and Reports Reference Data Guide 409
Example of clipping labels fanning out to find white space:
Orthographic Drawings Reference Data
410 Drawings and Reports Reference Data Guide
Front
View Styles produce different results based on the filters and rules that are included. The filters
that are used, and the order they are used in, determine the output of the drawing view.
Below is an example of how a drawing view is created from the view style. In this example, the
Piping Plan view style illustrates the drawing creation process.
The last graphic rule in the viewstyle takes precedence.
The delivered view styles match the logical order found in the Select Filter object hierarchy. From
first to last, the view style rows follow the same hierarchy. For example, Piping Parts precedes
Pipes in the object filter hierarchy. Therefore, the view style includes the Piping Parts filters
before the Pipes filters because of the object hierarchy.
If a child filter is placed above a parent filter, the child filter is overwritten in the drawing. The
filters must follow the same logical order as the object filter hierarchy.
The following graphic compares the object hierarchy in the Select Filter dialog box to the Filters
in the View Style Properties dialog box.
Orthographic Drawings Reference Data
Drawings and Reports Reference Data Guide 411
When inserting filters in the view style, be sure they match the order of the objects in the
Select Filter dialog box. For example, be sure to place Pipes filters under any existing Piping
Parts filters.
Examples
The following example is the default Piping Plan view style. The highlighted piping segment has
a 2 inch diameter.
Orthographic Drawings Reference Data
412 Drawings and Reports Reference Data Guide
The following example is a modified Piping Plan view style. A row has been inserted beneath the
original Piping filters to resymbolize all pipes equal to or less than 2 inches as a single line.
The following example shows the order of the Piping filters in the modified view style. The filter
that resymbolizes all pipes that are less than or equal to 2 inches is last because it is further down
in the hierarchy.
See Also
Orthographic Drawings View Styles (on page 214)
Create an Orthographic Drawing View Style (on page 45)
Orthographic Drawings Reference Data
Drawings and Reports Reference Data Guide 413
Graphic Rule
This is an example of the graphic representation of a beam in a drawing.
Orthographic Drawings Reference Data
414 Drawings and Reports Reference Data Guide
Graphic Rule
This is an example of the graphic representation of cable trays in a plan view.
Label Rule
Each cable tray is labeled with the corresponding name and elevation value from the model. See
the above graphic for an example.
Orthographic Drawings Reference Data
Drawings and Reports Reference Data Guide 415
Dimension Rule
Horizontal dimensions are placed on vertical cable trays, while vertical dimensions are placed on
horizontal cable trays. The cable trays are dimensioned to nearby columns. See the above graphic
for an example.
Pipes that are clipped by a volume are labeled differently than other pipes and pipe parts that
appear inside the volume. Clipped pipes that are directly parallel to the look direction are
resymbolized.
Orthographic Drawings Reference Data
416 Drawings and Reports Reference Data Guide
Graphic Rule
This is an example of the graphic representation of cableway parts in a plan view.
Graphic Rule
This is an example of the graphic representation of conduit parts in a plan view.
Orthographic Drawings Reference Data
Drawings and Reports Reference Data Guide 417
Graphic Rule
This is an example of the graphic representation of conduits in a plan view. Conduit straight
features are resymbolized as a solid line.
Dimension Rule
Horizontal dimensions are placed on vertical conduit features, while vertical dimensions are
placed on horizontal conduit features. Conduits are dimensioned with piping instruments, cable
trays, and columns.
Graphic Rule
This is an example of the graphic representation of pipe supports in a plan view.
Orthographic Drawings Reference Data
418 Drawings and Reports Reference Data Guide
Graphic Rule
Pipes with a Normal orientation are included in the view and are resymbolized.
Graphic Rule
This is an example of the graphic representation of piping instruments in a plan view.
Label Rule
Each piping instrument is labeled with the corresponding name from the model.
Orthographic Drawings Reference Data
Drawings and Reports Reference Data Guide 419
Dimension Rule
Vertical and horizontal dimensions are placed on piping instruments. Piping instruments are also
dimensioned with columns, cable trays, and conduits.
Graphic Rule
This is an example of the graphic representation of piping parts in a plan view.
Ins trument Section View Style
Name: Instrument Section
Description: Drawing layout designed for section views that focuses on equipment objects and
includes other objects that are important to the discipline.
Intersection Edges: Off
View Rule: None
Matchline: None
North Arrow: NorthArrow.xml
For a list of where the delivered XML Rule files are located, see Orthographic Drawings
View Styles (on page 214).
For more information on the order of the view style filters, see Drawing View Style Creation
Process (on page 222).
Filter Orientation Clipping Graphic Rule Label Rule Dimension Rule
Columns (on
page 247)
Instrument
Section_Reference.x
Instrument
Section_Columns_Ho
Orthographic Drawings Reference Data
420 Drawings and Reports Reference Data Guide
Filter Orientation Clipping Graphic Rule Label Rule Dimension Rule
ml rizontal.xml
Columns
Instrument
Section_Reference.x
ml
Instrument
Section_Columns_An
chor_Horizontal.xml
Piping
Instruments (on
page 381)
Instrument
Section_Instruments.x
ml
Instrument
Section_Piping
Instruments_Name.xml
Instrument
Section_Instruments_
Horizontal.xml
Piping
Instruments
Instrument
Section_Instruments.x
ml
Instrument
Section_Instruments_
Vertical.xml
Piping
Instruments
Instrument
Section_Instruments.x
ml
Instrument
Section_Instruments_
Anchor_Vertical.xml
Piping
Instruments
Instrument
Section_Instruments.x
ml
Instrument
Section_Instruments_
Anchor_Horizontal.xm
l
Piping Parts (on
page 383)
Instrument
Section_Instruments.x
ml
Pipe Supports
(on page 380)
Instrument
Section_Instruments.x
ml
Equipment (on
page 385)
Instrument
Section_Instruments.x
ml
Instrument
Section_Equipment_N
ame.xml
Grid Plane
Section (on
page 251)
Instrument
Section_Grid Line.xml
Instrument
Section_Grid
Plane_Name.xml
Grid Line (on
page 252)
Instrument
Section_Grid Line.xml
Instrument
Section_Grid
Line_TOS.xml
Instrument
Section_Grid
Line_Anchor_Vertical.
xml
Beams (on
page 253)
Instrument
Section_Reference.x
ml
Stairs (on page
253)
Instrument
Section_Stairs.xml
Ladders (on
page 254)
Instrument
Section_Ladder.xml
Handrails (on
page 251)
Instrument
Section_Reference.x
ml
Pipes (on page
418)
Normal Front (on
page 309)
Instrument
Section_Normal
Pipe.xml
Cable Trays (on
page 377)
Normal
Instrument
Section_CableTray.x
ml
Instrument
Section_Instruments_
Anchor_Horizontal.xm
l
Cable Trays Normal
Instrument
Section_CableTray.x
Instrument
Section_Instruments_
Orthographic Drawings Reference Data
Drawings and Reports Reference Data Guide 421
Filter Orientation Clipping Graphic Rule Label Rule Dimension Rule
ml Anchor_Vertical.xml
Cable Trays Parallel, vertical
Instrument
Section_CableTray.x
ml
Instrument
Section_Instruments_
Anchor_Horizontal.xm
l
Cable Trays Parallel,
horizontal
Instrument
Section_CableTray.x
ml
Instrument
Section_Instruments_
Anchor_Vertical.xml
Conduits (on
page 379)
Normal
Instrument
Section_Normal
Conduit.xml
Instrument
Section_Instruments_
Anchor_Horizontal.xm
l
Conduits Normal Front (on
page 390)
Instrument
Section_Normal
Conduit.xml
Instrument
Section_Instruments_
Anchor_Vertical.xml
Conduits Parallel, vertical
Instrument
Section_Conduit_Sing
leLine.xml
Instrument
Section_Instruments_
Anchor_Horizontal.xm
l
Conduits Parallel,
horizontal
Instrument
Section_Conduit_Sing
leLine.xml
Instrument
Section_Instruments_
Anchor_Vertical.xml
Orthographic Drawings Reference Data
422 Drawings and Reports Reference Data Guide
Example
S E C T I O N
Pipe Supports View Styles
Topics
Pipe Supports - Components View Style....................................... 423
Pipe Supports - Piping View Style ................................................ 423
Pipe Supports - Structure View Style ............................................ 424
Orthographic Drawings Reference Data
Drawings and Reports Reference Data Guide 423
Pipe Supports - Components View Style
Name: Pipe Supports - Components
Description: Drawing layout that focuses on support components.
Intersection Edges: High Resolution
View Rule: None
Matchline: None
North Arrow: None
For a list of where the delivered XML Rule files are located, see Orthographic Drawings
View Styles (on page 214).
For more information on the order of the view style filters, see Drawing View Style Creation
Process (on page 222).
Filter Orientation Clipping Graphic Rule Label Rule Dimension Rule
Support
Components
Pipe Supports -
Components_Comp
onents.xml
Pipe Supports -
Components_Referen
ce_Circle_CA_L.xml
Pipe Supports - Piping View Style
Name: Pipe Supports - Piping
Description: Drawing layout that focuses on piping supports and other objects that are important
to the discipline.
Intersection Edges: Off
View Rule: None
Matchline: None
North Arrow: None
For a list of where the delivered XML Rule files are located, see Orthographic Drawings
View Styles (on page 214).
For more information on the order of the view style filters, see Drawing View Style Creation
Process (on page 222).
Filter Orientation Clipping Graphic Rule Label Rule Dimension Rule
Structure
Pipe Supports -
Piping_Structure
Reference.xml
Control Point
Structure
Pipe Supports -
Piping_Control Point
Structure.xml
Pipe Supports -
Piping_Control Point
Structure_North-East
Coordinate.xml
Piping Parts
Pipe Supports -
Piping_Piping.xml
Pipe Supports -
Piping_Reference_Circ
le_CA_L.xml
Piping
Pipe Supports -
Piping_Piping.xml
Orthographic Drawings Reference Data
424 Drawings and Reports Reference Data Guide
Supports
Pipe Supports -
Piping_Components.x
ml
Pipe Supports - Structure View Style
Name: Pipe Supports - Structure
Description: Drawing layout that focuses on piping supports and other objects that are important
to the discipline.
Intersection Edges: Off
View Rule: None
Matchline: None
North Arrow: None
For a list of where the delivered XML Rule files are located, see Orthographic Drawings
View Styles (on page 214).
For more information on the order of the view style filters, see Drawing View Style Creation
Process (on page 222).
Filter Orientation Clipping Graphic Rule Label Rule Dimension Rule
Structure
Pipe Supports -
Structure_Structure.x
ml
Pipe Supports -
Structure_Reference_
Circle_CA_L.xml
Control Point
Structure
Pipe Supports -
Structure_Control
Point Structure.xml
Pipe Supports -
Structure_Control Point
Structure_North-East
Coordinate.xml
Piping
Pipe Supports -
Structure_Piping
Reference.xml
Supports
Pipe Supports -
Structure_Component
s.xml
S E C T I O N
Orthographic Drawings Reference Data
Drawings and Reports Reference Data Guide 425
Piping View Styles
Topics
Piping Elevation View Style .......................................................... 425
Piping Fire Protection Plan View Style ......................................... 443
Piping Isometric View Style .......................................................... 448
Piping Key Plan View Style .......................................................... 456
Piping Overall Key Plan View Style ............................................. 457
Piping Plan View Style .................................................................. 460
Piping Plan_M View Style ............................................................ 475
Piping Safety Shower Plan View Style ......................................... 479
Piping Section View Style ............................................................. 481
Piping Elevation View Style
Name: Piping Elevation
Description: Drawing layout designed for elevation views that focuses on Piping objects and
includes other objects that are important to the discipline.
Intersection Edges: Off
View Rule: None
Matchline: None
North Arrow: None
For a list of where the delivered XML Rule files are located, see Orthographic Drawings
View Styles (on page 214).
For more information on the order of the view style filters, see Drawing View Style Creation
Process (on page 222).
Filter Orientation Clipping Graphic Rule Label Rule Dimension Rule
Columns (on
page 247)
Piping
Elevation_Reference.
xml
Piping
Elevation_Columns_Hori
zontal.xml
Columns
Piping
Elevation_Reference.
xml
Piping
Elevation_Columns_Anc
hor_Horizontal.xml
Equipment (on
page 385)
Piping
Elevation_Equipment.
xml
Piping
Elevation_Equipment_N
ame.xml
Equipment
Piping
Elevation_Equipment.
xml
Piping
Elevation_Equipment_A
nchor_Horizontal.xml
Equipment
Piping
Elevation_Equipment.
xml
Piping
Elevation_Equipment_A
nchor_Vertical.xml
Piping Parts (on
page 439)
Piping
Elevation_Piping.xml
Piping Parts
Piping
Elevation_Piping.xml
Piping
Elevation_LineNumber_
Longest Segment.xml
Orthographic Drawings Reference Data
426 Drawings and Reports Reference Data Guide
Filter Orientation Clipping Graphic Rule Label Rule Dimension Rule
Piping Parts
Clipped
(on page
408)
Piping
Elevation_Piping.xml
Piping
Elevation_LineNumber_
Clipped.xml
Pipes (on page
436)
Parallel,
vertical
Piping
Elevation_Piping.xml
Piping
Elevation_Pipes_Horizo
ntal.xml
Pipes Parallel,
horizontal
Piping
Elevation_Piping.xml
Piping
Elevation_Pipes_Vertica
l.xml
Pipes Normal
Piping
Elevation_Piping.xml
Piping
Elevation_Pipes_Horizo
ntal.xml
Pipes Normal
Piping
Elevation_Piping.xml
Piping
Elevation_Pipes_Vertica
lxml
Pipes Normal Front (on
page 408)
Piping
Elevation_Normal
Pipe.xml
Grid Plane
Elevation (on
page 251)
Piping Elevation_Grid
Plane.xml
Piping Elevation_Grid
Plane_Name.xml
Grid Line (on
page 252)
Piping Elevation_Grid
Line.xml
Piping Elevation_Grid
Line_TOS.xml
Grid Line
Piping Elevation_Grid
Line.xml
Piping Elevation_Grid
Line_Anchor_Vertical.x
ml
Beams (on page
253)
Piping
Elevation_Reference.
xml
Handrails (on
page 251)
Piping
Elevation_Reference.
xml
Ladders (on
page 254)
Piping
Elevation_Ladders.xm
l
Stairs (on page
253)
Piping
Elevation_Stairs.xml
Orthographic Drawings Reference Data
Drawings and Reports Reference Data Guide 427
Example
Orthographic Drawings Reference Data
428 Drawings and Reports Reference Data Guide
Graphic Rule
This is an example of the graphic representation of stairs in an elevation drawing.
Stairs that are partially included in a volume are not clipped. The entire stair object is included
in the drawing.
Stairs that appear in the looking direction are included in the drawing, even if the volume does
not include the stairs.
Orthographic Drawings Reference Data
Drawings and Reports Reference Data Guide 429
Graphic Rule
This is an example of the graphic representation of a Column in an elevation drawing.
Orthographic Drawings Reference Data
430 Drawings and Reports Reference Data Guide
Dimension Rule
Horizontal dimensions are placed between each column. The dimensions are grouped with the
equipment dimensions that are in the same quadrant.
Orthographic Drawings Reference Data
Drawings and Reports Reference Data Guide 431
Graphic Rule
This is an example of the graphic representation of an equipment piece in an elevation drawing.
Label Rule
Every piece of equipment is labeled. The label is placed in the center of the equipment, unless
there is an object already in the center, or if there is not sufficient white space for the label. If the
label cannot be placed on the center of the object, it is placed with a jogged leader.
Orthographic Drawings Reference Data
432 Drawings and Reports Reference Data Guide
Dimension Rule
Dimensions all columns, pipes, and grid lines. Equipment parts are only dimensioned as anchors,
which means they are only dimensioned when they are in close proximity to a group of
dimensioned objects. If an equipment part is not close enough to a group of dimensioned objects
in a particular quadrant, it is not dimensioned.
Orthographic Drawings Reference Data
Drawings and Reports Reference Data Guide 433
Graphic Rule
This is an example of the graphic representation of grid lines in an elevation drawing.
Label Rule
All elevation grid lines are labeled with the grid name and elevation distance. See the above
graphic for an example.
Dimension Rule
All elevation grid lines are dimensioned with other dimensioned objects in the drawing. The
elevation grid line dimensions are anchored and must be dimensioned with other objects, such as
pipes and columns.
Orthographic Drawings Reference Data
434 Drawings and Reports Reference Data Guide
Graphic Rule
This is an example of the graphic representation of a grid plane in a drawing.
Label Rule
The y-axis of the grid plane is labeled with the name of the grid in the model. For example, see the
above graphic.
Graphic Rule
This is an example of the graphic representation of a beam in an elevation drawing.
Graphic Rule
This is an example of the graphic representation of a handrail in an elevation drawing.
Orthographic Drawings Reference Data
Drawings and Reports Reference Data Guide 435
Graphic Rule
This is an example of the graphic representation of a ladder in an elevation drawing.
Ladders that are partially included in a volume are not clipped. The entire ladder object is
included in the drawing.
Ladders that appear in the looking direction are included in the drawing, even if the volume
does not include the ladder.
Orthographic Drawings Reference Data
436 Drawings and Reports Reference Data Guide
Graphic Rule
This is an example of the graphic representation of pipes in an elevation drawing. Elbows and
surface-mounted components are not included in the delivered Pipes filter.
Orthographic Drawings Reference Data
Drawings and Reports Reference Data Guide 437
Orthographic Drawings Reference Data
438 Drawings and Reports Reference Data Guide
Dimension Rule
Horizontal and vertical pipes are dimensioned to each other, as well as the piping parts and other
objects in the drawing. The dimensions are placed in white space on each side of the drawing.
Horizontal pipes are dimensioned vertically, and vertical pipes are dimensioned horizontally. For
example, see the above graphic.
Orthographic Drawings Reference Data
Drawings and Reports Reference Data Guide 439
Graphic Rule
This is an example of the graphic representation of piping parts in an elevation drawing.
Orthographic Drawings Reference Data
440 Drawings and Reports Reference Data Guide
Label Rule
The longest segment of each pipe run is labeled. If a pipe is clipped, it is labeled with a leader.
None of the piping components (except for the pipes) are labeled. For example, surface mounted
components and elbows are not labeled.
Graphic Rule
This is an example of the graphic representation of stairs in an elevation drawing.
Stairs that are partially included in a volume are not clipped. The entire stair object is included
in the drawing.
Stairs that appear in the looking direction are included in the drawing, even if the volume does
not include the stairs.
View Styles produce different results based on the filters and rules that are included. The filters
that are used, and the order they are used in, determine the output of the drawing view.
Below is an example of how a drawing view is created from the view style. In this example, the
Piping Plan view style illustrates the drawing creation process.
The last graphic rule in the viewstyle takes precedence.
The delivered view styles match the logical order found in the Select Filter object hierarchy. From
first to last, the view style rows follow the same hierarchy. For example, Piping Parts precedes
Orthographic Drawings Reference Data
Drawings and Reports Reference Data Guide 441
Pipes in the object filter hierarchy. Therefore, the view style includes the Piping Parts filters
before the Pipes filters because of the object hierarchy.
If a child filter is placed above a parent filter, the child filter is overwritten in the drawing. The
filters must follow the same logical order as the object filter hierarchy.
The following graphic compares the object hierarchy in the Select Filter dialog box to the Filters
in the View Style Properties dialog box.
When inserting filters in the view style, be sure they match the order of the objects in the
Select Filter dialog box. For example, be sure to place Pipes filters under any existing Piping
Parts filters.
Examples
The following example is the default Piping Plan view style. The highlighted piping segment has
a 2 inch diameter.
Orthographic Drawings Reference Data
442 Drawings and Reports Reference Data Guide
The following example is a modified Piping Plan view style. A row has been inserted beneath the
original Piping filters to resymbolize all pipes equal to or less than 2 inches as a single line.
The following example shows the order of the Piping filters in the modified view style. The filter
that resymbolizes all pipes that are less than or equal to 2 inches is last because it is further down
in the hierarchy.
See Also
Orthographic Drawings View Styles (on page 214)
Create an Orthographic Drawing View Style (on page 45)
Orthographic Drawings Reference Data
Drawings and Reports Reference Data Guide 443
Piping Fire Protection Plan View Style
Name: Piping Fire Protection Plan
Description: Drawing layout designed for plan views that focuses on Piping objects and includes
other objects that are important to the discipline. This view style focuses on objects important to
fire safety and includes no dimensions.
Intersection Edges: Off
View Rule: None
Matchline: Matchline_None_A.xml
North Arrow: NorthArrow.xml
For a list of where the delivered XML Rule files are located, see Orthographic Drawings
View Styles (on page 214).
For more information on the order of the view style filters, see Drawing View Style Creation
Process (on page 222).
Filter Orientation Clipping Graphic Rule Label Rule Dimension Rule
Equipment (on
page 265)
Piping Fire Protection
Plan_Equipment.xml
Piping Fire Protection
Plan_Equipment_Name.
xml
Ladders (on
page 310)
Piping Fire Protection
Plan_Reference.xml
Beams (on
page 227)
Piping Fire Protection
Plan_Reference.xml
Braces (on
page 228)
Piping Fire Protection
Plan_Reference.xml
Columns (on
page 228)
Piping Fire Protection
Plan_Reference.xml
Stairs (on
page 310)
Piping Fire Protection
Plan_Reference.xml
Control Point
Structure (on
page 343)
Piping Fire Protection
Plan_Reference.xml
Piping Fire Protection
Plan_Control Point
Structure_North-East
Coordinate.xml
Piping (on
page 308)
Piping Fire Protection
Plan_Piping.xml
Trench (on
page 233)
Piping Fire Protection
Plan_Reference.xml
Transformer
Piping Fire Protection
Plan_Reference.xml
Grid Line (on
page 233)
Parallel,
vertical
Piping Fire Protection
Plan_Grid Line.xml
Piping Fire Protection
Plan_Grid Line_X
Orthographic Drawings Reference Data
444 Drawings and Reports Reference Data Guide
Filter Orientation Clipping Graphic Rule Label Rule Dimension Rule
Name.xml
Grid Line Parallel,
horizontal
Piping Fire Protection
Plan_Grid Line.xml
Piping Fire Protection
Plan_Grid Line_Y
Name.xml
Example
Orthographic Drawings Reference Data
Drawings and Reports Reference Data Guide 445
Graphic Rule
This is an example of the graphic representation of piping in a drawing.
Orthographic Drawings Reference Data
446 Drawings and Reports Reference Data Guide
Graphic Rule
This is an example of the graphic representation of braces in a drawing.
Graphic Rule
This is an example of the graphic representation of a trench in a plan drawing.
Orthographic Drawings Reference Data
Drawings and Reports Reference Data Guide 447
Graphic Rule
This is an example of the graphic representation of a control point in a drawing.
Label Rule
Each control point is resymbolized and labeled with its name from the model.
Graphic Rule
This is an example of the graphic representation of an Equipment component in a drawing.
Orthographic Drawings Reference Data
448 Drawings and Reports Reference Data Guide
Label Rule
Every piece of equipment is labeled. The label is placed in the center of the equipment, unless
there is an object already in the center, or if there is not sufficient white space for the label. If the
label cannot be placed on the center of the object, it is placed with a jogged leader. In the example
below, the label from the above graphic is magnified to show the details of the equipment label.
Piping Is ometric View Style
Name: Piping Isometric
Description: Drawing layout designed for isometric views that focuses on Piping objects and
includes other objects that are important to the discipline.
Intersection Edges: Off
View Rule: None
Matchline: None
North Arrow: None
For a list of where the delivered XML Rule files are located, see Orthographic Drawings
View Styles (on page 214).
For more information on the order of the view style filters, see Drawing View Style Creation
Process (on page 222).
Filter Orientation Clipping Graphic Rule Label Rule Dimension
Rule
Equipment (on
page 330)
Piping
Isometric_Equipment.xml
Piping
Isometric_Equipment_Nam
e.xml
Piping Parts
(on page 454)
Piping Isometric_Piping.xml
Piping Parts
Piping Isometric_Piping.xml Piping
Isometric_LineNumber_Lo
Orthographic Drawings Reference Data
Drawings and Reports Reference Data Guide 449
Filter Orientation Clipping Graphic Rule Label Rule Dimension
Rule
ngest Segment.xml
Members (on
page 332)
Piping
Isometric_Members.xml
Equipment
Foundations
(on page 260)
Piping
Isometric_Foundations.xml
Footings (on
page 261)
Piping
Isometric_Foundations.xml
Orthographic Drawings Reference Data
450 Drawings and Reports Reference Data Guide
Example
Orthographic Drawings Reference Data
Drawings and Reports Reference Data Guide 451
Graphic Rule
This is an example of the graphic representation of equipment foundations in an isometric
drawing.
Graphic Rule
This is an example of the graphic representation of an Equipment component in an isometric
drawing.
Label Rule
Every piece of equipment is labeled. The label is placed in the center of the equipment, unless
there is an object already in the center, or if there is not sufficient white space for the label. If the
Orthographic Drawings Reference Data
452 Drawings and Reports Reference Data Guide
label cannot be placed on the center of the object, it is placed with a jogged leader. In the example
below, the label is placed inside the object without a leader.
Orthographic Drawings Reference Data
Drawings and Reports Reference Data Guide 453
Graphic Rule
This is an example of the graphic representation of members in an isometric drawing.
Orthographic Drawings Reference Data
454 Drawings and Reports Reference Data Guide
Graphic Rule
This is an example of the graphic representation of piping parts in an isometric drawing.
Orthographic Drawings Reference Data
Drawings and Reports Reference Data Guide 455
Label Rule
The longest segment of each pipe run is labeled. If a pipe is clipped, it is labeled with a leader.
None of the piping components (except for the pipes) are labeled. For example, surface mounted
components and elbows are not labeled.
Graphic Rule
This is an example of the graphic representation of footings in an isometric drawing.
Orthographic Drawings Reference Data
456 Drawings and Reports Reference Data Guide
Piping Key Plan View Style
Name: Piping Key Plan
Description: Drawing layout designed to place a Key Plan view of all grid systems in the model
and identifies the particular volume displayed in the drawing.
Intersection Edges: Off
View Rule: None
Matchline: None
North Arrow: None
For a list of where the delivered XML Rule files are located, see Orthographic Drawings
View Styles (on page 214).
For more information on the order of the view style filters, see Drawing View Style Creation
Process (on page 222).
Filter Orientation Clipping Graphic Rule Label Rule Dimension Rule
Grid Systems
Piping Key
Plan_Reference.xml
Key Plan
Focus
Element
Piping Key Plan
Focus.xml
Piping Key
Plan_Focus_Name.xml
Example
Orthographic Drawings Reference Data
Drawings and Reports Reference Data Guide 457
Piping Overall Key Plan View Style
Name: Piping Overall Key Plan
Description: Drawing layout designed for a key plan view that focuses on volumes and
equipment and includes other objects that are important to the discipline.
Intersection Edges: Off
View Rule: None
Matchline: Matchline_None_A.xml
North Arrow: NorthArrow.xml
For a list of where the delivered XML Rule files are located, see Orthographic Drawings
View Styles (on page 214).
For more information on the order of the view style filters, see Drawing View Style Creation
Process (on page 222).
Filter Orientation Clipping Graphic Rule Label Rule Dimension Rule
Beams (on page
227)
Parallel
Piping Overall Key
Plan_Reference.xml
Braces (on page
228)
Parallel
Piping Overall Key
Plan_Reference.xml
Columns (on
page 228)
Piping Overall Key
Plan_Reference.xml
Equipment (on
page 228)
Piping Overall Key
Plan_Equipment.xml
Piping Plan
Volumes (on
page 229)
Piping Overall Key
Plan_Volumes.xml
Piping Overall Key
Plan_Volume_Name.xml
Slabs (on page
229)
Piping Overall Key
Plan_Reference.xml
Orthographic Drawings Reference Data
458 Drawings and Reports Reference Data Guide
Example
Graphic Rule
This is an example of the graphic representation of equipment in a plan drawing.
Orthographic Drawings Reference Data
Drawings and Reports Reference Data Guide 459
Graphic Rule
This is an example of the graphic representation of piping plan volumes in a drawing.
Label Rule
All drawing key plan volumes are labeled with their 3D model name. By default, the label is
placed in the upper left corner of the volume in the drawing. Refer to the above graphic for an
example.
Graphic Rule
This is an example of the graphic representation of slabs in a drawing. The slab boundaries are
drawn with a gray line. Openings in the slab are also represented with a gray line.
Orthographic Drawings Reference Data
460 Drawings and Reports Reference Data Guide
Graphic Rule
This is an example of the graphic representation of a Column in a drawing.
Piping Plan View Style
Name: Piping Plan
Description: Drawing layout designed for plan views that focuses on Piping objects and includes
other objects that are important to the discipline.
Intersection Edges: Off
View Rule: None
Matchline: Matchline_None_A.xml
North Arrow: NorthArrow.xml
For a list of where the delivered XML Rule files are located, see Orthographic Drawings
View Styles (on page 214).
For more information on the order of the view style filters, see Drawing View Style Creation
Process (on page 222).
Filter Orientation Clipping Graphic Rule Label Rule Dimension Rule
Columns (on
page 463)
Piping
Plan_Reference.xml
Piping
Plan_Columns_Anchor_Ho
rizontal.xml
Columns
Piping
Plan_Reference.xml
Piping
Plan_Columns_Anchor_Ve
rtical.xml
Columns
Piping
Plan_Reference.xml
Piping
Plan_Columns_Vertical.xm
l
Columns
Piping
Plan_Reference.xml
Piping
Plan_Columns_Horizontal.
xml
Equipment (on
page 465)
Piping
Plan_Equipment.xml
Piping Plan
Equipment
Name.xml
Equipment
Piping
Plan_Equipment.xml
Piping
Plan_Equipment_Anchor_
Horizontal.xml
Orthographic Drawings Reference Data
Drawings and Reports Reference Data Guide 461
Filter Orientation Clipping Graphic Rule Label Rule Dimension Rule
Equipment
Piping
Plan_Equipment.xml
Piping
Plan_Equipment_Anchor_
Vertical.xml
Piping Parts
(on page 472)
Piping Plan_Piping.xml
Piping Parts
Piping Plan_Piping.xml Piping
Plan_LineNumber_
Longest
Segment.xml
Piping Parts
Clipped
(on page
408)
Piping Plan_Piping.xml Piping
Plan_LineNumber_
Clipped.xml
Pipes (on
page 469)
Parallel, vertical
Piping Plan_Piping.xml
Piping
Plan_Pipes_Horizontal.xml
Pipes Parallel,
horizontal
Piping Plan_Piping.xml
Piping
Plan_Pipes_Vertical.xml
Pipes Normal
Piping Plan_Piping.xml
Piping
Plan_Pipes_Horizontal.xml
Pipes Normal
Piping Plan_Piping.xml
Piping
Plan_Pipes_Vertical.xml
Pipes Normal Front (on
page 408)
Piping Plan_Normal
Pipe.xml
Grid Line (on
page 233)
Parallel,
horizontal
Piping Plan_Grid
Line.xml
Piping Plan_Grid
Line_Y Name.xml
Grid Line Parallel, vertical
Piping Plan_Grid
Line_X Name.xml
Piping Plan_Grid
Line_X Name.xml
Beams (on
page 227)
Piping
Plan_Beams.xml
Stairs (on
page 310)
Piping Plan_Stairs.xml
Ladders (on
page 310)
Piping
Plan_Ladders.xml
Orthographic Drawings Reference Data
462 Drawings and Reports Reference Data Guide
Example
Orthographic Drawings Reference Data
Drawings and Reports Reference Data Guide 463
Graphic Rule
This is an example of the graphic representation of a beam in a drawing.
Graphic Rule
This is an example of the graphic representation of a Column in a drawing.
Orthographic Drawings Reference Data
464 Drawings and Reports Reference Data Guide
Dimension Rule
Vertical and horizontal dimensions are placed between each beam.
Orthographic Drawings Reference Data
Drawings and Reports Reference Data Guide 465
Graphic Rule
This is an example of the graphic representation of an Equipment component in a drawing.
Orthographic Drawings Reference Data
466 Drawings and Reports Reference Data Guide
Label Rule
Every piece of equipment is labeled. The label is placed in the center of the equipment, unless
there is an object already in the center, or if there is not sufficient white space for the label. If the
label cannot be placed on the center of the object, it is placed with a jogged leader. In the example
below, the label from the above graphic is magnified to show the details of the equipment label.
Orthographic Drawings Reference Data
Drawings and Reports Reference Data Guide 467
Dimension Rule
Vertical and horizontal dimensions are placed on the equipment components. The equipment is
also dimensioned to nearby columns in the volume.
Orthographic Drawings Reference Data
468 Drawings and Reports Reference Data Guide
Graphic Rule
This is an example of the graphic representation of grid lines in a drawing.
Label Rule
Each grid line is labeled. Horizontal grid lines are labeled vertically, while vertical grid lines are
labeled horizontally. The label reports the name of the grids in the model.
X-axis grids Y-axis grids
Orthographic Drawings Reference Data
Drawings and Reports Reference Data Guide 469
Graphic Rule
This is an example of the graphic representation of a ladder in a drawing.
Ladders that are partially included in a volume are not clipped. The entire ladder object is
included in the drawing.
Ladders that appear in the looking direction are included in the drawing, even if the volume
does not include the ladder.
Graphic Rule
This is an example of the graphic representation of pipes in a drawing. Elbows and
surface-mounted components are not included in the delivered Pipes filter.
Orthographic Drawings Reference Data
470 Drawings and Reports Reference Data Guide
Left portion of the sample drawing:
Orthographic Drawings Reference Data
Drawings and Reports Reference Data Guide 471
Right portion of the sample drawing:
Orthographic Drawings Reference Data
472 Drawings and Reports Reference Data Guide
Dimension Rule
Horizontal and vertical pipes are dimensioned to each other, as well as the piping parts and other
objects in the drawing. The dimensions are placed in white space on each side of the drawing.
Horizontal pipes are dimensioned vertically, and vertical pipes are dimensioned horizontally. For
example, see the above graphics.
Graphic Rule
This is an example of the graphic representation of piping parts in a drawing.
Orthographic Drawings Reference Data
Drawings and Reports Reference Data Guide 473
Label Rule
The longest segment of each pipe run is labeled. If a pipe is clipped, it is labeled with a leader.
None of the piping components (except for the pipes) are labeled. For example, surface mounted
components and elbows are not labeled.
Graphic Rule
This is an example of the graphic representation of stairs in a drawing.
Stairs that are partially included in a volume are not clipped. The entire stair object is included
in the drawing.
Stairs that appear in the looking direction are included in the drawing, even if the volume does
not include the stairs.
Pipes that are clipped by a volume are labeled differently than other pipes and pipe parts that
appear inside the volume. Depending on the direction of the pipe and the Look Direction of the
view, a pipe is either labeled on the outside of the view with a leader, or it is resymbolized.
Clipped pipes that run perpendicular to the look direction are labeled with a jogged leader outside
of the drawing volume. Clipped pipes that are directly parallel to the look direction are
resymbolized.
Orthographic Drawings Reference Data
474 Drawings and Reports Reference Data Guide
Clipped
Example of clipping labels fanning out to find white space:
Orthographic Drawings Reference Data
Drawings and Reports Reference Data Guide 475
Front
Piping Plan_M View Style
Name: Piping Plan
Description: Drawing layout designed for plan views that focuses on Piping objects and includes
other objects that are important to the discipline.
Intersection Edges: Off
View Rule: None
Matchline: Matchline_None_A.xml
North Arrow: NorthArrow.xml
For a list of where the delivered XML Rule files are located, see Orthographic Drawings
View Styles (on page 214).
For more information on the order of the view style filters, see Drawing View Style Creation
Process (on page 222).
Filter Orientation Clipping Graphic Rule Label Rule Dimension Rule
Columns (on
page 463)
Piping
Plan_Reference.xml
Piping
Plan_Columns_Anchor_Ho
rizontal.xml
Columns
Piping
Plan_Reference.xml
Piping
Plan_Columns_Anchor_Ve
rtical.xml
Columns
Piping
Plan_Reference.xml
Piping
Plan_Columns_Vertical.xm
l
Orthographic Drawings Reference Data
476 Drawings and Reports Reference Data Guide
Filter Orientation Clipping Graphic Rule Label Rule Dimension Rule
Columns
Piping
Plan_Reference.xml
Piping
Plan_Columns_Horizontal.
xml
Equipment (on
page 465)
Piping
Plan_Equipment.xml
Piping Plan
Equipment
Name.xml
Equipment
Piping
Plan_Equipment.xml
Piping
Plan_Equipment_Anchor_
Horizontal.xml
Equipment
Piping
Plan_Equipment.xml
Piping
Plan_Equipment_Anchor_
Vertical.xml
Piping Parts
(on page 472)
Piping Plan_Piping.xml
Piping Parts
Piping Plan_Piping.xml Piping
Plan_LineNumber_
Longest
Segment.xml
Piping Parts
Clipped
(on page
408)
Piping Plan_Piping.xml Piping
Plan_LineNumber_
Clipped.xml
Pipes (on
page 469)
Parallel, vertical
Piping Plan_Piping.xml
Piping
Plan_Pipes_Horizontal.xml
Pipes Parallel,
horizontal
Piping Plan_Piping.xml
Piping
Plan_Pipes_Vertical.xml
Pipes Normal
Piping Plan_Piping.xml
Piping
Plan_Pipes_Horizontal.xml
Pipes Normal
Piping Plan_Piping.xml
Piping
Plan_Pipes_Vertical.xml
Pipes Normal Front (on
page 408)
Piping Plan_Normal
Pipe.xml
Orthographic Drawings Reference Data
Drawings and Reports Reference Data Guide 477
Filter Orientation Clipping Graphic Rule Label Rule Dimension Rule
Grid Line (on
page 233)
Parallel,
horizontal
Piping Plan_Grid
Line.xml
Piping Plan_Grid
Line_Y Name.xml
Grid Line Parallel, vertical
Piping Plan_Grid
Line_X Name.xml
Piping Plan_Grid
Line_X Name.xml
Beams (on
page 227)
Piping
Plan_Beams.xml
Stairs (on
page 310)
Piping Plan_Stairs.xml
Ladders (on
page 310)
Piping
Plan_Ladders.xml
All Reference
Objects
Piping
Plan_Reference.xml
Orthographic Drawings Reference Data
478 Drawings and Reports Reference Data Guide
Example
Orthographic Drawings Reference Data
Drawings and Reports Reference Data Guide 479
Piping Safety Shower Plan View Style
Name: Piping Safety Shower Plan
Description: Drawing layout designed for plan views that focuses on safety showers and other
objects that are important to the discipline.
Intersection Edges: Off
View Rule: None
Matchline: Matchline_None_A.xml
North Arrow: NorthArrow.xml
For a list of where the delivered XML Rule files are located, see Orthographic Drawings
View Styles (on page 214).
For more information on the order of the view style filters, see Drawing View Style Creation
Process (on page 222).
Filter Orientation Clipping Graphic Rule Label Rule Dimension Rule
Ladders (on
page 310)
Piping Safety Shower
Plan_Reference.xml
Beams (on
page 227)
Piping Safety Shower
Plan_Reference.xml
Braces (on
page 228)
Piping Safety Shower
Plan_Reference.xml
Columns (on
page 228)
Piping Safety Shower
Plan_Reference.xml
Stairs (on
page 310)
Piping Safety Shower
Plan_Reference.xml
Control Point
Structure (on
page 343)
Piping Safety Shower
Plan_Control Point
Structure.xml
Piping Safety
Plan_Control Point
Structure_North-East
Coordinate.xml
Equipment (on
page 265)
Piping Safety Shower
Plan_Equipment.xml
Piping Safety Shower
Plan_Equipment_Name.
xml
Trench (on
page 233)
Piping Safety Shower
Plan_Reference.xml
Transformer
Piping Safety Shower
Plan_Reference.xml
Piping (on
page 481)
Piping Safety Shower
Plan_Reference.xml
Grid Line (on
page 233)
Parallel,
vertical
Piping Safety Shower
Plan_Grid Line.xml
Piping Safety Shower
Plan_Grid Line_X
Name.xml
Grid Line Parallel,
horizontal
Piping Safety Shower
Plan_Grid Line.xml
Piping Safety Shower
Plan_Grid Line_Y
Name.xml
Orthographic Drawings Reference Data
480 Drawings and Reports Reference Data Guide
Example
Orthographic Drawings Reference Data
Drawings and Reports Reference Data Guide 481
Graphic Rule
This is an example of the graphic representation of piping in a drawing.
Piping Section View Style
Name: Piping Section
Description: Drawing layout that is designed for section views that focuses on Piping objects and
includes other objects that are important to the discipline.
Intersection Edges: Off
View Rule: None
Matchline: None
North Arrow: NorthArrow.xml
For a list of where the delivered XML Rule files are located, see Orthographic Drawings
View Styles (on page 214).
For more information on the order of the view style filters, see Drawing View Style Creation
Process (on page 222).
Orthographic Drawings Reference Data
482 Drawings and Reports Reference Data Guide
Filter Orientation Clipping Graphic Rule Label Rule Dimension Rule
Columns (on
page 247)
Piping
Section_Columns.xml
Piping
Section_Columns_Horiz
ontal.xml
Columns
Piping
Section_Columns.xml
Piping
Section_Columns_Anch
or_Horizontal.xml
Equipment (on
page 385)
Piping
Section_Equipment.xm
l
Piping
Section_Equipment_
Name.xml
Equipment
Piping
Section_Equipment.xm
l
Piping
Section_Equipment_Anc
hor_Horizontal.xml
Equipment
Piping
Section_Equipment.xm
l
Piping
Section_Equipment_Anc
hor_Vertical.xml
Piping Parts
(on page 439)
Piping
Section_Piping.xml
Piping Parts
Piping
Section_Piping.xml
Piping
Section_LineNumber
_Longest
Segment.xml
Piping Parts
Clipped
(on page
408)
Piping
Section_Piping.xml
Piping
Section_LineNumber
_Clipped.xml
Pipes (on
page 436)
Parallel,
vertical
Piping
Section_Piping.xml
Piping
Section_Pipes_Horizont
al.xml
Pipes Parallel,
horizontal
Piping
Section_Piping.xml
Piping
Section_Pipes_Vertical.
xml
Pipes Normal
Piping
Section_Piping.xml
Piping
Section_Pipes_Horizont
al.xml
Pipes Normal
Piping
Section_Piping.xml
Piping
Section_Pipes_Vertical.
xml
Pipes Normal Front (on
page 408)
Piping Section_Normal
Pipe.xml
Grid Plane
Section (on
page 251)
Piping Section_Grid
Plane.xml
Piping Section_Grid
Plane_Name.xml
Grid Line (on
page 252)
Piping Section_Grid
Line.xml
Piping Section_Grid
Line_TOS.xml
Grid Line
Piping Section_Grid
Line.xml
Piping Section_Grid
Line_Anchor_Vertical.x
ml
Beams (on
page 253)
Piping
Section_Reference.xml
Handrails (on
page 251)
Piping
Section_Reference.xml
Orthographic Drawings Reference Data
Drawings and Reports Reference Data Guide 483
Filter Orientation Clipping Graphic Rule Label Rule Dimension Rule
Ladders (on
page 254)
Piping
Section_Ladders.xml
Stairs (on
page 253)
Piping
Section_Stairs.xml
Example
S E C T I O N
Orthographic Drawings Reference Data
484 Drawings and Reports Reference Data Guide
Structural Framing View Styles
Topics
Structural Framing Elevation View Style ...................................... 484
Structural Framing Isometric View Style ...................................... 500
Structural Framing Key Plan View Style ...................................... 502
Structural Framing Plan View Styles ............................................ 503
Structural Framing Section View Style ......................................... 516
Structural Framing Elevation View Style
Name: Structural Framing Elevation
Description: Drawing layout designed for elevation views that focuses on Structural Framing
objects and includes other objects that are important to the discipline.
Intersection Edges: Off
View Rule: None
Matchline: None
North Arrow: None
For a list of where the delivered XML Rule files are located, see Orthographic Drawings
View Styles (on page 214).
For more information on the order of the view style filters, see Drawing View Style Creation
Process (on page 222).
Filter Orientation Clipping Graphic Rule Label Rule Dimension Rule
Columns (on
page 487)
Structural Framing
Elevation_Columns_L
ine-Widget.xml
Structural Framing
Elevation_Columns_Se
ction Size.xml
Columns
Structural Framing
Elevation_Columns_L
ine-Widget.xml
Structural Framing
Elevation_Columns_Ho
rizontal.xml
Beams (on
page 491)
Parallel,
horizontal
Structural Framing
Elevation_Beams_Lin
e-Widget.xml
Structural Framing
Elevation_Beams_Sect
ion Size.xml
Braces (on
page 492)
Parallel
Structural Framing
Elevation_Braces_Lin
e-Widget.xml
Structural Framing
Elevation_Braces_Sect
ion Size.xml
Grid Plane
Elevation (on
page 251)
Structural Framing
Elevation_Grid
Plane.xml
Structural Framing
Elevation_Grid
Plan_Name.xml
Grid Line (on
page 319)
Structural Framing
Elevation_Grid
Line.xml
Structural Framing
Elevation_Grid
Line_TOS.xml
Footings (on
page 495)
Structural Framing
Elevation_Footings
Ladders (on
page 496)
Structural Framing
Elevation_Ladders.xm
l
Structural Framing
Elevation_Ladder_Nam
e.xml
Orthographic Drawings Reference Data
Drawings and Reports Reference Data Guide 485
Stairs (on
page 497)
Structural Framing
Elevation_Stairs
Structural Framing
Elevation_Stair_Name.
xml
Orthographic Drawings Reference Data
486 Drawings and Reports Reference Data Guide
Example
Orthographic Drawings Reference Data
Drawings and Reports Reference Data Guide 487
Graphic Rule
Columns are resymbolized as single lines with widgets. The widget rule draws a portion of the
graphic column to show the shape, direction, and thickness. 30% of the column's length is drawn,
while 100% of the column's height is drawn. The remaining 70% of the column's length is
displayed as a single line.
The graphic portion of the column is drawn according to the cardinal point and in relation to the
single line representation of the column. The solid line is always centered, and the graphic portion
aligns accordingly. Also, the graphic representation begins at the origin of the column, not the
center of the column. For example, if a column was modeled from the ground up, the graphic
representation in the model would begin at the bottom of the single line representation.
Hidden lines are drawn with the Dashed style in order to display the orientation of the column.
Orthographic Drawings Reference Data
488 Drawings and Reports Reference Data Guide
For an example of the graphic rule, see the example below.
Orthographic Drawings Reference Data
Drawings and Reports Reference Data Guide 489
Detailed view of the graphic representation of the column. In this example, the column web is
perpendicular to the looking direction, while the column flanges are parallel. The lines are drawn
to denote the thickness, shape, and orientation of the column.
The graphic was cropped and does not represent the entire solid line style represented
in the original drawing.
Orthographic Drawings Reference Data
490 Drawings and Reports Reference Data Guide
Detail view of hidden line style. In the following example, the column web is parallel to the
looking direction and is hidden by the column flanges. The column web is drawn with a dashed
line style to indicate that it is hidden behind the column flange.
The graphic was cropped and does not represent the entire solid line style represented
in the original drawing.
Orthographic Drawings Reference Data
Drawings and Reports Reference Data Guide 491
Label Rule
Each column is labeled with the section size value from the model. The label is placed in the
center of the column offset from the line.
Dimension Rule
Horizontal columns are dimensioned individually and as a group. Each column is dimensioned to
the column next to it, and the chain of dimensions are dimensioned. For an example of column
dimensions, see the example below.
The graphic was cropped and does not represent the entire solid line style represented
in the original drawing.
Graphic Rule
Beams are resymbolized as single lines with widgets. The widget rule draws a portion of the
graphic beam to show the shape, direction, and thickness. 30% of the beam length is drawn, 100%
of the beam height is drawn, and the graphic representation is placed in the center of the solid line
representation. The remaining 70% of the beam length is resymbolized as a single line.
The graphic portion of the beam is drawn according to the cardinal point and in relation to the
single line representation of the beam. The solid line is always centered, and the graphic portion
aligns accordingly.
Hidden lines are drawn with the Dashed line style in order to display the orientation of the beam.
Orthographic Drawings Reference Data
492 Drawings and Reports Reference Data Guide
Detailed view of the graphic representation of the beam. In this example, the beam web is
perpendicular to the looking direction, while the beam flanges are parallel. The lines are drawn to
denote the thickness, shape, and orientation of the beam.
Detailed view of hidden line style. In the following example, the beam web is parallel to the
looking direction and is hidden by the beam flanges. The beam web is drawn with a dashed line
style to indicate that is is hidden behind the beam flange.
The graphic was cropped and does not represent the entire solid line style represented
in the original drawing.
Label Rule
Each beam is labeled with the section size from the corresponding model object. The label is
centered and offset from the solid line. See the above graphic for an example of the label rule.
If a beam is fireproofed, a fireproofing spec name follows the section size in the label. If more than
one fireproofing spec has been placed on the beam, the subsequent fireproofing specs are listed
after the first.
Graphic Rule
Braces are represented as a single line with a widget. The widget rule draws a portion of the
graphic brace to show the shape, direction, and thickness of the brace in the model. 30% of the
brace length is drawn, 100% of the brace height is drawn, and the graphic representation is placed
in the center of the solid line representation. The remaining 70% of the brace length is
resymbolized as a single line.
The graphic portion of the brace is drawn according to the cardinal point and in relation to the
single line representation of the brace. The solid line is always centered, and the graphic portion
aligns accordingly.
Orthographic Drawings Reference Data
Drawings and Reports Reference Data Guide 493
Hidden lines are drawn with the Dashed line style in order to display the orientation of the brace.
Label Rule
Each brace is labeled with the section size from the corresponding model object. The label is
centered and offset from the solid line. See the above graphic for an example of the label rule.
Orthographic Drawings Reference Data
494 Drawings and Reports Reference Data Guide
If a brace has been fireproofed, the fireproofing spec name follows the section size in the label. If
more than one fireproofing spec has been placed on the brace, the subsequent fireproofing specs
are listed after the first.
Graphic Rule
This is an example of the graphic representation of a grid plane in a drawing.
Orthographic Drawings Reference Data
Drawings and Reports Reference Data Guide 495
Label Rule
The y-axis of the grid plane is labeled with the name of the grid in the model. For example, see the
above graphic.
Graphic Rule
This is an example of the graphic representation of grid lines in an elevation drawing.
Label Rule
All elevation grid lines are labeled with the grid name and elevation distance. See the above
graphic for an example.
Graphic Rule
This is an example of the graphic representation of a footing in a drawing.
Orthographic Drawings Reference Data
496 Drawings and Reports Reference Data Guide
Graphic Rule
This is an example of the graphic representation of a ladder in an elevation view.
Ladders that are partially included in a volume are not clipped. The entire ladder object is
included in the drawing.
Ladders that appear in the looking direction are included in the drawing, even if the volume
does not include the ladder.
Label Rule
Stairs are labeled with the name from the model. For an example, see the above graphic.
Orthographic Drawings Reference Data
Drawings and Reports Reference Data Guide 497
Graphic Rule
This is an example of the graphic representation of stairs in an elevation drawing.
Stairs that are partially included in a volume are not clipped. The entire stair object is included
in the drawing.
Stairs that appear in the looking direction are included in the drawing, even if the volume does
not include the stairs.
Label Rule
Stairs are labeled with the name from the model. For an example, see the above graphic.
View Styles produce different results based on the filters and rules that are included. The filters
that are used, and the order they are used in, determine the output of the drawing view.
Below is an example of how a drawing view is created from the view style. In this example, the
Piping Plan view style illustrates the drawing creation process.
The last graphic rule in the viewstyle takes precedence.
The delivered view styles match the logical order found in the Select Filter object hierarchy. From
first to last, the view style rows follow the same hierarchy. For example, Piping Parts precedes
Pipes in the object filter hierarchy. Therefore, the view style includes the Piping Parts filters
before the Pipes filters because of the object hierarchy.
If a child filter is placed above a parent filter, the child filter is overwritten in the drawing. The
filters must follow the same logical order as the object filter hierarchy.
Orthographic Drawings Reference Data
498 Drawings and Reports Reference Data Guide
The following graphic compares the object hierarchy in the Select Filter dialog box to the Filters
in the View Style Properties dialog box.
When inserting filters in the view style, be sure they match the order of the objects in the
Select Filter dialog box. For example, be sure to place Pipes filters under any existing Piping
Parts filters.
Examples
The following example is the default Piping Plan view style. The highlighted piping segment has
a 2 inch diameter.
Orthographic Drawings Reference Data
Drawings and Reports Reference Data Guide 499
The following example is a modified Piping Plan view style. A row has been inserted beneath the
original Piping filters to resymbolize all pipes equal to or less than 2 inches as a single line.
The following example shows the order of the Piping filters in the modified view style. The filter
that resymbolizes all pipes that are less than or equal to 2 inches is last because it is further down
in the hierarchy.
See Also
Orthographic Drawings View Styles (on page 214)
Create an Orthographic Drawing View Style (on page 45)
Orthographic Drawings Reference Data
500 Drawings and Reports Reference Data Guide
Structural Framing Is ometric View Style
Name: Structural Framing Isometric
Description: Drawing layout designed for isometric views that focuses on Structural Framing
objects and includes other objects that are important to the discipline.
Intersection Edges: Off
View Rule: None
Matchline: None
North Arrow: None
For a list of where the delivered XML Rule files are located, see Orthographic Drawings
View Styles (on page 214).
Filter Orientation Clipping Graphic Rule Label Rule Dimension Rule
Structure
Structural Framing
Isometric_Reference.xml
Orthographic Drawings Reference Data
Drawings and Reports Reference Data Guide 501
Graphic Rule Example
Orthographic Drawings Reference Data
502 Drawings and Reports Reference Data Guide
Structural Framing Key Plan View Style
Name: Structural Framing Key Plan
Description: Drawing layout designed to place a Key Plan view of all grid systems in the model
and identifies the particular volume displayed in the drawing.
Intersection Edges: Off
View Rule: None
Matchline: None
North Arrow: None
For a list of where the delivered XML Rule files are located, see Orthographic Drawings
View Styles (on page 214).
For more information on the order of the view style filters, see Drawing View Style Creation
Process (on page 222).
Filter Orientation Clipping Graphic Rule Label Rule Dimension Rule
Grid Systems
Structural Framing
Key
Plan_Reference.xml
Key Plan
Focus
Element
Structural Framing
Key Plan_Focus.xml
Structural Framing Key
Plan_Focus_Name.xml
Example
Orthographic Drawings Reference Data
Drawings and Reports Reference Data Guide 503
Structural Framing Plan View Styles
Name: Structural Framing Plan
Description: Drawing layout designed for plan views that focuses on Structural Framing objects
and includes other objects that are important to the discipline.
Intersection Edges: Off
View Rule: None
Matchline: None
North Arrow: NorthArrow.xml
For a list of where the delivered XML Rule files are located, see Orthographic Drawings
View Styles (on page 214).
For more information on the order of the view style filters, see Drawing View Style Creation
Process (on page 222).
Filter Orientation Clipping Graphic Rule Label Rule Dimension Rule
Columns (on
page 506)
Structural Framing
Plan_Columns.xml
Structural Framing
Plan_Columns_Anchor
_Horizontal.xml
Columns
Structural Framing
Plan_Columns.xml
Structural Framing
Plan_Columns_Anchor
_Vertical.xml
Columns
Structural Framing
Plan_Columns.xml
Structural Framing
Plan_Columns_Horizo
ntal.xml
Columns
Structural Framing
Plan_Columns.xml
Structural Framing
Plan_Columns_Vertical
.xml
Beams (on
page 509)
Parallel
Structural Framing
Plan_Beams_Line.xml
Structural Framing
Plan_Beams_Section
Size.xml
Beams Parallel,
vertical
Structural Framing
Plan_Beams_Line.xml
Structural Framing
Plan_Beams_Horizont
al.xml
Beams Parallel,
horizontal
Structural Framing
Plan_Beams_Line.xml
Structural Framing
Plan_Beams_Vertical.x
ml
Braces (on
page 510)
Parallel
Structural Framing
Plan_Braces_Line-Wid
get.xml
Structural Framing
Plan_Braces_Section
Size.xml
Braces Parallel,
vertical
Structural Framing
Plan_Braces_Line-Wid
get.xml
Structural Framing
Plan_Braces_Horizont
al.xml
Braces Parallel,
horizontal
Structural Framing
Plan_Braces_Line-Wid
get.xml
Structural Framing
Plan_Braces_Vertical.x
ml
Grid Line (on
page 233)
Parallel,
vertical
Structural Framing
Plan_Grid Line.xml
Structural Framing
Plan_Grid Line_X
Name.xml
Grid Line Parallel,
Structural Framing Structural Framing
Orthographic Drawings Reference Data
504 Drawings and Reports Reference Data Guide
horizontal Plan_Grid Line.xml Plan_Grid Line_Y
Name.xml
Openings (on
page 513)
Structural Framing
Plan_Openings.xml
Control Points
(on page 230)
Structural Framing
Plan_Control Point
Structure.xml
Structural Framing
Plan_Process
Equipment_North-East
Coordinate.xml
Equipment
Foundation
(on page 234)
Structural Framing
Plan_Foundation.xml
Footings (on
page 514)
Structural Framing
Plan_Foundation.xml
Ladders (on
page 310)
Structural Framing
Plan_Ladders.xml
Stairs (on
page 310)
Structural Framing
Plan_Stairs.xml
Equipment (on
page 514)
Structural Framing
Plan_Process
Equipment.xml
Structural Framing
Plan_Process
Equipment_North-East
Coordinate.xml
Structural Framing
Plan_Equipment_Anch
or_Horizontal.xml
Equipment
Structural Framing
Plan_Process
Equipment.xml
Structural Framing
Plan_Equipment_Anch
or_Vertical.xml
Orthographic Drawings Reference Data
Drawings and Reports Reference Data Guide 505
Example
Orthographic Drawings Reference Data
506 Drawings and Reports Reference Data Guide
Graphic Rule
This is an example of the graphic representation of a Column in a drawing.
Dimension Rule
Vertical and horizontal dimensions are placed on all columns. The columns are used as anchors to
other dimension objects, but they are also dimensioned independently. The anchored dimensions
are included in the chains that include braces, beams, and equipment object dimensions. For an
example of column dimensions anchored with other dimensions, see the example below.
Orthographic Drawings Reference Data
Drawings and Reports Reference Data Guide 507
There are two types of independent dimensions for the columns. First, the columns are
dimensioned to the surrounding columns, giving you a distance between each adjacent column.
Second, the overall distance between the chain of column dimensions is dimensioned. For an
example of the two independent dimension types, see the example below.
Orthographic Drawings Reference Data
508 Drawings and Reports Reference Data Guide
Orthographic Drawings Reference Data
Drawings and Reports Reference Data Guide 509
Graphic Rule
Beams are represented graphically with a solid line.
Label Rule
Each beam is labeled with the section size of the beam from the model. The label is placed parallel
to the center of the line and is also offset from the line.
If the beam is fireproofed, the fireproofing spec is listed after the section size. If more than one
fireproofing spec has been placed on the beam, the subsequent fireproofing specs are listed after
the first.
Orthographic Drawings Reference Data
510 Drawings and Reports Reference Data Guide
Dimension Rule
Dimensions each horizontal and vertical beam parallel to the looking direction. The dimensions
are grouped into chains in each quadrant of the drawing view.
Graphic Rule
Braces are represented as a single line with a widget. The widget rule draws a portion of the
graphic brace to show the shape, direction, and thickness of the brace in the model. 30% of the
brace length is drawn, 100% of the brace height is drawn, and the graphic representation is placed
in the center of the solid line representation. The remaining 70% of the brace length is
resymbolized as a single line.
The graphic portion of the brace is drawn according to the cardinal point and in relation to the
single line representation of the brace. The solid line is always centered, and the graphic portion
aligns accordingly.
Orthographic Drawings Reference Data
Drawings and Reports Reference Data Guide 511
Hidden lines are drawn with the Dashed line style in order to display the orientation of the brace.
Label Rule
Each brace is labeled with the section size from the corresponding model object.
If a brace has been fireproofed, a fireproofing spec name follows the section size in the label. If
more than one fireproofing spec has been placed on the brace, the subsequent fireproofing specs
are listed after the first.
Dimension Rule
Braces are dimensioned horizontally and vertically. The dimensions are chained to the
surrounding column, grid line, and beam dimensions.
Orthographic Drawings Reference Data
512 Drawings and Reports Reference Data Guide
Graphic Rule
This is an example of the graphic representation of grid lines in a drawing.
Label Rule
Each grid line is labeled. Horizontal grid lines are labeled vertically, while vertical grid lines are
labeled horizontally. The label reports the name of the grids in the model.
X-axis grids Y-axis grids
Orthographic Drawings Reference Data
Drawings and Reports Reference Data Guide 513
Graphic Rule
This is an example of the graphic representation of an opening in a plan drawing.
Graphic Rule
This is an example of the graphic representation of a control point with a coordinate label in a plan
drawing.
Orthographic Drawings Reference Data
514 Drawings and Reports Reference Data Guide
Label Rule
Control points are resymbolized and are labeled with a North-East coordinate label, which
indicates the position in the model.
Graphic Rule
This is an example of the graphic representation of a footing in a plan drawing.
Graphic Rule
This is an example of the graphic representation of equipment in a plan drawing.
Label Rule
Equipment control points (typically the origin) are resymbolized and are labeled with a coordinate
North-East label.
Orthographic Drawings Reference Data
Drawings and Reports Reference Data Guide 515
Graphic Rule
This is an example of the graphic representation of an equipment foundation in a plan drawing.
Graphic Rule
This is an example of the graphic representation of a ladder in a drawing.
Ladders that are partially included in a volume are not clipped. The entire ladder object is
included in the drawing.
Ladders that appear in the looking direction are included in the drawing, even if the volume
does not include the ladder.
Orthographic Drawings Reference Data
516 Drawings and Reports Reference Data Guide
Graphic Rule
This is an example of the graphic representation of stairs in a drawing.
Stairs that are partially included in a volume are not clipped. The entire stair object is included
in the drawing.
Stairs that appear in the looking direction are included in the drawing, even if the volume does
not include the stairs.
Structural Framing Section View Style
Name: Structural Framing Section
Description: Drawing layout designed for section views that focuses on Structural Framing
objects and includes other objects that are important to the discipline.
Intersection Edges: Off
View Rule: None
Matchline: None
North Arrow: NorthArrow.xml
For a list of where the delivered XML Rule files are located, see Orthographic Drawings
View Styles (on page 214).
For more information on the order of the view style filters, see Drawing View Style Creation
Process (on page 222).
Filter Orientation Clipping Graphic Rule Label Rule Dimension Rule
Columns (on
page 487)
Structural Framing
Section_Columns_Lin
e-Widget.xml
Structural Framing
Section_Columns_Se
ction Size.xml
Columns
Structural Framing
Section_Columns_Lin
e-Widget.xml
Structural Framing
Section_Columns_Ho
rizontal.xml
Beams (on
page 491)
Parallel,
horizontal
Structural Framing
Section_Beams_Line-
Widget.xml
Structural Framing
Section_Beams_Secti
on Size.xml
Braces (on
page 492)
Parallel
Structural Framing
Section_Beams_Line-
Widget.xml
Structural Framing
Section_Braces_Secti
on Size.xml
Grid Plane
Section (on
page 251)
Structural Framing
Section_Grid
Plane.xml
Structural Framing
Section_Grid
Plane_Name.xml
Grid Line (on
page 319)
Structural Framing
Section_Grid Line.xml
Structural Framing
Section_Grid
Line_TOS.xml
Orthographic Drawings Reference Data
Drawings and Reports Reference Data Guide 517
Footings (on
page 495)
Structural Framing
Section_Footings.xml
Ladders (on
page 496)
Structural Framing
Section_Ladders.xml
Structural Framing
Section_Ladder_Nam
e.xml
Stairs (on
page 497)
Structural Framing
Section_Stairs.xml
Structural Framing
Section_Stair_Name.
xml
Orthographic Drawings Reference Data
518 Drawings and Reports Reference Data Guide
Example
Orthographic Drawings Reference Data
Drawings and Reports Reference Data Guide 519
Orthographic Drawings Reference Data
520 Drawings and Reports Reference Data Guide
Key Plan View Styles
Key plan view styles are used to place key plan views on orthographic drawings. These drawings
show nearby and adjacent volumes in relation to the main view in the drawing, which is also
known as the focus element.
The key plan view style XML files are delivered in the Symbols share [Reference Data Product
Directory]Symbols\Drawings\Catalog\Rules\KeyPlan folder.
There are several requirements for key plan drawings to function properly. For a list of
these requirements, see Key Plan Drawing Requirements.
Civil Key Plan
Refers to the orthographic Civil Key Plan view style. For more information, see Civil Key Plan
View Style (on page 225).
Default
The default key plan view style displays the focus element with a thick line style, and displays the
surrounding adjacent elements with a normal view style. The focus element is labeled with the
volume name from the model. See the following graphic for an example.
Electrical Cable Tray Key Plan
Refers to the orthographic Electrical Cable Tray Key Plan view style. For more information, see
Electrical CableTray Key Plan View Style (on page 261).
Electrical Equipment Key Plan
Refers to the orthographic Electrical Equipment Key Plan view style. For more information, see
Electrical Equipment Key Plan View Style (on page 293).
HVAC Key Plan
Refers to the orthographic HVAC Key Plan view style. For more information, see HVAC Key
Plan View Style (on page 358).
Orthographic Drawings Reference Data
Drawings and Reports Reference Data Guide 521
Instrument Key Plan
Refers to the orthographic Instrument Key Plan view style. For more information, see Instrument
Key Plan View Style (on page 397).
Piping Isometric Key
Refers to the orthographic Piping Isometric Key view style. For more information, see Piping
Isometric Key View Style.
Piping Key Plan
Refers to the orthographic Piping Key Plan view style. For more information, see Piping Key Plan
View Style (on page 456).
Structural Key Plan
Refers to the orthographic Structural Framing Key Plan view style. For more information, see
Structural Framing Key Plan View Style (on page 502).
See Also
Orthographic and Key Plan View Styles (on page 214)
Drawing Rules for View Styles
Drawing rules are another way you can define the output for your drawings. You define the rules
used by your orthographic view style when you use Tools > Define View Style in the Drawing
and Reports task. The software includes rules for specifying graphic resymbolization, labeling,
and dimensioning. All of these are part of the view style definition. For more information, see the
Orthographic Drawings User's Guide.
When you define a view style, you filter or test for different types of objects within the model. For
each filter, you can define rules that further specify how the objects are resymbolized, labeled, or
dimensioned.
The delivered rules are located in the Symbols share in the [Product Reference Data
Directory]\Drawings\Catalog\Rules folder:
DimensionRules - Sets the style of dimensioning used within a drawing document.
GraphicRules - Specifies the graphic output for the drawing objects. Objects can be displayed as
Vector Hidden Line (VHL) or resymbolized.
LabelRules - Determines the labeling to be applied to objects.
MatchlineRules - Labels adjoining volumes on drawings.
NorthArrowRules - Places a label that points toward Global North on drawings.
ViewRules - Specifies how detail and section view frames will appear in the drawing document.
See Also
Orthographic and Key Plan View Styles (on page 214)
Orthographic Drawings Reference Data (on page 119)
Orthographic Drawings Reference Data
522 Drawings and Reports Reference Data Guide
View Label Rules in Drawings
View label rules control the appearance of view labels, their placement on views, and the
appearance and types of annotations within the views. You assign view labels as part of the
drawing view style with the Tools > Define View Style command in the Drawings and Reports
task.
View label rules are delivered in the Symbols share in the [Reference Data Product
Directory]\Drawings\Catalog\Rules\ViewRules folder.
The view labels also use:
Templates delivered in the Symbols share in the [Reference Data Product
Directory]\Drawings\Catalog\Labels\Templates\Views folder.
View naming rules.
Section mark rules.
The following view label rules are delivered with the software:
Type1
Displays the view direction, and view scale. For example:
Looking North
SCALE: Fit To Scale
The Type1 view rule uses the SectionBubbleArrow for all cutting plane section mark arrows.
Type2
Displays the view direction, and view scale. For example:
Looking North
SCALE: Fit To Scale
The Type2 view rule uses the Type2_Arrow for all cutting plane section mark arrows.
For more information on creating your own cutting plane section marks, see Create a Custom
Cutting Plane Symbol (on page 79).
See Also
Orthographic Drawings Reference Data
Drawings and Reports Reference Data Guide 523
Layout Style Rules in Orthographic Drawings
Layout style rules define how the number of views per region in an orthographic drawing
document. You use the Tools > Define Layout Template command in the Drawings and Reports
task to create new layout styles. You also specify layout styles when you place regions using the
Place Region command in SmartSketch Drawing Editor. For more information on using these
commands, see the Orthographic Drawings User's Guide and the SmartSketch Drawing Editor
Help respectively.
The software populates the views within a region from bottom-to-top and left-to-right across the
region.
Layout
Styles
Purpose
Eight View
Five View A
Five View B
Four View A
Four View B
Orthographic Drawings Reference Data
524 Drawings and Reports Reference Data Guide
Four View C
Four View D
Seven View
A
Seven View
B
Single View
Six View A
Six View B
Orthographic Drawings Reference Data
Drawings and Reports Reference Data Guide 525
Six View C
Six View D
Ten View
Three View
A
Three View B
Two View A
Two View B
Orthographic Drawings Reference Data
526 Drawings and Reports Reference Data Guide
Layout styles use a processor DLL that defines how the rule behaves within the software. For
orthographic drawings, the delivered DefaultLayoutProcessor.dll is the only processor used.
This processor allows you to choose a predefined arrangement of views to be aligned and
managed inside a region. Some of the delivered examples are 4 views arranged in a checkerboard
fashion, 4 tall views aligned vertically, and 4 wide views aligned horizontally. other delivered
examples increase the number of views, using similar arrangements. If you define the region to
have a layout style for 4 views but you attempt to place 6 views within the region, the software
moves the extra drawing views to an unmanaged area of the drawing sheet, outside the region.
See Also
Orthographic Drawings Reference Data (on page 119)
Section View Orientation Rules in Orthographic
Drawings
SmartPlant 3D Section ViewOrientation Behavior
The software automatically determines the "up" direction for section views. In most cases, the up
direction is "up," or +Z. In cases where using +Z is impossible (for example, if the section view
direction is Looking Plan or Looking Up.), the software orients the view to the North direction.
The following examples outline common section view orientations:
Looking Plan
Orthographic Drawings Reference Data
Drawings and Reports Reference Data Guide 527
P1 Cutting Plane P2 Cutting Plane P3 Cutting Plane
Looking East Looking South Looking South, East
Up direction is up. Up direction is up. Up direction is up.
Looking North
E1 Cutting Plane E2 Cutting Plane E3 Cutting Plane
Looking South Looking Plan Looking South, Plan
Up direction is up. Up direction is North. Up direction is up.
Orthographic Drawings Reference Data
528 Drawings and Reports Reference Data Guide
Looking East
E4 Cutting Plane E5 Cutting Plane E6 Cutting Plane
Looking South Looking Plan Looking South, Plan
Up direction is up. Up direction is North. Up direction is up.
Orthographic Drawings Reference Data
Drawings and Reports Reference Data Guide 529
See Also
Orthographic Drawings Reference Data (on page 119)
Orthographic Drawings Reference Data
530 Drawings and Reports Reference Data Guide
Drawings and Reports Reference Data Guide 531
S E C T I O N 6
Bulkload Files
Bulkload files are used to add reference data to the catalog. The reference data includes codelist
values, rule progIDs, symbol file locations, and default values for rule and symbol parameters.
The relationships between different types of reference data are also established.
Each bulkload file is delivered with default values that can be customized. For more information
about bulkloading, see the SmartPlant 3D Reference Data Guide.
In This Section
Drawing Volume Properties Sheet ................................................ 531
Bulkload Drawings Scales to Codelists ......................................... 532
Drawings-ExtendCustomAttributes Workbook ............................. 534
Drawing Volume Properties Sheet
The Drawing Volume Properties sheet in the Drawings.xls workbook defines the part class
information for drawing volumes.
You can place drawing volumes in the Space Management task for use in the creation of volume
drawings. Drawing volumes are also automatically placed when creating snapshot views for
composed drawings. For more information about drawing volume placement, refer to the Space
Management User's Guide available from the Help > Printable Guides command in the
software.
The left-most column (column A) of the sheet specifies the bulkload action taken with regard to
the row. For example, an A in the column indicates the drawing volume part class is being added;
the letter D specifies the class is deleted; the letter M indicates the class is modified. A ! symbol
specifies that the row is ignored during bulkloading.
PartNumber - Specifies the part number.
All part numbers must be unique across the entire catalog.
PartDescription - Describes the part.
SymbolDefinition - Specifies a symbol definition. If the symbol definition for a part is the same
as the definition for the part class, type NULL or leave blank.
MirrorBehaviorOption - Indicates whether mirroring functionality is activated.
For more information on modifying the Drawings.xml workbook, refer to the SmartPlant 3D
Reference Data Guide available from the Help > Printable Guides command in the software.
All files must be located in the correct Symbols share for bulkloading to be successful.
See Also
Add A Drawing Volume Part Class (on page 532)
Orthographic Drawings Reference Data
532 Drawings and Reports Reference Data Guide
Add A Drawing Volume Part Clas s
1. Open the Drawings.xls workbook.
2. Select the Drawing Volume Properties sheet.
3. Select a row after the Start keyword but before the End keyword, and click Insert > Rows.
4. In column A, type A to indicate a new drawing volume part class will be added during the next
bulkload.
The left-most column (column A) of the sheet specifies the bulkload action taken with
regard to the row. For example, an A in the column indicates the drawing volume part class is
being added; the letter D specifies the class is deleted; the letter M indicates the class is
modified. A ! symbol specifies that the row is ignored during bulkloading.
5. In the PartNumber column, type a part number for the drawing volume part class.
6. Define the remaining properties for the new drawing volume part class.
7. Save the Drawings.xls workbook.
For more information on modifying the Drawings.xml workbook, see the SmartPlant 3D
Reference Data Guide available from the Help > Printable Guides command in the software.
All files must be located in the correct Symbols share for bulkloading to be successful.
If you add new part classes after creating the Reports databases, you must re-create the
Reports databases in order to report on the new part classes.
See Also
Drawing Volume Properties Sheet (on page 531)
Bulkload Drawings Scales to Codelists
Bulkload files are used to add reference data to the catalog. The reference data includes codelist
values, rule progIDs, symbol file locations, and default values for rule and symbol parameters.
The relationships between different types of reference data are also established.
Each bulkload file is delivered with default values that can be customized. For more information
about bulkloading, see the SmartPlant 3D Reference Data Guide.
You should back up all Excel workbooks before modifying them and bulk loading. All of the
workbooks are delivered with read-only properties.
Do this procedure on a workstation computer with the Bulkload component and SmartPlant
3D Server Connectivity component installed. Log on with a user name that has database
ownership privileges. For more information about necessary components, see the SmartPlant
3D Installation Guide available from the Help > Printable Guides command in the software.
You should close all Excel workbooks before starting the bulkload. Do not open Excel during
the bulkload process.
Modify the Drawing Scales Workbook
The CustomScaleCodelist.xls workbook provides an example format for adding drawing custom
attributes, such as custom scales used in the codelists.
Orthographic Drawings Reference Data
Drawings and Reports Reference Data Guide 533
This workbook is delivered in the product \Program
Files\SmartPlant\3D\CatalogData\BulkLoad\SampleDataFiles folder. For information on
creating custom drawing properties for use in drawings, see "Place a Custom Drawing Property
Label on a Template" in the Orthographic Drawings User's Guide.
The following example shows the DrawingUserSelectedScales worksheet. The values in red are
delivered in the software, while the blue values are custom values that are useful for Drawings and
Reports users. To add values, enter A in the first column. To modify values in the codelist, enter
M in the first column. To delete the values from the codelist completely, enter D in the first
column.
When adding a new scale value, a Codelist Number value is required. The new
scale will be added to the end of the codelist regardless of the Codelist Number value.
After modifying the Excel file, save your changes and exit Excel.
Bulkload the CustomScales into Drawings and Reports
For more information on bulkloading reference data, see Loading Reference Data into the
Catalog in the SmartPlant 3D Reference Data Guide.
Orthographic Drawings Reference Data
534 Drawings and Reports Reference Data Guide
Drawings-ExtendCustomAttributes Workbook
The Drawings-ExtendCustomAttributes.xls workbook provides an example format for adding
drawing custom attributes, such as custom drawing properties to be used in creating drawing
borders.
This workbook is delivered in the product \Program
Files\SmartPlant\3D\CatalogData\BulkLoad\AdditionalDataFiles folder. For information on
creating custom drawing properties for use in drawings, see Place a Custom Drawing Property
Label on a Template in the Orthographic Drawings User's Guide.
The following example shows the CustomInterfaces sheet set up to use the IJDwgCustom
interface with a single property, CustomAttributeName.
The left-most column (column A) of the sheet specifies the bulkload action taken with regard to
the row. For example, an A in the column indicates the drawing volume part class is being added;
the letter D specifies the class is deleted; the letter M indicates the class is modified. A ! symbol
specifies that the row is ignored during bulkloading.
CustomInterfaces Sheet
This sheet defines the custom attribute.
InterfaceName - Specifies the name of the custom interface you are using to implement the
custom attributes against the DwgPropertyObject class. For more information, see the SmartPlant
3D/SmartMarine 3D Programmer's Guide.
CategoryName - Not used at this time.
AttributeName - Identifies the programmatic name of the attribute.
AttributeUserName - Identifies the user name for the attribute.
The AttributeUserName must be unique for each user name entry. For example, Title1
cannot be used because it is a delivered AttributeUserName value. For a list of delivered
AttributeUserNames, see Title Area Tab and Signature Area Tab.
For any Integrated SmartPlant 3D Enterprise Application, the delivered AttributeUserName
values cannot be edited.
Type - Specifies the type of attribute. For example, char for character.
UnitsType - Specifies the unit type for the attribute.
PrimaryUnits - Identifies the primary unit for the attribute
CodeList - Specifies the name of the table that contains the codelisted values for this attribute. If
the cell is empty, the codelist is Null and ignored by the software.
OnPropertyPage - Specifies whether this attribute is displayed by the attribute control. Value is
True if the attribute is displayed on a control, and False if not.
codelisttablenamespace - Identifies the table name space for the codelist if needed.
ReadOnly - Specifies whether the attribute can be modified by the attribute control. Value is
True if the attribute can be modified, and False if not.
Orthographic Drawings Reference Data
Drawings and Reports Reference Data Guide 535
SymbolParameter - Identifies the symbol parameter used for the attribute if needed.
CustomClassInterfaceList Sheet
This sheet maps the custom attribute interface to the appropriate class.
ClassName - Identifies the class name for the attribute interface.
InterfaceName - Specifies the interface name mapped to the class name. The InterfaceName
should match with the specified name on the CustomInterfaces sheet.
For more information on reference data workbooks, refer to the SmartPlant 3D Reference
Data Guide available from the Help > Printable Guides command in the software.
All files must be located in the correct Symbols share for bulkloading to be successful.
See Also
Add A Drawing Volume Part Class (on page 532)
Orthographic Drawings Reference Data
536 Drawings and Reports Reference Data Guide
Drawings and Reports Reference Data Guide 537
S E C T I O N 7
In the Drawings and Reports task, reference data defines various extraction settings for each
isometric drawing style. One important setting is the output location for isometric drawings
extracted. Before you can extract any drawings, you must specify the output location in this
workbook and bulk load. For more information, see Modify Default Isometric Paths (on page
543).
The reference data also allows you to specify the locations for the style option database files,
backing sheets, and Intergraph option files.
The BulkLoadIsoKeys.xls workbook contains the reference data for isometric drawings within
the Drawings and Reports task. The sheets that are unique to BulkLoadIsoKeys.xls are described
below. For more information on common sheets, see the SmartPlant 3D Reference Data Guide
accessible from the Help > Printable Guides command.
PipeMfgRules Sheet
This sheet lists isometric drawing extraction styles and drawing output locations. This sheet
contains information about the databases and XML files that store the isometric drawing options.
For more information, see PipeMfgRules Sheet (on page 541).
PipeMfgMapSymbol Sheet
In previous versions, this sheet mapped the symbol key information between ISOGEN and
SmartPlant 3D. You map the symbol keys using the Isometric Style Options Browser in the
software. For more information, see PipeMfgMapSymbol Sheet (on page 542).
PipeMfgSpoolRule Sheet
You set these options when you run the spooling commands in the Piping task. For more
information, see PipeMfgSpoolRule Sheet (on page 542).
Customizable Piping Isometric Deliverables
You can customize your piping isometric drawings by understanding and modifying the delivered
packages, components, and Isometric styles. For more information on setting up piping isometric
drawings, see the Piping Isometric Drawing User's Guide.
Isometric Drawing Styles
Isometric drawing styles control several aspects of the isometric drawing output, including the
output location and the type of object used for drawing creation. Each drawing style is also
associated with a set of options and a backing sheet.
To customize the isometric drawing styles for your company, you can copy and then modify the
delivered isometric drawing styles.
Piping Isometric Drawings Reference
Data
Piping Isometric Drawings Reference Data
538 Drawings and Reports Reference Data Guide
The delivered isometric drawing styles are Iso_Pipeline, Iso_Piperun, Iso_Spool,
Iso_PenSpool, Iso_WBS, and Iso_Stress. Each delivered style has an associated XML file and
IGR file. The XML file contains the isometric options, and the IGR file is the backing sheet for the
isometric drawing. They are delivered on the Symbols share in the \PmfgIsoStyleData folder.
Iso_Pipeline - Creates a final isometric drawing used to construct the plant. This style creates
one drawing per pipeline system. This drawing style is an example of a potential
configuration for a fabrication isometric. It includes a material list.
Iso_Piperun - Creates a draft of an isometric drawing for checking against project guidelines.
This style creates one drawing per pipe run. This drawing style is an example of a drawing
configuration used for checking pipeline designs prior to extracting the fabrication isometric.
Iso_Spool - Creates an isometric drawing used in the fabrication shop to manufacture the
pipe. This style uses piping spools. You can create spools using the Generate Spools
command in the Piping task. Like the final isometric style, it includes a material list.
Iso_PenSpool - Creates an isometric drawing that documents penetration spools that consist
of a penetration plate and several piping spools. This style creates one drawing per penetration
spools. You can create penetration spools using the Create Penetration Spools command in
the Piping task.
Iso_WBS - Creates an isometric drawing that documents a collection of parts that are
assigned to one Work Breakdown Structure (WBS) item of the type Group Iso Drawing.
This style creates one drawing per WBS item.
Iso_Stress - Creates a Piping Component File (PCF) that can be output to the CAESAR II
pipe stress analysis software. No drawing is created. To save the PCF file, use the Save As
command. For more information, see Create a piping component file (PCF).
You can create other isometric drawing styles, such as a Bid style for construction contractors to
bid on a project.
Packages
The delivered Piping Isometric Drawing packages are located on the Symbols share in the
\Drawings\Catalog\Packages folder. You can use these packages to "jump start" your piping
isometric drawing configurations. For more information, see Piping Isometric Drawing by Query
Packages (on page 539).
Labels, Symbols, and Dimensions
Labels, symbols, and dimensions are used within the Isometric Style and defined as part of the
Edit Options command on the Piping Isometric Drawing component shortcut menu.
See Also
Piping Isometric Drawing by Query Packages (on page 539)
Piping Isometric Drawings Reference Data
Drawings and Reports Reference Data Guide 539
Piping Isometric Drawing by Query Packages
Packages contain definition information for one or more components, plus template and style
definitions. You can create new packages or modify existing packages. Drawing documents are
not saved as part of the package. When you save a package, using the Save Package command in
the Drawings and Reports task, you specify where it is saved. You can save the package on a
single drawing, an entire folder, or even the entire root. You can also create your own tab when
you save your packages. The tab appears in the Add Component dialog box of the New
command.
Packages are saved on the Symbols share in the [Reference Data Product
Directory]\Drawings\Catalog\Packages folder. A sub-folder exists for each type of delivered
package. When you use the New command to add a package to the Management Console, each
tab of the Add Component dialog box represents a sub-folder showing the available packages for
each drawing type. For example, you find piping isometric packages on the Isometrics (by
Query) tab.
Delivered Piping Isometric Drawing by Query packages are also located on the Symbols share in
the \Drawings\Catalog\Packages folder. .
There are several delivered piping isometric drawing by query packages that appear on the
Isometrics (by Query) tab:
Iso PenSpool (see "Iso PenSpool Package" on page 182)
Iso Pipeline (see "Iso Pipeline Package" on page 182)
Iso Pipeline Manager (see "Iso Pipeline Manager Package" on page 183)
Iso Spool (see "Iso Spool Package" on page 183)
Iso Spool Manager (see "Iso Spool Manager Package" on page 183)
Iso Stress (see "Iso Stress Package" on page 183)
For more information on adding drawing packages or on customizing isometric styles used with
drawing packages, see the Piping Isometric Drawings User's Guide.
See Also
Piping Isometric Drawings Reference Data (on page 537)
Piping Isometric Drawings Reference Data
540 Drawings and Reports Reference Data Guide
Drawings and Reports Reference Data Guide 541
S E C T I O N 8
Bulkload Files
Bulkload files are used to add reference data to the catalog. The reference data includes codelist
values, rule progIDs, symbol file locations, and default values for rule and symbol parameters.
The relationships between different types of reference data are also established.
Each bulkload file is delivered with default values that can be customized. For more information
about bulkloading, see the SmartPlant 3D Reference Data Guide.
In This Section
PipeMfgRules Sheet ...................................................................... 541
PipeMfgMapSymbol Sheet............................................................ 542
PipeMfgSpoolRule Sheet .............................................................. 542
Modify Default Isometric Paths .................................................... 543
PipeMfgRules Sheet
The PipeMfgRules sheet in the BulkLoadIsoKeys.xls workbook shows the isometric drawing
styles defined for the project. It also defines the paths for the isometric drawing output and other
files associated with isometric drawing extraction.
IsoNames - Specifies the different isometric drawing styles. The delivered styles are Iso_Pipeline,
Iso_Piperun, Iso_Spool, Iso_PenSpool, Iso_WBS, and Iso_Stress.
RuleType - Specifies the type of drawing extraction rule applied within the style.
RuleProgID - Displays a unique identifier for the drawing extraction rule. Each rule is associated
with an isometric drawing style. For example, the Iso_Pipeline style is associated with the
PMfgIsoExtractionRule.PipeLineIso rule progID.
The ProgID is analogous to the Line ID Definition in PDS.
Description - Displays a text description of the rule action.
OutputIsoDrawingLocation - Specifies the UNC path to the isometric drawing output location
for each style. If your workflow includes concurrent users, you must create sharing permissions
on the output location folders.
The output location is optional. You do not have to specify a location in this box.
If you specify a location and bulk load, the software stores the drawings at this location. If you
do not specify a location, the software temporarily stores the drawings in the C:\Temp folder
while the task is active and deletes the files when you exit the task.
You can point more than one drawing style to the same Access database if you want.
IsoBackingSheet - Specifies the UNC path to the location for the backing sheet documents.
IngrOption - Specifies the UNC path to the location for the XML files that control the Intergraph
options.
See Also
Piping Isometric Drawings Reference Data (on page 537)
PipeMfgMapSymbol Sheet (on page 542)
Piping Isometric Drawings Reference Data
542 Drawings and Reports Reference Data Guide
PipeMfgMapSymbol Sheet
The PipeMfgMapSymbol sheet in the BulkLoadIsoKeys.xls workbook shows the symbol
mapping between the application and ISOGEN, which is the third-party software used to create
isometric drawings. The columns are described as follows:
MapType - Identifies the map type referenced from the Map Type codelist. For more
information, see the SmartPlant 3D Reference Data Guide available from Help > Printable
Guides.
CodeList - Specifies the End Prep Code associated with the Part Class Name.
PartClassName - Identifies the SmartPlant 3D Part Class Name.
SKEY - Identifies the ISOGEN symbol key.
PCFComponentID - Specifies the Piping Component File (PCF) identification text for the piping
component. This ID must be a valid ISOGEN Component Type Identifier as described in the
ISOGEN documentation, which is accessible from the Help > Printable Guides command.
See Also
Piping Isometric Drawings Reference Data (on page 537)
PipeMfgRules Sheet (on page 541)
PipeMfgSpoolRule Sheet
The PipeMfgSpoolRule sheet in the BulkLoadIsoKeys.xls workbook specifies how the software
breaks pipes into spools. When you make changes to this sheet, you need to bulkload the
workbook into the Catalog. You can also use the spooling commands in the Piping task to specify
these rules, but the changes are not saved to the Catalog or the session file.
Name - Specifies the naming rule for spools.
BreakatUnion - Specifies that the software breaks the spools at unions.
IncludeStubIn - Specifies that a spool can include the stub-in pipe and all the parts of this stub-in
branch until the first spool breaking component is encountered.
IncludeWeldedParts - Includes welded objects, such as pipe hanger or support parts, in the same
spool as the components to which they are welded.
InSituON - Not used at this time.
Updation - Specifies whether or not existing spools are deleted.
The Updation option should always be set to "on". It prevents the loss of existing
spools during re-spooling operations. You should only override this option using the interactive
options provided with the commands available in the Piping task.
MaxLength - Provides the maximum length of a spool for oversizing calculation purposes. You
should enter ft (feet) for the units. If you specify units other than feet, the software uses meters as
the units.
MaxWidth - Provides the maximum width of a spool for oversizing calculations purposes. You
should enter ft (feet) for the units. If you specify units other than feet, the software uses meters as
the units.
MaxHeight - Provides the maximum height of a spool for oversizing calculation purposes. You
should enter ft (feet) for the units. If you specify units other than feet, the software uses meters as
the units.
Piping Isometric Drawings Reference Data
Drawings and Reports Reference Data Guide 543
SequencingType - Not used at this time.
SpoolingBasis - Controls the user interface displayed when spooling operations run. If set to
Pipeline, the software user interface is set to pipeline spooling within the system hierarchy. If set
to Block, the software user interface is set to block spooling within the assembly hierarchy.
The SpoolingBasis option should be set at the beginning of a project and not changed
for the duration of the project.
IgnoreBoundaries - When set to False, the software will not cross the boundary of the pipeline or
block. When set to True, the software will cross the boundary of the pipeline or block for spool
generation until an intrinsic spool break is found. This feature is intended for use when pooling by
block.
SpoolBreakByControlPoint - Specifies if spools should break at control points. You can place
control points using the Insert Control Point command in the Piping task. You must set the
control point Subtype to Spool Break in order to use the control point with this option. For
information on setting isometric break controls points for drawings, see Set Isometric Break
Control Points for Drawings in the Piping Isometric Drawings User's Guide available from Help
> Printable Guides.
Select Ignore Control Points to ignore the control points during spooling. Select Break at
Control Points to break spools at the normal intrinsic line breaks and at control points. Select
Break Only at Control Points to break spools only at control points.
See Also
Piping Isometric Drawings Reference Data (on page 537)
Modify Default Isometric Paths
Output is saved in the Symbols folder on the server by default. You can specify an output location
in the BulkLoadIsoKeys.xls file on the PipeMfgRules sheet if you want to save isometric
drawings to a different location.
1. Log on to the application administrator computer using an account that has database
ownership privileges.
2. In Windows Explorer, create folders in which you want to store isometric drawings.
Create a folder on the server named PipingMfgDrawings.
Within the PipingMfgDrawings folder, create five folders for the different isometric drawing
types. Name the folders Iso_Pipeline, Iso_Piperun, Iso_Spool, Iso_PenSpool, Iso_WBS,
and Iso_Stress.
1. In Windows Explorer, create sharing permissions on the root folder. In this example,
PipingMfgDrawings should be shared.
To share a folder, select the folder in Windows Explorer. Then click File > Sharing and
select Shared As.
2. Back up your Excel workbooks before you begin to modify them.
3. Open the default Excel workbook for Piping Manufacturing: [Product
Directory]\CatalogData\BulkLoad\DataFiles\BulkLoadIsoKeys.xls.
4. Click the PipeMfgRules sheet to make it active.
Piping Isometric Drawings Reference Data
544 Drawings and Reports Reference Data Guide
5. In the OutputIsoDrawingLocation column, edit the paths to show the Uniform Naming
Convention (UNC) locations for the isometric drawing types on the server. For example, if the
node name of the server is smith and you want to store the Iso_Pipeline isometric drawings in
the Iso_Pipeline folder that you created earlier, type
\\smith\PipingMfgDrawings\Iso_Pipeline in the row for the Iso_Pipeline isometric type.
Repeat this step for the other isometric drawing styles.
6. In the IsoBackingSheet and IngrOption columns, edit the paths to show the UNC locations
of these files on the server. The server setup installs these files by default at [Reference Data
Product Directory]\Symbols\PmfgIsoStyleData.
Repeat this procedure for the other rows and columns.
7. In the Head column under Start, mark the beginning of each modified row with M.
8. Click File > Save to store the modifications.
9. Run the Bulkload utility in the Add/Modify/Delete mode to modify the reference data. For
more information about bulkloading, see the SmartPlant 3D Reference Data Guide accessible
from the Help > Printable Guides command.
If you want to modify the isometric paths again, you must edit the workbook and bulk load.
The left-most column (column A) of the sheet specifies the bulkload action taken with regard
to the row. For example, an A in the column indicates the drawing volume part class is being
added; the letter D specifies the class is deleted; the letter M indicates the class is modified. A
! symbol specifies that the row is ignored during bulkloading.
See Also
Piping Isometric Drawings Reference Data (on page 537)
Drawings and Reports Reference Data Guide 545
S E C T I O N 9
The reports reference data includes a list of the templates associated with reporting in the
software. These templates include label templates, query templates, query parameters templates,
formatting templates, and reports templates.
In the Catalog task, you can view a hierarchy of folders containing the report and label templates
and components.
The hierarchy is derived from the Reports.xls workbook that contains the report reference data.
The Reports\Components category includes the baseline, display, formatting, and query
templates. The Reports\Templates category groups the report templates by discipline.
The Labels category contains the templates for catalog labels, isometric drawing labels, Icarus
cost-estimation labels, and ToolTip labels. For more information on drawing labels, see Label
Rules (on page 549).
The report and label templates are available in the \CatalogData\Symbols\Drawings\Catalog
folders on the application server.
Reports Reference Data
Reports Reference Data
546 Drawings and Reports Reference Data Guide
For information about setting up the reporting databases, refer to the SmartPlant 3D Installation
Guide available from the Help > Printable Guides command. For more information about
running reports while in a 3D task, see the Common User's Guide also available from the Help >
Printable Guides command.
The Reports.xls workbook contains the reference data for reports and labels. This workbook is
located at [Product Directory]\CatalogData\BulkLoad\DataFiles. The following sheets are used
to modify the Reports and Label reference data:
Reports sheet - Defines the locations of the report and label templates. For more information,
see Report Sheet (on page 546).
R-Hierachy sheet - Maps parent and child relationships between folders in the Catalog
Reports hierarchy. For more information, see R-Hierarchy Sheet (on page 547).
For more information on modifying sheets, see the SmartPlant 3D Reference Data Guide
accessible from the Help > Printable Guides command.
The Catalog Reports hierarchy also controls the display of the Catalog Reports tab on the
Tools > Run Report command in the Common task.
If you add new part classes after creating the Reports databases, you must re-create the
Reports databases in order to report on the new part classes.
For more information on using and defining reports, see the Reports User's Guide.
See Also
Report Sheet (on page 546)
R-Hierarchy Sheet (on page 547)
The Management Console, Folders, and Components (on page 17)
Report Sheet
The Report sheet in the Reports.xls workbook defines the locations for the report and label
templates.
The upper portion of this sheet lists the valid report and label templates and descriptions. This
portion is commented out with ! characters at the beginning of each row, so the Bulkload utility
does not read this information.
The left-most column (column A) of the sheet specifies the bulkload action taken with regard to
the row. For example, an A in the column indicates the report or label template is being added; the
letter D specifies the template is deleted; the letter M indicates the template is modified. A !
symbol specifies that the row is ignored during bulkloading.
Name (Column B) - Specifies the report or label template name. This name appears in the XML
for the template. This name must match the name specified on the R-Hierarchy sheet.
Type (Column C) - Specifies the type of template. The types include label templates, query
templates, query parameters templates, report templates, and formatting templates.
Description (Column D) - Provides some descriptive text about the template.
Filename (Column E) - Shows the path to the template.
The Name column (Column B) includes the hierarchy folders shown in the Catalog task. You add
new report or label templates based on where you want them to be stored within the hierarchy. To
Reports Reference Data
Drawings and Reports Reference Data Guide 547
help make the hierarchy easier to read, the Report section of the sheet has a yellow background,
while the Label Template section has a green background.
For more information on modifying the Reports.xml workbook, refer to the SmartPlant 3D
Reference Data Guide available from the Help > Printable Guides command in the software.
All files must be located in the correct Symbols share for bulkloading to be successful.
R-Hierarchy Sheet
The R-Hierarchy sheet maps parent and child relationships between folders and files in the
Catalog Reports and Catalog Labels hierarchies.
The folder names are object names, not names that appear on the user interface. These names must
be unique in the Catalog. Also, the names must match between the Report sheet and the
R-Hierarchy sheet.
A parent folder can have any number of children. However, a child folder can only have one
parent. A familiar example is the hierarchy of folders in Windows Explorer.
The left-most column (column A) of the sheet specifies the bulkload action taken with regard to
the row. For example, an A in the column indicates the report template is being added; the letter D
specifies the template is deleted; the letter M indicates the report template is modified. A ! symbol
specifies that the row is ignored during bulkloading.
You should copy the Reports.xls spreadsheet to another name before bulkloading. Once
bulkloading occurs, the values in Column A will reset.
RelationSource - Specifies the parent object names. For report templates, the background is
yellow. For label templates, the background is green.
RelationDestination - Specifies the child object names.
The R-Hierarchy sheet specifies relationships between all parent and children folders,
except part classes and the classification folders right above the part classes in the hierarchy.
These folders are related on the R-ClassNodeDescribes sheet. For more information, refer to the
SmartPlant 3D Reference Data Guide accessible from the Help > Printable Guides command.
See Also
Add A Report Template (on page 547)
Add A Report Template
You can use this procedure to add label templates also.
1. Open the Reports.xls workbook.
2. Select the Report sheet.
3. Select a row after the Start keyword and within the appropriate hierarchy division, and click
Insert > Rows.
4. In column A, type A to indicate a new report template will be added during the next bulkload.
The left-most column (column A) of the sheet specifies the bulkload action taken with
regard to the row. For example, an A in the column indicates the report or label template is
being added; the letter D specifies the template is deleted; the letter M indicates the template
is modified. A ! symbol specifies that the row is ignored during bulkloading.
Reports Reference Data
548 Drawings and Reports Reference Data Guide
5. In the Name column (Column B), type a name for the new report template. Make sure the
name is unique.
6. In the Type column (Column C), specifies the type of template. The types include label
templates, query templates, query parameters templates, report templates, and formatting
templates.
7. Include a description for the report or label in the Description column (Column D).
8. Specify the report or label filename and location in the Filename column (Column E).
9. Select the R-Hierarchy sheet.
10. Specify a parent name and child name. The RelationSource name must match the name
specified on the Report sheet.
11. Save the Reports.xls workbook.
12. Bulk load the updated Report.xls spreadsheet.
All files must be located in the correct Symbols share for bulkloading to be successful.
If you add new part classes after creating the Reports databases, you must re-create the
Reports databases in order to report on the new part classes.
See Also
Report Sheet (on page 546)
Create a filter-based report that uses the DrawingMAP
table
It is often required to report the name of a drawing that contains equipment in an equipment
location report. The following example query returns the names of all equipment and the drawings
they are contained in. This query may be used in a SQL report.
select
j4.Itemname 'Equipment',j3.Itemname 'Drawing' from
XDrawingMAP X1
join XSheetHasViews x2 on X1.oidorigin = x2.oidorigin
join JDDwgSheet j2 on j2.oid = x2.oiddestination
join JNamedItem j3 on j3.oid = j2.oid
join JNamedItem j4 on j4.oid = X1.oiddestination
where j4.OID in (select oid from JSmartEquipment)
order by Equipment, Drawing
Normally, tables in the databases have corresponding views that begin with "J," which
means the expected view name for DRAWINGDrawingMAP would be JDrawingMAP. However,
the correct view name is XDrawingMAP.
Drawings and Reports Reference Data Guide 549
S E C T I O N 1 0
Label rules control the appearance of annotation labels as well as their automatic placement on
drawings. For example, you can create label rules that place labels with or without borders and
leader lines. You can even specify that the labels find "clear space" on the drawing, as shown in
the graphic.
You assign label rules as part of the drawing view style with the Tools > Define View Style
command in the Drawings and Reports task. You can use these rules for many purposes. The
delivered sample rules include several types of rules, such as control point labels, grid line labels,
name labels, name and part labels, and piping labels. For more information, see the Orthographic
Drawings User's Guide.
Label rules are saved in theSymbols share in the \Drawings\Catalog\Rules\LabelRules folder. The
rules have corresponding templates and symbols under \Drawings\Catalog\Labels\Templates.
Most labels are managed by and bulkloaded from the Reports.xls file. This workbook contains
the reference data for labels. For additional information, see Reports Reference Data (on page
545). For more information, see "Label Rules in Marine Structure Drawings" in the
Orthographic Drawings User's Guide.
If you choose to relocate or reorganize the labels folder structure, you need to edit each associated
Label Rule XML file. The label rules are located in the Symbols share in the
Label Rules
Label Rules
550 Drawings and Reports Reference Data Guide
\Drawings\Catalog\Rules\LabelRules folder. After each <name> tag of the XML file, enter the
correct relative path and name for the template files, as in the example below.
Delivered path
Modified path
Layering Labels
You can define the layer on which your annotation labels appear in the drawing by editing the
label rule template XML file. After the <posSettings> section of the XML file, add a
<labelLayerSettings> definition using the <labelLayer> tag, like the one shown in the example
below, that defines the layer on which you want the annotations placed:
If the layer does not already exist in the template you are using to create drawings, the software
creates the layer automatically.
Prioritizing Labels
In "Clearspace Labels", you can use the XML setting for Priority to dictate which label(s) in the
drawing have a higher chance of being placed at their preferred positions, as specified by the
Positioning module with in the label XML template. When you create a drawing that uses a view
style with two or more "Clearspace Labels" defined, you can have multiple labels with different
Priority settings, and the level of Priority can impact which label is more likely to receive its
preferred position. For example, Label 1 and Label 2 have different Priority settings defined in
their respective XML templates. However, Label 1 takes its preferred position in the drawing
over Label 2 because the Priority is higher for Label 1. The lower numeric value for the Priority
means Label 1 is more likely to receive its preferred position.
Label 1
Label 2
Label Rules
Drawings and Reports Reference Data Guide 551
Labels that have the same Priority setting in their XML templates will not collide in the drawing if
there is sufficient clearspace, but neither label receives preferential treatment for placement.
See Also
View Style Rules (on page 82)
Use Bubble Labels in Drawings (on page 75)
Label Editor
Edits or creates a label. This dialog box is accessible from Tools > Define Label in the Catalog
task dialog box; it displays when you click New COM Label , New SQL Label , or
Properties on the horizontal toolbar.
In the Common task, the Label Editor displays when you select a Tooltip on the
OptionsToolTips tab and then click Edit Label. You can edit the formatting for the selected
label and the changes are saved to the session file. Edits made to the label are not saved to the
Catalog. For more information, see the Common User's Guide, available from the Help >
Printable Guides command in the software.
In the Drawings and Reports task, the Label Editor displays when you select New Format in
the Name list on the Labels tab of the Item Properties dialog box when using Design
Layout to format a report. You can create a new label format to use within your report. For
more information, see the Drawings and Reports documentation, available from the Help >
Printable Guides command in the software.
Name - Displays a default name for the label. You can type a name, or click More to select an
existing label definition. In the Common task, this box is not available.
Description - Displays a text description of the label.
Properties
Displays properties associated with the label. The options available are different depending on the
type of label, either COM or SQL Query. If you are working with a COM Label, you can add or
delete property rows as needed:
Add - Opens the Select Properties dialog box, in which you can select an object type and
corresponding property. For more information about this dialog box, see the section about
managing sessions in the Common User's Guide available from the Help > Printable Guides
command in the software.
Remove - Discards a selected property in the Properties grid.
Edit Label - Opens the Select Properties Dialog Box to apply object properties to the label
definition.
Property Name - Specifies the name of the property.
Alias Name - Specifies an alias for the property. You can type user-defined text in this box.
If you are working with an SQL Query Label, the definition provides the following capabilities:
Label Rules
552 Drawings and Reports Reference Data Guide
Show Results - Adds a results pane to the Properties section. The results update when
you execute the query.
Execute Query - Runs the query as specified. If the Results pane is shown, the results
display.
Properties - Displays the Select Properties dialog box.
Name - Specifies a name for the query.
Layout
Provides a text field for entering text and fields to be used in the label. The options available are
described as follows:
Rich Text Format - Displays the Font dialog box so you can specify font, font style, font
size, and font special effects to be used in the label.
Block Definition - Displays the Block dialog box so that you can define condition criteria.
Field Formatting - Displays the Field Formatting dialog box so you can define specific
formatting for a selected field. This button is disabled unless a field is selected in the Layout text
box.
Unit Formatting - Displays the Select Rule dialog box for specifying a Unit of Measure
formatting rule. This button is disabled unless a unit of measure field is selected in the Layout text
box.
Position Definition - Displays the Position Definition dialog box for defining the displays
of the positional information in the label. This button is disabled unless a positional field is
selected in the Layout text box.
Orientation Definition - Not available in this version.
For more information on these commands, see the SmartPlant 3D Catalog User's Guide.
Format Field Dialog Box (Label Editor)
Defines the format for the selected field. The Format Field dialog displays when you select a
field in the Layout text box on the Label Editor and click Format Field . The dialog box is
similar to the Microsoft Excel Format Cell command.
Category - Specifies the type of the formatting to assign to the field. The category controls the
definition controls displays on the dialog box.
Sample - Shows a sample of the selected format.
Select Rule Dialog Box (Label Editor - Unit of Measure)
Lists the available unit of measure rules. You can open this dialog box when you select a single
field in the Layout text box on the Label Editor box and click Format Unit .
Rule Name - Lists the names of available unit of measure rules.
Description - Lists the descriptions of the rules.
New - Displays the Unit of Measure dialog box for creating a new unit of measure rule.
Delete - Deletes the selected rule.
Rename - Renames the selected rule.
Label Rules
Drawings and Reports Reference Data Guide 553
Properties - Displays the Unit of Measure dialog box to review or edit the selected rule.
Unit of Measure Dialog Box (Label Editor)
Specifies properties for a new unit of measure rule. This dialog box displays when you click New
on the Select Rule dialog box. The properties displayed are inherited from the context in
which the unit of measure label is created (that is, Session, Report, or Drawing).
Rule Name - Specifies a name for the unit of measure rule.
Description - Describes the unit of measure rule.
Inherit from Session, Reports, Drawing - Indicates that the parameter should use the same units
used in the session, the report, or the drawing. This option is checked by default, which makes the
Properties read-only.
Properties
Unit - Displays the type of unit, such as distance.
Primary - Specifies the primary unit of measure, such as yards in yards, feet, inches.
Secondary - Specifies the secondary unit of measure, such as feet in yards, feet, inches.
Tertiary - Specifies the tertiary unit of measure, such as inches in yards, feet, inches.
Displayed Unit - Turns the display of the units on and off.
Precision Type - Specifies Decimal, Fractional, or Scientific. Your selection in this box
determines the availability of the remaining boxes on this dialog box.
Decimal Precision - Specifies the number of places after the decimal point. This value can be 0 or
greater.
Leading Zero - Places a zero before the decimal point, if applicable.
Trailing Zeros - Places zeros after the last significant digit, if applicable.
Fractional Precision - Specifies a fraction for the precision. The highest value that you can
specify is 1/2. This box is available only if you select Fractional in the Precision Type box.
Reduce Fraction - Reduces the fraction. For example, displays 3/4 instead of 6/8. This box is
available only if you select Fractional in the Precision Type box.
Block Definition Dialog Box (Label Editor)
Displays several options that allow you to apply condition criteria to new or existing labels. A
conditional label only appears if the conditions are met based on the values specified in the Block
Definition dialog box.
Selected block text
Displays the selected block of text from the Layout section of the Label Editor command. For
more information, see Label Editor (on page 551).
Block type
Repeat the fields in the block for each occurence - Allows you to repeat certain fields in the
block as many times as they occur in the label. Text in this box cannot be edited. For example,
Label Rules
554 Drawings and Reports Reference Data Guide
most label blocks are separated by a return in the label, but the repeat option places all of the
conditional blocks on the same line in the label.
Conditions
Match all - All conditions must match.
Match any - Any conditions can match.
True - Condition must be true.
False - Condition must be false.
Delete - Removes the selected row from the list of conditions.
Property - Specifies the properties available from the Layout field in the Label Editor.
Operator - Specifies the operator value. Possible values are: =, >, >=, <, <=, <>, Between, and
Not Between.
Value - Specifies the properties available for comparison based on the properties list.
If Boolean or codelist values exist, they are also listed for comparison.
State of value - Specifies the format, which can be Raw, Post-formatted, and Pre-formatted.
Value 2 - Specifies the second value condition if the Operator is set to Between or Not Between.
Position Definition Dialog Box
Defines position information for a new label field. This dialog box displays when you select a
positional field in the Layout text box on the Label Editor and click Define Position .
Properties - Displays a list of the properties currently assigned to the positional field. For
example, you select the label text field <F>CGx</F> and you want to represent the value as
5.45m GlobalCS East. You would need to define the coordinate system, the name of the +/- axes,
and the read-out order for the values.
The Matrix Rule property provides a dropdown list of the last 10 selected rules. Selecting Create
New Rule in the dropdown allows you to create a new positional definition rule. For more
information on creating a new positional rule, see Matrix Rule Dialog Box. Selecting More in the
dropdown displays a Browse dialog to select an existing rule. For more information on selecting
an existing rule, see Select Rule Dialog Box (Label Editor - Position Definition).
The Readout property has a dropdown that contains all of the possible combinations for
value, coordinate system, and axis, including cases where you might want to omit one of the
read-out options.
Select Rule Dialog Box (Label Editor - Position Definition)
Lists the available position matrix rules. You can open this dialog box when you select More in
the Matrix Rule list on the Position Definition dialog box.
Rule Name - Lists the names of available position matrix rules.
Description - Lists the descriptions of the rules.
New - Displays the Matrix Rule dialog box for creating a position matrix rule. For more
information, see Matrix Rule Dialog Box.
Delete - Deletes the selected rule.
Rename - Renames the selected rule.
Label Rules
Drawings and Reports Reference Data Guide 555
Properties - Displays the Unit of Measure dialog box to review or edit the selected rule.
Matrix Rule Dialog Box
Specifies properties for a position matrix rule. This dialog box displays when you click New
on the Select Rule dialog box.
Rule Name - Specifies a name for the unit of measure rule.
Description - Describes the unit of measure rule.
Select Rule Dialog Box (Label Editor - Unit of Measure)
Lists the available unit of measure rules. You can open this dialog box when you select a single
field in the Layout text box on the Label Editor box and click Format Unit .
Rule Name - Lists the names of available unit of measure rules.
Description - Lists the descriptions of the rules.
New - Displays the Unit of Measure dialog box for creating a new unit of measure rule.
Delete - Deletes the selected rule.
Rename - Renames the selected rule.
Properties - Displays the Unit of Measure dialog box to review or edit the selected rule.
Create a Label
1. In the Catalog task, click Tools > Define Label.
2. On the Define Label dialog box, select the type of label you want to create - New COM
Label or New SQL Label .
3. In the Label Editor, type a name in the Name box, if necessary.
4. Type a new description in the Description box, if necessary.
5. For property-based labels, add properties to the label by clicking Add and selecting the object
type and properties you want to include in the label in the Select Properties dialog box.
6. Select rows in the Properties table and click Insert a field to layout to place them in the Text
region.
7. To change the font style for a property, select a field in the Text box and click Rich Text
Formatting .
8. To change the format of a property, select a field in the Text box and click Field Formatting
.
9. To change the format of the units of measure, select a field in the Text box and click Unit of
Measure .
10. For SQL-based labels, make changes to the SQL statements in the Properties box. You can
click Show Results Pane to open a lower window that displays the results of the SQL
query. Test the query by clicking Execute Query .
11. When you are finished, click OK.
Label Rules
556 Drawings and Reports Reference Data Guide
Modify Label Symbol File
This workflow demonstrates the ability to further modify a label by creating the symbol file.
1. Using Windows Explorer, browse to the location that you saved the label created with the
Label Editor.
The default location is [ProductDirectory]\Symbols\Labels\Drawing Labels.
2. Copy all of the files associated to the new label you created. There are four files with different
extensions: RFM, RFP, RQE, and RTP.
3. Browse to [ProductDirectory]\Symbols\Drawings\Catalog\Labels\Templates and paste the
files.
4. In the Templates folder, copy and paste an existing SYM file. For example, copy and paste
SectionSize_None_APO-NL.sym in the same folder.
5. Rename the copied file to match the files you created earlier in the Label Editor.
6. Double-click the new SYM file to open it.
7. Change the text in the Text box to match the label name.
8. Right-click the text box and select Properties.
9. On the User tab, change the Value field to the name of your label.
For more information on editing other symbol properties, see the SmartPlant 3D Drawings
and Reports Orthographic Drawings User's Guide.
10. Click Add to add the label ID to the symbol properties.
11. Click OK.
12. The symbol file is associated to the new label you created in the Label Editor.
Creating Labels
Label Rules
Drawings and Reports Reference Data Guide 557
Modify Label XML File
This workflow demonstrates the ability to further modify a label by editing the associated XML
file.
1. Browse to the [ProductDirectory]\Symbols\Drawings\Catalog\Labels\Templates folder.
2. In the Templates folder, copy and paste an existing XML file. For example, copy and paste
SectionSize_None_APO-NL.xml in the same folder.
3. Rename the copied file to match the files you created earlier in the Label Editor.
Before proceeding, consider downloading a 3rd party XML document editor to make it
easier to read and modify the .xml files.
4. Double-click the new XML file to open it in Notepad or a 3rd party XML document editor.
5. Rename any instances of SectionSize_None_APO-NL to your new label name. For example,
rename SectionSize_None_APO-NL to MyNewLabel.
When renaming these instances, remember to keep file extensions if they are present
in the original name.
6. Save the file and exit.
7. In order to use your new label in a drawing, you need to create a label rule. For more
information on creating a new label rule, see Create a New Label Rule (on page 557).
See Also
Modify Label Symbol File (on page 556)
Create a New Label Rule
This workflow demonstrates the ability to create a new label rule that can be used to place a
custom label that you have created.
1. Browse to the [ProductDirectory]\Symbols\Catalog\Rules\LabelRules folder and copy and
paste an existing XML file. For example, copy and paste the
SectionSize_None_APO_NL.xml file within the same folder.
2. Rename the copied XML file to the name of the label you created in previous steps.
3. Open the file using Notepad or a 3rd party XML document editor.
4. Change any occurences of SectionSize_None_APO_NL to your label name. For example,
change SectionSize_None_APO_NL to MyNewLabel.
There should only be one file name to change in this XML file.
5. Save the file and exit.
6. In order to use your new label in a drawing, you need to specify the new rule within a
particular view style. For more information, see the SmartPlant 3D Drawings and Reports
Orthographic Drawings User's Guide.
See Also
Modify Label Symbol File (on page 556)
Modify Label XML File (on page 557)
Create a Custom Cutting Plane Symbol (on page 79)
Label Rules
558 Drawings and Reports Reference Data Guide
Compound Labels
Labels can be combined within a label rule or a template to produce a compound label.
Compounding labels is useful when it is necessary to:
1. Reduce the number of label rules in a view style.
2. Apply different formats to the various parts of a label.
3. Eliminate the need for a query interpreter.
4. Reduce the "footprint" of the label so that less open space is needed for its placement.
5. Use different placement modules for the various parts of a label.
Compound labels have different behaviors based on whether they are combined in a label rule or
in a template.
When combined in a label rule, the component parts of the compound label can be placed
automatically and moved independently of each other. For more information, see Create a
Compound Label Using Label Rules (on page 558).
When combined in a label template, the component parts cannot be moved independently of
each other. For more information, see Create a Compound Label with a Combined Symbol (on
page 560).
When combined in a label rule, the component parts of the compound label can be placed
manually and moved independently of each other. For more information, see Create a
Compound Label Using the Content Module (on page 563).
Create a Compound Label Using Label Rules
The following procedure steps you through the workflow for creating a custom compound label
for use in a drawing view style by modifying the Label Rule XML file. The software contains
labels that can be used in your drawings. It is not necessary to have administrator privileges on the
computer on which you perform this procedure. However, it is necessary to have at least write
permissions to the Symbols share on the server computer you are connected to.
Working in the Rules Folder
In theSymbols share of your database, locate the delivered label rules. The default location for
these files is [Referencce Data Product Directory]\SymbolsDrawings\Catalog\Rules\LabelRules.
Some label rules only use one label type in an XML file, but it is possible to call multiple labels in
the same XML file. For an example of this, refer to the delivered Equipment Plan_Process
Equipment_North-East Coordinate.xml file. This file uses three different labels in order to
create a compound label.
This method will produce two independent labels on a drawing. They will not necessarily be
placed in the same position and will behave as independent labels. To combine labels into one
symbol, see Create a Compound Label with a Combined Symbol (on page 560).
This method can only be used automatically in a view style. You cannot manually place a
label created with this method.
Label Rules
Drawings and Reports Reference Data Guide 559
1. Select the appropriate XML file that you want to modify.
It is recommended that you make a backup copy of this file before making any changes.
To do this, right-click on the file and select Copy. Paste the file in the same directory.
Before proceeding, consider downloading a 3rd party XML document editor to make it
easier to read and modify the XML files.
2. Open the copy of the original file in a 3rd party XML document editor.
3. Use the following XML format to add a label. For this example, the Equipment
Plan_Process Equipment_North Coordinate label will be added.
<ACTION>
<CATEGORY>AddLabel</CATEGORY>
<VALUE type="string">
<labels>
<label>
<name>Equipment Plan_Process Equipment_North
Coordinate</name>
</label>
</labels>
</VALUE>
</ACTION>
4. Repeat the above step for any additional labels that need to be added to the label rule.
5. Once all of the appropriate labels have been added to the label rule, save your changes and
exit.
6. Add the new label rule to the appropriate view style. For more information on adding a label
rule to a view style, see Label Rules (on page 98).
Below is an example of the Equipment Plan_Process Equipment_North Coordinate label
in a drawing. All three symbols are independently placed and can be moved individually.
See Also
Compound Labels (on page 558)
Select Label Rule Dialog Box (on page 44)
Label Rules
560 Drawings and Reports Reference Data Guide
Create a Compound Label with a Combined Symbol
The following procedure steps you through the workflow for creating a custom compound label
for use in a drawing view style by modifying the label XML and label SYM files. The software
contains labels that can be used in your drawings. It is not necessary to have administrator
privileges on the computer on which you perform this procedure. However, it is necessary to have
at least write permissions to the Symbols share on the server computer you are connecting to.
Working in the Templates Folder
In the Symbols share of your database, locate the delivered labels. The default location for these
files is [Reference Product Directory]Symbols\Drawings\Catalog\Labels\Templates.
For an example of a delivered label that can be modified, refer to the delivered
BopPipePort1_CA_JL.xml file.
This method will produce a single independent symbol that contains two labels. It will not
be possible to reposition one of the labels without also re-positioning the other. This method is
recommended for placing compound labels that will always be positioned together. To place a
compound label that creates two independent symbols, see Create a Compound Label Using
Label Rules (on page 558).
This example will create a compound label that consists of the BopPipePort1 and Piping
Plan_LineNumber_Longest Segment labels.
1. Copy and paste a new copy of the appropriate XML file that you want to modify. In the case
of this example, copy and paste the delivered BopPipePort1_CA_JL.xml file.
It is recommended that you make a backup copy of this file before making any changes.
To do this, right-click on the file and select Copy. Paste the file in the same directory.
While the files can be edited with a text editor like Notepad, consider downloading a 3rd
party XML document editor to make it easier to read and modify the XML files.
2. Rename the copied file to BopPipePort1_CA_JL_Custom.xml and open it in a 3rd party
XML document editor.
3. Use the following XML format to add a label to the resulting symbol.
Original
<content>
<contentModule value="DrawingLabelHelper"/>
<ID attributeName="BopPipePort1">BopPipePort1.rtp</ID>
</content>
Modified
<content>
<contentModule value="DrawingLabelHelper"/>
<ID attributeName="BopPipePort1">BopPipePort1.rtp</ID>
<ID attributeName="Piping Plan_LineNumber_Longest Segment">Piping
Plan_LineNumber_Longest Segment.rtp</ID>
</content>
4. Repeat the above step for any additional labels that need to be added to the symbol.
5. Once all of the appropriate labels have been added to the label XML, save your changes and
exit.
Label Rules
Drawings and Reports Reference Data Guide 561
Working in the Rules Folder
In the Symbols of your database, locate the delivered label rules. The default location for these
files is [Reference Product Directory]Symbols\Drawings\Catalog\Rules\LabelRules.
In this step, you are entering the name of the new label you created in the Label Templates folder.
1. Copy the BopPipePort1_CA_JL.xml file and paste a new copy of the file.
2. Rename the copied file to BopPipePort1_CA_JL_Custom.xml.
3. Open the new XML file and replace the label name with BopPipePort1_CA_JL_Custom.
<label>
<name>BopPipePort1_CA_JL_Custom</name>
</label>
4. Save the file and exit the editor.
Working with the SYMFile
1. Select the SYM file that corresponds to the XML file you edited earlier. In this case,
BopPipePort1_CA_JL.sym.
It is recommended that you make a backup copy of this file before making any changes.
To do this, right-click the file and select Copy. Paste the file in the same directory.
2. Open the copied file in SmartSketch Drawing Editor.
3. Click Text Box .
4. Click to place the text box and position it relative to the existing symbol.
5. Enter generic text into the text box field. For example, Test.
6. Use the Select Tool to right-click the text box you created and select Properties.
7. In the Text Box Properties box, select the User tab.
8. Make sure the Attribute set is defined appropriately.
9. Type ID in the Name field.
10. In the Value field, enter the name of the RTP file you added to the XML file. In this case,
Piping Plan_LineNumber_Longest Segment.
Label Rules
562 Drawings and Reports Reference Data Guide
In most cases, the name entered in the Value field is identical to the RTP file name. The
correct name can be found in the XML file inside the ID attributeName tag.
11. Click Add and then click OK.
12. Save your changes and exit.
13. Add the new label rule to the appropriate view style. For more information on adding a label
rule to a view style, see Label Rules (on page 98).
Below is an example of a label combining the BopPipePort1_CA_JL symbol with the
Piping Plan_LineNumber_Longest Segment symbol. Note that the highlighted symbol
includes both labels since they are combined.
If you want to alter the origin of the symbol, follow these steps.
1. Select the symbol or text box.
2. On the Symbol Authoring Tools ribbon, select Symbol Origin.
Label Rules
Drawings and Reports Reference Data Guide 563
3. Locate the center of the label (or the place you would like the origin to be), and place the
origin.
Save the file and exit.
When placing a compound label, a leader will connect to the last text box, not the symbol
origin.
In order to place the leader in the middle of a compound label, you can insert a small text
box first so that the leader will point to the small text box between the two custom labels.
The dummy text box must be placed after all other text boxes or symbols are placed.
Below is an example of a dummy text box placed in between two functional text boxes. In this
instance, the leader will connect to the small dummy text box as long as it was placed last.
See Also
Compound Labels (on page 558)
Select Label Rule Dialog Box (on page 44)
Create a Compound Label Using Label Rules (on page 558)
Create a Compound Label Using the Content Module
This section steps you through the workflow for creating a custom compound label for use in a
drawing view style. This is accomplished by modifying the label XML and label SYM file. The
software contains labels that can be used in your drawings. It is not necessary to have
administrator privileges on the computer on which you perform this procedure. However, it is
necessary to have at least write permissions to the Symbols share on the server computer to which
you are connecting.
Working in the Templates Folder
In the Symbols share of your database, locate the delivered labels. The default location for these
files is [Reference Product Directory]Symbols\Drawings\Catalog\Labels\Templates.
Label Rules
564 Drawings and Reports Reference Data Guide
Some label rules only use one label type in an XML file, but it is possible to call multiple labels in
the same XML file. In this example, the Instrument Name_Elevation label is created and
includes the instrument name and elevation value below the name.
This method will produce two independent labels on a drawing. They will not necessarily be
placed in the same position and will behave as independent labels. To combine labels into one
symbol, see Create a Compound Label with a Combined Symbol (on page 560).
Labels created with this method can only be placed manually; these labels cannot be added to
a view style for automatic placement.
The compound labels resulting from this workflow are placed with a single origin point as
opposed to separate origins for each symbol. For more information on creating a compound
label with individual origin points, see Create a Compound Label Using Label Rules (on page
558).
1. Create a new XML file in the Templates folder. Right-click and select New from the menu.
For this example, the label XML file is called Instrument Name_Elelvation.xml.
2. Use the following XML template to create the label. For this example, the Instrument
Elevation_Equipment_Name and SP3DCoordinate_CA_JL labels will be added.
Before proceeding, consider downloading a 3rd party XML document editor to make it
easier to read and modify the XML files.
<?xml version="1.0" encoding="UTF-8"?>
<label>
<content>
<contentModule value="DrawingLabelHelper" />
<embeddedLabel>Instrument
Elevation_Equipment_Name</embeddedLabel>
<embeddedLabel>SP3DCoordinate_CA_JL</embeddedLabel>
</content>
</label>
3. Once all of the appropriate embedded labels have been added to the label rule, save your
changes and exit.
Working with the SYMFile
1. Create a new SYM file by copying and pasting an existing symbol in the Templates folder. In
this example, the SYM file is named Instrument Name_Elevation.sym.
2. Open the new SYM file in SmartSketch Drawing Editor and delete any existing symbols or
graphics.
3. Open Symbol Explorer and drag the Instrument Elevation_Equipment_Name.sym
and SP3DCoordinate.sym files to the active sheet.
4. Right-click on the Instrument Elevation_Equipment_Name symbol, and select Properties.
5. In the User tab, enter EmbeddedLabel in the Name box, and Instrument
Elevation_Equipment_Name in the Value box, and click Add.
6. Make any other changes to the label format and behavior, and click OK to close the dialog
box.
7. Right-click on the SP3DCoordinate_JA_CL symbol, and select Properties.
Label Rules
Drawings and Reports Reference Data Guide 565
8. In the User tab, enter EmbeddedLabel in the Name box, and SP3DCoordinate_JA_CL in
the Value box, and click Add.
9. Make any other changes to the label format and behavior, and click OK to close the dialog
box.
10. Save your changes and exit.
Below is an example of a label combining the Instrument Elevation_Equipment_Name
symbol with the SP3DCoordinate symbol.
If you want to alter the origin of the symbol, follow these steps.
1. Select the symbol or text box.
2. On the Symbol Authoring Tools ribbon, select Symbol Origin.
3. Locate the center of the label (or the place you would like the origin to be), and place the
origin.
4. Save the file and exit.
Label Rules XML
Label rules control the appearance of annotation labels as well as their automatic placement on
drawings. For example, you can create label rules that place labels with or without borders and
leader lines. You can even specify that the labels find "clear space" on the drawing.
You assign label rules as part of the drawing view style with the Tools > Define View Style
command in the Drawings and Reports task. You can use these rules for many purposes. The
delivered sample rules include several types of rules, such as material and grade labels, profile
cross-section labels, and part name labels. For more information, see the Orthographic Drawings
User's Guide.
Label rules are delivered in the Symbols share in the [Product Reference Data
Directory]\Symbols\Drawings\Catalog\Rules\LabelRules folder.
Each label rule uses one or more label templates. For more information, see Label Templates XML
(on page 587).
The following label rules are delivered:
Label Rule (.xml) Label Templates used in Rule (.xml)
BopPipePort1_CA_JL BopPipePort1_CA_JL
Label Rules
566 Drawings and Reports Reference Data Guide
Label Rule (.xml) Label Templates used in Rule (.xml)
BopPipePort1_CA_JL_M BopPipePort1_CA_JL_M
Civil Isometric_Control Point Structure_East
Coordinate
Civil Isometric_Control Point Structure_East
Coordinate, Civil Isometric_Control Point
Structure_North Coordinate
Civil Isometric_Control Point Structure_North
Coordinate
Civil Isometric_Control Point Structure_North
Coordinate
Civil Isometric_Control Point
Structure_North-East Coordinate
Civil Isometric_Control Point Structure_East
Coordinate, Civil Isometric_Control Point
Structure_North Coordinate
Civil Isometric_Control Point
Structure_North-East Coordinate_M
Civil Isometric_Control Point Structure_East
Coordinate, Civil Isometric_Control Point
Structure_North Coordinate
Civil Isometric_Equipment_Name Civil Isometric_Equipment_Name
Civil Isometric_Process Equipment_Symbol Civil Isometric_Process Equipment_Symbol
Civil Key Plan_Focus_Name Civil Key Plan_Focus_Name
Civil Overall Key Plan_Control Point
Structure_East Coordinate
Civil Overall Key Plan_Control Point
Structure_East Coordinate
Civil Overall Key Plan_Control Point
Structure_North Coordinate
Civil Overall Key Plan_Control Point
Structure_North Coordinate
Civil Overall Key Plan_Control Point
Structure_North-East Coordinate
Civil Overall Key Plan_Control Point
Structure_East Coordinate, Civil Overall Key
Plan_Control Point Structure_North
Coordinate
Civil Overall Key Plan_Control Point
Structure_North-East Coordinate_M
Civil Overall Key Plan_Control Point
Structure_East Coordinate, Civil Overall Key
Plan_Control Point Structure_North
Coordinate
Civil Overall Key Plan_Process
Equipment_Symbol
Civil Overall Key Plan_Process
Equipment_Symbol
Civil Overall Key Plan_Volume_Name Civil Overall Key Plan_Volume_Name
Civil Plan_Control Point Structure_East
Coordinate
Civil Plan_Control Point Structure_East
Coordinate
Civil Plan_Control Point Structure_North
Coordinate
Civil Plan_Control Point Structure_North
Coordinate
Civil Plan_Control Point Structure_North-East
Coordinate
Civil Plan_Control Point Structure_East
Coordinate, Civil Plan_Control Point
Structure_North Coordinate
Label Rules
Drawings and Reports Reference Data Guide 567
Label Rule (.xml) Label Templates used in Rule (.xml)
Civil Plan_Control Point Structure_North-East
Coordinate_M
Civil Plan_Control Point Structure_East
Coordinate_M, Civil Plan_Control Point
Structure_North Coordinate_M
Civil Plan_Equipment_Name Civil Plan_Equipment_Name
Civil Plan_Grid Line_X Name Civil Plan_Grid Line_X Name
Civil Plan_Grid Line_Y Name Civil Plan_Grid Line_Y Name
Civil Plan_Process Equipment_Symbol Civil Plan_Process Equipment_Symbol
CtrlPtCoord_None_CA CtrlPtCoordSym_None_A_NL,
CtrlPtECoord_None_CA_L,
CtrlPtNCoord_None_CA_L
CtrlPtOnlyCoord_None_CA CtrlPtOnlyCoordSym_None_A_NL,
CtrlPtOnlyECoord_None_CA_L,
CtrlPtOnlyNCoord_None_CA_L
DrawingVolume_Name_Rect_A_NL DrawingVolume_Name_Rect_A_NL
Electrical Above Ground Plan_Cable
Trays_Name
Electrical Above Ground Plan_Cable
Trays_Name
Electrical Above Ground
Plan_Equipment_Name
Electrical Above Ground
Plan_Equipment_Name
Electrical Above Ground Plan_Grid Line_X
Name
Electrical Above Ground Plan_Grid Line_X
Name
Electrical Above Ground Plan_Grid Line_Y
Name
Electrical Above Ground Plan_Grid Line_Y
Name
Electrical CableTray Elevation_Cable
Trays_Name-Elevation-Width
Electrical CableTray Elevation_Cable
Trays_Name-Elevation-Width
Electrical CableTray Elevation_Cable
Trays_Name-Elevation-Width_M
Electrical CableTray Elevation_Cable
Trays_Name-Elevation-Width_M
Electrical CableTray
Elevation_Equipment_Name
Electrical CableTray
Elevation_Equipment_Name
Electrical CableTray Elevation_Grid Line_TOS Electrical CableTray Elevation_Grid
Line_TOS
Electrical CableTray Elevation_Grid
Line_TOS_M
Electrical CableTray Elevation_Grid
Line_TOS_M
Electrical CableTray Elevation_Grid
Plane_Name
Electrical CableTray Elevation_Grid
Plane_Name
Electrical CableTray
Elevation_LineNumber_Clipped
Electrical CableTray
Elevation_LineNumber_Clipped
Label Rules
568 Drawings and Reports Reference Data Guide
Label Rule (.xml) Label Templates used in Rule (.xml)
Electrical CableTray
Elevation_LineNumber_Clipped_M
Electrical CableTray
Elevation_LineNumber_Clipped_M
Electrical CableTray
Elevation_LineNumber_Longest Segment
Electrical CableTray
Elevation_LineNumber_Longest Segment
Electrical CableTray
Elevation_LineNumber_Longest Segment_M
Electrical CableTray
Elevation_LineNumber_Longest Segment_M
Electrical CableTray Isometric_Cable Tray
Supports_Name
Electrical CableTray Isometric_Cable Tray
Supports_Name
Electrical CableTray Isometric_Cable
Trays_Name-Elevation-Width
Electrical CableTray Isometric_Cable
Trays_Name-Elevation-Width
Electrical CableTray Isometric_Cable
Trays_Name-Elevation-Width_M
Electrical CableTray Isometric_Cable
Trays_Name-Elevation-Width_M
Electrical CableTray Key Plan_Focus_Name Electrical CableTray Key Plan_Focus_Name
Electrical CableTray Layout Plan_Cable
Trays_Name
Electrical CableTray Layout Plan_Cable
Trays_Name
Electrical CableTray Layout
Plan_Equipment_Name
Electrical CableTray Layout
Plan_Equipment_Name
Electrical CableTray Layout Plan_Grid Line_X
Name
Electrical CableTray Layout Plan_Grid
Line_X Name
Electrical CableTray Layout Plan_Grid Line_Y
Name
Electrical CableTray Layout Plan_Grid
Line_Y Name
Electrical CableTray Length Electrical CableTray Length
Electrical CableTray Length_M Electrical CableTray Length_M
Electrical CableTray Overall Key
Plan_Volume_Name
Electrical CableTray Overall Key
Plan_Volume_Name
Electrical CableTray Plan_Bus_Name Electrical CableTray Plan_Bus_Name
Electrical CableTray Plan_Cable Tray
Components_Name
Electrical CableTray Plan_Cable Tray
Components_Name
Electrical CableTray Plan_Cable Tray
Supports_Name
Electrical CableTray Plan_Cable Tray
Supports_Name
Electrical CableTray Plan_Cable
Trays_Name-Elevation-Width
Electrical CableTray Plan_Cable
Trays_Name-Elevation-Width
Electrical CableTray Plan_Cable
Trays_Name-Elevation-Width_M
Electrical CableTray Plan_Cable
Trays_Name-Elevation-Width_M
Electrical CableTray Plan_Cable Trays_Name Electrical CableTray Plan_Cable Trays_Name
Label Rules
Drawings and Reports Reference Data Guide 569
Label Rule (.xml) Label Templates used in Rule (.xml)
Electrical CableTray Plan_Cableways_Name Electrical CableTray Plan_Cableways_Name
Electrical CableTray Plan_Control
Station_Name
Electrical CableTray Plan_Control
Station_Name
Electrical CableTray Plan_Equipment_Name Electrical CableTray Plan_Equipment_Name
Electrical CableTray Plan_Grid Line_Y Name Electrical CableTray Plan_Grid Line_Y Name
Electrical CableTray
Plan_LineNumber_Clipped
Electrical CableTray
Plan_LineNumber_Clipped
Electrical CableTray
Plan_LineNumber_Longest Segment
Electrical CableTray
Plan_LineNumber_Longest Segment
Electrical CableTray
Plan_Motor_Name-Elevation
Electrical CableTray
Plan_Motor_Name-Elevation
Electrical CableTray Plan_Panel_Name Electrical CableTray Plan_Panel_Name
Electrical CableTray Plan_Run_Name Electrical CableTray Plan_Run_Name
Electrical CableTray Plan_Small
Motor_Name-Elevation_M
Electrical CableTray Plan_Small
Motor_Name-Elevation_M
Electrical CableTray Section_Cable
Trays_Name-Elevation-Width
Electrical CableTray Section_Cable
Trays_Name-Elevation-Width
Electrical CableTray Section_Equipment_Name Electrical CableTray
Section_Equipment_Name
Electrical CableTray Section_Grid
Line_TOS_M
Electrical CableTray Section_Grid
Line_TOS_M
Electrical CableTray
Section_LineNumber_Clipped
Electrical CableTray
Section_LineNumber_Clipped
Electrical CableTray
Section_LineNumber_Longest Segment
Electrical CableTray
Section_LineNumber_Longest Segment
Electrical Equipment
Elevation_Equipment_Name
Electrical Equipment
Elevation_Equipment_Name
Electrical Equipment Elevation_Grid
Line_TOS_M
Electrical Equipment Elevation_Grid
Line_TOS_M
Electrical Equipment
Elevation_LineNumber_Clipped
Electrical Equipment
Elevation_LineNumber_Clipped
Electrical Equipment
Elevation_LineNumber_Longest Segment
Electrical Equipment
Elevation_LineNumber_Longest Segment
Electrical Equipment
Isometric_Equipment_Name
Electrical Equipment
Isometric_Equipment_Name
Label Rules
570 Drawings and Reports Reference Data Guide
Label Rule (.xml) Label Templates used in Rule (.xml)
Electrical Equipment
Isometric_LineNumber_Longest Segment
Electrical Equipment
Isometric_LineNumber_Longest Segment
Electrical Equipment
Isometric_LineNumber_Longest Segment_M
Electrical Equipment
Isometric_LineNumber_Longest Segment_M
Electrical Equipment Key Plan_Focus_Name Electrical Equipment Key Plan_Focus_Name
Electrical Equipment Overall Key
Plan_Volume_Name
Electrical Equipment Overall Key
Plan_Volume_Name
Electrical Equipment Plan_Bus_Name Electrical Equipment Plan_Bus_Name
Electrical Equipment Plan_Cable Tray
Supports_Name
Electrical Equipment Plan_Cable Tray
Supports_Name
Electrical Equipment Plan_Control
Station_Name
Electrical Equipment Plan_Control
Station_Name
Electrical Equipment Plan_Equipment_Name Electrical Equipment Plan_Equipment_Name
Electrical Equipment Plan_Grid Line_X Name Electrical Equipment Plan_Grid Line_X Name
Electrical Equipment Plan_Grid Line_Y Name Electrical Equipment Plan_Grid Line_Y Name
Electrical Equipment Plan_Junction Box_Name Electrical Equipment Plan_Junction
Box_Name
Electrical Equipment
Plan_LineNumber_Clipped
Electrical Equipment
Plan_LineNumber_Clipped
Electrical Equipment
Plan_LineNumber_Clipped_M
Electrical Equipment
Plan_LineNumber_Clipped_M
Electrical Equipment
Plan_LineNumber_Longest Segment
Electrical Equipment
Plan_LineNumber_Longest Segment
Electrical Equipment
Plan_LineNumber_Longest Segment_M
Electrical Equipment
Plan_LineNumber_Longest Segment_M
Electrical Equipment
Plan_Motor_Name-Elevation
Electrical Equipment
Plan_Motor_Name-Elevation
Electrical Equipment
Plan_Motor_Name-Elevation_M
Electrical Equipment
Plan_Motor_Name-Elevation_M
Electrical Equipment Plan_Panel_Name Electrical Equipment Plan_Panel_Name
Electrical Equipment Plan_Road_Name Electrical Equipment Plan_Road_Name
Electrical Equipment Plan_Small
Motor_Name-Elevation
Electrical Equipment Plan_Small
Motor_Name-Elevation
Electrical Equipment Plan_Small
Motor_Name-Elevation_M
Electrical Equipment Plan_Small
Motor_Name-Elevation_M
Label Rules
Drawings and Reports Reference Data Guide 571
Label Rule (.xml) Label Templates used in Rule (.xml)
Electrical Equipment Plan_Switchgear_Name Electrical Equipment Plan_Switchgear_Name
Electrical Equipment Section_Equipment_Name Electrical Equipment
Section_Equipment_Name
Electrical Equipment Section_Grid Line_TOS Electrical Equipment Section_Grid Line_TOS
Electrical Equipment Section_Grid
Line_TOS_M
Electrical Equipment Section_Grid
Line_TOS_M
Electrical Equipment Section_Grid Plane_Name Electrical Equipment Section_Grid
Plane_Name
Electrical Equipment
Section_LineNumber_Clipped
Electrical Equipment
Section_LineNumber_Clipped
Electrical Equipment
Section_LineNumber_Clipped_M
Electrical Equipment
Section_LineNumber_Clipped_M
Electrical Equipment
Section_LineNumber_Longest Segment
Electrical Equipment
Section_LineNumber_Longest Segment
Electrical Equipment
Section_LineNumber_Longest Segment_M
Electrical Equipment
Section_LineNumber_Longest Segment_M
Electrical Instrument Plan_Equipment_Name Electrical Instrument Plan_Equipment_Name
Electrical Instrument Plan_Grid Line_X Name Electrical Instrument Plan_Grid Line_X Name
Electrical Instrument Plan_Grid Line_Y Name Electrical Instrument Plan_Grid Line_Y Name
Electrical Instrument Plan_Instrument_Name Electrical Instrument Plan_Instrument_Name
Electrical Instrument Plan_Instrument_Name_M Electrical Instrument
Plan_Instrument_Name_M
Electrical Instrument Plan_Junction Box_Name Electrical Instrument Plan_Junction
Box_Name
Electrical Instrument Plan_Junction
Box_Name_M
Electrical Instrument Plan_Junction
Box_Name_M
Electrical Lighting Plan_Equipment_Name Electrical Lighting Plan_Equipment_Name
Electrical Lighting Plan_Grid Line_X Name Electrical Lighting Plan_Grid Line_X Name
Electrical Lighting Plan_Grid Line_Y Name Electrical Lighting Plan_Grid Line_Y Name
Electrical Lighting Plan_Light_Name Electrical Lighting Plan_Light_Name
Electrical Lighting Plan_Light_Name_M Electrical Lighting Plan_Light_Name_M
Electrical Lighting
Plan_Light_Symbol_Number
Electrical Lighting
Plan_Light_Symbol_Number
Electrical Raceway Plan_Bus_Name Electrical Raceway Plan_Bus_Name
Label Rules
572 Drawings and Reports Reference Data Guide
Label Rule (.xml) Label Templates used in Rule (.xml)
Electrical Raceway Plan_Cable Tray
Components_Name
Electrical Raceway Plan_Cable Tray
Components_Name
Electrical Raceway Plan_Cable Tray
Supports_Name
Electrical Raceway Plan_Cable Tray
Supports_Name
Electrical Raceway Plan_Cable
Trays_Name-Elevation-Width
Electrical Raceway Plan_Cable
Trays_Name-Elevation-Width
Electrical Raceway Plan_Cable
Trays_Name-Elevation-Width_M
Electrical Raceway Plan_Cable
Trays_Name-Elevation-Width_M
Electrical Raceway Plan_Cable Trays_Name Electrical Raceway Plan_Cable Trays_Name
Electrical Raceway Plan_Cableways_Name Electrical Raceway Plan_Cableways_Name
Electrical Raceway Plan_Control Station_Name Electrical Raceway Plan_Control
Station_Name
Electrical Raceway Plan_Equipment_Name Electrical Raceway Plan_Equipment_Name
Electrical Raceway Plan_Grid Line_X Name Electrical Raceway Plan_Grid Line_X Name
Electrical Raceway Plan_Grid Line_Y Name Electrical Raceway Plan_Grid Line_Y Name
Electrical Raceway Plan_Junction Box_Name Electrical Raceway Plan_Junction Box_Name
Electrical Raceway
Plan_Motor_Name-Elevation
Electrical Raceway
Plan_Motor_Name-Elevation
Electrical Raceway Plan_Panel_Name Electrical Raceway Plan_Panel_Name
Electrical Raceway Plan_Road_Name Electrical Raceway Plan_Road_Name
Electrical Raceway Plan_Run_Name Electrical Raceway Plan_Run_Name
Electrical Raceway Plan_Small
Motor_Name-Elevation
Electrical Raceway Plan_Small
Motor_Name-Elevation
Electrical Raceway Plan_Switchgear_Name Electrical Raceway Plan_Switchgear_Name
EndOfPipeSegment_None_CM_JL EndOfPipeSegment_None_CM_JL
Equipment Elevation_Equipment_Elevation Equipment
Elevation_Equipment_Elevation_Symbol,
Equipment Elevation_Equipment_Elevation
Equipment Elevation_Equipment_Elevation_M Equipment
Elevation_Equipment_Elevation_Symbol_M,
Equipment
Elevation_Equipment_Elevation_M
Equipment Elevation_Equipment_Name Equipment Elevation_Equipment_Name
Equipment Elevation_Grid Line_TOS Equipment Elevation_Grid Line_TOS
Label Rules
Drawings and Reports Reference Data Guide 573
Label Rule (.xml) Label Templates used in Rule (.xml)
Equipment Elevation_Grid Line_TOS_M Equipment Elevation_Grid Line_TOS_M
Equipment Elevation_Grid Plane_Name Equipment Elevation_Grid Plane_Name
Equipment Elevation_Grid Plane_Name_M Equipment Elevation_Grid Plane_Name_M
Equipment Elevation_Process
Equipment_North-East Coordinate
Equipment Elevation_Process
Equipment_Symbol, Equipment
Elevation_Process Equipment_East
Coordinate, Equipment Elevation_Process
Equipment_North Coordinate
Equipment Elevation_Process
Equipment_North-East Coordinate_M
Equipment Elevation_Process
Equipment_Symbol_M, Equipment
Elevation_Process Equipment_East
Coordinate_M, Equipment Elevation_Process
Equipment_North Coordinate_M
Equipment Isometric_Equipment_Name Equipment Isometric_Equipment_Name
Equipment Key Plan_Volume_Name Equipment Key Plan_Volume_Name
Equipment Overall Key Plan_Volume_Name Equipment Overall Key Plan_Volume_Name
Equipment Plan_Control Point Mechanical
Equipment_North-East Coordinate
Equipment Plan_Control Point Mechanical
Equipment_Symbol, Equipment Plan_Control
Point Mechanical Equipment_East
Coordinate, Equipment Plan_Control Point
Mechanical Equipment_North Coordinate
Equipment Plan_Control Point Mechanical
Equipment_North-East Coordinate_M
Equipment Plan_Control Point Mechanical
Equipment_Symbol_M, Equipment
Plan_Control Point Mechanical
Equipment_East Coordinate_M, Equipment
Plan_Control Point Mechanical
Equipment_North Coordinate_M
Equipment Plan_Control Point Process
Equipment_North-East Coordinate
Equipment Plan_Control Point Process
Equipment_Symbol, Equipment Plan_Control
Point Process Equipment_East Coordinate,
Equipment Plan_Control Point Process
Equipment_North Coordinate
Equipment Plan_Control Point Process
Equipment_North-East Coordinate_M
Equipment Plan_Control Point Process
Equipment_Symbol_M, Equipment
Plan_Control Point Process Equipment_East
Coordinate_M, Equipment Plan_Control Point
Process Equipment_North Coordinate_M
Equipment Plan_Control Point
Structure_North-East Coordinate
Equipment Plan_Control Point
Structure_Symbol, Equipment Plan_Control
Label Rules
574 Drawings and Reports Reference Data Guide
Label Rule (.xml) Label Templates used in Rule (.xml)
Point Structure_East Coordinate, Equipment
Plan_Control Point Structure_North
Coordinate
Equipment Plan_Control Point
Structure_North-East Coordinate_M
Equipment Plan_Control Point
Structure_Symbol_M, Equipment
Plan_Control Point Structure_East
Coordinate_M, Equipment Plan_Control Point
Structure_North Coordinate_M
Equipment Plan_Equipment_Name Equipment Plan_Equipment_Name
Equipment Plan_Grid Line_X Name Equipment Plan_Grid Line_X Name
Equipment Plan_Grid Line_Y Name Equipment Plan_Grid Line_Y Name
Equipment Plan_Pipe Support_Name Equipment Plan_Pipe Support_Name
Equipment Plan_Process Equipment_North-East
Coordinate
Equipment Plan_Process Equipment_Symbol,
Equipment Plan_Process Equipment_East
Coordinate, Equipment Plan_Process
Equipment_North Coordinate
Equipment Plan_Process Equipment_North-East
Coordinate_M
Equipment Plan_Process
Equipment_Symbol_M, Equipment
Plan_Process Equipment_East Coordinate_M,
Equipment Plan_Process Equipment_North
Coordinate_M
Equipment Plan_Support Assembly_Name Equipment Plan_Support Assembly_Name
Equipment Section_Equipment_Elevation Equipment
Section_Equipment_Elevation_Symbol,
Equipment Section_Equipment Elevation
Equipment Section_Equipment_Elevation_M Equipment
Section_Equipment_Elevation_Symbol_M,
Equipment Section_Equipment Elevation_M
Equipment Section_Equipment_Name Equipment Section_Equipment_Name
Equipment Section_Equipment_Name_M Equipment Section_Equipment_Name_M
Equipment Section_Grid Line_TOS Equipment Section_Grid Line_TOS
Equipment Section_Grid Line_TOS_M Equipment Section_Grid Line_TOS_M
Equipment Section_Grid Plane_Name Equipment Section_Grid Plane_Name
Equipment Section_Grid Plane_Name_M Equipment Section_Grid Plane_Name_M
Equipment Section_Process
Equipment_North-East Coordinate
Equipment Section_Process
Equipment_Symbol, Equipment
Section_Process Equipment_East Coordinate,
Label Rules
Drawings and Reports Reference Data Guide 575
Label Rule (.xml) Label Templates used in Rule (.xml)
Equipment Section_Process Equipment_North
Coordinate
Equipment Section_Process
Equipment_North-East Coordinate_M
Equipment Section_Process
Equipment_Symbol_M, Equipment
Section_Process Equipment_East
Coordinate_M, Equipment Section_Process
Equipment_North Coordinate_M
GridHorizCoordinateLabel GridHorizCoordinateLabel
GridLineX_Circle_A_L GridLineX_Circle_A_L
GridLineX_Circle_CM_L GridLineX_Circle_CM_L
GridLineX_Circle_CS_JL GridLineX_Circle_CS_JL
GridLineY_Circle_A_L GridLineY_Circle_A_L
GridLineY_Circle_CM_L GridLineY_Circle_CM_L
GridLineY_Circle_CS_JL GridLineY_Circle_CS_JL
GridPlane_Name GridPlane_Name
GridVertCoordinateLabel GridVertCoordinateLabel
HngSup Cad Details_Cad Detail HngSup Cad Details_Cad Detail
HngSup End_Control Point
Structure_North-East Coordinate
HngSup End_Control Point
Structure_Symbol, HngSup End_Control
Point Structure_East Coordinate,
HngSup_Control Point Structure_North
Coordinate
HngSup End_Control Point
Structure_North-East Coordinate_M
HngSup End_Control Point
Structure_Symbol_M, HngSup End_Control
Point Structure_East Coordinate_M,
HngSup_Control Point Structure_North
Coordinate_M
HngSup End_Diamond_M_L HngSup End_Diamond_M_L
HngSup End_Elevation_Label HngSup End_Elevation_Label
HngSup End_Elevation_Label_M HngSup End_Elevation_Label_M
HngSup End_KeyPlan_Coordinate HngSup End_KeyPlan_Coordinate
HngSup ISO_Note HngSup ISO_Note
HngSup ISO_Reference_Circle_CA_L HngSup ISO_Reference_Circle_CA_L
HngSup KeyPlan HngSup KeyPlan
HngSup KeyPlan_M HngSup KeyPlan_M
Label Rules
576 Drawings and Reports Reference Data Guide
Label Rule (.xml) Label Templates used in Rule (.xml)
HngSup Side_Control Point
Structure_North-East Coordinate
HngSup Side_Control Point
Structure_Symbol, HngSup Side_Control
Point Structure_East Coordinate, HngSup
Side_Control Point Structure_North
Coordinate
HngSup Side_Control Point
Structure_North-East Coordinate_M
HngSup Side_Control Point
Structure_Symbol_M, HngSup Side_Control
Point Structure_East Coordinate_M, HngSup
Side_Control Point Structure_North
Coordinate_M
HngSup Side_Reference_Circle_CA_L HngSup Side_Reference_Circle_CA_L
HngSup_Note HngSup_Note
HngSup_Piping_Properties HngSup_Piping_Properties
HVAC Diffuser HVAC Diffuser
HVAC Elevation_Grid Line_TOS HVAC Elevation_Grid Line_TOS
HVAC Elevation_Grid Line_TOS_M HVAC Elevation_Grid Line_TOS_M
HVAC Elevation_Grid Plane_Name HVAC Elevation_Grid Plane_Name
HVAC Elevation_Linear Duct Cross Section
Size
HVAC Elevation_Linear Duct Cross Section
Size
HVAC Elevation_Linear Duct Cross Section
Size_M
HVAC Elevation_Linear Duct Cross Section
Size_M
HVAC Elevation_LineNumber_Clipped HVAC Elevation_LineNumber_Clipped
HVAC Elevation_LineNumber_Clipped_M HVAC Elevation_LineNumber_Clipped_M
HVAC Elevation_LineNumber_Longest
Segment
HVAC Elevation_LineNumber_Longest
Segment
HVAC Elevation_LineNumber_Longest
Segment_M
HVAC Elevation_LineNumber_Longest
Segment_M
HVAC Elevation_LineNumber_Vertical
Segment
HVAC Elevation_LineNumber_Vertical
Segment
HVAC Elevation_LineNumber_Vertical
Segment_M
HVAC Elevation_LineNumber_Vertical
Segment_M
HVAC Elevation_Pipe Support_Name HVAC Elevation_Pipe Support_Name
HVAC Isometric_Linear Duct Cross Section
Size
HVAC Isometric_Linear Duct Cross Section
Size
HVAC Isometric_Linear Duct Cross Section
Size_M
HVAC Isometric_Linear Duct Cross Section
Size_M
Label Rules
Drawings and Reports Reference Data Guide 577
Label Rule (.xml) Label Templates used in Rule (.xml)
HVAC Isometric_Pipe Support_Name HVAC Isometric_Pipe Support_Name
HVAC Isometric_Run_Name HVAC Isometric_Run_Name
HVAC Key Plan_Focus_Name HVAC Key Plan_Focus_Name
HVAC Linear Duct Cross Section Size HVAC Linear Duct Cross Section Size
HVAC Linear Duct Cross Section Size_M HVAC Linear Duct Cross Section Size_M
HVAC Overall Key Plan_Volume_Name HVAC Overall Key Plan_Volume_Name
HVAC Plan_Equipment_Name HVAC Plan_Equipment_Name
HVAC Plan_Grid Line_X Name HVAC Plan_Grid Line_X Name
HVAC Plan_Grid Line_X HVAC Plan_Grid Line_X
HVAC Plan_Grid Line_Y Name HVAC Plan_Grid Line_Y Name
HVAC Plan_HVAC Straight_Height-Width HVAC Plan_HVAC Straight_Height-Width
HVAC Plan_Linear Duct Cross Section Size HVAC Plan_Linear Duct Cross Section Size
HVAC Plan_LineNumber_Clipped HVAC Plan_LineNumber_Clipped
HVAC Plan_LineNumber_Longest Segment HVAC Plan_LineNumber_Longest Segment
HVAC Plan_LineNumber_Vertical Segment HVAC Plan_LineNumber_Vertical Segment
HVAC Plan_Pipe Support_Name HVAC Plan_Pipe Support_Name
HVAC Section_Grid Line_TOS HVAC Section_Grid Line_TOS
HVAC Section_Grid Plane_Name HVAC Section_Grid Plane_Name
HVAC Section_Linear Duct Cross Section
Size_M
HVAC Section_Linear Duct Cross Section
Size_M
HVAC Section_LineNumber_Clipped_M HVAC Section_LineNumber_Clipped_M
HVAC Section_LineNumber_Longest
Segment_M
HVAC Section_LineNumber_Longest
Segment_M
HVAC Section_LineNumber_Vertical
Segment_M
HVAC Section_LineNumber_Vertical
Segment_M
Instrument Elevation_Equipment_Name Instrument Elevation_Equipment_Name
Instrument Elevation_Grid Line_TOS_M Instrument Elevation_Grid Line_TOS_M
Instrument Elevation_Piping Instruments_Name Instrument Elevation_Piping
Instruments_Name
Instrument Isometric_Equipment_Name Instrument Isometric_Equipment_Name
Instrument Isometric_Piping Instruments_Name Instrument Isometric_Piping
Instruments_Name
Label Rules
578 Drawings and Reports Reference Data Guide
Label Rule (.xml) Label Templates used in Rule (.xml)
Instrument Key Plan_Focus_Name Instrument Key Plan_Focus_Name
Instrument Overall Key Plan_Volume_Name Instrument Overall Key Plan_Volume_Name
Instrument Plan_Cable
Trays_Name-Elevation-Width
Instrument Plan_Cable
Trays_Name-Elevation-Width
Instrument Plan_Cable
Trays_Name-Elevation-Width_M
Instrument Plan_Cable
Trays_Name-Elevation-Width_M
Instrument Plan_Equipment_Name Instrument Plan_Equipment_Name
Instrument Plan_Grid Line_X Name Instrument Plan_Grid Line_X Name
Instrument Plan_Grid Line_Y Name Instrument Plan_Grid Line_Y Name
Instrument Plan_Junction Box_Name Instrument Plan_Junction Box_Name
Instrument Plan_Pipe Supports_Name Instrument Plan_Pipe Supports_Name
Instrument Plan_Piping Instruments_Name Instrument Plan_Piping Instruments_Name
Instrument Section_Equipment_Name Instrument Section_Equipment_Name
Instrument Section_Grid Line_TOS Instrument Section_Grid Line_TOS
Instrument Section_Grid Line_TOS_M Instrument Section_Grid Line_TOS_M
Instrument Section_Grid Plane_Name Instrument Section_Grid Plane_Name
Instrument Section_Piping Instruments_Name Instrument Section_Piping Instruments_Name
KeyPlanVolume_Name_Rect_A_NL KeyPlanVolume_Name_Rect_A_NL
Name-Part_Circle_CA_L Name-Part_Circle_CA_L
Name-Part_None_CA_JL Name-Part_None_CA_JL
Name-Part_Rect_CA_JL Name-Part_Rect_CA_JL
Name_Capsule_CA_JL Name_Capsule_CA_JL
Name_Capsule_CA_L Name_Capsule_CA_L
Name_Circle_CA_JL Name_Circle_CA_JL
Name_Circle_CA_L Name_Circle_CA_L
Name_Line_A_NL Name_Line_A_NL
Name_Line_CA_JL Name_Line_CA_JL
Name_None_APO_NL Name_None_APO_NL
Name_None_AV_NL Name_None_AV_NL
Name_None_A_JL Name_None_A_JL
Name_None_A_NL Name_None_A_NL
Label Rules
Drawings and Reports Reference Data Guide 579
Label Rule (.xml) Label Templates used in Rule (.xml)
Name_None_CA_JL Name_None_CA_JL
Name_None_CM_JL Name_None_CM_JL
Name_None_CPM_JL Name_None_CPM_JL
Name_None_M_JL Name_None_M_JL
Name_Rect_A_NL Name_Rect_A_NL
Name_Rect_CA_JL Name_Rect_CA_JL
Note_Rect_CA_JL Note_Rect_CA_JL
Pipe Supports -
Components_Reference_Circle_CA_L
Pipe Supports -
Components_Reference_Circle_CA_L
Pipe Supports - Piping_Control Point
Structure_North-East Coordinate
Pipe Supports - Piping_Control Point
Structure_Symbol, Pipe Supports - Piping
Control Point Structure - East Coordinate, Pipe
Supports - Piping_Control Point
Structure_North Coordinate
Pipe Supports - Piping_Control Point
Structure_North-East Coordinate_M
Pipe Supports - Piping_Control Point
Structure_Symbol_M, Pipe Supports - Piping
Control Point Structure - East Coordinate_M,
Pipe Supports - Piping_Control Point
Structure_North Coordinate_M
Pipe Supports - Piping_Reference_Circle_CA_L Pipe Supports -
Piping_Reference_Circle_CA_L
Pipe Supports - Structure_Control Point
Structure_North-East Coordinate
Pipe Supports - Structure_Control Point
Structure_Symbol, Pipe Supports -
Structure_Control Point Structure_East
Coordinate, Pipe Supports - Structure_Control
Point Structure_North Coordinate
Pipe Supports - Structure_Control Point
Structure_North-East Coordinate_M
Pipe Supports - Structure_Control Point
Structure_Symbol_M, Pipe Supports -
Structure_Control Point Structure_East
Coordinate_M, Pipe Supports -
Structure_Control Point Structure_North
Coordinate_M
Pipe Supports -
Structure_Reference_Circle_CA_L
Pipe Supports -
Structure_Reference_Circle_CA_L
Pipe Supports_Control Point
Structure_North-East Coordinate
Pipe Supports_Control Point
Structure_Symbol, Pipe Supports_Control
Point Structure_East Coordinate, Pipe
Supports_Control Point Structure_North
Label Rules
580 Drawings and Reports Reference Data Guide
Label Rule (.xml) Label Templates used in Rule (.xml)
Coordinate
Pipe Supports_Control Point
Structure_North-East Coordinate_M
Pipe Supports_Control Point
Structure_Symbol_M, Pipe Supports_Control
Point Structure_East Coordinate_M, Pipe
Supports_Control Point Structure_North
Coordinate_M
PipeComponent_None_CA_JL PipeComponent_None_CA_JL
PipeWeld_None_CA_JL PipeWeld_None_CA_JL
Piping Elevation_Equipment_Name Piping Elevation_Equipment_Name
Piping Elevation_Grid Line_TOS Piping Elevation_Grid Line_TOS
Piping Elevation_Grid Line_TOS_M Piping Elevation_Grid Line_TOS_M
Piping Elevation_Grid Plane_Name Piping Elevation_Grid Plane_Name
Piping Elevation_LineNumber_Clipped Piping Elevation_LineNumber_Clipped
Piping Elevation_LineNumber_Clipped_M Piping Elevation_LineNumber_Clipped_M
Piping Elevation_LineNumber_Longest
Segment
Piping Elevation_LineNumber_Longest
Segment
Piping Elevation_LineNumber_Longest
Segment_M
Piping Elevation_LineNumber_Longest
Segment_M
Piping Fire Protection Plan_Control Point
Structure_North-East Coordinate
Piping Fire Protection Plan_Control Point
Structure_Symbol, Piping Fire Protection
Plan_Control Point Structure_East Coordinate,
Piping Fire Protection Plan_Control Point
Structure_North Coordinate
Piping Fire Protection Plan_Control Point
Structure_North-East Coordinate_M
Piping Fire Protection Plan_Control Point
Structure_Symbol_M, Piping Fire Protection
Plan_Control Point Structure_East
Coordinate_M, Piping Fire Protection
Plan_Control Point Structure_North
Coordinate_M
Piping Fire Protection Plan_Equipment_Name Piping Fire Protection Plan_Equipment_Name
Piping Fire Protection Plan_Grid Line_X Name Piping Fire Protection Plan_Grid Line_X
Name
Piping Fire Protection Plan_Grid Line_Y Name Piping Fire Protection Plan_Grid Line_Y
Name
Piping Isometric Detail_Equipment_Name Piping Isometric Detail_Equipment_Name
Piping Isometric Key_Focus_Name Piping Isometric Key_Focus_Name
Label Rules
Drawings and Reports Reference Data Guide 581
Label Rule (.xml) Label Templates used in Rule (.xml)
Piping Isometric_Equipment_Name Piping Isometric_Equipment_Name
Piping Isometric_LineNumber_Longest
Segment
Piping Isometric_LineNumber_Longest
Segment
Piping Isometric_LineNumber_Longest
Segment_M
Piping Isometric_LineNumber_Longest
Segment_M
Piping Key Plan_Focus_Name Piping Key Plan_Focus_Name
Piping Overall Key Plan_Volume_Name Piping Overall Key Plan_Volume_Name
Piping Plan_Control Point Structure_North-East
Coordinate
Piping Plan_Control Point Structure_Symbol,
Piping Plan_Control Point Strcuture_East
Coordinate, Piping Plan_Control Point
Structure_North Coordinate
Piping Plan_Control Point Structure_North-East
Coordinate_M
Piping Plan_Control Point
Structure_Symbol_M, Piping Plan_Control
Point Strcuture_East Coordinate_M, Piping
Plan_Control Point Structure_North
Coordinate_M
Piping Plan_Equipment_Name Piping Plan_Equipment_Name
Piping Plan_FlowArrow_By Part Piping Plan_FlowArrow_By Part
Piping Plan_FlowArrow_Longest Segment Piping Plan_FlowArrow_Longest Segment
Piping Plan_Grid Line_X Name Piping Plan_Grid Line_X Name
Piping Plan_Grid Line_Y Name Piping Plan_Grid Line_Y Name
Piping Plan_LineNumber_Clipped Piping Plan_LineNumber_Clipped
Piping Plan_LineNumber_Clipped_M Piping Plan_LineNumber_Clipped_M
Piping Plan_LineNumber_Longest Segment Piping Plan_LineNumber_Longest Segment
Piping Plan_LineNumber_Longest Segment_M Piping Plan_LineNumber_Longest
Segment_M
Piping Plan_Pipe Support_Name Piping Plan_Pipe Support_Name
Piping Plan_Pipes_BOP Elev Piping Plan_Pipes_BOP Elev
Piping Plan_Pipes_BOP Elev_M Piping Plan_Pipes_BOP Elev_M
Piping Plan_Piping Parts_RunName Piping Plan_Piping Parts_RunName
Piping Plan_Piping Parts_RunName_Longest
Segment
Piping Plan_Piping Parts_RunName_Longest
Segment
Piping Plan_Piping Parts_RunName_M Piping Plan_Piping Parts_RunName_M
Piping Plan_Process Equipment_North-East Piping Plan_Process Equipment_Symbol,
Label Rules
582 Drawings and Reports Reference Data Guide
Label Rule (.xml) Label Templates used in Rule (.xml)
Coordinate Piping Plan_Process Equipment_East
Coordinate, Piping Plan_Process
Equipment_North Coordinate
Piping Plan_Process Equipment_North-East
Coordinate_M
Piping Plan_Process Equipment_Symbol_M,
Piping Plan_Process Equipment_East
Coordinate_M, Piping Plan_Process
Equipment_North Coordinate_M
Piping Safety Shower Plan_Control Point
Structure_North-East Coordinate
Piping Safety Shower Plan_Control Point
Structure_Symbol, Piping Safety Shower
Plan_Control Point Structure_East Coordinate,
Piping Safety Shower Plan_Control Point
Structure_North Coordinate
Piping Safety Shower Plan_Control Point
Structure_North-East Coordinate_M
Piping Safety Shower Plan_Control Point
Structure_Symbol_M, Piping Safety Shower
Plan_Control Point Structure_East
Coordinate_M, Piping Safety Shower
Plan_Control Point Structure_North
Coordinate_M
Piping Safety Shower Plan_Equipment_Name Piping Safety Shower Plan_Equipment_Name
Piping Safety Shower Plan_Grid Line_X Name Piping Safety Shower Plan_Grid Line_X
Name
Piping Safety Shower Plan_Grid Line_Y Name Piping Safety Shower Plan_Grid Line_Y
Name
Piping Section_Equipment_Name Piping Section_Equipment_Name
Piping Section_Grid Line_TOS Piping Section_Grid Line_TOS
Piping Section_Grid Line_TOS_M Piping Section_Grid Line_TOS_M
Piping Section_Grid Plane_Name Piping Section_Grid Plane_Name
Piping Section_LineNumber_Clipped Piping Section_LineNumber_Clipped
Piping Section_LineNumber_Clipped_M Piping Section_LineNumber_Clipped_M
Piping Section_LineNumber_Longest Segment Piping Section_LineNumber_Longest
Segment
Piping Section_LineNumber_Longest
Segment_M
Piping Section_LineNumber_Longest
Segment_M
Piping Utility Station Plan_Control Point
Structure_North-East Coordinate
Piping Utility Station Plan_Control Point
Structure_Symbol, Piping Utility Station
Plan_Control Point Structure_East Coordinate,
Piping Utility Station Plan_Control Point
Structure_North Coordinate
Label Rules
Drawings and Reports Reference Data Guide 583
Label Rule (.xml) Label Templates used in Rule (.xml)
Piping Utility Station Plan_Control Point
Structure_North-East Coordinate_M
Piping Utility Station Plan_Control Point
Structure_Symbol_M, Piping Utility Station
Plan_Control Point Structure_East
Coordinate_M, Piping Utility Station
Plan_Control Point Structure_North
Coordinate_M
Piping Utility Station Plan_Equipment_Name Piping Utility Station Plan_Equipment_Name
Piping Utility Station Plan_Grid Line_X Name Piping Utility Station Plan_Grid Line_X Name
Piping Utility Station Plan_Grid Line_Y Name Piping Utility Station Plan_Grid Line_Y Name
Reference_Circle_CA_L Reference_Circle_CA_L
SectionSize_None_APO_NL SectionSize_None_APO_NL
SP3DCoordinate_BottomLeft_CA_JL SP3DCoordinate_BottomLeft_CA_JL
SP3DCoordinate_CA_JL SP3DCoordinate_CA_JL
SP3DCoordinate_TopRight_CA_JL SP3DCoordinate_TopRight_CA_JL
Structural Framing Elevation_Beams_Section
Size
Structural Framing Elevation_Beams_Section
Size
Structural Framing Elevation_Braces_Section
Size
Structural Framing Elevation_Braces_Section
Size
Structural Framing Elevation_Columns_Section
Size
Structural Framing
Elevation_Columns_Section Size
Structural Framing Elevation_Grid Line_TOS Structural Framing Elevation_Grid Line_TOS
Structural Framing Elevation_Grid
Line_TOS_M
Structural Framing Elevation_Grid
Line_TOS_M
Structural Framing Elevation_Grid Plane_Name Structural Framing Elevation_Grid
Plane_Name
Structural Framing Elevation_Ladder_Name Structural Framing Elevation_Ladder_Name
Structural Framing Elevation_Stair_Name Structural Framing Elevation_Stair_Name
Structural Framing Key Plan_Focus_Name Structural Framing Key Plan_Focus_Name
Structural Framing Plan_Beams_Section Size Structural Framing Plan_Beams_Section Size
Structural Framing Plan_Beams_Section
Size_Index
Structural Framing Plan_Beams_Section
Size_Index
Structural Framing Plan_Beams_Section
Size_Relative Elevation
Structural Framing Plan_Beams_Section
Size_Relative Elevation
Structural Framing Plan_Beams_Section
Size_Relative Elevation_M
Structural Framing Plan_Beams_Section
Size_Relative Elevation_M
Label Rules
584 Drawings and Reports Reference Data Guide
Label Rule (.xml) Label Templates used in Rule (.xml)
Structural Framing Plan_Braces_Section Size Structural Framing Plan_Braces_Section Size
Structural Framing Plan_Braces_Section
Size_Relative Elevation
Structural Framing Plan_Braces_Section
Size_Relative Elevation
Structural Framing Plan_Braces_Section
Size_Relative Elevation_M
Structural Framing Plan_Braces_Section
Size_Relative Elevation_M
Structural Framing Plan_Columns_Section Size Structural Framing Plan_Columns_Section
Size
Structural Framing Plan_Grid Line_X Name Structural Framing Plan_Grid Line_X Name
Structural Framing Plan_Grid Line_Y Name Structural Framing Plan_Grid Line_Y Name
Structural Framing Plan_Grid Plane_X Name Structural Framing Plan_Grid Plane_X Name
Structural Framing Plan_Opening_Name Structural Framing Plan_Opening_Name
Structural Framing Plan_Process
Equipment_North-East Coordinate
Structural Framing Plan_Process
Equipment_Symbol, Structural Framing
Plan_Process Equipment_East Coordinate,
Structural Framing Plan_Process
Equipment_North Coordinate
Structural Framing Plan_Process
Equipment_North-East Coordinate_M
Structural Framing Plan_Process
Equipment_Symbol_M, Structural Framing
Plan_Process Equipment_East Coordinate_M,
Structural Framing Plan_Process
Equipment_North Coordinate_M
Structural Framing Section_Beams_Section Size Structural Framing Section_Beams_Section
Size
Structural Framing Section_Braces_Section Size Structural Framing Section_Braces_Section
Size
Structural Framing Section_Columns_Section
Size
Structural Framing Section_Columns_Section
Size
Structural Framing Section_Grid Line_TOS Structural Framing Section_Grid Line_TOS
Structural Framing Section_Grid Line_TOS_M Structural Framing Section_Grid
Line_TOS_M
Structural Framing Section_Grid Plane_Name Structural Framing Section_Grid Plane_Name
Structural Framing Section_Ladder_Name Structural Framing Section_Ladder_Name
Structural Framing Section_Stair_Name Structural Framing Section_Stair_Name
Structural Instrument Plan_Grid Line_X Name Structural Instrument Plan_Grid Line_X Name
Structural Instrument Plan_Grid Line_Y Name Structural Instrument Plan_Grid Line_Y Name
Label Rules
Drawings and Reports Reference Data Guide 585
Label Rule (.xml) Label Templates used in Rule (.xml)
Structural Key Plan_Focus_Name Structural Key Plan_Focus_Name
System-FluidCode-Seq-Insul_None_CPM_JL System-FluidCode-Seq-Insul_None_CPM_JL
TOS_Line_A_L TOS_Line_A_L
WeldSymbols WeldSymbols
See Also
Label Rules (on page 549)
North-East Coordinate Labels (on page 585)
North-East Coordinate Labels
Description: The North-East Coordinate labels are compound labels that incorporate a symbol,
north coordinate, and east coordinate. For more information on how these labels work and how to
create your own label, see Create a Compound Label Using Label Rules (on page 558).
Each North-East Coordinate label uses the corresponding Symbol, East Coordinate, and North
Coordinate label template file from the \Catalog\Labels\Templates folder.
XML Location: [Reference Data Product
Directory]\CatalogData\Symbols\Drawings\Catalog\Rules\LabelRules\[Label Template
Name].xml
Example of XML
<RULE>
<ACTION>
<CATEGORY>AddLabel</CATEGORY>
<VALUE type="string">
<labels>
<label>
<name>Civil Isometric_Control Point Structure_Symbol</name>
</label>
</labels>
</VALUE>
</ACTION>
<ACTION>
<CATEGORY>AddLabel</CATEGORY>
<VALUE type="string">
<labels>
<label>
<name>Civil Isometric_Control Point Structure_East Coordinate</name>
</label>
</labels>
</VALUE>
</ACTION>
<ACTION>
<CATEGORY>AddLabel</CATEGORY>
<VALUE type="string">
<labels>
<label>
<name>Civil Isometric_Control Point Structure_North Coordinate</name>
</label>
</labels>
</VALUE>
</ACTION>
</RULE>
Label Rules
586 Drawings and Reports Reference Data Guide
Example:
Label Rule Name
Civil Isometric_Control Point Structure_North-East Coordinate
Civil Isometric_Control Point Structure_North-East Coordinate_M
Civil Overall Key Plan_Control Point Structure_North-East Coordinate
Civil Overall Key Plan_Control Point Structure_North-East Coordinate_M
Civil Plan_Control Point Structure_North-East Coordinate
Civil Plan_Control Point Structure_North-East Coordinate_M
Equipment Elevation_Process Equipment_North-East Coordinate
Equipment Elevation_Process Equipment_North-East Coordinate_M
Equipment Plan_Control Point Mechanical Equipment_North-East Coordinate
Equipment Plan_Control Point Mechanical Equipment_North-East Coordinate_M
Equipment Plan_Control Point Process Equipment_North-East Coordinate
Equipment Plan_Control Point Process Equipment_North-East Coordinate_M
Equipment Plan_Control Point Structure_North-East Coordinate
Equipment Plan_Control Point Structure_North-East Coordinate_M
Equipment Plan_Process Equipment_North-East Coordinate
Equipment Plan_Process Equipment_North-East Coordinate_M
Equipment Section_Process Equipment_North-East Coordinate
Equipment Section_Process Equipment_North-East Coordinate_M
HngSup End_Control Point Structure_North-East Coordinate
HngSup End_Control Point Structure_North-East Coordinate_M
Label Rules
Drawings and Reports Reference Data Guide 587
HngSup Side_Control Point Structure_North-East Coordinate
HngSup Side_Control Point Structure_North-East Coordinate_M
Pipe Supports - Piping_Control Point Structure_North-East Coordinate
Pipe Supports - Piping_Control Point Structure_North-East Coordinate_M
Pipe Supports - Structure_Control Point Structure_North-East Coordinate
Pipe Supports - Structure_Control Point Structure_North-East Coordinate_M
Pipe Supports_Control Point Structure_North-East Coordinate
Pipe Supports_Control Point Structure_North-East Coordinate_M
Piping Fire Protection Plan_Control Point Structure_North-East Coordinate
Piping Fire Protection Plan_Control Point Structure_North-East Coordinate_M
Piping Plan_Control Point Structure_North-East Coordinate
Piping Plan_Control Point Structure_North-East Coordinate_M
Piping Plan_Process Equipment_North-East Coordinate
Piping Plan_Process Equipment_North-East Coordinate_M
Piping Safety Shower Plan_Control Point Structure_North-East Coordinate
Piping Safety Shower Plan_Control Point Structure_North-East Coordinate_M
Piping Utility Station Plan_Control Point Structure_North-East Coordinate
Piping Utility Station Plan_Control Point Structure_North-East Coordinate_M
Structural Framing Plan_Process Equipment_North-East Coordinate
Structural Framing Plan_Process Equipment_North-East Coordinate_M
Label Templates XML
Label Templates XML Overview
Quadrants and Granularity
When a label is placed automatically, the software looks for the best place to position the label. In
order to rationalize this process, the software breaks a view into four quadrants. If the software
looks through quadrant one and is unable to find enough clear space for the label, it will move to
quadrant two, and so on. If the software is unable to find enough clear space based on your
specifications, it will place the label at an absolute position, which is also specified by you. In
many cases, this absolute position could be the object origin or control point. These settings are
configured in the delivered label template XML files.
The amount of granularity also determines which quadrant a label is placed in. There are three
granularity settings that allow you to change the proximity of one label to another when being
Label Rules
588 Drawings and Reports Reference Data Guide
placed in a drawing view. A granularity setting of Coarse (shown in black in the example below)
will reach out at full text box height increments. Medium (shown in red in the example below)
setting will reach out in increments one half of the text box height. A Fine (shown in green in the
example below) setting will reach out in increments of one third of the text box height. Based on
these settings, you can change the number of labels that will fit inside a quadrant. A Coarse
granularity setting will allow the labels to spread out and be more legible, while a Fine setting will
fit more labels in a quadrant, but will be more difficult to read. The granularity settings can be
found in the label template XML files.
<labelSettings>
<granularity>1</granularity>
</labelSettings>
In the label XML templates, a granularity setting of 0 is Course, 1 is Medium, and 2 is
Fine.
Positioning Settings
The starting position of a label or the label leader (also referred to as the terminator) can be
modified in the Label Templates. In the case of connectPoint, you can determine where the leader
will connect to the object being labeled. DefaultLabelPointGenerator must be used in the
related template in order to use the connectPoint setting. The connectPoint option can be found in
the <posSettings> section of the template. When the Control Point setting (9) is used, the
software will place the point on the object origin unless there is a specified control point on the
object.
Label Rules
Drawings and Reports Reference Data Guide 589
In the case of positioningPoint, you can specify where the label will be placed on the object.
DefaultLabelPointGenerator must also be used in the related template in order to use the
positioningPoint setting. The positioningPoint option can be found in the <posSettings> section
of the template. When the Control Point setting (9) is entered, the software will place the point on
the object origin unless there is a specified control point on the object.
Below are examples of the XML template and the positioning values.
<posSettings>
<posModulesSets>
<posModulesSet>
<connectPoint>4</connectPoint>
<positioningPoint>4</positioningPoint>
</posModulesSet>
</posModulesSets>
</posSettings>
Position Value
Top Left 0
Top Middle 1
Top Right 2
Middle Left 3
Middle Middle 4
Middle Right 5
Bottom Left 6
Bottom Middle 7
Bottom Right 8
Control Point 9
Inside/Outside Shape and Leader Jogs
Leaders will automatically position inside or outside of the equipment object being labeled. For
example, if you select the object origin and place the label outside of the object, the leader will
simply point toward the origin from outside the object without crossing the object boundaries. If
you place the same label within the object boundaries, the leader will point directly to the object
origin.
Label Rules
590 Drawings and Reports Reference Data Guide
Below is an example of the label being placed on the outside of an object. Note that the leader
stops at the object boundary and points to the origin.
When the label is moved closer to the terminator, the leader adjusts.
The leaderSettings section of the templates allow you to change the behavior of the label leaders.
The leaderModule tag allows you to choose a leader module, for example, DwgLeaderControl.
The style tag allows you to choose a style for the leaders. In many cases, the Normal style is used.
The breakline setting determines if a jog will be placed in the leader. The value for a leader jog is
-1, while 0 will omit the jog. The jogSegmentOffset setting allows you to control the offset from
the jog segment to the label. The jogLength setting also lets you control the length of the jog
segment. The leaderOffset setting allows you to control the offset from the matchline to the jog
segment. The default value for the leaderOffset setting is 0.035 m and must be used with the
DwgMarginLeaderControl leader module.
Below is an example of the XML template for the leaderSettings.
Label Rules
Drawings and Reports Reference Data Guide 591
<leaderSettings>
<leaderModule>DwgLeaderControl</leaderModule>
<style>Normal</style>
<breakline>-1</breakline>
<jogSegmentOffset>0.005</jogSegmentOffset>
<jogLength>0.005</jogLength>
<leaderOffset>0.035</leaderOffset>
</leaderSettings>
Label Settings
You can customize the automatic behavior of the labels in the labelSettings section of the
templates.
The labelOffset setting determines the reach from the terminator to the closest text box
corner. This value is represented in meters.
<labelOffset>0.04</labelOffset>
The granularity option determines how many attempts are made to place a label in clear
space. The setting options are 0 for Coarse, 1 for Medium, and 2 for Fine.
<granularity>0</granularity>
The priority option allows you to place a priority on labels in order to resolve conflicts
among multiple labels searching for white space. The lower the value, the higher the priority.
For example, 1 is a higher priority than 3.
<priority>1</priority>
The subPriority option allows you to place a second priority on labels in order to resolve
more specific conflicts among multiple labels searching for white space. As with the priority
option described above, the lower the number, the higher the priority. For example, 1 is a
higher priority than 3. A value of 0 indicates that the subPriority option is off.
<subPriority>2</subPriority>
The perimeterOffset option determines the offset that margin labels should be offset from
the view border. The DrawingGAMarginOnly module must be used for the geometric
analyzer. For more information on the DrawingGAMarginOnly module, see
DrawingGAMarginOnly (on page 738).
<perimeterOffset>0.055</perimeterOffset>
Label Rules
592 Drawings and Reports Reference Data Guide
The maxFactor setting determines the maximum scale factor for the text size. This value is
measured in meters.
The minFactor setting determines the minimum scale factor for the text size. This value is
measured in meters.
<maxFactor>1</maxFactor>
<minFactor>1</minFactor>
The minOffset and maxOffset settings determine the minimum and maximum (respectively)
offset factor for being placed in clear space. These settings are similar to the labelOffset
setting.
<minOffset>0</minOffset>
<maxOffset>0.005</maxOffset>
The whiteObjs setting allows you to ignore the white space settings and place a certain type
of label in a drawing. The value used in the whiteObj element is the name of the 2D layer in
the drawing. For example, to allow labels to be drawn on top of the objects included in the
Beam layer, the whiteObj value is Beam.
<whiteObjs>
<whiteObj>Beam</whiteObj>
<whiteObj>Equipment</whiteObj>
</whiteObjs>
The whiteObj element must nest inside of the whiteObjs parent
element in the XML hierarchy.
Dimension Settings
When using a template that applies dimensions to the drawings, you can customize the behavior
and appearance of the dimensions with the dimensionSettings section.
The maxDimOffset value determines the maximum linear paper space distance between
consecutive witness lines in linear distance dimensions.
<maxDimOffset>0.2</maxDimOffset>
The maxWitnessLength value determines the maximum paper space length of witness lines
in linear distance dimensions.
<maxWitnessLength>0.2</maxWitnessLength>
The overall option places an additional dimension over each dimension chain cluster
identified by the rule. A value of -1 will place an overall dimension, while 0 will not.
Label Rules
Drawings and Reports Reference Data Guide 593
<overall>-1</overall>
The overallOffset option determines the offset for the overall dimension from the dimension
chain.
<overallOffset>0.005</overallOffset>
The granularity option determines how many attempts are made to place a dimension in clear
space. The setting options are 0 for Coarse, 1 for Medium, and 2 for Fine.
<granularity>0</granularity>
The perimeterOffset option determines the offset that margin dimensions should be offset
from the matchline. The DrawingGAMarginOnly module must be used for the geometric
analyzer. For more information on the DrawingGAMarginOnly module, see
DrawingGAMarginOnly (on page 738).
<perimeterOffset>0.055</perimeterOffset>
The priority option allows you to place a priority on particular rules in order to resolve
conflicts among multiple rules. The lower the value, the higher the priority. For example, 1 is
a higher priority than 3. Also, the label and dimension priorities are considered globally,
which means you can give preference to dimensions over labels, and so on.
<priority>1</priority>
The horiz option determines whether horizontal dimensions are placed. A value of -1 will
place horizontal dimensions, while 0 will not.
Label Rules
594 Drawings and Reports Reference Data Guide
<horiz>-1</horiz>
The vert option determines whether vertical dimensions are placed. A value of -1 will place
vertical dimensions, while 0 will not.
<vert>-1</vert>
If the value for keepTopOrBottomDup is 0, then only the top-most point of an aligned set of
points is considered for dimensioning. If the value is set to 1, then only the bottom-most point
of an aligned set of points is considered for dimensioning.
Similarly, if the value for keepLeftOrRightDup is set to 0, then only the left-most point in a
horizontally aligned set of points is considered in dimensioning. If the value is set to 1, then
only the right-most point in horizontally aligned set of points is considered for dimensioning.
Label Rules
Drawings and Reports Reference Data Guide 595
<keepTopOrBottomDup>1</keepTopOrBottomDup>
<keepLeftOrRightDup>1</keepLeftOrRightDup>
The align option determines whether similar linear distance dimension chains should attempt
alignment with each other if their projection angles match. A value of -1 will align the
dimensions, while 0 will not. The value must be 0 for absolute positioned dimensions.
<align>0</align>
Geometric Analyzer Settings
You can customize the automatic behavior of the geometric analyzer in the
geometricAnalyzerSettings section of the template.
The placeLines setting determines whether or not a line is placed between labels. This setting
is useful for creating label chains to signify a common elevation. A value of -1 means lines are
placed between labels, whereas a value of 0 means that lines are not placed between labels.
<placeLines>-1</placeLines>
The cpLabelType setting determines the orientation of a label. A value of 0 indicates the
label is a static control point coordinate label. A value of 1 means that the label is horizontal
text, while a value of 2 indicates the label is vertical text.
<cpLabelType>1</cpLabelType>
The ignoreViewDirection setting determines whether or not the view direction is considered
when updating a drawing. This setting is useful when placing an elevation coordinate label on
a plan view. A value of -1 means the view direction is ignored. A value of 0 means that the
view direction is considered during update. The default setting for this tag is 0.
<ignoreViewDirection>-1</ignoreViewDirection>
Symbol Settings
The label symbols can be modified in SmartSketch Drawing Editor. For more information on the
specific attributes available for modification, see the SmartSketch Drawing Editor User's Guide.
Label Rules
596 Drawings and Reports Reference Data Guide
The following attributes can be changed from the Symbols tab in the Properties Dialog Box of
SmartSketch Drawing Editor.
Text shape
Text background
Symbol handles
Extra graphics
Text formatting
Type of property
Value for the symbol
Attributes
Generic Shape Tracing
The software automatically hides the leader when it intersects the boundaries of an object. In the
example below, the dotted segment of the leader would be hidden because it is placed over the
equipment object boundaries.
Label Rules
Drawings and Reports Reference Data Guide 597
Generic Text Shape Leader Shift
The leader will automatically switch sides when being repositioned. By default, the leader origin
is in the middle of the label. When being repositioned, the leader will find the shortest distance
from the label to the object.
If a label with a jogged leader is placed, the jog will position on the left or right side depending on
which side is closest to the point being labeled.
If an unsymmetrical text shape label is placed with a jogged leader, the direction of the label will
change with the jog position.
Label Rules
Label rules control automatic label placement on drawings. For more information, see Label Rules
(on page 98). You can customize these label rules by editing the XML and/or SYM files. For more
Label Rules
598 Drawings and Reports Reference Data Guide
information on customizing label rules, see Create a Compound Label Using Label Rules (on
page 558).
You can also create new label rules. Before creating a new label rule, you must first create the
label query using the Define Label command in the Catalog task.
See Also
Label Rules (on page 98)
View Style Rules (on page 82)
Clipped Labels
Description: Labels are positioned at the end of a pipe segment when clipped by a volume
Type: COM
XML Location: [Reference Data Product
Directory]\CatalogData\Symbols\Drawings\Catalog\Labels\Templates\[Label Template
Name].xml
Point Generator: DrawingPGPipeSegments (on page 730)
Geometric Analyzer: DrawingGAEndOfSegment (on page 734)
Annotation Control Generator: DefaultLabelControlGenerator (on page 753)
Content Module: DrawingLabelHelper (on page 747)
Positioning Module: DwgClippedPositioning (on page 768), DwgLblEndOfSegmentPos (on
page 768), DrawingMarginOnly
Example
For more information on clipped pipes in view styles, see Clipping in Drawing View Styles (on
page 408).
Label Template Name Returned Properties
Electrical CableTray Elevation_LineNumber_Clipped
Name
Electrical CableTray Elevation_LineNumber_Clipped_M
Name
Electrical CableTray Plan_LineNumber_Clipped
Name
Label Rules
Drawings and Reports Reference Data Guide 599
Label Template Name Returned Properties
Electrical CableTray Plan_LineNumber_Clipped_M
Name
Electrical CableTray Section_LineNumber_Clipped
Name
Electrical CableTray Section_LineNumber_Clipped_M
Name
Electrical Cableway Plan_LineNumber_Clipped
Name
Electrical Cableway Plan_LineNumber_Clipped_M
Name
Electrical Equipment Elevation_LineNumber_Clipped
Name
Electrical Equipment Elevation_LineNumber_Clipped_M
Name
Electrical Equipment Plan_LineNumber_Clipped
Name
Electrical Equipment Plan_LineNumber_Clipped_M
Name
Electrical Equipment Section_LineNumber_Clipped
Name
Electrical Equipment Section_LineNumber_Clipped_M
Name
HVAC Elevation_LineNumber_Clipped
Name
HVAC Elevation_LineNumber_Clipped_M
Name
HVAC Plan_LineNumber_Clipped
Name
HVAC Plan_LineNumber_Clipped_M
Name
Piping Elevation_LineNumber_Clipped
NPD, NPDUnitType,
Fluid Type, Sequence
Number, Spec Name
Piping Elevation_LineNumber_Clipped_M
NPD, NPDUnitType,
Fluid Type, Sequence
Number, Spec Name
Piping Plan_LineNumber_Clipped
NPD, NPDUnitType,
Fluid Type, Sequence
Number, Spec Name
Piping Plan_LineNumber_Clipped_M
NPD, NPDUnitType,
Fluid Type, Sequence
Number, Spec Name
Piping Plan_Piping Parts_RunName
Name, PrimarySize,
PriSizeNPDUnits,
Insulation Purpose,
PipeSpec, FluidCode
Piping Plan_Piping Parts_RunName_M
Name, PrimarySize,
PriSizeNPDUnits,
Insulation Purpose,
PipeSpec, FluidCode
Label Rules
600 Drawings and Reports Reference Data Guide
Label Template Name Returned Properties
Piping Section_LineNumber_Clipped
NPD, NPDUnitType,
Fluid Type, Sequence
Number, Spec Name
Piping Section_LineNumber_Clipped_M
NPD, NPDUnitType,
Fluid Type, Sequence
Number, Spec Name
Coordinate and Control Point Labels
Description: Places the appropriate control point symbol
Type: COM
XML Location: [Reference Data Product
Directory]\CatalogData\Symbols\Drawings\Catalog\Labels\Templates\[Label Template
Name].xml
Point Generator: DrawingPGControlPoint (on page 725)
Geometric Analyzer: DefaultLabelGeometricAnalyzer (on page 733)
Annotation Control Generator: DefaultLabelControlGenerator (on page 753)
Content Module: DrawingLabelHelper (on page 747)
Positioning Module: DrawingAbsolute (on page 756)
Example
For more information on these labels, see Control Points in Plan View Styles (on page 230).
Label Template Name Returned Properties
Civil Isometric_Process Equipment_Symbol None
Civil Isometric_Process Equipment_Symbol_M None
Civil Overall Key Plan_Process Equipment_Symbol None
Civil Overall Key Plan_Process Equipment_Symbol_M None
Civil Plan_Process Equipment_Symbol None
Civil Plan_Process Equipment_Symbol_M None
Equipment Elevation_Process Equipment_Symbol None
Equipment Elevation_Process Equipment_Symbol_M None
Equipment Plan_Control Point Mechanical Equipment_Symbol None
Equipment Plan_Control Point Mechanical Equipment_Symbol_M None
Label Rules
Drawings and Reports Reference Data Guide 601
Label Template Name Returned Properties
Equipment Plan_Control Point Process Equipment_Symbol None
Equipment Plan_Control Point Process Equipment_Symbol_M None
Equipment Plan_Control Point Structure_Symbol None
Equipment Plan_Control Point Structure_Symbol_M None
Equipment Plan_Process Equipment_Symbol None
Equipment Plan_Process Equipment_Symbol_M None
Equipment Section_Process Equipment_Symbol None
Equipment Section_Process Equipment_Symbol_M None
HngSup End_Control Point Structure_Symbol None
HngSup End_Control Point Structure_Symbol_M None
HngSup Side_Control Point Structure_Symbol None
HngSup Side_Control Point Structure_Symbol_M None
Pipe Supports - Piping_Control Point Structure_Symbol None
Pipe Supports - Piping_Control Point Structure_Symbol_M None
Pipe Supports - Structure_Control Point Structure_Symbol None
Pipe Supports - Structure_Control Point Structure_Symbol_M None
Pipe Supports_Control Point Structure_Symbol None
Pipe Supports_Control Point Structure_Symbol_M None
Piping Fire Protection Plan_Control Point Structure_Symbol None
Piping Fire Protection Plan_Control Point Structure_Symbol_M None
Piping Plan_Control Point Structure_Symbol None
Piping Plan_Control Point Structure_Symbol_M None
Piping Plan_Process Equipment_Symbol None
Piping Plan_Process Equipment_Symbol_M None
Piping Safety Shower Plan_Control Point Structure_Symbol None
Piping Safety Shower Plan_Control Point Structure_Symbol_M None
Piping Utility Station Plan_Control Point Structure_Symbol None
Piping Utility Station Plan_Control Point Structure_Symbol_M None
Structural Framing Plan_Process Equipment_Symbol None
Structural Framing Plan_Process Equipment_Symbol_M None
Label Rules
602 Drawings and Reports Reference Data Guide
Description: Labels contain coordinate values and/or control point name from the model
Type: COM
XML Location: [Reference Data Product
Directory]\CatalogData\Symbols\Drawings\Catalog\Labels\Templates\[Label Template
Name].xml
Point Generator: DrawingPGControlPoint
Geometric Analyzer: DrawingGALabelInline
Annotation Control Generator: DefaultLabelControlGenerator
Content Module: DrawingLabelHelper
Positioning Module: DrawingCoordLblPosMod, DrawingAbsolute
Example
For more information, see Control Points in Plan View Styles (on page 230).
The returned properties X, Y, and Z refer to the coordinates of the control point, while the
returned properties X1, Y1, and Z1 refer to the coordinates of the origin.
Label Template Name Returned Properties
Civil Isometric_Control Point Structure_East Coordinate X1, Y1, Z1, X, Y, Z
Civil Isometric_Control Point Structure_East Coordinate_M X1, Y1, Z1, X, Y, Z
Civil Isometric_Control Point Structure_North Coordinate X1, Y1, Z1, X, Y, Z
Civil Isometric_Control Point Structure_North Coordinate_M X1, Y1, Z1, X, Y, Z
Civil Overall Key Plan_Control Point Structure_East Coordinate X1, Y1, Z1, X, Y, Z
Civil Overall Key Plan_Control Point Structure_East Coordinate_M X1, Y1, Z1, X, Y, Z
Civil Overall Key Plan_Control Point Structure_North Coordinate X1, Y1, Z1, X, Y, Z
Civil Overall Key Plan_Control Point Structure_North
Coordinate_M
X1, Y1, Z1, X, Y, Z
Label Rules
Drawings and Reports Reference Data Guide 603
Label Template Name Returned Properties
Civil Plan_Control Point Structure_East Coordinate X1, Y1, Z1, X, Y, Z
Civil Plan_Control Point Structure_East Coordinate_M X1, Y1, Z1, X, Y, Z
Civil Plan_Control Point Structure_North Coordinate X1, Y1, Z1, X, Y, Z
Civil Plan_Control Point Structure_North Coordinate_M X1, Y1, Z1, X, Y, Z
Equipment Elevation_Process Equipment_East Coordinate X1, Y1, Z1, X, Y, Z
Equipment Elevation_Process Equipment_East Coordinate_M X1, Y1, Z1, X, Y, Z
Equipment Elevation_Process Equipment_North Coordinate X1, Y1, Z1, X, Y, Z
Equipment Elevation_Process Equipment_North Coordinate_M X1, Y1, Z1, X, Y, Z
Equipment Plan_Control Point Mechanical Equipment_East
Coordinate
X1, Y1, Z1, X, Y, Z
Equipment Plan_Control Point Mechanical Equipment_East
Coordinate_M
X1, Y1, Z1, X, Y, Z
Equipment Plan_Control Point Mechanical Equipment_North
Coordinate
X1, Y1, Z1, X, Y, Z
Equipment Plan_Control Point Mechanical Equipment_North
Coordinate_M
X1, Y1, Z1, X, Y, Z
Equipment Plan_Control Point Process Equipment_East Coordinate X1, Y1, Z1, X, Y, Z
Equipment Plan_Control Point Process Equipment_East
Coordinate_M
X1, Y1, Z1, X, Y, Z
Equipment Plan_Control Point Process Equipment_North
Coordinate
X1, Y1, Z1, X, Y, Z
Equipment Plan_Control Point Process Equipment_North
Coordinate_M
X1, Y1, Z1, X, Y, Z
Equipment Plan_Control Point Structure_East Coordinate X1, Y1, Z1, X, Y, Z
Equipment Plan_Control Point Structure_East Coordinate_M X1, Y1, Z1, X, Y, Z
Equipment Plan_Control Point Structure_North Coordinate X1, Y1, Z1, X, Y, Z
Equipment Plan_Control Point Structure_North Coordinate_M X1, Y1, Z1, X, Y, Z
Equipment Plan_Process Equipment_East Coordinate X1, Y1, Z1, X, Y, Z
Equipment Plan_Process Equipment_East Coordinate_M X1, Y1, Z1, X, Y, Z
Equipment Plan_Process Equipment_North Coordinate X1, Y1, Z1, X, Y, Z
Equipment Plan_Process Equipment_North Coordinate_M X1, Y1, Z1, X, Y, Z
Equipment Section_Process Equipment_East Coordinate X1, Y1, Z1, X, Y, Z
Equipment Section_Process Equipment_East Coordinate_M X1, Y1, Z1, X, Y, Z
Label Rules
604 Drawings and Reports Reference Data Guide
Label Template Name Returned Properties
Equipment Section_Process Equipment_North Coordinate X1, Y1, Z1, X, Y, Z
Equipment Section_Process Equipment_North Coordinate_M X1, Y1, Z1, X, Y, Z
HngSup End_Control Point Structure_East Coordinate X1, Y1, Z1, X, Y, Z
HngSup End_Control Point Structure_East Coordinate_M X1, Y1, Z1, X, Y, Z
HngSup End_Control Point Structure_North Coordinate X1, Y1, Z1, X, Y, Z
HngSup End_Control Point Structure_North Coordinate_M X1, Y1, Z1, X, Y, Z
HngSup Side_Control Point Structure_East Coordinate X1, Y1, Z1, X, Y, Z
HngSup Side_Control Point Structure_East Coordinate_M X1, Y1, Z1, X, Y, Z
HngSup Side_Control Point Structure_North Coordinate X1, Y1, Z1, X, Y, Z
HngSup Side_Control Point Structure_North Coordinate_M X1, Y1, Z1, X, Y, Z
Pipe Supports - Piping_Control Point Structure_East Coordinate X1, Y1, Z1, X, Y, Z
Pipe Supports - Piping_Control Point Structure_East Coordinate_M X1, Y1, Z1, X, Y, Z
Pipe Supports - Piping_Control Point Structure_North Coordinate X1, Y1, Z1, X, Y, Z
Pipe Supports - Piping_Control Point Structure_North
Coordinate_M
X1, Y1, Z1, X, Y, Z
Pipe Supports - Structure_Control Point Structure_East Coordinate X1, Y1, Z1, X, Y, Z
Pipe Supports - Structure_Control Point Structure_East
Coordinate_M
X1, Y1, Z1, X, Y, Z
Pipe Supports - Structure_Control Point Structure_North Coordinate X1, Y1, Z1, X, Y, Z
Pipe Supports - Structure_Control Point Structure_North
Coordinate_M
X1, Y1, Z1, X, Y, Z
Pipe Supports_Control Point Structure_East Coordinate X1, Y1, Z1, X, Y, Z
Pipe Supports_Control Point Structure_East Coordinate_M X1, Y1, Z1, X, Y, Z
Pipe Supports_Control Point Structure_North Coordinate X1, Y1, Z1, X, Y, Z
Pipe Supports_Control Point Structure_North Coordinate_M X1, Y1, Z1, X, Y, Z
Piping Fire Protection Plan_Control Point Structure_East
Coordinate
X1, Y1, Z1, X, Y, Z
Piping Fire Protection Plan_Control Point Structure_East
Coordinate_M
X1, Y1, Z1, X, Y, Z
Piping Fire Protection Plan_Control Point Structure_North
Coordinate
X1, Y1, Z1, X, Y, Z
Piping Fire Protection Plan_Control Point Structure_North
Coordinate_M
X1, Y1, Z1, X, Y, Z
Label Rules
Drawings and Reports Reference Data Guide 605
Label Template Name Returned Properties
Piping Plan_Control Point Structure_East Coordinate X1, Y1, Z1, X, Y, Z
Piping Plan_Control Point Structure_East Coordinate_M X1, Y1, Z1, X, Y, Z
Piping Plan_Control Point Structure_North Coordinate X1, Y1, Z1, X, Y, Z
Piping Plan_Control Point Structure_North Coordinate_M X1, Y1, Z1, X, Y, Z
Piping Plan_Process Equipment_East Coordinate X1, Y1, Z1, X, Y, Z
Piping Plan_Process Equipment_East Coordinate_M X1, Y1, Z1, X, Y, Z
Piping Plan_Process Equipment_North Coordinate X1, Y1, Z1, X, Y, Z
Piping Plan_Process Equipment_North Coordinate_M X1, Y1, Z1, X, Y, Z
Piping Safety Shower Plan_Control Point Structure_East Coordinate X1, Y1, Z1, X, Y, Z
Piping Safety Shower Plan_Control Point Structure_East
Coordinate_M
X1, Y1, Z1, X, Y, Z
Piping Safety Shower Plan_Control Point Structure_North
Coordinate
X1, Y1, Z1, X, Y, Z
Piping Safety Shower Plan_Control Point Structure_North
Coordinate_M
X1, Y1, Z1, X, Y, Z
Piping Utility Station Plan_Control Point Structure_East Coordinate X1, Y1, Z1, X, Y, Z
Piping Utility Station Plan_Control Point Structure_East
Coordinate_M
X1, Y1, Z1, X, Y, Z
Piping Utility Station Plan_Control Point Structure_North
Coordinate
X1, Y1, Z1, X, Y, Z
Piping Utility Station Plan_Control Point Structure_North
Coordinate_M
X1, Y1, Z1, X, Y, Z
Structural Framing Plan_Process Equipment_East Coordinate X1, Y1, Z1, X, Y, Z
Structural Framing Plan_Process Equipment_East Coordinate_M X1, Y1, Z1, X, Y, Z
Structural Framing Plan_Process Equipment_North Coordinate X1, Y1, Z1, X, Y, Z
Structural Framing Plan_Process Equipment_North Coordinate_M X1, Y1, Z1, X, Y, Z
Label Rules
606 Drawings and Reports Reference Data Guide
Coordinate Labels
Description: Label contains coordinate information of object from the model
Type: COM
XML Location: [Reference Data Product
Directory]\CatalogData\Symbols\Drawings\Catalog\Labels\Templates\[Label Template
Name].xml
Point Generator: DrawingPGControlPoint (on page 725)
Geometric Analyzer: DrawingGALabelInline (on page 735)
Annotation Control Generator: DefaultLabelControlGenerator (on page 753)
Content Module: DrawingLabelHelper (on page 747)
Positioning Module: DrawingCoordLblPosMod (on page 759), DrawingAbsolute (on page 756)
Leader Module: DrawingCoordLeaderControl (on page 770)
Example
The returned properties X, Y, and Z refer to the coordinates of the control point, while the
returned properties X1, Y1, and Z1 refer to the coordinates of the origin.
Label Template Name Returned Properties
Civil Isometric_Control Point Structure_East Coordinate X1, Y1, Z1, X, Y, Z
Civil Isometric_Control Point Structure_East Coordinate_M X1, Y1, Z1, X, Y, Z
Civil Isometric_Control Point Structure_North Coordinate X1, Y1, Z1, X, Y, Z
Civil Isometric_Control Point Structure_North Coordinate_M X1, Y1, Z1, X, Y, Z
Civil Overall Key Plan_Control Point Structure_East Coordinate X1, Y1, Z1, X, Y, Z
Civil Overall Key Plan_Control Point Structure_East Coordinate_M X1, Y1, Z1, X, Y, Z
Civil Overall Key Plan_Control Point Structure_North Coordinate X1, Y1, Z1, X, Y, Z
Civil Overall Key Plan_Control Point Structure_North
Coordinate_M
X1, Y1, Z1, X, Y, Z
Civil Plan_Control Point Structure_East Coordinate X1, Y1, Z1, X, Y, Z
Civil Plan_Control Point Structure_East Coordinate_M X1, Y1, Z1, X, Y, Z
Civil Plan_Control Point Structure_North Coordinate X1, Y1, Z1, X, Y, Z
Civil Plan_Control Point Structure_North Coordinate_M X1, Y1, Z1, X, Y, Z
CtrlPtECoord_None_CA_L X1, Y1, Z1, X, Y, Z
CtrlPtNCoord_None_CA_L X1, Y1, Z1, X, Y, Z
CtrlPtOnlyECoord_None_CA_L X1, Y1, Z1, X, Y, Z
CtrlPtOnlyNCoord_None_CA_L X1, Y1, Z1, X, Y, Z
Label Rules
Drawings and Reports Reference Data Guide 607
Label Template Name Returned Properties
Equipment Elevation_Process Equipment_East Coordinate X1, Y1, Z1, X, Y, Z
Equipment Elevation_Process Equipment_East Coordinate_M X1, Y1, Z1, X, Y, Z
Equipment Elevation_Process Equipment_North Coordinate X1, Y1, Z1, X, Y, Z
Equipment Elevation_Process Equipment_North Coordinate_M X1, Y1, Z1, X, Y, Z
Equipment Plan_Control Point Mechanical Equipment_East
Coordinate
X1, Y1, Z1, X, Y, Z
Equipment Plan_Control Point Mechanical Equipment_East
Coordinate_M
X1, Y1, Z1, X, Y, Z
Equipment Plan_Control Point Mechanical Equipment_North
Coordinate
X1, Y1, Z1, X, Y, Z
Equipment Plan_Control Point Mechanical Equipment_North
Coordinate_M
X1, Y1, Z1, X, Y, Z
Equipment Plan_Control Point Process Equipment_East Coordinate X1, Y1, Z1, X, Y, Z
Equipment Plan_Control Point Process Equipment_East
Coordinate_M
X1, Y1, Z1, X, Y, Z
Equipment Plan_Control Point Process Equipment_North
Coordinate
X1, Y1, Z1, X, Y, Z
Equipment Plan_Control Point Process Equipment_North
Coordinate_M
X1, Y1, Z1, X, Y, Z
Equipment Plan_Control Point Structure_East Coordinate X1, Y1, Z1, X, Y, Z
Equipment Plan_Control Point Structure_East Coordinate_M X1, Y1, Z1, X, Y, Z
Equipment Plan_Control Point Structure_North Coordinate X1, Y1, Z1, X, Y, Z
Equipment Plan_Control Point Structure_North Coordinate_M X1, Y1, Z1, X, Y, Z
Equipment Plan_Process Equipment_East Coordinate X1, Y1, Z1, X, Y, Z
Equipment Plan_Process Equipment_East Coordinate_M X1, Y1, Z1, X, Y, Z
Equipment Plan_Process Equipment_North Coordinate X1, Y1, Z1, X, Y, Z
Equipment Plan_Process Equipment_North Coordinate_M X1, Y1, Z1, X, Y, Z
Equipment Section_Process Equipment_East Coordinate X1, Y1, Z1, X, Y, Z
Equipment Section_Process Equipment_East Coordinate_M X1, Y1, Z1, X, Y, Z
Equipment Section_Process Equipment_North Coordinate X1, Y1, Z1, X, Y, Z
Equipment Section_Process Equipment_North Coordinate_M X1, Y1, Z1, X, Y, Z
HngSup End_Control Point Structure_East Coordinate X1, Y1, Z1, X, Y, Z
HngSup End_Control Point Structure_East Coordinate_M X1, Y1, Z1, X, Y, Z
Label Rules
608 Drawings and Reports Reference Data Guide
Label Template Name Returned Properties
HngSup End_Control Point Structure_North Coordinate X1, Y1, Z1, X, Y, Z
HngSup End_Control Point Structure_North Coordinate_M X1, Y1, Z1, X, Y, Z
HngSup Side_Control Point Structure_East Coordinate X1, Y1, Z1, X, Y, Z
HngSup Side_Control Point Structure_East Coordinate_M X1, Y1, Z1, X, Y, Z
HngSup Side_Control Point Structure_North Coordinate X1, Y1, Z1, X, Y, Z
HngSup Side_Control Point Structure_North Coordinate_M X1, Y1, Z1, X, Y, Z
Pipe Supports - Piping_Control Point Structure_East Coordinate X1, Y1, Z1, X, Y, Z
Pipe Supports - Piping_Control Point Structure_East Coordinate_M X1, Y1, Z1, X, Y, Z
Pipe Supports - Piping_Control Point Structure_North Coordinate X1, Y1, Z1, X, Y, Z
Pipe Supports - Piping_Control Point Structure_North
Coordinate_M
X1, Y1, Z1, X, Y, Z
Pipe Supports - Structure_Control Point Structure_East Coordinate X1, Y1, Z1, X, Y, Z
Pipe Supports - Structure_Control Point Structure_East
Coordinate_M
X1, Y1, Z1, X, Y, Z
Pipe Supports - Structure_Control Point Structure_North Coordinate X1, Y1, Z1, X, Y, Z
Pipe Supports - Structure_Control Point Structure_North
Coordinate_M
X1, Y1, Z1, X, Y, Z
Pipe Supports_Control Point Structure_East Coordinate X1, Y1, Z1, X, Y, Z
Pipe Supports_Control Point Structure_East Coordinate_M X1, Y1, Z1, X, Y, Z
Pipe Supports_Control Point Structure_North Coordinate X1, Y1, Z1, X, Y, Z
Pipe Supports_Control Point Structure_North Coordinate_M X1, Y1, Z1, X, Y, Z
Piping Fire Protection Plan_Control Point Structure_East
Coordinate
X1, Y1, Z1, X, Y, Z
Piping Fire Protection Plan_Control Point Structure_East
Coordinate_M
X1, Y1, Z1, X, Y, Z
Piping Fire Protection Plan_Control Point Structure_North
Coordinate
X1, Y1, Z1, X, Y, Z
Piping Fire Protection Plan_Control Point Structure_North
Coordinate_M
X1, Y1, Z1, X, Y, Z
Piping Plan_Control Point Structure_East Coordinate X1, Y1, Z1, X, Y, Z
Piping Plan_Control Point Structure_North Coordinate X1, Y1, Z1, X, Y, Z
Piping Plan_Process Equipment_East Coordinate X1, Y1, Z1, X, Y, Z
Piping Plan_Process Equipment_North Coordinate X1, Y1, Z1, X, Y, Z
Label Rules
Drawings and Reports Reference Data Guide 609
Label Template Name Returned Properties
Piping Safety Shower Plan_Control Point Structure_East Coordinate X1, Y1, Z1, X, Y, Z
Piping Safety Shower Plan_Control Point Structure_East
Coordinate_M
X1, Y1, Z1, X, Y, Z
Piping Safety Shower Plan_Control Point Structure_North
Coordinate
X1, Y1, Z1, X, Y, Z
Piping Safety Shower Plan_Control Point Structure_North
Coordinate_M
X1, Y1, Z1, X, Y, Z
Piping Utility Station Plan_Control Point Structure_East Coordinate X1, Y1, Z1, X, Y, Z
Piping Utility Station Plan_Control Point Structure_East
Coordinate_M
X1, Y1, Z1, X, Y, Z
Piping Utility Station Plan_Control Point Structure_North
Coordinate
X1, Y1, Z1, X, Y, Z
Piping Utility Station Plan_Control Point Structure_North
Coordinate_M
X1, Y1, Z1, X, Y, Z
Structural Framing Plan_Process Equipment_East Coordinate X1, Y1, Z1, X, Y, Z
Structural Framing Plan_Process Equipment_East Coordinate_M X1, Y1, Z1, X, Y, Z
Structural Framing Plan_Process Equipment_North Coordinate X1, Y1, Z1, X, Y, Z
Structural Framing Plan_Process Equipment_North Coordinate_M X1, Y1, Z1, X, Y, Z
Generic Name Labels
Description: Labels contain object name from the model
Type: COM
XML Location: [Reference Data Product
Directory]\CatalogData\Symbols\Drawings\Catalog\Labels\Templates\[Label Template
Name].xml
Point Generator: DefaultLabelPointGenerator (on page 723)
Geometric Analyzer: DefaultLabelGeometricAnalyzer (on page 733)
Annotation Control Generator: DefaultLabelControlGenerator (on page 753)
Content Module: DrawingLabelHelper (on page 747)
Positioning Module: DrawingQuadOne (on page 765), DrawingQuadTwo (on page 766),
DrawingQuadThree (on page 765), DrawingQuadFour (on page 764), DrawingAbsolute (on page
756)
Label Rules
610 Drawings and Reports Reference Data Guide
Example
For more information on name labels used in view styles, see Equipment in Equipment View
Styles (on page 344).
Label Template Name Returned Properties
BopPipePort1_CA_JL1 Name
Civil Isometric_Equipment_Name Name
Civil Plan_Equipment_Name Name
Electrical Above Ground Plan_Cable Trays_Name Name
Electrical Above Ground Plan_Equipment_Name Name
Electrical CableTray Elevation_Equipment_Name Name
Electrical CableTray Isometric_Cable Tray Supports_Name Name
Electrical CableTray Layout Plan_Cable Trays_Name Name
Electrical CableTray Layout Plan_Equipment_Name Name
Electrical CableTray Length Name
Electrical CableTray Length_M Name
Electrical CableTray Plan_Bus_Name Name
Electrical CableTray Plan_Cable Tray Components_Name Name
Electrical CableTray Plan_Cable Tray Supports_Name Name
Electrical CableTray Plan_Cable Trays_Name Name
Label Rules
Drawings and Reports Reference Data Guide 611
Label Template Name Returned Properties
Electrical CableTray Plan_Cableways_Name Name
Electrical CableTray Plan_Control Station_Name Name
Electrical CableTray Plan_Equipment_Name Name
Electrical CableTray Plan_Junction Box_Name Name
Electrical CableTray Plan_Motor_Name-Elevation Name
Electrical CableTray Plan_Motor_Name-Elevation_M Name
Electrical CableTray Plan_Panel_Name Name
Electrical CableTray Plan_Road_Name Name
Electrical CableTray Plan_Run_Name Name
Electrical CableTray Plan_Small Motor_Name-Elevation Name
Electrical CableTray Plan_Small Motor_Name-Elevation_M Name
Electrical CableTray Plan_Switchgear_Name Name
Electrical CableTray Section_Equipment_Name Name
Electrical Equipment Elevation_Equipment_Name Name
Electrical Equipment Isometric_Equipment_Name Name
Electrical Equipment Plan_Bus_Name Name
Electrical Equipment Plan_Cable Trays_Name Name
Electrical Equipment Plan_Control Station_Name Name
Electrical Equipment Plan_Equipment_Name Name
Electrical Equipment Plan_Junction Box_Name Name
Electrical Equipment Plan_Motor_Name-Elevation Name
Electrical Equipment Plan_Motor_Name-Elevation_M Name
Electrical Equipment Plan_Panel_Name Name
Electrical Equipment Plan_Road_Name Name
Electrical Equipment Plan_Small Motor_Name-Elevation Name
Electrical Equipment Plan_Small Motor_Name-Elevation_M Name
Electrical Equipment Plan_Switchgear_Name Name
Electrical Equipment Section_Equipment_Name Name
Electrical Instrument Plan_Equipment_Name Name
Electrical Instrument Plan_Instrument_Name Name
Label Rules
612 Drawings and Reports Reference Data Guide
Label Template Name Returned Properties
Electrical Instrument Plan_Instrument_Name_M Name
Electrical Instrument Plan_Junction Box_Name Name
Electrical Instrument Plan_Junction Box_Name_M Name
Electrical Lighting Plan_Equipment_Name Name
Electrical Lighting Plan_Light_Name Name
Electrical Lighting Plan_Light_Name_M Name
Electrical Raceway Plan_Bus_Name Name
Electrical Raceway Plan_Cable Tray Components_Name Name
Electrical Raceway Plan_Cable Tray Supports_Name Name
Electrical Raceway Plan_Cable Trays_Name Name
Electrical Raceway Plan_Cableways_Name Name
Electrical Raceway Plan_Control Station_Name Name
Electrical Raceway Plan_Equipment_Name Name
Electrical Raceway Plan_Junction Box_Name Name
Electrical Raceway Plan_Motor_Name-Elevation Name
Electrical Raceway Plan_Panel_Name Name
Electrical Raceway Plan_Road_Name Name
Electrical Raceway Plan_Run_Name Name
Electrical Raceway Plan_Small Motor_Name-Elevation Name
Electrical Raceway Plan_Switchgear_Name Name
Equipment Elevation_Equipment_Name Name
Equipment Isometric_Equipment_Name Name
Equipment Plan_Equipment_Name Name
Equipment Plan_Pipe Support_Name Name
Equipment Plan_Support Assembly_Name Name
Equipment Section_Equipment_Name Name
Equipment Section_Equipment_Name_M Name
HngSup End_KeyPlan_Coordinate (see "HngSup
End_KeyPlan_Coordinate Label" on page 625)
None
Label Rules
Drawings and Reports Reference Data Guide 613
Label Template Name Returned Properties
HngSup ISO_Note Name
HngSup_Note Name
HngSup_Piping_Properties Name
HVAC Elevation_Linear Duct Cross Section Size Name
HVAC Elevation_Linear Duct Cross Section Size_M Name
HVAC Elevation_Pipe Support_Name Name
HVAC Isometric_Linear Duct Cross Section Size Name
HVAC Isometric_Linear Duct Cross Section Size_M Name
HVAC Isometric_Pipe Support_Name Name
HVAC Isometric_Run_Name Name
HVAC Linear Duct Cross Section Size Name
HVAC Linear Duct Cross Section Size_M Name
HVAC Plan_Equipment_Name Name
HVAC Plan_HVAC Straight_Height-Width Name
HVAC Plan_HVAC Straight_Height-Width_M Name
HVAC Plan_Linear Duct Cross Section Size Name
HVAC Plan_Linear Duct Cross Section Size_M Name
HVAC Plan_Pipe Support_Name Name
HVAC Plan_Run_Name Name
HVAC Section_Linear Duct Cross Section Size Name
HVAC Section_Linear Duct Cross Section Size_M Name
HVAC Section_Pipe Support_Name Name
Instrument Elevation_Equipment_Name Name
Instrument Elevation_Piping Instruments_Name Name
Instrument Isometric_Equipment_Name Name
Instrument Isometric_Piping Instruments_Name Name
Instrument Key Plan_Focus_Name Name
Instrument Plan_Equipment_Name Name
Instrument Plan_Junction Box_Name Name
Instrument Plan_Pipe Supports_Name Name
Label Rules
614 Drawings and Reports Reference Data Guide
Label Template Name Returned Properties
Instrument Plan_Piping Instruments_Name Name
Instrument Section_Equipment_Name Name
Instrument Section_Piping Instruments_Name Name
Name-Part_Circle_CA_L Name
Name-Part_None_CA_JL Name
Name-Part_Rect_CA_JL Name
Name_Capsule_CA_JL Name
Name_Capsule_CA_L Name
Name_Circle_CA_JL Name
Name_Circle_CA_L Name
Name_Line_CA_JL Name
Name_None_CA_JL Name
Name_None_CM_JL Name
Name_Rect_CA_JL Name
Note_Rect_CA_JL Name
PipeComponent_None_CA_JL Name
PipeWeld_None_CA_JL Name
Piping Elevation_Equipment_Name Name
Piping Fire Protection Plan_Equipment_Name Name
Piping Isometric Detail_Equipment_Name Name
Piping Isometric Key_Focus_Name Name
Piping Isometric_Equipment_Name Name
Piping Plan_Equipment_Name Name
Piping Plan_Pipe Support_Name Name
Piping Plan_Pipes_BOP Elev Name
Piping Plan_Pipes_BOP Elev_M Name
Piping Safety Shower Plan_Equipment_Name Name
Piping Section_Equipment_Name Name
Piping Utility Station Plan_Equipment_Name Name
Structural Framing Elevation_Ladder_Name Name
Label Rules
Drawings and Reports Reference Data Guide 615
Label Template Name Returned Properties
Structural Framing Elevation_Stair_Name Name
Structural Framing Plan_Beams_Section Size_Index-Clearspace Name
Structural Framing Plan_Beams_Section Size_Index Name
Structural Framing Plan_Columns_Section Size Name
Structural Framing Plan_Opening_Name Name
Structural Framing Section_Ladder_Name Name
Structural Framing Section_Stair_Name Name
Grid Labels
Description: Labels contain grid names from the model
Type: COM
XML Location: [Reference Data Product
Directory]\CatalogData\Symbols\Drawings\Catalog\Labels\Templates\[Label Template
Name].xml
Point Generator: DefaultLabelPointGenerator (on page 723)
Geometric Analyzer: DefaultLabelGeometricAnalyzer (on page 733)
Annotation Control Generator: DefaultLabelControlGenerator (on page 753)
Content Module: DrawingLabelHelper (on page 747)
Positioning Module: DrawingGridLblMarginOnly (on page 762), DrawingGridLblMgnAbsPos
(on page 762)
Example
X-axis grids Y-axis grids
For more information on grid labels in view styles, see Grid Lines in Plan View Styles (on page
233).
Label Template Name Returned Properties
Civil Plan_Grid Line_X Name Name
Civil Plan_Grid Line_Y Name Name
Electrical Above Ground Plan_Grid Line_X Name Name
Label Rules
616 Drawings and Reports Reference Data Guide
Label Template Name Returned Properties
Electrical Above Ground Plan_Grid Line_Y Name Name
Electrical CableTray Layout Plan_Grid Line_X Name Name
Electrical CableTray Layout Plan_Grid Line_Y Name Name
Electrical CableTray Plan_Grid Line_X Name Name
Electrical CableTray Plan_Grid Line_Y Name Name
Electrical Equipment Plan_Grid Line_X Name Name
Electrical Equipment Plan_Grid Line_Y Name Name
Electrical Instrument Plan_Grid Line_X Name Name
Electrical Instrument Plan_Grid Line_Y Name Name
Electrical Lighting Plan_Grid Line_X Name Name
Electrical Lighting Plan_Grid Line_Y Name Name
Electrical Raceway Plan_Grid Line_X Name Name
Electrical Raceway Plan_Grid Line_Y Name Name
Equipment Plan_Grid Line_X Name Name
Equipment Plan_Grid Line_Y Name Name
GridLineX_Circle_CM_L Name
GridLineY_Circle_CM_L Name
GridLineX_Circle_CS_JL
Also uses the DrawingGridLblVert positioning module.
Name
GridLineY_Circle_CS_JL
Also use the DrawingGridLblHoriz positioning module.
Name
HVAC Plan_Grid Line_X Name Name
HVAC Plan_Grid Line_Y Name Name
Instrument Plan_Grid Line_X Name Name
Instrument Plan_Grid Line_Y Name Name
Piping Fire Protection Plan_Grid Line_X Name Name
Piping Fire Protection Plan_Grid Line_Y Name Name
Piping Plan_Grid Line_X Name Name
Piping Plan_Grid Line_Y Name Name
Piping Safety Shower Plan_Grid Line_X Name Name
Label Rules
Drawings and Reports Reference Data Guide 617
Label Template Name Returned Properties
Piping Safety Shower Plan_Grid Line_Y Name Name
Piping Utility Station Plan_Grid Line_X Name Name
Piping Utility Station Plan_Grid Line_Y Name Name
Structural Framing Plan_Grid Line_X Name Name
Structural Framing Plan_Grid Line_Y Name Name
Structural Instrument Plan_Grid Line_X Name Name
Structural Instrument Plan_Grid Line_Y Name Name
Description: Labels contain top of steel measurements or grid plane names from the model
Type: COM
XML Location: [Reference Data Product
Directory]\CatalogData\Symbols\Drawings\Catalog\Labels\Templates\[Label Template
Name].xml
Point Generator: DefaultLabelPointGenerator (on page 723)
Geometric Analyzer: DefaultLabelGeometricAnalyzer (on page 733)
Annotation Control Generator: DefaultLabelControlGenerator (on page 753)
Content Module: DrawingLabelHelper (on page 747)
Positioning Module: DrawingAbsolute
TOS Example
Label Rules
618 Drawings and Reports Reference Data Guide
Grid Plane Example
Label Template Name Returned Properties
Electrical CableTray Elevation_Grid Line_TOS Name, X, Y, Elevation,
Type
Electrical CableTray Elevation_Grid Line_TOS_M Name, X, Y, Elevation,
Type
Electrical CableTray Elevation_Grid Plane_Name Name
Electrical CableTray Section_Grid Line_TOS Name, X, Y, Elevation,
Type
Electrical CableTray Section_Grid Line_TOS_M Name, X, Y, Elevation,
Type
Electrical CableTray Section_Grid Plane_Name Name
Electrical Equipment Elevation_Grid Line_TOS Name, X, Y, Elevation,
Type
Electrical Equipment Elevation_Grid Line_TOS_M Name, X, Y, Elevation,
Type
Electrical Equipment Elevation_Grid Plane_Name Name
Electrical Equipment Section_Grid Line_TOS Name, X, Y, Elevation,
Type
Electrical Equipment Section_Grid Line_TOS_M Name, X, Y, Elevation,
Type
Electrical Equipment Section_Grid Plane_Name Name
Equipment Elevation_Grid Line_TOS Name, X, Y, Elevation,
Type
Label Rules
Drawings and Reports Reference Data Guide 619
Label Template Name Returned Properties
Equipment Elevation_Grid Line_TOS_M Name, X, Y, Elevation,
Type
Equipment Elevation_Grid Plane_Name Name
Equipment Elevation_Grid Plane_Name_M Name
Equipment Section_Grid Line_TOS Name, X, Y, Elevation,
Type
Equipment Section_Grid Line_TOS_M Name, X, Y, Elevation,
Type
Equipment Section_Grid Plane_Name Name
Equipment Section_Grid Plane_Name_M Name
GridHorizCoordinateLabel PositionX, PositionY, Axis
GridLineX_Circle_A_L Name
GridLineY_Circle_A_L Name
GridPlane_Name Name
GridVertCoordinateLabel PositionX, PositionY, Axis
HVAC Elevation_Grid Line_TOS Name, X, Y, Elevation,
Type
HVAC Elevation_Grid Line_TOS_M Name, X, Y, Elevation,
Type
HVAC Elevation_Grid Plane_Name Name
HVAC Section_Grid Line_TOS Name, X, Y, Elevation,
Type
HVAC Section_Grid Line_TOS_M Name, X, Y, Elevation,
Type
HVAC Section_Grid Plane_Name Name
Instrument Elevation_Grid Line_TOS Name, X, Y, Elevation,
Type
Instrument Elevation_Grid Line_TOS_M Name, X, Y, Elevation,
Type
Instrument Elevation_Grid Plane_Name Name
Instrument Section_Grid Line_TOS Name, X, Y, Elevation,
Type
Instrument Section_Grid Line_TOS_M Name, X, Y, Elevation,
Type
Label Rules
620 Drawings and Reports Reference Data Guide
Label Template Name Returned Properties
Instrument Section_Grid Plane_Name Name
Piping Elevation_Grid Line_TOS Name, X, Y, Elevation,
Type
Piping Elevation_Grid Line_TOS_M Name, X, Y, Elevation,
Type
Piping Elevation_Grid Plane_Name Name
Piping Section_Grid Line_TOS Name, X, Y, Elevation,
Type
Piping Section_Grid Line_TOS_M Name, X, Y, Elevation,
Type
Piping Section_Grid Plane_Name Name
Structural Framing Elevation_Grid Line_TOS Name, X, Y, Elevation,
Type
Structural Framing Elevation_Grid Line_TOS_M Name, X, Y, Elevation,
Type
Structural Framing Elevation_Grid Plane_Name Name
Structural Framing Plan_Grid Plane_X Name Name
Structural Framing Plan_Grid Plane_Y Name Name
Structural Framing Section_Grid Line_TOS Name, X, Y, Elevation,
Type
Structural Framing Section_Grid Line_TOS_M Name, X, Y, Elevation,
Type
Structural Framing Section_Grid Plane_Name Name
TOS_Line_A_L Name, X, Y, Elevation,
Type
Label Rules
Drawings and Reports Reference Data Guide 621
Longest Segment Labels
Description: Longest segment of object within a view is labeled
Type: COM
XML Location: [Reference Data Product
Directory]\CatalogData\Symbols\Drawings\Catalog\Labels\Templates\[Label Template
Name].xml
Point Generator: DrawingPGPipeSegments (on page 730)
Geometric Analyzer: DrawingGALongestSegment (on page 736)
Annotation Control Generator: DefaultLabelControlGenerator (on page 753)
Content Module: DrawingLabelHelper (on page 747)
Positioning Module: DrawingCenterThenAbove (on page 757)
Example
For more information on the longest segment rule in view styles, see Piping Parts in Drawing
View Styles (on page 472).
Label Template Name Returned Properties
BopPipePort1_CA_JL Name
BopPipePort1_CA_JL_M Name
Electrical CableTray Elevation_LineNumber_Longest Segment Name
Electrical CableTray Elevation_LineNumber_Longest Segment_M Name
Electrical CableTray Plan_LineNumber_Longest Segment Name
Electrical CableTray Plan_LineNumber_Longest Segment_M Name
Electrical CableTray Section_LineNumber_Longest Segment Name
Electrical CableTray Section_LineNumber_Longest Segment_M Name
Electrical Equipment Elevation_LineNumber_Longest Segment Name
Electrical Equipment Elevation_LineNumber_Longest
Segment_M
Name
Electrical Equipment Isometric_LineNumber_Longest Segment Name
Electrical Equipment Isometric_LineNumber_Longest Segment_M Name
Electrical Equipment Plan_LineNumber_Longest Segment Name
Electrical Equipment Plan_LineNumber_Longest Segment_M Name
Label Rules
622 Drawings and Reports Reference Data Guide
Label Template Name Returned Properties
Electrical Equipment Section_LineNumber_Longest Segment Name
Electrical Equipment Section_LineNumber_Longest Segment_M Name
HVAC Elevation_LineNumber_Longest Segment Name
HVAC Elevation_LineNumber_Longest Segment_M Name
HVAC Plan_LineNumber_Longest Segment Name
HVAC Plan_LineNumber_Longest Segment_M Name
Piping Elevation_LineNumber_Longest Segment Name
Piping Elevation_LineNumber_Longest Segment_M Name
Piping Isometric_LineNumber_Longest Segment Name
Piping Isometric_LineNumber_Longest Segment_M Name
Piping Plan_FlowArrow_Longest Segment Name
Piping Plan_LineNumber_Longest Segment Name
Piping Plan_LineNumber_Longest Segment_M Name
Piping Plan_Piping Parts_RunName_Longest Segment Name
Piping Section_LineNumber_Longest Segment Name
Piping Section_LineNumber_Longest Segment_M Name
SP3DCoordinate_CA_JL Name
Miscellaneous Labels
Topics
CtrlPtCoordSym_None_A_NL ..................................................... 623
CtrlPtECoord_None_CA_L ........................................................... 623
CtrlPtNCoord_None_CA_L .......................................................... 623
CtrlPtOnlyCoordSym_None_A_NL.............................................. 623
CtrlPtOnlyECoord_None_CA_L ................................................... 624
CtrlPtOnlyNCoord_None_CA_L .................................................. 625
HngSup End_KeyPlan_Coordinate Label ..................................... 625
HngSup End_KeyPlan_Coordinate_KPLabel Label ..................... 626
HngSup - Key Plan Label .............................................................. 627
Name_None_AV_NL .................................................................... 628
Name_None_CPM_JL ................................................................... 629
Name_None_M_JL ....................................................................... 629
System-FluidCode-Seq-Insul_None_CPM_JL .............................. 629
Label Rules
Drawings and Reports Reference Data Guide 623
CtrlPtCoordSym_None_A_NL
Description: Label contains coordinate information of object from the model
Type: COM
XML Location: [Reference Data Product
Directory]\CatalogData\Symbols\Drawings\Catalog\Labels\Templates\[Label Template
Name].xml
Point Generator: DrawingPGControlPoint (on page 725)
Geometric Analyzer: DefaultLabelGeometricAnalyzer (on page 733)
Annotation Control Generator: DefaultLabelControlGenerator (on page 753)
Content Module: DrawingLabelHelper (on page 747)
Positioning Module: DrawingAbsolute (on page 756)
CtrlPtECoord_None_CA_L
Description: Label contains coordinate information of object from the model
Type: COM
XML Location: [Reference Data Product
Directory]\CatalogData\Symbols\Drawings\Catalog\Labels\Templates\[Label Template
Name].xml
Point Generator: DrawingPGControlPoint (on page 725)
Geometric Analyzer: DrawingGALabelInline (on page 735)
Annotation Control Generator: DefaultLabelControlGenerator (on page 753)
Content Module: DrawingLabelHelper (on page 747)
Positioning Module: DrawingCoordLblPosMod (on page 759), DrawingAbsolute (on page 756)
Leader Module: DrawingCoordLeaderControl (on page 770)
CtrlPtNCoord_None_CA_L
Description: Label contains coordinate information of object from the model
Type: COM
XML Location: [Reference Data Product
Directory]\CatalogData\Symbols\Drawings\Catalog\Labels\Templates\[Label Template
Name].xml
Point Generator: DrawingPGControlPoint (on page 725)
Geometric Analyzer: DrawingGALabelInline (on page 735)
Annotation Control Generator: DefaultLabelControlGenerator (on page 753)
Content Module: DrawingLabelHelper (on page 747)
Positioning Module: DrawingCoordLblPosMod (on page 759), DrawingAbsolute (on page 756)
Leader Module: DrawingCoordLeaderControl (on page 770)
CtrlPtOnlyCoordSym_None_A_NL
Description: Label contains coordinate information of object from the model
Type: COM
XML Location: [Reference Data Product
Label Rules
624 Drawings and Reports Reference Data Guide
Directory]\CatalogData\Symbols\Drawings\Catalog\Labels\Templates\[Label Template
Name].xml
Point Generator: DrawingPGCPThenNone (on page 725)
Geometric Analyzer: DefaultLabelGeometricAnalyzer (on page 733)
Annotation Control Generator: DefaultLabelControlGenerator (on page 753)
Content Module: DrawingLabelHelper (on page 747)
Positioning Module: DrawingAbsolute (on page 756)
CtrlPtOnlyECoord_None_CA_L
Description: Label contains coordinate information of object from the model
Type: COM
XML Location: [Reference Data Product
Directory]\CatalogData\Symbols\Drawings\Catalog\Labels\Templates\[Label Template
Name].xml
Point Generator: DrawingPGCPThenNone (on page 725)
Geometric Analyzer: DrawingGALabelInline (on page 735)
Annotation Control Generator: DefaultLabelControlGenerator (on page 753)
Content Module: DrawingLabelHelper (on page 747)
Positioning Module: DrawingCoordLblPosMod (on page 759), DrawingAbsolute (on page 756)
Leader Module: DrawingCoordLeaderControl (on page 770)
Label Rules
Drawings and Reports Reference Data Guide 625
CtrlPtOnlyNCoord_None_CA_L
Description: Label contains coordinate information of object from the model
Type: COM
XML Location: [Reference Data Product
Directory]\CatalogData\Symbols\Drawings\Catalog\Labels\Templates\[Label Template
Name].xml
Point Generator: DrawingPGCPThenNone (on page 725)
Geometric Analyzer: DrawingGALabelInline (on page 735)
Annotation Control Generator: DefaultLabelControlGenerator (on page 753)
Content Module: DrawingLabelHelper (on page 747)
Positioning Module: DrawingCoordLblPosMod (on page 759), DrawingAbsolute (on page 756)
Leader Module: DrawingCoordLeaderControl (on page 770)
HngSup End_KeyPlan_Coordinate Label
Description: Labels the origin or control point of a hanger assembly with coordinate information
from the model and is used by the HngSup3View (see "HngSup3View Package" on page 183)
drawing by query package.
XML Location: [Reference Data Product
Directory]\CatalogData\Symbols\Drawings\Catalog\Labels\Templates\[Label Template
Name].xml
Point Generator: DrawingPGKeyPlanControlPoint
Geometric Analyzer: DefaultLabelGeometricAnalyzer (on page 733)
Annotation Control Generator: DefaultLabelControlGenerator (on page 753)
Content Module: DrawingLabelHelper (on page 747)
Positioning Module: DrawingQuadOne (on page 765), DrawingQuadTwo (on page 766),
DrawingQuadThree (on page 765), DrawingQuadFour (on page 764), DrawingAbsolute (on page
756)
This label is found in the HngSup - End View Style (on page 352).
This label can be replaced by the HngSup End_KeyPlan_Coordinate_KPLabel label rule in
order to display a "KP" label instead of the key point coordinate location. For more
information, see HngSup End_KeyPlan_Coordinate_KPLabel Label (on page 626).
Label Rules
626 Drawings and Reports Reference Data Guide
Example
See Also
Compound Labels (on page 558)
HngSup End_KeyPlan_Coordinate_KPLabel Label
Description: Labels the origin or control point of a hanger assembly with a key point symbol.
This label is delivered, but is not used by any view styles. It can replace the HngSup
End_KeyPlan_Coordinate Label (on page 625) in order to display a KP symbol instead of the key
point coordinate location.
XML Location: [Reference Data Product
Directory]\CatalogData\Symbols\Drawings\Catalog\Labels\Templates\[Label Template
Name].xml
Point Generator: DrawingPGKeyPlanControlPoint
Geometric Analyzer: DefaultLabelGeometricAnalyzer (on page 733)
Annotation Control Generator: DefaultLabelControlGenerator (on page 753)
Content Module: DrawingLabelHelper (on page 747)
Positioning Module: DrawingQuadOne (on page 765), DrawingQuadTwo (on page 766),
DrawingQuadThree (on page 765), DrawingQuadFour (on page 764), DrawingAbsolute (on page
756)
This label can be used in the HngSup - End View Style (on page 352) to replace the
delivered HngSup End_KeyPlan_Coordinate label.
Label Rules
Drawings and Reports Reference Data Guide 627
Example
HngSup - Key Plan Label
Description: Label contains key point coordinate location information. This label consists of 5
labels that return the Y offset, X offset, Y grid plane, X grid plane, and elevation. A symbol is also
used to label the key point location.
If no coordinate system is defined, or the hanger assembly key point is more than one
meter outside of the first or last x/y grid plane or elevation plane in the specified coordinate
system, the software defaults to the global coordinate system and the grid label bubbles are left
blank.
Key Point location - Indicates the location of the hanger key point with a symbol. The
key point location symbol is placed relative to where the coordinate system is in model
space. In the example below, the key point is located in the upper right-hand portion of the
grid system.
Y Offset - Distance between key point and nearest Y grid plane or global origin on the
y-axis.
Y Grid Plane - Name of the nearest Y grid plane. If no coordinate system is specified in
the drawing sheet properties, the software defaults to the global coordinate system and the
bubble is left blank.
X Offset - Distance between key point and nearest X grid plane or global origin on the
x-axis.
X Grid Plane - Name of the nearest X grid plane. If no coordinate system is specified in
the drawing sheet properties, the software defaults to the global coordinate system and the
bubble is left blank.
Elevation Value - Distance between key point and coordinate system origin or global
origin on the z-axis. If no coordinate system is specified in the drawing sheet properties,
the software defaults to the global coordinate system origin.
XML Location: [Reference Data Product
Directory]\CatalogData\Symbols\Drawings\Catalog\Labels\Templates\[Label Template
Label Rules
628 Drawings and Reports Reference Data Guide
Name].xml
Point Generator: DefaultLabelPointGenerator (on page 723)
Geometric Analyzer: DefaultLabelGeometricAnalyzer (on page 733)
Annotation Control Generator: DefaultLabelControlGenerator (on page 753)
Content Module: DrawingHangerLabelContent
Positioning Module: DrawingAbsolute (on page 756)
This label is found in the HngSup - Key Plan (see "HngSup - Key Plan View Style" on page
354) view style.
Examples
The example below is using the global coordinate system, which means the grid label bubbles are
blank.
Name_None_AV_NL
Description: Places a name label at an absolute position relative to a vector from the center of the
view and aligned to the object
Type: COM
XML Location: [Reference Data Product
Directory]\CatalogData\Symbols\Drawings\Catalog\Labels\Templates\[Label Template
Name].xml
Point Generator: DefaultLabelPointGenerator (on page 723)
Geometric Analyzer: DefaultLabelGeometricAnalyzer (on page 733)
Annotation Control Generator: DefaultLabelControlGenerator (on page 753)
Content Module: DrawingLabelHelper (on page 747)
Positioning Module: DrawingVectorAbsolute (on page 766)
Label Rules
Drawings and Reports Reference Data Guide 629
Name_None_CPM_J L
Description: Places name label on object and checks whether or not the object is clipped. If the
object is clipped, the label is placed in the margin.
Type: COM
XML Location: [Reference Data Product
Directory]\CatalogData\Symbols\Drawings\Catalog\Labels\Templates\[Label Template
Name].xml
Point Generator: DefaultLabelPointGenerator (on page 723)
Geometric Analyzer: DefaultLabelGeometricAnalyzer (on page 733)
Annotation Control Generator: DefaultLabelControlGenerator (on page 753)
Content Module: DrawingLabelHelper (on page 747)
Positioning Module: DwgClippedPositioning (on page 768), DwgLinearPositioning (on page
769), DrawingMarginOnly
Leader Module: DwgLeaderControl (on page 771)
Name_None_M_J L
Description: Places name label on object and checks whether or not the object is clipped. If the
object is clipped, the label is placed in the margin.
Type: COM
XML Location: [Reference Data Product
Directory]\CatalogData\Symbols\Drawings\Catalog\Labels\Templates\[Label Template
Name].xml
Point Generator: DefaultLabelPointGenerator (on page 723)
Geometric Analyzer: DefaultLabelGeometricAnalyzer (on page 733)
Annotation Control Generator: DefaultLabelControlGenerator (on page 753)
Content Module: DrawingLabelHelper (on page 747)
Positioning Module: DwgClippedPositioning (on page 768), DrawingMarginOnly
Leader Module: DwgLeaderControl (on page 771)
Sys tem-FluidCode-Seq-Ins ul_None_CPM_J L
Description: Places name label on object and checks whether or not the object is clipped. If the
object is clipped, the label is placed in the margin.
Type: COM
XML Location: [Reference Data Product
Directory]\CatalogData\Symbols\Drawings\Catalog\Labels\Templates\[Label Template
Name].xml
Point Generator: DrawingPGPipeSegments
Geometric Analyzer: DrawingGAEndOfSegment
Annotation Control Generator: DefaultLabelControlGenerator
Content Module: DrawingLabelHelper
Positioning Module: DwgClippedPositioning, DwgLblEndOfSegmentPos, DrawingMarginOnly
Leader Module: DwgLeaderControl
Label Rules
630 Drawings and Reports Reference Data Guide
Name Labels (DrawingAbsolute)
Description: Labels contain object name from the model
Type: COM
XML Location: [Reference Data Product
Directory]\CatalogData\Symbols\Drawings\Catalog\Labels\Templates\[Label Template
Name].xml
Point Generator: DefaultLabelPointGenerator (on page 723)
Geometric Analyzer: DefaultLabelGeometricAnalyzer (on page 733)
Annotation Control Generator: DefaultLabelControlGenerator (on page 753)
Content Module: DrawingLabelHelper (on page 747)
Positioning Module: DrawingAbsolute (on page 756)
Example
For more information on volume names in view styles, see Civil Key Plan View Style (on page
225).
Label Template Name Returned Properties
Civil Key Plan_Focus_Name Name
Civil Overall Key Plan_Volume_Name Name
DrawingVolume_Name_Rect_A_NL Name
Electrical CableTray Key Plan_Focus_Name Name
Electrical CableTray Overall Key Plan_Volume_Name Name
Electrical Equipment Key Plan_Focus_Name Name
Electrical Equipment Overall Key Plan_Volume_Name Name
Electrical Lighting Plan_Light_Symbol_Number None
Equipment Key Plan_Volume_Name Name
Label Rules
Drawings and Reports Reference Data Guide 631
Label Template Name Returned Properties
Equipment Overall Key Plan_Volume_Name Name
HVAC Diffuser Name
HVAC Key Plan_Focus_Name Name
HVAC Overall Key Plan_Volume_Name Name
Instrument Overall Key Plan_Volume_Name Name
KeyPlanVolume_Name_Rect_A_NL Name
Name_Line_A_NL Name
Name_None_A_JL Name
Name_None_A_NL Name
Name_Rect_A_NL Name
Piping Key Plan_Focus_Name Name
Piping Overall Key Plan_Volume_Name Name
SP3DCoordinate_BottomLeft_CA_JL (on page 631) BOS
SP3DCoordinate_TopRight_CA_JL (on page 632) TOS
Structural Framing Key Plan_Focus_Name Name
Structural Key Plan_Focus_Name Name
SP3DCoordinate_BottomLeft_CA_J L
Description: Labels bottom-left of a structure member with bottom of steel measurement. This
label must be used in elevation views.
Type: COM
XML Location: [Reference Data Product
Directory]\CatalogData\Symbols\Drawings\Catalog\Labels\Templates\[Label Template
Name].xml
Point Generator: DefaultLabelPointGenerator (on page 723)
Geometric Analyzer: DefaultLabelGeometricAnalyzer (on page 733)
Annotation Control Generator: DefaultLabelControlGenerator (on page 753)
Content Module: DrawingLabelHelper (on page 747)
Positioning Module: DrawingAbsolute (on page 756)
Label Rules
632 Drawings and Reports Reference Data Guide
Example
When used with the SP3DCoordinate_BottomLeft_CA_JL lablel, the member is labeled with
both TOS and BOS values.
SP3DCoordinate_TopRight_CA_J L
Description: Labels top-right of a structure member with top of steel measurement. This label
must be used in elevation views.
Type: COM
XML Location: [Reference Data Product
Directory]\CatalogData\Symbols\Drawings\Catalog\Labels\Templates\[Label Template
Name].xml
Point Generator: DefaultLabelPointGenerator (on page 723)
Geometric Analyzer: DefaultLabelGeometricAnalyzer (on page 733)
Annotation Control Generator: DefaultLabelControlGenerator (on page 753)
Content Module: DrawingLabelHelper (on page 747)
Positioning Module: DrawingAbsolute (on page 756)
Examples
When used with the SP3DCoordinate_BottomLeft_CA_JL lablel, the member is labeled with
both TOS and BOS values.
Label Rules
Drawings and Reports Reference Data Guide 633
Name Labels (DwgLinearAbsPos)
Description: Labels contain object name from the model. The section size labels contain the
object name and section size from the model.
Type: COM
XML Location: [Reference Data Product
Directory]\CatalogData\Symbols\Drawings\Catalog\Labels\Templates\[Label Template
Name].xml
Point Generator: DefaultLabelPointGenerator (on page 723)
Geometric Analyzer: DefaultLabelGeometricAnalyzer (on page 733)
Annotation Control Generator: DefaultLabelControlGenerator (on page 753)
Content Module: DrawingLabelHelper (on page 747)
Positioning Module: DwgLinearAbsPos (on page 769)
Examples
Vertical Segment
For more information on these labels, see HVAC Parts in HVAC View Styles (on page 370).
Label Rules
634 Drawings and Reports Reference Data Guide
Section Size
For more information on these labels, see Structural Framing Plan View Styles (on page 503).
Label Template Name Returned Properties
HVAC Elevation_LineNumber_Vertical Segment_M Name
HVAC Plan_LineNumber_Vertical Segment_M Name
HVAC Section_LineNumber_Vertical Segment_M Name
Name_None_APO_NL Name
SectionSize_None_APO_NL Name, Section Size
Structural Framing Plan_Beams_Section Size_Index-Aligned Name, Section Size
Structural Framing Plan_Braces_Section Size_Relative Elevation Name, Section Size
Structural Framing Plan_Braces_Section Size_Relative Elevation_M Name, Section Size
Structural Framing Plan_Columns_Section Size1 Name, Section Size
Label Rules
Drawings and Reports Reference Data Guide 635
Name Labels (Name-Elevation-Width)
Description: Labels contain object name from the model
Type: COM
XML Location: [Reference Data Product
Directory]\CatalogData\Symbols\Drawings\Catalog\Labels\Templates\[Label Template
Name].xml
Point Generator: DefaultLabelPointGenerator (on page 723)
Geometric Analyzer: DefaultLabelGeometricAnalyzer (on page 733)
Annotation Control Generator: DefaultLabelControlGenerator (on page 753)
Content Module: DrawingLabelHelper (on page 747)
Positioning Module: DrawingQuadOne (on page 765), DrawingQuadTwo (on page 766),
DrawingQuadThree (on page 765), DrawingQuadFour (on page 764), DrawingAbsolute (on page
756)
Example
For more information on name labels used in view styles, see Cable Trays in Elevation View
Styles (on page 250).
Label Template Name Returned Properties
Electrical CableTray Elevation_Cable Trays_Name-Elevation-Width Name, SysName, Shape
Width
Electrical CableTray Elevation_Cable
Trays_Name-Elevation-Width_M
Name, SysName, Shape
Width
Electrical CableTray Isometric_Cable Trays_Name-Elevation-Width Name, SysName, Shape
Label Rules
636 Drawings and Reports Reference Data Guide
Label Template Name Returned Properties
Width
Electrical CableTray Isometric_Cable
Trays_Name-Elevation-Width_M
Name, SysName, Shape
Width
Electrical CableTray Plan_Cable Trays_Name-Elevation-Width Name, SysName, Shape
Width
Electrical CableTray Plan_Cable Trays_Name-Elevation-Width_M Name, SysName, Shape
Width
Electrical CableTray Section_Cable Trays_Name-Elevation-Width Name, SysName, Shape
Width
Electrical CableTray Section_Cable
Trays_Name-Elevation-Width_M
Name, SysName, Shape
Width
Electrical Raceway Plan_Cable Trays_Name-Elevation-Width Name, SysName, Shape
Width
Electrical Raceway Plan_Cable Trays_Name-Elevation-Width_M Name, SysName, Shape
Width
Instrument Plan_Cable Trays_Name-Elevation-Width Name, SysName, Shape
Width
Instrument Plan_Cable Trays_Name-Elevation-Width_M Name, SysName, Shape
Width
Reference Labels
Description: Labels the object with the item number from the embedded report
Type: COM
XML Location: [Reference Data Product
Directory]\CatalogData\Symbols\Drawings\Catalog\Labels\Templates\[Label Template
Name].xml
Point Generator: DefaultLabelPointGenerator (on page 723)
Geometric Analyzer: DefaultLabelGeometricAnalyzer (on page 733)
Annotation Control Generator: DefaultLabelControlGenerator (on page 753)
Content Module: DrawingReferenceLabelContent (on page 751)
Positioning Module: DrawingQuadOne (on page 765), DrawingQuadTwo (on page 766),
DrawingQuadThree (on page 765), DrawingQuadFour (on page 764), DrawingAbsolute (on page
756)
Label Template Name Returned Properties
HngSup ISO_Reference_Circle_CA_L None
HngSup Side_Reference_Circle_CA_L None
Pipe Supports - Components_Reference_Circle_CA_L None
Label Rules
Drawings and Reports Reference Data Guide 637
Pipe Supports - Piping_Reference_Circle_CA_L None
Pipe Supports - Structure_Reference_Circle_CA_L None
Reference_Circle_CA_L None
Description: Labels the object with the item number from the embedded report
Type: COM
XML Location: [Reference Data Product
Directory]\CatalogData\Symbols\Drawings\Catalog\Labels\Templates\[Label Template
Name].xml
Point Generator: DefaultLabelPointGenerator (on page 723)
Geometric Analyzer: DefaultLabelGeometricAnalyzer (on page 733)
Annotation Control Generator: DefaultLabelControlGenerator (on page 753)
Content Module: DrawingReferenceLabelContent (on page 751)
Positioning Module: DrawingGridLblMarginOnly (on page 762), DrawingGridLblMgnAbsPos
(on page 762)
Label Template Name Returned Properties
HngSup_End_Diamond_M_L None
HngSup_Diamond_M_L None
Section Size Labels
Description: Labels contain section size of structure from the model
Type: COM
XML Location: [Reference Data Product
Directory]\CatalogData\Symbols\Drawings\Catalog\Labels\Templates\[Label Template
Name].xml
Point Generator: DrawingPGLinear (on page 728)
Geometric Analyzer: DrawingGAByOppositePoints
Annotation Control Generator: DefaultLabelControlGenerator (on page 753)
Content Module: DrawingLabelHelper (on page 747)
Positioning Module: DwgLinearAbsPos (on page 769)
Example
For more information on section size labels, see Structural Framing Elevation View Style (on page
484).
Label Rules
638 Drawings and Reports Reference Data Guide
Label Template Name Returned Properties
Structural Framing Elevation_Beams_Section Size SectionName
Structural Framing Elevation_Braces_Section Size SectionName
Structural Framing Elevation_Columns_Section Size SectionName
Structural Framing Plan_Beams_Section Size SectionName
Structural Framing Plan_Beams_Section Size_Relative Elevation SectionName
Structural Framing Plan_Beams_Section Size_Relative Elevation_M SectionName
Structural Framing Plan_Braces_Section Size SectionName
Structural Framing Section_Beams_Section Size SectionName
Structural Framing Section_Braces_Section Size SectionName
Structural Framing Section_Columns_Section Size SectionName
View Label Rules in Drawings
View label rules control the appearance of view labels, their placement on views, and the
appearance and types of annotations within the views. You assign view labels as part of the
drawing view style with the Tools > Define View Style command in the Drawings and Reports
task.
View label rules are delivered in the Symbols share in the [Reference Data Product
Directory]\Drawings\Catalog\Rules\ViewRules folder.
DetailSimpleReference
Name: DetailSimpleReference
Description: Example of Format used for labels on instanciated objects
Type: COM
Is Recursive: No
Conditional Formatting: No
Design Time Prog ID:
Run Time Prog ID: SP3DLabelsFormat.FormatLabel
Returned Properties: Reference
SQL Query:
Label Rules
Drawings and Reports Reference Data Guide 639
Hanger and Support Piping Properties
Name: Hanger and Support Piping Properties
Description: Properties from the supported pipe run
Type: COM
Is Recursive: No
Conditional Formatting: No
Design Time Prog ID: SP3DLabelFormatDesigner.RTFLabel
Run Time Prog ID: SP3DLabelsFormat.FormatLabel
Returned Properties: NPD
NPDUnitType
IsInsulated
Thickness
MaterialGrade
Pressure
Temperature
SQL Query:
PartOccTestCOMLabelFormat
Name: PartOccTestCOMLabelFormat
Description: Example of Format used for labels on instanciated objects
Type: COM
Is Recursive: No
Conditional Formatting: No
Design Time Prog ID: SP3DLabelFormatDesigner.RTFLabel
Run Time Prog ID: SP3DLabelsFormat.FormatLabel
Returned Properties: PartNumber
Name
SQL Query:
PartOccTestCOMLabelFormat
Name: PartOccTestCOMLabelFormat
Description: Example of Format used for labels on instanciated objects
Type: COM
Is Recursive: No
Conditional Formatting: No
Design Time Prog ID:
Run Time Prog ID: SP3DLabelsFormat.FormatLabel
Returned Properties: Name
SQL Query:
Label Rules
640 Drawings and Reports Reference Data Guide
SectionSimpleReference1
Name: SectionSimpleReference1
Description: Example of Format used for labels on instanciated objects
Type: COM
Is Recursive: No
Conditional Formatting: No
Design Time Prog ID:
Run Time Prog ID: SP3DLabelsFormat.FormatLabel
Returned Properties: Reference1
SQL Query:
SectionSimpleReference2
Name: SectionSimpleReference2
Description: Example of Format used for labels on instanciated objects
Type: COM
Is Recursive: No
Conditional Formatting: No
Design Time Prog ID:
Run Time Prog ID: SP3DLabelsFormat.FormatLabel
Returned Properties: Reference2
SQL Query:
Drawings and Reports Reference Data Guide 641
S E C T I O N 1 1
In general, dimension rules control the placement of dimensions while dimension styles control
the appearance, including the units, of dimensions in orthographic drawings. However, dimension
styles and dimension rules interact in complex ways. There are two methods you can use to get
dimensions to appear in drawings. Automatic dimensioning and manual dimensioning place
dimensions in native format drawings.
For automatic dimensioning, the view style controls whether or not dimensions are placed. For
manual dimensioning, you edit an existing drawing and place dimensions manually.
The Save As command saves drawings from the database to files and presents additional
considerations about dimensions. The files created by the Save As command can be native format
or a foreign format such as MicroStation or AutoCAD. With the Save As command, the software
attempts to replicate dimensions as they are shown within a drawing.
Assigning dimension units is different for each method. For more information, see:
Automatic Dimensioning
Manual Dimensioning
Save As MicroStation or AutoCAD Format
Isometric drawings use the isometric options settings within their style to determine the
dimension appearance, placement, and units.
See Also
Define View Style Command (Tools Menu) (on page 35)
Understanding the View Style Rules (see "View Style Rules" on page 82)
Isometric Drawing Styles
Working with SmartPlant 3D Drawings
Dimension Rules XML
Dimension rules control the appearance and behavior of dimensions as well as their placement on
drawings.
You assign dimension rules as part of the drawing view style with the Tools > Define View Style
command in the Drawings and Reports task. You can use these rules for many purposes.
Dimension rules are delivered in the Symbols share in the [Product Reference Data
Directory]\Symbols\Drawings\Catalog\Rules\DimensionRules folder.
Each dimension rule uses one or more dimension templates. For more information, see Dimension
Templates XML (see "SP3D Dwgs Dimension Templates XML" on page 654)
The following dimension rules are delivered:
Dimension Rule (.xml) Dimension Templates used in Rule (.xml)
ALR_CA_PenetrationPlate ALR_CA_PenetrationPlate
Civil Plan_Columns_Anchor_Horizontal Civil Plan_Columns_Anchor_Horizontal
Dimension Rules
Dimension Rules
642 Drawings and Reports Reference Data Guide
Dimension Rule (.xml) Dimension Templates used in Rule (.xml)
Civil Plan_Columns_Anchor_Vertical Civil Plan_Columns_Anchor_Vertical
Civil Plan_Columns_Horizontal Civil Plan_Columns_Horizontal
Civil Plan_Columns_Horizontal_M Civil Plan_Columns_Horizontal_M
Civil Plan_Columns_Vertical Civil Plan_Columns_Vertical
Civil Plan_Columns_Vertical_M Civil Plan_Columns_Vertical_M
Electrical Above Ground Plan_Cable
Trays_Horizontal
Electrical Above Ground Plan_Cable
Trays_Horizontal
Electrical Above Ground Plan_Cable
Trays_Horizontal_M
Electrical Above Ground Plan_Cable
Trays_Horizontal_M
Electrical Above Ground Plan_Cable
Trays_Vertical
Electrical Above Ground Plan_Cable
Trays_Vertical
Electrical Above Ground Plan_Cable
Trays_Vertical_M
Electrical Above Ground Plan_Cable
Trays_Vertical_M
Electrical Above Ground
Plan_Columns_Anchor_Horizontal
Electrical Above Ground
Plan_Columns_Anchor_Horizontal
Electrical Above Ground
Plan_Columns_Anchor_Vertical
Electrical Above Ground
Plan_Columns_Anchor_Vertical
Electrical Above Ground
Plan_Columns_Horizontal
Electrical Above Ground
Plan_Columns_Horizontal
Electrical Above Ground
Plan_Columns_Horizontal_M
Electrical Above Ground
Plan_Columns_Horizontal_M
Electrical Above Ground
Plan_Columns_Vertical
Electrical Above Ground
Plan_Columns_Vertical
Electrical Above Ground
Plan_Columns_Vertical_M
Electrical Above Ground
Plan_Columns_Vertical_M
Electrical CableTray
Elevation_CableTray_Horizontal
Electrical CableTray
Elevation_CableTray_Horizontal
Electrical CableTray
Elevation_CableTray_Horizontal_M
Electrical CableTray
Elevation_CableTray_Horizontal_M
Electrical CableTray
Elevation_CableTray_Vertical
Electrical CableTray
Elevation_CableTray_Vertical
Electrical CableTray
Elevation_CableTray_Vertical_M
Electrical CableTray
Elevation_CableTray_Vertical_M
Electrical CableTray
Elevation_Columns_Anchor_Horizontal
Electrical CableTray
Elevation_Columns_Anchor_Horizontal
Dimension Rules
Drawings and Reports Reference Data Guide 643
Dimension Rule (.xml) Dimension Templates used in Rule (.xml)
Electrical CableTray
Elevation_Columns_Horizontal
Electrical CableTray
Elevation_Columns_Horizontal
Electrical CableTray
Elevation_Columns_Horizontal_M
Electrical CableTray
Elevation_Columns_Horizontal_M
Electrical CableTray Elevation_Grid
Line_Anchor_Vertical
Electrical CableTray Elevation_Grid
Line_Anchor_Vertical
Electrical CableTray
Plan_Beams_Anchor_Vertical
Electrical CableTray
Plan_Beams_Anchor_Vertical
Electrical CableTray Plan_Beams_Vertical Electrical CableTray Plan_Beams_Vertical
Electrical CableTray Plan_Beams_Vertical_M Electrical CableTray Plan_Beams_Vertical_M
Electrical CableTray Plan_Cable
Trays_Horizontal
Electrical CableTray Plan_Cable
Trays_Horizontal
Electrical CableTray Plan_Cable
Trays_Horizontal_M
Electrical CableTray Plan_Cable
Trays_Horizontal_M
Electrical CableTray Plan_Cable
Trays_Vertical
Electrical CableTray Plan_Cable
Trays_Vertical
Electrical CableTray Plan_Cable
Trays_Vertical_M
Electrical CableTray Plan_Cable
Trays_Vertical_M
Electrical CableTray
Plan_Columns_Anchor_Horizontal
Electrical CableTray
Plan_Columns_Anchor_Horizontal
Electrical CableTray
Plan_Columns_Anchor_Vertical
Electrical CableTray
Plan_Columns_Anchor_Vertical
Electrical CableTray
Plan_Columns_Horizontal
Electrical CableTray
Plan_Columns_Horizontal
Electrical CableTray
Plan_Columns_Horizontal_M
Electrical CableTray
Plan_Columns_Horizontal_M
Electrical CableTray Plan_Columns_Vertical Electrical CableTray Plan_Columns_Vertical
Electrical CableTray
Plan_Columns_Vertical_M
Electrical CableTray
Plan_Columns_Vertical_M
Electrical CableTray
Section_CableTray_Anchor_Horizontal
Electrical CableTray
Section_CableTray_Anchor_Horizontal
Electrical CableTray
Section_CableTray_Anchor_Vertical
Electrical CableTray
Section_CableTray_Anchor_Vertical
Electrical CableTray
Section_CableTray_Horizontal
Electrical CableTray
Section_CableTray_Horizontal
Dimension Rules
644 Drawings and Reports Reference Data Guide
Dimension Rule (.xml) Dimension Templates used in Rule (.xml)
Electrical CableTray
Section_CableTray_Horizontal_M
Electrical CableTray
Section_CableTray_Horizontal_M
Electrical CableTray
Section_CableTray_Vertical
Electrical CableTray
Section_CableTray_Vertical
Electrical CableTray
Section_CableTray_Vertical_M
Electrical CableTray
Section_CableTray_Vertical_M
Electrical CableTray
Section_Columns_Anchor_Horizontal
Electrical CableTray
Section_Columns_Anchor_Horizontal
Electrical CableTray
Section_Columns_Horizontal
Electrical CableTray
Section_Columns_Horizontal
Electrical CableTray
Section_Columns_Horizontal_M
Electrical CableTray
Section_Columns_Horizontal_M
Electrical CableTray Section_Grid
Line_Anchor_Vertical
Electrical CableTray Section_Grid
Line_Anchor_Vertical
Electrical
Elevation_CableTray_Anchor_Horizontal
Electrical
Elevation_CableTray_Anchor_Horizontal
Electrical
Elevation_CableTray_Anchor_Vertical
Electrical
Elevation_CableTray_Anchor_Vertical
Electrical Elevation_CableTray_Horizontal Electrical Elevation_CableTray_Horizontal
Electrical Elevation_CableTray_Horizontal_M Electrical Elevation_CableTray_Horizontal_M
Electrical Elevation_CableTray_Vertical Electrical Elevation_CableTray_Vertical
Electrical
Elevation_Columns_Anchor_Horizontal
Electrical
Elevation_Columns_Anchor_Horizontal
Electrical Elevation_Columns_Horizontal Electrical Elevation_Columns_Horizontal
Electrical Elevation_Grid
Line_Anchor_Vertical
Electrical Elevation_Grid
Line_Anchor_Vertical
Electrical Equipment
Elevation_CableTray_Horizontal
Electrical Equipment
Elevation_CableTray_Horizontal
Electrical Equipment
Elevation_CableTray_Horizontal_M
Electrical Equipment
Elevation_CableTray_Horizontal_M
Electrical Equipment
Elevation_CableTray_Vertical
Electrical Equipment
Elevation_CableTray_Vertical
Electrical Equipment
Elevation_CableTray_Vertical_M
Electrical Equipment
Elevation_CableTray_Vertical_M
Electrical Equipment
Elevation_Columns_Anchor_Horizontal
Electrical Equipment
Elevation_Columns_Anchor_Horizontal
Dimension Rules
Drawings and Reports Reference Data Guide 645
Dimension Rule (.xml) Dimension Templates used in Rule (.xml)
Electrical Equipment
Elevation_Columns_Horizontal
Electrical Equipment
Elevation_Columns_Horizontal
Electrical Equipment
Elevation_Columns_Horizontal_M
Electrical Equipment
Elevation_Columns_Horizontal_M
Electrical Equipment Elevation_Grid
Line_Anchor_Vertical
Electrical Equipment Elevation_Grid
Line_Anchor_Vertical
Electrical Equipment Plan_Cable
Trays_Horizontal
Electrical Equipment Plan_Cable
Trays_Horizontal
Electrical Equipment Plan_Cable
Trays_Horizontal_M
Electrical Equipment Plan_Cable
Trays_Horizontal_M
Electrical Equipment Plan_Cable
Trays_Vertical
Electrical Equipment Plan_Cable
Trays_Vertical
Electrical Equipment Plan_Cable
Trays_Vertical_M
Electrical Equipment Plan_Cable
Trays_Vertical_M
Electrical Equipment
Plan_Columns_Anchor_Horizontal
Electrical Equipment
Plan_Columns_Anchor_Horizontal
Electrical Equipment
Plan_Columns_Anchor_Vertical
Electrical Equipment
Plan_Columns_Anchor_Vertical
Electrical Equipment
Plan_Columns_Horizontal
Electrical Equipment
Plan_Columns_Horizontal
Electrical Equipment
Plan_Columns_Horizontal_M
Electrical Equipment
Plan_Columns_Horizontal_M
Electrical Equipment Plan_Columns_Vertical Electrical Equipment Plan_Columns_Vertical
Electrical Equipment
Plan_Columns_Vertical_M
Electrical Equipment
Plan_Columns_Vertical_M
Electrical Equipment
Section_CableTray_Horizontal
Electrical Equipment
Section_CableTray_Horizontal
Electrical Equipment
Section_CableTray_Horizontal_M
Electrical Equipment
Section_CableTray_Horizontal_M
Electrical Equipment
Section_CableTray_Vertical
Electrical Equipment
Section_CableTray_Vertical
Electrical Equipment
Section_CableTray_Vertical_M
Electrical Equipment
Section_CableTray_Vertical_M
Electrical Equipment
Section_Columns_Anchor_Horizontal
Electrical Equipment
Section_Columns_Anchor_Horizontal
Dimension Rules
646 Drawings and Reports Reference Data Guide
Dimension Rule (.xml) Dimension Templates used in Rule (.xml)
Electrical Equipment
Section_Columns_Horizontal
Electrical Equipment
Section_Columns_Horizontal
Electrical Equipment
Section_Columns_Horizontal_M
Electrical Equipment
Section_Columns_Horizontal_M
Electrical Equipment Section_Grid
Line_Anchor_Vertical
Electrical Equipment Section_Grid
Line_Anchor_Vertical
Electrical Raceway
Plan_Beams_Anchor_Vertical
Electrical Raceway
Plan_Beams_Anchor_Vertical
Electrical Raceway Plan_Beams_Vertical Electrical Raceway Plan_Beams_Vertical
Electrical Raceway Plan_Cable
Trays_Horizontal
Electrical Raceway Plan_Cable
Trays_Horizontal
Electrical Raceway Plan_Cable Trays_Vertical Electrical Raceway Plan_Cable Trays_Vertical
Electrical Raceway
Plan_Columns_Anchor_Horizontal
Electrical Raceway
Plan_Columns_Anchor_Horizontal
Electrical Raceway
Plan_Columns_Anchor_Vertical
Electrical Raceway
Plan_Columns_Anchor_Vertical
Electrical Raceway Plan_Columns_Horizontal Electrical Raceway Plan_Columns_Horizontal
Electrical Raceway Plan_Columns_Vertical Electrical Raceway Plan_Columns_Vertical
Equipment
Elevation_Columns_Anchor_Horizontal
Equipment
Elevation_Columns_Anchor_Horizontal
Equipment Elevation_Columns_Horizontal Equipment Elevation_Columns_Horizontal
Equipment Elevation_Columns_Horizontal_M Equipment Elevation_Columns_Horizontal_M
Equipment
Elevation_Equipment_Anchor_Horizontal
Equipment
Elevation_Equipment_Anchor_Horizontal
Equipment
Elevation_Equipment_Anchor_Vertical
Equipment
Elevation_Equipment_Anchor_Vertical
Equipment Elevation_Equipment_Horizontal Equipment Elevation_Equipment_Horizontal
Equipment
Elevation_Equipment_Horizontal_M
Equipment
Elevation_Equipment_Horizontal_M
Equipment Elevation_Equipment_Vertical Equipment Elevation_Equipment_Vertical
Equipment Elevation_Equipment_Vertical_M Equipment Elevation_Equipment_Vertical_M
Equipment Elevation_Grid
Line_Anchor_Vertical
Equipment Elevation_Grid
Line_Anchor_Vertical
Equipment Plan_Columns_Anchor_Horizontal Equipment Plan_Columns_Anchor_Horizontal
Dimension Rules
Drawings and Reports Reference Data Guide 647
Dimension Rule (.xml) Dimension Templates used in Rule (.xml)
Equipment Plan_Columns_Anchor_Vertical Equipment Plan_Columns_Anchor_Vertical
Equipment Plan_Columns_Horizontal Equipment Plan_Columns_Horizontal
Equipment Plan_Columns_Horizontal_M Equipment Plan_Columns_Horizontal_M
Equipment Plan_Columns_Vertical Equipment Plan_Columns_Vertical
Equipment Plan_Columns_Vertical_M Equipment Plan_Columns_Vertical_M
Equipment Plan_Process
Equipment_Horizontal
Equipment Plan_Process
Equipment_Horizontal
Equipment Plan_Process
Equipment_Horizontal_M
Equipment Plan_Process
Equipment_Horizontal_M
Equipment Plan_Process Equipment_Vertical Equipment Plan_Process Equipment_Vertical
Equipment Plan_Process
Equipment_Vertical_M
Equipment Plan_Process
Equipment_Vertical_M
Equipment
Section_Columns_Anchor_Horizontal
Equipment
Section_Columns_Anchor_Horizontal
Equipment Section_Columns_Horizontal Equipment Section_Columns_Horizontal
Equipment Section_Columns_Horizontal_M Equipment Section_Columns_Horizontal_M
Equipment
Section_Equipment_Anchor_Horizontal
Equipment
Section_Equipment_Anchor_Horizontal
Equipment
Section_Equipment_Anchor_Vertical
Equipment
Section_Equipment_Anchor_Vertical
Equipment Section_Equipment_Horizontal Equipment Section_Equipment_Horizontal
Equipment Section_Equipment_Horizontal_M Equipment Section_Equipment_Horizontal_M
Equipment Section_Equipment_Vertical Equipment Section_Equipment_Vertical
Equipment Section_Equipment_Vertical_M Equipment Section_Equipment_Vertical_M
Equipment Section_Grid
Line_Anchor_Vertical
Equipment Section_Grid
Line_Anchor_Vertical
HgrSup End_Support Assembly Horizontal
Style2
HgrSup End_Support Assembly Horizontal
Style2
HgrSup End_Support Assembly Horizontal HgrSup End_Support Assembly Horizontal
HgrSup End_Support Assembly
KeyPoint_Horizontal
HgrSup End_Support Assembly
KeyPoint_Horizontal
HgrSup End_Support Assembly
KeyPoint_Vertical
HgrSup End_Support Assembly
KeyPoint_Vertical
HgrSup End_Support Assembly Vertical Style2 HgrSup End_Support Assembly Vertical Style2
Dimension Rules
648 Drawings and Reports Reference Data Guide
Dimension Rule (.xml) Dimension Templates used in Rule (.xml)
HgrSup End_Support Assembly Vertical HgrSup End_Support Assembly Vertical
HgrSup End_Support Component Horizontal HgrSup End_Support Component Horizontal
HgrSup End_Support Component Vertical HgrSup End_Support Component Vertical
HgrSup Side_Support Assembly Horizontal
Style2
HgrSup Side_Support Assembly Horizontal
Style2
HgrSup Side_Support Assembly Horizontal HgrSup Side_Support Assembly Horizontal
HgrSup Side_Support Assembly
KeyPoint_Horizontal
HgrSup Side_Support Assembly
KeyPoint_Horizontal
HgrSup Side_Support Assembly
KeyPoint_Vertical
HgrSup Side_Support Assembly
KeyPoint_Vertical
HgrSup Side_Support Assembly Vertical
Style2
HgrSup Side_Support Assembly Vertical
Style2
HgrSup Side_Support Assembly Vertical HgrSup Side_Support Assembly Vertical
HgrSup Side_Support Component Horizontal HgrSup Side_Support Component Horizontal
HgrSup Side_Support Component Vertical HgrSup Side_Support Component Vertical
HVAC
Elevation_Columns_Anchor_Horizontal
HVAC
Elevation_Columns_Anchor_Horizontal
HVAC Elevation_Columns_Horizontal HVAC Elevation_Columns_Horizontal
HVAC Elevation_Columns_Horizontal_M HVAC Elevation_Columns_Horizontal_M
HVAC Elevation_Ducts_Anchor_Horizontal HVAC Elevation_Ducts_Anchor_Horizontal
HVAC Elevation_Ducts_Anchor_Vertical HVAC Elevation_Ducts_Anchor_Vertical
HVAC Elevation_Ducts_Horizontal HVAC Elevation_Ducts_Horizontal
HVAC Elevation_Ducts_Horizontal_M HVAC Elevation_Ducts_Horizontal_M
HVAC Elevation_Ducts_Vertical HVAC Elevation_Ducts_Vertical
HVAC Elevation_Ducts_Vertical_M HVAC Elevation_Ducts_Vertical_M
HVAC Elevation_Grid Line_Anchor_Vertical HVAC Elevation_Grid Line_Anchor_Vertical
HVAC Plan_Columns_Anchor_Horizontal HVAC Plan_Columns_Anchor_Horizontal
HVAC Plan_Columns_Anchor_Vertical HVAC Plan_Columns_Anchor_Vertical
HVAC Plan_Columns_Horizontal HVAC Plan_Columns_Horizontal
HVAC Plan_Columns_Horizontal_M HVAC Plan_Columns_Horizontal_M
HVAC Plan_Columns_Vertical HVAC Plan_Columns_Vertical
HVAC Plan_Columns_Vertical_M HVAC Plan_Columns_Vertical_M
Dimension Rules
Drawings and Reports Reference Data Guide 649
Dimension Rule (.xml) Dimension Templates used in Rule (.xml)
HVAC Plan_Ducts_Horizontal HVAC Plan_Ducts_Horizontal
HVAC Plan_Ducts_Horizontal_M HVAC Plan_Ducts_Horizontal_M
HVAC Plan_Ducts_Vertical HVAC Plan_Ducts_Vertical
HVAC Plan_Ducts_Vertical_M HVAC Plan_Ducts_Vertical_M
HVAC Section_Columns_Anchor_Horizontal HVAC Section_Columns_Anchor_Horizontal
HVAC Section_Columns_Horizontal HVAC Section_Columns_Horizontal
HVAC Section_Columns_Horizontal_M HVAC Section_Columns_Horizontal_M
HVAC Section_Ducts_Horizontal HVAC Section_Ducts_Horizontal
HVAC Section_Ducts_Horizontal_M HVAC Section_Ducts_Horizontal_M
HVAC Section_Ducts_Vertical HVAC Section_Ducts_Vertical
HVAC Section_Ducts_Vertical_M HVAC Section_Ducts_Vertical_M
HVAC Section_Grid Line_Anchor_Vertical HVAC Section_Grid Line_Anchor_Vertical
Instrument
Elevation_Columns_Anchor_Horizontal
Instrument
Elevation_Columns_Anchor_Horizontal
Instrument Elevation_Columns_Horizontal Instrument Elevation_Columns_Horizontal
Instrument Elevation_Columns_Horizontal_M Instrument Elevation_Columns_Horizontal_M
Instrument Elevation_Grid
Line_Anchor_Vertical
Instrument Elevation_Grid
Line_Anchor_Vertical
Instrument
Elevation_Instruments_Anchor_Horizontal
Instrument
Elevation_Instruments_Anchor_Horizontal
Instrument
Elevation_Instruments_Anchor_Vertical
Instrument
Elevation_Instruments_Anchor_Vertical
Instrument Elevation_Instruments_Horizontal Instrument Elevation_Instruments_Horizontal
Instrument
Elevation_Instruments_Horizontal_M
Instrument
Elevation_Instruments_Horizontal_M
Instrument Elevation_Instruments_Vertical Instrument Elevation_Instruments_Vertical
Instrument Elevation_Instruments_Vertical_M Instrument Elevation_Instruments_Vertical_M
Instrument Plan_Columns_Anchor_Horizontal Instrument Plan_Columns_Anchor_Horizontal
Instrument Plan_Columns_Anchor_Vertical Instrument Plan_Columns_Anchor_Vertical
Instrument Plan_Columns_Horizontal Instrument Plan_Columns_Horizontal
Instrument Plan_Columns_Horizontal_M Instrument Plan_Columns_Horizontal_M
Instrument Plan_Columns_Vertical Instrument Plan_Columns_Vertical
Dimension Rules
650 Drawings and Reports Reference Data Guide
Dimension Rule (.xml) Dimension Templates used in Rule (.xml)
Instrument Plan_Columns_Vertical_M Instrument Plan_Columns_Vertical_M
Instrument Plan_Instruments_Horizontal Instrument Plan_Instruments_Horizontal
Instrument Plan_Instruments_Horizontal_M Instrument Plan_Instruments_Horizontal_M
Instrument Plan_Instruments_Vertical Instrument Plan_Instruments_Vertical
Instrument Plan_Instruments_Vertical_M Instrument Plan_Instruments_Vertical_M
Instrument
Section_Columns_Anchor_Horizontal
Instrument
Section_Columns_Anchor_Horizontal
Instrument Section_Columns_Horizontal Instrument Section_Columns_Horizontal
Instrument Section_Columns_Horizontal_M Instrument Section_Columns_Horizontal_M
Instrument Section_Grid
Line_Anchor_Vertical
Instrument Section_Grid
Line_Anchor_Vertical
Instrument
Section_Instruments_Anchor_Horizontal
Instrument
Section_Instruments_Anchor_Horizontal
Instrument
Section_Instruments_Anchor_Vertical
Instrument
Section_Instruments_Anchor_Vertical
Instrument Section_Instruments_Horizontal Instrument Section_Instruments_Horizontal
Instrument Section_Instruments_Horizontal_M Instrument Section_Instruments_Horizontal_M
Instrument Section_Instruments_Vertical Instrument Section_Instruments_Vertical
Instrument Section_Instruments_Vertical_M Instrument Section_Instruments_Vertical_M
Instrumentation
Elevation_Columns_Anchor_Horizontal
Instrumentation
Elevation_Columns_Anchor_Horizontal
Instrumentation
Elevation_Columns_Horizontal
Instrumentation
Elevation_Columns_Horizontal
Instrumentation Elevation_Grid
Line_Anchor_Vertical
Instrumentation Elevation_Grid
Line_Anchor_Vertical
Instrumentation
Elevation_Instruments_Anchor_Horizontal
Instrumentation
Elevation_Instruments_Anchor_Horizontal
Instrumentation
Elevation_Instruments_Anchor_Vertical
Instrumentation
Elevation_Instruments_Anchor_Vertical
Instrumentation
Elevation_Instruments_Horizontal
Instrumentation
Elevation_Instruments_Horizontal
Instrumentation
Elevation_Instruments_Vertical
Instrumentation
Elevation_Instruments_Vertical
Dimension Rules
Drawings and Reports Reference Data Guide 651
Dimension Rule (.xml) Dimension Templates used in Rule (.xml)
Instrumentation
Plan_Columns_Anchor_Horizontal
Instrumentation
Plan_Columns_Anchor_Horizontal
Instrumentation
Plan_Columns_Anchor_Vertical
Instrumentation
Plan_Columns_Anchor_Vertical
Instrumentation Plan_Columns_Horizontal Instrumentation Plan_Columns_Horizontal
Instrumentation Plan_Columns_Vertical Instrumentation Plan_Columns_Vertical
Instrumentation Plan_Instruments_Horizontal Instrumentation Plan_Instruments_Horizontal
Instrumentation Plan_Instruments_Vertical Instrumentation Plan_Instruments_Vertical
Linear_A_HV Linear_A_HV
Linear_CA_A_PipeSegs Linear_CA_A_PipeSegs
Linear_CA_H_VLE Linear_CA_H_VLE
Linear_CA_HV Linear_CA_HV
Linear_CA_HV_TowardClosestMargin Linear_CA_HV_TowardClosestMargin
Linear_CA_V_HLE Linear_CA_V_HLE
Linear_M_HV Linear_M_HV
Piping Elevation_Columns_Anchor_Horizontal Piping Elevation_Columns_Anchor_Horizontal
Piping Elevation_Columns_Horizontal Piping Elevation_Columns_Horizontal
Piping Elevation_Columns_Horizontal_M Piping Elevation_Columns_Horizontal_M
Piping
Elevation_Equipment_Anchor_Horizontal
Piping
Elevation_Equipment_Anchor_Horizontal
Piping Elevation_Equipment_Anchor_Vertical Piping Elevation_Equipment_Anchor_Vertical
Piping Elevation_Grid Line_Anchor_Vertical Piping Elevation_Grid Line_Anchor_Vertical
Piping Elevation_Pipes_Horizontal Piping Elevation_Pipes_Horizontal
Piping Elevation_Pipes_Horizontal_M Piping Elevation_Pipes_Horizontal_M
Piping Elevation_Pipes_Vertical Piping Elevation_Pipes_Vertical
Piping Elevation_Pipes_Vertical_M Piping Elevation_Pipes_Vertical_M
Piping Plan_Columns_Anchor_Horizontal Piping Plan_Columns_Anchor_Horizontal
Piping Plan_Columns_Anchor_Vertical Piping Plan_Columns_Anchor_Vertical
Piping Plan_Columns_Horizontal Piping Plan_Columns_Horizontal
Piping Plan_Columns_Horizontal_M Piping Plan_Columns_Horizontal_M
Piping Plan_Columns_Vertical Piping Plan_Columns_Vertical
Dimension Rules
652 Drawings and Reports Reference Data Guide
Dimension Rule (.xml) Dimension Templates used in Rule (.xml)
Piping Plan_Columns_Vertical_M Piping Plan_Columns_Vertical_M
Piping Plan_Equipment_Anchor_Horizontal Piping Plan_Equipment_Anchor_Horizontal
Piping Plan_Equipment_Anchor_Vertical Piping Plan_Equipment_Anchor_Vertical
Piping Plan_Pipes_Horizontal Piping Plan_Pipes_Horizontal
Piping Plan_Pipes_Horizontal_M Piping Plan_Pipes_Horizontal_M
Piping Plan_Pipes_Vertical Piping Plan_Pipes_Vertical
Piping Plan_Pipes_Vertical_M Piping Plan_Pipes_Vertical_M
Piping Section_Columns_Anchor_Horizontal Piping Section_Columns_Anchor_Horizontal
Piping Section_Columns_Horizontal Piping Section_Columns_Horizontal
Piping Section_Columns_Horizontal_M Piping Section_Columns_Horizontal_M
Piping Section_Equipment_Anchor_Horizontal Piping Section_Equipment_Anchor_Horizontal
Piping Section_Equipment_Anchor_Vertical Piping Section_Equipment_Anchor_Vertical
Piping Section_Grid Line_Anchor_Vertical Piping Section_Grid Line_Anchor_Vertical
Piping Section_Pipes_Horizontal Piping Section_Pipes_Horizontal
Piping Section_Pipes_Horizontal_M Piping Section_Pipes_Horizontal_M
Piping Section_Pipes_Vertical Piping Section_Pipes_Vertical
Piping Section_Pipes_Vertical_M Piping Section_Pipes_Vertical_M
Structural Elevation_Beams_Anchor_Vertical Structural Elevation_Beams_Anchor_Vertical
Structural
Elevation_Braces_Anchor_Horizontal
Structural
Elevation_Braces_Anchor_Horizontal
Structural Elevation_Braces_Horizontal Structural Elevation_Braces_Horizontal
Structural
Elevation_Columns_Anchor_Horizontal
Structural
Elevation_Columns_Anchor_Horizontal
Structural Elevation_Columns_Horizontal Structural Elevation_Columns_Horizontal
Structural Elevation_Columns_Horizontal_M Structural Elevation_Columns_Horizontal_M
Structural Elevation_Grid
Line_Anchor_Vertical
Structural Elevation_Grid
Line_Anchor_Vertical
Structural Elevation_Grid Line_Vertical Structural Elevation_Grid Line_Vertical
Structural Elevation_GridLine_Vertical Structural Elevation_GridLine_Vertical
Structural Framing
Elevation_Beams_Anchor_Vertical
Structural Framing
Elevation_Beams_Anchor_Vertical
Dimension Rules
Drawings and Reports Reference Data Guide 653
Dimension Rule (.xml) Dimension Templates used in Rule (.xml)
Structural
Framing_Elevation_Braces_Anchor_Horizonta
l
Structural
Framing_Elevation_Braces_Anchor_Horizonta
l
Structural
Framing_Elevation_Braces_Horizontal
Structural
Framing_Elevation_Braces_Horizontal
Structural
Framing_Elevation_Braces_Horizontal_M
Structural
Framing_Elevation_Braces_Horizontal_M
Structural
Framing_Elevation_Columns_Anchor_Horizo
ntal
Structural
Framing_Elevation_Columns_Anchor_Horizo
ntal
Structural
Framing_Elevation_Columns_Horizontal
Structural
Framing_Elevation_Columns_Horizontal
Structural
Framing_Elevation_Columns_Horizontal_M
Structural
Framing_Elevation_Columns_Horizontal_M
Structural Framing Elevation_Grid
Line_Anchor_Vertical
Structural Framing Elevation_Grid
Line_Anchor_Vertical
Structural Framing Elevation_Grid
Line_Vertical
Structural Framing Elevation_Grid
Line_Vertical
Structural Framing Elevation_Grid
Line_Vertical_M
Structural Framing Elevation_Grid
Line_Vertical_M
Structural Framing Plan_Beams_Horizontal Structural Framing Plan_Beams_Horizontal
Structural Framing Plan_Beams_Horizontal_M Structural Framing Plan_Beams_Horizontal_M
Structural Framing Plan_Beams_Vertical Structural Framing Plan_Beams_Vertical
Structural Framing Plan_Beams_Vertical_M Structural Framing Plan_Beams_Vertical_M
Structural Framing Plan_Braces_Horizontal Structural Framing Plan_Braces_Horizontal
Structural Framing Plan_Braces_Horizontal_M Structural Framing Plan_Braces_Horizontal_M
Structural Framing Plan_Braces_Vertical Structural Framing Plan_Braces_Vertical
Structural Framing Plan_Braces_Vertical_M Structural Framing Plan_Braces_Vertical_M
Structural Framing
Plan_Columns_Anchor_Horizontal
Structural Framing
Plan_Columns_Anchor_Horizontal
Structural Framing
Plan_Columns_Anchor_Vertical
Structural Framing
Plan_Columns_Anchor_Vertical
Structural Framing Plan_Columns_Horizontal Structural Framing Plan_Columns_Horizontal
Structural Framing
Plan_Columns_Horizontal_M
Structural Framing
Plan_Columns_Horizontal_M
Dimension Rules
654 Drawings and Reports Reference Data Guide
Dimension Rule (.xml) Dimension Templates used in Rule (.xml)
Structural Framing Plan_Columns_Vertical Structural Framing Plan_Columns_Vertical
Structural Framing Plan_Columns_Vertical_M Structural Framing Plan_Columns_Vertical_M
Structural Framing
Plan_Equipment_Anchor_Horizontal
Structural Framing
Plan_Equipment_Anchor_Horizontal
Structural Framing
Plan_Equipment_Anchor_Vertical
Structural Framing
Plan_Equipment_Anchor_Vertical
Structural Framing
Plan_Equipment_Horizontal
Structural Framing
Plan_Equipment_Horizontal
Structural Framing
Plan_Equipment_Horizontal_M
Structural Framing
Plan_Equipment_Horizontal_M
Structural Framing Plan_Equipment_Vertical Structural Framing Plan_Equipment_Vertical
Structural Framing
Plan_Equipment_Vertical_M
Structural Framing
Plan_Equipment_Vertical_M
Structural Framing
Section_Columns_Horizontal
Structural Framing
Section_Columns_Horizontal
Structural Framing
Section_Columns_Horizontal_M
Structural Framing
Section_Columns_Horizontal_M
Structural Section_Columns_Horizontal Structural Section_Columns_Horizontal
Structural Section_Columns_Horizontal_M Structural Section_Columns_Horizontal_M
SP3D Dwgs Dimension Templates XML
Dimension Templates XML Overview
Dimension Settings
When using a template that applies dimensions to the drawings, you can customize the behavior
and appearance of the dimensions with the dimensionSettings section.
The maxDimOffset value determines the maximum linear paper space distance between
consecutive witness lines in linear distance dimensions.
<maxDimOffset>0.2</maxDimOffset>
The maxWitnessLength value determines the maximum paper space length of witness lines
in linear distance dimensions.
<maxWitnessLength>0.2</maxWitnessLength>
The overall option places an additional dimension over each dimension chain cluster
identified by the rule. A value of -1 will place an overall dimension, while 0 will not.
Dimension Rules
Drawings and Reports Reference Data Guide 655
<overall>-1</overall>
The overallOffset option determines the offset for the overall dimension from the dimension
chain.
<overallOffset>0.005</overallOffset>
The granularity option determines how many attempts are made to place a dimension in clear
space. The setting options are 0 for Coarse, 1 for Medium, and 2 for Fine.
<granularity>0</granularity>
The perimeterOffset option determines the offset that margin dimensions should be offset
from the matchline. The DrawingGAMarginOnly module must be used for the geometric
analyzer. For more information on the DrawingGAMarginOnly module, see
DrawingGAMarginOnly (on page 738).
<perimeterOffset>0.055</perimeterOffset>
The priority option allows you to place a priority on particular rules in order to resolve
conflicts among multiple rules. The lower the value, the higher the priority. For example, 1 is
a higher priority than 3. Also, the label and dimension priorities are considered globally,
which means you can give preference to dimensions over labels, and so on.
<priority>1</priority>
The horiz option determines whether horizontal dimensions are placed. A value of -1 will
place horizontal dimensions, while 0 will not.
Dimension Rules
656 Drawings and Reports Reference Data Guide
<horiz>-1</horiz>
The vert option determines whether vertical dimensions are placed. A value of -1 will place
vertical dimensions, while 0 will not.
<vert>-1</vert>
If the value for keepTopOrBottomDup is 0, then only the top-most point of an aligned set of
points is considered for dimensioning. If the value is set to 1, then only the bottom-most point
of an aligned set of points is considered for dimensioning.
Similarly, if the value for keepLeftOrRightDup is set to 0, then only the left-most point in a
horizontally aligned set of points is considered in dimensioning. If the value is set to 1, then
only the right-most point in horizontally aligned set of points is considered for dimensioning.
Dimension Rules
Drawings and Reports Reference Data Guide 657
<keepTopOrBottomDup>1</keepTopOrBottomDup>
<keepLeftOrRightDup>1</keepLeftOrRightDup>
The align option determines whether similar linear distance dimension chains should attempt
alignment with each other if their projection angles match. A value of -1 will align the
dimensions, while 0 will not. The value must be 0 for absolute positioned dimensions.
<align>0</align>
The preserveTextOrientation value determines whether or not text is aligned or moved out
from the dimension line. The text obeys the text orientation setting in the dimension style
settings of the label template XML file if the preserveTextOrientation value is set to -1. The
text orientation value in the label template XML is Horizontal, Vertical, Parallel, or
Perpendicular. If the preserveTextOrientation value is set to 0, the dimension text is either
rotated appropriately to match the dimension line, or it is moved out from the line if there is
not enough clear space.
<preserveTextOrientation>-1</preserveTextOrientation>
The range value determines whether a separate transparent view volume is placed on the
outer region of the SmartFrame, similar to a picture frame. A range is placed if the value is set
to -1. If the range value is set to 0, a range is not placed.
<range>-1</range>
The rangeOffset value is only valid when the range value is set to -1, otherwise it is ignored.
When the range value is on, the rangeOffset value determines the size of the range from each
side of the SmartFrame. A rangeOffset value of 0.03 places a view volume that extends from
the edge of the SmartFrame sides into the rest of the SmartFrame by 3 centimeters. The space
measured by the rangeOffset value is measured in paper space, not model space.
Dimension Rules
658 Drawings and Reports Reference Data Guide
<rangeOffset>0.03</rangeOffset>
The internalDimension value determines whether or not dimensions are placed inside the
internal dimension range (see graphic above). If the internalDimension value is set to -1, all
dimensions that are inside of the internal dimension range are placed within the internal
dimension range, and not outside the view. When using the internalDimension parameter, you
can specify any positioning module to use with the dimensions.
<internalDimension>-1</internalDimension>
The externalDimension value determines whether or not dimensions are placed inside the
external dimension range (see graphic above). If the externalDimension value is set to -1, all
dimensions that are inside of the external dimension range are placed within the external
dimension range area, and not outside the view. When using the externalDimension
parameter, you must use the DrawingDimMarginPos positioning module.
<externalDimension>-1</externalDimension>
The minimumDimension value determines a minimum dimension distance. If a dimension is
less than the specified distance, it is not placed in the drawing. If a dimension is less than the
specified distance, and is part of a dimension chain, it is absorbed into the larger dimension.
The surrounding dimension that absorbs the smaller dimension is determined by the direction
of the dimension. For vertical dimensions, the small dimension is absorbed by the larger
dimension below it. For horizontal dimensions, the small dimension is absorbed by the larger
dimension to the left.
<minimumDimension>0.3</minimumDimension>
Dimension Rules
Drawings and Reports Reference Data Guide 659
Below is an example of a minimumDimension value of 0:
Dimension Rules
660 Drawings and Reports Reference Data Guide
Below is an example of a minimumDimension value of 0.3:
The trimWitness value determines whether or not a dimension witness line extends into the
drawing view to the dimensioned object or stops at the drawing view. If the trimWitness value
is set to -1,the dimension witness lines are trimmed. If the value is set to 0, the dimension
witness lines continue into the drawing view to the dimensioned objects.
The range, rangeOffset, internalDimension and externalDimension values must be
activated (-1) or defined in order for the trimWitness function to work.
<trimWitness>-1</trimWitness>
Dimension Rules
Drawings and Reports Reference Data Guide 661
Below is an example of a trimWitness value of 0:
Below is an example of a trimWitness value of -1:
Dimension Rules
662 Drawings and Reports Reference Data Guide
Generic Horizontal Dimensions
Description: Horizontal dimensions that use the default annotation modules.
XML Location: [Reference Data Product
Directory]\CatalogData\Symbols\Drawings\Catalog\Dimensions\Templates\[Label Template
Name].xml
Point Generator: DrawingPGControlPoint (on page 725)
Geometric Analyzer: DummyGeomAnalyzer (on page 742)
Annotation Control Generator: DrawingDimGenerator (on page 754)
Horizontal Content Module: DrawingDimContLinHNoReplace (on page 745)
Positioning Module: DrawingDimMarginPos (on page 760)
Dimension Template Name Dimension Style
Civil Plan_Columns_Anchor_Horizontal ANSI
Electrical Above Ground Plan_Columns_Anchor_Horizontal ANSI
Electrical CableTray Section_CableTray_Anchor_Vertical ANSI
Electrical Elevation_CableTray_Anchor_Horizontal ANSI
Electrical Equipment Elevation_Columns_Anchor_Horizontal ANSI
Electrical Equipment Plan_Columns_Anchor_Horizontal ANSI
Electrical Equipment Section_Columns_Anchor_Horizontal ANSI
Electrical Raceway Plan_Columns_Anchor_Horizontal ANSI
Electrical Raceway Plan_Columns_Anchor_Vertical ANSI
Electrical Raceway Plan_Columns_Horizontal ANSI
Electrical Raceway Plan_Columns_Vertical ANSI
Equipment Elevation_Equipment_Anchor_Horizontal ANSI
Equipment Elevation_Equipment_Anchor_Vertical ANSI
Equipment Elevation_Equipment_Vertical ANSI
Equipment Elevation_Equipment_Vertical_M ISO
Equipment Plan_Columns_Anchor_Horizontal ANSI
Equipment Section_Equipment_Anchor_Horizontal ANSI
HVAC Elevation_Ducts_Anchor_Horizontal ANSI
HVAC Elevation_Ducts_Anchor_Vertical ANSI
HVAC Elevation_Grid Line_Anchor_Vertical ANSI
HVAC Plan_Columns_Anchor_Horizontal ANSI
HVAC Plan_Columns_Anchor_Vertical ANSI
Dimension Rules
Drawings and Reports Reference Data Guide 663
HVAC Plan_Equipment_Anchor_Horizontal ANSI
HVAC Section_Grid Line_Anchor_Vertical ANSI
Instrument Elevation_Columns_Anchor_Horizontal ANSI
Instrument Elevation_Instruments_Anchor_Horizontal ANSI
Instrument Plan_Columns_Anchor_Horizontal ANSI
Instrument Section_Columns_Anchor_Horizontal ANSI
Instrument Section_Instruments_Anchor_Horizontal ANSI
Instrumentation Elevation_Columns_Anchor_Horizontal ANSI
Instrumentation Elevation_Columns_Horizontal ANSI
Instrumentation Elevation_Grid Line_Anchor_Vertical ANSI
Instrumentation Elevation_Instruments_Anchor_Horizontal ANSI
Instrumentation Elevation_Instruments_Anchor_Vertical ANSI
Instrumentation Elevation_Instruments_Horizontal ANSI
Instrumentation Elevation_Instruments_Vertical ANSI
Instrumentation Plan_Columns_Anchor_Horizontal ANSI
Instrumentation Plan_Columns_Anchor_Vertical ANSI
Instrumentation Plan_Columns_Horizontal ANSI
Instrumentation Plan_Columns_Vertical ANSI
Instrumentation Plan_Instruments_Horizontal ANSI
Instrumentation Plan_Instruments_Vertical ANSI
Piping Elevation_Equipment_Anchor_Horizontal ANSI
Piping Plan_Columns_Anchor_Horizontal ANSI
Piping Plan_Equipment_Anchor_Horizontal ANSI
Piping Section_Equipment_Anchor_Horizontal ANSI
Structural Elevation_Braces_Anchor_Horizontal ANSI
Structural Elevation_Grid Line_Anchor_Vertical ANSI
Structural Framing Elevation_Braces_Anchor_Horizontal ANSI
Structural Framing Elevation_Grid Line_Anchor_Vertical ANSI
Structural Framing Plan_Columns_Anchor_Horizontal ANSI
Structural Framing Plan_Equipment_Anchor_Horizontal ANSI
Dimension Rules
664 Drawings and Reports Reference Data Guide
Generic Vertical Dimensions
Description: Vertical dimensions that use the default annotation modules.
XML Location: [Reference Data Product
Directory]\CatalogData\Symbols\Drawings\Catalog\Dimensions\Templates\[Label Template
Name].xml
Point Generator: DrawingPGControlPoint (on page 725)
Geometric Analyzer: DummyGeomAnalyzer (on page 742)
Annotation Control Generator: DrawingDimGenerator (on page 754)
Vertical Content Module: DrawingDimContLinVNoReplace (on page 746)
Positioning Module: DrawingDimMarginPos (on page 760)
Dimension Template Name Dimension
Style
Civil Plan_Columns_Anchor_Vertical ANSI
Electrical Above Ground Plan_Columns_Anchor_Vertical ANSI
Electrical CableTray Plan_Beams_Anchor_Vertical ANSI
Electrical CableTray Plan_Beams_Vertical ANSI
Electrical CableTray Plan_Beams_Vertical_M ISO
Electrical Elevation_CableTray_Anchor_Vertical ANSI
Electrical Equipment Plan_Columns_Anchor_Vertical ANSI
Electrical Equipment Section_Grid Line_Anchor_Vertical ANSI
Electrical Raceway Plan_Beams_Anchor_Vertical ANSI
Electrical Raceway Plan_Beams_Vertical ANSI
Equipment Elevation_Columns_Anchor_Horizontal ANSI
Equipment Plan_Columns_Anchor_Vertical ANSI
Equipment Section_Equipment_Anchor_Vertical ANSI
HVAC Plan_Equipment_Anchor_Vertical ANSI
Instrument Elevation_Grid Line_Anchor_Vertical ANSI
Instrument Plan_Columns_Anchor_Vertical ANSI
Instrument Section_Grid Line_Anchor_Vertical ANSI
Piping Elevation_Equipment_Anchor_Vertical ANSI
Piping Plan_Columns_Anchor_Vertical ANSI
Piping Plan_Equipment_Anchor_Vertical ANSI
Piping Section_Equipment_Anchor_Vertical ANSI
Structural Elevation_Beams_Anchor_Vertical ANSI
Dimension Rules
Drawings and Reports Reference Data Guide 665
Structural Elevation_Columns_Anchor_Horizontal ANSI
Structural Framing Elevation_Beams_Anchor_Vertical ANSI
Structural Framing Elevation_Columns_Anchor_Horizontal ANSI
Structural Framing Plan_Columns_Anchor_Vertical ANSI
Structural Framing Plan_Equipment_Anchor_Vertical ANSI
Hangers and Supports Dimensions
Horizontal and Vertical Style2 Hangers and Supports Dimensions
Description: Margin dimensions that are used with the Style2 view style.
XML Location: [Reference Data Product
Directory]\CatalogData\Symbols\Drawings\Catalog\Dimensions\Templates\[Label Template
Name].xml
Point Generator: DrawingPGByNote (on page 724)
Geometric Analyzer: DrawingGAMarginOnly (on page 738)
Annotation Control Generator: DrawingCoordDimGenerator
Horizontal Content Module: DrawingCoordDimContLinHNoReplace
Vertical Content Module: DrawingCoordDimContLinVNoReplace
Positioning Module: DrawingDimMarginPos (on page 760)
Dimension Style: ISO
Dimension Template Name Dimension Anchor
HgrSup End_Support Assembly Horizontal Style2 HgrSup End_Support
Assembly
KeyPoint_Horizontal
HgrSup End_Support Assembly Vertical Style2 HgrSup End_Support
Assembly
KeyPoint_Vertical
HgrSup Side_Support Assembly Horizontal Style2 HgrSup End_Support
Assembly
KeyPoint_Horizontal
HgrSup Side_Support Assembly Vertical Style2 HgrSup End_Support
Assembly
KeyPoint_Vertical
Horizontal and Vertical Key Point Hangers and Supports Dimensions
Description: Margin dimensions that are placed on the latest Key Plan Callout control point
subtype.
XML Location: [Reference Data Product
Directory]\CatalogData\Symbols\Drawings\Catalog\Dimensions\Templates\[Label Template
Dimension Rules
666 Drawings and Reports Reference Data Guide
Name].xml
Point Generator: DrawingPGKeyPlanControlPoint (on page 727)
Geometric Analyzer: DrawingGAMarginOnly (on page 738)
Annotation Control Generator: DrawingCoordDimGenerator
Horizontal Content Module: DrawingCoordDimContLinHNoReplace
Vertical Content Module: DrawingCoordDimContLinVNoReplace
Positioning Module: DrawingDimMarginPos (on page 760)
Dimension Style: ISO
Dimension Template Name
HgrSup End_Support Assembly KeyPoint_Horizontal
HgrSup End_Support Assembly KeyPoint_Vertical
HgrSup Side_Support Assembly KeyPoint_Horizontal
HgrSup Side_Support Assembly KeyPoint_Vertical
Horizontal and Vertical Hangers and Supports Component Dimensions
Description: Margin dimensions that use the object range and anchor to the matchlines.
XML Location: [Reference Data Product
Directory]\CatalogData\Symbols\Drawings\Catalog\Dimensions\Templates\[Label Template
Name].xml
Point Generator: DrawingPGObjectCorners (on page 730)
Geometric Analyzer: DrawingGAMarginOnly (on page 738)
Annotation Control Generator: DrawingCoordDimGenerator
Horizontal Content Module: DrawingCoordDimContLinHNoReplace
Vertical Content Module: DrawingCoordDimContLinVNoReplace
Positioning Module: DrawingDimMarginPos (on page 760)
Dimension Style: ISO
Dimension Template Name Dimension Anchor
HgrSup End_Support Component Horizontal HgrSup End_Support
Assembly
KeyPoint_Horizontal
HgrSup End_Support Component Vertical HgrSup End_Support
Assembly
KeyPoint_Vertical
HgrSup Side_Support Component Horizontal HgrSup Side_Support
Assembly
KeyPoint_Horizontal
HgrSup Side_Support Component Vertical HgrSup Side_Support
Assembly
KeyPoint_Vertical
Dimension Rules
Drawings and Reports Reference Data Guide 667
Horizontal Hangers and Supports Assembly Dimensions
Description: Horizontal margin dimensions that use vertical assembly points.
XML Location: [Reference Data Product
Directory]\CatalogData\Symbols\Drawings\Catalog\Dimensions\Templates\[Label Template
Name].xml
Point Generator: DrawingPGByNote (on page 724)
Geometric Analyzer: DrawingGAMarginOnly (on page 738)
Annotation Control Generator: DrawingDimGenerator (on page 754)
Horizontal Content Module: DrawingDimContLinHNoReplace (on page 745)
Positioning Module: DrawingDimMarginPos (on page 760)
Dimension Style: ANSI
Dimension Template Name
HgrSup End_Support Assembly Horizontal
HgrSup Side_Support Assembly Horizontal
Vertical Hangers and Supports Assembly Dimensions
Description: Vertical margin dimensions that use horizontal assembly points.
XML Location: [Reference Data Product
Directory]\CatalogData\Symbols\Drawings\Catalog\Dimensions\Templates\[Label Template
Name].xml
Point Generator: DrawingPGByNote (on page 724)
Geometric Analyzer: DrawingGeometricAnalyzer (on page 740)
Annotation Control Generator: DrawingDimGenerator (on page 754)
Horizontal Content Module: DrawingDimContLinVNoReplace (on page 746)
Positioning Module: DrawingDimAbsolutePos (on page 759)
Dimension Style: ANSI
Dimension Template Name
HgrSup End_Support Assembly Vertical
HgrSup Side_Support Assembly Vertical
Dimension Rules
668 Drawings and Reports Reference Data Guide
Horizontal and Vertical Cable Trays
Horizontal Cable Trays
Description: Vertical dimensions that use horizontal cable trays.
XML Location: [Reference Data Product
Directory]\CatalogData\Symbols\Drawings\Catalog\Dimensions\Templates\[Label Template
Name].xml
Point Generator: DrawingPGStructVert (on page 731)
Geometric Analyzer: DrawingGeometricAnalyzer (on page 740)
Annotation Control Generator: DrawingDimGenerator (on page 754)
Horizontal Content Module: DrawingDimContentLinearH (on page 744)
Vertical Content Module: DrawingContentLinearV (see "DrawingDimContentLinearV" on
page 745)
Positioning Modules: DrawingDimHorizBottomCS (on page 760), DrawingDimHorizTopCS (on
page 760), DrawingDimAbsolutePos (on page 759)
Dimension Template Name Dimension Style
Electrical CableTray Plan_Cable Trays_Horizontal ANSI
Electrical CableTray Plan_Cable
Trays_Horizontal_M
ISO
Electrical Equipment Plan_Cable Trays_Horizontal ANSI
Electrical Equipment Plan_Cable
Trays_Horizontal_M
ISO
Vertical Cable Trays
Description: Horizontal dimensions that use vertical cable trays.
XML Location: [Reference Data Product
Directory]\CatalogData\Symbols\Drawings\Catalog\Dimensions\Templates\[Label Template
Name].xml
Point Generator: DrawingPGStructHoriz (on page 730)
Geometric Analyzer: DrawingGeometricAnalyzer (on page 740)
Annotation Control Generator: DrawingDimGenerator (on page 754)
Horizontal Content Module: DrawingDimContentLinearH (on page 744)
Vertical Content Module: DrawingDimContentLinearV (on page 745)
Positioning Modules: DrawingDimHorizTopCS (on page 760), DrawingDimHorizBottomCS (on
page 760), DrawingDimAbsolutePos (on page 759), DrawingDimVertRightCS (on page 761),
DrawingDimVertLeftCS (on page 761)
Dimension Template Name Dimension Style
Electrical CableTray Plan_Cable Trays_Vertical ANSI
Electrical CableTray Plan_Cable Trays_Vertical_M ISO
Dimension Rules
Drawings and Reports Reference Data Guide 669
Electrical Equipment Plan_Cable Trays_Vertical ANSI
Electrical Equipment Plan_Cable Trays_Vertical_M ISO
Electrical Raceway Plan_Cable Trays_Vertical ANSI
Horizontal Structure Dimensions
Horizontal Structure Dimensions
Description: Vertical dimensions that use horizontal structure objects.
XML Location: [Reference Data Product
Directory]\CatalogData\Symbols\Drawings\Catalog\Dimensions\Templates\[Label Template
Name].xml
Point Generator: DrawingPGStructHoriz (on page 730)
Geometric Analyzer: DrawingGAMarginOnly (on page 738)
Annotation Control Generator: DrawingDimGenerator (on page 754)
Vertical Content Module: DrawingDimContLinVNoReplace (on page 746)
Positioning Module: DrawingDimMarginPos (on page 760)
Dimension Template Name Dimension
Style
Dimension Anchor
Civil Plan_Columns_Vertical ANSI
Civil Plan_Columns_Vertical_M ISO
Electrical Above Ground Plan_Columns_Vertical ANSI
Electrical Above Ground Plan_Columns_Vertical_M ISO
Electrical CableTray Plan_Columns_Vertical ANSI
Electrical CableTray Plan_Columns_Vertical_M ISO
Electrical Elevation_CableTray_Vertical ANSI Electrical Elevation_Grid
Line_Anchor_Vertical
Electrical Equipment Elevation_CableTray_Vertical ANSI Electrical Equipment
Elevation_Grid
Line_Anchor_Vertical
Electrical Equipment
Elevation_CableTray_Vertical_M
ISO Electrical Equipment
Elevation_Grid
Line_Anchor_Vertical
Electrical Equipment Plan_Columns_Vertical ANSI
Electrical Equipment Plan_Columns_Vertical_M ISO
Electrical Equipment Section_CableTray_Vertical ANSI Electrical Equipment
Section_Grid
Line_Anchor_Vertical
Dimension Rules
670 Drawings and Reports Reference Data Guide
Electrical Equipment Section_CableTray_Vertical_M ISO Electrical Equipment
Section_Grid
Line_Anchor_Vertical
Equipment Plan_Columns_Vertical ANSI
Equipment Plan_Columns_Vertical_M ISO
Equipment Section_Equipment_Vertical ANSI Equipment Section_Grid
Line_Anchor_Vertical,
Equipment
Section_Equipment_Anc
hor_Vertical
Equipment Section_Equipment_Vertical_M ISO Equipment Section_Grid
Line_Anchor_Vertical,
Equipment
Section_Equipment_Anc
hor_Vertical
HVAC Plan_Columns_Vertical ANSI
HVAC Plan_COlumns_Vertical_M ISO
HVAC Plan_Ducts_Vertical ANSI HVAC
Plan_Columns_Anchor_
Vertical, HVAC
Plan_Equipment_Anchor
_Vertical
HVAC Plan_Ducts_Vertical_M ISO HVAC
Plan_Columns_Anchor_
Vertical, HVAC
Plan_Equipment_Anchor
_Vertical
Instrument Elevation_Instruments_Vertical ANSI
Instrument Elevation_Instruments_Vertical_M ISO
Instrument Plan_Columns_Vertical ANSI
Instrument Plan_Columns_Vertical_M ISO
Instrument Plan_Instruments_Vertical ANSI Instrument
Plan_Columns_Anchor_
Vertical
Instrument Plan_Instruments_Vertical_M ISO Instrument
Plan_Columns_Anchor_
Vertical
Instrument Section_Instruments_Vertical ANSI
Instrument Section_Instruments_Vertical_M ISO
Dimension Rules
Drawings and Reports Reference Data Guide 671
Piping Plan_Columns_Vertical ANSI
Piping Plan_Columns_Vertical_M ISO
Piping Plan_Pipes_Vertical ANSI Piping
Plan_Columns_Anchor_
Vertical, Piping
Plan_Equipment_Anchor
_Vertical
Piping Plan_Pipes_Vertical_M ISO Piping
Plan_Columns_Anchor_
Vertical, Piping
Plan_Equipment_Anchor
_Vertical
Structural Elevation_Grid Line_Vertical ANSI
Structural Framing Elevation_Grid LIne_Vertical ANSI
Structural Framing Elevation_Grid Line_Vertical_M ISO
Structural Framing Plan_Beams_Vertical ANSI Structural Framing
Plan_Columns_Anchor_
Vertical, Structural
Framing
Plan_Equipment_Anchor
_Vertical
Structural Framing Plan_Beams_Vertical_M ISO Structural Framing
Plan_Columns_Anchor_
Vertical, Structural
Framing
Plan_Equipment_Anchor
_Vertical
Structural Framing Plan_Braces_Vertical ANSI Structural Framing
Plan_Columns_Anchor_
Horizontal, Structural
Framing
Plan_Equipment_Anchor
_Horizontal
Structural Framing Plan_Braces_Vertical_M ISO Structural Framing
Plan_Columns_Anchor_
Horizontal, Structural
Framing
Plan_Equipment_Anchor
_Horizontal
Structural Framing Plan_Columns_Vertical ANSI
Structural Framing Plan_Columns_Vertical_M ISO
Dimension Rules
672 Drawings and Reports Reference Data Guide
Vertical Grid Line Dimensions
Description: Vertical dimensions that use vertical grid lines.
XML Location: [Reference Data Product
Directory]\CatalogData\Symbols\Drawings\Catalog\Dimensions\Templates\[Label Template
Name].xml
Point Generator: DrawingPGStructHoriz (on page 730)
Geometric Analyzer: DummyGeomAnalyzer (on page 742)
Annotation Control Generator: DrawingDimGenerator (on page 754)
Vertical Content Module: DrawingDimContLinVNoReplace (on page 746)
Positioning Module: DrawingDimMarginPos (on page 760)
Dimension Style: ANSI
Dimension Template Name
Electrical CableTray Elevation_Grid Line_Anchor_Vertical
Electrical CableTray Section_Grid Line_Anchor_Vertical
Electrical Elevation_Grid Line_Anchor_Vertical
Electrical Equipment Elevation_Grid Line_Anchor_Vertical
Equipment Elevation_Grid Line_Anchor_Vertical
Equipment Section_Grid Line_Anchor_Vertical
Piping Elevation_Grid Line_Anchor_Vertical
Piping Section_Grid Line_Anchor_Vertical
Miscellaneous Dimensions
All dimension template files are in the [Reference Data Product
Directory]\CatalogData\Symbols\Drawings\Catalog\Dimensions\Templates\[Label Template
Name].xml folder.
Electrical Above Ground Cable Tray Dimensions
Point Generator: DrawingPointGenerator (on page 732)
Geometric Analyzer: DrawingGeometricAnalyzer (on page 740)
Annotation Control Generator: DrawingDimGenerator (on page 754)
Horizontal Content Module: DrawingDimContLinHNoReplace (on page 745)
Vertical Content Module: DrawingDimContLinVNoReplace (on page 746)
Positioning Module: DrawingDimMarginPos (on page 760)
Dimension Rules
Drawings and Reports Reference Data Guide 673
Dimension Template Name Dimensio
n Style
Dimension Anchor
Electrical Above Ground Plan_Cable
Trays_Horizontal
ANSI Electrical Above Ground
Plan_Columns_Anchor_H
orizontal
Electrical Above Ground Plan_Cable
Trays_Horizontal_M
ISO Electrical Above Ground
Plan_Columns_Anchor_H
orizontal
Electrical Above Ground Plan_Cable
Trays_Vertical
ANSI Electrical Above Ground
Plan_Columns_Anchor_V
ertical
Electrical Above Ground Plan_Cable
Trays_Vertical_M
ISO Electrical Above Ground
Plan_Columns_Anchor_V
ertical
Miscellaneous Dimensions
For more information on the annotation modules used by the following dimension rules, see
Annotation Modules (on page 721).
Name: ALR_CA_PenetrationPlate
Point Generator: PenPlatePointGenerator
Geometric Analyzer: DummyGeomAnalyzer
Annotation Control Generator: DrawingDimGenerator
Horizontal Content Module: DrawingDimContLinHNoReplace
Vertical Content Module: DrawingDimContLinVNoReplace
Dimension Style: ANSI
Positioning Module: DrawingDimAbsolutePos, DrawingQuadOne, DrawingQuadTwo,
DrawingQuadThree, DrawingQuadFour, DrawingAbsolute
Name: Electrical Raceway Plan_Cable Trays_Horizontal.xml
Point Generator: DrawingPGStructVert
Geometric Analyzer: DrawingGeometricAnalyzer
Annotation Control Generator: DrawingDimGenerator
Horizontal Content Module: DrawingDimContentLinearH
Vertical Content Module: DrawingDimContentLinearV
Dimension Anchor: All Columns
Dimension Style: ANSI
Positioning Module: DrawingDimHorizTopCS, DrawingDimHorizBottomCS,
DrawingDimAbsolutePos, DrawingDimVertRightCS, DrawingDimVertLeftCS
Name: Electrical Raceway Plan_Column_Horizontal-Vertical.xml
Point Generator: DrawingPGControlPoint
Geometric Analyzer: DrawingGeometricAnalyzer
Dimension Rules
674 Drawings and Reports Reference Data Guide
Annotation Control Generator: DrawingDimGenerator
Horizontal Content Module: DrawingDimContentLinearH
Vertical Content Module: DrawingDimContentLinearV
Dimension Style: ANSI
Positioning Module: DrawingDimHorizTopCS, DrawingDimAbsolutePos,
DrawingDimVertLeftCS
Name: Linear_A_HV.xml
Point Generator: DrawingPGControlPoint
Geometric Analyzer: DrawingGeometricAnalyzer
Annotation Control Generator: DrawingDimGenerator
Horizontal Content Module: DrawingDimContLinHNoReplace
Vertical Content Module: DrawingDimContLinVNoReplace
Dimension Style: ANSI
Positioning Module: DrawingDimAbsolutePos, DrawingDimAbsolutePos
Name: Linear_CA_A_PipeSegs.xml
Point Generator: DrawingPGPipeSegments
Geometric Analyzer: DrawingGAPipeSegments
Annotation Control Generator: DrawingPipeSegmentsCG
Dimension Style: ANSI
Positioning Module: DrawingDimPipeSegPos
Name: Linear_CA_HV.xml
Point Generator: DrawingPGControlPoint
Geometric Analyzer: DrawingGeometricAnalyzer
Annotation Control Generator: DrawingDimGenerator
Horizontal Content Module: DrawingDimContLinHNoReplace
Vertical Content Module: DrawingDimContLinVNoReplace
Dimension Style: ANSI
Positioning Module: DrawingDimHorizTopCS, DrawingDimHorizBottomCS,
DrawingDimAbsolutePos, DrawingDimVertRightCS, DrawingDimVertLeftCS,
DrawingDimAbsolutePos
Name: Linear_CA_HV_TowardClosestMargin.xml
Point Generator: DrawingPGControlPoint
Geometric Analyzer: DrawingGAMarginOnly
Annotation Control Generator: DrawingDimGenerator
Horizontal Content Module: DrawingDimContLinHNoReplace
Vertical Content Module: DrawingDimContLinVNoReplace
Dimension Style: ANSI
Positioning Module: DrawingDimHorizBottomCS, DrawingDimAbsolutePos,
DrawingDimVertRightCS, DrawingDimVertLeftCS, DrawingDimAbsolutePos,
DrawingDimHorizTopCS, DrawingDimAbsolutePos
Dimension Rules
Drawings and Reports Reference Data Guide 675
Name: Linear_CA_H_VLE.xml
Point Generator: DrawingPGStructVert
Geometric Analyzer: DrawingGeometricAnalyzer
Annotation Control Generator: DrawingDimGenerator
Horizontal Content Module: DrawingDimContLinHNoReplace
Vertical Content Module: DrawingDimContLinVNoReplace
Dimension Anchor: All Columns
Dimension Style: ANSI
Positioning Module: DrawingDimHorizTopCS, DrawingDimHorizBottomCS,
DrawingDimAbsolutePos, DrawingDimVertRightCS, DrawingDimVertLeftCS,
DrawingDimAbsolutePos
Name: Linear_CA_V_HLE.xml
Point Generator: DrawingPGStructHoriz
Geometric Analyzer: DrawingGeometricAnalyzer
Annotation Control Generator: DrawingDimGenerator
Horizontal Content Module: DrawingDimContLinHNoReplace
Vertical Content Module: DrawingDimContLinVNoReplace
Dimension Anchor: All Columns
Dimension Style: ANSI
Positioning Module: DrawingDimHorizTopCS, DrawingDimHorizBottomCS,
DrawingDimAbsolutePos, DrawingDimVertRightCS, DrawingDimVertLeftCS,
DrawingDimAbsolutePos
Name: Linear_M_HV.xml
Point Generator: DrawingPGControlPoint
Geometric Analyzer: DrawingGAMarginOnly
Annotation Control Generator: DrawingDimGenerator
Horizontal Content Module: DrawingDimContLinHNoReplace
Vertical Content Module: DrawingDimContLinVNoReplace
Dimension Style: ANSI
Positioning Module: DrawingDimMarginPos, DrawingDimMarginPos
Name: Matchline_Anchor_Horizontal.xml
Point Generator: DrawingPGObjectCorners
Geometric Analyzer: DummyGeomAnalyzer
Annotation Control Generator: DrawingDimGenerator
Horizontal Content Module: DrawingDimContLinHNoReplace
Dimension Style: ANSI
Positioning Module: DrawingDimMarginPos
Name: Matchline_Anchor_Vertical.xml
Point Generator: DrawingPGObjectCorners
Geometric Analyzer: DummyGeomAnalyzer
Annotation Control Generator: DrawingDimGenerator
Vertical Content Module: DrawingDimContLinVNoReplace
Dimension Rules
676 Drawings and Reports Reference Data Guide
Dimension Style: ANSI
Positioning Module: DrawingDimMarginPos
Structure Margin Dimensions
Vertical Structure Margin Dimensions
Description: Horizontal margin dimensions that use vertical structure objects.
XML Location: [Reference Data Product
Directory]\CatalogData\Symbols\Drawings\Catalog\Dimensions\Templates\[Label Template
Name].xml
Point Generator: DrawingPGControlPoint (on page 725)
Geometric Analyzer: DrawingGAMarginOnly (on page 738)
Annotation Control Generator: DrawingDimGenerator (on page 754)
Horizontal Content Module: DrawingDimContLinVNoReplace (on page 746)
Positioning Module: DrawingDimMarginPos (on page 760)
Dimension Template Name Dimensio
n Style
Dimension Anchor
Structural Framing Plan_Equipment_Vertical ANSI Equipment
Plan_Columns_Anchor_
Horizontal
Structural Framing Plan_Equipment_Vertical_M ISO Equipment
Plan_Columns_Anchor_
Horizontal
Horizontal Structure Margin Dimensions
Description: Vertical margin dimensions that use horizontal structure objects.
XML Location: [Reference Data Product
Directory]\CatalogData\Symbols\Drawings\Catalog\Dimensions\Templates\[Label Template
Name].xml
Point Generator: DrawingPGControlPoint (on page 725)
Geometric Analyzer: DrawingGAMarginOnly (on page 738)
Annotation Control Generator: DrawingDimGenerator (on page 754)
Vertical Content Module: DrawingDimContLinHNoReplace (on page 745)
Positioning Module: DrawingDimMarginPos (on page 760)
Dimension Template Name Dimension
Style
Dimension Anchor
Equipment Elevation_Equipment_Horizontal ANSI Equipment
Elevation_Columns_An
chor_Horizontal
Equipment Elevation_Equipment_Horizontal_M ISO Equipment
Elevation_Columns_An
chor_Horizontal
Dimension Rules
Drawings and Reports Reference Data Guide 677
Equipment Plan_Process Equipment_Horizontal ANSI Equipment
Plan_Columns_Anchor_
Horizontal
Equipment Plan_Process Equipment_Horizontal_M ISO Equipment
Plan_Columns_Anchor_
Horizontal
Structural Framing Plan_Equipment_Horizontal ANSI Equipment
Plan_Columns_Anchor_
Horizontal
Structural Framing Plan_Equipment_Horizontal_M ISO Equipment
Plan_Columns_Anchor_
Horizontal
Structural Framing Plan_Equipment_Vertical ANSI Equipment
Plan_Columns_Anchor_
Horizontal
Structural Framing Plan_Equipment_Vertical_M ISO Equipment
Plan_Columns_Anchor_
Horizontal
Vertical Routable Dimensions
Description: Vertical dimensions that use horizontal route objects.
XML Location: [Reference Data Product
Directory]\CatalogData\Symbols\Drawings\Catalog\Dimensions\Templates\[Label Template
Name].xml
Point Generator: DrawingPGRoutableObjHoriz
Geometric Analyzer: DrawingGAMarginOnly (on page 738)
Annotation Control Generator: DrawingDimGenerator (on page 754)
Vertical Content Module: DrawingDimContLinVNoReplace (on page 746)
Positioning Module: DrawingDimMarginPos (on page 760)
Dimension Template Name Dimensio
n Style
Dimension Anchor
Electrical CableTray Elevation_CableTray_Vertical ANSI Electrical CableTray
Elevation_Grid
Line_Anchor_Vertical,
Electrical CableTray
Elevation_CableTray_Vert
ical,
Matchline_Anchor_Vertic
al
Dimension Rules
678 Drawings and Reports Reference Data Guide
Electrical CableTray
Elevation_CableTray_Vertical_M
ISO Electrical CableTray
Elevation_Grid
Line_Anchor_Vertical,
Electrical CableTray
Elevation_CableTray_Vert
ical,
Matchline_Anchor_Vertic
al
Electrical CableTray Section_CableTray_Vertical ANSI Electrical CableTray
Section_Grid
Line_Anchor_Vertical,
Electrical CableTray
Section_CableTray_Vertic
al,
Matchline_Anchor_Vertic
al
Electrical CableTray Section_CableTray_Vertical_M ISO Electrical CableTray
Section_Grid
Line_Anchor_Vertical,
Electrical CableTray
Section_CableTray_Vertic
al,
Matchline_Anchor_Vertic
al
HVAC Elevation_Ducts_Vertical ANSI HVAC Elevation_Grid
Line_Anchor_Vertical,
HVAC
Elevation_Ducts_Vertical,
Matchline_Anchor_Vertic
al
HVAC Elevation_Ducts_Vertical_M ISO HVAC Elevation_Grid
Line_Anchor_Vertical,
HVAC
Elevation_Ducts_Vertical,
Matchline_Anchor_Vertic
al
HVAC Section_Ducts_Vertical ANSI HVAC Section_Grid
Line_Anchor_Vertical,
HVAC
Section_Ducts_Vertical,
Matchline_Anchor_Vertic
al
HVAC Section_Ducts_Vertical_M ANSI
Instrument Elevation_Instruments_Anchor_Vertical ANSI
Dimension Rules
Drawings and Reports Reference Data Guide 679
Instrument Section_Instruments_Anchor_Vertical ANSI
Piping Elevation_Pipes_Vertical ANSI Piping Elevation_Grid
Line_Anchor_Vertical,
Piping
Elevation_Equipment_Anc
hor_Vertical
Piping Elevation_Pipes_Vertical_M ISO Piping Elevation_Grid
Line_Anchor_Vertical,
Piping
Elevation_Equipment_Anc
hor_Vertical
Piping Section_Pipes_Vertical ANSI Piping Section_Grid
Line_Anchor_Vertical,
Piping
Section_Equipment_Anch
or_Vertical
Piping Section_Pipes_Vertical_M ISO Piping Section_Grid
Line_Anchor_Vertical,
Piping
Section_Equipment_Anch
or_Vertical
Vertical Structure Dimensions
Description: Horizontal dimensions that use vertical structure objects.
XML Location: [Reference Data Product
Directory]\CatalogData\Symbols\Drawings\Catalog\Dimensions\Templates\[Label Template
Name].xml
Point Generator: DrawingPGStructVert (on page 731)
Geometric Analyzer: DrawingGAMarginOnly (on page 738)
Annotation Control Generator: DrawingDimGenerator (on page 754)
Horizontal Content Module: DrawingDimContLinHNoReplace (on page 745)
Positioning Module: DrawingDimMarginPos (on page 760)
Dimension Template Name Dimensio
n Style
Dimension Anchor
Civil Plan_Columns_Horizontal ANSI
Civil Plan_Columns_Horizontal_M ISO
Electrical Above Ground
Plan_Columns_Horizontal
ANSI
Electrical Above Ground
Plan_Columns_Horizontal_M
ISO
Dimension Rules
680 Drawings and Reports Reference Data Guide
Electrical CableTray
Elevation_CableTray_Horizontal
ANSI Electrical CableTray
Elevation_Columns_Anchor
_Horizontal
Electrical CableTray
Elevation_CableTray_Horizontal_M
ISO Electrical CableTray
Elevation_Columns_Anchor
_Horizontal
Electrical CableTray
Elevation_Columns_Anchor_Horizontal
ANSI
Electrical CableTray
Elevation_Columns_Horizontal
ANSI
Electrical CableTray
Elevation_Columns_Horizontal_M
ISO
Electrical CableTray
Plan_Columns_Anchor_Horizontal
ANSI
Electrical CableTray Plan_Columns_Horizontal ANSI
Electrical CableTray
Plan_Columns_Horizontal_M
ISO
Electrical CableTray
Section_CableTray_Anchor_Horizontal
ANSI
Electrical CableTray
Section_CableTray_Horizontal
ANSI Electrical CableTray
Section_Columns_Anchor_
Horizontal
Electrical CableTray
Section_CableTray_Horizontal_M
ISO Electrical CableTray
Section_Columns_Anchor_
Horizontal
Electrical CableTray
Section_Columns_Anchor_Horizontal
ANSI
Electrical CableTray
Section_Columns_Horizontal
ANSI
Electrical CableTray
Section_Columns_Horizontal_M
ISO
Electrical Elevation_CableTray_Horizontal ANSI Electrical
Elevation_Columns_Anchor
_Horizontal
Electrical Elevation_Columns_Anchor_Horizontal ANSI Electrical
Elevation_Columns_Anchor
_Horizontal
Dimension Rules
Drawings and Reports Reference Data Guide 681
Electrical Elevation_Columns_Horizontal ANSI Electrical
Elevation_Columns_Anchor
_Horizontal
Electrical Equipment
Elevation_CableTray_Horizontal
ANSI
Electrical Equipment
Elevation_CableTray_Horizontal
ANSI
Electrical Equipment
Elevation_CableTray_Horizontal_M
ISO
Electrical Equipment
Elevation_Columns_Horizontal
ANSI
Electrical Equipment
Elevation_Columns_Horizontal_M
ISO
Electrical Equipment Plan_Columns_Horizontal ANSI
Electrical Equipment
Plan_Columns_Horizontal_M
ISO
Electrical Equipment
Section_CableTray_Horizontal
ANSI Electrical Equipment
Section_Columns_Anchor_
Horizontal
Electrical Equipment
Section_CableTray_Horizontal_M
ISO Electrical Equipment
Section_Columns_Anchor_
Horizontal
Electrical Equipment
Section_Columns_Horizontal
ANSI
Electrical Equipment
Section_Columns_Horizontal_M
ISO
Equipment Elevation_Columns_Horizontal ANSI
Equipment Elevation_Columns_Horizontal_M ISO
Equipment Plan_Columns_Horizontal ANSI
Equipment Plan_Columns_Horizontal_M ISO
Equipment Section_Columns_Anchor_Horizontal ANSI
Equipment Section_Columns_Horizontal ANSI
Equipment Section_Columns_Horizontal_M ISO
Equipment Section_Equipment_Horizontal ANSI Equipment
Section_Columns_Anchor_
Horizontal, Equipment
Section_Equipment_Anchor
_Horizontal
Dimension Rules
682 Drawings and Reports Reference Data Guide
Equipment Section_Equipment_Horizontal_M ISO Equipment
Section_Columns_Anchor_
Horizontal, Equipment
Section_Equipment_Anchor
_Horizontal
HVAC Elevation_Columns_Horizontal ANSI
HVAC Elevation_Columns_Horizontal_M ISO
HVAC Elevation_Ducts_Horizontal ANSI HVAC
Elevation_Columns_Anchor
_Horizontal, HVAC
Elevation_Equipment_Anch
or_Horizontal
HVAC Elevation_Ducts_Horizontal_M ISO HVAC
Elevation_Columns_Anchor
_Horizontal, HVAC
Elevation_Equipment_Anch
or_Horizontal
HVAC Plan_Columns_Horizontal ANSI
HVAC Plan_Columns_Horizontal_M ISO
HVAC Plan_Ducts_Horizontal ANSI HVAC
Plan_Columns_Anchor_Hor
izontal, HVAC
Plan_Equipment_Anchor_H
orizontal
HVAC Plan_Ducts_Horizontal_M ISO HVAC
Plan_Columns_Anchor_Hor
izontal, HVAC
Plan_Equipment_Anchor_H
orizontal
HVAC Section_Columns_Horizontal ANSI
HVAC Section_Columns_Horizontal_M ISO
HVAC Section_Ducts_Horizontal ANSI HVAC
Elevation_Columns_Anchor
_Horizontal, HVAC
Elevation_Equipment_Anch
or_Horizontal
HVAC Section_Ducts_Horizontal_M ISO HVAC
Elevation_Columns_Anchor
_Horizontal, HVAC
Elevation_Equipment_Anch
or_Horizontal
Dimension Rules
Drawings and Reports Reference Data Guide 683
Instrument Elevation_Columns_Horizontal ANSI
Instrument Elevation_Columns_Horizontal_M ISO
Instrument Elevation_Instruments_Horizontal ANSI
Instrument Elevation_Instruments_Horizontal_M ISO
Instrument Plan_Columns_Horizontal ANSI
Instrument Plan_Columns_Horizontal_M ISO
Instrument Plan_Instruments_Horizontal ANSI Instrument
Plan_Columns_Anchor_Hor
izontal
Instrument Plan_Instruments_Horizontal_M ISO Instrument
Plan_Columns_Anchor_Hor
izontal
Instrument Section_Columns_Horizontal ANSI
Instrument Section_Columns_Horizontal_M ISO
Instrument Section_Instruments_Horizontal ANSI
Instrument Section_Instruments_Horizontal_M ISO
Piping Elevation_Columns_Horizontal ANSI
Piping Elevation_Columns_Horizontal_M ISO
Piping Elevation_Pipes_Horizontal ANSI Piping
Elevation_Columns_Anchor
_Horizontal, Piping
Elevation_Equipment_Anch
or_Horizontal
Piping Elevation_Pipes_Horizontal_M ISO Piping
Elevation_Columns_Anchor
_Horizontal, Piping
Elevation_Equipment_Anch
or_Horizontal
Piping Plan_Columns_Horizontal ANSI
Piping Plan_Columns_Horizontal_M ISO
Piping Plan_Pipes_Horizontal ANSI Piping
Plan_Columns_Anchor_Hor
izontal, Piping
Plan_Equipment_Anchor_H
orizontal
Dimension Rules
684 Drawings and Reports Reference Data Guide
Piping Plan_Pipes_Horizontal_M ISO Piping
Plan_Columns_Anchor_Hor
izontal, Piping
Plan_Equipment_Anchor_H
orizontal
Piping Section_Columns_Horizontal ANSI
Piping Section_Columns_Horizontal_M ISO
Piping Section_Pipes_Horizontal ANSI Piping
Section_Columns_Anchor_
Horizontal, Piping
Section_Equipment_Anchor
_Horizontal
Piping Section_Pipes_Horizontal_M ISO Piping
Section_Columns_Anchor_
Horizontal, Piping
Section_Equipment_Anchor
_Horizontal
Structural Elevation_Braces_Horizontal ANSI Structural Framing
Plan_Columns_Anchor_Hor
izontal, Structural Framing
Plan_Equipment_Anchor_H
orizontal
Structural Elevation_Columns_Horizontal ANSI
Structural Elevation_Columns_Horizontal_M ISO
Structural Framing Elevation_Braces_Horizontal ANSI Structural Framing
Elevation_Columns_Anchor
_Horizontal, Structural
Framing
Elevation_Equipment_Anch
or_Horizontal
Structural Framing
Elevation_Braces_Horizontal_M
ISO Structural Framing
Elevation_Columns_Anchor
_Horizontal, Structural
Framing
Elevation_Equipment_Anch
or_Horizontal
Structural Framing
Elevation_Columns_Horizontal
ANSI
Structural Framing
Elevation_Columns_Horizontal
ISO
Dimension Rules
Drawings and Reports Reference Data Guide 685
Structural Framing Plan_Beams_Horizontal ANSI Structural Framing
Plan_Columns_Anchor_Hor
izontal, Structural Framing
Plan_Equipment_Anchor_H
orizontal
Structural Framing Plan_Beams_Horizontal_M ISO Structural Framing
Plan_Columns_Anchor_Hor
izontal, Structural Framing
Plan_Equipment_Anchor_H
orizontal
Structural Framing Plan_Braces_Horizontal ANSI Structural Framing
Plan_Columns_Anchor_Hor
izontal, Structural Framing
Plan_Equipment_Anchor_H
orizontal
Structural Framing Plan_Braces_Horizontal_M ISO Structural Framing
Plan_Columns_Anchor_Hor
izontal, Structural Framing
Plan_Equipment_Anchor_H
orizontal
Structural Framing Plan_Columns_Horizontal ANSI
Structural Framing Plan_Columns_Horizontal_M ISO
Structural Framing Section_Columns_Horizontal ANSI
Structural Framing
Section_Columns_Horizontal_M
ISO
Structural Section_Columns_Horizontal ANSI
Structural Section_Columns_Horizontal_M ISO
Description: Horizontal dimensions that use vertical structure objects.
XML Location: [Reference Data Product
Directory]\CatalogData\Symbols\Drawings\Catalog\Dimensions\Templates\[Label Template
Name].xml
Point Generator: DrawingPGStructVert
Geometric Analyzer: DummyGeomAnalyzer
Annotation Control Generator: DrawingDimGenerator
Horizontal Content Module: DrawingDimContLinHNoReplace
Positioning Module: DrawingDimMarginPos
Dimension Style: ANSI
Dimension Template Name
Electrical CableTray Elevation_Columns_Anchor_Horizontal
Dimension Rules
686 Drawings and Reports Reference Data Guide
Electrical CableTray Plan_Columns_Anchor_Horizontal
Electrical CableTray Plan_Columns_Anchor_Vertical
Electrical CableTray Section_CableTray_Anchor_Horizontal
Electrical CableTray Section_Columns_Anchor_Horizontal
Electrical Elevation_Columns_Anchor_Horizontal
Electrical Elevation_Columns_Horizontal
Equipment Section_Columns_Anchor_Horizontal
HVAC Elevation_Columns_Anchor_Horizontal
HVAC Section_Columns_Anchor_Horizontal
Piping Elevation_Columns_Anchor_Horizontal
Piping Section_Columns_Anchor_Horizontal
Drawings and Reports Reference Data Guide 687
S E C T I O N 1 2
Graphic rule modules determine how objects passing the view style tests display. Objects can be
displayed as Vector Hidden Line (VHL) or resymbolized. You specify graphic rules as part of the
view style definition. For more information, see View Style Properties Dialog Box (on page 38).
See Also
Using Custom Graphic Modules and Subfilters in Drawings (on page 688)
Custom Graphic Rule Dialog Box (on page 43)
View Frame Rule Dialog Box (on page 102)
Graphic Rules (on page 83)
In This Section
Using Custom Graphic Modules and Subfilters in Drawings ....... 688
CappedNormalPipe ........................................................................ 697
DesignEquipmentPartSeparator ..................................................... 697
ElbowtoArc .................................................................................... 699
ElbowtoSingleArc ......................................................................... 700
EnumerateEquipmentGraphicChildren ......................................... 700
EnumerateHgrSupGraphicChildren ............................................... 702
EquipmentNozzleSeparator ........................................................... 703
Exclude .......................................................................................... 705
Exclude with Not Drawn Rule ....................................................... 706
GetActual3DGeometry .................................................................. 708
GridlinesDrawingWrapperEntity ................................................... 709
MakeDrawable .............................................................................. 709
MakeDrawableSimple ................................................................... 710
PipeTurnFeattoArc ........................................................................ 711
PlaneGeometryDrawingWrapperEntity ......................................... 711
PortsSeparator ................................................................................ 712
ReplaceSlopedPipeOnHgr ............................................................. 713
ReplaceWPoint .............................................................................. 714
SlopedPipeWArcSymbol ............................................................... 716
StructOpenToX .............................................................................. 716
TrimPipeSurface ............................................................................ 718
VolumeWireFrame ........................................................................ 719
WeldToLine ................................................................................... 720
Custom Graphic Modules
Custom Graphic Modules
688 Drawings and Reports Reference Data Guide
Using Custom Graphic Modules and Subfilters in
Drawings
CustomGraphic Rule Modules
Custom Graphic Rules determine how objects passing through the view style tests display. These
modules can be applied at an overall level, or to specific view style rows. You can apply a custom
graphic rule to an entire view style by editing the Graphic Preparation Rules. For more
information, see Custom Graphic Rule Dialog Box (on page 43). You can apply a custom graphic
rule to a particular view style row by editing the graphic rule for that row. For more information
on editing graphic rules, see Graphic Rules (on page 83).
For more information on adding custom graphic rules to view styles, see Create a View Style with
Single Line Pipes (on page 692) and Create a View Style with Resymbolized Normal Pipes (on
page 688).
Subfilters
Subfilters are included with a few of the delivered custom graphic rule modules. The subfilters
allow you to customize the graphic representation of objects at a granular level. You can apply a
subfilter by first specifying a normal filter in the Define View Style dialog box. After specifying a
filter, you use the following syntax to define a subfilter: <Filter Name>::<Subfilter Name>.
Subfilters are not compatible with all custom graphic rule modules.
See Also
Custom Graphic Modules (on page 687)
Custom Graphic Rule Dialog Box (on page 43)
View Frame Rule Dialog Box (on page 102)
Graphic Rules (on page 83)
Create a View Style with Resymbolized Normal Pipes
Several of the delivered drawing view styles resymbolize pipes that are oriented normal to the
view. When creating custom view styles, you can also apply the resymbolization graphic rule to
these normal pipes.
Custom Graphic Modules
Drawings and Reports Reference Data Guide 689
The following model and volume is used as an example in this workflow to produce a drawing that
resymbolizes pipes that are oriented normal to the view.
Create a NewViewStyle
1. In the Drawings and Reports task, click Tools > Define View Style.
2. In the Define View Style dialog box, click New Style .
3. Enter a name for the new view style. In this example, the view style name is Piping Normal
Resymbolize.
4. Edit the view style by either double-clicking it or click Properties .
5. In the Filter Behavior box, select Filters determine which objects are process (Volume).
6. In the Intersection Edges box, select Off.
In this example, only piping parts are included in the view style. There is no limit to the
number of filters you can add to a view style, but the ordering of the filters is important. For more
information on the order of filters in a view style, see Drawing View Style Creation Process (on
page 222).
Configure the ViewStyle Filters and Graphic Rules
1. In the first row, select the Piping\Piping Parts filter and apply the Piping Plan_Piping
graphic rule.
2. In the second row, select the Piping\Piping Features\Piping Straight filter and select
Normal for the Primary Orientation.
3. In the Graphic Rule box, click More.
Custom Graphic Modules
690 Drawings and Reports Reference Data Guide
a. In the Select Graphic Rule dialog box, select Replace Object(s) with Symbol in the
Graphic Rule Type box.
b. Click New.
The Graphic Rule - Symbol dialog box appears.
c. Enter a name for the new graphic rule in the Rule Name box. In this example, the graphic
rule is named Piping Plan_Normal Pipe Front.
d. Select FrontClipPipe1.sym for the Symbol.
e. In the Orientation dropdown box, select Orients as Replaced Object Did, and click
OK.
f. Select the new graphic rule in the Select Graphic Rule dialog box, and click OK.
4. In the third row, select the Piping\Piping Parts\Piping Components filter and enter ::Ports
after the filter name.
5. Select the graphic rule created in step 3 from the Graphic Rule box. If it is not displayed in
the dropdown box, select More and navigate to the graphic rule in the Select Graphic Rule
dialog box.
Refer to the graphic below for an example of the finished Tests and Actions for the view
style.
Create a NewGraphic Preparation Rule
1. In the Graphic Preparation Rules box, select More.
2. In the Select Graphic Preparation Rule dialog box, click New.
3. Enter text in the Rule Name box. In this example, Piping Normal is used.
4. In the first row, select the Piping\Piping Parts\Piping Components filter in the Filter Name
box.
5. In the Custom Module box, select PortsSeparator.dll.
6. In the second row, select More in the Filter Name box.
a. In the Select Filter dialog box, click New SQL Filter .
b. Enter text in the Name box of the New SQL Filter Properties dialog box. In this
example, Piping Ports is used.
c. On the General tab, enter select oid from JDPipePort in the Text of SQL query box.
d. Click OK.
e. Select the Piping Ports filter from the <IndustryType> Filters section, and click OK.
7. In the Custom Module dropdown, select MakeDrawable.dll.
8. In the third row, select the Piping\Piping Features\Piping Straight filter in the Filter Name
box.
9. In the Custom Module dropdown, select MakeDrawable.dll, and click OK.
10. Select the Piping Normal rule in the Select Graphic Preparation Rule dialog box, and click
OK.
Custom Graphic Modules
Drawings and Reports Reference Data Guide 691
11. Click OK on the View Style Properties dialog box.
Below is a graphic of the finished view style.
After creating and updating a drawing that uses the Piping Normal Resymbolize view style, the
drawing output is similar to the graphic below.
See Also
Using Custom Graphic Modules and Subfilters in Drawings (on page 688)
Understanding the View Style Rules (see "View Style Rules" on page 82)
Define View Style Command (Tools Menu) (on page 35)
Custom Graphic Rule Dialog Box (on page 43)
Custom Graphic Modules (on page 687)
Custom Graphic Modules
692 Drawings and Reports Reference Data Guide
Create a View Style with Single Line Pipes
Using graphic rules to resymbolize objects in a drawing saves paper space and improves
readability of drawings. In the case of piping, you can resymbolize piping parts into single lines,
discs, and arcs.
The following model is used as an example in this workflow to produce a drawing that
resymbolizes pipes of a certain size into single lines.
To create a view style that resymbolizes pipes of a particular diameter into single lines, follow the
four procedures provided below.
Create a NewViewStyle
1. In the Drawings and Reports task, click Tools > Define View Style.
2. In the Define View Style dialog box, click New Style .
3. Enter a name for the new view style. In this example, the view style name is Single Line
Piping.
4. Edit the Single Line Piping view style by either double-clicking it or clicking the Properties
.
5. In the Filter Behavior box, select the Filters determine which objects are processed
(Volume).
6. In the Intersection Edges box, select Off.
7. Check Preserve Z Order.
Custom Graphic Modules
Drawings and Reports Reference Data Guide 693
In this example, only equipment objects and piping parts are included in the view
style. There is no limit to the number of filters you can add to a view style, but the order of the
filters is important. For more information on the order of filters in a view style, see Drawing
View Style Creation Process (on page 222).
Configure the ViewStyle Filters and Graphic Rules
1. In the first row, select the Piping\Piping Parts filter and apply the Piping Plan_Piping
graphic rule.
2. In the second row, select the Piping\Piping Parts equal to or less than 50mm NPD filter
and click More in the graphic rule.
a. In the Select Graphic Rule dialog box, select Replace Object(s) with Line in the
Graphic Rule Type box, and click New.
b. In the Graphic Rule - Line dialog box, enter a name for the new rule in the Rule Name
box. In this example, the graphic rule is named Piping Plan_Small Pipe_SingleLine.
c. Select a Visible Line Style for the graphic rule. In this example, the Visible Line Style is
Mask Blue.
d. Click OK.
e. Select the new graphic rule in the Select Graphic Rule dialog box and click OK.
3. In the third row, select the Piping\Piping Parts equal to or less than 50mm NPD filter and
select Sloped for the Primary Orientation.
This view style row changes the color of pipes that are sloped to indicate pipe slope in
plan views.
a. In the Graphic Rule dropdown, select More.
b. In the Select Graphic Rule dialog box, select Piping Plan_Piping and click Properties.
c. In the Graphic Rule - VHL dialog box, enter a new name for the graphic rule. In this
example, the new graphic rule is named Piping Plan_Piping Red.
d. Select Simple physical in the Aspect box and check Show aspect.
e. In the Graphic Module box, select SlopedPipeWArcSymbol.dll.
f. Select Normal Red for the Visible Line Style.
g. Make sure the Hidden, Hidden By Self, and Occluded Line Styles are Not Drawn.
h. Click OK.
i. Select the Piping Plan_Piping Red graphic rule in the Select Graphic Rule dialog box,
and click OK.
4. In the fourth row, select the Piping\Piping Parts filter and enter ::Discs after the filter name.
The Discs subfilter selects the discs used to resymbolize the ports on piping elbows.
a. Select More in the Graphic Rule box.
b. In the Select Graphic Rule box, select the Piping Plan_Piping Red filter that you
created earlier.
c. In the Graphic Rule - VHL dialog box, enter a new name for the filter in the Name box.
In this example, Piping Plan_Piping Discs is used.
d. Select Normal Green for the Visible Line Style and click OK.
Custom Graphic Modules
694 Drawings and Reports Reference Data Guide
e. Select the Piping Plan_Piping Discs graphic rule in the Select Graphic Rule dialog box,
and click OK.
5. In the fifth row, select the Piping\Piping Parts filter and enter ::Arc after the filter name.
The Arc subfilter selects the arc used to resymbolize the bend in a piping elbow.
a. Select More in the Graphic Rule box.
b. In the Select Graphic Rule box, select the Piping Plan_Piping Red filter that you
created earlier.
c. In the Graphic Rule - VHL dialog box, enter a new name for the filter in the Name box.
In this example, Piping Plan_Piping Arc is used.
d. Select Normal Blue for the Visible Line Style, and click OK.
e. Select the Piping Plan_Piping Discs graphic rule in the Select Graphic Rule dialog box
and click OK.
Refer to the graphic below for an example of the finished Tests and Actions for the view
style.
Create a NewGraphic Preparation Rule
1. In the Graphic Preparation Rules box, select More.
2. In the Select Graphic Preparation Rule dialog box, click New.
3. Enter a new name in the Rule Name box. In this example, Single Line Piping is used.
4. Select the Piping\Piping Parts filter in the Filter Name box.
5. In the Custom Module box, select ElbowToArc.dll.
6. Click OK.
7. Select the Single Line Piping rule in the Select Graphic Preparation Rule dialog box and
click OK.
8. Click OK on the View Style Properties dialog box.
When finished, the graphic preparation rule should like the following example:
Custom Graphic Modules
Drawings and Reports Reference Data Guide 695
Below is a graphic of the finished view style.
Create a Drawing Using the Single Line Piping ViewStyle
1. Create a Composed drawing of a volume that contains piping that is less than or equal to
50mm NPD. Be sure to use the Single Line Piping view style for the drawing view.
2. Update the drawing view.
Only pipes, pipe bends, and pipe elbows that are equal to or less than 50mm are
resymbolized. Piping components, reducers, etc. are not resymbolized.
The following examples show single line piping drawings that includes the Plan, Elevation, and
Isometric view directions.
Plan
Custom Graphic Modules
696 Drawings and Reports Reference Data Guide
Elevation
Isometric
Elbows are resymbolized into a pair of discs connected by an arc. In plan views, a pipe with a
normal orientation is represented as a flat disc (a circle) with the top pipe extending into the
middle of the disc. See the example below.
See Also
Using Custom Graphic Modules and Subfilters in Drawings (on page 688)
View Style Rules (on page 82)
Define View Style Command (Tools Menu) (on page 35)
Custom Graphic Rule Dialog Box (on page 43)
Custom Graphic Modules (on page 687)
Custom Graphic Modules
Drawings and Reports Reference Data Guide 697
CappedNormalPipe
The custom graphic rule CappedNormalPipe.dll replaces the straight pipes positioned "normal
to the view" with a cylindrical cap in the center of the length of the pipe. You would use this
graphic rule if the open (unclipped) ends of the pipe should be replaced with a symbol.
Piping Elevation ViewStyle
Piping Elevation ViewStyle with CappedNormalPipe CustomGraphic Rule
See Also
Custom Graphic Rule Dialog Box (on page 43)
View Frame Rule Dialog Box (on page 102)
Graphic Rules (on page 83)
Custom Graphic Modules (on page 687)
DesignEquipmentPartSeparator
The custom graphic rule DesignEquipmentPartSeparator.dll separates design equipment into
body (first shape placed), shapes, nozzles, and parts (child components). You can use this graphic
rule to label and symbolize nozzles on design equipment.
To use this graphic rule, define a view style that uses Design Equipment as the filter and, in the
Graphic Preparation Rules, apply the DesignEquipmentPartsSeparator.dll. After this is done,
you could add a row to the view style to filter specifically for Pipe Nozzles.
Custom Graphic Modules
698 Drawings and Reports Reference Data Guide
The graphic below shows the difference between the default view style and one using the graphic
rule:
For a graphic rule that performs the same operation for general equipment, use
EquipmentNozzleSeparator (on page 703) .
Subfilters
To change the graphic representation of shapes, nozzles, or parts when the
DesignEquipmentPartSeparator custom graphic rule is applied, you can apply subfilters to the
individual parts.
Shapes - Use this subfilter to apply a graphic rule (line style, color, etc.) to the shapes of process
equipment. Use this syntax: <Filter Name>::Shapes.
Nozzles - Use this subfilter to apply a graphic rule (line style, color, etc.) to the nozzles on process
equipment. Use this syntax: <Filter Name>::Nozzles.
Parts - Use this subfilter to apply a graphic rule (line style, color, etc.) to the parts on process
equipment. Use this syntax: <Filter Name>::Parts.
See Also
Custom Graphic Rule Dialog Box (on page 43)
View Frame Rule Dialog Box (on page 102)
Graphic Rules (on page 83)
Custom Graphic Modules (on page 687)
Custom Graphic Modules
Drawings and Reports Reference Data Guide 699
ElbowtoArc
The custom graphic rule ElbowtoArc.dll replaces 3D elbows with arcs for the body and discs for
the two ports. You use this graphic rule when piping elbows should be represented as a single line,
but the ends of the piping need to be shown.
To use this graphic rule, define a view style that uses Piping Components as the filter and, in the
Graphic Preparation Rules, apply the ElbowtoArc.dll.
Subfilters
To change the graphic representation of the arcs and discs when the ElbowtoArc custom graphic
rule is applied, you can apply subfilters to the arc and discs.
Arc - Use this subfilter to apply a graphic rule (line style, color, etc.) to the arcs in a drawing. Use
this syntax: <Piping Parts filter>::Arc.
Discs - Use this subfilter to apply a graphic rule (line style, color, etc.) to the discs in a drawing.
Use this syntax: <Piping Parts filter>::Discs.
The graphic below shows how the graphic rule impacts the drawing:
See Also
Custom Graphic Rule Dialog Box (on page 43)
View Frame Rule Dialog Box (on page 102)
Graphic Rules (on page 83)
Custom Graphic Modules (on page 687)
Custom Graphic Modules
700 Drawings and Reports Reference Data Guide
ElbowtoSingleArc
The custom graphic rule ElbowtoSingleArc.dll replaces 3D elbows with arcs. You use this
graphic rule when piping elbows should be represented as a single line.
To use this graphic rule, define a view style that uses Piping Components as the filter and, in the
Graphic Preparation Rules, apply the ElbowtoSingleArc.dll.
The graphic below shows how the graphic rule impacts the drawing:
See Also
Custom Graphic Rule Dialog Box (on page 43)
View Frame Rule Dialog Box (on page 102)
Graphic Rules (on page 83)
Custom Graphic Modules (on page 687)
EnumerateEquipmentGraphicChildren
The custom graphic rule EnumerateEquipmentGraphicChildren.dll includes all of the children
of the Equipment System in the drawing. This graphic rule applies to Equipment objects.
To use this graphic rule, you create a view style and apply a Graphic Preparation Rule against
Equipment objects. On the View Style Properties dialog box, select More in the Graphic
Preparation Rule dropdown to display the Select Custom Rule dialog box. Click New to create
a new EnumerateEquipmentGraphicChildren rule.
Custom Graphic Modules
Drawings and Reports Reference Data Guide 701
Then, in the Tests section of the View Style Properties dialog box, apply filter rows for the
objects required in the drawing. For example, you could filter for Pipe Nozzles, Foundation Ports,
and Shapes, with an additional Piping filter to include piping attached to the nozzles:
The drawing output would resemble the following graphic:
The graphics output by the view style in the drawing depend on the filters you specify and the
graphic rules applied.
Subfilters
To change the graphic representation of individual objects that make up a piece of equipment
when the EnumerateEquipmentGraphicChildren custom graphic rule is applied, you can apply
subfilters to the individual parts.
ForeignChildren - Use this subfilter to apply a graphic rule (line style, color, etc.) to foreign
children in equipment. Use this syntax: <Filter Name>::ForeignChildren.
Equipment - Use this subfilter to apply a graphic rule (line style, color, etc.) to equipment. Use
this syntax: <Filter Name>::Equipment.
Shapes - Use this subfilter to apply a graphic rule (line style, color, etc.) to shapes. Use this
syntax: <Filter Name>::Shapes.
FoundationPorts - Use this subfilter to apply a graphic rule (line style, color, etc.) to equipment
foundation ports. Use this syntax: <Filter Name>::FoundationPorts.
PipeNozzles - Use this subfilter to apply a graphic rule (line style, color, etc.) to equipment pipe
nozzles. Use this syntax: <Filter Name>::PipeNozzles.
ConduitNozzles - Use this subfilter to apply a graphic rule (line style, color, etc.) to equipment
conduit nozzles. Use this syntax: <Filter Name>::ConduitNozzles.
HvacNozzles - Use this subfilter to apply a graphic rule (line style, color, etc.) to equipment
HVAC nozzles. Use this syntax: <Filter Name>::HvacNozzles.
Custom Graphic Modules
702 Drawings and Reports Reference Data Guide
CableNozzles - Use this subfilter to apply a graphic rule (line style, color, etc.) to equipment cable
nozzles. Use this syntax: <Filter Name>::CableNozzles.
CableTrayNozzles - Use this subfilter to apply a graphic rule (line style, color, etc.) to equipment
cabletray nozzles. Use this syntax: <Filter Name>::CableTrayNozzles.
See Also
Custom Graphic Rule Dialog Box (on page 43)
View Frame Rule Dialog Box (on page 102)
Graphic Rules (on page 83)
Custom Graphic Modules (on page 687)
EnumerateHgrSupGraphicChildren
The custom graphic rule EnumerateHgrSupGraphicChildren.dll includes all of the children of
the Supports System in the drawing. This graphic rule applies to Support objects.
To use this graphic rule, you create a view style and apply a Graphic Preparation Rule against
Support objects. On the View Style Properties dialog box, select More in the Graphic
Preparation Rule dropdown to display the Select Custom Rule dialog box. Click New to create
a new EnumerateHgrSupGraphicChildren rule.
Then, in the Tests section of the View Style Properties dialog box, apply filter rows for the
objects required in the drawing. For example, you could filter for Pipe Supports, with an
additional Piping filter to include piping attached to the supports:
Custom Graphic Modules
Drawings and Reports Reference Data Guide 703
The drawing output would resemble the following graphic:
The graphics output by the view style in the drawing depend on the filters you specify and the
graphic rules applied.
See Also
Custom Graphic Rule Dialog Box (on page 43)
View Frame Rule Dialog Box (on page 102)
Graphic Rules (on page 83)
Custom Graphic Modules (on page 687)
EquipmentNozzleSeparator
The custom graphic rule EquipmentNozzleSeparator.dll separates equipment into body (first
shape placed), shapes, nozzles, and parts (child components). You can use this graphic rule to
label and symbolize nozzles on equipment.
To use this graphic rule, define a view style that uses Equipment as the filter and, in the Graphic
Preparation Rules, apply the EquipmentNozzleSeparator.dll. After this is done, you could add a
row to the view style to filter specifically for Pipe Nozzles.
Custom Graphic Modules
704 Drawings and Reports Reference Data Guide
The graphic below shows the difference between the default view style and one using the graphic
rule:
For a graphic rule that performs the same operation for design equipment, use
DesignEquipmentPartSeparator (on page 697).
Subfilters
To change the graphic representation of the body or nozzles of equipment when the
EquipmentNozzleSeparator custom graphic rule is applied, you can apply subfilters to the
individual parts.
Body - Use this subfilter to apply a graphic rule (line style, color, etc.) to the body of equipment.
Use this syntax: <Filter Name>::Body.
Nozzles - Use this subfilter to apply a graphic rule (line style, color, etc.) to equipment nozzles.
Use this syntax: <Filter Name>::Nozzles.
See Also
Custom Graphic Rule Dialog Box (on page 43)
View Frame Rule Dialog Box (on page 102)
Graphic Rules (on page 83)
Custom Graphic Modules (on page 687)
Custom Graphic Modules
Drawings and Reports Reference Data Guide 705
Exclude
The custom graphic rule Exclude.dll excludes objects to which it is applied from view style
processing. The example below shows how you can use the Exclude.dll in a view style.
The example uses the following volume of data:
In the example view style definition, the Piping Components are excluded from the drawing by
creating a Graphic Preparation Rule that calls Exclude.dll.
The view style filters for Piping in general.
Custom Graphic Modules
706 Drawings and Reports Reference Data Guide
The output of this drawing excludes the elbows and in-line piping components:
See Also
Custom Graphic Rule Dialog Box (on page 43)
View Frame Rule Dialog Box (on page 102)
Graphic Rules (on page 83)
Custom Graphic Modules (on page 687)
Exclude with Not Drawn Rule
The custom graphic rule Exclude.dll excludes objects to which it is applied from view style
processing. If you create a graphic rule to make certain components not drawn, they could hide
other objects in the drawing view. The following example shows how you can use the Exclude.dll
in combination with the Not Drawn graphic wrapper in a view style.
The example uses the following volume of data:
Custom Graphic Modules
Drawings and Reports Reference Data Guide 707
In the View Style Properties dialog box below, Piping is selected as the filter, but another filter
specifies Not Drawn for Piping Components.
The Not Drawn graphic rule is a rule that states nothing that applies to this rule is drawn using this
view style. On the Graphic Rule - VHL dialog box, you would set all the values accordingly.
The output of this drawing appears as follows:
Custom Graphic Modules
708 Drawings and Reports Reference Data Guide
However, you can use the Exclude.dll custom graphic rule to exclude the Piping Component
objects. On the Custom Graphic Rule dialog box, you could create a custom graphic preparation
rule called Exclude components.
When using the Exclude.dll to customize the view style, the output appears as follows:
Notice that the elbows turning away from the view are drawn using the Exclude.dll and not drawn
by the Not Drawn graphic rule because they were hidden.
See Also
Custom Graphic Rule Dialog Box (on page 43)
View Frame Rule Dialog Box (on page 102)
Graphic Rules (on page 83)
Custom Graphic Modules (on page 687)
GetActual3DGeometry
The custom graphic rule GetActual3DGeometry.dll returns the actual geometry of an object;
that is, it refers to the original model object for all geometry. For example, use this graphic rule to
disable the default representation of certain objects, such as welds. By default, welds are
represented as a single line. The GetAcutal3DGeometry custom graphic rule graphically
represents the welds as they appear in the model.
See Also
Custom Graphic Rule Dialog Box (on page 43)
View Frame Rule Dialog Box (on page 102)
Graphic Rules (on page 83)
Custom Graphic Modules (on page 687)
Custom Graphic Modules
Drawings and Reports Reference Data Guide 709
GridlinesDrawingWrapperEntity
The custom graphic rule GridlinesDrawingWrapperEntity.dll draws "vertical gridlines" at the
intersection of X planes and Y planes (on the X-Z and Y-Z axes). This graphic rule applies to grid
planes in the model. You can use this graphic rule in elevation and isometric views when drawings
need to show vertical lines at grid intersections.
For an example workflow using this graphic rule, see Apply Grid Labels to Elevation and Section
Views (on page 50).
See Also
Custom Graphic Rule Dialog Box (on page 43)
View Frame Rule Dialog Box (on page 102)
Graphic Rules (on page 83)
Custom Graphic Modules (on page 687)
MakeDrawable
The custom graphic rule MakeDrawable.dll makes objects that are not displayable in 3D (and
therefore not drawable in 2D) drawable. This graphic rule applies to all graphical objects. Use this
graphic rule when you need to label or display objects such as features, runs, systems, or pipe
support assemblies.
To use this graphic rule, define a view style that filters for objects that are to be made drawable
and, in the Graphic Preparation Rules, apply the MakeDrawable.dll. In the following example,
the view style filters for Piping Runs and Support Assemblies:
Custom Graphic Modules
710 Drawings and Reports Reference Data Guide
The drawing below shows how the view style impacts the drawing:
The MakeDrawable.dll custom graphic rule tells the software to go through the entire
business object tree, setting all graphics to drawable. You may decide to use the
MakeDrawableSimple.dll to save time when working with compound graphics. With the
MakeDrawableSimple.dll, the software only sets the top level business object to drawable. For
more information, see MakeDrawableSimple (on page 710).
See Also
Custom Graphic Rule Dialog Box (on page 43)
View Frame Rule Dialog Box (on page 102)
Graphic Rules (on page 83)
Custom Graphic Modules (on page 687)
MakeDrawableSimple
The custom graphic rule MakeDrawableSimple.dll provides a way to label an entire assembly
instead of the individual assembly components. You can use this graphic rule in the place of the
MakeDrawable.dll to simplify the labeling in a drawing. For example, you could use
MakeDrawableSimple when the entire support assembly in the drawing needs to be labeled.
Without applying the graphic rule, only the individual components can be labeled.
With the MakeDrawableSimple.dll, the software only sets the top level business object to
drawable. The MakeDrawable.dll custom graphic rule tells the software to go through the entire
business object tree, setting all graphics to drawable. Using the MakeDrawableSimple.dll can
save time when working with compound graphics.
See Also
Custom Graphic Rule Dialog Box (on page 43)
View Frame Rule Dialog Box (on page 102)
Graphic Rules (on page 83)
Custom Graphic Modules (on page 687)
Custom Graphic Modules
Drawings and Reports Reference Data Guide 711
PipeTurnFeattoArc
The custom graphic rule PipeTurnFeattoArc.dll makes the piping turn features drawable and
replaces them with a single arc. You can use this graphic rule when pipe bends should be shown as
single lines in a drawing.
To use this graphic rule, define a view style that filters for Piping Turn Features and apply the
PipeTurnFeattoArc.dll.
The graphic below shows how the graphic rule impacts the drawing graphics:
See Also
Custom Graphic Rule Dialog Box (on page 43)
View Frame Rule Dialog Box (on page 102)
Graphic Rules (on page 83)
Custom Graphic Modules (on page 687)
PlaneGeometryDrawingWrapperEntity
The custom graphic rule PlaneGeometryDrawingWrapperEntity.dll draws plane geometry
onto a drawing; that is, it generates a finite plane and passes it on to the drawing generator. For
example, use this graphic rule to create a plan or elevation grid plane on a drawing in order to label
it.
See Also
Custom Graphic Rule Dialog Box (on page 43)
View Frame Rule Dialog Box (on page 102)
Graphic Rules (on page 83)
Custom Graphic Modules
712 Drawings and Reports Reference Data Guide
PortsSeparator
The custom graphic rule PortsSeparator.dll separates piping component ports from the
components and makes the ports drawable. This graphic rule applies to piping components in the
model. You can use this graphic rule when the open end of an elbow should be replaced by a
symbol in a drawing.
To use this graphic rule, create a view style that filters for piping components and apply, as a
Graphic Preparation Rule, the PortsSeparator.dll. To apply a symbol graphic to the ports, create
another row in the view style grid to filter for Ports and apply the appropriate symbol graphic rule.
Subfilters
To change the graphic representation of piping parts and ports, when the PortsSeparator custom
graphic rule is applied, you can apply subfilters to the individual parts.
Part - Use this subfilter to apply a graphic rule (line style, color, etc.) to the piping parts. Use this
syntax: <Filter Name>::Part.
Ports - Use this subfilter to apply a graphic rule (line style, color, etc.) to the piping ports. Use this
syntax: <Filter Name>::Ports.
See Also
Custom Graphic Rule Dialog Box (on page 43)
View Frame Rule Dialog Box (on page 102)
Graphic Rules (on page 83)
Custom Graphic Modules (on page 687)
Custom Graphic Modules
Drawings and Reports Reference Data Guide 713
ReplaceSlopedPipeOnHgr
The custom graphic rule ReplaceSlopedPipeOnHgr.dll looks at pipes being collected by the
view style and checks to see if they are connected to the hanger being drawn. If the pipe is
connected to the hanger, and if the pipe tangent at the connection point is within 45 degrees of the
viewing angle, the pipe is replaced with a point (the connection point), and appears in the drawing
as normal to the view. All other objects collected by the view style are ignored by the graphic rule.
This graphic rule only applies to drawing created using a Drawings by Query component.
To use this graphic rule, you should apply a Custom Preparation Rule to the view style that
collects pipes and applies the ReplaceSlopedPipeOnHgr.dll. For example, in the following
graphic, the HgrSup - Side view style is shown. It is currently using the graphic preparation rule
Copy of Pipe Supports.
Custom Graphic Modules
714 Drawings and Reports Reference Data Guide
You can modify the graphic preparation rule by selecting More in the Graphic Preparation Rule
dropdown. The Select Custom Rule dialog box appears. Select the graphic rule to be modified,
then click Properties. On the Custom Graphic Rule dialog box, specify a filter to collect the
objects to be modified (for example, Pipelines) and select the ReplaceSlopedPipeOnHgr.dll
from the Custom Module dropdown field.
When you create a hanger drawing using this view style, any sloped pipe connected to the drawn
hanger is replaced in the drawing by a point symbol (the connection point).
See Also
Custom Graphic Rule Dialog Box (on page 43)
View Frame Rule Dialog Box (on page 102)
Graphic Rules (on page 83)
Custom Graphic Modules (on page 687)
View Style Properties Dialog Box (on page 38)
ReplaceWPoint
The custom graphic rule ReplaceWPoint.dll replaces the 3D geometry of the specified object
with a tiny sphere at the center of the object's range. You can apply this graphic rule to any
graphical object. For example, you could use this graphic rule when you need to label an object
but do not want the object to participate in the VHL and potentially hide other objects behind it.
To use this graphic rule, create a view style that filters for the objects to be replaced with the point
symbol and apply, as a Graphic Preparation Rule, the ReplaceWPoint.dll.
Custom Graphic Modules
Drawings and Reports Reference Data Guide 715
Piping Plan
Piping Plan with ReplaceWPoint Graphic Preparation Rule
See Also
Custom Graphic Rule Dialog Box (on page 43)
View Frame Rule Dialog Box (on page 102)
Custom Graphic Modules
716 Drawings and Reports Reference Data Guide
Graphic Rules (on page 83)
Custom Graphic Modules (on page 687)
SlopedPipeWArcSymbol
The custom graphic rule SlopedPipeWArcSymbol.dll replaces a straight pipe with its centerline
and a series of arcs representing the slope. You can apply this graphic rule to sloped straight pipe.
You would use this graphic rule when sloped pipe should be represented on a plan drawing.
Looking North
Looking Plan Normal
Looking Plan with SlopedPipeWArcSymbol CustomGraphic Rule
See Also
Custom Graphic Rule Dialog Box (on page 43)
View Frame Rule Dialog Box (on page 102)
Graphic Rules (on page 83)
Custom Graphic Modules (on page 687)
StructOpenToX
The custom graphic rule StructOpenToX.dll resymbolizes the depressions (non-through
openings) in a structure object with an X filler. This DLL works for all rectangular and most
L-shaped depressions.
You can use the delivered Openings filter when creating the Graphic Preparation Rule that uses
the StructOpenToX.dll.
Custom Graphic Modules
Drawings and Reports Reference Data Guide 717
When the drawings are created, the openings are resymbolized with the X filler.
Example Showing Use of a Subfilter
You can also use the StructOpenToX.dll to apply a subfilter for an opening/depression symbol.
This example creates a plan view drawing that applies a different line style (Red) to the
opening/depression symbols. The model shown is used:
When creating the view style, select only the opening/depression symbols using a subfilter:
<Name of Opening filter>::Symbol. Specify a graphic rule that uses a red line style.
Custom Graphic Modules
718 Drawings and Reports Reference Data Guide
You should apply the StructOpeningToX.dll custom graphic rule to the Openings objects in the
model.
When the plan drawing is updated with the view style, the depression symbols are shown in red:
Subfilters
To change the graphic representation of opening contours and depression symbols when the
StructOpenToX custom graphic rule is applied, you can apply subfilters to the individual parts.
Contour - Use this subfilter to apply a graphic rule (line style, color, etc.) to the contour of an
opening. Use this syntax: <Filter Name>::Contour.
Symbol - Use this subfilter to apply a graphic rule (line style, color, etc.) to the depression symbol
of an opening. Use this syntax: <Filter Name>::Symbol.
See Also
Custom Graphic Rule Dialog Box (on page 43)
View Frame Rule Dialog Box (on page 102)
Graphic Rules (on page 83)
Custom Graphic Modules (on page 687)
TrimPipeSurface
The custom graphic rule TrimPipeSurface.dll draws both the pipe and its centerline in the
drawing. This graphic rule applies to pipes.
To use this graphic rule, create a view style that filters for pipes and apply, as a Graphic
Preparation Rule, the TrimPipeSurface.dll.
Do not use this rule with orthographic drawings or when exporting to DGN files.This
approach only works in a 2D environment where the slicing plane is oriented parallel with the
view plane.
Custom Graphic Modules
Drawings and Reports Reference Data Guide 719
See Also
Custom Graphic Rule Dialog Box (on page 43)
View Frame Rule Dialog Box (on page 102)
Graphic Rules (on page 83)
Custom Graphic Modules (on page 687)
VolumeWireFrame
The custom graphic rule VolumeWireFrame.dll replaces an object with its wireframe
representation for VHL. You can apply this graphic rule to any graphical object. You could use
this graphic rule when you need to show outlines of certain objects and want to keep the objects'
surface from hiding other objects.
To use this graphic rule, create a view style that filters for the objects for which you want the
wireframe representation and apply, as a Graphic Preparation Rule, the VolumeWireFrame.dll.
The graphic below shows how the wireframe representation works in the drawing:
See Also
Custom Graphic Rule Dialog Box (on page 43)
View Frame Rule Dialog Box (on page 102)
Graphic Rules (on page 83)
Custom Graphic Modules (on page 687)
Custom Graphic Modules
720 Drawings and Reports Reference Data Guide
WeldToLine
The custom graphic rule WeldToLine.dll replaces welds with centerline representations. You can
use this custom graphic rule to reduce the time required to process a drawing.
See Also
Custom Graphic Rule Dialog Box (on page 43)
View Frame Rule Dialog Box (on page 102)
Graphic Rules (on page 83)
Custom Graphic Modules (on page 687)
Drawings and Reports Reference Data Guide 721
S E C T I O N 1 3
Annotation modules are used within label rules to analyze, place, and position text labels, symbol
labels, and dimensions. They are called by label templates or reports.
Annotation modules can be listed in any order in a label template, but the software processes the
modules in the following order:
1. Gathering Data: Point Generators
A point generator gathers data from the geometry (either the 2D geometry drawn in a view, or
the associated 3D geometry in the model), and places points on the geometry.
No annotations are created.
For more information, see Point Generators (on page 722).
2. Analyzing Data: Geometric Analyzers
A geometric analyzer evaluates the points placed by the point generator. Points can be
grouped or deleted as needed.
No annotations are created.
For more information, see Geometric Analyzers (on page 733).
3. Deciding What Annotations to Place: Content Modules and Control Generators
A content module creates a label or dimension.
A control generator creates a text box for a label.
Labels are positioned at 0,0 of the view. Dimensions are positioned without regard to clear
space with other dimensions and labels.
Annotations are ready for placement on the drawing view but are not in the correct positions.
For more information, see Content Modules (on page 742), Control Generators (on page 753),
and Leader Modules (on page 769).
4. Deciding Where to Place the Annotations: Positioning Modules
A positioning module determines the position of a label or dimension and places it on the
drawing view.
Clear space around the annotations is considered in placement.
Annotations are ready for placement on the drawing view, and are now in the correct
positions.
For more information, see Positioning Modules (on page 754).
5. Placing the Annotations: Content Modules and Leader Modules
A dimension content module runs again to place dimensions on the drawing view.
A leader module creates a leader for a label (when needed) and places labels on the drawing
view.
Annotation Modules
Annotation Modules
722 Drawings and Reports Reference Data Guide
Annotations are now on the drawing view.
For more information, see Content Modules (on page 742) and Leader Modules (on page 769).
In This Section
Point Generators ............................................................................ 722
Geometric Analyzers ..................................................................... 733
Content Modules ........................................................................... 742
Control Generators ........................................................................ 753
Positioning Modules ...................................................................... 754
Leader Modules ............................................................................. 769
Point Generators
Point generator modules are used in Drawings label templates to place a point (or points) on
objects that need labels or dimensions. The point can be generated on the object origin, control
point, or other absolute positions. Point generators also place points for dimensions to use.
See Also
Annotation Modules (on page 721)
Topics
DefaultLabelPointGenerator .......................................................... 723
DrawingMatchlinePG .................................................................... 723
DrawingPGByNote ........................................................................ 724
DrawingPGControlPoint ............................................................... 725
DrawingPGCPThenNone .............................................................. 725
DrawingPGCuttingPlane ............................................................... 726
DrawingPGKeyPlanControlPoint .................................................. 727
DrawingPGLinear .......................................................................... 728
DrawingPGLocalCS ...................................................................... 729
DrawingPGObjectCorners ............................................................. 730
DrawingPGPipeSegments ............................................................. 730
DrawingPGStructHoriz ................................................................. 730
DrawingPGStructVert ................................................................... 731
DrawingPointGenerator ................................................................. 732
PenPlatePointGenerator ................................................................. 732
Annotation Modules
Drawings and Reports Reference Data Guide 723
DefaultLabelPointGenerator
Generates a point in the middle of the 2D range of an object. Used for name labels on Equipment
and other non-linear objects.
Usage in Label Template XML
<pointGeneratorSettings>
<pgModule>DefaultLabelPointGenerator</pgModule>
</pointGeneratorSettings>
Customization
None
Example
The annotation output is created by a content module, not this module. The example shows
how this module affects the output.
DrawingMatchlinePG
Generates at least 4 points at the edge of a view in order to place a Matchline label. More points
are generated if there are multiple edges that border other drawings.
The points are not placed according to where the edge matches, but are placed in equal
distance offsets for each side if multiple edges match.
Usage in Label Template XML
<pointGeneratorSettings>
<pgModule>DrawingMatchlinePG</pgModule>
</pointGeneratorSettings>
Customization
None
Annotation Modules
724 Drawings and Reports Reference Data Guide
Examples
Matchline bordering another drawing:
Matchline bordering the edge of a view:
The annotation output is created by a content module, not this module. The example shows
how this module affects the output.
DrawingPGByNote
Generates a point using the position of a dimensioned note. Currently only applies to dimensions.
Allows a dimension to be placed from one point of an object to another point on the same object.
Usage in Label Template XML
<pointGeneratorSettings>
<pgModule>DrawingPGByNote</pgModule>
</pointGeneratorSettings>
Customization
None
Annotation Modules
Drawings and Reports Reference Data Guide 725
DrawingPGControlPoint
Places a label on an object's Control Point, or the object's origin if there is no Control Point. For
equipment, the origin of the object will be labeled. In some cases, this module can also be used to
place dimensions on equipment.
Usage in Label Template XML
<pointGeneratorSettings>
<pgModule>DrawingPGControlPoint</pgModule>
</pointGeneratorSettings>
Customization
None
Example
The annotation output is created by a content module, not this module. The example shows
how this module affects the output.
DrawingPGCPThenNone
Places a label on an object's Control Point. If a Control Point does not exist, no label is placed.
Usage in Label Template XML
<pointGeneratorSettings>
<pgModule>DrawingPGCPThenNone</pgModule>
</pointGeneratorSettings>
Customization
None
Annotation Modules
726 Drawings and Reports Reference Data Guide
Example
The annotation output is created by a content module, not this module. The example shows
how this module affects the output.
DrawingPGCuttingPlane
Generates the points used to place a cutting plane. The template used should have startPoint and
endPoint set to 0 or -1 (where -1 is true).
Usage in Label Template XML
<pointGeneratorSettings>
<pgModule>DrawingPGCuttingPlanes</pgModule>
<startPoint>-1</startPoint>
<endPoint>0</endPoint>
</pointGeneratorSettings>
Customization
Yes
Annotation Modules
Drawings and Reports Reference Data Guide 727
Example
The annotation output is created by a content module, not this module. The example shows
how this module affects the output.
DrawingPGKeyPlanControlPoint
Generates a point at the location of the latest Key Plan Callout control point subtype. Only
control points placed as Support as parent or Support component as parent are considered. If there
are no control points with the Key Plan Callout subtype, a point is generated at the support origin.
Usage in Label Template XML
<pointGeneratorSettings>
<pgModule>DrawingPGKeyPlanControlPoint</pgModule>
</pointGeneratorSettings>
Customization
None
Annotation Modules
728 Drawings and Reports Reference Data Guide
Example
The annotation output is created by a content module, not this module. The example shows
how this module affects the output.
DrawingPGLinear
Generates a label at both ends of a pipe segment, structure member, or grid line.
Usage in Label Template XML
<pointGeneratorSettings>
<pgModule>DrawingPGLinear</pgModule>
</pointGeneratorSettings>
Customization
None
Annotation Modules
Drawings and Reports Reference Data Guide 729
Example
The annotation output is created by a content module, not this module. The example shows
how this module affects the output.
DrawingPGLocalCS
Places a label on an object's coordinate system origin.
Usage in Label Template XML
<pointGeneratorSettings>
<pgModule>DrawingPGLocalCS</pgModule>
</pointGeneratorSettings>
Customization
None
Example
The annotation output is created by a content module, not this module. The example shows
how this module affects the output.
Annotation Modules
730 Drawings and Reports Reference Data Guide
DrawingPGObjectCorners
Places points at the four corners of an object's range in order to anchor matchlines to other
dimensioned objects.
Usage in Label Template XML
<pointGeneratorSettings>
<pgModule>DrawingPGObjectCorners</pgModule>
</pointGeneratorSettings>
Customization
None
DrawingPGPipeSegments
This module has been replaced by the DrawingPGLinear module. For more information, see
DrawingPGLinear (on page 728).
DrawingPGStructHoriz
Places a point at the center of structure components. Uses these points to place a horizontal
dimension between two (or more) structure components.
Usage in Label Template XML
<pointGeneratorSettings>
<pgModule>DrawingPGStructHoriz</pgModule>
</pointGeneratorSettings>
Customization
None
Annotation Modules
Drawings and Reports Reference Data Guide 731
Example
The annotation output is created by a content module, not this module. The example shows
how this module affects the output.
DrawingPGStructVert
Places a point at the center of structure components. Uses these points to place a vertical
dimension between two (or more) structure components.
Usage in Label Template XML
<pointGeneratorSettings>
<pgModule>DrawingPGStructVert</pgModule>
</pointGeneratorSettings>
Customization
None
Example
Annotation Modules
732 Drawings and Reports Reference Data Guide
The annotation output is created by a content module, not this module. The example shows
how this module affects the output.
DrawingPointGenerator
Places a dimension at the center of the 3D range of an object.
Usage in Label Template XML
<pointGeneratorSettings>
<pgModule>DrawingPointGenerator</pgModule>
</pointGeneratorSettings>
Customization
None
PenPlatePointGenerator
Custom point generator used by ISO process to dimension a penetration plate. This label module
also performs the functions of a geometric analyzer and must be used with
DummyGeomAnalyzer. For more information, see DummyGeomAnalyzer (on page 742).
Usage in Label Template XML
<pointGeneratorSettings>
<pgModule>PenPlatePointGenerator</pgModule>
</pointGeneratorSettings>
Customization
None
Example
The annotation output is created by a content module, not this module. The example shows
how this module affects the output.
Annotation Modules
Drawings and Reports Reference Data Guide 733
Geometric Analyzers
Geometric Analyzer modules are used in Drawings label templates to analyze points generated by
a point generator module. The geometric analyzer then deletes unneeded points and/or groups
points together according to the specific algorithm it uses. For more information on point
generators, see Point Generators (on page 722).
See Also
Annotation Modules (on page 721)
Topics
DefaultLabelGeometricAnalyzer ................................................... 733
DrawingGAByOppositePoints ...................................................... 734
DrawingGAEndOfSegment ........................................................... 734
DrawingGALabelInline ................................................................. 735
DrawingGALongestSegment ......................................................... 736
DrawingGAMarginOnly ................................................................ 738
SP3D DrawingGAPipeSegments LabelAM .................................. 739
DrawingGeometricAnalyzer .......................................................... 740
DummyGeomAnalyzer .................................................................. 742
DefaultLabelGeometricAnalyzer
Used to place a label on the origin or control point of an object. This module does not perform any
grouping. Currently used by most non-linear labels.
Usage in Label Template XML
<geometricAnalyzerSettings>
<gaModule>DefaultLabelGeometricAnalyzer</gaModule>
</geometricAnalyzerSettings>
Customization
None
Example
Annotation Modules
734 Drawings and Reports Reference Data Guide
The annotation output is created by a content module, not this module. The example shows
how this module affects the output.
DrawingGAByOppositePoints
Groups points that are generated by a linear point generator together based on the original object
that produced them.
Usage in Label Template XML
<label>
<content>
<contentModule value="DrawingGAByOppositePoints"/>
</content>
</label>
Customization
None
DrawingGAEndOfSegment
Used by linear objects in order to separate segment ends so that each vertical or horizontal
segment and both clipped sides will be labeled.
Usage in Label Template XML
<geometricAnalyzerSettings>
<gaModule>DrawingGAEndOfSegment</gaModule>
</geometricAnalyzerSettings>
Customization
None
Example
The annotation output is created by a content module, not this module. The example shows
how this module affects the output.
Annotation Modules
Drawings and Reports Reference Data Guide 735
DrawingGALabelInline
Places a coordinate label between objects in a view. The coordinate line is placed on the origin or
control point given by the point generator. This module also places the line between the objects. A
placeLines value of 0 does not place a coordinate line, while a value of -1 does place a coordinate
line. For more information on other settings available for this module, see Label Templates XML
Overview (on page 587).
Usage in Label Template XML
<geometricAnalyzerSettings>
<gaModule>DrawingGALabelInline</gaModule>
<placeLines>-1</placeLines>
<keepTopOrBottomDup>0</keepTopOrBottomDup>
<keepLeftOrRightDup>0</keepLeftOrRightDup>
<cpLabelType>2</cpLabelType>
</geometricAnalyzerSettings>
Customization
placeLines, keepTopOrBottomDup, keepLeftOrRightDup, cpLabelType
Examples
Drawing View:
Annotation Modules
736 Drawings and Reports Reference Data Guide
Detailed view of the above drawing:
The annotation output is created by a content module, not this module. The example shows
how this module affects the output.
DrawingGALongestSegment
Places a label on the longest segment of a linear object.
Usage in Label Template XML
<geometricAnalyzerSettings>
<gaModule>DrawingGALongestSegment</gaModule>
</geometricAnalyzerSettings>
Customization
Yes
Annotation Modules
Drawings and Reports Reference Data Guide 737
Example
The longest segment of pipe is labeled.
The annotation output is created by a content module, not this module. The example shows
how this module affects the output.
Edit a Label Rule to Allow Non-Orthogonal Label Directions
This workflow describes the process for enabling the ability to place a label on a non-orthogonal
pipe in a drawing. Some delivered label rules, including piping, HVAC, cableways, and conduits,
are designed for vertical or horizontal parts, but the allowNonOrthogonalDirections tag allows
you to place labels on routable objects that are not vertical or horizontal. The label rule must be
using the DrawingGALongestSegment geometric analyzer module in order for the
allowNonOrthogonalDirections tag to work.
To place a label on a non-orthogonal pipe, you must edit the label XML file. The default location
for these files is [Reference Data Product
Directory]\CatalogData\Symbols\Drawings\Catalog\Labels\Templates.
1. Open the appropriate XML file you want to modify.
2. Locate the <geometricAnalyzerSettings> tag.
Annotation Modules
738 Drawings and Reports Reference Data Guide
3. Insert the following line between the <geometricAnalyzerSettings> and
</geometricAnalyzerSettings> tags:
<allowNonOrthogonalDirections>-1</allowNonOrthogonalDirections>
4. Save the file and exit.
It is recommended that you make a copy of the label XML file before editing the original file.
You can place labels on non-orthogonal objects while using a view style that includes the
DrawingGALongestSegment geometric analyzer module.
DrawingGAMarginOnly
Chains a group of dimensions into the appropriate margins based on where the dimensions are
placed.
Usage in Label Template XML
<geometricAnalyzerSettings>
<gaModule>DrawingGAMarginOnly</gaModule>
</geometricAnalyzerSettings>
Customization
Yes
Example
The dimensions will find clear space when a line segment is too small for the dimension to fit
inline. First, the dimension will be rotated 90 degrees in order to provide more clear space. If there
is still not enough space, the dimension will be jogged to clear space.
The annotation output is created by a content module, not this module. The example shows
how this module affects the output.
Annotation Modules
Drawings and Reports Reference Data Guide 739
SP3D DrawingGAPipeSegments LabelAM
Groups dimensions for pipe segments of any angle into chained families. The dimensions are
placed within the drawing view.
Usage in Label Template XML
<geometricAnalyzerSettings>
<gaModule>DrawingGAPipeSegments</gaModule>
</geometricAnalyzerSettings>
Customization
Yes
Examples
Annotation Modules
740 Drawings and Reports Reference Data Guide
The annotation output is created by a content module, not this module. The example shows
how this module affects the output.
DrawingGeometricAnalyzer
Groups dimensions together within a view based on proximity.
Usage in Label Templates XML
<geometricAnalyzerSettings>
<gaModule>DrawingGeometricAnalyzer</gaModule>
</geometricAnalyzerSettings>
Customization
Yes
Annotation Modules
Drawings and Reports Reference Data Guide 741
Example
The annotation output is created by a content module, not this module. The example shows
how this module affects the output.
Annotation Modules
742 Drawings and Reports Reference Data Guide
DummyGeomAnalyzer
Dummy module used for dimension anchoring and penetration plate dimensions. All geometric
analyzing tasks are performed by the point generator being used with the dummy module. This
module must be used with the PenPlatePointGenerator (on page 732).
Usage in Label Template XML
<geometricAnalyzerSettings>
<gaModule>DummyGeomAnalyzer</gaModule>
</geometricAnalyzerSettings>
Customization
None
Content Modules
Content modules are used in Drawings label templates to generate labels or dimensions based on
criteria of the 3D objects represented in the drawing views. These modules generally run a report
of a label in order to pass the results on to another module. The content modules are highly
customizable because they are essentially report labels. Content modules for dimensions also
place dimensions on the drawing view.
See Also
Annotation Modules (on page 721)
Annotation Modules
Drawings and Reports Reference Data Guide 743
Topics
DrawingCuttingPlanesContent ...................................................... 743
DrawingDimContAngNoReplace .................................................. 744
DrawingDimContentAngular ........................................................ 744
DrawingDimContentLinearH ........................................................ 744
DrawingDimContentLinearV ........................................................ 745
DrawingDimContentRadial ........................................................... 745
DrawingDimContLinHNoReplace ................................................ 745
DrawingDimContLinVNoReplace ................................................ 746
DrawingDimContRadNoReplace .................................................. 746
DrawingFlowDirectionContent ..................................................... 746
DrawingLabelHelper ..................................................................... 747
DrawingMatchlineContent ............................................................ 749
DrawingNArrowContent ............................................................... 749
DrawingNoContent ........................................................................ 750
DrawingOrientToY0Content ......................................................... 750
DrawingPipeSegsDimContent ....................................................... 751
DrawingPipeSegsDimContNoReplace .......................................... 751
DrawingReferenceLabelContent ................................................... 751
DrawingWeldSymbols................................................................... 752
StructuralWidgetLabelContent ...................................................... 753
DrawingCuttingPlanesContent
Outputs cutting plane information based on the view direction of the section view. Inherits
functionality from DrawingLabelHelper (on page 747).
Usage in Label Template XML
<label>
<content>
<contentModule value="DrawingCuttingPlanesContent"/>
</content>
</label>
Customization
None
Example
Annotation Modules
744 Drawings and Reports Reference Data Guide
DrawingDimContAngNoReplace
Places an angular dimension. Dimension is based on paper-space in the SmartFrame. This module
is only used by the penetration plate dimensioning in Piping Isometric Drawings.
Usage in Label Template XML
<label>
<content>
<contentModule value="DrawingDimContAngNoReplace"/>
</content>
</label>
Customization
None
DrawingDimContentAngular
Places an angular dimension. Dimension is based on 3D model angle instead of what is generated
in the SmartFrame.
Usage in Label Template XML
<label>
<content>
<contentModule value="DrawingDimContentAngular"/>
</content>
</label>
Customization
None
DrawingDimContentLinearH
Places a horizontal dimension and replaces the value of the dimension with the distance between
two dimensioning points in the 3D model.
Usage in Label Template XML
<label>
<content>
<contentModule value="DrawingDimContentLinearH"/>
</content>
</label>
Customization
None
Annotation Modules
Drawings and Reports Reference Data Guide 745
DrawingDimContentLinearV
Places a vertical dimension and replaces the value of the dimension with the distance between two
dimensioning points in the 3D model.
Usage in Label Template XML
<label>
<content>
<contentModule value="DrawingDimContentLinearV"/>
</content>
</label>
Customization
None
DrawingDimContentRadial
Places a radial dimension using the actual 3D model radius. This module is only used by the
penetration plate dimensioning function in Piping Isometric Drawings.
Usage in Label Template XML
<label>
<content>
<contentModule value="DrawingDimContentRadial"/>
</content>
</label>
Customization
None
DrawingDimContLinHNoReplace
Places a horizontal dimension that is based on paper-space in the SmartFrame.
Usage in Label Template XML
<label>
<content>
<contentModule value="DrawingDimContLinHNoReplace"/>
</content>
</label>
Customization
None
Annotation Modules
746 Drawings and Reports Reference Data Guide
DrawingDimContLinVNoReplace
Places a horizontal dimension that is based on paper-space in the SmartFrame.
Usage in Label Template XML
<label>
<content>
<contentModule value="DrawingDimContLinVNoReplace"/>
</content>
</label>
Customization
None
DrawingDimContRadNoReplace
Places a radial dimension using the 2D paper-space model radius in the SmartFrame.
Usage in Label Template XML
<label>
<content>
<contentModule value="DrawingDimContRadNoReplace"/>
</content>
</label>
Customization
None
DrawingFlowDirectionContent
Places flow arrows on pipe runs and orients them based on the flow arrow setting.
Usage in Label Template XML
<label>
<content>
<contentModule value="DrawingFlowDirectionContent"/>
<unidirectionalSymbol>Piping Plan_FlowArrow_By
Part_Flow_arrow1.sym</undirectionalSymbol>
<bidirectionalSymbol>Piping Plan_FlowArrow_By
Part_Flow_arrow-bi.sym</bidirectionalSymbol>
<noFlowSymbol>Piping Plan_FlowArrow_By
Part_No-Flow_Arrow1.sym<noFlowSymbol>
</content>
</label>
The symbol file must be located in the same directory as the label template XML.
Annotation Modules
Drawings and Reports Reference Data Guide 747
Customization
unidirectionalSymbol, bidirectionalSymbol, noFlowSymbol
Example
DrawingLabelHelper
Outputs data in a textbox that is taken from a specified report label.
Usage in Label Template XML
<label>
<content>
<contentModule value="DrawingLabelHelper"/>
<ID attributeName="Equipment Plan_Equipment_Name">Equipment
Plan_Equipment_Name.rtp</ID>
</content>
</label>
The ID attributeName must match the name in the Value field of the Text Box Properties
dialog box for the Label Template SYM file you are modifying. For more information on
modifying Label Templates, see Create a Compound Label with a Combined Symbol (on page
560).
The report template must be located in the same directory as the label template XML.
Customization
attributeName
Annotation Modules
748 Drawings and Reports Reference Data Guide
Examples
Sample Output:
This image has been modified in order to demonstrate the label.
Text Box Properties dialog box:
Annotation Modules
Drawings and Reports Reference Data Guide 749
DrawingMatchlineContent
Generates Matchline content. This content module is dependent on the DrawingMatchlinePG
point generator. For more information, see DrawingMatchlinePG (on page 723).
Usage in Label Template XML
<label>
<content>
<contentModule value="DrawingMatchlineContent"/>
<ID attributeName="Matchline"
type="North">Matchline\MatchlineNorth.rtp</ID>
<ID attributeName="Matchline"
type="West">Matchline\MatchlineWest.rtp</ID>
<ID attributeName="Matchline"
type="South">Matchline\MatchlineSouth.rtp</ID>
<ID attributeName="Matchline"
type="East">Matchline\MatchlineEast.rtp</ID>
<useView>-1</useView>
</content>
</label>
The ID attributeName must match the name in the Value field of the Text Box Properties
dialog box for the Label Template SYM file you are modifying. For more information on
modifying Label Templates, see Create a Compound Label with a Combined Symbol (on page
560).
The report template must be located in the same directory as the label template XML.
Customization
attributeName, useView
DrawingNArrowContent
Determines direction of true North for the North Arrow symbol.
Usage in Label Template XML
<label
<content>
<contentModule value="DrawingNArrowContent"/>
</content>
</label>
Customization
None
Annotation Modules
750 Drawings and Reports Reference Data Guide
Example
DrawingNoContent
Returns no content.
Usage in Label Template XML
<label>
<content>
<contentModule value="DrawingNoContent"/>
</content>
</label>
Customization
None
DrawingOrientToY0Content
Orients label content to the Y0 grid of the coordinate system. This module is used by the
OffCenterline label and inherits its functionality from the DrawingLabelHelper. For more
information, see DrawingLabelHelper (on page 747).
Usage in Label Template XML
<label>
<content>
<contentModule value="DrawingOrientToY0Content"/>
</content>
</label>
Customization
None
Annotation Modules
Drawings and Reports Reference Data Guide 751
DrawingPipeSegsDimContent
Places a linear dimension at any angle using the 3D model distance between the dimensioning
points. Distance is perpendicular to axes of pipe segments.
Usage in Label Template XML
<label>
<content>
<contentModule value="DrawingPipeSegsDimContent"/>
</content>
</label>
Customization
None
DrawingPipeSegsDimContNoReplace
Places a linear dimension at any angle using the 2D paper-space distance between the
dimensioning points. Distance is perpendicular to axes of pipe segments.
Usage in Label Template XML
<label>
<content>
<contentModule value="DrawingPipeSegsDimContNoReplace"/>
</content>
</label>
Customization
None
DrawingReferenceLabelContent
Uses data from reports to label objects in drawings. Typically, the value passed from reports to
drawings is an item number, but data from any field in the report can be passed in. Two conditions
exist in order for this content module to work properly: 1) The drawing view must be linked to a
report, and 2) the item being labeled in the view style must be in the report. If condition one is not
true, an error is logged in the SP3D Error Log. If condition two is not true, a question mark (?) is
displayed.
Annotation Modules
752 Drawings and Reports Reference Data Guide
Usage in Label Template XML
<label>
<content>
<contentModule value="DrawingReferenceLabelContent"/>
<ID attributeName="ItemTag">ItemTag.rtp</ID>
</content>
</label>
The ID attributeName must match the name in the Value field of the Text Box Properties
dialog box for the Label Template SYM file you are modifying. For more information on
modifying Label Templates, see Create a Compound Label with a Combined Symbol (on page
560).
The report template must be located in the same directory as the label template XML.
Customization
attributeName
DrawingWeldSymbols
Determines what weld symbols to place on a drawing
Usage in Label Template XML
<label>
<content>
<contentModule value="DrawingWeldSymbols"/>
<ID>WeldSymbols\Weldsymbol.rtp</ID>
</content>
</label>
The ID attributeName must match the name in the Value field of the Text Box Properties
dialog box for the Label Template SYM file you are modifying. For more information on
modifying Label Templates, see Create a Compound Label with a Combined Symbol (on page
560).
The report template must be located in the same directory as the label template XML.
Customization
attributeName
Annotation Modules
Drawings and Reports Reference Data Guide 753
StructuralWidgetLabelContent
Generates structural widgets that can be moved.
Usage in Label Template XML
<label>
<content>
<contentModule value="StructuralWidgetLabelContent"/>
</content>
</label>
Customization
None
Control Generators
Control generator modules are used in Drawings label templates to generate text boxes for labels.
See Also
Annotation Modules (on page 721)
Topics
DefaultLabelControlGenerator ...................................................... 753
DrawingDimGenerator .................................................................. 754
DrawingPipeSegmentsCG ............................................................. 754
DefaultLabelControlGenerator
Currently used by all label templates. Generates a label control for each label that is used to run the
positioning modules.
Usage in Label Template XML
<annotationControlGenerator>
<acgModule>DefaultLabelControlGenerator</acgModule>
</annotationControlGenerator>
Customization
None
Annotation Modules
754 Drawings and Reports Reference Data Guide
DrawingDimGenerator
Generates linear, angular, and radial dimension content in horizontal and vertical directions. Used
by most dimension templates.
Usage in Label Template XML
<annotationControlGenerator>
<acgModule>DrawingDimGenerator</acgModule>
</annotationControlGenerator>
Customization
None
DrawingPipeSegmentsCG
Control generator used for pipe segments. Generates linear dimension content at any angle.
Usage in Label Template XML
<annotationControlGenerator>
<acgModule>DrawingPipeSegmentsCG</acgModule>
</annotationControlGenerator>
Customization
None
Positioning Modules
Positioning modules are used n Drawings label templates to position annotations either in clear
space or in a position absolutely relative to the object being labeled. There are no restrictions on
the number of positioning modules being used with a label or dimension. The positioning module
returns a valid position, an absolute position, or no valid position to the system. The system
consults the next positioning module if there are no valid positions.
See Also
Annotation Modules (on page 721)
Annotation Modules
Drawings and Reports Reference Data Guide 755
Topics
posModulesSet .............................................................................. 755
DrawingAbsolute ........................................................................... 756
DrawingCenterThenAbove ............................................................ 757
DrawingCenterThenAboveCL ....................................................... 757
DrawingCenterThenRotate ............................................................ 758
DrawingCoordLblPosMod ............................................................ 759
DrawingDimAbsolutePos .............................................................. 759
DrawingDimHorizBottomCS ........................................................ 760
DrawingDimHorizTopCS .............................................................. 760
DrawingDimMarginPos................................................................. 760
DrawingDimPipeSegPos ............................................................... 760
DrawingDimVertLeftCS ............................................................... 761
DrawingDimVertRightCS ............................................................. 761
DrawingGridLblHoriz ................................................................... 761
DrawingGridLblMarginOnly ......................................................... 762
DrawingGridLblMgnAbsPos ......................................................... 762
DrawingGridLblVert ..................................................................... 764
DrawingMatchlinePositioning ....................................................... 764
DrawingQuadFour ......................................................................... 764
DrawingQuadOne .......................................................................... 765
DrawingQuadThree ....................................................................... 765
DrawingQuadTwo ......................................................................... 766
DrawingVectorAbsolute ................................................................ 766
DwgClippedPositioning................................................................. 768
DwgLblEndOfSegmentPos ........................................................... 768
DwgLinearAbsPos ......................................................................... 769
DwgLinearPositioning ................................................................... 769
posModulesSet
Provides keypoint settings used by positioning modules.
Usage in Label Template XML
<posSettings>
<posModulesSets>
<posModulesSet>
<connectPoint>4</connectPoint>
<positioningPoint>4</positioningPoint>
<posModules>
Positioning modules appear here
</posModules>
</posModulesSet>
</posModulesSets>
</posSettings>
Customization
connectPoint - Position of the leader termination if the label has a leader.
Annotation Modules
756 Drawings and Reports Reference Data Guide
positioningPoint - Position of the label relative to the control point on the geometry.
Keypoints
0 Top Left
1 Top Middle
2 Top Right
3 Middle Left
4 Middle Middle
5 Middle Right
6 Bottom Left
7 Bottom Middle
8 Bottom Right
DrawingAbsolute
Positions label at an absolute horizontal, vertical, or angular position. The position in coordinate
labels can flip the horizontal, vertical, or angle can be flipped depending on the view direction.
Usage in Label Template XML
<posModules>
<posModule value="DrawingAbsolute">
<hOffset>.005</hOffset>
<vOffset>-.005</hOffset>
<angle>0</angle>
</posModule>
</posModules>
Customization
hOffset, vOffset, angle
Annotation Modules
Drawings and Reports Reference Data Guide 757
DrawingCenterThenAbove
Places a label either in the center of the linear segment or above the linear segment. The
orientation of the label and the definition of "above" is determined by the direction of the linear
segment. DwgLinearAbsPos or DrawingMarginOnly should always follow this module in the
posModules section of the XML.
Usage in Label Template XML
<label>
<posSettings>
<posModulesSets>
<posModulesSet>
<PosModules>
<posModule value="DrawingCenterThenAbove">
</posModule>
<posModule value="DwgLinearAbsPos">
<percentageOffset>0.50</percentageOffset>
<offsetFromMember>0.01</offsetFromMember>
</posModule>
</PosModules>
</posModulesSet>
</posModulesSets>
</posSettings>
</label>
Customization
None
DrawingCenterThenAboveCL
Places a label either above or on center of center line on a linear segment. "Above" is determined
by the direction of the line. If no clear space is found, the label is placed on the longest visible
segment of the center line of the linear segment. Used by Piping Plan_FlowArrow_Longest
Segment.xml.
Annotation Modules
758 Drawings and Reports Reference Data Guide
Example
DrawingCenterThenRotate
Positions label in the center of the range of an object and rotates the label 90 degrees if there is not
enough clear space in the first position. The position in coordinate labels can flip the horizontal,
vertical, or angle can be flipped depending on the view direction.
Usage in Label Template XML
<posModules>
<posModule value="DrawingCenterThenRotate">
<hOffset>0</hOffset>
<vOffset>0</vOffset>
</posModule>
</posModules>
Customization
hOffset, vOffset
Annotation Modules
Drawings and Reports Reference Data Guide 759
DrawingCoordLblPosMod
Orients coordinate labels based on the "up" direction of the drawing view. DrawingAbsolute or
DrawingMarginOnly should always follow this module in the posModules section of the XML.
This positioning module supports plan views only.
Usage in Label Template XML
<posModules>
<posModule value="DrawingCoordLblPosMod">
<orientation>1</orientation>
</posModule>
<posModule value="DrawingAbsolute">
<hOffset>-0.003</hOffset>
<vOffset>0.02</vOffset>
<angle>1.570796</angle>
</posModule>
</posModules>
Customization
orientation
DrawingDimAbsolutePos
Positions dimensions at an absolute location.
Usage in Label Template XML
<posModules>
<posModule value="DrawingDimAbsolutePos">
<hOffset>0</hOffset>
<vOffset>0</vOffset>
</posModule>
</posModules>
Customization
hOffset, vOffset
Annotation Modules
760 Drawings and Reports Reference Data Guide
DrawingDimHorizBottomCS
Places horizontal dimensions below the points being dimensioned on the drawing sheet.
Usage in Label Template XML
<posModules>
<posModule value="DrawingDimHorizBottomCS">
</posModule>
</posModules>
Customization
None
DrawingDimHorizTopCS
Places a horizontal dimension above the points being dimensioned on the drawing sheet.
Usage in Label Template XML
<posModules>
<posModule value="DrawingDimHorizTopCS">
</posModule>
</posModules>
Customization
None
DrawingDimMarginPos
Places dimensions in the margin outside of the drawing view.
Usage in Label Template XML
<posModules>
<posModule value="DrawingDimMarginPos">
</posModule>
</posModules>
Customization
None
DrawingDimPipeSegPos
Positions dimensions at any angle inside the view.
Annotation Modules
Drawings and Reports Reference Data Guide 761
Usage in Label Template XML
<posModules>
<posModule value="DrawingDimPipeSegPos">
<minOffset>0</minOffset>
<maxOffset>0</maxOffset>
</posModule>
</posModules>
Customization
minOffset, maxOffset
DrawingDimVertLeftCS
Places vertical dimensions to the left of the points being dimensioned in the drawing sheet.
Usage in Label Template XML
<posModules>
<posModule value="DrawingDimVertLeftCS">
</posModule>
</posModules>
Customization
None
DrawingDimVertRightCS
Positions vertical dimensions to the right of the points being dimensioned on the drawing sheet.
Usage in Label Template XML
<posModules>
<posModule value="DrawingDimVertRightCS">
</posModule>
</posModules>
Customization
None
DrawingGridLblHoriz
Positions horizontal grid labels to the left or right of a drawing view. The Orientation tag under
labelSettings determines whether the labels are positioned on the left or right side. A value of 3
positions the labels on the left side, while a value of 4 positions the labels on the right side.
DrawingGridLblMarginOnly and DrawingGridLblMgnAbsPos must follow this positioning
module in the posModules section.
Annotation Modules
762 Drawings and Reports Reference Data Guide
Usage in Label Template XML
<label>
<labelSettings>
<orientation>4</orientation>
</labelSettings>
...
<posModules>
<posModule value="DrawingGridLblHoriz"/>
<posModule value="DrawingGridLblMarginOnly"/>
<posModule value="DrawingGridLblMgnAbsPos"/>
</posModules>
</label>
Customization
Orientation
DrawingGridLblMarginOnly
Positions grid labels that are placed in the margin. Places grid labels at a perimeter offset value in
the margin determined by the orientation tag. A value of 1 places the label in the top margin, 2 in
the bottom margin, 3 in the left margin, and 4 in the right margin. DrawingGridLblMgnAbsPos
must follow this positioning module in the posModules section.
Usage in Label Template XML
<label>
<posModules>
<posModule value="DrawingGridLblMarginOnly"/>
<orientation>2</orientation>
</posModule>
<posModule value="DrawingGridLblMgnAbsPos"/>
<orientation>2</orientation>
</posModule>
</posModules>
</label>
Customization
Orientation
DrawingGridLblMgnAbsPos
Places a grid label at an absolute position in the margin determined by the orientation tag in the
XML file. A value of 1 places the label in the top margin, while 2 places a label in the bottom
margin, 3 places the label in the left margin, and 4 places the label in the right margin.
Annotation Modules
Drawings and Reports Reference Data Guide 763
Usage in Label Template XML
<posModules>
<posModule value="DrawingGridLblMgnAbsPos">
<orientation>2</orientation>
</posModule>
</posModules>
Customization
orientation
Annotation Modules
764 Drawings and Reports Reference Data Guide
DrawingGridLblVert
Positions vertical grid labels above or below a drawing view. The Orientation tag under
labelSettings determines whether the labels are positioned above or below the view. A value of 1
positions the labels above the drawing view, while a value of 2 positions the label below the
drawing view. DrawingGridLblMarginOnly and DrawingGridLblMgnAbsPos must follow this
positioning module in the posModules section.
Usage in Label Template XML
<label>
<labelSettings>
<orientation>2</orientation>
</labelSettings>
...
<posModules>
<posModule value="DrawingGridLblVert"/>
<posModule value="DrawingGridLblMarginOnly"/>
<posModule value="DrawingGridLblMgnAbsPos"/>
</posModules>
</label>
Customization
None
DrawingMatchlinePositioning
Positions matchline labels in the margin.
Usage in Label Template XML
<posModules>
<posModule value="DrawingMatchlinePositioning"/>
</posModules>
Customization
None
DrawingQuadFour
Positions label in the fourth quadrant (upper-left) based on the positioning point. This module is
used with DrawingQuadOne, DrawingQuadTwo, and DrawingQuadThree. These modules do not
have to follow a certain order.
Annotation Modules
Drawings and Reports Reference Data Guide 765
Usage in Label Template XML
<posModules>
<posModule value="DrawingQuadOne"/>
<posModule value="DrawingQuadTwo"/>
<posModule value="DrawingQuadThree"/>
<posModule value="DrawingQuadFour"/>
<hOffset>0.02</hOffset>
<vOffset>0.02</vOffset>
</posModules>
Customization
hOffset, vOffset
Additional customization is available in the labelSettings section of the XML file. For
more information, see Understanding Labels.
DrawingQuadOne
Positions labels in the first quadrant (upper-right) based on the positioning point. This module is
used with DrawingQuadTwo, DrawingQuadThree, and DrawingQuadFour. These modules do not
have to follow a certain order.
Usage in Label Template XML
<posModules>
<posModule value="DrawingQuadOne"/>
<posModule value="DrawingQuadTwo"/>
<posModule value="DrawingQuadThree"/>
<posModule value="DrawingQuadFour"/>
<hOffset>0.02</hOffset>
<vOffset>0.02</hOffset>
</posModules>
Customization
hOffset, vOffset
Additional customization is available in the labelSettings section of the XML file. For
more information, see Understanding Labels.
DrawingQuadThree
Positions labels in the third quadrant (lower-left) based on the positioning point. This module is
used with DrawingQuadOne, DrawingQuadTwo, and DrawingQuadFour. These modules do not
have to follow a certain order.
Annotation Modules
766 Drawings and Reports Reference Data Guide
Usage in Label Template XML
<posModules>
<posModule value="DrawingQuadOne"/>
<posModule value="DrawingQuadTwo"/>
<posModule value="DrawingQuadThree"/>
<posModule value="DrawingQuadFour"/>
<hOffset>0.02</hOffset>
<vOffset>0.02</vOffset>
</posModules>
Customization
hOffset, vOffset
Additional customization is available in the labelSettings section of the XML file. For
more information, see Understanding Labels.
DrawingQuadTwo
Positions labels in the second quadrant (lower-right) based on the positioning point. This module
is used with DrawingQuadOne, DrawingQuadThree, and DrawingQuadFour. These modules do
not have to follow a certain order.
Usage in Label Template XML
<posModules>
<posModule value="DrawingQuadOne"/>
<posModule value="DrawingQuadTwo"/>
<posModule value="DrawingQuadThree"/>
<posModule value="DrawingQuadFour"/>
<hOffset>0.02</hOffset>
<vOffset>0.02</vOffset>
</posModules>
Customization
hOffset, vOffset
Additional customization is available in the labelSettings section of the XML file. For
more information, see Understanding Labels.
DrawingVectorAbsolute
Places label along a vector from the center of the view with a 4 cm offset.
Usage in Label Template XML
<posModules>
<posModule value="DrawingVectorAbsolute">
</posModule>
</posModules>
Annotation Modules
Drawings and Reports Reference Data Guide 767
Customization
None
Annotation Modules
768 Drawings and Reports Reference Data Guide
DwgClippedPositioning
Positions labels of clipped objects in the adjacent margin.
Usage in Label Template XML
<posModules>
<posModule value="DwgClippedPositioning">
</posModule>
</posModules>
Customization
None
DwgLblEndOfSegmentPos
Positions labels on the ends of linear segments. Uses information from DrawingPGLinear (on
page 728) to determine the ends of linear segments. For more information, see DrawingPGLinear
(on page 728).
Usage in Label Template XML
<label>
<posModule value="DwgLblEndOfSegmentPos">
<minOffset>0</minOffset>
<maxOffset>0</maxOffset>
</posModule>
</label>
Customization
minOffset, maxOffset
Example
The annotation output is created by a content module, not this module. The example shows
how this module affects the output.
Annotation Modules
Drawings and Reports Reference Data Guide 769
DwgLinearAbsPos
Positions label at an absolute offset from a linear object. The percentageOffset value determines
where the label is placed on the linear object. A value of 0 places the label at the beginning of the
object, or the bottom-left. A value of 1 places the label at the end of the object, or the top-right. A
value of 0.5 places the label at the half-way point of the object. The offsetFromMember value
determines the distance between the label and object. A positive value places the label above or
left of the object, while a negative value places the label below or right of the object.
Usage in Label Template XML
<posModules>
<posModule value="DwgLinearAbsPos">
<percentageOffset>0.50</percentageOffset>
<offsetFromMember>0.01</offsetFromMember>
</posModule>
</posModules>
Customization
percentageOffset, offsetFromMember
DwgLinearPositioning
Aligns the label to the longest line in the 2D representation of an object.
Usage in Label Template XML
<label>
<posModules>
<posModule value="DwgLinearPositioning"/>
</posModules>
</label>
Customization
None
Leader Modules
Leader modules are used in Drawings label templates to determine where to position label leaders
on drawings. The leader module is responsible for determining the points for the leader beginning
and end. The leader module also determines the dimensions style of the leader line (from
styles.sha) and whether or not a jog is placed in the leader line. As a result of the leader
positioning, alabel is also positioned and placed on the drawing view.
See Also
Annotation Modules (on page 721)
Annotation Modules
770 Drawings and Reports Reference Data Guide
Topics
DrawingCoordLeaderControl ........................................................ 770
DrawingLinearLeader .................................................................... 770
DwgLeaderControl ........................................................................ 771
DwgMarginLeaderControl ............................................................ 771
DrawingCoordLeaderControl
Places a leader line under the coordinate label. The style tag determines which dimension style to
use from styles.sha, while the breakline tag determines whether or not to place a job in the leader.
A value of -1 is true and places a jog in the leader, while a value of 0 does not place a jog.
Usage in Label Template XML
<label>
<leaderSettings>
<leaderModule>DrawingAbsoluteLeader</leaderModule>
<style>Normal</style>
<breakline>0</breakline>
</leaderSettings>
</label>
Customization
style, breakline
DrawingLinearLeader
Places a leader with 3 segments used with grid lines and other linear objects. The style tag
determines which dimension style to use from styles.sha, while the breakline tag determines
whether or not to place a jog in the leader. A value of -1 is true and places a jog in the leader, while
a value of 0 does not place a jog. The jogSegmentOffset value is the linear offset of the middle of
the leader. The jogLength value is the length of the leader segment connected to the label.
Usage in Label Template XML
<label>
<leaderSettings>
<leaderModule>DrawingLinearLeader</leaderModule>
<style>ANSI_NOARROW</style>
<breakline>0</breakline>
<jogSegmentOffset>0.005</jogSegmentOffset>
<jogLength>0.005</jogLength>
</leaderSettings>
</label>
Customization
style, breakline, jogSegmentOffset, jogLength
Annotation Modules
Drawings and Reports Reference Data Guide 771
DwgLeaderControl
Places a leader line between the label and the drawing object. The style tag determines which
dimension style to use from styles.sha, while the breakline tag determines whether or not to place
a job in the leader. A value of -1 is true and places a jog in the leader, while a value of 0 does not
place a jog.
Usage in Label Template XML
<label>
<leaderSettings>
<leaderModule>DwgLeaderControl</leaderModule>
<style>ANSI</style>
<breakline>-1</breakline>
</leaderSettings>
</label>
Customization
style, breakline
Example
DwgMarginLeaderControl
Places a three-segment leader used with grid lines and other linear objects. For labels that are
located outside of the view, a leader is placed between the matchline and the jog segment.
Usage in Label Template XML
<label>
<leaderSettings>
<leaderModule>DwgMarginLeaderControl</leaderModule>
<leaderOffset>0.035</leaderOffset>
<style>ANSI</style>
<breakline>0</breakline>
<jogSegmentOffset>0.005</jogSegmentOffset>
<jogLength>0.025</jogLength>
</leaderSettings>
</label>
Customization
leaderOffset - The offset between the matchline and leader. By default, this value is 0.035 m.
style - Defines the dimension style to use from styles.sha.
breakline - Defines whether or not to place a jog in the leader. A value of -1 is true and places jog
in the leader, while a value of 0 does not place a jog.
Annotation Modules
772 Drawings and Reports Reference Data Guide
When using leaderOffset, this value must be 0.
jogSegmentOffset - The linear offset of the middle of the leader.
jogLength - The length of the leader segment connected to the label.
Examples
In the following example, leaderOffset is not enabled.
Annotation Modules
Drawings and Reports Reference Data Guide 773
In the following example, leaderOffset is enabled with the default value.
Drawings and Reports Reference Data Guide 775
3
3D Model Data 20
A
Add A Drawing Volume Part Class 532
Add A Report Template 547
Add Flow Arrows to Orthographic Drawings
67
Annotation Modules 721
Apply a Clipped Solid Fill Style to a Drawing
59
Apply a Visible Fill Style to a Drawing 55
Apply Grid Labels to Elevation and Section
Views 50
Apply Invisible Option to an Orthographic
View Style 63
Apply Symbology to Graphic Object Aspects
66
Apply Transparency to an Orthographic View
Style 62
Assign Drawing Objects to Specific Layers
77
B
Bulkload Drawings Scales to Codelists 532
Bulkload Files 531, 541
C
CappedNormalPipe 697
Choose Symbol Dialog Box 97
Civil Isometric View Style 215
Civil Key Plan View Style 225
Civil Overall Key Plan View Style 226
Civil Plan View Style 230
Civil View Styles 215
Clipped Labels 598
Composed Drawings 23
Compound Labels 558
Content Modules 742
Control Generators 753
Coordinate and Control Point Labels 600
Coordinate Labels 606
Create a Compound Label Using Label Rules
558
Create a Compound Label Using the Content
Module 563
Create a Compound Label with a Combined
Symbol 560
Create a Custom Cutting Plane Symbol 79
Create a Custom Symbol for Drawings 79
Create a filter-based report that uses the
DrawingMAP table 548
Create a Key Plan View Style 46
Create a Label 555
Create a New Label Rule 557
Create a View Style with Resymbolized
Normal Pipes 688
Create a View Style with Single Line Pipes
692
Create an Orthographic Drawing View Style
45
Create Border and Layout Templates 116
Create Line Styles to Use in Drawing View
Styles 47
Create or Edit a Graphic Preparation Rule
48
CtrlPtCoordSym_None_A_NL 623
CtrlPtECoord_None_CA_L 623
CtrlPtNCoord_None_CA_L 623
CtrlPtOnlyCoordSym_None_A_NL 623
CtrlPtOnlyECoord_None_CA_L 624
CtrlPtOnlyNCoord_None_CA_L 625
Custom Graphic Modules 687
Custom Graphic Rule Dialog Box 43
D
DefaultLabelControlGenerator 753
DefaultLabelGeometricAnalyzer 733
DefaultLabelPointGenerator 723
Define a Layout Style 109
Define Layout Style Command 107
Define Layout Style Dialog Box 108
Define View Style Command (Tools Menu)
35
Define View Style Dialog Box 37
Index
Index
776 Drawings and Reports Reference Data Guide
Delivered Reference Data in Drawings and
Reports 15
DesignEquipmentPartSeparator 697
DetailSimpleReference 638
Dimension Rules 100, 641
Dimension Rules XML 641
Dimension Templates XML Overview 207,
654
Documentation Comments 12
Drawing Rules for View Styles 521
Drawing Volume Properties Sheet 531
DrawingAbsolute 756
DrawingCenterThenAbove 757
DrawingCenterThenAboveCL 757
DrawingCenterThenRotate 758
DrawingCoordLblPosMod 759
DrawingCoordLeaderControl 770
DrawingCuttingPlanesContent 743
DrawingDimAbsolutePos 759
DrawingDimContAngNoReplace 744
DrawingDimContentAngular 744
DrawingDimContentLinearH 744
DrawingDimContentLinearV 745
DrawingDimContentRadial 745
DrawingDimContLinHNoReplace 745
DrawingDimContLinVNoReplace 746
DrawingDimContRadNoReplace 746
DrawingDimGenerator 754
DrawingDimHorizBottomCS 760
DrawingDimHorizTopCS 760
DrawingDimMarginPos 760
DrawingDimPipeSegPos 760
DrawingDimVertLeftCS 761
DrawingDimVertRightCS 761
DrawingFlowDirectionContent 746
DrawingGAByOppositePoints 734
DrawingGAEndOfSegment 734
DrawingGALabelInline 735
DrawingGALongestSegment 736
DrawingGAMarginOnly 738
DrawingGeometricAnalyzer 740
DrawingGridLblHoriz 761
DrawingGridLblMarginOnly 762
DrawingGridLblMgnAbsPos 762
DrawingGridLblVert 764
DrawingLabelHelper 747
DrawingLinearLeader 770
DrawingMatchlineContent 749
DrawingMatchlinePG 723
DrawingMatchlinePositioning 764
DrawingNArrowContent 749
DrawingNoContent 750
DrawingOrientToY0Content 750
DrawingPGByNote 724
DrawingPGControlPoint 725
DrawingPGCPThenNone 725
DrawingPGCuttingPlane 726
DrawingPGKeyPlanControlPoint 727
DrawingPGLinear 728
DrawingPGLocalCS 729
DrawingPGObjectCorners 730
DrawingPGPipeSegments 730
DrawingPGStructHoriz 730
DrawingPGStructVert 731
DrawingPipeSegmentsCG 754
DrawingPipeSegsDimContent 751
DrawingPipeSegsDimContNoReplace 751
DrawingPointGenerator 732
DrawingQuadFour 764
DrawingQuadOne 765
DrawingQuadThree 765
DrawingQuadTwo 766
DrawingReferenceLabelContent 751
Drawings by Query Manager 25
Drawings-ExtendCustomAttributes
Workbook 534
DrawingVectorAbsolute 766
DrawingWeldSymbols 752
DummyGeomAnalyzer 742
DwgClippedPositioning 768
DwgLblEndOfSegmentPos 768
DwgLeaderControl 771
DwgLinearAbsPos 769
DwgLinearPositioning 769
DwgMarginLeaderControl 771
E
Edit a Label Rule to Allow Non-Orthogonal
Label Directions 737
Edit a Layout Template 115
Edit Border Template Command (Tools
Menu) 110
Edit Layout Template Command 113
ElbowtoArc 699
ElbowtoSingleArc 700
Index
Drawings and Reports Reference Data Guide 777
Electrical Above Ground Plan View Style
238
Electrical CableTray Elevation View Style
244
Electrical CableTray Isometric View Style
255
Electrical CableTray Key Plan View Style
261
Electrical CableTray Layout Plan View Style
262
Electrical CableTray Overall Key Plan View
Style 268
Electrical CableTray Plan View Style 271
Electrical CableTray Section View Style
284
Electrical Equipment Elevation View Style
287
Electrical Equipment Isometric View Style
291
Electrical Equipment Key Plan View Style
293
Electrical Equipment Overall Key Plan View
Style 294
Electrical Equipment Plan View Style 295
Electrical Equipment Section View Style
300
Electrical Instrument Plan View Style 302
Electrical Lighting Plan View Style 311
Electrical Packages 121
Electrical Raceway Plan View Style 313
Electrical View Styles 238
EnumerateEquipmentGraphicChildren 700
EnumerateHgrSupGraphicChildren 702
Equipment Elevation View Style 317
Equipment Isometric View Style 328
Equipment Key Plan View Style 333
Equipment Overall Key Plan View Style
334
Equipment Packages 149
Equipment Plan View Style 337
Equipment Section View Style 349
Equipment View Styles 316
EquipmentNozzleSeparator 703
Exclude 705
Exclude with Not Drawn Rule 706
Exporting 3D Model Graphics to
MicroStation 22
G
Generic Horizontal Dimensions 662
Generic Module Folder 22
Generic Name Labels 609
Generic Vertical Dimensions 664
Geometric Analyzers 733
GetActual3DGeometry 708
Graphic Rule - Line Dialog Box 90
Graphic Rule - Line with Widget Dialog Box
92
Graphic Rule - Symbol Dialog Box 95
Graphic Rule - VHL Dialog Box 87
Graphic Rules 83
Graphics Tab (Graphic Rule - Line with
Widget Dialog Box) 93
Grid Labels 615
GridlinesDrawingWrapperEntity 709
H
Hanger and Support Piping Properties 639
Hangers and Supports Dimensions 665
HngSup - Cad Details View Style 352
HngSup - End View Style 352
HngSup - ISO View Style 354
HngSup - Key Plan Label 627
HngSup - Key Plan View Style 354
HngSup - Side View Style 355
HngSup End_KeyPlan_Coordinate Label
625
HngSup End_KeyPlan_Coordinate_KPLabel
Label 626
HngSup View Styles 352
HngSup3View Package 183
Horizontal and Vertical Cable Trays 668
Horizontal Structure Dimensions 669
HVAC Elevation View Style 356
HVAC Isometric View Style 357
HVAC Key Plan View Style 358
HVAC Overall Key Plan View Style 359
HVAC Packages 160
HVAC Plan View Style 365
HVAC View Styles 356
I
Imperial_Electrical CableTray Drawings
Package 121
Index
778 Drawings and Reports Reference Data Guide
Imperial_Electrical CableTray Elevation
Package 122
Imperial_Electrical CableTray Isometric
Package 123
Imperial_Electrical CableTray Layout Plan
Package 124
Imperial_Electrical CableTray Overall Key
Plan Package 125
Imperial_Electrical CableTray Plan Package
126
Imperial_Electrical CableTray Section
Package 127
Imperial_Electrical Equipment Drawings
Package 128
Imperial_Electrical Equipment Elevation
Package 128
Imperial_Electrical Equipment Isometric
Package 129
Imperial_Electrical Equipment Overall Key
Plan Package 130
Imperial_Electrical Equipment Section
Package 132
Imperial_Electrical Instrument Plan Package
133
Imperial_Electrical Lighting Plan Package
134
Imperial_Equipment Drawings Package 149
Imperial_Equipment Elevation Package 150
Imperial_Equipment Isometric Package 151
Imperial_Equipment Overall Key Plan
Package 152
Imperial_Equipment Plan Package 153
Imperial_Equipment Section Package 154
Imperial_HVAC Drawings Package 161
Imperial_HVAC Elevation Package 161
Imperial_HVAC Isometric Package 162
Imperial_HVAC Overall Key Plan Package
163
Imperial_HVAC Plan Package 164
Imperial_HVAC Section Package 165
Imperial_Instrument Drawings Package 172
Imperial_Instrument Elevation Package 172
Imperial_Instrument Isometric Package 173
Imperial_Instrument Overall Key Plan
Package 174
Imperial_Instrument Plan Package 175
Imperial_Instrument Section Package 176
Imperial_Piping Drawings Package 187
Imperial_Piping Elevation Package 187
Imperial_Piping Isometric Package 188
Imperial_Piping Overall Key Plan Package
189
Imperial_Piping Plan Package 190
Imperial_Piping Section Package 191
Imperial_Structural Drawings Package 197
Imperial_Structural Framing Elevation
Package 198
Imperial_Structural Framing Isometric
Package 199
Imperial_Structural Framing Plan Package
200
Imperial_Structural Framing Section Package
201
Import a Border File and Create a Drawing
Area 111
Instrument Elevation View Style 374
Instrument Isometric View Style 391
Instrument Key Plan View Style 397
Instrument Overall Key Plan View Style
398
Instrument Packages 171
Instrument Plan View Style 402
Instrument Section View Style 419
Instrument View Styles 374
Iso PenSpool Package 182
Iso Pipeline Manager Package 183
Iso Pipeline Package 182
Iso Spool Manager Package 183
Iso Spool Package 183
Iso Stress Package 183
Isometrics (by Query) Packages 182
K
Key Plan Style Dialog Box 104
Key Plan View Styles 520
L
Label Editor 551
Label Rules 98, 549
Label Rules XML 565
Label Templates XML 587
Label Templates XML Overview 587
Layout Style Dialog Box 109
Layout Style Rules in Orthographic Drawings
523
Leader Modules 769
Index
Drawings and Reports Reference Data Guide 779
Longest Segment Labels 621
M
MakeDrawable 709
MakeDrawableSimple 710
Matchline Rules 103
Metric_Electrical Above Ground Plan
Package 135
Metric_Electrical CableTray Drawings
Package 136
Metric_Electrical CableTray Elevation
Package 136
Metric_Electrical CableTray Isometric
Package 137
Metric_Electrical CableTray Layout Plan
Package 138
Metric_Electrical CableTray Overall Key
Plan Package 139
Metric_Electrical CableTray Plan Package
140
Metric_Electrical CableTray Section Package
141
Metric_Electrical Equipment Drawings
Package 142
Metric_Electrical Equipment Elevation
Package 142
Metric_Electrical Equipment Isometric
Package 143
Metric_Electrical Equipment Overall Key
Plan Package 144
Metric_Electrical Equipment Plan Package
145
Metric_Electrical Equipment Section
Package 146
Metric_Electrical Instrument Plan Package
147
Metric_Electrical Lighting Plan Package
148
Metric_Equipment Drawings Package 155
Metric_Equipment Elevation Package 155
Metric_Equipment Isometric Package 156
Metric_Equipment Overall Key Plan Package
157
Metric_Equipment Plan Package 158
Metric_Equipment Section Package 159
Metric_HVAC Drawings Package 166
Metric_HVAC Elevation Package 166
Metric_HVAC Isometric Package 167
Metric_HVAC Overall Key Plan Package
168
Metric_HVAC Plan Package 169
Metric_HVAC Section Package 170
Metric_Instrument Drawings Package 177
Metric_Instrument Elevation Package 177
Metric_Instrument Isometric Package 178
Metric_Instrument Overall Key Plan Package
179
Metric_Instrument Plan Package 180
Metric_Instrument Section Package 181
Metric_Piping Drawings Package 192
Metric_Piping Elevation Package 192
Metric_Piping Isometric Package 193
Metric_Piping Overall Key Plan Package
194
Metric_Piping Plan Package 195
Metric_Piping Section Package 196
Metric_Structural Drawings Package 202
Metric_Structural Framing Elevation
Package 202
Metric_Structural Framing Isometric Package
203
Metric_Structural Framing Plan Package
204
Metric_Structural Framing Section Package
205
Miscellaneous Dimensions 672
Miscellaneous Labels 622
Modify Default Isometric Paths 543
Modify Label Symbol File 556
Modify Label XML File 557
Modify the Dimension Template Layer 77
Modify the Label Template Layer 78
N
Name Labels (DrawingAbsolute) 630
Name Labels (DwgLinearAbsPos) 633
Name Labels (Name-Elevation-Width) 635
Name_None_AV_NL 628
Name_None_CPM_JL 629
Name_None_M_JL 629
North Arrow Rules 104
North-East Coordinate Labels 585
O
Orthographic (by Query) Packages 183
Orthographic and Key Plan View Styles 214
Index
780 Drawings and Reports Reference Data Guide
Orthographic Drawing by Query Components
206
Orthographic Drawing Packages 120
Orthographic Drawings by Query 27
Orthographic Drawings Reference Data 119
P
PartOccTestCOMLabelFormat 639
PenPlatePointGenerator 732
Pipe Support Drawings Package 185
Pipe Supports - Components View Style 423
Pipe Supports - Piping View Style 423
Pipe Supports - Structure View Style 424
Pipe Supports View Styles 422
PipeMfgMapSymbol Sheet 542
PipeMfgRules Sheet 541
PipeMfgSpoolRule Sheet 542
PipeTurnFeattoArc 711
Piping Elevation View Style 425
Piping Fire Protection Plan View Style 443
Piping Isometric Drawing by Query Packages
539
Piping Isometric Drawings by Query 28
Piping Isometric Drawings Reference Data
537
Piping Isometric View Style 448
Piping Key Plan View Style 456
Piping Overall Key Plan View Style 457
Piping Packages 186
Piping Plan View Style 460
Piping Plan_M View Style 475
Piping Safety Shower Plan View Style 479
Piping Section View Style 481
Piping View Styles 425
Place a Manual North Arrow on a Drawing
68
PlaneGeometryDrawingWrapperEntity 711
Point Generators 722
PortsSeparator 712
Positioning Modules 754
posModulesSet 755
Preface 9
R
Reference Labels 636
ReplaceSlopedPipeOnHgr 713
ReplaceWPoint 714
Report Sheet 546
Reports Reference Data 545
R-Hierarchy Sheet 547
S
Search Folders 31
Section Size Labels 637
Section View Orientation Rules in
Orthographic Drawings 526
SectionSimpleReference1 640
SectionSimpleReference2 640
Select Border Family Dialog Box 114
Select Dimension Rule Dialog Box 44
Select Graphic Preparation Rule Dialog Box
43
Select Graphic Rule Dialog Box 84
Select Label Rule Dialog Box 44
Select Layout Template Dialog Box 114
Select Rule Dialog Box (Label Editor - Unit
of Measure) 555
Select Template Dialog Box 111
Select View Rule Dialog Box 101
SlopedPipeWArcSymbol 716
SmartPlant 3D Documentation Set 9
SP3D DrawingGAPipeSegments LabelAM
739
SP3D Dwgs Dimension Templates XML
654
SP3DCoordinate_BottomLeft_CA_JL 631
SP3DCoordinate_TopRight_CA_JL 632
Spreadsheet Reports 30
StructOpenToX 716
Structural Framing Elevation View Style
484
Structural Framing Isometric View Style
500
Structural Framing Key Plan View Style
502
Structural Framing Packages 197
Structural Framing Plan View Styles 503
Structural Framing Section View Style 516
Structural Framing View Styles 484
StructuralWidgetLabelContent 753
Structure Margin Dimensions 676
Symbols in Orthographic Drawings 78
System-FluidCode-Seq-Insul_None_CPM_J
L 629
Index
Drawings and Reports Reference Data Guide 781
T
The Management Console, Folders, and
Components 17
Tools Menu 35
TrimPipeSurface 718
U
Use Bubble Labels in Drawings 75
Use the Make Clipped Solid Monolithic
Option 72
Using Custom Graphic Modules and
Subfilters in Drawings 688
V
Vertical Routable Dimensions 677
Vertical Structure Dimensions 679
View Frame Rule Dialog Box 102
View Label Rules in Drawings 522, 638
View Rules 101
View Style Properties Dialog Box 38
View Style Rules 82
Volume Drawings 32
VolumeWireFrame 719
W
WeldToLine 720
What's New in Drawings and Reports
Reference Data - SP3D 13
Widget Tab (Graphic Rule - Line with
Widget Dialog Box) 94
You might also like
- SP3D - Orthographic Drawings - User GuideDocument238 pagesSP3D - Orthographic Drawings - User Guidermnrajan50% (4)
- SP3D Piping Users GuideDocument197 pagesSP3D Piping Users Guidermnrajan100% (4)
- Hangers Supports Reference Data GuideDocument92 pagesHangers Supports Reference Data GuidebalajivangaruNo ratings yet
- SP3D - Structure Users GuideDocument344 pagesSP3D - Structure Users Guidermnrajan91% (11)
- Ref Data Guide Help 409Document352 pagesRef Data Guide Help 409vasu_msa123No ratings yet
- SP3D Drawings Creation Practice Labs 2009 2Document34 pagesSP3D Drawings Creation Practice Labs 2009 2chandanNo ratings yet
- SmartPant3D Equipment TutorialDocument144 pagesSmartPant3D Equipment TutorialcristhianNo ratings yet
- TSMP4005 - Structure Symbols PDFDocument56 pagesTSMP4005 - Structure Symbols PDFIndra RosadiNo ratings yet
- SP3D Drawings Creation Practice Labs 2009 1Document35 pagesSP3D Drawings Creation Practice Labs 2009 1chandanNo ratings yet
- SP3D Piping PracticeLabDocument125 pagesSP3D Piping PracticeLabyundtech75% (4)
- SP3D Common LabsDocument47 pagesSP3D Common LabsAngela Tejeda MuchaNo ratings yet
- SP3D Admin For Input New Pipe Spec PDFDocument16 pagesSP3D Admin For Input New Pipe Spec PDFSrinivasan SeenuNo ratings yet
- 03 - SP3DNetAPI - LAB - Writing CommandsDocument10 pages03 - SP3DNetAPI - LAB - Writing Commandsyan liu100% (1)
- 02 - SP3DNetAPI - CommandsDocument8 pages02 - SP3DNetAPI - CommandsSenthilkumar Balu100% (1)
- SP3D Common Users GuideDocument469 pagesSP3D Common Users Guideshahid100% (1)
- sp3d ToolkitDocument45 pagessp3d ToolkitMisael RamírezNo ratings yet
- SP3D AutomationDocument41 pagesSP3D Automationdharmendra_kanthariaNo ratings yet
- Sp3d Piping Modeling TutorialDocument359 pagesSp3d Piping Modeling TutorialAnonymous GhfgRmMxY100% (1)
- TSMP4002 - SmartPlant 3D Programming II Labs v7 SP4Document267 pagesTSMP4002 - SmartPlant 3D Programming II Labs v7 SP4Lin XiNo ratings yet
- Smart Plant 3D Programming I Labs v7 SP4Document205 pagesSmart Plant 3D Programming I Labs v7 SP4ekempis21100% (5)
- TSMP3002 - SmartPlant 3D Equipment Reference Data Labs v7Document20 pagesTSMP3002 - SmartPlant 3D Equipment Reference Data Labs v7Shahfaraz Ahmad100% (1)
- Smart3D 2016 Grid Structure - Classroom MasterDocument540 pagesSmart3D 2016 Grid Structure - Classroom Masterjinka sreenathNo ratings yet
- SP3d Guidlines For Reference Data GuideDocument38 pagesSP3d Guidlines For Reference Data GuideAnoop GeorgeNo ratings yet
- 01 - Sp3dnetapi - Overview of s3d Net APIDocument5 pages01 - Sp3dnetapi - Overview of s3d Net APIyan liuNo ratings yet
- SP3D Shortcut KeysDocument13 pagesSP3D Shortcut Keyshaqjmi0% (1)
- Smartplant 3D/Smartmarine 3D: Programmer'S GuideDocument192 pagesSmartplant 3D/Smartmarine 3D: Programmer'S GuideEugene Nightingale100% (2)
- SP3D Equipment Labs v7Document55 pagesSP3D Equipment Labs v7Juan Aburto100% (5)
- TSMP4001 - SmartPlant 3D Programming I Labs v91Document210 pagesTSMP4001 - SmartPlant 3D Programming I Labs v91Lin XiNo ratings yet
- SPP Id Automation 1 V 2007Document14 pagesSPP Id Automation 1 V 2007simranNo ratings yet
- Piping 3D Symbols GuideDocument1,814 pagesPiping 3D Symbols Guidedwhoward100% (1)
- SP3D-Isometric Practice LabsDocument141 pagesSP3D-Isometric Practice LabsLucafuck93% (15)
- SP3D Structure Task V2014 R1Document137 pagesSP3D Structure Task V2014 R1LudovicoVico100% (2)
- SP3D Equipment Labs v7Document56 pagesSP3D Equipment Labs v7Harshal CholeNo ratings yet
- SP3D Tutorials For PipingDocument347 pagesSP3D Tutorials For PipingTonyGold2579% (19)
- Orthographic Drawings Guide Smart Plant 3dDocument376 pagesOrthographic Drawings Guide Smart Plant 3dSatish Dhanyamraju100% (1)
- How To Set Up S3DDocument58 pagesHow To Set Up S3DNirmalRajMechNo ratings yet
- SP3 DProg GuideDocument191 pagesSP3 DProg GuideCao Phi Long50% (2)
- Drawings Configuration Practice Labs - 2011 R1Document118 pagesDrawings Configuration Practice Labs - 2011 R1dharmendra_kanthariaNo ratings yet
- SPRD How To Add Components For SP3DDocument45 pagesSPRD How To Add Components For SP3Dgiorivero100% (2)
- Smart 3D Setup and Administration Practice Labs 2014R1Document248 pagesSmart 3D Setup and Administration Practice Labs 2014R1Le Ngoc Anh100% (3)
- TSMP1003 - SmartPlant 3D Grid-Structure Labs v2011Document422 pagesTSMP1003 - SmartPlant 3D Grid-Structure Labs v2011Lin XiNo ratings yet
- SP3D Drawings Training ExercisesDocument135 pagesSP3D Drawings Training Exercisessamueloluwaseyi68No ratings yet
- Hangers Supports Reference Data GuideDocument57 pagesHangers Supports Reference Data GuideIndra RosadiNo ratings yet
- Smartplant 3D Common Task: Process, Power and Marine DivisionDocument72 pagesSmartplant 3D Common Task: Process, Power and Marine DivisionHoracio Rodriguez86% (7)
- SP3D Object Search User Manual Rev4Document44 pagesSP3D Object Search User Manual Rev4Kodali Naveen Kumar100% (1)
- SP3DReleaseBulletin PDFDocument72 pagesSP3DReleaseBulletin PDFbalajivangaruNo ratings yet
- Tef SP3DDocument196 pagesTef SP3DAamir Malik Jhaniya33% (3)
- Tef SP3DDocument219 pagesTef SP3Dvasu_msa123100% (4)
- Piping 3 D Symbols ReferenceDocument1,745 pagesPiping 3 D Symbols Referencevasu_msa123100% (1)
- SP3D Structure Users GuideDocument344 pagesSP3D Structure Users GuideGandul Sin Salsa100% (1)
- Piping Users GuideDocument187 pagesPiping Users Guidexm861122100% (1)
- Smart Plant 3 D Installation Guide 409Document217 pagesSmart Plant 3 D Installation Guide 409Sathish PravinNo ratings yet
- PDS Ortho User's Guide PDFDocument146 pagesPDS Ortho User's Guide PDFtranhuy3110No ratings yet
- Inter Graph TANK UsersDocument143 pagesInter Graph TANK Userssergiopuyo100% (2)
- 11aa PDFDocument242 pages11aa PDFmahipalNo ratings yet
- Inter Graph TANK Users PDFDocument143 pagesInter Graph TANK Users PDFhamr01No ratings yet
- Interactive Section Tables: Reference GuideDocument64 pagesInteractive Section Tables: Reference GuidebalajivangaruNo ratings yet
- SmartPlant Explorer Users GuideDocument112 pagesSmartPlant Explorer Users GuidebalajivangaruNo ratings yet
- SmartPlant Review For DummiesDocument591 pagesSmartPlant Review For DummiesFer Salazar100% (4)
- PowerPC Microprocessor Common Hardware Reference Platform: A System ArchitectureFrom EverandPowerPC Microprocessor Common Hardware Reference Platform: A System ArchitectureRating: 4 out of 5 stars4/5 (1)
- SPPID Install Guide PDFDocument130 pagesSPPID Install Guide PDFrmnrajan0% (2)
- BIM - 4th - Dimension PDFDocument49 pagesBIM - 4th - Dimension PDFrmnrajanNo ratings yet
- Design Data Exchange PDMS Guide PDFDocument167 pagesDesign Data Exchange PDMS Guide PDFrmnrajanNo ratings yet
- Struct RefData Overview SM3DDocument294 pagesStruct RefData Overview SM3DrmnrajanNo ratings yet
- Aveva Piping DesignDocument44 pagesAveva Piping DesignrmnrajanNo ratings yet
- What are datums and datum features in GD&TDocument60 pagesWhat are datums and datum features in GD&TrmnrajanNo ratings yet
- GD&T IntroductionDocument147 pagesGD&T IntroductionPrithviraj Daga100% (6)
- Work Flow For NAVISWORKS MANAGE PDFDocument72 pagesWork Flow For NAVISWORKS MANAGE PDFrmnrajanNo ratings yet
- HVACGuide PDFDocument106 pagesHVACGuide PDFrmnrajanNo ratings yet
- Reports Guide SM3DDocument965 pagesReports Guide SM3DrmnrajanNo ratings yet
- Aveva - Basic Drawing ProductionDocument176 pagesAveva - Basic Drawing ProductionrmnrajanNo ratings yet
- Tolerance of Form & ProfileDocument73 pagesTolerance of Form & Profilermnrajan0% (1)
- SQL Direct User GuideDocument48 pagesSQL Direct User Guidehgolestani100% (1)
- Walk Inside UserGuide - ENDocument90 pagesWalk Inside UserGuide - ENrmnrajanNo ratings yet
- SP3D - Backup and RestoreDocument14 pagesSP3D - Backup and RestorermnrajanNo ratings yet
- SP3D - Hangers and SupportsDocument44 pagesSP3D - Hangers and Supportsrmnrajan100% (1)
- Intro PipingDocument64 pagesIntro PipingAjay Kumar92% (12)
- Preschool colour recognition worksheetsDocument9 pagesPreschool colour recognition worksheetsrmnrajan100% (6)
- Preschool Worksheet - 2Document53 pagesPreschool Worksheet - 2rmnrajanNo ratings yet
- Process Piping Design & EngineeringDocument4 pagesProcess Piping Design & Engineeringtibi1000No ratings yet
- Isometric Piping Symbols - Oil and GasDocument21 pagesIsometric Piping Symbols - Oil and GasAfiawan MaleekNo ratings yet
- Eptfe Innovations PaperDocument16 pagesEptfe Innovations PaperrmnrajanNo ratings yet
- Creep Resistant Steels For Service at Elevated TemperaturesDocument1 pageCreep Resistant Steels For Service at Elevated TemperaturesrmnrajanNo ratings yet
- Puzzle of Six - PpsDocument8 pagesPuzzle of Six - PpsrmnrajanNo ratings yet
- Workflow and Worklets PC - 1040 - WorkflowBasicsGuide - enDocument262 pagesWorkflow and Worklets PC - 1040 - WorkflowBasicsGuide - enVivek PrasadNo ratings yet
- Oracle SQL Reference GuideDocument836 pagesOracle SQL Reference Guideapi-3819698No ratings yet
- Understanding CUI Marking ResponsibilitiesDocument32 pagesUnderstanding CUI Marking ResponsibilitiesDasha DeckwerthNo ratings yet
- Usingcontrol MatlabDocument1,626 pagesUsingcontrol MatlabGjergjiNo ratings yet
- Solicitation/Contract/Order For Commercial ItemsDocument17 pagesSolicitation/Contract/Order For Commercial ItemsPaul Dylan MendozaNo ratings yet
- Gfk-0726b Serial CableDocument28 pagesGfk-0726b Serial Cabledaovanthanh_bk2007No ratings yet
- Cray Series Programming Environment Users GuideDocument233 pagesCray Series Programming Environment Users Guidecscutt100% (1)
- Mil STD 1916 PDFDocument33 pagesMil STD 1916 PDFTonatiuh AntonioNo ratings yet
- SPI 2018 External Editor HelpDocument21 pagesSPI 2018 External Editor HelpJavier CarrasquelNo ratings yet
- Bulk Agent InstallerDocument66 pagesBulk Agent InstallerKamal Nadh SNo ratings yet
- DoD Contracting Officer Warranting Program Model PDFDocument17 pagesDoD Contracting Officer Warranting Program Model PDFKimberly CherryNo ratings yet
- User GuideDocument13 pagesUser Guidejfcastro2011No ratings yet
- Order Granting Preliminary InjunctionDocument14 pagesOrder Granting Preliminary InjunctionNBC MontanaNo ratings yet
- Schem SPI Release BulletinDocument15 pagesSchem SPI Release Bulletingulatimanish1985No ratings yet
- Nemo Outdoor 8.70 User GuideDocument433 pagesNemo Outdoor 8.70 User Guideamos JosephNo ratings yet
- Ifr6000 Operations Manual Manuals User Guides en PDFDocument316 pagesIfr6000 Operations Manual Manuals User Guides en PDFK Chenna kesava ReddyNo ratings yet
- Laboratorio Fisico Red SimpleDocument22 pagesLaboratorio Fisico Red SimpleOrlandoGNo ratings yet
- S3D Common Application Tutorial MASTER BOOKDocument226 pagesS3D Common Application Tutorial MASTER BOOKjinka sreenathNo ratings yet
- TP Tutoriaux 1-5Document51 pagesTP Tutoriaux 1-5Soufiane RamdaniNo ratings yet
- 400 Bad Request 400 Bad Request Nginx/1.2.9Document13 pages400 Bad Request 400 Bad Request Nginx/1.2.9USAFVOSBNo ratings yet
- Nemo Analyze ManualDocument460 pagesNemo Analyze ManualWalid CharNo ratings yet
- TH AdminGuide 3.0.0Document53 pagesTH AdminGuide 3.0.0Alexis AhmedNo ratings yet
- Channel Partner AgreementDocument14 pagesChannel Partner AgreementlaraslimNo ratings yet
- Sfun PDFDocument466 pagesSfun PDFHarshNo ratings yet
- Using Production SchedulingDocument34 pagesUsing Production SchedulingDhanun JayNo ratings yet
- RN PDFDocument82 pagesRN PDFLohit Kumar SahooNo ratings yet
- Oracle® Daily Business Intelligence: Implementation Guide Release 12Document726 pagesOracle® Daily Business Intelligence: Implementation Guide Release 12Andres RosendoNo ratings yet
- Quick Start Express EditionDocument3 pagesQuick Start Express Editionerrr33No ratings yet
- TCEng Data-Management Student Guide V9Document564 pagesTCEng Data-Management Student Guide V9lam nguyenNo ratings yet
- Amazon Products InvoicesDocument4 pagesAmazon Products InvoicesNouman Shahid LLCNo ratings yet