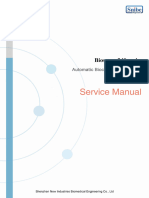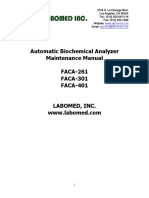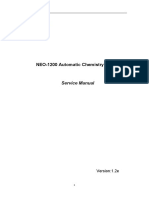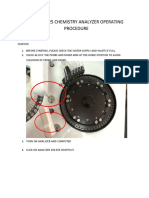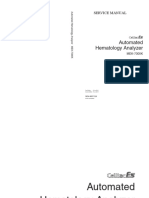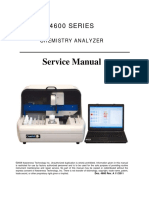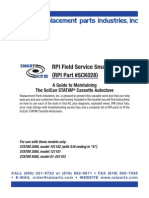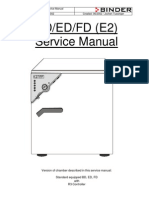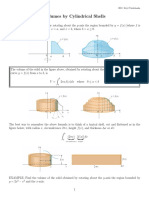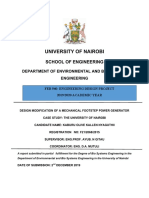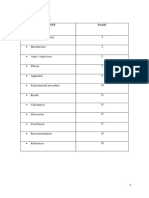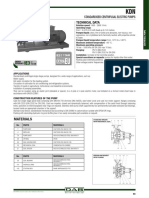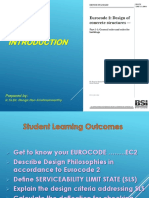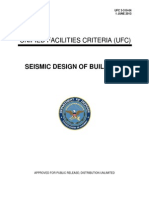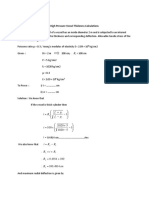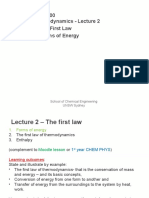Professional Documents
Culture Documents
ChemWell T English
Uploaded by
Leonardo M. MonteiroOriginal Description:
Copyright
Available Formats
Share this document
Did you find this document useful?
Is this content inappropriate?
Report this DocumentCopyright:
Available Formats
ChemWell T English
Uploaded by
Leonardo M. MonteiroCopyright:
Available Formats
CHEMISTRY ANALYZER
MODEL 4600 SERIES
O
O
P
P
E
E
R
R
A
A
T
T
O
O
R
R
S
S
M
M
A
A
N
N
U
U
A
A
L
L
Copyright Awareness Technology Inc. Doc. 4610 11/2012 Rev. A
TABLE OF CONTENTS
1. INTRODUCTION.................................................................................................................................... 1
1.1 INTENDED USE ...................................................................................................................................... 2
1.2 WARNING MARKINGS INSCRIPTIONS DAVERTISSEMENT ......................................................................... 2
1.2.1 Safety Symbols Le Symboles de Sret .......................................................................................... 2
1.2.2 Safety Terms Terminologie de Sret ............................................................................................ 3
1.3 SAFETY PRECAUTIONS........................................................................................................................... 5
1.4 OPERATING PRECAUTIONS .................................................................................................................... 7
1.5 QUICK START GUIDE............................................................................................................................. 8
2. INSTALLATION ................................................................................................................................... 18
2.1 UNPACKING THE INSTRUMENT ............................................................................................................ 18
2.2 SYRINGE INSTALLATION INSTRUCTIONS.............................................................................................. 23
2.3 INSTRUMENT SET-UP........................................................................................................................... 29
2.4 COMPUTER CONNECTIVITY AND SOFTWARE INSTALLATION............................................................... 31
2.5 INSTRUMENT POWER UP AND CHECK OUT.......................................................................................... 35
2.6 INSTALLATION SETTINGS .................................................................................................................... 36
2.6.1 Settings - Software Options ......................................................................................................... 36
2.6.1.1 Database, Communication, Temperature............................................................................................... 37
2.6.1.2 Test Running Strategy............................................................................................................................ 38
2.6.1.3 Report Appearance................................................................................................................................ 40
2.6.1.4 Report Output........................................................................................................................................ 41
2.6.2 Settings - Custom Report ............................................................................................................. 42
2.6.3 Settings - Select Language........................................................................................................... 44
2.7 PARTS AND CONTROLS........................................................................................................................ 45
2.7.1 Instrument Exterior...................................................................................................................... 45
2.7.2 Instrument Front View................................................................................................................. 47
2.7.3 Cuvette Carrier............................................................................................................................ 48
2.7.4 Syringe......................................................................................................................................... 49
2.7.5 Universal Rack Assembly ............................................................................................................ 50
3. PRINCIPLES AND SPECIFICATIONS ............................................................................................. 51
3.1 CONTINUOUS LOADING....................................................................................................................... 51
3.2 TECHNICAL SPECIFICATIONS............................................................................................................... 52
4. CHEMWELL-T MANAGER................................................................................................................ 55
4.1 OPENING THE SOFTWARE .................................................................................................................... 55
4.2 ALIGNMENT SETUP/UTILITY MENU..................................................................................................... 55
4.2.1 Alignment Setup........................................................................................................................... 55
4.2.2 Self Test ....................................................................................................................................... 62
4.2.3 Filter Voltages ............................................................................................................................. 63
4.2.4 Firmware Update ........................................................................................................................ 64
4.2.5 Launch Assay Editor.................................................................................................................... 64
4.2.6 Launch Pack ................................................................................................................................ 65
4.2.7 Launch Report Creator................................................................................................................ 66
4.3 CHEMWELL-T MANAGER TABS.......................................................................................................... 67
4.3.1 Layout Tab................................................................................................................................... 67
4.3.2 Calibration Tab ........................................................................................................................... 69
4.3.3 Sample Tab.................................................................................................................................. 72
4.3.4 Test List Tab ................................................................................................................................ 74
4.3.5 Report Tab................................................................................................................................... 76
4.4 MAIN MENU SELECTIONS AND FEATURES........................................................................................... 79
4.4.1 Management Menu ...................................................................................................................... 80
4.4.1.1 Laboratory Information System (LIS).................................................................................................... 82
4.4.2 Routines Menu............................................................................................................................. 84
4.4.3 Lot # Registration........................................................................................................................ 85
4.4.4 QC Tracking................................................................................................................................ 85
4.4.5 Sample DB................................................................................................................................... 87
4.4.6 Settings ........................................................................................................................................ 87
4.4.7 Utilities ........................................................................................................................................ 87
4.4.8 View............................................................................................................................................. 88
4.4.9 Help ............................................................................................................................................. 88
4.4.9.1 About Info.............................................................................................................................................. 88
5. RUNNING CHEMWELL-T.................................................................................................................. 89
5.1 START OF DAY .................................................................................................................................... 89
5.1.1 Run Start of Day .......................................................................................................................... 89
5.1.2 Sample Database Setup ............................................................................................................... 90
5.1.2.1 Add Sample ID...................................................................................................................................... 90
5.1.2.2 Modify Sample ID................................................................................................................................. 92
5.1.2.3 Delete Sample ID................................................................................................................................... 92
5.1.2.4 View Log............................................................................................................................................... 93
5.1.2.5 Import Patient Record............................................................................................................................ 93
5.1.2.6 Export Patient Record............................................................................................................................ 94
5.1.2.7 Search Patient Record............................................................................................................................ 95
5.1.2.8 Choose Patient Record........................................................................................................................... 95
5.1.3 Calibrators and Controls............................................................................................................. 96
5.1.3.1 Lot #Registration.................................................................................................................................. 96
5.1.3.2 Concentration Range.............................................................................................................................. 97
5.1.3.3 New Curve and New Control................................................................................................................. 98
5.1.3.4 Calibration Event................................................................................................................................. 101
5.2 RUNNING SAMPLES ........................................................................................................................... 102
5.3 END OF DAY ...................................................................................................................................... 103
6. ASSAY EDITOR.................................................................................................................................. 104
6.1 MAIN MENU AND TOOLBAR.............................................................................................................. 106
6.1.1 Assay.......................................................................................................................................... 106
6.1.2 View........................................................................................................................................... 106
6.1.3 Substances ................................................................................................................................. 107
6.1.4 Panels ........................................................................................................................................ 108
6.1.5 Indices ....................................................................................................................................... 110
6.1.6 Security...................................................................................................................................... 112
6.1.7 Settings ...................................................................................................................................... 114
6.1.8 Assay Editor Help Menu............................................................................................................ 115
6.1.9 Icons .......................................................................................................................................... 116
6.2 CREATING NEW CHEMISTRY ASSAYS................................................................................................ 117
6.2.1 Assay Modes .............................................................................................................................. 118
6.3 ASSAY STEPS..................................................................................................................................... 124
6.3.1 Select Step.................................................................................................................................. 124
6.3.1.1 Add Sample......................................................................................................................................... 125
6.3.1.2 Add Reagent........................................................................................................................................ 128
6.3.1.3 Incubate (Lag Time) ............................................................................................................................ 131
6.3.1.4 Read..................................................................................................................................................... 131
6.3.1.5 Clean Probe.......................................................................................................................................... 135
6.3.1.6 Rinse Probe.......................................................................................................................................... 136
6.3.2 Edit Step..................................................................................................................................... 136
6.3.3 Order Steps................................................................................................................................ 136
6.3.4 Delete Step................................................................................................................................. 137
6.3.5 Copy Step................................................................................................................................... 137
6.4 INTERPRETATION SETTINGS............................................................................................................... 138
6.5 SPECIAL GROUPS ASSAY EDITOR...................................................................................................... 140
6.6 STANDARDS....................................................................................................................................... 143
6.7 BLANK............................................................................................................................................... 146
6.8 CONTROLS......................................................................................................................................... 147
7. USER MAINTENANCE...................................................................................................................... 150
7.1 DAILY ROUTINE ................................................................................................................................ 150
7.2 WEEKLY ALCOHOL CLEANING.......................................................................................................... 150
8. LAUNCH REPORT CREATOR........................................................................................................ 151
8.1 GETTING STARTED............................................................................................................................ 155
8.2 REPORT CREATOR TOOLBAR............................................................................................................. 156
8.3 GENERAL OBJ ECTS - FEATURES......................................................................................................... 157
8.4 GENERAL OBJ ECTS - PROPERTIES...................................................................................................... 159
8.5 CALIBRATION OBJ ECTS FEATURES................................................................................................. 165
8.6 CALIBRATION OBJ ECTS PROPERTIES............................................................................................... 166
8.7 REPORT OBJ ECTS - FEATURES........................................................................................................... 176
8.8 REPORT OBJ ECTS - PROPERTIES......................................................................................................... 176
8.9 LAYOUT............................................................................................................................................. 179
8.10 VIEW............................................................................................................................................... 180
8.11 SAMPLE REPORTS............................................................................................................................ 181
9. TROUBLESHOOTING....................................................................................................................... 185
9.1 FLAGS AND ERROR MESSAGES.......................................................................................................... 185
9.1.1 Flags.......................................................................................................................................... 185
9.1.2 Error Messages ......................................................................................................................... 186
10. CONTACT INFORMATION ........................................................................................................... 192
11. APPENDIX A - INSTALLATION & VERIFICATION CODE.................................................... 193
11.1 CHEMWELL-T ADVANCED SOFTWARE............................................................................................ 193
11.2 EXTRACTION MODE - EXAMPLE ASSAYS......................................................................................... 194
11.2.1 Example Extraction Mode ....................................................................................................... 194
11.2.2 Extraction Mode Demo............................................................................................................ 194
12. APPENDIX B - RUN DIAZYME VITAMIN D ASSAY................................................................. 195
12.1 SETUP INSTRUCTIONS AND ASSAY PARAMETERS............................................................................ 195
12.1.1 Instrument Setup (for any test) ................................................................................................ 195
12.1.2 Diazyme Kit Setup ................................................................................................................... 195
12.2 MATERIALS REQUIRED BUT NOT PROVIDED WITH KIT ..................................................................... 196
12.3 ADJ USTING PROBE HEIGHT SETTINGS FOR VITAMIN D................................................................... 197
12.3.1 Probe vs. Rack Mover Alignment ............................................................................................ 197
12.3.2 Setting the Probe Height (Max Z)............................................................................................ 198
12.3.3 Verifying the Dilution Transfer Height.................................................................................... 199
12.3.4 Verifying the Extraction Mix Speed......................................................................................... 201
12.3.5 Rack Dispense Heights ............................................................................................................ 201
12.4 ASSAY SETUP.................................................................................................................................. 201
12.5 AUTOMATIC PROCESS AND ASSAY TIMELINE.................................................................................. 204
12.6 ANALYZING RESULTS...................................................................................................................... 204
12.7 REPORTING OPTIONS....................................................................................................................... 204
ChemWell
-T Operators Manual Doc. 4610 Rev. A 1
1. I NTRODUCTI ON
ChemWell
-T is a computer controlled instrument system, capable of automating any
or all stages of assay processing that involve these functions:
Fluid Handling - aspirates and dispenses from 2L to 400L
Incubating - reaction cuvette to default 37C, or 25C or room temperature
Mixing on-board oscillating probe (programmable speed)
Timing - from 1 second to 24 hours
Optical Reading - UV/visible range
Calculating - uses numerous preprogrammed equations
Data Storage - unlimited capacity
Data Reporting - many options and customizations to choose from
The system allows one to define and program an unlimited number of customized
protocols by selecting displayed menu options from a Microsoft Windows
software
program (see Operating Precautions, Section 1.4).
This open system can be programmed to perform any of the colorimetric biochemistry
and turbidimetric assays that can be handled using the volumes, temperatures, and
wavelengths provided.
It has many possible applications in clinical and veterinary testing; environmental testing;
analysis of food and water; and life science research.
ChemWell-T may also be used in production processes involving micro volume
dispensing, diluting, incubating, and reading.
ChemWell-T is a unique automatic biochemistry system. Reactions occur in standard
plastic cuvettes instead of sample cups or a carousel. Cuvettes are commercially
available from many sources. Reagent bottles and sample tubes are placed into the
removable instrument racks. The instrument is programmed to pick up from one place,
dispense to another, wash the probe, read the cuvettes, incubate, mix, etc.
ChemWell-T is not dedicated for use with any particular chemical reaction, method, or
manufacturer. This provides many advantages, including great flexibility in how it is
used. Each lab decides how to set up the rack and cuvettes, which reagents to use, how
many controls to run, number of applications to be used, and so on.
To assure the quality of clinical information, each new setup must be validated before
reporting specimen results. In some cases the programming, optimization, and validation
may have already been done.
Example assays are provided for many of the commonly performed biochemistries.
Before applying any new clinical reagent system, first check with the diagnostic reagent
manufacturer for specific instructions, validation information, and application tips.
2 ChemWell
-T Operators Manual Doc. 4610 Rev. A
It is also advised to run specimens having known concentrations to verify the instrument
setup parameters. After that, programs can easily be recalled for review, use, change, or
deletion. The user can decide everything, including how much is manual and how much
is automatic.
ChemWell-T instruments and software are tools developed for the modern global
laboratory. The power and freedom to apply ChemWell-T is completely yours!
1.1 Intended Use
FOR IN-VITRO DIAGNOSTIC USE
This instrument is designed for use in processing general chemistry and turbidimetric
assays. It is a general purpose instrument intended to be used by trained laboratory
professionals who are capable of selecting the appropriate features and options for
each specific clinical application. Contact your companys instrument service provider
to arrange for training.
1.2 Warning Markings Inscriptions davertissement
1.2.1 Safety Symbols Le Symboles de Sret
Symbols that may appear on the product: Les symboles de sret peuvent
apparaitre sur le produit:
WARNING Protective Ground CAUTION BIOHAZARD
AVERTISSEMENT La Terre Electrique LATTENTION BIOHAZARD
Risk of Shock (Earth) Terminal Refer to Manual Risk of Infection
Risque de Choc Prise de Terre Se Rapportent Risque dinfection
ChemWell
-T Operators Manual Doc. 4610 Rev. A 3
1.2.2 Safety Terms Terminologie de Sret
These terms may appear on the product:
Les marques sur le produit:
DANGER
DANGER Le de
marque:
DANGER
indicates an injury immediately accessible as you
read this marking
indique le risque immdiat de dommages
(assessible tandis que vous lisez la marque)
WARNING
AVERTISSEMENT!
Le de marque:
WARNING
indicates an injury hazard not immediately
accessible as you read this marking
indique quun risque de dommages qui nest pas
immdiat alors vous lisent cette marque
CAUTION
LATTENTION Le
de marque:
CAUTION
indicates a hazard to property, including the product
indique un risque a la proprit comprenant ce
produit
These terms may appear in this manual:
Les marques dans loprateur manuel:
WARNING
AVERTISSEMENT!
Le de marque:
WARNING
WARNING statements identify conditions or practices
that could result in injury or loss of life. WARNING
indicates an injury hazard not immediately accessible as
you read this marking.
Ces rapports identifient les conditions ou les pratiques
qui pourraient avoir comme consquence les
dommages ou les pertes humaines.
CAUTION
LATTENTION Le
de marque:
CAUTION
CAUTION statements identify conditions or practices
that could result in damage to this product or other
property.
Ces rapports identifient les conditions ou les pratiques
qui pourraient avoir comme consquence les
dommages a ce produit ou a toute autre proprit.
BIOHAZARD BIOHAZARDS are biological agents that can cause
disease in humans. Lab workers handling potentially
infectious materials must use universal precautions to
reduce the risk of exposure to these agents.
4 ChemWell
-T Operators Manual Doc. 4610 Rev. A
Warning!
Avertissement!
WARNING: If any materials are overturned during operation,
immediately set the power switch to OFF (0). This material should
be treated as potentially biohazardous. Appropriate cleanup and
disposal of biohazardous waste should be used.
Avertissement! Lors du fonctionnement, si on renverse des
matriaux, coupez immdiatement le courant. Placez le
commutateur lectrique a AU LOIN(0). Traitez le matriel
comme biohazardous, utilisant approprie nettoient et des
mthodes de disposition.
ChemWell
-T Operators Manual Doc. 4610 Rev. A 5
1.3 Safety Precautions
To assure operator safety and prolong the life of your instrument, carefully follow all
instructions outlined below.
WARNING
The probe performs a self-clean periodically
while the probe is idle. Keep hands away
from the probe at all times when the
instrument is ON (1) and the shield closed.
Read Instructions Please take the time to read this manual carefully before using
this instrument. Review the following safety precautions to avoid injury and prevent
damage to this instrument or any products connected to it. To avoid potential
hazards, use this instrument only as specified. For best results, familiarize yourself
with the instrument and its capabilities before attempting any clinical diagnostic
tests. Refer any questions to your instrument service provider.
Servicing There are no user-serviceable parts inside the instrument. Refer
servicing to qualified service personnel. Use only factory-authorized parts. Failure
to do so may void the warranty.
Wear Protective Apparel Many diagnostic assays utilize materials that are
potential biohazards. Always wear protective apparel and eye protection while
using this instrument. Always operate this instrument with the aerosol shield
lowered.
Follow Operating Instructions Do not use this instrument in a manner not
specified by the manual, or the protection provided by the instrument may be
impaired.
Use Proper Power Cord Use only the power cord specified for this product and
certified for the country of use.
Ground the Product This product is grounded through the grounding conductor of
the power cord. To avoid electric shock, the grounding conductor must be
connected to earth ground. An optional method is to attach a ground strap from the
external grounding terminal on the rear panel of the instrument to a suitable ground
such as a grounded pipe or some metal surface to earth ground.
Observe All Terminal Ratings To avoid fire or shock hazard, observe all ratings
and markings on the instrument. Consult this manual for further ratings information
before making connections to the instrument.
Install as Directed Install the instrument on a sturdy, level surface capable of
safely supporting the instruments weight (38lbs or 17 kg). The mounting surface
should be free of vibrations. The instrument does not require fastening to the bench
top.
6 ChemWell
-T Operators Manual Doc. 4610 Rev. A
Warning!
Warning! To avoid electric shock, the grounding conductor must be connected to
earth ground. An optional method is to attach a ground strap from the external
grounding terminal on the rear panel of the instrument to a suitable ground such
as a grounded pipe or some metal surface to earth ground.
Provide Proper Ventilation Refer to the installation instructions for details on
installing the product so it has proper ventilation. Recommended clearance around
and above the instrument should be at least 10cm (4 inches). Keep underside of
instrument clear for proper cooling of reagent rack.
Do Not Operate Without Protective Covers Do not operate this instrument with
covers and panels removed.
Use Proper Fuse There are no user replaceable fuses in the Model 4610 instrument.
Avoid Exposed Circuitry Do not touch exposed connections and components
when power is present.
Avoid Excessive Dust Do not operate in an area with excessive dust.
Do Not Operate With Suspected Failures If you suspect there is damage to this
instrument, have it inspected by a qualified service person.
Do Not Operate in Wet/Damp Conditions
Do Not Operate In An Explosive Atmosphere
Keep Instrument Surfaces Clean and Dry Solvents such as acetone or thinner
will damage the instrument. Do not use solvents to clean the unit. Avoid abrasive
cleaners; the aerosol shield is liquid-resistant, but easily scratched. Clean the
exterior of the instrument with a soft cloth using plain water. If needed, a mild all-
purpose or nonabrasive cleaner may be used. Use as a disinfectant a 10% solution
of chlorine bleach (5.25% Sodium Hypochlorite) or 70% isopropyl alcohol. Take
special care not to spill liquid inside the instrument.
Ground Terminal
ChemWell
-T Operators Manual Doc. 4610 Rev. A 7
1.4 Operating Precautions
WARNING: Insufficient RAM will adversely affect the performance of your instrument.
Therefore, if using Windows
XP, Vista or 7, the minimum RAM required is 512MB.
Watch the instrument during "Start of Day" operation to ensure that the probe
dispense functions are operating properly.
Be sure to run a sufficient number of controls in each assay. If controls are not
within their acceptable limits, disregard test results.
Since the ambient light may interfere with the optical sensors used to monitor
mechanical movements, always operate the instrument with the top cover installed.
Do not operate the instrument if the probe is damaged.
CAUTION!
CAUTION! To avoid waste fluid from backing up into the
instrument, ensure that the drain tube is positioned such that
the waste fluid is allowed to flow and to drain directly into the
waste container. The end of the drain tube should not rest in
the waste fluid nor should it rest against the bottom of the
waste container. Avoid allowing the drain tubing to sag which
may trap water and stop the flow.
8 ChemWell
-T Operators Manual Doc. 4610 Rev. A
1.5 Quick Start Guide
PERFORM START OF DAY
From the Routines Menu select Start of Day. The routine will begin and display Completed
Routine when finished. Press OK to close dialog box.
Start of Day Completed Routine
During the Start of Day routine, the sample handling system will be primed with deionized
water, and the lamp will turn on. NOTE: Observe the fluid handling system and ensure
there are no leaks or bubbles. Repeat Start of Day routine as needed to remove
bubbles. Reference Section 5.1 Start of Day for more information.
CAUTION!
CAUTION! The Prime bottle water volume must be checked at
Start of Day and periodically throughout the day. A low water
volume will cause improper Probe washing and resulting in poor
test results.
Step 1
ChemWell
-T Operators Manual Doc. 4610 Rev. A 9
Quick Start Guide (Continued)
ENTER CALIBRATORS IN LOT REGISTRATION
Select option Lot# Registration from the Menu Bar.
Choose a control or calibrator in the Substance field as prompted.
Click the Register button.
When the Lot # dialog box displays, you may optionally enter the Lot number or add a Note.
Enter an expiration date by clicking on the date checkbox.
Step 2
10 ChemWell
-T Operators Manual Doc. 4610 Rev. A
Quick Start Guide (Continued)
(CONTINUED)
Enter the value of each concentration from the Calibrator Data Sheet into the Conc Range
field.
Caution: Verify input before leaving each Lot number page. Data will not be changeable
later. You will have to delete and re-register that Lot number to fix a historical mistake.
Step 2
ChemWell
-T Operators Manual Doc. 4610 Rev. A 11
Quick Start Guide (Continued)
CALIBRATION TAB
Select the Calibration Tab. Choose assay(s) from the drop down menu, and then click on
Add calibration test information and select All. When All is selected, the curve and the
controls are selected. Click on Reps to set number of replicates.
Calibration Tab
SAMPLE TAB
Click on the Sample Tab, click on Add Numerical ID and a dialog box will open for user to
enter the first ID and total number of patients. Press Ok when done.
Step 3
Step 4
TABS
12 ChemWell
-T Operators Manual Doc. 4610 Rev. A
Quick Start Guide (Continued)
(CONTINUED)
When Sample IDs to run highlights, Select All check box is checked [A]
Choose test(s), click from list displayed [B]. Click on the Add Test button [C] and the
Worklist is populated [D].
Sample Tab screen
LAYOUT TAB
When the rack is correctly loaded, press the Request [E] button which brings you to Layout
Tab. If needed, use the drag and drop feature to relocate samples etc. in rack.
A
B
C
D
Step 4
TABS
Step 5
E
ChemWell
-T Operators Manual Doc. 4610 Rev. A 13
Quick Start Guide (Continued)
(CONTINUED)
Next, press the Start button.
Layout Tab screen
The Pre-run Check list will display reminding you to check that the prime bottle has sufficient
amount of DI water, Reagent bottles and Sample vials are in the proper rack positions, and
that empty cuvettes are in relevant positions. Press OK to proceed.
Pre-Run Checklist
Step 5
TABS
14 ChemWell
-T Operators Manual Doc. 4610 Rev. A
Quick Start Guide (Continued)
TEST LIST TAB
The Current Step, status and time remaining are shown.
A dialog box will display and the instrument will emit beeps to announce that the tests are
complete. Press OK.
Step 6
ChemWell
-T Operators Manual Doc. 4610 Rev. A 15
Quick Start Guide (Continued)
(CONTINUED)
The Calibration Event window will open if Calibrators and/or Controls are run. Double click to
go to Calibration Tab to check detail or close window.
Calibration Event window
Test List Tab
Click on Select All checkbox. Click on Accept NOTE: Results must be accepted to allow
them to be viewed in Report Tab. Press OK to accept the selected tests at prompt.
Step 6
TABS
16 ChemWell
-T Operators Manual Doc. 4610 Rev. A
Quick Start Guide (Continued)
REPORT
Click on Report Tab choose the data you wish to print. Click on an individual test or click on
the Select All checkbox.
Report Tab
Results may be sorted by Request Time, Name/ID, Test, or Interpretation.
Click on Print Preview button for a view of the output before printing.
Step 7
TABS
ChemWell
-T Operators Manual Doc. 4610 Rev. A 17
Quick Start Guide (Continued)
(CONTINUED)
Click on the Print button to print the selected results in Test Report format.
Step 7
18 ChemWell
-T Operators Manual Doc. 4610 Rev. A
2. I NSTALLATI ON
It is recommended that you read the Intended Use, Warning Markings, Safety
Precautions, and Operating Precautions sections before setting up the ChemWell-T
instrument.
ChemWell-T is carefully packaged in a custom-made container to assure its safe
arrival. Upon receipt, if the outer packaging is damaged, report damage to your freight
carrier immediately.
When shipping, it is important that the instrument be anchored and packaged in the
original manner to prevent shipping damage. Therefore, retain all shipping screws
and packaging in the event the instrument requires future relocation.
2.1 Unpacking the Instrument
Unpacking Instructions:
Cut and remove the bands securing the container:
Note: Please check the shipping documents for instructions to remove the
instrument from the packing crate.
ChemWell
-T Operators Manual Doc. 4610 Rev. A 19
Unpacking Instructions: (Continued)
Unpacking Instructions:
Open the container lid and take inventory of the contents: Cover, shield, tubing, universal
rack and cuvette carrier; and the ChemWell
-T instrument.
Carefully lift the ChemWell
-T from the container and place it on a sturdy level surface
capable of safely supporting the instruments weight (38lbs or 17kg). Remove the plastic
wrap, and then remove the foam end caps while supporting the bottom of the instrument.
Remove the plastic bag.
Cut the plastic ties securing the probe being careful not to bend the probe tip. Next, slide the
Probe mechanism to the right.
Accessories
Carefully
cut the
plastic ties
securing
the probe
Plastic wrap
Foam end caps
Probe
mechanism
20 ChemWell
-T Operators Manual Doc. 4610 Rev. A
Unpacking Instructions: (Continued)
Unpacking Instructions:
Locate the 5/32 or 4mm hex wrench supplied in the spare parts kit that accompanies the
ChemWell
-T instrument and use it to remove the bolt securing the support bracket to the
Probe X rail. Remove the support bracket.
The ChemWell
-T is ready for set-up. Reference Instrument Set-Up section.
Locate the drain tubing supplied with the instrument. Note that the two plastic clips with
adhesive backing may be applied to a surface to hold the tubing in place.
Install the drain tubing onto the end of the connector (A), at the rear of the instrument:
Drain tubing connector (A)
Remove
the bolt
securing
the
support
bracket to
the Probe
X rail
IMPORTANT!
REMOVE ORANGE
SUPPORT
BRACKET!
R
E
M
O
V
E
A
ChemWell
-T Operators Manual Doc. 4610 Rev. A 21
Unpacking Instructions (Continued)
Unpacking Instructions:
Measure and cut tubing to the length of the drain tube connector to the edge of the surface
(i.e. lab table). Install an end of the tubing to the connecting barb.
Select a container for waste. Measure and cut a length of tubing long enough to reach from
the top edge of the surface to the top of the waste container. Note that the end of the tubing
should be long enough to reach the top of the waste container without looping and the end of
the drain tube should not rest in the waste fluid nor should it rest against the bottom of the
waste container. Cutting the end of the tubing on a diagonal before placing it into the waste
container will prevent the tubing from resting against the bottom of the waste container. To
allow the waste fluid to drain into the waste container, place the waste container at a level
lower than the threaded barb fitting connection. Connect the drain tubing to the barbed tee
as shown.
Connect the drain tubing to the barbed tee as above (see A, B, and C). Push the tubing over
the fitting as far as possible; ideally the edge of the tubing should be flush with the plastic
nut. To allow the waste fluid to drain into the waste container, place the waste container at a
level lower than the barb fitting connection. The waste drain tubing may be routed through an
access hole on the lab bench to the waste drain container. The drain line may also be
connected to an approved permanent drain.
A serves as
air vent
B tubing
attached
to the barb
C tubing
leading to
waste
container
A
C
B
A
B
12A9
ZZ3
A
Co
nn
To instrument
To drain
Up
Table edge
22 ChemWell
-T Operators Manual Doc. 4610 Rev. A
Unpacking Instructions (Continued)
Unpacking Instructions:
Remove the backing from the back of the plastic clips to expose the adhesive, press each
clip onto the surface and press the tubing into the clips to secure them to the surface.
Correct installation of barbs, tubing and clips
CAUTION! To avoid waste fluid from
backing up into the instrument, ensure that
the waste container is positioned at a level
lower than the barb T fitting at the drain tube
connection to allow the waste fluid to drain
into the waste container.
Tubing installed
incorrectly
INCORRECT
CORRECT
Measure
and then
cut the
tubing to
the
desired
length.
Tubing installed
correctly
Clip
Barb T
Drain
Tubing
Barb T
Drain
tubing
Waste
bottle
ChemWell
-T Operators Manual Doc. 4610 Rev. A 23
2.2 Syringe Installation Instructions
Locate the box containing the syringe in the accessory box.
Syringe in packaging
CAUTION!
CAUTION! Avoid handling the syringe with bare hands!
Wear gloves when handling the syringe!
Open the syringe carton and with gloved hands remove the syringe components
(glass barrel and plunger) from the carton.
Syringe
24 ChemWell
-T Operators Manual Doc. 4610 Rev. A
Remove the plunger from the plastic packaging.
ChemWell
-T Operators Manual Doc. 4610 Rev. A 25
Wet the tip of the plunger with isopropyl alcohol before inserting it into the glass barrel.
Insert the plunger into the glass barrel.
26 ChemWell
-T Operators Manual Doc. 4610 Rev. A
Syringe assembled and ready to install.
Install the tip of the syringe into the Luer fitting.
ChemWell
-T Operators Manual Doc. 4610 Rev. A 27
Press the plunger part of the syringe onto the dilutor arm.
Tighten the thumbscrew.
28 ChemWell
-T Operators Manual Doc. 4610 Rev. A
Syringe installed.
ChemWell
-T Operators Manual Doc. 4610 Rev. A 29
2.3 Instrument Set-Up
1. Fill the Prime bottle with fresh, clean de-ionized H
2
0 and attach the cap. This
step should be performed each day to avoid damage and prolong the life of
components of the instrument.
Warning!
Warning! To avoid electric shock, the grounding conductor
must be connected to earth ground. An optional method is to
attach a ground strap from the external grounding terminal on
the rear panel of the instrument to a suitable ground such as a
grounded pipe or some metal surface to earth ground.
S
A
B C
A) Universal Rack
B) Prime Bottle
C) Cuvette Carrier
GROUND
30 ChemWell
-T Operators Manual Doc. 4610 Rev. A
Instrument Setup (Continued)
2. Install Universal rack by placing the rack over the rack locating pins. Insert the
Cuvette carrier over the carrier locating pins.
Rack locating pins
Rack installed
Cuvette carrier installed
ChemWell
-T Operators Manual Doc. 4610 Rev. A 31
Instrument Set-Up (Continued)
Rear view of instrument
2.4 Computer Connectivity and Software Installation
NOTE: DO NOT CONNECT THE USB CABLE TO THE PC UNTIL AFTER THE
SOFTWARE IS INSTALLED!
1. Turn on the computer and insert the installation CD. The installer should
automatically start, if not, select Run from the Windows
Start Menu, run CD ROM
drive:\setup, and follow the prompts for installing the program.
Click on the Next button.
A) USB cable
connection
B) Drain
connection
C) Power Cord
connection
D) Power
switch
A
B
C
D
32 ChemWell
-T Operators Manual Doc. 4610 Rev. A
Computer Connectivity and Software Installation (Continued)
Click on the Next button.
Click on the Install button.
The screen will display the progress of install.
ChemWell
-T Operators Manual Doc. 4610 Rev. A 33
Computer Connectivity and Software Installation (Continued)
Click on the Finish button.
2. Connect the power cord to the ChemWell-T instrument, then to an approved power
source. Do not power on the ChemWell-T yet. It is strongly advised that a UPS
(Uninterruptible Power Supply) be used to avoid power interruptions to the
ChemWell-T and to the computer.
Warning!
Warning! To avoid electric shock, the grounding conductor
must be connected to earth ground. An optional method is to
attach a ground strap from the external grounding terminal on
the rear panel of the instrument to a suitable ground such as a
grounded pipe or some metal surface to earth ground.
34 ChemWell
-T Operators Manual Doc. 4610 Rev. A
Computer Connectivity and Software Installation (Continued)
3. The program default is to use AUTO for communication with the instrument. If
connecting the instrument to a different port, go to the Settings Menu and select
Software Options. Select a communications port from the drop down menu and click
OK.
Software Settings
The default temperature is 37C. This is the most commonly used temperature.
If the ChemWell-T has problems communicating with the computer, verify that the
Silicon Labs CP210x USB to UART Bridge port number matches the port number set
in the ChemWell-T software. The Silicon Labs port number can be found by using the
Windows
Device Manager as shown below:
ChemWell
-T Operators Manual Doc. 4610 Rev. A 35
2.5 Instrument Power Up and Check Out
With the instrument connected to a computer, start the software, and power on the
ChemWell-T. When the instrument powers up, note the following actions:
All racks move to the front (home) positions
The probe moves to its home position (to the left), and then to the wash cup
The syringe pump primes
The instrument and the optical system lights come on
These events are controlled by firmware installed in your instrument; however, the
software must be running for proper operation.
If the instruments power comes on, but these actions do not occur there is a problem
with the communications setup. Check the USB cable connections and COM port
settings.
The instrument will automatically connect to read more on this subject see Section 4.4.1
Management Menu.
36 ChemWell
-T Operators Manual Doc. 4610 Rev. A
2.6 Installation Settings
When you first open the ChemWell-T Manager, there are several settings to choose
from and a few tasks that must be performed before running samples.
2.6.1 Settings - Software Options
Choose Software Options under the Settings menu.
Figure 2.6.1-1 Software Settings
ChemWell
-T Operators Manual Doc. 4610 Rev. A 37
2.6.1.1 Database, Communication, Temperature
OPTION DESCRIPTION
You may choose to keep numerical ID and sample ID records for 1 year, 3 years, 10
years or forever. However, whatever preferences you choose, all sample test records
are backed up monthly to an archive database.
To change the communication port, click on the down arrow to display the optional
settings; click to select, click OK to accept.
The default temperatures are displayed for chemistry mode. Setting choices are Room
Temperature, 25 C, and 37 C (default).
Press OK when finished.
Make selections to set parameters for archive database, communication port settings,
temperature settings, and sounds.
Note: Rack Cooling On is the default setting.
38 ChemWell
-T Operators Manual Doc. 4610 Rev. A
2.6.1.2 Test Running Strategy
Software Settings (Continued)
OPTION DESCRIPTION
Features allow greater
control over how the tests
are run and how the
results are to be handled.
These include:
Single predilute tube for
duplicate samples.
Check reagent/control
standard volumes
Show pre-run check list
Start longer incubation
test first
Automatically retest
sample if out of normal
range
Avoid low temperature for
kinetic tests when
selected the tests will not
start until the temperature
is ready
If sample is low, skip the
test and continue with
others
Beep 60 seconds as a
reminder. Click on check
box to be notified when all
tests are finished
Show calibration event
dialog automatically
Set parameters for how to run the tests:
ChemWell
-T Operators Manual Doc. 4610 Rev. A 39
Test Running Strategy (Continued)
Software Settings (Continued)
OPTION DESCRIPTION
Automatic or manual
control of:
curve and control
results
activating control
results
activating control
results
accepting sample
results
printing sample report
Auto Accept Curve (default) The curve generated is
automatically accepted.
Manual Accept Curve When tests are complete, they
remain in the test list. The user can review the step log to see
if there are timing errors, etc. The user should check the
curve set and click the accept button. Curve records will be
written into the database and displayed in the Calibration tab.
Manual Activate Curve After accepting curve, curve
records go to the Calibration tab. They are available for the
user to activate. After user activates a curve, Sample Results
are calculated. This setting is helpful when a user chooses
Auto Accept Sample and Auto Print Report.
40 ChemWell
-T Operators Manual Doc. 4610 Rev. A
2.6.1.3 Report Appearance
Software Settings (Continued)
OPTION DESCRIPTION
Paper Orientation, Margin
Settings
Print / Edit logo (see
Figure A below)
Font, font size, font
preview window
Space for notes, signature
at end of the report
Specify your preferences on the report appearance.
Figure A
ChemWell
-T Operators Manual Doc. 4610 Rev. A 41
2.6.1.4 Report Output
Software Settings (Continued)
OPTION DESCRIPTION
Specify settings, press OK
when finished to save and
exit.
To select a word from the
list to appear in bold and
capitalized on the output
of the report, click on the
word, press OK.
To add a new word to the
list, type the word in the
space provided and click
on the Add into list
button.
Specify optional data to print for different report types. You
may also specify if report should be printed jointly.
42 ChemWell
-T Operators Manual Doc. 4610 Rev. A
2.6.2 Settings - Custom Report
Choose Custom Report under the Settings menu.
Figure 2.6.2-1 Select Custom Report Option
The Custom Report Template screen allows users to choose a report template for
each type of report they desire to run. Choose the type of report to run and click on
the Set Template button. The report will be formatted according to the chosen
template until the Custom Report template has been cleared by clicking on the Clear
button.
Figure 2.6.2-2 Custom Report Templates
A
Result
report
templates
B
Assay mode
calibration
templates
C
Assay
specific
calibration
templates
ChemWell
-T Operators Manual Doc. 4610 Rev. A 43
Three types of Custom Report Templates are available:
A Result Report Templates
Result report templates are for custom reports that have been sorted by
request time, sorted by name/ID, or sorted by assay.
B Assay Mode Calibration Templates
Assay Mode reports are for custom reports that contain calibration data.
NOTE: Only Calibration objects can be used in these reports such as
curve.
C Assay Specific Calibration Templates
Choose a specific Assay to produce a report from this data. NOTE: Assay
Specific Calibration Templates override the Assay Mode Calibration
Templates.
Click on the Set Template button to select a Custom Report template. Preview
calibration reports via the Calibration Tab and preview button; preview sample
reports via the Report Tab and preview button. Modify the example Custom Report
and save it to a new file name.
Figure 2.6.2-3 Set Template Result
Custom Report
templates are
provided.
Modify and save
under a new file
name. Or create a
new Custom
Report using the
Report Creator
application.
Reference the
Launch Report
Creator section
for more on
creating reports.
44 ChemWell
-T Operators Manual Doc. 4610 Rev. A
2.6.3 Settings - Select Language
To change the language setting from the default, choose Select Language under the
Settings menu.
Figure 2.6.3-1 List of available languages
A list of the available language choices will display. After selecting a language, it will
be necessary to close the Manager and restart the software to initialize the selected
language.
The selected language will remain in effect until another language is selected and the
software is restarted as in the step above.
ChemWell
-T Operators Manual Doc. 4610 Rev. A 45
2.7 Parts and Controls
2.7.1 Instrument Exterior
Figure 2.7.1-1 Instrument Exterior
Figure 2.7.1-2 Syringe Shield align holes with pins to install
Top
Shield
Cover
Base
Reagent (only)
refrigeration
via a self-
enclosed
Peltier cooling
system
Align holes
with pins
46 ChemWell
-T Operators Manual Doc. 4610 Rev. A
Instrument Exterior (Continued)
Figure 2.7.1-3a Instrument Exterior (rear view)
Figure 2.7.1-3b Instrument Exterior (bottom view)
Speaker
Air Deflector
Air Deflector
Photometer
Fan
Ground Terminal
USB Connection
Drain Connection
Top (rear view)
Power Connection
Cover (rear view)
Base (rear view)
ON / OFF Switch
CAUTION! DO NOT BLOCK THE AREA UNDER
THE INSTRUMENT!
ChemWell
-T Operators Manual Doc. 4610 Rev. A 47
2.7.2 Instrument Front View
Figure 2.7.2-1 Instrument Front View complete with shield
Figure 2.7.2-2 Refrigeration in reagent-area only and cuvette incubation pinpointed
Syringe shield
500l Syringe
Cuvette carrier
Cover
Base
Top
Shield
Universal Rack
Prime Bottle
Probe Tip
Cuvettes may
incubate and be
heated to 37.0C
Reagent refrigeration
only in positions 1, 2 and
3 via the self-enclosed
Peltier cooling system
1 2 3 4 5
48 ChemWell
-T Operators Manual Doc. 4610 Rev. A
2.7.3 Cuvette Carrier
The Cuvette Carrier accommodates Express 550 Cuvettes. Cuvettes may incubate
and be heated to 37.0C.
Figure 2.7.3-1 Cuvette Carrier
CAUTION!
CAUTION! Make sure the Cuvette Carrier and clean cuvettes
are in place before starting any tests. Always select the Verify
button before running an assay.
ChemWell
-T Operators Manual Doc. 4610 Rev. A 49
2.7.4 Syringe
The size of the syringe used on the ChemWell-T is 500l and consists of a glass
barrel and plunger (Figure 2.7.4-1).
When it is necessary to handle the syringe, do so with gloved hands only and
carefully; if dropped the glass barrel may shatter (Figure 2.7.4-2).
Figure 2.7.4-1 Syringe installed on the Drive Arm
Figure 2.7.4-2 Syringe installation (reference Section 2.2 for more information)
CAUTION!
CAUTION! Avoid handling the syringe with bare hands! Wear
gloves! Handle the syringe carefully; if dropped the glass
barrel may shatter.
Luer fitting
Manifold
Syringe
Thumbscrew
Drive Arm
Syringe
glass barrel
Syringe
plunger
50 ChemWell
-T Operators Manual Doc. 4610 Rev. A
2.7.5 Universal Rack Assembly
The Universal Rack assembly is made up of five sectors allowing the user to design
a custom rack layout consisting of reagents, controls, calibrators, samples, samples
in bottles, vials and a variety of tube sizes. Note that Sector E must be positioned in
position 5 in order to accommodate primary blood collection tubes (reference Figure
2.7.5-1). The ChemWell-T Manager program allows the user to configure these
sectors in any order (reference Section. 4.3.1 Layout Tab).
Sector Size/type
A 30ml bottle holder
B 15ml bottle holder
C Mixed bottle holder
D 2ml vial holder, also for 12 x 75mm tubes
E Primary tube sample holder will accommodate primary
tubes 75mm or 100mm high
Figure 2.7.5-1 Example layout of the Universal Rack
A
D
C
B
E
Position 5
Position 4
Position 3
Position 2
Position 1
ChemWell
-T Operators Manual Doc. 4610 Rev. A 51
3. PRI NCI PLES AND SPECI FI CATI ONS
The ChemWell-T is a sample start system. This means that reagent is first dispensed,
then samples start the reaction. The ChemWell-T is an automatic chemistry analyzer
which can be programmed to use one or two reagents and make precise dilutions. On
board is a syringe pump that can aspirate and dispense from 2l to 400l. The pump
gets deionized H
2
0 from the Prime bottle, with excess waste being drained through the
Waste bottle. Teflon tubing connects the syringe pump to the stainless steel probe tip.
The probe tip can be programmed to move up and down via the Probe Z motor. It can
also be programmed to move left and right via the Probe X motor. In the middle is a
Wash Cup where the probe tip can be programmed to Wash. The probe tip is equipped
with a fluid sensing system which automatically stops the probe tip when it is submerged.
On the left hand side of the machine is a combined reagent and sample rack referred to
as the Universal Rack (reference Section 2.7.5 Universal Rack Assembly). The Universal
Rack is designed with holes to hold various sizes of reagent bottles and sample
tubes/cups. On the left side of the platform, positions 1, 2 and 3 are refrigerated by a
self-enclosed Peltier cooling system. The rack moves in and out through the
programmable rack motor. Rack configurations are identified by the software, and are
easily configured to the users needs. For convenience, racks can be pre-configured,
taken out and stored in the refrigerator ready to load and use.
The cuvette carrier is designed to be easily taken out by the handle (reference Section
2.7.3.Cuvette Carrier). The cuvette carrier holds eight cuvettes; each cuvette can hold
five separate reactions. The cuvette carrier can be taken out and cuvettes added or
removed on the lab bench. The Express 550 cuvettes can be loaded only one way into
the holder, with the teeth of the cuvette going towards the back. The cuvette moves in
and out via the cuvette mover motor, which is fully programmable.
After reagent and sample are added, the cuvette may incubate and be automatically
heated to 37 C or remain at ambient room temperature if required. The shuttle moves
the cuvette from the cuvette carrier to the photometer. This is done automatically via the
shuttle motor. When taking an optical reading, the cuvette is positioned in front of the
single tungsten halogen lamp. The filter wheel with six filters (customizable to eight)
rotates constantly in front of the cuvette. The ChemWell-T utilizes horizontal
photometry in either single or bichromatic modes.
Depending on the setup, reports may be displayed or printed to create permanent lab
records and physician reports.
3.1 Continuous Loading
Continuous loading allows the addition of tests and samples on the fly while other tests
are currently running instead of collecting a batch of specimens for a run. Calibrators and
controls can be loaded at any time, allowing updating of stored curves or validation of
tests when needed. If tests associated with the newly loaded Calibrators are already
running, the Sample concentrations for those tests would be automatically adjusted for
the new curves without any user intervention. Results for individual Samples can be
accepted or re-run for verification, simply by clicking a button - it is no longer necessary
to setup another job to re-run your samples.
52 ChemWell
-T Operators Manual Doc. 4610 Rev. A
3.2 Technical Specifications
Overall:
Maximum throughput Up to 100 end point reactions per hour or
75 kinetic reactions per hour
Typical reaction Volume 250L or more
Dimensions 53cm Wide x 50cm Deep x 40cm High,
approximate weight < 15kg (37lbs)
Reagent and Sample Dispensing:
Capabilities: Dilutions, predilutions, dispensing
single or multiple reagents
Pumps: Syringe pump, size: 500L
Probe: 316L stainless steel for maximum
reagent compatibility, level sensing
Minimum and Maximum Volume: 2l 400l
Racks for reagents and samples Both reagent bottles and sample tubes are
inserted into one rack. This includes five
removable and user-selectable sectors to hold
15mL and 30mL bottles as well as typical
blood collection tubes and serum vials. A
portion of the rack is refrigerated.
Number of specimens: Typically 20 (including calibrators and
controls) but variable depending on rack
sectors selected.
Number of reagents: Customizable
o Assorted replaceable racks and custom
designed rack segments are available for
various bottle sizes.
Reaction vessel: Express 550 Cuvette
Minimum reaction volume: 240l
Maximum reaction volume: 700l
Instrument bottles: 0.25L Priming Bottle (optional 0.5L bottle
available)
ChemWell
-T Operators Manual Doc. 4610 Rev. A 53
Technical Specifications (Continued)
Incubation, timing and temperature control:
Chemistries: Each cuvette is timed separately
Thermal control: Cuvette Carrier 37C or ambient room temperature
o Refrigerated Reagent Rack cools 8 to
12 C below ambient through Peltier
thermoelectric modules
o Reagent/Sample Racks may be
temperature cooled if in correct sector and
sector location is on rack base.
Reading:
Optical design: Reads absorbance in one channel; NIST
traceable calibration; user selects
monochromatic or bichromatic results
Light Source: Tungsten Halogen Lamp
8 position filter wheel: 340, 405, 505, 545, 580, 630 plus two empty
positions in filter wheel for future use
Interference filters: Long life, hard coat, ion-assisted deposition,
+/- 2nm, 10nm typical half band pass
Linear range: 0.0 to 3.0A
Photometric Accuracy: (1% of the reading +0.005A from 0 to 1.0A)
(2% of the reading +0.005A from 1.0 to 3.0A)
Software:
Format: USB and Internet upgrades
Operating Systems: Microsoft Windows
XP, Vista, or Windows 7
Minimum System: Microsoft Windows
XP 256 RAM; USB port
Secondary menu options: Create/edit protocols, import/export data, etc.,
Control, Run, and Setup
54 ChemWell
-T Operators Manual Doc. 4610 Rev. A
Technical Specifications (Continued)
Calculation modes: Absorbance, single standard, factor, fixed time
kinetics, kinetics by standard or factor, multi-
calibrator point-to-point, linear regressions,
cubic spline, 4-parameter logistic and percent
absorbance
Self monitoring modes: Reagent volume, filters, mechanical function,
and more
QC options: Store control data, print Levey-Jennings or
QC range plots, calculate SDs
USB port: USB cable provided
Power:
AC Input 175 Watts
Voltage Range: 100-250VAC
Frequency Range: 50-60Hz
Installation Category: CAT II
Environmental Conditions for Safe Operation:
Indoor Use
Mains supply voltage: Fluctuations not to exceed 10% of the
nominal voltage
Altitude: Up to 2000 m
Humidity: 80% for temperatures up to 31C decreasing
linearly to 50% humidity at 40C
Temperature: 5C to 40C (See NOTE)
Recommended Environmental Conditions:
Operating Temperature:.......................18-35C recommended
Operating Humidity: Less than 85% recommended
Certifications: NRTL listed, CE marked
Design and instrument specifications are subject to change without notice.
NOTE: Although it may be safe to operate in these conditions, it may not be suitable for
the performance of your tests. Check with your reagent supplier.
ChemWell
-T Operators Manual Doc. 4610 Rev. A 55
4. CHEMWELL-T MANAGER
4.1 Opening the Software
The ChemWell-T instrument uses the standard Windows
controls, windows, and
dialogs. Refer to your Windows
documentation to become familiar with these controls
and how to use them.
Power on the instrument.
Double-click on the ChemWell-T Manager icon to open the
ChemWell-T Manager software.
NOTE: It is not necessary to turn the instrument off when restarting the software.
4.2 Alignment Setup/Utility Menu
4.2.1 Alignment Setup
Now that the ChemWell-T instrument is installed, the next step is to align the
instrument and then you can run tests or jobs. Use the procedures in this section to
ensure that the ChemWell-T instrument is ready to work.
Feature Display/Prompt
Probe vs. Wash Cup
Select Probe vs. Wash Cup
from the menu.
Press the button.
The probe will move to the
center wash position and
lower into the cup.
The probe tip should be
centered in, and no deeper
than the surface of the small,
center wash cup.
If it is not in position, use the
arrow keys to move the
probe into position. When
finished, click Test to check
new alignment. If aligned,
click Save, then Close.
56 ChemWell
-T Operators Manual Doc. 4610 Rev. A
Alignment (Continued)
Feature Display/Prompt
Probe vs. Wash Cup
Use the arrow buttons to position the probe correctly. The probe tip should be
centered as shown:
To check new alignment, select Test. When finished click Save, then click
Close.
Probe vs. Rack Mover
Under the Utilities menu,
select Alignment. A list of
options will display:
Select Probe vs. Rack
Mover. Remove the rack
when prompted, and then
press OK to continue. The
screen will display:
To check the current
alignment, click the probe
down button:
Side-to-
Side (blue)
Up and
Down
(green)
ChemWell
-T Operators Manual Doc. 4610 Rev. A 57
Alignment (Continued)
Feature Display/Prompt
Probe vs. Rack Mover
Use the arrow buttons to position the probe correctly. The probe tip should be
centered about 3mm above the rear pin, as shown:
To check new alignment, select Test. When finished click Save, then click
Close.
Probe vs. Cuvettes
Select Probe vs. Cuvettes
from the menu.
Insert cuvette carrier with
cuvettes at Row A and H
when prompted.
Use the arrows to align the
probe tip as close as
possible to the center of the
cuvette and then align the
probe tip to the bottom of
cuvette. Next select double
arrow up to align to the
correct depth.
To check the current
alignment, click the probe
button.
Press Test to confirm.
When finished, click Save
and then the Close button.
Side-to-
Side (blue)
Up and
Down
(green)
Forward
and
Backward
(red)
58 ChemWell
-T Operators Manual Doc. 4610 Rev. A
Alignment (Continued)
Feature Display/Prompt
Photometer vs. Cuvette
Carrier
Select Photometer vs
Cuvette Carrier from the
menu.
Insert cuvette carrier with
cuvettes at Row A and H
when prompted.
Use the arrows to align the
cuvette carrier. Press the
Test button. If the cuvette
carrier is not in position, use
the arrow keys to adjust. The
cuvette carrier should slide in
and out of photometer
without sticking.
When finished, click Test to
check new alignment. If
aligned, click Save, then
Close.
ChemWell
-T Operators Manual Doc. 4610 Rev. A 59
Alignment (Continued)
Feature Display/Prompt
Rack Dispense Height is used to select the dispense height when dispensing to a
sample rack for pre-dilution purposes:
Select Rack Dispense
Height from the menu as
shown:
Use the top set of three
buttons to select the High
dispense height, and the
bottom set of three buttons to
select the Low dispense
height - the up and down
arrows will adjust the probe
up and down.
Low is normally used for
dispensing small volumes
such as serum to a
predilution.
High is normally used for
dispensing a large volume of
diluent (these settings are
specified when programming
the assay in Assay Editor.).
Low should be set inside the
tube to eliminate splashing
and loss of sample.
High should be set as high
as possible to thoroughly mix
the sample/diluent, but not
high enough to cause
reagent foaming.
Test with your particular
reagents for appropriate
dispense heights. Click on
Save to save new settings,
then Close.
60 ChemWell
-T Operators Manual Doc. 4610 Rev. A
Alignment (Continued)
Feature Display/Prompt
Display Instrument Parameters:
Select Display Instrument
Parameters and Microsoft
Notepad will open and
display the instrument
parameters.
Restore Instrument Parameters:
Select Restore Instrument
Parameters and a dialog box
will open prompting for a
serial number to restore
parameters. Instrument
parameters are restored from
the parm.dat file.
ChemWell
-T Operators Manual Doc. 4610 Rev. A 61
Alignment (Continued)
Feature Display/Prompt
Set Dirty Cuvette Cutoff Absorbance:
Select Set Dirty Cuvette
Cutoff Absorbance from the
menu.
A dialog box will open
allowing the user to set the
cutoff absorbance for dirty
cuvettes.
The user may read a tray of
clean cuvettes (or if specific
rows are to be read click on
the Read checkbox for those
rows see Figure 1) and the
resulting absorbance reading
may be used to set the range
for clean vs dirty cuvettes.
For example, if after reading
clean cuvettes the
absorbance reading is 0.12,
then the Cutoff absorbance
for clean cuvettes is 0.12.
For this example the user
would then set the Cutoff
absorbance for dirty cuvettes
to be >0.12.
NOTE: Also reference the
Layout Tab section for the
function of the verify button.
The verify button reads all
cuvettes and marks missing
or dirty cuvettes found prior
to running an assay.
Figure 1
62 ChemWell
-T Operators Manual Doc. 4610 Rev. A
4.2.2 Self Test
Self Test presents the user with the status of the instrument by recording data into
the Self Test log in Notepad.
Press Start to execute Self Test, use Performance Check Kit P/N 046019.
CAUTION! Make sure that at least the first four cuvettes are in place and solution
bottles are in the correct position in the Rack before clicking on the Start button.
Self Test will pipette and read repeats of three volume levels of a dye spanning the
linear range of the photometer. The report will print out the results.
Check the %CV. All results should be less than 2%CV, except the 2l (small) sample
should be less than 3%CV. If you encounter a higher %CV, or increasing %CV over
time, it may indicate that cleaning is necessary.
Self Test creates a log in Notepad that can be printed out. Self Test performs an
instrument test and provides a reading on the status of Pipetting, Accuracy,
Photometer/Repeatability, Temperature, Blank Abs, Filter Volts, etc. NOTE: If
standard filters are not installed, the instrument will select the most appropriate of the
available filters.
The screen will track the progress of the test and display an information window with
the status of the outcome of the test, either pass or fail.
ChemWell
-T Operators Manual Doc. 4610 Rev. A 63
4.2.3 Filter Voltages
Select Filter Voltages from the Utilities menu.
Press the Test Current Voltages button to view the filter voltage readings of the
channels at each of the six wavelengths. If filter voltage readings do not appear
immediately, wait for the automatic lamp warm-up time.
All voltages should be between 2.00 and 10.00. Lower readings might indicate that a
lamp is misaligned or partially blocked.
Consult your instrument service provider if correct voltages cannot be achieved.
64 ChemWell
-T Operators Manual Doc. 4610 Rev. A
4.2.4 Firmware Update
Firmware update feature allows firmware to be updated. For service technician
use.
4.2.5 Launch Assay Editor
The Assay Editor will open when the Launch Assay Editor option is selected from the
Utilities Menu. Refer to the Assay Editor in Section 6 for more information.
ChemWell
-T Operators Manual Doc. 4610 Rev. A 65
4.2.6 Launch Pack
The Pack application is used by technical support to troubleshoot problems. Select
the Utilities Menu, select Launch Pack
NOTE: Type in a description of the problem before packing the data.
The default setting is Pack LOG files.
Select Pack options from the drop down menu.
Options include packing root files, log files, assay files, lot# files, and rack files.
An individual file may be selected by clicking in the check box next to the file name,
or all files may be selected by clicking on the Select all checkbox.
The packed file will be located in the directory with the filename shown in the To
display box on the screen.
The screen will display a message when the pack file operation has completed.
Click on OK.
66 ChemWell
-T Operators Manual Doc. 4610 Rev. A
Launch Pack (Continued)
A Microsoft
Window will open and display the location of the pack file on your
computer. The pack file is beneficial to send to your support provider to help
troubleshoot problems.
After sending the file, close the window.
Close out of the pack utility by pressing the Close button.
4.2.7 Launch Report Creator
The Report Creator application allows users the opportunity to create unique formats
for their reports. Reference Section 8 Launch Report Creator for an overview,
instructions on how to get started and to view sample reports.
ChemWell
-T Operators Manual Doc. 4610 Rev. A 67
4.3 ChemWell-T Manager Tabs
4.3.1 Layout Tab
The default window, which is open when the user starts the software, is called the
Layout Tab.
Figure 4.3.1-1 Layout Tab
This window displays the current status of the instrument including the temperatures.
Also shown are the currently loaded Reagent and Sample rack and cuvettes. The
software automatically keeps track of which cuvettes in the reaction carrier have
been used.
Feature: Description: Item No.:
Layout Tab The initial window that displays when the
ChemWell-T Manager program is opened.
1
Home Use these buttons to return to the home positions. 2
Clear Reagents/Clear
Samples
Press the Clear Reagents and Clear Samples
buttons in Reagent/Sample Rack to clear all
settings.
3
Verify Reads all cuvettes and marks missing or dirty
cuvettes found.
4
Clear All Press the Clear All button in Cuvette Carrier to
clear all settings.
5
1
2
3
5 4
TABS
68 ChemWell
-T Operators Manual Doc. 4610 Rev. A
Layout Tab (Continued)
The drag and drop feature allows the reagent and sample rack to be changed within
sectors and between sectors as well.
The rack layout may be named and saved for future use. Confirm that the reagents
or samples are in position and then click on Save.
The Save Rack Layout dialog box will open. Click on the drop down menu and you
may choose a Rack1 Layout number from 1 to 30. A Name field is provided to name
the rack layout.
Save Rack Layout
ChemWell
-T Operators Manual Doc. 4610 Rev. A 69
4.3.2 Calibration Tab
Figure 4.3.2-1 Calibration Tab
Feature: Description: Item No.:
Choose
Assay
Use the drop-down menu to choose one of the
assays from the list.
1
Add
Calibration
Test
Information
Lists the calibrators and controls by name, copies
required, and whether or not they are valid.
Selections
Select the Curve option to insert a blank and a
calibrator for the assay into the work list. Select
multiple times to add more copies of each. This
button is not active if the user is running an
assay that does not require calibrators.
Select the Control option to add all of the
Controls specified in the assay. Press the
button multiple times to add multiple copies of
the controls.
NOTE: The user may also select calibrators,
controls, and blanks individually.
2
View
Results
View the calibration and control results in this
area.
3
1
2
3
4
5 6 7
8
9
TABS
70 ChemWell
-T Operators Manual Doc. 4610 Rev. A
Calibration Tab (Continued)
Feature: Description: Item No.:
Work List
Buttons
Click Save to save the current work list.
Press the Load button to load a previously
saved work list.
Choose any or all of the items in the work list
and click the Remove button to delete them
from your work list.
Press the Request button to go to the Layout
Tab to load and verify the locations of the
reagents, calibrators, etc.
NOTE: Use the drag and drop feature to change
reagent or sample locations within their sector
locations and between sectors as well.
4
Activate
Selected
Button
To edit the curve, check the curve records
(choose part of curve records which look good to
user), then click the Activate Selected button.
This button will be enabled once the software
calculates a valid curve.
After activating new curve records, the current
curve is changed. The software will look at the test
list to recalculate all finished tests of this assay.
5
Discard
Recent
Upon accepting the new adjusted curve with the
settings in Strategy Settings set to Auto, the
option to discard recent is no longer available.
(Reference Test Running Strategy in Section
2.6.1.2.)
However, if Strategy Settings remain defaulted to
manual, the user has the option to discard
recent and return to the previous curve.
With Strategy Settings set to manual, the new
concentration values will display, however, the
original values remain, allowing the user to
Discard Recent.
6
Preview
Preview calibration and control results before
printing statistics such as %CV, %Dif, and mean
values are also shown.
7
Print Report Allows the user to print the selected assay. 8
ChemWell
-T Operators Manual Doc. 4610 Rev. A 71
Calibration Tab (Continued)
Feature: Description: Item No.:
Curve
Button
Toggles between substances selected
(calibrators, controls) and calibration curves.
Curve Based on Selected records: - The curve
based upon the calibrators selected in the
Curve box. Select calibrators by clicking on
the box to the left of the calibrator name.
Current Curve - When the desired calibrators
have been selected (as shown above), click on
the Activate Selected button to accept. The
curve is displayed in the window. The current
curve will then be used for sample calculations.
9
72 ChemWell
-T Operators Manual Doc. 4610 Rev. A
4.3.3 Sample Tab
4.3.3-1 Sample Tab
This tab can be used to set up a quick and easy work list.
Feature: Description: Item No.:
Enter
Sample IDs
Press the Add Numerical ID button to enter
samples by number.
Press the Add Sample ID to choose a patient
from the Sample Database.
1
Choose
Tests
Click on one or more of the numeric/sample IDs
on the left to highlight, choose a test to run with
the chosen IDs. Click on the test and press Add
Test.
2
1
2
3
4 5 6
7
ChemWell
-T Operators Manual Doc. 4610 Rev. A 73
Sample Tab (Continued)
Feature: Description: Item No.:
Work List The Work List area of the screen lists the IDs and
assays assigned to each, the number of
requested copies (Reps), and a column labeled
Urgent.
To add more copies to a test, utilize the Reps
column.
If it is important to run a certain Patient IDs
sample first, check the Urgent checkbox that
corresponds with that Patient ID.
3
Remove
button
To remove a Patient, click the row and press the
Remove button.
4
Export
button
Press the Export button to send the Work List to a
text file in Notepad. Print the file from Notepad.
5
Calibrate
button
Prepares calibration tests. 6
Request
button
Press the Request button to open the Layout Tab.
Verify the location of all samples, and press the
All Are Loaded button when finished loading the
rack. Verify the location of all samples.
NOTE: Use drag and drop feature to change
reagent or sample locations within their rack
location and between racks as well.
Press the Start button in the Layout window
when finished loading the rack. The tests will now
begin.
7
74 ChemWell
-T Operators Manual Doc. 4610 Rev. A
4.3.4 Test List Tab
Figure 4.3.4-1 Test List Tab
Feature: Description: Item No.:
Layout Area Indicates the location of patient samples,
reagents, and pertinent assays. For more
information on a particular substance, highlight it
with the mouse cursor. For example:
1
List Use the Highlight by Name/ID drop down menu
to highlight a patient, or use Highlight by Assay
drop down menu to highlight by type of assay. A
list of all of the assays will display. The Current
Step that is running displays to the right of the
drop down menus.
2
Select All The Select All button selects all of the entries in
the list. Items may also be selected individually.
3
1
2
3
4
5
ChemWell
-T Operators Manual Doc. 4610 Rev. A 75
Test List Tab (Continued)
Feature: Description: Item No.:
Action
buttons
Click Accept to accept the results of the selected
ID.
Press Rerun to run the selected ID again.
Press Delete to discard the selected ID.
Choose Resume All to continue the tests.
NOTE: Results must be accepted to allow them to
be viewed in the Report Tab.
4
Legend
Used by
Software
Used to identify the abbreviation codes used by
the software.
5
76 ChemWell
-T Operators Manual Doc. 4610 Rev. A
4.3.5 Report Tab
By default, the Report Tab shows the information from the most recent test run.
However, by clicking on the History checkbox it is possible to search by date,
Name/ID or test name and display those test results.
Results may be sorted by Request Time, Name/ID, Test, or Interpretation.
Select the Magnifying Glass Icon to view Kinetic Trend Data.
Feature: Description: Item No.:
History
Checkbox
Select the History checkbox to begin searching for
results by date, Name/ID or test name.
1
Sorting
Option
Select the Sorting Option from the drop down
menu to change the way the results are displayed.
2
Magnifying
Glass Icon
Select the Magnifying Glass Icon to view Kinetic
Trend Data (Figure 4.3.5-1).
3
Figure 4.3.5-1 Kinetic Trend Data
1
2
3
ChemWell
-T Operators Manual Doc. 4610 Rev. A 77
Report Tab (Continued)
Feature: Description: Item No.:
Search by
Date
Use the drop down menus to select the dates to
search for results.
1
By Name/ID Search for results for a specific Patient. 2
By Test Use this menu to search for results from a specific
assay.
3
Select All Check this box to select all of the results. Only the
selected results will appear in printouts.
4
Note: If needed, an Assay Report or a Calibration Report may be printed from the
Calibration window. See Section 4.3.2 Calibration Tab for more information.
1
2
3
6 7 8 9 4
10
5
78 ChemWell
-T Operators Manual Doc. 4610 Rev. A
Report Tab (Continued)
Feature: Description: Item No.:
Fold All Fold All narrows the display down to the selection
made in the Sorting Options. For example, after
sorting by Name/ID, click on the Fold All
checkbox. The screen displays only the Name/ID
column:
5
Preview
Select the Print Preview button, the report will
display providing an advanced glance of what the
output will look like:
6
Print Selecting the Print button will print the selected
Results in report format.
7
Export Exports selected results to a text file (*.txt), MS
Excel file (*.xls), or XML file (*.xml). Save for
future reference.
8
Remove Selecting the Remove button will remove all
selected items from the results display.
9
Retest (add
to Sample
Tab)
Adds the selected items to the Sample Tab to be
re-tested.
10
ChemWell
-T Operators Manual Doc. 4610 Rev. A 79
4.4 Main Menu Selections and Features
This section will introduce you to the items located in the ChemWell-T Managers main
menu and toolbar icons. The toolbar icons shown below serve as shortcuts to some of
the options on the main menu.
ChemWell-T Main Menu
1 2 3 4 5 6 7 8 9
ChemWell-T Toolbar Icons
Item No.: Description:
1 Connect See Section 4.4.1 Management
2 Pause Command Processor See Section 4.4.1
Management
3 Pause Probe See Section 4.4.1 Management
4 Reload Assay Files - See Section 4.4.1 Management
5 Communication Window - See Section 4.4.1 Management
6 Calibration Event See Section 5.1.3.4
7 Lot # Registration See Section 4.4.3 Lot # Registration
8 QC Tracking - See Section 4.4.4 QC Tracking
9 Sample Database - See 5.1.2 Sample Database Setup
80 ChemWell
-T Operators Manual Doc. 4610 Rev. A
4.4.1 Management Menu
Figure 4.4.1-1 Management Menu Options
OPTION DESCRIPTION
Connect Establish or re-establish communication between the software and the
instrument without restarting the software.
Pause
Command
Processor
Used to pause the current command being processed.
Pause Probe Use this feature to pause the probe movement, and interrupt the current
command.
Reload Assay
Files
Use this feature after editing assays. The edited assays are then added
to the list of available assays in ChemWell-T Manager.
Change Rack The Change Rack window opens, use the drop down menu to view
choices. Make a selection and then press OK.
ChemWell
-T Operators Manual Doc. 4610 Rev. A 81
Management Menu (Continued)
OPTION DESCRIPTION
Assemble Rack The Assemble Rack option opens the Rack Assemble window. Choose
sectors for desired configuration and then select Save Assembled Rack
to save and name the rack. Note: Rack name will appear as a selection in
the drop down menu of Change Rack option.
LIS Import Read the information that follows this table explaining the LIS Import
Option and examples of import and export files.
Test Count Provides test count data for a specific range or on a monthly basis.
Displays data such as Assay, Total, Samples, Repeats, Controls,
Standards, and Blanks. Data may be printed, saved to a text file or
Windows
Excel spreadsheet.
Communication
WindowF5
Used for Service Purposes ONLY
The screen displays a list of all executed commands, with date and time,
entered from the Input field, that were received by the instrument.
Reagent
Volumes
Reagent Volumes option detects reagent volume, position, and test
number.
Calibration
Event
See Section 5.1.3 Calibrators for more information
82 ChemWell
-T Operators Manual Doc. 4610 Rev. A
Management Menu (Continued)
4.4.1.1 Laboratory Information System (LIS)
The ChemWell-T Manager software includes a Laboratory Information System
(LIS) that provides a method, or protocol, to allow for ease of information
exchange between two systems. The patient information from external sources
can be easily uploaded into our patient database. This database will contain
patient information and tests requested. Upon job completion the patient
information and assay results can be downloaded into a text file following the
same protocol. The protocol for data exchange is listed below.
Import Process:
o Select Management > LIS Import
o Choose a file containing LIS requests, click Open
o Requested tests are added automatically to the request list in the
Select Patients & Tests.
Export Process:
o In the Get Reports screen, the user will select records and press the
Export button.
o In the Save-As Type drop down list, the user will select LIS files
(*.lis) as a file extension.
o Next, the user will type in a filename and a folder name and then
press the Save button.
Record Definitions and Specifications
Record Type Definitions
H| Indicates a Header Record, primarily for informational
purposes.
P| Indicates a Patient Record and is patient specific information.
OBR| Indicates a Requested Assay to be run for the preceding
patient.
OBX| Results from the Requested Assay preceding.
L| Indicates the End of the file.
A| Append this information to the preceding record; may be
used on any record.
Figure 4.4.1.1-1 Record Type Definitions
ChemWell
-T Operators Manual Doc. 4610 Rev. A 83
A Carriage return is used to indicate the end of the line (220 is the maximum).
Record Layout Specifications
Minimum Requirements
Message Header
H|
Append to the Previous Record
A|
Patient Segment
P| Transmission Seq#| Patient-ID | | | Patient Name | | | Sex| | Address| | | Doctor
Observation Order Segment
OBR| Sequence Number| | |
Assay
Name
Result Observation Segment
OBX| Sequence Number| Value Type| |
Observation
Value | Units |
Reference
Range |
Abnormal
Flags | |
Nature of
abnormal
checking
Message Terminator
L| Sequence Number| |
Patient
Count | Line Count | Batch Number
NOTE: A solid bar (|) indicates the field is for future use. The bar delimiter is
necessary for correct formatting within the record.
File Examples:
Figure 4.4.1.1-2 Import File Example
(.LIS file extension)
84 ChemWell
-T Operators Manual Doc. 4610 Rev. A
4.4.2 Routines Menu
Figure 4.4.2-1 Routines Menu
OPTION DESCRIPTION
Start of Day Refer to Section 5.1.1 Run Start of Day for more
information.
End of Day Refer to Section 5.3 End of Day for more information.
Wash Probe Select Wash Probe and reset syringe positions.
Prime Syringe Primes the fluid handling system with the liquid in the
Prime bottle.
Cuvettes Heat On
Cuvettes Heat Off
Enable and disable cuvette temperature control.
Rack Cooling On
Rack Cooling Off
Enable and disable rack temperature control.
Read Cuvettes Enables selection of cuvettes to be read; selection of filters
(primary and differential); number of reads; and to use, or
not use, a stored blank. Select the Clear button to remove
all of the results. Select Export to send the results to a
text (.txt) file.
Custom Script Allows scripts to be run consisting of a series of
commands. Recommended for advanced users.
ChemWell
-T Operators Manual Doc. 4610 Rev. A 85
4.4.3 Lot # Registration
Refer to Section 5.1.3.1 for more information on Lot number registration.
4.4.4 QC Tracking
QC tracking enables Controls and Calibrators to be tracked using a Levy-Jennings
chart. With ChemWell-T this feature is accessed by selecting QC Tracking from
the main menu.
Figure 4.4.4-1 QC Tracking Menu Page
Figure 4.4.4-2 QC Tracking Example
86 ChemWell
-T Operators Manual Doc. 4610 Rev. A
QC Tracking (Continued)
Figure 4.4.4-3 Edited QC Report
Feature / Description: Item No.:
Search by Assay or Name. 1
Choose an Assay, choose a name, or choose a Lot # from the
drop down menus.
2
Edit QC points by clicking on an item in the list and highlighting
it.
3
The curve may be viewed by Absorbance or Concentration
results.
4
Data can be printed from this screen by pressing the Print QC
Report button. NOTE: Lot numbers are entered in the tab labeled
Lot # Registration.
5
In Figure 4.4.4-3 Edited QC Report, three low points: 11, 12
and 13 have been removed from the curve (reference Figure
4.4.4-2 QC Tracking Example) by selecting the Select QC
Points button or by un-checking the checkbox for specific QC
points.
6
Select the Save QC Points button to save the QC points
displayed.
7
Show target range only instead of S.D. 8
1
2
3
4
5
6
7
8
ChemWell
-T Operators Manual Doc. 4610 Rev. A 87
4.4.5 Sample DB
Refer to Section 5.1.2 Sample Database Setup for details.
4.4.6 Settings
Reference Section 2.6 Installation Settings for:
o Software Options
o Custom Report Settings
o Select Language
4.4.7 Utilities
The Utilities Menu features have been addressed in the following sections:
o Refer to Section 4.2.1 Alignment Setup
o Refer to Section 4.2.2 Self Test
o Refer to Section 4.2.3 Filter Voltages
o Refer to Section 4.2.4 Firmware Update
o Refer to Section 4.2.5 Launch Assay Editor
o Refer to Section 4.2.6 Launch Pack
o Refer to Section 4.2.7 Launch Report Creator
88 ChemWell
-T Operators Manual Doc. 4610 Rev. A
4.4.8 View
View controls whether or not the Toolbar and Status Bar are displayed or hidden.
Check box acts as toggle.
4.4.9 Help
The Help feature displays an About Info option:
4.4.9.1 About Info
The About selection will open a window and display the software version
of the ChemWell-T Manager installed in your PC and the firmware
version installed in your instrument.
ChemWell
-T Operators Manual Doc. 4610 Rev. A 89
5. RUNNI NG CHEMWELL-T
This section will take you through the steps necessary to prepare for the days work and
set up a run using the ChemWell-T Manager.
5.1 Start of Day
Running Start of Day at the beginning of every workday is recommended.
5.1.1 Run Start of Day
Check the bottle volume levels: empty the Waste bottle if necessary; empty the
Prime bottle and refill it with fresh deionized water.
Start of Day Procedure:
From the Routines Menu, select Start of Day
The sample handling system will be primed
with deionized water, and the lamp will turn
on.
NOTE: Observe the fluid handling system
and ensure there are no leaks.
CAUTION: Fill the Prime Bottle with clean
deionized water.
Start of Day window will display
After running the Start of Day program, visually check the sample handling tubing and the
syringe for the presence of any bubbles.
If bubbles are present, repeat the Start of Day program, tapping the tubing where the
bubbles are present.
If this does not eliminate trapped bubbles, perform the Weekly Alcohol Cleaning
procedure found in Section 7 User Maintenance Section.
90 ChemWell
-T Operators Manual Doc. 4610 Rev. A
5.1.2 Sample Database Setup
5.1.2.1 Add Sample ID
Add Sample ID
1) Select Sample DB from the menu.
2) When first opened, the Sample Database window will not have any records to display.
3) Select the Edit button to enter Patient ID, Family Name, Given Name, etc. This will be helpful
as search criteria when searching the database. Press the Done button when finished.
NOTE: The Edit button toggles to Done.
4) An instructional dialog box will open.
Navigate through the fields on the screen by using the Tab or arrow keys on the
keyboard.
Create a Patient ID by typing in the Patient ID field.
Modify a Patient ID record by clicking on the field to edit and typing.
Delete a Patient ID by highlighting the record to delete and press the Delete key on the
keyboard.
ChemWell
-T Operators Manual Doc. 4610 Rev. A 91
Add Sample ID (Continued)
5) Additional criterion includes Keyword or Custom. Information that can be useful in either
Keyword or Custom can include, but is not limited to, medical issuer, study ID numbers, or
chronic diagnosis.
92 ChemWell
-T Operators Manual Doc. 4610 Rev. A
5.1.2.2 Modify Sample ID
Modify Sample ID
1) Select Edit to edit an existing patients information or create a new one.
2) Modify the information and then press the Done button to save the changes.
5.1.2.3 Delete Sample ID
Delete Sample ID
1) Highlight the items to be deleted then press the Delete key on the keyboard. A dialog box will
open prompting the user to confirm the deletion of the record. Press Yes to delete, press No
to cancel the deletion process.
Press the Close button to close the Sample DB window.
ChemWell
-T Operators Manual Doc. 4610 Rev. A 93
5.1.2.4 View Log
View Log
1) Select the View Log button to view the Patient.DB.log in Notepad. The log will display the
modification date, time and the change that was made:
5.1.2.5 Import Patient Record
Import Patient Record
1) Click to highlight the Sample ID to import. Select the Import button to migrate the selected
record into the ChemWell-T patient database.
94 ChemWell
-T Operators Manual Doc. 4610 Rev. A
5.1.2.6 Export Patient Record
Export Patient Record
1) Click to highlight the Sample ID to export. Select the Export button to send the selected record
to the Sample Record text file in Notepad.
2) Click on File and select Save. Close the window when finished.
ChemWell
-T Operators Manual Doc. 4610 Rev. A 95
5.1.2.7 Search Patient Record
Search Patient Record
1) Enter criteria into Search Database area, press OK. All records containing the specified criteria
will display.
5.1.2.8 Choose Patient Record
Choose Patient Record
1) Select the Choose button to add a selected patient to the Patient ID list in the Sample tab.
Search
result
displayed
96 ChemWell
-T Operators Manual Doc. 4610 Rev. A
5.1.3 Calibrators and Controls
Before Samples can be read, Calibrators must be registered and read. Open the
Calibration Tab and choose an assay from the Choose Assay drop down menu.
5.1.3.1 Lot # Registration
Figure 5.1.3.1-1a Choose the corresponding name
2
3
NOTE: Before starting any tests, perform the following checklist and correct any
problems.
Rack setup matches the layout on the screen
Bottle caps and vial lids are removed
The probe pathway is clear of obstacles such as bottles or tubes that are too
tall, or covers that hang attached to tubes or bottles
There is a sufficient supply of de-ionized (DiH
2
0) water in the Prime Bottle
There is sufficient room in the Waste Bottle
Cuvette carrier and cuvettes are in place
1
Open Lot # Registration
from the top menu.
Click
Register
Lot# .
Click the
Substance in
the left
column you
would like to
register.
ChemWell
-T Operators Manual Doc. 4610 Rev. A 97
Lot # Registration (Continued)
Figure 5.1.3.1-1b Enter Lot # and optional description
Enter the Lot # and a description (optional). Click OK to Save.
5.1.3.2 Concentration Range
Figure 5.1.3.2-1 Entering Concentration Range
Specify standards concentration for curve calculation; specify range for controls
to monitor the quality (optional). Highlight the field to change, type in new value.
Press the Close button to save. Once you close the tab you can not make a
change to the concentration value.
98 ChemWell
-T Operators Manual Doc. 4610 Rev. A
5.1.3.3 New Curve and New Control
In the Calibration tab, add the New Curve and New Control to the Work List by
selecting the corresponding option from the drop-down menu. In the above
example (refer to Figure 5.1.3.2-1, Entering Concentration Range), [ALL] has
been selected. All programmed Calibrators and Controls will be added to the
Work List. You may run more than one of each of the calibrators.
In Figure 5.1.3.3-1, Select Curve, we are only running one of each. Change the
number of copies by using menu options.
Figure 5.1.3.3-1 Select Curve
Select Curve from the drop-down menu. Press the New Curve button once for
each blank and calibrator you intend to run. Select Controls to add controls.
If you wish to save this as a Work List for validating your calibrators in the future,
press Save, choose a location, enter a name, and press OK.
Press Request; the Layout Tab will open.
Load Sample and Reagent rack as instructed. Use the drag and drop feature to
change reagent or sample locations within their sector location and between rack
sectors as well. Press the All are Loaded button; verify locations of reagents.
To edit the curve, after the test completes check the curve records (choose part
of curve records which look good to user), then click the Activate Selected
button. This button will be enabled once the software calculates a valid curve.
Use drop down
menu to change
the number of
copies.
ChemWell
-T Operators Manual Doc. 4610 Rev. A 99
New Curve and New Control (Continued)
After activating new curve records, the current curve is changed. The software
will look at the test list to recalculate all finished tests of this assay.
Discard Recent Upon accepting the new adjusted curve with the settings in
Strategy Settings set to Auto, the option to Discard Recent is no longer
available. (Reference Test Running Strategy in Section 2.6.1.2.)
However, if Strategy Settings remain defaulted to manual, the user has the
option to discard recent and return to the previous curve.
With Strategy Settings set to manual, the new concentration values will display,
however, the original values remain, allowing the user to Discard Recent.
Add Calibration Test Lists the calibrators and controls by name, copies
required, and whether or not they are valid.
Selections:
Select the Curve option to insert a blank and a calibrator for the assay
into the Work list. Select multiple times to add more copies of each. This
button is not active if the user is running an assay that does not require
calibrators.
Select the Control option to add all of the Controls specified in the assay.
Press the button multiple times to add multiple copies of the controls.
NOTE: The user may also select calibrators, controls, and blanks individually.
Work List Buttons
Click Save to save the current work list.
Press the Load button to load a previously saved work list.
Choose any or all of the items in the work list and click the Remove button to
delete them from your work list.
Press the Request button to go to the Layout Tab to load and verify the
locations of the reagents, calibrators, etc.
NOTE: Use drag and drop feature to change reagent or sample locations within
their sector location and between sectors as well.
100 ChemWell
-T Operators Manual Doc. 4610 Rev. A
Calibration Tab (Continued)
Curve Icon Button
Toggles between substances selected (calibrators, controls) and calibration
curves.
Curve Based on Selected records: - The curve based upon the calibrators
selected in the Curve box. Select calibrators by clicking on the box to the left of
the calibrator name.
Current Curve - When the desired calibrators have been selected (as shown
above), click on the Activate Selected button to accept. The curve is displayed in
the window. The current curve will then be used for sample calculations.
Print Preview
Preview calibration and control results before printing statistics such as %CV,
%Dif, and mean values are also shown.
ChemWell
-T Operators Manual Doc. 4610 Rev. A 101
5.1.3.4 Calibration Event
Press the Start button if placements are correct. The Test List tab opens and
the ChemWell-T begins the run. The status and current step are both shown.
When ChemWell-T is finished reading, the Calibration Event window opens.
When selected, Calibration Event will display the blank, calibrator, and controls
valid for 7 days. If expired, you will be warned have to re-run the Calibrators to
use that assay. You may run more frequent recalibrations and control checks as
often as you like. To change the time valid, you must edit the assay using Assay
Editor.
Figure 5.1.3.4-1 Calibration Event
102 ChemWell
-T Operators Manual Doc. 4610 Rev. A
5.2 Running Samples
Click on the Sample Tab (refer to Section 4.3.3 Sample Tab).
Figure 5.2-1 Sample Tab
1 Press Add Numerical ID. Type in the First ID and the total number of
patients. (Refer to Section 4.3.3 Sample Tab). Click OK to add the
IDs.
Click on each patient(s) and add tests for them to the Work List.
NOTE: Press Add Sample ID to access IDs from the Sample
Database.
2 Click on Patient to Select. Click Test or Tests to be added and then
click the Add Test button.
3 Print Work List if required.
4 When the rack is correctly loaded (use drag and drop feature to
relocate samples etc if needed), press the Request button and the
Layout Tab will open. Press the Start button.
5 The Test Tab will open. After the tests are complete, you must
Accept, Delete, or Rerun the tests. Tests must be accepted
before they can be viewed in the Report tab. Click the Report tab
to get reports on all of the results (refer to Section 4.3.5 Report tab).
1
2
3
ChemWell
-T Operators Manual Doc. 4610 Rev. A 103
5.3 End of Day
From the Routines menu, select End of Day to completely bleach the sample handling
system, and re-prime it with deionized water.
At the end of the day, place a bottle of approximately 30% chlorine bleach (chlorine
bleach=5.25% Sodium Hypochlorite) in Position1 (can be dragged and dropped) on the
Rack.
At the end of this routine, the sample handling system is bleached and re-primed with
deionized water. It is optional to the user whether the unit is turned off at the end of this
routine.
104 ChemWell
-T Operators Manual Doc. 4610 Rev. A
6. ASSAY EDI TOR
Assay Editor works in conjunction with ChemWell-T Manager. Although the
biochemistry assays used in most clinical laboratories are included and preprogrammed
as examples in the ChemWell-T Manager software. You will need to create your own
assay or edit an existing one this is the purpose of Assay Editor.
Access Assay Editor by pressing the CW-T Assay Editor icon:
or from ChemWell-T Manager, click on Utilities and select Launch Assay Editor. A
login window will open; User ID and password are both Admin.
The Assay Editor Welcome Screen will display. Use the icons displayed to create a
new chemistry assay or open an existing chemistry assay, or use the toolbar buttons.
NOTE: It is highly recommended to use the appropriate example assay and change the
name and modify to suit assay insert being used.
Figure 6.-1 Assay Editor Welcome Screen
ChemWell
-T Operators Manual Doc. 4610 Rev. A 105
The working screen will display. The eight main parts of the Assay Editor are described in
the following sections:
Item Section Location
1 Main Menu and Toolbar - Section 6.1
2 Creating New Chemistry Assays - Section 6.2
3 Assays Steps - Section 6.3
4 Interpretation Settings - Section 6.4
5 Special Groups Assay Editor - Section 6.5
6 Standards - Section 6.6
7 Blank - Section 6.7
8 Controls - Section 6.8
Figure 6.-2 Working Screen
1
3
8
2
4
5
6
7
106 ChemWell
-T Operators Manual Doc. 4610 Rev. A
6.1 Main Menu and Toolbar
Figure 6.1-1 Main Menu and Toolbar
6.1.1 Assay
Figure 6.1.1-1 Select New Chemistry
New Chemistry - Clears all entries and allows building of a new biochemistry
Assay.
Open Chemistry Open an existing biochemistry Assay.
6.1.2 View
Figure 6.1.2-1 View Menu
Toolbar - Uncheck to close
Status Bar - Closed by default
ChemWell
-T Operators Manual Doc. 4610 Rev. A 107
6.1.3 Substances
Use this menu to choose one of the Substances and manage the list. Managing the
list refers to adding: New, Edit or Delete current Substances.
Figure 6.1.3-1 Substances Menu
Figure 6.1.3-2 Manage Reagents Figure 6.1.3-3 Manage Controls Figure 6.1.3-4 Manage Standards
108 ChemWell
-T Operators Manual Doc. 4610 Rev. A
6.1.4 Panels
This feature allows you to set up and save panels of assays to be run as a group.
Assays may belong to more than one panel. Panels may be named and saved for
repeat use.
Figure 6.1.4-1 Panel Menu
Click on New Chemistry to create a panel. Enter the panel name and description in
the appropriate fields. Use the Add (<<) arrow key to move the assay from the all
assays list into the panel assays field. Use the Remove (>>) arrow key to remove
the assay from the panel assays field. Press Save to save the panel.
Add
Remove
ChemWell
-T Operators Manual Doc. 4610 Rev. A 109
Panels (Continued)
Click on Open Chemistry to select a saved panel.
Press on Print to print the panel.
Sample print out
110 ChemWell
-T Operators Manual Doc. 4610 Rev. A
6.1.5 Indices
Figure 6.1.5-1 Indices
Sometimes a test result is not a measurement, but a calculation made from other
measurements. To create an equation that calculates a test result, select New
Chemistry.
Refer to Figure 6.1.5-2 Create a New Index that follows.
Feature: Description: Item No.:
Index Name Assign a name to the new Index. 1
Index
Description
(Optional)
Type a description of the Index if desired. 2
Index
Formula
Editor
Displays the equation you built. Be sure the
formula is correct before saving.
3
Assays Click on an Assay twice to add it to the Index
Formula Editor (7).
4
Operators Click on an operator once to insert into the
equation.
5
Numbers Click to add numbers to the equation. 6
Backspace Click to remove last action. 7
Units Use the drop down to display list of available units 8
Interpretation
Settings
See Section 6.4 for more information. 9
Controls Optional controls can be added to the Index. 10
ChemWell
-T Operators Manual Doc. 4610 Rev. A 111
When making a Patient Report, the Index is reported only if there was a valid test
result for that patient for each of the Assays required to calculate the Index.
Figure 6.1.5-2 Create a New Index
1
5 6
7
8
9
3
10
2
4
112 ChemWell
-T Operators Manual Doc. 4610 Rev. A
6.1.6 Security
Figure 6.1.6-1 Security Menu
Security allows the Administrator to designate other users as Operators or
Managers. The users security level will decide what they are authorized to use.
Security Level Administrator Manager Operator
Disable Security Y N N
Enable Security Y N N
Create Manager Y N N
Create Operator Y Y N
Remove Manager Y N N
Remove Operator Y Y N
Open Assay Y Y Y
Save Assay Y Y N
Open Panel Y Y Y
Save Panel Y Y N
Open Index Y Y Y
Save Index Y Y N
Create Substance Y Y N
Edit Substance Y Y N
Delete Substance Y Y N
Figure 6.1.6-2 Security Access Table
Feature Description
Enabled When Enabled is checked, the password protection
and security restrictions are being used.
Login as Different User Shows the Login screen and allows you to login with a
different name and password.
Logout You are logged out and the Login screen appears and
waits for next user. Press Cancel to quit Assay Editor.
Create New User Create a new user with ID, password, and security
level. The manager can create users, but will only be
able to give them Operator level security.
Remove User Administrators can remove any user. Managers can
only remove operators.
ChemWell
-T Operators Manual Doc. 4610 Rev. A 113
Security (Continued)
Feature Description
Change Password Any level can use this feature. Enter your
old password followed by the password
you want to change it to.
Who is Logged In Security Access window appears to show
who is logged in and their Security Access.
Figure 6.1.6-3 Who Is Logged In
View Log File Displays a text file listing logins, anything
that has been modified, date, time and by
whom.
114 ChemWell
-T Operators Manual Doc. 4610 Rev. A
6.1.7 Settings
Figure 6.1.7-1 Settings
Printout Font - Allows user to select a font style for printouts
Figure 6.1.7 -2 Printout Font selection
Filters - Displays the currently installed filters (may vary)
Figure 6.1.7-3 Installed Filters (may vary)
ChemWell
-T Operators Manual Doc. 4610 Rev. A 115
6.1.8 Assay Editor Help Menu
The Help menu appears. By default, the Table of Contents is active. If you prefer to
search for a word or phrase, click the Index tab at the top (refer to Figure 6.1.8-3
Index Tab Active).
Figure 6.1.8-2 Contents Tab Active
116 ChemWell
-T Operators Manual Doc. 4610 Rev. A
6.1.9 Icons
To see the function each icon has, place the mouse cursor over the icon in Assay
Editor. A description will appear.
Create New Chemistry Assay. Clears all entries and allows building
of a new assay. It has the same function as the New Assay selection
in the Assay Menu.
Open Chemistry Assay. Open a dialogue box in order to select the
existing Assay for use. See Section 6.1.1 for more information.
Save - Saves the current Assay under the name entered in the
Assay Definition Section. See Section 6.2 for more information.
Save As - Allows the Assay to be saved under a different name or to
save another copy of the Assay.
Print Assay - Prints the current Assay.
Manage Reagents Same function as selecting Reagents under the
Substances menu. See Section 6.1.3 for details.
Manage Controls Same function as selecting Controls under the
Substances menu. See Section 6.1.3 for details.
Manage Standards Same function as selecting Standards under
the Substances menu. See Section 6.1.3 for details.
Enable / Disable Security Access - Toggles Security to disabled
and enabled. See Section 6.1.6 for details.
Help - Opens the Help window. See Section 6.1.8 for details.
ChemWell
-T Operators Manual Doc. 4610 Rev. A 117
6.2 Creating New Chemistry Assays
This section gives a broad overview of creating a new Assay.
Figure 6.2-1 Creating new assays
Feature: Description: Item No.:
Assay Name Assign a name to the Assay. 1
Assay Type Indicates biochemistry Assay is being programmed. 2
Temperature Select Room Temperature, 37 degrees Celsius 3
Assay
Description
Entering a description for the Assay is optional. However, a
short description of the edited or newly created Assay is
recommended.
4
Version Assay version tracking field; user-assignable 5
Assay Mode There are twelve Biochemistry Assay Modes available
under the drop down menu.
Figure 6.2-2 Assay Definition Section
6
1
2
3
4
5
6
118 ChemWell
-T Operators Manual Doc. 4610 Rev. A
6.2.1 Assay Modes
Mode Description
Absorbance ChemWell-T reads and prints the monochromatic or bichromatic
differential absorbance at the user-selected wavelengths. Blanking
is optional. Most Assays require a mode other than Absorbance
Mode. In this mode, no calculations are made - only absorbance
values are reported.
Factor In Factor Mode, the endpoint absorbance readings will be
multiplied by a user-entered factor to calculate a result.
Figure 6.2.1-1 Adjust Factor for Push Volume
Adjust Factor for push volume will adjust the package insert factor
for Total Volume in formula (ratio).
Standard ChemWell-T reads a calibrator, and then calculates
concentrations based on a single-point standard curve passing
through the point (0,0). A blank is required to determine the (0,0)
point. A factor (equal to the concentration of calibrator the
absorbance of calibrator) is generated in this mode, and then
multiplied by subsequent absorbance readings to determine
concentrations.
ChemWell
-T Operators Manual Doc. 4610 Rev. A 119
Assay Modes (Continued)
Mode Description
Point-to-Point ChemWell-T accepts a number of calibrators and calculates
concentrations based on the point-to-point calibration curve.
Calibrator materials of known concentrations are used to calibrate
ChemWell-T so that concentrations of unknown samples may be
calculated. The resulting calibrator curve is a series of lines
connecting the calibrator points, which may be entered in
ascending or descending order of absorbance. The direction of
slope between the first and second calibrators determines the
direction of the curve. If the direction of the curve changes
direction, the curve will be flagged as being invalid and no
interpretations will be printed.
Unknown samples are calculated as follows:
o The unknown samples absorbance is read and compared to
the absorbance of the calibrator.
o An unknown Sample, with absorbance higher than the
calibrator with the highest absorbance value, is calculated
using a line that passes through the two Calibrator points with
the highest absorbance value. An unknown Sample with
absorbance lower than the lowest Calibrator absorbance is
calculated from the line that passes through the two Calibrators
with the lowest absorbance values.
Regression ChemWell-T accepts a number of Calibrators and calculates
concentration values based on a best-fit curve (linear regression).
Figure 6.2.1-2 Regression Mode
120 ChemWell
-T Operators Manual Doc. 4610 Rev. A
Assay Modes (Continued)
Mode Description
Regression
(Continued)
Data may be entered for linear-linear, ln (= natural log)-linear,
linear-ln, or ln-ln calculations. A logit-log calculation is also
available. Absorbance, or ln of (1000 * absorbance), is always on
the Y axis. Concentration, or ln of concentration, is always on
the X axis.
1. Y= ABS, X=CONC - both the absorbance data (y) and the
concentration data (x) are linear.
2. Y=Ln (1000*ABS), X=Conc - the natural log of the
absorbance is plotted against the concentration. The absorbance
values are multiplied by 1000 before taking the logs.
3. Y=ABS, X=Ln(Conc) - absorbance is plotted against the
natural log of the concentration.
4. Y= Ln (1000*ABS), X=Ln(Conc) - the natural log of the
absorbance is plotted against the natural log of the concentration.
5. Select Y= Logit(Abs), X= Log(Conc) to calculate unknowns
using the equation: Abs Logit = Ln [(sample/0 cal) / 1-(sample/0
cal)]
When using the Logit calculation, the 0 calibrator is not plotted
as part of the curve; it is used only for the calculations.
6. Y=Log(1000*Abs), X=Conc - the base-10 log of the
absorbance is plotted against the concentration. The absorbance
values are multiplied by 1000 before taking the logs.
7. Y=Abs, X=Log(Conc) - absorbance is plotted against the
base-10 log of the concentration.
8. Y=Log(1000*ABS), X=Log(Conc) -- the base-10 log of the
absorbance is plotted against the base-10 log of the
concentration.
In the Linear Regression mode, resulting concentrations will be
the same no matter what base is used (ln or log). However, slopes
and intercepts will vary. When using a format which calculates the
ln or log of the concentration, (do not use 0.0 for the
concentration, since ln 0 and log 0 are not defined. If a 0.0
concentration Calibrator is used, it will be ignored when the
regression is calculated.) Note that in the logarithmic modes, any
values which require the log of a zero or negative number are
invalid, and will either invalidate the curve (if in the Calibrators) or
invalidate the specimen. Likewise, when using ln of 1000*Abs, the
absorbance values must be nonzero and positive.
ChemWell
-T Operators Manual Doc. 4610 Rev. A 121
Assay Modes (Continued)
Mode Description
Cubic Spline
(Constrained)
ChemWell-T accepts a number of Calibrators and calculates
concentrations based on the Cubic Spline (Constrained)
calibration curve. Calibrator materials of known concentrations
are used to calibrate ChemWell-T so that concentrations of
unknown Samples are calculated from the generated curve. The
resulting calibrator curve is a smooth curve connecting the
Calibrator points, which may be entered in ascending or
descending order of absorbance. A constraining algorithm is
applied to prevent curve overshoot.
Dose Response This mode uses nonlinear regression (Levenberg-Marquardt
method) to fit the calibration curve to a four-parameter logistic
equation defined by: Y = Bottom + (Top-Bottom) / (1 + 10 ^
((LogEC50-X) * HillSlope)). This yields a sigmoid curve. The
parameter Bottom is the absorbance value at the bottom of the
plateau, Top is the absorbance value at the top of the plateau,
and LogEC50 is the concentration value halfway between the
Bottom and Top. The parameter HillSlope describes the
steepness of the curve. When the Hillslope is less than 1.0 the
curve is shallower, when the Hillslope is greater than 1.0 the
curve is steeper.
Polynomial
Equations
These modes use nonlinear regression to fit the calibration curve to
polynomial equations. The order of the polynomial equation tells
you how many terms are in the equation.
Higher order equations have more inflection points.
Second order is defined by: Y = A + B * X + C * X^2
Third order is defined by: Y = A + B * X + C * X^2 + D * X ^3
Forth order is defined by: Y = A + B * X + C * X^2 + D * X ^3 + E * X ^4
122 ChemWell
-T Operators Manual Doc. 4610 Rev. A
Assay Modes (Continued)
Mode Description
4-Parameter
Logistic
The 4-Parameter Logistic or 4PL non-linear regression model is commonly
used for curve-fitting analysis in bioassays or immunoassays such as
ELISAs or dose-response curves.
The following is the 4PL model equation F(x) = ((A-D) / (1+ ((x/C) ^B))) + D
where x is the concentration (in the case of ELISA analysis) or the
independent value, and F(x) would be the response value (e.g. absorbance)
or dependent value.
The 4PL model equation is comprised of 4 parameters:
A = Asymptote at zero concentration: in an ELISA assay where you have
a standard curve, this can be thought of as the response value at 0
standard concentration.
B = Hill Slope or slope factor/steepness of curve: it could be either
positive or negative. As the absolute value of the Hill Slope increases,
so does the steepness of the curve.
C = Inflection point: defined as the point on the curve where the curvature
changes direction or signs (concave upwards to concave
downwards).
D = Asymptote at infinite concentration: in an ELISA assay where you have
a standard curve, this can be thought of as the response value for
infinite standard concentration.
ChemWell
-T Operators Manual Doc. 4610 Rev. A 123
Assay Modes (Continued)
Mode Description
4 Parameter Logistic Model
%Absorbance This mode is a point-to-point calibration mode which calculates a %
absorbance for each sample and calibrator in addition to a concentration
value. The highest absorbance calibrator is assigned a value of 100%
and each sample and calibrator absorbance is calculated as a
percentage of this value and displayed in the Interpretation field of the
report. This mode does not support ln, logit or log scales for the
absorbance axis.
B = slope factor/steepness of curve
A = asymptote at zero concentration
D = asymptote at infinite concentration
C = inflection point
124 ChemWell
-T Operators Manual Doc. 4610 Rev. A
6.3 Assay Steps
Figure 6.3-1 Assay Steps Dialogue Box
A ChemWell-T Assay is constructed of several successive steps. They are:
Add Step (Section 6.3.1)
Edit Step (Section 6.3.2)
Order of the Various Steps (Section 6.3.3)
Delete Step (Section 6.3.4)
Copy Step (Section 6.3.5)
6.3.1 Select Step
Figure 6.3.1-1 Select Step Dialogue Box
NOTE: For advanced users Additional Parameters (Advanced Button) may be
altered. Otherwise, default parameters will be used.
ChemWell
-T Operators Manual Doc. 4610 Rev. A 125
6.3.1.1 Add Sample
Figure 6.3.1.1-1 Add Sample Step Parameters Dialog
1. Enter the Sample volume to be added to a cuvette.
2. If predilution is needed, enter the dilution ratio, or manually enter the volume of
Sample to volume of Diluent being used. When entering the dilution ratio, the
total predilution volume must be specified.
3. Press OK or click the Advanced button for Advanced Parameters such as
aspiration speed, air gap, dispense speed, dispense height.
NOTE: Dilution ratios and total volume being specified must result in a Sample
volume of greater than 2l.
Figure 6.3.1.1-2 Pre-dilute Parameters
126 ChemWell
-T Operators Manual Doc. 4610 Rev. A
Add Sample (Continued)
Advanced Parameters
These settings are for advanced programs. Use the default settings unless advance
training has been provided.
Figure 6.3.1.2-3 Add Reagent Step Advanced Parameters
Feature:
Description:
Item No.:
Aspiration
Speed
The acceptable range is 0 to 9, where 9 is the fastest speed.
Default speed is 8 (recommended). Slower speeds result in
better precision, but decreased throughput.
1
Air Gap Amount of air (in micro liters) that will separate the
substance aspirated from the de-ionized (DiH2O) water in
the system. Default values are automatically selected based
on the aspiration volume.
2
Dispense
Speed
The acceptable range is 0 to 9, where 9 is the fastest speed.
Default speed is 8 (recommended). Slower speeds result in
better precision, but decreased throughput.
3
Dispense
Height
There are two levels of dispensing - High or Low. The
default is Low.
4
Mix after
Dispense for
(sec)
Allows for a mix after dispense for a specified time from 0 to
30 seconds.
5
Mix Height
Raises the probe mix height from default level. 6
Push Volume
Adjusts volume of water used to push out sample or
reagent.
7
1
2
4
5
6
3
7
ChemWell
-T Operators Manual Doc. 4610 Rev. A 127
Add Sample (Continued)
A. MAIN SETTINGS
Dilution Ratio- Ratio of sample volume to total volume
Total Volume- Total predilution volume
Sample Volume: Sample volume to be added to the diluent to make the
dilution
Advanced Button (optional): Opens the advanced parameter dialog, where
the Aspiration Speed and Air Gap can be changed.
Dilute to Cuvette (instead of sample rack): Check this option if you want
the dilution to be sent directly to the cuvette.
Set the Volumes Manually: Manually specify the volume of Sample and
diluent to be used for the predilution.
Diluent Volume: Amount of diluent to be added to a Sample.
B. ASPIRATION SETTINGS
Aspirate Separatel y: If this option is not checked, both the Diluent and the
Sample are aspirated in a single step, and then dispensed together to the vial
on the sample rack.
Diluent First: If checkbox is checked dispenses Diluent first and then
Sample.
Separation Air Pocket: Volume of air aspirated between Diluent and
Sample
What should be diluted (in addition to Samples):
o Dilute Standards: Check this option if you want to dilute both samples
and standards.
o Dilute Controls: Check this option if you want to dilute both samples and
controls.
o Use Diluent For Blank: Check this option if you want to use the diluent
for blanking.
C. DILUTION MIXING IN SAMPLE RACK
Mix by Aspirate/Dispense
o Mixes the dilution before loading by repetitive aspiration and
dispensing.
o The number of times and the percentage of volume can be set.
128 ChemWell
-T Operators Manual Doc. 4610 Rev. A
6.3.1.2 Add Reagent
Figure 6.3.1.2-1 Select or create a Substance (Reagent)
Select Add Reagent from the list. Select an existing Substance or Reagent, or
create a new one.
Note: It is highly recommended that the reagent be pre-warmed after it is
dispensed to reach reaction temperature especially in Rate Mode.
Figure 6.3.1.2-2 Add Reagent Step Parameters
Feature: Description: Item No.:
Change
button
Enables changing the reagent for this step. 1
Volume Desired reagent volume to be added to a cuvette. 2
Exclude
Blanks
When
Dispensing
In common practice, Blank cuvettes contain a reagent
only. If you do not want to dispense the reagent into the
Blanks, check this option.
3
1
2
3
ChemWell
-T Operators Manual Doc. 4610 Rev. A 129
Add Reagent (Continued)
Advanced Button (optional):
Figure 6.3.1.2-3 Add Reagent Step Advanced Parameters
Feature: Description: Item No.:
Aspiration
Speed
The acceptable range is 0 to 9, where 9 is the fastest
speed. Default speed is 8 (recommended). Slower
speeds result in better precision, but decreased
throughput.
1
Allow
bottom
touch
Click on checkbox to enable the probe to mix close to
the bottom of the cuvette without sending probe jam
error message.
2
Air Gap Amount of air (in micro liters) that will separate the
substance aspirated from the de-ionized (DiH
2
0) water
in the diluter system. Default values are automatically
selected based on the aspiration volume.
3
Dispense
Speed
The acceptable range is 0 to 9, where 9 is the fastest
speed. Default speed is 8 (recommended). Slower
speeds result in better precision, but decreased
throughput.
4
Dispense
Height
There are two levels of dispensing - High or Low. The
default is Low.
5
Mix after
dispense
for (sec)
Allows for a mix after dispense for a specified time from
0 to 30 seconds.
6
1
2
3
4
5
6
7
8
9
130 ChemWell
-T Operators Manual Doc. 4610 Rev. A
Add Reagent (Continued)
Feature: Description: Item No.:
Mix Height Raises the probe mix height from default level. 7
Push
Volume
Adjusts volume of water used to push out sample or
reagent.
8
Special
Volumes
Allows the user to specify the volume of the controls. In
order to Add substance type, there needs to be
substances (standards, controls, blank) in the assay
that can have a special reagent volume assigned.
Figure 6.3.1.2-4 Special Volumes
9
ChemWell
-T Operators Manual Doc. 4610 Rev. A 131
6.3.1.3 Incubate (Lag Time)
Click on Incubate and the Incubate Step Parameters dialog box will display:
Figure 6.3.1.3-2 Incubate Step Parameters
Enables an incubation (lag) time in hh:mm:ss format, where hh=hours,
mm=minutes, ss=seconds.
It is highly recommended that the reagent be pre-warmed after it is dispensed to
reach reaction temperature especially in Rate Mode.
CAUTION: Insufficient warming time will produce incorrect results.
NOTE: For Rate Mode test, this is where the lag time is set.
6.3.1.4 Read
Read Step Parameters:
Feature: Description: Item No.:
Primary
Filter
Select a primary filter to be used for readings. There is
no default value. A primary filter must be selected
before continuing.
1
NOTE: If using a differential blank or sample, a Read step must be added both
before and after the Incubation step or Sample step.
1
2
3
132 ChemWell
-T Operators Manual Doc. 4610 Rev. A
Read (Continued)
Feature: Description: Item No.:
Differential
Filter
Select a differential filter that should be used for
readings, if any. There is no default value. One of the
options from the list must be selected to continue. One
of the options is None. The differential filter cannot be
the same as the primary filter.
2
Kinetic
Read
If you are creating an assay that requires a kinetic read,
check this box.
3
NOTE: A differential filter should always be used if at all possible when running assays in
ChemWell-T. Some assay inserts do not specify to use a differential filter, but when
running assays in cuvettes as in ChemWell-T, a differential reading filter usually
improves results.
It is important to choose a differential wavelength which is at an absorbance minimum in
the absorbance spectrum of your reacted reagent.
If your assay insert does not specify a differential wavelength to use for your reagent and
there is no corresponding ChemWell-T example to use, contact the reagent
manufacturer for the best wavelength choice.
Differential Blanking
Some assays, such as Bilirubin, require the use of a sample blank. Others, such as
Calcium, may require a reagent blank on each cuvette in order to eliminate possible
contamination and variations from cuvette to cuvette. In these cases, differential blanking
may be programmed by simply adding another Read step into the Assay steps.
To program the reagent blank on each cuvette, have the reagent pipetted first and then
read after a short incubation. After the Sample is added and another incubation step
added, program the second read and the software will report the subtracted absorbance
of each well for the calculations.
If you are programming a Sample blank assay, first pipette the R1 reagent, then the
Samples, and then a Read step. Then program an R2 reagent step with another incubate
and Read step added. The subtraction is automatically handled by the software.
ChemWell
-T Operators Manual Doc. 4610 Rev. A 133
Read (Continued)
Read Step Parameters (Continued)
Kinetic Times
Read Time: The time between the first
and the last reading. This time must be
set if doing Fixed Time reads (see
below). Otherwise, it is automatically
calculated from the interval and the
number of reads both set manually.
Fixed Time Mode (2 reads): If this
option is checked, the cuvette is read
twice, with the specified read time (see
above) between readings.
Interval (sec): Time interval that
should elapse between reads.
Number of Reads: Determines how
many times the cuvette should be read.
NOTE: The Interval and Number of
Reads selections are not available if
Fixed Time is checked.
Kinetic Ranges
Initial Absorbance Range: The
selected limit for the range of the first
reading.
dAbs Range: The maximum delta
absorbance range (for linearity of
assay). NOTE: This will be calculated
automatically by the software if linearity
limit is set in assay. If the result is out
of range, the reflex test (see below)
can be triggered with a different sample
volume determined by the dilution ratio.
Run Reflex Test if out: If the delta
absorbance is out of range (above),
Reflex testing can be used. It is a special
type of automatic test created when a
sample exceeds certain parameters
specified in the assay (such as linearity).
In these cases, the patient sample is re-
assayed for that test with the sample size
divided by a previously specified user
factor. The result is multiplied by that
factor (according to the dilution used) to
report a more accurate value.
134 ChemWell
-T Operators Manual Doc. 4610 Rev. A
Read (Continued)
Read Step Parameters (Continued)
Kinetic Ranges (Continued)
Dilution Ratio: Ratio used to
calculate the volume for the
reflex test.
Maximum S.D. of dAbs/Min:
Maximum standard deviation for
the delta absorbance result.
Adjust Absorbance Ranges
For Push Volume: If the values
above are based on a method
without water for push volume,
check this option. The values will
be automatically recalculated for
the current push volume used in
the ChemWell-T method.
ChemWell
-T Operators Manual Doc. 4610 Rev. A 135
6.3.1.5 Clean Probe
The Clean Probe step aspirates the cleanser from the bottle in the rack and
dispenses it to waste. This is a special step for cleaning the probe with acid,
bleach, or other special cleanser. The Clean Probe step may be inserted into an
assay to help eliminate the possibility of solution contamination and carry over.
The use of either 1N HCI or 10% bleach solution as a cleaning solution is
suggested. Maximum volume is 2000 l.
Clean Probe Parameters:
Choose or create
cleanser:
NOTE: The probe is washed automatically with water after each dispense no user
defined step is needed.
Volume: Desired cleanser
volume to be aspirated by
the probe.
136 ChemWell
-T Operators Manual Doc. 4610 Rev. A
6.3.1.6 Rinse Probe
Rinse Probe Step Parameters:
Enables Rinse Probe step
in all assays (essentially
an extra wash probe).
NOTE: Should be
programmed after
especially caustic
reagents i.e. picric acid in
Creatinine assay.
6.3.2 Edit Step
Edit Step:
Select the Edit Step
button to change settings
in an existing step.
6.3.3 Order Steps
Order Steps:
Select a step in the list to
the right and use the arrow
keys to move that step
higher or lower in the
sequence.
1000
ChemWell
-T Operators Manual Doc. 4610 Rev. A 137
6.3.4 Delete Step
Delete Step:
Select a step from the list
on the right and click
Delete Step to remove it
from the list.
6.3.5 Copy Step
Copy Step:
Select the Copy Step
button to copy an existing
step.
138 ChemWell
-T Operators Manual Doc. 4610 Rev. A
6.4 Interpretation Settings
Figure 6.4-1 Interpretation Settings
Feature: Description: Item No.:
Units Use this drop down menu to select the units of
measure for an assay.
Figure 6.4-2 Select Units
1
# of
Decimals
Choose the number of decimal places needed for
results.
2
Normal
Range
Choose this option to set the range, which identifies
that a Sample is normal. If a result is out of normal
range, it will be interpreted as High or Low.
You can also define the linear (valid) test range.
If a result is out of linear (valid) range, it will be
interpreted as Above linear range or Below linear
range.
Figure 6.4-3 Normal Range and Reflex Testing
Choose this option to set the range, which identifies
that a Sample is normal. If a result is out of normal
range, it will be interpreted as High or Low.
3
1
2
3
4
ChemWell
-T Operators Manual Doc. 4610 Rev. A 139
Interpretation Settings (Continued)
Feature: Description: Item No.:
Normal
Range
(Continued)
You can also define the linear (valid) test range.
If a result is out of linear (valid) range, it will be
interpreted as Above linear range or Below linear
range.
If a result is out of linear (valid) test range and the
Reflex Test option is checked, the test will be rerun
automatically using a different sample volume based on
dilution ratio set. For information on the Read Step
see Section 6.3.1.4 under Section 6.3 Assay Steps.
3
Positive /
Negative
Choose this option to set Positive and Negative limits.
Results will be interpreted as Positive or Negative.
Samples in a range between the Positive and Negative
limit are interpreted as Equivocal.
Check the Reversed box to switch the settings (see
below).
Figure 6.4-4 Positive / Negative Reversed
4
140 ChemWell
-T Operators Manual Doc. 4610 Rev. A
6.5 Special Groups Assay Editor
Figure 6.5-1 Special Groups
Special Groups can be defined based on Age, Gender, or Keyword. In Figure 6.5-2
Special Group Edit Menu, Adult is defined as a patient who is greater than 18 years
old.
To access Special Groups, click on Normal Range (see diagram box 1) in the
Interpretation Settings section of the screen. The Special Groups button (see diagram
box 2) will appear in the lower left hand corner of the screen.
1
2
ChemWell
-T Operators Manual Doc. 4610 Rev. A 141
The Special Groups Interpretation window will open. A list of defined groups will display.
Defined groups may be added, edited, and deleted.
If Edit Group is chosen, the Special Group Edit window will open. The Group ID is the
group definition. Age range and gender may be selected. Keywords should be separated
by a comma. The keyword characterizes the group. It may be matched with a keyword in
the Sample ID database or entered (for numerical ID) when assigning tests for a sample.
Example: Pregnant, non-smoker.
Figure 6.5-2 Special Group Edit Menu
142 ChemWell
-T Operators Manual Doc. 4610 Rev. A
Keywords can also be used to determine the group assignment. When the keyword is
found in the patient database keyword field that patient will be automatically assigned to
the defined group. It is important to note that the text used to name the Group ID is not
searched by the database; the user must enter the keyword(s) used to define the group
in the Keyword text box. Figure 6.5-3 Special Group Edit Using Keyword(s) is an
example of a special group definition for a pregnant patient.
Figure 6.5-3 Special Group Edit using Keyword(s)
Refer to the ChemWell-T Manager section for entering keywords in the Patient Database.
When running samples with numerical IDs the group can be manually assigned at run time.
ChemWell
-T Operators Manual Doc. 4610 Rev. A 143
6.6 Standards
Standards are used to create the curve for calculating concentration from absorbance.
Standards are available in all calculation modes except Absorbance and Factor. Assay
editor has one standard predefined called Standard.
Figure 6.6-1 Add Standards
Feature: Description: Item No.:
Add Select an existing Standard or create a new one.
Figure 6.6-2 Select or Create a Standard
Figure 6.6-3 Standard Selected
1
1
2
3
4
5
Add Button
Properties
Arrow Keys
Remove
Curve Valid Time
NOTE: The Add button is disabled when the chosen assay mode does not use a
Standard. It also becomes disabled when the maximum number of Standards for a
selected mode has been added to the assay.
144 ChemWell
-T Operators Manual Doc. 4610 Rev. A
Standards (Continued)
Feature: Description: Item No.:
Standard
Properties
Figure 6.6-4 Standard Properties
The Standard Properties dialog shows possible
Advanced parameters (for special cases). NOTE: To
enter the concentration, register a lot number for this
standard in the ChemWell-T Manager or enter in this
screen.
A Advanced Button (Optional): This should only be
used if you need to set up different parameters than in
the Add Sample Step.
Figure 6.6-5 Advanced Button
B Needs Different Volume: Check this box if the
Standard needs a volume that is different that the
volume defined in the Add Sample Step. When
checked, the Volume field is enabled.
C Needs Different Advanced Parameters
(Optional): Check this box if the Standard needs
advanced parameter(s) different than those defined in
the Add Sample Step. When checked, the Advanced
Parameters button is enabled.
2
B
C
Advanced Button
(Optional)
A
ChemWell
-T Operators Manual Doc. 4610 Rev. A 145
Standards (Continued)
Feature: Description: Item No.:
Standard
Properties
(Continued)
Figure 6.6-6 Advanced Parameters
D Aspiration Speed: The acceptable range is 0 to 9,
where 8 is the fastest speed. Default speed is 8.
E Air Gap: Amount of air (in microliters) that will
separate the substance being aspirated from the de-
ionized (DiH
2
0) water aspirated. It separates prime bottle
substance from the aspirated substance. Default values
are automatically selected based on the aspiration volume.
F Dispense Speed: The acceptable range is 0 to 9,
where 9 is the fastest speed. Default speed is 8.
G Dispense Height: There are two different levels of
dispensing you can choose from: High or Low.
H Mix after dispense for (sec): Allows for a mix after
dispense for a specified time from 0 to 30 seconds.
I Mix Height: Raises the probe mix height from default
level.
J Push Volume: Adjusts volume of water used to push
out sample or reagent.
2
Arrow Keys Select a Standard in the list to the left and click the arrow
for the direction in which to move it in the list.
3
Remove Select a Standard from the list on the left and click
Remove to eliminate it from the list.
4
Curve Valid
Time
Set the amount of time, in days, hours, or both, that the
Standard Curve should remain valid. Default is (7) days.
Figure 6.6-7 Curve Info Menu
5
D
E
F
G
H
I
J
146 ChemWell
-T Operators Manual Doc. 4610 Rev. A
6.7 Blank
Figure 6.7-1 Blank
Using a Blank is optional in all modes except Standard mode. To use a Blank, check the
box next to Blank Used (Figure 6.7-1).
Blank Properties Set up the Absorbance Range, Out of Range Action, and the Valid
Time for the Blank (Figure 6.7-2).
Figure 6.7-2 Blank Properties
Absorbance range: Expected absorbance range of the blank.
Action to take when result is out of range:
1. Warn and Continue Continue the test when absorbance is out of the range, but
put a warning to the report.
2. Invalidate Tests Invalidate the Assay results.
Valid Time: Blank result valid time in days and hours. Default value is 7 days.
Force to run if expired checkbox: If checked the ChemWell-T Manager will require that
a new Blank or Control be run before patients results can be accepted.
Advanced Button (Optional). This should only be used if you need to set up different
parameters than in the Add Sample Step (Figure 6.7-3).
Figure 6.7-3 Need Different Parameters than Add Sample Step
ChemWell
-T Operators Manual Doc. 4610 Rev. A 147
6.8 Controls
Figure 6.8-1 Controls Menu
Controls are used to validate tests (see Figure 6.8-1). Assay editor has two controls
predefined: Normal Control and Abnormal Control. New controls can be defined if
needed.
Feature: Description: Item No.:
Add Select an existing Control or create a new one.
Figure 6.8-2 Select or Create Controls
1
Properties
Figure 6.8-3 Control Properties
2
1
2
3
4
A
B
C
Add
Properties
Arrow Keys
Remove
148 ChemWell
-T Operators Manual Doc. 4610 Rev. A
Controls (Continued)
Feature: Description: Item No.:
Properties
(Continued)
A - Action to take when result is out of range:
Warn and continue Continue the test when
absorbance is out of the range, but put a
warning to the report.
Invalidate tests Invalidate the assay results.
B - Valid Time: Blank result valid time in days and
hours. Default value is 7 days.
2
Advanced
Button
(Optional)
C Advanced Button (Optional): This should only be
used if you need to set up different parameters than in
the Add Sample Step.
Figure 6.8-4 Need Different Parameters than Add Sample
Step
D Needs Different Volume: Check this box if the
control needs a volume that is different from the
volume defined in the Add Sample Step. When
checked, the Volume field is enabled.
E Needs Different Advanced Parameters
(Optional): Check this box if the control needs
advanced parameter(s) different than those defined in
the Add Sample Step. When checked, the
Advanced button is enabled.
D
E
ChemWell
-T Operators Manual Doc. 4610 Rev. A 149
Controls (Continued)
Feature: Description: Item No.:
Advanced
Button
(Optional)
(Continued)
Figure 6.8-5 Advanced Aspiration and Dispense
F Aspiration Speed: The acceptable range is 0 to 9,
where 9 is the fastest speed. Default speed is 8.
G Air Gap: Amount of air (in microliters) that will
separate the substance being aspirated from the de-
ionized (DiH
2
0) water aspirated. It separates prime
bottle substance from the aspirated substance. Default
values are automatically selected based on the
aspiration volume.
H Dispense Speed: The acceptable range is 0 to 9,
where 9 is the fastest speed. Default speed is 8.
I Dispense Height: There are two different levels of
dispensing you can choose from: High or Low.
J Mix after dispense for (sec): Allows for a mix after
dispense for a specified time from 0 to 30 seconds.
K Mix Height: Raises the probe mix height from
default level.
L Push Volume: Adjusts volume of water used to
push out sample or reagent.
2
Arrow Keys Select a Control in the list to the left and click the arrow
for the direction in which to move it in the list (reference
Figure 6.8-1).
3
Remove Select a Control from the list on the left and click
Remove to eliminate it from the list (see Figure 6.8-1).
4
F
H
G
I
K
J
L
150 ChemWell
-T Operators Manual Doc. 4610 Rev. A
7. USER MAI NTENANCE
7.1 Daily Routine
o Perform Running Start of Day at the beginning of every workday is
recommended. See Section 5.1 Start of Day.
o Perform End of Day See Section 5.3 End of Day.
7.2 Weekly Alcohol Cleaning
Perform this procedure to purge the tubing of trapped air bubbles.
Weekly Alcohol Cleaning:
Replace the Prime bottle with a bottle containing 70% Isopropyl Alcohol.
From the Routines Menu, select Prime Syringe:
When the cycle is complete, replace the
bottle containing 70% Isopropyl Alcohol
with the Prime bottle containing fresh
deionized water and repeat the Prime
Syringe procedure.
ChemWell
-T Operators Manual Doc. 4610 Rev. A 151
8. LAUNCH REPORT CREATOR
The Report Creator application allows users the opportunity to create unique formats
for their reports. The Overview section that follows provides a short description of
the options available. The Getting Started section explains each feature in greater
detail.
The Custom Report Settings section provides information on using pre-defined
report templates if creating a unique report is not desired.
Overview use Report Creator to create/format reports
Execute the Report Creator application from the Manager Menu by clicking
on Utilities, and then select Launch Report Creator from the drop down menu
(see Section 8.1 Getting Started). A blank report will display.
To open an old file:
Select File Open filename
To create a new file:
Select File New
Toolbar selections include:
General Objects. General objects provide the ability to create elements and
place them anywhere in the report. These general objects have properties
that can be formatted. For example, text can be a particular color; lines can
have a specific thickness. The body of the report can expand as needed and
the objects outside the outline hold their positions. General objects that can
be added to the report are:
o box
o ellipse
o line
o label
o pictures
152 ChemWell
-T Operators Manual Doc. 4610 Rev. A
Calibration Objects. Calibration objects can only be used on Calibration
Reports. Assay data is from the Assay Editor. Create objects to display the
assay data and place them anywhere in the report. Calibration objects have
properties that can be formatted. For example, text can be a particular color;
lines can have a specific thickness. The body of the report can expand as
needed and the objects outside the outline hold their positions. Calibration
objects that can be added to the report are:
o Assay information
o Assay substances
o Standard curve
o Curve formula
o Table
o Table statistics
o Assay steps
o Assay QCC
Report Objects. Report objects can be used on any report. Report objects
provide sorted data that can be placed anywhere in the report. Note that the
default is sorted data for multiple assays. Also, Patient Data must exist in the
Sample Database in order for patient data to appear in the report. Report
objects have properties that can be formatted, such as alignment, border,
etc. Report objects that can be added to the report are:
o Grid sorted
o Patient data
Layout. Layout provides the ability to align data as desired in the report.
Layout can be used with any report. Use the zoom to fit feature to place an
object. The snap to grid feature provides ease of placement of general
objects. Modify settings from pixels to inches, margins, width of objects etc.
Layout features that can be used for the report are:
o Align
o Zoom to fit
o Snap to grid
o Settings
View. View features the ability to display the toolbar, status bar, set grid lines
on or off, display the setting for the margins for ease of placing the objects
onto the report grid.
ChemWell
-T Operators Manual Doc. 4610 Rev. A 153
Report Samples. A variety of reports have been supplied at the end of the
Report Creator section as examples of how reports can be formatted.
The Assay Report sample below displays the default column headings and
body outline.
To view the Assay Report as shown, go to Utilities, click on Launch Report
Creator (see Getting Started).
Click on File Close to close the white screen; click on File Open, select
Assay Report .rpt, and click on the Open button.
Maximize the report screen, mouse click on the report, use the scroll
wheel on the mouse to zoom in, or click on Layout, Align, Zoom In.
Right mouse click on the report, the Properties window will display.
Click on File
Close to close
the white
screen; click
on File Open,
select Assay
Report.rpt, and
click on the
Open button.
154 ChemWell
-T Operators Manual Doc. 4610 Rev. A
The data properties dialog box shows the default column headings, width
sizes, thickness of the column dividers, border thickness, solid line style
etc. Select settings on the properties window to affect the report format.
To save the file, click on File Save As, type in a file name, press the Save
button. Note that the default report location is RptCustom and .rpt is the
default file extension.
Highlight a
column on the
list, move the
column up or
down the list by
using the Move
up Move down
buttons; add or
delete column
headings;
apply color to
the lines; adjust
the thickness of
the lines, etc.
ChemWell
-T Operators Manual Doc. 4610 Rev. A 155
8.1 Getting Started
Select Utilities from the Manager menu, a drop down menu will appear, select
Launch Report Creator.
A blank report will appear. Report Creator opens an untitled report. Assign a report
name by using File Save As.
Click on maximize to enlarge the view of the work area of the report screen.
NOTE:
Report
Creator
opens an
untitled
report.
Assign a
report
name by
using File
Save As.
156 ChemWell
-T Operators Manual Doc. 4610 Rev. A
File New
Click on File to reveal the drop down menu with the following options: New, Open,
Print Setup, Exit.
8.2 Report Creator Toolbar
Report Creators Toolbar centralizes the following list of tools necessary for the user
to create unique reports:
General objects
Calibration objects
Report objects
Layout
Sample reports are provided at the end of this section to give the user ideas for
creating their own unique reports.
The following tables identify the Report Creator menu options and describe each
feature found on the drop down menus.
ChemWell
-T Operators Manual Doc. 4610 Rev. A 157
8.3 General Objects - Features
Feature Description Output
Add box Draws a box; enables user to click and
drag a box
Add ellipse Draws an oval; enables user to click and
drag an oval
Add line Draws a line; enables user to click and
drag a line
Add label Draws a text box; enables user to click and
drag a text box
Add picture
Draws a box; allows user to insert an
image from browser
Image
Outline Body Defines the body of the report; adds
structure to the report. Tables placed
within the body outline will be automatically
sized based on the reported dataset.
Structured output
Object
properties
Select object properties after selecting the
object; allows user to designate alignment,
color of line, fill, font, border, etc. See
specific object properties.
User designated
properties
Placing an object
When a feature from the drop down menu is selected, the mouse pointer will change
to crosshairs. Click to where you want to begin an object, and drag the mouse
pointer to where the object should end. Release the mouse pointer and the object
appears. To move the object, click on the center of the object, crosshair arrows will
appear and highlight the edges of the object with small squares. Use the up, down,
left, right arrows on the keyboard to nudge the object to the position desired.
158 ChemWell
-T Operators Manual Doc. 4610 Rev. A
Label Variables
To manage data on your reports, consider using the label variables found under label
properties.
Place the label object at the desired location in your report. Click on the label object,
click on Object Properties. Type the label variable in the Label properties window.
Note that you may adjust the placement by left or right justification or centering.
The available variables are:
Variable: Output:
[%page%] Prints page number
[%date%] Prints current date
[%time%] Prints current time
[%AssayName%] Prints assay name (intended for use in calibration reports
only)
[%AssayUnits%] Prints assay units (can be used in a grid object)
[%RunDate%] Prints the date the test was run
[%RunTime%] Prints the time the test was run
[%AssayVersion%] Prints assay version number
ChemWell
-T Operators Manual Doc. 4610 Rev. A 159
8.4 General Objects - Properties
Changing the appearance
To change the properties of an object, right click on the object, and select Properties
from the drop down menu.
Change the
appearance
Change the
appearance or
properties of an
object by right
clicking on the
object and
selecting
Properties
from the drop
down menu.
Sample
general
objects:
box,
ellipse,
line,
label,
field,
picture.
Sample of
box object
selected.
Sample of
box object
expanded
larger.
160 ChemWell
-T Operators Manual Doc. 4610 Rev. A
The objects property box will display. In our example, a box object was selected
therefore the box properties window appears.
Box Properties
Feature Description Output
Show border Draws a border around the box object.
This is the default setting. To remove the
border from the box, click on the Show
border check box. The border will become
invisible.
Border
No border
Thickness
Allows the user to set the thickness of the
lines of the border
Desired line thickness
Style Border styles include dashed, dotted, solid.
Solid is the default.
Dashed, dotted, solid
border line
Color Border color defaults to black. Click on
Color, select a color, and click OK.
Default black border
Desired Border color
Fill object Default setting unfilled object. Click on Fill
object to fill object with color. Click on
Color, select color, click OK. Object
displays filled with color selected.
Default unfilled
Desired fill color
Cancel Cancels selection; closes the Box
properties window
Cancels selection;
closes the Properties
window
OK Accepts and applies selection; closes the
Box properties window
Applies selection;
closes the Box
properties window
An alternative to right clicking on the object to arrive at the Object Properties window
is to left click on the object, click on the General Objects, and then click on Object
Properties from the drop down menu.
ChemWell
-T Operators Manual Doc. 4610 Rev. A 161
Ellipse Properties
Feature Description Output
Show border Draws a border around the box object.
This is the default setting. To remove the
border from the box, click on the Show
border check box. The border will become
invisible.
Border
No border
Thickness
Allows the user to set the thickness of the
lines of the border
Desired line thickness
Style Border styles include dashed, dotted, and
solid. Solid is the default.
Dashed, dotted, solid
border line
Color Border color defaults to black. Click on
Color, select a color, and click OK.
Default black border
Desired Border color
Fill object Default setting unfilled object. Click on Fill
object to fill object with color. Click on
Color, select color, click OK. Object
displays filled with color selected.
Default unfilled
Desired fill color
Cancel Cancels selection; closes the Ellipse
properties window
Cancels selection;
closes the Ellipse
properties window
OK Accepts and applies selection; closes the
Ellipse properties window
Applies selection;
closes the Ellipse
properties window
162 ChemWell
-T Operators Manual Doc. 4610 Rev. A
Line Properties
Feature Description Output
Thickness
Allows the user to set the thickness of the
line
Desired line thickness
Style Line styles include dashed, dotted, and
solid. Solid is the default.
Dashed, dotted, solid
line
Color Line color defaults to black. Click on Color,
select a color, and click OK.
Default black line
Desired line color
Cancel Cancels selection; closes the Properties
window
Cancels selection;
closes the Properties
window
OK Accepts and applies selection; closes the
Line properties window
Applies selection;
closes the Line
properties window
Label Properties
Feature Description Output
Label Assign a name to the label by typing over
the word label in display
Desired label
Justification Align text; left justification is the default
setting. Choose to center or right align.
Label alignment
Font Select the font style, effect, color and size Desired font style,
color, effect, size
Cancel Cancels selection; closes properties
window
Does not apply
selection; closes
properties window
OK Accepts and applies selection; closes the
Label properties window
Applies selection;
closes the Label
properties window
ChemWell
-T Operators Manual Doc. 4610 Rev. A 163
Field Properties
Feature Description Output
Fieldname Assign a name to the field by typing over
the word fieldname in display
Desired fieldname
Justification Align fieldname; left justification is the
default setting. Choose to center or right
align.
Fieldname alignment
Font Select the font style, effect, color and size Desired font style,
color, effect, size
Cancel Cancels selection; closes the Field
properties window
Cancels selection;
closes the Field
properties window
OK Accepts and applies selection; closes the
Field properties window
Applies selection;
closes the Field
properties window
164 ChemWell
-T Operators Manual Doc. 4610 Rev. A
Picture Properties
Feature Description Output
File Click on browse box to open browser;
allows a picture to be selected and placed
in the picture box (graphs, logos etc.);
image will display in Preview window.
Desired picture (logo,
image, graph, etc.)
Show border Draws a border around the box object.
This is the default setting. To remove the
border from the box, click on the Show
border check box. The border will become
invisible.
Border
No border
Thickness
Allows the user to set the thickness of the
lines of the border
Desired line thickness
Style Border styles include dashed, dotted, and
solid. Solid is the default.
Dashed, dotted, solid
border line
Color Border color defaults to black. Click on
Color, select a color, and click OK.
Default black border
Desired Border color
Cancel Cancels selection; closes the Picture
properties window
Cancels selection;
closes the Picture
properties window
OK Accepts and applies selection; closes the
Picture properties window.
Applies selection;
closes the Picture
properties window
ChemWell
-T Operators Manual Doc. 4610 Rev. A 165
8.5 Calibration Objects Features
Feature Description Output
Add assay
information
Draws a box labeled Assay Information
Add assay
substances
Draws a box labeled Assay Substances
Add standard
curve
Draws a box labeled Curve
Add curve
formula
Draws a box labeled Curve Formula
Add table Draws an unlabeled box used for data
table
Add table
statistics
Draws an unlabeled box used for
statistical data table
Add assay
steps
Draws a box labeled Assay steps
Add assay qcc Draws a box labeled Assay QCC
Object
properties
Select object properties after selecting
the object; allows user to designate
alignment, color of line, fill, font, border,
etc. See specific object properties.
User designated properties
166 ChemWell
-T Operators Manual Doc. 4610 Rev. A
8.6 Calibration Objects Properties
Changing the appearance
To change the properties of an object, right click on the object, and select Properties
from the drop down menu.
An alternative to right clicking on the object to arrive at the Object properties window
is to left click on the object, click on the Calibration Objects, and click on Object
properties from the drop down menu.
The objects property box will display. In our example, Add assay information was
selected so the Assay information properties window appears.
Change the
appearance
Change the
appearance or
properties of an
object by right
clicking on the
object and
selecting
Properties
from the drop
down menu.
ChemWell
-T Operators Manual Doc. 4610 Rev. A 167
Assay Information Properties
Feature Description Output
Two Columns
Allows the user to set the number of
columns to one or two. Two columns is the
default.
Desired number of
columns
Label Font Select the font style, effect, color and size Desired font style,
color, effect, size
Font Select the font style, effect, color and size Desired font style,
color, effect, size
Cancel Cancels selection; closes the Assay
Information properties window
Cancels selection;
closes the Assay
Information properties
window
OK Accepts and applies selection; closes the
Assay Information properties window.
Applies selection;
closes the Assay
Information properties
window
168 ChemWell
-T Operators Manual Doc. 4610 Rev. A
Assay Substances Properties
Feature Description Output
Font Select the font style, effect, color and size Desired font style,
color, effect, size
Cancel Cancels selection; closes the Assay
Substances window
Cancels selection;
closes the Assay
Substances window
OK Accepts and applies selection; closes the
Assay Substances window
Applies selection;
closes the Assay
Substances window
Standard Curve Properties
Feature Description Output
Show border Draws a border around the box object.
This is the default setting. To remove the
border from the box, click on the Show
border check box. The border will become
invisible.
Border
No border
Thickness
Allows the user to set the thickness of the
lines of the border
Desired line thickness
Style Border styles include dashed, dotted, and
solid. Solid is the default.
Dashed, dotted, solid
border line
Cancel Cancels selection; closes properties
window
Cancels selection;
closes properties
window
OK Accepts and applies selection; closes
properties window.
Applies selection;
closes properties
window
ChemWell
-T Operators Manual Doc. 4610 Rev. A 169
Curve Formula Properties
Feature Description Output
Font Select the font style, effect, color and
size
Desired font style,
color, effect, size
Cancel Cancels selection; closes properties
window
Cancels selection;
closes properties
window
OK Accepts and applies selection; closes
properties window.
Applies selection;
closes properties
window
Table Properties
170 ChemWell
-T Operators Manual Doc. 4610 Rev. A
Table Properties (Continued)
Feature Description Output
Name Allows user to assign a name to the
grid
Desired grid name
Columns Add/edit column:
SampleID Absorbances
Assay Name Target Abs
Reading Mean Abs
Absorbance SD Abs
Concentration CV Abs
Interpretation Diff Abs
RefRange Concentrations
Note Target Conc
Time Mean Conc
Position SD Conc
Graph CV Conc
Replicates Diff Conc
Choose a column heading from the
list provided.
Click on Title button to create a
column heading.
Show
border
Draws a border around the box object.
This is the default setting. To remove
the border from the box, click on the
Show border check box. The border
will become invisible.
Border
No border
Thickness Allows the user to set the thickness of
the lines of the border
Desired line thickness
Show row
divider
Draws dividers between the rows.
This is the default setting. Click on
Show row dividers to display on
report.
No divider
Divider
Show
column
divider
Draws dividers between the columns.
This is the default setting. Click on
Show column dividers to display on
report.
No divider
Divider
Style Border styles include dashed, dotted,
and solid. Solid is the default.
Dashed, dotted, solid border line
ChemWell
-T Operators Manual Doc. 4610 Rev. A 171
Table Properties (Continued)
Feature Description Output
Color Border color defaults to black. Click
on Color, select a color, and click
OK.
Default black border
Desired Border color
Measurement Pixels, inches or centimeters Desired output
Cancel Cancels selection; closes the
properties window
Cancels selection; closes the
properties window
OK Accepts and applies selection;
closes the properties window
Applies selection; closes the
properties window
172 ChemWell
-T Operators Manual Doc. 4610 Rev. A
Table Statistics Properties
Feature Description Output
Name Allows user to assign a name to the
grid statistic
Desired grid statistic name
Columns Add/edit column:
Choose a column heading from the
list provided.
Click on Title button to create a
column heading.
ChemWell
-T Operators Manual Doc. 4610 Rev. A 173
Table Statistics Properties (Continued)
Feature Description Output
Show border Draws a border around the box object.
This is the default setting. To remove the
border from the box, click on the Show
border check box. The border will become
invisible.
Border
No border
Thickness
Allows the user to set the thickness of the
lines of the border
Desired line thickness
Show row
divider
Draws dividers between the rows. This is
the default setting. Click on Show row
dividers to display on report.
No divider
Divider
Show column
divider
Draws dividers between the columns. This
is the default setting. Click on Show
column dividers to display on report.
No divider
Divider
Style Border styles include dashed, dotted, and
solid. Solid is the default.
Dashed, dotted, solid
border line
Color Border color defaults to black. Click on
Color, select a color, and click OK.
Default black border
Desired Border color
Measurement Pixels, inches or centimeters Desired output
Cancel Cancels selection; closes the properties
window
Cancels selection;
closes the properties
window
OK Accepts and applies selection; closes the
properties window
Applies selection;
closes the properties
window
174 ChemWell
-T Operators Manual Doc. 4610 Rev. A
Assay Steps Properties
Feature Description Output
Step Font Select the font style, effect, color and size Desired font style,
color, effect, size
SubStep Font Select the font style, effect, color and size Desired font style,
color, effect, size
Cancel Cancels selection; closes the properties
window
Cancels selection;
closes the properties
window
OK Accepts and applies selection; closes the
properties window
Applies selection;
closes the properties
window
ChemWell
-T Operators Manual Doc. 4610 Rev. A 175
Assay QCC Properties
Feature Description Output
Needs more
than 1 line per
QCC
Default setting is more than 1 line per QC
Criteria; based on the length of the formula
Formula displayed
regardless of length
Font Select the font style, effect, color and size Desired font style,
color, effect, size
Cancel Cancels selection; closes the properties
window
Cancels selection;
closes the properties
window
OK Accepts and applies selection; closes the
properties window
Applies selection;
closes the properties
window
176 ChemWell
-T Operators Manual Doc. 4610 Rev. A
8.7 Report Objects - Features
Feature Description Output
Add grid
sorted
Default is sorted data for multiple assays Sorted data by
default
Add patient
data
Data must exist in the Sample Database in
order for data to appear in report
Data displayed in
report if data exists in
the Sample Database
Object
properties
Select object properties after selecting the
object; allows user to designate alignment,
color of line, fill, font, border, etc. See
specific object properties.
User designated
properties
8.8 Report Objects - Properties
Add Table Sorted Properties
Feature Description Output
Name Allows user to assign a name to the
grid groups sorted
Desired grid groups sorted name
ChemWell
-T Operators Manual Doc. 4610 Rev. A 177
Add Table Sorted Properties (Continued)
Feature Description Output
Row Height User may set desired row height Desired row height
Columns Add/edit column:
SampleID Absorbances
Assay Name Target Abs
Reading Mean Abs
Absorbance SD Abs
Concentration CV Abs
Interpretation Diff Abs
RefRange Concentrations
Note Target Conc
Time Mean Conc
Position SD Conc
Graph CV Conc
Replicates Diff Conc
Choose a column heading from the
list provided.
Click on Title button to create a
column heading.
Show border Draws a border around the box
object. This is the default setting. To
remove the border from the box, click
on the Show border check box. The
border will become invisible.
Border
No border
Thickness Allows the user to set the thickness of
the lines of the border
Desired line thickness
Show row
divider
Draws dividers between the rows.
This is the default setting. Click on
Show row dividers to display on
report.
No divider
Divider
Show column
divider
Draws dividers between the columns.
This is the default setting. Click on
Show column dividers to display on
report.
No divider
Divider
Style Border styles include dashed, dotted,
and solid. Solid is the default.
Dashed, dotted, solid border line
Color Border color defaults to black. Click
on Color, select a color, and click OK.
Default black border
Desired Border color
178 ChemWell
-T Operators Manual Doc. 4610 Rev. A
Add Table Sorted Properties (Continued)
Feature Description Output
Measurement Pixels, inches or centimeters Desired output
Header Font Select the font style, effect, color and size Desired font style,
color, effect, size
Cancel Cancels selection; closes the properties
window
Cancels selection;
closes the properties
window
OK Accepts and applies selection; closes the
properties window
Applies selection;
closes the properties
window
Add Patient Data
Feature Description Output
Two Columns Default setting; uncheck box to format as
one column
One column
Two column
Label Font Select the font style, effect, color and size Desired font style,
color, effect, size
Font Select the font style, effect, color and size Desired font style,
color, effect, size
Cancel Cancels selection; closes the properties
window
Cancels selection;
closes the properties
window
OK Accepts and applies selection; closes the
properties window
Applies selection;
closes the properties
window
ChemWell
-T Operators Manual Doc. 4610 Rev. A 179
8.9 Layout
Align
Zoom to fit
This option allows user a closer view of the grid to align data as desired.
Snap to Grid
This option allows user ease of placement of general objects.
180 ChemWell
-T Operators Manual Doc. 4610 Rev. A
8.10 View
View allows user to display the Toolbar, the Status Bar, set grid lines on or off, and
set margins. Example shows grid lines on.
ChemWell
-T Operators Manual Doc. 4610 Rev. A 181
8.11 Sample Reports
Patient Report
182 ChemWell
-T Operators Manual Doc. 4610 Rev. A
Sample Report
ChemWell
-T Operators Manual Doc. 4610 Rev. A 183
Calibration Report
184 ChemWell
-T Operators Manual Doc. 4610 Rev. A
Assay Report
ChemWell
-T Operators Manual Doc. 4610 Rev. A 185
9. TROUBLESHOOTI NG
9.1 Flags and Error Messages
Flags are warning messages to the user of a possible problem condition that will need to be
corrected. The instrument will continue to operate under these conditions.
Error Messages indicate a condition that causes the instrument to be unable to proceed,
and must be corrected before the instrument is used further. An example of an Error
Message is Probe Z axis is jammed.
9.1.1 Flags
Possible Insufficient Aspiration:
This flag may appear:
If incorrect bottle sizes are used in the reagent rack.
If reagent bottles are filled past the neck.
Volume Calculation:
ChemWell-T automatically detects liquid surfaces and makes approximate
volume calculations based upon the diameters of the rack cutouts and the distance
between the detected surface and the bottom of the rack.
CAUTION: Containers narrower than the rack openings will always
result in volume calculation errors.
Probe Insertion Depth:
For reagents, it is important to choose straight-walled bottles that snugly fit the rack
hole cut-outs.
Sample volumes are usually so small that the vessel configuration is not a factor.
Reagent handling, however, can be adversely affected by significantly tapered or
under-sized vessels.
This explains why the probe detects the liquid surface at the start then
ChemWell-T calculates the proper insertion depth for the probe so that the probe
tip will remain just below the liquid surface when the aspiration is finished.
This calculation is based on the diameter of the rack hole cut-out, and it assumes a
straight-walled bottle. If a much smaller diameter bottle is used, the liquid surface
will descend faster and could result in the aspiration of some air and less than the
desired reagent volume.
CAUTION: Pipette errors may occur if reagent bottles are used which have a
smaller diameter than that for which the rack was designed. This can result in
inaccurate volumes or no reagent being dispensed to some reaction cuvettes.
186 ChemWell
-T Operators Manual Doc. 4610 Rev. A
9.1.2 Error Messages
Component ID# Description: Cause: Solution:
GENERAL 001 (command)
commandnot
found
Nomatchforentered
command
Checkcommandspellingand
argument.
001 (command)
commandnot
available,no
privilege
Thecommandyouaretryingto
enterrequiresspecialprivilege.
Getpasswordfromadministrator.
003 Argumentcount
mismatch
Insufficientparametersfor
enteredcommand.
Checkhowmanyparametersare
required.
019 Erasedmemory
detected.
Defaultparametersdonot
match.
Powerupmachineonetime,ifitoccurs
furthercheckandreviewsetup
procedures
PHOTOMETER 003 PrimaryFilter
>{filter}<,not
found
Theprimaryfilterspecifiedfor
theassayisnotmountedinthe
filterwheel.
Selectadifferentprimaryfilter.
003 DifferentialFilter
{filter},notfound
requestfilterwas
notfound
Thedifferentialfilterspecified
fortheassayisnotmountedin
thefilterwheel.
Selectadifferentdifferentialfilter.
101 Photometer
Timeout
Photometerdidnotrespond
afterseveraltries.
Powermachineoff,wait10seconds
andpowerbackon.
102 Mechanicalerror
Readcommand
wascancelleddue
tomechanism
Thephotometerdidnot
attempttoread,becauseof
variousmechanicalissues
Lookforobstructiononshuttleor
cuvettejammedinshuttle/photometer
area.
103 Photometererror
Photometercommunication
error.
Powermachineoff,wait10seconds
andpowerbackon.
103 Photometererror,
pleasecheck
amplitude
Amplitudesettingsdonot
matchunitdefaults.
Checkphotometersettingsfor
amplitude.
103 Photometererror,
filterwheel
rotationerror
Filterwheelismovingtoofast
ortooslow.
Adjustfilterwheelspeed.
ChemWell
-T Operators Manual Doc. 4610 Rev. A 187
Error Messages (Continued)
Component ID# Description: Cause: Solution:
PHOTOMETER
(Continued)
111 Filtervoltageout
ofrange
Photometerreportsfilter
voltagesoutsideof
specifications.
Cleanthelamporreplacethelamp.
112 GetVoltsfailed
Photometercommunication
error.
Checkforloosecable.
113 Possiblelamp
failureorlight
pathblocked,all
readingsbelow1.0
volt
Lampisnotworkingorthelight
pathhasbecomeblocked
duringanairreading.
Cleanorreplacelamp,checklightpath
forblockage.
113 Possiblelamp
failureorlight
pathblocked,all
readingsareabove
3.4ABS.
Lampisnotworkingorthelight
pathhasbecomeblocked.
Cleanorreplacelamp,checklightpath
forblockage.
CUVETTE
MOVER
002 VRackcommand
exceedsallowed
rangeat{CurPos}
of>{ReqPos}<
Positionsenttomoverexceeds
maximumrangespecifiedat
themovermodule.
Commandexceedsallowable
movementrange,lowercommand
value.
002 VRackstattimeout
at??of
>{ReqPos}<
Movermoduledidnotrespond
afterafewtries.
Communicationerror.
Powermachineoff,wait10seconds
andpowerbackon.
002 VRackbreakcmd
recvdat{CurPos}
of>{ReqPos}<
Movermodulerespondedwith
aninterruptindication.
Movementstarted,butwas
interrupted.Lookforobstructionin
pathway.
009 Vrackhasmech
jamat{CurPos}of
{LastDest}req
>{ReqPos}
Movermoduleisreportinga
stuckcondition.
Lookforphysicalobstructioninthe
moverpathway.
009 Vrackhasmech
jam(longrunning)
at{CurPos}of
{LastDest
Movermodulereportsrunning
conditionbutitismovingtoo
slow.
Lookforphysicalobstructioninthe
moverpathway.Powermachineoff,
wait10secondsandpoweron
009 VRackhasmech
jam(EndLimit)at
{CurPos}of
{LastDest}
Movermodulereports
mechanismhasreachedthe
endoftravellimitsensor.
Commandexceedsallowable
movementrange,lowercommand
value.
015 VRackmove
timeoutat??of
>ReqPos
Movermoduleissuedbad
status.
Powermachineoff,wait10seconds
andpowerbackon.
188 ChemWell
-T Operators Manual Doc. 4610 Rev. A
Error Messages (Continued)
Component ID# Description: Cause: Solution:
DILUTER
010 Dilutercommand
TimeOut
Dilutercommunicationerror.
Powermachineoff,wait10seconds
andpowerbackon.
010 Diluternotready
Dilutercommunicationerror.
Powermachineoff,wait10seconds
andpowerbackon.
201 Attemptedto
aspiratemore
thansyringe
capacity
Positionsenttodiluterexceeds
maximumrangespecified.
Commandexceedsallowable
movementrange,lowercommand
value.
202 Attemptedto
dispensemore
thanremainingin
syringe
Positionsenttodiluterexceeds
maximumrangespecified.
Commandexceedsallowable
movementrange,lowercommand
value.
PROBEX
002 ProbeXcommand
exceedsallowed
rangeat{CurPos}
of>{ReqPos}<
Positionsenttomoverexceeds
maximumrangespecifiedat
themovermodule.
Commandexceedsallowable
movementrange,lowercommand
value.
002 ProbeXstat
timeoutat??of
>{ReqPos}<
Movermoduledidnotrespond
afterafewtries.
Communicationerror.
Powermachineoff,wait10seconds
andpowerbackon.
002 ProbeXbreakcmd
recvdat{CurPos}
of>{ReqPos}<
Movermodulerespondedwith
aninterruptindication.
Movementstarted,butwas
interrupted.Lookforobstructionin
pathway.
007 ProbeXhasmech
jamat{CurPos}of
{LastDest}req
>{ReqPos}
Movermoduleisreportinga
stuckcondition.
Lookforphysicalobstructioninthe
moverpathway.
007 ProbeXhasmech
jam(longrunning)
at{CurPos}of
{LastDest
Movermodulereportsrunning
conditionbutitismovingtoo
slow.
Lookforphysicalobstructioninthe
moverpathway.Powermachineoff,
wait10secondsandpoweron
007 ProbeXhasmech
jam(EndLimit)at
{CurPos}of
{LastDest}
Movermodulereports
mechanismhasreachedtheend
oftravellimitsensor.
Commandexceedsallowable
movementrange,lowercommand
value.
015 Movermodule
issuedbadstatus.
Movermoduleissuedbad
status.
Powermachineoff,wait10seconds
andpowerbackon.
ChemWell
-T Operators Manual Doc. 4610 Rev. A 189
Error Messages (Continued)
Component ID# Description: Cause: Solution:
PROBEZ
002 ProbeZcommand
exceedsallowed
rangeat{CurPos}
of>{ReqPos}<
Positionsenttomoverexceeds
maximumrangespecifiedat
themovermodule.
Commandexceedsallowable
movementrange,lowercommand
value.
002 ProbeZstat
timeoutat??of
>{ReqPos}<
Movermoduledidnotrespond
afterafewtries.
Communicationerror.
Powermachineoff,wait10seconds
andpowerbackon.
002 ProbeZbreakcmd
recvdat{CurPos}
of>{ReqPos}<
Movermodulerespondedwith
aninterruptindication.
Movementstarted,butwas
interrupted.Lookforobstructionin
pathway.
005 ProbeZFluidnot
detectedinRange
Fluidwasnotsensedwithinthe
rangeoftheProbeZ
movement.
Addmorefluidtobottle.
006 ProbeZistiming
out(10tries)
Communicationerror.
Powermachineoff,wait10seconds
andpowerbackon.Checkforloose
cables.
006 ProbeZhastip
jamat{CurPos}of
{ReqPos}
Probetipishittingbottlecap.
Removebottlecapandmakesure
ProbeTipisdown(bypullingitgently
downwithyourfingers).
006 ProbeZhasmech
jamat{CurPos}of
{LastDest}req
>{ReqPos}
Movermoduleisreportinga
stuckcondition.
Lookforphysicalobstructioninthe
moverpathway.
006 ProbeZhasmech
jam(longrunning)
at{CurPos}of
{LastDest
Movermodulereportsrunning
conditionbutitismovingtoo
slow.
Lookforphysicalobstructioninthe
moverpathway.Powermachineoff,
wait10secondsandpoweron
006 ProbeZhasmech
jam(EndLimit)at
{CurPos}of
{LastDest}
Movermodulereports
mechanismhasreachedthe
endoftravellimitsensor.
Commandexceedsallowable
movementrange,lowercommand
value.
015 ProbeZmove
timeoutat??of
>ReqPos}<
Movermoduleissuedbad
status.
Powermachineoff,wait10seconds
andpowerbackon.
017 Probediplarger
thandistance
remaining
Notenoughfluidleftinbottle
toproperlyaspirate.
Addmorefluidtobottle.
020 ProbeZtipjam
whilesensinglevel
Probetipjammedinthebottle.
Addmorefluidtobottle.
051 Probemixrateis
toolow.
Mixrateissetlowerthan8
revolutionspersecond.
Increasemixrate.
190 ChemWell
-T Operators Manual Doc. 4610 Rev. A
Error Messages (Continued)
Component ID# Description: Cause: Solution:
RACKMOVER
002 Rrackcommand
exceedsallowed
rangeat{CurPos}
of>{ReqPos}<
Positionsenttomoverexceeds
maximumrangespecifiedat
themovermodule.
Commandexceedsallowable
movementrange,lowercommand
value.
002 Rrackstattimeout
at??of
>{ReqPos}<
Movermoduledidnotrespond
afterafewtries.
Communicationerror.
Powermachineoff,wait10seconds
andpowerbackon.
002 Rrackbreakcmd
recvdat{CurPos}
of>{ReqPos}<
Movermodulerespondedwith
aninterruptindication.
Movementstarted,butwas
interrupted.Lookforobstructionin
pathway.
008 Rrackhasmech
jamat{CurPos}of
{LastDest}req
>{ReqPos}
Movermoduleisreportinga
stuckcondition.
Lookforphysicalobstructioninthe
moverpathway.
008 Rrackhasmech
jam(longrunning)
at{CurPos}of
{LastDest
Movermodulereportsrunning
conditionbutitismovingtoo
slow.
Lookforphysicalobstructioninthe
moverpathway.Powermachineoff,
wait10secondsandpoweron.
008 Rrackhasmech
jam(EndLimit)at
{CurPos}of
{LastDest}
Movermodulereports
mechanismhasreachedthe
endoftravellimitsensor.
Commandexceedsallowable
movementrange,lowercommand
value.
SHUTTLE
002 VShuttle
commandexceeds
allowedrangeat
{CurPos}of
>{ReqPos}<
Positionsenttomoverexceeds
maximumrangespecifiedat
themovermodule.
Commandexceedsallowable
movementrange,lowercommand
value.
002 VShuttlestat
timeoutat??of
>{ReqPos}<
Movermoduledidnotrespond
afterafewtries.
Communicationerror.
Powermachineoff,wait10seconds
andpowerbackon.
002 VShuttlebreak
cmdrecvdat
{CurPos}of
>{ReqPos}<
Movermodulerespondedwith
aninterruptindication.
Movementstarted,butwas
interrupted.Lookforobstructionin
pathway.
015 VShuttlemove
timeoutat??of
>ReqPos
Movermoduleissuedbad
status.
Powermachineoff,wait10seconds
andpowerbackon.
060 VShuttlehas
mechjamat
{CurPos}of
{LastDest}req
>{ReqPos}
Movermoduleisreportinga
stuckcondition.
Lookforphysicalobstructioninthe
moverpathway.
ChemWell
-T Operators Manual Doc. 4610 Rev. A 191
Error Messages (Continued)
Component ID# Description: Cause: Solution:
SHUTTLE
(CONTINUED)
060 VShuttlehas
mechjam(long
running)at
{CurPos}of
{LastDest
Movermodulereportsrunning
conditionbutitismovingtoo
slow.
Lookforphysicalobstructioninthe
moverpathway.Powermachineoff,
wait10secondsandpoweron.
060 VShuttlehas
mechjam
(EndLimit)at
{CurPos}of
{LastDest}
Movermodulereports
mechanismhasreachedthe
endoftravellimitsensor.
Commandexceedsallowable
movementrange,lowercommand
value.
901 Slotdetected
morethan(nn)
stepsfrom
destination
Shuttlepositionatphotometer
isnotinrange.
Callservicetechnicianforhelp.
192 ChemWell
-T Operators Manual Doc. 4610 Rev. A
10. CONTACT I NFORMATI ON
If you continue to have problems after consulting your dealer, contact the factory.
Telephone: USA 772-283-6540
Fax: USA 772-283-8020
E-mail: chemwellsupport@awaretech.com
Mailing Address:
Important: When contacting us, please have the Model and Serial Number of the
ChemWell-T in question. Have a description of the problem with as much detail as
possible. Save any relevant jobs or logs and send or e-mail us the information.
Awareness Technology, Inc.
P.O. Box 1679
Palm City FL 34991 USA
ChemWell
-T Operators Manual Doc. 4610 Rev. A 193
11. APPENDI X A - I NSTALLATI ON & VERI FI CATI ON CODE
11.1 ChemWell-T Advanced Software
Install the ChemWell-T Advanced Vitamin D software provided to you by your dealer.
Enter the alphanumeric verification code located on your software installation CD when
prompted:
The ChemWell-T Advanced icon will appear on your desktop.
Click on the ChemWell-T Advanced icon and enter Admin as the User ID and Admin as
the password.
S A M P L E
S A M P L E
S A M P L E
N21142A2
12A9ZZ3A N21142A2
12A9ZZ3A
194 ChemWell
-T Operators Manual Doc. 4610 Rev. A
11.2 Extraction Mode - Example Assays
The ChemWell-T Advanced software has the ability to perform sample extractions in
glass vials followed by reagent addition steps in a microplate. After the assay is complete
the contents of the microwells are transferred to the cuvettes for reading.
Two example assays which use the extraction mode are provided with the ChemWell-T
Advanced software.
11.2.1 Example Extraction Mode
This is the complete extraction mode assay.
11.2.2 Extraction Mode Demo
This example is the same as the Example Extraction Mode but with short incubation
times and is for demonstration purposes only! CAUTION: Do not use more than (4)
samples for this Demo mode extraction assay.
ChemWell
-T Operators Manual Doc. 4610 Rev. A 195
12. APPENDI X B - RUN DI AZYME VI TAMI N D ASSAY
12.1 Setup Instructions and Assay Parameters
12.1.1 Instrument Setup (for any test)
o Verify the prime bottle is at least half full of DI water.
o With ChemWell-T advanced software installed on the PC, the PC on and connected,
turn on the ChemWell-T instrument.
o After the automatic initialization process completes, run Start of Day.
o Load the reader with empty cuvettes and reset to clear previous user data from the
Layout Tab.
12.1.2 Diazyme Kit Setup
Reference assay package insert and Figure 12-1 Assay Parameters.
o Mix the two parts of Reagents 1, 2 and 3 together to make working Reagents 1, 2 and 3.
NOTE: Freshly made reagents should incubate at room temperature for 30 minutes
before using.
o Bring all reagents to room temperature.
o Invert calibrators and controls a few times to mix before using.
Figure 12-1 Assay Parameters
Assay Steps l Incubation Time
(minutes)
Sample 90
Extraction Solution (EX) 300 25
Diluted Sample 20 35
Reagent R1 65 30
Reagent R2 65 30
Reagent R3 65 24
Stop 60 24
Sample pre-dilution Yes
Diluent Extraction Solution (EX)
Temperature Room temperature
Wavelength (main/diff) 570nm/none
Fitting Model 4-Parameter fit
Unit ng/mL
196 ChemWell
-T Operators Manual Doc. 4610 Rev. A
12.2 Materials required but not provided with Kit
Item Size Qty Part No.
Plastic, Sample Vial
2mL 1 for each Sample,
Calibrator and Control
P/N 046014
Glass, Borosilicate
Tube
12x75mm Four (4) - 1 for each
Reagent and Stop
P/N 046017
Glass, Flat Bottom
Extraction Tube
8mmx40mm 1 for each Sample,
Calibrator and Control
P/N 046001
ChemWell
-T Operators Manual Doc. 4610 Rev. A 197
12.3 Adjusting Probe Height Settings for Vitamin D
12.3.1 Probe vs. Rack Mover Alignment
Proper Probe vs. Rack Mover alignment is critical for extraction mode assays to work
properly. Verity that the Probe vs. Rack Mover alignment is set such that the probe
height is approximately 2mm above the rack movement pin. See the picture below:
If the assay performance is not good and one suspects that the probe height is not
set optimally, the procedure below can be used to help set the proper probe height.
Improper Probe Z height will be evident if the probe is scrapping or jamming on the
microwell bottom when adding or mixing reagents or if the probe is not mixing deep
enough in the wells to stir the dispensed reagents.
Probe tip
2mm
Rack movement pin
198 ChemWell
-T Operators Manual Doc. 4610 Rev. A
12.3.2 Setting the Probe Height (Max Z)
1. Open the Communication Window (F5).
2. Remove the plate from the Vitamin D rack.
3. Click on Utilities, then Alignments, and then Probe vs Rack Mover
Alignment.
4. Using the Communications Window as your reference set the Probe height
using the green arrow icon to 310 then Save and Close the Probe vs. Rack
Mover Alignment window.
5. Place the plate back into the Vitamin D Rack and repeat Step 3.
6. Adjust the Probe height so that it touches the bottom of the well using the
arrows on the left side of the Probe/Rack alignment window. (You will need to
repeatedly click on the probe button located below the arrows on the left side of
the window.)
7. Adjust the height 1 to 2 steps higher so that the Probe does not scrape the
bottom of the well. (Use the probe button to check the alignment and ensure
the probe is not running into the plate.)
8. Take note of the height number in the Communication Window and Save the
alignment and close the Rack vs. Rack Mover Alignment window.
9. Remove the plate and repeat Step 3.
10. Lower the Probe so that the numbers in the communication window increase
by 10; i.e. if the probe height is 311 you should lower the height till the number
is 321.
11. Save the alignment to complete the Max Z alignment.
ChemWell
-T Operators Manual Doc. 4610 Rev. A 199
12.3.3 Verifying the Dilution Transfer Height
1. Set up the Vitamin D Rack with four (4) sample vials filled with DI Water, one
(1) bottle of water in the Extraction (EX) Solution position and four (4) empty
Extraction vials in positions 25, 27, 30 and 32.
2. Click on the Sample tab.
3. Click on Add numerical ID and add four (4) samples.
4. Select the Extraction Mode Demo test.
5. Click on Add Test (these samples should be run in duplicate).
6. Click on Request.
200 ChemWell
-T Operators Manual Doc. 4610 Rev. A
Verifying the Dilution Transfer Height (Continued)
7. Drag and drop the empty vial locations to correspond with your rack layout.
8. Click on Start.
9. Visually inspect the height of the extraction transfer step (movement of sample
from the glass extraction tubes to the microplate). Extraction height for all
sample positions should be just below the surface after second aspiration,
approximately 1/8 of an inch (3mm). See picture below:
Probe tip
ChemWell
-T Operators Manual Doc. 4610 Rev. A 201
Verifying the Dilution Transfer Height (Continued)
10. If the height of the extraction transfer appears too low or too high, adjust the
probe height (up or down) using the Probe vs. Rack Mover Alignment routine.
11. If proper height alignment can not be set using the Probe vs. Rack Mover
Alignment routine for both the dilution transfer step and the microwell reagent
mix step, then contact your instrument provider for assistance.
12.3.4 Verifying the Extraction Mix Speed
If the speed of the mix is too fast causing splashing and or bubbles you should
contact your instrument provider for assistance.
12.3.5 Rack Dispense Heights
For the Vitamin D assay the normal user defined predilution Rack Dispense Heights
(described in Section 4.2.1 Alignment Setup) are not used. The optimal dispense
heights for the Vitamin D extraction step are preset in the software and can not be
changed.
12.4 Assay Setup
WARNING! Follow your laboratories safety guidelines in the collection, handling, storage
and disposal of controls, patient specimens and all items exposed to patient specimens.
NOTE: At installation, using the Assay Editor, select the Example Extraction Mode
Assay and save a second copy as Diazyme Vitamin D test. When prompted by dialog
box Mix is not needed for the first substance in cuvette. Ok to remove mix? Yes No
respond No.
a. Layout Tab: Load the empty Vitamin D rack on ChemWell-T instrument and make sure
this rack is selected on the screen, insert a clean microwell plate and use the Clear
Reagents/Plate/Samples buttons to erase previous user data (see Figure 12.4-1).
CAUTION: It is important to clear previous samples if the previous Sample IDs are
being used again, otherwise the assay will not start properly.
202 ChemWell
-T Operators Manual Doc. 4610 Rev. A
Assay Setup (Continued)
b. Sample Tab: Enter the Sample IDs using either the patient database (for data
storage) or sequential numbers (not stored). Maximum number of tests per batch is
32 including calibrators and controls.
c. Select the patient IDs and the Diazyme Vitamin D assay, click ADD TEST, the test
will show in the Work List window (see Figure 12.4-2).
Figure 12.4-1 The Layout screen
Extractionsolution
6Calibratorsand2controls
Samples
moresamples
Glassvials
R1
R2
R3
Stop
Reading
cuvettes
Reactionwells
Minimum volume
TABS
ChemWell
-T Operators Manual Doc. 4610 Rev. A 203
Assay Setup (Continued)
Figure 12.4-2 The Sample screen
d. Click CALIBRATE (automatic duplicates) to add calibrators and controls, click
REQUEST. Note, the calibrators and controls will not show in the Work List
window.
e. Layout Tab: Place the Extraction buffer, calibrators, controls and patient samples into
the Vitamin D rack in the order shown on the screen (see Figure 12.4-2). Place one
empty vial for each in the extraction vial section of the rack. NOTE: Check the empty
vials to ensure that they are right side up.
f. Pipette the required amount of Reagent 1, 2, 3 and Stop into 4 reagent tubes. The
minimum volume required is shown on the screen for each (see Figure 12.4-2).
g. Press START after checking that the layout in the rack matches the screen and
all the covers are removed from the tubes and bottles.
Diazyme Vitamin D Test
Add Test
Request
Calibrate
Sample IDs
Work List
204 ChemWell
-T Operators Manual Doc. 4610 Rev. A
12.5 Automatic Process and Assay Timeline
ChemWell-T transfers Extraction Solution and sample into each extraction vial and then
waits while a white precipitant forms and settles at the bottom of the vial. While waiting,
you can remove the Extraction Solution, controls and calibrators from the rack, cover and
store them in the refrigerator. Close the ChemWell-T cover.
The process is automatic and takes nearly 3 hours from start to finish (see Assay time
line for ChemWell-T). Time remaining is displayed in the Test List Tab. Warning alarms
will sound if there is an error; i.e. Tip jam, Fluid not detected, etc.
The probe extracts a tiny sample from the top of each vial into a microwell in the plate.
Two wells for each calibrator, control, and samples are made if run in duplicate. The
ChemWell-T automatically adds Reagent R1, mixes, and waits.
Next, at the appropriate times, ChemWell-T adds Reagent R2, mixes, waits and then
adds Reagent R3 mixes and waits.
And then, ChemWell-T adds Stop solution at the appropriate time, mixes and carries
most of the mixture to the reading cuvette.
CAUTION: Discard any leftover Reagents R1, R2 and R3 in tubes after run is finished.
Assay time line for ChemWell-T
Start Extraction Wait R1 R2 R3 Stop Read
0 25 min 60 min 90 min 120 min 144 min 168 min
12.6 Analyzing Results
1. Calibration Tab: Select the Vitamin D assay and click on the graph icon to see the
calibration curve. Check that the curve is acceptable and eliminate errant duplicates
if needed. Check that the high and low controls are in range.
2. Test List Tab: Click Select All and Accept that will cause the patient results to be
calculated off the new standard curve and results stored in the result database.
12.7 Reporting Options
After a test is accepted it can be reported. In the Report Tab select if you want to see
reports on the screen or print them by patient, by assay, or by a date or time period.
For transporting data electronically you can select Export and then chose a file format
such as test, Excel
, LIS, etc.
You might also like
- Diatron - Arcus User ManualDocument47 pagesDiatron - Arcus User ManualLeonardo M. Monteiro100% (3)
- InCCA Service Manual SM130401Document208 pagesInCCA Service Manual SM130401Miguel Figueroa100% (2)
- Insight v5 Haematology Analyser Service ManualDocument127 pagesInsight v5 Haematology Analyser Service ManualMicle RechaNo ratings yet
- Hemaray 86 Service Manual V1.0eDocument186 pagesHemaray 86 Service Manual V1.0eJose PersiaNo ratings yet
- URIT-3000 Operation Manual (2.00V2.25)Document65 pagesURIT-3000 Operation Manual (2.00V2.25)Phạm Ngọc Tài100% (1)
- URIT5500-Service Manual (2020 - 08 - 20 02 - 50 - 44 UTC)Document70 pagesURIT5500-Service Manual (2020 - 08 - 20 02 - 50 - 44 UTC)Arnoldo FelixNo ratings yet
- Vital Scientific Vitalab - User ManualDocument142 pagesVital Scientific Vitalab - User ManualSulehri EntertainmentNo ratings yet
- Mek7300k TRM ADocument53 pagesMek7300k TRM Awong suwung75% (4)
- Biossays 240 Series Service Manual V1.0-20200309Document188 pagesBiossays 240 Series Service Manual V1.0-20200309Omkesh Kusumkar100% (1)
- Service Manual 5200 - 5380Document60 pagesService Manual 5200 - 5380Paulo sousaNo ratings yet
- BT3000 PLUS Service-Manual ING Rev.0-Ver.8!05!10-04Document184 pagesBT3000 PLUS Service-Manual ING Rev.0-Ver.8!05!10-04Lucas Janiares50% (2)
- Medonic User Manual PDFDocument109 pagesMedonic User Manual PDFDinesh SreedharanNo ratings yet
- URIT 5160 Service ManualDocument50 pagesURIT 5160 Service ManualIngenieria IngeLabNo ratings yet
- Nihon KohdemDocument246 pagesNihon KohdemЛенаNo ratings yet
- Sedy12 ESR Manual U - E12 - NNDocument20 pagesSedy12 ESR Manual U - E12 - NNSmart BiomedicalNo ratings yet
- Diatron Hemogram A380Document67 pagesDiatron Hemogram A380ayde1492100% (2)
- XL640 ServiceManual v2017.02Document534 pagesXL640 ServiceManual v2017.02Fiodor CiumacNo ratings yet
- Mispa Count X User ManualDocument88 pagesMispa Count X User ManualĐiểm ViệtNo ratings yet
- BH-70P Service ManualDocument48 pagesBH-70P Service ManualFreddy YandúnNo ratings yet
- PS17002 PKL PPC 115 Operation Manual 20180108Document85 pagesPS17002 PKL PPC 115 Operation Manual 20180108camiloviviNo ratings yet
- RT-2600C User's Manual-V3.4eDocument28 pagesRT-2600C User's Manual-V3.4eEduardo MartinezNo ratings yet
- Awareness Chemwell 2900 - Service Manual PDFDocument151 pagesAwareness Chemwell 2900 - Service Manual PDFEdgar Mendoza García100% (1)
- Service Manual Nihon Kohden MEK-6318Document273 pagesService Manual Nihon Kohden MEK-6318spirisNo ratings yet
- Roche Midtron Junior II - Service ManualDocument137 pagesRoche Midtron Junior II - Service Manualleopa78No ratings yet
- TC-HEMAXA Service Manual BC-3000PLUS PDFDocument191 pagesTC-HEMAXA Service Manual BC-3000PLUS PDFEsam PhlipeNo ratings yet
- Abacus Plus Hematology Analyzer - Service ManualDocument97 pagesAbacus Plus Hematology Analyzer - Service ManualNasser AnapparaNo ratings yet
- Automatic Biochemical Analyzer Maintenance Manual FACA-261 FACA-301 FACA-401 Labomed, IncDocument58 pagesAutomatic Biochemical Analyzer Maintenance Manual FACA-261 FACA-301 FACA-401 Labomed, IncTaThachNo ratings yet
- Wash Plate Service ManualDocument19 pagesWash Plate Service ManualEsneiderNo ratings yet
- Pe6300vet ManualDocument87 pagesPe6300vet ManualAlexeyNo ratings yet
- MC-600 CBC AnalyzerDocument16 pagesMC-600 CBC AnalyzerBeenish MirzaNo ratings yet
- 82-P01.91.700065-01 KT-60 KT-62 KT-40 KT-42 Service ManualDocument151 pages82-P01.91.700065-01 KT-60 KT-62 KT-40 KT-42 Service ManualTekniah GlobalNo ratings yet
- XT-2000i/XT-1800i: Instructions For UseDocument387 pagesXT-2000i/XT-1800i: Instructions For UseJosé FariaNo ratings yet
- Service Manual (2020 - 08 - 20 02 - 50 - 44 UTC)Document178 pagesService Manual (2020 - 08 - 20 02 - 50 - 44 UTC)Arnoldo FelixNo ratings yet
- AC 310 Service Manual-V1.0Document65 pagesAC 310 Service Manual-V1.0Martín OsorioNo ratings yet
- 14 10 2013 Readwell Touch User ManualDocument121 pages14 10 2013 Readwell Touch User ManualnmakrygNo ratings yet
- URIT-800 Operation Manual (2020 - 08 - 20 02 - 50 - 44 UTC)Document44 pagesURIT-800 Operation Manual (2020 - 08 - 20 02 - 50 - 44 UTC)Arnoldo Felix100% (1)
- KD3800 New Operating ManualDocument79 pagesKD3800 New Operating ManualAlexey25% (4)
- Service Manual Global 240-720 (Rev 1 of 2019-05)Document85 pagesService Manual Global 240-720 (Rev 1 of 2019-05)Ngọc100% (1)
- NEO-1200 Service ManualDocument47 pagesNEO-1200 Service ManualUladzimir KhmyzNo ratings yet
- BC 5500Document483 pagesBC 5500Anonymous GhWU5YK850% (2)
- Ebg SVC Manual 6502 PDFDocument48 pagesEbg SVC Manual 6502 PDFNGUYEN MEDICALNo ratings yet
- MS H630 Service Manual 维修Document100 pagesMS H630 Service Manual 维修john02 dean0% (1)
- U500 Urine AnalyzerDocument42 pagesU500 Urine AnalyzerbatcommanderNo ratings yet
- Maintenance Guide CA-01,02Document12 pagesMaintenance Guide CA-01,02Wolaé Mathurin Edmond AmegandjinNo ratings yet
- O.M. - 14.0 - BT1000 - BT1500 - BT2000 Plus - BT3000 - Plus - BT3500 PDFDocument280 pagesO.M. - 14.0 - BT1000 - BT1500 - BT2000 Plus - BT3000 - Plus - BT3500 PDFmessaoud_fethi80% (10)
- Service Manual Immulite 2000 Revision BDocument230 pagesService Manual Immulite 2000 Revision BAlvaro Restrepo Garcia100% (1)
- URIT-810: URIT-810 Chemistry Analyzer SpecificationsDocument1 pageURIT-810: URIT-810 Chemistry Analyzer SpecificationsOkura JoshuaNo ratings yet
- Erba LisaScan II User ManualDocument21 pagesErba LisaScan II User ManualEricj Rodríguez100% (2)
- URIT-3000Plus Service ManualDocument49 pagesURIT-3000Plus Service ManualHelen DiazNo ratings yet
- Service Manual BM500Document120 pagesService Manual BM500Onee Loverz100% (1)
- PDF Manuel Dx27instructions Minicap Flex CompressDocument91 pagesPDF Manuel Dx27instructions Minicap Flex CompressShoaib AhmedNo ratings yet
- PKL PPC 125 Chemistry Analyzer Startup and OperationDocument6 pagesPKL PPC 125 Chemistry Analyzer Startup and OperationJohnmar Aquino100% (1)
- Mek7300k SM ADocument299 pagesMek7300k SM Awong suwung100% (2)
- Awareness Chemwell-T 4600 - Service ManualDocument232 pagesAwareness Chemwell-T 4600 - Service ManualEdgar Mendoza García100% (6)
- Mek6318 OmDocument190 pagesMek6318 Omthanhtu987No ratings yet
- Biolyte Service Manual 4.2ADocument88 pagesBiolyte Service Manual 4.2AMatrixNo ratings yet
- H3-30 Service Manual V15.00Document124 pagesH3-30 Service Manual V15.00Giovanni Balderrama100% (1)
- D135/D136/D137/D138 Detailed Descriptions ManualDocument310 pagesD135/D136/D137/D138 Detailed Descriptions ManualHoang Minh Pham NguyenNo ratings yet
- TCPGPS Windows Manual-EnDocument182 pagesTCPGPS Windows Manual-EnDjil SahraouiNo ratings yet
- 2910 ChemWell OM Rev IDocument215 pages2910 ChemWell OM Rev Ihitle123No ratings yet
- Mindray PM9000 - Service ManualDocument80 pagesMindray PM9000 - Service Manualjuanca6L100% (2)
- RPI Field Spare Parts Maintenance For STATIM Cassette AutoclaveDocument29 pagesRPI Field Spare Parts Maintenance For STATIM Cassette AutoclaveLeonardo M. MonteiroNo ratings yet
- Pentra 60Document308 pagesPentra 60Leonardo M. MonteiroNo ratings yet
- Alaris Medley Model 8000 Version 4bDocument80 pagesAlaris Medley Model 8000 Version 4bLeonardo M. MonteiroNo ratings yet
- Basic Human AnatomyDocument255 pagesBasic Human AnatomyhemavvNo ratings yet
- Microscope & Lens CleaningDocument13 pagesMicroscope & Lens Cleaningacr3656100% (1)
- BD/ED/FD Service ManualDocument39 pagesBD/ED/FD Service ManualLeonardo M. Monteiro100% (3)
- Leica M-501 - Installation ManualDocument48 pagesLeica M-501 - Installation ManualLeonardo M. MonteiroNo ratings yet
- N595 Service ManualDocument160 pagesN595 Service ManualKarlo Esmeralda100% (1)
- Volumes by Cylindrical ShellsDocument7 pagesVolumes by Cylindrical Shellseomer1968No ratings yet
- Analysis of Statically Determinate Structures: Support ConnectionDocument7 pagesAnalysis of Statically Determinate Structures: Support ConnectionejlNo ratings yet
- Grade 12 English Test Review: Key Terms, Grammar, Reading ComprehensionDocument5 pagesGrade 12 English Test Review: Key Terms, Grammar, Reading ComprehensionLinh HuongNo ratings yet
- Blade Profile Optimization of Kaplan Turbine Using CFD AnalysisDocument16 pagesBlade Profile Optimization of Kaplan Turbine Using CFD Analysiscbaraj100% (1)
- WinspireDocument44 pagesWinspireBhanu PrakashNo ratings yet
- Air Conditioning: Basic Refrigeration Principles: Unit-1Document16 pagesAir Conditioning: Basic Refrigeration Principles: Unit-1Prabha Karen PalanisamyNo ratings yet
- Design Modification of A Mechanical Footstep Power Generator Olive KaburuDocument56 pagesDesign Modification of A Mechanical Footstep Power Generator Olive KaburuDushyant HarneNo ratings yet
- Computer Simulation For Large Scale Bioprocess Design: S.A. Rouf, P.L. Douglas, M. Moo-Young, J.M. ScharerDocument6 pagesComputer Simulation For Large Scale Bioprocess Design: S.A. Rouf, P.L. Douglas, M. Moo-Young, J.M. Scharerdaimon_pNo ratings yet
- The Consumption of Compressed Air: Applications and ComponentsDocument24 pagesThe Consumption of Compressed Air: Applications and Componentsibong tiriritNo ratings yet
- Romax 4000 PDFDocument2 pagesRomax 4000 PDFALEKSANDARNo ratings yet
- Za Sans 5011 2005 PDFDocument18 pagesZa Sans 5011 2005 PDFJan-Louis ReyndersNo ratings yet
- PROBABILITY ANALYSISDocument119 pagesPROBABILITY ANALYSISAnonymous bZtJlFvPtpNo ratings yet
- Shell Horizontal Butt-Weld Minimum RequirementsDocument16 pagesShell Horizontal Butt-Weld Minimum RequirementsBTENo ratings yet
- Diffusion Coefficient Full Report TiqaDocument19 pagesDiffusion Coefficient Full Report TiqaprmzNo ratings yet
- Sustainability Report Ingeteam 2018 - ENDocument51 pagesSustainability Report Ingeteam 2018 - ENRana Awais KhanNo ratings yet
- Lect 4Document28 pagesLect 4george samyNo ratings yet
- Check Samsung indoor unit LED errorsDocument84 pagesCheck Samsung indoor unit LED errorsbluerosedtuNo ratings yet
- Case D Westover Electrical, Inc.Document3 pagesCase D Westover Electrical, Inc.AndresNo ratings yet
- Cat14 KDN EngDocument76 pagesCat14 KDN EngFederico LiaudatNo ratings yet
- KANNUR UNIVERSITY FACULTY OF ENGINEERING Curricula, Scheme of Examinations & Syllabus for COMBINED I & II SEMESTERS of B.Tech. Degree Programme with effect from 2007 AdmissionsDocument23 pagesKANNUR UNIVERSITY FACULTY OF ENGINEERING Curricula, Scheme of Examinations & Syllabus for COMBINED I & II SEMESTERS of B.Tech. Degree Programme with effect from 2007 AdmissionsManu K MNo ratings yet
- Electromagnetism: Angelito A. Silverio, EceDocument79 pagesElectromagnetism: Angelito A. Silverio, EceAlmari SantosNo ratings yet
- Analysis of Buckling of Piles Fully Embedded in Ground According To Finite Element MethodDocument5 pagesAnalysis of Buckling of Piles Fully Embedded in Ground According To Finite Element Methodctlim88No ratings yet
- Prepared By:: Ir - Ts.Dr. Renga Rao KrishnamoorthyDocument33 pagesPrepared By:: Ir - Ts.Dr. Renga Rao KrishnamoorthySyahir HamidonNo ratings yet
- Orifice SizingDocument2 pagesOrifice SizingAvinav Kumar100% (1)
- Siesmic Protection Ufc 3 310 04Document128 pagesSiesmic Protection Ufc 3 310 04irastemhemNo ratings yet
- High Pressure Vessel Thickness CalculationsDocument11 pagesHigh Pressure Vessel Thickness CalculationsShriyash DeshpandeNo ratings yet
- CEIC2000 Thermodynamics - Lecture 2 The First Law Forms of EnergyDocument49 pagesCEIC2000 Thermodynamics - Lecture 2 The First Law Forms of EnergyJoshua JohnNo ratings yet
- Henk Colijn 040 Fontana Labs Colijn.1@osu - Edu 292-0674Document66 pagesHenk Colijn 040 Fontana Labs Colijn.1@osu - Edu 292-0674Charles HoNo ratings yet
- Ringkasan Optimasi Formula Sediaan Sirup Mukolitik in (Hibiscus Rosa-Sinensis L.)Document30 pagesRingkasan Optimasi Formula Sediaan Sirup Mukolitik in (Hibiscus Rosa-Sinensis L.)rahmi73No ratings yet
- Channel Tut v1Document11 pagesChannel Tut v1Umair IsmailNo ratings yet