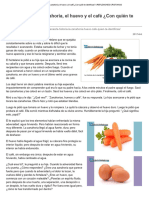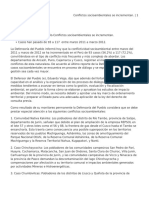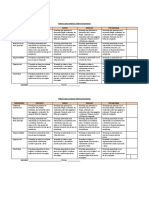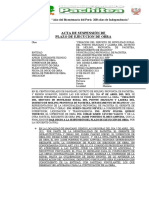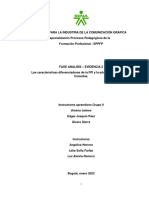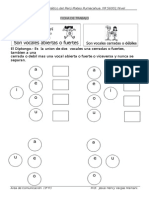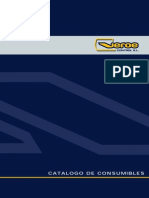Professional Documents
Culture Documents
a3ERPusuario9 PDF
Uploaded by
Inmaculada Martínez MaquedaOriginal Title
Copyright
Available Formats
Share this document
Did you find this document useful?
Is this content inappropriate?
Report this DocumentCopyright:
Available Formats
a3ERPusuario9 PDF
Uploaded by
Inmaculada Martínez MaquedaCopyright:
Available Formats
MANUAL DEL USUARIO
A3ERP 9
CONTENIDO
INTRODUCCIN A A3ERP 1
QU ES A3ERP? ......................................................................................................... 1
CARACTERSTICAS GENERALES ........................................................................................ 1
FICHEROS MAESTROS ................................................................................................... 2
GESTIN DE COMPRAS Y VENTAS ..................................................................................... 2
STOCK Y CONTROL DE ALMACN ..................................................................................... 3
CARTERA ................................................................................................................. 4
CONTABILIDAD........................................................................................................... 4
ACTIVOS FIJOS........................................................................................................... 5
ENLACE DINMICO CON EXCEL ........................................................................................ 5
VNCULOS ................................................................................................................ 6
BASEIZACIN DE ENTORNO DE TRABAJO ............................................................................ 6
CONFIGURACIN EMPRESA 7
CONFIGURACIN DE LA EMPRESA .................................................................................... 7
EMPRESA .......................................................................................................... 7
VALORES POR DEFECTO ....................................................................................... 10
CUENTAS ........................................................................................................ 13
PREFERENCIAS .................................................................................................. 15
DOCUMENTOS ................................................................................................... 23
IMPRESORAS ..................................................................................................... 27
STOCK ............................................................................................................ 28
ESTRUCTURAS .................................................................................................. 31
CRM ............................................................................................................... 32
TALLAS ........................................................................................................... 33
UNIDADES MLTIPLES ......................................................................................... 34
FICHEROS (GENERAL) 37
INTRODUCCIN A FICHEROS ......................................................................................... 37
CLIENTES ................................................................................................................ 37
ORGANIZACIN ................................................................................................. 37
CONDICIONES ................................................................................................... 42
OTROS ........................................................................................................... 44
CUENTAS ........................................................................................................ 47
DIR. ENTREGA .................................................................................................. 49
DOM. BANCARIAS ............................................................................................... 50
PARAMETRIZABLES ............................................................................................. 51
ALARMAS ......................................................................................................... 52
OBSERVACIONES ................................................................................................ 53
CLIENTES POTENCIALES ............................................................................................... 53
PROVEEDORES .......................................................................................................... 53
GENERAL ........................................................................................................ 54
CONDICIONES ................................................................................................... 57
OTROS ........................................................................................................... 59
CUENTAS ........................................................................................................ 63
DIR. RECEPCIN ................................................................................................ 64
DOMICILIACIONES BANCARIAS ................................................................................ 64
PARAMETRIZABLES ............................................................................................. 65
ALARMAS ......................................................................................................... 66
OBSERVACIONES ................................................................................................ 67
PERSONAS ............................................................................................................... 67
ARTCULOS .............................................................................................................. 70
GENERAL ........................................................................................................ 71
VENTAS .......................................................................................................... 73
COMPRAS ........................................................................................................ 77
OTROS ........................................................................................................... 81
PARAMETRIZABLES ............................................................................................. 83
STOCK ............................................................................................................ 83
ESTRUCTURA .................................................................................................... 84
TALLAS ........................................................................................................... 85
PLANTILLAS DE ARTCULOS........................................................................................... 86
ASIGNAR GRUPO A UN ARTCULO ........................................................................... 87
ACTUALIZACIN MASIVA DE ARTCULOS .................................................................... 87
CDIGOS DE BARRAS .................................................................................................. 88
ALMACENES ............................................................................................................. 89
GENERAL ........................................................................................................ 89
STOCKS .......................................................................................................... 90
CONTACTOS ..................................................................................................... 90
UBICACIONES ................................................................................................... 91
OBSERVACIONES ................................................................................................ 91
BANCOS .................................................................................................................. 91
GENERAL ........................................................................................................ 92
CONTACTOS ..................................................................................................... 92
OTROS /CUENTAS .............................................................................................. 93
RIESGO ........................................................................................................... 93
COSTE REMESAS ................................................................................................ 94
SOPORTE MAGNTICO ......................................................................................... 94
OBSERVACIONES ................................................................................................ 94
REPRESENTANTES ...................................................................................................... 94
TRANSPORTISTAS ...................................................................................................... 97
MONEDAS ................................................................................................................ 99
FORMAS DE PAGO .................................................................................................... 101
GENERAL ...................................................................................................... 102
REPARTO PROPORCIONAL .................................................................................. 103
IDIOMAS ........................................................................................................ 103
DOCUMENTOS DE PAGO ............................................................................................. 103
CARGOS ................................................................................................................ 105
PESTAA CONTACTOS EN FICHEROS MAESTROS ........................................................ 106
MODIFICACIN MASIVA DE DATOS EN MAESTROS ............................................................... 106
FICHEROS (CONTABILIDAD) 107
TIPOS CONTABLES ................................................................................................... 107
AUXILIARES (CONCEPTOS, VARIABLES, DIARIOS) ............................................................... 107
CUENTAS .............................................................................................................. 109
ANALTICA (CENTROS DE COSTE) .................................................................................. 112
ASIENTOS AUTOMTICOS ........................................................................................... 113
ASIENTOS PATRN ................................................................................................... 113
PERODOS CONTABLES .............................................................................................. 113
RATIOS ................................................................................................................. 113
ELEMENTOS DE INMOVILIZADO ..................................................................................... 114
GRUPOS DE INMOVILIZADO ......................................................................................... 114
INTRODUCCIN FICHEROS PRECIOS Y DESCUENTOS ........................................................... 115
PRECIOS ESPECIALES ................................................................................................ 115
EDICIN DE PRECIOS DE ARTCULOS .............................................................................. 116
TARIFAS ................................................................................................................ 117
EDICIN DE PRECIOS DE TARIFAS ................................................................................. 117
ACTUALIZACIN DE TARIFAS ....................................................................................... 118
MDULOS DE COSTE ADICIONALES ................................................................................ 119
TABLAS DE DESCUENTOS............................................................................................ 120
TABLAS DE COMISIONES ............................................................................................. 121
MANTENIMIENTO DE EMBALAJES .................................................................................. 121
FICHEROS (CLASIFICACIN) 123
FAMILIAS ............................................................................................................... 123
CARACTERSTICAS .................................................................................................... 123
PARAMETRIZABLES ................................................................................................... 124
FAMILIAS TALLAS ..................................................................................................... 125
FAMILIAS COLORES ................................................................................................... 125
FICHEROS (IMPUESTOS) 127
PRORRATA ............................................................................................................ 127
INTRASTAT ............................................................................................................ 127
CDIGOS HACIENDA ................................................................................................. 128
TIPOS DE IVA .......................................................................................................... 128
TIPOS DE OPERACIONES VENTAS .................................................................................. 131
TIPOS DE OPERACIONES COMPRAS ................................................................................ 132
IMPUESTOS ESPECIALES ............................................................................................. 133
CDIGOS DE BARRA 135
QU ES EL CDIGO DE BARRAS? .................................................................................. 135
CMO OBTENER LA CODIFICACIN EAN? ................................................................ 135
TIPOS DE LECTORES ......................................................................................... 135
TIPOS DE CDIGOS DE BARRAS ............................................................................ 136
CMO CODIFICAR LOS PRODUCTOS DE PESO O MAGNITUD VARIABLE? ............................. 136
CMO CODIFICAR LAS AGRUPACIONES? ................................................................. 137
AGRUPACIONES ESTNDAR ................................................................................. 138
AGRUPACIONES NO ESTNDAR ............................................................................. 138
CMO CODIFICAR INFORAMCIN VARIABLE (LOS IA)? ................................................. 139
QU CDIGO SE UTILIZA PARA EL SEGUIMIENTO? ..................................................... 139
QU ES LO MS IMPORTANTE EN LA SIMBOLIZACIN? ................................................ 140
TAMAO EAN 14 .............................................................................................. 141
QU COLORES EN LOS QUE SE PUEDE IMPRIMIR EL SMBOLO EAN? ................................. 141
RECOMENDACIONES SOBRE LA UBICACIN ............................................................... 141
UBICACIN DEL SMBOLO EAN-13.......................................................................... 141
UBICACIN DEL SMBOLO ITF-14 ........................................................................... 142
UBICACIN DEL SMBOLO EAN-128 ........................................................................ 142
ENTRAR LOS CDIGOS DE BARRAS ................................................................................ 143
CLCULO AUTOMTICO DEL DGITO DE CONTROL EAN 13 ............................................ 145
GESTIN DE CDIGOS DE BARRAS GS1-128 ...................................................................... 145
FICHA DE PROVEEDORES .................................................................................... 147
DOCUMENTOS DE COMPRA.................................................................................. 149
SERVIR DOCUMENTOS CON GS1-128 ...................................................................... 150
IMPRESON DE ETIQUETAS .................................................................................. 151
FRMULA PARA EL CLCULO DEL DGITO DE CONTROL EAN13 .............................................. 153
CDIGOS DE BARRA EN TALLAS Y COLORES ..................................................................... 154
EJEMPLO ....................................................................................................... 156
CDIGOS DE BARRA CON PESO O UNIDADES VARIABLES ....................................................... 159
FICHEROS (OTROS) 161
AUXILIARES GESTIN (PROVINCIAS, PASES,) .................................................................. 161
VARIABLES EN DOCUMENTOS....................................................................................... 165
CDIGOS POSTALES ................................................................................................. 165
CDIGOS BANCARIOS ................................................................................................ 166
ADICIONALES GESTIN .............................................................................................. 166
DOCUMENTOS (CONCEPTOS GENERALES) 167
INTRODUCCIN A LOS DOCUMENTOS ............................................................................. 167
SELECCIN DE DOCUMENTOS ...................................................................................... 167
BSQUEDA DE UN DOCUMENTO............................................................................ 167
BOTONES EN SELECCIN DE DOCUMENTOS .............................................................. 170
ESTADO DE LAS OFERTAS ................................................................................... 170
CONFIGURAR SELECCIN ................................................................................... 171
MULTISELECCIN DOCUMENTOS ........................................................................... 172
SELECCIN GLOBAL .......................................................................................... 173
CONCEPTOS GENERALES ............................................................................................ 173
TECLAS ESPECIALES .......................................................................................... 174
NUMERACIN DE DOCUMENTOS ................................................................................... 174
PARTES DE LA NUMERACIN ............................................................................... 174
INICIAR EJERCICIO CON NUEVA NUMERACIN ........................................................... 175
VALORES POR DEFECTO EN DOCUMENTOS ............................................................... 176
RECORDATORIO EN LOS DOCUMENTOS ................................................................... 177
REA DE TRABAJO DEL DOCUMENTO ............................................................................. 177
CABECERA ..................................................................................................... 178
LNEAS ......................................................................................................... 179
PIE .............................................................................................................. 183
ENTRADA DE UN DOCUMENTO ..................................................................................... 183
INFORMACIN ADICIONAL EN DOCUMENTOS .................................................................... 185
VER CARTERA DESDE FACTURA AUTOMTICAMENTE ................................................... 185
TARIFAS DE PRECIOS ......................................................................................... 186
DESTINOS EN DOCUMENTOS ................................................................................ 187
DIRECCIN DE ENTREGA .................................................................................... 188
DOMICILIACIN BANCARIA .................................................................................. 189
CLIENTE GENRICO .......................................................................................... 189
COMISIONES ................................................................................................... 190
DE ANTICIPO .................................................................................................. 190
COPIAR Y CLONAR DOCUMENTOS ................................................................................. 190
COPIAR ......................................................................................................... 190
CLONAR ........................................................................................................ 192
BORRAR UN DOCUMENTO ........................................................................................... 193
ORDEN PARA BORRAR DOCUMENTOS ..................................................................... 193
IMPRESIN DE DOCUMENTOS ....................................................................................... 194
CIERRE PERIODO DE DOCUMENTOS ............................................................................... 196
USO DE REFERENCIAS EN DOCUMENTOS DE COMPRA/VENTA ................................................ 197
DOCUMENTOS (CONTENIDO) 199
CONTENIDO ........................................................................................................... 199
OFERTAS ............................................................................................................... 199
CABECERA ..................................................................................................... 199
LNEAS ......................................................................................................... 200
PIE .............................................................................................................. 202
OBSERVACIONES .............................................................................................. 203
PARAMETRIZABLES ........................................................................................... 203
PEDIDOS ............................................................................................................... 203
CABECERA ..................................................................................................... 203
LNEAS ......................................................................................................... 205
PIE .............................................................................................................. 206
OBSERVACIONES .............................................................................................. 207
PARAMETRIZABLES ........................................................................................... 208
ALBARANES ............................................................................................................ 208
CABECERA ..................................................................................................... 208
LNEAS ......................................................................................................... 209
PIE .............................................................................................................. 211
RESUMEN ...................................................................................................... 211
OBSERVACIONES .............................................................................................. 212
PARAMETRIZABLES ........................................................................................... 212
FACTURAS ............................................................................................................. 212
CABECERA ..................................................................................................... 212
LNEAS ......................................................................................................... 214
PIE .............................................................................................................. 215
OBSERVACIONES .............................................................................................. 217
PARAMETRIZABLES ........................................................................................... 217
FACTURAS CONTABLES .............................................................................................. 217
CABECERA ..................................................................................................... 217
LNEAS ......................................................................................................... 219
PIE .............................................................................................................. 219
OBSERVACIONES .............................................................................................. 220
PARAMETRIZABLES ........................................................................................... 220
ALBARANES DE REGULARIZACIN ................................................................................. 220
CABECERA ..................................................................................................... 221
LNEAS ......................................................................................................... 221
OBSERVACIONES .............................................................................................. 222
ALBARANES DE DEPSITO .......................................................................................... 222
CABECERA ..................................................................................................... 222
LNEAS ......................................................................................................... 224
PIE .............................................................................................................. 225
OBSERVACIONES .............................................................................................. 226
PARAMETRIZABLES ........................................................................................... 226
TRASPASOS ............................................................................................................ 226
LNEAS ......................................................................................................... 227
PIE .............................................................................................................. 228
OBSERVACIONES .............................................................................................. 228
PARAMETRIZABLES ........................................................................................... 228
DE REUBICACIN ............................................................................................. 228
DOCUMENTOS (RESMENES) 231
INTRODUCCIN ....................................................................................................... 231
RESUMEN DE OFERTAS .............................................................................................. 231
RESUMEN DE PEDIDOS ............................................................................................... 232
RESUMEN DE ALBARANES ........................................................................................... 234
RESUMEN DE DEPSITOS ............................................................................................ 235
RESUMEN DE FACTURACIN ........................................................................................ 236
SITUACIN PEDIDOS Y OFERTAS ................................................................................... 238
SITUACIN DE ALBARANES ......................................................................................... 239
OPERACIONES ......................................................................................................... 241
SUMINISTROS ......................................................................................................... 243
SERVIR OFERTAS, PEDIDOS Y ALBARANES 245
INTRODUCCIN ....................................................................................................... 245
PASAR UNA OFERTA A UN PEDIDO, A UN ALBARN O A UNA FACTURA ............................. 245
PEDIDO A UN ALBARN O A UNA FACTURA .............................................................. 246
ALBARN A FACTURA ........................................................................................ 246
DATOS QUE SE TRASPASAN ......................................................................................... 247
TRASPASO EN LAS LNEAS ................................................................................... 247
TRASPASO EN CABECERAS .................................................................................. 247
SERVIR UNA OFERTA A PEDIDO .................................................................................... 247
SERVIR DESDE DESTINO ..................................................................................... 247
SERVIR DESDE ORIGEN....................................................................................... 249
SERVIR PEDIDO A UN ALBARN .................................................................................... 249
SERVIR DESDE DESTINO ..................................................................................... 250
SERVIR DESDE ORIGEN....................................................................................... 251
ALBARANES DE CONTADO ........................................................................................... 252
ANULACIN DE DOCUMENTOS ..................................................................................... 252
GENERACIN AUTOMTICA DE PEDIDOS DE COMPRA .......................................................... 253
FILTROS/ DATOS DEL PEDIDO .............................................................................. 254
PROPUESTA DE COMPRA .................................................................................... 255
GENERACIN DE PEDIDO DE COMPRA DESDE PEDIDO VENTA ................................................. 256
GENERACIN AUTOMTICA DE ALBARANES DE VENTA ......................................................... 258
FILTRO ......................................................................................................... 258
DATOS DEL ALBARN ........................................................................................ 259
PROPUESTA DE SERVIR ...................................................................................... 260
PROCESO DE ORIGEN DEL DOCUMENTO .......................................................................... 261
IMPRESIN EN LOS PROCESOS QUE GENERAN DOCUMENTOS MASIVOS ...................................... 262
CONFIGURACIN DEL CIRCUITO ADMINISTRATIVO ............................................................. 262
ACTIVAR ESTA FUNCIONALIDAD ........................................................................... 262
CONFIGURAR EL ARTCULO ................................................................................. 263
OPERATIVA AL SERVIR ....................................................................................... 263
EJEMPLOS DE CIRCUITOS ADMINISTRATIVOS ............................................................ 264
FACTURACIN 267
INTRODUCCIN ....................................................................................................... 267
FACTURACIN MANUAL ............................................................................................. 267
FACTURAR DESDE DESTINO ................................................................................. 268
FACTURAR DESDE ORIGEN .................................................................................. 269
FACTURACIN AUTOMTICA ....................................................................................... 269
CUOTAS (FACTURACIN PERIDICA) ............................................................................. 272
EDICIN DE DOCUMENTOS PERIDICOS (CUOTAS)...................................................... 273
CONFIGURAR CUOTAS ....................................................................................... 274
FECHAS DE GENERACIN DE CUOTAS ..................................................................... 275
VARIABLES EN CUOTAS ...................................................................................... 277
GENERACIN DE DOCUMENTOS PERIDICOS ............................................................ 278
ACTUALIZACIN MASIVA DE CUOTAS ..................................................................... 279
LISTADO DE DOCUMENTOS PERIDICOS .................................................................. 281
AGRUPACIN DE CUOTAS Y GENERACIN DE ALBARANES NO FACTURABLES EN CUOTAS. ...... 282
IVA Y OTROS IMPUESTOS 287
INTRODUCCIN AL IVA .............................................................................................. 287
TIPO DE IVA ........................................................................................................... 287
TIPOS DE OPERACIN ............................................................................................... 288
VENTAS ........................................................................................................ 288
COMPRAS ...................................................................................................... 290
CUENTAS CONTABLES PARA LA GENERACIN DEL ASIENTO .................................................. 290
ENTRADA AL REGISTRO DE IVA .................................................................................... 292
TIPO DE FACTURAS .......................................................................................... 292
TIPO DE CUOTA DEDUCIBLE, NO DEDUCIBLE Y PRORRATA ............................................ 292
EJEMPLO DE ENTRADA DE FACTURAS ............................................................................. 293
INTRACOMUNITARIAS ........................................................................................ 293
IMPORTACIONES / EXPORTACIONES ...................................................................... 294
LIQUIDACIN DEL IVA ............................................................................................... 294
LISTADOS IVA ......................................................................................................... 298
LISTADO DE RETENCIONES .......................................................................................... 300
TIPOS DE OPERACIN POR TIPO CONTABLE ..................................................................... 301
PRORRATA ............................................................................................................ 302
RETENCIONES (IRPF) ................................................................................................ 303
SUPLIDOS .............................................................................................................. 304
INTRASTAT ............................................................................................................ 304
FICHEROS IMPUESTOS ....................................................................................... 304
GENERACIN DEL MODELO ................................................................................. 307
IMPRESIN DEL MODELO .................................................................................... 309
RESUMEN DEL MODELO ...................................................................................... 309
IMPUESTOS ESPECIALES ............................................................................................. 310
CONFIGURAR IMPUESTOS ESPECIALES .................................................................... 310
ENTRADA DE LA TABLA ...................................................................................... 311
ENTRADA DEL DOCUMENTO ................................................................................ 312
OTROS CONCEPTOS, DOCUMENTOS 315
INTRODUCCIN ....................................................................................................... 315
EXPEDICIONES ........................................................................................................ 315
CREAR UNA EXPEDICIN .................................................................................... 316
CONSULTAR UNA EXPEDICIN .............................................................................. 318
MODELOS DE IMPRESIN .................................................................................... 319
ETIQUETAS DE ENVO MANUALES .................................................................................. 321
ETIQUETAS DE ENVO ................................................................................................ 322
EMBALAJES ............................................................................................................ 325
CREAR LA TABLA ............................................................................................. 326
ENTRADA DEL DOCUMENTO ................................................................................ 327
VARIABLES EN DOCUMENTOS....................................................................................... 328
PROGRAMACIN DE FRMULAS ............................................................................ 330
PRECIOS DE VENTA 331
INTRODUCCIN A PRECIOS ......................................................................................... 331
PRECIOS DEL ARTCULO ............................................................................................. 331
PRECIO DE VENTA ............................................................................................ 332
DESCUENTO MXIMO ........................................................................................ 332
PRECIO MNIMO ............................................................................................... 332
MARGEN EN VENTAS ......................................................................................... 332
CONFIGURACIN PREFERENCIAS EN PRECIOS ................................................................... 333
ACTUALIZAR PRECIOS DESDE DOCUMENTOS ............................................................. 333
RECALCULAR NUEVO PRECIO EN DOCUMENTOS ......................................................... 333
TARIFAS DE VENTA ................................................................................................... 334
NUEVA TARIFA DE VENTA ................................................................................... 334
ENTRADA MANUAL DE LAS TARIFAS ....................................................................... 334
ACTUALIZACIN DE TARIFAS AUTOMTICA .............................................................. 336
LISTADOS DE TARIFAS ....................................................................................... 338
PRECIOS ESPECIALES ................................................................................................ 340
APLICAR DESCUENTOS ....................................................................................... 341
ENTRADA DE PRECIOS ESPECIALES ........................................................................ 341
LISTADO DE PRECIOS ESPECIALES ......................................................................... 342
PRECIOS DE VENTA POR MARGEN ................................................................................. 343
EDICIN DE PRECIOS ................................................................................................ 345
EXPORTAR / IMPORTAR DESDE EXCEL ............................................................................ 345
ESTRUCTURA DE LAS TARIFAS ............................................................................. 346
ESTRUCTURA DE LOS PRECIOS ESPECIALES .............................................................. 346
ORDEN DE PRIORIDAD ............................................................................................... 346
PRECIOS DE COSTE 349
INTRODUCCIN ....................................................................................................... 349
CONFIGURAR PRECIOS .............................................................................................. 349
ACTUALIZAR PRECIOS DE COMPRA ........................................................................ 349
BUSCAR PRECIO DE COMPRA DE NUEVO .................................................................. 350
PRECIOS DE COSTE DEL ARTCULO ................................................................................ 350
COMPRAS ...................................................................................................... 351
PRECIO MEDIO ................................................................................................ 352
TARIFAS DE COMPRA ................................................................................................ 353
NUEVA TARIFA DE COMPRA ................................................................................. 354
ENTRADA DE LA TARIFA ..................................................................................... 354
EDICIN DE TARIFAS ......................................................................................... 354
LISTADOS DE TARIFAS ....................................................................................... 356
PRECIOS ESPECIALES ................................................................................................ 357
PRECIOS CON FECHA MXIMA .............................................................................. 358
PRECIOS POR UNIDADES ..................................................................................... 358
LISTADO DE PRECIOS ESPECIALES ......................................................................... 359
EDICIN DE PRECIOS ................................................................................................ 360
EXPORTAR / IMPORTAR ..................................................................................... 361
MDULOS DE COSTE ADICIONALES ................................................................................ 362
CREAR Y ASIGNAR FAMILIA DE COSTE..................................................................... 362
CLCULO EN EL DOCUMENTO .............................................................................. 363
RECALCULAR COSTES ADICIONALES ....................................................................... 363
COSTES IMPUTADOS ................................................................................................. 364
OBTENCIN PRECIO DE COSTE EN VENTAS ...................................................................... 367
TIPOS DE COSTE .............................................................................................. 368
EDICIN DEL COSTE EN LAS VENTAS ...................................................................... 368
CONSIDERACIONES A TENER EN CUENTA ................................................................. 368
COMPROBACIONES PRECIOS MEDIOS ...................................................................... 368
ORDEN DE PRIORIDAD ............................................................................................... 369
COMISIONES Y DESCUENTOS 371
COMISIONES ........................................................................................................... 371
CONFIGURACIN DEL REPRESENTANTE .................................................................. 371
TABLA DE COMISIONES ...................................................................................... 372
ACCESO A COMISIONES DESDE LA FACTURA ............................................................. 375
LISTADO DE COMISIONES .................................................................................... 376
CONTROL DEL PAGO DE COMISIONES ..................................................................... 379
RECLCULO DE COMISIONES................................................................................ 380
MODIFICACIN DE COMISIONES ............................................................................ 380
DESCUENTOS .......................................................................................................... 381
CONFIGURAR DESCUENTOS ................................................................................. 381
TABLA DE DESCUENTOS ..................................................................................... 381
PRIORIDADES EN ASIGNACIN DE DTOS .......................................................................... 384
IMPORTACIN DE TABLAS DESDE EXCEL ......................................................................... 384
STOCK 387
INTRODUCCIN AL STOCK .......................................................................................... 387
CONFIGURACIN STOCK ............................................................................................ 387
INVENTARIO ........................................................................................................... 394
NUEVO INVENTARIO ......................................................................................... 395
MODIFICAR INVENTARIO .................................................................................... 396
EDICIN RPIDA DEL INVENTARIO ......................................................................... 397
LISTADO DEL INVENTARIO .................................................................................. 398
DOCUMENTOS Y SU EFECTO EN EL STOCK ....................................................................... 400
MOVIMIENTOS ENTRE DOCUMENTOS ...................................................................... 400
AFECTA STOCK DEL ARTCULO EN LAS LNEAS DE DOCUMENTOS .................................... 401
OTROS DOCUMENTOS ENTRADA / SALIDA DEL ALMACN ...................................................... 401
ALBARN DE TRASPASO ..................................................................................... 401
ALBARN DE REGULARIZACIN ............................................................................ 401
RESERVAS DE STOCK ................................................................................................. 402
CONSULTA DE RESERVAS .................................................................................... 402
LISTADO DE RESERVAS ...................................................................................... 404
MOVIMIENTOS DE STOCK ............................................................................................ 406
CONSULTA DE MOVIMIENTOS DE STOCK .................................................................. 406
LISTADO DE MOVIMIENTOS DE STOCK ..................................................................... 408
CLCULO STOCK MNIMO ........................................................................................... 412
RECALCULAR STOCK ................................................................................................. 414
OTROS LISTADOS DE STOCK ........................................................................................ 415
LISTADO POR ALMACN / ARTICULO ...................................................................... 415
LISTADO STOCK A UN DA ................................................................................... 417
LISTADO TRAZABILIDAD DE ARTCULOS .................................................................. 417
CONSEJOS PARA PONER A PUNTO, EL CONTROL DE STOCK .................................................. 419
STOCK NEGATIVO ............................................................................................ 419
INVENTARIOS POR ALMACN ............................................................................... 420
PUNTOS IMPORTANTES A TENER EN CUENTA ............................................................ 420
STOCK CON N DE SERIES, LOTES, ETC. .......................................................................... 421
UBICACIONES CODIFICADAS ........................................................................................ 422
SERIES Y LOTES 425
INTRODUCCIN A SERIES Y LOTES ................................................................................ 425
NMEROS DE SERIE .......................................................................................... 425
NMEROS DE LOTE ........................................................................................... 425
FECHAS DE CADUCIDAD ..................................................................................... 426
MLTIPLES UBICACIONES ................................................................................... 426
ACTIVAR OPCIONES A TRATAR ..................................................................................... 426
CONFIGURAR LA EMPRESA .................................................................................. 426
CONFIGURAR ARTCULOS ................................................................................... 428
DOCUMENTOS ......................................................................................................... 429
ENTRADA DE COMPRAS ...................................................................................... 429
ENTRADA DE VENTAS ........................................................................................ 429
ENTRADA DEL INVENTARIO, TRASPASOS Y REGULARIZACIONES .............................................. 431
CONSULTA ............................................................................................................. 431
MOVIMIENTOS DE STOCK .................................................................................... 431
LISTADOS .............................................................................................................. 434
INICIAR EL STOCK .................................................................................................... 435
HACER INVENTARIO .......................................................................................... 435
ACTIVAR SERIES, LOTES, MULTIUBICACIONES ........................................................... 436
CREAR INVENTARIO .......................................................................................... 436
REGULARIZAR STOCK ................................................................................................ 437
CASO A) STOCK REAL - CORRECTO / DETALLE INCORRECTO ...................................... 437
CASO B) STOCK REAL - INCORRECTO / DETALLE INCORRECTO ..................................... 437
CASO C) STOCK REAL - INCORRECTO NEGATIVO / DETALLE INCORRECTO ....................... 438
CORREGIR STOCK .................................................................................................... 438
KITS 441
INTRODUCCIN ....................................................................................................... 441
CONFIGURACIN DE KITS ........................................................................................... 441
EDICIN DE ESTRUCTURA ........................................................................................... 442
CREACIN DE UNA ESTRUCTURA .......................................................................... 444
COMPORTAMIENTO DE KITS ........................................................................................ 445
EN DOCUMENTOS DE VENTA ................................................................................ 445
EN LISTADOS .................................................................................................. 447
EN CONTABILIDAD ............................................................................................ 448
CLCULO Y OBTENCIN DE PRECIOS...................................................................... 448
TALLAS Y COLORES 451
INTRODUCCIN ....................................................................................................... 451
CONFIGURACIN ..................................................................................................... 451
CONFIGURACIN DE LAS TALLAS .......................................................................... 451
VALORES POR DEFECTO ..................................................................................... 453
MODELOS DE IMPRESIN .................................................................................... 453
FICHEROS .............................................................................................................. 453
FAMILIA DE TALLAS Y COLORES ............................................................................ 453
ACTIVAR ARTCULOS ......................................................................................... 455
CDIGOS DE BARRA .................................................................................................. 456
DOCUMENTOS ......................................................................................................... 458
CONSULTA Y LISTADOS .............................................................................................. 460
RESERVAS DE STOCK ......................................................................................... 460
MOVIMIENTOS DE STOCK .................................................................................... 461
ESTADSTICAS 463
INTRODUCCIN A LAS ESTADSTICAS ............................................................................. 463
CONCEPTOS GENERALES ............................................................................................ 463
ESTADSTICAS ANALTICAS .......................................................................................... 465
FILTRO ......................................................................................................... 465
ANALTICA ..................................................................................................... 466
GRFICO ....................................................................................................... 467
EJEMPLO 1: ESTADSTICAS DE CLIENTE POR PROVINCIA ............................................... 468
EJEMPLO 2: ESTADSTICAS DE CLIENTES POR ZONA .................................................... 468
EJEMPLO 3: ESTADSTICAS DE ARTCULOS POR CARACTERSTICA .................................... 468
ESTADSTICAS COMPARATIVAS ..................................................................................... 469
FILTRO ......................................................................................................... 469
COMPARATIVA ................................................................................................ 472
GRFICO ....................................................................................................... 472
ESTADSTICAS DETALLADAS ........................................................................................ 473
FILTRO ......................................................................................................... 473
DETALLE ....................................................................................................... 475
ESTADSTICAS DEFINIBLES .......................................................................................... 475
CLCULOS UTILIZADOS EN LAS ESTADSTICAS................................................................... 479
CLCULO DEL COSTE ........................................................................................ 479
MAILINGS 481
INTRODUCCIN ....................................................................................................... 481
REDACTAR LA CARTA ................................................................................................ 482
PROCESAR EL MAILING .............................................................................................. 482
CLIENTES / PROVEEDORES ................................................................................. 482
CLIENTES + FACTURACIN / PROVEEDORES + FACTURACIN ........................................ 483
MAILINGS REPRESENTANTES ................................................................................ 484
MAILINGS TRANSPORTISTAS ................................................................................ 485
LISTADOS 487
INTRODUCCIN A LOS LISTADOS .................................................................................. 487
LISTADO DE FICHEROS MAESTROS ................................................................................. 487
LISTADO DE TABLAS ................................................................................................. 488
ETIQUETAS ............................................................................................................ 489
ETIQUETAS DE ARTCULOS .................................................................................. 490
ARTCULOS / DOCUMENTOS ................................................................................ 491
CARTERA 493
INTRODUCCIN A LA CARTERA .................................................................................... 493
CLCULO DEL VENCIMIENTO ....................................................................................... 496
ORIGEN DE LA INFORMACIN .............................................................................. 496
FRMULAS PARA EL CLCULO DEL VTO. ................................................................. 497
SIN APLICAR LA LEY DE MOROSIDAD ...................................................................... 497
CONFIGURAR CLCULO ..................................................................................... 498
APLICANDO LA LEY DE MOROSIDAD ....................................................................... 499
REA DE TRABAJO ................................................................................................... 500
FILTROS ........................................................................................................ 501
MANTENIMIENTO DE VENCIMIENTOS .............................................................................. 505
EDITAR UN EFECTO .......................................................................................... 505
NUEVO EFECTO ............................................................................................... 506
IMPRESIN DE RECIBOS ............................................................................................. 508
CARTAS DE COBRO / PAGO ......................................................................................... 509
DESCUADRES CARTERA / CONTABILIDAD......................................................................... 510
COBROS, PAGOS Y DEVOLUCIONES 513
COBRAR Y ANULAR EFECTOS ....................................................................................... 513
COBRAR UN EFECTO ......................................................................................... 513
ANULAR COBRO .............................................................................................. 515
RECEPCIN DE EFECTOS ............................................................................................ 515
RECIBIR EFECTOS............................................................................................. 515
ANULAR RECEPCIN ......................................................................................... 516
BLOQUEO DE EFECTOS .............................................................................................. 516
BLOQUEAR EFECTOS ......................................................................................... 516
DESBLOQUEAR EFECTOS .................................................................................... 517
DEVOLUCIONES DE EFECTOS ....................................................................................... 517
DEVOLVER UN EFECTO ...................................................................................... 517
ANULAR DEVOLUCIN ....................................................................................... 518
IMPUTAR GASTOS ............................................................................................ 519
ANULACIN IMPUTACIN DE GASTOS ..................................................................... 520
IMPAGADOS DE EFECTOS............................................................................................ 520
REALIZAR IMPAGO ............................................................................................ 520
DEVOLVER DUDOSO COBRO ................................................................................ 522
IMPRESIN DE RECIBOS ............................................................................................. 523
CARTAS DE COBRO / PAGO ......................................................................................... 524
DESCUADRES CARTERA / CONTABILIDAD......................................................................... 526
ANTICIPOS 529
INTRODUCCIN ANTICIPOS ......................................................................................... 529
ANTICIPOS DESDE CARTERA ................................................................................ 529
ANTICIPOS DESDE FACTURA ................................................................................ 529
ENTRADA DE UN ANTICIPO ......................................................................................... 530
POR CARTERA ................................................................................................. 530
POR FACTURA DE ANTICIPO ................................................................................ 531
POR OTROS DOCUMENTOS (OFERTAS, PEDIDOS Y ALBARANES) ...................................... 532
ANTICIPOS DE CARTERA EN LA FACTURACIN AUTOMTICA ................................................. 532
CONSULTA DE ANTICIPOS (SLO LOS ENTRADOS POR CARTERA) ............................................ 533
BORRAR O MODIFICAR ANTICIPOS ................................................................................ 533
ANTICIPOS DE CARTERA ..................................................................................... 533
ANTICIPOS DE FACTURA..................................................................................... 533
UTILIZAR EL ANTICIPO .............................................................................................. 534
ANTICIPO DE FACTURA ...................................................................................... 534
ANTICIPO DE CARTERA ...................................................................................... 534
LISTADO DE ANTICIPOS (SLO LOS ENTRADOS POR CARTERA) ............................................... 535
REMESAS 539
INTRODUCCIN A LAS REMESAS ................................................................................... 539
REA DE TRABAJO ................................................................................................... 539
OPERACIONES CON REMESAS ....................................................................................... 540
NUEVA REMESA ............................................................................................... 540
INCLUIR EN REMESA.......................................................................................... 543
CONSULTAS DE REMESAS .................................................................................... 543
BORRAR UNA REMESA ....................................................................................... 544
COBRAR / PAGAR REMESAS ................................................................................. 545
ANLISIS DE COSTES ......................................................................................... 548
BORRAR COBROS O PAGOS DE REMESAS.................................................................. 549
IMPRESIN DE LA REMESA .................................................................................. 550
NORMA CONFIRMING ................................................................................................ 550
SOPORTE MAGNTICO ............................................................................................... 554
SOPORTE MAGNTICO DE COBRO (NORMAS 19 Y 58) .................................................. 554
SOPORTE MAGNTICO PAGOS (NORMA 34/68) .......................................................... 555
SOPORTE MAGNTICO PARA DEVOLUCIONES ............................................................ 556
NORMA ABA (ANDORRA) .................................................................................... 557
PLANTILLAS PARA RECIBOS DE NORMAS 19 Y 58 ........................................................ 559
AGRUPACIONES 563
INTRODUCCIN A LA AGRUPACIN ............................................................................... 563
EJEMPLOS ..................................................................................................... 563
GENERAR ASIENTO ........................................................................................... 563
REA DE TRABAJO ................................................................................................... 564
CREAR NUEVA AGRUPACIN ....................................................................................... 565
AGRUPACIONES DE UN MISMO CLIENTE/PROVEEDOR .................................................. 568
ASIENTO GENERADO ......................................................................................... 569
CONSULTAS DE AGRUPACIONES ................................................................................... 570
BORRAR UNA AGRUPACIN ......................................................................................... 571
COBRAR / PAGAR .................................................................................................... 572
COBRAR ........................................................................................................ 572
ANULAR COBROS O PAGOS ................................................................................. 573
DEVOLVER COBROS DE AGRUPACIONES .......................................................................... 574
IMPRESIN DE LA AGRUPACIN.................................................................................... 574
LISTADOS DE CARTERA 577
INTRODUCCIN A LISTADOS DE CARTERA ........................................................................ 577
REA DE TRABAJO ................................................................................................... 579
DETALLE DE CADA INFORME ........................................................................................ 580
EFECTOS DE CLIENTES ...................................................................................... 580
EFECTOS DE PROVEEDORES ................................................................................ 580
LISTADO DE AGRUPACIONES ................................................................................ 580
LISTADO DE ACTUALIZAR RIESGO ......................................................................... 580
LISTADO DE CALIDAD DE LA DEUDA ....................................................................... 580
LISTADO DE PROMEDIO DE COBROS ....................................................................... 581
LISTADO DE REMESAS ........................................................................................ 581
LISTADO DE DEVOLUCIONES ................................................................................ 581
LISTADO DE ANTICIPOS ...................................................................................... 581
LISTADO DE RIESGO (POR CLIENTE O POR BANCO) ..................................................... 581
CALIDAD DE LA DEUDA .............................................................................................. 582
ASIENTOS 583
INTRODUCCIN A LOS ASIENTOS .................................................................................. 583
OPERACIONES CON ASIENTOS ...................................................................................... 583
CONSULTA DE ASIENTOS ............................................................................................ 584
BORRAR ASIENTO .................................................................................................... 587
EDITAR ASIENTO ..................................................................................................... 587
NUEVO ASIENTO ...................................................................................................... 587
NUEVO ASIENTO CON ASIENTOS PATRN ........................................................................ 588
BUSCAR DESCUADRES ............................................................................................... 589
REEMPLAZAR DESCRIPCIONES DE ASIENTOS ..................................................................... 589
COPIAR ASIENTOS .................................................................................................... 590
OTRAS OPERACIONES ADICIONALES ............................................................................... 591
MAYOR DE UNA CUENTA .................................................................................... 591
VER ORIGEN ................................................................................................... 594
PUNTEAR ...................................................................................................... 594
REENUMERAR ASIENTOS .................................................................................... 594
DIFERENCIAS DE CAMBIO PERIDICAS .................................................................... 595
CONFIGURACIN DE ASIENTOS AUTOMTICOS .......................................................... 595
CONCILIACIN BANCARIA ........................................................................................... 596
CONCEPTOS COMUNES Y PROPIOS ........................................................................ 597
CDIGO ISO EN MONEDAS .................................................................................. 598
CARGA DE EXTRACTOS ...................................................................................... 598
MANTENIMIENTO DE EXTRACTOS .......................................................................... 599
CONCILIACIN ................................................................................................ 601
CONSULTA DE CONCILIACIONES ........................................................................... 602
LISTADO DE CONCILIACIONES .............................................................................. 603
MAYOR DE UNA CUENTA CONCILIADA .................................................................... 604
LIBROS Y BALANCES 605
INTRODUCCIN A LOS BALANCES ................................................................................. 605
LIBROS COMUNES A LOS DOS PLANES: ................................................................... 606
LIBROS PLAN GENERAL 1990 ............................................................................... 606
LIBROS NUEVO PLAN GENERAL CONTABLE 2008 ........................................................ 607
LIBRO DIARIO ......................................................................................................... 607
LIBRO MAYOR ......................................................................................................... 609
BALANCE DE SUMAS Y SALDOS ..................................................................................... 610
SALDOS MENSUALES ................................................................................................. 612
LEGALIZACIN DE LIBROS .......................................................................................... 613
DEPSITO DIGITAL DE CUENTAS ................................................................................... 614
BALANCE DE SITUACIN ............................................................................................ 615
BALANCE DE COMPROBACIN ...................................................................................... 617
CUENTA DE PRDIDAS Y GANANCIAS .............................................................................. 619
CUENTA DE PRDIDAS Y GANANCIAS POR MESES ............................................................... 620
INGRESOS Y GASTOS RECONOCIDOS .............................................................................. 623
ESTADO TOTAL DE CAMBIOS EN EL PATRIMONIO NETO ........................................................ 625
ESTADO DE FLUJOS DE EFECTIVO ................................................................................. 626
IMPORTACIN DE BALANCES DE SITUACIN ..................................................................... 627
BUSCAR DESCUADRES ............................................................................................... 629
REVISAR BALANCES .................................................................................................. 630
FALTAN CUENTAS POR ASIGNAR ................................................................................... 630
PROBLEMA ..................................................................................................... 630
MOTIVO ........................................................................................................ 631
SOLUCIN ..................................................................................................... 631
CUENTA 129 CON SALDO............................................................................................ 632
PROBLEMA ..................................................................................................... 632
MOTIVO ........................................................................................................ 632
SOLUCIN ..................................................................................................... 632
COMPROBAR 678/778 QUE ESTN EN EL BALANCE ............................................................. 632
PROBLEMA ..................................................................................................... 632
MOTIVO ........................................................................................................ 632
SOLUCIN ..................................................................................................... 633
FALTAN CUENTAS EN EL BALANCE Y NO SALE AVISO .......................................................... 633
TESORERA Y PRESUPUESTARIA 635
PRESUPUESTOS CONTABLES ........................................................................................ 635
REA DE TRABAJO DEL PRESUPUESTO .................................................................... 636
ALTA DE UN PRESUPUESTO MANUAL ...................................................................... 637
ALTA DE PRESUPUESTO IMPORTANDO DATOS ........................................................... 639
CONSULTA ..................................................................................................... 640
LISTADO ....................................................................................................... 642
TESORERA ............................................................................................................ 643
REA DE TRABAJO DE TESORERA ......................................................................... 644
NUEVO PRESUPUESTO ....................................................................................... 645
BORRAR PRESUPUESTO ...................................................................................... 647
MODIFICAR PRESUPUESTO .................................................................................. 648
LISTAR LA PREVISIN DE TESORERA ...................................................................... 649
ANULAR CUOTAS DE TESORERA ........................................................................... 650
TRASPASO A UN NUEVO EJERCICIO ....................................................................... 651
CONTABILIDAD ANALTICA 653
CONTABILIDAD ANALTICA .......................................................................................... 653
CENTROS DE COSTE ................................................................................................. 653
ENTRADA DE LOS CENTROS DE COSTE .................................................................... 653
REPARTO ANALTICA EN LAS CUENTAS ................................................................... 655
ENTRADA DE INFORMACIN ANALTICA .................................................................. 656
LISTADOS Y BALANCES ANALTICOS ............................................................................... 657
ANALTICA BLOQUEADA / OBSOLETA ............................................................................. 659
CIERRES EJERCICIO Y MENSUALES 667
INTRODUCCIN A LOS CIERRES .................................................................................... 667
CIERRE DE EJERCICIO ........................................................................................ 667
CAMBIO DE EJERCICIO EN A3 ERP ................................................................................. 667
INICIAR NUEVA NUMERACIN DE DOCUMENTOS ........................................................ 668
NUEVA NUMERACIN UTILIZANDO SERIES ............................................................... 668
NUEVA NUMERACIN SIN UTILIZAR SERIES .............................................................. 669
COMPROBAR LA CONTABILIDAD ................................................................................... 670
REVISAR LAS FICHAS DEL LIBRO MAYOR UNA A UNA ................................................... 670
CLIENTES / DEUDORES ...................................................................................... 670
PROVEEDORES / ACREEDORES ............................................................................. 670
ASIENTOS DE REGULARIZACIN ............................................................................ 671
ASISTENTE PARA EL CIERRE DE EJERCICIO ....................................................................... 672
CIERRE MENSUAL ..................................................................................................... 678
BORRAR CIERRE MES ................................................................................................. 678
BORRAR CIERRE EJERCICIO ......................................................................................... 679
DESDE CIERRE MENSUAL .................................................................................... 679
DESDE ASIENTOS ............................................................................................. 679
BORRAR CIERRE EJERCICIO ......................................................................................... 680
INVENTARIOS Y BALANCES .................................................................................. 680
SUMAS Y SALDOS ............................................................................................. 680
BALANCE DE SITUACIN .................................................................................... 680
PRDIDAS Y GANANCIAS ..................................................................................... 680
LIBRO DIARIO ................................................................................................. 681
RIESGO CLIENTES Y BANCARIO 683
RIESGO ................................................................................................................. 683
RIESGO DE CLIENTES ................................................................................................ 683
CONFIGURAR EL RIESGO DEL CLIENTE .................................................................... 683
AVISOS DE RIESGO ........................................................................................... 684
RIESGO BANCARIO ................................................................................................... 685
CONFIGURAR EL RIESGO BANCARIO ....................................................................... 685
CONFIGURAR COSTES REMESAS ............................................................................ 685
COBRAR AL DESCUENTO .................................................................................... 686
ACTUALIZAR RIESGO ......................................................................................... 688
DESACTUALIZAR EL RIESGO ................................................................................ 688
RIESGO Y DEVOLUCIONES ................................................................................... 689
COBRAR Y ACTUALIZAR RIESGO EN UNA SOLA OPERACIN ........................................... 689
ASIENTOS QUE SE REALIZAN EN EL COBRO AL DESCUENTO ................................................... 690
RECEPCIN DEL EFECTO .................................................................................... 690
COBRO AL DESCUENTO ...................................................................................... 690
ACTUALIZAR RIESGO ......................................................................................... 691
LISTADOS DE LA SITUACIN DEL RIESGO ......................................................................... 691
SITUACIN DEL RIESGO CLIENTE .......................................................................... 691
LISTADO DE RIESGO DE CLIENTES ......................................................................... 692
LISTADO DE RIESGO PENDIENTE DE ACTUALIZAR ....................................................... 692
RATIOS, INFORMES CONTABLES Y MEMORIAS 695
INTRODUCCIN A LOS RATIOS ..................................................................................... 695
REA DE TRABAJO DE LOS RATIOS ........................................................................ 695
CREAR UN RATIO ............................................................................................. 696
FRMULAS DEL RATIO ....................................................................................... 698
PERIODOS CONTABLES .............................................................................................. 698
PRIORIDAD ENTRE LOS PERIODOS ......................................................................... 699
INFORMES CONTABLES .............................................................................................. 699
REA DE TRABAJO ........................................................................................... 700
CREAR UN NUEVO INFORME ................................................................................ 700
EJEMPLO DE UN INFORME .................................................................................. 702
ESTRUCTURA DE LAS FRMULAS .......................................................................... 704
MEMORIAS. ............................................................................................................ 705
ASIENTOS PATRN 707
INTRODUCCIN A LOS ASIENTOS PATRN ....................................................................... 707
REA DE TRABAJO DEL ASIENTO PATRN ....................................................................... 707
CREACIN DE UN ASIENTO PATRN .............................................................................. 709
UTILIZACIN DE VARIABLES ................................................................................ 711
UTILIZACIN DE CONDICIONES ............................................................................. 712
UTILIZACIN DE TABLAS .................................................................................... 713
DESCRIPCIN COLUMNAS (LNEAS) ................................................................................ 714
CONCEPTOS GENERALES SOBRE VARIABLES ..................................................................... 717
DESCRIPCIN COLUMNAS ( VARIABLES ) ......................................................................... 717
LISTADO DE ASIENTOS PATRN .................................................................................... 718
ACTIVOS FIJOS 721
INTRODUCCIN A LOS ACTIVOS FIJOS ............................................................................ 721
CLCULO DE LA AMORTIZACIN ........................................................................... 721
ELEMENTOS Y GRUPOS ...................................................................................... 721
ELEMENTOS DE INMOVILIZADO ..................................................................................... 721
FICHA DEL ELEMENTO ....................................................................................... 722
MODIFICAR MANUALMENTE LAS CUOTAS ................................................................. 726
BORRAR CUOTAS ............................................................................................. 727
REPERCUTIR CUOTAS ........................................................................................ 727
CANCELAR PROCESOS ....................................................................................... 727
BORRAR CUOTAS ............................................................................................. 728
DATOS CONTABLES .......................................................................................... 728
ENTRADA DE LA FICHA DEL ELEMENTO ........................................................................... 729
GRUPOS DE ELEMENTOS ............................................................................................ 730
FICHA DE LA AGRUPACIN ................................................................................. 730
AMORTIZACIN Y CONTABILIZACIN EN BLOQUE. ............................................................. 733
EJEMPLO PRCTICO ......................................................................................... 735
SEGREGACIN Y BAJA ............................................................................................... 736
SEGREGACIN ................................................................................................ 736
BAJA ............................................................................................................ 738
LISTADOS DEL INMOVILIZADO ...................................................................................... 738
IMPRESIN DE FICHAS DEL INMOVILIZADO ....................................................................... 741
OTROS (ARCHIVO) 743
INTRODUCCIN ....................................................................................................... 743
GESTIN DE EMPRESAS .............................................................................................. 743
COMPACTACIN DE FICHEROS ..................................................................................... 743
MODIFICADO MASIVO DE MAESTRO ................................................................................ 745
LISTADO DE FICHEROS MAESTROS ................................................................................. 747
EXPORTACIN ........................................................................................................ 748
IMPORTACIN ......................................................................................................... 748
OTROS (HERRAMIENTAS) 749
INTRODUCCIN ....................................................................................................... 749
DESCONEXIN DE USUARIOS CONCURRENTES ................................................................... 749
ORGANIZAR FICHEROS .............................................................................................. 750
BORRADO MASIVO DE EJERCICIOS ANTERIORES ......................................................... 750
DEFINICIN DE VALORES DEFECTO Y VALORES POSIBLES EN FICHEROS ............................ 752
CAMBIO NIVELES CONTABLES .............................................................................. 754
MANTENIMIENTO DE PROGRAMAS EXTERNOS .................................................................... 755
MANTENIMIENTO BASE DATOS ..................................................................................... 755
COMPROBACIONES ........................................................................................... 755
RECLCULOS .................................................................................................. 761
OTROS LISTADOS ..................................................................................................... 764
PARAMETRIZACIN A3ERP 765
INTRODUCCIN ....................................................................................................... 765
FICHEROS ...................................................................................................... 765
PARAMETRIZACIN A3ERP .................................................................................. 765
CARACTERSTICAS .................................................................................................... 765
ASIGNAR TTULOS A LAS CARACTERSTICAS ............................................................. 766
ALTA DE RESPUESTAS ....................................................................................... 766
UTILIZACIN DE CARACTERSTICAS ....................................................................... 766
PARAMETRIZABLES ................................................................................................... 768
DEFINIR NOMBRES EN PARAMETRIZABLES ................................................................ 768
IMPORTAR PARAMETRIZABLES A DOCUMENTOS ......................................................... 769
USO DE LOS PARAMETRIZABLES ............................................................................ 769
COPIAR CAMPOS PARAMETRIZABLES ENTRE DOCUMENTOS ........................................... 770
FILTROS ................................................................................................................ 771
DEFINICIN SIMPLE DE UN FILTRO ........................................................................ 771
DEFINICIN CON MS DE UNA CONDICIN ............................................................... 772
VARIABLES EN LOS FILTROS ................................................................................ 772
COMBINAR FILTROS .......................................................................................... 773
UTILIZACIN DE LOS FILTROS .............................................................................. 773
FILTROS MLTIPLES.......................................................................................... 774
FILTRO POR DEFECTO ....................................................................................... 774
BORRAR FILTRO SELECCIONADO ........................................................................... 775
DEFINIDOR DE PANTALLAS .......................................................................................... 775
EJEMPLO DEFINIR FICHA CLIENTES ........................................................................ 775
PARAMETRIZAR GRIDS ............................................................................................... 777
SELECCIONAR COLUMNAS ................................................................................... 778
FIJAR COLUMNAS ............................................................................................. 779
ORDENAR ...................................................................................................... 780
AGRUPAR ...................................................................................................... 780
BUSCAR INFORMACIN ...................................................................................... 782
CALCULAR TOTALES ......................................................................................... 783
FILTROS ........................................................................................................ 786
VISTAS SQL EN LA SELECCIN ...................................................................................... 788
CREACIN DE UNA NUEVA VISTA SQL .................................................................... 788
EXPORTAR / IMPORTAR. 793
EXPORTACIN A EXCEL ............................................................................................. 793
ENVIAR EXCEL DESDE BOTN DERECHO DEL RATN ................................................... 793
EXPORTAR A EXCEL CON ALT + X .......................................................................... 794
ABRIR HOJA EXCEL AUTOMTICAMENTE, AL ENVIAR DATOS A EXCEL ............................... 795
EXPORTAR A EXCEL BALANCES Y LEGALIZACIN DE LIBROS .......................................... 796
IMPRESIN DOCUMENTOS EN FICHERO ........................................................................... 797
EXPORTAR EMPRESA CON A3ERP .................................................................................. 797
INTRODUCCIN ............................................................................................... 797
CREAR CARPETA .............................................................................................. 798
CREAR NUEVA EMPRESA ..................................................................................... 799
EXPORTAR EMPRESAS. .............................................................................................. 801
INTRODUCCIN A LA IMPORTACIN DE DATOS ................................................................. 801
IMPORTACIN DATOS (SIEGEST/CONTA) ......................................................................... 802
IMPORTACIN APUNTES DE OTRAS APLICACIONES ............................................................. 803
IMPORTAR FICHEROS MAESTROS .................................................................................. 805
TRANSFERENCIA DE DOCUMENTOS ENTRE A3ERP. ............................................................. 806
E.MAIL, FIRMA DIGITAL Y E-FACTURA. 811
CORREO ELECTRNICO (E-MAIL) .................................................................................. 811
ENVO PERSONALIZADO POR E-MAIL ...................................................................... 811
CORREO ELECTRNICO DE DOCUMENTOS ................................................................ 812
ENVO AGRUPADO DE EMAILS .............................................................................. 813
FIRMA DIGITAL ........................................................................................................ 814
CONFIGURAR FICHERO DE FIRMA DIGITAL ............................................................... 815
ENVO DE DOCUMENTOS FIRMADOS ....................................................................... 815
E-FACTURA ............................................................................................................ 816
CONFIGURAR E-FACTURA ................................................................................... 817
IMPRIMIR FACTURA CON FORMATO E-FACTURA ......................................................... 817
DEFINICIN DE DOCUMENTOS 819
INTRODUCCIN DEFINICIN DE DOCUMENTOS .................................................................. 819
PLANTILLAS ................................................................................................... 819
REA DE TRABAJO DE DISEO ..................................................................................... 820
DEFINICIN .................................................................................................... 821
LISTADO ....................................................................................................... 822
ACCESO A DATOS ............................................................................................. 822
OBJETOS MS USUALES ..................................................................................... 823
GRABAR LA DEFINICIN ............................................................................................. 824
OPERACIONES CON OBJETOS....................................................................................... 824
SELECCIONAR UN OBJETO Y BORRARLO .................................................................. 824
MOVER UN OBJETO .......................................................................................... 825
AADIR INFORMACIN AL DOCUMENTO .................................................................. 825
PROPIEDADES MS IMPORTANTES ................................................................................. 827
CONFIGURAR DEFINICIN ........................................................................................... 828
EJEMPLOS DEL OBJETO EXPRESIN ............................................................................... 829
NO IMPRIMIR DATOS CUANDO EL ARTCULO SEA EL 0 .................................................. 829
NO IMPRIMIR TOTALES CUANDO EL PRECIO SEA 0 ...................................................... 830
CAMBIAR ETIQUETA N FACTURA POR N ABONO ....................................................... 830
EJEMPLO PARA AADIR CAMPOS .................................................................................. 830
AADIR CAMPO A UN LISTADO DE CLIENTES ............................................................. 830
AADIR CAMPO A LA CABECERA DE FACTURA DE VENTA .............................................. 831
RELACIN DE TABLAS ....................................................................................... 832
DEFINICIN DE LISTADOS 835
INTRODUCCIN A OTROS LISTADOS ............................................................................... 835
EXPERTO OTROS LISTADOS ......................................................................................... 835
NORMAL........................................................................................................ 836
ROMPIMIENTOS ............................................................................................... 839
MODIFICACIN DEL LISTADO GENERADO ......................................................................... 840
CREANDO SUBTOTALES (MANUALMENTE) ................................................................ 841
CREANDO NUEVOS ROMPIMIENTOS ........................................................................ 842
SEGURIDAD A3ERP 845
INTRODUCCIN ....................................................................................................... 845
SEGURIDAD DESDE MICROSOFT SQL SERVER ............................................................. 845
SEGURIDAD EN A3ERP ....................................................................................... 845
GENERAL .............................................................................................................. 846
NIVEL DE SEGURIDAD ........................................................................................ 847
OPCIONES DE CONTRASEA ................................................................................ 847
CAMBIAR CONTRASEA DE A3ERP ......................................................................... 848
PERFILES ............................................................................................................... 849
ASIGNACIN DE PERMISOS .................................................................................. 849
USUARIOS ............................................................................................................. 853
CONFIGURACIN USUARIO .................................................................................. 853
MULTIEMPRESA 863
INTRODUCCIN ....................................................................................................... 863
MULTIEMPRESA ....................................................................................................... 863
CONFIGURACIN MULTIEMPRESA .......................................................................... 863
FUNCIONAMIENTO DE LA MULTIEMPRESA ................................................................ 866
LISTADOS EN MULTIEMPRESA............................................................................... 867
CONSOLIDACIN DE EMPRESAS .................................................................................... 867
LENGUAJE SQL 869
INTRODUCCIN LA PROGRAMACIN SQL ......................................................................... 869
COMANDOS SQL ...................................................................................................... 870
SELECT *FROM ................................................................................................ 870
COMODN PARA LA SELECCIN ............................................................................. 871
NO REPETIR REGISTROS IGUALES (DISTINCT)............................................................ 871
COMENTARIOS EN NUESTRAS CONSULTAS ............................................................... 871
TTULOS PARA EL RESULTADO ............................................................................. 871
ALIAS ........................................................................................................... 872
ESTABLECER CONDICIONES (WHERE) ..................................................................... 872
ORDENAR EL RESULTADO CON ORDER BY ................................................................ 872
RELACIONANDO DATOS DE DIFERENTES TABLAS ........................................................ 873
AGRUPAR DATOS CON GROUP BY ......................................................................... 873
FUNCIONES .................................................................................................... 874
UNA CONDICIN DESPUS DE UNA AGRUPACIN CON HAVING ....................................... 875
LEFT OUTER JOIN ( OTRA FORMA DE UNIR TABLAS ) .................................................. 875
PARMETROS SQL .................................................................................................... 876
SINTAXIS ....................................................................................................... 877
SELECCIONES EN LOS PARMETROS ....................................................................... 878
SOLUCIN A LOS EJERCICIOS ...................................................................................... 879
VISTAS SQL 883
INTRODUCCIN A VISTAS SQL ...................................................................................... 883
REA DE TRABAJO DE LA VISTA SQL .............................................................................. 883
NUEVA VISTA SQL .................................................................................................... 884
ESCRIBIR EL COMANDO SQL ................................................................................ 885
PLANTILLAS EN VISTAS SQL ........................................................................................ 887
ALTA DE PLANTILLAS ........................................................................................ 887
IMPORTAR PLANTILLA ....................................................................................... 887
USO DEL EXPERTO DE SQL .......................................................................................... 888
REA DE TRABAJO DE LA VISTA SQL ...................................................................... 888
CONSULTA DE LA VISTA SQL GENERADA ......................................................................... 891
CONEXIN CON BALANZAS BIZERBA 893
INTRODUCCIN ....................................................................................................... 893
AURA PORTAL ........................................................................................................ 893
ACTIVAR EL ENLACE ......................................................................................... 893
BALANZAS BIZERBA .................................................................................................. 894
ACTIVAR A3ERP PARA TRABAJAR CON BALANZAS ...................................................... 895
EXPORTAR FICHEROS A LA BALANZA ...................................................................... 895
IMPORTAR TICKETS DESDE LA BALANZA .................................................................. 895
A TENER EN CUENTA ........................................................................................ 896
ESTRUCTURA FICHEROS PARA IMPORTACIN 897
INTRODUCCIN ....................................................................................................... 897
FACTURAS ............................................................................................................. 897
CABEFAC.TXT: CABECERAS DE FACTURAS ............................................................... 898
LINEFAC.TXT: LNEAS DE FACTURAS ...................................................................... 900
APUNTES .............................................................................................................. 900
CUENTAS .............................................................................................................. 901
CLIENTES .............................................................................................................. 902
ARTCULOS ............................................................................................................ 902
ALBARANES ............................................................................................................ 903
CABECERAS DE ALBARANES (LONGITUD DE REGISTRO 513 INCLUIDO LF Y CR) .................... 903
LNEAS DE ALBARANES (LONGITUD DE REGISTRO 520 INCLUIDO CR Y LF) .......................... 905
VENCIMIENTOS ....................................................................................................... 906
VENCFAC.TXT ................................................................................................. 906
PEDIDOS ............................................................................................................... 907
CABECERAS DE PEDIDOS (LONGITUD DE REGISTRO 513 INCLUIDO LF Y CR) ........................ 907
LNEAS DE PEDIDO (LONGITUD DE REGISTRO 520 INCLUIDO CR Y LF) ............................... 908
IMPORTACIN DE APUNTES DE OTRAS APLICACIONES. ........................................................ 909
EVENTOS 911
EVENTOS EMAIL/ACCIONES CRM ................................................................................... 911
CONFIGURACIN ............................................................................................. 911
GESTIN DE EVENTOS EMAIL/ACCIONES CRM ........................................................... 911
CONFIGURACIN DE EVENTOS EMAIL/ACCIONES CRM. ................................................ 912
CONFIGURACIN DEL SERVICIO DE EVENTOS DE NEXUS. ...................................................... 913
INTRODUCCIN ............................................................................................... 913
CONFIGURACIN ............................................................................................. 914
A3ERP CON DIFERENTES DIVISAS 919
INTRODUCCIN ....................................................................................................... 919
CONFIGURACIN ..................................................................................................... 919
FICHEROS MONEDAS ......................................................................................... 919
APUNTE DIFERENCIAS DE CAMBIO AUTOMTICO ........................................................ 920
CONTABILIDAD Y REPERCUSIONES CONTABLES ................................................................. 923
CIERRE DE EJERCICIO Y SUS EFECTOS CONTABLES .................................................... 923
CONSULTAS DE MAYOR CON MONEDAS ................................................................... 924
CUENTAS QUE ADMITEN SOLO UNA MONEDA ............................................................ 926
NUEVA LEY MOROSIDAD 929
INTRODUCCIN ....................................................................................................... 929
NUEVOS PLAZOS PARA LOS PAGOS ........................................................................ 929
CMO SE TRATA ESTE TEMA EN A3ERP? ......................................................................... 930
ACTIVAR LEY EN NUESTRA EMPRESA ...................................................................... 930
NUEVA INFORMACIN EN FICHEROS MAESTROS ......................................................... 931
NUEVA INFORMACIN EN ALBARANES / FACTURAS .................................................... 932
NUEVA INFORMACIN EN CARTERA ....................................................................... 933
NUEVA FRMULA PARA EL CLCULO DEL VENCIMIENTO .............................................. 934
CONFIRMAR FECHA ENTREGA EN ALBARANES ........................................................... 934
FACTURACIN MANUAL/AUTOMTICA .................................................................... 934
EDITOR DE BALANCES 937
INTRODUCCION ....................................................................................................... 937
EDICIN DE UN BALANCE ................................................................................... 938
IMPRESIN DE BALANCES ........................................................................................... 942
NDICE 945
Introduccin a A3ERP 1
INTRODUCCIN A A3ERP
QU ES A3ERP?
A3ERP Software es una completa solucin de gestin empresarial, segura y modular que le permite el
control y anlisis de los diversos circuitos administrativos y productivos de la empresa, integrados en una
aplicacin gil, funcional y que responde a las necesidades y tamao de cada empresa.
Escalabilidad, seguridad, integracin y usabilidad son las caractersticas clave de A3ERP Software.
Escalable: Porque la aplicacin crece al mismo ritmo que lo hace su empresa. Con cada paso
adelante surgen nuevos problemas que exigen nuevas soluciones. A3ERP Software le ofrece las
mximas prestaciones y funcionalidades, que le ayudarn a incrementar la competitividad y
rentabilidad de su gestin empresarial.
Segura: Porque las aplicaciones A3ERP Software operan sobre una base de datos MS SQL Server, con
un alto grado de seguridad y permitiendo diversos niveles de seguridad, siempre adecundose a sus
necesidades de confidencialidad.
Integrable: Porque A3ERP Software trabaja modularmente, con una completa integracin entre la
aplicacin principal y los mdulos adicionales.
Usabilidad: Porque es la base de todas las aplicaciones de A3ERP Software. Ser una herramienta
gil, sencilla y amigable en su utilizacin, permitindole aprovechar al mximo las altas
prestaciones que pone a su disposicin.
CARACTERSTICAS GENERALES
Este manual, recoge todas las opciones de la gama Plus de A3ERP, por lo tanto puede que su aplicacin,
segn la gama no disponga de alguna funcin descrita.
Multiempresa: Permite llevar el control de la gestin y contabilidad de tantas empresas como
necesite.
Multialmacn: Tiene la posibilidad de trabajar con mltiples almacenes. Disponible en A3ERP
facturacin.
Multidioma: Permite entrar los artculos en varios idiomas, y configurar a cada cliente / proveedor
el idioma a utilizar con cada uno de ellos.
Multiusuario: Permite el trabajo a varios usuarios.
Multidivisa: Permite tener la opcin de entrar los datos con diversas monedas extranjeras, con el
control de los cambios correspondientes.
Sistema operativo: Windows
Seguridad: Limita el acceso segn el perfil del usuario.
Introduccin a A3ERP 2
Base de Datos MS SQL Server: Garanta de seguridad y velocidad. La introduccin de grandes
volmenes de datos no merma la potencia de la aplicacin. El estndar de altas prestaciones que
es SQL Server, facilita la importacin-exportacin de datos y aumenta el rendimiento de la
aplicacin.
Vistas SQL: Se consulta directamente a la base de datos, con las condiciones que defina el usuario.
Listados definibles: Se pueden modificar los existentes por defecto o crear otros nuevos, segn las
necesidades de informacin o de imagen corporativa.
Documentos definibles: Se pueden modificar los existentes por defecto o crear otros nuevos,
segn las necesidades de informacin o de imagen corporativa.
Campos parametrizables: Permiten al usuario introducir informacin adicional sobre los rasgos
diferenciales de su empresa o de su sector de actividad, adaptando la aplicacin a sus necesidades.
Bsquedas: Por cualquier campo y concepto, de forma rpida, gil y muy intuitiva.
Correo electrnico: Posibilita el envo de cualquier documento e informe en formato HTML y PDF,
entre otros.
Mailing: Se realizan desde Word, exportando la informacin de la propia aplicacin.
Imgenes: En las fichas de clientes, de artculos, de proveedores y de representantes. Muy til en
artculos, al facilitar la confeccin de catlogos.
FICHEROS MAESTROS
Los ficheros ms importantes de A3ERP son los detallados a continuacin. La informacin recogida en cada
uno de ellos, es la base de muchos procesos automticos y de los valores por defecto, que asignar A3ERP.
Por lo tanto, es importante tener en cuenta y conocer el funcionamiento de cada uno de los ficheros y su
contenido.
Clientes: La informacin generada por los clientes se organiza para permitir un completo
seguimiento de las operaciones realizadas y de los documentos emitidos. Cada ficha contiene
informacin sobre las condiciones de pago, tarifas, descuentos, precios especiales, datos fiscales y
bancarios, as como asignacin de almacn, transportista, representante, etc. Desde el fichero se
accede directamente a la informacin contable.
Proveedores: Permite un perfecto control de los proveedores. Ofrece informacin sobre datos
bancarios, cuentas asignadas, condiciones de pago, descuentos, etc. El seguimiento de las
operaciones realizadas se estructura a partir de los documentos emitidos. Desde la misma ficha se
accede directamente a la informacin contable.
Artculos: La agrupacin de artculos puede establecerse de mltiples formas. El usuario define las
condiciones de compra y de venta, asignacin de precios, descuentos y plazos de recepcin y
entrega. Los artculos admiten mltiples tarifas. Desde la ficha se controla directamente el stock.
Representantes: Organiza la informacin sobre representantes, destacando los datos sobre
comisiones, diferenciando si son sobre precio o margen y sobre cobrado o facturado.
Otros ficheros: Entre los que destacan almacenes, bancos, transportistas, plan contable y
condiciones de pago, tipos de operacin, tipos de IVA, etc.
GESTIN DE COMPRAS Y VENTAS
Ofertas: Permite el control de las ofertas, tanto de compra como de venta, desde su entrada,
pasando por su evaluacin hasta la admisin de las mismas. Una vez aprobada una oferta, la
aplicacin puede generar un pedido, un albarn o una factura
Introduccin a A3ERP 3
Pedidos: Generados desde la oferta o entrados manualmente. A3ERP permite un perfecto control
de los pedidos, tanto de compra como de venta.
Pedidos de compra automticos: A partir de los pedidos pendientes, del stock disponible y del
stock mnimo se generan los pedidos de compras.
Albaranes: Se generan manualmente o directamente de la recepcin del pedido. El albarn
actualiza el stock en tiempo real.
Depsitos: Se generan manualmente o directamente de la recepcin del pedido. El albarn
actualiza el stock en tiempo real, pero con la diferencia de que se pueden facturar parcialmente,
opcin que no da un albarn.
Generacin automtica de albaranes de venta y compra: En funcin del stock disponible genera
los albaranes de venta/compra sirviendo los pedidos pendientes.
Facturas: Se entran manualmente o directamente desde el albarn o el pedido. Se genera
automticamente el registro de IVA, los asientos, contables, se calculan los vencimientos, etc.
Cuotas: Permiten configurar unas cuotas por cliente y periodo y posteriormente poder generar la
facturacin correspondiente de dichas cuotas. til, por ejemplo, en la cuota de un alquiler, de un
centro deportivo, es un importe fijo cada mes.
Estadsticas: A3ERP permite obtener estadsticas de compras o ventas por proveedores, clientes,
artculos, representantes, etc. Con posibilidad de agrupar por provincia, zona, familias de
productos, etc.
Estadsticas comparativas: Estadsticas comparativas de dos ejercicios. Disponible en A3ERP
facturacin.
Artculos autocompra: Configurar que determinados artculos, en el momento de realizar un
pedido de venta, podamos generar el correspondiente pedido de compra, en ese mismo instante.
STOCK Y CONTROL DE ALMACN
Inventario: Permite la entrada de la relacin del stock que se tiene en un momento dado, que ser
el fiel reflejo del almacn en un momento dado.
Albaranes de regularizacin y traspaso: Permite el correcto control del stock existente, al tener
la posibilidad de realizar entradas o salidas directamente del almacn, o mediante el traspaso de
stock entre varios almacenes.
Estudio rotacin de stock: Calcula y propone automticamente el stock mnimo ptimo, en un
momento dado, en funcin de las estadsticas de ventas del periodo indicado.
Valoracin del stock: Los precios de coste de los artculos se calculan automticamente, el cual,
se puede elegir, segn la necesidad del usuario.
Mltiples ubicaciones: A3ERP permite almacenar y posteriormente localizar un artculo situado en
diferentes secciones de los almacenes.
Lotes, fecha de caducidad y nmeros de serie: Estos sistemas de organizacin permiten obtener
una mayor trazabilidad de los artculos, bien desde la entrada en almacn hasta la entrega del
artculo al cliente o viceversa. Asegura tambin el tratamiento y el seguimiento de la calidad de los
artculos.
Kits: Son todos los productos finales, los cuales estn compuestos por diferentes artculos.
Por ejemplo, un ordenador consta de monitor, teclado, torre, ratn, etc. Todos estos artculos
juntos forman el ordenador final, por lo que son sus componentes.
Introduccin a A3ERP 4
Una vez configurados los componentes del kit, cuando se realiza un albarn o factura de venta del
producto final, el stock de los diversos componentes, se rebajan automticamente.
CARTERA
Vencimientos automticos: Son generados por la factura, en funcin de las condiciones de pago de
cada cliente o proveedor.
Anticipos: Permite llevar el control de los anticipos, y consumirlos en el momento de realizar las
facturas.
Control de cobros, pagos: A3ERP permite el perfecto control de la recepcin de efectos, cobros y
pagos, envo de efectos y pagos. Ofrece informacin de la deuda por clientes, proveedores,
representantes y bancos.
Control de impagados: Permite el control y realizacin de asientos contables correspondientes de
los efectos de clientes impagados.
Devoluciones: Puede controlar de forma rpida y eficaz todas las devoluciones, gastos de
devolucin, etc.
Agrupacin de efectos: Los efectos de distintos clientes y/o proveedores pueden ser agrupados en
un nico efecto, facilitando el posterior cobro o pago.
Remesas: A3ERP permite el control de las mismas y las genera en soporte magntico, segn los
cuadernos 19 y 58 del CSB, agilizando su entrega a las entidades bancarias.
Tesorera: Incluye la posibilidad de entrar las previsiones de tesorera.
Control de clientes y riesgo bancario: El riesgo de clientes es definido por el usuario y puede
modificarlo cuando desee. La aplicacin considera como riesgo los efectos pendientes de cobro, y
tambin, si as lo define el usuario, el material entregado en los albaranes y los pedidos pendientes
de servir. A3ERP controla igualmente el riesgo concedido por las entidades bancarias.
CONTABILIDAD
Asientos automticos: Todas las operaciones realizadas en facturacin, cartera e inmovilizado,
que tienen un reflejo contable, generan directamente un asiento contable, sin intervencin del
usuario.
Asientos predefinidos: Todos los apuntes introducidos manualmente pueden ser definidos
previamente e incorporados como asientos patrn, automatizando la entrada de apuntes.
Contabilidad analtica: A cada asiento podemos incorporar hasta tres niveles de analtica distintos.
(En A3ERP profesional slo un nivel). Estos niveles pueden ser definidos por el usuario.
Presupuestaria: Las partidas presupuestarias permiten analizar las desviaciones entre lo
presupuestado y la realidad.
Cierre ejercicio: Automticamente puede generarse los asientos correspondientes al cierre de un
ejercicio (paso explotacin, cierre contable y apertura contable).
Consolidacin de empresas: A3ERP permite la obtencin de balances de varias empresas
consolidadas.
Multiempresa: Permite llevar el control de varias empresas, en una sola base de datos, lo que
significa que compartimos los ficheros maestros, los mismos clientes, proveedores, artculos, etc.
Pero a nivel legal, son varias empresas y por lo tanto se imprimirn los balances y presentacin de
libros oficiales por separado.
Introduccin a A3ERP 5
Fecha valor: Se puede anotar en el diario la fecha de un asiento y su fecha valor, facilitando el
anlisis de los saldos bancarios reales.
Documentos contables: Estos documentos son Diario, Mayor, Cuentas de Resultados analticas,
Balances de Sumas y Saldos.
Generador de informes contables: Memoria normal y abreviada, informes de gestin y ratios, que
puede definir el propio usuario.
Impuestos: Tratamos el IVA, IRPF, Recargo de equivalencia, prorratas, etc.
Liquidacin del IVA: Clculo trimestral de la liquidacin del impuesto. Genera el modelo oficial
junto con el asiento contable correspondiente.
Legalizacin de libros: Permite grabar los libros oficiales en diferentes formatos, para poder
capturarlos con el programa oficial.
Soporte Digital de cuentas: Genera fichero con Balance de situacin y prdidas y ganancias a fin
de presentar las cuentas anuales en soporte magntico.
Modelos oficiales: Se generan automticamente en soporte magntico. Los modelos oficiales
incluidos, varan en funcin de la gama:
303: Rgimen General. Declaracin mensual / Trimestral.
340: Rgimen General. Declaracin mensual / Trimestral.
347. Declaracin anual de operaciones con terceras personas.
390: Declaracin de resumen anual de IVA
110: Retenciones e ingresos a cuenta.
115: Retenciones e ingresos a cuenta. Rendimientos procedentes del arrendamiento de
inmuebles urbanos.
180: Retenciones e ingresos a cuenta. Rendimientos procedentes del arrendamiento de
inmuebles urbanos. Resumen anual
392: Declaracin de resumen anual de IVA. Grandes empresas.
349: Declaracin recapitulativa de operaciones intracomunitarias.
ACTIVOS FIJOS
Amortizacin mensual y anual: Se tiene en cuenta el da exacto de inicio de la amortizacin para
el clculo de la primera cuota. A partir de las cuotas se generan las repercusiones contables, as
como el listado con los asientos a realizar.
Amortizacin fiscal y real: Contempla el periodo o porcentaje de amortizacin permitido por la
Administracin, y el especificado por el usuario.
Tipos de amortizacin: Calcula las cuotas de amortizacin de forma lineal, por porcentajes
constantes y por suma de dgitos.
Agrupaciones y segregaciones: Facilitan las repercusiones contables de los elementos
amortizables, y se pueden dividir y modificar las condiciones de amortizacin de los mismos.
ENLACE DINMICO CON EXCEL
A3ERP Excel Server (Nes), permite utilizar frmulas ya integradas en hojas de clculo Excel. La frmula
interroga directamente a la base de datos de la aplicacin y obtiene el resultado.
Introduccin a A3ERP 6
Con esta herramienta se puede realizar cualquier tipo de informe en Excel. Algunos ejemplos de anlisis
que permite son:
Saldos mensuales o anuales: Permite obtener Balances de Situacin y Cuentas de Resultados,
comparativas entre los distintos periodos, anlisis de origen y aplicacin de fondos...
Anlisis de cartera: Se pueden obtener distintas previsiones de tesorera y analiza la situacin de
cash-flow.
Estadsticas: De ventas, compras, artculos y representantes, cruzando la informacin como se
desee y realizando comparativas definidas previamente.
Consultas libres: Generadas por el propio usuario, a travs del lenguaje SQL.
VNCULOS
Todo fichero o documento de A3ERP puede tener asociados distintos tipos de archivos y abrirlos
directamente desde la propia ficha o documento.
Permite vincular a clientes, proveedores o representantes informacin diversa, como contratos
comerciales, proyectos y memorias tcnicas, presentaciones de producto, pantallas Web, entre otros tipos
de archivos.
BASEIZACIN DE ENTORNO DE TRABAJO
Cada usuario puede configurarse esta rea, para que trabaje con la aplicacin de la forma, en que le sea
ms cmodo.
Esta configuracin quedar guardada y cada vez que el usuario inicie la aplicacin mantendr el rea de
trabajo configurada. Entre varias opciones de configuracin podemos destacar las siguientes:
Ventanas y mens: A3ERP, permite configurar la posicin, tamao de las ventanas que se abran y
el formato visual del entorno de mens de A3ERP, aadir iconos de accesos directos, crearse
carpetas de favoritos, con las opciones ms usadas en cada categora, etc.
Ttulos y pestaas visibles: El usuario puede determinar dentro de una ventana, el cambiar el
ttulo de un campo, por ejemplo en vez de referencia del documento, cambiarlo a n fra.
proveedor.
Configuracin empresa 7
CONFIGURACIN EMPRESA
CONFIGURACIN DE LA EMPRESA
a3ERP viene configurado por defecto, por lo que puede empezar a trabajar sin necesidad de ninguna
configuracin. Pero es importante en principio inicializar todos los conceptos configurables, para que se
adapte a sus necesidades.
Elija del men Configuracin Datos generales/ Parametrizacin.
En este apartado se pueden configurar los siguientes aspectos, los cuales estn representados mediante
pestaas, a las que puede acceder pulsando el botn izquierdo del ratn:
Nota: Esta seccin puede ser diferente en funcin del mdulo que
disponga como usuario.
EMPRESA
En la primera pantalla se introduce la informacin referente a su empresa, para ser utilizada
posteriormente en los listados o documentos.
La informacin est dividida en tres secciones: Datos identificativos, Datos fiscales, y Datos de hacienda.
DATOS IDENTIFICATIVOS
Son los datos de la empresa, telfono, nombre comercial, direccin, fax, imagen del logotipo de la
empresa, para que se incluya en los informes, etc.
Configuracin empresa 8
DATOS FISCALES
En los casos que los datos fiscales sean distintos que los datos identificativos, ser necesario indicarlos en
esta seccin.
Se solicita tipo de empresa, razn social, otra direccin, etc. estos datos son necesarios para los modelos
oficiales de Hacienda.
Configuracin empresa 9
DATOS DE HACIENDA
En esta seccin se solicitan otros datos para la confeccin de los modelos oficiales de Hacienda. Contacto,
cargo, delegacin, administracin, etc.
Configuracin empresa 10
VALORES POR DEFECTO
En este apartado se asignan todos los valores que se quiere que aparezcan por defecto en a3ERP.
La informacin indicada en este apartado es til al entrar fichas de clientes, proveedores, o cualquier otra
tarea, ya que aparecen por defecto los datos asignados en este apartado.
COMN
Los datos solicitados son los siguientes:
Banco: Cdigo del banco con el que se trabaja habitualmente.
Provincia: Cdigo de la provincia ms usual.
Pas: Cdigo del pas utilizado generalmente.
Doc. pago: Cdigo del documento de pago utilizado habitualmente.
Moneda: sta es la moneda interna con la que se genera la contabilidad. No se puede editar.
Tipo: Tipo contable general.
Tipo (en listados): Indica el tipo contable a utilizar por defecto al realizar listados.
Tipo IVA (ventas): Indica el tipo contable a utilizar por defecto en las ventas.
Tipo IVA (compras): Indica el tipo contable a utilizar por defecto en las compras.
Configuracin empresa 11
Forma de pago: Cdigo de la forma de pago ms utilizada.
Tipo de IVA: Tipo de IVA por defecto al dar de alta artculos, clientes o proveedores.
Carcter cuota: Indica el tipo de cuota de IVA. Deducible, no deducible o prorrata.
Tipo oper. (repercutido): Rgimen de IVA repercutido que se utiliza normalmente.
Tipo oper. (soportado): Rgimen de IVA soportado que se utiliza normalmente.
Das de pago: Se asignan los das de pago que utilizamos para la mayora de nuestros proveedores.
Posteriormente, en cada ficha de proveedor, se podr personalizar el da exacto.
Inicio / fin periodo no pagos: Se asigna el periodo de fechas en que la empresa no realiza pagos,
para que se tenga en cuenta a la hora de realizar el clculo de los vencimientos, y as, asignarlos
por defecto a todos nuestros proveedores.
% Retencin: Se indica si es necesario l % de retencin de IRPF que tiene la empresa, y lo mismo
que en los datos anteriores, se asignar a las nuevas altas de proveedores.
Formato de envo de documentos por e-mail: Seleccionar que formato se desea para el envo de
documentacin por e-mail.
Significado para tipos: En el caso de activar la opcin de trabajar con Multiempresa, el tipo
contable se convierte en el identificador de la empresa. En este apartado podemos cambiar el
titulo Tipo contable por otro enunciado, por ejemplo Empresa, para que en cualquier pantalla
solicite ese dato con un nombre ms descriptivo. Podemos decidir el literal largo y otro corto para
que en funcin de la pantalla en la que estamos, se asignar uno u otro.
FACTURACIN
Los datos solicitados son los siguientes:
Configuracin empresa 12
Artculo genrico: Artculo que recoger a3ERP para aquellos textos libres de cdigo en los
documentos. Disponible en a3ERP facturacin.
Idioma: Cdigo del idioma que se utiliza generalmente.
Representante: Cdigo del representante ms utilizado. Disponible en a3ERP facturacin.
Tarifa: Tarifa de precios de venta utilizada habitualmente. Disponible en a3ERP facturacin.
Almacn: Almacn en el que tiene el stock que se utiliza normalmente. Disponible en a3ERP
facturacin.
Obt. precio coste: Permite asignar que coste por defecto se quiere usar en los artculos para el
clculo de los beneficios. Se puede diferenciar por documentos, ofertas, pedidos y albarn/factura.
Estado de las ofertas: Las ofertas de compra y venta pasan a tener Estado, que puede ser
Pendiente de Aceptar, Aceptado o Rechazado. Slo las ofertas con estado Aceptado se pueden
servir. (Sobre esta opcin ver explicacin ms extensa en el captulo de documentos).
Seleccionar en esta casilla el estado que deseamos se asigne por defecto.
CONTABILIDAD
Los datos solicitados son los siguientes:
Diario: Diario utilizado de forma general, si no se indica otro, en la entrada de apuntes.
Centro de coste: Centro de coste general. Se pueden configurar hasta 3 niveles, por lo que
aparecern uno, dos o tres centros para asignar su valor.
Nota: En la gama Plus se dispone hasta de 3 niveles. En la gama Profesional slo
1 nivel.
Configuracin empresa 13
Valor residual: Indicar el valor residual por defecto que se quiere al dar de alta los elementos del
inmovilizado.
CUENTAS
En esta pestaa hay que indicar las cuentas contables necesarias para que a3ERP realice las repercusiones
contables.
Al entrar dispone de una pestaa para asignar las cuentas por apartados:
Toda esta informacin es utilizada por a3ERP en el momento de generar los apuntes automticamente.
Por ejemplo, al realizar una factura de compra o de venta, el apunte contable necesita las cuentas de
ventas / compras, la cuenta del cliente, si hay descuento de pronto pago, etc.
Las cuentas se dividen en diferentes pestaas:
Ventas: Cuentas necesarias para la realizacin de los apuntes de facturas de venta.
Compras: Cuentas necesarias para la realizacin de los apuntes de facturas de compra.
Impuestos: Cuentas necesarias para la realizacin de los apuntes de facturas tanto de compra
como de venta.
Configuracin empresa 14
Otros: Las cuentas de este apartado, por ejemplo, la cuenta de Prdidas y Ganancias, se utiliza al
realizar el paso de explotacin y, as a3ERP podr generar el apunte.
Amortizaciones: Son las cuentas necesarias para realizar los asientos de las amortizaciones.
Expedientes: Este es un mdulo que se adquiere a parte del producto estndar. Si est activado
tendremos tambin esta pestaa, donde se indicarn las cuentas necesarias para la realizacin de
los asientos de provisin de fondos y pagos por cuenta.
Nota: Si cambia alguna de estas cuentas despus de haber realizado
operaciones, debe tener en cuenta que la informacin introducida
con anterioridad no se cambia.
CUENTAS FIJAS
a3ERP, cuando por ejemplo se da alta el cliente nmero 100, se asigna automticamente la cuenta
43000100.
Esto significa que para cada cliente se van a crear 4 cuentas distintas (430, 431, 4311,438, 435).
En el caso de que no quiera esta operacin, si se marca la casilla Fija, a3ERP asignar la cuenta genrica a
todas las fichas.
CUENTAS POR DEFECTO
En la esquina inferior izquierda de la pantalla, tenemos el botn de Cuentas por defecto, el cual sirve para
asignar todas las cuentas con los valores inciales, o bien solo la que tengamos en blanco.
Si lo pulsamos, a3ERP realizar la siguiente pregunta:
Si pulsamos Si, el proceso cambiar todas las cuentas por las que tuviese inicialmente, tengamos una
cuenta ya informada o no.
Si pulsamos No, el proceso solo asignara las cuentas que no estn informadas, sin tocar las ya asignadas.
Si pulsamos Cancelar, no se realiza el proceso.
Configuracin empresa 15
PREFERENCIAS
Con esta opcin puede determinar que acciones desea que a3ERP controle. Las opciones que puede
parametrizar estn clasificadas en varias pestaas: Comn, Facturacin, Contabilidad, y Expedientes.
A continuacin se detalla cada una de ellas:
COMN
En este apartado, se configuran las preferencias que tienen en comn tanto el mdulo de facturacin como
el de contabilidad:
Recargo/ descuento financiero afectan a la base imponible: En este apartado indicar cmo a3ERP
realiza el clculo del recargo o descuento financiero.
IVA incluido: Si la empresa desea realizar su facturacin con IVA incluido, al marcar esta casilla se
realizar de forma automtica.
Generar Log: si marca esta opcin, genera un fichero indicando quien ha entrado algo, cuando,
quien lo ha modificado, etc. (pendiente nueva impresin pantalla)
Le doy explicacin y aconsejo no usarlo de momento, o.k.
Ver clientes, proveedores, otros maestros en seleccin: Por defecto no muestra los registros del
fichero, ya que segn la empresa puede ser lento el que la aplicacin cargue por ejemplo 3000
registros de clientes, por lo que el usuario siempre debe pulsar el botn Buscar.
Esta manera de trabajar se puede cambiar y configurar que nada ms entrar ya se visualice los registros del
fichero seleccionado. Esto ser til, pero slo para aquellos clientes con pocos registros y que no implique
lentitud en el proceso.
Actualizar automticamente razn social, nombre fiscal y titular cuenta: En el caso de que se
modifican datos del cliente, si est activa esta casilla, se actualizarn los datos correspondientes.
Aviso NIF repetidos en ficheros maestros: Indica, si queremos mostrar el aviso si al repetirse un NIF
aparece el siguiente mensaje, por ejemplo estamos modificando el NIF del proveedor 26 y nos
indicar en qu otro proveedor ya existe este NIF.
Configuracin empresa 16
Indicar serie por defectos de documentos en clientes: Permite activar por cada cliente la serie de
los documentos, de esta forma, se puede tener una numeracin de documentos personalizada por
cliente.
Visualizar cartera al grabar facturas: Permite ver la cartera generada, nada ms grabar una
factura.
Generar vencimientos automticamente: Si no se marca, no se generarn los vencimientos
correspondientes en cartera.
Optimizar las bsquedas en gestin de cartera: Si tenemos muchos efectos en cartera, al marcar
est opcin, las bsquedas sern ms rpidas.
Aplicar ley morosidad: Tenemos tambin la posibilidad de indicar por cada cliente si se quiere
llevar este control o no.
Al marcar la opcin, nos avisa de que todos los clientes y proveedores, quedarn activados y
adems se clasificarn como tipo de empresa Privada y se deshabilitara el periodo.
Configuracin empresa 17
Confirmacin automtica fecha de recepcin albaranes: Permite configurar para aquellos clientes
que se le enva la mercanca y que normalmente la fecha del albarn y la fecha de
entrega/recepcin de la mercanca o el servicio es la misma, por lo que no ser necesario,
posteriormente confirmar uno a uno los albaranes de entrega.
Activar recordatorio de campos en la edicin de documentos de compra/venta: Cuando se da de
alta un documento, se guarda y posteriormente sin salir de la pantalla de edicin se da de alta un
nuevo documento. Se aade en los datos generales la opcin de escoger si se quiere recordar o no.
Activar recordatorio para analtica del cliente en la edicin de documentos:
Generar vtos. el primer da hbil despus periodo no cobros/pagos: Si se marca, indicamos el
funcionamiento estndar de a3ERP. Para obtener ms informacin sobre este punto consultar el
captulo sobre cartera.
Aplicar campos externos (diccionario de terceros): Esta opcin es de uso exclusivo para el
informtico de la empresa. Es para poder programar mdulos externos a a3ERP.
Aplicar programas externos: Esta opcin es de uso exclusivo para el informtico de la empresa. Es
para poder programar mdulos externos a a3ERP.
Conexin con balanzas Bizerba: Permite la conexin de este tipo de balanzas.
Permitir recordatorio de las referencias duplicadas (por proveedor) en compras: ya que estas
referencias puedan repetirse, esta opcin permitir tener referencias repetidas siempre que
provengan de diferentes proveedores.
Aplicar tipo de operacin segn tipo contable: Permite establecer un tipo contable a un tipo de
operacin. Consultar para ms informacin el captulo del IVA.
Incluir IVA al controlar el riesgo en pedidos, albaranes y depsitos: Permite controlar el riesgo con
el IVA incluido en los documentos indicados.
Incluir controlar el riesgo de los albaranes no facturables: Al marcar est opcin, se tendrn en
cuenta los albaranes que no tengan marcada la casilla de facturable para el control del riesgo.
Texto para identificar IVA o IGIC: Conjunto de letras para poder identificar si el impuesto se trata
de IVA o de IGIC (Canarias).
Tiempo actualizacin auxiliares (minutos): Tiempo para que se actualicen los datos de los cambios
que pueda introducir en los ficheros auxiliares.
Activar pestaa en documentos: Cuando se entra una nueva factura, en este apartado se puede
indicar que pestaa se desea que se active en primer lugar (Lneas o Cabecera).
Decimales para descuentos y comisiones: En cada casilla indica el nmero de decimales con los que
se trabaja. Por ejemplo, si se trabaja con 2 decimales en descuentos y 2 decimales en comisiones,
en el apartado correspondiente teclear el nmero 2. Disponible en a3ERP facturacin.
Fecha mxima: Permite indicar una fecha mxima, para controlar la entrada de la informacin, si
se intenta entrar algn dato, con fecha posterior dar aviso de que supera la mxima permitida.
Configuracin empresa 18
Activar conexin con A3: Se activa la conexin con la aplicacin A3. Consultar captulo Exportar
datos para ms informacin.
Activar conexin con TLR: Se activa la conexin con TLR. Consultar captulo Exportar datos para
ms informacin.
Usar multiempresa: Si decidimos trabajar con las opciones de multiempresa, deberemos marcar el
check usar multiempresas. Consultar el captulo Multiempresa, para ms detalle.
FACTURACIN
En este apartado, se configuran las preferencias que tienen el mdulo de facturacin:
Ver artculos en seleccin: Por defecto no muestra los registros del fichero, ya que segn la
empresa puede ser lento el que la aplicacin cargue por ejemplo 3000 registros de artculos, por lo
que el usuario siempre debe pulsar el botn Buscar.
Esta manera de trabajar se puede cambiar y configurar que nada ms entrar ya se visualice los registros del
fichero seleccionado. Esto ser til, pero slo para aquellos clientes con pocos registros y que no implique
lentitud en el proceso.
Cargar los representantes de la direccin de entrega: Cada direccin de entrega puede llegar a
tener un representante distinto al habitual del cliente. En este caso si marcamos, al facturar se
asignar por defecto el de la direccin de entrega en vez de seleccionar el del cliente.
Usar cdigos de barras para peso variable: Nos permite trabajar con cdigos de barras en aquellos
artculos que requieran una valoracin determinada por su peso especfico.
Usar cdigos de barras para unidades variables: Nos permite trabajar con cdigos de barras en
aquellos artculos que requieran una valoracin mediante una variable.
Consumir anticipos de cartera, fact. automtica alb. Ventas: Al marcar est opcin, cuando
procesamos la facturacin automtica de albaranes de venta, nos da opcin a consumir los
anticipos de cartera.
Asignar la obtencin del precio de coste del documento origen al servir: Cada artculo tiene
asignado una obtencin del precio de coste, que se traspasa al primer documento de venta, por
ejemplo pedido, al marcar esta casilla, indicamos que se quiere pasar el origen del coste del
pedido, incluso si se ha modificado.
Configuracin empresa 19
Buscar el precio de venta al modificar las unidades en los documentos: Si se desmarca esta opcin,
al modificar las unidades de un documento grabado anteriormente, no cambiar el precio, si est
fue modificado en el propio documento. Solo es efectivo si no se tiene marcado que se actualice el
precio desde las lneas.
Buscar el precio de compras al modificar las unidades en los documentos: Si se desmarca esta
opcin, al modificar las unidades de un documento grabado anteriormente, no cambiar el precio,
si est fue modificado en el propio documento. Solo es efectivo si no se tiene marcado que se
actualice el precio desde las lneas.
Informar de los precios por tarifas en la edicin de documentos: Si se activa esta opcin, en los
documentos, al pulsar doble clic en la columna precio, se podrn consultar todas las tarifas del
artculo.
Aplicar canon ECORAEE: Si se marca esta opcin, permitir a nuestros clientes, trabajar con este
canon.
Aplicar descuentos en precios especiales de venta / compras: Si se marca esta opcin, permitir a
nuestros clientes, adems de asignarle su precio especial, calcular si tiene sus descuentos
habituales.
Aplicar Impuestos especiales: Si se marca esta opcin, permitir a nuestros clientes, trabajar con
Impuestos especiales.
Tratar embalajes en ventas: Se activa el poder calcular automticamente, el coste de los
embalajes en facturas de venta.
Aplicar embalajes a partir del documento: Es el documento inicial al que se desea incluir los
embalajes
Permitir servir documentos aunque el riesgo est superado: Marcando esta opcin permitimos
superar el riesgo que puede tener un cliente asignado.
Actualizar precios de venta desde las lneas: Mientras entramos facturas de venta, si se marca esta
opcin y cambiamos precios, se actualizar el origen del precio, ya sea ficha del artculo, tarifa,
precio especial, etc.
Actualizar precios de compra desde las lneas: Mientras entramos facturas de compra, si se marca
esta opcin y cambiamos precios, se actualizar el origen del precio, ya sea ficha del artculo,
precio especial, etc.
Activar por defecto albaranes como no facturables: Si se marca esta casilla, los albaranes de
compra y venta, por defecto sern no facturables, por lo que no se podrn facturar
posteriormente. Si se quieren facturar, se deber desmarcar encada albarn, la correspondiente
opcin.
Guardar impresin de documentos en fichero: En esta opcin se podr configurar, la ubicacin o
directorio, donde deseamos guardar los documentos cuando se guarda en fichero. Podremos
tambin seleccionar en qu formato lo guardaremos.
Configuracin empresa 20
Origen precio de compra para el art. de compra automtica desde pedidos de venta: Como puede
verse a continuacin seleccionaremos una de las 2 opciones que veremos por el desplegable.
Visualizar a3ERP por representante: Marcando esta opcin nos permite ver todos los movimientos y
datos que gestiona un representante previamente configurado desde mdulo de seguridad. (ver
apartado seguridad).
Visualizacin de cuotas: Se puede configurar como quieren visualizarse las cuotas, en formato
clsico o agrupado.
Activar niveles de familias estadsticas de artculos: Si se marca est opcin, estar disponible una
pantalla en el men Ficheros-Clasificacin, para definir la jerarqua de familias estadsticas de
artculos.
Aplicar condiciones por proveedor/artculo (cantidad mnima y mltiplo de compra) en la edicin
de lneas de compra: Si configuramos las condiciones de compra en la ficha del proveedor, o en la
del artculo, debemos marcar est opcin paraqu se aplique.
Podemos configurar la forma de aplicarlo por grupos de documentos, ofertas y pedidos por una
parte y albaranes, facturas y depsitos por otra, teniendo en cada uno dos opciones:
o Avisar cuando no se respetan las condiciones.
o Forzar condiciones.
Configuracin empresa 21
Decimales para precios / unidades: En cada casilla indica el nmero de decimales con los que se
trabaja. Por ejemplo, si se trabaja con 2 decimales en unidades, en el apartado correspondiente
teclear el nmero 2. Disponible en a3ERP facturacin.
Nmero de descuentos en cascada: Indica el nmero de descuentos a aplicar a los clientes (dispone
de un mximo de 4). Disponible en a3ERP facturacin.
Nmero de representantes: Se indica cuantos representantes se quieren utilizar en un mismo
documento. Disponible en a3ERP facturacin.
Nota: En la gama Plus se admiten hasta 3.
Cargar los portes del transportista: Marcando esta opcin, en la ficha del transportista nos aparece
una casilla donde indicar el importe de los portes.
Mostrar % margen: Se configura sobre que se quiere que muestre l % margen, sobre ventas o sobre
el coste.
Comprobar cliente bloqueado en: Nos permite poder configurar el momento, en el que se
comprueba si un cliente est bloqueado, para cada documento, podemos elegir entre:
Al validar cliente: Cuando se entre el cliente, ya se realizar la comprobacin si est bloqueado y
dar el aviso correspondiente.
Al validar documento: Permitir entrar el documento y no avisar hasta el momento de guardarlo.
Ver costes imputados: Facilita el seguimiento que le podemos hacer a los costes, ya que, podremos
elegir el Criterio de reparto de los mismos, que sern, proporcional a las bases o a las unidades.
CONTABILIDAD
En este apartado, se configuran las preferencias que tienen el mdulo de contabilidad:
Ver cuentas en seleccin: En las selecciones del fichero cuentas, por defecto no muestra los
registros del fichero, ya que segn la empresa puede ser lento el que la aplicacin cargue por
ejemplo 3000 registros de cuentas, por lo que el usuario siempre debe pulsar el botn Buscar. Si se
activa, nada ms entrar ya se visualizarn los registros del fichero.
Permitir descuadres en los apuntes: Al activar esta opcin se indica que a3ERP permite salir de un
apunte, sin necesidad de que est cuadrado. En caso contrario, si el apunte est descuadrado, no
permite salir de la opcin.
Configuracin empresa 22
Permitir apuntes negativos en los asientos automticos: Podr configurar si se desea los apuntes
con importes negativos, o en caso contrario sea realizado el apunte a la inversa.
Mostrar n de asiento al grabar el asiento: En a3ERP, al realizar facturas, se genera
automticamente el apunte contable correspondiente. En esta opcin puede seleccionar que a3ERP
muestre el n del apunte que est generando.
Finalizar asientos cuando se produzca el cuadre: Si se selecciona esta opcin, al entrar apuntes de
un asiento, en el caso de quedar equilibrados los saldos del debe y del haber, a3ERP pregunta por
su finalizacin y, en caso de responder afirmativamente, a3ERP ya est preparado para iniciar el
siguiente asiento.
Numeracin de asientos por Tipo: Permite la numeracin del Libro Diario por los distintos tipos
contables existentes. Al tener desactivada esta opcin nos pregunta el nmero de asiento.
Comprobar longitud de los cdigos (clientes, proveedores y bancos): Mediante esta opcin se
informar al usuario de la importancia que tiene crear los caracteres necesarios para da de alta
cdigos de cliente, proveedores, bancos, segn los niveles de cuenta.
Generar repercusin contable automticamente: Si se desmarca, cuando se realicen facturas, por
norma, No realizara asiento contable en el libro diario.
Reparto de analtica independiente por nivel: Al activar esta opcin el usuario podr hacer un
reparto de los centros de coste independiente por cada nivel de analtica que tenga creado.
Arrastrar analtica en asientos manuales: Permite copiar la analtica de una lnea a otra de un
asiento.
Generar apuntes para efectos agrupados con cdigo de maestro igual al de cabecera de la
agrupacin: Si se realiza una agrupacin a un mismo cliente o proveedor, como el saldo es el
mismo, no es necesario realizar asiento, si el usuario marca esta casilla, el asiento se realiza.
N de factura y vencimiento en mayor: Si se activa, veremos dos nuevas columnas en el mayor,
indicando n de la factura y el vencimiento. En caso de ver asiento de factura.
Permitir cobrar y actualizar el riesgo automticamente: Ahora tendremos disponible la posibilidad
de efectuar un cobro de los efectos al descuento y actualizar el riesgo en la misma operacin. Una
vez activada est opcin cada vez que desde cartera intentemos cobrar un efecto que pueda ser
llevado (y sea llevado) al descuento aparecer la ventana de actualizar el riesgo. Esto tambin
suceder cuando se intente realizar un cobro desde la edicin de cartera.
Soporte magntico Andorra (Aba): Activa este tipo de norma en cartera.
Permitir consolidados en informes contables: Al activar esta opcin el usuario podr crear grupos
de empresas, y obtener los listados consolidados de cada uno de ellos.
Configuracin empresa 23
Realizar apunte de diferencia de cambio al cobrar/pagar efectos: En el momento de cobrar o pagar
una factura, si hay diferencia de cambio entre factura y cobro, se realiza el correspondiente
apunte de la diferencia.
Ejercicio y mes inicio ejercicio: Indica el ao y el mes en el que empieza el ejercicio.
Nmero de asiento: Indica el nmero de asiento a partir del cual empieza el ejercicio contable.
Niveles de analtica: Permite asignar hasta 3 niveles para la contabilidad analtica.
EXPEDIENTES
Es la configuracin en caso de tener el mdulo de expedientes. Consultar el manual correspondiente.
DOCUMENTOS
En este apartado se configurarn varias opciones referentes a los documentos. Cambiar en funcin de la
gama y mdulo disponible.
VENTAS
En el apartado de ventas se pueden determinar los siguientes valores:
Configuracin empresa 24
Modelo de impresin: En cada documento (factura, albarn, pedido, oferta) el usuario podr definir
qu modelo quiere utilizar de forma genrica.
Copias: n de copias para cada uno de los documentos a imprimir.
Normales: Es el formato cuando no se usa el detalle de tallas y colores.
Tallas y colores: Es el formato cuando se usa el detalle de tallas y colores.
Nota: Si no est activada la opcin de usar tallas, no aparecer.
Imprimir tras la edicin: Con este apartado se indica, para cada uno de los documentos disponibles
si, una vez introducidos dichos documentos, se desea que a3ERP pregunte automticamente si
quiere imprimir.
Serie por defecto: Indica para cada uno de los documentos qu serie se quiere utilizar, si no se
indica lo contrario.
Normales: Ser la serie para la facturacin normal.
Rectificativas: Ser el nmero de serie para aquellas facturas marcadas como rectificativas.
Tambin existe la posibilidad de tener un modelo diferente en el caso de los efectos (letras, recibos y
talones), y poder especificar el nmero de copias.
Entrada directa de artculos en: En este apartado podemos configurar a que documentos damos
permiso para que se entren lneas directamente, si no est marcado, solo permite que se le sirvan
otros documentos.
COMPRAS
El apartado de compras se pide los mismos datos que el de ventas.
Configuracin empresa 25
STOCK
En este apartado, se puede configurar los siguientes parmetros:
Serie por defecto: Indica para cada uno de los documentos qu serie se quiere utilizar, si no se
indica lo contrario.
Imprimir regularizaciones, traspasos y rdenes tras la edicin: Con este apartado se indica, para
cada uno de los documentos disponibles, como son albaranes de regularizacin, traspasos y rdenes
de produccin si una vez introducidos, se desea que a3ERP pregunte automticamente si quiere
imprimir.
Usar tallas: Existe esta opcin si esta activa. Activar el modelo de impresin con detalle tallas.
OTROS
En el apartado otros, de la configuracin de documentos, se pueden establecer ms parmetros:
Configuracin empresa 26
Activar etiqueta copia en las impresiones: Podemos activar y asignar el texto a imprimir, en el caso
de las impresiones adiciones de los documentos, para que quede constancia que no es el original.
N de copias adiciones de etiquetas de envo: Indica cuantas copias se quieren de la ltima etiqueta
que se imprime. En las de envo, la ltima da informacin del total bultos, y a veces es necesario
imprimirla para tener una copia. Tambin veremos que hay opcin de poder indicar desde aqu a
cada documento el modelo por el cual queremos imprimir por defecto.
AL SERVIR
En este apartado tenemos las diferentes configuraciones de cmo queremos que acte a3ERP al servir
documentos:
Para todos los documentos:
Copiar los campos parametrizables entre documentos: Permite configurar si se quiere traspasar los
campos parametrizables al servir documentos.
Copiar referencias y observaciones entre documentos: Permite configurar si se quiere traspasar las
referencias y las observaciones al servir documentos.
Mostrar aviso al servir entre documentos: Se habilita si se marca cualquiera de las dos opciones
anteriores. Y al tenerlo activado, cuando servimos un documento en el cual debe copiar la
referencia, observaciones y/o campos parametrizables, aparece el siguiente mensaje:
Configuracin empresa 27
Copiar la fecha de entrega entre documentos: En esta versin se puede parametrizar si se traspasa
o no la fecha de entrega al servir en el proceso de servir documentos. Para ellos se aade una
nueva opcin en los datos generales donde se puede configurar su funcionamiento.
Copiar portes al servir ofertas-pedidos-depsitos de venta: Marcando esta opcin traspasa los
portes entre los documentos al servirlos.
Copiar la serie entre documentos: Al servir un documento sobre otro, se traspasa la serie del
documento origen.
Para ventas: Podemos configurar que documentos de ventas permitimos ver al servir.
Para compras:
Podemos configurar que documentos de compras permitimos ver al servir.
IMPRESORAS
En este apartado podremos especificar la impresora y la bandeja por la que deseamos imprimir el
documento en cuestin. Es decir, podemos imprimir los documentos por una impresora, los listados por
otra y los efectos por otra.
Nota: Los documentos pueden variar en funcin de la gama. En a3ERP
contabilidad solo estn los documentos de efectos y resto listados.
Si la configuracin que realizamos es para todos los usuarios de una red, hay que desmarcar la casilla de
Configuracin local. Si por el contrario, la configuracin es por puesto, hay que marcarla e indicar si la
configuracin es local o en red.
Para poder configurar las impresoras y la bandeja por la cual imprimir, deberemos hacerlo desde la opcin
Otros Datos Generales Impresoras.
Configuracin empresa 28
STOCK
En esta seccin, se puede configurar el control del stock, en caso de disponer de la gama correspondiente,
tambin se le podr asignar si desea trabajar con n de serie, n de lotes, fechas de caducidad y mltiples
ubicaciones. Slo deber activar aquellas tareas que se necesiten.
Configuracin empresa 29
Fecha de cierre: a3ERP no permitir realizar ningn movimiento posterior a la fecha de cierre
configurada.
Almacn obligatorio: Si lleva el control de stock es aconsejable activar esta opcin. Al seleccionarla
indica que cada documento introducido obliga a indicar un almacn para el stock. Es
recomendable porque, si por cualquier motivo, introduce un documento sin almacn, el stock no se
refleja.
Control de stock negativo y avisos de stock por almacn: Puede interesar que la opcin de permitir
stock negativo o mostrar los avisos de stock se pueda desactivar para algunos almacenes (por
ejemplo un almacn temporal para la produccin en el que se regularizan los consumos).
Actualmente si no permitimos stock negativo lo hacemos para todos los almacenes.
Permitir stocks negativos: El usuario podr activar para que se le permita facturar productos,
aunque en el stock estn las unidades en negativo.
Aviso cuando el stock est bajo 0: Para recibir un aviso de que el stock de un producto est bajo
cero. Slo se puede activar cuando est permitido los stocks negativos. Es una forma de controlar
que artculos ya estn en negativo.
Aviso cuando el stock est bajo mnimo: De la misma forma que puede facturar sin tener stock, si
previamente para cada artculo se indica un mnimo de stock, con esta opcin a3ERP muestra un
aviso cuando el stock de un artculo est bajo el mnimo indicado para ese almacn.
Aviso cuando el stock supere el mximo: En los artculos, igual que se define un stock mnimo,
tambin puede indicarse un stock mximo. As, en el caso de compras, si al introducir un
documento de compra supera ese stock definido, aparece el correspondiente aviso.
Ver stock en las lneas de documentos: Activa la posibilidad de que en las lneas de documentos, se
pueda consultar el stock actual del artculo activo.
Permitir cambiar el criterio de obtencin del coste en ventas: esta opcin, si est marcada permite
cambiar la obtencin del precio de coste de las lneas en ventas.
Permitir modificar el almacn en las lneas de los documentos: Esta opcin dar la posibilidad de
poder trabajar con varios almacenes en el mismo documento ya que se podr seleccionar desde la
propia lnea as como la descripcin del mismo. Son 2 opciones que debern marcarse si se quiere
trabajar con multialmacenes.
Contemplar coste adicional al calcular lt. Precio neto de compra del artculo: Marcando est
opcin, al calcular el ltimo precio de compra neto tiene en cuenta el coste adicional que se
informa en las lneas de los documentos de compra.
Activar optimizacin de la pantalla de suministros: Si activamos esta opcin, la pantalla de
suministros pasar a tener el grid de la versin 6.2.0, tardando menos en la bsqueda de los
resultados.
Actualizar coste en salidas en re clculo de stocks y precios medios: En el re clculo de stock, se
puede activar que tambin incluya un re clculo de los costes en ventas. Esto puede suponer un
aumento del tiempo estimado en realizar el re clculo.
Al reconstruir el stock para una misma fecha los movimientos se ordenan por: se ha cambiado en
Datos generales | Stock la casilla que deca Al reconstruir precios medios tratar primero todas las
entradas. Esta opcin prevalece siempre cuando se hagan reclcalos. (ver ms informacin en el
modulo de precios de coste).
Configuracin empresa 30
Se puede escoger entre tres criterios de ordenacin a la hora de tratar los movimientos de
stocks de una misma fecha. El botn interrogante muestra una explicacin del significado de
cada valor.
Ver reservas en las lneas de los documentos: Activa la posibilidad de que en las lneas de
documentos, se pueda consultar las reservas del artculo activo.
Permitir costes adicionales negativos: El usuario, marcando esta opcin, tendr la posibilidad de
poder trabajar con costes adicionales en negativo. (ver mdulo de precios de coste).
CONFIGURACIN DE BULTOS Y PAQUETES
Se utilizan bultos: Seleccionar si se utilizan bultos en las lneas de los documentos.
Se utilizan paquetes: Seleccionar si se utilizan paquetes en las lneas de los documentos.
Significado para bultos / paquetes: Podremos indicar el nombre que daremos a estos campos en las
columnas de las facturas.
CONFIGURACIN DE LOTES
Se usan nmeros de serie: Seleccionar si se utilizan nmeros de serie en los documentos.
Se usan lotes: Seleccionar si se utilizan nmeros de lote en los documentos.
Se usan fechas de caducidad: Seleccionar si se utilizan fechas de caducidad para los productos.
Se usan mltiples ubicaciones: Seleccionar si se utilizan mltiples ubicaciones para los artculos en
el almacn.
Permitir lotes con diferentes fechas de caducidad: Se aade 3 nuevas opciones para el control de
las fechas de caducidad:
Control de lotes por fecha de caducidad.
Control de fechas de caducidad caducadas.
Control de avisos de fecha de caducidad.
Configuracin empresa 31
La finalidad de ambas es poder escoger la modalidad de trabajo con lotes y fechas de caducidad.
Actualmente a3ERP permite entrar lotes con fechas de caducidad caducadas y para un mismo lote, tener
diferentes fechas de caducidad. Ahora se puede parametrizar estos conceptos para llevar un mejor control.
Aviso cuando la fecha de caducidad est caducada: Si intentamos realizar un documento con un
artculo que usa fechas de caducidad, y en un documento aadimos una fecha ya caducada, a3ERP
mostrar un aviso.
Ordenar las lneas de desglose alfabticamente: Al guardar el detalle de un artculo, si usan lotes,
series o ubicaciones alfabticas, ordena las lneas del detalle alfabticamente.
Permitir realizar ventas con fechas de caducidad caducadas: Si queremos realizar ventas de
artculos con fechas de caducidad ya pasadas, debemos activar esta opcin.
Consultar el captulo dedicado a Series y Lotes, para tener ms informacin sobre su funcionamiento.
ESTRUCTURAS
En este apartado se configurar conceptos de la produccin. Consultar el captulo Produccin y/o Kits.
Configuracin empresa 32
CRM
Si tenemos el mdulo CRM, en este apartado se configurar el nmero de das para el filtro de visitas y
otros conceptos. Para ampliar esta informacin consultar el manual de CRM.
Configuracin empresa 33
TALLAS
En este apartado se configurar conceptos de tallas y colores. Para ampliar esta informacin consultar el
captulo de Tallas y colores.
Configuracin empresa 34
UNIDADES MLTIPLES
En este apartado se configurar valores tipo Unidades, Kg, metro, etc. Para ampliar esta informacin
consultar el captulo de Ficheros (General).
Configuracin empresa 35
Ficheros (General) 37
FICHEROS (GENERAL)
INTRODUCCIN A FICHEROS
La informacin generada por el trabajo diario de la empresa queda organizada en diversos ficheros, para
permitir un completo seguimiento de las operaciones realizadas
En este captulo se expone el significado de cada uno de los campos de los ficheros principales de a3ERP.
No se detalla el funcionamiento de las fichas, para ello puede consultar el captulo El entorno de a3ERP
del manual de Gua de iniciacin.
Nota: Los ficheros disponibles en a3ERP cambian en funcin del
mdulo del programa.
CLIENTES
En el fichero de clientes se introducen los datos de los clientes, que ms adelante se utilizan para todas las
gestiones asociadas con ellos: entrada de albaranes, facturas, cartera, etc.
La informacin que se introduzca en la ficha del cliente debe ser, por regla general, la que se utiliza
normalmente, aunque en el momento de realizar una factura o un albarn puede cambiarse para ese
documento. Por ejemplo, un cliente paga normalmente a 30 das, pero una factura concreta la quiere
pagar al contado. Puede cambiar la forma de pago para este documento en concreto sin modificar los datos
de la ficha de este cliente.
Para acceder a este fichero hay que situarse en la categora Ficheros General Clientes.
Los datos estn clasificados por pestaas. Las pestaas disponibles en el fichero clientes son las siguientes:
ORGANIZACIN
Una organizacin es un fichero comn donde se entrarn todas aquellas empresas que tengan cualquier
relacin con nosotros, por ejemplo: nuestros clientes, posibles clientes o proveedores.
Ficheros (General) 38
Por lo tanto, una organizacin tendr datos comunes y otros datos especficos en funcin del tipo de
empresa, como los ejemplos anteriormente indicados.
Para entender mejor esta diferenciacin de datos, en los ficheros hay una pestaa o seccin llamada
Organizacin.
En ella se establecen los datos comunes, independientemente del tipo que sea, por ejemplo, Razn Social,
lo tendr un cliente, un posible cliente o un proveedor.
En esta pestaa ser donde se registren los datos comunes de clientes y posibles clientes, es decir,
cualquier cambio de esta informacin ser actualizada en la ficha del posible cliente (mdulo CRM).
Cdigo: Clave o cdigo identificativo del cliente.
Descripcin: Nombre con el que identificamos al cliente.
: Se han aadido los botones de: Ver histrico, desde este botn
accederemos a un ventanita en la cual veremos la fecha y usuario que ha realizado alguna
modificacin.
Tambin el botn: Primero, anterior, siguiente y ltimo desde la seleccin de clientes. Con esta
nueva funcionalidad se podr cambiar de registro sin tener que salir de la ficha editada.
Vnculos: Permite relacionar documentacin externa a la ficha.
Est dividido en varias secciones: General, contactos, fiscal/representantes y observaciones.
Veamos con detalle cada una de ellas:
GENERAL
Alias: Nombre de 15 letras con el que se identifica al cliente.
Fecha Alta: Fecha de alta del cliente.
NIF: Nmero de Identificacin Fiscal del cliente. Recuerde que el NIF se compone de 9 dgitos, se
amplan ms que en versiones anteriores, si es incorrecto, el programa le avisar para que lo
Ficheros (General) 39
rectifique. (Se han modificado todas las ventanas donde aparece el NIF para que ahora acepte
hasta 20 dgitos).
Nota: Slo se validan los NIF nacionales, por lo que el aviso de error
en casos de clientes extranjeros puede no ser verdad. Tambin se ha
aadido el cdigo NIF del pas en las mismas ventanas.
En la opcin Otros Comprobaciones Validar NIF/cuentas se
puede comprobar si los NIF son vlidos.
Razn social: Nombre legal del cliente.
Direccin: Direccin de facturacin del cliente. Se compone de tres partes: el identificador de va o
partcula (calle, plaza, avenida, etc.), el nombre de la calle y el nmero.
Direccin 1: En esta direccin se unen las tres partes de la direccin anterior. a3ERP la deduce
automticamente al salir de la lnea anterior, pero puede ser modificada de forma manual, como
aadir el piso, la puerta, etc.
Direccin 2: Lnea adicional que se utiliza para direcciones largas, como ocurre con empresas que
se encuentran ubicadas en polgonos industriales.
Poblacin: En este apartado debe indicarse el distrito postal en el primer campo y la poblacin en
el segundo. Para poder introducir cdigos postales de fuera de Espaa se ha ampliado el tamao de
este campo de 5 a 10 dgitos.
Nota: a3ERP incorpora un archivo con todos los cdigos postales de
Espaa, por lo que al teclear el cdigo postal aparecer la poblacin
correspondiente de forma automtica. Aparecern siempre que se
importen los cdigos postales al configurar a3ERP.
Provincia: Provincia codificada a la que pertenece el cliente. Al pulsar el botn de Seleccin se
accede a la lista de provincias.
Pas: Pas codificado al que pertenece el cliente. Al pulsar el botn Seleccin se accede a la lista
de pases.
Ruta: Ruta de entrega que le corresponde al cliente. Disponible en a3ERP facturacin.
N Orden: Orden correspondiente en la ruta. Disponible en a3ERP facturacin.
Zona: Zona a la que pertenece el cliente. Se usar para obtener estadsticas, realizar filtros, etc.
Telfonos: Pueden indicarse hasta dos telfonos para cada cliente.
FAX: Fax del cliente.
E-mail: Direccin del correo electrnico. Permite enviar mensajes por Internet al cliente. Al
pulsar este botn se abrir automticamente el programa de correo electrnico que est
configurado en su PC.
Ficheros (General) 40
Obsoleto: Indica si este cliente ya no es activo. No aparecer en las selecciones.
www: Direccin de la pgina web. Al pulsar este botn se accede directamente a la pgina web.
Enviar documentacin: Si esta marcado significa que se le debe mandar la documentacin relativa
a sus compras.
Bloqueado: Indica si el cliente est bloqueado. En caso de estar bloqueado no puede realizarse
ninguna operacin con dicho cliente. Saltar un mensaje informativo si se intenta realizar algn
movimiento.
Motivo: Razn por la que se ha bloqueado el cliente.
Imagen: En este apartado puede introducir un fichero de imagen en varios formatos (BMP, JPG,
EMF, etc.), que identifique a la empresa. Para mayor informacin consulte el captulo El entorno
de a3ERP del manual de Instalacin y herramientas.
Relaciones Activas: Consultar en el manual de CRM. Disponible en a3ERP CRM.
Relacionar Organizacin: Consultar en el manual de CRM. Disponible en a3ERP CRM.
CONTACTOS
En esta pestaa se introduce la informacin de los contactos de la empresa.
Con el botn Insertar registro se dan de alta cada uno de los contactos que tiene la empresa con el
cliente activo.
En la parte inferior de la pantalla se detallan los campos del contacto seleccionado, permitiendo
modificarlos sin necesidad de ir a las lneas de la parte superior.
Nombre: Nombre del contacto de la empresa.
Cargo: Cargo del contacto de la empresa.
Inf. Adic.: Cualquier informacin referente al contacto (horario, etc.).
Telfonos: Nmeros de telfono del contacto.
Fax: Nmero de fax del contacto.
E-mail: Direccin de correo electrnico del contacto.
FISCAL / REPRESENTANTES
Ser donde se entrarn los datos de su empresa necesarios para cumplimentar los documentos oficiales, as
como los representantes que venden a este cliente.
Ficheros (General) 41
Nombre: Nombre fiscal de la empresa.
Direccin: Direccin fiscal de la empresa.
Poblacin: Poblacin a la que pertenece la direccin fiscal.
Provincia: Provincia fiscal de la empresa.
Pas: Pas de la empresa.
Representante: Indica el representante de la empresa para este cliente.
Nota: Segn la gama de la aplicacin podemos determinar hasta 3
representantes por cliente.
OBSERVACIONES
Texto libre para realizar cualquier tipo de anotacin.
Ficheros (General) 42
CONDICIONES
Tarifa: Tarifa que se aplica normalmente. Puede cambiarse en el momento en que se realice la
factura. Si la tarifa, por la fecha, ya no est vigente, el precio que se aplica es el indicado en la
ficha del artculo. Si pulsa el botn de Seleccin se accede a la lista de las tarifas.
% Descuentos: Permite hasta 4 descuentos en cascada que se aplican al cliente. Se puede
configurar el nmero en los datos generales, por lo que pueden ser variables los descuentos que
aparezcan.
Moneda: Seleccionar la moneda con la que trabaja este cliente.
Nota: En la gama personal y profesional slo se admite moneda Euro.
Forma de pago: Forma de pago estndar que se ha pactado con el cliente. Si pulsa el botn de
Seleccin se accede a la lista de las formas de pago. Con este dato y los das de pago a3ERP calcula
la fecha de los vencimientos.
Formas de pago vlidas para el cliente: Se pueden configurar que slo unas formas de pago
sean vlidas para ese cliente. El resto de formas de pago no se podrn usar con ese cliente.
Das de pago: Das de pago del cliente. Dispone de tres das. Este valor, junto con la forma de
pago, se utiliza para el clculo de los vencimientos.
Documento de pago: Documento de pago con el que normalmente paga las facturas el cliente. Si
pulsa el botn de Seleccin se accede a la lista de los documentos de pago.
Ficheros (General) 43
Aplicar pronto pago: Seleccionar si se debe aplicar el porcentaje de pronto pago, siempre que en la
forma de pago est configurado conforme se puede aplicar.
Aplicar recargo financiero: Seleccionar si se debe aplicar el porcentaje de recargo financiero,
siempre que en la forma de pago est configurado conforme se puede aplicar.
Recargo/descuento financiero afecta a la base: Seleccionar si al recargo o descuento financiero hay
que aplicarle los impuestos.
Tipo de operacin: Rgimen de IVA al que se acoge el cliente. Si pulsa el botn de Seleccin se
accede a la lista de tipos de operacin.
Tipo de IVA: Cdigo del tipo de IVA que se utiliza para el cliente, en el caso de que los artculos
incluidos en las facturas estn sin cdigo o no dispongan de tipo de IVA. Si pulsa el botn de
Seleccin se accede a la lista de tipos de IVA.
IVA incluido: Sealar si se trabaja en los precios de venta con IVA incluido.
Aplicar retencin: Sealar si se quiere que al efectuar una factura con ese cliente se calcule
automticamente el IRPF, especificado en Otros Datos generales Valores por defecto.
Banco: Seleccionar nuestra entidad bancaria con la que el cliente nos realiza los pagos y por el
cual le cobramos normalmente.
Imp. mnimo de venta: Indicar el importe mnimo en Euros (sin impuestos) por el que se puede
hacer una venta al cliente. Un valor 0 es lo mismo que indicar que no hay importes mnimos, por lo
que se podr crear documentos con cualquier importe.
Nota: Los documentos con total en negativo (abonos) no tienen en
cuenta el importe mnimo.
Aplicar impuestos especiales/ECORAE: Activa el calcular impuestos especiales. Consultar el
captulo Otros conceptos documentos.
Tratar embalajes en ventas: Activa que al cliente se le cobran embalajes en las facturas. Consultar
el captulo Otros conceptos documentos.
Inicio y fin perodo no cobros: Estas dos fechas hacen referencia a vacaciones de pago. a3ERP
aplaza aquellos vencimientos localizados entre estas fechas.
Familia de comisiones: Para asignar la familia a la que pertenece el cliente para aplicar las
comisiones. Si pulsa el botn de Seleccin se accede a la lista de familias de comisiones.
Familia de descuentos: Para asignar la familia a la que pertenece el cliente para aplicar los
descuentos. Si pulsa el botn de Seleccin se accede a la lista de familias de descuentos.
Familia de Precios Especiales: Es una tabla de precios ms reducida.
Margen en ventas: Es el tanto por ciento de beneficio que queremos obtener de cada cliente.
Consultar el captulo de Tarifas y precios para ms informacin.
Origen del margen: Sirve para seleccionar el tipo de precio para hacer el clculo del margen de
ventas.
Ficheros (General) 44
Facturacin automtica: Para asignar cmo agrupar los albaranes en el caso de facturacin
automtica.
Existen unos botones con los que podemos consultar distinta informacin:
Configurar riesgo: Permite configurar los lmites del riesgo bancario del cliente.
Situacin riesgo: Permite consultar la situacin del riesgo bancario del cliente.
Tabla de descuentos: Permite consultar la tabla de descuentos de este cliente.
Cuotas: Si el cliente tiene cuotas definidas, desde aqu, se puede acceder a ellas.
Suministros: Permite consultar todos los suministros entregados al cliente.
Operaciones: Permite consultar todas las operaciones realizadas por este cliente.
Precios especiales: Permite consultar los precios especiales de este cliente.
OTROS
En esta pestaa se dan de alta los datos adicionales del cliente y los nombres de los contactos de la
empresa. A su vez, se divide en tres pestaas.
Ficheros (General) 45
OTROS
Cd. facturacin: Cdigo del cliente al que se contabilizarn las facturas, es decir se registrar con
este cdigo de facturacin lo siguiente: Asiento contable, Cartera, modelo de Hacienda 347
Al cdigo de la factura: Impresin de la factura, listados de IVA, los resmenes y
estadsticas quedarn reflejadas al cliente de la factura.
Por ejemplo: Mi cliente Pepe me realiza el pedido y le facturo la mercanca, pero se factura a
nombre de Manolo; el que paga es Manolo, por lo tanto el asiento contable va a nombre de
Manolo, los vencimientos en cartera a nombre de Manolo. Los datos de la factura a Pepe, al
consultar, estadsticas, listados de IVA, resmenes, etc. saldr el nombre de Pepe.
Los docs. se facturarn al cliente de facturacin: Si el cliente lo tiene activado y, adems tiene
cdigo de facturacin diferente al cdigo de cliente, los albaranes del cliente irn a la factura del
cdigo de facturacin. Las condiciones de esta factura (direccin de entrega, domiciliacin
bancaria, formas de pago, serie de las facturas, etc.) sern las del cdigo de facturacin. Esta
funcionalidad slo est implementada en clientes y en la facturacin automtica de albaranes de
venta.
Contacto: Nombre de la persona de contacto general.
Fecha ltima factura: a3ERP carga la fecha de la ltima factura realizada para este cliente. Por
defecto, al entrar mostrar la fecha de la ltima vez que se quiso comprobar este dato.
Ref. proveedor: Cdigo que el cliente tiene en su fichero referente a nuestra empresa.
Genrico: Permite indicar si este cliente ser genrico. Por ejemplo, ventas contado. En los
documentos se activar un botn de Ms datos para entrar la informacin bsica para realizar una
factura.
Cliente potencial: Marca al cliente como potencial.
Fecha alta: Fecha de alta del cliente.
Bloqueado: Indica si el cliente est bloqueado. En caso de estar bloqueado no puede realizarse
ninguna operacin con dicho cliente.
Motivo: Razn por la que se ha bloqueado el cliente.
Idioma: Idioma con el que aparecen impresas las descripciones de los artculos en los documentos
que se enven al cliente.
Ficheros (General) 46
Almacn: Almacn al que normalmente el cliente va a recoger las mercancas. Al pulsar el botn de
Seleccin se accede a la lista de almacenes.
Transportista: Indica el transportista con el que se trabaja para este cliente, si ste tiene alguna
preferencia. Si se pulsa el botn de Seleccin se accede a la lista de transportistas.
Enviar documentos por e-mail: Si est marcado indica que a ese cliente se le puede enviar la
documentacin referente a sus compras por correo electrnico.
Formato envo otros docs.: Tipo de formato en el que se mandarn los documentos (diferentes a
facturas) por e-mail.
Formato envo facturas (ventas): Tipo de formato en el que se mandarn las facturas por e-mail.
Traspasar a TPVTACTIL: Si marcamos esta opcin y tenemos sincronizada con a3ERP la herramienta
del TPV TACTIL, se traspasar el cliente una vez demos de alta la ficha.
SERIES EN DOCUMENTOS
Permite configurar una serie de documento personalizado por cada cliente y documento.
MODELOS DE IMPRESIN / ENVO
En el apartado Series por defecto, modelos de impresin y n de copias se configura la definicin del
documento con el que se imprimen las ofertas, pedidos, albaranes y facturas para cada uno de los clientes.
Por ejemplo, un cliente desea que los documentos que le enviemos contengan alguna informacin
especfica. Con a3ERP puede personalizar los documentos (facturas, albaranes, etc.) Para ello se crea un
formato de documento especfico para ese cliente y en esta pantalla se debe indicar el nombre del formato
que ha creado para este cliente (en el caso de factura, albarn, etc.)
Facturas: Documento con el que se imprimen las facturas para este cliente.
Albaranes: Documento con el que se imprimen los albaranes para este cliente.
Depsito: Documento con el que se imprimen los albaranes de depsito para este cliente.
Pedidos: Documento con el que se imprimen los pedidos para este cliente.
Ofertas: Documento con el que se imprimen las ofertas para este cliente.
Copias: Nmero de copias a imprimir para cada uno de los documentos.
Usar tallas: Si el usuario tiene activada esta opcin deber marcar si el formato a usar para la
impresin usa este concepto o no.
REFERENCIAS
En esta pestaa se introducen las referencias de nuestro cliente respecto a los artculos que nos compra.
Por ejemplo, si nuestro artculo cdigo 1 es Bicicleta carrera, para nuestro cliente este mismo producto su
cdigo es 123456. Con esta equivalencia significa que en el momento de entrar las lneas del documento,
es indistinto el cdigo entrado, tanto si se entra el cdigo 1 como el 123456 el programa localizar
Bicicleta carrera.
Ficheros (General) 47
Artculo: Cdigo de nuestro artculo.
Descripcin: Descripcin de nuestro artculo.
Referencia: Cdigo de este artculo para este cliente.
Descripcin de referencia: Descripcin que el cliente da al artculo.
Texto: Texto para aadir observaciones al artculo.
INTRASTAT
En esta opcin ser donde se da toda la informacin referente a los clientes para generar el modelo
Intrastat. Consultar el captulo IVA e Impuestos para ms informacin.
Nota: Para obtener estos datos primero hay que importar los datos en
Ficheros Auxiliares Intrastat.
CUENTAS
En la seccin de cuentas aparecen todas las cuentas que la aplicacin necesita para la realizacin de los
asientos contables.
Ficheros (General) 48
Cuenta: Cuenta contable de clientes (430) es la que aparece por defecto en a3ERP. Si pulsa el
botn de Seleccin se accede a la lista de las cuentas.
Efectos en cartera: Cuenta contable de clientes (431) de efectos comerciales a cobrar.
Efectos al descuento: Cuenta contable de clientes (4311) de efectos al descuento.
Cuenta de anticipos: Cuenta contable de clientes (438) de anticipos.
Cuenta de Provisin de Fondos: Cuenta Contable de Provisin de Fondos para Expedientes.
Cuenta de Pagos por Cuenta del Cliente: Cuenta Contable de Pagos por Cuenta del Cliente en
Expedientes.
Cuenta de ventas: Al realizar un albarn o factura en las lneas se indica la cuenta contable con la
que se realiza el apunte, que se obtiene de la ficha de los artculos. En el caso de que sea una
factura contable o en los artculos no haya cuenta contable de ventas, en las lneas se asigna
automticamente la cuenta indicada en la ficha del cliente. Si pulsa el botn de Seleccin se
accede a la lista de las cuentas.
Cuenta de abono: Cuenta en la cual se contabilizarn las facturas de abono.
Cuenta IRPF: Cuenta en la cual se contabilizarn la retencin de las personas fsicas, en aquellas
facturas que se le indique un % de IRPF.
Cuenta IRPF alquiler: Cuenta en la cual se contabilizarn las retenciones de las facturas de alquiler
en aquellas facturas que se le indique un % de IRPF y estn marcadas como Arrendamientos.
Mayor: Permite consultar el Mayor de la cuenta del cliente.
En la seccin Analtica podemos determinar los centros de coste por defecto. Automticamente al realizar
facturas de dicho cliente, el asiento contable, ser repartido a los centros de coste asignados en su ficha.
Ficheros (General) 49
DIR. ENTREGA
Este apartado es til en aquellos casos en que un cliente tenga varias direcciones de entrega.
DIRECCIONES DE ENTREGA
En esta pestaa se introducen los datos de las diferentes direcciones de entrega.
Con el botn Insertar registro se darn de alta cada una de las direcciones de entrega del cliente
activo. Por defecto a3ERP realiza la entrada en el apartado General y la configura como defecto. sta es
la que a3ERP utiliza normalmente. Si hay que activar otra nueva pulsar en la lnea de la direccin
correspondiente con doble clic en la columna Defecto y la marca como tal.
En la parte inferior de la pantalla se detallan los campos de la direccin de entrega, permitiendo
modificarlos sin necesidad de ir a las lneas de la parte superior. La direccin que a3ERP crea por defecto
del apartado General no permite editarla; debe modificarse desde dicho apartado.
Nombre: Nombre de la empresa de la direccin de entrega. Sirve en el caso de sucursales que
puedan tener otro nombre comercial.
Contacto: Nombre del contacto de la direccin de entrega del cliente.
Ficheros (General) 50
Direccin: Direccin de entrega del cliente.
Poblacin: Poblacin de la direccin de entrega.
Provincia: Provincia de la direccin de entrega.
Pas: Pas de la direccin de entrega.
Ruta: Ruta de entrega a la que pertenece la direccin.
N orden: Orden correspondiente a la ruta.
Telfonos: Telfonos de la direccin de entrega.
Fax: Fax de la direccin de entrega.
E-mail: E-mail de la direccin de entrega.
Al activar en datos generales la opcin de Activar representante por
direccin de entrega, aparece una nueva columna para indicar el
representante: se asigna un representante en funcin de la direccin
de entrega. Ver el captulo Comisiones y descuentos.
CONTACTOS DE LA DIRECCIN DE ENTREGA
En esta pestaa, se introducen los datos de los diferentes contactos en cada direccin de entrega.
Con el botn Nuevo se darn de alta cada uno de los contactos en la direccin de entrega seleccionada.
Nombre: Nombre del contacto.
Cargo: Cargo del contacto en su empresa.
Inf. adic.: Cualquier informacin referente al contacto (horario, etc.).
Telfonos: Telfonos del contacto.
Fax: Nmero de fax del contacto.
E-mail: Direccin de correo electrnico del contacto.
DOM. BANCARIAS
En esta pestaa se introduce la informacin de los datos bancarios del cliente. Es necesario en el caso de
realizar recibos o de que en la factura interese que est reflejada esta informacin.
Ficheros (General) 51
Con el botn Insertar registro se dar de alta cada una de las domiciliaciones bancarias del cliente
activo. Si tiene ms de una domiciliacin debe pulsar doble clic en la columna Defecto de la cuenta que
quiera que se utilice generalmente.
En la parte inferior de la pantalla se detallan los campos de la domiciliacin bancaria, permitiendo
modificarlos sin necesidad de ir a las lneas de la parte superior.
Titular: Nombre del titular de la cuenta.
N de cuenta (nacional): Cuenta bancaria del cliente. Cdigo del banco, agencia, dgito de control y
cuenta. Si no es correcto el dgito de control que pone en la ficha el programa le dar un aviso. En
el men de OtrosComprobaciones se puede verificar la validez de las cuentas.
IBAN: Prefijo de la cuenta para transferencias desde el extranjero. Slo para cuentas del Estado
Espaol.
N de cuenta (no nacional): Cuenta bancaria del cliente para el extranjero.
Nombre: Nombre de la entidad bancaria.
Direccin: Direccin de la entidad bancaria.
Poblacin: Poblacin de la entidad bancaria.
Provincia: Provincia de la entidad bancaria.
Pas: Pas de la entidad bancaria.
PARAMETRIZABLES
En esta pestaa se dan de alta los valores de cada una de las caractersticas y de los campos
parametrizables. Si no se han creado ninguna de las dos opciones, esta pestaa no existe.
Consultar para ms informacin el captulo Parametrizacin.
CARACTERSTICAS
En esta pestaa se dan de alta los valores de cada una de las caractersticas. Es de gran utilidad para poder
filtrar en listados y/o estadsticas.
Ficheros (General) 52
CAMPOS PARAMETRIZABLES
En esta pestaa se dan de alta los valores de cada uno de los campos parametrizables. Es de gran utilidad
para poder aadir campos en las fichas y en los documentos, as como en los ficheros de artculos, clientes
y proveedores.
ALARMAS
En esta pestaa se pueden configurar las alarmas de cada cliente para el documento indicado.
La ventana est dividida en cuatro secciones; una para cada documento (facturas, albaranes, depsitos,
pedidos y ofertas).
Nota: En contabilidad slo hay alarmas en facturas.
Para configurar las alarmas se debe marcar la casilla Aplicar alarma en ofertas, pedidos, albaranes,
depsitos o facturas segn el documento en el que se quiera aplicar la alarma y escribir el mensaje de la
alarma.
Ficheros (General) 53
Al entrar un documento aparecer de la siguiente forma:
OBSERVACIONES
Texto libre donde se puede indicar cualquier comentario referente a este cliente.
CLIENTES POTENCIALES
Slo disponible en el caso de tener el mdulo de CRM. Permite dar de alta aquellos futuros clientes con lo
que se trabajar dentro de la organizacin. Consultar el captulo CRM para ver su funcionamiento.
Se accede desde Ficheros General Clientes potenciales.
PROVEEDORES
En el fichero de proveedores se introducen todos los datos de los proveedores que, ms adelante, se
utilizan para todas las gestiones asociadas con ellos, como entrada de albaranes, facturas, cartera, etc.
La informacin que se introduce en la ficha del proveedor es la que se utiliza normalmente, pero en el
momento de realizar una factura o un albarn se puede cambiar para ese documento. Por ejemplo, un
proveedor al que se paga normalmente a 30 das, en una factura concreta interesa pagar al contado;
existe la posibilidad de cambiar la forma de pago para ese documento sin modificar los datos de la ficha de
este proveedor.
Para acceder a este fichero hay que situarse en la categora Ficheros General Proveedores.
Ficheros (General) 54
Los primeros datos que aparecen son:
Cdigo: Clave o cdigo identificativo del proveedor.
Descripcin: Nombre con el que se identifica al proveedor.
: Se han aadido los botones de: Ver histrico, desde este botn
accederemos a un ventanita en la cual veremos la fecha y usuario que ha realizado alguna
modificacin.
Tambin el botn: Primero, anterior, siguiente y ltimo desde la seleccin de clientes. Con esta
nueva funcionalidad se podr cambiar de registro sin tener que salir de la ficha editada.
Vnculos: Permite relacionar documentacin externa a la ficha.
El resto de la informacin est clasificada por pestaas, que se vern en detalle a continuacin:
GENERAL
Son los datos generales del proveedor.
Alias: Nombre de 15 letras con el que se identifica al proveedor.
Fecha Alta: Fecha en que se ha dado de alta al proveedor.
Ficheros (General) 55
NIF: Nmero de Identificacin Fiscal del proveedor. Recuerde que el NIF se compone de 9 dgitos,
pero si se equivoca o es incorrecto el programa le avisar para que lo rectifique. En la opcin
Otros-Comprobaciones-Validar NIF/cuentas se puede comprobar si los NIF son vlidos.
Razn social: Nombre legal del proveedor.
Direccin: Direccin de facturacin del proveedor. Se compone de tres partes: el identificador de
va o partcula (calle, plaza, avenida, etc.), el nombre de la calle y el nmero. Esta divisin es
necesaria para poder exportar los datos a soporte magntico para Hacienda.
Direccin 1: En esta direccin se unen las tres partes de la direccin anterior. a3ERP la deduce
automticamente al salir de la lnea anterior, pero puede ser modificada de forma manual. Por
ejemplo, aadir el piso, la puerta, etc.
Direccin 2: Lnea adicional que se utiliza para direcciones largas, como las de las empresas que se
encuentran ubicadas en polgonos industriales.
Poblacin: En este apartado debe indicar el distrito postal en el primer campo y la poblacin en el
segundo.
Nota: a3ERP dispone de un archivo con todos los cdigos postales de
Espaa, por lo que al teclear el cdigo postal aparecer la poblacin
correspondiente de forma automtica.
Provincia: Provincia codificada a la que pertenece el proveedor. Si pulsa el botn de Seleccin se
accede a la lista de provincias.
Pas: Pas codificado al que pertenece el proveedor. Si pulsa el botn de Seleccin se accede a la
lista de pases.
Obsoleto: Indica que ya no es un proveedor activo. No aparecer en la seleccin de proveedores al
dar de alta documentos de compra.
Genrico: Permite indicar si ser genrico. Por ejemplo, compras contado. En el alta de
documentos se activar un botn Ms datos para incluir la informacin mnima necesaria para la
realizacin de una factura.
Telfonos: Pueden indicarse dos telfonos para cada proveedor.
FAX: Fax del proveedor.
Imagen: En este apartado puede introducir un fichero de imagen en varios formatos (BMP, ICO,
JPG, EMF, WMF) que identifique a la empresa.
E-mail: Direccin del correo electrnico. Permite enviar mensajes por Internet al proveedor. Al
pulsar este botn se abrir automticamente el programa de correo electrnico que est
configurado en su PC.
www: Direccin de la pgina web. Al pulsar el botn se accede directamente a la pgina web.
Ficheros (General) 56
Bloqueado: Indica si el proveedor est bloqueado. En caso de estar bloqueado no se puede realizar
ninguna operacin con dicho proveedor.
Motivo: Permite aadir porque motivo est bloqueado el proveedor.
Contacto
En esta pestaa se introduce la informacin de los contactos de la empresa.
Con el botn Nuevo se dan de alta cada uno de los contactos que tiene la empresa con el proveedor activo.
En la parte inferior de la pantalla se detallan los campos del contacto seleccionado, permitiendo
modificarlos sin necesidad de ir a las lneas de la parte superior.
Nombre: Nombre del contacto de la empresa.
Cargo: Cargo del contacto de la empresa.
Inf. Adic.: Cualquier informacin referente al contacto (horario, etc.).
Telfonos: Nmeros de telfono del contacto.
Fax: Nmero de fax del contacto.
E-mail: Direccin de correo electrnico del contacto.
Fiscal
Se aaden datos fiscales de este proveedor.
Ficheros (General) 57
Observaciones
En esta pestaa anotaremos cualquier informacin relacionada con este proveedor.
CONDICIONES
En este apartado ser donde se indican las condiciones comerciales que tenemos con el proveedor.
% descuentos: Se pueden activar hasta cuatro porcentajes de descuentos en cascada que se aplican
al proveedor. Disponible en a3ERP facturacin.
Moneda: Seleccionar la moneda con la que trabaja este proveedor.
Nota: En la gama Base y Profesional slo se admite moneda Euro.
Forma de pago: Forma de pago estndar que se ha pactado con el proveedor. Si pulsa el botn de
Seleccin se accede a la lista de formas de pago. Con este dato y los das de pago a3ERP calcula la
fecha de los vencimientos.
Das de pago: Das de pago del proveedor. Dispone de tres das. Este valor, junto con la forma de
pago, se utiliza para el clculo de los vencimientos.
Documento de pago: Tipo de efectos con los que normalmente se pagan las facturas al proveedor.
Si pulsa el botn de Seleccin se accede a la lista de documentos de pago.
Inicio/Fin perodo no pagos: Estas dos fechas hacen referencia a vacaciones de pago. a3ERP
aplaza aquellos vencimientos localizados entre estas fechas.
Ficheros (General) 58
Aplicar recargo financiero: Seleccionar si se debe aplicar el porcentaje de recargo financiero,
siempre que en la forma de pago se haya configurado que se puede aplicar.
Aplicar pronto pago: Seleccionar si se debe aplicar el porcentaje de pronto pago, siempre que en la
forma de pago se haya configurado que se puede aplicar.
Recargo/descuento financiero afecta a la base: Seleccionar si al recargo o descuento financiero hay
que aplicarles los impuestos.
Proveedor de Confirming: Es para el Soporte Magntico Confirming.
Tipo de operacin: Tipo de operacin de IVA al que se acoge el proveedor. Si pulsa el botn de
Seleccin se accede a la lista de las opciones disponibles.
Tipo de IVA: Cdigo del tipo de IVA que utiliza para este proveedor, para el caso en que los
artculos incluidos en las facturas que estn sin cdigo no dispongan de tipo de IVA. Si pulsa el
botn de Seleccin se accede a la lista de tipos de IVA.
Carcter cuota: Permite clasificar el tipo de IVA, en funcin de su caracterstica: deducible, no
deducible y prorrata.
IVA incluido: Sealar si se trabaja con los precios con IVA incluido.
% retencin: Porcentaje de IRPF que se aplica a las facturas de este proveedor.
Tipo IRPF: Indicar qu tipo de retencin se le aplica al proveedor y en qu modelo oficial de
hacienda se quiere incluir (Ninguno, IRPF Modelo 110/111 o Arrendamientos modelo 115/180).
Clave IRPF: Indicar la clave de la retencin. Necesaria para el modelo de Hacienda.
Subclave IRPF: Indicar la subclave de la retencin. Necesaria para el modelo de Hacienda.
Banco: Banco en el que se pagan los efectos del proveedor, si existe alguna preferencia. Si pulsa el
botn de Seleccin se accede a la lista de bancos.
Imp. mnimo de compra: Indicar el importe mnimo en Euros (sin impuestos) por el que se puede
hacer una compra al proveedor. Un valor 0 es lo mismo que indicar que no hay importes mnimos,
por lo que se podr crear documentos con cualquier importe.
Nota: Los documentos con total en negativo (abonos) no tienen en
cuenta el importe mnimo.
Aplicar impuestos especiales: Se marca esta casilla, si este proveedor, nos realiza el clculo de
impuestos especiales.
Ficheros (General) 59
Facturacin automtica: Para asignar cmo agrupar los albaranes en el caso de facturacin
automtica.
Existen unos botones con los que podemos consultar distinta informacin:
Configurar riesgo: Permite configurar los lmites del riesgo bancario. Consultar el captulo Riesgo
clientes y bancario.
Situacin riesgo: Permite consultar la situacin del riesgo bancario. Consultar el captulo Riesgo
clientes y bancario.
Tablas de descuentos: Permite consultar la tabla de descuentos de este proveedor.
Suministros: Permite consultar todos los suministros.
Operaciones: Permite consultar todas las operaciones realizadas.
Precios especiales: Permite consultar los precios especiales de este proveedor.
OTROS
Otros
En este apartado se dan de alta los datos adicionales del proveedor.
Cd. facturacin: Cdigo del proveedor al que se contabilizar las facturas, es decir, el asiento
contable se generar en la cuenta de este cdigo, as como sus vencimientos. La factura, listado de
IVA, resmenes, estadsticas quedarn reflejadas al proveedor de la factura.
Ref. cliente: Cdigo que el proveedor tiene en su fichero referente a nuestra empresa.
Ficheros (General) 60
Fecha ltima factura: La carga el sistema automticamente con la fecha de la ltima factura
realizada por ese proveedor.
Idioma: Idioma con el que aparecen impresas las descripciones de los artculos en los documentos
que se envan. Si pulsa el botn de Seleccin se accede a la lista de idiomas.
Almacn: Almacn en el que normalmente el proveedor entrega la mercanca. Si pulsa el botn de
Seleccin se accede a la lista de almacenes.
Formato de envo: Tipo de formato en el que se mandarn los documentos por e-mail.
Enviar documentos por e-mail: Marcar si al proveedor se le deben mandar documentos por correo
electrnico.
Transportista: Transportista a travs del cual el proveedor sirve normalmente el material. Si pulsa
el botn de Seleccin se accede a la lista de transportistas.
Tipo factura: Indica de qu tipo son las facturas de ese proveedor, si de compra o servicio o
alquiler. Informacin necesaria para la confeccin de los modelos de Hacienda.
Traspasar a TPVTACTIL: Si marcamos esta opcin y tenemos sincronizada con a3ERP la herramienta
del TPV TACTIL, se traspasar el cliente una vez demos de alta la ficha.
Modelos de impresin y N de copias
En el apartado Modelos de impresin y n de copias se configura la definicin del documento con el que se
imprimen las ofertas, pedidos, albaranes y facturas para cada uno de los Proveedores.
Por ejemplo, un proveedor quiere que los pedidos que le enviemos contengan alguna informacin
especfica. Con a3ERP puede personalizar los documentos (facturas, albaranes, etc.) Para ello se crea un
formato de documento especfico para ese proveedor y en esta pantalla se debe indicar el nombre del
formato que ha creado para este proveedor (en el caso de factura, albarn, etc.).
Facturas: Documento con el que se imprimen las facturas para este proveedor.
Albaranes: Documento con el que se imprimen los albaranes para este proveedor.
Pedidos: Documento con el que se imprimen los pedidos para este proveedor.
Ofertas: Documento con el que se imprimen las ofertas para este proveedor.
Copias: Nmero de copias a imprimir para cada uno de los documentos.
Ficheros (General) 61
Usar tallas: Si el usuario tiene activada esta opcin deber marcar si el formato a usar para la
impresin usa este concepto o no.
REFERENCIAS
En esta pestaa se introducen las referencias de nuestro proveedor respecto a los artculos que nos vende.
Por ejemplo si nuestro artculo cdigo 1 es Bicicleta carrera, para nuestro proveedor este mismo producto
su cdigo es 01010, con esta equivalencia significa que en el momento de entrar las lneas del documento,
tanto podemos entrarlo, como cdigo 1, como la referencia 01010, el programa localizar Bicicleta carrera.
Artculo: Cdigo de nuestro artculo
Descripcin: Descripcin de nuestro artculo.
Referencia: Cdigo de este artculo para este proveedor.
Descripcin de referencia: Descripcin que se da al artculo del proveedor.
Texto: Texto para aadir observaciones al artculo.
Cantidad mnima: Esta es la cantidad mnima que puede pedirse al proveedor del artculo.
Agrupacin compras: Indica cmo se efecta la compra del artculo. Slo se usa en procesos
automticos.
Uni./Paq.: Indicar las unidades que componen un paquete.
Paq./Bultos: Indicar los paquetes que componen un bulto.
Mltiplo de compra: Mltiplo de las unidades por las que se puede comprar. Para indicar el mltiplo
de unidades de compra hay que tener en cuenta el valor del campo agrupacin de compras.
Das de aprovisionamiento: Este coeficiente sirve para introducir los das que tarda el proveedor en
servir el material.
Nota: En la gama Plus es un dato importante para el clculo de
rotacin del stock mnimo. En el resto de gamas es informativo.
INTRASTAT
En esta opcin ser donde se da toda la informacin referente a los clientes, parar generar el modelo
Intrastat. Consultar el captulo IVA e Impuestos para ms informacin.
Nota: Para obtener estos datos 1 hay que importar los datos en
Ficheros, Auxiliares, Intrastat.
Ficheros (General) 62
GS1-128
En esta nueva pestaa se ofrece la posibilidad de poder trabajar con los cdigos de barras EAN 128.
Para cada proveedor podremos indicar si sus artculos estn representados en formato GS1-128 y que
estructura tienen.
Para un mismo proveedor podemos tiene diferentes representaciones.
Habilitado: Si activamos este check tenemos ya disponible esta opcin para poder asignar el cdigo
EAN 128 para este proveedor.
Modo lectura: Podemos indicar varias maneras sobre cmo detectar el final del cdigo de barras.
Existen 4 opciones que se detallan a continuacin.
Ficheros (General) 63
N de lecturas fijo
Finalizar si detalle completo (lote/serie/fecha cadu)
Bajo demanda de usuario (enter/return)
El primero que se cumpla
Nota: Para ms informacin sobre esta nueva funcionalidad consultar
el captulo 9, Cdigos de barra.
CUENTAS
En la seccin de cuentas aparecen todas las que la aplicacin necesita para la realizacin de los asientos
contables.
Cuenta: Cuenta contable de proveedores (400). Si pulsa el botn de Seleccin se accede a la lista
de las cuentas. Se aade la opcin de poder escoger entre cuentas de proveedor o acreedor (410).
Efectos a pagar: Cuenta contable de los efectos pendientes de pagar al proveedor. Si pulsa el botn
de Seleccin se accede a la lista de las cuentas.
Cuenta de anticipos: Cuenta contable de proveedores de anticipos (407). Si pulsa el botn de
Seleccin se accede a la lista de las cuentas.
Cuenta de compras: Al realizar un albarn o factura en las lneas se indica la cuenta contable con
la que se realiza el apunte, que se obtiene de la ficha de los artculos. En el caso de que sea una
factura contable o en los artculos no haya cuenta contable de compras, en las lneas se asigna
automticamente la cuenta indicada en la ficha del proveedor. Si pulsa el botn de Seleccin se
accede a la lista de las cuentas.
Cuenta de Abonos: Cuenta a la que se contabilizarn las facturas de abono. Si pulsa el botn de
Seleccin se accede a la lista de las cuentas.
Cuenta IRPF: Cuenta en la cual se contabilizarn la retencin de las personas fsicas.
Cuenta IRPF Alq.: Cuenta en la cual se contabilizarn las retenciones de las facturas de alquiler.
Mayor: Permite consultar el Mayor de las cuentas del proveedor.
Ficheros (General) 64
Nota: Al dar de alta las cuentas en bloque, se permite indicar si es
Acreedor o Proveedor.
DIR. RECEPCIN
Este apartado es til en aquellos casos en que un proveedor tenga varias direcciones de recepcin.
DIRECCIONES DE RECEPCIN
En esta pestaa se introducen los datos de las diferentes direcciones de recepcin.
Con el botn Insertar registro se darn de alta cada una de las direcciones de recepcin del proveedor
activo. Por defecto a3ERP realiza la entrada en el apartado General y la configura como defecto. sta es
la que a3ERP utiliza normalmente. Si hay que activar otra nueva pulsar en la lnea de la direccin
correspondiente con doble clic en la columna Defecto y la marca como tal.
CONTACTOS DE LA DIRECCIN DE RECEPCIN
En esta pestaa, se introducen los datos de los diferentes contactos en cada direccin de recepcin.
Con el botn Nuevo se darn de alta cada uno de los contactos en la direccin de recepcin seleccionada.
Nombre: Nombre del contacto.
Cargo: Cargo del contacto en su empresa.
Inf. adic.: Cualquier informacin referente al contacto (horario, etc.).
Telfonos: Telfonos del contacto.
Fax: Nmero de fax del contacto.
E-mail: Direccin de correo electrnico del contacto.
DOMICILIACIONES BANCARIAS
En esta pestaa se introduce la informacin de los datos bancarios del proveedor. Es necesario en el caso
de realizar recibos o de que en la factura interese que est reflejada esta informacin.
Ficheros (General) 65
Con el botn Insertar registro se darn de alta cada una de las domiciliaciones bancarias del
proveedor activo. Si tiene ms de una domiciliacin debe pulsar doble clic en la columna Defecto de la
cuenta que quiera que se utilice generalmente.
En la parte inferior de la pantalla se detallan los campos de la domiciliacin bancaria, permitiendo
modificarlos sin necesidad de ir a las lneas de la parte superior.
Titular: Nombre del titular de la cuenta.
N de cuenta (nacional): Cuenta bancaria del proveedor. Cdigo del banco, agencia, dgito de
control y cuenta. Si no es correcto el dgito de control que pone en la ficha el programa le dar un
aviso. En el men de OtrosComprobaciones se puede verificar la validez de la cuentas.
IBAN: Prefijo de la cuenta para transferencias desde el extranjero. Slo para cuentas del Estado
Espaol.
N de cuenta (no nacional): Cuenta bancaria del proveedor para el extranjero.
Nombre: Nombre de la entidad bancaria.
Direccin: Direccin de la entidad bancaria.
Poblacin: Poblacin de la entidad bancaria.
Provincia: Provincia de la entidad bancaria.
Pas: Pas de la entidad bancaria.
PARAMETRIZABLES
En esta pestaa se dan de alta los valores de cada una de las caractersticas y de los campos
parametrizables. A su vez, se divide en dos pestaas:
Caractersticas
En esta pestaa se dan de alta los valores de cada una de las caractersticas. Son de gran utilidad para
poder filtrar en listados y/o en estadsticas.
Ficheros (General) 66
Campos parametrizables
En esta pestaa se dan de alta los valores de cada uno de los campos parametrizables. Es de gran utilidad
para poder aadir campos en las fichas y en los documentos, as como en los ficheros de artculos, clientes
y proveedores.
ALARMAS
En esta pestaa se pueden configurar las alarmas de cada proveedor para el documento indicado.
La ventana est clasificada para cada uno de los documentos (facturas, albaranes, pedidos y ofertas).
Nota: En contabilidad slo hay alarmas en facturas.
Para configurar las alarmas se debe marcar la casilla Aplicar alarma en ofertas, pedidos, albaranes,
depsitos o facturas, segn el documento en el que se quiera aplicar la alarma y escribir el mensaje de la
alarma.
Al entrar un documento aparecer de la siguiente forma:
Ficheros (General) 67
OBSERVACIONES
Texto libre donde puede indicar cualquier comentario referente a este proveedor.
PERSONAS
En este fichero se dan de alta las diferentes personas de la empresa que se encargan de registrar las
acciones realizadas en el CRM o en Expedientes. De esta forma, puede darse el caso que un representante
de la empresa sea a su vez una persona (dar de alta las acciones) y tambin puede ser un usuario, porque
tiene el perfil para aadirlo a seguridad.
Por otro lado, puede darse el caso de ser totalmente independientes.
Para acceder a este fichero hay que situarse en la categora Ficheros General Personas.
A continuacin se detalla la informacin solicitada en cada una de las pestaas:
Cdigo: Clave de la persona.
Descripcin: Nombre de la persona.
: Se han aadido los botones de: Ver histrico, desde este botn
accederemos a un ventanita en la cual veremos la fecha y usuario que ha realizado alguna
modificacin.
Ficheros (General) 68
Tambin el botn: Primero, anterior, siguiente y ltimo desde la seleccin de clientes. Con esta
nueva funcionalidad se podr cambiar de registro sin tener que salir de la ficha editada.
Vnculos: Permite relacionar documentacin externa a la ficha.
GENERAL
En la pestaa general los datos solicitados son los siguientes:
Alias: Nombre interno de la persona.
Fecha alta: Fecha en que se ha dado de alta a la persona.
NIF: Nmero de Identificacin Fiscal de la persona.
Direccin: Direccin de la persona.
Obsoleto: Marcar si la persona se da de baja.
Poblacin: En este apartado se indica el distrito postal y la poblacin.
Provincia: Provincia codificada a la que pertenece la persona.
Pas: Pas codificado al que pertenece la persona.
Telfonos: Puede indicar dos telfonos para cada persona.
FAX: Fax de la persona.
E-mail: Direccin de correo electrnico del representante. Permite enviar mensajes por Internet a
la direccin anterior. Al pulsar este botn se abrir automticamente el programa de correo
electrnico que est configurado en su PC.
Ficheros (General) 69
Precio hora: Precio que cobra por horas esta persona.
Cargo: Cargo en la empresa de esta persona.
CONFIGURACIN
Esta pestaa sirve para realizar la configuracin propia de la persona, los datos solicitados son:
Usuario: Seleccionar el usuario de esa persona para personalizar la configuracin.
Departamento: Seleccionar el departamento de esa persona para personalizar la configuracin.
Mostrar todas las acciones pdtes.: Si se marca esta opcin, al iniciar el programa el usuario
configurado, el programa mostrar todas las acciones pendientes.
Mostrar slo acciones atrasadas: Si se marca esta opcin, al iniciar el programa el usuario
configurado, el programa mostrar las acciones atrasadas.
Activar pantalla de avisos: Si se marca esta opcin, al iniciar el programa el usuario configurado, el
programa avisa de las acciones a realizar.
Cargar los filtros de persona: Al marcar esta opcin, cuando vayamos a pedir un listado el filtro de
personas se cargar automticamente con esta persona.
Cargar los filtros de departamento: Al marcar esta opcin, cuando vayamos a pedir un listado el
filtro de departamentos se cargar automticamente con el departamento de esa persona.
Enviar las acciones a Microsoft Outlook: Se activa esta opcin para poder ver las acciones que se
crean en a3ERP en el calendario del Microsoft Outlook.
Actualizar las acciones al arrancar: Se activa esta opcin para poder ver las acciones que se crean
en a3ERP al arrancar el programa.
CALENDARIO
Esta pestaa sirve para configurar el calendario laboral de la persona. Desde aqu podemos marcarle los
das festivos, el tipo de festivo y la fecha inicial y final. De momento, esta opcin simplemente tiene
carcter informativo. En prximas revisiones se podr utilizar para sincronizar con Microsoft Outlook.
Ficheros (General) 70
OBSERVACIONES
Texto libre donde puede indicar cualquier tipo de explicacin acerca de la persona.
ARTCULOS
El fichero de artculos es el ms importante de a3ERP junto con el de clientes y el de proveedores.
Para acceder a este fichero hay que situarse en la categora Ficheros General Artculos.
A continuacin se detalla la informacin solicitada en cada una de las pestaas:
Cdigo: Clave o cdigo identificativo del artculo.
Descripcin: Nombre con el que se conoce el artculo.
: Se han aadido los botones de: Ver histrico, desde este botn
accederemos a un ventanita en la cual veremos la fecha y usuario que ha realizado alguna
modificacin.
Ficheros (General) 71
Tambin el botn: Primero, anterior, siguiente y ltimo desde la seleccin de clientes. Con esta
nueva funcionalidad se podr cambiar de registro sin tener que salir de la ficha editada.
Vnculos: Permite relacionar documentacin externa a la ficha.
GENERAL
En la pestaa general los datos solicitados son los siguientes:
Plantilla de artculo: Grupo al que pertenece el artculo.
Alias: Nombre interno con el que la empresa identifica el artculo.
Fecha de alta: Fecha en que se da de alta el artculo. La fecha de alta se carga con la fecha del
sistema (la fecha que tiene su ordenador en el momento de darlo de alta).
Art. alternativo: Artculo alternativo al artculo principal. Pueden asociarse otros artculos.
Carcter cuota: Caracterstica del tipo de IVA (deducible, no deducible o prorrata).
Obtencin precio de coste (ofertas, pedidos, alb/fac): Indicar, en el tipo de documento deseado,
cmo se obtiene el precio de coste.
Tipo unidades: Unidades en que se mide el artculo.
Criterio selec. (ventas): Cuando el artculo trabaja con nmeros de serie, se configura la manera de
indicarlo (manual, ascendente, descendente). Ver captulo Series y lotes.
Peso unitario / descripcin: Peso y descripcin de la unidad del artculo.
Volumen / descripcin: Volumen y descripcin de la unidad del artculo.
Imagen: Imagen que representa al artculo
Ficheros (General) 72
Afecta a stock: Puede definir el comportamiento de un artculo (descuentos, precios,
caractersticas, etc.) en el que no tiene sentido que se actualice su stock. Por ejemplo, las horas
de un tcnico que no se encuentra fsicamente en un almacn.
Obsoleto: Marcar si el artculo ya es antiguo. No aparecer en la seleccin de artculos en edicin
de documentos.
Indivisible: Marcar para un artculo cuya unidad de compra no pueda dividirse (por ejemplo: slo
puede comprarse a kilos, no a gramos). Esto slo afecta en produccin, generacin automtica de
pedidos de compra y en el estudio de rotacin de stock.
Venta/Compra: Marcar si el artculo se vende / compra. En ambos casos, si no se marca y se
intenta entrar una factura con dicho artculo, la aplicacin dar un aviso de que no es de venta o
compra pero dejar facturarlo.
Componente: Marcar si el artculo es un componente de otro.
Producto acabado: Marcar si el artculo es el producto final de una fabricacin o es un producto ya
fabricado.
Nota: Para ms informacin sobre esta opcin consultar el captulo
Kits o el manual del mdulo de Produccin en caso de disponer de
este.
Los datos descritos a continuacin slo existen si se ha contemplado previamente en la configuracin de la
empresa que se usa el concepto de lotes, series, ubicaciones y fechas de caducidad:
Criterio de seleccin en ventas: Este parmetro es donde se indica cmo se desea que el programa
asigne los nmeros de serie, lotes, fechas de caducidad o ubicaciones.
Criterio de agrupacin en ventas: Permite controlar el que no se asignen automticamente
diferentes lotes, ubicaciones o n serie, siempre que sea posible.
Usa nmeros de serie: Activar para este artculo la asignacin de nmeros de serie.
Usa lotes: Activar para este artculo la asignacin de nmeros de lote.
Usa fechas de caducidad: Activar para este artculo el uso de fechas de caducidades.
Usa mltiples ubicaciones: Activar que este artculo pueda estar en varias ubicaciones dentro del
almacn.
Bloqueado: Un artculo puede bloquearse. Si se encuentra en esta situacin el artculo no puede
venderse, comprarse o fabricarse.
Motivo: Motivo por el que el artculo est bloqueado.
Ficheros (General) 73
VENTAS
En esta pestaa se indicarn las condiciones de la venta del artculo y pueden activarse alarmas para los
documentos de venta. La estructura de ventas es una opcin que cambia en esta versin.
CONDICIONES
En esta seccin se indicar toda la informacin referente a la venta del artculo.
Tipo de IVA: Tipo de IVA con el que se vende el artculo.
Moneda de venta: Moneda con la que se vende el artculo.
Nota: En la gama Base y Profesional slo se admite moneda Euro.
Precio de venta: Precio de venta del artculo.
Unidades/paquetes: Indicar cuntas unidades hay en un paquete.
Paquetes/Bultos: Indicar cuntos paquetes hay en un bulto.
Importe unitario Canon ECORAE: Importe unitario de este impuesto.
Descuento mximo %: Descuento mximo que se puede llegar a aplicar en este artculo. Si al entrar
un documento de venta se realiza un descuento superior al indicado no se dejar grabar el
documento.
Precio mnimo: Precio mnimo al que puede venderse el artculo. Si al entrar un documento de
venta se aplica un precio inferior al indicado no se dejar grabar el documento.
Margen en ventas: Es el tanto por ciento de beneficio que queremos obtener de cada cliente.
Consultar el captulo de Tarifas y precios para ms informacin.
Origen del margen: Sirve para seleccionar el tipo de precio para hacer el clculo del margen de
ventas.
Precio con margen: Muestra el clculo del precio de venta ms el margen.
Ficheros (General) 74
Nota: Estos datos se deben activar en los datos generales de la
empresa.
Plazo de entrega: Indica el tiempo que transcurre hasta la entrega del artculo. Es un dato
informativo.
Pgina catlogo: Nmero de pgina del catlogo en caso de que el artculo est en alguno. Es un
dato informativo
Cuenta ventas: Cuenta que aparece en la lnea de cualquier documento de venta cuando se
especifica el cdigo del producto. Esta cuenta es utilizada para realizar el apunte contable
correspondiente a la factura de venta.
Nota: Esta cuenta tiene preferencia a la de la ficha del cliente. Es
decir, al hacer una factura, aunque el cliente tenga otra cuenta, el
apunte se realizar con esta.
Cuenta abonos: Cuenta con la que se realizarn los abonos de las ventas del artculo, es decir
cuando se entra una factura con el total negativo.
Cuenta canon Ecoraee: En caso de tener este impuesto hay que asignar la cuenta contable
correspondiente.
Familia de comisiones: Sirve para asignar la familia a la que pertenece el artculo para aplicar las
comisiones. Si pulsa el botn de Seleccin (F12) se accede a la lista de familias de comisiones.
Familia de descuentos: Para asignar la familia a la que pertenece el artculo para aplicar los
descuentos de venta. Si pulsa el botn de Seleccin (F12) se accede a la lista de familias de
descuentos.
Tabla descuentos: Permite acceder a la consulta de los diferentes descuentos en
este artculo.
Suministros: Permite acceder a la consulta de los suministros de venta entregados
de este artculo.
Precios especiales: Permite acceder a la consulta de los precios especiales de este
artculo.
Cdigo de barras: Permite acceder a la consulta de los cdigos de barra de este
artculo.
Ficheros (General) 75
Entrada directa desde: Sirve para indicar a partir de qu documento de venta se permite la entrada
directa de este artculo.
Nota: Consultar captulo Documentos (conceptos generales).
ALARMAS
En esta pestaa se pueden configurar las alarmas de cada artculo para el documento indicado.
La ventana est clasificada para cada uno de los documentos (facturas, albaranes, depsitos, pedidos y
ofertas).
Para configurar las alarmas se debe marcar la casilla Aplicar alarma en facturas, albaranes, depsitos,
pedidos y ofertas, segn el documento en el que se quiera aplicar la alarma, y escribir el mensaje de la
alarma.
Al entrar un documento aparecer de la siguiente forma:
REFERENCIAS
En esta pestaa se introducen las referencias de nuestro cliente respecto a los artculos que nos compra.
Por ejemplo, si nuestro artculo cdigo 1 es Bicicleta carrera, para nuestro cliente este mismo producto su
cdigo es 123456, con esta equivalencia significa que en el momento de entrar las lneas del documento es
indistinto el cdigo entrado: tanto si se entra el cdigo 1 como el 123456 el programa localizar Bicicleta
carrera.
Ficheros (General) 76
Cliente: Cdigo de cliente al que deseamos dar de alta una referencia
Nombre: Nombre del cliente al que damos de alta una referencia.
Referencia: Cdigo de este artculo para este cliente. Se pueden buscar los artculos de un cliente
de dos formas diferentes: segn la codificacin nuestra o segn la codificacin del cliente.
Descripcin Referencia: Descripcin que se da al artculo del cliente.
Texto: Texto para aadir observaciones al artculo.
ANALTICA
En esta pestaa se tienen en cuenta los diferentes centros de coste.
TARIFAS
Esta pestaa da de alta los diferentes precios de este artculo para cada una de las tarifas. Consultar el
captulo precios de venta y/o precios de coste para ms informacin.
Tarifa: Indicar en qu tarifa se aade el precio.
Moneda: Asignar la moneda con la que se trabaja en la tarifa.
Nota: En la gama Base y Profesional slo se admite moneda Euro.
Ficheros (General) 77
Unidades: Permite indicar un nmero de unidades si la tarifa slo debe aplicarse a partir de esas
unidades.
Fecha mxima: Fecha mxima de vigencia de esta tarifa. En el momento en que realice una factura
si la fecha es anterior se da el precio correspondiente a la tarifa, pero si la fecha ya es posterior la
tarifa queda anulada y el precio que se aplica es el de la ficha del artculo.
Precio: Precio de venta para esta tarifa.
COMPRAS
En esta pestaa se indicarn las condiciones de la compra del artculo y pueden activarse alarmas para los
documentos de compra.
CONDICIONES
En esta seccin se indicar toda la informacin referente a la compra del artculo.
Tipo de IVA: Tipo de IVA con el que se compra el artculo.
Proveedor: Cdigo del proveedor habitual del artculo.
Ref. proveedor: Referencia con que el proveedor de la ficha conoce el artculo.
Moneda compra: Moneda con la que se compra el artculo.
Nota: En la gama Base y Profesional slo se admite moneda Euro.
Precio de compra: Precio de compra del artculo.
Unidades precio compra: Nmero de unidades sobre el que se basa el precio de compra.
Descuentos: Descuentos que aplica el proveedor de la ficha en este artculo. Se permite un mximo
de 4.
Ficheros (General) 78
Agrupacin compras (unidades, paquetes, bultos): Indica cmo se efecta la compra del artculo.
Slo se usa en procesos automticos.
Coste/u: Es el resultado del precio de compra / unidad precio de compra.
ltimo prc. (bruto): El ltimo precio de compra se actualiza automticamente cuando se genera
una factura de compra.
lt. dtos: Indica los ltimos descuentos utilizados en las facturas de compra.
ltimo coste adicional: Coste adicional indicado en el ltimo documento de compra.
lt. prc. (neto): Indica el ltimo precio de compra menos los descuentos aplicados en la factura de
compra.
Nota: Son datos que no se pueden editar, se actualizan por la
aplicacin.
Precio estndar: Es aquel que se asigna al producto en los presupuestos anuales.
Uni. /paq.: Indicar las unidades que componen un paquete.
Paq. /bulto: Indicar los paquetes que componen un bulto.
Cantidad mnima: Esta es la cantidad mnima que puede pedirse al proveedor del artculo.
Se utiliza en el proceso de generacin de pedidos de compra automtica, y tambin en los procesos
manuales de creacin de lneas de compra. Por defecto, este campo slo se usar en procesos
automticos.
Das aprovisionamiento: Este coeficiente sirve para introducir los das que tarda el proveedor en
servir el material. Es el nmero de das que se usar para proponer la fecha de entrega de las
lneas de un documento a partir de la fecha de entrega del documento. Se utiliza en el estudio de
rotacin de stock y se puede incluir en el clculo de la fecha de entrega de procesos automticos.
Por defecto, este campo slo se usar en procesos automticos.
Nota: En la gama Plus es un dato importante para el clculo de
rotacin del stock mnimo. En el resto de gamas es informativo.
Mltiplo de compra: Mltiplo de las unidades por las que se puede comprar. Para indicar el mltiplo
de unidades de compra hay que tener en cuenta el valor del campo agrupacin de compras. Por
defecto, este campo slo se usar en procesos automticos.
Cuenta compras: Es la cuenta que aparece en la lnea de cualquier documento de compra cuando
se especifica el cdigo del producto. Se utiliza para realizar el apunte contable de la factura de
compra.
Cuenta abonos: Es la cuenta con la que se realizarn los abonos de las compras de ese producto.
Ficheros (General) 79
Artculo de compra automtica desde pedidos de ventas: Si se marca esta opcin, permite en el
momento de realizar el pedido de venta, generar un pedido de compra en ese mismo momento.
Origen precio de compra: Al activar la opcin anterior, se decide en esta casilla el precio de
compra que deseemos que a3ERP seleccione al generar la compra.
Familia de descuentos: Para asignar la familia a la que pertenece el artculo para aplicar los
descuentos de compra. Si pulsa el botn de Seleccin se accede a la lista de familias de
descuentos.
Familia mdulos coste adic. : Para asignar la familia a la que pertenece el artculo para aplicar los
mdulos de coste adicionales. Si pulsa el botn de Seleccin se accede a la lista de familias de
mdulos de coste adicionales. Consultar el captulo de precios de venta y/o precios de coste para
ms informacin.
Tabla descuentos: Permite acceder a la consulta de los diferentes descuentos que
tenga este artculo.
Suministros: Permite acceder a la consulta de los suministros de compra recibidos
de este artculo.
Precios especiales: Permite acceder a la consulta de los precios especiales de este
artculo.
Cdigo de barras: Permite acceder a la consulta de los cdigos de barra de este
artculo.
Entrada directa desde: Sirve para indicar a partir de qu documento de compra se permite la
entrada directa de este artculo.
ALARMAS
En esta pestaa se pueden configurar las alarmas de cada artculo para el documento indicado.
La ventana est clasificada para cada uno de los documentos (facturas, albaranes, depsitos, pedidos y
ofertas).
Para configurar las alarmas se debe marcar la casilla Aplicar alarma en facturas, albaranes, depsitos,
pedidos y ofertas, segn el documento en el que se quiera aplicar la alarma y escribir el mensaje de la
alarma.
Ficheros (General) 80
REFERENCIAS
En esta pestaa se introducen las referencias de nuestro proveedor respecto a los artculos que nos vende.
Se pueden indicar las condiciones de diferentes proveedores para un mismo artculo.
Por ejemplo si nuestro artculo cdigo 1 es Bicicleta carrera, para nuestro proveedor este mismo producto
su cdigo es 123456. Con esta equivalencia tenemos que en el momento de entrar las lneas del
documento, es indistinto el cdigo entrado, tanto si se entra el cdigo 1, como el 123456, el programa
localizar Bicicleta carrera.
Proveedor: Cdigo de proveedor al que deseamos dar de alta una referencia
Nombre: Nombre del proveedor al que damos de alta una referencia.
Referencia: Cdigo de este artculo para este proveedor. Se pueden buscar los artculos de un
proveedor de dos formas diferentes: segn la codificacin nuestra o segn la codificacin del
proveedor.
Descripcin Referencia: Descripcin que se da al artculo del proveedor.
Cantidad mnima: Esta es la cantidad mnima que puede pedirse al proveedor del artculo.
Se utiliza en el proceso de generacin de pedidos de compra automtica, y tambin en los procesos
manuales de creacin de lneas de compra. Por defecto, este campo slo se usar en procesos
automticos.
Agrupacin compras: Indica cmo se efecta la compra del artculo. Slo se usa en procesos
automticos.
Uni./Paq.: Indicar las unidades que componen un paquete.
Paq/Bultos: Indicar los paquetes que componen un bulto.
Mltiplo de compra: Mltiplo de las unidades por las que se puede comprar. Para indicar el mltiplo
de unidades de compra hay que tener en cuenta el valor del campo agrupacin de compras. Por
defecto, este campo slo se usar en procesos automticos.
Das aprovisionamiento: Este coeficiente sirve para introducir los das que tarda el proveedor en
servir el material. Es el nmero de das que se usar para proponer la fecha de entrega de las
lneas de un documento a partir de la fecha de entrega del documento. Se utiliza en el estudio de
rotacin de stock y se puede incluir en el clculo de la fecha de entrega de procesos automticos.
Por defecto, este campo slo se usar en procesos automticos.
Nota: En la gama Plus es un dato importante para el clculo de
rotacin del stock mnimo. En el resto de gamas es informativo.
Texto: Texto para aadir observaciones al artculo.
ANALTICA
En esta pestaa se tienen en cuenta los diferentes centros de coste.
Ficheros (General) 81
TARIFAS
Esta pestaa da de alta los diferentes precios de este artculo, para cada una de las tarifas. Consultar el
captulo de precios de venta y/o precios de coste para ms informacin.
Tarifa: Indicar en qu tarifa se aade el precio.
Moneda: Asignar la moneda con la que se trabaja en la tarifa.
Nota: En la gama Base y Profesional slo se admite moneda Euro.
Unidades: Permite indicar un nmero de unidades si la tarifa slo debe aplicarse a partir de esas
unidades.
Fecha mxima: Fecha mxima de vigencia de esta tarifa. En el momento en que realice una
factura, si la fecha es anterior se da el precio correspondiente a la tarifa, pero si la fecha ya es
posterior, la tarifa queda anulada y el precio que se aplica es el de la ficha del artculo.
Fecha mnima: En el momento en el que se hace la factura, si la fecha es anterior a la fecha
mnima, el precio de la tarifa NO estar vigente.
Importante: Si utilizamos fecha mxima y mnima para una tarifa,
tendremos disponible sta, dentro de un periodo determinado. Puede
ser til para una campaa, por ejemplo.
Precio: Precio de compra para esta tarifa.
OTROS
IDIOMAS
Permite emitir documentos con las descripciones de los artculos en el idioma de sus clientes. El botn de
seleccin indica el idioma a utilizar en este cliente.
Ficheros (General) 82
Si se desea algn idioma que no aparece en la lista debe introducirlo y para ello entrar en el fichero
Idiomas, que se encuentra en la categora Ficheros Auxiliares Gestin o bien pulsar en la columna
Idioma con el botn derecho del ratn y seleccionar Mantenimiento (F11).
INTRASTAT
Se indicarn los datos correspondientes para la presentacin del modelo de Hacienda Intrastat. Consulte el
captulo de IVA para ms informacin. Debe asesorarse con su contable para rellenar esta informacin.
ALMACN
En este apartado ser donde se indicarn las uni/paquetes y paq/bultos para regularizaciones y traspasos,
tal como vemos en la siguiente pantalla:
Ficheros (General) 83
PARAMETRIZABLES
En esta pestaa se dan de alta los valores de cada una de las caractersticas y de los campos
parametrizables. A su vez, se divide en dos pestaas.
CARACTERSTICAS
En esta pestaa se dan de alta los valores de cada una de las caractersticas. Son de gran utilidad para
poder filtrar en listados y/o en estadsticas.
Para conocer detalladamente su funcionamiento y utilidad consultar el captulo Entorno de a3ERP del
manual de Instalacin y Herramientas.
CAMPOS PARAMETRIZABLES
En esta pestaa se dan de alta los valores de cada una de los campos parametrizables. Es de gran utilidad
para poder aadir campos en las fichas y en los documentos, as como en los ficheros de artculos, clientes
y proveedores.
Para conocer detalladamente su funcionamiento y utilidad consultar el captulo Entorno de a3ERP del
manual de Instalacin y Herramientas.
STOCK
En esta pestaa se muestra la situacin del stock del artculo en cada uno de los almacenes en los que haya
tenido movimientos.
Al entrar los documentos (pedidos, albaranes, facturas), asignando el almacn correspondiente, el
movimiento se refleja automticamente en esta pestaa.
Consultar el captulo Stock para ms informacin.
Ficheros (General) 84
Totales (todos almacenes): Indica la suma del stock de todos los almacenes.
Almacn: Almacn o almacenes donde hay stock del artculo.
Previsto: Unidades del artculo previstas despus de restar el stock y las unidades reservadas.
Stock: Unidades del artculo en el almacn indicado.
Reservas: Unidades del artculo pendientes de entrar o salir del almacn, es decir, los pedidos de
venta o compra pendientes de servir.
Prc. Medio: Precio medio de coste del artculo.
Stock mn.: Unidades mnimas del artculo que debe tener en el almacn. Permite editar el campo
para poder introducir el stock mnimo o modificarlo.
Stock mx.: Unidades mximas del artculo que puede tener el almacn. Permite editar el campo
para poder introducir el stock mximo o modificarlo.
Punto pedido: Punto entre stock mnimo y mximo. Consultar el apartado Punto pedido del captulo
Stock.
Ubicacin: Localizacin del artculo en el almacn. Permite editar el campo para poder introducir
la ubicacin o modificarla. Slo sirve a nivel informativo.
: Permite consultar las reservas que hay de ese artculo (pedidos de venta o
compra).
: Permite consultar el stock que hay de ese artculo en el almacn indicado.
ESTRUCTURA
Este apartado slo es necesario y til para aquellos usuarios que traten kits o produccin (este ltimo es un
mdulo).
Si el artculo se fabrica o es un kit en esta pestaa se puede configurar su estructura.
Ficheros (General) 85
Precio fabricacin: Indicar cul es el precio de fabricacin del producto.
Obtencin precio coste ( prod. acabado ): Elegir el tipo de clculo a realizar para obtener el precio
de coste de la estructura del artculo.
Cantidad mnima a fabricar: Indicar cul es la cantidad mnima a fabricar de ese producto.
Obtencin precio de coste (slo componentes): Elegir el tipo de clculo a realizar para obtener el
precio de coste de los componentes de la estructura del producto acabado.
Obtencin precio de coste (slo semielaborados): Elegir el tipo de clculo a realizar para obtener el
precio de coste de los semielaborados de la estructura del producto.
Almacn por defecto en la estructura: Permite configurar, si se quiere, un almacn por defecto
para toda la estructura.
Texto para produccin: Texto donde se puede indicar cualquier peculiaridad o explicacin sobre la
produccin del artculo.
Disponemos de los siguientes botones:
Estructura: Pulsar para poder editar la estructura del artculo. Consultar el captulo
produccin o Kits para ms informacin.
Actualizar: Pulsar para recalcular el precio de fabricacin si han habido modificaciones en la
estructura.
En la seccin Datos Kits se activan y configuran los kits en caso necesario. Consultar el captulo Kits para
ms informacin.
Observaciones
Texto libre donde el usuario puede indicar cualquier tipo de explicacin acerca del artculo.
TALLAS
Es donde se configura que un artculo tiene tallas. Consultar el captulo Tallas y colores para ver su
funcionamiento.
Ficheros (General) 86
PLANTILLAS DE ARTCULOS
Esta nueva opcin sirve para unificar los datos comunes de un artculo en una ficha especial o familia
especial, por ejemplo tipo de IVA, caractersticas, proveedor, tarifas, familias de descuentos,
comisiones, etc.
Al asignar dicha familia al artculo quedan asignados estos datos comunes de forma automtica;
posteriormente el usuario puede cambiar algo particular de la ficha del artculo.
Nota: Esta funcionalidad solo est disponible en gama Profesional o
Plus.
Se aade un nuevo fichero denominado Grupo de Artculos. Se accede desde el men Ficheros General
Plantillas de artculo.
Al entrar veremos que es casi igual que una ficha de artculo.
: Se han aadido los botones de: Ver histrico, desde este botn
accederemos a un ventanita en la cual veremos la fecha y usuario que ha realizado alguna
modificacin.
Tambin el botn: Primero, anterior, siguiente y ltimo desde la seleccin de clientes. Con esta
nueva funcionalidad se podr cambiar de registro sin tener que salir de la ficha editada.
Ficheros (General) 87
Vnculos: Permite relacionar documentacin externa a la ficha.
A diferencia de la ficha de artculos, esta ficha no tiene precios especiales, ni tarifas, ni idiomas, ni
referencias de cliente o proveedor, ni escandallos. Aunque s tiene alarmas de venta y compra y vnculos.
ASIGNAR GRUPO A UN ARTCULO
Este nuevo campo del maestro de artculos habilita la posibilidad de inicializar los valores de los campos
del artculo a partir de una de las plantillas que se definen en la nueva, tanto en el alta como en la
modificacin de un nuevo artculo.
Este nuevo campo se encuentra el primero de los campos de la ficha de artculo en la pestaa General.
Al dar de alta un nuevo artculo y seleccionar Grupo de artculos en ese ejemplo aparecer una ventana de
confirmacin de si se desea aplicar los valores del grupo de artculo sobre el artculo actual, con la
posibilidad de evitarlo o cancelar la grabacin.
En caso de indicar que procese los cambios se aplicarn todos los valores del grupo de artculo sobre el
artculo actual.
ACTUALIZACIN MASIVA DE ARTCULOS
Esta opcin posibilita la copia masiva de un conjunto seleccionable de campos de un grupo de artculos a
un subconjunto de los artculos que tengan asignado dicho grupo. Se accede desde el men Ficheros
Artculos Asignacin masiva de grupo de artculos.
La pantalla de asignacin de grupo que aparece tiene tres apartados:
Ficheros (General) 88
La ventana se divide en 3 apartados:
SELECCIONAR PLANTILLA DE ARTCULO
Aqu se selecciona el grupo de articulo con el que obtendremos los artculos (aquellos que lo tengan
asignado actualmente), cuyos campos modificaremos con sus valores actuales del grupo.
SELECCIONAR LOS CAMPOS A SUSTITUIR
Ahora, seleccionaremos los campos de los artculos que queremos actualizar con los valores actuales del
grupo. Tenemos los botones de seleccin en la parte derecha. Por ejemplo en nuestro ejemplo
cambiaremos la caracterstica 1.
SELECCIONAR LOS ARTCULOS A MODIFICAR
En la rejilla Artculos aparecer la lista de aquellos artculos que tienen asignado dicho grupo de artculos.
Por ltimo, pulsaremos el botn Procesar. Podr seguirse con una barra de progreso que aparecer a la
izquierda del botn y por un mensaje en la barra de estado de la pantalla.
CDIGOS DE BARRAS
Este fichero permite asignar a un artculo la codificacin de un cdigo de barras.
Para acceder a este fichero hay que situarse en la categora Ficheros General Cdigos de barras.
De esta forma, en el momento de buscar un producto se podr acceder por cualquiera de los cdigos, tanto
del de barras como del principal.
Consultar el captulo Cdigos de barras para ms informacin.
Ficheros (General) 89
ALMACENES
En este fichero se introducen todos los datos referentes a las caractersticas de los almacenes en los que
a3ERP controla el stock de los artculos.
Para acceder a este fichero hay que situarse en la categora Ficheros General Almacenes.
A continuacin se detalla la informacin solicitada en cada una de las pestaas:
Cdigo: Clave del almacn.
Descripcin: Descripcin con la que se distingue el almacn.
Vnculos: Permite anexar documentacin externa a la ficha.
: Se han aadido los botones de: Ver histrico, desde este botn
accederemos a un ventanita en la cual veremos la fecha y usuario que ha realizado alguna
modificacin.
Tambin el botn: Primero, anterior, siguiente y ltimo desde la seleccin de clientes. Con esta
nueva funcionalidad se podr cambiar de registro sin tener que salir de la ficha editada.
Vnculos: Permite relacionar documentacin externa a la ficha.
GENERAL
En la pestaa general, los datos solicitados son los siguientes:
Propio: Identifica si se trata de un almacn propio o externo.
Direccin: Direccin del almacn.
Poblacin: En este apartado se indica el distrito postal y la poblacin.
Provincia: Provincia codificada a la que pertenece el almacn.
Pas: Pas codificado al que pertenece el almacn.
Ficheros (General) 90
Encargado: Nombre de la persona encargada del almacn.
Telfonos: Puede indicar dos telfonos.
FAX: Fax del almacn.
E-mail: Direccin de correo electrnico del almacn. Permite enviar mensajes por Internet a dicha
direccin. Al pulsar este botn se abrir automticamente el programa de correo electrnico que
est configurado en su PC.
CIM: Cdigo Identificacin Minoristas. Es un impuesto especial para carburantes que se utiliza ms
concretamente para el Listado de Impuestos Especiales.
STOCKS
En la pestaa de Stocks se configura lo especfico de este almacn, siempre y cuando se active en Datos
generales Stock Control de stock negativo y avisos de stock por almacn.
Permitir stocks en negativo: se podrn facturar productos aunque el stock tenga las unidades en
negativo en este almacn.
Aviso cuando el stock est bajo 0: Para recibir un aviso de que el stock de un producto est bajo
cero en este almacn. Slo se puede activar cuando est permitido el stock negativo. Es una forma
de controlar que artculos ya estn en negativo en este almacn.
Aviso cuando el stock est bajo mnimo: De la misma forma que se puede facturar sin tener stock,
si previamente para cada artculo se indica un mnimo de stock, con esta opcin a3ERP muestra
un aviso cuando el stock de un artculo est bajo el mnimo indicado para ese almacn.
Aviso cuando el stock supere el mximo: En los artculos, igual que se define un stock mnimo,
tambin puede indicarse un stock mximo. As, en el caso de compras, si al introducir un
documento de compra supera ese stock definido en este almacn, aparece el correspondiente
aviso.
CONTACTOS
Permite poder indicar el nombre de contacto y el cargo de personas vinculadas a dicho almacn, como el
responsable del almacn, el mozo del almacn, etc. As como indicar el telfono y direccin de correo
electrnico de estos contactos.
Ficheros (General) 91
UBICACIONES
Para disponer de esta opcin es necesario activarla en datos generales. Nos sirve para tener el stock en
ubicaciones del almacn, por lo que en esta pantalla ser donde daremos de alta todas las ubicaciones de
cada almacn. Consultar el captulo Series y Lotes para ms informacin.
OBSERVACIONES
Texto libre donde puede indicar cualquier tipo de explicacin acerca del almacn.
BANCOS
En el fichero de bancos se almacena la informacin de las entidades de crdito con las que trabaja la
empresa.
Para acceder a este fichero hay que situarse en la categora Ficheros General Bancos.
A continuacin se detalla la informacin solicitada en cada una de las pestaas:
Cdigo: Clave del banco.
Descripcin: Nombre de la entidad.
: Se han aadido los botones de: Ver histrico, desde este botn
accederemos a un ventanita en la cual veremos la fecha y usuario que ha realizado alguna
modificacin.
Ficheros (General) 92
Tambin el botn: Primero, anterior, siguiente y ltimo desde la seleccin de clientes. Con esta
nueva funcionalidad se podr cambiar de registro sin tener que salir de la ficha editada.
Vnculos: Permite relacionar documentacin externa a la ficha.
GENERAL
En la pestaa general los datos solicitados son los siguientes:
Direccin: Direccin de la entidad.
Agencia: Sucursal en la que tiene la cuenta.
Poblacin: En este apartado se indica el distrito postal y la poblacin.
Provincia: Provincia codificada a la que pertenece el banco.
Pas: Pas del banco.
Telfono: Telfono de la entidad bancaria.
Fax: Nmero de fax de la entidad bancaria.
E-mail: Direccin de correo electrnico del banco. Permite enviar mensajes por Internet a dicha
direccin. Al pulsar este botn se abrir automticamente el programa de correo electrnico que
est configurado en su PC.
WWW: Direccin de la pgina web. Al pulsar el botn se accede directamente a la pgina web.
CONTACTOS
Permite poder indicar el nombre de contacto y el cargo de personas vinculadas a dicho Banco, como el
Director del Banco, la persona auxiliar, etc. As como indicar el telfono y direccin de correo electrnico
de estos contactos.
Ficheros (General) 93
OTROS /CUENTAS
En este apartado ser donde se indiquen los datos bancarios, as como las cuentas contables que se usarn
en cartera al cobrar o pagar.
IBAN: Prefijo de la cuenta para transferencias desde el extranjero. Slo para cuentas del Estado
Espaol.
N de cuenta: Indica el n de la cuenta, con el cdigo del banco, la agencia, el dgito de control y
la cuenta.
Cuenta: Cuenta contable del banco.
Cuenta de riesgo: Cuenta contable de riesgo. Si pulsa el botn de Seleccin (F12) se accede a la
lista de las cuentas.
RIESGO
En esta pestaa es donde se indica para cada banco si se quiere controlar el riesgo.
Se puede indicar la cantidad de riesgo bancario concedido, los das de riesgo concedido y si se permite o no
superar el riesgo.
Ficheros (General) 94
COSTE REMESAS
Permite calcular el coste de llevar efectos o remesas. Si en cada banco indicamos los costes, en el
momento de llevar una remesa al banco se podr consultar una comparativa de costes por bancos.
SOPORTE MAGNTICO
Se dar la informacin necesaria para la realizacin de las remesas en soporte magntico.
Aqu se indican los Sufijos ordenantes para realizar la Norma 19 y la Norma 58 para las remesas, as como
otras informaciones acerca de las Transferencias bancarias y los Cobros.
OBSERVACIONES
Texto libre donde puede indicar cualquier tipo de explicacin acerca del banco.
REPRESENTANTES
En el fichero de representantes se introducen todos los datos de aquellas personas o entidades que
gestionan y atienden su cartera de clientes y que por ello (opcionalmente) reciben algn tipo de comisin.
Para acceder a este fichero hay que situarse en la categora Ficheros General Representantes.
Ficheros (General) 95
A continuacin se detalla la informacin solicitada en cada una de las pestaas:
Cdigo: Clave del representante.
Descripcin: Nombre del representante.
: Se han aadido los botones de: Ver histrico, desde este botn
accederemos a un ventanita en la cual veremos la fecha y usuario que ha realizado alguna
modificacin.
Tambin el botn: Primero, anterior, siguiente y ltimo desde la seleccin de clientes. Con esta
nueva funcionalidad se podr cambiar de registro sin tener que salir de la ficha editada.
Vnculos: Permite relacionar documentacin externa a la ficha.
GENERAL
En la pestaa general los datos solicitados son los siguientes:
Alias: Nombre interno del representante.
Fecha alta: Fecha en que se ha dado de alta al representante.
NIF: Nmero de Identificacin Fiscal del representante. Recuerde que el NIF se compone de 9
dgitos, se amplan ms que en versiones anteriores; si es incorrecto el programa le avisar para
que lo rectifique. (Se han modificado todas las ventanas donde aparece el NIF para que ahora
acepte hasta 20 dgitos).
Direccin: Direccin del representante.
Poblacin: En este apartado se indica el distrito postal y la poblacin.
Ficheros (General) 96
Provincia: Provincia codificada a la que pertenece el representante.
Pas: Pas codificado al que pertenece el representante.
Idioma: Idioma del representante.
Telfonos: Puede indicar dos telfonos para cada representante.
FAX: Fax del representante.
Imagen: En este apartado puede introducir un fichero de imagen BMP (Bitmap) u otros formatos de
imagen que identifiquen al representante.
E-mail: Direccin de correo electrnico del representante. Permite enviar mensajes por Internet a
la direccin anterior. Al pulsar este botn se abrir automticamente el programa de correo
electrnico que est configurado en su PC.
Obsoleto: Marcar si el representante se da de baja.
CONTACTOS
Permite poder indicar el nombre de contacto del representante, el cargo, los telfonos de contacto, el fax
y la direccin de correo electrnico.
DATOS COMISIONES
En esta pantalla se configura el % de la comisin a cobrar y sobre qu se calcula dicha comisin.
% comisin: Porcentaje de comisin asignada al representante.
Margen/precio: Seleccionar si el porcentaje de comisin se aplica al margen o al precio.
Comisionar sobre: Seleccionar si se comisiona sobre lo facturado, recibido o sobre lo cobrado.
Ficheros (General) 97
Descontar vtos. devueltos: Si se marca indica que si se recibe una devolucin de un vencimiento se
descontar la comisin correspondiente.
Descontar vtos. atrasados: Si se marca indica que si se retrasa el cobro de un vencimiento se
descontar la comisin correspondiente.
Descontar sobre dudoso cobro: Si se marca indica que si la factura pasa a dudoso cobro, se
descontar la comisin correspondiente.
Das de atraso: Al marcar el parmetro anterior podemos asignar en esta casilla los das de atraso
que empezarn a tenerse en cuenta en el descuento de la comisin.
OBSERVACIONES
Texto libre donde puede indicar cualquier tipo de explicacin acerca del representante.
TRANSPORTISTAS
En el fichero de transportistas se almacena la informacin postal de los distintos transportistas con los que
trabaja la empresa y sus proveedores.
Para acceder a este fichero hay que situarse en la categora Ficheros General Transportistas.
A continuacin se detalla la informacin solicitada en cada una de las pestaas:
Cdigo: Clave del transportista.
Descripcin: Nombre del transportista.
: Se han aadido los botones de: Ver histrico, desde este botn
accederemos a un ventanita en la cual veremos la fecha y usuario que ha realizado alguna
modificacin.
Tambin el botn: Primero, anterior, siguiente y ltimo desde la seleccin de clientes. Con esta
nueva funcionalidad se podr cambiar de registro sin tener que salir de la ficha editada.
Vnculos: Permite relacionar documentacin externa a la ficha.
GENERAL
En la pestaa general los datos solicitados son los siguientes:
Ficheros (General) 98
Razn social: Razn social del transportista.
Encargado: Persona de contacto.
Direccin: Direccin del transportista.
Poblacin: En este apartado se indica el distrito postal y la poblacin.
Provincia: Provincia codificada a la que pertenece el transportista.
Pas: Pas codificado al que pertenece el transportista.
Telfonos: Puede indicar dos telfonos para cada transportista.
FAX: Fax del transportista.
E-mail: Direccin de correo electrnico del transportista. Permite enviar mensajes por Internet a su
transportista. Al pulsar este botn se abrir automticamente el programa de correo electrnico
que est configurado en su PC.
WWW: Direccin de la pgina web. Al pulsar el botn se accede directamente a la pgina web.
PORTES
En los datos generales, podemos activar la opcin para poder indicar el la ficha del trasportista los portes.
Este dato se traspasar al documento que se le asigne dicho transportista.
Por defecto, la opcin est marcada por lo que los portes se copian.
Para activar/desactivar la opcin, hay que seleccionar el men Configuracin Datos
generales/Parametrizacin.
En la pestaa Preferencias Facturacin ser necesario marcar o desmarcar la opcin Cargar los portes
del transportista.
Si se han desactivado en los Datos Generales, los datos de los portes no aparecen en la ficha del
transportista, en caso de que si est activado, podremos incluir el importe de los portes en cada una de las
fichas.
CONTACTOS
Permite poder indicar el nombre de contacto del transportista, el cargo que desempea en la compaa de
transportes y los telfonos de contacto, fax y direccin de correo electrnico.
Ficheros (General) 99
ALARMAS
Permite poder configurar las alarmas de cada transportista para el documento indicado.
La ventana est divida en cuatro secciones; una para cada documento (facturas, albaranes, pedidos y
ofertas).
Para configurar las alarmas se debe marcar la casilla Aplicar alarma en facturas, albaranes, depsitos,
pedidos ofertas segn el documento en el que se quiera que aparezca la alarma.
OBSERVACIONES
Texto libre donde puede indicar cualquier tipo de explicacin acerca del transportista.
MONEDAS
En este fichero se dan de alta las diferentes monedas que se utilicen. Una vez creadas ser necesario
asignarlas a clientes, a proveedores y artculos.
Para acceder a este fichero hay que situarse en la categora Ficheros General Monedas.
GENERAL
En la pestaa general los datos solicitados son los siguientes:
Ficheros (General) 100
Cdigo: Clave de la moneda.
Descripcin: Nombre de la moneda.
: Se han aadido los botones de: Ver histrico, desde este botn
accederemos a un ventanita en la cual veremos la fecha y usuario que ha realizado alguna
modificacin.
Tambin el botn: Primero, anterior, siguiente y ltimo desde la seleccin de clientes. Con esta
nueva funcionalidad se podr cambiar de registro sin tener que salir de la ficha editada.
Vnculos: Permite relacionar documentacin externa a la ficha.
Abreviatura: Sigla de la moneda.
Decimales: Los decimales de la moneda deben ser 0 2.
Fecha caducidad: Fecha mxima en la que esta moneda estar vigente en el mercado.
Cambios de la moneda: Asignar la fecha, la moneda de referencia y el cambio. La moneda de
referencia es la moneda que se aplicar si no existe cambio en la moneda asignada.
Moneda destino: En caso de que la moneda de la ficha caduque se tomar como referencia la
indicada en este campo.
Cdigo ISO: Lo ha de proporcionar el banco. Se usa para la conciliacin bancaria.
NOMBRES
En la pestaa Nombres se da la informacin necesaria para que la aplicacin pueda representar los
importes de los recibos y documentos en letras.
Ficheros (General) 101
Nombre moneda: Se indica el nombre de la moneda en singular y plural.
Nombre fraccin: Se indica como se llama el nombre de la fraccin de la moneda tanto en singular
como en plural.
Gnero: Gnero de la moneda (masculino femenino) para utilizarlo en la impresin de los
importes en letras en los efectos.
FORMAS DE PAGO
En el fichero formas de pago se especifican todas aquellas modalidades con que puede cobrar / pagar los
efectos de la cartera. Por ejemplo a 30 das, al contado, en 30 - 60 das, etc.
Tambin permite indicar el cobro o pago automtico, repercusiones contables, etc. Por ejemplo, al
realizar una factura que se cobra al contado se puede configurar esta forma de pago, de manera que al
grabar la factura ya quede marcada como cobrada automticamente y generar el apunte contable en el
Libro Diario.
Para acceder a este fichero hay que situarse en la categora Ficheros General Formas de pago.
A continuacin se detalla la informacin solicitada en cada una de las pestaas:
Cdigo: Clave de la forma de pago..
Descripcin: Descripcin de la forma de pago.
: Se han aadido los botones de: Ver histrico, desde este botn
accederemos a un ventanita en la cual veremos la fecha y usuario que ha realizado alguna
modificacin.
Tambin el botn: Primero, anterior, siguiente y ltimo desde la seleccin de clientes. Con esta
nueva funcionalidad se podr cambiar de registro sin tener que salir de la ficha editada.
Vnculos: Permite relacionar documentacin externa a la ficha.
Ficheros (General) 102
GENERAL
En este apartado aparece la informacin necesaria para poder calcular posteriormente los vencimientos.
Nmero de vencimientos: Nmero de vencimientos de la forma de pago. Por ejemplo, en la forma
de pago 30-60 das, introducir 2.
Primer lapso: Das existentes entre la fecha factura y el primer vencimiento. Por ejemplo, en la
forma de pago 30-60 das, introducir 30.
Siguientes lapsos: Das existentes entre los restantes vencimientos. Siguiendo el ejemplo anterior
es 30.
% pronto pago: Porcentaje de descuento de pronto pago.
% recargo financiero: Porcentaje del recargo financiero.
COBRO / PAGO
Cuando la forma de pago es al contado se puede acceder a esta pestaa para configurar que el apunte sea
automtico.
Cobros / pagos automticos al grabar la factura? : Si se marca esta pregunta, al realizar una
factura con esta forma de pago queda marcada como cobrada o pagada. Es de gran utilidad en las
facturas de venta o compra al 'contado' ya que evita tener que ir a cartera y cancelar el
vencimiento. El apunte generado es el que se muestra a continuacin:
Generar el apunte en la cuenta cliente / proveedor? : Al activar esta opcin el tipo de apunte se
realiza al cobrar / pagar (slo si marca la opcin anterior). Si no aparece marcado, el cobro se
realiza directamente en el banco o caja sin tener registrada la factura en la cuenta del cliente o
proveedor, tal como se muestra en el ejemplo anterior. Si se marca esta opcin el apunte generado
es en la cuenta del banco o caja y tambin queda reflejado en la cuenta del cliente o proveedor.
Banco / caja para cobros: Indica qu cuenta contable se asigna para la realizacin de los apuntes
contables de los cobros comentados anteriormente.
Ficheros (General) 103
Banco / caja para pagos: Indica qu cuenta contable se asigna para la realizacin de los apuntes
contables de los pagos comentados anteriormente.
REPARTO PROPORCIONAL
Si se desmarca la casilla reparto proporcional en la pestaa general se activa una
nueva pestaa: Reparto vencimientos.
Al desmarcar, el usuario podr determinar el importe de cada uno de los vencimientos; por ejemplo, en
este caso, en la forma de pago 30, 60, 90 son 3 vencimientos, que, si no se desmarca, estara a partes
iguales el reparto.
En este caso se asigna al primer vencimiento (30 das) el 20% del total de la factura, al 2 vencimiento se le
asigna el 30% y el resto al tercer vencimiento.
IDIOMAS
Opcin que se utiliza para poder poner la forma de pago en el idioma deseado en la elaboracin de los
documentos (pedidos, albaranes, facturas) siempre y cuando se indique tambin el idioma en el fichero del
cliente.
DOCUMENTOS DE PAGO
En el fichero de documentos de pago se especifican todos aquellos soportes en los que puede cobrarse o
pagarse un efecto. Permite dar de alta todos los documentos de pago que se usarn en la cartera.
Para acceder a este fichero hay que situarse en la categora Ficheros General Documentos de pago.
A continuacin se detalla la informacin solicitada en cada una de las pestaas:
Ficheros (General) 104
Cdigo: Clave del documento de pago.
Descripcin: Nombre que recibe el documento de pago.
: Se han aadido los botones de: Ver histrico, desde este botn
accederemos a un ventanita en la cual veremos la fecha y usuario que ha realizado alguna
modificacin.
Tambin el botn: Primero, anterior, siguiente y ltimo desde la seleccin de clientes. Con esta
nueva funcionalidad se podr cambiar de registro sin tener que salir de la ficha editada.
Vnculos: Permite relacionar documentacin externa a la ficha.
Permite configurar que opciones se podrn realizar con cada uno de los documentos.
Hay que recibirlo/enviarlo: Seleccionar si hay que recibir/enviar el efecto antes de cobrarlo o
pagarlo. Si se especifica que hay que recibirlo/enviarlo, a3ERP no permite cobrar/pagar hasta que
se haya realizado la recepcin o el envo.
Remesable: Seleccionar si con este tipo de documento se permitir realizar remesas.
Puede llevarse al descuento: Seleccionar si con este tipo de documento se podr llevar al
descuento.
No devuelve cambio: Seleccionar si con este tipo de documento se podr o no devolver cambio. Por
ejemplo, en los casos de los vales de compra, cuando se paga con este tipo de documento no se
devuelve importe de cambio en metlico.
FacturaE: En este desplegable veremos todas las formas de pago oficiales para poder trabajar con
el formato FacturaE. Se deber asignar para cada forma de pago en a3ERP la correspondencia que
ese documento tenga en FacturaE.
Ficheros (General) 105
Nota: La relacin de las equivalencias entre las formas de pago, las
tendr que consultar con Hacienda
IDIOMAS
Opcin que se utiliza para poder poner el documento de pago en el idioma deseado en la elaboracin de los
documentos (pedidos, albaranes, facturas) siempre y cuando se indique tambin el idioma en el fichero del
cliente.
CONCILIACIN BANCARIA
En esta pestaa se indican los conceptos comunes de cada banco (codificacin de sus productos) para la
conciliacin bancaria.
CARGOS
Esta opcin permite dar de alta los cargos de la empresa, es decir, gerente, administrativo, comercial, etc.
Para acceder a esa opcin seleccionar la categora Ficheros General Cargos.
Ficheros (General) 106
Esto afecta a todos los maestros con contactos y organizaciones como Almacenes, Bancos, Representantes,
Transportistas, Proveedores y Clientes, as como a Personas.
: Se han aadido los botones de: Ver histrico, desde este botn
accederemos a un ventanita en la cual veremos la fecha y usuario que ha realizado alguna
modificacin.
Tambin el botn: Primero, anterior, siguiente y ltimo desde la seleccin de clientes. Con esta
nueva funcionalidad se podr cambiar de registro sin tener que salir de la ficha editada.
Vnculos: Permite relacionar documentacin externa a la ficha.
PESTAA CONTACTOS EN FICHEROS MAESTROS
En el caso de los contactos de un maestro, ya que anteriormente era un campo libre, hemos dejado el
campo con su valor anterior (por si requieren mantener dicha informacin) en el campo Informacin
adicional del contacto e incorporado un desplegable en el que se puede seleccionar el cargos (tanto en la
rejilla como desde el campo desplegable Cargo).
MODIFICACIN MASIVA DE DATOS EN MAESTROS
Permite modificar masivamente un dato en concreto a los ficheros maestros, por ejemplo, asignar a todos
los clientes la tarifa PVP. Incluso permite modificar slo a un grupo determinado, por ejemplo slo a los de
Barcelona.
Para acceder a esa opcin seleccionar el men Archivo Modificado masivo de maestros.
Para ms informacin ver captulo de Archivo.
Ficheros (Contabilidad) 107
FICHEROS (CONTABILIDAD)
TIPOS CONTABLES
Permite llevar varias contabilidades. Este concepto es muy til si su empresa tiene varias tiendas o
sucursales, con lo que se puede obtener la informacin de la contabilidad de cada una de ellas
independientemente.
Si as lo desea, puede configurarse que la numeracin del Libro Diario sea distinta por cada tipo contable.
Se activa en Otros Datos generales.
Se accede desde Ficheros Contabilidad Tipos contables.
En este fichero se dan de alta todos los tipos contables:
Cdigo: Cdigo del tipo contable.
Descripcin: Nombre del tipo contable.
Tipo contable para ajustes: Slo en el caso de tener que hacer comparativas en la adaptacin al
NPGC.
Tipo de operacin ventas: Puedes seleccionar el tipo de operacin por tipo contable para
automatizar el proceso.
Tipo de operacin compras: Puedes seleccionar el tipo de operacin por tipo contable para
automatizar el proceso.
Las columnas de Tipo de operacin ventas/compras slo visibles al
activar Tipo de operacin por tipo contable en Datos generales
Preferencias Comn.
AUXILIARES (CONCEPTOS, VARIABLES, DIARIOS)
Este apartado permite configurar varios parmetros. Por ejemplo, la realizacin de los asientos. Se accede
desde Ficheros Contabilidad Auxiliares (conceptos, variables, diarios).
Ficheros (Contabilidad) 108
Conceptos: En este fichero se dan de alta todos aquellos conceptos de los apuntes ms usuales
(cobro n/fra., remesa n x, de s/fra., etc.). De esta forma podr entrar ms cmodamente los
apuntes en el libro Diario.
Variables: Puede darse el caso de que en el concepto del apunte necesite algn parmetro que
vare. Por ejemplo, el nmero de la factura, remesa, nmero de taln, nombre de cliente, etc. Se
podrn definir todas las variables que necesite en este apartado.
Diarios: Con este fichero podr realizar clasificaciones de los apuntes del diario para facilitar la
consulta y punteo, dividiendo el Diario por departamentos, tipos de apuntes, etc.
CONCEPTOS
Los conceptos contables, junto con las variables, permiten al usuario configurar la descripcin de los
asientos en el Libro Diario que el programa realiza de forma automtica.
En el ejemplo que se muestra en la pantalla anterior se puede ver la descripcin que la aplicacin crea
para las facturas de compra: De s/fra. 16 (Gas Natural). Nos muestra el texto fijo De s/fra. , el nmero de
factura y el nombre del proveedor.
La entrada de Conceptos es muy sencilla; basta con introducir la siguiente informacin:
Cdigo: Indicar el cdigo del concepto, como FC, FV, etc. Ser esta codificacin el medio de
localizar los conceptos en el momento de la entrada de apuntes.
Descripcin: Ttulo del concepto. Es el texto generado en la entrada de apuntes. Si se utilizan las
variables hay que introducirlas entre los signos <> e indicar el nombre de la variable
correspondiente. El concepto queda de la siguiente forma: FV- De n/fra. <NF> (<NC>).
Sistema: a3ERP ya dispone de unas variables predefinidas que no se pueden modificar (excepto el
nombre de la etiqueta) y que las utiliza el sistema. Esta columna indica si las utiliza el sistema
son del usuario.
Modificable: Pulsar un clic en el caso que se quiera modificar manualmente la descripcin del
apunte.
VARIABLES
La entrada de estas variables es muy sencilla, basta con introducir la siguiente informacin:
Ficheros (Contabilidad) 109
Cdigo: Como NF, NC, etc. Es el nombre de la variable que se aade a los conceptos. Hay que
introducirla entre los signos <> e indicar el nombre de la variable correspondiente. Por ejemplo, en
el concepto anterior de la factura, si se quiere que muestre el nmero de factura hay que aadir a
la descripcin del concepto <NF>.
Descripcin: Ttulo de la variable. Es el texto que se introduce en el momento en que le pida la
informacin correspondiente.
Tipo: Para indicar si el valor a entrar es una fecha, carcter numrico.
Longitud: Indica la longitud que puede tener el valor. Por ejemplo, si es una fecha, longitud 8.
Sistema: a3ERP ya dispone de unas variables predefinidas que el usuario no puede modificar
(excepto el nombre de la etiqueta) y que ya son utilizadas por el sistema. Esta columna indica si
son utilizadas por el sistema son del usuario.
DIARIOS
Con este fichero podr realizar clasificaciones de los apuntes del diario para facilitar la consulta y punteo,
dividiendo el diario por departamentos, tipos de apuntes, etc.
En el momento de la entrada de apuntes ser necesario indicar en qu Diario se quiere introducir la
informacin.
Para configurar los distintos Diarios a utilizar es necesario entrar los siguientes datos:
Diario: Indicar el cdigo por el cual se seleccionar ste en la entrada de apuntes.
Descripcin: Nombre del Diario.
CUENTAS
En el fichero de cuentas se especifican todas las cuentas del plan contable. Si al instalar a3ERP se ha
indicado importar el plan contable, en este fichero ya tiene las principales cuentas introducidas.
Slo tiene importadas las cuentas hasta cuatro dgitos. a3ERP trabaja hasta un mximo de 12 dgitos para
la entrada de la informacin, alta de apuntes, asignar las cuentas a clientes, proveedores, etc., por lo que
nos obliga a dar de alta.
Para acceder a este fichero hay que situarse en el men Ficheros Contabilidad Cuentas.
Ficheros (Contabilidad) 110
Hay que tener en cuenta que, actualmente, para tratar el nuevo plan contable hay dos planes en este
fichero; por defecto se muestran las cuentas del NPGC. Para ver las cuentas del plan antiguo hay que ir a
Contabilidad Balances (PGC 1990) Cuentas (PGC 1990).
Texto: Texto que permite la bsqueda de la cuenta contable.
Filtro: Permite aplicar un filtro a la bsqueda de cuentas.
A continuacin se detalla la informacin solicitada en cada una de las pestaas:
Cdigo: Nmero de cuenta contable.
Descripcin: Descripcin de la cuenta.
: Se han aadido los botones de: Ver histrico, desde este botn
accederemos a un ventanita en la cual veremos la fecha y usuario que ha realizado alguna
modificacin.
Tambin el botn: Primero, anterior, siguiente y ltimo desde la seleccin de clientes. Con esta
nueva funcionalidad se podr cambiar de registro sin tener que salir de la ficha editada.
Vnculos: Permite relacionar documentacin externa a la ficha.
GENERAL
Ficheros (Contabilidad) 111
Tipo de Cuenta: Se debe asignar el tipo de la cuenta: Si es una cuenta de Activo, Pasivo, Debe,
Haber o Segn Saldo.
Se regulariza: Las cuentas que se marquen como que Se regulariza a3ERP las tendr en
consideracin para calcular las diferencias de cambio en la opcin Contabilidad Operaciones
Diferencias de cambio peridicas.
Nota: Cuando sea solicitado el cdigo de la cuenta, es imprescindible
introducirla con el mximo de dgitos con los que se trabaja.
Admite todas las monedas: Si est marcada indica que en esta cuenta se van a permitir entrar
apuntes con cualquier moneda.
Moneda: En caso de NO activar todas las monedas, en este apartado se asigna la nica moneda
permitida, por lo que el programa no nos va a permitir entrar apuntes con distinta moneda de la
asignada.
BALANCES
En los apartados siguientes a3ERP dispone de un experto que asigna por defecto al grupo que pertenece la
cuenta introducida, pero que puede cambiarse si se desea.
En el caso de una cuenta del grupo 1 al 5 ser activado el balance de situacin; en caso del grupo 6 7 la
cuenta de Explotacin o Cuenta de Resultados.
Mayor: Permite consultar el Mayor de la cuenta.
SALDOS MENSUALES
En esta pantalla se consultan los saldos mensuales de cada una de las cuentas.
Se tiene que introducir el ejercicio que se quiera consultar y, al pulsar el botn Calcular, mostrar el saldo
que tena la cuenta en cada uno de los meses del ejercicio indicado.
REPARTO DE CENTROS DE COSTE
En esta pantalla se asigna el % de la cuenta a cada centro de coste.
Ficheros (Contabilidad) 112
Esta ventana es una herramienta muy til para el clculo de la contabilidad analtica.
Permite a la aplicacin realizar automticamente el reparto de las facturas en funcin de lo indicado para
cada cuenta.
Por ejemplo, la factura del telfono se puede repartir el 60% al departamento comercial y el 40 % al
departamento de marketing.
Consultar el captulo Contabilidad analtica para obtener ms informacin sobre este tema.
ANALTICA (CENTROS DE COSTE)
Permite la clasificacin de los apuntes por diferentes departamentos. La numeracin de los documentos es
la misma, aunque cambie el centro de coste.
Se accede desde Ficheros Contabilidad Analtica (centros de coste).
En esta opcin se dan de alta cada uno de los departamentos. Para conocer detalladamente este concepto
consultar el captulo Contabilidad Analtica.
En este fichero se dan de alta todos los centros de coste, en el apartado de mantenimiento:
Cdigo: Cdigo del centro de coste.
Descripcin: Nombre del centro de coste.
Centro 1, 2, 3: Se activar a qu nivel se quiere incluir.
Ficheros (Contabilidad) 113
Obsoleto: Cuando se marca la analtica como bloqueada, ese centro de coste no ser visible desde
el botn de bsqueda; aunque si se indica manualmente un valor de analtica obsoleta se muestra
un aviso y se permite crear el documento.
Bloqueado: Funcionalidad til cuando se utiliza la analtica como proyectos u obras que tienen una
fecha de finalizacin. Tras bloquearse no se permitir crear, modificar o borrar ningn movimiento
que contenga un valor de analtica bloqueada. As el proyecto u obra no sufrir ningn cambio no
controlado. Si se intenta realizar algn cambio sobre una analtica bloqueada, aparecer un
mensaje de aviso.
Nota: Ver captulo Contabilidad analtica.
En el apartado Significado se podr dar un nombre a cada nivel. As, en vez de mostrar centro 1, centro 2,
centro 3, ver el nombre asignado a cada nivel.
ASIENTOS AUTOMTICOS
a3ERP tiene predefinidos ya unos asientos que realiza de forma automtica cuando se entran facturas, se
realizan cobros, remesas, agrupaciones, etc.
Estos apuntes ya tienen una estructura creada con unos conceptos ya asignados, pero desde esta opcin
puede modificar la estructura definida segn sus necesidades. Para ello ha de acceder a Ficheros
Contabilidad Asientos automticos.
Para conocer detalladamente este concepto consultar el captulo Asientos.
ASIENTOS PATRN
Esta opcin permite definir nuevas plantillas de los apuntes ms utilizados, es decir, aquellos apuntes que
son ms comunes y repetitivos en el trabajo diario de nuestra empresa como Transferencias bancarias,
nminas, pago de la Seguridad Social, pago de la Liquidacin del Iva, etc.
Con esta utilidad un usuario inexperto puede generar asientos sencillos fcilmente, o llegar a realizar
asientos ms complejos.
Para ello ha de acceder a Ficheros Contabilidad Asientos patrn.
Para conocer detalladamente este concepto consultar el captulo Asientos patrn.
PERODOS CONTABLES
El utilizar perodos permite que los ratios o memorias creados no tengan que cambiarse si se desean otras
fechas, otro tipo contable u otros centros de coste, si se utiliza contabilidad analtica.
En esta opcin se darn de alta todos aquellos perodos que desee tener configurados para ser utilizados en
los ratios.
Para conocer detalladamente este concepto consultar el captulo Ratios y memorias.
RATIOS
Los ratios permiten generar frmulas para conocer informacin del estado financiero de la empresa. Son de
gran utilidad para el contable experto.
Estas frmulas o ratios, adems de dar informacin adicional, se pueden utilizar en los documentos
definidos por el usuario en el apartado Informes contables y memorias.
Ficheros (Contabilidad) 114
Se accede desde Ficheros Contabilidad Ratios.
Para conocer detalladamente este concepto consultar el captulo Ratios y memorias.
ELEMENTOS DE INMOVILIZADO
Permite llevar una ficha para cada elemento de la cartera de activos y as poder localizar cada uno de los
elementos y su situacin en cada instante, para los informes y las repercusiones contables.
Contablemente, por cada uno de los elementos, se genera un apunte de cada cuota amortizada y
repercutida.
Se accede desde Ficheros Contabilidad Elementos de inmovilizado.
Para conocer detalladamente este concepto consultar el captulo Activos fijos.
GRUPOS DE INMOVILIZADO
Si bien lo ms cmodo es dar de alta una ficha para cada elemento de la cartera de activos, y as poder
localizar cada uno de los elementos y su situacin en cada instante, para los informes y las repercusiones
contables en ocasiones es cmodo agrupar los elementos segn su naturaleza. De esta forma pueden
realizarse las repercusiones contables y los informes por elemento o de forma agrupada (mobiliario,
locales, informtica, aplicaciones, etc.)
En este apartado se expone como tratar la amortizacin de los grupos del activo fijo. Igual que en los
elementos, se deben dar de alta las fichas de cada uno de los grupos.
Se accede desde Ficheros Contabilidad Grupos de inmovilizado.
Para conocer detalladamente este concepto consultar el captulo Activos fijos.
Ficheros (Contabilidad) 115
Ficheros (Precios y
descuentos)
INTRODUCCIN FICHEROS PRECIOS Y DESCUENTOS
En este captulo, se vern los ficheros relacionados con precios y descuentos.
PRECIOS ESPECIALES
En este apartado se crean las tablas de precios especiales para compras y ventas.
Se accede desde Ficheros Precios y descuentos Precios especiales.
Para conocer detalladamente el funcionamiento y la utilidad de los precios especiales consulte el captulo
Precios de venta y/ o el captulo Precios de coste.
Ficheros (Contabilidad) 116
EDICIN DE PRECIOS DE ARTCULOS
En este apartado se editan los precios de las fichas de los artculos.
Se accede desde Ficheros Precios y descuentos Edicin de precios de artculos.
Para conocer detalladamente el funcionamiento y la utilidad de los precios especiales consulte los
captulos de Precios de venta y/ o el captulo Precios de coste.
Ficheros (Contabilidad) 117
TARIFAS
En este apartado se dan de alta las tarifas tanto de venta como de compra para poder trabajar con ellas en
los documentos de ventas y de compras.
Nexus permite disponer de varias tarifas (no hay lmite). En esta opcin se dan de alta asignando un
nombre o descripcin a cada una de ellas.
Se accede desde Ficheros Precios y descuentos Tarifas.
Cdigo: Cdigo de la tarifa.
Descripcin: Nombre de la tarifa.
Compra o venta: Indicar si la tarifa es de compra o de venta.
Consultar el captulo de Tarifas y Precios Especiales para obtener ms informacin sobre su
funcionamiento.
EDICIN DE PRECIOS DE TARIFAS
En este apartado se editan las tarifas para ventas y compras.
Se accede desde Ficheros Precios y descuentos Edicin de precios de tarifas
Ficheros (Contabilidad) 118
Para conocer detalladamente el funcionamiento y la utilidad de los precios especiales consulte los
captulos de Precios de venta y/ o el captulo Precios de coste.
ACTUALIZACIN DE TARIFAS
En este apartado se actualizan las tarifas de ventas.
Se accede desde Ficheros Precios y descuentos Actualizacin de tarifas.
Para conocer detalladamente el funcionamiento y la utilidad de los precios especiales consulte los
captulos de Precios de venta y/ o el captulo Precios de coste.
Ficheros (Contabilidad) 119
MDULOS DE COSTE ADICIONALES
En este apartado se crean los mdulos de costes adicionales.
Se accede desde Ficheros Precios y descuentos Mdulos de coste adicionales.
Para conocer detalladamente el funcionamiento y la utilidad de los precios especiales consulte el captulo
de Precios especiales.
Ficheros (Contabilidad) 120
TABLAS DE DESCUENTOS
En este apartado se crean las tablas de descuento de compras y de ventas.
Se accede desde Ficheros Precios y descuentos Tablas de descuentos.
Para conocer detalladamente el funcionamiento y la utilidad de las tablas de descuentos consulte los
captulos de Comisiones y descuentos.
Ficheros (Contabilidad) 121
TABLAS DE COMISIONES
En este apartado se crean las tablas de comisiones.
Se accede desde Ficheros Precios y descuentos Tablas de comisiones.
Para conocer detalladamente el funcionamiento y la utilidad de los precios especiales consulte el captulo
Comisiones y descuentos.
MANTENIMIENTO DE EMBALAJES
En este apartado se configura el mantenimiento para los embalajes en los documentos.
Se accede desde Ficheros Precios y descuentos Mantenimiento de embalajes.
Para conocer detalladamente el funcionamiento y la utilidad de los precios especiales consulte el captulo
Otros, conceptos, documentos.
Ficheros (Contabilidad) 122
Ficheros (Clasificacin) 123
FICHEROS (CLASIFICACIN)
FAMILIAS
En este apartado se dan de alta todas aquellas familias de artculos y clientes para realizar la agrupacin y
posteriormente poder crear tablas de descuento y comisiones.
Se accede desde Ficheros Clasificacin Familias.
Para conocer detalladamente el funcionamiento y la utilidad de las Familias de descuentos y comisiones
consulte el captulo Precios de venta y/ o el captulo Precios de coste.
CARACTERSTICAS
En el fichero de caractersticas se especifican todos aquellos valores que se utilizan para entrar las
caractersticas.
En este fichero se configuran los ttulos de las caractersticas que se necesiten y se dan de alta los diversos
valores para las mismas. Por ejemplo, se puede crear una caracterstica para clasificar a los clientes o para
crear familias de artculos.
Se accede desde Ficheros Clasificacin Caractersticas.
Ficheros (Clasificacin) 124
Para ms informacin consultar el captulo Parametrizables y Caractersticas del manual de Instalacin y
Herramientas.
PARAMETRIZABLES
a3ERP contiene esta utilidad llamada Campos Parametrizables destinada a ampliar la informacin de los
ficheros de clientes, proveedores y artculos, siendo modificables por el usuario con la opcin de incluir
esta informacin adicional en los documentos.
Se accede desde Ficheros Clasificacin Parametrizables.
En este fichero se configuran los nombres de los parametrizables necesarios para el fichero seleccionado.
Ficheros (Clasificacin) 125
Para ms informacin consultar el captulo Parametrizables y Caractersticas del manual.
FAMILIAS TALLAS
Este fichero se activa si se usa la opcin tallas y colores. Se accede desde Ficheros Clasificacin
Familias Tallas.
Nota: El nombre de Tallas puede variar, porque permite cambiar el
titulo segn la necesidad del usuario, en la configuracin de los datos
generales.
Para ms informacin consultar el captulo Tallas y Colores.
FAMILIAS COLORES
Este fichero se activa si se usa la opcin tallas y colores.
Se accede desde Ficheros Clasificacin Familias Colores.
Nota: El nombre de Colores puede variar, porque permite cambiar el
titulo segn la necesidad del usuario, en la configuracin de los datos
generales.
Ficheros (Clasificacin) 126
Para ms informacin consultar el captulo Tallas y Colores.
Ficheros (Impuestos) 127
FICHEROS (IMPUESTOS)
PRORRATA
Este apartado es donde se dar de alta el porcentaje de prorrata para cada ejercicio para calcular el IVA
de compensacin en determinados regmenes.
Se accede desde Ficheros Impuestos Prorrata.
Consultar el captulo El IVA en a3ERP para ms informacin.
INTRASTAT
En a3ERP se aade la posibilidad de generar la declaracin del INTRASTAT. Este modelo se utiliza para la
declaracin de Importaciones / Exportaciones de mercancas entre pases de la CEE.
Se accede desde Ficheros Impuestos Intrastat.
Ver ms informacin en el captulo Intrastat.
Ficheros (Impuestos) 128
CDIGOS HACIENDA
En este fichero se darn de alta las delegaciones y administraciones de Hacienda.
Se accede desde Ficheros Impuestos Cdigos de Hacienda.
Sern necesarios para la confeccin de los distintos modelos de Hacienda de los que a3ERP dispone.
TIPOS DE IVA
El tipo de IVA se asigna en la ficha de artculos y, en funcin del rgimen de IVA del cliente o proveedor, se
realizan los correspondientes clculos al introducir las facturas.
Para acceder a este fichero hay que situarse en el men Ficheros Impuestos Tipos de IVA.
Consultar para ms informacin el captulo El IVA en a3ERP.
A continuacin se detalla la informacin solicitada en cada una de las pestaas:
Ficheros (Impuestos) 129
Cdigo: Cdigo de la ficha del tipo de IVA.
Descripcin: Nombre de la ficha.
Se han aadido los botones de: Ver histrico, desde este botn accederemos
a un ventanita en la cual veremos la fecha y usuario que ha realizado alguna modificacin.
Tambin el botn: Primero, anterior, siguiente y ltimo desde la seleccin de clientes. Con esta
nueva funcionalidad se podr cambiar de registro sin tener que salir de la ficha editada.
Vnculos: Permite relacionar documentacin externa a la ficha.
GENERAL
En la pestaa general los datos solicitados son los siguientes:
Normal: Marcar si el tipo de IVA es normal.
Exento: Marcar si el tipo de IVA es exento.
No sujeto: Marcar si no est sujeto a IVA.
Rgimen especial Agricultura, ganadera y pesca: Marcar si el tipo de IVA pertenece a este
rgimen especial.
% IVA: Porcentaje de IVA de este tipo.
Ficheros (Impuestos) 130
% Recargo equivalencia: Porcentaje de recargo para este tipo de Iva.
De sistema: Indica si este Iva es de sistema, es decir, est creado por defecto por el propio a3ERP
o si es un Iva dado de alta manualmente. Si es de sistema no se podrn hacer modificaciones.
IVA REPERCUTIDO
Este apartado ser donde se indican las cuentas contables que la aplicacin necesitar para realizar los
distintos asientos en el registro del libro diario. a3ERP carga una cuenta u otra dependiendo del tipo de
operacin de la factura.
Operaciones interiores: Contrapartida del IVA necesaria para realizar los apuntes de las facturas
de venta nacionales.
Recargo de equivalencia: Contrapartida del recargo necesaria para realizar los apuntes de las
facturas de venta.
Adquisiciones intracomunitarias: Contrapartida necesaria para los apuntes de las facturas de
ventas dentro de la Unin Europea.
Inversin del sujeto pasivo: Contrapartida para los apuntes de las facturas de ventas de servicios
dentro de la Unin Europea.
IVA SOPORTADO
Este apartado ser donde se indican las cuentas contables que la aplicacin necesitar para realizar los
distintos asientos en el registro del libro diario. a3ERP carga una cuenta u otra dependiendo del tipo de
operacin de la factura.
Operaciones int. bienes y servicios corrientes: Contrapartida del IVA necesaria para realizar los
apuntes de las facturas de compras nacionales.
Operaciones int. bienes de inversin: Contrapartida del IVA necesaria para realizar los apuntes de
las facturas de compras nacionales de inmovilizado.
Importaciones de bienes y servicios corrientes: Contrapartida necesaria para los apuntes de las
compras fuera de la Unin Europea.
Importaciones de bienes de inversin: Contrapartida necesaria para los apuntes de las compras de
inmovilizado fuera de la Unin Europea.
Ficheros (Impuestos) 131
Adquisiciones intra. de bienes y servicio corrientes: Contrapartida necesaria para los apuntes de
las compras dentro de la Unin Europea.
Adquisiciones intr. de bienes de inversin: Contrapartida necesaria para los apuntes de las
compras de inmovilizado dentro de la Unin Europea.
Inversin del sujeto pasivo: Contrapartida para los apuntes de las compras de servicios dentro de
la Unin Europea.
Recargo de equivalencia: Contrapartida del recargo necesaria para realizar los apuntes de las
facturas de compra.
TIPOS DE OPERACIONES VENTAS
El rgimen de IVA se asigna en la ficha de clientes y proveedores y, en funcin del tipo de IVA, se realizan
los correspondientes clculos al introducir las facturas.
Para acceder a este fichero hay que situarse en el men Ficheros Impuestos Tipos de operacin
(repercutido).
Para ms informacin consultar el captulo de El IVA en a3ERP.
GENERAL
Cdigo: Cdigo del rgimen.
Descripcin: Nombre del rgimen.
Operacin: Indicar el tipo de operacin.
Se aplica: Indicar si se aplica el IVA, si tiene recargo, si es exento o no sujeto, o si se incluye en el
Intrastat.
Se han aadido los botones de: Ver histrico, desde este botn
accederemos a un ventanita en la cual veremos la fecha y usuario que ha realizado alguna
modificacin.
Ficheros (Impuestos) 132
Tambin el botn: Primero, anterior, siguiente y ltimo desde la seleccin de clientes. Con esta
nueva funcionalidad se podr cambiar de registro sin tener que salir de la ficha editada.
Vnculos: Permite relacionar documentacin externa a la ficha.
OBSERVACIONES
Texto libre donde puede indicar cualquier tipo de explicacin acerca del tipo de operacin.
TIPOS DE OPERACIONES COMPRAS
El rgimen de IVA se asigna en la ficha de clientes y proveedores y en funcin del tipo de IVA se realizan los
correspondientes clculos al introducir las facturas.
Para acceder a este fichero hay que situarse en el men Ficheros Impuestos Tipos de operacin
(soportado).
Para ms informacin consultar el captulo de El IVA en a3ERP.
GENERAL
Cdigo: Cdigo del rgimen.
Descripcin: Nombre del rgimen.
Operacin: Indicar el tipo de operacin.
Se aplica: Indicar si se aplica el IVA, si tiene recargo, si es exento o no sujeto, o si se incluye en el
Intrastat.
Se han aadido los botones de: Ver histrico, desde este botn accederemos
a un ventanita en la cual veremos la fecha y usuario que ha realizado alguna modificacin.
Ficheros (Impuestos) 133
Tambin el botn: Primero, anterior, siguiente y ltimo desde la seleccin de clientes. Con esta
nueva funcionalidad se podr cambiar de registro sin tener que salir de la ficha editada.
Vnculos: Permite relacionar documentacin externa a la ficha.
OBSERVACIONES
Texto libre donde puede indicar cualquier tipo de explicacin acerca del tipo de operacin.
IMPUESTOS ESPECIALES
En este apartado se crean los impuestos especiales de ventas y de compras.
Esta opcin est destinada a empresas que tengan impuestos sobre hidrocarburos.
Se accede desde Ficheros Impuestos Impuestos especiales.
Para conocer detalladamente el funcionamiento y la utilidad de los precios especiales consulte el captulo
de El IVA en a3ERP.
CDIGOS DE BARRA 135
CDIGOS DE BARRA
QU ES EL CDIGO DE BARRAS?
El cdigo de barras es un conjunto de cifras con una estructura predeterminada. Su objetivo es lograr la
identificacin inequvoca de un producto, tem, servicio, etc. El sistema permite su individualizacin. Se
representa mediante un grfico que se imprime y que, ledo por un lector especial, se traduce a un cdigo.
Si ese cdigo est introducido en la base de datos de A3ERP, la aplicacin reconocer la ficha y la
localizar.
Esto simplifica y agiliza la entrada de documentos, simplemente pasando el lector, se asigna
automticamente el cdigo del producto.
Realmente lo que hace el lector de barras, es sustituir al teclado.
Las ventajas de su utilizacin son las siguientes:
Permite extraer el precio correspondiente a cada artculo de la memoria.
Los comerciantes y distribuidores cuentan con la posibilidad de introducir un sistema de gestin de stocks.
Se imprime a bajos costos.
Los equipos de lectura e impresin de cdigo de barras son flexibles y fciles de conectar e instalar.
Virtualmente no hay retrasos desde que se lee la informacin hasta que puede ser usada.
Se mejora la exactitud de los datos, mejor control de calidad, mejor servicio al cliente
Se mejora la competitividad.
CMO OBTENER LA CODIFICACIN EAN?
Las empresas que requieren la codificacin de sus productos mediante cdigos de barras deben inscribirse
en CDIGO (Asociacin Argentina de Codificacin de Productos Comerciales), representante de EAN
INTERNACIONAL en Argentina
TIPOS DE LECTORES
Los dispositivos lectores EAN 13 no pueden leer el EAN 8 si no han sido programados previamente.
Hay varios tipos de lectores diferentes:
Lapicero: Pasando por encima y en contacto con el cdigo de barras.
Lser: lectura a distancia y con el lector fijo.
Pistola: se sujeta con la mano
Compacto: va fijado a algn punto y los cdigos pasan por delante.
CDIGOS DE BARRA 136
TIPOS DE CDIGOS DE BARRAS
Existen numerosos sistemas de cdigos de barras: C39, EAN8, EAN13 de los cuales en este manual se
tratar con uno de ellos a modo de ejemplo, en este caso, EAN.
EAN (European Article Numbering): Numeracin europea de artculos.
UPC (Universal Product Coding): Codificacin universal de producto. Sistema Americano.
CDIGO 39. Es el ms usado en la industria porque es el nico alfanumrico.
CDIGO EAN-8
Versin simplificada del EAN-13. Puede representar 8 dgitos:
2 dgitos para el pas.
3 dgitos para identificar el fabricante.
2 dgitos para el nmero de artculo.
1 dgito de control con el mismo algoritmo que el de EAN-13.
CDIGO EAN-13
Es la versin ms difundida en el mbito mundial.
Consta de un cdigo de 13 cifras.
3 primeros dgitos forman el prefijo EAN, identificarn la Organizacin de Codificacin de la cual
surge el nmero. (Ej. 779 es Argentina).
4 posiciones siguientes corresponden al cdigo de la empresa.
5 dgitos restantes pueden ser administrados por el fabricante e identifican al producto.
La posicin 13, es la cifra de control que permite verificar si las cifras precedentes han sido
correctamente ledas.
El Sistema EAN, presente en ms de 70 pases en los 5 continentes, ofrece a las empresas grandes
posibilidades para maximizar la eficiencia en la gestin de las bases de datos, que permiten agilidad,
seguridad y flexibilidad en la introduccin o recepcin de documentos de una forma automtica.
Con el Cdigo EAN las empresas utilizan un Lenguaje Comn compatible con cualquier sistema interno. El
Sistema EAN proporciona la frmula para identificar de forma nica y no ambigua a los artculos y
productos, cualesquiera que sean su formato o presentacin.
CMO CODIFICAR LOS PRODUCTOS DE PESO O MAGNITUD VARIABLE?
Los productos de Peso Variable son aquellos que, a causa de su proceso productivo o de su naturaleza, no
presentan una homogeneidad en cuanto a Peso/Tamao. En 1987, tras un acuerdo entre fabricantes y
distribuidores, AECOC publico las normas de codificacin de productos de peso variable.
El importe de venta de los artculos de Peso Variable depende del precio por kilo del artculo y del peso
final del mismo. La Legislacin Espaola exige que en el comercio detallista todos los productos dispuestos
a la venta se identifiquen claramente con su importe, que debe constar claramente en la unidad de
consumo si esta no es homognea en cuanto al precio.
Si el producto va dirigido al canal mayorista (entrada salida de almacenes, transporte, Cash & Carry,) su
codificacin se deber efectuar mediante el Cdigo EAN 128.
Ejemplo: PP XXXXX YYYYY C
CDIGOS DE BARRA 137
TIPOS DE CDIGO DE PESO VARIABLE
PP: Es el prefijo reservado por AECOC para las empresas detallistas para que puedan determinar que el
producto ser codificado a travs de su importe en el Punto de Venta al Detalle, los prefijos reservado son
25 y 26.
XX: Es el cdigo de producto. Este cdigo, normalmente, deber ser asignado por la empresa que
determina el importe del producto puesto en el lineal y dirigido al consumidor final, es decir, el detallista.
YY: Es el importe que deber satisfacer el consumido por el producto. En el caso del , la coma de los
decimales est entre el tercer y cuarto digito empezando por la izquierda.
C: Se trata del ya conocido digito de control. Los mdulos impresores de las basculas que generan las
etiquetas realizaran automticamente su clculo.
Finalmente se aconseja que la codificacin mediante Peso Variable se realice en el momento ms cercano
a la venta. De esta forma se evita que las mermes debida a cambios de tiempo, etc. perjudiquen la venta a
consecuencia de un marcaje errneo.
CMO CODIFICAR LAS AGRUPACIONES?
Las agrupaciones de producto cuyo destino no es el paso por el punto de venta final del detallista se
codifican teniendo en cuenta el nivel de agrupacin que tienen.
Si se trata de una unidad de expedicin con contenido estndar bastara con asignar un cdigo EAN nico.
Para codificar correctamente las agrupaciones de productos es preciso distinguir entre:
Agrupaciones estndar (estn contenidas en el catlogo y precisan identificacin de peso, sea fijo o
variable).
Agrupaciones no estndar (no contenidas en el catlogo).
Cuando se trate de una unidad de expedicin estndar con surtido mixto, el cdigo nico podr ser EAN-13
o EAN-14 especifico para esa unidad.
Cualquier cambio en la cantidad contenida significa el cambio del cdigo EAN-14 o EAN-13.
Otra forma de codificar muy extendida es la utilizacin de la Variable Logstica.
La Variable Logstica es un digito situado a la izquierda de un cdigo EAN de unidad de consumo que indica
el nivel de agrupacin de esta en la unidad de expedicin. Los valores que puede tomar la Variable
Logstica estn entre el 1 y el 8, ambos inclusive. Debe tenerse en cuenta que el valor del digito de control
del nuevo cdigo cambiara. Cuando se utiliza la Variable Logstica el cdigo se denomina DUN-14.
Su estructura es de la siguiente forma:
CDIGOS DE BARRA 138
VL X1 X2 X3 X4 X5 X6 X7 X8 X9 X10 X11 X12 C
TIPOS DE CDIGO DE LAS AGRUPACIONES DE PRODUCTO
VL: Variable logstica, de 1 digito de longitud puede tomar cualquier valor entre el 1 y el 8 dependiendo
del grado de agrupamiento de la unidad de expedicin o envi.
X1-X12: Cdigo EAN en base al cual conformamos el cdigo EAN 14.
C: Digito de control de todo el cdigo, incluyendo la VL, segn el procedimiento de clculo descrito en el
Anexo2.
AGRUPACIONES ESTNDAR
La identificacin de este tipo de agrupacin se realiza acudiendo al cdigo asignado en el catlogo y
aadiendo a continuacin el peso de la misma. Para crear la correspondiente etiqueta EAN 128 se usan
los identificadores de aplicacin IA (01) y IA (310X). El primero precede al cdigo EAN de la agrupacin y
el segundo al peso expresado en kilogramos (la X indica el punto donde se introduce la coma). Vase un
ejemplo aclaratorio.
Ejemplo de etiquetado de agrupacin estndar
Ejemplo: Etiquetado caja de 4 unidades
Datos: En la bbdd la caja de 4 unidades consta con el cdigo EAN 98456789010118. La caja en concreto
pesa 18 Kg. 500gr. Y se identificar el peso neto con 3 decimales.
Identificadores: Se utilizaran los IAs (01) y (310X)
AGRUPACIONES NO ESTNDAR
En este caso, la agrupacin que se pretende identificar no est contenida en el catlogo. As pues, la
codificacin deber hacer referencia al artculo contenido dentro de la agrupacin y a continuacin
sealar el nmero de unidades que contiene. Los identificadores de aplicacin que se usarn sern:
IA (02): hace referencia al artculo contenido en la agrupacin. Si se etiqueta un palet,
despus del IA (02) va el cdigo de la caja, no el del palet, ya que este no est contenido en
el catlogo.
CDIGOS DE BARRA 139
IA (37): indica el nmero de artculos contenidos.
IA (3103): detalla el peso neto con tres decimales.
Vase un ejemplo:
Ejemplo: Etiquetado de palet de 15 cajas.
Datos: Se conoce la cantidad de unidades que contiene este palet en concreto y el cdigo de estas
cajas.
El palet en concreto pesa 70,2 Kg. Y se identificar el peso neto con 3 decimales.
Identificadores:
Se usaran los IAs (02) puesto que es una cantidad no estndar de caja ms el (37) cantidad de
unidades.
El IA (3103) esto indicara un peso neto en Kg. Con 3 decimales.
Con el aumento del uso de etiquetas y de referencias con el mismo envase, as como del uso de la
etiqueta EAN para Palets, a partir de enero de 1994 los cdigos de las unidades de expedicin pueden
simbolizarse tambin con el smbolo EAN-128.
CMO CODIFICAR INFORAMCIN VARIABLE (LOS IA)?
Los identificadores de aplicacin consisten en un conjunto de identificadores numricos creados para dar
significado inequvoco a elementos de datos estandarizados.
Una de las preocupaciones importantes de las empresas es el seguimiento de los movimientos de
mercancas en la cadena de distribucin fsica. Con un cdigo de barras nico en la paleta, contenedor,
bulto, caja, etc., se puede realizar eficazmente esta labor.
QU CDIGO SE UTILIZA PARA EL SEGUIMIENTO?
El numero seriado de unidades de envi puede utilizarse para combinaciones estndar o no de producto.
Tiene 5 partes: 0 3 84 012345 123456789 9
00: Identificador (IA) de Aplicacin que identifica a este cdigo.
CDIGOS DE BARRA 140
3: Indicador de empaquetado. Siempre es igual a 3.
84012345: Cdigo EAN de empresa.
12-89: Es el nmero de serie de 9 dgitos, asignado por la empresa que codifica de forma nica cada
unidad de envi.
9: Digito de control calculado segn el mismo procedimiento del Anexo2.
Ejemplo de Identificadores de Aplicacin
Si los interlocutores comerciales estn de acuerdo pueden representar el cdigo de artculo mediante el
EAN-128 al que pueden aadirse informaciones tales como fechas, lotes, etc. El IA(01) permite identificar
la unidad y el IA(15) la fecha de consumo preferente. La ventaja del EAN-128 se encuentra en que toda la
informacin puede combinarse en un nico smbolo.
En ocasiones es necesario conocer el nmero de unidades contenidas en la unidad de transporte. El IA(02)
concatenado con el IA(37) nos dar esta informacin.
QU ES LO MS IMPORTANTE EN LA SIMBOLIZACIN?
A menudo el cdigo de barras no puede imprimirse al tamao que ms gusta al departamento de diseo. La
empresa debe elegir el tamao que ofrezca una total garanta de lectura.
Este tamao vendr determinado principalmente por dos factores:
Tipo de impresin
Material sobre el que se imprime.
En ningn caso se deber elegir el tamao del cdigo de barras basndose en aspectos de diseo del
envase.
Las dimensiones del cdigo son adaptables a partir del tamao nominal 1; a partir de aqu, el cdigo puede
multiplicarse por cualquier factor de aumento entre 0,8 y 2, en funcin del tipo de impresin y material.
Estas dimensiones se refieren a la separacin que existe entre seales de encuadre.
Es obligatorio respetar las seales de encuadre. El hecho de invadir estos mrgenes con textos,
ilustraciones, etc., o situar el cdigo demasiados cerca de la esquina del envase, dificulta la lectura del
cdigo.
TAMAO EAN 13
FACTOR DE AUMENTO ANCHURA ALTURA
CDIGOS DE BARRA 141
0,8 (MNIMO) 29,83 21,01
1 (NOMINAL) 37,29 26,26
2 (MXIMO) 74,58) 52,52
TAMAO EAN 14
FACTOR DE AUMENTO ANCHURA ALTURA
0,625 (MNIMO) 104,948 29,4
1 (NOMINAL) 159,828 41,4
1,2 (MXIMO) 188,714 47,8
Como ejemplo se indican a continuacin los tamaos y tipos de impresin, a ttulo orientativo, que se
adecuan a las especiaciones EAN:
TIPO DE IMPRESIN FACTOR DE AUMENTO
MNIMO (#)
IMPRESORAS 1
OFFSET 0,8
FLEXOGRAFA 1,1
SERIGRAFA 1,2
(#)Valores orientativos, en cualquier caso en particular consultar con AECOC.
QU COLORES EN LOS QUE SE PUEDE IMPRIMIR EL SMBOLO EAN?
Por lo general, se puede emplear prcticamente cualquier combinacin de colores que presente un
contraste adecuado.
Como normas generales:
Siempre barras oscuras sobre fondos claros.
Nunca barras en color Rojo.
Precaucin al usar tintas metalizadas.
RECOMENDACIONES SOBRE LA UBICACIN
El pas de los productos por el Terminal punto de venta o el paso de los Palets y cajas por cadenas
automatizadas debe ser fcil, rpido y eficiente. Los terminales punto de venta del detallista solo pueden
leer el smbolo EAN. La simbologa ITF y EAN-128 se utilizan nicamente en las unidades de expedicin,
envi, o cualquier unidad logsticas que las empresas deseen identificar.
UBICACIN DEL SMBOLO EAN-13
El smbolo EAN debe imprimirse sobre la base del diseo natural del producto. La base del diseo es la
base sugerida por la forma del envase y su grafismo.
Si la base del diseo no est disponible para ser impresa/etiquetada, el smbolo debe ubicarse sobre el
reverso del diseo natural, y cerca de la base.
CDIGOS DE BARRA 142
Los smbolos, incluyendo los mrgenes claros y los caracteres numricos, se deben imprimir/etiquetar en
aquellas areas que estn libres de recubrimientos, solapamientos, pliegues o curvas cerradas de menos de
5mm.
Si el producto esta empaquetado en un envoltorio aleatorio (aquel en que el envase no tiene un registro
de corte), es necesario que se asegure que un smbolo completo aparezca en el envase.
Es importante tener en cuentas que la orientacin del smbolo sobre el envase depende del proceso de
impresin empleado (tipo de impresin, orientacin, etc.).
UBICACIN DEL SMBOLO ITF-14
La Ubicacin debe realizarse en los cuatro laterales de la unidad de expedicin. Si ello no fuera posible, es
aconsejable la impresin de dos lados contiguos. Si solo no fuera posible, es aconsejable la impresin de
dos lados contiguos. Si solo fuera posible la impresin en una cara, es aconsejable tener en cuenta las
condiciones de lectura de la cinta transportadora y el apilamiento en le palte a la hora de elegir la cara a
imprimir.
Los extremos inferiores de las barras del sibomolo deben estar, de ser tcnicamente posible, a una
distancia de 32+/- 3mm. Del borde inferior de la cara que lleva el smbolo impreso.
Se puede ubicar el smbolo en cualquier posicin dentro de la banda horizontal definida en la anterior
recomendacin con tal de que los lados exteriores de la 1 o ultima barra cumplan con la distancia mnima
recomendada, es decir a 34mm. Del lateral ms prximo. Bajo ninguna circunstancia pueden estar a
menos de 19mm.
UBICACIN DEL SMBOLO EAN-128
Las mltiples utilidades y aplicaciones de los Identificadores de Aplicacin y del smbolo EAN-128 invitan a
buscar la mejor ubicacin en cada caso.
A continuacin se presentan recomendaciones generales:
Etiqueta EAN en Palets: lo mejor es ubicar una etiqueta en cada una de las cuatro caras. Si ello no
es posible, debe ubicarse en las dos caras adyacentes. La ubicacin de carcter general
recomendado oscila entre los 400 y los 800 mm de la base donde se apoya el palet, incluyendo la
base de este con un error de +/- 50 mm. Desde la base del palet y no ms cerca de 50 mm. De la
arista vertical.
EAN-128 acompaando a otro smbolo EAN: El smbolo EAN-128 debe aparecer lo ms cerca
posible al otro smbolo, a poder ser alineado a la derecha o izquierda y respetando,
evidentemente, los mrgenes claro entre smbolos. Debe orientarse al EAN-128 en la misma
direccin que el otro smbolo EAN.
EAN-128 nico en el envi: (normalmente cdigo seriado de unidad de envi): Al igual que el ITF,
debe respetarse la distancia de 32mm. Del lado inferior de la cara y 19mm. De la arista vertical
ms prxima.
En el mismo lado que est impreso el smbolo pueden existir otros smbolos y agregados siempre que
no sean ITF y EAN, y que dichos agregados no dificulten la lectura del smbolo.
Ejemplo de smbolo ITF-14
CDIGOS DE BARRA 143
Smbolo EAN-128
ENTRAR LOS CDIGOS DE BARRAS
Se accede desde el men Ficheros General Cdigos de barra.
Aparece una ventana con la siguiente informacin:
CDIGOS DE BARRA 144
Artculo: Se deber seleccionar el cdigo de nuestros artculos.
Descripcin: Es el nombre del producto anteriormente seleccionado.
Nota: En el caso de usar tallas aparecern otras columnas, tal y
como se puede ver en la imagen, consultar el captulo tallas.
Cdigo de barras: Se deber entrar el cdigo de barras correspondiente al formato del lector que
disponga el usuario. Longitud mxima de 15 dgitos.
Filtro: Escoger el tipo de cdigos de barras Manuales, Automticos o Todos.
Filtro artculos: Se puede escoger los filtros de artculos creados en Otros / Filtros.
Los botones disponibles son los siguientes:
Bsqueda: Es el histrico de los cdigos de barras de los artculos.
Generar EAN13: Calcula el dgito de control.
Aplicar: Permite visualizar los registros que cumplan la condicin del filtro anterior.
Guardar: Permite guardar los cambios efectuados en pantalla.
Cancelar: Se cancelarn los datos visualizados en pantalla.
Salir: Permite salir de la opcin.
Nota: Un mismo artculo, puede tener codificarse con varios cdigos
de barras.
Segn se muestra en la pantalla anterior el cdigo bicicleta velocidad, para nuestra empresa es el cdigo 1,
pero podemos tener este mismo artculo codificado con ms de un cdigo de barras, para poder pasarle el
lector de cdigos de barra.
Por lo tanto, cuando se introduzca un pedido que nos haga un proveedor nuestro, se podr poner tanto el
cdigo 1235888888887 como el cdigo 1, el programa detectar que se trata del artculo bicicleta
velocidad.
CDIGOS DE BARRA 145
CLCULO AUTOMTICO DEL DGITO DE CONTROL EAN 13
En el caso de que se utilice el formato del lector de cdigos de barras Ean 13, el programa en el momento
en que en la columna correspondiente se han tecleado los primeros 12 dgitos, se calcular el que hace 13
que corresponde al cdigo de control.
Este botn es el que se encarga de realizar el clculo. Cdigos de barras en la ficha del artculo
Se puede acceder al fichero de cdigos de barras desde el fichero artculos. Al acceder a los cdigos de
barras desde artculos, la ventana aparece ya con el filtrado del artculo en cuestin.
La opcin est tanto en la pestaa Compras como en Ventas.
GESTIN DE CDIGOS DE BARRAS GS1-128
Ya podemos dar de alta documentos de compra mediante la lectura de cdigos de barras GS1-128 y
automatizar el proceso de servir estos documentos.
A diferencia de los cdigos de barras que tenamos actualmente, como mximo representados con 15
dgitos, los cdigos de barras GS1-128 se caracterizan por:
Pueden estar formados de uno o varios cdigos de barras
Contienen cdigos AI (de control) para indicar que informacin sigue al cdigo AI.
Generalmente siempre ocupan ms de 15 dgitos.
Ejemplo 1
CDIGOS DE BARRA 146
Estos son los cdigos AI de ejemplo: (estn separados por parntesis)
00 Cdigo Seriado de la Unidad de Envo (SSCC)
02 Cdigo del artculo/agrupacin contenido
10 Lote
37 Unidades
15 Fecha de caducidad
Ejemplo 2:
01 Cdigo del artculo/agrupacin
10 Lote
CDIGOS DE BARRA 147
310X Peso neto en kilos
FICHA DE PROVEEDORES
Para cada proveedor podremos indicar si sus artculos estn representados en formato GS1-128 y que
estructura tienen.
Para un mismo proveedor tiene representaciones.
En Otros hemos aadido la pestaa GS1-128.
En el campo Modo lectura, podemos indicar varias maneras sobre como detectar el final del cdigo de
barras.
N de lecturas fijas: para indicar cuantas lecturas tenemos que realizar antes de tener el cdigo de
barras completo. En el ejemplo 1 deberamos indicar n de lecturas fijo y 2 lecturas, ya que el
lector tiene que realizar 2 lecturas para tener el cdigo de barras completo.
CDIGOS DE BARRA 148
Finalizar si detalle completo: si el artculo usa nmeros de serie, despus de leer el n serie se
considera el cdigo de barras completamente ledo. Lo mismo si el artculo usa lotes y fechas de
caducidad o si slo usa lotes o si slo usa fechas de caducidad.
Bajo demanda de usuario: cuando el lector recibe ENTER/RETURN se considera el cdigo de barras
completamente ledo.
El primero que se cumpla: cuando se cumple cualquiera de los 3 anteriores se considera el cdigo
de barras completamente ledo.
Cuando ya hemos definido el modo de lectura, ahora tenemos que indicar que parte del cdigo de
barras identifica el artculo en la base de datos a3ERP, para ello tenemos que indicar el cdigo AI
artculo, la posicin inicial y la longitud -n de dgitos a leer- (ya que no siempre el cdigo de artculo
estar justo detrs del cdigo AI).
En el desplegable de cdigos AI, hemos aadido los ms habituales, pero manualmente se puede
indicar cualquier otro nmero.
En la mayora de los casos en el cdigo de barras no aparece nuestro cdigo de artculo sino la
referencia del proveedor, para ello en la columna Significado podemos indicar Artculo o Referencia
proveedor.
CDIGOS DE BARRA 149
DOCUMENTOS DE COMPRA
Desde la entrada masiva de lneas, si el proveedor tiene habilitados cdigos GS1-128, podemos ver los
nuevos campos Cdigos de barras, modo lectura, n de lecturas por lnea, ltimas lecturas, adems de las
columnas Lotes, N serie y fecha de caducidad.
Por defecto el modo lectura y n lecturas por lnea se cargar con los valores definidos en la ficha del
proveedor, pero se puede cambiar manualmente si el proveedor tiene artculos que tiene un modo de
lectura diferente.
Despus de introducir el cdigo de barras y pulsar F5, el proceso localizar el artculo de a3ERP y lo
aadir en el grid con toda la informacin obtenida del cdigo de barras.
Os adjunto algunos ejemplos para poder simular un cdigo de barras GS1-128 (atencin siempre tienen
que empezar por ]C1):
- ]C1240BICIA (este cdigo representa el cdigo AI 240 + el cdigo del artculo BICIA)
- ]C1240BICIA215555 (este cdigo representa el cdigo AI 240, el cdigo artculo BICIA, el cdigo
AI 21 y el nmero de serie 5555)
- ]C11012345678917090112240SOPA (este cdigo representa el cdigo AI 10, el lote 123456789,
el cdigo AI 17, la fecha de caducidad 090112, el cdigo AI 240 y el cdigo artculo SOPA)
CDIGOS DE BARRA 150
SERVIR DOCUMENTOS CON GS1-128
Desde la categora Ventas ->Otras tareas y desde Compras->Otras tareas podemos acceder a la nueva
pantalla de servir documentos.
Desde esta pantalla podemos servir un documento sobre un documento nuevo o servirlo un
documento ya existente.
CDIGOS DE BARRA 151
Por defecto el modo lectura y n lecturas por lnea se cargar con los valores definidos en la ficha del
proveedor, pero se puede cambiar manualmente si el proveedor tiene artculos que tiene un modo de
lectura diferente.
Y en seleccin lnea origen podemos indicar como buscar una lnea origen, por Artculo o por
NSerie/Lote y artculo/Artculo (primero buscar la lnea por n serie, si no la encuentra por lote y
artculo y si no la encuentra por artculo)
En resumen, despus de introducir un cdigo de barras con el lector (y pulsar INTRO), segn el modo de
lectura, el proceso localizar el Artculo o el NSerie/Lote y artculo/Artculo en el documento origen y
servir la lnea sobre un documento nuevo o sobre un documento ya existente.
IMPRESON DE ETIQUETAS
Una vez introducidos los cdigos de barra, ser necesario imprimirlo. Para ello se usar la opcin de
impresin de etiquetas.
Accedemos desde el men Informes Etiquetas Artculos.
CDIGOS DE BARRA 152
Se debern introducir los datos siguientes:
Desde / hasta artculo: Artculo inicial y final de los cuales se quiera imprimir la etiqueta.
Filtro artculos: Seleccionar un filtro, de los que se hayan definido previamente. Consultar en el
captulo Conceptos generales el apartado Filtros.
Ventas / compra: Marcar si se quieren las etiquetas de los artculos que tienen marcado en su ficha
slo venta o slo compra, o marcar los dos si se quieren todos.
N Copias: Nmero de las copias de las etiquetas que se quieran imprimir.
Posicin etiqueta: Puede indicarse en que posicin se quiere iniciar la impresin.
Segn stock: Al activar esta opcin, no se podr indicar nmero de copias ya que, se imprimirn
tantas etiquetas como unidades haya en el stock.
Almacn: Almacn al que pertenecen los artculos que se quieren imprimir (sta pestaa aparece al
activar Segn stock)
A3ERP muestra el modelo de etiqueta original, teniendo la posibilidad de modificarlo segn sus
necesidades, en este caso, hay que confirmar que el objeto que dibuja las barras, est con el lector que
usamos.
CDIGOS DE BARRA 153
Para ello ser necesario entrar en la definicin, seleccionar el objeto y comprobar que en sus propiedades,
el apartado Tipo de cdigo de barras debe seleccionarse de la lista el deseado, en nuestro ejemplo Ean13.
Consultar el captulo Definicin de documentos para conocer con ms detalle cmo modificar su
definicin.
FRMULA PARA EL CLCULO DEL DGITO DE CONTROL EAN13
A continuacin, se detalla la frmula para el clculo del digito de control para el formato Ean13. Los
primeros 12 dgitos, debe ser el usuario el que los determine (bajo las normas estndares) y el digito de
control se calcula con la siguiente frmula.
CDIGOS DE BARRA 154
Nota: Recuerde que este clculo, A3ERP lo puede realizar
automticamente, consultar el apartado correspondiente.
Si el cdigo es:
503015900010
Sumar las posiciones impares de ste.
5 + 3 + 1 + 9 + 0 + 1 = 19
Sumar las posiciones pares y multiplicarlas por 3.
0 + 0 + 5 + 0 + 0 + 0 = 5 * 3 = 15
Sumar los dos resultados obtenidos anteriormente.
19 + 15 = 34
Se calcula el mdulo 10 del resultado (34), si el resultado no es 0 se resta de 10 y el
nmero resultante es el cdigo de integridad.
34 MOD 10 = 4 10 4 = 6
Cdigo de integridad es 6.
Aadir este nmero al cdigo inicial y ya tenemos el cdigo EAN13.
5030159000106
CDIGOS DE BARRA EN TALLAS Y COLORES
Cuando los artculos usan el concepto de talla y color, la generacin de cdigos de barras es automtica,
siguiendo el criterio o patrn siguiente:
El cdigo se crea con la combinacin de 3 partes diferenciadas:
Prefijo: Esta parte se asigna desde la ficha del artculo.
Cdigo Columnas (talla): Es la columna Cdigo de barra de las familias de columnas.
Cdigo filas (color): Es la columna Cdigo de barra de las familias de columnas.
Como la longitud mxima del cdigo de barras es de 15 dgitos, hay que tener en cuenta la longitud de
cada una de las partes.
Por ejemplo, supongamos el siguiente artculo:
Cdigo: CamEstAz42
Descripcin: Camiseta Estampada azul talla 42
Usa tallas con una codificacin mxima de 2 dgitos ( 38,40,42,44,46, etc.) y colores con una codificacin
tambin de 2 dgitos ( AZ,BL,NE, etc.)
Como con los dos niveles ya se usan 4 dgitos, quedan 11 para poder disponer en la parte Prefijo, que en
nuestro caso slo son de 6 dgitos (CamEst).
Para generar este tipo de codificacin se realizar de la siguiente forma:
En la ficha del artculo, en la pestaa Tallas, en el apartado Cdigo de barras, se escribir la parte fija del
producto, en este caso CamEst.
CDIGOS DE BARRA 155
La opcin Generar cdigos de barras al guardar el artculo se activa para que se generen automticamente
al guardar el artculo nuevo.
En la familia de tallas y colores, se asignar tambin, la codificacin para el cdigo de barras. Accedemos
desde Ficheros Clasificacin Familia de tallas.
Como vemos en la siguiente pantalla, el cdigo de barras para la talla 42 es 42.
Lo mismo para la familia de colores, que en este caso el cdigo de barras del color rojo es 12.
Valor: Cada una de las tallas
Cd. barras: Parte del cdigo de barras que corresponde a la talla.
Descripcin: Campo informativo, se puede utilizar en las definiciones de listados, configurables por
el usuario.
CDIGOS DE BARRA 156
En este caso la opcin Generar cdigos de barras al guardar la familia es para que se cree un cdigo de
barra automtico por cada valor aadido.
Cada vez que guardamos los cambios, da el aviso de que se recalculan los cdigos de barra. Para consultar
todos los cdigos de barra generados, desde Ficheros General Cdigos de barra.
Seleccionamos el cdigo del artculo y pulsamos Aplicar. Se puede comprobar que el artculo de ejemplo,
se ha creado como uno ms de todas las posibles combinaciones que existan por talla y color.
El mismo sistema se seguir para generar el Ean13, pero siguiendo las normas de este tipo de cdigos, por
ejemplo que debe ser numrico, y no debe exceder de 12 dgitos, ya que el programa generar el que hace
13, que es dgito de control.
EJEMPLO
Una vez ya ledo el manual anterior, aclarar ciertos conceptos y opciones, ahora daremos de alta y
crearemos cdigos de barras para cuando trabajemos con tallas y colores.
CDIGOS DE BARRA 157
1. Activaremos en Datos Generales la opcin de Tallas: desde aqu podremos ver la familia de filas
y de columnas, estos conceptos los necesitamos para crear los cdigos de barras.
2. Desde Ficheros Clasificacin daremos de alta las familias de columnas y filas que necesitamos
para tener a punto los cdigos de barras.
Como vemos en el ejemplo que hay a continuacin en la columna de Cod.Barras deberemos
especificar los cdigos que necesitar la aplicacin para poder generar los cdigos de barras.
As pues esta columna debemos rellenarla siempre tanto para tallas y colores.
3. En el siguiente paso daremos de alta los artculos de manera habitual y para poder finalizar el
proceso tendremos que indicarle al artculo a qu familia de tallas y de columnas va a
pertenecer:
4. Posteriormente marcaremos la opcin generar cod. de barras y anotaremos el dgito que nos
har falta para tratar de componer el propio cod. de barras de este artculo con esa talla y ese
color:
CDIGOS DE BARRA 158
El clculo que realizar el programa para asignar un cdigo de barras con los cdigos (Ver
ejemplos anteriores de familia de tallas , ver familia de colores) y dgitos que hemos informado
ser:
Artculo nuevo: 12345678.
Cdigo de talla S (pequea) : 00
Cdigo de color 1 (blanco): 00
Resultado del cdigo artculo nuevo, tallas S, color blanco: 123456780000
Siguiente talla
Artculo nuevo: 12345678.
Cdigo de talla M (mediana) : 01
Cdigo de color 1 (blanco): 00
Resultado del cdigo artculo nuevo, tallas S, color blanco: 123456780100
Siguiente talla
Artculo nuevo: 12345678.
Cdigo de talla L (grande) : 02
Cdigo de color 1 (blanco): 00
Resultado del cdigo artculo nuevo, tallas L, color blanco: 123456780200
Esta secuencia se repetir tambin para asignar los diferentes colores por tallas, as hasta que estn
cubiertas todas las variantes.
De este modo quedarn automticamente asignados todos los cdigos de barras para cada una de las
tallas y colores.
Ficheros General - Cdigos de Barras:
CDIGOS DE BARRA 159
Nota: Hay que tener en cuenta, que la longitud mxima del cdigo de
barras es de 15 dgitos, aunque, si ha decidido trabajar con Ean 13, el
cdigo resultante de la combinacin debe ser exactamente 12 dgitos ya
que el n 13 lo genera A3ERP:
Cd. barras del artculo: 12345678 ( 8 dgitos)
Cd. de talla: 00 ( 2 dgitos )
Cd. de color: 00 ( 2 dgitos )
Cd. de barras Ean 13: 123456780000+ (n que calcula a3ERP).
CDIGOS DE BARRA CON PESO O UNIDADES VARIABLES
En Configuracin Datos generales/Parametrizacin Preferencias Facturacin, encontramos la
opcin Usar cdigos de barras para peso variable y/o Usar cdigos de barras para unidades variables.
Si marcamos estas opciones cuando trabajemos en TPV y documentos, al entrar un cdigo de barras con el
siguiente formato PPXXXXXYYYYYC:
donde PP es 25 26,( se interpretar como formato de peso variable)
XXXXX es el cdigo de artculo,
YYYYY es el precio total expresado con 3 enteros y 2 decimales.
C es un dgito de control.
CDIGOS DE BARRA 160
Al pasar el scanner por el cdigo de barras peso variable o unidades variables en documentos, A3ERP hara
un seguimiento del prximo precio correspondiente a cada artculo.
En datos generales tambin tenemos la opcin de poner la cantidad de dgitos que se consideraran como
decimales del precio total (Decimales para precios peso o unidades variables).
Nota: Estos cdigos de barras no es necesario que figuren en la
tabla de cdigos de barras.
Ejemplo de peso variable:
Un distribuidor, decide que la cesta de tomates maduros de aproximadamente 1 Kg se comercializar en
funcin de su peso. Por lo tanto, ser el peso quien determinar el importe unitario de cada cesta.
El distribuidor, tambin, define que el precio por Kg del tomate maduro es de 1.40 /Kg y, adems, asigna a
su proveedor el cdigo que identificar a la bandeja de tomate maduro en su establecimiento 25 56789.
La tarea del proveedor consistir en dar de alta estos datos en sus balanzas y procesar las bandejas una por
una, identificando el importe unitario.
En la etiqueta ejemplo de la izquierda se puede ver los campos obligatorios de informacin al consumidor
(Precio por kilo, peso de la bandeja e importe). En el cdigo de barras representado, las 7 primeras cifras
corresponden a un cdigo interno asignado por el distribuidor, las 5 siguientes al importe del producto (3
enteros y 2 decimales) y la ltima el dgito de control.
Se incluye, en la etiqueta ejemplo, una identificacin del lote de produccin destinado a poder realizar
trazabilidad de este producto.
Nota: El ejemplo de unidades variables esta explicado en este
manual en el apartado Cmo codificar los productos de peso o
magnitud variable?
Ficheros (Otros) 161
FICHEROS (OTROS)
AUXILIARES GESTIN (PROVINCIAS, PASES,)
TIPOS CONTABLES
Permite llevar varias contabilidades. Este concepto es muy til si su empresa tiene varias tiendas o
sucursales, con lo que se puede obtener la informacin de la contabilidad de cada una de ellas
independientemente.
Se accede desde Se accede desde Ficheros Contabilidad Tipos contables.
Nota: Para ms informacin ver captulo de Ficheros (Contabilidad).
CENTROS DE COSTE
Permite la clasificacin de los apuntes por diferentes departamentos. La numeracin de los documentos es
la misma, aunque cambie el centro de coste.
En esta opcin se dan de alta cada uno de los departamentos.
Se accede desde Se accede desde Ficheros Contabilidad Analtica (centros de coste).
Nota: Para conocer detalladamente este concepto consultar el
captulo Contabilidad Analtica.
PROVINCIAS
En A3ERP, en las fichas de los clientes y proveedores se solicita la provincia que se selecciona de una lista.
Se accede desde Se accede desde Ficheros Otros Auxiliares gestin Provincias.
En este fichero se dan de alta todas las provincias que se pueden utilizar en el alta de las fichas de clientes
y proveedores:
Cdigo: Cdigo de la provincia.
Descripcin: Nombre de la provincia.
Comunidad: Nombre de la Comunidad Autnoma a la que pertenece la provincia.
Ficheros (Otros) 162
PASES
En A3ERP, en las fichas de los clientes y proveedores se solicita el pas que se puede seleccionar de una
lista.
Se accede desde Se accede desde Ficheros Otros Auxiliares gestin Pases.
En este apartado se realiza el mantenimiento de esta lista de pases:
Cdigo: Cdigo del pas.
Descripcin: Nombre del pas.
Cdigo NIF: Cdigo de cada pas para los NIF extranjeros. Es un dato imprescindible para los
modelos de Hacienda.
IDIOMAS
En este apartado se dan de alta todos aquellos idiomas que se necesiten en A3ERP.
Se accede desde Se accede desde Ficheros Otros Auxiliares gestin Idiomas.
Cdigo: Cdigo del idioma.
Descripcin: Nombre del idioma.
PARTCULAS
Las partculas son unos cdigos que indican el tipo de direccin de clientes y proveedores (Por ejemplo, CL
es calle, AV es Avenida, etc.). Esta codificacin es necesaria y obligatoria para la realizacin de los
Documentos Oficiales de Hacienda.
Se accede desde Se accede desde Ficheros Otros Auxiliares gestin Partculas.
Ficheros (Otros) 163
Cdigo: Cdigo de la partcula.
Descripcin: Nombre de la partcula.
TARIFAS
A3ERP permite disponer de varias tarifas (no hay lmite). En esta opcin se dan de alta asignando un
nombre o descripcin a cada una de ellas.
Se accede desde Se accede desde Ficheros Precios y dtos.
Nota: Para ms informacin ver captulo de Ficheros (Contabilidad).
SERIES
Las series permiten agrupar por cualquier concepto los documentos. Por ejemplo, en el caso de que el
usuario disponga de varias delegaciones o departamentos y le interese tener diferente numeracin de
facturas.
Con la serie podr tener agrupado cada documento por esta clasificacin.
Se accede desde Ficheros Otros Auxiliares gestin Series.
Cdigo: Cdigo de la serie.
Descripcin: Nombre de la serie.
ZONAS
Los clientes pueden tener asignada la zona a la que pertenecen para posteriormente poder obtener
informes de ventas por zonas.
En este fichero se darn de alta todas las zonas disponibles.
Se accede desde Ficheros Otros Auxiliares gestin Zonas.
Ficheros (Otros) 164
Cdigo: Cdigo de la zona.
Nombre: Nombre de la zona.
RUTAS
Los clientes pueden tener asignada la ruta a la que pertenecen, para posteriormente poder obtener
informes de ventas por rutas.
Tambin se pueden gestionar las Expediciones. Consultar el captulo Circuito Compra-Venta, apartado
Expediciones, para mayor informacin.
En este fichero se darn de alta todas las rutas disponibles.
Se accede desde Ficheros Otros Auxiliares gestin Rutas.
Cdigo: Cdigo de la ruta.
Nombre: Nombre de la ruta.
COMUNIDADES AUTNOMAS
En este apartado se pueden dar de alta todas las Comunidades Autnomas que se deseen para luego poder
relacionarlas a sus respectivas provincias.
Se accede desde Ficheros Otros Auxiliares gestin Comunidades Autnomas.
Cdigo: Cdigo de la Comunidad Autnoma.
Nombre: Nombre de la Comunidad Autnoma.
MUNICIPIOS
En este apartado encontraremos los municipios. Estos sern registros del sistema y no se podrn modificar,
ni se podrn dar de alta.
Ficheros (Otros) 165
PLANTILLAS
En este apartado se pueden crear plantillas para enviar remesas por soporte magntico. A3ERP ya tiene
unas plantillas para generar el soporte magntico, pero desde este apartado se podrn modificar aquellos
campos que son variables dentro del fichero de texto que genera el soporte magntico.
Se accede desde Ficheros Otros Auxiliares gestin Plantillas.
VARIABLES EN DOCUMENTOS
Las variables en los documentos sirven para que a travs de una frmula en los documentos se calculen
unidades. Ponemos el ejemplo de calcular unidades en funcin de metros, centmetros, alto, ancho, etc.
(Ver captulo de Otros conceptos documentos).
Se accede desde Ficheros OtrosVariables en documentos.
CDIGOS POSTALES
Este fichero recoge todos los cdigos postales de Espaa que se podrn modificar segn las necesidades.
Se accede desde Ficheros OtrosCdigos postales.
Es til en el momento de entrar las fichas de los clientes, de los proveedores, etc. ya que al teclear el
cdigo postal automticamente muestra la poblacin correspondiente.
Ficheros (Otros) 166
Puede darse el caso, como podr comprobar, que el mismo cdigo postal pertenezca a varias poblaciones,
en cuyo caso A3ERP le mostrar la lista y usted podr seleccionar el adecuado.
Podr dar de alta otros cdigos postales. Por ejemplo, para clientes o proveedores extranjeros.
CDIGOS BANCARIOS
Cuando es necesario indicar la domiciliacin bancaria, uno de los datos es la entidad.
A3ERP incorpora un fichero con todas las entidades de los bancos existentes en Espaa.
Se accede desde Ficheros OtrosCdigos bancarios.
Igual que en los cdigos postales, puede modificar, borrar o dar de alta dichas entidades.
ADICIONALES GESTIN
Si el usuario dispone de programacin a medida desde aqu puede acceder a dicha programacin.
Se accede desde Ficheros OtrosAdicionales gestin.
Nota: Esta opcin se activa desde ConfiguracinDatos generales
Preferencias Comn Aplicar campos externos (diccionarios
de terceros).
Documentos (Conceptos generales) 167
DOCUMENTOS (CONCEPTOS GENERALES)
INTRODUCCIN A LOS DOCUMENTOS
En este captulo se explica el rea de trabajo de los documentos, cmo buscarlos, cmo dar de alta un
documento, cmo borrarlo, etc.
Los documentos que puede utilizar a3ERP son los siguientes y su disponibilidad ser en funcin de la gama:
Comunes a todas las gamas: Albaranes, Traspasos, Regularizaciones, Facturas.
A partir de la gama Profesional: Ofertas, pedidos.
En gama Plus: tambin Albaranes de depsito.
Nota: Las pantallas con las opciones pueden variar en funcin del
estilo de men que tengamos predeterminado. (Estilo versin 7 o
estilo versin 8).
SELECCIN DE DOCUMENTOS
BSQUEDA DE UN DOCUMENTO
En este apartado veremos los conceptos bsicos de la seleccin de documentos. Da muchas posibilidades,
pero debido a su complejidad se tratar ms ampliamente en otro captulo.
Para acceder al documento, vemos como ejemplo facturas de venta, seleccionar el men Ventas
Documentos Facturas de Ventas. Se accede de igual modo para consultar las de compra desde
Compras.
Lo primero que se muestra al entrar en facturas, en la parte derecha de la pantalla, es la seleccin de las
facturas.
Documentos (Conceptos generales) 168
Sobre la seleccin estn los botones para generar un nuevo documento, editar, borrar, buscar, etc. Adems
de los accesos directos relacionados con el documento, como clientes, consutas de cartera, estdsticas,
suministros, precios, etc. Estos botones tambin aparecern al editar el documento, en la parte lateral
derecha.
La bsqueda se puede hacer clicando con el ratn en .
Se divide en tres secciones detalladas a continuacin:
En la parte superior se deben indicar los lmites de los documentos deseados:
Cliente: Seleccionar el cliente del que se desea localizar el documento.
Texto: Permite buscar por el texto de cualquier columna de la seleccin.
Seleccin de fechas:
Hoy: Muestra las facturas de hoy.
ltima semana: Muestra las facturas de la ltima semana.
Mes: Muestra las facturas del mes seleccionado.
ltimo mes: Muestra las facturas del ltimo mes.
Ao: Muestra las facturas del ao seleccionado.
Todo: Muestra las facturas de todos los aos.
Fecha inicial / Fecha final: Periodo de fechas en las que se encuentra el documento.
Documentos (Conceptos generales) 169
Nmero: Puede indicar tipo contable, serie y nmero de factura.
Referencia: Indicar la referencia de la factura que desea localizar.
Criterio de filtrado: En esta opcin podr activar/desactivar los diferentes tipos de filtros que
existen en la pantalla.
Cualquiera: Filtrar por cualquier dato que ponga en el filtro.
Nmero: Filtrar solamente por el nmero de documento.
Referencia: Filtrar solamente por la casilla de referencia del documento.
Ver: Para poder ver en la seleccin las cabeceras o las lneas de los documentos.
SQL: Permite realizar una vista sql para poder personalizar la seleccin de documentos.
Filtro de cabecera: Permite aplicar un filtro de cabecera en la bsqueda.
Buscar: Una vez indicados los datos solicitados pulsar este botn y aparecer en la parte
central de la pantalla la lista con los documentos que cumplen las condiciones indicadas.
Una nueva opcin de tipo visual es que tenemos la posibilidad de cuando se sale de una columna recin
editada y sta es clave de otra tabla, nos muestra por un breve tiempo un hint con la informacin de la
descripcin, como se ve en la imagen de abajo.
Hay que tener en cuenta que con la opcin estilo Outlook podemos mantener abiertas por pestaa las
diferentes bsquedas, en este caso de documentos de venta.
En el caso de ofertas/pedidos/albaranes/depsitos existe una columna Situacin que indica si el
documento est facturado o pendiente.
Es importante aadir la columna Estado en el caso de estar en seleccin de ofertas, ya que nos indica en
qu situacin est (aceptada, pendiente, rechazada).
Para poder seleccionar las columnas que queremos ver en la seleccin entrar en la esquina superior
izquierda, tal como se muestra en esta imagen.
Documentos (Conceptos generales) 170
BOTONES EN SELECCIN DE DOCUMENTOS
En la parte superior de las selecciones de documentos disponemos de los botones para realizar distintas
acciones. Los hay comunes en todos los tipos de documentos, pero tambin hay otros botones especficos
en funcin del documento.
Veamos los comunes: En el ejemplo aparece la relacin de facturas del cliente indicado. En este momento
se pueden hacer varias operaciones indicadas por los botones de la parte superior de la ventana, tal y como
se detallan a continuacin:
Nuevo: Para crear un nuevo documento.
Editar: Permite entrar en el documento seleccionado para su modificacin o consulta.
Borrar: Borrar el documento seleccionado en la lista.
Exportar: Nos da la opcin de enviar el listado a Excel.
Imprimir: Podr imprimir el documento sin tener que editarlo.
Buscar: Permite buscar por los valores que seleccionemos.
Histrico: Permite ver los diferentes movimientos del documento seleccionado; si se ha
modificado, qu usuario lo ha dado de alta, etc. Se mostrar ordenado del ms reciente al ms
antiguo.
BOTONES EN SELECCIN DE FACTURAS
Ver asiento: Nos muestra el apunte generado sin necesidad de salir de la seleccin de facturas.
Ver cartera: Permite entrar en la cartera de la factura seleccionada para su consulta.
BOTONES EN SELECCIN DE ALBARANES
Facturar: Permite de una forma rpida facturar el albarn seleccionado.
BOTONES EN SELECCIN DE PEDIDOS Y OFERTAS
Servir a pedido, albarn, depsito, factura: Permite de una forma rpida servir el pedido o la
oferta ha pedido, albarn o factura el documento seleccionado.
Importar: Permite importar pedidos y albaranes en formato xml entre cliente y proveedor. Tanto
el cliente como el proveedor han de trabajar con a3ERP. Consultar captulo Importar Datos.
ESTADO DE LAS OFERTAS
Las ofertas de compra y venta tienen Estado que puede ser Pendiente de Aceptar, Aceptado o
Rechazado.
Nota: Slo las ofertas con estado Aceptado se pueden servir. Toda
oferta debe estar aceptada para que salga en la ventana de servir.
Documentos (Conceptos generales) 171
Podemos configurar en Datos generales/ Parametrizacin Valores por defecto, Estado inicial de la
oferta. Ser el estado por defecto de la oferta recin dada de alta.
Se puede pasar una oferta pendiente de aceptar a cualquier otro estado, y se pueden devolver ofertas
aceptadas o rechazadas a pendiente.
No es posible volver a pendiente una oferta servida parcialmente y tampoco nos permite que salga en la
seleccin al servir si no se acepta primero.
CONFIGURAR SELECCIN
Desde la rejilla de cualquier documento se ha aadido un men emergente (pulsando el botn derecho)
que aade la funcionalidad, entre otras, de configurar la cabecera.
Est pensado para los usuarios que tienen la necesidad de poder indicar qu columnas son visibles y cules
no en los grids (seleccin de documentos).
En TODOS los grids se ha aadido la opcin de poder configurar las columnas visibles y no visibles.
Desde un grid (parrilla), pulsando con el botn derecho del ratn y entrando en la opcin de Configurar
cabecera, aparecer la siguiente ventana con las siguientes opciones:
Documentos (Conceptos generales) 172
CAMPOS IMPORTANTES
Cuando se configure la seleccin para aadir la informacin que deseamos visualizar, es importante tener
en cuenta los siguientes campos ya que son interesantes por la informacin que nos dan.
Algunos de ellos pueden ser Estado de la oferta, Situacin, Direccin de entrega, Domiciliacin bancaria,
proceso origen del documento, etc.
Proceso origen del documento
Al generar los documentos con un proceso automtico, en el documento final se indica el proceso que los
genera. De esta forma, desde la seleccin de facturas de venta o compra, de albaranes de venta, o de
pedidos de compra, si aadimos dicha columna en nuestra seleccin (desde configuracin de campos de
cabecera) podemos ver rpidamente quin ha generado el documento.
En este ejemplo en la primera columna del grid se indica que estas facturas se generaron desde varias
opciones. Generacin automtica cuotas, en blanco significa que es manual y facturacin automtica de
albaranes.
MULTISELECCIN DOCUMENTOS
En la seleccin de documentos, con la tecla CTRL + clic del ratn se pueden seleccionar varios documentos
al mismo tiempo y poder borrarlos a la vez y as poder deshacer ,lo ms rpidamente posible, un proceso
generado automticamente o, por ejemplo, imprimir esos documentos seleccionados.
Documentos (Conceptos generales) 173
SELECCIN GLOBAL
En el men principal hay una nueva opcin Documentos Seleccin global documentos.
Esta opcin nos permite realizar una bsqueda de documentos de compra / venta de cualquier tipo. Es
deci,r no deberemos ir a cada opcin si deseamos localizar una factura o un albarn, en la misma pantalla
podremos localizar ambos.
Nos permite filtrar por cliente, proveedor, rango de fechas, tipo contable, serie, nmero de documento,
referencia y un texto libre.
Tambin podemos seleccionar si solo queremos los documentos de compras, de ventas o ambos. Y, una vez
localizado el documento podremos editarlo con el botn de Ver origen.
CONCEPTOS GENERALES
Todos los documentos (ofertas, pedidos, albaranes, albaranes de regularizacin, de traspaso y de depsito
y facturas) se realizan de la misma forma, variando su contenido y significado. Para conocer la edicin de
cualquiera de estos documentos se expone como ejemplo la bsqueda y entrada de una factura de venta,
por tratarse de uno de los ms completos.
Documentos (Conceptos generales) 174
TECLAS ESPECIALES
Hay algunas acciones que, en funcin de la ventana en que entremos, no dispondr del botn
correspondiente, por lo que se deber realizar mediante el teclado.
Alt + X: Se usar enn las ventanas donde tengamos grids. Con esta combinacin de teclas
tendremos la posibilidad de enviar a Excel.
Ctrl + clic del ratn: Permite la multiseleccin de registros.
Ctrl + G: Permite mostrar la ventana para aadir los campos que se quieren ver en el grid.
NUMERACIN DE DOCUMENTOS
Todos los documentos de a3ERP tienen una numeracin dividida en tres partes; cada una de ellas con una
funcin especfica.
PARTES DE LA NUMERACIN
Cuando a3ERP solicita el nmero del documento lo divide en tres campos:
Tipo contable: Los tipos contables permiten clasificar las facturas con diferente numeracin y
diferente contabilidad. Puede existir una factura nmero 1 de tipo contable 1, y otra factura
nmero 1 del tipo contable 2. Estos tipos contables se dan de alta en el fichero correspondiente.
Consultar el captulo Ficheros (Otros).
Serie: La serie permite clasificar los documentos para posteriormente poder realizar listados,
facturar pedidos o albaranes agrupados por una serie determinada, etc. Una serie es un valor que
puede ser alfanumrico (tanto nmeros como letras). Existir una numeracin correlativa con las
diferentes series. Las series se dan de alta en el fichero correspondiente. Consultar el captulo
Ficheros (Otros).
Nmero del documento: N que identifica al documento. Tiene que ser una numeracin
correlativa. a3ERP empieza por el nmero 1, pero se puede modificar el 1 por otro nmero. a3ERP
sigue este criterio a partir de la nueva numeracin. Por ejemplo, si el nmero 1 se cambia por el
nmero 20110001, la aplicacin sigue esta nueva numeracin siendo el nmero de la siguiente
factura el 20110002.
Al dar de alta un nuevo documento la primera informacin que se solicita es el nmero. Existen
dos opciones:
Dejarlo en blanco y al finalizar la entrada del documento a3ERP lo asigna automticamente.
Introducir manualmente el nmero antes de pulsar el botn Aceptar. a3ERP comprueba que no
exista ya un documento con esa numeracin. Para ello basta situar el puntero del ratn en la
tercera casilla y teclear el nmero deseado.
Documentos (Conceptos generales) 175
INICIAR EJERCICIO CON NUEVA NUMERACIN
Cuando se inicia un nuevo ejercicio contable se puede hacer un cambio en la numeracin de los
documentos para que sta se inicie con las primeras facturas del nuevo ejercicio. Hay dos formas para
realizar este cambio: Con series o sin utilizar series.
NUEVA NUMERACIN UTILIZANDO SERIES
En el nmero de la factura (o cualquier otro documento) la segunda casilla es para indicar la serie, que en
este caso se utilizar para indicar el ao.
Los pasos a seguir son los siguientes:
En primer lugar hay que dar de alta la nueva serie que en este caso ser 2011. Para ello seleccionar
el men Ficheros Otros Auxiliares gestin.
Pulsar la pestaa Series y dar de alta la del ao 2011.
Guardar y salir de la opcin.
Seleccionar el men Configuracin Datos generales.
Pulsar la pestaa Documentos Ventas/Compras.
Documentos (Conceptos generales) 176
En cada documento que se utilice (factura, albarn, etc.) seleccionar la nueva serie por defecto.
Guardar los cambios y salir.
A partir de este momento las nuevas facturas se asignarn a la nueva serie (2011) por lo que la numeracin
de las facturas ser iniciada por el nmero 1.
NUEVA NUMERACIN SIN UTILIZAR SERIES
Para los casos en que el usuario utiliza la serie para otra clasificacin el cambio de numeracin se realizar
de la siguiente forma.
En la primera factura o documento (pedido, albarn, etc.) que tenga que entrar en el nuevo ao, deber
entrar manualmente el nmero de la factura, por ejemplo con el prefijo del ao: 20110001
Nota: Si se utiliza la opcin de facturacin automtica la primera
factura debe ser manual, ya que este proceso no permite la edicin
del nmero de factura.
VALORES POR DEFECTO EN DOCUMENTOS
Los clientes que entran muchos documentos, a veces no los entran al da. Es decir, hoy entran los de ayer o
de hace varios das. Esto supone un problema ya que tienen que estar cambiando la fecha u otros datos
constantemente. Para facilitar esta tarea, al editar un documento hay ciertos valores que se arrastran al
nuevo documento, siempre y cuando no se cierre la ventana del documento. Es decir, pulsando Nuevo sin
salir del documento en el que se est.
Los valores que se arrastran son:
Para todos los documentos: Fecha, Serie, Tipo contable, almacn, moneda y cambio. La moneda y cambio
se arrastran siempre y cuando la moneda del cliente o proveedor coincidan con lo entrado en el documento
original.
Para ofertas: Fecha de entrega, fecha de caducidad.
Para pedidos: Fecha de entrega.
Para albaranes: Facturable y de contado en el caso de las ventas.
Documentos (Conceptos generales) 177
Para facturas: Fecha contable, con repercusiones, con vencimientos, rectificativa, tipo de factura
y arrendamiento.
RECORDATORIO EN LOS DOCUMENTOS
En datos generales podemos activar el recordatorio de campos por defecto en los documentos como fecha,
serie, moneda, etc. Y tambin para la analtica.
Al activar esta opcin significa que, cuando se da de alta un documento se guardan los datos de entrada y,
si posteriormente, sin salir de la pantalla de edicin se da de alta un nuevo documento, por defecto nos
propone la misma fecha, serie, etc.
REA DE TRABAJO DEL DOCUMENTO
Los documentos que pueden editarse en a3ERP (en funcin del mdulo del programa disponible) son
ofertas, pedidos, albaranes, facturas, depsitos, traspasos y regularizaciones.
Seleccionar el men Ventas Facturas.
Pulsar el botn Nuevo.
Aparecer la pantalla para la edicin de la factura.
Documentos (Conceptos generales) 178
Los documentos se componen de los siguientes apartados: Cabecera, Lneas, Pie, Observaciones y
Parametrizables (en el caso de haberse configurado previamente. Ver captulo Ficheros (Clasificacin)).
Estn representados en la pantalla por unas pestaas a las que se puede acceder pulsando sobre ellas con
el ratn o pulsando en el teclado F7 o May + F7 para retroceder.
CABECERA
Para editar un documento, en primer lugar hay que introducir toda la informacin posible en la cabecera,
que se utilizar posteriormente en las lneas y en el pie. Por ejemplo, en las lneas del documento
aparecern los precios dependiendo de la tarifa especificada, y en el pie se calcular el total de la factura
con sus impuestos, dependiendo del Tipo de Operacin especificado.
Siempre aparece por defecto la informacin introducida en la ficha del cliente o proveedor, con la
posibilidad de modificarla para ese documento concreto,sin tener que cambiar los datos de la ficha.
Existen unos botones en el documento para realizar determinadas tareas. A continuacin se detalla cada
uno de ellos y su funcin:
Ms datos: Este botn servir en el caso de que el cliente /proveedor sea genrico, por lo
que ser necesario indicar sus datos. Al pulsar este botn aparecer la ventana para entrar los datos del
cliente/proveedor.
Direccin de entrega: Este botn servir para visualizar y asignar la direccin de entrega
de las que dispone en su ficha. Al pulsar ste botn aparecer la ventana para escoger la direccin de
entrega deseada para el documento que est realizando.
Vnculos: Permite relacionar un documento, fichero, apunte, archivo externo (como puede ser un
documento Word o una hoja de clculo) al documento seleccionado.
Documentos (Conceptos generales) 179
Repercusiones contables: Si est activado realiza los apuntes contables
correspondientes a la factura. Para que aparezca activado por defecto se ha de activar en Datos generales
Preferencias Contabilidad. Pulsando el botn Ver asiento se visualizar el apunte generado por la
factura. Disponible en a3ERP contabilidad.
Vencimientos: Si est activado realiza los vencimientos en cartera automticamente.
Para que aparezca activado por defecto se ha de activar en Datos generales Preferencias Comn. En
el caso de facturas se puede acceder a los vencimientos pulsando botn Ver cartera. Consultar en el
captulo Cobros y pagos el apartado Nuevo efecto. Si la forma de pago es contado automtico los
vencimientos se cobrarn al grabar la factura.
Comisiones: Permite consultar las comisiones correspondientes a ese documento, para el
representante del mismo. Ver captulo Comisiones y descuentos para ms informacin.
Domiciliaciones bancarias: Si el cliente tiene varias domiciliaciones bancarias, mediante
este botn se puede seleccionar la domiciliacin que se desee para esa factura. Si no se selecciona ninguna
se cargar la que est marcada por defecto en la ficha del cliente.
Imprimir: Permite imprimir el documento actual sin necesidad de ir a la opcin de impresin.
Copiar: Este botn permite crear un documento a partir de las lneas de otro sin necesidad
de volver a introducir la informacin. Por ejemplo, se puede generar una factura patrn de manera que se
puedan servir siempre las mismas lneas de factura sin necesitad de introducir las lneas cada vez. Este
proceso se puede realizar en ofertas, pedidos, albaranes y facturas. (Ver apartado Copiar y clonar
documentos de este mismo captulo para ms informacin).
Servir: Este botn permite crear un documento a partir de otro sin necesidad de volver a
introducir la informacin. Por ejemplo, generar un pedido a partir de una oferta ya confirmada, generar
albaranes sobre varios pedidos, facturar varios albaranes... incluso combinar documentos de distinto tipo,
como puede ser generar una factura a partir varias lneas de un pedido, otras lneas de una oferta, un
albarn, etc.
LNEAS
En la pestaa de lneas es donde se entrarn los conceptos de servicios o artculos que se compran o
venden.
Las columnas que podemos visualizar cambian en funcin de las opciones activadas y de la configuracin
que haya realizado el usuario.
Documentos (Conceptos generales) 180
En la parte inferior aparece la barra de botones para realizar las diversas operaciones.
A medida que se trabaja los botones se activan y desactivan, con lo que a3ERP indica las operaciones que
pueden realizarse en cada momento.
Nota: Hay botones que slo estn disponibles segn la gama de
a3ERP.
Mantenimiento de las lneas: Permite insertar, borrar,
editar, aceptar, cancelar, subir o bajar el orden de las lneas.
Vnculos: Permite relacionar un documento, fichero, apunte, archivo externo (como puede ser un
documento Word o una hoja de clculo) a la lnea seleccionada.
Kit: Permite acceder a la estructura de los artculos con componentes. Consultar el captulo
Kits.
Detalle: Permite asignar los nmeros de serie, los lotes, las fechas de caducidad o las
ubicaciones. Consultar el captulo Series y lotes.
Texto: Permite visualizar el texto que tenga introducido en la lnea del artculo.
Otros: Permite visualizar Men con diferentes opciones:
Suministros: Permite consultar a qu clientes/proveedores se ha vendido/comprado el artculo
seleccionado. Consultar el captulo Stock para ms informacin.
Documentos (Conceptos generales) 181
Stock: Permite consultar el stock de los artculos. Consultar el captulo Stock para ms
informacin.
Reservas: Permite consultar las reservas entradas por pedidos de los artculos.
Sit. Riesgo: Permite visualizar el riesgo concedido de un cliente en los diferentes documentos,
albaranes, facturas, etc. Consultar el captulo Riesgo clientes y bancario para ms informacin.
Nuevo: Para poder generar un nuevo documento sin necesidad de salir de la edicin
del documento.
Entrada masiva de cdigos de barras: Si se usan tallas y colores permite entrar las diferentes
tallas usando la codificacin de barras y siempre usando un lector de cdigos de barra.
Imprimir: Permite imprimir el documento.
Copiar: Permite crear un documento nuevo copiando los datos de otro.
Servir: Permite servir un pedido a albarn o a factura, facturar un albarn o pedido.
Botn derecho del ratn: En la columna Artculo de una lnea, al pulsar el botn derecho del ratn sobre
dicha columna, accede a un men con las opciones de:
Mantenimiento<registro actual> (F11): Permite acceder a la ficha del artculo que tiene en
pantalla en este momento. Tambin se puede acceder pulsando el botn F11.
Mantenimiento<nuevo>: Permite acceder al fichero de artculos sin necesidad de cerrar la ventana
del documento. De esta forma podr dar de alta un artculo nuevo sin tener que salir del
documento.
Mantenimiento<todos los registros> (Shift + F11): Permite acceder al fichero de artculos sin
necesidad de cerrar la ventana del documento. Permite visualizar el fichero entero y crear nuevos
artculos. Tambin se puede acceder pulsando Shift + F11.
Seleccin (F12): Permite consultar el fichero de artculos, sin necesidad de cerrar la ventana del
documento. Tambin se puede acceder pulsando F12.
Impuestos especiales: Si la lnea tiene Impuestos especiales, permite indicar si es estatal o
provincial e indicar el importe.
Buscar lneas: Permite realizar una bsqueda rpida de las lneas del documento.
Combinacin de teclas. En la pestaa lneas pueden realizarse varias operaciones con las siguientes
combinaciones de teclas:
Ctrl+G: Permite configurar las columnas visibles y no visibles de las lneas del documento. Aparece
una ventana donde podemos marcar y desmarcar las diversas columnas, segn las queramos
visualizar o no.
Alt+X: Permite enviar las columnas de las lneas a Excel.
BUSCAR EN LAS LNEAS DEL DOCUMENTO
Puede darse la situacin que una factura tenga muchas lneas y, si en un momento dado es necesario
buscar un artculo en concreto hay una bsqueda de lneas para facilitar la tarea.
Desde la ventana de las lneas del documento seleccionamos cualquier lnea y pulsamos el botn derecho
del ratn, aparecer un men con la opcin de buscar lneas.
Documentos (Conceptos generales) 182
Al entrar en esta opcin aparecer una ventana solicitando los criterios o filtros para localizar la lnea
deseada.
Nota: Esta pantalla puede tener ms o menos informacin en funcin
de las opciones que el usuario tenga activadas y/o la gama de a3ERP
disponible. Por ejemplo n serie, lotes, tallas y colores son opciones
que se pueden activar en la gama Plus.
VER STOCK ACTUAL Y RESERVAS
Se puede activar la posibilidad de que en las lneas de los documentos se pueda consultar el stock actual
del artculo activo y sus reservas. Se realiza desde los Datos generales Stock.
En las lneas de ofertas y pedidos se dispone del campo Ver lneas pendientes, que permite visualizar slo
las lneas que quedan pendientes de servir, muy til en el caso de servir parcialmente.
AFECTA STOCK EN LNEAS DE DOCUMENTOS
En un momento dado un artculo no afecta a stock pero generamos un albarn o una factura.
Posteriormente el artculo ya afecta a stock. Evidentemente los nuevos documentos de stock aparecen en
el listado de movimientos de stock, pero los primeros documentos no.
En las lneas existe la columna Afecta stock, que permite saber en el momento de entrar ese documento si
el artculo afectaba a stock o no, independientemente de lo que tenga activado actualmente en su ficha.
Documentos (Conceptos generales) 183
PIE
Una vez entradas todas las lneas de los productos o servicios con sus precios, descuentos, unidades etc.
a3ERP realiza todos los clculos de los totales, IVA, descuentos, etc., los cuales pueden consultarse para su
comprobacin desde la pestaa del Pie.
Se divide en tres pestaas: Resumen, Detalle impuestos y Otros datos.
Resumen: Muestra los totales de pronto pago o recargo financiero que aparecern si el cliente o
proveedor los tiene asignados, aunque se puede incluir manualmente en caso necesario.
Permite tambin incluir el importe y el tipo de IVA para los portes y embalajes, en caso
necesario (si se tiene activado en datos generales).
Por ltimo, muestra todos los totales de la factura, base bruta, Base imponible, IRPF, los
totales de impuestos, y total del documento.
Detalle impuestos: En esta pestaa se detallan los importes de IVA totalizados en el resumen.
Otros Datos: En esta pestaa se resume el total de bultos, el total del peso, el total de unidades,
el total del bruto, el total del neto y el total del margen indicado en las lneas del documento.
ENTRADA DE UN DOCUMENTO
A continuacin se ver paso a paso como realizar el alta de una factura de venta nueva:
Seleccionar el men Ventas DocumentosFacturas.
Pulsar con el puntero del ratn en el botn Nuevo. Aparecer la ventana del documento.
Al realizar el alta de un nuevo documento el puntero del ratn se sita en el campo cdigo (del
cliente). Existen dos opciones:
Introducir el cdigo del cliente.
Documentos (Conceptos generales) 184
Pulsar el botn de seleccin (F12) para buscar el cdigo, con lo que aparece una ventana con la
lista de sus clientes. Seleccionar el cliente y pulsar aceptar. Si el cliente no existe, con el botn
derecho del ratn se accede al Mantenimiento <nuevo> y permite crearlo en ese momento.
Al introducir el cliente a3ERP automticamente asigna en la cabecera los valores que ya hemos
introducido en la ficha del cliente. En este momento se puede cambiar cualquier informacin si se desea.
Indicar la fecha y fecha contable del documento. Por defecto ser la configurada en Windows.
La informacin que se ve a continuacin es el nmero del documento. Existen dos opciones:
Dejarlo en blanco y al finalizar la entrada a3ERP lo asigna automticamente.
Entrar manualmente el nmero y a3ERP comprueba que no exista ya un documento con esa
numeracin. Para ello basta con situar el puntero del ratn en la tercera casilla y teclear el
nmero deseado.
Seguidamente, con la tecla tabulador o con el ratn, nos situamos en el siguiente campo.
Una vez finalizada la entrada de la cabecera, pulsar con el puntero sobre la pestaa Lneas.
Pulsar con el puntero del ratn en el botn Aadir (+) para dar de alta una nueva lnea.
Teclear el cdigo del artculo o acceder al mantenimiento en caso de no existir (pulsando el botn
derecho del ratn o F11). Automticamente aparece en la lnea toda la informacin del artculo
seleccionado, pero se pueden cambiar los valores que se deseen.
Nota: Si se cambia el precio o descuento y posteriormente se
cambian las unidades, los precios editados volvern a buscar sus
condiciones con el nuevo valor, en las tarifas, descuentos etc.,
excepto si se indica lo contrario en los datos generales.
Es necesario repetir el proceso desde el punto 9 hasta finalizar la entrada de las lneas. Se pueden
validar o cancelar pulsando el botn correspondiente.
Pulsar en la pestaa Pie para verificar y, si es necesario, modificar los valores totales que se
deducen al sumar todas las lneas y aplicar impuestos, descuentos o recargos. Para modificar algn
valor hay que pulsar con el ratn sobre el valor deseado. Los campos en gris no son editables.
Esta ventana corresponde al Resumen. Al pulsar sobre la pestaa Detalle impuestos se
muestra informacin ms detallada del IVA.
Documentos (Conceptos generales) 185
El documento ya est terminado y guardado. Ahora puede pulsar salir o pulsar nuevo si desea
continuar trabajando.
Al Pulsar el botn Nuevo hay ciertos datos que se arrastran del documento anterior al nuevo, siempre que
el recordatorio de campos est activado en los Datos generales.
Los datos que se arrastran en todos los documentos son: Fecha, Serie, Tipo contable, Centros de Coste,
Moneda y Cambio. La moneda y el cambio solo se arrastran si coinciden con la del cliente o proveedor del
documento nuevo.
Adems, segn el documento, se arrastran otros datos:
Ofertas: Fecha de entrega y fecha de caducidad.
Pedidos: Fecha de entrega.
Albaranes: Facturable y de contado (en ventas).
Facturas: Fecha contable, con repercusiones, con vencimientos, rectificativa, tipo de factura y
arrendamiento.
Los botones de Nuevo, Editar, Borrar, etc., se pueden
seleccionar en la parte superior o con el botn derecho del ratn
encima de la seleccin.
INFORMACIN ADICIONAL EN DOCUMENTOS
VER CARTERA DESDE FACTURA AUTOMTICAMENTE
El usuario puede configurar que en el momento de guardar una factura, al generarse los vencimientos
correspondientes, estos se visualicen automticamente.
Para ello es necesario indicarlo en los datos generales.
Seleccionar el men Configuracin Datos generales.
Pulsar sobre la pestaa Preferencias.
Documentos (Conceptos generales) 186
Marcar la casilla Visualizar cartera al grabar facturas.
Pulsar el botn Guardar.
Al ver la cartera desde la factura podemos realizar determinadas operaciones de cartera dependiendo de la
situacin del vencimiento (cobrar, pagar, recibir, bloquear, actualizar el riesgo, devolver, imputar gastos y
anular cualquiera de las opciones anteriores).
TARIFAS DE PRECIOS
Se puede informar en la lnea de los documentos de los tramos de precios (tarifas) de un artculo. Al
activarlo se mostrar una rejilla con los datos de las tarifas seleccionadas. Si deseamos poder consultar las
tarifas desde el documento se debe activar en la pantalla de los Datos generales.
Documentos (Conceptos generales) 187
Si en los datos generales est activo, desde el precio con F12 o pulsando el botn de aparece la
pantalla de Informacin de tarifas por artculo. Con doble clic podemos seleccionar cualquiera de esas
lneas y el precio se copiar en la lnea del documento.
DESTINOS EN DOCUMENTOS
Existe la posibilidad de consultar los destinos de una lnea desde la edicin de cualquier documento.
Con ello, desde una lnea de pedido podremos ver todos los documentos (albaranes, depsitos y facturas)
donde se ha servido dicha lnea.
Aadimos un botn en la pantalla de los documentos (el botn archivo con lupa que aparece al lado del
botn Otros) para consultar los destinos de la lnea del documento seleccionada (menos la de facturas, ya
que las facturas no se pueden servir a ningn otro documento).
Documentos (Conceptos generales) 188
Al pulsar el botn Destino de una lnea aparecen todos los documentos donde se ha servido dicha lnea,
indicando unidades del documento destino y unidades de la lnea que consultamos (uni.doc.origen). Al
pulsar el botn Ver destino se edita el documento para su consulta.
DIRECCIN DE ENTREGA
En las fichas de los clientes se pueden dar de alta varias direcciones de entrega y seleccionar una de ellas,
que ser la que se utilizar por defecto.
En el momento de entrar el documento ser cuando se decida a que direccin de entrega se enviar el
producto.
Para ello en la cabecera del documento existe el botn Direcciones de entrega (D. entrega).
Documentos (Conceptos generales) 189
Este botn servir para visualizar y asignar la direccin de entrega de las que dispone en
su ficha. Al pulsar este botn aparecer la ventana para escoger la direccin deseada para el documento
que est realizando.
DOMICILIACIN BANCARIA
Normalmente, los clientes que realizan sus pagos por banco nos dan su domiciliacin bancaria. Pero puede
darse el caso de que un mismo cliente pueda tener ms de una, y que en cada operacin nos indique que le
pase el recibo por una u otra domiciliacin bancaria.
Igual que en el caso de direcciones de entrega, en su ficha sern dadas de alta y se marcar una como
defecto.
En el momento de hacer la factura veremos el botn para seleccionar otra domiciliacin en caso necesario.
CLIENTE GENRICO
En la ficha del cliente existe el concepto de marcarlo como genrico. Esto permite poder realizar ventas a
clientes que no se quieren dar de alta como clientes o porque no se le realiza factura. Un caso que utiliza
este concepto son las tiendas o empresas que venden al contado.
Cuando se realiza un documento seleccionando un cliente marcado como genrico se activa el botn Ms
datos.
Este botn servir para entrar la informacin del cliente, en el caso de que se le quiera realizar factura con
todos los datos fiscales.
Documentos (Conceptos generales) 190
COMISIONES
En las fichas de los clientes se puede configurar el representante que le corresponde, que en su ficha
tendr configurado el % de comisin que se le aplica.
En la cabecera de la factura de venta est el botn Comisiones.
Con este botn se puede consultar la comisin del representante o representantes que tiene la factura.
DE ANTICIPO
A menudo se suele hacer la entrega de un dinero a cuenta que se consumir con una nueva
factura. Se puede introducir por cartera, pero si se necesita un justificante lo correcto es realizar una
factura de anticipo. Para ello hay que dar de alta la factura de la manera habitual y en la cabecera activar
el check de De anticipo.
COPIAR Y CLONAR DOCUMENTOS
Para agilizar la entrada de documentos existen dos opciones muy similares:
Copiar: Crea un documento a partir de las lneas de otro, pero con las condiciones comerciales del
nuevo documento. Es decir, si tenemos un documento con el cliente A y lo copiamos a uno nuevo
para el cliente B, las condiciones comerciales (precios, forma de pago, etc.) se actualizarn a las
del cliente B.
Clonar: Crea un nuevo documento a partir de las lneas de otro, exacto, incluso las condiciones
comerciales. Es decir, si tenemos un documento con el cliente A y lo copiamos a uno nuevo para el
cliente B, las condiciones comerciales (precios, forma de pago, etc.) sern las mismas del
documento del cliente A.
COPIAR
Este proceso se puede realizar en ofertas, pedidos, albaranes y facturas.
A continuacin veremos un ejemplo de cmo copiar un albarn de venta. Para ello, debe tener ya
introducido un albarn y seguir los siguientes pasos:
Seleccionar la opcin Ventas Albaranes.
Pulsar con el puntero del ratn en el botn Nuevo. Aparecer la ventana del documento.
Situar el puntero del ratn en el campo cliente. Seleccionarlo.
Pulsar el botn Copiar, que aparece en la parte inferior de la ventana. Aparece la siguiente
ventana:
Documentos (Conceptos generales) 191
Esta ventana es la seleccin para localizar el documento origen, que es el que se desea copiar.
Seleccionar si el documento es de Compra o Venta.
Seleccionar el tipo de documento: Oferta, pedido, albarn o factura.
Si se desea podemos filtrar por cliente, proveedor, fecha, etc.
Una vez introducidos los datos a buscar pulsar botn (F5) Aplicar.
El programa presenta en pantalla la relacin de los documentos que cumplen el criterio
especificado.
Seleccionar el deseado de la lista y pulsar botn Copiar.
Aparecer la siguiente pantalla:
Marcar las casillas que crea conveniente en funcin de las condiciones de pago, portes, etc. y
pulsar el botn Aceptar.
Nota: Es importante fijarse en estos datos en caso de copiar un documento de
compra a venta, o de un cliente a otro, ya que las condiciones sern
seguramente distintas.
En estos momentos tendremos un nuevo documento con las lneas de otro.
Documentos (Conceptos generales) 192
Si es todo conforme Guardar el documento.
CLONAR
Este proceso se puede realizar en ofertas, pedidos, albaranes y facturas.
A continuacin veremos un ejemplo de cmo clonar un albarn de venta. Para ello, debe tener ya
introducido un albarn y seguir los siguientes pasos:
Seleccionar la opcin Ventas Albaranes.
Pulsar con el puntero del ratn en el botn Nuevo. Aparecer la ventana del documento.
Situar el puntero del ratn en el campo cliente. Seleccionarlo.
Pulsar el botn Copiar. Aparece la siguiente ventana:
Esta ventana es la seleccin para localizar el documento origen, que es el que se desea clonar.
Para ello hay que indicar varios parmetros para la bsqueda.
Seleccionar si el documento es de Compra o Venta.
Seleccionar el tipo de documento: Oferta, pedido, albarn o factura.
Si se desea podemos filtrar por cliente, proveedor, fecha, etc.
Una vez introducidos los datos a buscar pulsar botn (F5) Aplicar.
El programa presenta en pantalla la relacin de los documentos que cumplen el criterio
especificado.
Seleccionar el deseado de la lista y pulsar botn Copiar.
Aparecer la siguiente pantalla:
Documentos (Conceptos generales) 193
Habr que seleccionar la opcin de Clonar documentos del desplegable, lo que nos permite borrar
las lneas del documento destino si tuviese. Pulsar el botn Aceptar.
En estos momentos tendremos un nuevo documento idntico a otro.
Si es todo conforme pulsar el botn Guardar el documento.
Nota: Si clonamos un documento de venta a uno de compra hay que
tener en cuenta que las condiciones comerciales sern idnticas, por
lo que podemos generar por error una compra con precios de venta y
viceversa.
BORRAR UN DOCUMENTO
Para borrar un documento hay que realizar los pasos que se detallan a continuacin. Como ejemplo se
expone el borrado de una factura de venta, pero el proceso es el mismo para cualquier otro documento.
Seleccionar Ventas Facturas. Aparece la pantalla de seleccin de facturas.
Seleccionar el documento a borrar. Consultar el apartado Bsqueda de este mismo captulo para
ms informacin.
Pulsar el botn Borrar. El documento se borra y su nmero puede ser utilizado de nuevo si es
necesario.
ORDEN PARA BORRAR DOCUMENTOS
En principio a3ERP permite borrar todo, pero establece la condicin de que el documento a borrar no
tenga ninguna repercusin posterior.
Por ejemplo, para poder borrar un albarn ya facturado previamente se tendr que borrar la factura.
De la misma forma, si una factura est cobrada o pagada previamente hay que borrar dicho cobro o pago.
Exposicin del caso ms completo: Existe una oferta ya pasada a pedido y se ha generado un albarn. Ms
tarde el albarn se ha facturado y ya se ha cobrado la factura. Si hay que borrar la oferta se ha de invertir
el proceso. Es decir: borrar el cobro de la factura desde cartera, borrar la factura, borrar el albarn, borrar
el pedido y, en este momento, se puede borrar la oferta que ya no est ligada a ningn documento.
Documentos (Conceptos generales) 194
IMPRESIN DE DOCUMENTOS
La impresin de documentos permite imprimirlos en hojas en blanco y adaptarse al formato establecido
por a3ERP, o tambin disear su propio formato y adaptarlo a su tipo de formulario.
Para definir sus propios formatos de documentos consultar el captulo Definicin de documentos.
En la ventana de edicin de cada uno de los documentos, en la parte inferior, se dispone del botn
Imprimir con el que puede imprimir el documento que tiene en pantalla directamente.
Tambin puede imprimir en funcin del documento, seleccionando la opcin Impresin del men
correspondiente.
Para todas las opciones de impresin se solicitan los mismos datos, por lo que detallamos la impresin de
facturas de venta. Los lmites solicitados pueden variar en funcin del documento existente.
Seleccin de fechas:
Hoy: Muestra las facturas de hoy.
Esta semana: Muestra las facturas de una semana.
Mes: Muestra las facturas de este mes.
Ao: Muestra las facturas de este ao.
Todo: Muestra todas las facturas.
Fecha inicial / Fecha final: Periodo de fechas en las que se encuentra el documento.
Factura inicial / final: Introducir el nmero de la primera y ltima factura (o documento
seleccionado) que desea imprimir.
Nota: Si el tipo contable o la serie se dejan en blanco se incluyen en
la impresin todos los documentos.
Cliente: Indicar el cdigo del cliente cuyos documentos quiere imprimir (opcional).
Filtro cabeceras: Indicar el filtro de cabeceras de factura previamente dado de alta en la opcin
de ConfiguracinFiltros.
Filtro lneas: Indicar el filtro de lneas de factura, previamente dado de alta en la opcin de
ConfiguracinFiltros.
Documentos (Conceptos generales) 195
Reimprimir los ya impresos: Cuando se imprime una factura a3ERP la marca como 'ya impresa', por
lo que para volver a imprimir la misma factura hay que marcar esta opcin tantas veces como sea
necesario.
Vista previa: Al activar esta opcin la impresin es visualizada por pantalla antes de salir por la
impresora.
Se dispone de los siguientes botones:
Guardar como: Permite guardar el documento o listado como fichero de diferentes formatos.
Previamente se tiene que haber activado en Datos generales Preferencias Facturacin e indicar el
directorio donde se quieren guardar los documentos y el formato (HTML, JPG, PDF y RTF).
Enviar listado por e-mail: Aparecer la seleccin de clientes/proveedores para enviar directamente
el documento por correo electrnico. Previamente se debe de haber activado en el cliente/proveedor que
se puede enviar documentos por mail. Se enviar a la direccin de correo electrnico configurado como
general o se podr personalizar el envo.
Definir: Este botn permite acceder a la ventana de definicin de documentos o listados.
Para conocer detalladamente su funcionamiento consultar el captulo Definicin de documentos y
listados.
Imprimir: Con este botn se inicia la impresin. Si se ha marcado previamente Vista previa
visualiza el listado por pantalla. Con el desplegable se podr seleccionar la impresora por la que realizar la
impresin del documento.
Salir: Permite salir de la opcin.
Documentos (Conceptos generales) 196
CIERRE PERIODO DE DOCUMENTOS
Permite realizar cierres de documentos de manera anloga al cierre contable. No se puede modificar
ningn documento con fecha anterior a la de cierre.
Se accede desde Ventas Otras tareas Cierre periodo de documentos
Nota: Tambin existe la opcin en Compras.
Esta opcin nos permite marcar fechas de cierres para los distintos documentos. Para as asegurarnos que
un documento anterior a la fecha seleccionada no pueda ser modificado en ninguno de sus campos.
Se pueden entrar cierres diferentes por tipos de documentos y tipos contables, tal como se ve en la
imagen.
En la ventana tenemos 3 columnas a rellenar:
Tipo de documento: Donde contamos con un desplegable con los diferentes documentos que
podemos controlar.
Tipo contable: Indicaremos el tipo contable para poder cerrar un tipo y dejar abierto otro.
Fecha de cierre: Ser la fecha que marca hasta cundo no se pueden hacer modificaciones.
Los cierres afectan a los siguientes documentos:
Ofertas de ventas y de compras.
Documentos (Conceptos generales) 197
Pedidos de ventas y de compras.
Albaranes de ventas, de compras, de traspaso y de regularizacin.
Depsitos de ventas y de compras.
Facturas de ventas y de compras (tambin las facturas contables).
Expedientes.
Una vez cerrado un periodo cualquier intento de modificar, dar de alta o borrar un documento con fecha
anterior al cierre provocar el siguiente mensaje y lo que no permitir guardar o borrar.
En los procesos automticos tambin se valida que no se creen con fechas anteriores al cierre. En este caso
el proceso no se para; se da un informe de los documentos que no se han podido procesar al final:
USO DE REFERENCIAS EN DOCUMENTOS DE COMPRA/VENTA
Actualmente en las fichas de cliente tenemos la pestaa Referencias de artculo, para poder indicar para
cada artculo de la base de datos cul es la referencia del cliente, adems de poder configurar la cantidad
Documentos (Conceptos generales) 198
mnima de venta, el mltiplo de unidades de venta, los das de entrega. Estos ltimos valores slo sern
tiles para los procesos automticos.
En documentos de venta, por ejemplo del cliente 1, si indicamos el artculo 1, nos muestra la referencia
221. En resumen, podemos buscar los artculos de un cliente de dos formas diferentes: segn la
codificacin nuestra o segn la codificacin del cliente.
En facturas, si el cliente de la factura no tiene referencias por artculo, a3ERP analizar las referencias del cliente de
facturacin que se indica en la factura.
En los dems documentos de venta (ofertas, pedidos, albaranes y depsitos), si el cliente del documento no tiene
referencias por artculo, a3ERP analizar las referencias del cliente de facturacin que se indica en la ficha del cliente
del documento.
Lo mismo que hemos realizado en clientes y el circuito de ventas se ha realizado para proveedores y el circuito de
compra.
Documentos (Contenido) 199
DOCUMENTOS (CONTENIDO)
CONTENIDO
En este captulo se detalla cada uno de los campos solicitados en los documentos. Slo se vern los de
venta, aunque si hay informacin especfica de venta o compra se indicar.
OFERTAS
Las ofertas son aquellos documentos que se utilizan para realizar presupuestos a nuestros clientes o
proveedores, con la intencin de que ms adelante esta mercanca sea facturada sin tener que volver a
teclear la informacin.
Toda la informacin que aparece por defecto se recoge de la ficha del cliente, proveedor o artculo, pero
la modificacin de cualquier dato en el documento afecta slo al documento activo.
Los datos solicitados por cada pestaa del documento son los siguientes:
CABECERA
Los datos de la cabecera son los generales para el documento completo y los datos que se obtienen en el
pie dependen de esta informacin.
Cdigo: Cdigo del cliente o proveedor al que se efecta la oferta.
Documentos (Contenido) 200
Nota: Si el cliente seleccionado es genrico se activar el botn Ms datos para
entrar la informacin de los datos del cliente.
Fecha: Fecha en que se genera la oferta.
Fecha entrega: Fecha en que se entrega el material.
Fecha caducidad: Fecha de caducidad de la oferta realizada al cliente.
Nmero: Tipo contable + serie + nmero de la oferta. Estos tres campos identifican
inequvocamente al documento.
Referencia: Conjunto de letras o nmeros para agrupar segn un determinado criterio del usuario.
Aceptada/ Rechazada/Pdte. aceptar: Indica en qu estado est esta oferta. El estado por defecto
de la oferta se configura en los Datos generales.
Moneda: Moneda que se utiliza al realizar la oferta de venta.
Cambio: Cambio asignado a la moneda.
Tipo de Operacin: Se trata del rgimen de IVA del cliente/proveedor al que se realiza el
documento.
IVA incluido: Permite obtener el resultado total de las lneas de la oferta con IVA incluido.
Idioma: Permite cambiar el idioma en el que aparecen los artculos. La descripcin de los artculos
en sus diferentes idiomas se ha aadido previamente en la ficha del artculo.
Tarifa: Tarifa que se aplica en las lneas.
Forma de pago: Forma de pago que se aplica a la oferta.
Transportista: Entidad que se encarga de la entrega de la mercanca.
Documento de pago: Documento de pago que est previsto para esta oferta.
Centro de coste 1, 2 y 3: Centro de coste que toman por defecto las lneas (si tiene activada la
opcin de contabilidad analtica).
Representante: Comisionista que se ha hecho cargo de la oferta. Slo en la oferta de venta.
Domiciliaciones bancarias: Si el cliente tiene varias domiciliaciones bancarias, mediante este
botn se puede seleccionar la domiciliacin que se desee para el documento. Si no, se asignar la
que tenga activada por defecto.
LNEAS
En esta parte del documento se introduce la informacin de los artculos o detalle de la venta o compra
que realiza.
En la parte superior del detalle vemos la casilla Ver lneas pendientes, lo que nos permite visualizar slo
las lneas que estn pendientes de servir o que estn parcialmente servidas; si no se activa se ven todas las
lneas del documento.
Tambin vemos las casillas de Stock, Reservas que nos permiten ver el stock y las reservas del artculo de
la lnea seleccionada.
Nota: Con las teclas Ctrl+G puede configurar qu columnas se
visualizan o no.
Documentos (Contenido) 201
Artculo: Cdigo del artculo al que hacen referencia el resto de los campos de la lnea.
Referencia: Se asigna la referencia de este artculo del cliente o proveedor. Permite tambin
buscar el artculo por dicha referencia.
Descripcin: Descripcin del artculo de la lnea. La descripcin que aparece al seleccionar el
cdigo del artculo puede modificarse. Si el cliente tiene otro idioma asignado en su ficha y en la
cabecera se ha indicado, aqu veremos le descripcin del artculo en el idioma correspondiente.
Bultos: Nmero de bultos de la lnea (opcional).
Paquetes: Nmero de paquetes de la lnea (opcional).
Unidades: Nmero de unidades del artculo.
F. entrega: Fecha en la que se desea realizar la entrega del producto.
Precio: Precio unitario de compra o venta del artculo. Depender de si se trabaja con el precio de
la facha del artculo, tarifas, precios especiales. Si se ha activado en la cabecera que el precio es
IVA incluido, el precio del artculo debe ser con IVA incluido.
Nota: Si se ha activado en los datos generales, podremos consultar todas las
tarifas de este producto pulsando F12.
Descuentos: Descuentos que se aplican en cascada al precio del artculo dependiendo del
cliente/proveedor. Por defecto aparece solamente uno, pero se pueden configurar hasta 4
descuentos en los datos generales de la empresa.
Base: Base imponible de la lnea. Se calcula automticamente y proviene de la siguiente frmula:
(Precio * Unidades) * (1- Descuentos / 100.
Base IVA incluido: Base imponible de la lnea con IVA, si se ha activado con IVA incluido.
Tipo de IVA: Tipo de IVA del artculo. Si se ha dejado el Iva del artculo en blanco se utilizar el
tipo de Iva del cliente/proveedor.
Centros de coste: Centro de coste que se aplica a la lnea.
Obt. precio coste.: Indica si el coste se va a obtener a partir de lo indicando en la ficha del
artculo. Slo si es una oferta de venta.
Coste: El coste viene a ser el precio medio unitario del artculo de la lnea. En el caso de las ventas
se utiliza para calcular el margen de la lnea.
Margen: Indica el margen de la lnea calculando la diferencia entre el precio y el coste del
artculo.
Coste adicional: Permite aadir un coste adicional al precio de compra. Slo en el documento de
compra.
Cuenta: Contrapartida de venta del artculo. Con ella se generan las repercusiones contables. Si se
ha dejado la cuenta del artculo en blanco se utilizar la cuenta del cliente/proveedor.
Nombre representante: Representante que comisiona sobre la lnea que se est editando. Slo en
la oferta de venta.
% comisin: Porcentaje de comisin de la lnea que percibe el representante. Slo en la oferta de
venta.
Documentos (Contenido) 202
Aplicar: Especificar a partir de qu precio se va a hacer el clculo de la comisin del
representante; sobre el margen o precio del producto.
Unidades servidas / anuladas: Informa si en la oferta ya se han servido o anulado unidades.
Campos parametrizables: (Hasta 9) Se puede asignar un valor a los artculos para cada campo
parametrizable. Es de gran utilidad para poder aadir informacin adicional a cada una de las
lneas del documento. Para conocer detalladamente el funcionamiento y su utilidad. Consultar el
captulo Parametrizacin.
Peso unitario: Informa del peso unitario del artculo especificado en su ficha. Se puede editar si lo
desea en el momento de realizar el documento.
Margen (%): Muestra el margen en porcentaje.
PIE
En estas pestaas se ver el resultado del documento, dependiendo de los datos de la cabecera y de las
lneas.
Resumen
Descuento / recargo financiero afecta a la base imponible: Indica si la base neta debe verse
afectada por los descuentos por pronto pago o los recargos financieros.
Pronto pago / recargo financiero: Porcentaje y total que representa el descuento de pronto pago
o el recargo financiero sobre la base bruta.
Portes/Embalajes: Lnea para indicar los portes y el tipo de IVA. Y, si se ha activado en datos
generales, se puede indicar la base y tipo IVA de los embalajes.
Base lneas: Base neta antes de aplicar descuentos / recargos financieros.
Base imponible: Base una vez aplicados los descuentos/recargos financieros, si as se ha indicado
en Afecta a la base imponible.
Base Ret. /% Ret. / Retencin: Se indica l % de IRPF a aplicar y la base de IRPF, reflejndose el
resultado.
No sujeto: Indica el importe de las lneas no sujetas al IVA.
Cuota IVA: Total IVA.
Cuota Rec. equivalencia: Total del recargo de equivalencia.
Total documento: Total del documento una vez aplicados todos los impuestos, los portes y las
cargas financieras.
Documentos (Contenido) 203
Generar anticipo: Permite crear un anticipo de factura o cartera desde la oferta.
Detalle Impuestos
En esta pantalla se detalla el tipo de IVA, la base, el % y total del IVA y del recargo de equivalencia.
Otros datos
En esta pantalla se resume el total de bultos, total de peso, el total de unidades, el total del bruto, el
total del neto y el total del margen, indicado en las lneas del documento.
OBSERVACIONES
En esta pantalla se puede introducir informacin general referente a toda la oferta.
En la definicin del documento se puede crear una nueva banda y aadir este campo, obteniendo as la
impresin de los documentos con esta informacin.
PARAMETRIZABLES
En esta pestaa podemos aadir campos para indicar cualquier dato para el que no exista un campo en el
documento. Previamente se tiene que haber definido el campo parametrizable. Para ms informacin
consultar el captulo de Parametrizacin.
PEDIDOS
Los pedidos son aquellos documentos utilizados para tener constancia de la peticin de un material, con la
intencin de que sea entregado o facturado sin tener que volver a introducir la informacin. Los pedidos
no afectan a stock, aunque s se podrn consultar para ver las reservas de material y poder hacer una
previsin.
Toda la informacin que aparece por defecto se recoge de la ficha del cliente, proveedor o artculo, pero
en la entrada de cualquier documento puede variar la informacin y que sta afecte nicamente al
documento activo.
Los datos solicitados por cada pestaa del documento son los siguientes:
CABECERA
Los datos de la cabecera son los generales para el documento completo y los datos que se obtienen en el
pie dependen de esta informacin.
Documentos (Contenido) 204
Cdigo: Cdigo del cliente o proveedor al que se efecta el pedido.
Nota: Si el cliente seleccionado es genrico se activar el botn Ms datos para
entrar la informacin de los datos del cliente.
Fecha: Fecha en que se genera el pedido.
Fecha entrega: Fecha en que se entrega el material.
Nmero: Tipo contable + serie + nmero del pedido. Estos tres campos identifican
inequvocamente al documento.
Referencia: Conjunto de letras o nmeros para agrupar segn un determinado criterio del usuario.
Moneda: Moneda que se utiliza al realizar el documento.
Cambio: Cambio asignado a la moneda.
Tipo de Operacin: Se indica el rgimen de IVA del cliente/proveedor al que se genera el
documento.
IVA incluido: Permite obtener el resultado total de las lneas del pedido con IVA incluido.
Idioma: Permite cambiar el idioma en el que aparecen los artculos. La descripcin de los artculos
en sus diferentes idiomas se ha aadido previamente en la ficha del artculo.
Tarifa: Tarifa que se aplica en las lneas.
Forma de pago: Forma de pago que se aplica al pedido.
Transportista: Entidad que se encarga de la entrega de la mercanca.
Almacn: Almacn en el que se reserva el material para realizar la entrega.
Documento de pago: Documento de pago que est previsto para este pedido
Centro de coste 1, 2 y 3: Centro de coste que toman por defecto las lneas si tiene activada la
opcin de contabilidad analtica.
Documentos (Contenido) 205
Representante 1,2 y 3: Pueden solicitarse hasta 3 representantes en funcin de los que se han
activado en datos generales.
Nota: Tanto los centros de coste 2, y 3 y los representantes 2 y 3 slo
estn disponible en a3ERP Plus.
Domiciliaciones bancarias: Si el cliente tiene varias domiciliaciones bancarias, mediante este
botn se puede seleccionar la domiciliacin que se desee para el documento. Si no, se asignar la
que tenga activada por defecto.
LNEAS
En esta parte del documento es dnde se introduce la informacin de los artculos o detalle del pedido que
se realiza.
En la parte superior del detalle hay la casilla Ver lneas pendientes lo que nos permite visualizar slo los
artculos que estn pendientes. Si no se activa se vern todas las lneas del pedido. Tambin se informa del
stock actual y el stock disponible del artculo de la lnea seleccionada.
Nota: Con las teclas Ctrl+G puede configurar qu columnas se
visualizan o no.
Artculo: Cdigo del artculo al que hacen referencia el resto de los campos de la lnea.
Referencia: Se asigna la referencia de este artculo del cliente o proveedor. Permite tambin
buscar el artculo por dicha referencia.
Descripcin: Descripcin del artculo de la lnea. La descripcin que aparece al seleccionar el
cdigo del artculo puede modificarse. Si el cliente tiene otro idioma asignado en su ficha y en la
cabecera se ha indicado, aqu veremos le descripcin del artculo en el idioma correspondiente.
Bultos: Nmero de bultos de la lnea (opcional).
Paquetes: Nmero de paquetes de la lnea (opcional).
Unidades: Nmero de unidades del artculo.
Precio: Precio unitario de compra o venta del artculo. Depender de si se trabaja con el precio de
la facha del artculo, tarifas, precios especiales. Si se ha activado en la cabecera que el precio es
IVA incluido, el precio del artculo debe ser con IVA incluido.
Nota: Si se ha activado en los datos generales, podremos consultar todas las
tarifas de este producto pulsando F12.
Descuentos: Descuentos que se aplican en cascada al precio del artculo dependiendo del
cliente/proveedor. Por defecto aparece solamente uno, pero se pueden configurar hasta 4
descuentos en los datos generales de la empresa.
Base: Base imponible de la lnea. Se calcula automticamente y proviene de la siguiente frmula:
(Precio * Unidades) * (1- Descuentos / 100).
Base IVA incluido: Base imponible de la lnea con IVA incluido. Si se ha activado IVA INCLUIDO.
Tipo de IVA: Tipo de IVA del artculo.
Documentos (Contenido) 206
Centro de coste: Centro de coste al que se aplica la lnea.
Obt. precio coste.: Indica si el coste se va a obtener a partir de lo indicando en la ficha del
artculo, slo si es un pedido de venta.
Coste: El coste viene a ser el precio medio unitario del artculo de la lnea. En el caso de las ventas
se utiliza para calcular el margen de la lnea.
Margen: Indica el margen de la lnea, calculando la diferencia entre el precio y el coste del
artculo.
Coste adicional: Permite aadir un coste adicional al precio de compra. Slo en el documento de
compra.
Cuenta: Contrapartida de venta del artculo. Con ella se generan las repercusiones contables.
Representante: Representante que comisiona sobre la lnea que se est editando. Slo en el
documento de venta.
% comisin: Porcentaje de comisin de la lnea que percibe el representante. Slo en el
documento de venta.
Aplicar: Especificar a partir de qu precio se va a hacer el clculo de la comisin del
representante, si del margen o del precio del producto.
Procedencia: Indica el origen del documento. Por ejemplo, la procedencia del pedido puede ser
una oferta. Pulsando doble clic sobre el campo Procedencia se acceder directamente al
documento del que procede la lnea.
Campos parametrizables: (Hasta 9). Se puede asignar un valor a los artculos para cada campo
parametrizable. Es de gran utilidad para poder aadir informacin adicional a cada una de las
lneas del documento. Para conocer detalladamente el funcionamiento y su utilidad consultar el
captulo Parametrizacin.
Peso unitario: Peso de la unidad del artculo.
Uni. servidas: Indica las unidades que pueden haberse servido a otro documento (albarn o
factura).
Uni. Anuladas: Indica las unidades que se han anulado.
Uni. fabricadas: Indica las unidades traspasadas a una orden de fabricacin (solo en el caso que se
tenga el mdulo de produccin).
Uni. Pendientes: Indica las unidades que quedan pendientes de servir.
PIE
En estas pestaas se ver el resultado del documento, dependiendo de los datos de la cabecera y de las
lneas.
Resumen
Documentos (Contenido) 207
Descuento / recargo financiero afecta a la base: Indica si la base neta debe verse afectada por los
descuentos por pronto pago o los recargos financieros.
Pronto pago / recargo financiero: Porcentaje y total que representa el descuento de pronto pago
o el recargo financiero sobre la base bruta. Estos campos cambian en funcin de si ha seleccionado
dto. o rec.
Portes/Embalajes: Lnea para indicar los portes y el tipo de IVA. Y (si se ha activado en datos
generales) se puede indicar la base y tipo IVA de los embalajes.
Base lneas: Base neta antes de aplicar los descuentos/recargos financieros.
Base imponible: Base una vez aplicados los descuentos/recargos financieros, si as se ha indicado
en Afecta a la base imponible.
IVA: Total IVA
Rec. equivalencia: Total del recargo de equivalencia.
Base retencin/% Ret. / Retencin: Se indica l % de IRPF a aplicar y la base, reflejndose el
resultado.
Total documento: Total del documento una vez aplicados todos los impuestos, los portes y las
cargas financieras.
No sujeto: Indica la parte de la base de las lneas, no sujeta a IVA.
Generar anticipo: Permite crear un anticipo de factura o cartera desde el pedido.
Detalle Impuestos
En esta pantalla se detalla el tipo de IVA, la base, el % y total del IVA y del recargo de equivalencia.
Otros datos
En esta pantalla se resume el total de bultos, el total de peso, el total de unidades, el total bruto, el total
neto, total coste y el total del margen, indicado en las lneas del documento.
OBSERVACIONES
En esta pantalla se puede introducir informacin general referente a todo el pedido.
Documentos (Contenido) 208
En la definicin del documento se puede crear una nueva banda y aadir este campo, obteniendo as la
impresin de los documentos con esta informacin.
PARAMETRIZABLES
En esta pestaa podemos aadir campos para indicar cualquier dato para el que no exista un campo en el
documento. Previamente se tiene que haber definido el campo parametrizable. Para ms informacin
consultar el captulo de Parametrizacin
ALBARANES
Los albaranes son aquellos documentos utilizados para tener constancia de la entrega de un material, con
la intencin de que sean facturados sin tener que volver a introducir las lneas. Este tipo de documento
afecta a stock, por lo que se podrn consultar sus movimientos.
Toda la informacin que aparece por defecto se recoge de la ficha del cliente, proveedor o artculo, pero
en la entrada de cualquier documento puede variar la informacin y que sta afecte solamente al
documento activo.
Los datos solicitados por cada pestaa del documento son los siguientes:
CABECERA
Los datos de la cabecera son los generales para el documento completo y los datos que se obtienen en el
pie dependen de esta informacin.
Cdigo: Cdigo del cliente o proveedor al que se efecta el albarn.
Nota: Si el cliente seleccionado es genrico se activar el botn Ms datos para
entrar la informacin de los datos del cliente.
Fecha: Fecha en que se genera el albarn.
Documentos (Contenido) 209
Fecha recepcin: Fecha en que se recibe el albarn siempre que se aplique la Nueva Ley de
morosidad. Para ms informacin ver el captulo de Nueva Ley de morosidad.
Confirmada: Se confirma la fecha de recepcin.
Nmero: Tipo contable + serie + nmero del albarn. Estos tres campos identifican
inequvocamente al documento.
Referencia: Conjunto de letras o nmeros para agrupar segn un determinado criterio del usuario.
Moneda: Moneda que se utiliza al realizar el albarn.
Cambio: Cambio asignado a la moneda.
Tipo de Operacin: Se trata del rgimen de IVA del cliente al que se aplica el documento.
IVA incluido: Permite obtener el resultado total de las lneas de la oferta con IVA incluido.
De contado: Indica si se trata de un albarn que en el momento de entregar ya se cobra su importe
y que ms tarde se facturar. Consultar para ms informacin el captulo de Documentos
(conceptos bsicos).
Facturable: Indica si se trata de un albarn que ms tarde se facturar. Si se desmarca no estar
disponible en la facturacin.
Idioma: Permite cambiar el idioma en el que aparecen los artculos. La descripcin de los artculos
en sus diferentes idiomas se ha aadido previamente en la ficha del artculo.
Tarifa: Tarifa que se aplica en las lneas.
Forma de pago: Forma de pago que se aplica al albarn.
Transportista: Entidad que se encarga de la entrega de la mercanca.
Almacn: Almacn en el que se reserva el material para realizar la entrega.
Documento de pago: Documento de pago que est previsto para ste albarn.
Centro de coste 1, 2 y 3: Centro de coste que toman por defecto las lneas, si tiene activada la
opcin de contabilidad analtica.
Representante: Comisionista que se ha hecho cargo de la oferta. Slo en el albarn de venta.
Domiciliaciones bancarias: Si el cliente tiene varias domiciliaciones bancarias, mediante este
botn se puede seleccionar la domiciliacin que se desee para el documento. Si no, se asignar la
que tenga activada por defecto.
LNEAS
En esta parte del documento es dnde se introduce la informacin de los artculos o detalle de la venta
que se realiza.
En la parte superior del detalle se informa del stock y las reservas (si se activa previamente en Datos
Generales) del artculo de la lnea seleccionada.
Artculo: Cdigo del artculo al que hacen referencia el resto de los campos de la lnea.
Referencia: Se asigna la referencia de este artculo del cliente o proveedor. Permite tambin
buscar el artculo por dicha referencia.
Documentos (Contenido) 210
Descripcin: Descripcin del artculo de la lnea. La descripcin que aparece al seleccionar el
cdigo del artculo puede modificarse. Si el cliente tiene otro idioma asignado en su ficha y en la
cabecera se ha indicado, aqu veremos le descripcin del artculo en el idioma correspondiente.
Bultos: Nmero de bultos de la lnea (opcional).
Paquetes: Nmero de paquetes de la lnea (opcional).
Unidades: Nmero de unidades del artculo.
Precio: Precio unitario de compra o venta del artculo. Depender de si se trabaja con el precio de
la facha del artculo, tarifas, precios especiales. Si se ha activado en la cabecera que el precio es
IVA incluido, el precio del artculo debe ser con IVA incluido.
Nota: Si se ha activado en los datos generales, podremos consultar todas las
tarifas de este producto pulsando F12.
Descuentos: Descuentos que se aplican en cascada al precio del artculo. Por defecto tiene uno,
pero se pueden configurar hasta cuatro descuentos.
Base: Base imponible de la lnea. Se calcula automticamente y proviene de la siguiente frmula:
(Precio * Unidades) * (1- Descuentos / 100).
Base IVA incluido: Base imponible de la lnea con IVA incluido, si se ha activado IVA INCLUIDO.
Tipo de IVA: Tipo de IVA del artculo.
Centro de coste: Centro de coste al que se aplica la lnea.
Obt. precio coste.: Indica si el coste se va a obtener a partir de lo indicando en la ficha del
artculo. Slo si es un albarn de venta.
Coste: El coste viene a ser el precio medio unitario del artculo de la lnea. En el caso de las ventas
se utiliza para calcular el margen de la lnea.
Margen: Indica el margen de la lnea, calculando la diferencia entre el precio y el coste del
artculo.
Cuenta: Contrapartida de venta del artculo. Con ella se generan las repercusiones contables.
Representante: Representante que comisiona sobre la lnea que se est editando. Slo en el
documento de venta.
% comisin: Porcentaje de comisin de la lnea que percibe el representante. Slo en el
documento de venta.
Aplicar: Especificar a partir de qu precio se va a hacer el clculo de la comisin del
representante, si del margen o del precio del producto
Procedencia: Indica el origen del documento. Por ejemplo, la procedencia del pedido puede ser
una oferta. Pulsando doble clic sobre el campo Procedencia, acceder directamente al documento
del que procede la lnea.
Campos parametrizables: (hasta 9) Se puede asignar un valor a los artculos para cada campo
parametrizable. Es de gran utilidad para poder aadir informacin adicional a cada una de las
lneas del documento. Para conocer detalladamente el funcionamiento y su utilidad consultar el
captulo Parametrizacin.
Peso unitario: Informa del peso unitario del artculo especificado en su ficha. Se puede editar si lo
desea en el momento de realizar el documento.
Afecta a stock: Indica si el artculo de la lnea afecta o no a stock. Viene dado por el artculo, no
se puede modificar en el documento.
Documentos (Contenido) 211
PIE
En estas pestaas se ver el resultado del documento, dependiendo de los datos de la cabecera y de las
lneas.
RESUMEN
Descuento / recargo financiero afecta a la base: Indica si la base neta debe verse afectada por los
descuentos por pronto pago o los recargos financieros.
Pronto pago / recargo financiero: Porcentaje y total que representa el descuento de pronto pago
o el rec. financiero sobre la base bruta. Estos campos cambian en funcin de si ha seleccionado
dto. o rec.
Portes/Embalajes: Lnea para indicar los portes y el tipo de IVA. Y (si se ha activado en datos
generales) se puede indicar la base y tipo IVA de los embalajes.
Base lneas: Base neta antes de aplicar los descuentos/recargos financieros.
Base imponible: Base una vez aplicados los descuentos/recargos financieros, si as se ha indicado
en Afecta a la base imponible.
No sujeto: parte de la base lneas no sujeta a IVA.
IVA: Total IVA.
Rec. equivalencia: Total del recargo de equivalencia.
Base retencin/% Ret. / Retencin: Se indica l % de IRPF a aplicar y la base, reflejndose el
resultado.
Total documento: Total del documento una vez aplicados todos los impuestos, los portes y las
cargas financieras.
Generar anticipo: Permite crear un anticipo de factura o cartera desde el albarn.
Detalle Impuestos
En esta pantalla se detalla el tipo de IVA, la base, el % y total del IVA y del recargo de equivalencia.
Documentos (Contenido) 212
Otros datos
En esta pantalla se resume el total de bultos, el total de peso, el total de las unidades, el total del bruto,
el total del neto, total coste y el total del margen, indicado en las lneas del documento.
OBSERVACIONES
En esta pantalla se puede introducir informacin general referente a todo el albarn.
En la definicin del documento se puede crear una nueva banda y aadir este campo, obteniendo as la
impresin de los documentos con esta informacin.
PARAMETRIZABLES
En esta pestaa podemos aadir campos para indicar cualquier dato para el que no exista un campo en el
documento. Previamente se tiene que haber definido el campo parametrizable. Para ms informacin
consultar el captulo de Parametrizacin.
FACTURAS
Las facturas son aquellos documentos que se utilizan para formalizar la entrega de un material y denotar
una obligacin del cliente en el pago de la mercanca entregada.
Una vez realizada la factura se generan las repercusiones contables necesarias y la cartera para el control
de los cobros/pagos de los vencimientos asociados a la misma.
CABECERA
Los datos de la cabecera son los generales para el documento completo y los datos que se realizan en el pie
dependen de esta informacin.
Cdigo: Cdigo del cliente o proveedor al que se efecta la factura.
Documentos (Contenido) 213
Nota: Si el cliente seleccionado es genrico se activar el botn Ms datos para
entrar la informacin de los datos del cliente.
Fecha: Fecha en que se genera la factura.
Fecha contable: Fecha en la que se generan las repercusiones contables.
Fecha de recepcin: Si se aplica la Nueva ley de morosidad aparece este campo. Por defecto ser
la fecha de la factura. Ver captulo Nueva ley de morosidad.
Fecha clculo de vencimientos: Si se aplica la nueva Ley de morosidad aparece este campo. Indica
la fecha a partir de la cual se calcula el vencimiento de la factura. Ver captulo Nueva ley de
morosidad.
Nmero: Tipo contable + serie + nmero de la factura. Estos tres campos identifican
inequvocamente al documento.
Referencia: Conjunto de letras o nmeros para agrupar, segn un determinado criterio del usuario.
Moneda: Moneda que se utiliza al realizar la factura de venta.
Cambio: Cambio asignado a la moneda.
Tipo de Operacin: Se trata del rgimen de IVA del cliente al que se aplica el documento.
IVA incluido: Permite obtener el resultado total de las lneas de la factura con IVA incluido.
Idioma: Permite cambiar el idioma en el que aparecen los artculos. La descripcin de los artculos
en sus diferentes idiomas se ha aadido previamente en la ficha del artculo.
Tarifa: Tarifa que se aplica en las lneas.
Forma de pago: Forma de pago que se aplica a la factura.
Transportista: Entidad que se encarga de la entrega de la mercanca.
Documento de pago: Documento de pago que est previsto para esta factura.
Almacn: Almacn del que se realiza la venta de la mercanca.
Banco: Banco para el que se realiza el documento.
N de Documento: Casilla libre para indicar algn cdigo adicional que necesite introducir
(opcional).
Centro de coste 1, 2 y 3: Centros de coste que toman por defecto las lneas, si tiene activada la
opcin de contabilidad analtica.
Representante: Comisionista que se ha hecho cargo de la factura. Slo en la factura de venta.
Cdigo de facturacin: Se indicar el cdigo del cliente al que se ha de contabilizar la factura. Es
decir, se entra una factura al cliente 1 pero su cdigo de facturacin es cliente 2. Por lo tanto, el
asiento contable, la cartera, y el listado de IVA, ser registrado al cliente 2; en estadsticas,
resumen de facturas, etc. ser al cliente 1.
Tipo de Factura: Permite indicar si el tipo de factura es de entregas de bienes, entregas de
inmuebles, prestaciones de servicios, etc.
Arrendamiento: Opcin que se marca slo en el caso de que queramos especificar que el
documento pertenece a una factura de Arrendamiento. Necesario marcarlo para los modelos de
Hacienda correspondientes.
Rectificativa sust. : Indica que esta factura rectifica otra ya entrada, por lo que sta no tendr
repercusin contable ni cartera.
Repercusiones Contables: Opcin que se puede marcar de forma voluntaria si queremos que la
factura nos repercuta contablemente (Asiento Contable), y a la vez, en caso de marcar esta opcin
Documentos (Contenido) 214
poder ver desde la factura el apunte contable que nos ha realizado la aplicacin automticamente.
Se puede activar por defecto en los Datos generales.
Vencimientos: Opcin que se puede marcar de forma voluntaria si queremos que la factura nos
repercuta en cartera (Vencimientos), y a la vez, en caso de marcar esta opcin poder ver desde la
factura el vencimiento vencimientos que nos ha realizado la aplicacin automticamente. Se
puede activar por defecto en los Datos generales.
De anticipo: Opcin que se puede marcar de forma voluntaria para indicar que la factura es por un
anticipo recibido. No permitiendo aadir artculos que afecten a stock. Consultar el captulo
Anticipos.
Comisiones: Permite acceder al clculo de las comisiones.
Domiciliaciones bancarias: Si el cliente tiene varias domiciliaciones bancarias, mediante este
botn se puede seleccionar la domiciliacin que se desee para el documento. Si no, se asignar la
que tenga activada por defecto.
Nota: En las facturas de compra, si se tiene que aplicar retencin
% de IRPF se tendr que configurar en la cabecera/ficha de
proveedor a qu modelo pertenece (mod. 111, mod.115/180 u
otros modelos). Para el mod. 111 se ha de informar de su clave y
subclave para que se active en el pie la retencin.
LNEAS
En las lneas es donde se introduce la informacin de los artculos o detalle de la venta/compra que
realice.
En la parte superior del detalle se informa del stock y las reservas del artculo de la lnea seleccionada.
Artculo: Cdigo del artculo al que hacen referencia el resto de los campos de la lnea.
Referencia: Se asigna la referencia de este artculo del cliente o proveedor. Permite tambin
buscar el artculo por dicha referencia.
Descripcin: Descripcin del artculo de la lnea. La descripcin que aparece al seleccionar el
cdigo del artculo puede modificarse. Si el cliente tiene otro idioma asignado en su ficha y en la
cabecera se ha indicado, aqu veremos le descripcin del artculo en el idioma correspondiente.
Fecha de recepcin: Si se aplica la Nueva ley de morosidad aparece este campo. Si se facturan
albaranes en cada lnea aparecer la fecha de recepcin de cada albarn. Si no, por defecto ser
la indicada en cabecera, aunque se puede modificar. Ver captulo Nueva ley de morosidad.
Bultos: Nmero de bultos de la lnea (opcional).
Paquetes: Nmero de paquetes de la lnea (opcional).
Unidades: Nmero de unidades del artculo.
Peso unitario: Peso unitario del artculo de la lnea.
Precio: Precio unitario de compra o venta del artculo. Depender de si se trabaja con el precio de
la facha del artculo, tarifas, precios especiales. Si se ha activado en la cabecera que el precio es
IVA incluido, el precio del artculo debe ser con IVA incluido.
Documentos (Contenido) 215
Nota: Si se ha activado en los datos generales, podremos consultar todas las
tarifas de este producto pulsando F12.
Descuentos: Descuentos que se aplican en cascada al precio del artculo. Por defecto tiene uno,
pero se pueden configurar hasta cuatro descuentos.
Base: Base imponible de la lnea. Se calcula automticamente y proviene de la siguiente frmula:
(Precio * Unidades) * (1- Descuentos / 100).
Base IVA incluido: Base imponible de la lnea con IVA incluido, si se ha activado IVA INCLUIDO.
Tipo de IVA: Tipo de IVA del artculo.
Centro de coste: Centro de coste al que se aplica la lnea.
Obt. precio coste.: Indica si el coste se va a obtener a partir de lo indicando en la ficha del
artculo. Slo si es una oferta de venta.
Coste: El coste viene a ser el precio medio unitario del artculo de la lnea. En el caso de las ventas
se utiliza para calcular el margen de la lnea.
Margen: Indica el margen de la lnea, calculando la diferencia entre el precio y el coste del
artculo.
Cuenta: Contrapartida de venta del artculo. Con ella se generan las repercusiones contables.
Representante: Representante que comisiona sobre la lnea que se est editando. Slo en el
documento de venta.
% comisin: Porcentaje de comisin de la lnea que percibe el representante. Slo en el
documento de venta.
Aplicar: Especificar a partir de qu precio se va a hacer el clculo de la comisin del
representante, si del margen o del precio del producto.
Procedencia: Indica el origen del documento. Por ejemplo, la procedencia de la factura puede ser
un albarn. Pulsando doble clic sobre el campo Procedencia, acceder directamente al documento
del que procede la lnea.
Afecta a stock: Indica si el artculo de la lnea afecta o no a stock. Viene dado por el artculo, no
se puede modificar en el documento.
Campos parametrizables: (Hasta 9). Se puede asignar un valor a los artculos para cada campo
parametrizable. Es de gran utilidad para poder aadir informacin adicional a cada una de las
lneas del documento. Para conocer detalladamente el funcionamiento y su utilidad consultar el
captulo Parametrizacin.
PIE
En estas pestaas se ver el resultado del documento, dependiendo de los datos de la cabecera y de las
lneas.
Documentos (Contenido) 216
Resumen
Descuento / recargo financiero afecta a la base: Indicar si la base neta debe verse afectada por
los descuentos por pronto pago o los recargos financieros.
Pronto pago / recargo financiero: Porcentaje y total que representa el descuento de pronto pago
o el recargo financiero sobre la base bruta. Estos campos cambian en funcin de si ha seleccionado
dto. o rec.
Portes/Embalajes: Lnea para indicar los portes y el tipo de IVA. Y (si se ha activado en datos
generales) se puede indicar la base y tipo IVA de los embalajes.
Base lneas: Base neta antes de aplicar los descuentos/recargos financieros.
Base imponible: Base una vez aplicados los descuentos/recargos financieros, si as se ha indicado
en Afecta a la base imponible.
No sujeto: Importe de los gastos en concepto de Suplidos.
Cuota IVA: Total del IVA.
Cuota Rec. equivalencia: Total del recargo de equivalencia.
Base retencin/% Ret. / Retencin: Se indica l % de IRPF a aplicar y la base, reflejndose el
resultado.
P. por cuenta Prov. fondos: (Este campo slo es operativo si se dispone del modulo de
Expedientes). Al facturar el expediente se indica el importe resultante de restar la provisin de
fondos a los pagos por cuenta del cliente.
Total documento: Total del documento una vez aplicados todos los impuestos, los portes y las
cargas financieras.
A cuenta: Refleja el importe del cliente existente en cartera como anticipo. Consultar en el
captulo Anticipos.
Total a cobrar/pagar: Indica el importe a pagar cobrar, descontando del total de la factura los
anticipos seleccionados.
Detalle Impuestos
En esta pantalla se detalla el tipo de IVA, la base, el % y total del IVA y del rec. Equivalencia.
Documentos (Contenido) 217
Otros datos
En esta pantalla se resume el total de bultos, el total de peso, el total de las unidades, el total del bruto,
el total del neto total coste y el total del margen, indicado en las lneas del documento.
OBSERVACIONES
En esta pantalla se puede introducir informacin general referente a toda la factura.
En la definicin del documento se puede crear una nueva banda y aadir este campo, obteniendo as la
impresin de los documentos con esta informacin.
PARAMETRIZABLES
En esta pestaa podemos aadir campos para indicar cualquier dato para el que no exista un campo en el
documento. Previamente se tiene que haber definido el campo parametrizable. Para ms informacin
consultar el captulo de Parametrizacin.
FACTURAS CONTABLES
Normalmente se utilizan para gastos o para aquellas ventas que no necesitan que se refleje ningn artculo.
Nota: En las facturas contables no existe control de stock ya que no
se solicitan artculos ni datos relacionados con el almacn. Slo se
podrn imprimir si se tiene la gama Facturacin + gama Contabilidad.
CABECERA
Los datos de la cabecera son los generales para el documento completo y los datos que se realizan en el pie
dependen de esta informacin.
Documentos (Contenido) 218
Cdigo: Cdigo del cliente o proveedor al que se efecta la factura.
Fecha: Fecha en que se genera la factura.
Fecha contable: Fecha en la que se generan las repercusiones contables.
Fecha de recepcin: Si se aplica la Nueva ley de morosidad aparece este campo. Por defecto ser
la fecha de la factura. Ver captulo Nueva ley de morosidad.
Nmero: Tipo contable + serie + nmero de la factura. Estos tres campos identifican
inequvocamente al documento.
Referencia: Conjunto de letras o nmeros para agrupar segn un determinado criterio del usuario.
Moneda: Moneda que se utiliza al realizar la factura de venta.
Cambio: Cambio asignado a la moneda.
Tipo de Operacin: Se trata del rgimen de IVA del cliente al que se aplica el documento.
IVA incluido: Permite obtener el resultado total de las lneas de la factura con IVA incluido.
Forma de pago: Forma de pago que se aplica a la factura.
Documento de pago: Documento de pago que est previsto para esta factura.
Banco: Banco para el que se realiza el documento.
N de Documento: Casilla libre para poner algn cdigo adicional que se necesite introducir
(opcional).
Cdigo de facturacin: Se indicar el cdigo del cliente al que se ha de contabilizar la factura.
Tipo de Factura: Permite indicar si el tipo de factura es de entregas de bienes, entregas de
inmuebles, prestaciones de servicios, etc.
Centro de coste 1, 2 y 3: Centros de coste que toman por defecto las lneas, si tiene activada la
opcin de contabilidad analtica.
Rectificativa sust. : Indica que esta factura rectifica otra ya entrada, por lo que esta, no tendr
repercusin contable ni cartera.
Arrendamiento: Indica que la factura es de arrendamiento, correspondiente a un alquiler.
De anticipo: Indica que la factura corresponde a un anticipo recibido. Ese importe podr usarse
para saldarlo en otra factura.
Repercusiones Contables: Opcin que se puede marcar de forma voluntaria si queremos que la
factura nos repercuta contablemente (Asiento Contable), y a la vez, en caso de marcar esta opcin
poder ver desde la factura el apunte contable que nos ha realizado la aplicacin automticamente.
Se puede activar por defecto en los Datos generales.
Vencimientos: Opcin que se puede marcar de forma voluntaria si queremos que la factura nos
repercuta en cartera (Vencimientos), y a la vez, en caso de marcar esta opcin poder ver desde la
factura el vencimiento vencimientos que nos ha realizado la aplicacin automticamente. Se
puede activar por defecto en los Datos generales.
Domiciliaciones bancarias: Si el cliente tiene varias domiciliaciones bancarias, mediante este
botn se puede seleccionar la domiciliacin que se desee para el documento. Si no, se asignar la
que tenga activada por defecto.
Nota: En las facturas de compra, si se tiene que aplicar retencin %
de IRPF se tendr que configurar en la cabecera/ficha de proveedor a
qu modelo pertenece (mod. 111, mod.115/180 u otros modelos).
Documentos (Contenido) 219
Para el mod. 111 se ha de informar de su clave y subclave para que se
active en el pie la retencin.
LNEAS
En las lneas es donde se introduce la informacin de los servicios realizados.
Descripcin: Descripcin de la lnea que se indica manualmente.
Fecha de recepcin: Si se aplica la Nueva ley de morosidad aparece este campo. Por defecto ser
la indicada en cabecera, aunque se puede modificar. Ver captulo Nueva ley de morosidad.
Base: Base imponible de la lnea.
Base ms IVA: Base imponible con IVA incluido.
Departamento: Centro de coste al que se aplica la lnea.
Tipo de IVA: Tipo de IVA del artculo.
Cuenta: Contrapartida de venta/compra del artculo. Con ella se generan las repercusiones
contables.
Campos Parametrizables: Este campo sirve para aadir algo adicional a la lnea. Para conocer
detalladamente el funcionamiento y su utilidad consultar el captulo Parametrizacin.
PIE
En estas pestaas se ver el resultado del documento dependiendo de los datos de la cabecera y de las
lneas.
Descuento / recargo financiero afecta a la base: Indica si la base neta debe verse afectada por los
descuentos por pronto pago o los recargos financieros.
Documentos (Contenido) 220
Pronto pago / recargo financiero: Porcentaje y total que representa el descuento de pronto pago
o el rec. financiero sobre la base bruta. Estos campos cambian en funcin de si ha seleccionado
dto. o rec.
Portes/Embalajes: Lnea para indicar los portes y el tipo de IVA. Y (si se ha activado en datos
generales) se puede indicar la base y tipo IVA de los embalajes.
Base lneas: Base neta antes de aplicar descuentos/recargos financieros.
Base imponible: Base una vez aplicados los descuentos/recargos financieros, si as se ha indicado
en Afecta a la base imponible.
Base retencin/% Ret. / Retencin: Se indica l % de IRPF a aplicar y la base, reflejndose en el
resultado.
No sujeto: Importe de los gastos de suplidos.
Cuota IVA: Total de IVA.
Cuota Rec. equivalencia: Total del recargo de equivalencia.
P. por cuenta Prov. fondos: (Este campo solo es operativo si se dispone del modulo de
expediente). Al facturar el expediente, indica el importe resultante de restar la provisin de
fondos a los pagos por cuenta del cliente.
Total documento: Total del documento una vez aplicados todos los impuestos, los portes y las
cargas financieras.
A cuenta: Refleja el importe del cliente existente en cartera como anticipo. Consultar en el
captulo Cartera el apartado Anticipos.
Total a cobrar/pagar: Indica el importe a pagar cobrar, descontando del total de la factura los
anticipos seleccionados.
Detalle Impuestos
En esta pantalla se detalla el tipo de IVA, la base, el % y total del IVA y del rec. Equivalencia.
OBSERVACIONES
En esta pantalla se puede introducir informacin general referente a toda la factura.
En la definicin del documento se puede crear una nueva banda y aadir este campo, obteniendo as la
impresin de los documentos con esta informacin.
PARAMETRIZABLES
En esta pestaa podemos aadir campos para indicar cualquier dato para el que no exista un campo en el
documento. Previamente se tiene que haber definido el campo parametrizable. Para ms informacin
consultar el captulo de Parametrizacin.
ALBARANES DE REGULARIZACIN
Encontraremos esta opcin en Stock Operaciones.
Las regularizaciones son documentos que se utilizan para sincronizar el stock real del almacn con el que
indica la aplicacin.
Documentos (Contenido) 221
Las diferencias pueden existir por cualquier problema de logstica, por lo que antes de realizar la
regularizacin se debe comprobar que no falten documentos de compra o de venta que puedan influir en el
descuadre.
CABECERA
Los datos de la cabecera son los generales para el documento completo.
Los datos que se indican son los siguientes:
Almacn: Se indica el cdigo de almacn donde se va a hacer la regularizacin.
Nmero: Tipo contable + serie + nmero de la factura. Estos tres campos identifican
inequvocamente al documento.
Fecha: Fecha en que se genera la regularizacin.
Motivo: Causa por la que se genera la regularizacin.
LNEAS
El documento tiene toda la informacin en las lneas tal y como se detalla a continuacin:
En esta parte del documento es donde se introduce la informacin de los artculos o detalle del
movimiento de stock.
En la parte superior del detalle se informa del stock actual, el stock disponible y las reservas del artculo
de la lnea seleccionada.
Artculo: Cdigo del artculo al que hacen referencia el resto de los campos de la lnea.
Descripcin: Descripcin del artculo de la lnea. Puede modificar la que aparece al seleccionar el
artculo.
Documentos (Contenido) 222
Unidades: Nmero de unidades del artculo.
Bultos: Nmero de bultos de la lnea (opcional).
Paquetes: Nmero de paquetes de la lnea (opcional).
Campos parametrizables: (Hasta 9) Permite editar el campo parametrizable de un artculo. Se
puede asignar un valor a los artculos para cada campo parametrizable. Es de gran utilidad para
poder aadir campos en las fichas, en los documentos y en los ficheros de artculos, clientes y
proveedores. Para ms informacin consultar el captulo de Parametrizacin.
Nota: Para conocer detalladamente su funcionamiento y utilidad
consultar el captulo Stock.
OBSERVACIONES
En esta pantalla se puede introducir informacin general referente a todo el documento.
En la definicin del documento se puede crear una nueva banda y aadir este campo, obteniendo as la
impresin de los documentos con esta informacin.
ALBARANES DE DEPSITO
Los depsitos son entregas de gnero pero que inicialmente no se van a facturar, ya que es un prstamo del
stock al cliente; esos productos entregados siguen siendo propiedad nuestra.
En el momento en que el cliente vende dichos productos es cuando nosotros facturamos, por lo que ser
normalmente necesario facturar parcialmente dicho depsito.
Este es el motivo por el que debe existir el concepto depsito, ya que un albarn de venta o compra es
obligatorio facturarlo completo.
Se accede desde Ventas/Compras Documentos Depsitos.
CABECERA
Los datos de la cabecera son los generales para el documento completo y los datos que se obtienen en el
pie dependen de esta informacin.
Documentos (Contenido) 223
Cdigo: Cdigo del cliente o proveedor al que se efecta el albarn.
Fecha: Fecha en que se genera el albarn.
Fecha finalizacin: Fecha de la finalizacin del periodo de depsito.
Nmero: Tipo contable + serie + nmero del albarn. Estos tres campos identifican
inequvocamente al documento.
Referencia: Conjunto de letras o nmeros para agrupar segn un determinado criterio del usuario.
Moneda: Moneda que se utiliza al realizar el albarn.
Cambio: Cambio asignado a la moneda.
Tipo de Operacin: Se trata del rgimen de IVA del cliente al que se aplica el documento.
IVA incluido: Permite obtener el resultado total de las lneas de la oferta con IVA incluido.
Idioma: Permite cambiar el idioma en el que aparecen los artculos.
Tarifa: Tarifa que se aplica en las lneas.
Forma de pago: Forma de pago que se aplica al albarn.
Transportista: Entidad que se encarga de la entrega de la mercanca.
Almacn: Almacn en el que se reserva el material para realizar la entrega.
Documento de pago: Documento de pago que est previsto para ste albarn.
Centro de coste 1, 2 y 3: Centro de coste que toman por defecto las lneas, si tiene activada la
opcin de contabilidad analtica.
Representante: Comisionista que se ha hecho cargo de la oferta. Slo en el albarn de venta. (En
a3ERP Plus pueden existir hasta 3).
Domiciliaciones bancarias: Si el cliente tiene varias domiciliaciones bancarias, mediante este
botn se puede seleccionar la domiciliacin que se desee para el documento. Si no, se asignar la
que tenga activada por defecto.
Documentos (Contenido) 224
LNEAS
En esta parte del documento es dnde se introduce la informacin de los artculos o detalle de la venta que
se realiza.
En la parte superior del detalle se informa del stock y las reservas (si se activa previamente en Datos
Generales) del artculo de la lnea seleccionada.
Artculo: Cdigo del artculo al que hacen referencia el resto de los campos de la lnea.
Referencia: Se asigna la referencia de este artculo del cliente o proveedor. Permite tambin
buscar el artculo por dicha referencia.
Descripcin: Descripcin del artculo de la lnea. La descripcin que aparece al seleccionar el
cdigo del artculo puede modificarse. Si el cliente tiene otro idioma asignado en su ficha y en la
cabecera se ha indicado, aqu veremos le descripcin del artculo en el idioma correspondiente.
Bultos: Nmero de bultos de la lnea (opcional)
Paquetes: Nmero de paquetes de la lnea (opcional).
Unidades: Nmero de unidades del artculo.
Precio: Precio unitario de compra o venta del artculo. Depender de si se trabaja con el precio de
la facha del artculo, tarifas, precios especiales. Si se ha activado en la cabecera que el precio es
IVA incluido, el precio del artculo debe ser con IVA incluido.
Nota: Si se ha activado en los datos generales, podremos consultar todas las
tarifas de este producto pulsando F12.
Descuentos: Descuentos que se aplican en cascada al precio del artculo. Por defecto tiene uno,
pero se pueden configurar hasta cuatro descuentos.
Base: Base imponible de la lnea. Se calcula automticamente y proviene de la siguiente frmula:
(Precio * Unidades) * (1- Descuentos / 100).
Base IVA incluido: Base imponible de la lnea con IVA incluido, si se ha activado IVA INCLUIDO.
Tipo de IVA: Tipo de IVA del artculo.
Centro de coste: Centro de coste al que se aplica la lnea.
Obt. precio coste.: Indica si el coste se va a obtener a partir de lo indicando en la ficha del
artculo. Slo si es un albarn de venta.
Coste: El coste viene a ser el precio medio unitario del artculo de la lnea. En el caso de las ventas
se utiliza para calcular el margen de la lnea.
Margen: Indica el margen de la lnea, calculando la diferencia entre el precio y el coste del
artculo.
Cuenta: Contrapartida de venta del artculo. Con ella se generan las repercusiones contables.
Representante: Representante que comisiona sobre la lnea que se est editando. Slo en el
documento de venta.
% comisin: Porcentaje de comisin de la lnea que percibe el representante. Slo en el
documento de venta.
Documentos (Contenido) 225
Aplicar: Especificar a partir de qu precio se va a hacer el clculo de la comisin del
representante, si del margen o del precio del producto
Procedencia: Indica el origen del documento. Por ejemplo, la procedencia del pedido puede ser
una oferta. Pulsando doble clic sobre el campo Procedencia, acceder directamente al documento
del que procede la lnea.
Campos parametrizables: (Hasta 9) Se puede asignar un valor a los artculos para cada campo
parametrizable. Es de gran utilidad para poder aadir informacin adicional a cada una de las
lneas del documento. Para conocer detalladamente el funcionamiento y su utilidad consultar el
captulo Parametrizacin.
Peso unitario: Informa del peso unitario del artculo especificado en su ficha. Se puede editar si lo
desea en el momento de realizar el documento.
Unidades servidas: Indica las unidades que pueden haberse servido a otro documento (albarn o
factura).
Uni. Anuladas: Indica las unidades que se han anulado.
Afecta a stock: Indica si el artculo de la lnea afecta o no a stock.
Fecha finalizacin: Permite indicar una fecha de finalizacin del depsito, para cada lnea.
PIE
En estas pestaas se ver el resultado del documento, dependiendo de los datos de la cabecera y de las
lneas.
Resumen
Dto. / rec. financiero afecta a la base: Indica si la base neta debe verse afectada por los
descuentos o los recargos financieros.
Pto. pago / rec. financiero: Porcentaje y total que representa el descuento de pronto pago o el
rec. financiero sobre la base bruta. Estos campos cambian en funcin de si ha seleccionado dto. o
rec.
Embalajes/Portes: Lnea para indicar los portes y los embalajes, y su tipo de IVA.
Base lneas: Base neta antes de aplicar los descuentos/recargos financieros.
Documentos (Contenido) 226
Base imponible: Base una vez aplicados los descuentos/recargos financieros, si as se ha indicado
en Afecta a la base imponible.
Base retencin: Base una vez aplicados los descuentos/recargos financieros, que es la que se
utilizar para calcular el Recargo de Equivalencia.
No sujeto: Importe de los gastos de suplidos.
IVA: Total IVA.
Rec. equivalencia: Total del recargo de equivalencia.
% Ret / Total: Se indica l % de IRPF a aplicar y la base del IRPF, reflejndose el resultado.
Total documento: Total del documento, una vez aplicados todos los impuestos, los portes y las
cargas financieras.
Generar anticipo: Permite crear un anticipo de factura o cartera desde el depsito
.
Detalle Impuestos
En esta pantalla se detalla el tipo de IVA, la base, el % y total del IVA y del recargo de equivalencia.
Otros datos
En esta pantalla se resume el total de bultos, el total de peso, el total de las unidades, el total del bruto,
el total del neto, total coste y el total del margen, indicado en las lneas del documento.
OBSERVACIONES
En esta pantalla se puede introducir informacin general referente a todo el depsito.
En la definicin del documento se puede crear una nueva banda y aadir este campo, obteniendo as la
impresin de los documentos con esta informacin.
PARAMETRIZABLES
En esta pestaa podemos aadir campos para indicar cualquier dato para el que no exista un campo en el
documento. Previamente se tiene que haber definido el campo parametrizable. Para ms informacin
consultar el captulo de Parametrizacin.
TRASPASOS
Los traspasos son otro tipo de documento que indica el traslado de stock de un almacn a otro por
cualquier motivo.
Documentos (Contenido) 227
Almacn salida: Almacn donde se realiza la salida del traspaso.
Almacn entrada: Almacn donde entra el stock.
Nmero: Tipo contable, serie y nmero que identifica al albarn de traspaso. Estos tres campos
identifican inequvocamente al documento.
Fecha: Fecha en que se genera el traspaso de stock.
Motivo: Motivo que ha causado el traspaso.
LNEAS
En esta parte del documento es dnde se introduce la informacin de los artculos o detalle del
movimiento que se realiza.
En la parte superior del detalle se informa del stock y las reservas del artculo de la lnea seleccionada.
Artculo: Cdigo del artculo al que hacen referencia el resto de los campos de la lnea.
Descripcin: Descripcin del artculo de la lnea. Puede modificar la que aparece al seleccionar el
artculo.
Unidades: Nmero de unidades del artculo.
Bultos: Nmero de bultos de la lnea (opcional).
Paquetes: Nmero de paquetes de la lnea (opcional).
Documentos (Contenido) 228
Coste adicional: Importe de coste adicional si lo tiene por traspaso de un almacn a otro ( a
efectos del clculo de precio medio)
Campos parametrizables: (Hasta 9) Permite editar el campo parametrizable de un artculo. Se
puede asignar un valor a los artculos para cada campo parametrizable. Es de gran utilidad para
poder aadir campos en las fichas, en los documentos y en los ficheros de artculos, clientes y
proveedores. Para conocer detalladamente el funcionamiento y su utilidad consultar el captulo
Parametrizacin.
PIE
Total bultos: Se resume el total de bultos indicado en las lneas del documento.
OBSERVACIONES
En esta pantalla se puede introducir informacin general referente al traspaso. En la definicin del
documento se puede crear una nueva banda y aadir este campo, obteniendo as la impresin de los
documentos con esta informacin.
PARAMETRIZABLES
En esta pestaa podemos aadir campos para indicar cualquier dato para el que no exista un campo en el
documento. Previamente se tiene que haber definido el campo parametrizable. Para ms informacin
consultar el captulo de Parametrizacin.
DE REUBICACIN
Existe la posibilidad de crear albaranes de traspaso de reubicacin, es decir, poder hacer un albarn de
traspaso dentro de un mismo almacn. Por ejemplo, tenemos el stock en la Ubicacin A y se traspasa esta
mercanca a la Ubicacin B del mismo almacn.
Para tener esta opcin hay que configurarlo en los datos generales, en la pestaa de Stocks y marcar la
casilla Se usan mltiples ubicaciones, tal como se muestra en la pantalla.
En los albaranes de traspaso aadimos un checkbox para especificar si el albarn es de reubicacin. Este
checkbox slo aparecer si en los datos generales est marcada la opcin de Se usan mltiples
ubicaciones.
En el caso de los albaranes de traspasos (reubicacin) desaparecen el almacn de salida y de entrada, ya
que slo se pide un almacn que ser donde se realice la reubicacin.
En los albaranes de traspaso (reubicacin) slo se permiten artculos que usan mltiples ubicaciones.
Documentos (Contenido) 229
Documentos (resmenes) 231
DOCUMENTOS (RESMENES)
INTRODUCCIN
Veremos en este apartado cmo obtener los informes de nuestros documentos. Veremos que podremos
sacar resmenes por varios criterios, por ejemplo por cliente, por proveedor, por fecha, pendientes de
entregar o recibir, etc.
RESUMEN DE OFERTAS
Los resmenes de ofertas muestran toda la informacin generada. Los resmenes de ofertas pueden ser de
venta o de compra. Se puede seleccionar el orden del listado por cliente/proveedor o por fechas.
Para realizar estos listados hay que seleccionar el men Ventas/ Compras Resmenes.
En el caso de las ventas existen tres formatos de listados: por cliente, por fecha y pendientes de servir.
Por cliente: Para cada cliente, veremos un resumen de todas las ofertas realizadas.
Por fecha: Ordenado por fecha veremos un resumen de las ofertas entradas en ese periodo.
Pendientes de servir: Ordenado por fecha veremos un resumen de las ofertas que estn
pendientes de servir.
En el caso de las compras tenemos dos formatos: por proveedor y por fecha.
La pantalla de solicitud de la informacin puede variar en funcin del listado a obtener. Veamos un
ejemplo del listado de ventas por fecha:
Documentos (resmenes) 232
Seleccin de fecha: Permite indicar el intervalo de fechas a consultar (hoy, ltima semana, mes,
ao, todo).
Fecha inicial / final: Periodo de fechas a incluir en el listado.
Cliente inicial: Cdigo del primer cliente sobre el que se realiza el resumen.
Cliente final: Cdigo del ltimo cliente sobre el que se realiza el resumen.
Tipo: Tipo contable a incluir en el resumen.
Moneda: Permite indicar la moneda en que se desea que aparezca el resumen.
Filtro clientes: Seleccionar un filtro de los que se hayan definido. Consultar el captulo
Parametrizacin.
Filtro cabeceras: Seleccionar un filtro de los que se hayan definido. Consultar el captulo
Parametrizacin.
Filtro lneas: (Solo al marcar Detallado). Seleccionar un filtro de los que se hayan definido.
Consultar el captulo Parametrizacin.
Ttulo del listado: Permite aadir un ttulo propio al resumen.
Detallado: Indica si se desea ver el detalle (lneas) de cada una de las ofertas. Al activarlo se
activa el filtro de lneas.
Valorado: Al activarlo se puede seleccionar la moneda en la que se quieren valorar los totales del
listado.
Cambio: El equivalente en moneda Euro de la divisa con la que se valora el listado.
RESUMEN DE PEDIDOS
Los resmenes de pedidos pueden ser de venta o de compra. Se puede seleccionar el orden del listado
entre: por cliente/proveedor, por fechas, pendientes de entregar, detallando stock disponible.
Documentos (resmenes) 233
Para realizar estos listados hay que seleccionar el men Ventas Resmenes.
En el caso de las ventas existen los siguientes listados:
Por cliente: Para cada cliente, veremos un resumen de todos los pedidos realizados.
Por fecha: Ordenado por fecha veremos un resumen de los pedidos entrados en ese periodo.
Pendientes de entregar: Por fecha de entrega, veremos el detalle de los pedidos que estn
pendientes de entregar.
Detallando stock disponible: Por cada artculo muestra el stock disponible y el detalle de los
pedidos que podemos servir.
En el caso de las compras tenemos:
La pantalla de solicitud de la informacin puede variar en funcin del listado a obtener:
Cliente/proveedor inicial: Cdigo del primer cliente o proveedor sobre el que se realiza el
resumen.
Cliente/proveedor final: Cdigo del ltimo cliente o proveedor sobre el que se realiza el resumen.
Seleccin de fecha: Permite indicar el intervalo de fechas a consultar automticamente (hoy,
ltima semana, mes, ao, todo).
Fecha inicial/final: Periodo de fechas a incluir en el listado.
Tipo: Tipo contable a incluir en el resumen.
Documentos (resmenes) 234
Moneda: Permite indicar la moneda en que se desea que aparezca el resumen.
Filtro cliente/proveedor: Seleccionar un filtro de los que se hayan definido. Consultar en el
captulo Parametrizacin.
Filtro cabeceras: Seleccionar un filtro de los que se hayan definido. Consultar en el captulo
Parametrizacin.
Filtro lneas: (Slo al marcar detallado). Seleccionar un filtro de los que se hayan definido.
Consultar en el captulo Parametrizacin.
Ttulo del listado: Permite aadir un ttulo propio al resumen.
Detallado: Indica si desea ver el detalle de cada uno de los pedidos. Al activarlo se activa el filtro
de lneas.
Pgina por cliente/proveedor: Se activar en caso de desear que imprima por separado cada
cliente/proveedor saltando de pgina una vez finalizado el resumen de cada uno.
Valorado: Indica la moneda en la que se quieren valorar los totales del listado.
Cambio: El equivalente en moneda Euro de la divisa con la que se valora el listado.
RESUMEN DE ALBARANES
Los resmenes de albaranes pueden ser de albaranes de venta, de compra, de regularizacin y de traspaso.
Se puede seleccionar el orden del listado tanto en ventas como en compras, por cliente/proveedor o por
fechas.
Para realizar los resmenes de albaranes hay que seleccionar el men Compras / Ventas Resmenes.
Existe un resumen por cada tipo de albarn.
La pantalla de solicitud de la informacin puede variar en funcin del listado a obtener:
Cliente/proveedor inicial: Cdigo del primer cliente o proveedor sobre el que se realiza el
resumen.
Cliente/proveedor final: Cdigo del ltimo cliente o proveedor sobre el que se realiza el resumen.
Documentos (resmenes) 235
Seleccin de fecha: Permite indicar el intervalo de fechas a consultar automticamente (hoy,
ltima semana, mes, ao, todo).
Fecha inicial / final: Periodo de fechas a incluir en el listado.
Tipo: Tipo contable a incluir en el resumen.
Moneda: Permite indicar la moneda en que se desea que aparezca el resumen.
Filtro clientes: Seleccionar un filtro de los que se hayan definido. Consultar en el captulo Gua de
Instalacin y Herramientas.
Filtro cabeceras: Seleccionar un filtro de los que se hayan definido. Consultar en el captulo
Filtros.
Filtro lneas: (Solo al marcar detallado). Seleccionar un filtro de los que se hayan definido.
Consultar en el captulo Gua de Instalacin y Herramientas.
Ttulo del listado: Permite aadir un ttulo propio al resumen.
Pgina por cliente: Se activar en caso de desear que imprima por separado cada cliente, saltando
de pgina una vez finalizado el resumen del cliente.
Detallado: Indica si desea ver el detalle de cada uno de los albaranes. Al activarlo se activa el
filtro de lneas.
Valorado: Indica la moneda en la que se quieren valorar los totales del listado.
Cambio: El equivalente en moneda Euro de la divisa con la que se valora el listado.
RESUMEN DE DEPSITOS
Los resmenes de depsitos pueden ser de venta o de compra. Tambin se puede seleccionar el orden del
listado por cliente/proveedor, por fechas o pendientes de finalizar.
Para realizar estos listados hay que seleccionar el men Compras/ Ventas Resmenes.
La pantalla de solicitud de la informacin puede variar en funcin del listado a obtener:
Documentos (resmenes) 236
Cliente/prveedor inicial: Cdigo del primer cliente o proveedor sobre el que se realiza el resumen.
Cliente/proveedor final: Cdigo del ltimo cliente o proveedor sobre el que se realiza el resumen.
Seleccin de fecha: Permite indicar el intervalo de fechas a consultar automticamente (hoy,
ltima semana, mes, ao, todo).
Fecha inicial / final: Periodo de fechas a incluir en el listado.
Tipo: Tipo contable a incluir en el resumen.
Moneda: Permite indicar la moneda en que se desea que aparezca el resumen.
Filtro clientes: Seleccionar un filtro de los que se hayan definido. Consultar en el captulo Gua de
Instalacin y Herramientas.
Filtro de cabeceras: Seleccionar un filtro de los que se hayan definido. Consultar en el captulo
Gua de Instalacin y Herramientas.
Filtro lneas: (Solo al marcar detallado). Seleccionar un filtro de los que se hayan definido.
Consultar en el captulo Gua de Instalacin y Herramientas.
Ttulo del listado: Permite aadir un ttulo propio al resumen.
Detallado: Indica si se desea ver el detalle de cada una de las facturas. Al activarlo se activa el
filtro de lneas.
Pgina por cliente: Se activar en caso de desear que imprima por separado cada cliente o
proveedor, saltando de pgina una vez finalizado el resumen del cliente o proveedor.
Valorado: Indica la moneda en la que se quieren valorar los totales del listado.
Cambio: El equivalente en moneda Euro de la divisa con la que se valora el listado.
RESUMEN DE FACTURACIN
Los resmenes de facturacin pueden ser de facturas de venta o de compra. Se puede seleccionar el orden
del listado entre: por cliente/proveedor o por fechas.
Documentos (resmenes) 237
Para realizar estos listados hay que seleccionar el men Compras/Ventas Resmenes.
La pantalla de solicitud de la informacin puede variar en funcin del listado a obtener:
Cliente/proveedor inicial: Cdigo del primer cliente o proveedor sobre el que se realiza el
resumen.
Cliente/proveedor final: Cdigo del ltimo cliente o proveedor sobre el que se realiza el resumen.
Seleccin de fecha: Permite indicar el intervalo de fechas a consultar automticamente (hoy,
ltima semana, mes, ao, todo).
Fecha inicial / final: Periodo de fechas a incluir en el listado.
Tipo: Tipo contable a incluir en el resumen.
Moneda: Permite indicar la moneda en que se desea que aparezca el resumen.
Filtro clientes: Seleccionar un filtro de los que se hayan definido. Consultar en el captulo Gua de
Instalacin y Herramientas.
Filtro de cabeceras: Seleccionar un filtro de los que se hayan definido. Consultar en el captulo
Gua de Instalacin y Herramientas.
Filtro lneas: (Solo al marcar detallado). Seleccionar un filtro de los que se hayan definido.
Consultar en el captulo Gua de Instalacin y Herramientas.
Ttulo del listado: Permite aadir un ttulo propio al resumen.
Detallado: Indica si se desea ver el detalle de cada una de las facturas. Al activarlo se activa el
filtro de lneas.
Pgina por cliente: Se activar en caso de desear que imprima por separado cada cliente o
proveedor, saltando de pgina una vez finalizado el resumen del cliente o proveedor.
Documentos (resmenes) 238
Valorado: Indica la moneda en la que se quieren valorar los totales del listado.
Cambio: El equivalente en moneda Euro de la divisa con la que se valora el listado.
SITUACIN PEDIDOS Y OFERTAS
Estas opciones permitirn consultar de forma rpida la situacin de los pedidos y ofertas de un cliente o
proveedor determinado.
Resulta muy til cuando un cliente nos llama y solicita informacin de la situacin de su pedido, o porque
se necesita conocer la situacin de un pedido de compra de un proveedor determinado.
Nota: El funcionamiento es igual para pedidos y ofertas por lo que en
los ejemplos descritos a continuacin se ver el caso de pedidos.
Se divide en dos secciones: Filtros y Situacin:
En la pestaa Filtros se indican los datos de la informacin que el usuario quiere consultar:
Situacin: Seleccionar si los documentos a consultar son de venta o de compra.
Cliente/proveedor: En caso de querer consultar la situacin de un cliente/proveedor en concreto
se deber seleccionar en este apartado. Si se deja en blanco se consultarn todos los documentos.
Seleccin de fecha: Se indica el periodo de fechas a buscar los documentos (hoy, ltima semana,
mes, ao, todo).
Filtrar por: El periodo indicado anteriormente ser en funcin del filtro que se indique en este
apartado. Permite filtrar por fecha de entrega o por fecha de documento.
Mostrar: Permite filtrar la situacin de los documentos a listar:
Cabeceras: Indica la situacin de las cabeceras a consultar. Puede ser No servidas, Servidas o
Todas.
Lneas: Indica la situacin de las lneas del documento a consultar. Puede ser No servidas, Servidas
o Todas.
Documentos (resmenes) 239
Aplicar: Una vez indicado el filtro al pulsar el botn se activar la pestaa Situacin con
toda la informacin detallada.
La ventana se divide en tres secciones: en la parte superior, se visualizan los datos generales de los
documentos, es decir, las cabeceras.
En la parte central se mostrarn las lneas del documento seleccionado en la parte superior: Tambin
podemos acceder al pedido con el botn Ver origen, consultar los componentes si es un kit (botn Kit) o
consultar sus n de serie, lote, etc., en el botn Detalle.
En la parte inferior, si se ha indicado en el filtro que se visualicen todas las lneas, podremos observar a
qu documentos se han servido los artculos.
SITUACIN DE ALBARANES
Estas opciones permitirn consultar de forma rpida la situacin de los albaranes de un cliente o proveedor
determinado.
Resulta muy til cuando se necesita conocer la situacin de un albarn de venta o compra, de un cliente o
proveedor determinado.
Documentos (resmenes) 240
Se divide en dos secciones: Filtros y Situacin:
En la pestaa Filtros se indican los datos de la informacin que el usuario quiere consultar:
Situacin: Seleccionar si los documentos a consultar son de venta o de compra.
Cliente/proveedor: En caso de querer consultar la situacin de un cliente/proveedor en concreto
se deber seleccionar en este apartado. Si se deja en blanco se consultarn todos los documentos.
Seleccin de fecha: Se indica el periodo de fechas a buscar los documentos (hoy, ltima semana,
mes, ao, todo).
Mostrar Cabeceras: Indica la situacin de las cabeceras a consultar. Pueden ser No facturadas,
facturadas o Todas.
Excluir no facturables: Marcando esta casilla no se procesan los albaranes marcados como no
facturables.
Aplicar: Una vez indicado el filtro se pulsa este botn para que se active la pestaa
Situacin con toda la informacin detallada.
Nos mostrar los datos generales de los documentos (cabecera).
Para poder visualizar las lneas hay que pulsar sobre el botn , y se desglosarn las lneas de ese
albarn.
Documentos (resmenes) 241
Ver origen: Este botn permite editar el albarn seleccionado en la parte superior.
Ver destino: Este botn permite editar la factura en la que se ha servido el albarn
seleccionado en la parte superior.
Kit: Este botn permite consultar los componentes del kit.
Detalle: Este botn permite consultar el nmero de serie, lote, fecha de caducidad o
ubicacin, del artculo de la lnea seleccionada.
Tallas: Este botn permite consultar la talla y color de los artculos de la lnea
seleccionada.
OPERACIONES
Las operaciones permiten ver el historial de forma rpida de un cliente en concreto, el estado de sus
documentos, efectos, etc.
Se accede a esta opcin desde el men Compras/ Ventas Otras tareas Operaciones. Tambin se
accede desde la ficha de los clientes / proveedores.
Documentos (resmenes) 242
En esta pantalla se entran los datos sobre los que se desea realizar la consulta:
Seleccin de fecha: Se indica el periodo de fechas a buscar los documentos (hoy, ltima semana,
mes, ao, todo).
Fecha inicial/final: Periodo de fechas que se quiera consultar.
Ventas/Compras: Marcar si los documentos a consultar son de ventas o de compras, y seleccionar
el tipo de documentos a consultar.
Cliente / proveedor: Indicar el cliente o proveedor del que se quiere la informacin.
Filtros: Permite aadir un filtro de clientes /proveedores previamente definido en Configuracin
Filtros.
Slo pendientes de...: Si se marca solo muestra los documentos que cumplan esa condicin. Vara
segn el documento: en factura mostrar pendientes de cobrar/pagar, en albaranes mostrar
pendientes de facturar, etc.
Filtro cabeceras: Permite aadir un filtro de las cabeceras de documento, previamente definido en
Configuracin Filtros.
N Serie, Lotes, Fechas cad., Ubicaciones, Color, Talla: Permite filtrar por alguno de estos
valores.
Una vez determinados los lmites a consultar pulsar el botn Calcular. Mostrar el resultado en la pestaa
Operaciones.
En la parte superior se dispone de un desplegable para seleccionar el tipo de documento a consultar.
Documentos (resmenes) 243
Una vez seleccionado el documento nos muestra la informacin correspondiente.
Si se pulsa el botn Ver origen se podr acceder al documento origen. Por ejemplo, editar la factura o
albarn que est seleccionado en ese momento. Tambin existe la posibilidad de enviarlo a Excel o, en los
documentos, de ver las tallas o los componentes con el botn de kit, o consultar el Texto tanto de la
cabecera como de la lnea.
SUMINISTROS
Se puede consultar a qu cliente se ha vendido un artculo determinado y en qu factura se encuentra, o
qu condiciones se le asign en su ltima venta, etc.
Se accede desde el men Compras/ Ventas Otras tareas Suministros.
Los lmites solicitados son los siguientes:
Seleccin de fecha: Se indica el periodo de fechas a buscar los documentos (hoy, ltima semana,
mes, ao, todo).
Documentos (resmenes) 244
Fecha inicial/final: Periodo de tiempo en que desea consultar los movimientos.
Ventas/ compras: Marcar si los documentos a consultar son de ventas o de compras.
Documento: Marcar de que documento se quiere la informacin.
Cliente/proveedor: Indicar el cliente del cual se quiere la informacin.
Artculo: Indicar el artculo del cual se quiere la informacin.
Mostrar: Indicar si se quiere que muestre los kits o los componentes.
Filtros: Permite aadir un filtro de artculos o de clientes/proveedores previamente definido en
Configuracin Filtros.
N Serie/ Lotes/ Fechas cad. / Ubicaciones/Colores/Tallas: Permite indicar nmero de serie, lote,
fecha de caducidad, ubicaciones, color y/o talla si el usuario as lo tiene parametrizado.
Una vez determinados los lmites a consultar pulsar el botn Aplicar filtro. En la pestaa Suministros
aparecern los datos referentes a los lmites indicados.
En la parte inferior de la ventana disponemos de los botones para realizar diversas acciones:
Buscar en las lneas: Permite la bsqueda por parmetros, descripcin, observaciones o
parametrizables.
Ver origen: Permite consultar el documento origen de la reserva de stock.
Texto: Permite ver el texto aadido a la lnea del artculo.
Detalle: Permite visualizar el desglose del artculo en caso de tener parametrizada la opcin, como
por ejemplo lotes, fechas de caducidad, nmeros de serie y multiubicacin.
Kit: Permite visualizar el detalle del artculo kit.
Tallas: Permite visualizar el desglose de las tallas del artculo si se tiene configurado que se usan
tallas.
Excel: Este botn permite exportar la informacin a una hoja Excel.
Imprimir: Permite imprimir el listado por pantalla (marcando vista previa) o impresora.
245
SERVIR OFERTAS, PEDIDOS Y ALBARANES
INTRODUCCIN
En el captulo anterior sobre Documentos se ha presentado el significado de cada uno de los campos o
informacin que contiene cada documento.
En este captulo se muestra el proceso para realizar un documento, servir (tanto manual como
automticamente). En los ejemplos que se exponen a continuacin se tratan documentos de venta,
teniendo en cuenta que se realiza de la misma forma para los documentos de compra.
Nota: Los tipos de documentos, dependen de la gama de a3ERP
disponible.
A3ERP, da total libertad para generar documentos a partir de otros documentos. Por ejemplo:
PASAR UNA OFERTA A UN PEDIDO, A UN ALBARN O A UNA FACTURA
Una oferta, una vez aceptada, el usuario podr decidir si pasarlo a un pedido, albarn, o factura.
Servir ofertas, pedidos y albaranes 246
PEDIDO A UN ALBARN O A UNA FACTURA
Otra posibilidad es no hacer ofertas, entrar directamente el pedido y este servirlo a un albarn o factura.
ALBARN A FACTURA
Otra opcin es entrar un albarn (no se entran ni ofertas ni pedidos) y facturarlo.
Ejemplo del circuito de venta ms completo:
En primer lugar, llega la Oferta de un cliente. Una vez aceptada se hace el Pedido. Cuando se le entrega el
material se realiza el Albarn y por ltimo se realiza la Factura.
Los pasos a seguir son:
Entrada de la oferta
Pasar la oferta a pedido
Servir el pedido (generar un albarn)
Facturar los albaranes (automtica o manualmente).
Nota: En la ficha del cliente podemos configurar el importe
mnimo de venta para ese cliente. Esto nos repercute en los
documentos que no nos dejara crear documentos con
importes inferiores al importe mnimo de venta.
Se puede dar el caso que tengamos creados documentos ej.
pedidos de venta y despus asignemos en la ficha del cliente
un importe mnimo de venta.
Estos pedidos podremos servirlos al albarn si juntos o
separados superan el importe mnimo de venta, si no es as
no se podr servir. Nos dar un mensaje de error.
Esto pasa tambin en generacin automtica de albaranes de
venta, facturacin automtica, facturacin cuotas
Servir ofertas, pedidos y albaranes 247
DATOS QUE SE TRASPASAN
En los datos generales existe el concepto a la hora de servir documentos para poder parametrizar que datos
se desean traspasar.
Desde el men Configuracin Datos generales Documentos Servir, se define si se activa o no el
traspaso al servir.
TRASPASO EN LAS LNEAS
Para el tema de las lneas no existe ningn problema. Si est marcado se traspasan los valores de las lneas
origen, sobre las lneas destino, si hay valores vacos en las lneas origen tambin se traspasan.
TRASPASO EN CABECERAS
Para el tema de la cabecera, slo se traspasarn del primer documento que se sirve. Tambin se habilita
en la pantalla de servir el hecho de poder ver los parametrizables de la cabecera y de sus lneas.
Nota: En el caso de los portes, hay que tener en cuenta, que si se
sirven dos pedidos a un albarn, al servirlos se sumarn ambos portes,
por lo que segn en qu casos, no ser correcto si es un solo envo.
SERVIR UNA OFERTA A PEDIDO
Una vez el cliente ha aceptado la oferta se puede generar un pedido, aunque puede pasar directamente a
un albarn o a una factura. El proceso es el mismo, pero en vez de entrar en la opcin Pedidos hay que
seleccionar la opcin Albaranes o Facturas, segn el documento que se desee generar.
Hay dos formas de servir una oferta:
Servir desde destino: Una es creando un pedido nuevo e importar datos de la oferta.
Servir desde origen: Este es al revs, desde la oferta, servir ha pedido, nos servir siempre que el
servir sea completo, si hay que servir parcialmente, se usar la opcin anterior.
SERVIR DESDE DESTINO
Para ello a3ERP permite en la edicin del documento Importar las lneas de la oferta, con lo que se
'ahorra' tener que introducir de nuevo las lneas.
Este proceso se denomina Servir documentos, al que se puede acceder pulsando este
botn, que se encuentra en la parte inferior de cada uno de los documentos.
Para realizar este proceso debe tener ya introducida una oferta y seguir los siguientes pasos:
Servir ofertas, pedidos y albaranes 248
Seleccionar la opcin Pedidos de Venta.
Pulsar con el puntero del ratn en el botn Nuevo. Aparecer la ventana del documento.
Situar el puntero del ratn en el campo cliente y seleccionarlo.
A continuacin, con la tecla del tabulador o con el ratn, hay que situarse en el campo siguiente
hasta completar la introduccin de toda la informacin de la cabecera que se desea. Al introducir
el cliente, a3ERP automticamente asigna los datos con los valores de su ficha, aunque pueden
cambiarse.
Pulsar el botn Servir F9.
Aparece la siguiente ventana y en la parte superior dispone de los documentos de los que se
pueden traspasar los datos:
La parte inferior muestra las lneas de la oferta activa (la cual se indica con una flecha en la parte
izquierda).
Pulsar sobre la pestaa Ofertas.
Dispone de varios botones en funcin de lo que se quiera servir: permite que en el momento de servir
ofertas o pedidos, se pueda ver el stock actual y el previsto.
Para tener esta opcin, en primer lugar se configura. En los datos generales en la pestaa Stock, activar la
casilla Ver el stock en las lneas de documentos.
El activar esta opcin, tambin permite decidir, si se muestra el stock actual y el stock previsto en
la edicin de documentos.
Servir ofertas, pedidos y albaranes 249
En la parte inferior se muestra
Servir Documento: Para marcar toda la oferta completa.
Servir lnea: Para marcar slo una lnea de la oferta a servir.
Si no se desea servir todas las unidades de la lnea o anular alguna, despus de pulsar Servir
documento o Servir lnea hay que pasar a la pestaa Lneas a servir/anular.
Introducir las unidades a servir en Ud. Servir o las unidades a anular en Ud. Anular y pulsar
Aceptar.
Al finalizar de marcar todas las ofertas que desee, pulsar el botn Aceptar.
Una vez haya seleccionado los artculos a servir, pulsar el botn Salir. Al volver a la ventana del
pedido se pueden consultar las lneas para aadir o modificar informacin.
Si es todo conforme pulsar el botn Aceptar.
SERVIR DESDE ORIGEN
Veamos cmo se generar el pedido desde las ofertas:
Seleccionamos la oferta que acabamos de entrar desde la seleccin de ofertas de venta.
En la parte superior de la pantalla de seleccin, disponemos del botn Servir a Pedido, Servir a
albarn, etc., pulsar el correspondiente, en nuestro ejemplo Pedido.
Automticamente, aparecer la ventana del pedido ya generado y guardado.
SERVIR PEDIDO A UN ALBARN
En el momento en que se enva el gnero al cliente, normalmente se genera el Albarn y para ello se
realiza el proceso denominado Servir documentos.
El proceso es igual que en el caso anterior, incluso el servir desde destino o desde origen, con la diferencia
de que, as como al pedido slo se pueden importar las lneas de una oferta, al generar un albarn se
pueden importar lneas de las ofertas o de los pedidos, tal como se muestra en las pestaas de la pantalla
siguiente:
Servir ofertas, pedidos y albaranes 250
Veamos ambos procesos:
SERVIR DESDE DESTINO
Seleccionar del men Albaranes de Venta.
Pulsar el botn Nuevo.
Situar el puntero del ratn en el campo cliente.
Seleccionar el cliente.
En el campo siguiente (puede desplazarse con la tecla del tabulador, o con el ratn) introducir toda
la informacin de la cabecera que desee.
Al introducir el cliente, a3ERP automticamente asigna los datos con los valores de su ficha,
aunque en este momento se puede cambiar cualquier informacin.
Pulsar el botn Servir y visualizar una ventana.
En la parte superior se dispone de tres pestaas: dos para la seleccin de los documentos a servir, en la
que presentan todas las ofertas y pedidos pendientes y una tercera pestaa, para modificar o anular las
unidades a servir:
Con los botones disponibles, podemos realizar las siguientes operaciones:
Servir documento(s): Servir todo el pedido completo.
Anular documento(s): Anular el resto del pedido y lo dejar como ya
servido y no servir dichas unidades.
Nota: Con la tecla CTRL + clic del ratn, permite seleccionar ms de
un documento para servir.
La parte inferior muestra las lneas del documento seleccionado en la parte superior.
Servir ofertas, pedidos y albaranes 251
Pulsar sobre la pestaa Ofertas o Pedidos en funcin del origen las lneas que se seleccionen. Por
ejemplo, seleccionamos Pedidos.
En la parte inferior, podemos realizar funciones, pero no a todo el documento, sino slo afectar a
la lnea seleccionada:
Servir lnea: Sirve slo la lnea activa, las unidades pedidas.
Anular lneas: En caso de que la lnea activa se quiera dar por anulada.
Si no se desea servir todas las unidades de la lnea o anular alguna, despus de pulsar Servir
documento o Servir lnea hay que pasar a la pestaa Lneas a servir / anular.
Al finalizar de marcar todos los documentos que se deseen, pulsar el botn Aceptar.
Una vez ha seleccionado los artculos a servir, pulsar el botn Salir. Volver a la ventana del albarn
y consultar las lneas para aadir o modificar informacin.
Si es conforme pulsar el botn Aceptar.
SERVIR DESDE ORIGEN
Veamos cmo se generar el albarn desde el pedido.
Seleccionamos el pedido, desde la seleccin de pedidos de venta.
En la parte superior de la pantalla de seleccin, disponemos del botn Servir a albarn, Servir a
depsito, etc., pulsar el destino deseado, en nuestro ejemplo Albarn.
Automticamente, aparecer la ventana del albarn ya generado y guardado.
En la seleccin de albaranes de venta, podemos seleccionar varios para facturarlos de una sola vez.
Servir ofertas, pedidos y albaranes 252
ALBARANES DE CONTADO
El albarn es el documento que acompaa la entrega de un material. Puede darse el caso de que se
entregue un albarn y ya se cobre su importe en el momento de la entrega.
Cuando se trabaje de esta manera con un cliente, los albaranes se marcan como albarn de contado y se
dejan pendientes para facturar ms tarde.
A continuacin se expone un ejemplo:
Se cobran 4 albaranes a un cliente en el momento de la entrega del material, que se marcan como
albaranes de contado, cuya base imponible es de 6,02 y el IVA 18% corresponde a 1,08 .
En el momento de facturar estos albaranes la aplicacin realiza la suma de las bases y de los importes de
IVA por separado:
Total base factura: 24,08 .
Total IVA: 4,32 .
Nos muestra un total de la factura diferente a s sumramos las bases imponibles de los albaranes y
aplicramos sobre estos el 18% de IVA. Si as fuera, en el ejemplo se obtendra un total de 4,33 de IVA
sobre la base imponible de 24,08.
Al trabajar con este tipo de albaranes, se puede optar tambin por facturar mediante la opcin facturacin
automtica, siempre que se marque la opcin que aparece en la pantalla de albaranes de contado, para
que solamente facture los albaranes de este tipo.
ANULACIN DE DOCUMENTOS
Esta opcin nos permite anular revertir la anulacin de un artculo del documento.
Para poder ir a esta opcin tenemos que ir a Ventas/ComprasOtras tareas Anulacin de documentos
En la pestaa filtros, se escoge el tipo de documento, la accin (anular o deshacer anular), si es venta o
compra... etc.
Una vez hecha la seleccin, se pulsa aplicar que da paso a la pestaa Documentos.
La pestaa Documentos, muestra los documentos escogidos en la pestaa anterior.
Servir ofertas, pedidos y albaranes 253
Se puede anular todo un documento, utilizando el botn Anular documento, una lnea entera (anular
lnea), o escribir directamente en la rejilla la cantidad a anular para cada lnea.
No se puede disminuir la cantidad anulada por debajo de la que hubiera en el documento inicialmente.
Si el artculo es un kit, tiene tallas y colores, nmeros de serie, etc., se puede acceder a la pantalla de
desglose correspondiente, e informar qu unidades en concreto se anulan.
Si desde la rejilla se pone toda la cantidad pendiente como anulada, todo el desglose se anular
automticamente, como si hubiramos pulsado Anular lnea.
Pestaa Documentos, modo Deshacer anular. La funcionalidad es idntica al caso Anular, pero aqu
se vuelven a poner las unidades del documento en Pendiente.
GENERACIN AUTOMTICA DE PEDIDOS DE COMPRA
A medida que se entra informacin, se generan unas necesidades de compra en funcin de los siguientes
parmetros:
Pedidos de venta
Pedidos de compra
Stock mnimo (del artculo / almacn)
Stock actual del artculo
rdenes de produccin ya existentes
El clculo que realiza el programa es el siguiente:
Servir ofertas, pedidos y albaranes 254
Stock previsto = Stock actual del artculo + pedidos de compra pedidos de venta + rdenes de
produccin.
Se realizar un pedido de compra automtico siempre que el stock previsto sea < 0 y, adems, para
asegurar el stock mnimo de ese artculo.
Nota: Slo se analizarn los artculos que estn marcados en la ficha
como productos de compra.
Veamos paso a paso como realizar esta tarea:
Situarse en el men ComprasGeneracin automtica Pedidos de compra.
La pantalla que aparece al seleccionar la generacin automtica de compras pide la siguiente informacin:
FILTROS/ DATOS DEL PEDIDO
Artculos inicial y final: Lmites de cdigos de los artculos entre los que hay que localizar los
productos a fabricar.
Filtro artculos: Se generarn los pedidos de los artculos que cumplan los criterios del filtro
seleccionado.
Proveedor: Puede especificarse que slo se realicen pedidos de los artculos que tienen como
proveedor el indicado en este campo.
Almacn inicial y final: Indicar los almacenes a los que se quieren realizar los pedidos.
Filtro almacenes: Se generarn los pedidos de los almacenes que cumplan los criterios del filtro
seleccionado.
Contemplar unidades reservadas hasta: Realizar el clculo del pedido, incluyendo los pedidos
hasta la fecha aqu indicada.
Mostrar los artculos con stock menor o igual que stock mnimo, punto pedido, stock mximo.
Proponer stock hasta: Permite marcar si se quiere pedir la generacin automtica de pedidos
teniendo en cuenta el stock mnimo, punto pedido, bien el stock mximo de los artculos.
Servir ofertas, pedidos y albaranes 255
Filtro para serie: Esta opcin permite indicar las diferentes series posibles que puede haber en el
documento origen del pedido y a qu serie se necesita generar el pedido.
Mostrar stocks conjunto para todos los almacenes: Nos muestra en la propuesta de pedido de
compra el stock que tenemos de ese artculo en otros almacenes.
Datos del pedido: Sern los datos con los que se crear el pedido de compra.
Fecha pedido: Fecha con la que se generarn los pedidos de compra.
Fecha entrega: Fecha de entrega con la que se generan los pedidos.
Referencia: Referencia con la que se generan los pedidos.
Tipo: Tipo contable con que se generarn los pedidos.
Serie: Serie de numeracin con la que se generarn los pedidos.
Aplicar das de aprovisionamiento en fechas de entrega: Al activar esta casilla se le sumara los das
de aprovisionamiento, indicados en la pestaa compras de la ficha del artculo, a la fecha de
entrega de los pedidos generados.
Agrupar propuesta en un solo almacn: Para poder agrupar todas las lneas a un slo almacn
central de compra, marcar esta casilla, se activa el campo Almacn agrupacin para indicar el
cdigo del almacn del nuevo documento.
PROPUESTA DE COMPRA
Una vez entrada la informacin solicitada, al pulsar Aplicar filtro aparece una lista con los artculos y
unidades propuestas para la realizacin de pedidos de compra.
En la pestaa de propuesta de compras, se ha aadido la columna Almacn y al final de grid la columna
nombre del almacn y previsto otros almacenes.
Servir ofertas, pedidos y albaranes 256
En esta columna aparecen los almacenes que se han filtrado en la pestaa anterior, aunque indiquemos un
almacn de agrupacin. El almacn de agrupacin se tiene en cuenta cuando procesamos la propuesta, ya
que todas las lneas se enviarn a pedidos de dicho almacn.
En la columna Unidades pedidas puede modificar la cantidad propuesta de compra y adaptarla a sus
necesidades. Automticamente se calcular la diferencia entre lo propuesto y lo pedido.
Tambin es posible cambiar el proveedor a quien se le realizar la compra. Por defecto se asigna el
proveedor de la ficha de artculo.
En la parte inferior estn los botones para realizar otras operaciones: con los que puede editar, aadir y
borrar lo deseado.
Reservas: Permite consultar el detalle de las reservas de los artculos.
Excel: Puede exportar la informacin mostrada en una hoja de clculo Excel.
Imprimir: Permite imprimir el listado de la propuesta agrupado por proveedor.
Procesar: La aplicacin genera automticamente un pedido de compra, para cada uno de los
distintos proveedores que aparecen en la lista. Si en algn pedido ocurriera alguna incidencia por la
cual no se pudiera generar el pedido, en la columna Error indicara cual ha sido el problema.
GENERACIN DE PEDIDO DE COMPRA DESDE PEDIDO VENTA
Opcin activa desde Enterprise.
A partir de un pedido de venta se puede generar los pedidos de compra correspondientes para adquirir la
mercadera a vender.
Servir ofertas, pedidos y albaranes 257
En primer lugar, en datos generales, tenemos la opcin de configurar de donde se va a seleccionar el
precio de compra, en la pestaa Preferencias Facturacin. Esta configuracin se aplicar por defecto al
activar esa opcin en el artculo.
Luego, en la ficha de artculos, en la pestaa Compras, est la opcin de marcarlo como Artculo de
compra automtica desde pedidos de venta.
Al marcarlo se habilita la opcin del origen del precio para la compra, segn las condiciones del proveedor
o segn precio de coste de la venta. Aqu podemos configurar un origen del precio propio para cada
artculo.
Una vez hecho esto, al grabar un pedido de venta que contenga artculos con esta marca, en la parte
inferior de la ventana del documento, se nos habilitar un botn, con el smbolo de una P, para la
generacin de pedidos de compra.
Al pulsarlo nos aparece una ventana mostrndonos todos los artculos del pedido de venta con la marca
antes mencionada.
En esta ventana se pueden agregar ms lneas y quitar existentes.
Una vez se ha configurado todo, se presiona el botn Generar pedidos y se crearan pedidos de compra
agrupando por proveedor, artculos y origen del precio de compra.
Servir ofertas, pedidos y albaranes 258
Al finalizar la generacin de pedidos, aparecer la ventana mostrando el detalle de los pedidos de compra
que se han creado.
Al intentar generar pedidos de compra nuevamente, un mensaje nos informa que se borraran los que ya
estn generados. Si alguno no puede borrarse (por ejemplo, que est servido parcial o totalmente) no se
seguir con el proceso.
Si se intenta borrar o editar un pedido de venta que tenga pedidos de compra asociados, un mensaje nos
informa que los cambios no se repercutirn en los pedidos de compra generados.
GENERACIN AUTOMTICA DE ALBARANES DE VENTA
Si la empresa tiene un gran volumen de recepcin de pedidos de venta, llega un momento, en que generar
los albaranes de venta, puede ser laborioso, por lo que esta opcin facilitar al usuario realizar esta
operacin.
Es importante, que el usuario que utiliza esta opcin, tenga el stock controlado y correcto, ya que es uno
de los valores imprescindibles para la propuesta de albaranes que va a realizar la aplicacin.
Situarse en el men Ventas Generacin automticaAlbaranes de venta.
La ventana est divida en tres pestaas: Filtros, datos del albarn, propuesta de servir.
Filtros: Se detallan los datos para localizar los pedidos y artculos que se desean tratar para
generar los albaranes.
Datos del albarn: En este apartado, ser donde se indicar, los valores para generar los albaranes
de venta.
Propuesta a servir: Mostrar todos los artculos incluidos en el filtro, y con la propuesta indicada,
aunque el usuario podr modificar las unidades a servir.
FILTRO
En este apartado, se pedirn los datos para localizar los pedidos y artculos que se desean tratar, para
generar los albaranes.
Servir ofertas, pedidos y albaranes 259
Seleccin de fecha: Hay que indicar el periodo de fechas de los pedidos que deseamos servir.
Tipo: Seleccionar el tipo contable de los albaranes a analizar.
Serie inicial/final: Permite filtrar los albaranes de la serie o series seleccionadas.
Filtro pedidos: Se tendrn en cuenta los pedidos que cumplan los criterios del filtro seleccionado.
Referencia: Permite filtrar los albaranes que tengan la referencia indicada.
Cliente inicial/final: Permite filtrar por un rango de clientes, si solo queremos servir a uno en
concreto.
Filtro clientes: Se tendrn en cuenta los pedidos de los clientes que cumplan los criterios del filtro
seleccionado.
Artculos inicial y final: Lmites de cdigos de los artculos entre los que hay que localizar los
productos a fabricar.
Filtro artculos: Se generarn los pedidos de los artculos que cumplan los criterios del filtro
seleccionado.
DATOS DEL ALBARN
Sern los datos con los que se crear el albarn de venta.
Servir ofertas, pedidos y albaranes 260
Fecha: Fecha con la que se generarn los albaranes de venta.
Respetar tipo, serie, referencia, almacn....: Marcar si se quiere que la factura sea creada con el
mismo tipo contable, serie, referencia de los albaranes. En caso contrario, seleccionar el deseado.
Respetar direccin de entrega: Todos los albaranes que se generen mantendrn la misma
direccin de entrega que se les haya indicado en el documento origen.
Criterio de agrupacin: Se debe seleccionar si se quiere que respete el almacn del documento
origen o no se respete. En caso de escoger que no se respete, se activa el campo para indicar el
almacn para el que se desea generar los albaranes.
Respetar analtica de las cabeceras: Marcando esta casilla, los albaranes tendrn los mismos
centros de coste que los de la cabecera del pedido.
Controlar el stock: Si desmarcamos la casilla, no visualizaremos las unidades a servir, crendose
los albaranes con todas las unidades de los pedidos. Si marcamos esta casilla, visualizaremos las
unidades a servir, pudiendo modificarlas para servir solo una parte de las unidades. En este
segundo caso, se activan dos opciones ms:
Generar un albarn para cada pedido: Si marcamos esta casilla, significa que para cada
pedido que exista, se crear un albarn.
Intentar agrupar los pedidos en un albarn: En el caso de que el cliente, tenga varios
pedidos, si se marca esta opcin, se intentar crear un albarn agrupando todos los pedidos. Si
las condiciones de los distintos pedidos no son iguales, no podr agrupar y generar varios
albaranes, uno por cada tipo de condicin.
Observaciones: Permite aadir un texto al documento.
PROPUESTA DE SERVIR
Una vez entrada la informacin solicitada, al pulsar Aplicar filtro aparece una lista con los artculos y
unidades propuestas para la realizacin los albaranes.
Servir ofertas, pedidos y albaranes 261
La informacin mostrada sern los datos del artculo, datos de los documentos, (fecha, nmero, cliente
etc.), as como informacin del stock, que detallamos a continuacin:
Disponible: Esta columna, indica el stock real disponible actualmente.
Unidades: Son las unidades pedidas.
Pendiente: Son las unidades pendientes de servir.
Ud. propuestas: En funcin del stock, son las unidades que la aplicacin propone servir.
Ud. a servir: Inicialmente, es la misma informacin que Ud. propuestas, pero esta columna, el
usuario puede cambiar las unidades segn necesidad.
Una vez los datos son comprobados, se pulsar el botn Procesar y se generaran los albaranes
correspondientes, segn las unidades de la columna a servir.
PROCESO DE ORIGEN DEL DOCUMENTO
Al generar los documentos se graba el proceso que los genera, de esta forma desde la seleccin de facturas
de venta o compra, de albaranes de venta, o de pedidos de compra podemos configurar el campo Proceso
de origen del documento, con el cual veremos rpidamente quien ha generado el documento.
En este ejemplo en la segunda columna del grid se indica que este albarn se ha generado desde la
generacin automtica de albaranes del 07/06/2011
Servir ofertas, pedidos y albaranes 262
Con esto podemos seleccionarlas todas para imprimir o para borrar.
Dependiendo del documento, los procesos indicados pueden ser:
Facturacin automtica de albaranes de venta o compra
Generacin automtica de albaranes de venta
Generacin automtica de pedidos de compra
Generacin automtica de facturas o albaranes de cuotas
IMPRESIN EN LOS PROCESOS QUE GENERAN DOCUMENTOS MASIVOS
En todos los procesos que generan gran volumen de documentos, al terminar, nos permite realizar la
impresin automticamente.
En los procesos que se contempla esta opcin es:
Facturacin de albaranes de venta
Generacin de pedidos de compra automticos
Generacin de albaranes de venta automticos
Facturacin de cuotas de albaranes y facturas
Existen otros dos procesos automticos donde, de momento, no existe esta funcionalidad
Generacin automtica de rdenes de produccin
Generacin de facturas/albaranes desde el TPV
CONFIGURACIN DEL CIRCUITO ADMINISTRATIVO
Esta nueva opcin, permite configurar nuestro circuito de documentos. Por ejemplo, podemos obligar a
seguir el circuito de pedido albarn factura, por lo que en este caso, la configuracin no debe dejar
facturar un pedido, ni entrar directamente una factura, ni un albarn.
Adems se complementa, el que se permitan entrar directamente o no los documentos.
Nota: Disponible slo gama Plus
ACTIVAR ESTA FUNCIONALIDAD
Desde el men Configuracin Datos generales/Parametrizacin, en la pestaa Documentos, hay una
nueva pestaa que se llama Al servir. Desde esta opcin, ser donde configurar el circuito.
Servir ofertas, pedidos y albaranes 263
Desde Datos generales Documentos Ventas o Compras, en la parte inferior, podemos determinar si
permitimos la entrada de artculos sin un documento previo. Veamos ms adelante ejemplos de cmo se
debe configurar.
CONFIGURAR EL ARTCULO
En la ficha del artculo, en la pestaa Ventas o Compras, podemos configurar desde que documento se
permite entrar este artculo, por si no son todos los productos, sino alguno en concreto.
OPERATIVA AL SERVIR
Esto afecta a la ventana servir de los documentos, donde aparecern, slo los documentos permitidos, por
ejemplo, en nuestro circuito A) , en el servir de las facturas, slo permitimos albaranes, por lo que las
pestaas de albaranes, depsitos y ofertas ya no aparecen.
Si nos situamos en la seleccin de pedidos de venta, podremos comprobar que slo podemos servir a
Albarn.
Si se intenta dar de alta, por ejemplo un albarn y en las lneas, seleccionamos un artculo, que no est
configurado en albaranes, el sistema nos muestra un aviso, y no permite continuar. Por lo tanto, el usuario
en este caso, no tendr otra opcin de seguir el circuito establecido y entrar el correspondiente pedido.
Servir ofertas, pedidos y albaranes 264
EJEMPLOS DE CIRCUITOS ADMINISTRATIVOS
Veamos varios ejemplos de circuitos administrativos:
PEDIDO ALBARN FACTURA
Este supuesto significa que no podemos entrar albaranes ni facturas directamente, que antes hay que
entrar obligatoriamente un pedido.
Tambin indica, que al facturar debe ser albaranes, no podemos facturar directamente un pedido. No
trabajamos ni con depsitos ni con ofertas.
La configuracin debe ser la siguiente:
Desde una factura slo podemos servir albaranes, por lo que desactivamos el resto de documentos.
Desde albaranes, slo se puede desde pedido, desactivamos ofertas.
Desde depsitos y pedidos, todo desmarcado no podemos usar dichos documentos.
Para finalizar, hay que configurar que los artculos, slo se puedan entrar directamente desde pedidos, por
lo tanto la configuracin quedara de la siguiente forma.
Servir ofertas, pedidos y albaranes 265
OFERTA O ALBARN FACTURA
En este caso desde una factura solo podemos servir ofertas y albaranes, el resto desactivado. Desde
albaranes podemos ver ofertas. El resto desactivado. Entrada directa de artculos, slo se marcaran
Ofertas y albaranes.
Facturacin 267
FACTURACIN
INTRODUCCIN
En este captulo se muestra el proceso para realizar la facturacin, en el cual podemos realizarlo con varios
procesos a elegir, segn nuestras necesidades.
Manual: Ser cuando queremos facturar un pedido, albarn o una oferta, se realiza manualmente,
es decir cliente a cliente y documento a documento.
Automtica: Permite seleccionar un rango de clientes o un periodo determinado y se factura los
albaranes de forma automtica.
Cuotas: Se configuran previamente unas cuotas, las cuales posteriormente se genera su facturacin
automticamente.
Nota: En la ficha del cliente podemos configurar el importe mnimo
de venta para ese cliente. Esto nos repercute en los documentos que
no nos dejara crear documentos con importes inferiores al importe
mnimo de venta.
Se puede dar el caso que tengamos creados documentos (ej.:
pedidos de venta) y despus asignemos en la ficha del cliente un
importe mnimo de venta.
Estos pedidos podremos servirlos al albarn si juntos o separados
superan el importe mnimo de venta, si no es as no se podr servir.
Nos dar un mensaje de error.
Esto pasa tambin en generacin automtica de albaranes de venta,
facturacin automtica, facturacin cuotas
FACTURACIN MANUAL
Una vez introducidos los documentos (oferta, pedido o albarn), se puede generar la factura 'Importando'
la informacin de cualquiera de estos documentos, incluso crear una factura con lneas de los distintos
documentos.
Hay dos formas de facturar un documento:
Facturar desde destino: Creando una factura nueva e importar datos de otro documento con el
botn servir.
Facturar desde origen: Se generar la factura desde un albarn u otro documento, solo si se
factura completo, si hay que facturar parcialmente, se usar la opcin anterior.
Facturacin 268
A continuacin se detalla cada uno de los procesos:
Nota: Al realizar el documento factura ya se generan los apuntes
contables, por lo que no habr que entrar manualmente ningn
apunte de facturas.
FACTURAR DESDE DESTINO
Si se han seguido los pasos anteriores, en este momento ya disponemos de algunos albaranes y podemos
generar una factura con ellos.
Seleccionar del men Ventas Documentos Facturas de Venta.
Pulsar con el puntero del ratn en el botn Nuevo.
El puntero del ratn se encuentra en este momento en el campo del cliente. Seleccionarlo. Al
introducir el cliente, a3ERP asigna automticamente los datos con los valores de su ficha, aunque
en ese momento se puede cambiar cualquier informacin.
Pulsar el botn Servir.
Se visualizar la siguiente ventana:
En la parte superior dispone 4 pestaas para seleccionar los documentos a facturar. Aparecen en
ellas todas las ofertas, los pedidos, depsitos y los albaranes pendientes de facturar.
La parte inferior muestra las lneas de la oferta, del pedido o albarn seleccionado, indicado con
una flecha en la parte izquierda.
Pulsar sobre la pestaa del documento a facturar. Por ejemplo, Albaranes.
Nota: Dispone de varios botones si selecciona Ofertas, Pedidos o
Depsitos. En el caso de Albaranes, obliga a seleccionarlo entero,
por haber existido ya una entrega de material.
Facturacin 269
Al servir todos los albaranes, tiene la posibilidad de continuar en la
pestaa de Ofertas o Pedidos, para incluirlos en la misma factura.
Una vez seleccionados los artculos a facturar de los documentos que desee, pulsar el botn
Aceptar. Volver a la ventana anterior de la factura y consultar las lneas para aadir o modificar
informacin.
Si es conforme pulsar el botn Guardar.
FACTURAR DESDE ORIGEN
Veamos cmo se factura desde el albarn.
Seleccionamos el albarn o albaranes, desde la seleccin de albaranes de venta. En este caso como
el destino slo puede ser una factura, ya no hay seleccin de documentos, slo se puede facturar.
En la parte superior de la pantalla de seleccin, disponemos del botn Facturar, debemos pulsarlo
para generar la factura.
Si estamos en una oferta o pedido, disponemos de otras opciones y en este caso sera elegir
Factura.
Automticamente, aparecer la ventana de la factura ya generada y guardada.
FACTURACIN AUTOMTICA
Este proceso genera las facturas a partir de los albaranes, tanto de venta como de compra, en funcin de
los parmetros que en la ficha del cliente/proveedor, en la pestaa Condiciones, haya detallado a este
respecto.
A travs de ella se indica cmo desea que se realice la facturacin automtica:
Factura por albarn: Por cada albarn a3ERP realiza una factura.
Factura por serie: Por cada serie distinta a3ERP realiza una factura.
Factura por referencia: Por cada referencia distinta a3ERP realiza una factura.
Factura total: a3ERP agrupa todos los albaranes, series o referencias del cliente en una sola
factura. Esta es la opcin por defecto que utiliza el programa.
No facturar automticamente: Indica a a3ERP que a ese cliente no se le factura
automticamente.
Para acceder a esta opcin, seleccionar del men Ventas/comprasGeneracin automatica
Facturacin albaranes
Facturacin 270
Nota: Veamos el funcionamiento del proceso de ventas, ya que es
muy similar el de compras.
En la parte superior de la pestaa Filtros / Datos de la factura, se solicita la siguiente informacin:
Fechas inicial y final: Fechas entre las que se sitan los albaranes a facturar. Pulsar el botn
Calendario para seleccionar la fecha.
Tipo contable: Tipo contable que tienen asignado los albaranes a facturar.
Serie inicial y final: Lmites entre los que estn las series de los albaranes a facturar.
Referencia: Referencia que consta en los albaranes a facturar.
Albaranes de contado: Indica si se desea facturar slo los albaranes de contado.
Cliente inicial y final: Lmites de cdigos de clientes entre los que se realiza la facturacin
automtica.
Filtro clientes: Permite aadir un filtro, previamente definido en Otros/Filtros.
En la parte inferior de la pantalla se solicitan los datos de la factura a crear:
Fecha: Fecha de la factura a crear.
Facturacin 271
Fecha contable: Fecha con la que realizar el apunte contable de la factura.
Respetar tipo/serie/referencia: Marcar si se quiere que la factura sea creada con el mismo tipo
contable, serie o referencia de los albaranes. En caso contrario, seleccionar el deseado.
Respetar el almacn: Si se marca implica que se realizar una factura por cada almacn,
intentando agrupar los albaranes si el resto de condiciones coinciden.
Respetar direccin de entrega: Intentar agrupar los albaranes que coincidan con la direccin de
entrega, realizando una factura por cada una de ellas, siempre que el resto de condiciones tambin
coincidan.
Tratamiento analtica: Indicar que operacin se desea en funcin de la analtica.
Repercusiones contables: Marcar si se quiere que la factura realice el apunte en contabilidad, o
desmarcar si no se desea apunte contable.
Vencimientos: Marcar si se quiere que la factura genere los vencimientos en cartera, o desmarcar
si no se quieren vencimientos.
Observaciones: Permite aadir cualquier observacin para la factura.
Una vez introducida la informacin deseada, pulsar el botn Aplicar filtro, con lo que mostrar la
Propuesta de facturacin con los albaranes pendientes de facturar que cumplen las condiciones indicadas.
Facturacin 272
Si la relacin de albaranes es muy numerosa y slo se pretende facturar dos o tres de ellos, puede pulsar el
botn Anular Todo con el cual se desmarcarn todos los albaranes y slo tendr que marcar con doble clic
en el campo Incluir los que se quieran facturar.
Para facturar la relacin mostrada se debe pulsar el botn Procesar, con lo que automticamente a3ERP
inicia el proceso de facturacin.
Al finalizar la facturacin, aparecer un mensaje dando la posibilidad de imprimir las facturas generadas.
CUOTAS (FACTURACIN PERIDICA)
En muchas ocasiones, una empresa se puede encontrar en la situacin de que su facturacin es repetitiva
peridicamente.
Por ejemplo:
Un centro deportivo, realiza una factura mensualmente de la cuota de socio a todos sus clientes.
Una empresa de seguros o servicios, necesita facturar una cuota anual de mantenimiento.
En estos casos, estas empresas deben realizar tantas facturas como clientes tengan de forma repetitiva,
peridicamente.
Para facilitar esta tarea existe el concepto de cuotas, que permite al usuario configurar una factura a cada
cliente y determinar cundo se lo quiere facturar.
Facturacin 273
Para ello slo se necesitan dos pasos:
Edicin de documentos peridicos (cuotas): En esta seccin ser donde el usuario deber definir
cada factura que desea realizar a sus clientes, adems de indicar el periodo de facturacin.
Generacin de documentos peridicos (cuotas): Desde esta opcin se generarn las cuotas, la
aplicacin propondr los documentos a generar segn los parmetros solicitados.
EDICIN DE DOCUMENTOS PERIDICOS (CUOTAS)
Tal como se ha comentado anteriormente, en primer lugar, el usuario deber definir cada cuota que desea
realizar a sus clientes. Es decir, preparar el documento completo indicando los artculos o conceptos,
unidades, precios, descuentos etc.
A continuacin, se podr indicar el periodo de facturacin, que para cada concepto o artculo puede ser
diferente, por ejemplo cuota mantenimiento anual, se factura en diciembre, cuota mensual de socio se
factura cada mes. Se accede desde el men Ventas/compras Generacin automtica Edicin de
documentos peridicos (cuotas).
En el primer apartado aparecer la seleccin de cliente para detallar las cuotas, as como otros datos para
filtrar las cuotas:
Aplicar meses: Permite filtrar solo las cuotas de los meses indicados. Por defecto, mes inicio es Enero y
mes fin Diciembre.
Si se marca, se filtran aquellas cuotas que tengan meses marcados en el intervalo escogido. Por ejemplo, si
se escoge Enero a Abril, filtra cuotas que tengan marcados, al menos, alguno de los meses entre enero y
abril.
Adems, en la impresin, si se usa un intervalo igual o inferior a seis meses, se usa un listado reducido, con
el detalle en una sola lnea. Si se usa un periodo mayor de seis meses, se usa el listado normal, en dos
lneas para cada cuota.
Facturacin 274
En la parte inferior se encuentran los botones con los que se pueden realizar varias operaciones para cada
lnea de concepto de la factura.
Botn de texto: Permite entrar un texto adicional a la lnea de la factura.
Meses: Ser donde se determine cundo se le factura este concepto al cliente.
Insertar variable: Permite incluir datos variables.
Guardar: Graba los cambios introducidos.
Cancelar: Cancela cualquier modificacin introducida.
Salir: Sale de la opcin.
En la parte central se detalla para cada cliente todas las cuotas que se le facturar en los meses indicados.
CONFIGURAR CUOTAS
A continuacin se observa un ejemplo de cmo configurar las cuotas a un cliente.
Seleccionar el cliente al que se quiere definir las cuotas a facturar.
En la parte inferior de la pantalla empezaremos a dar de alta los artculos o conceptos a facturarle,
con todas sus condiciones comerciales, introducir el artculo, unidades, precio y posible descuento,
fecha mxima.
En Tipo de documento, determinar que se quiere generar Factura o albarn.
Facturacin 275
Pulsar el botn de Meses.
Aparecer la lista de todos los meses, para indicar en cuales se quiere facturar la lnea
seleccionada.
Seleccionar los meses deseados. Los botones de trimestre, semestre y marcar todos facilitan esta
tarea.
Pulsar Aceptar.
Repetir la misma operacin con todos los artculos que se vayan aadiendo.
Una vez definidas las cuotas, pulsar Guardar, para grabar la informacin, y Salir para cerrar la
ventana.
Permite generar una variable dentro de la cuota, para que se repita de forma mensual,
trimestral, semestral o anual.
La fecha mxima significa, que si la generacin de los documentos se realiza con fecha posterior a la
mxima, esas cuotas no se facturarn, es una fecha de caducidad para esa cuota.
: Con este botn podemos imprimir el listado de las cuotas configuradas al cliente.
: En este botn podemos asignar un texto a cada una de las lneas.
FECHAS DE GENERACIN DE CUOTAS
DA GENERACIN
Se ha introducido la posibilidad de indicar un da para la generacin de la cuota. Este da se usa junto con
los meses que se han indicado para cada una de ellas o las fechas de inicio/fin de vigencia, lo que significa
que usando la generacin entre fechas, si por ejemplo indicamos que una cuota el da de generacin es el
20, la cuota se generar al da 20 de cada mes configurado como facturable.
Facturacin 276
INICIO/FIN VIGENCIA
Se han aadido dos variables, que se pueden introducir en la descripcin de cada una de las cuotas, con las
que se podr indicar la fecha de inicio y fin de vigencia de la misma.
En la imagen, podemos ver dichas variables INICIO VIGENCIA y FIN VIGENCIA que se substituirn, a la
hora de generar, por los valores de los campos Fecha mnima y Fecha mxima respectivamente.
En la pantalla de generacin de cuotas, disponemos de dos posibilidades de indicar la fecha para la cual
queremos generar las cuotas:
Como hasta ahora, por MES.
Indicando un rango de fechas (no superior a 11 meses).Indicando esta ltima, podremos generar las
cuotas entre dos fechas, usando como referencia para ello el Da de generacin de los meses de
cada una.
Como se puede apreciar en la imagen anterior, entre las fechas indicadas obtenemos solo dos de las cuotas
que estaban definidas, aquellas que tienen como da de generacin el comprendido entre aquellas y/o el
mes, no lo olvidemos.
Facturacin 277
VARIABLES EN CUOTAS
En el apartado de documentos peridicos (cuotas), podremos utilizar una serie de variables que irn
integradas en la descripcin de los artculos a facturar y que al generarse los documentos tomarn los
valores que correspondan. Las variables sern concretamente las siguientes:
<MENSUAL> <MENSUAL+1>
<ANUAL> <ANUAL+1>
<TRIMESTRAL> <TRIMESTRAL+1>
<SEMESTRAL> <SEMESTRAL+1>
Las variables se podrn aadir en la pantalla de Edicin de documentos peridicos (cuotas), que
encontramos en el men de ventas-generacin automtica. Una vez estemos en esta pantalla deberemos
colocar el cursor sobre la columna de Descripcin de la rejilla, y entonces se activar el botn Insertar
variable.
Pulsando dicho botn llegaremos a la pantalla donde insertaremos la variable deseada. Una vez en ella, nos
posicionaremos en el punto del texto en el que queramos insertarla y seleccionaremos una variable de la
lista desplegable que tenemos a la derecha.
Llegados a este punto, podremos Aceptar o Cancelar las modificaciones que hayamos hecho.
En la factura, veremos la nueva descripcin con la variable incluida.
El resultado de todo este proceso, ser visible una vez hayamos generado las cuotas del mes.
Facturacin 278
Por ejemplo, en esta pantalla en la que a la columna Descripcin le hemos aadido una variable
<MENSUAL> quedando el siguiente texto Alquiler <MENSUAL>, al generar la cuota, por ejemplo del mes
septiembre, en la factura resultante el texto de la descripcin pondr Alquiler de septiembre. En el caso
de que la variable que aadimos en vez de <MENSUAL> fuera <MENSUAL+1> entonces la descripcin
resultante en la cuota seria Alquiler de octubre, un mes delante del actual.
GENERACIN DE DOCUMENTOS PERIDICOS
Desde este apartado generaremos de forma automtica las cuotas predefinidas anteriormente, para el mes
indicado y que la fecha factura no supere la fecha mxima predefinida. Excepto las cuotas cuyos artculos
usen nmeros de serie, lotes, fechas de caducidad, mltiples ubicaciones o tallas y colores.
Se accede desde el men Ventas/ComprasGeneracin automtica Generacin de documentos
peridicos (cuotas)
En esta pantalla se determina las condiciones para procesar slo aquellas cuotas que interesen.
En la parte superior tenemos para indicar los criterios para el filtro de las cuotas:
Facturacin 279
Documento: Tipo de documento: Elegir entre factura o albarn en funcin del documento con el
que se quieren generar las cuotas.
Cliente inicial/ final: Cdigo del cliente inicial y el final del que se desea realizar las cuotas.
Filtro clientes: Permite aadir un filtro para clientes previamente definido en la opcin de
OtrosFiltros.
Articulo inicial/ final: Cdigo del artculo inicial y final del que se generarn las cuotas.
Filtro artculos: Permite aadir un filtro para artculos previamente definido en la opcin de
OtrosFiltros.
Mes: Se indica el mes para el que se quieren generar las cuotas.
Entre: Fecha inicial y final entre las que se encontrarn las cuotas a generar.
Fecha documento: Fecha en la que se emitir el documento elegido.
Fecha contable: Fecha en la que se generarn las repercusiones contables, ( slo en caso de
generar factura )
Repercusiones contables: En caso de generar factura, marcar la casilla si queremos que genere el
asiento contable correspondiente.
Venciminetos: En caso de generar factura, marcar la casilla si queremos que genere los efectos en
cartera correspondientes.
Al pulsar el botn Aplicar filtro obtendr un listado con las cuotas listas parar procesar.
Dispone de los botones para realizar varias operaciones:
Excel: Se puede enviar las cuotas visualizadas a una hoja de clculo.
Borrar: Permite borrar una cuota que no interese procesar en este momento.
Procesar: Permite iniciar la facturacin de las cuotas visualizadas.
ACTUALIZACIN MASIVA DE CUOTAS
Desde este apartado podremos actualizar las cuotas de forma masiva, pudiendo realizar lo siguiente:
Escoger un conjunto de cuotas usando filtros.
Calcular un incremento en el precio.
Aplicarlo a las cuotas seleccionadas, y permitir modificar el precio sugerido
Poder crear cuotas nuevas a partir de las filtradas.
Seleccionar el men Ventas/ComprasGeneracin automtica Actualizacin masiva de cuotas
Facturacin 280
El primer bloque permite buscar las cuotas que se desea modificar. El desplegable mes permite
seleccionar las cuotas de un mes en concreto. Si se deja en blanco, selecciona cuotas de cualquier mes.
Solo buscar las cuotas que cumplan las condiciones indicadas.
El segundo bloque indica cmo se quiere transformar el precio de origen. Hay tres posibilidades:
Porcentaje: se suma un porcentaje al precio de origen.
Factor: se aplica un factor multiplicador al precio de origen.
Cantidad fija: se suma una cantidad fija al origen.
El tercer bloque permite crear nuevas cuotas a partir de las seleccionadas. Para ello, se marca el check de
Crear nuevas cuotas, que desbloquea los campos Fecha mnima y Fecha mxima. Las nuevas cuotas se
generarn con estas fechas de vigencia.
Una vez informados todos los criterios, debe pulsarse el botn procesar, dando paso a la ventana de
Propuesta de actualizacin:
Facturacin 281
Donde se muestran los nuevos precios, pudiendo modificar stos y las unidades.
Nota: La modificacin de las unidades no provoca un recalculo de
precios o descuentos.
Cuando todo est correcto, se pulsa Guardar y las cuotas quedan modificadas o las nuevas grabadas.
LISTADO DE DOCUMENTOS PERIDICOS
Desde la edicin de documentos peridicos, tenemos la posibilidad de imprimir un listado con los datos de
las cuotas.
Una vez pulsado el botn de Aplicar filtro, se activar el botn de Imprimir.
Mostrndonos el listado de la facturacin de cuotas agrupado por cliente:
Facturacin 282
AGRUPACIN DE CUOTAS Y GENERACIN DE ALBARANES NO FACTURABLES EN
CUOTAS.
FUNCIONALIDAD
En la pantalla de Edicin de documentos peridicos (cuotas) se ha aadido la posibilidad de relacionar
varias cuotas con otra.
Para facilitar el trabajo posterior, se han aadido dos informes ms; uno detallado que muestra las cuotas
que actan como cabecera (mantenimientos) y sus cuotas subordinadas (subscripciones).
Adems, ahora las cuotas pueden generar Albaranes no facturables (Generacin de documentos peridicos
(cuotas)).
CAMBIOS VISUALES
El nuevo comportamiento es configurable, as el usuario puede decidir trabajar con las cuotas como hasta
ahora o de la forma que permite agruparlas. Para ello hay que ir a Datos
generales\Preferencias\Facturacin y elegir el modo de Visualizacin de cuotas agrupado
As, cuando entramos en la opcin de Edicin de documentos peridicos (cuotas), nos encontraremos una
rejilla inferior:
Facturacin 283
En ella, podremos introducir nuevas cuotas subordinadas a la que est seleccionada en la rejilla superior.
El cliente ser el que tenga la cuota de la que depende. Si en la cuota principal se cambia el cliente, este
cambiar tambin en las dependientes.
Ahora, los botones de accin sobre lneas de cuotas actuarn segn que la rejilla seleccionada:
As, si hemos seleccionado un registro de la inferior, los botones de navegacin, meses, etc trabajarn
sobre esta. Si queremos cambiar o movernos por la rejilla superior, tendremos que seleccionarla
previamente.
Otro cambio visual lo encontraremos al pulsar el botn de imprimir. Aparecer un desplegable en el que se
muestran los diferentes listados de los que disponemos.
EJEMPLO PRCTICO
Nos imaginamos un caso en el que esta opcin puede ser aplicada, en nuestro ejemplo hemos elegido
suscripciones a un revista
Hemos parametrizado en Datos Generales que trabajaremos con Cuotas Agrupadas, ahora iremos a la
opcin Edicin de documentos peridicos (cuotas)
Crearemos una cuota a la que llamamos cuota padre
Somos una editorial y trabajamos normalmente con suscripciones a nuestra revista. En muchos casos las
cuotas de las mismas sern anuales, pero nuestros clientes recibirn una revista mensual
Facturacin 284
Creamos en el ejemplo una cuota padre, anual.
El cliente recibe una cuota anual por la suscripcin.
En segundo lugar deberemos enviar la revista mensualmente al cliente, para estos casos necesitamos llevar
un control de stock, por lo que deberemos crear las cuotas relacionadas con cuota padre
Crearemos en la segunda opcin de pantalla un albarn (no facturable) para el artculo Revista
(Estas cuotas seran las cuotas hijas, mensuales)
Seleccionaremos todos los meses para que el cliente reciba la revista cada mes.
Facturacin 285
Esto nos permite llevar un control exacto de nuestro stock y en este caso al configurar no facturable no
estamos cobrando el importe de la misma puesto que el pago ya va realizado en la cuota padre
(suscripcin).
IVA y otros impuestos 287
IVA Y OTROS IMPUESTOS
INTRODUCCIN AL IVA
El Impuesto sobre el Valor Aadido es un impuesto indirecto que grava el consumo en cada operacin que
efectuamos.
Los empresarios por cada venta o prestacin de servicio repercuten, es decir, cobran a los que adquieren
las cuotas de IVA que corresponden en funcin del artculo o servicio adquirido, con obligacin de
ingresarlas en Hacienda.
Por sus adquisiciones soportan, es decir, pagan cuotas de IVA que tendrn derecho a deducir en sus
declaraciones / liquidaciones peridicas.
Las declaraciones de IVA se hacen peridicamente en funcin de cada modelo.
Con A3erp los asientos en el registro de IVA se realizan automticamente al entrar las facturas mediante la
configuracin en las fichas de clientes, proveedores y artculos del apartado TIPO DE OPERACIN y TIPO
DE IVA correspondiente.
Posteriormente se podr calcular la correspondiente liquidacin del IVA, realizar el asiento contable y
generar el modelo de Hacienda pertinente.
TIPO DE IVA
Los ficheros a tratar son los dos que se detallan a continuacin:
Se accede desde Ficheros Impuestos Tipos de Iva.
En este fichero se almacenan los porcentajes de IVA y R.E. (Recargo de equivalencia) que se aplican en
funcin del producto o servicio que se va a comprar o vender. Tambin se configuran las cuentas contables
de Iva repercutido y soportado, para la realizacin del registro en el libro Diario.
Es importante que en la ficha del artculo se especifique el tipo de IVA que se aplica, para evitar
posteriores errores en la introduccin de las facturas.
En la siguiente tabla se configuran los tipos de IVA existentes y el porcentaje correspondiente a cada uno
de ellos.
IVA y otros impuestos 288
TIPOS DE OPERACIN
Los tipos de operacin se dividen en dos apartados: compras y ventas. En estas fichas se indica el rgimen
correspondiente y se activa el IVA, el recargo, etc.
Se accede desde Ficheros Impuestos Tipos de operaciones ventas/compras
(repercutido/soportado).
VENTAS
Para acceder a los tipos de operaciones es desde Ficheros Impuestos Tipos de operaciones
repercutido.
Entregas a otros estados miembros (triangulares): Las operaciones triangulares son aquellas en
que se producen dos entregas sucesivas de bienes, no obstante existe una nica adquisicin
intracomunitaria sujeta, la realizada por el destinatario final. Su regulacin legal se halla
contenida en el artculo 26. Tres de la Ley 37/1992, del impuesto sobre el valor aadido. Se aplica
Exento.
En las operaciones triangulares interviene:
Un proveedor (establecido en un Estado miembro A)
Un intermediario (establecido en un Estado B e identificado en un estado distinto al del
destinatario)
IVA y otros impuestos 289
Un adquiriente / destinatario (empresario o profesional, cliente final) (establecido en un Estado
miembro C): Sujeto pasivo.
Exportaciones de bienes: Operaciones correspondientes a exportaciones y operaciones asimiladas
a las exportaciones, segn lo establecido en los artculos 21 y 22 de la Ley del IVA. Se aplica
Exento.
Operaciones no sujetas por regla de localizacin: son operaciones que no estn sujetas a IVA en
el pas en el que se hace la entrega, porque el adquirente, empresario establecido en la
comunidad, se va a llevar las cosas a su pas, y ser all donde va a auto repercutirse el impuesto e
ingresarlo. Se aplica No sujeto.
Otras operaciones exentas con derecho a deduccin: Recoge entre otras las siguientes
operaciones. Se aplica Exento.
Prest. intrac. servicios realizadas por declarante: Estas prestaciones constituyen operaciones no
sujetas al Impuesto por no localizarse en el TAI (territorio de aplicacin del impuesto), en
consecuencia no devengan IVA.
Entregas intracomunitarias exentas: Entregas intracomunitarias exentas del Impuesto en virtud de
lo dispuesto en el artculo 25 de la Ley del IVA. Se aplica Exento.
Operaciones interiores exentas sin derecho a deduccin: Hace referencia a las operaciones
exentas sin derecho a deduccin como las establecidas en el artculo 20 de la Ley del IVA. Se aplica
Exento.
Las operaciones exentas del Impuesto relativas a las zonas francas, depsitos francos y otros
depsitos, as como las relativas a regmenes aduaneros y fiscales, en virtud de lo dispuesto en los
artculos 23 y 24 de la Ley del IVA.
Las prestaciones de servicios relacionadas con la importacin y cuya contraprestacin estn
incluidas en la base imponible de las importaciones.
Las prestaciones de servicios exentas realizadas en aplicacin del rgimen especial de las agencias
de viajes, segn el artculo 143 de la Ley del IVA.
Operaciones interiores sujetas: Operaciones sujetas al Impuesto por las entregas de bienes y
prestaciones de servicios realizadas en el mbito espacial del Impuesto. Se aplica IVA y en su caso
Recargo de equivalencia.
Operaciones no sujetas: Recoge toda operacin no sujeta al Impuesto, como las que se establecen
en el artculo 7 de la Ley del IVA. Se aplica No sujeto.
IVA y otros impuestos 290
COMPRAS
Para acceder a los tipos de operaciones es desde Ficheros Impuestos Tipos de operaciones
soportado.
Agentes de aduana, IVA importaciones de bienes: Son las facturas de las aduanas donde se
declara el IVA de la factura de importacin.
Adq.intra.servicios localizadas en el territorio: Son las facturas de compra que tengan por
destinatarios a empresarios o profesionales establecidos en Estados distintos al del prestador han
de incluirse igualmente en dicha declaracin. Se aplica IVA.
Adquisiciones intracomunitarias de bienes: Son las facturas de compra a un proveedor o acreedor
de la CEE. Se aplica IVA y en su caso recargo de equivalencia. Se imprime tambin en formato
autofactura.
Operaciones interiores exentas: Recoge cualquier operacin exenta realizada en el mbito
espacial del Impuesto. Se aplica Exento.
Operaciones interiores: Operaciones sujetas al Impuesto por las compras de bienes y servicios
realizadas en el mbito espacial del Impuesto. Se aplica IVA y en su caso Recargo de equivalencia.
Operaciones no sujetas: Recoge toda operacin no sujeta al Impuesto, como las que se establecen
en el artculo 7 de la Ley del IVA. Se aplica No sujeto.
Importaciones de bienes (Facturas proveedor): Operaciones por importaciones de bienes y
operaciones asimiladas a las importaciones. Se aplica No sujeto y Exento.
Compensaciones en Rgimen Especial Agricultura y pesca: Operaciones por compras de productos
y servicios que originan el pago de las compensaciones que sean deducibles total o parcialmente y
el importe de las compensaciones satisfechas a sujetos pasivos acogidos al rgimen especial de
agricultura, ganadera y pesca. Se aplica Compensaciones A.G. y P.
Inversin del sujeto pasivo: Operaciones por inversin del sujeto pasivo, segn el artculo 84. Uno.
2 de la Ley del IVA. Se aplica IVA.
CUENTAS CONTABLES PARA LA GENERACIN DEL ASIENTO
Las cuentas de IVA pueden configurarse desde varias opciones.
En la configuracin de la empresa, en los datos generales, se asignarn las cuentas de IVA por defecto:
IVA y otros impuestos 291
Luego, como hemos visto anteriormente, en la ficha de cada tipo de IVA podemos personalizar su cuenta
contable.
A partir de esta configuracin el programa realizar el correspondiente asiento en el libro Diario.
IVA y otros impuestos 292
ENTRADA AL REGISTRO DE IVA
En las fichas de cliente o proveedor se configura el tipo de operacin al que pertenecen. Por lo que cada
vez que se entra una factura de venta o compra, automticamente se realiza el asiento contable y el
registro en el libro de IVA correspondiente.
TIPO DE FACTURAS
Para la confeccin de determinados modelos de Hacienda es necesario conocer el tipo de factura. En la
cabecera de la factura se puede indicar este parmetro que vara si son compras o ventas:
VENTAS
Las opciones existentes en las ventas son:
Otras entregas de bienes y prestaciones de servicios.
Entregas de bienes inmuebles y otras operaciones financieras.
Entregas de bienes de inversin.
COMPRAS
Las opciones existentes en las compras son:
Bienes y servicios corrientes.
Bienes de inversin.
TIPO DE CUOTA DEDUCIBLE, NO DEDUCIBLE Y PRORRATA
En las lneas de las facturas de compra existe el concepto Carcter cuota que afectar a los asientos y al
listado del IVA.
Se puede seleccionar entre: deducible, no deducible y prorrata.
Nota: El dejar este valor en blanco se considera Deducible.
Deducible: Genera apunte en la cuenta del IVA y aparece en el registro de IVA.
No deducible: Genera apunte del importe del IVA a la contrapartida de la lnea. No aparece en el
listado de IVA.
Prorratas: Genera el apunte en la cuenta del IVA, a la de la contrapartida y a la de Prorrata.
IVA y otros impuestos 293
EJEMPLO DE ENTRADA DE FACTURAS
A continuacin se vern los ejemplos ms habituales en la entrada de facturas.
INTRACOMUNITARIAS
Cuando se recibe una factura de compra de bienes de un proveedor perteneciente a la Unin Europea.
La factura es el total sin IVA.
Tipo de operacin: Adquisiciones intracomunitarias.
Tipo de IVA: El que corresponda.
Al seleccionar el Rgimen de IVA como Compras CEE, aparecer una casilla para la numeracin de las
Autofacturas, que se imprimirn con otro formato y que no afecta a nada contablemente.
LISTADO DE IVA
En el listado de IVA sale detallado Base, Cuota de IVA. Debe salir tanto en el Repercutido, seleccionando
Autofacturas, como en el Soportado.
MODELO HACIENDA
Los modelos de hacienda que detallan el IVA son los siguientes:
303 (mensual y trimestral)
390 (anual) detallando % IVA
349
IMPRESIN DE AUTOFACTURAS
Cuando se entran facturas de compras con el tipo de operacin Adquisiciones Intracomunitaria de bienes,
es necesario imprimir esa compra en el formato Autofactura.
Se accede desde Compras Impresin documentos Autofacturas.
IVA y otros impuestos 294
Simplemente es necesario indicar el nmero de la Autofactura que se quiere imprimir.
IMPORTACIONES / EXPORTACIONES
Cuando se recibe una factura de compra de mercaderas de un proveedor no perteneciente a la Unin
Europea. Esa factura lleva implcito un IVA que ms adelante se abonar a un agente de aduanas.
FACTURA DE COMPRA
La factura se entra sin detallar ni calcular IVA.
Tipo de operacin: Importaciones (factura proveedor).
Tipo de IVA: El que corresponda.
FACTURA DEL AGENTE DE ADUANAS
En esta factura se cobran los gastos de aduana con su correspondiente cuota IVA y adems el total IVA de
la factura del proveedor.
Tipo de operacin: Agente de aduanas.
Tipo de IVA: El que corresponda.
MODELO HACIENDA
Los modelos disponibles son:
303
390
LIQUIDACIN DEL IVA
Con carcter general, los empresarios deben realizar 4 liquidaciones del impuesto correspondiente al ao.
IVA y otros impuestos 295
La cantidad a ingresar ser: IVA repercutido IVA soportado.
Si es mayor que cero: cuota a ingresar.
Si es menor que cero: cuota a devolver.
REA DE TRABAJO
En A3erp se puede generar el asiento de la liquidacin de IVA.
Se accede desde el men Informes Impuestos Liquidacin de Iva.
La ventana est dividida en dos secciones o pestaas. Filtros y Liquidacin peridica del IVA.
Los datos solicitados son los siguientes:
Mensual: Se marcar en el caso de querer obtener el listado de IVA de un mes en concreto.
Trimestral: Se marcar en el caso de querer obtener el listado de IVA de un trimestre en concreto.
Anual: Se indica el ejercicio del que queremos realizar la consulta.
Todo: Se marcar en el caso de querer todas las fechas.
Fecha inicial/Fecha final: Segn lo seleccionado anteriormente tendremos las fechas
correspondientes al periodo indicado, que se pueden cambiar en caso necesario.
Tipo: Tipo contable de la consulta.
Una vez entrada la informacin solicitada, pulsar el botn Aplicar. Se activa la pestaa Liquidacin
peridica del IVA en la que se muestra el detalle de la liquidacin.
Esta informacin est separada en Devengado, Deducible y Resultado.
IVA y otros impuestos 296
Si vamos a generar el asiento automtico conviene confirmar las cuentas de IVA a las que ir registrado, en
caso de querer cambiar alguna de ellas se pulsar en el botn de la seleccin y se cambiar.
VER DETALLE
Como tanto el apartado del IVA devengado como el deducible da importes totales, si nos interesa ver el
detalle del clculo se puede pulsar el botn Detalle.
Aparece una ventana donde podemos ver el resumen de todos los documentos que se incluyen en dicho
total.
IVA y otros impuestos 297
Podemos seleccionar el tipo de operacin para poder verificar o puntear que el clculo sea correcto.
Este listado puede enviarlo a Excel o, si dudamos de un documento en concreto, pulsando el botn Ver
origen accederemos directamente a la factura correspondiente.
GENERAR ASIENTO
Una vez hechas todas las comprobaciones y verificado que los resultados son correctos podemos realizar el
asiento automticamente.
Para ello accedemos a la pestaa Resultado:
IVA y otros impuestos 298
Si estamos de acuerdo con los clculos mostrados, al pulsar sobre el botn Generar asiento quedar
registrado en el libro diario.
LISTADOS IVA
Mediante esta opcin se obtiene el listado del IVA soportado y repercutido para la declaracin trimestral.
Al mismo tiempo que se han entrado las facturas de compras y ventas se generan los listados de IVA.
Nota: Al realizar el documento factura (ventas, compras, gastos) se
genera el registro en el libro de IVA, por lo que s se entra
manualmente algn asiento contable con IVA, este registro no
aparecer en el listado, aunque s se podr ver en el Libro Mayor de
la cuenta del IVA.
Consultar para ms informacin el captulo La contabilidad en
A3erp.
Para acceder a realizar este listado se ha de seleccionar el men InformesImpuestos IVA. Los lmites
solicitados estn clasificados en dos apartados:
Desde / hasta fecha: Fecha inicial y final del periodo que se desea listar.
Tipo: Tipo contable al que pertenecen las facturas.
IVA y otros impuestos 299
Serie: Serie a la que pertenecen las facturas.
Repercutido: Indica el tipo de operacin de IVA a listar entre: Operaciones interiores sujetas,
Operaciones exentas sin derecho a deduccin, Entregas intracomunitarias, Exportaciones,
Autofacturas, Operaciones interiores IGIC, Operaciones no sujetas o todas las operaciones con
lneas no sujetas.
Soportado: Indica el tipo de operacin de IVA a listar entre: Operaciones internas, Adquisiciones
intracomunitarias, Inversin del sujeto pasivo, IVA de importacin, Rgimen especial Agricultura y
ganadera y pesca, Operaciones no sujetas, Operaciones interiores IGIC, Slo bienes de inversin o
todas las operaciones con lneas no sujetas.
Ttulo: Ttulo del listado.
ltimo registro: ltimo registro del listado anterior, si el listado es parcial.
N pgina anterior: Permite indicar a partir de qu nmero de pgina se desea empezar a imprimir
el listado.
Pulsando el botn IVA Anterior se puede realizar un listado de IVA parcial. Para que el segundo listado
acumule los saldos, stos deben ser introducidos en esta seccin.
IVA y otros impuestos 300
Operacin: Operacin de IVA del ltimo listado.
Base IVA.: Base del IVA del ltimo listado.
% IVA.: % del IVA del ltimo listado.
IVA: Totales para cada uno de los IVAS del ltimo listado.
Base R.E.: Base del recargo de equivalencia del ltimo listado.
% R.E.: % del recargo de equivalencia del ltimo listado.
Recargo: Total recargo de equivalencia del ltimo listado.
No deducible: Total del IVA no deducible del ltimo listado.
En este campo se da el nombre del formato del listado que se
desea obtener. Si previamente ha definido su propio listado hay que seleccionarlo en este campo.
Permite la definicin del listado, para adaptarlo a sus necesidades.
Permite imprimir el listado por pantalla o impresora. Y con el desplegable se puede
seleccionar la impresora por la que se quiere imprimir.
LISTADO DE RETENCIONES
En el men Informes Impuestos Retenciones se puede obtener el listado correspondiente a las
retenciones de este impuesto.
IVA y otros impuestos 301
Desde Cliente/Proveedor: Permite seleccionar el cliente/proveedor inicial para imprimir el listado
de retenciones.
Hasta Cliente/Proveedor: Permite seleccionar el cliente/proveedor final para imprimir el listado
de retenciones.
Desde fecha/Hasta fecha: Periodo de fechas a incluir en el listado.
Tipo: Tipo contable a incluir en el listado.
Practicadas-Facturas recibidas: Permite marcar si el tipo de listado que vamos a imprimir es de
Facturas recibidas (practicadas). Y podemos especificar si queremos ver las que corresponden al
modelo 115 (arrendamientos), modelos 110-111 (rendimientos).
Soportadas-Facturas emitidas: Permite marcar si el tipo de listado que vamos a imprimir es de
Facturas emitidas (soportadas). Y podemos especificar si son arrendamientos o actividades
econmicas.
Titulo: Permite aadir un ttulo propio al listado.
TIPOS DE OPERACIN POR TIPO CONTABLE
A3erp permite asignar un tipo de operacin, por cada tipo contable, para que de forma automtica, si se
entra una factura con tipo 2, se asignar automticamente un tipo de operacin determinado, por ejemplo
Operaciones interiores no sujetas.
Para tener esta posibilidad, hay que activarlo en datos generales.
IVA y otros impuestos 302
PRORRATA
En Ficheros Impuestos Prorrata, ser donde se dar de alta la tabla con los porcentajes
determinados.
Luego hay que seleccionar el carcter de la cuota en la ficha del proveedor.
En A3erp, en la columna de Carcter de la cuota de Iva ser donde se indicar la Prorrata, en caso
necesario.
El programa calcular la cuota de IVA correspondiente a la lnea de Prorrata, pero slo deducir de esta
cuota el porcentaje determinado como provisional en la tabla.
IVA y otros impuestos 303
RETENCIONES (IRPF)
Las retenciones del Irpf se configuran de la siguiente forma:
Por un lado las cuentas contables por defecto en los datos generales.
Si nuestra empresa tiene para todos los clientes un % determinado, en los valores por defecto se lo
podemos asignar. Se asignar por defecto en las facturas de venta.
El clculo lo podremos visualizar en el pie de las facturas, tanto de compra como de venta, que podremos
modificar o borrar si es necesario.
IVA y otros impuestos 304
SUPLIDOS
Cuando un acreedor (por ejemplo un notario) paga por nuestra cuenta, la factura en la que incluya este
concepto ser clasificado como Suplido.
En el tipo de IVA se asigna como Suplidos y ste queda reflejado como no sujeto, por lo tanto, en el listado
de IVA no aparecer as como tampoco en los modelos de Hacienda correspondientes.
INTRASTAT
Con A3erp podemos generar la declaracin del INTRASTAT. Este modelo se utiliza para la declaracin de
importaciones/exportaciones de mercancas entre pases de la CEE.
Para poder realizar este modelo se debe aadir informacin a las tablas de Clientes, Proveedores y
Artculos.
FICHEROS IMPUESTOS
En Ficheros Impuestos Intrastat estn los ficheros necesarios para generar el Intrastat.
IVA y otros impuestos 305
Nota: Es necesario importar cada ao, la tabla correspondiente al
ejercicio, ya que esta codificacin cambia. Consultar la versin de
A3erp, en nuestra web (www.websie.com), para disponer de las
ltimas novedades legales.
Dentro de esta opcin existen los siguientes ficheros:
Cdigos CN8: Esta tabla contiene los cdigos para la nomenclatura combinada a aplicar a los
artculos de la empresa. Es decir, a cada uno de nuestros artculos se le tiene que asignar su
correspondiente cdigo de mercanca dentro de la CEE.
Rgimen estadstico: Mantenimiento de regmenes estadsticos. Esta informacin se aplica a
clientes y proveedores.
Tipo de transporte. Tipo de transporte utilizado para la entrega o recepcin de la mercanca. Se
aplica a clientes/proveedores.
Condiciones de entrega: Condiciones de entrega de la mercanca. Se aplica a
clientes/proveedores.
Puertos/Aeropuertos: Puerto o aeropuerto donde se efecta la entrega o recepcin de la
mercanca. Se aplica a clientes/proveedores.
Naturaleza de la transaccin: Tipo de transaccin de la operacin. Se aplica a
clientes/proveedores.
Frmulas: Formula para obtener el valor estadstico de la operacin. Se aplica a artculos.
Uni.sup: nmero de unidades estadsticas, slo para aquellos cdigos de nomenclatura Combinada que
exigen esta informacin.
Ejemplos de productos sujetos a unidades suplementarias que deben
incluirse en el DUA e Intrastat para el control y creacin de estadsticas de
comercio son los siguientes:
IVA y otros impuestos 306
- 2001.10.00.90 Pepinillos en conserva, W3 (kilogramos de peso neto
escurrido)
- 2205.10.10.00 Vermut, LT (litros)
- 6109.10.00.00 Camisetas de algodn, UN (unidades/prendas)
- 6908.90.91.00 Baldosas de grs, M2 (metros cuadrados)
En clientes se ha aadido una nueva pestaa para los datos relacionados con este modelo.
En proveedores tambin se ha aadido esta informacin:
IVA y otros impuestos 307
Y, por ltimo, se ha aadido en artculos los campos relacionados con el Intrastat:
GENERACIN DEL MODELO
En Informes Impuestos Intrastat. Mantenimiento de declaraciones existe la opcin para la generacin
de la declaracin del Intrastat.
Mediante esta opcin se podrn generar o modificar las declaraciones de operaciones:
Su funcionamiento es similar al de un documento (factura, albarn, etc.).
Tendremos una cabecera donde se indicar el nmero, fecha, flujo (Introduccin = importacin o
Expedicin = exportacin), tipo de declaracin y periodo al que pertenecen los movimientos a declarar.
Pulsar el botn Nuevo para generar una nueva declaracin.
Una vez introducidos los datos de la cabecera se procede a la introduccin de operaciones a declarar.
Hay dos maneras de introduccin: Manual o automtica.
MANUAL
Se trata de ir aadiendo lneas manualmente mediante la siguiente ventana que aparecer al pulsar el
botn Nueva.
IVA y otros impuestos 308
AUTOMTICA
Mediante la opcin Importar facturas. Con esta opcin se generaran automticamente todas las
operaciones pertenecientes a facturas de entregas o adquisiciones, de clientes o proveedores de la CEE.
Una vez generada la declaracin se podr imprimir u obtener el fichero en formato EDIFACT de la
declaracin mediante la opcin de Imprimir o el botn Declaracin.
IVA y otros impuestos 309
Nota: A3erp importar y rellenar los datos que disponga, pero es
necesario que el usuario compruebe cada registro y aada la
informacin que falte detallar.
IMPRESIN DEL MODELO
Tambin se podrn imprimir las declaraciones del Intrastat desde otra opcin. Para ello ha de ir a Informes
Impuestos Intrastat. Impresin de declaraciones.
Desde aqu se pueden seleccionar las declaraciones del Intrastat que se desean imprimir, seleccionando por
fecha, por tipo de operacin, por flujo de operacin y por intervalos de nmero de declaracin.
RESUMEN DEL MODELO
Tambin se podr obtener un resumen de las operaciones declaradas mediante la opcin de Resumen de
declaraciones, a la que se accede desde Informes Impuestos Intrastat. Resumen de declaraciones.
Desde esta opcin podremos filtrar las operaciones segn los siguientes criterios:
IVA y otros impuestos 310
Obteniendo el siguiente informe:
IMPUESTOS ESPECIALES
Esta opcin est destinada a empresas que tengan impuestos sobre hidrocarburos.
Al indicar que existen impuestos especiales, el asiento contable de la factura cambia, es decir, en el caso
de una compra, el importe de la base no ir a una cuenta de compras, sino que divide la parte del
impuesto a otra cuenta predefinida.
CONFIGURAR IMPUESTOS ESPECIALES
La configuracin implica varios pasos. En primer lugar ser necesario activar la opcin, desde datos
generales, configurar la cuenta contable para la realizacin del asiento, activar en ficheros clientes,
proveedores, artculos y por ltimo la entrada de la tabla con los importes de los impuestos.
Veamos cada paso a continuacin:
Para ello deberemos seleccionar el men Configuracin Datos generales Preferencias
Facturacin.
Marcar la casilla Aplicar impuestos especiales
IVA y otros impuestos 311
En Otros Datos generales Cuentas Impuestos Especiales deberemos determinar qu
cuenta contable se desea para que la aplicacin genere el asiento contable correspondiente.
En la ficha del cliente/proveedor, en la pestaa Condiciones, se tiene que marcar la casilla Aplicar
impuestos especiales/ECORAE.
En la ficha del artculo, en la pestaa General, marcar la casilla Aplicar impuestos especiales.
ENTRADA DE LA TABLA
El siguiente paso, ser definir la tabla de los impuestos, para cada artculo.
Seleccionar el men Ficheros Impuestos Impuestos especiales.
IVA y otros impuestos 312
En el caso del tipo de impuesto provincial, habr que asignar la provincia; en el caso de Estatal, se
dejar en blanco.
Otros datos sern:
Impuesto: Ser el importe del impuesto.
Cuenta: Cuenta contable a la se realizar el asiento en el libro Diario.
ENTRADA DEL DOCUMENTO
Veamos cmo podemos consultar el clculo realizado, as como el asiento contable correspondiente.
Al entrar la factura con un artculo que tenga impuesto especial, al pulsar en las lneas con el botn
derecho del ratn, seleccionar Impuestos especiales.
IVA y otros impuestos 313
Si consultamos el asiento generado, al grabar la factura podemos comprobar que la base imponible, que
inicialmente va a la cuenta 700000001, se ha divido el importe del impuesto y ha sido imputado a la cuenta
4448.
Otros conceptos, documentos 315
OTROS CONCEPTOS, DOCUMENTOS
INTRODUCCIN
En este captulo se vern otras opciones, como pueden ser:
Expediciones: Las expediciones son los documentos con las agrupaciones de albaranes para dar al
transportista. En ellas se indica qu albaranes se incluirn en la expedicin, el nmero de bultos,
destinatario, etc.
Embalajes: A3ERP permite, en los documentos, calcular en funcin de una tabla el importe de
embalajes que se cobra al cliente.
Variables en documentos: Permite crear frmulas para calcular la unidad de las lneas de
documentos. Alto x ancho, etc.
EXPEDICIONES
Las expediciones son agrupaciones de albaranes para dar el informe al transportista. En ellas se indica qu
albaranes se incluirn en la expedicin, el nmero de bultos, destinatario, etc.
Con esta expedicin se podr imprimir de una sola vez la impresin de los albaranes, las etiquetas de
envo, as como el informe de carga para el transportista, o el detalle de las direcciones de entrega con
datos de los clientes.
En las expediciones entran los conceptos de Ruta y N de orden que se asignan a la ficha de nuestros
clientes, de esta forma se pueden realizar expediciones por la ruta y, dentro de sta, indicarle al
transportista el orden de entrega.
Con este n de orden, tambin, influye el orden de carga de la mercanca en los camiones ya que, se debe
cargar primero lo que se tenga que entregar en ltimo lugar.
Se accede desde la categora Ventas Documentos Expediciones.
Otros conceptos, documentos 316
CREAR UNA EXPEDICIN
Vamos a crear una expedicin en la que incluiremos los albaranes de venta de esta semana, para realizar el
reparto correspondiente.
Con esta expedicin se podr imprimir de una sola vez la impresin de los albaranes, las etiquetas de
envo, as como el informe de carga para el transportista.
Se accede desde la categora Ventas Documentos Expediciones.
Pulsar el botn Nuevo.
Otros conceptos, documentos 317
Seleccionamos el transportista a quien se encargar de la expediccin, as como la fecha y n de
documento.
En la pestaa Filtro, pedir varios datos, para localizar los albaranes y poder seleccionar aquellos
que se desean incluir en la expedicin.
Seleccin de fecha: Indicar el intervalo de fechas de los albaranes a incluir en la expedicin.
Almacn: Indicar el almacn para localizar los albaranes.
Ruta: Ruta de entrega de la expedicin.
Cliente: Indicar el cliente de los albaranes a incluir en la expedicin.
Serie: Indicar la serie de los albaranes a incluir en la expedicin.
Transportista: Indicar el transportista al que se le va a dar el informe de la expedicin; en
nuestro ejemplo elegimos el transportista para filtrar los clientes
Filtros de clientes/almacenes/albaranes: Permite aadir nuestros propios filtros para
localizar ms fcilmente los albaranes a incluir en nuestra expedicin.
Una vez determinados los filtros para localizar los albaranes, pulsar el botn Aplicar. Veremos los
albaranes que cumplen con los filtros indicados.
Slo queda seleccionar con doble clic, o pulsando el botn Aadir albaranes, o en el caso de
querer incluirlos todos Seleccionar todos, los albaranes que se desean incluir en la expedicin, se
incluyen en la pestaa Lneas de expedicin para comprobar como quedar la expedicin.
Podemos editar el albarn, pulsando el botn Ver. Origen, por si en un momento dado, hay que
verificar el detalle de un documento.
Otros conceptos, documentos 318
En esta seccin, si por error, se ha incluido algn albarn que no corresponde, bastar con doble
clic o el botn Quitar albarn.
Por ltimo pulsar Guardar.
La expedicin ya est creada, por lo que ya podemos imprimir distintos informes, que sern detallados en
prximos apartados.
CONSULTAR UNA EXPEDICIN
Para consultar una expedicin ya realizada, se realiza de la siguiente forma:
Se accede desde la categora Ventas Documentos Expediciones.
En la parte superior, vemos los datos de seleccin de la expediciones actuales:
Transportista: Indicar el transportista al que se le va a dar el informe de la expedicin; en
nuestro ejemplo elegimos el transportista para filtrar los clientes.
Otros conceptos, documentos 319
Ruta: Ruta de entrega de la expedicin. En nuestro ejemplo seleccionamos la ruta Entregas
locales.
Cliente: Indicar el cliente de los albaranes a incluir en la expedicin.
Seleccin de fecha: Indicar el intervalo de fechas de los albaranes a incluir en la expedicin.
Nmero / referencia: Nmero del documento o referencia.
Texto: Permite buscar una frase, texto en todos los documentos.
Ver Albaranes: Si se marca, podremos ver el detalle de los albaranes de cada expedicin.
Una vez determinados los filtros para localizar los albaranes, pulsar el botn Aplicar y mostrar
la relacin de las expediciones ya existentes.
MODELOS DE IMPRESIN
Una vez realizada la expedicin, disponemos de varios formatos de impresin que podemos elegir de la
lista.
Los diferentes formatos se detallan a continuacin:
EXPEDICIN
Muestra el detalle de las direcciones de entrega.
Otros conceptos, documentos 320
CARGA
El formato carga facilita la carga de los camiones, ya que muestra el total de unidades de cada artculo.
ALBARANES
Se imprimen los albaranes incluidos en la expedicin. Es el mismo formato que en la impresin de
albaranes.
ETIQUETAS DE ENVO
Permite imprimir las etiquetas de envo de los albaranes de la expedicin. Consultar el siguiente apartado,
para ver con ms detalle la opcin.
Otros conceptos, documentos 321
ETIQUETAS DE ENVO MANUALES
Se accede desde la categora Ventas Otras tareas Etiquetas de envo manuales o automticas.
Esta opcin permite imprimir etiquetas en funcin del nmero de bultos que indicamos en los lmites del
filtro. Lo primero que se muestra es la siguiente pantalla, detallada a continuacin:
Cliente: Seleccionar el cliente al que se le va a enviar la etiqueta.
Otros conceptos, documentos 322
Dir. Entrega: Podemos seleccionar el obtener las etiquetas de una direccin de entrega en
concreto.
Almacn origen: Indicar el almacn del que sale el material.
Transportista: Indicar el transportista.
Bultos: Indicar el nmero de bultos. Se procesarn tantas etiquetas como nmero de bultos se
indiquen aqu.
Peso: Indicar el peso del material. Da informacin al transportista.
Posicin de la etiqueta: Permite indicar en qu posicin se quiere iniciar la impresin.
Copias adicionales ltima etiqueta: : En la ltima etiqueta puede darse la necesidad de imprimir
ms de una para tener como copia, ya que en esta es la que muestra el nmero de bultos total.
Texto libre: Permite escribir unas observaciones en la etiqueta.
El paso siguiente es imprimir las etiquetas de envo, que quedarn como se indica a continuacin:
Nota: Puede definir el formulario para que se adapte a sus
necesidades, con el botn Definir.
ETIQUETAS DE ENVO
Se accede desde Ventas Otras tareas Etiquetas de envo.
Esta opcin permite imprimir etiquetas en funcin del nmero de bultos indicado en cada una de las lneas
del albarn factura. Lo primero que se muestra es la siguiente pantalla, detallada a continuacin:
Otros conceptos, documentos 323
Seleccin de fechas: Indicar el intervalo de fechas de los albaranes facturas a incluir para la
impresin de etiquetas de envo.
Fecha inicial/final: Fechas entre las que se sitan los albaranes facturas a incluir para la
impresin de etiquetas de envo.
Albarn/Depsito/Factura inicial: Indicar tipo contable, serie y nmero de documento inicial.
Albarn/Depsito/Factura final: Indicar tipo contable, serie y nmero de documento final.
Documento: Seleccionar el documento, del cual se quieren imprimir las etiquetas de envo.
Cliente: Seleccionar el cliente al que se le va a enviar la etiqueta. Si no se selecciona ningn
cliente aparecern todos los albaranes facturas de todos los clientes.
Filtro cabeceras: Permite aadir un filtro para las cabeceras de los documentos previamente
definido en la opcin de OtrosFiltros.
Posicin etiqueta: Permite indicar en qu posicin se quiere iniciar la impresin.
Copias adicionales ltima etiqueta: La ltima etiqueta puede darse la necesidad de imprimir ms
de una para tener como copia, ya que en esta es la que muestra el nmero de bultos total.
Una vez indicados los datos solicitados, pulsar el botn Buscar. Aparecer en la parte central de la pantalla
la lista con los documentos que cumplen las condiciones indicadas.
En el ejemplo aparece la relacin de albaranes, dentro del lmite indicado anteriormente.
Otros conceptos, documentos 324
En esta relacin, ser donde seleccionaremos aquellos albaranes de los que se quieren imprimir sus
etiquetas. El botn Seleccionar Todos, permite si la lista es completa, marcarlos todos de una sola vez.
Las columnas bultos y peso, son datos, que el usuario puede editar para ajustar a la realidad, en caso de
desviacin.
Las etiquetas de envo tambin se le entregan al transportista, las cuales se obtienen de la informacin de
los albaranes facturas, indicando el detalle de nmero de bultos, destinatario, etc.
Otros conceptos, documentos 325
EMBALAJES
A3ERP, permite que en los documentos se puedan incluir unos portes, pero ser manualmente en el
momento de la entrada del documento.
Hay otra opcin que es activar los embalajes. Se crear una tabla en la que se podr configurar unos
importes mnimos y mximos y el porcentaje que se quiere calcular.
ACTIVAR EMBALAJES
En primer lugar ser necesario activar la opcin.
Para ello deberemos seleccionar el men Configuracin Datos generales Preferencias
Facturacin.
Marcar la casilla Tratar embalajes en ventas.
Decidir a partir de qu documento se quiere realizar el clculo (ofertas, pedidos, depsitos,
albaranes o facturas).
ASIGNAR LA CUENTA CONTABLE
En Configuracin Datos Generales Cuentas Ventas tambin deberemos determinar qu
cuenta contable se desea, para que la aplicacin genere, en el caso de imputar embalajes, el
asiento contable correspondiente.
Otros conceptos, documentos 326
ACTIVAR EN CLIENTES
Por ltimo, habr que activar el tratar embalajes en la ficha de aquellos clientes en que queremos
incluir este coste adicional.
En la ficha del cliente, en la pestaa Condiciones, marcar la casilla Tratar embalajes en ventas.
CREAR LA TABLA
El siguiente paso ser definir la tabla de porcentajes de los embalajes para cada cliente.
Seleccionar el men Ficheros Precios y descuentos Mantenimiento de embalajes.
Otros conceptos, documentos 327
Se dar de alta para cada cliente, los siguientes datos:
Cliente: Cdigo del cliente al que le creamos tabla de embalaje.
Fecha mxima: Fecha mxima de vigencia del embalaje.
Moneda: Moneda en la que se calcula el porcentaje.
Importe mnimo: Si el resultado del clculo es menor a este importe mnimo, se asignar el
mnimo.
Importe mximo: Si el resultado del clculo es mayor a este importe mximo, se asignar el
mximo.
Porcentaje: Tanto por ciento a calcular sobre la base.
ENTRADA DEL DOCUMENTO
Una vez ya configurado, slo queda entrar los documentos y comprobar que el clculo se realiza
correctamente.
Supongamos el caso del ejemplo mostrado anteriormente. Al cliente SPORTI se le aplicar un embalaje del
5% con un importe mnimo de 50 y un mximo de 200.
Realizamos una factura de venta cuya base imponible son 1200. Los clculos sern:
1200 * 5% = 60
El importe en este caso del embalaje es 60, como est comprendido entre el mnimo y mximo, ser
imputado este resultado.
En el pie del documento podremos ver el importe del embalaje.
Otros conceptos, documentos 328
Si el resultado del clculo hubiera sido inferior a 50, se aplicaran 50. En el caso de que el resultado
hubiera sido superior a 200 se aplicaran 200.
VARIABLES EN DOCUMENTOS
La medida de venta y compra que usa A3ERP es la Unidad, es sta la gua para el clculo de los precios y
los descuentos en los documentos.
Hay veces, que el llegar a conocer este valor para facturar, es mediante una frmula. Por ejemplo, una
empresa que su medida dependa de dos valores Alto por Ancho, debera primero calcular y el resultado
sera las unidades que deber facturar.
Otro ejemplo sera una empresa de Aguas, las variables podran ser Lectura inicial y lectura final y la
frmula sera la resta.
Para facilitar esta tarea se ha incluido esta nueva opcin que permite al usuario configurar hasta 5
variables, y crear la frmula que se necesita para saber el total de unidades.
Supongamos el ejemplo propuesto: Una empresa que sus unidades van en funcin del Alto x Ancho.
Seleccionar la categora Ficheros Otros Variables en documentos.
Otros conceptos, documentos 329
Damos de alta Alto y Ancho.
Pulsar Guardar.
Pulsar Frmula. Aparecer la ventana de la edicin de frmulas:
En la parte izquierda vemos las variables que se han dado de alta. La columna Valor ser para
poder probar la frmula y comprobar que est correcta.
En la parte derecha se deber escribir la frmula. En nuestro ejemplo la operacin a realizar es
multiplicar ambos valores, por lo que se deber escribir: Alto * Ancho
Pulsar Guardar
Si es necesario probar la frmula con el botn (F5) Test.
Otros conceptos, documentos 330
El siguiente paso ser probarlo realmente en el documento, por ejemplo en una factura.
En las lneas aparecern dos nuevas columnas que corresponden a las dos variables creadas anteriormente.
Ahora slo falta entrar los valores correspondientes y el programa se encargar de calcular las Unidades, en
funcin de la frmula indicada.
PROGRAMACIN DE FRMULAS
En las frmulas se puede usar cualquier operador matemtico, y adems podemos escribir sentencias, por
ejemplo:
En este caso podra ser que la formula estndar sea alto * ancho, pero si el color es el 1; en caso contrario,
hay que sumar una unidad ms.
331
PRECIOS DE VENTA
INTRODUCCIN A PRECIOS
a3ERP tiene varias opciones para tratar el tema de precios de venta. Por un lado, tiene en la ficha del
artculo un precio de venta, pero esto a la mayora de las empresas se les queda corto.
Tarifas de venta: La utilizacin de las tarifas de venta, permitir asignar tantos precios como sean
necesarios, as como la posibilidad de actualizacin masiva.
Precios especiales: Para contemplar las excepciones, se pueden tratar como precio especial, ya
que estos tendrn preferencia.
Precio de venta por Margen: Esta opcin ser cuando nuestros precios de venta dependen del
precio de compra del producto, por lo que se fija un porcentaje de margen que se desea como
beneficio y en el momento de la venta se calcular el precio.
Para facilitar la edicin y mantenimiento, tanto de las tarifas como de los precios especiales, existe la
opcin de importar / exportar a Excel.
PRECIOS DEL ARTCULO
A continuacin se ver con ms detalle las condiciones de venta del artculo.
Precios de venta 332
PRECIO DE VENTA
Es el precio de venta bruto que tenemos para este producto. Este precio se asignar automticamente en
los documentos de venta, siempre y cuando no se tenga una tarifa vigente para este mismo artculo.
DESCUENTO MXIMO
Si el cliente tiene asignados unos descuentos, a este precio de venta se le realizar el clculo del
porcentaje del descuento.
Se puede limitar un descuento mximo, para aplicar en el artculo, as de este modo, si al entrar un
documento de venta, se realiza un descuento superior al indicado, no se permitir grabar el documento,
dando el aviso correspondiente.
PRECIO MNIMO
Precio mnimo al que puede venderse el artculo. Este dato se comprobar siempre, aunque el precio sea
seleccionado de una tarifa o precio especial.
Si al entrar un documento de venta, se aplica un precio inferior al indicado, no dejar grabar el
documento, dando el aviso correspondiente.
MARGEN EN VENTAS
Se podr aplicar el porcentaje sobre los mrgenes que queremos aplicar en cada artculo. En el origen del
margen para poder aplicar el porcentaje sobre los mrgenes para ventas.
Nota: Consultar el apartado Precios de venta por margen para ms
detalle.
Precios de venta 333
CONFIGURACIN PREFERENCIAS EN PRECIOS
ACTUALIZAR PRECIOS DESDE DOCUMENTOS
Una prctica habitual y muy cmoda, es que si nuestros precios, cambian constantemente, se puedan
actualizar desde el propio documento.
Por ejemplo, entramos un albarn de venta, que inicialmente se asigna el precio actual, pero se cambia el
precio por otro nuevo, en este momento, si tenemos activado que se actualicen precios, el precio de
venta, del cual se ha asignado en el documento inicialmente, quedar actualizado.
El precio actualizado ser el que se ha utilizado para ese documento, por ejemplo si exista una tarifa de
venta, la actualizacin se realizar a esa tarifa, sin embargo, si el precio asignado, ha sido un precio
especial, el que se actualizar ser dicho precio especial.
Para activarlo es necesario ir al men Configuracin Datos generales/Parametrizacin
Preferencias Facturacin.
En caso de que se desean actualizar los precios de venta, marcar la casilla Actualizar precios de venta
desde las lneas.
RECALCULAR NUEVO PRECIO EN DOCUMENTOS
En las lneas de documentos, al entrar un artculo, se asigna el precio, en funcin de las tablas y
condiciones del cliente.
Una vez asignado un precio, el usuario puede cambiarlo manualmente en un momento dado, pero si cambia
posteriormente las unidades, el precio se busca de nuevo, perdiendo as, el cambio realizado.
Este comportamiento es correcto, ya que por ejemplo en tarifas o precios especiales, se puede configurar
que el precio vara en funcin de las unidades, por lo que debe cambiar y comprobar el precio cada vez que
se modifican las unidades.
Segn el usuario, este funcionamiento, puede no ser el idneo, por lo que puede ser configurado, si se
desea recalcular o no el precio.
Nota: Aconsejable slo en aquellos casos, en que los precios no
cambien en funcin de las unidades.
En Configuracin/Datos generales/Parametrizacin Preferencias Facturacin, el usuario podr
activarlo o no.
Precios de venta 334
TARIFAS DE VENTA
Con a3ERP, puede determinar, un nmero ilimitado de tarifas de venta, para cada uno de sus artculos,
calcularlas automticamente y actualizarlas, de una forma rpida, cmoda y sencilla.
Los precios de venta se introducen en la ficha del artculo, pero solamente se puede introducir uno. En
caso de necesitar varios precios de venta, por ejemplo tarifas de distribuidor, de grandes almacenes,
clientes finales, etc. utilizar las tarifas.
Nota: Las tarifas siempre tendrn preferencia sobre el precio de
venta de la ficha del artculo.
NUEVA TARIFA DE VENTA
Al instalar a3ERP, aparecen tres tarifas creadas por defecto: PVP, Distribuidor y Mayorista y en este caso
la clasificaremos como tarifas de venta, ya que tambin podrn crearse tarifas de compra. Las tarifas de
compra las trataremos en el captulo sobre precios de compra.
Pero puede darse el caso de necesitar otras nuevas, para lo que hay que realizar los siguientes pasos:
1. Seleccionar el men Ficheros Precios y descuentos Tarifas.
2. Con el botn + (Aadir), realizar el alta de nuevas tarifas introduciendo el nombre.
En este momento ya existen las diferentes tarifas creadas. El siguiente paso ser la introduccin de los
precios, lo que se puede realizar desde varias opciones.
ENTRADA MANUAL DE LAS TARIFAS
Puede hacerse desde dos pantallas: desde la ficha del artculo o desde la opcin de edicin de tarifas.
ARTCULOS
En la ficha del artculo aparece dentro de la pestaa ventas otra pestaa asignada para tarifas, aqu
introduciremos los precios para cada una de las tarifas.
Precios de venta 335
EDICIN DE TARIFAS
Para trabajar con ms agilidad, desde esta opcin se pueden introducir las tarifas de todos los artculos. Es
en la categora Ficheros Precios y descuentos Edicin de precios de tarifas.
Aparece una ventana con la siguiente informacin:
La parte superior solicita los siguientes datos:
Primero se deber seleccionar por el tipo de tarifa queremos trabajar: ventas o compras. En este caso
sern tarifas de ventas.
Tarifa: Seleccionar la tarifa en la que se quieren introducir los precios.
Moneda: Moneda en la que se introducen los precios.
Unidades mnimas/mximas: Indicar si esos precios sern con un mnimo y un mximo de unidades.
Fecha mnima/mxima: Fecha mnima y mxima del precio de la tarifa a consultar.
Artculo inicial/final: Primer y ltimo artculo que se quiera consultar de la tarifa.
Precios de venta 336
P Filtro para artculos: Permite aadir un filtro para artculos. Previamente definido en
Configuracin Filtros.
En la parte central se da de alta, con los botones correspondientes, la informacin detallada a
continuacin:
Artculo: Cdigo del artculo a introducir en la tarifa.
Descripcin: Descripcin del artculo. Este dato lo aplica a3ERP automticamente.
Moneda: Moneda con que se aplica en la tarifa.
Unidades: Indicar a partir de que n de unidades se aplica el precio de la tarifa.
Fecha mxima: Fecha mxima para la vigencia de este precio. En una factura con fecha posterior a
la fecha asignada a la tarifa, aplicar el precio de la ficha del artculo, no el precio de la tarifa.
Precio: Precio de venta para esta tarifa en la moneda indicada en el campo moneda.
Proveedor: Cdigo del proveedor del artculo.
Nombre: Nombre del proveedor.
Con esta opcin se pretende agilizar el cambio de precios, ya que en esta ventana aparecen cargados por
defecto todos los artculos y basta con ir lnea a lnea, cambiando la columna de precios.
En la parte inferior existen varios botones para realizar diversas tareas:
Exportar a Excel: El usuario podr enviar la informacin visualizada a una hoja de
clculo Excel.
Importar de Excel: El usuario podr traspasar una tarifa de precios desde una hoja de
clculo Excel a a3ERP.
Buscar: Permite buscar un artculo dentro de la lista de la tarifa mostrada.
Borrar todo: Permite borrar una tarifa.
Tallas: Si un artculo usa tallas, permite aadir una tarifa para cada talla.
ACTUALIZACIN DE TARIFAS AUTOMTICA
La actualizacin de tarifas permite cambiar precios o calcular nuevas tarifas de forma automtica. Por
ejemplo, crear una tarifa de clientes (PVP) basndose en los precios de compra, incrementndolos un 50%.
Seleccionar la opcin Ficheros Precios y descuentos Actualizacin de tarifas.
La ventana se divide en varias secciones:
Primero se selecciona el precio origen, que indica el precio del que parte para la actualizacin. Permite
elegir entre precio venta, una tarifa, precio compra, ltimo precio compra, precio compra (con dtos.),
precio estndar, precio coste, precio medio y precio mnimo.
Precios de venta 337
Segundo, se selecciona la operacin a aplicar, sobre el precio de origen, para la actualizacin.
Tercero, se elige la tarifa sobre la cual se quiere volcar el resultado.
Nota: En el caso de no existir, por tratarse de una tarifa nueva,
previamente se ha de crear desde Ficheros Precios y
descuentos Tarifas, o con el botn derecho del ratn
Mantenimiento <Nuevo>.
Cuarto, se pueden seleccionar unos artculos o actualizarlos todos; Tambin permite (a partir de la gama
Profesional) aadir filtros para artculos.
Al pulsar procesar muestra la tarifa actualizada.
Si en la tarifa hay artculos con tallas y colores, aparecer una ventana para poder seleccionar como
queremos que se actualicen los precios de las tallas.
Precios de venta 338
Una vez aceptado nos muestra como queda la tarifa:
Permitiendo guardarla, modificarla para realizar los ajustes necesarios o cancelarla.
EJEMPLO DE UN INCREMENTO DE TARIFA
Crear la tarifa PVP, incrementando un 50% los precios de compra.
1. Seleccionar en Precio origen el precio de compra.
2. En el apartado Tipo de conversin seleccionar Porcentaje, e introducir el valor 50.
3. Elegir la tarifa sobre la que se quiere volcar el resultado, en este caso PVP.
4. Pulsar el botn Procesar.
5. Si es correcta, pulsar Guardar, si no, pulsar Cancelar.
LISTADOS DE TARIFAS
Disponemos de dos listados. El listado de tarifas, que nos permite imprimir una relacin de artculos con los
precios de la tarifa seleccionada, pudiendo valorarlo en diferentes monedas, incluso sacar los precios en
dos monedas diferentes. Y el listado de dos tarifas, que nos permite imprimir una relacin de artculos con
los precios de dos tarifas.
LISTADO DE TARIFAS
Para poder acceder hay que situarse en el men Informes Precios y descuentos Listado de precios
de tarifas.
Los lmites solicitados son los siguientes:
Precios de venta 339
Tarifas de: Marcar que tipo de tarifa se quiere imprimir, ventas o compras.
Artculo inicial/final: Primer y ltimo artculo que se quiere visualizar en el listado.
Tarifa: Seleccionar la tarifa de la que se quiera imprimir los precios.
Idioma: Seleccionar el idioma de la descripcin de los artculos, previamente definida en el fichero
de artculos.
Moneda: Seleccionar la moneda de la tarifa que se quiera imprimir.
Filtro tarifas/Filtros artculos: Permite aadir un filtro para tarifas, previamente definido en
Configuracin Filtros.
Ttulo: Permite aadir un ttulo propio al listado.
Valorado: Marcar si se quiere valorar la tarifa en una moneda diferente al euro.
En: Seleccionar la moneda en la que se quiere valorar la tarifa. Slo se activa si se marca la opcin
de Valorado.
Cambio: Cambio de la moneda seleccionada para la valoracin de la tarifa.
P Moneda secundaria: Seleccionar una moneda si se quieren ver los precios de la tarifa en dos
monedas distintas.
Mostrar Tallas y colores: Si se marca, en los artculos que usan tallas, muestra los precios de cada
talla y color.
LISTADO DOS TARIFAS
Para poder acceder hay que situarse en el men Informes Precios y descuentos Listado de tarifas
comparativo.
Los lmites solicitados son los siguientes:
Precios de venta 340
Desde/Hasta artculo: Primer y ltimo artculo que se quiere visualizar en el listado.
Filtro artculos: Permite aadir un filtro para artculos, Previamente definido en Configuracin
Filtros.
Tarifa 1: Precios de la primera tarifa a imprimir.
Moneda 1: Moneda de la primera tarifa.
Tarifa 2: Precios de la segunda tarifa a imprimir.
Moneda 2: Moneda de la segunda tarifa.
Ttulo del listado: Permite aadir un ttulo propio al listado.
Ordenador por: Permite ordenador por cdigo o descripcin.
PRECIOS ESPECIALES
Los precios especiales representan las excepciones en las tarifas de cualquier empresa. Su prioridad es
mayor que la de las tarifas y los precios establecidos en las fichas de los artculos.
Se accede desde Ficheros Precios y descuentos Precios especiales.
Nota: Existen precios especiales tanto para compras como para
ventas.
A continuacin se ve un ejemplo, en el que se ha definido un precio especial de 480,81 euros para el
cliente 1, si compra el artculo con la referencia 1.
Precios de venta 341
En la parte superior se puede establecer un filtro para localizar o visualizar la informacin deseada. Por
ejemplo, slo consultar los precios especiales en una moneda especfica o en un artculo o en un cliente,
etc.
En el caso de que en algn valor no se quiera determinar ningn filtro, se deja en blanco, por lo que ser
mostrada toda la informacin.
En la pestaa de Ventas, vemos que a su vez tiene 2 pestaas ms por las cuales se pueden asignar ms
precios especiales tanto por Artculo/Cliente y Artculo/Familia Cliente, con el objetivo de poder
personalizar an ms los precios.
Si se entran valores en los filtros, debe pulsar el botn Aplicar Filtro para que se actualice la lista de
precios.
Exportar a Excel: Puede enviar la informacin visualizada a una hoja de clculo Excel.
Importar de Excel: Puede traspasar los precios especiales de una hoja de clculo Excel
a a3ERP.
APLICAR DESCUENTOS
Podemos configurar, si los precios especiales, se le deben aplicar los descuentos, o no. Se activa en
Configuracin Datos generales / parametrizacin Preferencias Facturacin:
Si se activa la casilla de Aplicar descuentos en precios especiales de ventas, si hay descuentos que sean
directos o en las tablas, se calcularn al precio especial.
ENTRADA DE PRECIOS ESPECIALES
Para la entrada de precios especiales debemos seguir los siguientes pasos:
1. Pulsar el botn Nuevo.
2. Entrar la informacin solicitada:
Artculo: Clave del artculo al que se le aplica el precio especial.
Precios de venta 342
Cliente o proveedor: Clave del cliente o proveedor al que se le aplica dicho precio.
Unidades: Indica el nmero de unidades que hay que vender o comprar para que se aplique el
precio definido. Para indicar que el precio se aplique, siempre hay que llenar este campo con un
uno (1).
Fecha mxima: Fecha mxima hasta la que ser vlida la aplicacin del precio. Si no existe fecha
lmite, aceptar la que da el programa por defecto, es decir, 31/12/9999.
Moneda: Clave de la moneda con la que se especifica el precio.
Precio: Precio especial que se aplicar en las condiciones especificadas en esta pantalla.
3. Pulsar el botn Aceptar y Guardar.
LISTADO DE PRECIOS ESPECIALES
Este listado nos permite imprimir una relacin de los precios especiales creados para artculos y clientes en
concreto. Nos permite tambin ordenarlo de varias formas.
Para poder acceder hay que situarse en el men Informes Precios y descuentos Precios especiales.
Los lmites solicitados son los siguientes:
Seleccin de fecha: Indicar el periodo de fechas de los precios a incluir en el listado.
Fecha inicial/final: Fecha inicial y final de las fechas mximas de los precios a incluir en el listado
Tipo de precio: Seleccionar si el precio ser de venta o de compra.
Precios de venta 343
Tipo de listado: Podrn seleccionarse por los diferentes tipos de precios especiales de ventas que
correspondern a Artculo/Cliente o bien a Artculo/Familia de Cliente.
Artculo inicial/final: Primer y ltimo artculo a incluir en el listado.
Cliente inicial/final: Primer y ltimo cliente a incluir en el listado.
Moneda: Seleccionar la moneda de los precios a visualizar en el listado.
Ttulo del listado: Permite aadir un ttulo propio al listado.
Ordenado por: Permite seleccionar como queremos ordenada la informacin del listado; por cdigo
artculo, cdigo cliente, nombre artculo o nombre cliente.
Mostrar tallas y colores: Marcar est casilla si se quieren ver los precios de tallas y colores.
PRECIOS DE VENTA POR MARGEN
Esta opcin ser til, cuando nuestros precios de venta, dependan del precio de compra del producto. En
estos casos, se fija un porcentaje de margen como beneficio y en el momento de la venta se calcular el
precio.
De este modo, nos aseguramos de que sea cual sea, el coste del artculo, siempre se aplicar un margen
fijo de beneficio, por lo que hay que tener en cuenta, que el precio de venta, ser variable y puede
cambiar en cada venta.
Para poder usar esta opcin, el artculo no puede tener:
No tiene asignado precio de venta
No tiene precios especiales vigentes
No tiene tarifas vigentes
Para configurar esta opcin es necesario indicar dos datos: Porcentaje y Origen del margen. La asignacin
del margen puede ser por cliente o por artculo, segn nuestras necesidades.
MARGEN EN VENTAS
En esta casilla ser donde se indica el porcentaje de beneficio que se desea calcular.
ORIGEN DEL MARGEN
En este apartado ser donde indicaremos que coste, deseamos seleccionar, para que se realice el clculo.
Las opciones son las siguientes:
Si el origen del margen es NO APLICAR, no se tiene en cuenta el % margen en ventas indicado.
Como precio orientativo, en la parte derecha, vemos el precio con margen ya calculado.
Precios de venta 344
Nota: En el momento de realizar una venta, el coste puede haber
cambiado, por lo que no hay ninguna garanta, de que la venta se
obtenga el precio que se visualiza en el artculo.
Incluso si entramos dos ventas seguidas, puede variar el precio, ya
que se ha podido entrar una compra entre ellos que puede haber
cambiado el coste.
CONFIGURAR EN CLIENTE
En la ficha del cliente, en la pestaa Condiciones, ser, donde poder establecer dicha configuracin.
Nota: Esta configuracin tiene preferencia a la que se pueda
configurar en la ficha del artculo.
CONFIGURAR EN ARTCULO
En la ficha del artculo, en la pestaa Ventas Condiciones.
Nota: La configuracin en el cliente tendr preferencia sobre la del
artculo, en el caso de que se configure en ambas fichas.
Precios de venta 345
EDICIN DE PRECIOS
Para actualizar los precios de venta de la ficha del artculo existen dos opciones: utilizar la opcin que se
expone a continuacin, o entrar en mantenimientos de artculos y, ficha por ficha, cambiar el precio
correspondiente.
Con esta opcin lo que se pretende es agilizar el cambio de precios, ya que en esta ventana ya aparecen
cargados por defecto todos los artculos, y basta nicamente con ir lnea a lnea cambiando la columna de
precios.
Seleccionar la opcin del men Ficheros Precios y descuentos Edicin de precios de artculos.
Existen los botones de importacin/exportacin que facilitarn la edicin de precios al usuario:
Exportar a Excel: Puede enviar la informacin visualizada a una hoja de clculo Excel.
Importar de Excel: Puede traspasar los precios de una hoja de clculo Excel a a3ERP.
Para el cambio de precios debemos seguir los siguientes pasos:
Seleccionar la opcin de la categora Ficheros Precios y descuentos Edicin de precios de
artculos.
Seleccionar artculo inicial y final, si no se quieren consultar todos.
Seleccionar el filtro, en caso de slo desear determinados artculos (consultar el captulo Filtros,
del manual Instalacin y herramientas, para ms detalle de su funcionamiento).
Pulsar el botn Aplicar filtro.
En estos momentos se cargarn todos los artculos que cumplan las condiciones indicadas en los
filtros.
Situarse en la columna del precio deseado y teclear el nuevo valor.
Grabar las modificaciones pulsando el botn Guardar.
EXPORTAR / IMPORTAR DESDE EXCEL
Tal como se ha visto, para facilitar el mantenimiento de tarifas y precios especiales, dispone de la opcin
de importar o exportar a una hoja de clculo Excel.
A continuacin detallamos la estructura que debe tener la hoja de clculo Excel para realizar estas
importaciones a a3ERP.
En cada una de las opciones existen dos botones, para realizar esta operacin.
Precios de venta 346
ESTRUCTURA DE LAS TARIFAS
Esta estructura es la que debe tener la hoja de clculo que se quiera importar desde a3ERP. Veamos un
ejemplo de una hoja de clculo Excel:
ESTRUCTURA DE LOS PRECIOS ESPECIALES
Esta estructura es la que debe tener la hoja de clculo que se quiera importar desde a3ERP. Veamos un
ejemplo de una hoja de clculo Excel:
ORDEN DE PRIORIDAD
En la siguiente relacin, podemos consultar, el orden en la asignacin de los precios de venta, en el caso
de que existan varias opciones.
1. Precio especial:
Precios de venta 347
a. Para ese artculo y cliente
b. Que la moneda sea la del documento
c. Que la fecha sea vigente
2. Tarifa:
a. Para ese artculo y cliente
b. Que la moneda sea la del documento
c. Que la fecha sea vigente
3. Precio de venta del artculo
4. Margen en ventas.
5. Si no se cumple ningn punto anterior se asignar 0.
Precios de coste 349
PRECIOS DE COSTE
INTRODUCCIN
En este captulo, veremos cmo trata y que posibilidades existen para los precios de coste y en que
opciones podremos utilizarlo.
Configurar precios
Precios de coste del artculo
Tarifas de compra
Precios especiales
Edicin de precios
Mdulos de coste
Costes imputados
Obtencin del coste en ventas
CONFIGURAR PRECIOS
a3ERP permite adaptar la forma en que tratar los precios en la gestin diaria, permitiendo activar
determinadas operaciones, en funcin de las necesidades del usuario:
ACTUALIZAR PRECIOS DE COMPRA
Una prctica habitual y muy cmoda, es que si nuestros precios, cambian constantemente, se puedan
actualizar desde el propio documento.
Por ejemplo, entramos un albarn de compra, que inicialmente se asigna el precio actual, pero al llegar el
producto, vemos que el precio ha cambiado, por lo que se edita el albarn y se cambia el precio por el
nuevo. En este momento, si tenemos activado que se actualicen precios, el precio de compra, quedar
actualizado.
Nota: Hay que tener en cuenta que el precio que se actualizar es
aquel que se ha usado en el documento de compra, por ejemplo si
haba un precio especial, ser este el actualizado o por ejemplo, si
era una tarifa de compra, ser la tarifa la que se actualizar.
Para activarlo es necesario ir al men Configuracin Datos generales/Parametrizacin
Precios de coste 350
Seleccionar la pestaa Preferencias Facturacin.
BUSCAR PRECIO DE COMPRA DE NUEVO
Supongamos el siguiente caso, nuestro proveedor dispone de tarifas de compra en funcin de las unidades
que compramos, por ejemplo:
Artculo X. Si la compra es de 0 a 10 unidades, el precio es de 10, pero si compramos ms de 10
unidades el precio baja a 9.
Entramos el albarn y al entrar un artculo, por ejemplo 5 unidades, se asigna el precio establecido, en
nuestro ejemplo 10, pero puede darse el caso de que el usuario cambie manualmente el precio.
El problema es que si posteriormente cambia las unidades, por ejemplo a 15 unidades, el precio se busca
de nuevo ya que las condiciones de nuestros precios van en funcin de las unidades compradas.
Segn el usuario, este funcionamiento, puede no ser el idneo, por lo que puede ser configurado, si se
desea recalcular o no el precio.
En los Datos generales Preferencias Facturacin, el usuario podr activar o no la casilla Buscar el
precio compra y dtos, al modificar unidades en los documentos.
PRECIOS DE COSTE DEL ARTCULO
A continuacin se ver con ms detalle las condiciones de compra del artculo.
Precios de coste 351
COMPRAS
En esta seccin se indicar la informacin referente a la compra del artculo. En el captulo stock se
hablar con ms detalle, del tema del clculo de costes.
PRECIO DE COMPRA
Este es el precio bruto de compra del artculo, este precio se asignar automticamente en el documento
de compra, siempre y cuando se realice la compra al proveedor indicado en esta misma ventana.
Para asignar los precios de compra de este mismo producto de otros proveedores, puede usarse la opcin
de crear una tarifa de compra o precios especiales.
UNIDADES PRECIO COMPRA
Nmero de unidades sobre el que se basa el precio de compra, es decir si el precio de compra son 50 y la
unidad de compra es 2 el coste unitario ser de 25.
Coste/u:
Es el resultado del precio de compra / unidad precio de compra. En el ejemplo anterior, se ver el precio
de 25.
DESCUENTOS
Estos descuentos se aplicarn al precio de compra indicado, en los documentos de compra realizados al
proveedor de la ficha en este artculo. Se permite un mximo de cuatro, que se activan en datos
generales.
Precios de coste 352
LT.PRC. (NETO)
Es el ltimo precio de compra una vez aplicados los posibles descuentos, es totalmente automtico y slo
se usa como valoracin en listados de stock, como base de clculo en tarifas de venta, para obtencin del
coste en ventas, etc.
PRECIO ESTNDAR
Es un precio de compra o coste que se asigna al producto de forma genrica, es totalmente manual y slo
se usa como valoracin en listados de stock, como base de clculo en tarifas de venta, etc.
PRECIO MEDIO
Normalmente, los precios de compra de un producto, tienen variaciones, por lo que en un momento dado,
puede que no sea correcto, valorar un stock que entr a un precio el cual valoramos a otro.
Por lo que en la ficha del artculo, tambin disponemos del Precio Medio. Se encuentra en la pestaa
Stock, ya que dicho precio, es por cada uno de los almacenes en los que podemos tener el artculo.
Hay que tener en cuenta, que este precio se calcula automticamente y que el usuario no puede editarlo
para cambiarlo. Si el precio medio es errneo por cualquier motivo, es necesario realizar un inventario, en
el que se indicarn las unidades de stock real y su precio medio correspondiente.
La frmula para el clculo del precio medio es:
(Stock actual * precio medio actual) + (Stock entrante * precio coste entrante) / stock actual + stock
entrante
Esta frmula se calcula en cada documento de entrada que afecte a stock, por ejemplo, albaranes,
depsitos y facturas.
A TENER EN CUENTA
En el clculo de los precios de coste hay que tener en cuenta varias cosas, para su correcto
funcionamiento.
En el caso del precio medio, si el stock se queda a 0 o en negativo, el precio medio ser a partir de
ese momento el de compra. Aunque, si se corrige el stock negativo, al recalcular stock se
corregirn los costes de las ventas afectadas.
Si se entra una compra con precios errneos, o en la ficha del artculo el precio que est
configurado como coste, est mal, todas las ventas posteriores quedarn asignadas con el coste
errneo y no se puede recalcular o corregir automticamente.
Precios de coste 353
COMPROBACIONES PRECIOS MEDIOS
En el caso de que se entren documentos sin el orden correcto, (ventas antes que compras) los precios
medios estarn errneos y por lo tanto, al obtener estadsticas en las que se calculan los mrgenes de
beneficio, estos estarn tambin errneos.
Para detectar estos problemas, esta opcin, muestra el orden de entrada de los documentos,
independientemente de la fecha.
Se accede desde el men Herramientas Mantenimiento base datos Comprobaciones Estado
precios medios y documentos por orden entrada.
Esta opcin funciona igual que la de movimientos de stock, con la nica diferencia en que los movimientos
son ordenados por entrada y no por fecha del documento.
De esta forma, podemos detectar el porqu de los descuadres en los mrgenes de las ventas.
Por ejemplo, en este listado de movimientos, vemos que el primer hay documentos de venta, y las
compras aparecen posteriormente, en este caso no pasa nada ya que el coste es correcto, la venta se
registro a un coste de 300 cuando la compra era al mismo precio.
Si la compra hubiera sido a un coste distinto a las ventas que hay en primer lugar, sus mrgenes hubieran
sido errneos.
TARIFAS DE COMPRA
Con a3ERP puede determinar un nmero ilimitado de tarifas de compra para cada uno de sus artculos,
calcularlas automticamente y actualizarlas, de una forma rpida, cmoda y sencilla.
Los precios de compra se introducen en la ficha del artculo, pero solamente se puede introducir uno. En
caso de necesitar varios precios de compra, por ejemplo tarifas de proveedores, de grandes almacenes,
etc., se utilizarn las tarifas.
Nota: Las tarifas siempre tendrn preferencia sobre el precio de
compra de la ficha del artculo.
Precios de coste 354
NUEVA TARIFA DE COMPRA
En primer lugar hay que dar de alta la tarifa de compra y darle un nombre.
Pero puede darse el caso de necesitar otras nuevas, para lo que hay que realizar los siguientes pasos:
1. Seleccionar el men Ficheros Precios y descuentos Tarifas.
3. Con el botn + (Aadir), realizar el alta de nuevas tarifas introduciendo el cdigo y el
nombre.
En este momento ya existen las diferentes tarifas creadas. El siguiente paso ser la introduccin de los
precios, lo que se puede realizar desde varias opciones.
ENTRADA DE LA TARIFA
Puede hacerse desde dos pantallas: desde la ficha del artculo o desde la opcin de edicin de tarifas.
En la ficha del artculo aparece dentro de la pestaa Compras otra pestaa asignada para Tarifas aqu
introduciremos los precios para cada una de las tarifas.
EDICIN DE TARIFAS
Para trabajar con ms agilidad, desde esta opcin se pueden introducir las tarifas de todos los artculos. Es
en el men Ficheros Precios y descuentos Edicin de precios de tarifas.
Aparece una ventana con la siguiente informacin:
Precios de coste 355
La parte superior solicita los siguientes datos:
Primero se deber seleccionar por el tipo de tarifa queremos trabajar: ventas o compras. En este caso
sern tarifas de compras.
Tarifa: Seleccionar la tarifa en la que se quieren introducir los precios.
Moneda: Moneda en la que se introducen los precios.
Unidades mnimas/mximas: Indicar si esos precios sern con un mnimo y un mximo de unidades.
Fecha mnima/mxima: Fecha mnima y mxima del precio de la tarifa a consultar.
Artculo inicial/final: Primer y ltimo artculo que se quiera consultar de la tarifa.
P Filtro para artculos: Permite aadir un filtro para artculos. Previamente definido en Otros
Filtros.
En la parte central se da de alta, con los botones correspondientes, la informacin detallada a
continuacin:
Artculo: Cdigo del artculo a introducir en la tarifa.
Descripcin: Descripcin del artculo. Este dato lo aplica a3ERP automticamente.
Moneda: Moneda con que se aplica en la tarifa.
Unidades: Indicar a partir de que n de unidades se aplica el precio de la tarifa.
Fecha mxima: Fecha mxima para la vigencia de este precio. En una factura con fecha posterior a
la fecha asignada a la tarifa, aplicar el precio de la ficha del artculo, no el precio de la tarifa.
Precio: Precio de compra para esta tarifa en la moneda indicada en el campo moneda.
Con esta opcin se pretende agilizar el cambio de precios, ya que en esta ventana aparecen cargados por
defecto todos los artculos y basta con ir lnea a lnea, cambiando la columna de precios.
Precios de coste 356
En la parte inferior existen varios botones para realizar diversas tareas:
Exportar a Excel: El usuario podr enviar la informacin visualizada a una hoja de
clculo Excel.
Importar de Excel: Una vez exportados los precios a Excel y modificada esa hoja, el
usuario podr importar de nuevo esa misma hoja Excel a a3ERP.
Buscar: Permite buscar un artculo dentro de la lista de la tarifa mostrada.
Borrar todo: Permite borrar una tarifa.
Tallas: Si un artculo usa tallas, permite aadir una tarifa para cada talla.
LISTADOS DE TARIFAS
Disponemos de dos listados. El listado de tarifas, que nos permite imprimir una relacin de artculos con los
precios de la tarifa seleccionada, pudiendo valorarlo en diferentes monedas, incluso sacar los precios en
dos monedas diferentes. Y el listado de dos tarifas, que nos permite imprimir una relacin de artculos con
los precios de dos tarifas.
Para poder acceder hay que situarse en el men Informes Precios y descuentos Listado de precios
de tarifas.
Los lmites solicitados son los siguientes:
Precios de coste 357
Artculo inicial/final: Primer y ltimo artculo que se quiere visualizar en el listado.
Tarifa: Seleccionar la tarifa de la que se quiera imprimir los precios.
Idioma: Seleccionar el idioma de la descripcin de los artculos, previamente definida en el fichero
de artculos.
Moneda: Seleccionar la moneda de la tarifa que se quiera imprimir.
Filtro tarifas/Filtros artculos: Permite aadir un filtro para tarifas, previamente definido en Otros
Filtros.
Ttulo: Permite aadir un ttulo propio al listado.
Valorado: Marcar si se quiere valorar la tarifa en una moneda diferente al euro.
En: Seleccionar la moneda en la que se quiere valorar la tarifa. Slo se activa si se marca la opcin
de Valorado.
Cambio: Cambio de la moneda seleccionada para la valoracin de la tarifa.
P Moneda secundaria: Seleccionar una moneda si se quieren ver los precios de la tarifa en dos
monedas distintas.
Mostrar Tallas y colores: Si se marca, en los artculos que usan tallas, muestra los precios de cada
talla y color.
PRECIOS ESPECIALES
Nota: Esta utilidad est disponible en a3ERP Plus. Disponible en a3ERP facturacin.
Los precios especiales representan las excepciones en los precios de cualquier empresa. Podemos
determinar precios especiales en funcin de una fecha o de las unidades compradas.
Se accede desde la categora Ficheros Precios y descuentos Precios especiales.
Precios de coste 358
PRECIOS CON FECHA MXIMA
A continuacin se ve un ejemplo, en el que se ha definido un precio especial de 140 del artculo 1 si
compramos al proveedor 1, hasta el 01/05/2010, si se compra con fecha posterior, hasta el 31/12/2010, el
precio ser de 150.
PRECIOS POR UNIDADES
Igual que se han determinado, distintos precios en funcin de la fecha mxima, puede realizarse por rango
de unidades, es decir cuantas ms unidades se compran, el precio es ms econmico.
Veamos un ejemplo:
En esta tabla, se ha configurado 3 precios, del artculo 1 si se compra al proveedor 2, en funcin del rango
de unidades compradas:
De 0 a 9 el precio se asignar el de la ficha del artculo.
Precios de coste 359
De 10 a 99 el precio es 30
De 100 a 199 el precio es 20
De 200 en adelante el precio es 15.
Es decir las unidades indicadas es A partir De x
En la parte superior se puede establecer un filtro para localizar o visualizar la informacin deseada. Por
ejemplo, slo consultar los precios especiales en una moneda especfica o en un artculo o en un
proveedor, etc.
En el caso de que en algn valor no se quiera determinar ningn filtro, se deja en blanco, por lo que ser
mostrada toda la informacin.
Si se entran valores en los filtros, debe pulsar el botn Aplicar Filtro para que se actualice la lista de
precios.
LISTADO DE PRECIOS ESPECIALES
Este listado nos permite imprimir una relacin de los precios especiales creados para artculos y clientes en
concreto. Nos permite tambin ordenarlo de varias formas.
Para poder acceder hay que situarse en el men Informes Precios y descuentos Precios especiales.
Los lmites solicitados son los siguientes:
Precios de coste 360
Seleccin de fecha: Indicar el periodo de fechas de los precios a incluir en el listado.
Fecha inicial/final: Fecha inicial y final de las fechas mximas de los precios a incluir en el listado
Precios de: Seleccionar si el precio ser de venta o de compra.
Tipo de listado: Si se marca Ventas, podrn seleccionarse por los diferentes tipos de precios
especiales de ventas que correspondern a Artculo/Cliente o bien a Artculo/Familia de Cliente.
Para compras solo hay un tipo de precios especiales.
Artculo inicial/final: Primer y ltimo artculo a incluir en el listado.
Cliente inicial/final: Primer y ltimo cliente a incluir en el listado.
Moneda: Seleccionar la moneda de los precios a visualizar en el listado.
Ttulo del listado: Permite aadir un ttulo propio al listado.
Ordenado por: Permite seleccionar como queremos ordenada la informacin del listado; por cdigo
artculo, cdigo cliente, nombre artculo o nombre cliente.
Mostrar tallas y colores: Si se marca, en los artculos que usan tallas, muestra los precios de cada
talla y color.
EDICIN DE PRECIOS
Para actualizar los precios de venta de la ficha del artculo existen dos opciones: utilizar la opcin que se
expone a continuacin, o entrar en mantenimientos de artculos y, ficha por ficha, cambiar el precio
correspondiente.
Precios de coste 361
Con esta opcin lo que se pretende es agilizar el cambio de precios, ya que en esta ventana ya aparecen
cargados por defecto todos los artculos, y basta nicamente con ir lnea a lnea cambiando la columna de
precios.
Seleccionar la opcin del men Ficheros Precios y descuentos Edicin de precios de artculos.
Existen los botones de importacin/exportacin que facilitarn la edicin de precios al usuario:
Exportar a Excel: Puede enviar la informacin visualizada a una hoja de clculo Excel.
Importar de Excel: Puede traspasar los precios de una hoja de clculo Excel a a3ERP.
Para el cambio de precios debemos seguir los siguientes pasos:
Seleccionar la opcin del men Ficheros Precios y descuentos Edicin de precios de
artculos.
Seleccionar artculo inicial y final, si no se quieren consultar todos.
Seleccionar el filtro, en caso de slo desear determinados artculos (consultar el captulo Filtros,
del manual Instalacin y herramientas, para ms detalle de su funcionamiento).
Pulsar el botn Aplicar filtro.
En estos momentos se cargarn todos los artculos que cumplan las condiciones indicadas en los
filtros.
Situarse en la columna del precio deseado y teclear el nuevo valor.
Grabar las modificaciones pulsando el botn Guardar.
EXPORTAR / IMPORTAR
ESTRUCTURA DE LOS PRECIOS ESPECIALES
Esta estructura es la que debe tener la hoja de clculo que se quiera importar desde a3ERP. Veamos un
ejemplo de una hoja de clculo Excel:
Precios de coste 362
MDULOS DE COSTE ADICIONALES
En los documentos de compra, podemos imputar un coste adicional al precio coste de cada lnea, de esta
forma en el almacn el producto entra con un precio de coste + un coste adicional. Estos costes son
siempre sobre un porcentaje.
Este porcentaje puede aplicarse a familias de artculos, por lo que previamente, habr que definirlas.
Nota: Este coste, es aadido al precio medio de la ficha del artculo.
CREAR Y ASIGNAR FAMILIA DE COSTE
En primer lugar ser necesario crear las familias de artculos para asignar a cada grupo de artculos un
porcentaje de aumento en el coste.
Para ello seguir los siguientes pasos:
Ir al men Ficheros Clasificacin Familias.
En mantenimiento de familias, podemos dar de alta las familias de mdulos de coste adicionales.
En la ficha del artculo, en la pestaa compras, se clasificarn a que familia de mdulo pertenece
Precios de coste 363
Accederemos al mdulo de costes adicionales desde Ficheros Precios y descuentos.
Podemos indicar un porcentaje, por proveedor, familia de mdulos de coste, moneda y fecha de
entrada en vigor.
CLCULO EN EL DOCUMENTO
Desde documentos de compra, al aceptar la lnea, se calcular el campo Coste adicional, segn el precio
coste de la lnea y los porcentajes definidos en la tabla de mdulos de coste.
Para que a3ERP realice el clculo del coste adicional, debemos activar la opcin de Contemplar coste
adicional al calcular lt. Precio neto de compra del artculo en Configuracin Datos
generales/Parametrizacin Stock.
Supongamos el ejemplo anterior: El proveedor 1 Prosports, todos los productos de la familia 1- manuales,
se le incrementa el coste en un 5%, en cambio en la familia 2 Artesanal, ser un 10%.
En el ejemplo siguiente, el artculo 1 pertenece al mdulo de coste Manuales, es decir un 5% y el artculo 2
al mdulo Artesanales que es el 10%, tal como vemos se ha calculado el coste adicional respectivamente.
RECALCULAR COSTES ADICIONALES
En el caso de que las tablas de mdulos de coste, se realicen cambios en los porcentajes, podemos decidir
actualizar la columna del coste adicional, de los documentos ya entrados.
Precios de coste 364
En el ejemplo anterior, el mdulo de coste Artesanal era del 10%, supongamos que ahora deseamos
cambiarlo a un 8%, pero ya tenemos un montn de facturas de compra con el 10% ya calculado.
a3ERP dispone de la opcin de recalcular los costes adicionales en documentos, para que esa columna se
recalcule con el nuevo porcentaje. Se accede desde Herramientas Mantenimiento base
datosReclculos Reclculo de Costes adicionales.
COSTES IMPUTADOS
Adems de poder de indicar un coste adicional en cada lnea, tenemos la posibilidad de indicar una serie de
importes e indicar si se quieren repartir proporcionalmente a las unidades o a las bases.
Estos costes, se pueden aadir manualmente en el propio documento de compra, o importando las bases de
las lneas, de otro documento.
Por ejemplo, se recibe factura de compra, pero paralelamente, tambin se recibe una factura del
transportista, por lo que en el coste del producto, se le quiere imputar parte del trasporte. El precio medio
es el que tendr el coste imputado.
Para ello hay que ir al men Configuracin Datos generales/ Parametrizacin Preferencias
Facturacin.
Activar la opcin Ver costes imputados.
Criterio de reparto: Hay que indicar que criterio deseamos para el reparto del coste. Por ejemplo si
nuestros productos tienen un coste parecido, no influir el criterio seleccionado, pero si en la
compra hay productos con diferencia de precio importante, en vez de reparto por unidades, igual
es ms idneo realizar el reparto por bases.
Precios de coste 365
En la edicin de los documentos de compra que afectan a stock (depsito, albarn y factura) aparece una
nueva pestaa para indicar los costes que se imputan en el documento.
En esta pestaa tenemos dos opciones:
Manualmente, indicando una descripcin y un importe (siempre en la moneda principal de la
empresa).
Importando depsitos, albaranes o facturas de compra (se pueden importar las lneas del
documento, la base de los portes y los ivas de importacin en el caso de facturas de agente de
aduanas).
Importar documentos para costes
Para aadir las bases de otros documentos como costes, se debe pulsar el botn Importar que
encontraremos en la pestaa de Costes imputados.
Al pulsar el botn importar se muestra una pantalla similar a la de copiar documentos.
Precios de coste 366
En ella debemos indicar los parmetros para la bsqueda de los documentos que deseamos importar
(compra o venta, tipo de documento, lmite de fechas, proveedor o cliente, nmero o referencia del
documento) y pulsar aplicar (F5).
Nos mostrar los documentos que cumplen esas condiciones, y tendremos que seleccionar los documentos
que deseamos importar.
Al pulsar el botn Importar aparecer una ventana solicitando las condiciones de la importacin, donde
debemos marcar que queremos importar de ese documento.
Al aceptar nos importarn los datos indicados a los costes imputados.
Al guardar el documento, se repartirn esos costes entre sus lneas segn el criterio indicado, asignndolo
al campo de coste adicional.
Precios de coste 367
En el caso de facturas, si existen lneas que proceden de depsitos o de albaranes, a3ERP informar que no
se imputarn costes en esas lneas.
Repartiendo los costes entre el resto de las lneas.
OBTENCIN PRECIO DE COSTE EN VENTAS
Para poder calcular los mrgenes de nuestras ventas, en cada uno de nuestros artculos, podremos asignar
que tipo de coste deseamos. Con este dato, al entrar las facturas de venta, quedar registrada con su coste
en ese momento, calculando el margen de dicha venta.
a3ERP dispone de varias opciones para la valoracin de los costes de los productos, tanto para la obtencin
de estadsticas, como para valoracin de stock, etc.
Este parmetro puede configurarse desde la ficha de cada uno de los artculos:
Precios de coste 368
TIPOS DE COSTE
A continuacin se detalla una breve descripcin de las posibles opciones para el clculo del coste:
Manual: Cuando un artculo se configura con el precio de coste manual, implica que, cuando se
realiza una venta, el coste de ese producto ser 0 y deber indicarse el coste manualmente.
Precio coste: Si se activa el precio de coste, ste se obtiene del precio de compra actual dividido
por las unidades de compra.
Precio estndar: En la seccin compras se puede indicar un precio estndar de compra, si se
configura este precio, al entrar una venta se seleccionar este como coste.
Precio fabricacin: Si tiene el mdulo de produccin, este precio ser la suma de los costes de
todos sus escandallos o componentes.
Precio medio: El precio medio es el que se calcula ponderando los distintos precios a los que se ha
comprado el material del que se dispone en el almacn.
ltimo precio compra neto: a3ERP actualiza la ficha del artculo con el precio de las ltimas
compras netas, por lo que s s selecciona esta opcin, en las ventas se obtendr este dato para el
coste.
Nota: Cada vez que se realiza un movimiento en el que se afecta al
stock, se re calcula el precio medio y el ltimo precio de compra
neto.
EDICIN DEL COSTE EN LAS VENTAS
Puede configurarse que, aunque a3ERP asigne el coste automticamente, este pueda modificarse en
cualquier momento en el que entremos un documento de venta.
Para ello deber seleccionar el men Configuracin Datos generales/Parametrizacin Stock y
marcar la casilla Coste editable en ventas.
De esta forma, independientemente de la obtencin del coste, se podr modificar segn las necesidades de
cada momento.
CONSIDERACIONES A TENER EN CUENTA
En el clculo de los precios de coste hay que tener en cuenta varias cosas, para su correcto
funcionamiento.
En el caso del precio medio, si el stock se queda a 0, el precio medio es 0, si el stock queda en
negativo, el precio medio ser a partir de ese momento el de compra. Aunque, si se corrige el
stock negativo, al re calcular stock se corregirn los costes de las ventas afectadas.
Si se entra una compra con precios errneos, o en la ficha del artculo el precio que est
configurado como coste, est mal, todas las ventas posteriores quedarn asignadas con el coste
errneo y no se puede re calcular o corregir automticamente.
COMPROBACIONES PRECIOS MEDIOS
En el caso de que se entren documentos sin el orden correcto, (ventas antes que compras), los precios
medios estarn errneos y por lo tanto, al obtener estadsticas en las que se calculan los mrgenes de
beneficio, estos estarn tambin errneos.
Para detectar estos problemas, existe una opcin que se accede desde el men Herramientas
Mantenimiento base datos Comprobaciones Estado precios medios y documentos por orden
entrada.
Precios de coste 369
Esta opcin funciona igual que la de movimientos de stock, con la nica diferencia en que los movimientos
son ordenados por entrada y no por fecha del documento. Con este orden, veremos si se han entrado los
documentos en su orden correcto o no, si vemos que se han entrado ventas antes que compras, el precio
medio no estar correcto, por lo que ser necesario usar la opcin de Recalcular stocks y precios medios,
ORDEN DE PRIORIDAD
En la siguiente tabla, podemos consultar, el orden en la asignacin de los precios de compra, en el caso de
que existan varias opciones.
6. Precio especial:
a. Para ese artculo y proveedor
b. Que la moneda sea la del documento
c. Que la fecha sea vigente
7. Tarifa:
a. Para ese artculo y proveedor
b. Que la moneda sea la del documento
c. Que la fecha sea vigente
8. Precio de compra artculo:
a. Siempre que el proveedor sea el asignado
9. Si no se cumple ningn punto anterior se asignar 0.
Comisiones y Descuentos 371
COMISIONES Y DESCUENTOS
COMISIONES
Las comisiones se calculan automticamente a partir de las tablas configuradas y dependiendo del
representante. Slo se calculan a partir de las facturas. Los albaranes, los pedidos y las ofertas no afectan
al listado de comisiones.
Para que se asigne la comisin automticamente, al entrar los documentos, hay que configurar la tabla de
comisiones y la del representante previamente.
Las comisiones son calculadas con la informacin del representante y con el porcentaje de las lneas de las
facturas.
Pueden calcularse las comisiones de dos formas:
Facturado: Se calcula la comisin en el momento de realizar la factura, aunque no estn cobradas.
Cobrado: Se calcula la comisin en el momento de cobrar la factura.
CONFIGURACIN DEL REPRESENTANTE
En primer lugar hay que dar de alta a todos los representantes de la empresa. Para ello se debe seleccionar
el men Ficheros General Representantes.
En el apartado de comisiones se podr realizar la siguiente configuracin:
% comisin: Porcentaje de comisin asignada al representante.
Nota: Este porcentaje tiene preferencia a las tablas de comisiones, por lo que si
nuestras comisiones van en funcin de cliente y/o artculos este dato hay que
dejarlo a 0.
Margen / precio: Seleccionar si el porcentaje de comisin se aplica al margen o al precio.
Nota: Tener en cuenta que si la eleccin es sobre Margen, estos deben estar
correctos. Consultar el captulo Precios de Coste.
Comisiones y Descuentos 372
Comisionar sobre: Seleccionar si se comisiona sobre lo facturado o lo cobrado.
Descontar vtos. devueltos: Si se marca, indica que si se recibe una devolucin de un vencimiento,
se descontar la comisin correspondiente.
Descontar vtos. atrasados: Si se marca, indica que si se retrasa el cobro de un vencimiento, se
descontar la comisin correspondiente.
Descontar vtos. dudoso cobro: Si se marca, indica que cuando un cliente pase a ser de dudoso
cobro, se descontar la comisin correspondiente.
Das atraso: Al marcar el parmetro anterior, podemos asignar en esta casilla los das de atraso que
empezarn a tenerse en cuenta en el descuento de la comisin.
TABLA DE COMISIONES
En este apartado se configuran las comisiones que tiene cada representante, con la opcin de agrupar por
familias a los clientes y/o a los artculos.
Existe la posibilidad de importar los datos a una hoja de clculo Excel. Al final de este captulo se habla de
este proceso.
Por ejemplo, se puede tener la siguiente tabla para el representante Manolo Gutirrez:
Familia CLIENTES Familia ARTCULOS % COMISIN
Distribuidor Hardware 15%
Cliente final Software 20%
A partir de la tabla mostrada cuando el usuario entre, por ejemplo, un pedido de un cliente perteneciente
a la familia distribuidor con productos de la familia Hardware, se aplicar automticamente el 15% de
comisin.
Para la entrada de una tabla de comisiones habr que seguir el siguiente orden:
Dar de alta las familias de clientes y artculos.
Asignar cada cliente y producto a su familia correspondiente.
Entrar la tabla de comisiones.
ENTRADA DE LAS FAMILIAS
Para la entrada de las familias, se debe seleccionar el men Ficheros Clasificacin Familias.
Al entrar en la pantalla aparecen varias pestaas, que corresponden a las familias disponibles:
Las familias de comisiones se dividen en:
Comisiones artculos: Se entrarn los nombres de familias de artculos para aplicar comisiones.
Comisiones clientes: Se entrarn los nombres de familias de clientes para aplicar comisiones.
Por ejemplo, para dar de alta las familias de artculos para la generacin de tablas de comisiones,
deberemos seguir los pasos siguientes:
Comisiones y Descuentos 373
Pulsar la pestaa Comisiones Artculos.
Pulsar el botn + (Nuevo).
Entrar el cdigo de la familia y el nombre.
Repetir desde el punto 3 hasta finalizar la entrada de las diferentes familias de comisiones.
En el ejemplo que se muestra, se han entrado las familias de clientes Detalle, Distribuidores y
Mayoristas.
ASIGNAR FAMILIAS
Una vez se han dado de alta las familias, se deben asignar a las fichas de clientes y de artculos.
En el proceso descrito a continuacin se detalla para el fichero de clientes, pero el proceso es idntico
para el fichero de artculos.
Para ello deberemos seguir los siguientes pasos:
Seleccionar la categora Ficheros General Clientes.
Buscar el cliente y pulsar la pestaa Condiciones.
Seleccionar la familia deseada, para realizar la clasificacin.
Se debern clasificar del mismo modo todos los clientes.
ENTRADA DE LAS COMISIONES
En este ltimo paso es donde se asignan las comisiones correspondientes para cada uno de los
representantes.
Seleccionar la categora Ficheros Precios y descuentos Tablas de comisiones.
Existen varias combinaciones en funcin de lo que se desee realizar. A continuacin se expone un ejemplo
en cada uno de los casos:
Comisiones y Descuentos 374
Artculo / Cliente: Esta opcin se utilizar en el caso de que la comisin dependa de un artculo y
de un cliente determinado. Por ejemplo, el artculo Impresora Lser y el cliente Almacenes
informticos. Cada vez que este cliente compra el artculo, el representante se lleva una comisin
del 10%.
Artculo / Familia cliente: Esta opcin se utilizar en el caso de que la comisin dependa de un
artculo y de varios clientes. Por ejemplo, tenemos el artculo Impresora Lser y varios clientes,
que se tienen clasificados por la familia de Mayoristas. Cada vez que un cliente que sea mayorista
compre el artculo, el representante se lleva una comisin del 10%.
Cliente / Familia artculo: Esta opcin se utilizar en el caso de que la comisin dependa de varios
artculos y de un nico cliente. Por ejemplo, el cliente Servicios Informticos y varios artculos
que se tienen clasificados con la familia de Impresoras. Cada vez que ese cliente compre un
artculo de la familia Impresoras, el representante se lleva una comisin del 10%.
Familia artculo / Familia cliente: Esta opcin se utilizar en el caso de que la comisin dependa
de varios artculos y de varios clientes. Por ejemplo, tenemos los artculos clasificados como
Impresoras, y a varios clientes como Mayoristas. Cada vez que un cliente de la familia Mayoristas
compra un artculo de la familia de Impresoras el representante se lleva una comisin del 10%.
En el ejemplo que proponemos, utilizaremos la opcin de Familia artculo / Familia cliente.
Tabla de comisiones del representante: Manolo Gutirrez
Familia CLIENTES Familia ARTCULOS % COMISION
Distribuidor Hardware 15%
Cliente final Software 20%
Seleccionar el men Ficheros Precios y descuentos Tablas de comisiones.
Colocarse en la pestaa Familia artculo / Familia cliente
Pulsar el botn + (Nuevo).
En la columna Representante, seleccionar el representante al cual se le asigna la comisin.
En la columna Fam. Artculo, teclear el cdigo o pulsar el botn para desplegar la lista y
seleccionar Hardware.
En la columna Fam. cliente seleccionar Distribuidor.
En la columna % comisin, teclear 15.
En la columna Respecto a, indicar respecto a qu se calcula la comisin.
Comisiones y Descuentos 375
COMISIONES EN DOCUMENTOS
En el momento, en que estn las tablas creadas es cuando, al entrar un documento, se asignar
automticamente la comisin correspondiente.
Nota: Los cambios o la creacin de nuevas tablas no afectan a los
documentos entrados anteriormente.
En un documento se puede establecer hasta un mximo de 3 representantes (Slo en la gama Plus).
Para ello debemos seleccionar el men Configuracin Datos generales Preferencias Facturacin,
y en el apartado N de representantes indicar 1, 2 3.
Por ejemplo, al entrar una factura se asignar el representante de la ficha del cliente o, si tenemos
activado en datos generales-preferencias-facturacin, la opcin de cargar el representante de la
direccin de entrega, se asignar el que se tenga informado en la direccin de entrega del cliente, y, si
existen tablas de comisiones, en las lneas de las facturas se podr ver que han sido asignados
automticamente.
En el ejemplo, se ha activado 1 representante, por lo que en las lneas del documento, podemos ver como
se han asignado, las comisiones correspondientes para ese representante.
Nota: Es muy importante que se tenga en cuenta que, si se modifica
en la cabecera el representante de una factura ya entrada,
aparecer un mensaje de confirmacin si se quiere actualizar las
lneas.
ACCESO A COMISIONES DESDE LA FACTURA
Para utilizar el concepto de comisiones, debamos de ir al listado de comisiones, ya sea para consultarlas o
para comisionarlas.
Se aade el concepto de poder realizar lo mismo, desde las facturas de venta y para esta factura. De tal
forma que obtenemos una informacin especfica de comisiones por factura.
En la pantalla de la factura venta, en la pestaa Cabecera, aparecer un nuevo botn Comisiones para
acceder a esta opcin.
Comisiones y Descuentos 376
Al pulsar el botn, nos mostrar la ventana donde se detallan las comisiones de la factura. En la columna
Total comisionado, se puede entrar el importe que se paga al representante, para dar por liquidada dicha
comisin.
LISTADO DE COMISIONES
Tal como hemos podido ver anteriormente las comisiones son calculadas automticamente, pero ser
necesario sacar informes para entregar o controlar dichas comisiones.
Este listado muestra la informacin sobre las ventas y las comisiones correspondientes por cada
representante.
Para acceder al listado de comisiones hay que situarse en el men VentasOtras tareas Listado de
comisiones.
Comisiones y Descuentos 377
En funcin de cmo se ha configurado al representante en el clculo de las comisiones, con este listado se
obtendr uno resultados u otro.
Sobre facturado: para los representantes sobre facturado slo deben aparecer facturas de estas
fechas.
Sobre cobrado: para los representantes sobre cobrado aparecern todas las facturas que se han
cobrado entre estas fechas, las facturas pueden ser de este mes, de hace 5 meses o del prximo
mes, si la factura est cobrada aparece en el listado sin mirar que la fecha de la factura est entre
las fechas que se piden.
Sobre recibido: para los representantes sobre lo recibido aparecern todas las facturas que
encontramos en cartera en estado recibido. Es decir, cuando nos ha confirmado el banco el
cobro.
Si realizamos el listado de comisiones conviene imprimirlo pero no procesarlo, puede ser que el siguiente
mes nos aparezcan facturas de meses anteriores, ya que para representantes sobre cobrado miramos todo
el histrico, no el intervalo seleccionado al realizar el listado de comisiones.
En la primera pantalla se solicitan los datos de la informacin que se quiere consultar.
Los datos solicitados son:
Seleccin de fechas: Perodo del listado a realizar. Dependiendo de cmo est configurado el
representante, este perodo cambia el significado.
Representante inicial y final: Cdigo del primer y ltimo representante a listar.
Comisiones y Descuentos 378
Analizar los vencimientos de cartera de los 2 ltimos aos: En esta casilla tan slo anotaremos
los aos que queremos analizar.
Tipo contable: Tipo contable al que pertenecen las facturas.
Filtro representante: Si anteriormente ha definido filtros con la tabla de representantes, se
podrn utilizar desde este listado.
Filtro clientes: Si anteriormente ha definido filtros con la tabla de clientes, se podrn utilizar
desde este listado.
A continuacin se muestra la informacin que se obtiene en el listado y el significado de cada una de las
columnas:
Fec. Doc.: Fecha de las facturas.
Representante: Cdigo del representante al que le pertenece la comisin.
N Documento: N de la factura en el formato Tipo/Serie/Nmero)
Cdigo: Cdigo del cliente.
Base: Base imponible de la factura.
Margen: Importe del beneficio o margen de la venta.
Tot. Comisin: Total comisiones a pagar por factura. Puede ser calculada sobre el importe del
Margen o sobre el importe de Base, en funcin de cmo se ha indicado en las lneas del documento
o en la ficha del representante.
C. Abonadas: Comisiones ya pagadas en perodos anteriores.
Com. a pagar: Comisiones a pagar este mes. Si el clculo es sobre facturado, ser el mismo
importe que la comisin. Si es sobre cobrado, slo ser la parte de la comisin del importe
cobrado. Puede ser modificado segn sus propias necesidades de informacin.
Com. a descontar: Comisiones a descontar de los vencimientos devueltos o atrasados. Puede ser
modificado segn sus propias necesidades de informacin.
Total com. a pagar: Se realiza el clculo del total de la comisin sobre comisiones a pagar /
comisiones a descontar.
Nombre cliente: Nombre del cliente de la factura.
Nombre representante: Nombre del representante que recibe la comisin.
Disponemos de los siguientes botones, que nos permiten realizar varias operaciones:
Detalle: Visualiza el detalle de la lnea en la que se encuentra el cursor, cambiando de
pestaa a Detalle lneas facturas.
Ver origen: Permite editar la factura de la comisin activa.
Comisiones y Descuentos 379
Exportar Excel: Permite exportar los datos visualizados en pantalla a una hoja de clculo
Excel.
Imprimir: Permite imprimir el listado de comisiones que vemos en pantalla.
Detallado: Permite imprimir / visualizar el listado de las comisiones que hay en pantalla
detallando los conceptos de cada una de las facturas.
Procesar: Se realiza el pago de las comisiones indicadas en pantalla.
Nota: Es un proceso IRREVERSIBLE. Una vez pagadas las comisiones
no volvern a aparecer en pantalla. Este proceso NO genera ningn
tipo de asiento contable.
CONTROL DEL PAGO DE COMISIONES
Para saber cmo funciona el control de los pagos de las comisiones, pongamos el ejemplo de entrar una
factura de venta con los siguientes datos:
Al obtener el listado de comisiones se pueden comprobar los datos anteriores.
Base: 123,49, que es la Base Imponible de la factura.
Total comisin: 12,35, correspondiente al 10% de comisin asignado al representante.
C. Abonadas: Est a 0, ya que no se ha pagado nada de comisiones de esta factura al
representante.
Com. a pagar: Da el importe de 12,35, que es el total a pagar este mes de comisiones.
Com. a descontar: Da el importe de 0, porque no ha habido devoluciones ni atrasos en este
perodo, por lo que no se debe descontar nada.
Total com. a pagar: Da el importe total de lo que queda por pagar, menos las devoluciones (12,35-
0=12,35).
Deberemos realizar los siguientes pasos para efectuar el pago parcial de la comisin. Por ejemplo, de 10
euros sobre los 12,35 totales.
Comisiones y Descuentos 380
En la columna Com. a pagar, en la que inicialmente sale el importe total de la comisin de la
factura, lo modificamos por el importe que se va a pagar, 10 euros.
Pulsar el botn Procesar.
Si calculamos de nuevo las comisiones del mismo representante, se ver que los datos se han
actualizado:
C.Abonadas: Est a 10 euros, que es el importe que ya se ha pagado.
Com. a pagar: Da el importe de 2,35 euros, que es el total a pagar que queda pendiente,
12,35-10,00=2,35.
Com. a descontar: Da el importe de 0, porque no ha habido devoluciones ni atrasos en este
perodo, por lo que no se debe descontar nada.
Total com. a pagar: Da el importe total de lo que queda por pagar.
RECLCULO DE COMISIONES
Si en algn momento, las comisiones son errneas, porque han cambiado los mrgenes o por algn otro
motivo, existe la opcin de recalcular.
Se accede desde el men Herramientas Mantenimiento base datos Reclculos Reclculo
Comisiones.
Slo ser necesario indicar el perodo a recalcular y pulsar el botn Procesar.
MODIFICACIN DE COMISIONES
Si en algn momento, se modifican las tablas de comisiones, o a un representante se le asigna comisin en
su ficha, hay que tener en cuenta que esos cambios, se aplicarn a los nuevos documentos, toda la
facturacin existente, no se actualizar con los nuevos datos, seguirn con las comisiones anteriores.
Comisiones y Descuentos 381
DESCUENTOS
CONFIGURAR DESCUENTOS
NMERO DE DESCUENTOS
Podemos configurar hasta un mximo de 4 descuentos en cascada en las lneas de los documentos.
Debemos seleccionar el men Configuracin Datos generales/Parametrizacin Preferencias
Facturacin
DESCUENTOS EN PRECIOS ESPECIALES
Normalmente, el precio especial es neto, pero podemos activar que si hay descuentos, estos se apliquen
sobre un precio especial.
Para configurar si los precios especiales, se le deben aplicar los descuentos, debemos seleccionar el men
Configuracin Datos generales/Parametrizacin Preferencias Facturacin y se marcan las
casillas Aplicar descuentos en precios especiales de ventas o compras.
Al activar la opcin de Aplicar descuentos en precios especiales de ventas y compras, si hay descuentos
que sean directos o en las tablas, se calcularn sobre el precio especial.
TABLA DE DESCUENTOS
En este apartado se configuran los descuentos que se aplican, con la opcin de agrupar por familias a los
clientes y a los artculos.
Existe la posibilidad de importar los datos a una hoja de clculo Excel. Al final de este captulo se habla de
ste proceso.
Por ejemplo, se puede tener la siguiente tabla:
Familia CLIENTES Familia ARTCULOS % DESCUENTO
Distribuidor Hardware 15%
Cliente final Software 20%
A partir de la tabla mostrada, cuando el usuario entre, por ejemplo, un pedido de un cliente perteneciente
a la familia Distribuidor, con productos de la familia Hardware, se aplicar automticamente el 15% de
descuento.
Para la entrada de una tabla de descuentos habr que seguir el siguiente orden:
Dar de alta las familias de clientes y artculos.
Asignar cada cliente y producto a su familia correspondiente.
Entrar en la Tabla de Descuentos.
Comisiones y Descuentos 382
ENTRADA DE LAS FAMILIAS
Para la entrada de las familias se debe seleccionar el men Ficheros Clasificacin Familias.
Al entrar en la pantalla aparecen varias pestaas o secciones, que corresponden a las diferentes familias
disponibles, entre ellas encontramos las correspondientes a las familias de descuentos:
Descuentos artculos: Se entrarn los nombres de las familias de artculos para aplicar descuentos.
Descuentos clientes: Se entrarn los nombres de las familias de clientes para aplicar descuentos.
Por ejemplo, Distribuidores, Empresas grandes. Empresas medianas, etc.
Para dar de alta las familias de artculos para la generacin de tablas de descuentos o comisiones, debemos
seguir los siguientes pasos:
Seleccionar la categora Ficheros Clasificacin Familias.
Pulsar la pestaa Descuentos / Artculos.
Pulsar el botn Nuevo.
Entrar el cdigo de la familia y el nombre.
Repetir desde el punto 4 hasta finalizar la entrada, tal como se muestra a continuacin:
En el ejemplo mostrado entramos tres familias de clientes: Detalle, Distribuidores y Mayoristas.
ASIGNAR FAMILIAS
Una vez se han dado de alta las familias, se deben asignar a las fichas de clientes y de artculos.
En el proceso descrito a continuacin se detalla para el fichero de clientes, pero el proceso es idntico
para los artculos.
Para ello debemos seguir los siguientes pasos:
Seleccionar la categora Ficheros General Clientes.
Buscar el cliente y pulsar la pestaa Condiciones.
En el apartado Familias de descuentos, seleccionar la deseada para realizar la clasificacin.
Se debern del mismo modo clasificar todos los clientes y las fichas de los artculos.
Comisiones y Descuentos 383
Nota: En la ficha del artculo las familias se asignan en la pestaas
Ventas y Compras.
ENTRAR TABLA DE DESCUENTOS
En este ltimo paso ser donde se asignarn los descuentos correspondientes para cada uno de los clientes,
artculos o familias.
a3ERP permite tener tablas de descuento, tanto para ventas como para compras.
Existen varias combinaciones en funcin de lo que se desea realizar. A continuacin se expone un ejemplo
de cada uno de los casos:
Artculo / Cliente: Esta opcin se utilizar en el caso de que el descuento dependa de un artculo y
de un cliente determinado. Por ejemplo, el artculo Impresora Lser y el cliente Servicios
informticos. Cada vez que este cliente compra el artculo, se le aplicar un 10%.
Artculo / Familia de cliente: Esta opcin se utilizar en el caso de que el descuento dependa de
un artculo, pero de varios clientes. Por ejemplo, el artculo Impresora Lser y varios clientes que
se tienen clasificados por la familia de Mayoristas. Cada vez que un cliente que sea mayorista
compre el artculo, se le aplicar un 10%.
Cliente / Familia de artculo: Esta opcin se utilizar en el caso de que el descuento dependa de
varios artculos y de un cliente. Por ejemplo, el cliente Servicios Informticos y varios artculos
que se tienen clasificados como la familia Impresoras. Cada vez que el cliente compre algn
artculo de la familia Impresoras, se le aplicar el 10%.
Familia de artculo / Familia de cliente: Esta opcin se utilizar en el caso de que el descuento
dependa de varios artculos y de varios clientes. Por ejemplo, los artculos clasificados como
Impresoras y varios clientes clasificados como Mayoristas. Cada vez que un cliente de la familia
Mayoristas compra un artculo de la familia de Impresoras, se le aplicar el 10%.
En el ejemplo que proponemos se utiliza la opcin de Familia de artculo / Familia de cliente.
Familia CLIENTES Familia ARTCULOS % DESCUENTO
Distribuidor Hardware 15%
Cliente final Software 20%
Seleccionar la categora Ficheros Precios y descuentos Tablas de descuentos.
Pulsar el botn + (Nuevo).
En la columna Fam. Artculo, teclear el cdigo o pulsar el botn para desplegar la lista y
seleccionar Hardware.
Comisiones y Descuentos 384
En la columna Fam. cliente seleccionar Distribuidor.
En las columnas Desc 1, 2, 3,.., teclear l % de descuento.
DESCUENTOS EN DOCUMENTOS
Es en el momento en que ya estn las tablas creadas, cuando al entrar un documento se asigne
automticamente el descuento correspondiente.
Nota: Los cambios, o la creacin de nuevas tablas, no afectan a los
documentos entrados anteriormente.
Al entrar una factura de un cliente en el que los artculos a venderle estn en una tabla de descuento,
estos valores se asignarn automticamente, aunque tiene la posibilidad de cambiarlos a su conveniencia.
PRIORIDADES EN ASIGNACIN DE DTOS
Si para un artculo o cliente, hay diferentes descuentos, hay preestablecido un orden de prioridades que es
el siguiente:
Ficha cliente (en la ficha artculo no existen dtos en ventas)
Tabla dtos: articulo/cliente
Tabla dtos: articulo/fam.cliente
Tabla dtos: cliente/fam.articulo
Tabla dtos: fam. articulo / fam. cliente
Nota: Hay que tener en cuenta que si hay precios especiales, por
defecto, no se hace descuento. En caso de activar en datos generales
que si deseamos aplicar dtos, ser con el mismo criterio.
IMPORTACIN DE TABLAS DESDE EXCEL
Esta herramienta nos va a permitir agilizar la entrada o actualizacin de las tablas de descuentos y
comisiones.
Se deber preparar una hoja de Excel con los datos de la tabla a importar, con la nica condicin de que en
cada columna se indique el nombre del campo.
En cada una de las tablas, existen dos botones para realizar esta operacin.
Veamos un ejemplo con una hoja de clculo Excel en la que tenemos preparada una Tabla de Descuentos.
Comisiones y Descuentos 385
Veamos un ejemplo de una hoja de clculo Excel, en la que ya tenemos lista una Tabla de Comisiones:
Stock 387
STOCK
INTRODUCCIN AL STOCK
a3ERP permite gestionar de forma automtica el control del stock de sus artculos en tiempo real, con la
posibilidad aadida de trabajar con varios almacenes.
Para llevar esta gestin se realiza la entrada y salida de artculos, mediante unos documentos que
aumentan o disminuyen el stock.
Se accede desde la categora de Stock.
En este captulo veremos distintas operaciones que podemos realizar para el control del stock.
Configuracin del stock: Veremos varios parmetros, que podemos configurar para activar avisos,
cierres, etc.
Inventario: Ser donde se inicia el stock o se actualiza a una fecha determinada.
Otros documentos de entrada/salida: En este apartado, se vern los documentos que se usan para
regularizar el stock en un momento dado y realizar trasapasos.
Listados y consultas de stock: Veremos los tipos de informes, y consultas para poder en un
momento dado, conocer todos los movimientos de un producto, sus entradas y salidas, el stock
previsto para poder comprar, etc.
Clculo stock mnimo: Permite que la aplicacin calcule y proponga un stock mnimo para cada
artculo.
CONFIGURACIN STOCK
a3ERP permite configurar como tratar el stock en diferentes situaciones, para que en funcin de nuestras
necesidades a3ERP se comporte de una forma u otra. Esta configuracin se realiza desde el men
Configuracin Datos Generales Stock.
Veamos que significa cada una de estas opciones que afectan al captulo de stock:
Stock 388
FECHA CIERRE
Con esta opcin podemos indicar la fecha del cierre del stock. Lo que significa que no podemos hacer
nada que afecte a stock hasta esa fecha.
Por ejemplo facturas y albaranes. Si podemos cobrar facturas y hacer asientos contables.
Ejemplo mensaje cuando intentamos hacer una factura anterior a la fecha de cierre:
ALMACN OBLIGATORIO
Si lleva el control de stock es aconsejable activar esta opcin. Al seleccionarla indica que cada documento
introducido obliga a indicar un almacn para el stock. Es recomendable porque, si por cualquier motivo,
introduce un documento sin almacn, el stock no se refleja.
Stock 389
Por defecto se carga el almacn de la ficha del cliente si este no tuviera y se quisiera hacer un documento
al entrar la lnea con el artculo nos dara un mensaje:
CONTROL DE STOCK NEGATIVO Y AVISOS DE STOCK POR ALMACN
Puede interesar que la opcin de permitir stock negativo o mostrar los avisos de stock se pueda desactivar
para algunos almacenes (por ejemplo un almacn temporal para la produccin en el que se regularizan los
consumos). Actualmente si no permitimos stock negativo lo hacemos para todos los almacenes.
En el mantenimiento de almacenes se aade una pestaa que solo est visible si se activa la casilla de
control de stock por almacn de los datos generales.
Al dar de alta un almacn se copia la configuracin de los avisos de stock de los datos generales (si no est
activa la casilla de control de stock por almacn en los datos generales, no se vern estos campos en la
ficha del almacn).
Cuando se activa la casilla de control de stock en los datos generales, se activa la pestaa de Stock en la
ficha del almacn.
Stock 390
La validacin de si se permite stock negativo o si se ha de mostrar el aviso de stock bajo 0, bajo mnimo, o
sobre mximo se decide en funcin de lo que se haya indicado en la ficha del almacn al que pertenece el
documento.
PERMITIR STOCKS NEGATIVOS
El usuario podr activar para que se le permita facturar productos, aunque en el stock estn las unidades
en negativo.
Para tratar de una forma correcta el stock y no tener problemas de descuadres, lo mejor es tener esta
opcin desactivada y as no permite vender ningn artculo que su stock este o se quede en negativo.
AVISO CUANDO EL STOCK EST BAJO CERO
Para recibir un aviso de que el stock de un producto est bajo cero. Slo se puede activar cuando est
permitido los stocks negativos. Es una forma de controlar que artculos ya estn en negativo.
Stock 391
AVISO CUANDO EL STOCK ESTE BAJO MNIMO
De la misma forma que puede facturar sin tener stock, si previamente para cada artculo se indica un
mnimo de stock, con esta opcin a3ERP muestra un aviso cuando el stock de un artculo est bajo el
mnimo indicado para ese almacn.
AVISO CUANDO EL STOCK SUPERE EL MXIMO
En los artculos, igual que se define un stock mnimo, tambin puede indicarse un stock mximo. As, en el
caso de compras, si al introducir un documento de compra supera ese stock definido, aparece el
correspondiente aviso.
VER STOCK EN LAS LNEAS DE DOCUMENTOS
Activa la posibilidad de que en las lneas de documentos, se pueda consultar el stock actual y el stock
previsto del artculo activo.
Stock 392
Stock actual: es el stock que hay actualmente en el almacn.
Stock previsto: es el stock terico que queda con el stock actual y ms/menos las reservas. Es decir, si
actualmente hay 5 unidades en el almacn y en pedidos de compra tiene 2 unidades ms, queda previsto 7
unidades.
En los documentos de Ofertas y Pedidos de la pantalla de Servir, si se ha activado en los datos generales
Ver stock en la lneas de documentos, se muestra el cdigo y el nombre del almacn, el stock actual y el
stock previsto para el artculo de la lnea actual.
En la pantalla de Servir documentos se muestra el stock actual y previsto para el artculo seleccionado en
el grid de lneas.
En el documento de Ofertas, el almacn siempre es el del documento destino.
En el documento de Pedidos, el almacn es el del documento origen. Si el documento destino no tiene
lneas, y no hay ninguna lnea en la pgina Lneas a servir / anular, o el del documento destino, si este
tiene lneas, o hay alguna lnea en la pgina Lneas a Servir / anular
Stock 393
VER RESERVAS EN LAS LNEAS DE DOCUMENTOS
Activa la posibilidad de que en las lneas de documentos, se puede consultar las unidades reservadas
(Pedidos y rdenes de produccin) del artculo activo.
Reservas PV (Pedidos de venta): indica la unidad del ltimo artculo de las lneas en el documento
pedidos de venta.
Reservas PC (Pedidos de compra): indica la unidad del ltimo artculo de las lneas en el documento
pedidos de compra.
Reservas OR (rdenes de produccin): indica la unidad del ltimo artculo en el documento rdenes de
produccin.
Para ver el detalle de los movimientos de reservas, pulsar doble click sobre cualquiera de los campos de
las reservas.
PERMITIR MODIFICAR EL ALMACN EN LAS LNEAS DE LOS DOCUMENTOS
Esta opcin dar la posibilidad de poder trabajar con varios almacenes en el mismo documento ya que se
podr seleccionar desde la propia lnea as como la descripcin del mismo. Son 2 opciones que debern
marcarse si se quiere trabajar con multialmacenes.
Mostrar la descripcin del almacn en las lneas de documentos: Al activar la opcin anterior Permitir
modificar el almacn en las lneas de los documentos automticamente se activa esta opcin. Muestra en
las lneas de documentos la descripcin del almacn.
AL RECONSTRUIR EL STOCK, PARA UNA MISMA FECHA LOS MOVIMIENTOS SE PUEDEN ORDENAR POR
DIFERENTES CRITERIOS.
Se puede elegir entre tres criterios de ordenacin a la hora de tratar los movimientos de stocks de una misma fecha.
Con esto conseguiremos tratar en el orden correcto los abonos que se hacen en un albarn de compra para poder
calcular correctamente el precio medio.
Stock 394
Efecto en el stock: Primero se tratan todos los movimientos que incrementan el stock y luego los que lo decrementan
(un albarn de venta con unidades en negativo incrementa el stock), y dentro de cada grupo ordenados por orden de
entrada del documento en la aplicacin y orden de entrada de la lnea en el documento.
Entrada en la aplicacin: Se tratan los movimientos por el orden en que han entrado en la aplicacin.
Tipo de documento: Primero se tratan los movimientos de compra y luego los de venta (sin tener en cuenta si las
unidades son positivas o negativas para la ordenacin), y dentro de cada grupo ordenados por orden de entrada del
documento en la aplicacin y orden de entrada de la lnea en el documento.
Este criterio se tendr en cuenta en:
El proceso que se utiliza para el reclculo de stocks y precios medios / costes en documentos, listado de stock a
un da y generacin de inventarios.
En la consulta de movimientos de stock.
En el listado de movimientos de stock.
Pongamos un ejemplo:
Tenemos un artculo (ABONO) con un precio de compra de 10 y un precio de venta de 15 .Generamos un albarn
de venta con el cliente X y le indicamos el artculo (ABONO) con 5 unidades. Generamos un albarn de compra del
proveedor Y con el artculo (ABONO) con 5 unidades.
Seguidamente, creamos otro albarn de compras del mismo proveedor Y con una lnea de -5 unidades del artculo
(ABONO) y otra lnea con 5 unidades del artculo (ABONO) tambin, con un precio de 8.
En Datos generales/Stock, activamos actualizar coste en salidas en recalculo de stocks y precios medios e
indicamos en el criterio de orden Entrada en la aplicacin. Guardamos.
En Consulta de movimientos de stock veremos que aparecen en el orden en que se han entrado.
Volvemos a Datos generales y ahora cambiamos el orden a Efecto en el stock. Guardamos.
Ahora en Consulta de movimientos de stock aparecen ordenadas primero las entradas (las dos compras positivas) y
luego las salidas (primero el albarn de venta ya que entr antes en la aplicacin).
Volvemos a Datos generales y esta vez en orden lo cambiamos a Tipo de documento.
En Consulta de movimientos de stock aparecen primero los dos albaranes de compra y luego el albarn de venta.
Podemos ver lo mismo en el listado de movimientos de stock y haciendo un recalculo de stock y precios medios antes
de sacar la consulta de movimientos de stock, comprobaremos que ordenados por Entrada en la venta el coste es 0,
por Efecto en el stock el coste de la venta es 7,20 y por Tipo de documento 6,40.
INVENTARIO
Al iniciar por primera vez un ejercicio en a3ERP se debe indicar el stock actual de sus almacenes, para
que tenga el control del stock a partir de esta valoracin.
Stock 395
Por ejemplo, instala el programa el da 1 de septiembre y decide empezar a introducir los datos a partir de
esta fecha, por lo que todos los albaranes o facturas de compras anteriores no se introducen. Por este
motivo, a3ERP no tiene constancia del stock de cada uno de sus artculos.
Si desea llevar el control de stock, es necesario introducir el stock inicial o inventario a fecha 1 de
septiembre.
A partir de esta fecha, cuando se realicen ms compras, se introducirn sus correspondientes albaranes o
facturas, con lo que el stock se ir actualizando.
En este apartado tambin se puede actualizar el stock en el transcurso del ejercicio realizando un nuevo
inventario, pero teniendo en cuenta que este anula todos los movimientos anteriores a la fecha del nuevo
inventario.
A la entrada del inventario, previamente debe introducir las fichas de sus artculos, con los precios de
compra correspondientes en Ficheros Artculos.
Posteriormente hay que desplazarse en el men Stock Operaciones Inventario.
NUEVO INVENTARIO
Esta opcin permite crear un inventario inicial o nuevo, o editar uno ya existente, para su consulta o
modificacin.
Las opciones de esta pantalla son:
Nuevo: Para crear el inventario inicial o uno nuevo.
Editar: Edita el inventario seleccionado en esta pantalla.
Editar rpido: Es muy distinta de la anterior, se pide la mnima informacin.
Stock 396
Borrar: Elimina el inventario seleccionado en esta pantalla.
Una vez pulsado Nuevo (para crear el inventario) nos aparece la siguiente pantalla:
Se podr indicar si este inventario se realiza para todos los almacenes (recomendado) o para uno slo.
Nota: Es necesario para el buen funcionamiento del stock, el realizar
peridicamente un inventario, lo idneo, es como mnimo uno al ao,
ya que si no existe inventario para cada uno de nuestros almacenes,
hay listados de stock que sern muy lentos para obtenerlos.
Los datos solicitados para la entrada del stock inicial son los siguientes:
Almacn: Almacn en el que se realiza la inicializacin del stock.
Slo para el almacn indicado: crea nuevo inventario del almacn indicado. Activa
automticamente la opcin Editar el inventario despus de generarlo.
Fecha: Fecha del inventario. Anterior a esta fecha no se pueden realizar movimientos.
Motivo: Texto informativo del motivo por el que se realiza el inventario.
Slo artculos con stock: Activando esta opcin seleccionar los artculos con stock. Si no est
activada seleccionara todos los artculos, tengan o no stock.
Editar el inventario despus de generarlo: Esta opcin aparece por defecto, al activar la opcin
Solo para el almacn indicado edita el inventario una vez generada.
MODIFICAR INVENTARIO
Una vez aceptados los datos solicitados, se crea el inventario. En la parte superior nos mostrar los datos
del inventario creado. Al activar Definitivo no se podr borrar el inventario. La fecha y el almacn ya no se
podrn modificar.
Stock 397
A continuacin se solicita el filtro, para poder mostrar slo aquellos artculos que nos interesa modificar o
consultar.
Artculo: Seleccionar el artculo del que deseamos consultar su inventario.
Filtro artculos: Puede filtrarse la informacin mediante un filtro de artculos, previamente
definido en Configuracin Filtros.
En la parte inferior la aplicacin nos cargar todos los artculos que cumplan las condiciones indicadas
anteriormente.
Artculo: Cdigo del artculo que introducimos en el stock.
Descripcin: Nombre del artculo (aparece por defecto al introducir el cdigo).
Unidades: Unidades con las que se quiere iniciar el inventario. stas son las que se modificarn,
segn el stock real que tenga en el almacn.
Coste unitario: es el precio medio del artculo.
Precio medio: Precio medio con el que inicia el inventario. Si no se conoce el precio medio, ser
necesario indicar el precio de compra del producto ya que, a partir de este importe, ser con el
que la aplicacin calcular el precio medio.
Unidades calculadas: Unidades que calcula a3ERP al crear el inventario.
EDICIN RPIDA DEL INVENTARIO
En la opcin anterior, hemos visto como podemos entrar en el documento inventario, en el que en formato
lneas podemos ir cambiando las unidades y precios de los productos.
Otra manera ms rpida, es muy distinta de la anterior, se pide la mnima informacin:
Stock 398
Al entrar en la pantalla de edicin rpida el usuario indicar el cdigo de articulo y el programa
buscar la(s) lneas(s) de ese artculo en el inventario. El usuario podr modificar las unidades y el
precio medio, y en caso de que el articulo use tallas y colores o nmeros de serie/ lotes / fechas
de caducidad / mltiples ubicaciones se activara el botn de detalle.
Despus de hacer los cambios el usuario podr guardar los cambios o cancelar. Si cambia el artculo
antes de guardar se cancelaran los cambios no guardados del artculo anterior.
LISTADO DEL INVENTARIO
Una vez realizada la entrada del inventario, con esta opcin se realiza el listado.
Stock 399
Los movimientos solicitados son los siguientes:
Fecha: Fecha del inventario a listar.
Almacn inicial / final: Cdigo del primer y ltimo almacn del cual se desea realizar en el listado.
Filtro almacn: Permite aadir un filtro de almacn, previamente definidos en Configuracin
Filtros.
Artculo inicial / final: Cdigo del primer y ltimo artculo a incluir en el listado.
Filtro para artculos: Permite aadir un filtro de artculos, previamente definido en Configuracin
Filtros.
Mostrar artculos con stock a 0: Indicar si desea listar aquellos artculos que no tienen stock.
Mostrar Tallas y colores/ nmeros de serie/ Mostrar lotes / Mostrar fecha de caducidad: Se
visualizar el listado detallando cada una de las opciones marcadas si existe esta informacin.
Ms filtros: Al marcar alguna de las opciones de Mostrar..., se activa este botn, en el cual
podremos filtrar por un (o varios) color, una talla, un lote, etc., en concreto.
Ttulo del listado: Permite aadir un ttulo propio al listado.
Valorar segn: Seleccionar si el listado se quiere valorado al precio medio (del inventario o de la
ficha de artculo), al ltimo precio de compra, al precio de coste, al precio estndar o sin valorar.
Valorar en: Moneda en la que desea obtener la valoracin del inventario.
Cambio entre y : Cambio entre la moneda de la valoracin y el euro.
Stock 400
Con los botones siguientes se pueden realizar las siguientes acciones:
Definir: Permite la definicin del listado, para adaptarlo a sus necesidades.
Imprimir: Permite imprimir el listado por pantalla (marcando vista previa) o impresora.
DOCUMENTOS Y SU EFECTO EN EL STOCK
Para poder sacar el mximo partido a a3ERP hay que conocer perfectamente cmo reacciona cada
documento sobre el stock. A continuacin se detalla el efecto que producen las lneas de cada documento
sobre el stock.
Nota: Recuerde que los documentos existentes, dependen de la gama
de a3ERP que disponga.
Documento Efecto sobre el stock
Ofertas de venta No afecta a stock
Ofertas de compra No afecta a stock
Pedidos de venta No afecta a stock
Pedidos de compra No afecta a stock
Albaranes de venta Disminuye stock
Albaranes de compra Aumenta stock
Albaranes de Depsito Aumenta / Disminuye stock
Albaranes de
Regularizacin
Albaranes de Regularizacin
Albaranes de Traspaso Cambia stock de almacn
Facturas de venta Disminuye stock
Facturas de compra Aumenta stock
Inventario Aumenta / Disminuye stock
Ordenes de produccin Aumenta artculo final / Disminuye artculo
componente
MOVIMIENTOS ENTRE DOCUMENTOS
Los movimientos que se realizan al facturar los albaranes no implican ningn efecto sobre el stock, ya que
la actualizacin de ste se produce en el momento de la entrada/salida del albarn. La factura, en este
caso, denota la obligacin en el pago de una mercanca ya entregada, pero no afectar nuevamente al
stock
El stock de un almacn no puede modificarse en la ficha del artculo, sino que debe producirse un
movimiento en cualquiera de los documentos especificados. Por ejemplo, en el caso de que sea necesaria
una regularizacin porque el stock no cuadra con el stock real, se realiza un albarn de regularizacin.
Stock 401
nicamente se puede cambiar el stock, sin introducir ningn documento, mediante la modificacin del
inventario.
AFECTA STOCK DEL ARTCULO EN LAS LNEAS DE DOCUMENTOS
Para que el artculo afecte stock hay que activar Afecta stock en la ficha del artculo.
En albaranes, depsitos y facturas, en las lneas podremos ver una columna con el concepto de si el
artculo afecta o no a stock. Es decir, podremos saber si el da en que se entr ese documento el artculo
afectaba stock o no.
Este es el motivo por el cual un documento no est en listado de movimientos de stock.
OTROS DOCUMENTOS ENTRADA / SALIDA DEL ALMACN
Ya hemos visto, en el apartado anterior, todos los documentos y su efecto en el stock, veamos con ms
detalle los dos documentos que permiten entradas/salidas del almacn y que no corresponden, o no
pueden justificarse como una venta ni como una compra.
ALBARN DE TRASPASO
Se da en muchas ocasiones, que una empresa, pueda tener distintos almacenes, por lo tanto ser
necesario, poder realizar traspaso de mercanca entre ellos.
Por ejemplo tenemos una empresa con 3 almacenes, uno es el Central, en el que se reciben todas las
compras y los otros dos, son dos tiendas o delegaciones.
Como las tiendas, no reciben la mercanca directamente del proveedor, es necesario de alguna forma
realizar la entrada de la mercanca al almacn, para poder posteriormente realizar las ventas.
Para ello se usar el Albarn de Traspaso, en el que se detallar el envi del material que saldr del
almacn Central y su destino ser una de las tiendas.
Con este control, tendremos controlado el stock, tanto de las tiendas, como de la central.
ALBARN DE REGULARIZACIN
El mantenimiento del almacn est sometido a riesgos, que inciden en sus existencias y costos, siendo las
ms frecuentes:
Mermas: Son las perdidas en las cantidades de material por evaporacin, disminucin de humedad,
de peso, etc.,. Por el solo transcurso del tiempo. Cuando son normales, no se consideran como
diferencias de inventarios, sino que se cargan a la produccin mediante su incidencia en los
materiales. Cuando son anormales, se calculan por separado y, a travs de una cuenta especial, se
cancelan como un perdida.
Stock 402
Roturas: constituyen una prdida y as se las expone en el cuadro de resultados. Es conveniente
que se contabilicen a medida que las mismas se producen.
Robos o prdidas: perciben igual tratamiento que las roturas.
Sobrantes: cuando el sobrante de un material no alcanza para ser utilizado en otro artculo, se
transforma en un rezago que debe incidir en el costo del producto. Si el mismo puede ser vendido
al ingreso, por dicho concepto, se lo considera una ganancia.
RESERVAS DE STOCK
Cuando se introducen pedidos de venta o de compra, a3ERP realiza una reserva de stock, que indica la
cantidad total pendiente de recibir de sus proveedores o de entregar a sus clientes.
Esta informacin, junto con el stock actual, facilita prever si hay que realizar ms compras.
Por ejemplo, un artculo con un stock actual de 15 unidades, en reservas de ventas tiene 20 unidades y en
reservas de compras no tiene nada. Al realizar la consulta, obtiene el clculo del stock previsto, que es en
este caso de 5, por lo que es necesario realizar compras.
Acceder seleccionando el men Stock Reservas de Stock y elegir la opcin deseada Consulta o Listado.
CONSULTA DE RESERVAS
Al entrar en la ventana de consultas:
En primer lugar, al situarse en la pestaa Seleccin, indicar los cdigos del artculo inicial, hasta artculo
final y el almacn a incluir en la consulta.
Stock 403
Se puede utilizar un filtro definido para artculos y marcar que tipo de reservas tiene que mostrar; si de
ventas, de compras o de rdenes de produccin.
Si se marca la casilla de las opciones de Mostrar artculos que: Permite seleccionar si se quieren todos los
artculos o slo aquellos en los que el stock ms las reservas sean inferiores a 0 o stock mnimo.
Tambin permite filtrar por N serie, Lotes, Fechas de cad., Tallas o Colores.
El siguiente paso es pulsar el botn Aplicar filtro o seleccionar la pestaa Reservas, que muestra la
informacin del stock actual, el total de compras, ventas y rdenes pendientes, as como el clculo del
stock previsto de cada artculo.
Para conocer detalladamente los movimientos de un artculo determinado hay que pulsar el botn
Movimientos de Reservas o doble clic sobre el artculo deseado, pasando a la pestaa Movimientos
reservas.
Stock 404
En esta ventana se muestra cada uno de los documentos con su correspondiente informacin, en los que
est incluido el artculo seleccionado.
Excel: Este botn permite exportar la informacin a una hoja Excel.
Movimientos reservas: Accede en la pestaa de Movimientos reservas de la lnea en
la que se encuentre el cursor. Tambin se puede activar con las teclas de funcin ALT + M.
Ver origen: Permite consultar el origen del documento de la reserva de stock.
Tallas: Permite consultar las tallas del artculo.
LISTADO DE RESERVAS
Esta opcin permite realizar un listado de las reservas de stock. Para ello hay que indicar los lmites
deseados:
Stock 405
Artculo inicial/final: Cdigo del primer y ltimo artculo a incluir en el listado.
Almacn: Indicar el almacn, en el caso de desear listar los artculos de un almacn determinado.
Filtro para artculos: Permite aadir un filtro de artculos, previamente definido en Configuracin
Filtros.
Filtro para almacenes: Permite aadir un filtro de almacenes, previamente definido en
Configuracin Filtros.
Mostrar artculos que: Permite seleccionar si se quieren todos los artculos o slo aquellos en los
que el stock ms las reservas sean inferiores a 0 o al stock mnimo.
Mostrar tallas y colores: Muestra las tallas y colores de los artculos.
Ms filtros: Al marcar el mostrar tallas y colores, se activa este botn, permitiendo filtrar por una
talla o color en concreto, as como por n de serie, fecha de cad., ubicacin y lotes.
Ttulo del listado: Permite aadir un ttulo propio al listado.
Detallado: Marcar la casilla si se desea ver los documentos de los movimientos. Permite seleccionar
que tipo de reservas se quieren ver. Cuando se marca esta opcin, se permite editar el apartado
Mostrar reservas de (en detallado)
Mostrar reservas de (en detallado): Permite visualizar los documentos de Ventas, compras y
rdenes de las reservas.
Pgina por almacn: Marcar la casilla si se desea tener una pgina para cada almacn (en caso de
que se pida el listado con el almacn en blanco).
Stock 406
Si se desea modificar la informacin que se obtiene del listado, puede definirlo segn sus necesidades,
igual que en los dems listados de a3ERP. Consultar el captulo Definicin de listados.
MOVIMIENTOS DE STOCK
Para realizar este listado hay que situarse en la categora Stock Movimientos de stock.
CONSULTA DE MOVIMIENTOS DE STOCK
En este apartado se podrn consultar los movimientos de stock de uno o varios artculos y de un almacn
determinado.
Los lmites solicitados son los siguientes:
Seleccin de fecha: Seleccionar el intervalo de fechas de los movimientos a consultar.
Fecha inicial/final: Periodo de tiempo en que desea consultar los movimientos.
Mostrar si stock es 0: Marcar si se quiere que muestre los artculos cuyo stock sea 0.
Desde/Hasta artculo: Cdigo del primer y ltimo artculo a incluir en la consulta. Si se entra el
mismo cdigo en Desde y Hasta ser la informacin de slo ese artculo.
Almacn: Seleccionar el almacn sobre el cual se quieren consultar los movimientos de los
artculos.
Filtro para artculos: Permite aadir un filtro de artculo, previamente definido en Configuracin
Filtros.
N Serie/ Lotes/ Fechas cad. /Tallas/ Colores: Permite indicar nmero de serie, lote, fecha de
caducidad, tallas, o, colores si el usuario as lo tiene parametrizado.
Stock 407
Una vez introducidos los lmites deseados para la consulta, se debe pulsar el botn Aplicar filtro, pasando
la pestaa Stocks.
En esta pantalla se muestran los artculos seleccionados indicando el stock actual.
Para poder ver los movimientos de stock de un artculo determinado, se debe pulsar el botn Movimientos
stock o doble clic sobre el artculo deseado, pasando a la pestaa Movimientos stock.
Movimientos stock: Permite ver el detalle de los movimientos de stock del artculo
donde est situado el cursor
Excel: Este botn permite exportar la informacin a una hoja Excel.
Detalle: Permite visualizar el desglose del artculo en caso de tener parametrizada la opcin,
como por ejemplo lotes, fechas de caducidad, nmeros de serie y multiubicacin.
Tallas: Permite visualizar el desglose de las tallas del artculo, si se tiene configurado que se
usa tallas.
Stock 408
En esta pantalla muestran los movimientos que entran y salen de un determinado documento.
Si el artculo tiene tallas, muestra un movimiento por cada talla y color.
Excel: Este botn permite exportar la informacin a una hoja Excel.
Ver origen: Permite consultar el documento origen de la reserva de stock.
LISTADO DE MOVIMIENTOS DE STOCK
En esta opcin se puede imprimir un listado de los movimientos del stock de uno o varios artculos.
Stock 409
Los lmites solicitados son los siguientes:
Fecha inicial/final: Periodo de tiempo en que desea consultar los movimientos.
Almacn final: Cdigo del almacn a incluir en el listado.
Artculo inicial/final: Cdigo del primer y ltimo artculo a incluir en el listado. Si se entra el
mismo cdigo inicial y final ser la informacin de slo ese artculo.
Filtro para artculos: Permite aadir un filtro de artculos, previamente definido en Configuracin
Filtros.
Filtro para almacenes: Permite aadir un filtro de almacenes, previamente definido en
Configuracin Filtros.
Tallas y colores, Series, lotes, fechas y ubicaciones: Segn la gama que tenga el usuario o las
opciones activadas, en este apartado puede variar los datos solicitados, permitiendo mostrar
nmeros de serie, lotes, etc.
Ms filtros: Si se marca alguna de las opciones de Mostrar..., se activa este botn, permitiendo
filtrar por un color, talla, n serie, fecha caducidad., lote o ubicacin, en concreto.
Ttulo del listado: Permite aadir un ttulo propio al listado.
Pgina por artculo: Marcar la casilla, si se quiere que en cada pgina solo muestre los movimientos
de un artculo.
Vista previa: Muestra el listado por pantalla.
Documento: En este campo aparece el nombre del formato del listado que desea obtener. Si
previamente ha definido su propio listado, es en este campo donde se puede seleccionar.
Con los botones que se describen se pueden realizar las siguientes acciones:
Definir: Permite la definicin del listado, para adaptarlo a sus necesidades.
Imprimir: Permite imprimir el listado por pantalla (marcando vista previa) o impresora.
Consultas Rompimientos de Stock
Para realizar este listado hay que situarse en el men Stock Consultas Rompimientos de stock.
Cuando se encuentra la opcin desmarcada de permitir stock negativos desde Configuracin Datos
Generales puede provocar que veamos descuadres en el stock y precios medios, por lo que nos
ayudaremos con este listado a encontrar los descuadres. Nos mostrar qu artculo y en qu documento se
ha desproporcionado el control del stock y los precios medios.
Como todas las opciones en el a3ERP, primero deberemos seleccionar los datos bsicos para obtener la
informacin, como: fechas, almacn, artculos y los filtros que pudiramos tener creados tanto para
almacenes y artculos respectivamente.
Stock 410
Una vez seleccionados los datos por los que vamos a filtrar, pulsamos en la opcin de:
En la pestaa Rompimientos vemos todos los artculos que tenemos con stock negativo.
Stock 411
Despus de ver esta informacin podemos estrechar ms la bsqueda viendo el detalle de cada artculo.
El detalle nos mostrar el stock actual y los movimientos de stock.
A su vez tendemos la opcin Movimientos de stock para poder encontrar en qu documento tenemos el
valor en negativo, encontrando finalmente el descuadre.
Stock 412
CLCULO STOCK MNIMO
En las fichas de los artculos, se puede asignar en la pestaa stock, que unidades de stock mnimo se
necesitan para cada uno de los distintos almacenes que puedan existir.
a3ERP dispone de una herramienta que, en funcin de las estadsticas de un periodo, propone un stock
mnimo por artculo.
Para este clculo, en el artculo, en la pestaa compras, hay un dato muy importante, que son los das
aprovisionamiento.
Se debe asignar en esta casilla los das que tarda el proveedor en servir el artculo, para que a3ERP lo
tenga en cuenta a la hora de calcular el stock mnimo.
La frmula usada para este clculo es el siguiente:
Promedio de ventas x da = Ventas / Das
Stock mnimo propuesto = Promedio de ventas x da * das aprovisionamiento.
Exportar a Excel: Los resultados obtenidos pueden exportarse a una hoja de clculo Excel.
Para realizar esta operacin se seguirn los siguientes pasos:
Seleccionar el men Stock Operaciones Clculo de stock mnimo.
En la pantalla inicial es donde se determinarn los datos necesarios para realizar el clculo.
Stock 413
Artculo inicial / final: Seleccionar el rango de artculos para realizar el clculo.
Almacn: Realiza el clculo sobre este almacn.
Filtro de artculos: Se puede indicar un filtro de artculos para realizar cualquier seleccin
adicional de los mismos.
Fecha inicial/final: Se indicar las fechas del periodo a calcular el estudio.
Documentos a analizar: Se marcarn todos los documentos que se quieren incluir en el clculo.
Artculos a analizar: Se marcar el tipo de artculo que se quiere incluir en el estudio.
Aplicar das de aprovisionamiento: seleccionar das aprovisionamiento para realizar el estudio.
Una vez establecidos los filtros solicitados, pulsar el botn Aplicar filtro.
En la pestaa Propuesta, se ver los resultado con la siguiente informacin:
Stock 414
La columna Stock mnimo propuesto, que es la que a3ERP calcula, se puede editar segn las necesidades
de cada uno.
Una vez comprobados los datos pulsar el botn Procesar para iniciar la actualizacin del stock mnimo.
Excel: Permite enviar la informacin visualizada en pantalla a una hoja Excel.
RECALCULAR STOCK
Si en algn momento algn proceso que afecta al stock, no finaliza correctamente por cualquier motivo,
por ejemplo, corte en el fluido elctrico, bloqueo del ordenador, etc. puede ocurrir que el stock no se
calcule correctamente.
a3ERP dispone de una opcin, con la que automticamente recalcula el stock, en funcin de los
documentos introducidos.
Se accede mediante el men Herramientas Mantenimiento base de datos Reclculos Reclculo
de Stock.
Aparece la siguiente pantalla:
Stock 415
Permite re calcular slo el stock o el stock y los precios de coste de las ventas, todos los artculos o uno en
concreto.
Nota: Cuando en los documentos el usuario decide modificar el precio
medio, debe tener en cuenta que, si posteriormente por cualquier
motivo, se realiza un re clculo de stock y de precios medios, estos
documentos no sern re calculados.
Es aconsejable en el caso de re calcular precios de coste, re calcular
tambin comisiones, si estas se calculan sobre los mrgenes.
OTROS LISTADOS DE STOCK
Una vez tenga el stock introducido y al da, puede interesar conocer su valoracin o sus movimientos. Los
siguientes listados y consultas permiten conocer el stock actual valorado por diferentes criterios:
Por almacn / articulo
Stock a un da
Trazabilidad de artculos
LISTADO POR ALMACN / ARTICULO
Este apartado permite imprimir un listado de stock al da, pudiendo ver los artculos dependiendo del
stock que tengan y valorarlo segn el precio que convenga.
Se accede desde el men Stock Listados Por Almacn / artculo
Los lmites solicitados son los siguientes:
Stock 416
Almacn inicial/final: Cdigo del primer y ltimo almacn a incluir en el listado.
Filtro almacenes: Permite aadir un filtro para almacenes, previamente definido en Configuracin
Filtros.
Artculo inicial/final: Cdigo del primer y ltimo artculo a incluir en el listado.
Filtro de artculos: Permite aadir un filtro para artculos, previamente definido en Configuracin
Filtros.
Mostrar artculos con stock...: Seleccionar los artculos que se quieran incluir segn su stock (todos,
stock diferente de 0, stock menor o igual que 0, stock mayor que 0, stock bajo mnimo).
Tallas y colores, Series, lotes, fechas y ubicaciones: Segn la gama que tenga el usuario o las
opciones activadas, en este apartado puede variar los datos solicitados, permitiendo mostrar
nmeros de serie, lotes, etc.
Ms filtros: Si se marca alguna de las opciones de Mostrar..., se activa este botn, permitiendo
filtrar por un color, talla, n serie, fecha caducidad, lote o ubicacin, en concreto.
Ttulo del listado: Permite aadir un ttulo propio al listado.
Valorar segn: Seleccionar con qu precio se quiere valorar el listado (precio de la ltima compra,
precio medio, precio estndar, precio de coste) o si se quiere sin valorar.
Pgina por grupo: Marcar si se quiere un grupo por cada artculo en cada pgina.
Stock 417
Valorar en: Seleccionar en que moneda se quiere valorar el listado.
Cambio entre: Cambio entre la moneda seleccionada y el euro.
LISTADO STOCK A UN DA
En el men Stock Listados stock a un da, permite saber el stock de los artculos en el da escogido.
Con la posibilidad de filtrar por varios criterios, realizar filtros, mostrar detalle en caso de usar tallas y
colores, n de serie, etc.
Los lmites solicitados son las mismas caractersticas que el del Listado por almacn / articulo.
Nota: Para obtener este listado, a3ERP debe realizar un recorrido por todas las lneas de los documentos
desde la fecha del ltimo inventario. Si no existe un inventario desde hace mucho tiempo, este listado ser
muy lento, puede llegar a tardar ms de 48h en casos extremos.
Por lo que es muy recomendable, realizar un inventario, como mnimo cada ao.
LISTADO TRAZABILIDAD DE ARTCULOS
En el men Stock Listados Trazabilidad de artculos, permite conocer el histrico, la ubicacin y la trayectoria
de un producto o lote de productos a lo largo de la cadena de suministros en un momento dado.
Stock 418
Incluir Ofertas y pedidos: busca el artculo que incluya ofertas y pedidos.
Incluir Documentos de almacn: busca el artculo que incluya el historial del inventario.
Incluir rdenes: busca el artculo que incluya rdenes de produccin.
En la pestaa Artculos, se ver los resultados con la informacin que ha solicitado arriba.
Stock 419
CONSEJOS PARA PONER A PUNTO, EL CONTROL DE STOCK
Somos una empresa que ha decidido llevar un control estricto de nuestras existencias, con el objetivo de
poder hacer estadsticas, clculos, promedios, etc. para optimizar todos los recursos que puede
ofrecernos el programa y as facilitarnos el trabajo.
Importante configurar a3ERP de la siguiente manera:
STOCK NEGATIVO
Desde Configuracin Datos Generales Stock, es aconsejable desmarcar siempre permitir stock en
negativo.
Tendremos en cuenta que desmarcando esta opcin estamos obligando al programa a NO permitir vender
ningn artculo que est o pudiera estar en negativo, puesto que as se evitar que en un futuro puedan
surgir problemas de descuadres en el stock.
Respecto al control de nuestras existencias en nuestros almacenes, tambin podremos optar por marcar
otras funciones de aviso para controlar los posibles negativos, stock mnimo, etc.
(As lo vemos en la imagen arriba indicada)
Stock 420
INVENTARIOS POR ALMACN
Deberemos realizar inventarios de cada almacn y su mantenimiento peridico.
Para poner a punto nuestros almacenes se pueden hacer mediante un primer inventario con unidades a 0.
El siguiente paso sera ir introduciendo albaranes o facturas de compra, de esta manera quedarn
reflejados los movimientos de stock.
Cualquiera de estas dos opciones sern vlidas para indicar el stock inicial del cual partimos nuestra
trayectoria con a3ERP.
La ms apropiada sera siempre hacer un inventario, aunque sea un
inventario a 0 unidades y luego ya iremos introduciendo los albaranes
o facturas de compra.
A partir de ese momento, el stock estar condicionado a las ventas / compras y ser el propio
programa, que registre estas entradas y salidas de gnero, calculando siempre el stock real para cada uno
de los artculos y de cada almacn.
Aconsejamos hacer un inventario, si nuestra empresa tiene muchos movimientos de stock y varios
almacenes, es muy importante poder inventariar cada x tiempo, cada tres mese, cada mes, dependiente
de nuestro volumen de compras /ventas.
Entendemos por movimientos de stock:
Albaranes de compra / venta.
Factura de compra / venta.
Albaranes de Depsito compra / venta.
Albaranes de traspaso.
Albaranes de regularizacin.
rdenes de produccin
Todos estos movimientos son documentos que el programa tiene que revisar y calcular sus valores. Esto,
cada vez que le pedimos un re clculo de stock o un stock un da, entre otros.
En estos casos el programa tiene en cuenta todos los movimientos de stock de todos los almacenes
teniendo como punto de partida el ltimo inventario hacia delante.
Esto quiere decir para ensearnos los datos que le hemos pedido, un re clculo de stock, en el caso de
NO tenemos inventario desde hace un ao (por ejemplo) y tenemos mucho volumen de documentos y
muchos almacenes, el programa pasar por cada almacn calculando todos los movimientos, por lo que el
proceso puede tardar mucho tiempo en finalizar de leer todo lo que encuentra, Si hemos pedido un listado
stock un da y no tenemos inventariados los diferentes almacenes, puede ser una consulta que tarde
bastante, puede tardar incluso horas.
Entendemos entonces que es importante modificar nuestra manera de trabajar para poder obtener un
mejor rendimiento del programa, haciendo un inventario cada X tiempo, incluso segn la empresa cada
mes. De esta manera si hacemos un listado stock un da o un re clculo de stock puede suponer unos
minutos de nuestro tiempo para obtener los resultados de la consulta.
PUNTOS IMPORTANTES A TENER EN CUENTA
Resumen de los ms importante para disponer de un buen funcionamiento de stock.
Inventarios inciales: Puesta a punto y partida del control de stock con a3ERP.
Stock 421
Control exhaustivo de cada almacn y NO permitir stock en negativos: Evitamos posibles
descuadres de stock.
Inventario de cada almacn cada 3 meses: Eliminamos de esta manera largas esperas para
obtener resultados de algunos listados y consultas, optimizamos mucho mejor el rendimiento del
programa.
Nota: Imprescindible antes de hacer el inventario siempre antes hay
que revisar transacciones de stock en edicin desde Otros y hacer
un reclculo de stock.
STOCK CON N DE SERIES, LOTES, ETC.
Se puede presentar el caso en que tenemos que empezar a trabajar con lotes, series, multi-ubicaciones.
Si esta funcionalidad, se propone una vez ya tenemos todos los datos en funcionamiento y nuestra empresa
est en pleno rendimiento, estos cambios deben de llevarse a cabo a travs de un procedimiento
establecido, siguiendo los pasos que indicamos a continuacin:
Hacer inventario: Primero haremos un inventario para detectar todos aquellos artculos que vayan
a tener series o lotes, ubicaciones, etc. Estos artculos pueden tener existencias en el almacn por
lo que es muy importante tenerlos a 0. En el inventario dejaremos las unidades a 0.
En este ejemplo vemos que en inventario del artculo2 tiene 372 unidades en el almacn. Para
poder empezar a trabajar con serie o lotes, etc., dejaremos el artculo2 a 0 unidades.
Activar series, lotes, multiubicaciones: desde el men Configuracin Datos Generales
Stock y Marcar usa lotes y en la ficha del artculo, tambin marcar la casilla usa lotes
Asignacin series, lotes, fechas de caducidad, mltiples ubicaciones: Desde el mismo inventario
(y siguiendo con el ejemplo), una vez hemos dejado el artculo2 a 0 unidades, procedemos a
crear, o dar de alta la serie, lote, fecha de caducidad, etc.
Aadir una nueva lnea, indicando el artculo y las unidades, y en detalle, desglosar tantas
unidades, como n de lotes vayamos a disponer.
Nota: Es importante indicar el coste, (ver coste en pantalla detalle), ya que
cuando en el inventario se dan de alta artculos manualmente el programa no
indicar coste a menos que lo informe el propio usuario.
Stock 422
A partir de ahora, tanto en compras como en ventas, deberemos asignar en el apartado detalle los
diferentes n de lotes, series, fecha caducidad., etc., y de esta manera estaremos clasificando todos
nuestros artculos.
Los inconvenientes de NO seguir estos pasos para poner a punto el stock con lotes, seriesetc., sern:
Incoherencias en la informacin del stock.
Posibles movimientos en negativo.
Descuadres de stock.
UBICACIONES CODIFICADAS
Trabajar con Ubicaciones codificadas significa que tendremos unos almacenes ya codificados con unas
ubicaciones fijas.
Como en otras ocasiones primero deberemos activar esta opcin en Datos Generales
StockUbicaciones Codificadas.
Stock 423
Activado esto tendremos que dirigirnos a Ficheros Almacenes, aqu veremos que se ha activado una
nueva pestaa, Ubicaciones.
Aqu deberemos anotar las posibles ubicaciones de las que vayamos a disponer en ese almacn, ver
ejemplo:
Con esto ya tenemos activada y configurada esta opcin para poder trabajar con ubicaciones codificadas.
Series y Lotes 425
SERIES Y LOTES
INTRODUCCIN A SERIES Y LOTES
Le permite configurar para cada artculo como se desea la asignacin del lote o serie en la factura de
ventas. Puede ser de forma ascendente, descendente, manualmente, etc.
En la edicin de todos los documentos puede obtener una seleccin de los lotes / nmeros de serie del
artculo a vender, ordenado por varios criterios, de modo que de forma rpida se pueda decidir cual es el
artculo y que lote / nmero de serie es ms adecuado o interesante realizar la venta.
Tambin puede incluir en documentos, tales como facturas y albaranes, el nmero de lote o nmero de
serie del artculo del que realiza la venta.
NMEROS DE SERIE
Imaginemos una empresa de electrodomsticos, en la que sus productos tienen un nmero de serie que
identifica de modo nico a un artculo en concreto.
Esta numeracin servir posteriormente para el control y seguimiento de un artculo y poder determinar si
est o no en garanta, o simplemente localizar su factura de venta o compra.
El nmero de serie es nico y no puede repetirse para un mismo artculo, aunque si puede darse un mismo
nmero de serie para otra referencia.
Por ejemplo:
Referencia Descripcin N serie Unidades
A-100 Monitor Color 150055-52 1
A-100 Monitor Color 150055-53 1
B-100 Ratn inalmbrico 150055-52 1
Vemos que el n de serie del artculo B-100 coincide con el de la referencia A-100, y por otro lado que slo
puede tener una unidad para cada n de serie.
NMEROS DE LOTE
El nmero de lote es parecido a las series, pero con la gran diferencia de que el mismo n de lotes se asigna
a una determinada produccin, con lo que podemos tener varias unidades con el mismo nmero.
Incluso puede darse el caso de que, al comprar un artculo, nos lleguen las unidades con el mismo nmero
de lote de la entrega anterior, porque el proveedor an dispone de stock de esa misma produccin.
Siguiendo el ejemplo anterior, con los nmeros de lote sera algo parecido a lo siguiente:
Series y Lotes 426
Referencia Descripcin N Lote Unidades
A-100 Aspirina 150055-52 150
B-100 Jarabe 150055-53 230
C-100 Jabn neutro 150055-52 300
Igual que los nmeros de serie, puede darse el caso de repeticin de n de lote, pero para otra referencia.
La mayor diferencia estriba en que en este caso, con los n de lote, pueden existir ms unidades. Es en
estos casos, en que cobra una gran importancia llevar el control del stock por n de lote.
Los productos alimenticios, o de los artculos farmacuticos, son un claro ejemplo de numeracin por lotes.
Cuando se realiza una produccin de un determinado medicamento, se utilizan unas mismas materias
primas, una cadena de produccin, etc.
Una vez hecha la distribucin en el mercado, en caso de producirse un defecto en cualquier fase de la
produccin, puede ser necesario detectar que lote ha tenido el problema y la localizacin de cada una de
las partidas.
Con el nmero de lote la empresa podr realizar el seguimiento de a qu clientes se les ha vendido y a qu
proveedores se les ha comprado.
FECHAS DE CADUCIDAD
Otro tema que afecta al control del stock y al criterio de salida que se aplica a los productos del almacn,
es la fecha de caducidad.
Si los productos que se almacenan tienen caducidad, en el momento de la venta es muy importante sacar
en primer lugar los productos ms antiguos.
Con a3ERP este proceso puede ser automatizado.
MLTIPLES UBICACIONES
En empresas con grandes almacenes es necesario, adems de tener un perfecto control del stock, conocer
la ubicacin de los artculos, para de esta forma, poder seleccionar los productos de la ubicacin
correspondiente de forma fcil y rpida.
Con a3ERP puede determinar que criterio de seleccin se necesita.
ACTIVAR OPCIONES A TRATAR
La configuracin se realiza desde el men Configuracin Datos generales.
Al ser una opcin que se puede activar o no, el primer paso para trabajar con estos conceptos ser
activarla.
CONFIGURAR LA EMPRESA
Desde la pestaa Stock, se pueden activar los siguientes parmetros:
Series y Lotes 427
Se usan nmeros de serie: Activar para este artculo la asignacin de nmero de serie.
Se usan lotes: Activar para este artculo la asignacin de nmeros de lote.
Se usan fechas de caducidad: Activar el uso de fechas de caducidad en el artculo.
Se usan mltiples ubicaciones: Activar que este artculo puede estar en varias ubicaciones dentro
del almacn.
Obligatorio: Indicar que es obligatorio significa que para comprar y vender, necesitar indicar las
series o lotes, o no podr finalizar la entrada del documento.
Compras / ventas: Se marcar en que momento se quiere controlar. Por ejemplo, slo en ventas o
en compras y ventas.
Nota: Si se decide llevar el control desde la compra, ser obligatorio
tambin el control en la venta y muy importante si queremos llevar
este control correctamente, no permitir stock negativo.
LOTES Y DIFERENTES FECHAS DE CADUCIDAD
a3ERP permite entrar lotes con fechas de caducidad caducadas y para un mismo lote, tener diferentes
fechas de caducidad. El usuario, puede parametrizar estos conceptos para llevar un mejor control.
Para el control de las fechas de caducidad, disponemos de las siguientes formas de trabajo:
Permitir lotes con diferentes fecha de caducidad.
Aviso cuando la fecha de caducidad est caducada.
Permitir realizar ventas con fechas de caducidad caducadas.
Nota: Este concepto NO se aplica para regularizaciones e inventarios,
pero si se tiene en cuenta cuando se realizan documentos de compra
o venta, o que afecten a stock, como: Traspasos, Movimientos de
stock externos, Reservas de stock.
ORDENAR LAS LNEAS DE DESGLOSE ALFABTICAMENTE.
En el caso de usar lotes o nmeros de serie, ordena las lneas del Detalle alfabticamente.
UBICACIONES CODIFICADAS
En el caso de tratar ubicaciones, podemos marcar la casilla ubicaciones codificadas, eso significa que en
cada ficha de almacn, tendremos que dar de alta todas las ubicaciones disponibles en dicho almacn.
De esta forma cuando se venda o se compre stock, en el detalle de las ubicaciones, simplemente ser
necesario desplegar la lista con las ubicaciones de dicho almacn.
Series y Lotes 428
CONFIGURAR ARTCULOS
El siguiente paso ser indicar cada uno de los artculos sobre los que se quiere llevar el control.
Se activarn los controles que se deseen. Se puede elegir entre n serie, n lotes, fechas caducidad y
mltiples ubicaciones.
Por otro lado ser necesario tambin elegir el criterio de seleccin y agrupacin:
Criterio de seleccin en ventas: En este parmetro, ser donde se indica como se desea que el
programa asigne los nmeros de serie, lote, fechas de caducidad o ubicaciones. Las opciones a
seleccionar, variarn segn los controles activados (n serie, n lotes, etc.)
Criterio de agrupacin en ventas: Permite configurar, al seleccionar automticamente los lotes,
ubicaciones o fechas de caducidad, que en la medida de lo posible, no sean asignados de diversos
lotes, fechas, o ubicaciones (si selecciona Manual este criterio no esta activo).
Por ejemplo, disponemos de un artculo el siguiente stock:
Lote 1 = 20 unidades
Lote 2 = 10 unidades
Se recibe un pedido por 15 unidades, si seleccionamos evitar distinto lote, la aplicacin descartar de
entrada el lote 2, ya que no hay suficiente stock para completar el pedido, y entregar el lote 1. En caso
de no seleccionarlo, puede darse el caso de entregar 10 lote 2 y 5 lote 1.
Para ello debemos seguir los siguientes pasos:
Seleccionar la categora Ficheros Artculos.
Buscar la ficha del producto en el que se quiere activar las series o los lotes.
En la pestaa General, en la parte inferior, ser donde se seleccione la opcin deseada.
Seleccionar los criterios de seleccin y agrupacin, desplegando la lista y elegir el valor
necesario.
Guardar los cambios pulsando el botn Guardar.
Series y Lotes 429
DOCUMENTOS
a3ERP permite asignar los nmeros de serie y lotes en todos los documentos disponibles.
Con los ejemplos mostrados a continuacin se ver una entrada de factura de compra y una de venta,
aunque el funcionamiento para el resto de documentos es el mismo.
ENTRADA DE COMPRAS
Para poder vender con nmeros de serie o lotes, lo habitual (aunque se puede configurar que no sea
necesario) es que en primer lugar se realice la entrada de las compras, en la cual se detallarn los n de
serie, lote, fechas, etc. que entran en el almacn.
De esta forma se tendr un mayor control del stock para cada una de las partidas y, en el momento de la
venta, si se cometen errores como vender un artculo con un n de serie que ya est vendido, o lote que no
tiene stock, el programa dar el aviso.
Veamos paso a paso como es la entrada de esta factura:
Seleccionar la categora Compras Facturas Compras.
Pulsar el botn Nuevo.
Seleccionar el proveedor al que se realiza la compra.
En la seccin lneas entrar el cdigo del artculo a comprar.
En la columna unidades teclear 10 unidades.
Al pasar al campo siguiente aparecer la siguiente ventana, donde se solicita dicha informacin:
Entrar los nmeros de serie, lotes, fechas de caducidad y la ubicacin para cada una de las
unidades del artculo.
Pulsar el botn Aceptar una vez finalizada la entrada.
Nota: Si en la configuracin se ha indicado como obligatorio, no
dejar finalizar la factura si no se entra toda la informacin.
ENTRADA DE VENTAS
Cuando se deba realizar la venta de un producto con n de serie o n de lote, si en la configuracin de los
artculos no est manual, a3ERP se encargar automticamente de asignar la serie, lote, fechas y
ubicaciones correspondientes.
En el momento de vender ser tambin obligatorio indicar el nmero de serie del artculo vendido.
Seleccionar la categora Ventas Facturas Ventas.
Pulsar el botn Nuevo.
Seleccionar el cliente al que se realiza la venta.
Series y Lotes 430
En la seccin lneas entrar el cdigo del artculo a vender.
En la columna unidades teclear 10 unidades.
Aparecer la ventana del desglose para confirmar la informacin. En funcin de cmo se ha
configurado el artculo, en el apartado Criterio de seleccin en ventas se asignarn unos lotes o
series determinados de forma automtica.
Nota: En el caso de las ventas, en la ventana del desglose tambin se muestra
el precio medio.
Si no le interesa la seleccin realizada por a3ERP, puede cambiarla a su criterio. En la columna
donde se pide el nmero de serie o lote, si lo conoce puede escribirlo directamente. En caso
contrario, pulsando una vez, aparecer el botn de seleccin.
En esta ventana se detallan cada uno de los nmeros de serie, lote, etc., con sus unidades
disponibles. Seleccionar el deseado.
Notas: Es en esta ventana donde se ordena segn el criterio seleccionado en
la ficha del artculo.
Si en la configuracin se ha indicado como obligatorio, no dejar finalizar la factura si no se
entra toda la informacin.
Series y Lotes 431
Pulsar el botn Aceptar una vez finalizada la entrada
ENTRADA DEL INVENTARIO, TRASPASOS Y REGULARIZACIONES
En un momento dado puede ser necesario entrar otros documentos que afectan a los nmeros de serie,
lotes, etc.
Inventario: Si es necesario un recuento fsico en el almacn, se utilizar el inventario para realizar
sta tarea.
Traspaso: Si la empresa dispone de varios almacenes, puede ser necesario en algn momento
realizar un traspaso de stock de un almacn a otro.
Regularizaciones: Cuando por cualquier motivo hay una entrada o salida sin justificar de algn
producto de almacn, se puede realizar un albarn de regularizacin.
En todos ellos dispondr del botn Detalle, en el que ser necesario, adems de indicar el stock para cada
artculo, establecer sus nmeros de serie, lotes, fechas de caducidad y ubicaciones.
Una vez editamos el documento, se pulsar el botn Detalle y, de la misma forma que se ha entrado los
documentos de venta y compra, aparecer la ventana solicitando la informacin.
CONSULTA
a3ERP permite consultar la situacin del stock de los nmeros de serie, lotes, fechas de caducidad y
ubicaciones, as como localizar la documentacin de un lote en concreto, o de un nmero de serie, para
conocer a qu cliente se le vendi o a quin se le compr.
MOVIMIENTOS DE STOCK
En la consulta de movimientos de stock, en los lmites se pide los datos de n de serie, lotes, fechas de
caducidad y ubicaciones.
En caso de querer localizar los documentos de una serie, lote, etc. en concreto, en estos campos ser
donde le indique los valores.
Por ejemplo, se ha realizado una compra del artculo cdigo lote de 200 unidades con el detalle de n de
lote siguiente:
Unidades N de Lote
50 100
50 101
50 102
50 103
Vendemos varias unidades del lote 100, y queremos averiguar cuantas unidades totales disponemos del
artculo lote, y en que n de lote estn.
Seleccionar el men Stock Consulta Movimientos de Stock.
Series y Lotes 432
Seleccionar, slo el artculo Lote, y pulsar el botn Aplicar filtro.
Aparecer el total de unidades disponibles.
Si deseamos ver el detalle de n de lotes de estas unidades, pulsamos el botn Detalle.
Series y Lotes 433
Si queremos ver los movimientos de estas ventas, pulsamos el botn Movimientos de stock.
En el listado, vemos la factura de compra de cada uno de los n de lote, as como las ventas que se
han realizado.
Veamos otro caso, slo queremos ver los movimientos de un lote en concreto, en nuestro ejemplo el 100.
En la pantalla de seleccin, igual que antes, seleccionar el artculo, pero tambin, esta vez indicar
el nmero de lote a buscar, en este caso 100.
Series y Lotes 434
Pulsar Aplicar filtro. Nos mostrar el total de stock disponible de este lote.
Pulsar Movimientos de stock
Vemos en el listado, en que factura de compra se compr este nmero de serie y cuando y a qu
clientes se les ha vendido.
LISTADOS
En todos los listados de stock, en la ventana donde se solicitan los lmites, tiene la opcin de marcar
aquella informacin que quiera visualizar en el listado.
Los listados que disponen de esta informacin son:
Listado del inventario: Se accede desde el men Stock Listado Inventario.
Series y Lotes 435
Listado de movimientos de stock: Se accede desde el men Stock Listado Movimientos de
Stock.
Listados Por almacn / artculo y Stock a un da: Se accede desde el men Stock Listados Por
almacn/artculo y Stock a un da.
INICIAR EL STOCK
Se puede presentar el caso en que tenemos que empezar a trabajar con lotes, series, multiubicaciones.
Si estos cambios se proponen una vez ya tenemos todos los datos en funcionamiento y nuestra empresa est
en pleno rendimiento, estos cambios deben de llevarse a cabo a travs de un procedimiento establecido,
siguiendo los pasos que indicamos a continuacin:
HACER INVENTARIO
Primero haremos un inventario para detectar todos aquellos artculos que vayan a tener series o lotes, etc.
Estos artculos pueden tener existencias en el almacn por lo que es muy importante tenerlos a 0. En el
inventario dejaremos las unidades a 0.
En este ejemplo vemos que en inventario del artculo2 tiene 1.232 unidades en el almacn 1. Para poder
empezar a trabajar con serie o lotes, etc., dejaremos el artculo2 a 0 unidades.
Series y Lotes 436
ACTIVAR SERIES, LOTES, MULTIUBICACIONES
Ir al men Otros Datos Generales Stock y marcar la casilla usa lotes
Ir a la ficha de los artculos y marcar tambin usa lotes
CREAR INVENTARIO
Desde el mismo inventario (y siguiendo con el ejemplo) una vez hemos dejado el artculo2 a 0 unidades,
procedemos a crear, o dar de alta la serie, lote, fecha de caducidad, etc.
Editar inventario.
Aadir una nueva lnea.
Indicar el artculo y las unidades.
Ir a detalles.
Desglosar tantas unidades como n de lotes vayamos a disponer.
Nota: Es importante indicar el coste, (ver coste en pantalla
detalle), ya que cuando en el inventario se dan de alta artculos
manualmente el programa no indicar coste a menos que lo informe
el propio usuario.
A partir de ahora, tanto en compras como en ventas, deberemos asignar en el apartado detalle los
diferentes n de lotes, series, fecha caducidad, etc. y de esta manera estaremos clasificando todos
nuestros artculos.
Los inconvenientes de NO seguir estos pasos para poner a punto el stock con lotes, seriesetc., sern:
Incoherencias en la informacin del stock.
Posibles movimientos en negativo.
Descuadres de stock.
Series y Lotes 437
Precios medios errneos.
Nota: Para finalizar, es recomendable activar en datos generales
Obligatorio en lotes, y que no se permita stocks negativos.
REGULARIZAR STOCK
CASO A) STOCK REAL - CORRECTO / DETALLE INCORRECTO
Supongamos la siguiente situacin:
Stock: 70 unidades
Detalle incorrecto: Detalle debe ser:
+ 100 sin detalle 40 lote A
-10 lote A 30 lote B
-10 lote B
Se da de alta un albarn de regularizacin con dos lneas con la siguiente informacin:
Lnea 1. -100 Unidades en el detalle son -100 sin asignar detalle.
Lnea 2. +100 Unidades en el detalle ser: +50 lote A / +50 Lote B.
CASO B) STOCK REAL - INCORRECTO / DETALLE INCORRECTO
Supongamos la siguiente situacin:
Stock: 70 unidades Stock: Debe ser de 80 unidades
Detalle incorrecto: Detalle debe ser:
+ 100 sin detalle 40 lote A
-10 lote A 30 lote B
-10 lote B
Se da de alta un albarn de regularizacin con dos lneas con la siguiente informacin:
Lnea 1. -100 Unidades en el detalle son -100 sin asignar detalle.
Lnea 2. +100 Unidades en el detalle ser: +50 lote A / +50 Lote B.
Series y Lotes 438
CASO C) STOCK REAL - INCORRECTO NEGATIVO / DETALLE INCORRECTO
Supongamos la siguiente situacin:
Stock: -100 unidades Stock real es: 80
Detalle incorrecto: Detalle debe ser:
-50 sin detalle 40 lote A
-25 lote A 40 lote B
-25 lote B
Se da de alta un albarn de regularizacin con dos lneas con la siguiente informacin:
Lnea 1. -100 Unidades en el detalle son -100 sin asignar detalle.
Lnea 2. +100 Unidades en el detalle ser: +50 lote A / +50 Lote B.
CORREGIR STOCK
Cuando encontramos que nuestro stock est descuadrado, que hay artculos que tienen series,
lotes,etc. Pero estos no son correcto, desde el inventario podemos corregirlo
.
Si entramos en el inventario y queremos modificar las unidades de lote, nmero de serie, etc., es cuando nos
encontramos con las dudas, ya que si entramos en el botn detalle y queremos cambiar las unidades del lote que nos
muestra a3ERP, nos da el mensaje:
Cmo modifico esas unidades?
Debe hacerse de la siguiente forma:
Indicar en la lnea del inventario las unidades correctas.
Series y Lotes 439
Dentro del botn detalle, poner a 0 las unidades de la lnea que nos da a3ERP por defecto con unidades
calculadas.
Crear una lnea nueva con las unidades correctas, su lote, etc..
Ya tenemos el inventario modificado.
Kits 441
KITS
INTRODUCCIN
Kits son todos los productos finales que estn compuestos por diferentes artculos.
Por ejemplo, un ordenador consta de monitor, teclado, torre, ratn, etc. Todos estos artculos juntos
forman el ordenador final, por lo que esos artculos son sus componentes.
Una vez configurados los componentes del kit, cuando se realiza un albarn o factura de venta del
producto final, el stock de los diversos componentes se rebaja o aumenta automticamente.
CONFIGURACIN DE KITS
Para poder configurar un artculo como kit, en primer lugar hay que indicar a la aplicacin que quiere
utilizar esta opcin.
Se debe ir a Configuracin Datos Generales Estructura y activar la opcin Activar kits en
documentos.
Tambien podemos configurar Permitir vender kits aunque no se puedan cargar todos los
componentes.Esta opcin si la marcamos nos permite vender kits aunque alguno de los componentes no
tengamos stock y no permitimos stocks en negativo.
Y Permitir servir Kits aunque no se sirvan todos los componentes, si se marca nos permite servir kits
aunque de algn componente no tengamos stock y no permitamos stock en negativo.
Una vez configurado en los datos generales, en la ficha del artculo aparecer la pestaa Estructura.
En esa pestaa en datos del kit debe marcarse si el artculo es Kit. Y de las opciones que tenemos podemos
decidir si las cuentas las coge del articulo kit, si lo marcamos y si seleccionamos la opcin de precios,
descuentos y pesos los coger del artculo kit.
Kits 442
Si se marca Cargar automticamente la estructura en los documentos de venta, al realizar un documento
de venta sus componentes se cargan, en dicho documento, automticamente. Si no se marca, al generar un
documento se debe entrar por el botn de Kit y cargar la estructura.
En la pestaa General, tendr que marcar si el artculo es un componente o un producto acabado.
El siguiente paso es configurar la estructura del artculo kit. Ya sea desde la ficha del artculo, en la
pestaa Estructura, por el botn Editar estructura, o por el fichero de Estructura.
EDICIN DE ESTRUCTURA
Antes de la definicin de la estructura es necesario que, previamente, todos los artculos (tanto el
producto final como todos los componentes) estn dados de alta.
Para configurar la estructura de un kit se debe seleccionar el men Produccin Edicin de estructuras.
Al acceder al fichero nos aparecer la siguiente pantalla, en la cual debemos seleccionar el artculo
deseado:
Kits 443
En ella se nos muestra el artculo final con sus fases de montaje y los componentes que intervienen,
pudiendo dividirse a su vez en otras fases. Para aadir el componente del Ordenador hay que pulsar el
botn Nueva fase, e aadir los componentes pulsando el botn Nuevo componente.
Este botn permite aadir una nueva fase de montaje del artculo final o de un
componente.
Este botn permite aadir un Nuevo componente al artculo final o a otro
componente.
Este botn permite aadir una Nueva maquinaria para la preparacin del artculo
final o de un componente.
Kits 444
Este botn permite aadir un Nuevo operario al artculo final o a otro componente.
CREACIN DE UNA ESTRUCTURA
Para poder configurar la estructura de los artculos compuestos (kit) es necesario que, tanto sus
componentes como el producto final, estn dados de alta en el fichero de Artculos.
Una vez tengamos todos los componentes creados entraremos al men Produccin Edicin de
estructuras.
Seleccionaremos el artculo final (kit) para poder aadirle fases y componentes.
Una vez seleccionado el artculo deseado se tiene que pulsar el botn Nueva fase.
En la parte derecha de la ventana se debe indicar la fase de la fabricacin del producto, dndole un
nmero y un nombre. Tambin permite aadir unas observaciones.
Al pulsar el botn Aceptar se aade la fase de componentes al artculo final, quedando de la siguiente
forma:
Una vez creadas la fase se debe aadir los artculos que componen el producto final.
Para ello se tiene que seleccionar la fase y pulsar el botn Nuevo componente.
En la parte derecha de la ventana se tendr que seleccionar el artculo que compone el producto final, el
almacn del cual sale dicho artculo, las unidades que se necesitarn, el coste por unidad y el coste fijo.
Tambin permite aadir unas observaciones.
Kits 445
Si la casilla Es final est marcada significa que ese artculo es un producto en stock, sin componentes y los
movimientos de stock sern sobre el artculo. Si por el contrario esta desmarcada significa que ese artculo
es compuesto, por lo tanto, los movimientos de stock sern sobre sus componentes.
Para cada componente debe pulsarse el botn Nuevo componente y dar de alta el artculo, as hasta
completar todos los componentes del producto final.
Una vez hecho esto ya estar creada la estructura del artculo compuesto. Pudindose consultar y
modificar desde este fichero o desde el fichero Artculos, en la pestaa Estructura, pulsando el botn
Estructura.
COMPORTAMIENTO DE KITS
EN DOCUMENTOS DE VENTA
Al realizar un documento de venta de un artculo kit el stock de todos sus componentes se aumenta o se
rebaja automticamente.
En este apartado hablaremos slo de las facturas, siendo el mismo comportamiento para el resto de los
documentos (ofertas, pedidos, albaranes).
Al introducir un artculo kit en las lneas de la factura de venta tendremos el botn de Kit para poder
aadir los componentes a la factura.
Kits 446
Al pulsar el botn Kit aparecer la siguiente pantalla:
Si en el artculo tenemos marcado Cargar automticamente la estructura en los documentos de venta ya
nos aparecern los componentes de ese kit.
Si no est marcado tendremos que pulsar el botn Cargar estructura para aadir los componentes a la
factura. En caso de no cargar los componentes, el documento tratara el artculo como si no fuera kit.
Kits 447
Los componentes tambin pueden tener n serie, lotes, caducidad. En esta pantalla disponemos del botn
Detalle para introducir estos datos.
EN LISTADOS
En los resmenes de documentos de venta slo aparecern los artculos kit, no sus componentes.
En el listado de stock o movimientos de stock slo aparecern los componentes, no el artculo kit. El stock
actual est en negativo porque ha vendido sin entrar antes una compra.
En Etiquetas de artculos/documentos se puede seleccionar si se quiere imprimir el kit, los componentes o
todo.
Kits 448
EN CONTABILIDAD
Si en la ficha de cada artculo tenemos configurada una cuenta de ventas propia para cada componente, y
en el artculo kit, en la pestaa Estructura - Datos de kits, tenemos desmarcado cuenta, al realizar una
factura de venta generar un asiento contable con un apunte para cada uno de los componentes.
Si por el contrario, la cuenta de ventas es la misma en todos los artculos, aunque tengamos marcado, en
datos kit, cuentas, el asiento contable ser con solo un apunte para las ventas.
CLCULO Y OBTENCIN DE PRECIOS
El precio del kit, siempre debe ser la suma de los precios de sus componentes, pero lo habitual es que
cuando se vende un kit, el precio es ms bajo, por ejemplo, si vendo un Ordenador que contiene varios
componentes, el precio final debe ser el total, en nuestro ejemplo el precio es de 545, pero puede ser,
que al venderlo como kit, el precio final sea de 520.
Para poder determinar qu forma se quiere el clculo, hay dos posibilidades:
PRECIO DEL KIT ES LA SUMA DE LOS COMPONENTES
En la ficha del artculo kit, en la pestaa Estructura - Datos de kits, no tenemos marcado Precios.
Al realizar un documento el programa sumar todos los precios de venta de los componentes y el total lo
aadir al precio del kit, en la lnea del documento. Si el artculo tiene precio de venta, este no se
asignar.
Como podemos ver en el siguiente ejemplo, el precio del artculo es la suma de todos los precios de sus
componentes:
Kits 449
EL PRECIO SE ASIGNA EL DEL KIT
En la ficha del artculo kit, en estructura-datos de kits, tenemos marcado precio, y en nuestro ejemplo, el
precio del kit es de 545 (precio que no corresponde con la suma de los componentes que es de 545)
Hay una diferencia, entre el precio de venta y el precio de la suma de los componentes y esta diferencia,
tiene que cuadrarse al guardar el documento, ya que podra haber diferencias de las ventas, si se consultan
las estadsticas de los componentes o se consulta las ventas del kit.
Por lo tanto, el programa, dividir el precio de venta del kit, entre el coste de cada uno de los artculos de
su estructura, calculando el porcentaje que corresponde a cada componente.
Como podemos ver en el siguiente ejemplo, el primer componente Monitor tiene un precio de 100 , que es
un 18,35% del total del precio del kit.
PVP %
100 18,35%
80 14,68%
100 18,35%
115 21,10%
150 27,52%
545 100,00%
Por lo tanto, una vez tenemos calculado el % de reparto, con el nuevo precio indicado en el kit ( 520), se
realiza el cambio de precios, con el mismo reparto y as, el monitor que vala 100, ahora pasa a ser de
95,41 ( 520*18,35%) ( . De esta forma conseguimos que el precio del kit sea de nuevo la suma de sus
componentes.
Kits 450
Nota: Esto siempre ser al cargar por primera vez la estructura, una
vez cargada los datos del artculo, cualquier cambio, ser con la
frmula de precio kit = suma de los componentes.
Tallas y colores 451
TALLAS Y COLORES
INTRODUCCIN
Esta opcin estar disponible dependiendo de la gama del programa.
El uso de esta herramienta permite llevar el control de los artculos con la combinacin de 2 niveles, que
ser configurado segn el perfil del usuario.
Por ejemplo, en una empresa textil, al artculo camiseta se le podra crear el nivel de Talla: S, M, L, XL,
XXL 38, 40, 42, 44, etc, y el nivel de Color: blanco, negro, rojo, etc.
Otro ejemplo sera en una Ferretera, donde un artculo Tornillo puede tener los niveles de Longitud /
Dimetro.
En una empresa de mobiliario los niveles pueden ser Tipo madera/ Calidad.
As, sucesivamente, cada usuario asignar a los dos niveles el nombre deseado y sus valores
correspondientes.
Para cada combinacin de estos niveles se podr controlar el stock por separado, as como indicar esos
datos al realizar ventas o compras.
Nota: A lo largo de este captulo, al referirnos a estos niveles, se
hablar como Talla/color.
CONFIGURACIN
Uno de los parmetros a configurar son los ttulos que el usuario desea visualizar en la aplicacin.
Tal como vemos en los ejemplos del uso de estos niveles, no necesariamente debe ser usado para
talla/color, por lo que el usuario le podr asignar su significado correspondiente a su producto.
CONFIGURACIN DE LAS TALLAS
ACTIVAR OPCIN
En primer lugar hay que activar la opcin para que la aplicacin pueda trabajar con este concepto.
Para ello debemos seleccionar el men Configuracin Datos generales/ parametrizacin
Tallas.
Tallas y colores 452
Hay que marcar la casilla Usar Tallas y aparecern todas las opciones de configuracin.
SIGNIFICADO DE LOS NIVELES
A continuacin deber elegir el nombre de los dos niveles, Talla / color, Longitud/ dimetro,
Madera/calidad, etc.
De esta forma, cada usuario tendr la opcin personalizada. En este captulo, al ser el concepto ms usado,
pondremos el ejemplo de la empresa textil: Talla/color.
En nuestro caso la tabla quedara de la siguiente forma:
Talla/Color Blanco Negro Rojo Verde
38 1
40 4
42 4 8
44
Por lo tanto, los valores de la familia Colores sern horizontales y los valores de la familia Talla sern
verticales.
Para configurar esta tabla los datos a personalizar son los siguientes:
Significado para familia de tallas: Ser el nombre del men que queremos para que aparezca en
ficheros.
N mximo de columnas: Indicamos el nmero de columnas mximas permitidas. Hay que tener en
cuenta que con un nmero elevado ser imposible imprimir documentos. En nuestro ejemplo son 4.
Significado para las columnas: Se asigna el nombre de las columnas. En nuestro ejemplo se ha
decidido Color.
Significado para las filas: Se asigna el nombre de las filas. En nuestro ejemplo se ha decidido Talla.
Tallas y colores 453
VALORES POR DEFECTO
Aqu se asignan los valores que se van a usar por defecto para la coordenada vertical (familia de tallas) y la
coordenada horizontal (familia de colores).
Para crear cdigos de barras al guardar artculos y/o familias, activar la opcin disponible.
MODELOS DE IMPRESIN
El usuario, en el caso de usar esta utilidad, podr disear el modelo de cada uno de los documentos para
que se detalle la informacin de talla/color.
Nota: Importante saber que si se utilizan tallas y colores y luego
desactivamos podemos no ver nuestras definiciones en el men de
impresin de facturas.
Especificar en Configurar Datos generales/ parametrizacin Documentos.
FICHEROS
FAMILIA DE TALLAS Y COLORES
Seguidamente se debern dar de alta los valores en cada nivel. En nuestro caso se debern entrar todas las
tallas y todos los colores disponibles.
Para ello deberemos seleccionar el men Ficheros Clasificacin Familia de tallas y Familia de
colores.
Nota: Hay que tener en cuenta que los nombres del fichero auxiliar
son los que se han indicado en los datos generales.
Estos valores se pueden agrupar, si no todos los artculos tendran las mismas tallas. Por ejemplo, un
pantaln usar las tallas: 38, 40, 42, 44, 46... Y una camiseta, usar las tallas de S a XXL.
Tallas y colores 454
Por lo tanto se pueden dar de alta estas familias de forma independiente; por ejemplo: Tallas de gorras,
Tallas para camisetas, etc.
Lo mismo ocurre en el caso del otro nivel: Colores.
Para dar de alta las familias de tallas y colores se han de seguir los siguientes pasos:
Pulsar el botn Nuevo.
Dar el nombre a la familia, en el ejemplo Talla Camisetas, y guardar la ficha. Darle un cdigo
TALLAC.
Dar de alta todas las tallas disponibles indicando el valor, el cdigo de barra y la descripcin.
Para crear los cdigos de barra activar la opcin Generar cdigos de barras al guardar la
familia.
Repetir el proceso para tantas familias de tallas como se necesiten, por ejemplo las tallas para
pantalones.
Para dar de alta las familias de colores deben seguirse los mismos pasos que para las familias de
tallas.
Tallas y colores 455
ACTIVAR ARTCULOS
El siguiente paso ser activar aquellos artculos en los que se necesita trabajar con los niveles.
En el fichero de artculos, al activar la opcin Tallas aparece la nueva pestaa. Igual que en los datos
generales, hay que seleccionar la casilla Usar tallas.
Familia de Tallas: Por ejemplo en el caso de nuestro artculo Camiseta manga corta, en el nivel
Talla, deber seleccionar la familia de las tallas correspondientes: Talla para camisetas.
Familia de Colores: Deberemos seleccionar la familia de los colores.
Nota: Los nombres de estos campos son los que se han configurado en los datos
generales.
Generar cdigos de barras al guardar el artculo: Al activar esta opcin se crearn los cdigos de
barras para este artculo al guardarlo, siempre que tenga los niveles de talla y color.
Cdigo de barras: Si este artculo dispone de cdigo de barras, en este campo se debe asignar el
prefijo. Consultar el captulo Cdigos de barras para ver su funcionamiento.
Generar EAN13: Al marcar est casilla crea automticamente los cdigos EAN13, de cada talla y
color, en el fichero de Cdigos de barras. Consultar el captulo Cdigos de barras para ver su
funcionamiento.
Tallas y colores 456
CDIGOS DE BARRA
Cuando los artculos usan el concepto de talla y color, la generacin de cdigos de barras es automtica,
siguiendo el criterio o patrn siguiente:
El cdigo se crea con la combinacin de 3 partes diferenciadas:
Prefijo: Esta parte se asigna desde la ficha del artculo.
Cdigo Columnas (talla): Es la columna Cdigo de barra de las familias de columnas.
Cdigo filas (color): Es la columna Cdigo de barra de las familias de columnas.
Como la longitud mxima del cdigo de barras es de 15 dgitos, hay que tener en cuenta la longitud de
cada una de las partes.
Por ejemplo, supongamos el siguiente artculo:
Cdigo: 53.
Descripcin: Camiseta manga corta.
Usa tallas con una codificacin mxima de 2 dgitos (38, 40, 42, 44, 46, etc.) y colores con una codificacin
tambin de 2 dgitos (AZ, BL, NE, etc).
Como con los dos niveles ya se usan 4 dgitos, quedan 11 para poder disponer en la parte Prefijo, que en
nuestro caso slo son de 8 dgitos (12345678).
Para generar este tipo de codificacin se realizar de la siguiente forma:
En la ficha del artculo, en la pestaa Tallas, en el apartado Cdigo de barras se escribir la parte fija del
producto. En este caso 53.
La opcin Generar cdigos de barras al guardar el artculo se activa para que se generen automticamente
al guardar el artculo nuevo. Slo disponible cuando se trate de artculos que tengan nivel de talla y color.
En la familia de tallas y colores, se asignar tambin, la codificacin para el cdigo de barras. Accedemos
desde Ficheros Clasificacin Familia de tallas.
Como vemos en la siguiente pantalla el cdigo de barras para la talla XL es 42.
Tallas y colores 457
Valor: Cada una de las tallas.
Cd. barras: Parte del cdigo de barras que corresponde a la talla.
Descripcin: Campo informativo, se puede utilizar en las definiciones de listados, configurables por
el usuario.
Lo mismo para la familia de colores, que en este caso el cdigo de barras del color rojo es 30.
En este caso la opcin Generar cdigos de barras al guardar la familia es para que se cree un cdigo de
barra automtico por cada valor aadido.
Cada vez que guardamos los cambios, da el aviso de que se re calculan los cdigos de barra. Para consultar
todos los cdigos de barra generados, desde Ficheros General Cdigos de barra. Seleccionamos el
cdigo del artculo y pulsamos Aplicar. Se puede comprobar que el artculo del ejemplo se ha creado como
uno ms de todas las posibles combinaciones que existan por talla y color.
Tallas y colores 458
El mismo sistema se seguir para generar el Ean13, pero siguiendo las normas de este tipo de cdigos: debe
ser numrico y no debe exceder de 12 dgitos, ya que el programa generar el que hace 13, que es el
dgito de control.
DOCUMENTOS
En todos los documentos, cuando se trate un artculo que use tallas aparecer un botn desde el que se
accede a una rejilla para facilitar la entrada de las unidades en el lugar correspondiente a talla/color.
ENTRADA DE DOCUMENTOS
Veamos un ejemplo en la entrada de una albarn de venta:
Nota: El funcionamiento de entrada del resto de documentos es igual.
Seleccionar el men Ventas Documentos Albaranes.
Pulsar el botn Nuevo.
Seleccionar el cliente y el artculo en las lneas.
Al entrar las unidades automticamente se activa el botn de seleccin y, en la parte inferior
aparece un nuevo botn Tallas .
En unidades es necesario que como mnimo se asigne 1. Pulsar el botn Tallas.
Tallas y colores 459
Nota: Al poner las unidades y pasar al campo siguiente se abre
automticamente la rejilla.
Aparece la rejilla mostrando en las columnas los colores y en las lneas las tallas. (Depende de la
configuracin del usuario).
En la casilla Editar seleccionar Unidades y, para agilizar la entrada, en la siguiente casilla
seleccionar Aplicar a todas las celdas, indicando las unidades a rellenar. Slo queda modificar las
unidades en la coordenada correspondiente.
Igual que en las unidades, podemos determinar los precios por tallas y colores. Para ello, en la
edicin seleccionar en el campo Editar el valor de Precio o incluso el Coste.
En este momento podemos hacer las variaciones de los precios.
Una vez entradas las unidades y los precios, aceptamos y volvemos a las lneas de la factura para
continuar con ms artculos hasta finalizar la compra.
VALORES POR DEFECTO
En la pantalla donde aparece la rejilla, que es donde se indicarn las unidades a vender tal como se ha
visto anteriormente, se pueden asignar unas unidades por defecto para agilizar la entrada.
Para ello tenemos tres opciones:
Aplicar a todas las celdas: Asignar las unidades indicadas a todas las casillas, es decir, a todos los
productos por igual.
Aplicar a colores camisetas actual: Asignar las unidades slo en la columna del color
seleccionado.
Aplicar a talla camisetas actual: Asignar las unidades slo en la columna de la talla seleccionada.
Tallas y colores 460
Este sistema facilita la entrada masiva. Por ejemplo, por defecto a todos los pantalones asignamos 1
unidad de venta, pero el color negro sern 6 o la talla S sern 10.
SERVIR DOCUMENTOS
Cuando servimos o facturamos con artculos que usan Tallas/colores, dispondremos de un nuevo botn
exclusivo para este tipo de artculo.
En funcin de la lnea seleccionada, slo se activar si el artculo tiene tallas.
Se selecciona el documento y se pulsa en el botn de (F9) Servir documento(s). En la pestaa lneas a
servir / anular podremos ajustar unidades y precios pulsando el botn Tallas para cambiar lo deseado.
CONSULTA Y LISTADOS
a3ERP permite consultar la situacin del stock de los artculos con uso de talla/color, as como localizar la
documentacin de una talla en concreto o de un color, para conocer a qu cliente se le vendi o a quin
se le compr.
RESERVAS DE STOCK
En la consulta de reservas tambin se puede filtrar por estos conceptos. Si se desea obtener un listado de
las reservas de la talla 38 color Blanco bastar con activar la casilla Mostrar Tallas y colores.
Tallas y colores 461
En ese momento se activar el botn Ms filtros y al pulsarlo podremos indicar la talla y el color a
consultar.
MOVIMIENTOS DE STOCK
En la consulta de movimientos de stock tambin se puede filtrar por tallas y colores.
Para filtrar por estos conceptos ser necesario tambin activar la casilla Mostrar tallas y colores.
Tallas y colores 462
Y pulsar el botn Ms filtros donde ser solicitada la informacin correspondiente a talla / color.
Estadsticas 463
ESTADSTICAS
INTRODUCCIN A LAS ESTADSTICAS
Las estadsticas permiten analizar la informacin de las ventas y las compras, permitiendo filtrar la
informacin de un determinado artculo, de las compras a un proveedor, etc.
a3ERP dispone de esta opcin para obtener diversos informes sobre nuestra empresa en el men de
Informes Estadsticas.
Tipos de estadsticas:
Analticas: Permite obtener informes de un periodo.
Comparativas: Permite obtener informes comparativos de dos periodos.
Detalladas: Permite obtener informes detallados, agrupados por conceptos seleccionados
previamente.
Definibles: Permite obtener informacin segn las cabeceras de los documentos y las lneas de los
documentos si as se solicita. Se tiene que definir cada vez pues al salir del informe no se guardan
los parmetros.
CONCEPTOS GENERALES
La informacin puede representarse de dos formas: Analtica o en grfico, tal como se muestra a
continuacin.
FORMATO ANALTICO
Permite visualizar los resultados de forma numrica.
Estadsticas 464
FORMATO GRFICO
Permite visualizar los datos de forma grfica.
En la parte inferior hay varios botones para realizar las estdsticas en diferentes formatos:
Calcular: Pulsar este botn para calcular el resultado.
Excel: Enva el resultado de la estadstica a Excel.
Estadsticas 465
Salir: Salir de la opcin.
ESTADSTICAS ANALTICAS
Permite obtener informes de un periodo. Se accede desde a3ERP, seleccionar el men Informes
Estadsticas Analticas.
Existen tres pestaas al entrar en esta opcin:
FILTRO
En la pestaa Filtro se deben seleccionar los lmites a calcular y realizar filtros para mostrar slo unos
datos determinados. Por ejemplo, las ventas por cliente de unos artculos determinados, las ventas
realizadas por un representante, etc.
Documento: Indicar el documento y tipo de documento (venta o compra) a calcular.
Seleccin de fecha: Indicar el perodo de fecha a calcular.
Fecha inicial/Fecha final: Indicar el intervalo que se quiere calcular.
Estadsticas 466
Mostrar: Indicar si se quieren mostrar los movimientos agrupados por los kits o los componentes.
Opcin slo disponible para documentos de venta.
Tipo: Permite seleccionar el tipo contable para poder filtrar los movimientos de ese tipo en
concreto.
Serie: Permite pedir el resultado de las estadsticas slo de una serie de documentos.
Artculo inicial/Artculo final: Indicar el artculo inicial y final de los que se quiere calcular el
informe.
Filtro artculos, clientes, representantes: Permite aadir diversos filtros para mostrar slo unos
datos determinados. Por ejemplo, las ventas por cliente de unos artculos determinados, las ventas
realizadas por un representante, etc. Para ms informacin consultar, en el captulo
Parametrizacin, el apartado definicin de filtros.
Cliente inicial/Cliente final: Indicar el cliente inicial y final de los que quiere calcular el informe.
Representante inicial/Representante final: Indicar el representante inicial y final de los que quiere
calcular el informe.
Moneda: Indicar la moneda para valorar el resultado.
Variable: Permite indicar como se realizar la agrupacin. En el caso de artculos, podemos ver el
resultado agrupando por descripcin o caractersticas. En el caso de clientes, podemos agrupar por
nombre, caractersticas, provincia, comunidad, pas, distrito postal y zona.
ANALTICA
Muestra la estadstica en columnas, segn el criterio indicado en el filtro.
Pulsando sobre el ttulo de la columna (cdigo, nombre,..) se vara el orden de la informacin.
Variables a analizar: Podemos marcar los campos que queremos visualizar en la estadstica. Para
ello hemos de entrar en el botn que hay en la parte superior izquierda y nos saldrn los
campos disponibles, que podemos ocultar o dejar visibles en funcin de las necesidades de la
consulta.
Estadsticas 467
GRFICO
Muestra la informacin en formato grfico. Para realizar la estadstica en formato grfico, previamente se
debe calcular la analtica.
En el campo Variable se debe seleccionar la informacin a mostrar en el grfico.
Estadsticas 468
Una vez indicada la variable anterior, al pulsar al botn Calcular presentar el resultado en pantalla. Una
vez visualizado el grafico en pantalla, se puede cambiar la variable, y automticamente se redibujan las
barras.
EJEMPLO 1: ESTADSTICAS DE CLIENTE POR PROVINCIA
Se quiere sacar el total de unidades vendidas segn la provincia de los clientes. Seleccionar en la casilla
variable, Clientes y Provincia.
El resultado ser similar al mostrado a continuacin:
EJEMPLO 2: ESTADSTICAS DE CLIENTES POR ZONA
Se quiere sacar el total de ventas segn la zona a la que correspondan los clientes. Seleccionar en la casilla
variable Clientes y Zona.
El resultado ser similar al mostrado a continuacin:
EJEMPLO 3: ESTADSTICAS DE ARTCULOS POR CARACTERSTICA
Se quiere sacar el total de las ventas de los artculos, segn la caracterstica introducida en el fichero de
artculos.
En el mantenimiento de artculos tenemos en la caracterstica 1 la lnea de producto.
Estadsticas 469
En las estadsticas seleccionamos la variable Artculo y lnea de producto (que corresponde a la
caracterstica 1).
El resultado ser similar al mostrado a continuacin:
Como novedad, en las estadsticas analticas y comparativas tenemos el filtro
de Tallas y Colores, por lo que se podrn hacer consultas de este tipo.
ESTADSTICAS COMPARATIVAS
Desde a3ERP, seleccionar el men Informes Estadsticas Comparativas.
Existen tres pestaas al entrar en esta opcin:
FILTRO
Permite seleccionar los lmites de los ejercicios a comparar y realizar filtros para mostrar slo unos datos
determinados. Por ejemplo, las ventas por cliente de unos artculos determinados, las ventas realizadas por
un representante, etc.
Estadsticas 470
Documento: Indicar el documento y tipo de documento (venta o compra) a calcular.
Seleccin del intervalo 1/ intervalo2: Indicar los periodos a comparar.
Mostrar: Indicar si se quieren mostrar los movimientos agrupados por los kits o los componentes.
Opcin disponible slo para documentos de venta.
Tipo: Permite seleccionar el tipo contable para poder filtrar los movimientos de ese tipo en
concreto.
Serie: Permite pedir el resultado de las estadsticas slo de una serie de documentos.
Artculo inicial/Artculo final: Indicar el artculo inicial y final de los que se quiere calcular el
informe.
Filtro artculos, clientes, representantes: Permite aadir diversos filtros para mostrar slo unos
datos determinados. Por ejemplo, las ventas por cliente de unos artculos determinados, las ventas
realizadas por un representante, etc. Para ms informacin consultar, en el captulo
Parametrizacin, el apartado definicin de filtros.
Cliente inicial/Cliente final: Indicar el cliente inicial y final de los que quiere calcular el informe.
Estadsticas 471
Representante inicial/Representante final: Indicar el representante inicial y final de los que quiere
calcular el informe.
Moneda: Indicar la moneda a valorar el resultado.
Variable: Indicar si se quiere la estadstica por mes, por artculo, por cliente o por representante.
Permite, adems, calcular por otros campos para artculos, clientes, etc.
Esta ser la ventana relacionada con las estadsticas comparativas:
Una vez determinada esta informacin se pulsa el botn Calcular, con lo que se inicia el proceso
mostrndose en la pestaa Comparativa la estadstica.
Estadsticas 472
COMPARATIVA
Muestra la estadstica en columnas, segn el criterio indicado en el filtro.
Pulsando sobre el ttulo de la columna se vara el orden de la informacin.
GRFICO
Muestra la informacin en formato grfico. Para realizar la estadstica en formato grfico, previamente se
debe calcular la comparativa.
Estadsticas 473
En el campo Variable se debe seleccionar la informacin a mostrar en el grfico.
ESTADSTICAS DETALLADAS
Desde a3ERP, seleccionar el men Ficheros Estadsticas Detalladas.
Existen dos pestaas al entrar en esta opcin:
FILTRO
Permite seleccionar los lmites de los datos a consultar y realizar filtros para mostrar slo unos datos
determinados. Tambin permite seleccionar diferentes tipos de detalle para la consulta a realizar
(artculos por cliente, grupos de artculos por cliente, representantes por cliente, etc.).
Estadsticas 474
Documento: Indicar el documento y tipo de documento (venta o compra) a calcular.
Mostrar: Indicar si se quieren mostrar los movimientos agrupados por los kits o los componentes.
Opcin slo disponible para documentos de venta.
Detalle estadsticas: Seleccionar qu tipo de detalle se quiere calcular.
Artculo inicial/final: Indicar el artculo inicial y final de los que se quiere calcular la informacin.
Cliente inicial/Cliente final: Indicar el cliente inicial y final de los que quiere calcular el informe.
Seleccin de fecha: Indicar el perodo de fecha a calcular.
Fecha inicial/Fecha final: Indicar el intervalo que se quiere calcular.
Tipo: Permite seleccionar el tipo contable para poder filtrar los movimientos de ese tipo en
concreto.
Serie: Permite pedir el resultado de las estadsticas, solo de una serie de documentos.
Filtro artculos, clientes, representantes: Permite aadir diversos filtros para mostrar slo unos
datos determinados. Por ejemplo, las ventas por cliente de unos artculos determinados, las ventas
realizadas por un representante, etc. Para ms informacin consultar, en el captulo
Parametrizacin, el apartado definicin de filtros.
Moneda: Indicar la moneda a valorar el resultado.
Estadsticas 475
Una vez determinada esta informacin se pulsa el botn Calcular, con lo que se inicia el proceso,
mostrndose en la pantalla la estadstica.
DETALLE
Muestra la estadstica detallada, segn el criterio indicado en el filtro.
Pulsando sobre los ttulos de las columnas (Cliente, Unidades, Bruto...) o sobre el botn Artculo, se puede
cambiar el orden de la informacin, ascendente o descendente.
Expandir todo: Permite expandir el detalle de todos los artculos mostrados en el resultado.
Contraer todo: Permite contraer el detalle de todos los artculos mostrados en el resultado.
Variables a analizar: Marcar los campos que se quieran visualizar en la estadstica.
Mediante este botn se puede enviar el resultado a Excel.
ESTADSTICAS DEFINIBLES
Con las estadsticas definibles, el usuario podr aadir informacin, que no est contemplado con el listado
estndar de a3ERP.
Estadsticas 476
A estas estadsticas podremos vincularles distintas tablas en funcin de cules sean los parmetros que se
hayan marcado a la hora de pedir dichas estadsticas.
Documento: Indicar el documento y tipo de documento (venta o compra) a calcular.
Artculo inicial/Artculo final: Indicar el artculo inicial y final de los que se quiere calcular la
informacin.
Cliente inicial/Cliente final: Indicar el cliente inicial y final de los que quiere calcular el informe.
Representante inicial/Representante final: Indicar el representante inicial y final de los que se
quiere calcular el informe.
Seleccin de fecha: Indicar el perodo de fecha a calcular.
Tipo: Permite seleccionar el tipo contable para poder filtrar los movimientos de ese tipo en
concreto.
Serie: Permite pedir el resultado de las estadsticas, solo de una serie de documentos.
Estadsticas 477
Filtro artculos, clientes, representantes: Permite aadir diversos filtros para mostrar slo unos
datos determinados. Por ejemplo, las ventas por cliente de unos artculos determinados, las ventas
realizadas por un representante, etc. Para ms informacin consultar, en el captulo
Parametrizacin, el apartado definicin de filtros.
Moneda: Indicar la moneda a valorar el resultado.
En caso de estar marcado el check de Ver campos de Documentos , se podrn aadir campos de las
tablas de Cabeceras y Lneas de documentos.
Una vez aadidos los parmetros necesarios se tendr que pulsar el botn de Seleccionar campos.
Con esta opcin se pueden aadir campos de otras tablas. En el caso de analizar
documentos de compra, se podrn aadir campos de las tablas de Artculos, Proveedores/Acreedores. En el
caso de analizar documentos de venta, se podrn aadir campos de las tablas de Artculos, Clientes y
Representantes.
Si se usa esta opcin, primero se tendr que seleccionar la tabla y despus los campos de dichas tablas.
Las tablas que podremos ver estarn en funcin de los parmetros que tengamos seleccionados.
Ventas Artculos, clientes, representantes.
Compras Artculos, proveedores/acreedores.
Ver campos Documentos Artculos, cabeceras de facturas de venta, lneas de facturas.
Estadsticas 478
Una vez determinada esta informacin se pulsa el botn Calcular, con lo que se inicia el proceso
mostrndose en la pestaa Detalle la estadstica.
El resultado de las estadsticas vendr en forma de grid con todas las columnas que hemos seleccionado
anteriormente.
Estadsticas 479
Una vez tenemos el grid con todos los campos de la estadstica, podemos ir arrastrando con el ratn las
columnas hacia la cabecera del Grid y de esta manera hacer que los datos se agrupen por dichas columnas.
Nota: Al salir de esta estadstica perdemos la configuracin, no se
guardan los parmetros.
CLCULOS UTILIZADOS EN LAS ESTADSTICAS
A continuacin se detalla de dnde se obtiene cada uno de los datos mostrados en la estadstica.
Unidades: Se calcula sumando todas las unidades de las lneas de los documentos.
Bruto: Se calcula sumando las bases brutas de las lneas de los documentos.
Neto: Suma de las bases netas de las lneas de los documentos.
Descuentos: Se calcula con la frmula de bruto neto.
Coste: Se calcula con la frmula de Precio coste x unidades de las lneas de los documentos.
Margen: Se calcula con la frmula de Neto Coste.
% Margen: Se calcula con la frmula de Coste/Neto.
% P. Unidades, % P. Bruto, % P. Descuentos, % P. Neto, % P. Coste, % P. Margen: Se calcula el %
sobre el total de la estadstica.
CLCULO DEL COSTE
Si los costes no los llevamos bien podemos encontrarnos que, al obtener las estadsticas, estos costes no
sean correctos y, por lo tanto, la informacin de los mrgenes ser tambin errnea.
A continuacin se detalla de dnde se obtiene esta informacin, ya que puede variar segn la configuracin
del usuario.
En la ficha de cada artculo se le asigna, en la pestaa general, la obtencin del coste en ventas, donde el
usuario asigna su coste idneo.
Sabiendo qu coste tiene asignado cada artculo, en los documentos hay que comprobar si este coste es el
correcto, ya que es posible que el usuario cambie dicho coste en las lneas de los documentos segn la
necesidad.
Por lo tanto, el dato que vemos en estadstica es la suma de los costes de cada una de las lneas de
nuestras facturas.
Una forma de poder ayudar a encontrar un error de este tipo es ver qu producto es el que no muestra los
costes correctos y en qu periodo.
Con estos datos podemos realizar la consulta de Movimientos de stock de dicho artculo. En este listado se
vern todas las entradas y salidas con su coste correspondiente, por lo que podemos detectar si hay algn
movimiento errneo.
Mailings 481
MAILINGS
INTRODUCCIN
Para preparar cualquier documento combinado, por ejemplo una carta modelo para la realizacin de
mailings, normalmente es necesario combinar dos documentos: un documento principal y una fuente de
datos.
El documento principal contiene el texto y otros elementos que han de ser idnticos en todas las versiones
del documento combinado. Este es el documento que se realiza en Word.
La fuente de datos contiene la informacin que cambia en cada versin, como los nombres y direcciones de
cada destinatario de una carta modelo. Esta informacin viene dada por a3ERP.
En el documento principal se insertan instrucciones especiales, denominadas campos de combinacin, que
indican al documento de Word dnde se debe imprimir la informacin variable procedente de la fuente de
datos.
Cuando se combina la fuente de datos y el documento, a3ERP reemplaza los campos de combinacin del
documento principal por la informacin correspondiente de la fuente de datos.
Mailings Clientes / Proveedores: Permite realizar cartas a los clientes/ proveedores.
Mailings Clientes / Proveedores + facturacin: Permite realizar cartas a los clientes / proveedores
con la condicin de superar una facturacin mnima establecida.
Mailings Organizaciones: Permite realizar cartas a las Organizaciones (slo en caso de tener
mdulo del CRM).
Mailings Clientes potenciales: Permite realizar cartas a los clientes potenciales (Slo en el caso de
tener el mdulo del CRM).
Mailings Representantes: Permite realizar cartas a los representantes.
Mailings Transportistas: Permite realizar cartas a los transportistas.
Se accede desde el men Informes Mailings.
La opcin de mailings permite un amplio abanico de posibilidades desde la propia aplicacin. Por ejemplo,
enviar informacin de nuevas tarifas, aviso de cambio de domicilio, cualquier mensaje comercial o
promocional que desee enviar a clientes o a proveedores.
Mailings 482
Tambin le permite realizar un filtro para determinar a qu clientes se envan las cartas. Por ejemplo,
realizar una promocin slo a los clientes de Barcelona o a los clientes que son distribuidores, etc.
Los pasos a seguir son los siguientes:
Redactar la carta en Word.
Procesar el mailing.
REDACTAR LA CARTA
a3ERP contiene unas cartas ya confeccionadas a modo de plantillas para que el usuario pueda usarlas para
sus documentos.
Se encuentran en la carpeta Plantillas del directorio de instalacin de a3ERP.
Para preparar el mailing deberemos realizar los siguientes pasos:
En el programa Word realizar la carta o documento que deseamos enviar, teniendo en cuenta dejar
en la parte superior del documento un espacio suficientemente amplio para introducir los campos
que deseemos incluir de la fuente de datos.
En el lugar de los datos del cliente indicar los campos de la informacin con el siguiente formato:
$nombre del fichero.campo$
Nombre del fichero: Indicar el nombre del fichero del que se quiere obtener la
informacin. Por ejemplo el fichero de clientes, de proveedores, de provincias, etc.
Campo: Es la informacin que contiene el fichero. En este ejemplo puede ser el nombre
del cliente, direccin, cdigo postal, etc.
Guardar el documento y salir de Word.
PROCESAR EL MAILING
CLIENTES / PROVEEDORES
Una vez realizada la carta desde Word slo nos falta indicar a qu clientes o proveedores se le quiere
enviar.
Desde a3ERP seleccionar el men Informes Mailings Clientes.
Indicar los clientes que se quieren incluir en el mailing:
Mailings 483
Cliente inicial: Primer cliente a incluir en el mailing.
Cliente final: ltimo cliente a incluir en el mailing.
Filtro clientes: Permite aadir un filtro para clientes, previamente definido desde
ConfiguracinFiltros.
Modelo: Seleccionar el archivo donde est el modelo de la carta realizada pulsando sobre el
botn
Pulsar el botn Procesar para realizar el mailing. Se recupera la carta seleccionada y a
continuacin Word crea una carta para cada cliente o proveedor solicitado.
Para finalizar, imprimir los documentos resultantes desde Word.
CLIENTES + FACTURACIN / PROVEEDORES + FACTURACIN
Con esta opcin puede enviarse mailings a los clientes o a los proveedores dependiendo del importe
facturado.
Los pasos a realizar son idnticos a los detallados anteriormente, pero con esta opcin se podr indicar un
importe mnimo de facturacin para seleccionar a los receptores del mailing.
Desde a3ERP seleccionar el men Informes Mailings Clientes/ Proveedores + facturacin.
Mailings 484
Cliente inicial: Indicar el primer cliente a incluir en el mailing.
Cliente final: Indicar el ltimo cliente a incluir en el mailing.
Filtro Clientes: Permite aadir un filtro para clientes previamente definido desde
ConfiguracinFiltros.
Modelo: Seleccionar el modelo de mailing creado en Word.
Fecha inicial: Indicar la fecha inicial de facturas a tener en cuenta.
Fecha final: Indicar la fecha final de facturas a tener en cuenta.
Tipo: Tipo contable de facturas.
Importe mnimo: Indicar el importe mnimo de facturacin de los clientes a tener en cuenta.
Filtrar por fecha contable: Se permite seleccionar el listado dependiendo de las necesidades
contables, tales como la fecha.
Nota: Slo se realizarn las cartas de aquellos clientes que tengan
una facturacin superior o igual a la indicada en el importe mnimo.
Importante para el informe del modelo 347. Ya no se realiza desde
esta opcin, se debe realizar desde el mdulo de Hacienda: a3ERP
Hacienda. Consultar el manual para ms informacin.
MAILINGS REPRESENTANTES
Con esta opcin puede enviarse mailings a los Representantes. Una vez realizada la carta desde Word, slo
nos falta indicar a qu representantes se les quiere enviar el mailing.
Desde a3ERP seleccionar la opcin de Informes Mailings Representantes.
Indicar los representantes que se quiere incluir en el mailing:
Mailings 485
Representante inicial: Primer representante a incluir en el mailing.
Representante final: ltimo representante a incluir en el mailing.
Filtro para Representantes: Permite definir un filtro para representantes previamente
definido desde Configuracin Filtros.
Modelo: Seleccionar el archivo donde est el modelo de la carta realizada.
Pulsar el botn Procesar para realizar el mailing. Se recupera la carta seleccionada y a
continuacin Word crea una carta para cada representante solicitado.
Para finalizar, imprimir los documentos resultantes desde Word.
MAILINGS TRANSPORTISTAS
Con esta opcin puede enviarse mailings a los Transportistas. Una vez realizada la carta desde Word, slo
nos falta indicar a qu transportistas se les quiere enviar el mailing.
Desde a3ERP, seleccionar la opcin de Informes Mailing Transportistas.
Indicar los Transportistas que se quieren indicar en el mailing:
Transportista inicial: Primer transportista a incluir en el mailing.
Transportista final: ltimo transportista a incluir en el mailing.
Filtro para Transportistas: Permite definir un filtro para transportistas previamente
definido desde Configuracin Filtros.
Mailings 486
Modelo: Seleccionar el archivo dnde est el modelo de la carta realizada.
Pulsar el botn Procesar para realizar el mailing. Se recupera la carta seleccionada y a
continuacin Word crea una carta para cada transportista solicitado.
Para finalizar, imprimir los documentos resultantes desde Word.
Listados 487
LISTADOS
INTRODUCCIN A LOS LISTADOS
En este captulo veremos los listados que podemos obtener de la informacin que entramos en la
aplicacin.
Estadsticas: Para poder analizar la informacin de las ventas y compras, permitiendo filtrar la
informacin de un determinado artculo, cliente o de las compras a un proveedor, etc.... a3ERP
dispone de esta opcin para obtener diversos listados sobre nuestra empresa. Para ms informacin
consultar el captulo de Estadsticas.
Listado de los ficheros maestros: Para obtener un listado de cualquier fichero de la aplicacin.
Por ejemplo, clientes, proveedores, artculos, formas de pago, cdigos de barras, etc.
Etiquetas: Permite obtener etiquetas de artculos, clientes, proveedores, artculos/documentos,
representantes y transportistas.
Definicin de listados: En cada uno de los listados se podr cambiar la definicin de los listados
que obtiene de la aplicacin adaptndolo a sus necesidades.
LISTADO DE FICHEROS MAESTROS
En el men Informes se pueden realizar listados de cada uno de los ficheros maestros (clientes,
proveedores, artculos, monedas, tipos de IVA, tipos de operacin, etc.)
Para la mayora de los listados la pantalla de peticin de datos es parecida a la que se muestra a
continuacin:
Puede determinar la ficha inicial y final del listado, el orden del mismo, ponerle un ttulo, as como el
formato para realizarlo, ya que puede utilizar los que le ofrece a3ERP o crear sus propios listados.
En este campo se da el nombre del formato del listado que se desee
obtener. Si previamente ha definido su propio listado hay que seleccionarlo desde el desplegable.
Listados 488
Permite la definicin del listado para adaptarlo a sus necesidades.
Permite imprimir el listado por pantalla o impresora. Adems, con este botn podemos
seleccionar la impresora por la queremos imprimir.
Un ejemplo de listado de clientes sera el mostrado a continuacin:
LISTADO DE TABLAS
Desde el men de Informes/ Precios y descuentos se pueden obtener los listados de todas las tablas
entradas por el usuario:
Permite realizar listados de:
Tarifas
Listado de precios de tarifas
Listado de tarifas comparativo (dos tarifas).
Precios especiales.
Descuentos.
Tablas de comisiones.
La informacin solicitada ser variable en funcin del listado. Por ejemplo, en el Listado de Precios de
tarifas es:
Listados 489
Tarifas de venta/compra: Permite elegir qu tipo de tarifa queremos ver.
Artculo inicial/Artculo final: Cdigo del primer y ltimo artculo a incluir en el listado.
Tarifa: Se indica que cdigo de tarifa se quiere imprimir.
Idioma: Seleccionar el idioma en el que se quieren imprimir las descripciones de los artculos. Muy
til cuando se tiene que entregar el listado a clientes extranjeros.
Moneda: Moneda en la que se ha calculado la tarifa.
Filtro tarifas: Si previamente hemos creado un filtro con la tabla de tarifas (Configuracin
Filtros), desde aqu podremos seleccionarlo.
Ttulo: A parte del listado propio puede entrar un subttulo.
Valorado: Se puede indicar en qu moneda queremos valorar el listado.
Moneda secundaria: Permite incluir otra moneda en el clculo. Por ejemplo, sacar la tarifa 1 en
dlares al mismo tiempo que en euros.
ETIQUETAS
El men Listados dispone de una opcin para realizar etiquetas tanto de clientes como de proveedores,
artculos, representantes y transportistas.
Para ello nicamente se han de introducir los datos necesarios para su impresin.
Listados 490
ETIQUETAS DE ARTCULOS
Nota: Disponible en a3ERP facturacin
Por ejemplo, queremos sacar etiquetas de los artculos. Para ello deberemos seleccionar el men Listados
Etiquetas Artculos.
Se debern introducir los datos siguientes:
Desde / hasta artculo: Artculo inicial y final de los cuales se quiera imprimir la etiqueta.
Filtro artculos: Seleccionar un filtro de los que se hayan definido previamente. Consultar en el
captulo Conceptos generales el apartado Filtros.
Venta / compra: Marcar si se quieren las etiquetas de los artculos que tienen marcado en su
ficha slo venta o slo compra, o marcar los dos si se quieren todos.
Posicin etiqueta: Puede indicarse en qu posicin se quiere iniciar la impresin.
N Copias: Nmero de las copias de las etiquetas que se quieran imprimir.
Segn stock: Marcar si queremos etiquetas segn el stock.
Si se activa esta opcin aparecer para escoger almacn:
a3ERP muestra el modelo de etiqueta original, teniendo la posibilidad de modificarlo segn sus
necesidades. Consultar el captulo Definicin de documentos para su definicin.
Las etiquetas de Clientes y las de Proveedores se realizarn igual que las de Artculos, pero en esas
etiquetas no existir la opcin de Venta / compra.
Listados 491
ARTCULOS / DOCUMENTOS
Esta opcin nos permite imprimir las etiquetas de los artculos que contiene un documento determinado.
Nota: Disponible en a3ERP facturacin
Seleccionar el men Listados Etiquetas Artculos / documentos.
Los datos solicitados son:
Ventas / compras: Indicar si se trata de documentos de venta o compra.
Documento: Seleccionar de la lista el documento del que se quieren obtener las etiquetas.
Mostrar: Seleccionar de la lista que nos muestre los kits, componentes ambas opciones en los
documentos.
Seleccin de fecha: Indicar el periodo de fechas para la localizacin del documento.
Factura inicial / final: Se indica el rango de facturas (o documento seleccionado anteriormente).
Filtro cabeceras: Si previamente se ha definido un filtro de la tabla de la cabecera del documento,
se podr utilizar en este apartado. Adems, con el botn podremos aadir ms de un filtro.
Cliente inicial / final: Indicar el rango de filtro de los clientes.
N de copias: Se indicar el nmero de copias que se quieren por cada etiqueta.
Tratar unidades: Si se marca, se realizarn tantas etiquetas como indique la unidad en el
documento.
Editar unidades: Nos permite cambiar las unidades y tambin cambiar las etiquetas impresas. Al
marcarlo aparecer esta ventana y en la columna unidades podremos cambiar la informacin que
deseemos.
Listados 492
Posicin etiqueta: Nos permite escoger la posicin desde dnde queremos empezar a imprimir la
etiqueta.
Al pulsar el botn Definir nos permite escoger entre varias plantillas de etiquetas, Original
(plantilla normal), Lotes (plantilla para artculos con n de serie, lotes y fechas de caducidad) y
Tallas y colores (plantilla para artculos con tallas).
Nota: Cuando definimos un listado tenemos la opcin de poder
escoger si es visible para todas las empresas o solo para las que
determinemos.
Cartera 493
CARTERA
INTRODUCCIN A LA CARTERA
Normalmente en las empresas se aplazan y fraccionan los cobros y pagos de las facturas, con lo que se
generan unas previsiones. Por este motivo se necesita llevar un control de dicha cartera.
Cuando se entra una factura de venta o de compra, al indicar la forma de pago del cliente / proveedor, la
aplicacin genera automticamente el alta en cartera de los vencimientos correspondientes.
Tambin se puede configurar que, en las formas de pago al contado, se realice el cobro o pago
automticamente. De sta forma no es necesario realizar el paso de cobrar / pagar, que se detalla en este
captulo.
Se accede desde el men principal Cartera, y permite realizar diferentes tareas en funcin del mdulo del
que disponga:
Segn en que submen estemos, dispondremos de distintas funciones.
MIS FAVORITOS
Aqu podemos desplazar opciones de los otros submens (arrastrando), para tener agrupadas en uno solo las
funciones que vayamos a usar ms.
Cartera 494
FICHEROS
Aqu disponemos de los ficheros que afectan a cartera:
Bancos: Desde aqu accedemos al mantenimiento de los diferentes bancos con los que trabajamos.
Monedas: En est opcin podemos llevar el mantenimiento de las diferentes monedas con las que
trabajamos y sus cambios.
Formas de pago: Esta opcin permite el mantenimiento de las diferentes formas de pago que
usamos.
Documentos de pago: Permite el mantenimiento de los documentos de pago con los que
trabajamos.
OPERACIONES
En este submen tenemos las operaciones que podemos realizar con los efectos generados en cartera:
Efectos de clientes: Esta opcin permite el mantenimiento de la cartera de clientes. Se puede
consultar, recibir, cobrar, devolver, imputar gastos, bloquear, etc.
Efectos de proveedores: Esta opcin permite el mantenimiento de la cartera de proveedores. Se
puede consultar, enviar efectos, pagar, bloquear, etc.
Tesorera: Esta opcin permite tener en cartera una previsin de cobros y pagos, antes de la
recepcin de la factura. Por ejemplo, una factura mensual y fija de la cuota de alquiler del local.
Descuadres cartera / contabilidad: Con esta opcin puede comprobar si los movimientos
contabilizados cuadran con la cartera.
Soporte magntico (cobros/pagos/confirming): Con estas opciones se pueden enviar las remesas en
soporte magntico.
Devoluciones en soporte magntico: En esta opcin podemos tratar las devoluciones que nos manda
el banco en soporte magntico.
Cartera 495
Plantillas soporte magntico: Si necesitamos campos especficos en el fichero de algn soporte
magntico, desde aqu podemos crear diferentes plantillas para aadirlos.
LISTADOS Y CARTAS
Aqu tenemos los diferentes listados con la informacin de cartera:
Efectos de clientes/proveedores: Con estos listados se pueden consultar el estado de los efectos de
nuestros clientes y proveedores.
Cartas de cobro/pago: Con esta opcin podremos generar cartas para clientes / proveedores
informando de los cobros y pagos que se le van a procesar.
Calidad de la deuda: Con este listado podemos revisar la periodicidad de los cobros y pagos de
nuestros clientes y proveedores.
Impresin de efectos: Permite imprimir los recibos, tanto de clientes como de proveedores.
Agrupaciones: Con este listado podemos ver la informacin de los efectos agrupados.
Remesas: Permite sacar un listado con los datos de las remesas generadas.
Actualizar riesgo: Desde este listado podemos obtener informacin de los efectos que tenemos en
la situacin de riesgo.
Devoluciones: Nos permite obtener informacin de los efectos de clientes devueltos.
Anticipos: Con este listado podemos ver los datos de los anticipos, introducidos tanto desde cartera
como desde facturas.
Riesgo por cliente/por banco: Permite sacar un listado de la situacin del riesgo por cliente o por
banco.
En este captulo veremos el rea de trabajo, el mantenimiento de los vencimientos, y las impresiones tanto
de efectos como de cartas.
Para ver en detalle las distintas operaciones de cartera, consultar los captulos especficos a cada
operacin:
Cobros / pagos y devoluciones
Cartera 496
Anticipos
Remesas
Agrupaciones
Listados de cartera
CLCULO DEL VENCIMIENTO
Para el clculo de los vencimientos, intervienen varios datos, que estn en los siguientes ficheros: Clientes,
formas de pago, configuracin en datos generales, y el documento factura, y si aplicamos la ley de
morosidad, adems tendremos un campo nuevo en la ficha del artculo.
ORIGEN DE LA INFORMACIN
CLIENTES
En la ficha del cliente estn los datos de:
Inicio/Fin perodo no pagos: Estas dos fechas hacen referencia a vacaciones de pago. a3ERP
aplaza aquellos vencimientos localizados entre estas fechas. Este apartado queda deshabilitado si
se aplica la ley de morosidad.
Forma de pago: Forma de pago estndar que se ha pactado con el proveedor. Si pulsa el botn de
Seleccin se accede a la lista de formas de pago. Con este dato y los das de pago a3ERP calcula la
fecha de los vencimientos.
Das de pago: Das de pago del cliente. Dispone de tres das. El vencimiento se ajusta y si es
necesario se alarga al da de pago especificado. Es decir, si el vencimiento es el da 5, pero el
cliente tiene un da de pago 15, dicho vencimiento se aplazar hasta da 15.
Aplicando la ley de morosidad, tendremos adems:
Aplicar ley morosidad: Tenemos la posibilidad de indicar por cada cliente si se quiere llevar ese
control o no.
Tipo empresa: En este campo, debemos informar si es una Empresa de construccin, privada o
Administracin pblica. Por defecto es Privada. Se usa para el calendario de adaptacin.
Confirmacin autom. fecha de recepcin albaranes: Permite configurar para aquellos clientes que
se le enva la mercanca y que normalmente la fecha del albarn y la fecha de entrega/recepcin
de la mercanca o el servicio es la misma, por lo que no ser necesario, posteriormente confirmar
uno a uno los albaranes de entrega.
ARTCULO
Si aplicamos la ley de morosidad, en la ficha del artculo se aade un campo nuevo:
Perecedero: Debemos marcarlo si el producto es perecedero / fresco o no. Si en una factura existe
un artculo con esta caracterstica, automticamente la forma de pago deber ser de 30 das.
FORMA DE PAGO
En la forma de pago, se indica como calcular el vto., cuantos vencimientos hay, los das entre vencimientos
etc.
Vemos un ejemplo de dar de alta la forma de pago 30,60 das fecha factura:
Nmero de vencimientos: Nmero de vencimientos de la forma de pago. En nuestro ejemplo, seran
2.
Cartera 497
Primer lapso: Das existentes entre la fecha factura y el primer vencimiento, en este caso son 30,
ya que desde la fecha de la factura hasta el primer vencimiento (que es a 30), son 30 das.
Siguientes lapsos: Das existentes entre los restantes vencimientos. Siguiendo el ejemplo anterior
es 30, ya que desde el vencimiento 30 al siguiente (60), pasan de nuevo 30 das.
Nota: Ver que los siguientes lapsos, siempre deben ser del mismo
periodo, no puede ser por ejemplo 30, 60 y en vez de 90 decir 80, no
se puede, el 3 vencimiento debe ser 90.
FACTURA
La factura es el documento que genera cartera, un pedido, oferta o albarn, no tiene clculo del
vencimiento porque este se debe calcular a partir de la fecha factura, si no se aplica la ley de morosidad,
si aplicamos la ley, el vencimiento se calcula partiendo de la fecha de recepcin del albarn.
Nota: tener en cuenta que es Fecha factura, no Fecha Contable, la
que se usa para el clculo del vencimiento.
FRMULAS PARA EL CLCULO DEL VTO.
SIN APLICAR LA LEY DE MOROSIDAD
Se realiza de la siguiente forma:
LOS LAPSOS SON MLTIPLOS DE 30
Los vtos. se calculan a partir de la fecha fra., sumando meses. Si el da, no existe en el mes, se busca el
ltimo da del mes.
A partir de estos vtos, los das de pago y meses no pago del cliente -> se calcula el vto. ajustado a los das
de pago o al primer da hbil despus del mes no pago.
LOS LAPSOS NO SON MLTIPLOS DE 30
Los vtos se calculan a partir de la fecha fra.,
sumando los das indicados, el da siempre existir.
A partir de estos vtos, los das de pago y meses no pago del cliente, se calcula el vto. ajustado a los das de
pago o al primer da hbil despus del mes no pago.
EJEMPLOS DE CLCULO
Hasta ahora hemos visto como se calcula el vencimiento estndar, pero hay que tener en cuenta que los
meses tienen distintos das, hay meses de 28, 30, 31, das, o tener en cuenta los aos bisiestos, con meses
de 29.
Para ver cada caso como afecta, se aade una tabla con ejemplos, para ver que vencimiento se calcula en
cada situacin:
FORMA DE PAGO: C,30,60,90
Da de pago: 28 Da de pago: 30
Fecha
fra.
1
vto.
2
vto.
3
vto.
4
vto.
1 vto. 2
vto.
3
vto.
4
vto.
27-ene 28-ene 28-feb 28-mar 28-abr
28-ene 28-ene 28-feb 28-mar 28-abr
Cartera 498
29-ene 28-feb 28-mar 28-abr 28-
may
30-ene 28-feb 30-mar 30-abr
30-ene 28-feb 28-mar 28-abr 28-
may
30-ene 28-feb 30-mar 30-abr
31-ene 28-feb 28-mar 28-abr 28-
may
28-feb 28-feb 30-mar 30-abr
27-feb 28-feb 28-mar 28-abr 28-
may
28-feb 30-mar 30-abr 30-
may
28-feb 28-feb 28-mar 28-abr 28-
may
28-feb 30-mar 30-abr 30-
may
FORMA DE PAGO: 90
Fecha
fra.
Da
28
Da
30
Da
31
Sin
Da
27-ene 28-abr 30-abr 30-abr 27-abr
28-ene 28-abr 30-abr 30-abr 28-abr
29-ene 28-
may
30-abr 30-abr 29-abr
30-ene 28-
may
30-abr 30-abr 30-abr
31-ene 28-
may
30-abr 30-abr 30-abr
27-feb 28-
may
30-abr 31-
may
27-
may
28-feb 28-
may
30-abr 31-
may
28-
may
CONFIGURAR CLCULO
Cuando un vencimiento cae en el periodo de no pagos (normalmente vacaciones), debe desplazarse
fuera de este periodo.
Esta opcin es configurable por el usuario, desde Datos Generales Preferencias/ Comn, la opcin
Generar vtos. el primer da hbil despus periodo no cobros/pagos. Veamos cmo trata A3ERP el vto.
en funcin de si est marcado o no:
Marcado: Desplaza al primer da hbil, despus del periodo de vacaciones o al prximo da de pago
hbil, si el cliente tiene definidos das de pago.
Desmarcado: Cuando el cliente tiene da de pago el funcionamiento es el mismo que marcado, pero
si el cliente no tiene das de pago, en lugar de mover el vto. al primer da hbil se mueve al primer
da que coincide con el da de la fecha factura pero del mes siguiente.
Por ejemplo:
Factura del 18 de julio, con un vencimiento a 30 das. Periodo de no pagos: 1 al 31 de agosto. No hay das
de pago.
Opcin Marcada: La fecha calculada: 1 de septiembre.
Cartera 499
Opcin Desmarcada: La fecha sera 18 de septiembre.
APLICANDO LA LEY DE MOROSIDAD
En este caso, la fecha para el clculo de estos vencimientos se debe realizar a partir de la fecha de entrega
de la mercanca o servicio.
NUEVOS PLAZOS PARA LOS PAGOS
Se limitan los plazos para los pagos en funcin del tipo de empresa:
Empresas privadas: 60 das
Administraciones Pblicas: 30 das
El calendario para la adaptacin es el siguiente:
Empresas privadas:
2010-2011: 85 das
2012: 75 das
2013: 60 das
Empresas Construccin:
2010-2011: 120 das
2012: 90 das
2013: 60 das
Administraciones pblicas:
2010: 55 das
2011: 50 das
2012: 40 das
2013: 30 das
Nota: Este calendario no ser aplicado a los productos de
alimentacin frescos y perecederos que ser con un plazo mximo
30 das. Dentro de este grupo de productos, entran los que se
conservan por un tiempo inferior a 30 das, o que necesitan
condiciones de temperatura regulada para su comercializacin o
transporte.
FORMAS DE PAGO SUPERIOR A 90 DAS
En a3ERP, aunque en la factura se asigne una forma de pago superior a los das permitidos,
automticamente se ajustar el vencimiento a una fecha que cumpla los requisitos de la nueva ley.
Para ello tendr en cuenta la tabla de adaptacin con el tipo de empresa en cada caso.
Nota: A partir del 01/01/2013 este dato ya no tendr vigencia.
PERIODO VACACIONAL Y DAS DE PAGO
Otro de los parmetros a tener en cuenta, es que en la ficha de clientes y proveedores tenemos un da de
pago y un periodo de no pagos.
Al aplicar la ley, El periodo vacacional de no cobros/pagos quedar deshabilitado.
Cartera 500
Puede darse el caso de que, aunque la forma de pago sea de 60 das, al tener da de pago establecido,
dicho periodo se alargue 30 das ms, por lo que ya no se est cumpliendo la ley.
En estos casos, a3ERP, ajustar el vencimiento al primer da que cumpla el mximo de plazo permitido.
EJEMPLO DE CLCULO
Forma de pago: 60 Das
Da de pago: 15
Fecha entrega: 18/11/2010
En este caso, si no hubiera da de pago, el vencimiento sera el 18/01/2011, pero como hay da de pago 15,
el vencimiento ser el 15/02/2011, que en este caso supera el mximo permitido, por lo tanto, a3ERP
ajustar al el vencimiento 15/01/2011.
Nota: Seguramente habr casos, en que ser aconsejable, en la
medida de lo posible, quitar el da de pago.
REA DE TRABAJO
Cada vez que se introduce una factura de compra o venta, a3ERP genera automticamente los
vencimientos correspondientes y permite consultar, modificar o dar de alta nuevos efectos en cartera.
A este apartado se accede en el men Cartera Operaciones Efectos de Clientes/Proveedores.
Para consultar todos los efectos existentes, tanto automticos como manuales, y poderlos buscar con ms
facilidad, existen los campos por los cuales se puede filtrar la informacin solicitada.
En la parte superior de esta pantalla se determinan las condiciones para visualizar slo aquellos efectos
que interesen.
Cliente / proveedor: Cdigo del cliente y / o proveedor a visualizar.
Filtros: Indica el estado de los efectos, recibidos, cobrados, pendientes, etc. que se quieren
visualizar. Podemos marcar ms de una situacin de los efectos.
Cartera 501
Seleccin de fecha: Permite filtrar por un perodo de fechas de vencimiento marcado.
Fecha de factura: Debe marcarse si se quiere buscar por fecha de factura y no por fecha de
vencimiento.
Fecha inicial / final: Perodo de fechas a consultar.
El rea de trabajo se divide en dos pestaas: Filtros y Efectos.
FILTROS
En la parte central, en la pestaa Filtros, es donde se indica la informacin a consultar.
Tipo: Tipo contable de los efectos a visualizar.
Banco: Cdigo del banco por el que deseamos consultar vencimientos.
Doc. de pago: Debe indicar el tipo de documento a consultar (recibos, efectivo, letras, talones...).
Moneda: Tipo de moneda con la que se ha efectuado la factura.
Importe mnimo / mximo: Lmites de los importes de los vencimientos.
Serie: Indicar la serie de los documentos cuyos vencimientos se desean consultar.
N de factura Indicar el nmero de la factura de los vencimientos a filtrar.
Referencia: Indicar la referencia de la factura de los vencimientos que se quieran consultar.
Filtro para clientes: Permite aplicar un filtro (predefinido) sobre los clientes de los efectos.
Filtro para cartera: Permite aplicar un filtro (predefinido) sobre los vencimientos.
Filtro para representantes: Permite aplicar un filtro sobre los representantes de las facturas cuyos
efectos queremos visualizar.
Cartera 502
En la parte inferior existen unos botones para realizar diversas tareas:
Nuevo: Es para dar de alta vencimientos manualmente.
Remesa: Desde este botn se acceder a la opcin de remesas y se podr realizar una nueva
remesa. Para ms informacin consultar el captulo de Remesas.
Agrupacin: Desde este botn se acceder a la opcin de agrupaciones y se podr
realizar una nueva agrupacin. Para ms informacin consultar el captulo de Agrupaciones.
Anticipo: Desde este botn se acceder a la pantalla de anticipos y se podr realizar un
nuevo anticipo. Para ms informacin consultar el captulo de Anticipos.
Salir: Botn para salir de la opcin de efectos a clientes.
En la parte lateral derecha, disponemos de otros botones:
Impresin del efecto: Nos permite imprimir el efecto seleccionado.
Banco del efecto: Desde este botn podemos acceder al mantenimiento del banco del efecto
seleccionado.
Documento de pago: Nos permite editar el mantenimiento del documento de pago del vencimiento.
EFECTOS
Una vez se determina el filtro y se pulsa el botn Aplicar, en esta pestaa se visualizarn los efectos que
cumplan los criterios indicados.
Cartera 503
En esta pantalla se pueden diferenciar varias columnas, en las cuales se muestra el detalle de los efectos
que cumplen el filtro seleccionado anteriormente.
A continuacin se detalla el significado de los iconos:
Cobrado: Si esta columna aparece marcada indica que el vencimiento est cobrado. Si no est
marcada indica que el vencimiento est pendiente de cobro.
Vnculos: Cuando en esta columna aparece el icono de varios documentos, significa que tiene un
vnculo.
Situacin: En esta columna se indica en qu situacin se encuentra ese efecto. Si est cobrado, pagado,
bloqueado, remesado, pendiente de recibir, etc.
En la parte inferior de la pantalla aparecen los botones con las tareas que se pueden realizar (ver texto,
bloquear, cobrar, agrupar, devolver, anular devolucin, etc.). Estos botones van cambiando en funcin del
tipo de efecto que se tiene seleccionado.
Seleccionar todos: Si la operacin se quiere realizar con todos los efectos mostrados en esta
ventana, con este botn quedarn seleccionados todos los vencimientos.
Bloquear: Desde este botn podremos bloquear el efecto.
Excel: Permite enviar la lista mostrada de vencimientos a una hoja de clculo Excel.
Editar: Permite editar el vencimiento que haya seleccionado, para modificar cualquier dato.
Cartera 504
Borrar: Permite borrar el vencimiento seleccionado.
Dudoso cobro: Permite saldar un efecto a la cuenta contable que corresponda cuando se
prev que el cobro no se realizar.
Nota: En esta ventana ser donde se realizarn la mayora de las
operaciones.
En el lateral derecho, tenemos otros botones con los cuales podemos acceder a diversos ficheros y realizar
diferentes operaciones.
Impresin del efecto: Permite imprimir el efecto seleccionado.
Banco del efecto: Se accede directamente al mantenimiento del banco del efecto seleccionado.
Documento de pago: Se accede directamente al mantenimiento del documento de pago del efecto
seleccionado.
Tesorera: Permite acceder al mantenimiento de la tesorera, con el cliente/proveedor del efecto
seleccionado informado en el filtro de cliente/proveedor.
Soporte magntico: Se accede directamente a la ventana de la generacin del soporte magntico de
cobros o pagos (dependiendo de si estamos en efectos de clientes o de proveedores).
Soporte magntico devoluciones (solo desde efectos de clientes): Se accede directamente a la
ventana para la gestin del fichero de efectos devueltos que nos puede haber enviado el banco.
Soporte magntico confirming (solo desde efectos de proveedores): Se accede directamente a la
ventana para la generacin del soporte magntico de confirming.
Plantillas del soporte magntico (solo desde efectos de clientes): Permite acceder al mantenimiento
de las plantillas para el soporte magntico.
Listado de cartera: Nos muestra una vista previa del listado de cartera, con la informacin del efecto
seleccionado.
Cartas de cobro/pago: Se accede a la ventana de las cartas de cobro o pago, con el efecto
seleccionado en cartera para poder imprimir la carta correspondiente.
Listado de calidad de la deuda: Se accede a la ventana del listado de calidad de la deuda con el
cliente/proveedor del efecto seleccionado en el filtro de cliente/proveedor inicial y final, y con la fecha
lmite del sistema.
Listado de promedio de cobros (solo desde efectos de clientes): Nos muestra una vista previa del
listado de promedio de cobros del efecto seleccionado.
Nuevo anticipo: Se accede directamente a la ventana de generacin de un nuevo anticipo, con el
cliente del efecto seleccionado.
Listado de riesgo por cliente (solo desde efectos de clientes): Nos muestra una vista previa de listado
de riesgo del cliente del efecto seleccionado.
Cartera 505
Listado de devoluciones (solo desde efectos de clientes): Nos muestra una vista previa del listado de
devoluciones del cliente del efecto seleccionado.
Ficha del cliente/proveedor: Nos permite editar la ficha del cliente o proveedor, del efecto
seleccionado
Mayor de la cuenta de banco: Nos muestra el mayor de las cuentas del banco del cliente o
proveedor, del efecto seleccionado.
MANTENIMIENTO DE VENCIMIENTOS
A continuacin veremos cada una de las operaciones que se pueden realizar con la cartera. Los botones
disponibles comunes a todas las operaciones son los siguientes:
Guardar: Una vez modificado el vencimiento, pulsar este botn para guardar los cambios.
Cancelar: Pulsar este botn para cancelar la modificacin.
Texto: Puede acceder al campo de texto de la lnea del vencimiento.
Ver Origen: Pulsando este botn ver el documento origen del que procede este
vencimiento.
Desligar: En el caso de querer separar la cartera de la factura, se pulsar este botn.
EDITAR UN EFECTO
Puede darse el caso de que, posteriormente a la generacin de los vencimientos de una factura, sea
necesario cambiar sus datos, aadir ms vencimientos, cambiar fechas, importes u otro tipo de
modificaciones.
Editar: Para poder modificar los vencimientos se pulsar este botn.
Cuadrar: Si se aaden o modifican vencimientos se utilizar este botn para cuadrar
automticamente el resto de los importes.
A continuacin se observa un ejemplo para la modificacin de vencimientos:
Cartera 506
Una factura de 3.480 en el momento de introducirla se especifica que tiene un solo vencimiento por el
importe total. En este caso, interesa aadir otro vencimiento por un importe de 1.000 y obtener as dos
vencimientos.
Los pasos a realizar son:
Seleccionar la categora Cartera Operaciones Efectos de Clientes.
Seleccionar al cliente del que se quiere editar los vencimientos.
En el desplegable del Filtro, seleccionar Pendientes de Cobrar.
En la pestaa Filtro indicar las condiciones para buscar los efectos deseados y pulsar el botn
Aplicar.
Una vez que se muestran los vencimientos en la pestaa de efectos, seleccionar el vencimiento que
se desea modificar y pulsar el botn Editar.
Pulsar el botn con el signo + y, en la nueva lnea, introducir el nuevo vencimiento por el importe
correspondiente.
Situarse en el importe del primer vencimiento y pulsar el botn Guardar.
Quedar la operacin modificada a 2 vencimientos, tal como se haba previsto.
NUEVO EFECTO
Puede ocurrir que al iniciar A3ERP aparezcan saldos pendientes de cobrar o de pagar y cuya factura no se
encuentre introducida. Mediante sta opcin se pueden introducir de forma manual.
Nuevo: Se utilizar para la entrada manual de efectos.
Deberemos seguir los siguientes pasos:
Seleccionar el men Cartera Mis Favoritos Efectos de Clientes.
Pulsar el botn Nuevo. Aparecer la siguiente pantalla:
Cartera 507
En esta pantalla se determinan las condiciones para crear el nuevo efecto. Los datos solicitados
son los siguientes:
Cliente: Seleccionar el cliente o teclear su cdigo directamente.
Fecha de factura: Es la fecha que se le quiere asignar a la factura, a partir de la cual se
calcular la fecha del vencimiento.
Total factura: Importe de la factura.
Moneda: Moneda en la que se realiza el vencimiento.
Cambio entre y...: Cambio entre el euro y la moneda en la que se introduce el
importe.
Importe (): Importe que se ha puesto en Total factura, traducido a Euros.
N factura: Tipo contable, serie y nmero de factura asignados al efecto.
Referencia: Aadir, si se desea, una aadir una referencia a la factura.
Forma de pago: Forma de pago del vencimiento. Con esta informacin se generan los
vencimientos.
Documento de pago: Documento de pago que se asigna a la factura (recibo, taln, letra,
efectivo...).
Banco: Indica el banco que se le asigna al nuevo efecto.
Una vez introducidos los datos, pulsamos Aceptar y se generar el vencimiento deseado. Aparecer la
siguiente pantalla en la que se visualizarn los efectos que se acaban de crear:
Cartera 508
Pulsar el botn Salir.
IMPRESIN DE RECIBOS
Para imprimir los recibos, es necesario seleccionar el men Cartera Listados y Cartas Impresin de
efectos, est la misma opcin tanto para clientes como para proveedores.
Al entrar, aparece la pantalla donde se indicarn los datos para localizar los efectos que se quieren
imprimir.
Una vez seleccionado el perodo y dems datos solicitados en el filtro, pulsar el botn Buscar.
En la pestaa Efectos, tendremos el listado de los vencimientos que cumplen las condiciones indicadas.
Seleccionar el efecto, o los efectos, que se quieran imprimir.
En la pestaa Parmetros para la impresin, se debern dar los datos necesarios para la impresin:
Cartera 509
Fecha expedicin: Fecha que se imprime en el documento.
Modelo genrico: Nombre del modelo de la plantilla a utilizar en la impresin.
Posicin efecto: Posicin del efecto para aprovechar el resto del papel en caso de no finalizarlo.
Portador del efecto: Determinamos que texto se imprimir como portador del efecto.
CARTAS DE COBRO / PAGO
Desde cartera, tambin podemos generar una carta para todos aquellos clientes o proveedores a los que se
les pasar un cobro o un pago.
Acceder mediante el men Cartera Listados y Cartas Cartas de cobro o Cartas de pago.
Nos aparece la ventana para poder introducir la informacin para localizar los efectos deseados.
Al pulsar el botn Buscar nos muestra los datos que cumplen las condiciones establecidas
anteriormente.
Cartera 510
Slo queda marcar los efectos de la lista para los cuales se quiere imprimir la carta.
Si se marcan varios efectos de un mismo cliente, slo se realizar una carta detallando todos los
efectos.
Como cualquier definicin de documento o listado, el usuario dispone del botn Definir, para poder
adaptar las cartas a las necesidades del usuario.
DESCUADRES CARTERA / CONTABILIDAD
Esta opcin permite al usuario que trabaja con moneda extranjera, ajustar los descuadres producidos por
los cambios de las monedas. Acceder desde el men Contabilidad Operaciones Descuadres cartera
contabilidad.
Cartera 511
Este proceso, compara el saldo de cartera de los clientes / proveedores con el saldo de su cuenta contable,
en caso de haber diferencia, se realizar el apunte a las cuentas de diferencias positivas o negativas, segn
el caso, pulsando el botn procesar.
Nota: Es muy importante que slo se procese cuando la diferencia es
mnima, que es el nico caso justificado con el problema del cambio
de monedas.
Si la diferencia es mayor, el problema puede ser producido por
apuntes manuales que provocan la diferencia entre el mayor y la
cartera. En estos casos hay que solucionarlo manualmente.
Cobros, Pagos y Devoluciones 513
COBROS, PAGOS Y DEVOLUCIONES
COBRAR Y ANULAR EFECTOS
COBRAR UN EFECTO
Esta opcin nos permite efectuar el cobro de un vencimiento, ya sea automtico o manual.
Cobrar: Para la realizacin de un cobro se utilizar este botn.
Nota: Al realizar el cobro o pago de facturas ya se generan los
asientos contables, por lo que no habr que entrar manualmente
ningn apunte de cobro o de pago.
Deberemos seguir los siguientes pasos:
Acceder mediante la categora Cartera Operaciones Efectos de clientes.
En el apartado Filtro, seleccionar Pendientes de cobrar.
Una vez puesto en el Filtro la opcin de pendientes de cobrar, pulsar el botn Aplicar. Se
visualizarn todos aquellos efectos que cumplan los criterios indicados previamente.
Cobros, Pagos y Devoluciones 514
Seleccionar el efecto que se quiere cobrar.
Pulsar el botn Cobrar. Aparecer la siguiente pantalla:
Nota: Estos botones, van cambiando en funcin de la situacin del
efecto. Por ejemplo, si el efecto est pendiente de cobrar pero est
bloqueado, en vez de aparecer el botn de bloquear, aparecer el de
desbloquear.
Confirmar los datos de la operacin pulsando el botn Aceptar.
Nota: Si el efecto no se ha recibido, a3ERP realizar la recepcin, pidiendo
previamente un mensaje de confirmacin. Consultar el apartado siguiente
para conocer el funcionamiento de las recepciones de efectos.
Cobros, Pagos y Devoluciones 515
ANULAR COBRO
Si en algn momento se ha realizado el cobro de un efecto por error, puede ser necesario anular dicho
cobro, para que la aplicacin a su vez, elimine el asiento contable correspondiente.
Anular cobro: ste es el botn a utilizar para realizar esta operacin.
Veamos cmo se realiza el anular un cobro en a3ERP.
Acceder mediante la categora Cartera Operaciones Efectos de clientes.
En el apartado Filtro, seleccionar Cobrados.
Seleccionar el efecto de la lista y pulsar el botn Anular cobro.
RECEPCIN DE EFECTOS
Determinados efectos, por ejemplo una Letra aceptada, no basta con cobrarla, ya que normalmente es
preciso que haya sido aceptada por el cliente, con lo que dicho movimiento debe quedar reflejado en el
diario, con el apunte contable correspondiente. En la aplicacin esta operacin se trata como Pendientes
de recibir o Efectos recibidos.
En A3ERP esta opcin es configurable por del usuario, por lo que puede decidir si quiere recibir o no
cualquier documento de pago.
Para indicar que el documento Letra aceptada debe realizar el apunte contable correspondiente a la
aceptacin, en la ficha del documento de pago debe estar activo el campo Hay que recibirlo/enviarlo.
RECIBIR EFECTOS
Recibir: ste es el botn a utilizar para realizar esta operacin.
Para la realizacin de una recepcin, debemos seguir los siguientes pasos:
Acceder mediante la categora Cartera Operaciones Efectos a clientes.
Marcar en el desplegable Filtro, la opcin de Pendientes de recibir.
En la pestaa Filtro, introducir las condiciones para la localizacin del efecto.
Pulsar el botn Aplicar y en la pestaa Efectos se visualizarn todos los efectos que cumplen las
condiciones indicadas en la pestaa Filtro.
Seleccionar los efectos que se quieren recibir y pulsar el botn Recibir.
Indicar la fecha de la recepcin y pulsar Aceptar.
Nota: Si el efecto no est configurado para recibir no aparece en esta
opcin.
Cobros, Pagos y Devoluciones 516
En el campo Situacin, cuando realizamos una recepcin o envo de un efecto, aparece adems, la fecha
de recepcin del efecto.
ANULAR RECEPCIN
Si en algn momento se ha realizado la recepcin de un efecto por error, puede ser necesario anular dicha
operacin, para que la aplicacin a su vez, elimine el asiento contable correspondiente.
Anular recepcin: ste es el botn para realizar esta operacin.
Para la anulacin de una recepcin, debemos seguir los siguientes pasos:
Acceder mediante la categora Cartera Operaciones Efectos clientes.
Marcar en el desplegable Filtro, la opcin de Efectos recibidos y pulsar Aplicar.
Seleccionar el efecto de la lista y pulsar el botn Anular recepcin.
BLOQUEO DE EFECTOS
Esta opcin permite bloquear cualquier efecto, con lo que no se podr realizar ninguna operacin con dicho
efecto.
BLOQUEAR EFECTOS
Se puede posteriormente desbloquear el efecto y en ese momento quedar permitida cualquier operacin.
Bloquear: Este es el botn para realizar esta operacin.
Debemos seguir los siguientes pasos:
Acceder a esta opcin mediante la categora Cartera Operaciones Efectos a clientes.
Marcar en el desplegable Filtro, las opciones Pendientes de cobrar o Pendientes de recibir.
Cobros, Pagos y Devoluciones 517
En la pestaa Filtro, introducir las condiciones para la localizacin del efecto.
Pulsar el botn Aplicar y en la pestaa de Efectos se visualizarn todos los efectos que cumplen las
condiciones indicadas en el filtro.
Seleccionar el efecto que se quiera bloquear y pulsar el botn Bloquear.
Nota: Esta operacin no realiza ningn asiento en el Libro Diario.
DESBLOQUEAR EFECTOS
Si en algn momento se ha realizado el bloqueo de un efecto y este ya no tiene razn de ser, ser
necesario anular dicha operacin.
Desbloquear: ste es el botn para realizar esta operacin.
Para desbloquear el efecto se realizarn los siguientes pasos:
Acceder a esta opcin mediante la categora Cartera Operaciones Efectos a clientes.
Marcar en el desplegable Filtro, las opciones Efectos bloqueados y pulsar Aplicar.
Seleccionar el efecto de la lista y pulsar el botn Desbloquear.
Nota: Esta operacin no realiza ningn asiento en el Libro Diario.
DEVOLUCIONES DE EFECTOS
En el momento en que realizamos los cobros, ya sean individuales o en remesas, puede producirse en algn
momento una devolucin por parte del cliente.
DEVOLVER UN EFECTO
En el caso de tener que realizar la devolucin de un efecto, para que la aplicacin realice el apunte
contable correspondiente y el cobro pase a estar pendiente de nuevo, se debe realizar el proceso que se
describe a continuacin.
Devolver: ste es el botn para realizar esta operacin
Debemos seguir los siguientes pasos:
Acceder a esta opcin mediante la categora Cartera Operaciones Efectos clientes.
Marcar en el desplegable Filtro, la opcin Efectos cobrados.
En la pestaa Filtro, introducir las condiciones para la localizacin del efecto.
Pulsar el botn Aplicar y en la pestaa de Efectos se visualizarn todos los efectos que cumplen las
condiciones indicadas en Filtro.
Seleccionar el efecto que se quiera devolver y pulsar el botn Devolver.
Aparecer la pantalla que se muestra a continuacin. Debe comprobar los datos y pulsar Aceptar:
Cobros, Pagos y Devoluciones 518
Fecha de devolucin: Indica la fecha de la devolucin. Por defecto es la del da, pero se
puede modificar.
Importe Efecto: Importe total del efecto a devolver.
Importe Devolucin: Importe que se quiere devolver.
Gastos: Importe de los gastos que se imputan a la devolucin.
N de Documento: Se puede indicar un nmero de documento, si se desea.
Comisiones: importe de los gastos adicionales (generalmente gastos bancarios).
Cuenta: Cuenta con la cual se generar el apunte de la devolucin.
Centros de Coste: Indicar el centro o los centros de coste con los cuales generar el apunte
de la devolucin.
Repercusiones Contables: Esto se marcar si se quiere o no tener en cuenta en la
contabilidad, es decir, si se quiere o no hacer apunte contable.
Imputar gastos: Debe marcarlo si quiere que los gastos sean imputados al cliente, mediante
un apunte contable.
Todo este proceso generar un apunte en contabilidad y crear un vencimiento nuevo de iguales
caractersticas, que ser el que quedar pendiente de cobro.
ANULAR DEVOLUCIN
Si hemos realizado una devolucin y, por cualquier motivo, deseamos anularla, deberemos utilizar esta
opcin.
Al mismo tiempo que vuelve a dejar pagado el efecto, tambin se encargar de anular el apunte contable
generado.
Cobros, Pagos y Devoluciones 519
Anular devolucin: Se utilizar este botn para realizar la anulacin de una
devolucin.
Para borrar una devolucin se deben seguir los siguientes pasos:
Acceder a esta opcin mediante la categora Cartera Operaciones Efectos clientes.
Marcar en el desplegable Filtro, la opcin Efectos devueltos.
En la pestaa Filtro, introducir las condiciones para la localizacin del efecto.
Pulsar el botn Aplicar y en la pestaa de Efectos se visualizarn todos los efectos que cumplen las
condiciones indicadas en Filtro.
Seleccionar el efecto del que se quiera borrar la devolucin y pulsar el botn Anular devolucin.
El efecto desaparecer de la pantalla y volver a quedar como cobrado.
IMPUTAR GASTOS
En las devoluciones, normalmente se generan unos gastos, que segn el caso, pueden imputarse al efecto
devuelto, y de esta forma cobrarlos al cliente.
Debemos saber que si trabajamos con divisas podemos indicar el importe a imputar y el cambio de la
moneda aparecer indicado y nos habr calculado el importe exacto que estamos imputando.
Por ejemplo, se recibe una devolucin de un efecto por un total de 250, que tienen como gastos 5. Si se
decide que el cliente paga estos gastos, se debe realizar la imputacin de gastos para que el nuevo
vencimiento sea de 255. Veremos tambin la casilla correspondiente para el cambio de moneda.
En el momento de hacer la devolucin, hay una casilla donde solicita los gastos, y en la parte inferior hay
que marcar Imputar gastos para que se realice automticamente.
En el caso de hacer la imputacin ms adelante, hay que seguir los siguientes pasos:
Cobros, Pagos y Devoluciones 520
Acceder a esta opcin mediante la categora Cartera Operaciones Efectos clientes.
Marcar en el desplegable Filtro, la opcin Efectos devueltos.
En la pestaa Filtro, introducir las condiciones para la localizacin del efecto.
Pulsar el botn Aplicar y en la pestaa de Efectos se visualizarn todos los efectos que cumplen las
condiciones indicadas en Filtro.
Seleccionar el efecto al que se quiere imputar gastos y pulsar el botn de Imputar.
Aparecer la ventana solicitando el importe de los gastos.
Botn para imputar gastos al vencimiento seleccionado.
------
Si el efecto es en moneda extranjera, cuando marcamos Imputar gastos en la pantalla de devolucin de efectos,
aparecen dos campos nuevos para poder detallar ms informacin sobre los gatos introducidos (el cambio y los gastos
en la moneda del efecto)
ANULACIN IMPUTACIN DE GASTOS
Para cancelar una imputacin de gastos y borrarla, se utilizar el siguiente botn:
Ser necesario seguir los siguientes pasos:
Acceder a esta opcin mediante la categora Cartera Operaciones Efectos clientes.
Marcar en el desplegable Filtro, la opcin Gastos imputados
En la pestaa Filtro, introducir las condiciones para la localizacin del efecto.
Pulsar el botn Aplicar y en la pestaa de Efectos se visualizarn todos los efectos que cumplen las
condiciones indicadas en Filtro.
Seleccionar el efecto al que se quiere imputar gastos y pulsar el botn correspondiente.
IMPAGADOS DE EFECTOS
Cuando tenemos efectos de clientes pendientes, pero sabemos que no vamos a cobrarlos, tenemos la
alternativa de clasificarlos como Impagados, para que, cuando se est trabajando con cartera, al filtrar
por efecto pendientes, slo salgan los vencimientos que realmente se puedan cobrar y los que ya
consideramos como impagados no aparezcan.
Desde cartera de clientes, se puede gestionar aquellos efectos que damos por impagados, as como sus
repercusiones contables correspondientes.
REALIZAR IMPAGO
Para controlar los efectos impagados, en primer lugar, hay que indicar las cuentas contables, en datos
generales.
Ir al men Configuracin Datos Generales
Cobros, Pagos y Devoluciones 521
En la pestaa Cuentas, asignar o comprobar que la cuenta Clientes de dudoso cobro, sea la
correcta o la que nos interese.
Nota: Recordar que podemos indicar Fija, para que todos los impagados se
registren a una nica cuenta contable, aunque sean clientes distintos. (Slo
recomendable cuando es poco los impagados a controlar).
En la ficha del cliente, tambin, es necesario indicar la cuenta:
Una vez parametrizado la cuenta para las repercusiones contables, podremos dar un efecto de
cliente como impagado, desde la opcin CarteraOperaciones Efectos de clientes.
Seleccionamos el efecto que seamos dar por impagado y pulsar el botn Dudoso Cobro
Cobros, Pagos y Devoluciones 522
Aparecer una pantalla, en la que podremos indicar el porcentaje sobre el importe del efecto a
dejar impagado, normalmente es el 100%, aunque existe esta posibilidad, por si a nivel oficial
slo se nos permite justificar un porcentaje determinado.
Si indicamos el 100%, el efecto quedar impagado. Si indicamos una cantidad inferior, se
modificar el efecto, quedando impagado por la cantidad correspondiente a dicho porcentaje y
se crear otro efecto por el importe restante.
En caso de generar repercusiones contables, el asiento ir a la cuenta del cliente de Cliente de
dudoso cobro contra la cuenta del cliente.
DEVOLVER DUDOSO COBRO
Para borrar un impago y dejarlo pendiente otra vez, bastar con seleccionar en cartera el filtro de efectos
impagados.
Cobros, Pagos y Devoluciones 523
Y pulsar el botn de anular dudoso cobro.
IMPRESIN DE RECIBOS
Para imprimir los recibos, es necesario seleccionar la categora Cartera Listados y CartasImpresin de
efectos /Ventas o compras.
Al entrar, aparece la pantalla donde se indicarn los datos para localizar los efectos que se quieren
imprimir.
Cobros, Pagos y Devoluciones 524
Una vez seleccionado el perodo y dems datos solicitados en el filtro, pulsar el botn Buscar.
En la pestaa Efectos, tendremos el listado de los efectos que cumplen las condiciones indicadas.
Seleccionar los efectos que se quieren imprimir.
En la pestaa Parmetros para la impresin, se debern dar los datos necesarios para la impresin:
Fecha expedicin: Fecha que se imprime en el documento.
Modelo genrico: Nombre del modelo de la plantilla a utilizar en la impresin.
Posicin efecto: Posicin del efecto para aprovechar el resto del papel en caso de no finalizarlo.
Portador del efecto: Determinamos que texto se imprimir como portador del efecto.
CARTAS DE COBRO / PAGO
Desde cartera, tambin podemos generar una carta para todos aquellos clientes o proveedores que se les
pasar un cobro o un pago.
Acceder mediante la categora Cartera Listados y Cartas De cobro/pago.
Cobros, Pagos y Devoluciones 525
Entramos la informacin para localizar los efectos deseados y pulsamos el botn Buscar.
Slo queda marcar los efectos de la lista a los que se quiere enviar la carta.
Si se marcan varios efectos de un mismo cliente, pulsando control + ratn, se generar una carta
por cada efecto.
Cobros, Pagos y Devoluciones 526
Como cualquier definicin de documento o listado, el usuario dispone del botn Definir, para poder
adaptar las cartas a las necesidades del usuario.
DESCUADRES CARTERA / CONTABILIDAD
Esta opcin permite al usuario que trabaja con moneda extranjera, ajustar los descuadres producidos por
los cambios de las monedas.
Se accede desde Cartera Operaciones Descuadres cartera/contabilidad.
Cobros, Pagos y Devoluciones 527
Este proceso, compara el saldo de cartera de los clientes / proveedores con el saldo de su cuenta contable,
en caso de haber diferencia, se realizar el apunte a las cuentas de diferencias positivas o negativas, segn
el caso.
Nota: Es muy importante que slo se procese cuando la diferencia es
mnima, que es el nico caso justificado con el problema del cambio
de monedas.
Si la diferencia es mayor, el problema puede ser producido por
apuntes manuales que provocan la diferencia entre el mayor y la
cartera. En estos casos hay que solucionar el problema manualmente.
Anticipos 529
ANTICIPOS
INTRODUCCIN ANTICIPOS
Los anticipos son aquellas entregas de clientes o a proveedores en efectivo, en concepto de a cuenta de
suministros futuros.
Para entrar los anticipos recibidos o entregados, a3ERP dispone de dos formas:
Cartera: Desde el men Cartera Mis Favoritos Efectos clientes o Efectos proveedores.
Factura: Con facturas de anticipo, desde el men de Facturas.
Nota: Tambin se pueden generar desde el botn Generar anticipos,
que encontramos en la pestaa del Pie de Ofertas, Pedidos y
albaranes de venta.
ANTICIPOS DESDE CARTERA
Los anticipos entrados por cartera, se utilizan en el pie de la factura de venta o de compra, donde se
encuentra el campo A cuenta, desde donde podremos indicar el importe total del anticipo del cliente o
proveedor a consumir en la factura.
ANTICIPOS DESDE FACTURA
Las facturas de anticipo son iguales a las dems facturas, salvo en tres puntos:
Tienen la marca de factura de anticipo.
No aceptan artculos que afectan a stock.
Es necesario tener el vto. cobrado para poder consumir el anticipo.
Los anticipos entrados por factura, tambin se podrn consumir a travs del botn A cuenta del pie de la
factura, pero no se mostrar el importe en ese campo, ya que generan una nueva lnea con el importe en
negativo.
Nota: No pueden mezclarse anticipos de cartera con facturas de
anticipo, y mientras existan anticipos entrados por cartera, no podrn
consumirse los entrados por facturas.
Anticipo: ste es el botn que se utilizar para realizar la tarea desde cartera.
De anticipo: Esta es la casilla que debe marcarse para realizar la tarea desde facturas.
Anticipos 530
ENTRADA DE UN ANTICIPO
POR CARTERA
Veremos un ejemplo de un anticipo de clientes entrado por cartera. Para la entrada se deben realizar los
siguientes pasos:
Seleccionar el men CarteraOperaciones Efectos a clientes.
Pulsar el botn Anticipo.
Aparecer la ventana solicitando la informacin necesaria.
Los datos solicitados son los siguientes:
Cliente / proveedor: Cdigo del cliente o proveedor sobre el que se desea realizar el anticipo.
Fecha: Fecha en la que se hace entrega del anticipo.
Fecha contable: Fecha en la que se hace el asiento en el libro Diario. Normalmente es la misma
fecha en la que se hace entrega del anticipo.
Importe: Importe que se entrega a cuenta, en la moneda especificada.
Moneda: Moneda en la que se realiza el anticipo. Por defecto se cargar la moneda del cliente/
proveedor, siempre y cuando el documento de pago est en blanco.
Cambio: Cambio actual de la moneda seleccionada.
Importe : Importe en Euros de la entrega a cuenta. En caso de que la moneda sea distinta al Euro,
se mostrar su equivalente.
Tipo: Tipo contable al que pertenece el efecto.
Banco: Cdigo del banco por el que se desea cobrar el efecto
Anticipos 531
Documento de pago: Cdigo del documento de pago.
Referencia: Permite aadir una referencia al anticipo.
N Documento: Permite aadir un nmero de documento adicional, al anticipo.
Observaciones: Espacio para aadir cualquier comentario al anticipo.
Repercusiones contables: Si se desmarca, se genera un anticipo sin asiento contable.
Pulsar el botn Aceptar.
Pulsar el botn Salir.
POR FACTURA DE ANTICIPO
Veremos un ejemplo de un anticipo de clientes entrado por facturas de venta. Para la entrada se deben
realizar los siguientes pasos:
Seleccionar el men VentasFactura de venta.
Pulsar el botn Nuevo.
Aparecer la ventana para indicar los datos de la factura.
Indicar el cliente y todos los datos correspondientes a la factura, y marcar la casilla De anticipo
Entrar en lneas el artculo, que no puede afectar a stock, y el importe del anticipo.
Anticipos 532
Pulsar el botn Guardar.
Hay que tener en cuenta que un anticipo entrado por factura no
puede ser consumido hasta que no se haya cobrado el vencimiento
generado por la misma, por lo que se recomienda usar una forma de
pago de contado, la cual cobre el efecto automticamente al grabar
la factura de anticipo.
POR OTROS DOCUMENTOS (OFERTAS, PEDIDOS Y ALBARANES)
Un anticipo tambin puede generarse desde ofertas, pedidos y albaranes.
Al grabar uno de los documentos mencionados, en el pie de la factura se nos activa el botn Generar
anticipos.
Dndonos dos opciones De cartera o De factura.
ANTICIPOS DE CARTERA EN LA FACTURACIN AUTOMTICA
Para trabajar con anticipos en facturacin automtica hay activar en Datos Generales la opcin de
Consumir anticipos de cartera, fact.automtica alb. ventas.
Cuando se activa esta opcin, al hacer una factura automtica se comprueba si el cliente tiene anticipos de
cartera. Si es as, se consumen empezando por el ms antiguo.
Anticipos 533
Siempre se intenta pagar toda la factura con los anticipos de cartera pendientes. Si no es posible, paga
una parte de la factura y el resto queda pendiente. Una factura puede, entonces, consumir varios
anticipos.
Tambin puede ocurrir que el importe del anticipo sea superior a la factura. Entonces, se paga toda y se
deja el anticipo con un importe sin consumir. Este resto puede utilizarse en otra factura.
CONSULTA DE ANTICIPOS (SLO LOS ENTRADOS POR CARTERA)
Se puede realizar consultas de los diferentes anticipos que se vayan introduciendo, siguiendo los pasos que
se describen a continuacin:
Seleccionar el men Cartera Mis Favoritos Efectos a clientes.
Seleccionar el cliente o dejarlo en blanco si se quieren consultar todos los anticipos y en Filtro
seleccionar Anticipos.
Pulsar el botn Aplicar.
Automticamente se pasar a la pestaa Efectos y se visualizarn todos los anticipos realizados por
el cliente seleccionado.
Las facturas de anticipo, se consultan desde la seleccin de facturas de venta.
BORRAR O MODIFICAR ANTICIPOS
En el caso de producirse una entrada de anticipos errnea, ser necesario borrarlos o modificarlos.
ANTICIPOS DE CARTERA
Para los anticipos entrados por cartera, seguiremos los siguientes pasos:
Seleccionar el men Cartera Mis Favoritos Efectos a clientes.
Seleccionar el cliente y en Filtro seleccionar Anticipos.
Pulsar el botn Aplicar.
Automticamente se pasar a la pestaa Efectos, y se visualizarn todos los anticipos realizados
por el cliente seleccionado.
Seleccionar el anticipo.
Pulsar el botn Borrar o Editar en funcin de lo que se quiera realizar.
ANTICIPOS DE FACTURA
Para los anticipos entrados por facturas, seguiremos los siguientes pasos:
Anticipos 534
Seleccionar la categora Ventas Documentos Facturas de venta.
Seleccionar el cliente y los diferentes puntos por los que se quiera filtrar, para localizar la factura.
Pulsar el botn Aplicar.
Se visualizarn todas las facturas de ese cliente que cumplan el resto de lmites del filtro.
Seleccionar la factura de anticipo.
Pulsar el botn Borrar o Editar, en funcin de lo que se quiera realizar.
UTILIZAR EL ANTICIPO
En el momento de realizar la factura, es necesario indicar el anticipo entregado por parte del cliente, para
que los vencimientos se ajusten a lo que queda realmente pendiente.
Al guardar la factura, cuando el cliente tiene un anticipo pendiente, a3ERP, solicita confirmacin para
usarlos.
ANTICIPO DE FACTURA
Si es entrado por facturas de anticipo:
Al indicar que s, se abre la ventana de los anticipos, y en Importe a cuenta, debemos escribir la cantidad
que se va a utilizar y pulsamos Procesar.
a3ERP generar una lnea con ese importe en negativo.
ANTICIPO DE CARTERA
Si es entrado por cartera:
Anticipos 535
Al indicar que s, se abre la ventana de los anticipos, y en A cuenta, debemos escribir el importe que se va
a utilizar.
Una vez indicado el importe a usar del anticipo, pulsar el botn Guardar y Salir.
Para comprobar que el anticipo se ha incluido en la factura, en la pestaa Pie, en Resumen, nos muestra
el detalle tal como se a continuacin:
LISTADO DE ANTICIPOS (SLO LOS ENTRADOS POR CARTERA)
Esta opcin permite obtener un listado de todos los anticipos, tanto de clientes como de proveedores.
Se accede desde Cartera Listados y Cartas Listado de anticipos.
En el apartado de lmites y filtros de cartera se piden los siguientes datos:
Anticipos 536
Seleccin de fechas: Periodo de fechas del listado a realizar. Se puede seleccionar de forma rpida
seleccionando, hoy, esta semana, mes, etc.
Tipo de anticipo: Determina si se quieren imprimir los anticipos de clientes o de proveedores.
Origen anticipo: Podemos seleccionar si queremos visualizar los anticipos de cartera o de factura.
Cliente: Selecciona el cliente que se desea listar.
Documento de pago: Documento de pago a listar.
Moneda: Moneda a listar.
Situacin: Lista los anticipos, segn cumplan la situacin de consumidos, activos o todos.
Filtro para cartera: Se pueden configurar diversos filtros. Por ejemplo, por representante, por
zona, por provincia, etc.
En la seccin Caractersticas del listado se piden los siguientes datos:
Ttulo: Permite entrar un subttulo al listado.
Valorado: Si activamos esta casilla deberemos seleccionar en que moneda se quiere valorar el
listado.
Cambio: En caso de valorar el listado en una moneda, se indicar que cambio se desea realizar la
valoracin.
Detallar cobros/pagos a cuenta: Si se activa esta opcin se ver en detalle en qu facturas se han
utilizado cada uno de los anticipos.
Anticipos 537
Nota: El listado de las facturas de anticipo, es el resumen de facturas
de venta aadiendo un filtro de cabecera con la condicin de que
anticipo sea verdadero.
Remesas 539
REMESAS
INTRODUCCIN A LAS REMESAS
De cada uno de los vencimientos de las facturas de ventas se ha generado una previsin de cobros. Con la
opcin de generar una remesa tenemos la posibilidad de agrupar varios efectos para su posterior cobro de
forma conjunta.
Como el asiento contable del cobro de la remesa, queda reflejado por el importe total en la cuenta del
banco, ser ms fcil y rpida la comprobacin con el extracto bancario.
REA DE TRABAJO
Para acceder a consultar remesas ya existentes o para crear remesas nuevas, se accede mediante la opcin
del men Cartera Operaciones Efectos clientes o Efectos proveedores.
Aparecer la siguiente pantalla, que es con la que trabajaremos a partir de ahora.
Remesas 540
Nota: Para conocer con ms detalle todas las opciones de esta
ventana, consultar el captulo Cobros, pagos y devoluciones.
ste es el botn para la creacin de remesas.
A continuacin veremos las operaciones que puede realizar con las remesas.
OPERACIONES CON REMESAS
NUEVA REMESA
Para generar nuevas remesas se realizarn los siguientes pasos:
Seleccionar la categora Cartera Operaciones Efectos clientes.
Pulsar el botn Remesa.
En la pantalla que aparece, se introducen los datos de la remesa que se quiere crear:
Remesas 541
Pulsar el botn Aceptar. Aparecer la ventana de nueva remesa, en la que asignaremos los datos
correspondientes a la fecha, nmero de remesa, banco, moneda etc. y donde se debern
seleccionar los efectos a incluir en la remesa.
En la pestaa Filtro, se indicarn los criterios para buscar los efectos. Una vez establecidas las
condiciones deseadas, pulsar el botn Aplicar.
En la pestaa Efectos sern visualizados slo los que cumplan lo indicado. Por ejemplo slo
aquellos efectos del Cliente X, o slo los que sean con Taln. Mediante esta opcin se consigue
rapidez y facilidad en la localizacin de los efectos deseados.
Remesas 542
En la parte inferior dispondremos de los siguientes botones:
Aadir efectos: Este botn ser el necesario para incluir el efecto seleccionado
en la remesa.
Seleccionar todos: Si la relacin de efectos visualizados son todos los que se
quieren incluir, al pulsarlo permite incluirlos todos a la remesa.
Seleccionar de la lista los efectos a incluir y pulsar el botn Aadir efectos o el botn Sel. todos.
Los efectos se pueden aadir de uno en uno o bien marcando varios a la vez. Esto se hace con el
Ctrl. pulsado y con el ratn seleccionando los efectos.
Para comprobar que la remesa es correcta, pulsar la pestaa Detalle de la remesa. En esta
pantalla se pueden consultar qu efectos pertenecen a la remesa seleccionada.
Remesas 543
Si est correcta, pulsa el botn Guardar, en el caso de que algn efecto no deba estar incluido,
podemos seleccionarlo, y pulsar el botn Quitar efectos.
En la parte inferior se visualiza el total de la remesa.
Desde aqu tambin se podr imprimir la remesa, enviar esta remesa a Soporte magntico, o
incluso cobrarla. Slo pulsando los siguientes botones:
Soporte: Permite realizar la remesa en disco en vez de imprimirla en papel, para poder
enviarla por e-mail u otro medio al banco, solo la norma 58 o 19.
Cobrar: Una vez realizada la remesa, si ya se quiere dar por cobrada, pulsando este
botn, realizar el asiento correspondiente en el libro diario, y dar por cobrada la
remesa.
Imprimir: Permite imprimir la remesa en papel.
INCLUIR EN REMESA
Otra forma de realizar una remesa es la siguiente:
Acceder a esta opcin es mediante la categora Cartera Mis favoritos Efectos a clientes.
Marcar en el desplegable Filtro, la opcin Efectos recibidos y/o pendientes de cobrar.
Pulsar la pestaa el botn Buscar y en la pestaa de Efectos se visualizan todos los efectos que
cumplen las condiciones indicadas en Filtro.
Localizar y seleccionar el o los efectos y pulsar el botn Remesar.
CONSULTAS DE REMESAS
En la consulta de remesas, podemos realizar varias bsquedas en funcin del filtro seleccionado.
Remesas: Localiza todas las remesas, independientemente de su situacin.
Remesas pendientes: Slo mostrar las remesas pendientes de cobro.
Remesas cobradas: Slo mostrar las remesas ya cobradas.
Efectos remesados: En el caso del filtro de remesas, vemos el conjunto, pero si se desea localizar
un efecto en concreto, en esta opcin, veremos todos los vencimientos que han sido remesados.
Remesas 544
Para poder consultar una remesa ya creada, hay que seguir los siguientes pasos:
Seleccionar la opcin del men Cartera Mis Favoritos Efectos clientes.
En el apartado Filtro seleccionar Remesas, o Remesas pendientes, o Remesas cobradas.
En la pestaa Filtros permite introducir ms datos para poder consultar slo unas remesas en
concreto.
Pulsar el botn Aplicar, aparecer en la pantalla de efectos las remesas creadas que cumplan las
condiciones indicadas.
Disponemos de varios botones para realizar diversas tareas:
Editar: Permite editar la remesa para modificar cualquier dato.
Borrar: Si la remesa es errnea, con este botn podr borrarla.
Cobrar: Ser necesario este botn para indicar que la remesa ha sido cobrada.
Anular cobro: Si la remesa esta cobrada, dispondremos de este botn para poder eliminar
el cobro.
Sel. Todos: Permite seleccionar todas las remesas para cobrarlas.
Ver texto: Permite ver las observaciones de cada remesa.
BORRAR UNA REMESA
Si se ha realizado con la opcin anterior una remesa y ahora, por cualquier motivo, deseamos cancelarla,
se utilizar esta opcin.
Para ello debe seleccionar el men Cartera Mis Favoritos Efectos Clientes
Entrar los datos del filtro para la localizacin de la remesa
Pulsar el botn Aplicar.
Una vez localizada la remesa que se desea anular, seleccionarla y pulsar el botn Borrar.
Aparecer la pantalla de confirmacin.
Remesas 545
COBRAR / PAGAR REMESAS
Cuando llegue el momento de dar como cobrada/pagada la remesa generada anteriormente, a3ERP da dos
posibilidades, cobro/pago total o cobro/pago parcial. Los dos procesos marcarn como cobradas las
remesas adems de realizar el apunte correspondiente en el diario.
COBRO/PAGO TOTAL
Seguir los siguientes pasos para realizar el cobro o pago total de una remesa.
Para ello debe seleccionar el men Cartera Mis Favoritos Efectos Clientes.
En el apartado Filtro seleccionar Remesas pendientes.
En la pestaa filtro entrar los datos para la localizacin de la remesa
Pulsar el botn Aplicar.
Una vez localizada la remesa que se desea cobrar, seleccionarla y pulsar el botn Cobro total.
Aparece la ventana de datos de la operacin. Se dividen en dos partes, datos contables y datos
del efecto.
En esta pantalla por defecto ya pone todos los datos correctos, de todas maneras es bueno
confirmar que todo sea correcto.
Datos contables
Fecha operacin: Fecha en la que se registra la operacin en el libro Diario.
Fecha valor: Fecha en la que se registra la operacin en el libro Diario.
Banco: Banco en el que se realiza el cobro.
Cuenta de cobro: Cuenta contable con la que se realiza el asiento contable del cobro.
Cuenta de riesgo: Cuenta contable con la que se realiza el asiento contable del riesgo bancario.
Al descuento: Indica que la remesa se realiza al descuento y se hacen los asientos contables
correspondientes.
Repercusiones contables: Indica que se desea realizar el asiento en el libro Diario.
Remesas 546
Datos del efecto
Este apartado ser casi slo de consulta, excepto los gastos si es necesario imputarlos en el mismo asiento
del cobro.
COBRO/PAGO PARCIAL
En cartera de clientes o proveedores, ahora es posible cobrar/pagar parcialmente los efectos asignados a
una remesa. Tambin se ha aadido la funcionalidad de anular cobros/pagos parciales.
Seguir los siguientes pasos para realizar el cobro o pago parcial de una remesa.
Acceder al men Cartera Mis Favoritos Efectos Clientes.
En el apartado Filtro seleccionar Remesas pendientes.
Seleccionamos la remesa y pulsamos el botn Cobro parcial.
Remesas 547
Aparecer la siguiente pantalla
Esta ventana nos permite diferentes modalidades:
Podemos cobrar solo algunos efectos, dejando otros pendientes para el cobro posterior.
Remesas 548
Podemos seleccionar todos los vencimientos y cobrarlos juntos.
Podemos configurar que las repercusiones contables de los cobros vayan a un mismo asiento, o si
no marcamos dicha casilla, o que cada efecto genere un asiento independiente.
Si ya hemos trabajado con la remesa, podemos visualizar a travs de un desplegable los efectos cobrados o
los pendientes.
ANLISIS DE COSTES
Cuando se generan remesas y se cobran, stas generan unos gastos bancarios.
Como ya se ha visto anteriormente, en la ficha de cada banco se indican los costes, comisiones e intereses
que nos cobra cada uno de ellos.
Estos datos, permitirn analizar a qu banco interesa llevar la remesa, al poder consultar los costes
comparando con cada uno de los bancos.
En el momento de cobrar una remesa, el usuario tendr activo el botn Analizar costes
en la ventana de Datos de la operacin.
Nota: Este botn solo est disponible en el cobro total de la remesa.
La informacin mostrada es la siguiente, para cada uno de los bancos:
Comisiones: Total de gastos en concepto de comisiones que el banco ha cobrado.
Intereses: Total de gastos en concepto de intereses que el banco ha cobrado en los efectos
llevados al descuento.
Otros: Total de gastos en concepto de otros gastos que el banco ha cobrado.
Total gastos: Indica el total de efectos que se han llevado por el banco indicado.
Nota: Estos datos sern meramente informativos, no se podr
modificar ninguna informacin.
Remesas 549
Con esta informacin, el usuario puede en el ltimo momento cambiar el banco del cobro de la remesa.
BORRAR COBROS O PAGOS DE REMESAS
Una vez se han generado remesas y se han cobrado, puede ser necesario por cualquier motivo, anular dicho
cobro y que la aplicacin deje de nuevo la remesa pendiente de cobro. El proceso cancelar el apunte
correspondiente y actualizar la cartera.
ANULAR COBRO DE REMESA COBRADA TOTALMENTE
Para ello debe seleccionar el men Cartera Efectos a Clientes.
En el apartado Filtro seleccionar Remesas cobradas.
En la pestaa filtro entrar los datos para la localizacin de la remesa.
Pulsar el botn Aplicar.
Una vez localizada la remesa que se desea anular el cobro, situar el ratn sobre ella y pulsar el
botn Anular cobro.
ANULAR EL COBRO SOBRE UNA REMESA COBRADA PARCIALMENTE.
Para anular el cobro de uno de los efectos de una remesa cobrada parcialmente, debemos seguir los
siguientes pasos:
Acceder al men Cartera Mis Favoritos Efectos Clientes.
En el apartado Filtro seleccionar Remesas pendientes.
Seleccionamos la remesa y pulsamos el botn Cobro parcial.
En el desplegable que encontramos a la derecha de la ventana, seleccionamos cobrados.
Seleccionar el efecto deseado y pulsar el botn de anular cobro que vemos en la parte inferior de
la ventana.
Remesas 550
IMPRESIN DE LA REMESA
Esta opcin permitir imprimir las remesas que previamente se han seleccionado.
Seleccionar el men Cartera Listados y cartas Remesas.
Aparecer la ventana solicitando los datos para localizar la remesa.
NORMA CONFIRMING
Esta opcin se encuentra ubicada en: Cartera Operaciones Soporte Magntico (Confirming).
Implementar la norma de Confirming, servicio que ofrecen algunos bancos para gestionar las facturas a
proveedores. De esta manera, la empresa externaliza la administracin de los pagos. De momento, A3ERP
contempla la Caixa y el Banc de Sabadell.
Ms informacin en: http://portal1.lacaixa.es/Channel/Ch_Redirect_Tx?dest=1-57-10-140010
Para poder trabajar con este formato hay que realizar varias configuraciones:
Remesas 551
Cdigos bancarios: Se aade unos campos en el banco que permiten informar el cdigo de
Confirming que el banco da a sus clientes y la agencia de Confirming.
Bancos: Marcar qu bancos tienen Confirming (de momento, la Caixa y el Banc de Sabadell).
Remesa: Hay que marcar cuando sea la remesa de Confirming, con su correspondiente generacin
de soporte magntico.
Proveedores: Se indica que el proveedor es de Confirming.
CDIGOS BANCARIOS
Ventana de cdigos bancarios, pestaa Entidades bancarias. Se ha aadido la columna Confirming,
donde se indica que la entidad dispone de Confirming implementado. Se accede a ella a travs del men
Ficheros, opcin Auxiliares.
FICHA BANCO
En el fichero de bancos, en la pestaa Soporte magntico, se ha aadido la seccin Confirming, que
contiene los campos Cdigo agencia Confirming y Cdigo, ambos necesarios para generar el soporte
magntico
Remesas 552
FICHA PROVEEDOR
En el proveedor se ha aadido, check de proveedor de Confirming, para activarlo
Remesas 553
El banco ha de aceptar al proveedor para Confirming.
REMESA
Para el caso de la remesa de pagos (proveedores) se ha aadido un check Confirming, para indicar si la
remesa es de este tipo.
Ventana de soporte magntico de Confirming:
Remesas 554
Se hace como una remesa normal, pero slo de pagos, y slo se pueden incluir en ella proveedores que el
banco nos acepte. De momento, slo est implementado para La Caixa. Es necesario generar el soporte
magntico, el banco slo admite esta comunicacin.
SOPORTE MAGNTICO
SOPORTE MAGNTICO DE COBRO (NORMAS 19 Y 58)
Para generar una remesa en este soporte con la norma 19 o 58, hay que seguir los siguientes pasos:
Seleccionar el men Cartera Operaciones Soporte magntico (cobros) Norma 58/19.
Aparecer la ventana donde se solicita la siguiente informacin:
Formato: Elegir la norma que se quiere realizar (19 o 58).
Nmero de remesa: Seleccionar el nmero de la remesa de la que se quiere realizar el
soporte.
Fecha de confeccin: Indicar la fecha en la que se realiza el soporte magntico.
Cdigo INE: Cdigo del Instituto Nacional de Estadsticas. Algunos bancos obligan a ponerlo.
Fecha de cargo: Indicar la fecha de cargo en caso de la norma 19.
Remesas 555
Fecha el primer vencimiento: En caso de generar la norma 19, si marcamos este check, la
fecha de cargo ser la fecha del primer vencimiento.
Procedimiento: Seleccionar el procedimiento 1 o 2 a utilizar para generar la remesa en
soporte magntico.
1 (se enva recibo): El banco enva un recibo al cliente del pago efectuado.
2 (no se enva recibo): No se enva recibo al cliente, el justificante ser el extracto
bancario.
Identificador: Seleccionar el identificador del cliente. Podemos elegir entre 3
posibilidades, por NIF del cliente, por el cdigo o por un numerador interno nico. Lo ms
habitual es por Nif, pero en caso de clientes extranjeros, es no es admitido en el soporte
magntico, por lo que habr que cambiar a Cdigo de cliente, si este tampoco puede ser,
por ejemplo por ser demasiado largo, quedara la ltima opcin de numerador nico, que
es un cdigo que se genera en cada realizacin de remesa.
Plantilla: En caso de usar la norma 19, slo se habilita si escogemos la opcin Se enva
recibo, permite elegir la plantilla del formato recibo que se enviar al cliente. Esta
plantilla, nos permite detallar en el recibo que se le enva al cliente, de los conceptos que
se le estn cobrando.
Pulsar el botn Procesar.
SOPORTE MAGNTICO PAGOS (NORMA 34/68)
Para generar una remesa en este soporte con la norma 34 o la 68, hay que seguir los siguientes pasos:
Seleccionar el men Cartera Operaciones Soporte magntico (pagos)-Norma 34/68.
Aparecer la ventana de solicitud de datos para la creacin del soporte:
Nmero de remesa: Seleccionar el nmero de la remesa de la que se quiere realizar el
soporte.
Fecha soporte: Indicar la fecha en la que se realiza el soporte magntico.
Fecha emisin ordenes: Indica la fecha en la que ordenamos el pago de la remesa al banco.
Remesas 556
Identificador: Seleccionar el identificador del cliente, si se quiere por NIF o por cdigo.
Formato: Podremos elegir el tipo de soporte que deseamos realizar: transferencia, cheques
o pagars (las opciones varan segn tengamos marcado norma 34 o 68).
N de factura del proveedor: Seleccionar si se quiere que indique el nmero de factura o la
referencia de la factura (por defecto graba el n de la factura).
Pulsar el botn Procesar.
SOPORTE MAGNTICO PARA DEVOLUCIONES
Este soporte normalmente, se utiliza cuando el banco te manda un fichero con las devoluciones que te han
hecho.
A3ERP lee el fichero y si se desea genera las devoluciones automticas.
Los pasos a seguir son los siguientes:
Seleccionar la categora Cartera Operaciones Devoluciones en soporte magntico.
Indicar dnde est ubicado el fichero de devoluciones al que se quiere acceder, y la fecha de la
devolucin.
Aparecern relacin de los efectos a devolver.
Marcar los efectos que se quieran procesar y pulsar el botn Devolver.
Automticamente los dejar como efectos devueltos, generando el apunte contable correspondiente y en
cartera crear el nuevo efecto pendiente de cobrar.
Remesas 557
NORMA ABA (ANDORRA)
a3ERP permite generar remesas con la norma ABA, que es especial de Andorra. Se debe activar su uso
desde los datos generales, para que dispongamos de la opcin.
Se debe acceder al men Configuracin Datos generales Preferencias Contabilidad.
Marcar la casilla Soporte magntico Andorra (ABA) y ya disponemos de la opcin.
Podemos generar una remesa en este soporte, con la norma ABA, desde dos opciones:
Desde soporte magntico:
Seleccionar el men Cartera Operaciones Soporte magntico (ABA).
Seleccionamos la remesa a generar el soporte, as como las fechas y datos necesarios.
Remesas 558
Pulsar el botn Procesar.
Desde la edicin de remesas:
Seleccionar el men Cartera Operaciones Efectos de clientes.
Seleccionar en el filtro Remesas, y pulsar el botn Aplicar.
Seleccionar la remesa deseada, y pulsar el botn Editar.
Pulsar el botn Soporte.
Remesas 559
Seguir los pasos indicados en el punto anterior (desde soporte magntico).
PLANTILLAS PARA RECIBOS DE NORMAS 19 Y 58
a3ERP ofrece la posibilidad, de crear plantillas de recibos, como las que suelen acompaar los extractos de
los pagos por el banco (luz, agua...). El mantenimiento se compone de tres campos:
Cdigo
Descripcin.
Texto, que es la plantilla propiamente dicha.
Se accede a ella a travs la categora Ficheros Otros -Auxiliares Gestin o bien desde Cartera
Operaciones Plantillas soporte magntico.
Remesas 560
VENTANA DE TEXTO DE LA PLANTILLA
Se accede a ella a travs del botn Texto de la ventana anterior. Aqu disponemos de ocho lneas de 80
caracteres, el espacio mximo que el banco permite en el recibo. Se pueden poner textos fijos (en el
ejemplo, Cliente o Importe IVA) o variables genricas (los textos del tipo <NF---->) que sern sustituidas
por los valores particulares de cada recibo de la remesa.
Las variables se asignan usando el desplegable Insertar variable. Por defecto, se les asigna el mismo
tamao que el campo en cuestin, pero se puede modificar para variar el tamao.
Cada cdigo tiene su descripcin en el desplegable.
Remesas 561
Agrupaciones 563
AGRUPACIONES
INTRODUCCIN A LA AGRUPACIN
De cada uno de los vencimientos de las facturas de ventas se ha generado una previsin de cobros. Con la
opcin de generar una agrupacin tenemos la posibilidad de unir varios efectos para su posterior cobro de
forma conjunta.
Como el asiento contable del cobro de la agrupacin queda reflejado por el importe total en la cuenta del
banco, ser ms fcil y rpida la comprobacin con el extracto bancario.
EJEMPLOS
Pongamos algunos ejemplos en los que se realizarn agrupaciones.
Suponga que tiene pendientes de cobro tres efectos de un cliente y el cliente paga con un taln
con el importe total de las tres facturas.
Tiene un cliente que a su vez es tambin su proveedor, por lo que se genera una agrupacin por la
diferencia de la deuda.
GENERAR ASIENTO
Si tenemos agrupaciones con efectos del mismo cliente, para el cual hemos generado la agrupacin, el
programa por defecto no crea asiento de esa operacin, si deseamos tener un apunte contable de la
creacin de la agrupacin, debemos marcar la opcin Generar apuntes para efectos agrupados con
cdigo de maestro igual al de la cabecera de la agrupacin, que encontraremos en el men
Configuracin Datos generales Preferencias Contabilidad.
Agrupaciones 564
REA DE TRABAJO
Para acceder a consultar agrupaciones ya existentes o para crear agrupaciones nuevas, se accede mediante
la opcin del men Cartera Operaciones Efectos clientes o Efectos proveedores.
Agrupaciones 565
Agrupacin: Este botn ser el que se utilizar para la creacin de las agrupaciones.
Nota: Para conocer con ms detalle todas las opciones de esta
ventana consultar el captulo Cobros, pagos y devoluciones.
A continuacin veremos las operaciones que puede realizar con las agrupaciones.
CREAR NUEVA AGRUPACIN
Para generar nuevas agrupaciones se realizarn los siguientes pasos:
Seleccionar la opcin del men Cartera Operaciones Efectos clientes/Efectos proveedores.
Pulsar el botn Agrupacin.
En la pantalla que aparece se introducen los datos de la agrupacin que se quiere crear.
Agrupaciones 566
Pulsar el botn Aceptar. Aparecer la ventana de nueva agrupacin.
En la pestaa Filtro se indicarn los criterios para buscar los efectos que se quieren incluir en la
agrupacin.
Una vez establecidas las condiciones deseadas pulsar el botn Aplicar. Se activar la pestaa
Efectos donde sern visualizados slo aquellos que cumplan lo indicado.
Agrupaciones 567
En la parte inferior dispondremos de los siguientes botones:
Aadir efectos: Este botn ser el necesario para incluir el efecto seleccionado
en la agrupacin.
Seleccionar todos: Si la relacin de efectos visualizados son todos los que se
quieren incluir, al pulsarlo permite incluirlos todos a la agrupacin.
Guardar: Una vez finalizada la agrupacin se pulsar este botn para guardar los
cambios.
Cancelar: Si se pulsa este botn se cancelan los cambios efectuados en la
agrupacin.
Seleccionar de la lista el efecto a incluir y pulsar el botn Aadir efectos o Sel. todos.
Nota: Los efectos se pueden aadir de uno en uno o bien marcando varios a la
vez. Esto se hace con el Ctrl. pulsado y con el ratn seleccionando los
efectos.
Pulsar el botn Guardar.
Una vez realizada la agrupacin, para poder consultar los efectos incluidos se utilizar la pestaa Detalle
de la agrupacin.
Agrupaciones 568
En la parte inferior se visualiza el total de la agrupacin, as como varios botones para realizar distintas
operaciones.
Quitar efectos: Si al consultar una agrupacin se detecta un error, por ejemplo, un efecto que no
debera estar incluido, con este botn puede quitarse de la agrupacin.
Sel. todos: Permite marcar todos los efectos mostrados.
Ver asiento: Permite consultar el asiento contable realizado si la agrupacin ha sido cobrada.
Imprimir: Permite imprimir la agrupacin en papel.
AGRUPACIONES DE UN MISMO CLIENTE/PROVEEDOR
Si creamos una agrupacin de varios efectos de un mismo cliente o de un mismo proveedor, en la ventana
de Nueva agrupacin, aparece por defecto el cdigo de ese cliente o proveedor, permitiendo cambiarlo si
fuera necesario.
Buscamos los efectos que necesitamos agrupar
Agrupaciones 569
Seleccionamos los efectos y pulsaremos en agrupar
Posteriormente se nos abrir otra ventana en la que ya veremos dicha agrupacin con el
cliente/proveedor de los efectos que hemos seleccionado.
ASIENTO GENERADO
Si tenemos configurado que s generamos el asiento de agrupaciones al finalizar la agrupacin, podemos
consultarlo pulsando el botn derecho, Ver asiento. Esta opcin se configura desde Otros-Datos generales-
Preferencias-Contabilidad:
Agrupaciones 570
En el ejemplo, se cancelan los dos vencimientos 42.450,04 y 6.377,47 individuales, y se crea uno nuevo
por el importe total de 48.827,51.
CONSULTAS DE AGRUPACIONES
Para la consulta de agrupaciones disponemos de los siguientes filtros:
Agrupaciones: Al indicar este filtro se mostrarn todas las agrupaciones.
Efectos agrupados: Al indicar este filtro veremos todos los efectos que han sido agrupados,
indicando el nmero de la agrupacin a la que pertenecen.
Para poder consultar una agrupacin ya creada hay que seguir los siguientes pasos:
Seleccionar la opcin del men Cartera Operaciones Efectos a clientes.
En el apartado Filtro seleccionar Agrupaciones y pulsar el botn Aplicar.
Veremos el efecto (o efectos, segn la forma de pago) que se han creado a partir de la agrupacin;
en este ejemplo la agrupacin ha generado un solo efecto.
Pulsar el botn Editar.
Agrupaciones 571
En esta pantalla podramos, en caso necesario, modificar vencimientos, aadir, etc.
Pulsar Ver agrupacin.
Esta es la pantalla de la edicin de la agrupacin, la misma que se usa para crear una nueva, la
tenemos a nuestra disposicin para poder modificar la agrupacin creada con anterioridad.
BORRAR UNA AGRUPACIN
Si se ha realizado con la opcin anterior una agrupacin y ahora, por cualquier motivo, deseamos
cancelarla, se utilizar esta opcin.
Borrar: Si la agrupacin es errnea, con este botn podr borrarla.
Seleccionar la opcin del men Cartera Operaciones Efectos a clientes.
En el apartado Filtro seleccionar Agrupaciones y pulsar el botn Aplicar.
Una vez localizada la agrupacin que se desea anular, seleccionarla y pulsar el botn Borrar.
Agrupaciones 572
Confirmamos que deseamos borrar.
En el momento en que se ha borrado, los efectos quedarn otra vez pendientes e individuales.
COBRAR / PAGAR
COBRAR
Una vez se han generado agrupaciones, el siguiente proceso ser cobrarlas y para ello utilizaremos esta
opcin. El proceso cancelar de cartera las agrupaciones generadas adems de realizar el apunte
correspondiente en el diario.
Cobrar: Este es el botn que se utiliza para realizar el cobro de la agrupacin.
Seguir los siguientes pasos para realizar el cobro o pago de una agrupacin.
Para ello debe seleccionar el men Cartera Operaciones Efectos a Clientes.
En el apartado Filtro seleccionar Agrupaciones.
En la pestaa filtro entrar los datos para la localizacin de la agrupacin.
Pulsar el botn Aplicar.
Una vez localizada la agrupacin que se desea cobrar, seleccionarla y pulsar el botn Cobrar.
Aparece una ventana solicitando informacin adicional del detalle del cobro. Est dividida en dos
partes: datos contables y datos del efecto.
En la parte de datos contables nos muestra la informacin con la que generar el asiento del cobro,
permitiendo modificarla si es necesario.
Agrupaciones 573
En datos del efecto nos muestra la informacin del vencimiento que vamos a cobrar, pudiendo modificar el
importe si es que no lo cobramos por completo (quedando el resto pendiente) y tambin nos permite aadir
gastos y comisiones, con sus respectivas cuentas contables.
La lnea de la agrupacin se mostrar en color rojo. Si se pulsa Aplicar se marcar como cobrada,
generando en el diario el apunte del cobro de dicha agrupacin y sus efectos.
ANULAR COBROS O PAGOS
Una vez se han generado agrupaciones y se han cobrado, puede ser necesario, por cualquier motivo, anular
dicho cobro y que la aplicacin deje de nuevo la agrupacin pendiente. El proceso cancelar el apunte
correspondiente y actualizar la cartera.
Anular cobro: Botn para borrar los cobros o pagos realizados.
Para ello debe seleccionar el men Cartera Operaciones Efectos a Clientes.
En el apartado Filtro seleccionar Agrupaciones.
En la pestaa filtro entrar los datos para la localizacin de la agrupacin.
Pulsar el botn Aplicar.
Todas aquellas agrupaciones que estn cobradas aparecern en la pantalla marcadas con este
smbolo del visto bueno:
Una vez localizada la agrupacin que se desea anular el cobro, seleccionarla y pulsar el botn
Anular cobro.
La lnea de la agrupacin se mostrar en color rojo, pulsar Aplicar y se habr quedado otra vez
como pendiente de cobro.
Agrupaciones 574
DEVOLVER COBROS DE AGRUPACIONES
Una vez se han generado agrupaciones y se han cobrado, puede ser necesario realizar la devolucin por
cualquier motivo, por ejemplo que el banco nos devuelva los recibos. El proceso generar el apunte
correspondiente y actualizar la cartera.
Devolver: Botn para devolver los cobros realizados.
Para ello debe seleccionar el men Cartera Operaciones Efectos a Clientes.
En el apartado Filtro seleccionar Agrupaciones.
En la pestaa filtro entrar los datos para la localizacin de la agrupacin.
Pulsar el botn Aplicar.
Todas aquellas agrupaciones que estn cobradas aparecern en la pantalla marcadas con este
smbolo.
Una vez localizada la agrupacin que se ha de devolver, seleccionarla y pulsar el botn Devolver.
La lnea de la agrupacin se mostrar en color rojo. Al pulsar Aplicar se habr creado una nueva
agrupacin pendiente de cobro.
IMPRESIN DE LA AGRUPACIN
a3ERP nos permite imprimir las agrupaciones desde dos puntos diferentes: desde la propia agrupacin o
desde el men de listados en cartera.
Desde la edicin de la agrupacin, al dar al botn imprimir, nos aparecen dos pociones: Listado de
agrupaciones y Cartas de cobro.
Seleccionando Listado de agrupaciones, nos permite imprimir el listado con los datos de la agrupacin que
hemos editado.
Si seleccionamos Cartas de cobro, nos imprime una carta para el cliente de la agrupacin con la
informacin de la misma.
Desde el men Cartera Listados y Cartas Agrupaciones, podemos imprimir el listado de
agrupaciones.
Mostrar la siguiente pantalla, donde ser necesario indicar los parmetros del listado.
Agrupaciones 575
Desde el men Cartera Listados y Cartas Cartas de cobro, imprimiremos una carta para el cliente de una
agrupacin con su informacin.
Mostrar la siguiente pantalla, donde ser necesario indicar los parmetros de las agrupaciones y/o efectos
para los cuales se quiere imprimir la carta.
Al pulsar (F5)Buscar, en la pestaa efectos nos mostrar las agrupaciones y/o efectos que cumplan las
condiciones parametrizadas, y ya solo nos quedar seleccionar la e imprimir la carta.
Agrupaciones 576
Listados de cartera 577
LISTADOS DE CARTERA
INTRODUCCIN A LISTADOS DE CARTERA
Para tener informacin del estado de la cartera a3ERP dispone de varios listados que muestran estos datos.
Se accede desde Cartera Listados y Cartas
Listados de cartera 578
Los listados disponibles en cartera son los siguientes:
Efectos de clientes/proveedores: Permite obtener la cartera de clientes o proveedores, por varios
conceptos: por representante, situacin, documento de pago, etc.
Cartas de cobro/pago: Permite imprimir una carta con los datos del vencimiento seleccionado,
para enviar al cliente o proveedor.
Calidad de la deuda: Nos permite consultar la situacin de la cartera en la fecha indicada.
Promedio de cobros: Obtiene un informe con el detalle de los cobros por cliente, por formas de
pago, para comprobar sus condiciones de pago con la realidad.
Agrupaciones: Permite sacar un listado todas las agrupaciones realizadas.
Remesas: Permite consultar las remesas realizadas.
Listados de cartera 579
Actualizar Riesgo: Permite conocer el estado del riesgo que est pendiente de actualizar.
Devoluciones: Obtiene el informe de las devoluciones recibidas.
Anticipos: Obtiene el estado de los anticipos de cobro o pago de la empresa.
Riesgo por cliente o por banco: Permite conocer con detalle el estado del riesgo de cada uno de
los clientes.
REA DE TRABAJO
Todos los listados se caracterizan por tener la misma estructura. Como ejemplo, veamos el listado de
Efectos de clientes.
La primera parte solicita Limites del listado donde seleccionaremos un periodo de fechas, rango de
clientes, documentos de pago, etc.
Nota: En el caso de dejar el valor en blanco significa listarlos
todos.
.
La siguiente seccin es filtros del listado donde determinaremos la situacin de los efectos y filtros
adicionales en clientes, cartera y representantes.
Por ltimo, ser especificar otras caractersticas del listado, por ejemplo un ttulo adicional, valorarlo en
otra moneda, cambiar el orden del listado, etc.
Listados de cartera 580
En la parte inferior disponemos de varios botones para realizar las siguientes operaciones:
En este campo se da nombre al formato del listado que se desea
obtener. Si previamente ha definido su propio listado es en este campo donde hay que seleccionarlo.
Vista previa: Permite ver por pantalla el listado que se va a imprimir.
Excel: Permite el envo del balance a Excel.
Definir: Permite la definicin del listado para adaptarlo a sus necesidades.
Imprimir: Permite imprimir el listado por pantalla o impresora. Adems, el desplegable
permite elegir por qu impresora se quiere realizar la impresin.
DETALLE DE CADA INFORME
EFECTOS DE CLIENTES
Permite obtener la cartera de clientes por varios conceptos: por representante, situacin, documento de
pago, etc.
EFECTOS DE PROVEEDORES
Permite conocer la situacin de la cartera de pagos por varios conceptos: situacin, documento de pago,
etc.
LISTADO DE AGRUPACIONES
Permite listar todas las agrupaciones realizadas. Si se marca la casilla Detalle, mostrar los efectos
incluidos en cada agrupacin.
LISTADO DE ACTUALIZAR RIESGO
Permite conocer el estado del riesgo que est pendiente de actualizar. Son aquellos efectos que se han
cobrado al descuento y an falta actualizarlo.
LISTADO DE CALIDAD DE LA DEUDA
Este listado permite ver la situacin de la cartera en un momento dado. Vemos con un ejemplo la
informacin que nos muestra y como vara en funcin de la fecha del clculo.
Listados de cartera 581
Nota: Debido a la complejidad de este informe, es necesario
detallarlo con ejemplos. Consultar ms detalle en el apartado
Calidad de la deuda, de este mismo captulo.
LISTADO DE PROMEDIO DE COBROS
Obtiene un informe con el detalle de los cobros por cliente, por formas de pago, para comprobar sus
condiciones de pago con la realidad.
En cada columna nos muestra los das de promedio de cobro que realiza cada cliente, veamos un ejemplo:
Este caso, en la columna 30 das, el valor de este cliente es 39 das, significa que ese cliente su promedio
de cobro es de 39 das en vez de haber cobrado los 30 que se ha pactado.
Este caso el desvo es poco, pero puede indicarnos la necesidad de cambiar las condiciones de un cliente,
en aquellos casos que el desvo sea grande.
LISTADO DE REMESAS
Permite listar las remesas realizadas, detallando los efectos incluidos dentro de cada una de las remesas.
LISTADO DE DEVOLUCIONES
Obtiene el informe de las devoluciones recibidas.
LISTADO DE ANTICIPOS
Obtiene el estado de los anticipos de cobro o pago de la empresa. Sern todos los anticipos que se han
generado desde cartera.
Nota: Las facturas de anticipos, no salen en este listado, ya que se
consideran facturas y por lo tanto se tienen en cuenta en los
resmenes de facturas y listados de IVA.
LISTADO DE RIESGO (POR CLIENTE O POR BANCO)
Permite conocer con detalle el estado del riesgo de cada uno de los clientes. Se obtiene en este listado
todos aquellos efectos que se han cobrado al descuento, pero siempre que el cliente tenga marcado en su
ficha que se controla el riesgo.
Listados de cartera 582
CALIDAD DE LA DEUDA
Este listado permite ver la situacin de la cartera en un momento dado. Vemos con un ejemplo la
informacin que nos muestra y como vara en funcin de la fecha del clculo.
Tenemos el siguiente cliente con dos recibos en el ao 2011, con la siguiente situacin:
Si obtenemos el listado de calidad de la deuda a da 11/08/2011, vemos el clculo de la siguiente forma:
Deuda total: El importe total de la deuda del cliente a esta fecha en este caso a 11/08/2011 est
pendiente de cobrar los dos vencimientos.
Pendiente: El recibo con vencimiento a 12/08/2011 est pendiente a fecha 11/08/2011, por lo que
aparece en esta columna.
Vencido: El recibo con vencimiento 10/08/2011 a fecha 11/08/2011, ya est vencido (se debera
haber cobrado), por lo tanto, todos los vencimientos que ya ha pasado su vencimiento, se
mostrarn en esta columna.
1-30 das, 31-60 das,..: En las siguientes columnas muestra el rango de atraso de la cantidad
indicada en vencido, en este caso, como slo han pasado 1 da de la fecha del vencimiento,
aparece en la columna de 1-30 das.
Asientos 583
ASIENTOS
INTRODUCCIN A LOS ASIENTOS
Disponible en A3erp contabilidad
La funcin de los asientos es la de registrar todas las operaciones realizadas en la empresa. Posteriormente
permiten la realizacin del libro Diario, del libro Mayor, de los Balances, de la liquidacin del IVA, etc.
En las fichas de los clientes, de los proveedores y en los datos generales, se facilitan las cuentas contables
necesarias para la generacin de los asientos contables.
Aunque los asientos de las facturas son automticos, existen asientos que no se generan automticamente,
como por ejemplo, nminas, Seguridad Social, transferencias bancarias, regularizacin trimestral del IVA,
gastos sin IVA, etc.
En este apartado se puede consultar, modificar o dar de alta nuevos asientos en el diario.
Nota: Al realizar la entrada de una factura A3erp genera los asientos
contables, por lo que no habr que entrar manualmente ningn
asiento de facturas. El nmero interno aparecer de color rojo
indicando as que es un asiento automtico.
OPERACIONES CON ASIENTOS
Seleccionar la categora Contabilidad Operaciones Asientos.
Asientos 584
En la parte superior izquierda de la pantalla aparecen los filtros de fechas que permiten localizar
fcilmente los asientos.
Si, por ejemplo, se quieren ver todos aquellos asientos que se han realizado con fecha de hoy, slo hay que
seleccionar Hoy y despus de aplicar el filtro el programa mostrar los asientos hechos durante el da
indicado.
La opcin Fecha de alta o modificacin permite saber en todo momento qu asientos se han modificado o
dado de alta en el periodo o da que se indique.
Por ejemplo, si hoy 15/06 hacemos el punteo del primer trimestre, podemos modificar asientos de
cualquier da del trimestre. Marcando la casilla Fecha de alta o modificacin y poniendo como fecha el
15/06 sabremos al momento qu asientos hemos modificado o dado de alta en el da de hoy.
CONSULTA DE ASIENTOS
El filtro permite realizar una seleccin de los asientos a consultar en pantalla, introduciendo la informacin
solicitada en los campos que aparecen en la parte inferior.
Asientos 585
Los datos solicitados son los siguientes:
Tipo: Permite consultar aquellos asientos del tipo contable solicitado.
Cuenta: Cuenta contable a consultar.
Moneda: Moneda que se ha utilizado al efectuar el asiento.
Diario: Permite consultar aquellos asientos que se han hecho con el diario indicado.
Nmero interno: Permite ver el asiento cuyo nmero interno ha dado el programa.
Nmero de asiento: Permite ver el asiento cuyo nmero de asiento ha dado el programa.
Documento: Permite ver el asiento cuyo nmero se ha indicado.
Importe mnimo / mximo: Permite consultar los asientos de un importe comprendido entre un mnimo y
un mximo.
Parte descripcin: Permite consultar el asiento haciendo una bsqueda parcial de alguna palabra que se ha
indicado en la descripcin del asiento.
Centro de coste: Centro de coste que se ha utilizado al efectuar el asiento. Permite consultar aquellos
asientos que tengan un determinado centro de coste.
Tipo de asientos: Selecciona de qu tipo de asientos se quiere hacer la bsqueda: Todos (aparece
seleccionado por defecto), Apertura, Normal, Explotacin y Cierre.
Descuadrados: Si se marca esta casilla se podr consultar si existen asientos descuadrados, que se podrn
corregir directamente.
Una vez aplicado el filtro slo se muestran aquellos asientos que cumplen las condiciones determinadas.
En la parte inferior de la pantalla se encuentran los siguientes botones:
Nuevo: Permite entrar un nuevo asiento.
Editar: Permite entrar en el asiento seleccionado para su modificacin o consulta.
Asientos 586
Borrar: Permite borrar el asiento seleccionado en la lista.
Copiar: Permite copiar el asiento seleccionado.
Ver texto: Permite consultar el texto para cada asiento.
Imprimir: Permite imprimir el asiento seleccionado.
Mayor: Permite consultar el Mayor de la cuenta seleccionada.
Excel: Enva a una hoja de clculo Excel los datos visualizados en pantalla.
Salir: Permite salir de la opcin.
La pestaa Apuntes es la que le permite consultar los asientos existentes y seleccionarlos para poder
modificarlos.
En la parte izquierda el smbolo de una flecha indica el asiento activo en este momento.
Este icono indica que en ese asiento se ha aadido un texto.
Los asientos en los que el nmero (N int.) est en color rojo indican que se han realizado
automticamente, por lo que no se permite su modificacin o borrado si no se desliga antes.
Nota: No se recomienda desligar. Si se quiere modificar ese asiento
se intentar solucionar desde el documento que lo ha generado, es
decir, desde la factura o efecto realizado directamente en cartera.
Asientos 587
BORRAR ASIENTO
Hay que realizar los siguientes pasos:
Si se desea borrar un asiento, en primer lugar se indicarn los datos para localizarlo.
Seleccionar el asiento que se quiere borrar desde la pestaa Apuntes.
Pulsar el botn Borrar.
Tanto si es automtico como si es manual, saldr este mensaje de confirmacin.
Una vez tenemos el asiento en pantalla, pulsar el botn Desligar. Aparecer una pantalla de confirmacin.
Nota: En el momento en que se desliga un asiento, automticamente
es independiente y su nmero de documento aparecer de color
negro, por lo que si posteriormente se borra o modifica la factura, el
asiento NO se actualiza. Por esta razn SIE no recomienda desligar.
EDITAR ASIENTO
Puede ser necesaria la edicin de algn asiento para su modificacin o correccin. Para ejecutar esta
accin dispone del botn Editar.
Hay que realizar los siguientes pasos:
Si se desea editar un asiento, en primer lugar se indicarn los datos para localizarlo.
Seleccionar el asiento que se quiere editar desde la pestaa Apuntes.
Pulsar el botn Editar.
NUEVO ASIENTO
Ya hemos visto en captulos anteriores que A3erp se encarga de realizar las anotaciones en el libro Diario
de forma automtica, pero hay otros asientos como pueden ser nminas, traspasos bancarios, gastos que no
afectan a IVA, leasings, etc., que deberemos introducir manualmente.
Nota: Estos asientos manuales son diferenciados por A3erp con el
nmero de documento en color negro.
Veamos un ejemplo de introduccin de un nuevo asiento:
Asientos 588
Para introducir este asiento deberemos realizar los siguientes pasos:
Seleccionar del men Contabilidad Operaciones Asientos.
Seleccionar en la parte inferior el tipo de asiento:
Pulsar sobre el botn Nuevo.
En este momento ya podemos introducir la informacin solicitada, por ejemplo el asiento de una
transferencia bancaria.
NUEVO ASIENTO CON ASIENTOS PATRN
En el captulo Asientos patrn es dnde se crean los asientos utilizados ms frecuentemente.
En este apartado se expone cmo utilizar y aprovechar las ventajas que ofrecen los asientos patrn, tanto
en su facilidad de uso, como en rapidez y en la considerable reduccin en la posibilidad de cometer
errores.
Para la introduccin de un asiento patrn debemos realizar los siguientes pasos:
Seleccionar del men Contabilidad Operaciones Asientos.
Seleccionar en la parte inferior el tipo de asiento:
Pulsar sobre el botn Nuevo.
Pulsar el botn Patrn .
Aparece la seleccin de los asientos patrn. Buscamos el deseado y lo seleccionamos.
Asientos 589
Pulsar el botn Aceptar. Aparece la ventana de solicitud de datos necesarios para la creacin del
asiento.
Nota: Estos datos pueden variar en funcin del apunte seleccionado.
Una vez introducida la informacin solicitada, pulsar el botn Aceptar.
Automticamente se realiza el alta del apunte y A3erp vuelve a la pantalla de Asiento. Pulsar el
botn Guardar.
En este momento puede repetir la operacin para dar de alta nuevos asientos, ya sea manualmente
o mediante la definicin del patrn.
BUSCAR DESCUADRES
En funcin de cmo se ha configurado la empresa puede ser que el programa permita la entrada de
asientos descuadrados. Se configura desde Configuracin Datos generales.
Al sacar informes contables puede haber problemas por culpa de estos asientos no finalizados.
Para localizarlos rpidamente y proceder a su correccin existe la posibilidad de buscarlos.
Seleccionar del men Contabilidad Operaciones Asientos.
Pulsar la casilla Descuadrados.
Al pulsar el botn Aplicar, en la pestaa Apuntes, se podrn visualizar todos aqullos que
descuadren.
Desde esa misma pantalla se podr proceder a modificarlos, borrarlos, etc.
REEMPLAZAR DESCRIPCIONES DE ASIENTOS
Al editar un asiento manual se puede cambiar las descripciones de una manera rpida, no editando lnea
por lnea.
Asientos 590
Se ha aadido, slo en la columna de descripcin y con botn derecho, la opcin Reemplazar. Con esta
opcin podremos buscar un texto y reemplazarlo en todas las lneas del asiento manual; puede ser slo una
parte del texto.
Localizar el asiento manual a modificar y editarlo.
Con el botn derecho del ratn sobre la columna de la descripcin se podr elegir la opcin Reemplazar.
Al elegir la opcin reemplazar aparecer la siguiente ventana:
En Buscar se teclea el texto que se quiere modificar y, en Remplazar por se escribir el texto nuevo que se
quiere grabar.
COPIAR ASIENTOS
Esta opcin de A3erp le permite copiar asientos ya existentes, tanto manuales como automticos. Es otra
alternativa a los asientos patrn.
Hay que realizar los siguientes pasos:
Si se desea copiar un asiento, en primer lugar se indicarn los datos para localizarlo.
Seleccionar el asiento que se quiere editar desde la pestaa Apuntes.
Pulsar el botn Copiar.
Aparece la ventana de nuevo asiento con los datos del asiento anterior copiados. Si hace falta se
modificar y se guardar.
Ver texto: Este botn permite consultar las observaciones que hayamos realizado en cada
asiento.
Asientos 591
Imprimir: Permite imprimir el asiento seleccionado.
Excel: Con este botn puede enviar la informacin que est en pantalla a Excel. Ser
necesario indicarle el fichero donde se desea guardar la informacin.
OTRAS OPERACIONES ADICIONALES
En la edicin de asientos automticos se dispone de unos botones para obtener informacin adicional sin salir de la
opcin.
Mayor: Permite consultar el mayor de una cuenta sin necesidad de salir de la opcin.
Ver origen: Si tiene seleccionado, por ejemplo, el asiento de una factura, al pulsar este botn
acceder al origen que en este caso es la propia factura.
Desligar: Cuando necesite modificar un asiento automtico se podr pulsar este botn para que le
permita realizar la operacin.
Nota: En el momento que se desliga el asiento de la factura,
automticamente es independiente y su nmero de documento aparecer de
color negro, por lo que s posteriormente se borra o modifica la factura el
asiento NO se actualiza. Por esta razn SIE NO recomienda desligar.
MAYOR DE UNA CUENTA
Esta opcin permite consultar el extracto de las cuentas contables. Se accede desde el men Contabilidad
Operaciones Mayor o con el botn Mayor que se encuentra en las fichas de clientes, proveedores, en
la edicin de asientos, etc.
Al entrar en la opcin, en la parte superior de la ventana solicita los datos a consultar.
Cuenta: Introducir la cuenta de la que se quiere obtener el extracto.
Asientos 592
Varias cuentas: Al marcar esta casilla A3erp permite seleccionar varias cuentas a la vez, el
extracto ser de todas ellas juntas. Se abre una ventana solicitando todas las cuentas que se
quieren incluir en la consulta.
Seleccin de fecha: Seleccionar el periodo de fechas del extracto.
Fecha valor: Si se marca esta casilla el filtro de fechas, en vez de ser por fecha apunte, ser por
fecha valor.
Sin saldo inicial: Si se marca esta casilla no se iniciar el extracto con el saldo inicial de la cuenta.
Slo se calcular el saldo del periodo seleccionado.
Mostrar saldo en moneda: Al activarlo, mostrar la columna saldo, que es la diferencia entre las
columnas Debe y Haber. Esta columna slo se muestra si todos los apuntes de la cuenta estn
en la misma moneda. Si no fuera as, los saldos no tendran sentido, al sumar cantidades en
monedas diferentes.
Si los apuntes seleccionados o los que forman su saldo anterior, tienen ms de una moneda, se mostrar el
siguiente mensaje:
Tambin se ha modificado el listado y el envo a EXCEL para poder mostrar esta nueva columna. En el caso
del listado previamente hay que definirlo para que muestre las columnas debemon, habermon y saldomon,
ya que por defecto el modelo original solo muestra debe, haber y saldo.
En la pestaa filtro hay ms datos por los que filtrar:
Asientos 593
Tipo: Permite consultar aquellos asientos del tipo contable solicitados.
Moneda: Moneda que se ha utilizado al efectuar el asiento.
Diario: Permite consultar aquellos asientos que se han hecho con el diario indicado.
N interno: Permite ver el asiento cuyo nmero interno ha dado el programa.
N de asiento: Permite ver el asiento cuyo nmero de asiento ha dado el programa.
N de documento: Permite ver el asiento del nmero de documento indicado.
Importe mnimo / mximo: Permite consultar los asientos de un importe comprendido entre un
mnimo y un mximo.
Parte descripcin: Permite consultar el asiento haciendo una bsqueda parcial de alguna palabra
que se ha indicado en la descripcin del asiento.
Centro de coste: Se puede seleccionar un centro de coste, para consultar slo los apuntes de ese
centro.
Nota: En la gama Plus podemos seleccionar hasta tres centros de
coste.
Una vez entrada la informacin pulsar el botn Aplicar, se activar la pestaa Mayor.
En la parte inferior disponemos de los botones ya conocidos para realizar diversas tareas, como editar el
asiento, borrarlo, enviar el resultado mostrado a Excel, etc.
Nota: Contrapartida de la cuenta de un apunte en el mayor. Si el
apunte tiene ms de una contrapartida en el asiento se muestra
siempre la de mayor importe y de signo contrario.
Asientos 594
VER ORIGEN
Si, desde el Mayor de una cuenta se pulsa el botn de Ver origen, se abrir la ventana del proceso origen de
este asiento. Por ejemplo, si desde el Mayor de una cuenta de cliente vemos el movimiento de una factura
y se pulsa Ver origen, se editar esa factura. Si, en cambio se pulsa el ver origen sobre un movimiento de
cobro/pago, se editar la cartera.
Este botn ser til para saber si ese movimiento procede de un asiento automtico o es manual.
Si, desde el Mayor se ve el botn de Ver origen, sabemos con seguridad que ese movimiento viene de un
proceso automtico, es decir, de factura, cobro de cartera, devolucin de efecto, etc. Si no se ve el botn
de Ver origen, ese asiento es manual, no viene de ningn proceso automtico.
PUNTEAR
Esta operacin se hace desde la opcin de Mayor. Existen 5 punteos.
Seleccionar el men Contabilidad Operaciones Mayor.
Seleccionar la cuenta de la que se desea realizar el punteo.
Pulsar la pestaa Puntear.
En el campo Punteo seleccionar el que se quiera utilizar y la situacin (Todos, no punteados,
punteados).
Pulsar Aplicar filtro.En la ventana aparece una columna P1 que corresponde al punteo 1 y bastar
con hacer doble clic sobre el asiento punteado, pulsar el botn Puntear o pulsar F4. Quedar
indicado por el icono.
REENUMERAR ASIENTOS
Esta opcin, que se encuentra en el men de Contabilidad Operaciones Reenumerar asientos,
permite numerar de nuevo los asientos a partir de un nmero y de una fecha determinada.
En el ejemplo, se trata de reenumerar los asientos con fecha 01/07/2011, determinando a qu tipo
contable pertenecen y a partir de qu nmero se quieren reenumerar.
Asientos 595
Slo se podr especificar tipo contable si en el men Configuracin Datos generales Preferencias se
ha marcado la opcin de numeracin de asientos por tipo contable.
DIFERENCIAS DE CAMBIO PERIDICAS
Al finalizar el ejercicio contable es necesario generar los asientos para ajustar los posibles desvos por
cambios de moneda.
En caso de desear que este asiento se genere en cada factura en el momento del pago o cobro se puede
marcar en datos generales, por lo que esta opcin dejar de ser de utilidad.
En el caso de no tener asiento de diferencias por cada factura, esta opcin permite calcular las diferencias
de cambio entre dos monedas y efectuar el asiento correspondiente.
Por ejemplo, se factura a un cliente un importe total de 280,50 dlares, de dos vencimientos a 30 y 60
das, de 140,25 dlares cada vencimiento.
Al cobrar los dos efectos en la opcin de cartera se genera el asiento contable correspondiente. Pero
vemos que lo cobrado realmente no cuadra con el total de la factura, debido a la diferencia del cambio de
la fecha de la factura a la fecha del cobro.
Esta opcin se encuentra en el men Contabilidad Operaciones Diferencias de cambio peridicas.
Seleccionar la fecha para realizacin del asiento de regularizacin.
Pulsar el botn Buscar.
Comprobar la validez de los datos mostrados y, si est correcto, pulsar el botn Procesar.
CONFIGURACIN DE ASIENTOS AUTOMTICOS
A3erp tiene predefinidos ya unos asientos que realiza de forma automtica cuando se entran facturas, se
realizan cobros, remesas, agrupaciones, etc.
Estos apuntes ya tienen una estructura creada con unos conceptos ya asignados, pero desde esta opcin
puede modificar la estructura definida segn sus necesidades. Para ello ha de acceder a Ficheros
Contabilidad Asientos automticos.
Asientos 596
Tipo asiento: Lista de los asientos automticos que la aplicacin realiza.
Diario: Permite clasificar los apuntes automticos por diarios. Por ejemplo, en una factura de compra,
A3erp asigna el asiento correspondiente al Diario general, pero Ud. puede decidir asignarlo al diario de
compras o cambiar el orden de las lneas.
Otro cambio que puede generar es decidir qu conceptos desea en un asiento determinado, ya que A3erp
asigna el mismo a todas las lneas del apunte.
Para cambiar el concepto bastar con seleccionar del desplegable el que se corresponda a su necesidad. Si
no existe el deseado deberemos acceder a Ficheros Contabilidad Auxiliares (Conceptos, variables,
diarios).
En la parte inferior disponemos de varios botones para cambiar el orden de las lneas en la realizacin del
asiento.
CONCILIACIN BANCARIA
La conciliacin bancaria permite la captura de datos del banco, para realizar el punteo de forma ms
automtica.
Puede realizarse de forma automtica o manual, se podr consultar los movimientos conciliados y un
informe de dichos movimientos.
Los movimientos conciliados no se pueden borrar ni modificar sin antes haber anulado la conciliacin.
Se accede desde el men Contabilidad Operaciones, donde encontraremos todas las funciones
disponibles para la conciliacin bancaria.
Asientos 597
Previamente, hay que dar de alta la informacin de los conceptos.
CONCEPTOS COMUNES Y PROPIOS
Los bancos tienen una codificacin especial para cada una de las operaciones que se realizan. Se tienen
que dar de alta manualmente, para que al importar el fichero a3ERP pueda reconocer el tipo de operacin.
Para acceder a esta informacin hay que seleccionar Ficheros Otros Cdigos bancarios.
Asientos 598
Esta informacin se utilizar para las conciliaciones automticas.
CDIGO ISO EN MONEDAS
En el fichero de monedas, hay que rellenar el cdigo ISO de aquellas monedas que se usarn en la
conciliacin bancaria. El cdigo ISO es un dato que tiene que facilitarnos nuestro banco.
CARGA DE EXTRACTOS
Para cargar nuevos movimientos del banco se realizara de la siguiente forma:
Acceder desde el men ContabilidadOperaciones Extractos Bancarios Conciliaciones.
Asientos 599
Pulsar el botn Nuevo
Aparece esta ventana donde se indica el fichero a importar, en caso de que existan movimientos
duplicados no se importarn los datos:
Pulsar Aceptar
MANTENIMIENTO DE EXTRACTOS
Desde esta opcin podemos leer el fichero de los movimientos de la cuenta que nos proporciona el banco,
en formato Norma 43.
Aqu tambin podemos consultas la situacin de los movimientos incorporados. Para acceder a esta
informacin hay que seleccionar el men Contabilidad Operaciones Extracto bancario
Conciliaciones.
Asientos 600
Tendremos que seleccionar la cuenta corriente, el periodo de fechas de la informacin a consultar y pulsar
el botn buscar.
Desde esta opcin haciendo doble clic sobre el movimiento, podemos ver los datos completos:
A continuacin se detallan cada uno de los campos:
Cuenta: Domiciliacin bancaria propia.
Asientos 601
Conciliado: Si/No
Fecha: Fecha del movimiento.
Fecha valor: Fecha valor del movimiento.
Concepto comn: cdigo de concepto que indica el tipo de movimiento. Es el mismo para todas las
entidades.
Concepto propio: cdigo de concepto que indica el tipo de movimiento. Cada banco tiene los suyos.
Referencia: se compone de dos campos que nos indican de manera abreviada el concepto del
movimiento.
Concepto 1-10: Conceptos del movimiento.
CONCILIACIN
Una vez cargado el fichero recibido del banco, ser el momento de realizar la conciliacin. Para ello seguir
los siguientes pasos:
Acceder desde el men Contabilidad Operaciones Conciliacin.
Una vez especificado el filtro, pulsar el botn Buscar y se abre la pestaa Conciliacin.
En la parte superior en la lista Tipo, donde encontraremos cuatro mtodos de conciliacin:
Fecha+Importe: Cuando realiza la propuesta el criterio ser que los apuntes con el extracto
bancario, debe coincidir la fecha y el importe.
Asientos 602
Fecha valor + Importe: Cuando realiza la propuesta el criterio ser que los apuntes con el
extracto bancario, debe coincidir la fecha valor en vez de fecha apunte y el importe.
Slo importe: En este caso slo comprobar los importes iguales.
Manual: Decide el usuario realizar las parejas.
Seleccionar el tipo Fecha + Importe y pulsar el botn Generar propuesta.
Pulsar la pestaa Propuesta de conciliacin. Aparecern todos los movimientos en los que se ha
encontrado coincidencia en funcin del criterio seleccionado en la casilla Tipo.
Aparece en la parte de la izquierda de color verde el movimiento de nuestros apuntes y en la parte
derecha en rojo el correspondiente al extracto bancario.
Si la relacin es correcta, es decir que es el mismo movimiento, pulsar el botn Aceptar, si no
fuera correcta tenemos la opcin de borrar la conciliacin entera o bien solo el registro
seleccionado de la misma.
CONSULTA DE CONCILIACIONES
En esta opcin, podremos consultar las conciliaciones que hemos realizado. Para ello indicaremos en filtro
el periodo a buscar la cuenta contable, etc. (Tener en cuenta que estas fechas corresponden a la fecha
conciliacin, no fecha del apunte),
Asientos 603
Al pulsar el botn Buscar, se activa la pestaa Conciliaciones y vemos toda la relacin realizada. Tenemos
la posibilidad de borrar alguna errnea.
LISTADO DE CONCILIACIONES
Acceder desde el men Contabilidad Operaciones Listados Conciliaciones.
Asientos 604
Debemos seleccionar el rango de fechas de las conciliaciones a listar y pulsar el botn imprimir, con o sin
vista previa.
MAYOR DE UNA CUENTA CONCILIADA
En el mayor de la cuenta, tenemos la posibilidad de que al puntear, slo filtrar los conciliados.
Libros y balances 605
LIBROS Y BALANCES
INTRODUCCIN A LOS BALANCES
El Libro diario, en donde se reflejan todos los movimientos de la empresa, es la base para la confeccin de
los libros contables que facilitan la informacin global de los resultados.
A partir del ejercicio 2009, los balances que deben presentarse son los del formato del nuevo plan general
contable (NPGC).
Los libros disponibles en A3erp son los siguientes:
Libros y balances 606
LIBROS COMUNES A LOS DOS PLANES:
Libro diario: Refleja todas las operaciones realizadas por la empresa.
Libro mayor: Contiene todas las cuentas utilizadas. Para consultar informacin acerca del
movimiento de una cuenta se consulta este libro.
Balance de sumas y saldos: Tiene como finalidad el comprobar la igualdad entre las sumas del
debe y del haber de las cuentas del Libro mayor. Adems, dichas sumas deben coincidir con las
del Libro diario.
Saldos mensuales: Permite comprobar los saldos de las cuentas, en cada de los meses de un
ejercicio.
Legalizacin de libros: Esta opcin permite agilizar la impresin de los libros oficiales para
llevarlos al registro.
Depsito digital de cuentas: Permite entregar en formato digital, las cuentas anuales de su
empresa. Podr entregar en soporte magntico el Balance de situacin y la cuenta de prdidas y
ganancias.
Informes contables y memorias: Los informes contables (tambin llamados ratios), permiten
generar frmulas para conocer informacin del estado financiero de la empresa. Son de gran
utilidad para el contable experto. Para esta opcin se ha dedicado un captulo en el que se detalla
como configurar estos informes. (ver captulo).
LIBROS PLAN GENERAL 1990
Estos son los balances del plan General del 1990, que actualmente ya no tienen utilidad, salvo en aquellos
casos, en que por necesidad, se debe obtener un informe contable de aos anteriores.
Balance de situacin (comprobacin): Muestra los saldos de activo y pasivo de las cuentas,
permitiendo comprobar si activo y pasivo cuadran.
Balance de situacin: Muestra la composicin patrimonial de la empresa y su valor en un momento
determinado.
Cuenta de prdidas y ganancias: Permite conocer en cualquier momento la evolucin de la
empresa, con la informacin de las prdidas o ganancias.
Cuenta de prdidas y ganancias analtica: Permite conocer en cualquier momento la evolucin de
la empresa, con la informacin de las prdidas o ganancias.
Cuenta de prdidas y ganancias por meses: Permite conocer en cualquier momento la evolucin
de la empresa, con la informacin de las prdidas o ganancias por meses.
Libros y balances 607
LIBROS NUEVO PLAN GENERAL CONTABLE 2008
Estos son los nuevos balances que desde el 01/01/08 ya es obligatorio presentar.
(NPGC) Balances definibles: Permite generar captulos para indicarlos en los balances de las
cuentas contables.
Impresin de balances definibles: Muestran aquellos balances definibles que estan asignadas en
los captulos de las cuentas contables.
(NPGC) Balance de situacin: Muestra la composicin patrimonial de la empresa y su valor en un
momento determinado. A partir del ejercicio 2008.
(NPGC) Cuenta de perdidas y ganancias: : Permite conocer en cualquier momento la evolucin de
la empresa, con la informacin de las prdidas o ganancias. A partir del ejercicio 2008.
(NPGC) Cuenta de prdidas y ganancias por meses: : Permite conocer en cualquier momento la
evolucin de la empresa, con la informacin de las prdidas o ganancias por meses. A partir del
ejercicio 2008.
(NPGC) Ingresos y gastos reconocidos: Recoge los cambios en el patrimonio neto derivados de: El
resultado del ejercicio de la cuenta de prdidas y ganancias, los ingresos y gastos que deban
imputarse directamente al patrimonio neto y las transferencias realizadas a la cuenta de prdidas y
ganancias.
(NPGC) Estado total de cambios en el patrimonio neto: Informa de todos los cambios habidos en
el patrimonio neto derivados de: el saldo total de los ingresos o gastos reconocidos, Las variaciones
del patrimonio neto por operaciones con socios o propietarios de la empresa, las restantes
variaciones en el patrimonio neto y los ajustes al patrimonio neto. A partir del ejercicio 2008.
(NPGC) Estado de flujos de efectivo: Informa sobre el origen y utilizacin de los activos
monetarios representativos de efectivo ( y otros activos lquidos equivalentes), clasificando los
movimientos por diversas actividades e indicando la variacin neta de dicha magnitud en el
ejercicio. A partir del ejercicio 2008.
LIBRO DIARIO
Con el listado del Libro diario se obtiene la informacin de todos los apuntes introducidos, segn las
condiciones solicitadas.
Libros y balances 608
Para acceder a realizar este listado hay que seleccionar del men Contabilidad Libros y Consultas
Libro Diario.
Los datos necesarios para imprimir el Libro diario son los descritos a continuacin:
Desde / hasta fecha: Periodo a incluir en el listado.
Tipo: Tipo contable al que pertenecen los resultados del balance a realizar.
Diario: Indicar el Diario a listar.
Centro de coste: Centro de coste sobre el que se realiza el Diario (permite seleccionar hasta 3
centros de coste).
N interno inicial: Si desea filtrar por nmero de documento e imprimir un asiento puntual.
N interno final: Si desea filtrar por nmero de documento e imprimir un asiento puntual.
Ttulo: Permite aadir ttulo al Libro diario.
Pgina anterior: Si se desea que este listado sea consecutivo con otro, se indica el nmero de la
ltima pgina del otro listado.
Debe / haber anterior: Si el listado que va a realizar ha de incluir el saldo de otro anterior, se
debe introducir el saldo correspondiente al debe y al haber.
Fecha listado: Indicar la fecha que se quiera hacer constar en el listado.
Resumido: Al marcar la casilla, se activa el nivel. Permite imprimir el diario agrupando el saldo de
las cuentas en el nivel indicado.
Libros y balances 609
En la parte inferior, disponemos de varios botones para realizar las siguientes operaciones:
En este campo se da nombre al formato del listado que se desea
obtener. Si previamente ha definido su propio listado, es en este campo donde hay que seleccionarlo.
Vista previa: Permite ver por pantalla el listado que se va ha imprimir.
Definir: Permite la definicin del listado, para adaptarlo a sus necesidades.
Imprimir: Permite imprimir el listado por pantalla o impresora. Por la flecha, puede
seleccionarse la impresora por la que se quiera sacar el listado.
LIBRO MAYOR
Para acceder a realizar este listado hay que seleccionar del men Contabilidad Libros y Consultas
Listados de libro Mayor.
Los datos necesarios para imprimir el mayor, son los descritos a continuacin:
Desde / hasta cuenta: Cuenta inicial y final a incluir en el listado.
Desde/ Hasta fecha: Periodo a incluir en el listado.
Tipo: Tipo contable al que pertenecen los resultados del mayor a realizar.
Diario: Indicar el Diario a listar.
Punteo: Seleccionar el tipo de punteo a listar.
Situacin: Seleccionar si se quieren imprimir todos los apuntes, slo los punteados o los no
punteados.
Centro de coste: Centro de coste sobre el que se realiza el Mayor (permite seleccionar hasta 3
centros de coste).
Libros y balances 610
Ttulo: Permite aadir un ttulo al Libro mayor.
Pgina anterior: Si se desea que este listado sea consecutivo con otro, se indica el nmero de la
ltima pgina del otro listado.
Fecha listado: Indicar la fecha que se quiera hacer constar en el listado.
Salto de pgina por cuenta: Marcando esta casilla, al terminar los movimientos de una cuenta, la
siguiente pasar a otra pgina.
Sin saldo inicial: Si se marca esta casilla, no arrastra el saldo inicial del periodo anterior a la fecha
seleccionada.
Cuentas sin movimiento: Marcando esta casilla se incluirn las cuentas que no tengan movimientos
contables.
En la parte inferior, disponemos de varios botones para realizar las siguientes operaciones:
En este campo se da nombre al formato del listado que se desea
obtener. Si previamente ha definido su propio listado, es en este campo donde hay que seleccionarlo.
Vista previa: Permite ver por pantalla el listado que se va ha imprimir.
Excel: Permite enviar el mayor a una hoja de Excel, sin pasar por la impresin. Desde la
flecha, se puede seleccionar uno o varios niveles de analtica.
Definir: Permite la definicin del listado, para adaptarlo a sus necesidades.
Imprimir: Permite imprimir el listado por pantalla o impresora. Por la flecha, puede
seleccionarse la impresora por la que se quiera sacar el listado.
BALANCE DE SUMAS Y SALDOS
Para realizar el listado del balance hay que desplazarse en el men Contabilidad Libros y consultas
Balance de sumas y saldos.
Los datos solicitados para imprimir el balance son los descritos a continuacin:
Libros y balances 611
Desde / hasta Cuenta: Nmero de cuentas a incluir en el listado.
Desde / hasta fecha: Fecha inicial y final del periodo sobre el que se leen las cuentas para realizar
el balance.
Niveles: Indicar el nivel a realizar el listado.
Dos periodos: Indicar si se desea realizar el balance en dos periodos. En caso afirmativo, las fechas
siguientes corresponden al segundo periodo.
Desde / hasta fecha: Fecha inicial y final del segundo periodo a calcular en el balance.
Incluir paso a explotacin: Marcar la casilla, si se desea incluir el paso a explotacin del ejercicio
en el balance.
Incluir cierre: Marcar la casilla, si se desea incluir los cierres de ejercicio en el balance.
Excluir cuentas sin movimientos: Marcar la casilla, si se desea no incluir en el balance, las cuentas
sin movimientos.
Excluir cuentas son saldo 0: Marcar la casilla, si se desea no mostrar las cuentas cuyo saldo sea 0.
Tipo: Tipo contable al que pertenecen los resultados del balance a realizar.
Diario: Indicar el Diario sobre el cual se realiza el balance.
Centro coste: Centro de coste sobre el que se realiza el balance (permite seleccionar hasta 3
centros de coste).
Libros y balances 612
Ttulo: Permite aadir un ttulo al balance.
Pgina anterior: Indicar el ltimo n de pgina del listado anterior, si se desea que las pginas sean
correlativas.
Fecha listado: Indicar la fecha que se quiera hacer constar en el listado.
En este campo se da nombre al formato del listado que se desea
obtener. Si previamente ha definido su propio listado, es en este campo donde hay que seleccionarlo.
Vista previa: Permite ver por pantalla el listado que se va ha imprimir.
Excel: Permite el envo del balance a Excel. . Por la flecha, puede seleccionarse un centro de
coste.
Definir: Permite la definicin del listado, para adaptarlo a sus necesidades.
Imprimir: Permite imprimir el listado por pantalla o impresora. Por la flecha, puede
seleccionarse la impresora por la que se quiera sacar el listado.
SALDOS MENSUALES
Este balance est estructurado para que facilite el estudio de los saldos de las cuentas, por cada uno de los
meses en una sola pantalla.
Para realizar el listado del balance hay que desplazarse en el men Contabilidad Libros y consultas
saldos mensuales
Los datos solicitados para imprimir el balance son los descritos a continuacin:
Libros y balances 613
Una vez entrada la informacin al pulsar el botn Aplicar, se accede a la pestaa Saldos, en la que se
podr ver mes a mes el saldo de las cuentas al nivel indicado.
Si seleccionamos un importe de un mes, por ejemplo las ventas de enero, y pulsamos el botn Mayor,
accedemos automticamente a su extracto.
En la parte inferior, disponemos de los botones, que permite realizar diversas operaciones:
Excel: Permite exportar el listado a Excel.
Mayor: Si se selecciona una cuenta y la columna de un mes y se pulsa este botn se accede al
mayor de la cuenta en concreto.
En este campo se da nombre al formato del listado que se desea
obtener. Si previamente ha definido su propio listado, es en este campo donde hay que seleccionarlo.
Definir: Permite la definicin del listado, para adaptarlo a sus necesidades.
Imprimir: Permite imprimir el listado por pantalla o impresora.
LEGALIZACIN DE LIBROS
Esta opcin permite agilizar la impresin de los libros oficiales para llevarlos al registro. Para acceder a
realizar estos libros hay que seleccionar del men Contabilidad Libros y Consultas Legalizacin de
libros.
Libros y balances 614
Los informes o libros a imprimir son diario, mayor, situacin de apertura, sumas y saldos trimestrales,
situacin, y prdidas y ganancias.
Permite adems obtenerlo resumido o con formato abreviado o normal.
DEPSITO DIGITAL DE CUENTAS
Permite entregar en formato digital, las cuentas anuales de su empresa. Podr entregar en soporte
magntico el Balance de situacin y la cuenta de prdidas y ganancias. Para acceder a realizar el depsito
digital de cuentas hay que seleccionar del men Contabilidad Libros y Consultas Depsito digital de
cuentas.
Para ello se deben seguir las instrucciones del asistente:
Libros y balances 615
BALANCE DE SITUACIN
Desde el men Contabilidad Balances Balance de situacin tenemos disponibles estos balances.
El Balance de situacin es el documento contable formado por el activo y el pasivo, con la debida
separacin. En el activo constan los bienes y derechos de la empresa y en el pasivo se reflejan las
obligaciones y fondos propios.
Es importante destacar que no es necesario realizar el paso a explotacin antes de imprimir este balance,
ya que A3erp lo simula.
Nota: Para realizar este balance, la cuenta 129 debe tener saldo 0,
para que su resultado sea el del ejercicio y no su acumulado con el
anterior.
Los datos solicitados para imprimir el balance son los descritos a continuacin:
Libros y balances 616
Tipo de balance: Permite seleccionar el tipo de balance a imprimir, normal, abreviado o
simplificado.
Periodo: Indicar el periodo sobre el que se realiza el balance: Hasta hoy, mes anterior, ejercicio, o
apertura. El marcar esta casilla significa que cambia automticamente el periodo de fechas.
Periodo 1: Desde / Hasta: Fecha inicial y final del primer periodo sobre el que se leen las cuentas
para realizar el balance.
Periodo 2: Desde / Hasta: Fecha inicial y final del segundo periodo calcular en el balance, si se
quiere en dos periodos.
Dos periodos: Indicar si se realiza el balance en dos periodos.
Tipo: Tipo contable al que pertenecen los resultados del balance a realizar.
Diario: Indicar el Diario sobre el cual se realiza el balance.
Centro coste: Centros de coste sobre el que se realiza el balance.
Ttulo: Permite aadir un ttulo al balance.
Pgina anterior: Indicar el nmero de la ltima pgina listada.
Fecha listado: Indicar la fecha que se quiera hacer constar en el listado.
Libros y balances 617
Detallar las cuentas: Indicar si se imprimen las cuentas detalladas. En caso afirmativo, indicar el
nivel deseado y por cada uno de los grupos se detallan las cuentas. Es muy til para cuadrar los
balances y saber de dnde se calculan los totales de los grupos.
Incluir captulos con saldo 0: Marcar en caso de imprimir las cuentas, aunque sean iguales a 0.
Valorada en: Indicar la moneda en la que se desea obtener la valoracin del balance.
Cambio entre y...: Cambio de la moneda.
Grupo empresas: Permite sacar balances consolidados entre empresas, si se tiene activada la
opcin correspondiente en datos generales.
Nota: Realizar el balance con esta opcin puede retrasar un poco su
obtencin, dependiendo de la cantidad de informacin que tenga.
En este campo se da nombre al formato del listado que se desea
obtener. Si previamente ha definido su propio listado, es en este campo donde hay que seleccionarlo.
Vista previa: Permite ver por pantalla el listado que se va ha imprimir.
Excel: Permite exportar el listado a Excel.
Definir: Permite la definicin del listado, para adaptarlo a sus necesidades.
Imprimir: Permite imprimir el listado por pantalla o impresora. Por la flecha, puede
seleccionarse la impresora por la que se quiera sacar el listado.
BALANCE DE COMPROBACIN
Esta utilidad est disponible en A3erp Profesional y Plus.
Este formato de balance es para uso interno de la empresa, para facilitar su comprobacin.
Es importante destacar que no es necesario realizar el paso a explotacin antes de imprimir este balance,
ya que A3erp lo simula.
Nota: Para realizar este balance, la cuenta 129 debe tener saldo 0,
para que su resultado sea el del ejercicio y no su acumulado con el
anterior.
Para realizar el listado del balance hay que situarse en el men Contabilidad Balances Balance de
comprobacin.
Los datos solicitados para imprimir el balance son los descritos a continuacin:
Libros y balances 618
Periodo: Indicar el periodo sobre el que se realiza el balance.
Desde / hasta fecha: Fecha inicial y final del periodo sobre el que se leen las cuentas para realizar
el balance.
Dos perodos: Indicar si se realiza el balance en dos periodos. En caso afirmativo, las fechas
siguientes corresponden al segundo periodo.
Desde / hasta fecha: Fecha inicial y final del segundo periodo a calcular en el balance.
Tipo: Tipo contable al que pertenecen los resultados del balance a realizar.
Diario: Indicar el Diario sobre el cual se realiza el balance.
Centro coste: Centros de coste sobre el que se realiza el balance.
Ttulo: Permite aadir un ttulo al balance.
Nivel: Indicar el nivel de detalle que se quiere obtener el balance.
Grupo empresas: Permite sacar balances consolidados entre empresas, si se tiene activada la
opcin correspondiente en datos generales.
En este campo se da nombre al formato del listado que se desea
obtener. Si previamente ha definido su propio listado, es en este campo donde hay que seleccionarlo.
Vista previa: Permite ver por pantalla el listado que se va ha imprimir.
Definir: Permite la definicin del listado, para adaptarlo a sus necesidades.
Libros y balances 619
Imprimir: Permite imprimir el listado por pantalla o impresora. . Por la flecha, puede
seleccionarse la impresora por la que se quiera sacar el listado.
CUENTA DE PRDIDAS Y GANANCIAS
La cuenta de Resultados o Prdidas y Ganancias comprende, con la debida separacin, los ingresos y los
gastos del ejercicio y, por diferencia, el resultado del mismo.
Para realizar el listado de la cuenta de resultados hay que situarse en el men Contabilidad Balances
Cuenta de prdidas y ganancias.
Los datos solicitados para imprimir la cuenta de resultados son los descritos a continuacin:
Tipo de balance: Permite seleccionar el tipo de balance a imprimir, normal, abreviado o
simplificado
Periodo: Seleccionar el periodo a consultar Ejercicio, Mes o Trimestre.
Ejercicio: Indicar el ejercicio sobre el que se realiza la cuenta de resultados.
Mes: Seleccionar el mes, del ejercicio indicado anteriormente, a calcular en la cuenta de
resultados (Si en el periodo se ha indicado Mes).
Trimestre: Seleccionar el trimestre, del ejercicio indicado, a calcular en la cuenta de resultados.
(Si en el periodo se ha indicado Trimestre).
Desde / Hasta fecha: Fecha inicial y final del primer periodo sobre el que se leen las cuentas, para
realizar la cuenta de resultados.
Desde / Hasta fecha: Fecha inicial y final del segundo periodo a calcular en la cuenta de
resultados.
Dos periodos: Indicar si se realiza la cuenta de resultados en dos periodos.
Tipo: Tipo contable al que pertenecen los resultados de la cuenta de resultados a realizar.
Diario: Indicar el Diario sobre el cual se realiza la cuenta de resultados.
Centro Coste: Centro de coste sobre el que se realiza la cuenta de resultados (permite seleccionar
hasta 3 centros de coste).
Libros y balances 620
Ttulo: Permite aadir un ttulo a la cuenta de resultados.
Pgina anterior: Indicar el nmero de la ltima pgina listada.
Fecha listado: Indicar la fecha que se quiera hacer constar en el listado.
Detallar las cuentas: Indicar si se imprimen las cuentas detalladas. En caso afirmativo, se debe
indicar el nivel deseado y por cada uno de los grupos se detallan las cuentas. Es muy til para
cuadrar la cuenta de resultados y saber de donde se calculan los totales de los grupos.
Incluir captulos con saldo 0: Marcar en caso de que desee imprimir las cuentas, aunque estn a 0.
Valorada en: Indicar la moneda en la que se desea obtener la valoracin del balance.
Cambio entre y...: Cambio de la moneda.
Grupo empresas: Permite sacar cuentas de resultados consolidadas entre empresas, si se tiene
activada la opcin correspondiente en datos generales.
Nota: Realizar el balance con esta opcin puede retrasar un poco su
obtencin.
En este campo se da nombre al formato del listado que se desea
obtener. Si previamente ha definido su propio listado, es en este campo donde hay que seleccionarlo.
Vista previa: Permite ver por pantalla el listado que se va ha imprimir.
Excel: Permite exportar el listado a Excel.
Definir: Permite la definicin del listado, para adaptarlo a sus necesidades.
Imprimir: Permite imprimir el listado por pantalla o impresora. Por la flecha, puede
seleccionarse la impresora por la que se quiera sacar el listado.
CUENTA DE PRDIDAS Y GANANCIAS POR MESES
Permite consulta la situacin de la cuenta de Prdidas y Ganancias durante todos los meses del ejercicio.
Para realizar el listado de la cuenta de resultados hay que situarse en el men Contabilidad Balances
Cuenta de prdidas y ganancias por meses.
Los datos solicitados para imprimir la cuenta de resultados por meses son los descritos a continuacin:
Libros y balances 621
Ejercicio: Indicar el ejercicio a consultar.
Expandir a nivel: Seleccionar el nivel de las cuentas a consultar.
Tipo: Tipo contable al que pertenecen los resultados de la cuenta de resultados a realizar.
Diario: Indicar el Diario sobre el cual se realiza la cuenta de resultados.
Centro Coste: Centro de coste sobre el que se realiza la cuenta de resultados (permite seleccionar
hasta 3 centros de coste).
Valorado en: Se puede seleccionar la moneda a la que valorar el listado.
Cambio entre y...: Cambio de la moneda.
Grupo de empresas: Permite imprimir el listado consolidando empresas (si se tiene configurado
para ello en datos generales).
Titulo: Permite poner un subtitulo al informe.
Una vez indicados los lmites a consultar, pulsar Aplicar.
Aparecer el resultado de la consulta en la pestaa Cuenta de resultados.
Libros y balances 622
Este informe, es dinmico, por lo que permite tener acceso a la informacin, por ejemplo si pulsamos los
botones de la izquierda con el smbolo ms (+), se abrir el capitulo correspondiente, mostrando el detalle
de las cuentas.
Si pulsamos el botn Expandir, se detallarn todas las cuentas del balance.
Si seleccionamos un importe de un mes, por ejemplo las ventas de enero, y pulsamos el botn Mayor,
accedemos automticamente a su extracto.
Libros y balances 623
En la parte inferior, disponemos de los botones, que permite realizar diversas operaciones:
Excel: Permite exportar el listado a Excel.
Mayor: Si se selecciona una cuenta y la columna de un mes y se pulsa este botn se accede al
mayor de la cuenta en concreto.
Contraer/Expandir todo: Al pulsar uno de los dos botones se detallan, si existen, las cuentas de
ese grupo o se contrae, mostrando solo la cuenta del grupo.
En este campo se da nombre al formato del listado que se desea
obtener. Si previamente ha definido su propio listado, es en este campo donde hay que seleccionarlo.
Definir: Permite la definicin del listado, para adaptarlo a sus necesidades.
Imprimir: Permite imprimir el listado por pantalla o impresora. Por la flecha, puede
seleccionarse la impresora por la que se quiera sacar el listado.
INGRESOS Y GASTOS RECONOCIDOS
Permite consultar e imprimir una parte del estado de cambios del patrimonio neto.
Para realizar el listado de ingresos y gastos reconocidos, hay que situarse en el men Contabilidad
Balance Ingresos y gastos reconocidos.
Nota: Este balance, se genera a partir de los asientos generados con
cuentas del grupo 8 y 9. Por lo que es un informe que no todas las
empresas deben presentar.
Los datos solicitados para imprimir los ingresos y gastos reconocidos, son los descritos a continuacin:
Libros y balances 624
Periodo: Seleccionar el periodo a consultar: Hasta hoy, mes anterior, Ejercicio, Apertura.
Periodo 1: Desde / hasta fecha: Fecha inicial y final del periodo sobre el que se leen las cuentas
para realizar la consulta del primer periodo.
Periodo 2: Desde / hasta fecha: Fecha inicial y final del segundo periodo a calcular.
Dos periodos: Marcar si se quieren consultar los saldos de las fechas de los dos periodos.
Tipo: Tipo contable al que pertenecen los saldos a consultar.
Diario: Indicar el Diario sobre el cual se realiza la consulta.
Centro Coste: Centro de coste sobre el que se realiza la consulta (permite seleccionar hasta 3 centros de
coste).
Ttulo: Permite aadir un ttulo a la cuenta de resultados.
Pgina anterior: Indicar el nmero de la ltima pgina listada.
Fecha listado: Indicar la fecha que se quiera hacer constar en el listado.
Detallar las cuentas: Indicar si se imprimen las cuentas detalladas. En caso afirmativo, se debe
indicar el nivel deseado y por cada uno de los grupos se detallan las cuentas. Es muy til para
cuadrar la cuenta de resultados y saber de donde se calculan los totales de los grupos.
Incluir captulos con saldo 0: Si se marca podremos ver los captulos que no tengan saldo.
Libros y balances 625
Valorar en: Indicar la moneda en la que se desea obtener la valoracin de la cuenta de resultados.
Cambio entre y ..: Cambio de la moneda a valorar.
En este campo se da nombre al formato del listado que se desea
obtener. Si previamente ha definido su propio listado, es en este campo donde hay que seleccionarlo.
Vista previa: Permite ver por pantalla el listado que se va ha imprimir.
Definir: Permite la definicin del listado, para adaptarlo a sus necesidades.
Imprimir: Permite imprimir el listado por pantalla o impresora. Por la flecha, puede
seleccionarse la impresora por la que se quiera sacar el listado.
ESTADO TOTAL DE CAMBIOS EN EL PATRIMONIO NETO
Este balance informa de todos los cambios habidos en el patrimonio neto.
Para realizar el listado del estado total de cambios del patrimonio neto, hay que situarse en el men
Contabilidad Balances Estado total de cambios del patrimonio neto.
Los datos solicitados para obtener la informacin son el ejercicio y el formato: normal o abreviado.
En la parte inferior, disponemos de los botones, que permite realizar diversas operaciones:
Libros y balances 626
En este campo se da nombre al formato del listado que se desea
obtener. Si previamente ha definido su propio listado, es en este campo donde hay que seleccionarlo.
Calcular: De momento este botn no est operativo.
Guardar: Permite grabar la informacin visualizada.
Abrir: Permite recuperar los datos grabados en otras consultas.
Excel: Permite exportar el listado a Excel.
Definir: Permite la definicin del listado, para adaptarlo a sus necesidades.
Imprimir: Permite imprimir el listado por pantalla o impresora. Por la flecha de la derecha
se puede seleccionar la impresora por la que queremos imprimir ese listado.
ESTADO DE FLUJOS DE EFECTIVO
Este balance informa sobre el origen y utilizacin de los activos monetarios representativos de efectivo.
Para realizar el listado del estado de flujos de efectivo, hay que situarse en el men Contabilidad
Balances Estado de flujos de efectivo.
Este informe, es manual, es decir, no se puede obtener de la informacin que tiene la aplicacin, pero an
as, ahorramos tiempo en confeccionarlo, ya que podemos guardarlo, y para consultar ms adelante un
ejercicio, slo es necesario indicar el ejercicio para obtener la informacin.
Libros y balances 627
En la parte inferior, disponemos de los botones, que permite realizar diversas operaciones:
En este campo se da nombre al formato del listado que se desea
obtener. Si previamente ha definido su propio listado, es en este campo donde hay que seleccionarlo.
Guardar: Permite grabar la informacin.
Abrir: Permite recuperar los datos grabados en otras consultas.
Excel: Permite exportar el listado a Excel.
Definir: Permite la definicin del listado, para adaptarlo a sus necesidades.
Imprimir: Permite imprimir el listado por pantalla o impresora. Por la flecha de la derecha
se puede seleccionar la impresora por la que queremos imprimir ese listado.
IMPORTACIN DE BALANCES DE SITUACIN
En integridad de los balances, tenemos la opcin para volver a importar los balances que carga A3erp
durante la instalacin.
Para acceder a esta ventana, debemos seleccionar el men Herramientas Mantenimiento Base de datos
Comprobaciones Revisar balances e integridad del plan contable
Libros y balances 628
En la parte inferior, de la ventana de Consulta de estructura balances o cuentas de resultado, tendremos
el botn para realizar la importacin.
Libros y balances 629
Cuando se escoge un tipo de balance, se habilita el botn Importar balance.
Al pulsarlo, saldr un mensaje de confirmacin. Si se continua, se borran toda la estructura del balance
actual, y se vuelve a cargar la estructura por defecto.
BUSCAR DESCUADRES
Si al realizar los balances, hay descuadres o al comparar entre ellos existen diferencias, como introduccin
a continuacin detallamos los casos ms habituales y posteriormente se explica cada uno de ellos:
Revisar balances: Desde Herramientas - Mantenimiento Base
de datos - Comprobaciones - Revisar balances e integridad del
Libros y balances 630
plan contabl, realizar el proceso de revisar balances e
integridad.
Faltan cuentas por asignar, sale aviso: Al realizar el balance que no salga ningn aviso de que
faltan cuentas por asignar.
Cuenta 129 con saldo: La cuenta 129 no debe tener saldo, debe estar a 0. Realizar consulta del
mayor.
Comprobar 678/778 estn el balance: Estas cuentas puede que no estn incluidas en el Plan
General Contable Antiguo.
Faltan cuentas en el balance y no sale aviso: a3ERP no avisa y sin embargo existen cuentas que no
salen en los balances. Captulo asignado errneo.
REVISAR BALANCES
Desde Herramientas - Mantenimiento Base de datos - Comprobaciones - Revisar balances e integridad del
plan contable, realizar el proceso de revisar balances e integridad. Esto soluciona en caso necesario que el
campo nivel no est correcto, adems de comprobar la estructura interna de los balances.
FALTAN CUENTAS POR ASIGNAR
PROBLEMA
Si sacamos un balance y no cuadra o faltan cuentas que tienen saldo, hay que comprobar que al obtener el
balance, nos avise de dicho problema.
Libros y balances 631
En este caso, si seguimos adelante con el balance, no ser correcto, porque si las cuentas que estn sin
asignar tienen saldo, no estarn contempladas.
MOTIVO
El motivo, por el cual a3ERP, no asigna los captulos en algunas cuentas, es porque dichas cuentas, no estn
en el balance oficial correspondiente, por ejemplo`, la cuenta 700 no est asignada, sin embargo, si est la
700.01, 700.02. Una razn seguramente es porque esta cuenta normalmente a final del ejercicio (que es
cuando se debe sacar el balance), no tienen saldo, por lo tanto no hay necesidad de contemplarla.
Como la mayora de usuarios si sacan balances durante todo el ejercicio, s es necesario asignarla.
SOLUCIN
Para solucionarlo, hay que ir a las cuentas de la lista, (Ficheros ContabilidadCuentas) y en la pestaa
balances, asignar el captulo correspondiente.
Libros y balances 632
CUENTA 129 CON SALDO
PROBLEMA
La mayora de casos, al comparar el resultado de Prdidas y Ganancias, con el saldo de la cuenta 129 del
Balance de Situacin, no es el mismo.
MOTIVO
La cuenta 129, no tiene el saldo a 0.
El clculo de los balances es distinto. Veamos como se calcula cada uno:
Balance de Situacin: El clculo, el saldo de la cuenta 129 es el resultado de:
(Ingresos- gastos + saldo de la cuenta 129)
Prdidas y ganancias: Slo se calcula el resultado de:
(Ingresos gastos)
Si en la cuenta 129, an existe el saldo de apertura, ya tenemos el problema.
Para facilitar detectar descuadre, con las ltimas revisiones, nos muestra la cuenta 129 en dos lneas, una
con el saldo de apertura y el otro la operacin de Ingresos-gastos.
SOLUCIN
Cierre contable a la 120: Cuando se realiza el cierre de ejercicio, en el paso de explotacin,
a3ERP propone, que el resultado del beneficio o prdida, en vez de registrarse a la 129, sea a la
120, para evitar estos problemas.
Apunte de regularizacin de la 129: Otra alternativa, es realizar un apunte manual dejando a 0 la
cuenta 129 y repartiendo el saldo a las cuentas correspondientes.
COMPROBAR 678/778 QUE ESTN EN EL BALANCE
PROBLEMA
Descuadra el balance de Perdidas y ganancias, porque no aparecen las cuentas 678 / 778.
MOTIVO
Hay empresas que usan estas cuentas, aunque debera ser en casos excepcionales, tal como dice el Texto
del NPGC:
678: Perdidas o gastos de carcter excepcional y cuanta significativa que atendiendo a su
naturaleza no deban contabilizarse en otras cuentas del grupo 6 o grupo 8.
778: Beneficios e ingresos de carcter excepcional y cuanta significativa que atendiendo a su
naturaleza no deban contabilizarse en otras cuentas del grupo 7 o grupo 9.
Estas cuentas, para que salgan en el balance de Prdidas y Ganancias, por eso se tiene que habilitar un
captulo.
Libros y balances 633
SOLUCIN
Hay que crear un nuevo captulo nuevo 12 Otros resultados, que en el balance estndar no lo lleva
incluido. Solicitar al departamento soporte tcnico de SIE la vista SQL correspondiente.
FALTAN CUENTAS EN EL BALANCE Y NO SALE AVISO
a3ERP no avisa y sin embargo, existen cuentas que no salen en los balances.
Seguir los siguientes pasos para localizar de que cuentas se trata:
Obtener un balance de sumas y saldos desde la cuenta 60000000 a la cuenta 79999999 del ejercicio
en cuestin.
Comparar el saldo final de este balance, con el resultado del balance de Prdidas y ganancias si no
cuadra, el problema est en este balance.
Ir a Ficheros Contabilidad - Cuentas y configurar la seleccin. Aadir los campos nuevos: Nivel,
Prdidas y ganancias normal NPC.
Comprobar las cuentas del balance, que el capitulo asignado, tenga 3 niveles, por ejemplo A.04.3,
si el ltimo nivel est a 0, por ejemplo A.04.0, es que dichas cuentas, no tienen el capitulo
asignado correctamente. Editar la cuenta y corregir.
Tesorera y presupuestaria 635
TESORERA Y PRESUPUESTARIA
PRESUPUESTOS CONTABLES
A3erp permite mediante esta opcin la generacin de presupuestos y el listado comparativo entre la
contabilidad presupuestada y la real.
Para ello en la aplicacin aparecen dos opciones: una para dar de alta los presupuestos, y una segunda
para consultar la comparacin presupuestaria.
Se accede a esta opcin desde el men principal Contabilidad Presupuestaria y permite realizar las
siguientes tareas:
Edicin: Es donde podemos dar de alta y modificar el presupuesto.
Consulta: Nos permite consultar los presupuestos creados.
Listado: Permite listar los presupuestos existentes.
Tesorera y presupuestaria 636
REA DE TRABAJO DEL PRESUPUESTO
El rea de trabajo est dividida en dos secciones: Filtros y Presupuesto.
FILTROS
Se indican en esta seccin los datos generales que se desean para el presupuesto.
Los datos solicitados son los siguientes:
Ejercicio: Ejercicio del presupuesto a crear.
Proponer cuentas: Marcar si se quiere indicar a que nivel de cuentas se quiere dar de alta el
presupuesto.
Tipo contable: Tipo contable del presupuesto a generar.
Moneda: Indicar la moneda para los importes del presupuesto.
Centros de costes: Centro de coste del presupuesto nuevo.
PRESUPUESTOS
Ser donde se realizar el reparto del presupuesto total entre los meses del ao.
Al pulsar el botn Editar aparecer la estructura de todas las cuentas, segn el nivel indicado previamente
en el filtro.
Tesorera y presupuestaria 637
Esta seccin ser donde se puede modificar, si es necesario, los importes entrados para cada mes.
En la parte inferior existen varios botones:
Guardar: Permite guardar los cambios efectuados en el presupuesto.
Cancelar: Cancela los cambios efectuados en el presupuesto.
Importar: Permite crear importando presupuestos a partir de datos de otros aos.
Detalle: Nos permite ver el presupuesto anual resumido
ALTA DE UN PRESUPUESTO MANUAL
A continuacin se detalla paso a paso la entrada de un presupuesto.
Seleccionar el men Contabilidad Presupuestos Edicin.
Como ejemplo se realizar el presupuesto para el ejercicio 2010.
Tesorera y presupuestaria 638
Entrar los datos correspondientes a ejercicio, nivel de cuentas, tipo, moneda y centro de coste.
Pulsar el botn Editar. Se ver el detalle de las cuentas, con las columnas pertenecientes a cada
mes.
Introducir los importes de cada cuenta, para el mes correspondiente.
Pulsar Guardar.
Al llegar a este punto, ya est finalizado el presupuesto. Pero si se desea puede volver a editarse y
modificarse.
Nota: Estos casos se podrn activar siempre y cuando el origen del
presupuesto sea Presupuesto.
Tesorera y presupuestaria 639
Si una vez presentadas las cuentas hubiera alguna que no queremos,
podemos suprimirlas del presupuesto pulsando Ctrl+Supr
ALTA DE PRESUPUESTO IMPORTANDO DATOS
Si ya disponemos de datos, sea el real o el presupuesto del ao anterior, se puede crear automticamente.
A continuacin se detalla paso a paso la entrada de un presupuesto.
Seleccionar el men Contabilidad Presupuestaria Edicin.
Como ejemplo se realizar el presupuesto para el ejercicio 2011.
Entrar los datos correspondientes a ejercicio, nivel de cuentas, tipo, moneda y centro de coste.
Pulsar el botn Editar. Se ver el detalle de las cuentas, con las columnas pertenecientes a cada
mes.
Pulsar el botn Importar.
Al pulsarlo, saldr un mensaje de confirmacin.
Si se continua, se borrara todo el presupuesto del ejercicio 2011, y no se podr volver a
recuperar.
En primer lugar ser elegir el origen, en el que deberemos seleccionar el ao y si queremos el
presupuesto realizado o los datos reales. Si marca la opcin Tratar presupuestos con analticas
bloqueada se importara aquellos centros de coste que estn bloqueados.
Tesorera y presupuestaria 640
Nota: Para ms informacin de las analticas bloqueadas, mirar el capitulo centros de coste.
En segundo lugar, decidir la operacin a realizar, que ser calcular un porcentaje o un factor.
Y en tercer lugar la forma del reparto, que puede ser Total anual, Total mensual. En el caso de
total anual, se activa la del reparto mensual que podemos elegir entre varias opciones:
Segn presupuesto o saldo mensual del origen.
Segn porcentaje mensual.
Segn peso mensual .
Nota: Estos casos se podrn activar siempre y cuando el origen del presupuesto
sea Presupuesto.
CONSULTA
En esta opcin se permite consultar los presupuestos dados de alta, imprimirlos o pasarlos a Excel.
Para acceder debe ir a men Contabilidad Presupuestaria Consulta.
Se divide en dos secciones: Filtros y Presupuestos.
FILTROS
Se indican en esta seccin los datos generales de los presupuestos que se desean consultar.
Tesorera y presupuestaria 641
Desde-Hasta Mes/Ejercicio: Indicar los meses y ejercicios a consultar.
Tipo: Tipo contable del presupuesto a consultar.
Moneda: Moneda del presupuesto.
Centro coste: Centros de coste del presupuesto.
Expandir a nivel: Marcar a que nivel de cuentas se quiere consultar el presupuesto.
Detallar Tipo: Marcar si se quiere ver el tipo contable en la consulta.
Detallar Departamento: Marcar si se quiere ver cada uno de los departamentos, en la consulta.
Con saldos: Marcar si se quiere ver el saldo de las cuenta para cada mes del ejercicio.
Ttulo: Permite aadir un ttulo propio al listado.
Una vez introducidos los datos del filtro, pulsar el botn Buscar.
Nos mostrar el presupuesto solicitado:
Tesorera y presupuestaria 642
En la parte inferior, disponemos de los siguientes botones:
Excel: Permite exportar los datos a una hoja de clculo Excel.
Definir: Permite configurar el listado a nuestras necesidades.
Imprimir: Permite imprimir el presupuesto consultado.
Salir: Permite salir de la consulta de presupuestos.
LISTADO
En esta opcin podemos imprimir un listado de los presupuestos creados.
Se accede desde el men Contabilidad Presupuestaria Listado.
Ejercicio: Indicar el ejercicio del presupuesto a imprimir.
Tesorera y presupuestaria 643
Desde-Hasta cuenta: Seleccionar las cuentas que se quiere que aparezcan en el listado.
Tipo: Tipo contable del presupuesto a imprimir.
Moneda: Moneda del presupuesto.
Centro coste: Centro de coste del presupuesto que se desea listar. Aparecern como mximo 3.
Ttulo: Permite aadir un ttulo al listado.
Detallado: Marcar si se quiere listar el presupuesto, detallado por meses.
En la parte inferior, disponemos de los siguientes botones:
Definir: Permite configurar el listado a nuestras necesidades.
Imprimir: Imprimir el listado solicitado.
Salir: Permite salir de la impresin de presupuestos.
TESORERA
La tesorera permitir tener en cartera una previsin de cobros / pagos antes de la recepcin de la factura.
Por ejemplo, tenemos una factura mensual y fija de la cuota de alquiler de nuestro local.
Con la tesorera podremos dar de alta la cuota y repartirla entre los meses correspondientes. Con ello, si
hacemos un listado de cartera de los pagos pendientes del mes prximo, podremos incluir esta previsin
an sin disponer de la factura (sta ya generara directamente la previsin con los vencimientos).
Se accede desde el men Cartera Operaciones Tesorera.
Tesorera y presupuestaria 644
REA DE TRABAJO DE TESORERA
Se accede desde Cartera Operaciones Tesorera.
Al entrar en la opcin, aparece la ventana de seleccin de las previsiones, en las que podemos consultar,
por cobros o por pagos, por un cliente o por un proveedor y por ejercicio, en el caso de que ya existan
previsiones.
Tesorera y presupuestaria 645
En la parte inferior disponemos de los siguientes botones:
Nuevo: Ser utilizado para dar de alta un nuevo presupuesto.
Editar: Permite modificar un presupuesto ya existente.
Borrar: Permite borrar un presupuesto ya existente.
NUEVO PRESUPUESTO
Veamos paso a paso la creacin de un nuevo presupuesto.
Acceder desde el men Cartera Operaciones Tesorera.
Pulsar el botn Nuevo.
Aparecer la siguiente pantalla.
Tesorera y presupuestaria 646
Se deber entrar la siguiente informacin:
Cliente/Proveedor: Seleccionar segn sea de cobros o pagos al que se le va ha realizar la previsin
de cartera.
Concepto: Texto libre para describir el tipo de presupuesto.
Ejercicio: Indicar el ejercicio al que realizamos la tesorera.
Tipo: Tipo contable al que realizamos la tesorera.
Banco: Se indicar el banco por el que se realizarn los pagos.
Moneda: Moneda con la que se trabaja con dicho proveedor.
Importe anual: Importe anual de la previsin de tesorera.
Marcar en que meses se quiere la previsin.
Pulsar el botn Calcular y, si est correcta la informacin, pulsar Grabar.
En la seccin Previsiones, aparecer la lista con cada mes y su cuota calculada.
Tesorera y presupuestaria 647
Si los clculos son correctos, pulsar el botn Guardar.
Pulsar Salir para abandonar la opcin.
BORRAR PRESUPUESTO
Si se ha realizado un presupuesto y se ha decidido eliminarlo, basta con seguir estas sencillas instrucciones:
Entrar en Cartera Operaciones Tesorera.
Tesorera y presupuestaria 648
Seleccionar el tipo de Tesorera: Cobros o Pagos.
Seleccionar el proveedor y ejercicio y pulsar el botn Aplicar.
Aparecer el presupuesto en la lista.
Seleccionarlo y pulsar el botn Borrar.
MODIFICAR PRESUPUESTO
Si se ha realizado un presupuesto y se ha decidido modificarlo, basta con seguir estas sencillas
instrucciones:
Entrar en Cartera Operaciones Tesorera.
Tesorera y presupuestaria 649
Seleccionar el tipo de Tesorera: Cobros o Pagos.
Seleccionar el proveedor y ejercicio y pulsar el botn Aplicar.
Aparecer el presupuesto en la lista.
Seleccionarlo y pulsar el botn Editar.
LISTAR LA PREVISIN DE TESORERA
Una vez tenemos las previsiones de tesorera, para cada proveedor o cliente, necesitaremos, poder obtener
listados de previsin de cartera, que incluya esta previsin.
Para ello seleccionar el men Cartera Listados y cartas Efectos de proveedores.
En la parte inferior del listado, hay una casilla que hay que seleccionarla para que se incluya las cuotas de
la previsin de tesorera.
Tesorera y presupuestaria 650
ANULAR CUOTAS DE TESORERA
Las cuotas de tesorera, es una previsin de pago o cobro de un vencimiento que no existe al no tener an
la factura correspondiente.
En el momento que la factura llega, sta ya genera la previsin de cartera real, por lo que hay que anular
la cuota correspondiente en tesorera, para que no se duplique la previsin.
Por ejemplo, en el caso de la previsin de Gas Natural, tenemos la cuota de tesorera para el mes de enero
del 2010:
Tesorera y presupuestaria 651
Para anular una cuota (darla como pagada), solo tenemos que pulsar doble clic, en la columna Pagado.
TRASPASO A UN NUEVO EJERCICIO
Si ya tenemos una previsin de tesorera, entrada de un ejercicio y se quiere trasladar a otro ao, con esta
opcin se podr realizar:
Acceder desde el men Cartera Operaciones Tesorera.
Seleccionar el ejercicio de la tesorera que se quiere traspasar. En el ejemplo seleccionar la
previsin del 2010 de este cliente.
Pulsar sobre la pestaa Traspaso a nuevo ejercicio.
Tesorera y presupuestaria 652
En ejercicio destino, teclear 2011 y en porcentaje 1% el incremento que se quiera realizar
respecto al ao anterior, 0% si se quiere igual.
Pulsar el botn Calcular.
Ya tenemos la nueva previsin para el ejercicio 2011.
Si en la seleccin de tesorera, seleccionamos el ejercicio 2011 y aplicamos, veremos el
presupuesto de este cliente con la previsin incrementada un 1%.
Contabilidad analtica 653
CONTABILIDAD ANALTICA
CONTABILIDAD ANALTICA
La utilidad que tiene la contabilidad analtica es que nos permite conocer y controlar los costes que
soporta la empresa. A3ERP, para realizar este tipo de control, utiliza el concepto de Centros de costes,
que a nivel de empresa representan los diversos departamentos.
Ambas contabilidades estn unidas en el mismo diario, pero, por otro lado, claramente diferenciadas, lo
que nos permite la libertad de obtener la informacin por diversos criterios. Por ejemplo, puede interesar
obtener un balance de un centro de coste determinado o un balance global, que incluya los apuntes de
todos los centros de coste de su empresa.
Nota: En funcin de la gama. En la gama Pls se puede activar hasta
un mximo de 3 niveles de analtica. En Profesional slo se dispone
de 1 nivel.
CENTROS DE COSTE
Se observa el funcionamiento de los centros de coste con un ejemplo; una empresa con la siguiente
estructura:
Delegacin: Barcelona y Madrid.
Departamento: Comercial, Marketing y Atencin al Cliente.
Proyecto: El producto A y el producto B.
ENTRADA DE LOS CENTROS DE COSTE
A continuacin se explicar cmo dar de alta un centro de coste:
Seleccionar el men Configuracin Datos generales / Preferencias.
En la pestaa Preferencias Contabilidad Niveles de analtica:
Se podr indicar hasta 3 niveles de analtica.
Seleccionar el men Ficheros Otros Auxiliares GestinCentros de coste
Contabilidad analtica 654
Pulsar la pestaa Centros de coste.
En la pestaa Significado se dar nombre a los niveles, que en este caso sern Delegacin,
Departamento y Proyecto.
En la pestaa Mantenimiento se darn de alta los centros de coste, indicando con un clic del ratn
a qu nivel afectar.
El cdigo de los centros de coste puede tener cualquier cdigo alfanumrico (letras y/o nmeros).
Se incluye en esta versin la posibilidad de ver el histrico de lo que se ha hecho o intentado hacer por
usuario. Es el botn .
Contabilidad analtica 655
REPARTO ANALTICA EN LAS CUENTAS
Una vez hecho esto, el siguiente paso es generar el reparto en las cuentas correspondientes.
Para ello debemos ir a la categora Ficheros Contabilidad Cuentas.
Se tendr que seleccionar la cuenta e ir a la pestaa Reparto de centros de coste.
Por ejemplo, en la empresa indicada anteriormente, debemos repartir la factura del telfono, (en
la cuenta 62900000) entre los centros de coste y los niveles. Seleccionar la cuenta a utilizar, para
el reparto y asignar los porcentajes deseados.
Contabilidad analtica 656
Nota: Si se quiere hacer un reparto para cada nivel, debemos marcar
Reparto de analtica independiente por nivel. Si por el contrario
queremos un reparto total para todos los niveles, no debemos marcar
la casilla anterior:
ENTRADA DE INFORMACIN ANALTICA
Una vez configurados todos los pasos, slo queda ver su utilizacin en el trabajo diario.
Prcticamente todo la aplicacin A3ERP est adaptada para la asignacin del Centro de coste. El nico
trabajo que debe realizar es indicar el centro de coste al que pertenece la entrada a realizar.
Por ejemplo, en la pantalla adjunta, se puede ver que al entrar un apunte, aparecen las columnas, con los
tres niveles de analtica (delegacin, departamento y proyecto).
Por tanto, todas las entradas manuales en el Libro Diario quedan reflejadas en cada uno de los niveles
configurados. Por ejemplo, si entramos una factura de telfono, si se quiere realizar el reparto
automtico, hay que dejar los niveles en blanco en la cabecera de la factura:
Contabilidad analtica 657
Con lo cual, en las lneas, no asigna ningn centro de coste en los niveles:
Y en el apunte automtico, se genera el reparto, automticamente, entre los diferentes centros de coste,
en funcin de los porcentajes asignados en la cuenta contable.
LISTADOS Y BALANCES ANALTICOS
Para obtener listados de cualquier tipo tambin se podr seleccionar el centro de coste, por lo que s desea
un balance de situacin o de sumas y saldos de un departamento determinado, basta con indicar en los
lmites el centro de coste deseado.
Por ejemplo, si desea realizar un balance de sumas y saldos, la ventana donde se solicitan los lmites es tal
como se muestra a continuacin:
Contabilidad analtica 658
Todos los listados tienen la opcin de indicar el centro de coste, por lo que se tiene fcilmente la
posibilidad de obtener la informacin por cada uno de los departamentos definidos.
Hay varias formas en solicitar los centros de coste:
Valor nico: Se indica un slo centro de coste. Por ejemplo el centro de coste 2.
Valor Inicio-fin: Puede darse el caso, sobre todo cuando hay varios centros de coste, que se quiera
obtener, por ejemplo desde el centro de coste 2 al 4, sera con el smbolo del guin (2-4). Nos dar
el resultado consolidado del rango solicitado.
Contabilidad analtica 659
Valor intercalado: Si en vez de un rango, se quiere obtener el listado consolidado, pero de centros
de coste alternos, por ejemplo el departamento con cdigo 2,4, sera con el smbolo de la coma.
ANALTICA BLOQUEADA / OBSOLETA
Se ha aadido la posibilidad de indicar valores de analtica como obsoletos y/o como bloqueados. Esta funcionalidad
puede ser til para aquellos clientes que utilizan la analtica como proyectos.
Normalmente el proyecto tiene una fecha de finalizacin y ste proyecto genera una informacin contable, por lo tanto
ahora cuando finalice el proyecto se podr marcar la analtica como bloqueada y A3ERP no nos permitir crear,
modificar o borrar ningn proceso contable que contenga un valor de analtica bloqueada, de esta forma toda la
informacin contable del proyecto no sufre ningn cambio no controlado.
Nota: Toda esta funcionalidad no est activa en los mdulos TPV
(genera albaranes y facturas) ni en Expedientes (genera facturas)
Configuracin
En el mantenimiento de Ficheros Otros Auxiliares Gestin Centros de Coste, se podrn
encontrar las columnas obsoleto y bloqueado.
Contabilidad analtica 660
Al marcar un valor como bloqueado o como obsoleto, el programa nos avisar que los conceptos
bloqueado y obsoleto no estn disponibles en TPV ni en Expedientes.
En pestaa cabecera de todos los documentos de compra y venta, los campos de analtica que
hay en la cabecera si se selecciona alguno que est en alguna de las situaciones mencionadas nos
mostrar los mensajes avisando.
Si indicamos un valor de analtica bloqueada, aparece un mensaje de error y no se permite crear
ningn documento con una analtica bloqueada
Si indicamos manualmente un valor de analtica obsoleta, ya que desde el botn de bsqueda no
aparece, se muestra un mensaje de aviso y se permite crear el documento
Contabilidad analtica 661
A tener en cuenta
Una vez hemos decidido trabajar con Analtica Bloqueada / Obsoleta, debemos saber que A3ERP se comportar de una
forma determinada.
No se podr guardar ninguna factura con analtica bloqueada, y repercusiones contables,
independientemente de los campos modificados en la factura, ya que cualquier cambio regenera
asientos contables.
No se podr borrar ninguna factura de compra y venta, si su asiento contable contiene analtica
bloqueada.
No se podrn crear documentos con analtica bloqueada
Si se podrn realizar modificaciones y borrados de documentos con analtica bloqueada, siempre
que no se tengan repercusiones contables.
Comportamiento en Asientos de Analtica Bloqueada / Obsoleta.
No se podr crear ningn apunte con un valor de analtica bloqueada.
No se podr borrar ni copiar ningn asiento donde alguno de sus apuntes tiene analtica bloqueada.
No se podr modificar ningn asiento donde alguno de sus apuntes tiene analtica bloqueada. El
asiento se muestra en modo solo lectura.
En la edicin de asientos, al crear o modificar un apunte, e indicar un valor de analtica obsoleto,
aparece el aviso que el centro coste es obsoleto
Nota: Sobre los asientos de APERTURA, PASO A EXPLOTACION y
CIERRE no se controla la analtica bloqueada (ni en los procesos
automticos ni en manuales)
Otros puntos a tener en cuenta:
Visualmente estos campos y opciones cambian y / o se comportan de forma diferente:
Se ha eliminado este campo en Datos Generales/ParametrizacinPreferenciasContabilidad.
Contabilidad analtica 662
En lneas de documentos, en lneas de componentes de kits, en mantenimiento de cuotas y en
generacin de pedidos de compra automtica, la analtica siempre se mostrar con el cdigo su
descripcin. En estas pantallas los campos de analtica ya no son desplegables, ahora son campos
(cdigo + botn bsqueda + descripcin)
En ficha de inmovilizado y ficha de grupos de inmovilizado
Contabilidad analtica 663
En la Configuracin de usuarios (Seguridad)
En las opciones donde se graban valores de analtica en la base de datos, ahora se valida que no se
pueda introducir un valor bloqueado y se muestra un mensaje si el valor es obsoleto:
Documentos de compra y venta (lneas normales y lneas componentes kits)
Ficha clientes
Ficha artculos
Ficha plantilla de artculos
Contabilidad analtica 664
Todas la pantallas de operaciones de cartera (Actualizar riesgo, Devoluciones, Dudoso cobro,
Cobrar/pagar, Cobrar/pagar remesas, Recibir/Enviar, Agrupaciones)
Edicin de asientos
Datos generales
Ficha de inmovilizado
Ficha de grupos de inmovilizado
Ficha de usuarios
Generacin pedidos compra automtica
Mantenimiento de cuotas
Edicin de presupuestos
Amortizacin elementos
Actualizacin masiva de cuotas (en la creacin de nuevas cuotas)
Generacin de albaranes de venta a partir de pedidos
Facturacin de albaranes de compra y venta
Opciones donde aparece analtica y que por el momento no se modifica nada:
En modulo expedientes
En modulo TPV
En edicin de asientos patrn, actualmente se permite todo tipo de analtica, aunque no exista, ya
que en el mismo campo se pueden indicar frmulas.
Pantallas donde aparece analtica y no se tiene que modificar nada:
En todos los informes, balances, listados y consultas donde aparece un filtro de analtica. Por
ejemplo, en cualquier momento se podr realizar un listado de asientos de una analtica
bloqueada.
Al intentar servir a factura un albarn con un centro de coste asignado que est bloqueado salta un
mensaje y no permite servirlo.
Contabilidad analtica 665
El concepto de Analtica Bloqueada/Obsoleta, se puede configurar en los permisos del perfil, de
manera que nos permita decidir qu perfiles pueden bloquear/desbloquear centros de coste.
Este nuevo permiso est accesible a travs de las opciones de seguridad. El permiso est en el apartado de
ContabilidadCentros de costePermitir Bloquear. (ver imagen)
Contabilidad analtica 666
En el caso que un usuario cuyo permiso intente modificar la propiedad BLOQUEADO del centro
de coste le aparecer la siguiente pantalla:
Cierres ejercicio y mensuales 667
CIERRES EJERCICIO Y MENSUALES
INTRODUCCIN A LOS CIERRES
A3 ERP permite hacer el cierre del ejercicio de manera automtica, realizando todos los cierres contables
correspondientes.
El cierre del ejercicio implica la realizacin de varios asientos: el paso a explotacin, el de cierre y el de
apertura del nuevo ejercicio.
De igual manera dispone tambin de la opcin de cierre mensual, que permite cerrar un mes para evitar
introducir informacin si ya est todo cuadrado.
Con ello puede tener la garanta de que, con un mes cerrado, nunca se producir una variacin de los
resultados.
Ambos cierres con opcin a borrarlos, para corregir o repetir el proceso en un momento determinado.
CIERRE DE EJERCICIO
El programa tiene una opcin que realiza el cierre de ejercicio automticamente. Para acceder a esta
opcin hay que situarse en el men Contabilidad Cierres Cierre ejercicio. Consta de tres procesos:
paso a explotacin, cierre y apertura.
De todas formas, antes de la realizacin del cierre del ejercicio, debe comprobar que la contabilidad est
totalmente cuadrada. Es decir, deber sacar los distintos balances y comprobar que stos son correctos
desde el men Ficheros Cuentas.
Una vez comprobado que la contabilidad est correcta y ya no es necesario entrar nada con fecha del
ejercicio a cerrar, puede proceder al cierre ejercicio.
Paso a explotacin: Dados los saldos de todas las cuentas de los grupos 6 y 7 (compras, gastos y
ventas), A3 ERP realiza un asiento por cada tipo contable (ofreciendo la posibilidad de crear un
asiento para cada centro de coste), para que cada cuenta quede saldada dentro del periodo
indicado.
Cierre contable: Este proceso genera los asientos de cierre, en funcin de los saldos de cada una de
las cuentas y para cada uno de los tipos contables (ofreciendo la posibilidad de crear un asiento
para cada centro de coste).
Apertura: Este proceso genera los asientos de apertura del nuevo ejercicio, en funcin de los saldos
de cada una de las cuentas y para cada uno de los tipos contables (ofreciendo la posibilidad de
crear un asiento para cada centro de coste).
CAMBIO DE EJERCICIO EN A3 ERP
Al inicio de un nuevo ejercicio, normalmente no se puede cerrar porque falta entrar datos en el ao que
acaba. A3ERP permite seguir trabajando bastar seguir en la misma empresa, entrando la informacin con
la nueva fecha.
Cierres ejercicio y mensuales 668
INICIAR NUEVA NUMERACIN DE DOCUMENTOS
Lo que s debe hacer, es cambio de la numeracin de los documentos para que sta se inicie con las
primeras facturas del nuevo ejercicio.
Hay dos formas para realizar este cambio: Con Serie o sin utilizar series.
NUEVA NUMERACIN UTILIZANDO SERIES
En el numero de la factura (o cualquier otro documento), la segunda casilla es para indicar la serie, que en
este caso se utilizar para indicar el ao.
Los pasos a seguir son los siguientes:
En primer lugar hay que dar de alta la nueva serie que en este caso ser 2011. Para ello
seleccionar el men Ficheros Otros Auxiliares gestin (provincias, pases)Series
Pulsar la pestaa Series. Dar de alta la nueva serie tal como se muestra en la siguiente imagen:
Guardar y salir de la opcin.
Seleccionar el men Configuracin Datos Generales/parametrizacin.
Pulsar la pestaa Documentos Ventas.
Cierres ejercicio y mensuales 669
En cada documento que se utilice (factura, albarn, etc.) seleccionar la nueva serie por
defecto.
Guardar los cambios y salir.
A partir de ahora las nuevas facturas se asignarn a la nueva serie (2011) por lo que la numeracin de las
facturas ser iniciada por el nmero 1.
NUEVA NUMERACIN SIN UTILIZAR SERIES
En los casos en que el usuario utiliza la serie para otra clasificacin, el cambio de numeracin se realizar
de la siguiente forma.
En la primera factura o documento (pedido, albarn etc.) que tenga que entrar en el nuevo ao, deber
entrar manualmente el nmero de la factura, por ejemplo con el prefijo del ao: 201100001.
Nota: Importante tener en cuenta que si se utiliza la opcin de
facturacin automtica, la primera factura debe ser manual, ya que
este proceso no permite la edicin del nmero de factura.
Cierres ejercicio y mensuales 670
COMPROBAR LA CONTABILIDAD
Antes iniciar el proceso del cierre del ejercicio es necesario comprobar que la contabilidad est
cuadrada.
Para ello se pueden realizar las siguientes comprobaciones:
El libro diario: Debe = Haber
Balances de sumas y saldos: Debe = Haber ( D H = 0 , es decir el saldo ha de salir a 0)
El libro diario = Balances sumas y saldos
A3 ERP puede configurarse y que no se permitan asientos descuadrados, pero hay que hacer esta
comprobacin y subsanar posibles errores, ya que tambin pueden existir problemas tcnicos en nuestro
ordenador que causen descuadres.
REVISAR LAS FICHAS DEL LIBRO MAYOR UNA A UNA
Es necesario revisar las fichas del libro mayor una a una a fin de detectar algn fallo en la contabilidad,
como por ejemplo haber olvidado crear la cuenta de amortizacin de un determinado inmovilizado, tener
contabilizados apuntes en cuentas que no les correspondan, algo que falte de contabilizar, algn importe
incorrecto, algn saldo que no coincide, etc.
CLIENTES / DEUDORES
Comprobar que los cobros realizados se corresponden con las facturas contabilizadas. De esta forma
podemos ver si falta alguna factura por emitir o si queda algn cobro por realizar o inclusive si queda algo
en riesgo que hay que actualizar.
Facturacin / contabilidad: Comprobar el resumen de facturacin por cliente. En el caso de
que superen los 3005 servira comprobarlo con el modelo 347. Otra forma seria notificar a los
clientes el importe de facturacin anual, para comprobar si coincidimos, as podremos tener la
seguridad de que estn bien.
Es necesario tener tambin precaucin, con respecto al IVA, si hemos recibido algn anticipo
de clientes o entregas a cuenta: Recuerde que los anticipos y entregas a cuenta de clientes
devengan IVA.
Cartera / contabilidad: Obtener los listados del mayor y listados de cartera de cada uno de los
clientes y comparar saldos, debe ser iguales.
PROVEEDORES / ACREEDORES
Comprobar que los realizados se corresponden con las facturas contabilizadas. De esta forma, podemos ver
si nos falta alguna factura por recibir o si queda algn pago por realizar.
Facturacin / contabilidad: Comprobar el resumen de facturacin por cliente. En el caso de
que superen los 3005 servira comprobarlo con el modelo 347. Otra forma seria notificar a los
proveedores el importe de facturacin anual, para comprobar si coincidimos, as podremos
tener la seguridad de que estn bien.
Es necesario tener tambin precaucin, con respecto al IVA, si hemos recibido algn anticipo
de proveedores o entregas a cuenta: Recuerde que los anticipos y entregas a cuenta de
proveedores devengan IVA.
Cartera / contabilidad: Obtener los listados del mayor y listados de cartera de cada uno de los
proveedores y comparar saldos, debe ser iguales.
Cierres ejercicio y mensuales 671
No olvide transformar de largo a corto plazo la parte que corresponda de las cuentas 170, 171, 172, 173 y
174, segn su vencimiento.
ASIENTOS DE REGULARIZACIN
Antes de calcular el beneficio contable hay que ajustar las cuentas que pueden modificar el resultado del
mismo.
El resultado de una empresa son los ingresos menos los gastos (grupos 6 y 7).
Ahora bien, antes de calcular el resultado es necesario realizar una serie de ajustes para obtener el
verdadero resultado del mismo.
Nota: Estos conceptos que se detallan a continuacin son puramente
informativos y es necesario para su seguimiento, conocimientos
contables, por lo que cualquier duda que pueda surgir debe consultar
con su gestor o contable.
Hay que tener presentes lo siguiente:
Variacin de existencias: Al cierre del ejercicio hay que hacer un recuento fsico de las
existencias que tenemos en el almacn, para ver el valor que tienen las que nos quedan sin
vender.
El siguiente paso ser realizar el correspondiente asiento de variacin de existencias.
Amortizaciones: La amortizacin es el deterioro o prdida de valor irreversible que sufren los
inmovilizados materiales e inmateriales.
Liquidacin del IVA: El IVA es un impuesto que hay que liquidar con Hacienda cada 1 o 3 meses. Para
realizar la liquidacin hemos de calcular la diferencia entre lo que hemos vendido (IVA Repercutido) y lo
que hemos pagado (IVA Soportado). Si el total del IVA Repercutido es mayor que el total del IVA
Soportado, tenemos que pagar la diferencia a Hacienda. Si es al contrario, lo que ocurre es que ese IVA
Soportado cuenta para el siguiente periodo. Es lo que se llama, "a compensar".
Deudas largo a corto plazo: Tambin debemos reclasificar los importes de las cuentas que estn
a largo plazo y pasarlos a corto. El importe que se debe pasar del largo al corto plazo es aquel
cuyo vencimiento se produzca en el ao que vamos a iniciar.
Provisiones: Determinados activos de la empresa, pueden perder valor, a causa de las
fluctuaciones del mercado. Esta prdida debe ser de carcter reversible, es decir, que sean
probables o ciertas pero indeterminadas en cuento al tiempo o la cantidad.
Ajustes por periodificacin: La periodificacin contable es el proceso a travs del cual
procederemos a ajustar los ingresos y los gastos al ejercicio econmico que realmente les
corresponda, aplicando el principio de devengo, con independencia de cuando se hayan
cobrado o pagado.
Un ejemplo de gasto anticipado podemos verlo en una prima de seguros que hayamos
contratado y pagado en Noviembre por un importe de 12.000 y que cubra un periodo de 12
meses (suponemos que nuestro ejercicio econmico es el ao natural). Est claro que la
imputacin como gasto al ejercicio en que se contrata debe ser como mximo de 2 meses
(Noviembre y Diciembre) no de 12. Lo mismo puede ocurrir con otro tipo de gastos como
alquileres que pagamos por adelantado, etc.
Impuesto de sociedades: La empresa deber tributar por las rentas obtenidas en su actividad, y
como consecuencia, nuestro beneficio, se ver disminuido por este impuesto. Este nuevo
beneficio despus del impuesto se destinar a reservas o a repartirlas entre los socios a modo
de dividendos.
Cierres ejercicio y mensuales 672
Ingresos y gastos a distribuir en varios ejercicios: Tambin es frecuente recibir ingresos que se
pueden imputar a la cuenta de resultados a lo largo de los aos y lo mismo puede ocurrir con
algunos gastos.
ASISTENTE PARA EL CIERRE DE EJERCICIO
A3 ERP, para facilitar la realizacin del cierre de ejercicio, dispone de un asistente o gua que en varios
pasos realiza todo el cierre contable.
Para realizar este proceso siga los siguientes pasos:
Seleccionar del men Contabilidad Cierres Cierre de ejercicio.
Aparece la pantalla de presentacin, donde se le recuerda que debe haber comprobado su
contabilidad con anterioridad.
Pulsar el botn Siguiente.
Cierres ejercicio y mensuales 673
Datos de cierre: Paso 1 de 8: Comprobar los datos mostrados. Si se marca Desglosar centros de
coste, se realizar un apunte por cada uno de los centros de coste.
Pulsar el botn Siguiente.
Paso a explotacin: Paso 2 de 8: Entrar la fecha en la que se realizar el asiento del paso de
explotacin.
Cierres ejercicio y mensuales 674
Pulsar el botn Siguiente.
Paso a explotacin: Pas 3 de 8: El programa mostrar el asiento generado.
Si est correcto, pulsar Siguiente; si no es as, pulsar Cancelar.
Cierre contable: Paso 4 de 8: Entrar la fecha en la que se realizar el asiento del cierre.
Cierres ejercicio y mensuales 675
Pulsar Siguiente.
Asiento de cierre contable: Paso 5 de 8: Comprobar el asiento que ha generado
Si es correcto, pulsar Siguiente.
Cierres ejercicio y mensuales 676
Apertura: Paso 6 de 8: En este paso, se solicita la fecha del asiento para realizar la apertura. Hay
que decidir a qu cuenta contable se desea el resultado del ejercicio. Si no se marca la casilla
Realizar traspaso automtico a cuenta de remanente, en el asiento de apertura, se pasar el
beneficio o prdida a la cuenta 12900000 (o a la que est configuradada en datos generales), si se
marca, es el usuario, que decidir indicando las cuentas del resultado.
Pulsar el botn Siguiente.
Apertura: Paso 7 de 8: Se muestra el asiento generado. Si est correcto, pulsar Siguiente.
Cierres ejercicio y mensuales 677
Fin del proceso: Paso 8 de 8: Esta es la ventana donde se indica que se ha finalizado el cierre.
Pulsar fin para salir.
Cierres ejercicio y mensuales 678
CIERRE MENSUAL
Permite cerrar por fechas, lo que es til para impedir que nadie pueda introducir, borrar o modificar
ningn apunte en una fecha marcada como cerrada. Con ello puede tener la absoluta garanta de que en
una fecha cerrada nunca varan los resultados.
Para realizar el cierre a una fecha siga los siguientes pasos:
Seleccionar del men Contabilidad Cierre mensual.
Indicar la fecha a cerrar.
Pulsar el botn Aceptar.
BORRAR CIERRE MES
Debe entrar en la misma opcin, indicando una fecha anterior. Por ejemplo, suponga que tiene cerrado 31
de Diciembre de 2010 y desea abrirlo. En el campo de fecha de cierre retroceda unos das o un mes, en el
ejemplo sera 30 de Diciembre de 2010.
Cierres ejercicio y mensuales 679
Esta opcin se utiliza cuando desea introducir algn asiento de una fecha que ya haba cerrado con la
opcin cerrar mes.
BORRAR CIERRE EJERCICIO
Puede darse el caso, de que una vez realizado el cierre del ejercicio completamente, se detecte un error
en los datos y sea necesario repetir los asientos de cierre.
Para ello tenemos dos formas de eliminar el cierre generado: Desde cierre mensual, o desde asientos.
DESDE CIERRE MENSUAL
Se accede desde Contabilidad Cierres Cierre mensual.
En esta opcin, bastar con indicar que se quiere abrir el mes de diciembre del ao que se ha cerrado. Al
procesar A3 ERP detectar que existe un cierre y solicitar confirmacin para eliminarlo.
DESDE ASIENTOS
Se accede desde Contabilidad Operaciones Asientos.
En esta opcin, ser necesario realizarlo en tres pasos, que sern localizar cada uno de los asientos
generados, (explotacin, cierre, apertura) y borralos como si fuera un asiento manual.
Cierres ejercicio y mensuales 680
BORRAR CIERRE EJERCICIO
El cierre del ejercicio consiste en listar todos los libros contables que necesitemos (en papel o en soporte
informtico).
Los libros que se deben presentar al registro son los detallados a continuacin:
1. Inventarios y balances
2. Libro diario
Nota: Tambin puede obtenerse el Libro Mayor, aunque es opcional,
no es obligatorio presentarlo.
INVENTARIOS Y BALANCES
En este libro se debe presentar lo siguiente, teniendo en cuenta, que la numeracin de pginas debe ser
correlativa.
SUMAS Y SALDOS
Se debe obtener a 2 periodos, trimestral y acumulado. Hay que tener en cuenta la numeracin de pginas
correlativas.
No debe incluir el asiento de cierre.
Los periodos son los siguientes:
TRIMESTRE ACUMULADO
Enero a Marzo Enero a Marzo
Abril a Junio Enero a Junio
Julio a Septiembre Enero a Septiembre
Octubre a Diciembre Enero a Diciembre
BALANCE DE SITUACIN
De Enero a Diciembre un periodo. No debe incluir el apunte de cierre. Es anual, y debe continuar la
numeracin de pgina con el libro anterior.
PRDIDAS Y GANANCIAS
De Enero a Diciembre un periodo. No debe incluir el apunte de cierre. Es anual, y debe continuar la
numeracin de pgina con el libro anterior.
Cierres ejercicio y mensuales 681
LIBRO DIARIO
Hay que renumerar n de asientos. Se recomienda listarlo por trimestres. No debe incluir el apunte de
cierre. Debe continuar la numeracin de pgina con el libro anterior.
Riesgo clientes y bancario 683
RIESGO CLIENTES Y BANCARIO
RIESGO
Cuando se realiza un cobro, ya sea individual o en remesas, se puede cobrar al descuento, lo que indica
que el banco nos adelanta el importe del efecto aumentando el riesgo de la empresa para el banco donde
se realiza el cobro.
Cuando llega el vencimiento del efecto llevado al descuento el banco lo presentar al cliente y una vez
haya pagado el efecto, dejar de existir la deuda que tenemos con el banco y el riesgo con el cliente.
a3ERP permite llevar el control del riesgo tanto del cliente como el del banco.
RIESGO DE CLIENTES
a3ERP permite asignar una determinada cantidad de riesgo para cada cliente. De esta manera, en el
momento que las entregas o deudas superan el riesgo establecido, el programa se encargar de dar el aviso
oportuno.
CONFIGURAR EL RIESGO DEL CLIENTE
Para que la aplicacin permita el control del riesgo hay que configurarlo previamente en la ficha del
cliente:
En primer lugar hay que configurar que se desea controlar el riesgo. Lo hacemos accediendo al
men Ficheros General Clientes.
Pulsar la pestaa Condiciones.
Pulsar el botn de Configurar riesgo.
Aparecer la pantalla configuracin del riesgo del cliente y se deber seleccionar el modo de
controlar el riesgo.
Riesgo clientes y bancario 684
Riesgo concedido: Importe mximo del riesgo que se le concede al cliente.
Riesgo asegurado: Importe mximo del riesgo asegurado del cliente.
Controlar riesgo en: Activa la opcin para ser utilizada por la aplicacin.
Permitir superar el riesgo (slo avisar): Si se marca esta opcin, en el caso de que un cliente
supere el riesgo, la aplicacin permitir seguir trabajando con l pero aparece un aviso cada
vez que se supere el riesgo.
Bloquear al cliente si se supera el riesgo: Marcar si se quiere que al superar el riesgo, el
cliente quede bloqueado.
Pedidos pendientes / Albaranes no facturados / Depsitos / Facturas pendientes +
anticipos: Indica a partir de qu documento se empieza a acumular el riesgo. Si se marca, por
ejemplo, en facturas significa que cualquier pedido y albarn ya afecta a la cantidad de riesgo.
AVISOS DE RIESGO
Al tener activado el control de riesgo de un cliente, al entrar documentos se realizar la comprobacin
correspondiente, por lo que en caso de superarlo aparecer el siguiente aviso. En este caso no permitir
guardar el documento con la obligacin de cancelarlo.
En caso de querer continuar con la entrada se debe haber configurado en la ficha del cliente Permitir
superar el riesgo.
Riesgo clientes y bancario 685
RIESGO BANCARIO
Cuando se realiza un cobro ya sea individual o en remesas, se puede cobrar al descuento, lo que indica que
el banco nos adelanta el importe del efecto aumentando el riesgo de la empresa para el banco donde se
realiza el cobro.
Cuando llega el vencimiento del efecto llevado al descuento el banco lo presentar al cliente y, una vez
haya pagado el efecto, dejar de existir la deuda que tenemos con el banco y el riesgo con el cliente.
La fecha de riesgo es la fecha de vencimiento del efecto ms los das de riesgo de la ficha del banco. Con
esta fecha , que se puede modificar, se generarn los apuntes contables correspondientes.
CONFIGURAR EL RIESGO BANCARIO
Antes de iniciar el riesgo bancario ser necesaria su configuracin. Para ello debemos seleccionar el men
Ficheros GeneralBancos.
Seleccionar la ficha del banco y pulsar la pestaa Riesgo. Los datos solicitados son:
Controlar riesgo: Activa el control de riesgo para este banco.
Riesgo concedido: Importe mximo del riesgo que nos ha sido concedido.
Das de riesgo: Das que pueden transcurrir desde que un vencimiento se hizo efectivo hasta que es
efectivo verdaderamente y no puede ser devuelto.
Permitir superar el riesgo: Si se marca esta opcin, en el caso de que superemos el riesgo
asignado por el banco, la aplicacin permitir seguir trabajando con l pero aparecer un aviso
cada vez que se supere este riesgo.
CONFIGURAR COSTES REMESAS
El banco puede cobrar una comisin por tramitar las remesas al descuento. Para configurar esa comisin
debe irse al men Ficheros General Bancos.
Riesgo clientes y bancario 686
Seleccionar la ficha del banco y pulsar la pestaa Costes remesas.
Los datos solicitados son:
% Comisin: Comisin que se aplica de gastos por efectos.
Comisin mnima: Mnima comisin por efecto al descuento.
Das: Das para l clculo de la comisin de los efectos que se lleven a ese banco.
%Inters: Porcentaje de comisin.
Correo: Importe de gastos de correo que cobra el banco.
COBRAR AL DESCUENTO
Cuando se realiza un cobro individual o una remesa es el momento de decidir si se cobrar al descuento,
marcando la casilla correspondiente.
En la siguiente ventana se muestra el cobro individual de un vencimiento. Marcando la casilla
correspondiente se indica a la aplicacin que se trata de un efecto al descuento, por lo que se generarn
los apuntes correspondientes.
Acceder mediante el men Cartera Operaciones Efectos de clientes.
En el apartado Filtro, seleccionar Pendientes de cobrar.
Pulsar el botn Aplicar.
Riesgo clientes y bancario 687
Se visualizan todos los efectos que cumplen las condiciones indicadas en Filtro.
En la parte inferior aparecen las opciones en forma de botn de todo aquello que se puede realizar
con estos efectos (cobrar, bloquear, recibir y agrupar).
Nota: Estos botones van cambiando en funcin de la situacin del efecto. Por
ejemplo, si el efecto est pendiente de cobrar pero est bloqueado, en vez de
aparecer el botn de bloquear aparecer el de desbloquear.
Para realizar el cobro se tiene que seleccionar el efecto y pulsar el botn Cobrar.
Marcar la casilla Al descuento.
Nota: Si el efecto no se ha recibido a3ERP realizar la recepcin, enviando
previamente un mensaje de confirmacin.
En el caso de las remesas se sigue el mismo procedimiento explicado.
Riesgo clientes y bancario 688
ACTUALIZAR RIESGO
Con esta opcin se indica qu efectos ya han llegado al vencimiento, con lo que se deber cancelar el
riesgo contrado con el cliente y el banco.
Se accede a esta opcin mediante el men Cartera Operaciones Efectos a clientes.
Marcar en el desplegable Filtro la opcin Efectos en riesgo.
Pulsar el botn Aplicar y en la pestaa de Efectos se visualizarn todos los efectos que cumplen las
condiciones indicadas.
Localizar el efecto del que se quiera actualizar el riesgo. Una vez localizado, pulsar el botn
Actualizar.
DESACTUALIZAR EL RIESGO
Si se ha realizado con la opcin anterior la Actualizacin del riesgo y, por cualquier motivo, deseamos
anularlo, deberemos utilizar esta opcin.
Al mismo tiempo que vuelve a dejar pendiente de actualizar los efectos cancelados, tambin se encargar
de anular el apunte contable generado.
Se accede a esta opcin mediante el men Cartera Operaciones Efectos a clientes.
Marcar en el desplegable Filtro la opcin Efectos cobrados.
Pulsar el botn Aplicar y en la pestaa de Efectos se visualizarn todos los efectos que cumplen las
condiciones indicadas.
Riesgo clientes y bancario 689
Localizar el efecto y pulsar el botn Anular actualizacin.
RIESGO Y DEVOLUCIONES
Hay que tener en cuenta que si se desea realizar una devolucin de un efecto llevado al descuento y que
an est en riesgo (no se ha realizado la actualizacin del riesgo), la aplicacin no permitir realizar la
devolucin del mismo.
Previamente a la devolucin se deber actualizar el riesgo y, posteriormente, se permitir devolver el
efecto.
COBRAR Y ACTUALIZAR RIESGO EN UNA SOLA OPERACIN
Se ha aadido la posibilidad de que, al cobrar los efectos al descuento se pueda actualizar el riesgo en la
misma operacin de cobro. Para ello debe estar indicado en los datos generales tal y como se ve en la
siguiente imagen:
Riesgo clientes y bancario 690
Una vez activada est opcin, cada vez que desde cartera intentemos cobrar un efecto que pueda ser
llevado (y se ha llevado) al descuento, aparecer la ventana de actualizar el riesgo. Esto tambin suceder
cuando se intente realizar un cobro desde la edicin de cartera.
ASIENTOS QUE SE REALIZAN EN EL COBRO AL DESCUENTO
Normalmente cuando se cobra un efecto al descuento, son documentos de pago que a su vez se reciben.
Por lo tanto veremos los asientos que se generan desde ese movimiento.
RECEPCIN DEL EFECTO
Cuando recibimos una letra, pagar, taln, etc, de nuestro cliente, (si est el documento de pago
configurado), se genera este asiento.
431. x Efectos en cartera a 430.x Clientes
COBRO AL DESCUENTO
Al cobrar al descuento, es cuando el banco nos adelanta el importe del efecto antes de su vencimiento.
4311.x Efectos al
descuento
a 431.x Efectos en cartera
572. x Banco o Caja 5208.x Deudas por efectos
descontados
Riesgo clientes y bancario 691
ACTUALIZAR RIESGO
Cuando llega el vencimiento, se debe actualizar el riesgo para que se liquiden las cuentas que acumulan el
importe en riesgo.
5208.x Deudas por efectos
descontados
a 572. x Banco o Caja
LISTADOS DE LA SITUACIN DEL RIESGO
Existen varias opciones para consultar la situacin del riesgo.
Consulta desde la ficha del cliente.
La edicin del documento.
Listado de riesgo.
Listado de riesgo pendiente de actualizar.
SITUACIN DEL RIESGO CLIENTE
Para consultar la situacin del riesgo de un cliente hay que ir a Ficheros General Clientes.
Buscar el cliente del que se quiere realizar la consulta.
Pulsar en la pestaa Condiciones.
Pulsar el botn Situacin riesgo.
Aparecer una pantalla dividida en tres secciones. La parte superior da la informacin de la
configuracin del riesgo establecido, en la parte media se informa de la situacin de los
documentos y la parte inferior ofrece la situacin de cartera.
Riesgo clientes y bancario 692
Nos muestra la situacin en que est el riesgo del cliente que hemos seleccionado, pudiendo ver el detalle
de los totales mostrados pulsando el botn de la lupa.
Tambin puede consultarse desde la edicin del documento: en la pestaa Lneas, dentro del botn Otros,
est la misma situacin del riesgo.
LISTADO DE RIESGO DE CLIENTES
Podemos obtener un listado donde se detalla el riesgo que existe activo para cada cliente.
Se accede desde el men de Cartera Listados y cartas Riesgo por cliente /Riesgo por banco.
Introducir los lmites y filtros del listado que se quiera visualizar.
El listado se presentar con la siguiente informacin:
LISTADO DE RIESGO PENDIENTE DE ACTUALIZAR
Se accede desde el men de Cartera Listados y cartasActualizar riesgo.
Riesgo clientes y bancario 693
Introducir los lmites y filtros del listado que se quiera visualizar.
El listado aparecer como se muestra a continuacin:
Ratios, Informes contables y memorias 695
RATIOS, INFORMES CONTABLES Y MEMORIAS
INTRODUCCIN A LOS RATIOS
Los ratios permiten generar frmulas para conocer informacin del estado financiero de la empresa. Son de
gran utilidad para el contable experto.
Estas frmulas o ratios, adems de dar informacin adicional, se pueden utilizar en los documentos
definidos por el usuario en el apartado Informes contables y memorias. Consulte esta seccin para ms
informacin.
REA DE TRABAJO DE LOS RATIOS
Para acceder a esta opcin seleccionar el men Contabilidad Ficheros Ratios.
Al entrar en esta pantalla se ven varias secciones:
Ratios, Informes contables y memorias 696
Ratios: En esta seccin se pueden consultar, modificar los ratios ya existentes o dar de alta nuevos
ratios.
Grupos: Se pueden dar de alta grupos, que permiten clasificar los ratios.
Grfico mensual: De el ratio seleccionado permite obtener el resultado mediante representacin
grfica.
Mensajes: En esta pantalla se presentan los ratios que se van calculando y los errores que pueden
producirse para cada uno de los clculos.
Notas: Observaciones sobre el ratio seleccionada.
En la parte superior de la ventana se puede seleccionar un grupo determinado, con lo que aparecern slo
los ratios de ese grupo, o bien dejarlo en blanco, para ver todos los existentes.
En periodo por defecto se selecciona el intervalo de fechas para que la aplicacin calcule los ratios. Para
mayor informacin consulte el apartado de Periodos.
Calcular ratio: Calcular el resultado de el ratio seleccionado en ese momento.
Calcular todos: Calcular todos los ratios. Los resultados se presentan en la columna
ltimo valor.
CREAR UN RATIO
Para crear un ratio es necesario escribir una frmula, dndole un nombre. Son ratios, las frmulas que se
dan a continuacin:
Beneficio: Ventas Compras Gastos
Ventas = (-#70) (cuentas de venta)
Compras = #60 (cuentas de compras)
Gastos = (#6-#60) (cuentas de gastos)
Ratios, Informes contables y memorias 697
En este apartado se ver el proceso de dar de alta un ratio. En la columna Frmulas se vern todas las
operaciones que se pueden llegar a realizar en un ratio.
Veamos el proceso de dar de alta la siguiente ratio:
Beneficio: Ventas Compras Gastos
El ratio de Beneficio se calcula a partir de una operacin entre otras tres: Ventas, Compras y Gastos. Por
eso es necesario en primer lugar dar de alta estos ratios.
Dar de alta el ratio y en la columna Ratio darle el nombre deseado. Por ejemplo, Compras.
En la columna Grupo seleccionar el grupo al que pertenece. Por ejemplo, Cuenta de resultados.
En la columna de Frmula, se entrar #60 (el signo # indica que a continuacin se indicar una
cuenta del plan contable).
Los ratios de ventas y gastos se entrarn siguiendo el mismo proceso desde el punto 1.
Para la entrada del ratio Beneficio, en la columna Frmula se indicarn los ratios entrados
anteriormente, en lugar de seleccionar las cuentas, tal como se muestra en la siguiente pantalla:
Ratios, Informes contables y memorias 698
El ltimo paso ser comprobar el ratio, realizando el clculo. Para ello se debe pulsar el botn
Calcular ratio. Si se produce algn error en el clculo, aparecer en la pestaa Mensajes.
FRMULAS DEL RATIO
La sintaxis de las frmulas que se pueden utilizar en la creacin de un ratio son las siguientes.
Puede realizarse cualquier operacin matemtica (sumar, restar, etc.) con las cuentas contables, siempre
precedidas del signo #. Por ejemplo:
#700 o SALDO (700) Mostrar el total de la cuenta 700 (ventas)
#700D o DEBE (700) Mostrar el total del DEBE de la cuenta 700 (ventas)
#700H o HABER (700) Mostrar el total del HABER de la cuenta 700 (ventas)
Otros ejemplos de ratios:
Promedio de cobro: (#430 - #700)* 365
Beneficios: (-#70) - #60 - (#6-#60)
Impagados: (#435+4315) / #700
Para la creacin de una frmula puede utilizarse otra. Por ejemplo, el promedio de cobro podra ser:
Promedio de cobro: (Clientes / Ventas)* 365
Para que esta frmula funcione bien, es necesario que previamente las frmulas de Clientes y Ventas
estn dadas de alta:
Ventas = (-#70) (cuentas de venta) o Haber (70)
Clientes = #430 (cuentas de clientes) o Saldo(430)
La ventaja de utilizar este mtodo tal como se explica es que las frmulas de Ventas o Clientes se podrn
compartir para otras frmulas o ratios.
PERIODOS CONTABLES
El utilizar periodos permite que los ratios o memorias creados, no tengan que cambiarse si se desean otras
fechas, otro tipo contable u otros centros de coste, si se utiliza contabilidad analtica.
Ratios, Informes contables y memorias 699
En el men Contabilidad Ficheros Periodos contables: se darn de alta todos aquellos periodos que
desee tener configurados para ser utilizados en los ratios.
Al crear un ratio, por ejemplo: Beneficio = Ventas Compras Gastos, se le puede indicar el periodo
Ejercicio anterior.
En el momento de realizar el clculo del ratio, aunque se determine otro periodo, siempre aplicar el
periodo del Ejercicio anterior.
Si en la creacin de el ratio se determina el periodo por defecto (o no se indica periodo), al calcular el
ratio se puede seleccionar en ese momento el periodo deseado.
PRIORIDAD ENTRE LOS PERIODOS
Al utilizar periodos hay que tener en cuenta la prioridad entre ellos.
En el ejemplo expuesto se han definido los ratios de Beneficios, Gastos y Ventas, con el periodo Por
defecto, y en el de Compras con el periodo Ejercicio anterior.
Al seleccionar como Periodo por defecto el periodo Ejercicio actual y calcular de nuevo el ratio de
Compras, el resultado ser el mismo, ya que tiene prioridad el periodo indicado en la creacin de el ratio.
INFORMES CONTABLES
A3ERP dispone de una potente herramienta que le permite definir, a la medida de sus necesidades de
informacin, una cuenta de prdidas y ganancias personalizada, un balance, una memoria...
En estos documentos se pueden incluir frmulas, ratios o cuentas a cualquier nivel.
Se accede desde el men Contabilidad Libros y Consultas Informes Contables y Memorias.
Ratios, Informes contables y memorias 700
REA DE TRABAJO
Al entrar se visualizar una ventana como la que se muestra a continuacin:
Nota: El documento, ya debe existir, para ello se ha tenido que crear
desde Microsoft Word.
En la parte superior disponemos de varios botones que realizan las siguientes tareas:
Abrir documento: Permite abrir un documento de Word que ya existente.
Cerrar documento: Cerramos el documento activo.
Guardar documento: Graba los cambios efectuados en el documento activo.
Imprimir: Imprime el documento activo.
Salir: Permite salir de la opcin de informes contables y memorias.
Mantenimiento Ratios: Permite acceder al mantenimiento de los ratios.
Insertar campo: Insertar campos en el documento.
Actualizar el documento: Permite actualizar el documento con los datos de los campos.
Propiedades campo: Accede a las propiedades del campo.
CREAR UN NUEVO INFORME
Veamos paso a paso como crear un informe.
Desde Microsoft Word, crear un documento en blanco y guardarlo.
Desde A3ERP, acceder a la opcin de Contabilidad Informes contables y memorias.
Escribir el texto del informe, por ejemplo El total de ventas de este ao:
Para incluir el total de ventas, ser necesario incluir una variable.
Ratios, Informes contables y memorias 701
Pulsar el botn Insertar campo.
En la ventana que aparece la lista de las variables, elegir el tipo Ratios y de la lista, seleccionar
ventas $@VENTAS$$@VENTAS$.
Ratios, Informes contables y memorias 702
En la posicin del curso dentro del documento, se ver como A3ERP incluye $ventas$ que es la
variable donde se calcular el resultado cuando se pulse el botn de calcular que se encuentra
en la parte superior.
EJEMPLO DE UN INFORME
Para ver su funcionamiento y su utilidad, veamos un ejemplo prctico.
Seleccionar el men Archivo Abrir.
Buscar en el directorio del programa la carpeta Plantillas, dentro abrir la carpeta Word informes y
seleccionar el documento Explotacin.doc.
Ratios, Informes contables y memorias 703
Se abrir el documento y algunas de las funciones de Word.
Nota: Para informacin sobre el funcionamiento de Word puede contactar
con Microsoft.
En este documento podr observar que se ha insertado una tabla con unas frmulas o ratios, para
que A3ERP calcule dichas frmulas y muestre su resultado.
Pulsar el botn Actualizar documento para iniciar el clculo de las frmulas.
Ratios, Informes contables y memorias 704
Se podr observar como A3ERP sustituye las frmulas por los resultados.
ESTRUCTURA DE LAS FRMULAS
Las frmulas que puede incluir en los informes tienen la siguiente estructura o sintaxis:
$Frmula[[;Periodo[;Formato]]$
Frmula: Entrar la frmula deseada o el nombre de el ratio. Consultar su funcionamiento en el
apartado de ratios.
Perodo: Se indicar el nombre del periodo.
Formato: Permite determinar el formato numrico del documento:
###,##0.00 Nmero de 8 dgitos con 2 decimales separando miles; si es 0 este saldr. Por ejemplo:
255,234.45
EJEMPLOS
Utilizando ratios: $Ventas;Ejercicio actual;###,##0.00$
Sin utilizar ratios: $-#700;Ejercicio actual;###,##0.00$
Para incluir frmulas existe un botn de Insertar campo, que le facilita esta tarea.
Por ejemplo, suponga que estamos diseando un documento donde se quiere reflejar los beneficios:
Pulsar el botn Insertar campo.
En la ventana que aparece seleccionar en Tipo de variable la opcin Ratios.
Ratios, Informes contables y memorias 705
Aparecer la lista de todas los ratios existentes. Seleccionar el de Beneficios.
Automticamente se insertar en el documento, con la sintaxis correspondiente.
MEMORIAS.
En la actualidad, a los usuarios de informacin contable, a veces, les resultan insuficientes los datos que
ofrecen el balance y la cuenta de Prdidas y ganancias. Por ello, es necesario que a estos documentos les
acompae la memoria, que ampla y detalla el contenido de aqullos.
Con a3ERP tienen la posibilidad de contar con dos plantillas que utilizar:
Memoria abreviada y normal.
Para ello desde Contabilidad Libros y ConsultasInformes contables y memorias se podr seleccionar
el botn de abrir e ir a buscar dentro de la carpeta de a3ERP la de plantillas, Word Informes y seleccionar
el modelo que se quiere.
Luego el documento se debe rellenar con los datos que han de presentar.
Ratios, Informes contables y memorias 706
Asientos patrn 707
ASIENTOS PATRN
INTRODUCCIN A LOS ASIENTOS PATRN
A3ERP realiza gran parte de apuntes automticamente, como facturas de compra, facturas de venta, de
gastos, los cobros y los pagos de las facturas.
Aun as, quedan algunos apuntes que son muy comunes y repetitivos en el trabajo diario de nuestra
empresa, por lo que para agilizar y facilitar la entrada en el libro diario se ha incorporado esta nueva
herramienta, que permite definir nuevas plantillas de los apuntes ms utilizados, por ejemplo:
transferencias bancarias, nminas, pago de la Seguridad Social, pago de la liquidacin del IVA, etc.
Nota: a3ERP lleva algunos ya configurados.
Con esta utilidad un usuario inexperto puede generar asientos sencillos fcilmente, o llegar a realizar
asientos ms complejos.
REA DE TRABAJO DEL ASIENTO PATRN
Seleccionar del men Contabilidad Ficheros Asientos Patrn.
En la parte superior, aparece el cdigo y el nombre de su plantilla del asiento y en la parte inferior los
botones para la simulacin del asiento o para borrarlo, ver imagen:
Asientos patrn 708
El apartado de edicin consta de tres pestaas: Lneas, Variables y Observaciones:
Lneas: Donde se dan de alta las lneas de asientos que ms tarde se generan. Para dar de alta,
borrar, modificar, etc. dispone de la barra de botones de edicin:
Variables: Si la definicin utiliza informacin que puede variar, aqu es donde se definen todos los
valores que son solicitados.
Observaciones: En esta pestaa se encuentra la explicacin de la utilizacin del asiento en
cuestin.
Asientos patrn 709
Los botones de la parte inferior sirven para la simulacin del asiento y para borrarlo.
Al crear la simulacin del asiento, muestra una lista de errores, en el caso de que existan.
CREACIN DE UN ASIENTO PATRN
Un asiento que se utiliza cada mes es el asiento de la nmina. Observar un ejercicio prctico de cmo
crear un asiento patrn, por ejemplo:
Nminas de todos los empleados por un total de 18.000 con dos retenciones: Seguridad Social (por
ejemplo el 10%), y por IRPF ( por ejemplo: 15%).
El asiento para contabilizar la nmina es el siguiente:
(640) Sueldos y salarios (Por el
ntegro)
Asientos patrn 710
a (476) Organismos Seguridad Social acreedores.
(Por las retenciones)
a (4751) Hacienda Pblica, acreedores. (Por la
retencin del IRPF)
a (570) Caja, pesetas. ( Por el lquido pagado)
Para realizar esta plantilla seguir los siguientes pasos:
Pulsar el botn Nuevo desde el men Contabilidad Ficheros Asientos Patrn.
Introducir el nombre de 'Nmina todos los empleados'.
Pulsar el botn Guardar.
Asignar un cdigo, por ejemplo el 5011.
En este momento existe una nueva ficha para la entrada de un asiento patrn. Ahora hay que crear
las lneas del asiento:
Pulsar el botn con el signo + de la barra de botones de las lneas. Aparece una nueva lnea.
Situar el ratn en la columna Concepto y teclear Nminas.
En la columna Cuenta indicar la cuenta 64000000, en la columna Debe introducir el importe
global de las nminas: 18.000.
Pulsar la tecla de cursor para bajar a una nueva lnea.
Situar el ratn en la columna Concepto. En este momento existen dos opciones:
Volver a teclear el texto Nminas.
Pulsar el botn derecho del ratn y seleccionar del men Reservadas Repetir y as
automticamente se repite el concepto de la primera lnea.
Asientos patrn 711
En la columna Cuenta teclear el nmero de la cuenta de la S.Social la 47600000 y en el importe
de la columna Haber el 10% de 18.000.
Desplazarse a una nueva lnea con las teclas de cursor: En la columna Concepto seleccionar la
opcin Repetir. En la columna Cuenta teclear el nmero de la cuenta del IRPF la 47510000 y en la
columna Haber el importe 2.700 ( el 15% de 18.000).
En la siguiente lnea en la columna concepto seleccionar [Repetir] igual que se ha realizado en la
lnea anterior.
En la columna Cuenta introducir 57000000.
En la columna Haber, pulsar el botn derecho del ratn, y seleccionar del men Reservadas
Cuadrar. De esta forma como ya es la ltima lnea, A3ERP calcula el total del asiento.
Al finalizar el asiento debe quedar tal como se muestra a continuacin:
Pulsar el botn Guardar de la barra de botones inferior.
En este momento ya ha definido un primer asiento patrn, ahora se puede realizar un test de
comprobacin.
Pulsar el botn Simulacin, para que sean solicitados los datos necesarios, en este caso no
solicitar ninguno.
Mostrar un ejemplo de cmo aparece el apunte final.
UTILIZACIN DE VARIABLES
Antes de empezar con el ejemplo prctico, se ha de observar lo que es una variable.
Si algn dato del asiento no se desea fijo, es cuando se crean lo que se denominan variables. Por
ejemplo: Puede existir el concepto fijo 'Nminas', pero interesa que cada mes junto al texto 'Nminas'
aparezca el nombre del mes. Para ello se ha de crear 1 la variable para luego aadirla.
Asientos patrn 712
Para crear una variable se utilizan los smbolos de corchetes [ ] y entre ellos se inserta un ttulo o nombre
para identificar la variable. Por ejemplo: [MES].
UTILIZACIN DE CONDICIONES
Se complica un poco este asiento utilizando el concepto condicin.
Se puede desear que los pagos sean siempre por caja, pero si se considera que en ocasiones es por caja y
otras por banco se ha de configurar la condicin.
Existe la posibilidad de crear un nuevo asiento patrn y modificar slo la ltima lnea, indicando en lugar
de la cuenta 570 la 572, y seleccionar el patrn correspondiente.
Tambin se puede realizar la modificacin en el mismo asiento patrn, cambiando su definicin.
Modificar la lnea 4 y en la columna Condicin teclear [Por caja].
Aadir una nueva lnea en la que introducir los siguientes datos:
Condicin:![Por caja] ( no olvidar el signo ! )
Concepto: [REPETIR]
Cuenta: 57200000
Haber: [CUADRAR]
La modificacin queda como se muestra a continuacin:
Asientos patrn 713
Despus pasar a la pestaa Variables y pulsar el botn Calcular variables.
Al pulsar Simulacin, pregunta Por caja que es el valor (variable) creado al introducir la expresin
[Por caja] en la columna Condicin. Este dato es solicitado y si se indica que S, se realiza el
apunte por caja y si se indica que No se realiza el apunte por banco.
Hay casos en los que, alguna lnea del apunte se incluye dependiendo de alguna condicin. Por
ejemplo: La lnea 4 y 5 del ejercicio, aparecen en el apunte si se cumple una determinada
condicin.
En la lnea 4 se realiza la condicin creando una variable [Por caja] que posteriormente en el
formulario le ha sido solicitada y si se cumple (cuando se indica que s ) esa lnea aparece en el
asiento.
En la lnea 5 indica que aparece dicha lnea en el caso de que Por Caja NO se haya seleccionado.
Se indica la 'negacin' es mediante el smbolo ! delante de la variable.
UTILIZACIN DE TABLAS
En el asiento definido anteriormente, la cuenta de caja o banco, an teniendo la opcin de elegir entre
uno u otro son siempre las mismas cuentas. Es posible que la cuenta del banco o caja sea solicitada,
existiendo esta en el fichero de cuentas, para seleccionarla de la lista.
Para ello hay que realizar los siguientes cambios:
Borrar la lnea 5 pulsando el botn con signo (borrar).
Asientos patrn 714
En la lnea 4, borrar la condicin, y en la columna Cuenta teclear [CUENTA], para crear una
variable.
Pulsar el botn Guardar.
Seleccionar la pestaa Variables.
Pulsar el botn Calcular variables, para crear la variable Cuenta. Automticamente borrar la
variable Por Caja, que en este ejemplo no se necesita.
En esta pantalla modificar la variable creada para que aparezca la informacin de la tabla de
cuentas. Cambiar la lnea de la variable Cuentas con los siguientes valores:
Tipo: Tabla
Tabla: Cuentas
Pulsar el botn Simulacin, en el que pide en valor de la cuenta, con opcin a pulsar el botn de
seleccin y buscar de la lista la cuenta deseada. Esta seleccin se activa por haber definido la
variable Cuenta como Tabla.
DESCRIPCIN COLUMNAS (LNEAS)
Este apartado y el siguiente estn dirigidos a aquellas personas que ansan tener un conocimiento ms
avanzado de las mltiples posibilidades en la creacin de asientos patrn.
A continuacin se expone qu significa cada una de las columnas del apartado de lneas y sus posibles
valores.
COLUMNA ALIAS
El alias representa una forma de identificar a la lnea en curso, para un uso posterior. Es automtico y
obligatorio.
Ejemplo:
Si en la lnea 1 en el concepto aparece el texto 'Nminas' y si en la lnea 2 se teclea [L01] se refiere a que
se repite el concepto de la lnea 1.
Asientos patrn 715
COLUMNA CONDICIN
Determinar si debe no aparecer la lnea actual en el asiento generado, en funcin de s la condicin, se
cumple o no.
Condicin con respuesta (SI/NO): Por ejemplo, al crear una variable para preguntar cualquier
concepto y la respuesta es verdadera (Si), la lnea actual s aparece, si la respuesta es falsa (No) no
aparece la lnea.
Ejemplo:
En el apunte de una venta, crear una variable para preguntar si hay IVA no. En la lnea donde
se calcula el IVA, la condicin es [IVA], si en la ventana de Simulacin se indica que S, la lnea
aparece, en caso contrario no.
Condicin con operadores: Se utilizan los operadores relacionales por ejemplo:
> Mayor que >= Mayor o igual
< Menor que <= Menor o igual
= Igual != Diferente
Operadores lgicos: Y, O
Ejemplos:
[L01.Debe] > 0 Indica que la lnea en la que se cumpla esta condicin, aparece
siempre que se cumpla que el importe de la columna Debe de la lnea 1 es mayor que
0.
[Cliente.PorIVA]=16 Indica que la lnea en la que se cumpla esta condicin, aparece
siempre que se cumpla que el IVA del cliente sea el 16.
Los operadores lgicos se utilizan para combinar condiciones, por ejemplo:
El operador lgico O se utiliza si se quiere que alguna de las condiciones se cumplan.
[Reg.ApliIva] o [Cliente.PorIva]>0 Si se aplica IVA o el IVA del cliente es mayor a 0
....
[L04.Concepto]=Factura 45 o [NF]=45 Si el concepto de la lnea 4 es Factura 45
o el nmero de la factura es igual a 45 .....
Se utiliza el operador lgico Y para confirmar que todas las condiciones combinadas se
cumplan.
COLUMNA CONCEPTO
Puede contener el texto que quiera, para la descripcin del asiento.
Variable: Se puede crear una variable que posteriormente sea solicitado el valor. Por ejemplo
[Concepto].
Concepto directamente: Entrar un texto determinado.
Seleccionar de la lista: Pulsando el botn del ratn, aparece un botn de seleccin, en el que
puede buscar el concepto del fichero auxiliar de contabilidad.
Asientos patrn 716
Texto + [Variable]: Entre un texto fijo seguido de una terminacin variable. Por ejemplo: Nmina
de [MES] : en el formulario en el texto del mes, el concepto es sustituido.
[Alias]: Se incluye el valor del campo concepto de la lnea la que se refiere el alias.
[Repetir]: Repite el valor de la lnea inmediatamente superior.
COLUMNA CUENTA
En esta columna, hay que introducir la cuenta a la que debe realizarse el apunte de la lnea. Existen
diferentes formas:
Variable: Crear una variable a la que posteriormente sea solicitado el valor. Por ejemplo
[Cuenta].
Cuenta directamente: 43000001 Entrar una cuenta determinada. Tambin se puede escribir 57.1
que se expande a 57000001, etc.
Cuenta + [Variable]: Entre la cuenta general fija, y la terminacin variable, por ejemplo:
43000000 + [cliente], cuando pregunte el cdigo del cliente (el 35), al sumar 43000000+35 es
sustituido por la 43000035.
[Alias]: Se incluye el valor de la columna cuenta de la lnea a la que se refiere el alias. Por
ejemplo: [L2] inserta la cuenta que hay en la columna de la lnea 2.
[Repetir]: Repite el valor de la lnea inmediatamente superior.
COLUMNA DEBE Y HABER
En estas columnas hay que introducir el importe correspondiente a la lnea.
Para la introduccin del valor se pueden seguir varios criterios.
Variable: Se puede crear una variable para , posteriormente, solicitar el valor. Por ejemplo: [Base
imponible]
Importe directamente: Entrar un importe fijo determinado.
Operaciones: Realizar clculos con variables. Por ejemplo:
[Base imponible] * 0.16 Calcula el 16% de la base imponible.
[L1.DEBE]- 9,02 Resta 9,02 del importe del la columna Debe de la lnea 1.
[Alias]: Se incluye el valor de la columna debe haber de la lnea a la que se refiere el alias.
[Repetir]: Repite el valor de la lnea inmediatamente superior.
[cuadrar]: Calcular el importe para cuadrar el asiento.
COLUMNA MONEDA
En esta columna se indica la moneda del apunte.
Para la introduccin del valor se pueden seguir varios criterios:
Directamente: Indicando manualmente la moneda.
Variable: Se puede crear una variable para el cdigo de la moneda.
[Repetir]: Repite el valor de la lnea inmediatamente superior.
COLUMNA CENTRO COSTE
Admite lo mismo que en las columnas anteriores.
Adems admite [DEFECTO].
Asientos patrn 717
CONCEPTOS GENERALES SOBRE VARIABLES
Cuando algn dato del asiento no ha de ser fijo, se crean las denominadas variables. Por ejemplo: Puede
aparecer el concepto fijo 'Nminas', pero interesa que cada mes junto al texto 'Nminas' aparezca el
nombre del mes.
Para crear una variable se utilizan los smbolos de corchetes [ ] y entre ellos se inserta un ttulo o un
nombre para identificar la variable. Por ejemplo: [ MES ].
Si en la definicin de las lneas se crean variables, stas son calculadas automticamente o mediante el
botn Calc. Var.
En este apartado se exponen todas las variables que se utilizan, pudindose tambin modificar.
Existen dos clases: Variables no Tabla y Variables Tabla.
Variables no tabla: Las variables no tabla son aquellas en las que al ser solicitados los datos se
deben introducir directamente y no pueden seleccionarse de una lista.
Variables Tabla: Al indicar que son de tipo tabla, al solicitar el valor en la ventana del
formulario, aparece la opcin de seleccionar entre una lista de valores que pertenecen a un fichero
de la aplicacin.
Nota: Cuando la variable es de tipo tabla, es obligatorio que en la
columna Tabla aparezca indicado qu fichero se consulta.
En las lneas, para hacer referencia a informacin de una tabla, se especifica con el siguiente formato:
[Tabla.campo] Nombre de la tabla, un punto y el nombre del campo deseado. Por ejemplo, si se introduce
[clientes.poriva] se refiere al campo porcentaje IVA de la tabla de clientes.
Para facilitar la seleccin, hay que situarse en la columna deseada y realizar los siguientes pasos:
Pulsar el botn derecho del ratn.
Seleccionar el men Variables, en el que se observan todas las variables creadas.
Seleccionar aquella que hace referencia a la tabla ( por ejemplo clientes)
Aparece un submen con todos los campos disponibles. Seleccionar por ejemplo PorIVA.
DESCRIPCIN COLUMNAS ( VARIABLES )
A continuacin realizar una descripcin de la utilidad de cada una de las columnas que encuentre en la
seccin de las variables.
COLUMNA NOMBRE
Es obligatorio y debe tener un valor nico entre todas las variables. Se guarda siempre en maysculas y
puede tratarse de un texto con espacios. La longitud mxima de los nombres de variables es de 30 dgitos.
COLUMNA TIPO
Existen los siguientes tipos utilizados:
Importe: Indica que el valor a introducir es un importe.
Nmero: Indica que el valor a introducir es un nmero.
Carcter: Indica que el valor a introducir es un Texto.
Fecha: Indica que el valor es una fecha. Tambin comprueba que la fecha entrada tenga el
formato correcto.
Asientos patrn 718
Condicin: Se presenta en el formulario una casilla para activar/ desactivar y su valor por defecto
es S o No.
Tabla: Debe indicar la tabla de dnde se obtienen los valores. Para algunas tablas ya hay un valor
predeterminado si se deja en blanco. Por ejemplo el Rgimen de IVA por defecto se da siempre el
asignado en los valores por defecto de A3ERP.
Nota: Para crear una variable que exija el cdigo de alguna tabla, ha
de ser de tipo carcter .
COLUMNA TABLA
Hay que elegir una tabla de la lista. Obligatorio si la variable es de tipo tabla.
COLUMNA VALOR POR DEFECTO
Si por defecto ha de ser un valor, en esta columna es donde se asigna. Por ejemplo, en el apunte de
nminas, puede ser que normalmente el importe sea 18.000 pero tambin se puede solicitar que sea
posible cambiar. Esta cantidad es asignada en esta columna.
Tambin puede generar una lista introduciendo los valores de sta separados por el signo ; ( punto y coma).
Por ejemplo, al crear una variable que pregunta el mes en la columna Valor introducir: Enero; Febrero;
Marzo; ..... A3ERP muestra la lista de los meses y pudiendo seleccionar el valor.
Cuando la variable creada es de tipo condicin el valor slo puede ser S o No.
COLUMNA PROPONER
Hay que introducir S o No. En el caso de que exista un valor predeterminado, si en esta columna indica S
el valor es solicitado al entrar en la ventana del formulario, o es un valor fijo si pone No.
LISTADO DE ASIENTOS PATRN
Mediante esta opcin se imprimen los asientos patrn, pudiendo establecer un orden de impresin, adems
permite seleccionar si se quiere un listado de asientos detallados y si se quiere presentar el listado con un
asiento patrn por pgina.
Para acceder a l se debe seleccionar el men Informes Ficheros Asientos patrn.
Aparecer la siguiente pantalla:
Asientos patrn 719
Los lmites que solicita son los siguientes:
Patrn inicial/final: Indicar el primer y el ltimo asiento patrn que se quiera imprimir.
Filtro patrn: Permite seleccionar un filtro para poder listar los asientos patrones que cumplan la
condicin. Consultar el tema filtros para ms informacin sobre esta utilidad.
Ttulo: Permite aadir un ttulo propio.
Mostrar lneas: Marcar si se quieren visualizar las lneas de los asientos patrn a imprimir.
Mostrar variables: Marcar si se quieren visualizar las variables de los asientos patrn a imprimir.
Salto de pgina por patrn: Marcar si se quiere imprimir un asiento patrn por pgina.
Ordenado por: Permite seleccionar el orden del listado, por cdigo o por nombre de los asientos
patrn.
Ms filtros: Permite juntar varios filtros para aplicarlos todos a la vez.
Activos fijos 721
ACTIVOS FIJOS
INTRODUCCIN A LOS ACTIVOS FIJOS
Amortizar es registrar contablemente el desgaste y la depreciacin que ha sufrido el inmovilizado. Este
desgaste se incorpora como un gasto ms a la cuenta de prdidas y ganancias.
Por ejemplo, si una empresa compra una mquina a 1 de enero que vale 6.000,00 , que ha estado
trabajando durante todo un ao y, por tanto, se ha desgastado, a 31 de diciembre ya no cuesta 6.000,00 ,
sino menos, en proporcin al desgaste que ha sufrido. Si este desgaste se cifra en 1.200,00 , la mquina
slo vale 4.800,00 . Qu pasa con la prdida del valor de la mquina?
CLCULO DE LA AMORTIZACIN
Podemos elegir varios sistemas para el clculo de las cuotas de amortizacin. A continuacin se exponen
aquellas que contempla a3ERP.
Amortizacin Lineal (segn tablas): Es el sistema ms sencillo para realizar el clculo. El activo
fijo se amortiza de forma constante cada ao, a lo largo de su vida til. Las amortizaciones se
ajustan a la aplicacin de los coeficientes fijados en las tablas oficiales, en las que se establece el
coeficiente mximo y el perodo mximo.
Amortizacin degresiva porcentaje constante: Este tipo de clculo aplica un porcentaje
constante sobre el valor pendiente de amortizar, lo que permite unas cuotas de amortizacin ms
elevadas en los primeros aos que en los ltimos. Estos porcentajes, igual que en el mtodo de
amortizacin lineal, se basan en las tablas de coeficientes oficiales.
Amortizacin degresiva suma de dgitos: ste es otro clculo para la amortizacin degresiva, en el
que las cuotas de amortizacin de los primeros aos son inferiores, al contrario que en la
amortizacin degresiva por porcentaje constante.
ELEMENTOS Y GRUPOS
Si bien lo ms cmodo es dar de alta una ficha para cada elemento de la cartera de activos, y as poder
localizar cada uno de los elementos y su situacin en cada instante, en ocasiones, para los informes y las
repercusiones contables, es cmodo agrupar los elementos segn su naturaleza.
De esta forma pueden realizarse las repercusiones contables y los informes por elemento o de forma
agrupada (mobiliario, locales, informtica, aplicaciones, etc.)
ELEMENTOS DE INMOVILIZADO
Permite llevar una ficha para cada elemento de la cartera de activos, y as poder localizar cada uno de los
elementos y su situacin en cada instante, para los informes y las repercusiones contables.
Contablemente, por cada uno de los elementos, se genera un apunte por cada cuota amortizada y
repercutida.
Activos fijos 722
Trataremos en primer lugar la amortizacin individual para cada elemento de nuestro activo fijo, por lo
que en primer lugar deber dar de alta las fichas de cada uno de los elementos de inmovilizado.
Se accede a esta ficha seleccionando la opcin Contabilidad Elementos del inmovilizado.
Aparecer la pantalla de seleccin. Pulsar el botn Nuevo para dar de alta los elementos.
FICHA DEL ELEMENTO
A continuacin se describe la ficha de los elementos, en la que tenemos la informacin clasificada por
diferentes carpetas o pestaas. Veamos el significado de cada una de ellas.
GENERAL
En esta seccin se solicita la informacin genrica del elemento, necesario para el clculo de las cuotas.
Activos fijos 723
Referencia: Para anotar una referencia de este elemento, dato informativo.
Grupo: Si el elemento pertenece a un grupo de inmobilizado, en este apartado, seleccionar de la
lista el grupo al que pertenece. Se asociar desde la opcin Grupo de inmovilizado. Esto se explica
ms adelante.
Fecha compra: Indica la fecha de compra del elemento. A partir de esta fecha se calcularn las
cuotas de la amortizacin.
N de factura: Para indicar el n de factura de la compra del elemento, dato informativo.
Inicio amortizacin: Fecha en la que empieza a trabajar el elemento.
Usado: Marcarlo si el elemento es Usado. Si es Nuevo, debe desmarcarse. Este dato es
informativo.
Moneda: Moneda que se asigna en la ficha del elemento.
Valor adquisicin: Importe total del valor del elemento, independientemente de lo que queda por
amortizar, si ya tiene una parte realizada.
Cantidad: Indica la cantidad de piezas del elemento. Slo informativo.
Proveedor: Indica el cdigo del proveedor al que se ha comprado el elemento. Puede seleccionarse
de la lista mediante el botn de seleccin.
Ubicacin: Texto informativo, donde se encuentra el elemento. Por ejemplo, Ordenador xxxx en
departamento facturacin.
Valor residual: Importe del valor del elemento una vez haya cumplido su ciclo de vida dentro de la
empresa.
Horas: Pongamos un ejemplo prctico. Se tiene una mquina cuyo porcentaje de amortizacin es
de un 10%, pero esta mquina est conectada da y noche. Esto son 3 turnos de 8 h., con lo cual la
mquina tendr un mayor desgaste que si fuese su jornada normal de 8 horas. Entonces su
porcentaje de amortizacin se multiplica por 3, que sera por tanto de un 30%.
Perodo de amortizacin: Indica la periodicidad de la amortizacin a realizar, mensual o anual.
Afecta al tipo de cuotas que calcular en funcin de lo que se determine.
Amortizacin contable: En este apartado se especifican las condiciones con las que se realiza la
amortizacin, desde el punto de vista de su inicio real (que puede ser diferente al fiscal).
Activos fijos 724
Tipo: En este apartado se indica el tipo de amortizacin a realizar, entre Lineal, Degresiva y
Degresiva suma de dgitos.
Amortizacin inicial: Si al dar de alta la ficha del elemento ya tiene una parte amortizada, se
indicar el importe ya amortizado, en caso contrario, se deja a 0. Por ejemplo, al dar de alta un
elemento con un importe total para amortizar de 300.000,00 y que tiene 25.000,00
amortizados, en este apartado se introduce sta cantidad.
Porcentaje: Indica el porcentaje a aplicar.
Amortizacin fiscal: En este apartado se especifican las condiciones con las que se realiza la amortizacin,
desde el punto de vista fiscal.
Tipo: En este apartado se indica el tipo de amortizacin a realizar, entre Lineal, Degresiva y
Degresiva suma de dgitos.
Amortizacin inicial: Si al dar de alta la ficha del elemento ya tiene una parte amortizada, se
indicar sta cantidad. En caso contrario, se deja a 0.
Porcentaje: Indica el porcentaje a aplicar.
Situacin: Indica si el elemento se ha Segregado o Cancelado.
Activos fijos 725
Fecha baja: Indica la fecha de baja del elemento si este se cancela. Slo informativo.
Valor Venta: No se puede editar, es slo informativo. En el momento en que se cancele la
amortizacin, se solicitar el importe de la venta.
CUOTAS
En esta pestaa se muestran las cuotas del elemento, en funcin de los datos introducidos anteriormente.
A continuacin se detalla el significado de cada una de las columnas.
Fecha: Fecha de la cuota, mensual o anual, en funcin del perodo indicado.
Importe: Clculo de la cuota en funcin de los datos contables.
Importe fiscal: Clculo de la cuota en funcin de los datos fiscales.
Amort. (amortizado): Esta columna indica si la cuota est amortizada o no. Si aparece con una
marca, es que est amortizada.
Reper. (repercutido): La repercusin es la accin de generar los apuntes contables. Esta columna
indica si la cuota est repercutida o no. Si aparece con una marca significa que ha sido repercutida
a contabilidad.
N interno: Cuando una cuota se ha repercutido se generan los apuntes contables
correspondientes, con las cuentas indicadas en el apartado apuntes de la ficha. Esta columna
muestra el n interno del apunte generado.
Para realizar las tareas de amortizar y repercutir las cuotas, disponemos de los siguientes botones:
Amortizar: Al pulsar este botn, se amortiza la cuota seleccionada.
Esta operacin no realiza asiento en el Libro Diario.
Nota: Si existen cuotas con fechas anteriores (a la que se est
seleccionando) sin amortizar, no se podr amortizar.
Anular amortizacin: Pulsar este botn si se quiere anular la amortizacin de
alguna cuota.
Contabilizar: Pulsar este botn si se quiere generar el apunte contable de la cuota
(repercutirla). Se asignar el n interno del apunte generado.
Activos fijos 726
En parte derecha da un resumen de la informacin general de la ficha:
MODIFICAR MANUALMENTE LAS CUOTAS
Aunque a3ERP calcula automticamente las cuotas, se puede acceder a ellas y modificarlas, con la
precaucin de que al finalizar las modificaciones deben cuadrar. De lo contrario, al validar la ficha,
aparecer un mensaje de aviso y no permitir finalizar la tarea.
Por ejemplo, veamos una amortizacin de 12.000 anual en 5 aos. La primera cuota es de 2.400 y se
quiere modificar a 1.000.
Seleccionar la cuota a modificar.
Teclear el nuevo valor.
En este momento, si se intenta validar la ficha, la aplicacin no lo permitir, ya que existe un
descuadre.
Para cuadrar las cuotas, seleccionar la ltima cuota.
Pulsar el botn Cuadrar. Automticamente cambiar el importe de la ltima cuota hasta cuadrar el
importe total todas las cuotas.
Activos fijos 727
BORRAR CUOTAS
Tambin se pueden borrar todas las cuotas y volver a aadirlas, siempre y cuando no estn amortizadas o
repercutidas, en cuyo caso a3ERP muestra un mensaje de aviso y no borra las cuotas seleccionadas.
REPERCUTIR CUOTAS
En este proceso se marcan las cuotas (anteriormente amortizadas) para realizar los asientos contables
correspondientes.
Contabilizar: Pulsar este botn si se quiere generar el apunte contable de la cuota.
Seleccionar con el ratn la cuota de amortizacin deseada y pulsar el botn Contabilizar.
Se asignar el n interno del apunte generado.
Nota: No se puede Repercutir una cuota, si existen otras anteriores
pendientes.
CANCELAR PROCESOS
Si ya se han procesado amortizaciones o repercusiones, existe la opcin de cancelar dicho proceso.
Activos fijos 728
Para ello disponemos de los botones:
Anular amortizacin: Pulsar este botn si se quiere anular la amortizacin de
alguna cuota.
Anular contabilizacin: Al pulsar este botn borramos la repercusin contable de
la cuota seleccionada. Este proceso tambin elimina el asiento en el Libro Diario.
Nota: No se puede anular una amortizacin si antes no se ha anulado
la contabilizacin.
BORRAR CUOTAS
Tambin se pueden borrar todas las cuotas y volver a aadirlas, siempre y cuando no estn amortizadas o
repercutidas, en cuyo caso a3ERP muestra un mensaje de aviso y no borra las cuotas seleccionadas.
DATOS CONTABLES
En esta pestaa se introduce la informacin necesaria para que la aplicacin genere los apuntes contables
correspondientes.
Tipo: Indicar el tipo contable para la realizacin del apunte contable.
Cuenta de inmovilizado: Indica la cuenta contable de inmovilizado a la que se desea realizar el
apunte contable.
Cuenta de amortizacin: Indica la cuenta contable de la amortizacin a la que se desea realizar el
apunte contable.
Cuenta de gastos: Indica la cuenta contable de los gastos a la que se desea realizar el apunte
contable.
Centro de coste: Indica el centro de coste para la realizacin del apunte contable. Dependiendo
del nivel de analtica configurado en los datos generales, podr tener hasta 3 centros de coste. (En
este caso consta de Departamento, Delegacin y Proyecto)
OBSERVACIONES
En este apartado se puede aadir cualquier informacin o comentario referente al elemento.
Activos fijos 729
Los botones disponibles son:
Borrar: Permite borrar la ficha siempre y cuando no existan cuotas amortizadas y repercutidas.
Baja: Da de baja la ficha, cancelando las cuotas pendientes. No borra la ficha.
Segregar: Permite dividir un elemento.
ENTRADA DE LA FICHA DEL ELEMENTO
En primer lugar se deben dar de alta las fichas e introducir la informacin solicitada en cada pestaa. Una
vez tiene los datos de la amortizacin a realizar, al validar la ficha se calculan automticamente las
cuotas.
Por ejemplo, hemos comprado un vehculo por un importe de 12.000, amortizable en cuotas anuales en 5
aos, con el tipo de amortizacin lineal.
Seleccionar la opcin ContabilidadElementos de inmovilizado.
Pulsar el botn Nuevo.
Teclear en el campo nombre, por ejemplo, Vehculo de transporte.
No marcar el elemento como Usado (ya que es nuevo).
Del mismo modo introducir los datos restantes:
Valor adquisicin: 12.000
Fecha compra: 01/06/2011
Fecha puesta en marcha: 15/06/2011
Indicar en Perodo que la cuota ser Anual.
Marcar en el tipo de amortizacin que es Lineal.
Indicar el porcentaje (20%).
Seleccionar la pestaa Datos contables.
Seleccionar el tipo contable General.
Seleccionar el/los centro/s de coste.
Seleccionar una cuenta del plan contable para el inmovilizado, la amortizacin y los gastos.
Pulsar el botn Guardar para dar de alta la nueva ficha del elemento.
En la ventana que aparece se solicita el cdigo de la ficha, pudindose cambiar si lo desea o pulsar
Aceptar.
En este momento ya se han calculado las cuotas.
Activos fijos 730
GRUPOS DE ELEMENTOS
Si bien lo ms cmodo es dar de alta una ficha para cada elemento de la cartera de activos, y as poder
localizar cada uno de los elementos y su situacin en cada instante, para los informes y las repercusiones
contables en ocasiones es cmodo agrupar los elementos segn su naturaleza. De esta forma pueden
realizarse las repercusiones contables y los informes por elemento o de forma agrupada (mobiliario,
locales, informtica, aplicaciones, etc.)
En este apartado se expone como tratar la amortizacin de los grupos del activo fijo. Igual que en los
elementos, se deben dar de alta las fichas de cada uno de los grupos.
Se accede a esta ficha seleccionando la opcin ContabilidadElementos de inmovilizadoGrupos de
elementos inmovilizado
FICHA DE LA AGRUPACIN
A continuacin se expone como generar grupos de elementos, y como aparece la informacin clasificada en
diferentes carpetas o pestaas.
GENERAL
En este apartado se introduce la informacin necesaria para que a3ERP genere los apuntes contables
correspondientes. Los datos para el clculo de las cuotas se indican en cada una de las fichas de los
elementos.
Activos fijos 731
Cuenta de inmovilizado: Indica la cuenta contable de inmovilizado a la que corresponden los
elementos del grupo.
Cuenta de amortizacin acumulada: Indica la cuenta contable de amortizacin a la que
corresponden los elementos del grupo.
Cuenta dotacin amortizacin: Indica la cuenta contable de gastos en la que se desea que se
realice el apunte contable.
Centros de coste: Indica el centro de coste para la realizacin del asiento contable. En funcin de
los niveles de analtica configurados en los datos generales, podremos indicar hasta 3 centros de
coste.
ACTIVOS FIJOS
En esta pestaa se generan los grupos de elementos. Tiene dos secciones diferenciadas:
Elementos incluidos en el grupo: En esta seccin se muestran todos los elementos disponibles que
estn asignados al grupo activo. Saldrn los elementos que en su ficha tengan asignado al grupo
que pertenece.
Activos fijos 732
Elementos no incluidos en ningn grupo: Se muestran aquellos elementos no incluidos en ningn
grupo.
Si se desea aadir al grupo activo uno de los elementos que no estn en ningn grupo, hay que utilizar las
flechas de movimiento que tiene disponibles.
Eliminar elemento del grupo: Si aparece seleccionado un elemento en la lista Elementos
incluidos en el grupo, este se eliminar del grupo.
Eliminar todos los elementos del grupo: Al pulsar este botn se eliminan todos los elementos
del grupo.
Incluir elemento en el grupo: Si aparece seleccionado un elemento de la lista Elementos no
incluidos en ningn grupo, este se traslada al grupo activo. Automticamente se desplaza de la
lista de la derecha a la de la izquierda.
Incluir todos los elementos en el grupo: Al pulsar este botn se incluyen todos los elementos
al del grupo.
Ejemplo prctico de cmo generar un grupo de elementos:
Seleccionar el men Activos fijos Grupos.
Pulsar el botn Nuevo.
Entrar el nombre del grupo.
Entrar la informacin solicitada, como puede ser el centro de coste y las cuentas contables
correspondientes.
Pulsar el botn Guardar.
Seleccionar la pestaa Activos fijos.
Marcar el botn Incluir en el grupo.
Se incluye a partir de la versin 9 el botn de histrico para consultar los cambios que han sufrido las
fichas, tanto en elementos como en los grupos.
Activos fijos 733
AMORTIZACIN Y CONTABILIZACIN EN BLOQUE.
Con este mtodo el usuario experto puede amortizar segn crea conveniente, con la posibilidad de indicar
a la vez unas cuotas determinadas de los elementos, otras de los grupos y realizar el proceso de amortizar
y repercutir al mismo tiempo.
Desde Contabilidad OperacionesAmortizacin del Inmovilizado se podr hacer el proceso de
amortizar, contabilizar, amortizar y contabilizar, anular amortizacin y anular contabilizacin.
Activos fijos 734
Se podr ir una a una o bien y para que lo haga de todas ellas.
Est clasificado en carpetas Filtros y Cuotas.
En el apartado de filtro, se introduce la informacin necesaria para que la aplicacin genere los clculos
correspondientes.
Activos fijos 735
Desde fecha: Anotar la fecha desde la cual desea que aparezcan las cuotas de el/los elemento/s
seleccionado/s
Hasta fecha: Anotar la fecha fin hasta la cual se quiere que aparezcan sus cuotas.
Desde grupo: Si el elemento pertenece a una agrupacin, en este apartado seleccionar de la lista
el grupo al que pertenece. Tambin se pueden asociar desde la opcin Grupo de inmovilizado.
Consultar el apartado ms adelante.
Hasta grupo: En este apartado se indicar el cdigo del grupo final que se desea que aparezca en
pantalla.
Desde elemento: Indicar el cdigo del elemento que se desea visualizar en pantalla.
Hasta elemento: Indicar el cdigo del elemento final que se desea visualizar en pantalla.
Tipo: Indicar el tipo contable para la realizacin del apunte contable.
Centro de coste: Indicar el centro de coste para la realizacin del apunte contable. Segn la
configuracin de los datos generales, podr indicar hasta 3 centros de coste.
Operacin: Se indicar la operacin a realizar con el grupo de elementos seleccionados:
Amortizar: Amortiza las cuotas seleccionadas en el filtro.
Contabilizar: Genera las repercusiones de las cuotas seleccionadas en el filtro.
Amortizar y Contabilizar: Amortiza y repercute las cuotas seleccionadas en el filtro.
Anular contabilizacin: Selecciona las cuotas que ya estn repercutidas, para poder anular el
proceso.
Anular amortizacin: Selecciona las cuotas ya amortizadas del grupo o ficha del elemento, a fin de
anular las amortizaciones efectuadas.
EJEMPLO PRCTICO
A continuacin veremos un ejemplo prctico:
Seleccionar el men ContabilidadOperaciones Amortizacin de elementos.
Activos fijos 736
En la pestaa Filtros entrar los siguientes datos:
Desde el grupo: 1 de mobiliario de oficina.
Hasta el grupo: 1 de mobiliario de oficina.
Fecha inicio: 01/01/2011
Fecha fin: 31/12/2011
Operacin: Marcar Amortizar.
Pulsar el botn Aplicar.
En la lista aparecen las cuotas de los elementos o grupos entre un perodo de fechas. En este caso
las cuotas que se han seleccionado en el filtro.
Para seleccionar una cuota, site el puntero del ratn en la cuota y pulse el botn Procesar.
Si prefiere seleccionarlas todas, pulsar el botn Seleccionar todos y pulsar el botn Procesar.
SEGREGACIN Y BAJA
SEGREGACIN
En un determinado momento de la vida de un elemento, puede ser interesante dividirlo y modificar las
condiciones de amortizacin de cada una de las partes, o cancelar una de ellas.
Esto es especialmente til cuando el elemento se vende, o se inutiliza una parte (un disco duro de un
ordenador, 10 piezas de las 1000 que forman un elemento, el motor de una mquina, etc.). El programa
permite separar un elemento en dos y continuar su tratamiento de forma independiente en cada caso.
Activos fijos 737
GENERAR LA SEGREGACIN
En un primer lugar se expone la pantalla para realizar la segregacin de un elemento.
Este botn es el que realiza la tarea.
Para acceder a realizar una segregacin, hay que seleccionar el elemento que se desea, editarla y
pulsar el botn Segregar.
Entrar la fecha a partir de la que se realiza la segregacin.
Nota: Si la fecha indicada parte un perodo, se calcular
proporcionalmente una parte para el padre y el resto repartido a
partes iguales entre los dos hijos.
Por ejemplo, si la fecha de la ltima cuota sin amortizar es
31/12/2012, y se segrega a 01/01/2012, en la ficha padre no
habrn cuotas y se pasarn automticamente a los dos nuevos
elementos, con la amortizacin pendiente repartida. En este
momento es cuando puede cambiar el reparto de dicha cantidad.
Una vez se ajustan los datos para los nuevos elementos, si est correcto, pulsar el botn Guardar.
En caso contrario, si se desea anular el proceso, pulsar el botn Cancelar.
En este momento aparecen dos nuevas fichas que son creadas automticamente con los nuevos
valores. En la parte seleccin de los elementos se puede observar el cdigo y nombre de cada una
de ellas.
Activos fijos 738
LIMITACIONES EN LA SEGREGACIN
Hay unas determinadas limitaciones en las que a3ERP no permite realizar el proceso:
No es posible cuando el elemento a segregar ya tiene todas las cuotas amortizadas, lo cual no tiene
sentido, ya que un elemento amortizado totalmente no es activo.
La fecha a partir de la que se desea segregar, debe ser superior a la fecha de la ltima cuota
amortizada.
Para anular una segregacin, los elementos nuevos (hijos) no pueden tener ninguna cuota
amortizada.
Nota: Para eliminar los elementos segregados siempre hay que ir a la
ficha del padre y anular segregacin. No dejar si existen
amortizaciones/contabilizaciones en los hijos.
BAJA
Para dar de baja un elemento, por cualquier motivo, hay que realizar los siguientes pasos.
Seleccionar el men Contabilidad Elementos de inmovilizado.
Seleccionar la ficha del elemento deseado, editarla y pulsar el botn Baja.
Si la cancelacin es por motivo de una venta, en la ventana solicitando el importe teclear el precio
de la venta.
Una vez cancelado, la ficha aparece marcada como cancelada y ya no permite trabajar ms con
ella.
No genera ninguna repercusin contable, y elimina las cuotas pendientes de amortizar.
LISTADOS DEL INMOVILIZADO
a3ERP permite sacar un listado de amortizaciones accediendo al men de Informes Ficheros
Inmovilizado.
Activos fijos 739
Para obtener un listado del inmovilizado hay que introducir la siguiente informacin:
Desde/ Hasta grupo: Seleccionar los grupos de los que se quiere obtener la informacin.
Desde/ Hasta elemento.: Seleccionar los elementos inmovilizados de los que se quiere obtener la
informacin.
Moneda: Permite consultar la informacin de la moneda seleccionada.
Tipo: Permite consultar la informacin del tipo solicitado.
Centro de coste: Permite consultar la informacin del centro de coste solicitado.
Activos fijos 740
Estado del inmovilizado: Permite establecer un filtro segn el estado del elemento, en funcin de
su amortizacin. Activo cuando el elemento no est ni cancelado ni segregado. Baja, para aquellos
elementos que se han cancelado. Alta, cuando no est cancelado.
Tipo: Indicar el tipo de elemento que puede ser: Todos, Nuevos, Usados.
Ttulo: Permite aadir un ttulo propio al listado.
Formato: Seleccionar en que formato se quiere que salga el listado. Podemos seleccionar entre
varias formas:
- Informacin del inmovilizado. cuotas (permite seleccionar las fechas de las cuotas a listar).
- Amortizacin acumulada (permitiendo seleccionar entre el tipo contable o fiscal)
- Diferencia contable-fiscal (diferencia entre la amortizacin contable y fiscal, pudiendo
seleccionar las fechas)
- Cuotas (permite seleccionar las fechas de las cuotas a listar)
Activos fijos 741
Ordenado por: Indicar en que orden se quiere la informacin del listado. Grupo+Elemento o
Elemento.
En este campo se da el nombre del formato del listado que se desee
obtener. Si previamente ha definido su propio listado, en este campo hay que seleccionarlo.
Permite la definicin del listado, para adaptarlo a sus necesidades.
Permite imprimir el listado por pantalla o impresora.
Permite llevar el listado directamente a Excel.
IMPRESIN DE FICHAS DEL INMOVILIZADO
a3ERP permite imprimir las fichas de los elementos del inmovilizado accediendo al men de Contabilidad
Elementos inmovilizado Impresin de ficha de elementos de inmovilizado.
Para obtener un listado de las fichas del inmovilizado hay que introducir la siguiente informacin:
Desde/ Hasta grupo: Seleccionar los grupos de los que se quieren obtener las fichas.
Desde/ Hasta elemento.: Seleccionar los elementos inmovilizados de los que se quieren obtener
las fichas.
Activos fijos 742
Moneda: Permite consultar las fichas de la moneda seleccionada.
Tipo contable: Permite consultar las fichas del tipo solicitado.
Centro de coste: Permite consultar las fichas del centro de coste solicitado.
Estado del inmovilizado: Permite establecer un filtro segn el estado del elemento en funcin de
su amortizacin. Activo cuando el elemento no est ni cancelado ni segregado. Baja, para aquellos
elementos que se han cancelado. Alta, cuando no est cancelado.
Tipo: Indicar el tipo de elemento que puede ser: Nuevo, Usado, Todos.
En este campo se da el nombre del formato del listado que se desee
obtener. Si previamente ha definido su propio listado, en este campo hay que seleccionarlo.
Permite la definicin del listado, para adaptarlo a sus necesidades.
Permite imprimir el listado por pantalla o impresora.
Nota: La impresin de la ficha se puede enviar a Excel (u otros
formatos) si desde vista previa se pulsa el btn de guardar.
Otros (Archivo) 743
OTROS (ARCHIVO)
INTRODUCCIN
En este captulo se vern otras opciones de utilidad para el usuario, como pueden ser:
Gestin de empresas: Esta opcin esta explicada en el manual de usuario
Compactacin de ficheros: Permite compactar el historial de artculos, clientes, proveedores,
representantes, con lo que se borra informacin.
Modificado masivo de maestro: Permite modificar masivamente un dato en concreto a los ficheros
maestros.
Listado de ficheros maestros: Permite realizar listados de cada uno de los ficheros maestros.
Exportacin: Esta opcin la encontraremos en el capitulo del manual exportar datos.
Importacin: Esta opcin la encontraremos en el capitulo del manual exportar datos.
Salir: Permite salir del programa
GESTIN DE EMPRESAS
Nos permite cambiar de una empresa a otra y en este apartado podremos realizar las copias de seguridad,
configuracin de a3ERP etc.
Nota: Est opcin esta explicada en el manual del usuario
COMPACTACIN DE FICHEROS
La compactacin de ficheros, permite de alguna forma eliminar registros de la base de datos, en aquellos
casos que no se puede borrar la ficha por tener un historial.
Otros (Archivo) 744
Por ejemplo todos aquellos artculos que han tenido alguna vez movimiento, no ser posible borrarlo, pero
si podr eliminarse mediante la compactacin.
La compactacin realmente lo que hace es generar un artculo saco donde irn a parar todas las
referencias que se quieran compactar.
Se accede desde el men Archivo Compactacin de ficheros.
En la primera pantalla, se seleccionar el filtro de los artculos a buscar.
Una vez visualizamos los artculos, los seleccionamos con el botn Sel. todos, Seleccionar o con
doble clic.
En la pestaa Compactar, se irn incluyendo todos los seleccionados, slo faltar indicarle el
cdigo del artculo nuevo que almacenar todos los movimientos.
Nota: El artculo que se usar para la compactacin, tiene que estar
previamente dado de alta.
Otros (Archivo) 745
Una vez indicado el cdigo del artculo nuevo solo tenemos que pulsar el botn Compactar. En el
caso que nos hayamos seleccionado un artculo que no queramos compactar, se debe pulsar el
botn Deseleccionar.
MODIFICADO MASIVO DE MAESTRO
Permite modificar masivamente un dato en concreto a los ficheros maestros, por ejemplo, asignar a todos
los clientes la tarifa PVP. Incluso permite modificar slo a un grupo determinado, por ejemplo slo a los de
Barcelona.
Para acceder a esa opcin seleccionar el men Archivo Modificado masivo de maestros.
Se accede a un asistente que nos gua en la edicin masiva.
El primer paso, ser la bienvenida, pulsar Siguiente.
A continuacin aparecer la ventana solicitando el fichero maestro que deseamos modificar.
En nuestro ejemplo seleccionamos Clientes. Pulsar Siguiente.
La siguiente pantalla solicita qu campos queremos ver, en el ejemplo se ha seleccionado, cdigo,
nombre del cliente y tarifa, que ser el campo a modificar.
Otros (Archivo) 746
La siguiente pantalla permite elegir un filtro o condicin; por ejemplo, si slo queremos unos
cuantos clientes, no todos.
Llegados a la ventana de modificar datos, podemos hacerlo de varias formas. Por un lado, se puede
editar registro a registro de forma tabular y cambiar el dato deseado.
Seleccionar el ttulo de la columna a cambiar, por ejemplo, Tarifa. Veremos que cambia de color.
Otros (Archivo) 747
Si el cambio es masivo, seleccionamos los registros a cambiar, en nuestro caso, son todos, por lo
que podemos pulsar el botn Sel. Todos.
Pulsar el botn Mod. Masivo.
Seleccionamos el nuevo valor y pulsar Aceptar.
Automticamente, veremos el cambio en el listado. Si est correcto procederemos a pulsar el
botn Guardar.
LISTADO DE FICHEROS MAESTROS
En el men Listados se pueden realizar listados de la estructura interna de cada uno de los ficheros
maestros (clientes, proveedores, artculos, monedas, tipos de IVA, tipos de operacin, etc.)
Fichero: Podemos seleccionar el fichero maestro del que queremos sacar el listado.
En este campo se da el nombre del formato del listado que se desee
obtener. Si previamente ha definido su propio listado, en este campo hay que seleccionarlo.
Permite la definicin del listado, para adaptarlo a sus necesidades.
Permite imprimir el listado por pantalla o impresora. Adems, con este botn podemos
seleccionar la impresora por la queremos imprimir.
Un ejemplo de listado de artculos sera el mostrado a continuacin:
Otros (Archivo) 748
EXPORTACIN
a3ERP, permite la exportacin de datos a otras aplicaciones. A continuacin detallamos brevemente las
posibilidades, para ms detalle consultar el captulo Exportar Datos.
Exportar empresa: Permite exportar ficheros maestros de una empresa a otra nueva de a3ERP.
Generar fichero enlace con A3: Permite exportar apuntes con el formato de la aplicacin A3.
Generar fichero enlace con a3ERP Nminas: a3ERP permite exportar un formato fichero Excel
con las facturas de proveedor profesional (irpf), para poderlo importar a a3ERP Nminas, el
objetivo es poder realizar el modelo de hacienda correspondiente de las retenciones de irpf.
Nota: Consultar el captulo Conexin con aplicaciones externas para
ms detalle.
IMPORTACIN
a3ERP, permite la importacin de datos a otras aplicaciones. A continuacin detallamos brevemente las
posibilidades, para ms detalle consultar el captulo Exportar Datos.
Importacin de datos en formato Sieconta/SieGest: Permite importar datos de las aplicaciones
Sieconta/Siegest
Importe de apuntes de otras aplicaciones: Esta opcin nos permite importar solo apuntes de otras
aplicaciones.
Importar ficheros maestros: con esta opcin podremos importar los ficheros maestros de otras
aplicaciones.
Nota: Consultar el captulo Conexin con aplicaciones externas para
ms detalle.
Otros (Herramientas) 749
OTROS (HERRAMIENTAS)
INTRODUCCIN
En el men principal Herramientas, existen opciones de utilidad para el usuario, como pueden ser:
Desconexin de usuarios concurrentes: Esta opcin nos permite desconectar a usuarios para que
otro pueda trabajar con su licencia.
Organizar ficheros: Dentro de este apartado podemos encontrar las opciones de borrado masivo de
ejercicios anteriores, definicin de valores defecto y valores posibles en ficheros y cambios niveles
contables
Mantenimiento de programas externos: Si tienes esta opcin activada en datos generales, podr
tener programacin a medida. Consultar con su distribuidor.
Mantenimiento base datos: Dentro de esta opcin encontraremos dos apartados que son
comprobaciones y recalculos
Otros listados: Esta opcin nos permite realizar listados nuevos, sin base de ningn a estndar de
a3ERP.
Conexin soporte tcnico: Esta opcin es una herramienta que puede utilizar el servicio tcnico,
para conectarse por control remoto, con el usuario y facilitar la resolucin de una duda o
incidencia. Consultar la pgina web, www.websie.com para tener ms informacin sobre este
servicio.
DESCONEXIN DE USUARIOS CONCURRENTES
Hasta ahora, una licencia de a3ERP se asocia a un ordenador. Cada puesto necesita ser activado, y sta queda ligada al
ordenador donde se hace. Si el usuario utiliza dos ordenadores, aunque nunca sea a la vez, necesita dos licencias.
Este enfoque, aunque adecuado para la mayora de instalaciones, es demasiado inflexible para algunos usuarios, que
utilizan ms de un ordenador (en el trabajo y en casa o en sucursales, por ejemplo) pero nunca a la vez.
Adems, es imposible usar este sistema de licencias para un usuario que se conecte por internet.
Otros (Herramientas) 750
Por todo esto, ahora a3ERP dispone de un sistema de licencias asociado al usuario.
Pueden entrar a la vez al programa tantos usuarios como licencias de a3ERP se tengan registradas. Tampoco importa
que se haya entrado en todas las mquinas con el mismo usuario o con varios, lo importante es que no se supere el
nmero de licencias.
En el men de herramientas se ha incorporado Desconexin de usuarios concurrentes, para eliminar
sesiones de a3ERP, en ordenadores remotos, que han quedado colgadas o sin usar.
ORGANIZAR FICHEROS
BORRADO MASIVO DE EJERCICIOS ANTERIORES
a3ERP no permite borrar, por ejemplo clientes, si tiene historial o por ejemplo no podr borrar artculos
que tengan facturas o cualquier movimiento.
Pero en el caso de que sea necesario, borrar informacin, bastar con seguir el asistente.
Se accede desde el men Herramienta Organizar ficherosBorrado masivo de ejercicios
anteriores.
Otros (Herramientas) 751
Pulsar el botn Siguiente.
Seleccionar el concepto por el que se quiere borrar o un ejercicio o un tipo contable en concreto.
Pulsar Siguiente.
Seleccionar el ejercicio o tipo a borrar.
Aparece una ventana de aviso de que este proceso es irreversible por lo que el usuario deber
tener copias de seguridad, antes de proseguir con el borrado.
Otros (Herramientas) 752
Debido a la complejidad e importancia de este proceso, se solicita otra confirmacin de la tarea de
borrado.
Al dar la confirmacin, se proceder al borrado que puede tardar unos minutos en funcin del
tamao de la base de datos.
Nota: El proceso borrado masivo de ejercicio, se generan asientos con
tipapu 0,1,2,3. Estos asientos no se borran nunca, solo se pueden
borrar manualmente y se utilizan para poder mostrar balances de
aos donde hemos realizado el borrado masivo del ejercicio.
DEFINICIN DE VALORES DEFECTO Y VALORES POSIBLES EN FICHEROS
Con esta funcionalidad podemos configurar por usuario, en los ficheros maestros y en los documentos de
compra-venta, con qu valores por defecto queremos cargar un campo y que valores son permitidos para
cada campo.
Por ejemplo, podemos configurar que el telfono del cliente es obligatorio, o que por defecto al crear un
artculo, siempre ser del proveedor X, etc.
Seleccionar el men HerramientasOrganizar ficherosDefinicin de valores defecto y valores
posibles en ficheros, que nos lleva a la siguiente ventana:
Para configurar un valor por defecto o valores permitidos, primero debemos seleccionar el perfil y
la tabla que queremos configurar.
Una vez seleccionados nos aparecern las opciones ya existentes (si las hubiera) y nos permite
aadir nueva.
Para ello, seleccionamos en la columna Campo, el campo de la tabla que queremos restringir. La
lista de campos aparecen en un desplegable donde nos muestra la descripcin y el nombre del
campo entre <>.
La columna Obligatorio es del tipo booleano, por lo que hacindole un doble clic marcamos la
opcin para el campo seleccionado. Si se marca significa que este campo es obligatorio rellenarlo y
no dejar guardar el registro hasta que se llene.
Otros (Herramientas) 753
Las columnas Tipo valor defecto y Tipo valores permitidos contienen listas desplegables con los
posibles valores para estos campos, como se describe al principio del documento. En estos campos
no se puede escribir, se debe seleccionar un elemento de la lista o presionar la barra espaciadora
para limpiar el campo.
Dependiendo el tipo seleccionado de la lista, las columnas Valor por defecto y Valores
permitidos, debern ser completados como se describe en la primera parte.
Para el caso de Funcin de DLL y Vista SQL, deberemos presionar en el botn de edicin del
campo, que nos llevar a una nueva ventana dependiendo el tipo de valor.
En el caso de una DLL, ser indicar el fichero de la DLL.
En el caso de una vista SQL, dispondremos de la ventana donde teclear la sentencia SQL.
Otros (Herramientas) 754
El tipo sea Constante, el valor se puede escribir directamente.
Ejemplo:
Podemos configurar el riesgo de clientes, por ejemplo:
En este ejemplo, en la ficha de clientes, en el alta, se marca por defecto Controlar Riesgo, se
asigna 1.800 en importe de riesgo concedido, marcamos permitir superar el riesgo y por ltimo
establecemos que se controla el riesgo en todos los documentos.
Otro ejemplo, obligar a introducir el nif de los clientes.
CAMBIO NIVELES CONTABLES
Cambio niveles de cuentas: Permite cambiar el nivel del plan contable. Disponible en a3ERP contabilidad.
Normalmente las empresas, a nivel contable trabajan con cuentas a 8 dgitos, pero puede darse el caso, en
que sea necesaria su ampliacin.
Otros (Herramientas) 755
a3ERP, cuando se da de alta un cliente, por ejemplo con el cdigo 2340, su cuenta contable ser la
43002340, es decir el nivel 5 que tiene 4 dgitos se le asigna el mismo que el cdigo de la ficha.
Si se da el caso de que podamos llegar a tener ms de 9999 clientes, tendremos un problema, ya que a3ERP
no podr asignar la cuenta contable correcta. Llegado el caso, ser necesario ampliar el nivel 5 a 5 dgitos.
Hay que tener en cuenta, el caso contrario, que deseamos bajar de niveles, si el digito que se borrara no
es un 0, no podr realizarse el cambio a un nivel inferior.
MANTENIMIENTO DE PROGRAMAS EXTERNOS
En caso de necesitar programacin a medida y se ha activado en datos generales, es donde podr el usuario
a acceder a dicha programacin especial.
Nota: Consultar con su distribuidor para ms informacin de la
programacin a medida.
MANTENIMIENTO BASE DATOS
COMPROBACIONES
COMPROBACIN DE NIF Y CUENTAS BANCARIAS
Otros (Herramientas) 756
En esta pantalla al pulsar el botn procesar, mostrar todos aquellos clientes o proveedores que tengan
alguna incidencia tanto en el NIF como en cuentas bancarias.
Existe el botn Ver origen, el cual accede automticamente a la ficha, para permitir su correccin.
REVISAR BALANCES E INTEGRIDAD DEL PLAN CONTABLE
Para llega aqu hay que entra en el fichero de cuentas y veremos en el men de la parte superior la
opcin Revisar Balances .
En esta pantalla tenemos dos pestaas:
Cuentas sin asignar al balance o a la cuenta de resultados: En esta pestaa nos salen todas aquellas
cuentas que no estn asignadas a los balances o a la cuenta de resultado, si marcamos el botn de Revisar
integridad plan contables y balances, nos asignar las cuenta, si despus de hacerlo todava quedan
cuentas se tendrn que asignar manualmente.
Otros (Herramientas) 757
Consulta estructura balances o cuentas de resultados: Desde esta opcin podemos ver la estrucutra de
los balances que carga a3ERP al instalar el programa. Y tenemos la opcin de importar.
Cuando se escoge un tipo de balance, se habilita el botn Importar balance.
Al pulsarlo, saldr un mensaje de confirmacin. Si se continua, se borran toda la estructura del balance
actual, y se vuelve a cargar la estructura por defecto.
VISUALIZAR TRANSACCIONES EN EDICIN
Permite ver en el momento, que transacciones estn activas, por ejemplo, si un usuario est entrando un
albarn de venta de muchas lneas, mientras no se guarde, estar registrado en esta pantalla.
Cuando no hay nadie realizando ninguna transaccin, en esta pantalla no debera existir ningn registro.
Por motivos ajenos a a3ERP, puede darse el caso de que alguna transaccin no se haya registrado
correctamente, y esta pueda provocar problemas en el stock. Aqu se puede localizar y solucionar el
problema.
Otros (Herramientas) 758
REORGANIZAR FACTURACIN
Sirve para generar o regenerar apuntes y vencimientos de facturas que fueron emitidas sin tales cosas. Como es una
opcin peligrosa (si es mal usada) para acceder primero nos pide una contrasea, solicitarla a Sie.
Una vez introducida la contrasea correctamente, accedemos a la ventana de reorganizacin.
Otros (Herramientas) 759
Esta ventana consta de dos pestaas: la primera es la de los filtros para la seleccin de facturas y la segunda es el
resultado de la bsqueda segn los filtros especificados y nos permite seleccionar la operacin a realizar.
En esta seleccin veremos si tienen o no repercusiones contables y vencimientos. Podemos elegir que facturas
procesar (todas o algunas) y que operacin realizar sobre ellas:
Generar repercusiones contables: Aquellas facturas que no tengan repercusiones le generar el
asiento contable.
Regenerar repercusiones contables ya existentes: Las facturas que tengan apuntes, se los borra y
los vuelve a generar.
Generar vencimientos: Facturas sin cartera le genera los vencimientos.
Otros (Herramientas) 760
Regenerar vencimientos ya existentes: Las facturas con vencimientos asociados, se los borra y los
vuelve a generar.
ESTADO PRECIOS MEDIOS Y DOCUMENTOS POR ORDEN ENTRADA
Lo habitual en el da a da, es que las compras entran antes que las ventas, (no puedo vender si no hay
stock),
Permite analizar el clculo de los precios medios segn el orden de entrada de los documentos. De esta
forma, se pueden detectar errores en el clculo del precio medio, debido al orden de entrada incorrecta de
los documentos.
En esta pantalla, debemos indicar los lmites de la comprobacin que queremos realizar y pulsar el botn
Aplicar filtro.
Nos mostrar los artculos que cumplen las condiciones indicadas anteriormente. Tendremos que pulsar el
botn Movimientos stock o doble clic sobre el artculo y veremos los movimientos ordenados por la entrada
al programa.
Otros (Herramientas) 761
As podemos comprobar, si el orden de la entrada de los documentos, es el correcto.
RECLCULOS
RECLCULO DE STOCKS
Si en algn momento algn proceso que afecta al stock no finaliza correctamente por cualquier motivo, por
ejemplo corte en el fluido elctrico, bloqueo del ordenador, etc. puede ocurrir que el stock no se calcule
correctamente.
a3ERP dispone de una opcin con la que automticamente recalcula el stock, en funcin de los documentos
introducidos.
Se accede mediante el men HerramientasMantenimiento base de datos Reclculos Reclculo de
Stocks.
Aparece la siguiente pantalla.
Permite recalcular slo el stock o el stock y los precios de coste de las ventas.
Nota: Cuando en los documentos el usuario decide modificar el precio
medio, debe tener en cuenta que, si posteriormente por cualquier
motivo, se realiza un reclculo de stock y de precios medios, estos
documentos no sern recalculados.
RECLCULO DEL LTIMO PRECIO DE COMPRA
Permite recalcular los ltimos precios de compra de los artculos.
Se accede mediante el men HerramientasMantenimiento base de datos Reclculos Reclculo del
ltimo precio de compra
Aparece la siguiente pantalla:
Otros (Herramientas) 762
Seleccionar los artculos a recalcular y pulsar Procesar.
ACTUALIZAR COSTES EN DOCUMENTOS
Con esta opcin podemos actualizar los costes en los documentos que ya tenemos entrados.
Se accede desde HerramientasComprobacionesReclculos Actualizar costes en documentos.
Filtraremos por el periodo que queramos actualizar y le daremos a procesar, cuando indique proceso
finalizado, habr actualizado el coste en los documentos ya entrados.
RECLCULO DE COSTES ADICIONALES
En el caso de que las tablas de mdulos de coste, se realicen cambios en los porcentajes, podemos decidir
actualizar la columna del coste adicional, de los documentos ya entrados.
En el ejemplo: el mdulo de coste Artesanal era del 10%, supongamos que ahora deseamos cambiarlo a un
8%, pero ya tenemos un montn de facturas de compra con el 10% ya calculado.
a3ERP dispone de la opcin de recalcular los costes adicionales en documentos, para que esa columna se
recalcule con el nuevo porcentaje. Se accede desde HerramientasComprobacionesReclculos
Costes adicionales en documentos.
RECLCULO DE COMISIONES
Si en algn momento algn proceso que afecta al stock no finaliza correctamente por cualquier motivo, por
ejemplo corte en el fluido elctrico, bloqueo del ordenador, etc. puede ocurrir que el stock no se calcule
correctamente.
Otros (Herramientas) 763
Otro caso, en que puede ser necesario, el reclculo de comisiones es cuando se calcula sobre el margen.
Puede darse el caso en que el margen no est correcto, ( motivado por los costes errneos ). Una vez
solucionado el coste, ser necesario tambin recalcular comisiones para que este se realice sobre el
margen correcto.
Se accede desde HerramientasMantenimiento base de datos Reclculos Reclculo de comisiones.
Solicita el periodo a recalcular, pulsar el botn Procesar para iniciar el reclculo.
Hay que tener en cuenta, que no cambia, ni recalcula, las comisiones de las lneas de las facturas, por lo
que no tendr ningn efecto. Por ejemplo, aquellos casos en que se cambie un porcentaje en la tabla de
comisiones, que en el ficha del representante, cambie el tipo de clculo o se aada un % de comisin,
aunque se recalcule no tendrn efectos estos cambios.
RECLCULO DE PRECIOS DE COSTE EN ESTRUCTURAS
Cuando hay variaciones en los costes de nuestros productos, en caso de tener produccin, implica que el
coste del producto final hay que recalcularlo. Por ejemplo, una empresa que fabrica ordenadores tiene un
artculo
Ordenador que cuesta 400 ( 200 cpu, 100 Monitor,100 resto componentes ), pero hoy ha habido un
cambio de precios de los componentes y el monitor pasa de 100 a costar 90. La entrada de dicha compra,
refler el nuevo precio en la ficha del componenete, pero si se consulta el artculo Ordenador, seguir
indicando el coste origen ( 400.)
Hay varias alternativas:
Desde la ficha del artculo: En nuestro ejemplo, podemos pulsar el botn Actualizar de la pestaa
Estrucutra, y el cambio del precio del componente quedar actualizado, siendo a partir de ahora el
precio de coste final de 390.
Desde la orden de produccin: En el momento de fabricar este ordenador, podemos pulsar el
botn Actualizar Costes y quedar reflejado el nuevo precio.
Desde Reclculo de coste: Los dos casos anteriores, es manualmente y solo se calcula la orden o
artculo en cuestin. Si el cambio de precios, afecta a la mayora de estructuras, es mejor usar esta
opcin que realizar el recalculo de todos los artculos con estructura.
Se accede mediante el men HerramientasMantenimiento base de datos Reclculos Reclculo de
precios de coste en estructuras.
Aparece la siguiente pantalla.
Otros (Herramientas) 764
Seleccionar los artculos, cuyas estructuras se quiera recalcular y pulsar Procesar.
Nota: Esta opcin slo recalcula el precio fabricacin del producto
acabado, en ningn caso recalcular las ordenes de produccin.
OTROS LISTADOS
Para cada empresa, los informes son diferentes, el programa tiene unos listados predefinidos en un formato
estndar, con la ventaja de que pueden ser personalizarlos segn sus necesidades.
Nota: Para el uso de estas herramientas, es necesario que tenga unas
nociones avanzadas de informtica y lenguaje SQL.
El conjunto de listados existentes por defecto se ve ampliado con la herramienta, Otros listados, que se
accede desde el men herramientas, con la que se pueden crear listados sobre clientes, facturas,
artculos, etc.
Para facilitar la tarea en la definicin, en caso de querer automatizar la creacin, existe un experto que
nos guiar.
Nota:Consultar el captulo del manual Definicin Listados.
Parametrizacin a3ERP 765
PARAMETRIZACIN A3ERP
INTRODUCCIN
FICHEROS
Para clasificar y personalizar los ficheros existen dos conceptos: Caractersticas y Campos Parametrizables.
Caractersticas: Permite clasificar los ficheros maestros hasta un mximo de 10 niveles. Con esta
clasificacin previa de los ficheros se podr ms adelante obtener diferentes informes.
Parametrizables: Permite crear nuevos campos en los ficheros maestros para importarlos si es
necesario a los documentos.
PARAMETRIZACIN A3ERP
a3ERP permite configurar varias opciones para que se adapte mejor a nuestros gustos o necesidades, para
ello dispone de varias opciones:
Filtros: Permite crear distintas condiciones para aadir a los listados o selecciones
Grids: En las pantallas donde disponemos de lista de datos (denominados grids), permite mltiples
opciones, como configurar que datos deseamos ver, crear subtotales, agrupar informacin, filtrar
etc.
Definir pantallas: Podemos configurar y cambiar las etiquetas de las ventanas de toda la
aplicacin.
CARACTERSTICAS
Las caractersticas son la forma que tendr para clasificar las fichas de los clientes, proveedores o artculos
(slo en el mdulo de facturacin).
Veamos algunos ejemplos, en los que ser de gran utilidad esta clasificacin:
PARA CLIENTES
Se podra realizar unas clasificaciones por Tipo de cliente, por ejemplo Distribuidores y Clientes finales,
etc.
Otra clasificacin muy interesante sera por Zona, siempre y cuando no sea factible por la poblacin o por
el representante, por ejemplo: Catalua, Pas Vasco, Andaluca, etc.
En aquellas empresas en que se invierte en publicidad les ser imprescindible clasificar a sus clientes por
Medio por el que nos ha conocido por ejemplo TV, Prensa, Ferias, Boca-oreja etc. para ver de forma
clara la rentabilidad de cada medio.
Con esta clasificacin previa de los clientes se podr ms adelante obtener diferentes informes como:
Ventas de Distribuidores realizadas en Catalua en Enero 2002.
Parametrizacin a3ERP 766
Total de clientes conseguidos que nos han conocido por TV.
EN ARTCULOS
En el caso de los artculos hay an ms posibilidades, por ejemplo, a una empresa de informtica le
interesar tener clasificados sus artculos por familia, por ejemplo de monitores, teclados, ratones,
tarjetas de sonido, CPU, discos duros, CD-ROM etc.
Otra clasificacin para los artculos sera indicar la marca, por ejemplo Canon, Epson, HP, etc.
En el caso de una empresa textil, por ejemplo se hablara de una clasificacin por tallas, colores, tipo de
tejido, etc.
A continuacin se ver como realizar estas clasificaciones.
ASIGNAR TTULOS A LAS CARACTERSTICAS
Lo primero que deber realizar ser darle un ttulo a las caractersticas, en este ejemplo anterior la
caracterstica 1 puede ser Tipo de cliente.
Para acceder a las caractersticas debemos realizar los siguientes pasos:
Seleccionar el men Ficheros Clasificacin Caractersticas.
En la parte superior desplegar la lista y seleccionar Clientes.
En la parte de la izquierda estn las 10 caractersticas. Seleccionar con el ratn la descripcin de la
caracterstica 1 y teclear el texto Tipo de cliente.
Repetir el proceso con la caracterstica 2 y teclear Medio de captacin
Una vez realizados los cambios a los ttulos pulsar el botn Guardar.
ALTA DE RESPUESTAS
El siguiente paso es asignar los valores vlidos para cada caracterstica. En el ejemplo comentado al inicio
del captulo las clasificaciones son: Distribuidor, Cliente Final.
Seleccionar la caracterstica Tipo de cliente.
Pulsar el botn Aadir de la parte de la derecha y realizar el alta de cada uno de los conceptos,
dando como nombre los valores antes indicados.
Pulsar el botn Guardar.
Realizar la misma operacin con las siguientes caractersticas que tenga definidas.
UTILIZACIN DE CARACTERSTICAS
Veamos un ejemplo prctico del uso de estas dos utilidades.
Parametrizacin a3ERP 767
CARACTERSTICAS EN ESTADSTICAS
Se quiere sacar el total de las ventas de los artculos segn la caracterstica introducida en el fichero de
artculos.
En el mantenimiento de artculos tenemos en la caracterstica 1 la Lnea de producto o familia.
En las estadsticas seleccionamos la variable Artculo y Lnea de producto (que corresponde a la
caracterstica 1).
El resultado ser similar al mostrado a continuacin:
Parametrizacin a3ERP 768
CARACTERSTICAS EN FILTROS
Crear un filtro para seleccionar slo los clientes distribuidores.
PARAMETRIZABLES
Permite crear nuevos campos en los ficheros maestros para importarlos, si es necesario, a los documentos.
Se accede desde Ficheros Clasificacin Parametrizables.
La ventana principal es donde se establecen las relaciones, aunque en primer lugar ser necesario darle un
nombre a cada uno de ellos.
DEFINIR NOMBRES EN PARAMETRIZABLES
Al pulsar el botn Definir aparece la siguiente ventana.
En la parte inferior ser donde desplegaremos la lista del documento o fichero a definir.
Parametrizacin a3ERP 769
En el caso de definir un fichero maestro disponemos del botn Copiar a doc. que permite copiar estos
nombres definidos a todos los documentos. En el ejemplo, como el fichero es clientes, copiar los nombres
a todas las cabeceras de los documentos de venta.
En el caso de artculos sern copiados a las lneas de los documentos tanto de compra como de venta.
IMPORTAR PARAMETRIZABLES A DOCUMENTOS
La opcin permite traspasar los parametrizables entrados en los ficheros a los documentos.
Para ello ser necesario relacionar un parametrizable de un fichero a un documento, por ejemplo un
campo del cliente a la cabecera de facturas.
En primer lugar, en la parte inferior de la ventana hay que seleccionar el documento, en este caso facturas
de venta.
En la parte superior seleccionar la casilla del parametrizable a importar, arrastrar con el ratn hasta la
casilla del documento destino y al soltar quedar la relacin representada por una lnea.
USO DE LOS PARAMETRIZABLES
En los documentos donde se han definido tendremos unos nuevos campos creados. En el caso de que se
hayan creado campos en la cabecera, para acceder a ellos deberemos pulsar la pestaa Parametrizables
de la factura o el documento.
Parametrizacin a3ERP 770
En el caso de que sea un campo en las lneas del documento lo tendremos a nuestra disposicin como una
columna ms, por ejemplo una columna para escribir un texto de color.
COPIAR CAMPOS PARAMETRIZABLES ENTRE DOCUMENTOS
En a3ERP tenemos la posibilidad de copiar los campos parametrizables entre documentos, es decir, si
definimos un albarn de venta que servimos a factura, simplemente nos har falta definir el documento de
impresin del albarn de venta, ya que si tenemos activada la opcin indicada abajo, nos ahorraremos
volver a definir el documento de impresin de la factura de venta, traspasndose los campos
parametrizables definidos en el albarn de venta.
Esta opcin se activa en ConfiguracinDatos generales-Documentos-Servir.
Parametrizacin a3ERP 771
FILTROS
El filtro permite configurar unos criterios a la hora de seleccionar la informacin., por ejemplo si estamos
en la seleccin de clientes, si no realiza ningn filtro, aparecen todos los clientes.
Si previamente se define un filtro indicando la condicin que sean de Barcelona, puede ser usado en los
listados, en la seleccin de clientes, etc. de esta forma, se muestran o listan los clientes que cumplan esta
condicin.
Otros ejemplos de filtros son:
Listado de clientes de Barcelona y que sean distribuidores.
Relacin de artculos de la familia Camisas que sean de color Blanco
Resumen de facturas de slo los clientes que tienen da de pago 15.
La ventaja de utilizar la herramienta de Filtros es que se puede configurar fcilmente y dejarlo grabado
para ser utilizado en cualquier listado, estadstica etc.
Permite tambin la unin de varios filtros, por ejemplo unir el filtro 1 y 3 con lo que se puede realizar el
listado de todas las facturas de los clientes del representante Manolo de Barcelona y que sean
distribuidores.
El realizar uniones de filtros, facilita la comprensin al no tener tantas condiciones y simplificar la
configuracin de los filtros.
DEFINICIN SIMPLE DE UN FILTRO
El filtro simple ser aquel en el que slo realizamos una condicin.
A continuacin se realizar el ejercicio para dar de alta un filtro de los Clientes de Barcelona. La
condicin en este filtro ser: Cdigo de la provincia = 08.
A la configuracin de filtros se accede desde el men Configuracin Filtros.
Pulsar el botn Nuevo y entrar el nombre del filtro, (es conveniente darle un nombre lo ms claro
posible, para su uso posterior). Por ejemplo Clientes de Barcelona.
En el apartado tabla, seleccionar de la lista el fichero Clientes.
En el apartado Campo seleccionar el campo cdigo de la provincia.
En Operador seleccionar = (igual).
En Valor teclear el cdigo de la provincia, por ejemplo 08, o seleccionar con la lupa Barcelona.
Pulsar el botn Actualizar.
Parametrizacin a3ERP 772
Pulsar el botn Guardar.
En la ventana de solicitud de cdigo pulsar Aceptar.
En este momento ya se ha creado el primer filtro. En este ejemplo, se puede usar en cualquier listado que
pida filtro de clientes.
DEFINICIN CON MS DE UNA CONDICIN
Modificar el filtro anterior para que, adems de que los clientes sean de Barcelona, tambin se seleccionen
aquellos que su documento de pago sea Taln.
Buscar el filtro anterior.
Pulsar el botn Nueva expresin.
En Campo seleccionar el campo Cdigo de documento de pago.
En Operador seleccionar = (igual).
En Valor introducir T o buscar con la lupa el documento Taln
Debe quedar tal como se muestra a continuacin:
Pulsar el botn Actualizar.
Pulsar sobre el botn Guardar.
VARIABLES EN LOS FILTROS
Cuando el valor de la condicin puede cambiar, por ejemplo, cuando se ha dado de alta el filtro de
Clientes de Barcelona, puede interesar que sea Clientes por provincia y en el momento de utilizar el
filtro, que la aplicacin solicite la provincia.
A continuacin se realizar la modificacin del filtro anterior, para que en vez de que la provincia sea
siempre Barcelona, sea solicitado justo al utilizar el filtro.
Acceder desde el men Otros / Filtros.
Seleccionar el filtro realizado anteriormente.
Marcar la casilla Es variable. Automticamente en valor, se cambia el ttulo por Cdigo provincia.
Pulsar el botn Aceptar.
Parametrizacin a3ERP 773
Para probar el filtro pulsar el botn Test. Pide al usuario la seleccin de la zona por haberla
configurado como variable.
COMBINAR FILTROS
Los clientes estn clasificados en la caracterstica 2 como TIPO CLIENTE, que puede ser Distribuidor o
Cliente final.
Existen dos filtros ya entrados:
Clientes Distribuidores
Clientes por provincia
Se dar de alta un tercer filtro que ser combinacin de ambos con el ttulo de: Distribuidores por
provincia.
La configuracin de filtros se accede desde el men ConfiguracinFiltros.
Pulsar el botn Nuevo y entrar el nombre del filtro: Clientes distribuidores por provincia.
En el apartado Escoja una tabla, indicar el fichero Clientes.
En la pestaa General, activar la casilla Es un filtro y seleccionar el filtro anterior en la lista
superior.
Pulsar el botn de Actualizar.
Pulsar el botn Nueva expresin.
Aadir otra lnea, y elegir el filtro Distribuidores.
Pulsar el botn de Guardar. Debe quedar tal como se muestra a continuacin:
Para probarlo, pulsar sobre Test.
UTILIZACIN DE LOS FILTROS
Una vez definidos los filtros, se pueden utilizar en cualquier listado, por ejemplo en las selecciones:
Seleccionar el fichero de Clientes.
En la parte inferior, existe una lnea solicitando el filtro deseado
Parametrizacin a3ERP 774
Una vez seleccionado el filtro, pulsar el botn Filtrar y en la relacin aparecern aquellos clientes
que cumplan la condicin del filtro asignado.
De la misma forma se utilizarn los filtros en cualquier otro listado en el que sean solicitados, por
ejemplo en el listado de clientes, estadsticas, etc.
FILTROS MLTIPLES
Incorporamos la posibilidad de combinar ms de un filtro, para no tener que disponer de un nmero tan
elevado de filtros dados de alta.
Aadimos un botn a la derecha del selector de filtros para poder insertar ms de un filtro. Al pulsar sobre
el botn se abre una pantalla para crear la combinacin de filtros.
Las ventanas en las que se podr observar sta funcionalidad sern todas las que incorporaban filtros, entre
las que estn los listados, selecciones etc.
El botn de al lado del filtro abre la ventana de combinacin de filtros.
Para saber si existen ms de un filtro introducido, el botn de combinacin de filtros cambia de color.
En la ventana de combinacin de filtros podemos incorporar separadores y operador, de esta forma
podemos realizar combinaciones como: (obsoletos O de bloqueados) Y de provincias.
FILTRO POR DEFECTO
Cuando en una ventana se usa un filtro, a3ERP lo recuerda para la prxima vez que se entre en dicha
pantalla.
Parametrizacin a3ERP 775
Es decir, siempre recordar el ltimo filtro usado en cada pantalla.
BORRAR FILTRO SELECCIONADO
Si queremos borrar, el filtro por defecto que nos aparece al abrir una ventana, nos colocaremos encima y
daremos a la barra espaciadora.
DEFINIDOR DE PANTALLAS
Con esta opcin, el usuario podr configurar las ventanas del programa, segn la necesidad, por ejemplo
cambiar ttulos de ventanas, pestaas, botones, podr decidir qu datos son editables o no, cuales se
visualizan o es necesario ocultarlos, etc.
Slo podemos definir ficheros maestros y documentos.
Estas definiciones de configuracin, van en funcin del perfil de seguridad, por lo que permite que por
ejemplo el perfil de usuarios Almacn tengan unas pantallas definidas, distintas del perfil por ejemplo
Administracin.
Desde cualquier ventana, por ejemplo la ficha de clientes, se accede al diseador con Ctrl+Alt+D.
Nota: A esta opcin slo puede entrar el administrador o usuario
Supervisor
Podemos seleccionar la propiedad deseada, ya sea una etiqueta, una pestaa, etc. Y en la parte derecha,
cambiar sus propiedades, por ejemplo si es visible o no, su ttulo, etc.
EJEMPLO DEFINIR FICHA CLIENTES
Veamos un ejemplo de los cambios que podemos realizar.
Seleccionar y entrar en la ficha de un cliente cualquiera.
Parametrizacin a3ERP 776
Pulsar las teclas de CTRL + ALT +D. Aparecer la ventana de configuracin:
En primer lugar, seleccionar en la parte superior el perfil al cual queremos disear las ventanas.
En la parte izquierda, estn todos los objetos que podemos cambiar, por ejemplo seleccionar la
etiqueta lblCodigo (Cdigo).
En la parte derecha, podremos cambiar su ubicacin mediante las propiedades izquierda, arriba,
ancho, alto, etc. o si es visible o no y su ttulo. En nuestro caso, nos colocamos en la propiedad
Titulo y cambiamos el texto Cdigo por N Cliente y pulsamos el botn Guardar.
Si pulsamos sobre el smbolo + de la opcin pgcMant, se abre un desplegable que corresponde a los ttulos
de las pestaas, por ejemplo TabCondiciones (Condiciones), podemos cambiar el ttulo o incluso ocultar
esta pestaa, con todo lo que incluya.
Por ejemplo, la pestaa TabCuentasAnalitica (Cuentas/Analtica) la ocultamos, para ello, seleccionarla y
en la derecha asignamos a Pestaa visible el valor NO.
Otro ejemplo podra ser, el campo Forma de pago de la ficha del cliente, se quiere que el usuario pueda
ver el campo, pero que no pueda editarlo, en estos casos sera, seleccionar el campo forpag y en sus
propiedades cambiar ACTIVO a NO, tal como se ve en la siguiente pantalla:
Parametrizacin a3ERP 777
Para ver como ha quedado nuestra ficha de clientes, es necesario salir del programa y volver a entrar,
para que haga efecto el nuevo perfil.
Nota: Recordar que al entrar de nuevo, debe ser con un usuario que
pertenezca al perfil que hemos usado para definir, en nuestro caso es
el perfil Invitado.
Como vemos, ahora en vez de cdigo vemos la nueva etiqueta N cliente y que la pestaa Cuentas
/Analtica ya no es visible.
Nota: Para indicar que una ventana ha sido personalizada, en el titulo
de la pantalla muestra el texto (Diseada).
Con esta opcin, podramos incluso traducir a otro idioma, cualquier pantalla de a3ERP.
De la misma forma que se ha cambiado la ficha del cliente, podemos definir segn nuestras preferencias las
ventanas actuales.
PARAMETRIZAR GRIDS
En todas las pantallas que dispongan de los grids, podemos realizar varias operaciones muy tiles, ya que
permiten al usuario realizar varias operaciones como pueden ser:
Parametrizacin a3ERP 778
Seleccionar columnas: Seleccionar los campos o columnas con la informacin deseada.
Fijar columnas: Aadir columna fijas, que no se mueven cuando realizamos el scroll horizontal
Buscar informacin: Buscar por cualquier campo, por el valor del campo o por un trozo del valor, o
de varios campos a la vez
Ordenar: Realizar mltiples ordenaciones por las columnas deseadas.
Calcular totales: Realizar subtotales de columnas numricas.
Filtros: Realizar filtros para ver slo los registros que cumplen unos criterios.
Veamos cmo realizar cada una estas operaciones, como ejemplo se ver el grid de la seleccin de facturas
de venta.
SELECCIONAR COLUMNAS
Para poder seleccionar nuevos campos, por ejemplo, en nuestro caso no usamos la columna Referencia, y
sin embargo queremos ver el total de IVA.
Situados en cualquier registro, tal como vemos en la pantalla, pulsar el botn derecho del ratn.
Seleccionar la opcin Configurar campos cabecera. En la parte izquierda disponemos de todos los
campos de la cabecera del documento, elegir los deseados y con el botn aadir los pasamos a la
lista de la derecha.
Parametrizacin a3ERP 779
Una vez seleccionados los campos, pulsar Aceptar, ya podremos visualizar la informacin
seleccionada.
Para quitar una columna, nos situamos con el cursor sobre el ttulo de la columna y pulsamos el
botn derecho del ratn y del men seleccionar la opcin Quitar este campo.
Si deseamos aadir otra vez la columna eliminada, en el mismo men podemos elegir Selector de
campos. En esta pantalla se aaden las columnas eliminadas. Para volver a tenerla en el grid, ser
necesario arrastrar el campo deseado hasta los ttulos del grid, veremos unas flechas de color
verde, que indican la posicin donde se insertar.
FIJAR COLUMNAS
En algunas pantallas, (no todas) se puede decidir que columnas son fijas. Esto es til cuando se han
configurado muchas columnas y el desplazar la pantalla hacia la derecha, perdemos los ttulos de los
registros.
Un ejemplo de esta utilidad es la pantalla de suministros:
Parametrizacin a3ERP 780
En este caso la columna artculo y descripcin, estn fijas, si desplazamos la ventana hacia la derecha,
para ver ms columnas, estas no se movern, de esta forma siempre se ver el registro del que estamos
consultando.
Para aadir otra columna, bastar con arrastrar la columna a la izquierda de la raya vertical negra.
ORDENAR
La ordenacin, se puede realizar tanto de forma ascendente, como descendente y por cualquier columna.
Para ordenar, bastar con pulsar con sobre el ttulo de la columna deseada. El smbolo de un tringulo,
indica, que la columna tiene ordenacin y si es ascendente o descendente.
Nota: Slo se puede ordenar por una columna al mismo tiempo.
AGRUPAR
En los grids, tambin podemos agrupar por cualquier columna, que nos facilitar la localizacin de registros
que cumplen un mismo criterio.
Por ejemplo, en seleccin de facturas, agrupamos por cliente, o por tipo de IVA, de esta forma tendremos
en un mismo grupo las facturas de ese criterio.
En la parte superior de las columnas vemos una zona gris, con un mensaje de Mueva aqu las columnas por
las que quiera agrupar.
Bastar con arrastrar la columna, por ejemplo Nombre del cliente a esa zona para tener lista la agrupacin.
Parametrizacin a3ERP 781
Como vemos, slo vemos una lista con los clientes, para poder ver el detalle de las facturas, ser necesario
pulsar el botn +.
Si se pulsa sobre el smbolo se cerrar el detalle.
Se puede agrupar por ms de un campo, por ejemplo ya tenemos por cliente y nos interesa por ejemplo,
agrupar por serie de factura.
Parametrizacin a3ERP 782
Ser realizar la misma operacin, arrastrar la columna Serie a la parte superior, en este caso este ser el
nivel 2. Es decir primero agrupa por Cliente y luego por serie.
Podemos invertir el orden, simplemente con mover el titulo serie y posicionndolo delante del campo
nombre de cliente hasta que se inviertan.
BUSCAR INFORMACIN
En la parte superior, vemos una casilla donde pondremos teclear un Texto a buscar. La informacin se
buscar en todas las columnas visibles, si hace falta aadir las columnas si no est en el grid y deseamos
buscar por dicho campo.
Veamos un ejemplo, en nuestro listado vemos que hay informacin del cliente Deportes reunidos, pero
supongamos que el nico dato que sabemos es Reunidos, no conocemos ni el cdigo no el nombre
completo.
En la casilla Texto escribimos Reunidos o la parte del texto a buscar y pulsamos el botn Filtrar. Se
actualizar la informacin y solo se mostrarn los registros de dicho cliente.
Si se marca la casilla Ver Lneas, (en los grids, de seleccin de documentos), esta bsqueda se ampla a las
lneas de los documentos, por lo que podramos buscar por un precio, una descripcin de un artculo, un
tipo de IVA, etc.
Parametrizacin a3ERP 783
En la zona Lneas, como vemos tambin existe la zona de agrupar, por lo que, las operaciones vistas de
agrupar, se pueden realizar esta vez en las lneas.
CALCULAR TOTALES
Este grid, tambin permite crear totales en las columnas numricas, por ejemplo si estamos en la seleccin
de facturas, podemos realizar un total en la columna total, de esta forma, si filtramos la facturacin
mensual o anual, desde esta misma ventana tendremos la informacin de las ventas.
Para aadir totales, es necesario crear una banda Pie, que es la seccin donde se mostrarn los totales.
Situar el ratn sobre los ttulos de las columnas y pulsar el botn derecho del ratn para que
muestre el submen.
Seleccionar la opcin Pie.
Veremos que al final del grid, aparece una nueva seccin inicialmente sin ningn contenido.
En esta seccin es donde se insertarn los totales, para ello pulsamos con el botn derecho sobre
ella y debajo de la columna que deseamos calcular el total, por ejemplo en la columna Total
documento.
Parametrizacin a3ERP 784
Del submen que aparece elegir la frmula deseada, en nuestro caso queremos la Suma,
automticamente, aparecer una casilla con el resultado.
Esta misma operacin, la podemos realizar en todas las columnas numricas.
Otra opcin de calcular totales es cuando existe una agrupacin. El ejemplo en el que hemos agrupado por
cliente, puede ser interesante, aadir un subtotal, por cada cliente.
Para ello es necesario aadir un Pie de Grupo, el funcionamiento es igual que el que se ha realizado
anteriormente.
Con el botn derecho en los ttulos de las columnas, accedemos al men
Parametrizacin a3ERP 785
Como la seleccin hay un grupo por cliente, tenemos activa la opcin Pies de grupo. Seleccionarlo.
Aparecer una nueva seccin para cada cliente, en el que tambin podemos aadir una suma.
Parametrizacin a3ERP 786
Tal como vemos, ahora tenemos un subtotal de cada cliente (Pie de grupo) y un total general (Pie).
FILTROS
Una opcin ms que dispone estos grids, es el de realizar condiciones, por ejemplo:
El total documento sea >5000.
El tipo de IVA = Ord ( ordinario 16% )
Que tengan recargo de equivalencia.
Etc.
Vemos como realizar estas condiciones.
Si seleccionamos el ttulo de una columna, por ejemplo Tarifa, aparece una flecha para desplegar una lista,
que corresponde con todos los valores distintos, que contiene dicha columna, en nuestro caso vemos las
tres tarifas.
Parametrizacin a3ERP 787
Si marcamos una de las tres opciones, estaremos filtrando solo los registros que cumplen dicha opcin.
Para mostrar que existe un filtro en la seleccin, en la parte inferior aparece una nueva seccin indicando
el filtro activo.
Pasa borrar el filtro activo, bastar con pulsar el botn X.
Los filtros, pueden ser ms personalizados, por ejemplo si deseamos un valor entre un rango.
Seleccionar la columna total documento y desplegar la flecha del filtro. En este caso seleccionar
Configurar.
Permite poner dos condiciones, en nuestro ejemplo deseamos las facturas que su total est entre
2.000 y 5.000
Una vez decidido el filtro pulsamos Aceptar.
El filtro queda seleccionado y vemos el filtro asignado en la parte inferior.
Parametrizacin a3ERP 788
Si se quiere aadir ms de una condicin, podemos pulsar el botn Configurar y accedemos al generador de
filtros.
Podremos aadir tantas condiciones como se desean, e incluso guardarlo para poder usarlo a posteriori.
VISTAS SQL EN LA SELECCIN
Ahora en versin 9 a3ERP, disponemos de esta nueva funcionalidad. Vistas SQL desde las selecciones de los
maestros.
Desde estas ventanas, prodremos definirnos nuestra propio consulta, atacando a cualquier tabla. No hay
lmites, ya que el lenguaje SQL nos permite llegar a cualquier informacin que queramos consultar.
Nota: Es imprescindible conocer el lenguaje del SQL, si no es as
debemos consulta con nuestro distribuidor .
Esta consulta que se muestra a continuacin es una consulta realizada con una vista SQL que hemos creado. Hemos
pedido que queremos ver el telfono del cliente, y la forma de pago.
CREACIN DE UNA NUEVA VISTA SQL
Parametrizacin a3ERP 789
Ahora seguiremos con la consulta y aadiremos una nueva vista en la cual veremos todos los clientes con la forma de
pago, si estn bloqueados y a qu provincia pertenecen.
Pulsamos el botn SQL
Entramos en el gestor de vistas SQL, crearemos primero una nueva vista, pulsando el signo +
Daremos un nombre:
Veremos que tenemos disponible una consulta realizada con algunos campos bsicos, a esta vista
sql, podemos aadir los nuevos campos que queremos consultar, forma de pago, si est bloqueado
y a qu provincia pertenece.
El siguiente paso es decidir, desde esta misma ventana, qu usuarios podrn disponer de esta
consulta. Para gestionar los permisos, entraremos a definirlo en el botn permisos.
Ver imagen:
Entrando en este botn, encontramos como queremos configurar los permisos. Podremos decidir :
Parametrizacin a3ERP 790
Qu empresa ver esta consulta
Qu perfiles y qu usuarios dispondrn de ella
Aplicamos cambios y ya veremos en el desplegable disponible esta nueva consulta:
Este es el resultado:
Como se puede comprobar podemos obtener un listado con consultas de varios campos. La vista puede ser
ms compleja, puesto que le podemos relacionar tablas.
En el siguiente ejemplo, vamos a realizar una relacin de tablas en la cual vamos a aadir la
descripcin de la forma de pago.
Una vez dentro de la vista sql, aadiremos la join
Aadimos tambin el campo que queremos consultar, la descripcin de la forma de pago, en este
ejemplo es descfor
Parametrizacin a3ERP 791
Con esto vemos que la vista queda en la ventana de seleccin de clientes en la cual tenemos los campos:
telfono, forma de pago (descripcin,) de cada cliente, a qu provincia pertenecen (cdigo) y si est
bloqueado.
Con estos ejemplos vemos la utilidad de disponer de la consultas sobre los ficheros a travs de vistas SQL.
Muy importante: conocer el lenguaje de sql para poder realizar estas
vistas.
Exportar / Importar. 793
EXPORTAR / IMPORTAR.
EXPORTACIN A EXCEL
Cada vez tiene ms importancia, que la informacin de nuestra gestin comercial y contable, pueda ser
exportada a otras aplicaciones para su anlisis.
Nota: Hay que tener en cuenta que a3ERP con Excel 2010 y 64 bits,
de momento no funciona. Tiene que ser de 32bits.
Una de las aplicaciones ms comn, es Excel. Por ello A3ERP, permite enviar a Excel de diversas formas.
Botn Excel: En muchas opciones, a la hora de imprimir el informe, el usuario tendr el botn Excel, lo
cual permite enviar el listado actual a Excel.
Tambin directamente en la cabecera de la seleccin de los documentos.
ENVIAR EXCEL DESDE BOTN DERECHO DEL RATN
Otra forma de enviar datos a Excel, es pulsando el botn derecho del ratn, cuando estamos en una
ventana de datos, (lo que denominamos grids).
Por ejemplo desde la seleccin de clientes.
Exportar / Importar. 794
Seleccionamos cualquier registro y al pulsar el botn derecho del ratn, aparece un submen, con la opcin
de Exportar y con ella se pasara la relacin de los clientes a Excel.
EXPORTAR A EXCEL CON ALT + X
En cualquier ventana que muestre la informacin en forma de grid (varias lneas, de registro tipo hoja de
clculo), y que no se disponga del botn Excel, al pulsar Alt + X, se podr enviar el listado a Excel.
Algunos ejemplos donde podemos realizar esta operacin son:
SELECCIN DE DOCUMENTOS
En la seleccin de documentos, por ejemplo facturas de venta, realizamos el filtro deseado, ya sea por
cliente, por fecha, aplicamos cualquier filtro, etc.
Una vez en pantalla, tenemos la relacin de facturas, pulsamos Alt+X y aparecer la pantalla de exportar.
Exportar / Importar. 795
LNEAS DE DOCUMENTOS (PEDIDOS, ALBARANES, FACTURAS, ETC.)
Igual que en la seleccin de las facturas, podemos realizar la misma operacin desde las lneas de un
documento, por ejemplo la factura de venta:
ABRIR HOJA EXCEL AUTOMTICAMENTE, AL ENVIAR DATOS A EXCEL
Actualmente cuando enviamos algo a EXCEL, se cierra esta pantalla y para ver el contenido de la hoja
EXCEL tenemos dos opciones:
Buscar desde Excel el documento creado en el directorio que se habr configurado.
Al exportar marcar el check de abrir hoja automticamente.
Exportar / Importar. 796
El valor de campo se guarda para cada usuario, dentro el fichero configuracion.ini.
EXPORTAR A EXCEL BALANCES Y LEGALIZACIN DE LIBROS
Poder enviar los balances de situacin y prdidas y ganancias a Excel.
En los balances de situacin y prdidas y ganancias se aade el botn para enviar el informe a Excel.
El formato es fijo, es decir si el cliente modifica el listado no afecta a la exportacin a Excel. Adems en el
caso de la cartera no se hacen rompimientos ni totales o subtotales, solo se saca la informacin en
columnas.
La opcin de realizar la legalizacin de libros, se ha aadido la posibilidad de exportar a Excel.
En este caso si procesamos veremos que los datos se vuelcan ya transformados en documento Excel.
Exportar / Importar. 797
IMPRESIN DOCUMENTOS EN FICHERO
A3ERP permite poder enviar cualquier listado de documentos (facturas, albaranes, etc.), a un fichero, por
ejemplo PDF, JPG, etc.
Si nos interesa esta opcin, en datos generales se debe activar, desde el men Configuracin Datos
generales Preferencias Facturacin.
Hay que marcar la casilla Guardar impresin de documentos en fichero, hay que elegir la ubicacin del
directorio donde se quiera guardar los ficheros generados y su formato.
EXPORTAR EMPRESA CON A3ERP
INTRODUCCIN
En este documento, veremos cmo podemos duplicar una empresa, con todos sus datos a otra, creando una
nueva. Para ello usaremos la opcin de exportar empresa.
Es una alternativa a la de crear empresa y recuperar copia, ya que al crear la nueva empresa, el nombre de
la base de datos cambia, por lo tanto ya no se puede recuperar la copia desde A3ERP, es necesario tener
mnimo SQL 2000.
Los pasos a seguir son los siguientes:
Exportar / Importar. 798
Crear carpeta en el directorio Empresas modelo
Exportar empresa origen a la empresa modelo.
Crear nueva empresa con A3ERP seleccionado la empresa modelo anterior.
CREAR CARPETA
Este paso es crear un directorio donde se guardar los datos de nuestra empresa.
1. Para ello debemos ir con el explorador de Windows, hasta el directorio, dentro de la carpeta de SIE
en empresas modelo.
2. Crear nueva carpeta con el nombre que se desee. En el ejemplo la hemos creado con el nombre
Empresa duplicada.
3. Para crear la carpeta, es con el botn derecho del ratn, o desde el men Archivo/ Nuevo / Carpeta.
El siguiente paso es entrar en A3ERP, en la empresa donde tenemos los datos a copiar.
4. Seleccionar el men Archivo Exportar empresa.
5. Pulsar el botn ... para seleccionar el directorio de datos, que ser la carpeta creada anteriormente.
En nuestro ejemplo es en: C:\Documents and Settings\encarnal\Misdocumentos\A3ERP \Empresas
modelo\Empresa duplicada
Exportar / Importar. 799
6. Pulsar aceptar.
7. Pulsar el botn Exportar. Se iniciar el proceso de exportar.
8. Al finalizar:
CREAR NUEVA EMPRESA
El ltimo paso ser crear una nueva empresa, importando los datos exportados en el paso anterior.
9. Desde el gestor de empresas, pulsar el botn Aadir.
10. Pulsar siguiente.
11. En la pantalla de Nombre de la empresa, pulsar el botn Crear base de datos y darle un nombre.
Debe ser distinto del usado en la empresa origen.
Exportar / Importar. 800
12. Pulsar Siguiente
13. Este es el paso ms importante, la eleccin de los datos por defecto. Hay que seleccionar de la lista
el nombre de la carpeta creada en el primer paso, que es donde tenemos los datos copiados.
14. Seleccionar el nombre de la carpeta creada y pulsar Siguiente.
15. Una vez finalizada, ya disponemos de nuestra nueva empresa, con los datos de la anterior.
Exportar / Importar. 801
EXPORTAR EMPRESAS.
A3ERP permite exportar empresas con un formato xml.
Para ello primero se deber crear una carpeta vaca en el directorio donde se quiera exportar la empresa.
A continuacin a travs de ArchivoExportacinExportar empresas se dar el directorio de esta carpeta.
Saltar un aviso de que las tablas con movimientos internos no se exportan.
INTRODUCCIN A LA IMPORTACIN DE DATOS
A3ERP permite la importacin de datos externos, veamos cada uno de ellos y su utilidad.
Importacin datos (Siegest/Conta): Permite traspasar los datos de ficheros maestros, apuntes y
cartera de las aplicaciones SIEGEST/CONTA a A3ERP.
Importacin apuntes de otras aplicaciones: Permite importar apuntes, de otras aplicaciones,
siempre que se adapte a la estructura solicitada por A3ERP.
Importar ficheros maestros: Permite importar ficheros maestros entre empresas de A3ERP.
Nota: Esta opcin, permite importar todos los ficheros, no se pueden
seleccionar qu ficheros.
Exportar / Importar. 802
IMPORTACIN DATOS (SIEGEST/CONTA)
Este captulo explica a nivel tcnico, la estructura de las tablas para realizar la importacin de datos a
A3ERP.
Estos ficheros, se puede importar desde la opcin Archivo Importacin Importacin de datos en
formato SieConta/SieGest.
La importacin es muy sencilla, bastar con seguir el asistente.
Despus de la pantalla de bienvenida, el primer dato solicitado, es el directorio donde se
encuentran los datos. Y pulsar Siguiente.
Exportar / Importar. 803
El siguiente paso, es marcar aquellos ficheros que se desean importar. En caso de importar
facturas.
Al final de este captulo, se muestra el detalle de la estructura que tienen que tener los ficheros, para
poder realizar la importacin.
IMPORTACIN APUNTES DE OTRAS APLICACIONES
Permite importar apuntes, de otras aplicaciones, siempre que se adapte a la estructura solicitada por
A3ER, consultar captulo de estructura ficheros importacin.
Las aplicaciones de las que podemos importar sus apuntes son Siegest/Conta, A3, Dimoni.
Para realizar la importacin, bastar con seguir los pasos del asistente:
En primer lugar, ser necesario indicar la ubicacin del fichero a importar, que se habr generado
previamente con la aplicacin origen.
Exportar / Importar. 804
Pulsamos siguiente y en esta siguiente pantalla, hay que elegir la aplicacin origen de los apuntes.
Por ltimo, al pulsar siguiente, se iniciar el proceso de importacin.
Exportar / Importar. 805
En caso de que exista algn error, por ejemplo en este caso, se ha intentado realizar una
importacin de los apuntes, en una empresa, que el periodo est cerrado, o que la importacin
pertenece a una fecha superior a la indicada. Ser necesario abrir el periodo o cambiar la fecha
mxima y volver a realizar la importacin.
Una vez acabada la importacin.
IMPORTAR FICHEROS MAESTROS
Esta opcin, permite importar ficheros maestros entre empresas de A3ERP. Para ello hay que crear una
nueva empresa, vaca.
Exportar / Importar. 806
Entrar en la nueva empresa que acabamos de crear sin datos, importar los ficheros de otra empresa.
Seleccionar el men Archivo Importar Importar ficheros maestros.
Una vez A3ERP comprueba que no existe ningn dato en la empresa, se inicia la importacin.
TRANSFERENCIA DE DOCUMENTOS ENTRE A3ERP.
Se define un formato xml en a3 ERP para la transferencia de pedidos/albaranes/facturas entre empresas
que dispongan de la aplicacin.
Por ejemplo un cliente genera un pedido de compra a su proveedor, este recibe el fichero xml y lo
importar como pedido de venta.
Hay que tener en cuenta que nuestro pedido de compra, para quien lo reciba ser su pedido de venta.
Se ver mejor con un ejemplo prctico:
- Se hace un pedido de compra del proveedor 2 y luego desde la seleccin de pedidos de compra se
pulsar sobre el botn de exportar, dando el directorio donde queremos que nos lo deje.
CLIENTE
PEDIDO DE
COMPRA
Exportar y
generacin de
xml
PROVEEDOR
Importa el xml
recibido
Pedido de
venta
Albarn de
venta
Exportar xml
CLIENTE
Importa el
xml recibido
Albarn de
compra
Exportar / Importar. 807
Mientras lo realiza nos muestra todo el proceso.
Fichero generado:
- Quien lo recibe tiene que ir a la seleccin de Pedidos de venta e importar este documento dndole
la ruta donde lo tenga.
Exportar / Importar. 808
A continuacin le indicar los datos para el nuevo
pedido.
Y al finalizar nos mostrar el proceso
de importacin.
Ya se ha generado el del Pedido de venta.
- El siguiente paso sera servir a Albarn de venta desde la propia seleccin de pedidos de venta.
Exportar / Importar. 809
Una vez servido desde la seleccin de Albarn de venta se vuelve a exportar para que
genere el xml. (repitiendo el mismo proceso de exportacin realizado anteriormente).
- Para finalizar se hara la importacin de este Albarn de venta para generar el Albarn de compra
(repitiendo el proceso de la importacin). Veremos que el Pedido de Compra que inici este
proceso queda automticamente como servido.
Exportar / Importar. 810
e.mail, firma digital y e-factura. 811
E.MAIL, FIRMA DIGITAL Y E-FACTURA.
CORREO ELECTRNICO (E-MAIL)
A3ERP permite enviar cualquier listado, resumen, documento por e-mail. Esta opcin, agiliza al usuario, el
envo de informacin a sus clientes, por ejemplo enviar por e-mail la factura, o un resumen de facturas de
venta al comercial, o un balance al gerente de la empresa.
ENVO PERSONALIZADO POR E-MAIL
Desde cualquier impresin, si se marca vista previa, se podr decidir de enviar por e-mail, en vez de
imprimirlo.
Por ejemplo, una factura:
Seleccionar el men Facturas Impresin de facturas Venta.
Seleccionar la factura a imprimir.
Confirmar que est marcada la casilla Vista previa.
Pulsar el botn Imprimir.
Aparecer en pantalla el informe previo. En la parte superior de la pantalla, disponemos de varios
botones.
Se puede observar que se han aadido los botones de enviar por e-mail y tambin la opcin para
poder archivar como.
e.mail, firma digital y e-factura. 812
Pulsar el botn del sobre. ( Enviar documento por e-mail ).
En este caso, como es una factura y est personalizada, por defecto al entrar en esta pantalla,
propone el e-mail del cliente activo, pero si es necesario se puede cambiar, o seleccionar ms de
un cliente para enviar la factura a varios destinos.
En el apartado Titulo del e-mail, ser lo que el destinatario reciba en asunto de su correo, y texto
del e-mail, ser el comentario, que se aade al fichero adjunto, en este caso la factura.
Tambin existe la posibilidad de enviar con copia o copia oculta (seleccionando de los contactos o
bien escribiendo la direccin directamente)
Una vez seleccionado el destino, solo queda pulsar el botn Enviar.
CORREO ELECTRNICO DE DOCUMENTOS
Pongamos como ejemplo, el caso de la factura, lo habitual ser que el usuario disponga de un gran
volumen, por lo que si se desea enviar por e-mail, la forma de envo personalizado, no es factible.
Para facilitar este caso, en las opciones de impresin de documentos, se ha habilitado la posibilidad de
elegir el destino, ya sea impresora o e-mail.
Seleccionar el men Facturas Impresin de facturas Venta.
Una vez seleccionado el rango de las facturas a imprimir, pulsar el botn del sobre, Enviar.
e.mail, firma digital y e-factura. 813
Los datos solicitados son los siguientes:
Formato del envo: Ser el formato del fichero adjunto que se aade al e-mail. Si se marca segn
cliente, se enviar a cada uno el fichero con el formato establecido en la ficha de cada uno de los
clientes. Si se quiere globalizar se marca la otra opcin y se elige el formato comn para el envo.
Titulo y texto del e-mail: Ser el asunto y el comentario que se quiere aadir al e-mail.
Reenviar los ya enviados: Si marcamos esta casilla, se enviarn todas las facturas, aunque ya se
haya realizado el envo de e-mail con anterioridad. En caso de no marcar, solo se enviarn, las
facturas pendientes de enviar.
Marcar como impresos los enviados: Si para el usuario, el hecho de enviar la factura por e-mail,
es como si se hubiera impreso, se debe marcar la casilla.
Una vez completada la informacin requerida, pulsar el botn Aceptar.
Nota: Esta opcin, est en todos los documentos en el momento de
imprimir.
ENVO AGRUPADO DE EMAILS
El mismo proceso que hemos visto anteriormente pero de modo automtico.
Desde VentasOtras tareas Envo agrupado de email. En esta opcin, tendremos en una sola pantalla
todos los documentos.
Al seleccionarla aparece la siguiente ventana:
e.mail, firma digital y e-factura. 814
Aqu podemos seleccionar qu documentos se quieren enviar y si se desea de venta o compra.
Estos documentos se envan segn el formato configurado en la ficha de cliente / proveedor y con el
modelo estipulado en sus fichas. Tiene filtros por fecha, por numeracin, por cliente / proveedor, de
cabecera y de lneas.
Los documentos se envan agrupados por cliente / proveedor, es decir que si segn la seleccin hay varios
documentos para un mismo cliente / proveedor, stos irn adjuntos en el mismo correo.
Slo se enviarn documentos a aquellos clientes / proveedores que tengan la marca de Enviar documentos
por email.
FIRMA DIGITAL
La firma digital es un fichero donde est cifrada la informacin del firmante.
La utilizacin de la firma digital asegura que el emisor y el receptor del mensaje, puedan realizar una
transaccin fiable.
Para obtener las claves que se usan para firmar digitalmente los mensajes es necesario dirigirse a una
empresa o entidad que tenga el carcter de "Prestador de Servicios de Certificacin", para solicitar su
certificado digital y clave correspondiente.
El prestador de servicios de certificacin de firma electrnica comprobar la identidad del solicitante, bien
directamente o por medio de entidades colaboradoras (Autoridades Locales de Registro), y entregar una
tarjeta con una banda magntica en la que estn grabados tanto el par de claves como el certificado
digital. Con esa tarjeta magntica y un lector de bandas magnticas adecuado conectado a un ordenador
personal, se podr utilizar la informacin de la tarjeta para firmar digitalmente los mensajes electrnicos.
Nota: A3ERP funciona con: Certificado X509 habilitado para firma
digital, fichero con extensin .PKCS o .PFX
Desde A3ERP, podemos usar la firma digital, y para ello hay que realizar los siguientes pasos:
e.mail, firma digital y e-factura. 815
CONFIGURAR FICHERO DE FIRMA DIGITAL
En datos generales, hay que especificar, la ubicacin del fichero de firma digital de la empresa, as como la
contrasea para su uso.
Desde la ficha del cliente, se podr especificar si los documentos que se le envan firmados o no:
Nota: En caso de utilizar el formato de envo de facturas e-Factura,
ya se firma digitalmente de manera automtica, sin necesidad de
indicarlo.
ENVO DE DOCUMENTOS FIRMADOS
A la hora de enviar documentos por correo, se podr especificar si se quiere enviar firmado o no, ya sea
desde la impresin,
e.mail, firma digital y e-factura. 816
Como desde el envo de correo desde la pre-visualizacin:
Nota: Desde Vista previa, al guardar en disco, una impresin PDF, si
la empresa tiene firma digital, se firmar automticamente.
E-FACTURA
A3ERP soportar un nuevo formato de exportacin de ficheros llamado e-Factura (Factura electrnica). Este
formato disponible en ventas.
La facturacin electrnica, es un equivalente a la factura en papel y consiste en la transmisin de las
facturas o documentos, entre emisor y receptor por medio de ficheros informticos, firmados digitalmente
con certificados reconocidos.
Hay dos condiciones para la realizacin de e-Factura:
e.mail, firma digital y e-factura. 817
Se necesita un fichero en formato electrnico de factura de mayor o menor complejidad (EDIFACT,
XML, PDF, html, doc, xls, gif, jpeg o txt, entre otros),
Nota: A3ERP utiliza el formato XML.
Debe estar firmado, con firma digital electrnica reconocida. (Consultar el apartado Firma digital,
para ms informacin)
Por ltimo y para que tuviera la facturacin electrnica la misma validez legal que una factura en papel, se
necesita el consentimiento de ambas partes (emisor y receptor).
CONFIGURAR E-FACTURA
Para poder enviar facturas en este formato, hay que realizar los siguientes pasos:
En primer lugar, aadir el vnculo del fichero de la firma digital. Consultar el apartado anterior de
firma digital.
El siguiente paso, ser activar aquellos clientes que van a usar este formato. En la ficha del
cliente, en la pestaa Otros, seleccionar el formato EFACTURA, en el desplegable Formato envo
facturas (ventas).
IMPRIMIR FACTURA CON FORMATO E-FACTURA
Para imprimir las facturas con este formato, hay varias formas, veamos cada una de ellas:
GUARDAR FICHERO FORMATO E-FACTURA
En el momento de imprimir una factura, en la pantalla de vista previa, podemos Guardar, en formato e-
factura.
e.mail, firma digital y e-factura. 818
Al guardar el archivo, hay que seleccionar en tipo correspondiente, en este caso FacturaE.
ENVIAR E-FACTURA POR E-MAIL
En el caso de la factura, se puede enviar por e-mail, desde la propia impresin de facturas, pulsamos el icono
de envo por e-mail, de esta forma, se enviar por e-mail en el formato preestablecido en la ficha del cliente.
En caso de que se enva desde vista previa, por defecto, como el cliente tiene este formato configurado ya
sale asignado.
Definicin de documentos 819
DEFINICIN DE DOCUMENTOS
INTRODUCCIN DEFINICIN DE DOCUMENTOS
En cada empresa los documentos como facturas, albaranes, pedidos, etc., son diferentes. a3ERP permite
personalizarlos, definir sus propios documentos o listados o incluso definir diferentes formatos en funcin
del destinatario.
Adems de los documentos tambin se pueden crear listados adaptados a sus necesidades, pudiendo
seleccionar e introducir cualquier campo de los ficheros de a3ERP.
Para definir cualquier documento pulsar el botn Definir que aparece en todas las
opciones de impresin.
PLANTILLAS
En funcin del documento a definir pueden aparecer diversas plantillas base para la definicin. Depender
de las funciones activadas en a3ERP.
TALLAS
Por ejemplo, la opcin Tallas activar unas plantillas especiales. En el caso de usar Kits, n de serie, lotes,
etc., tambin deberemos iniciar nuestra definicin a partir de una plantilla.
Por ejemplo, si activamos que trabajamos con tallas (en los Datos generales Stock) al seleccionar el
listado en la definicin de una factura, aparecer la opcin de Tallas. En el caso de no tener la opcin
activada slo aparecer Original (normal) y Segn cliente.
Al seleccionar tallas aparecern las siguientes plantillas disponibles:
Definicin de documentos 820
KITS, SERIES, LOTES, ETC.
En el caso de usar Kits el usuario deber decidir si en el documento va a detallar la composicin del kit o
no. En caso de querer el detalle deberemos usar la plantilla especial.
Nota: Es importante que antes de definir ningn documento se
confirme la plantilla en funcin de las necesidades del usuario, ya
que si se realiza una definicin en una plantilla no correcta no se
puede realizar el cambio, ser necesario repetir la definicin.
A estas plantillas se accede al elegir el modelo Normal y al pulsar Definir aparecer la relacin de
plantillas disponibles:
Detalle del Kit: La plantilla ser Kits Factura.
Detalle de n de serie, lote, fechas, ubicaciones: La plantilla es Lotes factura o lotes factura
albarn detallada.
REA DE TRABAJO DE DISEO
En primer lugar se ver una descripcin del rea de trabajo donde se realiza la definicin.
Como ejemplo se ver la definicin de una factura de venta.
Para ello seleccionar el men Ventas Impresin de documentos Facturas de venta.
Definicin de documentos 821
Pulsa el botn Definir.
Seleccionar la plantilla Original.
Existen tres pestaas para la realizacin de la definicin:
Definicin: Es el rea de diseo donde se insertarn los campos y el dibujo del formato.
Listado: Se configuran varios parmetros generales del listado (tamao del papel, mrgenes,
orientacin del papel, etc.).
Acceso a datos: Se configura el acceso a la informacin para determinar qu datos se necesitan
para mostrar en el formulario.
DEFINICIN
En la parte superior existen varios botones para realizar diversas operaciones: aadir un campo, aadir una
etiqueta, aadir una expresin, aadir una banda, etc.
En el centro de la ventana est la hoja cuadriculada que es la seccin donde se incluirn los textos, campos
y otros objetos de diseo.
Definicin de documentos 822
BANDAS
Esta ventana de diseo est dividida en secciones o bandas para diferenciar las distintas partes de un
documento o listado. Por ejemplo la cabecera o ttulo, las lneas o detalle, el pie o sumario del listado,
etc.
LISTADO
En este apartado se configura las caractersticas de la pgina. Los valores solicitados son los siguientes:
Nota: La configuracin del tamao del papel puede traer problemas.
En primer lugar no todos los tamaos son aceptados por todas las
impresoras y en segundo lugar el controlador de Windows de algunas
impresoras no permite definir tamaos personalizados de papel.
ACCESO A DATOS
El acceso a la informacin para incluir en el formulario se configura mediante Vistas SQL.
Los usuarios con conocimiento sobre este lenguaje de programacin podrn editar, crear o modificar las
sentencias SQL para adaptarlas a sus necesidades.
Definicin de documentos 823
Nota: En el caso de que el usuario no tenga conocimientos de
programacin, deber contactar con su distribuidor para la definicin
de documentos o informes.
OBJETOS MS USUALES
Estn en la barra superior, existen los distintos botones para aadir objetos en nuestro informe o
documento.
Al colocar el ratn sobre un botn (sin pulsarlo) nos aparecer una etiqueta informando del nombre del
botn.
Etiqueta: Ser este el objeto para incluir un texto fijo en nuestro informe. Sirve para darle un
nombre a una columna o campo.
Campo: Ser necesario para aadir la informacin variable al informe. Por ejemplo los datos de
nuestros productos, del cliente, etc.
Expresin: Permite aadir clculos, frmulas y condiciones a nuestro listado.
Sistema: Se usar este objeto para aadir variables del sistema, como por ejemplo fecha y hora del
sistema.
Forma: Permite aadir figuras geomtricas para enmarcar columnas, zona de la direccin del
cliente, etc., y as mejorar el diseo visual de nuestro informe.
Veamos un ejemplo de cada uno de ellos:
En esta definicin son etiquetas los objetos como Cliente, N factura, Fecha, Pg, representante (estn en
negrita). Son campos los objetos Nomrep, NumeroDoc, Fecha, Codcli, etc.
El objeto existente bajo la etiqueta Pg. es una expresin que nos indica el nmero de pgina del informe
o documento.
El recuadro gris sera el objeto forma.
Definicin de documentos 824
GRABAR LA DEFINICIN
Para empezar los prximos ejercicios se expone cmo grabar un documento una vez definido.
Para ello hay que seguir los siguientes pasos:
Seleccionar la pestaa Definicin y pulsar Grabar.
Aparece la siguiente ventana:
En Descripcin introducir el nombre que desee para su listado.
Si se marca la casilla Modelo por defecto, significa que cada vez que se imprima el documento en
cuestin se usar esta definicin.
Mostrar en: se puede decidir en qu empresa ser visible esta definicin.
Pulsar el botn Guardar como.
Nota: Una vez creado cualquier modificacin se guardar accediendo
a este men y pulsando el botn Guardar.
OPERACIONES CON OBJETOS
a3ERP ya tiene diversos documentos predefinidos, pero existe la posibilidad de cambiarlos segn sus
necesidades.
SELECCIONAR UN OBJETO Y BORRARLO
Si existe algn objeto que no se desea incluir en el informe se puede borrar de la siguiente forma:
Seleccionar el men Ventas Impresin de documentos Facturas de venta.
Seleccionar la plantilla origen de nuestro documento y pulsar Definir.
Seleccionar pulsando con el ratn encima del objeto que quiera borrar, por ejemplo sobre
NombreEmpresa(TipoCont) el cual queda marcado mediante unos puntos.
Una vez que se ha seleccionado el objeto pulsar el botn Borrar.
Para seleccionar varios objetos a la vez basta con mantener pulsada la tecla Ctrl. y pulsar con el
ratn los objetos a borrar.
Definicin de documentos 825
MOVER UN OBJETO
Para cambiar la posicin de un objeto seguir las siguientes instrucciones:
Seleccionar el objeto. Debe quedar marcado por puntos.
Sin soltar el botn desplazar el objeto a la posicin que se desea y, una vez situado en la posicin
correcta, soltar el botn.
Para seleccionar varios objetos a la vez mantener pulsada la tecla de las ctrl. y pulsar con el ratn
los objetos a borrar.
AADIR INFORMACIN AL DOCUMENTO
El documento predefinido dispone del acceso a datos con informacin varia, pero puede darse el caso de
que la informacin deseada no est incluida en el informe.
Por ejemplo, en una factura interesa que aparezca el telfono del cliente. Este campo se tiene que haber
incluido previamente el Acceso a datos. Los usuarios con conocimiento sobre este lenguaje de
programacin podrn editar, crear o modificar las sentencias SQL para adaptarlas a sus necesidades.
Nota: En el caso de que el usuario no tenga conocimientos de
programacin, deber contactar con su distribuidor para la definicin
de documentos o informes.
Si el campo a visualizar est en el Acceso a datos, seguir los siguientes pasos:
Seleccionar el botn Etiqueta y situar el puntero del ratn en la posicin que desee dentro de su
documento y pulsar el botn izquierdo.
Seleccionar este nuevo objeto y pulsar sobre l con el botn derecho del ratn.
Seleccionar la opcin Propiedades del men que aparece la pantalla. Se mostrar la siguiente
ventana:
Definicin de documentos 826
En el apartado Etiqueta borrar el texto que aparece por defecto e introducir la palabra Telfono y
cerrar la ventana.
Pulsar sobre el botn Campo y situar de nuevo el puntero del ratn en la posicin deseada dentro
del documento y pulsar el botn izquierdo.
Seleccionar el nuevo objeto y como en el caso anterior pulsar el botn derecho para acceder a sus
propiedades.
Definicin de documentos 827
En el apartado Conjunto de datos hay que seleccionar Documento.
En el apartado Campo hay que seleccionar la informacin deseada, en este caso el Telfono
cliente (Telcli).
Nota: Si al buscar el campo no aparece en la lista es porqu no est
definido en el Acceso a datos. En este caso ser necesario editar la
Vista SQL y modificarla. Esto debe hacerlo un usuario con
conocimientos avanzados sobre el tema.
Salir de la ventana de propiedades.
Grabar el documento.
PROPIEDADES MS IMPORTANTES
En este apartado se exponen las propiedades que pueden tener los diferentes tipos de objeto de que
dispone para poder configurar segn sus necesidades; por ejemplo indicar posicin, tipo de letra, nombre,
etc.
Para ver un ejemplo seleccionar cualquier objeto y hacer doble clic, o seleccionar las propiedades con el
botn derecho del ratn.
A continuacin se detallan las propiedades ms importantes.
En este grupo de propiedades ser donde se determinen caractersticas sobre ancho, alto, ajuste
horizontal/vertical, mrgenes, salto de lnea, etc
Definicin de documentos 828
En el caso de insertar un objeto Campo en sus propiedades ser donde se le dice qu informacin
se quiere incluir.
Fuente: Ser donde se indique el tipo de letra, estilo, medida, color, etc.
CONFIGURAR DEFINICIN
Se puede configurar para que automticamente se impriman las facturas o documentos con los modelos
definidos por el usuario.
Cuando en una impresin de documentos se selecciona el desplegable del modelo existen varias opciones:
Tallas: Si se tiene activa esta opcin dispondremos de este modelo.
Original: Es el modelo que la aplicacin tiene ya definida.
Segn cliente: Se imprimir segn el modelo indicado en la ficha del cliente.
Segn datos generales: Se imprimir segn el modelo indicado en los datos generales.
Nombre del modelo definido: Se imprimir con el modelo definido por el usuario.
MODELO PARA UN CLIENTE
Cuando uno de nuestros clientes nos solicita un modelo de impresin muy particular, podemos definirlo y
en la ficha del cliente, en la pestaa Otros/ Otros, se deber seleccionar el nombre del documento
definido.
Definicin de documentos 829
Si usamos el mdulo de tallas tambin se deber marcar Usar tallas si para este cliente se quiere imprimir
con este modelo especial.
MODELO PARA TODOS NUESTROS CLIENTES
Si la definicin del modelo es comn para la mayora de nuestros clientes lo que se deber realizar es:
En los datos generales indicar para cada documento el nombre del modelo definido.
En la ficha de los clientes se dejar con lo que ya tiene por defecto Segn datos generales.
En el momento de imprimir el documento se dejar la opcin de Segn cliente.
EJEMPLOS DEL OBJETO EXPRESIN
NO IMPRIMIR DATOS CUANDO EL ARTCULO SEA EL 0
Cuando en una factura o documento se incluye una lnea del artculo genrico (normalmente el cdigo 0) se
desea que no se impriman los siguientes datos de la lnea (Unidades, precio, total lnea ):
1. El objeto campo Unidades debe ser eliminado y ser sustituido por el objeto Expresin, que
debe tener la siguiente instruccin:
IF(TRIM(cdsListado.CodArt) = '0', '', cdsListado.UNIDADES)
2. El objeto campo PrcMoneda debe ser eliminado y ser sustituido por el objeto Expresin, que
debe tener la siguiente instruccin:
IF(TRIM(cdsListado.CodArt) = '0', '', cdsListado.prcmoneda)
3. El objeto campo BaseMoneda debe ser eliminado y ser sustituido por el objeto Expresin, que
debe tener la siguiente instruccin:
IF(TRIM(cdsListado.CodArt) = '0', '', cdsListado.basemoneda)
Definicin de documentos 830
NO IMPRIMIR TOTALES CUANDO EL PRECIO SEA 0
Cuando en una factura o documento se incluye una lnea con un precio a 0, se desea que no se imprima ni
el 0 del precio ni el subtotal de esa lnea.
El objeto campo PrcMoneda debe ser eliminado y ser sustituido por el objeto Expresin, que debe
tener la siguiente instruccin: IF(TRIM(cdsListado.PrcMoneda) = 0, '', cdsListado.PrcMoneda)
El objeto campo BaseMoneda debe ser eliminado y ser sustituido por el objeto Expresin, que
debe tener la siguiente instruccin: IF(TRIM(cdsListado.PrcMoneda) = 0, '',
cdsListado.BaseMoneda)
El objeto expresin Descuentos debe ser modificado y debe tener la siguiente instruccin: IF (TRIM
(cdsListado.PrcMoneda) = 0, '', Descuentos( Desc1, Desc2, Desc3, Desc4))
El objeto expresin Iva debe ser modificado y debe tener la siguiente instruccin: IF (TRIM
(cdsListado.PrcMoneda) = 0, '', Trim( Ivas(RegIva, TipIva)))
CAMBIAR ETIQUETA N FACTURA POR N ABONO
Cuando se quiere imprimir una factura de abono es interesante que en vez de imprimir la etiqueta de N
FACTURA, salga la etiqueta N ABONO. De esta forma se puede tener una sola definicin para ambos casos:
1. Eliminar el objeto Etiqueta n factura y sustituirlo por el objeto Expresin con la siguiente
instruccin:
IF(TRIM(cdsListado.TotDoc) < 0, 'N Abono', N factura)
EJEMPLO PARA AADIR CAMPOS
a3ERP incorpora una definicin por defecto que se puede modificar seleccionando las plantillas disponibles
o aadiendo campos. Si el campo a aadir est en el Acceso a datos slo habr que seleccionarlo en las
propiedades. Pero, qu pasa si el campo que queremos aadir no est en el Acceso a datos? Pues que se
tiene que aadir.
A continuacin veremos unos ejemplos de cmo aadir campos a nuestra definicin.
AADIR CAMPO A UN LISTADO DE CLIENTES
Veamos cmo aadir el campo Fax de la ficha de cliente al listado de Clientes. Para ello hemos de acceder
al men Informes Ficheros. a3ERP ya tiene definido un listado de clientes donde se ven los campos de
cdigo del cliente, nombre, direccin, poblacin y telfono.
Definicin de documentos 831
Para aadir el Fax del cliente hemos de pulsar en el botn de Definir e ir a la pestaa de Acceso de datos.
Seleccionar Clientes y editar. Nos encontramos con la SQL donde tendremos que aadir el campo que
queremos visualizar.
Para ello nos tenemos que situar con el cursor en la posicin donde se aadir el campo; en este caso al
final de lnea que comienza por SELECT. Podremos indicar el nombre del campo manualmente, pero
tambin podremos usar el botn de Importar campos.
Al pulsar este botn nos aparece la ventana donde seleccionar la tabla (en este caso Clientes) y en la parte
superior aparecern los campos. Slo tendremos que buscar el campo que queremos aadir, seleccionarlo y
aceptar.
Tras aceptar veremos el campo aadido donde tenamos situado el cursor. Ahora slo habr que aceptar y
aadir este campo en la pestaa de la definicin, tal y como se ha explicado anteriormente.
Si el campo a aadir no existe en esta tabla sino en otra, habr que hacer una relacin de tablas.
AADIR CAMPO A LA CABECERA DE FACTURA DE VENTA
Veamos cmo aadir el campo Fecha para clculo de vencimientos de cabecera de factura de venta. Para
ello hemos de acceder al men Ventas Impresin de documentos Facturas de venta. a3ERP ya tiene
definido un listado de factura de venta.
Definicin de documentos 832
Para aadir el campo Fecha para clculo de vencimientos hemos de pulsar en el botn de Definir e ir a la
pestaa de Acceso a datos. Hemos de tener en cuenta que los documentos se dividen en cabeceras y lneas.
Todo lo que est en la pestaa de Lneas pertenece a la tabla de Lneas de factura (lo mismo con cualquier
documento) y todo lo dems pertenece a la tabla de Cabecera de facturas de venta (lo mismo con
cualquier documento).
Una vez tenemos esto claro slo hay que editar el Acceso a datos, pulsar en el botn de Aadir campo,
seleccionar la tabla Cabecera de facturas y el campo a aadir en la parte superior.
RELACIN DE TABLAS
A veces queremos aadir un campo a nuestro listado que no forma parte de la tabla principal del
documento. Para ello tendremos que realizar una relacin de tablas. Veremos el ejemplo de cmo aadir el
campo de la forma de pago en un listado de clientes.
Definicin de documentos 833
Es cierto que en la ficha del cliente podemos seleccionar la forma de pago, pero tenemos que tener en
cuenta que en la ficha del cliente slo se guarda el cdigo de la forma de pago. Si queremos ver la
descripcin tendremos que hacer una relacin de tablas, ya que ese dato se guarda en la tabla Formas de
pago. Lo mismo ocurrir con campos como documento de pago, transportista, provincia, pas, tipo de
operacin, tarifa, etc.
Para realizar esa relacin de tablas tendremos que ir a Informes Ficheros y definir. Seguidamente
iremos a la pestaa de Acceso a datos donde tendremos que seleccionar Clientes y editar. Nos encontramos
con la SQL donde tendremos que aadir el campo que queremos visualizar.
Antes de aadir el campo se tendr que realizar la relacin de tablas, en este caso entre las tablas de
Clientes y Formas de pago. Para ello hay que pulsar en el botn de Importar relaciones.
Veremos que nos sale una ventana para seleccionar las dos tablas a relacionar. Pulsando sobre las tablas
con doble click se pasarn al cuadro de la derecha donde tendremos que indicar una de ellas como
principal; en este caso marcaremos Clientes.
Ahora podremos ir a la pestaa Relaciones y activar la relacin que acabamos de realizar y aceptar.
Veremos que nos ha generado la siguiente relacin:
Definicin de documentos 834
Como veremos se han relacionado ambas tablas por un campo comn, que en este caso es FORPAG (cdigo
de la forma de pago).
Ahora slo falta aadir el campo del cdigo de la forma de pago y el campo de la descripcin dentro de la
SELECT para poder aadirlos a nuestra definicin. Para ello nos tenemos que situar con el cursor en la
posicin donde se aadir el campo; en este caso justo debajo de la lnea que comienza por SELECT. Se
aadirn ambos campos ayudndonos del botn Aadir campo, tal y como se ha explicado anteriormente
(sobre todo teniendo en cuenta que los campos a aadir son de la tabla Formas de pago).
Tras aadir los campos tendremos que indicar a qu tabla pertenecen para que no exista ningn conflicto
en la base de datos; en este caso indicamos FORMAPAG (la estructura siempre ser TABLA.NOMBRE DEL
CAMPO).
Nota: En el caso de que el usuario no tenga conocimientos de
programacin, deber contactar con su distribuidor para la definicin
de documentos o informes.
Definicin de listados 835
DEFINICIN DE LISTADOS
INTRODUCCIN A OTROS LISTADOS
Para cada empresa los informes son diferentes. a3ERP tiene unos listados predefinidos en un formato
estndar, con la ventaja de que pueden ser personalizarlos segn sus necesidades.
Nota: Para el uso de estas herramientas es necesario que tenga unas
nociones avanzadas de informtica y lenguaje SQL.
El conjunto de listados existentes por defecto se ve ampliado con la herramienta Otros listados, que se
accede desde el men Configuracin. Con esta herramienta se pueden crear nuevos listados ya que a3ERP
estndar puede no llegar a ajustarse las necesidades de cada usuario.
Para facilitar la tarea en la definicin, en caso de querer automatizar la creacin, existe un experto que
nos guiar.
EXPERTO OTROS LISTADOS
Seleccionar el men Configuracin Otros listados.
Pulsar sobre el botn del Experto. Aparecen dos opciones de listado:
Definicin de listados 836
Normal: Slo existe un detalle.
Rompimientos: Los registros aparecen agrupados por un campo determinado.
NORMAL
Si se decide realizar un listado simple sin relaciones, por ejemplo un listado de clientes, deber utilizar el
normal.
Seleccionar el men Configuracin Otros listados.
Pulsar sobre el botn Experto.
Seleccionar Normal.
Si tiene conocimientos de SQL puede realizar las sentencias directamente en la ventana, aunque es
recomendable utilizar el experto ya que le facilita la informacin de los ficheros, los campos, el
alias, el orden, las relaciones, etc.
Definicin de listados 837
Generando la sentencia SQL:
Una vez creada la sentencia SQL manualmente o con el experto pulsar el botn siguiente
.
Definicin de listados 838
Seleccionar los campos que se quieren incluir en el listado.
Entrar las propiedades generales del listado (se configura el tamao del papel, los mrgenes,
orientacin del papel, etc.) y pulsar siguiente.
Se ha finalizado la creacin del listado. En este punto, podr modificar el formulario generado para
acabar de personalizarlo.
Pulsar el botn Guardar y darle un nuevo nombre.
Definicin de listados 839
ROMPIMIENTOS
Cuando se necesita una agrupacin por un determinado campo es cuando ser necesario el tipo
rompimientos.
Por ejemplo, un listado de clientes detallando facturas.
Seleccionar el men Configuracin Otros listados
Pulsar sobre el botn Experto.
Seleccionar Rompimientos.
Si tiene conocimientos de SQL puede realizar las sentencias directamente en la ventana, aunque es
recomendable utilizar el experto ya que le facilita la informacin de los ficheros y campos.
SELECT Fecha,Numdoc,Codcli, Nomcli,base
FROM CabeFacV
ORDER BY Codcli
Una vez creada la sentencia SQL manualmente o con el experto pulsar el botn Siguiente.
Seleccionar los campos que se quieren incluir en el listado. Tambin se tiene que indicar el campo
del rompimiento, que es por el que se realizar la agrupacin. En nuestro caso es por el cdigo de
cliente (Codcli).
Pulsar la pestaa Bandas y seleccionar el campo por el que se quiere agrupar en la banda de
Cabecera de grupo. En el ejemplo se indica el cdigo del cliente, el resto de campos irn en la
banda detalle.
Definicin de listados 840
Pulsar la pestaa Pie si se quiere tener una banda con totales.
En el ejemplo se aade un total (suma) de la base de las facturas.
Al pulsar siguiente se entra en las propiedades generales del listado (se configura el tamao del
papel, los mrgenes, orientacin del papel, etc.) y pulsar siguiente.
Se ha finalizado la creacin del listado. En este punto se podr modificar el formulario generado
para acabar de personalizarlo.
Pulsar el botn Guardar y darle un nuevo nombre.
MODIFICACIN DEL LISTADO GENERADO
Veamos cmo en un listado generado por el experto podemos mejorarlo y aadirle subtotales y
rompimientos.
Definicin de listados 841
CREANDO SUBTOTALES (MANUALMENTE)
Ejemplo de los pasos a realizar para una Estadstica de ventas ABC de clientes detallando artculos:
Crear la vista SQL. Se puede realizar en el men Configuracin Vistas SQL hasta que se obtenga
el resultado deseado y luego copiar y pegar en el experto de Otros listados.
SELECT codcli,nomcli,codart,desclin,sum(unidades)as
unidades,sum(linefact.basemoneda) as total
FROM cabefacv,linefact
WHERE cabefacv.idfacv=linefact.idfacv
GROUP BY codcli,nomcli,codart,desclin
ORDER BY codcli,nomcli,codart
Desde otros listados crear el listado usando el Experto con rompimientos. Cuando se solicite la
vista SQL podemos pegar la sentencia realizada anteriormente.
En el campo rompimiento seleccionar el cdigo de cliente (codcli) en este caso.
Una vez finalizado el listado ser el momento de modificar lo generado por el experto.
Aadir los subtotales:
Para ello es necesario aadir una banda.
En sus propiedades se le asignar Tipo banda Group Footer.
Definicin de listados 842
Seleccionar la banda Cabecera de grupo (en el ejemplo, la del cliente), modificar las propiedades
Pie de grupo y asignar la banda creada anteriormente QRBand0.
En la banda de pie aadir dos expresiones para el clculo de la suma de las columnas.
Sum(unidades), Sum(total). En las propiedades se debe tener marcada la casilla Inicializar despus
de imprimir.
Aadir una nueva banda tipo Sumary. Insertar las mismas expresiones anteriores, pero
desmarcando la casilla Inicializar despus de imprimir.
CREANDO NUEVOS ROMPIMIENTOS
Veremos dos ejemplos prcticos de cmo aadir nuevas bandas.
En el primer ejemplo aadiremos un nuevo rompimiento para que sea una Estadstica de ventas ABC de
representantes detallando clientes y detallando artculos.
Crear el listado con rompimientos con esta vista SQL:
SELECT codcli,nomcli,codrep,codart,desclin,sum(unidades)as
unidades,sum(linefact.basemoneda) as total
FROM cabefacv,linefact
WHERE cabefacv.idfacv=linefact.idfacv
GROUP BY codrep, codcli,nomcli,codart,desclin
ORDER BY codrep,codcli,nomcli,codart
El campo de rompimiento asignar CodRep. En la banda cabecera seleccionar CodRep y en la de
detalle el resto.
Con esto ya tenemos un listado por representante.
Aadir nueva banda cabecera de grupo (group header). En sus propiedades indicamos en tipo de
banda Group Header. El campo rompimiento en este caso Codcli.
Definicin de listados 843
Aadir nueva banda indicando tipo de banda: Pie de grupo. (group footer).
Seleccionamos la cabecera de grupo del cliente e indicamos en pie del grupo la nueva banda.
Aadir a la banda nueva de pie de grupo los campos expresiones para el nuevo subtotal por cliente.
En el segundo ejemplo modificaremos el formulario Factura (que ya detalla n albarn) para incluir
tambin detalle n pedido.
Modificar la SQL de la plantilla Factura detallando albarn. En el select aadir los datos que se
quieren del pedido:
Pedido.Numdoc NumDocPed, Pedido.Fecha FechaPed,Pedido.SumaNum,
Aadir la relacin con el pedido:
LEFT OUTER JOIN CabePedV Pedido (NOLOCK)
ON Pedido.IdPedV = Lineas.IdPedV
Aadir una nueva banda cabecera de grupo y en sus propiedades, modificar Expresin indicando el
campo rompimiento, que es este ejemplo es cdsListado.SumaNum_1.
Aadir los campos y etiquetas en la banda con la informacin deseada.
Seguridad a3ERP 845
SEGURIDAD A3ERP
INTRODUCCIN
a3ERP combina el uso de una seguridad propia, con la seguridad de Microsoft SQL Server, para la base de
datos.
SEGURIDAD DESDE MICROSOFT SQL SERVER
Cada vez que creamos un usuario en la aplicacin, automticamente estar crendose un usuario en
Microsoft SQL Server. La seguridad a nivel de SQL Server para este usuario queda a cargo del administrador
de la base de datos.
Cundo se usa en la aplicacin la seguridad de usuario de SQL Server?
La seguridad del usuario de Microsoft SQL Server se aplica en la definicin de listados y en las Vistas SQL (si
las hubiere por versin del producto). En el resto de opciones de la aplicacin, se aplicar la seguridad
definida en a3ERP.
SEGURIDAD EN A3ERP
El usuario podr determinar qu acciones estn permitidas realizar en la aplicacin.
Por ejemplo a un usuario, de un determinado perfil, se le puede activar el permiso para ver la opcin
mantenimiento de clientes, puede no tener permiso para ver la situacin de riesgo dentro de ese mismo
mantenimiento.
Otro ejemplo, puede ser que a un usuario se le deje entrar en albaranes de compra, pero sin dejarle
borrarlo, aunque s se le deje modificar.
El acceso a la seguridad de a3ERP se realiza a travs del botn Seguridad en la pantalla de Gestin de
empresas de a3ERP, o tambin se accede desde dentro de la aplicacin en el men Configuracin
Seguridad Seguridad a3ERP.
Seguridad a3ERP 846
Nota: Es importante, que esta opcin se tenga en cuenta, a la hora
de anular permisos de acceso, para que exista un perfil que pueda
acceder.
Al entrar veremos tres secciones de Perfiles, Usuarios y General:
Perfiles: Los permisos se asignan a un perfil que puede definirse, como el grupo de usuario que
tienen las mismas caractersticas en cuanto a seguridad.
Usuarios: En este apartado ser donde se debern dar de alta a todas las personas o usuarios que
puedan trabajar con a3ERP.
General: Dentro de la pestaa General, en el apartado de Seguridad, el administrador de seguridad
del a3ERP ha de escoger el tipo de seguridad que quiere para la aplicacin.
GENERAL
Dentro de la pestaa General, en el apartado de Seguridad, el administrador de seguridad del a3ERP ha de
escoger el nivel de seguridad que quiere para la aplicacin.
Seguridad a3ERP 847
NIVEL DE SEGURIDAD
Nota: Por defecto la seguridad en a3ERP es Mnima
Mxima: Cada perfil nuevo ser creado con permiso NADA para todas las opciones. Si el usuario de
la aplicacin no es usuario de la base de datos, en Microsoft SQL Server, no se le permite entrar a
la empresa. Cada perfil nuevo ser creado SIN los permisos especiales de crear empresa, borrar
empresa y acceso a seguridad.
Mnima: Cada perfil nuevo ser creado con permiso TODO para todas las opciones. Si el usuario de
la aplicacin no es usuario de la base de datos en Microsoft SQL Server se le permite entrar a la
empresa, pero no se le permite el acceso a las vistas SQL ni a la definicin de listados. Cada perfil
nuevo ser creado con los permisos especiales de crear empresa, borrar empresa y acceso a
seguridad.
OPCIONES DE CONTRASEA
Desde esta opcin podemos indicar el nivel de seguridad y las opciones de la contrasea.
Permitir el recordatorio de contrasea: Si se activa esta opcin, significa, que el usuario, cuando
a3ERP le solicita la contrasea, puede activar que recuerde dicha contrasea, para ese equipo, as,
la prxima vez, al entrar ya no se pedir la clave. No es recomendable.
Nota: Al marcar esta opcin, aparece la opcin del men Configuracin
Seguridad Eliminar recordatorio de la contrasea.
El uso de contrasea es obligatorio: Obliga a que todos los usuarios, tengan una contrasea. Muy
recomendable.
La contrasea debe cambiarse peridicamente: Marcar esta opcin, significa que cada 30 das, cada
usuario deber cambiar la contrasea. Recomendable, aumenta la seguridad.
Seguridad a3ERP 848
Cuando no se tiene marcada la opcin Permitir el recordatorio de contrasea la ventana donde se
pide el usuario y contrasea presenta el siguiente aspecto:
Y en este caso, cuando desmarcamos permitir el recordatorio de la contrasea tambin
desaparece la opcin del men Configuracin Seguridad Eliminar recordatorio de la
contrasea.
CAMBIAR CONTRASEA DE A3ERP
a3ERP es un inicio de sesin en MSSQL Server que, adems, es el propietario de las bases de datos de
a3ERP.
Aadirle una contrasea a este inicio de sesin, impide a cualquier usuario no autorizado el acceso a los
datos de la empresa, tanto desde la propia aplicacin como desde aplicaciones externas (Analizador de
consultas SQL, Excel, etc.)
Seguridad a3ERP 849
PERFILES
Los permisos se asignan a un perfil que puede definirse, como el grupo de usuario que tienen las mismas
caractersticas en cuanto a seguridad.
Normalmente los perfiles coinciden con los departamentos de una empresa, por ejemplo, el departamento
de contabilidad tendr distintos permisos que el departamento de almacn, por lo que todos los usuarios
que pertenezcan al mismo perfil tendrn las mismas caractersticas.
Por lo tanto los permisos se asignan al grupo (perfil) y no al usuario.
La aplicacin crea 2 perfiles por defecto:
INVITADO: Se crea sin ningn permiso (si la seguridad es MXIMA) y con todos los permisos (si la
seguridad es MNIMA).
SUPERVISOR: Se crea con todos los permisos, y, adems, no se pueden modificar.
En este apartado, por lo tanto, ser donde normalmente se dan de alta todos los departamentos de la
empresa o grupos que tengan los mismos permisos.
Para dar de alta se utilizarn los botones correspondientes y se asignar un nombre de perfil y su
descripcin.
ASIGNACIN DE PERMISOS
En este punto ya deberamos tener dados de alta todos los perfiles y cada uno de los usuarios de a3ERP de
la empresa.
A cada usuario se le ha indicado el perfil al que pertenece, por lo que slo queda asignar los permisos de lo
que puede hacer o no cada perfil en a3ERP.
Con este botn sern donde se asignarn las opciones que se permiten o no el
acceso.
En la parte superior se debe seleccionar el perfil al que se quieren definir los permisos.
Se cargar el listado de opciones en las que deberemos ir asignando el tipo de acceso deseado:
Seguridad a3ERP 850
Filtro: Busca la palabra indicada.
a3ERP posee tres tipos de permisos para los cuales disponemos de los botones correspondientes:
Total: La opcin que est con este tipo, significa que al usuario se le permite tener el
acceso total a la opcin.
Sin permiso: Significa que el usuario no podr acceder a la opcin seleccionada.
Slo lectura: En este tipo de permiso al usuario se le permite entrar en la opcin pero
no podr realizar ningn cambio, borrar, editar, aadir, etc.
Especial: No se aplica.
Por defecto, para cada perfil nuevo tendremos permiso Total para todo si la seguridad es MINIMA o Sin
permiso si la seguridad es MXIMA.
La nica excepcin es el perfil SUPERVISOR que, por defecto, tendr permiso Total independientemente
del tipo de seguridad que tengamos.
Veamos cmo cambiar los permisos, con un ejemplo:
En el departamento de Facturacin no damos permiso para que puedan entrar en las opciones de Activos
fijos, Contabilidad, Impuestos.
Seguridad a3ERP 851
Por lo tanto, lo que se deber realizar es lo siguiente:
Seleccionar la opcin del rbol Activos fijos y pulsar el botn derecho del ratn.
Hay que seleccionar la opcin Sin permiso o pulsar F6 o pulsar el botn.
Como es una opcin de men principal aparecer el siguiente aviso:
En este caso, como se quiere anular todas las opciones de Activos fijos, hay que indicar Si. El
resultado es el siguiente:
Seguridad a3ERP 852
Han quedado sin permiso todas sus opciones de activos fijos. Se proceder igual para anular los
mens de Contabilidad e Impuestos.
Otra opcin sera dar o no permiso a una subopcin, por ejemplo, en el caso del men Gestin,
no se quiere anular todas sus opciones sino slo algunas, por lo que deberemos seleccionar slo
la opcin a la que se le quita el permiso.
En este ejemplo, se da permiso a entrar en albaranes de compra, para poder aadir nuevos, pero
sin embargo no se permiten ni modificar, ni borrar los ya existentes.
Finalmente, pulsaremos el botn Guardar, para realizar los cambios en la base de datos.
Se repetir el mismo proceso para todos los dems perfiles.
Al salir de la opcin se mostrar un mensaje de recordatorio, indicando que hay que salir de la
aplicacin para aplicar la seguridad.
Seguridad a3ERP 853
USUARIOS
En este apartado ser donde se debern dar de alta a todas las personas o usuarios que puedan trabajar
con a3ERP.
La aplicacin crea un usuario por defecto, que es justamente el administrador de la base de datos: SA.
Nota: Este usuario SA, pertenece al perfil SUPERVISOR y no se puede
cambiar este perfil.
Nota: Es importante que el administrador del sistema le asigne una
clave de acceso al usuario SA.
Esta clave es imprescindible no perderla, ya que no se podra acceder
a la base de datos.
Tambin es recomendable, que el usuario que realice las consultas al
soporte tcnico, sepa esta clave, por si para la asistencia tcnica, se
requiere permisos de supervisor.
CONFIGURACIN USUARIO
Al dar de alta los usuarios, para cada uno de ellos, hay varios parmetros que se pueden personalizar. Para
acceder a esta configuracin por usuario, pulsar el botn Configuracin usuario.
Seguridad a3ERP 854
Veremos que hay varias pestaas, en las que se reparten diversas operaciones que podemos configurar para
cada uno.
GENERAL
Esta seccin ser donde se determina las acciones generales, que puede realizar este usuario con las
empresas. A continuacin se detalla, los permisos que se pueden asignar/eliminar al usuario.
Crear empresa: Tal y como indica, da permiso al usuario para crear empresas nuevas.
Borrar empresa: El usuario podr borrar empresas y la base de datos.
Backup empresa: Podr realizar copia de seguridad.
Restore empresa: Recuperar copia de seguridad.
Acceso seguridad: Acceder a la seguridad de la aplicacin.
Configurar libreras: Acceder a la configuracin de libreras.
Opcion acceso: Acceder a otra base de datos externa desde el gestin de empresa.
Acceso a Repack: Esta opcin es para los que usan epack
Nota: En la zona de la leyenda, nos muestra el significado de cada
uno de los smbolos. Permitir: Da permiso total. Denegar: No permite
el acceso a la opcin indicada. Slo lectura: Permite ver pero no
deja modificar.
Seguridad a3ERP 855
EMPRESA
Cada usuario puede configurarse e indicar en que empresas puede o no entrar. Por defecto, se estn
desmarcadas todas, por lo que significa que puede acceder a cada una de ellas. En el momento en que se
marca una sola, ya significa que ese usuario, slo podr ver y acceder a la empresa seleccionada.
PERFILES
En este apartado, se le puede indicar para este usuario, que empresas puede entrar y con que tipo de
perfil.
Por ejemplo, un usuario puede ser el contable de la empresa A, y por lo tanto pertenecer a un perfil que
tendr permisos para todas las opciones de contabilidad, pero sin embargo el mismo usuario si entra en el
la Empresa B, slo es del perfil Facturacin, por lo tanto las opciones contables, no las tendr disponibles y
si tendr todos los documentos.
Seguridad a3ERP 856
En empresa, se indica la empresa en la que trabaja el usuario normalmente, por lo que cada vez que se
inicie la aplicacin entra automticamente en la empresa seleccionada. Bastar, con seleccionar en la
empresa por defecto.
EMPRESA ACTUAL
Tipos
Desde esta pantalla podemos configurar el tipo contable por usuario.
Le podemos indicar que tipos puede utilizar de todos los disponibles y por defecto cual quiere que le salga.
Seguridad a3ERP 857
Valores defecto
El usuario puede configurar varios parmetros como valores por defecto, distintos del resto de usuarios,
que es lo que configura en datos generales.
Puede ser til, por ejemplo, si tenemos varias delegaciones, en el que nos interesa tener diferentes series
de documentos.
Para automatizar dicha serie, se le puede asignar al usuario A ( que est en la delegacin Barcelona ) una
serie y al usuario B ( que pertenece a la delegacin Madrid).
De esta forma, cada usuario, al entrar facturas, se le asignar la serie que corresponde a su delegacin.
Seguridad a3ERP 858
De la misma forma, que la serie, puede configurarse para dicho usuario, los centros de coste, e incluso el
almacn para las entradas y salidas de Stock.
Nota: Prioridades en valores por defecto. Cuando se asigna valores
por defecto en el usuario, hay que tener en cuenta las siguientes
prioridades. Pongamos el siguiente ejemplo: En el usuario se asigna
un almacn, al dar de alta un cliente, se asigna el almacn de datos
generales.
En un alta documento, por ejemplo un pedido, el almacn asignado
ser el del usuario, aunque en la ficha del cliente, tenga otro
almacn o est en blanco.
Lo mismo para cualquier otro valor, series, analtica.
Representantes
Esta opcin, sirve para visualizar todas las pantallas, segn el perfil del representante. Ver slo sus clientes
y todos los documentos de sus clientes.
A los usuarios, se les asocia uno o varios representantes.
Por lo que al entrar ese usuario a a3ERP, slo puede acceder a la informacin relacionada con sus
representantes: sus clientes, pedidos, sus comisiones, etc.
Esta nueva operativa se activa en Datos generales/ Parametrizacin Preferencias Facturacin,
marcando la opcin Visualizar a3ERP por representante.
Seguridad a3ERP 859
En seguridad se pueden indicar los representantes de cada usuario. En la Configuracin usuario se aade la
pestaa Representantes para poder seleccionar los representantes que visualizaremos.
Seguridad a3ERP 860
Al entrar en a3ERP con ese usuario, en toda la aplicacin se limitar la informacin disponible a la de esos
representantes.
Canales
En el caso de que se disponga del mdulo CRM, en la configuracin del usuario, podremos decidir que
canales, debe ver cada usuario y por defecto que ve ese usuario.
Seguridad a3ERP 861
PRODUCTOS DISPONIBLES
En esta pantalla nos aparecern todos los productos que tenemos registrados y podemos configurar por
usuario que producto va utilizar cada usuario.
Esta configuracin es necesaria para el uso de los usuarios concurrentes.
Nota: Si se necesita mas informacin sobre el funcionamiento de las
licencias concurrentes, contacte con su distribuidor.
Seguridad a3ERP 862
MultiEmpresa 863
MULTIEMPRESA
INTRODUCCIN
Actualmente, si que se puede trabajar con varias empresas, pero cada una de ellas, es una base de datos
distinta, por lo que no se puede compartir informacin comn, por ejemplo en el caso de clientes, artculos
etc.
Con a3ERP 7, se aaden dos opciones para compartir informacin entre las empresas:
Multiempresa: El activar esta opcin, implica compartir la base de datos, en vez de tener una base
de datos por empresa, sera todo en una sola, lo que significa compartir ficheros, por ejemplo
clientes, proveedores, artculos, sera el mismo cliente para todas las empresas.
Consolidacin de empresa: En la consolidacin, cada empresa est en una base de datos distinta,
pero permite crear grupos de empresa, con los que luego se pueden obtener balances consolidados
de la informacin de todas las empresas incluidas en el grupo.
MULTIEMPRESA
Esta opcin, implica compartir la base de datos, en vez de tener una base de datos por empresa, sera todo
en una sola, lo que significa compartir ficheros, por ejemplo clientes, proveedores, artculos, sera el
mismo cliente para todas las empresas.
CONFIGURACIN MULTIEMPRESA
ACTIVAR EN DATOS GENERALES
En primer lugar se debe activar que se usar esta funcionalidad, marcando la opcin Usar multiempresas
desde Configuracin Datos generales / Parametrizacin Preferencias Comn.
MultiEmpresa 864
MANTENIMIENTO DE MULTIEMPRESA
Dentro de Ficheros Otros Auxiliares gestin Tipos contables, tenemos el botn Ms datos, para
configurar varios parmetros, como pueden ser los datos identificativos, fiscales o de hacienda, de cada
una de las empresas, sus modelos de impresin, impresoras, etc.
En este fichero, antes se usaba para tipos contable y en este momento, se debe dar de alta, todas las
empresas que queremos llevar.
En este ejemplo vemos que se han dado de alta dos empresas.
En cada una de ellas, pulsar el botn Ms datos
Disponemos de varias pestaas, donde se entrar la informacin y configuracin segn nuestras
necesidades, de cada una de las empresas.
Empresa
En este apartado, se configura los datos de la empresa, as como los fiscales y los de Hacienda.
Documentos
En este apartado, que est dividido en ventas, compras, stock y otros, se configuran los modelos de
impresin para los documentos, que deseamos para esta empresa.
MultiEmpresa 865
Impresoras
Por ltimo, se configuran las impresoras que se usarn en esta empresa.
CONFIGURACIN USUARIO (SEGURIDAD)
El ltimo paso ser configurar la seguridad de cada usuario indicando que puede hacer en cada una de las
empresas, por ejemplo si es necesario confirmar cada cambio o no, valores por defecto para ese usuario,
representantes, etc.
Nota: Para ms detalle del tema seguridad, consultar el captulo
Seguridad.
Seleccionar el men Configuracin Seguridad Seguridad a3ERP, ir a la pestaa Usuarios, pulsar el
botn Configuracin Usuario y seleccionar la pestaa Empresa actual:.
MultiEmpresa 866
Tipos
En este apartado se muestran los tipos (que ahora son empresas) y en la que podemos marcar que empresas
puede ver este usuario, en la columna Visible pulsar con el ratn aquellas que queramos que sean
accesibles para ese usuario.
Mostrar en las pantallas: Al marcar esta casilla, significa que el usuario podr ver la empresa
activa, necesario cuando ese usuario puede ver o acceder a ms de una. Si el usuario solo tiene
acceso a una empresa, lo ideal es desmarcar esta opcin ya que no es necesario dicho dato.
Permitir operar con todos los tipos activos ( altas/bajas/modificaciones): El usuario puede
trabajar con uno, con algunos tipos o con todos. Al marcar Permitir operar no es necesario
confirmacin CTRL-F2 para cambiar de un tipo (o empresa) o a otro.
FUNCIONAMIENTO DE LA MULTIEMPRESA
A partir de este momento, al entrar con un usuario determinado, entrar con la empresa correspondiente y
si la seguridad lo permite, podr cambiar de empresa activa pulsando el CTRL+F2.
En la parte superior de a3ERP, en el men principal, siempre se ver el nombre de la empresa activa en
ese momento.
Mientras no se cambie, al entrar cualquier movimiento, ser asignado al tipo contable correspondiente a la
Empresa A, de nuestro ejemplo.
Si por ejemplo, el usuario actual, no tiene permiso para acceder a la Empresa B, cuando quiera realizar el
cambio, slo ver aquellas empresas disponibles, en nuestro ejemplo, el usuario slo tiene acceso a la
empresa A.
MultiEmpresa 867
LISTADOS EN MULTIEMPRESA
Los listados por defecto, no muestran el nombre de la empresa activa AUNQUE SE TENGA ACTIVADO
MULTIEMPRESA.
Para ello, el cliente debe modificar los listados que use y que quiere que le salga la empresa y cambiar la
expresin que imprime el nombre de empresa, que debera ser: "NombreEmpresa" por la siguiente:
NombreEmpresa(cdsListado.TipoCont) y as sucesivamente en todos los campos referentes a los datos de
la empresa, aadiendo (cdsListado.TipoCont) dentro de la expresin de todos estos campos.
CONSOLIDACIN DE EMPRESAS
En a3ERP hay una opcin muy til que sustituye a la consolidacin inicial que existe en Euro 2000.
La gran diferencia es que no se crea fsicamente una empresa con la unin de todas las bases de datos, sino
que simplemente los listados, si se piden consolidados por grupos de empresas, obtendr la informacin
unificada de todas las empresas que pertenezcan a ese grupo.
Los listados que se permiten con datos consolidados son:
Balances de situacin
Cuentas de resultados
Sumas y saldos
Los pasos a seguir para poder generar un informe consolidado son los siguientes:
Seleccionar el men Configuracin Datos generales/ Parametrizacin.
Ir a la pestaa Preferencias/Contabilidad.
Marcar la casilla Permitir consolidados en informes contables.
Seleccionar el men Contabilidad Otras tareas Grupos de empresas.
MultiEmpresa 868
En la seccin Grupo, se dar de alta el nombre del grupo y la parte Empresa, se irn seleccionando
las empresas que pertenecern a este grupo consolidado.
A partir de ahora, para obtener por ejemplo el balance de situacin del grupo 1, solo se deber
seleccionar en el filtro del listado el grupo de empresa.
Las empresas a consolidar deben reunir las mismas caractersticas:
Niveles de analtica
Cuentas
Tipos contables
Moneda principal
Diarios
Nota: Si no coinciden algunos de estos parmetros, el programa
realizar la consolidacin, pero sus resultados no sern fiables.
Lenguaje SQL 869
LENGUAJE SQL
INTRODUCCIN LA PROGRAMACIN SQL
Una consulta es una peticin de informacin almacenados en una base de datos.
Aunque las consultas tienen varias formas de interactuar con un usuario, todas realizan la misma tarea:
presentan al usuario el conjunto de resultados de una instruccin.
La consulta recupera los datos de SQL Server y los presenta de nuevo al usuario en uno o ms conjuntos de
resultados.
Un conjunto de resultados es una organizacin tabular de los datos obtenidos, al igual que una tabla, el
conjunto de resultados est formado por columnas y filas.
La sintaxis completa de la instruccin SELECT es compleja, pero, en este captulo, se pretende dar unas
nociones bsicas de este lenguaje de programacin estndar, para que el usuario pueda obtener unos
listados o informes adaptados a sus necesidades.
Nota: Para ello el usuario debe tener unos conocimientos base en
programacin.
Para acceder a esta utilidad seleccionar del men Configuracin Vistas SQL. Para consultar el
funcionamiento de esta pantalla, consultar el captulo anterior Vistas SQL.
Lenguaje SQL 870
COMANDOS SQL
A lo largo de este captulo, ver lo que podr conseguir mediante la construccin de las sentencias
adecuadas.
SELECT *FROM
Supongamos que deseamos obtener el Cdigo de cliente, fecha pedido, total de la tabla de pedidos.
La consulta sera:
SELECT codcli,fecha,base
FROM cabepedv
Esta consulta contiene los elementos bsicos de cualquier consulta. Los elementos SELECT y FROM son
imprescindibles en una consulta. Ellos indican que datos escoger y donde encontrarlos:
SELECT indicar las columnas de los datos deseados separados por comas.
FROM indicar el nombre de la tabla donde se encuentran los datos.
En el ejemplo anterior usted selecciona los datos deseados pero, y si quisiera filtrar los pedidos a
presentar, por ejemplo, slo los pedidos del primer trimestre del ao?, como sera la consulta para que
slo mostrar la informacin donde la fecha del pedido fuera entre 1 de enero y 31 de marzo?
EJERCICIOS
Relacin de los clientes con el telfono, fax y NIF.
Relacin de artculos con el precio de venta y el precio de compra.
Lenguaje SQL 871
COMODN PARA LA SELECCIN
Otra opcin al seleccionar los campos de la informacin deseada es utilizar un comodn, el * (asterisco).
Indica al SELECT, que se quieren mostrar todos los campos de la tabla. Por ejemplo:
SELECT *
FROM Clientes
NO REPETIR REGISTROS IGUALES (DISTINCT)
La siguiente sentencia muestra los nombres de los clientes de cada factura, pero si un cliente tiene, por
ejemplo, 3 facturas, saldr su nombre 3 veces.
SELECT Codcli AS CODIGO,Nomcli AS CLIENTE
FROM CabeFacV
ORDER BY CODIGO, CLIENTE
Con esta otra sentencia se eliminan las repeticiones.
SELECT DISTINCT Codcli AS CODIGO,Nomcli AS CLIENTE
FROM CabeFacV
ORDER BY CODIGO, CLIENTE
COMENTARIOS EN NUESTRAS CONSULTAS
Para poder dar una breve descripcin a nuestras sentencias SQL sin que afecte a la sintaxis, existe lo que se
denominan 'comentarios'.
Con ellos se puede esclarecer el porqu de una sentencia, para que posteriormente sea ms legible por
nosotros mismos o por terceras personas.
/* Activar comentario
*/ Finalizar comentario
EJEMPLO:
/* Muestra el cdigo y el nombre de la tabla clientes. */
SELECT Codcli, Nomcli FROM Clientes
TTULOS PARA EL RESULTADO
La sentencia siguiente nos mostrar dos columnas con los ttulos de los nombres de los campos (codcli, y
nomcli).
SELECT Codcli, Nomcli
FROM Clientes
Para que quede ms presentable se le puede aadir el nombre a la columna. Quedara de la siguiente
forma:
SELECT Codcli Cdigo, Nomcli Nombre
FROM Clientes
Lenguaje SQL 872
ALIAS
El alias se utiliza para abreviar los nombres de los campos y tablas, y darle al mismo tiempo ttulos.
SELECT Codcli as Cdigo, nomcli as Cliente, SUM(Base)
FROM CabeFacV
GROUP BY Codigo,Cliente
ESTABLECER CONDICIONES (WHERE)
Para establecer condiciones que limiten los datos mostrados en la consulta, se usar la clusula WHERE.
La siguiente consulta es idntica a la del apartado anterior excepto por esta nueva instruccin, que se usa
para establecer la condicin: fecha del pedido ha de ser entre 1 de enero y 31 de marzo. Lo que se ha
aadido en la consulta est en negrita.
SELECT codcli,fecha,base
FROM cabepedv
WHERE fecha BETWEEN 01/01/11 AND 03/01/11
Esta consulta slo mostrar aquellos pedidos recibidos en el primer trimestre del ao.
BETWEEN ... AND es slo uno de los medios que podemos utilizar para filtrar datos. Otro medio comn es
usar los operadores de comparacin como:
= ( igual )
<> ( diferente )
> ( ms grande que )
< ( ms pequeo que )
>= ( mayor o igual )
WHERE codcli= 2500 mostrar slo los pedidos del cliente cuyo identificador sea el nmero 2500.
Para seleccionar ms de un cliente, usted puede usar la siguiente instruccin:
WHERE codcli IN ( 1300, 3456, 3234) IN coge la informacin si el cdigo del cliente se
encuentra en la lista que sigue a IN.
WHERE codcli NOT IN ( 1300, 3456, 3234) Mostrar la informacin si el cdigo del cliente NO se
encuentra en la lista que sigue a IN.
WHERE codcli IN (SELECT codcli FROM CabeFacV) Mostrar la informacin si el cdigo del cliente se
encuentra en las cabeceras de facturas, es decir, que se le ha realizado alguna venta.
EJERCICIOS
Relacin de los clientes de Barcelona.
Relacin de artculos, pero slo los que el precio de venta sea superior a 30
Relacin de clientes que NO han comprado en enero.
Nombre de los artculos que NO se han vendido.
ORDENAR EL RESULTADO CON ORDER BY
El resultado de una sentencia SQL no tiene ningn orden si no se especifica. Pero y si quiere los datos
ordenados por fechas?. En este caso, se aade un ORDER BY en la consulta:
Lenguaje SQL 873
SELECT codcli,fecha,base
FROM cabepedv
WHERE fecha BETWEEN 01/01/11 AND 31/01/11
ORDER BY fecha
Por defecto ORDER BY ordena de forma ascendente (de menor a mayor). Podemos usar Desc, para ordenar
de forma descendente, de mayor a menor:
ORDER BY fecha Desc ordenar por fecha de forma descendente.
EJERCICIOS
Relacin de artculos ordenados por familia.
RELACIONANDO DATOS DE DIFERENTES TABLAS
En la mayora de las consultas se necesitar relacionar dos o ms tablas, ya que la informacin que se
quiere estar repartida en varias (consultar el captulo Estructura de Tablas).
Por ejemplo, la informacin de los totales y la fecha de las facturas se encuentran en la tabla CabeFacV y
la informacin de los clientes en la tabla Clientes.
La sentencia podra ser:
SELECT codcli,nomcli,fecha,base
FROM cabefacv,clientes
Pero si existen 55 clientes y 205 facturas, para cada registro de la tabla de clientes sacara todas las
cabeceras de facturas (sean o no de ese cliente). Producto cartesiano, por lo que mostrara 11.275 (55
*205) lneas, pero slo son vlidas las combinaciones en las que coincidan los cdigos de cliente.
La sentencia que necesitamos es:
SELECT codcli,nomcli,fecha,base
FROM cabefacv,clientes
WHERE cabefacv.codcli=clientes.codcli
En este ejemplo estamos realizando una condicin (WHERE) que indica que, para cada registro de la tabla
de clientes, queremos slo las cabeceras de facturas que pertenezcan a ese cliente.
EJERCICIOS
Relacin de los clientes con su forma de pago (la descripcin).
Relacin de facturas por cliente de enero de 2009.
AGRUPAR DATOS CON GROUP BY
Qu pasara si deseara simplificar los datos para mostrar, por ejemplo, el total de los pedidos por cliente
en lugar de mostrar cada uno de los pedidos?.
SELECT codcli,SUM(base)
FROM cabepedv
WHERE fecha BETWEEN 01/01/11 AND 31/01/11
GROUP BY codcli
ORDER BY fecha
Lenguaje SQL 874
Los elementos importantes son SUM y GROUP BY:
SUM es una funcin que en el ejemplo calcula la suma de todos los totales (bases imponibles). En este caso
la suma de los pedidos por cliente; para ello es necesario indicar la agrupacin que se desea, que en el
ejemplo es por cliente, y se realiza mediante el comando GROUP BY.
Realmente con la combinacin de Sum y Group By, lo que hacemos es indicar que sume todo aquello que
tenga el mismo cdigo de cliente.
Existe una regla que hay que tener en cuenta al utilizar Group By, y es que todos los compartimentos no
agrupados deben estar en GROUP BY.
Observe que si en la consulta solo hay campos agrupados, la instruccin GROUP BY carece de sentido y por
lo tanto no hay que ponerla.
EJERCICIOS
Contar cuantos artculos hay por familias.
Contar cuantos clientes han comprado en febrero.
Total facturacin por clientes, pero slo aquellos que sean distribuidores (caracterstica 1).
Relacin de clientes con su total acumulado en Euros y el total de unidades facturadas.
Total de unidades vendidas por artculo.
Relacin de artculos comprados por cliente.
Obtener el promedio del precio de venta de los artculos de las ventas realizadas en enero.
FUNCIONES
En SQL se soportan mltiples funciones:
FUNCIONES DE CADENAS
FUNCIN DESCRIPCIN SINTAXIS
LOWER Convierte los caracteres de una cadena a
minscula.
LOWER (campo)
UPPER Convierte los caracteres de una cadena a
mayscula.
UPPER (campo)
LTRIM Quita los espacios de la izquierda de la
cadena.
TRIM (campo)
RTRIM Quita los espacios de la derecha de la
cadena.
TRIM (campo)
SUBSTRING Extrae una porcin de una cadena. SUBSTRING (campo, inicio, longitud)
LIKE Compara cadenas con una mscara Campo [NOT] LIKE "cadena[%][_]"
+ Une dos cadenas de caracteres. campo1 + campo2
FUNCIONES DE AGRUPADO
FUNCIN DESCRIPCIN SINTAXIS
COUNT Cuenta la cantidad de valores. Count(*) Count (campo)
Lenguaje SQL 875
MIN Indica el valor mnimo de la columna del
grupo.
MIN (campo)
MAX Indica el valor mximo de la columna del
grupo.
MAX (campo)
SUM La suma de los valores de la columna del
grupo.
SUM (campo)
AVG El promedio de la columna dentro del grupo. AVG (campo)
+ - * / Se pueden tambin realizar clculos de las
columnas.
campo1 + campo2
FUNCIONES DE FECHAS
FUNCIN DESCRIPCIN SINTAXIS
DATEPART Extrae el ao, mes o da de un campo fecha. DATEPART(parmetro, campo)
Los parmetros son:
dd , mm, yy
UNA CONDICIN DESPUS DE UNA AGRUPACIN CON HAVING
Hasta ahora, con SELECT FROM mostramos la informacin y de donde la obtenemos, con la sentencia
WHERE se eliminan las filas que no cumplen la condicin indicada y con GROUP BY agrupamos los datos
resultantes.
Puede ser interesante aplicar condiciones al resultado de un valor agrupado; por ejemplo, conocer los
clientes cuya facturacin sea superior a x, siendo la facturacin la suma de las bases de todas las facturas
del cliente.
Un ejemplo con esta sentencia sera:
SELECT COUNT(*), codcli FROM CabeFacV
GROUP BY codcli
HAVING COUNT(*) >=10
En esta consulta primero se evala y calcula la cantidad de veces que ha comprado un cliente. Una vez
agrupados, realizamos la condicin de que slo se muestren aquellos que superen las 10 veces.
EJERCICIOS
Resumen de clientes que han facturado ms de 3000,05 en 2011
LEFT OUTER JOIN ( OTRA FORMA DE UNIR TABLAS )
Supongamos el siguiente ejemplo:
SELECT Clientes.CodCli, Clientes.NomCli
FROM Clientes
WHERE Clientes.DocPag = CONTADO
ORDER BY Clientes.CodCli
Lenguaje SQL 876
Supongamos que en la base de datos hay 1000 clientes, de los que 150 son de CONTADO, por lo tanto la
SELECT devuelve 150 registros. Dependiendo como realicemos la sentencia SQL, el resultado puede ser
diferente :
Modificamos la SELECT para mostrar el nombre de la provincia de cada cliente:
SELECT Clientes.CodCli, Clientes.NomCli, Provincias.NomProvi
FROM Clientes, Provincias
WHERE Provincias.CodProvi = Clientes.CodProvi
AND Clientes.DocPag = CONTADO
ORDER BY Clientes.CodCli
La SELECT devuelve los 150 clientes con el nombre de provincia, pero con la condicin de que todos tienen
provincia. En el caso de que 20 clientes de los 150 no tengan asignada la provincia, no aparecern.
Se debera modificar la sentencia tal como se muestra:
SELECT Clientes.CodCli, Clientes.NomCli, Provincias.NomProvi
FROM Clientes
LEFT OUTER JOIN Provincias
ON Provincias.CodProvi = Clientes.CodProvi
WHERE Clientes.DocPag = CONTADO
ORDER BY Clientes.CodCli
La SELECT devuelve los 150 clientes con el nombre de provincia, aunque alguno de ellos no tenga
provincia, por lo que el campo saldr en blanco.
PARMETROS SQL
Los parmetros nos permiten indicar datos que pueden cambiar sin necesidad de cambiar el comando.
Por ejemplo: Realizamos una vista para obtener los artculos con el precio de venta mayor a un 15.58
El problema es que si se quiere obtener otro listado con otros precios, cada vez hay que editar el comando
y modificar el valor.
Para mejorar este concepto se puede predefinir variables.
WHERE ARTICULO.PRCVENTA > [PRECIO MNIMO]
En vez de indicar el precio fijo, se sustituye por [ ] y en su interior se le da un nombre del dato a entrar.
Lenguaje SQL 877
Al ejecutar al SQL, aparecer una nueva ventana solicitando el parmetro variable:
SINTAXIS
La estructura completa de los parmetros es la siguiente:
[Nombre del parmetro, tipo, valor por defecto, (seleccin)]
Nombre del parmetro: Ser el nombre de la Variable que se mostrar en la ventana de entrada
de valores.
Tipo: Indica el tipo de datos a que se refiere el parmetro, los ms usados son:
FLOAT: Indica que el parmetro es nmero decimal.
INT: Indica que el parmetro es numrico entero.
CUADRADO(X): Permite cuadrar los campos alfanumricos, con la longitud indicada en X
TEXT: Indica que en el valor se deben indicar que es texto.
Valor por defecto: Permite asignar por defecto un valor predeterminado, la primera vez que se
ejecuta la vista, a partir de entonces siempre mostrar el ltimo valor entrado.
EJEMPLOS DE PARMETROS EN UNA CONSULTA
Relacin de artculos, que el precio de venta sea mayor a un precio mnimo solicitado.
Relacin de artculos, que el precio de venta sea mayor a un precio mnimo solicitado, pero indicando un
valor por defecto.
Lenguaje SQL 878
SELECCIONES EN LOS PARMETROS
Uno de los valores a incluir en la estructura del parmetro es la seleccin (no es obligatorio).
[Nombre del parmetro, tipo, valor por defecto, (seleccin)]
Seleccin: Permite activar la seleccin en el momento de la entrada de valores, identificado por el
botn de seleccin. De esta forma, el usuario en vez de teclear el cdigo del cliente, puede
seleccionarlo pulsando el botn.
La estructura es: (Nombre de tabla, campo, sin utilidad, condicin.)
Nombre de tabla: Nombre del fichero al que se quiere realizar la seleccin.
Campo: El valor de este campo ser devuelto a la columna Valor. Debe ser el mismo por el que se
realiza la condicin.
Sin utilidad: Este parmetro se debe dejar en blanco, ya que es un uso exclusivo de a3ERP. Sin
utilidad para el usuario.
Condicin: Necesario en el caso de que en la seleccin se quiera activar un filtro, por ejemplo en
vez de ver en la seleccin todos los clientes solo visualizar los de Barcelona.
EJEMPLOS CON SELECCIN EN LOS PARMETROS
Detalla el artculo solicitado, desplegando la seleccin.
Detalla el artculo solicitado, pero que en la seleccin slo muestra los artculos cuya caracterstica es
Ocio.
Detalla el cliente solicitado, pero en la seleccin solo muestra la relacin de clientes de Barcelona.
Lenguaje SQL 879
SOLUCIN A LOS EJERCICIOS
A continuacin se detallan las soluciones a los ejercicios propuestos en el captulo:
Relacin de los clientes con el telfono, fax y NIF.
SELECT Nomcli, Telcli, Faxcli, Nifcli
FROM Clientes
ORDER BY Nomcli
Relacin de artculos con el precio de venta y el precio de compra.
SELECT Descart, Prccompra, Prcventa
FROM articulo
ORDER BY Descart
Relacin de los clientes de Barcelona.
SELECT nomcli
FROM Clientes
WHERE ltrim(Codprovi)='08'
Relacin de artculos, pero slo los que el precio de venta sea superior a 30 euros.
SELECT Descart, Prcventa
FROM Articulo
WHERE Prcventa > 30
Relacin de clientes que NO han comprado en enero.
SELECT Nomcli
FROM Clientes
WHERE Codcli NOT IN
( SELECT Codcli FROM CabeFacV
WHERE Fecha>='01/01/11' AND Fecha<='31/01/11')
Nombre de los artculos que NO se han vendido.
SELECT Codart,Descart
FROM Articulo
WHERE NOT IN (SELECT Codart FROM Linefact)
Relacin de artculos por familia.
SELECT Articulo.Descart, Articulo.Car1
FROM Articulo
ORDER BY Car1
Relacin de los clientes con su forma de pago (el nombre).
SELECT Clientes.Codcli, Clientes.Nomcli, Formapag.Descfor
FROM Clientes, Formapag
WHERE Clientes.Forpag=Formapag.Forpag
Lenguaje SQL 880
Relacin de facturas por cliente de enero.
SELECT Fecha,Numdoc,Nomcli
FROM Clientes,CabeFacV
WHERE CabeFacV.Codcli=Clientes.Codcli
AND Fecha>='01/01/11' AND Fecha<='31/01/11'
Contar cuantos artculos hay por familia (caracterstica 1)
SELECT Car1,COUNT(*)
FROM Articulo
GROUP BY Car1
Contar cuantos clientes han comprado en Febrero.
SELECT COUNT( DISTINCT Codcli)
FROM CabeFacV
WHERE Fecha>'01/02/11' AND Fecha<='28/02/11'
Total de facturacin por clientes, pero slo aquellos que sean distribuidores (caracterstica 1)
SELECT Nomcli, SUM(CabeFacV.Totdoc)
FROM Clientes,CabeFacV
WHERE CabeFacV.Codcli=Clientes.Codcli AND
Clientes.Car1=DIST
GROUP BY Nomcli
Relacin de los clientes con su total acumulado de Ptas. y el total de unidades facturadas.
SELECT Nomcli, SUM(Linefact.Unidades), SUM(CabeFacV.Totdoc)
FROM Clientes,Linefact,CabeFacV
WHERE CabeFacV.Codcli=Clientes.Codcli AND
CabeFacV.IDFacV=Linefact.IDFacV
GROUP BY Nomcli
Total de unidades vendidas por artculo.
SELECT Codart, Desclin, SUM(Unidades)
FROM Linefact
GROUP BY Codart,Desclin
Relacin de artculos comprados por cliente.
SELECT Codcli,Nomcli,Codart,Desclin
FROM Clientes, CabeFacV,Linefact
WHERE CabeFacV.IDFacV = Linefact.IDFacV
And CabeFacV.Codcli=Clientes.Codcli
GROUP BY Codcli,Nomcli,Codart,Desclin
Obtener el promedio del precio de venta de los artculos de las ventas realizadas en enero.
Lenguaje SQL 881
SELECT Codart,AVG(Linefact.Precio)
FROM Linefact
WHERE Fecha>='01/01/11' AND Fecha<='31/01/11'
GROUP BY Codart
Resumen de clientes que han facturado ms de 3.005 en 2011.
SELECT codcli , SUM(Base)
FROM CabeFacV
GROUP BY codcli
WHERE FECHA>=01/01/11 AND FECHA<=31/12/11
HAVING SUM(Base) >=3005
Vistas SQL 883
VISTAS SQL
INTRODUCCIN A VISTAS SQL
Con la opcin de Vistas SQL, a3ERP ofrece la posibilidad de crear consultas SQL, pudiendo crear listados sin
las limitaciones que nos podemos encontrar en los ya predefinidos del programa.
Tambin dispone de un Experto, a travs del cual, seleccionando nicamente los ficheros y aquellas
columnas que se desee incorporar en el listado, la aplicacin genera las sentencias SQL necesarias para su
realizacin.
Nota: Esta utilidad, es para usuarios con unos conocimientos
avanzados de informtica. Es necesario tener una base en
programacin.
REA DE TRABAJO DE LA VISTA SQL
Para acceder a esta utilidad seleccionar del men Configuracin Vistas SQL.
La ventana principal aparece dividida en varias secciones:
En la parte izquierda est dividida en dos secciones, Globales y Basees.
Globales: En esta carpeta se guardarn todas las vistas que se desean compartir por todos los
usuarios.
Basees: Se guardarn todas las vistas que sean de uso propio del usuario que las ha definido.
Vistas SQL 884
La parte derecha tiene el rea de trabajo, que es donde se realizar la tarea de la creacin de la vista.
Est dividida en dos pestaas:
Comando: En esta ventana se introduce las sentencias SQL correspondientes en funcin de la
consulta que se deseen realizar. Si tiene conocimientos previos de SQL puede introducir
directamente las sentencias, aunque recuerde que dispone de un 'Experto SQL', el que le facilita
notablemente la generacin del listado.
Resultado: Donde visualice la informacin de la consulta creada. Antes de acceder a esta pestaa,
debe haber indicado el comando SQL correspondiente.
Existen varios botones que realizan diversas funciones. A continuacin se detalla para qu se utiliza cada
uno de ellos:
Nueva vista: Este botn permite crear un nuevo listado.
Borrar vista: Permite borrar el listado creado.
Ejecutar SQL: Permite calcular el resultado de la vista.
Experto: Se accede a un experto generador de sentencias SQL.
Excel: Permite exportar la consulta creada a la hoja de clculo Excel.
Salir: Botn para salir de la opcin.
En la parte de la derecha, para los usuarios expertos, podrn utilizar los botones para generar de forma
rpida y cmoda la sentencia SQL, (una alternativa al experto). Permiten importar el nombre de las tablas,
campos o relaciones sin necesidad de conocerlos en detalle.
Importar tablas: Permite seleccionar de una lista la tabla con la que queremos realizar
el listado.
Importar campos: Permite seleccionar de una lista los campos a incluir en el informe
o documento.
Importar relaciones: En el caso de ms de una tabla, con este botn podremos
realizar la relacin entre ellas.
Importar plantillas: Podremos importar plantillas de listados ya definidos.
Crear plantillas: El usuario se puede definir sus propias plantillas para usarlas
posteriormente y as agilizar el trabajo.
NUEVA VISTA SQL
Cuando acceda por primera vez, en la parte de las consultas slo tiene abierto Globales y Basees, tal como
se muestra en la siguiente ventana:
Vistas SQL 885
Para aadir un nuevo listado seguir los siguientes pasos:
Seleccionar el apartado donde se desea guardar la vista. Globales o Basees.
Pulsar el botn Nueva vista.
Aparece una ventana en la que nos solicita el nombre del nuevo listado, escribir el nombre y
pulsar Aceptar.
En ese momento en el apartado donde se ha guardado el listado se convierte en una carpeta
que se puede abrir y visualizar el listado que se acaba de crear.
Seleccionar el listado nuevo, en el ejemplo Prueba.
En este momento ya est preparado para entrar la sentencia SQL en la pestaa Comando, ya
sea manualmente o utilizando el experto.
ESCRIBIR EL COMANDO SQL
En caso de que el usuario conozca el lenguaje SQL en la seccin comando, ya puede escribir la sentencia.
Por ejemplo para realizar el listado del fichero de clientes ordenado por orden alfabtico sera la siguiente
sentencia:
SELECT (lista de datos a mostrar en el listado)
FROM (Tabla de donde se quiere obtener la informacin, en este caso clientes)
ORDER BY (dato por el que se quiere realizar la ordenacin)
Si el usuario conoce los datos y tablas de la vista, puede escribirla directamente, en caso de necesitar
ayuda, puede utilizar los botones situados a la derecha, de importacin.
Veamos el ejemplo anterior como se realizara utilizando la ayuda.
En la seccin comando se empieza tecleando el primer comando: SELECT
Vistas SQL 886
Pulsar el botn Importar campos.
Seleccionar la tabla clientes, y hacer clic sobre aquellos campos que desea incluir en el listado, por
ejemplo cdigo y nombre.
Pulsar el botn Aceptar.
En la pantalla de comando se podr observar, que detrs del comando, se ha aadido los nombres
de los campos seleccionados.
En la lnea siguiente se teclear la siguiente instruccin FROM.
Pulsar el botn Importar tablas y seleccionar Clientes.
Escribir el siguiente comando ORDER BY
Pulsar el botn Insertar campo y seleccionar tabla Clientes y el campo Nombre.
Nota: Para seleccionar ms de un campo a la vez, mantenga pulsada la tecla
ctrl. a la vez que se hace clic sobre los campos.
Al pulsar Aceptar, ya se habr finalizado la sentencia.
Pulsar el botn Ejecutar SQL, para ver el resultado del listado.
Vistas SQL 887
PLANTILLAS EN VISTAS SQL
Las plantillas, son consultas genricas muy habituales que podemos utilizar como base para luego modificar
lo que sea necesario.
ALTA DE PLANTILLAS
Se dan de alta desde el botn Plantillas.
Asignamos un nombre por ejemplo listado de clientes:
En la pestaa Sentencia, se escribe la instruccin SQL.
IMPORTAR PLANTILLA
Cuando se quiere realizar una nueva consulta, que la base est guardada en una plantilla, tenemos la
opcin de pulsar el botn Importar plantilla.
Vistas SQL 888
Slo ser necesario escoger de la lista y pulsar el botn Seleccin.
USO DEL EXPERTO DE SQL
Con esta utilidad, aunque no tenga conocimientos del lenguaje SQL, puede generar cualquier consulta que
necesite, ya que se irn solicitado los ficheros, los campos, enlaces, etc., posteriormente A3ERP genera
las correspondientes sentencias SQL.
A continuacin se detalla cmo funcionan las distintas pestaas que necesita para la realizacin de una
consulta.
Situarse en primer lugar en la consulta creada y pulsar la pestaa Comando.
REA DE TRABAJO DE LA VISTA SQL
Al pulsar el botn Experto, aparece la ventana del experto.
En la parte superior dispone de las diversas pestaas, en las que se realiza cada paso para la creacin de su
consulta.
En la parte inferior dispone de los botones de Aceptar y Cancelar para salir del experto.
A continuacin se observa cmo trabajar con cada una de las pestaas:
FICHEROS
En esta pestaa se indican los ficheros disponibles. Al entrar en el experto, esta es la pestaa que se
activa por defecto.
Vistas SQL 889
En la parte inferior se puede seleccionar entre Tabla o Vistas para escoger el origen del listado.
En la parte izquierda tiene una relacin de todas las tablas o vistas, (segn opcin seleccionada) que utiliza
a3ERP y en la parte derecha van apareciendo todos aquellos que vaya seleccionando.
Para seleccionar un fichero basta con situar el puntero del ratn sobre el nombre y hacer doble clic. El
fichero pasa entonces a la lista de la derecha, indicando que ya ha sido seleccionado.
Si se desea borrar un fichero, sitese sobre el nombre de la ventana derecha y pulsar la tecla Supr.
CAMPOS
En esta pestaa, una vez seleccionados los ficheros, indica que informacin desea que aparezca en el
listado.
En la parte derecha, se debe seleccionar la tabla o vista, por ejemplo Proveedores/Acreedores y en la
parte inferior aparecer la lista de los campos de ese fichero.
Bastar con ir seleccionando los deseados con doble clic. Por ejemplo: Cdigo, Nombre, Telfono, etc.
Si se ha seleccionado un campo y se quiere borrar, bastar con seleccionarlo y pulsar la tecla Supr.
ALIAS
Permite asignar un alias a las tablas y campos, para que de esta forma simplificar la sentencia SQL.
ORDEN
En esta pestaa indicar que tipo de orden desea para la realizacin del listado.
Vistas SQL 890
En la parte derecha tiene los campos seleccionados anteriormente y bastar indicar en qu orden los
desea.
Para ello seguir el mismo proceso que en apartados anteriores, es decir, seleccionar el campo con el ratn
y pulsar doble clic, con lo que aparecen en la parte de la derecha. Utilizando los botones de las flechas,
puede mover los campos a la posicin deseada.
Para borrar un campo, seleccionar en la lista de la derecha y pulsar doble clic, con lo que vuelve a la lista
de la izquierda.
RELACIONES
Cuando se utiliza ms de un fichero para la realizacin de las consultas, es necesario indicar las relaciones
entre ellos, a travs de un campo en comn.
Por ejemplo, si se tienen las tablas Clientes y Cabeceras de factura de venta, se relacionar con el cdigo
de cliente.
Para indicar estas relaciones utilizar la pestaa Relaciones:
En la parte superior tiene, tanto en la columna derecha como en la izquierda, los ficheros a relacionar y
debajo de cada uno de ellos la lista de sus campos.
En la parte de la izquierda seleccionar Clientes y en la parte derecha Cabeceras de factura de venta. A
continuacin puede buscar los campos por los que se realiza la relacin, pero tiene el botn Propuesta
que lo hace automticamente.
La relacin se muestra en la parte inferior.
Vistas SQL 891
CONDICIONES
La pestaa Condiciones es til para filtrar que informacin se desea. Por ejemplo: suponga un resumen de
facturacin de venta de Barcelona.
Seleccionar en la parte izquierda el campo Cdigo de provincia y en la parte derecha indicar el valor de la
condicin, en ese ejemplo el cdigo de Barcelona es 08.
SQL
Esta pestaa se utiliza para consultar la sentencia creada por el experto, que puede modificar segn su
inters.
Cuando ya sea correcta, para traspasar la sentencia a la vista pulsar el botn Aceptar.
CONSULTA DE LA VISTA SQL GENERADA
Una vez ha generado las sentencias SQL, ya sea manualmente o mediante el Experto, para ver los
resultados, realizar los siguientes pasos:
Seleccionar el ttulo de la vista, en la parte de la izquierda.
Pulsar el botn Ejecutar SQL.
Si la sentencia es incorrecta aparece un mensaje de aviso, pero si es correcta se visualizar la
informacin correspondiente, en la pestaa Resultado.
Conexin con Balanzas Bizerba 893
CONEXIN CON BALANZAS BIZERBA
INTRODUCCIN
A3ERP, est enlazado con varias aplicaciones de otros proveedores. En caso de disponer de dichas
aplicaciones, podemos enlazar los datos de A3ERP de forma automtica.
Aura Portal: Es una potente Plataforma de Comunicacin y Colaboracin en Intranet y Extranet
para empleados y agentes externos (clientes, proveedores, etc.), una verstil Gestin Documental,
que enlaza y conecta las gestiones de Proyectos, Cuentas, Plannings, Costes, Ingresos, tems, etc.
Balanzas Bizerba: Enlace con las balanzas Bizerba, de forma que la gestin de los tickets de dichas
balanzas, generados al pesar el producto, pasan como documentos a A3ERP.
AURA PORTAL
Es una potente Plataforma de Comunicacin y Colaboracin en Intranet y Extranet para empleados y
agentes externos (clientes, proveedores, etc.), una verstil Gestin Documental (basada en MS SharePoint)
y una estructura imbricada que enlaza y conecta las gestiones de Proyectos, Cuentas, Plannings, Costes,
Ingresos, tems, y reas, confiere a AuraPortal BPMS el carcter de excepcional y le dota de un
extraordinario atractivo.
A3ERP, permite la conexin con esta aplicacin web Aura Portal.
Nota: Para esta integracin hace falta un par de mdulos externos
que se instalan de manera separada.
ACTIVAR EL ENLACE
En la pantalla de datos generales, en la pestaa Preferencias / Comn, activar el check Conexin con Aura
Portal y el botn, con el que se accede a la configuracin.
Conexin con Balanzas Bizerba 894
Esta opcin, y el botn de configuracin, se encontrarn desactivados, si A3ERP no detecta que se
encuentre instalado el mdulo cliente del enlace con Aura Portal.
En caso de encontrarse activado, al pulsar el botn e configuracin, nos aparecer la siguiente pantalla
donde se configurarn los datos de la conexin:
BALANZAS BIZERBA
A3ERP permite la conexin de su facturacin con Balanzas Bizerba, permitiendo, la importacin y
exportacin de datos.
Conexin con Balanzas Bizerba 895
Hay que tener en cuenta los siguientes puntos:
Modelos compatibles: La conexin con la balanza, funciona con los modelos BS200 y SC800.
Conexin: Se conecta por el puerto COM1 o similar. Tambin soporta Ethernet.
Software de balanza: Junto con la balanza viene un software para conectar la balanza con el ERP.
Este proceso de conexin es manual.
Log de A3ERP: Hay que activar el log de A3ERP.
ACTIVAR A3ERP PARA TRABAJAR CON BALANZAS
En caso de querer la conexin con Balances Bizerba, hay que activarlo en datos generales. Para ello ir al
men Configuracin Datos generales Preferencias Comn hay que marcar la casilla Conexin con
balances Bizerba.
Una vez activado, aparece en el men Archivo Exportacin Exportacin clientes y artculos,
Bizerba
EXPORTAR FICHEROS A LA BALANZA
Para realizar la exportacin de ficheros a la balanza, hay que ir al men Archivo Exportacin
Exportacin clientes y artculos Bizerba.
Nos aparece esta pantalla donde podremos exportar clientes, artculos y cdigos de barra.
En primer lugar, seleccionar la pestaa de Configuracin.
Indicar el directorio de los ficheros batch que ha que usar.
En la pestaa Datos a exportar, mostrar los datos que deseamos exportar a la balanza.
Nota: Por limitaciones de la balanza no se pueden enviar cdigos
alfanumricos. Slo se exportan los datos que aparecen en las columnas
de los grids. (Activar opcin para verlos)
IMPORTAR TICKETS DESDE LA BALANZA
Cuando tengamos que traspasar los tickets generados en la balanza, deberemos seleccionar el men
Archivo Importar Importar tickets Bizerba.
Podemos importar de la balanza a A3ERP la siguiente informacin:
Artculos con sus precios y pesos.
Cdigos de barra
Conexin con Balanzas Bizerba 896
Tickets, como albaranes o facturas.
Para ello en la pestaa Destino, hay que marcar que ficheros deseamos importar, as como, con qu
documento queremos, crear al traspasar los tickets de la balanza.
A TENER EN CUENTA
A continuacin se detallan, algunas consideraciones a tener en cuenta para poder trabajar con las balanzas
Bizerba.
Artculos y cdigos de barra: La balanza tiene 2 tablas diferentes y no relacionadas a diferencia de
a3ERP. Estas son las tablas de artculos y la de los cdigos de barra. Para usarlo con a3ERP, se debe
tener presente este tema, para tener una relacin de 1 a 1 entre dichas tablas, es decir desde
A3ERP, un artculo SOLO puede tener un cdigo de barras.
Nota: El precio de venta del cdigo de barras se coger del artculo.
Parametrizable 1 del artculo: Sirve para guardar si el artculo usa peso en la balanza. (El valor
ser Si o No)
Parametrizable 2 del artculo: Sirve para indicar si el artculo admite dto. en la balanza. (El valor
ser Si o No)
Tipos de IVA / Formas de pago: Revisar que estos ficheros existan tanto en software de la balanza,
como en A3ERP, si hace falta, darlos de alta.
Cliente cdigo 0: Debe existir un cliente con cdigo Cero (0) , ya que para la balanza es el cliente
contado.
Cdigos de barra EAN13: A3ERP slo trata cdigos de barra EAN13.
Tarifas: Las balanzas, no trabajan con tarifas de venta, el precio asignado es el de la ficha del
artculo.
Lotes, serie, ubicaciones y fechas caducidad: No se puede trabajar con artculos con activado
cualquier de dicho control.
Nota: Si se usa un artculo con lotes, se generar un lote en blanco, un
numero de serie blanco, etc. No da error pero ser en blanco.
Tallas y colores: No se puede trabajar artculos que usen tallas y colores.
Nota: Para ms informacin sobre instalacin y/o detalle de ficheros,
consultar con su distribuidor.
Estructura ficheros para importacin 897
ESTRUCTURA FICHEROS PARA IMPORTACIN
INTRODUCCIN
Este captulo explica a nivel tcnico la estructura de las tablas para realizar la importacin de datos a
A3ERP en formato TXT.
Estos ficheros, se puede importar desde la opcin Archivo Importacin Importacin de datos en
formato SieConta/SieGest.
Consultar el captulo Importar datos, para ms informacin.
Veremos el detalle de las siguientes tablas:
Facturas, Albaranes, Pedidos
Apuntes, Cuentas
Clientes, Artculos
Vencimientos
FACTURAS
Las facturas se importan en 2 ficheros Cabeceras y lneas de facturas. Se llaman Cabefac.txt y Linefac.txt.
El programa genera automticamente los vencimientos de cada factura junto con sus apuntes
correspondientes. Si no importamos el fichero Cuentas.txt, todas aquellas cuentas de las facturas que no
existan en la aplicacin, sern solicitadas y dadas de alta.
Estructura ficheros para importacin 898
Si al realizar la importacin de facturas, hubiera algn cdigo de moneda que no existiera, el programa las
dar de alta de forma automtica y le asignar como su cambio, el cambio que viene en la cabecera de
factura. El programa no avisar de la generacin de la nueva moneda; pero por el contrario, para
diferenciarla del resto ya existente, se le asignar en el smbolo de la moneda las letras IMP (de
importacin)
Nota: Longitud total del fichero facturas es de 826 para las cabeceras
y de 109 para las lneas.
Ms chr( 13) + chr( 10).
La cabecera tiene un total de 68 campos y las lneas de 8.
Todos los totales tienen longitud de 16; dejando 10 para la parte entera, 1 para el punto y 5 para
los decimales.
Los porcentajes tienen una longitud de 5; dejando 2 para la parte entera, 1 para el punto y 2
para la parte de los decimales.
CABEFAC.TXT: CABECERAS DE FACTURAS
Campo Posicin Longitud Observaciones / Descripciones Tipo
Identificador 1 10 (1) N
Tipo factura 11 1 Tipo factura 'V' ventas o 'C'
compras
C
Tipo contable 12 1 C
N factura 13 11 Espacios blanco y n C
Rep.Contables 24 1 'S' o 'N' C
Vencimientos 25 1 'S' o 'N' C
Cdigo clte/prov. 26 8 Sin ceros si no tiene el
cliente/prove.
C
Nombre 34 40 C
Cif 74 12 C
Cta clte/prov. 86 16 Cuenta contable del cliente N
Contrapartida 102 16 N
Fecha factura 118 8 Ao/mes/da N
N documento 126 5 N
Total factura 131 16 N
Cuenta IRPF 147 16 No poner ceros si no tiene N
% IRPF 163 5 N
Total irpf 168 16 N
Cta pronto pago 184 16 Cuenta contable de pronto pago N
% pronto pago 200 5 N
Estructura ficheros para importacin 899
Total pronto pago 205 16 N
Cta recargo e. 221 16 N
% Recargo equiv. 237 5 N
Total r.e. 242 16 Total del recargo de equivalencia N
Cta. iva1 258 16 Cuenta contable del iva1 N
Cta. iva 2 274 16 Cuenta contable del iva2 N
Cta. iva 3 290 16 Cuenta contable del iva3 N
% iva 1 306 5 N
% iva 2 311 5 N
% iva 3 316 5 N
Total iva1 321 16 N
Total iva2 337 16 N
Total iva3 353 16 N
Cta. iva1 import. 369 16 Cuenta contable de iva importacin N
Cta. iva 3 import 385 16 Cuenta contable de iva importacin N
Cta. iva 3 import 401 16 Cuenta contable de iva importacin N
% iva 1 import 417 5 Porcentaje de iva importacin N
% iva 2 import 422 5 Porcentaje de iva importacin N
% iva 3 import 427 5 Porcentaje de iva importacin N
Total iva1 import 432 16 Importe total de iva importacin N
Total iva2 import 448 16 Importe total de iva importacin N
Total iva3 import 464 16 Importe total de iva importacin N
Cta. Rec.Equiv. 1 480 16 Cuenta contable de recargo
equival.
N
Cta. Rec.Equiv. 2 496 16 Cuenta contable de recargo
equival.
N
Cta. Rec.Equiv. 3 512 16 Cuenta contable de recargo
equival.
N
% Rec.Equiv.1 528 5 "99.99" N
% Rec.Equiv.2 533 5 "99.99" N
% Rec.Equiv.3 538 5 "99.99" N
Total Rec.Equiv.1 543 16 N
Total Rec.Equiv.2 559 16 N
Total Rec.Equiv.3 575 16 N
Intracomunitaria 591 1 "S/N" C
IVA incluido 592 1 "S/N" C
Estructura ficheros para importacin 900
Total divisa 593 16 N
Total iva divisa1 609 16 N
Total iva divisa2 625 16 N
Total iva divisa3 641 16 N
Total rec divisa 657 16 N
Total rec divisa1 673 16 N
Total rec divisa2 689 16 N
Total rec divisa3 705 16 N
Total irpf divisa 721 16 N
Total pronto divi. 737 16 N
Total iva imp. div1 753 16 N
Total iva imp. div2 769 16 N
Total iva imp. div3 785 16 N
Moneda 801 8 Moneda obligatoria C
Cambio 809 13 4 Entera, 1 punto, 8 decimales N
Centro de coste 822 3 C
Forma de pago 825 2 Obligatorio N
LINEFAC.TXT: LNEAS DE FACTURAS
Campo Posicin Longitud Observaciones Tipo
Identificador 1 10 (1) N
Contrapartida 11 16 N
centro de coste 27 3 C
Concepto 30 30 C
% Iva 60 5 N
Base 65 16 N
Base divisa 81 16 N
Cambio 97 13 4 Entera, 1 punto, 8 decimales N
APUNTES
El nombre del fichero es APUNTES.TXT, y contiene todos los apuntes:
Campo Posicin Longitud Observaciones Tipo
Fecha 1 8 D
Concepto 9 31 C
Estructura ficheros para importacin 901
Tipo 40 1 Obligatorio (si no tienen un 1) C
Coste 41 3 C
Cuenta 44 16 N
Debe 60 16 N
Haber 76 16 N
Moneda 92 8 Obligatorio que est creada C
DebeMon 100 16 Obligatorio N
HaberMon 116 16 Obligatorio N
Vencimiento 132 8 Opcional D
Documento 140 10 Opcional N
N interno 150 10 N
Tipo asiento 160 1 Obligatorio C
Cdigo cliente 161 8 Opcional C
La longitud del bloque es de 168 ms chr(13) + chr(10) : 170 posiciones.
No existe el concepto de cta. Simple.
Siempre tiene que estar lleno el campo cta. y un importe.
(4) Indica el tipo de apunte: - A apertura - N apunte normal - P paso a explotacin - T
cierre.
Importante: Si importamos apuntes y no importamos las cuentas, el
proceso da de alta todas las cuentas de estos apuntes que no existen
en la empresa donde se realiza la importacin, solicitando al usuario
Nombre y Tipo de cuenta.
CUENTAS
En este fichero CUENTAS.TXT se registran todas las cuentas contables.
Campo Posicin Longitud Observaciones Tipo
N cuenta 1 16 Obligatorio N
Nombre 17 35 C
Tipo 52 1 (1) C
(1) Indicar que tipo de cuenta es: - 'A' - Indica cuenta de Activo - 'P' - Indica cuenta de Pasivo,
Indica Segn saldo
(2) Longitud total 52 + CHR( 13) + CHR( 10) => 54
Estructura ficheros para importacin 902
CLIENTES
La estructura del fichero de clientes.txt es la siguiente:
Nota: Longitud total del registro 231 + CHR( 13) + CHR(10) => 233
Campo Posicin Longitud Observaciones Tipo
Cdigo cliente 1 8 Obligatorio C
Identificador pais 9 2 C
Cif 11 12 C
Nombre 23 40 Obligatorio C
Direccin 63 40 C
Poblacin 103 30 C
Cdigo postal 133 5 C
Provincia 138 30 C
Cuenta contable 168 16 Obligatorio N
Contrapartida 184 16 Obligatorio N
Telfono 200 12 C
Fax 212 12 C
Moneda 224 8 Obligatorio C
ARTCULOS
La estructura del fichero de articulos.txt es la siguiente:
Campo Posicin Longitud Observaciones Tipo Dec.
Cdigo articulo 1 15 Obligatorio C
Contrapartida compras 16 16 Obligatorio N 0
Contrapartida ventas 32 16 Obligatorio N 0
Descripcin 48 30 Obligatorio C C
Precio de compra 78 16 N 5
Tarifa 1 94 16 N 5
Tarifa 2 110 16 N 5
Tarifa 3 126 16 N 5
Tarifa 4 142 16 N 5
Tarifa 5 158 16 N 5
Tarifa 6 174 16 N 5
Estructura ficheros para importacin 903
Tarifa 7 190 16 N 5
Tarifa 8 206 16 N 5
Tarifa 9 222 16 N 5
Cdigo de familia 238 4 Debe existir si lleno C
Descripcin 2 242 30 C
Descripcin 3 272 30 C
Cdigo de proveedor 302 8 Debe existir si lleno C
Unidades por bulto 310 16 N 5
Tipo artculo comisin 326 6 C
Afecta stock (S/N) 332 1 C
Artculo final (S/N) 333 1 C
Referencia proveedor 334 11 Cuadrar si numrico C
Porcentaje de iva 345 5 N 2
Tipo para el descuento 350 6 C
Caracterstica 1 356 10 Cuadrar si numrico C
Caracterstica 2 366 10 Cuadrar si numrico C
Caracterstica 3 376 10 Cuadrar si numrico C
Caracterstica 4 386 10 Cuadrar si numrico C
Caracterstica 5 396 10 Cuadrar si numrico C
Ubicacin 406 40 C
Peso 446 16 N 5
Volumen 462 16 N 5
Campo parametrizable 1 478 16 Cuadrar si numrico C
Campo parametrizable 2 494 16 Cuadrar si numrico C
Campo parametrizable 3 510 16 Cuadrar si numrico C
Campo parametrizable 4 526 16 Cuadrar si numrico C
Campo parametrizable 5 542 16 Cuadrar si numrico C
Se compra (S/N) 558 1 C
Se fabrica (S/N) 559 1 C
ALBARANES
Los albaranes se importan en 2 ficheros, cabeceras y lneas. Se llaman AlbaranV.cab y AlbaranV.lin (para
las compras AlbaranC). Todos los campos estn separados por el carcter # y cada registro acaba con salto
de lnea y retorno de carro ( car. 13 y car. 10).
CABECERAS DE ALBARANES (LONGITUD DE REGISTRO 513 INCLUIDO LF Y CR)
Estructura ficheros para importacin 904
Campo Posicin Longitu
d
Observaciones Tipo Dec
Tipo de albarn 1 1 'V' venta o 'C' compra C
N albarn 3 11 C
Serie 15 2 C
Fecha de albarn 18 8 C
Cdigo cliente 27 8 Obligatorio y debe existir C
Cdigo almacn 36 8 Debe existir si lleno C
Cdigo comisionista 45 8 Debe existir si lleno C
Cdigo tarifa 54 8 Obligatorio C
Base imponible 63 16 N 5
Base imponibl mon. 80 16 N 5
Total iva 97 16 N 5
Total iva en moneda 114 16 N 5
Total recargo 131 16 N 5
Total recargo mon. 148 16 N 5
Total albarn 165 16 N 5
Total albarn mon. 182 16 N 5
Impreso 199 1 S o N C
Imprimible 201 1 S o N C
Cd. direccin entr. 203 8 Debe existir si lleno C
Exento de iva 212 1 S o N C
Iva incluido 214 1 S o N C
Varios ivas 216 1 S o N C
Fecha de servir 218 8 C
Notas 227 65 C
Ms notas 293 65 C
Cdigo transportista 359 8 Debe existir si lleno C
N albarn clie/prov. 368 11 C
Descuento en ptas. 380 1 S o N C
Portes pagados 382 1 S o N C
Contrareembolso 384 10 N 0
Nmero de bultos 395 5 N 0
Cdigo moneda 401 8 Obligatorio y debe existir C
Cambio 410 13 N 8
Estructura ficheros para importacin 905
Con recargo equiv. 424 1 S o N C
Facturable 426 1 S o N C
Campo paramet. 1 428 15 C
Campo paramet. 2 444 15 C
Campo paramet. 3 460 15 C
Campo paramet. 4 476 15 C
Campo paramet. 5 492 15 C
Coste contable 508 3 C
LNEAS DE ALBARANES (LONGITUD DE REGISTRO 520 INCLUIDO CR Y LF)
Campo Posicin Longitud Observaciones Tipo Dec
Tipo de albarn 1 1 'V' venta o 'C' compra C
N albarn 3 11 C
Serie 15 2 C
Cdigo artculo 18 15 Debe existir si lleno C
N de bultos 34 8 C
Descripcin 43 30 Debe existir si vacio
cdigo art.
C
Unidades 74 16 N 5
Descuento 1 91 5 N 2
Descuento 2 97 5 N 2
Descuento 3 103 5 N 2
Descuento 4 109 5 N 2
% Iva 115 5 N 2
% Recargo equiv. 121 5 N 2
Contrapartida 127 16 N 0
Tipo de lnea 144 1 N normal o T texto C
Coste contable 146 3 C
% Comisin 150 5 N 2
Precio medio 156 16 N 5
Total dto. Lnea mon. 173 16 N 5
Precio en moneda 190 16 N 5
Total lnea en mon. 207 16 N 5
Dto. ptas. en mon. 224 16 N 5
Precio iva inc. mon. 241 16 N 5
Estructura ficheros para importacin 906
T. lnea iva inc mon. 258 16 N 5
Afecta stock 275 1 S o N C
Factor de coste 277 8 Por defecto 1 N 4
Campo parametri. 1 286 15 C
Campo parametri. 2 302 15 C
Campo parametri. 3 318 15 C
Campo parametri. 4 334 15 C
Campo parametri. 5 350 15 N
Campo parametri. 6 366 15 N
Cdigo grupo artic. 382 8 Debe existir si lleno C
Fecha de stock 391 8 Fecha del albarn C
Cambio 400 16 N 5
Precio 417 16 N 5
Precio iva incluido 434 16 N 5
Total lnea 451 16 N 5
Total lnea iva incl. 468 16 N 5
Descuento en ptas. 485 16 N 5
Tot. Descuento lnea 502 16 N 5
VENCIMIENTOS
VENCFAC.TXT
Campo Posicin Longitud Observaciones Tipo Dec
Identificador 1 10 Obligatorio N
Fecha 11 8 Obligatorio N
Doc. de pago 19 1 Obligatorio C
Total 20 16 Obligatorio N 5
Total moneda 36 16 Obligatorio N 5
Moneda 52 8 Obligatorio C
Cambio 60 13 Obligatorio N 8
Longitud total del registro 72 + chr( 13) + chr( 10).
Estructura ficheros para importacin 907
PEDIDOS
Los pedidos se importan en 2 ficheros, cabeceras y lneas. Se llaman CabePedi.txt y LinePedi.txt.
Todos los campos estn separados por el carcter # y cada registro acaba con salto de lnea y retorno de
carro ( car. 13 y car. 10).
CABECERAS DE PEDIDOS (LONGITUD DE REGISTRO 513 INCLUIDO LF Y CR)
Campo Posicin Longitud Observaciones Tipo Dec
Tipo de pedido 1 1 'V' venta o 'C' compra C
N pedido 3 11 C
Serie 15 2 C
Fecha de pedido 18 8 C
Cdigo cliente 27 8 Obligatorio y debe existir C
Cdigo almacn 36 8 Debe existir si lleno C
Cdigo comisionista 45 8 Debe existir si lleno C
Cdigo tarifa 54 8 Obligatorio C
Base imponible 63 16 N 5
Base imponibl mon. 80 16 N 5
Total iva 97 16 N 5
Total iva en moneda 114 16 N 5
Total recargo 131 16 N 5
Total recargo mon. 148 16 N 5
Total albarn 165 16 N 5
Total albarn mon. 182 16 N 5
Impreso 199 1 S o N C
Imprimible 201 1 S o N C
Cd. direccin entr. 203 8 Debe existir si lleno C
Exento de iva 212 1 S o N C
Iva incluido 214 1 S o N C
Varios ivas 216 1 S o N C
Fecha de servir 218 8 C
Notas 227 65 C
Ms notas 293 65 C
Cdigo transportista 359 8 Debe existir si lleno C
N pedido clie/prov. 368 11 C
Descuento en ptas. 380 1 S o N C
Estructura ficheros para importacin 908
Portes pagados 382 1 S o N C
Contrareembolso 384 10 N 0
Nmero de bultos 395 5 N 0
Cdigo moneda 401 8 Obligatorio y debe existir C
Cambio 410 13 N 8
Con recargo equiv. 424 1 S o N C
Facturable 426 1 S o N C
Campo paramet. 1 428 15 C
Campo paramet. 2 444 15 C
Campo paramet. 3 460 15 C
Campo paramet. 4 476 15 C
Campo paramet. 5 492 15 C
Coste contable 508 3 C
LNEAS DE PEDIDO (LONGITUD DE REGISTRO 520 INCLUIDO CR Y LF)
Campo Posicin Longitud Observaciones Tipo Dec
Tipo de pedido 1 1 'V' venta o 'C' compra C
N pedido 3 11 C
Serie 15 2 C
Cdigo artculo 18 15 Debe existir si lleno C
N de bultos 34 8 C
Descripcin 43 30 Debe existir si vacio cdigo
art.
C
Unidades 74 16 N 5
Descuento 1 91 5 N 2
Descuento 2 97 5 N 2
Descuento 3 103 5 N 2
Descuento 4 109 5 N 2
% Iva 115 5 N 2
% Recargo equiv. 121 5 N 2
Contrapartida 127 16 N 0
Tipo de lnea 144 1 N normal o T texto C
Coste contable 146 3 C
% Comisin 150 5 N 2
Precio medio 156 16 N 5
Estructura ficheros para importacin 909
Total dto. Lnea mon. 173 16 N 5
Precio en moneda 190 16 N 5
Total lnea en mon. 207 16 N 5
Dto. ptas. en mon. 224 16 N 5
Precio iva inc. mon. 241 16 N 5
T. lnea iva inc mon. 258 16 N 5
Afecta stock 275 1 S o N C
Factor de coste 277 8 Por defecto 1 N 4
Campo parametri. 1 286 15 C
Campo parametri. 2 302 15 C
Campo parametri. 3 318 15 C
Campo parametri. 4 334 15 C
Campo parametri. 5 350 15 N
Campo parametri. 6 366 15 N
Cdigo grupo artic. 382 8 Debe existir si lleno C
Fecha de stock 391 8 Fecha del pedido C
Cambio 400 16 N 5
Precio 417 16 N 5
Precio iva incluido 434 16 N 5
Total lnea 451 16 N 5
Total lnea iva incl. 468 16 N 5
Descuento en ptas. 485 16 N 5
Tot. Descuento lnea 502 16 N 5
IMPORTACIN DE APUNTES DE OTRAS APLICACIONES.
A3ERP permite la importacin de apuntes desde otras aplicaciones. Para ello la estructura se ha de generar
siguiendo las instrucciones definidas anteriormente con formato TXT.
Eventos 911
EVENTOS
EVENTOS EMAIL/ACCIONES CRM
Esta opcin del programa nos permite en todo momento enviar emails o acciones al CRM de los documentos
o funciones que nosotros designemos.
Nota: Esta seccin puede ser diferente en funcin del mdulo que
disponga como usuario.
CONFIGURACIN
La configuracin se divide en dos partes una que es directa a a3ERP y otra que es la instalacin del servicio
en el servidor.
Nota: La instalacin del servicio la tiene que configurar siempre un
distribuidor autorizado.
Para poder acceder a la configuracin hay que seguir la siguiente ruta, ConfiguracinEventos
email/acciones CRM.
GESTIN DE EVENTOS EMAIL/ACCIONES CRM
Esta funcin servir para decidir desde que opcin del programa queremos que nos avise. Para ello
debermos
Eventos 912
dar de alta los eventos en Gestin de eventos email/acciones CRM.
Categora: Seleccionamos en cual de ellas queremos activarlo.
Entidad: Seleccionamos, dependiendo de la categora, desde qu entidad tiene que activarse.
Tipo: Para escoger que lo realice al modificar, borrar o aadir.
CONFIGURACIN DE EVENTOS EMAIL/ACCIONES CRM.
Aqu podremos determinar que queremos que genere el evento si un email o una accin en el CRM.
Los Eventos los escogeremos de los que hemos configurado desde Gestin de eventos. Despus
determinaremos el tipo de Accin ( enviar e-mail o enviar accin a CRM)
Si hemos decidido enviar e-mail entraremos en la configuracin del email.
Eventos 913
Para: Si pinchamos en este botn se nos abre una pantalla en la cual tenemos varios criterios.
E-mail fijo (el que nosotros pongamos): Contacto con cargo o Cargo de la empresa, siempre y
cuando hayamos dado de alta 1 en ficheros cargos. En ambos podremos aadir tantos como como
necesitemos.
CC: Con copia a
CCO: Con copia oculta a
Asunto: Describir de qu trata texto o inclusive una variable.
Texto: Aadir un texto o inclusive una variable.
CONFIGURACIN DEL SERVICIO DE EVENTOS DE NEXUS.
INTRODUCCIN
El servicio de eventos de nexus es un servicio de windows desarrollado en C# sobre Microsoft .NET
Framework 3.5 SP1 (si la instalacin se realiza pulsando sobre el a3ERPServicioEventosSetup.exe este
instalador comprueba los requisitos y los instala si no se cumplen). Los requisitos son:
Windows Installer 3.1 ( o superior)
Eventos 914
Microsoft .NET Framework 3.5 SP1 (o superior)
Microsoft Management Console 3.0 ( o superior)
El servicio est configurado para ejecutarse con la cuenta de SERVICIO LOCAL e iniciarse automticamente.
Despues de nstalar el servicio de eventos en el men inicio aparecer un acceso directo dentro del grupo
de programas a3ERP llamado configuracin del servicio de eventos. Este acceso directo abre un snap-in de
la Microsoft Management Console (MMC) para gestionar la configuracin del servicio. Es necesario tener
permisos de administrador para ejecutar la configuracin del servicio.
CONFIGURACIN
Al seleccionar el acceso directo se abrir el snap-in dentro de la MMC, cargando la configuracin
por defecto del servicio.
Nota: Despues de cualquier modificacin de la configuracin del
servicio, hay que pulsar Guardar en el panel de acciones que hay a la
Eventos 915
derecha y si el servicio estaba iniciado, hay que detenerlo y volverlo
a iniciar para que se tengan en cuenta los cambios.
Se aconseja que lo primero que se configure sea la instrumentacin del servicio, es decir donde se
guarda el archivo de traza del servicio y el nivel de detalle de dicha traza.
Habra que escoger un directorio donde el servicio tenga permiso para escribir (se aconseja crear
una carpeta Logs en la raiz de la unidad C:) pulsando en el botn que tiene los tres puntos detrs
del cuadro donde se indica la ruta y el nombre del fichero. Una vez escogido el directorio, pulsar
Guardar (en la barra de acciones que hay en la parte derecha).
La extensin del fichero es .svclog. es un fichero de traza de servicio de Windows Comunication
Foundation del Microsoft .NET Framework, por lo que se puede abrir con la utilidad
SVCTraceViewer.EXE incluida en el SDK de Windows.
Despus de configurar la instrumentacin lo siguiente sera configurar el servidor al que se va a
conectar el servicio.
Eventos 916
Hay que indicar el servidor, la base de datos de sistema de nexus, el usuario y la contrasea, y
pulsar Probar conexin. Si la conexin se realiza correctamente pulsar Guardar, si hay errores de
conexin comprobar que los parametros que se han indicado son correctos.
El tiempo de espera entre consultas es el tiempo que tarda el servico entre cada consulta a la base
de datos para ver si se han generado nuevos eventos. Cuanto menor sea el tiempo, ms rpida ser
la generacin del e-mail o la creacin de la accin de CRM, pero aumentar la carga sobre el
servidor. Se aconseja un valor entre 30 y 60 segundos.
Una vez guardado ya podemos iniciar el servicio, detenerlo o actualizar el estado (el estado del
servicio queda reflejado en la etiqueta que hay al final de la pgina de configuracin). Tambien se
puede detener e iniciar el servicio desde la gestin de servicios de windows (services.msc).
Finalmente si vamos a usar el servicio para enviar e-mails, hay que configurar el servidor de envo
de correos.
Para enviar correos el servicio se conecta directamente a un servidor SMTP (es decir no se necesita,
ni se utiliza un cliente de correo).
Cuando el servicio no funciona (o lo parece)
Como estamos ante un servicio, no vamos a ver ninguna venta de error si durante la ejecucin del servicio
se produce algn problema. Si el servicio parece no funcionar, habra que comprobar que no se ha
producido ningn error. Esto se puede hacer:
Abriendo el archivo de traza con la utilidad SvcTraceViewer.exe del SDK de Windows. En este archivo, si
hemos indicado como nivel de seguimiento All, adems de los mensajes informativos, warnings y errores
quedar registrada informacin de lo que est haciendo el servicio (cuidado porque el fichero podra crecer
desmesuradamente si el tiempo de espera del servicio es muy pequeo).
Mirando en el visor de eventos de windows, donde el servicio registrar todos los mensajes informativos,
warnings y errores indicando como origen a3ERP ServicioEventos
Eventos 917
A3ERP CON DIFERENTES DIVISAS 919
A3ERP CON DIFERENTES DIVISAS
INTRODUCCIN
A3ERP, ofrece la posibilidad, de trabajar con diferentes monedas
Nota: Esta opcin puede ser diferente en funcin de la gama del programa.
CONFIGURACIN
Lo primero que se debe hacer es crear las diferentes monedas con sus cambios convertidos a Euro, ya que
esta es la moneda oficial y con la que trabaja el programa, para presentar la contabilidad.
Por ejemplo, para crear la moneda dlar.
FICHEROS MONEDAS
Desde Ficheros GeneralMonedas
En la parte derecha, est la lista de los cambios que van cambiando da a da.
Nota: Es recomendable tener los cambios de divisa actualizados, cuanto ms
actualizados mejor.
A3ERP CON DIFERENTES DIVISAS 920
Al hacer una factura, por ejemplo de compra con moneda $. En la cabecera el programa cargar
automticamente el cambio que tengamos puesto en la ficha de la moneda que se podr modificar y
tambin marcar si este cambio es asegurado, es decir pactado con el proveedor que
independientemente de cmo est el cambio en el da del pago se aplicar el que haba en la factura,
asumiendo nosotros contablemente la diferencia que habra a fecha de hoy.
Luego se proceder al pago de esta factura poniendo el cambio que tenga en el fichero de la moneda que
est vigente por la fecha, pero si no lo tenemos actualizado siempre se podr modificar desde el propio
efecto.
APUNTE DIFERENCIAS DE CAMBIO AUTOMTICO
Para registrar las diferencias de cambio que se puedan generar, en Datos generales se puede configurar
para que nos haga el apunte de diferencias de cambio, en el mismo asiento del cobro/pago.
AUTOMTICO
Desde el men Configuracin Datos generales Preferencias Contabilidad marcar la casilla
Realizar apunte de diferencia de cambio al cobrar/pagar efectos de cartera.
Al generar el pago desde cartera nos hara el asiento con la diferencia de cambio.
A3ERP CON DIFERENTES DIVISAS 921
Nota Importante: Se ha de tener en cuenta que las cuentas que intervienen han de tener
el check marcado de que Se regulariza y que admite todas las monedas.
MANUAL
Otra manera de hacerlo sin que sea automticamente con cada factura y corregir contablemente el
descuadre del importe del cobro y el importe real de la factura es hacindolo a travs de la opcin de
Contabilidad Operaciones Diferencias de cambio peridicas
Mostraremos el funcionamiento con un ejemplo prctico.
Hacemos una factura para un proveedor en moneda Dlar y con un cambio que en ese da es el que haba
en la ficha de moneda Dlar.
A3ERP CON DIFERENTES DIVISAS 922
Esto generara el siguiente efecto:
Cuando vamos a efectuar el pago hay otro cambio ms actual que nos modificara el importe a pagar.
De este modo se crea un descuadre de 10 en el mayor de este proveedor.
Para solucionar esto cuando el usuario decida (siempre antes del cierre de ejercicio) hay que regular estos
saldos descuadrados con lo utilizaramos la opcin de Diferencias de cambio peridicas y procesaramos.
A3ERP CON DIFERENTES DIVISAS 923
CONTABILIDAD Y REPERCUSIONES CONTABLES
En este apartado analizaremos las repercusiones contables de utilizar diferentes monedas.
CIERRE DE EJERCICIO Y SUS EFECTOS CONTABLES
Cuando trabajamos con diferentes monedas hay que tener en cuenta que contablemente tenemos
diferentes saldos, cada uno con su moneda.
Al hacer el cierre contable hay que tener en cuenta que generar un apunte por cada moneda.
Vemos en el ejemplo cmo el proveedor 40000005 tiene dos apuntes con los saldos en cada moneda.
A3ERP CON DIFERENTES DIVISAS 924
Y estos mismos se trasladan al asiento de apertura.
CONSULTAS DE MAYOR CON MONEDAS
Tambin hay que tener en cuenta que si un proveedor/cliente tiene facturas con diferentes monedas en el
mayor ver los diferentes saldos con cada una.
En el ejemplo vemos que las primeras columnas Debe-Haber son con el importe pasado a y las segundas
con el importe en la moneda $.
Podemos fijarnos que cuando en la consulta, hay apuntes de varias monedas, slo se muestra saldo en
moneda . No se muestra el saldo de moneda $ si no se determina esta moneda en la consulta pues no se
pueden mezclar los saldos de diferentes monedas.
A3ERP CON DIFERENTES DIVISAS 925
En cambio cuando marcamos el check de mostrar saldo en moneda hay que indicar en la pestaa filtros qu
moneda queremos que nos muestre.
En nuestro ejemplo 1 filtramos por moneda $.
2 por moneda .
A3ERP CON DIFERENTES DIVISAS 926
CUENTAS QUE ADMITEN SOLO UNA MONEDA
Ya habamos visto que las cuentas pueden tener que admiten todas las monedas, pero se puede dar el caso
que queramos que nicamente trabaje con una concreta.
En este caso al hacer la factura con otra moneda que la que tenemos configurada el programa
automticamente nos hace la conversin en . Lo veremos mejor en un ejemplo.
Hacemos una factura de compra para este proveedor 1, que tiene moneda EURO en su cuenta contable, por
300 Dlares.
El apunte que nos genera en la cuenta del proveedor es con el saldo convertido a EURO (en el resto de
cuentas no lo hace igual porqu estas si admiten todas las monedas).
Nota: Importantsimo tener los cambios muy actualizados si se hace de este modo, pues nos
aplicar el ms actual que tengamos en el fichero de la moneda.
A3ERP CON DIFERENTES DIVISAS 927
Y el pago del efecto de cartera lo hace por el importe en (a no ser que modifiquemos el cambio).
Nueva ley MOROSIDAD 929
NUEVA LEY MOROSIDAD
INTRODUCCIN
Revisado: 22/12/2010
Desde el pasado mes de julio, se ha modificado la ley n 10708 3/2004 de 29 de diciembre, por la que se
establecen medidas contra la morosidad en las operaciones comerciales.
La crisis ha ocasionado un aumento de los impagos, retrasos en el cobro de las facturas vencidas, que
afecta a todos los sectores.
Los ms perjudicados son las pequeas y medianas empresas, que funcionan con gran dependencia al
crdito a corto plazo.
NUEVOS PLAZOS PARA LOS PAGOS
Se limitan los plazos para los pagos en funcin del tipo de empresa:
Empresas privadas: 60 das
Administraciones Pblicas: 30 das
Estas nuevas formas de pago, no entrarn en vigor hasta el 1 de Enero del 2013, establecindose un
calendario de adaptacin, que vara en funcin de la empresa:
CALENDARIO DE ADAPTACIN
Tipo empresa Periodo Das de plazo
Empresas privadas 2010-2011 85 das
2012 75 das
2013 60 das
Empresas Construccin 2010-2011 120 das
2012 90 das
2013 60 das
Administraciones pblicas 2010 55 das
2011 50 das
2012 40 das
2013 30 das
Este calendario no ser aplicado a los productos de alimentacin,
frescos y perecederos que ser con un plazo mximo 30 das.
Nueva ley MOROSIDAD 930
Dentro de este grupo de productos, entran los que se conservan por
un tiempo inferior a 30 das, o que necesitan condiciones de
temperatura regulada para su comercializacin o transporte.
Se elimina la posibilidad de un pacto entre las partes, para evitar posibles abusos de las grandes empresas
sobre pequeos proveedores.
CMO SE TRATA ESTE TEMA EN A3ERP?
A partir de la versin 832, a3ERP ya est adaptado a esta nueva ley, la cual implica que se deben realizar
muchos cambios importantes, en varios procesos de a3ERP.
A continuacin veremos qu procesos cambiarn en a3ERP.
Activar ley en nuestra empresa
Nuevos campos en clientes, proveedores, artculos, albaranes, facturas y cartera
Nueva frmula para el clculo del vencimiento
Cambio de funcionamiento en la facturacin automtica
Confirmar fecha recepcin en albaranes
ACTIVAR LEY EN NUESTRA EMPRESA
El primer paso es decidir si queremos tratar este tema o no. Desde datos generales, se marcar la opcin
Aplicar ley de morosidad.
Al marcar la opcin, nos avisa de que todos los clientes y proveedores, quedarn activados y adems se
clasificarn como tipo de empresa Privada.
Luego podemos ir a aquellos clientes/proveedores y cambiar en caso necesario.
Nueva ley MOROSIDAD 931
De la misma forma se proceder al marcar Confirmacin automtica de fecha de recepcin de albaranes.
Ya se ha visto en la introduccin, que ahora la fecha base para el clculo es la de entrega/recepcin de
mercanca, por lo que es necesario realizar una confirmacin de dicha fecha.
NUEVA INFORMACIN EN FICHEROS MAESTROS
Se aade en la ficha del cliente / proveedor nuevos campos para poder realizar la asignacin de la forma
de pago correcta.
En clientes/proveedores los nuevos campos son:
Aplicar ley morosidad: Tenemos tambin la posibilidad de indicar por cada cliente si se quiere
llevar este control o no.
Tipo empresa: En este campo, debemos informar si es una Empresa de construccin, privada o
Administracin pblica. Por defecto es Privada. Se usa para el calendario de adaptacin.
Confirmacin automtica fecha de recepcin albaranes: Permite configurar para aquellos
clientes que se le enva la mercanca y que normalmente la fecha del albarn y la fecha de
entrega/recepcin de la mercanca o el servicio es la misma, por lo que no ser necesario,
posteriormente confirmar uno a uno los albaranes de entrega.
En la ficha del artculo:
Producto es perecedero / fresco: Se aade un check para indicar si el producto es perecedero /
fresco o no. Si en una factura existe un artculo con esta caracterstica, automticamente la forma
de pago deber ser de 30 das.
Nueva ley MOROSIDAD 932
NUEVA INFORMACIN EN ALBARANES / FACTURAS
ALBARANES
En los albaranes de venta y compra, hay dos nuevos datos:
Fecha recepcin: Esta fecha ser la que el cliente nos indique de cuando le ha llegado la
mercanca. Por ejemplo, el albarn puede ser generado el da 24, pero al cliente no le llega la
mercanca hasta el da 27, en la fecha de recepcin deberemos indicar el da 27, ya que este
campo se utilizar posteriormente en el clculo de los vencimientos de la factura.
Confirmada: Una vez actualizada la fecha de recepcin, ser necesario marcar el albarn, para
indicar que ya se puede facturar. De esta forma llevaremos el control de que albaranes falta
confirmar la fecha recepcin.
Nota: Un albarn que no est marcado la casilla Confirmada, no se
podr facturar.
FACTURAS
En las cabeceras de facturas, nos encontraremos con dos nuevos campos Fecha de recepcin y fecha
clculo vencimientos.
Nota: Por defecto estas dos fechas sern la misma que la de la
factura.
Nueva ley MOROSIDAD 933
En las lneas de las facturas nos encontraremos con un nuevo campo fecha de recepcin
Esta nueva columna se cargar automticamente con la fecha de recepcin de la cabecera, pero en cada
lnea podemos indicar una fecha de recepcin diferente, excepto en la lneas que procedan de un albarn
(ya que esta fecha de recepcin es la del albarn y desde la edicin de lneas de facturas no se permite
modificar esta datos de una lnea de albarn).
La fecha de clculo de vencimientos de la cabecera se calcular automticamente a partir de la media
entre la primera y ltima fecha de recepcin que contenga la factura.
Por ejemplo:
Si una factura tiene albaranes con fecha de recepcin entre el 15/11/2010 al 24/11/2010 y algunas lneas
manuales con fecha recepcin 25/11/2010, la fecha clculo de vencimiento ser el da 20/11/2010 (la
media entre 15 y 25)
NUEVA INFORMACIN EN CARTERA
Al crear nueva cartera manual, podemos indicar los mismos parmetros de clculo de vencimientos que
hemos indicado desde cualquier edicin de facturas (la fecha de clculo de vencimientos y si es una cartera
que proviene de artculos perecederos.
Nueva ley MOROSIDAD 934
NUEVA FRMULA PARA EL CLCULO DEL VENCIMIENTO
La fecha para el clculo de estos vencimientos, se debe realizar a partir de la fecha de entrega de la
mercanca o servicio. Tal como hemos visto en el apartado anterior.
FORMAS DE PAGO SUPERIOR A 90 DAS
a3ERP, automticamente, aunque en la factura se asigne una forma de pago superior a los das permitidos,
se ajustar hasta una fecha que cumpla los requisitos de la nueva ley.
Para ello tendr en cuenta la tabla de adaptacin con el tipo de empresa en cada caso.
Nota: A partir del 01/01/2013 este dato ya no tendr vigencia.
PERIODO VACACIONAL Y DAS DE PAGO
Otro de los parmetros a tener en cuenta, es que en la ficha de clientes y proveedores tenemos un da de
pago y un periodo de no pagos.
Puede darse el caso de que, aunque la forma de pago sea de 60 das, al tener da de pago establecido,
dicho periodo se alargue 30 das ms, por lo que ya no se est cumpliendo la ley.
a3ERP en estos casos, el vencimiento se ajustar al primer da en que cumpla el mximo de plazo
permitido.
Pongamos un ejemplo:
Forma de pago: 60 Das
Da de pago: 15
Fecha entrega: 18/11/2010
En este caso, si no hubiera da de pago, el vencimiento sera el 18/01/2011, pero como hay da de pago 15,
el vencimiento ser el 15/02/2011, que en este caso supera el mximo permitido, por lo tanto, a3ERP
ajustar al 15/01/2011 el vencimiento.
El periodo vacacional de no cobros/pagos quedar inhabilitado para los clientes/proveedores que
contemplen la ley de morosidad (desde la ficha no se podr editar).
Nota: Seguramente habr casos, en que ser aconsejable, en la
medida de lo posible, quitar el da de pago.
CONFIRMAR FECHA ENTREGA EN ALBARANES
Tal como hemos visto en el apartado anterior, deberemos indicar la fecha de recepcin del albarn. Por lo
tanto, si no tenemos la confirmacin automtica, deberemos editar cada uno de los albaranes, cambiar la
fecha recepcin por la real y marcar la casilla confirmado.
De esta forma tendremos el control de que albaranes ya han sido validados y se pueden facturar.
En la ficha del cliente, hemos visto que tenemos la opcin de que este paso se automtico. Ser til,
cuando las entregas a un cliente determinado se hacen en la misma fecha de albarn. Por ejemplo en caso
de tener un comercio, el propio cliente viene a recoger la mercanca y por lo tanto, junto a esta se le
entrega el albarn.
En este caso, no hace falta editar el documento para indicar la fecha y marcar la confirmacin.
FACTURACIN MANUAL/AUTOMTICA
La ley, tambin tiene en cuenta, que no podemos facturar albaranes cuyas fechas de recepcin difieran
en ms de 15 das.
Nueva ley MOROSIDAD 935
MANUAL
En la pantalla de servir, si al cliente / proveedor se le aplica la ley de morosidad se mostrar la fecha de
recepcin de los albaranes y si esa fecha est confirmada o no.
Nota: Slo se podrn facturar los albaranes que tienen la fecha de
recepcin confirmada.
No se permitir servir un albarn en una factura si la fecha de recepcin del albarn est a ms de 15 das
por encima de la menor fecha de recepcin de las lneas que ya incluye la factura o a ms de 15 das por
debajo de la mayor fecha de recepcin de las lneas que ya incluye la factura.
Al servir un albarn las lneas de ese albarn en la factura tendrn como fecha de recepcin la fecha de
recepcin del albarn.
AUTOMTICA
En el caso de facturacin automtica si al cliente / proveedor se le aplica la ley de morosidad, a3ERP
realizar tantas facturas como sea necesario, para que en cada una, contenga solo albaranes con fecha de
recepcin confirmada comprendida en un periodo de un mximo de 15 das entre el de fecha menor y el de
fecha mayor.
Por ejemplo si tenemos albaranes de un cliente durante todos los das del mes de diciembre (del 1 al 31),
el proceso de facturacin automtica que realizamos a final de mes (da 31) generar lo siguiente:
Primera factura con fecha 31/12, con fecha clculo de vencimiento 7/12 y estar formada por
todos los albaranes del 1 al 15.
Segunda factura tendr fecha de clculo de vencimiento 23/12 y estar formada todos los
albaranes del 16 al 30.
Tercera factura tendr fecha de clculo de vencimiento 31/12 y estar formada por todos los
albaranes del 31/12.
Editor de balances 937
EDITOR DE BALANCES
INTRODUCCION
Existe la opcin de crear balances (balances de situacin, prdidas y ganancias, etc).
En esta opcin del men de contabilidad, se podr generar y modificar balances personalizables por el
usuario.
Al seleccionar esta opcin de men, entraremos en la seleccin de definiciones. Desde esta podremos dar
de alta uno nuevo o editar, borrar, duplicar (copiar) uno existente.
Editor de balances 938
Adicionalmente disponemos de dos utilidades para exportar a fichero o a otra empresa de la misma
instalacin cualquiera de los balances existentes.
Si seleccionamos exportar a una empresa, adicionalmente tendremos que seleccionar la empresa que
recibir la definicin existente seleccionada.
Tanto la exportacin como la importacin a fichero nos mostrarn un dilogo para indicar el fichero
destino u el origen respectivamente.
En ambos casos, exportacin a fichero o a empresa, el balance importado se tratar como un nuevo
balance.
EDICIN DE UN BALANCE
Al crear o editar un balance desde la seleccin que acabamos de ver nos aparecer la pantalla desde la
cual podemos definir un balance.
Editor de balances 939
LAS PROPIEDADES DEL BALANCE
Se indican en la pestaa Cabecera y son los siguientes:
Donde:
La definicin del balance Mostrar en listas: Permite seleccionar el listado en las opciones de Nexus
en las que se use. Actualmente solo desde la opcin Balances.
Invertir singo resultados: Invierte (cambia de positivo a negativo o viceversa) todos los valores
obtenidos en el balance. Esto sirve para aquellos cuyos saldos sean, por ejemplo negativos, y se
quieran mostrar en como valores positivos (valor absoluto).
Saldo en moneda: Hace que para obtener los saldos se tenga en cuenta el campo de importe en
euros (no marcado) de los apuntes o el importe en moneda (marcado). Esto es til para pases
extracomunitarios o empresas que trabajen en moneda no euro y quieran tener el saldo real (no
convertido de euros a la moneda de trabajo con un tipo de cambio fijo).
En la pestaa Definicin nos permite componer el balance aadiendo lneas (captulos) o lneas
subordinadas a otras (subcaptulos). Cada una de estas lneas puede realizar un clculo o simplemente
albergar un texto. Las lneas se mostrarn, cuando se imprima el balance, indentadas segn la relacin de
subordinacin a las dems. As, una lnea de primer nivel (captulo) se mostrar a la izquierda de la
impresin y una subordinada a ella se tabular a partir de donde se encuentre aquella. El campo
Numerador nos da una idea de cmo quedarn:
Editor de balances 940
Para dar de alta nuevas lneas (captulos o subcaptulos), podemos usar los tres botones que se encuentran
debajo de la rejilla que muestra la definicin actual del balance:
El primer botn crea un captulo (los captulos, por defecto aparecern en negrita). El
segundo crea un subcaptulo de la lnea que est seleccionada y el tercero crea un hermano (lnea a mismo
nivel) que la lnea seleccionada.
Sirven para reordenar los nodos subordinados a una lnea dada. Es decir, cambia el orden entre los
nodos hermanos.
Lo usaremos para borrar la lnea seleccionada. Nota: Hay balances de sistema que no se pueden ni
editar ni borrar (los proporcionados con el programa). En este caso, todas las opciones de edicin estarn
desactivadas y el botn de edicin cambiar por un botn para visualizar la definicin de la lnea.
Sirve para cambiar el numerador de las lneas hermanas (inclusive) a una
lnea dada. Los numeradores resultantes sern la concatenacin del nmero generado por el primer
desplegable (se generarn ascendentemente segn el orden de arriba abajo) y el contenido del segundo
desplegable.
Ejemplo:
Nos devuelve una seleccin detallada de las cuentas no incluidas en el balance.
Con el ratn.--- doble click mover
ALTA/EDICIN DE UNA LNEA DE BALANCE
Al dar de alta nos aparecer la siguiente ventana:
Editor de balances 941
En la que podremos escribir un texto libre para el Numerador y la Descripcin. El texto resultante de la
lnea (concatenacin de aquellos dos) aparecer en el listado (y en el detalle del editor de balances)
alineado a la izquierda, derecha o centrado segn indiquemos en el campo Orientacin de texto y con la
fuente (as como negrita, etc) que se indique desde el botn Fuente
El campo que acompaar al texto de la lnea (opcional) con el resultado de una operacin, se obtendr
segn lo que se indique en el campo Operacin y Signo. El primero determina como se calcula y el segundo
indica que signo debe llevar el valor calculado.
Los tipos de operacin son:
<ninguna>: No obtendremos valor.
Acumulacin de lneas: Suma los valores calculados por otras lneas.
Al momento de seleccionar este tipo de operacin, nos aparecer una rejilla en la que podremos aadir las
lneas cuyos valores queremos acumular. Bajo la rejilla hay dos botones, el primero aadir una nueva
lnea de la cual obtendremos el valor y con el segundo borraremos la lnea seleccionada en la rejilla.
Al pulsar el botn aadir nos aparecer una pantalla en la que podremos seleccionar las lneas que
queramos aadir (es posible multi-seleccionar). En la columna Operacin indicaremos la suma o
substraccin del valor de la lnea indicada en la segunda columna Lnea de balance.
As, de la imagen anterior, vemos que la lnea actual acumula los valores obtenidos por las lneas del
balance del captulo A), subcaptulo I. subcaptulos del 1 al 7
Acumulacin de cuentas: Suma los saldos de las cuentas que se indiquen.
Editor de balances 942
En este caso, cada lnea indica la acumulacin de los saldos (debe haber) de los apuntes de las cuentas
que empiecen por los dgitos que se indican. As, en nuestro ejemplo, el valor calculado por esta lnea es el
saldo de la 220 menos el saldo de la 230 ms el de la 4410. Las cuentas indicadas no tienen porqu existir.
Los signos de los resultados obtenidos por la configuracin del tipo de operacin son:
Segn resultado: El signo viene determinado por el resultado de la operacin. Si esta es positiva el
valor no traer signo; si es negativo vendr precedido por un signo negativo (-).
Positivo: Independientemente del signo de la operacin, queremos que se muestre como un valor
positivo (sin signo).
Negativo: Independientemente del signo de la operacin, queremos que se muestre como un valor
negativo (precedido del signo negativo).
Invertir: Se cambia el signo del resultado. Si es negativo se muestra como positivo o viceversa.
Finalmente, la marca Salto de pgina tras lnea le indica al listado que mostrar el balance si debe
romper a otra pgina el listado una vez se imprima la lnea que estamos editando. Esta se muestra
visualmente en la definicin del listado con una raya negra, como se puede ver en la siguiente imagen.
IMPRESIN DE BALANCES
Desde la opcin que se encuentra bajo la del editor de balances, podremos listar los balances que hemos
definido.
Editor de balances 943
Esta pantalla es idntica a la pantalla actual de balance de situacin que se puede encontrar en l men de
contabilidad.
Desde el desplegable Balance podremos seleccionar los balances disponibles en la opcin anterior y
podremos parametrizar de la misma manera que en la pantalla actual del balance de situacin, con unas
salvedades:
No se pueden detallar cuentas con menos dgitos de los indicados en el tipo de operacin de las
lneas del balance. Es decir, si por ejemplo hemos indicado la 4400, el desglose no puede presentar
ni la 4, la 44 ni la 440 (si existieran). Solo desglosar a partir de los dgitos indicados para las
cuentas. Es decir, siguiendo el ejemplo, si desglosamos a 2, 3 y 5, en nuestro caso aparecer la
4400, la 44001 y las 44001001, 44001002, y as sucesivamente.
Si marcamos en el balance que se calculen los saldos en la moneda en la que se efectuaron los
apuntes, no tiene sentido valorarlo.
945
NDICE
(
(E-MAIL) 811
/
/ 801
CMO CODIFICAR INFORAMCIN VARIABLE
(LOS IA)? 139
CMO CODIFICAR LAS AGRUPACIONES? 137
CMO CODIFICAR LOS PRODUCTOS DE PESO
O MAGNITUD VARIABLE? 136
CMO OBTENER LA CODIFICACIN EAN? 135
CMO SE TRATA ESTE TEMA EN A3ERP? 930
QU CDIGO SE UTILIZA PARA EL
SEGUIMIENTO? 139
QU COLORES EN LOS QUE SE PUEDE
IMPRIMIR EL SMBOLO EAN? 141
QU ES A3ERP? 1
QU ES EL CDIGO DE BARRAS? 135
QU ES LO MS IMPORTANTE EN LA
SIMBOLIZACIN? 140
A
A TENER EN CUENTA 352, 896
ABRIR HOJA EXCEL AUTOMTICAMENTE, AL
ENVIAR DATOS A EXCEL 795
ACCESO A COMISIONES DESDE LA FACTURA
375
ACCESO A DATOS 822
ACTIVAR A3ERP PARA TRABAJAR CON
BALANZAS 895
ACTIVAR ARTCULOS 455
ACTIVAR EL ENLACE 893
ACTIVAR EMBALAJES 325
ACTIVAR EN CLIENTES 326
ACTIVAR EN DATOS GENERALES 863
ACTIVAR ESTA FUNCIONALIDAD 262
ACTIVAR LEY EN NUESTRA EMPRESA 930
ACTIVAR OPCIN 451
ACTIVAR OPCIONES A TRATAR 426
ACTIVAR SERIES, LOTES, MULTIUBICACIONES
436
ACTIVOS FIJOS 5, 731
ACTUALIZACIN DE TARIFAS 118
ACTUALIZACIN DE TARIFAS AUTOMTICA
336
ACTUALIZACIN MASIVA DE ARTCULOS 87
ACTUALIZACIN MASIVA DE CUOTAS 279
ACTUALIZAR COSTES EN DOCUMENTOS 762
ACTUALIZAR PRECIOS DE COMPRA 349
ACTUALIZAR PRECIOS DESDE DOCUMENTOS
333
ACTUALIZAR RIESGO 688, 691
ADICIONALES GESTIN 166
Adq. 290
Adquisiciones intracomunitarias 290
AFECTA STOCK DEL ARTCULO EN LAS LNEAS
DE DOCUMENTOS 401
AFECTA STOCK EN LNEAS DE DOCUMENTOS
182
Agentes de aduana
IVA importaciones de bienes 290
AGRUPACIN DE CUOTAS Y GENERACIN DE
ALBARANES NO FACTURABLES EN
CUOTAS. 282
AGRUPACIONES DE UN MISMO
CLIENTE/PROVEEDOR 568
AGRUPACIONES ESTNDAR 138
AGRUPACIONES NO ESTNDAR 138
AGRUPAR 780
AGRUPAR DATOS CON GROUP BY 873
AL RECONSTRUIR EL STOCK, PARA UNA
MISMA FECHA LOS MOVIMIENTOS SE
PUEDEN ORDENAR POR DIFERENTES
CRITERIOS. 393
AL SERVIR 26
ALARMAS 52, 66, 75, 79, 99
ALBARN A FACTURA 246
ALBARN DE REGULARIZACIN 401
ALBARN DE TRASPASO 401
ALBARANES 208, 320, 903, 932
ALBARANES DE CONTADO 252
ALBARANES DE DEPSITO 222
ALBARANES DE REGULARIZACIN 220
ALIAS 872, 889
ALMACN 82
ALMACN OBLIGATORIO 388
ALMACENES 89
ALTA DE PLANTILLAS 887
ALTA DE PRESUPUESTO IMPORTANDO DATOS
639
ALTA DE RESPUESTAS 766
ALTA DE UN PRESUPUESTO MANUAL 637
ALTA/EDICIN DE UNA LNEA DE BALANCE
940
946
AMORTIZACIN Y CONTABILIZACIN EN
BLOQUE. 733
ANLISIS DE COSTES 548
ANALTICA 76, 80, 466
ANALTICA (CENTROS DE COSTE) 112
ANALTICA BLOQUEADA / OBSOLETA 659
ANTICIPO DE CARTERA 534
ANTICIPO DE FACTURA 534
ANTICIPOS DE CARTERA 533
ANTICIPOS DE CARTERA EN LA FACTURACIN
AUTOMTICA 532
ANTICIPOS DE FACTURA 533
ANTICIPOS DESDE CARTERA 529
ANTICIPOS DESDE FACTURA 529
ANULACIN DE DOCUMENTOS 252
ANULACIN IMPUTACIN DE GASTOS 520
ANULAR COBRO 515
ANULAR COBRO DE REMESA COBRADA
TOTALMENTE 549
ANULAR COBROS O PAGOS 573
ANULAR CUOTAS DE TESORERA 650
ANULAR DEVOLUCIN 518
ANULAR EL COBRO SOBRE UNA REMESA
COBRADA PARCIALMENTE. 549
ANULAR RECEPCIN 516
AADIR CAMPO A LA CABECERA DE FACTURA
DE VENTA 831
AADIR CAMPO A UN LISTADO DE CLIENTES
830
AADIR INFORMACIN AL DOCUMENTO 825
APLICANDO LA LEY DE MOROSIDAD 499
APLICAR DESCUENTOS 341
APUNTE DIFERENCIAS DE CAMBIO
AUTOMTICO 920
APUNTES 900
REA DE TRABAJO 295, 500, 539, 564, 579, 700
REA DE TRABAJO DE DISEO 820
REA DE TRABAJO DE LA VISTA SQL 883, 888
REA DE TRABAJO DE LOS RATIOS 695
REA DE TRABAJO DE TESORERA 644
REA DE TRABAJO DEL ASIENTO PATRN 707
REA DE TRABAJO DEL DOCUMENTO 177
REA DE TRABAJO DEL PRESUPUESTO 636
ARTCULO 496
ARTCULOS 70, 334, 902
ARTCULOS / DOCUMENTOS 491
ASIENTO GENERADO 569
ASIENTOS AUTOMTICOS 113
ASIENTOS DE REGULARIZACIN 671
ASIENTOS PATRN 113
ASIENTOS QUE SE REALIZAN EN EL COBRO AL
DESCUENTO 690
ASIGNACIN DE PERMISOS 849
ASIGNAR FAMILIAS 373, 382
ASIGNAR GRUPO A UN ARTCULO 87
ASIGNAR LA CUENTA CONTABLE 325
ASIGNAR TTULOS A LAS CARACTERSTICAS
766
ASISTENTE PARA EL CIERRE DE EJERCICIO 672
AURA PORTAL 893
AUTOFACTURAS 293
AUTOMTICA 308, 935
AUTOMTICO 920
AUXILIARES (CONCEPTOS, VARIABLES,
DIARIOS) 107
AUXILIARES GESTIN (PROVINCIAS,
PASES,) 161
AVISO CUANDO EL STOCK EST BAJO CERO
390
AVISO CUANDO EL STOCK ESTE BAJO MNIMO
391
AVISOS DE RIESGO 684
B
BAJA 738
BALANCE DE COMPROBACIN 617
BALANCE DE SITUACIN 615, 680
BALANCE DE SUMAS Y SALDOS 610
BALANCES 111
BALANZAS BIZERBA 894
BANCOS 91
BANDAS 822
BASEIZACIN DE ENTORNO DE TRABAJO 6
BLOQUEAR EFECTOS 516
BLOQUEO DE EFECTOS 516
BORRADO MASIVO DE EJERCICIOS
ANTERIORES 750
BORRAR O MODIFICAR ANTICIPOS 533
BORRAR ASIENTO 587
BORRAR CIERRE EJERCICIO 679, 680
BORRAR CIERRE MES 678
BORRAR COBROS O PAGOS DE REMESAS 549
BORRAR CUOTAS 727, 728
BORRAR FILTRO SELECCIONADO 775
BORRAR PRESUPUESTO 647
BORRAR UN DOCUMENTO 193
BORRAR UNA AGRUPACIN 571
BORRAR UNA REMESA 544
BOTONES EN SELECCIN DE ALBARANES 170
BOTONES EN SELECCIN DE DOCUMENTOS 170
BOTONES EN SELECCIN DE FACTURAS 170
BOTONES EN SELECCIN DE PEDIDOS Y
OFERTAS 170
BUSCAR DESCUADRES 589, 629
BUSCAR EN LAS LNEAS DEL DOCUMENTO 181
BUSCAR INFORMACIN 782
BUSCAR PRECIO DE COMPRA DE NUEVO 350
BSQUEDA DE UN DOCUMENTO 167
947
C
CABECERA 178, 199, 203, 208, 212, 217, 221, 222
CABECERAS DE ALBARANES (LONGITUD DE
REGISTRO 513 INCLUIDO LF Y CR) 903
CABECERAS DE PEDIDOS (LONGITUD DE
REGISTRO 513 INCLUIDO LF Y CR) 907
CABEFAC.TXT: CABECERAS DE FACTURAS 898
CALCULAR TOTALES 783
CLCULO AUTOMTICO DEL DGITO DE
CONTROL EAN 13 145
CLCULO DE LA AMORTIZACIN 721
CLCULO DEL COSTE 479
CLCULO DEL VENCIMIENTO 496
CLCULO EN EL DOCUMENTO 363
CLCULO STOCK MNIMO 412
CLCULO Y OBTENCIN DE PRECIOS 448
CLCULOS UTILIZADOS EN LAS ESTADSTICAS
479
CALENDARIO 69
CALENDARIO DE ADAPTACIN 929
CALIDAD DE LA DEUDA 582
CAMBIAR CONTRASEA DE A3ERP 848
CAMBIAR ETIQUETA N FACTURA POR N
ABONO 830
CAMBIO DE EJERCICIO EN A3 ERP 667
CAMBIO NIVELES CONTABLES 754
CAMBIOS VISUALES 282
CAMPOS 889
CAMPOS IMPORTANTES 172
CAMPOS PARAMETRIZABLES 52, 83
CANCELAR PROCESOS 727
CARACTERSTICAS 51, 83, 123, 765
CARACTERSTICAS EN ESTADSTICAS 767
CARACTERSTICAS EN FILTROS 768
CARACTERSTICAS GENERALES 1
CARGA 320
CARGA DE EXTRACTOS 598
CARGOS 105
CARTAS DE COBRO / PAGO 509, 524
CARTERA 4
CASO A) STOCK REAL - CORRECTO / DETALLE
-INCORRECTO 437
CASO B) STOCK REAL - INCORRECTO /
DETALLE - INCORRECTO 437
CASO C) STOCK REAL - INCORRECTO
NEGATIVO / DETALLE - INCORRECTO 438
CENTROS DE COSTE 161, 653
CIERRE DE EJERCICIO 667
CIERRE DE EJERCICIO Y SUS EFECTOS
CONTABLES 923
CIERRE MENSUAL 678
CIERRE PERIODO DE DOCUMENTOS 196
CLIENTE GENRICO 189
CLIENTES 37, 496, 902
CLIENTES / DEUDORES 670
CLIENTES / PROVEEDORES 482
CLIENTES + FACTURACIN / PROVEEDORES +
FACTURACIN 483
CLIENTES POTENCIALES 53
CLONAR 192
COBRAR 572
COBRAR / PAGAR 572
COBRAR / PAGAR REMESAS 545
COBRAR AL DESCUENTO 686
COBRAR UN EFECTO 513
COBRAR Y ACTUALIZAR RIESGO EN UNA SOLA
OPERACIN 689
COBRAR Y ANULAR EFECTOS 513
COBRO / PAGO 102
COBRO AL DESCUENTO 690
COBRO/PAGO PARCIAL 546
COBRO/PAGO TOTAL 545
Cdigo de barras 455
CDIGO EAN-13 136
CDIGO EAN-8 136
CDIGO ISO EN MONEDAS 598
CDIGOS BANCARIOS 166, 551
CDIGOS DE BARRA 456
CDIGOS DE BARRA CON PESO O UNIDADES
VARIABLES 159
CDIGOS DE BARRA EN TALLAS Y COLORES
154
CDIGOS DE BARRAS 88
CDIGOS HACIENDA 128
CDIGOS POSTALES 165
COLUMNA ALIAS 714
COLUMNA CENTRO COSTE 716
COLUMNA CONCEPTO 715
COLUMNA CONDICIN 715
COLUMNA CUENTA 716
COLUMNA DEBE Y HABER 716
COLUMNA MONEDA 716
COLUMNA NOMBRE 717
COLUMNA PROPONER 718
COLUMNA TABLA 718
COLUMNA TIPO 717
COLUMNA VALOR POR DEFECTO 718
COMANDOS SQL 870
COMBINAR FILTROS 773
COMENTARIOS EN NUESTRAS CONSULTAS 871
COMISIONES 190, 371
COMISIONES EN DOCUMENTOS 375
COMODN PARA LA SELECCIN 871
COMPACTACIN DE FICHEROS 743
COMPARATIVA 472
COMPORTAMIENTO DE KITS 445
COMPRAS 24, 77, 290, 292, 351
COMPROBACIN DE NIF Y CUENTAS
BANCARIAS 756
948
COMPROBACIONES 755
COMPROBACIONES PRECIOS MEDIOS 353, 368
COMPROBAR 678/778 QUE ESTN EN EL
BALANCE 632
COMPROBAR LA CONTABILIDAD 670
COMN 10, 15
COMUNIDADES AUTNOMAS 164
CONCEPTOS 108
CONCEPTOS COMUNES Y PROPIOS 597
CONCEPTOS GENERALES 173, 463
CONCEPTOS GENERALES SOBRE VARIABLES
717
CONCILIACIN 601
CONCILIACIN BANCARIA 105, 596
CONDICIONES 42, 57, 73, 77, 891
CONFIGURACIN 69, 451, 911, 919
CONFIGURACIN 914
CONFIGURACIN DE ASIENTOS AUTOMTICOS
595
CONFIGURACIN DE BULTOS Y PAQUETES 30
CONFIGURACIN DE EVENTOS
EMAIL/ACCIONES CRM. 912
CONFIGURACIN DE KITS 441
CONFIGURACIN DE LA EMPRESA 7
CONFIGURACIN DE LAS TALLAS 451
CONFIGURACIN DE LOTES 30
CONFIGURACIN DEL CIRCUITO
ADMINISTRATIVO 262
CONFIGURACIN DEL REPRESENTANTE 371
CONFIGURACIN DEL SERVICIO DE EVENTOS
DE NEXUS. 913
CONFIGURACIN MULTIEMPRESA 863
CONFIGURACIN PREFERENCIAS EN PRECIOS
333
CONFIGURACIN STOCK 387
CONFIGURACIN USUARIO 853
CONFIGURACIN USUARIO (SEGURIDAD) 865
CONFIGURAR ARTCULOS 428
CONFIGURAR CLCULO 498
CONFIGURAR COSTES REMESAS 685
CONFIGURAR CUOTAS 274
CONFIGURAR DEFINICIN 828
CONFIGURAR DESCUENTOS 381
CONFIGURAR E-FACTURA 817
CONFIGURAR EL ARTCULO 263
CONFIGURAR EL RIESGO BANCARIO 685
CONFIGURAR EL RIESGO DEL CLIENTE 683
CONFIGURAR EN ARTCULO 344
CONFIGURAR EN CLIENTE 344
CONFIGURAR FICHERO DE FIRMA DIGITAL 815
CONFIGURAR IMPUESTOS ESPECIALES 310
CONFIGURAR LA EMPRESA 426
CONFIGURAR PRECIOS 349
CONFIGURAR SELECCIN 171
CONFIRMAR FECHA ENTREGA EN ALBARANES
934
CONSEJOS PARA PONER A PUNTO, EL
CONTROL DE STOCK 419
CONSIDERACIONES A TENER EN CUENTA 368
CONSOLIDACIN DE EMPRESAS 867
CONSULTA 431, 640
CONSULTA DE ANTICIPOS (SLO LOS
ENTRADOS POR CARTERA) 533
CONSULTA DE ASIENTOS 584
CONSULTA DE CONCILIACIONES 602
CONSULTA DE LA VISTA SQL GENERADA 891
CONSULTA DE MOVIMIENTOS DE STOCK 406
CONSULTA DE RESERVAS 402
CONSULTA Y LISTADOS 460
CONSULTAR UNA EXPEDICIN 318
CONSULTAS DE AGRUPACIONES 570
CONSULTAS DE MAYOR CON MONEDAS 924
CONSULTAS DE REMESAS 543
CONTABILIDAD 4, 12, 21
CONTABILIDAD ANALTICA 653
CONTABILIDAD Y REPERCUSIONES
CONTABLES 923
CONTACTOS 40, 90, 92, 96, 98
CONTACTOS DE LA DIRECCIN DE ENTREGA
50
CONTACTOS DE LA DIRECCIN DE RECEPCIN
64
CONTENIDO 199
CONTROL DEL PAGO DE COMISIONES 379
Copiar 178, 190
COPIAR ASIENTOS 590
COPIAR CAMPOS PARAMETRIZABLES ENTRE
DOCUMENTOS 770
COPIAR Y CLONAR DOCUMENTOS 190
CORREGIR STOCK 438
CORREO ELECTRNICO (E-MAIL) 811
CORREO ELECTRNICO DE DOCUMENTOS 812
COSTE REMESAS 94
COSTES IMPUTADOS 364
CREACIN DE UNA NUEVA VISTA SQL 788
CREACIN DE UN ASIENTO PATRN 709
CREACIN DE UNA ESTRUCTURA 444
CREANDO NUEVOS ROMPIMIENTOS 842
CREANDO SUBTOTALES (MANUALMENTE) 841
CREAR CARPETA 798
CREAR INVENTARIO 436
CREAR LA TABLA 326
CREAR NUEVA AGRUPACIN 565
CREAR NUEVA EMPRESA 799
CREAR UN NUEVO INFORME 700
CREAR UN RATIO 696
CREAR UNA EXPEDICIN 316
CREAR Y ASIGNAR FAMILIA DE COSTE 362
CRM 32
949
CUENTA 129 CON SALDO 632
CUENTA DE PRDIDAS Y GANANCIAS 619
CUENTA DE PRDIDAS Y GANANCIAS POR
MESES 620
CUENTAS 13, 47, 63, 109, 901
CUENTAS CONTABLES PARA LA GENERACIN
DEL ASIENTO 290
CUENTAS FIJAS 14
CUENTAS POR DEFECTO 14
CUENTAS QUE ADMITEN SOLO UNA MONEDA
926
CUOTAS 725
CUOTAS (FACTURACIN PERIDICA) 272
D
DATOS COMISIONES 96
DATOS CONTABLES 728
DATOS DE HACIENDA 9
DATOS DEL ALBARN 259
DATOS FISCALES 8
DATOS IDENTIFICATIVOS 7
DATOS QUE SE TRASPASAN 247
DE ANTICIPO 190
De contado 208
DE REUBICACIN 228
DEFINICIN 821
DEFINICIN CON MS DE UNA CONDICIN 772
DEFINICIN DE VALORES DEFECTO Y
VALORES POSIBLES EN FICHEROS 752
DEFINICIN SIMPLE DE UN FILTRO 771
DEFINIDOR DE PANTALLAS 775
DEFINIR NOMBRES EN PARAMETRIZABLES 768
DEPSITO DIGITAL DE CUENTAS 614
DESACTUALIZAR EL RIESGO 688
DESBLOQUEAR EFECTOS 517
DESCONEXIN DE USUARIOS CONCURRENTES
749
DESCRIPCIN COLUMNAS ( VARIABLES ) 717
DESCRIPCIN COLUMNAS (LNEAS) 714
DESCUADRES CARTERA / CONTABILIDAD 510,
526
DESCUENTO MXIMO 332
DESCUENTOS 351, 381
DESCUENTOS EN DOCUMENTOS 384
DESCUENTOS EN PRECIOS ESPECIALES 381
DESDE ASIENTOS 679
DESDE CIERRE MENSUAL 679
DESTINOS EN DOCUMENTOS 187
DETALLE 475
DETALLE DE CADA INFORME 580
DEVOLUCIONES DE EFECTOS 517
DEVOLVER COBROS DE AGRUPACIONES 574
DEVOLVER DUDOSO COBRO 522
DEVOLVER UN EFECTO 517
DA GENERACIN 275
DIARIOS 109
DIFERENCIAS DE CAMBIO PERIDICAS 595
DIR. ENTREGA 49
DIR. RECEPCIN 64
Direccin de entrega 178, 188
DIRECCIONES DE ENTREGA 49
DIRECCIONES DE RECEPCIN 64
DOCUMENTOS 23, 429, 458
DOCUMENTOS DE COMPRA 149
DOCUMENTOS DE PAGO 103
DOCUMENTOS Y SU EFECTO EN EL STOCK 400
DOM. BANCARIAS 50
DOMICILIACIN BANCARIA 189
DOMICILIACIONES BANCARIAS 64, 199, 203, 208,
212, 217, 222
E
EDICIN DE DOCUMENTOS PERIDICOS
(CUOTAS) 273
EDICIN DE ESTRUCTURA 442
EDICIN DE PRECIOS 345, 360
EDICIN DE PRECIOS DE ARTCULOS 116
EDICIN DE PRECIOS DE TARIFAS 117
EDICIN DE TARIFAS 335, 354
EDICIN DE UN BALANCE 938
EDICIN DEL COSTE EN LAS VENTAS 368
EDICIN RPIDA DEL INVENTARIO 397
EDITAR ASIENTO 587
EDITAR UN EFECTO 505
E-FACTURA 816
EFECTOS 502
EFECTOS DE CLIENTES 580
EFECTOS DE PROVEEDORES 580
EJEMPLO 156
EJEMPLO 1: ESTADSTICAS DE CLIENTE POR
PROVINCIA 468
EJEMPLO 2: ESTADSTICAS DE CLIENTES POR
ZONA 468
EJEMPLO 3: ESTADSTICAS DE ARTCULOS POR
CARACTERSTICA 468
EJEMPLO DE CLCULO 500
EJEMPLO DE ENTRADA DE FACTURAS 293
EJEMPLO DE UN INCREMENTO DE TARIFA 338
EJEMPLO DE UN INFORME 702
EJEMPLO DEFINIR FICHA CLIENTES 775
EJEMPLO PARA AADIR CAMPOS 830
EJEMPLO PRCTICO 283, 735
EJEMPLO: 871
EJEMPLOS 563, 704
EJEMPLOS CON SELECCIN EN LOS
PARMETROS 878
EJEMPLOS DE CLCULO 497
950
EJEMPLOS DE CIRCUITOS ADMINISTRATIVOS
264
EJEMPLOS DE PARMETROS EN UNA
CONSULTA 877
EJEMPLOS DEL OBJETO EXPRESIN 829
EJERCICIOS 870, 872, 873, 874, 875
EL PRECIO SE ASIGNA EL DEL KIT 449
ELEMENTOS DE INMOVILIZADO 114, 721
ELEMENTOS Y GRUPOS 721
EMBALAJES 325
EMPRESA 7, 855
EMPRESA ACTUAL 856
EN ARTCULOS 766
EN CONTABILIDAD 448
EN DOCUMENTOS DE VENTA 445
En las operaciones triangulares interviene: 288
EN LISTADOS 447
ENLACE DINMICO CON EXCEL 5
ENTRADA AL REGISTRO DE IVA 292
ENTRADA DE COMPRAS 429
ENTRADA DE DOCUMENTOS 458
ENTRADA DE INFORMACIN ANALTICA 656
ENTRADA DE LA FICHA DEL ELEMENTO 729
ENTRADA DE LA TABLA 311
ENTRADA DE LA TARIFA 354
ENTRADA DE LAS COMISIONES 373
ENTRADA DE LAS FAMILIAS 372, 382
ENTRADA DE LOS CENTROS DE COSTE 653
ENTRADA DE PRECIOS ESPECIALES 341
ENTRADA DE UN ANTICIPO 530
ENTRADA DE UN DOCUMENTO 183
ENTRADA DE VENTAS 429
ENTRADA DEL DOCUMENTO 312, 327
ENTRADA DEL INVENTARIO, TRASPASOS Y
REGULARIZACIONES 431
ENTRADA MANUAL DE LAS TARIFAS 334
ENTRAR LOS CDIGOS DE BARRAS 143
ENTRAR TABLA DE DESCUENTOS 383
Entregas a otros estados miembros (triangulares) 288
Entregas intracomunitarias 288
ENVIAR E-FACTURA POR E-MAIL 818
ENVIAR EXCEL DESDE BOTN DERECHO DEL
RATN 793
ENVO AGRUPADO DE EMAILS 813
ENVO DE DOCUMENTOS FIRMADOS 815
ENVO PERSONALIZADO POR E-MAIL 811
ESCRIBIR EL COMANDO SQL 885
ESTABLECER CONDICIONES (WHERE) 872
ESTADSTICAS ANALTICAS 465
ESTADSTICAS COMPARATIVAS 469
ESTADSTICAS DEFINIBLES 475
ESTADSTICAS DETALLADAS 473
ESTADO DE FLUJOS DE EFECTIVO 626
ESTADO DE LAS OFERTAS 170
ESTADO PRECIOS MEDIOS Y DOCUMENTOS
POR ORDEN ENTRADA 760
ESTADO TOTAL DE CAMBIOS EN EL
PATRIMONIO NETO 625
ESTRUCTURA 84
ESTRUCTURA DE LAS FRMULAS 704
ESTRUCTURA DE LAS TARIFAS 346
ESTRUCTURA DE LOS PRECIOS ESPECIALES
346, 361
ESTRUCTURAS 31
ETIQUETAS 489
ETIQUETAS DE ARTCULOS 490
ETIQUETAS DE ENVO 320, 322
ETIQUETAS DE ENVO MANUALES 321
EVENTOS EMAIL/ACCIONES CRM 911
EXCEL 793
EXPEDICIN 319
EXPEDICIONES 315
EXPEDIENTES 23
EXPERTO OTROS LISTADOS 835
EXPORTACIN 748
EXPORTACIN A EXCEL 793
Exportaciones 288
EXPORTAR / IMPORTAR 361
EXPORTAR / IMPORTAR DESDE EXCEL 345
EXPORTAR A EXCEL BALANCES Y
LEGALIZACIN DE LIBROS 796
EXPORTAR A EXCEL CON ALT + X 794
EXPORTAR EMPRESA CON A3ERP 797
EXPORTAR EMPRESAS. 801
EXPORTAR FICHEROS A LA BALANZA 895
F
FACTURA 497
FACTURA DE COMPRA 294
FACTURA DEL AGENTE DE ADUANAS 294
Facturable 208
FACTURACIN 11, 18
FACTURACIN AUTOMTICA 269
FACTURACIN MANUAL 267
FACTURACIN MANUAL/AUTOMTICA 934
FACTURAR DESDE DESTINO 268
FACTURAR DESDE ORIGEN 269
FACTURAS 212, 897, 932
FACTURAS CONTABLES 217
FALTAN CUENTAS EN EL BALANCE Y NO SALE
AVISO 633
FALTAN CUENTAS POR ASIGNAR 630
FAMILIA DE TALLAS Y COLORES 453
FAMILIAS 123
FAMILIAS COLORES 125
FAMILIAS TALLAS 125
FECHAS DE CADUCIDAD 426
FECHAS DE GENERACIN DE CUOTAS 275
951
FICHA BANCO 551
FICHA DE LA AGRUPACIN 730
FICHA DE PROVEEDORES 147
FICHA DEL ELEMENTO 722
FICHA PROVEEDOR 552
FICHEROS 453, 494, 765, 888
FICHEROS IMPUESTOS 304
FICHEROS MAESTROS 2
FICHEROS MONEDAS 919
FIJAR COLUMNAS 779
FILTRO 258, 465, 469, 473
FILTRO POR DEFECTO 774
FILTROS 501, 636, 640, 771, 786
FILTROS MLTIPLES 774
FILTROS/ DATOS DEL PEDIDO 254
FIRMA DIGITAL 814
FISCAL / REPRESENTANTES 40
FORMA DE PAGO 496
FORMA DE PAGO: 90 498
FORMA DE PAGO: C,30,60,90 497
FORMAS DE PAGO 101
FORMAS DE PAGO SUPERIOR A 90 DAS 499, 934
FORMATO ANALTICO 463
FORMATO GRFICO 464
FRMULA PARA EL CLCULO DEL DGITO DE
CONTROL EAN13 153
FRMULAS DEL RATIO 698
FRMULAS PARA EL CLCULO DEL VTO. 497
FUNCIONALIDAD 282
FUNCIONAMIENTO DE LA MULTIEMPRESA 866
FUNCIONES 874
FUNCIONES DE AGRUPADO 874
FUNCIONES DE CADENAS 874
FUNCIONES DE FECHAS 875
G
GENERACIN AUTOMTICA DE ALBARANES
DE VENTA 258
GENERACIN AUTOMTICA DE PEDIDOS DE
COMPRA 253
GENERACIN DE DOCUMENTOS PERIDICOS
278
GENERACIN DE PEDIDO DE COMPRA DESDE
PEDIDO VENTA 256
GENERACIN DEL MODELO 307
GENERAL 38, 54, 68, 71, 89, 92, 95, 97, 99, 102, 110,
129, 131, 132, 722, 730, 846, 854
GENERAR ASIENTO 297, 563
Generar cdigos de barras al guardar el artculo: Al
activar esta opcin se crearn los cdigos de
barras para este artculo al guardarlo
siempre que tenga los niveles de talla y color. 455
Generar EAN13 455
GENERAR LA SEGREGACIN 737
GESTIN DE CDIGOS DE BARRAS GS1-128 145
GESTIN DE COMPRAS Y VENTAS 2
GESTIN DE EMPRESAS 743
GESTIN DE EVENTOS EMAIL/ACCIONES CRM
911
GRABAR LA DEFINICIN 824
GRFICO 467, 472
GRUPOS DE ELEMENTOS 730
GRUPOS DE INMOVILIZADO 114
GS1-128 62
GUARDAR FICHERO FORMATO E-FACTURA 817
H
HACER INVENTARIO 435
I
IDIOMAS 81, 103, 105, 162
IMPAGADOS DE EFECTOS 520
IMPORTACIN 748
IMPORTACIN APUNTES DE OTRAS
APLICACIONES 803
IMPORTACIN DATOS (SIEGEST/CONTA) 802
IMPORTACIN DE APUNTES DE OTRAS
APLICACIONES. 909
IMPORTACIN DE BALANCES DE SITUACIN
627
IMPORTACIN DE TABLAS DESDE EXCEL 384
IMPORTACIONES / EXPORTACIONES 294
Importaciones de bienes 290
IMPORTAR FICHEROS MAESTROS 805
IMPORTAR PARAMETRIZABLES A
DOCUMENTOS 769
IMPORTAR PLANTILLA 887
IMPORTAR TICKETS DESDE LA BALANZA 895
IMPRESIN DE AUTOFACTURAS 293
IMPRESIN DE BALANCES 942
IMPRESIN DE DOCUMENTOS 194
IMPRESON DE ETIQUETAS 151
IMPRESIN DE FICHAS DEL INMOVILIZADO 741
IMPRESIN DE LA AGRUPACIN 574
IMPRESIN DE LA REMESA 550
IMPRESIN DE RECIBOS 508, 523
IMPRESIN DEL MODELO 309
IMPRESIN DOCUMENTOS EN FICHERO 797
IMPRESIN EN LOS PROCESOS QUE GENERAN
DOCUMENTOS MASIVOS 262
IMPRESORAS 27
IMPRIMIR FACTURA CON FORMATO E-
FACTURA 817
Impuestos ( Retenciones 300
IMPUESTOS ESPECIALES 133, 310
IMPUTAR GASTOS 519
INCLUIR EN REMESA 543
952
INFORMACIN ADICIONAL EN DOCUMENTOS
185
INFORMES CONTABLES 699
INGRESOS Y GASTOS RECONOCIDOS 623
INICIAR EJERCICIO CON NUEVA NUMERACIN
175
INICIAR EL STOCK 435
INICIAR NUEVA NUMERACIN DE
DOCUMENTOS 668
INICIO/FIN VIGENCIA 276
INTRACOMUNITARIAS 293
INTRASTAT 47, 61, 82, 127, 304
INTRODUCCION 937
INTRODUCCIN 231, 245, 267, 315, 349, 441, 451,
481, 743, 749, 765, 797, 845, 863, 893, 897, 913,
919, 929
INTRODUCCIN A FICHEROS 37
INTRODUCCIN A LA AGRUPACIN 563
INTRODUCCIN A LA CARTERA 493
INTRODUCCIN A LA IMPORTACIN DE
DATOS 801
INTRODUCCIN A LAS ESTADSTICAS 463
INTRODUCCIN A LAS REMESAS 539
INTRODUCCIN A LISTADOS DE CARTERA 577
INTRODUCCIN A LOS ACTIVOS FIJOS 721
INTRODUCCIN A LOS ASIENTOS 583
INTRODUCCIN A LOS ASIENTOS PATRN 707
INTRODUCCIN A LOS BALANCES 605
INTRODUCCIN A LOS CIERRES 667
INTRODUCCIN A LOS DOCUMENTOS 167
INTRODUCCIN A LOS LISTADOS 487
INTRODUCCIN A LOS RATIOS 695
INTRODUCCIN A OTROS LISTADOS 835
INTRODUCCIN A PRECIOS 331
INTRODUCCIN A SERIES Y LOTES 425
INTRODUCCIN A VISTAS SQL 883
INTRODUCCIN AL IVA 287
INTRODUCCIN AL STOCK 387
INTRODUCCIN ANTICIPOS 529
INTRODUCCIN DEFINICIN DE DOCUMENTOS
819
INTRODUCCIN FICHEROS PRECIOS Y
DESCUENTOS 115
INTRODUCCIN LA PROGRAMACIN SQL 869
INVENTARIO 394
INVENTARIOS POR ALMACN 420
INVENTARIOS Y BALANCES 680
Inversin del sujeto pasivo 290
IVA SOPORTADO 130
IVA incluido 42
IVA REPERCUTIDO 130
K
KITS, SERIES, LOTES, ETC. 820
L
Las operaciones triangulares son aquellas en que se
producen dos entregas sucesivas de bienes
no obstante existe una nica adquisicin
intracomunitaria sujeta
la realizada por el destinatario final. Su regulacin
legal se halla contenida en el artculo 26 288
LAS PROPIEDADES DEL BALANCE 939
LEFT OUTER JOIN ( OTRA FORMA DE UNIR
TABLAS ) 875
LEGALIZACIN DE LIBROS 613
LIBRO DIARIO 607, 681
LIBRO MAYOR 609
LIBROS COMUNES A LOS DOS PLANES: 606
LIBROS NUEVO PLAN GENERAL CONTABLE
2008 607
LIBROS PLAN GENERAL 1990 606
LIMITACIONES EN LA SEGREGACIN 738
LNEAS 179, 200, 205, 209, 214, 219, 221, 224, 227
LNEAS DE ALBARANES (LONGITUD DE
REGISTRO 520 INCLUIDO CR Y LF) 905
LNEAS DE DOCUMENTOS (PEDIDOS,
ALBARANES, FACTURAS, ETC.) 795
LNEAS DE PEDIDO (LONGITUD DE REGISTRO
520 INCLUIDO CR Y LF) 908
LINEFAC.TXT: LNEAS DE FACTURAS 900
LIQUIDACIN DEL IVA 294
LISTADO 642, 822
LISTADO DE ACTUALIZAR RIESGO 580
LISTADO DE AGRUPACIONES 580
LISTADO DE ANTICIPOS 581
LISTADO DE ANTICIPOS (SLO LOS ENTRADOS
POR CARTERA) 535
LISTADO DE ASIENTOS PATRN 718
LISTADO DE CALIDAD DE LA DEUDA 580
LISTADO DE COMISIONES 376
LISTADO DE CONCILIACIONES 603
LISTADO DE DEVOLUCIONES 581
LISTADO DE DOCUMENTOS PERIDICOS 281
LISTADO DE FICHEROS MAESTROS 487, 747
LISTADO DE IVA 293
LISTADO DE MOVIMIENTOS DE STOCK 408
LISTADO DE PRECIOS ESPECIALES 342, 359
LISTADO DE PROMEDIO DE COBROS 581
LISTADO DE REMESAS 581
LISTADO DE RESERVAS 404
LISTADO DE RETENCIONES 300
LISTADO DE RIESGO (POR CLIENTE O POR
BANCO) 581
LISTADO DE RIESGO DE CLIENTES 692
LISTADO DE RIESGO PENDIENTE DE
ACTUALIZAR 692
LISTADO DE TABLAS 488
LISTADO DE TARIFAS 338
953
LISTADO DEL INVENTARIO 398
LISTADO DOS TARIFAS 339
LISTADO POR ALMACN / ARTICULO 415
LISTADO STOCK A UN DA 417
LISTADO TRAZABILIDAD DE ARTCULOS 417
LISTADOS 434
LISTADOS DE LA SITUACIN DEL RIESGO 691
LISTADOS DE TARIFAS 338, 356
LISTADOS DEL INMOVILIZADO 738
LISTADOS EN MULTIEMPRESA 867
LISTADOS IVA 298
LISTADOS Y BALANCES ANALTICOS 657
LISTADOS Y CARTAS 495
LISTAR LA PREVISIN DE TESORERA 649
LOS LAPSOS NO SON MLTIPLOS DE 30 497
LOS LAPSOS SON MLTIPLOS DE 30 497
LOTES Y DIFERENTES FECHAS DE CADUCIDAD
427
M
MAILINGS REPRESENTANTES 484
MAILINGS TRANSPORTISTAS 485
MANTENIMIENTO BASE DATOS 755
MANTENIMIENTO DE EMBALAJES 121
MANTENIMIENTO DE EXTRACTOS 599
MANTENIMIENTO DE MULTIEMPRESA 864
MANTENIMIENTO DE PROGRAMAS EXTERNOS
755
MANTENIMIENTO DE VENCIMIENTOS 505
MANUAL 307, 921, 935
MARGEN EN VENTAS 332, 343
MAYOR DE UNA CUENTA 591
MAYOR DE UNA CUENTA CONCILIADA 604
MEMORIAS. 705
MIS FAVORITOS 493
MODELO HACIENDA 293, 294
MODELO PARA TODOS NUESTROS CLIENTES
829
MODELO PARA UN CLIENTE 828
MODELOS DE IMPRESIN 319, 453
MODELOS DE IMPRESIN / ENVO 46
MODIFICACIN DE COMISIONES 380
MODIFICACIN DEL LISTADO GENERADO 840
MODIFICACIN MASIVA DE DATOS EN
MAESTROS 106
MODIFICADO MASIVO DE MAESTRO 745
MODIFICAR INVENTARIO 396
MODIFICAR MANUALMENTE LAS CUOTAS 726
MODIFICAR PRESUPUESTO 648
MDULOS DE COSTE ADICIONALES 119, 362
MONEDAS 99
MOTIVO 631, 632
MOVER UN OBJETO 825
MOVIMIENTOS DE STOCK 406, 431, 461
MOVIMIENTOS ENTRE DOCUMENTOS 400
MULTIEMPRESA 863
MLTIPLES UBICACIONES 426
MULTISELECCIN DOCUMENTOS 172
MUNICIPIOS 164
N
NIVEL DE SEGURIDAD 847
NO IMPRIMIR DATOS CUANDO EL ARTCULO
SEA EL 0 829
NO IMPRIMIR TOTALES CUANDO EL PRECIO
SEA 0 830
NO REPETIR REGISTROS IGUALES (DISTINCT)
871
NOMBRES 100
NORMA ABA (ANDORRA) 557
NORMA CONFIRMING 550
NORMAL 836
NUEVA FRMULA PARA EL CLCULO DEL
VENCIMIENTO 934
NUEVA INFORMACIN EN ALBARANES /
FACTURAS 932
NUEVA INFORMACIN EN CARTERA 933
NUEVA INFORMACIN EN FICHEROS
MAESTROS 931
NUEVA NUMERACIN SIN UTILIZAR SERIES
176, 669
NUEVA NUMERACIN UTILIZANDO SERIES 175,
668
NUEVA REMESA 540
NUEVA TARIFA DE COMPRA 354
NUEVA TARIFA DE VENTA 334
NUEVA VISTA SQL 884
NUEVO ASIENTO 587
NUEVO ASIENTO CON ASIENTOS PATRN 588
NUEVO EFECTO 506
NUEVO INVENTARIO 395
NUEVO PRESUPUESTO 645
NUEVOS PLAZOS PARA LOS PAGOS 499, 929
NUMERACIN DE DOCUMENTOS 174
NMERO DE DESCUENTOS 381
nmero del documento 174
NMEROS DE LOTE 425
NMEROS DE SERIE 425
O
OBJETOS MS USUALES 823
OBSERVACIONES 41, 53, 67, 70, 91, 94, 97, 99, 132,
133, 203, 207, 212, 217, 220, 222, 226, 228, 728
OBTENCIN PRECIO DE COSTE EN VENTAS 367
OFERTA O ALBARN ( FACTURA 265
OFERTAS 199
OPCIONES DE CONTRASEA 847
954
OPERACIONES 241, 494
OPERACIONES CON ASIENTOS 583
OPERACIONES CON OBJETOS 824
OPERACIONES CON REMESAS 540
Operaciones no sujetas por regla de localizacin: 288
OPERATIVA AL SERVIR 263
ORDEN 889
ORDEN DE PRIORIDAD 346, 369
ORDEN PARA BORRAR DOCUMENTOS 193
ORDENAR 780
ORDENAR EL RESULTADO CON ORDER BY 872
ORDENAR LAS LNEAS DE DESGLOSE
ALFABTICAMENTE. 427
ORGANIZACIN 37
ORGANIZAR FICHEROS 750
ORIGEN DE LA INFORMACIN 496
ORIGEN DEL MARGEN 343
OTRAS OPERACIONES ADICIONALES 591
OTROS 25, 44, 45, 59, 81
OTROS /CUENTAS 93
OTROS DOCUMENTOS ENTRADA / SALIDA DEL
ALMACN 401
OTROS LISTADOS 764
OTROS LISTADOS DE STOCK 415
P
PASES 162
PARA CLIENTES 765
PARAMETRIZABLES 51, 65, 83, 124, 203, 208, 212,
217, 220, 226, 228, 768
PARAMETRIZACIN A3ERP 765
PARAMETRIZAR GRIDS 777
PARMETROS SQL 876
PARTES DE LA NUMERACIN 174
PARTCULAS 162
PASAR UNA OFERTA A UN PEDIDO, A UN
ALBARN O A UNA FACTURA 245
PEDIDO ( ALBARN( FACTURA 264
PEDIDO A UN ALBARN O A UNA FACTURA 246
PEDIDOS 203, 907
PRDIDAS Y GANANCIAS 680
PERFILES 849, 855
PERIODO VACACIONAL Y DAS DE PAGO 499,
934
PERIODOS CONTABLES 698
PERODOS CONTABLES 113
PERMITIR MODIFICAR EL ALMACN EN LAS
LNEAS DE LOS DOCUMENTOS 393
PERMITIR STOCKS NEGATIVOS 390
PERSONAS 67
PESTAA CONTACTOS EN FICHEROS
MAESTROS 106
PIE 183, 202, 206, 211, 215, 219, 225, 228
PLANTILLAS 165, 819
PLANTILLAS DE ARTCULOS 86
PLANTILLAS EN VISTAS SQL 887
PLANTILLAS PARA RECIBOS DE NORMAS 19 Y
58 559
POR CARTERA 530
POR FACTURA DE ANTICIPO 531
POR OTROS DOCUMENTOS (OFERTAS, PEDIDOS
Y ALBARANES) 532
PORTES 98
PRECIO DE COMPRA 351
PRECIO DE VENTA 332
PRECIO DEL KIT ES LA SUMA DE LOS
COMPONENTES 448
PRECIO ESTNDAR 352
PRECIO MEDIO 352
PRECIO MNIMO 332
PRECIOS CON FECHA MXIMA 358
PRECIOS DE COSTE DEL ARTCULO 350
PRECIOS DE VENTA POR MARGEN 343
PRECIOS DEL ARTCULO 331
PRECIOS ESPECIALES 115, 340, 357
PRECIOS POR UNIDADES 358
PREFERENCIAS 15
PRESUPUESTOS 636
PRESUPUESTOS CONTABLES 635
PRIORIDAD ENTRE LOS PERIODOS 699
PRIORIDADES EN ASIGNACIN DE DTOS 384
PROBLEMA 630, 632
PROCESAR EL MAILING 482
PROCESO DE ORIGEN DEL DOCUMENTO 261
PRODUCTOS DISPONIBLES 861
PROGRAMACIN DE FRMULAS 330
pronto pago 42
PROPIEDADES MS IMPORTANTES 827
PROPUESTA DE COMPRA 255
PROPUESTA DE SERVIR 260
PRORRATA 127, 302
PROVEEDORES 53
PROVEEDORES / ACREEDORES 670
PROVINCIAS 161
PUNTEAR 594
PUNTOS IMPORTANTES A TENER EN CUENTA
420
R
RATIOS 113
REALIZAR IMPAGO 520
RECALCULAR COSTES ADICIONALES 363
RECALCULAR NUEVO PRECIO EN
DOCUMENTOS 333
RECALCULAR STOCK 414
RECLCULO DE COMISIONES 380, 762
RECLCULO DE COSTES ADICIONALES 762
955
RECLCULO DE PRECIOS DE COSTE EN
ESTRUCTURAS 763
RECLCULO DE STOCKS 761
RECLCULO DEL LTIMO PRECIO DE COMPRA
761
RECLCULOS 761
recargo financiero 42
RECEPCIN DE EFECTOS 515
RECEPCIN DEL EFECTO 690
RECIBIR EFECTOS 515
RECOMENDACIONES SOBRE LA UBICACIN
141
RECORDATORIO EN LOS DOCUMENTOS 177
REDACTAR LA CARTA 482
REEMPLAZAR DESCRIPCIONES DE ASIENTOS
589
REENUMERAR ASIENTOS 594
REFERENCIAS 46, 61, 75, 80
Rgimen Especial Agricultura y pesca 290
REGULARIZAR STOCK 437
RELACIN DE TABLAS 832
RELACIONANDO DATOS DE DIFERENTES
TABLAS 873
RELACIONES 890
REMESA 553
REORGANIZAR FACTURACIN 758
REPARTO ANALTICA EN LAS CUENTAS 655
REPARTO DE CENTROS DE COSTE 111
REPARTO PROPORCIONAL 103
Repercusiones contables 178
REPERCUTIR CUOTAS 727
REPRESENTANTES 94
RESERVAS DE STOCK 402, 460
RESUMEN 211
RESUMEN DE ALBARANES 234
RESUMEN DE DEPSITOS 235
RESUMEN DE FACTURACIN 236
RESUMEN DE OFERTAS 231
RESUMEN DE PEDIDOS 232
RESUMEN DEL MODELO 309
retencin 42
RETENCIONES (IRPF) 303
REVISAR BALANCES 630
REVISAR BALANCES E INTEGRIDAD DEL PLAN
CONTABLE 756
REVISAR LAS FICHAS DEL LIBRO MAYOR UNA
A UNA 670
riesgo 42, 93, 683
RIESGO BANCARIO 685
RIESGO DE CLIENTES 683
RIESGO Y DEVOLUCIONES 689
ROMPIMIENTOS 839
RUTAS 164
S
SALDOS MENSUALES 111, 612
SEGREGACIN 736
SEGREGACIN Y BAJA 736
SEGURIDAD DESDE MICROSOFT SQL SERVER
845
SEGURIDAD EN A3ERP 845
SELECCIN DE DOCUMENTOS 167, 794
Seleccin de fechas 167
SELECCIN GLOBAL 173
SELECCIONAR COLUMNAS 778
SELECCIONAR LOS ARTCULOS A MODIFICAR
88
SELECCIONAR LOS CAMPOS A SUSTITUIR 88
SELECCIONAR PLANTILLA DE ARTCULO 88
SELECCIONAR UN OBJETO Y BORRARLO 824
SELECCIONES EN LOS PARMETROS 878
SELECT *FROM 870
SERIES 163
SERIES EN DOCUMENTOS 46
SERVIR DESDE DESTINO 247, 250
SERVIR DESDE ORIGEN 249, 251
SERVIR DOCUMENTOS 460
SERVIR DOCUMENTOS CON GS1-128 150
SERVIR PEDIDO A UN ALBARN 249
SERVIR UNA OFERTA A PEDIDO 247
SIGNIFICADO DE LOS NIVELES 452
SIN APLICAR LA LEY DE MOROSIDAD 497
SINTAXIS 877
SITUACIN DE ALBARANES 239
SITUACIN DEL RIESGO CLIENTE 691
SITUACIN PEDIDOS Y OFERTAS 238
SOLUCIN 631, 632, 633
SOLUCIN A LOS EJERCICIOS 879
SOPORTE MAGNTICO 94, 554
SOPORTE MAGNTICO DE COBRO (NORMAS 19
Y 58) 554
SOPORTE MAGNTICO PAGOS (NORMA 34/68)
555
SOPORTE MAGNTICO PARA DEVOLUCIONES
556
SQL 891
STOCK 25, 28, 83
STOCK CON N DE SERIES, LOTES, ETC. 421
STOCK NEGATIVO 419
STOCK Y CONTROL DE ALMACN 3
STOCKS 90
SUMAS Y SALDOS 680
SUMINISTROS 243
SUPLIDOS 304
T
TABLA DE COMISIONES 372
956
TABLA DE DESCUENTOS 381
TABLAS DE COMISIONES 121
TABLAS DE DESCUENTOS 120
TALLAS 33, 85, 819
TAMAO EAN 14 141
TARIFAS 76, 81, 117, 163
TARIFAS DE COMPRA 353
TARIFAS DE PRECIOS 186
TARIFAS DE VENTA 334
TECLAS ESPECIALES 174
TESORERA 643
TIPO DE CUOTA DEDUCIBLE, NO DEDUCIBLE Y
PRORRATA 292
TIPO DE FACTURAS 292
Tipo de IVA 42, 287
Tipo de operacin 42
TIPOS CONTABLES 107, 161
TIPOS DE CDIGO DE LAS AGRUPACIONES DE
PRODUCTO 138
TIPOS DE CDIGO DE PESO VARIABLE 137
TIPOS DE CDIGOS DE BARRAS 136
TIPOS DE COSTE 368
TIPOS DE IVA 128
TIPOS DE LECTORES 135
TIPOS DE OPERACIN 288
TIPOS DE OPERACIN POR TIPO CONTABLE 301
TIPOS DE OPERACIONES COMPRAS 132
TIPOS DE OPERACIONES VENTAS 131
TTULOS PARA EL RESULTADO 871
TRANSFERENCIA DE DOCUMENTOS ENTRE
A3ERP. 806
TRANSPORTISTAS 97
TRASPASO A UN NUEVO EJERCICIO 651
TRASPASO EN CABECERAS 247
TRASPASO EN LAS LNEAS 247
TRASPASOS 226
U
UBICACIN DEL SMBOLO EAN-128 142
UBICACIN DEL SMBOLO EAN-13 141
UBICACIN DEL SMBOLO ITF-14 142
UBICACIONES 91
UBICACIONES CODIFICADAS 422, 427
LT.PRC. (NETO) 352
Un adquiriente / destinatario (empresario o profesional
cliente final) (establecido en un Estado miembro C):
Sujeto pasivo. 288
Un intermediario (establecido en un Estado B e
identificado en un estado distinto al del
destinatario) 288
Un proveedor (establecido en un Estado miembro A)
288
UNA CONDICIN DESPUS DE UNA
AGRUPACIN CON HAVING 875
UNIDADES MLTIPLES 34
UNIDADES PRECIO COMPRA 351
Usar tallas 455
USO DE LOS PARAMETRIZABLES 769
USO DE REFERENCIAS EN DOCUMENTOS DE
COMPRA/VENTA 197
USO DEL EXPERTO DE SQL 888
USUARIOS 853
UTILIZACIN DE CARACTERSTICAS 766
UTILIZACIN DE CONDICIONES 712
UTILIZACIN DE LOS FILTROS 773
UTILIZACIN DE TABLAS 713
UTILIZACIN DE VARIABLES 711
UTILIZAR EL ANTICIPO 534
V
VALORES POR DEFECTO 10, 453, 459
VALORES POR DEFECTO EN DOCUMENTOS 176
VARIABLES 108
VARIABLES EN CUOTAS 277
VARIABLES EN DOCUMENTOS 165, 328
VARIABLES EN LOS FILTROS 772
VENCFAC.TXT 906
VENCIMIENTOS 906
VENTANA DE TEXTO DE LA PLANTILLA 560
VENTAS 23, 73, 288, 292
VER CARTERA DESDE FACTURA
AUTOMTICAMENTE 185
VER DETALLE 296
VER ORIGEN 594
VER RESERVAS EN LAS LNEAS DE
DOCUMENTOS 393
VER STOCK ACTUAL Y RESERVAS 182
VER STOCK EN LAS LNEAS DE DOCUMENTOS
391
VNCULOS 6
VISTAS SQL EN LA SELECCIN 788
VISUALIZAR TRANSACCIONES EN EDICIN 757
Z
ZONAS 163
You might also like
- Guía de diagnóstico y reparación de luces del vehículoDocument20 pagesGuía de diagnóstico y reparación de luces del vehículofjlc186100% (1)
- Triptico GalletasDocument5 pagesTriptico GalletasEDILVINA SALAS VICENTENo ratings yet
- La Historia de La Zanahoria, El Huevo y El Café ¿Con Quién Te Identificas - REFLEXIONES CRISTIANASDocument2 pagesLa Historia de La Zanahoria, El Huevo y El Café ¿Con Quién Te Identificas - REFLEXIONES CRISTIANASJUDITHNo ratings yet
- Conflictos Socioambientales Se Incrementan.Document2 pagesConflictos Socioambientales Se Incrementan.ingrid daniela mostajo ortizNo ratings yet
- Práctica 3-FQ 2022Document8 pagesPráctica 3-FQ 2022carolina Nicanor GarzaNo ratings yet
- Contrato de Trabajo de Obra Determinada o Servicio EspecíficoDocument4 pagesContrato de Trabajo de Obra Determinada o Servicio EspecíficoFernando SosaNo ratings yet
- Dispositivo de Sentencia TSE 20-5-2019Document2 pagesDispositivo de Sentencia TSE 20-5-2019Z Digital100% (1)
- Nuevas Dimensiones de La SeguridadDocument28 pagesNuevas Dimensiones de La Seguridadjosselizque100% (1)
- Generico Correa AutoestableDocument4 pagesGenerico Correa AutoestablePablo RojasNo ratings yet
- Rúbrica para Evaluar Sistema Locomotor 2Document1 pageRúbrica para Evaluar Sistema Locomotor 2Muriel SotoNo ratings yet
- Cartilla Retención en La FuenteDocument14 pagesCartilla Retención en La Fuentemsyunfo0% (1)
- Partes de Las NeuronasDocument34 pagesPartes de Las NeuronasRamon Doroteo Mansilla100% (1)
- Ensayo 1 - MatemáticaDocument31 pagesEnsayo 1 - MatemáticaGeral JaraNo ratings yet
- Libros de Psicoanálisis (Links)Document4 pagesLibros de Psicoanálisis (Links)Amalia Elizabeth RodríguezNo ratings yet
- 7 Nervios OculomotoresDocument48 pages7 Nervios Oculomotorescarlos hendrickNo ratings yet
- Planta de Producción de BolsasDocument4 pagesPlanta de Producción de BolsasAlberto ReyesNo ratings yet
- Omar Moises Rodriguez LimachiDocument84 pagesOmar Moises Rodriguez Limachiever espinoza quispeNo ratings yet
- ADMINISTRACIONNDocument10 pagesADMINISTRACIONNGloribelNo ratings yet
- Acta de Suspencion de ObraDocument2 pagesActa de Suspencion de ObraJorge ReboredoNo ratings yet
- Cálculo de La Sección de Un Conductor 2021Document7 pagesCálculo de La Sección de Un Conductor 2021Alonso VeloNo ratings yet
- Guía Taller Comprensión Lectora 9° Básico BDocument2 pagesGuía Taller Comprensión Lectora 9° Básico BDavid GamerNo ratings yet
- Informe N°1 - Grupo 7 - Co621 HDocument5 pagesInforme N°1 - Grupo 7 - Co621 HLuis HuarhuaNo ratings yet
- Teoria de Fondos Salsas y SopasDocument37 pagesTeoria de Fondos Salsas y SopasJUAN NOE OCHOA HERN�NDEZ100% (1)
- Adn y ArnDocument4 pagesAdn y ArnCarolinaNo ratings yet
- GRUPO 9 - FASE ANALISIS EVIDENCIA 2 - Características Diferenciadoras de La FPI y La Educación Superior en Colombia - ESP. PPFP 2023Document10 pagesGRUPO 9 - FASE ANALISIS EVIDENCIA 2 - Características Diferenciadoras de La FPI y La Educación Superior en Colombia - ESP. PPFP 2023JimenaNo ratings yet
- 10 Bloques PatronDocument15 pages10 Bloques Patronjhonny0% (1)
- Aceros Inoxidables Tig PDFDocument16 pagesAceros Inoxidables Tig PDFOmar JuarezNo ratings yet
- Fichas de ComunicacionDocument46 pagesFichas de Comunicacionjesus henryNo ratings yet
- Selección de herramientas de corte para CNCDocument39 pagesSelección de herramientas de corte para CNCModesto Ruz CuencaNo ratings yet
- Practica Encargada 01Document2 pagesPractica Encargada 01Lisseth Vásquez LópezNo ratings yet