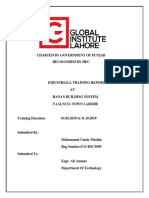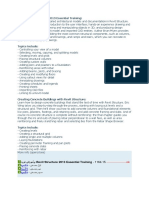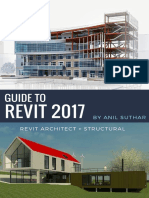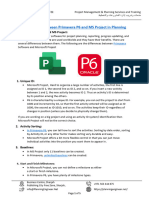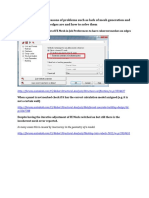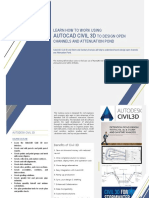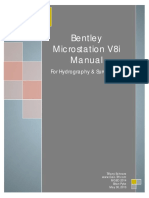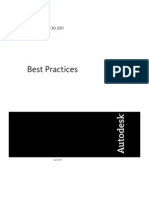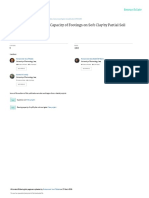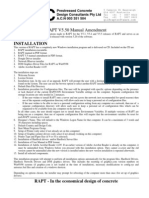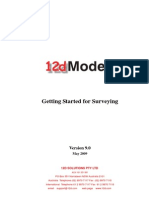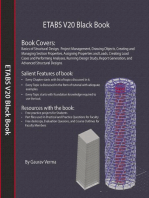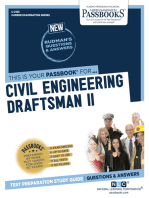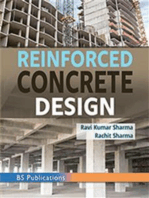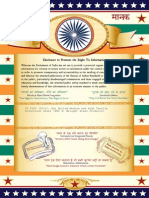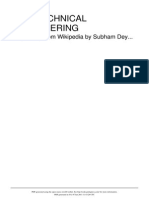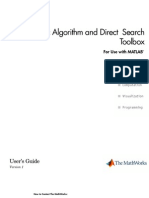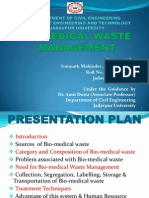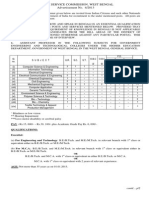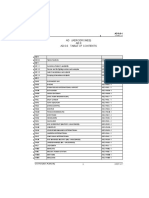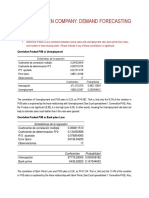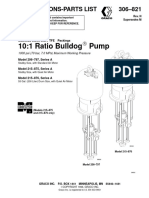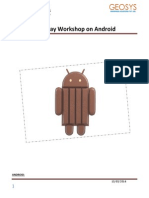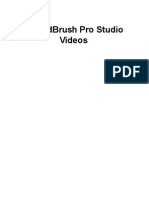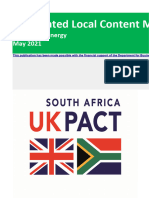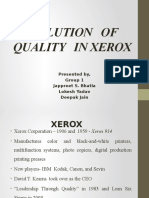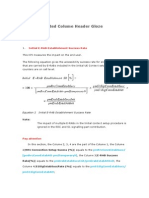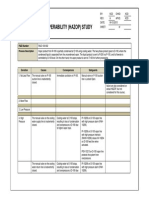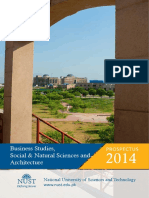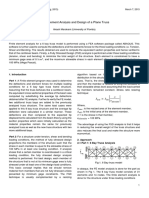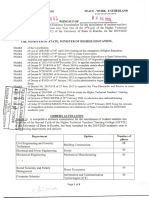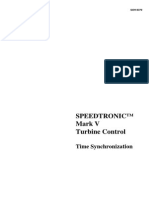Professional Documents
Culture Documents
Cads RC (I) Tutorial
Uploaded by
Noah GarciaOriginal Title
Copyright
Available Formats
Share this document
Did you find this document useful?
Is this content inappropriate?
Report this DocumentCopyright:
Available Formats
Cads RC (I) Tutorial
Uploaded by
Noah GarciaCopyright:
Available Formats
Comprehensive Tutorial on
Using CADS RC v9
CADS RC v9
Tutorial
ii
Copyright 2007 Computer and Design Services Limited
CADS RC v9 Tutorial
Contents
Introduction.......................................................................................................vii
Icon Guidance in the Tutorial .....................................................................................viii
Commands, Menu Options and Other Terms.............................................................. ix
1: Introduction to CADS RC Commands...........................................................1
1.0 Overview................................................................................................................1
1.1 Bar Organization....................................................................................................2
1.2 Try It! Examine a CADS RC Drawing.....................................................................3
1.3 Creating Bars and Ranges.....................................................................................4
1.4 What is a Bar Set?.................................................................................................5
1.5 Concepts of New Mark, Add View and New Set.....................................................6
1.6 Bar Views ..............................................................................................................8
1.7 Bar Alignments ....................................................................................................10
1.8 Bar Styles ............................................................................................................11
Hints & Tips the Change Bar Style Command.....................................................11
1.9 Be Consistent! .....................................................................................................12
1.10 Key points Introduction to CADS RC Commands............................................13
2: CADS RC Drawings ......................................................................................14
2.0 Introduction..........................................................................................................14
2.1 Drawing Sheets ...................................................................................................15
2.2 Creating a New AutoCAD file and Adding a Drawing Sheet .................................16
2.3 Managing Drawing Scales ...................................................................................20
2.4 Restrictions on Detailing with CADS RC..............................................................21
2.5 Configuring and Saving the Title Block Settings...................................................22
2.6 Key points CADS RC Drawings ........................................................................23
2.7 Command List CADS RC Drawings...............................................................24
3: General Arrangement Drawings and Drawing Reinforcement..................25
3.0 General Arrangement Drawings...........................................................................25
3.1 CADS RC Outlines...............................................................................................26
3.2 Dynamic Blocks (AutoCAD 2006 or higher only) ..................................................27
Hints & Tips Loading CADS RC Palettes.............................................................27
Hints & Tips Switching on Dynamic Input ............................................................28
Hints & Tips Editing Dynamic Block Dimensions .................................................29
3.3 CADS RC Snaps How to Use These in Detailing ..............................................30
3.4 Setting a Drawing Sheet Current..........................................................................31
3.5 Creating and Setting the Current Member............................................................32
Hints & Tips Make the Draw Bar Dialog Default to a Member..............................32
3.6 Bar Drawing Dialog..............................................................................................33
Contents
iii
CADS RC v9 Tutorial
Hints & Tips Disable the Offset Prompt ...............................................................44
Hints & Tips Set Object Snaps on the Range Prompts........................................45
Hints & Tips Preset Centre to Centre Spacing.....................................................45
Hints & Tips Save Configuration Changes Permanently......................................45
Hints & Tips Lining up Bar Labels with Others.....................................................45
3.7 Key points - General Arrangement Drawings ... ...................................................52
3.8 Command List - General Arrangement Drawings ... .........................................52
4: Over Stock Length (OSL) and Creating Special Bars................................53
4.0 Over Stock Length Overview ...............................................................................53
4.1 Set Over Stock Length.........................................................................................53
4.2 Switching Off the Over Stock Length Option........................................................53
4.3 Over Stock Length Restrictions............................................................................54
4.4 Over Stock Length Dialog ....................................................................................55
4.5 Over Stock Length Configuration Dialog ..............................................................57
4.6 Overview of Creating Special Bars.......................................................................59
4.7 Key points - OSL and Creating Special Bars........................................................62
4.8 Command List - OSL and Creating Special Bars..............................................62
5: Range Types and Bar Runs .........................................................................63
5.0 Introduction..........................................................................................................63
5.1 Single Group Ranges...........................................................................................65
Hints & Tips Disable Range Offset Prompts ........................................................66
Hints & Tips - Adding Radial Range Construction Lines.........................................82
Hints & Tips Radial Range Detailer .....................................................................82
5.2 Multiple Group Ranges with either Fixed or Multiple Centres...............................86
5.3 Tapered Ranges................................................................................................102
Hints & Tips Detailing Tapered Ranges.............................................................102
Hints & Tips Define Shortest Bar First for Tapered Ranges...............................102
Hints & Tips Varying Taper, Polyline Not Closed...............................................111
5.4 Bar Runs............................................................................................................117
Hints & Tips Run to Path Along a Curved Polyline ............................................117
Hints & Tips Resetting the Number of Bars .......................................................119
5.5 OSL Groups and Ranges...................................................................................121
5.6 Key points Range Types and Bar Runs ..........................................................125
5.7 Command List Range Types and Bar Runs.................................................126
6: Labelling Commands .................................................................................127
6.0 Introduction........................................................................................................127
6.1 Add New Label (Call Off) ...................................................................................128
6.2 Label an Existing Bar .........................................................................................130
6.3 Formatting Bar Labels (Call Offs).......................................................................131
Hints & Tips - Placing a Circle Around the Bar Mark.............................................133
Contents
iv
CADS RC v9 Tutorial
Hints & Tips Showing Configuration Changes ...................................................133
6.4 Tick and Tag......................................................................................................134
Hints & Tips Alternative Ways of Distinguishing Bars ........................................134
6.5 Tick and Tag to a Line .......................................................................................135
6.6 Tick and Tag Configuration................................................................................136
6.7 Adding Bar References......................................................................................137
6.8 Masking Bar Labels ...........................................................................................138
6.9 Toggle Hidden Multipliers...................................................................................139
6.10 Next Bar Mark..................................................................................................140
6.11 Leaders............................................................................................................150
6.12 Key points Labelling Commands...................................................................158
6.13 Command List Labelling Commands.........................................................159
7: Edit and Modify Commands.......................................................................160
7.0 Introduction........................................................................................................160
7.1 Double Click Editing...........................................................................................161
Hints & Tips Switching on Hyperlinks to Enable Double Click Editing................161
7.2 Bar Editing: Single and Multiple Selection..........................................................162
Hints & Tips Warning on Editing Multiple Bars...................................................165
Hints & Tips Use Multiple Bar Edit to Modify a Whole Drawing..........................165
7.3 Edit Range.........................................................................................................171
Hints & Tips Add Missing Bar Leg Dimensions to Tapered Ranges...................181
7.4 Redraw Bar........................................................................................................189
7.5 Stretch Bar/Range .............................................................................................192
7.6 Using AutoCAD Commands to Modify a Drawing ..............................................197
Hints & Tips Copy and Paste.............................................................................199
7.7 AutoCAD Commands You Cannot Use on Reinforcement Entities ....................208
7.8 Explode Over Stock Length (OSL) Group ..........................................................208
7.9 Assign Bars to Members....................................................................................208
Hints & Tips Quick Way to Check Member Assignment ....................................210
7.10 Assign Bars to Drawing Sheets........................................................................211
Hints & Tips - Quick Way to Check Drawing Sheet Assignment ...........................211
7.11 Assign Bars to Release....................................................................................212
7.12 Change View to Set .........................................................................................219
7.13 Change Set to View.........................................................................................221
Hints & Tips Take Care When Using Change Set to View..................................221
7.14 Change Bar Style.............................................................................................224
7.15 Change Bar View.............................................................................................225
Hints & Tips Missing Bar Views.........................................................................225
7.16 Add Entity to View............................................................................................227
7.17 Add Text to View..............................................................................................229
7.18 Key points - Edit and Modify Commands .........................................................230
Contents
v
CADS RC v9 Tutorial
7.19 Command List - Edit and Modify Commands................................................231
8: Checking Drawings (Utilities) ....................................................................232
8.0 Introduction........................................................................................................232
8.1 Drawing Audit ....................................................................................................233
Hints & Tips Resetting Reinforcement Entities to the Original Colors ................234
8.2 Check Database ................................................................................................236
Hints & Tips Switching off Bar Label Selection in the Check Database Command
.............................................................................................................................238
8.3 Match Bars ........................................................................................................241
Hints & Tips Applying Tolerance to Match Bars.................................................241
8.4 Compact Bars....................................................................................................243
8.5 Select Bars ........................................................................................................247
8.6 Highlight Bars ....................................................................................................250
8.7 Toggle Sketch Drawing Mode............................................................................251
8.8 Check Dimensions.............................................................................................252
8.9 Save As V8.4 Drawing.......................................................................................254
8.10 Key points - Checking Drawings ......................................................................255
8.11 Command List - Checking Drawings.............................................................256
9: Interacting with the Schedule....................................................................257
9.0 Introduction........................................................................................................257
9.1 Navigating around the Schedule........................................................................258
9.2 Formatted versus Free-Form Schedule Views ...................................................262
9.3 Formatting the Schedule....................................................................................263
9.4 Manipulating the Formatted Schedule................................................................264
9.5 Printing Schedules & Reports ............................................................................268
9.6 Creating Custom Reports using the Free-Form View.........................................274
9.7 Schedule Menu Options.....................................................................................279
9.8 Schedule Configuration......................................................................................280
9.9 Key points Interacting with the Schedule.........................................................281
9.10 Command List Interacting with the Schedule.............................................281
10: Place Schedule .........................................................................................282
10.0 Introduction......................................................................................................282
10.1 Place Schedule on Drawing.............................................................................283
10.2 Place Bar Labels List on Drawing ....................................................................285
10.3 Refresh List On Drawing..................................................................................286
10.5 Key points Place Schedule ...........................................................................290
10.6 Command List Place Schedule..................................................................290
11: Issuing and Revisions..............................................................................291
11.0 Introduction......................................................................................................291
11.1 Issue Drawing Sheet........................................................................................292
Contents
vi
CADS RC v9 Tutorial
11.2 Un-Issue Drawing Sheet ..................................................................................295
11.3 Place Revision Table .......................................................................................296
11.4 Delete Revision History....................................................................................297
11.6 Issuing the Schedule Sheet Only .....................................................................302
11.7 Key points Issuing and Revisions..................................................................306
11.8 Command List Issuing and Revisions........................................................306
Index of Try It! Examples ...............................................................................307
Index of Figures ..............................................................................................310
vii
Copyright 2007 Computer and Design Services Limited
CADS RC v9 Tutorial
Introduction
This tutorial will give you the basic knowledge you need to detail reinforcement using the
latest release of the CADS RC program, CADS RC v9.
To gain the most benefit, youll need to have:
! A basic knowledge of AutoCAD 2005 or higher
! Reinforced concrete detailing knowledge
! Experience to produce reinforcement drawings and their respective Schedules.
The tutorial will guide you in how to use the CADS RC commands. The examples and
other drawings used here have already been installed on your computer.
Each command is first introduced and explained concisely. You will often be given related
detailing information and shown how these commands can be used when detailing.
Sometimes you may be shown hints and tips to help you use commands more efficiently.
These might show you how to reduce time spent on repetitive tasks or how to speed things
up to get particular results quickly. We want to help you improve your productivity as you
become more familiar with the program. Some of these tips may relate to using AutoCAD
as well as to using CADS RC.
Reading about commands is useful and necessary. However, the best way to develop and
build your understanding of what CADS RC can do is to practice, to use the commands
with real examples. Every so often well invite you to Try It!, to work through examples
showing how you might apply these commands in everyday use. These examples will often
relate to particular drawings or screen shots so that you can compare what is in this
Tutorial with what you see on your screen. Work through these examples to make sure you
understand how the commands work and how best to use them to make your detailing fast
and efficient.
We show the Key points at the end of each chapter, together with a reference list of any
commands introduced. These key points will remind you of what you have learned and will
help to reinforce your understanding of whats important. As you get more familiar with
using CADS RC v9 youll be able to glance at these key points to remind yourself quickly of
what is important about particular groups of commands.
These are the supported AutoCAD Platforms for CADS RC v9:
! AutoCAD 2005, 2006, 2007
! Autodesk Architectural Desktop 2005, 2006, 2007
! Autodesk Civil 3D 2006, 2007
! Autodesk Building Systems 2006, 2007
! Autodesk Map 3D 2006, 2007
Throughout this document:
! CADS refers to Computer and Design Services Limited
! CAD refers to Computer Aided Drafting.
This training document is one of a series produced by Computer and Design Services of Arrowsmith Court,
Station Approach, Broadstone, Dorset BH18 8AX.
Introduction
viii
CADS RC v9 Tutorial
Icon Guidance in the Tutorial
Weve made liberal use of icons throughout this Tutorial in order to help you find different
sections easily and quickly.
These icons mark the different sections in each chapter:
This shows where a new Concept is introduced.
This shows a Command Explanation, a section explaining what the command
does, how to use it and how it can be applied when detailing. It may also be
used to clarify the use of dialogs.
This shows the start of a section of Hints & Tips, advice to help you get the
best out of CADS RC v9.
The mouse icon is an invitation to Try It! Many of these exercise sections will
include sample drawings on which you can work through the commands
shown.
This shows Key Points, sections to reinforce your understanding of the
commands youve just read about and tried as exercises.
The paperclip marks the Command Reference List at the end of each
chapter. You can use these lists to remind yourself of the commands learnt and
where to find them.
Introduction
ix
CADS RC v9 Tutorial
Commands, Menu Options and Other Terms
All commands can be selected from either the pull-down menus or from the relevant
toolbars. These images and the menu path sequence given below are examples of how we
show you where to find the different commands discussed in the command explanations or
worked through in the example exercises.
Toolbars
This is an example of an image that is used to show the particular toolbar for the group of
commands being discussed at that point.
Command Icons and Toolbar Buttons
This is an example of an image that is used to show the toolbar button or other icon to
select to invoke the command being discussed. These icons will typically appear in the Try
It! examples where you need to select a particular command. Theyre an alternative way to
using menu sequences to invoke commands.
Menu Sequences
CADS RC ! Draw Bar ! New Mark
A sequence like this is used to show the menu sequence to be followed to select the
command being discussed.
Other Specialist Terms and Uses
Commands referenced in the text will usually be printed in bold, just as in this example
here: Set Working Scale.
Terms with specialist meaning within CADS RC or other programs will usually be printed in
medium roman and capitalized, just as here: Model Space.
The names of different programs, books and documents will be printed in italics, as here:
CADS RC. Italic type will also be used for dialog names as here: ... the Draw Bar dialog.
Names of menu options, toolbars, dialog buttons and so on will often also be shown in italic
to identify them clearly, as here: Copy or Assign or the Refresh button or the Labelling
toolbar.
Questions raised in dialogs will usually be printed in italics, as here: Do you wish to set the
working scale to 1:20? Any data you need to enter in response will usually be shown in
bold italic, as here: Enter Y, though sometimes also merely in single quotation marks, as
here: Enter Y.
Figures in the text are numbered with the section where theyre relevant followed by a
colon and then an ordinal number. So the first figure in section 3.2, for example, will be
numbered 3.2:1, the second 3.2:2 and so on.
1
Copyright 2007 Computer and Design Services Limited
CADS RC v9 Tutorial
1: Introduction to CADS RC Commands
1.0 Overview
1.0 Overview
When you manually detail reinforced concrete the scheduling operation is usually
performed before the drawing is complete. When you use CADS RC, however, the
schedule is created while the reinforcement is being detailed. This means that when the
CADS RC drawing is completed then the schedule is also complete.
Very few commands are required to draw a bar and you will quickly become familiar with
these. There is little else you need to complete a drawing although you will also come to
learn CADS RCs speed-drawing options, options that can make your detailing more
efficient.
The vast majority of the remaining CADS RC commands fall into one of two categories:
! commands required for editing (either to handle missing information or for using
speed-drawing techniques)
! commands required for configuring the CADS RC package to your office
requirements.
The drawing commands are by far the easiest and you will learn these first. You will then
learn the editing commands and, lastly, the commands you can use to tailor the software to
your own needs.
Two additional products are supplied with CADS RC, namely CADS Scale and CADS
Viewport Manager (usually referred to as CADS VPM). CADS VPM is the recommended
scaling program to use with CADS RC v9. Try It! examples will show you how to scale
drawings using CADS VPM, CADS Scale and AutoCAD.
Introduction to CADS RC Commands
2
CADS RC v9 Tutorial
1.1 Bar Organization
1.1 Bar Organization
The use of CADS RC commands to place graphics and text on the drawing ensures that all
graphics and text relating to a Bar Mark are both linked together and linked to a line in the
Schedule.
Consider the graphics that are needed to detail a bar:
! There may be several views of the bar
! There may be Range Lines, each with end-of-range markers
! There may be Ticks and Tags to show where bars start and end
! There will be a Bar Label
! There may be Bar Mark References
Introduction to CADS RC Commands
3
CADS RC v9 Tutorial
1.2 Try It! Examine a CADS RC Drawing
! Lets look at a real drawing:
1. Launch CADS RC v9
! AutoCAD will load and then CADS RC, CADS Scale and CADS VPM will auto
load. The pull-down menu shows the main headings for subsequent CADS RC
commands. Note that the remainder of the menu bar looks like a normal
AutoCAD menu bar. However, CADS RC has modified some of the standard
AutoCAD commands, using these to issue warnings on use, etc. Well give more
information on these changes later.
2. Now open the first drawing
Click File ! Open
Browse to ...\drawings
Select the file named CADS RC 01.dwg
Figure 1.2:1 This is a drawing of a simple Pad Base with bottom reinforcement detailed.
It has labels added describing the various graphics that constitute the CADS RC elements
of the drawing.
1.2 Try It! Examine a CADS RC Drawing
Introduction to CADS RC Commands
4
CADS RC v9 Tutorial
1.3 Creating Bars and Ranges
1.3 Creating Bars and Ranges
There are two basic commands for adding bars to your drawing, namely Draw Bar and
Draw Range.
The Draw Bar command allows you to draw a single view of a bar in any orientation. An
example of this is the Shape Code 21 bar shown on the Pad Base section in figure 1.2:1
above.
The Draw Range command allows you to draw a view of a bar with a Range Line attached
or to draw a run of bars in section. An example of this is the Plan View of the same Shape
Code 21 bar drawn on the Pad Base plan in figure 1.4:1 with the Range Line and End
Range markers.
Introduction to CADS RC Commands
5
CADS RC v9 Tutorial
1.4 What is a Bar Set?
1.4 What is a Bar Set?
CADS RC uses the concept of a Bar Set.
A Bar Set would generally consist of:
! Several views of the bar to show its location in the structure
! A Bar Label detailing the number of bars, material type and size, Bar Mark
Number and Bar Centres.
Each Bar Set is linked to a line in the Schedule that displays its Bar Mark Number, Shape
Code, number of bars and its bending dimensions.
As an example, consider the Shape Code 21 in the Pad Base in figure 1.4:1 below.
Figure 1.4:1 The bent bar drawn in section and plan
This bar is also drawn on the plan in the form of a Plan View of the bar with a range and
the Bar Label. The two views form the Bar Set, which also has a corresponding line in the
Schedule.
Figure 1.4:2 The Schedule window
Introduction to CADS RC Commands
6
CADS RC v9 Tutorial
1.5 Concepts of New Mark, Add View and New Set
Before you start using CADS RC you need to understand the relationship between New
Mark, Add View and New Set. These are found in the Draw Bar and Draw Range menu
bars and toolbars.
A Bar Set, as you now know, contains all the information needed to draw the graphics for
one instance of a bar on the drawing and its corresponding line in the Schedule.
The actual graphics showing the bar is called the Bar View. Bar Views can be Plan,
Elevation or Section Views. You will see later that each Bar Mark may contain one or more
Bar Sets.
Both the Draw Bar and Draw Range commands are used in conjunction with any of the
following sub-commands:
! New Mark
! Add View
! New Set
These three sub-commands control the input of data to the Schedule and determine how
the bars are linked together.
As a drawing is developed it is quite common to show the same bar in different views on
the drawing. If a new line were added to the Schedule each time one of these views was
drawn there would be too many lines in the Schedule. A mechanism is therefore required
to update an existing line in the Schedule with the missing dimensions, number of bars etc.
This is achieved by the correct use of New Mark, Add View and New Set options.
1.5.1 New Mark
The New Mark sub-command instructs CADS RC that the Bar View (and Range Line) to be
drawn is the first set of a New Bar Mark and allocates the set the next available Bar Mark
Number. This will also add a new line to the Schedule for this Bar Set. The New Mark
function is the equivalent of the first set of a Bar Mark.
1.5.2 Add View
The Add View sub-command instructs CADS RC that the Bar View (and Range Line) to be
drawn is another view of an existing Bar Set already on the drawing. This will not add a
new line to the Schedule but may update the line already present in the Schedule for this
Bar Set.
1.5.3 New Set
The New Set sub-command instructs CADS RC that the Bar View (and Range Line) to be
drawn is the first of a new Bar Set but uses a Bar Mark already in use. This command
allows the detailer to reuse the same Bar Mark in various locations within the structure. It
can be considered as a Repeat Bar Mark Number command. This will also add a new line
to the Schedule for this Bar Set.
Note: a number of lines in the Bend List with the same Bar Mark can be combined into one
line showing the total number of bars if required provided that they are all associated with
the same Drawing Sheet and Release Code. (Theres more on Drawing Sheets and
Release Codes later.)
1.5 Concepts of New Mark, Add View and New Set
Introduction to CADS RC Commands
7
CADS RC v9 Tutorial
Figure 1.5:1 Illustrates a simple Pad Base with Bar Mark 01 shown within two ranges.
The graphics could be placed using four simple steps on the plan and the section. The
relationship between the Mark, Sets and the Views is shown on the family tree diagram
above. The circled numbers on these diagrams refer to the order of working while the
different commands so used are described further below.
1. Draw Bar New Mark is used to place the Side View of the bar in the section. This
allocates a new Bar Mark to the reinforcement plus a line in the Schedule.
2. Draw Range Add View is used to place the bar plus the Range Line in the plan.
This updates any missing data in the existing line in the Schedule. Items 1 and 2
are linked together as Set One of Bar Mark 01.
3. Draw Range New Set is used to place a second instance of Bar Mark 01 in the
plan and shows a bar plus its Range Line. The New Set command repeats the Bar
Mark Number and allocates a line in the Schedule. Item 3 shows in Set Two of Bar
Mark 01 in figure 1.4:1 above.
4. Draw Bar Add View is used to place the Side View of the bar in the section. All
the information for Set Two of Bar Mark 01 is already present in the Schedule and
so this view of the bar indicates its placing position in the structure.
Introduction to CADS RC Commands
8
CADS RC v9 Tutorial
1.6 Bar Views
1.6 Bar Views
All the standard Shape Codes have a number of views available for drawing. The Shape
Code 21, shown in figure 1.6:1 below, shows the views produced by the Side, Left, Right,
Plan and Bar in Section options.
Note: when you are drawing a bar an image of the bar will appear on the top right of your
screen, showing what it is that youre drawing. The green numbers shown on this image
(commonly known as an AutoCAD Slide) show the order in which to pick the Placement
points.
Figure 1.6:1 Bar Views with Placement point order
1.6.1 Side View
The Side View of a bar, here illustrated using a Shape Code 21, draws the full shape. The
white insertion point or the green number 1 on the Slide indicates the start point of the bar.
The green numbers then indicate which order to pick the points to place the bar. The bar
can be drawn at any angle or orientation required.
1.6.2 Left View
The Left view of Shape Code 21 will always draw Leg B. The green number 1 indicates the
start point of the bar.
1.6.3 Right View
The Right view of Shape Code 21 will always draw Leg D. The green number 1 indicates
the start point of the bar.
Introduction to CADS RC Commands
9
CADS RC v9 Tutorial
1.6.4 Plan View
The Plan view of Shape Code 21 will always draw Leg C. The green number 1 indicates
the start point of the bar.
1.6.5 Bar in Section
The Bar in Section view will always draw as either a solid donut or a circle depending on
the Bar Style chosen.
Introduction to CADS RC Commands
10
CADS RC v9 Tutorial
1.7 Bar Alignments
1.7 Bar Alignments
Bars can be defined on the Outer Face, Centre Line or Inner Face.
Figure 1.7:1 How bar alignments are identified
1.7.1 Outer Alignment
If the bar drawing alignment is set to Outer then the dimensions will be specified to the
Outer Face of the bar.
1.7.2 Inner Alignment
If the bar drawing alignment is set to Inner then the dimensions will be specified to the
Inner Face of the bar. The program automatically calculates the Bar Bending Dimensions
to the Outer Face of the bar for the Schedule.
1.7.3 Centre Alignment
If the bar drawing alignment is set to Centre then the dimensions will be specified to the
Centre Line of the bar. The program automatically calculates the bar bending dimensions
to the Outer Face of the bar for the Schedule.
Introduction to CADS RC Commands
11
CADS RC v9 Tutorial
1.8 Bar Styles
1.8 Bar Styles
Bars can be drawn in three styles to cater for detailing at different scales as necessary.
Figure 1.8:1 The different bar styles available
1.8.1 Centre Style
This will draw the centreline only of the bar. The color of the layer on which the bar is
placed will dictate the line thickness when plotted.
1.8.2 Centre Style Showing True Diameter
This will draw the centreline only of the bar but uses a polyline with the width set to the
diameter of the bar. Select CADS RC ! Configuration ! Bar Configuration to configure
this.
1.8.3 Profile Style
This will draw the full profile of the bar as a pair of parallel lines. The distance between the
lines as drawn will be the actual diameter of the bar.
Hints & Tips the Change Bar Style Command
A drawing can have a combination of bar styles and bars can be changed from one style to
another using the Change Bar Style command. The command can be accessed through
CADS RC ! Editing ! Change Bar Style.
Hints & Tips the Change Bar Style Command
Introduction to CADS RC Commands
12
CADS RC v9 Tutorial
1.9 Be Consistent!
1.9 Be Consistent!
It is good practice to develop a consistent drawing method. This is particularly important
when detailing with a CAD Reinforced Concrete software package as you have the ability
to perform massive edits very easily.
Consider the extreme case of a bridge that has its span changed late in the detailing stage
being able to use a command such as Stretch and have the outline, bars and Schedule
update automatically is very powerful and a facility that would appeal to all detailers.
However, to minimise problems, its important that the original detail be produced in a
standard manner.
Always draw bars and ranges in a consistent direction:
! Either top to bottom or bottom to top
! Either left to right or right to left
Any bars that are stretched remotely (that is, not within the Stretch Window) will be
extended or trimmed from the insertion point so if all the bars were drawn consistently from
left to right and top to bottom they would all stretch in the same direction. Remember that if
you stretch the section of a Member the bars in the other views will update as well.
Good drawing practice needs to be followed consistently over the whole office as different
detailers may work on the same drawing over a period of time.
Introduction to CADS RC Commands
13
CADS RC v9 Tutorial
1.10 Key points Introduction to CADS RC Commands
1.10 Key points Introduction to CADS RC Commands
! A Bar Mark Number can have several Bar Sets associated with it.
! A Bar Set can have several Bar Views associated with it, including Bar Views,
Ranges, Bar Labels, Bar Mark References, and Ticks and Tags.
! Each Bar Set has its own Bar Label and one line in the Schedule.
! Bar Sets of the same Bar Mark Number and Member Title can be combined
together prior to printing the Schedule.
! Develop a consistent approach to placing bars and ranges on the drawing.
14
Copyright 2007 Computer and Design Services Limited
CADS RC v9 Tutorial
2: CADS RC Drawings
2.0 Introduction
Before starting to detail reinforcement you need to set-up an AutoCAD drawing. You can
add reinforcement to a new drawing or to an existing one. This chapter explains how to
create new drawings, how to set the working scale of the drawing, and how to set up
existing drawings. It also explains the concept of Drawing Sheets, something newly
introduced in CADS RC v9.
2.0 Introduction
CADS RC Drawings
15
CADS RC v9 Tutorial
2.1 Drawing Sheets
Drawing Sheets allow you to produce several drawings together with their associated
Schedules from within a single AutoCAD DWG file. Whole structures can be detailed in one
AutoCAD DWG file and split between several Drawing Sheets. Each Drawing Sheet and
associated Schedule can be issued and tracked independently.
A Drawing Sheet can either be an AutoCAD Layout or a specific area of Model Space.
Reinforcement can be assigned to specific Drawing Sheets as you detail or at a later time.
2.1 Drawing Sheets
CADS RC Drawings
16
CADS RC v9 Tutorial
2.2 Creating a New AutoCAD file and Adding a Drawing Sheet
There are several ways to create a Drawing Sheet. Users of CADS VPM and CADS Scale
can configure Drawing Sheets to be created automatically as part of the process of setting
up a drawing. Other users can also ensure Drawing Sheets are created as part of their own
drawing setup procedure. Instructions on configuring your own Title Blocks to both trigger
Drawing Sheet creation and to map to the Schedule headers and footers can be found later
in this chapter.
The creation of Drawing Sheets is triggered by the insertion of a Title Block that contains
an attribute tag titled as DRAWINGNO. If a value is entered for this attribute then a
corresponding Drawing Sheet will be created inside CADS RC. If no value is specified for
this attribute then CADS RC will present a dialog, shown in figure 2.2:1 below, to ask for
the Drawing Sheet number.
Figure 2.2:1 Drawing Sheet Number dialog
You can change the Drawing Sheet number by editing the associated Drawing Number
attribute inside the Title Block. Similarly, you can delete Drawing Sheets by erasing the
corresponding Title Block. Think of a Drawing Sheet as an instance of a Title Block within
the drawing. If you decide not to insert a Title Block then bars will be assigned to an
UNASSIGNED Drawing Sheet.
The following examples will help explain some of the basic operations relating to Drawing
Sheets.
2.2 Creating a New AutoCAD file and Adding a
Drawing Sheet
CADS RC Drawings
17
CADS RC v9 Tutorial
2.2.1 Try It! Create a Drawing Sheet Using CADS VPM and Add a Viewport
1. Launch CADS RC v9
2. Select CADS VPM ! Create Layout or
3. Accept the default Layout name and sheet. Select Create
4. Immediately select OK on the Edit Attribute dialog
5. Specify a Drawing Sheet number of 01 in the CADS RC Drawing Sheet Number
dialog
! Note: this dialog will not appear if you specify a value for Drawing Number in the
Edit Attributes dialog
6. Select CADS RC ! View Schedule or
! You should see that a Drawing Sheet called 01 has been created
! Close the Schedule
7. Select Layout2 Tab
8. Select CADS VPM ! Create Viewport or
9. Fill in the Viewport title and select the Working Scale by picking 1:20 and select OK
10. Pick two diagonal points within the top half of the drawing area of the Title Block to
specify the extents of the Viewport
11. You will then be switched into Model Space and prompted to place the Viewport
boundary. Pick a point in the positive quadrant. You will then switch back to Layout2
12. Create another Viewport in the bottom half of the drawing area of the title block with
the scale set at 1:10 and place the red boundary in Model Space
Note: make sure that the boundaries are not inside each other and are not
overlapping
! In Model Space the current working scale will automatically change simply when
moving over one boundary to another. In Layout Space activating a Viewport will
change the working scale
Figure 2.2.1:1 Creating a Layout with two viewports using CADS VPM
2.2.1 Try It! Create a Drawing Sheet Using CADS VPM and
Adding a Viewport
CADS RC Drawings
18
CADS RC v9 Tutorial
2.2.2 Try It! Create a Layout Space Drawing Sheet Using CADS Scale and Adding a Viewport
1. Launch CADS RC v9
2. Select CADS Scale ! Drawing Setup or
3. In the Apply Setup To: option, select Layout1
Select Standard A2 Setup. Select OK
4. Select Modify on the Page Setup Manager dialog and set the Paper Size to ISO
A2(594.00 x 420.00 MM), select OK and then select Close
5. Select a scale of 1:20 in the Setup Scale dialog. Select OK
6. Select OK on the Edit Attributes dialog
7. Specify a Drawing Sheet number of 01 in the CADS RC Drawing Sheet Number
dialog
! Note: this dialog will not appear if you specify a value for Drawing Number in the
Edit Attributes dialog.
8. Select CADS RC ! View Schedule or
9. You should see that a Drawing Sheet called 01 has been created
10. Close the Schedule
11. Select CADS Scale ! Create Scale Area or
! This automatically switches you to Layout Space
12. Pick two diagonal points within the Title Block to indicate the extents of the Scale
Area (approx the top half of the drawing area)
13. Pick a scale of 1:20 in the Enter Scale of Area dialog and select OK
14. Create another Scale Area at 1:10 in the remaining area inside the Title Block
! Note: the Scale Area with the current working scale is highlighted in magenta
15. To change the working scale to 1:20 select CADS Scale ! Set Working Scale or
16. Pick the border of the 1:20 Scale Area. This will set the working scale to 1:20
Figure 2.2.2:1 Creating a Layout with two viewports using CADS Scale
2.2.2 Try It! Create a Layout Space Drawing Sheet Using
CADS Scale and Adding a Viewport
CADS RC Drawings
19
CADS RC v9 Tutorial
2.2.3 Try It! Create a Model Space Drawing Sheet Using CADS Scale and Define Model Space Scale Areas
1. Launch CADS RC v9
2. Select CADS Scale ! Drawing Setup or
3. In the Apply Setup To: option, select Layout1
Select Standard A2 Setup. Select OK
4. Select a scale of 1:20 in the Setup Scale dialog. Select OK
5. Select OK on the Edit Attributes dialog
6. Specify a Drawing Sheet number of 01 in the CADS RC Drawing Sheet Number
dialog
! Note: this dialog will not appear if you specify a value for Drawing Number in the
Edit Attributes dialog
7. Select CADS RC ! View Schedule or
8. You should see that a Drawing Sheet called 01 has been created
9. Close the Schedule
10. Select CADS Scale ! Create Scale Area or
11. Pick two diagonal points in the top half of the title drawing to indicate the extents of
the Scale Area
12. Pick a scale of 1:20 in the Enter Scale of Area dialog and select OK
13. Create another Scale Area at 1:10 and answer Yes to Do you wish to set the
working scale to 1:10?
Note: Unless the Scale Areas are of the same scale do not overlap them or place
them inside each other
14. Select CADS Scale ! Set Working Scale or
15. Pick the border of the 1:20 Scale Area. This will set the working scale to 1:20
2.2.4 Try It! Create a Layout Space Drawing Sheet Using AutoCAD
1. Launch CADS RC v9
2. Make Layout1 active by selecting the tab
3. Right click on the Layout1 and select Page Setup Manager. Select Modify.
Select ISO A2 (594.00 x 420.00 MM) paper size. Select OK and Close
4. Select Insert ! Block or type Insert
5. Browse to the ...\cads\AutoCAD 200*\CADS RC 9.00\CADS Scale blocks folder and
select A2CADS.dwg. Select Open and then OK
6. Specify a Drawing Sheet number of 01 in the CADS RC Drawing Sheet Number
dialog
7. Select OK on the Drawing Sheet Number dialog
8. Select CADS RC ! View Schedule or
! You should see that a Drawing Sheet called Sheet 1 has been created
2.2.3 Try It! Create a Model Space Drawing Sheet Using
CADS Scale and Define Model Space Scale Areas
2.2.4 Try It! Create a Layout Space Drawing Sheet Using
AutoCAD
CADS RC Drawings
20
CADS RC v9 Tutorial
2.3 Managing Drawing Scales
CADS RC relies on the AutoCAD Dimscale variable being set to display the scale of the
Viewport in which the detail is being placed. CADS RC will read the Dimscale value and
will automatically scale any blocks inserted whilst detailing to the correct size. The
Dimscale can be set using CADS VPM, CADS Scale or set manually inside AutoCAD.
If using CADS VPM you will change the current working scale, and hence the Dimscale,
simply by moving from one Viewport boundary to another.
If using CADS Scale, using the Set Working Scale command will change the current
working scale and hence the Dimscale.
If you are using AutoCAD, you will need to create manually a different Dimension Style for
each Working Scale on the drawing. The value that needs to be set is on the Fit Tab !
Scale for Dimension Features ! Use Overall Scale of: menu option. You can then
make a particular Dimension Style current to change the Current Working Scale.
2.3 Managing Drawing Scales
CADS RC Drawings
21
CADS RC v9 Tutorial
2.4 Restrictions on Detailing with CADS RC
! Work within the positive quadrant of the AutoCAD drawing. Both X and Y co-
ordinates are positive.
! Keep your details as close to the origin as possible (0,0). This keeps the co-
ordinates small and reduces AutoCADs calculation time.
! Always work with the UCS (User Co-ordinates System) set to World.
! Always work with the View set to Plan World.
! Do not use Z values on any of the entities within General Arrangement drawings.
2.4 Restrictions on Detailing with CADS RC
CADS RC Drawings
22
CADS RC v9 Tutorial
2.5 Configuring and Saving the Title Block Settings
Please consult the CADS RC Customisation & Configuration Guide for information on
configuring and saving the Title Block settings for future drawing sessions.
You can configure CADS RC to work with any number of Title Blocks regardless of whether
they use consistent attribute naming. You can use the same method to migrate any Title
Blocks that are embedded in an AutoCAD DWT file.
2.5 Configuring and Saving the Title Block Settings
CADS RC Drawings
23
CADS RC v9 Tutorial
2.6 Key points CADS RC Drawings
! Drawing Sheets are created when valid Title Blocks are inserted into either
Model or Layout Space.
! Drawing Sheets can be edited or deleted via the associated Title Block.
! Do not place CADS VPM Model Space boundaries inside each other or overlap
them.
! Do not place Scale Areas created in Model Space inside each other or let them
overlap, unless they are set to the same working scale.
! CADS RC relies on the AutoCAD Dimscale variable being set in order to scale
the reinforcement text and block entities.
! When using CADS Scale remember to use the Set Working Scale command to
change the current drawing scale.
! Detail as close to the origin in the positive X and Y co-ordinates as possible.
! Work with the UCS and View set to World.
! Do not use Z co-ordinates in General Arrangement drawings.
2.6 Key points CADS RC Drawings
CADS RC Drawings
24
CADS RC v9 Tutorial
2.7 Command List CADS RC Drawings
Action Menu Selection Toolbar and Icon
Create Layout CADS VPM ! Create Layout CADS VPM
Drawing Setup CADS Scale ! Drawing Setup CADS Scale
View Schedule CADS RC ! View Schedule CADS RC
Create Viewport CADS VPM ! Create Viewport CADS VPM
Create Scale Area CADS Scale ! Create Scale Area CADS Scale
Set Working Scale CADS Scale ! Set Working Scale CADS Scale
2.7 Command List CADS RC Drawings
25
Copyright 2007 Computer and Design Services Limited
CADS RC v9 Tutorial
3: General Arrangement Drawings and
Drawing Reinforcement
3.1 General Arrangement Drawings
Reinforcement can be added to any type of General Arrangement drawing that can be
generated using standard AutoCAD commands. This can be an existing drawing or one
prepared from scratch by the detailer. CADS RC includes a number of General
Arrangement tools to speed up the process and these are described in this chapter.
3.0 General Arrangement Drawings
General Arrangement Drawings & Drawing Reinforcement
26
CADS RC v9 Tutorial
3.1 CADS RC Outlines
CADS RC Outline Tools provide several parametric routines that will automatically provide
Cover Lines, accurate line types and appropriate dimensions as required. The tools for
Outlines are found in the CADS RC ! Tools pull-down menu in the Outlines menu bar.
You can use the Others dialog box to pick a Pad Foundation, for example.
Figure 3.1:1 The Others dialog box
There are four main categories in the collection of Outline Tools:
! Beam
! Column
! Slab
! Others
These routines automatically place the outline on the 0-35 Layer and the Cover Line on a
layer called Cover. If you need to view the image of the detail whilst typing in the
dimensions select the Slide button on the CADS RC Snaps toolbar or type Slide at the
command line. You have the option of adding the dimensions to the outline when you have
finished inputting the dimensions.
3.1 CADS RC Outlines
General Arrangement Drawings & Drawing Reinforcement
27
CADS RC v9 Tutorial
3.2 Dynamic Blocks (AutoCAD 2006 or higher only)
CADS RC ships with several tool palettes, which contain various Dynamic Block Outlines in
both Imperial and Metric measures that can be dragged and dropped on to your drawing
and then stretched to the correct size using Grips. Many of these support alternatives
views of the structure. For instance, the Pad Base Plan & Elevation Outlines can be
switched to show either the Plan or Elevation View.
Figure 3.2:1 Selection of Tool Palettes
Hints & Tips Loading CADS RC Palettes
If the CADS RC Palettes do not show up on your Tool Palette they can be loaded manually
as follows:
1. Right click on the Icon at the bottom of the Tool Palette
2. Select Customise Palettes
3. Right click in the Palettes area and select Import
4. Browse to the \Program Files\Common Files\CADS Shared\CADS Outlines\Exported
Palettes & Groups\Imperial or Metric directory
5. Pick the required *.xtp file
6. Repeat the procedure until all the required XTP files are loaded
3.2 Dynamic Blocks (AutoCAD 2006 or higher only)
Hints & Tips Loading CADS RC Palettes
General Arrangement Drawings & Drawing Reinforcement
28
CADS RC v9 Tutorial
Hints & Tips Switching on Dynamic Input
With AutoCAD 2006 & 2007 its often useful to switch on Dynamic Input when editing
dynamic blocks. This will allow you to see the relative sizes of the outlines you are editing
without having to add dimensions. This is done using the Drafting Settings dialog box, as
shown below in figure 3.2:2. Figure 3.2:3 shows the effect of using the Dynamic Input
settings.
Figure 3.2:2 The Drafting Settings dialog
Figure 3.2:3 Detailing with the Dynamic Input setting switched on
Hints & Tips Switching on Dynamic Input
General Arrangement Drawings & Drawing Reinforcement
29
CADS RC v9 Tutorial
Hints & Tips Editing Dynamic Block Dimensions
You can also edit the Dynamic Block dimensions in the AutoCAD Properties dialog box.
Scroll down to the Custom section and youll see all the editable dimensions displayed.
Figure 3.2:4 The AutoCAD Properties dialog
Hints & Tips Editing Dynamic Block Dimensions
General Arrangement Drawings & Drawing Reinforcement
30
CADS RC v9 Tutorial
3.3 CADS RC Snaps How to Use These in Detailing
If the CADS RC Snaps toolbar is not visible on your screen then right click on any other
CADS RC toolbar and pick CADS RC Snaps on the pop-up menu.
The toolbar is shown below as figure 3.3:1 and the icons are listed underneath, together
with brief explanations of how to use them.
Figure 3.3:1 The CADS RC Snaps toolbar
3.3.1 CADS RC Snaps List of Toolbar Icons
Slide: displays an image of the Shape Code or outline currently
selected.
Datum: set a temporary datum point on the drawing so allowing you
to work relative to the point set on the drawing.
Along: move along a line to a set distance.
Midpoint: finds the midpoint between two known points.
Polar: define a distance at an angle from a known point using a set
distance and a set angle.
Relative: define a distance from a known point using a horizontal and
a vertical distance.
Lap: lap the bar being drawn with an existing bar.
Tolerance: apply tolerance to predefined values on the Bar Leg being
drawn.
Line Label Vertical: extract the X co-ordinate from an existing Bar
Label and use it to align vertically a Bar Label being placed.
Line Label Horizontal: extract the Y co-ordinate from an existing Bar
Label and use it to align horizontally a Bar Label being placed.
3.3 CADS RC Snaps How to Use These in Detailing
General Arrangement Drawings & Drawing Reinforcement
31
CADS RC v9 Tutorial
3.4 Setting a Drawing Sheet Current
If you have several layouts in your AutoCAD drawing file you can use the Set Drawing
Sheet command to ensure that the reinforcement is correctly assigned to a particular
Drawing Sheet. The Schedule will automatically sort the reinforcement into Drawing
Sheets. Later in this tutorial you will go through the commands used to assign
reinforcement to a Drawing Sheet after it has been drawn and checking that reinforcement
has been correctly assigned to a Drawing Sheet.
Figure 3.4:1 The Set Current Drawing Sheet dialog
3.4 Setting a Drawing Sheet Current
General Arrangement Drawings & Drawing Reinforcement
32
CADS RC v9 Tutorial
3.5 Creating and Setting the Current Member
Members can be used as a way of grouping and categorising bars.
If you wish to produce a duplicate of a specific detail without drawing it then you will need
to use the Member Quantity option.
Figure 3.5:1 The Members dialog
Hints & Tips Make the Draw Bar Dialog Default to a Member
To make the Draw Bar dialog default to a specific Member you can simply highlight the
required Member within the list and click the Make Current button.
3.5 Creating and Setting the Current Member
Hints & Tips Make the Draw Bar Dialog Default to a Member
General Arrangement Drawings & Drawing Reinforcement
33
CADS RC v9 Tutorial
3.6 Bar Drawing Dialog
The CADS RC Bar Drawing dialog is the main tool for the selection and input of bar
bending data. You should try to input as much data as you can into this dialog box, as this
will cut down the number of AutoCAD command line prompts needed and so speed up
your detailing.
Figure 3.6:1 The Bar Drawing dialog. The number labels added show the different sections
and these are described below. The item labels on the dialog are shown below in bold
italic.
3.6.1 Shape Code
Use this section to set the Shape Code required either by scrolling through the Shape
Codes, or by typing in the required Shape Code Number. You can manually create your
own Special Bars by typing in a unique number into this area and then selecting the 99
radio button. The Shape Codes available will change depending on the Bar Description file
configuration. The use of the 99 radio button and the availability of particular Shape Codes
at different times are both described more fully later.
3.6 Bar Drawing Dialog
General Arrangement Drawings & Drawing Reinforcement
34
CADS RC v9 Tutorial
3.6.2 Graphics Style
Use this section to set the required View, Alignment and Bar Style.
3.6.3 Bar Label Data
Input as much information as feasible, such as the centres and notes, in this section before
drawing the bar in order to reduce the number of command line prompts needed later.
Multi: enter a numerical value here when you want to multiply the number of bars detailed.
You can use this for Top and Bottom bars, Near-Face and Far-Face, or Bundle bars. The
Label Multiplier also allows hidden multipliers in the Bar Label and so lets you multiply the
number of bars in the Bar Label for take-off purposes. You can do this by entering
multipliers in the form 2*2. See the Help System for further information.
Type and Size: the Types and sizes of steel available will depend on the detailing standard
selected from CADS RC ! Configuration ! Change Detailing Standard.
Notes: use this option to add up to four extra lines of text to the Bar Label.
3.6.4 Assign Bar to
Make entries here to show the current Member, Release and Drawing Sheet values. You
can change these using the drop down menus.
Pick the Browse button to access the Create/Set Current dialogs for each option.
3.6.5 Dimension Data
Select the First Bar button to input the bar dimensions by hand. If you attempt to type in
dimensions that are below the minimum or above the maximum configured Bar Leg lengths
CADS RC will issue a warning and auto-correct the dimensions.
3.6.6 Couplers
Use the Couplers button to attach a variety of manufacturers couplers and threaded ends
to the reinforcement.
3.6.7 Extract Data
The Extract Data button opens a dialog through which you select data to be copied from
another Bar Set and then automatically added to the Bar Set being created.
3.6.8 Sketch Bar Shape Code
The Set Sketch Bar button opens the Sketch Bar dialog box. You would normally use a
sketch bar where you are unable to draw the true length of the bar or to draw the Left,
Right or Plan Views of a User-Defined 99 bar.
3.6.9 Other
Tick the Un-Scheduled Bar box if you do not want the bar being drawn to show up on the
Schedule. You could also use this option to show continuation steel, which is being lapped
in the current area but has previously been detailed on another drawing.
3.6.10 Suppress c/c Display and Suppress Label Multiply
Ticking the Suppress c/c display option prevents the centres from being displayed on the
Bar Label. Ticking the Suppress Label Multiply box will change the Bar Label format if a
Multiplier has been added in the Bar Label data area, a feature discussed at 3.6.3 above.
General Arrangement Drawings & Drawing Reinforcement
35
CADS RC v9 Tutorial
For instance, the Bar Label might ordinarily show 12 x 5 T20-05-200; if the Suppress Label
Multiplier is selected it would show 60 T20 -05-200.
Click OK to exit the dialog once you have entered all the required data. On the top right of
the screen an image of the Shape Code is displayed with the insertion point indicated as a
white donut. The order in which to pick the Bar Legs is indicated numerically. The bar can
be inserted at any angle and in any rotation.
3.6.11 Try It! Create a Pad Base from the CADS RC Outline Routines
1. Launch CADS RC
2. Open drawing ...\drawings\CADS RC 02.dwg. This is a drawing with an A2 Title
Block with a Viewport set at 1:20 scale
3. Make the Viewport in Sheet 01 active
4. Select CADS RC ! Tools ! Outlines ! Others or
5. Select the Pad Base plan (the top left option), then the left hand plan
6. Select the Slide Icon, , from the CADS RC Snaps toolbar or type Slide at the
AutoCAD command line and enter the Pad Base plan dimensions given (shown in
bold italics following the prompts in medium italics):
Enter Dimension A: Type in 3000
Enter Dimension B: Type in 3000
Enter Dimension C: Type in 600
Enter Dimension D: Type in 600
Enter Dimension X: Type in 1500
Enter Dimension Y: Type in 1500
Cover 1: Type in 50
Cover 2: Type in 50
Dimension the Outline (Yes/No): Type in Yes and press enter
Select Outline insertion point: Pick a point at the top of the Viewport
7. Select CADS RC ! Tools ! Outlines ! Others or
8. Select the Pad Base Section (the top middle option)
9. Set the angle at zero either by typing the value in or by picking on the screen from
left to right
10. Select the Slide icon, , from the CADS RC Snaps toolbar or type Slide at the
AutoCAD command line and enter the Pad Base plan dimensions given (shown in
bold italics following the prompts in medium italics):
Enter Dimension T: Type in 600
Enter Dimension B: Type in 3000
Enter Dimension H: Type in 150
Enter Dimension D: Type in 600
Enter Dimension X: Type in 1500
Cover 1: Type in 50
Cover 2: Type in 50
Cover 3: Type in 50
Cover 4: Type in 50
3.6.11 Try It! Create a Pad Base from the CADS RC
Outline Routines
General Arrangement Drawings & Drawing Reinforcement
36
CADS RC v9 Tutorial
Dimension the Outline (Yes/No): Type in Yes and press enter
Select Outline insertion point: Line the section up with the Plan View and
place it below
Figure 3.6.11:1 Pad Base Plan and Section created with CADS RC Outline Routines
General Arrangement Drawings & Drawing Reinforcement
37
CADS RC v9 Tutorial
3.6.12 Try It! Create a Pad Base Outline Using CADS RC Dynamic Blocks (AutoCAD 2006 or higher only)
1. Launch CADS RC
2. Open drawing ...\drawings\CADS RC 03.dwg. This is a drawing with an A2 Title
Block with a Viewport set at 1:20 scale
3. Make the Viewport in Sheet 01 active
4. Launch the Tool Palettes and select Foundation Outlines
If the CADS RC Tool Palettes are not present refer to the Hints & Tips following
section 3.2 above on how to load them.
Figure 3.6.12:1 CADS RC Pad Base Tool Palette
5. Drag and drop the Pad Base with Column Plan & Elevation into the Viewport. It
currently shows the Plan View of the Pad Base
6. Click on the plan to activate the Grips. Pick the top right Grip and stretch to the right.
Change the length to 3000
7. Pick the top right Grip point again and press the Tab key on the keyboard until the
Width field is active. Change the width to 3000
8. Copy the Pad Base plan below itself
9. Click on the Pad Base plan to activate the Grips, select the Visibility Arrow (indicated
on the diagram below), and select the Elevation option
10. Move the elevation nearer to the Plan View
Figure 3.6.12:2 Pad Base Dynamic Block
3.6.12 Try It! Create a Pad Base Outline Using CADS RC
Dynamic Blocks (AutoCAD 2006 or higher only)
General Arrangement Drawings & Drawing Reinforcement
38
CADS RC v9 Tutorial
3.6.13 Try It! Create a Member Title and Set the Current Drawing Sheet
1. Launch CADS RC
2. Open drawing ...\drawings\CADS RC 04.dwg. This is a drawing with an A2 Title
Block with a Viewport set at 1:20 scale
3. Make the Viewport in Sheet 01 active
4. Select CADS RC ! Draw Bar ! Set Member or . Type in the Member Title as
Pad Base 1, set the description to 3000 x 3000 x 600 Pad Base and set the quantity
to 2. The quantity entered will multiply the total number of bars allocated to the Pad
Base Member Title
5. Select Make Current and select OK. The line color will change to green to indicate
that this is the current Member and that all reinforcement drawn will be assigned to
this Member
Figure 3.6.13:1 CADS RC Members dialog
6. Select CADS RC ! Draw Bar ! Set Drawing Sheet or . Drawing Number 01 is
already highlighted so click the Make Current button. The line color will change to
green to indicate that it is now current. The Drawing Title will automatically be picked
up from the Drawing Title block. You can configure CADS RC to read Title Block
attribute information automatically
3.6.13 Try It! Create a Member Title and Set the Current
Drawing Sheet
General Arrangement Drawings & Drawing Reinforcement
39
CADS RC v9 Tutorial
Figure 3.6.13:2 Set Current Drawing Sheet screen
General Arrangement Drawings & Drawing Reinforcement
40
CADS RC v9 Tutorial
3.6.14 Try It! Add two U Bars to the Pad Base Section
! In this example you will add two Side Views of Shape Code 21 to the Pad Base
Section using the New Mark and New Set sub options under Draw Bar.
1. Launch CADS RC
2. Open drawing ...\drawings\CADS RC 05.dwg
3. Switch to Model Space and zoom in on the Pad Base detail
4. Select CADS RC ! Draw Bar ! New Mark or
5. Input the data as shown in figure 3.6.14:1 below
! Note: You can choose to input the Bar Centres now, that is, when you add a
Range of the bar. CADS RC defaults to 0 mm which will not be displayed on the
Bar Label. Showing the Bar Centres is optional and you may not want to do this
Figure 3.6.14:1 The Bar Drawing dialog; see 3.6 for more explanation
6. Select the First Bar button and input Dimensions B, C and D as shown in figure
3.6.14:2 below. You do not have to input the dimensions in the First Bar dialog as
they can be picked or specified directly on the screen whilst drawing the bar.
Select OK twice
3.6.14 Try It! Add two U Bars to the Pad Base Section
General Arrangement Drawings & Drawing Reinforcement
41
CADS RC v9 Tutorial
Figure 3.6.14:2 CADS RC Dimension Entry dialog
7. Pick the points to place the bar, as indicated in figure 3.6.14:3 below. The insertion
point of the bar is on the Intersection of the Cover Lines at the top left. You can
simply pick in the direction of points 2, 3 and 4 with Ortho switched ON, as you will
already have input the length of these legs. If no dimensions have been specified
you could use Direct Distance Entry to input the lengths, Relative Co-ordinates,
Relative Polar Co-ordinates or Object Snaps
Figure 3.6.14:3 Insertion point and placing order Shape Code 21
8. Answer No to the prompt to place the Bar Label (Call Off). You will add the Bar
Label to the Range Line later
9. Select CADS RC ! Draw Bar ! New Set or
10. Select Continue with New Set
11. Select the bar drawn in the left side of the section
12. All the data in this dialog box, other than Notes, is already set-up correctly and this
includes the Bar View. Type in Side Bars and select OK
13. Place the bar on the right hand side of the Pad Base with the Insertion point on the
top right (point 5) and Leg B (point 6) along the top face of the structure
14. Answer No to Label Bar?
15. Select CADS RC ! View Schedule or
General Arrangement Drawings & Drawing Reinforcement
42
CADS RC v9 Tutorial
Figure 3.6.14:4 The CADS RC Schedule dialog
3.6.15 Try It! Add the Ranges to the Pad Base Plan
! In the appropriate places in this working example you should enter the values
shown in bold italics following the prompts given in medium italics.
1. Launch CADS RC
2. Open drawing ...\drawings\CADS RC 06.dwg
3. Switch to Model Space and zoom in on the Pad Base plan and section
4. Select CADS RC ! Draw Range ! Add View or
5. Pick the Shape Code 21 on the left side of the section, indicated by point 1
6. Select the Single Indicator Range Style
7. Set the Bar View to Left and select OK
8. Pick the points as indicated on figure 3.6.15:1 below starting with point 2, to place
the Bar View and the Range Line. The range offsets should be set to 0.0. Set the
Centre Spacing at 200 and answer Yes to placing the Bar Label
Figure 3.6.15:1 Single Indicator Range Placing Order
3.6.15 Try It! Add the Ranges to the Pad Base Plan
General Arrangement Drawings & Drawing Reinforcement
43
CADS RC v9 Tutorial
Left View Outer start point: Pick as indicated by point 2
Enter Outer Dimension: Pick as indicated by point 3
Start of bar range / enter Slope / True Len / Line:
Pick as indicated by point 4
Offset first bar from start <0>: Press Enter
Pick End of range: Pick as indicated by point 5
Offset last bar from end <0>: Press Enter
Range length to 1836
Centre spacing or <Number of bars>: Type in 200(for 200 mm) and press enter
Range options:
16 bars at < 200 > / Average c/c = 193.3 / Run out / Numeric:
Press ENTER to continue or (A)verage/(R)un Out/(N)umeric:
Press Enter to accept
Label bar <No>? or J to Justify: Type in yes and press enter
Pick point: Pick the position of the Bar Label above the
Plan View, as indicated by point 6
9. Repeat the CADS RC ! Draw Range ! Add View or command and add the
range of the right hand Shape Code 21 (shown by point 7) to the Plan View, as
shown in figure 3.6.15:2 below
Figure 3.6.15:2 Second Single Indicator Range Placing Order
! If you have set the Range Offsets and Snaps and preset the Range Centres as
suggested in the Hints & Tips at the end of this example then the time taken to
place the range will have been reduced.
10. Select CADS RC ! View Schedule or . Note that the number of bars allocated to
each line has updated. Close the Schedule and the drawing
General Arrangement Drawings & Drawing Reinforcement
44
CADS RC v9 Tutorial
Figure 3.6.15:3 CADS RC Schedule display
Hints & Tips Disable the Offset Prompt
The prompt Offset First/Last Bar from Start/End can be disabled if not required. This will
speed up the placing of ranges. Select CADS RC ! Configuration ! Range
Configuration and set the Prompt for Range Offsets option to No as Figure 3.6.15:4.
Figure 3.6.15:4 CADS RC Range Configuration dialog
Hints & Tips Set Object Snaps on the Range Prompts
Hints & Tips Disable the Offset Prompt
General Arrangement Drawings & Drawing Reinforcement
45
CADS RC v9 Tutorial
Object Snaps can be set on the Start / End of Range prompts. These will override the
current Osnap settings and then reset them once the command has finished. Select CADS
RC ! Configuration ! Range Configuration; set the Start Snap to Near and the Other
Snaps to Perp as Figure 3.6.15:4
Hints & Tips Preset Centre to Centre Spacing
You can preset the centre-to-centre spacing for the range in the Draw Bar dialog. This will
suppress the Bar Spacing prompt when drawing the range.
Hints & Tips Save Configuration Changes Permanently
If you want to save any configuration changes permanently for all new drawings select
CADS RC ! Configuration ! Configuration Centre ! Miscellaneous Configuration
and pick Write Prototype Settings. This creates a unique *.INI (initialization) file on your
computer. Every time you start a new drawing inside CADS RC this file is read and the
configuration is set accordingly.
Hints & Tips Lining up Bar Labels with Others
For lining up Bar Labels (Call Outs) with other Bar Labels, you can use these CADS RC
Snaps:
Line Label Vertical
Line Label Horizontal
Hints & Tips Set Object Snaps on the Range Prompts
Hints & Tips Preset Centre to Centre Spacing
Hints & Tips Save Configuration Changes Permanently
Hints & Tips Lining up Bar Labels with Others
General Arrangement Drawings & Drawing Reinforcement
46
CADS RC v9 Tutorial
3.6.16 Try It! Use the Polar CADS RC Snap to Specify the Lap Length on the Sloping Leg of a Bar
! You can use CADS RC Polar Snaps to specify a lap distance from a known point
and so avoid having to add lots of construction lines to your drawing.
1. Launch CADS RC
2. Open drawing ...\drawings\CADS RC 07.dwg
3. Switch to Model Space and zoom in on the top landing of the staircase elevation
4. Select CADS RC ! Draw Bar ! New Mark or
5. Select Shape Code 15, set Bar Size 20, set View to Side, Set Alignment to Centre
and select OK
Figure 3.6.16:1 Placing Order of Shape Code 15 in the top landing
6. Figure 3.6.16:1 above shows where to pick the points to place the bar
Side View Centre start point: Pick point 1 on the Intersection of the Cover
Lines
Enter Centre Dimension B: Pick point 2 at the end of the Cover Line
Enter Centre Dimension C: Pick Polar Snap button, , or type polar and
press Enter
Polar to: Pick point 3 on the Intersection of the cover
lines
Polar distance: Type in 800 and press Enter
Polar angle: Click on the Cover Line near point 4
Set Number is 19
Label bar <No>? or J to Justify: Press Enter to finish the command
7. Close the drawing
3.6.16 Try It! Use the Polar CADS RC Snap to Specify the Lap
Length on the Sloping Leg of a Bar
General Arrangement Drawings & Drawing Reinforcement
47
CADS RC v9 Tutorial
3.6.17 Try It! Use the Sketch Bar Option to Show a projected Bar on a Plan View
! To illustrate the use of the Sketch Bar option you will show in this example the
main steel for a staircase flight in the Plan View. The section through the stair
has already been detailed.
1. Launch CADS RC
2. Open drawing ...\drawings\CADS RC 08.dwg
3. Switch to Model Space and zoom in on the Staircase Plan and Elevation
4. Select CADS RC ! Draw Range ! Add View or
5. Pick the Bar Mark 06 Tick and Tag indicated as point 1 on the diagram below
Figure 3.6.17:1 Use of Sketch Bar for projected view of Shape Code 00
6. Select the Single Indicator Range
7. Pick the Set Sketch Bar... button, , to open the Sketch Bar dialog
3.6.17 Try It! Use the Sketch Bar Option to Show a
projected Bar on a Plan View
General Arrangement Drawings & Drawing Reinforcement
48
CADS RC v9 Tutorial
Figure 3.6.17:2 Sketch Bar dialog
8. Select the Activate option, , and then pick Shape Code 00 on the list. Select
OK
9. Set the Bar Centres c/c at 200 and select OK
10. Place the Sketch Bar View and the Range Line picking points 2 to 6 shown in figure
3.6.17:1 above
Side View Centre start point: Pick point 2 on the magenta
construction line
Enter Centre Dimension B: Pick point 3 on the magenta
construction line
Setting Start Snap(s) Near
Start of bar range / enter Slope / True Len / Line:
Pick point 4 on the Cover Line
Offset First bar from start <0>: Press enter
Setting Other Snap(s) Perp.
Pick End of range: Pick point 5 on the Cover Line
Offset Last bar from end <0>: Press Enter
Range length 1020
Range options:
7 bars at < 200 > / Average c/c = 170.0 / Run out / Numeric:
Press ENTER to continue or (A)verage/(R)un Out/(N) umeric:
Set Number is 1
Label bar <No>? or J to Justify: Type Y and press Enter
Pick point: Pick point 6 below the Plan View
! Note that you do not have to use a Sketch Bar with the cranked bars (Shape
Code 15), as CADS RC will correctly calculate the Projected Length of the Plan
View.
11. Select CADS RC ! View Schedule to review Bar Data and then close the
Schedule and the drawing.
General Arrangement Drawings & Drawing Reinforcement
49
CADS RC v9 Tutorial
3.6.18 Try It! Use the Multiplier Field and Lap Bar CADS RC Snap to Detail Top and Bottom Steel Efficiently
1. Launch CADS RC
2. Open drawing ...\drawings\CADS RC 09.dwg
3. Switch to Model Space and zoom in on the Pad Base elevation
4. Select CADS RC ! Draw Bar ! Set Drawing Sheet or
Make 01 the current Drawing Sheet
5. Select CADS RC ! Draw Bar ! New Mark or
6. Select Shape Code 00, set Bar Size 16, set View to Side, Set Alignment to Centre,
type 2 in the Multi field and set Centres to 200 and select OK
7. Place the Straight Bar as indicated in the diagram below using the CADS RC Lap
Bar Snap. Set the Lap Type at 35d
Figure 3.6.18:1 Placing order to add a Lap Bar
Side View Centre start point: Pick the Lap Bar button or type Lap and
press Enter
Pick bar to lap with: Pick on the end of the U bar as shown by
point 1
Pick 40d (lap length equals 40 x bar
diameter) and select OK
Figure 3.6.18:2 CADS RC Select a Lap Type dialog
3.6.18 Try It! Use the Multiplier Field and Lap Bar CADS RC
Snap to Detail Top and Bottom Steel Efficiently
General Arrangement Drawings & Drawing Reinforcement
50
CADS RC v9 Tutorial
Lap length = 650
Distance from end of bar or Offset/<650>: Press Enter to Accept
Pick side of bar for flush face <Parallel>:
Press Enter to Accept
Enter Centre Dimension B: Pick Lap Bar or type Lap and press Enter
Pick 40d (Lap Length equals 40 x bar
diameter) and select OK
Pick bar to lap with: Pick on the end of the U bar as shown by
point 2
Lap length = 650
Distance from end of bar or Offset/<650>:
Press Enter to accept
Pick side of bar for flush face <Parallel>:
Press Enter to accept
Set Number is 12.
Label bar <No>? or J to Justify: Press Enter to accept
Figure 3.6.18:3 Placing order to add lap bar and range to the Plan View
General Arrangement Drawings & Drawing Reinforcement
51
CADS RC v9 Tutorial
8. Select CADS RC ! Draw Range ! Add View or and pick the Straight Bar in
the elevation you have just drawn, point 3. Choose a Single Indicator Range.
9. Place the Straight Bar as indicated in figure 3.6.18:3 above using the CADS RC
Snap Line Label Horizontal to line up the Bar Labels. Note that construction lines
have already been added to ease the placement of the bar.
Side View Centre start point: Pick point 4 on the construction line
Enter Centre Dimension B: Pick point 5 on the construction line
Setting Start Snap(s) Near
Start of bar range / enter Slope / True Len / Line:
Pick point 6 on the Cover Line
Setting Other Snap(s) Perp.
Pick End of range: Pick point 7 on the Cover Line
Range length 2900.0.
Range options :
16 bars at < 200 > / Average c/c = 193.3 / Run out / Numeric :
Press ENTER to continue or (A)verage/(R)un Out/(N) umeric:
Press Enter
Set Number is 13
Label bar <No>? or J to Justify: Type Y and press Enter
Pick point: Pick CADS RC Line Label Horizontal Snap
Pick any point on the right hand Bar Label
(point 8)
.Y of INS of (need XZ): Pick point 9
10. Double click on the Bar Label to open the Edit Bar Label dialog
Tick the Suppress Label Multiply option to change the Bar Label from 2 x 16 to 32 for
the number of bars
Type in 16T & 16B in the Notes Box and select OK
Note the change in the Bar Label from 2x16 H16 01-200 to 32 H16 01-200 16T 16B.
Later we will cover adding the additional labels and copying the bar in to the bottom
face of elevation to finish the detail
11. Select CADS RC ! View Schedule to review Bar Data and then close the
Schedule and the drawing
Figure 3.6.18:4 Schedule dialog
General Arrangement Drawings & Drawing Reinforcement
52
CADS RC v9 Tutorial
3.7 Key points - General Arrangement Drawings ...
! Reinforcement can be placed on outlines created by lines, polyline, blocks and
xrefs.
! Switch on Dynamic Input when working with Dynamic Blocks in order to show
the dimensions of the entity.
! You can use CADS RC Snaps in conjunction with CADS RC functions to speed
up the drawing process.
! Input as much information into the Draw Bar dialog as possible to speed up the
drawing process by minimising the need for command prompts later.
! Switch off the Range Offset prompts and preset the Range Snaps in the Range
Configuration to reduce the number of command prompts.
! Reduce the number of Ranges that need detailing by using the Multiplier option
in the Draw Bar dialog.
! Use a Sketch Bar to show a Projected View (not true length) of a bar.
! Save changes to the CADS RC configuration by selecting the Save Settings
option in the Configuration Centre. This will affect all new drawings.
3.8 Command List - General Arrangement Drawings ...
Action Menu Selection Toolbar and Icon
Create Pad Base Outline CADS RC!Tools!Outlines!Others Outlines
CADS RC Snaps CADS RC Snaps
Set Member CADS RC!Draw Bar!Set Member Draw Bar
Set Drawing Sheet CADS RC!Draw Bar!Set Drawing Sheet Draw Bar
Draw Bar!New Mark CADS RC!Draw Bar!New Mark Draw Bar
Draw Bar!New Set CADS RC!Draw Bar!New Set Draw Bar
Draw Range!Add View CADS RC!Draw Range!Add View Draw Range
Sketch Bar CADS RC!Draw Bar!Add View Draw Bar
AutoCAD 2006 / 2007 only
Insert Dynamic Block Insert!Block Insert
Set Dynamic Input Tools!Draft Settings, Dynamic Input
3.7 Key points - General Arrangement Drawings ...
3.8 Command List - General Arrangement Drawings ...
53
Copyright 2007 Computer and Design Services Limited
CADS RC v9 Tutorial
4: Over Stock Length (OSL) and
Creating Special Bars
4.0 Over Stock Length Overview
When detailing reinforcement there is an optimum length of bar that can be detailed and
safely handled on site. The OSL (Over Stock Length) feature in CADS RC allows you to
specify this as the stock bar length. Once this has been set, if you then attempt to draw a
bar that is longer CADS RC will automatically offer to splice the bars across the structure.
The splice position and lengths are based on rules that you set in the Over Stock Length
dialog box. Once OSL bars have been drawn they are grouped together as a single entity.
Any changes made will affect all the bars in the group.
4.1 Set Over Stock Length
You use this command to define the Over Stock Length that can be detailed before the
OSL functionality is invoked.
4.2 Switching Off the Over Stock Length Option
The OSL feature can be switched off by selecting CADS RC ! Configuration !
Configuration Centre ! Global/General Configuration.
! Set the Top Field to OverStockLength
! In the Middle Field select UseOverStockLength
! In the Lower Field type in No and then pick Assign to CFG
! Answer Yes to Apply the Changes?
4.0 Over Stock Length Overview
4.1 Set Over Stock Length
4.2 Switching Off the Over Stock Length Option
Over Stock Length and Creating Special Bars
54
CADS RC v9 Tutorial
4.3 Over Stock Length Restrictions
The Over Stock feature has the following limitations:
! OSL supports only the following shapes:
i. Straight Bar
ii. Straight Bar with Hooks
iii. U Bar and L Bar
! OSL Supports only the following Range Types:
iv. Single Indicator Range
v. Double Indicator Range
vi. Double Indicator Tapered Range
For U and L shapes, only the second leg of the bar shape is allowed to stretch beyond the
Stock Length.
Couplers cannot be added to OSL bars. You can add couplers to an Exploded OSL Group
- see Chapter 7, Edit and Modify commands, for further information.
The Add View or Set and Range View commands are not supported for Over Stock Length
bars. You can use the Add View and New Set commands if you Explode an OSL Group -
see Chapter 7, Edit and Modify commands, for further information.
If the difference between the first and last bar is more than the Stock Length of a Double
Indicator tapered range, the bars will not be spliced as Over Stock bars.
4.3 Over Stock Length Restrictions
Over Stock Length and Creating Special Bars
55
CADS RC v9 Tutorial
4.4 Over Stock Length Dialog
This dialog will only appear if you attempt to draw a bar longer than the configured Over
Stock Length.
Figure 4.4:1 The Invoke Over Stock Length Feature dialog
If you answer No to the question shown in figure 4.4:1 then CADS RC will attempt to draw
the bar. If you attempt to draw a bar over the default maximum Stock Length then CADS
RC will ask you specify the length again. If the bar to be drawn is under this length CADS
RC will draw the bar. CADS RC ships with the default Stock Length set to 20m but you
can, of course, configure this to your particular needs.
If you select Cancel on this dialog box, CADS RC exits the drawing routine and returns you
to the AutoCAD command prompt.
If you answer Yes CADS RC displays the Over Stock Length dialog, as shown below.
Figure 4.4:2 The Over Stock Length dialog. The number labels added show the different
sections and these are described below. The item labels on the dialog are shown below in
bold italic.
4.4 Over Stock Length Dialog
Over Stock Length and Creating Special Bars
56
CADS RC v9 Tutorial
4.4.1 Lap Position Options
Option 1: The first and intermediate bars are drawn to the Stock Length. The last bar is the
Run-Out Bar.
Option 2: The first and last bars have equal leg lengths. The intermediate bars are drawn
to the Stock Length.
Option 3: The first, intermediate and last bars are all drawn to the Stock Length. The
penultimate bar is used as the Run-Out Bar.
Option 4: The Splice Bar Location is defined by selecting Splice Lines, which have already
been drawn. If the length of the bar between the Splice Lines exceeds the Stock Length the
OSL routine will automatically offer a Splice point or allow you to pick additional Splice
Lines.
4.4.2 Stagger Lap Position
This will only work with Option 1 of the lap positions. This option calculates and adjusts the
first and last bar lengths such that if mirroring places the alternate bars the lap distance is
staggered by the given value.
4.4.3 Stock and Lap Length
The Stock Length displayed is the length set by the Set Stock Length command.
The lap length displayed is the default distance set by CADS RC. You can invoke the Lap
Calculator to work out the correct splice distance for the diameter of bars you are
detailing.
4.4.4 Group Bar Label Edit
This has exactly the same options as the Draw Bar dialog at 3.6 except that you can
choose the Shape Code and the Bar View Drawn but you cannot add Notes - see the
Configuration option for this. Use the Member option to check that the current Member is
set correctly.
4.4.5 First and Last Bar Dimensions
You can input missing dimensions in End Dim 1 and End Dim 2 if you select a Shape Code
in the Group Bar Label Edit area that has more than one leg.
4.4.6 Suppress
As with the Draw Bar dialog box discussed in section 3.6 you can use the Suppress C/C
Display to stop dimensions showing on the Bar Labels and the Suppress Label Multiplier
option to change the Number of Bars Displayed to show the actual number of bars rather
than the calculation, such as from, say, 2x3 to 6.
Over Stock Length and Creating Special Bars
57
CADS RC v9 Tutorial
4.5 Over Stock Length Configuration Dialog
How you enable the settings in the Configuration dialog heavily influences the detailing
style of the OSL range.
Figure 4.5:1 The OSL Configuration dialog. Item labels are described below.
4.5.1 Stock and Lap Lengths
Use this option to fix Lap Lengths to Bar Diameters.
4.5.2 Display Method
The left hand option will place a Bar Label on each individual bar drawn.
The right hand option will stack all the Bar Labels in one location pointing to the first bar in
the OSL group.
4.5.3 Label Placing and Bar Notes
The most efficient choice in Label Placing is On bar distance. This allows you to set the
distance in plotted inches that the Bar Label is placed away from the bar.
In the Bar Notes sub-section you can choose from any of the standard options or you can
type in your own data in any field.
4.5 Over Stock Length Configuration Dialog
Over Stock Length and Creating Special Bars
58
CADS RC v9 Tutorial
4.5.4 Last Bar Option
The Run Out option makes the last bars length the calculated length based on the
available Stretch Length and Stock Length.
If you select the Over Length option you can enter the length that the Run-Out Bar is
allowed to exceed the Stock Length.
4.5.5 Try It! Place OSL Bars Using Splice Lines On a Slab
1. Launch CADS RC
2. Open drawing ...\drawings\CADS RC 10.dwg
3. Switch to Model Space and zoom in on the slab plan. The Drawing Sheet and
Member have already been set
4. Select CADS RC ! Draw Bar ! Set Drawing Sheet or
Make 01 the current Drawing Sheet
5. Select CADS RC ! Draw Bar ! New Mark or
6. Select Shape Code 00, set Bar Size 20, set View to Side, set Alignment to Outer, set
Centres to 200mm and select OK
7. Set the Start of Bar as point 1 and End of Bar as point 2. Answer Yes to invoke the
Stock Length default
8. Select Lap Position Option 4. Open the Configuration and check that the following
are selected: Enable Lap Length and On Bar Distance. Click OK twice
9. Select the Grid Lines. Select Objects and then select the Grid Lines on the drawing
indicated by numbers 3 to 6. Press Enter
10. You can use Grip Editing to realign the Bar Labels. Pick a Bar Label, select its grip
and slide it up or down on the drawing as necessary. Note that if the leader follows
the Bar Label this is because the Dimension Label/Leaders option is switched on
inside the Label Configuration dialog
Figure 4.5.5:1 Placing Order OSL Bar Group
4.5.5 Try It! Place OSL Bars Using Grid Lines On a Slab
Over Stock Length and Creating Special Bars
59
CADS RC v9 Tutorial
4.6 Overview of Creating Special Bars
There are two methods of creating special bars in CADS RC:
! Create a quick special bar inside the Draw Bar dialog.
! Use the Special Bar Creator. This is available in the Tools sub menu but has
restricted input options compared to the previous method. However, you may
find this approach easier to use for very simple bars.
If you are trying to create a complex bar with curved sections or oversized radii, its worth
contacting the CADS RC Support for advice and to discuss the issues involved.
All the special bars you create are saved inside the drawing where they were created or
used and in a file called specials.spl. This file is stored in the \cads\cads-rc\params folder.
However, CADS RC can be configured to read a file of a different name or one in a
different folder location if necessary.
Use the Try It! examples below to create a special bar with a cranked leg. Example 4.6.1
shows you how to create such a bar using the Draw Bar dialog box and example 4.6.2 lets
you create the same bar using the Special Bar Creator.
4.6.1 Try It! Create a Special Bar With a Cranked Leg Using the Draw Bar Dialog
1. Launch CADS RC
2. Open drawing ...\drawings\CADS RC 11.dwg
3. Switch to Model Space and zoom in on the sketch of the bar. The Drawing Sheet
and Member have already been set
4. Select CADS RC ! Draw Bar ! New Mark or
5. In the Shape Code Number input field enter SP01 and then select the 99 radio
button. Answer Yes to create the special bar called SP01. It will now appear on the
Shape Code List, although no image exists for it yet
6. Pick the First Bar button and change the Slide Name from Special.SLD to SP01.SLD
7. Change the length calculation to read {length=A+B+D+E-(0.5*barrad+bardia);}.
Select OK
8. Set the Bar Size to 20. Select OK
9. Answer Yes to Draw Shape SP01?
10. Answer No to Create a Slide for SP01?
11. Answer Yes to Allow Individual Dimension Selection?:
Select point 1 as the Centre Start point
Select point 2, enter B as the next dimension letter and press enter
Select point 3, enter D as the next dimension letter and press Enter
Select point 4, enter E as the next dimension letter and press Enter
Select point 5 and press Enter to quit
11. Enter No to Label Bar?
12. Create the slide image next. To do this use AutoCAD Move to relocate the bar on
the dimension letters below by selecting point 6 as the Base point of Displacement
and point 7 as the Second point
4.6 Overview of Creating Special Bars
4.6.1 Try It! Create a Special Bar With a Cranked Leg Using
the Draw Bar Dialog
Over Stock Length and Creating Special Bars
60
CADS RC v9 Tutorial
13. Zoom into the bar as close as you can get while still being able to see the dimension
letters and lines
14. Type in MSLIDE at the AutoCAD command prompt. Browse to the \CADS\AutoCAD
200x\CADS RC 9.00\CADS-RC\params folder and type in SP01 as the filename and
select Save
! Note: In the path ... AutoCAD200x\... above, x denotes the last digit in your
version of AutoCAD, such as AutoCAD2005 or 2006 and so on
Figure 4.6.1:1 Creating a Shape Code 99
15. Test the shape by selecting the CADS RC ! Draw Bar ! New Mark or . The
image of your bar should now appear in the Shape Code window. We will later
attach this diagram to the Schedule
Figure 4.6.1:2 Shape Code SP01 appears in the list of shapes
Note the following points:
! You cannot amend the angle of the slope.
! You will need to add the H Dimension manually by editing the bar. Refer to
Chapter 7, Edit and Modify commands, for more information.
Over Stock Length and Creating Special Bars
61
CADS RC v9 Tutorial
4.6.2 Try It! Creating a Special Bar Using the Special Bar Creator
1. Launch CADS RC
2. Open drawing ...\drawings\CADS RC 12.dwg
3. Switch to Model Space and zoom in on the sketch of the bar. The Drawing Sheet
and Member have already been set
4. Select CADS RC ! Tools ! Special Bar Creator or
5. Pick points on the grid, as shown in figure 4.6.2:1 below, to specify the bar legs
6. Type in the Shape Name as SP02
7. Pick End Drawing
8. Individual legs will be shown in green. Select the Dimension Letter as per figure
4.6.2:1. Skip assigning a letter to the Horizontal Crank Dimension
9. Select the Bar Data button, check that the slide name is correct and click OK
10. Select OK to finish the function. CADS RC will automatically add the bar to the
specials.spl file and create the slide
Figure 4.6.2:1 The Special Bar Creator window
Note the following points:
! You cannot amend the angle of the slope.
! You will need to add the H Dimension manually by editing the bar. Refer to
Chapter 7, Edit and Modify commands, for more information. You may need to
remake the image of the Special Bar please refer to points 12 to 14 in the
example 4.6.1 above for more information.
4.6.2 Try It! Creating a Special Bar Using the Special
Bar Creator
Over Stock Length and Creating Special Bars
62
CADS RC v9 Tutorial
4.7 Key points - OSL and Creating Special Bars
! Use OSL (Over Stock Length) utilities to quickly add reinforcement to a drawing
where spliced bars are grouped together as a single entity.
! Use the OSL Splice options to produce different bar layouts.
! Create special Shape Codes using either the Special Bar Creator or inside the
Draw Bar dialog.
! All special Shape Codes are stored in a file specials.spl unless you configure
this otherwise.
4.8 Command List - OSL and Creating Special Bars
Action Menu Selection Toolbar and Icon
Set Over Stock Length CADS RC ! Draw Bar ! Set OSL Draw Bar
Draw Range ! New Mark CADS RC ! Draw Range ! New Mark Draw Range
Special Bar Creator CADS RC ! Tools ! Special Bar Creator Misc Tools
4.7 Key points - OSL and Creating Special Bars
4.8 Command List - OSL and Creating Special Bars
63
CADS RC v9 Tutorial
5: Range Types and Bar Runs
5.0 Introduction
CADS RC provides a number of Range (ladder) types and runs of bars for use on
different structure types.
You opened the Range dialog in the previous section when adding Single Indicator
Ranges to the Pad Base and the Slab (see Section 3.6.15).
As you work through this section youll get practice using examples of all the Range
types, drawing them in typical structures and picking up detailing hints to increase your
productivity.
Figure 5.0:1 CADS RCs Range Type Selection window
5.0 Introduction
Range Types and Bar Runs
64 RebarCAD v9 Tutorial
Copyright 2006 Computer and Design Services Limited
Figure 5.0:2 The Tapered Range Type Selection window
Figure 5.0:3 The Run Type Selection window
Range Types and Bar Runs
65 RebarCAD v9 Tutorial
Copyright 2006 Computer and Design Services Limited
5.1 Single Group Ranges
The Single Group Range types typically show one or two Bar Views with one Range
Group.
The text below takes you through typical input for the Single Group Ranges. It explains
all the sub-options and their consequences. Prompts and other screen displays are
shown in italic and values that you might enter are shown in bold italic. The instruction
Press Enter simply means that you should press the Enter or Return key. As usual,
commands are often though not always - shown in bold roman (but sometimes in
medium italic). Comments and explanations about whats happening or what you
should do are set off with bullets and indented, as with the immediately following
paragraph.
! Normally you would select the Draw Range command and then either New
Mark, Add View or New Set. You would then select the Range Type from the
Range dialog. The Bar dialog then loads and this lets you select the Shape
Code, Type and Size and the Bar View, Style and Alignment.
! The typical Bar View is drawn first and then description elements of the
Range can be selected from the following prompt:
Start of Bar Range / Enter Slope / True Len / Line:
! If Slope is selected then enter the angle of the slope of the Range. The
distance selected for the Range should be the projected length - the system
will work out the true length and the correct number of bars.
! If True Length is selected then enter the true numeric length of the Range.
The points picked on the screen will show the projected length of the Range.
! If Line is selected then select an AutoCAD line on the screen that is the
length of the Range Line. The points picked for the start and the end of the
Range will show the projected length.
! If a point is selected this will specify the start point of the Range.
Offset First Bar from Start <0>:
! After youve selected the start point of the Range a prompt to Offset First Bar
from Start is shown. If you enter a distance the start of the Range will be
moved appropriately from the point selected. Hence if you do not show Cover
Lines you can work directly from the outline and use this offset option to
enter the necessary cover distance. You could also use this offset to move
the start of the bar range half a bar diameter from the Range start point. The
same prompt for offset, this time from the end, appears after the last point of
the Range has been selected.
Pick end of Range:
! Select the end of the Range.
Offset Last bar from end <0>:
! If required, enter the distance to offset the end of the Range from the point
selected.
Range Length 4023.9.
Centre Spacing or <Number of Bars>: 200
! The selected length of the Range is displayed. If an angle has been set then
both the true Range length and the projected Range length will be displayed.
5.1 Single Group Ranges
Range Types and Bar Runs
66 RebarCAD v9 Tutorial
Copyright 2006 Computer and Design Services Limited
! You will now be given an option of entering the centre spacing or else
pressing Enter and typing in the number of bars required. However, if you
have already set the Bar Centres in the Draw Bar dialog box this prompt will
not appear.
Range options :
22 bars at < 200 > / Average c/c = 191.6 / Run out / Numeric :
Press ENTER to continue or (A)verage/(R)un Out/(N)umeric:
! This prompt shows the numbers of bars that can be placed at the centres
previously entered. You have three options (A, R or N) that will variously
affect either the Bar Label or the Bar Placement.
! Average: if you type A then the Bar Label will display the actual
centres.
! Numeric: if you type N then the centres will not be shown on the Bar
Label.
! Run Out: if you type R then when you draw the bars in section they
will be placed at 200 mm centres, with the last pair closer together.
! If you simply press Enter at the prompt the Bar Label will show the
appropriate number of bars at the selected distances (here, for
example, 41 bars at 200 mm centres). This is the option you will
select most of the time.
Set Number is 1.
Label bar <No>? or J to Justify:
! Enter either Y (yes) or N (no) to show whether or not you want to place the
Bar Label.
! The default value for the Bar Label is for it to align to the start of the text (to
the left). However, if you want it to align with the end of the text (right) then
enter J to Justify.
! If you prefer, you can simply select a point on the screen without answering
the question about placing the Bar Label. If you do this you will need to add a
leader manually.
Pick point:
! Select the point on the screen where the label is to be placed. CADS RC will
automatically add a leader if the Bar Label is in alignment with the Range
Line.
Hints & Tips Disable Range Offset Prompts
You can disable the Range Offset prompt if required. Use the CADS RC !
Configuration ! Configuration Centre ! Range Configuration menu selection and
set the query Prompt for Range Offsets to No.
Using this same dialog box, you can set Object Snaps for the start and Other Range
Snaps. Set the Start of Range Snap to Near and the Other Range Snaps to Perp.
Following this section there are brief explanations of each of the Single Group Ranges
as well as examples of some typical applications. You can work through these to
ensure you that you understand how to use these various features. Be aware that the
example drawings do not have the offset prompt switched off.
Hints & Tips Disable Range Offset Prompts
Range Types and Bar Runs
67 RebarCAD v9 Tutorial
Copyright 2006 Computer and Design Services Limited
5.1.1 Single Indicator Range
Figure 5.1.1:1 Single and General Run selection buttons
This Range shows a Single Bar View and one Range Group. The bars can be specified
by centre spacing or by the number in the Range. Use a General Run to represent this
Range type when placing the bars in a section. This is one of the most commonly used
Range types in all kinds of structure from flat slabs to retaining walls.
5.1.2 Try It! Single Indicator Range Base Adding U Bars as a Range and Adding Bars in Section
Figure 5.1.2:1 below shows the points specified in this example
1. Launch CADS RC
2. Open drawing ...\drawings\CADS RC 13.dwg
3. Make the Viewport on Base 1 Layout active
4. Select CADS RC ! Draw Bar ! Set Member or
5. Make Base 1 the current Member and select OK
6. Select CADS RC ! Draw Bar ! Set Drawing Sheet or
7. Make 01 the current Drawing Sheet and select OK
! Alternatively you can select the Member and the Drawing Sheet in the Draw
Bar dialog. If you select the browse button for the Member and Drawing
Sheet you can choose which Member and Drawing Sheet to make current.
8. Zoom into the Base 1 Plan and Section
Add a Single Indicator Range to Base 1 Plan
9. Select CADS RC ! Draw Range ! Add View or
10. Pick Bar Set for New View: Select the U Bar shown by point 1
11. Select the Single Indicator Range
12. In the Draw Bar dialog set the following:
Bar Centres 200, View Plan,
Alignment Outer, Bar Style Centre
Select OK
Indicator Bar
Shape Code 21
Plan View Outer start point: Pick on the Cover Line at point 2
Enter Outer Dimension C: Pick on the Cover Line at point 3
Start of Bar Range / Enter Slope / True Len / Line:
Select point 4 on the Cover Line
Offset First bar from start <0> : Press Enter
Pick end of Range: Select point 5 on the Cover Line
Offset Last bar from end <0> : Press Enter
Range length 2900.0
5.1.2 Try It! Single Indicator Range Base Adding U Bars
as a Range and Adding Bars in Section
Range Types and Bar Runs
68 RebarCAD v9 Tutorial
Copyright 2006 Computer and Design Services Limited
Range options :
16 bars at < 200 > / Average c/c = 193.3 / Run out / Numeric :
Press ENTER to continue or (A)verage/(R)un Out/(N)umeric : Press Enter
Set Number is 1.
Label bar <No> ? or J to Justify: Enter Y (Yes) and press Enter
Pick point: Select near point 6
5.1.2:1 Adding Single Indicator Range to a Pad Base
Now Add the Bar Run in Base 2 Section
13. Select CADS RC ! Draw Bar ! Set Member or
14. Make Base 2 the current Member and select OK
15. Zoom into the Base 2 Plan and Section
16. Select CADS RC ! Draw Range ! Add View
17. Pick Bar Set for New View: Select the Plan View of the U Bar, point 7
18. Select the General Run
19. Select OK in the Draw Bar dialog
The Bar View is already set to Section and the centres are set from drawing the
Range in the Plan View
20. Start of Bar Range or ENTER to Select Bar Leg:
Press Enter to select the bar leg
! If a point had been selected at this prompt, this would have shown the start
of the Range. CADS RC would then prompt for the end of the Range. It
would then have shown the message about the Range being more than 5%
different.
Range Types and Bar Runs
69 RebarCAD v9 Tutorial
Copyright 2006 Computer and Design Services Limited
! If you had selected the start and end of the Range and set the offset as the
Bar Bending Radius the greater than 5% difference prompt would not have
appeared.
21. Select Leg of Bar: Pick the U Bar in the section on the B leg
as shown by point 8
22. Select Side of Line for Bars to be placed:
Pick above the U Bar as shown by point 9
! The Range on the Plan was specified from cover to cover, a distance of
2900 mm. The distance selected on the section by selecting leg B of the U
Bar was 2720 mm. CADS RC will therefore ask you if you want to continue
as the variation in length is over 5%. This is a common method of detailing
reinforcement and would be accepted.
23. Are you sure you want to continue ? <No>:
Type Y and Press Enter to continue
Range length 2900.0.
16 bars at 200 centres (180 clear.)
! The bars in section are now drawn along the C leg of the U Bar.
If you zoom in you will see that they are offset by half a bar diameter.
Figure 5.1.2:2 Adding a Run of Bars to the Pad Base Section
Range Types and Bar Runs
70 RebarCAD v9 Tutorial
Copyright 2006 Computer and Design Services Limited
5.1.3 Double Indicator Range
Figure 5.1.3:1 Double Indicator and General Run selection buttons
This Range shows a Bar View at the start end of the Range and one Range Group.
The bars can be specified by Centre Spacing or by the number in the Range. Use a
General Run to represent this Range type when placing the bars in a section. This is
most commonly used to indicate stirrups in a Beam Elevation.
5.1.4 Try It! Double Indicator Range Beam Adding Stirrups
Figure 5.1.4:1 below shows the points specified in this example
1. Launch CADS RC
2. Open drawing ...\drawings\CADS RC 13.dwg
3. Make the Viewport on Beam 1 Layout active
4. Select CADS RC ! Draw Bar ! Set Member or
5. Make Beam 1 the current Member and select OK
6. Select CADS RC ! Draw Bar ! Set Drawing Sheet or
7. Make 02 the current Drawing Sheet
8. Select CADS RC ! Draw Range ! Add View or
Now add a Double Indicator Range to the Beam elevation
9. For Pick Bar Set for New View: Select the Stirrup as shown by point 1
10. Select the Double Indicator Range
11. In the Draw Bar dialog set the following:
Bar Centres 300, View Left, Alignment
Outer, Bar Style - Centre
Select OK
First Indicator Bar
Shape Code 51
Left view Outer start point: Select the Intersection at point 2
Enter Outer Dimension C: Select the Intersection at point 3
Second indicator bar, start point: Select the Intersection at point 4
Pick Position of Range Line / Enter Slope / True Len / Line:
Pick on the construction line at point 5
Range length 2917.8.
Range options :
11 bars at < 300 > / Average c/c = 291.8 / Run out / Numeric :
Press ENTER to continue or (A)verage/(R)un Out/(N)umeric:
Press enter to accept
5.1.4 Try It! Double Indicator Range Beam Adding
Stirrups
Range Types and Bar Runs
71 RebarCAD v9 Tutorial
Copyright 2006 Computer and Design Services Limited
Set Number is 17. Label bar <No> ? or J to Justify:
Type Y and press enter
Pick point: Pick near point 6 to position the Bar Label
Figure 5.1.4:1 Adding a Double Indicator Range to the Beam Elevation
Range Types and Bar Runs
72 RebarCAD v9 Tutorial
Copyright 2006 Computer and Design Services Limited
5.1.5 Dimension Style Range
Figure 5.1.5:1 Dimension Style Range and General Run selection buttons
This Range type does not show a linked Bar View and only the Range line is drawn to
show the extents of the Range Group. The bars can be specified by centre spacing or
by the number in the Range. Use a General Run to represent this Range type when
placing the bars in a section. This is most commonly used to indicate the extents of the
stirrups inside a beam where the Range line is placed externally.
5.1.6 Try It! Dimension Style Beam External Range Line
Figure 5.1.6:1 below shows the points specified in this example
1. Launch CADS RC
2. Open drawing ...\drawings\CADS RC 13.dwg
3. Make the Viewport on Beam 2 Layout active
4. Select CADS RC ! Draw Bar ! Set Member or
5. Make Beam 2 the current Member and select OK
6. Select CADS RC ! Draw Bar ! Set Drawing Sheet or
7. Make 03 the current Drawing Sheet
Now add a Dimension Style Range to the Beam Elevation
8. Select CADS RC ! Draw Range ! Add View or
9. Pick Bar Set for New View: Select the Stirrup as shown by point 1
10. Select the Dimension Style Range
11. As no Bar View is being drawn select OK in the Draw Bar dialog as there is no
need to change anything
Start of Bar Range / Enter Slope / True Len / Line:
Select the Intersection shown by point 2
Offset First bar from start <0> : Press Enter
Pick end of Range: Select the Intersection shown by point 3
Offset Last bar from end <0> : Press Enter
Pick Position of Range Line: Select the Intersection shown by point 4
Range length 2934.0
Centre spacing or <Number of bars> : Type in 200 and press enter
Range options :
16 bars at < 200 > / Average c/c = 195.6 / Run out / Numeric :
Press ENTER to continue or (A)verage/(R)un Out/(N)umeric :
Press Enter
Label bar <No> ? or J to Justify: Type Y and press enter
Pick point: Pick near to point 5 to position the Bar
Label
5.1.6 Try It! Dimension Style Beam External Range Line
Range Types and Bar Runs
73 RebarCAD v9 Tutorial
Copyright 2006 Computer and Design Services Limited
Figure 5.1.6:1 Adding a Dimension Style Range to the Beam Elevation
Range Types and Bar Runs
74 RebarCAD v9 Tutorial
Copyright 2006 Computer and Design Services Limited
5.1.7 Alternate Range
Figure 5.1.7:1 Alternate Range selection buttons
This Range shows two Bar Views that have different Bar Marks within one Range
Group. The bars can be specified by centre spacing or by the number in the Range.
Use an Alternate Run to represent this Range type when placing the bars in a section.
This type of Range is most commonly used in flat slabs.
5.1.8 Try It! Alternate Range - Slab
Figure 5.1.8:1 below shows the points specified in this example
1. Launch CADS RC
2. Open drawing ...\drawings\CADS RC 13.dwg
3. Make the Viewport on Slab 1 Layout active
4. Select CADS RC ! Draw Bar ! Set Member or
5. Make Slab 1 the current Member and select OK
6. Select CADS RC ! Draw Bar ! Set Drawing Sheet or
7. Make 04 the current Drawing Sheet
Adding an Alternate Range to the Slab 1 Plan
8. Select CADS RC ! Draw Range ! New Mark or
9. Select the Alternate Range
10. For the first Alternate Bar select: Shape Code 21, Type H, Size 20,
View Plan, Alignment Outer, Style Centre
Pick the First Bar button
Set Legs A and C to 450 and select OK twice
First Indicator Bar. Shape Code 21. Plan View Outer start point:
Select the Intersection shown by point 1
Enter Outer Dimension C: Select the Intersection shown by point 2
For the Second Alternate Bar select: Shape Code 00, Type H, Size 25,
View Plan, Alignment Outer, Style Centre
Select OK
Second Indicator Bar
Shape Code 00
Plan View Outer start point: Select the Intersection shown by point 3
Enter Outer Dimension A: Select the Intersection shown by point 4
11. Setting Start Snap(s) Near.
Start of Bar Range / Enter Slope / True Len / Line:
Pick on Cover Line as shown by point 5
Offset First bar from start <0> : Type 30 and press enter
Setting Other Snap(s) Perp.
Pick end of Range: Pick on Cover Line as shown by point 6
Offset Last bar from end <0> : Type 30 and press enter
5.1.8 Try It! Alternate Range - Slab
Range Types and Bar Runs
75 RebarCAD v9 Tutorial
Copyright 2006 Computer and Design Services Limited
Range length 9900..
Centre Spacing or <Number of bars>: Type 200 and press enter
Range options:
51 bars at < 200 > / Average c/c = 198 / Run out / Numeric :
Press ENTER to continue or (A)verage/(R)un Out/(N)umeric: Press enter to
accept.
Set Number is 21. Label bar <No> ? or J to Justify:
Type Y and press Enter to place the Bar
Label for the First Alternate Bar
Pick point: Pick to right of slab as shown by point 7
Set Number is 22.
Label bar <No> ? or J to Justify: Type Y and press enter
Pick point: Pick to right of slab as shown by point 7
You may like to try the Bar Label alignment tool built-in to the Alternate Range
Pick Bar Label Location: Pick directly on top of the first Alternate
Bar Label
Rotation angle: Pick to the right to set the angle to 0
degrees.
Pick Side of Label: Pick below the leader to place the second
Alternate Bar Label
Figure 5.1.8:1 Adding an Alternate Range to a Floor Slab
Range Types and Bar Runs
76 RebarCAD v9 Tutorial
Copyright 2006 Computer and Design Services Limited
Adding the Alternate Bar Run to the Slab 1 Section
12. Select CADS RC ! Draw Range ! Add View or
13. Pick Bar Set for New View: Select the U Bar as shown by point 8
14. Select the Alternate Bar Run
Existing Range of this bar - will calculate centres to existing length
15. Pick Bar Set for Alternate New View: Select the Straight Bar shown by point 9
Pick OK to exit from Draw Bar dialog
First Bar Shape Code 21
Pick OK to exit from Draw Bar Dialog
Second Bar Shape Code 00
Start of Bar Range or ENTER to select bar leg:
Select the Intersection shown by point 10
Offset First bar from start <30> : Press Enter to accept
Pick end of Range: Select the Intersection shown by point 11
Offset Last bar from end <30> : Press Enter to accept
Select side of line for bars to be placed:
Pick above the Cover Line as shown by
point 12
Range Length 9900
! The bars in section are now drawn on the Cover Line. Zoom in and you will
see the variation in bar diameter between the first and second Alternate
Bars.
Range Types and Bar Runs
77 RebarCAD v9 Tutorial
Copyright 2006 Computer and Design Services Limited
5.1.9 Staggered Range
Figure 5.1.9:1 Staggered Range selection buttons
This Range shows two Bar Views of the same Bar Mark and one Range Group. The
bars can either be shown as a staggered offset or alternate reversed. The bars can be
specified by centre spacing or by the number in the Range. Use a General Run to
represent this Range type when placing the bars in a section. This format is most
commonly used in flat slabs or anywhere the Bar Laps need to be staggered in the
structure.
5.1.10 Try It! Staggered Range Slab
Figure 5.1.10:1 below shows the points specified in this example
1. Launch CADS RC
2. Open drawing ...\drawings\CADS RC 13.dwg
3. Make the Viewport on Slab 2 Layout active
4. Select CADS RC ! Draw Bar ! Set Member or
5. Make Slab 2 it the current Member and select OK
6. Select CADS RC ! Draw Bar ! Set Drawing Sheet or
7. Make 05 the current Drawing Sheet
Add a Staggered Range to the Base 2 Plan (bars reversed)
8. Select CADS RC ! Draw Range ! New Mark or
9. Select the Staggered Range
10. In the Draw Bar dialog select: Shape Code 00, Type H, Size 16,
Centres 200, View Side, Alignment Outer,
Style Centre
Select the First Bar button. Select OK
First Indicator Bar
Shape Code 00
Side View Outer start point: Select the Intersection shown by point 1
Enter Outer Dimension C: Select the Intersection shown by point 2
Reverse bar (Yes/No) <No>?: Press Enter
Enter offset (stagger) to start of second indicator bar:
Select the Intersection shown by point 3
Specify second point: Select the Intersection shown by point 4
Setting Start Snap(s) Near.
Start of Bar Range / Enter Slope / True Len / Line:
Select the Intersection shown by point 5
Offset First bar from start <30>: Type 30 and press enter
Setting Other Snap(s) Perp.
Pick end of Range: Select the Intersection shown by point 6
Offset Last bar from end <30>: Type 30 and press enter
5.1.10 Try It! Staggered Range Slab
Range Types and Bar Runs
78 RebarCAD v9 Tutorial
Copyright 2006 Computer and Design Services Limited
Range length 9810.0.
Range options:
51 bars at < 200 > / Average c/c = 196.2 / Run out / Numeric
Press ENTER to continue or (A)verage/(R)un Out/(N)umeric:
Press Enter to accept
Indicate position of second bar: Select close to point 7
Label bar <No>? or J to Justify:
Type Y and press enter
Pick point: Pick near to point 8 to position the Bar
Label
Figure 5.1.10:1 Adding a Staggered Range to a Floor Slab
Add the Bar Run to the Slab 2 Section
11. Select CADS RC ! Draw Range ! Add View or
12. Pick Bar Set for New View: Select the Bar View as shown by point 9
13. Select the General Run
14. Pick OK on the Draw Bar Dialog
Existing Range of this bar - will calculate centres to existing length
Shape Code 00
Start of Bar Range or ENTER to select bar leg:
Select the Intersection shown by point 10
Offset First bar from end <0>: Type 30 and press enter
Pick end of Range: Select the Intersection shown by point 11
Offset Last bar from end <0>: Type 30 and press enter
Range Types and Bar Runs
79 RebarCAD v9 Tutorial
Copyright 2006 Computer and Design Services Limited
Select side of line for bars to be placed:
Select above the Cover Line, point 12
Range length 9810.0.
51 bars at 200 centres (184 clear.)
! The bars in section are drawn along the section Cover Line.
! Note: you can offset the bars from each other and you would normally use
this option for Straight Bars.
Range Types and Bar Runs
80 RebarCAD v9 Tutorial
Copyright 2006 Computer and Design Services Limited
5.1.11 Radial Range
Figure 5.1.11:1 Radial Range selection buttons
This Range shows a Single Bar View attached to a Radial Range Group. The bars can
be specified by centre spacing either on the inner or outer Cover Line or the position of
the Range Line or by the number of bars in the Range. Use the Run to Path to
represent this Range type when placing the bars in a section. This Range is most
commonly used to detail circular tank bottoms or sump tanks with sloping sides.
5.1.12 Try It! Radial Range Circular Sump Tank
Figure 5.1.12:1 below shows the points specified in this example
1. Launch CADS RC
2. Open drawing ...\drawings\CADS RC 14.dwg
3. Make the Viewport on Sump Tank 1 Layout active
! This drawing has already had construction lines added to make placing the
bars easier. The Hints & Tips sections after this example explain how to
produce the construction lines.
4. Select CADS RC ! Draw Bar ! Set Member or
5. Make Sump Tank 1 the current Member and select OK
6. Select CADS RC ! Draw Bar ! Set Drawing Sheet or
7. Make 01 the current Drawing Sheet
Adding a crank bar to the Sump Tank Section
8. Select CADS RC ! Draw Bar ! New Mark or
9. In the Draw Bar dialog select: Shape Code 15, Type H, Size 20,
Centres 200, View Side, Alignment
Centre, Style Centre and select OK
Shape Code 15
Side View Centre start point: Select the Intersection shown by point 1
Enter Centre Dimension C: Select the Intersection shown by point 2
Enter Centre Dimension A: Select the Intersection shown by point 3
Set Number is 2
Label bar <No> ? or J to Justify: Press enter to accept
5.1.12 Try It! Radial Range Circular Sump Tank
Range Types and Bar Runs
81 RebarCAD v9 Tutorial
Copyright 2006 Computer and Design Services Limited
Figure 5.1.12:1 Adding Shape Code 15 to a Section through a sump tank
Adding a Radial Range of Sloping Bars to the Sump Tank 1 Plan
10. Select CADS RC ! Draw Range ! Add View or
11. Select the Radial Range
12. Pick Bar Set for New View: Select the Bar View as shown by point 4
Figure 5.1.12:2 below shows the
immediately following points in this
example
13. Pick Setting Out point (SOP): Pick the centre of the circle as marked by
point 5
14. In the Draw Bar dialog, set the View to Left and select OK
Indicator Bar
Shape Code 15.
Left View Centre start point: Select the Intersection marked by point 6
Enter Centre Dimension B: Select the Intersection marked by point 7
Pick position of First Range Mark: Select position 8 on the blue line
Pick position of last Range Mark or Angle:
Select position 8 on the magenta line
Pick position of dimension line <None>:
Press Enter to accept
! If you pick a position at this point a dimension will be added to the Range
showing the radius of the Range measurement position.
! Note: this dimension cannot be deleted separately from the Range line.
You may prefer to add the dimension in later if required.
15. Range Measurement Position: Inner/Outer/<Range Line>:
Type O (Outer)
! The centres of the bars can be measured from these three locations:
! Inner Bar end nearest to the centre of the circle;
! Outer Bar end that is furthest from the centre of the circle;
! Range Line Position where the Range Line has been located.
! In this example we want to maintain a maximum of 200 mm centres on the
outer edge. Using the construction lines previously marked on the drawing
we have already graphically calculated the minimum centres at 75 mm.
Range length 27697.0
Range options:
140 bars at < 200 > / Average c/c = 199.3 / Run out / Numeric:
Range Types and Bar Runs
82 RebarCAD v9 Tutorial
Copyright 2006 Computer and Design Services Limited
Press ENTER to continue or (A)verage/(R)un Out/(N)umeric:
Press Enter to accept
Set Number is 1.
Label bar <No>? or J to Justify:
Type Y and press Enter
Pick Bar Label location: Select the position shown by point 10
Rotation Angle: Select to the right to indicate 0 degrees
16. Switch off the Construct layer to get a better view of the detail
Figure 5.1.12:2 Adding a Radial Range to the Plan View of a Sump Tank
Hints & Tips - Adding Radial Range Construction Lines
In the example above construction lines had already been added where you placed
radial bars on the sump tank, thus helping to calculate the number of bars and their
lengths.
However, you can do the following to add construction lines yourself:
! Use List to find the circumference of the outer Cover Line.
! Divide the circumference by the maximum centres on the Outer Face and
round up the result. (In the circular sump tank shown in example 5.1.12
above the circumference was 27959mm and dividing this by maximum
centres of 200mm gives 140 bars when rounded up.)
! Then use a Polar Array to draw a construction line for every bar. Change the
color of the top vertical line to make it easy to see and offset it by the
minimum centres, in this case 100mm.
! The length of the Radial Bar is shown where the offset line crosses the next
construction line. This can then be projected down into the section.
Hints & Tips Radial Range Detailer
Rather than working out the bar patterning for a Radial Range you may prefer to use
the Radial Bar Detailer. You can find this at CADS RC ! Tools ! Range Tools
Hints & Tips - Adding Radial Range Construction Lines
Hints & Tips Radial Range Detailer
Range Types and Bar Runs
83 RebarCAD v9 Tutorial
Copyright 2006 Computer and Design Services Limited
5.1.13 Alternate Radial Range
Figure 5.1.13:1 Alternate Radial Range selection buttons
This Range shows two Bar Views that have different Bar Marks attached to a Radial
Range Group. The bars can be specified by centre spacing either on the inner or outer
Cover Line or by the position of the Range Line or by the number of bars in the Range.
Use the Alternate Run to Path to represent this Range type when placing the bars in a
section. This option is most commonly used to detail circular tank bottoms or the likes
of sump tanks with sloping sides.
5.1.14 Try It! Alternate Radial Range Circular Sump Tank
Figure 5.1.14:1 below shows the points specified in this example
1. Launch CADS RC
2. Open drawing ...\drawings\CADS RC 14.dwg
3. Make the Viewport on Sump Tank 2 Layout active
! This drawing has already had construction lines added to make placing the
bars easier. The Hints & Tips section above explains how to produce the
construction lines yourself.
4. Select CADS RC ! Draw Bar ! Set Member or
5. Make Sump Tank 2 the current Member and select OK
6. Select CADS RC ! Draw Bar ! Set Drawing Sheet or
7. Make 02 the current Drawing Sheet
Add the both Crank bars to the Sump Tank 2 Section
8. Select CADS RC ! Draw Bar ! New Mark or
9. In the Draw Bar dialog select Shape Code 15, Type H, Centres 200,
Size 20, View Side, Alignment Centre,
Style Centre and select OK
Shape Code 15
Side View Centre start point: Select the Intersection shown by point 1
Enter Centre Dimension B: Select the Intersection shown by point 2
Enter Centre Dimension C: Select the Intersection shown by point 3
Label bar <No>? or J to Justify: Press Enter to accept
10. Select CADS RC ! Draw Bar ! New Mark or
11. In the Draw Bar dialog select: Shape Code 15, Type H,,Centres 200,
Size 20, View Side, Alignment Centre,
Style Centre and select OK
12. Shape Code 15
Side View Centre start point: Select the Intersection shown by point 4
Enter Centre Dimension B: Select the Intersection shown by point 5
Enter Centre Dimension C: Select the Intersection shown by point 6
Set Number is 10.
Label bar <No>? or J to Justify: Press enter to accept
5.1.14 Try It! Alternate Radial Range Circular Sump Tank
Range Types and Bar Runs
84 RebarCAD v9 Tutorial
Copyright 2006 Computer and Design Services Limited
Figure 5.1.14:1 Adding two Shape Code 15s as different Bar Marks
Add the Alternate Range to Sump Tank 2 Plan
12. Select CADS RC ! Draw Range ! Add View or
13. Select the Alternate Radial Range
14. Pick Bar Set for New View: Select the Bar View as shown by point 7
15. Pick Bar Set for Alternate New View:
Select the Bar View as shown by point 8
Figure 5.1.14:2 below shows where to pick the following points to place the bar:
16. Pick Setting Out point (SOP): Select the centre of the circle, point 9
17. In the Draw Bar dialog, set the View to Left and select OK
First Indicator Bar
Shape Code 15
Left view Centre start point: Select the Intersection shown by point 10
Enter Centre Dimension B: Select the Intersection shown by point 11
In the Draw Bar dialog, set the View to Left and select OK
Second Indicator Bar
Shape Code 15
Left View Centre start point: Select the Intersection shown by point 12
Enter Centre Dimension B: Select the Intersection shown by point 13
Pick position of first Range Mark: Select position 14 on the blue line
Pick position of last Range Mark or Angle:
Select position 15 on the magenta line
Pick position of dimension line <None>:
Press enter to accept
Pick position of alternate dimension line <None>:
Press enter to accept
Range measurement position Inner/Outer/<Range Line>:
Type in O and press Enter
Range length 27759.3.
Range options :
140 bars at < 200 > / Average c/c = 199.7 / Run out / Numeric:
Press ENTER to continue or (A)verage/(R)un Out/(N)umeric:
Press enter to accept
Set Number is 9
Label bar <No>? or J to Justify: Type Y and press enter
Pick Bar Label location: Select the position shown by point 16
Rotation angle: Pick to the right
Set Number is 10
Range Types and Bar Runs
85 RebarCAD v9 Tutorial
Copyright 2006 Computer and Design Services Limited
Label bar <No>? or J to Justify: Type Y and press enter
Pick Bar Label location: Select the position shown by point 16 on
the Bar Label you have just placed
Rotation angle: Press enter for 0 degrees
18. Switch off the construction layer to get a better view of the detail
Figure 5.1.14:2 Adding an Alternate Radial Range to the Plan View of a Sump
Tank
Range Types and Bar Runs
86 RebarCAD v9 Tutorial
Copyright 2006 Computer and Design Services Limited
5.2 Multiple Group Ranges with either Fixed or Multiple Centres
All these Ranges types typically show one or two Bar Views with one or more Range
Groups.
The text below takes you through typical input for the Single Group Ranges. It explains
all the sub-options and their consequences. Prompts and other screen displays are
shown in italic and values that you might enter are shown in bold italic. As usual,
commands are often though not always - shown in bold roman, but sometimes in
italic. Comments and explanations about whats happening or what you should do are
set off with bullets and indented, as with the immediately following paragraph.
! Normally you would select the Draw Range command and either New Mark,
Add View or New Set. The Range type is then selected from the Range
dialog. Next the Draw Bar dialog loads where the Shape Code, Bar Type and
size, the Bar View, Style and Alignment are selected.
! The typical Bar View is drawn first and then extents of the Range are
selected.
Pick 'Range Line' for data or enter to <continue>:
! If another Range line exists which you would like to duplicate, select it and
select the insertion point and rotation angle of the new Range. Press Enter to
continue to select the Range start and end points.
Pick the start point of the first group:
! Select a point on screen for the start point of the Range.
Offset First bar from start <0>:
! After youve selected the start of the Range, a prompt to Offset First Bar from
Start is shown. If you enter a distance here it will move the start of the Range
appropriately from the point selected. Consequently if you do not show Cover
Lines you could work directly off the outline and use the offset to enter the
cover distance. A similar prompt for offset will appear after the last point of
the Range has been selected.
Pick end of Range:
! Select the end of the Range.
Offset Last bar from end <0>:
! If you need to offset the end of the Range from the point selected then enter
a suitable value in response to this prompt.
Enter Slope / True Len / Line / or enter to proceed <Enter>:
! If Slope is selected, enter the angle of the slope of the Range. The distance
selected for the Range should be the projected length - the system will work
out the true length and the correct number of bars.
! If True Length is selected then enter the true length of the Range numerical,
the points selected on the screen indicating the projected length of the
Range.
! If Line is selected then select an AutoCAD line on the screen that is the
length of the Range Line - the points selected for the start and the end of the
Range will indicate the projected length.
! If no slope is required press Enter to continue
Cumulative distance <5657.4> Group distance <2258.0>
Range length 2258.0.
Centre spacing or <Number of bars> : 150
5.2 Multiple Group Ranges with either Fixed or Multiple
Centres
Range Types and Bar Runs
87 RebarCAD v9 Tutorial
Copyright 2006 Computer and Design Services Limited
! The selected length of the Range is displayed. If an angle had been set the
true Range length would be shown as well as projected Range length.
! Next you have an option to enter the centre spacing for the bars or to press
Enter and type in the number of bars.
Range options :
17 bars at < 150 > / Average c/c = 141.1 / Run out / Numeric:
Press ENTER to continue or (A)verage/(R)un Out/(N)umeric:
! This prompt shows the numbers of bars that can be placed at the centres
previously entered. You have three options (A, R or N) that will variously
affect either the Bar Label or the Bar Placement.
! Average: if you type A then the Bar Label will display the actual
centres.
! Numeric: if you type N then the centres will not be shown on the Bar
Label.
! Run Out: if you type R then when you draw the bars in section they
will be placed at 150 mm centres, with the last pair closer together.
! If you simply press Enter at the prompt the Bar Label will show 17
bars at 150 mm centres. This is the option you will select most of the
time.
Pick or enter the start point of the next group or <Finish>:
! At this point either select the start point of the next Range Group or press
Enter to finish the function.
Offset First bar from start <0>:
Pick end of Range:
Offset Last bar from end <0>:
Enter Slope / True Len / Line / or enter to proceed <Enter>:
Cumulative distance <5657.4> Group distance <2258.0>
Pick or enter the start point of the next group or <Finish>:
! A second group has been added to the Range and at this point Finish has
been selected.
! If the Range type had been a Multiple Pitch type then the prompt for the
centre spacing or number of bars would appear for every Range Group.
Enter the Group Number to be drawn True Length on Range <1>:
! The figure below illustrates the distribution steel on a staircase and should
help to explain the True Length prompt. In Section View Ranges 1 and 3 are
drawn horizontally but Range 2 is drawn at an angle. When drawing the Plan
View of the distribution steel, Groups 1 and 3 should be drawn to the true
length but Group 2 should be drawn to the projected length. Hence in answer
to the question above you should enter either 1 or 3, these being the Groups
that are drawn to the true length.
Range Types and Bar Runs
88 RebarCAD v9 Tutorial
Copyright 2006 Computer and Design Services Limited
.
Figure 5.2:1 Section View of distribution steel on a staircase
Set Number is 2.
Label Bar <No>? or J to Justify:
! You can set the Bar Labels to align to either the start of the text (left) or the
end of the text (right) by typing J to Justify. The default is left aligned.
! Enter either Y (yes) or N (no) to show whether or not you want to place the
Bar Label.
! If you prefer, you can simply pick a point on the screen without answering
the question about placing the Bar Label. If you do this you will need to add a
leader manually.
Pick point:
! Pick the point on the screen where the label is to be placed. CADS RC will
automatically add a leader if the Bar Label is in alignment with the Range
line.
Range Types and Bar Runs
89 RebarCAD v9 Tutorial
Copyright 2006 Computer and Design Services Limited
5.2.1 Single Fixed Pitch Range
Figure 5.2.1:1 Single Fixed Pitch Range selection buttons
This Range shows a Single Bar View and one or more Range Groups that have the
same centres throughout. The bars can be specified by centre spacing or by the
number in the Range. Once drawn the number of bars in each Range Group is clearly
shown on the Range line. Use a Single Fixed Pitch Run to represent this Range type
when placing the bars in a section. This form is most commonly used where holes or
beam strips have been introduced into a structure and standard centres maintained on
either side. This Range will also support changes of angle and could be used to define
the distribution steel in a staircase.
5.2.2 Try It! Single Fixed Pitch - Slab
Figure 5.2.2:1 below shows where to select the points to place the bar
1. Launch CADS RC
2. Open drawing ...\drawings\CADS RC 15.dwg
3. Make the Viewport on Slab 1 Layout active
4. Select CADS RC ! Draw Bar ! Set Member or
5. Make Slab 1 the current Member and select OK
6. Select CADS RC ! Draw Bar ! Set Drawing Sheet or
7. Make 01 the current Drawing Sheet
Add a Single Fixed Pitch Range to the Base 1 Plan
8. Select CADS RC ! Draw Range ! New Mark or
13. Select the Single Fixed Pitch
14. In the Draw Bar dialog select: Shape Code 00, Type H, Size 20,
View Side, Alignment Outer, Style Centre
Select OK
Indicator Bar
Shape Code 00
Side View Outer start point: Pick on Cover Line as shown by point 1
Enter Outer Dimension B: Pick on Cover Line as shown by point 2
Pick Range Line' for data or enter to <continue>:
Press Enter to continue
If another Range Line has already been drawn with the same layout as you need
then you can select it and CADS RC will apply its length properties to the current
Range.
5.2.2 Try It! Single Fixed Pitch - Slab
Range Types and Bar Runs
90 RebarCAD v9 Tutorial
Copyright 2006 Computer and Design Services Limited
Figure 5.2.2:1 Adding a Single Fixed Pitch Range to a Floor Slab
8. Setting Start Snap(s) Near.
Pick the start point of the First Group: Pick on Cover Line as shown by point 3
Offset First bar from start <0>: Type 30 and Press Enter
Setting Other Snap(s) Perp.
Pick end of Range: Pick on Cover Line as shown by point 4
Offset Last bar from end <0>: Type 30 and Press Enter
Enter Slope / True Len / Line / or enter to proceed <Enter>:
Press Enter to proceed
Cumulative distance <1840> Group distance <1840>
Range length 1840
Centre spacing or <Number of bars>: Type in 200 and press Enter
Range options:
11 bars at < 200 > / Average c/c = 184 / Run out / Numeric :
Press ENTER to continue or (A)verage/(R)un Out/(N)umeric:
Press Enter to continue
Setting Other Snap(s) Perp
Pick or enter the start point of the next group or <Finish>:
Pick on Cover Line at point 5 as shown
Offset First bar from start <30>: Press Enter
Setting Other Snap(s) Perp
Pick end of Range: Pick on Cover Line at point 6 as shown
Offset Last bar from end <30>: Press Enter
Enter Slope / True Len / Line / or enter to proceed <Enter>:
Press Enter to continue
Cumulative distance <9840.0> Group distance <4840.0>
Setting Other Snap(s) Perp
Range Types and Bar Runs
91 RebarCAD v9 Tutorial
Copyright 2006 Computer and Design Services Limited
Pick or enter the start point of the next group or <Finish>:
Press Enter to finish
Enter the Group Number to be drawn True Length on Range <1>:
Press Enter to accept Range 1
Label bar <No>? or J to Justify: Type Y and press Enter
Pick point: Position Bar Label as marked by point 7
Add a Single Fixed Pitch Bar Run to the Base 1 Section
12. Select CADS RC ! Draw Range ! Add View or
Pick Bar Set for New View: Select the Bar View on the plan, point 8
13. Select the Alternate Radial Range
14. Pick Bar Set for New View: Select the Bar View on the plan, point 8
Figure 5.2.2:2 below shows where to select the remaining points to place the
bar:
Select OK to close the Draw Bar dialog. The view is already set to section
Existing Range of this bar - will calculate centres to existing length
Shape Code 00
Pick start point <Normal Input>: Pick on the Intersection shown as point 9
Rotation <Original>:
Press Enter to Set Rotation at 0 degrees, or Pick to the right to set the direction.
Select side of line for bars to be placed:
Pick above the section, shown by point 10
Set Number is 8
! Note that the bar run automatically lines up with the slab opening.
Figure 5.2.2:2 Adding a Single Fixed Pitch Run of Bars in Section to the Slab
Section
Range Types and Bar Runs
92 RebarCAD v9 Tutorial
Copyright 2006 Computer and Design Services Limited
5.2.3 Single Multiple Fixed Pitch Range
Figure 5.2.3:1 Single Multiple Fixed Pitch Range selection buttons
This Range shows a Single Bar View and one or more Range Groups that can have
different centres for each Group. The bars can be specified by centre spacing or by the
number in the Range. Once drawn the number of bars and the centre spacing in each
Range Group is clearly shown on the Range Line. Use a Single Multiple Pitch Run to
represent this Range type when placing the bars in a section. This format is most
commonly used where shear strips need to be introduced in beams and slabs. This
Range will also support changes of angle.
5.2.4 Try It! Single Multiple Pitch - Slab
figure 5.2.4:1 below shows the points specified in this example
1. Launch CADS RC
2. Open drawing ...\drawings\CADS RC 15.dwg
3. Make the Viewport on Beam 1 Layout active
4. Select CADS RC ! Draw Bar ! Set Member or
5. Make Beam 1 the current Member and select OK
6. Select CADS RC ! Draw Bar ! Set Drawing Sheet or
7. Make 02 the current Drawing Sheet
Add a Single Multiple Pitch Range to the Beam 1 Elevation
8. Select CADS RC ! Draw Range ! Add View or
9. Select the Single Multiple Pitch Range
10. Pick Bar Set for New View: Pick the link on the Section A-A as shown
by point 1
In the Draw Bar dialog change the view to Left and select OK
Indicator Bar
Shape Code 51
Left view Outer start point: Pick on Cover Line as shown by point 2
Enter Outer Dimension C: Pick on Cover Line as shown by point 3
Pick 'Range Line' for data or enter to <continue>:
Press enter to continue
Setting Start Snap(s) Near.
Pick the start point of the first group: Pick on Cover Line as shown by point 4
Offset First bar from start <0>: Press enter
5.2.4 Try It! Single Multiple Pitch - Slab
Range Types and Bar Runs
93 RebarCAD v9 Tutorial
Copyright 2006 Computer and Design Services Limited
Figure 5.2.4:1 Adding a Single Multiple Pitch Range to a Beam Elevation
Setting Other Snap(s) Perp.
Pick end of Range: Pick on Cover Line as shown by point 5
Offset Last bar from end <0>: Press enter
Enter Slope / True Len / Line / or enter to proceed <Enter>:
Press enter to continue
Cumulative distance <1087.0> Group distance <1087.0>
Range length 1087.0
Centre spacing or <Number of bars>: Type in 150 and press Enter
Range options:
9 bars at < 150 > / Average c/c = 135.9 / Run out / Numeric :
Press ENTER to continue or (A)verage/(R)un Out/(N)umeric:
Press enter to continue
Setting Other Snap(s) Perp
Pick or enter the start point of the next group or <Finish>:
Pick on Cover Line as shown by point 6
Offset First bar from start <0>: Press enter
Setting Other Snap(s) Perp
Pick end of Range: Pick on Cover Line as shown by point 7
Offset Last bar from end <0>: Press enter
Enter Slope / True Len / Line / or enter to proceed <Enter>:
Press enter to continue
Cumulative distance <4171.0> Group distance <2934.0>
Range length 2934.0
Centre spacing or <Number of bars>:
Type in 300 and press Enter
Range options:
11 bars at < 300 > / Average c/c = 293.4 / Run out / Numeric :
Press ENTER to continue or (A)verage/(R)un Out/(N)umeric:
Press enter to continue
Setting Other Snap(s) Perp.
Pick or enter the start point of the next group or <Finish>:
Pick on Cover Line as shown by point 8
Offset First bar from start <0>: Press enter
Range Types and Bar Runs
94 RebarCAD v9 Tutorial
Copyright 2006 Computer and Design Services Limited
Setting Other Snap(s) Perp.
Pick end of Range: Pick on Cover Line as shown by point 9
Offset Last bar from end <0>: Press enter
Enter Slope / True Len / Line / or enter to proceed <Enter>:
Press enter to continue
Cumulative distance <5404.0> Group distance <1087.0>
Range length 1087.0
Centre spacing or <Number of bars>: Type in 150 and press Enter
Range options:
9 bars at < 150 > / Average c/c = 135.9 / Run out / Numeric :
Press ENTER to continue or (A)verage/(R)un Out/(N)umeric:
Press enter to continue
Setting Other Snap(s) Perp
Pick or enter the start point of the next group or <Finish>:
Press enter to finish
Enter the group number to be drawn true length on Range <1>:
Press enter to accept Group 1
Label bar <No>? or J to Justify: Type Y and press enter
Pick point: Pick to the left of the beam, point 10
Range Types and Bar Runs
95 RebarCAD v9 Tutorial
Copyright 2006 Computer and Design Services Limited
5.2.5 Alternate Fixed Pitch Range
Figure 5.2.5:1 Alternate Fixed Pitch Range selection buttons
This Range shows two Bar Views that have different Bar Marks and one or more
Range Groups that have the same centres throughout. Centre spacing or the number
in the Range can specify the bars. Once drawn the number of bars in each Range
Group is clearly shown on the Range Line. Use an Alternate Fixed Pitch Run to
represent this Range type when placing the bars in a section.
5.2.6 Try It! Alternate Fixed Pitch - Slab
Figure 5.2.6:1 below shows the points specified in this example
1. Launch CADS RC
2. Open drawing ...\drawings\CADS RC 15.dwg
3. Make the Viewport on Slab 2 Layout active
4. Select CADS RC ! Draw Bar ! Set Member or
5. Make Slab 2 the current Member and select OK
6. Select CADS RC ! Draw Bar ! Set Drawing Sheet or
7. Make 03 the current Drawing Sheet
Add an Alternate Fixed Pitch Range to the Slab 2 Plan
8. Select CADS RC ! Draw Range ! New Mark or
9. Select the Alternate Fixed Pitch Range .
10. In the Draw Bar dialog for the first bar select:
Shape Code 21, Type H, Size 20,
View Plan, Alignment Outer, Style Centre
Pick the First Bar button. Set Legs A and
C at 300 mm and select OK twice
First bar
Shape Code 21
Plan View Outer start point: Pick the Cover Line as shown by point 1
Enter Outer Dimension B: Pick the Cover Line as shown by point 2
In the Draw Bar dialog for the alternate bar select:
Shape Code 00, Type H, Size 20,
View Side, Alignment Outer, Style Centre
Select OK
Alternate bar
Shape Code 00
Side View Outer start point: Pick the Cover Line as shown by point 3
Enter Outer Dimension A: Pick the Cover Line as shown by point 4
Pick 'Range Line' for data or enter to <continue>:
Press enter to continue
Setting Start Snap(s) Near.
Pick the start point of the first group: Pick the Cover Line as shown by point 5
5.2.6 Try It! Alternate Fixed Pitch - Slab
Range Types and Bar Runs
96 RebarCAD v9 Tutorial
Copyright 2006 Computer and Design Services Limited
Offset First bar from start <0>: Press enter
Setting Other Snap(s) Perp.
Pick end of Range: Pick the Cover Line as shown by point 6
Offset Last bar from end <0>: Press enter
Enter Slope / True Len / Line / or enter to proceed <Enter>:
Press enter to continue
Cumulative distance <1900> Group distance <1900>
Range length 1900.
Centre spacing or <Number of bars>: Type in 200 and press enter
Range options:
11 bars at < 200 > / Average c/c = 190 / Run out / Numeric :
Press ENTER to continue or (A)verage/(R)un Out/(N)umeric:
Press enter to continue
Setting Other Snap(s) Perp.
Pick or enter the start point of the next group or <Finish>:
Pick the Cover Line as shown by point 7
Offset First bar from start <0>: Press enter
Setting Other Snap(s) Perp.
Pick end of Range: Pick the Cover Line as shown by point 8
Offset Last bar from end <0>: Press enter
Enter Slope / True Len / Line / or enter to proceed <Enter>:
Press enter to continue
Figure 5.2.6:1 Adding an Alternate Fixed Pitch Range to a Floor Slab
Cumulative distance <9900.0> Group distance <4900.0>
Previous group ended with First bar
Range Types and Bar Runs
97 RebarCAD v9 Tutorial
Copyright 2006 Computer and Design Services Limited
Current group - First Bar = 13, Alternate Bar = 13, Total = 26.
Swap the order of these bars <No>: Press enter for No
Setting Other Snap(s) Perp.
Pick or enter the start point of the next group or <Finish>:
Press enter to finish
Enter the group number to be drawn true length on Range <1>:
Press enter for group No1
Set Number is 10.
Label bar <No>? or J to Justify: Type Y and press enter
Pick point:
Set Number is 11.
Label bar <No>? or J to Justify: Type Y and press enter to place the Bar
Label for the first alternate bar
Pick point: Pick a point on the right of slab, point 9
Set Number is 11.
Label bar <No>? or J to Justify: Type Y and press enter
! The Alternate Range has a built in Bar Label alignment tool which you may
like to try out.
11. Pick Bar Label location: Pick directly on top of the first alternate
Bar Label
12. Rotation angle: Pick to the right to set the angle at 0
degrees
13. Pick side of label: Pick below the leader to place the second
alternate Bar Label
Add an Alternate Fixed Pitch Bar Run to the Slab 2 Section
14. Select CADS RC ! Draw Range ! Add View or
15. Select the Alternate Fixed Pitch Bar Run
Figure 5.2.6:2 below shows the following points specified in this example.
16. Pick Bar Set for New View: Select the Bar View on the plan as shown
by point 10
Existing Range of this bar - will calculate centres to existing length
Pick Bar Set for Alternate New View: Select the Bar View as shown by point 11
Select OK to close the Draw Bar dialog for
the first bar; View is already set to section
First bar
Shape Code 21
Select OK to close the Draw Bar dialog for
the alternate bar; View is already set to
Section
Alternate bar
Shape Code 00
Pick start point <Normal Input>: Pick on the Intersection shown by point 12
Rotation <Original>: Press Enter to set rotation at zero degrees
Select side of line for bars to be placed:
Pick above the section, shown by point 13
Set Number is 10
Set Number is 11
Range Types and Bar Runs
98 RebarCAD v9 Tutorial
Copyright 2006 Computer and Design Services Limited
! Note that the bar run automatically lines up with the slab opening.
Figure 5.2.6:2 Adding an Alternate Fixed Pitch Run of Bars in Section to the Slab
Section
5.2.7 Alternate Multiple Pitch Range
Figure 5.2.7:1 Alternate Multiple Pitch Range selection buttons
This Range shows two Bar Views that have different Bar Marks and one or more
Range Groups that have different centres for each group. The bars can be specified by
centre spacing or by the number in the Range. The number and centre spacing of the
bars in each Range Group is clearly shown on the Range Line once the bars have
been drawn.
Use an Alternate Multiple Pitch Run to represent this Range type when placing the bars
in a section.
The functionality of the Alternate Fixed and Multiple Pitch Ranges is the same except
that the Multiple Pitch Range will prompt for the bar spacing for every Range Group.
Range Types and Bar Runs
99 RebarCAD v9 Tutorial
Copyright 2006 Computer and Design Services Limited
5.2.8 Staggered Fixed Pitch Range
Figure 5.2.8:1 Staggered Fixed Pitch Range selection buttons
This Range shows two Bar Views of the same Bar Mark and one or more Range
Groups that have the same centres throughout. The bars can either be shown as a
staggered offset or alternate reversed. The bars can be specified by centre spacing or
by the number in the Range. Once the bars have been drawn their number in each
Range Group is clearly shown on the Range Line. Use a Staggered Fixed Pitch Run to
represent this Range type when placing the bars in a section.
5.2.9 Try It! Staggered Fixed Pitch - Slab
Figure 5.2.9:1 below shows the points specified in this example
1. Launch CADS RC
2. Open drawing ...\drawings\CADS RC 15.dwg
3. Make the Viewport on Slab 3 Layout active
4. Select CADS RC ! Draw Bar ! Set Member or
5. Make Slab 3 the current Member and select OK
6. Select CADS RC ! Draw Bar ! Set Drawing Sheet or
7. Make 04 the current Drawing Sheet
Add a Staggered Fixed Pitch Range to the Slab 4 Plan (offset bar)
8. Select CADS RC ! Draw Range ! New Mark or
9. Select the Staggered Fixed Pitch Range
10. In the Draw Bar dialog for the first bar select:
Shape Code 00, Type H, Size 20,
View Side, Alignment Outer, Style Centre
Select OK
First indicator bar
Shape Code 00
Side View Outer start point: Pick on Cover Line as shown by point 1
Enter Outer Dimension A: Pick on Cover Line as shown by point 2
Reverse Bar (Yes/No) <No>?: Press enter to offset the bar
Enter Offset (stagger) to start of second indicator bar:
Pick on Cover Line as shown by point 3
Second point: Pick on Cover Line as shown by point 4
Pick 'Range Line' for data or enter to <continue>:
Press enter to continue
Setting Start Snap(s) Near.
Pick the start point of the first group: Pick on Cover Line as shown by point 5
Setting Other Snap(s) Perp.
5.2.9 Try It! Staggered Fixed Pitch - Slab
Range Types and Bar Runs
100 RebarCAD v9 Tutorial
Copyright 2006 Computer and Design Services Limited
Figure 5.2.9:1 Adding a Staggered Fixed Pitch Range to a Floor Slab
Pick end of Range: Pick on Cover Line as shown by point 6
Enter Slope / True Len / Line / or enter to proceed <Enter>:
Press enter to continue
Cumulative distance <1900> Group distance <1900>
Range length 1900..
Centre spacing or <Number of bars>: Type in 200 and press Enter.
Range options:
11 bars at < 200 > / Average c/c = 190 / Run out / Numeric :
Press ENTER to continue or (A)verage/(R)un Out/(N)umeric:
Press enter to continue
Setting Other Snap(s) Perp.
Pick or enter the start point of the next group or <Finish>:
Pick on Cover Line as shown by point 7
Setting Other Snap(s) Perp.
Pick end of Range: Pick on Cover Line as shown by point 8
Enter Slope / True Len / Line / or enter to proceed <Enter>:
Press enter to continue
Cumulative distance <9900.0> Group distance <4900.0>
Setting Other Snap(s) Perp.
Pick or enter the start point of the next group or <Finish>:
Press enter to finish.
Indicate position of second bar: Toggle the bar into the required position
Pick at point 9
Enter the group number to be drawn true length on Range <1>:
Press enter to continue
Set Number is 12.
Label bar <No>? or J to Justify: Type Y and press enter to continue
Pick point: Pick on the right of slab as shown by
point 10
Range Types and Bar Runs
101 RebarCAD v9 Tutorial
Copyright 2006 Computer and Design Services Limited
Add a Staggered Fixed Pitch Range to the Slab 4 Plan (offset bar)
11. Select CADS RC ! Draw Range ! Add View or
12. Select the Staggered Fixed Pitch Bar Run
Figure 5.2.9:2 below shows the points following to select to place the bar:
13. Pick Bar Set for New View: Select the Bar View as shown by point 11
Pick OK to exit the Bar Drawing Dialog.
Existing Range of this bar - will calculate centres to existing length
Shape Code 00
Pick start point <Normal Input>: Pick on Cover Line as shown by point 12
Rotation <Original>: Press eEnter for original rotation
Select side of line for bars to be placed:
Pick above section as shown by point 13
Set Number is 12
Figure 5.2.9:2 Adding a Staggered Fixed Pitch Run of Bars in Section to a Floor
Slab
5.2.10 Staggered Multiple Pitch Ranges
Figure 5.2.10:1 Staggered Multiple Pitch Range selection buttons
This Range shows two Bar Views of the same Bar Mark and one or more Range
Groups that can have different centres for each group. The bars can either be shown
as a Staggered Offset or Alternate Reversed. The bars can be specified by centre
spacing or by the number in the Range. Once the bars have been drawn their number
and the Centre Spacing in each Range Group is clearly shown on the Range Line. Use
a Staggered Multiple Pitch Run to represent this Range type when placing the bars in a
section.
The functionality of the Staggered Fixed and Multiple Pitch Ranges is the same except
that the Multiple Pitch Range will prompt for the bar spacing for every Range Group.
Range Types and Bar Runs
102 RebarCAD v9 Tutorial
Copyright 2006 Computer and Design Services Limited
5.3 Tapered Ranges
These are Single Group Ranges with either one or two Bar Views. The prompts for
these Range types broadly follow the Single Group Range prompts, with some
variations. These variations are covered in the descriptions below and in the examples
that follow at the end of this section.
Hints & Tips Detailing Tapered Ranges
When detailing Tapered Ranges of any sort always draw the Range first and add the
Bar Views afterwards.
5.3.1 Single Indicator Linear Taper Range
Figure 5.3.1:1 Single Indicator Linear Taper Range selection buttons
A Straight Linear Taper Range allows bars to be defined with varying dimensions using
one Shape Code and one Bar Mark Number. The bars can be defined either from the
shortest to the longest bar or vice versa. If a step taper is to be applied later then, for
preference, the bars should be defined from the shortest to the longest see Chapter
7, Edit and Modify commands, for more detail on this.
This Range shows one Bar View and one Range Group. The Bar View is drawn as a
sketch bar, it being more convenient to draw rather than to calculate the position of an
actual tapered bar. After drawing the bar and Range, the function prompts you to define
the dimensions of the first and last bar in the Range so that it can calculate the lengths
of the intermediate bars. The Bar Label produced will show the total number of bars
together with a configurable suffix relating to the number of bars in the Range. Tapered
Ranges can contain suffixes ranging from a to zz thus giving a maximum of 676 bars
(that is, 26 x 26 letter combinations) in any Bar Set. Use a General Run to represent
this Range type when placing the bars in a section. This format is most commonly used
on any structure with one or two sloping edges.
Hints & Tips Define Shortest Bar First for Tapered Ranges
Always define the Linear Taper Ranges from shortest to longest bar. If required, you
can then edit the Range to add a step taper. A step taper will group the bars into
incremental cuts and reduce the number of cuts that need fabricating. More on this
subject is given in Chapter 7, Edit and Modify commands.
5.3.2 Try It! Linear Taper One Tapered Bar Leg in a Wall
5.3 Tapered Ranges
Hints & Tips Detailing Tapered Ranges
Hints & Tips Define Shortest Bar First for Tapered Ranges
Range Types and Bar Runs
103 RebarCAD v9 Tutorial
Copyright 2006 Computer and Design Services Limited
! In this example you are going to add a Shape Code 0 that tapers from the
shortest to the longest bar.
Figure 5.3.2:1 below shows the points specified in this example
1. Launch CADS RC
2. Open drawing ...\drawings\CADS RC 16.dwg
3. Make the Viewport on Wall 1 Layout active
4. Select CADS RC ! Draw Bar ! Set Member or
5. Make Wall 1 the current Member and select OK
6. Select CADS RC ! Draw Bar ! Set Drawing Sheet or
7. Make 01 the current Drawing Sheet
Add a Linear Taper Range to Wall 1 Elevation
8. Select CADS RC ! Draw Range ! New Mark or
9. Select the Tapered Range
10. Select the Linear Taper Range
11. In the Draw Bar dialog select: Shape Code 00 and type in 2 in the Multi
Field, Type H, Size 20, Centre Spacing
200. Type NF & FF in the Notes field.
Select View Side, Alignment Outer,
Style Centre
Select the Set button under Sketch Bar
Set Shape Code 00, View Side.
Select OK twice
Indicator bar
Shape Code 00
Side View Outer start point: Pick on Cover Line as shown by point 1
Enter Outer Dimension B: Pick on Cover Line as shown by point 2
Setting Start Snap(s) Near.
Start of Bar Range / Enter Slope / True Len / Line:
Pick on Cover Line as shown by point 3
Setting Other Snap(s) Perp
Pick end of Range: Pick on Cover Line as shown by point 4
Range length 5900.0
Range options :
31 bars at < 200 > / Average c/c = 196.7 / Run out / Numeric :
Press ENTER to continue or (A)verage/(R)un Out/(N)umeric:
Press Enter to continue
Calculating linear taper dimensions.
Enter dimensions for first bar in Range
Side View Outer start point: Pick on Cover Line as shown by point 5
Enter Outer Dimension B: Pick on Cover Line as shown by point 6
Enter dimensions for last bar in Range.
Side View Outer start point: Pick on Cover Line as shown by point 7
Enter Outer Dimension B: Pick on Cover Line as shown by point 8
5.3.2 Try It! Linear Taper One Tapered Bar Leg in a Wall
Range Types and Bar Runs
104 RebarCAD v9 Tutorial
Copyright 2006 Computer and Design Services Limited
Set Number is 1
Label bar <No> ? or J to Justify: Type Y and press enter
Pick point: Pick as shown by point 9
Calculating linear taper dimensions
Figure 5.3.2:1 Adding a Linear Tapered Range to a Wall with one Tapered bar
leg
Add Run of Bars in Section to the Plan View
12. Select CADS RC ! Draw Range ! Add View or
Figure 5.3.2:2 below shows the following points specified in this example.
13. Pick Bar Set for New View: Select Bar View as shown by point 10
Select General Run Pick OK to exit Draw Bar Dialog
Existing Range of this bar - will calculate centres to existing length
! In the Draw Bar dialog, select OK to exit as the view has already been set to
section.
Shape Code 00
Calculating linear taper dimensions
Start of Bar Range or ENTER to select Bar Leg:
Pick on Cover Line as shown by point 11
Pick end of Range: Pick on Cover Line as shown by point 12
Select side of line for bars to be placed:
Pick above Wall Plan as shown, point 13
Range length 5900.0.
Range Types and Bar Runs
105 RebarCAD v9 Tutorial
Copyright 2006 Computer and Design Services Limited
31 bars at 200 centres (180 clear.)
Set Number is 1
Figure 5.3.2:2 Adding the Linear Taper Bars in Section to the Wall Plan
Add Bars to the Wall Side Elevation
14. Select CADS RC ! Draw Bar ! Add View or
15. Pick Bar Set for New View: Select Bar View as shown by point 10
Figure 5.3.2:3 Sketch Bar Selected dialog
16. Select Yes to make the Bar View being drawn a sketch bar.
17. In the Draw Bar dialog, check that the View is set to Side and the Alignment to
Inner. Select the Set button, Pick the Dimension button and set the Dim A
dimension to 0. Select OK three times to return to the drawing.
Figure 5.3.2:4 below shows the following points specified in this example.
Shape Code 0
Side View Outer start point: Pick on Cover Line as shown by point 14
Enter Outer Dimension B Pick on Cover Line as shown by point 15
! Bar completed
Range Types and Bar Runs
106 RebarCAD v9 Tutorial
Copyright 2006 Computer and Design Services Limited
Figure 5.3.2:4 Adding Sketch Bar Views of the Linear Taper to the Wall Section
! Now repeat the exercise and draw the sketch bar on the right hand side.
18. Select CADS RC ! Draw Bar ! Add View or
19. Pick Bar Set for New View: Pick Bar View as shown by point 16
Figure 5.3.2:5 Sketch Bar Selected dialog
20. Pick Yes to make the Bar View being drawn a sketch bar
21. In the Draw Bar dialog set the alignment to Outer and then pick OK as the rest of
the sketch bar properties have been extracted from the bar selected.
Shape Code 00
Side View Outer start point: Pick on Cover Line as shown by point 17
Enter Outer Dimension B: Pick on Cover Line as shown by point 18
! Bar completed
Range Types and Bar Runs
107 RebarCAD v9 Tutorial
Copyright 2006 Computer and Design Services Limited
5.3.3 Try It! Linear Taper Two Tapered Bar Legs in a Wall
! In this example you are going to draw Shape Code 16 in the wall of the
retaining wall elevation. Legs B and D are each going to vary. The easiest
way to do this is to select all the dimensions of the first and last bar on the
sections either side of the wall. Another approach would be to enter the
dimensions of the first and last bar in the Draw Bar dialog box. These
methods are equally valid.
Figure 5.3.3:1 below shows the points specified in this example
1. Launch CADS RC
2. Open drawing ...\drawings\CADS RC 16.dwg
3. Make the Viewport on Wall 2 Layout active
4. Select CADS RC ! Draw Bar ! Set Member or
5. Make Wall 2 the current Member and select OK
6. Select CADS RC ! Draw Bar ! Set Drawing Sheet or
7. Make 02 the current Drawing Sheet
Add a Linear Taper Range to Wall 2 Elevation
8. Select CADS RC ! Draw Range ! New Mark or
9. Select the Tapered Range
10. Select the Linear Taper Range
11. In the Draw Bar dialog select: Shape Code 27, Type H, Size 20,
Centre Spacing 200, View Side,
Alignment Outer, Style Centre.
Select the Set Sketch Bar button.
Select Shape Code 27, View Right
Select OK twice
Right view Outer start point: Pick on Cover Line as shown by point 1
Enter Outer Dimension H: Pick on Cover Line as shown by point 2
Setting Start Snap(s) Near.
Start of Bar Range / Enter Slope / True Len / Line:
Pick on Cover Line as shown by point 3
Setting Other Snap(s) Perp.
Pick end of Range: Pick on Cover Line as shown by point 4
Range length 4900.0.
Range options :
26 bars at < 200 > / Average c/c = 196.0 / Run out / Numeric:
Press ENTER to continue or (A)verage/(R)un Out/(N)umeric:
Press Enter to continue
Calculating linear taper dimensions
Enter dimensions for first bar in Range
Side View Outer start point: Pick on Cover Line as shown by point 5
Enter Outer Dimension C: Pick on Cover Line as shown by point 6
Enter Outer Dimension D: Pick on Cover Line as shown by point 7
5.3.3 Try It! Linear Taper Two Tapered Bar Legs in a Wall
Range Types and Bar Runs
108 RebarCAD v9 Tutorial
Copyright 2006 Computer and Design Services Limited
Enter Outer Dimension B: Pick on Cover Line as shown by point 8
Enter dimensions for last bar in Range
Side View Outer start point: Pick on Cover Line as shown by point 9
Enter Outer Dimension C: Pick on Cover Line as shown by point 10
Enter Outer Dimension D: Pick on Cover Line as shown by point 11
Enter Outer Dimension B: Pick on Cover Line as shown by point 12
Set Number is 3.
Label bar <No> ? or J to Justify: Type Y and pick as shown by point 5
12. Select CADS RC ! View Schedule or
13. Select Drawing Sheet 02 on the right and review the bar dimensions
Figure 5.3.3:1 Adding a Linear Taper Range to a Wall with two Tapered bar legs
Range Types and Bar Runs
109 RebarCAD v9 Tutorial
Copyright 2006 Computer and Design Services Limited
5.3.4 Double Indicator Linear Taper Range
Figure 5.3.4:1 Double Indicator Linear Taper Range selection buttons
A Double Linear Taper Range allows bars to be defined with varying dimensions using
one Shape Code and one Bar Mark Number. The bars can be defined either from the
shortest to the longest bar or vice versa. If a step taper is to be applied later then, for
preference, the bars should be defined from the shortest to the longest see Chapter
7, Edit and Modify commands, for more detail on this.
This Range shows two Bar Views at the start and end of the Range and one Range
Group. The first and last bars are drawn true size and the function calculates the
lengths of the intermediate bars. The Bar Label produced will show the total number of
bars together with a configurable suffix relating to the number of bars in the Range.
Tapered Ranges can contain suffixes ranging from a to zz thus giving a maximum of
676 bars (that is, 26 x 26 letter combinations) in any Bar Set. Use a General Run to
represent this Range type when placing the bars in a section. This format is most
commonly used in any structure with one or two sloping edges. This type of Tapered
Range is very easy to modify if the structure changes - as long as the bars are included
within the stretch window it will automatically update the tapered bar lengths.
5.3.5 Try It! Double Indicator Taper Tapered Beam Two Tapered Legs
! In this example you are going to detail a stirrup in a Tapered beam showing
a bar at each end.
Figure 5.3.5:1 below shows the points specified in this example
1. Launch CADS RC
2. Open drawing ...\drawings\CADS RC 16.dwg
3. Make the Viewport on Beam 1 Layout active
4. Select CADS RC ! Draw Bar ! Set Member or
5. Make Beam 1 the current Member and select OK
6. Select CADS RC ! Draw Bar ! Set Drawing Sheet or
7. Make 03 the current Drawing Sheet
Add a Double Indicator Taper Range to the Tapered Beam Elevation
8. Select CADS RC ! Draw Range ! New Mark command
9. Select the Tapered Range
10. Select the Linear Taper Range
5.3.5 Try It! Double Indicator Taper Tapered Beam Two
Tapered Legs
Range Types and Bar Runs
110 RebarCAD v9 Tutorial
Copyright 2006 Computer and Design Services Limited
11. In the Draw Bar dialog select: Shape Code 51, Type H, Size12,
Centre Spacing 150, View Left,
Alignment Outer, Style Centre
Pick the First Bar button
Type in 350 for Dimension A, 160 for
Dimensions C & D, Select OK and do the
same for the Last Bar. Select OK twice
First indicator bar
Shape Code 51
Left view Outer start point: Pick on Cover Line as shown by point 1
Enter Outer Dimension B: Pick on Cover Line as shown by point 2
In the Draw Bar dialog Select OK
Second indicator bar
Shape Code 51
Left view Outer start point: Pick on Cover Line as shown by point 3
Enter Outer Dimension B: Pick on Cover Line as shown by point 4
Pick position of Range Line on or near first or last bar <Specify>:
Pick on Cover Line as shown by point 5
Pick position of Range Line on or near other typical bar:
Pick on Cover Line as shown by point 6
Enter Slope / True Len / Line / or enter to proceed <Enter>:
Press enter to continue
Range length 5963.9.
Range options :
41 bars at < 150 > / Average c/c = 149.1 / Run out / Numeric:
Press ENTER to continue or (A)verage/(R)un Out/(N)umeric:
Press enter to continue
Label bar <No> ? or J to Justify: Pick a point above the beam, as point 7
Add a Leader from the Bar Label to the Range Line
12. Select CADS RC ! Leaders ! Leader 2
Leader type is configured to <Underneath>:
Pick start point or Bar/Stack <Stack>: Pick on the Range Line, point 8
Next point or ENTER to select label: Press enter to select the Bar Label
Select label: Pick the Bar Label
Figure 5.3.5:1 Adding a Double Indicator Tapered Range to a Tapered beam
with two Tapered bar legs
Range Types and Bar Runs
111 RebarCAD v9 Tutorial
Copyright 2006 Computer and Design Services Limited
5.3.6 Varying Taper Range
Figure 5.3.6:1 Varying Taper Range selection buttons
A Varying Taper Range calculates the length of bars based on a closed polyline
boundary, circle or ellipse. This Range shows one Bar View and one Range Group.
The Bar View is automatically drawn as a sketch bar, something easier and more
convenient than calculating the position of an actual tapered bar. After the bar and
Range have been drawn the function prompts for the boundary to be selected. It will
then generate temporary markers at the points where the bars have been calculated,
clearing these later. The Bar Label produced will show the total number of bars
together with a configurable suffix relating to the number of bars in the Range. Tapered
Ranges can contain suffixes ranging from a to zz thus giving a maximum of 676 bars
(that is, 26 x 26 letter combinations) in any Bar Set. Use a General Run to represent
this Range type when placing the bars in a section. This function is most commonly
used for any structure where the boundary to be reinforced is non-linear.
Hints & Tips Varying Taper, Polyline Not Closed
If the function reports that the boundary is not a closed polyline then abort the
command and use the AutoCAD Explode command to break the outline apart. Use
Polyline Edit to rejoin the lines.
If there is a curve in the boundary, select it last when creating the boundary using the
polyline edit command.
If the internal space is clear then rather than tracing the outline of the Varying Taper
you should use the AutoCAD Boundary command to create it.
5.3.7 Try It! Varying Taper Curved Balcony
! In this example you are going to add some main steel to a curved balcony, A
closed polyline on the cover layer has already been formed.
Figure 5.3.7:1 below shows the points specified in this example
1. Launch CADS RC
2. Open drawing ...\drawings\CADS RC 16.dwg
3. Make the Viewport on Slab 1 Layout active
4. Select CADS RC ! Draw Bar ! Set Member or
5. Make Slab 1 the current Member and select OK
6. Select CADS RC ! Draw Bar ! Set Drawing Sheet or
7. Make 04 the current Drawing Sheet
Add a Varying Taper Range to the Slab 1 curved balcony with one tapered
leg
8. Select CADS RC ! Draw Range ! New Mark or
9. Select the Tapered Range
Hints & Tips Varying Taper, Polyline Not Closed
5.3.7 Try It! Varying Taper Curved Balcony
Range Types and Bar Runs
112 RebarCAD v9 Tutorial
Copyright 2006 Computer and Design Services Limited
10. Select the Varying Taper Range
11. In the Draw Bar dialog select: Shape Code 00, Type H, Size 20,
Centre Spacing 200, View Side,
Alignment Outer, Style Centre, select OK
Indicator bar
Shape Code 00
Side View Outer start point: Pick on Cover Line as shown by point 1
Enter Outer Dimension A: Pick on Cover Line as shown by point 2
Setting Start Snap(s) Near.
Start of Bar Range / Enter Slope / True Len / Line:
Pick on Cover Line as shown by point 3
Setting Other Snap(s) Perp.
Pick end of Range: Pick on Cover Line as shown by point 4
Range length 8450.
Range options :
44 bars at < 200 > / Average c/c = 196.5 / Run out / Numeric:
Press ENTER to continue or (A)verage/(R)un Out/(N)umeric:
Press enter to continue
Pick entity: Pick the boundary on Cover Line, point 5
Tapering dimension A.
Done.
Set Number is 5
! Notice how temporary node points show all the bars within the Range.
Label bar <No>? or J to Justify: Type Y and press enter
Pick point: Pick near point 6
Figure 5.3.7:1 Adding a Varying Taper Range to a curved balcony
Range Types and Bar Runs
113 RebarCAD v9 Tutorial
Copyright 2006 Computer and Design Services Limited
5.3.8 Try It! Add a Varying Taper Range to the Slab 1 Curved Balcony With Two Tapered Legs
! In this example you are going to draw a Shape Code 21 with varying B and
D Legs and a constant C Leg. However, in order to ensure that CADS RC
prompts to apply the Varying Taper to more than one leg you will also need
to add in any dimension needed into the D Leg field.
Figure 5.3.8:2 below shows the points specified in this example
1. Launch CADS RC
2. Open drawing ...\drawings\CADS RC 16.dwg
3. Make the Viewport on Slab 2 Layout active
4. Select CADS RC ! Draw Bar ! Set Member or
5. Make Slab 2 the current Member and select OK
6. Select CADS RC ! Draw Bar ! Set Drawing Sheet or
7. Make 05 the current Drawing Sheet
8. Select CADS RC ! Draw Range ! New Mark or
9. Select the Tapered Range
10. Select the Varying Taper Range
11. In the Draw Bar dialog select: Shape Code 21, Type H, Size 20, Centre
Spacing 200, View Left, Alignment Outer,
Style Centre. Select the First and Last Bar
buttons and enter a dimension of 300 for
Leg B. Select the Set button under Sketch
Bar, choose Shape Code 21, View Left
Select the Dimensions button, type 300
into the Leg C field and select OK three
times to return to the drawing
Indicator bar
Shape Code 21
Left view Outer start point: Pick on Cover Line as shown by point 1
Enter Outer Dimension B: Pick on Cover Line as shown by point 2
Setting Start Snap(s) Near.
Start of Bar Range / Enter Slope / True Len / Line:
Pick on Cover Line as shown by point 3
Setting Other Snap(s) Perp.
Pick end of Range: Pick on Cover Line as shown by point 4
Range length 8450.0.
Range options :
44 bars at < 200 > / Average c/c = 196.5 / Run out / Numeric:
Press ENTER to continue or (A)verage/(R)un Out/(N)umeric:
Press enter to continue
Pick entity: Pick the boundary on the Cover Line,
point 5
5.3.8 Try It! Add a Varying Taper Range to the Slab 1 Curved
Balcony With Two Tapered Legs
Range Types and Bar Runs
114 RebarCAD v9 Tutorial
Copyright 2006 Computer and Design Services Limited
! Path Range can only taper one dimension at a time.
Enter dimension to be tapered (A C ) <A>:
Press enter to accept Leg A
Tapering dimension A
5.3.8:1 CADS RC Tapered Range dialog
Answer yes to apply the dimensions to
another bar leg
Done
Enter dimension to be tapered (A C ) <C>: Type in C and press enter
Adjusting dimension Cy
Set Number is 8
! Notice how temporary node points show all the bars within the Range.
Label bar <No> ? or J to Justify: Type Y and press enter
Pick point: Pick near point 6
Figure 5.3.8:2 Adding a Varying Tapered Range to a Curved Balcony with two
Tapered bar legs
Range Types and Bar Runs
115 RebarCAD v9 Tutorial
Copyright 2006 Computer and Design Services Limited
5.3.9 Trapezoidal Taper Range
Figure 5.3.9:1 Trapezoidal Taper Range selection buttons
This Range type draws an Indicator Bar at each end of the Range to define the length
of the first and last bars. The Range line is then placed in between the first and last
bars. The Bar Centres can be calculated at either the narrow or wide end of the fan as
controls are available through the function to swap between each end. The
intermediate bars are calculated as a fan arrangement. The Bar Label produced will
show the total number of bars with a configurable suffix relating to the number of bars
in the Range. Tapered Ranges can contain suffixes ranging from a to zz thus giving a
maximum of 676 bars (that is, 26 x 26 letter combinations) in any Bar Set. Use a
General Run to represent this Range type when placing the bars in a section.
5.3.10 Try It! Trapezoidal Taper Slab
! In this example you are going to add a Trapezoidal Range to a slab as it
turns a corner with a 45-degree chamfer.
Figure 5.3.10:1 below shows the points specified in this example.
1. Launch CADS RC
2. Open drawing ...\drawings\CADS RC 16.dwg
3. Make the Viewport on Slab 3 Layout active
4. Select CADS RC ! Draw Bar ! Set Member or
5. Make Slab 3 the current Member and select OK
6. Select CADS RC ! Draw Bar ! Set Drawing Sheet or
7. Make 06 the current Drawing Sheet
8. Add a Trapezoidal Taper Range to Wall 2 Elevation
9. Select CADS RC ! Draw Range ! New Mark or
10. Select the Tapered Range
11. Select the Trapezoidal Taper Range
12. In the Draw Bar dialog select: Shape Code 00, Type H, Size 20,
View Side, Alignment Centre, Style
Centre Select OK
First indicator bar
Shape Code 00
Side View Outer start point: Pick on Cover Line as shown by point 1
Enter Outer Dimension A: Pick on Cover Line as shown by point 2
! In the Draw Bar dialog Select OK as the first indicator bar has already
defined the properties.
Second indicator bar
Shape Code 00
Side View Outer start point: Pick on Cover Line as shown by point 3
5.3.10 Try It! Trapezoidal Taper Slab
Range Types and Bar Runs
116 RebarCAD v9 Tutorial
Copyright 2006 Computer and Design Services Limited
Enter Outer Dimension A: Pick on Cover Line as shown by point 4
Pick position of Range Line on or near first or last bar <Specify>:
Pick on Cover Line as shown by point 5
Pick position of Range Line on or near other typical bar:
Pick on Cover Line as shown by point 6
Press 'C' to calc bar numbers along shown line or <ENTER> to swap line:
Press enter to swap
! Note: by defining the bars from the narrow end to the wide end the
calculation line will be shown as the narrow end and you will be defining the
minimum centres. If you wish you can press Enter to move the calculation
line to the other end of the bars and you could then calculate the number of
bars based on the maximum centres. However, be aware that CADS RC
does not check the minimum or maximum centres at the opposite end to test
for clashing or for centres being too far apart.
Press 'C' to calc bar numbers along shown line or <ENTER> to swap line:
Press enter to swap
Press 'C' to calc bar numbers along shown line or <ENTER> to swap line:
Type C and press Enter
Enter Slope / True Len / Line / or enter to proceed <Enter>:
Press enter to continue
Range length 3041.4.
Centre spacing or <Number of bars> : Type in 100 and press enter
Range options :
32 bars at < 100 > / Average c/c = 98.1 / Run out / Numeric:
Press ENTER to continue or (A)verage/(R)un Out/(N)umeric:
Press enter to accept
Set Number is 6
Label bar <No> ? or J to Justify: Type in Y and press enter
Pick point: Place label on the Range Line as shown in the figure 5.3.10:1 below.
! Note: When the Range is complete CADS RC displays a series of node
points which indicate the bar spacing. These will disappear when you zoom
or regenerate the drawing. You can use these points to check the distance
between the bars.
Figure 5.3.10:1 Adding a Trapezoidal Taper Range to a Floor Slab
Range Types and Bar Runs
117 RebarCAD v9 Tutorial
Copyright 2006 Computer and Design Services Limited
5.4 Bar Runs
Each of the Range types above indicates its corresponding Bar Run Type. The Run to
Path Range types, however, require some additional explanation and this is given
below.
5.4.1 Run to Path
Figure 5.4.1:1 Run to Path selection buttons
Two Run to Path options are available. The Run to Path command details a Single Bar
Mark and the Alternate Run to Path details two alternate Bar Marks. The Bar Run is
defined by picking a polyline entity, choosing which side to place the bar and setting the
Bar Centres or number of bars.
Hints & Tips Run to Path Along a Curved Polyline
When using Run to Path along a curved polyline switch off any running Object Snaps
(Osnaps) that have been set as this may otherwise cause the bars in section to bunch
together.
5.4.2 Try It! Run to Path
! In this example you are going to add the main steel to a circular column plan
and elevation. You will add the bars to the plan first and then to the elevation.
After adding the bars to the elevation, you will need to edit the Bar Label to
restore the number of bars.
Figure 5.4.2:1 below shows the points specified in this example
1. Launch CADS RC
2. Open drawing ...\drawings\CADS RC 17.dwg
3. Make the Viewport on Columns Layout active
4. Select CADS RC ! Draw Bar ! Set Member or
5. Make Column 1 the current Member and select OK
6. Select CADS RC ! Draw Bar ! Set Drawing Sheet or
7. Make 01 the current Drawing Sheet
Add a Run to Path Bar Run to Column 1 Elevation
8. Select CADS RC ! Draw Range ! New Mark or
9. Select Bar Run
10. Select the Run to Path
5.4 Bar Runs
Hints & Tips Run to Path Along a Curved Polyline
5.4.2 Try It! Run to Path
Range Types and Bar Runs
118 RebarCAD v9 Tutorial
Copyright 2006 Computer and Design Services Limited
a. In the Draw Bar dialog set: Number of Bars to 10, select Shape Code
00, Type H, Size 20, Style Centre and select
OK
Shape Code 00
Pick entity: Pick the Cover Line near point 1
Pick ON entity for start point of run: Pick top quadrant of Cover Line, point 2
Range length 1508.0.
Range options :
10 bars at < 167.6 > / Average c/c = 167.6 / Run out / Numeric:
Press ENTER to continue or (A)verage/(R)un Out/(N)umeric:
Press enter to continue
Pick side for run <Centred>: Pick inside the circle, point 3
Set Number is 3
Label bar <No> ? or J to Justify: Press enter
Figure 5.4.2:1 Adding Bars in Section using Run to Path to a Circular Column
Add Single Indicator Range to Column Elevation
11. Select CADS RC ! Draw Range ! Add View or
12. Pick Bar Set for New View: Pick Bar View as shown by point 4
Existing Range of this bar - will calculate centres to existing length
In the Draw Bar dialog, set the View to
Side, pick the Suppress C/C display and
select OK
Range Types and Bar Runs
119 RebarCAD v9 Tutorial
Copyright 2006 Computer and Design Services Limited
Indicator bar
Shape Code 00
Side View Outer start point: Pick on Cover Line as shown by point 5
Enter Outer Dimension B: Pick on Cover Line as shown by point 6
Setting Start Snap(s) Near
Start of Bar Range / Enter Slope / True Len / Line:
Pick on Cover Line as shown by point 7
Setting Other Snap(s) Perp
Pick end of Range: Pick on Cover Line as shown by point 8
Range length 500.0
Label bar <No> ? or J to Justify: Type Y and press enter
Pick point: Place label near point 9
Hints & Tips Resetting the Number of Bars
If the number of bars in the Bar Label updates to show the wrong number, double pick
the Bar Label, type in the number of bars (for instance, 10 in this case) and select OK.
Chapter 7, Edit and Modify commands, give more information on editing bar and range
data.
5.4.3 Try It! Alternate Run to Path
Figure 5.4.3:1 below shows the points specified in this example
1. Launch CADS RC
2. Open drawing ...\drawings\CADS RC 17.dwg
3. Make the Viewport on Columns Layout active
4. Select CADS RC ! Draw Bar ! Set Member or .
5. Make Wall 1 the current Member and select OK.
6. Select CADS RC ! Draw Bar ! Set Drawing Sheet or
7. Make 02 the current Drawing Sheet
Add a Run to Path Bar Run to Column 1 Elevation
8. Select CADS RC ! Draw Range ! New Mark or
9. Select Bar Run
10. Select the Alternate Run to Path
11. In the Draw Bar dialog for the first bar select:
Shape Code 00, Type H, Size 20
Select OK
First bar:
Shape Code 00
12. In the Draw Bar dialog for the first bar select:
Shape Code 00, Type H, Size 40
Select OK
Second bar:
Hints & Tips Resetting the Number of Bars
5.4.3 Try It! Alternate Run to Path
Range Types and Bar Runs
120 RebarCAD v9 Tutorial
Copyright 2006 Computer and Design Services Limited
Shape Code 00
Pick entity: Pick on Cover Line as shown by point 1
Range length 18932.5.
Centre spacing or <Number of bars> : 200
Range options :
96 bars at < 200 > / Average c/c = 199.3 / Run out / Numeric:
Press ENTER to continue or (A)verage/(R)un Out/(N)umeric:
Press enter to continue
Pick side for run <Centred>: Pick to the right at point 2
Set Number is 7
Label bar <No> ? or J to Justify: Pick at point 3
Set Number is 8.
Label bar <No> ? or J to Justify: Pick below the first Bar Label
Figure 5.4.3:1 Adding Bars in Section to a Curved Wall using Alternate Run to
Path
Range Types and Bar Runs
121 RebarCAD v9 Tutorial
Copyright 2006 Computer and Design Services Limited
5.5 OSL Groups and Ranges
The only Range types that are supported are Single Indicator, Double Indicator and
Double Indicator Taper. The OSL dialog box will be displayed if the length of the bar is
over the Stock Length. In the Configuration dialog an additional prompt is available
which will place Range Lines for each of the OSL bars in the group: this marked in red
in figure 5.5:1 below.
Figure 5.5:1 CADS RC Over Stock Length Configuration dialog
5.5.1 Try It! Adding OSL Bars and Ranges to a Floor Slab
Figure 5.5.1:3 below shows the points specified in this example.
1. Launch CADS RC
2. Open drawing ...\drawings\CADS RC 17.dwg
3. Make the Viewport on Slab 1 Layout active
4. Select CADS RC ! Draw Bar ! Set Member or
5. Make Slab 1 the current Member and select OK
5.5 OSL Groups and Ranges
5.5.1 Try It! Adding OSL Bars and Ranges to a Floor Slab
Range Types and Bar Runs
122 RebarCAD v9 Tutorial
Copyright 2006 Computer and Design Services Limited
6. Select CADS RC ! Draw Bar ! Set Drawing Sheet or
7. Make 03 the current Drawing Sheet
8. Select CADS RC ! Draw Bar !Set Over Stock Length or
Enter the value for Over Stock Length <12000.0> : Type in 9000 and press Enter
9. Select CADS RC ! Draw Range ! New Mark or
10. Select the Single Indicator Range
11. In the Draw Bar dialog for the first bar select:
Shape Code 00, Type H, Size 20,
Centres 200, View Side, Alignment Outer,
Style Centre and select OK
Indicator bar
Shape Code 00
Side View Outer start point: Pick on Cover Line as shown by point 1
Enter Outer Dimension A: Pick on Cover Line as shown by point 2
Figure 5.5.1:1 Invoke OSL Feature dialog
12. Answer Yes to the Invoke OSL?
Figure 5.5.1:2 CADS RC Over Stock Length Configuration dialog
13. In the OSL Configuration dialog choose Option 4 with the Splice Lines. Select
Configuration and ensure that the dialog is set-up as shown in figure 5.5.1:2.
Range Types and Bar Runs
123 RebarCAD v9 Tutorial
Copyright 2006 Computer and Design Services Limited
Figure 5.5.1:3 CADS RC Over Stock Length Configuration dialog
14. Select OK twice to close the dialog boxes
! You will then be prompted to select the Grid Lines.
15. Select Splice Lines
Select objects: Pick on Grid Line as shown by point 3
Select objects: Pick on Grid Line as shown by point 4
Select objects: Pick on Grid Line as shown by point 5
Select objects: Pick on Grid Line as shown by point 6
Select objects: Pick on Grid Line as shown by point 7
Select objects: Pick on Grid Line as shown by point 8
Select objects: Press enter to continue
! You will now be prompted to select the start and end of the first Range Line.
Make sure you select the extents to of the Range so that it crosses the first
bar.
16. Setting Start Snap(s) Near
Start of Bar Range / Enter Slope / True Len / Line:
Pick on Cover Line as shown by point 9
Setting Other Snap(s) Perp.
Pick end of Range: Pick on Cover Line as shown by point 10
Range length 15900.
Range options:
81 bars at < 200 > / Average c/c = 200 / Run out / Numeric:
Press ENTER to continue or (A)verage/(R)un Out/(N)umeric:
Press enter to continue
! The CADS RC OSL command draws the Range Lines across all the bars
and places the Bar Labels. Use Grip Stretch to move the labels to the correct
position and the leaders will follow. This is because the AutoCAD Dimension
Label / Leader has been switched to inside the Label Configuration.
Range Types and Bar Runs
124 RebarCAD v9 Tutorial
Copyright 2006 Computer and Design Services Limited
Figure 5.5.1:4 Adding OSL Bars and Ranges to a Floor Slab
Range Types and Bar Runs
125 RebarCAD v9 Tutorial
Copyright 2006 Computer and Design Services Limited
5.6 Key points Range Types and Bar Runs
! Ranges can be roughly broken up into five groups:
! Single Group Ranges
! Multiple Group Ranges
! Radial Ranges
! Tapered Ranges
! Bar Runs
! Use the Range Configuration to switch off the Range offset prompt and set
the Start and Other Range Snaps.
! Bar Runs can be quickly placed on the bar leg by picking the leg when
prompted to start the Range.
! Use the Multi field in the Draw Bar dialog to multiply the number of bars
drawn, for example the top and bottom faces.
! In the Staggered Ranges the bars can be either offset or reversed.
! Use setting out construction lines for calculating the length of radial bars
graphically.
! With Alternate Ranges draw the bars in the full side view of the bar or
manually input the dimensions before drawing the Range. Editing is limited
on this Range type.
! You can use the Slope/True Length/Line option inside the Range command
Set An Angle when drawing a Plan View.
! When detailing Tapered Ranges always start with the Range and not the
individual Bar Views.
! When detailing a Tapered Range start with the shortest bar first as this will
allow you to apply a step taper.
! You can taper more than one leg on a bar.
! Varying Taper Range will only work with a closed polyline boundary. If the
function fails to recognise the boundary, explode it and recreate it with the
Polyline Edit command.
! If you need to have more than one leg tapered when using the Varying Taper
command remember to add a dimension for the additional leg in the Sketch
Bar dialog.
! Sketch bars can be used to show a projected view of a bar.
! The spacing on a Trapezoidal Taper can be calculated on the short or long
edge.
! Use the Multiple Group Ranges to detail around holes and to adjust to show
changes of angle in a structure.
! Range Offsets can be preset to a required distance in the Range
Configuration. This could be half a bar diameter to give automatic offsets
from the start and end of Range if the offsets are disabled.
! Range Offsets can be disabled in the Range Configuration.
! Object Snaps can be added to the Start and Other Range Snaps in the
Range Configuration.
! Over Stock Length (OSL) bars can only be detailed with Double Indicator
Taper Ranges and Single and Double Indicator Ranges.
5.6 Key points Range Types and Bar Runs
Range Types and Bar Runs
126 RebarCAD v9 Tutorial
Copyright 2006 Computer and Design Services Limited
5.7 Command List Range Types and Bar Runs
Action Menu Toolbar
Icon
Draw Range ! New Mark CADS RC ! Draw Range ! New Mark Draw Range
Draw Range ! Add View CADS RC ! Draw Range ! Add View Draw Range
Draw Bar ! New Mark CADS RC ! Draw Bar ! New Mark Draw Bar
Draw Bar ! Add View CADS RC ! Draw Bar ! Add View Draw Bar
Set Member CADS RC ! Draw Bar ! Set Member Draw Bar
Set Drawing Sheet CADS RC ! Draw Bar ! Set Drawing Sheet
Draw Bar
Set Over Stock Length CADS RC ! Draw Bar !Set Over Stock Length
Draw Bar
Leader 2 CADS RC ! Leaders ! Leader 2 Leaders
View Schedule CADS RC ! View Schedule CADS RC
Range Configuration CADS RC ! Configuration ! Configuration Centre !
Range Config
5.7 Command List Range Types and Bar Runs
127
CADS RC v9 Tutorial
6: Labelling Commands
6.0 Introduction
Each Bar Set on the drawing requires a Bar Label (call off) to be complete. CADS RC is
designed to allow a user to add only one Bar Label per Bar Set. Additional labels such as
bar references, which show either the bar length or the Bar Mark, and Ticks and Tags (end
of bar indicators) can be added. You can Mask the Bar Label text, that is, leave a clear
space around the text either individually or for the whole drawing if it becomes congested.
The tools for adding text to the Bars Set are found on the CADS RC pull down menu under
Labelling.
6.0 Introduction
Labelling Commands
128 CADS RC v9 Tutorial
Copyright 2006 Computer and Design Services Limited
6.1 Add New Label (Call Off)
The Add New Label command, , creates a new Bar Label either as a New Mark or a
New Set without having to draw a bar or range. This command is available from CADS RC
! Labelling or through the Labelling toolbar. When the command is selected the dialog
box shown in figure 6.1:1 is displayed.
Figure 6.1:1 CADS RC New Bar Label dialog
New Mark: If you select the New Mark option, the Draw Bar dialog opens with the next Bar
Mark Number automatically allocated. You can input the bar data as normal for instance,
Shape Code, number of bars, dimensions, and so on and then select OK to close the
dialog. CADS RC prompts you to place the label on the drawing and offers to draw a leader
if required.
New Set: If you select the New Set option you will be prompted to pick on an existing Bar
Mark on the drawing. All the data for the bar will then be taken from the Bar Mark selected.
Select OK and place the Bar Label on the drawing.
If you use the First Bar button in the Draw Bar dialog to enter data by hand and then pick
the Last Bar button CADS RC will ask if you want this label data to be tapered, as shown in
figure 6.1:2 below.
Figure 6.1:2 CADS RC New Label dialog
If you select Yes then CADS RC will automatically consider this as a tapered Bar Mark.
You will then need to enter the number of bars so that CADS RC can calculate the
dimensions of each of the Tapered bars.
If you select No you will be returned to the Draw Bar dialog.
6.1 Add New Label (Call Off)
Labelling Commands
129 CADS RC v9 Tutorial
Copyright 2006 Computer and Design Services Limited
This command is very useful if you simply want to add stock steel to the drawing or
perhaps add a Bar Label to an existing range. If you have already detailed the top steel, for
instance, you can then use the New Label command to add the bottom steel rather than
having to detail the whole range again. However, note that if you choose to edit the range
you will need to edit the Bar Label separately as the two are not automatically linked. There
are better techniques to produce two labels on one Range Line and these are covered later
in Chapter 7, Edit and Modify commands.
Labelling Commands
130 CADS RC v9 Tutorial
Copyright 2006 Computer and Design Services Limited
6.2 Label an Existing Bar
The Label an Existing Bar command, , will add a Bar Label to an existing set of bars on
a drawing that has not already been labelled. This command is accessible through CADS
RC ! Labelling or from the Labelling toolbar. If the set has already been labelled then
CADS RC will report, Bar Set already labelled and abort the command. Only one Bar Label
can be shown per Bar Set on the drawing.
The command will prompt you to select a bar or to press Enter for a multiple selection of
Bar Sets, thus: Pick bar/label to edit or <ENTER> for multiple selection:
6.2.1 Labelling an Individual Bar
If you pick a single Bar Label you will be prompted for the Bar Label location and rotation
and then for the start point of the leader on the bar or range.
Pick Bar Label location:
Rotation angle:
Pick point on bar:
6.2.2 Placing a Selection of Bar Labels
If you press Enter to invoke the Selection then you can pick several bars. The command
cycles through the bars asking of each:
Link label to bar/range with leader (Yes/No/Always) <Yes>:
! If you answer Yes you are then asked to pick the start point of a leader to
become part of the Bar Set.
In each case the leader drawn is either going to be Leader 1 or the Leader for the current
Dimension Style depending on whether the Dimension Label/Leader option is switched Off
or On inside the Label Configuration dialog.
6.2 Label an Existing Bar
Labelling Commands
131 CADS RC v9 Tutorial
Copyright 2006 Computer and Design Services Limited
6.3 Formatting Bar Labels (Call Offs)
CADS RC offers extensive tools to configure the Bar Labels, Bar Refs and Ticks and Tags
to your requirements. The Configuration options are available from the CADS RC menu by
selecting Configuration, then Configuration Centre and then Label Configuration. This is
not intended to be an exhaustive guide to label configuration but it will give you some
information and show you points that may be of use to you.
6.3.1 Label Configuration dialog
Any dimensions set in the CADS RC Configuration dialogs should be considered as plotted
dimensions.
Figure 6.3.1:1 below shows the Label Configuration dialog. All layers and fonts must be
present in the current drawing before they can be changed in the dialog.
You can change the Label Question default to Yes, No or None. If set to Yes you can
simply press Enter when prompted for a Bar Label.
To change the prompt select CADS RC ! Configuration ! Configuration Centre and
select Label Configuration. You can then change the prompt by selecting the drop down
menu alongside the Label Question Default option.
Draw Dimension Label/Leader invokes the AutoCAD style leaders instead of the CADS RC
ones if you select On in the drop down box.
Figure 6.3.1:1 CADS RC Label Configuration dialog
6.3 Formatting Bar Labels (Call Offs)
Labelling Commands
132 CADS RC v9 Tutorial
Copyright 2006 Computer and Design Services Limited
6.3.2 Bent Bar Label Format
This dialog lets you configure the string that will become the Bar Label. There are three
different Label Format options: Bent, Straight and Tapered. Bent and Tapered Bar Labels
will require a Bar Mark but the Straight Bar Label will show the length of the bar.
Figure 6.3.2:1 CADS RC Text Formatting dialog
The Bent Label format has the following elements:
$MULTI~x$NOBAR $BDIAM MK $BMARK (~$SUFX1~-$SUFX2~)@~$CENTR ~$NOTES
$MULTI - Bar Label multiplier
$NOBAR - Number of bars assigned to the Bar Set
$BDIAM - Bar diameter
MK - Hard wired text to denote Mark. Any text or symbol can be hardwired into the label.
$BMARK - Bar Mark Number. The format of the Bar Mark Number is set-up in the Bar
Configuration.
$SUFX1 - Although this is only really required for the taper bar this shows the first
tapered suffix
$SUFX2 - Although this is only really required for the taper bar this shows the last
tapered suffix
@ - Hardwired text to denote AT
$CENTR - Bar Centres for the Bar Set
$NOTES - Displays any text typed into the notes box in the Draw Bar dialog.
Labelling Commands
133 CADS RC v9 Tutorial
Copyright 2006 Computer and Design Services Limited
6.3.3 Straight Bar Label Format
$MULTI~x$NOBAR $BDIAM X $LNGTH (~$SUFX1~-$SUFX2~)@~$CENTR ~$NOTES
The Straight Bar Label Format only varies in that the MK and $BMARK are replaced with
$LNGTH, which shows the total length of the bar.
You can move, delete from or add to the keywords in the Bar Label format to create your
own style of Bar Label.
6.3.4 Bar Mark Format
To access the Bar Mark Format dialog, open the Bar Configuration dialog from the
Configuration Centre and select the Bar Marking button.
The Bent Label Format is displayed as $PREFX$BDIAM$BMARK which will show as
Prefix, Bar Diameter and then the Bar Mark.
The Straight Label Format is displayed as $PREFXS$BMARK which will show the Prefix
and the Bar Mark.
By default the program is shipped not to show Bar Marks for Straight Bars.
Hints & Tips - Placing a Circle Around the Bar Mark
You can configure CADS RC to show a circle around the Bar Mark. Do this by preceding
$BMARK with $CIRCS and following it by $CIRCE (Circle Start and Circle End) as shown
below. CADS RC will draw a circle large enough to enclose the Bar Mark Number.
$CIRCS$BMARK$CIRCE
Hints & Tips Showing Configuration Changes
You can update any changes to the label configuration by using the Redraw Bar
command, accessible from the CADS RC ! Editing pull-down menu.
Hints & Tips - Placing a Circle Around the Bar Mark
Hints & Tips Showing Configuration Changes
Labelling Commands
134 CADS RC v9 Tutorial
Copyright 2006 Computer and Design Services Limited
6.4 Tick and Tag
The Tick and Tag command, , is used to mark the start and end of the bar, typically in a
section of the structure where bars are normally drawn on top of each other. This
command is accessible through CADS RC ! Labelling or from the Labelling toolbar.
The Tick is normally shown as a 45-degree line starting just after the start and just before
the end of the bar.
The Tag is shown as a line drawn perpendicular to the bar and with the Bar Mark or bar
length shown parallel to the bar.
You can Tick and Tag all the bars on one face of a structure by selecting them all with the
crossing window at the beginning of the function.
If some of the bars have already been tagged then CADS RC will prompt you to delete the
existing Ticks and Tags as shown in figure 6.4:1 below. It is best to answer Yes here as
otherwise you will have two sets of Ticks and Tags on top of each other.
Figure 6.4:1 Ticks and Tags Deletion dialog
Hints & Tips Alternative Ways of Distinguishing Bars
If you prefer not to use Ticks and Tags to show the end of the bar then you could instead
move the bars slightly apart and use the Bar Reference command to show the length or
the Bar Mark.
6.4 Tick and Tag
Hints & Tips Alternative Ways of Distinguishing Bars
Labelling Commands
135 CADS RC v9 Tutorial
Copyright 2006 Computer and Design Services Limited
6.5 Tick and Tag to a Line
The Tick and Tag to a Line command, , gives the same result as the standard Tick
and Tag command but allows you to specify a line on which to align the tags. You can
invoke this command through CADS RC ! Labelling or from the Labelling toolbar. The
command is very useful anywhere that you need to align tags to each other, for instance on
sloping sections such as staircases or circular sump tanks.
Figure 6.5:1 Ticks and Tags added to Straight Bars
6.5 Tick and Tag to a Line
Labelling Commands
136 CADS RC v9 Tutorial
Copyright 2006 Computer and Design Services Limited
6.6 Tick and Tag Configuration
Invoke Tick and Tag Configuration options from the CADS RC menu by selecting
Configuration ! Configuration Centre ! Label Configuration, ! Ticks and Tags.
The area of the graphic being amended by the input field is shown in red for each diagram.
All dimensions are set at the plotted size. CADS RC will calculate the correct insertion size
depending on the current working scale of the drawing. The current AutoCAD Font Style is
the style applied to the tag text.
Figure 6.6:1 CADS RC Tick and Tag Configuration dialog
The Tag Text Format option uses the same dialog as the Bar Label Format. This lets you
Customise the Tag Text to your specific requirements.
6.6 Tick and Tag Configuration
Labelling Commands
137 CADS RC v9 Tutorial
Copyright 2006 Computer and Design Services Limited
6.7 Adding Bar References
The Add Bar Reference command, , generates text and allows you to add this to the
drawing to show, for instance, the Bar Mark Number for bent bars or the bar length for
Straight Bars. This command is accessible through CADS RC ! Labelling or from the
Labelling toolbar. You can configure the reference text to show different information.
You can use the Add Bar Reference command to add information in respect of individual
bars, runs of bars or multiple sets of bars. The Bar Refs are linked as Views to the Bar Set
and any change in the Bar Mark Number or bar length will automatically be shown in the
Bar Reference. You can use AutoCAD Move to reposition the Bar Refs. You can use the
Bar Refs when prompted to pick a Bar Set when detailing a New Set or Add View.
The command will prompt you to select a bar or to press Enter for a multiple selection of
Bar Sets, thus: Pick bar of required Bar Mark or ENTER for selection:
6.7.1 Placing an Individual Bar Reference
If you pick a bar on the drawing you are then prompted to pick an insertion point.
Pick insertion point for bar reference Angle/Reset/<point>:
Pick insertion point for bar reference Angle/Reset/<point>:
Once you have finished placing Bar Refs press Enter to finish and exit the command.
6.7.2 Placing a Selection of Bar References
If you press Enter to invoke the Selection you will be initially prompted for the angle of the
text and then asked to select the bars either individually or by using a window.
Please set angle of bar Reference text Reset/Angle <0.00>:
Select bar dots to be referenced Reset:
Select objects: Specify opposite corner: 5 found
Select objects: Press Enter to continue
! Next you are prompted for a reference line and this dictates the insertion point
on the bar refs.
Start of reference line: Pick a point
End of reference line: Pick a point
Press Enter to finish and exit the command when you have finished selecting objects.
Figure 6.7.2:1 Bar Refs added to a Run of Bars in Section
6.7 Adding Bar References
Labelling Commands
138 CADS RC v9 Tutorial
Copyright 2006 Computer and Design Services Limited
6.8 Masking Bar Labels
Use Mask commands to place a clear AutoCAD mask behind a Bar Label or Labels so that
they can be clearly read. CADS RC offers commands to place them individually or for all
the Bar Labels on the drawing. There is also an Unmask command that will remove the
text masks.
6.8.1 Mask Text
Use the Mask Text command to mask one or more Bar Labels. This command will place a
mask behind each label and obscure the lines and other detail behind. The command is
accessible through CADS RC ! Labelling or from the Labelling toolbar.
Figure 6.8.1:1 Bar Labels obscured by lines before applying a mask
Figure 6.8.1:2 Bar Labels after the mask has been applied
6.8.2 Mask All
The Mask All command will create a mask object behind all Bar Labels present on the
drawing. You can invoke this command through CADS RC ! Labelling or the Labelling
toolbar.
6.8 Masking Bar Labels
Labelling Commands
139 CADS RC v9 Tutorial
Copyright 2006 Computer and Design Services Limited
6.8.3 Unmask All
The Unmask All command removes any mask objects that are on the drawing. This
command is accessible through CADS RC ! Labelling or the Labelling toolbar.
6.9 Toggle Hidden Multipliers
6.9.1 Apply Hidden Multipliers Inside the Draw Bar dialog
Hidden Multipliers can be added to the Multi field inside the Draw Bar dialog box so that
bars can be multiplied inside the Schedule without the additional numbers appearing on the
Bar Label. The second number added to the multiplier field will not be displayed on the Bar
Label unless the Hidden Multiplier toggle is switched off.
If you had ten bars and set the Multi field to 5*4, for example, the Bar Label would then
show 5 x 10 bars and the Schedule would show a total of 200 for that Bar Set.
If Suppress Label Multiply were applied in the Draw Bar dialog the number of bars on the
label would show instead as 50.
If you reversed the Multi field to 4*5 the Bar Label would show either 4 x 10 or 40 bars
depending on whether the Suppress Label Multiply field was selected. The Schedule would
still show 200 bars.
This feature is useful for detailing bundled bars.
6.9.2 Toggling the Hidden Multiplier
If you use this toggle to display the hidden multiplier the Bar Label described in the
example above would change from 50 bars to 4 x 50 bars to show the true number
detailed. You can invoke the Toggle Hidden Multiplier command through CADS RC !
Labelling or from the Labelling toolbar, .
6.9 Toggle Hidden Multipliers
Labelling Commands
140 CADS RC v9 Tutorial
Copyright 2006 Computer and Design Services Limited
6.10 Next Bar Mark
The Next Bar Mark command, , displays the next highest Bar Mark available. This
command is accessible through CADS RC ! Labelling or from the Labelling toolbar. It
cannot report on any Bar Marks that have not been used consecutively.
Figure 6.10:1 CADS RC Next Bar Mark display
6.10.1 Try It! Configure New Label Format
! In this example you are going to change the Bar Label format to include a circle
around the Bar Mark Number.
Figure 6.10.1:1 below shows the points to select to place the bar
1. Launch CADS RC
2. Open drawing ...\drawings\CADS RC 18.dwg
3. Make the Viewport on Configure New Label Format (01) current
4. Select CADS RC ! Draw Bar ! Set Member or
5. Make New Label Format the current Member and select OK
6. Select CADS RC ! Draw Bar ! Set Drawing Sheet or
7. Make 01 the current Drawing Sheet
8. Select CADS RC ! Configuration ! Configuration Centre or
Select Label Configuration
Select the Bent Label Format
Change the format from:
$MULTI~x$NOBAR $BTYPE$BDIAM $BMARK(~$SUFX1~-$SUFX2~)-~$CENTR
~$NOTES
to
$MULTI~x$NOBAR $CIRCS$BTYPE$BDIAM $CIRCS$BMARK(~$SUFX1~-
$SUFX2~)$CIRCE-~$CENTR ~$NOTES
Select OK and then Close to return to the drawing
9. Select CADS RC ! Draw Range ! Add View or
10. Select Single Indicator Range
Pick Bar Set for New View: Pick on the bar shown by point 1
In the Draw Bar dialog set the View to Plan
and the Centres to 200
6.10 Next Bar Mark
6.10.1 Try It! Configure New Label Format
Labelling Commands
141 CADS RC v9 Tutorial
Copyright 2006 Computer and Design Services Limited
Indicator bar
Shape Code 3c.
Plan View Outer start point: Pick on the Cover Line shown by point 2
Enter Outer Dimension O: Switch Ortho On. Pick to the right at point 3
Setting Start Snap(s) Near.
Start of bar range / Enter Slope / True Len / Line:
Pick on the Cover Line shown by point 4
Setting Other Snap(s) Perp.
Pick End of range: Pick on the Cover Line shown by point 5
Range length 1020.0.
Range options:
8 bars at < 150 > / Average c/c = 145.7 / Run out / Numeric:
Press ENTER to continue or (A)verage/(R)un Out/(N)umeric:
Press enter to continue
Set Number is 2.
Label bar <No>? or J to Justify: Type Y and press enter
Pick point: Pick on the construction line at point 6
! The Bar Label now shows the circle around the Bar Mark
Figure 6.10.1:1 Bar Label for cranked bars showing new format
Labelling Commands
142 CADS RC v9 Tutorial
Copyright 2006 Computer and Design Services Limited
6.10.2 Try It! Add Missing Bar Labels
! In this example you are going to add a vertically oriented label to an existing set
of bars on the right hand side of the staircase plan
Figure 6.10.2:1 below shows the points to select to place the bar
1. Launch CADS RC
2. Open drawing ...\drawings\CADS RC 18.dwg
3. Make the Viewport on Missing Labels (02) Layout active
4. Select CADS RC ! Draw Bar ! Set Member or
5. Make Missing Labels the current Member and select OK
6. Select CADS RC ! Draw Bar ! Set Drawing Sheet or
7. Make 02 the current Drawing Sheet
8. Select CADS RC ! Labelling ! Label an Existing Bar or
Pick bar/label to edit or <ENTER> for multiple selection:
Pick on bar, shown by point 1
Pick Bar Label location: Pick on the construction line, point 2
Rotation angle: Pick vertically up the screen with Ortho On or
type 90 and press enter
Pick point on bar: Pick at the end of the range, at point 3
Figure 6.10.2:1 Missing Bar Labels added to Staircase Plan
! Continue and add Bar Labels for Bar Marks 03 and 06 as shown above.
Bar Mark 03, pick point 4
Bar Mark 06, pick point 5
6.10.2 Try It! Add Missing Bar Labels
Labelling Commands
143 CADS RC v9 Tutorial
Copyright 2006 Computer and Design Services Limited
6.10.3 Try It! Add Ticks and Tags to Bars in Section
! In this example you are going to add Ticks and Tags to the top face of the top
landing on the staircase section.
Figure 6.10.3:1 below shows the points to select to place the bar
1. Launch CADS RC
2. Open drawing ...\drawings\CADS RC 18.dwg
3. Make the Viewport on Add Ticks and Tags (03)
4. Select CADS RC ! Draw Bar ! Set Member or
5. Make Ticks and Tags the current Member and select OK
6. Select CADS RC ! Draw Bar ! Set Drawing Sheet or
7. Make 03 the current Drawing Sheet
8. Select CADS RC ! Labelling ! Tick/Tag a Bar or
Select crossing window of bars for ticking and tagging:
Pick first corner, shown by point 1
Other corner: Pick second corner, shown by point 2
Select side for bar-tick <None>: Pick below the landing, shown by point 3
Select side for bar-tag <None>: Pick above the landing, shown by point 4
6.10.3:1 Ticks and Tags added to Staircase Elevation
6.10.3 Try It! Add Ticks and Tags to Bars in the Stair
Elevation
Labelling Commands
144 CADS RC v9 Tutorial
Copyright 2006 Computer and Design Services Limited
6.10.4 Try It! Add Tag to a Line to Bars in Section
! In this example you are going to add the Ticks and Tags along the underside of
the beam elevation so that they all line up neatly.
Figure 6.10.4:1 below shows the points to select to place the bar
1. Launch CADS RC
2. Open drawing ...\drawings\CADS RC 18.dwg
3. Make the Viewport on Add Tags to Line (04) active
4. Select CADS RC ! Draw Bar ! Set Member or
5. Make Beam 1 the current Member and select OK
6. Select CADS RC ! Draw Bar ! Set Drawing Sheet or
7. Make 04 the current Drawing Sheet
8. Select CADS RC ! Labelling ! Tick/Tag to a Line or
Select crossing window of bars for ticking and tagging:
Pick first corner, shown by point 1
Other corner: Pick second corner, shown by point 2
Pick endpoints of line to extend bar tags to, or ENTER to select line:
Press enter
Select a line: Pick on the construction line, point 3
Select side for bar-tick <None>: Press enter
Figure 6.10.4:1 Tags added to Beam Elevation using Tag to a Line
6.10.4 Try It! Use Tag to a Line on Bars in Section
Labelling Commands
145 CADS RC v9 Tutorial
Copyright 2006 Computer and Design Services Limited
6.10.5 Try It! Add Bar References
Figure 6.10.5:1 below shows the points to select to place the bar
1. Launch CADS RC
2. Open drawing ...\drawings\CADS RC 18.dwg
3. Make the Viewport on Bar References Layout active
4. Select CADS RC ! Draw Bar ! Set Member or
5. Make Stair 4 the current Member and select OK
6. Select CADS RC ! Draw Bar ! Set Drawing Sheet or
7. Make 02 the current Drawing Sheet
Add Bar References using the Selection Method
8. Select CADS RC ! Labelling ! Add Bar Reference or
Pick bar of required Bar Mark or ENTER for selection:
Press enter for Selection
Please set angle of bar Reference text Reset/Angle <0.00>:
Press enter to set angle of text to 0
Select bar dots to be referenced Reset:
Select objects: Pick bar in section as shown by point 1
Select objects: Pick bar in section as shown by point 2
Select objects: Pick bar in section as shown by point 3
Select objects: Pick bar in section as shown by point 4
Pick insertion point for bar reference Angle/Reset/<point>:
Press Enter to finish
Figure 6.10.5:1 Bar References added to Staircase Elevation
6.10.5 Try It! Add Bar References
Labelling Commands
146 CADS RC v9 Tutorial
Copyright 2006 Computer and Design Services Limited
6.10.6 Try It! Mask and Unmask Bar Labels
Figure 6.10.6:1 below shows the points to select to place the bar
1. Launch CADS RC
2. Open drawing ...\drawings\CADS RC 18.dwg
3. Make the Viewport on Add Text Mask active
4. Select CADS RC ! Draw Bar ! Set Member or
5. Make Mask Labels the current Member and select OK
6. Select CADS RC ! Draw Bar ! Set Drawing Sheet or
7. Make 06 the current Drawing Sheet
Mask Text
8. Select CADS RC ! Labelling ! Mask Text or
Select Operation - Attach/Detach <Attach>:
Select Text Objects to Attach Mask
Select objects: Pick Bar Label shown by point 1
Select objects: Press enter
! The command adds a mask behind the Bar Label, as shown below in
figure 6.10.6:1
Figure 6.10.6:1 Masking of selected Bar Labels by using Mask Text
Mask All
9. Select CADS RC ! Labelling ! Mask All or
! CADS RC automatically selects all the Bar Labels and adds a mask behind each
one.
6.10.6 Try It! Mask and Unmask Bar Labels
Labelling Commands
147 CADS RC v9 Tutorial
Copyright 2006 Computer and Design Services Limited
Figure 6.10.6:2 Mask All applies a mask to all Bar Labels in a drawing
Unmask All
10. Select CADS RC ! Labelling ! Unmask All or
! CADS RC automatically selects all the Bar Labels and removes any masks that
are present behind them.
Figure 6.10.6:3 All the Bar Labels have now been unmasked using Unmask All
6.10.7 Try It! Add Hidden Multipliers and Toggle their Display
Labelling Commands
148 CADS RC v9 Tutorial
Copyright 2006 Computer and Design Services Limited
! This is an example detail of a hole in the structure that appears five times.
Rather than show the detail five times or add it to its own Member title you can
use the Hidden Multiplier to multiply the bars by 5. You are going to use the Bar
Label Edit command to change the Multi field from 1 to 1*5 and then toggle the
Hidden Multiplier Off and then back On to see how the bar label changes.
1. Launch CADS RC
2. Open drawing ...\drawings\CADS RC 18.dwg
3. Make the Viewport on Add Hidden Multipliers Layout active
4. Select CADS RC ! Draw Bar ! Set Member or
5. Make Hidden Multipliers the current Member and select OK
6. Select CADS RC ! Draw Bar ! Set Drawing Sheet or
7. Make 07 the current Drawing Sheet
Figure 6.10.7:1 Bar Labels showing Hidden Multiplier Switched Off
8. Select CADS RC ! Editing ! Edit Bars or
Pick bar/label to edit or <ENTER> for multiple selection:
Pick the Bar Label shown by point 1 in figure
6.10.7:1 above. Type in 1*5 in the Multi field
and select OK
6.10.7 Try It! Add Hidden Multipliers and Toggle their Display
Labelling Commands
149 CADS RC v9 Tutorial
Copyright 2006 Computer and Design Services Limited
Figure 6.10.7:2 Multi Field inside Edit Bar dialog
! Repeat this procedure for the other two Bar Labels.
9. Select CADS RC ! Labelling ! Toggle Hidden Multipliers or
Figure 6.10.7:3 Bar Labels before Toggle Hidden Multipliers is switched on
10. Select CADS RC ! Labelling ! Toggle Hidden Multipliers or
Figure 6.10.7:4 Bar Labels after Toggle Hidden Multipliers is switched on
Labelling Commands
150 CADS RC v9 Tutorial
Copyright 2006 Computer and Design Services Limited
6.11 Leaders
CADS RC supports three different leaders of its own as well as the AutoCAD Dimension
Style leaders. You can use the Label Configuration dialog to set whether to use CADS RC
or AutoCAD leaders. To use CADS RC leaders set the option Draw Dimension
Label/Leaders to Off. To use AutoCAD leaders set this option to On. See figure 6.11.2:1
below where the section is shown in red. There are advantages to using the AutoCAD
leaders: for example, when you move the text the leader will follow while in the case of Bar
Labels then text, together with associated notes, can be drawn as multi-liner text.
6.11.1 CADS RC Leaders
There are three types of CADS RC leaders that can be used while labelling.
! Leader 1 default configuration shows an arrowhead with a leader line
! Leader 2 default configuration shows a dot with a leader line
! Leader 3 default configuration shows a leader line only
All the leaders can be configured to draw underneath the label or to draw to the start or end
of the label. There are also options to automatically locate a Bar Label from a known bar
and to stack the leaders for labels that are drawn in columns.
6.11.1.1 CADS RC Leader Configuration
The Configuration options are available from the CADS RC menu by selecting
Configuration ! Configuration Centre ! Label Configuration and Leaders.
Configuration for each of the CADS RC Leader Types is available in this dialog.
Generally speaking you can change the block inserted at the end of the leader (leader
arrow file), its layer and size and whether the leader is placed underneath or in the centre
of the text.
Figure 6.11.1.1:1 CADS RC Leader Configuration dialog
6.11 Leaders
Labelling Commands
151 CADS RC v9 Tutorial
Copyright 2006 Computer and Design Services Limited
If you wish to create your own arrowhead, draw it at full size in Model Space and make
sure that the tip of the arrow is placed at 0,0.
6.11.2 AutoCAD Leaders
If you wish to use AutoCAD Dimension leaders with CADS RC you need to switch them on
inside the Label Configuration dialog. This is accessed through CADS RC !
Configuration ! Configuration Centre. The configuration of the Dimension leaders is
carried out through the AutoCAD Dimension Style dialog.
Do not use both AutoCAD and CADS RC leaders on one drawing but stick to one or the
other throughout a drawing file.
Figure 6.11.2:1 Label Configuration dialog with leader selection options marked
6.11.2.1 Draw Dimension Label/Leaders?
If this option is set to On then when you place a leader on the drawing the AutoCAD
Dimension leader will be used. The current Dimension Style will determine the style of the
leader. If the option is set to Off then CADS RC leaders will be used.
6.11.2.2 Retain Leader Shape?
If this option is set to Yes and Draw Dimension Label/Leaders option is switched on then
the leader will automatically follow the label when the text associated with the leader is
moved.
6.11.2.3 Group Label and Notes as a Single Multiline Text Entity?
If this option is set to Yes and Draw Dimension Label/Leaders is switched on the Bar Label
and its associated notes will become a Multiline Text (Mtext) entity. If its set to No the
labels will be treated as Single Line Text entities (Dtext).
Labelling Commands
152 CADS RC v9 Tutorial
Copyright 2006 Computer and Design Services Limited
6.11.2.4 Changing the Style of the AutoCAD Dimension Leaders
CADS RC will have created three additional Dimension Styles on your drawing. Each of
these styles relates to one of the three leader styles available within CADS RC.
If you wish to change the properties of the leaders you will have to edit each one in turn
inside the Dimension Style Manager dialog, shown in figure 6.11.2.4:1 below. A change to
the leader set-up is best carried out in your AutoCAD template drawing.
Figure 6.11.2.4:1 The Dimension Style Manager dialog
Labelling Commands
153 CADS RC v9 Tutorial
Copyright 2006 Computer and Design Services Limited
6.11.3 Try It! Add CADS RC Leaders to a Drawing
! In this example you are going to use all the options available within the CADS
RC leader command.
Figure 6.11.3:1 below shows the points to select
1. Launch CADS RC
2. Open drawing ...\drawings\CADS RC 19.dwg
3. Make the Viewport on CADS RC Leaders the active Layout
4. Select CADS RC ! Draw Bar ! Set Member or
5. Make CADS RC the current Member and select OK
6. Select CADS RC ! Draw Bar ! Set Drawing Sheet or
7. Make 01 the current Drawing Sheet
Leader 1
! Adding Leader 1 between the Range Line and Bar Label
8. Select CADS RC ! Leaders ! Leader Option 1 or
Leader type is configured to <Underneath>:-
Pick start point or Bar/Stack <Stack>: Pick the point at the end of the Range Line as
shown by point 1
Next point or ENTER to select label: Press Enter to select a label
Select label: Pick the label shown by point 2
Figure 6.11.3:1 Adding leaders 1 & 2 to the drawing
Leader 2
! Adding Leader 2 between the Range Line and Bar Label
9. Select CADS RC ! Leaders ! Leader Option 2 or
Leader type is configured to <Underneath>:-
Pick start point or Bar/Stack <Stack>: Pick the point on the bar shown by point 3
Next point or ENTER to select label: Press Enter
Select label: Pick the label shown by point 4
6.11.3 Try It! Add CADS RC Leaders to a Drawing
Labelling Commands
154 CADS RC v9 Tutorial
Copyright 2006 Computer and Design Services Limited
Leader 2 Bar Option
! Using the Leader 2 to locate a Bar Label
Figure 6.11.3:2 below shows the points to select
10. Select CADS RC ! Leaders ! Leader Option 2 or
Leader type is configured to <Underneath>:-
Pick start point or Bar/Stack <Stack>: Type B and press Enter
Pick bar: Pick the bar shown by point 5
Pick point on bar: Pick start point of the leader, point 6
Figure 6.11.3:2 Locating the Bar Label using the CADS RC leader command
Leader 2 Stack Option
! Using Leader 2 Stack option
Figure 6.11.3:3 below shows the points to select
11. Select CADS RC ! Leaders ! Leader Option 2 or
Leader type is configured to <Underneath>:-
Pick start point or Bar/Stack <Stack>: Type S and press Enter
Select leader: Pick the Leader shown by point 7
Select label: Pick the label shown by point 8
! Repeat the function for the label above.
Figure 6.11.3:3 Stacking CADS RC leaders from one start point
Labelling Commands
155 CADS RC v9 Tutorial
Copyright 2006 Computer and Design Services Limited
6.11.4 Try It! Add AutoCAD Dimension Style Leaders to a Drawing
! In this example you are going to switch on the AutoCAD leaders inside CADS
RC, change the leader 1 arrowhead style and the leader color. Then place some
leaders that show the configuration changes.
Figure 6.11.4:2 below shows the points to select
1. Launch CADS RC
2. Open drawing ...\drawings\CADS RC 20.dwg
3. Make the Viewport on AutoCAD Leaders (01) the active Layout
4. Select CADS RC ! Draw Bar ! Set Member or
5. Make AutoCAD Leaders the current Member and select OK
6. Select CADS RC ! Draw Bar ! Set Drawing Sheet or
7. Make 01 the current Drawing Sheet
Configure AutoCAD Dimension Leaders
8. Select CADS RC ! Configuration ! Configuration Centre Label Config
9. Switch on the Draw Dimension Label/Leaders. Set Retain Leader Shape and the
Group Label and Notes options to Yes
10. Select OK and Close to return to the drawing
11. Select Format ! Dimension Style or
12. Pick LEADER1 on the list of styles and then select MODIFY
13. Select the Lines and Arrows tab
14. Change the Dimension Line color to Red and the Leader Arrowhead type to Box
Filled
! Note: In AutoCAD 2006 & 2007 the Dimension Line color appears on the Lines
tab. The Leader Arrowhead appears on the Symbols and Arrows tab.
15. Select OK and then Close
Figure 6.11.4:1 Modify Dimension Style dialog
6.11.4 Try It! Add AutoCAD Dimension Style Leaders to a
Drawing
Labelling Commands
156 CADS RC v9 Tutorial
Copyright 2006 Computer and Design Services Limited
Leader 1
! Adding Leader 1 between the Range Line and Bar Label
16. Select CADS RC ! Leaders ! Leader Option 1 or
Leader type is configured to <Underneath>:-
Pick start point or Bar/Stack <Stack>: Pick point at the end of the Range Line as
shown by point 1 below
Next point or ENTER to select label: Press enter to select a label
Select label: Select the label shown by point 2
Figure 6.11.4:2 Adding AutoCAD style leaders to the drawing
Leader 2
! Adding Leader 2 between the Range Line and Bar Label
17. Select CADS RC ! Leaders ! Leader Option 2 or
Leader type is configured to <Underneath>:-
Pick start point or Bar/Stack <Stack>: Pick point on the bar as shown by point 3
Next point or ENTER to select label: Press enter
Select label: Select the label shown by point 4
Leader 1 Option
! Using the Leader 1 to locate a Bar Label
Figure 6.11.4:3 below shows the points to select
18. Select CADS RC ! Leaders ! Leader Option 1 or
Leader type is configured to <Underneath>:-
Pick start point or Bar/Stack <Stack>: Type B and press enter
Pick bar: Pick the label as shown by point 5
Pick point on bar: Pick the start point of leader, point 6
Labelling Commands
157 CADS RC v9 Tutorial
Copyright 2006 Computer and Design Services Limited
Figure 6.11.4:3 Stacking AutoCAD leaders from one start point
Labelling Commands
158 CADS RC v9 Tutorial
Copyright 2006 Computer and Design Services Limited
6.12 Key points Labelling Commands
! Use the New Label command to add another Bar Label to a Range Line, to
indicate top and bottom steel for instance.
! Use New Label to populate a tabulated table.
! All CADS RC labels can be formatted to your individual or company
requirements
! Use Label an Existing Bar to add missing Bar Labels to previously drawn Bar
Sets.
! Ticks and Tags can be used to indicate the start and end of bars.
! Use Bar References to indicate the Bar Marks or the bar lengths of bars in
section.
! Use Mask Text to prevent Bar Labels becoming obscured in congested
drawings.
! You can use either CADS RC or AutoCAD leaders on a drawing. Do not use
both on one drawing.
! AutoCAD leaders will automatically update if their associated text is moved on
the drawing.
! Use the Bar Option in the Leader commands to locate missing Bar Labels.
6.12 Key points Labelling Commands
Labelling Commands
159 CADS RC v9 Tutorial
Copyright 2006 Computer and Design Services Limited
6.13 Command List Labelling Commands
Action Menu Toolbar Icon
View Schedule CADS RC ! View Schedule CADS RC
Configuration Centre CADS RC ! Configuration ! Configuration Centre
Config
Draw Range Add View CADS RC -> Draw Range ! Add View Draw Range
Label an Existing Bar CADS RC ! Labelling ! Label an Existing Bar
Labelling
Tick and Tag CADS RC ! Labelling ! Tick and Tag Labelling
Tag to a Line CADS RC ! Labelling ! Tag to a Line Labelling
Add Bar Reference CADS RC ! Labelling ! Add Bar Reference
Labelling
Mask Text CADS RC ! Labelling ! Mask Text Labelling
Mask All CADS RC ! Labelling ! Mask All Labelling
Unmask All CADS RC ! Labelling ! Unmask All Labelling
Edit Bars CADS RC ! Editing ! Edit Bars Editing
Toggle Hidden Multipliers CADS RC ! Labelling ! Toggle Hidden Multipliers
Labelling
Leader 1 CADS RC ! Leaders ! Leader Option 1 Leaders
Leader 2 CADS RC ! Leaders ! Leader Option 2 Leaders
Dimension Style Format ! Dimension Style Dimension
6.13 Command List Labelling Commands
Edit and Modify Commands
160
CADS RC v9 Tutorial
7: Edit and Modify Commands
7.0 Introduction
CADS RC has an extensive range of editing tools that allow you to change the properties
of bars, ranges and their labels.
You can also use some of the AutoCAD Modify commands to alter CADS RC entities.
There are some restrictions, however, and these are discussed later in this chapter.
7.0 Introduction
Edit and Modify Commands
161 CADS RC v9 Tutorial
Copyright 2006 Computer and Design Services Limited
7.1 Double Click Editing
The easiest way to edit the properties of bars and ranges is to use the Double Click Edit
feature. With this enabled you can simply double click on a CADS RC entity to display the
relevant editing dialog box. If a bar or any of the labels are selected then the Edit Bar Label
Data dialog will be displayed. If a range or bar run is selected the Edit Range dialog will be
displayed.
7.1.1 Enabling Double Click Editing
CADS RC has a toggle option built in to switch Double Click Editing On and Off. This is
accessed through CADS RC ! Configuration ! Double Click Edit Toggle.
Hints & Tips Switching on Hyperlinks to Enable Double Click Editing
You might find that even if youve enabled the Double Click Edit feature it doesnt work! If
this happens, check that the Display hyperlink cursor, tooltip, and shortcut menu is
switched on inside the AutoCAD Options dialog under the User Preferences Tab.
Figure 7.1.1:1 Hyperlink Option in the Options dialog
When double clicking on Bar Labels pick the beginning of the label. If you select a different
point you may display the AutoCAD Text Edit dialog instead.
7.1 Double Click Editing
Hints & Tips Switching on Hyperlinks to Enable Double
Click Editing
Edit and Modify Commands
162 CADS RC v9 Tutorial
Copyright 2006 Computer and Design Services Limited
7.2 Bar Editing: Single and Multiple Selection
CADS RC allows you to edit either individual bars or a multiple selection of bars. There are
restrictions on what you can edit in each case and this will be explained later. However,
you can generally edit safely any of the active fields within the dialog box.
7.2.1 Editing Individual Bars
You can access the Edit Bar Label Data dialog either by double clicking on a bar or an
associated label or by using the Edit Bars command, , and then picking a bar or an
appropriate label. This command is accessible through CADS RC ! Editing ! Edit Bars
or from the Editing toolbar.
Figure 7.2.1:1 Individual Reinforcement - Edit Bar Label Data dialog
With individual bars you can edit any of the following elements:
Shape Code
You can select a different Shape Code from the list. Any other views of the bar associated
with the Bar Set will also be updated. However, be aware that the orientation of the bar
may then change on the drawing. If this happens you can use the AutoCAD Rotate
command to correct it. If some of the leg dimensions are not found, CADS RC will
automatically add the minimum bar dimensions for those legs, except in cases where bar
legs are not mandatory. Any existing leg dimensions will be retained.
7.2 Bar Editing: Single and Multiple Selection
Edit and Modify Commands
163 CADS RC v9 Tutorial
Copyright 2006 Computer and Design Services Limited
Hooks
Use this option to add or remove Hooks as required.
Bar Label Data
Any of the Bar Label Data fields can be edited. Be aware that if you change the bar size all
the Bar Views will update and consequently may not align with the Cover Line on the
structure. If the bar has been lapped with another bar the lap may also need to be adjusted
manually.
If you change a Bar Mark that has already been assigned to another Bar Set on the
drawing, the bar you are editing will be assigned the properties of the existing Bar Mark.
CADS RC will issue a warning to say that the Bar Mark is already in use and will ask you to
confirm the change.
Graphics
You can change the Bar View to any of the views offered by the Shape Code selected. You
can also toggle the style of the bar between centre and profile.
Edit Dimensions
You can change the bar dimensions manually in the First Bar and Last Bar dialog boxes.
The Last Bar dialog will only be available if a tapered Bar Mark is being edited. If the
dimensions are changed all other Bar Views will automatically update. You should then
check to make sure that the views do not project through the outline.
See Figure 7.3.3:1 for the Dimension Entry dialog.
Assign Bar to....
You can change the Member, Release or Drawing Sheet associated with the Bar Set.
Centre and Label Multiply Suppression
You can select either or both the Suppress c/c display and Suppress Label Multiply
options. This will change the Bar Label display. If you suppress the Bar Centres and then
subsequently edit the range length the number of bars will remain constant but the spacing
between bars will change. Conversely if this option is not selected and the range length is
edited, the number of bars will change and the bar spacing will remain the same.
If you have changed any of the properties and if other Bar Sets exist for that Bar Mark then
when you exit the Edit Bar Label Data dialog CADS RC will ask whether you want to assign
a new Bar Mark to the edited set or update all the Bar Sets of that Bar Mark to the new
values.
7.2.2 Editing a Multiple Selection of Bars
The Edit Bars command has a Multiple Selection sub option. Selecting the command from
CADS RC ! Editing ! Edit Bars and pressing Enter will let you select several bars or
the whole drawing, as required. Note that when the multiple selection sub option is invoked
several fields on the dialog are deactivated and their properties cannot therefore be
changed. Compare figures 7.2.1:1 above and 7.2.2:1 below to see the differences.
Edit and Modify Commands
164 CADS RC v9 Tutorial
Copyright 2006 Computer and Design Services Limited
Figure 7.2.2:1 Multiple Edit Edit Bar Label Data dialog
If you attempt to change the Shape Code CADS RC will display the following message:
Figure 7.2.2:2 Multiple Shape Code editing not supported
With a selection of bars you can edit any of the following:
Bar Label Data
Only certain fields are now available for editing. These are Multi, No. Bars, Type, Size,
Prfx. and c/c.
Assign Bars to
You can change the Member, Release or Drawing Sheet that the Bar Set is associated
with.
Multiple editing of bar data could be used to change the Type, Size, Member, Release or
Drawing Sheet of a whole drawing. So if the reinforcement in the lower floor is the same as
that in an upper floor but, for instance, the Type or Size has changed you can simply use a
copy of the lower floor drawing and edit it quickly as necessary.
Edit and Modify Commands
165 CADS RC v9 Tutorial
Copyright 2006 Computer and Design Services Limited
Hints & Tips Warning on Editing Multiple Bars
If you pick a selection of bars with different Types or bar sizes CADS RC will warn you that
the existing Types and bar sizes will be overwritten with the new ones selected in the Edit
Bar Label Data dialog. If the Type or Size fields are not edited the bars will retain their
original data.
Figure 7.2.2:3 Multiple Edit Bars Warning
Hints & Tips Use Multiple Bar Edit to Modify a Whole Drawing
You can use the Multiple Selection Option from the Edit Bars command to change the
Type and bar diameter for a whole drawing.
7.2.3 Restrictions on Bar Label Edit According to the
Type of Range
Alternate Ranges of all Types
Do not change the Bar Centres in the Edit Bar Data dialog for this Range type as it cannot
communicate with the alternate bar. Instead, use Edit Range to change the centres.
Varying Taper Range
You cannot edit the bar dimensions for the first and last bar - use Edit Range to edit
individual bars.
Trapezoidal Taper
Once drawn, the bars assigned to this range type cannot be edited.
Hints & Tips Warning on Editing Multiple Bars
Hints & Tips Use Multiple Bar Edit to Modify a Whole
Drawing
Edit and Modify Commands
166 CADS RC v9 Tutorial
Copyright 2006 Computer and Design Services Limited
7.2.4 Try It! Use Edit Bars to Change the Properties of a Single Bar
! Using the Edit Bars command you are going to change the bar diameter and the
B and D leg dimensions of the Bar Mark 1001. This bar has another set
associated with it but as you are changing the bar diameter CADS RC will
automatically assign another Bar Mark and not warn that other sets exist.
1. Launch CADS RC
2. Open drawing ...\drawings\CADS RC 21.dwg
3. Make the Viewport on Edit Single Bar (01) current
4. Select CADS RC ! Draw Bar ! Set Member or
5. Make Edit Single Bar the current Member and select OK
6. Select CADS RC ! Draw Bar ! Set Drawing Sheet or
7. Make 01 the current Drawing Sheet
8. Select CADS RC ! Editing ! Edit Bars or or double click the bar as marked by
point 1 in figure 7.2.4:1 below
Figure 7.2.4:1 Editing the properties of Shape Code 21
9. In the Edit Bar Label Data dialog box change the Bar Diameter to 25
10. Select the First Bar button
Change Leg A to 1000
Change Leg C to 500
11. Select OK twice to return to the drawing
12. Pick Yes to Create New Bark when the Change Bar Mark dialog is displayed
7.2.4 Try It! Use Edit Bars to Change the Properties of a
Single Bar
Edit and Modify Commands
167 CADS RC v9 Tutorial
Copyright 2006 Computer and Design Services Limited
Figure 7.2.4:2 Change Bar Mark Warning display
Figure 7.2.4:3 Bar Diameter Change Warning display
! A warning is displayed about the change in bar diameter and laps with any other
bars need to be checked and adjusted accordingly.
13. Select OK
! All the views of the Bar Set are updated to reflect the change.
Figure 7.2.4:4 Editing the properties of Shape Code 21
Edit and Modify Commands
168 CADS RC v9 Tutorial
Copyright 2006 Computer and Design Services Limited
14. Select CADS RC ! Editing ! Edit Bars or or double click the bar as marked by
point 2 in figure 7.2.4:4 above
! Using the Edit Bars command you are going to change the bar style of the
selected bar to Profile and change the Bar Mark Number to 02 to let it inherit the
properties of the bar we have just changed.
15. In the Edit Bar Label Data dialog box change the Bar Style to Profile and type in 02
as the Bar Mark Number
16. Select OK to return to the drawing
Figure 7.2.4:5 Bar Mark Change Warning dialog
! The warning points out that Bar Mark 02 has already been assigned. If you
select Yes the bar being edited will inherit the properties of Bar Mark 02.
17. Select Yes
! The second set of bars update to reflect the properties of Bar Mark 02 and the
Side View changes to a profile bar style.
Figure 7.2.4:6 Editing the properties of Shape Code 21
Edit and Modify Commands
169 CADS RC v9 Tutorial
Copyright 2006 Computer and Design Services Limited
7.2.5 Try It! Use Edit Bars to Change the Properties of a Selection of Multiple Bars
1. Launch CADS RC
2. Open drawing ...\drawings\CADS RC 21.dwg
3. Make the Viewport on Edit Multiple Bars (02) current
4. Select CADS RC ! Draw Bar ! Set Member or
5. Make Edit Multiple Bars the current Member and select OK
6. Select CADS RC ! Draw Bar ! Set Drawing Sheet or
7. Make 02 the current Drawing Sheet
8. Select CADS RC ! Editing ! Edit Bars or
9. Pick bar/label to edit or <ENTER> for multiple selection:
Press enter
Select items to edit globally:
Select objects: Pick point 1 as shown in figure 7.2.5:1
Specify opposite corner: Pick point 2 to form a crossing window
121 found
Figure 7.2.5:1 Selecting the bars for multiple bar data editing
7.2.5 Try It! Use Edit Bars to Change the Properties of a
Selection of Multiple Bars
Edit and Modify Commands
170 CADS RC v9 Tutorial
Copyright 2006 Computer and Design Services Limited
Select objects: Press enter to continue
10. In the Edit Bar Label Data dialog box change the following:
Member - change to Edit Multiple Bars
Drawing Sheet - change to 02
Bar Size - change to 16
Centre Spacing - change to 175
11. Select OK to close the dialog
Figure 7.2.5:2 Multiple Edit Bar Label Data dialog
Figure 7.2.5:3 Multiple Edit Bar Label Data dialog
! All the CADS RC entities selected are now updated to show the properties that
were changed in the Edit Bar Label Data dialog. This shows how quickly large
amounts of data can be edited inside CADS RC. For instance, if this had been a
slab plan that quickly needed its bar size and spacing amended this could have
been done in only a few seconds by using the Multiple Selection option in the
Edit Bars command.
Edit and Modify Commands
171 CADS RC v9 Tutorial
Copyright 2006 Computer and Design Services Limited
7.3 Edit Range
The editing options offered by the Edit Range dialog will vary according to the type of range
selected for modifying. Broadly speaking you can split the ranges into the following groups:
! Single Group
! Multiple Group
! Radial
! Tapered
7.3.1 Edit Range Dialog
You can either double click on the Range Line or select the Edit Range dialog through the
menu sequence CADS RC ! Editing ! Edit Range or by clicking on the toolbar button
. The initial Edit Range dialog is the same for all the range types.
Figure 7.3.1:1 Edit Range dialog
The function buttons available are:
Edit Range
This button opens the Edit Range dialog. The functionality varies for each of the Range
Groups but basically the dialog allows you to edit the Bar Centres, range length, and so on.
You cannot, however, edit any of the properties of a Trapezoidal Tapered Range bar to
achieve this you would need to delete and redraw it with changed properties.
More information on variations in the Edit Range dialog is given later in this chapter.
Adjust Ends
The Adjust Ends button lets you rotate the range end markers away from the perpendicular
to the Range Line, giving what is called the skew angle. This feature is useful when
drawing ranges that align with a sloping edge but where you need to calculate the bars
either vertically or horizontally. When you select this option you are prompted to define the
new angle of the range end marker by picking two points on the screen. The range will be
regenerated with the markers shown at the new skewed angle, the number of bars
recalculated and the Bar Label amended.
This option is not available for Double Indicator, Dimension Style, Radial, Double Indicator
Taper, Varying or Trapezoidal Range routines.
7.3 Edit Range
Edit and Modify Commands
172 CADS RC v9 Tutorial
Copyright 2006 Computer and Design Services Limited
Figure 7.3.1:2 Range End Marker perpendicular to Range Line
Figure 7.3.1:3 Range End Marker skewed to Vertical Alignment
Information
This button displays details about the type of range and information on the Shape Code(s)
associated with it.
Figure 7.3.1:4 Range Information dialog
Edit and Modify Commands
173 CADS RC v9 Tutorial
Copyright 2006 Computer and Design Services Limited
7.3.2 Single Group Edit Range dialog
Figure 7.3.2:1 Edit Range dialog for Single Groups
The Edit Range dialog offers the following options:
Run Option
Run Option controls how the Bar Runs are placed on the drawing. If Average is selected all
the bars in section are placed at the average centre-to-centre spacing. If Runout is
selected then the bars in section are placed at the designated centres with the last bar
being placed at the run out centre-to-centre dimension.
Calc. Method
This option controls whether the number of bars on the Range Line is calculated from the
centre spacing or specified as a fixed number of bars. If the number option is selected the
centre spacing is automatically omitted from the Bar Label. If the length of this range is
subsequently amended the centre spacing will adjust but the number of bars will not
change. This option is useful when detailing the main steel in beams as these are usually
set to a fixed number of bars across the width.
Number
The Number option will only become active if the Calc. Method is set to Number, when you
can then type in the required number of bars for the range.
Centres
The Centres option is the default option unless the Suppress c/c display has been selected
in the Draw Bar dialog or the Calc. Method has been set to Number. The value to be
entered into this field is the maximum centre to centre bar spacing. Changing this value will
recalculate the numbers of bars required in the range.
Length
This option displays the drawn length of the Range Line and can be edited through this
dialog box. The range will always redraw itself with the insertion point as the fixed point.
Edit and Modify Commands
174 CADS RC v9 Tutorial
Copyright 2006 Computer and Design Services Limited
Hence if you want to change the range length and move the insertion point it would be best
to use the Stretch Bar/Range command or else to edit as two separate operations. The
skew length, and not the length (from which it might differ), is used to calculate the number
of bars in the range.
Slope
This field will display any angle of slope that might have been set when the range was
placed. If the range picked was drawn as a foreshortened view, then the slope angle it
represents will be reported as a value other than zero. Entering a slope value of 0.1 will
always set the skew length to that of the length. This allows ranges to have the end
markers skewed but have the bar number calculation still based on the drawn Range Line
length.
Skew Length
If a bar range has had the end markers adjusted to produce a skew range, then the Skew
Length is shown here. If the skew length is reported as being the same as the length, then
the range has not been skewed.
7.3.3 Edit Dims
The Edit Dims button displays exactly the same Dimension Entry dialog as that accessed
through the Edit Bar Data dialog. See figure 7.3.3:1 below.
Figure 7.3.3:1 Dimension Entry dialog
Edit and Modify Commands
175 CADS RC v9 Tutorial
Copyright 2006 Computer and Design Services Limited
7.3.4 Diagram
The Skew Help display shows the way the slope and skewed ranges are calculated.
Figure 7.3.4:1 Skew Help display
7.3.5 Multiple Group Edit Range Dialog
Figure 7.3.5:1 Multiple Group Edit Range dialog
The Multiple Range Edit Group List dialog displays the currently defined groups for the
Range Line in the form of a spreadsheet. You can double click on one of the groups to
access the Edit dialog box rather than having to highlight the group and then pick Edit. To
access the Edit, Copy, Move or Delete options highlight the group on the list and then pick
the appropriate command button from the dialog.
This dialog has the following options:
Create
The Create option allows you to add a new group to the Range. When you have entered
the data you can indicate where the group should be inserted by specifying its Group
Number. The dialog box is always displayed with all the fields set to zero. If you want to
Edit and Modify Commands
176 CADS RC v9 Tutorial
Copyright 2006 Computer and Design Services Limited
duplicate some data from another group its better to use the Copy option and then edit the
newly created group by changing the contents of some of the fields.
Figure 7.3.5:2 Create Multiple Range Group dialog
Edit
The Edit option will display the Multiple Range Edit dialog for the group highlighted in the
group list. A scaled diagram is displayed to show your changes and the position of the
group being edited. The options are similar to the Single Group Range Edit dialog (see
figure 7.3.2:1 above) except that you can type in the distance between Range Groups and
swap the bar order for an Alternate Range.
Figure 7.3.5:3 Edit Multiple Range Group dialog
Edit and Modify Commands
177 CADS RC v9 Tutorial
Copyright 2006 Computer and Design Services Limited
Copy
The Copy option will duplicate the currently highlighted group in the group list to another
position you specify in the Group Number field. You can then edit the newly created group
by double clicking on it in the spreadsheet and changing its values as necessary.
Figure 7.3.5:4 Copy Multiple Range Group dialog
Move
The Move option will move the currently highlighted group to the position that you specify in
the Group Number field.
Figure 7.3.5:5 Move Multiple Range Group dialog
Delete
The Delete option will remove the group currently highlighted in the group list.
Figure 7.3.5:6 Delete Multiple Range Group dialog
Edit and Modify Commands
178 CADS RC v9 Tutorial
Copyright 2006 Computer and Design Services Limited
7.3.6 Radial Range Edit Dialog
Figure 7.3.6:1 Radial Range Edit dialog
The editing options for Radial Ranges are restricted. You can amend the centres, the run
out and the calculation method but you cannot edit the range length. However, you can
apply a slope to the range length and this is useful when detailing spiral ramps and silos.
Edit and Modify Commands
179 CADS RC v9 Tutorial
Copyright 2006 Computer and Design Services Limited
7.3.7 Tapered Range Edit Dialog
Figure 7.3.7:1 Tapered Range Edit dialog
All editing options for the Single Indicator Range are also available for the Tapered Range.
In addition you can apply a step increment to a Tapered Range and you can edit individual
bars in the taper and change their dimensions.
Step Taper
The Step Taper option allows you to group tapered bars according to a step increment
length that rationalises the number of cut bars within the range. You can only apply a step
taper to a range if it has been detailed from the shortest to the longest bar. If a step
increment is applied to a range of bars, the length of any bars that lap with the range must
be increased by the step length. You can apply the step to start at the shortest bar, which
keeps all the bars within the outline, or to start at the longest bar. In the dialog below a step
increment has been applied to the range and the cut bars have reduced from (a-ab) to (a-j).
Figure 7.3.7:2 Step Taper dialog before Step Increment applied
Edit and Modify Commands
180 CADS RC v9 Tutorial
Copyright 2006 Computer and Design Services Limited
Figure 7.3.7:3 Step Taper dialog after 200 mm Step Increment applied
Edit Dims
You can edit the lengths of individual bars inside the Tapered Range by using the Edit
Dims dialog. You may need to do this to accommodate a duct or an opening. Simply
double click on the bar to be edited and the standard Edit Dims dialog is displayed.
Figure 7.3.7:4 Tapered Range Edit Dimensions dialog
Edit and Modify Commands
181 CADS RC v9 Tutorial
Copyright 2006 Computer and Design Services Limited
7.3.8 Varying Taper Range Edit Dialog
Figure 7.3.8:1 Varying Taper Range Edit dialog
In the case of a Varying Taper you can edit only the run out option for the bars in section or
else change the dimensions of individual bars within the range using the Edit Dims option.
Hints & Tips Add Missing Bar Leg Dimensions to Tapered Ranges
Bar and range editing is very restricted on Varying Taper bars but if you accidentally miss
out a bar leg dimension you can still input it quickly through the Edit Dims dialog. If the
dimension is constant through the range simply double click on the first and last bar in the
range and input the same length before quitting the Edit Range dialog. CADS RC will then
apply the same dimension to all the bars in the range. This functionality applies also to the
Linear Taper Ranges.
Hints & Tips Add Missing Bar Leg Dimensions to Tapered
Ranges
Edit and Modify Commands
182 CADS RC v9 Tutorial
Copyright 2006 Computer and Design Services Limited
7.3.9 Try It! Use Edit Range to Change the Properties of the Single Indicator Range
1. Launch CADS RC
2. Open drawing ...\drawings\CADS RC 21.dwg
3. Make the Viewport on Range Edit Single Indicator (03) current
4. Select CADS RC ! Draw Bar ! Set Member or
5. Make Range Edit Single Indicator the current Member and select OK
6. Select CADS RC ! Draw Bar ! Set Drawing Sheet or
7. Make 03 the current Drawing Sheet
8. Select CADS RC ! Editing ! Edit Range or or double click on the Range Line
as indicated by point 1 on figure 7.3.9:1 below
Figure 7.3.9:1 Using Edit Range to edit the range length
9. Select Edit Range and then change the following in the Edit Range dialog:
Centres - change to 150 mm
Run Option - change to Run Out
Length - change to 3500 mm
10. Select OK twice to return to the drawing
! The drawing will automatically update to reflect the changes made in the dialog.
The bars in section are now placed at 150 centres instead of 200 centres. The
Range Line has extended beyond the outline of the structure in both the plan and
section views because you changed the length. However, generally when you
want to change the length of a range it is best to use the Stretch Bar/Range
command as this will update the outline as well as the CADS RC entities.
7.3.9 Try It! Use Edit Range to Change the Properties of the
Single Indicator Range
Edit and Modify Commands
183 CADS RC v9 Tutorial
Copyright 2006 Computer and Design Services Limited
7.3.10 Try It! Use Edit Range to Change the Properties of the Multiple Group Range
! This exercise will take you through introducing a new opening into the multiple
group range using the Edit Range function. Currently the range has two groups
so you are going to copy Group 2 to position 3 and then edit both groups to the
correct length.
1. Launch CADS RC
2. Open drawing ...\drawings\CADS RC 21.dwg
3. Make the Viewport on Edit Range Multiple Group (04) Layout current
4. Select CADS RC ! Draw Bar ! Set Member or
5. Make Range Edit m mo Multiple Group the current Member and select OK
6. Select CADS RC ! Draw Bar ! Set Drawing Sheet or
7. Make 04 the current Drawing Sheet
8. Select CADS RC ! Editing ! Edit Range or or double click on the Range Line
as shown by point 1 in figure 7.3.10:1 below
Figure 7.3.10:1 Using Edit Range to add a Range Group
9. Select Edit Range
10. Highlight Group 2 and select Copy
11. Type in 3 for the Group Position to Copy to
Figure 7.3.10:2 Duplicating a range group using the Copy option
7.3.10 Try It! Use Edit Range to Change the Properties of the
Multiple Group Range
Edit and Modify Commands
184 CADS RC v9 Tutorial
Copyright 2006 Computer and Design Services Limited
12. Select OK
13. Highlight Group 2 and select Edit In the Multiple Range Edit dialog change the
length to 2900 and set the intermediate length
to 1100
Figure 7.3.10:3 Editing range group 2
! The length is the length of the Range Line and the intermediate length is the
distance between two Range Groups. As you change the data for each of the
fields the scaled diagram updates.
14. Select OK
15. Highlight Group 3 and select Edit In the Multiple Range Edit dialog change the
length to 3400.
Figure 7.3.10:4 Multiple Range Edit dialog
Edit and Modify Commands
185 CADS RC v9 Tutorial
Copyright 2006 Computer and Design Services Limited
16. Select OK three times to return to the drawing.
! The range redraws itself to show three groups and the number of bars is
amended in the Bar Label.
Figure 7.3.10:5 Additional Group added to Single Fixed Pitch Range
! Next you are going to adjust the other two range lines indicated by points 2 & 3
to accommodate the new opening.
17. Select CADS RC ! Editing ! Edit Range or or double click on the Range Line
as shown by point 2 in figure 7.3.10:6 below
18. Select Edit Range
19. Highlight Group 1 and select Copy
20. Type in 2 for the Group Position to Copy to
21. Select OK
22. Highlight Group 1 and select Edit In the Multiple Range Edit dialog change the
intermediate length to 3300
23. Select OK
24. Highlight Group 2 and select Edit In the Multiple Range Edit dialog change the
length to 700
25. Select OK three times to return to the drawing
Figure 7.3.10:6 Editing Range Groups 2 & 3
26. Use Edit Range on the range indicate by point 3, edit exactly as Range 2 above
Edit and Modify Commands
186 CADS RC v9 Tutorial
Copyright 2006 Computer and Design Services Limited
7.3.11 Try It! Use Edit Range to Change the Properties of the Linear Taper Range
! In this exercise you are going to apply a step taper to a Straight Bar and to a
bent bar. You will get an error message when attempting to apply the step to the
bent bar. You will then change the CADS RC Configuration to allow you to apply
the step taper.
1. Launch CADS RC
2. Open drawing ...\drawings\CADS RC 21.dwg
3. Make the Viewport on Edit Range Linear Taper (05)current
4. Select CADS RC ! Draw Bar ! Set Member or
5. Make Edit Range Linear Taper the current Member and select OK
6. Select CADS RC ! Draw Bar ! Set Drawing Sheet or
7. Make 05 the current Drawing Sheet
8. Select CADS RC ! Editing ! Edit Range or or double click on the Range Line
as marked by point 1 in figure 7.3.11:1 below
Figure 7.3.11:1 Tapered Ranges detailed on Wall Outline
9. Select Edit Range
10. Select Step Taper In the Step Taper dialog set the Step
Increment to 150 and then press the Tab key
on the keyboard or pick in another field on the
dialog box
7.3.11 Try It! Use Edit Range to Change the Properties of the
Linear Taper Range
Edit and Modify Commands
187 CADS RC v9 Tutorial
Copyright 2006 Computer and Design Services Limited
! The list of bars updates and the Bar Mark changes from (a to z) to (a to g). Try
changing the Method from Start at Shortest Bar to Start at Longest Bar. The
number of cut bars within the Mark stays the same but (a) will now have 2 bars
and (g) will now have 4. Return the Method to Start at Shortest Bar.
Figure 7.3.11:2 Step Taper dialog
11. Select OK three times to return to the drawing
12. Select CADS RC ! Editing ! Edit Range or or double click on the Range Line
as marked by point 2 in the figure 7.3.11:1 above
13. Select Edit Range
14. Select Step Taper
Figure 7.3.11:3 Step Taper Warning of more than one sloping leg
15. Select OK four times to return to the drawing
! You are now going to edit the configuration to allow you step taper more than
one bar leg at a time.
16. Select CADS RC ! Configuration ! Configuration Centre or
17. Select Global/General Configuration
Edit and Modify Commands
188 CADS RC v9 Tutorial
Copyright 2006 Computer and Design Services Limited
Figure 7.3.11:4 Global Configuration dialog
18. In the Global Configuration dialog set the top field to Range using the drop down
menu. In the middle field scroll to the bottom of the list and highlight
RestrictStepMoreThan1TapLeg. In the lower input field type in No
19. Pick Assign to CFG
20. Select OK
21. Select Yes to apply the change that has just been made
22. Select Close
23. Select CADS RC ! Editing ! Edit Range or or double click on the Range Line
as indicated by point 2 in the figure 7.3.11:1 above
24. Select Edit Range
25. Select Step Taper Enter a step increment of 150
26. Select OK three times to return to the drawing
! Both ranges now show the bars as (a) to (g).
Edit and Modify Commands
189 CADS RC v9 Tutorial
Copyright 2006 Computer and Design Services Limited
7.4 Redraw Bar
The Redraw Bar command will delete the CADS RC entity from the drawing and
redraw it from the CADS RC database information. This command is accessible through
CADS RC ! Editing ! Redraw Bar or from the Editing toolbar. If you have made any
configuration changes this command will allow you to apply them to existing entities on the
drawing. Also, if the bar is highlighted on the drawing, possibly through running the
Drawing Audit command, the Redraw Bar command will return the entities to their
original colors, scale and line thicknesses.
7.4.1 Try It! Use Redraw Bar to Show CADS RC Configuration Changes on a Drawing
1. Launch CADS RC
2. Open drawing ...\drawings\CADS RC 22.dwg
3. Make the Viewport on Redraw Bar (01) current
4. Select CADS RC ! Draw Bar ! Set Member or
5. Make Redraw Bar the current Member and select OK
6. Select CADS RC ! Draw Bar ! Set Drawing Sheet or
7. Make 01 the current Drawing Sheet
Figure 7.4.1:1 Beam before reconfiguring CADS RC
8. Select CADS RC ! Configuration ! Configuration Centre or
9. Select Bar Configuration
Set the Pline Width = Diameter to Yes
Set Draw Over Sized Ends to Yes
7.4 Redraw Bar
7.4.1 Try It! Use Redraw Bar to Show CADS RC
Configuration Changes on a Drawing
Edit and Modify Commands
190 CADS RC v9 Tutorial
Copyright 2006 Computer and Design Services Limited
Set the Over Sized Ends Factor to 0.70
Select OK
Figure 7.4.1:2 CADS RC Bar Configuration dialog
10. Select Label Configuration Set the Bar Label Height to 3.5
11. Pick the Bent Label Format button Add a hypen after $NOBAR and before
$BMARK from the Bar Label format string as
shown in red below:
$MULTI~x$NOBAR-$BTYPE$BDIAM-$BMARK(~$SUFX1~-$SUFX2~)-~$CENTR ~$NOTES
Highlight the bar label format string, then right
click and copy it onto the clipboard.
Select OK
12. Pick the Straight Label Format button Right click on the bar label format string and
paste in the copied straight label format.
Select OK
13. Do the same thing with the Tapered Label Format and the Straight Tapered Label
Format buttons.
Select Close
14. Select CADS RC Editing ! Redraw Bar or
15. Select objects: Select the Beam Elevation and Sections using
a Crossing Window.
Select objects: Press enter to continue
Processing data, please wait.
Percent complete 100%.
! The CADS RC entities have updated to reflect the changes in the configuration.
All detailing and editing on this drawing will reflect the changes made in the
configuration.
Edit and Modify Commands
191 CADS RC v9 Tutorial
Copyright 2006 Computer and Design Services Limited
Figure 7.4.1:3 Results of Reconfiguring shown on Beam
Edit and Modify Commands
192 CADS RC v9 Tutorial
Copyright 2006 Computer and Design Services Limited
7.5 Stretch Bar/Range
You cannot use the AutoCAD Stretch command on CADS RC entities as it cannot
communicate with the CADS RC database and hence the Schedule. A CADS RC Stretch
Bar/Range command, , has been specifically written for this purpose, and this will also
stretch AutoCAD entities. This function has the capability of retaining or changing the Bar
Marks of any entities selected for stretching.
This command is accessible from CADS RC ! Editing ! Stretch Bar/Range or through
the Editing toolbar.
The command prompts as follows:
Check for other sets and re-assign Bar Marks/Stock? <Yes>:
! If you type S for Stock the dialog shown in figure 7.5:1 below is displayed. This
allows you to amend the Maximum Stock Length value and if you then attempt to
stretch the bar(s) over this value CADS RC will automatically invoke the Over
Stock Length feature discussed earlier in Section 4.4. Select OK to return to the
command.
Figure 7.5:1 Stock Length Defaults dialog
Check for other sets and re-assign Bar Marks/Stock? <Yes>:
! The function can either retain or change the Bar Marks of the entities selected
for stretching. If you answer No to whether you want to change the Bar Marks
then any other sets of that Bar Mark on the drawing will be modified as well to
reflect the new dimensions. If you answer Yes to that same question then new
Bar Mark Numbers will be allocated to the stretched bars.
Select object to be stretched or crossing window:
! You are then prompted to use the crossing window to select the part of the
drawing to be stretched and then distance and angle of the stretch. As the
crossing window has been preset you can pick in any direction.
7.5 Stretch Bar/Range
Edit and Modify Commands
193 CADS RC v9 Tutorial
Copyright 2006 Computer and Design Services Limited
7.5.1 Try It! Use Stretch Bar/Range to Change the Dimensions of a Pad Base
1. Launch CADS RC
2. Open drawing ...\drawings\CADS RC 22.dwg
3. Make the Viewport on Stretch Pad Base (02) current
4. Select CADS RC ! Draw Bar ! Set Member or
5. Make Stretch Pad Base the current Member and select OK
6. Select CADS RC ! Draw Bar ! Set Drawing Sheet or
7. Make 02 the current Drawing Sheet
8. Select CADS RC ! Editing ! Stretch Bar/Range or
Figure 7.5.1:1 Pad Base before using Stretch Bar/Range
9. Check for other sets and re-assign Bar Marks/Stock? <Yes>:
Press enter
Select object to be stretched or crossing window:
Select point 1 as shown in figure 7.5.1:1
Other corner: Select point 2
15 found. 4 bar(s) found.
Base point: Select point 3
7.5.1 Try It! Use Stretch Bar/Range to Change the
Dimensions of a Pad Base
Edit and Modify Commands
194 CADS RC v9 Tutorial
Copyright 2006 Computer and Design Services Limited
New point: Type in @1000,0 and press enter
! The Pad Base plan and section are stretched 1000 mm to the right, and the Bar
Mark of one of the bars changes to accommodate the change in Leg B.
! Note: if you carried out the exercise directly after completing the Redraw Bar
exercise the CADS RC entities would have been redrawn with the newly
configured properties.
Figure 7.5.1:2 Pad Base after using Stretch Bar/Range
Edit and Modify Commands
195 CADS RC v9 Tutorial
Copyright 2006 Computer and Design Services Limited
7.5.2 Try It! Use Stretch Bar/Range to Change the Size and Position of Openings in a Slab
Figure 7.5.2:1 below shows the points to select in this example
1. Launch CADS RC
2. Open drawing ...\drawings\CADS RC 22.dwg
3. Make the Viewport on Stretch Slab Openings (03) current
4. Select CADS RC ! Draw Bar ! Set Member or
5. Make Stretch Slab Openings the current Member and select OK
6. Select CADS RC ! Draw Bar ! Set Drawing Sheet or
7. Make 03 the current Drawing Sheet
8. Select CADS RC ! Editing ! Stretch Bar/Range or
Figure 7.5.2:1 Slab with Opening to be resized
9. Check for other sets and re-assign Bar Marks/Stock? <Yes>:
Press enter
Select object to be stretched or crossing window:
Select point 1
Other corner: Select point 2
15 found. 4 bar(s) found.
Base point: Select point 3
New point: Type in @500,0 and press enter
10. Select CADS RC ! Editing ! Stretch Bar/Range or
7.5.2 Try It! Use Stretch Bar/Range to Change the Size and
Position of Openings in a Slab
Edit and Modify Commands
196 CADS RC v9 Tutorial
Copyright 2006 Computer and Design Services Limited
11. Check for other sets and re-assign Bar Marks/Stock? <Yes>:
Press enter
Select object to be stretched or crossing window:
Select point 4
Other corner: Select point 5
15 found. 4 bar(s) found.
Base point: Select point 6
New point: Type in @0,500 and press enter
Figure 7.5.2:2 Slab with re-sized opening
Edit and Modify Commands
197 CADS RC v9 Tutorial
Copyright 2006 Computer and Design Services Limited
7.6 Using AutoCAD Commands to Modify a Drawing
7.6.1 Copy and Array
You can use the AutoCAD commands Copy and Array to produce duplicate CADS
RC entities in exactly the same way as in standard AutoCAD. While using these
commands you will be prompted to choose to add the CADS RC entities as either a Copy
Bar Set or Copy Bar View by the dialog shown below as figure 7.6.1:1. The Copy Bar Set
option will duplicate the Entities and add another line to the Schedule, which increases the
number of bars on the detail. The Copy Bar View just duplicates the entities but does not
increase the number of bars on the Schedule.
Figure 7.6.1:1 CADS RC Copy Bar View or Set Confirmation
The Cancel option will abort the Copy or Array command.
7.6.2 Mirror
You can use the AutoCAD Mirror command to produce reflected copies of CADS RC
entities on your details.
If you decide to delete the original CADS RC entities (source objects) a warning message
will be displayed as shown in figure 7.6.2:1 below. This warning points out that if there are
any other graphics linked to the Bar View that have not been selected for mirroring CADS
RC will not be able to delete them.
Figure 7.6.2:1 CADS RC Mirror Warning
7.6 Using AutoCAD Commands to Modify a Drawing
Edit and Modify Commands
198 CADS RC v9 Tutorial
Copyright 2006 Computer and Design Services Limited
If you decide not to delete the original objects you will be prompted to select Mirror Bar
View or Mirror Bar Set. The Mirror Bar Set option will duplicate the entities and add another
line to the Schedule that increases the number of bars on the detail. The Mirror Bar View
just duplicates the entities but does not increase the number of bars on the Schedule.
Figure 7.6.2:2 CADS RC Mirror Bar View or Set Confirmation
7.6.3 Erase, Cut and Delete
You can use the AutoCAD Erase or Cut commands, and the Delete key on the
keyboard to remove CADS RC entities from the drawing. When you press Enter to confirm
the objects to delete CADS RC will interrupt and ask whether to Erase Bar View or Erase
Bar Set. If Erase Bar Set is picked then all the entities belonging to the bars selected will
be deleted from the drawing and the entry in the Schedule will be removed as well. If Erase
Bar View is selected only the entities selected from the drawing will be deleted and the
bars will not be removed from the Schedule.
Figure 7.6.3:1 CADS RC Erase Bar View or Set Confirmation
Edit and Modify Commands
199 CADS RC v9 Tutorial
Copyright 2006 Computer and Design Services Limited
7.6.4 Copy and Paste
You can use Copy and Paste from the Edit pull down menu to place objects on the
clipboard. These can then be pasted into the same drawing or into a different drawing.
When using Copy and Paste to copy entities from one drawing to another ensure both
drawings are at the same working scale. The Paste command will add the bars as the next
available Bar Marks on the drawing.
Hints & Tips Copy and Paste
When copying and pasting details from one drawing to another make sure that the working
scales are the same. If required, you can then rescale the detail once it has been inserted.
7.6.5 Export and Insert a Block
If you want to save a CADS RC detail for later use you can create an AutoCAD Wblock.
Create the detail in exactly the same way as you would with AutoCAD either by selecting
Export from the File pull down menu and then changing the files to DWG type or else by
typing Wblock at the command line. When you import the detail to the existing drawing, or
to a new one, using the Insert Block command make sure that the Explode option is
selected in the dialog so that CADS RC can assign the next available bars marks to the
detail.
Note: You cannot edit the Wblock drawing to change the CADS RC entities as you have no
access to the CADS RC database. If you need to amend a library detail then import it to a
drawing, edit it, and then export it again as a Wblock.
Hints & Tips Copy and Paste
Edit and Modify Commands
200 CADS RC v9 Tutorial
Copyright 2006 Computer and Design Services Limited
7.6.6 Try It! Use AutoCAD Copy to Add Missing Bar Views
! Using the AutoCAD Copy command youll copy an existing bar from the Pad
Base plan into the Section as a New View to represent the top and bottom bars.
Figure 7.6.6:2 below shows the points to select in this example
1. Launch CADS RC
2. Open drawing ...\drawings\CADS RC 23.dwg
3. Make the Viewport on AutoCAD Copy (01) current
4. Select CADS RC ! Draw Bar ! Set Member or
5. Make AutoCAD Copy the current Member and select OK
6. Select CADS RC ! Draw Bar ! Set Drawing Sheet or
7. Make 01 the current Drawing Sheet
8. Select Modify ! Copy or
Select objects: Select the Bar View shown by point 1
Select objects: Press enter
Specify base point or displacement: Pick the position shown by point 2
Specify second point of displacement: Pick the position shown by point 3
Figure 7.6.6:1 CADS RC Copy Bar View or Set Confirmation dialog
9. Select Copy Bar View
Specify second point of displacement:
Pick the position shown by point 4
Specify second point of displacement:
Press enter to continue
7.6.6 Try It! Use AutoCAD Copy to Add Missing Bar Views
Edit and Modify Commands
201 CADS RC v9 Tutorial
Copyright 2006 Computer and Design Services Limited
Figure 7.6.6:2 Using AutoCAD Copy to duplicate Bar Views
! Using AutoCAD Copy to duplicate the bars where the same view is required is
faster than drawing the bar using the Draw Bar routine.
Edit and Modify Commands
202 CADS RC v9 Tutorial
Copyright 2006 Computer and Design Services Limited
7.6.7 Try It! Use AutoCAD Array to Run Bars in Section Along an Arc
! In this exercise you are going to use the AutoCAD Polar Array to produce a Run
of Bars in Section as a New View along an arc.
Figure 7.6.7:1 below shows the points to select in this example
1. Launch CADS RC
2. Open drawing ...\drawings\CADS RC 23.dwg
3. Make the Viewport on AutoCAD Array (02) current
4. Select CADS RC ! Draw Bar ! Set Member or
5. Make AutoCAD Array the current Member and select OK
6. Select CADS RC ! Draw Bar ! Set Drawing Sheet or
7. Make 02 the current Drawing Sheet
8. Select Modify ! Array or
Pick Polar Array
Centre point: Use the Pick option to set the Centre point of
the array to the Centre of the Lower Arc on
the drawing, as shown by point 1, using the
Centre Object Snap.
Set the Method to Total Number of Items and
set the Angle to Fill
Set the Total Number of Items to 104
Set the Angle of Fill to -42.5
Make sure that Rotate Items as Copied is
selected
Select Objects: Use the Pick option to select the bar in section
and the bar reference as shown by point 2
Select OK
9. Select Copy Bar View
10. Repeat the exercise with the bar in section as shown by point 3 but set the Total
Number of Items to 102. Set the Centre point of the array arc as above
Figure 7.6.7:1 Using AutoCAD Array to place bars along an arc
7.6.7 Try It! Use AutoCAD Array to Run Bars in Section
Along an Arc
Edit and Modify Commands
203 CADS RC v9 Tutorial
Copyright 2006 Computer and Design Services Limited
7.6.8 Try It! Use AutoCAD Mirror to Place Bars at the Opposite End of a Beam
Figure 7.6.8:1 below shows the points to select in this example
1. Launch CADS RC
2. Open drawing ...\drawings\CADS RC 23.dwg
3. Make the Viewport on AutoCAD Mirror (03) current
4. Select CADS RC ! Draw Bar ! Set Member or
5. Make AutoCAD Mirror the current Member and select OK
6. Select CADS RC ! Draw Bar ! Set Drawing Sheet or
7. Make 03 the current Drawing Sheet
Figure 7.6.8:1 Using AutoCAD Mirror to finish a detail
8. Select Modify ! Mirror or
Select objects: Pick inside the blue rectangle, as shown by
point 1
Specify opposite corner: Pick inside the blue rectangle, as shown by
point 2, to form a selection window
Specify first point of mirror line: Pick at the midpoint as shown by point 3
Specify second point of mirror line: Pick at the midpoint as shown by point 4
7.6.8 Try It! Use AutoCAD Mirror to Place Bars at the
Opposite End of a Beam
Edit and Modify Commands
204 CADS RC v9 Tutorial
Copyright 2006 Computer and Design Services Limited
Delete source objects? [Yes/No] <N>: Press Enter to continue
Pick Mirror Bar Set
! This has reflected the left hand Bar Set to the right in the plan and the section.
You will need to move the Bar Label to the correct side of the leader line.
! Next you are going to mirror all the bars and the ranges on the plan at 45
degrees to produce the second layer of reinforcement. You will then adjust leg B
of the U bar to fit inside the first layer of reinforcement.
9. Select Modify ! Mirror command
10. Select objects: Pick inside the orange rectangle, as shown by
point 5
Specify opposite corner: Pick inside the blue rectangle, as shown by
point 6, to form a selection window
Specify first point of mirror line: Pick at the endpoint marked as point 7
Specify second point of mirror line: Pick at the endpoint marked as point 8
! Hold the Shift Key down on the keyboard and select the Pad Base and Column
Outlines to remove them from the AutoCAD selection set.
Delete source objects? [Yes/No] <N>: Press enter to continue
Pick Mirror Bar Set
11. Move the Bar Labels above the leader line
Figure 7.6.8:2 Completed detail using AutoCAD Mirror
Edit and Modify Commands
205 CADS RC v9 Tutorial
Copyright 2006 Computer and Design Services Limited
12. Select CADS RC ! Editing ! Edit Bars or
13. Pick bar/label to edit or <ENTER> for multiple selection:
Pick the Bar Label shown by point 9
14. Select the First Bar button and change leg B to 550
15. Select OK twice to return to the drawing
Figure 7.6.8:3 Create New Bar Mark Confirmation dialog
16. Select Yes to accept
Next Bar Mark is <06>: Press enter to accept
17. Select CADS RC ! Editing ! Edit Bars or
18. Pick bar/label to edit or <ENTER> for multiple selection:
Pick the Bar Label shown by point 10
19. Change the Bar Mark to 06 and select OK
Figure 7.6.8:4 Bar Mark Change dialog
20. Select Yes to accept
! This exercise illustrates how quickly you can work with CADS RC if you use the
AutoCAD Modify and CADS RC Editing commands to produce details.
Edit and Modify Commands
206 CADS RC v9 Tutorial
Copyright 2006 Computer and Design Services Limited
7.6.9 Try It! Delete Bars and Ranges from a Drawing Using AutoCAD Erase
! Using AutoCAD Erase you are going to explore the differences between Erase
Bar Set and Erase Bar View.
Figure 7.6.9:1 below shows the points to select in this example
1. Launch CADS RC
2. Open drawing ...\drawings\CADS RC 23.dwg
3. Make the Viewport on AutoCAD Erase (04) current
4. Select CADS RC ! Draw Bar ! Set Member or
5. Make AutoCAD Erase the current Member and select OK
6. Select CADS RC ! Draw Bar ! Set Drawing Sheet or
7. Make 04 the current Drawing Sheet
Figure 7.6.9:1 Using Erase Bar View and Set
7.6.9 Try It! Delete Bars and Ranges from a Drawing Using
AutoCAD Erase
Edit and Modify Commands
207 CADS RC v9 Tutorial
Copyright 2006 Computer and Design Services Limited
8. Select Modify ! Erase or
9. Select Objects: Pick the leader as shown by point 1
Select Objects: Press enter
10. Choose Erase Bar View
! Note that only the leader line has been deleted and not the arrowhead. You
need to select both for deletion
11. Select Modify ! Erase or
12. Pick the Bar Reference as shown by point 2
Select Objects: Press enter
Select Erase Bar View
! Note that only the Bar Reference is deleted
13. Select Modify ! Erase or
14. Pick the Tag as shown by point 3
Select Objects: Press enter
Select Erase Bar View
! Note that the Ticks and Tags at each end of the bar are deleted
15. Select Modify ! Erase or
16. Pick the Bar View as shown by point 4
Select Objects: Press enter
Select Erase Bar View
! Note that the Bar View and its Bar Reference are deleted
17. Select Modify ! Erase or
18. Pick the Bar In Section as shown by point 5
Select Objects: Press enter
Select Erase Bar View
! Note that the whole Bar Run and the associated Bar References are deleted
19. Select Modify ! Erase or
20. Pick the Bar In Section as shown by point 6
Select Objects: Press enter
Select Erase Bar View
! Note that the range line and associated end markers are deleted from the
drawing
21. Select Modify ! Erase or
22. Pick the Bar In Section as shown by point 7
Select Objects: Press enter
Select Erase Bar Set
! Note that all the entities associated with the bar set are deleted from the drawing
Edit and Modify Commands
208 CADS RC v9 Tutorial
Copyright 2006 Computer and Design Services Limited
7.7 AutoCAD Commands You Cannot Use on Reinforcement Entities
The following AutoCAD commands wont work with CADS RC entities:
! Stretch
! Offset
! Scale
! Lengthen
! Trim, Extend
! Break
! Explode
You can however, Explode or Break CADS RC entities, but this will destroy the link to the
CADS RC database and the bars may no longer appear on the Schedule.
7.8 Explode Over Stock Length (OSL) Group
An OSL Group of Bars and/or Ranges can be exploded into individual sets if required.
Take care to use the CADS RC Explode OSL Group command and not the AutoCAD
Explode command. You cannot currently add Views to an OSL group and so you will need
to explode the Group in order to add Views. Once exploded the Bar Sets will no longer
behave as an OSL group.
7.9 Assign Bars to Members
Throughout this tutorial weve encouraged you always to set the default Member before
you start detailing. However, after the bar has been drawn you can always change the
Member to which it has been assigned by using the Assign Bars to Member command,
.
This command is available from the Editing toolbar or through CADS RC ! Editing !
Assign Bars to Member. You can use this command to quickly assign multiple bars to a
Member.
Select the Member from the drop down list and then use the Pick button to select the bars
to be assigned. After youve made your selection you must use the Apply button on this
dialog window as otherwise the assignment or reassignment will not be made and the
changes will be lost. Having the Apply button on the dialog means that you can easily and
quickly make several sets of changes without having to reload the command each time.
7.7 AutoCAD Commands You Cannot Use on
Reinforcement Entities
7.8 Explode Over Stock Length (OSL) Group
7.9 Assign Bars to Members
Edit and Modify Commands
209 CADS RC v9 Tutorial
Copyright 2006 Computer and Design Services Limited
Figure 7.9:1 Assign Bars to Member dialog
If youve changed your mind about including certain bars then simply use
the Remove button to deselect bars that arent wanted.
The Remove All Bars button deselects all bars picked.
And if you need to add new Members to your list then use the Browse button to
open the Create Member dialog to do this.
Edit and Modify Commands
210 CADS RC v9 Tutorial
Copyright 2006 Computer and Design Services Limited
Hints & Tips Quick Way to Check Member Assignment
You can use the Assign Bars to Member command to view and check quickly that the
bars on the drawing are assigned to the correct Member. Switch to Model Space and do a
Zoom Extents on the drawing. Select the Assign Bars to Member command. Choose each
Member on the drop down list in turn and select the Pick option. CADS RC will highlight in
magenta (color 6) all the bars currently assigned to that selected Member.
Hints & Tips Quick Way to Check Member Assignment
Try It! See the Examples at 7.11.1 and 7.11.2 for Practice on
Assigning Bars to Members
Edit and Modify Commands
211 CADS RC v9 Tutorial
Copyright 2006 Computer and Design Services Limited
7.10 Assign Bars to Drawing Sheets
Throughout this tutorial weve encouraged you always to set the default Drawing Sheets
before you start detailing. However, after the bar has been drawn you can always change
the Drawing Sheet to which it has been assigned by using the Assign Bars to Drawing
Sheet command, .
This command is available from the Editing toolbar or through CADS RC ! Editing !
Assign Bars to Drawing Sheet. You can use this command to quickly assign multiple
bars to a Drawing Sheet.
Figure 7.10:1 Assign Bars to Drawing Sheet dialog
If youve changed your mind about including certain bars then simply use
the Remove button to deselect bars that arent wanted.
The Remove All Bars button deselects all bars picked.
Hints & Tips - Quick Way to Check Drawing Sheet Assignment
You can use the Assign Bars to Drawing Sheet command to view and check quickly that
the bars on the drawing are assigned to the correct Drawing Sheet. Switch to Model Space
and do a Zoom Extents on the Drawing. Select the Assign Bars to Drawing Sheet
command. Choose each Drawing Sheet on the drop down list in turn and select the Pick
option. CADS RC will highlight in magenta (color 6) all the bars currently assigned to that
selected Drawing Sheet.
7.10 Assign Bars to Drawing Sheets
Hints & Tips - Quick Way to Check Drawing Sheet Assignment
Edit and Modify Commands
212 CADS RC v9 Tutorial
Copyright 2006 Computer and Design Services Limited
7.11 Assign Bars to Release
The creation of Releases and of Assigning Bars to Releases is covered in the Section on
Production, Chapter 10.
7.11.1 Try It! Copy and Paste a Detail from one Drawing Sheet to Another and Assign the Drawing Sheet and Member
! Using the standard Windows method of Copy to the clipboard and Paste from
the clipboard you are going to duplicate a CADS RC detail. The copy and paste
functionality could be used to duplicate details from one open drawing to
another.
Figure 7.11.1:1 below shows the points to select in this example
1. Launch CADS RC
2. Open drawing ...\drawings\CADS RC 23.dwg
3. Make the Viewport on AutoCAD Copy Clip (05) current
4. Select CADS RC ! Draw Bar ! Set Member command
5. Make AutoCAD Copy Clip the current Member and select OK
6. Select CADS RC ! Draw Bar ! Set Drawing Sheet or
7. Make 05 the current Drawing Sheet
8. Select Edit ! Copy with Base point or
Specify base point: Pick the endpoint shown by point 1
Select objects: Pick in space, as shown by point 2,
to create a crossing window
Specify opposite corner: Pick in space as shown by point 3
Select objects: Press enter to continue
! The slab has now been placed on the Windows clipboard
9. Make the Viewport on AutoCAD Paste (06) current
10. Select Edit ! Paste command
Specify insertion point: Pick the insertion point shown by point 4
! The slab is pasted into the Viewport. If bent bars are present CADS RC will
automatically assign them the next available Bar Marks.
7.11 Assign Bars to Release
7.11.1 Try It! Copy and Paste a Detail from one Drawing
Sheet to Another and Assign the Drawing Sheet and Member
Edit and Modify Commands
213 CADS RC v9 Tutorial
Copyright 2006 Computer and Design Services Limited
Figure 7.11.1:1 Copy & Paste, selecting objects
Assigning Drawing Sheet and Member
11. Select CADS RC ! Schedule
12. Select Drawing Sheet 06 on the list on the right; no bars appear in the sheet
13. Select Drawing Sheet 05
! You have double the quantity of bars, all assigned to Member AutoCAD Copy
Clip. You are now going to use Assign Bars to Member and Assign Bars to
Drawing Sheet to correct this problem.
14. Select CADS RC ! Editing ! Assign Bars to Drawing Sheet or
In the Assign Bars to Drawing Sheet dialog
select Drawing Sheet 06 from the drop down
list.
Select the Pick button
Make a crossing window around the whole
detail in Model Space that is shown in
Viewport on Layout AutoCAD Paste
Press enter to return to the Assign Bars to
Drawing Sheet dialog
! In the background behind the dialog all the picked bars turn magenta to confirm
your selection.
Select Apply
! The bars are assigned to the Drawing Sheet 06.
Select Close
Edit and Modify Commands
214 CADS RC v9 Tutorial
Copyright 2006 Computer and Design Services Limited
Figure 7.11.1:2 Assign Bars to Drawing Sheet on Layout, AutoCAD Paste (06)
15. Select CADS RC ! Editing ! Assign Bars to Member or
In the dialog select AutoCAD Paste from the
Member drop down list
Select the Pick button
Make a crossing window around the whole
detail in Model Space that is shown in
Viewport on Layout AutoCAD Paste (06)
Press enter to return to the dialog
! Behind the dialog all the picked bars turn magenta to confirm your selection.
Select Apply
! The bars are assigned to the Member AutoCAD Paste.
16. Select Close
Edit and Modify Commands
215 CADS RC v9 Tutorial
Copyright 2006 Computer and Design Services Limited
7.11.2 Try It! Export and Import a Wblock to a Drawing, Assigning Drawing Sheet and Member
Figure 7.11.2:2 below shows the points to select in this example
1. Launch CADS RC
2. Open drawing ...\drawings\CADS RC 23.dwg
3. Make the Viewport on AutoCAD Export Wblock (07) current
4. Select CADS RC ! Draw Bar ! Set Member or
5. Make AutoCAD Import Wblock the current Member and select OK
6. Select CADS RC ! Draw Bar ! Set Drawing Sheet or
7. Make 08 the current Drawing Sheet
8. Type Wblock and press enter
Figure 7.11.2:1 Wblock dialog
9. Select the Pick point button
Wblock Insertion base point: Select point 1
! In the Wblock dialog make sure that the Retain radio button is selected. This
prevents AutoCAD from deleting the objects that have selected for export as a
Wblock.
7.11.2 Try It! Export and Import a Wblock to a Drawing,
Assigning Drawing Sheet and Member
Edit and Modify Commands
216 CADS RC v9 Tutorial
Copyright 2006 Computer and Design Services Limited
Figure 7.11.2:2 Selecting objects to save as a Wblock
10. Click the Select Objects button
Select objects: Select point 2
Specify opposite corner: Select point 3
Select objects: Press enter
Specify the File name and path by selecting
the Browse button
Figure 7.11.2:3 Specifying Path and Filename of Wblock
! Use a suitable folder such as the one currently holding your tutorial drawings.
Type in the file name as Pad Base.
Edit and Modify Commands
217 CADS RC v9 Tutorial
Copyright 2006 Computer and Design Services Limited
Select Save
Set Insert Units to Unitless
Select OK to create the Wblock
11. Make the Viewport on AutoCAD Import Wblock (08) current
12. Select Insert ! Block
In the Insert Block dialog select Browse
Locate the Pad Base Wblock just created.
Select Open
! This returns you to the Insert dialog. Make sure that insertion point is set to
Specify on Screen and that the Scale and Rotation buttons are unselected. Make
certain that the Explode option is selected so that CADS RC can reassign the
Bar Marks.
Figure 7.11.2:4 Block Insertion dialog
Select OK
Specify insertion point for block: Pick a point inside the Viewport
to place the detail
Edit and Modify Commands
218 CADS RC v9 Tutorial
Copyright 2006 Computer and Design Services Limited
Figure 7.11.2:5 Inserted Wblock on Drawing Sheet 08
Edit and Modify Commands
219 CADS RC v9 Tutorial
Copyright 2006 Computer and Design Services Limited
7.12 Change View to Set
The Change View to Set command, , will separate the Bar View / Bar Label from an
existing Bar Set and make it a Bar Set in its own right. The Schedule will update to show
another instance of the Bar Set.
This command is available from the Editing toolbar or through CADS RC ! Editing !
Change View to Set.
7.12.1 Try It! Change View to Set
! In this exercise you are going to make the bottom Straight Bar in the section a
set on its own so that you can change its bar diameter without affecting the top
steel. Start by changing the multi setting and the notes in the Straight Bar range.
Figure 7.12.1:1 below shows the points to select in this example
1. Launch CADS RC
2. Open drawing ...\drawings\CADS RC 24.dwg
3. Make the Viewport on Change View to Set (01) current
4. Select CADS RC ! Draw Bar ! Set Member or
5. Make Change View to Set the current Member and select OK
6. Select CADS RC ! Draw Bar ! Set Drawing Sheet or
7. Make 01 the current Drawing Sheet
8. Select Editing ! Edit Bars or
Select Objects: Pick the Bar Label shown by point 1
Set the Multi Field to 1
Change the Notes to read T
Select OK
Use Grips to shorten the leader
9. Select Editing ! Change View to Set or
Pick required View for new SET: Pick the Bar View shown by point 2
Set Number is 15
Label bar <No>? or J to Justify: Type Y and press enter
Pick Bar Label location: Position as shown by point 3
and rotate to 90 degrees
7.12 Change View to Set
7.12.1 Try It! Change View to Set
Edit and Modify Commands
220 CADS RC v9 Tutorial
Copyright 2006 Computer and Design Services Limited
Figure 7.12.1:1 Selecting Bar Views to change to a Bar Set
10. Select CADSRC ! Editing ! Edit Bars or
Select Objects: Pick the Bar Label shown by point 3
Set the Bar Size to 20
Change the Notes to read B
Select OK
11. Answer Yes to Create New Mark? and select OK on the Warning about the Laps
! This is a quick way of editing the drawing to change the bottom steel when the
multi option has been used. Remember that if Edit This Outline as the Bottom
Straight Steel has no Range in the Plan View the number of bars will not update
and you will need to do this manually. Also note that the ticks and tags updated
automatically to the new bar mark number.
Edit and Modify Commands
221 CADS RC v9 Tutorial
Copyright 2006 Computer and Design Services Limited
7.13 Change Set to View
The Change Set to View command, , changes a Bar Set to a Bar View of an existing
Bar Set. Both Bar Sets must be of the same Bar Mark Number for this command to work.
The Schedule will update to remove the Bar Set that has been linked.
This command is available from the Editing toolbar or through CADS RC ! Editing !
Change Set to View.
Hints & Tips Take Care When Using Change Set to View
If you want to add a Bar Set as a Bar View to another Bar Set that already has a Range
Line drawn, make sure that you select the bar without the range as the one to change to a
view. If you dont do this you will lose the Range information from the Bar Set.
7.13.1 Try It! Change Set to View
! For this exercise the bars in the section have been mistakenly drawn as New
Sets instead of using the Add View command. You can use the command
Change Set to View to link the bars in the section to the bar, range and Bar
Label in the Plan View.
Figure 7.13.1:1 below shows the points to select in this example
1. Launch CADS RC
2. Open drawing ...\drawings\CADS RC 24.dwg
3. Make the Viewport on Change Set to View (02) current
4. Select CADS RC ! Draw Bar ! Set Member or
5. Make Change Set to View the current Member and select OK
6. Select CADS RC ! Draw Bar ! Set Drawing Sheet or
7. Make 02 the current Drawing Sheet
8. Select CADS RC ! Editing ! Change Set to View or
Pick required SET to change to new View:
Pick Bar View shown by point 1
Correct selection? <Yes>: Press enter
Pick RC entity to add to (as a new View):
Pick the Range Line shown by point 2
Both views already labelled, deleting first
! Note: the command automatically deletes the Bar Label of the Bar View being
linked. However, it does not delete the leader line or leader arrow and you will
need to do this manually.
7.13 Change Set to View
Hints & Tips Take Care When Using Change Set to View
7.13.1 Try It! Change Set to View
Edit and Modify Commands
222 CADS RC v9 Tutorial
Copyright 2006 Computer and Design Services Limited
Figure 7.13.1:1 Change Set to View Bars Views unlinked
9. Repeat the command and the actions shown as Try It! item 8. above but select the
Bar View to be changed as shown by point 3. Again, link it to the same Range Line
as marked by point 2.
10. Use AutoCAD Erase to delete the two unused leaders on the section, choose Erase
Bar View.
11. Select CADSRC ! Editing ! Edit Bars or
Select Objects: Pick the Bar Label shown by point 4
Set the Multi Field to 2
Change the Notes to read 21T, 21B
Select OK
Edit and Modify Commands
223 CADS RC v9 Tutorial
Copyright 2006 Computer and Design Services Limited
Figure 7.13.1:2 Change Set to View Bars Views Linked
Edit and Modify Commands
224 CADS RC v9 Tutorial
Copyright 2006 Computer and Design Services Limited
7.14 Change Bar Style
The Change Bar Style command is used to toggle the display of the bar from Centre
Line to Profile or vice versa. You can select one or more bars to change at the same time
and the selection can be a mixture of Centre Line and Profile bars.
This command is accessible from the Editing toolbar or through CADS RC ! Editing !
Change Bar Style.
7.14 Change Bar Style
Try It! See the Example at 7.15.1 for Practice on
Changing Bar Styles
Edit and Modify Commands
225 CADS RC v9 Tutorial
Copyright 2006 Computer and Design Services Limited
7.15 Change Bar View
The Change Bar View command, , is used to change the current view of a selected bar.
For instance, you might copy a Bar View from a Section View of the structure to an
Elevation View of the structure and want to change it to a Right View. You can work
through all the available views of the bar by pressing Enter on the keyboard. When the bar
you want shows then press Esc to select it and to exit the command.
This command is accessible from the Editing toolbar or through CADS RC ! Editing !
Change Bar View.
Hints & Tips Missing Bar Views
If the required view is not shown when you work through the views with the Change Bar
View command it means that all the dimension data has not been entered for the bar. Use
the Esc key on the keyboard to Exit the command, double click the bar to display the Edit
Bar Data dialog and select Edit Dims. Type in the missing data and then try the Change
Bar View command again.
7.15.1 Try It! Change Bar View and Bar Style
Figure 7.15.1:1 below shows the points to select in this example
1. Launch CADS RC
2. Open drawing ...\drawings\CADS RC 24.dwg
3. Make the Viewport on Change Bar View & Style (03) current
4. Select CADS RC ! Draw Bar ! Set Member or
5. Make Change Bar View & Style the current Member and select OK
6. Select CADS RC ! Draw Bar ! Set Drawing Sheet or
7. Make 03 the current Drawing Sheet
8. Select CADS RC ! Editing ! Change Bar Style or
Select bars to be toggled:
Select objects: Make a crossing box as shown by point 1
Specify opposite corner: Select point 2
Select objects: Press enter
! The Side View of the bar is redrawn in Profile Style
9. Select CADS RC ! Editing ! Change Bar View or
Select bars to be toggled:
Select objects: Make a crossing box as shown by point 3
Specify opposite corner: Select point 4
Select objects: Press enter
7.15 Change Bar View
Hints & Tips Missing Bar Views
7.15.1 Try It! Change Bar View and Bar Style
Edit and Modify Commands
226 CADS RC v9 Tutorial
Copyright 2006 Computer and Design Services Limited
Enter view or <ENTER> to toggle: Press enter to work through the views
offered and press the Esc key to select and
exit when youve reached the view you want
Figure 7.15.1:1 Change Bar View and Bar Style
7.16 Add Entity to View
Edit and Modify Commands
227 CADS RC v9 Tutorial
Copyright 2006 Computer and Design Services Limited
The Add Entity to View command can be used to add AutoCAD graphics entities such
as lines, polylines, arcs, circles and so on - to a Bar Set. This command is accessible
through CADS RC ! Editing ! Add Entity to View. You might use this command to
create custom Range Lines to attach to the Bar View or perhaps to add a missing dot
between the Range Line and the Bar View.
Once you have selected the entities to attach to the Bar View CADS RC will prompt:
Calculate centres from added entity <No>:
If you answer Yes to this prompt you will be asked to reselect the entity to act as the Range
Line and then to type in the centre spacing or the number of bars. Note that the Add Entity
to View command will not prompt you to add a Bar Label, something which the Draw
Range command would do if a Bar Label were not present for the Bar Set.
7.16.1 Try It! Add Entity to View
Figure 7.16.1:1 below shows the points to select in this example
1. Launch CADS RC
2. Open drawing ...\drawings\CADS RC 24.dwg
3. Make the Viewport on Add Entity to View (04) current
4. Select CADS RC ! Draw Bar ! Set Member or
5. Make Add Entity to View the current Member and select OK
6. Select CADS RC ! Draw Bar ! Set Drawing Sheet or
7. Make 04 the current Drawing Sheet
8. Select CADS RC ! Editing ! Add Entity to View
Pick Bar View to add entities to: Pick the bar as shown by point 1
Select objects: Select the line shown by point 2
Select objects: Select the polyline shown by point 3
Select objects: Select the line shown by point 4
Select objects: Select the line shown by point 5
Select objects: Press enter
Calculate centres from added entity <No>:
Type in Y and press enter
Pick entity to calculate centres from: Pick on the polyline as shown by point 6
Range length 11489.5.
Centre spacing or <Number of bars>: 200
Range options:
59 bars at < 200 > / Average c/c = 198.1 / Run out / Numeric:
Press ENTER to continue or (A)verage/(R)un Out/(N)umeric:
Press ENTER to continue or (A)verage/(R)un Out/(N)umeric:
Press enter to continue
! The Bar Label updates to show the correct number of bars and the Bar Centres.
7.16 Add Entity to View
7.16.1 Try It! Add Entity to View
Edit and Modify Commands
228 CADS RC v9 Tutorial
Copyright 2006 Computer and Design Services Limited
Figure 7.16.1:1 Create a Custom Range Line using Add Entity to View
Edit and Modify Commands
229 CADS RC v9 Tutorial
Copyright 2006 Computer and Design Services Limited
7.17 Add Text to View
The Add Text to View command can be used to attach additional text to a Bar Set. You
will be prompted first to select the relevant Bar View and then to type in the text you want
to add. There is a limit of 132 characters and the text you enter will automatically be
formatted to match the Bar Label for font, height and layer.
This command is accessible through CADS RC ! Editing ! Add Text to View
7.17.1 Try It! Add Text to View
Figure 7.17.1:1 below shows the points to select in this example
1. Launch CADS RC
2. Open drawing ...\drawings\CADS RC 24.dwg
3. Make the Viewport on Add Text to View (05) current
4. Select CADS RC ! Draw Bar ! Set Member or
5. Make Add Text to View the current Member and select OK
6. Select CADS RC ! Draw Bar ! Set Drawing Sheet or
7. Make 05 the current Drawing Sheet
8. Select CADS RC ! Editing ! Add Text to View
Pick Bar View to add text to: Pick bar as shown by point 1
Enter text (no more than 132 characters):
Type in, Oversized Radii bars to be bent
on Site and press Enter
Pick Bar Label location: Pick point 2
Rotation angle: Press enter for default rotation of 0
degrees.
Figure 7.17.1:1 Attach Annotation to a Bar Set using Add Text to View command
7.17 Add Text to View
7.17.1 Try It! Add Text to View
Edit and Modify Commands
230 CADS RC v9 Tutorial
Copyright 2006 Computer and Design Services Limited
7.18 Key points - Edit and Modify Commands
! For speed, use the Double Click Editing feature to edit CADS RC Entities. If you
select a Bar View it will display the Edit Bar Data dialog while if you select a
range it will display the Edit Range dialog.
! The Edit Range dialog will vary depending on the type of range selected as
some range types have restrictions on the type of data that can be edited.
! The Edit Bars command has a multiple selection option. This can be useful for
changing globally properties such as steel Type, bar size and the like, within a
whole drawing.
! Use the Edit Bars command to change properties such as Type, size, Shape
Code, notes and so on relating to a bar.
! Use the Edit Range command to change the range properties such as range
length, multiple groups, step increments on taper ranges, skewed range end
markers, and more.
! You can apply a step taper to a Tapered Range that has more than one leg.
! Missing tapering dimensions for the Varying Taper can be added through the
Edit Range dialog.
! Use the Redraw Bar command to refresh configuration changes made to an
existing drawing.
! If you need to stretch CADS RC entities then use the Reinforcement Stretch
Bar/Range command. Do not use the AutoCAD Stretch command.
! Use the AutoCAD Copy, Mirror and Array commands to rapidly duplicate CADS
RC entities and then edit them to your requirements.
! You cannot use the following AutoCAD Modify commands on CADS RC entities:
Stretch, Offset, Scale, Lengthen, Trim, Extend, Break, Explode.
! You can create custom Range Lines using the Add Entity to View command.
! You can work through the available Bar Views using the Change Bar View
command.
! You can change the style of multiple bars between Profile and Centre Line by
using the Change Bar Style command.
! Use Windows Copy and Paste to duplicate details between open drawings.
! Make AutoCAD Wblocks to create CADS RC library details.
7.18 Key points - Edit and Modify Commands
Edit and Modify Commands
231 CADS RC v9 Tutorial
Copyright 2006 Computer and Design Services Limited
7.19 Command List - Edit and Modify Commands
Action Menu Toolbar Icon
CADS RC Commands
Set Member CADS RC ! Draw Bar ! Set Member Draw Bar
Set Drawing Sheet CADS RC ! Draw Bar ! Set Drawing Sheet Draw Bar
Edit Bars CADS RC ! Editing ! Edit Bars Editing
Edit Range CADS RC ! Editing ! Edit Range Editing
Configuration Centre CADS RC ! Configuration ! Configuration Centre
Config
Redraw Bar CADS RC Editing ! Redraw Bar Editing
Stretch Bar/Range CADS RC ! Editing ! Stretch Bar/Range Editing
Assign Bars to Drawing Sheet
CADS RC ! Editing ! Assign Bars to Drawing Sheet
Editing
Assign Bars to Member CADS RC ! Editing ! Assign Bars to Member
Editing
Change View to Set CADS RC ! Editing ! Change View to Set Editing
Change Set to View CADS RC ! Editing ! Change Set to View Editing
Change Bar Style CADS RC ! Editing ! Change Bar Style Editing
Change Bar View CADS RC ! Editing ! Change Bar View Editing
Add Entity to View CADS RC ! Editing ! Add Entity to View
Add Text to View CADS RC ! Editing ! Add Text to View
AutoCAD Commands
Copy Modify ! Copy
Array Modify ! Array
Mirror Modify ! Mirror
Erase Modify ! Erase
Copy with Base point Edit ! Copy with Base point
Paste Edit ! Paste
Export File ! Export
Block Insert ! Block
7.19 Command List - Edit and Modify Commands
232
CADS RC v9 Tutorial
8: Checking Drawings (Utilities)
8.0 Introduction
CADS RC comes with a number of utilities that allow you check and interrogate the CADS
RC entities on your drawing:
! Use the Drawing Audit command to make sure all Bar Sets are complete and
labelled
! Use the Check Database command to ensure that all CADS RC entities are
linked correctly to the Schedule
! The Match Bars command will check all Bar Marks on the drawing and give
those that are identical the same Mark Number
! The Compact Bars command will ensure that Bar Marks are sequential
You can also create AutoCAD selection sets of bars based on specific, selectable criteria.
8.0 Introduction
Checking Drawings
233 CADS RC v9 Tutorial
Copyright 2006 Computer and Design Services Limited
8.1 Drawing Audit
Use the Drawing Audit command to make sure that all the Bar Sets on the drawing are
complete and labelled. This command is accessible through CADS RC ! Utilities !
Drawing Audit. If a Bar Set is incomplete or unlabelled you can either highlight it on the
drawing or add it to an AutoCAD selection set for interrogation. After running the command
a display reports the audit results.
Figure 8.1:1 Drawing Audit report display
Incomplete Bar Sets
If you tick this option CADS RC will report the number of Bar Sets with incomplete bar
bending data or where the number of bars is incomplete. In addition it will highlight such
sets on the drawing by colouring the bars magenta. When you then add the missing data
the Bar Sets will be redrawn in the correct colors.
If you do not tick the highlight option CADS RC will still report the number of incomplete
bars but will add them instead to the AutoCAD Selection set which you can then
manipulate using the Move command to reposition the bars for interrogation.
Unlabelled Bar Sets
CADS RC will also report the number of Bar Sets lacking a Bar Label. If you tick the option
then CADS RC will highlight any unlabelled Bar Sets in magenta. When the Bar Label is
added to the Bar Set it will be redrawn in the correct color.
If you do not tick the highlight option then CADS RC will add any unlabelled bars to the
AutoCAD Selection set which you can then manipulate using the Move command to
reposition the bars for interrogation.
Bar to be purged from the Schedule
You can also use the Drawing Audit command is to clean up the Schedule. If all the views
of a Bar Set have been erased using the Erase Bar View command then the Bar Set will
still appear in the Schedule. Drawing Audit will purge these bars from the CADS RC
database and the Schedule.
8.1 Drawing Audit
Checking Drawings
234 CADS RC v9 Tutorial
Copyright 2006 Computer and Design Services Limited
Hints & Tips Resetting Rebar Entities to the Original Colors
If you want to return the CADS RC entities to their original colors without first adding
missing data then use the Redraw Bar command. This is accessible as CADS RC !
Editing ! Redraw Bar.
8.1.1 Try It! Drawing Audit
! In this exercise you are going to run the Drawing Audit to see if any of the bars
are incomplete or unlabelled. This function checks the whole drawing but in this
example only the bars in the Drawing Audit (01) layout will show any errors.
1. Launch CADS RC
2. Open drawing ...\drawings\CADS RC 25.dwg
3. Make the Viewport on Drawing Audit (01) Layout active
4. Select CADS RC ! Draw Bar ! Set Member or
5. Make Drawing Audit the current Member and select OK
6. Select CADS RC ! Draw Bar ! Set Drawing Sheet
7. Make Drawing Sheet 01 current
8. Select CADS RC ! Utilities ! Drawing Audit or
! The command checks the drawing and reports, as shown in 8.1.1:1 below, that
there are five incomplete and two unlabelled Bar Sets. Make sure that the
highlight options are ticked so that the command highlights the bars on the
drawing and places them in the AutoCAD previous selection set. In some cases,
such as Bars in Section, CADS RC cannot highlight the bars so you will need to
move the incomplete and unlabelled bars off the drawing for closer inspection.
Figure 8.1.1:1 Drawing Audit report display
9. Select Modify ! Move or
Select objects: Type in P for previous selection set
Select objects: Press enter to continue
Hints & Tips Resetting Reinforcement Entities to the
Original Colors
8.1.1 Try It! Drawing Audit
Checking Drawings
235 CADS RC v9 Tutorial
Copyright 2006 Computer and Design Services Limited
Select objects: Specify base point or displacement:
Select point 1 as marked on figure 8.1.1:2
Specify second point of displacement or <use first point as displacement>:
Type @10000<90 and press Enter
Figure 8.1.1:2 Bars highlighted by the Drawing Audit command
10. Select the Model tab and zoom into the bars that you have just moved and that have
been marked as incomplete or unlabelled.
! You can inspect the bar data by double clicking on each bar and checking the
bar numbers or the bar dimensions. As you add the missing dimensions or
numbers of bars, the edited bars will be redrawn in their original colors.
! The remaining bars need their Bar Labels added.
11. Select CADS RC ! Editing ! Edit Bars
Select the trimmer bars one by one and set the number of bars to 4
Select the Shape Code 21s and set the C legs to 900
12. Select CADS RC ! Labelling ! Label an Existing Bar, pick the highlighted bar
and place the label on the leader
13. Select CADS RC ! Utilities ! Drawing Audit or
! You will probably find that one Bar Set does not have a Bar Label so tick the
highlight options and add the missing Bar Label. If you have found incomplete or
unlabelled bars it is worth running the command a second time after you have
added the missing bar data as CADS RC may pick up more errors.
14. Select Modify ! Move or
Select objects: Make a window around the bars, ranges and
labels that you moved earlier. Move them
@10000<270 to return to their original
positions
Checking Drawings
236 CADS RC v9 Tutorial
Copyright 2006 Computer and Design Services Limited
8.2 Check Database
The Check Database, , command checks CADS RC entities on a drawing to make sure
that they are correctly linked to the Schedule and vice versa. This command is accessible
through CADS RC ! Utilities ! Check Database.
The command prompts you to select specific entities on the drawing or press Enter to
check all entities. The command can take some time, particularly if checking a drawing with
a large number of entities on it, and so shows a Percentage Complete message while
running. It will then report the number of non-linked CADS RC entities on the drawing.
If all entities are linked correctly you can simply select OK to close the dialog box.
The command may report that some entities are not linked correctly. You may then want to
scroll through the list window to review the various messages reported there.
Figure 8.2:1 CADS RC Check Database report display
If there are non-linked items and you select OK CADS RC will attempt to repair any that
are found. Any that cannot be linked back to the CADS RC database are automatically
placed in the AutoCAD selection set and highlighted on the drawing.
The command also lists the total number of damaged entities and warns that they may not
appear in the Schedule:
Attempting repair on 40 entities, please wait.
Entities not linked to/from the Schedule are highlighted and are now stored in
AutoCAD's previous selection set. These items may not appear in the Schedule.
Total number of non-linked items is 40.
You are prompted as to what action to take in respect of the unlinked entities:
Erase
Erase deletes all damaged entities from the drawing. Use with care! The risk with
this action is that you may not know which items have been deleted.
De-reference
De-reference converts any damaged CADS RC entities into AutoCAD entities. Again
you may not be fully aware of which entities have been converted.
8.2 Check Database
Checking Drawings
237 CADS RC v9 Tutorial
Copyright 2006 Computer and Design Services Limited
Leave
The Leave option moves the damaged entities to the AutoCAD Selection set. You
can then use AutoCAD Move to manipulate these entities. When prompted to select
objects by the move command, type P for previous selection set and the damaged
items are picked. You can then move these entities off the drawing for review. You
could also change them on to a temporary layer and trace over them with new CADS
RC entities.
If there are unlinked CADS RC entities on the drawing and you select Cancel then no
highlighting or corrections will be carried out. All unlinked entities are placed into
AutoCAD's Previous Selection Set.
The Check Database command will also detect any CADS RC Bar Labels that are
mismatched. Mismatched labels are those where the format does not agree with the
configured format on the drawing, something which could happen if the Bar Label had been
edited with the AutoCAD text editor. If the command finds any mismatched Bar Labels it
will report the number and prompt you to redraw, as figure 8.2:2 below shows.
Figure 8.2:2 Label/Database Mismatches report and prompt
If you select Yes the Bar Label is redrawn as the current drawing format. Selecting No
leaves the Bar Label unchanged.
8.2.1 What are Non-Linked Entities?
Each CADS RC entity has a database index (number) and bar data. If the Check Database
command finds an entity which is Not Linked this means that no index entry exists for that
entity. This could occur if AutoCAD was killed before the drawing was saved or you ran out
of disk space or RAM. These items, known as Damaged Entities, cannot be re-linked back
to the database but need to be deleted and redrawn.
If the Check Database command finds an entity which is correctly linked to the database
but not shown in the Schedule, CADS RC will attempt to regenerate the entity from the
database, adding any such entities to the drawing as New Views. Repairs can only be
carried out on Bars/Bar Labels (if not labelled already) and Range lines.
Checking Drawings
238 CADS RC v9 Tutorial
Copyright 2006 Computer and Design Services Limited
Hints & Tips Switching off Bar Label Selection in the Check Database Command
If the Check Database command does not correctly select unlinked entities when the
Leave option is selected, you should check and change the configuration through CADS
RC ! Configuration ! Configuration Centre ! Global/General Configuration. Set the
top field to Miscellaneous and highlight CheckForLabelMismatches in the middle field. In
the lower field type in Off and select Assign to CFG. Select OK twice and select Close to
return to the drawing. See figure 8.2:3 below.
Run the Check Database command again and confirm that when you select Leave CADS
RC creates a selection set of the unlinked bars.
Figure 8.2.1:1 CADS RCs Global Configuration Centre
Hints & Tips Switching off Bar Label Selection in the Check
Database Command
Checking Drawings
239 CADS RC v9 Tutorial
Copyright 2006 Computer and Design Services Limited
8.2.2 Try It! Check Database
1. Launch CADS RC
2. Open drawing ...\drawings\CADS RC 25.dwg
3. Make the Viewport on Check Database (02) Layout active.
4. Select CADS RC ! Draw Bar ! Set Member or
5. Make Check Database the current Member and select OK
6. Select CADS RC ! Draw Bar ! Set Drawing Sheet
7. Make Drawing Sheet Check Database (02) current
8. Select CADS RC ! Utilities ! Check Database or
Entities to check Pick/All <All>: Press enter to continue
Figure 8.2.2:1 Check Database report window
Attempting repair on 80 entities, please wait.
Entities not linked to/from the Schedule are highlighted and are now stored in
AutoCAD's previous selection set. These items may not appear in the Schedule.
Total number of non-linked items is 80.
How do you want to handle the 80 invalid RC entities found?
De-referencing will convert any invalid RC entity into a standard AutoCAD entity.
Do you want to (E)rase, (D)e-reference or (L)eave them? <Leave>:
Press enter to continue
9. Select Modify ! Move or
Select Objects: Type P for previous selection set
Press enter to continue
80 found
Select objects: Specify base point or displacement:
Pick point 1 as shown on figure 8.2.2:2 below
Specify second point of displacement or <use first point as displacement>:
Type @4500,0 and press enter
8.2.2 Try It! Check Database
Checking Drawings
240 CADS RC v9 Tutorial
Copyright 2006 Computer and Design Services Limited
Figure 8.2.2:2 Damaged CADS RC Entities identified by the Check Database
command
! All the CADS RC entities moved to the right are damaged and need to be
redrawn. This damaged detail has been manufactured for this tutorial as it is rare
that the problem occurs.
! If you find that you frequently get unlinked and damaged CADS RC entities you
need to contact your local CADS RC support department. They will need to know
which versions of AutoCAD and CADS RC you have installed and to see a
sample drawing which illustrates what is going wrong. You can find out how to
contact the support department by checking CADS RC ! Help ! About.
Checking Drawings
241 CADS RC v9 Tutorial
Copyright 2006 Computer and Design Services Limited
8.3 Match Bars
The Match Bars command, , searches the drawing for identical bars which have been
detailed with different Bar Mark Numbers. The command is accessible through CADS RC
! Utilities ! Match Bars. You are given the option to suppress questions and accept
defaults.
If you answer No to the prompt Suppress Questions and Accept Defaults, each time the
command finds an identical bar you are asked if you want to make them the same Mark
and which Mark Number to change to.
If you answer Yes to Suppress Questions and Accept Defaults, CADS RC will assume that
all bars are to be matched and assign the lowest Bar Mark Number.
Hints & Tips Applying Tolerance to Match Bars
The Match Bars command can be configured to match Straight Bars within a set distance
of another bar. This is known as the Straight Length Tolerance. This tolerance is
configured through CADS RC ! Configuration ! Configuration Centre ! Bar
Configuration ! Rounding/Match Bars. Straight bars with a difference in bar length less
than or equal to the entered Straight Length Tolerance will be offered for Bar Mark
matching.
8.3.1 Try It! Match Bars
! This example will show how you might run Match Bars. The two Pad Bases
shown in figure 8.3.1:1 below are detailed with Shape Code 21 and have exactly
the same dimensions, bar size, and so on. They should therefore all have the
same Bar Mark Number. However, they have been copied and pasted from
another drawing and CADS RC has assigned new Bar Mark Numbers for each
Bar Set. The Match Bars routine will assign the same Bar Mark to each Bar Set.
1. Launch CADS RC
2. Open drawing ...\drawings\CADS RC 25.dwg
3. Make the Viewport on Match Bars (03) Layout active
4. Select CADS RC ! Draw Bar ! Set Member or
5. Make Match Bars the current Member and select OK
6. Select CADS RC ! Draw Bar ! Set Drawing Sheet
7. Make Drawing Sheet 03 current
! Normally you would answer Yes to the prompt about suppressing questions and
accepting defaults but here you should answer No. This will let you see for
yourself exactly what the command does and how you can override any of the
defaults if you want to retain a particular Bar Mark. The command will check the
entire drawing although in this example we are primarily interested in what
happens to Bar Marks 801 to 804.
8.3 Match Bars
Hints & Tips Applying Tolerance to Match Bars
8.3.1 Try It! Match Bars
Checking Drawings
242 CADS RC v9 Tutorial
Copyright 2006 Computer and Design Services Limited
Figure 8.3.1:1 Running the Match Bars command
8. Select CADS RC ! Utilities ! Match Bars or
Suppress questions and accept defaults <No>: Press enter
Searching drawing for similar bar marks, please wait.
Bar marks <13> and <17> are the same.
Do you wish to combine them to make one mark? <Yes>: Press enter
Enter the mark that you want to keep from 13/17 <13>:
Bar marks <13> and <20> are the same.
Do you wish to combine them to make one mark? <Yes>: Press enter
Enter the mark that you want to keep from 13/20 <13>:
Bar marks <13> and <23> are the same.
Do you wish to combine them to make one mark? <Yes>: Press enter
Enter the mark that you want to keep from 13/23 <13>:
Bar marks <14> and <16> are the same.
Do you wish to combine them to make one mark? <Yes>: Press enter
Enter the mark that you want to keep from 14/16 <14>:
Bar marks <14> and <19> are the same.
Do you wish to combine them to make one mark? <Yes>: Press enter
Enter the mark that you want to keep from 14/19 <14>:
Bar marks <14> and <21> are the same.
Do you wish to combine them to make one mark? <Yes>: Press enter
Enter the mark that you want to keep from 14/21 <14>:
Bar marks <15> and <18> are the same.
Checking Drawings
243 CADS RC v9 Tutorial
Copyright 2006 Computer and Design Services Limited
Do you wish to combine them to make one mark? <Yes>: Press enter
Enter the mark that you want to keep from 15/18 <15>:
Bar marks <15> and <22> are the same.
Do you wish to combine them to make one mark? <Yes>: Press enter
Enter the mark that you want to keep from 15/22 <15>:
Bar marks <15> and <24> are the same.
Do you wish to combine them to make one mark? <Yes>: Press enter
Enter the mark that you want to keep from 15/24 <15>:
9 similar bar marks found and modified.
! Zoom around the Viewport to check that all the Bar Labels now show Bar Marks
13 to 15 instead of 13 to 24.
! You may see slightly different Bar Marks appearing at the command line - simply
press Enter to accept the defaults.
8.4 Compact Bars
The Compact Bar Marks command, , checks through all Bar Marks on a drawing and
reassigns Bar Mark Numbers so that they are sequential. The command is accessible
through CADS RC ! Utilities ! Compact Bar Marks.
Using this command together with the Match Bars command ensures the most efficient
use of Bar Marks on a drawing.
8.4.1 Try It! Compact Bars
! In this exercise you are going to run the Compact Bars routine to make Bar Mark
Numbers sequential.
1. Launch CADS RC
2. Open drawing ...\drawings\CADS RC 25.dwg
3. Make the Viewport on Compact Bars (04) Layout active
4. Select CADS RC ! Draw Bar ! Set Member or
5. Make Compact Bars the current Member and select OK
6. Select CADS RC ! Draw Bar ! Set Drawing Sheet
7. Make Drawing Sheet 04 current
8. Select CADS RC ! View Schedule or
9. Select the 04 Drawing Sheet
8.4 Compact Bars
8.4.1 Try It! Compact Bars
Checking Drawings
244 CADS RC v9 Tutorial
Copyright 2006 Computer and Design Services Limited
Figure 8.4.1:1 Compact Bars Schedule before command is run
! Notice that the Bar Marks are not sequential for any of the Bar Sets.
10. Close the Schedule
Figure 8.4.1:2 Slab prior to Compacting Bar Marks
Checking Drawings
245 CADS RC v9 Tutorial
Copyright 2006 Computer and Design Services Limited
11. Select CADS RC ! Utilities ! Compact Bar Marks or
Figure 8.4.1:3 Compact gaps? dialog
12. Compact gaps where Bar Marks have been deleted:
Select Yes
Figure 8.4.1:4 Drawing after Compact Bars have been run
13. Select CADS RC ! View Schedule or
Checking Drawings
246 CADS RC v9 Tutorial
Copyright 2006 Computer and Design Services Limited
Figure 8.4.1:5 Schedule after the Compact Bars command has been run
! Notice that all the Bar Sets are now sequential. Compare figure 8.4.1:5
immediately above with figure 8.4.1:1 earlier.
Checking Drawings
247 CADS RC v9 Tutorial
Copyright 2006 Computer and Design Services Limited
8.5 Select Bars
The Select Bars command, , will add CADS RC entities to the AutoCAD selection set
based on parameters specified within the Select Bars dialog. This command is accessible
through CADS RC ! Utilities ! Select Bars.
You can then manipulate these entities with a command such as AutoCAD Move in order
to view or edit them. When prompted to select objects to move, type P (for previous
selection set) and the selected entities will be picked. After viewing or editing, the entities
can be moved back to their original positions if required.
Figure 8.5:1 The Select Bars dialog
You can make an AutoCAD selection set of a Bar Set, Bar View, Bar Mark, Shape Code,
Bar Length, Member, Release, or Coupled Bars or choose all CADS RC entities on the
drawing.
8.5 Select Bars
Checking Drawings
248 CADS RC v9 Tutorial
Copyright 2006 Computer and Design Services Limited
8.5.1 Try It! Select Bars
! In this exercise you are going to use the Select Bars command to see if the Bar
Sets in Beams 1 & 2 have been correctly assigned. You could use the routine to
check that Bar Set and Bar View linkage is correct
1. Launch CADS RC
2. Open drawing ...\drawings\CADS RC 25.dwg
3. Make the Viewport on Select Bars (05) Layout active
4. Select CADS RC ! Draw Bar ! Set Member or
5. Make Select Bars Beam 1 the current Member and select OK
6. Select CADS RC ! Draw Bar ! Set Drawing Sheet
7. Make Drawing Sheet 05 current
8. Select CADS RC ! Utilities ! Select Bars or
Figure 8.5.1:1 The Select Bars dialog
9. Select the Member option, choose Select Bars Beam 1 from the drop down list and
select the OK button.
! CADS RC reports that 110 entities have been selected and placed in the
AutoCAD selection set
10. Select Modify ! Move or
Select objects: Type P and press enter
Select objects: Press enter to continue
Specify base point or displacement: Pick a point anywhere in the Viewport
Specify second point of displacement or <use first point as displacement>:
Type in @0,8000 and press enter
11. Select the Model Space tab
! Investigate the area above the Viewport boundary titled Select Bar 05. You can
see that some of the bars from Beam 2 have been selected as well. Use the
Assign Bars to Member command to change them to Beam 2.
12. Select CADS RC ! Editing ! Assign Bars to Member or
8.5.1 Try It! Select Bars
Checking Drawings
249 CADS RC v9 Tutorial
Copyright 2006 Computer and Design Services Limited
Figure 8.5.1:2 Assign Bars to Member dialog
13. Set the select Member field to Select Bars Beam 2
14. Select the Pick button and make a crossing window around the bottom bars as
shown in figure 8.5.1:3 below
Select Objects: Press enter to return to the dialog
Figure 8.5.1:3 Selecting bars to Assign to a Member
15. Pick Apply in the Assign Bars to Member dialog and then Close
16. Select all the RC Entities above the Viewport boundary and move them back into
their original position.
Checking Drawings
250 CADS RC v9 Tutorial
Copyright 2006 Computer and Design Services Limited
8.6 Highlight Bars
The Highlight Bars command, , will highlight CADS RC entities on the drawing based
on the parameters selected through the Pick Group to Highlight dialog. This command is
accessible through CADS RC ! Utilities ! Highlight Bars
Figure 8.6:1 Highlight Bars dialog
You can choose to highlight a Bar Set, Bar View, Bar Mark, Shape Code, Bar Length,
Member, Release, or Coupled Bars or choose all CADS RC entities on the drawing. The
CADS RC entities selected are then immediately highlighted on the drawing once OK has
been selected.
You are then prompted to Unhighlight the Entities. If you select Yes the entities will return
to their original configured colors. If you select No the entities will remain highlighted in
magenta. You can later use the Redraw Bar command, accessible through CADS RC !
Editing ! Redraw Bar, to return them to their correct colors.
Figure 8.6:2 The Unhighlight dialog of the Highlight Bars command
8.6 Highlight Bars
Checking Drawings
251 CADS RC v9 Tutorial
Copyright 2006 Computer and Design Services Limited
8.7 Toggle Sketch Drawing Mode
The Toggle Sketch Drawing Mode command, , opens a dialog box with an option to
set Sketch Mode ON or OFF by marking a tick box.
This command is accessible through CADS RC ! Utilities Toggle ! Sketch Drawing
Mode
Figure 8.7:1 CADS RC Set Sketch Mode dialog
If Sketch Mode is ticked ON then Bar Labels are treated as intelligent CADS RC entities.
However, Bar Views, Range Lines, bar references and other such entities are drawn
instead as AutoCAD entities. This means if the bar data is edited the views and ranges will
not update.
If Sketch Mode is turned OFF by unticking the box then all CADS RC entities are linked to
each other and any editing will dynamically update all associated views of a Bar Set.
You should leave Sketch Mode switched OFF, selecting it only if there is a particular
reason to have all CADS RC entities other than Bar Labels handled as AutoCAD entities.
8.7 Toggle Sketch Drawing Mode
Checking Drawings
252 CADS RC v9 Tutorial
Copyright 2006 Computer and Design Services Limited
8.8 Check Dimensions
The Check Dimensions command, , will check all the dimensions on a drawing whether
in Model or Layout Space to see if the dimension text has been manually edited to a
different value. The command will ignore additional text which has been appended to the
dimension.
This command is accessible through CADS RC ! Utilities ! Check Dimensions
When you initially select the command the dialog shown in figure 8.8:1 below is displayed.
Figure 8.8:1 Check Dimensions dialog
If you select the Check Dims button CADS RC searches the drawing, checks all the
dimensions in Model and Layout Space and reports back how many dimensions have been
modified.
Figure 8.8:2 The Check Dimensions report window
If the check box Put Found Dimensions into the Group is ticked then the dimension entities
found will be put into AutoCAD group as specified in the text box. This group name can be
changed, as described below, using the Configure button offered in the dialog.
If you select Yes the command will let you navigate around the drawing and show you
which dimensions have been manually edited.
You can use the Highlight dialog box, shown in figure 8.8:3 below, to easily identify the
edited dimensions. They will appear in a blue box on the drawing. You can then choose to
leave them alone or edit them. When finished select the Close button.
8.8 Check Dimensions
Checking Drawings
253 CADS RC v9 Tutorial
Copyright 2006 Computer and Design Services Limited
Figure 8.8:3 Highlight Bars Navigation dialog
8.8.1 Check Dimensions Configuration
If you select the Configure button shown in the Check Dimensions dialog in figure 8.8:1
above then youll be offered the following parameters to configure and store:
Group Name
Type in the default group name. If the group name is still set to Check_Dimension then
change it as this name is not recognised by the AutoCAD Group utility.
Group Color
If the check box Change Group Objects color is On the group color entered will be applied
to the dimension text groups.
Write Prototype Settings
This option creates a configuration file with the extension .INI which stores the settings
entered in the Check Dimensions Configuration dialog. Each time you use the function
these settings will be displayed.
Figure 8.8.1:4 Check Dimensions Configuration dialog
Checking Drawings
254 CADS RC v9 Tutorial
Copyright 2006 Computer and Design Services Limited
8.9 Save As V8.4 Drawing
Use this command to save your current CADS RC V9 drawings in the earlier CADS RC
V8.40 format.
This command is accessible through CADS RC ! Utilities ! Save as V8.4 Drawing
Note: if you save a V9 drawing in V8 format the following data will be lost:
! Drawing Sheet, Release and Member Information
! Issuing and Revision Information
8.9 Save As V8.4 Drawing
Checking Drawings
255 CADS RC v9 Tutorial
Copyright 2006 Computer and Design Services Limited
8.10 Key points - Checking Drawings
! When you have finished detailing run the following commands:
i. Check Database
ii. Drawing Audit
iii. Match Bars
iv. Compact Bars
! This ensures that all the CADS RC entities on the drawing are correctly linked to
the database and Schedule. Running Match Bars and Compact Bars ensures the
most efficient use of Bar Marks on the drawing.
! Use Drawing Audit to tidy up the Schedule if bars are present that have been
deleted from the drawing.
! Check Database will detect Bar Labels that have been manually edited and offer
to redraw them.
! Use Select Bars to create AutoCAD selection sets of CADS RC entities based
on defined parameters such as Member, Release, Mark and the like.
! Use Check Dimensions to highlight which dimensions have had their associated
text manually overridden.
! V9 drawings can be saved to V8.4 format, with certain limitations.
8.10 Key points - Checking Drawings
Checking Drawings
256 CADS RC v9 Tutorial
Copyright 2006 Computer and Design Services Limited
8.11 Command List - Checking Drawings
Action Menu Toolbar Icon
CADS RC Commands
Drawing Audit CADS RC ! Utilities ! Drawing Audit Utilities
Check Database CADS RC ! Utilities ! Check Database Utilities
Match Bars CADS RC ! Utilities ! Match Bars Utilities
View Schedule CADS RC ! View Schedule
Compact Bars CADS RC ! Utilities ! Compact Bars Utilities
Select Bars CADS RC ! Utilities ! Select Bars Utilities
Assign Bars to Member CADS RC ! Editing ! Assign Bars to Member
Utilities
Highlight Bars CADS RC ! Utilities ! Highlight Bars Utilities
Toggle Sketch Drawing Mode CADS RC ! Utilities ! Toggle Sketch Drawing Mode
Utilities
Check Dimensions CADS RC ! Utilities ! Check Dimensions Utilities
Save As V8.4 Drawing CADS RC ! Utilities ! Save As V8.4 Drawing
Utilities
AutoCAD Command
Modify ! Move
8.11 Command List - Checking Drawings
257
CADS RC v9 Tutorial
9: Interacting with the Schedule
9.0 Introduction
The Schedule viewer is designed to give you maximum freedom to organise and view your
bar data to your own requirements. The View Schedule command can be accessed from
the CADS RC pull down menu or by selecting on the CADS RC toolbar.
9.0 Introduction
Interacting with the Schedule
258 CADS RC v9 Tutorial
Copyright 2006 Computer and Design Services Limited
9.1 Navigating around the Schedule
There are three main areas to the Schedule dialog. These are shown in figure 9.1:1 below.
Navigation Area
The Navigation Area shows a tree view of the available Drawing Sheets, Releases or
Members depending on which option is selected in the Mode Area.
Data Area
The Data Area displays bar bending data relevant to the selection made in the Navigation
Area. There are two tabs, Formatted and Free-Form, and these will be described later.
Mode Area
This area has three icon buttons, Drawing Sheets, Releases and Members, used to select
what displays in the Navigation Area and, hence, what class of bar bending data will be
shown in the Data Area.
Figure 9.1:1 Schedule dialog
When you open the Schedule the Navigation Area will show a list of all the currently
created Drawing Sheets. If you select a particular Drawing Sheet the Data Area will adjust
its output to show just the bars assigned to that Drawing Sheet.
9.1 Navigating around the Schedule
Interacting with the Schedule
259 CADS RC v9 Tutorial
Copyright 2006 Computer and Design Services Limited
Figure 9.1:2 Selecting a Drawing Sheet will change the Data View
If you want to see data on Members then select the Members icon in the Mode Area,
shown in figure 9.1:3 below. This will change the Navigation Area to display a tree view of
Members and selecting a particular Member will show its data in the Data Area.
Figure 9.1:3 Mode Area of the Schedule Viewer
Figure 9.1:4 Members displayed in Free-Form Data display
Similarly, if you want to see data on Releases then select the Releases icon in the Mode
Area. This will change the Navigation Area to display a tree view of Releases. Further
information on Releases is given later in this chapter.
Interacting with the Schedule
260 CADS RC v9 Tutorial
Copyright 2006 Computer and Design Services Limited
9.1.1 Try It! Navigating around the Schedule
1. Launch CADS RC
2. Open drawing ...\drawings\CADS RC 26.dwg
3. Make the Viewport on Slab 1 (01) Layout active
4. Select CADS RC ! View Schedule or
! By default, the formatted view of the first Drawing Sheet (01) should be
displayed. This is shown in figure 9.1.1:1 below.
Figure 9.1.1:1 Formatted Schedule View showing Drawing Sheet 01
5. Select each Drawing Sheet in turn to filter the data to show in the data view only
bars belonging to that Drawing Sheet
Figure 9.1.1:2 Selecting a different Drawing Sheet
6. Select the Member icon in the Mode Area. The Navigation Area will now change to
show the list of Members
9.1.1 Try It! Navigating around the Schedule
Interacting with the Schedule
261 CADS RC v9 Tutorial
Copyright 2006 Computer and Design Services Limited
Figure 9.1.1:3 Select Members Mode
7. Select each Member in turn to filter the data to show in the data view only bars
belonging to that Member
Figure 9.1.1:4 Reinforcement assigned to Beam 1 Member
8. Now switch back to see Drawing Sheet data again. Select the Drawing Sheet icon in
the Mode Area. The Navigation Area will again list the Drawing Sheets while the
Data Area will show data for whichever Drawing Sheet youve selected.
9. Switch between the Free-Form and the Formatted tabs to toggle the style of the
Data Area displays and to see how they differ. This is discussed in section 9.2.
Figure 9.1.1:5 Schedule showing Free-Form View
Interacting with the Schedule
262 CADS RC v9 Tutorial
Copyright 2006 Computer and Design Services Limited
9.2 Formatted versus Free-Form Schedule Views
The bar bending data for individual Drawing Sheets can be displayed in either Formatted or
Free-Form style. You can toggle between the styles by selecting one or other tab at the top
of the Data Area, as shown below in figure 9.2:1.
Figure 9.2:1 Formatted and Free-Form Tabs
This toggle option is only available for Drawing Sheets. If youre viewing Member or
Release data, having selected one of those icons in the Mode Area, then only the Free-
Form style of display is offered. Formatted views of bar bending data are only available
here for Drawing Sheets.
Formatted Style
This style displays the bar bending data in the form in which it will be eventually printed or
output electronically. In this mode there are options to Sort, Combine or Segregate the data
as well as to attach diagrams of the Shape Codes. You can also manually insert or remove
text lines and page breaks and move the data into different positions within the Schedule.
Free-Form Style
The Free-Form Style displays the bar data in its raw, unformatted form. This allows you to
filter, group and order the bar data in any way you like to produce Customised output
irrespective of the constraints of any company or industry standard. A more detailed
description of how to use this feature can be found in Section 9.6, later in this chapter.
9.2 Formatted versus Free-Form Schedule Views
Interacting with the Schedule
263 CADS RC v9 Tutorial
Copyright 2006 Computer and Design Services Limited
9.3 Formatting the Schedule
The Format Schedule command is accessible from the Schedule toolbar, , or through
Schedule ! Edit ! Format Schedule. It displays the dialog shown in figure 9.3:1 below.
Figure 9.3:1 Format Schedule dialog
The Format Schedule command, , is only available when you view Drawing Sheet data
in formatted view by selecting the Formatted tab.
There are three areas in the dialog: Sorting and Segregation, Attaching Shape Code
Diagrams, and Other Formatting Options.
Sorting and Segregation
You can apply three levels of sorting to Formatted View and choose for each one whether
the data should be in ascending or descending order. The first level of sorting has an
additional Segregate with option to allow you to add a page break, a blank line or not to
segregate. You can also choose to have the first sort field such as Member - display on
the first line only of the block of bar bending data it applies to.
Attaching Shape Code Diagrams
Diagrams of the Shape Codes can be added manually, whether for the first instance or for
every instance, and either for all Shape Codes or just for specials.
Other Formatting Options
Ticking the Combine Schedule lines of the same Bar Mark check box will add together all
the sets allocated to the first segregation field.
9.3 Formatting the Schedule
Interacting with the Schedule
264 CADS RC v9 Tutorial
Copyright 2006 Computer and Design Services Limited
9.4 Manipulating the Formatted Schedule
You can also manipulate the Schedule manually using a range of commands accessible in
various ways:
You can select from the Schedule ! Edit menu, shown in figure 9.4:1 below.
Figure 9.4:1 Schedule Edit Menu
Or you can select the commands from the Schedule toolbar, shown in figure 9.4:2 below.
Figure 9.4:2 Schedule Standard toolbar
You could also select a line within the Schedule and show the available options by right
clicking with your mouse. Figure 9.4:3, below, illustrates this. This is often the quickest way
to access a particular command.
Figure 9.4:3 Schedule Right Mouse Click Menu
9.4 Manipulating the Formatted Schedule
Interacting with the Schedule
265 CADS RC v9 Tutorial
Copyright 2006 Computer and Design Services Limited
9.4.1 Schedule Edit Menu Options
The Schedule Edit menu offers commands useful for manipulating the Schedule in various
ways. As mentioned earlier, many of these are also available on the Schedule Standard
toolbar or from a menu brought up by right clicking on a line of data within the Schedule.
Theres also an additional command to add text to a blank line, and this is described at the
end of the list. Note that these options are available only in the Formatted Schedule view.
Cut
This uses the standard Windows Cut command and, with Paste, lets you move selected
bar data from one location to another within the Schedule. You can highlight a single line
by clicking on it with your left mouse button or highlight a continuous block of lines by
clicking on the first, holding down the keyboard Shift key and then clicking on the last line.
And if you want to select a number of lines in different places then keep the keyboard Ctrl
key pressed while making your selection.
Hint: its sometimes quicker to select a large block using click/Shift-click and then unselect
a few unwanted lines individually using Ctrl-click.
The lines you select will be highlighted in green and you can then Cut these by, for
instance, right clicking to show the menu and selecting Cut or by using the toolbar or the
Schedule ! Edit menu described earlier.
Figure 9.4.1:1 Bar Data marked to be moved in the Formatted Schedule
Paste
This also uses a standard Windows command, Paste. After youve Cut selected lines click
in the location in the Schedule where the line or lines should go. Select Paste, using any of
the three approaches described earlier, to move the lines to the new position.
Insert line
Use this option to insert blank lines into the Schedule view, positioned above the line of bar
data selected when the command is invoked. You can then leave the line blank or add text
to it as described in the paragraph on Attaching Text to a Blank Line at the end of this list of
Schedule Edit menu options.
Delete
Use the Delete option to remove lines from the Schedule. Lines can be deleted individually
or as a group selected in the same manner as explained above in the description of the Cut
option.
Interacting with the Schedule
266 CADS RC v9 Tutorial
Copyright 2006 Computer and Design Services Limited
Figure 9.4.1:2 Adding Text to a blank line in the Schedule
Attach Diagram
Use this option to attach bar shape diagram(s) to an individual line or to a selection of lines.
You can select a group of lines by marking in the standard manner explained earlier in the
description of the Cut option. If you want to add diagrams to all lines in the Schedule first
select the Drawing Sheet number from the list in the Navigation Area and then invoke the
Attach Diagram command.
Detach Diagram
Use this option to detach bar shape diagram(s) from an individual line or a selection of
lines that you can select by marking in the standard manner explained earlier in the
description of the Cut option. If you want to detach previously attached diagrams from all
lines in the Schedule first select the Drawing Sheet number from the list in the Navigation
Area before invoking the Detach Diagram command.
New Page
This option lets you insert a page break above a line selected in the Schedule.
If you have configured the Schedule to a fixed number of lines per page then page breaks
will automatically be inserted at the appropriate points. (The CADS RC Customisation &
Configuration Guide gives details on how to do this.) If you add additional page breaks
using the New Page option then further blank lines may be added automatically to the
Schedule in order to ensure that the correct number of lines per page appear.
You cannot manually introduce page breaks into the middle of a Tapered Range list.
Remove Page Break
This option is only available if page breaks have been added manually to the Schedule
using the New Page option described. To remove a page break select the first line of the
new page after the break and select Remove Page Break, using any of the three
approaches described earlier for example, by right clicking and selecting from the menu
offered.
If youve configured the Schedule to a fixed number of lines per page then after youve
removed a page break there will be automatic adjustments made to ensure that the correct
number of lines per page appear. This applies whether pages are displayed or printed.
Interacting with the Schedule
267 CADS RC v9 Tutorial
Copyright 2006 Computer and Design Services Limited
Combine Bars
You can use the Combine Bars option to combine a selection of bars or all the bars present
in the currently displayed Drawing Sheet. Make any selection you need by marking lines in
the standard manner explained earlier in the description of the Cut option. Bar Sets of the
same Mark will be added together when you use this option.
Format Schedule
See section 9.7, which discusses the options available in the Format Schedule dialog
above.
Edit Schedule Header and Footer Information
This option displays the Edit Header and Footer dialog shown in figure 9.4.1:3 below.
Figure 9.4.1:3 Schedule Edit Header and Footer dialog
Header and Footer data can be viewed for each Drawing Sheet. Fields that can be edited
are shown with a white background in the text box. When the data is initially entered for
each field it is automatically copied into the Header and Footer for each Drawing Sheet to
save you having to re-enter the data for each one. If you need to amend the information for
different Drawing Sheets simply select the appropriate number in the drop down box near
the top of the dialog and make what field changes are necessary.
The drawing number and project information will be transferred automatically from the Title
Block on the Drawing Sheet, always provided that the attributes there have been correctly
cross referenced with the fields in the Schedule. This is a configuration option and you
should check the CADS RC Customisation & Configuration Guide for details.
Adding Text to a Blank Line
Any time that you want to add text to a blank line double click on the line in the Schedule to
bring up the text entry option, . Click on this symbol to open the Text Entry dialog and
then type in the text required. The font style and size will automatically be set to the same
as is used in the main body of the Schedule. Select OK to add the new text to the
Schedule.
Interacting with the Schedule
268 CADS RC v9 Tutorial
Copyright 2006 Computer and Design Services Limited
9.5 Printing Schedules & Reports
You can print a formatted view of the Schedule through the Print or the Print Preview
options from the Schedule ! File menu or by selecting the or icons in the
Schedule Standard toolbar, shown in figure 9.5:1. First select the relevant Drawing Sheet
from the list in the Navigation Area and then select the Print or Print Preview command.
Make sure, also, that any necessary Schedule formatting has been done.
Both the Print Preview and the Print commands offer three standard reports: Schedule,
Weight, and Weight Summary. CADS RC comes with industry standard styles of these
reports as well as including some Customised ones. The CADS RC Customisation &
Configuration Guide will show you how to view the reports shipped with the program, how
to make simple changes to their layouts and how to request a fully Customised report from
CADS RC Support.
Figure 9.5:1 Selecting the Print Preview of the Schedule Report
Print Preview Search Option
Once the Print Preview dialog is displayed you can search the text in the document. You
might use this option to locate a Bar Mark, find bars of a certain length, and so on.
Select the Search command icon, , from the top of the Print Preview dialog. In the
Find what box type in the text to find in the Schedule and select the Find Next button.
Figure 9.5:2 Find Text dialog in Print Preview
9.5 Printing Schedules & Reports
Interacting with the Schedule
269 CADS RC v9 Tutorial
Copyright 2006 Computer and Design Services Limited
You can also adjust how the search runs by ticking any of the three boxes to match the
case of the text, to find whole words only or to search back up the list from the current
position. If the search option finds the text it will highlight the line in the Schedule. You can
continue searching as necessary by selecting Find Next. Use the Close button to finish the
search and exit the dialog.
Figure 9.5:3 Line in Schedule Preview highlighted by the Search option
9.5.1 Exporting to Electronic File Format
The Print Preview dialog also offers electronic file export options.
You can set the default document export type by selecting the down arrow by the Save As
icon and ticking the format preferred. This is shown in figure 9.5.1:1 below.
Figure 9.5.1:1 Setting the default Export Document type
When you select the Export Document icon it will automatically default to the preferred file
type, PDF in this example. You can also access the same options by selecting File Menu
! Export Document. In the Save As dialog that appears you can change the Files of
Type to the format you require.
Interacting with the Schedule
270 CADS RC v9 Tutorial
Copyright 2006 Computer and Design Services Limited
Figure 9.5.1:2 Selecting the Export Document (electronic format)
Figure 9.5.1:3 Changing files of given type to alternative electronic formats
Interacting with the Schedule
271 CADS RC v9 Tutorial
Copyright 2006 Computer and Design Services Limited
9.5.2 Adding a Watermark to the Background
You can add a watermark to the Schedule output background either as text or as an image.
Select Background ! Watermark in the Preview dialog.
Select the Text tab to set the text content and properties, including transparency.
If you want to add an image, select the Picture tab. You can control whether the image is
tiled, clipped, stretched or zoomed. You can also change its alignment both horizontally
and vertically and change its transparency.
Figure 9.5.2:1 Adding a watermark to the Schedule output
Figure 9.5.2:2 Effect of adding a Watermark to the Schedule output
Interacting with the Schedule
272 CADS RC v9 Tutorial
Copyright 2006 Computer and Design Services Limited
9.5.3 Changing the Background Color
You can change the background color of what is output by selecting Background ! Color
from the Preview menu and then choosing from the color swatch.
Figure 9.5.3:1 Changing the Background Color
Figure 9.5.3:2 Result of Changing the Background Color and adding a Watermark
Interacting with the Schedule
273 CADS RC v9 Tutorial
Copyright 2006 Computer and Design Services Limited
9.5.4 Try It! Printing the Schedule
1. Launch CADS RC
2. Open drawing ...\drawings\CADS RC 26.dwg
3. Make the Viewport on Slab 1 (01) Layout active
4. Select CADS RC ! View Schedule or
! By default the formatted view of the first Drawing Sheet (01) should be
displayed.
5. Select Drawing Sheet 02 from the Navigation Area
! Various alternative options for printing or setting up are shown following:
Select File ! Print Preview from the File menu or from the toolbar and then
select Schedule Report
Select File ! Print Direct or to send the Schedule to your default printer. This
will automatically print one copy unless your printer setup is configured otherwise
Select File ! Print or to choose a printer from the list available to your PC.
This also allows you to edit the properties such as the number of copies
Select File ! Page Setup or to change the paper size, margins or orientation
Figure 9.5.4:1 Schedule Preview for Drawing Sheet 02
! You can also export the document to an electronic format such as PDF.
6. Select File ! Export Document or
Check that the File Types list has a tick beside PDF and then type in a suitable
filename to create a PDF copy of the Schedule
7. Close the Print Preview dialog
9.6 Creating Custom Reports using the Free-Form View
9.5.4 Try It! Printing the Schedule
Interacting with the Schedule
274 CADS RC v9 Tutorial
Copyright 2006 Computer and Design Services Limited
You can produce a custom report from the bar bending data using Free-Form view. To
access this option open the Schedule, select the Drawing Sheet you want and then select
the Free-Form tab in the Data Area, as shown below in figure 9.6:1.
Figure 9.6:1 Free-Form tab
9.6.1 Changing the Bar Data Display Order
The bar bending data will initially be displayed in the order in which the bars were created
on the drawing. You can change this order through the Schedule column headers clicking
in turn on a particular column header will sort the bar bending data into ascending or
descending order.
Figure 9.6.1:1 Changing Data Order by clicking on the field header
9.6 Creating Custom Reports using the Free-Form View
Interacting with the Schedule
275 CADS RC v9 Tutorial
Copyright 2006 Computer and Design Services Limited
9.6.2 Grouping the Bar Data
You can group bars with the same property by right clicking on the column header and
selecting the Group by This Column option, shown in figure 9.6.2:1 below. You can group
several columns if required, by selecting them one at a time. These can be ungrouped by
selecting the Ungroup option.
Figure 9.6.2:1 Grouping Data by Column Headers
The figure below shows the effect of grouping by bar size. Different bar sizes are grouped
separately and a total weight displayed for each such group, as shown for Bar Sizes 10, 20
and 25 in figure 9.6.2:2. You can then click on the + mark to expand the group to see which
Bar Marks have been included, as shown here for Bar Sizes 20 and 25.
Figure 9.6.2:2 Results of Grouping by Bar Size
Interacting with the Schedule
276 CADS RC v9 Tutorial
Copyright 2006 Computer and Design Services Limited
9.6.3 Moving Column Fields within the Free-Form Viewer
You can add or remove columns by right clicking on a column header and selecting the
Column Chooser option. This will display a list of available columns any of which you can
drag to the column header area as required. And if you want to remove columns then
simply drag them from the column header area into this column list window.
Figure 9.6.3:1 Add extra columns to the free-form view
Figure 9.6.3:2 Result of adding a new column, Shape Category, from the list
Interacting with the Schedule
277 CADS RC v9 Tutorial
Copyright 2006 Computer and Design Services Limited
9.6.4 Printing the Free-Form View
Once you have prepared the report to show the information wanted in the form you need
then select the Print or Print Preview option from the Schedule ! File menu.
The sample report in figure 9.6.4:1 below shows a report listing bars of type H Type
grouped into bar sizes.
Figure 9.6.4:1 Report showing H Reinforcement grouped into Bar Sizes, ready for printing
The Print Preview option of the Free-Form View will let you see exactly how the report will
look when printed. This is shown below in figure 9.6.4:2.
Figure 9.6.4:2 Print Preview of Free-Form View
Interacting with the Schedule
278 CADS RC v9 Tutorial
Copyright 2006 Computer and Design Services Limited
9.6.5 Try It! Creating a Free-Form Report
1. Open drawing ...\drawings\CADS RC 26.dwg
2. Make the Viewport on Slab 1 (01) Layout active
3. Select CADS RC ! View Schedule or
! By default the formatted view of the first Drawing Sheet (01) should be
displayed.
4. Select Drawing Sheet 02 from the Navigation Area
5. Select the Free-Form tab
6. Right click on the Member column header and select Group by this Column
7. Right click on the Bar Size column header and select Group by this Column
8. Expand all of the groupings by selecting the symbol
9. Select Print Preview
Figure 9.6.5:1 Print Preview of Free-Form View
9.6.5 Try It! Creating a Free-Form Report
Interacting with the Schedule
279 CADS RC v9 Tutorial
Copyright 2006 Computer and Design Services Limited
9.7 Schedule Menu Options
9.7.1 File Menu Options
Print Preview
When you are in Formatted mode, you can view and print these three reports:
! Schedule
! Weight
! Weight Summary
All the reports are previewed in the template style selected in the Schedule configuration
settings. In free-form mode you can print exactly what you have Customised in the free-
form Schedule view.
Print
This is the standard Windows command, used here to print reports. Theres a description
of how to use it in section 9.5.
Exit
This closes the Schedule viewer.
9.7.2 Edit Menu Options
See section 9.4.1 above for information on the Edit menu options.
9.7.3 View Menu Options
Toolbar
This is a standard Windows View menu item. You can Customise your toolbars display
through this menu option.
Figure 9.7.3:1 Toolbar Customisation dialog
9.7 Schedule Menu Options
Interacting with the Schedule
280 CADS RC v9 Tutorial
Copyright 2006 Computer and Design Services Limited
Refresh
In certain very occasional circumstances the Schedule may not get refreshed
automatically. You can, however, force a refresh by selecting this option or by pressing the
F5 key. If refresh is used any customisation made in the Free-Form View will be lost.
9.7.4 Production Menu Options
Not covered in this Tutorial as this is relevant to RebarCAD only
9.7.5 Review Menu Options
See Chapter 11, Issuing and Revisions.
9.7.6 Issue Schedule
See Chapter 11, Issuing and Revisions for details concerning Issuing Bar Schedules
9.7.7 Settings Menu Options
Configure
Clicking on the Configure option will open the Schedule Configure dialog through which
you can set default values for the Schedule. This configuration option also lets you adjust
settings for display, the revision system, the production output/fabrication system and for
the printed reports. Please refer to the CADS RC Customisation & Configuration Guide for
more detail.
Load Configuration
Selecting Load Configuration will open the Load Configuration dialog box. This lists any
configuration files prepared for your project and lets you select whichever you need,
optionally using the Browse button to search in other folders. Please refer to the CADS RC
Customisation & Configuration Guide for more detail.
9.8 Schedule Configuration
CADS RC ships with the Schedule preconfigured to what is most commonly used. The
program includes the CADS RC Customisation & Configuration Guide and this explains
what each of the settings does and how they influence the Schedule.
This Tutorial periodically makes reference to relevant Schedule Configuration Items when it
seems useful or helpful to do so.
9.9 Key points Interacting with the Schedule
9.8 Schedule Configuration
Interacting with the Schedule
281 CADS RC v9 Tutorial
Copyright 2006 Computer and Design Services Limited
! There has to be at least one Drawing Sheet defined before the Schedule dialog
box can be opened.
! To make the Bar Draw dialog default to a specific Member set it as current.
! Use the Assign Bars to Members command, , to assign existing bars to a
Member.
! You can view information about Members from inside the Schedule.
! Use the mode selector buttons in the Mode Area to select whether Drawing
Sheets, Members or Releases are shown in tree view in the Navigation Area.
! The Data Area shows bar bending data for a particular Drawing Sheet, Member
or Release depending on what is selected in the Navigation Area.
! Formatting options can be applied only to the formatted view and not to the free-
form view.
! You can select Formatted View only in Drawing Sheet mode.
! The free-form style can be used to produce quick queries and reports.
! Select the Free-Form tab to switch to free-form mode.
! The Free-Form view does not show combined bars.
! Right click on the column headers to see available options such as to sort or
group bars.
! Select a bar in the Schedule and use a right mouse click to find available editing
options.
! Some manual formatting option that can be carried out inside the Schedule may
result in conflict with the automatic formatting options. This will result in the
automatic formatting options being reset.
! Ensure you have the correct Drawing Sheet selected before doing a print.
! You can configure the Schedule on a drawing to be by Release or by Drawing
Sheet.
! The Preview dialog includes some additional export options. (e.g. PDF, Excel).
! The Schedule on drawing will display an INVALID message if subsequent edits
are made to the bars being shown. The Schedule can be refreshed by using the
Refresh Schedule on Drawing command, .
9.10 Command List Interacting with the Schedule
Action Menu Toolbar Icon
View Schedule CADS RC ! View Schedule CADS RC
9.9 Key points Interacting with the Schedule
9.10 Command List Interacting with the Schedule
282
CADS RC v9 Tutorial
10: Place Schedule
10.0 Introduction
The Place Schedule on Drawing command will place a copy of the Formatted Schedule
View on the drawing either in Layout or Model Space. The Schedule by default is placed by
Release. Any manual formatting carried out in the Free-Form View of the Schedule will not
be carried over. You can also place a list of the Bar Marks used on the drawing using the
Place Schedule on Drawing command.
10.0 Introduction
Place Schedule
283 CADS RC v9 Tutorial
Copyright 2006 Computer and Design Services Limited
10.1 Place Schedule on Drawing
The Place Schedule on Drawing command draws your Schedule on the drawing using a
customisable AutoCAD table. The style and format of the Schedule Table is set using the
Configure Schedule Settings dialog. This is described more fully in the CADS RC
Customisation & Configuration Guide.
You can access the command through CADS RC ! Place Schedule ! Place Schedule
on Drawing or the toolbar icon . You will be asked to pick a Release, a Member or a
Drawing Sheet from the Place Schedule Table on Drawing dialog. The Schedule
configuration controls which of these items is displayed in the dialog.
Figure 10.1:1 Place Schedule Table on Drawing dialog
CADS RC will then draw a preview of the Schedule and ask you to position it on the
drawing.
The Schedule can be placed on the drawing in either Model Space or Layout Space. The
Schedule on Drawing table is linked to the Schedule Viewer. If any editing of the
reinforcement entities takes place and this results in a change in the Schedule CADS RC
will display the word INVALID across it.
The Schedule on Drawing can be refreshed to match the contents of the Schedule Viewer
by running the Refresh Schedule on Drawing Command. You can access the command
through CADS-RC ! Place Schedule ! Refresh Schedule on Drawing or the toolbar
icon .
10.1 Place Schedule on Drawing
Place Schedule
284 CADS RC v9 Tutorial
Copyright 2006 Computer and Design Services Limited
Figure 10.1:2 Schedule, Weight Summary and Shape Code Diagrams on Drawing
Place Schedule
285 CADS RC v9 Tutorial
Copyright 2006 Computer and Design Services Limited
10.2 Place Schedule on Drawing
The Place Bar Labels on Drawing command adds a list of the entire Bar Marks used by a
particular Drawing Sheet on to the drawing. You can access it through CADS RC ! Place
Schedule ! Place Bar Labels on Drawing or from the toolbar icon .
The command will prompt you to select the required Drawing Sheet from the Create Bar
Labels on Drawing dialog.
Figure 10.2:1 Create Bar Labels List on Drawing dialog.
The list of labels is generated using AutoCAD Mtext (multi-line text) and can be placed in
either Model or Layout Space.
Figure 10.2:2 Example of Bar Labels List on Drawing
10.2 Place Bar Labels List on Drawing
Place Schedule
286 CADS RC v9 Tutorial
Copyright 2006 Computer and Design Services Limited
10.3 Refresh List On Drawing
The Schedule on Drawing is an AutoCAD table that is linked to the Schedule View. CADS
RC will mark the Schedule on Drawing as invalid if any bars are added to the Release,
Member or Drawing Sheet. It will also mark it as invalid if any existing bars are edited in
such a way as to cause a material change to the Schedule.
When the command is selected it will redraw all the Schedules on drawings that have been
marked as Invalid. You can access it through CADS RC ! Place Schedule ! Refresh
List on Drawing or by the toolbar icon .
Figure 10.3:1 Schedule on Drawing marked as INVALID as the drawing has been edited
10.3 Refresh List On Drawing
Place Schedule
287 CADS RC v9 Tutorial
Copyright 2006 Computer and Design Services Limited
10.4 Try It! Place and Update a Schedule on drawing
1. Launch CADS RC
2. Open drawing ...\drawings\CADS RC 27.dwg
3. Make the Viewport on Slab 1 (01) Layout active
4. Select CADS RC ! Place Schedule ! Place Schedule on Drawing or
Figure 10.4:1 Place Schedule on Drawing dialog, selecting the Appropriate Release
Number
5. Tick the Drawing Sheet 01 and click OK
Specify insertion point of Schedule on drawing page 1:
Pick a point on the drawing above the slab
6. In order to fit the schedule on the drawing sheet use the AutoCAD scale command to
reduce the schedule to 75% of its original size
10.4 Try It! Place and Update a Schedule on drawing
Place Schedule
288 CADS RC v9 Tutorial
Copyright 2006 Computer and Design Services Limited
Figure 10.4:2 Schedule on Drawing
! If you modify the reinforcement associated with Slab 1 the Schedule on Drawing
will be marked as Updated. You will then need to use the Refresh List On
Drawing or command to refresh it.
7. Select CADS RC ! Editing ! Edit Bars or
Select one of the Bar Labels on the drawing
Change the Bar Centres from 200 to 150 and
select OK
! The Schedule on the drawing is now shown as INVALID
Place Schedule
289 CADS RC v9 Tutorial
Copyright 2006 Computer and Design Services Limited
Figure 10.4:3 Schedule on Drawing shown as Invalid after editing Bar Properties
8. Select CADS RC ! Place Schedule ! Refresh Schedule on Drawing or
! The Schedule is redrawn in exactly the same place with updated information.
Place Schedule
290 CADS RC v9 Tutorial
Copyright 2006 Computer and Design Services Limited
10.5 Key points Place Schedule
! The Schedule on Drawing will display an INVALID message if subsequent edits
are made to the bars being shown.
! The Schedule can be refreshed by using the Refresh Schedule on Drawing
command, .
! The Schedule can be placed in either layout or Model Space.
! Use Place Schedule on Drawing to keep track of the Bar Marks used.
! The Schedule can be either a fixed or variable length.
10.6 Command List Place Schedule
Action Menu Toolbar Icon
View Schedule CADS RC ! View Schedule CADS RC
Place Schedule on drawing Place Schedule ! Place Schedule on Drawing
Place Schedule
Refresh Schedule on drawing Place Schedule ! Refresh Schedule on Drawing
Place Schedule
10.5 Key points Place Schedule
10.6 Command List Place Schedule
291
CADS RC v9 Tutorial
11: Issuing and Revisions
11.0 Introduction
CADS RC v9 includes a sophisticated issuing and revision system. Once the drawing and
Schedule have been completed you can issue them together or individually. Any
subsequent editing of the bars will be marked with a revision letter both on the drawing and
inside the Schedule.
11.0 Introduction
Issuing and Revisions
292 CADS RC v9 Tutorial
Copyright 2006 Computer and Design Services Limited
11.1 Issue Drawing Sheet
Use this command to issue a Drawing Sheet. Any changes to the CADS RC Entities on the
drawing after it has been issued will be marked with a Revision Cloud. The background
colour of the issued Drawing Sheet is changed to a pale pink.
CADS RC allows you to track revisions made to reinforcement bars with Revision Clouds
and callouts. If you configure a Revision Table then any review comments present there
will also get updated automatically. You can also configure revision settings to meet your
company or clients specification.
To issue a Drawing Sheet together with the Schedule select CADS RC ! Review !
Issue Drawing Sheet or use the toolbar icon .
Figure 11.1:1 Issue Drawing Sheet dialog
In the Issue Drawing Sheet dialog select the Drawing Sheet to be issued. If this is the first
issue, leave the Revision Mark at 0; all subsequent edits will be marked as Rev A (or using
whichever letter is configured).
The Revision Event field can be used to associate revision costs with changes in the
design of the structure. For further information on how to use this field refer to the CADS
RC Customisation & Configuration Guide.
After being issued a Revision Table will be generated automatically. If the Title Block does
not contain this table then you will be asked to place it manually.
11.1 Issue Drawing Sheet
Issuing and Revisions
293 CADS RC v9 Tutorial
Copyright 2006 Computer and Design Services Limited
Figure 11.1:2 Revision Table added to Title Block
If you now edit any of the bars within the issued Drawing Sheet they will automatically be
marked with a Revision Cloud and symbol, as shown in figure 11.1:3 below.
Figure 11.1:3 Revision Labels added to edited Bar Sets
The list of bars shown in the Data Area includes a Revision Mark column the last column
that identifies which revision a bar belongs to. This is shown in figure 11.1:4 below.
Issuing and Revisions
294 CADS RC v9 Tutorial
Copyright 2006 Computer and Design Services Limited
Figure 11.1:4 Schedule Updates to reflect revision.
A Track Changes layer is also created automatically as part of the revision. This can be
used to identify and control revision change. The layer name is prefixed with the Drawing
Sheet number and includes the corresponding revision letter. An example of this might be
Sheet1Revision1Changes.
Issuing and Revisions
295 CADS RC v9 Tutorial
Copyright 2006 Computer and Design Services Limited
11.2 Un-Issue Drawing Sheet
The Un-Issue Drawing Sheet command, , is provided in case you issue a Drawing
Sheet accidentally or wrongly and need to revert it back to the last issued status. This
facility is available only if you have not made any changes after issuing the Drawing Sheet.
The Un-issue Drawing Sheet dialog will list the Drawing Sheets available in your current
drawing files. Select the Drawing Sheet whose Schedule you wish to un-issue.
Once you click on the OK button the Drawing Sheet reverts back to the last issued state.
The revision entry made in the Schedule header is updated accordingly.
Note: The Schedule can also be un-issued along with the Drawing Sheet while un-issuing
the Drawing Sheet.
Figure 11.2:1 Un-Issue Drawing Sheet dialog
11.2 Un-Issue Drawing Sheet
Issuing and Revisions
296 CADS RC v9 Tutorial
Copyright 2006 Computer and Design Services Limited
11.3 Place Revision Table
Selecting this option opens up the Place Revision Table on Drawing dialog. This displays
all the Drawing Sheets present in the drawing, as shown below in figure 11.3:1. Select the
Drawing Sheet on which you want to place the Revision Table.
A Revision Table with a DRAFT printed over it will be placed in the specified position on
the drawing, as shown below in figure 11.3:2. Once you are satisfied with the Revision
Table you can delete the annotation, which is in text form.
For details of how to create your own templates refer to the CADS RC Customisation &
Configuration Guide.
Figure 11.3:1 Place Revision Table on Drawing dialog
Figure 11.3:2 Revision Table placed on title block
11.3 Place Revision Table
Issuing and Revisions
297 CADS RC v9 Tutorial
Copyright 2006 Computer and Design Services Limited
11.4 Delete Revision History
This command completely removes any revision information from a drawing. This is useful
when you want to reuse an existing drawing. Once the revision history has been deleted
from a drawing it cannot be retrieved.
The Delete Revision History command, , is accessed from the CADS RC ! Review
menu or the Review toolbar.
Figure 11.4:1 Delete Revision History dialog
The Revision Table on the Drawing Sheet will have to be erased manually.
11.4 Delete Revision History
Issuing and Revisions
298 CADS RC v9 Tutorial
Copyright 2006 Computer and Design Services Limited
11.5 Try It! How to Issue, Revise and Re-Issue a Drawing Sheet together with the Schedule
1. Open drawing ...\drawings\CADS RC 27.dwg
2. Make the Viewport on Beams 1 & 2 (02) Layout active
3. Select CADS RC ! Review ! Issue Drawing Sheet or
Figure 11.5:1 Issue Drawing Sheet dialog
4. Select Drawing Sheet 02 from the drop down menu. Leave the rest of the preset
fields as displayed. Type in Draft into the Revision Event and Draft Issue into the
Revision Comment. Select OK. Ensure that Issue Type shows Draft
! A Revision Table is automatically added to the Title Block of the Drawing Sheet
for Beams 1 & 2. If the Title Block does not have a RevisionTable attribute
defined, CADS RC will ask you to manually place the table on the sheet.
11.5 Try It! How to Issue, Revise and Re-Issue a Drawing
Sheet together with the Schedule
Issuing and Revisions
299 CADS RC v9 Tutorial
Copyright 2006 Computer and Design Services Limited
Figure 11.5:2 Revision Table added to Drawing Sheet
5. Select CADS RC ! Editing ! Edit Bars and change the bar size of one of the bars
in Beam 1
6. Select OK when the CADS RC revision warning, shown in figure 11.5:3 below,
appears
Figure 11.5:3 Revision Warning display
! A Revision Cloud should now appear around the edited Bar Label.
Figure 11.5:4 Revision cloud added to the edited Bar Label.
7. Select CADS RC ! View Schedule or
8. Select Drawing Sheet 02
Issuing and Revisions
300 CADS RC v9 Tutorial
Copyright 2006 Computer and Design Services Limited
! Note that Revision A has been applied to the edited bar.
9. Close the Schedule
! The Revision Cloud has been placed on the AutoCAD layer
02Revision1Changes. This marks Drawing Sheet 02, first revision.
This layer can be switched off if you do not want to display the Revision Cloud -
refer to the CADS RC Customisation & Configuration Guide for information on
how to do this.
Figure 11.5:5 Revised bar highlighted on schedule viewer
! You have now completed revising the drawing so it needs to re-issued.
10. Select CADS RC ! Review ! Issue Drawing Sheet or
11. Select Drawing Sheet 02 from the drop down menu. Make sure that the Revision
Mark is set to 1. Change the Issue Type to Tender. Type in Tender for both the
Revision Event and Revision Comments. Select OK
Issuing and Revisions
301 CADS RC v9 Tutorial
Copyright 2006 Computer and Design Services Limited
Figure 11.5:6 Issue Drawing Sheet dialog
! The Revision Table on the Drawing Sheet is automatically updated to show the
Revision 1 entry. All subsequent revisions will show 2 as the revision number.
Figure 11.5:7 Revision Table showing Revision A.
Issuing and Revisions
302 CADS RC v9 Tutorial
Copyright 2006 Computer and Design Services Limited
11.6 Issuing the Schedule Sheet Only
We would normally recommend that the Schedule is always issued with the Drawing sheet
to keep the revision levels in step with each other. This is the default configuration for
CADS RC v9 when it is installed. However, you can configure CADS RC to issue the
schedules independently of the Drawing Sheets if required.
If the Issue Drawing Sheet command is selected from the CADS RC Review menu, an
additional option has been added which you can tick to say whether you want to Issue the
Schedule at the same time.
If you wish to Issue the Schedule independently of the Drawing Sheet this must be done
from inside the Schedule Viewer using the Review Issue Schedule command.
11.6.1 Configure CADS RC to allow independent Schedule
Issuing
The configuration option is accessed from CADS RC Configuration Configuration
Centre Configure Schedule Settings or Select the Issuing & Revision Tab and deselect
the Always issue schedule with drawing option as shown in figure 11.6.1:1 below.
Figure 11.6.1:1 Schedule Configuration dialog
11.6 Issuing the Schedule Sheet Only
Issuing and Revisions
303 CADS RC v9 Tutorial
Copyright 2006 Computer and Design Services Limited
11.6.2 Issuing the Schedule
The Issue Schedule command can be accessed from the Review Menu inside the
Schedule Viewer. Prior to issuing the schedule you should make sure that it is formatted,
please refer to Section 9.3.
Figure 11.6.2:1 Issue Schedule dialog
Select the Drawing Sheet to Issue the schedules associated with it. On the first issue no
revision letter will be displayed but all consequent editing of RC entities will result in the
next revision letter being added to the schedule and the revision marker on each bar label.
11.6.3 Try It! Issue the Schedule but not the Drawing Sheet
1. Open drawing ...\drawings\CADS RC 28.dwg
2. Make the Viewport on Beams 1 & 2 (02) Layout active
3. Select CADS RC ! View Schedule or
4. Select Drawing Sheet 02
5. Select Settings ! Configure Settings ! Select the Issuing & Revisions Tab
Deselect the Always issue schedule with drawing option, pick Apply and then Close
6. Review ! Issue Schedule
Select Drawing Sheet 02 and pick OK
11.6.3 Try It! Issue the Schedule but not the Drawing Sheet
Issuing and Revisions
304 CADS RC v9 Tutorial
Copyright 2006 Computer and Design Services Limited
Figure 11.6.3:1 Issue Schedule dialog
7. Select CADS RC ! Editing ! Edit Bars and change the bar size of one of the bars
in Beam 1
8. Select OK when the CADS RC revision warning, shown in figure 11.6.3:2 below,
appears
Figure 11.6.3:2 Revision Warning display
! A Revision Cloud should now appear around the edited Bar Label.
Issuing and Revisions
305 CADS RC v9 Tutorial
Copyright 2006 Computer and Design Services Limited
Figure 11.6.3:3 Revision cloud added to the edited Bar Label.
9. Select CADS RC ! View Schedule or
10. Select Drawing Sheet 02
! Note that Revision A has been applied to the edited bar.
11. Close the Schedule
! The Revision Cloud has been placed on the AutoCAD layer
02Revision1Changes. This layer can be switched off if you do not want to display
the Revision Cloud - refer to the CADS RC Customisation & Configuration Guide
for information on how to do this.
11.7 Key points Issuing and Revisions
Issuing and Revisions
306 CADS RC v9 Tutorial
Copyright 2006 Computer and Design Services Limited
! You can issue a Schedule with or without its associated Drawing Sheet.
! Issuing a Drawing Sheet will lock down the Schedule. Any editing of the
drawing will result in Revision Markers being added to the drawing and
Schedule.
! A Drawing Sheet can be un-issued if accidentally issued.
! If a Revision Table is not automatically placed on the Drawing Sheet use the
Place Revision Table
! All the Revision History can be removed from a drawing using the Delete
Revision History command.
! Editing Reinforcement Entities on an Issued Drawing Sheet will result in
Revision Clouds being added to the Bar Labels unless already switched off in the
Configuration.
11.8 Command List Issuing and Revisions
Action Menu Toolbar Icon
View Schedule CADS RC ! View Schedule CADS RC
Issue Drawing Sheet CADS RC ! Review ! Issue Drawing Sheet
Review
Un-issue Drawing Sheet CADS RC ! Review ! Un-issue Drawing Sheet
Review
Place Revision Table CADS RC ! Review ! Place Revision Table Review
Delete Revision History CADS RC ! Review ! Delete Revision History
Review
11.7 Key points Issuing and Revisions
11.8 Command List Issuing and Revisions
307
CADS RC v9 Tutorial
Index of Try It! Examples
2.2.1 Try It! Create a Drawing Sheet Using CADS VPM and Add a Viewport ........................ 17
2.2.2 Try It! Create a Layout Space Drawing Sheet Using CADS Scale and Adding a
Viewport........................................................................................................................................ 18
2.2.3 Try It! Create a Model Space Drawing Sheet Using CADS Scale and Define Model
Space Scale Areas....................................................................................................................... 19
2.2.4 Try It! Create a Layout Space Drawing Sheet Using AutoCAD...................................... 19
3.6.11 Try It! Create a Pad Base from the CADS RC Outline Routines .................................. 35
3.6.12 Try It! Create a Pad Base Outline Using CADS RC Dynamic Blocks (AutoCAD 2006
or higher only).............................................................................................................................. 37
3.6.13 Try It! Create a Member Title and Set the Current Drawing Sheet .............................. 38
3.6.14 Try It! Add two U Bars to the Pad Base Section............................................................ 40
3.6.15 Try It! Add the Ranges to the Pad Base Plan ................................................................ 42
3.6.16 Try It! Use the Polar CADS RC Snap to Specify the Lap Length on the Sloping Leg of
a Bar .............................................................................................................................................. 46
3.6.17 Try It! Use the Sketch Bar Option to Show a projected Bar on a Plan View............ 47
3.6.18 Try It! Use the Multiplier Field and Lap Bar CADS RC Snap to Detail Top and Bottom
Steel Efficiently............................................................................................................................ 49
4.5.5 Try It! Place OSL Bars Using Splice Lines On a Slab..................................................... 58
4.6.1 Try It! Create a Special Bar With a Cranked Leg Using the Draw Bar Dialog .............. 59
4.6.2 Try It! Creating a Special Bar Using the Special Bar Creator ........................................ 61
5.1.2 Try It! Single Indicator Range Base Adding U Bars as a Range and Adding Bars in
Section.......................................................................................................................................... 67
5.1.4 Try It! Double Indicator Range Beam Adding Stirrups............................................. 70
5.1.6 Try It! Dimension Style Beam External Range Line..................................................... 72
5.1.8 Try It! Alternate Range - Slab ............................................................................................ 74
5.1.10 Try It! Staggered Range Slab ....................................................................................... 77
5.1.12 Try It! Radial Range Circular Sump Tank.................................................................... 80
5.1.14 Try It! Alternate Radial Range Circular Sump Tank................................................... 83
5.2.2 Try It! Single Fixed Pitch - Slab......................................................................................... 89
5.2.4 Try It! Single Multiple Pitch - Slab..................................................................................... 92
5.2.6 Try It! Alternate Fixed Pitch - Slab.................................................................................... 95
5.2.9 Try It! Staggered Fixed Pitch - Slab.................................................................................. 99
5.3.2 Try It! Linear Taper One Tapered Bar Leg in a Wall................................................... 102
5.3.3 Try It! Linear Taper Two Tapered Bar Legs in a Wall ................................................ 107
5.3.5 Try It! Double Indicator Taper Tapered Beam Two Tapered Legs......................... 109
Index of Try It! Examples
308 CADS RC v9 Tutorial
Copyright 2006 Computer and Design Services Limited
5.3.7 Try It! Varying Taper Curved Balcony......................................................................... 111
5.3.8 Try It! Add a Varying Taper Range to the Slab 1 Curved Balcony With Two Tapered
Legs ............................................................................................................................................ 113
5.3.10 Try It! Trapezoidal Taper Slab.................................................................................... 115
5.4.2 Try It! Run to Path ............................................................................................................ 117
5.4.3 Try It! Alternate Run to Path............................................................................................ 119
5.5.1 Try It! Adding OSL Bars and Ranges to a Floor Slab................................................... 121
6.10.1 Try It! Configure New Label Format ............................................................................. 140
6.10.2 Try It! Add Missing Bar Labels...................................................................................... 142
6.10.3 Try It! Add Ticks and Tags to Bars in Section............................................................. 143
6.10.4 Try It! Add Tag to a Line to Bars in Section................................................................. 144
6.10.5 Try It! Add Bar References ............................................................................................ 145
6.10.6 Try It! Mask and Unmask Bar Labels............................................................................ 146
6.10.7 Try It! Add Hidden Multipliers and Toggle their Display ............................................ 147
6.11.3 Try It! Add CADS RC Leaders to a Drawing................................................................. 153
6.11.4 Try It! Add AutoCAD Dimension Style Leaders to a Drawing.................................... 155
7.2.4 Try It! Use Edit Bars to Change the Properties of a Single Bar................................... 166
7.2.5 Try It! Use Edit Bars to Change the Properties of a Selection of Multiple Bars ........ 169
7.3.9 Try It! Use Edit Range to Change the Properties of the Single Indicator Range....... 182
7.3.10 Try It! Use Edit Range to Change the Properties of the Multiple Group Range....... 183
7.3.11 Try It! Use Edit Range to Change the Properties of the Linear Taper Range .......... 186
7.4.1 Try It! Use Redraw Bar to Show CADS RC Configuration Changes on a Drawing.... 189
7.5.1 Try It! Use Stretch Bar/Range to Change the Dimensions of a Pad Base.................. 193
7.5.2 Try It! Use Stretch Bar/Range to Change the Size and Position of Openings in a Slab
..................................................................................................................................................... 195
7.6.6 Try It! Use AutoCAD Copy to Add Missing Bar Views.................................................. 200
7.6.7 Try It! Use AutoCAD Array to Run Bars in Section Along an Arc ............................... 202
7.6.8 Try It! Use AutoCAD Mirror to Place Bars at the Opposite End of a Beam................ 203
7.6.9 Try It! Delete Bars and Ranges from a Drawing Using AutoCAD Erase..................... 206
7.11.1 Try It! Copy and Paste a Detail from one Drawing Sheet to Another and Assign the
Drawing Sheet and Member ..................................................................................................... 212
7.11.2 Try It! Export and Import a Wblock to a Drawing, Assigning Drawing Sheet and
Member ....................................................................................................................................... 215
7.12.1 Try It! Change View to Set ............................................................................................. 219
7.13.1 Try It! Change Set to View............................................................................................. 221
7.15.1 Try It! Change Bar View and Bar Style......................................................................... 225
7.16.1 Try It! Add Entity to View............................................................................................... 227
7.17.1 Try It! Add Text to View.................................................................................................. 229
Index of Try It! Examples
309 CADS RC v9 Tutorial
Copyright 2006 Computer and Design Services Limited
8.1.1 Try It! Drawing Audit ........................................................................................................ 234
8.2.2 Try It! Check Database..................................................................................................... 239
8.3.1 Try It! Match Bars ............................................................................................................. 241
8.4.1 Try It! Compact Bars ........................................................................................................ 243
8.5.1 Try It! Select Bars ............................................................................................................. 248
9.1.1 Try It! Navigating around the Schedule ......................................................................... 260
9.5.4 Try It! Printing the Schedule............................................................................................ 273
9.6.5 Try It! Creating a Free-Form Report................................................................................ 278
10.4 Try It! Place and Update a Schedule on drawing ........................................................... 287
11.5 Try It! How to Issue, Revise and Re-Issue a Drawing Sheet together with the Schedule
..................................................................................................................................................... 298
11.6.3 Try It! Issue the Schedule but not the Drawing Sheet ................................................ 303
310
CADS RC v9 Tutorial
Index of Figures
Figure 1.2:1 This is a drawing of a simple Pad Base with bottom reinforcement detailed.... 3
Figure 1.4:1 The bent bar drawn in section and plan ................................................................ 5
Figure 1.4:2 The Schedule window.............................................................................................. 5
Figure 1.5:1 Illustrates a simple Pad Base with Bar Mark 01 shown within two ranges. ....... 7
Figure 1.6:1 Bar Views with Placement point order................................................................... 8
Figure 1.7:1 How bar alignments are identified........................................................................ 10
Figure 1.8:1 The different bar styles available ......................................................................... 11
Figure 2.2:1 Drawing Sheet Number dialog.............................................................................. 16
Figure 2.2.1:1 Creating a Layout with two viewports using CADS VPM................................ 17
Figure 2.2.2:1 Creating a Layout with two viewports using CADS Scale .............................. 18
Figure 3.1:1 The Others dialog box ........................................................................................... 26
Figure 3.2:1 Selection of Tool Palettes...................................................................................... 27
Figure 3.2:2 The Drafting Settings dialog ................................................................................. 28
Figure 3.2:3 Detailing with the Dynamic Input setting switched on....................................... 28
Figure 3.2:4 The AutoCAD Properties dialog ........................................................................... 29
Figure 3.3:1 The CADS RC Snaps toolbar ................................................................................ 30
Figure 3.4:1 The Set Current Drawing Sheet dialog................................................................. 31
Figure 3.5:1 The Members dialog............................................................................................... 32
Figure 3.6:1 The Bar Drawing dialog. The number labels added show the different sections
and these are described below. The item labels on the dialog are shown below in bold
italic............................................................................................................................................... 33
Figure 3.6.11:1 Pad Base Plan and Section created with CADS RC Outline Routines ........ 36
Figure 3.6.12:1 CADS RC Pad Base Tool Palette ..................................................................... 37
Figure 3.6.12:2 Pad Base Dynamic Block ................................................................................. 37
Figure 3.6.13:1 CADS RC Members dialog ............................................................................... 38
Figure 3.6.13:2 Set Current Drawing Sheet screen.................................................................. 39
Figure 3.6.14:1 The Bar Drawing dialog; see 3.6 for more explanation................................. 40
Figure 3.6.14:2 CADS RC Dimension Entry dialog................................................................... 41
Figure 3.6.14:3 Insertion point and placing order Shape Code 21......................................... 41
Figure 3.6.14:4 The CADS RC Schedule dialog........................................................................ 42
Figure 3.6.15:1 Single Indicator Range Placing Order............................................................. 42
Figure 3.6.15:2 Second Single Indicator Range Placing Order .............................................. 43
Figure 3.6.15:3 CADS RC Schedule display ............................................................................. 44
Index of Figures
311 CADS RC v9 Tutorial
Copyright 2006 Computer and Design Services Limited
Figure 3.6.15:4 CADS RC Range Configuration dialog............................................................ 44
Figure 3.6.16:1 Placing Order of Shape Code 15 in the top landing ...................................... 46
Figure 3.6.17:1 Use of Sketch Bar for projected view of Shape Code 00 .............................. 47
Figure 3.6.18:1 Placing order to add a Lap Bar ........................................................................ 49
Figure 3.6.18:2 CADS RC Select a Lap Type dialog................................................................. 49
Figure 3.6.18:3 Placing order to add lap bar and range to the Plan View.............................. 50
Figure 3.6.18:4 Schedule dialog................................................................................................. 51
Figure 4.4:1 The Invoke Over Stock Length Feature dialog.................................................... 55
Figure 4.4:2 The Over Stock Length dialog. The number labels added show the different
sections and these are described below. The item labels on the dialog are shown below in
bold italic. ..................................................................................................................................... 55
Figure 4.5:1 The OSL Configuration dialog. Item labels are described below...................... 57
Figure 4.5.5:1 Placing Order OSL Bar Group ........................................................................... 58
Figure 4.6.1:1 Creating a Shape Code 99.................................................................................. 60
Figure 4.6.1:2 Shape Code SP01 appears in the list of shapes.............................................. 60
Figure 4.6.2:1 The Special Bar Creator window....................................................................... 61
Figure 5.0:1 CADS RCs Range Type Selection window......................................................... 63
Figure 5.0:2 The Tapered Range Type Selection window....................................................... 64
Figure 5.0:3 The Run Type Selection window.......................................................................... 64
Figure 5.1.1:1 Single and General Run selection buttons....................................................... 67
5.1.2:1 Adding Single Indicator Range to a Pad Base ............................................................. 68
Figure 5.1.2:2 Adding a Run of Bars to the Pad Base Section ............................................... 69
Figure 5.1.3:1 Double Indicator and General Run selection buttons..................................... 70
Figure 5.1.4:1 Adding a Double Indicator Range to the Beam Elevation............................... 71
Figure 5.1.5:1 Dimension Style Range and General Run selection buttons ......................... 72
Figure 5.1.6:1 Adding a Dimension Style Range to the Beam Elevation............................... 73
Figure 5.1.7:1 Alternate Range selection buttons.................................................................... 74
Figure 5.1.8:1 Adding an Alternate Range to a Floor Slab...................................................... 75
Figure 5.1.9:1 Staggered Range selection buttons.................................................................. 77
Figure 5.1.10:1 Adding a Staggered Range to a Floor Slab.................................................... 78
Figure 5.1.11:1 Radial Range selection buttons....................................................................... 80
Figure 5.1.12:1 Adding Shape Code 15 to a Section through a sump tank........................... 81
Figure 5.1.12:2 Adding a Radial Range to the Plan View of a Sump Tank ............................ 82
Figure 5.1.13:1 Alternate Radial Range selection buttons...................................................... 83
Figure 5.1.14:1 Adding two Shape Code 15s as different Bar Marks.................................... 84
Figure 5.1.14:2 Adding an Alternate Radial Range to the Plan View of a Sump Tank ......... 85
Figure 5.2:1 Section View of distribution steel on a staircase ............................................... 88
Figure 5.2.1:1 Single Fixed Pitch Range selection buttons .................................................... 89
Index of Figures
312 CADS RC v9 Tutorial
Copyright 2006 Computer and Design Services Limited
Figure 5.2.2:1 Adding a Single Fixed Pitch Range to a Floor Slab......................................... 90
Figure 5.2.2:2 Adding a Single Fixed Pitch Run of Bars in Section to the Slab Section ..... 91
Figure 5.2.3:1 Single Multiple Fixed Pitch Range selection buttons...................................... 92
Figure 5.2.4:1 Adding a Single Multiple Pitch Range to a Beam Elevation........................... 93
Figure 5.2.5:1 Alternate Fixed Pitch Range selection buttons ............................................... 95
Figure 5.2.6:1 Adding an Alternate Fixed Pitch Range to a Floor Slab.................................. 96
Figure 5.2.6:2 Adding an Alternate Fixed Pitch Run of Bars in Section to the Slab Section98
Figure 5.2.7:1 Alternate Multiple Pitch Range selection buttons ........................................... 98
Figure 5.2.8:1 Staggered Fixed Pitch Range selection buttons ............................................. 99
Figure 5.2.9:1 Adding a Staggered Fixed Pitch Range to a Floor Slab................................ 100
Figure 5.2.9:2 Adding a Staggered Fixed Pitch Run of Bars in Section to a Floor Slab.... 101
Figure 5.2.10:1 Staggered Multiple Pitch Range selection buttons ..................................... 101
Figure 5.3.1:1 Single Indicator Linear Taper Range selection buttons................................ 102
Figure 5.3.2:1 Adding a Linear Tapered Range to a Wall with one Tapered bar leg .......... 104
Figure 5.3.2:2 Adding the Linear Taper Bars in Section to the Wall Plan............................ 105
Figure 5.3.2:3 Sketch Bar Selected dialog.............................................................................. 105
Figure 5.3.2:4 Adding Sketch Bar Views of the Linear Taper to the Wall Section.............. 106
Figure 5.3.2:5 Sketch Bar Selected dialog.............................................................................. 106
Figure 5.3.3:1 Adding a Linear Taper Range to a Wall with two Tapered bar legs............. 108
Figure 5.3.4:1 Double Indicator Linear Taper Range selection buttons .............................. 109
Figure 5.3.5:1 Adding a Double Indicator Tapered Range to a Tapered beam with two
Tapered bar legs........................................................................................................................ 110
Figure 5.3.6:1 Varying Taper Range selection buttons ......................................................... 111
Figure 5.3.7:1 Adding a Varying Taper Range to a curved balcony..................................... 112
5.3.8:1 CADS RC Tapered Range dialog ................................................................................. 114
Figure 5.3.8:2 Adding a Varying Tapered Range to a Curved Balcony with two Tapered bar
legs.............................................................................................................................................. 114
Figure 5.3.9:1 Trapezoidal Taper Range selection buttons .................................................. 115
Figure 5.3.10:1 Adding a Trapezoidal Taper Range to a Floor Slab..................................... 116
Figure 5.4.1:1 Run to Path selection buttons ......................................................................... 117
Figure 5.4.2:1 Adding Bars in Section using Run to Path to a Circular Column................ 118
Figure 5.4.3:1 Adding Bars in Section to a Curved Wall using Alternate Run to Path....... 120
Figure 5.5:1 CADS RC Over Stock Length Configuration dialog ......................................... 121
Figure 5.5.1:1 Invoke OSL Feature dialog............................................................................... 122
Figure 5.5.1:2 CADS RC Over Stock Length Configuration dialog ...................................... 122
Figure 5.5.1:3 CADS RC Over Stock Length Configuration dialog ...................................... 123
Figure 5.5.1:4 Adding OSL Bars and Ranges to a Floor Slab............................................... 124
Figure 6.1:1 CADS RC New Bar Label dialog ......................................................................... 128
Index of Figures
313 CADS RC v9 Tutorial
Copyright 2006 Computer and Design Services Limited
Figure 6.1:2 CADS RC New Label dialog................................................................................. 128
Figure 6.3.1:1 CADS RC Label Configuration dialog ............................................................. 131
Figure 6.3.2:1 CADS RC Text Formatting dialog.................................................................... 132
Figure 6.4:1 Ticks and Tags Deletion dialog .......................................................................... 134
Figure 6.5:1 Ticks and Tags added to Straight Bars.............................................................. 135
Figure 6.6:1 CADS RC Tick and Tag Configuration dialog.................................................... 136
Figure 6.8.1:1 Bar Labels obscured by lines before applying a mask................................. 138
Figure 6.8.1:2 Bar Labels after the mask has been applied.................................................. 138
Figure 6.10:1 CADS RC Next Bar Mark display ...................................................................... 140
Figure 6.10.1:1 Bar Label for cranked bars showing new format......................................... 141
Figure 6.10.2:1 Missing Bar Labels added to Staircase Plan................................................ 142
6.10.3:1 Ticks and Tags added to Staircase Elevation.......................................................... 143
Figure 6.10.4:1 Tags added to Beam Elevation using Tag to a Line.................................... 144
Figure 6.10.5:1 Bar References added to Staircase Elevation.............................................. 145
Figure 6.10.6:1 Masking of selected Bar Labels by using Mask Text .................................. 146
Figure 6.10.6:2 Mask All applies a mask to all Bar Labels in a drawing.............................. 147
Figure 6.10.6:3 All the Bar Labels have now been unmasked using Unmask All............... 147
Figure 6.10.7:1 Bar Labels showing Hidden Multiplier Switched Off................................... 148
Figure 6.10.7:2 Multi Field inside Edit Bar dialog................................................................... 149
Figure 6.10.7:3 Bar Labels before Toggle Hidden Multipliers is switched on..................... 149
Figure 6.10.7:4 Bar Labels after Toggle Hidden Multipliers is switched on........................ 149
Figure 6.11.1.1:1 CADS RC Leader Configuration dialog...................................................... 150
Figure 6.11.2:1 Label Configuration dialog with leader selection options marked............ 151
Figure 6.11.2.4:1 The Dimension Style Manager dialog ........................................................ 152
Figure 6.11.3:1 Adding leaders 1 & 2 to the drawing............................................................. 153
Figure 6.11.3:2 Locating the Bar Label using the CADS RC leader command................... 154
Figure 6.11.3:3 Stacking CADS RC leaders from one start point ......................................... 154
Figure 6.11.4:1 Modify Dimension Style dialog...................................................................... 155
Figure 6.11.4:2 Adding AutoCAD style leaders to the drawing ............................................ 156
Figure 6.11.4:3 Stacking AutoCAD leaders from one start point ......................................... 157
Figure 7.1.1:1 Hyperlink Option in the Options dialog .......................................................... 161
Figure 7.2.1:1 Individual Reinforcement - Edit Bar Label Data dialog ................................. 162
See Figure 7.3.3:1 for the Dimension Entry dialog. ............................................................... 163
Figure 7.2.2:1 Multiple Edit Edit Bar Label Data dialog...................................................... 164
Figure 7.2.2:2 Multiple Shape Code editing not supported................................................... 164
Figure 7.2.2:3 Multiple Edit Bars Warning .............................................................................. 165
Figure 7.2.4:1 Editing the properties of Shape Code 21........................................................ 166
Index of Figures
314 CADS RC v9 Tutorial
Copyright 2006 Computer and Design Services Limited
Figure 7.2.4:2 Change Bar Mark Warning display.................................................................. 167
Figure 7.2.4:3 Bar Diameter Change Warning display........................................................... 167
Figure 7.2.4:4 Editing the properties of Shape Code 21........................................................ 167
Figure 7.2.4:5 Bar Mark Change Warning dialog.................................................................... 168
Figure 7.2.4:6 Editing the properties of Shape Code 21........................................................ 168
Figure 7.2.5:1 Selecting the bars for multiple bar data editing............................................. 169
Figure 7.2.5:2 Multiple Edit Bar Label Data dialog................................................................. 170
Figure 7.2.5:3 Multiple Edit Bar Label Data dialog................................................................. 170
Figure 7.3.1:1 Edit Range dialog.............................................................................................. 171
Figure 7.3.1:2 Range End Marker perpendicular to Range Line........................................... 172
Figure 7.3.1:3 Range End Marker skewed to Vertical Alignment ......................................... 172
Figure 7.3.1:4 Range Information dialog................................................................................. 172
Figure 7.3.2:1 Edit Range dialog for Single Groups .............................................................. 173
Figure 7.3.3:1 Dimension Entry dialog.................................................................................... 174
Figure 7.3.4:1 Skew Help display............................................................................................. 175
Figure 7.3.5:1 Multiple Group Edit Range dialog ................................................................... 175
Figure 7.3.5:2 Create Multiple Range Group dialog............................................................... 176
Figure 7.3.5:3 Edit Multiple Range Group dialog ................................................................... 176
Figure 7.3.5:4 Copy Multiple Range Group dialog ................................................................. 177
Figure 7.3.5:5 Move Multiple Range Group dialog................................................................. 177
Figure 7.3.5:6 Delete Multiple Range Group dialog ............................................................... 177
Figure 7.3.6:1 Radial Range Edit dialog.................................................................................. 178
Figure 7.3.7:1 Tapered Range Edit dialog............................................................................... 179
Figure 7.3.7:2 Step Taper dialog before Step Increment applied ......................................... 179
Figure 7.3.7:3 Step Taper dialog after 200 mm Step Increment applied.............................. 180
Figure 7.3.7:4 Tapered Range Edit Dimensions dialog ......................................................... 180
Figure 7.3.8:1 Varying Taper Range Edit dialog..................................................................... 181
Figure 7.3.9:1 Using Edit Range to edit the range length...................................................... 182
Figure 7.3.10:1 Using Edit Range to add a Range Group...................................................... 183
Figure 7.3.10:2 Duplicating a range group using the Copy option ...................................... 183
Figure 7.3.10:3 Editing range group 2 ..................................................................................... 184
Figure 7.3.10:4 Multiple Range Edit dialog ............................................................................. 184
Figure 7.3.10:5 Additional Group added to Single Fixed Pitch Range................................. 185
Figure 7.3.10:6 Editing Range Groups 2 & 3........................................................................... 185
Figure 7.3.11:1 Tapered Ranges detailed on Wall Outline .................................................... 186
Figure 7.3.11:2 Step Taper dialog ............................................................................................ 187
Figure 7.3.11:3 Step Taper Warning of more than one sloping leg...................................... 187
Index of Figures
315 CADS RC v9 Tutorial
Copyright 2006 Computer and Design Services Limited
Figure 7.3.11:4 Global Configuration dialog........................................................................... 188
Figure 7.4.1:1 Beam before reconfiguring CADS RC............................................................. 189
Figure 7.4.1:2 CADS RC Bar Configuration dialog................................................................. 190
Figure 7.4.1:3 Results of Reconfiguring shown on Beam..................................................... 191
Figure 7.5:1 Stock Length Defaults dialog.............................................................................. 192
Figure 7.5.1:1 Pad Base before using Stretch Bar/Range..................................................... 193
Figure 7.5.1:2 Pad Base after using Stretch Bar/Range ........................................................ 194
Figure 7.5.2:1 Slab with Opening to be resized...................................................................... 195
Figure 7.5.2:2 Slab with re-sized opening............................................................................... 196
Figure 7.6.1:1 CADS RC Copy Bar View or Set Confirmation............................................... 197
Figure 7.6.2:1 CADS RC Mirror Warning................................................................................. 197
Figure 7.6.2:2 CADS RC Mirror Bar View or Set Confirmation ............................................. 198
Figure 7.6.3:1 CADS RC Erase Bar View or Set Confirmation.............................................. 198
Figure 7.6.6:1 CADS RC Copy Bar View or Set Confirmation dialog ................................... 200
Figure 7.6.6:2 Using AutoCAD Copy to duplicate Bar Views................................................ 201
Figure 7.6.7:1 below shows the points to select in this example......................................... 202
Figure 7.6.7:1 Using AutoCAD Array to place bars along an arc ......................................... 202
Figure 7.6.8:1 Using AutoCAD Mirror to finish a detail ......................................................... 203
Figure 7.6.8:2 Completed detail using AutoCAD Mirror ........................................................ 204
Figure 7.6.8:3 Create New Bar Mark Confirmation dialog..................................................... 205
Figure 7.6.8:4 Bar Mark Change dialog ................................................................................... 205
Figure 7.6.9:1 Using Erase Bar View and Set ......................................................................... 206
Figure 7.9:1 Assign Bars to Member dialog ........................................................................... 209
Figure 7.10:1 Assign Bars to Drawing Sheet dialog .............................................................. 211
Figure 7.11.1:1 Copy & Paste, selecting objects.................................................................... 213
Figure 7.11.1:2 Assign Bars to Drawing Sheet on Layout, AutoCAD Paste (06) ................ 214
Figure 7.11.2:1 Wblock dialog.................................................................................................. 215
Figure 7.11.2:2 Selecting objects to save as a Wblock ......................................................... 216
Figure 7.11.2:3 Specifying Path and Filename of Wblock..................................................... 216
Figure 7.11.2:4 Block Insertion dialog..................................................................................... 217
Figure 7.11.2:5 Inserted Wblock on Drawing Sheet 08.......................................................... 218
Figure 7.12.1:1 below shows the points to select in this example....................................... 219
Figure 7.12.1:1 Selecting Bar Views to change to a Bar Set ................................................. 220
Figure 7.13.1:1 below shows the points to select in this example....................................... 221
Figure 7.13.1:1 Change Set to View Bars Views unlinked.................................................. 222
Figure 7.13.1:2 Change Set to View Bars Views Linked..................................................... 223
Figure 7.15.1:1 Change Bar View and Bar Style..................................................................... 226
Index of Figures
316 CADS RC v9 Tutorial
Copyright 2006 Computer and Design Services Limited
Figure 7.16.1:1 Create a Custom Range Line using Add Entity to View.............................. 228
Figure 7.17.1:1 Attach Annotation to a Bar Set using Add Text to View command........... 229
Figure 8.1:1 Drawing Audit report display.............................................................................. 233
Figure 8.1.1:1 Drawing Audit report display........................................................................... 234
Figure 8.1.1:2 Bars highlighted by the Drawing Audit command......................................... 235
Figure 8.2:1 CADS RC Check Database report display ......................................................... 236
Figure 8.2:2 Label/Database Mismatches report and prompt ............................................... 237
Figure 8.2.1:1 CADS RCs Global Configuration Centre........................................................ 238
Figure 8.2.2:1 Check Database report window....................................................................... 239
Figure 8.2.2:2 Damaged CADS RC Entities identified by the Check Database command. 240
Figure 8.3.1:1 Running the Match Bars command................................................................. 242
Figure 8.4.1:1 Compact Bars Schedule before command is run.......................................... 244
Figure 8.4.1:2 Slab prior to Compacting Bar Marks............................................................... 244
Figure 8.4.1:3 Compact gaps? dialog...................................................................................... 245
Figure 8.4.1:4 Drawing after Compact Bars have been run .................................................. 245
Figure 8.4.1:5 Schedule after the Compact Bars command has been run.......................... 246
Figure 8.5:1 The Select Bars dialog......................................................................................... 247
Figure 8.5.1:1 The Select Bars dialog...................................................................................... 248
Figure 8.5.1:2 Assign Bars to Member dialog ........................................................................ 249
Figure 8.5.1:3 Selecting bars to Assign to a Member ............................................................ 249
Figure 8.6:1 Highlight Bars dialog ........................................................................................... 250
Figure 8.6:2 The Unhighlight dialog of the Highlight Bars command.................................. 250
Figure 8.7:1 CADS RC Set Sketch Mode dialog ..................................................................... 251
Figure 8.8:1 Check Dimensions dialog.................................................................................... 252
Figure 8.8:2 The Check Dimensions report window.............................................................. 252
Figure 8.8:3 Highlight Bars Navigation dialog........................................................................ 253
Figure 8.8.1:4 Check Dimensions Configuration dialog........................................................ 253
Figure 9.1:1 Schedule dialog.................................................................................................... 258
Figure 9.1:2 Selecting a Drawing Sheet will change the Data View..................................... 259
Figure 9.1:3 Mode Area of the Schedule Viewer .................................................................... 259
Figure 9.1:4 Members displayed in Free-Form Data display................................................. 259
Figure 9.1.1:1 Formatted Schedule View showing Drawing Sheet 01.................................. 260
Figure 9.1.1:2 Selecting a different Drawing Sheet................................................................ 260
Figure 9.1.1:3 Select Members Mode....................................................................................... 261
Figure 9.1.1:4 Reinforcement assigned to Beam 1 Member ................................................. 261
Figure 9.1.1:5 Schedule showing Free-Form View................................................................. 261
Figure 9.2:1 Formatted and Free-Form Tabs.......................................................................... 262
Index of Figures
317 CADS RC v9 Tutorial
Copyright 2006 Computer and Design Services Limited
Figure 9.3:1 Format Schedule dialog....................................................................................... 263
Figure 9.4:1 Schedule Edit Menu ............................................................................................. 264
Figure 9.4:2 Schedule Standard toolbar.................................................................................. 264
Figure 9.4:3 Schedule Right Mouse Click Menu..................................................................... 264
Figure 9.4.1:1 Bar Data marked to be moved in the Formatted Schedule........................... 265
Figure 9.4.1:2 Adding Text to a blank line in the Schedule................................................... 266
Figure 9.4.1:3 Schedule Edit Header and Footer dialog..................................................... 267
Figure 9.5:1 Selecting the Print Preview of the Schedule Report ........................................ 268
Figure 9.5:2 Find Text dialog in Print Preview........................................................................ 268
Figure 9.5:3 Line in Schedule Preview highlighted by the Search option........................... 269
Figure 9.5.1:1 Setting the default Export Document type ..................................................... 269
Figure 9.5.1:2 Selecting the Export Document (electronic format) ...................................... 270
Figure 9.5.1:3 Changing files of given type to alternative electronic formats .................... 270
Figure 9.5.2:1 Adding a watermark to the Schedule output.................................................. 271
Figure 9.5.2:2 Effect of adding a Watermark to the Schedule output .................................. 271
Figure 9.5.3:1 Changing the Background Color..................................................................... 272
Figure 9.5.3:2 Result of Changing the Background Color and adding a Watermark ......... 272
Figure 9.5.4:1 Schedule Preview for Drawing Sheet 02......................................................... 273
Figure 9.6:1 Free-Form tab ....................................................................................................... 274
Figure 9.6.1:1 Changing Data Order by clicking on the field header ................................... 274
Figure 9.6.2:1 Grouping Data by Column Headers ................................................................ 275
Figure 9.6.2:2 Results of Grouping by Bar Size ..................................................................... 275
Figure 9.6.3:1 Add extra columns to the free-form view ....................................................... 276
Figure 9.6.3:2 Result of adding a new column, Shape Category, from the list ................... 276
Figure 9.6.4:1 Report showing H Reinforcement grouped into Bar Sizes, ready for printing
..................................................................................................................................................... 277
Figure 9.6.4:2 Print Preview of Free-Form View..................................................................... 277
Figure 9.6.5:1 Print Preview of Free-Form View..................................................................... 278
Figure 10.1:1 Place Schedule Table on Drawing dialog ........................................................ 283
Figure 10.1:2 Schedule, Weight Summary and Shape Code Diagrams on Drawing .......... 284
Figure 10.2:1 Create Bar Labels List on Drawing dialog. ...................................................... 285
Figure 10.2:2 Example of Bar Labels List on Drawing........................................................... 285
Figure 10.3:1 Schedule on Drawing marked as INVALID as the drawing has been edited 286
Figure 10.4:1 Place Schedule on Drawing dialog, selecting the Appropriate Release
Number ....................................................................................................................................... 287
Figure 10.4:2 Schedule on Drawing......................................................................................... 288
Figure 10.4:3 Schedule on Drawing shown as Invalid after editing Bar Properties........... 289
Figure 11.1:1 Issue Drawing Sheet dialog............................................................................... 292
Index of Figures
318 CADS RC v9 Tutorial
Copyright 2006 Computer and Design Services Limited
Figure 11.1:2 Revision Table added to Title Block................................................................. 293
Figure 11.1:3 Revision Labels added to edited Bar Sets....................................................... 293
Figure 11.1:4 Schedule Updates to reflect revision. .............................................................. 294
Figure 11.2:1 Un-Issue Drawing Sheet dialog ........................................................................ 295
Figure 11.3:1 Place Revision Table on Drawing dialog......................................................... 296
Figure 11.3:2 Revision Table placed on title block ................................................................ 296
Figure 11.4:1 Delete Revision History dialog ......................................................................... 297
Figure 11.5:1 Issue Drawing Sheet dialog............................................................................... 298
Figure 11.5:2 Revision Table added to Drawing Sheet.......................................................... 299
Figure 11.5:3 Revision Warning display.................................................................................. 299
Figure 11.5:4 Revision cloud added to the edited Bar Label. ............................................... 299
Figure 11.5:5 Revised bar highlighted on schedule viewer .................................................. 300
Figure 11.5:6 Issue Drawing Sheet dialog............................................................................... 301
Figure 11.5:7 Revision Table showing Revision A................................................................. 301
Figure 11.6.3:1 Issue Schedule dialog..................................................................................... 304
Figure 11.6.3:2 Revision Warning display .............................................................................. 304
Figure 11.6.3:3 Revision cloud added to the edited Bar Label. ............................................ 305
You might also like
- CADS RC Slab DesignerDocument2 pagesCADS RC Slab DesignerOscarKonzultNo ratings yet
- Fdocuments - in - Vray Material Setting For 3ds Max PDFDocument48 pagesFdocuments - in - Vray Material Setting For 3ds Max PDFakash pandeyNo ratings yet
- Workability of Fresh Concrete by Vee-Bee ConsistometerDocument5 pagesWorkability of Fresh Concrete by Vee-Bee ConsistometerglennNo ratings yet
- Autocad Civil 3D 2010 - EssentialsDocument33 pagesAutocad Civil 3D 2010 - EssentialsBob SeveranceNo ratings yet
- Introduction of E TabsDocument18 pagesIntroduction of E TabsneerajNo ratings yet
- Dog-Legged StaircaseDocument34 pagesDog-Legged StaircaseAbdul KareemNo ratings yet
- Shop Drawing Prequalification Very ImpDocument29 pagesShop Drawing Prequalification Very ImpAshish SawantNo ratings yet
- Sans 1350 - 2005Document1 pageSans 1350 - 2005LungisaniNo ratings yet
- Industrial Training ReportDocument20 pagesIndustrial Training Reportch umairNo ratings yet
- Civil 3d LessonDocument10 pagesCivil 3d LessonH.Goren100% (4)
- Structural Design Learning ManualDocument1 pageStructural Design Learning Manualআকাশআহসান100% (1)
- Autocad Structural Detailing BenefitsDocument6 pagesAutocad Structural Detailing BenefitsJay AquinoNo ratings yet
- Autodesk Storm and Sanitary Analysis For Highway P1Document10 pagesAutodesk Storm and Sanitary Analysis For Highway P1dobridorinNo ratings yet
- Part 1 Basic Drawing SkillsDocument61 pagesPart 1 Basic Drawing SkillsSauting LamNo ratings yet
- Lynda Revit Structure 2013 Essential TrainingDocument2 pagesLynda Revit Structure 2013 Essential TraininglaikienfuiNo ratings yet
- Guide To Revit 2017 by Anil Suthar PDFDocument20 pagesGuide To Revit 2017 by Anil Suthar PDFBalluNo ratings yet
- Defining UBC97 Seismic Analysis in Robot - ExampleDocument5 pagesDefining UBC97 Seismic Analysis in Robot - ExampleSinedpak DufamNo ratings yet
- Building Collapse - PaperDocument9 pagesBuilding Collapse - PaperfatileNo ratings yet
- V-Ray Material TheoryDocument25 pagesV-Ray Material TheoryZouhair NgNo ratings yet
- Differences Between Primavera P6 and MS ProjectDocument5 pagesDifferences Between Primavera P6 and MS ProjectMahomed Faraz Abdul MajidNo ratings yet
- MeshingDocument9 pagesMeshingasdfasdfNo ratings yet
- Training For Civil 3DDocument3 pagesTraining For Civil 3Doseni momoduNo ratings yet
- Metric Tutorials - AutodeskDocument768 pagesMetric Tutorials - AutodeskMelissa Saavedra LeonNo ratings yet
- 2016 Civil 3d Book PDFDocument29 pages2016 Civil 3d Book PDFMessy CoolNo ratings yet
- Bently Micro Station V 8 I ManualDocument19 pagesBently Micro Station V 8 I ManualPanagiotis StamatisNo ratings yet
- Reinforced Concrete Design Concepts and Formulas, John M. RobbertsDocument52 pagesReinforced Concrete Design Concepts and Formulas, John M. RobbertsMuhannad AbdulRaouf100% (1)
- Civil 3dDocument210 pagesCivil 3dCapacitacion Topografica100% (1)
- Steel Tables (British) PDFDocument18 pagesSteel Tables (British) PDFdarulrajNo ratings yet
- 4 - Design of A Two Way Solid Slabs To BS8110Document29 pages4 - Design of A Two Way Solid Slabs To BS8110Ahmed Al-AmriNo ratings yet
- 5 5PlanProductionDocument17 pages5 5PlanProductionBilal SaifNo ratings yet
- .Design of Residential Building Using Staad ProDocument11 pages.Design of Residential Building Using Staad Proepe civil100% (1)
- Hardcore Below Pad FootingDocument8 pagesHardcore Below Pad FootingBMZNo ratings yet
- Summary Sheet: Session Number: Date: Subject Expert: 1 12.03.2007Document32 pagesSummary Sheet: Session Number: Date: Subject Expert: 1 12.03.2007Vikas PandeyNo ratings yet
- State DSR 2019-20 PDFDocument193 pagesState DSR 2019-20 PDFManoj MasutageNo ratings yet
- Autodesk Advance Concrete SoftwareDocument1 pageAutodesk Advance Concrete SoftwarelaikienfuiNo ratings yet
- Use of Mathcad As A Teaching and Learning Tool ForDocument9 pagesUse of Mathcad As A Teaching and Learning Tool ForTarek Ed ENo ratings yet
- Assignment Nicmar 1 Course No - Gpqs 14 2Document13 pagesAssignment Nicmar 1 Course No - Gpqs 14 2Jitendra JangirNo ratings yet
- Building Collapse Oyenuga. 1373312119Document11 pagesBuilding Collapse Oyenuga. 1373312119KosticNo ratings yet
- Stud RailsDocument3 pagesStud RailsBruno PilieciNo ratings yet
- Reinforced Concrete Building Modeling by Staad-Pro (Example-1) by Prof. Dr. Nabeel Al-BayatiDocument6 pagesReinforced Concrete Building Modeling by Staad-Pro (Example-1) by Prof. Dr. Nabeel Al-BayatiProfessor Dr. Nabeel Al-Bayati-Consultant Engineer100% (1)
- Basic Setting Out in ConstructionDocument4 pagesBasic Setting Out in Constructionchantiram100% (1)
- BS5628-2 1995 Structural Use of Reinforced & Prestressed MasDocument58 pagesBS5628-2 1995 Structural Use of Reinforced & Prestressed MasGan Chin PhangNo ratings yet
- 2 1CreateSurveyDataDocument31 pages2 1CreateSurveyDatajotaNo ratings yet
- An Introduction To Masterbill Elite BQ Production (Updated)Document30 pagesAn Introduction To Masterbill Elite BQ Production (Updated)Ahmad Mustanir Hadadak100% (1)
- Rapt 550 ManualDocument16 pagesRapt 550 ManualbbwhaleNo ratings yet
- Outdoor Sports Design PDFDocument14 pagesOutdoor Sports Design PDFBachir lejlifaNo ratings yet
- GEO3701 Assessment 6 2021Document7 pagesGEO3701 Assessment 6 2021Tyburg R DhliwayoNo ratings yet
- 12dm Getting Started For SurveyingDocument372 pages12dm Getting Started For SurveyingKala Kutatap Indah MatamuNo ratings yet
- HDRI Exterior Lighting With Vray MintViz WorkshopDocument43 pagesHDRI Exterior Lighting With Vray MintViz Workshopreloaded63No ratings yet
- Mastering AutoCAD Civil 3D 2014: Autodesk Official PressFrom EverandMastering AutoCAD Civil 3D 2014: Autodesk Official PressRating: 4 out of 5 stars4/5 (2)
- Supervising Highway Engineer: Passbooks Study GuideFrom EverandSupervising Highway Engineer: Passbooks Study GuideNo ratings yet
- Civil Engineering Draftsman II: Passbooks Study GuideFrom EverandCivil Engineering Draftsman II: Passbooks Study GuideNo ratings yet
- Advanced AutoCAD® 2017: Exercise WorkbookFrom EverandAdvanced AutoCAD® 2017: Exercise WorkbookRating: 1 out of 5 stars1/5 (1)
- Advanced Opensees Algorithms, Volume 1: Probability Analysis Of High Pier Cable-Stayed Bridge Under Multiple-Support Excitations, And LiquefactionFrom EverandAdvanced Opensees Algorithms, Volume 1: Probability Analysis Of High Pier Cable-Stayed Bridge Under Multiple-Support Excitations, And LiquefactionNo ratings yet
- Form 26Document2 pagesForm 26Rohit JainNo ratings yet
- Is - 2062.2011 PDFDocument17 pagesIs - 2062.2011 PDFN GANESAMOORTHYNo ratings yet
- Form 26Document2 pagesForm 26Rohit JainNo ratings yet
- Struct Steel - STD WtsDocument3 pagesStruct Steel - STD WtsnayabaaNo ratings yet
- Dur 53 Uf 091009Document4 pagesDur 53 Uf 091009Noah GarciaNo ratings yet
- Aerb 31.10.2018 PDFDocument6 pagesAerb 31.10.2018 PDFNoah GarciaNo ratings yet
- Page 8Document1 pagePage 8Noah GarciaNo ratings yet
- Geotechnical EnggDocument259 pagesGeotechnical EnggNoah GarciaNo ratings yet
- Morth Specification Vol.1Document400 pagesMorth Specification Vol.1Soumen Gayen100% (2)
- Gads TBDocument210 pagesGads TBChris555No ratings yet
- Three Dimensional Static and Dynamic Analysis of StructuresDocument423 pagesThree Dimensional Static and Dynamic Analysis of StructuresUsman SiddiquiNo ratings yet
- Somnath MahinderDocument20 pagesSomnath MahinderNoah GarciaNo ratings yet
- Public Service Commission, West Bengal Advertisement No. 4/2013Document7 pagesPublic Service Commission, West Bengal Advertisement No. 4/2013Noah GarciaNo ratings yet
- Aug 26 PDFDocument4 pagesAug 26 PDFwilliam_malonzoNo ratings yet
- Aerodromes PDFDocument522 pagesAerodromes PDFaditya100% (1)
- Doctrine Cheat SheetDocument1 pageDoctrine Cheat Sheetfreebolik86% (7)
- Final Report FEQ PDFDocument69 pagesFinal Report FEQ PDFNabeel A K JadoonNo ratings yet
- Wilkins, A Zurn Company: Demand Forecasting: AssignmentDocument9 pagesWilkins, A Zurn Company: Demand Forecasting: AssignmentYogendra RathoreNo ratings yet
- Duty Statements Office Technician Typing PDFDocument3 pagesDuty Statements Office Technician Typing PDFremon4hrNo ratings yet
- 24 Plait 8ft Bullwhip RecipeDocument9 pages24 Plait 8ft Bullwhip RecipeTyler RiceNo ratings yet
- Labtech 20121120 - SS HIRE Bro C 2Document24 pagesLabtech 20121120 - SS HIRE Bro C 2Carlos PereaNo ratings yet
- Material Submittal R0-BMS - 10 Schools PDFDocument216 pagesMaterial Submittal R0-BMS - 10 Schools PDFElektrikal InhinyeroNo ratings yet
- BulldogDocument20 pagesBulldogFlorinNo ratings yet
- 00 Its A OrderDocument5 pages00 Its A OrderJunky FoolNo ratings yet
- ANDROID Workshop MaheshDocument72 pagesANDROID Workshop MaheshPradeepCool100% (2)
- R H R C H E C R: Egenerating The Uman Ight TOA Lean and Ealthy Nvironment in The Ommons EnaissanceDocument229 pagesR H R C H E C R: Egenerating The Uman Ight TOA Lean and Ealthy Nvironment in The Ommons Enaissanceapi-250991215No ratings yet
- Speed Breaker Electric GenerationDocument72 pagesSpeed Breaker Electric Generationparas bhogulkarNo ratings yet
- TwistedBrush Pro Studio VideosDocument63 pagesTwistedBrush Pro Studio VideosPraveen KumarNo ratings yet
- Ze Gcs04a20-Eng 247-270Document24 pagesZe Gcs04a20-Eng 247-270ikrima BenNo ratings yet
- Fall 17 Masters GuideDocument50 pagesFall 17 Masters GuideShivam Agarwal80% (5)
- Fuse Box Diagram JeepDocument7 pagesFuse Box Diagram JeepSumedin Nisic100% (1)
- Dimensões S7 1200Document1 pageDimensões S7 1200iuctmeNo ratings yet
- Introduction To Weapon & AmmunitionDocument141 pagesIntroduction To Weapon & Ammunitionk2kkhanna105100% (1)
- ICBC Motorcycle Handbook (British Columbia)Document212 pagesICBC Motorcycle Handbook (British Columbia)BNo ratings yet
- Traditional Healer in Carletonville, Germiston, Johannesburg, Krugersdorp South Africa+27782669503Document139 pagesTraditional Healer in Carletonville, Germiston, Johannesburg, Krugersdorp South Africa+27782669503mama shifahNo ratings yet
- Evolution of Quality in XeroxDocument29 pagesEvolution of Quality in XeroxJappreet SinghNo ratings yet
- LTE KPI StatisticsDocument11 pagesLTE KPI Statisticskhurramrno100% (1)
- Sample HAZOP Study Worksheet (P&ID 100-002)Document5 pagesSample HAZOP Study Worksheet (P&ID 100-002)Mikee Felipe88% (8)
- Business - 29 Aug 2014Document146 pagesBusiness - 29 Aug 2014Iftikhar AhmedNo ratings yet
- 2014 BayHelix Annual Conference Program v2Document19 pages2014 BayHelix Annual Conference Program v2Ulfa Yasmin ShahabNo ratings yet
- A. Marakani - FEA and Design of A Plane TrussDocument7 pagesA. Marakani - FEA and Design of A Plane TrussLe Thanh PhanNo ratings yet
- ENSET Buea 2019 - 1ere Annee Du 2nd Cycle - enDocument5 pagesENSET Buea 2019 - 1ere Annee Du 2nd Cycle - enStéphanie Océane NadjiNo ratings yet
- 7 - GEH-6370 MK V Time SynchronizationDocument44 pages7 - GEH-6370 MK V Time SynchronizationBouazzaNo ratings yet