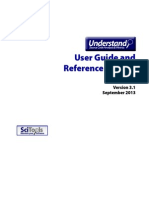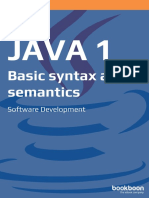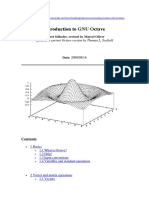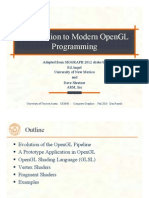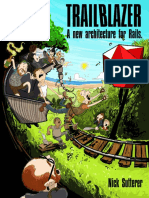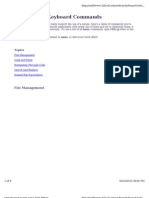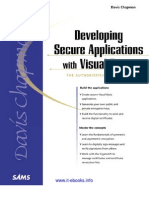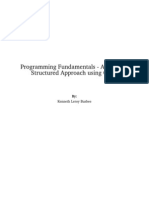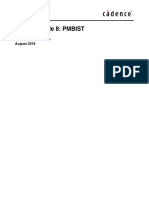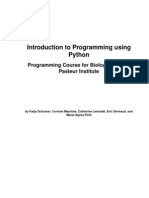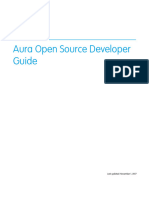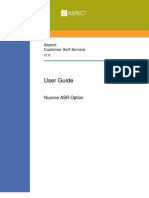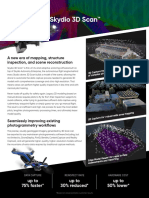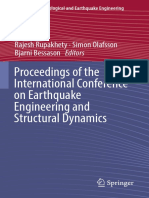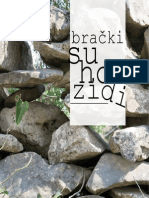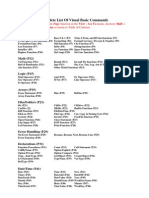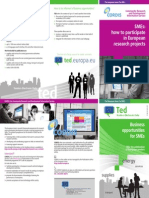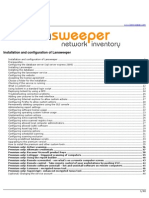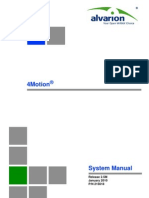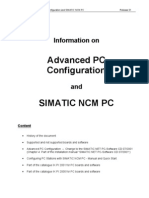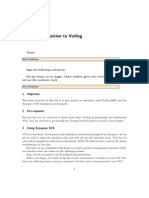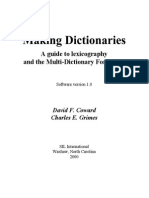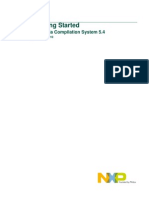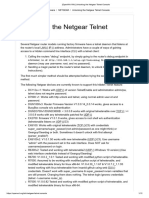Professional Documents
Culture Documents
PureBasic - Beginners Guide
Uploaded by
zdravac9220100%(1)100% found this document useful (1 vote)
2K views352 pagesThis book provides a quick introduction to the PureBasic programming language. PureBasic’s popularity has increased significantly in the past few years, being used for many purposes such as rapid software prototyping, creation of commercial applications and games, Internet CGI applications, while some people just use it for small utilities. This book has been written, with the complete novice in mind. We all need to start somewhere and I believe PureBasic is a fantastic first leap into the programming world. With PureBasic becoming more and more widely used, many people are starting out and finding they need the occasional push in the right direction or need an explanation of a certain feature or oddity. This book is to guide novices through their first steps and to give the seasoned programmer a quick overview of the language.
Original Title
PureBasic - Beginners guide
Copyright
© © All Rights Reserved
Available Formats
PDF, TXT or read online from Scribd
Share this document
Did you find this document useful?
Is this content inappropriate?
Report this DocumentThis book provides a quick introduction to the PureBasic programming language. PureBasic’s popularity has increased significantly in the past few years, being used for many purposes such as rapid software prototyping, creation of commercial applications and games, Internet CGI applications, while some people just use it for small utilities. This book has been written, with the complete novice in mind. We all need to start somewhere and I believe PureBasic is a fantastic first leap into the programming world. With PureBasic becoming more and more widely used, many people are starting out and finding they need the occasional push in the right direction or need an explanation of a certain feature or oddity. This book is to guide novices through their first steps and to give the seasoned programmer a quick overview of the language.
Copyright:
© All Rights Reserved
Available Formats
Download as PDF, TXT or read online from Scribd
100%(1)100% found this document useful (1 vote)
2K views352 pagesPureBasic - Beginners Guide
Uploaded by
zdravac9220This book provides a quick introduction to the PureBasic programming language. PureBasic’s popularity has increased significantly in the past few years, being used for many purposes such as rapid software prototyping, creation of commercial applications and games, Internet CGI applications, while some people just use it for small utilities. This book has been written, with the complete novice in mind. We all need to start somewhere and I believe PureBasic is a fantastic first leap into the programming world. With PureBasic becoming more and more widely used, many people are starting out and finding they need the occasional push in the right direction or need an explanation of a certain feature or oddity. This book is to guide novices through their first steps and to give the seasoned programmer a quick overview of the language.
Copyright:
© All Rights Reserved
Available Formats
Download as PDF, TXT or read online from Scribd
You are on page 1of 352
Purebasic
A Beginners Guide To Computer Programming
U
p
d
a
t
e
d
f
o
r
P
u
r
e
b
a
s
i
c
v
4
Gary Willoughby
Purebasic
Gary Willoughby
A Beginners Guide To Computer Programming
PureBasic - A Beginners Guide To Computer Programming
by Gary Willoughby
Copyright 2006 Gary Willoughby
This book and all included source materials such as diagrams, photos and PureBasic source code is
distributed under the Creative Commons Attribution Non-Commercial Share Alike License. More
details can be found here: http://creativecommons.org/about/licenses/
PureBasic is a registered trademark of Fantaisie Software. PureBasic and all provided tools and
components contained within the PureBasic package are Copyright 2006 Fantaisie Software.
Fantaisie Software
10, rue de Lausanne
67640 Fegersheim
France
www.purebasic.com
Published 2006, by Aardvark Global Publishing.
Editor
Gary Willoughby
Print History
July 2006 - First Edition
Disclaimer
While every precaution has been taken in the preparation of this book and the programs contained
within it, the author and publisher assumes no responsibility whatsoever for errors, omissions, or for
damages resulting from the use of the information or programs contained herein. The author or
publisher shall not be liable if incidental or consequential damages occur in connection with, or arising
from, the furnishings, performance, or use of the programs, associated instructions, and/or claims of
productivity gains. All information contained herein is considered accurate at time of publication but
because PureBasic is a language in a constant state of refinement and development, some information
over time may be rendered out-of-date. For up to date news and information regarding PureBasic
please refer to www.purebasic.com.
Trademarks
Trademarked names appear throughout this book. Rather than list the names and entities that own
the trademarks or insert a trademark symbol with each mention of the trademarked name, the
publisher states that it is using the names for editorial purposes only and to the benefit of the
trademark owner, with no intention of infringing on that trademark.
Dedication
Dedicated to my girlfriend, Sara Jane Gostick and her dog Stella for putting up with many lonely
nights while I wrote this book and for the encouragement (and chicken dinners) she always gives
me.
Acknowledgments
Thanks to Fred and the Purebasic team for the Purebasic language, keep up the good work, it rocks!
Thanks to Paul Dixon for clarifying some of the details regarding binary encoding of floating point
numbers.
Thanks to Timo Harter for helping to choose what Purebasic data types would best substitute the
Win32 API types, and for demonstrating how to retrieve different strings from memory via the
different Win32 API String pointer types.
With great power there must also come great responsibility!
--Ben Parker (Spidermans Uncle)
Code examples contained in this book can be downloaded freely from
www.pb-beginners.co.uk
ISBN 1-4276-0428-2 19/7/2006
v
Table of Contents
Preface . . . . . . . . . . . . . . . . . . . . . . . . . . . . . . . . . . . . . . . . . . . . . . . . . . . . . . . . . . . . . . . . .ix
I. The Core Language . . . . . . . . . . . . . . . . . . . . . . . . . . . . . . . . . . . . . . . . . . . . . . . . . . . . .1
1. Getting Started . . . . . . . . . . . . . . . . . . . . . . . . . . . . . . . . . . . . . . . . . . . . . . . . . . . . . . . .3
The History Of PureBasic . . . . . . . . . . . . . . . . . . . . . . . . . . . . . . . . . . . . . . . . . . . . . . . . . . . . . . . . . .3
The Development Philosophy Of PureBasic . . . . . . . . . . . . . . . . . . . . . . . . . . . . . . . . . . . . . . . . . . .5
A First Look At The IDE . . . . . . . . . . . . . . . . . . . . . . . . . . . . . . . . . . . . . . . . . . . . . . . . . . . . . . . . . . .6
How To Run PureBasic Programs . . . . . . . . . . . . . . . . . . . . . . . . . . . . . . . . . . . . . . . . . . . . . . . . . . .7
The Debugger . . . . . . . . . . . . . . . . . . . . . . . . . . . . . . . . . . . . . . . . . . . . . . . . . . . . . . . . . . . . . . . . . . .8
A Note On Program Structure . . . . . . . . . . . . . . . . . . . . . . . . . . . . . . . . . . . . . . . . . . . . . . . . . . . . . .8
Introducing The PureBasic Help File . . . . . . . . . . . . . . . . . . . . . . . . . . . . . . . . . . . . . . . . . . . . . . . .9
2. Data Types . . . . . . . . . . . . . . . . . . . . . . . . . . . . . . . . . . . . . . . . . . . . . . . . . . . . . . . . . . .10
Built-In Data Types . . . . . . . . . . . . . . . . . . . . . . . . . . . . . . . . . . . . . . . . . . . . . . . . . . . . . . . . . . . . . .10
Numbers . . . . . . . . . . . . . . . . . . . . . . . . . . . . . . . . . . . . . . . . . . . . . . . . . . . . . . . . . . . . . . . . . . . . . .10
Strings . . . . . . . . . . . . . . . . . . . . . . . . . . . . . . . . . . . . . . . . . . . . . . . . . . . . . . . . . . . . . . . . . . . . . . . .12
Variables And Constants . . . . . . . . . . . . . . . . . . . . . . . . . . . . . . . . . . . . . . . . . . . . . . . . . . . . . . . . . .12
3. Operators . . . . . . . . . . . . . . . . . . . . . . . . . . . . . . . . . . . . . . . . . . . . . . . . . . . . . . . . . . . .18
An Introduction To Operators . . . . . . . . . . . . . . . . . . . . . . . . . . . . . . . . . . . . . . . . . . . . . . . . . . . . .18
Operator Precedence . . . . . . . . . . . . . . . . . . . . . . . . . . . . . . . . . . . . . . . . . . . . . . . . . . . . . . . . . . . .33
Expression Notes . . . . . . . . . . . . . . . . . . . . . . . . . . . . . . . . . . . . . . . . . . . . . . . . . . . . . . . . . . . . . . .34
4. Conditional Statements And Loops . . . . . . . . . . . . . . . . . . . . . . . . . . . . . . . . . . . . . .37
Boolean Logic . . . . . . . . . . . . . . . . . . . . . . . . . . . . . . . . . . . . . . . . . . . . . . . . . . . . . . . . . . . . . . . . . .37
The If Statement . . . . . . . . . . . . . . . . . . . . . . . . . . . . . . . . . . . . . . . . . . . . . . . . . . . . . . . . . . . . . . .38
The Select Statement . . . . . . . . . . . . . . . . . . . . . . . . . . . . . . . . . . . . . . . . . . . . . . . . . . . . . . . . . . . .41
Loops . . . . . . . . . . . . . . . . . . . . . . . . . . . . . . . . . . . . . . . . . . . . . . . . . . . . . . . . . . . . . . . . . . . . . . . . .43
5. Other Data Structures . . . . . . . . . . . . . . . . . . . . . . . . . . . . . . . . . . . . . . . . . . . . . . . . .49
Structures . . . . . . . . . . . . . . . . . . . . . . . . . . . . . . . . . . . . . . . . . . . . . . . . . . . . . . . . . . . . . . . . . . . . .49
Arrays . . . . . . . . . . . . . . . . . . . . . . . . . . . . . . . . . . . . . . . . . . . . . . . . . . . . . . . . . . . . . . . . . . . . . . . .52
Linked Lists . . . . . . . . . . . . . . . . . . . . . . . . . . . . . . . . . . . . . . . . . . . . . . . . . . . . . . . . . . . . . . . . . . . .62
Sorting Arrays And Linked Lists . . . . . . . . . . . . . . . . . . . . . . . . . . . . . . . . . . . . . . . . . . . . . . . . . . .67
6. Procedures And Subroutines . . . . . . . . . . . . . . . . . . . . . . . . . . . . . . . . . . . . . . . . . . .71
Why Use Procedures Or Subroutines? . . . . . . . . . . . . . . . . . . . . . . . . . . . . . . . . . . . . . . . . . . . . . . .71
Subroutines . . . . . . . . . . . . . . . . . . . . . . . . . . . . . . . . . . . . . . . . . . . . . . . . . . . . . . . . . . . . . . . . . . . .71
Procedure Basics . . . . . . . . . . . . . . . . . . . . . . . . . . . . . . . . . . . . . . . . . . . . . . . . . . . . . . . . . . . . . . . .74
Program Scope . . . . . . . . . . . . . . . . . . . . . . . . . . . . . . . . . . . . . . . . . . . . . . . . . . . . . . . . . . . . . . . . .76
The Global Keyword . . . . . . . . . . . . . . . . . . . . . . . . . . . . . . . . . . . . . . . . . . . . . . . . . . . . . . . . . . . .78
The Protected Keyword . . . . . . . . . . . . . . . . . . . . . . . . . . . . . . . . . . . . . . . . . . . . . . . . . . . . . . . . . .79
The Shared Keyword . . . . . . . . . . . . . . . . . . . . . . . . . . . . . . . . . . . . . . . . . . . . . . . . . . . . . . . . . . .80
Table of Contents vi
The Static Keyword . . . . . . . . . . . . . . . . . . . . . . . . . . . . . . . . . . . . . . . . . . . . . . . . . . . . . . . . . . . . .82
Passing Variables To Procedures . . . . . . . . . . . . . . . . . . . . . . . . . . . . . . . . . . . . . . . . . . . . . . . . . . .83
Passing Arrays To Procedures . . . . . . . . . . . . . . . . . . . . . . . . . . . . . . . . . . . . . . . . . . . . . . . . . . . . .86
Passing Linked Lists To Procedures . . . . . . . . . . . . . . . . . . . . . . . . . . . . . . . . . . . . . . . . . . . . . . . .88
Returning A Value From Procedures . . . . . . . . . . . . . . . . . . . . . . . . . . . . . . . . . . . . . . . . . . . . . . . .91
7. Using Built-In Commands . . . . . . . . . . . . . . . . . . . . . . . . . . . . . . . . . . . . . . . . . . . . . .93
Using The PureBasic Helpfile . . . . . . . . . . . . . . . . . . . . . . . . . . . . . . . . . . . . . . . . . . . . . . . . . . . . .93
PB Numbers And OS Identifiers . . . . . . . . . . . . . . . . . . . . . . . . . . . . . . . . . . . . . . . . . . . . . . . . . . .95
Examples Of Common Commands . . . . . . . . . . . . . . . . . . . . . . . . . . . . . . . . . . . . . . . . . . . . . . . . .98
Handling Files . . . . . . . . . . . . . . . . . . . . . . . . . . . . . . . . . . . . . . . . . . . . . . . . . . . . . . . . . . . . . . . . .104
Read The Helpfile . . . . . . . . . . . . . . . . . . . . . . . . . . . . . . . . . . . . . . . . . . . . . . . . . . . . . . . . . . . . . .110
8. Good Programming Style . . . . . . . . . . . . . . . . . . . . . . . . . . . . . . . . . . . . . . . . . . . . . .111
Why Bother Formatting Code . . . . . . . . . . . . . . . . . . . . . . . . . . . . . . . . . . . . . . . . . . . . . . . . . . . . .111
The Value Of Comments . . . . . . . . . . . . . . . . . . . . . . . . . . . . . . . . . . . . . . . . . . . . . . . . . . . . . . . . .112
My Coding Format . . . . . . . . . . . . . . . . . . . . . . . . . . . . . . . . . . . . . . . . . . . . . . . . . . . . . . . . . . . . . .113
Golden Rules For Writing Easily Readable Code . . . . . . . . . . . . . . . . . . . . . . . . . . . . . . . . . . . . . .116
How To Minimize And Handle Errors . . . . . . . . . . . . . . . . . . . . . . . . . . . . . . . . . . . . . . . . . . . . . .117
II Graphical User Interfaces . . . . . . . . . . . . . . . . . . . . . . . . . . . . . . . . . . . . . . . . . . . . .129
9. Creating User Interfaces . . . . . . . . . . . . . . . . . . . . . . . . . . . . . . . . . . . . . . . . . . . . . .131
Console Programs . . . . . . . . . . . . . . . . . . . . . . . . . . . . . . . . . . . . . . . . . . . . . . . . . . . . . . . . . . . . . .131
Creating Native User Interfaces . . . . . . . . . . . . . . . . . . . . . . . . . . . . . . . . . . . . . . . . . . . . . . . . . . .137
Understanding Events . . . . . . . . . . . . . . . . . . . . . . . . . . . . . . . . . . . . . . . . . . . . . . . . . . . . . . . . . .139
Adding Gadgets . . . . . . . . . . . . . . . . . . . . . . . . . . . . . . . . . . . . . . . . . . . . . . . . . . . . . . . . . . . . . . . .140
Adding A Menu . . . . . . . . . . . . . . . . . . . . . . . . . . . . . . . . . . . . . . . . . . . . . . . . . . . . . . . . . . . . . . . .148
Menu Keyboard Shortcuts . . . . . . . . . . . . . . . . . . . . . . . . . . . . . . . . . . . . . . . . . . . . . . . . . . . . . . .153
Including Graphics In Your Program . . . . . . . . . . . . . . . . . . . . . . . . . . . . . . . . . . . . . . . . . . . . . . .156
A First Look At The New Visual Designer . . . . . . . . . . . . . . . . . . . . . . . . . . . . . . . . . . . . . . . . . . .162
III Graphics And Sound . . . . . . . . . . . . . . . . . . . . . . . . . . . . . . . . . . . . . . . . . . . . . . . . . .165
10. 2D Graphics . . . . . . . . . . . . . . . . . . . . . . . . . . . . . . . . . . . . . . . . . . . . . . . . . . . . . . . . .167
2D Drawing Commands . . . . . . . . . . . . . . . . . . . . . . . . . . . . . . . . . . . . . . . . . . . . . . . . . . . . . . . . .167
Saving Images . . . . . . . . . . . . . . . . . . . . . . . . . . . . . . . . . . . . . . . . . . . . . . . . . . . . . . . . . . . . . . . . .179
Introducing Screens . . . . . . . . . . . . . . . . . . . . . . . . . . . . . . . . . . . . . . . . . . . . . . . . . . . . . . . . . . . .181
Sprites . . . . . . . . . . . . . . . . . . . . . . . . . . . . . . . . . . . . . . . . . . . . . . . . . . . . . . . . . . . . . . . . . . . . . . .192
11. 3D Graphics . . . . . . . . . . . . . . . . . . . . . . . . . . . . . . . . . . . . . . . . . . . . . . . . . . . . . . . .203
An Overview Of The OGRE Engine . . . . . . . . . . . . . . . . . . . . . . . . . . . . . . . . . . . . . . . . . . . . . . . .203
A Gentle Beginning . . . . . . . . . . . . . . . . . . . . . . . . . . . . . . . . . . . . . . . . . . . . . . . . . . . . . . . . . . . .206
A Simple First Person Camera . . . . . . . . . . . . . . . . . . . . . . . . . . . . . . . . . . . . . . . . . . . . . . . . . . . .215
A Little More Advanced . . . . . . . . . . . . . . . . . . . . . . . . . . . . . . . . . . . . . . . . . . . . . . . . . . . . . . . . .221
Whats Next? . . . . . . . . . . . . . . . . . . . . . . . . . . . . . . . . . . . . . . . . . . . . . . . . . . . . . . . . . . . . . . . . . .226
Table of Contents vii
12. Sound . . . . . . . . . . . . . . . . . . . . . . . . . . . . . . . . . . . . . . . . . . . . . . . . . . . . . . . . . . . . . .227
Wave Files . . . . . . . . . . . . . . . . . . . . . . . . . . . . . . . . . . . . . . . . . . . . . . . . . . . . . . . . . . . . . . . . . . . .227
Module Files . . . . . . . . . . . . . . . . . . . . . . . . . . . . . . . . . . . . . . . . . . . . . . . . . . . . . . . . . . . . . . . . . .231
Mp3s . . . . . . . . . . . . . . . . . . . . . . . . . . . . . . . . . . . . . . . . . . . . . . . . . . . . . . . . . . . . . . . . . . . . . . . .233
CD Audio . . . . . . . . . . . . . . . . . . . . . . . . . . . . . . . . . . . . . . . . . . . . . . . . . . . . . . . . . . . . . . . . . . . . .237
IV Advanced Topics . . . . . . . . . . . . . . . . . . . . . . . . . . . . . . . . . . . . . . . . . . . . . . . . . . . . .243
13. Beyond The Basics . . . . . . . . . . . . . . . . . . . . . . . . . . . . . . . . . . . . . . . . . . . . . . . . . . .245
Compiler Directives And Functions . . . . . . . . . . . . . . . . . . . . . . . . . . . . . . . . . . . . . . . . . . . . . . . .245
Advanced Compiler Options . . . . . . . . . . . . . . . . . . . . . . . . . . . . . . . . . . . . . . . . . . . . . . . . . . . . .252
Parsing Command Line Parameters . . . . . . . . . . . . . . . . . . . . . . . . . . . . . . . . . . . . . . . . . . . . . . .259
A Closer Look At Numeric Data Types . . . . . . . . . . . . . . . . . . . . . . . . . . . . . . . . . . . . . . . . . . . . .262
Pointers . . . . . . . . . . . . . . . . . . . . . . . . . . . . . . . . . . . . . . . . . . . . . . . . . . . . . . . . . . . . . . . . . . . . . .269
Threads . . . . . . . . . . . . . . . . . . . . . . . . . . . . . . . . . . . . . . . . . . . . . . . . . . . . . . . . . . . . . . . . . . . . . .279
Dynamic Link Libraries . . . . . . . . . . . . . . . . . . . . . . . . . . . . . . . . . . . . . . . . . . . . . . . . . . . . . . . . .287
The Windows Application Programming Interface . . . . . . . . . . . . . . . . . . . . . . . . . . . . . . . . . . .293
V Appendices . . . . . . . . . . . . . . . . . . . . . . . . . . . . . . . . . . . . . . . . . . . . . . . . . . . . . . . . .303
A. Useful Internet Links . . . . . . . . . . . . . . . . . . . . . . . . . . . . . . . . . . . . . . . . . . . . . .305
B. Helpful Charts . . . . . . . . . . . . . . . . . . . . . . . . . . . . . . . . . . . . . . . . . . . . . . . . . . . .307
C. Glossary . . . . . . . . . . . . . . . . . . . . . . . . . . . . . . . . . . . . . . . . . . . . . . . . . . . . . . . . .317
Index . . . . . . . . . . . . . . . . . . . . . . . . . . . . . . . . . . . . . . . . . . . . . . . . . . . . . . . . . . . . . . . . .332
Preface
About this Book
This book provides a quick introduction to the PureBasic programming language. PureBasics
popularity has increased significantly in the past few years, being used for many purposes such as
rapid software prototyping, creation of commercial applications and games, Internet CGI applications,
while some people just use it for small utilities. This book has been written, with the complete novice
in mind. We all need to start somewhere and I believe PureBasic is a fantastic first leap into the
programming world. With PureBasic becoming more and more widely used, many people are starting
out and finding they need the occasional push in the right direction or need an explanation of a certain
feature or oddity. This book is to guide novices through their first steps and to give the seasoned
programmer a quick overview of the language.
This Books Scope
Although this book covers the essentials of the PureBasic language, Ive kept this books scope quite
narrow to make sure its not information overload for new users. Sometimes this text will refer to
concepts and syntax in a simplistic way to be used as a stepping stone to more advanced texts or as a
complement to the existing PureBasic helpfile.
For example I wont talk much about how easy it is to use DirectX or OpenGL directly in PureBasic,
otherwise this book would be triple in size and although topics such as pointers, threads and the
Win32 API is talked about later in this book, dont expect too many fancy examples as Ive only given
an overview to such advanced topics.
PureBasic raises the bar to not only what a Basic language should be but also what all languages should
be. Clean, uncluttered syntax, small compiled executable files and a fantastically active community of
programmers. Hopefully this book will give you a clear understanding of the core features of PureBasic
and the design goals and philosophies behind its creation and hopefully make you want to learn more.
ix
Preface x
Despite this books limited scope, I think you will find this a great first book on PureBasic which will
also give you a solid grounding on programming in general if you were to migrate to other languages.
You will learn everything you need to start writing useful standalone programs. By the time youve
finished this book, you will have learned not only the essentials of the language itself, but also how to
apply that knowledge to day-to-day tasks. You will also be better equipped to tackle more advanced
topics as they come your way.
This Books Structure
Much of this book is designed to introduce you to PureBasic as quickly as possible and is organized by
presenting the major language features a section at a time. Each chapter is fairly self contained but
later chapters, especially the more advanced ones, use ideas introduced earlier. For example, when we
get to graphical user interfaces and graphics, Ill assume you now understand procedures and
structures.
Part I: The Core Language
This part of the book is a straightforward bottom-up explanation of the major language features, such
as types, procedures, structures and so on. Most of the examples given are not really very useful as
standalone programs but are there to demonstrate and explain the current topic.
Chapter 1, Getting Started
He we start with a quick introduction to PureBasic and the history behind the language. An overview
on how to run a PureBasic program from the IDE and what the debugger is for.
Chapter 2, Data Types
In this chapter I start by listing and explaining all the available built-in data types, such as Strings,
number types and constants. Usage guidelines are given for all the built-in data types as well as
information on memory usage and where applicable, numerical limits.
Chapter 3, Operators
Here I explain the basic means to actually assign values to variables and explain what operators are
needed for calculating data. A full explanation is given for all operators along with diagrams and
examples. The Debug command is also introduced here as it is one of the most useful commands in
the PureBasic language and its importance should be learned early on.
Chapter 4, Conditional Statements And Loops
In this chapter I explain how PureBasic handles boolean values, the If and Select statements are
introduced and loops are explained and demonstrated. Examples and full explanations are given.
Chapter 5, Other Data Structures
This chapter reveals how to create and use other methods for storing and organizing data, such as user
defined structures, arrays and linked lists. Full explanations and examples are also given.
Preface xi
Chapter 6, Procedures And Subroutines
Procedures and Subroutines are an essential part of programming in any language as they can be used
to execute sections of code (along with variable parameters in the case of procedures) from any part of
the running program. This makes programming easier as the entire program can then be broken down
into easily manageable sections and this modular code can then be reused time and time again.
Chapter 7, Using Built-In Commands
This chapter demonstrates some of the most widely used built-in commands. Its not a complete
reference or guide to every single command of every library but it will give you a good grounding on
how and when to use the built-in libraries. An explanation is given on Handles and IDs, both of which
are simple to understand but sometimes easily confused.
Chapter 8, Good Programming Style
This chapter gives you a guide on good programming practices for use throughout this book and
provides an overview on simple error handling. When programming in any language, errors are always
a problem, be it a simple typo or a bug in the language itself. This chapter also deals with ways in which
you can be more conscious of not introducing errors and how and why you should test for errors in
your program and how to react if one is found.
Part II: Graphical User Interfaces
Nearly every program nowadays has a user interface of some description and here I will show you how
to create one. Building on ideas and examples of creating a console application, you will eventually
learn how to construct window based applications along with standard controls (gadgets) such as
menus, buttons and graphics.
Chapter 9, Creating User Interfaces
Here I show you how you can built your own user interfaces. Starting off by explaining and
demonstrating console applications and then moving on to creating native window based interfaces.
Events are also described and examples are given on how to react when an event is detected within
your interface. The bundled visual form designer is also given an overview here.
Part III: Graphics And Sound
Graphics and sound have an important role in nearly every computer system today. This section deals
with playing sounds and ways of displaying graphics on the screen and the manipulation of these
graphics, be it in 2D or 3D.
Chapter 10, 2D Graphics
This chapter introduces two dimensional graphics such as lines and shapes and how they are drawn
on the screen. It also deals with sprites (images that can be displayed and manipulated) and an
explanation of screens and double buffering is also given.
Chapter 11, 3D Graphics
The three dimensional graphics in PureBasic are provided by the OGRE engine. An overview and a few
examples are given to demonstrate what is possible with this engine. The OGRE engine is still
undergoing development and is still being integrated fully into PureBasic, but some nice things are still
possible.
Preface xii
Chapter 12, Sound
This chapter covers how to use sound within PureBasic and covers how to load and play familiar sound
formats.
Part IV: Advanced Topics
The last section deals with things which a novice would find very advanced. The topics contained here
are not necessary to understand to write fully functioning useful programs but they can achieve some
things that ordinary methods cannot. This section is to wet your appetite for knowledge to improve
your understanding of PureBasic and programming in general.
Chapter 13, Beyond The Basics
Here the topics covered are advanced memory management using pointers. Compiler directives are
explained and a how-to guide is written for DLL creation. There is also a section on the Windows
Application Programming Interface.
Part V: Appendices
This is the final section of this book and it ends with appendices that direct the reader to useful pages
on the Internet, provides helpful charts and includes a comprehensive glossary of words and terms.
Prerequisites
I hope that you know how to use a computer, there wont be much talk on how to use a mouse or what
an icon is, but this book assumes you are a complete novice to computer programming, not only with
PureBasic, but in general.
All you will need to start programming today is a little bit of time and a copy of PureBasic, available
from www.purebasic.com
I
The Core
Language
In this section, we will study the PureBasic language itself. I call this part The Core Language, because
our focus will be on the essentials of PureBasic programming: its built-in types, statements and
expressions. By the time you finish reading this section and studying the examples, youll be ready to
write programs yourself.
The word Core in the title is used on purpose, because this section is not an exhaustive document on
every minute detail of PureBasic. While I may skip certain things along the way, the basics you learn
here will stand you in very good stead for when the unknown pops up. There is also a mention of the
history and development philosophy of PureBasic for those who are interested.
1
Getting Started
This first chapter starts with a brief history of PureBasic and then takes a quick look at how to run
PureBasic programs. Its main goal is to get you set up to compile and run PureBasic programs on your
own computer, so you can work along with the examples and tutorials given in this book. Along the
way well study different ways you can compile from within PureBasic - just enough to get you started.
Well also take a look at the included IDE that comes with the standard installation of PureBasic. It
looks a little daunting for new users but after an overview and a little tutorial, things will look less scary
The History Of PureBasic
PureBasic started life in 1995 as a command-set expansion for BlitzBasic after PureBasics author,
Frdric Laboureur hit many limitations with BlitzBasic while programming an application called
TheBoss, a powerful application launcher for the Commodore Amiga. The expansion named NCS
(NewCommandSet) was entirely coded using 68000 assembly, as all new commands had to be coded
in assembly at this time of Blitzs development. Freds progress was quite slow to begin with as good
documentation was hard to find for assembly programming and of course online forums didnt then
exist for BlitzBasic plug-in programming.
Development of NCS continued for about a year after which Fred received very positive comments
regarding his work, through which he became very familiar with assembly programming and
debugging. He was also astonished with the incredible things that could be achieved with an old 68000
processor if everything was programmed correctly.
Around this time, IBM PowerPC based processor cards for the Amiga started to appear and were a very
powerful alternative to the Motorola 68000 processor. They were very fast and sold at a relatively
cheap cost, even compared to the high-end 68060 processors. With the arrival of these new chips,
people wanted a native version of Blitz to support them, as it was an extremely popular language at
this time, but everyone knew that all development had been put on hold for the Amiga platform in
favor of the Intel x86 based PCs. An opportunity had presented itself for the creation of a new language
3
Getting Started 4
which would be the logical replacement and enhancement of BlitzBasic, which also would have full
support for the 680x0 and PowerPC processors.
Enter PureBasic!
The early design and the first version of PureBasic started in 1998. The main differences between
PureBasic and normal compilers then was the inclusion of a virtual processor (which actually used
the 680x0 assembly mnemonics) right from the start to allow different kinds of assembly output (or
any language) possible without changing the compiler core. After the initial design was finished and
programming began, things started to move very fast. Fred fully dedicated all his time to program the
compiler and learned a great deal including the C language to be able eventually to produce a fully
portable compiler.
The first version of PureBasic was initially released for the Amiga and (even if it was badly bugged) had
an integrated and fully cross platform editor, an integrated debugger and a huge internal command-
set, you guessed it, taken directly from the former NCS Blitz package.
While refining and bug testing, Fred also studied other programming languages to give him a firm
grounding in other areas and to give him the best foundation to make better, more informed decisions
about the internal design and how PureBasic should grow and expand in the future.
During the fourth year of Freds computer science diploma, the Amiga was starting to be considered a
dead platform and many of Freds fellow students asked why wasnt he working on a Windows based
version. Fred of course defended himself saying that it would be a piece of cake to port PureBasic to a
new system, but he had to prove it!
A Larger Arena
Fred started to learn Microsoft DirectX and Win32 API programming (see Chapter 13), completely in
assembly, an enormous task! During which he found the Intel x86 a nightmare to understand and
program coming from a Motorola 680x0 background, because the chip is very different in design.
Even the internal storage method of numbers in memory was reversed! After three months in
development and after the founding of his new company, Fantaisie Software, a new website was
A Brief Overview of The Assembly Language
Assembly language or simply Assembly, is a human-readable notation for the machine language that a
specific computer architecture uses. Machine language, a pattern of bits encoding machine operations, is
made readable by replacing the raw values with symbols called mnemonics.
Programming in machine code, by supplying the computer with the numbers of the operations it must
perform can be quite a burden, because for every operation the corresponding number must be looked up or
remembered. Therefore a set of mnemonics was devised. Each number was represented by an alphabetic
code. For example, instead of entering the number corresponding to addition to add two numbers together
you can enter add. Assembly is compiled using an Assembler.
Getting Started 5
created and PureBasic for Windows was finally released. Usage and testing of PureBasic increased and
many supportive and enthusiastic mails were received by Fred further enhancing his dedication to
develop the best language possible.
After many years of careful development, a team was formed around Fred to help him with the
development and testing of new releases. This team is composed of experienced programmers, web
designers and documentation writers, all who share the same vision for the language.
After the massive success of the Windows release the next logical step was to support more operating
systems. So Linux and Mac OS were soon to be supported and native versions of PureBasic were
released to an ever increasingly impressed public. All versions supporting the native application
programming interfaces (APIs) of these particular operating systems, all using the native graphical
user interfaces to give them the correct look and feel of the system.
Development was halted for the Commodore Amiga version in 2002 after it became clear to many
users that the Amiga itself was losing support to PCs and was eventually becoming accepted (to people
other than hardcore enthusiasts) to be a dead platform. The Windows, Linux and Mac OS versions are
still being tirelessly developed and supported today!
Version 4 is the latest incarnation of PureBasic which has nearly all been rewritten from scratch. This
is to ease future enhancements and further cross platform development. PureBasic v4 also brought
huge language improvements, nearly all of which are covered in this book.
The Development Philosophy Of PureBasic
The development philosophy of PureBasic is slightly different from that of other languages in many
respects. Here is a list of some of PureBasics development goals and policies.
After the initial purchase of a PureBasic license, all future updates are free of charge for life.
All Programs compiled using PureBasic can be sold commercially free of any further cost or royalties.
All programs should compile at the minimum file size they can be and contain no bloated code.
All compiled programs should not rely on any runtimes and be completely stand-alone executables.
The above list is a big selling point in itself and contrary to many development philosophies of rival
companies. Can you imagine Microsoft giving you free version upgrades of VB.NET for life? Me
neither.
PureBasics development philosophy is one of creating a programming environment that is both fun
and functional to use. Its all about giving the users the power to create the programs they need in the
simplest way possible. With all past version upgrades there has been included bug fixes, new
commands plus brand new IDEs and a Visual Designer, the last two of which are covered in later areas
of this book. So not only are bug fixes a feature of future upgrades, there are also additions to the
language command-set along with the addition of useful tools and updates to the actual development
environment itself.
Getting Started 6
A First Look At The IDE
PureBasics Integrated Development Environment consists of a source code editor, a visual form
designer and a compiler. The visual form designer will be given an overview later in Chapter 9 (A First
Look At The New Visual Designer), so only the source code editor and compiler will be mentioned
here. In the PureBasic community the source code editor is usually referred to as the IDE, while the
visual form designer is usually given the dubious name of the VD. This is mainly due to save typing
long names in the forums while asking questions or participating in a discussion, so Ill use that
convention here.
The IDE (Fig. 1) is written entirely in PureBasic and is the main tool used to write PureBasic programs,
so lets take a tour around the main interface of the editor. At the top is the menu bar giving access to
the menu commands, below that is a customizable toolbar which can be configured to hold many
different icons each triggering a pre-defined menu command. Underneath the toolbar on the left is the
main editor pane, here all PureBasic code is entered. On the right of the editor pane is another user
customized pane which can contain a procedure viewer, a variable viewer, a file explorer, etc... Also by
default the error log will be shown as a pane attached to the bottom of the editor pane, this can be
turned off and on via a menu command (Menu:Debugger->Error Log->Show Error Log). Below the
panes there is the status bar which shows information on what row and column is being edited and
displays the quick help.
This editor is a front-end to the actual PureBasic compiler. Once code has been entered into the editor
Fig. 1
Customizable
Pane
Menu
Quick Help
Toolbar
Error Log
Editor
Pane
The IDE as it appears on Microsoft Windows.
Getting Started 7
pane and the Compile/Run toolbar button has been pressed (Shortcut Key: F5) the code is then
passed to the compiler for the creation of an executable. Any plain text editor could be used to write
source code for PureBasic but I recommend using the official editor as it has been written from the
ground up to only support the PureBasic compiler. Not only that but other editors require some
configuration to correctly pass the file to the PureBasic compiler which some users find a little too
complicated to begin with.
How To Run PureBasic Programs
Right, lets get started to learn how to run programs. Before they are compiled, PureBasic programs
are just plain text files (usually containing the suffix *.pb) that contain the actual PureBasic code. All
that needs to be done to compile these text files into an executable program is to pass them to the
compiler for processing. There are many ways of doing this such as:
In the IDE:
Press the F5 keyboard shortcut for Compile/Run.
Press the Compile/Run toolbar button.
Select the menu command: Compiler->Compile/Run.
Select the menu command: Compiler->Create Executable....
Using the command line:
Enter the command: PBCompiler filename where filename is the name of the text file.
After reading the above list it seems that there is many different ways of achieving the same result, but
some of these are slightly different and should be explained more clearly.
The first three IDE methods mentioned above, achieve the same result and any one of these three can
be used while actually writing and testing the current program (it doesnt matter which one). The
purpose of these three commands is in the name, Compile/Run.
When selected the text file is immediately compiled into a temporary executable file called
purebasic0.exe within the /PureBasic/Compilers folder and that executable file is then run. This is
handy when you need to see immediately how your program runs, without specifying a proper name
for the compiled executable. If this temporary program file is still running while another program is
compiled and run, then a new temporary file will be created called purebasic1.exe, and so on. If,
however the first program has ended while using the Compile/Run method, then the compiler re-uses
The IDE Quick Help
As you are entering built-in library commands into the editor pane, the status bar at the bottom of the editor
will show you the completed command along with an example of what parameters (if any) are expected. This
can be a very handy reference when you are speed coding (maybe after too much coffee) and searching the
helpfile is too much hassle. Built-in Library commands are explained further in Chapter 7.
Getting Started 8
old numbers on the temporary files and keeps on using purebasic0.exe as the temporary name. This
makes sure that there arent huge numbers of temporary executable files within the
/PureBasic/Compilers folder.
The last IDE method, using the Compiler->Create Executable... menu command is for when all
development is finished on the current program and you are ready to compile and deploy your
executable file. Once this menu command has been selected a dialog box appears asking you to specify
a name and location for your final executable program file.
The Windows Command Prompt method is for more advanced users and enables you to manually type
in commands to pass the text file to the PureBasic compiler as a parameter. Other parameters can be
passed along with the filename to further customize the compilation. These other parameters will be
discussed later in Chapter 13 (Advanced Compiler Options).
That is all there is to compile and run your first program. After the commands are entered into the
editor pane just hit F5 and youre away!
The Debugger
The PureBasic debugger is a tool which controls the execution of the program youre working on. It
controls and keeps track of all variables and procedure parameters, etc. as the program is running. It
is a second pair of eyes on your code to highlight errors and to avoid potential program crashes such
as zero division, illegal array offset access and data overflow errors. It can also be used as a brake to
halt the program at any given time to see what actual variable values are. The program execution can
be stopped and forwarded step by step to locate any faults or strange behavior. This can be very useful
especially if a program falls into an endless loop or you are unsure of what value a particular variable
holds at any given time.
The Debugger can be toggled on and off at any time by pressing the Enable Debugger toolbar button
or by selecting the menu command (Menu:Debugger->Enable Debugger). Careful when developing a
program with the debugger off, you could crash your computer if a problem isnt recognized and is
allowed to execute.
A Note On Program Structure
The structure of a PureBasic program is quite easy to understand. The compiler processes the text file
from the top to the bottom. Its that easy. Commands written at the top of the file are processed before
the ones written below, just as if you were reading the file yourself. If the debugger spots a problem
the compilation is stopped and an error is raised. Take this pseudo-code as an example:
1 PRINT "THIS LINE IS EXECUTED FIRST"
2 PRINT "THIS LINE IS EXECUTED SECOND"
3 PRINT "THIS LINE IS EXECUTED THIRD"
Getting Started 9
The output of this pseudo-code example would be three lines of text displayed in the order that they
were written (1-3). This is exactly how the compiler processes the text file. This is important to
understand and remember, because you will run into errors if, for example, you try to gain access to a
file that hasnt been opened yet. This all seems pretty straightforward but you may run into this at
sometime, especially when you start to use procedures (these will be explained fully in Chapter 6).
There is more to a programs structure than this little snippet but this will become apparent as your
journey continues and I expand more on using statements and procedures.
Introducing The PureBasic Helpfile
With every PureBasic installation, a complete helpfile is installed alongside. This helpfile is a fantastic
reference for the entire PureBasic language but can be a little daunting for new users to refer to
because sometimes things are not explained fully. If they were, then it would be a very sizable
document and not very printer friendly. As it stands though, it is an invaluable resource for looking up
keywords, checking syntax and it integrates nicely with the IDE. In fact, every time I personally create
a program using the PureBasic IDE, I like to keep the helpfile open at all times to quickly flick between
the two. This simple habit could save hours of valuable time.
IDE Integration
At anytime when you are using the IDE to create your program, you can press the F1 key on your
keyboard to trigger the launching of the PureBasic helpfile. Also, if you happen to have your cursor
within the IDE upon a PureBasic keyword while pressing F1, then the helpfile is brought to the front
and that keyword will be highlighted within the helpfile, giving you an explanation of that command.
This integration between the IDE and helpfile is invaluable once you start to gain speed while
programming.
Lets try a small example to show this in action, type this (exactly) into the IDE:
OpenConsole()
Print("Press enter to exit")
Input()
End
After running this little program it opens a console window, then prints a line of text to it informing
the user in order to exit he or she must press enter, during which we wait for input. After the enter
key is pressed then we then end the program nicely.
If you place the flashing IDE cursor upon any keywords that are used in this program, then press F1,
the helpfile is brought to the front and flipped to the page that describes that command. For example,
place your flashing cursor anywhere within the OpenConsole() keyword and hit F1. You will now see
the OpenConsole() help page appear like magic!
If you want to learn more about using the built-in PureBasic helpfile, refer to Chapter 7 (Using The
PureBasic Helpfile).
2
Data Types
Now that the introductions are over lets begin this chapter with more substance, namely Data Types.
As you may know, in computer programs you manipulate and process data. Data types are the
descriptions of the containers of this data. In this chapter I will show you all the available built-in data
types and explain fully how and when to use them.
To enable you to get up and running as soon as possible, I have included many of examples and
everything is explained using plain speech.
Built-In Data Types
Data types (or sometimes just called types) can be thought of as a way of giving stored data a
description. The basic idea of typing data is to give some useful meaning to what is ultimately just
binary digits. Be it text or numbers, describing this data using types makes it easier to understand,
manipulate or retrieve. Data is held within the computers RAM until needed by the program. The
amount of RAM needed to hold each data type depends on what type of data type is being used.
Numbers
The first data types to be introduced are the numbers types. Numbers can be used to store anything
from a date, a length or even the result from a lengthy calculation. Anything you use numbers for in
the real world, you can also use PureBasics numeric types to store that data.
Numbers come in two flavors in PureBasic, Integers and Floating Point Numbers. Integers are
numbers which dont have a decimal point and can either be positive or negative. Here are a few
examples of integers:
16543 -1951434 100 -1066 0
10
Data Types 11
Floating Point Numbers (or Floats) on the other hand are numbers which do contain a decimal point
and can also be either positive or negative. Here are a few examples of floating point numbers:
52.887 -11.0005 1668468.1 -0.000004 0.0
PureBasic provides seven numeric data types for you to use in your programming, each one uses a
different amount of RAM and all have different numerical limits. The numerical types are described
here in Fig.2.
Numerical Limits
In Fig.2 you can see that many types have a numerical limit, this is directly linked to the amount of
RAM that particular type is allocated. The amount of RAM allocated and the names of the numerical
types are more or less the same as the C language. Note in C you will find there are many more types
than listed here but PureBasic is about keeping things simple, not bending your head with hundreds
of advanced types. For beginners, all you need to remember is the numerical limits of each type and
understand that this cant be exceeded. To explain why the memory allocated to each type affects the
numerical limit, Ill need to explain how the numbers are stored in RAM using Binary, this you can find
in Chapter 13 (A Closer Look At Numeric Data Types).
If a numeric data type is exceeded numerically then that numeric value will wrap around the lower
numeric level. For example, if you assigned the value of 129 to a Byte variable, then that value has
exceeded the numerical limit for a Byte and will be wrapped to -127.
PureBasics Numeric Types
Byte
Char (Ascii)
Char (Unicode)
Word
Long
Quad
Float
Double
.b
.c
.c
.w
.l
.q
.f
.d
1 byte (8 bits)
1 byte (8 bits)
2 bytes (16 bits)
2 bytes (16 bits)
4 bytes (32 bits)
8 bytes (64 bits)
4 bytes (32 bits)
8 bytes (64 bits)
-128 to 127
0 to 255
0 to 65535
-32768 to 32767
-2147483648 to 2147483647
-9223372036854775808 to 9223372036854775807
Unlimited*
Unlimited*
Type Suffix Memory Usage (RAM) Numerical Limit
Fig. 2 * This will be explained fully in Chapter 13 (A Closer Look At Numeric Data Types).
Data Types 12
Strings
The last standard PureBasic data type is a String. Strings are such an important and useful datatype
that they are implemented in nearly every programming language available.
As their name suggests, Strings are just simply strings of characters. Unlike a number there is a certain
way that a String has to be written to ensure it is recognized as such. This way is to use double
quotation marks to encapsulate the String. Here are a few examples of this syntax:
"abcdefghijklmnopqrstuvwxyz" "Mary had a little lamb" "123456789"
Notice the last String of these three is a string of numbers. This is recognized as a String rather than a
number because of the double quotation marks around it. Strings defined like this are also called literal
Strings.
Strings are probably the simplest data type to understand because they are so easy to use. As long as
you remember the double quotation marks around the characters then you have a String.
Strings can be made up from any character in the ASCII character set, including the control characters
(See Appendix B (Helpful Charts) for a full listing of ASCII characters) except the null character as that
is used to signify the end of a String. Strings that use the null character to define its end are referred
to as Zero Terminated Strings.
Variables And Constants
To store and manipulate data in any program you need to use the correct data type for storage but you
also need a way to easily find that data in memory. Variables and Constants provide a simple answer
for this problem by assigning a clear descriptive name to a particular piece of data so it can be easily
accessed later. Put simply, variables refer to data that can change its value, while constants refer to
data that will never ever change.
PureBasics String Types
.s
$
.s{length}
${length}
4 bytes (32 bits)
4 bytes (32 bits)
4 bytes (32 bits)
4 bytes (32 bits)
Unlimited
Unlimited
User Defined*
User Defined*
Fig. 3
String
String
Fixed Length String
Fixed Length String
Suffix Memory Usage (RAM) Character Limit Type
* The length parameter defines the strings maximum length.
Data Types 13
Variables
Typically, the name of a variable is bound to a particular area and amount of RAM (defined by its data
type), and any operations on a variable will manipulate that associated area of memory. Variable
names can be named anything you want, but many people like to keep them as descriptive as possible
to convey what the actual value is that the variable holds. Variables are the building blocks of any
computer program as they hold data that can be manipulated, referred to and ultimately displayed.
Variables are essential for the organization and storage of your data.
Okay, lets get playing with PureBasic. Open the PureBasic IDE and lets create a variable of our own.
When you want to create a variable the syntax is very simple. You enter a variable name followed by a
type suffix to define what type of variable it is to be, followed by an operation you wish to perform on
it. This operation is primarily a value definition.
In the following statement, we assign the value of 1 to the name NumberOfLinesOfCode, using the
equals operator (=) and using a Byte as its data type.
NumberOfLinesOfCode.b = 1
Look at this statement a little more closely. You will see that the variable name has no spaces, this is
very important. No variable ever has spaces! If you need to separate the words in a variable to make it
more easy to read you can use underscores like this:
Number_Of_Lines_Of_Code.b = 1
You can use any name you want for a variable but there are few rules. Variable names must not start
with a number and must not contain any operators (see Fig.15 for a complete list of operators). Also
no special characters are allowed such as accented characters (, , , ). The .b added to the end of
the variable name is a suffix to tell the compiler that this variable is to be a Byte and as such will use
the associated amount of memory and impose the associated numerical limit. Fig.2. shows all the
suffixes you need to use for the number types, while Fig.3. shows the suffixes necessary for the String
types. If a type suffix is not used like this:
NumberOfLinesOfCode = 1
The variable is declared as a Long as this is the default type of PureBasic. This is important to
understand because if you forget the suffix on a variable you will create a Long type variable and
possible bugs could occur. PureBasic does provide a way to change the default type by using the
Define keyword like this:
Define.b
NumberOfLinesOfCode = 1
TodaysDate = 11
The Define keyword is given a suffix of its own and every variable after that is declared as that newly
designated type. The above two variables for instance are both declared as Bytes because of the .b
suffix on the end of the Define keyword. If this keyword is not used in a PureBasic program then the
default type remains as a Long.
Data Types 14
If you want to declare a few variables for later use but dont want to give them a value just yet, you
could also use this style syntax:
Define.w Day, Month, Year
This code switches the default type to a Word and declares three variables, Day, Month and Year as
Words but because these variables have no value assigned to them, they are given the value of zero (0).
Here is an example showing the creation of all variable types using PureBasic code:
ByteVariable.b = 123
CharVariable.c = 222
WordVariable.w = 4567
LongVariable.l = 891011
QuadVariable.q = 9223372036854775807
FloatVariable.f = 3.1415927
DoubleVariable.d = 12.53456776674545
StringVariableOne.s = "Test String One"
StringVariableTwo$ = "Test String Two"
StringVariableThree.s{6} = "abcdef"
StringVariableFour${3} = "abc"
You will notice the last four variables are Strings but are all defined by slightly different suffixes. The
first two are unlimited length Strings while the last two are defined as fixed length Strings. Each one
of these types can be defined by using two suffixes. These two different suffixes are .s and $. Both of
which are identical in every way, its just that the $ suffix is an old style, kept to appease Basic purists
who like using the old style String suffix. Both can be used in the same program but the two suffixes
are not interchangeable. For example, these two variables are different:
StringVariable.s = "Test String One"
StringVariable$ = "Test String Two"
Even though they have the same name, the different suffixes mean they are different variables all
together. Dont believe me? Well this can be tested by using the Debug keyword.
StringVariable.s = "Test String One"
StringVariable$ = "Test String Two"
Debug StringVariable.s
Debug StringVariable$
In this example the Debug keyword is used to echo the values of the two variables to the Debug
Output window. Type this example into the IDE and hit the Compile/Run button (F5). You will see
two lines appear in the Debug Output window showing the values of the two variables that we used
Debug with. This keyword is probably the most used keyword in the whole of the PureBasic language
as it is used to test values and echo other useful text to the Debug Output window during program
development. When a final executable is made all the Debug commands are removed from the final
program, leaving a small executable size.
Data Types 15
One more thing to note about variables is that they are not case sensitive. Meaning that any
capitalization is ignored, which is standard Basic language behavior. Look at this example:
TestVariable.s = "Test String One"
testvariable = "Test String Two"
TeStVaRiAbLe = "Test String Three"
Debug tEsTvArIaBlE
Here it looks as if I am assigning values to three different variables but in truth I am re-assigning a
value to the same variable, its just that each time I do it, Im using different a capitalization for the
variable name. As you can see, letter case means nothing to a variable as this example outputs the text
Test String Three. This example also demonstrates another feature of PureBasics variables, in that
once a variable has been declared using a given data type, that data type remains assigned to that
variable throughout the programs life. For example, once a variable has been declared as a String then
from then on you can never store an integer or floating point number in that variable. Let me show you
a bad example:
StringVariable.s = "Test String One"
StringVariable = 100
This example will never compile and if you try to, you will get a polite message from the IDE telling
you that you cannot write a numeric value into a String variable. This following example will work:
StringVariable.s = "Test String One"
StringVariable = "One Hundred"
Because the variable StringVariable was originally declared as a String, only Strings can be given as
values to that variable from then on. When we change its value to One Hundred it works fine because
we change a String for a String. So lets recap on the main variable rules.
1). Variables must not contain spaces.
2). Variable names must not start with a number but can contain them.
3). Variable names must not contain any operators (See Fig.15).
4). Variable names must not contain any special or accented characters (, , , ).
5). By default if no suffix is given to a variable then its data type is a Long.
6). Once a variable has been declared, its data type can never be changed during runtime.
7). Once a variable is declared you can use it freely without a suffix, the compiler remembers its type.
The Debug Command
The Debug command is very useful to quickly print useful text into the Debug Output window. Any data type
can be used with this command, making it invaluable for quickly printing helpful numbers, memory
addresses, returned Strings and/or values of calculations.
Any Debug commands used within your code are ignored and will not be compiled when you disable the
debugger or compile your final executable using (Menu:Compiler->Create Executable...).
Data Types 16
Constants
Constants are similar to variables in that they provide an easy way to reference data and can be called
whatever you want, but thats where the similarity ends. Constants are used when you want to give a
particular piece of data a name while knowing that value will never change. Look at this example:
#DAYS_IN_THE_YEAR = "365"
We know that the number of days in a standard year will never change so we can use a constant to
express this. If we tried to change its value like a variable we get an error. The IDE will complain,
telling you that a constant with that name has already been declared and halt compilation.
The good thing about constants is that they use no memory, because they are never compiled as such,
they are replaced in your code by their initial values before compilation. Look at this example:
#DAYS_IN_THE_YEAR = "365"
Debug "There are " + #DAYS_IN_THE_YEAR + " days in the year."
Before this example is compiled into your program, it really looks like this to the compiler:
Debug "There are 365 days in the year."
because the constant is replaced by the value it was assigned, in this case 365, and then compiled.
All constants follow exactly the same naming rules as variables except for the suffixes, constants dont
use them regardless of what type of data you assign to a constant, because there is no memory
allocation needed. All constants are declared using a prefix rather than a suffix. The prefix is a hash
character (#).
Enumerating Constants
If you need a block of constants all of which are assigned numeric values enumerated one after the
other, then you can use the Enumeration keyword.
Enumeration
#ZERO
#ONE
#TWO
#THREE
EndEnumeration
Debug #ZERO
Debug #ONE
Debug #TWO
Debug #THREE
You will see in the Debug Output window, each constant has a greater value than the one preceding it,
starting at 0. If you want to start the enumeration at a number other than 0, you can use an optional
numeric parameter with the Enumeration keyword, like this:
Data Types 17
Enumeration 10
#TEN
#ELEVEN
#TWELVE
EndEnumeration
Debug #TEN
Debug #ELEVEN
Debug #TWELVE
Now you can see the constant #TEN has the value of 10 and the rest are incremented from then on.
You can even use the Step keyword after the numeric parameter to change the increment value within
an enumeration block. Look at this example:
Enumeration 10 Step 5
#TEN
#FIFTEEN
#TWENTY
EndEnumeration
Debug #TEN
Debug #FIFTEEN
Debug #TWENTY
Now the constants are incremented by 5, starting at 10.
If you assign a value at any time to a constant within an enumeration block, this sets a new value to be
enumerated from. Just like this:
Enumeration 5
#FIVE
#ONE_HUNDRED = 100
#ONE_HUNDRED_AND_ONE
#ONE_HUNDRED_AND_TWO
EndEnumeration
Debug #FIVE
Debug #ONE_HUNDRED
Debug #ONE_HUNDRED_AND_ONE
Debug #ONE_HUNDRED_AND_TWO
Here you can see demonstrated, after the line: #ONE_HUNDRED = 100, all the constants are then
enumerated from 100.
Enumerated constants are used mostly in graphical user interface programing (See Chapter 9) where
each window or gadget needs its own ID, enumerated constants are a great way to provide these IDs
and enumerated blocks take all the hassle out of assigning incremented values to a lot of constants.
3
Operators
Operators are used to assign values to variables and to manipulate the data that those variables
contain. In this chapter Ill introduce you to all operators that PureBasic supports and for each one Ill
give you a brief example describing its function and use. There are also many diagrams showing how
the more advanced operators manipulate data at a binary level. Operator precedence (or operator
priority if you prefer) is also explained and notes on PureBasics expression evaluation are brought to
your attention.
An Introduction To Operators
Operators are a set of functions that can perform arithmetic operations on numerical data, boolean
operations on truth values and perform String operations for manipulating strings of text. Some
operators are known as Overloaded Operators, meaning that they can be used on more than one type
of data and can perform different functions. For example, the equals operator (=) can be used to assign
a value to a variable as well as being used as an equality operator to test that two variables or values
are equal.
= (Equals)
This is probably the easiest operator to explain even though it can be used in two ways. First, it can be
used to assign a value to a variable like this:
LongVariable.l = 1
Secondly, it can be used to make an equality comparison between two expressions, variables or values,
like this:
LongVariable.l = 1
If LongVariable = 1
Debug "Yes, LongVariable does equal 1"
EndIf
This is the first time you have seen the If keyword but dont worry. This keyword enables a way in
your programs to execute code based on if a certain condition is met. In this case, if LongVariable
18
Operators 19
equals 1 then echo some text to the Debug Output window.
+ (Plus)
The plus operator is another commonly used one and is used to concatenate Strings as well as for the
addition of numbers. First, here is an example of number addition:
NumberOne.l = 50
NumberTwo.l = 25
NumberThree.l = NumberOne + NumberTwo
Debug NumberThree
The number echoed to the Debug Output window should be 75 because weve added the value of
NumberOne to NumberTwo (50+25) and stored the resulting value (75) in the NumberThree
variable, we then echo this value to the Debug Output window. Another way to show this might be:
NumberOne.l = 50 + 25
Debug NumberOne
You can also use a shortcut when using the plus operator with numbers, if you just need to increment
a numeric variable by another value or expression:
NumberOne.l = 50
NumberOne + 25
Debug NumberOne
Once an initial value is assigned to NumberOne we can use the plus operator to add another value to
it, so now the number echoed to the Debug Output window is 75.
Here is an example of String concatenation using the plus operator:
StringOne.s = "Mary had a"
StringTwo.s = " little lamb"
StringThree.s = StringOne + StringTwo
Debug StringThree
The word concatenate basically means to chain or join together and thats exactly what we are doing
with these two Strings. We concatenate StringOne and StringTwo and store the resulting String in
StringThree, we then echo this value to the Debug Output window. This is another way:
StringOne.s = "Mary had a" + " little lamb"
Debug StringOne
You can also use the shortcut when using the plus operator with strings, if you just need to concatenate
text onto an existing variable:
StringOne.s = "Mary had a"
StringOne + " little lamb"
Debug StringOne
Operators 20
This works kind of like the numeric shortcut but instead of adding the value numerically, the second
String is joined to the existing String variable.
- (Minus)
The minus operator works the exact reverse of the addition operator, in that it subtracts rather than
adds. Unlike the addition operator, the minus operator cannot work with Strings. Here is an example
of the minus operator in action:
NumberOne.l = 50
NumberTwo.l = 25
NumberThree.l = NumberOne - NumberTwo
Debug NumberThree
The text echoed to the Debug Window should be 25 which is NumberTwo subtracted from
NumberOne. Again a shortcut can be used if you need to decrement a variable by a specific amount:
NumberOne.l = 50
NumberOne - 10
Debug NumberOne
Here NumberOne is assigned the value of 50 then NumberOne is decremented by 10 using the
minus operator. The new value of NumberOne (40) is then echoed to the Debug Output window.
* (Multiplication)
The multiplication operator is used to multiply two values together and like the minus operator cannot
work with Strings. To demonstrate how this operator is used, here is an example:
NumberOne.l = 5
NumberTwo.l = 25
NumberThree.l = NumberOne * NumberTwo
Debug NumberThree
The debug output should be 125 because in this example weve multiplied NumberOne by
NumberTwo (5*25=125). Again a shortcut can be used to multiply a variable by a specified number.
NumberOne.l = 50
NumberOne * 3
Debug NumberOne
Here NumberOne is assigned the value of 50 then NumberOne is multiplied by 3 using the
multiplication operator. The new value of NumberOne (150) is then echoed to the Debug Output
window.
/ (Division)
The division operator is another mathematical operator that works only with numbers and not Strings.
Youve probably guessed how to use it from reading the other examples but here is an example showing
its use anyway:
Operators 21
NumberOne.l = 100
NumberTwo.l = 2
NumberThree.l = NumberOne / NumberTwo
Debug NumberThree
Here NumberOne is assigned the value of 100 and NumberTwo is assigned the value of 2. We then
divide NumberOne (100) by NumberTwo (2) and store the result (50) in NumberThree. We then
echo the value of NumberThree to the Debug Output window. As before a shortcut can be used to
divide a variable by a specified number:
NumberOne.l = 50
NumberOne / 5
Debug NumberOne
Here NumberOne is assigned the value 50 then we use the division operator to divide this value by
5. Then we echo the result stored in NumberOne (10) to the Debug Output window.
& (Bitwise AND)
The bitwise operators are a group of operators that manipulate numbers at a binary level. If you are a
little unfamiliar with binary and how PureBasic stores numbers using binary you can refer to Chapter
13 (A Closer Look At Numeric Data Types) where a full explanation is given. Bitwise operators cannot
be used with Floats or Strings.
The bitwise & operator tests two values to see if they are both true on a bit by bit basis, if two bits are
compared and are both true (1) then the operator returns true (1) otherwise it returns false (0). This
applies to all bits within the two numbers that are to be compared. Here is a diagram to try to explain
a little better.
In Fig.4 you can see the two numbers to be evaluated using the & operator are 77 and 117. After the
calculation is complete, an end result of 69 is achieved. To explain how this value is achieved you need
&
Fig. 4
Binary Value of 77
8 bit number
(1 byte)
1 0 1 1 0 0 1 0
1 0 1 0 1 1 1 0
Binary Value of 117
1 0 1 0 0 0 1 0
Result value of 69
T
r
u
e
F
a
l
s
e
T
r
u
e
F
a
l
s
e
F
a
l
s
e
F
a
l
s
e
T
r
u
e
F
a
l
s
e
The & (Bitwise AND) Operator
Operators 22
to look at each column of bits from the top down. If you look at the right most column (which is the
column associated with the value of 1 in binary) both bits of the two numbers in this column are set
at 1 so the value returned by the & operator is 1 (which in PureBasic is true). If we move one column
along to the left we can see that both bits of the two numbers are both 0, so the & operator returns
0 (false). Remember that when using the & operator both bits have to be 1 before the operator will
return 1 otherwise it will return 0.
This operator is applied to all the columns of bits starting from the right to the left and when finished
the resulting number is returned. In this case the value returned by this calculation is 69. Here is an
example to translate Fig.4 into code:
NumberOne.b = 77
NumberTwo.b = 117
NumberThree.b = NumberOne & NumberTwo
Debug NumberThree
In this small example two variables are assigned numbers that are to be evaluated using the &
operator and the variable NumberThree contains the result of this calculation. The value of
NumberThree is then echoed to the Debug Output window, which in this case should be 69. Just like
the other operators the bitwise & operator has a shortcut if you just need to & a number to a single
variable:
NumberOne.b = 77
NumberOne & 117
Debug NumberOne
Here NumberOne is assigned the value 77 and then in the next line we & the value 117 to
NumberOne. This value is then echoed to the Debug Output window.
Fig.5 shows the comparison made between two bits and the result given by the & operator.
| (Bitwise OR)
The bitwise | operator tests two values to see if one or more is true on a bit by bit basis, if two bits are
compared and either one or both are true (1) then the operator returns true (1) otherwise it returns
& (Bitwise AND) Bit Comparison
Left Hand Side
0
0
1
1
Right Hand Side
0
1
0
1
Result
0
0
0
1
Fig. 5
Operators 23
false (0). This applies to all bits within the two numbers that are to be compared.
In Fig.6 you can see the two numbers to be evaluated using the | operator are 54 and 102. After the
calculation is complete, an end result of 118 is achieved. To explain how this value is achieved you
need to look at each column of bits from the top down. If you look at the right most column (which is
the column associated with the value of 1 in binary) both bits of the two numbers in this column are
set at 0 so the value returned by the | operator is 0 (false). If we move one column along to the left
we can see that both bits of the two numbers are both 1, so the | operator returns 1 (true). If we look
at the fifth column from the right you will see that the first number has a bit which is set at 1 and the
second number has a bit which is set at 0. In this case the | operator still returns 1 (true) because
as long as one or the other bit is true then the operator will return true. The | operator will always
return true, unless both bits are 0.
This operator is applied to all the columns of bits in Fig.6 starting from the right to the left and when
finished the resulting number is returned. In this case the value returned by this calculation is 118.
Here is an example to translate Fig.6 into code:
NumberOne.b = 54
NumberTwo.b = 102
NumberThree.b = NumberOne & NumberTwo
Debug NumberThree
In this small example two variables are assigned numbers that are to be evaluated using the | operator
and the variable NumberThree contains the result of this calculation. The value of NumberThree is
then echoed to the Debug Output window, which in this case should be 118. Just like the other
operators the bitwise | operator can be used as a shortcut if you just need to | a number to a single
variable:
NumberOne.b = 54
NumberOne | 102
Debug NumberOne
|
Fig. 6
Binary Value of 54
8 bit number
(1 byte)
0 1 1 0 1 1 0 0
0 1 1 0 0 1 1 0
Binary Value of 102
0 1 1 0 1 1 1 0
Result value of 118
F
a
l
s
e
T
r
u
e
T
r
u
e
F
a
l
s
e
T
r
u
e
T
r
u
e
T
r
u
e
F
a
l
s
e
The | (Bitwise OR) Operator
Operators 24
Here NumberOne is assigned the value 54 and then in the next line we | the value 102 to
NumberOne. This value is then echoed to the Debug Output window.
Fig.7 shows the comparison made between two bits and the result given by the | operator.
! (Bitwise XOR)
The bitwise ! operator tests two values to see if one of them is true on a bit by bit basis, if the two bits
are compared and either one is true (1) then the operator returns true (1) otherwise it returns false (0).
This applies to all bits within the two numbers that are to be compared. Here is a diagram to try to
explain a little better:
In Fig.8 you can see the two numbers to be evaluated using the ! operator are 38 and 74. After the
calculation is complete, an end result of 108 is achieved. To explain how this value is achieved you
need to look at each column of bits from the top down again. If you look at the right most column
(which is the column associated with the value of 1 in binary) both bits of the two numbers in this
column are set at 0 so the value returned by the ! operator is 0 (false). If we move one column along
to the left we can see that both bits of the two numbers are both 1, so the ! operator still returns 0
| (Bitwise OR) Bit Comparison
Left Hand Side
0
0
1
1
Right Hand Side
0
1
0
1
Result
0
1
1
1
Fig. 7
!
Fig. 8
Binary Value of 38
8 bit number
(1 byte)
0 1 1 0 0 1 0 0
0 1 0 1 0 0 1 0
Binary Value of 74
0 0 1 1 0 1 1 0
Result value of 108
F
a
l
s
e
F
a
l
s
e
T
r
u
e
T
r
u
e
F
a
l
s
e
T
r
u
e
T
r
u
e
F
a
l
s
e
The ! (Bitwise XOR) Operator
Operators 25
(false). This is because when two bits are compared the ! operator will only return 1 (true) if only one
bit is set to 1. If both bits are set to 1 or 0 then the ! operator will return 0 (false).
This operator is applied to all the columns of bits in Fig.8 starting from the right to the left and when
finished the resulting number is returned. In this case the value returned by this calculation is 108.
Here is an example to translate Fig.8 into code:
NumberOne.b = 38
NumberTwo.b = 74
NumberThree.b = NumberOne ! NumberTwo
Debug NumberThree
In this small example two variables are assigned numbers that are to be evaluated using the ! operator
and the variable NumberThree contains the result of this calculation. The value of NumberThree is
then echoed to the Debug Output window, which in this case should be 108.
Just like the other operators the bitwise ! operator has a shortcut if you just need to ! a number to a
single variable:
NumberOne.b = 38
NumberOne ! 74
Debug NumberOne
Here NumberOne is assigned the value 38 and then in the next line we ! the value 74 to
NumberOne. This value is then echoed to the Debug Output window.
Fig.9 shows the comparison made between two bits and the result given by the ! operator:
~ (Bitwise NOT)
The bitwise ~ operator is an easier operator to explain in that it simply returns a number whos bits
have been inverted using an input number or expression as a source.
The bitwise ~ operator is known as an Unary operator meaning that it uses one value or expression
to return a value. This can be demonstrated with this piece of code:
! (Bitwise XOR) Bit Comparison
Left Hand Side
0
0
1
1
Right Hand Side
0
1
0
1
Result
0
1
1
0
Fig. 9
Operators 26
NumberOne.b = 43
NumberTwo.b = ~NumberOne
Debug NumberTwo
Here the variable NumberOne is assigned the value of 43 then we create a variable NumberTwo and
assign it the value of NumberOne which is inverted at a binary level using the ~ operator. This value
(which should be -44) is then echoed to the Debug Output window.
In Fig.10 you can see the ~ operator simply inverts the bits of the source number then returns that
new value. To understand better how numbers are represented in binary within PureBasic, especially
negative (signed) numbers, see chapter 13 (A Closer Look At Numeric Data Types).
<< (Bit shift left)
The bit shift operators are similar to the bitwise operators in that they manipulate numbers at a binary
level. As their name suggests they shift all bits to the left or right depending on which operator is used.
Here is some code demonstrating the use of the << operator:
NumberOne.b = 50
NumberTwo.b = NumberOne << 1
Debug NumberTwo
In this example we assign NumberOne the value of 50. Then we create a variable called
NumberTwo and assign it the value of NumberOne which has been bit shifted to the left by one
place. This resulting value (which should be 100) is then echoed to the Debug Output window. You
can understand the function of this operator more clearly looking at Fig.11.
As you can see the resulting value simply has its binary digits (bits) shifted to the left from their
original position, in this case by one place. When shifting bits to the left like this, zeros are created and
shifted in to fill the gap on the right, while the bits on the left will be shifted off the end of the number
(in this case a Byte) and will be lost forever.
~
Fig. 10
Binary Value of 43
8 bit number
(1 byte)
1 1 0 1 0 1 0 0
0 0 1 0 1 0 1 1
Result value of -44
I
n
v
e
r
t
e
d
I
n
v
e
r
t
e
d
I
n
v
e
r
t
e
d
I
n
v
e
r
t
e
d
I
n
v
e
r
t
e
d
I
n
v
e
r
t
e
d
I
n
v
e
r
t
e
d
I
n
v
e
r
t
e
d
The ~ (Bitwise NOT) Operator
Operators 27
>> (Bit shift right)
The >> operator is exactly the same as the << operator but works in the opposite direction. Here is
some code demonstrating the use of the >> operator:
NumberOne.b = 50
NumberTwo.b = NumberOne >> 1
Debug NumberTwo
In this example we assign NumberOne the value of 50. Then we create a variable called
NumberTwo and assign it the value of NumberOne which has been bit shifted to the right by one
place. This resulting value (which should be 25) is then echoed to the Debug Output window. You can
understand the function of this operator more clearly in this diagram:
As you can see the resulting value simply has its binary digits (bits) shifted to the right from their
original position, in this case by one place. When shifting bits to the right like this it is important to
understand what bits are used to fill the gap that is created on the left hand side of the binary number.
If the number is a positive number, the left most bit (sometimes called the most significant bit) is set
to zero. In this case the gap will be filled with bits set to zero. If the source number is a negative
(signed) number then the left most bit will be one. In this case the gap will be filled with bits set to one.
The bits on the right will be shifted off the end of the number (in this case a Byte) and will be lost
forever.
Fig. 11
Binary Value of 50
8 bit number
(1 byte)
0 1 0 0 1 1 0 0
0 0 1 0 0 1 1 0
Result value of 100 Bits shifted 1 place to the left
The << (Bit Shift Left) Operator
Fig. 12
Binary Value of 50
8 bit number
(1 byte)
0 1 0 0 1 1 0 0
1 0 0 1 1 0 0 0
Result value of 25 Bits shifted 1 place to the right
The >> (Bit Shift Right) Operator
Operators 28
< (Less than)
The < operator is used in comparisons of two variables or expressions. If the value on the left hand
side of this operator is less than the value on the right hand side then this operator will return true (1)
otherwise it will return false (0). Here is a code snippet demonstrating its usage:
NumberOne.l = 1
NumberTwo.l = 2
If NumberOne < NumberTwo
Debug "1: NumberOne is less than NumberTwo"
Else
Debug "2: NumberTwo is less than NumberOne"
EndIf
Here in the If statement we test to see if NumberOne is less than NumberTwo, which of course it
is, so the first debug statement is executed. If we change the value of NumberOne to 3, like this:
NumberOne.l = 3
NumberTwo.l = 2
If NumberOne < NumberTwo
Debug "1: NumberOne is less than NumberTwo"
Else
Debug "2: NumberTwo is less than NumberOne"
EndIf
We now see in the Debug Output window that the second debug statement has been executed because
now NumberOne is no longer less than NumberTwo.
> (More than)
The > operator is used in comparisons of two variables or expressions. If the value on the left hand
side of this operator is more than the value on the right hand side then this operator will return true
(1) otherwise it will return false (0). Here is a code snippet demonstrating its usage:
NumberOne.l = 2
NumberTwo.l = 1
If NumberOne > NumberTwo
Debug "1: NumberOne is more than NumberTwo"
Else
Debug "2: NumberTwo is more than NumberOne"
EndIf
Here in the If statement we test to see if NumberOne is more than NumberTwo, which of course it
is, so the first debug statement is executed. If we change the value of NumberOne to 0, like this:
Operators 29
NumberOne.l = 0
NumberTwo.l = 1
If NumberOne > NumberTwo
Debug "1: NumberOne is more than NumberTwo"
Else
Debug "2: NumberTwo is more than NumberOne"
EndIf
We now see in the Debug Output window that the second debug statement has been executed because
now NumberOne is no longer more than NumberTwo.
<= (Less than or equal to)
The <= operator is used in comparisons of two variables or expressions. If the value on the left hand
side of this operator is less than or equal to the value on the right hand side then this operator will
return true (1) otherwise it will return false (0). Here is a code snippet demonstrating its usage:
NumberOne.l = 0
NumberTwo.l = 1
If NumberOne <= NumberTwo
Debug "1: NumberOne is less than or equal to NumberTwo"
Else
Debug "2: NumberOne is NOT less than or equal to NumberTwo"
EndIf
Here in the If statement we test to see if NumberOne is less than or equal to NumberTwo, which of
course it is, so the first debug statement is executed. If we change the value of NumberOne to 1 then
the If statement will still return true (1) because NumberOne is still less than or equal to
NumberTwo.
To demonstrate the second debug statement being executed we have to make sure that the If
statement is given a false result from the <= operator. This is achieved easily by making sure the value
of NumberOne is NOT less than or equal to the value of NumberTwo, like this:
NumberOne.l = 2
NumberTwo.l = 1
If NumberOne <= NumberTwo
Debug "1: NumberOne is less than or equal to NumberTwo"
Else
Debug "2: NumberOne is NOT less than or equal to NumberTwo"
EndIf
>= (More than or equal to)
The >= operator is used in comparisons of two variables or expressions. If the value on the left hand
side of this operator is more than or equal to the value on the right hand side then this operator will
Operators 30
return true (1) otherwise it will return false (0). Here is a code snippet demonstrating its usage:
NumberOne.l = 2
NumberTwo.l = 1
If NumberOne >= NumberTwo
Debug "1: NumberOne is more than or equal to NumberTwo"
Else
Debug "2: NumberOne is NOT more than or equal to NumberTwo"
EndIf
Here in the If statement we test to see if NumberOne is more than or equal to NumberTwo, which
of course it is, so the first debug statement is executed. If we change the value of NumberOne to 1
then the If statement will still return true (1) because NumberOne is still more than or equal to
NumberTwo.
To demonstrate the second debug statement being executed we have to make sure that the If
statement is given a false result from the >= operator. This is achieved easily by making sure the value
of NumberOne is NOT more than or equal to the value of NumberTwo, like this:
NumberOne.l = 0
NumberTwo.l = 1
If NumberOne >= NumberTwo
Debug "1: NumberOne is more than or equal to NumberTwo"
Else
Debug "2: NumberOne is NOT more than or equal to NumberTwo"
EndIf
<> (Not equal to)
The <> operator is used in comparisons of two variables or expressions which works in the exact
opposite way of the comparison (not assignment) function of the = operator. If the value on the left
hand side of this operator is not equal to the value on the right hand side then this operator will return
true (1) otherwise it will return false (0). Here is a code snippet demonstrating its usage:
NumberOne.l = 0
NumberTwo.l = 1
If NumberOne <> NumberTwo
Debug "1: NumberOne does not equal NumberTwo"
Else
Debug "2: NumberOne does equal NumberTwo"
EndIf
Here in the If statement we test to see if NumberOne is not equal to NumberTwo, which of course
it isnt, so the first debug statement is executed. If we change the value of NumberOne to 1, like this:
NumberOne.l = 1
NumberTwo.l = 1
Operators 31
If NumberOne <> NumberTwo
Debug "1: NumberOne does not equal NumberTwo"
Else
Debug "2: NumberOne does equal NumberTwo"
EndIf
We now see in the Debug Output window that the second debug statement has been executed because
NumberOne is now equal to NumberTwo and the <> operator returns false.
And (Logical AND)
The logical operators are used to combine the logical true or false results of the comparison operators
to provide a more robust solution to comparing values of multiple expressions.
The And operator is used for checking two expressions to make sure both evaluate as true. Look at
this piece of code:
StringOne.s = "The quick brown fox"
NumberOne.l = 105
If StringOne = "The quick brown fox" And NumberOne = 105
Debug "1: Both expressions evaluate to true (1)"
Else
Debug "2: One or both of the expressions evaluate as false (0)"
EndIf
We can see here that the If statement is testing to make sure that the String variable, StringOne
equals The quick brown fox and that the Long variable NumberOne equals 105. Because both do so
the And operator returns true and the first debug statement is executed. If either of the two
expressions on the right and left hand side of the And operator return a false result, the And operator
itself returns a false result. This operator is optimized in such a way that if the first of the expressions
return a false result then the And operator immediately returns false and doesnt bother to evaluate
the next expression. This is handy when you want to write code that runs very quickly.
Not (Logical NOT)
The Not operator is used to perform a logical negation on an expression or a boolean value. In other
words anything that evaluates to true on the right hand side of this operator is returned as false and
vice versa. See this example:
One.l = 1
Two.l = 2
If Not One = 5
Debug "1: One = 5 is evaluated as true (1)"
Else
Debug "2: One = 5 is evaluated as false (0)"
EndIf
Operators 32
If Not Two = 2
Debug "1: Two = 2 is evaluated as true (1)"
Else
Debug "2: Two = 2 is evaluated as false (0)"
EndIf
We can see here that the first If statement is testing to make sure that the Long variable, One equals
5 which it doesnt and the expression returns false. Because we have the Not operator in front of One
= 5 this inverts the false return value to a true value. Opposite values are shown in the second If
statement. The expression here returns true but because of the Not operator it inverts it to a false
value.
Or (Logical OR)
The Or operator is used for checking two expressions to make sure one or the other evaluate as true.
Look at this piece of code:
StringOne.s = "The quick brown fox"
NumberOne.l = 105
If StringOne = "The quick brown fox" Or NumberOne = 100
Debug "1: One or more expressions evaluate to true (1)"
Else
Debug "2: Both of the expressions evaluate as false (0)"
EndIf
Here we can see that the If statement is testing to make sure that the String variable, StringOne
equals The quick brown fox or that the Long variable NumberOne equals 100. You will notice that
the second expression in the If statement actually returns false because NumberOne does not equal
100.
Because one of the expressions returns a true result, the Or operator returns true and the first debug
statement is executed. The Or operator will only return a false result if both expressions on the right
and left hand side return a false result themselves. This operator is also optimized in such a way that
if the first expression returns a true result then the Or operator immediately returns true and doesnt
bother to evaluate the next expression. This is handy when you want to write code that runs very
quickly.
XOr (Logical XOR)
The XOr operator is used for checking two expressions to make sure only one evaluates as true. Look
at this piece of code:
StringOne.s = "The quick brown fox"
NumberOne.l = 105
If StringOne = "The quick brown fox" XOr NumberOne = 105
Debug "1: Only one expression is true (1)"
Else
Debug "2: The expressions are either both true (1) or both false (0)"
EndIf
Operators 33
The If statement is testing both expressions using the XOr operator to make sure only one
expression is evaluating as true. If both are evaluating as true or false then the If statement itself will
return false and execute the second debug statement, which is the case here. If this example was
changed to make sure only one expression returned a true value, then the If would return true and
execute the first debug statement.
% (Modulo)
The % operator divides the number on the left hand side by the number on the right hand side and
then returns the remainder of this division. Here is an example:
NumberOne.l = 20 % 8
Debug NumberOne
Here we divide the number 20 by 8 using the % operator. In which there are two 8s in 20, this
leaves 4 as a remainder. This remaining number is assigned to the variable NumberOne. We then
echo this value to the Debug Output window.
( ) (Brackets)
Brackets are not really an operator in themselves because they never return any result. They are used
to determine the execution order of nested expressions. The general rule of thumb is that the
expression within brackets is evaluated first. In the case of nested brackets the inner-most set is
evaluated first, then the next set and so on until the final set is reached. Here is an example:
NumberOne.l = 2 * 5 + 3
Debug NumberOne
Here the value of NumberOne is 13 because the order of evaluation is, 2 * 5 then + 3, if we add
brackets like this:
NumberOne.l = 2 * (5 + 3)
Debug NumberOne
Then the order of evaluation is changed to 5 + 3 then * 2 which returns the value of 16 which in turn
in assigned to NumberOne and echoed to the Debug Output window.
Operator Precedence
Operator precedence is a term that means the order in which operators are evaluated during compile
time. If you look at Fig.13 you can see the order in which operators are evaluated based on their
individual priority.
This priority is shown in the left hand column, the lowest number (1) means these operators are
evaluated first while the higher the number means that these operators will be evaluated later.
Operators 34
In this example:
Debug 3 + 10 * 2
the multiplication operator is evaluated first before the addition operator because it has a greater
priority even though it appears after the addition operator in this expression. The result echoed to the
Debug Output window should be 23.
To customize the operator precedence, use brackets to encapsulate portions of code to make them
execute with a higher priority. For example, if we wanted the addition operator to execute first we
would write the expression like this:
Debug (3 + 10) * 2
Now the value echoed to the Debug Output window would be 26.
Expression Notes
When PureBasics compiler evaluates an expression between Integers and Floats, it sometimes
changes the data type of the expressions components to evaluate it properly. If the expression
contains a Float then each part of the expression is converted to a Float before the expression is
evaluated and a result returned. Fig.14 shows examples of how PureBasic evaluates these expressions
under certain conditions.
1
2
3
4
5
6
7
8
( )
~
<< >> % !
| &
* /
+ -
> >= < <= = <>
And Or Not XOr
Fig. 13
Operators Priority*
Operator Precedence
* The operators at the top of this list are evaluated first.
Operators 35
If you find that strange results are being returned from operators or expressions or that the number
returned is not of the expected type, its a good idea to re-check the expression to make sure the
compiler is not following these rules.
a.l = b.l + c.l
a.l = b.l + c.f
a.f = b.l + c.l
a.l = b.f + c.f
Fig. 14
Evaluation Rule Expression Example
Expression Evaluation Rules
b and c both remain as a Long before and during evalua-
tion, a Long is then returned and assigned to a.
Because this expression contains a Float, b is converted to
Float before the evaluation. b is then added to c and the
resulting Float is then converted to a Long and assigned to a.
b and c both remain as a Long before and during evalua-
tion. The resulting Long returned by the addition operator is
then converted to a Float and assigned to a.
b and c both remain as a Float before and during evalua-
tion. The resulting Float returned by the addition operator is
then converted to a Long and assigned to a.
Operators 36
=
+
-
*
/
&
|
!
~
<
>
<=
>=
<>
And
Or
Not
XOr
<<
>>
%
( )
Fig. 15
Description Operator
Operator Quick Reference
Equals. This can be used in two ways. The first is to assign the value of the expression on the RHS to the variable on the LHS. The second way is when
the result of the operator is used in an expression to test whether the values of the expression on the LHS and the RHS are the same (if they are the
same the equals operator will return true, otherwise it will return false).
Plus. Gives a result of the value of the expression on the RHS added to the value of the expression on the LHS. If the result of this operator is not used
and there is a variable on the LHS, then the value of the expression on the RHS will be added directly to the variable on the LHS.
Minus. Subtracts the value of the expression on the RHS from the value of the expression on the LHS. When there is no expression on the LHS this
operator gives the negative value of the value of the expression on the RHS. If the result of this operator is not used and there is a variable on the LHS,
then the value of the expression on the RHS will be subtracted directly from the variable on the LHS. (This operator cannot be used with strings).
Multiplication. Multiplies the value of the expression on the LHS by the value of the expression on the RHS. If the result of this operator is not used
and there is a variable on the LHS, then the value of the variable is directly multiplied by the value of the expression on the RHS. (This operator
cannot be used with strings).
Division. Divides the value of the expression on the LHS by the value of the expression on the RHS. If the result of this operator is not used and there
is a variable on the LHS, then the value of the variable is directly divided by the value of the expression on the RHS. (This operator cannot be used
with strings).
Bitwise AND. You should be familiar with binary numbers when using this operator. The result of this operator will be the value of the expression on
the LHS ANDed with the value of the expression on the RHS, bit for bit. Additionally, if the result of the operator is not used and there is a variable on
the LHS, then the result will be stored directly in that variable. (This operator cannot be used with strings).
Bitwise OR. You should be familiar with binary numbers when using this operator. The result of this operator will be the value of the expression on the
LHS ORed with the value of the expression on the RHS, bit for bit. Additionally, if the result of the operator is not used and there is a variable on the
LHS, then the result will be stored directly in that variable. (This operator cannot be used with strings).
Bitwise XOR. You should be familiar with binary numbers when using this operator. The result of this operator will be the value of the expression on
the LHS XORed with the value of the expression on the RHS, bit for bit. Additionally, if the result of the operator is not used and there is a variable on
the LHS, then the result will be stored directly in that variable. (This operator cannot be used with strings).
Bitwise NOT. You should be familiar with binary numbers when using this operator. The result of this operator will be the NOTed value of the
expression on the RHS. i.e. the result will have its bits inverted compared to the value of the expression. (This operator cannot be used with strings).
Less than. This is used to compare the values of the expressions on the LHS and RHS. If the value of the expression on the LHS is less than the value
of the expression on the RHS this operator will give a result of true, otherwise the result is false.
More than. This is used to compare the values of the expressions on the LHS and RHS. If the value of the expression on the LHS is more than the
value of the expression on the RHS this operator will give a result of true, otherwise the result is false.
Less than or equal to. This is used to compare the values of the expressions on the LHS and RHS. If the value of the expression on the LHS is less than
or equal to the value of the expression on the RHS this operator will give a result of true, otherwise the result is false.
More than or equal to. This is used to compare the values of the expressions on the LHS and RHS. If the value of the expression on the LHS is more
than or equal to the value of the expression on the RHS this operator will give a result of true, otherwise the result is false.
Not equal to. This is used to compare the values of the expressions on the LHS and RHS. If the value of the expression on the LHS is equal to the value
of the expression on the RHS this operator will give a result of false, otherwise the result is true.
Logical AND. This is used to compare the values of the expressions on the LHS and RHS. If the value of the expressions on the LHS and the RHS are
both true then the result is true, otherwise the result is false.
Logical OR. This is used to compare the values of the expressions on the LHS and RHS. If the value of the expression on the LHS or the RHS is true
then the result is true, otherwise the result is false.
Logical NOT. This is used to perform logical negation of a boolean value. In other words if an expression returns a true value, using the Not operator
can invert this value to a false. Conversely if the expression on the RHS of this operator returns false then Not will return true.
Logical XOR. This is used to compare the values of the expressions on the LHS and RHS. If only one of the expressions on the LHS or the RHS is
evaluated as true then the result is true. If both expressions are either true or both false then the XOr operator returns false.
Arithmetic shift left. Shifts each bit in the value of the expression on the LHS left by the number of places given by the value of the expression on the
RHS. Additionally, when the result of this operator is not used and the LHS contains a variable, that variable will have its value shifted by the amount
on the RHS. It probably helps if you understand binary numbers when you use this operator, although you can use it as if each position you shift by is
multiplying by an extra factor of 2.
Arithmetic shift right. Shifts each bit in the value of the expression on the LHS right by the number of places given by the value of the expression on
the RHS. Additionally, when the result of this operator is not used and the LHS contains a variable, that variable will have its value shifted by the
amount on the RHS. It probably helps if you understand binary numbers when you use this operator, although you can use it as if each position you
shift by is dividing by an extra factor of 2.
Modulo. Returns the remainder of the LHS divided by RHS using integer division.
Brackets. You can use sets of brackets to force part of an expression to be evaluated first, or in a certain order. Expressions in brackets are evaluated
first before any other part of the current expression. In nested brackets the inner-most set are evaluated first and then each evaluated outwards.
RHS = Right hand side LHS = Left hand side
4
Conditional Statements
And Loops
In this chapter Ill introduce conditional statements and loops. These are major parts of any program
and help define the program flow. I start by explaining what boolean values are and how PureBasic
handles them. I then move on to conditional statements such as If and Select which are used to tell
the program how to proceed when a particular condition is met. I then finish the chapter with
explanations and examples of the different loops that are available for use in PureBasic. As always full
explanations are given along with many examples.
Boolean Logic
First lets dig out the history books. George Boole was a mathematician and philosopher who invented
a form of algebra now called Boolean algebra. The logic behind this form of algebra has been named
Boolean Logic in honor of George Boole. This form has grown to be the basis of all modern computer
arithmetic. What is astonishing is that George Boole invented this form roughly seventy years before
the creation of the first computer that used it!
In a nutshell, the entire system revolves around two values, True and False. These two values (or
states) are tested using logic operations to determine a result. It really is as simple as that. The three
most basic logic operations were (and still are) AND, OR and NOT. It was these three operators that
formed the basis of Booles algebra form, and were the only operations necessary to perform
comparisons or basic mathematics. (You can see these logical operators implemented in PureBasic
and read how to use them in Chapter 3).
PureBasic does not have a boolean data type (as you can see from Fig.2 and Fig.3), unlike some
languages such as C++. So in PureBasic to express a true or false value we use numbers. 1 equaling
True and 0 equaling False, keep this in mind when testing for a true or false result. If you are using
these numeric values to represent true and false, then it would be a good idea to use PureBasics built-
in constants instead, to make your program code easier to read and understand later on.
37
Conditional Statements And Loops 38
Here are the two constants:
#True
#False
#True has the value of 1 and #False has the value of 0.
Nearly all commands in PureBasic return a value. Sometimes this is the value of a mathematical
function or it may be the status of a window you have just created. These values are returned to be
tested if needed and sometimes they are required to make sure certain actions take place. Look at this
piece of pseudo-code:
if window creation equals True
then draw graphics and buttons on the window
else
tell the user there has been a problem
end the program
This is not real compilable code but you get the idea. Here Im testing to make sure my window has
been created. Once I have tested that it has been created then I can draw my stuff on it. If, however, it
has not been created, then I end the program after informing the user something went wrong. If I dont
test the window creation, I might run the risk of a bad program crash if I try to draw buttons and
graphics on something that doesnt exist.
This is a first glimpse of the value of having true and false tests. This also leads us nicely into the next
section which explains the If keyword in more detail.
The If Statement
An If keyword is used to construct statements which effect the flow of the program. It affects which
path to choose when a certain condition arises or is met. Sometimes when programs are running, you
may get unusual input or errors and is nice to be able to direct the flow of the program to handle such
things, if and when they occur.
Constructing If Statements
An If statement is used to test for a true value, if it receives this true value, then it immediately
executes the piece of code after the first line of the If statement. If it doesnt receive this true value,
then it will execute another separate piece of code immediately after the Else keyword further along
in the statement. Lets take a look at an example.
a.l = 5
If a = 5
Debug "A true value was found"
Else
Debug "No true value was found"
EndIf
Conditional Statements And Loops 39
Here the If operator is testing that the variable a equals 5. It does, and returns a true value, so the
first line after the If keyword is executed. If this comparison returned false then the code after the
Else keyword would of been executed. To finished the If statement off, you must use the EndIf
keyword, as this defines the end of the If statement.
The first thing to take notice of when learning about If statements is the expression that directly
follows the If keyword. This expression is being tested to see if it evaluates as true. This expression
could be a simple variable or a very long expression. The Else keyword is also completely optional and
is only used here to present a complete example. We could omit it completely and re-type the above
example as this:
a.l = 5
If a = 5
Debug "A true value was found"
EndIf
The only drawback with this smaller example is that it doesnt provide any feedback when a false result
is encountered. There is no rule to say that you must use the Else keyword within an If statement but
sometimes its nice to provide a way of handling a false result for the sake of completeness.
Lets look at a simple If statement to test to see if a variable has a value.
Beads.l = 5
If Beads
Debug "The variable has a value"
Else
Debug "The variable does not have a value"
EndIf
Here, after the If keyword I have used just one variable as the expression to test. This variable is tested
to see if it returns a value, which in this case it does. The value is not 0, so it is considered true (See
the info box Everything Is True?) and the relevant piece of code is executed. Try changing the value
of Beads to 0 and run again to see a false result.
Everything Is True?
As you have read earlier on, and generally in PureBasic, 1=True and 0=False. While this is correct, If
statements are a special case regarding what they recognized as true. In If statements everything equals true
unless the value returned is 0 (zero) and then it equals false (unless you are making specific comparisons).
This is handy when using an If statement to test if a variable, command or expression returns any value
other than 0.
Conditional Statements And Loops 40
Lets take a look at a more complicated example of an expression inside an If statement. Re-read
Chapter 3 if you need to understand fully all the operators used in this expression.
Value1.l = 10
Value2.l = 5
Value3.l = 1
If Value1 >= 10 And (Value2 / 5) = Value3
Debug "The expression evaluates as true"
Else
Debug "The expression evaluates as false"
EndIf
This If statement is testing to see if Value1 is greater than or equal to 10 and that Value2 divided
by 5 is equal to Value3. As you can see the expressions that can be tested can be quite complicated
and be very specific about what values you are testing for.
The ElseIf Keyword
Another keyword that can be used within an If statement is the ElseIf keyword. The ElseIf keyword,
as its name suggests, is a combination of Else and If. Like Else, it extends an If statement to
execute a different piece of code if the original If expression evaluates as false. However, unlike the
Else keyword, it will execute an alternative piece of code only if the ElseIf conditional expression
evaluates as true. Confused? Heres an example:
NumberOfBeads.l = 10
If NumberOfBeads < 5
Debug "The variable has a value below '5'"
ElseIf NumberOfBeads > 5
Debug "The variable has a value above '5'"
Else
Debug "The variable has a value of '5'"
EndIf
Here we test the value of the NumberOfBeads variable. The first If tests to see if this value is less
than 5. Because this returns false the program then moves onto the ElseIf part. Here the ElseIf line
returns true because NumberOfBeads is greater than 5.
The ElseIf statement is a great way to extend an If to check for multiple values and there is an
unlimited number of ElseIf checks you can make within an If statement. The only drawback is that
when a large number of these statements are used, things can get a little complicated while deciding
the order with which they are typed in. When a great deal of checks are needed sometimes a Select
statement is preferred.
Statement Skipping
At anytime during the execution of an If statement, if any part of the statement returns true then the
rest of the If statement is skipped and not executed. Because of this behavior some care is needed
when designing an If statement.
Conditional Statements And Loops 41
The last example showed this skipping in action, the Else part is completely skipped because the
ElseIf part returns true.
The Select Statement
Select statements are a direct complement to Ifs. In that they provide a way of combining several
tests of the same variable or expression into a single block of statements. While Ifs are very powerful
in what they do, sometimes its better to use a Select when things are starting to get complicated and
a great deal of conditions are needed to be tested for. Let me show you an example of the correct syntax
and explain its use.
Days.l = 2
Select Days
Case 0
Debug "0 Days"
Case 1
Debug "1 Day"
Case 2
Debug "2 Days"
Default
Debug "Over 2 Days"
EndSelect
The Select statement starts with the Select keyword, which basically selects an expression or variable
to be tested, in this case it is the variable Days. The Case keywords that follow are branches that
could potentially be executed should the value of Days be equal to the variable or expression following
that particular Case statement. In our example here, if the variable Days has the value 0 then the
code immediately following Case 0 is executed, if the variable Days has the value 1 then the code
immediately following Case 1 is executed and so on.
You will notice that in the last place where there would normally be a Case statement, there is another
keyword named Default. This is the piece of code that executes if all other Cases return false, kind of
like the Else within an If statement.
Checking For Multiple Values
Select statements can check for lots of different values and can be neatly presented to produce clear
concise code. To facilitate this nice and clean approach of testing lots of values, a Select statement can
use a few shortcuts when defining the Case statements within. Here is an example:
Weight.l = 12
Select Weight
Case 0
Debug "No Weight"
Case 1, 2, 3
Debug "Light"
Conditional Statements And Loops 42
Case 4 To 15
Debug "Medium"
Case 16 To 30
Debug "Heavy"
Default
Debug "Massive"
EndSelect
Here you can see shortcuts that can be used to specify a range of cases. Using the To keyword to
specify a range or specify several numbers in one Case statement using commas. When specifying
ranges using the To keyword, the second number must always be larger than the first. In this example
Ive used numbers but these can be replaced by expressions or variables for more precise handling of
the potential values that the selected variable or expression might have.
Heres another fun example using a Select statement within a console program:
If OpenConsole()
PrintN("1. Official PureBasic Home")
PrintN("2. Official PureBasic Forums")
PrintN("3. PureArea.net")
PrintN("")
PrintN("Enter a number from 1 To 3 and press Return: ")
Destination.s = Input()
Select Destination
Case "1"
RunProgram("http://www.purebasic.com")
Case "2"
RunProgram("http://forums.purebasic.com")
Case "3"
RunProgram("http://www.purearea.net")
EndSelect
EndIf
End
In this example Ive used a few new commands that you will not be familiar with but I think this simple
program neatly demonstrates one use of the Select statement. These new commands will be explained
a little later but I think you can gather whats going on by their descriptive names.
The main thing to notice about this example is that the Select statement is testing the Destination
variable. This variable is assigned a String value which is returned from the Input() command after
the Return key is pushed. The Case statements are then also defined using Strings to match correctly
the variables value. Any PureBasic type or any type resulting from an expression can be tested using
a Select or Case statement.
As a side note, you can also see in this last example that Ive used an If statement to test that
OpenConsole() returns true and correctly opens a console window.
Conditional Statements And Loops 43
Loops
To be able continuously to receive and process data you need loops. All programs that use graphical
user interfaces employ loops to manage the drawing of the interface and to continuously monitor for
input from the user. For example, the PureBasic IDE uses many loops within its code, to monitor for
keypresses and mouse clicks, to update displays, etc. Loops are also a great way of processing large
amounts of data within arrays or linked lists by iterating through them, one element at a time.
For Loops
The first loop I will talk about is probably the most well known and maybe the most used loop of all,
it is the For loop. These loops, sometimes called For/Next loops, are a great way of looping through
data when you need an incrementing variable available to be used as a counter or as an index for an
individual element of a looping array. Heres an example to get things started.
For x.l = 1 To 10
Debug x
Next x
In this example we construct a loop using the For keyword. A user defined Long variable must be
entered immediately following this keyword, which in this example Ive called x. The value assigned
to x is the start value of our loop, here Ive assigned it the value of 1. After this variable assignment
the To keyword is used to define a range, so Ive entered 10 as the upper limit that x should reach
during our loop. This completes the beginning of the loop, all we need to do now is specify the end
point of the loop. We do this using the line Next x. This last line tells the compiler that after every
single step of the loop, move on to the next value of x specified in the range in the first line, then start
the loop again.
The code between these two lines is repeated in a loop depending on how many steps there are
between the start and end value in the range specified. Once the value of x reaches the upper limit
specified after the To keyword, the loop exits and normal program flow is resumed.
You will notice if you run the above example, the Debug Output window shows the different values that
x has during the loop. You will see that the loop is repeated ten times as each time the x variable is
incremented according to the specified range.
Heres another example of using a loop to easily traverse an array.
Dim Names.s(3)
Names(0) = "Gary"
Names(1) = "Sara"
Names(2) = "Stella"
Names(3) = "MiniMunch"
For x.l = 0 To 3
Debug Names(x)
Next x
Conditional Statements And Loops 44
Because all array values are accessed using indices, and these indices always start from zero, For
loops are fantastic for performing operations on all the elements within an array using just a small
amount of code. As you can see from the last example, it just takes three lines of code to echo all of the
arrays element values to the Debug Output window, no matter what size the array. A bigger array just
needs a bigger range in the first line of the For loop definition.
For loops can also be constructed using expressions too:
StartVar.l = 5
StopVar.l = 10
For x = StartVar - 4 To StopVar / 2
Debug x
Next x
and, of course, loops can be nested if you need to process multi-dimensional arrays:
Dim Numbers.l(2, 2)
Numbers(0, 0) = 1
Numbers(0, 1) = 2
Numbers(0, 2) = 3
Numbers(1, 0) = 4
Numbers(1, 1) = 5
Numbers(1, 2) = 6
Numbers(2, 0) = 7
Numbers(2, 1) = 8
Numbers(2, 2) = 9
For x = 0 To 2
For y = 0 To 2
Debug Numbers(x, y)
Next y
Next x
As long as the counter variables are different names, you can nest as many For loops as you wish. The
unique configurability of For loops make them powerful to use and extremely useful for looping code
a user defined amount of times.
Until now youve seen how For loops increment the counter variable by 1 on every iteration of the
loop but the incremental step can be configured manually using the optional Step keyword. Here is
another example:
For x.l = 0 To 10 Step 2
Debug x
Next x
Youll notice the Step keyword appears on the first line of the For loop. This keyword can only be
used in a For loop and this is the only place in the loop that it can be used. Immediately after the Step
Conditional Statements And Loops 45
keyword you specify the amount that the counter variable should be incremented by on each iteration
of the loop. In this case Ive used the number 2, this increments the variable x by 2 on every
iteration. If you run this example and look at the Debug Output window you will see the values echoed
are all multiples of 2.
ForEach Loops
This type of loop is different from all the others in that it only works with linked lists. The syntax is
very similar to the For loop except it doesnt need a counter variable setting up. Here is a simple
example.
NewList Shopping.s()
AddElement(Shopping())
Shopping() = "Bunch of bananas"
AddElement(Shopping())
Shopping() = "Tea bags"
AddElement(Shopping())
Shopping() = "Cheese"
ForEach Shopping()
Debug Shopping()
Next
In this example after the linked list is defined and a few elements added, I use a ForEach loop to echo
the lists contents to the Debug Output window. As you can see the syntax is very clear and very simple.
The loop starts with the ForEach keyword followed by the linked list name. Then the end of the loop
is defined by using the Next keyword. The code that sits between these two lines is the code thats
repeated for the length of the linked list. Once the end of the linked list is reached the loop will exit. A
ForEach loops works on all type of linked list, even structured linked lists. I will talk more about
linked lists a little later on in Chapter 5.
While Loops
This particular loop uses an expression to determine wether it should start and how long it should
continue. If this expression returns true then the loop will start. After each individual iteration through
the loop, the expression is tested again for a true value, if this expression still returns true, the loop
continues. If this expression returns false at any time, the loop ends. Look at this example:
Monkeys.l = 0
While Monkeys < 10
Debug Monkeys
Monkeys + 1
Wend
This loop is very simple to construct. It starts with the While keyword, then an expression is used to
control the loop, in this case Ive used Monkeys < 10. The loop is then completed using the Wend
Conditional Statements And Loops 46
keyword. The initial expression checks to see if the variable Monkeys is below 10, if it is the loop will
enter and start. The code within this loop is then repeated until Monkeys < 10 returns false. If you
look at the output in the Debug Output window you will see that when Monkeys equals 10 the
expression returns false (because it is no longer less than 10) and the loop ends.
One thing to keep in mind when using While loops is that if the initial expression returns false then
the loop will never be entered and started. This can be demonstrated in this example:
Monkeys.l = 20
While Monkeys < 10
Debug "This code is never executed"
Wend
Repeat Loops
These types of loops are pretty much the opposite of While loops. Repeat loops begin with the
Repeat keyword and end in one of two ways. The first way is using the Until keyword preceding an
expression and the second way is using the Forever keyword. Ill fully explain both ways, starting with
the Until keyword.
Look at this example:
Bananas.l = 0
Repeat
Debug Bananas
Bananas + 1
Until Bananas > 10
Opposite to While loops, the controlling expression is at the end of the loop and this is evaluated to
see if it returns false. If it does, the loop continues, if it returns true, the loop ends. As you can see from
the above example, when Bananas value is greater than 10 the loop ends.
Another point to take notice of is that unlike While loops, a Repeat loop always enters and runs at
least once before the expression on the end is evaluated. This is demonstrated here:
Bananas.l = 20
Repeat
Debug Bananas
Until Bananas > 10
You can see that even thought Bananas is greater than 10 the loop is started and run once before
evaluating the expression at the end of the loop. Once this expression is evaluated, Bananas is greater
than 10 so the expression returns true and the loop ends.
Repeat loops also have an alternative side to them, they can be used with another keyword in order
to make fully continuous loops. To construct a continuous loop just use the Forever keyword instead
Conditional Statements And Loops 47
of the Until keyword and an expression, like this:
Counter.l = 0
Repeat
Debug Counter
Counter + 1
ForEver
This is handy if you want to keep a loop going forever or you are not sure what condition is to be met
in order to exit it, or you may have multiple conditions that all need to be met in order jump out of the
loop. Use the Kill Program menu command (Menu:Debugger->Kill Program) to exit this example.
Controlling Loops Using Break and Continue
At any time all these different types of loop can be controlled by two common keywords. These two
keywords are Break and Continue. Ill explain Break first.
If the Break keyword is used anywhere within any type of loop then that loop is immediately exited
as soon as this keyword is encountered. In the case of nested loops, there is an optional parameter that
can be added to the end of the Break keyword which specifies how many loops to exit out of. Lets
have a look at an example of the Break keyword:
For x = 1 To 10
If x = 5
Break
EndIf
Debug x
Next x
Here in this For loop Ive prematurely broken out of the loop using the Break keyword when x
equals 5. You will notice the loop exits even before 5 is echoed to the Debug Output window. Here is
an example of breaking out of nested loops using the optional level parameter of the Break keyword:
Manually Stopping Never Ending Loops
Sometimes when you are using loops in your program you may run into the problem of unintended
continuous loops. This can cause problems in your programs because these loops can stop everything else
from working until they exit. One of the main headaches of unintended continuous loops is that programs
containing them are notoriously difficult to quit.
The PureBasic IDE makes this easy for you. If you need to stop the running program manually then just hit
the Kill Program button on the IDE toolbar, its the one that looks like a skull or use the menu command
(Menu:Debugger->Kill Program). This not only ends the loop but also quits the whole program straight
away.
Conditional Statements And Loops 48
For x.l = 1 To 10
Counter = 0
Repeat
If x = 5
Break 2
EndIf
Counter + 1
Until Counter > 1
Debug x
Next
Here, once x equals 5 then both loops are exited by using the command Break 2.
Next up is the Continue keyword. This enables you at anytime to jump out of the current iteration and
continue to the next one inside the current loop. This is more simple than it sounds:
For x.l = 1 To 10
If x = 5
Continue
EndIf
Debug x
Next
Here you can see that when x equals 5 (on the fifth iteration) the Continue keyword is used. This
jumps out of the loop and continues from the top at the beginning of the sixth iteration where x now
equals 6. Because of this jump and continuation of the loop, you will notice in the Debug Output
window that 5 was never echoed because on that iteration it jumped out of the loop before the Debug
x line was executed.
Loops can be used for a variety of things in computer programming, mainly to reduce tedious code and
to iterate quickly through vast amounts of data. Hopefully, you should now have an insight to how they
can be used.
5
Other Data
Structures
In this chapter Ill explain how to create and use other methods for storing and organizing data, such
as user defined structures, arrays and linked lists. Data structures such as these are essential for
programing applications and games as they allow for easier and faster access to multiple values of
related and non-related data. As always, full explanations and multiple examples are given.
Structures
Earlier in Chapter 2, I introduced to you the built-in types, Byte, Character, Word, Long, Quad, Float,
Double and String. Using the Structure keyword you are able to define your own structured type and
then assign that type to a variable. Creating your own structured variable is handy if you need to group
lots of common variable names under one structure name. Confused? Then lets look at an example of
a structure that contains several fields:
Structure PERSONALDETAILS
FirstName.s
LastName.s
Home.s
EndStructure
Me.PERSONALDETAILS
Me\FirstName = "Gary"
Me\LastName = "Willoughby"
Me\Home = "A House"
Debug "First Name: " + Me\FirstName
Debug "Last Name: " + Me\LastName
Debug "Home: " + Me\Home
Here the structure PERSONALDETAILS is created using the Structure keyword. After that the
49
Other Data Structures 50
components of the structure are then defined in exactly the same way as defining normal variables.
The EndStructure keyword is used to define the end of the new structure. After the structure is
declared it is immediately ready for use. We assign this structured type in exactly the same way as we
assign any type to a variable, like this:
Me.PERSONALDETAILS
Here the variable name is Me and its type is PERSONALDETAILS. To assign values to the individual
variables (sometimes called fields) within the new Me structured variable, we use the \ character. If
you look at the larger example, the \ character is also used to retrieve data from the individual fields
too, like this:
Father.PERSONALDETAILS
Father\FirstName = "Peter"
Debug Father\FirstName
Here in this little example, we create a new structured variable called Father with a user defined
structured type of PERSONALDETAILS. We assign the value of Peter to the FirstName field within
Father. We then echo this value to the Debug Output window.
It might not of hit you yet but structures are incredibly useful things. In applications they can help to
define anything from personal records to window coordinates, in games they can be used to help
define bullets, spaceships along with all associated values.
Memory Considerations
The size in memory of a structured variable depends on the field variables used within the initial
structure definition. In the PERSONALDETAILS structure there are defined three field variables of
the String type, each having a size of 4 Bytes (see Fig.3 earlier in Chapter 2 for sizes of String types).
So the newly declared variable Me takes up 12 Bytes (3 x 4 Bytes) in memory. We can test this by
echoing the output returned by the SizeOf() command.
Structure PERSONALDETAILS
FirstName.s
LastName.s
Home.s
EndStructure
Debug SizeOf(PERSONALDETAILS)
Here SizeOf() returns the value of 12 which is how many Bytes this structure uses in memory.
The SizeOf() Command
This command returns the size of any structure or defined variable in Bytes. It does not work with arrays,
linked lists or interfaces. This command is invaluable for Windows programming as some Win32 API
functions need the size of a particular structure or variable as a parameter. Read more about the Windows
Application Programming Interface (Win32 API) later in Chapter 13.
Other Data Structures 51
Inheriting Fields From Another Structure
Structures can also inherit fields from another structure by using the optional Extends keyword.
Structure PERSONALDETAILS
FirstName.s
LastName.s
Home.s
EndStructure
Structure FULLDETAILS Extends PERSONALDETAILS
Address.s
Country.s
ZipCode.s
EndStructure
User.FULLDETAILS
User\FirstName = "John"
User\LastName = "Smith"
User\Home = "A House"
User\Address = "A Street"
User\Country = "UK"
User\ZipCode = "12345"
Debug "Users First Name: " + User\FirstName
Debug "Users Last Name: " + User\LastName
Debug "Users Home: " + User\Home
Debug "Users Address: " + User\Address
Debug "Users Country: " + User\Country
Debug "Users Zip Code: " + User\ZipCode
In this example the FULLDETAILS structure is extending the PERSONALDETAILS structure
during its creation, inheriting all the fields from the PERSONALDETAILS structure. These fields then
appear first in our new structure. We assign this newly created structured type to the variable User,
then proceed to assign values to all its fields. These are then tested by echoing their values to the Debug
Output window.
Structure Unions
Structure unions are a way of conserving memory by forcing groups of variables within a structure to
share the same memory address. This is maybe a little too advance to introduce this to you now but
Ive included it here for completeness. You may want to read Chapter 13 (Pointers) to understand
better how unions work. Here is a simple example:
Structure UNIONSTRUCTURE
StructureUnion
One.l
Two.l
Three.l
EndStructureUnion
EndStructure
Other Data Structures 52
Debug SizeOf(UNIONSTRUCTURE)
UnionVariable.UNIONSTRUCTURE
UnionVariable\One = 123
Debug UnionVariable\One
UnionVariable\Three = 456
Debug UnionVariable\One
When we declared the UNIONSTRUCTURE we have used the StructureUnion and
EndStructureUnion keywords to encapsulate the variables we want to use the same memory area.
When we run this small program, the first debug statement echoes 4 (Bytes) to the Debug Output
window. This is because there are three variables inside this structure, that all share the same place in
memory so only the size of one Long variable is returned.
Further on in the program we assign the UnionVariable the type of UNIONSTRUCTURE and assign
the value of 123 to UnionVariable\One, then its echoed. We then assign a completely new value of
456 to UnionVariable\Three but because this field shares the same place in memory as the other
fields, we can access this value using any other field name, in this case we again echo the value of
UnionVariable\One to the Debug Output window and it predictably displays the shared value of
UnionVariable\Three.
Structures can also contain what are known as Static Arrays but Ill need to explain Arrays before we
can apply that knowledge to structures. Arrays and Static Arrays are explained fully in the next section.
Arrays
In PureBasic, An Array can hold a user defined amount of variables of the same data type. Individual
variables within the array are accessed by an index using a consecutive range of integers (whole
numbers). Arrays can also be defined to contain structured variables instead of the standard PureBasic
variable types. This section will teach you all you need to know about arrays in PureBasic.
The Dim Keyword
Arrays in PureBasic are created by using the Dim keyword, like this example:
Dim LongArray.l(2)
Let me explain this line of code a little more clearly, first we use the Dim keyword to tell the compiler
we are about to define an array. Then we give this new array a name, In this case, Ive imaginatively
called it LongArray. After the name, we then assign the array type in a similar way as variable types
via a type suffix. Here Ive used the .l suffix to define that this is an array whose type is Long. After
the type is defined then we have to define how many indices this array is to hold. We use brackets to
define the last index number. In the above example weve used a 2 to define the last index, so this
actually gives our new array three indices, this is because array indices always start at zero. Once this
array has been created, each index contains a Long variable.
Other Data Structures 53
This simple array is sometimes referred to as a One Dimensional array because it requires only one
index to assign and return all values within it. In this more complete example we define an array and
assign values to its indices:
Dim LongArray.l(2)
LongArray(0) = 10
LongArray(1) = 25
LongArray(2) = 30
Debug LongArray(0) + LongArray(1)
Debug LongArray(1) * LongArray(2)
Debug LongArray(2) - LongArray(0)
After the values are assigned, we then echoed some tests to the Debug Output window using the values
stored in the array indices. For example, the first return value to be echoed is from 10 + 25, which are
the values stored in indices 0 and 1. The results of 25 * 30 and 30 - 10 are then echoed too. Array
indices can also be expressed using variables or expressions.
LastIndex.l = 2
FirstIndex.l = 0
Dim StringArray.s(LastIndex)
StringArray(FirstIndex) = "One is one and all alone"
StringArray(FirstIndex + 1) = "Two, two, the lily-white boys"
StringArray(FirstIndex + 2) = "Three, three, the rivals"
Debug StringArray(FirstIndex)
Debug StringArray(FirstIndex + 1)
Debug StringArray(FirstIndex + 2)
Here weve defined an array with three indices each containing a String variable (note the .s suffix
attached to the array name while using the Dim command). We used the variable LastIndex to assign
the last index of the new array. Then we used the variable FirstIndex to assign a String to the first
index of the array and in later assignments we use an expression using the addition operator. This
same technique (using an expression as an index) is used to return results from the different array
indices to the Debug Output window. See Fig.16 for a graphical representation of the above array.
0
1
2
One is one and all alone
Two, two, the lily-white boys
Three, three, the rivals
Fig. 16
Value Index
One Dimension String Array
Other Data Structures 54
Because arrays are neatly ordered into indices, this makes it possible to iterate through them using
loops very quickly. Just to wet your appetite, here is an example of an array with a thousand indices
having each index assigned a value using a For loop and then each indexs value is echoed to the
Debug Output window using a second For loop.
Dim TestArray.l(999)
For x = 0 To 999
TestArray(x) = x
Next x
For x = 0 To 999
Debug TestArray(x)
Next x
Run it and take a look at the Debug Output window. As you can see, with arrays its very fast to set and
get even a thousand values.
Multi-dimensional Arrays
The best way of describing multi-dimensional arrays are in terms of tables holding columns and rows.
To create multi-dimensional arrays simply specify the number of columns and rows you want the array
to have. In the following example, we will create an array called Animals which contains three indices,
each of which contain a further three indices.
Dim Animals.s(2, 2)
Animals(0, 0) = "Sheep"
Animals(0, 1) = "4 Legs"
Animals(0, 2) = "Baaa"
Animals(1, 0) = "Cat"
Animals(1, 1) = "4 Legs"
Animals(1, 2) = "Meow"
Animals(2, 0) = "Parrot"
Animals(2, 1) = "2 Legs"
Animals(2, 2) = "Screech"
Debug Animals(0, 0) + " has " + Animals(0, 1) + " And says " + Animals(0, 2)
Debug Animals(1, 0) + " has " + Animals(1, 1) + " And says " + Animals(1, 2)
Debug Animals(2, 0) + " has " + Animals(2, 1) + " And says " + Animals(2, 2)
After defining the array, we then assign values to its indices. Because the Animals array has two
indices from which data is assigned and retrieved it is known as a Two Dimensional array. Two
dimensional arrays can easily be understood by representing them in a two dimensional table
consisting of rows and columns. Fig.17 shows the Animals array in a similar way that Fig.16 shows a
one dimensional array. It shows the rows and columns that can be accessed using two indices required
by a two dimensional array.
Other Data Structures 55
Using Fig.17 as a reference we can see now how easily it is to assign and retrieve values of the various
indices. For example, if I want to echo the value of row index 1 and column index 2 to the Debug
Output window, we type:
Debug Animals(1, 2)
This should echo the text Meow. If you wanted to replace an entire row then we can do so like this:
Animals(0, 0) = "Tripod"
Animals(0, 1) = "3 Legs"
Animals(0, 2) = "Oo-la"
This replaces the Strings Sheep, 4 Legs and Baaa with Tripod, 3 Legs and Oo-la inside row index
0 within the Animals array. Fig.17 now looks like Fig.18, notice the modified first row.
Another way to explain Multi-dimensional arrays are that they are arrays within arrays. Just think that
in each array index is contained another array and you get the idea of multi-dimensional arrays. The
number of arrays that are contained within each index of the first dimension is dependent on how the
array was first defined.
0
1
2
Sheep
Cat
Parrot
4 Legs
4 Legs
2 Legs
Baaa
Meow
Screech
Fig. 17
0 1 2 Index
Two Dimension String Array
0
1
2
Tripod
Cat
Parrot
3 Legs
4 Legs
2 Legs
Oo-la
Meow
Screech
Fig. 18
0 1 2 Index
Two Dimension String Array (modified)
Other Data Structures 56
In this following example, I show how to define one, two, three, four and five dimensional arrays:
Dim Animals.s(5)
Dim Animals.s(5, 4)
Dim Animals.s(2, 5, 3)
Dim Animals.s(1, 5, 4, 5)
Dim Animals.s(2, 3, 6, 2, 3)
After two dimensions, things start to get a little hard on your head, but if you keep in mind, the array
within an array explanation, you should be able to work things out. Even though the maximum
number of dimensions that can be assigned to an array is two hundred and fifty five (255), using arrays
over two or three dimensions is unusual in everyday programming practices.
Structured Type Arrays
Until now we have seen how to define different arrays using only the standard PureBasic types but we
can also Dim an array using a structure. Lets look at a simple example using a one dimensional array:
Structure FISH
Kind.s
Weight.s
Color.s
EndStructure
Dim FishInTank.FISH(2)
FishInTank(0)\Kind = "Clown Fish"
FishInTank(0)\Weight = "4 oz."
FishInTank(0)\Color = "Red, White and Black"
FishInTank(1)\Kind = "Box Fish"
FishInTank(1)\Weight = "1 oz."
FishInTank(1)\Color = "Yellow"
FishInTank(2)\Kind = "Sea Horse"
FishInTank(2)\Weight = "2 oz."
FishInTank(2)\Color = "Green"
Debug FishInTank(0)\Kind+" "+FishInTank(0)\Weight+" "+FishInTank(0)\Color
Debug FishInTank(1)\Kind+" "+FishInTank(1)\Weight+" "+FishInTank(1)\Color
Debug FishInTank(2)\Kind+" "+FishInTank(2)\Weight+" "+FishInTank(2)\Color
Here after we define the FISH structure we define the array using the Dim keyword and use FISH
as the arrays type in exactly the same way as we used the .s (String) as the Animals array type. Ive
also used 2 as the last index for this array. To assign values to the fields of each of the arrays indices
its incredibly simple. We just amalgamate the syntax of assignment to arrays and structures like this:
FishInTank(0)\Kind = "Clown Fish"
Other Data Structures 57
Lets break this down into easily understandable chunks. First is the name of the array, in this case it
is FishInTank. Then comes the current index contained within brackets in this case, index 0. Next
we use the \ character to access the field called Kind within the FISH structure which has been
assigned to the FishInTank array. We then use the = operator to assign a String value to that field.
Simple! To retrieve the value we have just assigned, we just use exactly the same syntax but without
the assignment part, like this:
Debug FishInTank(0)\Kind
If we need to assign or retrieve a value from another index we do it like an array:
Debug FishInTank(0)\Kind
Debug FishInTank(1)\Kind
Debug FishInTank(2)\Kind
This would list the Kind fields of all the indices of the FishInTank array. To assign or retrieve any of
the other fields we just use their names:
Debug FishInTank(1)\Kind
Debug FishInTank(1)\Weight
Debug FishInTank(1)\Color
Here we echo all the different fields to the Debug Output window of index 1. To make things more
understandable refer to Fig.19 for a graphical representation of the FishInTank array.
As with the standard type arrays you can also specify multi-dimensional arrays using a structure as the
array type. This gives you access to the unique fields of a structure within every index available inside
multi-dimensional arrays. To define a multi-dimensional structured type array we do it in exactly the
same way as one dimension structured type array but we just add more dimensions.
0
1
2
Kind: Clown Fish
Kind: Box Fish
Kind: Sea Horse
Weight: 4 oz.
Weight: 1 oz.
Weight: 2 oz.
Colour: Red, White and Black
Colour: Yellow
Colour: Green
Fig. 19
FISH Structure Index
One Dimension Structured Type Array
Other Data Structures 58
Here is an example of how to define a two dimensional structured type array:
Structure FISH
Kind.s
Weight.s
Color.s
EndStructure
Dim FishInTank.FISH(2, 2)
...
Ill not type anymore code out regarding this two dimensional array because it will be far too long.
Instead refer to Fig.20 for a fictional two dimensional structured type array.
To retrieve a value from this kind of array we need to supply two indices and a field name such as this:
Debug FishInTank(1, 1)\Kind
which would echo the text Angel Fish to the Debug Output window. If we wanted to change this or
other values we use the same method to access this area in the array:
FishInTank(1, 1)\Kind = Devil Fish
FishInTank(1, 1)\Weight = 6 oz.
FishInTank(1, 1)\Color = Dark Red
This would change all fields of the FISH structure located in the middle area in the array located at
indices 1, 1. This is shown in Fig.21.
As you can see these types of arrays are extremely handy if a little complex (especially when you start
going beyond three dimensions), but to know how they work will give you an advantage later on in
your programming.
0
1
2
Fig. 20
Index
Two Dimension Structured Type Array
Kind: Clown Fish
Weight: 4 oz.
Colour: Red, White and Black
Kind: Box Fish
Weight: 1 oz.
Colour: Yellow
Kind: Sea Horse
Weight: 2 oz.
Colour: Green
Kind: Parrot Fish
Weight: 5 oz.
Colour: Red
Kind: Angel Fish
Weight: 4 oz.
Colour: Orange
Kind: Shrimp
Weight: 1 oz.
Colour: Pink
Kind: Gold Fish
Weight: 2 oz.
Colour: Orange
Kind: Lion Fish
Weight: 8 oz.
Colour: Black and White
Kind: Shark
Weight: 1 lb.
Colour: Grey
0 1 2
Other Data Structures 59
You will probably only use one dimensional structured type arrays in your programs for now but to
know how multi-dimensional structured type arrays work will give you a good understanding of more
advanced code.
Redefining Arrays Once Created
Standard arrays in PureBasic are not completely static, meaning they can be redefined in two different
ways. The first way is to use the Dim command again which redefines the array but in the process
destroys all previous data assigned to it. The second way is to use the ReDim command which
redefines the array but keeps previous data intact. Here are examples showing both these behaviors.
First lets look at redefining an array with the Dim command:
Dim Dogs.s(2)
Dogs(0) = "Jack Russell"
Dogs(1) = "Alaskan Husky"
Dogs(2) = "Border Collie"
Debug Dogs(0)
Debug Dogs(1)
Debug Dogs(2)
Dim Dogs.s(2)
Debug Dogs(0)
Debug Dogs(1)
Debug Dogs(2)
Here after the initial array creation and assignment of data Ive used the Dim command again to
redefine the array with the same amount of indices as before. After the second definition, you will
notice that the Debug commands return nothing from the newly defined array. This is because all
data has been destroyed during the redefinition. This data destruction can have a good use though. For
example, if I needed to free up the memory used by an array, I could just redefine it with zero (0) as
the maximum index which would free all memory associated with it. When redefining arrays like this
you must always redefine them using the same type or an error will be raised.
0
1
2
Fig. 21
Index
Two Dimension Structured Type Array (Modified)
Kind: Devil Fish
Weight: 6 oz.
Colour: Dark Red
Kind: Clown Fish
Weight: 4 oz.
Colour: Red, White and Black
Kind: Box Fish
Weight: 1 oz.
Colour: Yellow
Kind: Sea Horse
Weight: 2 oz.
Colour: Green
Kind: Parrot Fish
Weight: 5 oz.
Colour: Red
Kind: Shrimp
Weight: 1 oz.
Colour: Pink
Kind: Gold Fish
Weight: 2 oz.
Colour: Orange
Kind: Lion Fish
Weight: 8 oz.
Colour: Black and White
Kind: Shark
Weight: 1 lb.
Colour: Grey
0 1 2
Other Data Structures 60
Here is an example of how to keep the data intact while redefining an array using the ReDim
command:
Dim Dogs.s(2)
Dogs(0) = "Jack Russell"
Dogs(1) = "Alaskan Husky"
Dogs(2) = "Border Collie"
For x.l = 0 To 2
Debug Dogs(x)
Next x
Debug ""
ReDim Dogs.s(4)
Dogs(3) = "Yorkshire Terrier"
Dogs(4) = "Greyhound"
For x.l = 0 To 4
Debug Dogs(x)
Next x
Here Ive used the ReDim command to redefine the array but this time as well as redefining it, Ive
given it two extra indices. The extra two indices (3 and 4) are assigned data and then the whole array
has its data echoed to the Debug Output window. Notice that the data from the initial creation is not
lost. You must be aware though, if I used the ReDim command to redefine an array with fewer indices
than it previously had then of course the data within the discarded indices are lost. Also if you are
redefining a multi-dimensional array using the ReDim command then only the last dimension can be
resized. This is standard behavior for a Basic command such as this.
Rules For Using Arrays
Even though arrays are very flexible they have a few rules to take into account when using them. These
rules should be observed when using arrays in your programs.
1). If an array is re-defined using the Dim command, its previous data is lost.
2). If an array is re-defined using the ReDim command, its previous data is kept.
3). Arrays can only be made up of one type of variable (a structured or a standard variable type).
4). Arrays can be Global, Protected, Static and Shared. See Chapter 6 (Program Scope).
5). The size of an array is only limited by the current machines installed RAM.
6). Multi-dimensional arrays can have 255 dimensions.
7). Arrays can be dynamically defined, using a variable or an expression to define dimension size.
8). When defining dimension size, you define the last index number (all indices start at 0).
9). Dimensions can be of different sizes in multi-dimensional arrays.
Other Data Structures 61
Static Arrays Within Structures
Static arrays within structures are a little bit different from the normal arrays that have been
previously described. Static arrays in their very nature are static and therefore cannot be modified
once they have been defined. These types of arrays also only exist within structures.
Static arrays also have a different set of rules to take into account when using them:
1). Once a static array is defined its internal structure cannot be modified.
2). Static arrays (like structures) cannot be redefined.
3). They can only be made up of one type of variable (a structured or a standard variable type).
4). The size of an array is only limited by the current machines installed RAM.
5). Static arrays can only have one dimension.
6). They can be dynamically defined, using a variable or an expression to define dimension size.
7). When defining dimension size, you define the amount of indices it is to contain, not the last index.
8). Static arrays can only be accessed through the structure variable within which they are defined.
So now that Ive given you the main rules, let me give you an example of how they are used:
Structure FAMILY
Father.s
Mother.s
Children.s[2]
Surname.s
EndStructure
Family.FAMILY
Family\Father = "Peter"
Family\Mother = "Sarah"
Family\Children[0] = "John"
Family\Children[1] = "Jane"
Family\Surname = "Smith"
Debug "Family Members:"
Debug Family\Father + " " + Family\Surname
Debug Family\Mother + " " + Family\Surname
Debug Family\Children[0] + " " + Family\Surname
Debug Family\Children[1] + " " + Family\Surname
Here in this example, the FAMILY structure has a field called Children which is a static String array.
When we defined this array, we used the number 2. This defines this static array will hold two indices.
This behavior is completely different to standard arrays, with which you define the last index on
creation. In our new static array we now have two indices, 0 and 1, further on in the example I assign
values to all the fields in the Family structured variable, including the two indices in the Children
static array. You will notice that static arrays have a slightly different syntax for assigning and
retrieving data, they use square brackets instead of the usual curved ones.
Other Data Structures 62
Assigning data to a static String array (using square brackets):
Family\Children[0] = "John"
Assigning data to a standard Long array (using curved brackets):
LongArray(0) = 10
You will also notice that you do not need to use a keyword such as Dim when you define a static array.
You just add square brackets to the end of a field within a structure. Within the square brackets you
define how many indices you wish to give to this newly created static array. In the FAMILY structure
above, we use the String type to create a static array but you can use any PureBasic built-in type or even
use another structure!
Lets look at another simple example:
Structure EMPLOYEES
EmployeeName.s
EmployeeClockNumber.l
EmployeeAddress.s
EmployeeContactNumbers.l[2]
EndStructure
Dim Company.EMPLOYEES(9)
Company(0)\EmployeeName = "Bruce Dickinson"
Company(0)\EmployeeClockNumber = 666
Company(0)\EmployeeAddress = "22 Acacia Avenue"
Company(0)\EmployeeContactNumbers[0] = 0776032666
Company(0)\EmployeeContactNumbers[1] = 0205467746
Company(1)\EmployeeName = "Adrian Smith"
Company(1)\EmployeeClockNumber = 1158
...
Here I create a user defined structure called EMPLOYEES to describe a small company employee
record and then create a standard array to contain ten of these records (remember that in a standard
array you define the last index and these indices start at 0). Inside the EMPLOYEES structure Ive
used a Long static array to store two contact phone numbers. Ive then started to define the individual
employee records starting with Company(0)\... and then onto Company(1)\..., etc. I dont actually
complete this example due to not wanting to waffle on, but you can see where Im going with it and
how everything works.
Linked Lists
Linked Lists are similar to arrays in that they are able to refer to lots of data using one name. They are
however different to arrays in that they dont use an index to assign and retrieve data.
Other Data Structures 63
These lists are like a book where you can flip through the data from start to finish or just turn to a page
within and read the data from there. Linked lists are also totally dynamic, meaning that they can grow
or shrink depending on how much data you need them to hold. When increasing the size of a linked
list you wont harm or change any of the other data held within it and you can safely add elements to
the list in any position necessary.
Linked lists are a great way of storing and organizing data of an unknown length and can be sorted in
several ways. There is also a built-in Linked List library which provides functions to perform element
additions, deletions and element swapping. Inside the built-in Sort library there are also two
functions that are used purely for sorting linked lists, I shall mention these later. A general overview
and an introduction to PureBasics built-in commands is given later in Chapter 7.
The NewList Keyword
Linked Lists in PureBasic are created by using the NewList keyword as in this example:
NewList Fruit.s()
Defining a linked list is very similar to defining an array using the Dim command. First we use the
NewList keyword to tell the compiler we are about to define a linked list. Next, we define a name for
the new list, in this case weve called it Fruit. After a name has been given we then define its type,
which again in this case is the String type. Brackets are then used to finish the list definition. You will
notice in this small example that there are no indices defined within the brackets. This is because
linked lists dont need them, they are dynamic and will grow as you add elements. Lets look at how we
add elements to our new list, here is a more complete example:
NewList Fruit.s()
AddElement(Fruit())
Fruit() = "Banana"
AddElement(Fruit())
Fruit() = "Apple"
Because linked lists dont have any indices it may at first seem a little strange using them because you
might not know where in the list you are. In the above example, Ive added two new elements to the
Fruit() list. To do this I used the AddElement() function of the built-in Linked List library. When you
add a new element using this function, not only does it automatically define a new element but it also
makes the linked list name point to that newly created, empty element. So we just use its name to
assign a piece of data to the list, notice we still use the brackets:
Fruit() = "Banana"
When we add another element using the AddElement() function then exactly the same process takes
place. First the new element is created, then the linked list name again points to the newly created
empty element. So then we add data to the new element in exactly the same way:
Fruit() = "Apple"
Other Data Structures 64
You would think that this is wrong because we are assigning the text Apple to the same name as we
assigned the text Banana. Because we added a new element, the linked list name Fruit() will point to
the new element within the list. We can also check how many elements are in our list at any time using
the built-in CountList() function, like this:
Debug CountList(Fruit())
If we executed the above code then the number of elements contained within the Fruit() list will be
echoed to the Debug Output window. In this case it would be 2.
Lets add a few more elements to this list and then echo all of the element values to the Debug Output
window. Here is a full example again:
NewList Fruit.s()
AddElement(Fruit())
Fruit() = "Banana"
AddElement(Fruit())
Fruit() = "Apple"
AddElement(Fruit())
Fruit() = "Pear"
AddElement(Fruit())
Fruit() = "Orange"
ForEach Fruit()
Debug Fruit()
Next
In this larger example, we create a new linked list called Fruits() and within it we create four elements
and assign them individual values. We then loop through this list using a ForEach loop and echo all
of the elements values to the Debug Output window. The ForEach keyword is used to define a loop
which is only used for linked lists.
A Note About Using The Word Point
In this introduction and explanation of Linked Lists Ive used the word point a lot. When Im using it here
it must not be confused with the computer science term point or pointers. The computer science term
means to point to a particular area in memory or in the case of a pointer, a variable that holds a memory
address. When I use it here, especially when I say the Linked List name points to the current element, I use
it in a descriptive sense and not literally pointing to the area in memory that this element uses. For a further
explanation of pointers (in the computer science sense) refer to Chapter 13 (Pointers).
Other Data Structures 65
Fig.22 gives a brief overview of the linked list commands available in the built-in Linked List library.
This diagram is not a complete reference but is included here as a brief guide to see which command
to use when the need arises. The more advanced commands can be found in the PureBasic helpfile.
Structured Linked Lists
Now that I have explained standard linked lists, lets move onto structured linked lists. These are very
similar to structured type arrays in that they are defined with a structure instead of a built-in variable
type. You can then effectively have a dynamically resizing linked list masquerading as a structured type
array that grows and shrinks depending on what information you have to store. Lets take a look at a
previous example but this time re-code it to use a structured linked list.
Structure FISH
Kind.s
Weight.s
Color.s
EndStructure
NewList FishInTank.FISH()
AddElement(List())
ClearList(List())
CountList(List())
DeleteElement(List())
FirstElement(List())
InsertElement(List())
LastElement(List())
ListIndex(List())
NextElement(List())
PreviousElement(List())
ResetList(List())
SelectElement(List(), Position)
Fig. 22
Description Function
The Built-in Linked List Library
Adds an element to the linked list.
Clears the list of all elements.
Counts the elements inside a list.
Deletes the current element within the list
Go to the first element in the list.
Insert another element in the list before the current element,
or at the start of the list if the list is empty.
Go to the last element in the list.
Return the current elements position within the list.
(Element positions start at 0).
Go to the next element within the list.
Go to the previous element within the list.
Reset the lists position to 0 and make the first element the
current element.
Make the current element the one specified by the
Position parameter.
Other Data Structures 66
AddElement(FishInTank())
FishInTank()\Kind = "Clown Fish"
FishInTank()\Weight = "4 oz."
FishInTank()\Color = "Red, White and Black"
AddElement(FishInTank())
FishInTank()\Kind = "Box Fish"
FishInTank()\Weight = "1 oz."
FishInTank()\Color = "Yellow"
AddElement(FishInTank())
FishInTank()\Kind = "Sea Horse"
FishInTank()\Weight = "2 oz."
FishInTank()\Color = "Green"
ForEach FishInTank()
Debug FishInTank()\Kind+" "+FishInTank()\Weight+" "+FishInTank()\Color
Next
You can see from this example that after you create a list it is then very similar to a structured type
array to assign and retrieve data. The main difference here though is that array style indices are not
used. Remember that when you use the AddElement(FishInTank()) command you create a new
element using the structure from the initial definition. This command then moves the current position
of the list to this newly created element. It is then safe to assign data to the new structured element
like this:
FishInTank()\Kind = "Clown Fish"
FishInTank()\Weight = "4 oz."
FishInTank()\Color = "Red, White and Black"
Because the name FishInTank() now points to your new element there is no need to use an index. To
access the fields inside this structured element you again use the \ character. At the end of the
example another ForEach loop is used to quickly and efficiently echo the data to the Debug Output
window.
Pros And Cons Of Linked Lists?
Linked lists are great for storing data when you dont know how much of it there is. For example, in
the past Ive written a program to track household expenses, and used a structured linked list to hold
the details of these expenses. Using a linked list rather than an array made it easier to add, delete and
sort the data.
While writing this program I thought that I must make this program flexible to handle new expenses
when they occur and to be able to delete old ones, just in-case I buy a new car and/or pay off a loan,
etc. This is handled very nicely by linked lists. When I need to add an entry I use the AddElement()
function and when I need to delete an entry I use the DeleteElement() function. After the adding and
deleting is done within the list, I then transfer all this data into a nice Graphical User Interface (GUI)
for the user to see and interact with. I will give talk more extensively about GUIs in Chapter 9.
Other Data Structures 67
Linked lists are more flexible than arrays in that they can grow and shrink in size more easily but
arrays will always use less RAM to store the same amount of data than linked lists. This is because
arrays are continuous areas of memory which only use the standard amount of RAM per type for each
index. Linked lists are different in the way that each element uses roughly three times the amount of
RAM for its particular type. This is because linked lists are not in the same continuous piece of memory
and need to store information on where to find the other elements within RAM. This is something to
keep in mind when dealing with huge amounts of data as your memory requirements could be triple
if you use linked lists.
Sorting Arrays And Linked Lists
Arrays and linked lists are great for storing all sorts of data and these data structures can easily be
traversed to quickly retrieve that data. Sometimes though you may need to reorganize the data
contained within an array or linked list, so it is sorted alphabetically or numerically. Here are a few
examples of how to use the commands of the Sort library (Helpfile:Reference Manual->General
Libraries->Sort) to sort arrays and linked lists.
Sorting A Standard Array
Sorting a standard array is extremely simple. First of all you need an array pre-filled with values then
use the SortArray() command to sort it. Here is the syntax example:
SortArray(Array(), Options [, Start, End])
The first parameter is the array to be sorted, notice the curved brackets after the array name, these are
required to correctly pass an array as a parameter. The second parameter is an option, to specify how
you would like the array to be sorted. Here are the options for the second parameter:
0 : Sort the array in ascending order being case sensitive.
1 : Sort the array in descending order being case sensitive.
2 : Sort the array in ascending order without being case sensitive (A is the same as a).
3 : Sort the array in descending order without being case sensitive (A is the same as a).
The square brackets around the last two parameters indicate that these are optional and dont need to
be specified when using this command. These last two parameters are used to specify an array position
range to perform the sort within.
Using the above information, we can sort a full array in ascending order and being case sensitive, using
the command like this:
Dim Fruit.s(3)
Fruit(0) = "Banana"
Fruit(1) = "Apple"
Fruit(2) = "Pear"
Fruit(3) = "Orange"
SortArray(Fruit(), 0)
Other Data Structures 68
For x.l = 0 To 3
Debug Fruit(x)
Next x
Sorting A Structured Array
This is slightly more complicated as it uses a slightly more complicated sort command;
SortStructuredArray(). Here is the syntax example:
SortStructuredArray(Array(), Options, Offset, Type [, Start, End])
The first parameter is the array name complete with brackets. The second is the sort options, these are
exactly the same as the SortArray() command. The third parameter is an offset (a position within the
originating structure) of the field you would like to sort by. This is retrieved using the OffsetOf()
command. The OffsetOf() command returns the number of Bytes that a particular variable field is
offset, from the beginning of a structure. The forth parameter defines what type of variable is found at
the previously passed offset. You can use built-in constants for the forth parameter to describe what
type of variable you are sorting by, these are:
#PB_Sort_Byte : The field in the structure to sort by, is a Byte (.b)
#PB_Sort_Character : The field in the structure to sort by, is a Character (.c)
#PB_Sort_Word : The field in the structure to sort by, is a Word (.w)
#PB_Sort_Long : The field in the structure to sort by, is a Long (.l)
#PB_Sort_Quad : The field in the structure to sort by, is a Quad (.q)
#PB_Sort_Float : The field in the structure to sort by, is a Float (.f)
#PB_Sort_Double : The field in the structure to sort by, is a Double (.d)
#PB_Sort_String : The field in the structure to sort by, is a String (.s or $)
The last two parameters in this command are optional and dont need to be specified when using this
command. These are used to specify an array position range to perform the sort within. Using the
above information, we can sort a full structured array in ascending order and sorting by the Range
field, like this:
Structure WEAPON
Name.s
Range.l
EndStructure
Dim Weapons.WEAPON(2)
Weapons(0)\Name = "Phased Plasma Rifle"
Weapons(0)\Range = 40
Weapons(1)\Name = "SVD-Dragunov Sniper Rifle"
Weapons(1)\Range = 3800
Weapons(2)\Name = "HK-MP5 Sub-Machine Gun"
Weapons(2)\Range = 300
Other Data Structures 69
SortStructuredArray(Weapons(), 0, OffsetOf(WEAPON\Range), #PB_Sort_Long)
For x.l = 0 To 2
Debug Weapons(x)\Name + " : " + Str(Weapons(x)\Range)
Next x
In this example, Ive chosen the Range field to sort the structured array by, so in the sort command
Ive defined this using the offset OffsetOf(WEAPON\Range) and telling the sort command it is a Long
type variable field by using the #PB_Sort_Long constant.
Sorting A Standard Linked List
Sorting a standard linked list is extremely simple. First of all you need a linked list pre-filled with
values then use the SortList() command to sort it. Here is the syntax example:
SortList(ListName(), Options [, Start, End])
The first parameter is the linked list to be sorted, notice the curved brackets after the lists name, these
are required to correctly pass the linked list as a parameter. The second is the sort options, these are
exactly the same as the SortArray() command. The last two parameters are used to specify a linked
list position range to perform the sort within.
Using the above information, we can sort a full linked list in ascending order and being case sensitive,
using the sort command like this:
NewList Fruit.s()
AddElement(Fruit())
Fruit() = "Banana"
AddElement(Fruit())
Fruit() = "Apple"
AddElement(Fruit())
Fruit() = "Orange"
SortList(Fruit(), 0)
ForEach Fruit()
Debug Fruit()
Next
Sorting A Structured Linked List
Sorting a structured linked list is slightly more complicated as it uses a slightly more complicated sort
command; SortStructuredList(). Here is this commands syntax example:
SortStructuredList(List(), Options, Offset, Type [, Start, End])
The first parameter is the linked list name complete with brackets. The second is the sort options,
Other Data Structures 70
which are exactly the same as the SortArray() command. The third parameter is an offset (a position
within the originating structure) of the field you would like to sort by. This is retrieved using the
OffsetOf() command. The forth parameter defines what type of variable is found at the previously
passed offset. You can use built-in constants for the forth parameter to describe what type of variable
you are sorting by, these are exactly the same as the SortStructuredArray() command. The last two
parameters are used to specify a linked list position range to perform the sort within.
Using the above information, we can sort a full structured linked list in ascending order and being case
sensitive, using the sort command like this:
Structure GIRL
Name.s
Weight.s
EndStructure
NewList Girls.GIRL()
AddElement(Girls())
Girls()\Name = "Mia"
Girls()\Weight = "8.5 Stone"
AddElement(Girls())
Girls()\Name = "Big Rosie"
Girls()\Weight = "19 stone"
AddElement(Girls())
Girls()\Name = "Sara"
Girls()\Weight = "10 Stone"
SortStructuredList(Girls(), 0, OffsetOf(GIRL\Name), #PB_Sort_String)
ForEach Girls()
Debug Girls()\Name + " : " + Girls()\Weight
Next
In this example, Ive chosen the Name field to sort this structured linked list by, so in the sort
command Ive defined this using the offset OffsetOf(GIRL\Name) and telling the commands its a
String by using the #PB_Sort_String constant.
Sorting Made Easy
All the previous sorting examples can be used in the same way to sort all numeric fields as well as
Strings, its just a case of choosing the right sorting option when using the different sort commands.
Sorting arrays and linked lists, wether created using a structure or not is just a case of using the right
options and offsets. Try some examples yourself to practice sorting using these commands.
6
Procedures And
Subroutines
In this chapter Ill talk about Procedures and Subroutines. Procedures are an essential part of any
programming language and provide a way of neatly structuring code and enabling code re-use.
PureBasic is considered a structured programming language and procedures provide the means to
create the structure of a program. I will also mention subroutines in this chapter but these are not a
major feature in many programming languages. Because they play a part in PureBasic they are
mentioned here for the sake of completeness.
Why Use Procedures Or Subroutines?
In theory, I guess you never need to use procedures or subroutines. You could just write a very big
piece of code, but this would get very confusing, very quickly and I think you would repeat yourself
many times within this jumbled code. Procedures and subroutines provide ways of calling separate
pieces of code at any time during your main code. These separate pieces of code can be written to do
anything. For example, you could call a procedure to play a sound or update a display or even call one
that contains a fully functional program.
Using procedures and subroutines are good ways of keeping your code neat and tidy and providing it
with a clear structure. Well structured code is always better for reading later on, especially if you revisit
your code for tweaking, or you are working in a team and many people are likely to work on the same
file.
Subroutines
Subroutines are not used very often in PureBasic and some consider them poor coding style but
sometimes they can be useful if you want to quickly call some code. Subroutines provide a way of
jumping to another piece of code further down in your source code and then returning to the point of
the jump after executing it. In order to jump to a separate piece of code using this method you need to
specify a point to jump to. This jump destination in your code is specified using a subroutine label.
71
Procedures and Subroutines 72
To specify a subroutine label in your code you can use any name you like but you must adhere to the
same naming guidelines as set out for variables, except that instead of using a suffix to define a label,
you use a colon, like this:
Label:
This subroutine label can be jumped to at any point in your code by using this command:
Gosub Label
Notice in the Gosub command that we dont use a colon when we specify what subroutine label to
jump to. After the destination label, you enter normal PureBasic code that you wish this subroutine to
execute. After this code you must then specify that you want to jump back to the main code by using
this command:
Return
Here is a brief example demonstrating the use of a subroutine:
a.l = 10
Debug a
Gosub Calculation
Debug a
End
Calculation:
a = a * 5 + 5
Return
In this example, we give the variable a the value of 10 and echo it to the Debug Output window. We
then use the Gosub keyword to jump to the Calculation label. You can tell its a label by the colon
after its name and you will probably notice that the IDE colors labels differently too. After we have
jumped to this label a small calculation is performed on the a variable and we return to the main code
using the Return keyword. When returning to the main code, we return to the next line just after the
original Gosub command. In this case we return to the Debug a line, which echoes the value of a to
the Debug Output window again. This value has now changed according to the calculation performed
in the subroutine.
A Note Regarding The Position Of Subroutines In Your Code
One important thing I need to point out here is that if you include subroutines to be used in your
program, they must always be after an End keyword. The End keyword not only immediately
terminates a program when its executed but also defines the end point of a program during
compilation. All subroutines must appear after this point or your program could function incorrectly.
Procedures and Subroutines 73
Jumping From A Subroutine
This is generally considered very bad coding practice but as Im talking about subroutines, I may as
well follow the style of the rest of this book and describe them in their entirety, as well as mentioning
the correct syntax to be able to do it.
Because all subroutines must contain a Return keyword to jump back into your main code, a
subroutine must be prematurely returned in order to leave it correctly if you need to jump out at any
time. This is achieved by using the FakeReturn and Goto keywords. Heres an example:
a.l = 10
Debug a
Gosub Calculation
Debug a
End
RunAgain:
a.l = 20
Debug a
Gosub Calculation
Debug a
End
Calculation:
If a = 10
FakeReturn
Goto RunAgain
Else
a = a * 5 + 5
EndIf
Return
As you can see from this small example, things have started to get complicated and the code jumps
around all over the place, as I said before this is bad coding style and makes very ugly code.
This example is pretty straightforward if you follow it carefully. You can see the in the Calculation
subroutine, that when we need to jump out using the Goto command we have to use FakeReturn
before it. We jump to another label (subroutine) called RunAgain which references another almost
self-contained program complete with another End keyword, which really is not ideal.
I hope these examples give you an overview of subroutines and how to jump around programs, but I
do hope you dont abuse these practices and dont adopt them as a regular way of coding. I feel you can
structure code a lot better using procedures.
Procedures and Subroutines 74
Procedure Basics
The term Structured Programming is a term that clearly defines PureBasic and the ethos behind its
creation. PureBasic can be described as a Procedural and Structured programming language. The
architecture behind structured programming is provided by Procedures. They are quite literally the
structure in structured programming.
Procedures (sometimes called Functions in other languages) are the most important piece of
functionality that PureBasic provides. In their most basic form they are just a holder for a piece of code
that can be called (run) at any time in your program, very similar to subroutines. They can be called
as many times as you like just like subroutines and they can hold any PureBasic code you like. Unlike
subroutines however, procedures can be given multiple starting parameters and they can even return
one value of any built-in type.
Lets start with a simple procedure example.
Procedure NurseryRhyme()
Debug "Mary had a little lamb, its fleece was white as snow."
Debug "And everywhere that Mary went, that lamb was sure to go."
EndProcedure
NurseryRhyme()
In order to use a procedure in your code you have to define it first. Here Ive defined a procedure called
NurseryRhyme using the Procedure keyword. Code is then entered after this line which the
procedure is to contain. The end of the procedure is then defined using the EndProcedure keyword.
We can call this piece of code contained within this procedure at any time by just using its name, like
this:
NurseryRhyme()
Before we move on, I need to point out a few things in this example that need further explanation.
First, you may of noticed that there are a mysterious set of brackets after the procedure name. These
are used to hold any parameters that need to be passed to the procedure. Even if you are not passing
any parameters, like in this example, you still need to include the brackets. Also, when you call the
procedure, you always need to include the brackets as part of the procedure call, parameters or no
parameters. I will explain passing of parameters to a procedure later on in this chapter.
One more thing to point out is that the procedure name, e.g. NurseryRhyme() must not contain any
spaces and should adhere to the same naming guidelines as set out for variables.
If you run the above example, you should see in the Debug Output window the nursery rhyme as coded
in the NurseryRhyme() procedure. If you want to repeat this procedure code at any time in this small
example, just call it over and over again using its name.
Procedures and Subroutines 75
Procedure NurseryRhyme()
Debug "Mary had a little lamb, its fleece was white as snow."
Debug "And everywhere that Mary went, that lamb was sure to go."
EndProcedure
For x.l = 1 To 5
NurseryRhyme()
Next x
Procedures can be called from anywhere in programs, as in the above example, where Ive called the
NurseryRhyme() procedure from a loop. Procedures can also be called from other procedures too.
Procedure NurseryRhyme2()
Debug "And everywhere that Mary went, that lamb was sure to go."
EndProcedure
Procedure NurseryRhyme1()
Debug "Mary had a little lamb, its fleece was white as snow."
NurseryRhyme2()
EndProcedure
NurseryRhyme1()
Here, you can see that NurseryRhyme1() contains a call to NurseryRhyme2().
A Note Regarding The Position Of Procedures In Your Code
The above example neatly demonstrates why the position of procedures in your code matters. You will
notice that Ive coded NurseryRhyme2() first, above NurseryRhyme1(). This was intentional and was
necessary because of the fact that you must always define a procedure before calling it. Because
NurseryRhyme1() calls NurseryRhyme2(), the latter had to be defined first. The PureBasic compiler
is known as a One Pass compiler, which reads the source code from the top to the bottom. It will raise
an error if it encounters a procedure call and no procedure has yet been defined. This simple example
also demonstrates why procedures are defined at the top of most source codes.
As with most things in life though there is an exception to this rule. You can use the Declare keyword
to alter the position of procedure definitions in your code. The Declare keyword doesnt define a
procedure, it merely lets the compiler know what procedures it will be asked to call. This allows any
procedures to be defined later on in the source code. Heres an example:
Declare NurseryRhyme1()
Declare NurseryRhyme2()
NurseryRhyme1()
Procedure NurseryRhyme1()
Debug "Mary had a little lamb, its fleece was white as snow."
NurseryRhyme2()
EndProcedure
Procedures and Subroutines 76
Procedure NurseryRhyme2()
Debug "And everywhere that Mary went, that lamb was sure to go."
EndProcedure
When using the Declare keyword, you just define the first line of the procedure, identically as you
would when using the Procedure keyword. You are then free to call this procedure at any time after
this declaration. Because this is purely a declaration and not a definition, you must also define the
procedure as normal somewhere else in your code. The procedure can be defined anywhere now, even
at the end of your source code, instead of the top.
If you look at the above example, you can see Ive used two declarations using the Declare keyword.
After that Im then free to call the NurseryRhyme1() procedure. The actual procedure definitions are
at the end of the code.
Program Scope
When using procedures it is also very important to understand the different scopes that a program can
contain. This term refers to what scope any given variable, array or linked list is available to be used
in. Let me start explaining this using a simple example using a variable.
a.l = 10
Procedure DisplayValue()
Debug a
EndProcedure
DisplayValue()
Here Ive defined a Long type variable called a and assigned to it the numeric value of 10. Ive also
defined a procedure called DisplayValue() and in this procedure Ive written one line of code to echo
the value of a. The last line of this example calls the procedure. Now, if you run this example you
would expect that the value of a (which is 10) to be echoed to the Debug Output window but this is
not the case. You will notice that the value of 0 is echoed instead. This is due to program scope.
Let me break down this example even more and explain exactly what is happening. The first thing to
remember when using variables in PureBasic is that they are by default Local in scope. This means that
in the above example when the first variable definition is made a.l = 10 this variable is local to the
scope in which it is defined, in this case, local to the main source code. Unless this variable is made
Global then no procedure will be able to see it or use it.
In the DisplayValue() procedure we echo the value of a, but this variable a is not the same as the
one outside the procedure. They have the same name but are not the same variable. The one inside the
procedure is local to the procedure so neither variable is accessible to one another.
Procedures and Subroutines 77
This can get very confusing especially if both local variables share the same name as in this little
example, but I think Ive neatly demonstrated local scope well.
As I said before, if the original variable was made to be a global variable, then all procedures can see
it and use it, let me demonstrate how this is done.
Global a.l = 10
Procedure DisplayValue()
Debug a
EndProcedure
DisplayValue()
Here you will notice the only change Ive made is that Ive used the Global keyword before the variable
definition. This now defines the a variable as global and all procedures can now see and use this
variable. In the Debug Output window you will now see the correct value of 10 echoed.
Conversely, if we define variables within a procedure they too are considered local to that procedure.
Take a look at this:
Procedure DisplayValue()
a.l = 10
EndProcedure
DisplayValue()
Debug a
As expected the last line Debug a echoes the value 0 to the Debug Output window. If we want to see
and use the a variable outside the defining procedure, we need to make it global. Like this:
Procedure DisplayValue()
Global a.l = 10
EndProcedure
DisplayValue()
Debug a
Reading through these last few examples you may be thinking why not make all variables global? This
might make sense to some people but when programs reach a larger scale, things can get muddled and
confusing if all variables are global. You may also find that youll start to run out of useful variable
names. Using different scopes within your program also enables you to use temporary variable names
within procedures for calculations or loops, safe in the knowledge that they wont effect any variables
outside. Some programmers strive to use as little global variables as possible as this makes debugging
a program much less effort. Suspect values and variables can be narrowed down more quickly to a
particular scope if less global variables are used.
Procedures and Subroutines 78
When using arrays and linked lists with procedures, they too can have different scopes within your
program exactly like variables. Up until PureBasic v4, all arrays and linked lists were global by default
ensuring they all could always be manipulated by procedures. With the arrival of PureBasic v4, arrays
and linked lists can be local, global, protected and static in exactly the same way as variables. They
even use the same scope keywords.
In the next section Ive listed all of the scope keywords and given a full explanation for each one along
with plenty of examples to demonstrate their usage for variables, arrays and linked lists.
The Global Keyword
Global Variables
Ive already given an example of the Global keyword while explaining program scope but here it is
again to make this list complete.
Global a.l = 10
Procedure DisplayValue()
Debug a
EndProcedure
DisplayValue()
The Global keyword is used before a variable definition to make that variables scope global. Once a
variable has been defined as global then that variable can be seen and modified within all procedures
that your source code may contain. The syntax is very simple as you can see from the above example.
Global Arrays
Global Dim Numbers.l(1)
Procedure ChangeValues()
Numbers(0) = 3
Numbers(1) = 4
EndProcedure
ChangeValues()
Debug Numbers(0)
Debug Numbers(1)
In this example, similar to global variables, Ive used the Global keyword in front of the array
definition so Im able to access it within the procedure. Without the Global keyword in front of the
array, the procedure would not be able to see or use it.
Procedures and Subroutines 79
Global Linked Lists
Global Newlist Numbers.l()
AddElement(Numbers())
Numbers() = 1
Procedure ChangeValue()
SelectElement(Numbers(), 1)
Numbers() = 100
EndProcedure
ChangeValue()
SelectElement(Numbers(), 1)
Debug Numbers()
In this example, similar to arrays Ive used the Global keyword in front of the linked list definition so
Im able to access it within the procedure. Without the Global keyword in front of the linked list, the
procedure would not be able to see or use it.
The Protected Keyword
Protected Variables
The Protected keyword forces a variable to be local in a procedure even if the same variable has been
declared as global in the main source code. This is very useful for defining temporary variable names
inside procedures or just to make sure procedure variables never interfere with any global variables in
the main code.
Global a.l = 10
Procedure ChangeValue()
Protected a.l = 20
EndProcedure
ChangeValue()
Debug a
You can see that even though the protected variable inside the procedure has the same name as the
global variable, they are considered separate variables in two different scopes. If you run the above
example the result echoed to the Debug Output window will be 10 because even though we call the
ChangeValue() procedure the protected variable doesnt alter the global one. This keyword is
essential for writing generic procedures that you intend to use in variety of different source codes so
as not to interfere with anything in the main code.
Procedures and Subroutines 80
Protected Arrays
Global Dim Numbers.l(1)
Procedure ChangeValues()
Protected Dim Numbers.l(1)
Numbers(0) = 3
Numbers(1) = 4
EndProcedure
ChangeValues()
Debug Numbers(0)
Debug Numbers(1)
In this example we use the Protected keyword in exactly the same way as the protected variable
example. If you run this above example, the results echoed to the Debug Output window will be 0
because even though we call the ChangeValues() procedure, the protected array doesnt alter the
global one at all. This keyword is great for protecting arrays within procedures so they never interfere
with the main code even if they have the same name as global arrays.
Protected Linked Lists
Global Newlist Numbers.l()
AddElement(Numbers())
Numbers() = 1
Procedure ChangeValue()
Protected Newlist Numbers.l()
AddElement(Numbers())
Numbers() = 100
EndProcedure
ChangeValue()
SelectElement(Numbers(), 1)
Debug Numbers()
Again, If you run the above example, the result echoed to the Debug Output window will be 1 because
even though we call the ChangeValue() procedure, the protected linked list doesnt alter the global
one. This keyword is great for protecting linked lists within procedures so they never interfere with the
main code even if they have the same name as global linked lists.
The Shared Keyword
Shared Variables
Sometimes in your code you may need to access a variable from inside a procedure that hasnt been
defined as global. This is when the Shared keyword is used. Heres an example:
Procedures and Subroutines 81
a.l = 10
Procedure ChangeValue()
Shared a
a = 50
EndProcedure
ChangeValue()
Debug a
Here, even though a is originally not defined as global, you can still access it from within a procedure
by using the Shared keyword. When the above example is run, the ChangeValue() procedure changes
the value of a even thought it isnt a global variable.
Shared Arrays
Dim Numbers.l(1)
Procedure ChangeValues()
Shared Numbers()
Numbers(0) = 3
Numbers(1) = 4
EndProcedure
ChangeValues()
Debug Numbers(0)
Debug Numbers(1)
In this example, even though the Numbers() array is not defined as global, I can still access it from
inside the ChangeValues() procedure by using the Shared keyword. When specifying what array you
want to share, you just need to specify the array name along with brackets on the end, like this:
Numbers(), theres no need for the type suffix, indices or dimensions to be specified.
Shared Linked Lists
Newlist Numbers.l()
Procedure ChangeValue()
Shared Numbers()
AddElement(Numbers())
Numbers() = 100
EndProcedure
ChangeValue()
SelectElement(Numbers(), 1)
Debug Numbers()
Procedures and Subroutines 82
In this example even though the Numbers() linked list is not defined as global, I can still access it
from the ChangeValue() procedure using the Shared keyword, very similar to the shared array
example. When specifying what linked list to share, you just need to specify the linked list name with
brackets on the end, like this Numbers(), theres no need for the type suffix to be specified.
The Static Keyword
Static Variables
Every time a procedure exits, all variable values defined within it are lost. If you would like a procedure
to remember a variables value after each call, then you need to use the Static keyword. See this
example:
Procedure ChangeValue()
Static a.l
a + 1
Debug a
EndProcedure
For x.l = 1 To 5
ChangeValue()
Next x
Here in the ChangeValue() procedure Ive set the a variable to be static by using the Static keyword.
After this I increase the value of a by 1 and then echo that value to the Debug Output window. I then
call this procedure five times using a standard For loop. If you look at the echoed values they are all
different and incremented by 1. This is because the value of a is remembered between procedure
calls.
Static Arrays
You can also keep array values intact between procedure calls by using the Static keyword.
Procedure ChangeValue()
Static Dim Numbers.l(1)
Numbers(0) + 1
Numbers(1) + 1
Debug Numbers(0)
Debug Numbers(1)
EndProcedure
For x.l = 1 To 5
ChangeValue()
Next x
In the above example, Ive used the Static keyword to preserve the arrays values between procedure
calls in exactly the same as static variables. If you look at the echoed values they are all different and
incremented by 1. This is because the static arrays values have all been preserved between the calls.
Procedures and Subroutines 83
Static Linked Lists
Procedure ChangeValue()
Static NewList Numbers.l()
If CountList(Numbers()) = 0
AddElement(Numbers())
EndIf
SelectElement(Numbers(), 1)
Numbers() + 1
Debug Numbers()
EndProcedure
For x.l = 1 To 5
ChangeValue()
Next x
In this example I use the Static keyword to preserve a linked lists values between procedure calls in
exactly the same as static arrays. If you look at the echoed values they are all different and incremented
by 1.
Because this linked list is static and I only wanted to add one element for the purpose of this example,
Ive used an If statement in the procedure to test the amount of elements within the list. If the list has
no elements then I add one, otherwise I just change the value of the existing element within the static
linked list. If I didnt do things like this, I would keep adding elements with each procedure call which
is not what I wanted.
Passing Variables To Procedures
As I mentioned before, one of the most useful abilities procedures possess is that they can accept initial
starting parameters. These parameters can be variables of any built-in type, arrays or even linked lists.
Parameters are used as a way of passing values from the main program into any procedure for
processing. Procedures can then be defined and used over and over again throughout the program
with different starting values. This is how you define a procedure to accept parameters:
Procedure AddTogether(a.l, b.l)
Debug a + b
EndProcedure
AddTogether(10, 5)
AddTogether(7, 7)
AddTogether(50, 50)
All parameters that are to be passed to a procedure should be inside the brackets and if multiple
parameters are needed then they should be separated by commas. When parameters are included in
the definition like this, they all must have their type defined too. Here, Ive defined two parameters, a
and b, both of which are Long type variables.
Procedures and Subroutines 84
Once a procedure is defined like this, you have to remember to include the values you wish to pass as
parameters when calling it, like this:
AddTogether(10, 5)
After this particular call, the value 10 is passed into the a variable and the value 5 is passed into the
b variable. The procedure then adds these variables together and displays the result in the Debug
Output window. This applies to all of the other calls too, the first parameter value in the call is passed
into a and the second into b.
Heres another example using Strings:
Procedure JoinString(a.s, b.s)
Debug a + b
EndProcedure
JoinString("Mary had a little lamb, ", "its fleece was white as snow.")
JoinString("And everywhere that Mary went, ", "that lamb was sure to go.")
JoinString("..", "..")
Here were using the secondary role of the + operator, using it for String concatenation instead of
addition. Ive basically modified the AddTogether(a.l, b.l) procedure and replaced the Long type
parameters with String types and renamed it to JoinString(a.s, b.s). I can now call this procedure
from anywhere in my program passing Strings to match the defined parameters.
Another point to remember regarding procedures is that their parameters dont have to be all of the
same type, you can mix and match as much as you like.
Procedure LotsOfTypes(a.b, b.w, c.l, d.f, e.s)
Debug "Byte: " + Str(a)
Debug "Word: " + Str(b)
Debug "Long: " + Str(c)
Debug "Float: " + StrF(d)
Debug "String: " + e
EndProcedure
LotsOfTypes(104, 21674, 97987897, 3.141590, "Mary had a little lamb")
Here Ive used a few different variable types as parameters in my LotsOfTypes() procedure to
demonstrate that parameters dont all have to be of the same type. The values that are passed in the
procedure call are assigned to the defined procedure parameters a, b, c, d and e respectively. You
will also notice that all values passed must match their respective parameter types or else a syntax
error will occur.
Youve also probably noticed Ive used two built-in functions that you may not be familiar with. These
two functions, Str() and StrF() will be explained in more detail in Chapter 7 (Examples Of Common
Commands), but to explain simply, they convert numeric types into Strings.
Procedures and Subroutines 85
Even from these simple examples the power of procedures should start to become apparent. Not only
are they a great timesaver in respect of typing code but they allow programmers to extend the
functionality of PureBasic and then have freedom to use this functionality in any source code from
then on. This allows for great code reusability, especially if youve written some really helpful generic
procedures.
Optional Variable Parameters
A new feature in PureBasic v4 was the inclusion of optional procedure parameters. These are very easy
to explain and demonstrate and are extremely useful.
Basically you can set an initial value for any parameter in case it isnt used on the procedure call. Heres
an example:
Procedure DisplayParameters(a.l, b.l, c.l = 3)
Debug a
Debug b
Debug c
EndProcedure
DisplayParameters(1, 2)
If you look at the procedure definition in the above example you will see that the last parameter has
been defined differently to the others and has been given the initial value of 3. If the last parameter
is not specified within a procedure call then it will have this default value. When I call the procedure
in the above example using DisplayParameters(1, 2), missing out the last parameter, then you can see
this default value recognized and used in the echoed output within the Debug Output window.
Any number of parameters can be optional and defined in this way. You must understand however that
all optional parameters must always appear to the right of standard non-optional parameters. This is
because all values passed during a procedure call are assigned left to right to parameters and optional
ones cant be skipped.
Strictly Passing Values To Procedures
When calling a procedure you must make sure that any defined parameters are called using the correct types
or you will raise a syntax error when compiling. For example, if a procedure is defined as this:
AddTogether(a.l, b.l)
then only Long variables must be passed as parameters. If String type variables are defined as parameters
then you must call the procedure using Strings as values for these parameters. Procedures using arrays and
linked lists as parameters must also be called correctly and all parameters must be in the correct order and
using the correct type. I know this seems obvious but I think its worth pointing out.
Procedures and Subroutines 86
Passing Arrays To Procedures.
As an accompaniment to variables, you can also pass arrays and linked lists to procedures as
parameters. Their usage is simplicity itself and very easy to demonstrate.
To pass an array as a parameter you must first define an array using the standard Dim keyword. Here
is a simple one dimensional String array defined with four indices (remember that the indices start at
0) Ive called it Countries:
Dim Countries.s(3)
Countries(0) = "England"
Countries(1) = "Northern Ireland"
Countries(2) = "Scotland"
Countries(3) = "Wales"
Once this array has been defined, lets then define a procedure to pass it to:
Procedure EchoArray(MyArray.s(1))
For x.l = 0 To 3
Debug MyArray(x)
Next x
EndProcedure
To define a procedure to accept an array as a parameter you must do so in a very strict way. For
starters, you define an array parameter within the same procedure brackets as any other standard
parameter. The actual array parameter itself is composed of three parts.
First a name is used to act as the array name within the procedure. Then a suffix of the expected array
type is added to this name and brackets are added to the end. These brackets usually contain a number
which expresses an array index. But here, this number should be the number of dimensions contained
within the array that is to be passed. In the above example Ive used a one dimensional array, so the
full array parameter looks like this:
MyArray.s(1)
Showing an array parameter name, the array type suffix and then between the brackets, the number
of dimensions defined in the expected array.
You will notice that Ive used MyArray as the array parameter name, this is not essential and you can
call your parameters whatever you like. You must however, always adhere to the same naming
guidelines as set out for variables, i.e. no spaces, no keyword names, etc.
Inside this procedure you are now able to use the MyArray() as any other normal array, getting and
setting values to and from it using standard indices. In the above example, Ive used a simple For loop
to iterate through this array and echo its values to the Debug Output window. You can however, be as
creative as you like, in finding ways to process arrays.
Procedures and Subroutines 87
Once the procedure has been correctly defined you can call it, passing the Countries array like this:
EchoArray(Countries())
Notice when we pass our Countries() array we only use its name with brackets on the end, almost like
a procedure call itself. No types, indices or dimensions are necessary when actually passing an array
in a procedure call.
If you run this example, you should see the four countries of the United Kingdom echoed to the Debug
Output window.
Passing Multi-dimensional arrays
You can also pass multi-dimensional arrays as parameters as demonstrated in this example:
Dim Countries.s(3, 1)
Countries(0,0) = "England"
Countries(0,1) = "57,000,000"
Countries(1, 0) = "Northern Ireland"
Countries(1,1) = "2,000,000"
Countries(2, 0) = "Scotland"
Countries(2,1) = "5,200,000"
Countries(3, 0) = "Wales"
Countries(3,1) = "3,100,000"
Procedure EchoArray(MyArray.s(2))
For x.l = 0 To 3
Debug MyArray(x,0) + " - " + "Population: " + MyArray(x,1)
Next x
EndProcedure
EchoArray(Countries())
Even though this is a two dimensional array we still use the same rules as before when defining a
procedure to handle this array as a parameter. You will notice that in this array parameter definition
we use 2 within the brackets to specify that the expected array will be a two dimensional array, like
this:
MyArray.s(2)
Even thought this parameter is defined for a two dimensional array we still call the procedure, passing
the array as before, with no types, indices or dimensions:
EchoArray(Countries())
Procedures and Subroutines 88
Passing Structured type arrays
Structured type arrays can also be passed to a procedure very easily. You do it exactly as illustrated on
the previous page, you just need change the array parameter type to match the structure used in the
array definition. Look at this example:
Structure COUNTRY
Name.s
Population.s
EndStructure
Dim Countries.COUNTRY(3)
Countries(0)\Name = "England"
Countries(0)\Population = "57,000,000"
Countries(1)\Name = "Northern Ireland"
Countries(1)\Population = "2,000,000"
Countries(2)\Name = "Scotland"
Countries(2)\Population = "5,200,000"
Countries(3)\Name = "Wales"
Countries(3)\Population = "3,100,000"
Procedure EchoArray(MyArray.COUNTRY(1))
For x.l = 0 To 3
Debug MyArray(x)\Name + " - " + "Population: " + MyArray(x)\Population
Next x
EndProcedure
EchoArray(Countries())
Here Ive used a structured array, defined using the COUNTRY structure. In order for this type of
array to be passed to a procedure, you have to make sure you define the array parameter to use the
same structure that was used when defining the expected array, in this case it was the COUNTRY
structure. You can see this parameter for yourself in the above procedure definition:
MyArray.COUNTRY(1)
This shows the parameter name, the structured array type suffix and then the dimensions in the
passed array. If all of this is coded correctly as above, then a one dimensional, COUNTRY structured
array will pass into this procedure just fine.
Passing Linked Lists To Procedures
Sometimes while programming using PureBasic you may want to pass a linked list to a procedure. This
is very similar to passing an array. First, take a look at this example:
Procedures and Subroutines 89
NewList Numbers.l()
AddElement(Numbers())
Numbers() = 25
AddElement(Numbers())
Numbers() = 50
AddElement(Numbers())
Numbers() = 75
Procedure EchoList(MyList.l())
ForEach MyList()
Debug MyList()
Next
EndProcedure
EchoList(Numbers())
Here, Ive created a standard linked list called Numbers which will contain Long type elements. After
adding three elements to this list, Ive defined the EchoList() procedure that this linked list will be
passed into. The linked list parameter is coded very similarly to an array parameter, in that it starts
with the parameter name, followed by the list type suffix and finally a set of brackets. Linked lists dont
use indices like arrays, so you dont need to type a number inside the brackets. Once this is all done,
you can then call the procedure, passing the linked list just like an array, without any type, etc. Like
this:
EchoList(Numbers())
Of course inside the EchoList() procedure the MyList() linked list now contains all of the
information that the passed linked list had and can be used in exactly the same as any other standard
linked list. You can see inside the EchoList() procedure, Ive used a standard ForEach loop to quickly
iterate through the linked list and echo its values to the Debug Output window.
Passing Structured linked lists
Structured linked lists can also be passed easily as procedure parameters. Again, similar to passing
structured arrays into procedures, you must remember to define the structure in the procedure
parameter to be the same as the structure used to define the linked list that is expected to be passed.
Structure FLAGS
Country.s
Flag.s
EndStructure
NewList Info.FLAGS()
AddElement(Info())
Info()\Country = "Great Britain"
Procedures and Subroutines 90
Info()\Flag = "Union Jack"
AddElement(Info())
Info()\Country = "USA"
Info()\Flag = "Stars And Stripes"
AddElement(Info())
Info()\Country = "France"
Info()\Flag = "Tricolore"
Procedure EchoList(MyList.FLAGS())
ForEach MyList()
Debug MyList()\Country + "'s flag is the " + MyList()\Flag
Next
EndProcedure
EchoList(Info())
Notice from the above example, the linked list parameter looks like this:
MyList.FLAGS()
Ive made sure that the linked list parameter now includes the FLAGS type in order for the structured
linked list to be passed correctly.
Arrays And Linked Lists Are Passed By Reference
Unlike variables, arrays and linked lists are passed by reference. This means that values arent actually passed
from arrays and linked lists into the procedures and copied into the parameters. Instead an internal memory
pointer is passed to the procedure and this is used to manipulate the array or linked list.
This is all done internally so you wouldnt really notice anything different from using variables. The only
thing you need to consider is that when you pass an array or linked list into a procedure, the parameter name
used will not be a separate local array or linked list. Whatever name you give to the array or linked list
parameter inside the procedure, you are still manipulating the original passed array or linked list.
For example, if you pass an array called Dogs() into a procedure as a parameter, this parameter could have
a different name and be called Cats() for instance. Then inside the procedure you could assign the Cats()
array different values. When the procedure exits you will notice that the Dogs() array has been modified in
the same way as the Cats() array. This is because the Cats() parameter will be just a reference to the original
passed Dogs() array.
This is only true for arrays and linked lists, variables on the other hand are passed by value, meaning that an
actual value is copied into the variable parameter. So, if you alter a variable parameter in a procedure, it will
not alter the original variable that was passed to it.
Procedures and Subroutines 91
Returning A Value From Procedures
Another great feature of procedures is that they can return a value. This value can be of any of
PureBasics built-in types. Returning a value from a procedure is a great way to be able to calculate or
manipulate data within a procedure and then return something useful. This could be a calculation
result, an error code or even a descriptive String of what the procedure has just done or achieved. See
Fig.2 and Fig.3 for a list of types that can be returned by procedures.
The syntax for returning a value from a procedure is simplicity itself. First you need to define what type
is to be returned from the procedure, this is done by slightly extending the procedure definition. Look
at this example:
Procedure.l AddTogether(a.l, b.l)
ProcedureReturn a + b
EndProcedure
Debug AddTogether(7, 5)
The above procedure definition has been given a new type suffix on the end of the Procedure keyword.
This is where you define the type to be returned by this procedure. The above definition has been given
the .l suffix, meaning that this procedure will return a Long type value. To actually make the
procedure return a value we need to use the ProcedureReturn keyword. The value or expression
following this keyword is the one that is returned. In this case the resulting value evaluated from a +
b is returned.
You can also see demonstrated, that when we call the above procedure using AddTogether(7, 5), a
value is returned directly from this call, and itself can be used in an expression or statement. In this
case Ive used it as an expression for a Debug statement. The value 12 is returned from the procedure
call and directly echoed to the Debug Output window using the Debug keyword.
If we want a procedure to return a String we just switch the return type to .s. As shown here:
Procedure.s JoinString(a.s, b.s)
ProcedureReturn a + b
EndProcedure
Debug JoinString("Red ", "Lorry")
Debug JoinString("Yellow ", "Lorry")
Notice the return type is specified in the Procedure.s keyword. This now specifies that this procedure
will return a String. In this new example, I pass two Strings into the procedure, which are then
concatenated and returned from the line ProcedureReturn a + b. I call this procedure three times
using it with the Debug keyword again to echo the returned values to the Debug Output window and
to demonstrate the returned values.
Procedures that return values can be used anywhere where expressions are. For example, they could
be used in another procedure call, like this:
Procedures and Subroutines 92
Procedure.l AddTogether(a.l, b.l)
ProcedureReturn a + b
EndProcedure
Debug AddTogether(AddTogether(2, 3), AddTogether(4, 1))
Here Ive used the AddTogether(a.l, b.l) procedure to return values added together from two separate
calls to the same procedure. First the AddTogether(2, 3) is called and this returns 5 then
AddTogether(4, 1) is called and this returns 5 too. Both of these procedure calls are being used as
parameters within another procedure call. This final call adds together both of the returned values and
returns that value to be echoed to the Debug Output window.
Parameters Do Not Affect Return Types
One thing to remember when using procedure return types is that they dont have to be the same as
defined parameter types. For example:
Procedure.s DisplayValue(a.l, b.s)
ProcedureReturn Str(a) + b
EndProcedure
x = 5
While x >= 0
Debug DisplayValue(x, " green bottles hanging on the wall.")
x - 1
Wend
Even though Ive used a Long type and a String type parameter in the DisplayValue(a.l, b.s)
procedure, it can still return a String as defined by the type suffix on the Procedure.s keyword. Return
types and parameter types can mixed as much as you like.
Return types are very strict though, just as much as variable types. If you have defined a procedure to
return a String and you wish to return a Long type value from it, you must convert that value into the
correct return type (String) before returning it, otherwise you will get a syntax error. You can see this
in action in the above example. Ive used the built-in Str() command to convert a to a String before
concatenating and returning it correctly.
Limitations Of Returning Results
While using procedures to return results there are however two limitations. First, procedures can only
return one result per call. Meaning that you cannot return two or more values in one procedure call.
Second, you cannot return arrays, linked lists or any user defined type from procedures. You can only
return built-in PureBasic types. It is however, possible to get around these limitations, by returning a
pointer. See Chapter 13 (Pointers) for an explanation of this technique.
7
Using Built-in
Commands
Programming languages are nothing without built-in libraries of useful commands, so PureBasic has
available over eight hundred built-in commands to be used within your programs. These range from
String manipulation, to mathematics, to file handling and even graphics commands. They cover
almost any programming task imaginable and if nothing exists that meets your needs you also have
the option of creating your own procedures.
In this chapter I will introduce and explain the most commonly used built-in commands that
PureBasic has to offer. While this list is not complete by any means, this introduction should serve to
explain fully some of the most common commands you will come across in general programming.
This chapter starts with a description on how to read the command syntax in the PureBasic helpfile
and then moves on to the actual command descriptions and explanations. I finish this chapter with a
section on how to handle files, such as loading, writing to and reading from, and then saving, all using
the PureBasic built-in commands.
Using The PureBasic Helpfile
Here we will take a proper look at the PureBasic helpfile and I explain how the pages are organized,
how to read them and more importantly, how to use the built-in commands that are described there.
When you view a command page in the PureBasic helpfile you are confronted with a standard layout,
this goes similar to:
Syntax
Description
An Example
Supported Operating Systems
The latter three sections of each helpfile page are mostly self explanatory so lets concentrate for a
93
Using Built-in Commands 94
minute on the syntax section. The syntax portion at the top of each helpfile page is an example of how
the command is actually typed into the IDE and what parameters are expected to be passed to it. For
example, lets look at the SaveImage() command in the helpfile. This is how to navigate to the correct
page: (Helpfile:Reference Manual->General Libraries->Image->SaveImage). On this page at the very
top, under the syntax heading, this syntax example appears:
SaveImage(#Image, FileName$ [, ImagePlugin [, Flags]])
The first thing on this line is the actual command name, in this case SaveImage, after that is a pair of
brackets and if this certain command can accept parameters they will be shown within these brackets.
In the SaveImage() syntax example it is shown that this command can accept four parameters and so
all four are within the brackets. You will also notice that the last two parameters are shown within
square brackets too. This is to signify that these last two parameters are optional and dont have to be
used when you need to call the SaveImage() command. If we keep this in mind, the SaveImage()
command can be properly used like these three examples:
SaveImage(1, "Image.bmp")
SaveImage(1, "Image.jpg", #PB_ImagePlugin_JPEG)
SaveImage(1, "Image.jpg", #PB_ImagePlugin_JPEG, 10)
The first example will save an image called Image.bmp in the default 24bit Bitmap format. The
second example will save the image as JPEG format and use the standard compression value. The third
example will save the image as JPEG format and use the maximum compression value of ten (10).
Simple!
The first thing you may realize while using built-in commands is that they look and act exactly like
normal procedure calls. All built-in commands are simply calling pre-written procedures that are
defined as part of the PureBasic package. The trick to using them correctly is that when you call a built-
in command, you must pass it the correct parameters as defined in that commands syntax example,
otherwise a syntax error will be triggered by the compiler.
The structure of the above syntax example is emulated throughout the entire helpfile, so if you
understand how to read this one, you will understand how to read all syntax examples for all the other
built-in commands.
What Are Those Square Brackets Within The Syntax Examples?
The square brackets shown in syntax examples are never used when using these commands. They are only
included in the examples to show what parameters (if any) are optional, when using these commands. Square
brackets are only ever used in actual code when you are using Static Arrays. For more information about
static arrays see Chapter 5 (Arrays).
Using Built-in Commands 95
PB Numbers And OS Identifiers
When using built-in commands it is important to understand the role of PureBasics object numbering
system and that of operating system identifiers, as these are used directly when controlling what
happens in your program. Both are nothing more than numbers but both are used to identify objects
within programs. For example, to identify parts of a graphical user interface or different images you
have to identify them by a number. Knowing how and when to use them is essential, not only to
PureBasic but programming in general.
The PureBasic helpfile is invaluable for the information it contains but it can get a little confusing
when first trying to understand PureBasics object numbering system and operating system
identifiers. This is because sometimes the helpfile refers to both being identifiers. Let me explain
exactly what they are so you can understand the helpfile better.
PB Numbers Explained
PureBasic works on a number system to identify each object that you create in your program. A
PureBasic object, among others, can be a window, a gadget or even an image. These numbers, well call
them PB numbers, are then used by your program to refer to these objects later when you want to
perform some action on them.
Many PureBasic commands need either one or two PB numbers passed to them as parameters to
function correctly. These are shown in the PureBasic helpfile within the syntax example of any given
command. If a command needs a PB number, these are usually shown as a constant, beginning with a
hash (#) and ending with the name of the library that the command resides in, e.g. #Image is used
for an image number, #Window is used for a window number, etc.
Here is an example of a built-in command from the Image library that makes use of a PB number:
(Helpfile:Reference Manual->General Libraries->Image->CreateImage).
CreateImage(#Image, Width, Height)
As you can see this command expects a PB number to be passed to it as the first parameter, shown by
#Image. Although this is shown as a constant in the syntax example, it doesnt necessarily mean that
a constant must be passed to the command, it just means that constants are usually used. In fact, any
integer can be used as a PB number for an object, as long as it is unique amongst others if many of the
same objects are used. This number refers to this newly created object from then on throughout your
program.
The Same Kind Of Objects Cant Share PB Numbers
PureBasic numbers provide a great way to refer to anything that PureBasic creates on an individual
basis. Because of this you cant have two of the same object sharing the same PB number. If you create
an image with a number of 1 then later in your program you create another image with the number
of 1, PureBasic automatically destroys the first and frees the memory it was using before creating the
second. This makes sure no two objects from the same library share the same PB number. This feature
is also very handy if you want to replace objects at any time.
Using Built-in Commands 96
PureBasic numbers can be shared across libraries though. For example, you can create a window using
1 as its PB number and then create a button gadget on it using 1 as its PB number too. These two
numbers dont conflict with one another because they refer to objects from two different libraries.
When using different commands to create objects, things can get confusing when trying to keep track
of all the numbers that must be used. To avoid this problem, many PureBasic programmers (including
me) use constants for these PB numbers. These constants are usually defined in an enumeration block
to keep the numbers sequential. Heres an example:
Enumeration
#IMAGE_DOG
#IMAGE_CAT
#IMAGE_BIRD
EndEnumeration
CreateImage(#IMAGE_DOG, 100, 100)
CreateImage(#IMAGE_CAT, 250, 300)
CreateImage(#IMAGE_BIRD, 450, 115)
After the constants have been defined, I can use these to create the above images (or any other object)
and not worry about their values conflicting. Throughout the program I can also use these constants
to refer to the images by name. For example, now I can refer to the first image by using the
#IMAGE_DOG constant. This method of using constants for PureBasics numbers guarantees clearly
organized and readable code.
Dynamic PB Numbers
As an alternative to using enumeration blocks to handle PB numbers for newly created objects, you can
use a special constant for them all. This constant is:
#PB_Any
This constant can be used wherever a PB number is expected in an object creation command. The
value of this constant is the next PB number that is available for use. So for example, the first time it
is used its value may be 1, then the second time it is used its value may be 2. This behavior is great
for building dynamic programs, where you may or may not know how many objects you will be
creating.
The only thing to keep in mind while using #PB_Any as a PB number, is that in order for you to refer
to this object later, you have to know what value #PB_Any had during the objects creation. This is
made simple by PureBasic, because you use this special constant as a parameter within a command,
that command returns the PB number of this newly created object. Here is an example of using a
dynamic PB number in the CreateImage command:
ImageDog.l = CreateImage(#PB_Any, 100, 100)
Here the CreateImage() command now returns the PB number of the newly created image because
we have used the #PB_Any constant as the PB number parameter. This works in exactly the same way
for all object creation commands.
Using Built-in Commands 97
PB numbers are unique to PureBasic and enable a quick and easy way of referring to different objects
within your program. To view them in real working examples, see Chapter 9.
Operating System Indentifiers
Some objects you create using PureBasics built-in commands are also assigned numbers from the
operating system. These numbers are how the actual operating system keeps track of such things as
windows, fonts and images, etc. The PureBasic helpfile calls these, OS Identifiers or just IDs. While
programming in PureBasic you will notice that some commands return OS identifiers while others
may need them as parameters.
Here are a few commands that return an OS identifier of the object defined by the PB number
parameter:
WindowOSId.l = WindowID(#Window)
GadgetOSId.l = GadgetID(#Gadget)
ImageOSId.l = ImageID(#Image)
Ive listed three here but there are a few more. Command names that end with ...ID() usually return
OS Identifiers. As mentioned before, here is an example of a command that uses an OS Identifier as a
parameter:
CreateGadgetList(WindowOSId)
This command is used to create a gadget list within a window and uses an operating system identifier
to define where the list is created. An OS identifier is used in this command instead of a PB number
for maximum compatibility, just in case the window has been created by the operating systems native
API. If you wanted to use this command to create a gadget list on a window created by using
PureBasics number system, then we could do something like this:
CreateGadgetList(WindowID(#Window))
Notice we are using the WindowID() command as a parameter which returns the OS identifier of a
PB numbered window.
Every operating system has a native application programming interface or API for short. This is a
built-in command-set for all programming languages to use, to control the operating system and draw
an interface for it. OS identifiers are used to keep track of, and access all objects that the operating
system contains. All OS identifiers are unique for every program and they exist for all objects, even for
those not written in PureBasic. For an operating system to track thousands of items, the numbers used
can be quite large, so dont be surprised to see OS identifiers that are over eight digits in length.
OS identifiers do not have to be used to create full working PureBasic programs but its good for
beginners to understand what they are even though they probably wont use them. OS identifiers play
a major part when using the API of any operating system, especially the Windows API, which I cover
a little more in Chapter 13.
Using Built-in Commands 98
Examples Of Common Commands
In this section Im going to demonstrate some of the most commonly used commands in PureBasic.
These commands are usually found in most PureBasic programs and because of this, learning their
syntax and purpose is very advantageous. All these commands exist in different libraries and are not
necessarily related, they are just very useful for general programming tasks. Here they are presented
below in alphabetical order, complete with their helpfile location and examples on usage.
Asc()
(Helpfile:Reference Manual->General Libraries->String->Asc)
Syntax Example:
ASCIIValue.l = Asc(Character.s)
This command returns the associated characters ASCII value retrieved from a standard ASCII chart.
In the standard ASCII character set, numbers from 0 to 255 are used to represent characters and
computer control codes. The parameter passed to this command is a String thats one character long,
with which this command retrieves its associated ASCII value.
Text.s = "This is a test"
For x.l = 1 To Len(Text)
Debug Mid(Text, x, 1) + " : " + Str(Asc(Mid(Text, x, 1)))
Next x
The above example uses a For loop and the built-in Mid() command to break up the text contained
in the Text variable into separate letters. While the loop is running each letter is passed to the Asc()
command and their associated ASCII value is retrieved. These values along with the associated letters
are echoed to the Debug Output window. Ive used some new commands in this example, but dont
panic, these are explained a little later in this section. See Appendix B (Helpful Charts) for a full ASCII
chart, showing all characters and associated numbers from 0 to 255.
Chr()
(Helpfile:Reference Manual->General Libraries->String->Chr)
Syntax Example:
Character.s = Chr(ASCIIValue.l)
This command returns a one character String, retrieved from a standard ASCII chart. The returned
string is the associated ASCII character of the value passed as a parameter. In the standard ASCII
character set, numbers from 33 to 126 are actual printable characters that you can find on a standard
English keyboard.
Using Built-in Commands 99
The parameter passed to this command: ASCIIValue.l, is the number with which you retrieve the
associated character.
Text.s = Chr(84) + Chr(104) + Chr(105) + Chr(115) + Chr(32)
Text.s + Chr(105) + Chr(115) + Chr(32)
Text.s + Chr(97) + Chr(32)
Text.s + Chr(116) + Chr(101) + Chr(115) + Chr(116)
Debug Text
The above example constructs the String This is a test by concatenating the results from multiple
Chr() commands. For example, the first command Chr(84) returns the T character, the rest are
then concatenated to the Text variable. See Appendix B (Helpful Charts) for a full ASCII chart,
showing all characters and associated numbers from 0 to 255.
Delay()
(Helpfile:Reference Manual->General Libraries->Misc->Delay)
Syntax Example:
Delay(Milliseconds)
This command pauses all program activity for the amount of time specified in the Milliseconds
parameter. The time is measured in milliseconds (which is a thousandth of a second).
Debug "Start..."
Delay(5000)
Debug "This is executed 5 seconds later"
When the above example is run, the second Debug statement is executed five seconds after the first
one because Ive used the value of 5000 milliseconds (5 seconds) in the Delay() command.
ElapsedMilliseconds()
(Helpfile:Reference Manual->General Libraries->Misc->ElapsedMilliseconds)
Syntax Example:
Result.l = ElapsedMilliseconds()
This command returns the number of milliseconds that have elapsed since your computer was turned
on.
Debug "Start..."
StartTime.l = ElapsedMilliseconds()
Delay(5000)
Debug "Delayed for "+Str(ElapsedMilliseconds() - StartTime)+" milliseconds."
Using Built-in Commands 100
This command is great for performing any kind of timing operation in your program. For example, if
you want to measure any elapsed number of milliseconds, you first record the start time in a Long
variable using this command. Then when you want this timer to stop, you record the time again using
ElapsedMilliseconds(). To get the result, subtract the end time from the start time and this leaves you
with the number of milliseconds that have elapsed between each command. This is all demonstrated
in the above example. When you use this command for the first time you may be shocked at the large
numbers returned by it. You have to remember that its recording the milliseconds elapsed from
system switch on. Dont panic at the big numbers, just remember that it is providing a good point in
time as a reference and you can use the above method to calculate elapsed time from any point.
FindString()
(Helpfile:Reference Manual->General Libraries->String->FindString)
Syntax Example:
Position.l = FindString(String.s, StringToFind.s, StartPosition.l)
This command tries to find the StringToFind parameter within the String parameter, starting from
the position indicated by the StartPosition parameter. If it finds this String it immediately returns the
position of the first occurrence. These positions referred to are character counts from the beginning of
the String.s parameter, starting at 1.
String.s = "I like to go fishing and catch lots of fish"
StringToFind.s = "fish"
FirstOccurrence.l = FindString(String, StringToFind, 1)
SecondOccurrence.l = FindString(String, StringToFind, FirstOccurrence + 1)
Debug "Index of the first occurrence: " + Str(FirstOccurrence)
Debug "Index of the second occurrence: " + Str(SecondOccurrence)
This example shows how to find a String within another String. The first FindString() command tries
to find the String fish starting from a position of 1, which it does successfully and assigns the position
14 to the FirstOccurrence variable. The second FindString() command tries to find the same String
but from a position of FirstOccurrence + 1 to make sure we avoid the first occurrence being found
again. This returns the position as being 40 which is assigned to the SecondOccurrence variable.
Both are then echoed to the Debug Output window.
Len()
(Helpfile:Reference Manual->General Libraries->String->Len)
Syntax Example:
Length.l = Len(String.s)
This command returns the length in characters of the String parameter.
Using Built-in Commands 101
Alphabet.s = "abcdefghijklmnopqrstuvwxyz"
LengthOfString.l = Len(Alphabet)
Debug LengthOfString
This example is very simple because the Len() command is very simple itself. The alphabet is assigned
to a String variable called Alphabet. This variable is then passed to the Len() command which
returns 26 (this is how many characters the Alphabet variable contains). This value is assigned to the
LengthOfString variable which is then echoed to the Debug Output window.
MessageRequester()
(Helpfile:Reference Manual->General Libraries->Requester->MessageRequester)
Syntax Example:
Result.l = MessageRequester(Title.s, Text.s [, Flags])
;Possible Flags:
#PB_MessageRequester_Ok
#PB_MessageRequester_YesNo
#PB_MessageRequester_YesNoCancel
;Possible Return Values:
#PB_MessageRequester_Yes
#PB_MessageRequester_No
#PB_MessageRequester_Cancel
This command is used to create a small window that can display any information in your program. It
can be used within any type of program, not just programs with a graphical user interface. The first
parameter in this command is the String displayed in the titlebar of the window. The second parameter
is the actual message string displayed in the window itself. The third and last parameter are available
for optional flags. By using different flags for the last parameter, you can alter the style of the requester
window to include different buttons. Your program is halted until one of these buttons has been
pressed. To find out which one, you can test the return value, like this:
Title.s = "Information"
Message.s = "This is the default style message requester"
MessageRequester(Title, Message, #PB_MessageRequester_Ok)
Message.s = "In this style you can choose 'Yes' or 'No'."
Result.l = MessageRequester(Title, Message, #PB_MessageRequester_YesNo)
If Result = #PB_MessageRequester_Yes
Debug "You pressed 'Yes'"
Else
Debug "You pressed 'No'"
EndIf
Using Built-in Commands 102
Message.s = "In this style you can choose 'Yes' or 'No' or 'Cancel'."
Result.l = MessageRequester(Title, Message, #PB_MessageRequester_YesNoCancel)
Select Result
Case #PB_MessageRequester_Yes
Debug "You pressed 'Yes'"
Case #PB_MessageRequester_No
Debug "You pressed 'No'"
Case #PB_MessageRequester_Cancel
Debug "You pressed 'Cancel'"
EndSelect
This example shows all the different ways that the MessageRequester command can be used. It also
shows you how to use the return value constants to determine which button was pressed. Using
constants like this takes all the worry out of remembering numeric values. You dont need to know
what values are assigned to these constants internally, we are just interested if they are equal (or not)
to the return value of the command.
Mid()
(Helpfile:Reference Manual->General Libraries->String->Mid)
Syntax Example:
Result.s = Mid(String.s, StartPosition.l, Length.l)
This command returns a cropped String which is extracted from another. The starting String is passed
as the String parameter. The extracted String can then be taken from any position within the starting
String, defined by the StartPosition parameter. The length of the new String to be extracted is defined
in the Length parameter. Heres an example:
StartingString.s = "Hickory Dickory Dock"
ExtractedString.s = Mid(StartingString, 17, 4)
Debug ExtractedString
Here I extract the String Dock by specifying the start position as 17, then I extract 4 characters. Like
the FindString() command, the position within the starting string is measured in characters.
Random()
(Helpfile:Reference Manual->General Libraries->Misc->Random)
Syntax Example:
Result.l = Random(Maximum.l)
This command is simple to demonstrate because all it does is return a random integer between (and
including) 0 and the value defined in the Maximum parameter.
Using Built-in Commands 103
Debug Random(100)
In the above example, the Random() command will return a random value between 0 and 100.
Str(), StrF(), StrQ(), StrD()
(Helpfile:Reference Manual->General Libraries->String->Str)
Syntax Examples:
Result.s = Str(Value.b)
Result.s = Str(Value.w)
Result.s = Str(Value.l)
Result.s = StrF(Value.f [, DecimalPlaces.l])
Result.s = StrQ(Value.q)
Result.s = StrD(Value.d [, DecimalPlaces.l])
These four commands are essentially the same. Their main use is to turn numeric values into Strings.
There are four different commands here to handle four different types of numeric values, Str() to
handle Byte, Word and Long types, StrF() to handle Floats, StrQ() to handle Quads and StrD() to
handle Doubles. You must use the right type of Str() function to convert any particular numeric value
to a String. In the case of StrF() and StrD() you will notice that there is also an optional parameter
called DecimalPlaces. If this parameter is used, it defines how many decimal places the value should
be cropped to before converting it to a String.
Debug "Long converted to a String: " + Str(2147483647)
Debug "Float converted to a String: " +StrF(12.05643564333454646, 7)
Debug "Quad converted to a String: " +StrQ(9223372036854775807)
Debug "Double converted to a String: " +StrD(12.05643564333454646, 14)
The above example shows how to convert four different kinds of numeric values into Strings. In each
case Ive concatenated a literal String to the converted one to form complete sentences, I then echo
these to the Debug Output window. One important thing to take note of is that if you omit the
DecimalPlaces parameter in the Float or Double type commands, then they will both default to six
decimal places and you may lose a lot of precision.
Val(), ValF(), ValQ(), ValD()
(Helpfile:Reference Manual->General Libraries->String->Val)
Syntax Examples:
Result.l = Val(String.s)
Result.f = ValF(String.s)
Result.q = ValQ(String.s)
Result.d = ValD(String.s)
Using Built-in Commands 104
These four commands are essentially the same as one another and the complete opposite of the Str()
commands. The difference is that these commands take a String as a parameter and return a numeric
value depending on which flavor of Val() is used. For example, Val() returns a Long, ValF() returns
a Float, ValQ() returns a Quad and ValD() returns a Double. Heres a simple example:
LongTypeVar.l = Val("2147483647")
FloatTypeVar.f = ValF("12.05643564333454646")
QuadTypeVar.q = ValQ("9223372036854775807")
DoubleTypeVar.d = ValD("12.05643564333454646")
Debug LongTypeVar
Debug FloatTypeVar
Debug QuadTypeVar
Debug DoubleTypeVar
In this example Ive used all four different types of the Val() command to convert four Strings into
their respective numeric types. You must note however, if you are converting numbers from within
Strings that are numerically larger than the resulting type can hold, then some clipping will occur. For
example, if you look at the ValF("12.05643564333454646") line in the example above, this number is
far too large or precise for a normal Float type to hold, so when its converted by the ValF() command
its clipped to fit the destination type.
Handling Files
Using files is a natural way for any program to store and retrieve data. PureBasic provides full support
to read and write files, and can read from, and write to, any number of files at the same time. All the
file manipulation commands are stored in the same File library, located here in the PureBasic helpfile:
(Helpfile:Reference Manual->General Libraries->File)
Not all the file commands will explained fully within this section, but I will give you a good grounding
on reading and writing files so that the remainder of the commands will become easy to understand,
when you use them.
Writing To A File
Lets get started with an example on how to write some data to a file, here well write a few Strings to
a simple text file.
#FILE_RHYME = 1
Dim Rhyme.s(3)
Rhyme(0) = "Baa baa black sheep, have you any wool?"
Rhyme(1) = "Yes sir, yes sir, three bags full!"
Rhyme(2) = "One for the master, one for the dame,"
Rhyme(3) = "And one for the little boy who lives down the lane."
Using Built-in Commands 105
If CreateFile(#FILE_RHYME, "Baa baa.txt")
For x.l = 0 To 3
WriteStringN(#FILE_RHYME, Rhyme(x))
Next x
CloseFile(#FILE_RHYME)
EndIf
To begin with Ive used the constant #FILE_RHYME to be used as the PB number for our new file
object and Ive defined a String array to hold my nursery rhyme. After the Strings have been added to
the Rhyme() array, we then move on to writing our file. If I wanted to open and write to an existing
file, I could use the OpenFile() command, but in the above example, I want to create and write to a
new file, so I use the CreateFile() command instead.
The CreateFile() command takes two parameters, the first is the PB number that this new file object
will be associated with, and the second is the actual file name that this file will be named once created.
Ive also used the CreateFile() command within an If statement to test that the command returns
true. If it does, then the file has been created successfully and I can carry on with my program. Its
always a good idea to test file creation, as things could go very wrong if you try to write to an invalid
file.
To actually write a String to the file, Ive used the WriteStringN() command. This takes two
parameters, the first is the PB number associated with the file object I want to write to, the second is
the actual String I wish to write. Im using a loop to iterate through the array to write all its contents
to the file, thus writing the whole nursery rhyme. The WriteStringN() command used in this example
is an extended version of the WriteString() command. In fact the only difference is the N before the
brackets. This N denotes that a 'new line' character is written after the String during the commands
execution. Because I want a new line to start after every String I write to this file, I use the
WriteStringN() command, otherwise it would all be on the same line.
Once I have written all Strings to the file and the loop exits, I close the file using the CloseFile()
command. This only takes one parameter which is the PB number of the file object you wish to close.
Different Ways Of Creating Or Opening Files
When using PureBasics file commands to read or write to files, you must choose the right command
depending on how you wish to use that file. The below list describes commands that enable any read or write
to be catered for.
ReadFile() will open the defined file for reading and prevents any writing to it.
OpenFile() will open the defined file for reading or writing and will create it if it doesn't exist.
CreateFile() creates an empty file for writing to. If the file already exists, it replaces it with a blank one.
Each one works in exactly the same way and all share the same two parameters. The first parameter is the PB
number to be associated to the file object and the second parameter is the actual file name on disk.
Using Built-in Commands 106
This file containing the nursery rhyme should now be somewhere on your hard drive. If you create a
file using a relative file name such as Baa baa.txt, then the newly created file will be in the same
directory as your source code file. If you need a file to be created somewhere more specific you must
specify an absolute path which should include the drive name, any directories and the file name,
something similar this:
...
If CreateFile(#FILE_RHYME, "C:\My Directory\Baa baa.txt")
...
When using this method though, you must always make sure that all directories specified in the path
do exist before you write the file, else the file creation will fail.
How Do I Write Other Built-in Type Values?
Writing the other built-in types to a file is just as easy as writing Strings. Now that you understand how
the WriteString() command works the others are simple to grasp. Here are syntax examples for
writing the other built-in types:
WriteByte(#File, Value.b)
WriteChar(#File, Value.c)
WriteWord(#File, Value.w)
WriteLong(#File, Value.l)
WriteQuad(#File, Value.q)
WriteFloat(#File, Value.f)
WriteDouble(#File, Value.d)
These can be used to write any built-in type value to a file and all commands can be used as many times
as you like. These values, along with Strings can be mixed and matched in a single file over and over
again if needed. To make things even more simple, these commands are all used in the same manner
as the WriteString() command, the first parameter is the file object to write to and the second is the
actual value to write.
The CloseFile() Command Is Very Important
When you have finished reading and especially writing to files you must close the file correctly using the
CloseFile() command. This command not only closes the selected file but frees it up again to be opened by
another program if needed. Another important role that the CloseFile() command plays is that it completely
writes to the file any data that has been left in the file buffer. PureBasic uses a buffer system to increase
performance of file access, so if you are open a file in another editor and some data you expected to be there
is missing you must check that youve closed the file properly using CloseFile(). This command ensures any
data remaining in the file buffer is written to disk.
The file buffers are completely transparent to the regular user, so you wont have to worry about them too
much, you just need to close each file when you have finished with it to avoid any errors.
Using Built-in Commands 107
Reading From A File
Reading from files is just as simple as writing to them. PureBasic makes it extremely simple with
powerful file reading commands. If you look at the next example, I read Strings from a file called
Report.txt, and place them into a linked list called FileContents. The contents of this linked list are
then echoed to the Debug Output window, purely to show the String data within. You dont have to
echo this data though, you can go on to manipulate the Strings in any way you see fit during your
program.
#FILE_REPORT = 1
NewList FileContents.s()
If ReadFile(#FILE_REPORT, "Report.txt")
While Eof(#FILE_REPORT) = #False
AddElement(FileContents())
FileContents() = ReadString(#FILE_REPORT)
Wend
CloseFile(#FILE_REPORT)
EndIf
ForEach FileContents()
Debug FileContents()
Next
At the beginning of the code Ive used a constant which is to be used as the PB number of the opened
file. Then I create a linked list called FileContents to hold the Strings were going to read. You dont
have to use a linked list to hold these Strings, I find it just makes things a little more organized if done
like this. Ive used a linked list here because they are easy to use and can grow with new items, unlike
arrays whos size is pre-defined.
I open the file using the ReadFile() command, this opens it with read-only permission and prevents
any writing to the file while it is open. Like the CreateFile() command, the first parameter is a PB
number that this newly opened file will be associated with, while the second is the name of the file to
be read. As before, Ive use this command within an If statement to make sure the command returns
true. If it does then I can be sure this file has been opened correctly and Im able to access it properly.
Once the file is open, I need to read the information inside it. Ive used a While loop here, so I dont
have to type out repeated commands to read the Strings within. The loop is constructed using the
Eof() command, Eof stands for End of file and this command will return true if you have reached
the end of an opened file. In the loop I check to see if this is returning false on each iteration, if it is I
know Im not at the end the file and I can continue reading from it. The Eof() command takes one
parameter, which is the PB number of the file you want to test.
While the file is open, I use the ReadString() command to read one String at a time from it. The String
returned by this command starts at the beginning of the current line and ends when a new line is
encountered, this also moves the file access pointer forward one line. Each time I read a String from
the file, I create a new element within the FileContents linked list and assign the String to it. I
continue to do this until the Eof() command returns true causing the loop to exit.
Using Built-in Commands 108
Once the loop is broken, I then correctly close the open file with the CloseFile() command. Closing
the file is important and should be done as soon as youve finished with it. A simple ForEach loop is
then used to echo the read data to the Debug Output window.
How Do I Read Other Built-in Type Values?
While the last example dealt with Strings, you can also read other types values just as easy. PureBasic
provides specific commands for each of the built-in types to read them correctly.
ReadByte(#File)
ReadChar(#File)
ReadWord(#File)
ReadLong(#File)
ReadQuad(#File)
ReadFloat(#File)
ReadDouble(#File)
To keep things simple all these commands share the same parameter with the ReadString()
command. This parameter is the PB number of the open file object to read from. The only difference
between these commands and ReadString() is that these will only read a single value from the file
which will contain that types associated number of Bytes. Unlike ReadString() they wont keep
reading until another line is encountered. For example, if I wanted to read a Long type value from a
file, I would use ReadLong() which would read 4 Bytes and return the value contained within these
Bytes as a Long. This would also move the file access pointer forward 4 Bytes within the file, ready for
the next read command.
Locating The File Access Pointer?
At any time while reading or writing to a file you can retrieve the location of the file access pointer by
using the Loc() command. Loc() stands for Location. The return value is measured in Bytes.
(Helpfile:Reference Manual->General Libraries->File->Loc)
Syntax Example:
Position.q = Loc(#File)
The File Access Pointer
Within each opened file there exists an invisible file access pointer. This imaginary position is where you will
read from or write to in an open file. When using the ReadFile(), OpenFile() or CreateFile() commands
the access pointer starts at the beginning of the file ready for the next operation. Once you start reading or
writing, the file access pointer starts moving. If you are writing to the file then the access pointer will progress
through it, moving to just after the value last written, ready for the next. If you are reading from a file then
the access pointer will move after each read operation to the end of the last value read until the end of the file
is encountered, and the Eof() command returns true.
Using Built-in Commands 109
This command will return the position of the file access pointer (in Bytes) within the file object
specified in the PB number parameter. The position is returned as a Quad value to support large files.
Moving The File Access Pointer?
The file access pointer can be moved at any time by using the FileSeek() command.
(Helpfile:Reference Manual->General Libraries->File->FileSeek)
Syntax Example:
FileSeek(#File, NewPosition.q)
This command takes two parameters, the first is the PB number of the file object to be modified and
the second is the new position (in Bytes) of the file access pointer. This allows you to read from any
position, within in any file at any time. The NewPosition parameter type is a Quad for large file
support.
Finding Out The Current File Size?
To find out the size of the currently used file, you use the Lof() command. Lof() stands for Length
of file.
(Helpfile:Reference Manual->General Libraries->File->Lof)
Syntax Example:
Length.q = Lof(#File)
This command will return the size of the file object specified in the PB number parameter in Bytes. The
length is returned as a Quad type, to support large files.
Loc, Lof And FileSeek Example
In this next snippet Im going to demonstrate the use of Loc(), Lof() and FileSeek() to provide you
with a relevant example of these commands. In the code below Im reading a MP3 music file to
discover if it has an ID3(v1) tag embedded inside it. These tags usually contain information such as the
artist name, song name and genre, etc.
After reading the specifications of MP3 ID3 tags on the Internet, I discovered that the tag information
is always added to the end of a regular MP3 file and this tag is always 128 Bytes long. The specification
mentions that the first 3 Bytes of this tag are the characters TAG, so this is what I will check for.
Heres the code:
#FILE_MP3 = 1
MP3File.s = "Test.mp3"
Using Built-in Commands 110
If ReadFile(#FILE_MP3, MP3File)
FileSeek(#FILE_MP3, Lof(#FILE_MP3) - 128)
For x.l = 1 To 3
Text.s + Chr(ReadByte(#FILE_MP3))
Next x
CloseFile(#FILE_MP3)
If Text = "TAG"
Debug "'" + MP3File + "' has an ID3v1 tag embedded within it."
Else
Debug "'" + MP3File + "' does not have an ID3v1 tag embedded within it."
EndIf
EndIf
After opening the file using ReadFile(), I move the file access pointer to the correct place by finding
out the length of the file, then back tracking 128 Bytes. Like this:
FileSeek(#FILE_MP3, Lof(#FILE_MP3) - 128)
After this command has finished the file access pointer is now in the correct place. So I use a loop to
perform a ReadByte() operation three times and I pass each Byte to the Chr() command to return a
character. These characters are then concatenated to form a String variable called Text. Once the loop
has ended and the is file closed I check the value of Text. If the String contained within Text is equal
to TAG then an ID3(v1) tag is present in the MP3 file.
Read The Helpfile
This has been the warcry of many good programmers for years, especially on Internet forums. To truly
understand something you have to study it, and to study something properly you have to read
everything about it. There really is no getting around the fact that people who read more about a
subject are usually better at understanding it. This is especially true with programming languages.
The best piece of advice I can give to you to start learning PureBasic is to read the PureBasic helpfile
from front to back and read every page about every command. This sounds extremely boring but
believe me it will substantially increase your understanding of PureBasic and give you an excellent
insight to just what is possible using this great language.
Sometimes the only thing that distinguishes a good programmer from a truly great one is the amount
of reading and study of relevant information that has taken place.
Hopefully this chapter will give you enough insight to be able read the helpfile and understand how to
use most built-in commands purely from their helpfile syntax examples.
8
Good
Programming
Style
Until now Ive concentrated on explaining core essentials of PureBasic programming. Its built-in
types, statements and expressions, etc. I think its now time that I mention something about the style
of how a program should be written.
In this chapter, Im going to talk about something that all programmers should recognize and use and
thats good programming style. Learning to program can be great fun but that fun can soon erode away
when you are confronted with (and trying to understand) poorly written code, especially if you are the
author. Writing neatly formatted code not only makes it look more professional, but it actually helps
you to read and understand it better.
In the following paragraphs Im going to describe ways in which you can format your code for
maximum readability. This is not necessarily the right or wrong way to do so, just the way I usually
work. Hopefully after reading further you will settle into your own style and stick to it.
Later in this chapter, I go on to show you tips and tricks to help you avoid errors in your code and give
you examples on how to handle them when they do happen. Ive also included some guidance on how
to use the PureBasic debugger to track down where problems may be occurring in your code.
Why Bother Formatting Code Neatly?
This question is sometimes asked by beginners and should be addressed. One answer would be, if I
were to write this book without headings, subheadings, paragraphs or capitalization and flow the text
into one big block, would it be as easy to read as it is now?
Formatting code neatly has absolutely nothing to do with program compilation and it doesnt alter the
function or execution of the compiled program either, its purely done to make code easily readable.
So why bother? Well I can guarantee that in the future you will work on source code that you will
111
Good Programming Style 112
revisit time and time again. Sometimes because you might not finish what you are doing in one day or
you might revise an old program to include new functionality. Each time, you will have to re-read your
code and understand what it does. If you have ugly, unorganized code then I guarantee you will have
difficulty in reading it and carrying on with your project.
If a bug appears in your program and the program code is not very well organized you will also have a
harder time trying to track down where the error is in your code. A program that is perfectly clear to
understand today may not be clear tomorrow. If it takes you a while to figure it out, how long would it
take someone else to figure it out?
Working in teams is another good reason for writing well formatted code. If you are working on a
project within a team and amending other peoples code, as well as writing new stuff, it is essential that
the whole team uses the same formatting standard. This is so all team members can quickly and easily
understand any programmers code and carry on with the project effectively.
The Value Of Comments
The very first thing to talk about when mentioning good programming style is the use of Comments.
Until now, comments have not been used in any examples. I thought, I would wait until this chapter
for a chance to describe them properly as I regard comments as one of the most important aspects of
writing good code.
To put simply, comments are just lines of text included within your program that are used to describe
or document what you are doing with your code. They are never compiled into the final executable or
have any other bearing on the program. You can use as many as you like as they will never interfere
with program performance.
Comments are a way to provide a more detailed explanation of what you are writing as well as provide
an overview on how different parts of your program are meant to work and how they interact with the
rest of the code. Heres a brief example:
;The procedure Pi() is called to return the value of Pi.
;This calculation is only accurate to six decimal places.
Procedure.f Pi()
ProcedureReturn 4 * (4 * ATan(1/5) - ATan(1/239))
EndProcedure
CircleDiameter.l = 150
Debug "A circle which has a diameter of " + Str(CircleDiameter) + "mm"
Debug "has a circumference of " + StrF(CircleDiameter * Pi()) + "mm."
Here Ive used comments within this example to describe the function of the Pi() procedure and more
importantly explain its limitation of only being accurate to six decimal places.
Good Programming Style 113
Creation of comments is simple because all comments start with a semi-colon (;) and thats it:
;This is a comment
Comments can appear absolutely anywhere within your source code even on the same line as another
command, like this:
Procedure.l AddTogether(a.l, b.l) ;Add two numbers and return the result
ProcedureReturn a + b
EndProcedure
You have to remember is the semi-colon at the beginning, this defines where the comment starts. The
comment will then be as long as the current line and when a new line is encountered the comment
ends. If you want a comment to continue onto a new line then you have to start that new line with
another semi colon.
To properly comment code, make every comment significant and fight the temptation of just repeating
your code with the comment. Comments shouldnt be too lengthy but long enough to explain what you
need to. The general rule of thumb while writing comments is to imagine that you are clarifying the
more complicated parts of your code to another person. In six months time when you revisit your
code, you will be glad comments are there to help you understand your work.
Comments can be used for:
1). Adding license or copyright information.
2). Explaining why a particular approach has been used.
3). Adding notices of where code could be improved.
4). Clarifying the functions of complicated procedures.
5). Clarifying procedure internals by drawing graphs or formulae using ASCII art.
My Coding Format
The general layout of my code and the way I structure certain bits and bobs is based on the standard
code format of several programming languages. This entire book has been written in this style, which
I personally feel is an easy to read and learn format. Here, Im going to explain why, and show you how
I write code, to give you a head start in writing neat and readable programs. Hopefully you will find
this style helpful and continue to use it.
Variables, Arrays, Linked Lists And Procedures
I usually name these with clear, accurate, pronounceable and descriptive names based on
CamelHump notation. This notation is easy to understand, you capitalize the first letter of the name
and then capitalize any other words that follow. The capital letters act as a separator for these words
as no spaces can be used. This capitalization format makes these words look as if they have humps
running along them, hence the name CamelHump notation. This how is how I prefer to format all
variables, arrays and linked lists as I find this makes them easier to read.
Good Programming Style 114
Example:
NumberOfDays.l = 365
Dim MonthsOfTheYear.s(11)
NewList Days.s()
Constants
I format constants using the standard C and Windows API style, which is all uppercase. If I need to
distinguish separate words within them, I use underscores.
Example:
#SPEED_OF_LIGHT = 299792458 ; Meters per second
Structures
I use the same standard for structures as I do for constants, I use all uppercase names. This again is
the standard format of C and the Windows API. Also, like constants, if I need to distinguish separate
words then I use underscores. Notice, the following structure name is all uppercase.
Example:
Structure USER_SERVICE
ServiceType.s
ServiceCode.l
EndStructure
Indentation
Indents provide a way to structure code and make it easy to see the beginning and end of procedures,
loops and conditional statements. Indents are very often used to give purely visual aids to reading
code. Here are examples of good indentation:
; Returns a String containing a floating point number thats been rounded up.
; 'Number' = Number to round up and return as a String.
; 'DecimalPlaces' = Number of decimal places to round up to.
Procedure.s StrFRound(Number.f, DecimalPlaces.l)
Protected R.f
Protected T.f
If DecimalPlaces < 0
DecimalPlaces = 0
EndIf
R.f = 0.5 * Pow(10, -1 * DecimalPlaces)
T.f = Pow(10, DecimalPlaces)
ProcedureReturn StrF(Int((Number + R) * T) / T, DecimalPlaces)
EndProcedure
Debug StrFRound(3.1415927, 4)
Good Programming Style 115
In this example, you can see, Ive indented the code using tabs. This clearly defines code between the
beginning and ending keywords of a code block such as a procedure or an If statement. I also indent
code this way for loops, procedures, If and Select statements and Enumeration blocks. Indentation
is especially helpful in nested statements, like this:
For x = 0 To 2
For y = 0 To 2
z.l = 0
While z =< 10
Debug x * y + z
z + 1
Wend
Next y
Next x
Here, you can see the start and end keywords of each loop statement clearly and see all the code
contained within. Only one tab to the right is used per code block so the code contained within a
particular block isnt too far away from the beginning and end keywords, which could also make code
harder to read.
If you look at the line: For y = 0 To 2 you can easily track down in the code and find the line: Next y.
This is the beginning and end of an If statement. By looking at this we know that all code indented to
the right, is inside this block. This will become more useful the larger your programs get.
Multiple Commands On The Same Line
I sometimes write multiple commands on the same line to make some source code smaller. This is
easily done using the colon (:) character. The colon character when used, tells the compiler that a new
line has started and treats the next command as if it appears on its own separate line. Look at this:
Dim Birds.s(3)
Birds(0)="Sparrow" : Birds(1)="Wren" : Birds(2)="Cuckoo" : Birds(3)="Owl"
Some programmers frown on this kind of formatting as it can impede readability. I feel sometimes it
can help, while its not over used.
Breaking Source Code Up
When Im writing a program and its starting to get big, I tend to break it up into many separate source
code files. These files are standard PureBasic files but have either the *.pb or *.pbi extension. *.pb
files are standard PureBasic code files while *.pbi files are PureBasic Include files. These two types of
file are exactly the same and both are associated with the IDE for opening correctly. The *.pbi
extension however is purely cosmetic to be able to identify quickly included files from the main
program file when grouped together in a folder.
In these separate files I hold different parts of the main program and then include them all into the
main source code file by using the IncludeFile or XIncludeFile keyword.
Good Programming Style 116
For example, if I am defining a lot of procedures I might create a separate source file called
Procedures.pbi where all my procedures will be defined. Then at the top of my main source code file
I will include the procedures code like this:
IncludeFile "Procedures.pbi"
This has the effect of taking all lines of code from the "Procedures.pbi" file and pasting them into my
main source code starting from this line. Wherever the IncludeFile command appears, this is where
the code from the included file will be added into your main code. This is done before compilation so
all the compiler sees is one big file to compile.
If you add an IncludeFile line many times within your main code using the same file name, you will
get duplicate pieces of code inserted into your main code file. If, however you want to avoid this you
must use the XIncludeFile keyword. This is used in the same way as above:
XIncludeFile "Procedures.pbi"
The XIncludeFile line will include the code from the Procedures.pbi file, only if this line has not been
used before. I seldom use the IncludeFile command as you only usually need one of each include file
including in any given program. I prefer to use XIncludeFile for everything, as it cuts down on errors
occurring.
Correctly Ending A Program
To end a program properly you should always use the End keyword. This closes everything correctly
within your program and frees any memory used by it. An optional exit code can also be used with the
End keyword if needed. The syntax for use is simple, just use this keyword where you would like your
program to end. Multiple End statements can also appear in any one program if you need to
potentially end your program in more than one place in your code.
Without exit code:
End ; Immediately ends the program and frees all memory used by it.
With exit code:
End 1 ; Immediately ends the program, frees all memory and returns 1.
Golden Rules For Writing Easily Readable Code
Here is a list of golden rules I follow while writing a program. I stick to these rules even when writing
very small programs. If you follow this list you too will write good, clean, understandable code. Using
a standard way of working gives your code clear and concise structure to anyone reading it and will
make your code look and feel more professional.
Good Programming Style 117
1). Give all variables, procedures, arrays, etc. clear, accurate, pronounceable, descriptive names.
2). Group logically connected variables or data into arrays or structures.
3). Procedures should perform one function and perform it well.
4). Use indentation to show code structure.
5). Use parentheses (brackets) in expressions to avoid any evaluation confusion.
6). Use blank lines to separate different procedures and other blocks of code.
7). Try not to use the Goto or Gosub keyword.
8). Use comments to help people (or you) understand your code more clearly.
9). Try not to document bad code with comments, re-write the code properly.
10). When working in a team, agree a formatting style before starting, then stick to it.
How To Minimize And Handle Errors
In this chapter Im going to talk about methods that will help you catch errors in your code. Even the
most experienced and dedicated programmer can make mistakes or forget to handle common ones or
maybe even overlook them altogether. Here I reveal good working practices along with some valuable
tips and tricks, enabling you to be more vigilant in your programming, minimizing the chance of any
problems occurring.
Use An Error Handler Procedure
If your using PureBasic for large projects you might find that youll be making many tests to confirm
a true value. This is because a great deal of commands return a value. This value is nearly always an
integer and always above 0 if things have gone right. Some programmers use If statements to test
commands for a true value before proceeding, because if you remember from Chapter 4, everything
above 0 is considered a true value in PureBasic.
While some people use If statements to check things have gone right before proceeding, I find this
approach is only useful for small programs as it can lead to a lot of confusing nested If statements
when used for larger ones. What I tend to do is use a procedure as an error handler instead of an If
statement. This not only makes your source code much more easy to read but you can pass user
defined messages to this procedure to inform users of where exactly in your program things have gone
wrong and with what command. To see both sides, here is an example of using an If statement to test
a command:
#TEXTFILE = 1
If ReadFile(#TEXTFILE, "TextFile.txt")
Debug ReadString(#TEXTFILE)
CloseFile(#TEXTFILE)
Else
MessageRequester("Error", "Could not open the file: 'TextFile.txt'.")
EndIf
Here I test to make sure I can read the file TextFile.txt if I can then I read a String from it. While this
method is fine for small programs, I prefer this way for bigger projects:
Good Programming Style 118
#TEXTFILE = 1
Procedure HandleError(Result.l, Text.s)
If Result = 0
MessageRequester("Error", Text, #PB_MessageRequester_Ok)
End
EndIf
EndProcedure
HandleError(ReadFile(#TEXTFILE,"TextFile.txt"),"Couldnt open: 'TextFile.txt'.")
Debug ReadString(#TEXTFILE)
CloseFile(#TEXTFILE)
Here Ive used a procedure called HandleError() to take care of testing return values of any
commands passed to it. The first parameter called Result, is where the return value from a command
is passed. If a command is passed like this to a procedure, that command will always be executed
before the procedure is called. This is to make sure any return values are passed correctly. The second
parameter Text.s, is the String you wish to be displayed if the passed command returns 0. Lets break
this down a little more.
When I pass this command to the HandleError() procedure:
ReadFile(#TEXTFILE, "TextFile.txt")
If the file TextFile.txt does not exist on your hard drive or something else goes wrong, the ReadFile()
command will return 0. This value of 0 is then passed to the first parameter of the error handling
procedure. Inside the procedure this parameter is tested to see if its value is equal to 0, if it is then
the error message passed in the second parameter will be displayed using a message requester and the
program will end. This is handy to give clear and concise error messages for every command that raises
an error.
If the command passed to the error handling procedure returns a value above 0, then this command
is considered to have been successful and the error handling procedure takes no action.
The procedure demonstrated in the above example may look like overkill for such a small example but
this kind of thing is not what it would mainly be used for. Using an error handling procedure really
becomes useful in larger programs, where many commands need to be tested one after another. Once
the procedure is defined you can use it to test as many commands as you like and each can be tested
on one line, unlike an If statement. Look at this example of testing multiple commands:
HandleError(InitEngine3D(), "InitEngine3D() failed to initialized!")
HandleError(InitSprite(), "InitSprite() failed to initialized!")
HandleError(InitKeyboard(), "InitKeyboard() failed to initialized!")
HandleError(OpenScreen(1024, 768, 32, "Game"), "A screen could not be opened!")
Can you image using If statements to test all these commands? It would be a nested If nightmare,
and this isnt even a full program yet! Using error handling procedures makes your code look neater,
cleaner and more readable.
Good Programming Style 119
Working like this, you will find mistakes are easier to spot and unexpected problems are more simple
to handle. The only problem with this approach is that HandleError appears at the start of every line,
which some people find intrusive.
Use The EnableExplicit Command
This command is a godsend for some people and a hindrance to others and thats why it is completely
optional to use. This command enables explicit variable definition within the whole of your program.
So what does this mean? Well, in Chapter 2, I explained that if you didnt specify a type suffix for a
variable, then that variables type will default to the current default type, which is normally a Long. If
the Define keyword has been used to define another default type then any un-typed variables will use
that instead. The EnableExplicit command stops this behavior and requires after use that all new
variables have their scope and type strictly defined. Let me show you how this command could prove
useful.
Say for example, I have a procedure which needs to be passed a variable of some crucial value and then
the result of this procedure needs to be used, I could write it like this:
WeeklyAmount.l = 1024
Procedure CalculateYearlyAmount(Value.l)
YearlyAmount.l = Value * 52
ProcedureReturn YearlyAmount
EndProcedure
Debug CalculateYearlyAmount(WeaklyAmount)
Now, this looks okay and if you quickly scan through this example you dont see any problems. If you
run it however, the CalculateYearlyAmount() procedure returns 0. This is obviously not right as we
are supposed to be passing it the WeeklyAmount variable which has a value of 1024. If you look
closely at the procedure call you can see that I actually pass a variable called WeaklyAmount. Notice
that this variable is spelt incorrectly and so its treated as a new variable. When passing variables like
this, if they havent been defined before then PureBasic creates a new variable automatically and
passes that. Variables that havent had their type or value defined during creation are always assigned
the default type, and given a null value. This new variable named WeaklyAmount in the above
example, therefore has a value of 0.
Automatically defining variables that have been typed like this is considered by some programmers to
be careless and very error prone. This default behavior can be turned off and the compiler told to be
more strict about variable definition by using the EnableExplicit command. If we used this command
in the above example we would get a few messages informing us that some variables need to be more
strictly defined. This means that all variables used after the EnableExplicit command must be defined
using any one of the variable definition keywords. These are Define, Global, Protected, Static and
Shared, as explained in Chapters 2 and 6.
If we go through the above example, strictly defining all variables and then re-launching the program,
the compiler would bring our attention to the last line and would show a message informing us that
the variable WeaklyAmount needs to be defined more strictly too. This would be a bit strange as it
Good Programming Style 120
should already be done earlier in the program. On further investigation it would then be noticed that
this variable is spelt wrong and needs correcting. Heres what the above example would look like using
the EnableExplicit command and all variables defined in a more explicit way.
EnableExplicit
Define WeeklyAmount.l = 1024
Procedure CalculateYearlyAmount(Value.l)
Protected YearlyAmount.l = Value * 52
ProcedureReturn YearlyAmount
EndProcedure
Debug CalculateYearlyAmount(WeeklyAmount)
Hopefully using this command should prevent many more variable based spelling mistakes because
every time a spelling mistake is encountered the compiler will treat it as a separate variable name and
you will be asked to clarify this variables scope and definition. Giving you chance to correct the
variable, thus restoring any values that may be lost through these errors.
At anytime if you want to revert to default PureBasic behavior, you can switch off the EnableExplicit
commands influence by using the DisableExplicit command.
Introducing The PureBasic Debugger
PureBasic provides a full featured debugger that helps find errors and bugs within your code. This
debugger is invaluable as it gives you the ability to control program flow and take a look at the values
Defining Variables Using The Define Command
The Define command can be used in two ways. First it sets the default type for un-typed variables, as shown
in Chapter 2. In this way the Define keyword is used with a type suffix which defines the new default type,
like this:
Define.s
MyString = "Hello"
Secondly, the Define command can be used to define variables after an EnableExplicit command has been
used. If the EnableExplicit command has been used, all variables from then on in your program have to be
strictly defined. In this case, the Define command may be used like this:
EnableExplicit
Define MyVar.b = 10
Notice that when used in this way you dont have to use the type suffix on the end of the Define keyword
because we define the variable type using the variables own type suffix instead.
Good Programming Style 121
of variables, arrays and linked lists at any time during the running of your program. It also provides
advanced functions for assembly programmers to examine and modify CPU registers or view values
stored in associated memory addresses. Its also possible to view the CPU usage of your program using
the built-in CPU monitor.
If you run your program and the debugger encounters an error, the program will halt and the line
where the error occurred will be marked in the IDE (using red) and the error will be displayed in the
IDE Error Log and IDE status bar. When an error is caught like this, you can use the program control
functions or end the running program. To end the running program use the Kill Program menu item
(Menu:Debugger->Kill Program) or its associated toolbar button. If the debugger is disabled, no errors
will be caught and could lead to a program crash.
While writing a program in the IDE, the debugger is enabled by default. This you can see at a glance
by looking at the debugger toggle button located in the IDEs toolbar, see Fig.23. If this button is shown
as pressed down then the debugger is enabled, if it is shown as being up, the debugger is disabled. This
button is also a shortcut to the Use Debugger menu item, (Menu:Debugger->Use Debugger) which is
also a toggle. The debugger can also be enabled in the compiler options for your program too,
(Menu:Compiler->Compiler Options...->Compiler Options->Enable Debugger). All these different
ways of toggling the status of the debugger are linked. If one is used, the others mirror its status.
The Windows PureBasic package comes with three different kinds of debugger to be used. These can
all be used to debug your program but some dont have the same functionality. The first is the built-in
debugger which is the most feature rich among the different ones and is used by default because its
integrated directly into the IDE. The PureBasic IDE running on some operating systems doesnt
support this built-in version so a stand-alone debugger is also supplied with the installation. This
stand-alone version has almost the same feature set as the built-in debugger but because its separate
from the IDE, some of the efficiency of direct access from the IDE is lost. The third debugger runs in
a console only. This versions primary use is for non-graphical environments such as text based Linux
operating systems or remotely developed applications working with clients using the SSH protocol.
The available debuggers can be selected as default in the IDE preferences, (Menu:File->Preferences-
>Debugger).
Even though the debugger is a great tool to use to track down problems, all this debugging
functionality however comes at a price. You will find that programs running while the debugger is
enabled will be a great deal slower than running them with it disabled. This shouldnt pose any
problems though, because the vast majority of final executables are compiled without the debugger for
maximum speed and compactness. This must be kept in mind if you are developing speed critical
programs or need to time certain bits of code, etc.
If you need to use the debugger to debug your code but in some sections you could do with it being
disabled, you can use the built-in debugger commands, DisableDebugger and EnableDebugger.
These are pretty self explanatory to use, the DisableDebugger command disabled the debugger from
then on in your code and the EnableDebugger command re-enables it. If you disable the debugger you
will also notice that this disables any Debug commands. This is because Debug commands are also
part of the debugger and they are not compiled if the debugger is disabled.
Good Programming Style 122
Using The Debugger
The debugger functions can be used at any time while your program is running, these can be accessed
from the debugger menu as well as using the associated toolbar buttons. The Error Log
(Menu:Debugger->Error Log) and the CPU monitor (Menu:Debugger->CPU Monitor) are always
accessible too. While you are using the debugger, all source code files that are connected to your
running program are immediately switched to read-only until the program has ended. This makes sure
that the currently used code is not modified in any way, to provide a simple version control on your
code.
To give you an overview of the debugger Im going to start by explaining the program control functions
it provides. These controls let you stop the program at any given time and examine any variable, array
or linked list value. It also allows you to step through your program a line at a time to examine exactly
how your program executes. The state of any program while using the debugger will be shown in the
IDE status bar and in the Error Log. The debuggers program control toolbar buttons are shown in
Fig.23, these are also mirrored by commands in the Debugger menu.
To halt your program at any time and use the debugger controls, you can either use the CallDebugger
keyword in your code, use Stop from the debugger menu (Menu:Debugger->Stop) or press the Stop
toolbar button while your program is running. You can also use Breakpoints to halt the programs
execution. To use a breakpoint within the IDE, put the cursor on the line where you would like the
program to halt and switch control to the debugger. Then choose the Breakpoint menu command
(Menu:Debugger->Breakpoint) to add a breakpoint. You will notice that a small circle appears in the
line numbering gutter of the IDE. This is a visual indication to show where breakpoints are defined.
When this program is next run, it will halt on that line where the breakpoint is defined and then the
debugger program control functions will be available. You are then able to examine any data values or
step through your program to analyze your code more closely. Here is a short description of the
program control functions:
Fig. 23
Kill Program
Step
Continue
Debugger Enable/Disable Toggle
Stop
The Debugger Toolbar Buttons
Good Programming Style 123
Stop
This halts the program and displays the current line.
Continue
This continues the program execution until another halt command is met.
Step
This executes one line of source code and then stops the execution again.
Kill Program
This forces the program to end, and closes all associated debugger windows.
Here is a brief example of halting program execution using the CallDebugger command:
CallDebugger
For x.l = 1 To 10
Debug x
Next x
End
Once the above program has been halted using the CallDebugger command. You can step through it,
a line at a time using the Step toolbar button. Click it ten times and you will see the value of x echoed
to the Debug Output window, incremented by one each time this button is pressed. While a program
is halted in this way you can view any variable, array or linked list value by opening the Variable Viewer
(Menu:Debugger->Variable Viewer). This small overview should be enough for you to learn the basics
of the debugger. For more advanced information of what it is capable of, see the PureBasic Helpfile.
The OnError Library
The built-in OnError library enables you to perform error checking in your final executable when the
debugger is not available. Normally you would use the debugger during development to help catch
errors, but when you compile your final executable for distribution, you disable the debugger in order
to compile the smallest and fastest executable possible. The speed gain for disabling the debugger is
about six times than with it enabled. Using the OnError library it is easy to implement advanced error
checking and handling into a final executable and still have the full speed of PureBasic available.
There are many very advanced commands that can be used from this library but these are beyond the
scope of this book, so Ill just focus on the more commonly used and easily understood ones. First, Ill
show you how to effectively catch and describe an error without using the debugger. Take a look at the
following example:
;Set the error handler
OnErrorGoto(?ErrorHandler)
;Trigger a classic 'divide by zero' error.
Null.l = 0
TestVariable.l = 100 / Null
Good Programming Style 124
;Handle any system error that occurs
ErrorHandler:
Text.s = "Error count:" + #TAB$ + #TAB$ + Str(GetErrorCounter()) + #CRLF$
Text.s + "Error ID number:" + #TAB$ + #TAB$ + Str(GetErrorNumber()) + #CRLF$
Text.s + "Error description:" + #TAB$ + #TAB$ + GetErrorDescription() + #CRLF$
Text.s + "Error occurred on line:" + #TAB$ + Str(GetErrorLineNR()) + #CRLF$
Text.s + "Error occurred in module:" + #TAB$ + GetErrorModuleName() + #CRLF$
MessageRequester("ERROR", Text)
End
Here, I use the OnErrorGoto() command to specify where to jump to if an error is encountered. The
parameter of this command is a label destination of where to jump. If you look closely at the label that
I have passed as a parameter, you will notice I have appended a question mark to the beginning of the
label name. This is because the OnErrorGoto() command actually needs a pointer of the label passing
instead of just a label. Using a question mark like this returns the labels memory address. A pointer
is a variable which contains a memory address of where something is stored, see Chapter 13 (Pointers)
for a more complete explanation. Like the Goto and Gosub command we also omit the colon on the
end of the label when we pass the label name to this command.
After the label has been specified using the OnErrorGoto() command, then other OnError library
commands help us to understand what went wrong and where. In the above example Ive used these
commands:
GetErrorCounter()
This command returns the number of errors that have occurred in your program since it was started.
GetErrorNumber()
This command returns the unique error number of the last error that occurred.
GetErrorDescription()
This command returns a String fully describing the error that has occurred.
GetErrorLineNR()
This command returns the line number of where the error has occurred in your source code, either in
the main source file or in any included files. For this command to work properly you must switch on
the Enable OnError Lines Support compiler option before compiling your program.
GetErrorModuleName()
This command returns a String telling you in which source code file the error occurred in. This is very
useful if you are using a lot of included source code files. For this command to work properly you must
switch on the Enable OnError Lines Support compiler option before compiling your program.
The last two commands listed here require that you switch on the Enable OnError Lines Support
compiler option before compiling your program. This is located in the compiler options within the
IDE, (Menu:Compiler->Compiler Options...->Compiler Options->Enable OnError Lines Support).
Good Programming Style 125
To actually demonstrate the OnError commands catching and handling an error, Ive created a
reproducible error in the code. This error is a simple divide by zero error and is coded like this:
;Trigger a classic 'divide by zero' error.
Null.l = 0
TestVariable.l = 100 / Null
If the debugger is enabled then it would catch this easily but if we disabled it this error is missed. We
can use the OnError library to catch this error without the need for the debugger. To run the example
and see it working properly, you need to first disable the debugger and enable the Enable OnError
Lines Support compiler option. Now when you compile the program, it should now catch the divide
by zero error and give you some detailed feedback, all without the help of the debugger. Fig.24 shows
this example in action and shows the information collected by the other OnError commands.
In the last example, I used the OnErrorGoto() command to specify a label to jump to if an error
occurs. This command, however does not let you return from that label and continue with the
program, even if you use the Return keyword. This is where the OnErrorGosub() command comes
in handy. Using this command you can specify a label or a procedure as the error handler and this
command does let you return from these with the appropriate keyword. Heres an example of using a
procedure:
;Handle any system error that occurs
Procedure ErrorHandler()
Text.s = "Error count:" + #TAB$ + Str(GetErrorCounter()) + #CRLF$
Text.s + "Error ID number:" + #TAB$ + Str(GetErrorNumber()) + #CRLF$
Text.s + "Error description:" + #TAB$ + GetErrorDescription() + #CRLF$
Text.s + "Occurred on line:" + #TAB$ + Str(GetErrorLineNR()) + #CRLF$
Text.s + "Occurred in module:" + #TAB$ + GetErrorModuleName() + #CRLF$+#CRLF$
Text.s + "Would you like to continue execution of the program?"
ReturnValue.l = MessageRequester("ERROR", Text, #PB_MessageRequester_YesNo)
If ReturnValue = #PB_MessageRequester_No
End
EndIf
EndProcedure
;Set the error handler
Fig. 24
Good Programming Style 126
OnErrorGosub(@ErrorHandler())
;Trigger a classic 'divide by zero' error.
Null.l = 0
TestVariable.l = 100 / Null
;If the program reaches here then the program was resumed
MessageRequester("STATUS", "The program was allowed to continue running.")
End
Here I demonstrate how to resume the program execution after an error, something which you cant
do using the OnErrorGoto() command. There is however one problem with this approach and that is
if you choose to continue with the program execution, the error that occurred, may make this program
unstable and crash. Thats why, if you give your program the ability to resume after an error,
depending on how serious the error was, you should inform the user what has happened and
encourage them to restart the program. Resuming program execution should ideally be used if you
think your user may lose work after a program crash. Resuming gives them a chance to save what they
was doing in your program (if it has this functionality) before they restart it.
Say for example, you have written a text editor and Bob is using it to write a letter. If after an hour of
writing an unexplained error occurs and the program throws up an error message, Bob doesnt want
to have wasted that last hour and lose his letter due to an error. In this case, Bob can be informed of
what has happened and be given the choice to resume the program execution to save his letter to a file
before restarting the program. An email address could even be displayed in the error message for Bob
to contact and explain what went wrong in order for the program writer to correct it.
Raising And Catching User Defined Errors
So far Ive shown you a way of catching and documenting system errors that can occur in your program
and this way will catch almost any serious system error you may encounter. Sometimes however you
may want to raise your own error for the sake of customization. If this is the case you can use the
SetErrorNumber() command to create and fire an error of your own.
OnErrorGoto And OnErrorGosub
These two commands are very similar in that they let you specify a place to jump to if an error occurs so you
can handle and describe the error. The main difference between these two commands is wether or not the
error handler lets you return back to the normal program flow.
The OnErrorGoto() command lets you specify a label that you can jump to when an error occurs but you
cant return from it. Meaning that once an error is handled the program must quit immediately.
The OnErrorGosub() command lets you specify a label or a procedure to use as an error handler, giving you
the ability to return from these with the appropriate keyword. This means you have the option of resuming
normal program execution after an error has been handled.
Good Programming Style 127
The SetErrorNumber() command needs one parameter in order to work properly and this parameter
is a Long type number that identifies this error. I usually use constants to define custom error numbers
then I can refer to these by name, like this:
#ERROR_READFILE = 1
#ERROR_WRITEFILE = 2
#FILE_TEXT = 1
;Set the error handler
OnErrorGoto(?ErrorHandler)
If ReadFile(#FILE_TEXT, "Report.txt") = #False
;If the file read fails then fire an error
SetErrorNumber(#ERROR_READFILE)
EndIf
End
;Handle any custom error that occurs
ErrorHandler:
Text.s = "Error count:" + #TAB$ + #TAB$ + Str(GetErrorCounter()) + #CRLF$
Text.s + "Error ID number:" + #TAB$ + #TAB$ + Str(GetErrorNumber()) + #CRLF$
Select GetErrorNumber()
Case #ERROR_READFILE
Description.s = "The file could not be read."
Case #ERROR_WRITEFILE
Description.s = "The file could not be written."
EndSelect
Text.s + "Error description:" + #TAB$ + #TAB$ + Description + #CRLF$
Text.s + "Error occurred on line:" + #TAB$ + Str(GetErrorLineNR()) + #CRLF$
Text.s + "Error occurred in module:" + #TAB$ + GetErrorModuleName() + #CRLF$
MessageRequester("ERROR", Text)
End
In the above example if the file Report.txt cannot be read using the ReadFile() command, I raise a
custom error using the SetErrorNumber() command. This error is identified by the constant
#ERROR_READFILE which has a value of 1. Once an error has been triggered in this way the error
handler label or procedure is called. In the error handler you can check to see what error number has
been raised by using the GetErrorNumber() command. Depending on what the result is of this
command you can then tailor the error description to your hearts content. Here Im testing the
GetErrorNumber() command with a Select statement and using different description Strings
depending on its value. The pop-up error message then displays this description.
As you can see from these examples, using the OnError library gives you advanced error checking but
using a very simple syntax.
II
Graphical
User Interfaces
In this next section Im going to talk about Graphical User Interfaces and how they are created in
PureBasic. Nearly all modern operating systems have a built-in graphical user interface available,
allowing the user to interact fluidly with programs that choose to use it. The operating system exposes
the user interface to programs through an Application Programming Interface (or API) through which
a program can tell the operating system how draw its user interface. This sounds extremely
complicated but is simply and elegantly handled within PureBasic using the Window, Menu and
Gadget libraries.
PureBasic creates these graphical interfaces for your programs using the native application
programming interface of the system they've been compiled for. In other words, when you code an
interface for a program and compile it on a particular system, that program will have the correct look
and feel of the operating system it has been compiled for. This is essential for all professional
application development.
This section begins with explaining and demonstrating programs that use a console as their user
interface, which is arguably the simplest user interface of all. Later, I move on to explain how to create
programs with native user interfaces and how to add menus and graphics. In the last section I give you
and overview of the PureBasic Visual Form Designer. Using this tool you can design an interface
visually as if you were painting it upon a program.
After reading this section you should have a firm grasp on how to create graphical user interfaces for
your programs and understand how to handle interaction from the user.
9
Creating User
Interfaces
In this chapter Ill explain how to create graphical user interfaces for your programs. PureBasic makes
this task very easy by distilling complex application programming interfaces into simple, easy to learn
commands. I explain fully how to code the graphical interface, complete with menus and sometimes
with graphics. I also cover how to handle events from your programs interface, such as, when the user
presses a button or selects a menu item. Hopefully after reading this chapter you will be well equipped
to create user interfaces for any program you decide to develop.
Console Programs
To begin with, we shouldnt run before we can walk, so first Ill introduce to you what is known as a
Console Program. Console programs, as the name suggests, are programs that use a console as their
user interface. A console is a text based interface that can accept typed input and display output using
text characters. On some operating systems the console can display simple graphics by substituting
some of the ASCII character set for graphical symbols instead of characters.
Console interfaces are usually used in programs where a fully blown user interface is not needed. These
types of programs are usually command line tools that are run from other consoles or things like CGI
programs that run in the background on web servers, etc. Basically, a console is used to display basic
output information from the program and to accept basic text input from the user. Commands that
create and work with a console interface are grouped inside the Console library (Helpfile:Reference
Manual->General Libraries->Console). This library offers PureBasic programmers various commands
to print text, accept user input, clear the console and even change its colors. Here is an example of how
to create a console program in PureBasic:
If OpenConsole()
Print("This is a test console program, press return to exit...")
Input()
CloseConsole()
EndIf
End
131
Creating User Interfaces 132
In this example Ive used the OpenConsole() and CloseConsole() commands to open and close the
actual console window, these are self explanatory. The second command Ive used is the Print()
command which accepts one String parameter that is printed to the console interface. This command
is almost identical to the other console library command PrintN(). The PrintN() will also print a line
of text but it will append an end-of-line character on the end to move to a new line after the text has
been printed. This is very similar behavior to the file writing commands WriteString() and
WriteStringN() as mentioned in Chapter 7 (Handling Files).
The last command used in the above example is Input(). This command halts the programs execution
until the Return key is pressed on the keyboard. This command then returns any characters (as a
String) that were entered into the console before the Return key was finally pressed. Because in my
example, Im not dealing with any return value from this command, its used here purely to keep the
console open so people can read the text Ive printed to it. If this command was omitted, then the
console would almost immediately close as soon as it had opened. Using Input() like this, can provide
a simple way to keep the console open while we read what is printed there, as long as we inform the
user that to continue the program execution he or she must press Return.
Reading User Input
Sometimes in your console programs you may want to read user input, this could be a simple number
or a String of text. Although it is pretty straightforward to gather any user input you must always
remember that the Input() command only returns Strings. This next piece of code shows this, while
introducing some new console commands:
If OpenConsole()
EnableGraphicalConsole(#True)
Repeat
ConsoleColor(10, 0)
PrintN("TIMES TABLES GENERATOR")
PrintN("")
ConsoleColor(7, 0)
PrintN("Please enter a number, then press Return...")
PrintN("")
Number.q = ValQ(Input())
If Number = 0
ClearConsole()
Continue
Else
Break
EndIf
ForEver
PrintN("")
Creating User Interfaces 133
For x.l = 1 To 10
PrintN(Str(x) + " x " + StrQ(Number) + " = " + StrQ(x * Number))
Next x
PrintN("")
Print("Press Return to exit...")
Input()
CloseConsole()
EndIf
End
This example looks rather complicated but its not really if you read it a line at a time. The first new
command Ive used here is the EnableGraphicalConsole() command. This enables or disables the
graphical capabilities of the console program by passing either the #True or #False constants as a
parameter. Because we later use ClearConsole() which only works with a graphical console, we set
EnableGraphicalConsole() to true.
Ive also changed the console text color in some places by using the ConsoleColor() command. The
first parameter is the text color and the second is the text background color. The parameters are
numbers that range from 0 to 15 which represent different color presets, see the helpfile to see what
color is associated with each number (Helpfile:Reference Manual->General Libraries->Console-
>ConsoleColor).
Differences Between Graphical And Non Graphical Console Modes
Using the EnableGraphicalConsole() command you can switch between text mode and graphical mode of
the current console. Here are the differences for each mode:
Text Mode (Default):
ASCII control characters work correctly (ASCII range 0 to 31).
Output redirection using Pipes works correctly (Essential for CGI programs).
Long Strings of printed text wrap onto a new line if they reach the end of the console window.
You can read and write data to the console that is not necessarily text based.
Graphical Mode (Changed using EnableGraphicalConsole(#True)):
Text characters outside the ACSII range 33 to 126 are displayed as small simple graphics.
Long Strings of printed text are truncated if they reach the end of the console window.
ClearConsole() clears the entire console of any output.
ConsoleLocate() Moves the cursor to be able to print text in any position in the console window.
This list contains some advanced topics you might not be familiar with right now but I have included this list
here to be used a future reference when you are more comfortable with these things.
Creating User Interfaces 134
Also in this example Ive used a loop to handle verifying user input, this is used as a way of almost re-
running the program if the user entered an incorrect value. I want a number to be entered so I use the
ValQ() command to change the String returned from the Input() command into a Quad. This
returned value is then tested, if it is equal to 0 then the user must have typed a non-numeric String
or the number 0. If this is the case I clear the console of all output by using the ClearConsole()
command and force the loop to continue from the beginning, totally redrawing the original text and
requesting user input again. If the user input is a number above 0 then I Break from the loop and
continue with the rest of the program which draws the times table for that number.
Reading User Input In Realtime
The last example showcased the Input() command which is fine if you need to enter a String or such
but its only limitation is that you have to press the Return key in order for the input to be passed to
the program. What if you wanted to get user input in realtime to detect immediately when a key was
pressed in order to trigger an action? Well, this can be achieved by using the Inkey() and RawKey()
commands. Look at this next piece of code for an example on the usage of both:
Procedure DisplayTitle()
ConsoleColor(10, 0)
PrintN("KEY CODE FINDER")
PrintN("")
ConsoleColor(7, 0)
EndProcedure
Procedure DisplayEscapeText()
PrintN("")
ConsoleColor(8, 0)
PrintN("Press another key or press Escape to exit")
ConsoleColor(7, 0)
EndProcedure
If OpenConsole()
EnableGraphicalConsole(#True)
DisplayTitle()
PrintN("Press a key...")
Repeat
KeyPressed.s = Inkey()
RawKeyCode.l = RawKey()
If KeyPressed <> ""
ClearConsole()
DisplayTitle()
PrintN("Key Pressed: " + KeyPressed)
PrintN("Key Code: " + Str(RawKeyCode))
DisplayEscapeText()
ElseIf RawKeyCode
Creating User Interfaces 135
ClearConsole()
DisplayTitle()
PrintN("Key Pressed: " + "Non-ASCII")
PrintN("Key Code: " + Str(RawKeyCode))
DisplayEscapeText()
Else
Delay(1)
EndIf
Until KeyPressed = #ESC$
CloseConsole()
EndIf
End
This example is similar to the one before in that we are opening a console and switching it to graphical
mode then printing some text to it. The main difference is the Repeat loop is continuously calling two
commands to determine which key, if any, has been pressed. These two commands are Inkey() and
RawKey().
The first command, Inkey() returns a one character String of the key held down when this command
was called. So if I held down the D key on the keyboard while this command is called, then Inkey()
would return the String d. Although this command is simple to understand you must remember that
the keys on a standard keyboard are usually printed in uppercase, while the Inkey() command returns
them as lowercase unless the Shift key is held down at the same time. If a non-ASCII key is held down
while this command is called then Inkey() will return an empty String until an ASCII key is held
down.
The second command for gathering information on what key has been pressed is a companion to the
Inkey() command, its name is RawKey(). This command, as the name suggests, returns a numeric
raw key code of the key being held down while this command is called. In the above example, you can
see how to use both commands to extract information about which key is being held down during the
loop. This is a great way to read user input in realtime and react accordingly when a particular key is
being pressed.
Delaying Things A Little
You may notice that in the above example Ive also used a Delay() command to tell the program to
delay itself for 1 millisecond. While this looks a little strange and unnecessary, the Delay() command
is there for a reason. Because you will be using a multitasking operating system to run your programs,
its good programming practice not to monopolize CPU time if you can help it. Using the Delay()
command gives other programs a chance to use the CPU while your program is delayed. Even a delay
of 1 millisecond allows the operating system to free up the CPU long enough to let other programs
have a chance to run. This command is especially useful when using loops to perform the same action
over and over again. If a Delay() command is not used within such a loop then your program will take
up all the CPUs resources until it has quit, leaving no processing power available for other programs
to run. This can sometimes make these other programs appear to freeze and not respond as normal.
Creating User Interfaces 136
Compiling A True Console Program
Running the console program examples in the IDE will build programs that look and act like real
console programs but wont be console programs in the true sense until you compile them using the
Console executable format.
Fig.25 shows a diagram of where the executable format option is in the Compiler Options dialog box
(Menu:Compiler->Compiler Options...). Once this is selected, click Ok and compile your program
using Create Executable... (Menu:Compiler->Create Executable...) to compile your final executable.
The PureBasic compiler will now build a true console program.
The main difference between these executable formats is that the IDE defaults to compile all programs
using the native operating systems executable format. These programs when run either by double
clicking or evoking them from a command line interface will always open a new console window before
proceeding. Using the Console executable format you can explicitly declare that this program should
be compiled as a true console program, meaning that the program will run as normal if double clicked
but when its run from a command line interface it doesnt open a new console window, it acts correctly
as a tool within the currently opened command line interface.
Fig. 25 The Compiler Options dialog box
as it appears on Microsoft Windows.
The executable
format is
selected here
Creating User Interfaces 137
And thats all there is to programming interfaces in console programs really. They are not supposed to
be used for complicated interfaces (although in the past, games have been written using the graphical
console mode). These interfaces are really used nowadays for displaying simple output from command
line tools.
Creating Native User Interfaces
In this next section Im going to show you how to create user interfaces that have the same native look
and feel as all the programs currently running on your operating system. These are called Native
interfaces because PureBasic uses the underlying operating systems API to draw the interface
components. For an example of such an interface, look at the PureBasic IDE, this has been completely
written from scratch using PureBasic which in turn uses the operating systems API.
All this talk of the operating systems API may dishearten you, making you think that this all sounds
very complicated, but dont panic. The good news is that you dont have to know anything about what
goes on under the hood because PureBasic handles this automatically and hides any complicated
issues from you. Just using PureBasics built-in libraries you can build powerful applications that rival
any other programming language. On average PureBasic programs prove to be faster and compile to a
smaller executable size than many industrial strength languages. This has been proved many times
through small competitions created by members of PureBasics official online forums.
So, lets get going and create our first native user interface with PureBasic.
Hello World
As is customary in the programming world, the first example of any programming languages interface
commands is usually a Hello World program. This consists of a simple window that says hello to the
user and provide a way of closing the program. Start a new file in the IDE and type this in:
#WINDOW_MAIN = 1
#FLAGS = #PB_Window_SystemMenu | #PB_Window_ScreenCentered
If OpenWindow(#WINDOW_MAIN, 0, 0, 300, 200, "Hello World", #FLAGS)
Repeat
Event.l = WaitWindowEvent()
Until Event = #PB_Event_CloseWindow
EndIf
End
If you run this piece of code you will see a window similar to Fig.26 overleaf. To close this window click
the close button in the top right hand corner. Even though this example only consists of a blank
window and a close button in the title bar, this is the start of all native user interfaces in PureBasic.
In the above example, I use the OpenWindow() command to actually open the window and define
what features it should have. If you open the helpfile and refer to the OpenWindow() command
(Helpfile:Reference Manual->General Libraries->Window->OpenWindow) then look at the syntax
example, you can see Ive used the #PB_Window_SystemMenu and #PB_Window_ScreenCentered
Creating User Interfaces 138
window flags to define that this window should have a functioning system menu, complete with close
button and be centered on the screen when its opened. When using multiple flags like this, you join
them together using the bitwise OR operator as shown in the code above. This operator combines the
value of any flags used at the binary level (for a more complete explanation see Chapter 3).
After the OpenWindow() command is used Ive then used a Repeat loop to act as the Main Loop to
process any events that this window may encounter.
The Main Loop
The main loop in a program is what keeps the program alive. It allows the program to continually
keep running while redrawing the interface (if its moved around the desktop) and handle any events
that the interface may generate. Thankfully PureBasic handles all redrawing of the interface
automatically so we only need to use a main loop to keep the program running and to process other
events.
In my little Hello World program Ive used a Repeat loop as my main loop, this gives me the ability
to keep the loop going forever until a particular condition is met, in this case, until I have encountered
an event of #PB_Event_CloseWindow type, which is the event triggered when you click the close
button. Once this event is received, the loop then exits thus ending the program.
Fig. 26
Close Button
(Microsoft Windows example)
Why Are The Window Position Parameters Set At 0?
When opening a window using the OpenWindow() command the second and third parameters of this
command determine the coordinates where this window will be drawn on screen. However, if you use the
#PB_Window_ScreenCentered or #PB_Window_WindowCentered flags in the same command call the
position parameters are ignored. This is because PureBasic is over-riding these position parameters to center
the window on the screen or over another window. If this is the case you can safely use 0 for both the
position parameters or use the #PB_Ignore constant to explicitly show in your source code that these two
parameters are been ignored because of the flags passed.
Creating User Interfaces 139
Understanding Events
Every program you write using any programming language will use roughly the same way of handling
events. This involves detecting an event during the main loop then directing the program to run
another piece of code depending on what the event was. So what kinds of events are there? Well, an
event can be triggered by many actions within your programs, an event might be triggered by clicking
on a gadget, pressing a button on the keyboard, selecting an item from a menu or just by moving or
closing the program. The trick is knowing what event has happened so you can deal with it properly.
To do this we use the WaitWindowEvent() and WindowEvent() commands.
These two commands are almost identical because they both return an event identifier in the form of
a Long type number when an event occurs. The difference between these two is that the
WaitWindowEvent() command halts your program until an event is detected, then returns the event
identifier and lets the program continue normally until its called again. (This is great for use in
graphical user interfaces as it allows the program to use as little of the CPU as possible, only utilizing
it when an event actually occurs.) The WindowEvent() command however, does not halt the program
at all, it just tests to see if there are any events to return. If there is, this command will return its
identifier. This command is very seldom used in user interfaces as it can make them very CPU hungry,
hogging the processing power of the computer on which they run. The WindowEvent() command is
often used when you need to keep the main loop running at all cost, for example, if you are displaying
a dynamic graphic in your program that needs to be continually redrawn, etc. If this is the case and
you must use the WindowEvent() command, good programming style dictates that you try to use the
Delay(1) trick with it (as explained in the console program section) to make sure your program is CPU
friendly. If no events are detected use Delay(1) to let other programs get a chance to use the CPU.
In the Hello World program Ive used a WaitWindowEvent() command during the Repeat loop to
halt the program until an event is triggered. Once an event is triggered the WaitWindowEvent()
command returns its identifier which is stored in a Long type variable called Event. The loop is then
coded to exit if Event equals the value of #PB_Event_CloseWindow, which is a built-in constant that
contains the identifier of a close window event from the interface. If these two are equal then a close
window event must of occurred so the loop exits and the program is ended.
Events Happen All The Time
Even though no other events are handled in this small example, it doesnt mean that they arent
occurring. If we take the same Hello World program and add another line containing a Debug
command it will now display identifiers of events in the Debug Output window during runtime.
What Is A Gadget?
In PureBasic a gadget is a graphical user interface object that provides some sort of interactivity for your
program. Microsoft Windows calls these Controls and some Linux distributions calls these Widgets.
Gadgets are buttons, tick boxes, sliders, input fields, tabs, frames, progress bars, etc. All the different
interactive components that make up an interface, PureBasic calls gadgets.
Creating User Interfaces 140
Run the following piece of code, then move and click in and around the window. You will see many
events occurring.
#WINDOW_MAIN = 1
#FLAGS = #PB_Window_SystemMenu | #PB_Window_ScreenCentered
If OpenWindow(#WINDOW_MAIN, 0, 0, 300, 200, "Hello World", #FLAGS)
Repeat
Event.l = WaitWindowEvent()
Debug Event
Until Event = #PB_Event_CloseWindow
EndIf
End
This is the WaitWindowEvent() command returning identifiers for all triggered events, even if they
are not handled by your program. This is completely normal and wont noticeably slow your program
down in the slightest.
Adding Gadgets
So far weve seen a simple window created which displayed Hello World in the title bar, although this
is a nice introduction to user interfaces it really doesnt show any form of interaction with the user
other than being able to close the window. In this next section Ill show you how you can add gadgets
to your programs window to increase functionality and interactivity.
In this next piece of code Ive added two buttons and demonstrated how to detect events from them.
Enumeration
#WIN_MAIN
#BUTTON_INTERACT
#BUTTON_CLOSE
EndEnumeration
Global Quit.b = #False
#FLAGS = #PB_Window_SystemMenu | #PB_Window_ScreenCentered
If OpenWindow(#WIN_MAIN, 0, 0, 300, 200, "Interaction", #FLAGS)
If CreateGadgetList(WindowID(#WIN_MAIN))
ButtonGadget(#BUTTON_INTERACT, 10, 170, 100, 20, "Click me")
ButtonGadget(#BUTTON_CLOSE, 190, 170, 100, 20, "Close window")
Repeat
Event.l = WaitWindowEvent()
Select Event
Case #PB_Event_Gadget
Select EventGadget()
Creating User Interfaces 141
Case #BUTTON_INTERACT
Debug "The button was pressed."
Case #BUTTON_CLOSE
Quit = #True
EndSelect
EndSelect
Until Event = #PB_Event_CloseWindow Or Quit = #True
EndIf
EndIf
End
If you read through this code it should be pretty straightforward for you to understand, so Ill just run
through some of the key areas that will be new to you. Fig.27 shows you what this window looks like.
In this example after the main window has been created Ive used the CreateGadgetList() command.
This is needed to tell your window that you would like to draw gadgets on it. This command only takes
one parameter which is the OS identifier of the main interface window so I use the WindowID()
command to retrieve it, like this:
...
CreateGadgetList(WindowID(#WIN_MAIN))
...
OS identifiers were discussed in detail in Chapter 7 (PB Numbers And OS Identifiers).
After we create a gadget list within the main window we can draw gadgets upon it. Ive created two
buttons using the ButtonGadget() command. If you open the helpfile and refer to the
ButtonGadget() page (Helpfile:Reference Manual->General Libraries->Gadget->ButtonGadget) you
will be able see in the syntax example exactly what parameters are expected by this command.
Fig. 27 (Microsoft Windows example)
Creating User Interfaces 142
Using the position parameters in the ButtonGadget() command, Ive placed the buttons along the
bottom edge of the window.
To highlight another key area, if you look at the main loop, after an event identifier has been returned
from the WaitWindowEvent() command and assigned to the Event variable, Ive used a Select
statement to test its value, like this:
...
Select Event
Case #PB_Event_Gadget
...
EndSelect
...
You will notice that the first Case statement tests for a value of #PB_Event_Gadget. This is a special
global event value, used to test an identifier to determine if its from a gadget, in other words, if Event
is equal to #PB_Event_Gadget then Event must hold an event identifier from a gadget.
Once we know that an event comes from a gadget we then have to distinguish what gadget it is from.
We do this using the EventGadget() command which returns the PB number of the originating
gadget. So in this example I test the return value of EventGadget() by using another Select.
...
Select EventGadget()
Case #BUTTON_INTERACT
Debug "The button was pressed."
Case #BUTTON_CLOSE
Quit = #True
EndSelect
...
Here, I have two Case statements, one testing for #BUTTON_INTERACT and one testing for
#BUTTON_CLOSE. If the return value from EventGadget() equals #BUTTON_INTERACT then
the Click me button has been pressed. This we know because this gadgets PB number has been
returned from EventGadget(). Then I type some code that I want executing when this button is
pressed on the next line after the Case statement.
The same theory applies to the next Case statement too. If the return value equals
#BUTTON_CLOSE then the Close window button has been pressed. If so, I assign a true value to the
Quit variable which makes the main loop exit and eventually ends the program.
This is why using a constant Enumeration block is so incredibly helpful. After defining numeric
constants for all gadgets at the start of the source code, I can then refer to each of them by a constant
name instead of a number, which makes the source code infinitely more clear and readable.
Creating User Interfaces 143
Accepting Text Input
Lets expand the last example a bit more and add a String gadget so we can enter some text that the
program can use. String gadgets are very handy as they provide a simple way of allowing your program
to accept strings of text. This next example is to show you how you can retrieve the value of the String
gadget, i.e. retrieve the text, and use it in your program. Lets create one that is the full width of the
window. Fig.28 overleaf, shows what this compiled program should look like, heres the code:
Enumeration
#WIN_MAIN
#TEXT_INPUT
#STRING_INPUT
#BUTTON_INTERACT
#BUTTON_CLOSE
EndEnumeration
Global Quit.b = #False
#FLAGS = #PB_Window_SystemMenu | #PB_Window_ScreenCentered
If OpenWindow(#WIN_MAIN, 0, 0, 300, 200, "Interaction", #FLAGS)
If CreateGadgetList(WindowID(#WIN_MAIN))
TextGadget(#TEXT_INPUT, 10, 10, 280, 20, "Enter text here:")
StringGadget(#STRING_INPUT, 10, 30, 280, 20, "")
ButtonGadget(#BUTTON_INTERACT, 10, 170, 120, 20, "Echo text")
ButtonGadget(#BUTTON_CLOSE, 190, 170, 100, 20, "Close window")
SetActiveGadget(#STRING_INPUT)
Repeat
Event.l = WaitWindowEvent()
Select Event
Case #PB_Event_Gadget
Select EventGadget()
Case #BUTTON_INTERACT
Debug GetGadgetText(#STRING_INPUT)
Case #BUTTON_CLOSE
Quit = #True
EndSelect
EndSelect
Until Event = #PB_Event_CloseWindow Or Quit = #True
EndIf
EndIf
End
In this updated version Ive added a couple more constants to the Enumeration block so I can add a
few more gadgets easily. The first new gadget Ive added is a text gadget which literally displays a non-
editable text string on the window, I use one to display the String: Enter text here:. The second new
gadget Ive used is a String gadget which creates an input field upon the window which allows you to
enter your own text.
Creating User Interfaces 144
If you open the PureBasic helpfile on the StringGadget() page (Helpfile:Reference Manual->General
Libraries->Gadget->StringGadget) you can see the parameters that this gadget can accept. Ive used
the position and size parameters to align a String gadget to the top of the window, just below the text
gadget. For the Content$ parameter Ive passed a blank String, which is expressed through two sets
of double quotation marks with nothing between. This is still a String but a String that has no content.
Ive done this because the Content$ parameter sets an initial text value for the String gadget and I
want the String gadget to start off with none entered.
Once this program is running you will notice that the text cursor is immediately flashing in the String
gadget. This is not the default behavior, normally you would have to click on the gadget to give it focus
for the cursor to appear there. In my program I have set that gadget to be the active one on startup by
using the SetActiveGadget() command. This command takes one PB number as a parameter of the
gadget you want to give focus to, making it the currently active gadget. Ive done this in this little
example to help the user and to save him or her a mouse click.
To test the interactivity of this program, enter some text in the String gadget once the program is
running and then press the Echo text button. You will now see that text echoed to the Debug Output
window. This is because Ive changed the #BUTTON_INTERACT Case statement to alter what
happens once the Echo text button is pressed. This line of code has been altered to now read Debug
GetGadgetText(#STRING_INPUT).
The GetGadgetText() command takes one parameter which is the PB number of the gadget you want
to retrieve text from, here I use it to retrieve text from the String gadget. This command can be used
with many gadgets in PureBasic but with a String gadget it simply returns the text as a String which I
then immediately echo using a Debug command.
Displaying Text
Lets expand this program even further and instead of echoing the text from the String gadget to the
Debug Output window, lets add a gadget to display the text actually inside our program. In this next
example Ive added a list view gadget to display the input text in a list of non-editable Strings.
Fig. 28 (Microsoft Windows example)
Creating User Interfaces 145
A list view gadget is a great way to display lists of Strings because each String has its own line within
the gadget.
PureBasic offers a lot of commands to work with list view gadgets, ranging from adding and removing
to counting and sorting of items contained within this type of gadget. In the following small example
Ive only used the AddGadgetItem() command to add new Strings to mine. Fig.29 overleaf, shows the
new program running, here is the code:
Enumeration
#WIN_MAIN
#TEXT_INPUT
#STRING_INPUT
#LIST_INPUT
#BUTTON_INTERACT
#BUTTON_CLOSE
EndEnumeration
Global Quit.b = #False
#FLAGS = #PB_Window_SystemMenu | #PB_Window_ScreenCentered
If OpenWindow(#WIN_MAIN, 0, 0, 300, 200, "Interaction", #FLAGS)
If CreateGadgetList(WindowID(#WIN_MAIN))
TextGadget(#TEXT_INPUT, 10, 10, 280, 20, "Enter text here:")
StringGadget(#STRING_INPUT, 10, 30, 280, 20, "")
ListViewGadget(#LIST_INPUT, 10, 60, 280, 100)
ButtonGadget(#BUTTON_INTERACT, 10, 170, 120, 20, "Enter text")
ButtonGadget(#BUTTON_CLOSE, 190, 170, 100, 20, "Close window")
SetActiveGadget(#STRING_INPUT)
Repeat
Event.l = WaitWindowEvent()
Select Event
Case #PB_Event_Gadget
Select EventGadget()
Case #BUTTON_INTERACT
AddGadgetItem(#LIST_INPUT, -1, GetGadgetText(#STRING_INPUT))
SetGadgetText(#STRING_INPUT, "")
SetActiveGadget(#STRING_INPUT)
Case #BUTTON_CLOSE
Quit = #True
EndSelect
EndSelect
Until Event = #PB_Event_CloseWindow Or Quit = #True
EndIf
EndIf
End
Creating User Interfaces 146
This example is very similar to the last one, in fact the only real difference is the inclusion of the list
view gadget. Reading the PureBasic helpfile on the ListViewGadget() page (Helpfile:Reference
Manual->General Libraries->Gadget->ListViewGadget) will give you a good overview of this gadget
and what you can achieve using it. Reading the syntax example contained here also lets you know
exactly what parameters this gadget accepts. Ive used the position and size parameters to put the list
view gadget in the middle of the main window, above the buttons but under the String gadget.
Once this program is running, enter some text into the String gadget and press the Enter text button.
This will take the text from the String gadget and add it to the list view gadget. Once this is done the
program clears the String gadget to be ready for more input.
This is all achieved because once again, I have changed the #BUTTON_INTERACT Case statement
to alter what happens once the renamed Enter text button is pressed. Here are the three new lines I
have added to the #BUTTON_INTERACT Case statement:
...
Case #BUTTON_INTERACT
AddGadgetItem(#LIST_INPUT, -1, GetGadgetText(#STRING_INPUT))
SetGadgetText(#STRING_INPUT, "")
SetActiveGadget(#STRING_INPUT)
...
The first line after the Case statement adds an item to the list view gadget. If you open the page in the
helpfile on AddGadgetItem() (Helpfile:Reference Manual->General Libraries->Gadget->
AddGadgetItem) you will see the parameters that this command accepts. The first parameter is the PB
number of the gadget you would like to add an item to, in our case it is #LIST_INPUT which is a
constant that holds our gadgets number. The second parameter is what position in the list (of existing
or non existing values) you would like this new entry to be added, remembering that indices start at
0. In the above example, I want this text to be added to the end of the list regardless of what that index
that may be, so I specify this parameter as -1. This tells the command not to bother with inserting it
at a particular index, just add it to the end of the current list no matter how big it may be.
Fig. 29 (Microsoft Windows example)
Creating User Interfaces 147
The third parameter is the actual String you want to add to the gadget. Ive used the GetGadgetText()
command here to return the current value of the String gadget; #STRING_INPUT and to pass it as a
parameter. AddGadgetItem() takes more parameters than Ive used here but the others are optional
and therefore not necessary so I havent used them.
The second line of code after the Case statement uses the SetGadgetText() command to set the String
gadgets value to nothing by using a blank String. This is because, once text has been entered into the
list view gadget, I want to clear the String gadget ready for a new String to be entered.
The last line uses the SetActiveGadget() command again to give the #STRING_INPUT String gadget
focus so the text cursor appears there ready for more input saving a mouse click or two from the user.
What Have We Learned So Far?
Hopefully the last few examples have been a good introduction to native graphical user interfaces and
provide a good starting point for further learning. In this book I cant give you examples of every
interface you are likely wanting to build, all I can do is give you the basic building blocks of an interface
and let you build upon them.
The beginnings of every native interface in PureBasic is the same. First you must open a window using
the OpenWindow() command. Secondly, if you want to place gadgets upon this window you must
create a gadget list using the CreateGadgetList() command and Third, you must have a main loop to
keep the program running and handle any events that may occur. All events that do occur are returned
from a WaitWindowEvent() or WindowEvent() command within the main loop.
Read The Gadget Section In The Helpfile
If you have understood what has been written so far you are on your way to fully grasping how to build
native interfaces in PureBasic. Once you have understood the basics, the rest is learning about what
gadgets are available and learning how to use them. This can be achieved by reading through the
PureBasic helpfile in the Gadget section (Helpfile:Reference Manual->General Libraries->Gadget). I
recommend reading this section from front to back to understand what is available for you to use and
to understand what commands work with each gadget.
Take for example, the SetGadgetText() command, this can be used with many different gadgets. If you
look at the SetGadgetText() page in the helpfile (Helpfile:Reference Manual->General Libraries-
>Gadget->SetGadgetText) it lists all the gadgets that this command works with along with any special
instructions for use with a particular gadget.
To cover all gadgets and the commands that work with them would take far too long here and probably
be another book in itself. So I think its perhaps a better idea to familiarize yourself with the Gadget
section in the helpfile.
Meanwhile, if you need a quick reference of what gadgets are available for use with PureBasic, then
have a look at Appendix B (Helpful Charts) for a full list of all gadgets and a brief description of each
one.
Creating User Interfaces 148
Adding A Menu
Adding a native menu to an interface is very easy in PureBasic and very similar to adding gadgets.
When menu items are selected they trigger events just like gadgets and these events are handled in the
main loop alongside gadget events.
All menu items are defined with their own PB number like gadgets and these are used later to
distinguish which menu item has triggered an event. Here is a small example:
Enumeration
#WINDOW_MAIN
#MENU_MAIN
#MENU_QUIT
#MENU_ABOUT
EndEnumeration
Global Quit.b = #False
#FLAGS = #PB_Window_SystemMenu | #PB_Window_ScreenCentered
If OpenWindow(#WINDOW_MAIN, 0, 0, 300, 200, "Menu Example", #FLAGS)
If CreateMenu(#MENU_MAIN, WindowID(#WINDOW_MAIN))
MenuTitle("File")
MenuItem(#MENU_QUIT, "Quit")
MenuTitle("Help")
MenuItem(#MENU_ABOUT, "About...")
Repeat
Event.l = WaitWindowEvent()
Select Event
Case #PB_Event_Menu
Select EventMenu()
Case #MENU_QUIT
Quit = #True
Case #MENU_ABOUT
MessageRequester("About", "This is where you describe your program.")
EndSelect
EndSelect
Until Event = #PB_Event_CloseWindow Or Quit = #True
EndIf
EndIf
End
This small example shows a native menu added to an empty window. There are two menu titles and
each title contains one menu item. If you look at the above example, you can see how to create such a
menu.
Creating User Interfaces 149
First, you need to open a window, which I guess is common sense but we need one here because the
menu will be attached to this window. Once the window has been created, we create the menu
framework by using the CreateMenu() command. This command takes two parameters, the first is
the PB number of this menu object and the second is the OS identifier of the window it is to be attached
to. This is very similar to the CreateGadgetList() commands syntax and Ive also used the
WindowID() command here to provide the OS identifier of the main window.
After the menu framework has been created successfully then you can populate it with the actual menu
titles and items themselves. To do this, I begin with using a MenuTitle() command. This command
creates a menu title that is displayed at the top of the window (or in the case of Mac OS X, at the top
of the screen). This command takes one String parameter which is the name of the title.
Once a menu title has been defined any menu items created from then on in your program will appear
beneath this title. Menu items are created by using the MenuItem() command. This command takes
two parameters, the first is the PB number that this item will be associated with, and the second is the
String that you would like to display in the menu for this item.
In my example, Ive defined one menu item under the File menu title called Quit then Ive used the
MenuTitle() command again to create another menu title called Help. Once another menu title is
created like this, then again, all subsequent menu items are created beneath this new title, just like the
newly created About... menu item.
Detecting Menu Events
Once the menu has been created, including all menu titles and items, we then detect events being
triggered by them in the main loop. Almost exactly like detecting event from gadgets we use a global
event value called #PB_Event_Menu.
If the event returned from the WaitWindowEvent() command is equal to #PB_Event_Menu, then
this event is from a menu item. Ive used this command in a Select statement like this:
...
Select Event
Case #PB_Event_Menu
Select EventMenu()
Case #MENU_QUIT
Quit = #True
Case #MENU_ABOUT
MessageRequester("About", "This is where you describe your program.")
EndSelect
EndSelect
...
To determine exactly which menu item triggered this event we have to use the EventMenu()
command. This command returns the PB number of the menu item that triggered the event. Ive used
this command in another Select statement to handle multiple cases of events, so I can elegantly
handle events from any menu item. In this Select statement, if the value returned by the
EventMenu() command equals #MENU_QUIT then the Quit menu item has been selected and I
Creating User Interfaces 150
assign a true value to the Quit variable which makes the main loop exit, thus ending the program. If
the value returned by the EventMenu() command equals #MENU_ABOUT then the About... menu
item has been selected and I display a message requester displaying information about my program.
Sub Menu Items
So far I have demonstrated how to create standard menus but you can also create what is known as
sub menus. These are menus which branch out from a parent menu into another connected child
menu. Providing a tree-like menu structure kind of like the Start menu on Microsoft Windows. All
menu items inside these new child menus trigger events in exactly the same way as any other menu
item and can be caught in the same way in the main loop. Heres an example:
Enumeration
#WINDOW_MAIN
#MENU_MAIN
#MENU_CHILD
#MENU_QUIT
#MENU_ABOUT
EndEnumeration
Global Quit.b = #False
#FLAGS = #PB_Window_SystemMenu | #PB_Window_ScreenCentered
If OpenWindow(#WINDOW_MAIN, 0, 0, 300, 200, "Menu Example", #FLAGS)
If CreateMenu(#MENU_MAIN, WindowID(#WINDOW_MAIN))
MenuTitle("File")
OpenSubMenu("Parent Menu Item")
MenuItem(#MENU_CHILD, "Sub Menu Item")
CloseSubMenu()
MenuBar()
MenuItem(#MENU_QUIT, "Quit")
MenuTitle("Help")
MenuItem(#MENU_ABOUT, "About...")
Repeat
Event.l = WaitWindowEvent()
Select Event
Case #PB_Event_Menu
Select EventMenu()
Case #MENU_CHILD
Debug "Sub menu item selected."
Case #MENU_QUIT
Quit = #True
Case #MENU_ABOUT
MessageRequester("About", "This is where you describe your program.")
EndSelect
EndSelect
Until Event = #PB_Event_CloseWindow Or Quit = #True
EndIf
EndIf
End
Creating User Interfaces 151
A sub menu is created by using the OpenSubMenu() command after a MenuTitle() command. This
is so the sub menu is related to a menu title just like any other menu item. The OpenSubMenu()
command takes one parameter which is the String that is displayed in the menu in front of the sub
menu arrow. Once a OpenSubMenu() command is used then all subsequently used MenuItem()
commands will place new menu items within the sub menu. To close this sub menu to be able to add
more items to the main menu, you have to call the CloseSubMenu() command. This switches menu
item creation back to the parent menu.
New menu items that are added to sub menus trigger events that can be caught in the main loop in the
same way as any other menu item. If you look at the EventMenu() Select statement, you can see Ive
added a new value to be handled; #MENU_CHILD. If the return value from EventMenu() equals the
value of #MENU_CHILD then the child menu item must of been selected, so I echo some text to the
Debug Output window to show this.
Separating Menu Items
If you take a closer look at the above example Ive added another new command too. This command
draws a nice graphical separator bar in the menu which is useful to separate certain menu items. This
new command is the MenuBar() command. It takes no parameters and is used wherever you would
like to place a separator in the current menu. Usually one is placed to separate the Quit menu item
from the rest of the menu items in the File menu, so thats what I have done in this example.
Combining Gadgets And Menus In The Same Program
Including menus and gadgets in the same program is easy. First, you open a window and create a
menu. Then you create a gadget list and draw your gadgets, its that simple. Heres a code example:
Enumeration
#WINDOW_MAIN
#MENU_MAIN
#MENU_QUIT
#MENU_ABOUT
#TEXT_INPUT
#STRING_INPUT
#LIST_INPUT
#BUTTON_INTERACT
#BUTTON_CLOSE
EndEnumeration
Global Quit.b = #False
#FLAGS = #PB_Window_SystemMenu | #PB_Window_ScreenCentered
If OpenWindow(#WINDOW_MAIN, 0, 0, 300, 222, "Interaction", #FLAGS)
If CreateMenu(#MENU_MAIN, WindowID(#WINDOW_MAIN))
MenuTitle("File")
MenuItem(#MENU_QUIT, "Quit")
MenuTitle("Help")
MenuItem(#MENU_ABOUT, "About...")
If CreateGadgetList(WindowID(#WINDOW_MAIN))
TextGadget(#TEXT_INPUT, 10, 10, 280, 20, "Enter text here:")
StringGadget(#STRING_INPUT, 10, 30, 280, 20, "")
Creating User Interfaces 152
ListViewGadget(#LIST_INPUT, 10, 60, 280, 100)
ButtonGadget(#BUTTON_INTERACT, 10, 170, 120, 20, "Enter text")
ButtonGadget(#BUTTON_CLOSE, 190, 170, 100, 20, "Close window")
SetActiveGadget(#STRING_INPUT)
Repeat
Event.l = WaitWindowEvent()
Select Event
Case #PB_Event_Menu
Select EventMenu()
Case #MENU_QUIT
Quit = #True
Case #MENU_ABOUT
MessageRequester("About", "This is your program description.")
EndSelect
Case #PB_Event_Gadget
Select EventGadget()
Case #BUTTON_INTERACT
AddGadgetItem(#LIST_INPUT, -1, GetGadgetText(#STRING_INPUT))
SetGadgetText(#STRING_INPUT, "")
SetActiveGadget(#STRING_INPUT)
Case #BUTTON_CLOSE
Quit = #True
EndSelect
EndSelect
Until Event = #PB_Event_CloseWindow Or Quit = #True
EndIf
EndIf
EndIf
End
To handle events from either menu items or gadgets you can use the different global event constants.
In the above example, Ive used both in the same Select statement which tests the Event variable, like
this:
...
Select Event
Case #PB_Event_Menu
Select EventMenu()
...
;Menu events are handled here
...
EndSelect
...
Case #PB_Event_Gadget
Select EventGadget()
...
;Gadget events are handled here
...
EndSelect
EndSelect
...
Creating User Interfaces 153
If an event is triggered from a menu item then it is handled in the #PB_Event_Menu Case statement
and the exact menu item can be determined by using the EventMenu() command. If an event is
triggered from a gadget then it is handled in the #PB_Event_Gadget Case statement and the exact
gadget can be determined by using the EventGadget() command. This allows you to handle all menu
and gadget events from one nested Select statement, as shown in the snippet on the previous page.
Menu Keyboard Shortcuts
Most pieces of software nowadays have some form of keyboard shortcuts available for selecting menu
items. These shortcuts are just key combinations that you can press on the keyboard to trigger menu
items so you dont physically have to select them from the menu. PureBasic can insert these into you
program with ease.
To demonstrate this we need to create a window with a menu. In this menu we define our menu items
but this time well define them with Accelerators. An accelerator is a computer term for the String on
Why Cant I Put Icons In Menus?
You will probably notice in Fig.30 that there are icons in the PureBasic IDEs menus but there are no native
commands included in PureBasic for putting icons in menus. PureBasic is a cross-platform programming
language and PureBasic code, once written, should compile for any supported platform. Therefore, all
supported commands must achieve the same desired effect on each platform. Icons in menus were regarded
as being too difficult to support in a cross-platform way so they were omitted, from the final PureBasic
command set. The icons included in the PureBasic IDE were coded using each platform's native API (Such
as the WinAPI in the case of Microsoft Windows). To learn more about what a native API is and learn more
about the WinAPI, see Chapter 13.
Fig. 30
Accelerators
Creating User Interfaces 154
the end of a menu item describing what shortcut you need to press in order to trigger it, Fig.30 shows
the accelerators defined in the PureBasic IDEs file menu. Looking at this you can see that if you want
to create a new document in the PureBasic IDE you can press Ctrl+N which is the Control key and
the N key at the same time on the keyboard, etc.
You will also notice in Fig.30, that the accelerators are aligned to the right hand side of the menu. This
is to make sure they are clearly marked and to keep the menu itself uncluttered.
In this next piece of code Im going to extend the previous menu example and add accelerators and
keyboard shortcuts, run it and try them for yourself.
Enumeration
#WIN_MAIN
#MENU_MAIN
#M_QUIT
#M_ABOUT
EndEnumeration
Global Quit.b = #False
#FLAGS = #PB_Window_SystemMenu | #PB_Window_ScreenCentered
If OpenWindow(#WIN_MAIN, 0, 0, 300, 200, "Menu Example", #FLAGS)
If CreateMenu(#MENU_MAIN, WindowID(#WIN_MAIN))
MenuTitle("File")
MenuItem(#M_QUIT, "Quit" + #TAB$ + "Ctrl+Q")
MenuTitle("Help")
MenuItem(#M_ABOUT, "About..." + #TAB$ + "Ctrl+A")
AddKeyboardShortcut(#WIN_MAIN,#PB_Shortcut_Control|#PB_Shortcut_Q,#M_QUIT)
AddKeyboardShortcut(#WIN_MAIN,#PB_Shortcut_Control|#PB_Shortcut_A,#M_ABOUT)
Repeat
Event.l = WaitWindowEvent()
Select Event
Case #PB_Event_Menu
Select EventMenu()
Case #M_QUIT
Quit = #True
Case #M_ABOUT
MessageRequester("About", "This is where you describe your program.")
EndSelect
EndSelect
Until Event = #PB_Event_CloseWindow Or Quit = #True
EndIf
EndIf
End
Creating User Interfaces 155
If you run the example, you will see that besides the menu items there are now accelerators. These are
defined by using a tab character within the menu item String, like this:
...
MenuItem(#M_QUIT, "Quit" + #TAB$ + "Ctrl+Q")
...
This command still takes two parameters, but the second String parameter is being made up of three
parts. The first part is the menu item String, which in this case is Quit. Then we concatenate a tab
character to the end using the built-in #TAB$ String constant. This constant has the ASCII value of
9 in String form. Then we concatenate a further String which is the menu accelerator; Ctrl+Q.
A tab is used here instead of a space so that the accelerators are always aligned to the right of the menu
regardless of the lengths of the menu item Strings.
Once the accelerators have been entered alongside the menu items then thats the visual part done, the
accelerators are after all just for the user to refer to visually. To add the shortcut functionality of the
accelerators we must use the AddKeyboardShortcut() command. Ive used these commands in my
code like this:
...
AddKeyboardShortcut(#WIN_MAIN,#PB_Shortcut_Control|#PB_Shortcut_Q,#M_QUIT)
AddKeyboardShortcut(#WIN_MAIN,#PB_Shortcut_Control|#PB_Shortcut_A,#M_ABOUT)
...
This command takes three parameters, the first is the PB number of the window that this shortcut is
associated with, in this case its #WIN_MAIN. The second parameter is a value that represents the
actual keyboard shortcut. This value is made up of built-in constants that represent different key
combinations on the keyboard. On the first line in the above snippet, Ive combined the constants
#PB_Shortcut_Control and #PB_Shortcut_Q to specify that I want the shortcut to be Control+Q
on the keyboard. These constants are combined in the usual way by using the bitwise Or operator (|).
All shortcut constants available for use to create all other key combinations are listed in the PureBasic
helpfile on the AddKeyboardShortcut() page (Helpfile:Reference Manual->General Libraries-
>Window->AddKeyboardShortcut). The third parameter is the menu items PB number that you wish
to associate this shortcut to. On the first line in the above snippet, Ive used #M_QUIT which is the
same PB number I used to create the Quit menu item earlier on. This means that once this shortcut
is pressed on the keyboard it will trigger an event with the same value as if the Quit menu item was
selected.
On the next line of the snippet Ive repeated this command but with different parameters to provide a
keyboard shortcut for the About menu item.
These events triggered from keyboard shortcuts are handled in exactly the same way as if they were
triggered from selecting a menu item and there is absolutely no difference in the main loop as you can
see from the shortcut example.
Creating User Interfaces 156
Keyboard Shortcuts Without A Menu
Using the same keyboard shortcut commands you can create keyboard shortcuts without having a
menu to base them on. All you have to do, is use the AddKeyboardShortcut() command to create a
shortcut associated to your window and instead of mirroring a menu items PB number in the third
parameter, just use a unique value. You then test for this value as a menu event in the main loop even
though there is no menu. Heres an example:
#WIN_MAIN = 1
#SC_EVENT = 2
#FLAGS = #PB_Window_SystemMenu | #PB_Window_ScreenCentered
If OpenWindow(#WIN_MAIN, 0, 0, 300, 200, "Hello World", #FLAGS)
AddKeyboardShortcut(#WIN_MAIN,#PB_Shortcut_Control|#PB_Shortcut_Z, #SC_EVENT)
Repeat
Event.l = WaitWindowEvent()
Select Event
Case #PB_Event_Menu
Select EventMenu()
Case #SC_EVENT
Debug "The shortcut was pressed"
EndSelect
EndSelect
Until Event = #PB_Event_CloseWindow
EndIf
End
While the above example is running, press Control+Z on your keyboard and you should see the text
The shortcut was pressed echoed to the Debug Output window. This example works because the
AddKeyboardShortcut() command triggers a menu event that is handled correctly in the main loop
even though there is no physical menu attached to the window. This is a handy trick to know if you
ever want to add keyboard shortcuts to your programs even though you dont want a menu.
Including Graphics In Your Program
Sometimes in your programs you might like to include certain images and PureBasic makes this very
easy. In this next section Ill show you how to add images to your interfaces in one of two ways. First,
you can load them from an external source, for example, the image may be in the same directory as
your program. Second you can embed the image directly into your program so you only have one
executable file. Both ways achieve the same thing but it depends how you want to handle the image file
itself. Both these methods require an image gadget to be placed on your window to display the image.
This is placed upon your window in the same way as any other gadget and conforms to the same rules.
Loading Images Into Your Program
This method of loading images for use in your interface is reliant on external images. Unlike
embedding images, this method requires you to distribute any images used along with your executable
file. Here is an example:
Creating User Interfaces 157
Enumeration
#WIN_MAIN
#IMAGE_FILE
#IMAGE_DISPLAY
#BUTTON_CLOSE
EndEnumeration
Global Quit.b = #False
#FLAGS = #PB_Window_SystemMenu | #PB_Window_ScreenCentered
If OpenWindow(#WIN_MAIN, 0, 0, 300, 200, "Image Example", #FLAGS)
If CreateGadgetList(WindowID(#WIN_MAIN))
If LoadImage(#IMAGE_FILE, "image.bmp")
ImageGadget(#IMAGE_DISPLAY, 10, 10, 280, 150, ImageID(#IMAGE_FILE))
ButtonGadget(#BUTTON_CLOSE, 100, 170, 100, 20, "Close window")
Repeat
Event.l = WaitWindowEvent()
Select Event
Case #PB_Event_Gadget
Select EventGadget()
Case #BUTTON_CLOSE
Quit = #True
EndSelect
EndSelect
Until Event = #PB_Event_CloseWindow Or Quit = #True
EndIf
EndIf
EndIf
End
For this example to work properly, you will need a 280 by 150 pixel image and save it in Bitmap
format inside the same directory as the source code or final compiled executable. Once this is in place
the program (once run) will look something like Fig.31 overleaf.
In this example, Ive used the LoadImage() command to load the image from a place on the hard drive
into memory ready for displaying in the program, like this:
...
LoadImage(#IMAGE_FILE, "image.bmp")
...
If you look at the LoadImage() command in the PureBasic helpfile (Helpfile:Reference Manual-
>General Libraries->Image->LoadImage) you can see this command takes three parameters, the first
is the PB number that will be associated with this loaded image and the second is the place on the hard
drive where this image will be loaded from. If no file path information is included in the second
parameter the file location is assumed to be relative to the program itself. Ive not used the third
Creating User Interfaces 158
optional parameter in this example. As usual Ive tested the return value of this command with an If
statement to make sure it has loaded correctly before continuing with the rest of the program.
Once the image has been loaded correctly you can then display it in your interface using an image
gadget. If you look at the image gadget example, after Ive created a gadget list, Ive used the
ImageGadget command, like this:
...
ImageGadget(#IMAGE_DISPLAY, 10, 10, 280, 150, ImageID(#IMAGE_FILE))
...
ImageGadget() is a simple command to understand, the first parameter is the PB number that is
associated to this gadget, not the loaded image. The next four parameters deal with the position and
size of this gadget, similar to other gadgets. The fifth parameter is where we specify what image this
gadget will display, so this parameter must be an OS identifier of a previously loaded image. Because
we have loaded a suitable image already we can use the ImageID() command to retrieve its OS
identifier. In the above code Ive used the ImageID() command to retrieve the OS identifier of the
#IMAGE_FILE image which was loaded previously using the LoadImage() command.
This way of loading images to display them in an image gadget is a simple way of doing things, but you
must remember that when including images in your interfaces like this, you must always distribute the
images used along with your final executable file. Because your program will always look for the
external images to load, even when its compiled. If you want to embed your images within your
program completely, read on.
Embedding Images In Your Program
The previous method of loading images is fine but sometimes you need to create a completely stand-
alone executable file with all used images completely embedded so it doesnt rely on any other external
media. This method uses what is known as a data section where you can embed binary files for the
executable to use when needed. Here is an example:
Fig. 31 (Microsoft Windows example)
Creating User Interfaces 159
Enumeration
#WIN_MAIN
#IMAGE_MEMORY
#IMAGE_DISPLAY
#BUTTON_CLOSE
EndEnumeration
Global Quit.b = #False
#FLAGS = #PB_Window_SystemMenu | #PB_Window_ScreenCentered
If OpenWindow(#WIN_MAIN, 0, 0, 300, 200, "Image Example", #FLAGS)
If CreateGadgetList(WindowID(#WIN_MAIN))
If CatchImage(#IMAGE_MEMORY, ?Image)
ImageGadget(#IMAGE_DISPLAY, 10, 10, 280, 150, ImageID(#IMAGE_MEMORY))
ButtonGadget(#BUTTON_CLOSE, 100, 170, 100, 20, "Close window")
Repeat
Event.l = WaitWindowEvent()
Select Event
Case #PB_Event_Gadget
Select EventGadget()
Case #BUTTON_CLOSE
Quit = #True
EndSelect
EndSelect
Until Event = #PB_Event_CloseWindow Or Quit = #True
EndIf
EndIf
EndIf
End
DataSection
Image:
IncludeBinary "image.bmp"
EndDataSection
This example is very similar to the previous one, except this one is embedding the image into a data
section when compiled. Once this program is run, the image is read from the data section instead of
being read from the hard drive. If you look at the example you can see the data section at the bottom
of the source code, it looks like this:
...
DataSection
Image:
IncludeBinary "image.bmp"
EndDataSection
The commands DataSection and EndDataSection are the start and finish of the section. You are then
able to embed binary files within it using the IncludeBinary command. This command doesnt use any
brackets, it just uses a String after it to define a file to embed.
Creating User Interfaces 160
In this case Ive embedded the file called image.bmp. You will also notice that Ive used a label before
the IncludeBinary command, very similar to a subroutine definition. This label enables your program
to find the start of this image in memory once loaded with this program. Once an image has been
embedded like this then we can easily use it in our main code.
In the main code, we no longer use the LoadImage() command to load the image into memory. Once
its placed within a data section, its already loaded once the program is running. So we use the
CatchImage() command to retrieve the image from the data section, like this:
...
CatchImage(#IMAGE_MEMORY, ?Image)
...
If you look at the CatchImage() command in the PureBasic helpfile (Helpfile:Reference Manual-
>General Libraries->Image->CatchImage) you can see this command takes three parameters, the first
is the PB number that will be associated with this image. The second parameter is the memory address
where this image resides. If you remember, Ive used a label in the data section to show this so I need
to get the memory address of this label. I do this using a question mark in front of the label when I use
it as a parameter. This question mark is a special one character function that returns the memory
address of any label. This is explained in more detail later in Chapter 13 (Pointers). Ive not used the
third parameter in this example because it is optional.
Displaying an image loaded with the CatchImage() command is exactly the same as using the
LoadImage() command. Again, we use an image gadget and populate its parameters in the same way
as before:
...
ImageGadget(#IMAGE_DISPLAY, 10, 10, 280, 150, ImageID(#IMAGE_MEMORY))
...
Once you run this example it should look like Fig.31 again. This is because it is the same program, but
now it no longer needs the external image.bmp file.
What Image Formats Can Be Used?
In the last few examples Ive loaded and embedded images which are in Bitmap (*.bmp) format but
you are not limited to this one single format.
As standard, PureBasic can load and display Bitmap (*.bmp) and Icon (*.ico) format files but
sometimes these can be restrictive. If you need to use other formats you can use optional decoder
commands to give further functionality to PureBasics image loading commands. These other decoders
are extremely simple to use, you just use the decoder command at the start of your source code and
from then on in your program all the image loading commands have full support of the image format
decoder used. You can find more information on the decoders in the PureBasic helpfile
(Helpfile:Reference Manual->General Libraries->ImagePlugin).
Creating User Interfaces 161
Here are the other decoder commands:
UseJPEGImageDecoder()
This decoder adds support for the Jpeg image (*.jpg/*.jpeg) file format.
UsePNGImageDecoder()
This decoder adds support for the Png image (*.png) file format.
UseTIFFImageDecoder()
This decoder adds support for the TIFF image (*.tif/*.tiff) file format.
UseTGAImageDecoder()
This decoder adds support for the Targa image (*.tga) file format.
As stated before, using these decoder commands is simplicity itself. Lets take the last image
embedding example and add Jpeg support to it so we can embed a Jpeg file instead of a Bitmap file:
UseJPEGImageDecoder()
Enumeration
#WIN_MAIN
#IMAGE_MEMORY
#IMAGE_DISPLAY
#BUTTON_CLOSE
EndEnumeration
Global Quit.b = #False
#FLAGS = #PB_Window_SystemMenu | #PB_Window_ScreenCentered
If OpenWindow(#WIN_MAIN, 0, 0, 300, 200, "Image Example", #FLAGS)
If CreateGadgetList(WindowID(#WIN_MAIN))
If CatchImage(#IMAGE_MEMORY, ?Image)
ImageGadget(#IMAGE_DISPLAY, 10, 10, 280, 150, ImageID(#IMAGE_MEMORY))
ButtonGadget(#BUTTON_CLOSE, 100, 170, 100, 20, "Close window")
Repeat
Event.l = WaitWindowEvent()
Select Event
Case #PB_Event_Gadget
Select EventGadget()
Case #BUTTON_CLOSE
Quit = #True
EndSelect
EndSelect
Until Event = #PB_Event_CloseWindow Or Quit = #True
Creating User Interfaces 162
EndIf
EndIf
EndIf
End
DataSection
Image:
IncludeBinary "image.jpg"
EndDataSection
In this example the only difference Ive made to the source code to make it able to support Jpeg files
is Ive added the UseJPEGImageDecoder() command as the first line in the code and then changed
the image in the data section to a Jpeg format one. This program now embeds a Jpeg image instead of
a Bitmap.
All other decoders are used in the same way, just add the decoder command at the top of your source
code to add support for these further file formats.
A First Look At The New Visual Designer
Included with PureBasic is a powerful Visual Designer to enable you to build interfaces visually and
dynamically. This means in plain speak, that you can literally draw your gadgets upon a window to
create your interface and all the underlying PureBasic code is generated for you automatically and in
realtime.
Using a tool like this can save you considerable time when designing interfaces, adjusting the look and
feel of an interface while seeing immediate results. You should also be able to load the code back in
again at a later date if you need to add something or provide further functionality in your program.
There is currently one limitation regarding loading existing sources, code not written by the visual
designer might not be loaded correctly if you open it for re-editing. This is because the visual designer
generates code in a certain way and if a hand written file deviates from this format the designer might
have a hard time reading it in. The visual designer, like other tools provided, is written entirely from
the ground up using PureBasic and is colorfully referred to as the VD by the PureBasic community.
Why Havent You Mentioned This Earlier?
I thought it was very important for you to learn how things work in PureBasic regarding gadgets,
menus and events, to give you a more solid grounding of the code generated by the VD. So I thought I
would mention it last within this chapter.
The Main Window
When you start the visual designer up it will look something like Fig.32. The main window is a multiple
document interface containing all the tools you will need to design your interface. The visual designer
consists of a menu at the top and a toolbar beneath. To the left of the screen there is a long tool panel
containing the Gadget Tool Box and the Properties panel. In the center will be the current interface
being designed and below that, the automatically generated code.
Creating User Interfaces 163
Using The Visual Designer
If you look at Fig.32 you will see the interface that is in progress indicated by an arrow to the right.
This window is easy to spot because it is covered in tiny dots. These dots are a snap grid that allow
placed gadgets to snap to a set grid to make aligning them much quicker and easier. These dots do not
appear on the finished program.
Once the interfaces window has been resized to the desired dimensions you can then start placing
gadgets on it. To do this, pick a tool from the Gadget Tool Box and draw on the interface using that
tool. You will now be drawing a dynamically resizing gadget of the selected tool type directly on the
window. Once you have drawn the gadget, you will see that it is surrounded by big blue dots. These are
Fig. 32
Interface
In
Progress
Toolbar
Gadget
Tool
Box
Properties
And
Flags
Panel
Auto
Generated
Code
Creating User Interfaces 164
handles allowing you to resize and move the gadget after it has been drawn. While you are adding
gadgets to your interface you will notice that the PureBasic code is automatically generated in the Code
Viewer near the bottom of the screen.
Once all gadgets are placed and you have finished designing your user interface you can save your
project by clicking the disk button in the Toolbar. This allows you to save the automatically generated
code to a standard PureBasic file so you can open, edit and compile it as normal in the PureBasic IDE.
Pros and Cons Of The Visual Designer
While the visual designer is a great tool to quickly and easily throw together user interfaces the format
of the code generated cannot be changed. Therefore, you have to accept the way the program has been
coded and if tweaks are needed by hand in the IDE then you have to conform to this format. This is
not really a problem if you are experienced with PureBasic but for the novice user, the exported code
can be quite complicated and advanced.
The real plus point about using the visual designer is speed. You can throw together a useful user
interface in seconds and see how it looks and then just as easily move and resize the gadgets until you
get it just right. This cannot be overstated. The amount of time you could save designing a user
interface using the VD is staggering, simply because you are negating the need to compile the program
to see how it looks.
Some people like visual designers and some dont, its as simple as that. Some say that its best to
handle all the code yourself so you truly know whats going on under the hood while others argue that
in todays competitive world you need a fast solution to designing interfaces. The argument will rage
on Im sure but its up to you what you feel like using. The tools are there its up to you if you want to
use them.
Learning More About The Visual Designer
The PureBasic Visual Designer comes complete with an extensive helpfile which covers all the
workings of the VD in a similar style to the IDE helpfile. To view it press F1 within the visual designer
and the helpfile will load. I recommend reading through this helpfile fully at least once.
The new version of the visual designer which is (shown in Fig.32) being currently developed, can be
read about, and downloaded from the PureBasic visual designer website. There is an Internet link
given for this in Appendix A (Useful Internet Links).
III
Graphics
And Sound
Programs that use graphics and sound are a prerequisite now in this world of computer games and
interactive applications. When programming such cool stuff you need a computer language that will
provide you with the necessary tools to realize your ideas. PureBasic offers simple, powerful and fully
featured commands that can create professional quality games, demos, screensavers and other
interactive programs. In this section I will show you the basics of using graphics and sound within your
PureBasic programs.
First Ill explain the 2D drawing commands that allow you to draw simple shapes, lines and text and
then demonstrate how to save these images. Then Ill move on to show you how to open full size
graphical screens to be able to draw graphics onto. Also I will introduce you to sprites and how to use
them to create nice graphical effects.
After that, well move onto 3D graphics where I will introduce you to PureBasics adopted 3D engine
and show you the basics of using 3D graphics in PureBasic. This engine is called OGRE and is a third
party professional quality engine capable of producing stunning graphics and effects.
The last chapter in this section deals with sound. The topics covered, are how to load and play sounds,
with an emphasis on wavs, tracker modules, mp3s and CD audio.
The chapters contained in this section are not complete guides on how to achieve every graphical effect
or how to write games, Ill leave that to other texts. These chapters are here to introduce you to the
libraries of commands that make these things possible and to provide a starting point so you can
experiment and have some fun. Hopefully this section will give you a taste of what is possible
graphically using PureBasic and inspire you to create a cool demo or game.
10
2D Graphics
In this chapter, I am going to explain how to draw 2D graphics using PureBasic. The term 2D graphics
encompasses quite a large subject and many drawing operations fall beneath this descriptive umbrella.
When I refer to 2D graphics in this book, I mean simple, two dimensional graphics that can be drawn
onto graphical user interfaces, screens, images in RAM or even to a printer. These graphical types can
also contain different complexities, from a single pixel right up to a full color image. All 2D graphics
are two dimensional as you would guess from their name, unlike 3D graphics, which display 3D
models that have a third depth dimension.
Using 2D graphics, its possible to achieve some very impressive visuals and as a result, many games,
screensavers and demos have been created using PureBasic. Hopefully you will be able to copy, learn
from and adapt the examples in this chapter to create cool graphics in your own programs.
2D Drawing Commands
PureBasic contains commands that allow you to draw primitive shapes and colors in your programs.
These simple 2D drawing commands are all contained in the 2D Drawing library (Helpfile:Reference
Manual->General Libraries->2DDrawing). These commands are useful for drawing simple shapes and
text in different colors and there is even a couple of commands to draw using a previously created or
loaded image.
What Can I Draw Onto?
The built-in 2D drawing commands can be used to draw onto various outputs such as, a graphical user
interface window, a PureBasic screen, a sprite, a newly created image in memory, a 3D model texture
or straight to a printer. These six methods pretty much cover anything you might need to draw onto,
and each one is as easy to use as any other. Using these different output methods is a trivial matter in
PureBasic because you only need to specify once where you would like the drawing output to go, and
then use the drawing commands to draw to it. To simplify things even further, all the output methods
share the same drawing command syntax.
167
2D Graphics 168
Drawing On A Window
In this first example, Ill show you how to draw 2D graphics directly onto a window. You probably will
never do this in a real world application but its a simple exercise for you to understand and learn the
syntax from. Look at this piece of code:
#WINDOW_MAIN = 1
#FLAGS = #PB_Window_SystemMenu | #PB_Window_ScreenCentered
If OpenWindow(#WINDOW_MAIN, 0, 0, 200, 240, "Window Drawing", #FLAGS)
If StartDrawing(WindowOutput(#WINDOW_MAIN))
Box(15, 15, 75, 75, RGB(255, 0, 0))
Circle(140, 125, 45, RGB(35, 158, 70))
;The next 2D drawing commands draw a triangle
LineXY(62, 140, 112, 220, RGB(0, 0, 255))
LineXY(112, 220, 12, 220, RGB(0, 0, 255))
LineXY(12, 220, 62, 140, RGB(0, 0, 255))
FillArea(62, 180, RGB(0, 0, 255), RGB(0, 0, 255))
StopDrawing()
EndIf
Repeat
Event.l = WaitWindowEvent()
Until Event = #PB_Event_CloseWindow
EndIf
End
If you run the above example, you will see a window similar to Fig.33 opened, and a red square, a green
circle and a blue triangle drawn upon it. These shapes are drawn directly onto the window itself and
no gadgets have been used. For you to fully understand the code above, I need to further explain the
drawing command syntax.
Fig. 33 (Microsoft Windows
example)
2D Graphics 169
First, you will see Ive used a new command called StartDrawing(). This command tells PureBasic
that I wish to start drawing using the 2D graphics commands and specifies what the drawing
commands should draw on. If you look at the StartDrawing() commands helpfile page
(Helpfile:Reference Manual->General Libraries->2DDrawing->StartDrawing) you will see that this
command can take six other commands as its parameter to specify the drawing output method. These
are:
WindowOutput()
Use this to draw onto PureBasic user interface windows. This output method requires a PB number as
a parameter to specify what window to draw onto.
ScreenOutput()
Use this to draw directly onto a PureBasic screen.
SpriteOutput()
Use this to draw onto a PureBasic sprite. This output method requires a PB number as a parameter to
specify what sprite to draw onto.
ImageOutput()
Use this to draw onto a loaded or newly created image in memory. This output method requires a PB
number as a parameter to specify what image to draw onto.
PrinterOutput()
Use this to draw directly to a printer.
TextureOutput()
Use this to draw onto a 3D models texture. This output method requires a PB number as a parameter
to specify what texture to draw onto.
In my example Ive specified that I want to start drawing onto a window, like this:
...
StartDrawing(WindowOutput(#WINDOW_MAIN))
...
Once I have set up the drawing output like this, I am free to use any of the 2D drawing commands to
draw to it. In other words, everything drawn by the 2D drawing commands will now be drawn onto the
window as specified in the parameter of the WindowOutput command. Once you have used a
StartDrawing() command you must always use a StopDrawing() command to finish off the drawing
operations. This tells the PureBasic compiler, I now wish to stop using 2D drawing commands and I
want to continue as normal with the rest of my program. This is essential because it may cause bugs
in your program if you do not tell the compiler that you have stopped drawing.
Inside the drawing block, Ive used four 2D drawing commands to actually draw the shapes onto the
window. These are Box(), Circle(), LineXY() and FillArea(). All these 2D drawing commands are
explained in detail through links on the 2D Drawing helpfile page (Helpfile:Reference Manual-
2D Graphics 170
>General Libraries->2DDrawing). Nearly all the 2D commands share similar parameters. There is
usually parameters for x and y position and sometimes different size parameters and then usually
the last parameter is the color that you would like this shape to be. If we take the Box() command for
example, the first two parameters are the position of the box on the output. The third and fourth
parameters are the width and height of the box and the fifth parameter is its color.
Working With Colors
The colors in PureBasic are specified using a single 24 bit color value. This value is a large number that
represents different combinations of red, green, and blue. To get a 24 bit value of a color we need to
use the RGB() command. This command takes three parameters which specify the values of red,
green and blue individually. Each one of these parameters has a value range of 0 to 255. Using these,
its possible for the RGB() command to return over 16.7 million colors as individual 24 bit values.
Heres how I used it in the window drawing example shown in Fig.33:
...
Box(15, 15, 75, 75, RGB(255, 0, 0))
...
Here, Ive used the RGB() command inline as a parameter of the Box() command. If you look closely,
you can see that I have specified a maximum value for the red parameter and the lowest value of 0 for
the green and blue parameters. This means that the RGB() command will return a 24 bit value that
describes a full red which is not mixed with any green or blue. The same is true for the triangle:
...
LineXY(62, 140, 112, 220, RGB(0, 0, 255))
LineXY(112, 220, 12, 220, RGB(0, 0, 255))
LineXY(12, 220, 62, 140, RGB(0, 0, 255))
FillArea(62, 180, RGB(0, 0, 255), RGB(0, 0, 255))
...
These four lines make up the blue triangle drawn on the window in Fig.33. The first three are
LineXY() commands that draw the three sides to the triangle. The last command is a FillArea()
command that picks a point in the center of the triangle and fills it with the same color as the sides.
You can see the color is the same throughout all these four drawing commands. The first and second
parameters of the RGB() command representing red and green are at 0 while the third parameter
representing blue is at 255. This means that the RGB() command here will return a 24 bit value that
describes a full blue which is not mixed with any red or green. The green circle in Fig.33 is a little bit
different because I use all three colors to achieve the desired color, like this:
...
Circle(140, 125, 45, RGB(35, 158, 70))
...
Here Ive used a mix of red, green and blue values to give a nice grass green instead of a full bright
green. Using colors like this, makes things simple in PureBasic and very easy to understand for
beginners. Using the RGB() command you can return almost any color that the human eye can
distinguish.
2D Graphics 171
While the RGB() command can take red, green and blue values and return a combined 24 bit value,
there may be a time when you want to extract the red, green and blue component values from a single
24 bit color value. If this is the case, you can do so using the Red(), Green() and Blue() commands.
Look at this example:
ColorValue.l = RGB(35, 158, 70)
Debug "The 24 bit color value is made up of: "
Debug "Red: " + Str(Red(ColorValue))
Debug "Green: " + Str(Green(ColorValue))
Debug "Blue: " + Str(Blue(ColorValue))
Each one of the Red(), Green() and Blue() commands takes one 24 bit color value as a parameter
then returns the corresponding color component value. On the first line in the above example, I
compose the 24 bit color value using (amongst the others) a red parameter value of 35. If I wanted to
retrieve the red component value from this 24 bit color value at a later stage, I could pass this value to
the Red() command which returns the red component value used to compose it, in this case 35. The
other color commands work in exactly the same way.
Why Drawing On Windows Is Not Preferred
Drawing on windows although possible is not necessarily the right way of displaying graphics drawn
with the 2D drawing commands. This is mostly because of the way different operating systems handle
the refreshing of the window display. For example, on Microsoft Windows, if you draw graphics
directly onto a window and then move another window across it, the graphics will be wiped off the
original window. This is because of the internal event handling that takes place within Microsoft
Windows. It determines wether or not to redraw window contents automatically and sometimes makes
the decision not to. You can force the redraw of graphics after a window has passed in front of another
but this is advanced stuff and requires the use of API knowledge of the particular operating system you
are dealing with. A more elegant way of displaying drawn graphics, would be to create a new image in
memory, draw stuff on it, then display this image using an image gadget on your window. Using an
image gadget makes sure that the window automatically takes care of any refreshing that may be
needed to keep the image visible.
Drawing Onto An Image
Working with new images in PureBasic is easy, as there is a whole library written purely for creating
and manipulating these images. In this next example, Im going to try to emulate the last program but
with a difference. Im going to create a new image using the CreateImage() command, draw the
colored shapes onto it then display the finished result in an image gadget. This should then avoid any
window refresh issues and behave how we think it should. You can read more about the image
commands contained in PureBasic by looking at the Image library page in the helpfile
(Helpfile:Reference Manual->General Libraries->Image). Heres our example:
Enumeration
#WINDOW_MAIN
#IMAGE_GADGET
#IMAGE_MAIN
EndEnumeration
2D Graphics 172
If CreateImage(#IMAGE_MAIN, 180, 220)
If StartDrawing(ImageOutput(#IMAGE_MAIN))
;Because a new image has a Black background, draw a white one instead:
Box(0, 0, 180, 220, RGB(255, 255, 255))
;Now, continue drawing the shapes:
Box(5, 5, 75, 75, RGB(255, 0, 0))
Circle(130, 115, 45, RGB(35, 158, 70))
LineXY(52, 130, 102, 210, RGB(0, 0, 255))
LineXY(102, 210, 2, 210, RGB(0, 0, 255))
LineXY(2, 210, 52, 130, RGB(0, 0, 255))
FillArea(52, 170, RGB(0, 0, 255), RGB(0, 0, 255))
StopDrawing()
EndIf
EndIf
#FLAGS = #PB_Window_SystemMenu | #PB_Window_ScreenCentered
If OpenWindow(#WINDOW_MAIN, 0, 0, 200, 240, "Drawing On A New Image", #FLAGS)
If CreateGadgetList(WindowID(#WINDOW_MAIN))
ImageGadget(#IMAGE_GADGET, 10, 10, 180, 220, ImageID(#IMAGE_MAIN))
Repeat
Event.l = WaitWindowEvent()
Until Event = #PB_Event_CloseWindow
EndIf
EndIf
End
The main bulk of this code should be self explanatory because the only difference in this code from the
last example is that we are now creating a new image using the CreateImage() command and drawing
on it instead of a window. The CreateImage() command takes four parameters, the first is the PB
number associated with this new image. The second and third are the width and height (in pixels) of
the new image and the fourth parameter is the new images bit depth, which is optional. If the fourth
parameter is not used, like in my example, then it uses the same bit depth as your desktop.
After a new image has been created, I tell the program that I want to draw on it by using this line:
...
StartDrawing(ImageOutput(#IMAGE_MAIN))
...
Here, using the StartDrawing() command with the ImageOutput() method Ive specified that all
drawing commands should now draw on this image whos PB number is #IMAGE_MAIN.
This way of specifying an image to draw onto is not limited to a newly created image. You can just as
freely load an image into your program and draw on that too. As long as an image has a PB number
associated to it, then you can set the drawing output to draw on it.
2D Graphics 173
Once the image has been created and the drawing output set, I am then free to draw on the image.
Because all newly created images in PureBasic start with a black background, the first drawing
operation I must make is to color the background with white. I do this using the Box() command
which draws a white box as big as the new image itself, covering all the black. After this, I draw the
square, circle and triangle shapes as before. When I have finished all necessary drawing operations, I
call the ever important StopDrawing() command.
To display this image correctly and avoid the previous refresh problems of drawing directly onto a
window, I use an image gadget. This lets the operating system take care of refreshing the gadgets
display if other windows pass over it, etc.
Changing The Drawing Mode
In this next example, Ill show you how to change the drawing mode of certain commands including
text. Using the DrawingMode() command you can switch to outline mode for shape commands, draw
text with a transparent background or even mix (XOr) the output from a drawing command with the
background. Heres the drawing mode example:
Enumeration
#WINDOW_MAIN
#IMAGE_GADGET
#IMAGE_MAIN
#FONT_MAIN
EndEnumeration
Global ImageWidth = 401
Global ImageHeight = 201
Global XPos.l, YPos.l, Width.l, Height.l, Red.l, Green.l, Blue.l
Global Text.s = "PureBasic - 2D Drawing Example"
What Is The Bit Depth Of An Image?
Each pixel on a computer display or in a digital image is described by binary numbers, as you would expect
on a computer. The greater, the number of bits (or binary digits) used to describe a single pixel allows that
pixel to express a broader range of colors. The number of bits describing a single pixel in any given digital
image or a computer display is called its bit depth. Common bit depths are 1 bit, 8 bit, 16 bit, 24 bit, and 32
bit.
1 bit images can only describe black and white (2 color) images since the one single bit that describes each
pixel can either have a value of 1 or 0.
32 bit pixels on the other hand are capable of displaying more colors than the human eye can see, so this
format is regularly used in images for digital film, digital photos, realistic computer games, etc. Modern
computers nowadays tend to only use 32 bits per pixel.
2D Graphics 174
Procedure.l MyRandom(Maximum.l)
Repeat
Number.l = Random(Maximum)
Until (Number % 10) = 0
ProcedureReturn Number
EndProcedure
If CreateImage(#IMAGE_MAIN, ImageWidth, ImageHeight)
If StartDrawing(ImageOutput(#IMAGE_MAIN))
For x.l = 0 To 1500
XPos.l = MyRandom(ImageWidth) + 1
YPos.l = MyRandom(ImageHeight) + 1
Width.l = (MyRandom(100) - 1) + 10
Height.l = (MyRandom(100) - 1) + 10
Red.l = Random(255)
Green.l = Random(255)
Blue.l = Random(255)
Box(XPos, YPos, Width, Height, RGB(Red, Green, Blue))
DrawingMode(#PB_2DDrawing_Outlined)
Box(XPos - 1, YPos - 1, Width + 2, Height + 2, RGB(0, 0, 0))
DrawingMode(#PB_2DDrawing_Default)
Next x
LineXY(ImageWidth - 1, 0, ImageWidth - 1, ImageHeight, RGB(0, 0, 0))
LineXY(0, ImageHeight - 1, ImageWidth, ImageHeight - 1, RGB(0, 0, 0))
Box(10, 10, 230, 30, RGB(90, 105, 134))
DrawingMode(#PB_2DDrawing_Outlined)
Box(10, 10, 231, 31, RGB(0, 0, 0))
DrawingMode(#PB_2DDrawing_Transparent)
DrawText(21, 18, Text, RGB(0, 0, 0))
DrawText(19, 18, Text, RGB(0, 0, 0))
DrawText(21, 16, Text, RGB(0, 0, 0))
DrawText(19, 16, Text, RGB(0, 0, 0))
DrawText(20, 17, Text, RGB(255, 255, 255))
StopDrawing()
EndIf
EndIf
#FLAGS = #PB_Window_SystemMenu | #PB_Window_ScreenCentered
If OpenWindow(#WINDOW_MAIN,0,0,ImageWidth+20,ImageHeight+20,"Abstract",#FLAGS)
If CreateGadgetList(WindowID(#WINDOW_MAIN))
ImageGadget(#IMAGE_GADGET,10,10,ImageWidth,ImageHeight,ImageID(#IMAGE_MAIN))
EndIf
Repeat
Event.l = WaitWindowEvent()
Until Event = #PB_Event_CloseWindow
EndIf
End
This example is basically an extended version of the last one in which I create a new image, albeit a
slightly bigger one, and draw random boxes all over it. With each box I draw, I switch the drawing
mode to outline and draw a black outline with the same dimensions over the top. This makes the boxes
2D Graphics 175
really stand out. Not only does each box have a random color but each one has a black outline too. To
switch modes while drawing you use the DrawingMode() command along with one of several
different constants that is used as a parameter. Here are these constants and what they achieve:
#PB_2DDrawing_Default
This is the default mode, text is displayed with a solid background color and graphic shapes are filled.
#PB_2DDrawing_Outlined
This mode enables outline mode for the shape commands such as Box(), Circle() and Ellipse().
#PB_2DDrawing_Transparent
This sets the text background to transparent so only the DrawText() front color parameter is used.
#PB_2DDrawing_XOr
This mode enables the XOr mode, this means all graphics are XOR'ed with the current background.
Using this command is very easy. When you want to change drawing modes within a StartDrawing()
command block, all you do is call this command with the constant of your choice as a parameter and
the mode is instantly changed. These constants can also be combined using the bitwise Or operator.
Take a look through the code, you can see Ive switched modes quite often.
Once you run this example you will see a window very similar to Fig.34 showing colorful boxes
complete with black outlines and white text in the top left hand corner.
I used the #PB_2DDrawing_Transparent drawing mode when I drew the text on the image, so the
text has a transparent background instead of a solid color. To actually draw the text, I used the
DrawText() command. This takes five parameters, the x and y position on the output, the String to
draw and the front and back color values. Because Ive used a transparent background, the fifth
parameter is ignored.
Fig. 34 (Microsoft Windows example)
2D Graphics 176
The text outline was achieved by drawing four lots of black text at different offsets then drawing the
white text on top. Ive done this like this because the #PB_2DDrawing_Outlined drawing mode does
not yet support text.
Drawing Text
Drawing text onto an output is achieved using the DrawText() command (Helpfile:Reference Manual-
>General Libraries->2DDrawing->DrawText). If you look at the last example, you can see Ive used
this command a few times. The first and second parameter is the x and y location of the drawn text
on the output. The third parameter is the actual string of text to draw. The fourth and fifth parameter
are the front and back colors of the text. The front color means the actual text color and the back color
means the background color. If the last two optional parameters are not used the color information is
taken from the default values, which can be changed using the commands, FrontColor() and
BackColor(). These color parameters are 24 bit color values, composed easily using the RGB()
command.
Drawing Using An Image
In the last couple of examples, Ive demonstrated how to draw simple shapes and lines using the built-
in 2D drawing commands but sometimes these can be a bit limiting. In this next example, Ill show you
how you can take an external image and draw it onto another newly created image, in any position you
like.
Enumeration
#WINDOW_MAIN
#IMAGE_GADGET
#IMAGE_SMALL
#IMAGE_MAIN
#FONT_MAIN
EndEnumeration
Global ImageWidth = 400
Global ImageHeight = 200
Global XPos.l, YPos.l, LoadedImageWidth.l, LoadedImageHeight.l
Global File.s
Global RequesterText.s = "Choose an image"
Global DefaultFile.s = ""
Global Pattern.s = "Bitmap (*.bmp)|*.bmp|Icon (*.ico)|*.ico"
File = OpenFileRequester(RequesterText, DefaultFile, Pattern, 0)
If File
LoadImage(#IMAGE_SMALL, File)
LoadedImageWidth = ImageWidth(#IMAGE_SMALL)
LoadedImageHeight = ImageHeight(#IMAGE_SMALL)
If CreateImage(#IMAGE_MAIN, ImageWidth,ImageHeight)
If StartDrawing(ImageOutput(#IMAGE_MAIN))
Box(0, 0,ImageWidth, ImageHeight, RGB(255, 255, 255))
For x.l = 1 To 1000
XPos = Random(ImageWidth) - (ImageWidth(#IMAGE_SMALL) / 2)
YPos = Random(ImageHeight) - (ImageHeight(#IMAGE_SMALL) / 2)
2D Graphics 177
DrawImage(ImageID(#IMAGE_SMALL), XPos, YPos)
Next x
DrawingMode(#PB_2DDrawing_Outlined)
Box(0, 0, ImageWidth, ImageHeight, RGB(0, 0, 0))
StopDrawing()
EndIf
EndIf
#TEXT = "Drawing Using Images"
#FLAGS = #PB_Window_SystemMenu | #PB_Window_ScreenCentered
If OpenWindow(#WINDOW_MAIN,0,0,ImageWidth+20,ImageHeight+20,#TEXT,#FLAGS)
If CreateGadgetList(WindowID(#WINDOW_MAIN))
ImageGadget(#IMAGE_GADGET,10,10,ImageWidth,ImageHeight,ImageID(#IMAGE_MAIN))
EndIf
Repeat
Event.l = WaitWindowEvent()
Until Event = #PB_Event_CloseWindow
EndIf
End
EndIf
In the above code, I allow the user to open an image, either in Bitmap or Icon format using the
OpenFileRequester() command. Once this requester correctly returns an image file name, I load that
file using the LoadImage() command, very similar to the image gadget example in Chapter 9. Once
this file is loaded, I can create a new image to draw onto, and use the DrawImage() command to draw
the loaded image many times. The resulting image is displayed on a window using an image gadget. If
you look at Fig.35 you can see what it looks like after I have loaded a sphere shaped icon which is then
randomly drawn all over the new image and then displayed.
Fig. 35 (Microsoft Windows example)
Original Loaded Image
2D Graphics 178
If you want to draw a loaded image onto a newly created image, you use the DrawImage() command.
This command takes five parameters and is very easy to understand. The first is the OS identifier of
the image you would like to use to draw with and this can be retrieved by using the ImageID()
command. The second and third parameters are the horizontal and vertical position of the drawn
image in pixels. The fourth and fifth parameters are optional and I havent used them here but these
are the width and height in pixels of the drawn image. You use these if you need to resize the image
dynamically before you draw it. In my example, Ive randomized most of the parameters to randomly
fill the new image with a thousand copies of the loaded image.
Also, I think this is the first time you have seen the OpenFileRequester() command so I will explain
that a little more clearly too, so there is no confusion. This command opens an operating system
standard file requester for users to easily select a file. Once a file has been selected the
OpenFileRequester() command returns its name as a String. This can be demonstrated by this little
stand-alone snippet of code:
Global File.s
Global RequesterText.s = "Choose an image"
Global DefaultFile.s = ""
Global Pattern.s = "Bitmap (*.bmp)|*.bmp|Icon (*.ico)|*.ico"
File = OpenFileRequester(RequesterText, DefaultFile, Pattern, 0)
Debug File
If you look at the OpenFileRequester() page in the helpfile (Helpfile:Reference Manual->General
Libraries->Requester->OpenFileRequester) this command takes four parameters. The first is a String
which is the text displayed in the titlebar of the requester when it opens. The second is a String
parameter of a file name that this requester may be looking for. If this parameter is specified, this file
name is already entered in the selection box once the requesters opens. The third parameter is a file
pattern to allow the programmer to determine what files should and shouldnt be displayed for
selection in the requester. The fourth parameter is what file type from the file pattern is first selected
once the requester opens. In this snippet, Bitmap is first selected because the file pattern index starts
at 0.
The file pattern looks quite complicated but is very simple once you understand it. The file types are
broken down into chunks within the pattern String, divided by pipe characters | identical to the
bitwise Or operator. These chunks work in pairs to be able to specify a String describing a file
extension and then the file extension itself. For example, in the above snippet, the pattern looks like
this:
"Bitmap (*.bmp)|*.bmp|Icon (*.ico)|*.ico"
If we break this into chunks using the pipe characters as separators we can see more clearly what is
being specified:
Bitmap (*.bmp) *.bmp Icon (*.ico) *.ico
The first chunk is a String to display in the Files of type selection box within the requester, and once
this is selected, it uses the next chunk to tell the requester what type of files to display inside the main
2D Graphics 179
window, in this case all .bmp files. Remember, the asterisk used here is a String wildcard character to
signify any name. The third chunk is another String to display in the Files of type selection box and
when this is selected, the requester will display the files with the extension as specified in the fourth
chunk, and so on. If you need to specify many extensions for one particular file type you can use the
semi colon to specify more extensions within a chunk, like this:
"JPEG|*.jpg;*.jpeg"
This will now display any files with the extensions of .jpg or .jpeg when the JPEG String is selected
in the requester. You must remember, that if you want to load more types of images other than
Bitmaps or Icons, you will have to use another image decoder as explained in Chapter 9 (Including
Graphics In Your Program).
Drawing Images With Alpha Channels
Sometimes you may need to draw an image which contains an alpha channel to preserve a drop
shadow or maybe parts of the image should be transparent. In Fig.35 I used an icon to draw all over
the newly created image, and as standard PureBasic preserves any alpha channel information found
inside that icon. But what happens if you need to draw a Png or Tiff format image and preserve its
alpha channel? This is where the DrawAlphaImage() command is used. This command will preserve
any alpha channel found in image formats that support them, such as 32 bit Png or Tiff files.
The DrawAlphaImage() command is used in exactly the same way as the DrawImage() command,
the only difference being that the DrawAlphaImage() command only has three parameters and
therefore doesnt allow dynamic resizing of the image while drawing. Here is an example of how the
command could be used:
...
DrawAlphaImage(ImageID(#IMAGE_PNG), XPos, YPos)
...
The above line would display a Png format image and preserve its alpha channel, blending it nicely
over any background. One thing to always remember though, is that when loading images other than
a Bitmap or Icon format, you have to use the appropriate decoder command to add that functionality
to your program, as explained in Chapter 9.
Saving Images
Once you have created an image in your program, you may want to save it to disk. PureBasic makes
this task simple by providing the SaveImage() command (Helpfile:Reference Manual->General
Libraries->Image->SaveImage). This command will save any image in your PureBasic program that
has a PB number. The SaveImage() command takes four parameters. The first is the PB number of
the image you want to save. The second is the file name that you want to save your image as. The third
parameter is optional and defines what image format this image should be saved as. The fourth
parameter is for specifying an optional value to be used with whatever file format is chosen.
2D Graphics 180
If we wanted to save the image created from the last example, we could add this line of code onto the
end of the example code. Once the program finishes it would save our image:
...
SaveImage(#IMAGE_MAIN, "Image.bmp")
...
By default, PureBasic will save a Bitmap format image file when you use this command without the last
two optional parameters. So the filename will need to have the correct extension (*.bmp) when saved.
Saving Images In Other Formats
You can save images in other graphical formats by specifying this as a third parameter. This can be one
of these three built-in constants:
#PB_ImagePlugin_BMP
Save the image in Bitmap format. This is the default setting and doesnt really need specifying.
#PB_ImagePlugin_JPEG
Save the image in Jpeg format. (To work properly, the UseJPEGImageEncoder() command must be
called before this command is used).
#PB_ImagePlugin_PNG
Save the image in Png format. (To work properly, the UsePNGImageEncoder() command must be
called before this command is used).
When saving an image using either #PB_ImagePlugin_JPEG or #PB_ImagePlugin_PNG you must
put the appropriate encoder command at the top of your source code before using the SaveImage()
command to make sure it knows how to encode that given format. The encoders only need to be called
once to add the required functionality throughout your program. Here are they are:
UseJPEGImageEncoder()
This encoder adds support for the Jpeg image (*.jpg/*.jpeg) file format.
UsePNGImageEncoder()
This encoder adds support for the Png image (*.png) file format.
When using the UseJPEGImageEncoder() to add Jpeg support, you can optionally use the fourth
parameter of the SaveImage() command to specify the compression value of the saved image. This is
the only image type that currently supports this fourth parameter.
Here are a few examples of using the SaveImage() command:
SaveImage(#IMAGE_MAIN, "Image.bmp")
This first example will save an image called Image.bmp in the default 24bit Bitmap format. Notice
that no encoder is needed because PureBasic supports Bitmap format images as standard.
2D Graphics 181
UseJPEGImageEncoder()
...
SaveImage(#IMAGE_MAIN, "Image.jpg", #PB_ImagePlugin_JPEG)
The second example will save an image called Image.jpg in JPEG format using a default compression
value of 7 because we havent specified one ourselves.
UseJPEGImageEncoder()
...
SaveImage(#IMAGE_MAIN, "Image.jpg", #PB_ImagePlugin_JPEG, 10)
This third example will save an image called Image.jpg in JPEG format and use the maximum
compression value of 10 as specified in the fourth parameter.
UsePNGImageEncoder()
...
SaveImage(#IMAGE_MAIN, "Image.png", #PB_ImagePlugin_PNG)
This fourth example will save an image called Image.png in PNG format.
Introducing Screens
If you ever wanted to create your own game or write your own screensaver using PureBasic then you
will always start by opening a Screen. This screen is a purely graphical environment, created for the
one intention of displaying graphics such as output from 2D drawing, loaded images, loaded sprites
and loaded 3D models and worlds.
Screens are normally opened fully occupying the entire width and height of your screen, but if you feel
the need, you can also open one upon a window that has already been created. This is referred to as a
Windowed Screen. Only one type of screen can be opened at any one time, either one full-screen or one
windowed screen.
What Is A Sprite?
Sprites were originally special hardware accelerated images that were used to create composited 2D graphics
for computer games. As processing power of computers increased through the years, the special hardware
that was used to move and draw these images quickly was no longer needed. However, even today, the name
still remains in use to describe 2D images that are drawn on screen to create games and the like.
Today a sprite can be described as a small graphic (usually containing a transparent background) that can be
positioned and drawn independently on a screen to simulate animation or to provide static graphics.
2D Graphics 182
The reason why screens are preferred to display graphics (instead of simply drawing onto windows) to
create games and the like, is that screens are fast, ...very fast! On every platform that PureBasic is
available for, its screens are optimized to provide the greatest performance possible no matter what
the underlying operating system.
Opening Your First Screen
To create and open a screen in PureBasic you need to follow a basic code template. Screen and sprite
handling are very closely connected so you always have to initialize the sprite engine before opening a
screen. This makes sure that everything is correctly initialized internally and the screen will be ready
for drawing operations. Once the sprite engine has been initialized and the screen is actually open, you
then need a main loop to keep the program running, just like a graphical user interface program.
The code below shows a skeleton screen program with all crucial bits of code present to initialize the
sprite engine, open a screen, create a main loop and initialize the keyboard commands to provide a way
of closing the program.
Global Quit.b = #False
;Simple error checking procedure
Procedure HandleError(Result.l, Text.s)
If Result = 0
MessageRequester("Error", Text, #PB_MessageRequester_Ok)
End
EndIf
EndProcedure
HandleError(InitSprite(), "InitSprite() command failed.")
HandleError(InitKeyboard(), "InitKeyboard() command failed.")
HandleError(OpenScreen(1024, 768, 32, "Fullscreen"), "Could not open screen.")
Repeat
ClearScreen(RGB(0, 0, 0))
;Drawing operations go here
FlipBuffers(2)
ExamineKeyboard()
If KeyboardReleased(#PB_Key_Escape)
Quit = #True
EndIf
Until Quit = #True
End
If you first take a look at the sprite and screen section in the PureBasic helpfile (Helpfile:Reference
Manual->2D Games Libraries->Sprite & Screen) youll find more information regarding all the new
command used in this example.
This example doesnt really do anything other than open a blank screen and if you are looking at that
now you can exit the program by pressing Esc on your keyboard. This example is what all games and
2D Graphics 183
the like are born from so let me run through the important bits and explain whats happening along
the way.
To start with Ive created a simple error checking procedure as explained in Chapter 8 (How To
Minimize And Handle Errors) and used this to make sure that the InitSprite(), InitKeyboard() and
OpenScreen() commands do not return 0. If any of them do, then that particular command is
considered to have failed, so I immediately exit the program. If a failure occurs like this for whatever
reason, it is always best to close the program and inform the user of the problem. Otherwise, if your
program was to continue, major crashes are likely to occur.
The commands needed to initialize the sprite engine and keyboard are just simple command calls,
these are InitSprite() and InitKeyboard(), remember that we need to initialize the sprite engine
before we open a screen. The OpenScreen() command takes four parameters, these are the width,
height and bit depth of the screen plus its text caption. This caption is what will be displayed in the
taskbar if you were to minimize the screen from view.
The width, height and bit depth parameters are very important to get right as these define what size
and bit depth your screen will be. Whatever computer is going to run this program and open this
screen must be capable of supporting whatever size and bit depth is used. The width and height values
are collectively known as the resolution and this must be supported wholly by the graphics card and
monitor connected to the target computer or else an error will be raised and the OpenScreen()
command will not succeed. The values I have used in this example are those that most computers are
able to support and shouldnt present any problems. This is worth keeping in mind when writing a
program that relies on a screen.
Fig.36 shows common screen resolutions and bit depths that should work on almost every modern
computer. Just like computer games, the higher, the screen resolution, the more crisp the display looks
but because there are more pixels to draw, the program may slow down. The higher, the bit depth, the
more colors are able to be displayed and more lifelike graphics are able to be represented.
Using The Keyboard?
In these examples Ive used a few keyboard commands to initialize the keyboard and detect keypresses, etc.
These can all be found in the Keyboard library helpfile page (Helpfile:Reference Manual->General
Libraries->Keyboard). This is a very small and easy to use library of commands, so you should be able to pick
them up pretty easily.
The InitKeyboard() command initializes the keyboard and should be called before any other keyboard
command. The ExamineKeyboard() command examines the current state of the keyboard to see if any keys
are being held down, etc. The KeyboardReleased() and KeyboardPushed() commands return true if a given
key is either released or pushed respectively. These keys can be assigned using built-in constants, of which
there is a full list on the helpfile page of each command.
2D Graphics 184
Of course, instead of hard coding values like these into a program, its always best to test the ability of
the target computer to use these values. You can list the different resolutions and bit depths that any
computer can display, by using this code:
InitSprite()
If ExamineScreenModes()
While NextScreenMode()
Width.l = ScreenModeWidth()
Height.l = ScreenModeHeight()
BitDepth.l = ScreenModeDepth()
Debug Str(Width)+" x "+Str(Height)+" x "+Str(BitDepth)
Wend
EndIf
Again in this snippet, we initialize the sprite engine before we use the ExamineScreenModes()
command, this initializes everything correctly to allow us to use these screen based commands. I then
use a While loop to iterate through each supported screen mode and use the ScreenModeWidth(),
ScreenModeHeight() and ScreenModeDepth() commands, to construct a String describing each
mode. This is then echoed to the Debug Output window for us to examine. This is a simple example
and one that you should be able to understand yourself by reading the associated command helpfile
pages (Helpfile:Reference Manual->2D Games Libraries->Sprite & Screen).
Double Buffered Rendering
When using a screen to display graphics you always need a main loop to keep the program running,
draw graphics and test for user input, etc. and this too must follow a template when using a screen.
Here is the main loop taken from the skeleton screen program on the previous page:
...
Repeat
ClearScreen(0)
;Drawing operations go here
FlipBuffers(2)
ExamineKeyboard()
If KeyboardReleased(#PB_Key_Escape)
Quit = #True
EndIf
Until Quit = #True
...
Common Screen Resolutions
Width
640
800
1024
Height
480
600
768
Bit Depths
8, 16 & 32
8, 16 & 32
8, 16 & 32
Fig. 36
2D Graphics 185
At first glace you can see its very similar to a normal main loop of any other program but there are a
few differences. There are two commands in there that are crucial to make a screen draw graphics
correctly, these are ClearScreen() and FlipBuffers(). Before I can go into more detail about these two
commands I must explain a graphical technique called double buffering.
Double buffering is a graphical technique used by PureBasic screens to avoid corrupted graphics and
a flickering display. Because computer monitors constantly redraw the monitor screen usually sixty to
seventy (sometimes more) times a second, its hard to make changes to the screen, such as moving and
drawing new graphics without the display showing changes before youve actually completed them.
This results in torn, corrupted graphics and other strange visual artifacts. If you wanted to avoid this
problem by clearing the screen every time before redrawing the whole screen again, it would cure the
corrupted graphic problem but it would make the screen flicker.
Using double buffering, PureBasic solves these problems. Once a screen is opened it automatically gets
assigned two video buffers in memory, exactly the same size as the opened screen. When you draw
graphics onto the screen using PureBasics graphics commands you are actually drawing onto the back
buffer while the front buffer is being displayed on the screen. When the monitor has finished
displaying the front buffer and the drawing operations are complete on the back buffer, both are
flipped over (swapped). Now the front becomes the back and the back becomes the front, which is then
displayed. When the program draws its graphics again it draws on the newly flipped back buffer. This
new back buffer will probably contain old graphics because they have already been displayed, so it is
standard procedure to clear the back buffer completely using a single color (usually black) before
starting to draw on it again. Fig.37 shows this technique in action showing three cycles of the buffers.
In this diagram you can see at program start (indicated by step 1), that the front buffer (Buffer A) has
no graphics drawn on it, so nothing is displayed on screen. When we draw stuff using the PureBasic
drawing commands, we draw onto the backbuffer, indicated by Buffer B. Once all drawing has taken
place, we can call the FlipBuffers() command and the buffers are flipped. This is shown in step 2.
Now, Buffer B is displayed on the screen and we continue drawing onto Buffer A which is now the
1 2 3
The screen is opened and
drawing starts on the back buffer.
(Buffer A is displayed on screen)
The buffers are flipped over.
The new back buffer is cleared
and redrawn with updated graphics.
(Buffer B is displayed on screen)
The buffers are flipped over again
The new back buffer is cleared
and redrawn with updated graphics.
(Buffer A is displayed on screen)
Double Buffered Rendering
Buffer B Buffer A Buffer B
Buffer A
Fig. 37
FlipBuffers() FlipBuffers()
Buffer B Buffer A
2D Graphics 186
new back buffer. Again, once all drawing operation are done, we can flip the buffers again using
FlipBuffers() and we arrive at step 3, where Buffer A is now drawn to the screen and Buffer B is once
again the back buffer.
When the buffers are flipped using the FlipBuffer() command, the buffer that arrives at the back will
still have old graphics drawn on it. If we want to create the illusion of movement to animate graphics,
we will have to clear these and redraw them in a new position before we flip the buffers again. To clear
old graphics we use the ClearScreen() command. ClearScreen() takes one parameter which is a 24
bit color value of the color you want to clear the screen with. This can be retrieved easily using the
RGB() command.
The FlipBuffers() command (Helpfile:Reference Manual->2D Games Libraries->Sprite & Screen-
>FlipBuffers) also has an optional parameter and can take these values:
0 : Disable monitor vertical synchronization
1 : Enable monitor vertical synchronization (default value)
2 : Enable monitor vertical synchronization, using CPU saving mode (full screen mode only).
If 0 is used as a parameter then the FlipBuffers() flips the buffer as fast as it can to achieve the
highest frame rate of the drawn graphics. The only downside to this is that the monitor refresh rate
might not be fast enough to draw the new graphics in realtime so some visual tearing may occur as the
monitor tries to keep up with the flipped buffers.
If 1 is used as a parameter the FlipBuffers() command flips the buffers in perfect synchronization
with the monitors refresh rate ensuring that all graphics are drawn correctly and smoothly to the
monitor. The only downside of this is that the frame rate can never exceed beyond the refresh rate of
the monitor. This is the default mode if no parameter is used.
Using 2 as a parameter will have the same effect as using 1, but will switch to CPU saving mode to
ensure it does not run the CPU at a hundred percent so other program dont have a chance to run.
Drawing To A Screen
Here is an example of double buffered rendering and animation created by drawing updated graphics
between each FlipBuffers() command: (exit this program by pressing Esc on your keyboard)
#IMAGE_MAIN = 1
;Set the width, height and bit depth of the screen
;Abbreviated variables are used here due to page width constraints :(
Global ScrW.l = 1024
Global ScrH.l = 768
Global ScrD.l = 32
Global Quit.b = #False
XOrigin.f = (ScrW / 2) - 64 : YOrigin.f = (ScrH / 2) - 64
;Simple error checking procedure
Procedure HandleError(Result.l, Text.s)
If Result = 0
MessageRequester("Error", Text, #PB_MessageRequester_Ok)
2D Graphics 187
End
EndIf
EndProcedure
;Initialize environment
HandleError(InitSprite(), "InitSprite() command failed.")
HandleError(InitKeyboard(), "InitKeyboard() command failed.")
HandleError(OpenScreen(ScrW, ScrH, ScrD, "Blobs"), "Could not open screen.")
SetFrameRate(60)
;Create an image
If CreateImage(#IMAGE_MAIN, 128, 128)
If StartDrawing(ImageOutput(#IMAGE_MAIN))
For x.l = 255 To 0 Step -1
Circle(64, 64, x / 4, RGB(0, 0, 255 - x))
Next x
StopDrawing()
EndIf
EndIf
;Convert Degrees to Radians
Procedure.f DegToRad(Angle.f)
ProcedureReturn Angle.f * #PI / 180
EndProcedure
;Main loop
Repeat
ClearScreen(RGB(0, 0, 0))
Angle.f + 2.0
Radius.f = ((ScrH / 2) - 100) * Sin(DegToRad(Angle))
StartDrawing(ScreenOutput())
For x.l = 0 To 359 Step 45
XPos.f = XOrigin + (Radius * Cos(DegToRad(Angle + x)))
YPos.f = YOrigin + (Radius * Sin(DegToRad(Angle + x)))
DrawImage(ImageID(#IMAGE_MAIN), XPos, YPos)
Next x
StopDrawing()
FlipBuffers()
ExamineKeyboard()
If KeyboardReleased(#PB_Key_Escape)
Quit = #True
EndIf
Until Quit = #True
End
In this example, Ive created a new image using the CreateImage() command and then later drawn
this image to the screen using a StartDrawing() block. Even though this code looks a little
complicated, especially when calculating the x and y values of the drawn image, this example is
purely to demonstrate the flipping of the buffers.
2D Graphics 188
You can see in the main loop, that the first thing I do is clear the screen using the ClearScreen()
command. This is to allow me to start on a clear buffer, so no old graphics are left over from any
previous drawing operations. After that I use some math to calculate new coordinates for my blob
images and use a loop to draw them. After these have been drawn, they are on the back buffer so I have
to use the FlipBuffers() command to display them on the screen. And so it goes on, clearing, drawing
and flipping, and between each flip, I change the position of the graphics.
You might of noticed another new command that Ive used in this example and that is
SetFrameRate() (Helpfile:Reference Manual->2D Games Libraries->Sprite & Screen-
>SetFrameRate). This command has one parameter that sets the number of times that FlipBuffers()
can be executed per second. This is to provide a standard frame rate on other computers that might
run this code. This should limit this example to display updated graphics sixty times a second.
This is how all animation is produced on computers, very similar to cartoons or films. Nothing actually
moves on screen, its really a slideshow of different images (buffers) in which graphics are in slightly
different positions. Because it all happens very fast (sixty plus times a second) the images appear to
move.
A Simple Starfield
This is one of the effects that any demo or game programmer will know how to draw. A starfield such
as this has been used in hundreds of demos and games to give the effect of traveling through space. It
is an effect that draws and animates hundreds of pixels on the screen using different shades of color
to give the illusion of depth and movement. There are various way of programming this effect, here is
my example:
#APP_NAME = "Stars v1.0"
#NUMBER_OF_STARS = 10000
;Set the width, height and bit depth of the screen
;Abbreviated variables are used here due to page width constraints :(
Global ScrW.l = 1024
Global ScrH.l = 768
Global ScrD.l = 32
Global Quit.b = #False
Structure STAR
xPos.f
yPos.f
xStep.f
Color.l
EndStructure
Global Dim Stars.STAR(#NUMBER_OF_STARS)
;Simple error checking procedure
Procedure HandleError(Result.l, Text.s)
If Result = 0
MessageRequester("Error", Text, #PB_MessageRequester_Ok)
End
EndIf
EndProcedure
2D Graphics 189
;init stars
Procedure InitializeStars()
For x = 0 To #NUMBER_OF_STARS
Stars(x)\xPos = Random(ScrW - 1)
Stars(x)\yPos = Random(ScrH - 1)
If x < #NUMBER_OF_STARS / 3
Stars(x)\xStep = (Random(10) / 100) + 0.2
Stars(x)\Color = RGB(40, 40, 40)
ElseIf x >= #NUMBER_OF_STARS / 3 And x < (#NUMBER_OF_STARS / 3) * 2
Stars(x)\xStep = (Random(10) / 100) + 0.6
Stars(x)\Color = RGB(100, 100, 100)
Else
Stars(x)\xStep = (Random(10) / 100) + 1.2
Stars(x)\Color = RGB(255, 255, 255)
EndIf
Next x
EndProcedure
;move stars on the 'x' axis
Procedure MoveStarsX()
For x = 0 To #NUMBER_OF_STARS
Stars(x)\xPos - Stars(x)\xStep
If Stars(x)\xPos < 0
Stars(x)\xPos = ScrW - 1
Stars(x)\yPos = Random(ScrH - 1)
EndIf
Next x
EndProcedure
;Initialize environment
HandleError(InitSprite(), "InitSprite() command failed.")
HandleError(InitKeyboard(), "InitKeyboard() command failed.")
HandleError(OpenScreen(ScrW, ScrH, ScrD, #APP_NAME), "Could not open screen.")
SetFrameRate(60)
InitializeStars()
Repeat
ClearScreen(RGB(0, 0, 0))
StartDrawing(ScreenOutput())
For x = 0 To #NUMBER_OF_STARS
Plot(Stars(x)\xPos, Stars(x)\yPos, Stars(x)\Color)
Next x
DrawingMode(#PB_2DDrawing_Transparent)
DrawText(20, 20, #APP_NAME, #White)
DrawText(20, 40, Str(#NUMBER_OF_STARS)+" Animated stars", #White)
DrawText(20, 60, "Screen Resolution: "+Str(ScrW)+" x "+Str(ScrH), #White)
DrawText(20, 80, "Screen Bit depth: "+Str(ScrD)+"bit", #White)
StopDrawing()
FlipBuffers()
MoveStarsX()
2D Graphics 190
ExamineKeyboard()
If KeyboardReleased(#PB_Key_Escape)
Quit = 1
EndIf
Until Quit = 1
End
This example uses the 2D drawing command, Plot() to draw a single pixel at a time
(Helpfile:Reference Manual->General Libraries->2DDrawing->Plot). This command uses three
parameters, of which the third is optional. These parameters define the x and y position and color of
the pixel to be drawn. If the last parameter is not used then this command uses the default foreground
color, which is set using the FrontColor() command.
In the above example, Ive used a structure to keep all the information about a single pixel together,
then created an array of variables using this structure. Each of the elements in the array describes the
position, color and step value of all of the individual pixels. I then loop through the array, drawing each
pixel on the screen using the pixel information (position, color, etc.) contained inside each structured
array element. Once the drawing is complete, I then flip the buffers and update the pixel positions in
the array using the associated step values. Once this is done, I clear the screen and redraw again, ...and
so it goes on. Doing things this way makes the code look cleaner, its much more easier to read and
allows you to update it easily at a later stage.
Opening A Screen On A Window
Sometimes you might like to open a screen on a window, especially if you want to make a windowed
game or demo, etc. You can do this using the OpenWindowedScreen() command. To open a screen
upon a window, you need to first create a window and then handle the events from that window in the
main loop, as well as the drawing. Here is an example of using a windowed screen:
#WINDOW_MAIN = 1
#IMAGE_MAIN = 1
;Set the width, height and bit depth of the screen
;Abbreviated variables are used here due to page width constraints :(
Global ScrW.l = 800
Global ScrH.l = 600
Global ScrD.l = 32
Global Quit.b = #False
Global XOrigin.f = (ScrW / 2) - 64
Global YOrigin.f = (ScrH / 2) - 64
;Simple error checking procedure
Procedure HandleError(Result.l, Text.s)
If Result = 0
MessageRequester("Error", Text, #PB_MessageRequester_Ok)
End
EndIf
EndProcedure
2D Graphics 191
;Convert Degrees to Radians
Procedure.f DegToRad(Angle.f)
ProcedureReturn Angle.f * #PI / 180
EndProcedure
;Initialize environment
HandleError(InitSprite(), "InitSprite() command failed.")
HandleError(InitKeyboard(), "InitKeyboard() command failed.")
#FLAGS = #PB_Window_SystemMenu | #PB_Window_ScreenCentered
If OpenWindow(#WINDOW_MAIN, 0, 0, ScrW, ScrH, "Windowed Screen", #FLAGS)
If OpenWindowedScreen(WindowID(#WINDOW_MAIN), 0, 0, ScrW, ScrH, 0, 0, 0)
SetFrameRate(60)
;Create an image
If CreateImage(#IMAGE_MAIN, 128, 128)
If StartDrawing(ImageOutput(#IMAGE_MAIN))
For x.l = 255 To 0 Step -1
Circle(64, 64, x / 4, RGB(255 - x, 0, 0))
Next x
StopDrawing()
EndIf
EndIf
;Main loop
Repeat
Event.l = WindowEvent()
ClearScreen(RGB(0, 0, 0))
Angle.f + 2.0
Radius.f = ((ScrH / 2) - 100) * Sin(DegToRad(Angle))
StartDrawing(ScreenOutput())
For x.l = 0 To 359 Step 45
XPos.f = XOrigin + (Radius * Cos(DegToRad(Angle + x)))
YPos.f = YOrigin + (Radius * Sin(DegToRad(Angle + x)))
DrawImage(ImageID(#IMAGE_MAIN), XPos, YPos)
Next x
StopDrawing()
FlipBuffers()
ExamineKeyboard()
If KeyboardReleased(#PB_Key_Escape)
Quit = #True
EndIf
Until Event = #PB_Event_CloseWindow Or Quit = #True
EndIf
EndIf
End
2D Graphics 192
This example should be pretty straightforward, because most of this code you have seen before. The
main difference being the OpenWindowedScreen() command which takes eight parameters! The first
parameter is the OS identifier of the window it is to be opened on. The second and third parameters
are the x and y position of the new screen on the window. The fourth and fifth parameters are the
width and height of the new screen. The sixth parameter is the auto-size or auto-stretch flag. If this
parameter is set to 0 then no automatic resizing takes place but if it is set to 1 then the screen with
automatically resize itself to the maximum size that the window will allow, disregarding parameters
four and five. This means that even if you resize the parent window, the screen will automatically
change its size to always fill the full parent window area. The seventh and eight parameters are
margins that you can specify for when auto-stretch is enabled. These will pull the auto-sizing screen
back a little from the right hand side or from the bottom respectively, to leave room for a status bar or
other gadgets on the window.
It is also very important when using a screen on a window, that you always handle the events properly
using the WindowEvent() command. If you remember from Chapter 9, this command doesnt wait for
an event to occur before returning, instead it always tries to detect and return any events that need
handling. Using this command instead of WaitWindowEvent() is a must because you dont want to
halt the drawing and flipping of buffers for any length of time.
Sprites
Sprites in PureBasic are images that can be drawn in any position on a screen. Unlike images however,
sprites have their own command set, are optimized for speed and can be drawn in several special ways
to achieve many special effects. All normal sprite commands appear in the Sprite & Screen section in
the helpfile (Helpfile:Reference Manual->2D Games Libraries->Sprite & Screen) but there are also
some other sprite commands located in the Sprite3D section too (Helpfile:Reference Manual->2D
Games Libraries->Sprite3D). To familiarize yourself fully with what is capable using the sprite
commands, I would recommend reading both of these two sections.
The Difference Between Sprites And Sprite3Ds
In PureBasic there are two different types of sprite. The first is what you would consider a normal
sprite, which is created from a user drawn or loaded image and which is displayed and manipulated
using the standard sprite library.
The second type is almost the same, except PureBasic uses a very small 3D engine to display the
sprites. Also, the commands used for drawing and manipulating this type, allow the programmer to
achieve graphical effects not possible with normal sprites. These effects include, realtime zooming, 3D
transformation and sprite blending. The 3D engine that performs the transformation and displaying
of the 3D sprites is not the OGRE engine as mentioned in the next chapter, but a small, self-contained
3D engine specifically created to handle this type of sprite.
Using Normal Sprites
To create a sprite for use within your program, you can either load one with the LoadSprite()
command (Helpfile:Reference Manual->2D Games Libraries->Sprite & Screen->LoadSprite) or create
a new one using the CreateSprite() command (Helpfile:Reference Manual->2D Games Libraries-
2D Graphics 193
>Sprite & Screen->CreateSprite).
To load existing images to be used as sprites, the LoadSprite() command is very similar to the
LoadImage() command and has three parameters. The first is the PB number that you wish to
associate to this sprite. The second is the file name of the image you want to load as a sprite,
remembering of course, to use the correct image decoder if needed. The third is the sprite mode, which
determines how this sprite will be used, more on this in a moment.
To create your own sprite so you can draw on it using the 2D drawing commands, we use
CreateSprite(). Being very similar to CreateImage(), this command takes four parameters. The first
parameter, is the PB number that you wish to associate to this sprite. The second and third parameters
are the width and height in pixels of the new sprite, and the fourth parameter is the sprite mode.
Both of these two commands create a new sprite and both have an optional Mode parameter. This
mode parameter determines the internal sprite format so particular sprites can be displayed properly
using other sprite commands. This format parameter is usually defined as a built-in constant, Fig.38
shows these mode constants and a description of each mode.
Depending on which sprite command you want to use to display your sprite, you have to use a correctly
formatted sprite with it, and this format is set when you create or load that sprite.
None
#PB_Sprite_Memory
#PB_Sprite_Alpha
#PB_Sprite_Texture
#PB_Sprite_AlphaBlending
Fig. 38
Description Of Mode Constant Used
Sprite Modes
The default mode. Sprite is loaded into Video RAM (if possible).
Sprite is loaded into normal RAM instead of Video RAM for use with
the StartSpecialFX() command.
Sprite must be 8 bit grayscale and will be prepared for use with the
DisplayAlphaSprite() or DisplayShadowSprite() commands.
#PB_Sprite_Memory needs to be specified as well, if you are to use
the StartSpecialFX() command.
Sprite is created with 3D support, so that you can create a 3D Sprite
from it using the CreateSprite3D() command.
Sprite is created with alpha channel support. The image loaded must
be of an image format that can contain an alpha channel. The only
image formats currently supported by this mode are Png and Tiff. (If
you intend on converting this sprite to a 3D sprite, the
#PB_Sprite_Texture mode needs to be specified as well).
The modes can be combined as usual by using the Bitwise Or operator |.
2D Graphics 194
Here are examples of how to specify the mode properly for each sprite display command. Where
applicable, Ive given an example of how to create and load a sprite with the correct mode settings, so
it will display properly when using the command before it.
DisplaySprite() & DisplayTransparentSprite()
;Default format
CreateSprite(#PB_NUMBER, Width.l, Height.l)
LoadSprite(#PB_NUMBER, "Image.bmp")
DisplaySprite3D()
;Without an alpha channel
CreateSprite(#PB_NUMBER, Width.l, Height.l, #PB_Sprite_Texture )
LoadSprite(#PB_NUMBER, "Image.bmp", #PB_Sprite_Texture )
;With an alpha channel
;NOTE: You cant create sprites with an alpha channel in PureBasic yet.
LoadSprite(#PB_NUMBER,"Image.bmp",#PB_Sprite_Texture|#PB_Sprite_AlphaBlending)
DisplayTranslucentSprite()
;Load in normal RAM for processing by the 'StartSpecialFX()' command
CreateSprite(#PB_NUMBER, Width.l, Height.l, #PB_Sprite_Memory)
LoadSprite(#PB_NUMBER, "Image.bmp", #PB_Sprite_Memory)
DisplayAlphaSprite(), DisplayShadowSprite() & DisplaySolidSprite()
;Load in normal RAM for processing by the 'StartSpecialFX()' command
;and specify as an alpha type sprite
CreateSprite(#PB_NUMBER, Width.l, Height.l, #PB_Sprite_Memory|#PB_Sprite_Alpha)
LoadSprite(#PB_NUMBER, "Image.bmp", #PB_Sprite_Memory | #PB_Sprite_Alpha)
These examples should give you a good idea of how to load and create your own sprites for every
display command.
You Can Draw On Sprites Too
Once you have created or loaded a sprite, you may want to draw on it. Similar to drawing on an image,
you can do this by using the standard StartDrawing() command and setting the output to
SpriteOutput(). This allows you to use the 2D drawing commands to draw onto the sprites surface.
You can even draw a sprite onto another sprite. To do this you must switch the sprite drawing output
from the back buffer to your target sprite. For this, you need use the UseBuffer() command. This
command takes one parameter which is the PB number of the sprite you want to direct all sprite output
to. Once switched, all further sprite displaying commands draw sprites onto the target sprite. When
you have finished, you can return the sprite display output back to the back buffer by using the
UseBuffer() command again, but this time with a parameter of #PB_Default.
2D Graphics 195
SpecialFX Sprite Commands
In the mode examples I mentioned SpecialFX sprites. These are still normal sprites but work a lot
faster if they have the StartSpecialFX() commands enclosing them. All sprites that use the special
effects like this are capable of producing good looking graphics but because everything is rendered
inside the computers main RAM these sprites arent as quick as sprites3Ds. Here is a brief snippet
showing the usage of these commands:
...
StartSpecialFX()
DisplayAlphaSprite(#SPRITE_NUMBER, 64, 64)
DisplayRGBFilter(100, 100, 100, 100, 0, 255, 0)
DisplayTranslucentSprite(#SPRITE_NUMBER, 128, 128, 128)
;etc...
StopSpecialFX()
...
As you can see, the StartSpecialFX() command starts the block and StopSpecialFX() ends it. All
special effects commands must go inside these two commands. This is done to increase the rendering
speed of these special effects, otherwise without the StartSpecialFX() block the display performance
would be very poor.
If using these commands, it is very important to understand that these must be used before any other
graphics commands. This is because of the way PureBasic handles the internals of the special effects
drawing. Otherwise, if you use other graphics commands before a special effect block, they will be over
written on the backbuffer once the StartSpecialFX() block starts. If you are using a ClearScreen()
command to clear the buffer before you draw, you should include this in the StartSpecialFX() block
too. Another important point to make clear is that there should only ever be one StartSpecialFX()
block in any main loop, as this increases performance even further.
The commands that use a StartSpecialFX() block are:
DisplayAlphaSprite()
DisplaySolidSprite()
DisplayShadowSprite()
DisplayRGBFilter()
DisplayTranslucentSprite()
You can read about these commands in more detail in the helpfile, in the Sprite & Screen library
(Helpfile:Reference Manual->2D Games Libraries->Sprite & Screen).
Displaying Normal Sprites
Normal sprites are the foundations of making a 2D game in PureBasic. This type of sprite has been
used over and over again, time after time, to produce cool visuals in many top games. Here is a simple
example of creating a new sprite and rendering it all over the screen using the standard
DisplayTransparentSprite() command:
2D Graphics 196
#SPRITE_MAIN = 1
#NUMBER_OF_BALLS = 500
;Set the width, height and bit depth of the screen
;Abbreviated variables are used here due to page width constraints :(
Global ScrW.l = 1024
Global ScrH.l = 768
Global ScrD.l = 32
Global Quit.b = #False
Structure BALL
x.f
y.f
XOrigin.l
YOrigin.l
Radius.l
Angle.f
Speed.f
EndStructure
Global Dim Balls.BALL(#NUMBER_OF_BALLS)
;Simple error checking procedure
Procedure HandleError(Result.l, Text.s)
If Result = 0
MessageRequester("Error", Text, #PB_MessageRequester_Ok)
End
EndIf
EndProcedure
;Convert Degrees to Radians
Procedure.f DegToRad(Angle.f)
ProcedureReturn Angle.f * #PI / 180
EndProcedure
;Initialize all ball data
Procedure InitialiseBalls()
For x.l = 0 To #NUMBER_OF_BALLS
Balls(x)\XOrigin = Random(ScrW) - 32
Balls(x)\YOrigin = Random(ScrH) - 32
Balls(x)\Radius = Random(190) + 10
Balls(x)\Angle = Random(360)
Balls(x)\Speed = Random(2) + 1
Next x
EndProcedure
;Initialize environment
HandleError(InitSprite(), "InitSprite() command failed.")
HandleError(InitKeyboard(), "InitKeyboard() command failed.")
HandleError(OpenScreen(ScrW, ScrH, ScrD, "Blobs"), "Could not open screen.")
SetFrameRate(60)
2D Graphics 197
;Create an image
Global Offset.f = 32
If CreateSprite(#SPRITE_MAIN, 64, 64)
If StartDrawing(SpriteOutput(#SPRITE_MAIN))
Box(0, 0, 64, 64, RGB(255, 255, 255))
For x.l = 220 To 1 Step -1
Offset + 0.025
Circle(Offset, 64 - Offset, x / 8, RGB(0, 255 - x, 0))
Next x
StopDrawing()
EndIf
EndIf
TransparentSpriteColor(#SPRITE_MAIN, RGB(255, 255, 255))
InitialiseBalls()
;Main loop
Repeat
ClearScreen(RGB(56, 76, 104))
For x.l = 0 To #NUMBER_OF_BALLS
Balls(x)\x=Balls(x)\XOrigin+(Balls(x)\Radius*Cos(DegToRad(Balls(x)\Angle)))
Balls(x)\y=Balls(x)\YOrigin+(Balls(x)\Radius*Sin(DegToRad(Balls(x)\Angle)))
Balls(x)\Angle + Balls(x)\Speed
DisplayTransparentSprite(#SPRITE_MAIN, Balls(x)\x, Balls(x)\y)
Next x
FlipBuffers()
ExamineKeyboard()
If KeyboardReleased(#PB_Key_Escape)
Quit = #True
EndIf
Until Quit = #True
End
The DisplayTransparentSprite() command allows you to display a sprite on screen very similar to
DisplaySprite(), but when displaying a sprite using DisplayTransparentSprite(), it selects a single
color within the image and it treats as transparent. This allows the sprite to not always appear square.
In this example, Ive created a new sprite and then immediately fill it with white using a Box()
command. Once this is done, I then draw a shaded green sphere on it using the Circle() command
within a loop. This leaves me with a green sphere on a white background. After the drawing commands
have finished, I set all the white pixels in the new sprite to be flagged as transparent, using the
TransparentSpriteColor() command. This command takes two parameters, the first is the PB number
of the sprite to change and the second is the color that you would like to be flagged as transparent.
Once the color has been picked, the next usage of DisplayTransparentSprite() displays a sprite, minus
the transparent color. Once this example is run, you should see a screen full of green spheres without
any white at showing at all. This is a great way to display sprites with a transparency.
2D Graphics 198
You will also notice in this example that the command to display a normal sprite doesnt have to be
inside any special enclosing commands such as a StartSpecialFX() or StartDrawing(), etc. You can
use the normal sprite displaying commands by themselves. As long as the sprite engine is initialized
and a screen has been opened, you can use the standard sprite commands to display a sprite. The
standard sprite displaying commands are:
DisplaySprite()
DisplayTransparentSprite()
Using Sprites3Ds
PureBasic calls its 3D sprites by the slightly mangled name of sprite3D. Each sprite3D is a 2D surface
made up of two polygons. These polygons are drawn using a small 3D engine and can be transformed
in 3D but each sprite3D is ultimately drawn in 2D on the screen. Confused? Good, lets continue.
A sprite3D in PureBasic is really a normal sprite that has had 3D support given to it and as such, this
different type needs a small 3D engine to display them. To use any sprite3Ds in your program you
must initialize the sprite3D engine before using any other sprite3D related commands. This is done by
using the InitSprite3D() command. This command is however a child command of InitSprite(),
which must also be called before it.
Every sprite3D starts life as a normal sprite, either loaded or created but with the
#PB_Sprite_Texture mode defined. This normal version isnt displayed at any time, instead, this
normal sprite is turned into a 3D version by using the CreateSprite3D() command. This command
takes two parameters, the first is the PB number that you would like to associate to the new sprite3D.
The second is the sprite first created or loaded that you want to turn into a sprite3D.
This is how this conversion procedure appears in PureBasic code:
LoadSprite(#NORMAL_SPRITE, "Image.bmp", #PB_Sprite_Texture)
CreateSprite3D(#SPRITE_3D, #NORMAL_SPRITE)
Once the sprite3D has been created like this, we can then display this on the screen by using the
DisplaySprite3D() command. To explain things a little more clearly, heres an example of displaying
and manipulating sprites3Ds:
UsePNGImageDecoder()
Enumeration
#SPRITE_2D
#SPRITE_3D
EndEnumeration
#NUMBER_OF_FLOWERS = 150
;Set the width, height and bit depth of the screen
;Abbreviated variables are used here due to page width constraints :(
Global ScrW.l = 1024
Global ScrH.l = 768
2D Graphics 199
Global ScrD.l = 32
;Other global variables
Global Quit.b = #False
Global XOrigin.l = ScrW / 2
Global YOrigin.l = ScrH / 2
Structure FLOWER
XPos.f
YPos.f
Width.f
Height.f
Angle.f
Radius.f
RadiusStep.f
EndStructure
Global Dim Flowers.FLOWER(#NUMBER_OF_FLOWERS)
;Simple error checking procedure
Procedure HandleError(Result.l, Text.s)
If Result = 0
MessageRequester("Error", Text, #PB_MessageRequester_Ok)
End
EndIf
EndProcedure
;Convert Degrees to Radians
Procedure.f DegToRad(Angle.f)
ProcedureReturn Angle.f * #PI / 180
EndProcedure
;Initialize all flowers
Procedure InitialiseAllFlowers()
For x.l = 0 To #NUMBER_OF_FLOWERS
Flowers(x)\Width = 0
Flowers(x)\Height = 0
Flowers(x)\Angle = Random(360)
Flowers(x)\Radius = 1.0
Flowers(x)\RadiusStep = (Random(30) / 10) + 1.0
Next x
EndProcedure
;Reset a flower
Procedure ResetFlower(Index.l)
Flowers(Index)\Width = 0
Flowers(Index)\Height = 0
Flowers(Index)\Angle = Random(360)
Flowers(Index)\Radius = 1.0
Flowers(Index)\RadiusStep = (Random(30) / 10) + 1.0
ProcedureReturn
EndProcedure
2D Graphics 200
;Initialize environment
HandleError(InitSprite(), "InitSprite() command failed.")
HandleError(InitSprite3D(), "InitSprite3D() command failed.")
HandleError(InitKeyboard(), "InitKeyboard() command failed.")
HandleError(OpenScreen(ScrW, ScrH, ScrD, "Flowers"), "Could not open screen.")
SetFrameRate(60)
Sprite3DQuality(1)
;Load sprite
LoadSprite(#SPRITE_2D,"Flower.png",#PB_Sprite_Texture|#PB_Sprite_AlphaBlending)
CreateSprite3D(#SPRITE_3D, #SPRITE_2D)
InitialiseAllFlowers()
;Main loop
Repeat
ClearScreen(RGB(200, 100, 100))
HandleError(Start3D(), "Start3D() command failed.")
For x.l = 0 To #NUMBER_OF_FLOWERS
Flowers(x)\Width + 1.5
Flowers(x)\Height + 1.5
Flowers(x)\Angle + 1.0
If Flowers(x)\Width > 512.0 Or Flowers(x)\Height > 512.0
Flowers(x)\Width = 512.0
Flowers(x)\Height = 512.0
EndIf
If Flowers(x)\Radius > ScrW
ResetFlower(x)
EndIf
Flowers(x)\Radius + Flowers(x)\RadiusStep
Flowers(x)\XPos=XOrigin+(Flowers(x)\Radius*Cos(DegToRad(Flowers(x)\Angle)))
Flowers(x)\YPos=YOrigin+(Flowers(x)\Radius*Sin(DegToRad(Flowers(x)\Angle)))
Flowers(x)\XPos - Flowers(x)\Radius / 3.5
Flowers(x)\YPos - Flowers(x)\Radius / 3.5
ZoomSprite3D(#SPRITE_3D, Flowers(x)\Width, Flowers(x)\Height)
RotateSprite3D(#SPRITE_3D, Flowers(x)\Angle, 0)
DisplaySprite3D(#SPRITE_3D, Flowers(x)\XPos, Flowers(x)\YPos)
Next x
Stop3D()
FlipBuffers()
ExamineKeyboard()
If KeyboardReleased(#PB_Key_Escape)
Quit = #True
EndIf
Until Quit = #True
End
2D Graphics 201
To allow me to use sprite3Ds in my example, Ive initialized the normal sprite engine and then Ive
initialized the sprite3D engine, using the InitSprite3D() command. This is essential to use any
sprite3D related commands. After this, Ive then used the LoadSprite() command to load a Png
format image. This image which is called Flower.png, uses an alpha channel to create a transparent
background. Loading a Png format image with an alpha channel like this requires you to define the
sprite mode correctly in the LoadSprite() command. If you look at the example code, Ive specified the
mode as #PB_Sprite_Texture|#PB_Sprite_AlphaBlending. This tells the compiler I wish to use this
sprite as a sprite3D and it contains an alpha channel. After this has been loaded and defined correctly
I can then create a sprite3D from it using the CreatSprite3D() command and its alpha channel is
preserved.
Once the sprites have been created, its time to draw the sprites onto the screen. This is achieved using
the DisplaySprite3D() command inside a Start3D() block. This looks something like this:
...
Start3D()
DisplaySprite3D(#SPRITE_3D, x, y, Alpha)
Stop3D()
...
If you look at the flower example, the Start3D() block is being checked using a small error checking
procedure to make sure it starts properly. If it does, we can continue and draw the sprites. If it doesnt
start correctly, we must not draw any sprite3Ds or there may be serious program crash. A Stop3D()
command is used to end the sprite3D block. Inside this block you must not use any commands from
the normal sprite library, this block is for sprite3D commands only.
To actually display a sprite3D you use the DisplaySprite3D() command, which takes four parameters.
The first is the PB number of the sprite3D you wish to display. The second and third are the x and y
positions of the sprite on the buffer. The fourth optional parameter is the alpha value of the sprite. This
alpha value defines how transparent the whole sprite is rendered on the display. This is an integer
which ranges from 0, which is completely transparent, to 255, which is completely opaque.
In the flower example Ive also used the ZoomSprite3D() and RotateSprite3D() commands to resize
and rotate the sprite3Ds. These commands are very easy to understand and can be read about in more
detail in the PureBasic helpfile within the Sprite3D section (Helpfile:Reference Manual->2D Games
Libraries->Sprite3D).
Sprite3D Quality
While using sprite3Ds in your program, it is possible to toggle the rendering quality of the sprites. This
is done with the Sprite3DQuality() command. This command takes one parameter which is the
rendering mode of all sprite3Ds in your program. The parameter is a numeric value which is equal to
a particular mode.
Here are the definitions:
2D Graphics 202
0 : No filtering (faster, but very pixelated when zooming and rotating)
1 : Bilinear filtering (slower, but blends the pixels to look better when zooming and rotating)
In my example Ive used Sprite3DQuality(1) which enables bilinear filtering and gives the sprites a
nice smooth look when Im resizing and rotating them. If this command is not used however, the
default quality setting for that program is 0, which doesnt enable any filtering, leaving sprites3Ds
looking pixelated when manipulated.
11
3D Graphics
In this chapter Im going to talk about 3D graphics and how PureBasic uses the OGRE engine to draw
these to the screen. 3D graphics uses imaginary 3D models to create believable worlds that give the
impression of width, height and depth, and the computer monitor is usually considered a window
through which you can view these 3D worlds. This of course is a little inaccurate, while even I like to
think that Im viewing a 3D world through my monitor (especially when playing 3D games) I know for
a fact that its sophisticated math routines drawing these imaginary 3D models on my computers
monitor to give me the impression of three dimensions. Luckily, PureBasic takes care of all the
mathematics that are needed to draw 3D graphics on screen by using the OGRE 3D engine. This allows
you to call simple, high level commands that perform complicated 3D graphical effects. This makes
programming 3D graphics in PureBasic quick, fun and very easy.
This chapter, unfortunately, will not be an exhaustive text on programming 3D graphics using
PureBasic as this would be a whole book in itself, but this chapter is really a primer to using the
commands and a few solutions to common problems that beginners may face.
An Overview Of The OGRE Engine
To make it possible to draw three dimensional graphics on screen, as I said before, you have to use
complicated math routines to calculate the model shapes, model textures, positions and lighting, etc.
and this can be very time-consuming and very hard on the brain. Thankfully for users of PureBasic,
the OGRE 3D engine is used to take care of all this tedious stuff so you can concentrate on coding your
program. OGRE (Open source GRaphics Engine) is an open source realtime 3D rendering engine
created and developed by Torus Knot Software Limited. This engine is provided freely on the Internet
and available for anybody to use, free of charge, for any purpose.
After looking at the source code of the OGRE engine, the lead developer of PureBasic, Frdric
Laboureur, decided that it was of such fantastic quality he incorporated it into PureBasics command
set. The engine itself is included with PureBasic as a dynamic linked library (DLL) and PureBasics
built-in 3D library is a wrapper to it. The only drawback with this, is that the OGRE engine has an
203
3D Graphics 204
application programming interface (API) that contains many hundreds of commands and PureBasic
doesnt support all of them. This is due to some incompatibilities with the language that OGRE was
programmed in and the time it takes the PureBasic team to implement and test new commands. More
commands may be added in future, as the PureBasic team has expressed an interest in increasing the
OGRE command set available to PureBasic users, so I guess only time will tell. You can view the
current OGRE command set in the helpfile under the 3D Games Libraries section (Helpfile:Reference
Manual->3D Games Libraries).
The OGRE Mesh Format
To use OGRE to manipulate and display 3D models in your program, you will need these models to be
in a particular format. This is the OGRE Mesh format and these model files will have the file extension
of *.mesh.
If you look on the OGRE website, in the downloads section, you will find many third party tools and
plugins that provide extra functionality to leading 3D modeling packages. These tools enable these
packages to save and export loaded and newly created models into the correct mesh format. In fact, it
is probably a good idea to look here first before deciding which 3D modeling package to use for your
mesh creation.
OGRE Texture Formats
Every model that is displayed using a 3D engine needs a texture. These textures are nothing more than
images which are wrapped around models to provide a skin on which to draw detail. In fact some
people do indeed refer to textures as skins. Sometimes models have more than one texture to provide
a greater array of textures or to provide a more detailed finish.
When using textures to provide skins for your 3D models, you must use the correct image format,
otherwise the textures will not appear once your program is compiled. This is important to remember
because most 3D modeling packages have the ability to load and use multiple types of image formats
that arent supported by OGRE. The OGRE engine used by PureBasic uses Png, Tga or Jpg files. If you
use these image formats as textures for your models, you know everything will work as expected.
Creating Your Own OGRE Meshes
To create your own meshes you will need to use what is known as a 3D modeling program. This type of
program will allow you create a model using a three dimensional display. This allows you to see a realtime
updated preview of your model from any angle during the creation process. This type of program also
provides tools to allow you to add image textures, to give your model a graphical skin for when its rendered
in the 3D engine. More advanced 3D modeling programs allow you precisely to align image textures to a
model by un-wrapping the model into a 2D form. This two dimensional unwrapped form can then be
exported as an image to provide a template from which you can draw your texture. When this texture is
applied back onto the original 3D model, it will match the 3d shape perfectly. Any 3D modeling program can
be used to create your 3D models as long as the finished model can be exported and saved as a *.mesh file,
OGREs native file format.
3D Graphics 205
OGREs 3D Coordinate System
When drawing and manipulating objects in 3D space you need a good coordinate system to track an
objects position in that space. OGRE uses a standard right handed x, y, z coordinate system, but for
those of you who dont know what that is, let me explain. In a coordinate system like this, the three
dimensions are assigned a different letter and this is where the x, y, z comes from. Knowing which
letter is assigned to what dimension is essential to use this system. Fig.39 shows the dimensions and
what letter is assigned to them. This diagram also shows how three dimensional space can easily be
divided and referred to using three values. If you imagine that an entire 3D scene is inside this invisible
box, then any point within that scene can be described by a set of three x, y, z values.
The coordinates themselves are pretty simple to understand, each dimension can be referred to using
a positive or negative number and the OGRE engine enumerates these in a particular way. The box on
the left in Fig.39 shows this using + and - characters. If you imagine the bottom left corner of your
computer monitor as existing at 3D coordinates; 0, 0, 0. The x coordinate number will increase
numerically the further to the right of your monitor you travel and the y coordinate will increase
numerically the further up the monitor screen you go. The z coordinate is a little bit different, in that
it increases in value the further away from the screen, towards you, that you travel. This is again
demonstrated in the right hand box if you look at the numbers along the sides.
Some people like to use the coordinates 0, 0, 0 as the center of any given 3D space, and then
coordinates that refer to other objects within that world can either be positive or negative depending
on which way from the center, the point that you need to describe is. Hopefully this simple diagram
should give you an understanding how x, y, z coordinates are handled.
OGRE API Identifiers
While using PureBasic and OGRE to produce 3D visuals, you are effectively using the OGRE API
(application programming interface) to handle things behind the scenes. PureBasic doesnt expose any
of this raw OGRE API to you, but instead wraps the API commands into much more friendly basic
commands. On occasion however, you will still need to refer to some OGRE objects by their OGRE
0
1
2
3
4
5
6
7
8
9
10
0
1
2
3
4
5
6
7
8
9
10
10
9
8
7
6
5
4
3
2
1
0
Coordinates Of OGREs 3D Space
Fig. 39
Z
Y
X
Each point in 3D space can
be expressed by three x, y, z
values. Here the point expressed
as 5, 5, 5 is shown graphically
using three imaginary
intersecting lines.
X = Width
Y = Height
Z = Depth
+
+
-
-
3D Graphics 206
identifier. These identifiers are just Long type values and are very similar to OS identifiers which are
also needed by an API (Win32 API). To get the OGRE identifiers of various objects you can use these
PureBasic commands:
MaterialID(#MATERIAL)
Returns the OGRE identifier of the material specified (as a PB number) in the parameter.
MeshID(#MESH)
Returns the OGRE identifier of the mesh specified (as a PB number) in the parameter.
TextureID(#TEXTURE)
Returns the OGRE identifier of the texture specified (as a PB number) in the parameter.
A Gentle Beginning
In the following example Im going to show you how to initialize the 3D environment, load a 3D mesh,
apply a texture to it and display it onscreen. To make things a little bit more exciting, Ive made the
model spin around and Ive included a light, so the model doesnt look too flat when being displayed.
Enumeration
#MESH
#TEX
#MAT
#ENTITY_INVADER
#LIGHT
#CAMERA_ONE
EndEnumeration
;Set the width, height and bit depth of the screen
;Abbreviated variables are used here due to page width constraints :(
Global ScrW.l = 1024
Global ScrH.l = 768
Global ScrD.l = 32
;Other global variables
Global Quit.b = #False
;Simple error checking procedure
Procedure HandleError(Result.l, Text.s)
If Result = 0
MessageRequester("Error", Text, #PB_MessageRequester_Ok)
End
EndIf
EndProcedure
;Initialize environment
HandleError(InitEngine3D(), "InitEngine3D() command failed.")
HandleError(InitSprite(), "InitSprite() command failed.")
HandleError(OpenScreen(ScrW, ScrH, ScrD, ""), "Could not open screen.")
3D Graphics 207
HandleError(InitKeyboard(), "InitKeyboard() command failed.")
SetFrameRate(60)
Add3DArchive("Data\", #PB_3DArchive_FileSystem)
HandleError(LoadMesh(#MESH, "Invader.mesh"), "Can't load mesh")
HandleError(LoadTexture(#TEX, "Invader.png"), "Can't load texture")
HandleError(CreateMaterial(#MAT, TextureID(#TEX)), "Can't create Material")
CreateEntity(#ENTITY_INVADER, MeshID(#MESH), MaterialID(#MAT))
CreateLight(#LIGHT, RGB(255,255,255), 0, 5, 0)
CreateCamera(#CAMERA_ONE, 0, 0, 100, 100)
CameraLocate(#CAMERA_ONE, 0, 1, 2.5)
RotateCamera(#CAMERA_ONE, -15, 0, 0)
;Main loop
Repeat
y.l + 2
RotateEntity(#ENTITY_INVADER, 0, y, 0)
RenderWorld()
FlipBuffers()
ExamineKeyboard()
If KeyboardReleased(#PB_Key_Escape)
Quit = #True
EndIf
Until Quit = #True
End
This example should be quite useful to you as it shows all the necessary steps you must perform to
display a 3D model on the screen. As always, the code should be pretty easy to follow but Ill go through
the main points just so you dont miss anything.
Once the constants, variables and procedures have been declared, you will see Ive used the
InitEngine3D() command to initialize the 3D environment. This command call is necessary to load
the that contains the 3D engine from the compilers directory. This DLL file contains the OGRE engine
in a pre-compiled form, which like this, can be used easily in your programs.
Once the 3D environment has been initialized then a screen can be created in the normal manner. First
initializing the sprite engine and then opening a screen. This has to be done in this order or a compiler
error will occur and the IDE will start complaining. If this happens you may have to kill the program
and rearrange the initializations into the correct order before running again.
3D Graphics 208
Create A 3D Archive To Contain Media
After all the initializations are done we can start using the 3D commands and the very first thing we
must do is specify a 3D Archive. This is a path in which OGRE looks for external files when loading
media such as models, textures, maps, etc. You must have at least one 3D archive specified in your 3D
program or else the compiler will raise an error. To specify such an archive you must use the
Add3DArchive() command (Helpfile:Reference Manual->3D Games Libraries->Engine3D-
>Add3DArchive). This command takes two parameters, the first is a String specifying a file path and
the second is a built-in constant that tells the compiler what sort of path it is. The built-in constants
are:
#PB_3DArchive_FileSystem
This tells the compiler that the path specified is a normal folder.
#PB_3DArchive_Zip
This tells the compiler that the path specified is a compressed ZIP file.
In my Invader example Ive created a 3D archive using a relative path, this tells OGRE to look inside
the same directory as my program and look inside the folder called Data\. Once specified like this, all
required media must be in this folder. This, then allows the use of simple commands like:
...
LoadMesh(#MESH, "Invader.mesh")
...
Including OGRE With Your 3D Program
When you create a 3D program using PureBasic and want to share it with other people, be it commercially
or as a freeware program, you must remember to distribute the OGRE 3D engine with it.
PureBasic uses OGRE as a compiled DLL to provide all the 3D functions in a compact and portable way.
When you compile your program, the OGRE commands are not embedded into your program like regular
built-in PureBasic commands. Instead, all OGRE commands are called from a DLL dynamically. This means
that the DLL file must always accompany your executable file in order for it to run correctly.
This is done automatically while developing, because when you hit F5 from within the IDE to compile and
run your program, a temporary executable file in created in the \Compilers directory, which is exactly where
the OGRE engine is installed. This ensures that testing the 3D commands is always as easy as possible.
However, once you compile to an executable file elsewhere, the engine needs to be copied along with it.
The two files that you must distribute with your 3D program for it to initialize and work properly, are:
Engine3D.dll
stlport_vc646.dll
Both of these files are found in the \Compilers directory, within your PureBasic folder. These files must be
loose (not in another folder) and must be in the same folder as your programs executable file.
3D Graphics 209
When a command like this is encountered in our program that needs to load external media, OGRE
will look inside all specified 3D archives for this file, in this case OGRE will look in the Data\ folder
for the Invader.mesh file.
If you want to order your media into a more strict filing system and include further subdirectories in
the Data\ folder, than you can do by all means. You will then have to load this media from their new
locations like this:
...
LoadMesh(#MESH, "Meshes\Invader.mesh")
LoadTexture(#TEX, "Textures\Invader.png")
...
Again this will search the original 3D archive (Data\) for these folders (Meshes\ and Textures\) and
load the media from inside them. If this syntax looks a little clumsy, then instead of defining the folder
names in the loading commands you could just as easily add further 3D archives for OGRE to look in
when requesting media, like this:
...
Add3DArchive("Data\", #PB_3DArchive_FileSystem)
Add3DArchive("Data\Meshes\", #PB_3DArchive_FileSystem)
Add3DArchive("Data\Textures\", #PB_3DArchive_FileSystem)
...
Now we can use simpler loading commands like this:
...
LoadMesh(#MESH, "Invader.mesh")
LoadTexture(#TEX, "Invader.png")
...
OGRE will now search the folders, Data\, Data\Meshes\ and Data\Textures\ for these files.
You can also use ZIP files for 3D archives if you want. This can help a lot when distributing a program,
because all of your media is enclosed within a single compressed file. If you wish to do this, you must
specify that this 3D archive is a ZIP file when you create it. This is achieved using the
#PB_3DArchive_Zip built-in constant as the type parameter in the Add3DArchive() command. If
you have subdirectories within your ZIP file, you can access these in loading commands by using the
standard format:
...
Add3DArchive("Data.zip", #PB_3DArchive_Zip)
LoadMesh(#MESH, "Meshes\Invader.mesh")
LoadTexture(#TEX, "Textures\Invader.png")
...
3D Graphics 210
Creating A 3D Entity
When you have created a 3D archive you are ready to create an object thats able to use your media.
This object is going to be displayed on screen and can be manipulated in three dimensions using
various built-in commands. OGRE calls these 3D objects, Entities.
An entity is an object which is a building block of any game or demo, they are the 3D models displayed
on screen that use a mesh as a structure and a texture as a skin. Entities can be anything that is
modeled in 3D, they can be game maps or the characters that populate them.
Knowing how to properly create these entities is essential to display any 3D model on the screen.
Fig.40 shows the process of correctly creating a 3D entity and in what order the steps must be done. I
have followed this flow diagram precisely in the previous Invader example. Here is what it looks like
in code:
...
HandleError(LoadMesh(#MESH, "Invader.mesh"), "Can't load mesh")
HandleError(LoadTexture(#TEX, "Invader.png"), "Can't load texture")
HandleError(CreateMaterial(#MAT, TextureID(#TEX)), "Can't create Material")
CreateEntity(#ENTITY_INVADER, MeshID(#MESH), MaterialID(#MAT))
...
The commands used to complete this process are simple. The first one is the LoadMesh() command
(Helpfile:Reference Manual->3D Games Libraries->Mesh->LoadMesh) which takes two parameters.
Process Of Creating A 3D Entity
Load Texture
Create Material
from Texture
Create Entity from Mesh and Material
Fig. 40
Load Mesh
Entity is Automatically displayed
when using RenderWorld()
1. 2.
3.
4.
5.
3D Graphics 211
The first is the PB number that will be associated to this mesh and the second is the actual mesh file
to load from the 3D archive. The next command is LoadTexture() (Helpfile:Reference Manual->3D
Games Libraries->Texture->LoadTexture) which also takes two parameters. The first is the PB
number associated to the newly loaded texture and the second is the name of the image to be used as
this texture. When using images for textures, one thing to note is the image size in pixels. Older
computer graphics cards can only support textures that are square and have an image size which is a
power of 2. For maximum compatibility with older cards, I suggest you use these sizes too. Fig.41
shows the standard texture image sizes you can use to create materials safely.
The next command doesnt load anything, it merely creates a material. This material is a special OGRE
format texture that can have many different properties. Because we are creating one from a texture this
is the simplest form of material. I will talk about the more advanced materials a little later.
To create a material you use the CreateMaterial() command (Helpfile:Reference Manual->3D Games
Libraries->Material->CreateMaterial) which takes two parameters. The first is the PB number that
this material will be associated with, and the second is the OGRE identifier of a texture. This identifier
can be returned by using the TextureID() command, which uses a PB number of a texture as a
parameter.
Once we have the necessary ingredients we can then create our entity. This is done using the
CreateEntity() command (Helpfile:Reference Manual->3D Games Libraries->Entity->CreateEntity),
like this:
...
CreateEntity(#ENTITY_INVADER, MeshID(#MESH), MaterialID(#MAT))
...
As you can see from this line this command takes three parameters. The first is the PB number that
this entity will be associated with. The second is the OS identifier of the mesh we want to make this
entity out of, and the third is the OGRE identifier of the material that we want to cover the mesh with.
Standard Texture Image Sizes
Width In Pixels
32
64
128
256
512
1024
Height In Pixels
32
64
128
256
512
1024
Image Bit Depth
8, 16 & 32
8, 16 & 32
8, 16 & 32
8, 16 & 32
8, 16 & 32
8, 16 & 32
Fig. 41 All standard texture sizes are powers of 2.
3D Graphics 212
These last two OGRE identifiers can be returned by using the MeshID() and MaterialID() command
respectively. These two commands take a PB number as a parameter and return an OGRE identifier.
Once a 3D entity has been created it then is queued, ready to be drawn onto the screen at the
coordinates 0, 0, 0 in three dimensional space. Until then well carry on with our breakdown of the
Invader example.
Lighting The Way
After the entity has been created, Ive created a light to illuminate the scene better. This light provides
a bright illumination source, that can be any color, to make this entity stand out better. When you
create a 3D environment it already contains a default amount of ambient light but this light is not
actually emitted from any one point, but instead as the name suggests its ambient. This can make the
entity look flat because it cant calculate which sides should shine and which sides should have shadow.
When you add a light to a scene, you allow the entity to change its facial lighting to simulate shine and
shade depending on where the light is located in relation to the mesh used. To create a light Ive used
the CreateLight() command. (Helpfile:Reference Manual->3D Games Libraries->Light-
>CreateLight)
...
CreateLight(#LIGHT, RGB(255,255,255), 0, 5, 0)
...
This command takes five parameters, the first of which is the PB number that will be associated to this
light. The second is the color of light that should be emitted which should be entered as a 24 bit color
value (the RGB() command can be used for this). The third, forth and fifth parameters are optional
and specify the position of the light in 3D space using the x, y, z coordinate system. If these
parameters are not used, then the light is created at a position of 0, 0, 0, which is the center of the 3D
space. In the Invader example Ive used the position of 0, 5, 0, which elevates the light off the floor by
5 units. See Fig.39 for a graphical representation of 3D space using the x, y, z coordinate system.
The Camera Is Rolling
Now that the 3D elements are in place, we need to create a viewport through which to look at our 3D
scene. OGRE calls these viewports, Cameras, but really we need to distinguish between the two to
avoid confusion. A viewport is a 2D viewport that exists on the currently opened screen and displays
what the 3D camera is looking at. Once a camera viewport is created it automatically creates a 3D
camera positioned at coordinates 0, 0, 0 and the newly created viewport displays what the 3D camera
is looking at. The 3D camera can be positioned and rotated at will but the viewport is always locked in
the same position on-screen.
To create a camera viewport and automatically create a 3D camera in the current 3D world, you use
the CreateCamera() command. (Helpfile:Reference Manual->3D Games Libraries->Camera-
>CreateCamera) This command takes five parameters and as usual the first is the PB number that will
be associated to this camera object. The second and third parameters are the x and y positions of the
top left hand corner of the viewport on the 2D screen. The forth and fifth parameters are the width and
height of the viewport through which the 3D scene is viewed. When using this command it is very
important to understand the values it uses because they are very different to most PureBasic
3D Graphics 213
commands. The parameter values that the CreateCamera() command uses are not in pixels, but in
percentages of the currently opened screen. In the Invader example I create a camera like this:
...
CreateCamera(#CAMERA_ONE, 0, 0, 100, 100)
...
To understand this fully, lets break down this command call on an individual parameter basis. The
first parameter is the PB number which is easy enough to understand so well skip quickly past this
one. The second parameter has been defined as a 0. This means that this will be calculated as zero
percent of the screen width (1024) which is 0. The third parameter is defined as 0 too. This is also
a percentage but a percentage of the screen height (768) so this also equates to 0. The forth
parameter has been defined as 100. This equates to one hundred percent of the screen width, which
in this case is 1024. The fifth parameter is also defined as 100, and this will equate to one hundred
percent of the screen height, which is 768. This gives us overall screen coordinates for this camera
viewport as being x=0, y=0, width=1024, height=768, this completely covers the screen to give us a
full screen camera viewport into the 3D world.
Percentages are used for this command instead of pixels, so that camera viewport positions are
completely independent of the screen size. This is an easy way to support camera positions across
different screen resolutions. For example, if I create a camera viewport half of the screen width and
height, this viewport will always be half of the screen width and height regardless of what screen
resolution used.
Multiple Camera Viewports
Using percentages is also a good way of supporting multiple camera viewports. Imagine if you need to
code a game in split or quad screen, you will need a good way to calculate the viewport size for each
given screen resolution (if its user selectable). This is all done for you in PureBasic using percentages
by always ensuring that each camera viewport always takes up the same screen space regardless of the
screen resolution used. Also, when creating multiple cameras, the creation order is very important. All
viewports created later in your code will always appear over the top of viewports created earlier. For
example, look at this code:
...
CreateCamera(#CAMERA_ONE, 0, 0, 100, 100)
CreateCamera(#CAMERA_ONE, 75, 0, 25, 25)
...
Here, I create one camera viewport taking up the full screen and another camera viewport over the top
of it, in the top right hand corner. This smaller viewport would be positioned three quarters of the
width of the screen across and its width and height would be a quarter of the current screen. If the
smaller viewport was created first then it would be hidden by the bigger camera viewport.
Each multiple camera created can also be independently moved and rotated in the 3D world to give
users more views of your world on-screen. For example, you might use a second camera as a rear view
mirror in a 3D first person driving game. This camera viewport could be positioned at the top of the
2D screen and have its 3D camera pointing towards the rear of the car.
3D Graphics 214
Moving And Rotating Cameras
Once you have created a viewport you also automatically create a 3D camera which can rotate and
move around at will in the 3D scene. You can move and position this 3D camera wherever, and
whenever you want by using positional commands in the main loop. In my Invader example Ive used
two commands to fine tune the position of the camera, like this:
...
CameraLocate(#CAMERA_ONE, 0, 1, 2.5)
RotateCamera(#CAMERA_ONE, -15, 0, 0)
...
The first command, CameraLocate() moves the camera to an absolute position within the 3D scene
and takes four parameters. The first parameter is the PB number of the camera you want to move,
while the second, third and forth parameters are x, y, z coordinates of where you would like to move
it to. The second command used is RotateCamera(), this rotates the camera around a specified axis.
This command also takes four parameters, with the first being the PB number of the camera you wish
to rotate. The second, third and forth parameters are relative rotation angles along each of the x, y, z
axis.
If you look at Fig.42 you will see what axis refer to what type of rotation. For example, if I wanted my
camera to twist from side to side then I would use rotation on the y axis. When specifying numbers
for the x, y, z coordinates in any 3D rotation command, number can be negative as well as positive,
this allow for the rotation to be reversed. If you look at the rotation arrows in Fig.42 these show the
direction that the rotation will occur if positive numbers are used. If negative numbers are used then
this rotation will be reversed. As a small example, if I wanted to twist my camera forty five degrees to
the left I would enter 45 for the y rotation parameter. If I wanted to twist my camera forty five
degrees to the right, I would use -45 for the y rotation.
All move and rotation commands can be used either inside or outside the main loop to rotate and move
cameras or other entities. Using these commands outside the main loop is good for when you need to
Rotations In 3D Space
Fig. 42 The arrows show positive number rotations
Rotating something along the Z axis,
rolls it left and right. This is sometimes
referred to as Roll.
Rotating something along the Y axis,
rotates it side to side. This is sometimes
referred to as Yaw.
Rotating something along the X axis,
rotates it up and down. This is sometimes
referred to as Pitch.
+
Y
+
X
+
Z
3D Graphics 215
set up the position of static objects. Using these commands inside your main loop provides a way of
moving and rotating your entities in realtime, often reacting to user input.
All commands in PureBasic that use 3D rotations will use the same x, y, z system. If you look inside
the main loop of the Invader example, I have used the RotateEntity() command (Helpfile:Reference
Manual->3D Games Libraries->Entity->RotateEntity) to rotate the invader entity during runtime.
Again, this command uses the same set of rotation axis as described in Fig.42. When using any
command that uses 3D rotation, Fig.42 can provide a reference for what rotation might be needed.
You can learn more about the commands available to use with OGRE cameras in the PureBasic
helpfile. (Helpfile:Reference Manual->3D Games Libraries->Camera)
Rendering The 3D World To The Screen
When using the 3D commands to create a 3D world, unlike the 2D commands, your meshes, lights and
particles, etc. arent drawn to the screen immediately. Instead they exist in memory, ready to be
captured and drawn. Once everything is in place in your 3D scene, you must use the RenderWorld()
command (Helpfile:Reference Manual->3D Games Libraries->Engine3D->RenderWorld) to tell all
currently existing 3D cameras to each take a snapshot of what they are pointing at. These snapshots
are then drawn onto the backbuffer, scaled and positioned to the size and position of the related
cameras viewport. Then, once the FlipBuffers() command is called, the backbuffer is flipped to the
front and the 3D scene is drawn to the computer screen. You can see this in action in the Invader
example. If you do not use the RenderWorld() command, no 3D graphics will be drawn onto the back
buffer. Hopefully this is the Invader example fully explained now, so you should be able to load and
display models of your own using this example as a reference.
A Simple First Person Camera
After running the Invader example you are probably eager to write your own 3D program or even have
a go at writing a game. The first thing I thought of when seeing the 3D capabilities of PureBasic is, I
wonder if I could make a first person shooter game? I came up with this next piece of code as an
example of how to code a first person camera within a 3D world. Granted, its not a full game, far from
it, but it can be used as a learning example for beginners. This code will show you how to create a
terrain and move the camera around using the cursor keys and mouse:
Enumeration
#TEXTURE_GLOBAL
#TEXTURE_DETAIL
#MATERIAL_TERRAIN
#CAMERA_ONE
EndEnumeration
#MOVEMENT_SPEED = 1
;Set the width, height and bit depth of the screen
;Abbreviated variables are used here due to page width constraints :(
Global ScrW.l = 1024
3D Graphics 216
Global ScrH.l = 768
Global ScrD.l = 32
;Other global variables
Global Quit.b = #False
Global MouseXRotation.f,MouseYRotation.f,KeyX.f,KeyZ.f,DesiredCameraHeight.f
Global CurrentCamXPos.f = 545
Global CurrentCamZPos.f = 280
;Simple error checking procedure
Procedure HandleError(Result.l, Text.s)
If Result = 0
MessageRequester("Error", Text, #PB_MessageRequester_Ok)
End
EndIf
EndProcedure
;Initialize environment
HandleError(InitEngine3D(), "InitEngine3D() command failed.")
HandleError(InitSprite(), "InitSprite() command failed.")
HandleError(OpenScreen(ScrW, ScrH, ScrD, ""), "Could not open screen.")
HandleError(InitMouse(), "InitMouse() command failed.")
HandleError(InitKeyboard(), "InitKeyboard() command failed.")
SetFrameRate(60)
;Set 3D Archive
Add3DArchive("Data\", #PB_3DArchive_FileSystem)
;Create Terrain
HandleError(LoadTexture(#TEXTURE_GLOBAL, "Global.png"), "Can't load texture")
HandleError(LoadTexture(#TEXTURE_DETAIL, "Detail.png"), "Can't load texture")
CreateMaterial(#MATERIAL_TERRAIN, TextureID(#TEXTURE_GLOBAL))
AddMaterialLayer(#MATERIAL_TERRAIN,TextureID(#TEXTURE_DETAIL),#PB_Material_Add)
CreateTerrain("Terrain.png", MaterialID(#MATERIAL_TERRAIN), 1, 2, 1)
;Create Viewport and 3D Camera
CreateCamera(#CAMERA_ONE, 0, 0, 100, 100)
DesiredCameraHeight.f = TerrainHeight(CurrentCamXPos, CurrentCamZPos) + 10
CameraLocate(#CAMERA_ONE,CurrentCamXPos,DesiredCameraHeight,CurrentCamZPos)
;Main loop
Repeat
;Update Mouse
If ExamineMouse()
MouseYRotation = -MouseDeltaX() / 10
MouseXRotation = MouseDeltaY() / 10
EndIf
RotateCamera(#CAMERA_ONE, MouseXRotation, MouseYRotation, 0)
;Update Key Presses and position the Camera accordingly
If ExamineKeyboard()
3D Graphics 217
If KeyboardPushed(#PB_Key_Left) : KeyX = -#MOVEMENT_SPEED : EndIf
If KeyboardPushed(#PB_Key_Right) : KeyX = #MOVEMENT_SPEED : EndIf
If KeyboardPushed(#PB_Key_Up) : KeyZ = -#MOVEMENT_SPEED : EndIf
If KeyboardPushed(#PB_Key_Down) : KeyZ = #MOVEMENT_SPEED : EndIf
MoveCamera(#CAMERA_ONE, KeyX, 0, KeyZ)
KeyX = 0
KeyZ = 0
CurrentCamXPos.f = CameraX(#CAMERA_ONE)
CurrentCamZPos.f = CameraZ(#CAMERA_ONE)
DesiredCameraHeight.f = TerrainHeight(CurrentCamXPos, CurrentCamZPos) + 10
CameraLocate(#CAMERA_ONE,CurrentCamXPos,DesiredCameraHeight,CurrentCamZPos)
EndIf
RenderWorld()
FlipBuffers()
If KeyboardReleased(#PB_Key_Escape)
Quit = #True
EndIf
Until Quit = #True
End
This example is similar to the Invader example in that it sets up the 3D environment in the same way,
so you should be familiar with this now. The main difference here in this example is that Ive created
a terrain to provide a floor on which to walk about on.
Terrains
To create a terrain you have to create a multi-layered material first, to be used as the terrains surface.
To create a multi-layered material you need to create a normal material then apply another material
layer to it. If you look at the FPS example you will see the following lines in the code:
...
HandleError(LoadTexture(#TEXTURE_GLOBAL, "Global.png"), "Can't load texture")
HandleError(LoadTexture(#TEXTURE_DETAIL, "Detail.png"), "Can't load texture")
...
These two commands load in two Png format images as standard textures using the LoadTexture()
command. The first image, Global.png, is going to be the main material which is applied as a huge
blanket that covers the new terrains surface. The second image, Detail.png, is a secondary texture
that is blended with the first and is tiled across the terrain to provide more detail across it. To actually
create the multi-layered material Ive used these two commands:
...
CreateMaterial(#MATERIAL_TERRAIN, TextureID(#TEXTURE_GLOBAL))
AddMaterialLayer(#MATERIAL_TERRAIN,TextureID(#TEXTURE_DETAIL),#PB_Material_Add)
...
The first line creates a standard, one layer material as explained in the Invader example. The second
3D Graphics 218
command loads another texture to add as a second layer to the previously created material. The
AddMaterialLayer() command (Helpfile:Reference Manual->3D Games Libraries->Material-
>AddMaterialLayer) takes three parameters. The first is the PB number of the material that you wish
to add a layer to. The second is the OGRE identifier of the texture you wish to add as another layer.
The third parameter is the blending mode of the new texture with the existing material. This blending
mode can be defined as one of four built-in constants:
#PB_Material_Add
Blends the new material layer with the existing one using an Add operation.
#PB_Material_Replace
Blends the new material layer with the existing one using a Replace operation.
#PB_Material_AlphaBlend
Blends the new material layer with the existing one using an Add operation. This mode will also use
any alpha channel information found in the texture. Only Png and Tga image format textures are
supported.
#PB_Material_Modulate
Blends the new material layer with the existing one using a Modulate operation.
Once you have created a multi-layered material then you are ready to create a terrain using the
CreateTerrain() command (Helpfile:Reference Manual->3D Games Libraries->Terrain-
>CreateTerrain). In the FPS example, Ive created one like this:
...
CreateTerrain("Terrain.png", MaterialID(#MATERIAL_TERRAIN), 1, 2, 1)
...
The CreateTerrain() command takes six parameters. The first parameter is the name of an image that
will be used as a height map for the terrain. The second is an OGRE identifier of a multi-layered
material to be used as the terrain surface. The third, forth and fifth are optional and can be used to
scale the terrain on the x, y or z axis. These values are multiplication values, meaning that if a value
of 1 is used then the terrain will remain the same size on that axis. If a value of 2 is used then that
axis will be doubled, etc. The sixth and final parameter is an optional terrain quality value which
ranges from 1 to 20. The lower, the value passed, the higher, the terrain render quality and higher
the CPU usage to draw it. Higher values have the opposite effect.
Terrain Height Map Details
When using a height map image to create a terrain there are a few rules you must follow when creating
the height map image. First this image must be square, as OGRE in PureBasic can only create square
terrains (although you can scale them during creation). Secondly, the image must be saved in an 8 bit
grayscale format to provide 256 levels of gray. Pure black will be treated as a height of 0 while full
white will be treated as a height of 255. Thirdly this image must be of a certain size because it will also
define the number of triangles (polygons) used in the terrains mesh. The size of a height map image
should be that of a normal texture size but plus one pixel on each dimension. This is to ensure that the
3D Graphics 219
terrain height is calculated correctly from the image. Fig.43 shows recommended sizes of height map
images and how many triangles (polygons) will be used to generate that terrains mesh.
Looking at Fig.43 you can see how the triangle count goes up when a higher resolution height map
image is used. A higher resolution height map can improve the rendering accuracy of the terrain to the
height map but at the cost of slowing performance. Large height map resolutions, such as 1025 x 1025
are not normally used because of the high polygon count of the newly created terrain.
Terrains And Automatic Level Of Detail
All terrains created in PureBasic using OGRE have automatic and dynamic levels of detail. This means
that when a terrain is not shown through a camera or some terrain features hide others (such as hills)
the hidden portions of the terrain are not drawn. Also when the camera has traveled a certain distance
from a terrain feature, that feature will automatically lower its complexity, lowering the polygon count
on screen to ease drawing a larger scene. This is easily demonstrated in the FPS example by focusing
on any particular hill and moving backwards away from it and watching its structure. You will see the
hill lower its complexity when being far away from the camera.
First Person Perspective
Once the terrain is created and the FPS example is running, Ive used different commands to gather
information from the mouse and keyboard and then positioned the camera accordingly. The mouse
commands are:
MouseDeltaX()
(Helpfile:Reference Manual->2D Games Libraries->Mouse-> MouseDeltaX)
This command returns the number of pixels the mouse has moved on the X screen axis (left to right)
since the last iteration of the main loop.
MouseDeltaY()
(Helpfile:Reference Manual->2D Games Libraries->Mouse-> MouseDeltaY)
This command returns the number of pixels the mouse has moved on the Y screen axis (up and down)
since the last iteration of the main loop.
Terrain Height Map Image Sizes
Width
65
129
257
513
1025
Height
65
129
257
513
1025
Terrain Polygons
8192
32768
131072
524288
2097152
Fig. 43 All height map texture sizes are powers of 2 + 1.
3D Graphics 220
These two returned values are then placed in the x and y parameters of the RotateCamera()
command to rotate the 3D camera by whatever value the mouse moves. Here is the actual code:
...
If ExamineMouse()
MouseYRotation = -MouseDeltaX() / 10
MouseXRotation = MouseDeltaY() / 10
EndIf
RotateCamera(#CAMERA_ONE, MouseXRotation, MouseYRotation, 0)
...
This creates our mouse controlled camera. Notice the minus sign in front of the MouseDeltaX()
command. This is there to invert the value returned by this command, because if you remember from
earlier, you need positive values to turn left and negative values to turn right. The MouseDeltaX()
command returns these inverted due to it returning 2D screen coordinates instead of rotation angles.
To move the camera around in the 3D world and to make it appear as if we are traveling over the
terrain, I have used code like this:
...
If ExamineKeyboard()
If KeyboardPushed(#PB_Key_Left) : KeyX = -#MOVEMENT_SPEED : EndIf
If KeyboardPushed(#PB_Key_Right) : KeyX = #MOVEMENT_SPEED : EndIf
If KeyboardPushed(#PB_Key_Up) : KeyZ = -#MOVEMENT_SPEED : EndIf
If KeyboardPushed(#PB_Key_Down) : KeyZ = #MOVEMENT_SPEED : EndIf
MoveCamera(#CAMERA_ONE, KeyX, 0, KeyZ)
KeyX = 0
KeyZ = 0
CurrentCamXPos.f = CameraX(#CAMERA_ONE)
CurrentCamZPos.f = CameraZ(#CAMERA_ONE)
DesiredCameraHeight.f = TerrainHeight(CurrentCamXPos, CurrentCamZPos) + 10
CameraLocate(#CAMERA_ONE,CurrentCamXPos,DesiredCameraHeight,CurrentCamZPos)
EndIf
...
Here, I use the KeyboardPushed() command to test wether or not a key is being held down. If it is I
assign a value to the relevant variables, then use these as parameters in the MoveCamera() command.
This will move the camera throughout the 3D world but doesnt take into consideration the height of
the terrain.
To move the camera up and down so it is always a set distance away from the terrain, I use the
CameraLocate() command. Because this command uses absolute values, I need to retrieve the current
x and z coordinates of the camera so I can set these again when altering the y value. To get the
current camera coordinates I use the CameraX() and CameraZ() commands (Helpfile:Reference
Manual->3D Games Libraries->Camera). These two command have only one parameter which is the
PB number of a camera to get the values from. Once I have these values I need to find out what the
terrain height is at these coordinates. To retrieve this I use the TerrainHeight() command
(Helpfile:Reference Manual->3D Games Libraries->Terrain->TerrainHeight). This command takes
3D Graphics 221
two parameters. These are the x and z coordinates of the point of the terrain we wish to know the
height of. Once I have this value, I add 10 to raise the camera off the ground slightly and now I have
my three 3D coordinates needed for the CameraLocate() command. During every main loop iteration
a new y coordinate is calculated to adjust the camera height when moving over the terrain.
A Little More Advanced
In this next section, Ill talk about slightly more advanced features of OGRE and PureBasic. These
features include particles and a material scripts. Particles are used in 3D engines for a variety of
different things, mainly to produce visuals for random effects such as snow, rain, fire and smoke. Ive
used them in the following example to simulate fire. Material scripts are a way to encapsulate all
material properties into one material script file, to make your PureBasic source code a lot cleaner and
easier to read. Material scripts allow you to load a mesh containing a reference to a material and if that
material appears in a script file, then the mesh uses that material negating the need to do anything
further in your source code. This allows for ease of use and further customizability, because certain
advanced material properties are only available by using scripts. In the following example, Ive used a
material script to specify that the loaded mesh uses sphere texture mapping, something that is
otherwise unavailable. Here is the code:
Enumeration
#MESH
#TEXTURE
#MATERIAL
#ENTITY
#CAMERA_ONE
#LIGHT_ONE
#LIGHT_TWO
#PARTICLE_ONE
EndEnumeration
;Set the width, height and bit depth of the screen
;Abbreviated variables are used here due to page width constraints :(
Global ScrW.l = 1024
Global ScrH.l = 768
Global ScrD.l = 32
;Other global variables
Global Quit.b = #False
;Simple error checking procedure
Procedure HandleError(Result.l, Text.s)
If Result = 0
MessageRequester("Error", Text, #PB_MessageRequester_Ok)
End
EndIf
EndProcedure
;Convert Degrees to Radians
Procedure.f DegToRad(Angle.f)
3D Graphics 222
ProcedureReturn Angle.f * #PI / 180
EndProcedure
;Initialize environment
HandleError(InitEngine3D(), "InitEngine3D() command failed.")
HandleError(InitSprite(), "InitSprite() command failed.")
HandleError(OpenScreen(ScrW, ScrH, ScrD, ""), "Could not open screen.")
HandleError(InitKeyboard(), "InitKeyboard() command failed.")
SetFrameRate(60)
Add3DArchive("Data\", #PB_3DArchive_FileSystem)
Parse3DScripts()
CreateEntity(#ENTITY, LoadMesh(#MESH, "Statue.mesh"), #PB_Material_None)
LoadTexture(#TEXTURE, "Flame.png")
CreateMaterial(#MATERIAL, TextureID(#TEXTURE))
DisableMaterialLighting(#MATERIAL, 1)
MaterialBlendingMode(#MATERIAL, #PB_Material_Add)
CreateParticleEmitter(#PARTICLE_ONE, 2, 2, 0,#PB_Particle_Point,12.9, 69, 15.7)
ParticleSize(#PARTICLE_ONE, 5, 5)
ParticleMaterial(#PARTICLE_ONE, MaterialID(#MATERIAL))
ParticleEmissionRate(#PARTICLE_ONE, 50)
ParticleTimeToLive(#PARTICLE_ONE, 0.25, 0.25)
ParticleColorRange(#PARTICLE_ONE, RGB(255, 0, 0), RGB(255, 200, 0))
ParticleVelocity(#PARTICLE_ONE, 1, 10)
CreateLight(#LIGHT_ONE, RGB(255,255,255))
CreateLight(#LIGHT_TWO, RGB(255, 200, 0), 12.9, 72, 15.7)
CreateCamera(#CAMERA_ONE, 0, 0, 100, 100)
;Main loop
Repeat
Angle.f + 0.5
PosX.f = 75 * Sin(DegToRad(Angle))
PosY.f = (50 * Sin(DegToRad(Angle / 2))) + 65
PosZ.f = 75 * Cos(DegToRad(Angle))
LightLocate(#LIGHT_ONE, PosX, PosY + 100, PosZ)
LightColor(#LIGHT_TWO, RGB(255, Random(200), 0))
CameraLocate(#CAMERA_ONE, PosX, PosY, PosZ)
CameraLookAt(#CAMERA_ONE, 0, 60, 0)
RenderWorld()
FlipBuffers()
ExamineKeyboard()
If KeyboardReleased(#PB_Key_Escape)
Quit = #True
EndIf
Until Quit = #True
End
3D Graphics 223
This example should be straightforward as it follows the style of the last few 3D examples. First we
initialize the environment, open a screen and specify a 3D archive. Once this is done, I use a new
command, Parse3DScripts(). This command, when called, will look inside all specified 3D archives
and read all script files that it finds in them. There are many types of OGRE script files, but at this
moment in time, PureBasic only supports material scripts.
Material Scripts
Once the Parse3DScripts() command is called, all material scripts are read and parsed from all
specified 3D archives. This means that each script is read to see what material definitions it contains
and then each materials properties are read into memory. If a mesh is loaded later on which uses a
material that has the same name as one specified in a material script, it will use the textures and
properties as defined in the script. Used material names can be saved with the mesh when saving from
a 3D modeling program. This allows you to specify the material when you are creating your mesh and
then easily load it into a PureBasic 3D program, retaining all material properties.
Material scripts can be written by hand using a simple text editor or they can be exported from some
3D modeling programs along with the mesh. The syntax of material scripts is described on the OGRE
website which can be found in Appendix A (Useful Internet Links). Here is the material script that I
used for the statue model in the Statue example, this script file is called Statue.material:
material Statue
{
technique
{
pass
{
texture_unit
{
texture SphereMap.png
env_map spherical
filtering trilinear
}
}
}
}
This simple file describes the Statue material, more precisely, it tells OGRE to use the image,
SphereMap.png as a texture, use spherical texture mapping and use trilinear filtering. To enable the
Statue mesh to use this material, I specified its name in my 3D modeling program.
If you look at the Statue example you can see I create an entity, fully textured using one line of code as
opposed to the Invader example where I had to use multiple lines to load textures and create materials
etc. This line is:
...
CreateEntity(#ENTITY, LoadMesh(#MESH, "Statue.mesh"), #PB_Material_None)
...
3D Graphics 224
This loads the Statue.mesh file and uses the material defined in the material script. Because we are
using a material script to define the material, when using the CreateEntity() command, the material
ID parameter must be #PB_Material_None. This built-in constant ensures that this entity is not
assigned a material, other than the one defined in the script.
Particle Effects
Creating particles can be quite a complicated affair, especially when so many effects can be produced
by using them. Currently, PureBasic supports eighteen commands to customize particles in nearly
every way imaginable.
Particles, like meshs need a material assigned to them to display properly and Ive created one in the
Statue example using the Flame.png image as a texture. This image will be used for every single
particle that leaves the emitter. A particle emitter is a coordinate in 3D space that will be the point that
all particles are emitted from. Ive defined this in my example like this:
...
CreateParticleEmitter(#PARTICLE_ONE, 2, 2, 0,#PB_Particle_Point,12.9, 69, 15.7)
...
The CreateParticleEmitter command (Helpfile:Reference Manual->3D Games Libraries->Particle-
>CreateParticleEmitter) takes eight parameters. The first, as usual is the PB number that will be
associated to this particle emitter. The second, third and forth parameters are how far from the center
point the particles are emitted along the x, y and z axis. The fifth is the particle mode. This can
either be #PB_Particle_Point or #PB_Particle_Box. Emitter points are usually used for fire and
smoke, etc. when the particles emanate from a particular point, while emitter boxes are usually used
for area effects such as rain or snow. The last three parameters are coordinates in the 3D world that
define where this emitter will be placed. These last three are also optional and if not used the emitter
will be placed at 0, 0, 0. You can later move the emitter by using the ParticleEmitterLocate()
command.
Particle Scripts?
Like material scripts, particle scripts are a way of encapsulating complicated properties under a simple name.
Then, when you next create a particle emitter you can specify the particle property name and all the
properties defined under that name are applied to the emitter. This makes testing and creating particle
effects quicker and easier.
At the moment, PureBasic does not support particle scripts but the OGRE engine does. When asked, the
PureBasic team said that particle script support will be added to PureBasic in the near future. So maybe when
you are reading this, PureBasic already has this support. For more information refer to the OGRE website
and the online PureBasic forums, both addresses can be found in Appendix A (Useful Internet Links).
3D Graphics 225
The other particle commands used in the Statue example are all to do with configuring the particle
emitter to produce the desired effect. These other commands are:
...
ParticleSize(#PARTICLE_ONE, 5, 5)
ParticleMaterial(#PARTICLE_ONE, MaterialID(#MATERIAL))
ParticleEmissionRate(#PARTICLE_ONE, 50)
ParticleTimeToLive(#PARTICLE_ONE, 0.25, 0.25)
ParticleColorRange(#PARTICLE_ONE, RGB(255, 0, 0), RGB(255, 200, 0))
ParticleVelocity(#PARTICLE_ONE, 1, 10)
...
All these commands are self explanatory and are capable of producing thousands of different effects.
They can all be read about in more detail in the PureBasic helpfile (Helpfile:Reference Manual->3D
Games Libraries->Particle).
Looking At A Particular Point
In the Statue example Ive used another new camera command which can very useful. This is the
CameraLookAt() command. (Helpfile:Reference Manual->3D Games Libraries->Camera) Using this,
it is possible to angle the camera to look at any point in 3D space with one command. In my example
Ive used it like this:
...
CameraLookAt(#CAMERA_ONE, 0, 60, 0)
...
The first parameter is the PB number of the camera that you want to rotate. The second, third and
forth are the x, y, z coordinates that you want this camera to look at. In my example this makes the
camera look directly at the center of the statue while the camera rotates around it.
Dynamic Lighting
In the Statue example Ive also used a couple of lighting tricks to help enhance the scene. The first one
is to have a white light always following the camera. This makes sure the statue mesh is always fully
lit. The second lighting trick Ive used is to have a flickering light positioned just above the particle
emitter and have it change color on every iteration of the main loop. I do this by placing this command
in the main loop:
...
LightColor(#LIGHT_TWO, RGB(255, Random(200), 0))
...
This command changes the specified lights color whenever it is used. In the main loop of the Statue
example, I randomize the green component of this lights color between the values of 0 to 200.
Because the light already has the red component set to 255 and the blue component set to 0 this
means that this light will flicker from red to yellow. Once this program is running you can set the color
flickering on the statues face.
3D Graphics 226
Using a few tricks like material scripts to build more complex materials and using particles to create
cool effects will help lift your game or demo above the rest in terms of quality and style. Ive only given
you a brief demonstration of what is possible with these commands the rest is up to you. To learn more
about these commands try coding your own 3D programs and experiment with a few settings,
especially with the particle commands.
Whats Next?
Hopefully this has been a helpful, albeit brief chapter on programming 3D graphics using PureBasic.
I hope that you have been inspired to learn more about what PureBasic can achieve using the OGRE
engine. I would recommend reading through the entire 3D Games Libraries section in the PureBasic
helpfile to understand fully what PureBasic has to offer. This chapter has not covered every command
that is contained there because of space and time constraints, but hopefully Ive given you a good
primer on how to start, the rest now is up to you.
Learning how to program 3D graphics can be quite tricky as sometimes it relies on complicated math
routines and 3D modeling skills. The mathematics used in the examples in this chapter is quite
elementary and is something which I think every college student will probably know. Saying that
though, the one piece of advice I would give to all beginners of 3D programming is to learn your maths.
There will be times when programming 3D graphics that you will be stopped dead in your tracks
because your math ability has fallen behind your programming ability, so its best to be prepared.
Take a look on the Internet, as there are hundreds of 3D math tutorials you can work through and a
myriad of books you can read that cover this very topic in detail.
12
Sound
At some point while programming, you may need sounds to be played by a program. It might be an
audible chime that lets the user know that a task has finished or it might be a sound effect in a game.
However you use sound, you will need to know how to load and playback particular sound files. This
chapter explains how to load various different sound files and gives examples on how to play those
sound files from within a program.
Wave Files
Wave files are one of the most common sound formats on personal computers, due to their creation
by a join effort between Microsoft and IBM. Wave files, which usually have the file extension of *.wav,
are the native sound format used by all PCs. Although this format has no native compression for the
sound data, its still used for every day purposes.
The following example loads a wave file called Intro.wav and plays it:
#SOUND_FILE = 1
If InitSound()
LoadSound(#SOUND_FILE, "Intro.wav")
PlaySound(#SOUND_FILE)
StartTime.l = ElapsedMilliseconds()
Repeat
Delay(1)
Until ElapsedMilliseconds() > StartTime + 8000
End
EndIf
This example would probably not be used in a real program but it shows you the correct steps needed
to play a wave file. First, we have to initialize the sound environment using the InitSound() command.
227
Sounds 228
This correctly initializes all the hardware and software needed to play your file. If this returns true, we
know that it has initialized properly and we can continue. Theres no point continuing with sound if
the sound initialization fails, the computer probably doesnt have a sound card installed.
Once the initialization is done and checked we load the sound file using the LoadSound() command
(Helpfile:Reference Manual->2D Games Libraries->Sound->LoadSound). This loads the sound into
memory ready for us to play it. The LoadSound() command takes two parameters, the first is the PB
number that you wish to be associated to this sound file and the second is a String containing the
filename of the sound you wish to load.
Once the wave file has been loaded you can play it at any time in your program by using the
PlaySound() command (Helpfile:Reference Manual->2D Games Libraries->Sound->PlaySound).
This command takes one parameter, which is the PB number of the sound file you wish to play.
If you take a closer look at the wave file example you will see Ive used quite an elaborate loop on the
end of the program. This is to stop this example program exiting too soon. When this program exits,
all sound currently being played by it will stop and be unloaded from memory. I dont want this to
happen straight away, so Ive coded this loop to give the program eight seconds to play the file and then
exit. You will probably never see this on a real program because it will probably have a main loop to
keep the program alive while the sound is playing.
Embedding Wave Files
Sometimes in your programs you may not want to load external wave files, but have the files actually
contained within your program so the whole thing can be distributed as one file. This can be done by
embedding your wave file inside a DataSection, similar to embedding an image, as explained in
Chapter 9 (Including Graphics In Your Program). There is one difference however, instead of using the
CatchImage() command to load the file from the DataSection we use the CatchSound() command
instead, here is an example:
#SOUND_FILE = 1
If InitSound()
CatchSound(#SOUND_FILE, ?SoundFile)
PlaySound(#SOUND_FILE)
StartTime.l = ElapsedMilliseconds()
Repeat
Delay(1)
Until ElapsedMilliseconds() > StartTime + 8000
End
EndIf
DataSection
SoundFile:
IncludeBinary "Intro.wav"
EndDataSection
The sound file is embedded in the DataSection by using the IncludeBinary command in exactly the
Sounds 229
same way as an image, and the label, SoundFile: marks the start of the file in memory. To load this
sound from the DataSection when the program is running, we use the CatchSound() command
(Helpfile:Reference Manual->2D Games Libraries->Sound->CatchSound). This command takes two
parameters, the first is the PB number that will be associated to this sound and the second is the
address in memory where this sound file should be loaded from. This address will be the labels
address because this marks where the sound file is in memory. To retrieve the address of any label we
use a question mark in front of its name, like this: ?SoundFile. Notice we dont need the colon after
the label name though. Once a wave file is caught in this way, you can use it like you would any other
wave file, in this case, I play the sound by using the PlaySound() command again.
Many wave files can be embedded like this in the same program, you just need to give all of them
unique labels ready for catching.
Altering Sounds In Realtime
Using the sound commands in the PureBasic sound library, its possible to do some cool volume
changes, sound pans and frequency shifts. Volume increases or decreases the loudness of the sound,
panning means moving the sound from one speaker to another, usually to the left or right and
changing the frequency will in effect speed up, or slow down the playback of a wave file while it is
playing. To demonstrate these effects, Ive created a small sound player program that uses realtime
volume, panning and frequency controls. Try it for yourself, open it up, load a wave file, press play and
slide the trackbars about.
Enumeration
#WINDOW_ROOT
#SOUND_FILE
#TEXT_FILE
#BUTTON_CHOOSE_FILE
#TEXT_VOLUME
#TRACKBAR_VOLUME
#TEXT_PAN
#TRACKBAR_PAN
#TEXT_FREQUENCY
#TRACKBAR_FREQUENCY
#BUTTON_PLAY_FILE
#BUTTON_STOP_FILE
EndEnumeration
Global FileName.s = ""
#FLAGS = #PB_Window_SystemMenu | #PB_Window_ScreenCentered
If OpenWindow(#WINDOW_ROOT, 0, 0, 500, 250, "Sound Player", #FLAGS)
If CreateGadgetList(WindowID(#WINDOW_ROOT))
TextGadget(#TEXT_FILE, 10, 10, 480, 20, "", #PB_Text_Border)
ButtonGadget(#BUTTON_CHOOSE_FILE, 10, 40, 150, 20, "Choose Wave File...")
TextGadget(#TEXT_VOLUME, 10, 70, 480, 20, "Volume")
TrackBarGadget(#TRACKBAR_VOLUME, 10, 90, 480, 20, 0, 100)
SetGadgetState(#TRACKBAR_VOLUME, 100)
Sounds 230
TextGadget(#TEXT_PAN, 10, 120, 480, 20, "Pan")
TrackBarGadget(#TRACKBAR_PAN, 10, 140, 480, 20, 0, 200)
SetGadgetState(#TRACKBAR_PAN, 100)
TextGadget(#TEXT_FREQUENCY, 10, 170, 480, 20, "Frequency")
TrackBarGadget(#TRACKBAR_FREQUENCY, 10, 190, 480, 20, 100, 10000)
SetGadgetState(#TRACKBAR_FREQUENCY, 4400)
ButtonGadget(#BUTTON_PLAY_FILE, 10, 220, 100, 20, "Play File")
ButtonGadget(#BUTTON_STOP_FILE, 130, 220, 100, 20, "Stop Sound")
If InitSound()
Repeat
Event.l = WaitWindowEvent()
Select Event
Case #PB_Event_Gadget
Select EventGadget()
Case #BUTTON_CHOOSE_FILE
FileName=OpenFileRequester("Choose","","Wave File (*.wav)|*.wav",0)
If filename <> ""
SetGadgetText(#TEXT_FILE, GetFilePart(FileName))
LoadSound(#SOUND_FILE, filename)
EndIf
Case #TRACKBAR_VOLUME
If filename <> ""
SoundVolume(#SOUND_FILE, GetGadgetState(#TRACKBAR_VOLUME))
EndIf
Case #TRACKBAR_PAN
If filename <> ""
SoundPan(#SOUND_FILE, GetGadgetState(#TRACKBAR_PAN) - 100)
EndIf
Case #TRACKBAR_FREQUENCY
If filename <> ""
SoundFrequency(#SOUND_FILE,GetGadgetState(#TRACKBAR_FREQUENCY) * 10)
EndIf
Case #BUTTON_PLAY_FILE
If filename <> ""
PlaySound(#SOUND_FILE)
EndIf
Case #BUTTON_STOP_FILE
If filename <> ""
StopSound(#SOUND_FILE)
EndIf
EndSelect
Sounds 231
EndSelect
Until Event = #PB_Event_CloseWindow
EndIf
EndIf
EndIf
End
This example introduces three new sound commands:
SoundVolume()
This command is used to control the loudness of the loaded sound. It doesnt change the original
sound file in any way, it merely changes the volume of the sound when its played back. To use this
command you must pass it two parameters, the first is the PB number of the sound you wish to change
and the second is the volume level you wish to change it to. The volume level is a number between 0
and 100. With 0 being silent and 100 being the loudest setting.
SoundPan()
This command pans the sound to and from the left and right channel. To use this command you need
to pass two parameters. The first is the PB number of the sound you wish to pan and the second
parameter is the pan value. This pan value is a number which ranges from -100 to 100. If you use a
value of -100, then the sound is fully panned to the left. If you use a value of 100, then the sound is
fully panned to the right.
SoundFrequency()
This command changes the frequency of the sound to be played. The frequency of a sound file is
measured in Hertz and is explained as the number of times a particular waveform is read per second.
For example, all music stored on a compact disc is sampled at a rate of 44.1kHz (kilohertz). This means
that the waveform containing the sound information on a CD is read forty four thousand, one hundred
times a second. This makes sure that there is necessary resolution within the waveform to encode even
the slightest variation of sound. If a sound is encoded at 44.1kHz and you use this command to change
its frequency to 22,050Hz, then once this sound is played back, it will play back at half the speed of the
original. To use this command in PureBasic to change the frequency of a loaded sound, you pass it two
parameters. The first is the PB number of the sound you want to alter and the second is a number that
expresses the new frequency in Hertz. This second parameter must be between 1000 to 100000.
To learn more about the commands that manipulate wave files, see the sound library in the PureBasic
helpfile (Helpfile:Reference Manual->2D Games Libraries->Sound).
Module Files
These types of files use formats that represents music using digital patterns. Internally, they store
several patterned pages of music data in a form similar to that of a spreadsheet. These patterns contain
note numbers, instrument numbers, and controller messages which tell the program reading the file
when to play notes, using what samples and for how long. Module files also hold a list which defines
the order in which to play the patterns. The number of notes that can be played simultaneously
Sounds 232
depends on how many tracks there are per pattern. Early programs which were available allowed users
to create their own modules using four tracks. The biggest advantage of modules over standard sound
files is that modules include their own audio samples and should sound the same from one player to
another.
Module files are often called tracker modules, and the art of composing modules is known as tracking,
simply because the first ever program that allowed users to create modules was called Soundtracker.
This program, although originally poorly received, was eventually released into the public domain and
was cloned many times, sporting better features and different names such as Noisetracker or
Protracker, these became extremely popular especially with Commodore Amiga game and demo
creators. Programs that can create module files are today collectively known as trackers.
Module files can have many different file extensions because they come in many different formats,
these extensions usually reveal the files creator program. Module file types which are supported by
PureBasic are:
FastTracker (*.xm)
Scream Tracker (*.s3m)
Protracker (*.mod)
Impulse Tracker (*.it)
These different types of modules are treated in the same way when loading and playing in your
PureBasic program. Here is an example showing how to load and play any of the above types of
module:
#MODULE_FILE = 1
If InitSound()
If InitModule()
LoadModule(#MODULE_FILE, "Eighth.mod")
PlayModule(#MODULE_FILE)
StartTime.l = ElapsedMilliseconds()
Repeat
Delay(1)
Until ElapsedMilliseconds() > StartTime + 15000
StopModule(#MODULE_FILE)
End
EndIf
EndIf
First, we need to initialize the sound environment just like the wave file example by using the
InitSound() command. Next, we need to initialize the module playing capabilities of PureBasic by
using the InitModule() command. Both of these commands should be tested to ensure that both are
initialized correctly.
Sounds 233
Once the environment is set up we can load a module by using the LoadModule() command
(Helpfile:Reference Manual->2D Games Libraries->Module->LoadModule). This command takes two
parameters, the first is the PB number that you wish to be associated with this module and the second
is the filename of the module to be loaded.
Once its loaded we can play this module at any time using the PlayModule() command
(Helpfile:Reference Manual->2D Games Libraries->Module->PlayModule). Just like the
PlaySound() command, this one takes one parameter, which is the PB number of the module you
want to play. To stop the module from playing you can use the StopModule() command.
The Downsides Of Using Modules
There are two big downsides of using modules in your PureBasic programs. The first is that there is no
easy way to embed and load from memory any modules that need to be played. This means that you
have to distribute all the used module files along with your executable. There are however, ways of
storing the module in your executable, and then writing it to disk before loading and playing it, but this
is a little bit cumbersome. The second downside is that you have to distribute the Midas11.dll file
along with your program. This dynamic linked library is loaded by the command; InitModule() and
will error if it doesnt find it. You may think that this isnt too bad but the license connected to using
this Midas library forbids the use of it for any commercial purposes. This license also prevents the
Midas11.dll file being included within the PureBasic package, so you have to download it for yourself
from the Housemarque Audio System website, which can be found in Appendix A (Useful Internet
Links).
To learn about other commands that can be used to manipulate module files, see the module library
in the PureBasic helpfile (Helpfile:Reference Manual->2D Games Libraries->Module).
Mp3s
MP3 files are quickly becoming the most popular sound file format of all time, largely due to the fact
that the MP3 file format is the de-facto standard for nearly all downloadable music on the Internet.
MP3 is an anacronym that stands for MPEG-1 Audio Layer 3 which is quite a mouthful, so you will
probably understand why it was shortened.
MP3 files are handled a little bit differently in PureBasic and in order to play them we must use the
commands from the Movie library (Helpfile:Reference Manual->General Libraries->Movie). It may
seem a little odd using the movie commands to play mp3 files but the movie commands are capable of
much more than just playing movies. The Movie library provides a convenient way to load and play
nearly all media that has a codec installed on the host computer. Not only can you play movie formats
using these commands, but you can also play audio file formats.
Here is a list of the more popular file formats that the Movie library is able to play as long as the
required plugins and/or codecs are installed first. You may even be able to play more formats than
what is shown on this list:
Sounds 234
Movie Files:
Audio Video Interleave (*.avi)
MPEG Video (*.mpg)
Audio Files:
Midi Files (*.mid)
MP3 Files (*.mp3)
Ogg Vorbis (*.ogg)
Wave Files (*.wav)
The Movie library may seem like a one stop shop for all your media playing needs and some people
have even asked for it to be renamed to the Media library, but the one thing to remember is that if
something loads and plays on your computer, it might not load and play on another persons
computer. This is because there might be different plugins and/or codecs installed, (or not) on other
machines. However, saying this, the list above seems to be pretty standard on most machines, but
dont quote me on that.
In this next example Ive used the movie commands to create a simple MP3 player and provide simple
volume and pan controls. It may not rival WinAmp but it gives you an idea of how easy media players
are to create in PureBasic.
Enumeration
#WINDOW_ROOT
#SOUND_FILE
#TEXT_FILE
#BUTTON_CHOOSE_FILE
#TEXT_VOLUME
#TRACKBAR_VOLUME
#TEXT_PAN
#TRACKBAR_PAN
#BUTTON_PLAY_FILE
#BUTTON_PAUSE_FILE
#BUTTON_STOP_FILE
EndEnumeration
Global FileName.s = ""
Global FilePaused.b = #False
#FLAGS = #PB_Window_SystemMenu | #PB_Window_ScreenCentered
If OpenWindow(#WINDOW_ROOT, 0, 0, 500, 215, "MP3 Player", #FLAGS)
If CreateGadgetList(WindowID(#WINDOW_ROOT))
TextGadget(#TEXT_FILE, 10, 10, 480, 20, "", #PB_Text_Border)
ButtonGadget(#BUTTON_CHOOSE_FILE, 10, 40, 150, 20, "Choose MP3 File...")
TextGadget(#TEXT_VOLUME, 10, 70, 480, 20, "Volume")
TrackBarGadget(#TRACKBAR_VOLUME, 10, 90, 480, 20, 0, 100)
SetGadgetState(#TRACKBAR_VOLUME, 100)
TextGadget(#TEXT_PAN, 10, 120, 480, 20, "Pan")
TrackBarGadget(#TRACKBAR_PAN, 10, 140, 480, 20, 0, 200)
SetGadgetState(#TRACKBAR_PAN, 100)
Sounds 235
ButtonGadget(#BUTTON_PLAY_FILE, 10, 180, 100, 20, "Play")
ButtonGadget(#BUTTON_PAUSE_FILE, 130, 180, 100, 20, "Pause")
ButtonGadget(#BUTTON_STOP_FILE, 250, 180, 100, 20, "Stop")
If InitMovie()
Repeat
Event.l = WaitWindowEvent()
Select Event
Case #PB_Event_Gadget
Select EventGadget()
Case #BUTTON_CHOOSE_FILE
FileName=OpenFileRequester("Choose","","MP3 File (*.mp3)|*.mp3",0)
If filename <> ""
SetGadgetText(#TEXT_FILE, GetFilePart(FileName))
LoadMovie(#SOUND_FILE, filename)
EndIf
Case #TRACKBAR_VOLUME, #TRACKBAR_PAN
If filename <> ""
Volume.l = GetGadgetState(#TRACKBAR_VOLUME)
Balance.l = GetGadgetState(#TRACKBAR_PAN) - 100
MovieAudio(#SOUND_FILE, Volume, Balance)
EndIf
Case #BUTTON_PLAY_FILE
If filename <> ""
PlayMovie(#SOUND_FILE, #Null)
FilePaused = #False
SetGadgetText(#BUTTON_PAUSE_FILE, "Pause")
EndIf
Case #BUTTON_PAUSE_FILE
If filename <> ""
If FilePaused = #False
PauseMovie(#SOUND_FILE)
FilePaused = #True
SetGadgetText(#BUTTON_PAUSE_FILE, "Resume")
Else
ResumeMovie(#SOUND_FILE)
FilePaused = #False
SetGadgetText(#BUTTON_PAUSE_FILE, "Pause")
EndIf
EndIf
Case #BUTTON_STOP_FILE
If filename <> ""
StopMovie(#SOUND_FILE)
FilePaused = #False
SetGadgetText(#BUTTON_PAUSE_FILE, "Pause")
EndIf
Sounds 236
EndSelect
EndSelect
Until Event = #PB_Event_CloseWindow
EndIf
EndIf
EndIf
End
Looking at this small example, you can see that to use the movie commands, you must initialize the
environment properly just like wave files and modules. To initialize the movie commands you use the
InitMovie() command. After this has been called you are free to use the other Movie library
commands. As with other initialization commands it must be tested and if it fails, you wont be able to
continue using the movie commands.
To load a movie (or in this case a MP3 file) we use the LoadMovie() command (Helpfile:Reference
Manual->General Libraries->Movie->LoadMovie). This command takes two parameters. The first one
is the PB number that you want associated to the media about to be loaded and the second parameter
is a String containing the filename of the actual media to load.
Once the media has been loaded we can play it back using the PlayMovie() command
(Helpfile:Reference Manual->General Libraries->Movie->PlayMovie). This command takes two
parameters to be able to support movies as well as audio media. The first parameter is the PB number
of the media you want to play, while the second parameter is an OS identifier of a window. This OS
identifier is required if you are playing back a movie because this window is where the movie display
will be rendered. If you are playing back a file that only consists of audio data (such as a MP3) then
you can use the built-in constant #Null as an OS identifier, this doesnt then associate any window to
the playback of the file:
...
PlayMovie(#SOUND_FILE, #Null)
...
Also in the example Ive used the PauseMovie() and ResumeMovie() commands, these are simple to
use, they both take one parameter which is the PB number of the media you want to pause or resume.
To enable you to stop the playback of your files, Ive also used the StopMovie() command in this
example. Again, this is a simple one to use, as you only need to pass it one parameter. This is the PB
number of the media you wish to stop playing.
Even though this is a skeleton of a media player and it only supports MP3s, it would be a trivial task
to convert this code to make your own media player capable of handling all of the formats listed above.
Why dont you try?
Sounds 237
CD Audio
Playing an audio CD is a good way to provide high quality music for any game or application that
would need music. There are many free tools available on the Internet, for composing and burning
your music onto a CD. Using CDs to provide music is a great idea because playing them requires very
little system resources and the quality is fantastic. Here is an example which uses the PureBasic
AudioCD library, to create a very simple CD player:
Enumeration
#WINDOW_ROOT
#BUTTON_PREVIOUS
#BUTTON_PLAY
#BUTTON_STOP
#BUTTON_NEXT
#BUTTON_EJECT
#TEXT_STATUS
#PROGRESS_SONG
#LIST_TRACKS
EndEnumeration
;Global variables, etc.
Global NumberOfTracks.l
Global CurrentTrack.l
;Convert seconds into a String containing minutes
Procedure.s ConvertToMin(Seconds.l)
ProcedureReturn Str(Seconds / 60) + ":" + Str(Seconds % 60)
EndProcedure
;Set the current track
Procedure UpdateStatusText(Track.l)
If NumberOfTracks > 0
TrackLength.l = AudioCDTrackLength(Track)
TrackLengthString.s = ConvertToMin(TrackLength)
TrackTimings.s = " (" + TrackLengthString + ")"
SetGadgetText(#TEXT_STATUS, "Track: " + Str(Track) + TrackTimings)
SetGadgetState(#PROGRESS_SONG, 0)
If AudioCDStatus() > 0
TimeElapsed.l = AudioCDTrackSeconds()
TrackTimings.s=" ("+ConvertToMin(TimeElapsed)+" / "+TrackLengthString+")"
SetGadgetText(#TEXT_STATUS, "Track: " + Str(Track) + TrackTimings)
Progress.f = (100 / TrackLength) * TimeElapsed
SetGadgetState(#PROGRESS_SONG, Progress)
EndIf
SetGadgetState(#LIST_TRACKS, Track - 1)
Else
SetGadgetText(#TEXT_STATUS, "Please insert an Audio CD")
EndIf
EndProcedure
Sounds 238
;Move to next track
Procedure NextTrack()
If CurrentTrack < NumberOfTracks
CurrentTrack + 1
UpdateStatusText(CurrentTrack)
If AudioCDStatus() > 0
PlayAudioCD(CurrentTrack, NumberOfTracks)
EndIf
EndIf
EndProcedure
;Move to previous track
Procedure PreviousTrack()
If CurrentTrack > 1
CurrentTrack - 1
UpdateStatusText(CurrentTrack)
If AudioCDStatus() > 0
PlayAudioCD(CurrentTrack, NumberOfTracks)
EndIf
EndIf
EndProcedure
;Populate the list to show all tracks on a disc
Procedure PopulateTrackListing()
ClearGadgetItemList(#LIST_TRACKS)
NumberOfTracks = AudioCDTracks()
If NumberOfTracks > 0
For x.l = 1 To NumberOfTracks
TrackLength.s = ConvertToMin(AudioCDTrackLength(x))
AddGadgetItem(#LIST_TRACKS, -1, "Track "+Str(x)+" ("+TrackLength+")")
Next x
If CurrentTrack = 0
CurrentTrack = 1
EndIf
Else
CurrentTrack = 0
EndIf
EndProcedure
#FLAGS = #PB_Window_SystemMenu | #PB_Window_ScreenCentered
If OpenWindow(#WINDOW_ROOT, 0, 0, 320, 250, "CD Player", #FLAGS)
If CreateGadgetList(WindowID(#WINDOW_ROOT))
ButtonGadget(#BUTTON_PREVIOUS, 10, 10, 60, 20, "Previous")
ButtonGadget(#BUTTON_PLAY, 70, 10, 60, 20, "Play")
ButtonGadget(#BUTTON_STOP, 130, 10, 60, 20, "Stop")
ButtonGadget(#BUTTON_NEXT, 190, 10, 60, 20, "Next")
ButtonGadget(#BUTTON_EJECT, 250, 10, 60, 20, "Eject")
TextGadget(#TEXT_STATUS, 10, 40, 300, 20, "", #PB_Text_Center)
ProgressBarGadget(#PROGRESS_SONG,10,65,300,10,0,100,#PB_ProgressBar_Smooth)
ListViewGadget(#LIST_TRACKS, 10, 90, 300, 150)
Sounds 239
If InitAudioCD()
PopulateTrackListing()
StartTime.l = ElapsedMilliseconds()
Repeat
Event.l = WindowEvent()
Select Event
Case #PB_Event_Gadget
Select EventGadget()
Case #BUTTON_PREVIOUS
PreviousTrack()
Case #BUTTON_PLAY
If NumberOfTracks > 0
PlayAudioCD(CurrentTrack, NumberOfTracks)
EndIf
Case #BUTTON_STOP
StopAudioCD()
Case #BUTTON_NEXT
NextTrack()
Case #BUTTON_EJECT
EjectAudioCD(#True)
PopulateTrackListing()
Case #LIST_TRACKS
If EventType() = #PB_EventType_LeftDoubleClick
CurrentTrack = GetGadgetState(#LIST_TRACKS) + 1
UpdateStatusText(CurrentTrack)
PlayAudioCD(CurrentTrack, NumberOfTracks)
EndIf
EndSelect
EndSelect
CurrentTime.l = ElapsedMilliseconds()
If CurrentTime > StartTime + 1000
PopulateTrackListing()
UpdateStatusText(CurrentTrack)
StartTime.l = ElapsedMilliseconds()
EndIf
Delay(1)
Until Event = #PB_Event_CloseWindow
StopAudioCD()
EndIf
EndIf
EndIf
End
This example is an extremely simple CD player which provides the bare minimum of functionality to
control and play CDs. All the AudioCD library commands that have been used can be read about in
more detail in the PureBasic helpfile (Helpfile:Reference Manual->General Libraries->AudioCD).
Sounds 240
To use the AudioCD commands you first have to initialize the resources needed to be able to play
CDs. To do this we use the InitAudioCD() command. This command must be tested to determine if
it was successful or not. As a byproduct, the return value of this command is the number of CD drives
connected to the computer and of which are available for use to play music. If the return value is 0
then the computer either doesnt have a CD drive installed or another problem has been encountered
which prevents the CD drive from playing music. As long as the return value is above 0 then all should
be well.
Once the CD audio has been initialized, you are then free to use all of the other commands available in
the AudioCD library.
Here is a list of the ones Ive used in my CD player example:
PlayAudioCD()
This command is used to play a track on the current CD which is inserted into your drive. This
command takes two parameters. The first is the track to start playing from and the second is the track
to stop playing once the end has been reached. So for example, If I called the command like this:
PlayAudioCD(1, 3)
Track 1 would start playing, then continue afterwards to the next track. The play back would then stop
after track 3 had finished.
StopAudioCD()
This command can be used at any time to stop the playback of any track currently playing on the CD.
EjectAudioCD()
This command will either open or close the tray on the CD drive depending on what parameter is
passed to it. This command only takes one parameter and if that parameter is 1 the drive tray will be
opened, effectively stopping playback and ejecting the CD. If the parameter is 0 the drive tray is
closed, effectively loading any CD that is placed in it.
AudioCDStatus()
This command doesnt have any parameters but returns a result that gives us a realtime status of the
CD in the drive. If you call this command and it returns -1 then the drive is not ready, meaning that
the drive either contains no CD or that the drive tray is currently open. If this command returns the
value 0 then a CD has been detected correctly and is in the drive but the CD is not playing. If this
command returns a value which is above 0 then the CD drive is playing a CD track. The number which
was actually returned, is the track number which is being played back.
AudioCDTracks()
This command doesnt take any parameters and when called, returns the number of tracks on a loaded
CD that are available to be played back.
Sounds 241
AudioCDTrackLength()
This command requires one parameter and that is a track number from a loaded CD. With this
information, this command will return that tracks length in seconds.
AudioCDTrackSeconds()
This command doesnt take any parameters. When called, it will return the amount of time elapsed in
seconds that the current track has been playing for.
If you look closer at my CD player example, Ive also used the command; WindowEvent() instead of
WaitWindowEvent(). This means that the main loop will always be running regardless of if an event
is detected or not. I needed this particular program to do this because I use a timed procedure call in
the main loop to update the status text in the CD players graphical user interface. If I didnt use this
command, the status text would only be updated if an event was detected, which could be sometime.
WindowEvent() and WaitWindowEvent() are covered in more detail in Chapter 9 (Understanding
Events).
IV
Advanced
Topics
In this section, I explain things that are a little more advanced than what the rest of this book deals
with. This section is for those who have further questions on a particular facet of PureBasic or want to
learn a little more about what goes on under the hood.
You dont need to know any of what is contained in this section to write good, solid and feature-rich
programs, but I have included it here for those who want to delve a little deeper.
13
Beyond
The Basics
This chapter contains a mish-mash of topics because I felt all these subjects needed to be explained but
each one really didnt warrant a full chapter. These things are not essential to know if you want to write
PureBasic programs but are for programmers who want to increase their knowledge of the more
advanced features of the PureBasic language.
Topics covered in this chapter include; Compiler Directives and how to control the compiler using
code, Advanced Compiler Options to get more from the PureBasic compiler, How to pass Command
Line Arguments to you program for writing command line tools, How PureBasic stores numeric data
types, What Pointers are and how to use them, What Threads are and how to use them, What
Dynamically Linked Libraries are and how to create them and How to use the Window Application
Programming Interface natively in PureBasic.
Compiler Directives And Functions
Compiler directives are commands that control the PureBasic compiler during compile time. As such,
these directives allow you to have total control over what parts of your source code are compiled and
allow you to retrieve information from the compiler. Compiler directives only have an effect during
compile time, where they are parsed and acted on. They cannot be utilized while your program is
actually running.
Compiler functions are different from directives as these are commands which enable you to gather
information about something that has already been compiled (usually a data type). Unlike directives,
compiler functions can be utilized while the program is running.
Earlier on in this book you have already seen examples of compiler directives and compiler functions
but you might not have noticed, for example, I demonstrated the EnableExplicit command in Chapter
8 (How To Minimize And Handle Errors). This compiler directive switches the compiler to explicit
245
Beyond The Basics 246
mode and makes sure all variables are explicitly declared, making sure the scope and type of each new
variable is defined. You have also seen the SizeOf() and OffsetOf() commands in Chapter 5. These
compiler functions gather information from compiled structures and interfaces, such as the size in
Bytes of a particular structure in memory or the offset of where a particular field is within a structure
or interface.
There are a few more directives and functions to add to this list, but before I can continue to explain
these any further, Ill need to explain the built-in reserved compiler constants that they nearly all use.
Reserved Compiler Constants
These built-in reserved constants are just like any other constant, but what is different is that their
values largely depend on the current state of the compiler. All these constants can be tested at compile
time to make decisions on how to proceed with the compilation and some constants even provide
information about the compiling process itself. Here is a full list of the reserved compiler constants
and what information you may get from them.
#PB_Compiler_OS
This is a special constant that is assigned a value depending on what platform the compiler is running
on. It also has some associated constants to help you determine what its value may mean. For
example, if the #PB_Compiler_OS constant has a value equal to any one of either
#PB_OS_Windows, #PB_OS_Linux, #PB_OS_AmigaOS or #PB_OS_MacOS then the compiler
is running on that particular platform.
#PB_Compiler_Date
This constants value contains a date in numeric form, which is the date of when your program was
compiled. This value is encoded in the PureBasic date format to integrate nicely with the commands
in the Date library (Helpfile:Reference Manual->General Libraries->Date).
#PB_Compiler_File
This constants value is a String that contains the full path and name of the file (*.pb) being compiled.
#PB_Compiler_Line
This constants value is the line number of the current file which is being compiled.
#PB_Compiler_Version
This constants value contains a floating point number which is the version of the compiler being used
to compile the program.
#PB_Compiler_Home
This constants value is a String containing the full path of PureBasics installation folder on your
computer.
#PB_Compiler_Debugger
This constant can have one of two values. If its value is equal to #True then the debugger was enabled
before the program was compiled. If its value is equal to #False then the debugger was disabled before
compilation.
Beyond The Basics 247
#PB_Compiler_Thread
This constant can have one of two values. If its value is equal to #True then the compiler was switched
to thread-safe mode before compilation. If its value is equal to #False then the thread-safe compiler
mode wasnt used.
#PB_Compiler_Unicode
This constant can have one of two values. If its value is equal to #True then the compiler was switched
to unicode mode before compilation. If its value is equal to #False then the unicode compiler mode
wasnt used.
All these reserved compiler constants can be used as normal in statements and expressions, in fact you
can use them anywhere where you would use a normal constant. However, most of these compiler
constants are only really useful when they are used with the following directives.
The CompilerIf Directive
If you understand how to use If statements in PureBasic you will understand how to use CompilerIfs.
A CompilerIf is a statement that acts exactly like any other If statement but which is never actually
compiled. Its basically a compiler version of an If statement.
Unlike a normal If, a CompilerIf decides which piece of code to compile based on the result of a
constant expression (no variables allowed). In contrast, a normal If decides which piece of (already
compiled) code to run based on a variable expression.
Let me show you an example of one of the most common uses of a CompilerIf:
CompilerIf #PB_Compiler_OS = #PB_OS_Windows
MessageRequester("Info", "This compiler is running on Microsoft Windows")
CompilerElse
MessageRequester("Info", "This compiler is NOT running on Microsoft Windows")
CompilerEndIf
Here the CompilerIf tests this constant expression; #PB_Compiler_OS = #PB_OS_Windows. If this
expression equals true then we know that this piece of code is being compiled on a computer running
Microsoft Windows. If it equals false then it isnt, its as simple as that. This seems pretty
straightforward but whats clever about using CompilerIfs is that whichever branch the CompilerIf
statement takes, it will only compile that piece of code. With that in mind, if we compiled this example
on a Microsoft Windows computer, then the line:
MessageRequester("Info", "This compiler is NOT running on Microsoft Windows")
Will never get compiled and therefore never be included in the programs executable file.
A CompilerIf statement consists of three commands, all of which are demonstrated in the above
example. The CompilerElse component, which is similar to a standard Else, is entirely optional but
the whole statement must end with CompilerEndIf.
Beyond The Basics 248
Some programmers use CompilerIfs to limit the functionality of a program especially if its compiled
as a trial version. For example, if I write a useful program and want to give my users a demo to try
before they buy, and Im afraid that some might attempt to crack it to remove any limitations. I could
code my program like this:
#DEMO = #True
CompilerIf #DEMO
;Demo code
MessageRequester("Info", "This is a demo, You must buy the full version.")
CompilerElse
;Full version code
Procedure.d MyPI()
ProcedureReturn ACos(-1)
EndProcedure
Test.s = "This is the full version." + #LF$ + #LF$
Test.s + "The value of Pi is: " + StrD(MyPI(), 16)
MessageRequester("Info", Test)
CompilerEndIf
Just simply changing the value of the constant #DEMO will now force the compiler to compile
different versions of the source code. This is useful as it can prevent cracking of your demo programs
because they simply will not contain the code contained inside the full version. Try changing the value
of the #DEMO constant to #False to compile the full version of this program.
The CompilerSelect Directive
The CompilerSelect statement is a compiler version of the popular Select statement. This means that
multiple sections of source code can be compiled depending on the different values of a selected
constant. Similar to a CompilerIf, CompilerSelects can only test constant values, this is again
because the test is done at compile time instead of runtime. Heres another operating system test done
using a CompilerSelect:
CompilerSelect #PB_Compiler_OS
CompilerCase #PB_OS_Windows
;Windows specific code
MessageRequester("Info", "This is being compiled on Microsoft Windows.")
CompilerCase #PB_OS_Linux
;Linux specific code
MessageRequester("Info", "This is being compiled on Linux.")
Beyond The Basics 249
CompilerCase #PB_OS_MacOS
;MacOS specific code
MessageRequester("Info", "This is being compiled on MacOS X")
CompilerCase #PB_OS_AmigaOS
;AmigaOS specific code
MessageRequester("Info", "This is being compiled on Amiga OS.")
CompilerEndSelect
Using something like this, its possible to customize your program to exhibit different behavior based
on what operating system its compiled for. Your program might also use commands from a particular
operating systems API, and because commands like that are not cross-platform, you might use a
CompilerSelect to use other operating systems APIs to produce the same result on all platforms.
PureBasic provides support for several keywords to give a CompilerSelect the same functionality as a
normal Select statement. These keywords are, CompilerSelect, CompilerCase, CompilerDefault
and CompilerEndSelect. You have seen three of these commands in the CompilerSelect example
above. The forth one, CompilerDefault is used as a fallback case keyword to handle a default state just
incase the CompilerCase commands dont return true, like this:
CompilerSelect #PB_Compiler_OS
CompilerCase #PB_OS_AmigaOS
;AmigaOS specific code
MessageRequester("Error", "This source code does not support Amiga OS.")
CompilerDefault
;This code will compile on all other operating systems.
MessageRequester("Info", "This is code will compile fine on this OS.")
CompilerEndSelect
In this example Ive thrown up an error if someone tries to compile this code on AmigaOS but for all
other operating systems (handled by the CompilerDefault keyword) it runs fine.
Although my examples for the CompilerIf and CompilerSelect mainly use the #PB_Compiler_OS
constants, you must remember that any constants, compiler reserved or not, can be tested by them.
This is so you can customize the compiling process using PureBasic code as much as you see fit.
The CompilerError Directive
This directive can be used by itself or within other compiler directives, such as CompilerIf or
CompilerSelect to raise a compiler error, complete with helpful text. This is handy when you want to
stop the compilation process and give the user a graceful compiler error message. Here is the above
CompilerSelect example translated to use a real compiler error message:
Beyond The Basics 250
CompilerSelect #PB_Compiler_OS
CompilerCase #PB_OS_MacOS
CompilerError "This source code does not support MacOS."
CompilerDefault
MessageRequester("Info", "This is code will compile fine on this OS.")
CompilerEndSelect
Looking at this example, you can see that the CompilerError directive does not use brackets to
enclose any parameters like a normal command. Instead we simply use the CompilerError directive
with a literal String following it. This String will be the error text that is displayed when the compiler
error is thrown. When the compiler encounters an CompilerError directive, the compilation is
stopped and the error text is presented.
The Subsystem() Compiler Function
To explain this compiler function I must first explain subsystems in general, and how they relate to
PureBasic. Subsystems are an easy concept to grasp, basically, if you are not happy with the
functionality of any of PureBasic s built-in commands you can override them with your own versions,
these new versions are contained within a subsystem.
If you take a look inside the PureBasic installation folder, you will see a folder called PureLibraries,
this folder contains library files which contain PureBasics built-in commands. These library files are
the ones that are replaced when a subsystem is used. When I say replaced, I dont mean actually
deleted or copied over. A subsystem library merely takes priority over standard libraries.
To create a subsystem you must first rewrite and compile a PureBasic library (there is more
information regarding this in the PureBasic Library SDK folder). This new library must contain all
commands of the original library and all these commands must be named in exactly the same way as
the originals. You must then make sure that the name of the newly compiled library matches the name
of the library you want it to replace.
Once you have done this, it should be an almost identical copy of the original library, apart from the
functionality of the commands it contains (you can write these to have any functionality you wish). To
install this library as a subsystem, so you can use it during compilation, you need to create a new folder
within the SubSystems folder in your PureBasic installation directory. The name you give this new
folder will be the name of your new subsystem. Inside this new subsystem folder you now must have
a folder called PureLibraries, and this is where you put your replacement libraries. So the directory
structure of these folders will looking something like this:
..\PureBasic\SubSystems\YourSubSystem\PureLibraries\YourNewLibrary
To make PureBasic use your new subsystem, you must add a subsystem flag to the compiler so it uses
the libraries from your subsystem and not those from the standard PureLibraries folder. To do this
open the Compiler Options window (Menu:Compiler->Compiler Options...) and type the subsystem
folder name (the one that you created in the SubSystems folder) into the Library Subsystem: field,
Beyond The Basics 251
then click OK. When your program is next compiled, the compiler will scan the SubSystems and
PureLibraries folders looking for libraries, if it finds that these two folders contain identically named
libraries, the compiler will always choose the specified subsystem over the standard one, therefore
replacing the original.
There is already an example of a subsystem in the SubSystems directory. If you look in there, you will
find a folder called OpenGL, inside which is a PureLibraries folder, and inside that, there are
replacement libraries for Screen, Sprite and Sprite3D. These are the libraries this subsystem will
replace if this subsystem is used. Once activated via a compiler flag, this subsystem will use OpenGL
for 2D graphics instead of DirectX.
Now, as mentioned earlier I will explain the Subsystem() compiler function.
During compilation, the Subsystem() compiler function lets you know if a particular subsystem has
been activated using a compiler flag. The syntax is easy enough to understand, For example, if I had
enabled the OpenGL subsystem the following debug message would be displayed:
If Subsystem("OpenGL")
Debug "The OpenGL subsystem is being used."
EndIf
The Subsystem() compiler function takes one parameter, this is a literal String of the subsystem you
want to test for, (variables cannot be used here). If this subsystem has been activated and is being used
to compile this program, then the Subsystem() compiler function will return true.
The Defined() Compiler Function
Sometimes when coding software you need to test wether a particular data object has been defined.
This is achieved by using the Defined() compiler function. This function takes two parameters, the
first is a data object to test for, and the second is the data type of that object. If this particular object
has been defined, then the Defined() compiler function will return true. The value of the object being
tested doesnt matter, only that it has been defined. The data objects that can be tested are constants,
variables, arrays, linked lists, structures and interfaces.
When using the Defined() compiler function, the first parameter must only be the name of the data
object to test and must not contain any of the usual prefixes or suffixes that are usually used for that
object. For example, constant names must not contain the # character and array and linked list names
must not contain brackets. For the second parameter, where you pass the type of the object you are
testing, you can use built-in constants, here is the full list of what is available:
#PB_Constant
#PB_Variable
#PB_Array
#PB_LinkedList
#PB_Structure
#PB_Interface
Beyond The Basics 252
Ive made this command sound like its quite complicated to use, so I better dismiss that with a simple
example of how easy it really is. This example tests if the variable; Name.s has been defined, if not, it
defines it:
Global Name.s = "Name 1"
If Not Defined(Name, #PB_Variable)
;This will only define this variable if it hasn't been defined before
Global Name.s = "Name 2"
EndIf
Debug Name
You can test this piece of code by commenting out the first line. If you do this, the variable definition
now takes place inside the If statement and the String variables value will now be Name 2. Code like
this is invaluable for large projects, where you may be including a lot of source code files into a main
one and you need to test if something important has been defined before. If not, then define it.
Advanced Compiler Options
When using PureBasic you may need to change modes on the compiler for a particular program or you
may need to have the compiler output specific information. To be able to do this, PureBasic offers
several compiler options for you to use. You can enable or disable most of these options visually in the
IDE from within the Compiler Options window (Menu:Compiler->Compiler Options...). To gain
access to all supported compiler options, you have to call the compiler using a shell command and pass
the options as parameters.
So what is a command line interface anyway? Well, its a small program that usually comes with your
operating system (sometimes called a Shell Interface), that allows you to navigate your computers
hard drive or start programs and control computer functions by typing in recognized text commands.
It does not have any other user interface other than text input. There are numerous command line
interface programs available, and these seem to be some of the most popular:
CLI on AmigaOS
Command Prompt on Microsoft Window XP
BASH on Linux
Terminal on MacOS X
For these command line interfaces to work correctly with PureBasic, you may need to add the full
directory path to the compiler to your PATH environment variable. This is so the command line
interface always knows where the compiler is located. Using an environment variable like this will
negate the need to type in the full path of the compiler when using it in a shell command. Using a
command line interface, in my opinion, is not very user friendly, but its the only way to use some of
the more advanced features of the PureBasic compiler. Saying that though, sometimes having a
compiler that you can use on the command line is useful, especially if you want to use your own code
editor, then you can set it up as an external tool.
Beyond The Basics 253
Using The Compiler On The Command Line
Using the compiler on the command line is simple enough, you just have to make sure you pass the
optional parameters correctly. The actual compiler command itself must always start with the name of
the PureBasic compiler followed by any parameters that are required. The only mandatory parameter
is a file to pass to the compiler for processing.
Using the command line compiler in its simplest form to produce an executable file from a PureBasic
file, doesnt need any optional parameters to be passed to it, but it does need the name of a *.pb file.
Open a command line interface window, type this in it and hit return:
PBCompiler MyProgram.pb
If your PATH environment variable is configured correctly, this command will start the PureBasic
compiler and pass the MyProgram.pb file to it. The compiler will create a temporary executable file
in the same directory as the compiler and launch that program, in the same way as if you had hit the
Compile/Run button in the IDE. This is probably the simplest way of compiling a program using the
command line.
If you want to compile a program to an executable file which has a user defined name, and want that
file to appear in the same directory as the source code file, then you can use this shell command:
PBCompiler MyProgram.pb /exe "MyProgram.exe"
This would compile the MyProgram.pb file and create an executable file from it. This compiled
executable file will be called MyProgram.exe and will be placed in the same directory as the specified
*.pb file. Notice in this command we are using a new compiler option; /exe. This tells the compiler
that we want a properly named executable file. The String after this compiler option is what that file
should be called. All command line compiler options start with a forward slash / like this. These two
examples are fairly easy to understand, but these actual commands are seldom used in practice. People
prefer instead to use the PureBasic IDE to perform simple compilations. These two are useful to know
though, especially if you want to set up another code editor.
When using compiler options on the command line, its also important to understand that many
options can be used at the same time. For example, if I wanted to compile a *.pb file to an executable
and assign an icon to it, I would use a shell command like this:
PBCompiler MyProgram.pb /exe "MyProgram.exe" /icon ".\icons\MyIcon.ico"
The compiler recognizes that the String after the /exe option is what the executable file should be
called and the String after the /icon option is the icon file that should be applied to this executable.
All command line compiler options must always be separated by spaces.
PureBasic Command Line Compiler Options
What follows now is a complete list of all PureBasics command line compiler options, including an
explanation of each one and a small example of its usage. Remember, most of these options can be
enabled visually in the IDE, using a checkbox or a drop-down menu in the Compiler Options window.
Beyond The Basics 254
This enables you to control the compilers behavior more easily. All these command line options are
also completely case insensitive, so you can enter them in upper or lowercase, its entirely up to you.
/?
This is a command line only option which displays a helpful page detailing all available PureBasic
command line compiler options. The help page is printed to the shell interface window. This compiler
option also overrides any others used in the same shell command.
PBCompiler /?
/Commented
This is another command line only option which creates a commented Assembly file in the
PureBasic\Compilers folder called PureBasic.asm along with any executable file output. This file is
the raw output of the PureBasic compiler and contains the raw compiler generated assembly source
code of the *.pb file. This file can be re-compiled into an executable file, using the /reasm compiler
option, even if modifications are made to it.
PBCompiler MyProgram.pb /commented
/Console
This compiler option enables you to compile a true console application. Heres a simple example:
PBCompiler MyProgram.pb /exe "MyProgram.exe" /console
For more information regarding console applications, please refer to Chapter 9 (Console Programs).
/Constant (Name=Value)
This is another command line only option which enables you to define a constant dynamically on the
command line. This can be useful if, for example, you code a program that changes its functionality
depending on the value of that constant. For example: DEMO=1 or DEMO=0.
PBCompiler MyProgram.pb /exe "MyProgram.exe" /constant MY_STRING="Hello World"
As you can see from this example, when defining a constant on the command line you must not use
the # character to prefix the constant name and there must be no space around the equals sign (=).
Also, if you are defining a String constant, I would advise enclosing it within double quotation marks
as in my example. This is not one hundred percent necessary because the compiler tries to
automatically convert it into a String if they are missing, but it may get confused and error if that String
contains spaces. For safety sake, use double quotes for Strings.
/Debugger
If this compiler option is used by itself, the standalone (GUI) debugger is enabled to debug the
resulting temporary executable file. If this option is used with the /exe option, the console debugger
is embedded into the resulting executable file. The console debugger will then display a console
window along with the launched executable file to allow command line based debugging of that
program. Heres these two examples:
Beyond The Basics 255
PBCompiler MyProgram.pb /debugger
PBCompiler MyProgram.pb /exe "MyProgram.exe" /debugger
/DLL
This compiler option allows you to create a DLL (dynamically linked library) file from your PureBasic
source code. If this option is used during compilation, the resulting DLL file is created within the
PureBasic\Compilers folder called PureBasic.dll. This file can then be renamed as you see fit. As a
byproduct of creating a DLL like this, a static library file called PureBasic.lib and an export file called
PureBasic.exp is also created in the same folder.
PBCompiler MyProgram.pb /dll
PureBasic source code files that are used to create DLLs are usually composed of procedures only.
Some of these procedure are specially named to give you extra functionality within your compiled
library. Read further on in this chapter for more information on DLLs.
/DynamicCpu
This command line option is almost equivalent to specifying all the options; /mmx, /3dnow, /sse
and /sse2 in one go. If your programs source code contains ASM routines that support all these
processor extensions and you use the /dynamiccpu compiler option then the resulting executable file
will contain all of the processor specific code. Whats happens when this executable is run, is it looks
at the processor type of the system its being run on and chooses between the compiled routines to
select the one that matches that particular processors architecture. Meaning that it dynamically uses
different code contained within it for different processors. This could make the executable file larger
than usual because it may contain many versions of the same routine, but it can make the program run
faster because those different routines can contain specific processor optimized code.
PBCompiler MyProgram.pb /exe "MyProgram.exe" /dynamiccpu
/Exe "FileName"
This compiler option is pretty straightforward, the String after the /exe part is the name that the
executable file will be compiled as. A String specifying the executable name must always follow the
/exe part and must always be contained within double quotation marks, otherwise you may get
unexpected results. Also when compiling a program like this, the generated executable file will be
placed in the same directory as the source code used to compile it.
PBCompiler MyProgram.pb /exe "MyProgram.exe"
/Icon "IconName"
This compiler option lets you specify an icon on your hard drive that you would like your executable
to use. The String after the /icon part must be defined and must be enclosed in double quotation
marks, as this is the location on your hard drive of where the desired icon file is located. The String
containing the location of the icon file can be a relative String if needed, as in this example:
PBCompiler MyProgram.pb /exe "MyProgram.exe" /icon ".\icons\MyIcon.ico"
Beyond The Basics 256
/IgnoreResident "FileName"
This is a command line only option which enables you to stop an installed resident file from loading
during compilation. This is handy if you want to re-compile a resident file that is already installed in
the PureBasic\Residents folder. If the installed resident file is not ignored and you are re-compiling
that file again, you may get Already defined errors.
PBCompiler MyProg.pb /resident "MyResid.res" /ignoreresident "MyResid.res"
PBCompiler MyProgram.pb /exe "MyProgram.exe" /ignoreresident "MyResid.res"
The first line shows an example of compiling a resident file while ignoring the previously installed
version. The second line is an example of what you may need to do if you are re-defining constants or
structures in your program that are already present in an installed resident file.
/InlineAsm
This compiler option enables inline assembly programming within your *.pb file. In other words if
you have used any assembly language commands within your PureBasic source code, you should
enable this feature so the assembly commands are passed correctly to the PureBasic compiler.
PBCompiler MyProgram.pb /exe "MyProgram.exe" /inlineasm
/LineNumbering
This compiler option adds support for internal line numbering of commands within your executable
file. This is useful for third party debugging tools or if you are using the built-in OnError library.
PBCompiler MyProgram.pb /exe "MyProgram.exe" /linenumbering
Be aware that if you are using line numbering for your executable, it could slow down the speed with
which it runs, because you are adding slightly more overhead to the executable than usual.
/Linker "FileName"
This is a command line only option which enables you to pass a file straight to the linker which can
contain linker commands.
PBCompiler MyProgram.pb /exe "MyProgram.exe" /linker "MyLinkerCommands.txt"
/MMX, /3DNow, /SSE And /SSE2
These four compiler options create very processor specific executables depending on which option is
used. Only one of these options can be used at a time, as they tailor the executable file to only include
routines that specifically run on processors that support such extensions. If you have created many
routines using ASMthat support all processor extensions, only the ones which match the compiler
option will be used in the final executable. For example, if you create an executable that uses the
/mmx compiler option, only the MMX routines used in the source code will be used for the final
executable and that executable will only run on processor that support the MMX extensions.
PBCompiler MyProgram.pb /exe "MyProgram.exe" /mmx
PBCompiler MyProgram.pb /exe "MyProgram.exe" /3dnow
PBCompiler MyProgram.pb /exe "MyProgram.exe" /sse
Beyond The Basics 257
PBCompiler MyProgram.pb /exe "MyProgram.exe" /sse2
/Quiet
This is a command line only option which suppresses all unnecessary text output from the command
line compiler. This is handy when you want to use the compiler as an external tool from another code
editor, etc.
PBCompiler MyProgram.pb /exe "MyProgram.exe" /quiet
/ReAsm
This is a command line only option which enables you to re-assemble and compile a previously
exported, commented *.asm file. These commented *.asm files are created using the /commented
compiler option.
PBCompiler PureBasic.asm /reasm
When using this command, the *.asm file to be re-assembled must be in the PureBasic\Compilers
folder, otherwise a compiler error will occur.
/Resident "FileName"
This is a command line only option which enables you to create a resident file from a standard *.pb
file. Resident files are usually composed of constant and structure definitions only.
PBCompiler MyProgram.pb /resident "MyResident.res"
A String enclosed in double quotation marks must be defined after the /resident part of this compiler
option, as this defines the name of the new resident file. If this String is missing or not enclosed in
double quotes, then a compiler error will occur. Using this compiler option will create a resident file
inside the same directory as the source code file.
/Resource "FileName"
This compiler option is for Microsoft Windows only as it appends a Windows resource file to the
compiled DLL or executable file. A String enclosed in double quotation marks must follow the
/resource part of this compiler option which specifies the resource file to add. Only one resource file
may be added but this file can contain references to other resource files if needed. The resource file
must not be a compiled resource either, but be an ASCII file containing directives.
PBCompiler MyProgram.pb /exe "MyProgram.exe" /resource "MyResource.rc"
/Standby
This command line option is used by the IDE to load the compiler into memory to wait for commands
to be passed to it. This is not a command that normal users would usually use because documentation
is very scarce regarding how to interface with the compiler once its loaded into memory.
Beyond The Basics 258
/Subsystem "SubsystemName"
This compiler option enables you to specify a subsystem to use for the compilation of your program.
Ive given subsystems a full description a little earlier in this chapter, so Ill not repeat myself here. By
default there are a few built-in subsystems which you can choose from when compiling your program,
these are:
Windows:
PBCompiler MyProgram.pb /exe "MyProgram.exe" /subsystem "NT4"
PBCompiler MyProgram.pb /exe "MyProgram.exe" /subsystem "OpenGL"
Linux:
PBCompiler MyProgram.pb /exe "MyProgram.exe" /subsystem "GTK2"
MacOS X:
PBCompiler MyProgram.pb /exe "MyProgram.exe" /subsystem "GTK"
PBCompiler MyProgram.pb /exe "MyProgram.exe" /subsystem "GTK2"
As you can see from these examples, after the /subsystem part of this compiler option you must
specify a subsystem name, enclosed within double quotation marks.
/Thread
This compiler option will enable thread-safety for the compiled executable file. This option should be
used if you are compiling a program that makes use of threads. One thing to remember when using
this command is that the resulting executable file may run slightly slower than a non-threadsafe one.
This is because of the extra overhead needed to make the executable thread safe.
PBCompiler MyProgram.pb /exe "MyProgram.exe" /thread
More information about threads can be found later in this chapter.
/Unicode
This compiler option will enable unicode support for your compiled executable. Unicode is a character
encoding scheme using 16 bits (2 Bytes) per character to allow all characters of all major world
languages, living and dead, to be encoded in a single character set. Using this compiler option means
that all PureBasic commands used and the internal String management will be fully unicode
compatible.
PBCompiler MyProgram.pb /exe "MyProgram.exe" /unicode
/Version
This is a command line only option, and its only function is to print the version of the PureBasic
compiler used in the command line interface window. This compiler option overrides any others used
in the same shell command.
PBCompiler /version
Beyond The Basics 259
/XP
This compiler option is for Microsoft Windows XP only. It adds Windows XP skin support to your
executables, to make them show themed gadgets and windows correctly when a theme is used for the
Windows GUI.
PBCompiler MyProgram.pb /exe "MyProgram.exe" /xp
Parsing Command Line Parameters
Sometimes when developing programs using PureBasic you may want to create command line tools
that accept certain parameters when being launched using a shell command. This is a similar way to
how the PureBasic compiler works. The program is started and parameters are passed to it, the values
of these parameters determine what function the program performs. In this section I will show you
how to parse these types of parameters that are passed to your program.
Explaining Parameters?
When passing parameters (sometimes called arguments) to command line programs, you need to keep
in mind how they are passed and what actually constitutes a parameter. For example, if we take this
compiler example from earlier on in this chapter:
PBCompiler MyProgram.pb /exe "MyProgram.exe"
This shell command instructs the operating system to launch the PBCompiler program and pass three
parameters, (MyProgram.pb, /exe and "MyProgram.exe"). Even though we are only using one
compiler option after the *.pb file name (which is the first parameter), that option consists of two
further parameters.
When passing parameters to programs like this, the program makes a decision about how many
parameters are passed based on how many spaces it sees after the program name. If you need to have
spaces within a single parameter, then you must enclose that parameter in double quotation marks.
For example, all these shell commands would pass two parameters to the program called MyProgram:
MyProgram /a 105
MyProgram /play /now
MyProgram /play "Me And My Shadow"
MyProgram "Put It In The" "Back"
As you can see from these examples, parameters can be either numbers or Strings, but when they are
passed into your program they are all automatically converted into Strings. If you are enclosing
parameters in double quotation marks when passing them (especially for parameters with spaces) you
should keep in mind that these quotation marks are stripped out before the String is actually passed,
so you are only passing the String inside them, not the quotes.
Beyond The Basics 260
Reading Passed Parameters From Inside Your Program
When parameters are passed to your program from a shell command, they are stored internally for you
to read in your program when you see fit. By calling the ProgramParameter() command you can
return one parameter at a time from this internal list. When all parameters have been returned by the
ProgramParameter() command, it then returns an empty String. Here is an example program
showing how to list all parameters that are passed to a program:
NumberOfParameters.l = CountProgramParameters()
Text.s = "List of parameters passed:" + #LF$ + #LF$
If NumberOfParameters > 0
For x.l = 1 To NumberOfParameters
Text.s + ProgramParameter() + #LF$
Next x
Else
Text.s + "None"
EndIf
MessageRequester("Info", Text)
The first line of this example uses the CountProgramParameters() command, this returns the exact
number of valid parameters that was passed to your program. After this command has been called, I
then use a For loop to call the ProgramParameter() command over and over again to return all
parameters. If I compile this piece of code to an executable file and called it ListParameters.exe, I
could then pass some parameters to it using a shell command, like this:
ListParameters /one /two /three
These parameters are just made up for this example so you can use any you like, Ive used a forward
slash to prefix my parameters as this seems to be the norm for console programs I use. Once this
command has been entered and the program has been launched. The value stored in the
NumberOfParameters variable would be 3 and each time the program calls the
ProgramParameter() command, each one of these parameters will be returned in sequence. The first
time its used, the ProgramParameter() command will return /one, the second time its used it will
return /two and the third time /three is returned. If I called the ProgramParameter() command a
forth time, it would return an empty String.
Testing Command Line Parameters Using The IDE
When developing an application in the IDE that will accept command line parameters, you dont really want
to be compiling to a final executable and calling that through a command line interface every time you want
to test it. Instead of this long process, the PureBasic IDE helps you out by providing a field where you can
enter command line parameters that you want to pass to your program when you compile it. This field can
be found in the Compiler Options window, which is accessible from the Compiler menu. If you look three
quarters of the way down you will see the field marked Executable Commandline. This is where you enter
parameters that you would like passing to your program when you hit the Compile/Run button. Try entering
some parameters in there to test the examples in this section.
Beyond The Basics 261
Making Decisions Based On Parameters
If you are using command line parameters to control the functionality or output of your program, you
will need it to perform different actions depending on the values of those passed parameters.
Sometimes you will need your program to do something completely different if a particular parameter
is passed. Making decisions based on what parameters have been passed is not as hard as you may
think, you just use regular If and Select statements to test the values of the parameters.
This next example demonstrates this approach, testing to see if one or more of the parameters passed
is either, Mouse, Cat or Dog. Try passing one or two of these parameters to this program to see the
output:
;Count parameters
NumberOfParameters.l = CountProgramParameters()
;Add all command line parameters to a linked list
Global NewList Parameters.s()
If NumberOfParameters > 0
For x.l = 1 To NumberOfParameters
AddElement(Parameters())
Parameters() = UCase(ProgramParameter())
Next x
EndIf
;Check to see if a particular parameter was passed
Procedure ParameterPassed(Parameter.s)
ForEach Parameters()
If Parameter = Parameters()
ProcedureReturn #True
EndIf
Next
ProcedureReturn #False
EndProcedure
;Check to see if the parameter 'Mouse' was passed
If ParameterPassed("MOUSE")
MessageRequester("Info", "'Mouse' was specified as a parameter.")
EndIf
;Check to see if the parameter 'Cat' was passed
If ParameterPassed("CAT")
MessageRequester("Info", "'Cat' was specified as a parameter.")
EndIf
;Check to see if the parameter 'Dog' was passed
If ParameterPassed("DOG")
MessageRequester("Info", "'Dog' was specified as a parameter.")
EndIf
If you look closely at this example Im using the UCase() command (Helpfile:Reference Manual-
>General Libraries->String->UCase) to convert all passed parameters to uppercase lettering. This so
I can perform String comparisons on the parameters without worrying about its case. If you do this in
Beyond The Basics 262
your programs, then you can just use uppercase String comparisons, as shown in the If statements.
This is good practice because it doesnt matter how the user enters parameters (uppercase, lowercase,
mixed case) they will always be converted to uppercase before the If comparison.
Giving your programs command line support by utilizing parameters in this way may seem an old
fashioned way of doing things, and to be honest, it is. However, giving your users the potential to use
your application or tool from the command line will get more people using it and will give the program
more versatility. Its definitely something to think about when creating a piece of software.
A Closer Look At Numeric Data Types
Numeric data types allow you to store numbers in several different formats and each type allows you
to use slightly different amounts of memory to store those numbers. This doesnt sound like such a big
deal but the amount of memory a numeric type uses strictly defines its numerical limit. If you look
back in Chapter 2 at Fig.2, you will see a diagram detailing all PureBasics numerical type limits. These
limits are imposed by the finite number of bits contained within the memory that these data types
allocate. For example, if you look at the Byte data type (.b) you will see that it uses one Byte of memory,
which consists of eight binary digits or bits. These bits can only be manipulated in a finite amount of
ways to express numbers. In fact, eight bits can only be ordered into two hundred and fifty six (256)
unique patterns, with each bit being either 1 or 0. This means only two hundred and fifty six unique
numbers are capable of being expressed by an eight bit binary number (Byte).
In this section I will explain to you, how numbers are stored in memory and how binary numbers are
actually calculated. Hopefully this will give you a little more insight into the inner workings of not only
PureBasic but of computers in general.
When dealing with numbers in computer languages there needs to be made a clear distinction between
integers and floating point numbers. Integers are numbers which can be positive or negative but do
not contain a decimal point. Floating point numbers on the other hand can be positive or negative but
always contain a decimal point. This has been explained earlier in this book but I thought I would
refresh your memory here.
What Is Binary?
Binary Notation, or base-two as its sometimes called, is a numerical system where the digits of a
binary number can only have one of two values, 0 or 1. Similar to the Decimal system (which is
sometimes called base-ten) each position of a binary digit represents another quantity.
Let me explain this concept a little more clearly, here is an example of a decimal number:
542
In this example, the 2 digit is in the position associated with the quantity one, the 4 digit is in the
position associated with the quantity ten and the 5 digit is in the position associated with the quantity
hundred. Each associated quantity is ten times the quantity to its right. To find out what number this
represents you simply multiply the value of each digit by the quantity associated with that digits
Beyond The Basics 263
position and then add those results together i.e. (5 x hundred) + (4 x ten) + (2 x one) = 542 (five
hundred and forty two).
This is also how binary (base-two) numbers work when dealing with integers. The position of each
digit in a binary number is also associated with a quantity, except that the quantity associated with
each position is twice that of the position to its right, this is base-two after all. While that might sound
like a mouthful, its surprisingly easy to understand using a diagram. Look at Fig.44.
To extract the value represented by this binary number, we follow the same procedure as in decimal
(base-ten). We multiply the value of each digit by the quantity associated with its position then add the
results. For example, the value represented by 01001101 as shown in Fig.44 is 77. Since binary
notation only uses the digits 0 and 1, this multiply-and-add process demonstrated earlier with base-
ten numbers, reduces to just addition of the quantities associated with the positions occupied by a
binary value of 1. So, if you look at Fig.44 and add up the quantities of where a binary value of 1
appears, you get: 64 + 8 + 4 + 1 = 77.
You can probably see now from Fig.44 that only a finite amount of numbers can be represented in
binary using only this number of bits. This is why certain types have certain limits, they simply run out
of bits to use. Bigger types work in exactly the same way, they just have more bits to calculate.
Signed And Unsigned Integers
Earlier on in Fig.2, you can see many of PureBasics integer types range from negative to positive
numbers. These are known as Signed number types, because their values can potentially contain a
negative sign. Unsigned types, on the other hand, refer to integer types which have a numerical limit
that ranges from zero to a larger positive number. The PureBasic Character type is an example of an
unsigned integer type and which is also shown in Fig.2. Because there is only a finite number of bits
allocated by these data types, there are two methods needed to interpret these binary numbers
depending on wether they should be read as signed or unsigned.
If you take a look at Fig.45 every integer data type has two ways of being read. The Byte for example,
can be both signed and unsigned, and both flavors can contain a value taken from a range of two
hundred and fifty six (256) possible numbers, including zero...yes, zero is a number too!
Fig. 44
Binary Digits (bits)
8 bit number
(1 byte)
1 0 1 1 0 0 1 0
1 2 4 8 16 32 64 128
Associated Quantity
= 77
Unsigned Byte
Numerical range: 0 to 255
Beyond The Basics 264
Reading Unsigned Integers Using Binary
An unsigned number is easy to represent in binary as we have seen from Fig.44. You just keep turning
the bits to 1 and add together the associated values where a 1 appears. For example, the maximum
value of an unsigned Byte expressed using binary is 11111111 (255) where all the bits are set to 1. Nice
and simple.
Reading Signed Integers Using Binary
A signed integer follows slightly different rules to express using binary. PureBasic uses a system called
Twos Complement to express signed integers. In two's complement form, the left most bit of a signed
binary number (sometimes called the most significant bit) indicates if the actual sign (-) is present in
the integer. If the left most bit is 0 the integer being expressed by the bits is a positive integer and can
be read by using the unsigned binary method explained earlier. If the left most bit is 1 the integer
being expressed is negative and must be read using two's complement form, as explained below.
Because the left most sign bit is reserved to indicate wether a sign is present or not you are only left
with the remainder of bits to express the rest of the integer. Lets take a Byte as an example again, if
we left the sign bit as 0 to express a positive number that only leaves us with seven remaining bits to
make a number out of, so well turn all these to 1, like this: 01111111. This is now expressing the
maximum positive integer that a signed Byte can hold, which in this case is 127.
If we want to express a negative integer using binary we have to do it in a slightly different manner.
Lets first look at the unsigned binary representation of the number 9, which is 00001001. The left
most bit is zero so we know for definite this is a positive integer. To convert this to twos complement
form and express it as a negative integer, we first need to invert the bits and then we add one (1) to
the inverted binary number. So the number -9 looks like this: 11110111. When I talk about inverting
the bits, what I mean is that if a bit is 0 then change it to 1, and if a bit is 1 then change it to 0 and
do this for all bits contained in the type. As you can see the left most bit is now 1 indicating this binary
number represents a negative (signed) integer. Inverting the bits and adding 1 to a positive integer is
the twos complement method of expressing that integers negative form.
Signed Byte
Unsigned Byte*
-128 to 127
0 to 255
Signed Word
Unsigned Word*
-32768 to 32767
0 to 65535
Signed Long
Unsigned Long*
-2147483648 to 2147483647
0 to 4294967295
Fig. 45 * Not available in PureBasic v4 (maybe in future versions?)
Numerical Range Data Type
Beyond The Basics 265
To convert this negative integer back to its positive form, you follow exactly the same procedure. After
inverting -9 (11110111) the binary number now looks like this: 00001000, we then add one (1) to
this number and it becomes: 00001001, which gives us a positive 9 when read using the normal
unsigned binary method. Fig.46 shows a signed Byte visually holding the value of -9.
Even though Ive used the Byte type in these last few sections to describe how to read binary, these
methods are universal for any numerical integer type no matter what its size. In all integer types the
associated quantities of each bit position grows by a power of 2 as you move to the left within the
binary number. In signed binary numbers, the left most bit is always the sign bit.
Floating Point Numbers And Binary
A floating point number is a number which contains a decimal point and which can be either negative
or positive. Numbers like these are stored in a way that makes the point float around the number, so
that it is possible to store very large or very small numbers. Using a storage method like this makes it
possible to have a huge range of numbers that can be stored but at the cost of numeric accuracy. Even
though floating point numbers are extremely versatile, you have to account for the fact that some
precision may be lost if you are storing a lot of decimal places.
PureBasic currently supports two data types to handle floating point numbers, these are the normal
Float type and the Double type. The difference between these two types is the amount of bits they use
to store the floating point number. A Float uses 32 bits (4 Bytes) and a Double uses 64 bits (8 Bytes),
so obviously Doubles are a lot more accurate for holding large numbers. So why not use Doubles all
the time, instead of Floats? Well, speed for one. Floats can be a lot faster at reading from memory
especially when using large Float arrays. This is because of the fact that you are only retrieving half the
number of Bytes from memory than you would be with Doubles. Usually programs such as games tend
to use Floats while programs that need more accuracy tend to use Doubles.
Storing Floating Point Numbers Using Binary
Because of the special nature of floating point numbers, which need to store a decimal point along with
a large number to the right, left or both sides of that point, a different method of storing numbers in
binary is used. This method is quite complicated and is described in the IEEE 754 standard for binary
Fig. 46
Binary Digits (bits)
8 bit number
(1 byte)
1 1 1 0 1 1 1 1
1 2 4 8 16 32 64
Associated Quantity
Sign (-) Bit
= -9
Signed Byte
Numerical range: -128 to 127
Beyond The Basics 266
encoding of floating point numbers. Ill see if I can describe it as simply as possible.
First, all floating point numbers are stored in three binary parts. These parts are the Sign, the
Exponent and the Significand. These three parts all fall inside the bit limit as defined by using either
a Float or a Double. See Fig.47.
Here, you can see how the type is divided internally to support each of the three sections. Now all we
need to understand is how a floating point number is encoded to fit into these sections. The sign bit is
probably the easiest of the sections to explain. If the number to be encoded is positive then the sign bit
will be 0 and if the number is negative the sign bit will be 1. Lets start with an example number and
Ill demonstrate how it is encoded into a 32 bit Float. Lets take the number: 10.625.
Step One, Encode The Number To Binary
To encode this number to fit within the binary sections of a Float we have to follow several steps. The
first, is we have to convert both sides of the decimal point into binary, like this:
10.625 = 1010.101
This might look a little odd because you will probably not have seen a decimal point (or radix point as
its more accurately called here) within a binary number. This is only to visualize the number at this
stage so dont be alarmed. Encoding a number into binary like this is a little different from what was
explained before, because you are dealing with a whole number on one side of the radix point and a
fraction on the other side. The whole number part is the easy one to encode because it follows standard
unsigned binary encoding as explained in Fig.44, i.e. decimal 10 = binary 1010. The fractional part
Fig. 47
32 Bit Float
Sign Bit
Exponent
(8 bits)
Significand
(23 bits)
0 10000000 10010010000111111011011
22 Bit Index 30 31 0 23
0 100 100 00000 1001001000011111101101110010010000111111011011011011
64 Bit Double (Precision Float)
Sign Bit
Exponent
(11 bits)
Significand
(52 bits)
51 Bit Index 62 63 0 52
Beyond The Basics 267
on the other hand uses a similar method but in the binary representation of a fraction the associated
quantities are fractions themselves instead of whole numbers. Also, for these binary numbers, we dont
pad them with unnecessary zeros.
In standard unsigned binary, associated quantities start at 1 and increase by a factor of 2 the further
left you go along the binary number, while in fractional binary the associated quantities start at 0.5
and decrease by a factor of 2 the more right you go along the binary number. Take a look at Fig.48.
Here, you can see the associated quantities of the fractional binary number starting at 0.5 and
decreasing by a factor of 2 in each place moving to the right, so they are calculated as, 0.5, 0.25,
0.125, etc. The more places you go to the right the more precision a fractional number can contain.
Because our number has a fractional part of .625 it is easily represented by 0.5 + 0.125 so thats
where the binary 1s appear.
Knowing how a fractional number is represented in binary does not necessarily help you to encode it
though, especially when dealing with huge decimal fractions. Luckily though there is an easy way to
encode these numbers using the doubling trick.
First, we take our starting fraction .625 and double it and see if it is above or equal to 1.0. If it is then
we mark down a binary 1. We then take the fractional part of the last sum and double and test it again.
If at any stage the doubling does not produce a number which is equal to or above 1.0 then we mark
down a binary 0. Heres how this works in practice:
.625 * 2 = 1.25 - This is above or equal to 1.0 so we mark a binary 1.
.25 * 2 = 0.5 - This is not above or equal to 1.0 so we mark a binary 0.
.5 * 2 = 1.0 - This is above or equal to 1.0 so we mark a binary 1.
Fig. 48
Encoding A Fractional Decimal Into Binary
Original Number: 10.625
Binary Digits (bits)
Associated Quantity
0 1 0 1
1 2 4 8
(8+2) = 10
Binary Digits (bits)
Associated Quantity
1 0 1
0.125 0.25 0.5
(0.5 + 0.125) = .625
The whole number can be encoded like this:
The fractional number can be encoded like this:
Radix Point
Radix Point
Beyond The Basics 268
When no more fractional parts are available to test or you have run out of bits to fill you stop
calculating. If you now look at the resulting binary digits from these calculations reading from top to
bottom you can see its 101, exactly as expected for .625.
Now we know how to encode a fractional decimal number into binary, I can continue to explain how
these numbers are encoded in 32 bit Floats. So, step one was first to encode our number into a binary
form, like this:
10.625 = 1010.101
Step Two, Move The Radix Point And Calculate The Exponent
In this step we need to move the radix point, as this will not be encoded in the final binary number.
Because the radix point defines where the decimal point is in the decimal version of this number we
do actually need to remember where it was, so we can put it back to its original position when its
decoded. To do this we shift the radix point along the binary number until there only remains a 1 to
its left. Any extra zeros on the left can be ignored but their positions must be counted if the radix point
moves past them. Look at this example:
1010.101 (original)
1.010101 (Radix point moved 3 places to the left)
When moving the radix point we need to note of how many places we move it. Here, Ive moved it 3
places to the left to leave a leading 1 to the left of it, so the number of places the radix point has moved
will be a positive number. If the original binary number was something like 0.0001101 then I would
have to move the radix point to the right to leave a single leading 1 to the left of it (disregarding the
zeros) which would give me a negative radix point movement value of -4. (Ill explain about this 1
always being to the left in a minute).
The number of places you need to move the radix point to leave only a leading 1 to its left, is noted as
the Exponent. This exponent is then added to a preset number (depending on what size of floating
point type you are using), to make sure it is encoded as an unsigned number. For example, when using
a 32 bit Float the number you have to add 127 this is called the Exponent Bias.
In our original example, we moved the radix point 3 places to the left (which is a positive 3), so we
add 127 to 3 and get 130. This number is then encoded to binary using the standard unsigned
method as described in Fig.44, which would be 10000010. This is then saved in the exponent section
within the 32 bit Float as shown in Fig.47. Because we save the number of places the radix point has
moved, this means that the bit count of the exponent section actually imposes a limit on how far we
can record the radix point moving. This limit is 127 places to the left and (-)126 places to the right.
Anything above 127 and the number is considered to be infinite and anything below -126 the
number is considered to be a denormalized number of which is a special case where the exponent is
kept at -126 and the leading 1. is changed to a leading 0..
Step Three, Calculate The Significand
The significand is the part of the floating point number which contains the significant part of the
number. In fact this is where the actual number is stored, the exponent merely tells you where the
Beyond The Basics 269
radix point should sit relative to the significand. After moving the radix point in step two, our binary
number should now look like this: 1.010101
To calculate the significand from this, we first completely disregard the 1 at the beginning of this
binary number. This 1 never has to be encoded because it is always there, any number we want to
encode using a floating point type will always have a 1 there, so its completely safe to disregard as
long as we remember to put it back when we decode this binary number. Disregarding this number
allows us to gain one more bit within the significand to help us represent the original decimal number.
Remember the more bits we have, the more precisely we can be to represent the original.
After disregarding the 1 in front of the binary number the radix point is then meaningless too, so we
can get rid of that as well. So now the binary number looks like this: 010101. This is our significand.
If the significant is smaller than 23 bits as in this example we need to pad this number with zeros to
make it up to the 23 bit length it should be. These zeros must be on the right hand side, like this:
01010100000000000000000. This is now the full significand which is saved in the significand
section within the 32 bit Float as shown in Fig.47.
So in total the binary representation of the number 10.625 would be:
0 10000010 01010100000000000000000
Limitations Of Floating Point Numbers
Even though floating point numbers are very versatile, they are also inherently inaccurate because of
the way the number is stored using binary. Do not be shocked to see a number being read from a Float
that was different to what was originally assigned to it. Only about 7 decimal digits are represented
correctly in single precision Floats, and about 16 in Doubles. Precision of decimal numbers can also be
lost when performing arithmetic with floating point numbers too, chipping away at the overall
precision again. This is always something to keep in mind when using Floats and Doubles.
Using Binary Numbers Directly In PureBasic
Binary numbers can be assigned to variables directly by using the % prefix. Using the percent sign like
this should not be confused with the modulo operator from Chapter 3 (An Introduction To Operators)
even though they use the same symbol. PureBasic recognizes this as a binary assignment because there
isnt an expression to the left of it and there is no space to the right of it. Heres an example:
BinaryVariable.b = %01101101
Debug BinaryVariable
All PureBasics numerical types can be assigned using binary like this.
Pointers
I think its fair to say that pointers in computer programming scare a lot of people. I have no idea why,
because pointers can give you immense power when dealing with certain programming problems.
Maybe its the fear of the unknown that makes people avoid them? I dont know, but what I do know
is that, when pointers are explained to people properly, they always wonder why they avoided them for
Beyond The Basics 270
so long. This next section is about pointers and how PureBasic creates and uses them and what
advantages they give you as a programmer.
So what is a pointer? Well, put simply, a pointer in PureBasic is a variable that holds a numeric address
of a location in memory. Its that simple! So what are memory addresses? Well, just think of all the
Bytes in memory each being associated with a unique number, as if they are all inside a huge array.
Every Byte in memory can be looked up via its number (address). Because there are thousands of
Bytes present in modern computer systems these numbered addresses are usually quite large
numbers.
Getting A Memory Address
Now we know that a pointer is just a variable that holds a memory address, we now need to know how
to get the memory address of something useful. For this we use special one character functions that
return the memory address of the data objects they prefix.
In Fig.49 you can see the two special memory address functions and which data objects they work
with. The @ function is the most versatile as it works with variables, arrays and procedures. The ?
function is reserved for labels. Heres a simple example showing how to retrieve the memory address
of a Byte variable:
MyByteVar.b = 100
Debug MyByteVar
Debug @MyByteVar
In this example, Ive defined a Byte variable called MyByteVar which is given the value of 100, which
is all pretty straightforward. In the last line of code, I retrieve that variables memory address by using
@ in front of its name. Using @ like this will return the memory address of MyByteVar which Ive
then echoed to the Debug Output window. If you run the above example and look in the Debug Output
window you will see that the original value of 100 is displayed along with the address of the Byte
variable beneath it. The address is typically a huge number, usually about seven or eight digits long
and this address may change depending on what computer you run it on. This is because some
machines may allocate memory for the storage of that Byte in slightly different ways.
Memory Address Functions
Data Object
Variables
Arrays
Procedures
Labels
Function
@
@
@
?
Usage Example
@VariableName
@ArrayName()
@ProcedureName()
?LabelName
Fig. 49
Beyond The Basics 271
When I run the this example on my PC, I get this displayed in the Debug Output window:
100
4298004
This tells me that the Byte variable which is used to store the value of 100 is located at memory
address 4298004.
Using these special memory address functions, its possible to get the memory address of all variable
types, arrays, procedures and labels, which can be very useful. Here is an example which would be
pretty useless in the real world, but demonstrates getting the addresses of all these different data
objects and echoing these memory addresses to the Debug Output window:
MyByteVar.b = 1
MyWordVar.w = 2
MyLongVar.l = 3
MyQuadVar.q = 4
MyFloatVar.f = 5
MyDoubleVar.d = 6
MyStringVar.s = "Seven"
Dim MyLongArray.l(8)
Procedure MyProcedure(Test.l)
Debug "Testing my procedure."
EndProcedure
Debug "Byte variable address: " + Str(@MyByteVar)
Debug "Word variable address: " + Str(@MyWordVar)
Debug "Long variable address: " + Str(@MyLongVar)
Debug "Quad variable address: " + Str(@MyQuadVar)
Debug "Float variable address: " + Str(@MyFloatVar)
Debug "Double variable address: " + Str(@MyDoubleVar)
Debug "String variable address: " + Str(@MyStringVar)
Debug "Array address: " + Str(@MyLongArray())
Debug "Procedure address: " + Str(@MyProcedure())
Debug "Label address: " + Str(?Label)
DataSection
Label:
Data.s "Testing"
EndDataSection
Notice when getting the address of arrays, procedures or labels you do not need to specify any
decoration such as type identifiers, array dimensions, or parameters, etc. And even though the array
in the above example was defined like this:
...
Dim MyLongArray.l(8)
...
Beyond The Basics 272
To get its memory address you just need to use its name with brackets on the end, like this:
@MyLongArray()
Similarly, when getting the address of a procedure, you only need its name with brackets:
@MyProcedure()
No types or parameters are needed. The same is also true for labels. Even though they are defined
using a colon on the end of their name, the colon is completely omitted when using them with a
memory address function, like this:
?Label
Getting the memory address of all these different data objects is easy because of the simple way that
the memory address functions work. To begin with, and for claritys sake, I would recommend that all
retrieved memory addresses are kept within variables, to keep code neat and readable, always
remembering to give them good meaningful names.
Creating And Naming Pointers
As I said in the beginning, a pointer is a variable that holds a numeric address of a memory location,
but what I didnt say is that a pointer is a special kind of variable that follows a few rules. For a start,
pointers in PureBasic are created by using an asterisk * as the first character in its name. Like this:
*Pointer
Secondly, pointers are a numeric type that can change size depending on what computer architecture
is compiling the program. For example, on a 32 bit system, a pointer will use 4 Bytes of memory to
store a number, while on a 64 bit system, a pointer will use 8 Bytes to store a number.
Also a pointer in PureBasic is not associated with any particular type. Meaning that if you define a
pointer using an asterisk along with any of the built-in numeric types, the built-in type is discarded to
make sure the pointer is the correct size for your particular computer architecture. So if you defined a
pointer like this, using a Byte type:
*Pointer.b = @Variable
The Byte type is discarded and the pointer will still use 4 Bytes on a 32 bit system and 8 Bytes on a 64
bit system.
This asterisk used as part of the pointer name, is also a permanent character, meaning that once you
have defined your pointer then you have to keep it as part of its name when using it. For example, these
two are completely different and have no relationship towards each other:
MyVariable.l
*MyVariable.l
Beyond The Basics 273
Even though the only difference between these variables is the asterisk, the first variable is a Long type
variable, while the second one is a pointer (defined by the asterisk). In other languages, an asterisk
prefixes variables to return its value or memory address interchangeably, so its important to
understand that PureBasic doesnt have this extended functionality. They are treated as two entirely
different variables.
Using asterisks to create pointer variables is an effective way to differentiate them from other types in
PureBasic, and giving you a good visual indication of what data they may hold. In the helpfile, all the
syntax examples that deal with memory also use this convention to help programmers know where
pointers are needed. Just take a look at some of the syntax examples of the memory commands
(Helpfile:Reference Manual->General Libraries->Memory), there are asterisks everywhere.
Using this convention, the first example can be re-coded like this:
MyByteVar.b = 100
*MemoryAddress = @MyByteVar
Debug MyByteVar
Debug *MemoryAddress
Notice the asterisk prefixing the pointer name? Using this method its easy to spot which variables are
pointers and which are not.
Accessing Memory In A Structured Way, Via A Pointer
In this next example Ill show you how you can use a pointer to act as a structured variable. This
pointer is the same size as any other but we can access the memory that it points to in a more
structured way.
Structure DETAILS
Age.l
Height.l
EndStructure
My.DETAILS
My\Age = 32
My\Height = 168
*Pointer.DETAILS = @My
Debug *Pointer\Age
Debug *Pointer\Height
Here, you can see Ive defined a structure called DETAILS which contains two Long fields.
Immediately after that, I define a variable called My using this structure and assign some data to the
String fields within it. Now this is where the special function of the asterisk can be helpful when
creating a pointer. If we create a structured variable pointer using an asterisk, we are able to set its
value by assigning to it a memory address, like this:
*Pointer.DETAILS = @My
Beyond The Basics 274
This creates a pointer called *Pointer and sets its value to be the memory address of the My
structured variable. Because we used a structure as a type when defining this *Pointer variable, we
can access the memory it points to in a structured way.
So these two lines that are echoing data to the Debug Output window:
Debug *Pointer\Age
Debug *Pointer\Height
are actually echoing the data contained within the My structured variable, we are just retrieving this
data using our newly created pointer. Again, the pointer created here is just a variable which contains
a numeric memory address, its not making a duplicate of any data. Fig.50 shows visually how this
works in memory.
So what is this useful for? Well, it could be used to return more than one value from a procedure. For
example, you could create a Static structured variable within a procedure and assign it values. Then
return its memory address from the procedure. This memory address can then be used to create a
structured variable pointer giving you access to that data which was assigned in the procedure. Kind
of like this:
Structure MEALS
Breakfast.s
Dinner.s
Tea.s
EndStructure
Procedure.l GetMeals()
Static Gary.MEALS
Gary\Breakfast = "Cornflakes"
Gary\Dinner = "Cheese sandwiches"
Gary\Tea = "Spaghetti bolognese"
ProcedureReturn @Gary
EndProcedure
My\Age
My\DETAILS
My\Height
Number Of Bytes
Memory allocated
(8 bytes)
The My.DETAILS Structured Variable In Memory
Fig. 50
1 2 3 4 5 6 7 8
*Pointer\Age *Pointer\Height
Beyond The Basics 275
*Gary.MEALS = GetMeals()
Debug *Gary\Breakfast
Debug *Gary\Dinner
Debug *Gary\Tea
We use the Static keyword here to preserve the data in the Gary structured variable when the
procedure returns, otherwise it will be destroyed. The memory address returned by this procedure is
then assigned to the structured variable pointer called *Gary (notice the asterisk). We can then access
that memory using the MEALS structure. As you can see, very handy indeed.
For added flexibility memory addresses from any variable type can be assigned to a newly created
structured variable pointer, even PureBasics built-in types can be used. Heres a demonstration:
Structure SCREENCOORDS
x.w
y.w
EndStructure
Coordinates.l = %00000011000000000000010000000000
*Screen.SCREENCOORDS = @Coordinates
Debug *Screen\x
Debug *Screen\y
Here, I define a Long type 32 bit variable using binary and call it Coordinates. Then I assign its
memory address to a newly created structured variable pointer called *Screen. Because the structure
I used for the pointer contains two 16 bit Words, the 32 bit value pointed to wont fit into just one of
the fields but will overlap across both of them, split in the middle. This allows me to return two values
from this one variable, giving you the two x and y values.
Passing A Structured Variable Into A Procedure Via A Pointer
Any structured variable can be passed into a procedure as a pointer to allow that procedure to
manipulate it. This is the only way in PureBasic that you can actually pass a structured variable into a
procedure. When passing structured variables like this, you are actually passing them By Reference,
very similar to arrays and linked lists. What this means is that values arent actually copied into any
parameters. Instead a pointer is passed to the procedure and this is used to manipulate the original
structured variable. One of the main things you need to consider when using this method, is that when
you pass a structured variable into a procedure, the parameter name of that procedure might not have
the same name as the structured variable you are passing, but whatever name you give to the
parameter, you are still manipulating the original passed structured variable. Heres an example:
Structure COORDINATES
x.l
y.l
EndStructure
Point.COORDINATES
Beyond The Basics 276
Procedure IncreaseValues(*Var.COORDINATES)
*Var\x + 10
*Var\y + 10
EndProcedure
Point\x = 100
Point\y = 100
IncreaseValues(@Point)
Debug Point\x
Debug Point\y
Here, Ive defined a structure called COORDINATES and created a structured variable from it called
Point. When all field values have been assigned to this variable, I then pass its memory address to the
IncreaseValues() procedure.
In the definition of the IncreaseValues() procedure, Ive defined one parameter in the form of
*Var.COORDINATES. A parameter defined like this tells the procedure to expect a pointer from a
structured variable which has been created from the COORDINATES structure. The name *Var can
be anything you like (as long as its prefixed by an asterisk), its merely used as a friendly way to
manipulate the passed pointer. So, when I do this in the above procedure:
...
*Var\x + 10
*Var\y + 10
...
What I am really doing is this:
Point\x + 10
Point\y + 10
because the procedure is manipulating the data stored at the passed memory address.
Using this method of passing structured variables to procedures can be very handy for situations
where you want to pass lots of information nicely grouped together. For example, Address details,
configuration details or any specifically grouped settings or values. Also using this method you can
have less parameters being passed to procedures, as you can pass them all in one structured variable.
As an example of real world use, I wrote an email procedure a few years ago, to which I could pass a
structured variable containing the mail account details along with the recipient, subject and message,
etc... It just makes things a little more readable and manageable.
Reading And Writing Values Using Pointers
When you retrieve a memory address, you are able to use it in a variety of different ways. Arguably the
most common way is reading values from that memory location or storing new data there. This is
called peeking and poking. You use a Peek command to retrieve data from a memory location and use
a Poke command to store new data there.
Beyond The Basics 277
In PureBasic there are eight Peek commands and eight Poke commands to accommodate fully all of
the built-in data types. Each one of these commands are named in pretty much the same way, except
the last letter of the command name is the same as the type it works with. For example, if you want to
peek a Byte from a particular memory address, you would use the command called PeekB() which (as
the B in its name suggests) would return a Byte from that location in memory. Similarly, if you wanted
to poke a String into a particular memory address, then you would use PokeS(). All these sixteen
commands can be read about in more detail in the Memory section within the PureBasic helpfile
(Helpfile:Reference Manual->General Libraries->Memory).
Peeking Values Held In Memory Locations
Using a peek command is quite straightforward, you pass it a memory location (maybe being held
inside a pointer) and the peek command will return the data that resides there. To return a particular
data type you have to use the associated peek command. Here is an example of peeking a Byte from a
memory location using the PeekB() command:
Weight.b = 30
*Weight = @Weight
ReadValue.b = PeekB(*Weight)
Debug ReadValue
Here, I assign the value 30 to a Byte variable named Weight. In the next line I assign its memory
address to a pointer called *Weight (Notice the asterisk). The next line contains the PeekB()
command which actually reads a Byte value from the passed pointer and returns it. You are not forced
to use pointers for the address parameter (although it is advisable for the sake of clarity), we could of
written this example like this:
Weight.b = 30
ReadValue.b = PeekB(@Weight)
Debug ReadValue
Here, I use the Byte variable with the memory address function directly, completely doing away with
the pointer altogether. I guess it depends what you are most comfortable with. At the end of the day,
all the Peek commands need a memory location as a parameter, which ultimately can be supplied by
a defined pointer or (more directly) by the return value of a memory address function.
Poking Values Into Memory Locations
Poking values into memory locations is just as easy as using a Peek command. For poking however,
you need to supply a new value along with the memory address of where to put it. Heres an example
of poking a new Long value into an existing Long variables memory location:
Weight.l = 1024
*Weight = @Weight
PokeL(*Weight, 333)
Debug Weight
Here we start with the original value of 1024 being assigned to the Weight variable. Then Ive created
a pointer called *Weight which contains the memory address of Weight. The PokeL() command is
Beyond The Basics 278
then used to poke the value of 333 into the memory location specified in the first parameter. The new
value of Weight is then echoed to the Debug Output window.
A Word Of Warning When Poking New Values
Be very careful about where you are poking new values. Using PureBasics memory commands can be
quite dangerous of you dont know what you are doing. For example, the Poke commands have no
internal checking to tell you wether or not you can safely poke a value into a particular memory
address. You could pass a random number to any Poke command as a memory address and it will
quite happily poke a value into it. This is a double edged sword, because you sometimes need this
power to re-arrange values in memory but it can lead to problems. If you get it wrong, you could mess
up a memory location that some essential program might need to read. Leading to a program crash or
something more damaging, like an operating system crash.
To safely poke values into memory you should poke into an existing variable or arrays memory
location or poke into memory allocated using the AllocateMemory() command (Helpfile:Reference
Manual->General Libraries->Memory->AllocateMemory). Ensuring that any values poked into these
memory areas do not exceed the allocated space. For example, it would be bad practice to poke a Long
value into a Byte variables memory location, because you are poking 3 more Bytes of data than you
should be. This would actually work though, because there is no error checking, but you would
overwrite 3 Bytes of potentially essential data, corrupting whatever was there.
Using A Memory Address As A Start Index
When using contiguous blocks of memory to peek values from or to poke values into, its possible to
use the starting Bytes memory address as a starting index for the rest of the block. This is especially
useful when using pointers to arrays. Take a look at this example:
Dim Numbers.l(2)
Numbers(0) = 100
Numbers(1) = 200
Numbers(2) = 300
*ArrayPointer = @Numbers()
Debug PeekL(*ArrayPointer)
Debug PeekL(*ArrayPointer + 4)
Debug PeekL(*ArrayPointer + 8)
After creating an array of Long type variables called Numbers I assign each of its indices a numerical
value, ranging from 100 to 300. Once this is done I create a pointer called *ArrayPointer which
holds the arrays memory address.
When you create any array like this, all its indices are created in a continuous block of memory, so all
data that the array holds is stored next to one another. The memory address returned by a memory
address function prefixing an array, is the address of the first index. In effect, the pointer called
*ArrayPointer holds the memory address of the array index Numbers(0).
Beyond The Basics 279
When we use a line of code like this:
...
Debug PeekL(*ArrayPointer)
...
We are peeking the value from the first indexs memory location. You can see this is true by the first
value echoed to the Debug Output window. To peek other values from the array, we must use this
pointer as a starting location and add to it the number of Bytes we wish to move through memory by.
We know that Long types use four Bytes so we can increase the pointer by 4 to retrieve the next Long
value held inside the memory thats allocated to this array. The following lines of code, from the above
example does just that, they peek values from further into the arrays memory by using the arrays
pointer as a starting location.
...
Debug PeekL(*ArrayPointer + 4) ;This echoes the second Long value: 200
Debug PeekL(*ArrayPointer + 8) ;This echoes the third Long value: 300
Ive shown this visually in Fig.51. If I was using an array of Bytes then of course I would have to
increase the arrays pointer by 1 to peek the second Byte and by 2 to peek the third, etc.. Similarly, if
I was using Word types, then the pointer would have to be increased by 2 Bytes each time.
Threads
A thread is a single sequence of instructions executed as a separate task but still remaining part of the
originating program. Any program can have several threads running concurrently, each performing a
different task, such as waiting for events or performing a time-consuming job. Threads are an offshoot
of the main program, that can execute instructions independently of it. If the originating program is
closed, then the thread will automatically be stopped and destroyed too. So, what kind of programs
would use threads? Well, any program can potentially use them, but mainly they are coded into
Index 0 Index 1 Index 2
Number Of Bytes
Memory allocated for the Numbers array
(12 bytes)
The Numbers Array In Memory
Fig. 51
1 2 3 4 5 6 7 8 9 10 11 12
*ArrayPointer *ArrayPointer + 4 *ArrayPointer + 8
Beyond The Basics 280
programs that need to do more than one thing at once. For example, if you wrote a search tool to
search for files on your hard drive, you would probably write the search code to be executed from
within a thread. This would then not interfere with the redrawing of the GUI or the event handling in
the main loop. The searching could be done independently, without impairing the responsiveness of
the main interface. For another example, you may have a program that manipulates large files.
Because these files take quite a while to manipulate in whatever way, you may want to deal with them
in a thread, so that the main program can be doing other things. These are just two of the many ways
threads could defeat a particular programming problem.
Using Threads
Before I continue showing you how to use threads, let me show you a simple program that isnt
threaded to base a comparison upon. This example calls a procedure twice, each time to insert values
into two different list view gadgets. Notice that when you press the Start Test button, you cant move
the window or see any text actually being entered into the gadgets until both procedure calls have
finished.
Enumeration
#WINDOW_ROOT
#LIST_ONE
#LIST_TWO
#BUTTON_TEST
EndEnumeration
Procedure InsertText(Gadget.l)
For x.l = 1 To 25
AddGadgetItem(Gadget, -1, Str(x))
Delay(100)
Next x
EndProcedure
#FLAGS = #PB_Window_SystemMenu | #PB_Window_ScreenCentered
If OpenWindow(#WINDOW_ROOT, 0, 0, 290, 200, "Thread Test", #FLAGS)
If CreateGadgetList(WindowID(#WINDOW_ROOT))
ListViewGadget(#LIST_ONE, 10, 10, 130, 150)
ListViewGadget(#LIST_TWO, 150, 10, 130, 150)
ButtonGadget(#BUTTON_TEST, 95, 170, 100, 20, "Start Test")
Repeat
EventID.l = WaitWindowEvent()
Select EventID
Case #PB_Event_Gadget
Select EventGadget()
Case #BUTTON_TEST
InsertText(#LIST_ONE)
InsertText(#LIST_TWO)
EndSelect
EndSelect
Until EventID = #PB_Event_CloseWindow
EndIf
EndIf
End
Beyond The Basics 281
You will also notice that when you run this example, the two procedure calls to InsertText() in the
main loop are run one after another. Meaning, the first procedure will have to finish before the second
one can begin, this is after all, how procedural programs work. In this case, that doesnt really matter
to us, because we cant see any updates happening in the list view gadgets because of the Delay()
command used in the InsertText() procedure.
This delay is even delaying the program from processing internal messages to re-draw the user
interface or handle the movement of the window within the operating system. We just click the button
and have to wait for the procedures to finish before we can interact with the program again. Now
imagine if this was an image processing program, and these two procedures take thirty minutes to
finish whatever they do. Thats a lot of time to wait until you can move that programs window or see
any update in the user interface. We wouldnt even be able to draw a progress bar!
If we want both of these procedure calls to run at the same time and be completely independent of the
main user interface, we could create two threads to run at the same time as the main program. This is
how you could do it:
Enumeration
#WINDOW_ROOT
#LIST_ONE
#LIST_TWO
#BUTTON_TEST
EndEnumeration
Compiling Thread Safe Programs
PureBasic has a compiler setting to create thread safe executables, which is a must for trouble free
programming using threads. If you are using the compiler on the command line you can use the /Thread
compiler option or you can switch on thread safe compilation in the IDE from the Compiler Options dialog
box (Menu:Compiler->Compiler Options...->Compiler Options->Create Threadsafe Executable).
If this mode is not enabled and you are compiling and running your program, your finished executable might
not be one hundred percent thread safe. This means, that because the threads contained in your program all
use shared resources from within your executable, those resources can sometimes get corrupted. This is
especially true regarding String usage. Without the thread safety compiler option being used, you may find
that Strings used in your program may get corrupted and may return unexpected results.
Using the thread safe compilation mode comes at a small price though. Because of the extra code
automatically included in your executable file to handle thread safety, you may find that your program will
run slightly slower than one compiled without the thread safety mode. This is why the decision to use threads
must be well thought out.
For all beginners using threads in PureBasic, I would recommend that the Create Threadsafe Executable
compiler option is always enabled when compiling programs that use threads.
Beyond The Basics 282
;Insert text into the specified list gadget
Procedure InsertText(Gadget.l)
For x.l = 1 To 25
AddGadgetItem(Gadget, -1, Str(x))
Delay(100)
Next x
EndProcedure
#FLAGS = #PB_Window_SystemMenu | #PB_Window_ScreenCentered
If OpenWindow(#WINDOW_ROOT, 0, 0, 290, 200, "Thread Test", #FLAGS)
If CreateGadgetList(WindowID(#WINDOW_ROOT))
ListViewGadget(#LIST_ONE, 10, 10, 130, 150)
ListViewGadget(#LIST_TWO, 150, 10, 130, 150)
ButtonGadget(#BUTTON_TEST, 95, 170, 100, 20, "Start Test")
Repeat
EventID.l = WaitWindowEvent()
Select EventID
Case #PB_Event_Gadget
Select EventGadget()
Case #BUTTON_TEST
Thread1.l = CreateThread(@InsertText(), #LIST_ONE)
Thread2.l = CreateThread(@InsertText(), #LIST_TWO)
EndSelect
EndSelect
Until EventID = #PB_Event_CloseWindow
EndIf
EndIf
End
If you look closely, the only difference between these two examples is how the procedures have been
called. Every newly created thread in PureBasic starts life as a standard procedure, defined as usual in
the source code and always defined with one parameter. To create a thread from it, you use the
CreateThread() command (Helpfile:Reference Manual->General Libraries->Thread->CreateThread)
which itself takes two parameters. The first is the memory address of the procedure you want to launch
as a thread. The second is a mandatory parameter which can be of any type. You always have to pass
this parameter to the procedure even if you use it or not, here Ive used it to specify which gadget to
insert the text to.
When creating a thread like this, if the CreateThread() command returns a value that is greater than
zero the thread has been successfully created and has been immediately launched. Also, this value (if
successful) is a Long type thread identifier that can be used with other commands from the Thread
library (Helpfile:Reference Manual->General Libraries->Thread).
So lets recap on what rules we must follow to create a thread from a procedure.
1). The thread procedure must have one, and only one parameter.
2). No value can be returned by the thread procedure. If it does return a value, it will be lost.
Beyond The Basics 283
When this threaded example is run, you will see values being inserted to both of the list view gadgets
in realtime. While these value are being inserted, you can also move the programs window around the
screen and you will notice that it is now being redrawn and updated as normal. The two newly created
threads have become independent parts of the same program, which run at the same time as it. If the
main program should close at any time, these two threads will be terminated and closed too.
If you notice any garbled text being inserted into any of the gadgets, you must ensure that the Create
Threadsafe Executable compiler option is enabled, as described in the Compiling Thread Safe
Programs box.
Waiting For Threads To Finish
Using threads can be a bit tricky sometimes, and can sometimes introduce new problems while solving
others. If you use threads in your main program, they are always at the mercy of that programs life
span. Meaning, that when the main program finishes or is closed by a user, the associated threads are
terminated too.
In PureBasic you can get around this problem by using the WaitThread() command
(Helpfile:Reference Manual->General Libraries->Thread->WaitThread). This command will make
sure a thread has completed its task before continuing with the main program. Heres an example:
Procedure DrawNumbers(Unused.l)
For x.l = 1 To 20
PrintN(Str(x))
Delay(75)
Next x
EndProcedure
If OpenConsole()
ThreadID.l = CreateThread(@DrawNumbers(), 0)
WaitThread(ThreadID)
Print("Press Return to quit") : Input()
CloseConsole()
EndIf
End
After the thread creation line you can see Ive used the WaitThread() command. This takes one
parameter which is a thread identifier of a previously created thread. This command will halt normal
program execution until the thread specified in the thread identifier has finished running, or in other
words, until the procedure used to create the thread has completed its task. The WaitThread()
command can take an optional second parameter if needed, which specifies a time-out value in
milliseconds. Once this time-out value has elapsed, the program execution is resumed regardless of the
specified threads state. Ive not used this optional second parameter in my example because I want to
make sure the threaded procedure has finished before you are able to End the program. If you
comment out the WaitThread line of code, you will notice that you can press the Return key at any
time while the program is running and close it, effectively cutting short the threads task. With the
WaitThread() command in place however, you have to wait for the thread to finish before the
keypress is acted on.
Beyond The Basics 284
Using Shared Resources Safely
When using many threads in the same program, you have to code their actions very carefully,
especially if your allowing these threads to use shared resources. Having many threads attempting to
read and write to the same file or memory location at exactly the same time is always going to end in
corrupted files and a lot of tears. To avoid this, PureBasic provides a simple mechanism for only
allowing one thread at a time to gain access to any shared resource. This mechanism is in the form of
a Mutex.
A Mutex is a data object that can be used as a lock to stop threads using a resource if its being used by
another thread. Once used in your code to protect a shared resource, a mutex will prevent threads from
proceeding unless they have locked it. Once a thread has locked the mutex object, they are then free to
use that protected resource. If another thread tries to lock the same mutex in the meantime, that
second thread will be effectively paused until the mutex is unlocked by the first one, thus stopping it
from reading or writing to the shared resource. Here is an example where I use a mutex to control
printing access to the console.
Global ConsoleAccess.l = CreateMutex()
Procedure DrawNumbers(ThreadNumber.l)
LockMutex(ConsoleAccess)
ConsoleLocate(ThreadNumber * 20, 0)
ConsoleColor((ThreadNumber + 1) * 3, 0)
Print("Thread " + Str(ThreadNumber) + " locked.")
For x.l = 1 To 20
ConsoleLocate(ThreadNumber * 20, x + 1)
Print(Str(x))
Delay(75)
Next x
UnlockMutex(ConsoleAccess)
EndProcedure
If OpenConsole()
EnableGraphicalConsole(#True)
Thread0.l = CreateThread(@DrawNumbers(), 0)
Thread1.l = CreateThread(@DrawNumbers(), 1)
Thread2.l = CreateThread(@DrawNumbers(), 2)
WaitThread(Thread0)
WaitThread(Thread1)
WaitThread(Thread2)
ConsoleLocate(0, 23)
Print("Press Return to quit") : Input()
CloseConsole()
EndIf
End
When this code is run, numbers will be printed to the console by each thread, but because Ive used a
mutex in the DrawNumbers() procedure only one thread at a time can lock the mutex and continue
to print to the console.
Beyond The Basics 285
The first line of code creates a new mutex object, this is done with the CreateMutex() command
(Helpfile:Reference Manual->General Libraries->Thread->CreateMutex). This command doesnt
require any parameters but when used will return a handle to a newly created mutex object. The
returned handle is a 32 bit numeric value, so Ive stored it in a Long type variable called
ConsoleAccess.
Once the mutex object is created, I then need to make my thread procedures obey its status if it
becomes locked or unlocked. To do this I need to add the lock and unlock commands to all thread
procedures that are going to use this shared resource. In my example I have only one thread
procedure, so I need to add this functionality there. If I were to add more thread procedures that
printed to the console, I would have to code them to obey this mutex status too.
In order for a thread to be able to acquire a lock on a mutex object we use the LockMutex() command
(Helpfile:Reference Manual->General Libraries->Thread->LockMutex). This command takes one
parameter which is the mutex handle of the mutex object we want to lock. If the mutex is currently
unlocked, the LockMutex() command will lock it and continue as normal. If, however, the mutex has
already been locked by another thread, the LockMutex() command will pause the thread until it is
able to lock it itself, which would be after the other thread has unlocked it.
You can see this in action in my mutex example, I lock the mutex before I print to the console and then
unlock it when I have finished, allowing other threads to lock it and continue printing. Unlocking the
mutex object is as simple as calling the UnlockMutex() command (Helpfile:Reference Manual-
>General Libraries->Thread->UnlockMutex) while passing a mutex handle as a parameter of the
mutex object you want to unlock.
Continuing Your Thread If A Mutex Is Locked
Sometimes when your thread uses a shared resource protected by a mutex, it may be useful for it to
not halt entirely when it cant lock an already locked mutex object. You may need your thread to
continue doing something else, or provide feedback on the mutex status itself. If this is the case you
can use the TryLockMutex() command (Helpfile:Reference Manual->General Libraries->Thread-
>TryLockMutex). The TryLockMutex() command does what it says on the tin, it tries to lock the
mutex specified in the first parameter. If it fails because another thread has already locked the
specified mutex, this command will return 0 (zero). If, however, it is able to lock it, then this
command will return a non zero value (meaning a numeric value other than zero).
Heres an example that shows three threads, all trying to lock the Lock mutex object using the
TryLockMutex() command. If any of them fail to do so then instead of just sitting idle and waiting
until its unlocked, they display the amount of time they have been waiting in the relevant String
gadget.
Enumeration
#WINDOW_ROOT
#TEXT_ONE
#TEXT_TWO
#TEXT_THREE
#BUTTON_START
EndEnumeration
Beyond The Basics 286
Global Lock.l = CreateMutex()
Procedure Update(Gadget.l)
StartTime.l = ElapsedMilliseconds()
Repeat
If TryLockMutex(Lock)
For x.l = 1 To 20
SetGadgetText(Gadget, Str(Gadget) + " has locked the mutex. " + Str(x))
Delay(250)
Next x
UnlockMutex(Lock)
Break
Else
Time.s = "(" + Str((ElapsedMilliseconds() - StartTime) / 1000) + " Secs)"
SetGadgetText(Gadget, Str(Gadget) + " is waiting for mutex. " + Time)
Delay(1)
EndIf
ForEver
SetGadgetText(Gadget, Str(Gadget) + " has finished.")
EndProcedure
#FLAGS = #PB_Window_SystemMenu | #PB_Window_ScreenCentered
If OpenWindow(#WINDOW_ROOT, 0, 0, 290, 130, "'TryLockMutex()' Test", #FLAGS)
If CreateGadgetList(WindowID(#WINDOW_ROOT))
StringGadget(#TEXT_ONE, 10, 10, 270, 20, "")
StringGadget(#TEXT_TWO, 10, 40, 270, 20, "")
StringGadget(#TEXT_THREE, 10, 70, 270, 20, "")
ButtonGadget(#BUTTON_START, 95, 100, 100, 20, "Start")
Repeat
EventID.l = WaitWindowEvent()
Select EventID
Case #PB_Event_Gadget
Select EventGadget()
Case #BUTTON_START
Thread1.l = CreateThread(@Update(), #TEXT_ONE)
Thread2.l = CreateThread(@Update(), #TEXT_TWO)
Thread2.l = CreateThread(@Update(), #TEXT_THREE)
EndSelect
EndSelect
Until EventID = #PB_Event_CloseWindow
EndIf
EndIf
End
Here you can see inside the thread procedure Ive used a Repeat loop to keep the thread active even
if it cant lock the mutex object. Once the mutex is locked, the thread counts to twenty, updating the
String gadget as it goes. Once the count is finished the mutex is unlocked and the Break keyword is
used to exit the loop and ultimately end the thread. An If statement is used to test the
TryLockMutex() command to decide which course of action is required depending on the status of the
mutex.
Beyond The Basics 287
In Summary
Threads are another useful tool in a programmers toolbox and like any tool need to be used correctly.
When compiling any program that uses threads I would recommend that you always use the thread-
safe compiler option and try to use as few threads as possible.
Also I would recommend that you thoroughly read through the entire Thread section in the PureBasic
helpfile (Helpfile:Reference Manual->General Libraries->Thread), as it lists many more useful thread
commands than I have demonstrated in these pages. Before using threads you need to be completely
aware of their uses and limitations.
Dynamic Link Libraries
Dynamic link libraries, also known as dynamically linked libraries and usually abbreviated to just
DLLs, are Microsoft's implementation of a shared code library for the Microsoft Windows operating
system, and as such are only available for use on Microsoft operating systems. DLLs enable
programmers to compile code into a shared library to enable many computer programs to use the code
contained within. Programs can dynamically connect to the DLL during runtime and use the librarys
commands. When finished, the program can unload the library, freeing any memory associated with
its use.
The DLL concept was one that was thought to decrease program filesize and memory requirements by
storing libraries on the hard disk, then loading and using when needed. The reality however, especially
prevalent in Microsoft Windows operating systems, is that many different versions of the same DLL
are needed by different programs for compatibility reasons, meaning that sometimes many copies of
the same DLL (albeit different versions) are required. This particular problem has been given the
moniker DLL Hell, to imply the problems it can create.
Operating system problems aside, DLLs can be very useful to break a program into a modular
approach. If you consider any code that you write to be useful for future programs, you can compile it
into a DLL and then it will be available to any program that wants to use it.
PureBasic makes using DLLs simple by providing a built-in library of commands (Helpfile:Reference
Manual->General Libraries->Library) to load and use DLLs, while the PureBasic compiler has an
option to compile your code to a DLL, making PureBasic the perfect choice for using and creating
DLLs.
Creating A DLL
When creating your own DLLs there are a few things you must do as a matter of course, but dont
worry they are quite painless. The first thing to remember when writing code to be used as a DLL is
that nearly all your code must be written inside procedures. This is because, when a program loads
your DLL, it runs the code contained within it by calling the compiled procedure names. Opening a
library doesnt automatically run the DLL like a program, instead, you have to call procedures from it.
So what do I mean by nearly all code must be written like this? Well, variable and structure definitions
dont have to be written inside procedure definitions inside a DLL, but they are the only thing that
dont.
Beyond The Basics 288
When writing code for DLLs there are four special reserved procedure names that are automatically
called by Windows once the DLL is loaded. These four procedures are defined like any other DLL
procedure but if they are named correctly, Windows will call each one when a particular condition
arises surrounding the DLL. I personally define these in all DLLs I write, even if I dont use them. This
is so, if ever I need to go back to development of that particular DLL, they are always there ready to
use if needed. Here is a list of the four reserved procedure names and what conditions automatically
trigger their execution:
AttachProcess(Instance.l)
This procedure is called once, when a program loads this DLL. This procedure is the only place in your
code that you can define arrays and linked lists. I also use it to define variables and structures too,
keeping everything in one place and not having anything outside procedures. The only limitation of
this procedure is that DirectX initialization routines must not be written in here.
DetachProcess(Instance.l)
This is called when the program closes this DLL. All clean-up code should be in here, such as freeing
any resources used by this DLL.
AttachThread(Instance.l)
This procedure is called each time a thread is created in the program that loads this DLL.
DetachThread(Instance.l)
This procedure is called each time a thread exits in the program that loads this DLL.
As you can see from this list, they are not very complicated to understand and use simple names. If you
want to use these automatically called procedures in your DLL, you just need to define the procedure
names as shown. The Instance parameter that all of these procedures create, is an instance handle
(sometimes called a module handle). This can be handy for more advanced programming. This
parameter always needs to be defined if you are using these procedures, even if you dont intend on
using the parameter in your code.
So now you know how a DLL should be coded (everything must be inside procedures) and you now
know the names of the special reserved procedures, let me show you an example of a simple DLL.
ProcedureDLL AttachProcess(Instance.l)
Global Message.s = "This is my DLL."
EndProcedure
ProcedureDLL ShowAlert()
MessageRequester("Alert", Message)
EndProcedure
Here, Ive not used all the special reserved procedures for the sake of brevity, the only one Ive shown
in this example is the AttachProcess() procedure, within which I define a global String variable called
Message. The second procedure in this example is called ShowAlert(). This will be the procedure I
call when I open this DLL in another program. As you can see the message requester defined in the
ShowAlert() procedure uses the String thats defined in the AttachProcess() procedure.
Beyond The Basics 289
You will also notice in this example that Ive used a different keyword for defining these procedures,
instead of Procedure Ive used ProcedureDLL. This is essential for defining the special reserved
procedures and for any procedure you want to be available for other programs to use. You can still use
the standard Procedure keyword to define procedures, but these wont be accessible externally by
other programs that load your DLL. These are mainly used for internal calculations, etc.
Once we have coded our DLL in the style above we need to test it. So first things first, lets compile this
example into a DLL. Because dynamic link libraries are a little bit different to standard programs, we
need to tell the compiler to compile a DLL instead of a regular program. If your using the command
line you can do this by using the /DLL compiler option or if your using the IDE you can set it visually
in the Compiler Options dialog box (Menu:Compiler->Compiler Options...->Compiler Options-
>Executable Format->Shared DLL). Fig.52 shows where you need to select Shared DLL within the
Compiler Options dialog box. Once this has been set you can select Create Executable... in the
Compiler menu to actually produce the DLL. This allows you to specify a name and location for your
DLL.
Fig. 52 The Compiler Options dialog box
as it appears on Microsoft Windows.
To compile a
DLL, select
Shared DLL
here.
Beyond The Basics 290
Once you have compiled your DLL, you will notice that the compiler creates three files. Say for
example, we called our DLL, Demo.dll, you will end up with these three files:
Demo.dll Demo.exp Demo.lib
The first one is of course the compiled DLL, the second is an export file and the third is a static library
file. PureBasic only needs the DLL file to use the commands within, but the other files can be useful to
people who use this DLL with other languages. If you are going to distribute your DLL file, I would
recommend distributing all these files together, but if you are only using your DLL for use with
PureBasic, you only need the DLL file and the other two can be discarded.
Using A DLL In Your Code
Using a DLL in a program is easy, you simply open the library and call the procedure you want to run.
This is handled in PureBasic by using the commands from the Library section (Helpfile:Reference
Manual->General Libraries->Library). Here is an example of how we would call the ShowAlert()
procedure from the Demo.dll. Make sure you put the Demo.dll in the same folder as the source code
file that contains this code:
#LIBRARY_DEMO = 0
If OpenLibrary(#LIBRARY_DEMO, "Demo.dll")
CallFunction(#LIBRARY_DEMO, "ShowAlert")
CloseLibrary(#LIBRARY_DEMO)
EndIf
First, you open the library using the OpenLibrary() command. This takes two parameters, the first is
the PB number you want to associate to this newly opened library and the second is the name of the
DLL you want to open. To call a function from within the opened DLL you use the CallFunction()
command, which takes two mandatory parameters. The first of which is the PB number of the library
that you want to call a procedure from and the second is the name of the procedure you want to call.
Notice that when you specify the name of the procedure to call, you dont need to include the brackets
on the end. After these two mandatory parameters, the CallFunction() command can take up to
twenty (20) optional parameters to pass values as parameters to the called DLL procedure. This is
useful if the DLL procedure you are calling needs parameters to be passed. The last command Ive used
in this example is the CloseLibrary() command, which closes the DLL associated with the PB number
passed within its single parameter.
Creating and using DLLs can get a little more complicated than this, but the examples used here show
the outline of the whole process. All DLLs consist of procedures and to use them, you just need to open
the library and call them (using whatever method), its that simple.
When using a DLL like this you may be tempted to open the DLL, use a procedure and then
immediately close the library. While this is fine for the odd one or two procedures to be called, you may
run into performance issues if your program uses the DLL a lot. A better way to do things is that when
your program initially starts up, open the DLL ready for use. Then in your program use the DLL
procedures when needed. Then, when your program shuts down, close the DLL library along with it.
This ensures that the DLL is only opened once and closed only once, removing any performance issues
associated with these file operations.
Beyond The Basics 291
Returning Values From DLL Procedures
When using procedures contained within DLLs, it may sometimes be necessary to return a value from
one of them. You can do this by using the ProcedureReturn keyword as you would in any ordinary
procedure. Here is a simple example of a DLL procedure coded to return a result.
ProcedureDLL.l MultiplyValues(x.l, y.l)
ProcedureReturn x * y
EndProcedure
As you can see its pretty straightforward and apart from the ProcedureDLL keyword, it looks like any
other normal procedure. Compile this piece of code into a DLL and then call it using this code:
#LIBRARY = 0
If OpenLibrary(#LIBRARY, "Demo.dll")
ReturnValue.l = CallFunction(#LIBRARY, "MultiplyValues", 22, 33)
Debug ReturnValue
CloseLibrary(#LIBRARY)
EndIf
Here, Im using the CallFunction() command again but this time Im using two of the optional
parameters to pass values to the MultiplyValues DLL procedure. The values Im passing are 22 and
33. When these two are passed to the MultiplyValues DLL procedure, it uses them as parameters and
processes them accordingly. In this case, it multiplies them together and returns the result. The
returned value is then passed back to the CallFunction() command which returns it into our program.
Ive used a Long type variable called ReturnValue to hold the returned value from the DLL procedure,
which I then echo to the Debug Output window.
While this way of returning values is fine for most built-in integer types (see Limitations When
Working With DLLs overleaf), for Strings its a little bit different. For a start, any Strings that you need
to return from a DLL must be defined as global. This is to preserve the String after the DLL procedure
has returned. Also, when a String is supposed to be returned from a DLL procedure, a memory address
for the String is actually returned instead, even if the return type was defined as a String in the
procedure definition.
Heres an example to demonstrate this:
ProcedureDLL AttachProcess(Instance.l)
Global MyString.s = "Lorem ipsum dolor sit amet."
EndProcedure
ProcedureDLL.s GetString()
ProcedureReturn MyString
EndProcedure
In this example, Ive defined the GetString() procedure to return a String and made sure the
MyString variable is global. Try compiling this to a DLL and call it using this code:
Beyond The Basics 292
#LIBRARY = 0
If OpenLibrary(#LIBRARY, "Demo.dll")
*ReturnValue = CallFunction(#LIBRARY, "GetString")
Debug PeekS(*ReturnValue)
CloseLibrary(#LIBRARY)
EndIf
Youll see that the CallFunction() command returns a Long type number, so we have to use a
numerical variable to hold it. So, Ive created a pointer called *ReturnValue to hold the returned
memory address, from which, I read the String pointed to using the PeekS() command.
Limitations When Working With DLLs
The only real limitations that exist when using DLLs is the passing and returning of values to and from
the DLL. Bytes, Words and Longs are relatively painless to use and all DLL commands support them
but for the other types there can be a bit of a headache. Youve already seen the peculiarity of Strings
returned as a memory address instead of the actual String itself. While Floats seem to get completely
mangled when being returned from the DLL. Quads and Doubles are completely unsupported using
the standard Library commands but can be handled by using PureBasic prototypes which are a little
beyond the scope of this book.
To handle returning a Float from a DLL procedure your best bet is to return its memory address
instead and then read the returned value using PeekF(). Here is a little example of how to successfully
return a Float from a DLL procedure. First, here is the example DLL:
ProcedureDLL AttachProcess(Instance.l)
Global MyFloat.f = 3.1415927
EndProcedure
ProcedureDLL.l GetPi()
ProcedureReturn @MyFloat
EndProcedure
Instead of returning the actual Float value, the DLL procedure GetPi() is defined to return a Long.
This allows me to return the Floats memory address. Once this is compiled into a DLL I can call it
using this code:
#LIBRARY = 0
If OpenLibrary(#LIBRARY, "Demo.dll")
*ReturnValue = CallFunction(#LIBRARY, "GetPi")
Debug PeekF(*ReturnValue)
CloseLibrary(#LIBRARY)
EndIf
The memory address, once returned, gets assigned to the *ReturnValue pointer, then I use the
PeekF() command to read the Float value pointed to in memory. In fact this trick of returning
memory addresses can be used in a similar fashion to return memory address to Quads and Doubles,
so in effect you can say PureBasic supports returning them.
Beyond The Basics 293
There is just no way at the minute of passing Quads or Doubles to DLL procedures as parameters using
the Library commands.
Using DLLs is quite simple once youve got your head around passing variables to the DLL and how
you return and use the returned values. They can make code re-usable by coding it into a neatly
packaged library. There are a few issues regarding some built-in types but these can be overcome by
using more advanced methods, usually by just returning a pointer to what data you need returned. The
more complicated approaches, such as prototypes are unfortunately a little too advanced to be going
into at this stage, but you can always look them up in the PureBasic helpfile (Helpfile:Reference
Manual->Prototype) to familiarize yourself with them just incase. Just dont be shocked if you cant
understand them in your first go. Its also worth reading the whole Library section
(Helpfile:Reference Manual->General Libraries->Library) in the PureBasic helpfile to learn about all
the commands that can be used with DLLs. This should give you a good understanding of whats
available when you decide to develop your first real DLL.
The Windows Application Programming Interface
You are probably wondering why Im including a section on Windows programming in a book
describing a computer language which is cross-platform. Well, Im including it here because the
Windows version of PureBasic has a rather cool and useful ability to be able to use the Windows
Application Programming Interface natively. Let me explain a little more fully.
The Windows Application Programming Interface (Usually shortened to just the Win32 API) is found
in all new versions of the Microsoft Windows operating system and is a common interface available for
all computer programs to use. The Win32 API is basically a command library, contained within many
DLL Calling Conventions
When using PureBasic there are two calling conventions that may be used with DLLs. As standard PureBasic
assumes that any given DLL uses the stdcall calling convention and that any DLLs created using PureBasic
via the ProcedureDLL keyword are also considered to be using the stdcall calling convention. This
convention is used as standard in PureBasic because it is the standard calling convention of Microsoft
Windows.
If needed though, the cdecl calling convention can be used by using the complementary C functions from
the PureBasic Library group of commands. For example, instead of using the ProcedureDLL keyword to
create a stdcall DLL procedure you can make that procedure use the cdecl calling convention by using the
ProcedureCDLL keyword instead. The same goes for calling procedures from DLLs. Instead of calling a
stdcall procedure using the CallFunction() command, you can call a cdecl procedure using the
CallCFunction() command.
There are more of these complementary C functions available to be used in PureBasic, look at the helpfile in
the Library section for a complete list.
Beyond The Basics 294
different DLLs installed by default during a normal Windows installation. The API itself is part of the
operating system and available to be used by any computer program to carry out almost anything that
the operating system is capable of, e.g. opening windows, manipulating Strings, drawing shapes, etc.
Using Win32 API Commands
To use a Win32 API command, a user can simply load the DLL that contains the needed command and
then call it, passing any relevant parameters that are needed. This can be done easily in PureBasic
using the Library commands but because PureBasic for Windows supports the Win32 API natively,
you can use the API as easily as you would any other PureBasic command. For example, other more
cumbersome programming languages would have to do things this way to display a simple message
requester using the Win32 API:
#LIBRARY = 0
If OpenLibrary(#LIBRARY, "User32.dll")
MB_OK = 0
Caption.s = "Test"
TextString.s = "This is a Win32 API Test"
CallFunction(#LIBRARY, "MessageBoxA", #Null, @TextString, @Caption, MB_OK)
CloseLibrary(#LIBRARY)
EndIf
As you can see, you would have to open the DLL where the required command resides, Here, its a
command called MessageBoxA located in User32.dll. Once this is open, you can call the necessary
command passing any parameters needed. This is all well and good, but its a bit complicated and long
winded. In PureBasic you can use that same command like this:
MessageBox_(#Null, "This is a Win32 API Test", "Test", #MB_OK)
Notice the underscore (_) after the command name? That denotes that this is an API command and
calls it from the necessary DLL automatically. I think youll agree, this way is a lot simpler and quicker
to use. We are using the Win32 API command as if it were another native command in the standard
PureBasic package.
The underscore can be used to automatically include any command from the Win32 API. For example,
there is a command called CharUpper in the Win32 API for converting Strings to uppercase, we can
use this command as if its a native PureBasic command by using an underscore after its name and
before the brackets, like this:
TextString.s = "this is all lowercase text."
CharUpper_(@TextString)
Debug TextString
This command needs a memory address of a String as a parameter according to the Win32 API
documentation, so thats what Ive passed. When you run this example and look in the Debug Output
window, you will see the text String has now been converted to uppercase.
Beyond The Basics 295
Using the Win32 API like this alleviates all the hassle of opening the required DLLs yourself and allows
you to use an API command whenever you need to in your code. In fact if your using the Windows
version of PureBasic you can mix regular and API commands as much as you like in your source code.
Using Win32 API Constants And Structures
To complement the ease of use of Win32 API commands in the Windows version of PureBasic, all the
associated constants and structures have also been predefined. This means that if you ever need a
constant or a structure to use with a Win32 API command, they have already been defined internally
ready for immediate use.
You can see this in the PureBasic version of the MessageBox command example on the other page,
where Ive used the constant #MB_OK without defining it. This is because the Win32 API constant
MB_OK has already been defined internally. To use any Win32 API constant in PureBasic, you just
need to add the hash symbol (#) to the beginning of the Win32 API constant name and it should then
be useable as if it was defined natively in your source code.
Win32 API Constant: MB_OK
PureBasics version: #MB_OK (This doesnt need defining, because it already has been internally.)
The same goes for Win32 API structures, whenever you need to use one, you just use it. There is no
need to define it. Take a look at this example:
DesktopInfo.RECT
DesktopHandle.l = GetDesktopWindow_()
GetClientRect_(DesktopHandle, @DesktopInfo)
DesktopSize.s = "Your current desktop size is: "
DesktopSize + Str(DesktopInfo\right) + " x "
DesktopSize + Str(DesktopInfo\bottom)
Debug DesktopSize
Here, Im using the Win32 API structure called RECT without defining it and then I go on to use the
Win32 API commands, GetDesktopWindow and GetClientRect as if they were native commands
(notice the underscores?). As you can see from the RECT structure, all Win32 API structures have
been defined using uppercase names. This is the standard form when programming using the Win32
API and my naming preference for structures, as described in Chapter 8 (My Coding Format).
This naming convention matches exactly the way in which structures are defined in the Win32 API
reference manuals and to avoid confusion when it comes to use them.
For example, if the Win32 API documentation says that a particular command needs a variable
defined with the structure RECT, then you can just use RECT in your PureBasic source code as a
structure.
Take this example text from the Win32 API documentation, detailing the BeginPaint API command:
Beyond The Basics 296
The BeginPaint function prepares the specified window for painting and fills a
PAINTSTRUCT structure with information about the painting.
HDC BeginPaint(
HWND hwnd,// handle to window
PAINTSTRUCT lpPaint // pointer to structure for paint information);
Parameters
hwnd
Identifies the window to be repainted.
lpPaint
Pointer to the PAINTSTRUCT structure that will receive painting information.
Return Values
If the function succeeds, the return value is the handle to a display device
context (HDC) for the specified window. If the function fails, the return
value is NULL, indicating that no display device context is available.
You can see that this command needs a pointer (or memory address) to a structured variable as the
second parameter, and this structured variable must be created from the PAINTSTRUCT structure.
To create such a variable in PureBasic we can do this:
PaintVariable.PAINTSTRUCT
And thats it. The PAINTSTRUCT structure has already been defined internally, so we can just use it
without a definition. A full usage example of this command might look like this inside your main code:
...
PaintVariable.PAINTSTRUCT
WindowHandle.l = WindowID(#MY_WINDOW)
HDC.l = BeginPaint_(WindowHandle, @PaintVariable)
...
Viewing Internally Defined Constants And Structures
So now you know that a lot of handy data has been defined internally but you dont necessarily know
what exactly has been defined. To clear up any confusion and let you see what exactly has been defined
the PureBasic IDE has a handy viewer for looking up all such data. This tool is called the Structure
Viewer and can be found in the Tools menu in the IDE (Menu:Tools->Structure Viewer). Fig.53
shows the Structure Viewer as it appears on the Window operating system and notes many of the
features that make this such an useful tool.
Once the Structure Viewer is open, you are greeted with a list of all structures that have been defined
internally. This list can be searched and filtered alphabetically by using the appropriate control
detailed in the diagram. Although this list initially shows defined structures, this can be changed by
selecting a different tab to display defined interfaces or constants. Although interfaces havent been
discussed in this book, the constants list will be helpful to you as this shows all internally defined
constants and their values. All built-in PureBasic constants are shown here too.
Beyond The Basics 297
To view the actual definitions of internally defined structures you just double-click their names in the
data list. When you do this the Insert Copy and Insert buttons become active. The Insert Copy
button inserts a copy of the structure definition into your PureBasic source, while the Insert button
inserts code to actually use and define the fields within the structure. Open a new PureBasic source file
and have a play to get used to how it works.
Documentation On The Win32 API
When using the Win32 API you are going to need a good reference documentation to understand what
commands are available for use and to understand how to use them. The first port of call would
probably be Microsofts Developers Network on the Internet (www.msdn.com) but this can be
confusing for new users as the site is massive and contains information on every conceivable aspect of
Windows programming, so it can be a pain to navigate. Ive found the best solution (for me
personally), is to consult a smaller more focused reference and then search the MSDN if more
information is needed about a particular command or syntax.
Fig. 53 The Structure Viewer dialog box
as it appears on Microsoft Windows.
Defined Data List
(Double Click On
An Entry To See
Its Definition)
Close Button
Insert Button
(Inserts PureBasic
Code Necessary
To Define Fields Of
A Selected Structure)
Back Button
(Used To Return
To The Main List)
Alphabetical Filter
Data Tabs
(To View Other
Types Of Defined
Data)
Search Field
(Type A Name To
Search For Data
In The Data List)
Insert Copy Button
(Inserts A Copy Of
The Definition As
PureBasic Code)
Insert Name Button
(Inserts PureBasic
Code Needed To Use
The Selected Data)
Beyond The Basics 298
The smaller reference I use is the Win32.hlp file, a Windows helpfile that contains a reference for the
Win32 API commands. This helpfile is not part of the normal PureBasic package so you will have to
hunt it down and install it yourself, to be helpful Ive provided an Internet link in Appendix A (Useful
Internet Links). Once you have the Win32.hlp file you should install it manually into the Help folder
which is inside your PureBasic folder. If a Help folder doesnt appear inside your PureBasic folder
then just create one and place the Win32.hlp file(s) inside that newly created folder. Sometimes the
helpfile is accompanied with other files such as Win32.cnt and Win32.kwf, if this is the case all must
be installed together. Once this has been done, you can then take advantage of the integration between
this file and the IDE.
Once this file is correctly installed, you can select any Win32 API command within the IDE by placing
your cursor within it and then hitting F1. Now, instead of the usual PureBasic helpfile appearing, the
Win32.hlp file is opened on the correct page for the highlighted Win32 API command. This behavior
doesnt stop the standard PureBasic helpfile from functioning, it just opens a different helpfile
depending on what command is highlighted within the IDE.
Try it for yourself, type this code in from a previous example, place the flashing text cursor within the
GetClientRect command and hit F1.
DesktopInfo.RECT
DesktopHandle.l = GetDesktopWindow_()
GetClientRect_(DesktopHandle, @DesktopInfo)
DesktopSize.s = "Your current desktop size is: "
DesktopSize + Str(DesktopInfo\right) + " x "
DesktopSize + Str(DesktopInfo\bottom)
Debug DesktopSize
You should now see the Win32.hlp file opened and displaying the page on the GetClientRect
command. Dont forget, the Win32.hlp file is a standard Windows helpfile and as such is easily
navigated and fully searchable, so its maybe worth a read at some point if you plan on doing a lot of
Win32 API programming.
Disadvantages Of Using The Win32 API In PureBasic
One of the biggest disadvantages of using the Win32 API in a PureBasic program is that you can only
use these commands on a Microsoft Windows operating system. This means that any program you
write using these commands will only be able to be compiled using PureBasic for Windows.
Another big disadvantage is that the Win32 API was originally designed to be used by the C and C++
programming languages and as such contains references to many advanced data types that simply
dont exist in PureBasic. For the most part however, you can substitute a PureBasic type in place of a
C/C++ type. Fig.54 shows a diagram of what PureBasic types can be used instead of the C/C++ types
listed. For example, if you read in a Win32 API command description that a particular command needs
a variable of type DWORD32, looking at Fig.54 you can see that you can use a PureBasic Long type
instead.
Beyond The Basics 299
You will notice that some types listed in Fig.54 are marked with a symbol. This is to show that these
types do not exactly match their PureBasic counterparts. The reason for this mismatch is that all the
marked Win32 API types are unsigned (except for TBYTE) while the substitute PureBasic types are
all signed. Because of this, some types might suffer from numerical wrapping issues. The odd one out
is the API type: TBYTE, which is signed while the PureBasic Character type which substitutes it, is
unsigned. This ultimately shouldnt raise massive problems in your program, because with a little bit
of coding you can easily convert signed values to unsigned values and vice versa. Here are a few
procedures that you could use to convert all these problem types:
;Returns the correct unsigned value from a UCHAR.
Procedure.w UCHAR(UCHAR.b)
ProcedureReturn UCHAR & $FF
EndProcedure
Fig. 54
PureBasic Substitute Types For Win32 API Types
DWORD_PTR
INT_PTR
LONG_PTR
UINT_PTR
ULONG_PTR
*Pointer
BOOL
COLORREF
DWORD
DWORD32
HACCEL
HANDLE
HBITMAP
HBRUSH
HCONV
HCONVLIST
HCURSOR
HDC
HDDEDATA
HDESK
HDROP
HDWP
HENHMETAFILE
HFILE
HFONT
HGDIOBJ
HGLOBAL
HHOOK
HICON
HIMAGELIST
HIMC
HINSTANCE
HKEY
HKL
HLOCAL
HMENU
HMETAFILE
HMODULE
HMONITOR
HPALETTE
HPEN
HRGN
HRSRC
HSZ
HWINSTA
HWND
INT
INT32
LANGID
LCID
LCTYPE
LONG
LONG32
LPARAM
LPBOOL
LPBYTE
LPCOLORREF
LPCRITICAL_SECTION
LPCSTR
LPCTSTR
LPCVOID
LPCWSTR
LPDWORD
LPHANDLE
LPINT
LPLONG
LPSTR
LPTSTR
LPVOID
LPWORD
LPWSTR
LRESULT
PBOOL
PBOOLEAN
PBYTE
PCHAR
PCRITICAL_SECTION
PCSTR
PCTSTR
PCWCH
PCWSTR
PDWORD
PFLOAT
PHANDLE
PHKEY
PINT
PLCID
PLONG
PLUID
POINTER_32
PSHORT
PSTR
PTBYTE
PTCHAR
PTSTR
PUCHAR
PUINT
PULONG
PUSHORT
PVOID
PWCHAR
PWORD
PWSTR
SC_HANDLE
SC_LOCK
SERVICE_STATUS_HANDLE
UINT
UINT32
ULONG
ULONG32
WPARAM
Long
BOOLEAN
BYTE
CHAR
UCHAR
Byte
TBYTE
TCHAR
Character
SHORT
USHORT
WCHAR
WORD
Word
DWORD64
INT64
LONG64
LONGLONG
POINTER_64
Quad
FLOAT
Float
DOUBLE
Double
Types marked with need to be read correctly after a command call. This is because these
types may be unsigned or signed opposite to the PureBasic type they are using.
Beyond The Basics 300
;Returns the correct signed value from a TBYTE.
CompilerIf #PB_Compiler_Unicode
Procedure.w TBYTE(TBYTE.c)
CompilerElse
Procedure.b TBYTE(TBYTE.c)
CompilerEndIf
ProcedureReturn TBYTE
EndProcedure
;Returns the correct unsigned value from a USHORT.
Procedure.l USHORT(USHORT.w)
ProcedureReturn USHORT & $FFFF
EndProcedure
;Returns the correct unsigned value from a UINT.
Procedure.q UINT(UINT.l)
ProcedureReturn UINT & $FFFFFFFF
EndProcedure
;Returns the correct unsigned value from a UINT32.
Procedure.q UINT32(UINT32.l)
ProcedureReturn UINT32 & $FFFFFFFF
EndProcedure
;Returns the correct unsigned value from a ULONG.
Procedure.q ULONG(ULONG.l)
ProcedureReturn ULONG & $FFFFFFFF
EndProcedure
;Returns the correct unsigned value from a ULONG32.
Procedure.q ULONG32(ULONG32.l)
ProcedureReturn ULONG32 & $FFFFFFFF
EndProcedure
For example, if you used a PureBasic Byte (which is signed) to store a UCHAR unsigned value, then
you can only read that unsigned value correctly by using the UCHAR() procedure like this:
MyUCHAR.b = 255 ; This represents '-1' signed and '255' unsigned.
Debug MyUCHAR ; This echoes the signed value of '-1'.
UnsignedValue.w = UCHAR(MyUCHAR)
Debug UnsignedValue ; This echoes the unsigned value of '255'.
The only drawback in using these procedures is that the value they return, (although totally correct)
uses twice the amount of memory of the type you passed as a parameter. Just look at the UCHAR()
procedure in the last example. This accepts a Byte as a parameter of the UCHAR you want to read,
and then returns a Word containing the correct unsigned value. Thats double the size of the original
Byte. This is done because nearly all PureBasics types are signed, so we have to use a big enough type
to correctly express an unsigned value, avoiding any wrapping issues.
Beyond The Basics 301
Assigning unsigned values to signed types on the other hand is easy. As shown in the last example, you
can assign an unsigned value to a signed type, but that value is always stored as a signed value. So, this
line of code:
MyUCHAR.b = 255
Debug MyUCHAR
Would actually store -1 as its value. This is implemented in PureBasic to ease such Win32 API
conversion issues.
A Quick Note Regarding Win32 API String Pointer Types
When using Win32 API String pointer types, its useful to know how to read and write to memory
correctly for each of the different types of String they point to. For example, a pointer of type LPCSTR
would be used by the Win32 API to point to a one Byte per character ASCII String, while a pointer of
type LPCWSTR would point to a two Bytes per character unicode String. Even though all String
pointers use a PureBasic Long type to represent the actual pointer and hold a memory location, you
have to peek and poke each one from memory using a different mode of the PeekS() and PokeS()
commands to properly observe each String types character encoding.
Here are the Win32 API String pointer types, and more importantly, how to correctly read and write
each type of String from the memory location they point to:
LPCSTR
One Byte per character (ASCII) String, even if the program is compiled in unicode mode.
PeekS(StringPointer.l, StringLength, #PB_Ascii)
PokeS(StringPointer.l, Text.s, StringLength, #PB_Ascii)
LPCWSTR PCWSTR PWSTR LPOLESTR
Two Bytes per character (Unicode) String, even if the program isnt compiled in unicode mode.
PeekS(StringPointer.l, StringLength, #PB_Unicode)
PokeS(StringPointer.l, Text.s, StringLength, #PB_Unicode)
LPCTSTR LPTSTR LPSTR PCTSTR PTSTR
Exactly the same as a standard PureBasic String, which is one Byte per character if the program is not
compiled in unicode mode and two Bytes per character if the program is compiled in unicode mode.
PeekS(StringPointer.l, StringLength)
PokeS(StringPointer.l, Text.s, StringLength)
A Doorway To A Larger World
Hopefully this brief introduction to the Win32 API will spur you on to read more about it and perhaps
use it in your Windows programming. Sometimes when using PureBasic and writing software for
Microsoft Windows, you may need the occasional API command to provide extra functionality that is
not currently available natively in PureBasic.
V
Appendices
This next section contains the appendices to this book. This supplementary material contains a variety
of useful information including useful Internet links, a few pages of helpful charts and a complete
computer science glossary.
These final pages provide you with a quick reference to some of the more useful information that you
will want to look at time and time again.
A
Useful
Internet Links
The following pages contain many useful web address from the Internet that you will want to take a
look at when starting out with PureBasic. These websites contain lots of useful information, such as
code snippets, tool and utilities, where to get technical support and where to ask questions.
PureBasic Beginners
http://www.pb-beginners.co.uk
The website associated to this book. Most of the code, images and sounds used in the examples
contained in this book can be downloaded from this website along with other useful tools and utilities,
including the elusive Win32.hlp help file.
Official PureBasic Website
http://www.purebasic.com
The official website of PureBasic. This is where you buy and download the full PureBasic package. You
can also find the latest development news on PureBasic and access support via the websites menu.
Official PureBasic Forums
http://forums.purebasic.com
Hopefully this will be one of your first stops when using PureBasic. All you need to do is register with
the forum and you can ask as many questions as you like. This online forum is monitored closely by
the PureBasic team who regularly contribute to discussions and answer questions relating to
PureBasic. The wealth of information regarding PureBasic stored on this site should not be
underestimated. Not only do you have access to the shared knowledge of hundreds of PureBasic
programmers willing to help you, but every post is archived and fully searchable, meaning you literally
have years worth of PureBasic knowledge at your fingertips detailing almost any programming task
you may encounter.
305
Appendix A - Useful Internet Links 306
PureArea
http://www.purearea.net
This site contains lots of PureBasic related material including, thousands of PureBasic code examples
contained in the downloadable Code Archive, downloadable third party user libraries and links to
hundreds of freeware and shareware utilities written in PureBasic. There is also an online PureBasic
reference manual.
The PureBasic Visual Designer
http://www.purebasic.be
This site contains news and updated builds of the new official PureBasic visual designer. Everything to
do with the development of the visual designer is contained on this site.
PureProject
http://pureproject.reelmedia.org
More PureBasic code snippets including games and applications and more downloadable third party
user libraries. Theres also a Windows API section too.
PureVision
http://purevision.reelmedia.org
A third party commercial replacement for the standard PureBasic visual designer. This professional
visual designer also has full support for GUI skinning.
Microsoft Windows API Documentation
http://msdn.microsoft.com/library
Microsofts Windows API website detailing all the Windows Application Programming Interface. Use
the search box on the webpage to quickly find information.
API-Guide
http://www.allapi.net/agnet/apiguide.shtml
A program called API-Guide that allows you to explore the commands available in the Win32 API.
Details of all commands and parameters are given with examples for nearly all commands. Note: The
examples are coded for VisualBasic but can easily be converted to PureBasic.
The OGRE Engine
http://www.ogre3d.org/
The website of the OGRE 3D engine, this is the one that PureBasic uses to provide 3D graphics.
Housemarque Audio System
http://www.s2.org/hmqaudio/
This is the sound system that PureBasic uses to play modules. You will need to download the
midas11.dll file to provide module playback capabilities in your programs. This file is part of the
Housemarque Standard distribution package. For more information see Chapter 12 (Module Files).
B
Helpful Charts
This appendix contains many useful charts, some of which have already appeared earlier on in this
book. Some are reprinted here for your convenience to make finding them easier when needed.
307
1
2
3
4
5
6
7
8
( )
~
<< >> % !
| &
* /
+ -
> >= < <= = <>
And Or Not XOr
Fig. 13
Operators Priority*
Operator Precedence
* The operators at the top of this list are evaluated first.
Appendix B - Helpful Charts 308
=
+
-
*
/
&
|
!
~
<
>
<=
>=
<>
And
Or
Not
XOr
<<
>>
%
( )
Fig. 15
Description Operator
Operator Quick Reference
Equals. This can be used in two ways. The first is to assign the value of the expression on the RHS to the variable on the LHS. The second way is when
the result of the operator is used in an expression to test whether the values of the expression on the LHS and the RHS are the same (if they are the
same the equals operator will return true, otherwise it will return false).
Plus. Gives a result of the value of the expression on the RHS added to the value of the expression on the LHS. If the result of this operator is not used
and there is a variable on the LHS, then the value of the expression on the RHS will be added directly to the variable on the LHS.
Minus. Subtracts the value of the expression on the RHS from the value of the expression on the LHS. When there is no expression on the LHS this
operator gives the negative value of the value of the expression on the RHS. If the result of this operator is not used and there is a variable on the LHS,
then the value of the expression on the RHS will be subtracted directly from the variable on the LHS. (This operator cannot be used with strings).
Multiplication. Multiplies the value of the expression on the LHS by the value of the expression on the RHS. If the result of this operator is not used
and there is a variable on the LHS, then the value of the variable is directly multiplied by the value of the expression on the RHS. (This operator
cannot be used with strings).
Division. Divides the value of the expression on the LHS by the value of the expression on the RHS. If the result of this operator is not used and there
is a variable on the LHS, then the value of the variable is directly divided by the value of the expression on the RHS. (This operator cannot be used
with strings).
Bitwise AND. You should be familiar with binary numbers when using this operator. The result of this operator will be the value of the expression on
the LHS ANDed with the value of the expression on the RHS, bit for bit. Additionally, if the result of the operator is not used and there is a variable on
the LHS, then the result will be stored directly in that variable. (This operator cannot be used with strings).
Bitwise OR. You should be familiar with binary numbers when using this operator. The result of this operator will be the value of the expression on the
LHS ORed with the value of the expression on the RHS, bit for bit. Additionally, if the result of the operator is not used and there is a variable on the
LHS, then the result will be stored directly in that variable. (This operator cannot be used with strings).
Bitwise XOR. You should be familiar with binary numbers when using this operator. The result of this operator will be the value of the expression on
the LHS XORed with the value of the expression on the RHS, bit for bit. Additionally, if the result of the operator is not used and there is a variable on
the LHS, then the result will be stored directly in that variable. (This operator cannot be used with strings).
Bitwise NOT. You should be familiar with binary numbers when using this operator. The result of this operator will be the NOTed value of the
expression on the RHS. i.e. the result will have its bits inverted compared to the value of the expression. (This operator cannot be used with strings).
Less than. This is used to compare the values of the expressions on the LHS and RHS. If the value of the expression on the LHS is less than the value
of the expression on the RHS this operator will give a result of true, otherwise the result is false.
More than. This is used to compare the values of the expressions on the LHS and RHS. If the value of the expression on the LHS is more than the
value of the expression on the RHS this operator will give a result of true, otherwise the result is false.
Less than or equal to. This is used to compare the values of the expressions on the LHS and RHS. If the value of the expression on the LHS is less than
or equal to the value of the expression on the RHS this operator will give a result of true, otherwise the result is false.
More than or equal to. This is used to compare the values of the expressions on the LHS and RHS. If the value of the expression on the LHS is more
than or equal to the value of the expression on the RHS this operator will give a result of true, otherwise the result is false.
Not equal to. This is used to compare the values of the expressions on the LHS and RHS. If the value of the expression on the LHS is equal to the value
of the expression on the RHS this operator will give a result of false, otherwise the result is true.
Logical AND. This is used to compare the values of the expressions on the LHS and RHS. If the value of the expressions on the LHS and the RHS are
both true then the result is true, otherwise the result is false.
Logical OR. This is used to compare the values of the expressions on the LHS and RHS. If the value of the expression on the LHS or the RHS is true
then the result is true, otherwise the result is false.
Logical NOT. This is used to perform logical negation of a boolean value. In other words if an expression returns a true value, using the Not operator
can invert this value to a false. Conversely if the expression on the RHS of this operator returns false then Not will return true.
Logical XOR. This is used to compare the values of the expressions on the LHS and RHS. If only one of the expressions on the LHS or the RHS is
evaluated as true then the result is true. If both expressions are either true or both false then the XOr operator returns false.
Arithmetic shift left. Shifts each bit in the value of the expression on the LHS left by the number of places given by the value of the expression on the
RHS. Additionally, when the result of this operator is not used and the LHS contains a variable, that variable will have its value shifted by the amount
on the RHS. It probably helps if you understand binary numbers when you use this operator, although you can use it as if each position you shift by is
multiplying by an extra factor of 2.
Arithmetic shift right. Shifts each bit in the value of the expression on the LHS right by the number of places given by the value of the expression on
the RHS. Additionally, when the result of this operator is not used and the LHS contains a variable, that variable will have its value shifted by the
amount on the RHS. It probably helps if you understand binary numbers when you use this operator, although you can use it as if each position you
shift by is dividing by an extra factor of 2.
Modulo. Returns the remainder of the LHS divided by RHS using integer division.
Brackets. You can use sets of brackets to force part of an expression to be evaluated first, or in a certain order. Expressions in brackets are evaluated
first before any other part of the current expression. In nested brackets the inner-most set are evaluated first and then each evaluated outwards.
RHS = Right hand side LHS = Left hand side
Appendix B - Helpful Charts 309
PureBasics Numeric Types
Byte
Char (Ascii)
Char (Unicode)
Word
Long
Quad
Float
Double
.b
.c
.c
.w
.l
.q
.f
.d
1 byte (8 bits)
1 byte (8 bits)
2 bytes (16 bits)
2 bytes (16 bits)
4 bytes (32 bits)
8 bytes (64 bits)
4 bytes (32 bits)
8 bytes (64 bits)
-128 to 127
0 to 255
0 to 65535
-32768 to 32767
-2147483648 to 2147483647
-9223372036854775808 to 9223372036854775807
Unlimited*
Unlimited*
Type Suffix Memory Usage (RAM) Numerical Limit
Fig. 2 * This will be explained fully in Chapter 13 (A Closer Look At Numeric Data Types).
PureBasics String Types
.s
$
.s{length}
${length}
4 bytes (32 bits)
4 bytes (32 bits)
4 bytes (32 bits)
4 bytes (32 bits)
Unlimited
Unlimited
User Defined*
User Defined*
Fig. 3
String
String
Fixed Length String
Fixed Length String
Suffix Memory Usage (RAM) Character Limit Type
* The length parameter defines the strings maximum length.
Appendix B - Helpful Charts 310
Fig. 54
PureBasic Substitute Types For Win32 API Types
DWORD_PTR
INT_PTR
LONG_PTR
UINT_PTR
ULONG_PTR
*Pointer
BOOL
COLORREF
DWORD
DWORD32
HACCEL
HANDLE
HBITMAP
HBRUSH
HCONV
HCONVLIST
HCURSOR
HDC
HDDEDATA
HDESK
HDROP
HDWP
HENHMETAFILE
HFILE
HFONT
HGDIOBJ
HGLOBAL
HHOOK
HICON
HIMAGELIST
HIMC
HINSTANCE
HKEY
HKL
HLOCAL
HMENU
HMETAFILE
HMODULE
HMONITOR
HPALETTE
HPEN
HRGN
HRSRC
HSZ
HWINSTA
HWND
INT
INT32
LANGID
LCID
LCTYPE
LONG
LONG32
LPARAM
LPBOOL
LPBYTE
LPCOLORREF
LPCRITICAL_SECTION
LPCSTR
LPCTSTR
LPCVOID
LPCWSTR
LPDWORD
LPHANDLE
LPINT
LPLONG
LPSTR
LPTSTR
LPVOID
LPWORD
LPWSTR
LRESULT
PBOOL
PBOOLEAN
PBYTE
PCHAR
PCRITICAL_SECTION
PCSTR
PCTSTR
PCWCH
PCWSTR
PDWORD
PFLOAT
PHANDLE
PHKEY
PINT
PLCID
PLONG
PLUID
POINTER_32
PSHORT
PSTR
PTBYTE
PTCHAR
PTSTR
PUCHAR
PUINT
PULONG
PUSHORT
PVOID
PWCHAR
PWORD
PWSTR
SC_HANDLE
SC_LOCK
SERVICE_STATUS_HANDLE
UINT
UINT32
ULONG
ULONG32
WPARAM
Long
BOOLEAN
BYTE
CHAR
UCHAR
Byte
TBYTE
TCHAR
Character
SHORT
USHORT
WCHAR
WORD
Word
DWORD64
INT64
LONG64
LONGLONG
POINTER_64
Quad
FLOAT
Float
DOUBLE
Double
Types marked with need to be read correctly after a command call. This is because these
types may be unsigned or signed opposite to the PureBasic type they are using.
Appendix B - Helpful Charts 311
Built-in PureBasic Gadgets
Fig. 55
Description Gadget Name Sample Image
Button Gadget
Button Image Gadget
Text Gadget
Creates a clickable button with user defined
text.
Creates a clickable button with a user defined
image.
Creates an editable text label which can not
accept any typed text.
String Gadget Creates an editable text field which can accept
typed text.
Check Box Gadget Creates a box that can be checked on and off
via a small tick, alongside user defined text.
Option Gadget Creates radio buttons that can be toggled on
and off, alongside user defined text.
Spin Gadget Creates a number gadget whos value can be
increased and decreased by the arrow buttons.
IP Address Gadget Creates a four field gadget for displaying
IP numbers.
Track Bar Gadget Creates a slidable bar to increment and
decrement values in realtime.
Progress Bar Gadget Creates a user controllable progress bar to
show progress of a user defined action.
Scroll Bar Gadget Creates a scroll bar that can be configured to
scroll a partly seen object such as an image.
Hyperlink Gadget Creates a clickable, editable text label, similar
to a webpage hyperlink.
Combo Box Gadget Creates a fully editable drop-down menu style
list. Clicking the button on the right opens the
list fully for making another selection.
Date Gadget Creates a combo box that displays and returns
any user defined date. Clicking the button on
the right allows another date to be chosen.
(Sample images from Microsoft Windows)
Appendix B - Helpful Charts 312
Built-in PureBasic Gadgets continued.
Fig. 55 continued.
Description Gadget Name Sample Image
Panel Gadget Creates a gadget with a user defined number
of panels. Each panel has a user defined label
and each one can hold a separate interface.
Frame 3D Gadget Creates a 3D frame along with a user defined
label. This frame is purely for aesthetic
reasons only and provides a nice graphical
way of grouping associated interface items.
Web Gadget Creates a gadget that can display a webpage,
either from the Internet or from a local source
such as your hard drive.
Tree Gadget Creates a gadget that displays user defined
strings in a tree-like structure.
List View Gadget Creates a gadget that displays user defined
strings in a list.
List Icon Gadget Creates a gadget that contains rows and
columns which can be populated by user
defined strings and icons.
(Sample images from Microsoft Windows)
Appendix B - Helpful Charts 313
Built-in PureBasic Gadgets continued.
Fig. 55 continued.
Description Gadget Name Sample Image
Image Gadget Creates a gadget, within which you can display
an image.
(Sample images from Microsoft Windows)
Editor Gadget Creates a gadget that can hold a huge amount
of user defined text, ideal for using as a text
editor.
Container Gadget Creates a container gadget that can hold many
other gadgets within. These gadgets when
contained can be manipulated as a unit, i.e.
moving and hiding.
Explorer List Gadget Creates a gadget that displays hard drive and
directory information in rows and columns
very similar to a List Icon Gadget.
Scroll Area Gadget Creates a scrollable area complete with scroll
bars. This area can contain lots of other
gadgets and have the ability to scroll them
around as necessary.
Explorer Tree Gadget Creates a gadget that displays hard drive and
directory information in a tree-like structure.
Appendix B - Helpful Charts 314
Built-in PureBasic Gadgets continued.
Fig. 55 continued.
Description Gadget Name Sample Image
Explorer Combo
Gadget
Creates a gadget that displays hard drive and
directory information within a Combo Gadget.
Calendar Gadget Creates a gadget that displays a configurable
calendar. Any date can be displayed or
retrieved from this gadget.
MDI Gadget Creates a Multiple Document Interface gadget
that can contain multiple child windows. Each
child window can contain its own interface.
Splitter Gadget Creates a splitter between two other gadgets
which when moved will resize both
dynamically.
(Sample images from Microsoft Windows)
Appendix B - Helpful Charts 315
Character Ascii Hex Binary
NULL 0 00 00000000
SOH 1 01 00000001
STX 2 02 00000010
ETX 3 03 00000011
EOT 4 04 00000100
ENQ 5 05 00000101
ACK 6 06 00000110
BEL 7 07 00000111
BS 8 08 00001000
TAB 9 09 00001001
LF 10 0A 00001010
VT 11 0B 00001011
FF 12 0C 00001100
CR 13 0D 00001101
SO 14 0E 00001110
SI 15 0F 00001111
DLE 16 10 00010000
DC1 17 11 00010001
DC2 18 12 00010010
DC3 19 13 00010011
DC4 20 14 00010100
NAK 21 15 00010101
SYN 22 16 00010110
ETB 23 17 00010111
CAN 24 18 00011000
EM 25 19 00011001
SUB 26 1A 00011010
ESC 27 1B 00011011
FS 28 1C 00011100
GS 29 1D 00011101
RS 30 1E 00011110
US 31 1F 00011111
Space 32 20 00100000
! 33 21 00100001
" 34 22 00100010
# 35 23 00100011
$ 36 24 00100100
% 37 25 00100101
& 38 26 00100110
' 39 27 00100111
( 40 28 00101000
) 41 29 00101001
* 42 2A 00101010
+ 43 2B 00101011
, 44 2C 00101100
- 45 2D 00101101
. 46 2E 00101110
/ 47 2F 00101111
0 48 30 00110000
1 49 31 00110001
2 50 32 00110010
3 51 33 00110011
4 52 34 00110100
5 53 35 00110101
6 54 36 00110110
7 55 37 00110111
8 56 38 00111000
9 57 39 00111001
: 58 3A 00111010
; 59 3B 00111011
< 60 3C 00111100
= 61 3D 00111101
> 62 3E 00111110
? 63 3F 00111111
Character Ascii Hex Binary
@ 64 40 01000000
A 65 41 01000001
B 66 42 01000010
C 67 43 01000011
D 68 44 01000100
E 69 45 01000101
F 70 46 01000110
G 71 47 01000111
H 72 48 01001000
I 73 49 01001001
J 74 4A 01001010
K 75 4B 01001011
L 76 4C 01001100
M 77 4D 01001101
N 78 4E 01001110
O 79 4F 01001111
P 80 50 01010000
Q 81 51 01010001
R 82 52 01010010
S 83 53 01010011
T 84 54 01010100
U 85 55 01010101
V 86 56 01010110
W 87 57 01010111
X 88 58 01011000
Y 89 59 01011001
Z 90 5A 01011010
[ 91 5B 01011011
\ 92 5C 01011100
] 93 5D 01011101
^ 94 5E 01011110
_ 95 5F 01011111
` 96 60 01100000
a 97 61 01100001
b 98 62 01100010
c 99 63 01100011
d 100 64 01100100
e 101 65 01100101
f 102 66 01100110
g 103 67 01100111
h 104 68 01101000
i 105 69 01101001
j 106 6A 01101010
k 107 6B 01101011
l 108 6C 01101100
m 109 6D 01101101
n 110 6E 01101110
o 111 6F 01101111
p 112 70 01110000
q 113 71 01110001
r 114 72 01110010
s 115 73 01110011
t 116 74 01110100
u 117 75 01110101
v 118 76 01110110
w 119 77 01110111
x 120 78 01111000
y 121 79 01111001
z 122 7A 01111010
{ 123 7B 01111011
| 124 7C 01111100
} 125 7D 01111101
~ 126 7E 01111110
? 127 7F 01111111
Associated Character, Ascii, Hexadecimal and Binary Table
Fig. 56
Appendix B - Helpful Charts 316
Character Ascii Hex Binary
128 80 10000000
? 129 81 10000001
130 82 10000010
131 83 10000011
132 84 10000100
133 85 10000101
134 86 10000110
135 87 10000111
136 88 10001000
137 89 10001001
138 8A 10001010
139 8B 10001011
140 8C 10001100
? 141 8D 10001101
142 8E 10001110
? 143 8F 10001111
? 144 90 10010000
145 91 10010001
146 92 10010010
147 93 10010011
148 94 10010100
149 95 10010101
150 96 10010110
151 97 10010111
152 98 10011000
153 99 10011001
154 9A 10011010
155 9B 10011011
156 9C 10011100
? 157 9D 10011101
158 9E 10011110
159 9F 10011111
NB Space 160 A0 10100000
161 A1 10100001
162 A2 10100010
163 A3 10100011
164 A4 10100100
165 A5 10100101
166 A6 10100110
167 A7 10100111
168 A8 10101000
169 A9 10101001
170 AA 10101010
171 AB 10101011
172 AC 10101100
- 173 AD 10101101
174 AE 10101110
175 AF 10101111
176 B0 10110000
177 B1 10110001
178 B2 10110010
179 B3 10110011
180 B4 10110100
181 B5 10110101
182 B6 10110110
183 B7 10110111
184 B8 10111000
185 B9 10111001
186 BA 10111010
187 BB 10111011
188 BC 10111100
189 BD 10111101
190 BE 10111110
191 BF 10111111
Character Ascii Hex Binary
192 C0 11000000
193 C1 11000001
194 C2 11000010
195 C3 11000011
196 C4 11000100
197 C5 11000101
198 C6 11000110
199 C7 11000111
200 C8 11001000
201 C9 11001001
202 CA 11001010
203 CB 11001011
204 CC 11001100
205 CD 11001101
206 CE 11001110
207 CF 11001111
208 D0 11010000
209 D1 11010001
210 D2 11010010
211 D3 11010011
212 D4 11010100
213 D5 11010101
214 D6 11010110
215 D7 11010111
216 D8 11011000
217 D9 11011001
218 DA 11011010
219 DB 11011011
220 DC 11011100
221 DD 11011101
222 DE 11011110
223 DF 11011111
224 E0 11100000
225 E1 11100001
226 E2 11100010
227 E3 11100011
228 E4 11100100
229 E5 11100101
230 E6 11100110
231 E7 11100111
232 E8 11101000
233 E9 11101001
234 EA 11101010
235 EB 11101011
236 EC 11101100
237 ED 11101101
238 EE 11101110
239 EF 11101111
240 F0 11110000
241 F1 11110001
242 F2 11110010
243 F3 11110011
244 F4 11110100
245 F5 11110101
246 F6 11110110
247 F7 11110111
248 F8 11111000
249 F9 11111001
250 FA 11111010
251 FB 11111011
252 FC 11111100
253 FD 11111101
254 FE 11111110
255 FF 11111111
Associated Character, Ascii, Hexadecimal and Binary Table continued.
Fig. 56
C
Glossary
This glossary is a list of words and terms that you might come into contact with while programming.
In this appendix Ive attempted to be as comprehensive and concise as possible in describing the
meaning of these words and terms to make your life a little easier when you come across something
your not familiar with.
3D Engine
A 3D engine is an environment explicitly programmed to provide a construct in which to realize 3D
graphics. A 3D engine can be explained as a layer of abstraction to allow artists or developers quickly
put together 3D graphics using simplified methods rather than programming all the low level stuff
themselves. For example, a 3D engine might provide a 'LoadModel()' command to load a 3D model
and display it, making things easier for the user. 3D engines are sometimes provided with other helpful
features such as collision detection and physics modeling.
Absolute
Can relate to a value or a path. An absolute value is a value that stands on it's own and is not relative
to another. An absolute path is one that specifies a path in it's entirety. For example, all Internet
addresses are absolute paths, as shown in the address bar of an Internet browser. Absolute paths are
used so there is no ambiguity as to where a particular file or folder exists.
ActiveX
A Microsoft specification for reusable software components. ActiveX is based on COM which specifies
how components interact and interoperate. ActiveX controls can add further functionality to an
application by incorporating further pre-made modules within its interface. Modules can be
interchanged but still appear as parts of the original software. On the Internet, ActiveX controls can be
included in webpages and downloaded by an ActiveX-compliant browser. ActiveX controls can provide
functionality for webpages making them perform task like any other program launched from a server.
ActiveX controls can have full system access! In most instances this access is entirely legitimate, but
history has shown that this access has been exploited by malicious ActiveX applications.
317
Appendix C - Glossary 318
Algorithm
An explicit step by step procedure for producing a solution to a given problem.
Alpha Channel
In an image, a portion of each pixel's data that is reserved for transparency information. Some 32-bit
image formats contain four channels, three eight bit channels for red, green, and blue and one eight
bit alpha channel. The alpha channel is a mask. It specifies how much of the pixel's color should be
merged with another pixel when the two are overlaid, one on top of the other.
Anti-virus Software
Software that scans a computer's memory and disk drives for viruses. If it finds a virus, the application
informs the user and may clean, delete or quarantine any files, directories or disks affected by the
malicious code.
API (Application Programming Interface)
A set of functions that an application uses to request and carry out lower level services performed by
a computer's operating system or third party program command library. Simply, an API is any
interface that enables one program to use facilities provided by another. The Microsoft Win32 API is
probably the most famous of all the different API's.
Applet
Any miniature application transported over the Internet, especially as an enhancement to a webpage.
Array
A simple data structure for holding equally sized data elements, generally of the same data type.
Individual elements are accessed via an index using a consecutive range of integers. Some arrays are
multi-dimensional, meaning they are indexed by a fixed number of integers. Generally speaking, one
and two dimensional arrays are the most common.
ASCII (American Standard Code For Information Interchange)
A character encoding scheme that assigns numerical values to characters such as letters, numbers,
punctuation, and other symbols. ASCII allows only 7 bits per character (for a total of 128 characters).
The first 32 characters are unprintable control characters (line feed, form feed, etc.) used for
controlling hardware devices. Extended ASCII adds an additional 128 characters that vary between
computers, programs and fonts. Computers use these extended characters for accented letters,
graphical characters or other special symbols.
ASCII Art
Drawings created using the characters from a standard ASCII character set. Mono-spaced fonts are
usually used to make sure each character uses the same space as any other within the drawing.
ASM (Assembly Language)
A human readable notation for machine code that a specific computer architecture uses. This Machine
code is made readable by replacing the raw numeric values with symbols called mnemonics.
Appendix C - Glossary 319
Assembler
A computer program for translating assembly language into object code.
Attributes
Characteristics assigned to all files and directories. Attributes include: Read Only, Archive, Hidden or
System.
Back Door
A feature programmers often build into programs to allow special privileges normally denied to
regular users of the program. Often programmers build back doors so they can fix bugs. If hackers or
others learn about a back door, the feature may pose a security risk.
Background Task
A program executed by the system that generally remains invisible to the user. The system usually
assigns background tasks a lower priority on CPU usage than foreground tasks. Often malicious
software is executed by a system as a background task so the user does not realize unwanted actions
are occurring, e.g. viruses, spyware, etc.
Backup
A duplicate copy of data made for archiving purposes or for protecting against damage or loss of the
original.
Batch files
Text files containing one MS-DOS command on each line of the file. When run, each line executes in
sequential order. One example of this is the Microsoft Windows file 'AUTOEXEC.BAT' which is
executed when the computer is booted up.These files have the extension '*.bat'.
Binary
Refers to the base-two number system. This system contains only two numbers, 0 and 1.
BIOS (Basic Input/Output System)
A basic operating system that identifies a set of programs needed to initialize and start the computer
before locating the operating system boot disk. The BIOS is located in the ROM area of a motherboard
and is usually configurable.
BIT (Binary Digit)
The smallest unit of information a computer can use. A bit is represented as a '0' or '1'.
Bit Depth
The number of bits used to describe the color of a single pixel in any given digital image or computer
display is called its bit depth. Common bit depths are 1 bit, 8 bit, 16 bit, 24 bit, and 32 bit.
Boot
To start (cold boot) or reset (warm boot) the computer so it is ready to run programs for the user.
Booting the computer executes various programs to check and prepare the computer for use.
Appendix C - Glossary 320
Bug
An unintentional fault in a program that causes actions neither the user nor the program author
intended.
Byte
A group of eight bits (binary digits). Also the name of an integer that can be expressed using these eight
bits.
Cache
A memory area where frequently accessed data can be temporarily stored for rapid access.
CGI (Common Gateway Interface)
A standard for the exchange of information between a Web server and computer programs that are
external to it. The external programs can be written in any programming language that is supported
by the operating system on which the Web server is running. CGI is not a programming language in
itself.
Checksum
An identifying number calculated from file characteristics. The slightest change in a file changes its
checksum.
Child
A window (or object) that is based on or enclosed within another window (or object).
Class
An OOP template that can be instantiated to create objects with common definitions, properties,
methods, operations, and behavior.
Client
A computer system or piece of software that accesses a remote service provided by another computer
using some kind of network. A web browser is a client of a web server.
Code
A slang term for Source Code.
Coding
A slang term for computer programming.
Compile Time
The time when a compiler compiles code written in a programming language into an executable form.
Compiler
A software development tool that translates high level language program source codes into machine
code instructions (object code) that a particular computer architecture can understand and execute.
Appendix C - Glossary 321
Constant
A named item that retains a constant value throughout the execution of a program. Constants can be
used anywhere in your code in place of actual values. A constant can be a String or numeric value.
Cookies
Blocks of text placed in a file on your computer's hard disk. Web sites use cookies to identify users who
revisit a site. Cookies might contain login names and passwords or user preferences. When a webpage
is viewed that has previously written a cookie, the server can use the information stored in the cookie
to customize the Web site for the user.
CPU (Central Processing Unit)
The main processor responsible for the overall processing of a computer.
Data Member
In OOP a data member is a variable defined and encapsulated within a class or object. Each instance
of an object retains a unique value for each data member in the class, as opposed to the class having
one variable that every instantiation shares. This is just another name for a Property.
Data Type
The characteristics of a variable that describes whether it is numeric, alphabetic, or alphanumeric. It
also specifies the range of values that a variable can hold, and how that information is stored in the
computer memory.
DirectX
A set of low level application programming interfaces (API's) provided by Microsoft for creating high
performance multimedia applications. DirectX allows programs to interface with, and use built-in
high speed 3D graphic routines on graphic cards for faster processing. The DirectX API also allows
easy access to computers hardware such as sound cards, joysticks and even network adapters.
DLL (Dynamic Linked Library)
A file that contains compiled code that can be loaded and executed by programs dynamically. Because
several different programs can reuse the same DLL instead of having that code in their own file, this
dramatically reduces required storage space for the executable.
DOS (Disk Operating System)
Generally any computer operating system, though often used as shorthand for 'MS-DOS' the operating
system used by Microsoft before Windows was developed.
Double (Double Precision Floating Point Number)
A floating point number that uses double the memory of a normal floating point number to more
accurately calculate and store the information of the numbers beyond the decimal point. Doubles
typically use eight Bytes in memory.
Encapsulation
An OOP scheme used for defining objects. Encapsulation hides detailed internal specifications of an
object and publishes only its external interfaces. Thus, users of an object only need to use these
Appendix C - Glossary 322
interfaces. By encapsulation, the internal data and methods of an object can be changed or updated
without changing the way users use the object.
Encryption
The scrambling of data so it becomes difficult to unscramble and interpret.
EXE (Executable) file
A file that can be executed, such as a computer program, usually by double-clicking its icon or a
shortcut on the desktop, or by entering it's name in a command prompt. Executable files can also be
executed from other programs, batch files or various script files. The vast majority of known viruses
infect executable files.
Expression
A combination of values, Strings, operators, commands or procedures, interpreted according to the
rules of precedence, which computes and returns a value.
File Extension
A tag of three or four letters, preceded by a period, which identifies a data file's format or the
application used to create the file.
Firewall
These typically prevent computers on a network from communicating directly with external computer
systems. The firewall software analyzes information passing between the two and stops it, if it does not
conform it's pre-configured rules.
Floating Point Number (or a Real Number)
A number which has a decimal portion, even if that decimal portion is zero. A floating point number
is also sometimes called a 'real number' which is often shortened to just 'real'. Floating point numbers
typically use four Bytes in memory.
Function
Same as a procedure.
Hexadecimal
A numbering system which uses a base of 16. The first ten digits are 0 to 9 and the next six are A to
F. This enables very large numbers to be expressed using very few characters. FF in hexadecimal
equals 255 in decimal. Webpages use hexadecimal numbers to express a 24 bit color value.
High Level Programming Language
A programming language where each instruction corresponds to many machine code instructions.
Commands in this language must be translated by a compiler or interpreter before they can be
executed by a particular computer architecture. A high level programming language is also more user
friendly, more easily readable by humans, often cross-platform, and abstract from low level computer
processor operations. PureBasic is a high level language.
Appendix C - Glossary 323
HTML (Hypertext Markup Language)
The authoring software language used on the Internet's world wide web. HTML is used for creating
World Wide Webpages.
HTTP (Hypertext Transfer Protocol)
The underlying protocol used by the world wide web. HTTP defines how messages are formatted and
transmitted, and what actions Web servers and browsers should take in response to various
commands. For example, when you enter a URL in your browser, this actually sends a HTTP command
to the Web server directing it to fetch and transmit the requested webpage.
Hyperlink
A link in a document that links to information within the same document or a different document.
These links are usually represented by highlighted words or images. When a reader selects a hyperlink,
the computer display switches to the linked document or portion of the document referenced by the
hyperlink.
Inheritance
The process in OOP, in which objects inherit functionality and data from a deriving class.
Integer
A number without a decimal point. Integer values can be less than, equal to, or greater than zero.
Internet
An electronic network of computers that today includes nearly every university, government, and
research facility in the world. Initially created in 1969 to provide a backbone of communication in the
event of nuclear war, the Internet has seen an explosion in public and commercial use since the
development of easy to use software for accessing the information contained within it.
Interpreter
A program that executes programs written in high level programming languages line by line directly
from the source code. This is in contrast to a compiler which does not execute its input (source code)
but translates it into executable machine code (object code) which is for later linking and execution.
IP (Internet Protocol) Address
A number that identifies each sender or receiver of information that is sent across a TCP/IP network.
The IP address takes the form of four numbers separated by dots, for example: 127.0.0.1
IRC (Internet Relay Chat)
A form of instant communication over the Internet. It is mainly designed for group communication in
discussion forums called channels, but also allows one to one communication.
JavaScript
A scripting language that can run wherever there is a suitable script interpreter such as in web
browsers.
Appendix C - Glossary 324
LAN (Local Area Network)
A local area network is a computer network covering a local area, like a home, an office or small group
of buildings such as a school.
Link Time
The time during executable compilation when object code is linked with the final executable file.
Linked List
A data structure that mimics the behavior of what would be a dynamic array. Allowing elements to be
inserted and deleted dynamically during runtime. Linked lists can be created using any of the available
language's data types. However, unlike an array, each element also holds pointers to the previous and
next element in the list, not allowing the list to occupy a sequential area in RAM and thus perform
slower than an array while retrieving data.
Linker
A program that links compiled object code files and other data files to create an executable program.
A linker can also have other functions, such as creation of libraries.
Linking
The process of combining object code files into the final executable file.
Linux
A free open source operating system based on Unix. Linux was originally created by Linus Torvalds
with the assistance of developers from around the globe.
Localhost
The computer system the user is working on, often assigned the IP address: 127.0.0.1
Long
An integer that uses four Bytes in memory.
Low Level Programming Language
A programming language that provides little or no abstraction from a computer's microprocessor. The
word 'low' does not imply that the language is inferior to high level programming languages but refers
to the reduced amount of abstraction between the language and the hardware it's controlling.
Assembly is an example of a low level language.
Mac OS X
The latest version of the Mac OS, the operating system used for Apple Macintosh computers. Mac OS
X, unlike it's predecessors, is based upon a Unix core with an updated user interface.
Malicious Code
A piece of code designed to damage a system or the data it contains, or to prevent the system from
being used in its normal manner.
Appendix C - Glossary 325
Malware
A generic term used to describe malicious software such as: viruses, trojan horses, spyware, adware,
etc.
MBR (Master Boot Record)
The program located in the master boot sector. This program reads the partition table, determines
what partition to boot and transfers control to the program stored in the first sector of that partition.
There is only one master boot record on each physical hard disk.
MBS (Master Boot Sector)
The first sector of a hard disk. This sector is located at sector '1', head '0', track '0'. The sector contains
the master boot record.
Member Function
A function or procedure that is a component of an OOP class, that performs some computation, usually
related to the data members of the class. This is another name for a Method.
Method
A function or procedure that is a component of an OOP class, that performs some computation, usually
related to the properties of the class.
MS-DOS (Microsoft Disk Operating System)
The operating system Microsoft developed for the IBM platform before Windows. Windows 3.x, 95
and 98 rely heavily on MS-DOS and can execute most MS-DOS commands.
Newsgroup
An electronic forum where readers post articles and follow-up messages on a specified topic. An
Internet newsgroup allows people from around the globe to discuss common interests. Each
newsgroup name indicates the newsgroup's subject.
NTFS (New Technology File System)
A file system used to organize and keep track of files which is the standard file system of Windows NT
and its descendants: Windows 2000, Windows XP and Windows Server 2003.
Object
An instance of an OOP class. This object inherits all the functionality and data programmed into the
originating class.
Object Code
The output of compilers and assemblers and the input and output of a linker are files containing object
code. There are a variety of standardized and proprietary object file formats, meaning that
development tools from one vendor can rarely read the object code produced by those of another.
OCX (OLE Control Extension)
An independent program module that can be accessed by other programs in a Windows environment.
OCX controls have now been superseded by ActiveX controls. OCX controls end with a '*.ocx'
Appendix C - Glossary 326
extension and even though superceded are still compatible with ActiveX, meaning some ActiveX
compatible programs can still use these modules.
OLE (Object Linking And Embedding)
This has been renamed as, and superceded by ActiveX.
OOP (Object Oriented Programming)
A style of programming that supports encapsulation, inheritance, and polymorphism. Some
programming languages are inherently object oriented such as C++, java and Python, and as such
allow real or imaginary objects to be modeled effectively using programming language constructs.
Open Source Software
Refers to any program whose source code is made available for use or modification as users or other
developers see fit. Open source software is usually developed as a public collaboration and made freely
available.
OpenGL (Open Graphics Library)
A specification defining a language independent API for writing applications that render 2d and 3d
graphics. OpenGL is open source and cross platform, unlike DirectX which is it's closest rival.
Operating System
The operating system is the underlying software that enables you to interact with the computer. The
operating system controls things such as computer storage, communications and task management.
Examples of common operating systems include: Mac OS X, Linux and Windows XP.
Parent
A primary or enclosing window (or object) that creates, and sometimes handles, its child windows (or
objects).
Polymorphism
An OOP term that means allowing a single definition to be used with different types of data. For
example, a polymorphic procedure definition can replace several type specific ones, and a single
polymorphic operator can act in expressions of various types.
POP (Post Office Protocol)
An email protocol to allow email clients to retrieve e-mail from a remote server over a TCP/IP
connection. Nearly all subscribers to individual Internet service provider email accounts can access
their email using client software that uses POP3 (Post Office Protocol version 3).
Port
(1) An interface through which data is sent and received. (2) To 'Port' can mean the act of re-coding a
program's source code (sometimes using another language) to allow it to be compiled or run on
another computer platform.
Procedure
A named sequence of statements executed as a unit by calling it's name. Procedures can also accept
Appendix C - Glossary 327
parameters to allow user data to be passed into the sequence. Unlike subroutines, procedures can
return a calculated value. Procedures can be 'called' several times allowing programs to access the code
repeatedly without the procedure's code having been written more than once.
Process
A running instance of a program. A multitasking operating system switches between processes to give
the appearance of simultaneous execution, though in reality only one process at any given time can use
the CPU.
Property
In OOP a Property is a variable defined and encapsulated within a class or object. Each instance of an
object retains a unique value for each property in the class, as opposed to the class having one variable
that every instantiation shares.
Protocol
A formal description of message formats and the rules that two computers must follow in order to
exchange those messages.
Quad
An integer that uses eight Bytes in memory.
Radix Point
In mathematics, the radix point refers to the symbol used in numerical representations to separate the
integral part of the number (to the left of the radix) from its fractional part (to the right of the radix).
The radix point is usually a small dot, either placed on the baseline or halfway between the baseline
and the top of the numerals. In base 10, the radix point is called the decimal point.
Refresh Rate
The number of times a monitor's image is repainted per second to the screen. The refresh rate is
expressed in hertz (Hz) so a refresh rate of 75 means the image is refreshed 75 times a second. The
refresh rate for any particular monitor depends on specifications of said monitor and graphics card
used.
Registry
An internal database that Microsoft Windows uses to store hardware and software configuration
information, user preferences and setup information.
Relative
Can relate to a value or a path. A relative value is one that relates to or builds upon another. A relative
path is one which is in relation to another. Relative paths are usually used when specifying the location
of resources for a program in the source code, which are relative to the executable file. For example, if
an image is to be loaded by a program from an 'Images' folder, then the relative path is defined as
'\Images' because this folder is in the same directory as the executable, and is therefore relative to the
program.
Appendix C - Glossary 328
Reset
To restart a computer without turning it off.
RGB (Red, Green And Blue)
These are the primary colors of light, which computers use to display images on a computer screen.
RGB colors are usually composed of Red, Green And Blue values ranging from '0' to '255'. These colors
are then mixed using an additive color model. For example, when all color values are at maximum
(255) the color produced is white.
Runtime
The time when a program is running, or executing.
SDL (Simple DirectMedia Layer)
An open source, application programming interface (API) for creating high performance multimedia
applications. SDL is very simple, it acts as a thin, cross platform wrapper, providing support for 2D
pixel operations, sound, file access, event handling, timing, threading, and more. OpenGL is often used
with SDL to provide fast 3D rendering. SDL is often thought of as a cross platform version of DirectX,
although it lacks some if it's more advanced functionality.
Server
Any application or computer that serves another, for example, the computers that hold webpages are
called servers since they serve web resources to client applications such as web browsers.
Service
A program that can be automatically started as part of the operating system startup process and that
runs continuously as a background task.
Shareware
Software distributed for evaluation without cost, but that requires payment to the author for full rights
of usage. If, after trying the software, you do not intend to use it, you simply delete it. Using
unregistered shareware beyond the evaluation period is considered software piracy.
SMTP (Simple Mail Transport Protocol)
A simple email delivery format for transmitting email messages between servers which is the current
standard for e-mail transmission across the Internet.
Software Pirate
An individual who breaks the law regarding copyright of software. Laws are subject to the country in
which the individual lives.
Source Code
The code that a program consists of before being compiled, i.e. the original building instructions of a
program that defines to a compiler what actions a program should perform once compiled to a binary
executable file.
Appendix C - Glossary 329
Statement
A programming command that rarely returns any value and can contain other components such as a
constant or expression. One or more statements are needed to create a program.
Static Library
A library whose code is included into an executable at link time and thus becomes static within the
program. Once a program is compiled it no longer needs the library, as all code is now inside the
executable file.
String
A consecutive series of letters, numbers, and other characters contained within (double or single)
quotation marks.
Subroutine
A labeled sequence of statements executed as a unit by jumping to the start of the sequence, usually
using a 'Goto' or 'GoSub' command. Once the sequence has executed then program flow returns to the
origin of the jump, usually using a 'Return' command. Unlike procedures, subroutines cannot return
a calculated value. Subroutines can be jumped to several times allowing programs to access the code
repeatedly without the subroutine's code having been written more than once.
Syntax
The rules by which words in a program's source code are combined to form commands that are valid
to an interpreter or compiler.
TCP/IP
This Internet protocol suite is a set of communication protocols that implement a protocol stack on
which the Internet and most commercial networks run. It is called the TCP/IP protocol suite, after the
two most important protocols in it: the Transmission Control Protocol (TCP) and the Internet Protocol
(IP), which were also the first two defined.
Thread (Thread Of Execution)
A thread is a single sequence of instructions executed as a separate task but still part of the originating
process. A process can have several threads running concurrently, each performing a different task,
such as waiting for events or performing a time-consuming job that the program doesn't need to
complete before moving on to do something else. When a thread has finished its job, the thread is
suspended or destroyed. Multi-threaded programs can finish tasks quicker than non-threaded
programs if programmed right, because some processors support running two or more threads
simultaneously, such as the Intel Hyperthreading family of CPUs.
Trojan Horse
A malicious program that pretends to be useful and non-harmful but when executed, purposefully
does something the user does not expect and sometimes doesn't realize. Trojans are not viruses since
they do not replicate, but Trojan horse programs can be just as destructive.
UNC (Universal Naming Convention)
A standard for identifying servers, printers and other resources on a network, which originated from
Appendix C - Glossary 330
the Unix community. A UNC path uses double forward-slashes or double back-slashes to precede the
name of the computer. The path (disk and directories) within that computer are then separated with
single forward-slashes or single back-slashes. Microsoft Windows generally uses back-slashes and
Unix (Linux) uses forward-slashes.
Unicode
A character encoding scheme using 16 bits (2 Bytes) per character to allow all characters of all major
world languages, living and dead, to be encoded in a single character set and like ASCII be assigned a
unique number. Unicode character sets can contain over 65,000 characters.
Unix
An operating system co-created by researchers at AT&T. Unix is well known for its hardware
independence and portable application interfaces. UNIX is designed to be used by many people at the
same time and has TCP/IP networking built-in. It, and it's derivatives (Linux) are the most common
operating systems for servers on the Internet.
URL (Uniform Resource Locator)
A HTTP address used by the world wide web to specify a certain place and file. This is the unique
identifier, or address, of a webpage on the Internet.
Usenet
An informal system of electronic bulletin boards or discussion groups commonly distributed over the
Internet. Usenet predates the Internet, although today most Usenet material is distributed over the
Internet.
VBS (Visual Basic Script)
A programming language that can invoke any system function, including starting, using and shutting
down other applications even without the users knowledge. VBS programs can be embedded in HTML
files and provide active content via the Internet. Visual Basic Script files have the extension '*.vbs'.
Virus
A computer program file capable of attaching to disks or other files and replicating itself repeatedly,
typically without user knowledge or permission. Some viruses attach to files so when the infected file
executes, the virus also executes. Other viruses sit in a computer's memory and infect files as the
computer opens, modifies or creates the files. Some viruses display symptoms, and some viruses
damage files and computer systems, but neither symptoms nor damage is essential in the definition of
a virus, a non-damaging virus is still a virus.
VM (Virtual Machine)
Software that mimics the performance of a hardware device. A virtual machine is a self-contained
operating environment that behaves as if it was a separate computer. For example, Java applets run in
a Java virtual machine that has no access to the host operating system.
VSync (Vertical Synchronization)
Vertical Synchronization is an option found in many games that allows the frame rate of the game to
be matched to the refresh rate of the monitor. Generally, enabling VSync provides the greatest
Appendix C - Glossary 331
stability, but turning it off can allow for much higher frame rates. The downside of the greater speed
is the potential for visual artifacts like graphics tearing to develop.
W3C (Wide Web Consortium)
The governing body for world wide web standards.
WAN (Wide Area Network)
A group of computer networks connected together over long distances. The Internet is a WAN.
Word
An integer that uses two Bytes in memory.
World Wide Web
A system for browsing Internet sites. It is named the web because it is made of many sites linked
together. Users can travel from one site to another by clicking on hyperlinks.
Worm
Parasitic computer programs that replicate, but unlike viruses, do not infect other computer program
files. Worms can create copies on the same computer, or can send copies to other computers via a
network.
Wrapper
A programming interface between a program and a separate wrapped piece of code. This may be done
for compatibility reasons, for example, if the wrapped code is compiled as a DLL or uses different
calling conventions. The implication is that the wrapped code can only be accessed via a wrapper.
WSH (Windows Scripting Host)
A Microsoft integrated module that lets programmers automate operations throughout the Windows
desktop.
XML (Extensible Markup Language)
A standard for creating markup languages which describe the structure of data. It is not a fixed set of
elements like HTML but a language for describing languages. XML enables authors to define their own
tags.
ZIP File
An archive that contains compressed collections of other files. ZIP files are popular on the Internet
because users can deliver multiple files in a single container which also save disk space and download
time.
Index
! . . . . . . . . . . . . . . . . . . . . . . . . . . . . . . . . . .24
% . . . . . . . . . . . . . . . . . . . . . . . . . . . . . . . . . .33
& . . . . . . . . . . . . . . . . . . . . . . . . . . . . . . . . . .21
( ) . . . . . . . . . . . . . . . . . . . . . . . . . . . . . . . . .33
* . . . . . . . . . . . . . . . . . . . . . . . . . . . . . . . . . .20
+ . . . . . . . . . . . . . . . . . . . . . . . . . . . . . . . . . .19
- . . . . . . . . . . . . . . . . . . . . . . . . . . . . . . . . . .20
/ . . . . . . . . . . . . . . . . . . . . . . . . . . . . . . . . . .20
< . . . . . . . . . . . . . . . . . . . . . . . . . . . . . . . . . .28
<< . . . . . . . . . . . . . . . . . . . . . . . . . . . . . . . . .26
<= . . . . . . . . . . . . . . . . . . . . . . . . . . . . . . . . .29
<> . . . . . . . . . . . . . . . . . . . . . . . . . . . . . . . . .30
= . . . . . . . . . . . . . . . . . . . . . . . . . . . . . . . . . .18
> . . . . . . . . . . . . . . . . . . . . . . . . . . . . . . . . . .28
>= . . . . . . . . . . . . . . . . . . . . . . . . . . . . . . . . .29
>> . . . . . . . . . . . . . . . . . . . . . . . . . . . . . . . . .27
| . . . . . . . . . . . . . . . . . . . . . . . . . . . . . . . . . .22
~ . . . . . . . . . . . . . . . . . . . . . . . . . . . . . . . . . .25
2D Graphics . . . . . . . . . . . . . . . . . . . .167-202
2D Output Methods . . . . . . . . . . . . . .167, 169
3D Archive . . . . . . . . . . . . . . . . . . . . .208-209
3D Coordinates . . . . . . . . . . . . . . . . . . . . .205
3D Graphics . . . . . . . . . . . . . . . . . . . .203-226
A
Advanced Compiler Options . . . . . . .252-259
Altering Sound In Realtime . . . . . . . .229-231
And . . . . . . . . . . . . . . . . . . . . . . . . . . . . .31, 37
Array Rules . . . . . . . . . . . . . . . . . . . . . . . . .60
Arrays . . . . . . . . . . . . . . . . . . . . . . . . . . .52, 67
Arrays As Parameters . . . . . . . . . . . . . .86-88
Asc() . . . . . . . . . . . . . . . . . . . . . . . . . . . . . . .98
ASCII . . . . . . . . . . . . . . . . . . . . . . . . . . . . . .98
Assembly Language . . . . . . . . . . . . . . . . . . . .4
B
BASH . . . . . . . . . . . . . . . . . . . . . . . . . . . . .252
Binary . . . . . . . . . . . . . . . . . . . . . . . . .262-269
Bit Depth . . . . . . . . . . . . . . . . . . . . . .173, 184
Bit Shift Left (<<) . . . . . . . . . . . . . . . . . . . .26
Bit Shift Right (>>) . . . . . . . . . . . . . . . . . . .27
Bitwise AND (&) . . . . . . . . . . . . . . . . . . . . .21
Bitwise NOT (~) . . . . . . . . . . . . . . . . . . . . . .25
Bitwise OR (|) . . . . . . . . . . . . . . . . . . . . . . .22
Bitwise XOR (!) . . . . . . . . . . . . . . . . . . . . . .24
BlitzBasic . . . . . . . . . . . . . . . . . . . . . . . . . . . .3
Boolean Logic . . . . . . . . . . . . . . . . . . . . . . . .37
Brackets . . . . . . . . . . . . . . . . . . . . . . . . . . . .33
Break . . . . . . . . . . . . . . . . . . . . . . . . . . . . . .47
Built-in Commands . . . . . . . . . . . . . . . . . . .93
By Reference . . . . . . . . . . . . . . . . . . . .90, 275
C
CamelHump Notation . . . . . . . . . . . . . . . .113
Cameras . . . . . . . . . . . . . . . . . . .212-215, 225
CD Audio . . . . . . . . . . . . . . . . . . . . . . .237-241
332
Index 333
Cdecl . . . . . . . . . . . . . . . . . . . . . . . . . . . . .293
Changing Drawing Modes . . . . . . . . .173-175
Chr() . . . . . . . . . . . . . . . . . . . . . . . . . . . . . . .98
CLI . . . . . . . . . . . . . . . . . . . . . . . . . . . . . . .252
CloseFile() . . . . . . . . . . . . . . . . . . . . . . . . .106
Code Format . . . . . . . . . . . . . . . . . . . . . . . .113
Command Line Compiler . . . . . . . . . . . . .253
Command Line Parameters . . . . . . .259-262
Command Prompt . . . . . . . . . . . . . . . . . . .252
Comments . . . . . . . . . . . . . . . . . . . . . . . . . .112
Common Commands . . . . . . . . . . . . . . . . .98
Compiler Constants . . . . . . . . . . . . . .246-247
Compiler Directives . . . . . . . . . . . . . .245-250
Compiler Functions . . . . . .245-246, 250-252
CompilerError . . . . . . . . . . . . . . . . . .249-250
CompilerIf . . . . . . . . . . . . . . . . . . . . .247-248
CompilerSelect . . . . . . . . . . . . . . . . . .248-249
Console Program Differences . . . . . . . . . .133
Console Programs . . . . . . . . . . . . . . . .131-136
Constants . . . . . . . . . . . . . . . . . . . . . . . . . . .16
Continue . . . . . . . . . . . . . . . . . . . . . . . . . . .48
CreateFile() . . . . . . . . . . . . . . . . . . . . . . . .105
D
Data Types . . . . . . . . . . . . . . . . . .10, 262-269
Data Types Number Wrapping . .11, 299-300
Data Types Numerical Limits . . .11, 262-265
Debugger . . . . . . . . . . . . . . . . . . . .8, 120-122
Debugger Controls . . . . . . . . . . . . . . . . . . .123
Debugger Toggle . . . . . . . . . . . . . . . . . .8, 122
Declare . . . . . . . . . . . . . . . . . . . . . . . . . . . . .75
Define . . . . . . . . . . . . . . . . . . . . . . . . . . . . .120
Define Default Type . . . . . . . . . . . . . . .13, 120
Defined() . . . . . . . . . . . . . . . . . . . . . . .251-252
Delay() . . . . . . . . . . . . . . . . . . . . . . . . .99, 135
Dim (Arrays) . . . . . . . . . . . . . . . . . . . . .52, 59
DisableDebugger . . . . . . . . . . . . . . . . . . . .121
Division (/) . . . . . . . . . . . . . . . . . . . . . . . . .20
DLL . . . . . . . . . . . . . . . . . . . . . . . . . . .287-293
DLL Calling Conventions . . . . . . . . . . . . .293
Double Buffered Rendering . . . . . . . .184-192
Double Precision Floats . . . . . . . . . . .265-266
Drawing Commands . . . . . . . . . . . . . . . . .167
Drawing On A Window . . . . . . . . . . .168, 171
Drawing On An Image . . . . . . . . . . . . . . . .171
Drawing Text . . . . . . . . . . . . . . . . . . . . . . .176
Drawing Using An Image . . . . . . . . . .176-178
Dynamic Link Libraries . . . . . . . . . . .287-293
E
ElapsedMilliseconds() . . . . . . . . . . . . . . . . .99
Else . . . . . . . . . . . . . . . . . . . . . . . . . . . . . . . .39
ElseIf . . . . . . . . . . . . . . . . . . . . . . . . . . . . . .40
Embedding Wave Files . . . . . . . . . . .228-229
EnableDebugger . . . . . . . . . . . . . . . . . . . . .121
EnableExplicit . . . . . . . . . . . . . . . . . . . . . .119
Ending A Program . . . . . . . . . . . . . . . . . . .116
Entities . . . . . . . . . . . . . . . . . . . . . . . .210-211
Enumerating Constants . . . . . . . . . . . . . . . .16
Eof() . . . . . . . . . . . . . . . . . . . . . . . . . . . . . .107
Equals (=) . . . . . . . . . . . . . . . . . . . . . . . . . . .18
Error Handling . . . . . . . . . . . . . . . . . . . . . .117
Error Handling Procedure . . . . . . . . .117-118
Events . . . . . . . . . . . . . . . . . . . . .139-140, 149
Exponent (Floats) . . . . . . . . . . . . . . .266-268
F
False . . . . . . . . . . . . . . . . . . . . . . . . . . . . . . .38
File Access Pointer . . . . . . . . . . . . . . . . . .108
File Buffer . . . . . . . . . . . . . . . . . . . . . . . . .106
File Location . . . . . . . . . . . . . . . . . . . . . . .106
File Requester . . . . . . . . . . . . . . . . . . . . . .178
Files . . . . . . . . . . . . . . . . . . . . . . . . . . . . . .104
FileSeek() . . . . . . . . . . . . . . . . . . . . . . . . . .109
FindString() . . . . . . . . . . . . . . . . . . . . . . . .100
First Person Camera . . . . . .215-217, 219-221
Fixed Length Strings . . . . . . . . . . . . . . . . . .14
Floating Point Numbers . . . .11, 262, 265-269
For . . . . . . . . . . . . . . . . . . . . . . . . . . . . . . . .43
ForEach . . . . . . . . . . . . . . . . . . . . . . . . .45, 64
Freeing Arrays From Memory . . . . . . . . . .59
G
Gadgets . . . . . . . . . . . . . . . . .139-147, 151-152
George Boole . . . . . . . . . . . . . . . . . . . . . . . .37
Global . . . . . . . . . . . . . . . . . . . . . . . . . . .77-78
Good Programming Rules . . . . . . . . . . . . .117
Good Programming Style . . . . . . . . . .111-116
Graphical User Interfaces . . . . . . . . . . . . .131
H
Hello World . . . . . . . . . . . . . . . . . . . . . . . .137
Index 334
I
IDE . . . . . . . . . . . . . . . . . . . . . . . . . . . . . . . . .6
IDE Error Log . . . . . . . . . . . . . . . . . . . . . . . .6
IDE Helpfile Integration . . . . . . . . . . . . . . . .9
IDE Quick Help . . . . . . . . . . . . . . . . . . . . . . .7
If Statement . . . . . . . . . . . . . . . . . . . . . . . . .38
Images With Alpha Channels . . . . . . . . . .179
Including Graphics . . . . . . . . . . . . . . .156-161
Including Other Source Files . . . . . . .115-116
Indentation . . . . . . . . . . . . . . . . . . . . . . . . .114
Integers . . . . . . . . . . . . . . . . . . . . . . . .10, 262
J
Jumping From Subroutines . . . . . . . . . . . .72
L
Labels . . . . . . . . . . . . . . . . . . . . . . . . . . . . . .72
Len() . . . . . . . . . . . . . . . . . . . . . . . . . . . . . .100
Less Than (<) . . . . . . . . . . . . . . . . . . . . . . .28
Less Than Or Equal To (<=) . . . . . . . . . . . .29
Level Of Detail . . . . . . . . . . . . . . . . . . . . . .219
Lighting . . . . . . . . . . . . . . . . . . . . . . .212, 225
Linked List Memory Usage . . . . . . . . . . . . .67
Linked Lists . . . . . . . . . . . . . . . . . . . . . .62, 69
Linked Lists As Parameters . . . . . . . . .88-89
Loc() . . . . . . . . . . . . . . . . . . . . . . . . . .108-109
Local . . . . . . . . . . . . . . . . . . . . . . . . . . . . . . .76
Lof() . . . . . . . . . . . . . . . . . . . . . . . . . . . . . .109
Logical AND (And) . . . . . . . . . . . . . . . . .31, 37
Logical NOT (Not) . . . . . . . . . . . . . . . . .31, 37
Logical OR (Or) . . . . . . . . . . . . . . . . . . .32, 37
Logical XOR (XOr) . . . . . . . . . . . . . . . . . . .32
Loops . . . . . . . . . . . . . . . . . . . . . . . . . . . . . .43
M
Main Loop . . . . . . . . . . . . . . . . . . . . . . . . .138
Memory Address . . . . . . . . . . . . . . . .270-272
Menus . . . . . . . . . . . . . . . . . . . . . . . . .148-156
MessageRequester() . . . . . . . . . . . . . . . . . .101
Mid() . . . . . . . . . . . . . . . . . . . . . . . . . . . . .102
Minus (-) . . . . . . . . . . . . . . . . . . . . . . . . . . .20
Module Files . . . . . . . . . . . . . . . . . . . .231-233
Modulo (%) . . . . . . . . . . . . . . . . . . . . . . . . .33
More Than (>) . . . . . . . . . . . . . . . . . . . . . . .28
More Than Or Equal To (>=) . . . . . . . . . . .29
Most Significant Bit . . . . . . . . . . . . . . .27, 264
MP3 Files . . . . . . . . . . . . . . . . . . . . . .233-236
Multi-Dimensional Arrays . . . . . . . . . .54, 57
Multiple Commands On Same Line . . . . .115
Multiplication (*) . . . . . . . . . . . . . . . . . . . .20
Mutex . . . . . . . . . . . . . . . . . . . . . . . . .284-286
N
Native Interfaces . . . . . . . . . . . . . . . . .137-164
NewList . . . . . . . . . . . . . . . . . . . . . . . . . . . .63
Not . . . . . . . . . . . . . . . . . . . . . . . . . . . . .31, 37
Not Equal To (<>) . . . . . . . . . . . . . . . . . . . .30
Numbers . . . . . . . . . . . . . . . . . . . . . . . . . . . .10
O
OffsetOf() . . . . . . . . . . . . . . . . . . . . . . . . . . .68
OGRE API Identifiers . . . . . . . . . . . .205-206
OGRE Engine . . . . . . . . . . . . . . . . . .203-206
OGRE Mesh Format . . . . . . . . . . . . . . . . .204
OGRE Texture Format . . . . . . . . . . . . . . .204
One Dimensional Arrays . . . . . . . . . . . . . . .53
One Pass . . . . . . . . . . . . . . . . . . . . . . . . . . . .75
OnErrorGosub() . . . . . . . . . . . . . . . . .125-126
OnErrorGoto() . . . . . . . . . . . . . . . . . .123, 126
OpenFile() . . . . . . . . . . . . . . . . . . . . . . . . .105
Operator Precedence . . . . . . . . . . . . . . . . . .33
Operators . . . . . . . . . . . . . . . . . . . . . . . .18, 36
Optional Parameters In Procedures . . . . . .85
Or . . . . . . . . . . . . . . . . . . . . . . . . . . . . . .32, 37
OS Identifiers . . . . . . . . . . . . . . . . . . . . .95, 97
P
Particles . . . . . . . . . . . . . . . . . . .221, 224-226
Passed By Reference . . . . . . . . . . . . . .90, 275
PB Numbers . . . . . . . . . . . . . . . . . . . . . .95-96
PB Numbers (Dynamic) . . . . . . . . . . . . . . .96
PB Numbers (Sharing) . . . . . . . . . . . . .95-96
Peek . . . . . . . . . . . . . . . . . . . . . . . . . . . . . .277
Plus (+) . . . . . . . . . . . . . . . . . . . . . . . . . . . . .19
Pointers . . . . . . . . . . . . . . . . . . . . . . .269-279
Pointers And Structures . . . . . . . . . . .273-276
Poke . . . . . . . . . . . . . . . . . . . . . . . . . .277-278
Procedure Limitations . . . . . . . . . . . . . . . . .92
Procedure Positioning . . . . . . . . . . . . . . . . .75
Procedures . . . . . . . . . . . . . . . . . . . . . . . . . .74
Program Scope . . . . . . . . . . . . . . . . . . . . . . .76
Protected . . . . . . . . . . . . . . . . . . . . . . . . . . .79
Index 335
PureBasic Helpfile . . . . . . . . . . . . . . . . . .9, 93
PureBasic History . . . . . . . . . . . . . . . . . . . . .3
PureBasic's Development Philosophy . . . . .5
R
Radix Point . . . . . . . . . . . . . . . .266, 268-269
Random() . . . . . . . . . . . . . . . . . . . . . . . . . .102
ReadFile() . . . . . . . . . . . . . . . . . . . . . . . . . .105
Reading From Files . . . . . . . . . . . . . .107-108
Reading User Input . . . . . . . . . . . . . .132-135
Redefining Arrays . . . . . . . . . . . . . . . . . . . .59
ReDim (Arrays) . . . . . . . . . . . . . . . . . . . . . .60
Rendering A 3D Scene . . . . . . . . . . . . . . . .215
Repeat . . . . . . . . . . . . . . . . . . . . . . . . . . . . .46
Returning Value From A Procedure . . . . . .91
Running PureBasic Programs . . . . . . . . . . . .7
S
Saving Images . . . . . . . . . . . . . . . . . . .179-181
Screens . . . . . . . . . . . . . . . . . . . . . . . .181-188
Select Default . . . . . . . . . . . . . . . . . . . . . . . .41
Select Multiple Case . . . . . . . . . . . . . . . . . . .41
Select Statement . . . . . . . . . . . . . . . . . . . . .41
Shared . . . . . . . . . . . . . . . . . . . . . . . . . . . . .80
Sign . . . . . . . . . . . . . . . . . . . . . . . . . . .264-266
Signed Numbers . . . . . . . . . . . . . . . .263-265
Significand . . . . . . . . . . . . . . . . . . . . .266, 269
SizeOf() . . . . . . . . . . . . . . . . . . . . . . . . . . . .50
Sorting Arrays . . . . . . . . . . . . . . . . . . . .67-68
Sorting Linked Lists . . . . . . . . . . . . . . . .69-70
Sound . . . . . . . . . . . . . . . . . . . . . . . . .227-241
Sprites . . . . . . . . . . . . . . . . . . . . .181, 192-202
Static . . . . . . . . . . . . . . . . . . . . . . . . . . . . . .82
Static Array Rules . . . . . . . . . . . . . . . . . . . .61
Static Arrays . . . . . . . . . . . . . . . . . . . . . . . . .61
Stdcall . . . . . . . . . . . . . . . . . . . . . . . . . . . .293
Str(), StrF(), StrQ(), StrD() . . . . . . . . . . . .103
Strings . . . . . . . . . . . . . . . . . . . . . . . . . . . . .12
Structure Inheritance . . . . . . . . . . . . . . . . . .51
Structure Memory Usage . . . . . . . . . . . . . .50
Structure Unions . . . . . . . . . . . . . . . . . . . . .51
Structured Arrays . . . . . . . . . . . . . .56, 58, 68
Structured Linked Lists . . . . . . . . . . . .65, 69
Structures . . . . . . . . . . . . . . . . . . . . . . . . . .49
Subroutine Positioning . . . . . . . . . . . . . . . .72
Subroutines . . . . . . . . . . . . . . . . . . . . . . . . .71
Subsystems . . . . . . . . . . . . . . . . .250-251, 258
T
Terminal . . . . . . . . . . . . . . . . . . . . . . . . . . .252
Terrains . . . . . . . . . . . . . . . . . . . . . . . .217-221
Text Input . . . . . . . . . . . . . . . . . . . . . . . . . .143
Threads . . . . . . . . . . . . . . . . . . . . . . . .279-287
True . . . . . . . . . . . . . . . . . . . . . . . . . . . . . . .38
Two Dimensional Arrays . . . . . . . . . . . . . . .55
Twos Complement . . . . . . . . . . . . . .264-265
U
Unary operator . . . . . . . . . . . . . . . . . . . . . .25
Unsigned Numbers . . . . . . . . . . . . . .263-265
User Defined Errors . . . . . . . . . . . . . . . . . .126
Using The Debugger . . . . . . . . . . . . . . . . .122
V
Val(), ValF(), ValQ(), ValD() . . . . . . . . . . .103
Variables . . . . . . . . . . . . . . . . . . . . . . . . . . . .12
Variables As Parameters . . . . . . . . . . . .83-84
Variables Rules . . . . . . . . . . . . . . . . . . . . . . .15
Vertical Synchronization . . . . . . . . . . . . . .186
Visual Designer . . . . . . . . . . . . . . . . . .162-164
W
Wave Files . . . . . . . . . . . . . . . . . . . . . .227-231
While . . . . . . . . . . . . . . . . . . . . . . . . . . . . . .45
Win32 API . . . . . . . . . . . . . . . . . . . . .293-301
Win32 API String Pointers . . . . . . . . . . . .301
Working With Colors . . . . . . . . . . . . . . . . .170
Writing To Files . . . . . . . . . . . . . . . . .104-106
X
XOr . . . . . . . . . . . . . . . . . . . . . . . . . . . . . . . .32
Z
Zero Division . . . . . . . . . . . . . . . . . . . . .8, 125
About The Author
Gary Willoughby is a professional graphic artist,
Internet web developer and software developer.
Having first cut his teeth programming using
interpreted languages such as PHP, Python and
Javascript during the late nineties, Gary decided to
spend his free time moving into application
development using compiled languages.
After using C++ for a while and noticing the
massive marathon of programming needed for even a simple piece of software, a search began for a
simpler, more intuitive and elegant programming language to realize well designed software within a
shorter time frame. All of these wishes were fulfilled by a little known French company called Fantaisie
Software. The programming language they developed and marketed was PureBasic.
Since the summer of 2002, Gary has been an active community member of the official online
PureBasic forum (under the pseudonym of Kale) and has written several pieces of successful
commercial software using PureBasic.
336
U
p
d
a
t
e
d
f
o
r
P
u
r
e
b
a
s
i
c
v
4
Gary Willoughby
Copyright 2006
RRP 21.99 - $39.99 - 31.99
Purebasic - A Beginners Guide To Computer Programming is an essential
guide for newcomers to Purebasic or computer programming in general. If you are
an experienced programmer looking for a quick reference on Purebasic or some-
body wishing to learn how to program computers from scratch, this book is for you.
Purebasic makes a great first language for anyone wishing to learn to program
computers and this book is designed to guide them through their first steps. Written
in a no-nonsense style, this book aims to simplify complicated topics making sure
that everything is explained fully in a straightforward and helpful way.
Book highlights include:
.
A history of the Purebasic programming language
.
A complete reference for all core language features
.
A primer on how to use the Purebasic helpfile, IDE and visual designer
.
Guidelines on writing good code
.
Tutorials on creating graphical user interfaces
.
Examples of 2D & 3D graphics
.
A whole section devoted to simplifying advanced topics
.
Extensive Appendices containing Internet Links and helpful charts
.
A full computer science glossary to educate new programmers
781427 9 604286
ISBN 1-4276-0428-2
02199
Download Contained
Code Examples from
www.pb-beginners.co.uk
Purebasic
A Beginners Guide To Computer Programming
You might also like
- Financial Numerical Recipes in C++Document263 pagesFinancial Numerical Recipes in C++pab580% (1)
- Rsa - TCR PDFDocument89 pagesRsa - TCR PDFGigi FloricaNo ratings yet
- An Introduction To The Usa Computing Olympiad: Darren YaoDocument87 pagesAn Introduction To The Usa Computing Olympiad: Darren YaocristianNo ratings yet
- Parallel ProgrammingDocument692 pagesParallel ProgrammingEmanuel GuadamuzNo ratings yet
- UnderstandDocument336 pagesUnderstanddiemusik27No ratings yet
- 04 98 374 Gaming Development FundamentalsDocument306 pages04 98 374 Gaming Development Fundamentalsmoobiilee100% (1)
- Microsoft - Press.transitioning - your.MCSA - Mcse.to - windows.server.2008.Mar.2009.eBook LiBDocument975 pagesMicrosoft - Press.transitioning - your.MCSA - Mcse.to - windows.server.2008.Mar.2009.eBook LiBMatt Giancola100% (1)
- Hodges 2017Document118 pagesHodges 2017jatek nyeremenyNo ratings yet
- Octave AtBFHDocument296 pagesOctave AtBFHlllNo ratings yet
- SQ L AlchemyDocument580 pagesSQ L AlchemyRomina MendezBrandanNo ratings yet
- Econometric SDocument355 pagesEconometric SAnonymous wJ8jxANo ratings yet
- SICP worked examples collectionDocument90 pagesSICP worked examples collectionpcdanenbNo ratings yet
- Timus Analyses PDFDocument88 pagesTimus Analyses PDFGansukh BatjargalNo ratings yet
- Manual HP 42sDocument33 pagesManual HP 42sAsia ArgentoNo ratings yet
- Java 1 Basic Syntax and Semantics PDFDocument135 pagesJava 1 Basic Syntax and Semantics PDFNatsu HerreraNo ratings yet
- The Matrix CookbookDocument72 pagesThe Matrix Cookbook艾弗No ratings yet
- MASM611 - Programmer's GuideDocument520 pagesMASM611 - Programmer's GuideBabatunde Olofin100% (1)
- ThejswayDocument288 pagesThejswayAutumn ClaypoolNo ratings yet
- Algorithms: 2006 S. Dasgupta, C. H. Papadimitriou, and U. V. Vazirani July 18, 2006Document8 pagesAlgorithms: 2006 S. Dasgupta, C. H. Papadimitriou, and U. V. Vazirani July 18, 2006A.K. MarsNo ratings yet
- Chapter 02Document20 pagesChapter 02jeremyNo ratings yet
- C++ Bank ManagementDocument11 pagesC++ Bank Managementsumeetdude100No ratings yet
- Demistificirani C++Document839 pagesDemistificirani C++Edin Memagić100% (1)
- Introduction To GNU Octave: Updated To Current Octave Version by Thomas L. ScofieldDocument18 pagesIntroduction To GNU Octave: Updated To Current Octave Version by Thomas L. ScofieldRolando Javier Ramos VargasNo ratings yet
- STL FreeDocument181 pagesSTL FreejdonetoNo ratings yet
- Data Capture C#Document85 pagesData Capture C#Junior GuerreiroNo ratings yet
- The Hitchhiker's Guide To The Programming ContestsDocument78 pagesThe Hitchhiker's Guide To The Programming Contestsdpiklu100% (2)
- Open GLDocument106 pagesOpen GLNishanthoraNo ratings yet
- Mathematics and AlgorithmsDocument468 pagesMathematics and Algorithmsandeh100% (1)
- Assembly Language Succinctly PDFDocument132 pagesAssembly Language Succinctly PDFWilliam Alexander Ramirez Palma100% (1)
- Trailblazer PDFDocument259 pagesTrailblazer PDFMarcos Antonio Boza SaldivarNo ratings yet
- Zbirka DMS2014 S 13Document7 pagesZbirka DMS2014 S 13LeAnthraciteNo ratings yet
- Nano Commands LinuxDocument6 pagesNano Commands LinuxWeedhat Utol UyoNo ratings yet
- Developing Secure Applications With Visual BasicDocument606 pagesDeveloping Secure Applications With Visual BasicmadmhackzNo ratings yet
- Field+Guide+to+NetLogo+v14-netlogoExtension-index - 02 NuevoDocument198 pagesField+Guide+to+NetLogo+v14-netlogoExtension-index - 02 Nuevourbam zarateNo ratings yet
- Rodrigo Girão Serrão: From The International Python SpeakerDocument263 pagesRodrigo Girão Serrão: From The International Python SpeakerAlejandra Martín100% (1)
- 5 ASD Pascal 2020Document422 pages5 ASD Pascal 2020هداية مسلمةNo ratings yet
- Python For Accounting A Modern Guide Python Programming in Accounting 9789730338928 CompressDocument395 pagesPython For Accounting A Modern Guide Python Programming in Accounting 9789730338928 CompressSadi Sonmez100% (1)
- Col10621-1 22Document342 pagesCol10621-1 22Novica NjagojevicNo ratings yet
- Modus Ug PmbistDocument261 pagesModus Ug PmbistywkaiNo ratings yet
- Plugin Programming Guide Vol1 PDFDocument453 pagesPlugin Programming Guide Vol1 PDFFabiana GoNo ratings yet
- Progress 4 GLDocument328 pagesProgress 4 GLkcireddy100% (1)
- EViews 9 Command RefDocument779 pagesEViews 9 Command RefRahmatA.KurniawanNo ratings yet
- AdexlDocument784 pagesAdexlPramod Reddy RNo ratings yet
- EViews 9 Command RefDocument775 pagesEViews 9 Command RefElvira Duran MartinezNo ratings yet
- 0093 Beginner Guide Course TutorialDocument352 pages0093 Beginner Guide Course TutorialLouNo ratings yet
- Hyperion Integration With OdiDocument1,138 pagesHyperion Integration With OdiYollotl KasbekiñoNo ratings yet
- Programming Fundamentals - A Modular Structured Approach Using C++ PDFDocument348 pagesProgramming Fundamentals - A Modular Structured Approach Using C++ PDFItalNo ratings yet
- Essbase DBDocument1,148 pagesEssbase DBaparnaNo ratings yet
- User Guide To Concepts of Sap Conversational A IDocument290 pagesUser Guide To Concepts of Sap Conversational A Iswarup_sawantNo ratings yet
- Hyperion Essbase Admin Guide PDFDocument1,112 pagesHyperion Essbase Admin Guide PDFkgoofNo ratings yet
- Documentation PeeperDocument111 pagesDocumentation PeeperGabriel ManillaNo ratings yet
- Comandos de EviewsDocument596 pagesComandos de EviewsManuel Arias BallesterosNo ratings yet
- Salesforce Apex Language Reference PDFDocument2,667 pagesSalesforce Apex Language Reference PDFAnkush DurejaNo ratings yet
- Asynchronous Apex APIDocument118 pagesAsynchronous Apex APIRaghu Dutt CheruvuNo ratings yet
- Introduction To Programming Using Python - Programming Course For Biologists (Pasteur Institute, 2007)Document200 pagesIntroduction To Programming Using Python - Programming Course For Biologists (Pasteur Institute, 2007)Tony49No ratings yet
- aura_ossDocument383 pagesaura_osspritam04102001No ratings yet
- EViews 10 Command RefDocument815 pagesEViews 10 Command RefJuan Jorge PeresNo ratings yet
- Jasper Reports Server Admin Guide 4.0Document142 pagesJasper Reports Server Admin Guide 4.0Andrea ZauliNo ratings yet
- Css v7 User Guide Asr Option NuanceDocument82 pagesCss v7 User Guide Asr Option NuanceRubén Gomez DNo ratings yet
- Skydio 3D Scan DatasheetDocument2 pagesSkydio 3D Scan Datasheetzdravac9220No ratings yet
- Brinno SHC1000WDocument2 pagesBrinno SHC1000Wzdravac9220No ratings yet
- Keto Flax Seed BreadDocument2 pagesKeto Flax Seed Breadzdravac9220No ratings yet
- Assessment of Existing Steel Structures - Recommendations For Estimation of The Remaining Fatigue Life PDFDocument9 pagesAssessment of Existing Steel Structures - Recommendations For Estimation of The Remaining Fatigue Life PDFzdravac9220No ratings yet
- Testing Drone Mapping SoftwareDocument86 pagesTesting Drone Mapping Softwarezdravac9220No ratings yet
- Seismic Isolation, Structural Health Monitoring, and Performance Based Seismic Design in Earthquake Engineering PDFDocument361 pagesSeismic Isolation, Structural Health Monitoring, and Performance Based Seismic Design in Earthquake Engineering PDFzdravac9220100% (4)
- Proceedings of The International Conference On Earthquake Engineering and Structural Dynamics PDFDocument510 pagesProceedings of The International Conference On Earthquake Engineering and Structural Dynamics PDFzdravac9220100% (1)
- 235 1863 Cs Basics Assessment Existing Structures CB PDFDocument113 pages235 1863 Cs Basics Assessment Existing Structures CB PDFscegts100% (2)
- Continuous BeamsDocument18 pagesContinuous Beamszdravac9220No ratings yet
- Behold The Beam, Part Two (August)Document4 pagesBehold The Beam, Part Two (August)zdravac9220No ratings yet
- Bracki Suhozidi (Drywalls of Brac)Document153 pagesBracki Suhozidi (Drywalls of Brac)zdravac9220No ratings yet
- Behold The Beam, Part Two (August)Document4 pagesBehold The Beam, Part Two (August)zdravac9220No ratings yet
- Complete List of Visual Basic CommandsDocument67 pagesComplete List of Visual Basic Commandshesham1216No ratings yet
- Excel Vba SnippetsDocument2 pagesExcel Vba Snippetszdravac9220No ratings yet
- Participation in EU Research ProjectsDocument2 pagesParticipation in EU Research Projectszdravac9220No ratings yet
- Declaration Od PerformanceDocument1 pageDeclaration Od Performancezdravac9220No ratings yet
- DocumentationDocument48 pagesDocumentationstchatzNo ratings yet
- Amiga Intuition Reference ManualDocument377 pagesAmiga Intuition Reference ManualddaaggNo ratings yet
- Outlook 2010 Command Line SwitchesDocument5 pagesOutlook 2010 Command Line SwitchesSteve TorriNo ratings yet
- Informix Administrator GuideDocument138 pagesInformix Administrator Guideoracledba_netNo ratings yet
- Alvarion WiMaxDocument840 pagesAlvarion WiMaxrmagenheimNo ratings yet
- JL3V 19 A Student GuideDocument478 pagesJL3V 19 A Student GuideJustinNo ratings yet
- Azure AdminDocument289 pagesAzure AdminRVK100% (5)
- Google Cloud Computing Foundations M2 - Start With A Solid Platform v3Document57 pagesGoogle Cloud Computing Foundations M2 - Start With A Solid Platform v3Nohelia Luz Jiménez ValenzuelaNo ratings yet
- Simatic NCM ManagerDocument196 pagesSimatic NCM ManagerGritz JohnNo ratings yet
- Commands - LibreCAD WikiDocument4 pagesCommands - LibreCAD WikiKlein Villa100% (1)
- Release Notes v0.25Document7 pagesRelease Notes v0.25gabrielzinho arthurNo ratings yet
- Cocos2d-X by Example: Beginner's Guide - Second Edition - Sample ChapterDocument18 pagesCocos2d-X by Example: Beginner's Guide - Second Edition - Sample ChapterPackt PublishingNo ratings yet
- Lab 06Document7 pagesLab 06api-241454978No ratings yet
- PythonDocument12 pagesPythonvg_mrtNo ratings yet
- Merlin Legend Phone System ManualDocument949 pagesMerlin Legend Phone System ManualJared MaurielloNo ratings yet
- ROBODocument4 pagesROBOolmotrochNo ratings yet
- Inventor Manual BookletDocument67 pagesInventor Manual BookletaiindustriyahoocoidNo ratings yet
- React NativeDocument100 pagesReact NativeMohammed Zeeshan0% (2)
- Extremexos Screenplay User GuideDocument42 pagesExtremexos Screenplay User GuideburnslNo ratings yet
- MDF 2000Document243 pagesMDF 2000AndrzejNo ratings yet
- Splunk 6.0.2 InstallationDocument133 pagesSplunk 6.0.2 InstallationMarcio WillianNo ratings yet
- 01 Getting StartedDocument44 pages01 Getting StartedAsbokid SeniorNo ratings yet
- MSDOS 3.3 Reference Sep89Document438 pagesMSDOS 3.3 Reference Sep89Eduardo Galvani MassinoNo ratings yet
- S561 Batch Tools SupportDocument221 pagesS561 Batch Tools SupportAhmadou Yerima AbbaNo ratings yet
- Tan 1Document67 pagesTan 1Nguyen Anh TuNo ratings yet
- Documents - MX Designing With The Nios II Processor and Qsys 1day 11 0 ModifiedDocument197 pagesDocuments - MX Designing With The Nios II Processor and Qsys 1day 11 0 Modifiedrpfr0No ratings yet
- (OpenWrt Wiki) Unlocking The Netgear Telnet ConsoleDocument12 pages(OpenWrt Wiki) Unlocking The Netgear Telnet ConsoleLee HomeuseNo ratings yet
- JN UG 3007 Flash ProgrammerDocument34 pagesJN UG 3007 Flash Programmerlavric_alexNo ratings yet
- User Manual Installation Support and Maintenance GuideDocument120 pagesUser Manual Installation Support and Maintenance GuideAsim Penkar PenkarNo ratings yet
- NSX-Getting-StartedDocument344 pagesNSX-Getting-StartedDawid DudekNo ratings yet