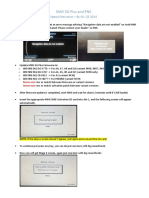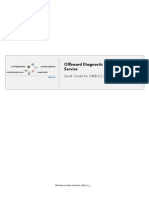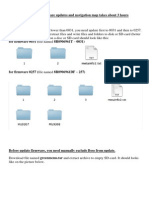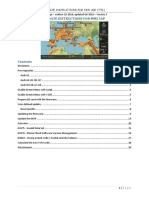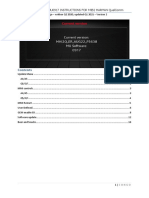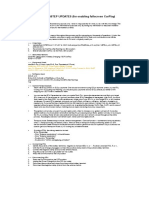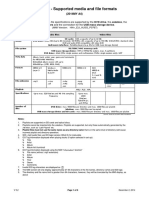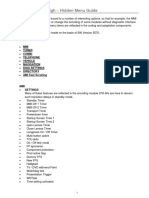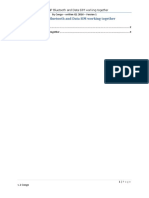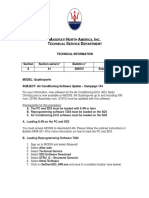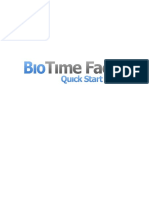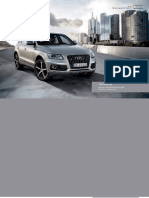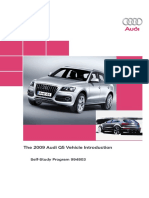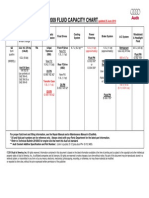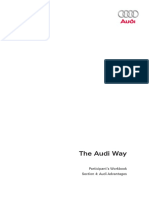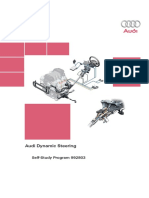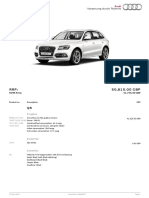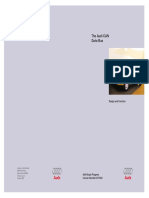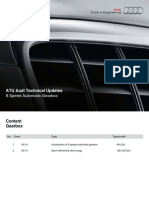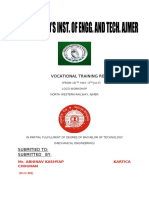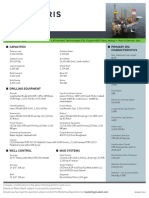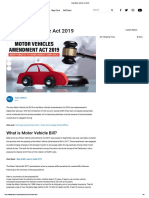Professional Documents
Culture Documents
Update Instructions For The MMI 3G+ Update PDF
Uploaded by
JOHNNY5377Original Description:
Original Title
Copyright
Available Formats
Share this document
Did you find this document useful?
Is this content inappropriate?
Report this DocumentCopyright:
Available Formats
Update Instructions For The MMI 3G+ Update PDF
Uploaded by
JOHNNY5377Copyright:
Available Formats
Update instructions for the MMI 3G+ Update
MMI update programming for vehicles equipped with MMI 3G, e.g. the A8 with feedback
documentation via Software Versions Management (Audi SVM).
Overview of the MMI 3G+systems described here with relevant PR no.:
MMI Navigation Plus 7T6
1. Overview of controls
ON/OFF button with volume control
Rotary pushbutton
Back button
Function selector buttons
Control buttons
Arrow buttons
Touch-Pad
2. Important information about update programming
Attention:
Failure to observe these instructions can cause hardware faults.
Do not leave the flash CD in the vehicle.
Check that your software meets the requirements for update programming.
Requirements:
1 MMI flash CD (you can find the part number in the relevant TPI document or
campaign instructions)
1. Ensure that the no-load voltage of the vehicle battery is at least 12.5 V.
2. Connect a battery charger to maintain vehicle voltage throughout the entire update
programming session.
3. Switch off all equipment with a high electromagnetic emission value
(e.g. mobile phones and cordless landlines) in and around the vehicle.
4. The Bluetooth handset (if installed) must be switched on throughout the entire
update programming session and placed in its charging cradle.
5. Diagnostic tests using the VAS tester/other operations may not be performed
in parallel.
6. The ignition can remain switched off.
7. Switch off all unnecessary electrical equipment (auto/daytime running lights,
air-conditioning etc.) in the vehicle and leave it switched off throughout the
update programming session.
8. The internal MMI drive runs the update programming. Download media are not
supported in the CD/DVD changer.
9. It is essential that you adhere to the flash sequence.
Note:
The screenshots provided in these instructions are for your information only, i.e.
the texts shown here may not necessarily be identical to the texts on your
display. The texts may vary in different vehicle configurations.
3. Carrying out update programming
Note:
Please ensure the customer is aware that user-specific settings, in particular
all numbers and address book entries saved in the phone (not to the SIM card) may
be deleted during the update programming session.
Please refer to Chapter 7 "Importing and exporting customer data"
1. Switch on the MMI.
2. Insert the MMI update CD with the label facing upwards into the control system
internal drive for the information electronics.
3. Wait at least two minutes to allow the system to analyse the MMI update
CD and for the MMI system to be ready for updating.
4. Press the appropriate function selector button to activate the RADIO menu.
5. First press Tone and then Back and hold both buttons down simultaneously
for approx. five seconds until the display changes.
Note: You can quit the software download process at any time by simultaneously
pressing and holding the Tone and Back buttons for more than five seconds.
6. Activate the SW update by pressing the bottom right control button.
Figure 1: Selecting the SW update using the bottom right control button
7. After pressing the Update soft key, the software download application starts
by scanning the existing devices. Bluetooth devices are scanned each time the
software download is opened, as these may be changed at any time.
This process can take quite a while depending on the devices being scanned.
Status information is displayed on a waiting screen while the process is carried out.
Note: Ensure that the handset is switched on and in the charging cradle. If waiting
for the device is aborted, the devices are not considered in the subsequent software
download.
Figure 2: Waiting for all devices to register
8. After all the devices have registered, the download application automatically
changes to "Download server". Press the rotary pushbutton to activate the update
from CD. The download server can include various entries depending on the vehicle
configuration. It is possible to update from the CD at any time.
Figure 3: Selecting update from CD using the rotary pushbutton
9. Wait at least 20 seconds for the meta information to be read. If it is taking too long
to read the media due to reading problems, the process can be aborted by pressing
Back. If it is not possible to read the meta information, check and, if necessary, replace
the update media.
Figure 4: Waiting while the meta information is read
10. The release number of the available download is displayed following the read-out
process. Pressing the rotary pushbutton will continue the download process.
Figure 5: Waiting while the meta information is read
11. Activate the "Standard" choice using the rotary pushbutton.
Figure 6: Selecting "Standard" using the rotary pushbutton
12. All devices that can be updated are shown in the list that now appears.
The entries displayed in the list may vary depending on the vehicle configuration.
Figure 7: List view of the devices to be updated
Type of update:
N/A=No update information available on the inserted CD
N=No update required
S=Single update (partial update of software) will be performed
Y=Total update will be performed
13. Select and activate "Start download" at the bottom of list with the rotary pushbutton.
Figure 8: Activating Start download using the rotary pushbutton
14. Read the note that appears. Then select and activate "Start" using the rotary
pushbutton.
Figure 9: Selecting "Start" to start updating using the rotary pushbutton
15. After confirming, the download starts automatically once the system has been
rebooted.
Figure 10: Automatic system reboot
16. Once the system has rebooted, the download application may show a screen
that displays the update progress of various devices. As soon as all devices have
registered with the download application, the update process is activated and the
progress is shown on screen.
Note: It may be necessary to reboot the system during the update programming
session. This is carried out completely automatically and does not require the user
to take action. Once the system has rebooted, updating is continued and the
"Download progress" screen is displayed.
Figure 11: Download progress during update programming
17. Once all devices have been updated, the system automatically reboots.
Figure 12: Automatic reboot following successful update programming
18. After successful rebooting, the devices are automatically re-initialised.
Figure 13: Starting applications after rebooting for update programming
19. Programming success is displayed in the subsequent overview screen.
Figure 14: Displaying update programming success
20. Scroll through the list using the rotary pushbutton. If a device has not been
programmed correctly ("NOK"), select "Retry" and start the update again by pressing the
rotary pushbutton.
"Retry" can only be selected if at least one device could not be programmed. In a
normal case, select and activate "Continue" using the rotary pushbutton.
Figure 15: Update programming successful
21. Following successful update programming, Software Versions Management (SVM)
requires feedback documentation. To do this, connect a VAS tester and enter the
corresponding SVM code (see Chapter 4.).
Note: If the feedback documentation is aborted, this must be repeated at a later
date. The fault memory entry "Check Software Versions Management"
(DTC 03276 (0x0ccc)) is automatically cancelled when a feedback documentation has
been successful.
Figure 16: Feedback documentation via the VAS tester
22. Following successful feedback documentation, the system must be restarted
by selecting "Restart MMI".
Figure 17: Restarting following successful feedback documentation
4. SVM feedback documentation
The new vehicle configuration must be transmitted to Audi after every software update
(also for multi-stage MMI updates) to support the fault elimination process. The VAS tester
is equipped with Software Versions Management (Audi SVM) for this purpose. Connect
an Internet-enabled VAS 5051 or VAS 5052 (with latest Base CD and Brand CD version)
to the vehicle's diagnostics socket and hook this up to your workshop network (CPN).
Note:
To invoice for the work carried out, the vehicle data must be transmitted
correctly and completely. For this reason, please answer the questions at the
end of Guided Fault Finding regarding the workshop order number, vehicle
chassis number and success of work carried out. Transmit this information
using your Internet-enabled VAS tester.
If you fail to do so, the work cannot be invoiced under warranty.
1. Switch on the ignition.
2. Start Guided Fault Finding.
Figure 18: Starting Guided Fault Finding
3. Select Audi as the brand.
4. Select the vehicle type, e.g. "Audi A8 2003".
5. The tester will then establish the vehicle identification. If this does not take place
automatically, carry out vehicle identification as usual.
6. Select the engine.
7. Follow the on-screen instructions.
8. The "vehicle system test" will now be carried out, during which all fault memories
will be read. If necessary, follow the additional on-screen instructions.
9. When all control units have been requested, press the "Next" arrow (bottom right).
10. Select the "Function/Component Selection" option using the "Go to" function.
Figure 19: Function/Component Selection
11. Now select "Software Versions Management".
Figure 20: Software Versions Management
12. Highlight "Problem-related hardware and software update" and press
the "Next" arrow (bottom right).
Figure 21: Problem-related hardware and software update
13. In the next menu, select "SVM code: Direct input" and then press
the "Next" arrow (bottom right).
Figure 22: SVM code: Direct input
14. In the following screen, press the "Next" arrow (bottom right) to confirm "User test
plan" - "Direct input: SVM code for problem-related update".
15. In the next screen, select the screen button to activate the screen keyboard.
16. Enter the SVM code as provided in the TPI and press Q to confirm.
Figure 23: Entering SVM code
17. Press the "Next" arrow (bottom right).
18. The vehicle control unit data will now be read.
Figure 24: Reading the vehicle control unit data
19. Then enter your SeCo (GeKo) user ID.
Figure 25: SeCo (GeKo) user ID
20. Now enter your SeCo (GeKo) password.
21. To establish an online connection, press "Done".
22. The data will now be transmitted and evaluated.
23. You will then receive a feedback message from Software Versions Management.
Figure 26: Software Versions Management feedback message
Note: Please note that with the MMI 3G+a test program is automatically loaded
on the tester, when the feedback message is received from SVM. This program
can be used to reset the event memory entry "Check Software Versions
Management". Please run this once the feedback message has finished.
Note: If applicable, you will receive a feedback message stating that not all
components have accepted the update programming. If this is the case,
proceed again with all steps starting from Chapter 2.
24. Delete the fault memory entry.
Figure 27: Opening a test plan
Run the "5F - Information electronics, reset fault memory" test program.
Follow the instructions on the monitor.
25. Successful completion of the test program
Figure 28: Ending the test program
26. Exit Guided Fault Finding by selecting "Exit" in the "Go to" function.
Figure 29: Exiting Guided Fault Finding
27. The fault memory for all control units will now be automatically deleted.
28. Answer the questions at the end regarding the workshop order, vehicle chassis
number and success of work carried out.
29. Transmit your answers via the workshop network.
30. Switch off the ignition.
31. If satellite reception (in the workshop) is poor, update programming may result
in the navigation system losing its location details. For this reason, please check
that the navigation system (if available) is functioning correctly. To do this,
press the "NAV" function selector button to switch to the NAV menu.
32. Use the control button (see figure in Chapter 1; button, bottom right, next to
the rotary pushbutton) to activate the map display. If a map display opens showing
the vehicle's correct position, the navigation system has been initialised and you can
leave out the next step.
33. If only an arrow is displayed on an empty map, the vehicle must be positioned in the
open with the MMI switched on for five to ten minutes.
MMI update programming is now complete. Remove the update CD from
the vehicle; you can use the CD to update the MMI in other vehicles.
Thank you very much!
5. Navigation data update
A navigation data update essentially follows the same steps as update programming
(see Chapters 2 & 3). Please use the relevant navigation data DVD or SD card as your medium.
1. The initial process is exactly the same as for the MMI update; see Chapter 3,
steps 1-9.
2. Please note the following differences:
At step 10, a screen appears displaying the database information for the navigation
DVD.
Figure 30: Navigation data version display
3. Several DVDs may be required for the navigation data update. In this case,
the system will automatically prompt you to change the medium.
4. Feedback documentation in Software Versions Management is not necessary.
7. Importing and exporting customer data (MMI Navigation Plus)
Important information about importing and exporting customer data
Requirements:
To save customer data, you will need a storage medium (SD card or USB stick)
on which the customer data can be stored.
1. It is only possible to import/export customer data using MMI Navigation Plus
systems.
2. The export/import customer data feature can be used to transfer customer-specific
data onto a new system when the information electronics control unit has been
replaced. The following data is taken into consideration when importing/exporting:
a. Address book entries
b. Sound settings
c. Navigation settings
3. The export file containing customer data is protected by a code. This code can be
set by the customer through the MMI (Car/Setup ->Data encryption). The default
code is "MMI3G+". When the customer data has been imported, a prompt will appear
when the system is started up (Note: The prompt only appears when the ignition
is switched on). The customer can enter the code via this prompt. The imported data will
only be visible in the MMI when this code has been entered.
Please advise the customer about the code before data export is carried out, as this
is the only way personal data can be protected from unauthorised access.
Importing/exporting customer data
1. Activate the software download menu: First press Tone and then Back
and hold both buttons down simultaneously for approx. five seconds until the display
changes.
Note: You can quit this screen at any time by simultaneously pressing and holding the
Tone and Back buttons for more than five seconds.
2. Select the "Settings" menu using the top left control button.
Figure 31: Selecting Settings using the top left control button
3. From the "User settings" menu, select the "Export" option.
Figure 32: Selecting the export option
4. Make sure that the desired medium (USB or SD card) is connected or inserted.
Then select the relevant medium using the rotary pushbutton.
Figure 33: Selecting the export medium
5. On successful completion, an appropriate message will appear. Pressing the rotary
pushbutton returns you to the main "Settings" screen. An encrypted file containing
the customer data will now be stored on the selected medium. Now you can continue by
starting the update programming (see Chapters 2 & 3), or you can quit the screen
again by pressing and holding the Tone and Back buttons for more than five seconds.
Figure 42: Export successful
Figure 34: Export successfully performed
6. To install customer-specific data e.g. on a new MMI, follow steps 1 and 2 of
the export process. From the "Settings" menu, select the "Import" option.
Figure 35: Selecting the import option
7. Make sure that the medium (USB or SD card) containing the export file is connected
or inserted. Then select the relevant medium using the rotary pushbutton.
Figure 36: Selecting the import medium
8. On successful completion, an appropriate message will appear. Pressing the rotary
pushbutton returns you to the main "Settings" screen. You can now quit the screen
again by pressing and holding the Tone and Back buttons for more than five seconds.
Figure 45: Import successful
Figure 37: Import finished successfully
Activating imported customer data
1. Imported customer data is only visible in the MMI when the customer code has been
confirmed.
2. When the MMI is restarted, a prompt will automatically appear. (Note: The prompt
only appears when the ignition is switched on).
The customer code can be entered by selecting the option "Carry out now". If you
select "Query later", you will not be prompted again until the next time you start up. To
reject the import, select the "Do not query" option.
Figure 38: Customer code prompt
3. The customer code can be entered using the rotary pushbutton. Press "OK"
to confirm and make the data accessible. Following an automatic system restart, the
imported customer data is then available in the MMI.
Figure 39: Entering the customer code
4. If the code is entered incorrectly, an error message will appear. To re-enter the code,
turn the ignition off and then on again. The prompt from step 2 will then reappear.
Figure 40: Customer code entered incorrectly
8. " Emergency Download"
If a critical error (e.g. a power failure) should occur when performing update programming
in the MMI, an emergency download will take place.
Attention:
Following these instructions will ensure that this update mode does not occur.
Please take care to check the power supply in particular.
During the emergency download, only a limited customer interface displaying the download
status is accessible. No customer input is necessary.
Figure 41: Emergency download - deletion process
Figure 42: Emergency download - programming process
The deletion and programming processes are performed several times, until all components
of the MMI have been updated. Wait until the programming process is finished and the
system automatically restarts.
ATTENTION:
After an emergency download, an ordinary software download must be performed manually
to ensure that all system components have been updated.
If read errors on the update CD/DVD occur during an emergency update, the following
screen will appear:
Figure 43: Emergency download - read error
In this case you need to change the CD/DVD. When it has been changed, the emergency
update will restart automatically. No further customer input is necessary.
You might also like
- MMI 3G Boardbook Installation PDFDocument5 pagesMMI 3G Boardbook Installation PDFJOHNNY5377100% (1)
- Update Instructions For MMI 3GP v1.5Document34 pagesUpdate Instructions For MMI 3GP v1.5JOHNNY5377No ratings yet
- MMI 3G Firmware-UpdateDocument1 pageMMI 3G Firmware-UpdateShanOuneNo ratings yet
- MMI 3G Firmware EmergencyDocument2 pagesMMI 3G Firmware Emergencys33% (3)
- MMI 3G Emergency UpdateDocument4 pagesMMI 3G Emergency UpdateClaudiu MihailaNo ratings yet
- MMI 3G Region ConversionDocument2 pagesMMI 3G Region ConversionShanOuneNo ratings yet
- MMI 3G MAP Update GuideDocument3 pagesMMI 3G MAP Update GuidePascual Hilario Re100% (1)
- Update Instructions For MMI 3G v1.7Document49 pagesUpdate Instructions For MMI 3G v1.7incercare100% (1)
- MMI 3G Plus and RNS850 Special ActivationDocument2 pagesMMI 3G Plus and RNS850 Special ActivationShanOune100% (1)
- Audi A4 3G+ MMI Entertainment SystemDocument6 pagesAudi A4 3G+ MMI Entertainment SystemJefUK100% (2)
- 3G High 3GPDocument32 pages3G High 3GPanon_427110591100% (3)
- MMI 3G and 3G Plus EEPROM Explained PDFDocument3 pagesMMI 3G and 3G Plus EEPROM Explained PDFJOHNNY537788% (8)
- ODIS Service Quick Guide for UMB_v1Document26 pagesODIS Service Quick Guide for UMB_v1marusv100% (1)
- TetherBox v2Document5 pagesTetherBox v2Keldo GlianaNo ratings yet
- 3G Basic PDFDocument29 pages3G Basic PDFJOHNNY5377No ratings yet
- How To Recover A Bricked Audi MMI 3G4999622935151048548Document8 pagesHow To Recover A Bricked Audi MMI 3G4999622935151048548ИльяNo ratings yet
- Instructions For Updating MMI 3G High ME (Bose)Document26 pagesInstructions For Updating MMI 3G High ME (Bose)Rob Newman88% (16)
- VCDS Trick For Audi A7 4GDocument3 pagesVCDS Trick For Audi A7 4GRobert Kelava100% (1)
- Updating Your MMI 3G/3GP Navigation SystemDocument59 pagesUpdating Your MMI 3G/3GP Navigation SystemKevinNo ratings yet
- Recover dead MMI 3G unitDocument7 pagesRecover dead MMI 3G unitMladen BunozaNo ratings yet
- 3G 3GP V2Document30 pages3G 3GP V2SilviuSandu100% (2)
- M.I.B Tool With D-LinkDocument6 pagesM.I.B Tool With D-LinkFrei Herr100% (1)
- 001002-2011732-8 00 Software Version Management (SVM), Operating InstructionsDocument8 pages001002-2011732-8 00 Software Version Management (SVM), Operating InstructionsRalph WamaeNo ratings yet
- Manual Update Mmi 3g v1 7aDocument47 pagesManual Update Mmi 3g v1 7aИлия МариновNo ratings yet
- Recovery of A 3G MMI 3GP and MMI HDD From A Carson Crash Patch by Walawa75Document14 pagesRecovery of A 3G MMI 3GP and MMI HDD From A Carson Crash Patch by Walawa75JOHNNY5377100% (9)
- Downgrade To Mu0917 Instructions For Mib2 Harman Qualcomm: CongoDocument16 pagesDowngrade To Mu0917 Instructions For Mib2 Harman Qualcomm: CongoThiago Silva100% (1)
- ODIS Software CleanupDocument6 pagesODIS Software CleanupEdilmer PardoNo ratings yet
- Enabling Gauge Test/Needle SweepDocument9 pagesEnabling Gauge Test/Needle SweepMan BogdanNo ratings yet
- AutoScan VCDSDocument6 pagesAutoScan VCDSLuis Antonio CastellanosNo ratings yet
- Metainfo 2Document117 pagesMetainfo 2Pintilei AndreeaNo ratings yet
- How To Perform ISTEP UPDATES On NBTEVO StevanDocument4 pagesHow To Perform ISTEP UPDATES On NBTEVO StevanStevan AritonovicNo ratings yet
- Erreur Udpate MMI VCDSDocument6 pagesErreur Udpate MMI VCDSBen OITNo ratings yet
- VCDS Logging Guide for VAG VehiclesDocument4 pagesVCDS Logging Guide for VAG VehiclesZayd Majoka100% (1)
- ODIS License Renewal InstructionsDocument3 pagesODIS License Renewal Instructionsjr100100No ratings yet
- Mmi/Mib Virtual Cockpit Update Mediums SVM-Codes: Stand: July 2016Document18 pagesMmi/Mib Virtual Cockpit Update Mediums SVM-Codes: Stand: July 2016ytfNo ratings yet
- VCDs CodingDocument4 pagesVCDs Coding222097100% (1)
- Audi A4 3G MMI Entertainment System PDFDocument6 pagesAudi A4 3G MMI Entertainment System PDFGabriel AsandeiNo ratings yet
- 3G 3GP V2Document30 pages3G 3GP V2SilviuSanduNo ratings yet
- Audi Mmi 2g High Hidden Menu GuideDocument10 pagesAudi Mmi 2g High Hidden Menu GuideHASSAN MRADNo ratings yet
- MMI3G Software Update 22 Presentation Part OneDocument21 pagesMMI3G Software Update 22 Presentation Part Oneeduardorojas007100% (4)
- Dezactivare airbaguri - Ghid complet pentru dezactivarea airbagurilor Volkswagen Passat B5Document18 pagesDezactivare airbaguri - Ghid complet pentru dezactivarea airbagurilor Volkswagen Passat B5Raileanu CiprianNo ratings yet
- 8R0906961FCDocument1 page8R0906961FCKeldo Gliana100% (1)
- VW Instrument Cluster GuideDocument10 pagesVW Instrument Cluster GuideSanda NeumanNo ratings yet
- MMI 3GP Bluetooth and Data SIM Working TogetherDocument5 pagesMMI 3GP Bluetooth and Data SIM Working TogetherMichael BrückNo ratings yet
- MMI 3G To 3G Plus UpgradeDocument15 pagesMMI 3G To 3G Plus UpgradeKeldo Gliana43% (7)
- VW VCDS Auto-Scan FileDocument5 pagesVW VCDS Auto-Scan FileElvisNo ratings yet
- Installation Instructions ODIS Engineering R5 0 6 enDocument10 pagesInstallation Instructions ODIS Engineering R5 0 6 endansempaiNo ratings yet
- Autologic Optical Interface GuideDocument8 pagesAutologic Optical Interface GuideEleGant KrNo ratings yet
- MMI InstallDocument7 pagesMMI Installpasatese100% (1)
- Transmission Control Unit Software Campaign 142 m139Document7 pagesTransmission Control Unit Software Campaign 142 m139Владимир МанжулаNo ratings yet
- Mazda Connect Ii Cmu Software Updating ProcedureDocument5 pagesMazda Connect Ii Cmu Software Updating ProcedureНатан НадолишныйNo ratings yet
- EMMC Multiple Download Tool InstructionsV1.2Document16 pagesEMMC Multiple Download Tool InstructionsV1.2Phyoe AungNo ratings yet
- CPC MCM Acm BHM ProgrammingDocument14 pagesCPC MCM Acm BHM ProgrammingJohn Doll0% (1)
- V1.0&V2.0 Updating InstructionsDocument5 pagesV1.0&V2.0 Updating InstructionsjloNo ratings yet
- CPC Program DeviceDocument3 pagesCPC Program DeviceJohn DollNo ratings yet
- BBK MTK Platform Smartphone Upgrade InstructionsDocument23 pagesBBK MTK Platform Smartphone Upgrade InstructionsoppoNo ratings yet
- 1-8 Ton PC Service Tool: User GuideDocument45 pages1-8 Ton PC Service Tool: User GuideJuan Francisco Canto DiezNo ratings yet
- MASERATI A/C UPDATEDocument6 pagesMASERATI A/C UPDATEpedro ruizNo ratings yet
- Kubota Engine Reprogramming Tool Installation and Use October, 2015Document6 pagesKubota Engine Reprogramming Tool Installation and Use October, 2015Pra Zuar Silk Screen ConfecçãoNo ratings yet
- Installation and setup of a facial recognition time terminalDocument16 pagesInstallation and setup of a facial recognition time terminalCrina.DobreNo ratings yet
- Delete NAV PartitionDocument2 pagesDelete NAV PartitionJOHNNY5377No ratings yet
- q5 PDFDocument84 pagesq5 PDFJOHNNY5377100% (1)
- Delete NAV PartitionDocument2 pagesDelete NAV PartitionJOHNNY5377No ratings yet
- 2009 Q5 Vehicle Introduction PDFDocument68 pages2009 Q5 Vehicle Introduction PDFJOHNNY5377100% (1)
- Audi 09D Transmission PDFDocument79 pagesAudi 09D Transmission PDFJOHNNY5377100% (4)
- Wiring Harness Inspection and Repair PDFDocument39 pagesWiring Harness Inspection and Repair PDFJOHNNY5377100% (2)
- Audi Engine Management SystemsDocument185 pagesAudi Engine Management SystemsHri Vitalion100% (12)
- 2009 Audi Q5 Fluid Cap Chart - 29jan10Document1 page2009 Audi Q5 Fluid Cap Chart - 29jan10Peric PeroNo ratings yet
- Workbook05 Sec4-1 PDFDocument39 pagesWorkbook05 Sec4-1 PDFJOHNNY53770% (1)
- Bosch Motronic ME 7 - ME 7.1 - ME 7.1.1 - ME 7.5 System Strategy PDFDocument99 pagesBosch Motronic ME 7 - ME 7.1 - ME 7.1.1 - ME 7.5 System Strategy PDFJOHNNY5377100% (3)
- 01V 01L Automatic Transmissions PDFDocument80 pages01V 01L Automatic Transmissions PDFJOHNNY537767% (3)
- 2000cc TDI CR W Clean Diesel PDFDocument87 pages2000cc TDI CR W Clean Diesel PDFJOHNNY5377100% (3)
- Audi Dynamic Steering PDFDocument34 pagesAudi Dynamic Steering PDFJOHNNY5377100% (1)
- Audia4a5multimediainter PDFDocument9 pagesAudia4a5multimediainter PDFJOHNNY5377No ratings yet
- Audi Chassis Systems PDFDocument60 pagesAudi Chassis Systems PDFJOHNNY5377No ratings yet
- Audi Non MMI Installation Manual PDFDocument9 pagesAudi Non MMI Installation Manual PDFJOHNNY5377No ratings yet
- Audi HVAC PDFDocument129 pagesAudi HVAC PDFJOHNNY5377100% (7)
- Audi Q5 Uk) PDFDocument8 pagesAudi Q5 Uk) PDFJOHNNY5377No ratings yet
- Audi Qrs A4-2009 PDFDocument98 pagesAudi Qrs A4-2009 PDFJOHNNY5377No ratings yet
- Audi Handling and Control Systems PDFDocument57 pagesAudi Handling and Control Systems PDFJOHNNY5377100% (1)
- 2011 - 2012 Q5 PDFDocument153 pages2011 - 2012 Q5 PDFJOHNNY5377100% (1)
- Audi Ceramic BrakesDocument28 pagesAudi Ceramic BrakesEdidjo Darwin100% (1)
- 2011 03 Rear Seat Entertainment PDFDocument28 pages2011 03 Rear Seat Entertainment PDFJOHNNY5377No ratings yet
- Audi CAN Data Bus PDFDocument32 pagesAudi CAN Data Bus PDFJOHNNY5377No ratings yet
- Audi Adaptive Air Suspension PDFDocument45 pagesAudi Adaptive Air Suspension PDFJOHNNY537786% (7)
- 2011 03 Electronic TopicsDocument26 pages2011 03 Electronic TopicsEdidjo Darwin100% (2)
- 2011 03 Electronic TopicsDocument26 pages2011 03 Electronic TopicsEdidjo Darwin100% (2)
- 2010 08 Automatic Rear Lid PDFDocument25 pages2010 08 Automatic Rear Lid PDFJOHNNY5377No ratings yet
- A231118 Update PDFDocument4 pagesA231118 Update PDFJOHNNY5377No ratings yet
- 2010 08 8 Speed Automatic Gearbox PDFDocument22 pages2010 08 8 Speed Automatic Gearbox PDFJOHNNY5377No ratings yet
- Section 2 SR Power Conversion System 004 PDFDocument76 pagesSection 2 SR Power Conversion System 004 PDFHarry Wart Wart100% (1)
- C8 Manuel PDFDocument194 pagesC8 Manuel PDFAhmet Salih SürücüNo ratings yet
- Hard Landing Inspection ManualDocument26 pagesHard Landing Inspection Manualom prakash patelNo ratings yet
- Volkswagen Taigun Brochure October 2021Document64 pagesVolkswagen Taigun Brochure October 2021Baljinder SinghNo ratings yet
- Cat Reference Guide 2007 PDFDocument94 pagesCat Reference Guide 2007 PDFAhmed IdiNo ratings yet
- Uktm1013 Principle Marketing 1 1Document9 pagesUktm1013 Principle Marketing 1 1Kelvin LeongNo ratings yet
- Ford c6 Atsg Automatic Transmission Service GroupDocument78 pagesFord c6 Atsg Automatic Transmission Service Groupmorgan georgeNo ratings yet
- Lights,: ColoursDocument24 pagesLights,: ColoursTariq HussainNo ratings yet
- Catalogo Peças GTH 1056 - 51-17-01Document326 pagesCatalogo Peças GTH 1056 - 51-17-01Clovis AlvesNo ratings yet
- Diesel To Dual Fuel Conversion Process DevelopmentDocument6 pagesDiesel To Dual Fuel Conversion Process DevelopmentDhruv PachauriNo ratings yet
- Training Report Loco WorkshopDocument57 pagesTraining Report Loco WorkshopKartica ChouhanNo ratings yet
- 27H Gyrasphere Crusher Primary ComponentsDocument126 pages27H Gyrasphere Crusher Primary ComponentsCarl Richter100% (1)
- Workshop Manual 850 SupplementDocument28 pagesWorkshop Manual 850 SupplementDelwyn Roseval (oudekrijger)No ratings yet
- Valaris Exl I: Capacities Primary Rig CharacteristicsDocument1 pageValaris Exl I: Capacities Primary Rig Characteristicsmelody04223No ratings yet
- Bobtail Eqp CETP B3 CursoDocument16 pagesBobtail Eqp CETP B3 CursoAntonio ArveloNo ratings yet
- Engine block and cylinder cover assembly parts listDocument1 pageEngine block and cylinder cover assembly parts listАлександр ЩеблыкинNo ratings yet
- Maruti Swift Dzire Brochure DownloadDocument3 pagesMaruti Swift Dzire Brochure DownloadShreyasNo ratings yet
- New Motor Vehicle Act 2019Document8 pagesNew Motor Vehicle Act 2019Pankaj Gupta0% (1)
- Pak Suzuki Final Report KHALIDDocument43 pagesPak Suzuki Final Report KHALIDShakeb IbrahimNo ratings yet
- VSC system malfunction diagnosisDocument2 pagesVSC system malfunction diagnosisMelvineJSTemple100% (3)
- Zodiac MX8 Repair ManualDocument32 pagesZodiac MX8 Repair ManualPool Supply Sales100% (8)
- Tut - 1 - Virtual WorkDocument4 pagesTut - 1 - Virtual WorkIts MeziovaniNo ratings yet
- B-65302en 03-04 100922Document7 pagesB-65302en 03-04 100922Xavier TorrasNo ratings yet
- l60F/L70f/L90F: Service ManualDocument32 pagesl60F/L70f/L90F: Service ManualAki MattilaNo ratings yet
- Service Parts: Commercial/Residential Generator SetsDocument60 pagesService Parts: Commercial/Residential Generator SetsFred100% (4)
- VFR800X Owners ManualDocument121 pagesVFR800X Owners ManualRichard MonraiNo ratings yet
- Document No.: Safety CheckDocument14 pagesDocument No.: Safety CheckRodolfo Alberto Muñoz CarcamoNo ratings yet
- CAN Interface SCANIADocument80 pagesCAN Interface SCANIAManuel Solar Rigoni Dinky89% (9)
- Engine Control SectionDocument65 pagesEngine Control SectionNguyễn Thanh NhànNo ratings yet
- 579 CompetitiveComparison REVDec 2015 SQDocument33 pages579 CompetitiveComparison REVDec 2015 SQgaurao.pandeNo ratings yet