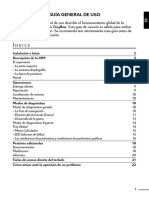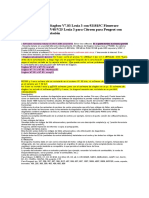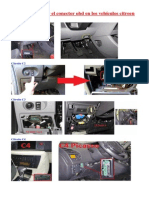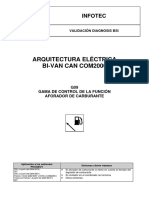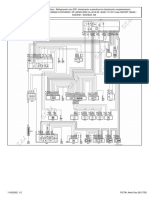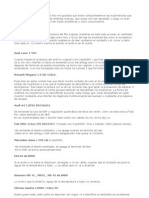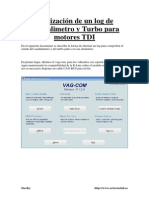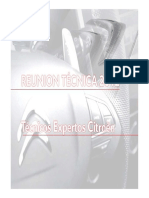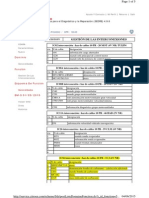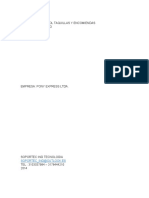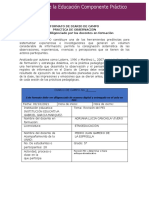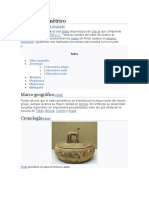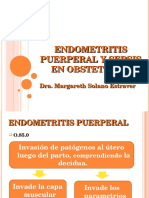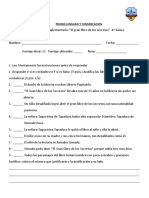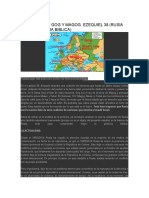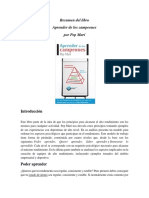Professional Documents
Culture Documents
Guía de uso de DiagBox, la aplicación de diagnosis para Peugeot y Citroën
Uploaded by
lpdb99Original Title
Copyright
Available Formats
Share this document
Did you find this document useful?
Is this content inappropriate?
Report this DocumentCopyright:
Available Formats
Guía de uso de DiagBox, la aplicación de diagnosis para Peugeot y Citroën
Uploaded by
lpdb99Copyright:
Available Formats
49
E
S
GUA GENERAL DE USO
L
a presente gua general de uso describe el funcionamiento global de la
aplicacin de diagnosis DiagBox. Esta gua de usuario es vlida para ambas
marcas: Peugeot y Citron. Se recomienda leer atentamente esta gua antes de
empezar a utilizar la aplicacin.
N D I C E
Instalacin e Inicio 50
Descripcin de la IHM 51
El supervisor 51
La parte superior 51
La ventana desplegable 52
Barra de pestaas 53
Portal 55
Operaciones 57
Entrega cliente 57
Reparacin 57
Localizacin de averas 58
Mantenimiento 58
Modos de diagnstico 58
Modo de diagnstico guiado 58
La fase de navegacin 58
Eleccin del elemento (Gama) 59
Desarrollo de la gama 61
Modo de diagnstico Experto 62
Test Global 62
Men Calculador 63
JDD (informe de fallos) 63
Las mediciones de parmetros y mediciones de parmetros grficas 64
Pestaas adicionales 66
Documentacin 66
Mediciones 66
Informes 68
Teclas de acceso directo del teclado 69
Cmo actuar ante la aparicin de un problema 70
50
INSTALACIN E INICIO
La aplicacin DiagBox es compatible con los equipos vendidos por ACTIA y SPX
a partir de 2007 y con los vendidos por PSA a partir de 2009.
Por tanto, DiagBox funciona nicamente con aplicaciones homologadas PPS,
Lexia3 y Proxia3 vendidas desde 2007.
Si ya dispone de una aplicacin, la instalacin de DiagBox se realiza con el
DVD de instalacin enviado por su pas/flial.
Si realiza un pedido de una herramienta nueva, la aplicacin vendr
preinstalada.
Para iniciar DiagBox debe hacer clic en el icono DiagBox disponible en el
Escritorio.
La primera vez que inicie DiagBox, la aplicacin le pedir que proceda a su
activacin. Para ello, deber conectar el til a Internet e introducir su cdigo de
activacin.
Nota: el cdigo de activacin se corresponde con el cdigo RRDI del punto de
venta.
Para ms informacin, consulte el manual de instalacin.
51
E
S
DESCRIPCIN DE LA IHM
La aplicacin incluye una zona invariable que encontrar siempre durante
la utilizacin de la aplicacin (situada en la parte superior de la pantalla),
denominada supervisor.
La segunda parte de la aplicacin va cambiando en funcin del uso y de las
operaciones elegidas.
EL SUPERVISOR
El supervisor est compuesto
por tres elementos. Las
dos primeras partes
(Parte superior y ventana
desplegable) se encuentran
accesibles desde cualquier
pantalla:
O
Parte superior
O
Ventana desplegable
O
Barra de pestaas
1
2 3
La parte superior
1 2 3 4 5 6 8 9 7 10
O
Marca Logo de la marca
O
Barra de
informacin
Una barra de informacin donde se puede hacer clic con una zona de
visualizacin desplegable que contiene informacin para el usuario. En
funcin del tipo de informacin, el mensaje cambia de color (rojo = muy
importante, amarillo = importante y verde = informativo). Esta barra
tambin permite acceder a los manuales de uso de algunas funciones de
la aplicacin.
O
Botn de
actualizacin
(Puesta al da)
Un botn de puesta al da le permite descargar las mejoras de la
aplicacin.
Cuando la aplicacin est activada y conectada a Internet, el botn de
actualizaciones est activo.
Haga clic en el botn o pulse "F10" para buscar las actualizaciones
disponibles para su aplicacin.
Si existe una actualizacin disponible, el icono del botn ser azul y
cambiar a verde una vez realizada la descarga correctamente o a rojo en
caso de descarga fallida.
52
O
Botn de
identifcacin
Un indicador de identifcacin PSA PEUGEOT CITRON para los
sistemas de informacin del constructor (DXXXXXX). Si los parmetros
de identifcacin de PSA PEUGEOT CITRON se han introducido y
son correctos, el botn es verde brillante; en caso contrario aparece
sombreado.
Haga clic en este botn o pulse "F11" para acceder a la identifcacin.
Al hacer clic encima aparece una ventana emergente que permite la
identificacin (identificador PSA y contrasea) o cambiar de usuario.
O
Botn de estado
de conexin a
Internet
Un botn de indicacin del estado de conexin. Cambia de color en
funcin de su estado y la disponibilidad de conexin a Internet o a la
Intranet.
Gris = la aplicacin an no ha realizado el test.
Naranja = la aplicacin est parcialmente conectada (ya sea slo a
Internet o slo a la intranet PSA)
Verde = la aplicacin est conectada a Internet y a la intranet de PSA.
Rojo = la aplicacin no est conectada (ni a Internet ni a la intranet).
Haga clic en el botn o pulse "F12" para conocer el estado de su
conexin a Internet.
O
Botones de
Zoom
Estos dos botones permiten aumentar o reducir el tamao de los
elementos visualizados en la pestaa actual (excepto la pestaa Inicio).
O
Indicador de
Versin
El nmero de versin de la aplicacin que est utilizando.
O
Indicador de
comunicacin con
el vehculo
Un indicador de conexin con el vehculo. Cuando el botn es verde,
signifca que el til de diagnosis est en comunicacin con el vehculo; en
caso contrario, el botn es gris. Con el vehculo slo se puede comunicar
un componente a la vez.
O
Botn de
minimizado
Un botn para minimizar la aplicacin en la barra de tareas de Windows
sin salir de la misma.
G
Botn de cierre Un botn para cerrar la aplicacin. Aparecer un mensaje pidindole que
confrme la orden.
La ventana
2
3
4
5
6
7
8
9
10
1
desplegable
53
E
S
O
Botn de
la ventana
desplegable
Para ver u ocultar la ventana desplegable a la izquierda de la pantalla slo
tiene que hacer clic en este botn C o pulsar la tecla "F1".
Nota: esta ventana est cerrada por defecto.
O
Informacin sobre
los vehculos
La barra que aparece en la parte superior de los campos agrupa toda la
informacin sobre el vehculo (nombre comercial, VIN, DAM u OPR). Esta
barra se va completando a medida que se usa la aplicacin.
O
Informacin
esquemtica
El panel "Informacin" situado a la derecha le ofrece un esquema del
modo "Experto" y le permite navegar por los distintos mens de este
modo. Se puede acceder haciendo clic sobre los textos para ir al men
seleccionado.
O
Test Global El botn "Test Global" muestra el resumen de estado de los componentes
del vehculo durante el Test Global realizado a lo largo de la sesin. Si no
se ha realizado ningn Test Global el botn aparece sombreado.
O
Diario de defectos El botn "Diario de defectos" presenta un resumen de los defectos
producidos en el vehculo.
El botn aparece sombreado cuando la funcin no se encuentra accesible.
O
Captura de
pantalla
El botn "Captura de pantalla" le permite guardar una imagen de la
pantalla actual que se adjuntar al informe de la sesin actual, en la
pestaa "Informes". Si no hay ninguna sesin de vehculo en curso, la
aplicacin le indicar dnde encontrar la captura de pantalla.
O
Confguracin El botn "Confguracin" le permite confgurar los parmetros de la
aplicacin (activacin, idiomas, acceso a Internet, etc.).
A este men slo se puede acceder desde fuera de la sesin de vehculo.
O
Ayuda Desde el botn "Ayuda" se accede a la gua general de uso.
O
Asistencia El botn "Asistencia" le permite enviar una solicitud de asistencia
(EmailDiag) o iniciar la aplicacin Webex para el manejo a distancia. Se
pueden enviar complementos de informacin y consultar los historiales de
los casos de asistencia.
Notas
Tambin se puede acceder a EmailDiag desde el acceso directo "EmailDiag"
del Escritorio.
Al solicitar asistencia, existe la posibilidad de enviar todos los informes y logs
correspondientes a la sesin en curso.
G
Cerrar El botn "Cerrar" le permite salir de la aplicacin y cerrar el programa.
Aparecer un mensaje pidindole que confrme la orden.
Barra de pestaas
La barra de pestaas ofrece la posibilidad de navegar por las distintas funciones
de la aplicacin. Las pestaas disponibles se visualizan en funcin de la operacin
elegida y en funcin del perfl de activacin. A continuacin se ofrece un
ejemplo de disposicin de pestaas despus de elegir el vehculo y la operacin
"Localizacin de averas".
1 2 3 4 5 6
54
O
Pestaa Inicio La pestaa "Inicio" le permite elegir el vehculo y
acceder al men de operaciones.
En la pantalla de seleccin de aplicaciones,
si se ha elegido el men "Localizacin de
averas", aparecern disponibles las pestaas
"Diagnstico" y "Experto".
Pulse la tecla "F2" para
acceder directamente.
O
Pestaa
Diagnstico
La pestaa "Diagnstico" le permite proceder a
las primeras etapas del proceso de diagnstico.
Atencin: La pestaa "Diagnstico" est activa
nicamente si el botn de conexin a Internet (@)
est verde.
Si la pestaa est activa,
podr acceder con la tecla
"F3".
O
Pestaa
Experto
La pestaa "Experto" le permite realizar
operaciones de reparacin as como acceder a
los contenidos de los calculadores (mediciones
de parmetros, TA, descarga, etc.).
La pestaa "Experto" siempre est activa.
Si la pestaa est activa,
tambin puede pulsar la
tecla "F4" para acceder
directamente.
O
Pestaa
Documentacin
Desde la pestaa "Documentacin" se accede
a la documentacin de diagnstico y le permite
acceder a los sitios web de documentacin
de PSA PEUGEOT CITRON (p. ej.: Citron
Service/Service Box, etc.). La pestaa
"Documentacin" tambin le permite acceder a
todos los documentos abiertos con DiagBox.
Si la pestaa est activa,
tambin puede pulsar la
tecla "F5" para acceder
directamente.
O
Pestaa
Mediciones
La pestaa "Mediciones" le permite acceder
a las operaciones de mediciones fsicas
(osciloscopio, multmetro, etc.).
Esta pestaa siempre est activa.
Tambin puede pulsar la
tecla "F6" para acceder
directamente.
O
Pestaa
Informes
La pestaa "Informes" le permite acceder a
la sesin en curso y a las sesiones anteriores
(resmenes de operaciones, informes de
medicin de parmetros, informes de
navegacin, etc.).
Si la pestaa est activa,
tambin puede pulsar la
tecla "F7" para acceder
directamente.
Nota: las pestaas "Documentacin" e "Informes" se encuentran activas
automticamente una vez seleccionado el vehculo. Las otras pestaas
disponibles que se visualizan en funcin de la operacin elegida son:
Pestaa Entrega Realizar una preparacin de vehculo nuevo u operaciones de
sobreequipamiento.
Pestaa
Mantenimiento
Realizar operaciones de mantenimiento en el vehculo.
Pestaa Reparacin Realizar operaciones de telecodifcacin, purga, sincronizacin... en el
marco de una intervencin en el vehculo.
Estas pestaas sustituyen a las pestaas "Diagnstico" y "Experto" de la
operacin "Localizacin de averas".
55
E
S
PORTAL
La primera pantalla le
permitir elegir el modelo
del vehculo.
Si es preciso, en una
segunda pantalla se
indicar la variante del
vehculo seleccionado.
Una vez elegido el
vehculo, se realiza una
primera conexin entre
el til de diagnosis y el
vehculo. Se recupera la informacin propia del vehculo, como el nmero de VIN.
Si no se ha podido realizar la recuperacin automtica, aparecer una pantalla
para que el usuario pueda introducir la informacin manualmente.
En principio, se utilizar
DiagBox para cualquier
vehculo que se vaya a
diagnosticar. En caso
de que el vehculo sea
antiguo y no se haya
integrado en la nueva
aplicacin, se iniciar
la aplicacin antigua
(PP2000 o Lexia) desde
el portal de DiagBox.
La aplicacin le pedir
que elija la operacin
que va a realizar en el
vehculo.
1
2
3
4
56
O
Operacin
Entrega cliente
Men que permite realizar una preparacin de vehculo nuevo u
operaciones de equipamiento adicional.
O
Operacin
Reparacin
Men que permite realizar operaciones de telecodifcacin, purga,
sincronizacin en el marco de una intervencin en el vehculo.
O
Operacin
Localizacin de
averas
Men que permite realizar un diagnstico de una avera y proceder a su
reparacin.
O
Operacin
Mantenimiento
Men que permite realizar operaciones de mantenimiento en el vehculo.
El caso detallado en el manual de uso a continuacin es el de la seleccin de la
operacin "Localizacin de averas".
Una vez seleccionada la
operacin "Localizacin
de averas" se inicia
automticamente un Test
Global y luego aparecen
activas dos pestaas: la
pestaa Diagnstico y la
pestaa Experto.
Nota: durante el Test Global, se realiza una prueba de conectividad a Internet
y de identificacin. La presencia de la pestaa Diagnstico depende del
resultado de estos test.
La aplicacin ofrece por defecto empezar por el modo "Diagnstico" de
conformidad con las recomendaciones del proceso de diagnstico. No obstante,
sigue siendo posible navegar por las diferentes pestaas, en particular por el
modo "Experto".
57
E
S
OPERACIONES
ENTREGA CLIENTE
Este men permitir al usuario acceder a las 3
funciones siguientes:
- Preparacin de vehculo nuevo.
- Equipamiento suplementario.
- Medicin del estado de carga de la batera.
REPARACIN
La seleccin de este men implicar el inicio de un
Test Global cuyo resultado podr ver el usuario.
La seleccin de un calculador en la lista visualizada
dar acceso a un "Pack de reparacin" que, segn las posibilidades ofrecidas por
el calculador, presentar las funciones y mens siguientes:
Pack de reparacin
Este men agrupa las distintas operaciones de reparacin disponibles para el
calculador y sus actuadores. Entre estas operaciones estn la purga, cambio de
piezas, aprendizaje, etc.
Tambin se podr acceder a este Pack desde el modo diagnstico experto.
Telecodificacin
En caso de conexin a Internet activa, se iniciar la funcin "telecodifcacin
automtica". Est podr completarse eventualmente con una fase de repeticin
manual.
En caso de conexin a Internet inactiva, se iniciar la funcin "telecodifcacin
manual".
Descarga
En caso de conexin a Internet activa, se iniciar la funcin "descarga por
Internet".
En caso de conexin a Internet inactiva, la descarga de calculadores es imposible
y aparece el mensaje siguiente: "Para acceder a la funcin de descarga deber
estar conectado a Internet".
58
LOCALIZACIN DE AVERAS
Este men permite al usuario solucionar una
avera con el modo guiado de Diagnstico o el
modo Experto. Estos 2 modos aparecern en
2 pestaas distintas, el modo Diagnstico slo
estar activo si la conexin a Internet est activa.
MANTENIMIENTO
Este men permitir al usuario acceder a las 3
funciones siguientes:
Revisin
Mantenimiento
- Medicin del estado de carga de la batera.
MODOS DE DIAGNSTICO
Cuando el usuario elige la operacin "Localizacin de averas", aparecen dos
modos de diagnstico. A continuacin encontrar ms detalles sobre las distintas
posibilidades que ofrecen estos 2 modos.
MODO DE DIAGNSTICO GUIADO
- La fase de navegacin
Despus del Test Global, si se ha identifcado y est conectado a Internet, ser
redireccionado automticamente a la pestaa "Diagnstico" que contiene el
modo de diagnstico guiado. El acceso a los mtodos de diagnstico empieza con
la eleccin de un campo seguido de uno (o varios) subcampos y por ltimo de un
efecto cliente.
Nota general:
en determinadas
pantallas existen iconos
que permiten acceder
a la documentacin.
A continuacin se
presentan los dos tipos
de iconos:
1
2
59
E
S
O
Icono de
documentacin
de navegacin
Este icono es un enlace a la documentacin en lnea (presente en los sitios
web CS/SB) sobre la categora de navegacin correspondiente.
O
Icono de
documentacin
contextualizada
Este icono le permite acceder a toda la documentacin sobre la sesin de
vehculo actual.
- Eleccin del elemento (Gama)
El proceso de diagnstico consta de cuatro etapas que deben realizarse
preferentemente en el orden recomendado:
- El prediagnstico: esta etapa le permite confrmar la naturaleza del problema y
le recuerda los puntos bsicos que se deben comprobar antes de un diagnstico
ms avanzado.
- El modo directo: la aplicacin le permite acceder muy rpidamente a una
solucin si es problema ya es conocido y aplicable a nuestro vehculo.
- Las gamas por Cdigo de Defecto: la aplicacin permite realizar tests para
diagnosticar la anomala indicada por uno o varios cdigos de defecto presentes
en el vehculo.
- Las gamas Sntoma: la aplicacin permite llevar a cabo los tests para
diagnosticar el efecto cliente correspondiente a la estructura.
NOTA : no siempre existe contenido asociado a cada una de las etapas anteriores.
- Descripcin de las opciones de navegacin de la pantalla:
1
2
3
4
6
7
6
6
7
8
5
7
60
O
Recordatorio del
proceso
Se trata de un indicador de posicin en el proceso. Las etapas que
aparecen en azul son etapas en curso o pasadas.
O
Lista de defectos Haciendo clic en "lista de defectos", se puede ver la sntesis de los
defectos presentes e identifcados en el vehculo.
O
Resumen de
sesin
Permite acceder al "Resumen de sesin": un documento de sntesis que
contiene el estado de la sesin en tiempo real (datos del vehculo, gamas
realizadas, lista de defectos presentes, etc.).
El resumen de sesin se mostrar de forma sistemtica al fnal de cada
sesin.
O
Progresin en la
gama
Haciendo clic en el icono "Progresin en la gama" se mostrar una tabla
recapitulativa con la lista de tests realizados, la posicin actual en la gama
y la lista de los test pendientes de realizar. Cada test realizado incluye un
estado (p. ej.: defecto identifcado, rechazado, etc.).
O
Crculos de color Representan las etapas de diagnstico. La cifra del interior indica el
nmero de elementos de diagnstico de cada etapa. Al hacer clic en uno
de los crculos de color se accede a la parte correspondiente (Prediag/
Modo directo/Estructura DTC/Estructura de sntomas).
O
Etapas de
diagnstico
Etapas de diagnstico: prediagnstico, modo directo, gama por cdigo de
defecto, gama sntoma. La etapa no aparece si no hay ningn elemento de
diagnstico relacionado con la sesin de diagnstico en curso.
O
Elementos de
diagnstico
El elemento de diagnstico es una ruta propuesta para la resolucin
del efecto cliente. Se fltra en funcin del efecto cliente, del vehculo
diagnosticado y de los cdigos de defecto que presenta el vehculo. Haga
doble clic sobre un elemento de diagnstico para seleccionarlo y acceder a
los tests asociados.
O
Zona de
validacin
El cuadro azul es la zona de validacin de las selecciones. Tambin puede
indicar informacin adicional.
Haga clic en la marca verde para acceder a la gama.
61
E
S
- Desarrollo de la gama
Una vez seleccionado el elemento de diagnstico, se accede a la etapa de
"contextualizacin". Esta pantalla ofrece informacin sobre las condiciones de
realizacin de los prximos test (por ejemplo, con el motor en marcha).
Despus de seguir las instrucciones y de validar la pantalla, se accede a las
pantallas de test. Se utilizan los botones de la zona de validacin para avanzar en
la gama.
NOTA: la progresin en la gama puede interrumpirse de manera voluntaria en
cualquier momento (en particular, haciendo clic en uno de los botones de
Volver o uno de los crculos de color).
Notas
En una pantalla de test
existen varios tipos de
instrucciones (mensajes
estndar, notas,
puntos de atencin,
mensajes obligatorios).
Tambin se pueden
encontrar imgenes,
caractersticas
tcnicas, enlaces
a documentacin
(esquemas, etc.).
Durante el desarrollo
de una gama de
diagnstico, pueden intervenir elementos como la Lectura de defectos, Mediciones
de parmetros, Test de actuadores y la Telecodificacin.
O
Icono de documentacin
contextualizada
Este icono le permite acceder a toda la documentacin sobre la
sesin de vehculo actual.
O
Icono de instruccin
estndar
Este icono indica un mensaje de instruccin estndar.
O
Icono Nota Este icono permite avisar al usuario o insistir en un punto concreto.
O
Icono Atencin Este icono va seguido de una instruccin de tipo "atencin".
O
Icono Imperativo Este icono va seguido de una instruccin de tipo "imperativo".
O
Medicin de parmetro Esta parte de la pantalla le permite visualizar el resultado de la
medicin de un parmetro.
1
6
2
3
5
4
62
Fin de la gama
Si el usuario realiza un diagnstico sin interrumpir la progresin en la gama,
existen dos posibles resultados:
- Se identifca una avera (convergencia de la aplicacin): se muestra el resultado
del diagnstico y se cierra la sesin.
- No se identifca ninguna avera: el usuario puede elegir seleccionar un nuevo
elemento de diagnstico o cerrar la sesin.
En ambos casos, si se cierra la sesin, se mostrar el informe de fn de sesin.
NOTA: posiblemente la aplicacin le preguntar si desea borrar los defectos.
MODO DE DIAGNSTICO EXPERTO
En el modo experto, para cada uno de los calculadores del Test Global,
encontrar funciones de comunicacin/reparacin de los calculadores
(Identifcacin, Lectura de defectos, Medicin de parmetros, Test actuador,
Telecodifcacin/Descarga, etc.).
- Test Global
El Test Global se iniciar
automticamente en el portal
tras elegir una operacin de tipo
"Localizacin de averas" o
"Reparacin". Permite identifcar
los calculadores presentes en el
vehculo y los defectos asociados.
El Test Global se presenta para
cada funcin. Cada calculador
consta de 3 niveles: el calculador,
los defectos y los detalles del
defecto.
Para cada funcin puede identifcarse un calculador. Para acceder al men del
calculador, deber seleccionarlo y hacer clic en la marca verde (O).
Para acceder a las propiedades de un defecto y al contexto de aparicin de ste
ltimo, haga clic en el icono que fgura a la izquierda del defecto.
1
2
5
4
6 7 8
3
9
10
63
E
S
O
Funcin/Calculador El nombre del calculador identifcado aparece al lado de la funcin.
O
Nmero de defectos El icono del calculador indica el nmero de defectos del calculador.
Haciendo clic en este icono podr acceder a los defectos del
calculador.
O
Propiedades del defecto Permite conocer el origen, el estado y la caracterizacin de un
defecto.
O
Variables asociadas Permite conocer el contexto de aparicin de un defecto.
O
Acceder Permite acceder a los detalles del fallo seleccionado.
O
Visualizacin grfca Accede a la visualizacin grfca del Test Global.
O
Diario de defectos Conduce al Diario de defectos (JDD).
O
Validacin Accede al men del calculador en curso de seleccin.
O
Apertura/cierre de los
detalles
Al hacer clic en "+" podr visualizar el detalle de las propiedades
del defecto y a continuacin las variables asociadas. Para cerrar las
lneas, haga clic en "-".
G
Impresin Si hace clic en el icono "Impresin", se generar un documento
(PDF). Este documento recoge toda la informacin disponible en la
pantalla actual.
El resultado del Test Global se puede visualizar en cualquier momento (a partir
del instante en que se ha iniciado una primera vez), gracias a la funcin Test
Global de la ventana desplegable (tecla de acceso directo "F1" - vase fgura de la
pgina 4.
- Men Calculador
Al hacer clic en el botn de validacin en la ventana de Test Global (O de la fgura
de la pgina 14), se inicia el men del calculador. En funcin del calculador
seleccionado y de la operacin elegida, podr acceder a ms o menos funciones
como la Identifcacin, la Lectura y borrado de Defectos, las Mediciones de
parmetros, los Test de actuador o el Pack de reparacin entre otros.
- JDD (informe de fallos)
Si el vehculo incorpora una BSI
con la funcin Diario de defectos,
esta funcin estar accesible
mediante el Test Global de la
pestaa "Experto". Este informe
equivale a un recopilatorio de
todos los sucesos y los contextos
producidos durante los distintos
tests propios de la BSI.
1
4
3
5 6 7
2
8
64
El acceso se realiza desde la pantalla del Test Global, seleccionando el botn
especfco en la parte inferior de la pantalla. Por otra parte, desde la ventana
lateral, haciendo clic en "Diario de defectos", visualizar una ventana emergente
de resumen con el resultado del Diario de defectos ledo anteriormente.
La tabla recoge todos los sucesos relacionados con el defecto, es decir, las
apariciones (fecha roja) y desapariciones (fecha verde) del defecto, as como las
condiciones del suceso.
Cuando el nmero de defectos es elevado, la lista de defectos se dividir en lotes
(Cf. botones O y O para pasar de un lote a otro).
Existe la posibilidad de modifcar el fltrado del diario de defectos. Por defecto, el
diario de defectos est ordenado anticronolgicamente. Se puede fltrar por orden
cronolgico, por cantidad de sucesos por defecto seleccionado, etc.
Tambin es posible reiniciar la lectura del diario de defectos (O).
O
Apariciones Indica las condiciones de aparicin del defecto.
O
Desapariciones Indica las condiciones de desaparicin del defecto.
O
Ventana
emergente fltro
La ventana emergente fltro permite confgurar los parmetros del fltro.
O
Filtro El botn "Filtro" permite visualizar la ventana emergente fltro.
O
Pgina siguiente Si hace clic encima acceder a la pgina anterior de defectos.
O
Pgina siguiente Si hace clic encima acceder a la pgina siguiente de defectos.
O
Acceder Haciendo clic en "Acceder", acceder a los detalles del fallo seleccionado.
- Las mediciones de parmetros y mediciones de parmetros grfcas
Esta funcin permite conocer
en tiempo real el estado de los
parmetros relativos al calculador
seleccionado.
Se accede a las mediciones
de parmetros desde el men
Calculador.
El men de mediciones de
parmetros contiene una lista
de submens que agrupan
los parmetros por permetros
funcionales.
La seleccin de un submen
muestra la representacin
estndar de las mediciones de
parmetros.
65
E
S
O
Nombre del calculador/subfuncin
O
Nombre de la variable medida
O
Valor de la variable
O
Unidad de valor de la variable
O
Acceso al Test Global
O
Acceso a la medicin de parmetro
grfca
O
Permite volver a la pantalla
anterior.
2
4
6
3
5
1
7
Tambin existe un botn de pausa para suspender las mediciones.
Haciendo clic en el icono
"Grfca" en la parte inferior
derecha, acceder a la
visualizacin grfca de los
parmetros.
Marque las casillas a la
izquierda de los parmetros para
seleccionarlos (12 mximo), y
haga clic sobre la marca verde
de la parte inferior derecha para
iniciar las mediciones.
Aparecer una pantalla con una
grfca por parmetro.
Un botn Play/Pause permite
detener/reanudar las mediciones.
1
2
3
Podr acceder al registro grfco de la medicin en el informe de sesin, en la
pestaa "Informes".
66
PESTAAS ADICIONALES
DOCUMENTACIN
Permite acceder a
informacin y documentos
presentes en los distintos
centros de documentacin
de Peugeot y Citron.
Para acceder a esta pestaa,
haga clic O o pulse "F5". El
contenido de esta pestaa
est estructurado en 3
partes como se puede ver
ms adelante.
Las dos partes superiores
recogen los documentos o sitios web de documentacin accesibles.
A la izquierda (O) fguran los documentos relacionados con el vehculo gracias
al VIN del vehculo de la sesin actual. Puede tratarse de documentos de tipo
Esquema elctrico, eStory (y seguido del Expediente de intervencin).
Si en la sesin actual no hay ningn vehculo, la lista aparece vaca y se puede
leer el mensaje "No hay ningn vehculo en la sesin actual".
A la derecha (O) fguran enlaces a la documentacin general, disponible
independientemente del vehculo que haya en la sesin en actual. Aqu
encontrar los accesos a sitios web como: Citron Service/Service Box, Gua.
La parte inferior (O) es un historial de los documentos consultados desde
DiagBox. Haga clic en uno de estos enlaces documentales para abrir de nuevo el
documento.
Nota: la pestaa Documentacin aparece en cuanto se abre la aplicacin en caso
de un perfil monomarca, o despus de elegir la marca en caso de un perfil
bimarca.
MEDICIONES
La pestaa mediciones le permite realizar mediciones fsicas en cualquier
momento con el programa de diagnosis.
Las tarjetas de mediciones de PPS, Lexia3 y Proxia 3 son compatibles con
DiagBox.
3
4
1
2
67
E
S
2
1
3
4
5
O
Pestaa
Mediciones
Haga clic en la pestaa para acceder a las funciones de medicin o
pulse "F6" para acceder directamente.
O
Men Multmetro Este men rene las funciones siguientes:
Voltmetro
Ohmmetro
Ampermetro
O
Men Osciloscopio Este men permite acceder a la funcin Osciloscopio 1 va/2 vas.
O
Funcin Curva(s)
de referencia
Este men permite acceder a la funcin Curvas de referencia (1 va/2
vas).
O
Funcin Test Sonda
de oxgeno
Este men permite acceder a la funcin test Sonda de oxgeno.
68
INFORMES
Haciendo clic en la pestaa
"Informes" o pulsando "F7",
podr acceder a los informes de
las distintas sesiones.
Una lnea permite identifcar una
sesin gracias al tipo de vehculo,
su nmero de VIN y la fecha de
la sesin.
Cada sesin contiene al menos
un informe de navegacin.
Existe la posibilidad de fltrar los informes por tipos:
Informe de navegacin
Informe de Mediciones de parmetros
Informe de Revisin
Informe de Preparacin de Vehculo Nuevo
Informe de Medicin Fsica
Informe de operaciones de escritura
Informe de Diagnstico
Informe del Diario de defectos
Captura de pantalla
El informe de navegacin se crea con la identifcacin del vehculo y termina al
fnalizar la sesin (eleccin de un nuevo vehculo o cierre de DiagBox). Todas las
operaciones realizadas durante una sesin quedan registradas: entrega al cliente,
localizacin de averas (efecto cliente y elemento incriminado), mantenimiento,
reparacin.
O
Pestaa Informe Haga clic en la pestaa para acceder a los informes. Pulse "F7" para
acceder directamente.
O
Sesin Seleccione la sesin.
O
Ttulo de columna Permite clasifcar las sesiones por tipo (vehculo, VIN, por fecha).
O
Validacin Permite acceder a los informes de la sesin seleccionada.
O
EmailDiag Permite acceder a EmailDiag y tener en anexo todos los informes de la
sesin seleccionada.
O
Filtro Permite buscar una sesin por criterios de seleccin.
O
Eliminar Elimina las sesiones seleccionadas.
1
2
3
4 5 6 7
69
E
S
Tambin se puede acceder a
los informes PVN en la pestaa
"Informes".
O
Contenido del informe de
navegacin.
O
Acceso al resto de informes de la
sesin.
O
Acceso a EmailDiag. La sesin se
adjuntar a EmailDiag.
Para buscar un informe, haga clic en
la lupa.
TECLAS DE ACCESO DIRECTO DEL TECLADO
Campo
Funcin Tecla de Acceso directo
Navegacin zona til Aceptar /
"S"
tecla "Entrada"
- No: tecla "Borrar"
(encima de "Entrada")
Progresin en la gama F8
Back simple F9
Supervisor Bloque
principal
Actualizaciones F10
Identifcacin F11
Conexin a Internet F12
Salir del Proyecto tecla "Esc"
Pestaas
PROYECTO
Inicio F2
Modo Guiado F3
Modo Experto F4
Documentacin F5
Mediciones F6
Informes F7
Zoom Ampliar Ctrl +
Reducir Ctrl -
2
3
1
70
Campo
Funcin Tecla de Acceso directo
Ventana
lateral
apertura/cierre de la ventana
lateral
F1.
Test Global
Lanzamiento de la ventana lateral,
uso de las teclas "" y "" para
seleccionar la funcionalidad,
"Entrada" para acceder a ella.
JDD
Captura de pantalla
Confguracin
Ayuda
Asistencia
Cerrar
CMO ACTUAR ANTE LA APARICIN DE UN PROBLEMA
Si se produce un problema, el procedimiento a seguir es ir al men "Asistencia" de
la ventana desplegable. La opcin EmailDiag estar activa. Recibir una respuesta
de la Asistencia tcnica a la mayor brevedad. No obstante, un simple reinicio del
equipo podra solucionar el problema.
Atencin: necesitar estar conectado a Internet para poder enviar el mensaje.
En caso de error, aparecer un mensaje indicndole la causa del problema.
En caso de error, existen dos opciones:
Seleccione OK una vez corregido el problema: enviar automticamente la
solicitud de asistencia y un mensaje le indicar que su solicitud se ha enviado
correctamente.
Pulse "F8" para salir de la aplicacin; cuidado, esta accin no borrar su solicitud
de asistencia.
La solicitud se enviar una vez solucionado el problema de envo. Por ejemplo,
cuando se conecte a Internet para descargar actualizaciones. Lo interesante
de este sistema es que puede realizar su solicitud de asistencia en cualquier
momento, sin disponer acceso a Internet.
Sin embargo, si el mensaje no se enva la plataforma de asistencia no lo recibe y
por tanto no puede gestionarlo. No olvide comprobar la informacin notifcada en
la barra de informacin relativa a los errores de envo de EmailDiag.
Consulte las instrucciones sobre la barra de informacin para ms detalles sobre la
gestin de estos mensajes.
71
E
S
NOTAS
You might also like
- Manual Diagbox en EspañolDocument24 pagesManual Diagbox en EspañolFausto Procopio100% (1)
- Manual Escaner LexiaDocument14 pagesManual Escaner LexiaMSpro EscanerNo ratings yet
- Pequeno Manual Con Los Conocimientos Basicos para Manejar Correctamente Lexia 3 PDFDocument16 pagesPequeno Manual Con Los Conocimientos Basicos para Manejar Correctamente Lexia 3 PDFJoseLuisMuñozMuñozNo ratings yet
- Manual Diagbox Español PDFDocument24 pagesManual Diagbox Español PDFraul50% (4)
- Bsi PeugeotDocument15 pagesBsi PeugeotJuan Guillermo Mansilla100% (1)
- Codigos Activacion DiagboxDocument1 pageCodigos Activacion Diagboxdanielbrenlla50% (2)
- 206 307 28t5 29 406 28d9 29 Arq Full Mux Van CanDocument62 pages206 307 28t5 29 406 28d9 29 Arq Full Mux Van CanMartin CervasioNo ratings yet
- Obd CitroenDocument6 pagesObd CitroenSANTOS406No ratings yet
- Area Citroen Curso 2007Document28 pagesArea Citroen Curso 2007Dangelo Jose Fernanadez Rua100% (1)
- Manual 307 PDFDocument208 pagesManual 307 PDFChavador Robles Z100% (2)
- Manual Guardianes 206 PDFDocument228 pagesManual Guardianes 206 PDFguillermo garcia0% (1)
- Peugeot ManualDocument23 pagesPeugeot ManualfernandoNo ratings yet
- Bsi g09Document9 pagesBsi g09Igmar Franco NegreteNo ratings yet
- PresentacionC8 PV7404981Document146 pagesPresentacionC8 PV7404981Daniller anabalonNo ratings yet
- Síntomas de Avería en La Unidad BSI Del Grupo PSADocument3 pagesSíntomas de Avería en La Unidad BSI Del Grupo PSAModeltop TemucoNo ratings yet
- Fallo Sistema Antipolucion - Peugeot 307Document8 pagesFallo Sistema Antipolucion - Peugeot 307Guillermo AcuarioNo ratings yet
- Citroen C4 No Arranca. No Gira El BurroDocument4 pagesCitroen C4 No Arranca. No Gira El BurroMauricio Urquiza100% (1)
- Bsi Principio de Funcionamiento Citroen C8 PV7404988Document371 pagesBsi Principio de Funcionamiento Citroen C8 PV7404988Daniller anabalon100% (3)
- 2020 Citroen Berlingo 115335Document260 pages2020 Citroen Berlingo 115335jose miguel100% (1)
- Codificar Centralita AirbagDocument1 pageCodificar Centralita AirbagangelymadoNo ratings yet
- Inmovilizador Parte UnoDocument20 pagesInmovilizador Parte UnoGustavo MedranoNo ratings yet
- Refrigeración (Con ESP, Climatización Automática Sin Climatización Complementaria)Document2 pagesRefrigeración (Con ESP, Climatización Automática Sin Climatización Complementaria)juanNo ratings yet
- Catalogo de Autos BMWDocument16 pagesCatalogo de Autos BMWfernandode123No ratings yet
- Instalacion Diagbox 8Document4 pagesInstalacion Diagbox 8ECUSERVICE VIÑA DEL MARNo ratings yet
- Desactivar Modo Económico en PeugeotDocument4 pagesDesactivar Modo Económico en Peugeotcesar_inf0% (1)
- Caja de servicio inteligente C3 PicassoDocument11 pagesCaja de servicio inteligente C3 Picassoalbertocarbono5258No ratings yet
- Abrites Vag1Document87 pagesAbrites Vag1Guillermo Bohl100% (2)
- Hacer Un Log Con Vag Com - Vagcom en EspañolDocument10 pagesHacer Un Log Con Vag Com - Vagcom en EspañolTailerDurdenNo ratings yet
- c4 Picasso 422 Infodiag PDFDocument38 pagesc4 Picasso 422 Infodiag PDFMartin Cervasio0% (1)
- Manual de Taller Instalación Car PC Peugeot 407 (Español)Document4 pagesManual de Taller Instalación Car PC Peugeot 407 (Español)felixbahia1No ratings yet
- Cuidados y Sorpresas Al Leer Un ArchivoDocument4 pagesCuidados y Sorpresas Al Leer Un ArchivoPaco Bonillo EscrigNo ratings yet
- Instalacion de La Pantalla Multifuncion en Peugeot 206Document17 pagesInstalacion de La Pantalla Multifuncion en Peugeot 206Andy Aranguren100% (1)
- Peugeot DAM fecha fabricaciónDocument3 pagesPeugeot DAM fecha fabricacióndiego742000No ratings yet
- Desactivar modo economía 406Document1 pageDesactivar modo economía 406Gerardo Cessa Solis50% (2)
- Manual Inmoviliazador Electronico 3 VW AudiDocument21 pagesManual Inmoviliazador Electronico 3 VW AudiLupita Hernandez SalazarNo ratings yet
- Apertura Selectiva Puertas Golf IVDocument2 pagesApertura Selectiva Puertas Golf IVAl-Bertín ARNo ratings yet
- Mux C4 C5RDocument53 pagesMux C4 C5RLeonardo Alca Quispe100% (3)
- Citroen Peugeot BSI F5FF fallo reinicioDocument2 pagesCitroen Peugeot BSI F5FF fallo reinicioserafin torresNo ratings yet
- Presiones de Combustible EuropeosDocument7 pagesPresiones de Combustible EuropeosGabriel Alexander100% (1)
- Cruise Control 407Document16 pagesCruise Control 407Yoel Castro Mur0% (1)
- Manual PeugeotDocument328 pagesManual PeugeotnaukanaNo ratings yet
- Cambiar Cuadro Passat 3BDocument17 pagesCambiar Cuadro Passat 3BJorge Antonio GuillenNo ratings yet
- 2004 Peugeot 307 SW 65690 PDFDocument191 pages2004 Peugeot 307 SW 65690 PDFjoverjover1No ratings yet
- 206 1.4 Hdi 1Document2 pages206 1.4 Hdi 1Nelson Cacahuate PowerDanceeNo ratings yet
- Log Turbo y Caudalimetro TDI Con VAG-COM PDFDocument11 pagesLog Turbo y Caudalimetro TDI Con VAG-COM PDFJuan Carlos Cancio100% (2)
- Tecnica CitroenDocument110 pagesTecnica CitroenMiguel Angel Baissi86% (7)
- 7 - CAN-VAN - Bus - Las BSIDocument25 pages7 - CAN-VAN - Bus - Las BSIromeo_mec100% (3)
- Esquema eléctrico XSARA PICASSODocument10 pagesEsquema eléctrico XSARA PICASSObrordoNo ratings yet
- Pin Data BsiDocument9 pagesPin Data BsiVinicius Foly100% (1)
- Xagico Luces Golf MkviiDocument10 pagesXagico Luces Golf MkviiCharly Heras100% (1)
- Ppsnews06 Es PDFDocument16 pagesPpsnews06 Es PDFMikeNo ratings yet
- Distribución Citröen C5 DieselDocument13 pagesDistribución Citröen C5 DieselBrandonHiDud100% (3)
- Bsi eDocument25 pagesBsi eBer Honza100% (2)
- Manual Usuario TaquillasDocument9 pagesManual Usuario TaquillasJohn Ever CalderonNo ratings yet
- Manual VAGTACHO traducido - Funciones y uso del interfaz OBDDocument6 pagesManual VAGTACHO traducido - Funciones y uso del interfaz OBDaleba1975No ratings yet
- Configuración y uso de SetupStarDocument274 pagesConfiguración y uso de SetupStarfjsp70No ratings yet
- Manual de Usuario de SoftserviDocument10 pagesManual de Usuario de Softserviapi-530700120No ratings yet
- Aprenda A Utilizar El Software VAG - COMDocument5 pagesAprenda A Utilizar El Software VAG - COMDeiby Celemin50% (2)
- Configuración y uso del software Prosoft v.18Document43 pagesConfiguración y uso del software Prosoft v.18Sergio AnselmiNo ratings yet
- GESTORSOL Manual de Instalacion y Puesta en MarchaDocument46 pagesGESTORSOL Manual de Instalacion y Puesta en Marchacasyc100No ratings yet
- Diorama GarageDocument7 pagesDiorama Garagelpdb990% (1)
- ¿Qué Significan Los Estados de Envíos D... Pras - Tu Guía de Compras Por InternetDocument2 pages¿Qué Significan Los Estados de Envíos D... Pras - Tu Guía de Compras Por Internetlpdb99No ratings yet
- CT NuevoC4PicassoDocument2 pagesCT NuevoC4Picassolpdb99No ratings yet
- MicroSIM Template PDFDocument1 pageMicroSIM Template PDFMarcosizquiNo ratings yet
- Cuaderno VBDocument28 pagesCuaderno VBElder CervantesNo ratings yet
- Trucos Gta PDFDocument3 pagesTrucos Gta PDFlpdb99100% (3)
- Dieta de Los PuntosDocument23 pagesDieta de Los PuntosYsabella Del Rio SalgarNo ratings yet
- La Dieta de Los Puntos PDFDocument3 pagesLa Dieta de Los Puntos PDFlpdb99No ratings yet
- Mi Proyecto de VidaDocument3 pagesMi Proyecto de VidaJuan Pablo Porcel HuesoNo ratings yet
- 7 - Contrato de GarajeDocument5 pages7 - Contrato de GarajeLeoyAries OrAlNo ratings yet
- Diario de Campo - Practica de Observación-2Document5 pagesDiario de Campo - Practica de Observación-2adriana canchila viveroNo ratings yet
- Arquitectura y UrbanismoDocument16 pagesArquitectura y UrbanismoCollins DavilaNo ratings yet
- Guión InstruccionalDocument15 pagesGuión InstruccionalAlex VikezNo ratings yet
- Plantilla de Calificación Del CMASRDocument2 pagesPlantilla de Calificación Del CMASRClaudia MendozaNo ratings yet
- Practicas de Laboratorio para El Sistema HidroneumáticoDocument64 pagesPracticas de Laboratorio para El Sistema HidroneumáticoGeovanni ReyesNo ratings yet
- El Movimiento Del Segundo Advenimiento - Segunda ParteDocument7 pagesEl Movimiento Del Segundo Advenimiento - Segunda ParteCarlos Mario Rodríguez CruzNo ratings yet
- Grupos Sanguineos - PPT - TaggedDocument36 pagesGrupos Sanguineos - PPT - TaggedLucas VogelNo ratings yet
- Pesqueria de Tunidos en El Oceano Pacifico, Caso Flota VenezolanaDocument10 pagesPesqueria de Tunidos en El Oceano Pacifico, Caso Flota VenezolanaManuel J. CorreiaNo ratings yet
- Periodo GeometricoDocument4 pagesPeriodo GeometricoMarcela CarcamoNo ratings yet
- Endometritis Puerperal y Sepsis en ObstetriciaDocument81 pagesEndometritis Puerperal y Sepsis en ObstetriciaSusan Sol E0% (1)
- Prueba El Gran Libro de Los SecretosDocument4 pagesPrueba El Gran Libro de Los SecretosBryan FliesNo ratings yet
- El Concepto de ConstructabilidadDocument2 pagesEl Concepto de ConstructabilidadMiler Navarrete DezaNo ratings yet
- Cargas de Torsión y Flexión: Comparación de sus Efectos enDocument11 pagesCargas de Torsión y Flexión: Comparación de sus Efectos enDimasDanielArriecheMoranteNo ratings yet
- Actualidad Legal y JurisprudencialDocument10 pagesActualidad Legal y JurisprudencialJuan Fernando Trujillo Rojas100% (1)
- Gog y MagogDocument23 pagesGog y MagogDelvis Leon0% (1)
- Resumen del libro Aprender de los campeones por Pep MaríDocument12 pagesResumen del libro Aprender de los campeones por Pep MaríJorgeNo ratings yet
- Introduccion API Asme AwsDocument35 pagesIntroduccion API Asme AwssebasttiancNo ratings yet
- Estudio de Impacto Ambiental Del HerbarioDocument12 pagesEstudio de Impacto Ambiental Del HerbarioErick Escobar LujánNo ratings yet
- Monografia de TraumatologiaDocument70 pagesMonografia de TraumatologiaBill Clinton Huanhuayo VilcasNo ratings yet
- Tilde DiacríticaDocument2 pagesTilde DiacríticaorgrimardonoNo ratings yet
- Significados Bíblicos de los ColoresDocument3 pagesSignificados Bíblicos de los ColoresGuillermo Murillo100% (1)
- Absorción AtómicaDocument10 pagesAbsorción AtómicaFrancisco Javier Nieto RodriguezNo ratings yet
- Estadística DescriptivaDocument6 pagesEstadística Descriptivaソヴィ勇100% (1)
- Hipotiroidismo SC 2010Document33 pagesHipotiroidismo SC 2010Nancy ZambranoNo ratings yet
- Anaximandro de Mileto: AnálisisDocument19 pagesAnaximandro de Mileto: AnálisisJuan Camilo Restrepo NarváezNo ratings yet
- Exploracion de RodillaDocument21 pagesExploracion de RodillaAna BallinNo ratings yet
- Anexo Del Programa Propedéutico HMDocument25 pagesAnexo Del Programa Propedéutico HMCervantes Salgado GabrielNo ratings yet
- The List - El Día en Que Mi Vida Cambió (Vivian Siobhan (Siobhan, Vivian) )Document324 pagesThe List - El Día en Que Mi Vida Cambió (Vivian Siobhan (Siobhan, Vivian) )Jazmin Santa Cruz TorresNo ratings yet