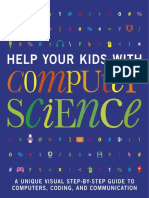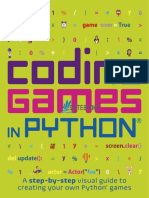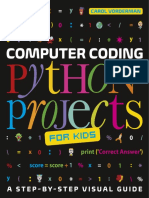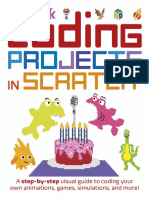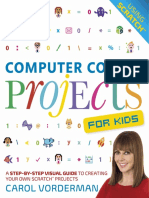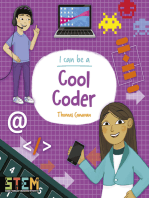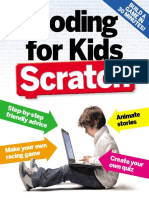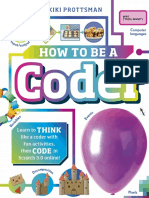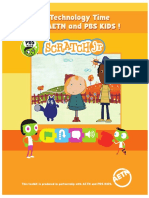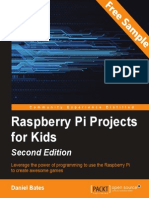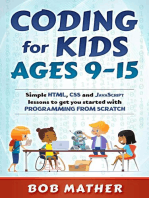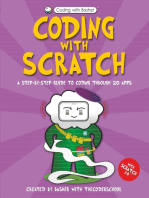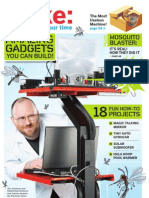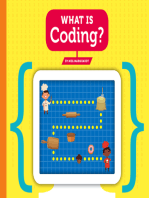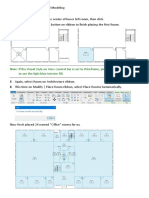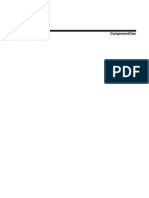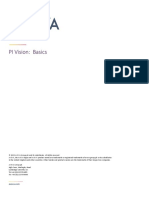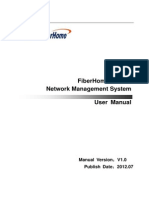Professional Documents
Culture Documents
Help Your Kids With Computer Coding
Uploaded by
Ac CaOriginal Title
Copyright
Available Formats
Share this document
Did you find this document useful?
Is this content inappropriate?
Report this DocumentCopyright:
Available Formats
Help Your Kids With Computer Coding
Uploaded by
Ac CaCopyright:
Available Formats
HELP YOUR KIDS WITH
Co
D
in
g
C0m
p
Ut
e
r
A UNIQUE STEP-BY-STEP VISUAL GUIDE,
FROM BINARY CODE TO BUILDING GAMES
HELP YOUR KIDS WITH
Co
D
in
g
C0m
p
Ute
r
HELP YOUR KIDS WITH
Co
D
in
g
C0m
p
Ute
r
A UNIQUE STEP-BY-STEP VISUAL GUIDE,
FROM BINARY CODE TO BUILDING GAMES
First American Edition, 2014
Published in the United States by DK Publishing
345 Hudson Street, 4th Floor, New York, New York 10014
14 15 16 17 18 10 9 8 7 6 5 4 3 2 1
001 192672 Jun/2014
Copyright 2014 Dorling Kindersley Limited
All rights reserved. Without limiting the rights under copyright reserved above, no part of this publication may be
reproduced, stored in a retrieval system, or transmitted in any form or by any means (electronic, mechanical,
photocopying, recording, or otherwise), without the prior written permission of the copyright owner.
Published in Great Britain by Dorling Kindersley Limited.
A catalog record for this book is available from the Library of Congress.
ISBN: 978-1-4654-1956-9
DK books are available at special discounts when purchased in bulk for sales promotions, premiums, fund-raising,
or educational use. For details, contact: DK Publishing Special Markets, 345 Hudson Street,
New York, New York 10014 or SpecialSales@dk.com.
Printed and bound in China by South China Printing Company.
Discover more at
www.dk.com
LONDON, NEW YORK, MELBOURNE,
MUNICH, AND DELHI
DK LONDON
Editor Sam Priddy
Designer Fiona Macdonald
Additional editors Sam Atkinson,
Lizzie Davey, Daniel Mills, Ben Morgan
US editor Jill Hamilton
Additional designer Simon Murrell
Managing editor Paula Regan
Managing art editor Owen Peyton Jones
Senior producer, pre-production Ben Marcus
Senior producer Mary Slater
Jacket editor Maud Whatley
Jacket designer Laura Brim
Jacket design development manager Sophia MTT
Publisher Sarah Larter
Art director Phil Ormerod
Associate publishing director Liz Wheeler
Publishing director Jonathan Metcalf
DK INDIA
Senior art editor Devika Dwarkadas
Editors Suefa Lee, Neha Pande
Art editors Sanjay Chauhan,
Shreya Anand Virmani
Assistant art editor Vanya Mittal
DTP designer Sachin Gupta
Managing editor Rohan Sinha
Deputy managing art editor Sudakshina Basu
Pre-production manager Balwant Singh
Jacket designer Suhita Dharamjit
Senior DTP designer Harish Aggarwal
CAROL VORDERMAN M.A. CANTAB, MBE is one of Britains best-loved TV presenters
and is renowned for her skills in mathematics. She has a degree in Engineering from the
Univerisity of Cambridge. Carol has a keen interest in coding, and feels strongly that
every child should have the chance to learn such a valuable skill. She has hosted
numerous TV shows on science and technology, such as Tomorrows World and How 2, as
well as The Pride of Britain Awards, on the BBC, ITV, and Channel 4. Whether co-hosting
Channel 4s Countdown for 26 years, becoming the second best selling female nonfiction
author of the noughties decade in the UK, or advising British Prime Minister David
Cameron on the future of potential mathematics education in the UK, Carol has a
passion and devotion to explaining mathematics, science, and technology in an
exciting and easily understandable way.
DR. JON WOODCOCK M.A. (OXON) has a degree in Physics from the University of
Oxford and a Ph.D. in Computational Astrophysics from the University of London. He
started coding at the age of eight and has programmed all kinds of computers from
single-chip microcontrollers to world-class supercomputers. His many projects include
giant space simulations, research in high-tech companies, and intelligent robots made
from junk. Jon has a passion for science and technology education, giving talks on space
and running computer programming clubs in schools. He has worked on numerous
science and technology books as a contributor and consultant.
SEAN MCMANUS learned to program when he was nine. His first programming
language was Logo. Today he is an expert technology author and journalist. His other
books include Scratch Programming in Easy Steps, Web Design in Easy Steps, and Raspberry
Pi For Dummies. Visit his website at www.sean.co.uk for Scratch games and tutorials.
CRAIG STEELE is a specialist in Computing Science education. He is Project Manager
for CoderDojo Scotland, which runs free coding clubs for young people. Craig has
previously worked for the Scottish Qualification Authority, Glasgow Science Centre,
and the University of Glasgow. Craigs first computer was a ZX Spectrum.
CLAIRE QUIGLEY studied Computing Science at Glasgow University where she obtained
a B.S. and a Ph.D. She has worked in the Computer Laboratory at Cambridge University
and on a project that aimed to develop computational thinking skills in primary school
pupils. She is a mentor at CoderDojo Scotland, a coding club for young people.
DANIEL MCCAFFERTY holds a degree in Computer Science from the University of
Strathclyde. Since graduating, he has been developing software for some of the worlds
largest investment banks. In his spare time, Daniel is a mentor at CoderDojo Scotland,
a coding club for young people.
Contents
WHAT IS CODING?
14 What is a computer program?
16 Thinking like a computer
18 Becoming a coder
STARTING FROM SCRATCH
22 What is Scratch?
24 Installing Scratch
26 Scratch interface
28 Sprites
30 Colored blocks and scripts
32 Project 1: Escape the dragon!
38 Making things move
40 Costumes
42 Hide and seek
44 Events
46 Simple loops
48 Pens and turtles
50 Variables
52 Math
54 Strings and lists
56 Coordinates
58 Make some noise
60 Project 2: Roll the dice
62 True or false?
8 FOREWORD by Car ol Vor der man
10 HOW THI S BOOK WORKS
64 Decisions and branches
66 Sensing and detecting
68 Complex loops
70 Sending messages
72 Creating blocks
74 Project 3: Monkey mayhem
82 Time to experiment
PLAYING WITH PYTHON
86 What is Python?
88 Installing Python
92 Introducing IDLE
94 Errors
96 Project 4: Ghost game
98 Ghost game decoded
100 Program ow
102 Simple commands
104 Harder commands
106 Which window?
108 Variables in Python
110 Types of data
112 Math in Python
114 Strings in Python
116 Input and output
118 Making decisions
120 Branching
122 Loops in Python
124 While loops
126 Escaping loops
128 Lists
130 Functions
132 Project 5: Silly sentences
134 Tuples and dictionaries
136 Lists in variables
138 Variables and functions
140 Project 6: Drawing machine
148 Bugs and debugging
150 Algorithms
152 Libraries
154 Making windows
156 Color and coordinates
158 Making shapes
160 Changing things
162 Reacting to events
164 Project 7: Bubble blaster
176 What next?
INSIDE COMPUTERS
180 Inside a computer
182 Binary and bases
184 Symbols and codes
186 Logic gates
188 Processors and memory
190 Essential programs
192 Storing data in les
194 The Internet
PROGRAMMING IN THE
REAL WORLD
198 Computer languages
200 Coding stars
202 Busy programs
204 Computer games
206 Making apps
208 Programming for the Internet
210 Using JavaScript
212 Bad programs
214 Mini computers
216 Becoming a master programmer
218 Glossary
220 Index
224 Acknowledgments
Find out more at:
www.dk.com/computercoding
Foreword
Just a few years ago, computer coding seemed like a mysterious skill that
could only be practiced by specialists. To many people, the idea that coding
could be fun was a strange one. But then the world changed. In the space
of a few years, the Internet, email, social networks, smartphones, and
apps hit us like a tornado, transforming the way we live.
Computers are a huge part of life that we all now take for granted. Instead
of calling someone on the phone, we send a text message or use social
media. From shopping and entertainment to news and games, we guzzle
everything computers have to offer. But we can do more than just use
this technology, we can create it. If we can learn to code, we can make our
own digital masterpieces.
Everything computers do is controlled by lines of code that someone has
typed out on a keyboard. It might look like a foreign language, but its a
language anybody can pick up quite quickly. Many would argue that coding
has become one of the most important skills you can learn in the 21st century.
Learning to code is tremendous fun because you can get instant results, no
matter how much more you have to learn. In fact, its such fun creating games
and programs that it feels effortless once youre hooked. Its also creative
perhaps the first science that combines art, logic, storytelling, and business.
Not only that, coding is a fantastic skill for life. It strengthens logical thinking
and problem-solving skillsvital in many different areas of life, from science
and engineering to medicine and law. The number of jobs that require coding
is set to increase dramatically in the future, and theres already a shortage of
good coders. Learn to code, and the digital world is yours for the taking!
CAROL VORDERMAN
10
42 S TA R T I N G F R O M S C R AT C H
Hide and seek
Welcome to the special effects studio! Using the purple
Looks blocks, find out how to make sprites vanish and
reappear, grow and shrink, and fade in and out.
Hiding sprites
To make a sprite disappear, use the hide block. The
sprite is still on the stage, and it can still move around,
but it cant be seen unless the show block is used to
make it visible again.
Using effects to teleport
Add a ghost sprite from the Fantasy category
of the sprite library, and create the script shown
below. It makes the ghost appear to teleport
when clicked.
Sizes and effects
Scripts can be used to change the size of a
sprite and add special effects to it.
E X P E R T T I P S
Showing sprites
Select a sprite in the sprite list.
Click the i button on it to open
the information panel. There you
can also use the show tick box
to show or hide a sprite.
Resets all
the effects
Using this block makes the
sprite fade back in
This Opera
selects a ra
horizontal
The ghost effect makes the
fade slightly; by repeating th
block 20 times the sprite fad
away completely
Higher numbers make
sprites bigger and
lower numbers make
them smaller. 100 is
normal size
Type in positive numbers
to make sprites bigger
and negative numbers
to make them smaller
repeat 20
repeat 20
change
change ghost effect by 5
change ghost effect by -5
set co
clear gr
clear graphic effects
set size to 100 %
change size by 10
show
show
hide
hide
glide 0.1 secs to x: y: pick random -150 to 150 pic
Y
This block shows
the cat again
This block hides
the cat
Choose the type
from the dr
menu. The
effect makes
becom
This block rotates
the cat clockwise
The cat still moves
even when hidden
Changing a sprites size
These two blocks can be used to
make a sprite bigger or smaller,
either by a set amount or by a
percentage of its size.
Addin
The grap
used to c
or distort
experime
SEE ALSO
3839 Making
things move
Sending 7071
messages
Hide and show
To make a sprite vanish, use the hide
block. When youre ready for it to be
seen again, use the show block.
These blocks are found in the Looks
section of the blocks palette.
Disappearing cat
Try this script using the cat sprite. It
disappears and reappears but it keeps
moving, even when you cant see it.
when clicked
forever
turn 90 degrees
move 100 steps
wait 1 secs
wait 1 secs
when this sprite clicked
Sprite1
x: 84 y: -69
rotation style:
can drag in player:
show:
direction: -90
Show a
hidden sprite
Use the hide block
to make sprites
disappear in games
170 P L AY I N G WI T H P Y T
Figuring out the distance
In this game, and lots of others, it is
between two objects. Heres how to
formula to have the computer work
BUBBLE BLASTER
from math import sqrt
def distance(id1, id2):
x1, y1 = get_coords(id
x2, y2 = get_coords(id
return sqrt((x2 - x1)*
This function calculates the distance be
two objects. Add this bit of code direct
the code you wrote in step 9.
11
How this book works
This book introduces all the essential
concepts needed to understand computer
coding. Fun projects throughout put these
ideas into practice. Everything is broken down
into small chunks so that its easy to follow
and understand.
Labels help explain
each step
Instructions show what
to click, drag, or select
Each topic is
described in detail,
with examples
and exercises
See also boxes list
other subjects that are
linked to the topic
Colorful
illustrations
highlight
different
programming
concepts
Pixel people give
hints and tips along
the way
Programming
scripts and
code are
explained line
by line
11 H OW T H I S B O O K WO R K S
43 H I D E A N D S E E K
Change the
numbers in the
blocks to set
how strong
the effect is
This block makes the
ghost move slowly,
hidden from view
ators block
ndom
position
e sprite
his
des
This block
selects a random
vertical position
pixelate effect by 25
lor effect to 0
raphic effects
ck random -150 to 150
Youll never know where
Ill appear next!
e of effect
rop-down
pixelate
the sprite
me blurred
ng graphic effects
hic effects in Scratch can be
hange a sprites appearance
t its shape. Theyre fun to
ent with.
Each color is
represented by a
number. Change
the number to
set the color
171 T H O N B U B B L E B L A S T E R
e between points
s useful to know the distance
o use a well-known mathematical
k it out.
g bubbles. Big bubbles
oints. The next section of
is popped by using its
r to the edge).
d1)
d2)
**2 + (y2 - y1)**2)
bub_id)-1, -1, -1):
id2, bub_id[bub]) < (SHIP_R + bub_r[bub]):
b_r[bub] + bub_speed[bub])
b)
score = 0
#MAIN GAME LOOP
while True:
if randint(1, BUB_CHANCE) == 1:
create_bubble()
move_bubbles()
clean_up_bubs()
score += collision()
print(score)
window.update()
sleep(0.01)
etween
ly after
sh into each other, the
update the score. This
the code in step 11.
Now update the main game loop to use the
functions you have just created. Remember that
the order is important, so make sure you put
everything in the right place. Then run the code.
Bubbles should burst when they hit the sub.
Check the shell window to see the score.
13
Gets the position of
the first object
Gets the position of
the second object
Gives back the distance
between them
Checks for collisions
between the sub
and any bubbles
Creates new bubbles
Adds the bubble
score to the total
E X P E R T T I P S
Python shortcut
The code score += collision()
is a shortcut for writing
score = score + collision(). It adds
the collision score to the total
score, then updates the total score.
Code like this is common, so a
shortcut is useful. You can also do
the same thing using the
symbol. For example, score = 10
is the same as score = score 10.
Collision sensing
If the distance between
the center of the sub and the center
of a bubble is less than their radiuses
added together, they have collided.
Sets the score to zero
when the game starts
Shows the score in the shell
windowit will be displayed
properly later
Calculates the number of
points this bubble is worth
and adds it to points
ck the
of points
Deletes the bubble
This pauses the action for
a very short timetry
removing this and see
what happens
Dont forget to
save your work
Loads the sqrt function
from the Math library
This loop goes through the entire list
of bubbles (it goes backwards to
avoid errors when deleting bubbles)
e keeps
nts scored
Dont forget to
save your work
E X P E R T T I P S
When to save
This save icon appears
on the project spreads. It
reminds you when to save
the work youve done,
so that nothing is lost if
the computer crashes.
Always remember to save
your work frequently.
This icon
indicates that
the project
continues on
the next page
Each line of
code is clearly
labeled so
you cant
go wrong
Read on and
get coding!
Seven projects build up
coding skills. Project pages are
highlighted with a blue band
Simple step-by-step
instructions guide you
through each project
Boxes give extra
information: tips,
definitions, and things
to remember
What is
coding?
14 WH AT I S C O MP U T E R C O D I N G ?
What is a computer
program?
A computer program is a set of instructions that a
computer follows to complete a task. Coding, or
programming, means writing the step-by-step
instructions that tell the computer what to do.
Computer programs are everywhere
We are surrounded by computer programs. Many of
the devices and gadgets we use every day are controlled
by them. These machines all follow step-by-step
instructions written by a computer programmer.
SEE ALSO
Thinking like 1617
a computer
Becoming 1819
a coder
Mobile phones
Programs allow you to make a
phone call or send text messages.
When you search for a contact,
a program finds the correct
phone number.
Games
Consoles are just another type of
computer, and all the games that
run on them are programs. All the
graphics, sounds, and controls
are written in computer code.
Cars
In some cars, computer
programs monitor the
speed, temperature,
and amount of fuel in
the tank. Computer
programs can even
help control the brakes
to keep people safe.
Computer software
Everything a computer does, from
browsing the Internet to writing
documents or playing music, works
because of code written by a
computer programmer.
Washing machines
Washing machines are programmed
to follow different cycles. Computer
code controls how hot the water is
and how long the wash takes.
15 WH AT I S A C O MP U T E R P R O G R A M?
How computer programs work
Computers might seem very smart, but they are actually just
boxes that follow instructions very quickly and accurately. As
intelligent humans, we can get them to carry out different tasks
by writing programs, or lists of instructions.
L I N G O
Hardware and software
Hardware means the physical
parts of the computer that you can
see or touch (all the wires, the
circuits, the keyboard, the display
screen, and so on). Software
means the programs that run
on the computer and control how
it works. Software and hardware
work together to make computers
do useful things.
Computers cant think
A computer wont do
anything by itself. Its up to
the computer programmer
to give it instructions.
Write a program
You can tell a computer what to
do by writing a set of very detailed
instructions called a program. Each
instruction has to be small enough that
the computer can understand it. If the
instructions are incorrect, the computer
wont behave the way you want it to.
Programming languages
Computers can only follow
instructions in a language they
understand. Its up to the
programmer to choose which
language is best for the task.
1
2
3
for count in range(10, 0, -1):
print(Counting down, count)
for count in range(10, 0, -1):
print(Counting down, count)
Without instructions a
computer is clueless
This is a computer
program counting
down to launch
All programs are finally
converted into binary code,
a basic computer language
that uses only ones and zeroes
BLAST OFF!
16 WH AT I S C O D I N G ?
Think like a computer
A programmer must learn to think like a computer. All
tasks must be broken down into small chunks so that they
are easy to follow and impossible to get wrong.
Thinking like a robot
Imagine a caf where the waiter is a robot. The robot has
a simple computer brain, and needs to be told how to
get from the caf kitchen to serve food to diners seated
at tables. First the process has to be broken down into
simple tasks the computer can understand.
SEE ALSO
1415 What is a
computer program?
Becoming 1819
a coder
L I N G O
Algorithm
An algorithm is a set of simple
instructions for performing a task.
A program is an algorithm that has
been translated into a language
that computers can understand.
Disaster!
The instructions
werent clear: we
forgot to tell the
robot to use the door.
It might seem obvious
to humans but
computers cant think
for themselves.
Waiter robot program 1
Using this program the robot grabs the food from
the plate, crashes straight through the kitchen wall
into the dining area, and puts the food on the floor.
This algorithm wasnt detailed enough.
Waiter robot program 2
This time weve told the robot waiter to use the
kitchen door. It makes it through the door, but then hits
the caf cat, trips, and smashes the plate on the floor.
1
2
1. Pick up food
1. Pick up a plate with food on it
Move to door between kitchen and dining area
2. Move from kitchen to diners table
2. Move from kitchen to diners table by:
Move from door to the table
3. Put food down
3. Put plate down on the table in front of the diner
Still not perfect
The robot doesnt know how to deal with
obstacles like the cat. The program needs
to give the robot even more detailed
instructions so it can move around safely.
17 T H I N K L I K E A C O MP U T E R
Real-world example
The waiter robot might be imaginary, but algorithms like
this are in action all around us. For example, a computer-
controlled elevator faces the same sort of problems.
Should it go up or down? Which floor should it go to next?
Elevator program
For the elevator to work
correctly and safely, every
step has to be precise, clear,
and cover every possibility.
The programmers have to
make sure that they create a
suitable algorithm.
Waiter robot program 3
In this version of the program, the robot successfully
delivers the food to the diner avoiding any obstacles. But
after putting the plate down, the robot remains standing
at the table while food piles up in the kitchen.
3
1. Pick up a plate with food on it holding it level at all times
2. Wait for button to be pressed
1. Wait until doors are closed
Move to door between kitchen and dining area
Move lift upwards
Move from door to the table
Move lift downwards
2. Move from kitchen to diners table by:
If button pressed is higher than current floor:
checking for obstacles and steering around them
If button pressed is lower than current floor:
checking for obstacles and steering around them
3. Wait until current floor equals button pressed
3. Put plate down on the table in front of the diner
4. Open doors
Success at last?
Finally the robot can deliver the
food safely. But we forgot to give
it instructions to go back to the
kitchen and get the next plate.
18 WH AT I S C O D I N G ?
Becoming a coder
Coders are the people who write the programs behind
everything we see and do on a computer. You can create
your own programs by learning a programming language.
Programming languages
There are a huge range of programming languages to choose
from. Each one can be used for different tasks. Here are some of
the most popular languages and what they are often used for:
What is Scratch?
Scratch is a great way to start
coding. Programs are created
by connecting together blocks
of code, instead of typing it out.
Scratch is quick and easy to use,
and also teaches you the key
ideas you need to use other
programming languages.
SEE ALSO
What is 2223
Scratch?
What is 8687
Python?
C MATLAB
Ada Ruby
Java
Scratch
Javascript
Python
A powerful language for building
computer operating systems.
Ideal for programs that need to
carry out lots of calculations.
Used to control spacecraft,
satellites, and airplanes.
Automatically turns lots of
information into web pages.
Works on computers, cell phones,
and tablets.
A visual language thats ideal
for learning programming.
This is the first language
covered in this book.
A language used to build
interactive websites.
A text-based language that can
be used to build all kinds of
things. Its the second language
covered in this book.
Scripts
File Edit Tips
Untitled
by abcd (unshared)
Motion
Looks Control
Events
Sound Sensing
Pen Operators
Data More Blocks
Costumes Sounds
x: 153 y: -61
Sprites
Stage
1 backdrop
New backdrop:
Sprite 1 Sprite 2
New sprite:
x: -126
y: 96
SCRATCH
Backpack
move 10 steps
glide 1 secs to x: 0 y: 0
go to x: 0 y: 0
point in direction 90
point towards
go to mouse pointer
turn 15 degrees
turn 15 degrees
move 10 steps
play sound bubbles until done
go to mouse pointer
next costume
forever
forever
when clicked
?
Code is made by connecting
colored blocks together
The program appears on
this side of the screen
19 B E C O MI N G A C O D E R
What is Python?
People around the world use
Python to build games, tools, and
websites. Its a great language
to master because it can help
you build all kinds of different
programs. Python looks like a
mixture of recognizable words
and characters, so it can be easily
read and understood by humans.
Getting started
Its time to start programming. All you need
is a computer with an Internet connection.
This book starts with Scratchthe perfect
language to help you on your way to
becoming a coding expert. Get ready to jump
into the exciting world of computer coding.
Enjoy experimenting
As a programmer you should
experiment with the code and
programs you make. One of the
best ways to learn programming
is to play around and see what
happens when you change
different parts of the code. By
tinkering and fiddling, youll
discover new ways of doing
things. Youll learn much more
about computer programming
and have even more fun.
A program written
in Python
E X P E R T T I P S
# Ghost Game
from random import randint
print(Ghost Game)
feeling_brave = True
score = 0
while feeling_brave:
ghost_door = randint(1, 3)
print(Three doors ahead...)
ghostgame
IDLE File Edit Shell Debug Window Help
Starting
from Scratch
22 S TA R T I N G F R O M S C R AT C H
What is Scratch?
Scratch is a visual programming language that
makes coding simple. It can be used to make all
sorts of fun and interesting programs.
SEE ALSO
Installing and 2425
launching Scratch
Scratch 2627
interface
Colored blocks 3031
and scripts
Start programming
Scratch is a programming language.
Theres not much typing, and its easy
to get started.
1
Put together
programming blocks
Scratch uses colored blocks of
code. Blocks are selected and
joined together to make a script,
which is a set of instructions.
2
Blocks lock
together like
jigsaw pieces
Understanding Scratch
Scratch is perfect for making games and animations.
It has large collections (or libraries) of cool graphics
and sounds that you can play around with.
Make sprites move and speak
Objects such as people, vehicles,
and animals can be added to a program.
These objects are called sprites. Scripts
make them move and speak.
3
Write your
first program
in Scratch!
Sprites can be
programmed
to walk, run,
and dance
Why is it called Scratch?
Scratching is a way of mixing
different sounds to make new
music. The Scratch programming
language enables you to mix
pictures, sounds, and scripts to
make new computer programs.
L I N G O
Sprites like me can be
programmed to talk
in speech bubbles.
23 WH AT I S S C R AT C H?
A typical Scratch program
Here is an example of a Scratch program. All of the action
takes place in an area on the screen called the stage.
Background images and sprites can be added to the stage,
and you can write scripts to make things happen.
Adding a script makes
the shark sprite move
The red button
stops a program
next costume
if on edge, bounce
when clicked
wait 0.25 secs
move 10 steps
The forever block
keeps the sprite
moving endlessly
Background image
Several sprites can be
on the stage at once
Running a program
Starting a program is
called running it. To
run a program in Scratch,
click the green flag above
the stage.
Scripts make
sprites move
Scratch contains blocks
that can be used to make
scripts. This script makes
the shark bounce around
the screen. The next
costume block makes it
open and close its mouth
with each movement.
The green flag
runs a program
forever
Scratch programs
In Scratch, when you save your
work it is called a project. A
project includes all the sprites,
backgrounds, sounds, and scripts
youre working with. When you
load a project again later,
everything will be where it was
when you saved it. A Scratch
project is a computer program.
Untitled
by abcd (unshared)
R E M E M B E R
24 S TA R T I N G F R O M S C R AT C H
Installing and
launching Scratch
To start programming in Scratch, you need to
have the Scratch software. It can be installed
on a computer, or it can be used online.
Create a Scratch account
A Scratch account can be used to share the programs you
make on the Scratch website. Its also used to save work
online. Visit the Scratch website at: http://scratch.mit.edu/
and click Join Scratch to create your account.
Download the software version of
Scratch at: http://scratch.mit.edu/
scratch2download/. Run the installation
program and a Scratch icon will appear
on your desktop.
Double-click the icon on the desktop
and Scratch will start, ready to begin
programming.
Visit http://scratch.mit.edu and click
Join Scratch. Fill in the form to create a
username and password. Make sure you
get permission from your parent or
caregiver to join the website.
Once youve joined the Scratch website,
click Sign in, and enter your username
and password. Click Create at the top of
the screen to begin a new program.
Online
Offline
Getting started
The way Scratch is
set up depends on
whether its used over
the Internet (online)
or from downloaded
software (offline).
Set-up 1 Launching Scratch 2
R E M E M B E R
Scratch website
Find the Scratch website at:
http://scratch.mit.edu/
25 I N S TA L L I N G A N D L AU N C H I N G S C R AT C H
E X P E R T T I P S
Mouse control
The click instruction means press
the left mouse button if there is
more than one. Right-click means
use the right mouse button. If a
mouse only has one button, hold
the CTRL key on the keyboard
and press the mouse button to
perform a right-click.
Different versions of Scratch
This book uses Scratch 2.0, the latest version of
Scratch. Use this version if possible. An older
version will differ slightly.
Click the File menu at the top of the
screen and choose Save As. Ask the
person who owns the computer where
you should save your work.
The offline version of Scratch works well on
computers with Windows and Mac operating
systems. It doesnt work well on computers
that use Ubuntu. If a computer uses Ubuntu,
try the online version instead.
When youre logged in, Scratch
automatically saves work for you. To find
your work, click your username at the top
right of the screen and click My Stuff.
The web version of Scratch works well on
Windows, Ubuntu, and Mac operating
systems. It needs Adobe Flash software,
though, so it wont work on some tablets.
Scratch 1.4
The older version of Scratch
has the stage on the right of
the screen.
Scratch 2.0
The latest version of Scratch has
some new commands and the
stage is on the left of the screen.
Saving work 3 Operating systems 4
Ready?
Lets go!
26 S TA R T I N G F R O M S C R AT C H
Scratch interface
This is Scratchs screen layout, or interface.
The stage is on the left and programs are
created on the right.
Blue box around
the selected sprite
Buttons to add
new sprites
Cursor
tools
Menu
options
Click a sprite on the
stage or in the sprite
list to select it
Change
language
Click for full
screen view
E X P E R T T I P S
Menu and tools
Click on the tool you want to use,
and then click on the sprite or
script that you want to use it on.
This is what the menu options
at the top of the screen do.
Buttons to change
the background
Experiment
Click the buttons and tabs to
explore and experiment with
the Scratch interface. The
projects that follow explain
how to use them.
Save work or start
a new project.
Undo any mistakes or
change the stage size.
If you get stuck, find
help here.
Copy a sprite or script.
Delete a sprite or script.
Enlarge a sprite.
Shrink a sprite.
Get help on a block.
Program
name box
CURSOR TOOLS
MENU OPTI ONS
File Edit Tips
Untitled
by abcd (unshared)
x: 153 y: -61
Sprites
Stage
1 backdrop
New backdrop:
Sprite 1 Sprite 2 Sprite 3
New sprite:
SCRATCH
?
File
Edit
Tips
?
27 S C R AT C H I N T E R FAC E
Position
of the
current
sprite on
the stage
Build
scripts here
Zoom in
on scripts
Scratch map
The stage is where
programs run. Sprites are
managed in the sprite list
and script blocks can be
found in the blocks
palette. Build scripts in
the scripts area.
Scripts tab
Sounds tab
Costumes tab
Drag blocks from here
into the scripts area to
make scripts
STAGE L I ST BACKPACK
These scripts control
the owl sprite
Store scripts, sprites, sounds
and costumes in the backpack
Current
sprite
selected
Scripts
Motion
Looks Control
Events
Sound Sensing
Pen Operators
Data More Blocks
Costumes Sounds
x: -126
y: 96
Backpack
move 10 steps
glide 1 secs to x: 0 y: 0
go to x: 0 y: 0
point in direction 90
point towards
go to mouse-pointer
turn 15 degrees
turn 15 degrees
move 10 steps
play sound hoot until done
go to mouse-pointer
next costume
forever
forever
when clicked
STAGE AREA BLOCKS
PAL ET TE
SPRI TE L I ST
SCRI PTS
AREA
Select different
types of blocks
Blocks snap
togetheruse the
mouse to move
them around
28 S TA R T I N G F R O M S C R AT C H
Sprites
Sprites are the basic components of Scratch. Every Scratch
program is made up of sprites and the scripts that control
them. The Escape the dragon! program on pages 3237
uses the cat, dragon, and donut sprites.
What can sprites do?
Sprites are the images on the stage. Scripts are programmed
to make them do things. Sprites can be instructed to react to
other sprites and the user of the program. Here are a few
things sprites can do:
Sprites in the Scratch interface
Each project can have several sprites, and each one can have its
own scripts. Its important to add scripts to the correct sprite,
and to know how to switch between them.
SEE ALSO
2627 Scratch
interface
Costumes 4041
Hide and seek 4243
Move around the stage
Change their appearance
Play sounds and music
React when they touch things
Be controlled by the user
Talk in speech bubbles
The scripts being
shown belong to the
sprite shown here
Select different
sprites by clicking
on them
Sprites and scripts
A project can have lots
of sprites, and each sprite
can have lots of scripts.
We can make lots
of different sounds.
Scripts
File Edit Tips
Untitled
by abcd (unshared)
Motion
Looks Control
Events
Sound Sensing
Pen Operators
Data More Blocks
Costumes Sounds
x: 153 y: -61
Sprites
Stage
1 backdrop
New backdrop:
Sprite 1 Sprite 2 Sprite 3
New sprite:
x: -126
y: 96
SCRATCH
Backpack
move 10 steps
glide 1 secs to x: 0 y: 0
go to x: 0 y: 0
point in direction 90
point towards
go to mouse-pointer
turn 15 degrees
turn 15 degrees
move 10 steps
play sound pop until done
go to mouse-pointer
next costume
forever
forever
when clicked
?
29 S P R I T E S
Creating and editing sprites
Games are more exciting when there are more sprites
to hit, dodge, or chase each other around the stage.
Its simple to create, copy, and delete sprites.
Naming a sprite
When you start a new program in
Scratch the cat sprite is called Sprite1.
Its easier to write programs if you give
your sprites more meaningful names.
It also makes it easier to understand
and manage scripts.
Select the sprite
Select a sprite in the sprite list, and then
click on the blue i button in the corner.
1
Change the name
When the information panel opens,
click on the text box and use the keyboard
to change the name of the sprite.
2
Use your
webcam
Select a picture
from your computer
This option
deletes a sprite
Renamed sprite
Click the blue arrow to the left of
the sprite to close the information panel.
3
Type the
sprites new
name here
Create a sprite
Use the buttons above the sprite list to
add or create a sprite for your program.
Copy or delete a sprite
To copy a sprite and its scripts, right-click
on it in the sprite list and choose duplicate.
The sprites
new name
appears in
the sprite list
The blue i
button
Choose from
the library
Create a
new sprite
This option
copies a sprite
New sprite: Sprites
Sprite 1 Sprite 2
duplicate
delete
save to local file
hide
Sprites
Sprite 1 Sprite 2 Sprite 3
Spike
direction: -90 x: 84 y: -69
rotation style:
can drag in player:
show:
Spike
30 S TA R T I N G F R O M S C R AT C H
Colored blocks
and scripts
Blocks are color-coded depending on what they do.
Putting them together builds scripts that run in the
order in which they are placed.
Colored blocks
There are ten different types of blocks in
Scratch. Switch between them using the
buttons in the blocks palette. Click on a
color to see all the blocks in that section.
Functions of blocks
Different types of blocks do different things
in programs. Some of them make sprites
move, some manage sounds, and some
decide when things happen.
Button to show the
orange Data blocks
when clicked
turn 15 degrees
think Hmm... for 2 secs
play sound meow
Motion, looks, sound, and pen
These blocks control what a sprite does on
screenthis is called the output of a program.
Pick a sprite and try each block to see what it does.
Events and sensing
Brown Events blocks make things
happen. Light blue Sensing blocks
detect information about the keyboard,
mouse, and what a sprite is touching.
key space pressed?
Detects when
the green flag
is clicked
This block
plays a sound
recording
This block
shows a
thought
bubble
This block draws a line
as a sprite moves
Checks whether
the spacebar
is pressed
This block
rotates the
sprite
SEE ALSO
2627 Scratch
interface
Escape the 3237
dragon!
Scripts
Motion
Looks Control
Events
Sound Sensing
Pen Operators
Data More Blocks
Costumes Sounds
pen down
31 C O L O R E D B L O C K S A N D S C R I P T S
Flow of scripts
When a program runs, Scratch carries out the
instructions on the blocks. It starts at the top
of the scripts and works its way down.
Running scripts
When a script is running, it glows. Use the green
flag button on the stage to run a script or click
a script or a block to make it run.
forever
This makes the
blocks inside it run
on loop (forever)
think Hmm... for 2 secs
move 100 steps
wait 1 secs
when clicked
wait 2 secs
think Hmm... for 2 secs
move 100 steps
wait 2 secs
when clicked
wait 2 secs
The thoughtful cat
When this script is used with the cat sprite,
the cat will wait 2 seconds, think for a
moment, pause 1 second, and then move.
Testing scripts
Test whether a script is
working properly by
clicking on it.
The glowing outline
means this script
is running
Control
The Control blocks make decisions about
when blocks run. They can be programmed
to repeat instructions.
Data and operators
Orange Data blocks and green
Operators blocks store numbers
and words and do things with them.
Stores a number
in a variable
Chooses a
random number
Programs run
from top
to bottom
This instruction
is run last
set age to 10
R E M E M B E R
Stopping scripts
To stop all scripts in a program
that are running, click the red stop
button above the stage. Its shaped
like a hexagon. Youll find it beside
the green flag button used to start
your program.
pick random 1 to 10
Press this
button to stop a
program
Untitled
by abcd (unshared)
32 S TA R T I N G F R O M S C R AT C H
Escape the dragon!
This project introduces some basic Scratch
coding. It shows how to make a game to help
the cat sprite dodge a fire-breathing dragon.
SEE ALSO
2425 Installing and
launching Scratch
2627 Scratch
interface
PROJECT 1
forever
point towards
Open Scratch. Click File on
the menu and select New to
start a new project. The cat
sprite appears.
1
Click the Events button in the blocks palette. Drag
the when green flag clicked block into the scripts
area. Join it to the top of your script.
4
forever
point towards mouse-pointer
when clicked
Make the cat move
This stage explains how to make the cat sprite
move around and chase the mouse-pointer.
Follow the instructions carefully because otherwise
the game might not work.
The menu shows
mouse-pointer
has been chosen
This block snaps to
the top of the script
Click the drop-down
menu and select
mouse-pointer
Click the blue Motion button in the blocks palette.
The blue Motion commands will appear. Drag the
point toward block into the scripts area and drop it
inside the forever block. Click the black arrow in
the block and choose mouse-pointer.
3
Click the yellow
Control button in
the blocks palette.
Then click the
forever block, keep
the mouse button
pressed down, and
drag the block into
the scripts area
on the right. Release
the button to drop
the block.
2
Click this block
Drag the block into
the scripts area
Every new project in
Scratch includes me,
the cat sprite.
Scripts
Motion
Looks Control
Events
Sound Sensing
Pen Operators
Data More Blocks
Costumes Sounds
wait 10 secs
forever
forever
repeat 10
mouse-pointer
Blocks palette Control button
33 E S C A P E T H E D R AG O N!
forever
when clicked
move 10 steps
Move the mouse
and watch the cat
spin around
following it
Choose backdrop
from the library
Try running the program by clicking the
green flag at the top of the stage. As you move
the mouse around the stage, the cat turns to
face the mouse-pointer.
5
Click the Motion button again, and drag the move
10 steps block into the scripts area. Drop it inside
the forever block. Click the green flag button so
the cat chases the mouse-pointer!
6
Cat in space
The Scratch interface
now looks like this. Run
the program and the cat
chases the mouse-pointer
through space.
Use the
full screen
Run the
program
The forever block
automatically stretches
to make room
Drop this block inside
the forever block
The picture behind the sprites is called a backdrop.
To the left of the sprite list is a button to add a
backdrop from the library. Click it, then select the
Space theme from the list. Click the stars image
and then click the OK button at the bottom right.
7
Stop the
program
point towards mouse-pointer
Untitled
by abcd (unshared)
Stage
1 backdrop
New backdrop:
Scripts
File Edit Tips
Untitled
by abcd (unshared)
Motion
Looks Control
Events
Sound Sensing
Pen Operators
Data More Blocks
Costumes Sounds
x: 153 y: -61
Sprites
Stage
1 backdrop
New backdrop:
New sprite:
x: -126
y: 96
SCRATCH
Backpack
move 10 steps
glide 1 secs to x: 0 y: 0
go to x: 0 y: 0
point in direction 90
point towards
go to mouse pointer
turn 15 degrees
turn 15 degrees
move 10 steps
point towards mouse pointer
forever
when clicked
Sprite 1
Scratch automatically saves
work if youre online. To save work
while offlineclick File and
select Save As.
?
34 S TA R T I N G F R O M S C R AT C H
ESCAPE THE DRAGON!
Above the sprite list is a button to add a sprite from
the library. Click it, choose the Fantasy category
from the menu on the left, and select Dragon. Click
the OK button in the bottom-right of the screen.
8
Costume
dragon1-b
makes the dragon
breathe fire
forever
point towards Sprite1
move 10 steps
when clicked
Add a
sprite from
the library
Add this script to the dragon sprite. Click the
color-coded buttons in the blocks palette to select
the blocks below, then drag the blocks into the
scripts area. The dragon will now chase the cat.
9
Use the menu to
make the dragon
point toward the
cat (Sprite1)
Click the blue Motion button and drag the go to
x:0 y:0 block into the script. Click the number
boxes in the block and change them to -200 and
-150. Click the purple Looks button and add the
switch costume to block to your script.
forever
point towards Sprite1
move 4 steps
when clicked
go to x: -200 y: -150
switch costume to dragon1-a
Use the menu
to choose
dragon1-a.
The dragon
will start in
this costume
Change 10 to 4 to make
the dragon move slower
than the cat
when clicked
wait until touching Sprite1 ?
stop all
Use the menu to
choose Sprite1
(the cat)
This Control block
stops the program
With the dragon sprite highlighted, add this
second script to the scripts area. The wait until
block is found in the Control section, and the
touching block is in the Sensing section. The
dragon now breathes fire when it touches the cat.
11
Place this block
here to make the
dragon start in
the corner
The dragon is
highlighted in blue
to show its your
current sprite
10
Add a fire-breathing dragon
Now that the cat can chase the mouse, make a dragon to chase
the cat. Dont let the dragon catch the cat, or it will get scorched.
switch costume to dragon1-b
Drag this
block inside
the wait
until block
New sprite:
Sprite 1
35 E S C A P E T H E D R AG O N!
Time 0
In coding, a variable is used to store information. This
step uses a variable to create a timer to measure how long
a player survives before getting toasted. Click the Data
button and then click Make a Variable.
12
Data
button
Select
this option
then click
OK
Type in the variable name Time and make sure
the For all sprites button is selected underneath,
then click OK. This means that the cat, dragon,
and any other sprites can use the variable.
13
The number in your
Time variable
Click to create
a variable
Making a variable adds
new blocks to the Data
section of the blocks
palette. Drag the set
Time to 0 and change
Time by 1 blocks from
the Data section to the
scripts area to make this
new script. You can give
this script to any sprite.
15
when clicked
wait 1 secs
forever
change Time by 1
This resets the
timer to 0 when
the game starts
Choose from the
Control section. Adds
a 1 second delay
set Time to 0
The variable name and the number in it appear
on the stage in a small box. Right-click it and
choose large readout. This shows just the
number in the box.
14
Increases the
timer by 1
Make the dragon larger or smaller:
Make the dragon faster:
Click this icon and then click
a sprite to make it larger.
Click this icon and then click
a sprite to make it smaller.
move 5 steps
E X P E R T T I P S
Make the game harder
Try changing the speed or size
of your sprites.
New Variable
OK Cancel
Variable name:
For all sprites For this sprite only
Cloud variable (stored on server)
Time
Scripts
Motion
Looks Control
Events
Sound Sensing
Pen Operators
Data More Blocks
Make a Variable
Costumes Sounds
normal readout
large readout
slider
hide
Dont forget to
save your work
36 S TA R T I N G F R O M S C R AT C H
ESCAPE THE DRAGON!
forever
wait until mouse down?
when clicked
This is a
Sensing
block
Click the button above the sprite list to add a
new sprite from the library. Select Donut from
the Things category on the left and click OK.
16
Add this script to the donut. The mouse down?
block can be found in the Sensing section, and
the go to mouse-pointer block in the Motion
section. This script makes the donut follow the
mouse-pointer when the mouse button is clicked.
17
go to mouse-pointer
Select the cat in the sprite list so its script
appears. Click the menu in the point toward
mouse-pointer block. Change it so that the cat
follows the donut instead of the mouse-pointer.
18
forever
when clicked
Click to open
the menu
The donut
is now your
selected sprite
point towards Donut
move 5 steps
Add a delicious donut
Scratch comes with lots of sprites in its library. Make the
game trickier by adding a donut sprite to the program
for the cat to chase.
Click the green flag button to run the program.
Press the mouse button and the donut moves
to the mouse-pointer. The cat follows the
donut, and the dragon chases the cat.
19
Add a sprite
from the library
Save the cat
from the
dragon!
Choose the donut from
the drop-down menu
Move the
donut using the
mouse-pointer
Sprite 1
New sprite:
mouse-pointer
Donut
Dragon
37 E S C A P E T H E D R AG O N!
Now add some music. Click the Sounds tab
above the blocks palette. Each sprite has its
own sounds, and they are managed here.
Click the button on the left to add a sound
from the library.
20
Click the Scripts tab to go back to the
scripts area. Add this script to the cat sprite,
so it plays the music all the time. Run the
program and have fun!
22
forever
when clicked
play sound drip drop until done
Use the Sound button
to find this block
Congratulations! Youve
written your first
computer game.
Add a sound
from the library
Select the drip drop sound and click the
OK button at the bottom-right. The sound
is added to the cat sprite, and appears in
the Sounds area.
21
Record a sound
Use a sound from
your computer.
This is how long
the sound lasts
Delete
sounds here
R E M E M B E R
Achievements
This project has shown some of
the things Scratch can do. Heres
what youve achieved.
Created a program: By combining blocks of
code into scripts, youve put together a game.
Added pictures: Youve used both backdrops
and sprites.
Made sprites move: Youve made sprites
chase each other.
Used a variable: Youve created a timer for
your game.
Used costumes: Youve changed the dragons
appearance using different costumes.
Added music: Youve added a sound, and
made it play when your program runs.
Scripts
New sound:
Costumes Sounds
drip drop
00:02.8
2
Dont forget to
save your work
Sounds tab
S TA R T I N G F R O M S C R AT C H 38
Making things move
Computer games are all about firing, dodging, catching,
and escaping. Characters might run, fly spaceships, or
drive fast cars. To create great games in Scratch, you first
need to learn how to make sprites move.
Motion blocks
The dark blue Motion blocks make sprites move. Start a new project
by clicking the File menu and choosing New. The new project
begins with the cat in the middle of the stage, ready for action.
SEE ALSO
2829 Sprites
Co-ordinates 5657
Scratch wont let sprites
walk off the stage, so
youll never lose us.
move 10 steps
move 10 steps
move 10 steps
if on edge, bounce
forever
forever
Click the white window on
the block and type in a
different number to change
how far the cat moves
This block makes the cat
turn around when it hits
the edge of the stage
The forever block
repeats anything
inside it endlessly
Try changing
10 to 30 to make
the cat sprint!
First steps
Drag the move 10
steps block from the
Motion section of the
blocks palette and drop it
into the scripts area to its
right. Each time you click
the block, the cat moves.
Keep on moving
Drag a yellow
forever block from the
blocks palette and drop
it around the move 10
steps block. Click the
green flag on the stage
to run the program. The
cat moves until it hits
the edge of the stage.
Bouncing
Drag an if on edge,
bounce block inside your
forever block. Now the
cat bounces when it hits
the edge of the stage. The
cat is upside down when
it walks to the left.
1
2
3
when clicked
when clicked
The cat faces the direction
its walking in, sometimes
upside down.
The cat faces left or right, and
is always the right way up.
The cat doesnt rotate at all.
E X P E R T T I P S
Rotation styles
Find the cat in the Sprites list in
the bottom left of the screen. Click
the i button in the top left of the
frame. Here youll find a button to
change the cats rotation styleso
it doesnt walk around on its head!
Add this block to tell
Scratch when to start
running the script
MA K I N G T H I N G S MOV E 39
Which direction?
The cat is now marching left and right across the screen.
Its possible to change the cats direction, so it walks up
and down, or even diagonally. The Motion blocks can
be used to make a game of cat and mouse.
Click the block to make
the cat change direction
Select or type in a new
number to change the
direction of the cat
The direction -90
means left
move 10 steps
forever
forever
Adjust the number of steps
to change the cats speed
The drop-down
menu gives you
four options
As the mouse-pointer moves,
the cat turns to face it
Click the green flag
to start the program
point towards mouse-pointer
point towards mouse-pointer
Heading the
right way
Drag the point in direction
block into the scripts area
and open its drop-down
menu. There are four
directions to choose from.
Or, click on the number in
the window and type in a
new direction.
Cat and mouse
Remove the move
10 steps and if on edge,
bounce blocks from the
script. Now drag a point
toward block into the
forever block. Open
the menu and choose
mouse-pointer.
Chase the mouse
Can the cat catch the mouse? Drag a move 10
steps block into the forever loop. Now the cat walks
toward the mouse-pointer.
4
5
6
when clicked
when clicked
Compass
Directions are measured in
degrees, from 0 at the top.
You can use any number
between -179 and +180.
90 -90
0
180
R E M E M B E R
Sprites
Sprites are objects in a Scratch
program that you can move
around (see pp.2829). Every new
project stars the cat sprite, but you
can add cars, dinosaurs, dancers,
and all sorts of other sprites from
the library. You can even have a go
at designing your own.
point in direction 45
(90) right
(-90) left
(0) up
(180) down
The cat will follow
the mouse-pointer
40 S TA R T I N G F R O M S C R AT C H
Costumes
To change what a sprite looks like, its expression,
or its position, you need to change its costume.
Costumes are pictures of a sprite in different poses.
Changing costumes
Different costumes can make your sprite
look like its moving its arms and legs. When
you switch between the cats two costumes,
it looks like its walking. Start a new project
and try this example.
Different costumes
Click the Costumes tab to see the cats
costumes. They show the cat with its legs and
arms in two different positions.
Make the cat walk
Add this script to make the cat walk.
When it moves, it slides across the screen without
moving its legs, because its picture always stays
the same.
1
2 3
Pauses so the
costumes dont
change too quickly
Costumes tab
Change the cats costume
Add the next costume block from the
Looks section of the blocks palette, so the cat
changes its costume with each step. This makes
its legs and arms move.
The colors remind
you where to find
the blocks
This picks the
next costume
when clicked when clicked
forever forever
move 10 steps
if on edge, bounce
next costume
wait 0.5 secs
move 10 steps
if on edge, bounce
One of the
cats costumes
costume2
Scripts
New costume:
Costumes Sounds
costume1
93x101
costume2
89x101
2
1
SEE ALSO
3839 Making
things move
Sending 7071
messages
41 C O S T U ME S
Sprite 1
Dancing ballerina
Now try making a ballerina dance. Add
the ballerina sprite from the library. Select
your cat in the sprite list and drag its
script on to the ballerina in the sprite list.
This copies the script to the ballerina.
Adding speech bubbles
You can add speech bubbles to make your
sprites talk when they change costumes.
Use the say Hello! for 2 secs block and
change the text in it to make your sprite
say something else.
E X P E R T T I P S
Switching
You can choose to show a specific
costume for your sprite using
the switch costume to block.
You can use this block to
choose a particular position
for your sprite.
Switch costumes: Use the menu in the block to choose a costume.
Switch backdrops: Change the picture on the stage with this block.
She crouches
and says Down!
The ballerina
stands up
The green flag starts
the ballerinas dance
The ballerina
says Up!
Ballerinas script
The same script works for the ballerina and
the cat. The ballerina has four costumes, and
she uses them all as she dances on the stage.
when clicked
forever
switch costume to ballerina-a
switch costume to ballerina-b
say Up! for 1 secs
say Down! for 1 secs
Drop the script on to the
ballerina in the sprite list
when clicked
forever
next costume
wait 0.5 secs
move 10 steps
if on edge, bounce
switch costume to ballerina-a
switch backdrop to backdrop1
42 S TA R T I N G F R O M S C R AT C H
Hide and seek
Welcome to the special effects studio! Using the purple
Looks blocks, find out how to make sprites vanish and
reappear, grow and shrink, and fade in and out.
Hiding sprites
To make a sprite disappear, use the hide block. The
sprite is still on the stage, and it can still move around,
but it cant be seen unless the show block is used to
make it visible again.
E X P E R T T I P S
Showing sprites
Select a sprite in the sprite list.
Click the i button on it to open
the information panel. There you
can also use the show tick box
to show or hide a sprite.
show
show
hide
hide
This block shows
the cat again
This block hides
the cat
This block rotates
the cat clockwise
The cat still moves
even when hidden
SEE ALSO
3839 Making
things move
Sending 7071
messages
Hide and show
To make a sprite vanish, use the hide
block. When youre ready for it to be
seen again, use the show block.
These blocks are found in the Looks
section of the blocks palette.
Disappearing cat
Try this script using the cat sprite. It
disappears and reappears but it keeps
moving, even when you cant see it.
when clicked
forever
turn 90 degrees
move 100 steps
wait 1 secs
wait 1 secs
Sprite1
x: 84 y: -69
rotation style:
can drag in player:
show:
direction: -90
Show a
hidden sprite
Use the hide block
to make sprites
disappear in games
43 H I D E A N D S E E K
Using effects to teleport
Add a ghost sprite from the Fantasy category
of the sprite library, and create the script shown
below. It makes the ghost appear to teleport
when clicked.
Sizes and effects
Scripts can be used to change the size of a
sprite and add special effects to it.
Change the
numbers in the
blocks to set
how strong
the effect is
Resets all
the effects
This block makes the
ghost move slowly,
hidden from view
Using this block makes the
sprite fade back in
This Operators block
selects a random
horizontal position
The ghost effect makes the sprite
fade slightly; by repeating this
block 20 times the sprite fades
away completely
This block
selects a random
vertical position
Higher numbers make
sprites bigger and
lower numbers make
them smaller. 100 is
normal size
Type in positive numbers
to make sprites bigger
and negative numbers
to make them smaller
repeat 20
repeat 20
change pixelate effect by 25
change ghost effect by 5
change ghost effect by -5
set color effect to 0
clear graphic effects
clear graphic effects
set size to 100 %
change size by 10
glide 0.1 secs to x: y: pick random -150 to 150 pick random -150 to 150
Youll never know where
Ill appear next!
Choose the type of effect
from the drop-down
menu. The pixelate
effect makes the sprite
become blurred
Changing a sprites size
These two blocks can be used to
make a sprite bigger or smaller,
either by a set amount or by a
percentage of its size.
Adding graphic effects
The graphic effects in Scratch can be
used to change a sprites appearance
or distort its shape. Theyre fun to
experiment with.
when this sprite clicked
Each color is
represented by a
number. Change
the number to
set the color
44 S TA R T I N G F R O M S C R AT C H
Events
The brown Events blocks in Scratch start scripts
when certain things happen. For example, when
the user presses a key, clicks a sprite, or uses
a webcam or microphone.
Clicking
A script can be added to a sprite that makes it do
something if the sprite is clicked while the program
is running. Experiment with different blocks to see
what a sprite can do when clicked.
Key presses
Programs can be built to react when different
keys on the keyboard are pressed. For another
way of using the keyboard thats better for
creating games, see pages 6667.
Say hello
Add this script to a sprite and when the
H key is pressed, the sprite says Hello!
Click a sprite
This script makes the cat sprite
meow when you click it.
SEE ALSO
Sensing 6667
and detecting
Sending 7071
messages
when h key pressed
say Hello! for 1 secs
Choose the
key here
when this sprite clicked
play sound meow until done
Drag this block
from the Events
menu to start
the script
when g key pressed
say Goodbye! for 1 secs
Choose the
key here
Say goodbye
This script uses the G key to make a sprite
say Goodbye!
Change the
text here
L I N G O
What is an event?
An event is something that
happens, such as a key being
pressed or the green flag being
clicked. The blocks that look for
events go at the top of a script.
The script waits until the event
happens, and then it runs.
The cat sprite
already has this
sound effect
attached to it
45 E V E N T S
Webcam motion detector
If you have a webcam, it can be used
with Scratch too. Add this script to the
cat, and when you wave at it through
the webcam, it will meow back.
Sound events
If your computer has a microphone, sprites can
detect how loud the sounds in a room are on a
scale of 0 (very quiet) to 100 (very loud). Use the
when loudness > 10 block to make a script start
when the sounds are loud enough.
Detect motion
Use the when loudness > 10 block. Click the menu
to change loudness to video motion. The script will
start when youre moving around enough.
Make the cat sensitive to noise
Start a new project, and add the room3
backdrop image from the backdrop library.
Drag the cat sprite on to the chair and add
the script shown here.
Shout at the cat
Shout into the microphonethe cat will
jump out of its seat with fright and meow. It
will also respond to music and other sounds
if they are loud enough.
1 2
when loudness > 40
go to x: 145 y: 130
play sound meow until done
go to x: 145 y: 0
Change the
number to 40
This makes the
cat jump up
when video motion > 40
play sound meow until done
E X P E R T T I P S
Backdrop changes
A sprite can react to the backdrop
changing. For example, you can have a
backdrop that makes the sprite disappear.
Upload a new backdrop from the stage
list in the bottom left of the screen, and
then add the when backdrop switches
to backdrop1 block to do this.
when backdrop switches to desert
hide
Choose the
backdrop here
Hides the sprite when
the backdrop changes
E X P E R T T I P S
Asking permission
Scratch asks for permission
to use your webcam and
microphone. When the box
pops up, click Allow.
Change the
number to 40
This makes the cat
fall back down
46 S TA R T I N G F R O M S C R AT C H
Simple loops
A loop is a part of a program that repeats itself. The
loop blocks (from the Control section) tell Scratch
which blocks to repeat, and how many times. They save
us from adding the same blocks over and over again.
Forever loop
Whatever you put inside the forever block
repeats itself forever. Theres no option to
join anything at the bottom, because a
forever loop never ends.
R E M E M B E R
Loop block shape
The loop blocks are shaped like
jaws. Drop the blocks that you
want to repeat into the jaws, so
the loop wraps around them. As
you add more blocks, the jaws
stretch to make room for them.
move 10 steps
if on edge, bounce
forever
Drop blocks inside this loop
to repeat the actions forever
Repeat loop
To repeat an action a certain number of times, use a
repeat 10 block. Change the number in it to set how
many times the loop will repeat itself. Add the Dinosaur1
sprite to a new project and build it this script.
Change the number to 3
The sprite stands
on one leg
switch costume to dinosaur 1-d
wait 0.5 secs
when clicked
wait 0.5 secs
switch costume to dinosaur 1-c
repeat 3
Dancing dino
When the green flag is clicked,
the dinosaur dances. He repeats
his dance moves three times.
Looping forever
When the last block inside the
loop ends, the loop goes back
to the start again.
No option to add
more Scratch blocks
The sprite stands up straight
SEE ALSO
Complex 6869
loops
Loops 122123
in Python
When the actions
finish the program
goes back to the start
of the loop again
You can add more blocks
after a repeat loop
47 S I MP L E L O O P S
move 20 steps
wait 0.5 secs
repeat 3
move -20 steps
wait 0.5 secs
repeat 3
switch costume to dinosaur 1-d
wait 0.5 secs
wait 0.5 secs
switch costume to dinosaur 1-c
repeat 3
when clicked
forever
wait 1 secs
think I love to dance! for 2 secs
This block creates
a short pause
Nested loops
Loops can also be nested, which means they can be put
inside each other. In this script, the dinosaur finishes his
dance by walking right and left and then thinking for a
moment. When hes got his breath back, he dances again
and stops only when you click the red stop button.
The forever
block surrounds
everything
The previous
dance move
(see opposite)
The dinosaur
moves three
steps to the right
The dinosaur
moves three
steps to the left
Try giving
me some
looping music!
Click on the green flag above
the stage to start the script
Loops in loops
This forever loop
has several repeat
loops inside it. Make
sure the blocks are
inside the right loops,
otherwise the program
wont work properly.
Type in what you want the dinosaur to
thinkit will appear in a thought bubble
48 S TA R T I N G F R O M S C R AT C H
Pens and turtles
Each sprite has a pen tool that can draw a line
behind it wherever it goes. To create a picture,
turn on the pen and then move the sprite across
the stage, like moving a pen across paper.
Draw a square
To draw a square, you simply put the pen
down on the stage and then move the sprite
in a square shape. Use a loop to draw the four
sides and turn the corners.
Pen blocks
The dark green blocks are used to
control the pen. Each sprite has its own
pen that can be turned on by using the
pen down block and turned off using
the pen up block. The size and color
of the pen can also be changed.
Change the shape
This code will draw a
square. To draw a triangle,
change the repeat loop
to repeat three times
for the three sides, and
change the turn from
90 to 120 degrees.
Playing with pens
Experiment with how you can use
the pen blocks to make drawings.
pen down
clear stamp
pen up
The sprite will
leave a line
behind it
pen down
when clicked
repeat 4
wait 1 secs
move 100 steps
turn 90 degrees
Turns the
pen on
Makes it easier
to see whats
happening
Turns the
pen on
Clears all drawings Leaves a picture
of the sprite
Turns the
pen off
Draws a line
of the square
Turns the
corners
SEE ALSO
4445 Events
4647 Simple loops
49 P E N S A N D T U R T L E S
Skywriting
In this program, you control a plane. As you fly it will leave
a smoke trail, so you can draw in the sky. Start a new project
and add the plane sprite, then add this script.
Turtle graphics
Using sprites to draw pictures
is called turtle graphics.
Thats because theres a type of
robot called a turtle that can be
moved around the floor to draw
pictures. The first programming
language to use turtle graphics
was called LOGO.
Flying high
Use the left and right keys to turn the
plane. Switch on the smoke with the a
key and turn it off with the z key. Press
the spacebar to clear the sky.
Keeps the plane
on the stage
when right arrow key pressed
when left arrow key pressed
when a key pressed
when z key pressed
when space key pressed
turn 10 degrees
turn 10 degrees
pen down
pen up
clear
when clicked
move 2 steps
if on edge, bounce
forever
set pen color to
set pen size to 3
set size to 20 %
Turns the
pen off
Rotates
left
Rotates
right
Keeps the
plane moving
Clears the pen trail
Makes the
line thicker
L I N G O
You can only use
colors that appear
on the Scratch
interface. To select
red, click in the square
and then click on
the red stop button
above the stage
Turns the pen on
50 S TA R T I N G F R O M S C R AT C H
Variables
In coding, a variable is the name for a place
where you can store information. Variables are
used to remember things such as the score, a
players name, or a characters speed.
Creating a variable
You can create a variable to use in your program
using the Data section of the blocks palette. Once
a variable has been created, new blocks appear in
the blocks palette ready for you to use.
2
Name the new variable
Give the variable a name that will help you
to remember what it does. Select which sprites
will use the variable, then click OK.
Make a variable
First, click the Data button in the blocks
palette. Then select the Make a Variable button.
1
A new variable is created
Once a new variable has been
created, new blocks appear in the blocks
palette. The menus inside these blocks let
you select which variable they apply to, if
you have created more than one.
3
Click the
Data
button
Click here to
create a variable
Type in a
name for your
variable here
Choose whether the variable
will be used by all sprites or
just the one selected
steps
set steps to 0
change steps by 1
Tick to show the
variable on the stage
Change the value of a
variable using this block.
A negative number will
decrease its value
SEE ALSO
Maths 5253
Variables 108109
in Python
Storing data
Variables are like boxes
where you can store
different bits of
information for use
in your program.
The variable block can be
used inside other blocks
Use this block to give
the variable a value
Scripts
Motion
Looks Control
Events
Sound Sensing
Pen Operators
Data More Blocks
Make a Variable
Make a List
Costumes Sounds
New Variable
OK Cancel
Variable name:
For all sprites For this sprite only
Cloud variable (stored on server)
steps
51 VA R I A B L E S
Changing the value of a variable
Use the change steps by 1 block to increase the
value of the variable steps by 1. Put it inside the
forever block, so the cat keeps on getting faster.
Using a variable
Variables can be used to change a sprites speed.
This simple script shows you how.
Deleting variables
When you no longer want a variable,
right-click on it in the blocks palette and
then select delete variable. Youll lose
any information that was in it.
Set the value of a variable
Create this script. Use the set steps to 0 block
and change the number to 5. Drag the move 10 steps
block into the script, but drop the steps variable
block over the 10.
Set my speed using
the set steps to 0
block.
1 2
The steps
variable keeps
on increasing as
the forever loop
goes around and
around
This sets the value
of the steps
variable to 5
set steps to 5
when clicked
forever
if on edge, bounce
when clicked
forever
if on edge, bounce
set steps to 0
change steps by 1
Variables can
be renamed
here
E X P E R T T I P S
distance to
costume #
direction
Read-only variables
Some variables are set by Scratch and cant
be changed. Theyre still variables, though,
because their values vary. These blocks are
known as sensing blocks.
Tells you which direction
a sprite is travelling in.
Reports the number of
the costume a sprite is
wearing.
Tracks the distance to
something, such as the
mouse-pointer.
move
move
steps
steps
steps
steps
Here, steps means 5, as the
value has been set above
Make a Variable
Make a List
steps
rename variable
delete variable
52 S TA R T I N G F R O M S C R AT C H
Math
As well as storing numbers in variables (see pp.5051),
Scratch can be used to carry out all sorts of calculations
using the Operator blocks.
Doing sums
There are four Operator blocks
that can be used to do simple
calculations. These are addition,
subtraction, multiplication,
and division.
Results in a variable
For more complex calculations, such as fixing
the sale price of an item, instead of just using
numbers you can use the value of a variable in
a sum. The result can be stored in a variable too.
Division
Theres no division sign on
the keyboard, so Scratch
uses the / symbol instead.
SEE ALSO
5051 Variables
Math 112113
in Python
Subtraction
The block subtracts the
second number from the first.
Addition
The + block adds the two
numbers in the block together.
Multiplication
Computers use the *
symbol for multiplication,
because x looks like a letter.
Printing results
Drag a think block into the scripts area and
drop a + block inside it. Now add two numbers
together and watch your sprite think the answer.
set sale price to / 2 price
Add the / block inside
the set sale price block
Drag the price variable
into the window to
divide the price by 2
Use the drop-down
menu to select price
The think block is used
here to print the result
Variables are useful if you
want to repeat the same sum
with different values.
Create variables
Go to the Data section of the
blocks palette and create two
variablessale price and price.
Calculate the sale price
Use this script to
calculate half the price of an
item and set it as the sale price.
Set the price
Select the set price
block and fix the price of
an item to 50.
1
3
2
think 2 + 5
7 + 22
11 * 10 120 / 4
64 28
set price to 50
53 MAT H
Random numbers
The pick random block can be used to select a
random number between two values. This block
is useful for rolling dice in a game or for when
you want to mix up a sprites costumes.
Hard math
Simple Operator blocks can do most
calculations, but Scratch can also do
more complex math. The mod
block divides two numbers and gives
the remainder, which is the number
that is left over. The round block
rounds to the nearest whole number,
and the sqrt block gives the square
root of a number.
You can change
the numbers
in the block
pick random 1 to 10
round 44.7
sqrt of 9
10 mod 3
Divides 10 by 3 and gives
the remainderthe
number that is left over
forever
when clicked
Gives nearest whole
number to 44.7
Calculates the square root of 9
Choose different functions
from the drop-down menu
Random costumes
Costumes can make a sprite
appear to move its body,
or might give it different
clothes, as shown here.
More math
The Operator section
has blocks of advanced
math functions that
can be used to do
complex calculations.
Pick a random number
To pick a random month,
change the numbers to
choose a number between
1 and 12.
Switching costumes
This script changes a sprites
costume at random every
two seconds.
E X P E R T T I P S
Gaming
Computers often use random
numbers to add surprises to
games. For example, an alien can
be made to appear in a random
place, or after a random amount
of time. It can be used to select
a random value, as if you were
rolling a dice, or a random
costume for a sprite.
switch costume to pick random 1 to 3
wait 2 sec
Chooses a costume
between 1 and 3
at random
This block makes the
sprite wait for two
seconds before switching
to another costume
54 S TA R T I N G F R O M S C R AT C H
Strings and lists
In programming, a sequence of letters and symbols
is called a string. Strings can contain any character
on the keyboard (including spaces) and be of any length.
Strings can also be grouped together in lists.
D
C A
B
E
F
G
H
I
Working with words
Programs often need to remember words,
such as a players name. Variables can be
created to remember these words. Scratch
programs can also ask the user questions,
which they answer by typing into a text
box that pops up. The following script asks
for the users name, and then makes a
sprite say Hello to them.
Create a new variable
Click the Data button in the blocks palette
and click the Make a Variable button. Create a
variable called greeting.
Asking a question
This script makes the
sprite ask a question.
Whatever the user types
into the text box that pops
up on the screen is stored
in a new variable called
answer. The script then
combines the strings
contained in the greeting
and answer variables to
greet to the user.
SEE ALSO
5051 Variables
Strings 114115
in Python
1
2
when clicked
set greeting to Hello
ask Whats your name? and wait
join say greeting answer
Name your
variable greeting
The greeting
variable holds the
string Hello
The answer variable
(from the Sensing
section) contains
whatever the user
typed into the text box
This block puts Hello into the variable
greeting. Leave a space at the end of Hello
to make the output of the program neater
Keyboard characters are lined
up as if they were hanging
from a string
The ask box (from the Sensing
section of the blocks palette) makes
a text box appear, which the user
types their answer into
The say bubble
creates a speech
bubble for the sprite
Make a Variable
Make a List
greeting
55 S T R I N G S A N D L I S T S
Making lists
Variables are perfect if you just want to remember one thing. To remember
lots of similar things, lists can be used instead. Lists can store many items of
data (numbers and strings) at the same timefor example, all of the high
scores in a game. The following program shows one way of using a list.
Create a list
Start a new project. Go into the
Data section of the blocks palette and
click the Make a List button. Give your list
the name sentence.
Using your list
This script asks the user to type words into a
list. Each word appears in the sprites speech bubble
as it is added to the list.
Seeing the list
If you check the box beside the list in
the blocks palette, the list is shown on the
stage. You can see each new word as its
added to the list.
1 2
3
when clicked
delete all of sentence
delete 1 of sentence
insert cherry at 1 of sentence
replace item 1 of sentence with cherry
forever
ask Add a word and wait
add
think
to sentence
for 2 secs
answer
sentence
This adds the
users answer
to the list
The think block
makes a thought
bubble appear
Adding sentence here means
that the list will be shown in the
thought bubble
This block makes sure the
list is empty at the start
of the program
Scratch
keeps track
of how
many words
are added
to the list
E X P E R T T I P S
Playing with lists
These blocks can be used to change the contents of a list.
Each item in a list has a numberthe first item is number 1,
and so on. These numbers can be used to remove, insert,
or replace items.
Deletes the first
item in the list
Adds cherry as the
first item in the list
Replaces the
first list item
with cherry
Select Make
a List
Call your list
sentence
The ask block asks the
user to type in a word
Make a Variable
Make a List
sentence
1
2
3
4
length: 4
sentence
apple
banana
pear
orange
56 S TA R T I N G F R O M S C R AT C H
Coordinates
To put a sprite in a particular spot, or to find out its
exact location, you can use coordinates. Coordinates
are a pair of numbers that pinpoint a sprites position
on the stage using an x and y grid.
x and y grid
To pinpoint a spot, count the number of
steps left or right, and up or down, from
the middle of the stage. Steps to the left
or right are called x. Steps up or down are
called y. Use negative numbers to move
left and down.
x and y positions
The x and y positions of a sprite and the
mouse-pointer are shown on the Scratch
interface. It can be helpful to know a
sprites coordinates when writing a script.
x 120 60 180 60
60
120 180
60
120
180
120
180
y
(x: 180, y: 50)
(x: 100, y: 100)
(x: 190, y: 150)
(x: 90, y: 130)
x position
y position
This sprite is 190 steps left (190)
and 150 steps down (150) from
the middle of the stage
Position of a sprite
You can see a sprites
current coordinates in the
top right corner of
the scripts area.
Show coordinates
on the stage
Check the boxes beside the
x position and y position
blocks to show a sprites
position on the stage.
Position of the mouse-pointer
The mouse-pointers coordinates are shown at the
bottom right of the stage. Move the mouse-pointer
over the stage and watch the coordinates change.
The stage is based
upon an x and y grid
SEE ALSO
3839 Making
things move
5253 Math
Untitled
by abcd (unshared)
x: 240 y: 180
x: -126
y: 96
57 C O O R D I N AT E S
glide 1 secs to x: 0 y: 0
glide 1 secs to x: -200 y: 100
glide 1 secs to x: -150 y: -100
Moving the sprite
Coordinates are used to move a sprite to a particular
spot on the stage. It doesnt matter how near or far
away the spot is. The glide 1 secs to x:0 y:0 block from
the Motion section of the blocks palette makes the
sprite glide there smoothly.
Crazy horses trip
Try this fun script to test out coordinates.
Select the Horse1 sprite from the sprite list
and give it the below script. This program
uses the go to x:0 y:0 block to keep moving
the horse to a random position, drawing a
line behind it as it goes.
glide 1 secs to x: 150 y: 100
+x -x
+y
-y
change x by -10
change y by 125
set x to 0
set y to 180
Control the sprite with a script
Can you work out the path the sprite
will take when you run this script?
Try it and see!
Change x and y separately
These blocks can be used to change
x without changing y, and the other
way around.
when clicked
Change the coordinate
numbers to make the sprite
go somewhere else
Moves the
sprite left
Moves to the
middle of the stage
Moves up
to the top
of the stage
forever
go to x: y: pick random -240 to 240 pick random -180 to 180
when clicked
pen down
wait 0.2 secs
This block from the Operators menu
selects a random horizontal position
This block leaves a line
when the horse moves
Selects a random
vertical position
Positive numbers
move sprites up
and right, negative
numbers move
them down and left
58 S TA R T I N G F R O M S C R AT C H
Make some noise!
Scratch programs dont have to be silent. Use the pink
Sound blocks to try out sound effects and create music.
You can also use sound files you already have or record
brand new sounds for your program.
Adding sounds to sprites
To play a sound, it must be added to a
sprite. Each sprite has its own set of sounds.
To control them, click the Sounds tab
above the blocks palette.
Playing a sound
There are two blocks that play sounds: play
sound and play sound until done. Until
done makes the program wait until the
sound has finished before it moves on.
Turn up the volume
Each sprite has its own volume control,
which is set using numbers. 0 is silent
and 100 is the loudest.
SEE ALSO
Sensing 6667
and detecting
Monkey 7481
mayhem
play sound meow
change volume by -10
set volume to 100 %
volume
play sound meow until done
Upload a recording
from the computer
Record a sound using
the computers
microphone
Click here to select a
sound effect from
Scratchs library
Click the Sounds tab
to show the sound
option buttons
Use the menu to choose
which sound to play
100 is the maximum volume
Ticking this box makes
the sprites volume
show on the stage
This block makes a sprite louder
or quieteruse a negative
number to make it quieter
The next block in the script will
not run until after the meow
sound has finished playing
Scripts
New sound:
Costumes Sounds
59 MA K E S O ME N O I S E !
E X P E R T T I P S
change note by 1
set instrument to 1
Making your own music
Scratch has blocks that can be used to invent musical
sounds. You have a whole orchestra of instruments to
conduct, as well as a full drum kit. The length of each
note is measured in beats.
Playing music
Connecting notes together makes a tune. Create a new
variable called note (see pages 5051), and then add
the script below to any sprite to create a piece of music.
Tempo
The speed of music is called its
tempo. The tempo decides how
long a beat is within a piece of
music. There are three blocks for
managing the tempo.
Checking this box makes the sprites
tempo show on the stage.
The tempo is measured in beats per
minute, or bpm.
Increase the tempo to make your
music faster, or use a negative number
to make it slower.
play note 60 for 0.5 beats set instrument to 1
play drum 1 for 0.25 beats rest for 0.25 beats
set tempo to 60 bpm
change tempo by 60
tempo
This decides how low or high
the pitch of a note is
Big numbers make a note
longer. It can also be shorter
than a beat, as shown here
Click here to choose
an instrument from a
drop-down menu
Use this menu to choose between
different types of drum
This block adds a silent break in the
music. Higher numbers will give you
a longer break
forever
set note to 1
Rising scale
This script makes a series of notes that play when the green
flag is clicked. The pitch of each note gets higher one step
at a time, and each note plays for half a beat.
when clicked
play note note for 0.5 beats
Set the value of the
variable note first
Drag the note variable
from the Data section
of the blocks palette
Add a forever
loop around these
two blocks
Choose an instrument
60 S TA R T I N G F R O M S C R AT C H
Roll the dice
Simple programs can be both useful and fun.
This program creates a dice that can be rolled.
Play it to see who can get the highest number,
or use it instead of a real dice when you play
a board game.
PROJECT 2
Select the paintbrush button
under the stage to draw a
new sprite.
1
How to create a rolling dice
The dice in this program uses six costumes. Each costume
shows a face of the dice with a different number on it
from one to six.
Click the rectangle button on the left of the
painting area. To make your dice colorful, select a
solid color from the palette (see box below). Then
in the painting area hold down the shift key,
press the left mouse button, and then drag the
mouse-pointer to make a square in the middle.
E X P E R T T I P S
Changing colors
Under the painting area are the
color controls. Click the solid
rectangle to draw a block of
solid color. Click the empty
rectangle to draw an outline
of a square or rectangle. Use the
slider to change the thickness
of the squares lines. To choose
a color, simply click it.
SEE ALSO
4041 Costumes
4647 Simple loops
5051 Variables
5253 Math
Change the line
width using the slider
Click on
this box for
more colors
Use this to select
a color already
on the drawing
Choose a
color from the
color palette
The rectangle button
makes a square when
the shift key is pressed
Draws a
new sprite
Click for outline
of block
Click for block
of solid color
Currently
selected color
New sprite:
2
61 R O L L T H E D I C E
Select a costume. Click the circle button
on the painting area and choose a solid
white color from the palette. Add spots
to each of the six costumes until you
have made all six sides of a dice.
4
Add the script below to the dice sprite. Press
the spacebar to roll the dice. Try it a few times
to check that you can see all of the costumes.
Sometimes youll roll the same number twice, and it looks like
the program isnt working because the image doesnt change. This
script makes the dice change costumes five times before it stops.
Each time you press the spacebar, it looks like its rolling.
6
Right-click on your costume to the left of the painting area, and
choose duplicate. Repeat this step until you have six costumes.
3
E X P E R T T I P S
Rotation tool
To make the dice appear to roll
when the script is run, you can
rotate each costume to a different
angle. Click on the Convert to
vector button in the bottom
right-hand corner. When you click
back on to the painting area, a
rotation tool will appear.
when space key pressed
when space key pressed
switch costume to
switch costume to
pick random 1 to 6
pick random 1 to 6
repeat 5
wait 0.2 secs
costume5
has 5 spots
Use the menu
to duplicate the
dice costume
The circle button makes a
perfect circle when the
shift key is pressed
Click and drag
this control to
rotate the dice
This block selects
a random costume
Add a short pause to
see the dice rolling
Clicking the spacebar
rolls the dice
Each costume is a
different dice number
costume1
123x123
1
duplicate
delete
save to local file
Dont forget to save
your work
5
62 S TA R T I N G F R O M S C R AT C H
True or false?
Computers decide what to do by asking questions
and determining whether the answers are true or false.
Questions that only have two possible answers are
called Boolean expressions.
Comparing numbers
You can compare numbers using the
= block from the Operators section
of the blocks palette.
Comparing variables
You can use variables inside
comparison blocks. Its not worth
comparing fixed numbers
because the result will always be
the same, whereas the value of
variables can change.
Comparing numbers
Find the green comparison blocks in the Operators menu.
As well as checking whether two numbers are equal, you can
check whether one is greater or less than another.
The = block
This block will give one of two answers:
true if the two numbers in the boxes
are equal, and false if they arent.
true false
SEE ALSO
Decisions and 6465
branches
Making 118119
decisions
=
These numbers
are not equal, so
false appears in
the speech bubble
The numbers are
equal, so true
appears in the
speech bubble
This sign means less than, so the
block is asking if age is less than
18. The answer will be true, as 10
is smaller than 18
This sign means more than,
so the block is asking if age is
greater than 11. The answer
is false, because 10 is not
bigger than 11
This sign means equals, so the
block is asking if age is equal
to 7. The answer here is false,
because age is 10
say say
< 18
> 11
= 7
age
age
age
False answer
If the numbers in the block are different, the sprites
speech bubble will contain the word false.
True answer
Using an = block inside a speech block will make
true or false appear in a sprites speech bubble.
Create a variable
Click the Data button in the blocks
palette and create a new variable called
age. Set its value to 10 (click on the
block to make sure the value has
changed). Drag the age variable into
the comparison blocks.
set age to 10
3 = 3 3 = 2
63 T R U E O R FA L S E ?
Not!
The not block can simplify things by reversing
the answer of a Boolean expression. For example,
its easier to check if someones age is not 10
than to check every other possible age.
Combining questions
To ask more complicated questions, you can combine
comparison blocks and ask more than one question
at the same time.
In practice
The top block checks whether
someone is younger than 18 or older
than 65. The bottom block checks if
they are aged 11, 12, 13, or 14.
The not block
The not block changes the
answer around, from true to
false and from false to true.
E X P E R T T I P S
Comparing words
The = block is not just used for numbers;
it can also be used to check whether two
strings are the same. It ignores capital
letters when comparing strings.
Drag and drop the
variable into the
comparison block
Here, the answer is true
when either the left or
the right side is true
The answer here is only
true when both the left
and right sides are true
The variable name
contains Lizzie, so the
answer is true
The answer is false
because the variable
doesnt contain Dan
= 7
= 7
= Dan
= Lizzie
< 18
> 10
> 65
< 15
age
age
name
name
age
not
age
age
age
set name to Lizzie
Create a variable
To experiment with comparing strings,
create a new variable called name and
set its value to Lizzie.
Without the not block
Here, 10 isnt equal to 7, so the
answer is false.
Comparison blocks
The or and and blocks are used
to combine Boolean expressions
in different ways.
With the not block
Adding the not block to the same question changes the
answer. Because 7 does not equal 10, the answer is now true.
not
or
or
and
and
64 S TA R T I N G F R O M S C R AT C H
Decisions and branches
Tests of whether something is true or false can be
used to tell the computer what to do next. It will
perform a different action depending on whether
the answer is true or false.
Making decisions
The if blocks use Boolean
expressions to decide what to
do next. To use them, put other
blocks inside their jaws. The
blocks inside the if blocks will
only run if the answer to the
Boolean expression is true.
Using the if-then block
The if-then block lets you choose whether or not to run
part of a script depending on the answer to a Boolean
expression. Attach this script to the cat sprite to try it out.
if-then block
If a Boolean expression is
true, the blocks between the
if-then blocks jaws will run.
if-then-else block
If the Boolean expression is
true, the first set of blocks runs.
If not, the second set runs.
Meowing cat
This program checks the Boolean expression and will only
run the part between the if-then blocks jaws if it is true.
This means that the cat only meows when you tell it to.
How it works
The program checks
whether the Boolean
expression is true. If it is,
it runs the blocks inside
the if-then blocks jaws.
SEE ALSO
6263 True
or false?
Sensing and 6667
detecting
if then
else if then
ask Do you want me to meow? and wait
think hmm for 2 secs
think Time to eat some fish! for 2 secs
when clicked
if then
play sound meow until done
Is answer yes?
True
Play
meow
Skip
meow
False
Drag the = block from the
Operators section into the
if-then block. Then put the
answer variable (from the
Sensing section) inside it
This block is inside the jaws
of the if-then block, so the
cat will only meow if the
answer is true (yes)
Drag a Boolean
expression into
this window
These think blocks are
outside the if-then
loop, so they will run
whatever the answer
to the question is
This is the end of the
if-then block
If false, blocks in the
else jaws will run
answer = yes
65 D E C I S I O N S A N D B R A N C H E S
Branching instructions
Often you want a program to do one thing if a condition is true,
and something else if it is not. The if-then-else block gives a
program two possible routes, called branches. Only one branch
will run, depending on the answer to the Boolean expression.
Boolean shapes
The Boolean expression blocks in Scratch
have pointed ends. You can put them into
some nonpointed shaped holes too.
if
else
then
ask Do you like me? and wait
say Thats not very friendly! for 2 secs
when clicked
say I like you too! for 2 secs
Branching program
This program has two branches: one
will run if the answer is yes, and the
other will run if it is not.
How it works
The program checks whether
you typed in yes. If so, it
shows the first message. If not,
it shows the second.
Branches
Like the branches of a tree,
branches of a program split
and go in different directions.
say
I like
you too!
say
Thats not
very friendly!
Is answer yes?
False True
Sensing blocks
These blocks can test whether a sprite is touching
another sprite, or whether a button is pressed.
Control blocks
Several Control blocks have Boolean-shaped
holes in them for Boolean expressions.
This branch will run if the
answer to the question is
anything except yes
This branch will run
if the answer to the
question is yes
mouse down?
answer = yes
E X P E R T T I P S
repeat until
66 S TA R T I N G F R O M S C R AT C H
Sensing and detecting
The Sensing blocks enable a script to see what is
happening on your computer. They can detect keyboard
controls, and let sprites react when they touch each other.
Keyboard controls
Using Sensing blocks with if-then blocks allows you
to move a sprite around the screen using the keyboard.
The key pressed? block has a menu of most of the
keys on the keyboard, so a sprite can be programmed
to react to any key. You can also link actions to the
click of a mouse button.
SEE ALSO
4041 Costumes
5657 Coordinates
key space pressed?
mouse down?
Movement script
This script lets you move sprites
up, down, left, or right using the
arrow keys on the keyboard.
Controlling sprites
Keyboard controls give you
precise control over your
sprites, which is especially
useful in games.
Sensing blocks
Adding these blocks into an if-then block
allows the program to detect if a mouse
button or key is being pressed.
This block checks if the mouse
button is being pressed
This block checks if a key is
being pressed. You can choose
which key to check for
when clicked
change y by 10
change x by -10
change y by -10
change x by 10
forever
if
if
if
if
then
then
then
then
key up arrow pressed?
key left arrow pressed?
key down arrow pressed?
key right arrow pressed?
The script checks to see if the up
arrow is pressed. If it is, the sprite
moves upwards on the screen
Putting everything inside a
forever block means the
script repeatedly checks for
key presses
67 S E N S I N G A N D D E T E C T I N G
go to x: y:
Sprite collisions
It can be useful to know when
one sprite touches anotherin
games, for example. Use Sensing
blocks to make things happen
when sprites touch each other, or
when a sprite crosses an area that
is a certain color.
Using Sensing blocks
Use the Sensing blocks to turn your controllable cat
into a game. Start by adding the movement script
created on the opposite page to the cat sprite, then
add the room1 backdrop and the elephant sprite.
Using the Sounds tab, add the trumpet2 sound effect
to the elephant, then build it the script below.
touching frog ?
touching color ?
Find the elephant
This script uses Sensing blocks to control the
relationship between the cat and the elephant. As the
cat gets nearer, the elephant grows. When the cat
touches it, the elephant switches costume, makes a
sound, and hides somewhere else.
This block senses when a
sprite touches an area of
a particular color
Use this block to identify when a sprite
touches another sprite
when clicked
forever
if
200
then touching Sprite1 ?
set size to % distance to Sprite1
pick random -240 to 240 pick random -180 to 180
switch costume to elephant-b
switch costume to elephant-a
play sound trumpet2 until done
The forever loop keeps
sensing and adjusting the
elephants size and position
If the sprites touch, the
blocks inside the
if-then block run
This checks how far the
cat is from the elephant
The farther away the
cat is, the smaller the
elephant will be
This block selects a
random place for the
elephant to hide
68 S TA R T I N G F R O M S C R AT C H
Complex loops
Simple loops are used to repeat parts of a program
forever, or a certain number of times. Other, cleverer
loops can be used to write programs that decide
exactly when to repeat instructions.
Looping until something happens
Add the Dog1 sprite to a project, and then give the
below script to the cat sprite. When you run the script, the
repeat until block makes sure the cat keeps moving until
it touches the dog. It will then stop and say Ouch!
Stop!
Another useful Control
block is the stop all block,
which can stop scripts from
running. Its useful if you
want to stop sprites from
moving at the end of a game.
Stopping scripts
Use the drop-down menu to
choose which scripts to stop.
Testing the program
Move the dog out of the cats way and run
the program. Then drag and drop the dog
into the cats path to see what happens.
Repeat until block
The blocks inside the repeat
until block keep repeating until
the condition is true (the cat
touches the dog).
if on edge, bounce
say Ouch!
move 10 steps
set rotation style left-right
This block stops the cat
from standing on its head
Ouch!
when clicked
repeat until
stop all
repeat until touching Dog1 ?
SEE ALSO
4647 Simple
loops
6263 True
or false?
all
this script
other scripts in sprite
These instructions keep on repeating
until the cat touches the dog
Select Dog1 from
the drop-down menu
This stops all scripts
in a program
This will only happen when
the cat touches the dog
This stops only the script
this block is in
This stops the sprites other
scripts, but continues to run
the script this block is in
69 C O MP L E X L O O P S
wait until
forever
Waiting
Its easier to play a game or see whats
going on in a program if you can make a
script pause for a moment. Different
blocks can make a script wait a number
of seconds or until something is true.
Magnetic mouse
Different loops can be used
together to make programs.
This program starts once
the mouse button is
pressed. The sprite follows
the mouse-pointer until the
mouse button is released. It
then jumps up and down five
times. The whole thing then
repeats itself because its all
inside a forever loop.
wait 5 secs
repeat 5
wait 0.25 secs
wait 0.5 secs
change y by 20
change y by -20
Nested loops
Pay careful attention to how
the loops are nested inside
the forever block.
wait secs block
With the wait secs block you can
enter the number of seconds you
want a sprite to wait.
wait until block
This block waits until the Boolean
expression in it is true.
say Im tired of waiting
Sprite waits 5 seconds
and then says something
The script repeats until the
mouse button is released
The repeat 5 block
makes the sprite jump
up and down five times
Sprite waits until
the mouse button
is pressed
when clicked
when clicked
wait 1 secs
when clicked
forever
go to mouse-pointer
repeat until not mouse down?
wait until mouse down?
wait until mouse down?
Waiting blocks
The wait secs block waits
a set amount of time. The
wait until block responds
to whats happening in
the program.
go to mouse-pointer
As soon as the
condition is true, the
sprite moves to the
mouse-pointer
This makes the
sprite jump up
This makes the
sprite drop down
The not block detects
when the mouse button
is not being pressed
70 S TA R T I N G F R O M S C R AT C H
Sending messages
Sometimes its useful for sprites to communicate
with each other. Sprites can use messages to tell
other sprites what to do. Scratch also lets you
create conversations between sprites.
Broadcasting
The broadcast blocks in the Events menu
enable sprites to send and receive messages.
Messages dont contain any information other
than a name, but can be used to fine-tune a
sprites actions. Sprites only react to messages
that they are programmed to respond to
they ignore any other messages.
forever
when clicked
when I receive shark_here
when I receive message1
when I receive shark_gone
show
hide
broadcast shark_here
broadcast message1
broadcast shark_gone
switch costume to starfish-b
switch costume to starfish-a
glide 5 secs to x: 150 y: -150
glide 1 secs to x: 133 y: 91
glide 1 secs to x: 0 y: 0
glide 5 secs to x: -150 y: 150
SEE ALSO
3839 Making
things move
4041 Costumes
4445 Events
Broadcast blocks
One type of broadcast block lets a sprite send a message.
The other tells the sprite to receive a message. Choose an
existing message or create a new one.
Shark danger
Choose two spritesa shark and a starfish. Give the shark
the script above, and the starfish the two scripts on the
right. When the shark arrives it sends a message, which
makes the starfish swim away.
This block starts a script when
a sprite receives a message
This Events block lets a sprite send a
message to all the other sprites
This message starts the script
that makes the starfish swim
away from the shark
This message tells the
starfish that the shark is
gone, so its safe to return
The starfish glides back to the middle of
the screen, showing its happy costume
The starfish glides out of
the sharks way, showing
its scared costume
Choose new message...
from the menu to create
this name
71 S E N D I N G ME S S AG E S
Conversations
To create a conversation between sprites use
broadcast message and wait blocks with say
blocks, which make your sprites talk using
speech bubbles. Start a new project and add
two monkey sprites to it. Give the script on the
left to one monkey, and the two scripts on the
right to the other.
when clicked
when I receive hello
when I receive howareyou
broadcast hello and wait
broadcast howareyou
say Hello! for 2 secs
say Hi! for 2 secs
say Great thanks! for 2 secs
say How are you? for 2 secs
broadcast message1 and wait
Waiting blocks
This block sends a message, then waits for all the
scripts that react to the message to finish before
the program continues.
Chatty monkeys
This program works because it uses the broadcast message
and wait block. If the broadcast message block was used,
the monkeys would talk over each other.
When the second
script ends, the first
script continues
How are you?
Hi!
Hello!
Great thanks!
The hello
message triggers
the second
monkeys script
The first monkey
starts the
conversation
The howareyou
message starts the
third script
The second
monkey responds
to the first one
Say blocks let your
sprites talk using
speech bubbles
72 S TA R T I N G F R O M S C R AT C H
Creating blocks
To avoid repeating the same set of blocks over and over
again, its possible to take a shortcut by creating new blocks.
Each new block can contain several different instructions.
Making your own block
You can make your own blocks in Scratch that run a script when
theyre used. Try this example to see how they work. Programmers
call these reusable pieces of code subprograms or functions.
SEE ALSO
5051 Variables
Time to 8283
experiment
jump
define jump
wait 1 secs
wait 1 secs
change y by 50
change y by -50
forever
when clicked
Create a new block
Click on the More Blocks button,
and then select Make a Block. Type the
word jump and click OK.
New block appears
Your new block jump appears
in the blocks palette, and a define
block appears in the scripts area.
Define the block
The define block tells Scratch which
blocks to run when using the new block.
Add this script to define the block.
Use the block in a script
The new block can now be used in
any script. Its as if those jumping blocks
were in the script individually.
1 2
3 4
Starts your block
definition
The new block runs
the jumping script that
has already been defined
Jumps up
Drops down
Waits 1 second before
repeating the loop
Define the jump
block in the
scripts area
The new block
Click here
to make a
new block
Scripts
Motion
Looks Control
Events
Sound Sensing
Pen Operators
Data More Blocks
Make a Block
Costumes Sounds
Make a Block
jump
define jump
73 C R E AT I N G B L O C K S
Blocks with inputs
Windows in a new block can be used to
give it numbers and words to work with.
These holes can be used to change
how far the block moves a sprite.
Make a new block
Make a new block called slide and then
click on Options. Now select Add number
input and type steps. Select Add label text
and change it to and shout. Click Add string
input and call it greeting. Then click OK.
Define the block
In the define block,
the holes are replaced with
variables called steps and
greeting. Drag these
variables from the define
block into the script wherever
you need them. Add this
script to your sprite.
Use the block in a script
Now add the below script to a sprite.
By putting different numbers of steps and
greetings into the block, you can make
your sprite behave differently.
1
2
3
This block makes the
number of steps negative
change x by
say for 1 secs
steps
greeting
slide 20 and shout hello
slide 80 and shout hows it going?
when space key pressed
wait 1 secs Now the sprite slides
80 steps and shouts
hows it going?
Starts the script
when the spacebar
is pressed
The sprite slides
20 steps and
shouts hello
The steps
variable
Use a sensible name
for a new block so the
program will be easier
to read and change.
slide and shout define steps greeting
0 change x by steps
Click here to see
all of the options
The greeting
variable
Drag variables from
the define block
into the script
Options
Add number input:
Add string input:
Add boolean input:
Add label text:
Run without screen refresh
New Block
OK Cancel
text
slide steps and shout greeting
74 S TA R T I N G F R O M S C R AT C H
Monkey mayhem
This exciting, fast-paced game brings together all of the
Scratch skills youve learned so far. Follow these steps to
create your very own Monkey mayhem and see if you
can hit the bat with the bananas!
Add a new backdrop from the
backdrop library. This button is
found to the left of the sprite list.
Double-click to select the brick wall1
backdrop. The brick wall works well for
this game, but if you prefer, you could
use a different backdrop instead.
Click here to add a
new backdrop from
the backdrop library
Double-click on a
backdrop in the backdrop
library to make it appear
on the stage
PROJECT 3
1
2
SEE ALSO
4041 Costumes
3839 Making
things move
6667 Sensing and
detecting
Getting started
Start a new Scratch project. The cat sprite isnt needed
for this project. To remove it, right-click on it in the
sprite list and then click delete in the menu. This will
leave you a blank project to work on.
Avoiding errors
This is the biggest Scratch
program youve tried so far, so you
might find that the game doesnt
always work as you expect it to.
Here are some tips to help things
run smoothly:
Make sure you add scripts to the
correct sprite.
Follow the instructions carefully.
Remember to make a variable before
using it.
Check that all the numbers in the
blocks are correct.
Stage
1 backdrop
New backdrop:
Monkey mayhem
by abcd (unshared)
E X P E R T T I P S
75 MO N K E Y MAY H E M
Go to the sprite library to
add a new sprite to the
game. Select Monkey1
from the Animals section.
The user will control this
sprite in the game.
Give the monkey the script below. Rememberall of the different
blocks can be found in the blocks palette, organized by color. In
this script, Sensing blocks are used to move the monkey around
the stage using the keyboard arrow keys. Run the script when
youve finished to check it works.
Click here to
choose a new sprite
from the library
This block makes the monkey look like it is
walking by switching between its costumes
This Motion block keeps
the monkey upright
Moves the monkey to
his start position at the
bottom of the stage
90 makes the monkey
point to the left
90 makes the monkey
point to the right
Moves the
monkey 10 steps
3
4
when clicked
set rotation style left-right
go to x: 0 y: -90
forever
if then key left arrow pressed?
point in direction -90
move 10 steps
next costume
if then key right arrow pressed?
point in direction 90
move 10 steps
next costume
The arrow keys on the
keyboard will make the
monkey run left and right
This Sensing block detects when
the left arrow key is pressed
Sprites
Monkey1
New sprite:
Dont forget to save
your work
76 S TA R T I N G F R O M S C R AT C H
Sets the bananas
direction to up
The bananas will stick
to the monkey until the
spacebar is pressed
This block makes the bananas
visible on the stagetheyll
be hidden later
This loop moves the
bananas up the stage
This makes the script wait until the
monkey picks up the bananas
This if-then-else block
makes the bananas reappear
on either the right or left
side of the stage, randomly
This makes the
bananas stay upright
MONKEY MAYHEM
Adding more sprites
The monkey can now be moved across the stage using
the left and right arrow keys. To make the game more
interesting, add some more sprites. Give the monkey
some bananas to throw, and a bat to throw them at!
when clicked
set rotation style left-right
point in direction 0
forever
else
repeat until key space pressed?
go to Monkey1
Add the Bananas sprite from the sprite
library, then give it this script. When the
game starts, the monkey will be holding
the bananas. When the spacebar is
pressed, they will shoot vertically up
the stage. The bananas then reappear
at one side of the stage, where they can
be picked up again.
5
move 10 steps
repeat 35
show
show
if then pick random 1 to 2 = 1
go to x: 210 y: -140
go to x: -210 y: -140
wait until touching Monkey1 ?
77 MO N K E Y MAY H E M
The next step is to add a flying bat and make it drop
to the ground if its hit by the bananas. Add Bat2
from the sprite library, then create a new variable
called Speed (for the bat sprite only). To create a
new variable, first click the Data button in the
blocks palette, and then select the Make a Variable
button. Untick the box by the Speed variable in the
Data section so it doesnt appear on the screen.
Add the below script to the bat. In the main forever
loop, the bat moves to a random position on the left
of the stage, chooses a random speed, then moves
backward and forward across the stage until the bananas
hit it. When the bat is hit, it drops to the ground.
Makes the bat
fall down and off
the stage
This makes the bat keep
moving until its hit
Create this broadcast block to tell
other sprites that the bat has been hit.
This will be useful later in the project
Sets the direction of
the bat to down
Start of the bats main loop
Sets the bats direction to right
The bat starts off on the
left of the stage, at a
random height
Picks a random speed
This keeps the bat
sprite upright
7
6
when clicked
set rotation style left-right
forever
repeat until touching Bananas ?
point in direction 90
broadcast hitbybananas
point in direction 180
if on edge, bounce
move 10 steps
repeat 40
go to x: -300 y:
move steps
set Speed to
pick random 1 to 100
Speed
pick random 1 to 20
Name the
new variable
Speed
This variable
will only be
used with the
bat sprite
Drag the Speed variable from the
Data section into this block
New Variable
OK Cancel
Variable name:
For all sprites For this sprite only
Cloud variable (stored on server)
Speed
Dont forget to save
your work
78 S TA R T I N G F R O M S C R AT C H
Create a new variable called Time. Make sure its
available for all sprites in the game by selecting the
For all sprites option. Check that the box next to
the variable in the blocks palette is ticked, so that
players can see the time displayed on the stage.
Click on the small picture of the
stage in the stage list, then select
the Backdrops tab above the
blocks palette. Right-click the
existing backdrop and duplicate
it. Add the words GAME OVER
to the new backdrop.
Click the Scripts tab and
add this script to the stage
to set up the timer. When
the timer begins, it starts a
count-down loop. When
the loop finishes, the
GAME OVER screen is
shown and the game ends.
Ends the game
Your game over screen will
look something like this
Use the text tool
to write on the
duplicate backdrop
MONKEY MAYHEM
8
9
10
The finishing touches
To make the game even more exciting, you
can add a timer, use a variable to keep score
of how many bats the player hits, and add a
game over screen that appears once the
player is out of time.
Time
GAME OVER
when clicked
switch backdrop to brick wall1
switch backdrop to brick wall2
set Time to 30
stop all
change Time by -1
repeat until Time = 0
wait 1 secs
This sets the time
limit to 30 seconds
Switches to the GAME
OVER backdrop
Counts down until the
timer reaches zero
T
Monkey mayhem
by abcd (unshared)
79 MO N K E Y MAY H E M
Click the bananas sprite in
the sprite list. Create a new
variable called Score and
make it available for all sprites.
Move the score to the top right
of the stage by dragging it.
Add this short script to the bananas sprite.
It sets the score to 0 at the beginning
of the game.
Add this script to the bananas sprite too. When the
bananas hit the bat, it plays a sound, increases the
score by 10, and hides the bananas.
Next add some music to the
game. Click on the stage and
select the Sounds tab above the
blocks palette. Load the eggs
music from the sound library.
Add the script below to the stage. It plays the
eggs music on a loop, but will stop when the
stop all block ends the game.
Add the eggs music
from the Sounds tab
The background
music is repeated
in an endless loop
Put a check in the
box to show the
score on the stage
12 13
15
14
11
R E M E M B E R
Achievements
Congratulationsyouve built a
complete Scratch game. Here
are some of the things you have
achieved so far:
Made a sprite throw objects at
another sprite.
Made a sprite fall off the stage
once hit.
Added a time limit to your game.
Added background music that plays
as long as the game continues.
Added a game over screen that
appears at the end of the game.
Score
when clicked
when clicked
when I receive hitbybananas
set Score to 0 hide
change Score by 10
play sound pop
Makes the
bananas
disappear
Add the pop sound
from the sound library
to the banana sprite
(see pp.5859)
This resets the score
Each time the bat
is hit the player
scores 10 points
play sound eggs until done
forever
eggs
00:15.2
2
Dont forget to save
your work
80 S TA R T I N G F R O M S C R AT C H
Untitled
by abcd (unshared)
MONKEY MAYHEM
Adding more sprites
To add more bats to aim at, right-click the bat in
the sprite list and select duplicate. A new bat
will appear with all the same scripts as the first
one. Try adding some other flying sprites:
1. Add a sprite from the sprite library. The flying
hippo (Hippo1) is great for this game.
2. Click on the bat in the
sprite list.
3. Click the bats script
and hold the mouse
button down.
4. Drag the bats script on
to the new sprite in the
sprite list.
5. The script will copy
across to the new sprite.
Time to play
Now the game is ready to play. Click the
green flag to start and see how many
times you can hit the bat with the
bananas before the time runs out.
To make the
game harder,
make the bat
move faster
Make up a new
title for the game
and type it in
To make the game last
longer, try increasing
the time limit
Controls
Steer the monkey left and right with
the keyboard cursor keys. Tap the
spacebar to fire bananas at the bat.
Space
Left cursor key Right cursor key
Spacebar
Time 30
E X P E R T T I P S
81 MO N K E Y MAY H E M
Play the game three
times and see how high
you can score
You can edit the program to
give the player more points
for each successful hit
Try out different
backdrops and see
how the game looks
Try changing the
monkey into a
different sprite
To make the game harder,
try changing the code to
make the bananas move
more slowly
Going bananas
There are countless ways to
change Monkey Mayhem. By
adjusting the speeds, scores,
sounds, and sprites, you can
create your own unique
version of the game.
Score 0
Click the red stop button
to end the game early
82 S TA R T I N G F R O M S C R AT C H
Time to experiment
Now youve learned the basics of Scratch, you can
experiment with some of its more advanced features. The
more you practice, the better your coding will become.
Things to try
Not sure what to do next with
Scratch? Here are a few ideas.
If you dont feel ready to write
a whole program on your own
yet, you can start with one
that has already been written
and change parts of it.
Backpack
The backpack enables you to store useful
scripts, sprites, sounds, and costumes and
move them from project to project. Its
found at the bottom of the Scratch screen.
SEE ALSO
What is 8687
Python?
Simple 102103
commands
A sprite in the
backpack
Scratch allows you to
look at the coding of all
projects on its website
Drag and drop
You can drag sprites and scripts into
your backpack, then add them to
other projects.
Drag and drop
to copy a script
or sprite into the
backpack
Look at code
Looking at other programs is a great
way to learn. Go through projects
shared on the Scratch website. What
can you learn from them?
Remix existing projects
Can you improve the projects on
the Scratch website? Scratch lets
you add new features and then
share your version.
Join a coding club
Is there a coding club in
your school or local area?
Theyre great places to
meet other Scratch users
and share ideas.
Backpack
Sprite 1
when clicked
say hello!
move 10 steps
forever
83 T I ME T O E X P E R I ME N T
Help!
It can be hard to write a program if you
dont know about some of the blocks you
could use. Scratch has a help menu to
make sure you understand every block.
Learn another language
Youre now on your way to mastering your first
programming language. Learning other languages will
enable you to write different types of programs. Why not
try Python next? What youve already learned about
Scratch will help you pick up Python quickly.
Block help
To find out more about a particular
block, click the block help button on the
cursor tools bar at the top of the screen.
1
Ask a question
The cursor will turn into a
question mark. Use this to click on
the block you want to know about.
2
Help window
The help window opens to
tell you how the block works, with
tips on how it can be used.
3
The cursor
becomes a
question mark
turn 15 degrees
?
Similar to Scratch
Python uses loops, variables,
and branches too. Use your
Scratch knowledge to start
learning Python!
This is the block
help button
The help
window explains
every block
Tips
turn degrees
turn 30 degrees
when left arrow key pressed
Turn left
Type in the number of degrees you want the
sprite to rotate.
(If you type in a negative number, the sprite will
go in the opposite direction.)
30
?
Playing
with Python
86 P L AY I N G WI T H P Y T H O N
What is Python?
Python is a text-based programming language.
It takes a bit longer to learn than Scratch, but can
be used to do much more.
Easy to learn and use
Python programs are written in a
simple language. The code is quite easy to
read and write, compared to many other
programming languages.
1
Contains ready-to-use code
Python contains libraries of
preprogrammed code that you can
use in your programs. It makes it easier
to write complex programs quickly.
2
Useful for big organizations
Python is powerful. It can be used
to write real-world programs. It is used by
Google, NASA, and Pixar, among others.
3
Python contains
lots of programs
you can use and
build on
A useful language
Python is a versatile language that can be used to
make many different types of programs, from word
processing to web browsers. Here are a few great
reasons to learn Python.
E X P E R T T I P S
Getting started
Before learning how to program in Python, its
useful to get familiar with how it works. The next
few pages will teach you how to:
Install Python: Python is free, but youll have to
install it yourself (see pp.8891).
Use the interface: Make a simple program and save
it on the computer.
Experiment: Try some simple programs to see how
they work.
SEE ALSO
Installing 8891
Python
Simple 102103
commands
Harder 104105
commands
87 WH AT I S P Y T H O N?
Scratch and Python
Lots of elements that are used in Scratch are also
used in Pythonthey just look different. Here are
a few similarities between the two languages.
when clicked
say Hello World!
print(Hello World!)
from turtle import *
pendown()
for n in range(24):
forward(10)
right(15)
penup()
Hello World!
Hello World!
Type the message
you want here
This block displays
the message in a
speech bubble
Turns the
turtle clockwise
15 degrees
Turns the sprite
Turns the
pen off
Moves the sprite
forward
The message appears
on screen like this
Repeats the blocks
inside it 24 times to
draw a circle
Turns the pen on
This starts a loop
pen down
pen up
move 10 steps
repeat 24
turn 15 degrees
Print in Scratch
In Scratch, the say block is used to show
something on the screen.
Turtle graphics in Python
Theres also a turtle in Python. The code above
can be used to draw a circle.
Turtle graphics in Scratch
The script above uses the pen down block
to move the cat sprite and draw a circle.
Print in Python
In Python, a command called print displays
text on the screen.
88 P L AY I N G WI T H P Y T H O N
Installing Python
Before you can use the Python programming language,
you need to download and install it on your computer.
Python 3 is free, easy to install, and works on Windows
PCs, Macs, and Linux operating systems such as Ubuntu.
What is IDLE?
When you install Python 3, youll also get a free program
called IDLE (Integrated DeveLopment Environment).
Designed for beginners, IDLE includes a basic text editor
that allows you to write and edit Python code.
WINDOWS
MAC UBUNTU
Windows
Before you download Python, check
what kind of operating system your
computer has. If you have Windows,
find out whether its the 32-bit or
64-bit version. Click the Start
button, right-click Computer, and
left-click Properties. Then choose
System if the option appears.
Mac
If you use an Apple Mac, find out which
operating system it has before you install
Python. Click the apple icon in the top
left and choose About This Mac.
Ubuntu
Ubuntu is a free operating system that
works just like Windows and Macs. To
find out how to install Python on
Ubuntu, turn to page 91.
E X P E R T T I P S
Saving code
When saving work in Python, you
will need to use the File > Save
As... menu command so you can
name your files. First create a
folder to keep all your files in. Give
the folder a clear name, like
PythonCode, and agree with the
person who owns the computer
where to keep it.
89 I N S TA L L I N G P Y T H O N
Python 3 on Windows
Before you install Python 3 on a Windows PC, make sure you get
permission from the computers owner. You may also need to
ask the owner to provide an admin password during installation.
Download Python
Click on the latest version of Python for
Windows, beginning with the number 3, which
will be near the top of the list.
Go to the Python website
Type the address below into your Internet
browser to open the Python website. Click on
Download to open the download page.
2 1
Run IDLE
Now check that the program installed
correctly. Open the Windows Start menu, click on
All Programs, Python, and then choose IDLE.
Install
The installer file will download automatically.
When it finishes, double-click it to install Python.
Choose install for all users and click next at each
prompt, without changing the default settings.
4 3
A Python window opens
A window like the one below should open
up. You can now start coding just type into the
window after the angle brackets (>>>).
5
Choose this if
you have a 64-bit
version of Windows
Choose this if
you have a 32-bit
version of Windows
This is the URL (web
address) for Python
The Windows installer
icon appears while
Python is installing
Python 3.3.3 Windows x86 MSI Installer
Python 3.3.3 Windows x86-64 MSI Installer
http://www.python.org
Begin typing code here
Dont worry about
the exact number,
as long as it has a
3 at the front
Make sure you
select Python 3
IDLE (Python GUI)
Module Docs
Python (command line)
Python Manuals
Uninstall Python
Python 3.3.3 (v3.3.3:c3896275c0f6, Nov 18 2013, 21:19:30) [MSC v.1600
64 bit (AMD64)] on win32
Type copyright, credits or license() for more information.
>>>
Untitled
IDLE File Edit Shell Debug Window Help
Python 3.3
90 P L AY I N G WI T H P Y T H O N
Python 3 on a Mac
Before you install Python 3 on a Mac, make sure you get
permission from the computers owner. You may also need to ask
the owner to provide an admin password during installation.
Go to the Python link
Type the address below into your web
browser to open the Python website. Click on
Download in the navigation panel to go to
the download page.
Install
Double-click the .dmg file. A window
will open with several files in it, including
the Python installer file Python.mpkg.
Double-click it to start the installation.
Run IDLE
During installation, click next at each prompt to
accept the default settings. After installation ends, open
the Applications folder on your Mac and open the Python
folder (make sure you select Python 3, not Python 2).
Double-click IDLE to check the installation worked.
Download Python
Check which operating system your Mac has
(see page 88) and click on the matching version of
Python 3. Youll be prompted to save a .dmg file.
Save it on your Mac desktop.
1
3 4
2
A Python window opens
A window like the one below should
open. You can now start codingjust type
into the window after the angle brackets.
5
Python installer file
Python.mpkg
IDLE icon
http://www.python.org
Python 3.3.3 Mac OS X 64-bit... (for Mac OS X 10.6 and later)
Python 3.3.3 Mac OS X 32-bit... (for Mac OS X 10.5 and later)
This version runs
on most Macs
This version is
for newer Macs
Dont worry about the
exact number, as long as
it has a 3 at the front
Python 3.3.3 (v3.3.3:c3896275c0f6, Nov 16 2013, 23:39:35)
[GCC 4.2.1 (Apple Inc. build 5666) (dot 3)] on darwin
Type copyright, credits or license() for more information.
>>>
Untitled
IDLE File Edit Shell Debug Window Help
91 I N S TA L L I N G P Y T H O N
Python 3 on Ubuntu
If you use the Linux operating system Ubuntu, you can
download Python 3 without having to use a browserjust
follow the steps below. If you have a different version of
Linux, ask the computers owner to install Python 3 for you.
Go to Ubuntu Software Center
Find the Ubuntu Software
Centre icon in the Dock or the Dash
and double-click it.
1
Select IDLE and click Install
Look for IDLE (using Python).
Highlight the version beginning with
the number 3 and click Install.
Enter Python into the search bar
You will see a search box in the
top right. Type Python in the box and
press enter.
3
2
A Python window opens
A window like the one below should
open. You can now start codingjust type
into the window after the angle brackets.
6
Run IDLE
Enter IDLE into the search
bar and double-click on the
blue-and-yellow IDLE (using
Python 3) icon.
5
Select Dash
After installation finishes, check
the program works. First, select the
Dash icon in the top right.
4
Look for version 3
IDLE icon
Dash icon
IDLE (using Python-3.3) (17)
Integrated Development Environment for Python (using Python-3.3)
More info Install
Python
Python 3.2.3 (default, Sep 25 2013, 18:25:56)
[GCC 4.6.3] on linux2
Type copyright, credits or license() for more information.
>>>
Untitled
IDLE File Edit Shell Debug Window Help
92 P L AY I N G WI T H P Y T H O N
Introducing IDLE
IDLE helps you write and run programs in Python.
See how it works by creating this simple program
that writes a message on the screen.
Working in IDLE
Follow these steps to make a Python
program using IDLE. It will teach you
how to enter, save, and run programs.
Start IDLE
Start up IDLE using the instructions for your
computers operating system (see pp.8891). The
shell window opens. This window shows the
program output (any information the program
produces) and any errors.
1
Open a new window
Click the File menu
at the top of the shell
window and select New
Window. This opens the
code window.
2
This is the
shell window
Click here to open
the code window
E X P E R T T I P S
Different windows
Python uses two different windowsthe shell
window and the code window (see pages
106107). Weve given them different colors
to tell them apart.
Shell window
Code window
SEE ALSO
8891 Installing
Python
Which 106107
window?
What appears here will
depend on which operating
system youre using
Python 3.3.3 (v3.3.3:c3896275c0f6, Nov 16 2013, 23:39:35)
[GCC 4.2.1 (Apple Inc. build 5666) (dot 3)] on darwin
Type copyright, credits or license() for more information.
>>>
Untitled
IDLE File Edit Shell Debug Window Help
Untitle
New Window
Open
Open Module
Recent Files
Class Browser
Path Browser
IDLE File Edit Shell Debug Window Help
Messages from
Python appear here
93 I N T R O D U C I N G I D L E
>>>
Hello World!
>>>
R E M E M B E R
How IDLE works
Always follow these three steps in IDLE: write the code, save it,
and then run it. Remember, code that hasnt been saved wont
run. A warning will come up if you try.
5
Run the program
In the code window, click the Run
menu and select Run Module. This will
run the program in the shell window.
6
Output in the shell window
Look at the shell window. The Hello
World! message should appear when the
program runs. Youve now created your
first bit of code in Python!
print(Hello World!)
Enter the code
In the new code window, type in
this text. Its an instruction to write the
words Hello World!
3
Use single
quote marks
The message will appear
without quote marks
Save the code window
Click the File menu and select
Save As. Enter the file name HelloWorld
and click Save.
4
If you get an error message,
check your code carefully
to make sure you havent
made any mistakes.
Enter code Save Run
prin
Untitle
New Window
Open
Open Module
Recent Files
Class Browser
Path Browser
Close
Save
Save As
Save Copy As
IDLE File Edit Shell Debug Window Help
print(Hello World!)
HelloWorld
Python Shell
Check Module
Run Module
IDLE File Edit Format Run Window Help
Click here to
save the file
Click here to
run the program
94 P L AY I N G WI T H P Y T H O N
Errors
Sometimes programs dont work the first time, but
they can always be fixed. When code for a program
isnt entered correctly, Python will display an error
message telling you what has gone wrong.
SEE ALSO
Bugs and 148149
debugging
What next? 176177
Errors in the code window
When trying to run a program in the code window,
you might see a pop-up window appear with an error
message (such as SyntaxError) in it. These errors stop
the program from running and need to be fixed.
Syntax error
If a pop-up window appears with
a SyntaxError message, it often means
theres a spelling mistake or typing
error in the code.
1
Error highlighted
Click OK in the pop-up window and
youll go back to your program. There will
be a red highlight on or near the error.
Check that line for mistakes carefully.
2
print(Hello World!)
E X P E R T T I P S
There is incorrect
spacing in the code,
which is preventing the
program from running
The error is
highlighted
There is a
typing error
in the code
There is a missing
quote mark here
Classic errors
Some mistakes are particularly easy to make.
Keep an eye out for these common problems:
Upper vs lower case: The case has to match exactly.
If you write Print instead of print, Python wont
understand the instruction.
Single and double quotes: Dont mix up single and
double quotes. All opening quotes need a matching
closing quote.
Minus and underscore: Dont confuse the minus sign
(-) with the underscore sign (_).
Different brackets: Different-shaped brackets, such
as (), {} and [], are used for different things. Use the
correct ones, and check theres a complete pair.
SyntaxError
OK
invalid syntax
SyntaxError
OK
unexpected indent
95 E R R O R S
Change this
to read print
Errors in the shell window
Sometimes, an error message will appear in red
text in the shell window. This will also stop the
program from working.
Spotting errors
Use the tips on these two pages to find
the line in the code where the errors
appear, then double-check that line. Go
through the checklist on the right to help
you find out what has gone wrong.
The line in the code (in the
code window) where the
error was found
Click here to highlight the line
where the error appears in the
code window
Name error
If the error message NameError appears, it means Python
cant understand one of the words that has been used. If the error
is in code entered in the code window, right-click on the error
message in the shell window and select Go to file/line.
1
Fix the error
The line with the error is highlighted
in the code window. The word pront has
been typed instead of print. You can then
edit the code to fix the error.
2
>>>
Traceback (most recent call last):
File C:\PythonCode\errors.py, line 1, in <module>
pront(Hello World!)
NameError: name pront is not defined
ERROR BUSTI NG
Check your code for the following points
When things
go wrong
There are some
methods you can
use to find errors
more easily. Heres
a handy checklist.
pront(Hello World!)
Red text means theres
something wrong!
The word Python
doesnt understand
Have you copied exactly what you were asked to enter?
Have you spelled everything correctly?
Are there two quote marks () around the expression you
want to print?
Do you have extra spaces at the beginning of the line?
Spacing is very important in Python.
Have you checked the lines above and below the
highlighted line? Sometimes thats where the problem is.
Have you asked someone else to check the code against the
book? They might spot something you have missed.
Are you using Python 3 not Python 2? Programs for Python
3 dont always work in Python 2.
Cut
Copy
Paste
Go to file/line
96 P L AY I N G WI T H P Y T H O N
Ghost game
This simple game highlights some of the things
to watch out for when writing programs in Python.
Once the code has been typed in, run the program to
play the game. Can you escape the haunted house?
PROJECT 4
Start IDLE, and use the
File menu to open a new
window. Save the game as
ghost game. Arrange the
windows so you can see
them both, then type this
into the code window.
1
# Ghost Game
from random import randint
print(Ghost Game)
feeling_brave = True
score = 0
while feeling_brave:
ghost_door = randint(1, 3)
print(Three doors ahead...)
print(A ghost behind one.)
print(Which door do you open?)
door = input(1, 2, or 3?)
door_num = int(door)
if door_num == ghost_door:
print(GHOST!)
feeling_brave = False
else:
print(No ghost!)
print(You enter the next room.)
score = score + 1
print(Run away!)
print(Game over! You scored, score)
These must be
underscores, not
minus signs
This section needs to be
indented by four spaces.
If this doesnt happen
automatically, check that
there is a colon after
feeling_brave
This indent will start
at eight spaces and
needs to be reduced
to just four spaces
Use two equals
signs here
Delete all
indents here
There should be no quotes
around score here
Only use capital letters
where they are shown
Use single quotes
Make sure to add
a colon here
SEE ALSO
Ghost game 9899
decoded
Program 100101
flow
97 G H O S T G A ME
The aim of the game is to pick a door with no ghost
behind it. If this happens, youll move to the next
room and keep playing the game.
4
If youre unlucky youll pick a door with a ghost
behind it, and the game ends. Run the program
again to see if you can beat your last score.
5
The game begins in the shell window. The ghost is
hiding behind one of three doors. Which one will
you pick? Type 1, 2, or 3 then press Enter.
3
Once the code has been carefully typed in, use the
Run menu to select Run Module. You must save
the program first.
2
Ghost Game
Three doors ahead...
A ghost behind one.
Which door do you open?
1, 2, or 3?
Ghost Game
Three doors ahead...
A ghost behind one.
Which door do you open?
1, 2, or 3?3
No ghost!
Ghost Game
Three doors ahead...
A ghost behind one.
Which door do you open?
1, 2, or 3?2
GHOST!
Run away!
Game over! You scored 0
1 2 3
The number you type
in appears here
Type in your guess
Choose Run Module
from the Run menu in
the code window
This is what youll
see if there is no
ghost behind the
door you choose
The score shows
how many rooms
you survived
This is what appears if the
ghost is behind your door
Python Shell
Check Module
Run Module
Run
98 P L AY I N G WI T H P Y T H O N
Ghost game decoded
The ghost game displays some of the key features
of Python. You can break down the code to see how
the program is structured and what the different
parts of it do.
SEE ALSO
9697 Ghost game
Program 100101
flow
# Ghost Game
from random import randint
print(Ghost Game)
feeling_brave = True
score = 0
This resets the
score to 0
This is a comment. Its not
shown when the game is run
The print command
displays text when
the game is run
This sets up the randint
command, which generates
random numbers
Code structure
Python uses spaces at the start of lines
to work out which instructions belong
together. These spaces are called indents.
For example, the code after while
feeling_brave is indented by four spaces
to show its all part of the main loop.
# Ghost Game
from random import randint
print(Ghost Game)
feeling_brave = True
score = 0
while feeling_brave:
ghost_door = randint(1, 3)
print(Three doors ahead...)
print(A ghost behind one.)
print(Which door do you open?)
door = input(1, 2 or 3?)
door_num = int(door)
if door_num == ghost_door:
print(GHOST!)
feeling_brave = False
else:
print(No ghost!)
print(You enter the next room.)
score = score + 1
print(Run away!)
print(Game over! You scored, score)
1
2
4
Game setup
The main loop
Branching part
Game ending
E X P E R T T I P S
Type carefully
When using Python, enter the
code very carefully. If you leave
out a colon, quotation mark, or
parenthesis, the program wont
work properly. You need to match
the use of capital letters and
spaces exactly too.
3
Code key
This diagram shows the
structure of the ghost
game. The numbered
parts are explained in
more detail below.
Game setup
These instructions only
run onceat the beginning
of the game. They set up
the title, variables, and the
randint command.
1
99 G H O S T G A ME D E C O D E D
print(Run away!)
print(Game over! You scored, score)
R E M E M B E R
while feeling_brave:
ghost_door = randint(1, 3)
print(Three doors ahead...)
print(A ghost behind one.)
print(Which door do you open?)
door = input(1, 2 or 3?)
door_num = int(door)
if door_num == ghost_door:
print(GHOST!)
feeling_brave = False
else:
print(No ghost!)
print(You enter the next room.)
score = score + 1
If theres no ghost, the
player sees this message
This shows a message
telling the player to run
away from the ghost
This selects a
random number
between 1 and 3
The print
command displays
the text onscreen
This branch runs
if theres a ghost
behind the door
the player picks
This line asks for
the players answer
The score increases by one
each time the player enters a
room without meeting a ghost
The score is a variableit will
change depending on how many
rooms the player gets through
Achievements
Congratulationsyouve created
your first Python game! Youll learn
more about these commands later
in the book, but youve already
achieved a lot:
Entered a program: Youve typed a
program into Python and saved it.
Run a program: Youve learned how
to run a Python program.
Structured a program: Youve used
indents to structure a program.
Used variables: Youve used variables
to store the score.
Displayed text: Youve displayed
messages on the screen.
Branching part
The program takes a
different path depending on
whether or not there was a
ghost behind the door that was
picked. If there was a ghost, the
feeling_brave variable is set to
False but if not, the players
score increases by one.
Game ending
This runs just once, when
you meet the ghost and the
loop ends. Python knows this
isnt part of the loop because
its not indented.
3
4
The main loop
This loop tells the story
and receives the players guess.
It keeps on going as long as there
isnt a ghost behind the door
thats picked. When a ghost
appears, the feeling_brave
variable changes to False and
the loop stops repeating.
2
100 P L AY I N G WI T H P Y T H O N
Program flow
Before learning more about Python, its important to
understand how programs work. The programming basics
learned in Scratch can also be applied to Python.
From input to output
A program takes input (information in), processes it
(or changes it), and then gives back the results (output).
Its a bit like a chef taking ingredients, turning them
into cakes, and then giving you the cakes to eat.
Input
Input command Variables
Loops
Functions
Print command
Keyboard Math
Branches
Screen
Graphics
Processing Output
Mouse
SEE ALSO
3031 Colored blocks
and scripts
Simple 102103
commands
Harder 104105
commands
Program flow in Python
In Python, the keyboard and
mouse are used to input
information, which is processed
using elements such as loops,
branches, and variables. The
output is then displayed on
the screen.
101 P R O G R A M F L OW
Looking at the Ghost game through
Scratch goggles
Program flow works the same in most programming
languages. Here are some examples of input, processing,
and output in Pythons Ghost gameand what they
might look like in Scratch.
Input
In Python, the input() function takes
an input from the keyboard. Its similar to the
ask and wait block in Scratch.
Processing
Variables are used to keep track of the score and
the function randint picks a random door. Different
blocks are used to do these things in Scratch.
Output
The print() function is used to
output things in Python, while the say
block does the same thing in Scratch.
1
2
3
door = input(1, 2 or 3?)
print(Ghost game)
ask 1, 2 or 3? and wait
set score to 0
E X P E R T T I P S
One script at a time
Theres an important difference
between Scratch and Python.
In Scratch, lots of scripts can
run at the same time. In Python,
however, the program is made
up of only one script.
The question in
the Scratch block
This Scratch block
sets the value of the
variable score to 0
Shows a speech bubble
containing the words
Ghost game
The question
appears on screen
Sets the variable
score to 0
Selects a random
whole number
between 1 and 3
Python and Scratch
are more similar
than they appear.
ask and wait Scratch block
set score to 0 Scratch block
pick random Scratch block
say Scratch block
score = 0
say Ghost game
ghost_door = randint(1, 3)
This Scratch block
selects a random
number
Displays Ghost game
on the screen
pick random 1 to 3
102 P L AY I N G WI T H P Y T H O N
Run program
Stop program
Add
Subtract
Multiply
Divide
Write text
to screen
Set a variable
to a number
Set a variable
to a text string
Read text from
keyboard into
variable
Add a number
to a variable
a * 2
a / 2
a - 2
a + 2
cats = cats + 1
or
cats += 1
age = input(age?)
print(I am + age)
word = dragon
magic_number = 42
print(Hello!)
Press CTRL-C (in shell window)
Run menu or press F5 (in code window)
say Hello!
set word to dragon
ask age? and wait
say join I am answer
change cats by 1
set magic_number to 42
Command Python 3 Scratch 2.0
a
a
a
a
+ 2
2
* 2
/ 2
SEE ALSO
8687 What is
Python?
Harder 104105
commands
Simple commands
At first glance, Python can look quite scary,
especially when compared to Scratch. However,
the two languages arent actually as different as
they seem. Here is a guide to the similarities
between basic commands in Python and Scratch.
103 S I MP L E C O MMA N D S
Command Python 3 Scratch 2.0
Forever loop
Loop 10 times
Is equal to?
Is less than?
Is more than?
If then
If then else
NOT
OR
AND
while True:
jump()
for i in range (10):
jump()
a == 2
a < 2
a > 2
not
or
and
if a == 2:
print(Hello!)
if a == 2:
print(Hello!)
else:
print(Goodbye!)
jump
forever
jump
repeat 10
not
or
and
a
a
a
= 2
< 2
> 2
say Hello!
a = 2 if then
say Hello!
say Goodbye!
a = 2 if
else
then
104 P L AY I N G WI T H P Y T H O N
Loops with
conditions
Wait
Random
numbers
Define a
function or
subprogram
Call a function
or subprogram
Define a
function or
subprogram
with input
Call a function
or subprogram
Command Python 3 Scratch 2.0
while roll != 6:
jump()
from time import sleep
sleep(2)
from random import randint
roll = randint(1, 6)
def jump():
print(Jump!)
jump()
def greet(who):
print(Hello + who)
greet(chicken)
Harder commands
Python can also be used to do some of the more
complicated things that are possible in Scratch: for
example, creating complex loops, playing with strings
and lists, and drawing pictures with turtle graphics.
jump
repeat until roll = 6
wait 2 seconds
think Jump!
greet chicken
define jump
jump
set roll to pick random 1 to 6
say join Hello who
define greet who
SEE ALSO
8687 What is
Python?
102103 Simple
commands
105 H A R D E R C O MMA N D S
Turtle
graphics
Join strings
Get one letter
of a string
Length of
a string
Create an
empty list
Add an item
to end of list
How many
items on list?
Value of 5th
item on list
Delete 2nd
item on list
Is item on list?
Command Python 3 Scratch 2.0
from turtle import *
clear()
pendown()
forward(100)
right(90)
penup()
print(greeting + name)
name[0]
len(name)
menu = list()
menu.append(thing)
len(menu)
menu[4]
del menu[1]
if olives in menu:
print(Oh no!)
pen up
pen down
move 100 steps
clear
turn 90 degrees
say greeting name join
letter 1 of name
length of
Make a List
add thing to menu
length of menu
say item 5 of menu
delete 2 of menu
say Oh no!
name
menu contains olives then if
106 P L AY I N G WI T H P Y T H O N
>>>
14
6
Which window?
There are two different windows to choose from
in IDLE. The code window can be used to write
and save programs, while the shell window runs
Python instructions right away.
The code window
So far in this book, the code window has been used to
write programs. You enter the program, save it, run it,
and the output appears in the shell window.
The shell window
Python can also understand commands that are
typed in the shell window. They run as soon as they
are typed in, and the result is shown straight away.
Code and output together
The shell window shows the code
and the output together. Its easier
to tell which answer belongs to
which sum when the commands
are typed in the shell window.
SEE ALSO
9293 Introducing
IDLE
9697 Ghost
game
Output in the shell window
When the program runs, its output
(the results of the program) is shown in
the shell window.
Enter a program in the code window
Enter this code in the code window, save
it, and then click on Run module in the Run
menu to run the program.
2 1
The print command
shows the answers to
these sums
Give a the value 10
Give b the value 4
The first two commands have
no output because they are just
assigning values to a and b
a = 10
b = 4
print(a + b)
print(a - b)
>>> a = 10
>>> b = 4
>>> a + b
14
>>> a - b
6
The answers to the sums
appear in the shell window
Output appears
immediately
Save Enter code Run module Output
Running programs
This process is used for
running Python programs.
Programs always have to be
saved before running them.
Test your ideas
The shell window gives you an immediate
response, which makes it ideal for testing
instructions and exploring what they can do.
107 WH I C H WI N D OW?
Python playground
The shell window can be used to try out all sorts of
Python commands, including drawing. The turtle is
used to draw on screen in the same way that the pen
is used in Scratch.
Which window should you use?
Should you use the code window or the
shell window? It depends on the type of
program youre writing, and whether it has
to be repeated.
Code vs Shell
>>> from turtle import *
>>> forward(100)
>>> right(120)
>>> forward(100)
Moves the turtle forward
Turtle graphic
Can you work out how to
draw other shapes, such as
a square or a pentagon?
To start over, type clear()
into the shell window.
Shell window
The shell window is perfect for
quick experiments, such as
checking how a command
works. Its also a handy
calculator. It doesnt save the
instructions though, so if youre
trying something you might
want to repeat, consider using
the code window instead.
Code window
The code window is ideal for
longer pieces of code
because they can be saved
and edited. Its easier than
retyping all the instructions
if you want to do the same
thing again or try something
similar. It needs to be saved
and run each time, though.
Enter the code
Type these
instructions in the
shell window. They
run after each one
is typed. As the
turtle moves, it
draws a line.
E X P E R T T I P S
Colors in the code
IDLE color-codes the text.
The colors give you some clues
about what Python thinks each
piece of text is.
Built-in functions
Commands in Python, such as
print, are shown in purple.
Strings in quotes
Green indicates strings. If the
brackets are green too, theres
a missing quote mark.
Most symbols and names
Most code is shown in black.
Output
Pythons output in the shell
window is shown in blue.
Keywords
Keywords, such as if and else,
are orange. Python wont let you
use keywords as variable names.
Errors
Python uses red to alert you
to any error messages in the
shell window.
Loads all the commands
that control the turtle
108 P L AY I N G WI T H P Y T H O N
Variables in Python
Variables are used to remember pieces of information
in a program. They are like boxes where data can be
stored and labeled.
Creating a variable
When a number or string is put into a variable
its called assigning a value to the variable.
You use an = sign to do this. Try this code in
the shell window.
Assign a number
To assign a number, type in the variable name,
an equals sign, and then the number.
>>> bones = 3
set bones to 3
Variable
name
Value assigned
to the variable
R E M E M B E R
Variables in Scratch
The command to assign a variable in Python does
the same job as this Scratch block. However, in
Python you dont have to click a button to create
a variable. Python creates the variable as soon as
you assign a value to it.
>>> print(bones)
3
Variable name
>>> print(dogs_name)
Bruno
Printing a variable
The print command is used to show something
on the screen. It has nothing to do with the printer.
You can use it to show the value of a variable.
>>> dogs_name = Bruno
Assign a string
To assign a string, type in the variable name, an
equals sign, and then the string in quote marks.
Variable
name
String assigned
to the variable
Number output
The variable bones contains the
number 3, so thats what the shell
window prints.
String output
The variable dogs_name contains a string, so the
string is printed. No quote marks are shown when
you print a string.
No quote
marks here
Scratch block for giving
a value to a variable
SEE ALSO
Types of data 110111
Math in 112113
Python
Strings in 114115
Python
Input and 116117
output
Functions 130131
109 VA R I A B L E S I N P Y T H O N
Changing the contents
of a variable
To change the value of a variable,
simply assign a new value to it.
Here, the variable gifts has the
value 2. It changes to 3 when its
assigned a new value.
>>> gifts = 2
>>> print(gifts)
2
>>> gifts = 3
>>> print(gifts)
3
Changes the value
of the variable
Using variables
The value of one variable can be assigned to another
one using the = sign. For example, if the variable
rabbits contains the number of rabbits, we can use
it to assign the same value to the variable hats, so that
each rabbit has a hat.
E X P E R T T I P S
Naming variables
There are some rules you have to
follow when naming your variables:
All letters and numbers can be used.
You cant start with a number.
Symbols such as -, /, #, or @ cant
be used.
Spaces cant be used.
An underscore ( _ ) can be used
instead of a space.
Uppercase and lowercase letters are
different. Python treats Dogs and
dogs as two different variables.
Dont use words Python uses as a
command, such as print.
Assign the variables
This code assigns the number 5 to
the variable rabbits. It then assigns the
same value to the variable hats.
Print the values
To print two variables, put them both in
brackets after the print command, and put a
comma between them. Both hats and
rabbits contain the value 5.
Change the value of rabbits
If you change the value of rabbits, it doesnt
affect the value of hats. The hats variable only
changes when you assign it a new value.
1
2 3
>>> rabbits = 5
>>> hats = rabbits
>>> print(rabbits, hats)
5 5
>>> rabbits = 10
>>> print(rabbits, hats)
10 5
Variable
name
Value assigned
to the variable
Leave a space
after the comma
Value for hats
remains the same
Give rabbits
a new value
hats now has the
same value as rabbits
110 P L AY I N G WI T H P Y T H O N
Types of data
There are several different types of data in Python.
Most of the time, Python will work out what type
is being used, but sometimes youll need to
change data from one type to another.
Numbers
Python has two data types for numbers. Integers are whole numbers,
(numbers without a decimal point). Floats are numbers with a
decimal point. An integer can be used to count things such as sheep,
while a float can be used to measure things such as weight.
Integers
An integer is a number without
a decimal point, such as the 1
in the variable sheep.
>>> sheep = 1
>>> print(sheep)
1
Floats
A float is a number with a decimal
point, such as 1.5. They arent normally
used to count whole objects.
>>> sheep = 1.5
>>> print(sheep)
1.5
Strings
Just like in Scratch, a piece of text in Python is called
a string. Strings can include letters, numbers, spaces,
and symbols such as full stops and commas. They are
usually put inside single quote marks.
>>> a = Coding is fun!
>>> print(a)
Coding is fun!
An integer
is a whole
number
The value of
the variable a
printed out
Always remember that
strings need quote
marks at the start
and the end.
The string
in quotes
Using a string
To assign a string to
a variable, put the
text inside single
quote marks.
1.5
is a float
SEE ALSO
Maths in 112113
Python
Strings in 114115
Python
Making 118119
decisions
Lists 128129
111 T Y P E S O F DATA
E X P E R T T I P S
Spotting data types
In Python, there are many data types. To find out
what data type something is, you can use the
type command.
>>> type(24)
<class int>
>>> type(24.3)
<class float>
>>> type(24)
<class str>
Booleans
In Python, a Boolean always has a value
that is either True or False. In both cases,
the word begins with a capital letter.
>>> a = True
>>> print(a)
True
>>> a = False
>>> print(a)
False
Converting data types
Variables can contain any type of data. Problems
occur if you try to mix types together. Data types
sometimes have to be converted; otherwise, an error
message will appear.
>>> apple = input(Enter number of apples )
Enter number of apples 2
>>> print(apple + 1)
TypeError
>>> print(int(apple) + 1)
3
No quote
marks
Boolean value
printed
Boolean value
printed
type
command
24 is an
integer (int)
24.3 is a float
(float)
24 is a string (str)
because it is in
quote marks
Variable name
String in quote marks
shown on screen
Tries to add the number 1
to the variable apple
The program gives an error message because Python
doesnt know how to add a number to a string
The program now works
and shows the result
The variable turns from a string into an
integer, so a number can be added to it
True
When the value
True is put into
a variable, it will be
a Boolean variable.
Mixed type
The input command
always gives a string,
even if a number is
entered. In this example,
since apple actually
contains a string, an error
message is displayed.
False
When the value
False is put into
a variable, it will
be a Boolean
variable too.
Converting data types
To convert the string into
a number, the int()
command is used to turn
it into an integer.
112 P L AY I N G WI T H P Y T H O N
Math in Python
Python can be used to solve all sorts of
mathematical problems, including addition,
subtraction, multiplication, and division.
Variables can also be used in sums.
Simple calculations
In Python, simple calculations can be made by typing them
into the shell window. The print() function is not needed
for thisPython gives the answer straight away. Try these
examples in the shell window:
Using brackets
Brackets can be used to instruct
Python which part of a sum to
do first. Python will always work
out the value of the sum in the
bracket, before solving the rest
of the problem.
Addition
Use the + symbol to add
numbers together.
Multiplication
Use the * symbol to multiply two
numbers together.
Subtraction
Use the - symbol to subtract the
second number from the first one.
Division
Use the / symbol to divide the
first number by the second one.
Addition first
In this sum, brackets are
used to instruct Python to
do the addition first.
Multiplication first
Brackets here are used to do the
multiplication first, in order to end
up with the correct answer.
SEE ALSO
5253 Math
108109 Variables
in Python
>>> 12 + 4
16
>>> (6 + 5) * 3
33
>>> 6 + (5 * 3)
21
>>> 12 * 4
48
>>> 12 - 4
8
>>> 12 / 4
3.0
Use the shell window
to get instant results
The answer
appears when
you press Enter
Division in Python gives an
answer as a float (a number
with a decimal point)
Computers use the * symbol,
not x, for multiplication
First it works out that
6 + 5 = 11, then 11
is multiplied by 3
First it works out
that 5 * 3 = 15, then
15 is added to 6
Different answer
You cant divide by zero,
so youll always get an error
if you try to do so.
113 MAT H I N P Y T H O N
Putting answers in variables
If variables are assigned number values, you
can use them within sums. When a sum is
assigned to a variable, the answer goes into
the variable, but not the sum.
Random numbers
To pick a random number, you first need to load the
randint function into Python. To do this, use the import
command. The randint() function is already programmed
with code to pick a random integer (whole number).
Roll the dice
The randint() function picks a random number between
the two numbers in the brackets. In this program,
randint(1, 6) picks a value between 1 and 6.
>>> ants = 22
>>> spiders = 35
>>> bugs = ants + spiders
>>> print(bugs)
57
>>> ants = 22
>>> spiders = 18
>>> bugs = ants + spiders
>>> print(bugs)
40
>>> ants = 11
>>> spiders = 17
>>> print(bugs)
40
>>> from random import randint
>>> randint(1, 6)
3
Change the value
in spiders
The answer hasnt changed
(its still 18 + 22)
Adds the values of the
two variables together
The answer changes
Prints the value in bugs
Adds the randint()
function
Prints the
value in bugs
Do a simple addition
This program adds together the
variables ants and spiders, and puts
the answer into the variable bugs.
1
Change the value of a variable
Change the value of the ants or spiders
variable. Add the variables together again and put
the answer in the variable bugs.
2
Skipping the assignment
If the sum is not assigned to the variable
bugs, even if the value of ants and spiders
changes, the value of bugs wont.
3
pick random 1 to 6
R E M E M B E R
Random block
The randint() function works like
the pick random block in Scratch.
In Scratch, the lowest and highest
possible numbers are typed into
the windows in the block. In
Python, the numbers are put in
brackets, separated by a comma.
Whole numbers
Both the Python randint() function
and the Scratch block pick a random
whole numberthe result is never
in decimals.
Picks a random number
between 1 and 6
3 has been picked at random
Add the variables
together again
114 P L AY I N G WI T H P Y T H O N
Strings in Python
Python is excellent for using words and sentences
within programs. Different strings (sequences of
characters) can be joined together, or individual
parts of them can be selected and pulled out.
SEE ALSO
5455 Strings
and lists
110111 Types
of data
Creating a string
A string might include letters, numbers, symbols,
or spaces. These are all called characters. Strings
can be placed in variables.
Adding strings
Adding two numbers together creates a new number.
In the same way, when two strings are added together,
one string simply joins on to the other one.
Strings in variables
Variables can store strings.
Type these two strings into
the variables a and b.
The quotation marks
indicate the variable
contains a string
>>> a = Run!
>>> b = Aliens are coming.
>>> c = a + b
>>> print(c)
Run! Aliens are coming.
>>> c = b + Watch out! + a
>>> print(c)
Aliens are coming. Watch out! Run!
Adding strings together
The + symbol joins one string to another.
and the answer becomes the variable c.
Adding another string in between
A new string can also be added between
two strings. Try the example above.
>>> len(a)
4
>>> len(b)
18
The new string
appears in the middle
of the message
The variables a and b
combine to become
variable c
A new string is added
to variable c
E X P E R T T I P S
Length of a string
The len() function is used to find
out the length of a string. Python
counts all of the characters,
including spaces, to give the total
number of characters in a string.
Calculates the
length of the string
in variable a (Run! )
The string in variable b
(Aliens are coming.) is
18 characters long
115 S T R I N G S I N P Y T H O N
Numbering the characters
Each character in a string is allocated a number
according to its position. This position number
can be used to look at individual letters or
symbols, or to pull them out of a string.
Apostrophes
Strings can go in single or double
quotation marks. However, the string
should start and end with the same type
of quotation mark. This book uses single
quotes. But what happens if you want to
use an apostrophe in your string?
The sixth letter,
N, is in position 5
The apostrophe
is included in
the string
Count begins from zero
When counting the positions, Python
starts at 0. The second character is in position
1, the third in position 2, and so on.
1
Counting the characters
The position number is called an
index. It can be used to pull out a
particular letter from a string.
2
>>> a[3]
M
>>> print(It\s a cloudy day.)
Its a cloudy day.
>>> a[1:7]
LAMING
>>> a[:3]
FLA
>>> a[3:]
MINGO
>>> a = FLAMINGO
F
1 2 3 4 5 6 7 0
L A M I N G O
Slicing
Two indexes can be used to pull out
a part of the string or slice it. The letter in
the last position isnt included.
3
From the start or the end
If you leave off the start or end
index, Python will automatically use the
first or the last character of the string.
4
Square brackets go
around the index
The character in position 3
from the variable a
The last character,
O, is in position 7
A slice from index 1 to
index 6 of variable a
Colon defines the
range of characters
The first character,
F, is in position 0
Ends at index 7
Escaping the apostrophe
So Python doesnt read an
apostrophe as the end of the
string, type a \ before it.
This is called escaping it.
Starts at
index 0
116 P L AY I N G WI T H P Y T H O N
Input and output
Programs interact with users through input and output.
Information can be input into a program using a keyboard.
Output is shown as information printed on the screen.
Input
The input() function is used to accept input from the
keyboard into a program. It waits until the user finishes
typing and presses the return or Enter key.
Using input
A program can prompt the
user what to type. The message is
put inside the brackets of input().
Output in the shell window
When the program is run, the message
Enter your name: and its response appear in
the shell window.
SEE ALSO
100101 Program
flow
110111 Types
of data
Loops 122123
in Python
1
2
Enter your name: Jina
Hello Jina
name = input (Enter your name: )
print(Hello, name)
Output
The print() function is used to display characters
in the shell window. It can be used to show
a combination of text and variables.
>>> a = Dave
>>> b = is
>>> c = 12
Create some variables
Set up three variables for this simple
experiment. Two are strings and one is an
integer (whole number).
1
Using the print() function
You can put several items inside the brackets
of the print() function. You can combine variables of
different types, and even combine strings and variables.
2
>>> print(a, b, c)
Dave is 12
>>> print(Goodbye, a)
Goodbye Dave
No quote marks as
this is an integer
Quote marks
show these
are strings
Comma separates
the different items
Output is displayed
on the screen
Adding a space
after the colon
makes the output
look tidier
The input() function allows
users to interact with a program
using their keyboard
What the program outputs depends
on what name the user types
Program outputs
message
User types in
their name
117 I N P U T A N D O U T P U T
Two ways to separate strings
So far, the output has been printed on one
line with a space between the items. Here
are two other ways of separating strings.
>>> print(a, b, c, sep=-)
Dave-is-12
Hyphenate the outputs
A hyphen can be put between the variables
when theyre printed. Other characters,
such as + or *, can be used too.
>>> print(a, b, c, sep=\n)
Dave
is
12
Outputs on new lines
The space or character between the outputs
is called a separator (sep). Using \n prints
each output on a new line.
>>> print(a, .)
Dave .
>>> print(a, end=.)
Dave.
Add a period to the output
A period can be added as another string to be
printed, but it will print with a space before it.
To avoid this, use end=. instead.
>>> print(a, end=\n\n\n\n)
Dave
>>>
Blank lines at the end
Using \n starts each output from a new
line. Several of them can be used together
to add blank lines at the end of a program.
>>> for n in range(3):
print(Hurray! end= )
Hurray! Hurray! Hurray!
Output on one line
Usually, each new print command starts
on a new line. To get the output all on one
line use a space as the end character.
Period added
as a string
Period added
as an end
character
Each \n starts
a new line
Output is
all printed
on one line
Three ways to end output
There are several different ways you
can signal the end of the output of
a print function.
The separator
Each variable starts
on a new line
Loop to print
three times
Blank space
before the
prompt
sep
Space
as end
character
E X P E R T T I P S
Options at the end
The end and sep labels tell Python that the
next item in the program isnt just another
string. Remember to use them; otherwise, the
program will not work correctly.
end
The character
between the
outputs
118 P L AY I N G WI T H P Y T H O N
Making decisions
Programs make decisions about what to do
by comparing variables, numbers, and strings
using Boolean expressions. These give an
answer of either True or False.
Logical operators
Logical operators are used to compare variables against
numbers or strings, or even against other variables.
The resulting answer is either True or False.
SEE ALSO
6263 True or
false?
108109 Variables
in Python
>>> toys = 10
>>> toys == 1
False
>>> toys > 1
True
>>> toys < 1
False
>>> toys != 1
True
>>> toys <= 10
True
>>> not toys == 1
True
>>> toys == 9 or toys == 10
True
>>> toys == 9 and toys == 10
False
==
!=
<
<=
>
>=
Equals
operator
Not equal
to operator
Less than
operator
Greater than
operator
Less than or
equal to operator
Greater than or
equal to operator
This checks if toys
is not equal to 1
This checks if toys is less
than or equal to 10
The not logical operator
reverses the answer (in this
example, from False to True)
The or logical operator
checks if toys is 9 or 10
This checks whether
toys is less than 1
This checks whether
toys is equal to 1
The and logical operator is
used to check if toys is both 9
and 10. This can never be true,
so the answer is False
Types of comparison operators
There are six comparison operators. Python
uses two equals signs to compare if two
things are the same. (A single equals sign
is used to assign a value to a variable.)
Use the shell to check
Logical operators also work in the
shell window. Use this example to
try out several logical operators,
including not, or, and and.
This checks whether
toys is more than 1
119 MA K I N G D E C I S I O N S
Is it Ellas birthday?
Ellas birthday is July 28th. This
program takes a day and a month
and uses logical operators to check
whether its Ellas birthday.
Strings
Two strings can be compared using the
== operator or the != operator. Strings
have to match exactly to get a True output.
>>> day = 28
>>> month = 7
>>> day == 28 and month == 7
True
>>> day = 28
>>> month = 7
>>> not (day == 28 and \
month == 7)
False
>>> day = 28
>>> month = 7
>>> (day == 28 and month == 7) \
or (day == 1 and month == 1)
True
>>> dog = Woof woof
>>> dog == Woof woof
True
>>> dog == woof woof
False
>>> dog == Woof woof
False
>>> a in abc
True
>>> d in abc
False
Its Ellas birthday, so the
answer is False
Remember to use
two equals signs
Checks for the
28th of July
The strings match
exactly, so the
answer is True
The strings dont match
because there isnt a
capital W
The strings dont
match because theres
extra space before
the quotation mark
This checks whether
a is in abc
E X P E R T T I P S
Operator for strings
The in operator can be used to see
whether one string is inside another
string. Use it to check if a string
contains a particular letter or a
group of letters.
Exactly the same
Strings must match for them to be equal. That
means they must use capital letters, spaces,
and symbols in exactly the same way.
Check for the birthday
Create variables for a day and a month.
Use the and logical operator to check
whether it is July 28th.
Birthday or New Years Day?
Use the or logical operator to check whether
its Ellas birthday or New Years Day. Use brackets to
combine the correct days and months.
Not the birthday detector
You can reverse the answer using the not
logical operator. You will get the answer True on
every day, except for Ellas birthday.
1
3 2
Its Ellas birthday!
The and operator
checks to see if both
conditions are true
The answer will be True if its
Ellas birthday or New Years Day
d is not in abc, so
the answer is False
This character
is used to make
code go over
two lines
120 P L AY I N G WI T H P Y T H O N
Branching
Boolean expressions can be used to determine which
route a program should follow, depending on whether
the answer to the expression is True or False. This is
known as branching.
Do or do not
The if command means that if a condition is True, then the program runs
a block of commands. If the condition isnt True, the block is skipped. The
block after the if command is always indented by four spaces.
Is it your birthday? (y/n)y
Happy Birthday!
ans = input(Is it your birthday? (y/n))
if ans == y:
print(Happy Birthday!)
Do this or that
The if command can be combined with an
else command. This combination means that
if something is True, one thing happens, and if
not, something else happens.
ans = input(Is it New Year? (y/n))
if ans == y:
print(Happy New Year!)
print(Time for Fireworks.)
else:
print(Not yet!)
This part of the
program only runs
if the user types y
The message appears
if condition
This code asks the user
if its their birthday. It checks
whether the answer is y. If so,
a birthday message is printed.
if-else condition
If y is entered, the program
prints a special message for New
Year. It shows a different message
if anything else is entered.
Output if condition is True
Run the program and enter y.
The message is printed. It doesnt
appear if anything else is entered.
1
1
2
Remember to put
a colon here too
Indented by four spaces
This message only
appears if the
user enters y
Only runs if user
does not enter y
Prompts users
what to type in
Type in y
Remember the colon
SEE ALSO
6465 Decisions
and branches
118119 Making
decisions
121 B R A N C H I N G
Is it New Year? (y/n)y
Happy New Year!
Time for Fireworks.
Is it New Year? (y/n)n
Not yet!
Do one of these things
The elif command is short for else-if. It means that
if something is True, do one thing; otherwise, check if
something else is True and do something else if it is.
The following calculator program uses the elif command.
a = int(input(a = ))
b = int(input(b = ))
op = input(add/sub/mul/div:)
if op == add:
c = a + b
elif op == sub:
c = a - b
elif op == mul:
c = a * b
elif op == div:
c = a / b
else:
c = Error
print(Answer = ,c)
a = 7
b = 5
add/sub/mul/div:try
Answer = Error
A different
message appears
Type add to
add the variables
together
Type div to
divide the
variables
a = 7
b = 5
add/sub/mul/div:sub
Answer = 2
Output if condition is True
Run the program and type in y. The program
shows your New Year message. It doesnt show the
other message.
2
else condition output
Type in n, or any other character,
and the New Year message isnt shown.
Instead, the Not yet! message appears.
3
if-elif-else condition
This program checks what is typed
in. If its add, sub, mul, or div, the
result of the sum is shown.
1
Output for the condition thats True
Test the program. Enter two numbers and
type in sub. The answer will be the first number
minus the second number.
2
else condition output
The else condition runs if something other than
add, sub, mul, or div is typed in, and an error message
is displayed.
3
Type in y
Enter two numbers
Remember to
add quote marks
and brackets
Type in sub
to subtract
5 from 7
Asks the user to
input a number
Shows an error message
in c if something else
is typed in
Shows the
answer or
error message
Type something
different here
Error message
displays
Type in n
Answer is calculated
by subtracting variable
a from variable b
122 P L AY I N G WI T H P Y T H O N
Loops in Python
Programs that contain repeating lines of code can be
time-consuming to type in and difficult to understand.
A clearer way of writing them is by using a loop command.
The simplest loops are ones that repeat a certain number
of times, such as for loops.
from turtle import *
forward(100)
right(120)
forward(100)
right(120)
forward(100)
right(120)
This makes the
turtle turn 120
degrees to the right
The program
makes the turtle
draw a triangle
The block of instructions
in a loop is indented by
four spaces
The turtle
in Python
This command moves
the turtle forward
Loads all the
commands
that control
the turtle
Repeating things
A for loop repeats the code without having
to type it in again. It can be used to repeat
something a certain number of times, for
example, if you want to print the names of
a class of 30 students.
SEE ALSO
4849 Pens
and turtles
While loops 124125
Escaping 126127
loops
for i in range(3):
forward(100)
right(120)
Program the turtle
A for loop can also be used to shorten the
code. This program allows the user to control a turtle
that draws a line as it moves around the screen. The
user can draw shapes on the screen, such as a triangle,
by directing the turtles movements.
The turtle draws a triangle
The program tells the turtle how to draw a
triangle by giving it the length of the three sides and
the angles between them. The turtle will appear in
a separate window when you run the program.
Use a for loop
The program above gives the turtle the same two
commands, forward(100) and right(120), three times
once for each side of the triangle. An alternative to this
is to use these two commands inside a for loop. Try
drawing a triangle simply using the code shown below.
1
2 3
The for loop tells the
program to repeat the
instructions three times
123 L O O P S I N P Y T H O N
n = 3
for a in range(1, n + 1):
for b in range(1, n + 1):
print(b, x, a, =, b * a)
>>>
1 x 1 = 1
2 x 1 = 2
3 x 1 = 3
1 x 2 = 2
2 x 2 = 4
3 x 2 = 6
1 x 3 = 3
2 x 3 = 6
3 x 3 = 9
for i in range(10):
print(i, end= )
for i in range(2, 11, 2):
print(i, end= )
for i in range(10, 0, -1):
print(i, end= )
>>> 0 1 2 3 4 5 6 7 8 9
>>> 2 4 6 8 10 >>> 10 9 8 7 6 5 4 3 2 1
First time around
the outer loop (the
inner loop repeats
three times)
Inner
loop
This sum will be
printed nine times
Outer
loop
To make the loops repeat n number of times,
the last number in the range must be n + 1
Second time around
the outer loop
Third time around
the outer loop
The loop repeats ten times
Python stops
counting one before
the last value
This tells the program
to count backward
The value
of b
The loop variable
This tells the
program to
count in twos
The value of a
The output
appears in twos
Loop variables
A loop variable counts the number of times
a loop has repeated itself. It starts at the first
value in the range (0) and stops one before
the last value.
Nested Loops
Loops inside a loop are called nested loops.
In nested loops, the outer loop only repeats
after the inner loop has gone round its
required number of times.
Simple loop variable
Here, the loops range doesnt state what the starting
value should be. So Python starts counting from 0, the
same way as it does with strings.
Counting in twos
This loop has a third value in its range, which tells the
loop to count in twos. It stops at 10, which is one loop
before the loop variable gets to 11.
Counting backward
This time the program counts backward from 10, like in
a rocket launch. The loop variable starts at 10 and takes
steps of -1 until it reaches 1.
What happens
The nested loops print the first three lines
of the 1, 2, and 3 times tables. The value of
a only changes when the outer loop
repeats. The value of b counts from 1
to 3 for each value of a.
Loops inside a loop
In this example, each time the outer
loop goes around once, the inner loop
goes around three times. So in total, the
outer loop is executed three times and
the inner loop is executed nine times.
124 P L AY I N G WI T H P Y T H O N
While loops
For loops are useful when you know how many times a
task needs to be repeated. But sometimes youll need a
loop to keep repeating until something changes. A while
loop keeps on going around as many times as it needs to.
answer = y
while answer == y:
print(Stay very still)
answer = input(Is the monster friendly? (y/n))
print(Run away!)
>>>
Stay very still
Is the monster friendly? (y/n)y
Stay very still
Is the monster friendly? (y/n)y
Stay very still
Is the monster friendly? (y/n)n
Run away!
While loops
A while loop keeps repeating as long as a certain
condition is true. This condition is called the
loop condition and is either true or false.
SEE ALSO
118119 Making
decisions
122123 Loops
in Python
Escaping 126127
loops
R E M E M B E R
repeat until block
Pythons while loop is similar to
the repeat until block in Scratch.
Both keep on repeating until
something different happens in
the program.
How it works
A while loop
checks if the
condition is true.
If it is, it goes
around the loop
again. If its not,
it skips the loop.
Stay very still
Yes
No
Run away!
Monster friendly?
Create a while loop
Set the starting value of the answer variable in
the loop condition. The loop condition has to be true
to start with or the program will never run the loop.
What the program looks like
The value entered is stored in the variable answer.
The loop condition is answer == y. If you type y,
the loop keeps going. If you type n, the loop stops.
1
2
repeat until
The code
inside the
loop must
be indented
four spaces
The while loop only runs
if the condition is true
The answer variable is set to y
If the condition is false, unindented code after
the loop runs and a different message appears
Answer is y, so the
loop keeps running
Answer is n, so the loop ends
and a new message appears
Repeats blocks inside it
until condition is true
125 WH I L E L O O P S
while True:
answer = input(Type a word and press enter: )
print(Please do not type \ + answer + \ again.)
Forever loops
Some loops run forever. If you set the condition in a while
loop to be True, it can never be false and the loop will
never end. This can either be useful or very annoying.
>>>
Type a word and press enter: tree
Please do not type tree again
Type a word and press enter: hippo
Please do not type hippo again
Type a word and press enter: water
Please do not type water: again
Type a word and press enter
R E M E M B E R
forever block
Remember the forever block in
Scratch? It repeats the code inside
it until the red stop button is
clicked. A while True loop does
exactly the same thing. It can be
used to make a program keep
doing something, such as asking
questions or printing a number, as
long as the program is running.
E X P E R T T I P S
Stop the loop
If you get stuck in an infinite loop, you can
stop it from IDLE. Click in the Python shell
window, then hold down the CTRL key and
press the C key. This asks IDLE to stop the
program. You might have to press CTRL-C
a few times. This is similar to clicking the red
stop button in Scratch.
No matter what is typed,
this loop just keeps on going
The typed word
is stored in the
variable answer
The loop is always True
so will never end
Create a forever loop
The loop condition here is set to True. Nothing
that happens inside the loop will make True equal
anything but True, so the loop runs forever.
What the program looks like
On the opposite page the monster programs loop condition
checked to see what the users answer was. If the answer isnt y,
the loop will stop. The loop shown above doesnt check the
answer, so the user cant make it stop.
1
2
Going loopy
A loop with the
condition True is
called an infinite
loop. If something is
infinite it has no end.
forever
Ctrl-C
The forever block keeps
the sprite moving endlessly
126 P L AY I N G WI T H P Y T H O N
Escaping loops
Programs can get stuck in a loop, but there are ways
to escape. The word break leaves a loop (even a
forever loop), and the word continue skips back
to the start of the next loop.
table = 7
for i in range(1, 13):
print(What\s, i, x, table, ?)
guess = input()
ans = i * table
if int(guess) == ans:
print(Correct!)
else:
print(No, it\s, ans)
print(Finished)
table = 7
for i in range(1,13):
print(What\s, i, x, table, ?)
guess = input()
if guess == stop:
break
ans = i * table
if int(guess) == ans:
print(Correct!)
else:
print(No, it\s, ans)
print(Finished)
Inserting breaks
Putting a break into a loop makes
the program jump out of the
loop at onceeven if the loop
condition is true. Any commands
inside the loop that come after
the break are ignored.
SEE ALSO
122123 Loops
in Python
124125 While
loops
The ans variable
holds the correct
answer to the
question
The backslash (\) tells
Python the next quote
mark is an apostrophe,
not the end of the string
i is the loop variable
Write a simple program
This program tests the user on the
7 multiplication table. The program
continues looping until all 12 questions are
answered. Write this program in the code
window because it will be edited later.
Insert a break
A break can be added so the
user can escape the loop. The program
executes a break if the user types stop.
1
2
If guess equals stop, the
program skips the rest of the
loop and prints Finished
The variable i will
count from 1 to 12
127 E S C A P I N G L O O P S
table = 7
for i in range(1,13):
print(What\s, i, x, table, ?)
guess = input()
if guess == stop:
break
if guess == skip:
print(Skipping)
continue
ans = i * table
if int(guess) == ans:
print(Correct!)
else:
print(No, it\s, ans)
print(Finished)
>>>
Whats 1 x 7 ?
1
No, its 7
Whats 2 x 7 ?
14
Correct!
Whats 3 x 7 ?
stop
Finished
Skipping
The continue keyword can be used to skip a question without
leaving the loop. It tells the program to ignore the rest of the code
inside the loop and skip straight to the start of the next loop.
>>>
Whats 1 x 7 ?
skip
Skipping
Whats 2 x 7 ?
14
Correct!
Whats 3 x 7 ?
Type skip to go to
the next question
The first time around the
loop i is equal to 1
The loop goes around
again as normal when
the answer is correct
The value of i changes to
2 next time around the loop
Asks the question
Whats 1 x 7? first
time around the loop
How it works
If the user decides not to carry on
after the third question and types stop,
the break command is executed and the
program leaves the loop.
Insert a continue
Add an if statement inside the loop
to see if the user answered skip. If so,
the program will print Skipping and
execute a continue to skip to the next
go around the loop.
What happens
If the user doesnt want to answer
a question, he or she can type skip and
continue to the next question.
3
4
5
This executes the break
command and the
program exits the loop
Skips straight
to the next loop
128 P L AY I N G WI T H P Y T H O N
SEE ALSO
5455 Strings
and lists
Silly 132133
sentences
Lists
If you need to keep lots of data in one place, then you
can put it in a list. Lists can contain numbers, strings,
other lists, or a combination of all these things.
What is a list?
A list is a structure in Python where items are kept in
order. Each entry is given a number that you can use to
refer back to it. You can change, delete, or add to the
items in a list at any point.
>>> mylist = [apple, milk, cheese, icecream, \
lemonade, tea]
Just like with strings, Python starts counting
the items in a list from zero. So, here, the
position (or index) of apple is 0
The items in the list
sit inside a pair of
square brackets
Typing mylist[1] = cake
would replace milk on shelf 1
with cake
You could add an orange in front of the ice
cream by typing mylist.insert(3, orange).
The ice cream would then move to position
4, and so on
Writing del mylist[4] would delete
lemonade from the list, and move
tea into position 4 instead
You could add a new item, pie, at
the end of the list by writing mylist.
append(pie). This will then be
added after tea, in position 6 The position of an
item in a list is
called its index
To get to an item
on the list, you
must go to the
right shelf
How it works
You can think of a list as a row
of shelves in a kitchen. Each
shelf holds one item from the
list. To make changes to an
item, you must refer to the
shelf it is on.
Looking at lists
Each item in a list sits inside single
quote marks, and is separated from
the next item by a comma. The whole
list sits inside a pair of square brackets.
[0]
[1]
[2]
[3]
[4]
[5]
The list is stored in the variable mylist
The items in a list are
separated by commas
The value of mylist[2]
is cheese
This character is
used to make code
go over two lines
129 L I S T S
Using lists
Once a list has been created, you can write programs to
manipulate the data inside itin a loop, for example.
You can also combine lists to make new lists.
Mutable objects
Lists in Python are mutable.
This means that they can change.
You can add or delete items, or
switch around their order. Other
functions in Python, such as tuples
(see pp.134135), cant be altered
once you create them. These are
called immutable.
>>> names = [Simon, Kate, Vanya]
>>> for item in names:
print(Hello, item)
Hello Simon
Hello Kate
Hello Vanya
x = [1, 2, 3, 4]
y = [5, 6, 7, 8]
z = x + y
print(z)
z = [1, 2, 3, 4, 5, 6, 7, 8]
>>> suitcase=[[hat, tie, sock],[bag, shoe, shirt]]
>>> print(suitcase)
[[hat, tie, sock],[bag, shoe, shirt]]
>>> print(suitcase[1])
[bag, shoe, shirt]
>>> print(suitcase[1][2])
shirt
The new list contains
everything from list x
followed by everything
from list y
suitcase[1]
The body of the loop must
be indented by four spaces
When run, this program displays Hello,
followed by each name on the list
This will print the whole
suitcase list
This will print everything in the
second list, suitcase[1]
Lists in loops
You can use a loop to work through every
item in a list. This program says Hello to
a series of names, one after the other.
Adding lists
Two lists can be
added together.
The new list will
contain the items
from both of the
old lists.
Lists in lists
The items in a list can be lists themselves. The
suitcase list below contains two lists of
clothesit is like a suitcase shared by two
people, where they each pack three items.
This prints the item at index 2 in
suitcase[1]remember, Python
starts counting the items from zero
The list is stored in the variable names
Remember, lists are contained
within square brackets
This adds the
lists together
Because the list is inside square
brackets, it becomes an
individual item within the
suitcase listsuitcase[0]
L I N G O
130 P L AY I N G WI T H P Y T H O N
Functions
A function is a piece of code that performs a specific task.
It bundles up the code, gives it a name, and can be used
any time by calling it. A function can be used to avoid
entering the same lines of code more than once.
Useful functions
Python contains lots of useful functions for performing certain tasks.
When a function is called, Python retrieves the code for that function
and then runs it. When the function is finished, the program returns to
the line of code that called it and runs the next command.
Making and calling functions
The functions that come with Python arent the only ones that
can be used. To make a new function, collect the code you want
to use in a special wrapper and give it a name. This name
allows the function to be called whenever it is needed.
SEE ALSO
Silly 132133
sentences
Variables and 138139
functions
def greeting():
print(Hello!)
>>> greeting()
Hello!
print() input() randint()
Parentheses
show that this is
a function call,
not a variable
The greeting
function is called
and the output
is displayed
A colon marks the end
of the functions name
and the start of the
code it contains
This is the code
within the function
print() function
This function lets the program
send output to the user by
printing instructions or results
on the screen.
input() function
This function is the opposite of the
print() function. It lets the user
give instructions or data to the
program by typing them in.
randint() function
This function gives a random
number (like throwing a dice).
It can be used to add an element
of chance to programs.
Define a function
The definition of a function will always
have the keyword def and the functions
name at the beginning of the code.
Call the function
Typing the function name followed
by parentheses into the shell window calls
the function and shows the output.
2 1
131 F U N C T I O N S
Getting data back from functions
Functions are most useful when they send some data back
to the programa return value. To make a function return a
value, add return followed by the value to be sent back.
Passing data to functions
A function has to be told which values to work with.
For example, in print(a, b, c), the function print() is being
passed the values a, b, and c. In height(1, 45), the values
1 and 45 are being passed to the function height.
def num_input(prompt):
typed = input(prompt)
num = int(typed)
return num
a = num_input(Enter a)
b = num_input(Enter b)
print(a + b =, a + b)
def height(m, cm):
total = (100 * m) + cm
print(total, cm tall)
Enter a 10
Enter b 7
a + b = 17
>>> height(1, 45)
145 cm tall
This converts the string
into a number and stores
it in the variable num
Shows that 1 m 45 cm
is equal to 145 cm
To work out the total in
cm, the value of m needs
to be multiplied by 100
(because 1 m = 100 cm)
The number
is stored as a
string in the
variable typed
Returns the value
stored in the variable
Adding a + b outputs
17 because the
function num_input
gives back numbers,
not strings
Prints the value of total
followed by cm tall
m and cm are the parameters
Calls the function to give
the answer when m = 1
and cm = 45
Define a function that returns a number
Pythons input() function always returns a string,
even if a number is entered. The new function below
gives back a number instead.
Number as output
If the program used the function
input, a + b would put the strings 10
and 7 together to give 107.
1 2
1 2
Add parameters to the function
Values passed to a function are called
parameters. Parameters are put inside the parentheses
next to the functions name in its definition.
Values are defined
The code inside the function
uses the values that are passed to it.
132 P L AY I N G WI T H P Y T H O N
Silly sentences
Loops, functions, and lists can be used individually
for lots of different tasks. They can also be used
together to create interesting programs that can
do even more complex tasks.
PROJECT 5
Enter the three lists shown
below into a new code window. This
defines the lists that will be used
to make the sentences.
Each sentence is made up of words picked
at random from the lists you have created.
Define a function to do this, because it will
be used several times in the program.
1
2
Make silly sentences
This program will make sentences by using three separate
lists of words. It will pick one word from each list and put
them together randomly in a silly sentence.
SEE ALSO
124125 While
loops
128129 Lists
130131 Functions
This loads the function for
generating a random
number (randint)
Picks a random number
that refers to one of the
items in the list
Square brackets
mean that this
is a list
name = [Neha, Lee, Sam]
verb = [buys, rides, kicks]
noun = [lion, bicycle, plane]
Finds out how many words
are in the list (the function
works for lists of any length)
Single quotes show
that each item in the
list is a string
Try using different words from
the ones shown here to create
your own silly sentences.
from random import randint
def pick(words):
num_words = len(words)
num_picked = randint(0, num_words - 1)
word_picked = words[num_picked]
return word_picked
Stores the random word that has been
picked in the variable word_picked
133 S I L LY S E N T E N C E S
The program keeps printing silly sentences
if the print command is wrapped in a while
True loop.
The input() function
waits for the user to press
the Enter key before
printing another sentence.
Without this it would print
them too fast to read.
Print a random silly sentence by running
the pick function once for each of the
three lists. Use the print command to
show the sentence on the screen.
Save and run the program to get
a silly sentence made from the lists
of names, verbs, and nouns.
1
2
3
4
Silly sentences forever!
A forever loop can be added to the silly sentences
program to keep it running forever, or until the user
presses Ctrl-C to escape the loop.
The sentence is randomly selected
each time the program is run
This adds a period
at the end, while
the \n starts a
new line
print(pick(name), pick(verb), a, pick(noun), end=.\n)
while True:
print(pick(name), pick(verb), a, pick(noun), end=.)
input()
Neha kicks a bicycle.
Sam rides a lion.
Neha kicks a plane.
Lee buys a bicycle.
E X P E R T T I P S
Readable code
Its very important to write
a program that can be easily
understood. It makes the program
easier to change in the future
because you dont have to start by
solving the puzzle of how it works!
Add an a so that the
sentence makes sense
(see below)
The program will keep on
creating random sentences
Wraps the print command in a loop
Prints a new sentence every time
the Enter key is pressed
134 P L AY I N G WI T H P Y T H O N
Tuples and dictionaries
Python uses lists for keeping data in order. It also has
other data types for storing information called tuples
and dictionaries. Data types such as these, which hold
lots of items, are called containers.
>>> dragonA = (Sam, 15, 1.70)
>>> dragonB = (Fiona, 16, 1.68)
>>> dragonB[2]
1.68
>>> name, age, height = dragonA
>>> print(name, age, height)
Sam 15 1.7
>>> dragons = [dragonA, dragonB]
>>> print(dragons)
[(Sam, 15, 1.7), (Fiona, 16, 1.68)]
Tuples
Tuples are a bit like lists, but the items inside them
cant be changed. Once a tuple is set up it always
stays the same.
What is a tuple?
A tuple contains items separated by
commas and surrounded by brackets.
Tuples are useful for collecting several
bits of data together, such as a dragons
name, age, and height.
Splitting a tuple into variables
Assign three variables to the tuple
dragonAname, age, and height.
Python splits the tuple into three items,
putting one in each variable.
The items in a tuple are
separated by commas
The items that make up the tuple
dragonA are displayed separately
Each tuple is surrounded by
round brackets inside the
lists square brackets
Python displays all the items
that are in the list, not just
the names of the tuples
Create a list of tuples
called dragons
Grabbing an item from a tuple
To get an item from a tuple, use
its position in the tuple (its index).
Tuples count from zero, just like
lists and strings.
Putting tuples in a list
Tuples can be put into a list because
containers can go inside each
other. Use this code to create
a list of tuples.
Tuples are
surrounded
by brackets
This selects the item
from position 2
Lists go in
square brackets
SEE ALSO
110111 Types
of data
128129 Lists
135 T U P L E S A N D D I C T I O N A R I E S
>>> print(age)
{Sanjay: 8, Mary: 10}
>>> age[Owen] = 11
>>> print(age)
{Owen: 11, Sanjay: 8, Mary: 10}
>>> age[Owen] = 12
>>> print(age)
{Owen: 12, Sanjay: 8, Mary: 10}
>>> del age[Owen]
>>> print(age)
{Sanjay: 8, Mary: 10}
>>> age = {Mary: 10, Sanjay: 8}
Dictionaries
Dictionaries are like lists but they have labels. These labels, called keys,
identify items instead of index numbers. Every item in a dictionary has
a key and a value. Items in a dictionary dont have to stay in a particular
order, and the contents of a dictionary can be changed.
Print the dictionary
The order of the items
can change, because the
positions of items in a
dictionary are not fixed.
Add a new item
A new value can be
added to the dictionary
by labeling it with the
new key.
Create a dictionary
This program creates a
dictionary called age.
The key for each item
is the name of a person.
The value is their age.
Change a value
Assign a new value to
an existing key to change
its value.
Dictionaries
use curly
brackets
A key works in the
same way as an
index number
Items in a dictionary
are separated
by commas
A value stored in
the dictionary (always
comes after a colon)
Use a colon between
a key and a value
The value for Owen
has changed
This deletes the item
labeled Owen
The existing values
are still there
The new value is now
in the dictionary
The value of
Mary is 10
The key for this
item is Sanjay
Delete an item
Deleting an item in a dictionary
doesnt affect other items because
they are identified by their key, not
by their position in the dictionary.
The item labeled
Owen no longer
appears in the
dictionary
Name of the dictionary
Assign a new value to the
item labeled Owen
Adds a new item to
the dictionary
New key
Dictionary
name
136 P L AY I N G WI T H P Y T H O N
Lists in variables
Theres something about how Python stores lists
in variables that might seem a bit odd at first. But
take a look at whats going on behind the scenes
and it all makes sense.
>>> a = 2
>>> b = a
>>> print(a =, a, b =, b)
a = 2 b = 2
>>> a = 100
>>> print(a =, a, b =, b)
a = 100 b = 2
>>> b = 22
>>> print(a =, a, b =, b)
a = 100 b = 22
Remember how variables
only store values?
Variables are like boxes that hold values.
The value in one variable can be copied
and stored in another. Its like photocopying
the value contained in box a and storing
a copy in box b.
SEE ALSO
108109 Variables
in Python
128129 Lists
Assign a value to a variable
Assign the value 2 to variable
a, then assign the value in a to
variable b. The value 2 is copied
and stored in b.
Change a value
If you change the value stored
in one variable it wont affect the value
stored in another variable. In the same
way, changing whats written on a piece
of paper in box a wont affect whats on
the paper in box b.
Change a different value
Change the value in b to 22.
Variable a still contains 100. Even though
the value of b was copied from a
at the start, they are now independent
changing b doesnt change a.
1
2
3
This prints out the variable
names with their values
b now contains 22,
but a is still 100
Now a contains 100,
but b still contains 2
Now a and b both
contain the value 2
How variables work
Each variable is like a box containing a
piece of paper with a value written on it.
a b
This copies the contents
of a into b
Change the value in a to 100
2 2
137 L I S T S I N VA R I A B L E S
>>> listA = [1, 2, 3]
>>> listB = listA
>>> print(listA =, listA, listB =, listB)
listA = [1, 2, 3] listB = [1, 2, 3]
>>> listA[1] = 1000
>>> print(listA =, listA, listB =, listB)
listA = [1, 1000, 3] listB = [1, 1000, 3]
>>> listB[2] = 75
>>> print(listA =, listA, listB =, listB)
listA = [1, 1000, 75] listB = [1, 1000, 75]
What happens if a list is put in a variable?
Copying the value in a variable creates two independent
copies of the value. This works if the value is a number, but
what about other types of value? If a variable contains a list
it works a bit differently.
Copy a list
Store the list [1, 2, 3] in
a variable called listA. Then
store the value of listA in
another variable called listB.
Now both variables contain
[1, 2, 3].
Change list A
Change the value in
listA[1] to 1,000. listB[1]
now contains 1,000 as well.
Changing the original list has
changed the copy of the list too.
Change list B
Change the value of
listB[2] to 75. listA[2] is now
75 as well. Changing the copy
of the list has changed the
original list as well.
1
2
3
E X P E R T T I P S
Copying lists
To make a separate copy of a list, use the
copy function. listC will contain a
link to a completely new list whose values
are copies of those in listA. Changing
listC wont change listA, and changing
listA wont change listC.
This prints out the variable
names alongside their values
to see whats inside them
This changes the second item in the
list because lists count from zero
listA and listB both
hold the same value
The second item of both
listA and listB has
been changed
The third item of both listA and
listB has been changed
>>> listC = listA.copy()
Whats going on?
A variable containing a list doesnt hold the list itself,
just a link to it. Copying the value in listA copies the link.
So both listA and listB contain a link to the same list.
listA listB
[1, 2, 3]
Use square brackets
to create a list
This is the third
item in the list
138 P L AY I N G WI T H P Y T H O N
Variables and functions
Variables created inside a function (local variables)
and variables created in the main program
(global variables) work in different ways.
Local variables
Local variables only exist inside a single function, so
the main program and other functions cant use them.
If you try to use a local variable outside of the function,
an error message appears.
Global variables
A variable created in the main program is
called a global variable. Other functions
can read it, but they cant change its value.
>>> def func1():
a = 10
print(a)
>>> func1()
10
>>> b = 1000
>>> def func2():
print(b)
>>> func2()
1000
>>> print(a)
Traceback (most recent call last):
File <pyshell#6>, line 1, in <module>
print(a)
NameError: name a is not defined
The main program doesnt
know what a is, so it
prints an error message
Variable inside the function
Create a local variable called a
inside func1. Print out the value of a by
calling func1 from the main program.
1
Variable outside the function
If you try to print a directly
from the main program, it gives an
error. a only exists inside func1.
2
>>> print(b)
1000
Variable outside the function
Create a global variable called b in the
main program. The new function (func2) can
read the value of b and print it.
1
Same global variable
We can also print b directly from the
main program. b can be seen everywhere
because it wasnt created inside a function.
2
Global variable b can
be used anywhere in
the main program
Global variables
are like people
walking along the
streeteveryone
can see them
Local variables are like film stars
in a car with mirrored windows
they are inside the car (function)
but no one can see them
SEE ALSO
130131 Functions
Making 158159
shapes
func2 can see
the value of b
because b is a
global variable
Printing func2 gives you
the value stored in b
Calling func1
prints the value
given to a
139 VA R I A B L E S A N D F U N C T I O N S
Variables as input to functions
When a variable is used as input to a function its value is copied into a
new local variable. Therefore, changing the value of this new local variable
inside the function doesnt change the value of the original variable.
>>> c = 12345
>>> def func4():
c = 555
print(c)
>>> func4()
555
>>> def func3(y):
print(y)
y = bread
print(y)
>>> z = butter
>>> func3(z)
butter
bread
y contains the
value passed to
it when func3
is called
The input y now contains
the value of z passed to it
when func3 is called
Initial value
in global
variable c
>>> print(c)
12345
>>> print(z)
butter
Changing values inside a variable
func3 uses input y, which is a local
variable. It prints the value of y, then changes
that value to bread and prints the new value.
1
This creates a global
variable called z
Print variable
Printing the value of z after calling func3 shows
it hasnt changed. Calling func3 copies the value in z
(butter) into local variable y, but z is left unchanged.
2
Print variable
If we print c from
outside the function, we
see that c hasnt changed
at all. func4 only prints
the value of its new local
variablealso called c.
2
Changing a
global variable
Global variable c is given
the value 12345. func4
gives c the value 555
and prints it out. It looks
like our global variable
c has been changed.
1
E X P E R T T I P S
Calling functions
There are two different ways of
calling functions.
function(a)
a.function()
In Python, items of data are called
objects. Some functions are called by
passing them the data object (a).
Other functions are called by adding
their name at the end of the data
object (a) after a period.
Masking a global variable
A global variable cant be changed by a function. A function trying to
change a global variable actually creates a local variable with the same
name. It covers up, or masks, the global variable with a local version.
Local variable y of func3 holds a
copy of the value in z. Although y
has been changed to bread, the
value in global variable z isnt
affected and is still butter
The value in global
variable c hasnt
been changed
Prints the
value of c
inside func4
Prints the value in global
variable z after func3 has
finished running
Here y contains
bread
140 P L AY I N G WI T H P Y T H O N
from turtle import *
reset()
left(90)
forward(100)
right(45)
forward(70)
right(90)
forward(70)
right(45)
forward(100)
right(90)
forward(100)
PROJECT 6
Drawing machine
Its time to try a more complex project. This program, the
drawing machine, turns a string of simple instructions
into turtle commands to draw different shapes. The skills
used in planning this program are essential for any coder.
Choose a test shape
To write a program that can draw any shape,
its useful to choose a shape to start with. Use
this house shape as an example to test the
program at each stage. By the end of the
project it will be possible to draw this house
with far less codeby using a single string
containing several short drawing commands
(for example, F100).
Three parts
of the program
The drawing machine will
be a large program. To help
with the planning, it can be
broken down into three
parts, each one related to
a different task.
Program to draw a house
This code tells the turtle to draw a house.
It requires lots of lines of code for what is
actually quite a simple program.
User interface
The String artist needs
to get its input from
somewhere. The User
interface allows the user
to type in a string of
commands for the String
artist to work on.
String artist
In this program, the
user enters a string
of instructions. This
function splits the string
into smaller units, which
are then fed to the
Turtle controller.
Turtle controller
This function takes a
simple command from
the user and turns it into
a turtle command. The
user command will
come as a single letter
and a number.
SEE ALSO
122123 Loops
in Python
Libraries 152153
Turtle draws a house
The arrow shows the final
direction and position of the
turtle. Starting at the bottom
left, it has moved clockwise
around the house.
Loads all the commands
that control the turtle
Resets the turtles position
and puts the pen down
ready to draw
Makes the turtle turn
90 degrees to the right
Moves the turtle
forward by 70
Function 1 Function 2 Main program
The turtle
141 D R AWI N G MAC H I N E
Each command has two variables:
do (a string) tells the turtle what
to do, and val (an integer, or
whole number) tells the turtle
how much or how far to do it
Draw a flowchart
Coders often plan programs on paper, to help them write
better code with fewer errors. One way to plan is to draw
a flowcharta diagram of the steps and decisions that
the program needs to follow.
E X P E R T T I P S
Squares and diamonds
Flowcharts are made up of squares
and diamonds. The squares
contain actions that the program
performs. The diamonds are points
where it makes a decision.
forward(val)
inputsdo and val
Y
N
N
N
Y
Y
right(val)
penup()
return from function
report unknown command
do == U?
do == R?
do == F?
Action Decision
The function has to
decide if the do value
is a letter it recognizes
If do isnt F, the function runs
through other letters it recognizes
do isnt R.
Is it U?
Once the
command is finished
you return to the
main program
If do isnt a letter
the function
recognizes, it
reports an error
If do = R,
the turtle
turns right
If do = F, the turtle
moves forward
After any command is
executed successfully,
the program goes to
the end of the function
Because do
is U, the
command
penup()
stops the
turtle from
drawing
This flowchart shows the plan for the
Turtle controller function. It takes a
letter (input do) and number (input
val) and turns them into a turtle
command. For example, F and 100
will be turned into the command
forward(100). If the function doesnt
recognize the letter, it reports an
error to the user.
1
E X P E R T T I P S
Letter commands
The Turtle controller will use
these letters to stand for
different turtle commands:
N = New drawing (reset)
U/D = Pen up/down
F = Forward
B = Backwards
R = Right turn
L = Left turn
142 P L AY I N G WI T H P Y T H O N
DRAWING MACHINE
from turtle import *
def turtle_controller(do, val):
do = do.upper()
if do == F:
forward(val)
elif do == B:
backward(val)
elif do == R:
right(val)
elif do == L:
left(val)
elif do == U:
penup()
elif do == D:
pendown()
elif do == N:
reset()
else:
print(Unrecognized command)
>>> turtle_controller(F, 100)
>>> turtle_controller(R, 90)
>>> turtle_controller(F, 50)
This code creates the Turtle
controller function. It turns do
inputs into directions for the
turtle, and val inputs into
angles and distances.
2
Here are some examples of how
to use the Turtle controller. Each
time it is used, it takes a do, val
command and turns it into code
the turtle can understand.
3
The Turtle controller
The first part of the program is a function that moves the turtle,
one command at a time. It is planned out in the flowchart on the
previous page. This code enables the turtle to convert the do
and val values into movement commands.
Defines do and val as
inputs for the function
This calls the function
using its name
Loads all the commands
that control the turtle
This command instructs
the turtle to stop drawing
on the page
This command resets the
turtles position to the
center of the screen
This message appears if the
do value is a letter that the
function cannot recognize
The starting
position of
the turtle
This command converts all
the letters in do to upper
case (capital letters)
This tells the function to turn
a do value of F into the
turtle command forward
As in the flowchart, the function
checks the do letter against all
the letters it understands
These do and val
inputs tell the turtle to
move 100 steps forward
This command tells
the turtle to start
drawing on the page
This makes the
turtle turn right
90 degrees
143 D R AWI N G MAC H I N E
Write some pseudocode
Another way to plan a program is to write it in
pseudocode. Pseudo means fake, so pseudocode isnt
real code that you can run. Its rough code where you can
write your ideas in the style of the real thing.
E X P E R T T I P S
Clear coding
Its not only computers that need
to be able to read your code, it
should be clear to people too. So
its important to make your code
as easy to understand as possible.
Use functions to break your code into
smaller chunks. Each function should
do a single task in the program.
Give your variables and functions
names that say what they do: age_in_
years makes more sense than aiy.
Use plenty of comments (using
the # symbol) to explain whats
happening. This makes it easier to
read back over the code.
Dont use symbols that can be
confused with others: an upper-case
O looks like zero, and a lower-case L
can look like an upper-case i or a 1.
F100-R90-F50-R45
F 100 R 90 F 50 R 45
String of
drawing
commands
Broken-down
string
function string_artist(inputthe program as a string):
for each command in list:
if it is go on to next item in list
split program string into list of commands
check its not blank
command type is the first letter
turn them into a number
if followed by more characters
call turtle_controller(command type, number)
The function will take in a string
of commands input by the user
(for example, F100-R90)
Splits string into
a list of separate
commands
A blank command
wont work, so the
function skips it
Recognizes the first
letter as a do
command
Recognizes the
following characters
as a val number
Passes the simple command
to Turtle controller
Its time to plan the String artist. This function takes a
string of several do and val inputs and breaks it into
pairs made up of a letter and a number. It then passes
the pairs to the Turtle controller one at a time.
4
This is the String artist written in pseudocode.
It lets you organize the ideas and structure of the
code without having to think about the details yet.
5
144 P L AY I N G WI T H P Y T H O N
def string_artist(program):
cmd_list = program.split(-)
for command in cmd_list:
cmd_len = len(command)
if cmd_len == 0:
continue
cmd_type = command[0]
num = 0
if cmd_len > 1:
num_string = command[1:]
num = int(num_string)
print(command, :, cmd_type, num)
turtle_controller(cmd_type, num)
>>> program = N-L90-F100-R45-F70-R90-F70-R45-F100-R90-F100
>>> cmd_list = program.split(-)
>>> cmd_list
[N, L90, F100, R45, F70, R90, F70, R45, F100, R90, F100]
DRAWING MACHINE
The split() function splits a string into a list of
smaller strings. Each break point is marked by a
special character ( - in this program).
6
Now write out the pseudocode for the String artist
using real Python code. Use the split() function to
slice up the input string into turtle commands.
7
Creating the String artist
The pseudocode on the previous page plans a function called the
String artist, which will turn a string of values into single commands
that are sent to the Turtle controller. The next stage is to turn the
pseudocode into real Python code, using a function called split().
This string lists the
commands to create the
sample house shape
The split() function breaks the string
down into a list of separate commands
Gets the
length of the
command
string
Converts the
characters from
strings into
numbers
This makes the program loop
through the list of stringseach item
is one command for the turtle
Tells the program to split the string
wherever it sees a - character
Takes the first character of the command
(remember, strings start at 0) and sets it as
the command type (F, U, etc.)
Prints the command on the
screen so you can see what
the code is doing
Passes the command
to the turtle
This takes all the remaining
characters from the command
by cutting off the first one
If the length of the command is 0 (so
the command is blank), the function
skips it and moves to the next one
Checks if the command
is followed by more
characters (the number)
145 D R AWI N G MAC H I N E
>>> string_artist(N-L90-F100-R45-F70-R90-F70-R45-F100-R90-F100)
N : N 0
L90 : L 90
F100 : F 100
R45 : R 45
F70 : F 70
R90 : R 90
F70 : F 70
R45 : R 45
F100 : F 100
R90 : R 90
F100 : F 100
When the string representing the instructions for
the house shape is passed into the String artist,
it shows this output in the shell window.
8
R E M E M B E R
Each command in the
string that is passed to the
string_artist function is
extracted, identified, and
executed. A picture of a
house is drawn in the turtle
graphics window.
9
Commands
Heres a reminder of the turtle
commands in this program. Some
of these are only one letter long,
while others include a number
telling the turtle how far to travel
or turn. Each time you activate
string_artist, it adds to the
drawing, until N clears the screen.
N = New drawing
U/D = Pen Up/Down
F100 = Forward 100
B50 = Backwards 50
R90 = Right turn 90 deg
L45 = Left turn 45 deg
The program
makes the turtle
draw a house
For command F100, the command
type is F and num is 100
Resets the screen and puts
the turtle back at the center
This command makes the
turtle draw the right-hand
side of the roof
The turtle turns 90 degrees
right, ready to draw the
bottom of the house
This makes the turtle turn 45
degrees before drawing the roof
The turtle commands
are all separated by a -
F100
F100
F100
F70
F70
R90
R45
R45
R90
L90
146 P L AY I N G WI T H P Y T H O N
DRAWING MACHINE
This code creates a pop-up window where the
user can input instructions. A while True loop
lets them keep entering new strings.
10
Finish off the code with a user interface
The drawing machine needs an interface to make it easier to
use. This will let the user enter a string from the keyboard
to tell the machine what to draw.
This window pops
up over the turtle
window ready for
the user to type a
drawing machine
program string.
11
instructions = Enter a program for the turtle:
eg F100-R45-U-F100-L45-D-F100-R90-B50
N = New drawing
U/D = Pen Up/Down
F100 = Forward 100
B50 = Backwards 50
R90 = Right turn 90 deg
L45 = Left turn 45 deg
screen = getscreen()
while True:
t_program = screen.textinput(Drawing Machine, instructions)
print(t_program)
if t_program == None or t_program.upper() == END:
break
string_artist(t_program)
The triple quote () tells Python that
everything until the next triple quote
is part of the same string, including
the line breaks
Type the program string
here and then click OK
to run the program
Turtle control
Using this program, the turtle is
easier to control, and you dont
have to restart the program to
draw another picture.
Tells the user what letters
to use for different turtle
commands
Gets the data needed to
create the pop-up window
Stops the program
if the user types
END or presses
the Cancel button
Passes the string to the
String artist function
Drawing Machine
Enter a program for the turtle:
eg F100-R45-U-F100-L45-D-F100-R90-B50
N = New drawing
U/D = Pen Up/Down
F100 = Forward 100
B50 = Backwards 50
R90 = Right turn 90 deg
L45 = Left turn 45 deg
OK Cancel
End of the string
This line tells the program
what to show in the
pop-up window
147 D R AWI N G MAC H I N E
Time for something different
Now you know how to add details, you can really have fun
with the drawing machine. Try drawing this owl face using
the string of instructions below.
The drawing machine can be used to create more than
just outlines. By lifting up the turtles pen while moving to
a new position, its possible to fill in details inside a shape.
Run the program and try entering the string below.
12
N-L90-F100-R45-F70-R90-F70-R45-F100-R90-F100-
B10-U-R90-F10-D-F30-R90-F30-R90-F30-R90-F30
N-F100-L90-F200-L90-F50-R60-F30-L120-F30-R60-F40-
R60-F30-L120-F30-R60-F50-L90-F200-L90-F100-L90-U-
F150-L90-F20-D-F30-L90-F30-L90-F30-L90-F30-R90-U-
F40-D-F30-R90-F30-R90-F30-R90-F30-L180-U-F60-R90-
D-F40-L120-F40-L120-F40
The house now
has a window
The arrow shows where the
turtle stopped. This means that
the owls beak was drawn last
Lifts up the turtles
pen so it moves
without leaving a line
Puts the pen down to
draw a window
The string lifts the pen
three times to draw the
eyes and beak separately
Achievements
You created the drawing machine program
by achieving several smaller targets:
Used a flowchart to plan a function by working out
the decision points and the resulting actions.
Wrote pseudocode to plan out a function before
writing out the real code.
Created the function turtle_controller that works
out what turtle command to execute from the letter
and number its been given.
Created the function string_artist that produced
a turtle drawing from a string of instructions.
Made an interface that allows the user to tell
the program what to draw from the keyboard.
R E M E M B E R
148 P L AY I N G WI T H P Y T H O N
Types of bugs
Three main types of bugs can turn up in programssyntax,
runtime, and logic errors. Some are quite easy to spot, while others
are more difficult, but there are ways of finding and fixing them all.
top_num = 5
total = 0
for n in range(top_num):
total = total + n
print(Sum of numbers 1 to, top_num, is, total)
Problem
program
This program aims to
add all the numbers
from 1 up to the value
stored in the variable
top_num. It then
prints the total.
1
SEE ALSO
9495 Errors
122123 Loops
in Python
What next? 176177
The highest number in the series
of numbers being added
This command prints a sentence
to let the user know the result
Output
The answer for the program should
be (1 + 2 + 3 + 4 + 5), but it shows the
answer as 10. You need to find out why.
2 Sum of numbers 1 to 5 is 10
fir i in range(5):
print(i)
a = 0
print(10 / a)
if age < 5 and age > 8:
print(Free ticket!)
Bugs and debugging
Programmers arent perfect, and most programs
contain errors at first. These errors are known as
bugs and tracking them down is called debugging.
Find and fix a bug
Syntax errors are easy to spot because IDLE highlights them in red
when you run the program. Finding runtime and logic errors takes a
bit more work.
Easy to spot
A syntax error is a mistake in the
programs words or symbols, such
as misspelled keywords, missing
brackets, or incorrect indents.
Harder to spot
Runtime errors appear only
when the program is running.
Adding numbers to strings or
dividing by 0 can cause them.
Hardest to spot
Logic errors are mistakes in a programs
thinking. Using < instead of >, for
example, or adding when you should be
subtracting result in these errors.
Age cannot be less than 5
and greater than 8 at the
same time, so no free tickets
This will cause
an error as no
number can be
divided by 0
The Python keyword
is for not fir
The answer should be 15, not 10
149 B U G S A N D D E B U G G I N G
Add a print
and input()
The program doesnt show
what its doing at each
step. Adding a print
command here will let
you see whats happening.
The input() command
waits for the return or
Enter key to be pressed
before looping.
3 top_num = 5
total = 0
for n in range(top_num):
total = total + n
print(DEBUG: n=, n, total=, total)
input()
print(Sum of numbers 1 to, top_num, is, total)
top_num = 5
total = 0
for n in range(1, top_num + 1):
total = total + n
print(DEBUG: n=, n, total=, total)
input()
print(Sum of numbers 1 to, top_num, is, total)
New output
The loop is only adding the numbers
from 0 up to 4, and not 1 to 5. This is
because a for loop always starts counting
from 0 (unless told otherwise), and always
stops 1 before the end of the range.
4 DEBUG: n= 0 total= 0
DEBUG: n= 1 total= 1
DEBUG: n= 2 total= 3
DEBUG: n= 3 total= 6
DEBUG: n= 4 total= 10
Sum of numbers 1 to 5 is 10
Fix the
faulty line
The range should
go from 1 up to
top_num + 1, so that
the loop adds up the
numbers from 1 to
top_num (5).
5
Correct output
The print command shows that
the program is adding the numbers from
1 to 5 and getting the correct answer.
The bug has now been fixed!
6 DEBUG: n= 1 total= 1
DEBUG: n= 2 total= 3
DEBUG: n= 3 total= 6
DEBUG: n= 4 total= 10
DEBUG: n= 5 total= 15
Sum of numbers 1 to 5 is 15
The new range will count
from 1 and stop at top_num
(1 less than top_num + 1)
The correct answer
is now printed
When n= 3, the
total is (1 + 2 + 3)
This is actually the
sum of the numbers
from 0 to 4, not 1 to 5
This command prints the
current value of the loop
variable and the total so far
150 P L AY I N G WI T H P Y T H O N
Algorithms
An algorithm is a set of instructions for performing a task.
Some algorithms are more efficient than others and take
less time or effort. Different types of algorithms can be
used for simple tasks such as sorting a list of numbers.
Insertion sort
Imagine youve been given your classs exam papers to put
in order from the lowest to the highest mark. Insertion
sort creates a sorted section at the top of the pile and then
inserts each unsorted paper into the correct position.
SEE ALSO
1617 Think like
a computer
Libraries 152153
6 is sorted into position 1
4 is sorted into position 2
5 is sorted into position 1
3 is sorted into position 2
1 is sorted into position 0
Sorted!
Sorting in order
Insertion sort takes each
paper in turn and inserts it into
the correct (sorted) place.
How it works
Insertion sort goes through each
of these stages sorting the numbers
far quicker than a human could.
2
6
6
6
5
4
6
5
1
4
6
5
1
4
5
4
3
1
4
4
5
2
2
2
2
2
1
1
1 5
3
3
3
3
3
6
4, 5, and 6 shuffle along to
make room for 3 in position 2
1 is less than 2, so moves to
position 0. 2, 5, and 6 shuffle down
4 is between 2 and 5, so
moves to position 2.
5 and 6 shuffle down
6 is more than 2, so is sorted
after 2 in the sorted section
The value of 5 is between 2 and 6, so
moves to position 1. 6 shifts to position 2
1 2 3 4 5 0
When counting the
positions, Python starts at 0
151 A L G O R I T H MS
Selection sort
Selection sort works differently to insertion sort. It swaps
pairs of items rather than constantly shifting all of the items.
Each swap moves one number to its final (sorted) position.
>>> a = [4, 9, 3, 8, 2, 6, 1, 5, 7]
>>> a.sort()
>>> a
[1, 2, 3, 4, 5, 6, 7, 8, 9]
Swaps 1 and 2
Swaps 4 and 6
Swaps 2 and 6
Swaps 5 and 6
Swaps 3 and 5
Sorted!
The numbers
in list a are
now sorted
a is a list of
unsorted numbers
Swapping positions
Switching one thing with another
is usually quick and doesnt affect
anything else in the list.
2
4
4
6
6
4
4
6
5
5
5
3
3
3
1
2
6
6
4
4
2
2
2
2
3
3
3
5
5
6
1
1
1
1
1 5
The largest number is in last position
after the swap, so no further
swapping is required
3 is the smallest value in the
unsorted part. Swap it with 5, the
first value in the unsorted part
E X P E R T T I P S
Sorting in Python
There are lots of different sorting
algorithms, each with different
strengths and weaknesses. Pythons
sort() function uses an algorithm
called Timsort, named after its
designer, Tim Peters. Its based on
two sorting algorithms: Insertion
sort and Merge sort. Type in this
code to see how it works.
5 isnt in the right position
yet, but 4 is smaller so its
swapped first
Swap the smallest value
with the first value
Swap the smallest value in the unsorted part (2)
with the first value in the unsorted part (6)
This calls the
sort() function
152 P L AY I N G WI T H P Y T H O N
Libraries
Writing new code takes time, so its useful to be able
to reuse bits of other programs. These snippets of
code can be shared in packages called libraries.
Standard Library modules
Python comes with a Standard Library that has
lots of useful bits of code ready to use. Stand-alone
sections of a library called modules can be added
to Python to make it even more powerful.
SEE ALSO
Making 154155
windows
Color and 156157
coordinates
Random
This module can pick
a random number,
or shuffle a list into
a random order.
Batteries
included
Pythons motto
is batteries are
included. This
means it comes
with lots of ready-
to-use code.
Math
Use the Math
module to work
with complex
mathematical
calculations.
Socket
The code in this module helps
computers connect to each other
over networks and the Internet.
Time
The Time module gives the current
time and date, and can calculate
datesfor instance, what day will
it be in three days time?
Tkinter
Tkinter is used to make buttons,
windows, and other graphics that
help users interact with programs.
Turtle
This module is used to
draw lines and shapes
on the screen.
153 L I B R A R I E S
Importing modules
Before using a module, you have to tell the computer
to import it so it can be used by your program. This
allows the bits of code it contains to be available to you.
Importing modules is done using the import command.
Python can import modules in a few different ways.
Help and documentation
Not sure how to use a module or what functions
are available? The Python Library Reference has
all the details. Simply click on the library you
want to learn more about. Its a good idea to get
to know the libraries, modules, and functions
that are available, so you dont waste time
writing code that already exists.
import random
from random import *
from random import randint
random.randint(1, 6)
random.choice(my_list)
randint(1, 6)
choice(my_list)
randint(1, 6)
import random
This way of importing
requires you to type the
module name at the start of
the code. It makes it easier to
read because you know
which module it came from.
from random import *
Importing a module like this works well for
small programs. But it can get confusing
with bigger programs because it isnt clear
which module the function belongs to.
from random import randint
You can import a single function from
the module. This can be more efficient
than importing the whole module if
its the only function you want to use.
Pygame
Pygame is a
Python library
designed for
writing video
games. Pygame
gives you access to sound modules
and special graphics that can be
used in games. Youll be able to
use Pygame once you have a good
understanding of the basics of
Python covered in this book.
Help!
At the top of any IDLE
window, click Help and
choose Python Docs.
This brings up a window
with lots of useful
information.
Imports only the
randint function
Imports all the functions
from the Random module
Only the randint
function is available
This code doesnt show
which module the
function came from
The module name comes
before each function
E X P E R T T I P S
About IDLE
IDLE Help
Python Docs
Help
154 P L AY I N G WI T H P Y T H O N
Making windows
Many programs have windows and buttons that can
be used to control them. These make up the graphical
user interface, or GUI (pronounced gooey).
Make a simple window
The first step in creating a GUI is to make the window that
will hold everything else inside it. Tkinter (from Pythons
Standard Library) can be used to create a simple one.
Add buttons to the window
Make the GUI more interactive by adding buttons.
A different message will be displayed when the
user clicks each button.
Enter the code
This code imports Tkinter from the
library and creates a new window. Tkinter
must be imported before it can be used.
A Tkinter window appears
Run the code and a window appears.
It looks a bit dull for now, but this is only the
first part of your GUI.
Create two buttons
Write this code to create a
simple window with two buttons.
SEE ALSO
Color and 156157
coordinates
Making 158159
shapes
Changing 160161
things
1 2
1
from tkinter import *
window = Tk()
from tkinter import *
def bAaction():
print(Thank you!)
def bBaction():
print(Ouch! That hurt!)
window = Tk()
buttonA = Button(window, text=Press me!, command=bAaction)
buttonB = Button(window, text=Don\t press!, command=bBaction)
buttonA.pack()
buttonB.pack()
This imports Tkinter
from the library
This creates a Tkinter
window
This code tells the computer to
put the buttons in the window
This label will appear
on button A
This message appears when
button A is pressed
This message appears
when button B is pressed
This label will appear
on button B
This tells the program
which function to run
when the button is clicked
Tk
155 MA K I N G WI N D OWS
Roll the dice
Tkinter can be used to build a GUI for a simple
application. The code below creates a program
that simulates rolling a six-sided dice.
Click the buttons
to print messages
When the program is run, a window
with two buttons appears. Click the
buttons and different messages will
appear in the shell. Youve now made
an interactive GUI that responds to
the users commands.
Create a dice simulator
This program creates a button that,
when pressed, tells the function roll() to
display a random number between 1 and 6.
Press the button to
roll the dice
Run the program, then click the
button to roll the dice and see the
result. This program can be simply
changed so that it simulates a
12-sided dice, or a coin being tossed.
2
1
2
Thank you!
Ouch! That hurt!
from tkinter import *
from random import randint
def roll():
text.delete(0.0, END)
text.insert(END, str(randint(1,6)))
window = Tk()
text = Text(window, width=1, height=1)
buttonA = Button(window, text=Press to roll!, command=roll)
text.pack()
buttonA.pack()
This imports the
function randint from
the random library
This code clears the text inside the
text box and replaces it with a
random number between 1 and 6
This label appears
on the button
A new number appears here
each time the button is clicked
This puts the text box and
the button in the window
E X P E R T T I P S
Clear and simple
When youre designing a GUI, try
not to confuse the user by filling
the screen with too many buttons.
Label each button with a sensible
name to make the application
easy to understand.
Output appears in
the shell window
This tells the
program which
function to run when
the button is clicked
Creates a text box to display
the random number
Click the button to
show a message
Tk
Press me!
Dont press!
Tk
Press to roll!
6
156 P L AY I N G WI T H P Y T H O N
R
G B
Color and coordinates
Pictures and graphics on a computer screen are
made up of tiny colored dots called pixels. To
create graphics in a program, the computer needs
to be told exactly what color each pixel should be.
SEE ALSO
154155 Making
windows
Making 158159
shapes
Changing 160161
things
Selecting colors
Its important to describe colors in a way that
computers can understand. Tkinter includes a
useful tool to help you do this.
Launch the color selection tool
Type the following code into the shell
window to launch the Tkinter tool
for selecting colors.
1
Choose a color
The color chooser window will
appear. Pick the color you want and
then click the OK button.
Color values
When a color is selected, a list
of numbers will appear in the shell
window. These numbers are the values
of red, green, and blue that have been
mixed to make the chosen color.
2
3 ((60.234, 190.742, 52.203), #3cbe34)
>>> from tkinter import *
>>> t = Tk()
>>> colorchooser.askcolor()
Red value Green value Blue value
Mixing all three
makes white
Red and blue
make purple
Red and
green make
yellow
Code for the color
in hexadecimal
(see pp.182183)
This window makes it
easy to pick the exact
color you want
Use the American
spelling of color
Mixing colors
Each pixel can give out red, green,
and blue light. By mixing these
colors together, you can make
any color imaginable.
This imports all of the
Tkinter functions
Select the color you
want by clicking on it
E X P E R T T I P S
157 C O L O R A N D C O O R D I N AT E S
Drawing on a canvas
To create graphics using Python,
you need to make a blank area to
draw on. This is known as a canvas.
You can use x and y coordinates to
tell Python exactly where to draw
on the canvas.
Create a graphics program
Use this code to create a window and
put a canvas inside it. It will then draw
random circles on the canvas.
1
from random import *
from tkinter import *
size = 500
window = Tk()
canvas = Canvas(window, width=size, height=size)
canvas.pack()
while True:
col = choice([pink, orange, purple, yellow])
x0 = randint(0, size)
y0 = randint(0, size)
d = randint(0, size/5)
canvas.create_oval(x0, y0, x0 + d, y0 + d, fill=col)
window.update()
E X P E R T T I P S
Coordinates
In Tkinter, x coordinates get larger moving to
the right, and y coordinates get larger moving
downward. (0,0) is in the top-left corner.
(0,0)
(50,100)
+y
+x
(300,50)
(250,200)
This creates a
canvas inside
a window
This creates a circle of a
random size in a random
place on the canvas
This chooses a random color from the list
This part fills it with the
color that has been
chosen ( col)
Colored canvas
Run the code and the
program will start drawing
circles on the canvas.
2
This imports all of the
Tkinter functions
This imports the randint and choice
functions from the Random module
This part of the line draws the circle
The variable size sets the
dimensions of the canvas
A forever loop makes the
program draw circles endlessly
Tk
The size of each
circle is random
Circles are drawn in
random places
158 P L AY I N G WI T H P Y T H O N
Making shapes
As well as adding windows, buttons, and colors to
a graphical user interface (GUI), Tkinter can also be
used to draw shapes.
Creating basic shapes
Rectangles and ovals are useful shapes for drawing all
sorts of things. Once a canvas has been created, the
following functions can be used to draw shapes on it.
Drawing with coordinates
Coordinates are used to tell the computer exactly
where to create shapes. The first number (x) tells the
computer how far along the screen to go. The second
number (y) tells the computer how far down to go.
SEE ALSO
Changing 160161
things
Reacting 162163
to events
>>> from tkinter import *
>>> window = Tk()
>>> drawing = Canvas(window, height=500, width=500)
>>> drawing.pack()
>>> rect1 = drawing.create_rectangle(100, 100, 300, 200)
>>> square1 = drawing.create_rectangle(30, 30, 80, 80)
>>> oval1 = drawing.create_oval(100, 100, 300, 200)
>>> circle1 = drawing.create_oval(30, 30, 80, 80)
Sets the size
of the canvas
Creates a canvas
to draw on Sets the position and
size of the rectangle
using coordinates
(see below)
This is the name of
the canvas
Draws a rectangle
Sets the position
and size of the circle Draws a circle
A square can be made by
drawing a rectangle with
all sides the same length
>>> drawing.create_rectangle(50, 50, 250, 350)
Setting the coordinates
The first two numbers give the
coordinates for the top-left corner of the
rectangle. The second two numbers
locate the bottom-right corner.
100 300 200 400 500
5
0
0
4
0
0
3
0
0
2
0
0
1
0
0
0
0
Coordinates grid
The top-left corner of the rectangle
is at coordinates (50, 50). The
bottom-right corner is at (250, 350).
Coordinates for
the bottom right
of the rectangle
(x1=50, y1=50)
(x2=250, y2=350)
Coordinates for the
top left of the rectangle
159 MA K I N G S H A P E S
Adding color to shapes
Its also possible to create colored shapes. Code
can be used to set different colors for the outline
and the inside (fill) of each shape.
Draw an alien
You can draw almost anything by combining different
shapes. Here are some instructions for creating an alien
using ovals, lines, and triangles.
>>> drawing.create_oval(30, 30, 80, 80, outline=red, fill=blue)
from tkinter import *
window = Tk()
window.title(Alien)
c = Canvas(window, height=300, width=400)
c.pack()
body = c.create_oval(100, 150, 300, 250, fill=green)
eye = c.create_oval(170, 70, 230, 130, fill=white)
eyeball = c.create_oval(190, 90, 210, 110, fill=black)
mouth = c.create_oval(150, 220, 250, 240, fill=red)
neck = c.create_line(200, 150, 200, 130)
hat = c.create_polygon(180, 75, 220, 75, 200, 20, fill=blue)
Create the alien
For each part of the alien, you must define the type of
shape, size, position on the canvas, and color. Each shape
has a unique ID number that can be stored in a variable.
1
Meet the alien
Run the code to draw
the alien. It has a green body,
a red mouth, and one eye
on a stalk. Its also wearing
a lovely blue hat.
2
Draws a green oval
for the body
Draws a black dot
inside the eye
Draws a red oval
for the mouth
Draws a blue
triangle for the
aliens hat
Creates the canvas
Creates a solid
blue circle with
a red outline
Sets Alien as the
title of the window
The finished alien
160 P L AY I N G WI T H P Y T H O N
Changing things
Once a graphic has been drawn on the canvas, it doesnt
need to stay the same. Code can be used to change the
way it looks, or move it around the screen.
Moving shapes
To make a shape move on the canvas, you need to
tell the computer what to move (the name or ID
you gave the shape) and where to move it.
Changing colors
You can make the mouth look as though
it is opening and closing by simply
changing the color of the oval.
SEE ALSO
158159 Making
shapes
Reacting to 162163
events
>>> mouth_open()
>>> mouth_close()
>>> c.move(eyeball, -10, 0)
>>> c.move(eyeball, 10, 0)
def mouth_open():
c.itemconfig(mouth, fill=black)
def mouth_close():
c.itemconfig(mouth, fill=red)
Write the code
Type this code to create two
functions that will make the mouth
seem to open and close.
Open and close
Type this code into the shell window
to make the mouth open and close.
1 2
This function
moves shapes
Sets coordinates
for the movement
Enter these commands to
make the alien open and
close its mouth
The opened
mouth will
be black
The eyeball
turns left, then
back again
R E M E M B E R
Meaningful names
Its a good idea to use sensible
names to identify the shapes
on the canvas. These pages
use names like eyeball and
mouth so the code is easy
to read and understand.
Moving eyeballs
Type this code into the shell
window to make the eyeball turn
to the left, then turn back again.
Mouth open
Mouth
closed
The closed
mouth will
be red
Shapes name,
or ID
The function
itemconfig() changes
the properties
of shapes youve
already drawn
The shapes ID
161 C H A N G I N G T H I N G S
Hide and show
Shapes can be hidden using the itemconfig()
function. If you hide the eyeball, and then
show it again a moment later, the alien looks
as though it is blinking.
Saying things
Text can also be displayed on the screen to make
the alien talk. You can even make it say different things
in response to user commands.
>>> blink()
>>> unblink()
>>> steal_hat()
def blink():
c.itemconfig(eye, fill=green)
c.itemconfig(eyeball, state=HIDDEN)
def unblink():
c.itemconfig(eye, fill=white)
c.itemconfig(eyeball, state=NORMAL)
words = c.create_text(200, 280, text=I am an alien!)
def steal_hat():
c.itemconfig(hat, state=HIDDEN)
c.itemconfig(words, text=Give my hat back!)
Adding text
This code adds text to the graphic
of the alien and creates a function to
steal its hat.
Create blinking functions
This code creates two functions
so you can make the alien blink.
Blink and unblink
Type this code into the shell
window to make the alien blink.
Steal the hat
Type this code into the shell window
and see what happens.
1
1 2
2
Positions the text
on the canvas
Turns the
white of the
eye green
Put what you want
the alien to say in
quote marks
The unblink()
command makes
the eye appear
open again
This hides
the hat
Type this to
steal the hat
Blinking alien
To make the alien blink,
you need to hide the
pupil and make the
white of the eye green.
I am an alien!
Give my hat back!
Hides the
pupil
Reveals the
pupil
As soon as the hat
disappears the alien
will ask for it back
Makes the eye
white again
The shapes ID
A new message
appears when the
hat disappears
162 P L AY I N G WI T H P Y T H O N
Event names
Lots of different events can be triggered using
input devices like a mouse or keyboard. Tkinter
has names to describe each of these events.
SEE ALSO
158159 Making
shapes
160161 Changing
things
window.attributes(-topmost, 1)
def burp(event):
mouth_open()
c.itemconfig(words, text=Burp!)
c.bind_all(<Button-1>, burp)
Burp!
Burping alien
Click the left mouse button and
the alien lets out a burp. This
is because the burp function
has been used.
Creates a function
called burp
A key
pressed
Different letters
can go here
Left mouse
button clicked
Right mouse
button clicked
Left arrow
key pressed
Spacebar
pressed
Right arrow
key pressed
Down arrow
key pressed
Up arrow
key pressed
This brings the Tkinter window
to the front of your screen
Links the left mouse click
to the burp function
Reacting to events
Computers receive a signal when a key is pressed or a
mouse is moved. This is called an event. Programs can
instruct the computer to respond to any events it detects.
Mouse events
To make a program respond to mouse events, simply link
(or bind) a function to an event. Here, the function burp
is created, then bound to the <Button-1> event.
<Button-1> <Right> <Up>
<space>
<Button-3> <Left>
<Down>
<KeyPress-a>
Keyboard events Mouse events
163 R E AC T I N G T O E V E N T S
Key events
Functions can also be bound to keys on the keyboard in
the same way. Type in the code below to make the alien
blink when the A and Z keys are pressed.
Moving with keys
Key presses can also be used to trigger movement.
This code binds the arrow keys to functions that make
the aliens eyeball move.
def blink2(event):
c.itemconfig(eye, fill=green)
c.itemconfig(eyeball, state=HIDDEN)
def unblink2(event):
c.itemconfig(eye, fill=white)
c.itemconfig(eyeball, state=NORMAL)
c.bind_all(<KeyPress-a>, blink2)
c.bind_all(<KeyPress-z>, unblink2)
def eye_control(event):
key = event.keysym
if key == Up:
c.move(eyeball, 0, -1)
elif key == Down:
c.move(eyeball, 0, 1)
elif key == Left:
c.move(eyeball, -1, 0)
elif key == Right:
c.move(eyeball, 1, 0)
c.bind_all(<Key>, eye_control)
Eyeball control
The eyeball moves in the direction
of the pressed arrow key.
Make the alien blink
When this code is run, the A key
will make the eye close, and the
Z key will make it open again.
The eyeball moves
up if the up arrow
key is pressed
Activates the
function
eye_control
when any key
is pressed
The eyeball
moves left if the
left arrow key is
pressed
This code links
functions to events
This binds the function
unblink2 to the Z key
Hides the
eyeball
Makes the eye
green (closed)
a z
This line finds out the
name of the pressed key
Shows the
eyeball
164 P L AY I N G WI T H P Y T H O N
Bubble blaster
This project uses all the skills taught in this chapter
to make a game. Its a big project, so tackle it in stages
and remember to save the program regularly. Try to
understand how each part fits together before moving
on to the next stage. By the end youll have a game
that you can play and share with friends.
Aim of the game
Before writing any code, think about the overall plan for the
game and how it should work. Here are the main rules that
set out how the game will be played:
SEE ALSO
154155 Making
windows
156157 Color and
coordinates
158159 Making
shapes
The player controls a submarine
The arrow keys move the submarine
Popping bubbles scores points
A timer is set to 30 seconds at the start
Scoring 1,000 points earns extra time
The game ends when the time runs out
PROJECT 7
165 B U B B L E B L A S T E R
Create the game window
and the submarine
Start by setting the scene. Open a new code
window in IDLE. Type in the code below to
create the window for the game, and the
submarine that the player controls.
from tkinter import *
HEIGHT = 500
WIDTH = 800
window = Tk()
window.title(Bubble Blaster)
c = Canvas(window, width=WIDTH, height=HEIGHT, bg=darkblue)
c.pack()
ship_id = c.create_polygon(5, 5, 5, 25, 30, 15, fill=red)
ship_id2 = c.create_oval(0, 0, 30, 30, outline=red)
SHIP_R = 15
MID_X = WIDTH / 2
MID_Y = HEIGHT / 2
c.move(ship_id, MID_X, MID_Y)
c.move(ship_id2, MID_X, MID_Y)
Use the Tkinter library to build the graphical
user interface (GUI). This code will create the
main window for the game.
1
A simple graphic will represent the submarine in this
game. This can be made using some of the drawing
functions from Tkinter. Type out this code, then run it.
2
Sets the size
of the window
Draws a red
circle outline
Creates a canvas that
can be drawn on
Give the game
a snappy title
Sets dark blue as
the color of the
background (the sea)
The variables MID_X and
MID_Y give the coordinates of
the middle of the screen
Moves both parts of the submarine
to the center of the screen
The submarine will
be represented by a
triangle inside a circle
Dont forget to
save your work
Draws a red triangle
for the submarine
Bubble Blaster
IDLE File Edit Shell Debug Window Help
Imports all of the
Tkinter functions
The radius (size) of the submarine
166 P L AY I N G WI T H P Y T H O N
Controlling the submarine
The next stage of the program is to write the code that makes the
submarine move when the arrow keys are pressed. The code will
create a function called an event handler. The event handler
checks which key has been pressed and moves the submarine.
BUBBLE BLASTER
SHIP_SPD = 10
def move_ship(event):
if event.keysym == Up:
c.move(ship_id, 0, -SHIP_SPD)
c.move(ship_id2, 0, -SHIP_SPD)
elif event.keysym == Down:
c.move(ship_id, 0, SHIP_SPD)
c.move(ship_id2, 0, SHIP_SPD)
elif event.keysym == Left:
c.move(ship_id, -SHIP_SPD, 0)
c.move(ship_id2, -SHIP_SPD, 0)
elif event.keysym == Right:
c.move(ship_id, SHIP_SPD, 0)
c.move(ship_id2, SHIP_SPD, 0)
c.bind_all(<Key>, move_ship)
Type this code to create a function called move_ship. This
function will move the submarine in the correct direction when
a cursor key is pressed. Try running it to see how it works.
3
The sub moves left when the
left arrow key is pressed
Moves the sub right
when the right
arrow key is pressed
Tells Python to run move_ship
whenever any key is pressed
y coordinate gets
smaller moving up
x coordinate gets
larger going right
y coordinate gets
larger moving down
x coordinate gets
smaller going left
The sub will move this
far when a key is pressed
These lines are activated when
the down arrow key is pressed,
and the sub moves down
Moves the two parts of
the sub up when the up
arrow key is pressed
How it works
The move_ship function moves the
sub in different directions. Adding to
the subs x and y coordinates moves
it right and down, while subtracting
from them moves it left and up.
Dont forget to
save your work
167 B U B B L E B L A S T E R
Get ready for bubbles
Now the submarine can move, start creating the
bubbles for the player to pop. Each bubble will be
a different size and move at a different speed.
from random import randint
bub_id = list()
bub_r = list()
bub_speed = list()
MIN_BUB_R = 10
MAX_BUB_R = 30
MAX_BUB_SPD = 10
GAP = 100
def create_bubble():
x = WIDTH + GAP
y = randint(0, HEIGHT)
r = randint(MIN_BUB_R, MAX_BUB_R)
id1 = c.create_oval(x - r, y - r, x + r, y + r, outline=white)
bub_id.append(id1)
bub_r.append(r)
bub_speed.append(randint(1, MAX_BUB_SPD))
Every bubble needs an ID number (so the
program can identify each specific bubble),
a size, and a speed.
4
This creates three empty lists
used to store the ID, radius (size),
and speed of each bubble
Sets the minimum radius of
the bubble to 10, and the
maximum to 30
This line of code creates
the bubble shape
Picks a random size for
the bubble, between the
minimum and maximum
values possible
Sets the position
of the bubble on
the canvas
Adds the ID, radius, and
speed of the bubble to
the three lists
E X P E R T T I P S
Bubble lists
Three lists are used to store
information about each bubble. The
lists start off empty, and information
about each bubble is then added
as you create it. Each list stores a
different bit of information.
bub_id: stores the ID number of the
bubble so the program can move it later.
bub_r: stores the radius (size) of
the bubble.
bub_speed: stores how fast the bubble
travels across the screen.
Dont forget to
save your work
168 P L AY I N G WI T H P Y T H O N
Make the bubbles move
There are now lists to store the ID, size, and speed of the bubbles,
which are randomly generated. The next stage is to write the code
that makes the bubbles move across the screen.
BUBBLE BLASTER
def move_bubbles():
for i in range(len(bub_id)):
c.move(bub_id[i], -bub_speed[i], 0)
def get_coords(id_num):
pos = c.coords(id_num)
x = (pos[0] + pos[2])/2
y = (pos[1] + pos[3])/2
return x, y
from time import sleep, time
BUB_CHANCE = 10
#MAIN GAME LOOP
while True:
if randint(1, BUB_CHANCE) == 1:
create_bubble()
move_bubbles()
window.update()
sleep(0.01)
This function will go
through the list of
bubbles and move
each one in turn.
This will be the main
loop for the game. It
will be repeated over
and over while the
game is running. Try
running it!
Now youre going to create a useful function to find out where a
particular bubble is, based on the ID. This code should be added
to the program directly after the code you created in step 5.
5
6
7
Runs the move_bubbles
function
If the random number
is 1, the program
creates a new bubble
(on average 1 in 10
times so there arent
too many bubbles!)
Moves the bubble
across the screen
according to its speed
Works out the
y coordinate of the
middle of the bubble
Goes through each
bubble in the list
Works out the
x coordinate of the
middle of the bubble
Generates a random
number from 1 to 10
Imports the functions
you need from the
Time library
Locating bubbles
The function finds the middle
of the bubble by taking the
point halfway between the
corners of the box around it.
(x1, y1)
(x, y)
(x0, y0)
Dont forget to
save your work
Slows the game down so
its not too fast to play
Updates the window to redraw
bubbles that have moved
169 B U B B L E B L A S T E R
How to make bubbles pop
The player will score points when the bubbles are popped, so
the program has to make bubbles disappear from the screen.
These next functions will allow it to do that.
#MAIN GAME LOOP
while True:
if randint(1, BUB_CHANCE) == 1:
create_bubble()
move_bubbles()
clean_up_bubs()
window.update()
sleep(0.01)
def del_bubble(i):
del bub_r[i]
del bub_speed[i]
c.delete(bub_id[i])
del bub_id[i]
def clean_up_bubs():
for i in range(len(bub_id)-1, -1, -1):
x, y = get_coords(bub_id[i])
if x < -GAP:
del_bubble(i)
This function will be used to remove
a bubble from the game. It does this
by deleting it from all the lists, and
from the canvas. This code should
be added directly after the code
you typed out in step 7.
Type this code to
create a function
that cleans up
bubbles that have
floated off the screen.
This code should go
directly after the
code from step 8.
Now update the main
game loop (from step
6) to include the
helpful functions you
have just created.
Run it to make sure
you havent included
any errors.
8
9
10
Deletes the bubble
from the canvas
Redraws the window
to show the changes
Deletes the bubble
from the ID list
This goes through the
bubble list backward
to avoid the for loop
causing an error when
bubbles are deleted
Finds out where
the bubble is
Updates the positions
of all the bubbles
If the bubble is off the screen
then it is deleted; otherwise, it
would slow the game down
This function deletes
the bubble with ID i
Deletes the bubble from
the radius and speed lists
Makes a new bubble
Removes bubbles
that are off the screen
Dont forget to
save your work
170 P L AY I N G WI T H P Y T H O N
Figuring out the distance between points
In this game, and lots of others, it is useful to know the distance
between two objects. Heres how to use a well-known mathematical
formula to have the computer work it out.
Pop the bubbles
The player scores points by popping bubbles. Big bubbles
and fast bubbles are worth more points. The next section of
code works out when each bubble is popped by using its
radius (the distance from the center to the edge).
BUBBLE BLASTER
from math import sqrt
def distance(id1, id2):
x1, y1 = get_coords(id1)
x2, y2 = get_coords(id2)
return sqrt((x2 - x1)**2 + (y2 - y1)**2)
def collision():
points = 0
for bub in range(len(bub_id)-1, -1, -1):
if distance(ship_id2, bub_id[bub]) < (SHIP_R + bub_r[bub]):
points += (bub_r[bub] + bub_speed[bub])
del_bubble(bub)
return points
This function calculates the distance between
two objects. Add this bit of code directly after
the code you wrote in step 9.
When the submarine and a bubble crash into each other, the
program needs to pop the bubble and update the score. This
bit of code should come directly after the code in step 11.
11
12
Gets the position of
the first object
Gets the position of
the second object
Gives back the distance
between them
Checks for collisions
between the sub
and any bubbles
Collision sensing
If the distance between
the center of the sub and the center
of a bubble is less than their radiuses
added together, they have collided.
Calculates the number of
points this bubble is worth
and adds it to points
Gives back the
number of points
Deletes the bubble
Loads the sqrt function
from the Math library
This loop goes through the entire list
of bubbles (it goes backwards to
avoid errors when deleting bubbles)
This variable keeps
track of points scored
171 B U B B L E B L A S T E R
score = 0
#MAIN GAME LOOP
while True:
if randint(1, BUB_CHANCE) == 1:
create_bubble()
move_bubbles()
clean_up_bubs()
score += collision()
print(score)
window.update()
sleep(0.01)
Now update the main game loop to use the
functions you have just created. Remember that
the order is important, so make sure you put
everything in the right place. Then run the code.
Bubbles should burst when they hit the sub.
Check the shell window to see the score.
13
Creates new bubbles
Adds the bubble
score to the total
E X P E R T T I P S
Python shortcut
The code score += collision()
is a shortcut for writing
score = score + collision(). It adds
the collision score to the total
score, then updates the total score.
Code like this is common, so a
shortcut is useful. You can also do
the same thing using the
symbol. For example, score = 10
is the same as score = score 10.
Sets the score to zero
when the game starts
Shows the score in the shell
windowit will be displayed
properly later
This pauses the action for
a very short timetry
removing this and see
what happens
Dont forget to
save your work
172 P L AY I N G WI T H P Y T H O N
Adding a few final touches
The main stages of the game are now working. All that remains
is to add the final parts: displaying the players score, and setting
a time limit that counts down until the game ends.
BUBBLE BLASTER
c.create_text(50, 30, text=TIME, fill=white )
c.create_text(150, 30, text=SCORE, fill=white )
time_text = c.create_text(50, 50, fill=white )
score_text = c.create_text(150, 50, fill=white )
def show_score(score):
c.itemconfig(score_text, text=str(score))
def show_time(time_left):
c.itemconfig(time_text, text=str(time_left))
from time import sleep, time
BUB_CHANCE = 10
TIME_LIMIT = 30
BONUS_SCORE = 1000
score = 0
bonus = 0
end = time() + TIME_LIMIT
Type in this code after the code you entered in step
12. It tells the computer to display the players score
and the time left in the game.
Next, set up the time limit and the score required to gain
bonus time, and calculate the end time of the game. This
bit of code should come just before the main game loop.
14
15
Creates TIME and SCORE
labels to explain to the player
what the numbers mean
Sets the scores and
time remaining
Displays the score
Displays the
time remaining
Starts the game with a
30-second time limit
Imports functions from
the Time library
Stores the finish time in
a variable called end
Scoreboard
Scoreboards are a great visual way to
show players at a glance how well they
are doing in a game.
SCORE
Sets when bonus time is
given (when a player has
scored 1,000 points)
173 B U B B L E B L A S T E R
#MAIN GAME LOOP
while time() < end:
if randint(1, BUB_CHANCE) == 1:
create_bubble()
move_bubbles()
clean_up_bubs()
score += collision()
if (int(score / BONUS_SCORE)) > bonus:
bonus += 1
end += TIME_LIMIT
show_score(score)
show_time(int(end - time()))
window.update()
sleep(0.01)
c.create_text(MID_X, MID_Y, \
text=GAME OVER, fill=white, font=(Helvetica,30))
c.create_text(MID_X, MID_Y + 30, \
text=Score: + str(score), fill=white)
c.create_text(MID_X, MID_Y + 45, \
text=Bonus time: + str(bonus*TIME_LIMIT), fill=white)
Finally, add a GAME OVER graphic. This will be
shown when the time runs out. Add this to the
very bottom of your program.
Update the main
game loop to include
the new score and
time functions.
17
16
Sets the text color
to white
Sets the font
Helvetica is a good
font for big letters
Calculates when to
give bonus time
Repeats the main game loop
until the game ends
Puts graphic in the
middle of the screen
Displays the time remaining
print(score) has been replaced by
show_score(score) so that the score
now appears in the game window
Shows how much bonus
time was earned
Dont forget to
save your work
Dont forget to
save your work
Tells you what your
score was
174 P L AY I N G WI T H P Y T H O N
Time to play
Well done! Youve finished writing Bubble
blaster and its now ready to play. Run the
program and try it out. If something isnt
working, remember the debugging tips
look back carefully over the code on the
previous pages to make sure everything
is typed out correctly.
BUBBLE BLASTER
The timer counts
down to the end
of the game
The player scores
points for
popping bubbles
with the sub
E X P E R T T I P S
Improving your game
All computer games start as a basic idea. They
are then played, tested, adjusted, and improved.
Think of this as version one of your game. Here
are some suggestions of how you could change
and improve it with new code:
Make the game harder by adjusting the time limit
and the score required for bonus time.
Choose a different color for your submarine.
Create a more detailed submarine graphic.
Have a special type of bubble that increases the
speed of the submarine.
Add a smart bomb that deletes all of the bubbles
when you press the spacebar.
Build a leaderboard to keep track of the
best scores.
Controls
The submarine is steered using the arrow
keys. The program can be adjusted so it
works with other controls.
Up arrow key
Right
arrow key
Down arrow key
Left
arrow key
Bubble Blaster
IDLE File Edit Shell Debug Window
TIME
13
SCORE
241
175 B U B B L E B L A S T E R
The bubbles float
from right to left and
disappear off the screen
New bubbles drift in
from the right at
random intervals
The bubbles are all
different sizes and move
at different speeds
Players uses this
submarine to pop as
many bubbles as they
can before time runs out
Super submarine
Now you can share this
game with your friends.
Take turns to see who can
score the most points.
Afterwards, show them
the code behind it and
explain how it all works.
Help
176 P L AY I N G WI T H P Y T H O N
What next?
Now that youve tackled the Python projects in this book,
youre on your way to becoming a great programmer.
Here are some ideas for what to do next in Python,
and how to take your programming skills further.
Experiment
Play around with the code samples
in this book. Find new ways to remix
them or add new featuresand
dont be afraid to break them too!
This is your chance to experiment
with Python. Remember that it
is a professional programming
language with a lot of poweryou
can do all sorts of things with it.
Build your own libraries
Programmers love to reuse code and share their
work. Create your own library of useful functions and
share it. Its a great feeling to see your code being
used by another programmer. You might build
something as useful as Tkinter or Turtle!
SEE ALSO
152153 Libraries
Computer 204205
games
R E M E M B E R
Read lots of code
Find interesting programs or
libraries written by other people
and read through the code and
their comments. Try to understand
how the code works, and why it is
built that way. This increases your
knowledge of coding practices.
You will also learn useful bits of
information about libraries that
you can use in future programs.
177 WH AT N E X T ?
Debug your code
Debugging is an important part of programming. Dont just
give up if something isnt working. Remember that computers
will only do what you tell them, so look through the code and
figure out why its not working. Sometimes looking over it
with another programmer helps you find bugs quicker.
Make games
with Python
You could create your own game
using Python. The PyGame
library, which is available to
download from the web, comes
with lots of functions and tools
that make it easier to build
games. Start by making simple
games, then progress to more
complex ones.
Different versions of Python
When you find code elsewhere (in other books or online), it
may be written for a different version of Python. The versions
are similar, but you might need to make small changes.
print(Hello World)
print Hello World
Score 56
22
Python 2
Python 3
E X P E R T T I P S
Inside
computers
180 I N S I D E C O MP U T E R S
Inside a computer
The earliest computers were simple calculators. At a
basic level, computers havent changed much since
then. They take in data (input), perform calculations,
and give out answers (output).
Basic elements
A computer consists of four main
parts: input, memory, processor, and
output. Input devices gather data,
similar to the way your eyes or ears
collect information about the world
around you. Memory stores the data,
while processors examine and alter it,
just like a human brain. Output devices
show the results of the processors
calculations, like a person speaking or
moving after deciding what to do.
SEE ALSO
Storing data 192193
in files
The Internet 194195
Mini 214215
computers
Von Neumann architecture
A scientist called John von Neumann first
came up with the standard layout for a
computer in 1945. His plan is still followed
today, with some improvements.
Control unit
Memory
Input
Processor
Keyboard
Mouse
The memory contains
information in sections,
like books on library
shelves. Memory is used
to store programs and
the data they use
The control unit
loads and carries
out instructions
from programs
The control unit
retrieves programs
from the memory in
order to run them
Language and information
can be input through
the keyboard
Icons and menus can be
selected using the mouse
181 I N S I D E A C O MP U T E R
Computer hardware
Hardware is the physical parts of
a computer. Computers contain
many different bits of hardware
working together. As computer
makers pack more and more
features into smaller machines,
the hardware components have
to be smaller, generate less heat,
and use less power.
Output
Arithmetic logic unit
5 > 3 = ?
2+3=5
Printer
Inside a laptop
Speaker
The arithmetic logic
unit retrieves data for
its calculations from
the memory
The processor is made up of
two parts, one to carry out
instructions and the other
to perform calculations
The arithmetic logic unit
(ALU) performs any calculations
the program needs
Screens provide
visual output
The network adapter,
is used for contacting
other computers
Graphics processor
The chipset controls
communication
between components
The battery
supplies power
Speakers turn
data into sounds
Printers output
data onto paper
Screen
The motherboard
connects pieces of
hardware together
Processor
Data storage
Screen
L I N G O
GIGO
Garbage in, garbage out (GIGO
for short) is a computing phrase
meaning that even the best
programs will output nonsense
if they receive the wrong input.
I N S I D E C O MP U T E R S 182
Binary and bases
How can computers solve complex calculations when all
they understand is electrical signals? Binary numbers
are used to translate these signals into numbers.
What is a base number?
A base is the number of values
that can be shown using only one
digit. Each extra digit increases
the number of values that can be
shown by a multiple of the base.
Binary code
At the most basic level, computers only understand
two values: electrical signals that are on and o.
Because there are only two values, computers deal with
numbers using a base of two, or binary. Each digit is
either a 1 or a 0, and each extra digit in the number
is worth two times the previous digit.
SEE ALSO
Symbols 184185
and codes
Logic gates 186187
3 2
1
7
1 1 1
4
0 0 0 1
3x1,000 + 2x100 + 7x10 + 4x1 = 3,274
1x128 + 1x64 + 1x32 + 1x16 + 0x8 + 0x4 + 0x2 + 1x1 = 241
1000 100
128
10
64 32 16
1
8 4 2 1
Each extra digit is
worth twice as much
Each extra digit is worth
10 times the one before
Decimal system
The decimal system is the most
familiar counting system, and has
a base of 10. It can show 10 values
with one digit, 100 values with two
digits, and 1,000 with three digits.
1 and 0
A wire with
electrical signal
on is a 1. A wire
with electrical
signal o is a 0.
Binary
The range of
values that
can be written
doubles with
each digit added.
1
ON
x10 x10 x10
OFF
0
A wire with
a current
x2 x2 x2 x2 x2 x2 x2
The number
3274 is made
up of four digits
B I N A R Y A N D B A S E S 183
Hexadecimal
When using numbers in computer programs, a base of 16
is often used because its easy to translate from binary.
Because there are only 10 symbols for numbers (09), the
values for 1016 are represented by the letters AF.
Comparing base systems
Using this table, you can see that expressing
numbers in hexadecimal gives the most
information with the fewest digits.
Understanding nibbles
A nibble is made up of four binary
digits, which can be represented by
one hexadecimal digit.
DI FFERENT BASES
0
1
2
3
4
5
6
7
8
9
10
11
12
13
14
15
0 0 0 0
0 0 0 1
0 0 1 0
0 0 1 1
0 1 0 0
0 1 0 1
0 1 1 0
0 1 1 1
1 0 0 0
1 0 0 1
1 0 1 0
1 0 1 1
1 1 0 0
1 1 0 1
1 1 1 0
1 1 1 1
0
1
2
3
4
5
6
7
8
9
A
B
C
D
E
F
Decimal Binary Hexadecimal
241=F1
1 0
1111
F 1
0001
1 0 1 0 1 1
Binary numbers can be
broken down into nibbles
made up of four digits
1
1001
10110010
1111 in binary is
15, which is F in
hexadecimal
0001 in binary is 1, which
is 1 in hexadecimal
R E M E M B E R
Bits, nibbles, and bytes
A binary digit is known as a bit, and is the
smallest unit of memory in computing. Bits
are combined to make nibbles and bytes. A
kilobit is 1,024 bits. A megabit is 1,024 kilobits.
Bytes: Eight bits, or two
hexadecimal digits, make up a
byte. This gives us a range of
values from 0 to 255 (00 to FF).
Nibbles: Four bits make up
a nibbleenough for one
hexadecimal digit.
Bits: Each bit is a single
binary digita 1 or 0.
The number 241
in binary code
The number
in decimal
The number in
hexadecimal
184 I N S I D E C O MP U T E R S
Symbols and codes
Computers use binary code to translate numbers into
electrical signals. But how would a computer use binary
code to store the words and characters on this page?
ASCII
The first computers each stored characters in their own
unique way. This worked fine until data needed to be
moved between computers. At this point, a common
system was chosen, called the American Standard Code
for Information Interchange (ASCII, pronounced askey).
ASCI I
32 SPACE
33 !
34
35 #
36 $
37 %
38 &
39
40 (
41 )
42 *
43 +
44 ,
45 -
46 .
47 /
48 0
49 1
50 2
51 3
52 4
53 5
54 6
55 7
56 8
57 9
58 :
59 ;
60 <
61 =
62 >
63 ?
64 @
65 A
66 B
67 C
68 D
69 E
70 F
71 G
72 H
73 I
74 J
75 K
76 L
77 M
78 N
79 O
80 P
81 Q
82 R
83 S
84 T
85 U
86 V
87 W
88 X
89 Y
90 Z
91 [
92 \
93 ]
94 ^
95 _
96 `
97 a
98 b
99 c
100 d
101 e
102 f
103 g
104 h
105 i
106 j
107 k
108 l
109 m
110 n
111 o
112 p
113 q
114 r
115 s
116 t
117 u
118 v
119 w
120 x
121 y
122 z
123 {
124 |
125 }
126 ~
127 DELETE
SEE ALSO
180181 Inside
a computer
182183 Binary
and bases
>>> name = Sam
>>> for c in name:
print(c, ord(c), bin(ord(c)))
S 83 0b1010011
a 97 0b1100001
m 109 0b1101101
ASCII in Python
You can convert between
ASCII and binary code in most
languages, including Python.
ASCII table
In ASCII, a decimal number value is
given to each character in the upper-
and lower case alphabets. Numbers are
also assigned to punctuation and other
characters, such as a space.
ASCII in binary
Because each character has a
number, that number then needs
to be converted to binary to be
stored in a computer.
This command prints
the character, the ASCII
value, and the binary
value for each letter in
the name Sam
Here are the results. The
beginning of each binary
number is marked 0b
R = 82 = 1010010
r = 114 = 1110010
185 S Y MB O L S A N D C O D E S
Unicode
As computers across the world began to share data, the
limits of ASCII began to show. Thousands of characters
used in hundreds of languages had to be represented,
so a universal standard called Unicode was agreed on.
>>> Zo\u00EB
Zo
Unicode characters
Unicode characters are
represented by their
hexadecimal value, which
appears as a series of
letters and numbers
(see pp.182183). Each
character has its own code.
More characters are added
all the time, and there are
some unusual ones, such
as a mini umbrella.
International code
Unicode represents all the
languages of the world. For
example, the Arabic characters are
represented in the range 060006FF.
Unicode in Python
Unicode can be used to display special characters
in Python. Simply type a string containing a Unicode
character code.
Putting \u before the
hexadecimal code tells the
computer this is Unicode
The code is translated
into the character
The same value
as binary
The Unicode value
of as hexadecimal
R E M E M B E R
Hexadecimals
Hexadecimal numbers have a base of 16.
Ordinary decimal numbers are used for 0 to 9,
and the values 1015 are represented by the
letters A to F. Each hexadecimal number has an
equivalent binary value.
2602
0974
2EC6
004D
08A2
2702
0036
A147
= 00EB = 11100111
Unicode has over
110,000 characters!
186 I N S I D E C O MP U T E R S
Logic gates
Computers use electrical signals not only to understand
numbers and letters but also to make decisions using
devices called logic gates. There are four main types of
logic gates: AND, NOT, OR, and EXCLUSIVE OR.
AND gate
Gates use one or more input signals to produce an output signal,
based on a simple rule. AND gates switch their output signal on (1)
only when both input signals are on (1 and 1).
NOT gate
These gates flip any input
to its opposite. On input
becomes off output, and
off input turns to on
output. NOT gates are also
known as inverters.
SEE ALSO
180181 Inside
a computer
182183 Binary
and bases
Inputs 1 and 1 = output 1
Both input signals are on,
so the AND gate produces an
on output signal.
Inputs 1 and 0 = output 0
If one input is on but the
other is off, the output
signal is off.
Inputs 0 and 0 = output 0
An AND gate produces
an off output signal if both
input signals are off.
R E A L W O R L D
George Boole (181564)
George Boole was an English
mathematician whose work made
logic gates possible. He worked
out a system to solve logic
problems. This kind of math,
which deals in values that can
only be true or false (positive or
negative), is known as Boolean
logic in his honor.
1 1
1
0
0
0 0
1 0
Input 1 = output 0
The NOT gate flips an on input to
an off output, and vice versa.
0 1
187 L O G I C G AT E S
By combining these four basic
logic gates, you can create circuits
to perform a whole range of
advanced functions. For example,
by linking an AND gate to an XOR
gate, you create a circuit that can
add two binary digits (bits)
together. By linking two OR gates
OR gate
An OR gate produces an on output when either one
of the inputs is on, or when both are on.
EXCLUSIVE OR gate
This type of gate only gives
an on output when one
input is on and the other is
off. Two on or two off
inputs will produce an off
output. Gates like this are also
known as XOR gates.
E X P E R T T I P S
Building computer circuits
with two NOT gates in a loop,
you can create a circuit that
will store a bit of data (a single
1 or 0). Even the most powerful
computers are based on
billions of tiny logic circuits.
1
1
1
1
0
1
0
0
0
Computer chips contain
many logic circuits
Inputs 1 and 1 = output 0
Two on inputs produce
an off output.
0
1
1
1
1
0
Inputs 1 and 0 = output 1
The output is only on when
the inputs are different.
Inputs 1 and 1 = output 1
Two on inputs produce
an on output.
Inputs 1 and 0 = output 1
One on and one off input still
produce an on output.
Inputs 0 and 0 = output 0
Only two off inputs produce an
off output from an OR gate.
188 I N S I D E C O MP U T E R S
Processors and memory
Inside a computer are many types of electronic chips.
Most importantly, the processor chip runs programs
and memory chips store data for instant access.
The processor
Processors are a collection of very small and complex circuits, printed on
a glasslike material called silicon. Small switches called transistors are
combined to form simple logic gates, which are further combined to form
complex circuits. These circuits run all the programs on your computer.
Machine code
Processors only understand a set of
program instructions called machine
code. These simple instructions for
operations like adding, subtracting,
and storing data are combined to
create complex programs.
Circuits in
a processor
The circuits are kept
synchronized by a
clock pulse, just like
an orchestra is kept in
time by a conductor.
Understanding machine code
Machine code is just numbers, so coders
use programming languages like Python
that get converted into machine code.
Call another
piece of code
Save to
memory
SEE ALSO
180181 Inside
a computer
186187 Logic
gates
Compare
two values
189 P R O C E S S O R S A N D ME MO R Y
Memory
Like processors, memory chips are printed on silicon. A few
logic gates are combined to create a latch circuit. Each
latch stores one bit (the smallest unit of data with a binary
value of either 1 or 0), and many latches are combined to
create megabytes and gigabytes of storage.
Programs and data
Programs constantly read,
write, and update the data
stored in the memory.
L I N G O
RAM
Memory is often referred to as
RAM (Random Access Memory),
meaning any part of it can be
accessed directly. Early types
of storage could only access data
in order from start to end, which
was much slower.
R E M E M B E R
The processor and memory, when
combined with input and output
devices, give you everything you
need for a computer. In a game
program, for example, the user
inputs position data by clicking the
mouse, the processor does the
calculations, reads and writes
memory, and then produces output
in the form of making the character
jump on the screen.
Processing information
Every item of data has a
number (called an address)
so it can be found quickly
Memory is made up
of repeated identical
blocks of circuit
Each block of memory can
store millions or billions of
bits of data
MEMORY
INPUT OUTPUT PROCESSOR
Mouse click
The character
jumps on screen
A game program
running
Contains the
position of the
character
190 I N S I D E C O MP U T E R S
Essential programs
There are a few programs that every computer
needs in order to work. Some of the most important
programs are operating systems, compilers,
and interpreters.
SEE ALSO
180181 Inside
a computer
182183 Binary
and bases
188189 Processors
and memory
Operating system
The operating system (OS) is the
manager of the computers
resources. It controls which
programs are allowed to run, how
long they run for, and which parts
of the computer they use while
running. The OS also provides
interfaces, such as file browsers,
to let a user interact with the
computer. Common operating
systems include Microsoft
Windows and Mac OS X.
How it works
The processors time is
divided up into slices. A
program will be given a
slice. If it cant finish in
that time, it is paused and
the next program runs.
off
off
on
Program
1
Program
2
Program
3
Memory
Memory
Memory
P
r
o
g
r
a
m
s
r
u
n
i
n
t
u
r
n
Each program has its
own space in the
computers memory
This program has run
and is now waiting
for its next slice of
processor time
The operating system
manages the
processors time
This program is
waiting to run
The operating system is
like an octopus, with
tentacles connecting to
all parts of the computer
191 E S S E N T I A L P R O G R A MS
Compilers and
interpreters
The languages you write
programs with, such as
Python, are known as high-
level languages. Computer
processors dont understand
these languages, so compilers
and interpreters are used to
translate them into a low-
level language (known as
machine code) that a
computer does understand.
Run program
in machine
code
Interpreter
runs program
Program
in machine
code
Run compiler
Compiler
Interpreter
Program
Program
output
input
output
input data
input data
output data
output data
Interpreter
Interpreters translate the
code and execute the
program at the same time.
Compiler
Compilers produce translated
machine code that can be saved
and run later.
Links to network
Links to mouse
Links to speaker
Links to keyboard
Links to storage
Links to printer
Links to monitor
The OS acts as a bridge
between the programs
you want to run and the
computers hardware
192 I N S I D E C O MP U T E R S
Storing data in files
A computers memory doesnt just store numbers and
characters. Many more types of data can be stored,
including music, pictures, and videos. But how is this
data stored? And how can it be found again?
The file name
should be
memorable
The program
that can handle
the files data
What type of file
it is, typically in
three characters
The location of
the file on the
computer
The file size
(see the box on
the left)
Right-click on a file to see
properties such as file
type, location, and size
SEE ALSO
182183 Binary
and bases
188189 Processors
and memory
190191 Essential
programs
How is data stored?
When data is saved to be used later, it is put into a
file. This file can be given a name that will make it easy
to find again. Files can be stored on a hard-drive,
memory stick, or even onlineso data is safe even
when a computer is switched off.
FILE PROPERTIES
name
file type
extension
opens with
full directory
path
size
File sizes
Files are essentially collections of
data in the form of binary digits
(bits). File sizes are measured in
the following units:
1 B = 8 bits (for example, 10011001)
1 KB = 1,024 B
1 MB = 1,024 KB = 1,048,576 B
1 GB = 1,024 MB = 1,073,741,824 B
1 TB = 1,024 GB = 1,099,511,627,776 B
E X P E R T T I P S
The computers file
system is similar to a
paper filing system
50 MB
Music Player
/Users/Jack/Music
mp3
groove
File information
There is more to a file than just its
contents. File properties tell the system
everything it needs to know about a file.
Bytes (B)
Kilobytes (KB)
Megabytes (MB)
Gigabytes (GB)
Terabytes (TB)
193 S T O R I N G DATA I N F I L E S
Jacks
folder
Saras
folder
Directories
Its easier to find files on a computer system if they are
well organized. To help with this, files can be grouped
together in directories, also known as folders. Its
often useful for directories to contain other directories
in the form of a directory tree.
Managing files
A file manager program helps find files
and directories. Each operating system
has a different one:
Windows: Use Windows Explorer to
look around the directory tree.
Apple: Use Finder to look around the
directory tree.
Ubuntu: Use Nautilus to look around
the directory tree.
E X P E R T T I P S
The root of the
directory tree, where
you start looking for files
This path
contains Saras
user data
Music
Directory tree
When directories are placed inside other
directories, it creates a structure that resembles
an upside-down tree, and just like a tree it has
roots and branches (confusingly called paths).
Music files can
have different
file extensions
This path
contains Jacks
user data
Mpegs are a type
of video file
PNGs and JPEGs
are two types
of image file
groove.mp3 funk.wav sunnyday.png island.jpg
film.mpg
story.txt
Photos
Text file
194 I N S I D E C O MP U T E R S
The Internet
The Internet is a network of computers all across the
world. With so many computers, clever systems are
needed to make sure information goes to the right place.
IP addresses
Every computer or phone connected to the Internet has an address,
much like a building. The addresses are called Internet Protocol (IP)
addresses and each one is made up of a series of numbers.
SEE ALSO
182183 Binary
and bases
192193 Storing data
in files
to...
10.150.93.22
from
...
62.769.20.57
Sending information
Files travel between computers in
small chunks called packets. Special
computers called routers forward
these packets to their destination.
Address information
Every packet of data
is labeled with the
destination and senders IP
addresses. Domain names
like dk.com are translated
into IP addresses.
Sending
computer
transmits data
Receiving computer
accepts packets
Packets are put
back together in
the right order
Packets hop from
router to router
around the globe
File is broken down
into small chunks of
data called packets
E X P E R T T I P S
Internet protocol
A protocol is a list of rules.
Internet Protocols are rules for
how big packets can be and how
they are structured. All Internet
devices must follow these rules
if they want to be able to
communicate with each other.
195 T H E I N T E R N E T
Ports
Just as you mail a letter to a
specific person in an apartment
building, you may want to
send packets to a specific
program on a device. Computers
use numbers called ports
as addresses for individual
programs. Some common
programs have ports specially
reserved for them. For example,
web browsers always receive
packets through port number 80.
A port within
a device is
like an
apartment in
a building
A devices IP address
is like the street
address of a building
Routers
deliver
packets like
mailmen to
the correct
addresses
Port numbers
The numbers used for ports range
from 0 to 65535 and are divided
into three types: well-known,
registered, and private.
Electrical signals
Copper wires carry
ones and zeroes as
electrical signals of
different strengths.
Light
Special glass fibres,
called fibre optic
cables, transmit data
as pulses of light.
Radio waves
Different types
of radio waves can
carry ones and zeroes
without using wires.
Moving data
Before packets can be sent
between devices, they have to
be translated into binary signals
(ones and zeroes) that can travel
over great distances. Every device
on the Internet has a network
adapter to perform this task.
Different devices send data in
different forms.
1
IP 165.193.128.72
5
9
13
17
3
7
11
15
19
2
10
14
18
4
8
16
20
1
2
6
E X P E R T T I P S
Sockets
The combination of an IP address
and a port is known as a socket.
Sockets let programs send data
directly to each other across the
Internet, which is
useful for things
such as playing
online games.
Programming in
the real world
198 P R O G R A MMI N G I N T H E R E A L WO R L D
Computer languages
Thousands of different programming languages have
been created. Which one you should use depends on a
number of factors, such as the type of program being
written and which kind of computer it will run on.
Popular programming languages
Some languages have emerged as the most popular for
creating certain types of program on certain types of
computer. Here is how to run a simple Hello World!
program in a few popular programming languages.
SEE ALSO
Computer 204205
games
Making 206207
apps
class HelloWorldApp {
public static void main(String[] args) {
System.out.println(Hello World!);
}
}
#include <iostream>
int main()
{
std::cout << Hello World! << std::endl;
}
alert(Hello World!);
#include <stdio.h>
main()
{
printf(Hello World!);
}
<?php
echo Hello World!;
?>
#import <stdio.h>
int main(void)
{
printf(Hello World!);
}
C++
Based on C, but with extra
features. Used in programs
that need to be fast, such
as console games.
Objective-C
Based on C, with some extra
features. It has become popular
because of its use on Apples
Mac and iOS devices.
JavaScript
Used to create
programs that run on
web browsers, such
as simple games and
email websites.
C
One of the most popular
languages of all time, C is often
used for programming hardware.
PHP
Mostly used for creating
interactive websites, PHP
runs on the web servers
that host websites.
Java
A very versatile language that
can run on most computers.
Its often used for coding on
the Android operating system.
199 C O MP U T E R L A N G UAG E S
Languages from the past
Many languages that were famous twenty or thirty years
ago have fallen in popularity, despite still being used in
some very important systems. These languages are often
seen as difficult to code by modern standards.
Weird languages
Among the thousands of languages are
a few that have been created for very
specific and strange purposes.
R E A L W O R L D
Millennium bug
Many programs in older languages
like COBOL used two digits to
represent a year (such as 99 for
1999). The millennium bug was
predicted to cause problems in
2000 when these dates rolled over
into the new millennium as 00.
Malbolge
The Malbolge language was designed to be impossible to
program. The first working code did not emerge until two
years after its release, and was written by another program.
Chef
A program written in Chef is
meant to resemble a cooking
recipe. However, in practice,
the programs rarely produce
useful cooking instructions.
Ook!
Designed to be used by
orangutans, Ook! has only three
elements: Ook, Ook!, and
Ook? These can be combined
to create six commands, such
as Ook! Ook and Ook? Ook!
Piet
Programs created in Piet code look
like abstract art. The Hello World!
program is shown above.
BASIC
Fortran
COBOL
Designed in 1964 at Dartmouth College, in the
US, BASIC was very popular when home
computers first became available.
Designed in 1954 at IBM, a technology firm, Fortran
is mainly used for calculations on large computers.
It is still being used in weather forecasting.
(&%:9]!~}|z2Vxwv-,POqponl$Hjig%eB@@>a=<M:9[p6tsl1TS/
QlOj)L(I&%$Z~AA@UZ=RvttT`R5P3m0LEDh,T*?(b&`$#87[}{W
Designed in 1959 by a committee of experts,
COBOL is still being used in many business and
banking programs.
Computers all over
the world had to be
updated to prevent
the millennium bug
200 P R O G R A MMI N G I N T H E R E A L WO R L D
Coding stars
Computing is driven forward every day by millions of
programmers all around the world, but every now and
then someone special comes along and takes a massive
leap. Here are a few of the most famous coders.
SEE ALSO
1819 Becoming
a coder
Computer 204205
games
A
lan
Tu
rin
g
Nationality: British
Dates: 191254
Famous for: M
athem
atician
Alan Turing is known as the
father of com
puter science.
Hes also fam
ous for his ground-breaking work cracking secret
Germ
an codes during W
orld W
ar II for
the British.
Ada Lovelace
Nationality: British
Dates: 181552
Famous for: Ada Lovelace is
considered to be the first
computer programmer.
In 1843, she published the
first program for Charles
Babbages Analytical
Engine (a proposed early
computer). She also
suggested methods for
representing characters
as numbers.
Bill Gates and Paul Allen
Nationality: American
Dates: Gates 1955present, Allen 1953present
Famous for: Bill
Gates and Paul
Allen founded
Microsoft together
in the 1970s. They
invented some of
the most popular
programs ever, such as
Microsoft Windows
and Office.
Grace Hopper
Nationality: American
Dates: 190692
Famous for: Grace Hopper created
the first programming language
compiler (which transforms human
readable programs into machine
code). As well as being a
computer scientist
she was a Rear
Admiral in the
US Navy!
201 C O D I N G S TA R S
Tim Berners-Lee
Nationality: British
Dates: 1955present
Famous for: While working at
CERN (a famous scientific
research center in Switzerland),
Tim Berners-Lee invented
the World Wide Web,
and made it free for
everyone. He was
knighted by Queen
Elizabeth II in 2004.
Mark Zuckerberg
Nationality: American
Dates: 1984present
Famous for: Zuckerberg
launched Facebook from his
college room in 2004.
Facebook has since become
a billion-dollar company, and
made Zuckerberg one of the
wealthiest people alive.
Open Source Movement
Nationality: All
Dates: Late 1970spresent
Famous for: The open source movement is a collection of
programmers around the world who believe software should
be free and available to all. The movement has been responsible
for many significant pieces of software, such as the GNU/Linux
operating system and Wikipedia, the online encyclopedia.
Larry Page and Sergei Brin
Nationality: American
Dates: Both 1973present
Famous for: In 1996,
Page and Brin began
work on what would
become the Google
search engine.
Their effective
search method
revolutionized
the Internet.
Gunpei Yokoi and Shigeru Miyamoto
Nationality: Japanese
Dates: Yokoi 194197, Miyamoto 1952present
Famous for: Yokoi and
Miyamoto worked for
Nintendo, the gaming
company. Yokoi
invented the Game
Boy, while Miyamoto
made successful games
such as Super Mario.
202 P R O G R A MMI N G I N T H E R E A L WO R L D
Busy programs
Computers and programs have become an invisible
part of daily life. Every day, people benefit from very
complex computer programs that have been written
to solve incredibly tough problems.
Compressing files
Almost every type of file that is sent over the Internet
is compressed (squeezed) in some way. When a file is
compressed, data that isnt needed is identified and
thrown away, leaving only the useful information.
Secret codes
When you log in to a website,
buy something, or send a
message across the Internet,
smart programs scramble your
secret data so that anyone who
intercepts it wont be able to
understand it. Global banking
systems rely on these advanced
programs capable of hiding
secret information.
SEE ALSO
180181 Inside
a computer
192193 Storing
data in files
R E A L W O R L D
Squeezing data
Compressing a file is
like squeezing a
jack-in-the-box to
make it fit into a
smaller space.
Cryptography
Cryptography is the
study of codes. Complex
mathematical codes
scramble and unscramble
personal data to keep it
safe from thieves.
Music files
Without music compression
programs, you could only fit a
few songs on your music player.
By compressing audio files, the
average smartphone can now
hold thousands of songs.
203 B U S Y P R O G R A MS
Artificial Intelligence
Intelligent programs do more
than just make computer games
fun. Artificial Intelligence (AI)
is being used to provide better
healthcare, as well as helping
robots operate in places too
dangerous for humans to go,
such as war zones and areas
destroyed by natural disasters.
Supercomputers
Supercomputersused by high-tech organizations such
as NASAcombine the power of thousands of computer
processors that share data and communicate quickly. The
result is a computer that can perform millions of
calculations per second.
Weather forecast
Weather patterns are very
unpredictable. Supercomputers
crunch the huge amounts of data
needed to accurately predict what
will happen. Each processor in the
supercomputer calculates the
weather for a small part of the map.
All the results are then combined
to produce the whole forecast.
How it works
Problems are broken into smaller problems that are all worked
on separately at the same time by different processors. The
results are then combined together to give the answer.
Bomb disposal
Many soldiers lives can be
saved by using an intelligent
robot to safely dispose of a
bomb in an area that has been
cleared of people.
Medicine
Systems are able to analyze a
huge database of medical
information and combine it
with details from the patient
to suggest a diagnosis.
2 Computer
breaks problem
into smaller,
sub-problems
3 Each processor works on
one of the smaller problems
1 Complex problem
is entered into
supercomputer
4 Each sub-problem is
solved separately
6 Final result appears
much faster
5 Computer
puts results
back together
R E A L W O R L D
204 P R O G R A MMI N G I N T H E R E A L WO R L D
Computer games
What does it take to make a modern video game?
All computer games are a different mix of the same
ingredients. Great games are usually made by teams
of software developersnot just programmers.
Who makes computer games?
Even simple games on your mobile phone might be made by large
teams of people. For a game to be popular and successful, attention
to detail needs to be given to every area during its development,
which involves many people with lots of different skills.
Consoles
A console is a special type of
computer that is well suited to
running games. Consoles, such as
the PS4 and Xbox One, often have
advanced graphics and sound
processors capable of running
many things at once, making
more realistic games possible.
Coder
Programmers write the
code that will make the
game work, but they can
only do this with input
from the rest of the team.
Graphic designer
All of the levels and
characters need to
look good. The graphic
designers define the
structure and appearance
of everything in the game.
Scriptwriter
Modern games have
interesting plots just like
great books and films.
Scriptwriters develop
all the characters and
stories for the game.
Tester
Playing games all
day may seem like a
great job, but testers
often play the same
level over and over
again to check for bugs.
Sound designer
Just like a good movie,
a great game needs
to have quality music
and sound effects to
set the mood.
Level designer
The architects of the games
virtual world, level designers
create settings and levels
that are fun to play.
SEE ALSO
200201 Coding
stars
Making 206207
apps
L I N G O
205 C O MP U T E R G A ME S
Game ingredients
The most common ingredients in games are often combined
into a game engine. Engines provide an easy-to-use base so
that new games can be developed quickly.
Serious games
Games are being used for
more than just fun. Pilots,
surgeons, and soldiers are just
some of the professionals
who use games at work for
training purposes. Some
businesses even use strategy
games to improve their
employees planning skills.
Graphics
As games become more realistic their
graphics must become more complex.
Body movements, smoke, and water are
particularly hard to get right.
Artificial intelligence
Human players often play alongside or
against computer-controlled players.
Artificial intelligence programming allows
these characters to respond realistically.
Sound
All of the words spoken in the
game must be recorded, as well
as the background music and
the sound effects that change
throughout the game.
Controls
Familiar controls that make sense to
the player help make a great game.
Good control design makes the player
forget that they are using a controller.
Story and game logic
All games must have a good
story and some sort of goal
to aim for, such as saving the
princess. Well-designed game
logic keeps players interested.
Game physics
In a virtual world, the rules of the
real world, such as gravity and
collisions, must be re-created to
make the game more believable.
Im sorry Dave, Im
afraid I cant do that
Open the pod bay
doors, Hal
R E A L W O R L D
206 P R O G R A MMI N G I N T H E R E A L WO R L D
Making apps
Mobile phones have opened up a world of possibilities
for coders. With a computer in everyones pocket, mobile
apps can use new inputs, such as location-finding and
motion-sensing, to give users a better experience.
What is an app?
App (short for application) is a word that describes
programs that run on mobile devices, including
smartphones, tablets, and even wearable technology
such as watches. There are many different categories
of apps that do different things.
Social network
Social apps can allow
people to connect with
friends, whether they are
nearby or far away, to
share thoughts, pictures,
music, and videos.
Sport
People use apps to track their fitness
when running or cycling, and can also
keep up to date on the latest sports
scores while on the go.
Games
All sorts of games are available on mobile
devices, from simple puzzle games to
fast-paced action adventures.
Weather
Mobile apps use your location to
provide accurate weather forecasts,
and also allow you to check the
weather around the world.
Travel
Travel apps use your location
combined with other users reviews
to provide recommendations for
restaurants, hotels, and activities.
Education
Educational apps are great for
learning. Young children can learn
to count and spell, and older
people can learn a new language.
SEE ALSO
190191 Essential
programs
198199 Computer
languages
204205 Computer
games
207 MA K I N G A P P S
How to build an app
There are many questions to answer before
building an app. What will it do? What devices will
it run on? How will the user interact with it? Once
these questions are answered, building an app
is a step-by-step process.
Mac
Android
Windows
Have an idea
Any idea for a new app must be well suited to
mobile devices. It might be a completely new idea,
or it could just be an improvement on an already
existing idea to make a better version.
Which operating system?
Will the app target a certain type of
mobile device? Coders can often use tools that
let them write their application once and then
adapt it for different operating systems.
Learn to make apps
Whichever platform the app will run on,
a coder needs to learn the language and other
skills needed to build a good app. Online
tutorials and local coding clubs can help.
Test it
Users will quickly get rid of an app if it contains
bugs. Putting in tests as part of the code, and getting
friends and family to try out the app can help clean
up any errors before the app is released.
Create the program
Good apps take time to make. A basic
version might be working in weeks, but for an
app to be really successful, it will need to be
developed for a few months before its release.
1
2
3
5
4
208 P R O G R A MMI N G I N T H E R E A L WO R L D
Programming
for the Internet
Websites are built using coding languages that work
just like Python. One of the most important of these
is JavaScript, which makes websites interactive.
How a web page works
Most web pages are built using several
different languages. An email website, for
instance, is made with CSS, HTML, and
JavaScript. The JavaScript code makes the
site respond instantly to mouse clicks
without having to reload the page.
C
S
S
CSS
The language CSS
(Cascading Style
Sheets) controls the
colors, fonts, and
layout of the page.
HTML
HTML (HyperText Markup
Language) builds the basic
structure of the page, with
different sections that
contain text or images.
JavaScript
JavaScript controls how the
page changes when you use
it. Click on an email, for
instance, and JavaScript
makes a message open up.
SEE ALSO
198199 Computer
languages
Using 210211
JavaScript
H
TM
L
JavaScript
INBOX
Inbox
Drafts
Sent
Spam
Trash
Sam Funny cat video
Lizzie Presents for Ben
Fiona Lunch?
Shaila No thanks
Paula Come to my party?
Dan Re: Barnyard dance
Ben Re: Amazing picture
Sarah Hockey match
Vicky Re: New York
Ella Book review
Phil Bens presents
CONTACTS CALENDAR
Compose Delete Move +
209 P R O G R A MMI N G F O R T H E I N T E R N E T
Trying JavaScript
Its easy to experiment with JavaScript
because all modern web browsers can
understand it. JavaScript code is usually placed
within HTML code, so the example below uses
two coding languages at once. The JavaScript
section is surrounded by <script> tags.
HTML
When you open a website, your
Internet browser downloads an
HTML file and runs the code to turn
it into a web page. To see how it
works, type the code here into an
IDLE code window (see pp.9293)
and save it as a file with the ending
.html. Double click the file and it
will launch a browser window
saying Hello World!
Write some JavaScript
Open a new IDLE code window and type out
the code below. Check the code very carefully. If
there are any errors, youll just see a blank page.
Save your file
Save the file and enter a filename such as test.html
so the code is saved as an HTML file and not a Python file.
Then double click the file to test it.
Pop-up appears
The browser will open and an interactive alert box
will pop up with the greeting Hello World! Click OK to
dismiss the box.
1
2 3
Games in JavaScript
JavaScript is so good at
creating interactive features
that it can be used to make
gamesfrom simple
puzzles to fast-paced racing
games. These will work in
any modern web browser, so
theres no need to install
the game first. JavaScript
is also used to create web
apps such as webmail or
interactive calendars.
<script>
alert(Hello World!);
</script>
<html>
<head>
<title>The Hello World Window</title>
</head>
<body>
<h1>Hello World in HTML</h1>
<p>Hello World!</p>
</body>
</html>
test.html
The <p> and </p>
tags surround
ordinary paragraphs
Dont forget to give your
filename an .html ending
Blocks of text are surrounded by tags, a
very common feature in HTML code. This
tag gives the window a title
This tag shows where
the HTML code ends
JavaScript
creates
interactive
features such
as buttons
The <script> tag
introduces JavaScript code
The alert command will
make an alert box pop up
E X P E R T T I P S
JavaScript
Hello World!
OK
210 P R O G R A MMI N G I N T H E R E A L WO R L D
Using JavaScript
JavaScript is great for creating mini programs that run
inside HTML, bringing websites to life and allowing users
to interact with them. Although it works like Python,
JavaScript code is more concise and trickier to learn.
Getting input
As with Python, you can use JavaScript to ask the user
for information. JavaScript can do this with a pop-up
box. The following program prompts the user to
enter their name and responds with a greeting.
Use a prompt
This short script
stores the users name in a
variable. Type the code into
the IDLE code window and
remember to save it with a
.html filename.
Question appears
Double-click the HTML file to launch
a browser window. Enter your name in the
box and click OK to see the greeting.
SEE ALSO
162163 Reacting
to events
122123 Loops
in Python
208209 Programming
for the Internet
1
2
E X P E R T T I P S
Type carefully
When working with JavaScript, be
careful to check that youve typed
out the code correctly. If theres an
error, the browser will simply
ignore the whole block of
JavaScript and
will create a
blank window,
without any error
message saying
what went wrong.
If that happens,
check the code
again carefully.
<script>
var name = prompt(Please enter your name);
var greeting = Hello + name + !;
document.write(greeting);
</script>
This line creates a
pop-up box and
stores the text the
user types into it
The text in quotes
appears in the box
A prompt box
always has OK
and Cancel
buttons
JavaScript lines
always end with
a semicolon
The </script> tag shows
where the JavaScript ends
This line displays
the greeting
JavaScript
< >
Please enter your name
Hello Charlie!
Charlie
OK Cancel
The greeting
appears in the
browser
window
211 U S I N G J AVA S C R I P T
Events
An event is any action
that a program can
detect, such as a mouse
click or a keystroke. The
section of code that
reacts to an event is
called an event handler.
Event handlers are used a
lot in JavaScript and can
trigger many different
functions, making web
pages fun and interactive.
Loops in JavaScript
A loop is a section of code that repeats. Using
loops is much quicker and easier than typing
out the same line of code over and over again.
Loop code
Like Python, JavaScript uses for to set up a loop. The repeated
lines of code are enclosed in curly brackets. This loop creates a simple
counter that increases by one each time it repeats.
Type the code
In this example, an event (clicking a button) triggers a
simple function (a tongue-twister appears). Type the code in
an IDLE code window and save the file with a .html ending.
Loop output
Save the code as a .html file and run
it. The loop keeps repeating as long as x
is less than 6 (x<6 in the code). To
increase the number of repeats, use a
higher number after the < symbol.
Run the program
Double-click the file
to launch the program in a
browser window.
1
1
2
2
<button onclick=tonguetwist()>Say this!</button>
<script>
function tonguetwist()
{
document.write(She sells seashells);
}
</script>
<script>
for (var x=0; x<6; x++)
{
document.write(Loop count: +x+<br>);
}
</script>
This line tells the computer to
write the text Loop count:
followed by counter number
HTML code links the
function to a button
JavaScript code
defines the function
The loop
repeats six times
This line creates a counter
called x with a starting value
of 0, rising by 1 in each repeat
The tongue-twister
appears
Click the
button
<
<
< >
>
>
She sells seashells
Loop count: 0
Loop count: 1
Loop count: 2
Loop count: 3
Loop count: 4
Loop count: 5
Say this!
Name of the function
The <script> tag introduces
the JavaScript code
Curly brackets surround a block of codethey
work in a similar way to indents in Python
212 P R O G R A MMI N G I N T H E R E A L WO R L D
Bad programs
Not all programs are fun games or useful apps. Some
programs are designed to steal your data or damage
your computer. They will often seem harmless, and
you might not realize that you have been a victim.
Malware
Programs that do things without your knowledge or
permission are known as malware. Unauthorized
access to a computer is a crime, but there are many
different types of programs that still try to sneak on
to your computer.
SEE ALSO
194195 The
Internet
202203 Busy
programs
Virus
Just like a virus in the human body,
this malware copies itself over and over
again. They are usually spread through
emails, USB sticks, or other methods of
transferring files between computers.
ILOVEYOU
This worm quickly spread
to computers around the
world. It is estimated to
have cost more than $20
billion to fix the damage
it caused.
Trojan
Malware that pretends to be a harmless program is
known as a trojan. The word comes from a ruse used
in the Trojan War: the Greeks gave the Trojans a giant
wooden horse, with soldiers hidden inside. By breaching
the Trojan defenses without detection, they won the war.
Worm
A worm is a type of malware that crawls around a
network from computer to computer. Worms can clog
up networks, slowing them downthe first worm
brought the Internet to a virtual standstill in 1988.
R E A L W O R L D
Famous worm
On May 5, 2000, Internet users in the Philippines
received emails with the subject ILOVEYOU. An
attachment appeared to be a love letter, but was
actually a piece of malware that corrupted files.
213 B A D P R O G R A MS
What malware does
Viruses, worms, and trojans are all types
of malware that are created to get into your
machine, but what do they do once they
have infected their target? They might
delete or corrupt files, steal passwords,
or seek to control your machine for
some larger purpose as part of an
organized zombie botnet.
Good software to the rescue
Thankfully, people arent defenseless in the fight against
malware. Anti-malware software has become big
business, with many providers competing to provide
the best protection. Two well-known examples are
firewalls and antivirus programs.
Zombie botnets
Botnets are collections of infected
computers that can be used to send
spam emails, or flood a target website
with traffic to bring it crashing down.
Antivirus programs
Antivirus software tries to detect
malware. It identifies bad
programs by scanning files and
comparing their contents with a
database of suspicious code.
Firewalls
Firewalls aim to prevent malware
and dangerous network traffic
from reaching your computer.
They scan all incoming data
from the Internet.
L I N G O
Hackers
Coders that study and write
malware are known as hackers.
Those who write malware to
commit crimes are known as
black-hat hackers, and those
who write programs to try to
protect against malware are
known as white-hat hackers.
White-hat hacker Black-hat hacker
214 P R O G R A MMI N G I N T H E R E A L WO R L D
Mini computers
Computers dont have to be big or expensive. A wide
range of small and cheap computers are available.
Because of their small size and low cost, these computers
are being used in lots of new and exciting ways.
Raspberry Pi
The Pi is a credit-card-sized computer, created to teach the basics
of how computers work. For its size it is impressively powerful,
with the ability to run similar programs to a modern PC.
Arduino
The Arduino is cheaper than
the Pi, but less powerful. It
is often used as a low-cost
and simple way to build
custom electronic or
robotic machines.
SEE ALSO
180181 Inside
a computer
202203 Busy
programs
Video output for
older TVs
Input and output pins
for sensing and control
(good for robots)
Many input and output
pins make the Arduino
very adaptable
Reset button
Audio output for
headphones or speakers
Power connector
Removable memory
card stores operating
systems, programs,
and data
USB connector used to
load programs on to the
Arduino from a PC
Network connection to
access the Internet
Two USB connectors for
a mouse, a keyboard, or
any other add-ons
Power connector
HDMI video outputto
connect to modern TVs
LED lights show
the Pi is working
Microcontrollera
single-chip computer
Sockets for
connecting the
Arduino to other
electronics
215 MI N I C O MP U T E R S
Using mini computers
There are endless useful things a mini computer can do because of
its many connection options. Here are just a few suggestions.
Computer
Connect a keyboard, mouse,
and monitor for a fully
working desktop computer.
Television
Connect a TV and use it as a
media center to show all of
your movies and pictures.
Audio output
Connect a set of speakers
and then send music to
them over the network.
Camera
Connect a basic camera
to your mini computer to
create your own webcam.
Mobile phones
Connect the computer
to the Internet using a
mobile phone.
USB
Connect a USB hard drive
and share your files over
your network.
Gadgets
Connect LED lights and
other simple electronics to
make robots or gadgets.
SD card
Change the programs on
your mini computer just
by swapping SD cards.
R E A L W O R L D
Home-built robots
With their small size, cost, and
weight, mini computers are
being used more and more to
build different types of robot.
For example:
Weather balloons that record
weather conditions in the atmosphere.
Mini vehicles that can sense
obstacles using sonar like a bat.
Robotic arms that pick up and
move different objects.
Robotic spider controlled
by the Arduino
216 P R O G R A MMI N G I N T H E R E A L WO R L D
Become a master
programmer
The secret to becoming a master programmer is to
have fun. As long as youre enjoying yourself, theres
no limit to how skilled you can become at coding,
whether as a hobby or a lifelong career.
Ways to become a better programmer
Like skiing, learning the piano, or playing tennis, coding is a
skill that youll get better and better at over time. It can take
years to become a true expert, but if youre having fun on
the way, it will feel like an effortless journey. Here are a few
tips to help you become a master programmer.
Be nosy
Read websites and books about
programming and try out other
peoples code. Youll pick up
expert tips and tricks that might
have taken you years to figure
out on your own.
Steal ideas
If you come across a great program, think how you
might code it yourself. Look for clever ideas to use
in your own code. All the best programmers copy
each others ideas and try to improve them.
Code a lot
People say practice makes
perfectand its true. The
more code you write, the
better youll get. Keep going
and youll soon be an expert.
Show a friend
Teach someone else to
code and youll learn a lot
yourself. Explaining how
coding works is a great
way of making sure you
understand it thoroughly.
Train your brain
Your brain is like a muscle
if you exercise it, it will get
stronger. Do things that
help you think like a
programmer. Solve logic
puzzles and brainteasers,
take up Sudoku, and work
on your math.
SEE ALSO
176177 What next?
214215 Mini
computers
217 B E C O ME A MA S T E R P R O G R A MME R
Ruby on rails
SQL
Build a robot army
You can connect your computer
to all sorts of programmable
devices, from flashing LED
lights to robots. Its fun and
youll learn lots as you figure
out how to conquer the world.
Learn new languages
Become multilingual. Every new programming
language you learn will teach you more about the
ones you already know (or thought you knew). You
can download free versions of most languages.
Pull a computer to bits
Take an old computer apart
to see how it works (ask
permission first!). There
arent many components,
so it wont take long to
figure out what all the bits
are. Best of all, build your
own computer and then
run your code on it.
Win a prize
When your skills develop,
why not enter an online
coding contest? There are lots
to choose from at all different
levels. The toughest are
worldwide competitions like
Googles Code Jam, but there
are easier challenges too.
Test your code
Test your code by entering crazy
values to see what happens. See
how well it stands up to errors.
Try rewriting it to improve it or
try rewriting someone elses
youll learn all their secret tricks.
Scala
C++
Pascal
R E M E M B E R
Have fun!
Coding is a lot like trying to solve puzzles.
Its challenging and youll often get stuck.
Sometimes its frustrating. But youll also
have breakthroughs when you solve a
problem and feel a buzz of excitement
at seeing your code work. The best way to
keeping coding fun is to take on challenges
that suit you. If a project is too easy youll
get bored; if its too hard youll lose interest.
Never be afraid to fiddle, tinker, experiment,
and break the ruleslet your curiosity lead
you. But most of all, remember to have fun!
218 R E F E R E N C E
Glossary
algorithm
A set of step-by-step
instructions followed
when performing a
task: for example, by a
computer program.
ASCII
American Standard
Code for Information
Interchangea code used
for storing text characters
as binary code.
binary code
A way of writing numbers
and data that uses only
0s and 1s.
bit
A binary digit0 or 1.
The smallest unit of
digital information.
Boolean expression
A question that has only
two possible answers, such
as true and false.
branch
A point in a program where
two different options are
available to choose from.
bug
An error in a programs
code that makes it behave
in an unexpected way.
byte
A unit of digital
information that
contains eight bits.
call
To use a function in a
program.
compression
A way of making data
smaller so that it takes
up less storage space.
computer network
A way to link two or more
computers together.
container
A part of a program
that can be used to
store a number of
other data items.
data
Information, such as
text, symbols, and
numerical values.
debug
To look for and correct
errors in a program.
debugger
A program that checks
other programs for errors
in their code.
directory
A place to store files to
keep them organized.
encryption
A way of encoding data so
that only certain people
can read or access it.
event
Something a computer
program can react to, such
as a key being pressed or
the mouse being clicked.
execute
See run.
file
A collection of data stored
with a name.
float
A number with a decimal
point in it.
function
A piece of code that does
part of a larger task.
gate
Used by computers to
make decisions. Gates
use one or more input
signals to produce an
output signal, based on
a rule. For example, AND
gates produce a positive
output only when both
input signals are positive.
Other gates include OR
and NOT.
GPU
A graphics processing
unit (GPU) allows images
to be displayed on a
computer screen.
graphics
Visual elements on a
screen that are not text,
such as pictures, icons,
and symbols.
GUI
The GUI, or graphical user
interface, is the name for
the buttons and windows
that make up the part of
the program you can see
and interact with.
hacker
A person who breaks
into a computer system.
White hat hackers work
for computer security
companies and look for
problems in order to fix
them. Black hat hackers
break into computer
systems to cause harm or
to make profit from them.
hardware
The physical parts of a
computer that you can
see or touch, such as wires,
the keyboard, and the
display screen.
hexadecimal
A number system based on
16, where the numbers 10
to 15 are represented by
the letters A to F.
index number
A number given to an
item in a list. In Python,
the index number of the
first item will be 0, the
second item 1, and so on.
input
Data that is entered into
a computer: for example,
from a microphone,
keyboard, or mouse.
219 G L O S S A R Y
integer
Any number that does not
contain a decimal point
and is not written as a
fraction (a whole number).
interface
The means by which
the user interacts with
software or hardware.
IP address
A series of numbers that
makes up a computers
individual address when
it is connected to
the Internet.
library
A collection of functions
that can be reused in
other projects.
loop
Part of a program that
repeats itself (to prevent
the need for the same
piece of code to be typed
out multiple times).
machine code
The basic language
understood by computers.
Programming languages
must be translated into
machine code before the
processor can read them.
malware
Software that is designed
to harm or disrupt a
computer. Malware is short
for malicious software.
memory
A computer chip inside a
computer that stores data.
module
A section of code that
performs a single part
of an overall program.
operator
A symbol that performs
a specific function: for
example, + (addition)
or - (subtraction).
OS
A computers operating
system (OS) provides the
basis for other programs
to run, and connects
them to hardware.
output
Data that is produced by
a computer program and
viewed by the user.
port
A series of numbers
used by a computer as
the address for a
specific program.
processor
A type of electronic chip
inside a computer that
runs programs.
program
A set of instructions that a
computer follows in order
to complete a task.
programming language
A language that is used
to give instructions to
a computer.
random
A function in a
computer program that
allows unpredictable
outcomes. Useful when
creating games.
run
The command to make
a program start.
server
A computer that stores files
accessible via a network.
single-step
A way of making a
computer program run
one step at a time, to
check that each step is
working properly.
socket
The combination of an
IP address and a port,
which lets programs send
data directly to each other
over the Internet.
software
The programs that run on
a computer and control
how it works.
sprite
A movable object.
statement
The smallest complete
instruction a programming
language can be broken
down into.
string
A series of characters.
Strings can contain
numbers, letters, or
symbols, such as a colon.
syntax
The rules that determine
how a program must be
structured in order for it
to work properly.
trojan
A piece of malware that
pretends to be another
piece of software to
trick the user.
tuple
A list of items separated by
commas and surrounded
by brackets.
Unicode
A universal code used by
computers to represent
thousands of symbols
and text characters.
variable
A named place where you
can store information
that can be changed.
virus
A type of malware that
works by multiplying
itself to spread between
computers.
220 R E F E R E N C E
Index
Page numbers in bold refer
to main entries.
A
Ada 18
addition 52, 102, 112
Adobe Flash 25
AI see Artificial Intelligence
algorithms 16, 17, 1501, 218
Allen, Paul 200
ALU see arithmetic logic unit
American Standard Code for
Information Interchange see
ASCII
and block/operator 63, 103,
118, 119
AND gate 186
Android operating system 198,
207
anti-malware software 213
antivirus programs 213
apostrophes 115
Apple Mac
file management 193
operating system 190, 207
programming languages 198
Python 3 on 88, 90
Scratch on 25
apps, making 2067
Arduino 214, 215
arithmetic logic unit (ALU) 181
arrow keys 163, 166
Artificial Intelligence (AI) 203,
205
ASCII 184, 218
audio output 181, 215
B
Babbage, Charles 200
backgrounds/backdrop 23, 26
changes to 45
selecting from library 33, 74
switching 41
backpack, Scratch 82
banking 199, 202
bases 1823
BASIC 199
battery, computer 181
beats 59
Berners-Lee, Tim 201
binary code/signals 15, 1823,
184, 185, 195, 218
bits 183, 189, 218
black-hat hackers 213
blank lines 117
blocks
colored 31
connecting 18
creating 723
defining 72, 73
functions of 31
help with 83
with inputs 73
programming 22
types of 31
blocks palette 27, 31, 32, 35, 38,
50
bomb disposal 203
Boole, George 186
Boolean expressions 62, 63, 64,
65, 111, 11819, 120, 218
botnets, zombie 213
brackets
errors 94
in lists 128, 129
in tuples 134
using 112, 119
brain, training 216
branches/branching 65, 99, 100,
1201, 218
breaks, inserting in loops 1267
Brin, Sergei 201
broadcast blocks 701, 77
browser windows 210, 211
Bubble blaster project 16475
bugs 1489, 177, 207, 218
buttons
creating 152, 1545
labelling 155
linking to events 162
bytes (B) 183, 192, 218
C
C 18, 198
C++ 198
calculations 180, 181, 189
in Python 112
in Scratch 523
supercomputers 203
calling functions 104, 139, 218
cameras 215
canvas 157, 158
cars 14
characters
between outputs 117
numbering in strings 115
in strings 114
Unicode 185
Chef 199
circles, drawing 157, 158
circuits, computer 187, 188, 189
clicking, and events 44, 66, 162
clock pulse 188
coordinates
drawing with 158
and location 168
and movement 166
in Python 157
in Scratch 567
COBOL 199
code windows 92, 93, 1067
errors in 94
coders 14, 15
becoming a coder 1819
becoming a master
programmer 21617
famous 2001
and games 204
think like a computer 1617
coding
clear 143
computer programs 1415
reading 176, 216
what is coding? 1419
coding clubs 82, 207
coding contests 217
colors
adding to shapes 159
changing 60, 160
mixing 156
in Python 1567
selecting 156
commands
Python and Scratch
compared 1025
commas
in lists 128
in tuples 134
comments, adding 143
comparison blocks/operators
623, 11819
compass 39
compilers 191
components, computer 181, 217
compression 202, 218
computer circuits 187, 188, 189
computer games see games
computer languages see
programming languages
computer programmers see
coders
computer programs 1415
algorithms 16, 17
bad programs 21213
essential 1901
experimenting with 19
how they work 15
uses of 14
computers
deconstructing 217
invention of 201
main parts of 1801
mini 21415
supercomputers 203
console games 198
consoles 14, 204
containers 134, 218
continue keyword 127
Control blocks 31, 65, 68
control unit 180
controls, game 174, 205
costumes 401
and movement 23, 40, 41
random 61
Roll the dice project 601
and speech bubbles 41
switching 34, 40, 41
cryptography 202
CSS (Cascading Style Sheets) 208
cursor tools 26
D
data 218
and functions 131
input 180
output 181
secret 202
sending via Internet 194, 195
theft 213
Data blocks 31, 50
data storage
in files 1923
memory 180, 181, 188, 189
in variables 50
data types
converting 111
mixed 111
spotting 111
tuples and dictionaries 1345
debugging 1489, 174, 177, 207,
218
decimal system 182
decisions
and branches 645
flowcharts 141
logic gates 1867
221 I N D E X
dice simulator 155
dictionaries 135
direction 39
directories 193, 218
directory trees 193
division 52, 102, 112
domain names 194
drawing
on a canvas 157, 165
with coordinates 158
pens and turtles 489, 122,
152
Drawing machine project 1407
drums 59
E
educational apps 206
electrical signals 195
elif command 121
else-if command see elif
command
emails
spam 213
websites 198, 208
encryption 202, 218
end label 117
errors 945
finding and fixing 1489
Escape the dragon! project 327
event handlers 166, 211
events 211, 218
reacting to 1623
Events blocks 31, 32, 445
EXCLUSIVE OR gate 187
experimenting
with coding 19
with Python 1767
with Scratch 823
F
Facebook 201
false see true or false
fiberoptic cables 195
file browsers 190
files 218
compressing 202
corruption 213
managing 193
properties 192
sizes 192
storing data in 1923
firewalls 213
floats 110, 218
flowcharts 141, 146
folders 193
for loops 122, 124
forever block 23, 31, 32, 33, 38,
39, 46, 47, 125
forever loop 46, 47, 69, 103, 125,
133
Fortran 199
full stops 117
functions 72, 1301, 1323, 218
calling 104, 130, 139
getting data back from 131
making 130
passing data to 131
using and naming 143
and variables 1389
G
gadgets 215
Game Boy 201
game engines 205
game logic 205
games 14, 2045
customizing 81
improving 174
in JavaScript 209
making with Python 177
for mobile devices 206
online 195
random numbers in 53
see also projects
Gates, Bill 200
gates, logic 1867, 218
Ghost game project 969
gigabytes (GB) 189, 192
global variables 138, 139
GNU/Linux operating system 201
Google 86, 201, 217
GPU 218
graphic designers 204
graphical user interface
see GUI
graphics 218
changing 1601
color and coordinates 1567
effects 43, 152, 153
games 205
making shapes 1589
graphics processing unit
see GPU
grid, x and y 56, 158
GUI 1549, 218
H
hackers 213, 218
hardware 15, 181, 191, 218
programming 198
hexadecimal 156, 183, 185, 218
high-level languages 191
Hopper, Grace 200
HTML (HyperText Markup
Language) 208, 209, 210
I
IDLE
code and shell windows 1067
color codes 107
and errors 148
how it works 93
and installation of Python
89, 90, 91
what is IDLE? 88
working in 923, 209
if block/command 64, 120
if-elif-else command 121
if-else command 120
if-then block/command 64, 66,
67, 103
if-then-else block/command
64, 65, 76, 103
in operator 119
indents 98
index numbers 115, 128, 218
infinite loops 125
input
blocks with 73
devices 162, 180, 189
logic gates 1867
program 31, 100, 101, 106,
116, 180, 218
input() function 101, 130
insertion sort 150
installation
Python 3 8891
Scratch 245
instruments, musical 59
integers 110, 219
Integrated DeveLopment
Environment see IDLE
interface
GUI 1545
Scratch 267, 49
user 140, 1467, 219
Internet 1945
connecting to other
computers via 152
connection to 19
programming for 2089
Internet browsers 209
Internet Protocol 194
interpreters 191
inverters 186
iOS devices 198
IP addresses 194, 195, 219
J
Java 18, 198
JavaScript 18, 198, 208, 209
using 21011
JPEGs 193
K
keyboard
events 44, 66, 162, 163, 211
input function 116, 162, 163,
180
keys, dictionaries 135
kilobytes (KB) 183, 192
L
laptops 181
latch circuits 189
letter commands 141
level designers 204
libraries 219
building your own 176
help and documentation
153
importing 153
light, data transmission as
pulses of 195
Linux 88, 201
lists
adding/deleting items 55, 105,
128, 129, 169
combining 129
commands 105
copying 137
creating 55, 105
in loops 129
playing with 55
putting tuples in 134
in Python 1289, 1323
in Scratch 545
using 55, 129, 167
in variables 1367
222 R E F E R E N C E
local variables 138, 139
logic circuits 187, 188, 189
logic errors 148
logic gates 1867, 188, 189
logical operators 11819
LOGO 49
Looks blocks 31, 40, 423
loop blocks 46
loops 100, 103, 219
complex 689
with conditions 104
escaping 1267
for 122, 124
forever 46, 47, 69, 103, 125
in JavaScript 211
lists in 129
main 99, 168, 169, 171
nested 69, 123
in Python 1227, 133
in Scratch 467, 689
simple 467
skipping 124, 127
stopping 125
variable 123
while 1245
Lovelace, Ada 200
low-level languages 191
M
Mac see Apple Mac
Mac OS X 190
machine code 188, 191, 219
Malbolge 199
malware 21213, 219
Math module 152
math
in Python 102, 11213
in Scratch 523, 102
MATLAB 18
medicine 203
megabytes (MB) 183, 189, 192
memory 1801, 1889, 190,
192, 219
messages
reacting to 70
sending and receiving 70
microphones, and events 44, 45
Microsoft 200
Microsoft Windows
file management 193
operating system 190, 207
Python 3 on 88, 89
Scratch on 25
millennium bug 199
mini computers 21415
Miyamoto, Shigeru 201
mobile phones 14, 204, 215
apps 2067
modules 219
importing 153
Standard Library 152
Monkey mayhem project 7481
motherboard 181
Motion blocks 31, 32, 33, 34, 36,
389, 57, 75
motion detector, webcam 45
mouse
control 25
events 162, 211
input function 180, 189
mouse-pointer
coordinates 56
following 69
pointing toward 32, 33, 36
movement
coordinates 57
and costumes 23, 40, 41
with keys 66, 163, 166
and Sensing blocks 66, 67
sprites 22, 23, 389, 57
Mpegs 193
multiplication 52, 102, 112
music
adding 37, 79
files 192, 193, 202
making your own 59
playing 59
tempo 59
mutable/immutable objects
129
N
name errors 95
NASA 86
negative numbers 56, 57
nested loops 47, 69, 123
network adaptors 181, 195
networks, computer 152,
194, 218
nibbles 183
NOT gate 186
notes, musical 59
numbers
binary and bases 1823
comparing 62, 118
data types in Python 110
random 53, 104, 113, 152, 155
O
Objective-C 198
Ook 199
open source movement 201
operating systems (OS) 25,
8891, 92, 1901, 207, 219
operators 219
blocks 31, 52, 53
logical 11819
or block/operator 63, 103, 118
OR gate 187
OS see operating systems
output
and branching 1201
devices 180, 181, 189
logic gates 1867
program 31, 92, 100, 101,
106, 108, 11617, 1801
P
packets 194, 195
Page, Larry 201
painting area 60, 61
passwords, theft of 213
paths 193
Pen blocks 31, 489, 87, 107
Peters, Tim 151
photograph files 193
Pi 214
pictures, files 192, 193
Piet 199
pilots 205
Pixar 86
pixels 156
players name 50
PNGs 193
pop-up boxes/windows 146,
209, 210
ports 195, 219
position
coordinates 567
random 43, 57
print() function 87, 101, 102,
108, 109, 116, 117, 130
printers 181
processors 100, 101, 1801,
1889, 190, 203, 219
program flow 1001
programming languages 15, 18,
19, 22, 49, 83, 1989, 219
conversion into machine code
188
first 200
from the past 199
and interpreters 191
learning new 217
popular 198
Python and Scratch commands
compared 1025
text-based 86
weird 199
programs see computer
programs
projects 11, 23
Bubble blaster 16475
Drawing machine 1407
Escape the dragon! 327
Ghost game 969
Monkey mayhem 7481
remixing existing 82
Roll the dice 601
Silly sentences 1323
PS4 204
pseudocode 143, 144, 147
Pygame 153, 177
Python 19, 83, 84177
algorithms 1501
ASCII in 184
Booleans 111
branching 1201
Bubble blaster project 16475
bugs and debugging 1489
code structure 989
color and coordinates 1567
color codes 107
different versions of 177
Drawing machine project
1407
errors 945
escaping loops 1267
functions 1301, 1323
Ghost game project 969
harder commands 1045
input and output 11617
installing 8891
introducing IDLE 923
libraries 1523
lists 1289, 1323
lists in variables 1367
loops in 1227, 133
making decisions 11819
making games with 177
making shapes 1589
making windows 1545
math in 11213
numbers in 110
print in 87
program flow 1001
reacting to events 1623
223 I N D E X
saving work 88
and Scratch 87, 101, 1025,
124, 125
scripts 101
shell and code windows 92,
93, 1067
shortcuts 171
Silly sentences project 1323
simple commands 1023
sorting in 151
strings in 110, 11415, 117
tuples and dictionaries 1345
turtle graphics 87
types of data 11011
Unicode in 185
variables 99, 101, 1089, 116
variables and functions 1389
website 89
what is Python? 19, 867
what next? 1767
while loops 1245
Q
questions
asking 54
combining 63
true or false 623
quote marks
errors 94
in lists 128
in strings 110, 114, 116
R
radio waves 195
RAM 189
randint() function 98, 99, 101,
104, 113, 130, 153, 155
Random Access Memory
see RAM
Random module 152, 153, 157
random numbers 53, 104, 113,
152, 155
random positions 43, 57
Raspberry Pi 25, 214
reacting to events 1623
readable code 133
remainders 53
repeat loops 46, 122, 211
repeat until block 68, 76, 77,
78, 124
rewriting code 217
robots 16, 203, 217
home-built 215
Roll the dice project 601
rotation
styles 38
tools 61
routers 194, 195
Ruby 18
running
programs 23, 102, 106
scripts 30
runtime errors 148
S
saving your work 11
in Python 88, 93, 106, 107
in Scratch 24, 25, 33
saying things (in Python) 161
score 50, 79, 99, 1723
scoreboards 172
Scratch 2083
account 24
adding sounds 589, 79
backpack 82
blocks 301, 723
coordinates 567
complex loops 689
costumes 401
creating blocks 723
decisions and branches 645
Escape the dragon! project
327
events 445
experimenting with 823
harder commands 1045
help menu 83
hide and seek 423
installing and launching 245
interface 267, 49
lists 55
make some noise 589
making things move 389
math in 523
menu and tools 26
and microphones 45
Monkey mayhem project
7481
pens and turtles 489, 87
and Python 87, 1025, 124, 125
and Pythons Ghost game 101
Roll the dice project 601
scripts and colored blocks
301, 101
sending messages 701
sensing and detecting 667
simple commands 1023
simple loops 467
software 24
special effects 423
sprites 289
strings and lists 545
true or false 623
typical programs 23
understanding 22
variables 501, 108
versions of 25
and webcams 45
website 24, 82
what is Scratch? 18, 223
screens 181
scripts 22, 23
building 27
and colored blocks 301
flow of 30
pausing 69
in Python 101
repeating 68
running 30
in Scratch 301, 101
and sprites 28
stopping 30, 68
testing 30
scripts area 27
scripts tab 27
scriptwriters 204
SD cards 215
secret data 202
selection sort 151
Sensing blocks 31, 34, 36, 51,
65, 667, 75
separators 117
servers 219
shapes
adding color 159
drawing 140
making 1589
moving 160
naming 160
shell windows 92, 93, 1067, 116
errors in 95
silicon chips 188, 189
Silly sentences project 1323
skipping, in loops 127
slicing 115
smartphones 206
social apps 206
Socket module 152
sockets 195, 219
software 14, 15, 219
sorting algorithms 1501
Sound blocks 31, 589
sound designers 204
sound library 79
sounds 22, 23
adding to program 589, 79
detectors 45
in games 205
playing 58
selecting from library 37, 58
volume control 58
spam 213
speakers 181
speech bubbles 22, 28, 87, 101
adding 41, 161
conversations 71
speed, setting 51, 77
split() function 144
sprites 22, 23, 289, 39, 219
adding graphic effects 43
adding more 767, 80
adding sounds 589
changing size 43
changing time or speed 35, 51
coordinates 567
collisions 67
communication between
701
controlling 31, 66
copying or deleting 29
creating and editing 29, 34, 36
designing your own 39
direction 39
and events 445
hiding and showing 42
in the interface 28
movement 22, 23, 389, 57,
667
naming 29
pen tools 489
renaming 29
rotation styles 38
and scripts 28
selecting from library 34, 36,
39, 75, 76
and Sensing blocks 667
sprite list 27
turtle graphics 49
and variables 35, 501
what they can do 28
square roots 53
stage 23, 25, 27
Standard Library modules 152
stop button 30
stopping programs 102
strategy games 205
strings 219
adding 114
224 R E F E R E N C E
assigning 108
comparing 63, 118, 119
creating 114
joining 105
length of 114
operators 119
in Python 110, 11415, 117
in Scratch 545
separating 117
subprograms see functions
subtraction 52, 102, 112
supercomputers 203
surgeons 205
symbols, choice of 143
syntax 219
errors 94, 148
T
tablets 25, 206
tabs 26, 27
teleporting 43
television 215
tempo 59
terabytes (TB) 192
testers, game 204
text editors 88
text files 193
text messages 14
text-based programming
languages 86
time limit 1723
Time module 152
Tkinter module 152, 1545, 156,
157, 158, 159, 162, 165, 176
transistors 188
travel apps 206
Trojans 212, 213, 219
true or false 623, 64, 111,
11821, 125
tuples 134, 219
Turing, Alan 200
turtle graphics 49, 87, 105, 107
commands 105, 145
Drawing machine project
1407
and loops 122
Turtle module 152, 176
U
Ubuntu
file management 193
Python 3 on 88, 91
Scratch on 25
Unicode 185, 219
upper/lower case 94
USBs 215
user interface 140, 1467, 219
V
values
assigning to variables 108,
109, 113, 118, 136
changing 136
in dictionaries 135
and functions 131
variables 35, 219
assigning a value to 108, 109,
113, 118, 136
changing contents of 109
comparing 62, 63, 118
creating 50, 54, 77, 102, 108
deleting 51
and functions 1389
global 138, 139
lists in 1367
local 138, 139
loop variables 123
naming 50, 109, 143
in Python 99, 101, 1089, 116,
1389
read-only 51
results in 52
in Scratch 501, 108
splitting tuples into 134
strings in 114
using 51, 109
video files 192, 193
video games 2045
writing 153
viruses 21213, 219
visual output 181
volume control 58
von Neumann, John 180
W
washing machines 14
watches 206
wearable technology 206
weather forecasting 199, 203,
206, 215
web browsers 86, 195, 198
web servers 198
webcams, and events 44, 45
websites
construction 2089
email 198, 208
interactive 198, 208, 210, 211
Python 89
Scratch 24, 82
while loops 1245
white-hat hackers 213
Wikipedia 201
Windows see Microsoft Windows
windows
code and shell 92, 93, 1067
making 152, 1545, 165
word processing 86
words, comparing 63
World Wide Web 201
worms 212, 213
X
x and y coordinates 56, 57, 157,
158, 166, 168
Xbox One 204
Y
Yokoi, Gunpei 201
Z
zombie botnets 213
Zuckerberg, Mark 201
Acknowledgments
DORLING KINDERSLEY would like to thank: Max Albert for technical
assistance on the US edition; Vicky Short, Mandy Earey, Sandra Perry,
and Tannishtha Chakraborty for their design assistance; Olivia
Stanford for her editorial assistance; Caroline Hunt for proofreading;
Helen Peters for the index; and Adam Brackenbury for creative
technical support.
DORLING KINDERSLEY INDIA would like to thank: Kanika Mittal for
design assistance; Pawan Kumar for pre-production assistance; and
Saloni Singh for editorial management of the jackets team.
Scratch is developed by the Lifelong Kindergarten Group at MIT
Media Lab. See http://scratch.mit.edu
Python is copyright 20012013 Python Software Foundation; All
Rights Reserved.
You might also like
- Computer Coding For Kids PDFDocument226 pagesComputer Coding For Kids PDFcubic_medusa89% (9)
- Computer Coding Projects For Kids A Unique Step-By-Step Visual Guide, From Binary Code To Building Games, 2nd Edition PDFDocument226 pagesComputer Coding Projects For Kids A Unique Step-By-Step Visual Guide, From Binary Code To Building Games, 2nd Edition PDFEdward Gabriel100% (7)
- Help Your Kids With Computer Coding - 2nd Edition - DKDocument226 pagesHelp Your Kids With Computer Coding - 2nd Edition - DKRes Nam100% (5)
- DK - Help Your Kids With Computer ScienceDocument258 pagesDK - Help Your Kids With Computer SciencePhan Cong Thanh94% (18)
- Coding Projects by ScratchDocument226 pagesCoding Projects by ScratchRafa79% (14)
- (Smtebooks - Com) Coding Games in Python 1st Edition PDFDocument226 pages(Smtebooks - Com) Coding Games in Python 1st Edition PDFMichel Du Notre Dame92% (25)
- Help Your Kids With Computer Coding PDFDocument226 pagesHelp Your Kids With Computer Coding PDFRoberto Sada67% (3)
- Vorderman C. - Computer Coding For Kids. A Unique Step-By-Step Visual Guide, From Binary Code To Buildings Game - 2019 PDFDocument226 pagesVorderman C. - Computer Coding For Kids. A Unique Step-By-Step Visual Guide, From Binary Code To Buildings Game - 2019 PDFGaurav100% (1)
- Computer Coding PythonDocument226 pagesComputer Coding PythonArvind Mundhe100% (3)
- Coding For KidsDocument49 pagesCoding For Kidsjvojnic100% (12)
- PDFDocument226 pagesPDFswapnil kale100% (1)
- Beginner's Step-By-Step Coding Course Learn Computer Programming The Easy Way, UK EditionDocument360 pagesBeginner's Step-By-Step Coding Course Learn Computer Programming The Easy Way, UK EditionJean Boris Konan97% (30)
- Computer Coding Projects For Kids - A Step-by-Step Visual Guide To Creating Your Own Scratch Projects PDFDocument226 pagesComputer Coding Projects For Kids - A Step-by-Step Visual Guide To Creating Your Own Scratch Projects PDFPrashant KumarNo ratings yet
- Пошаговый Курс Кодирования Для Начинающих. Изучайте Компьютерное Программирование Простым СпособомDocument360 pagesПошаговый Курс Кодирования Для Начинающих. Изучайте Компьютерное Программирование Простым СпособомДжеймс Шаффер100% (2)
- Coding Made Simple 2016Document148 pagesCoding Made Simple 2016anel100% (1)
- Coding For KidsDocument148 pagesCoding For KidsRiksan Riksan100% (6)
- Python Projects For Kids - Sample ChapterDocument17 pagesPython Projects For Kids - Sample ChapterPackt Publishing67% (3)
- Coding With ScratchDocument6 pagesCoding With ScratchJos Ramblas75% (8)
- Help Your Kids With MathDocument266 pagesHelp Your Kids With Mathsameerghouri89% (35)
- Coding For Kids Python - A Comprehensive Guide That Can Teach Children To Code With Simple MethodsDocument45 pagesCoding For Kids Python - A Comprehensive Guide That Can Teach Children To Code With Simple MethodsSeif Muhammad100% (3)
- Help Your Kids With ScienceDocument258 pagesHelp Your Kids With ScienceThihaThant423191% (23)
- Scratch Programming in Easy Steps PDF SamplerDocument35 pagesScratch Programming in Easy Steps PDF SamplerSean McManus80% (25)
- How To Be A Coder - Learn To Think Like A Coder With Fun ActivitiesDocument146 pagesHow To Be A Coder - Learn To Think Like A Coder With Fun ActivitiesViJaY HaLdEr100% (6)
- Story of Coding by James Floyd Kelly PDFDocument50 pagesStory of Coding by James Floyd Kelly PDFlforluckNo ratings yet
- A Childrens Guide To Python ProgrammingDocument10 pagesA Childrens Guide To Python ProgrammingEdwin BolivarNo ratings yet
- Python Programing TutorialDocument394 pagesPython Programing TutorialKyle Robbertze100% (6)
- Programming Puzzles Solutions GuideDocument48 pagesProgramming Puzzles Solutions GuideSahitram Kumar50% (6)
- Building A Platform Game With ScratchDocument18 pagesBuilding A Platform Game With ScratchPaul Koning100% (10)
- PBS KIDS ScratchJr Curriculum2Document70 pagesPBS KIDS ScratchJr Curriculum2code zilla50% (2)
- CodingMadeSimple PDFDocument132 pagesCodingMadeSimple PDFAlberto gf gfNo ratings yet
- Python Programming For Kids Beginners Guide With Easy To Learn Activities To Unlock The Adventurous World of Python Programming by Simon WeberDocument159 pagesPython Programming For Kids Beginners Guide With Easy To Learn Activities To Unlock The Adventurous World of Python Programming by Simon WeberOsvaldo100% (2)
- Coding For Kids: Python: Learn To Code With 50 Awesome Games and Activities - Adrienne B. TackeDocument4 pagesCoding For Kids: Python: Learn To Code With 50 Awesome Games and Activities - Adrienne B. Tackezokigoko0% (4)
- Advanced Scratch Programming - Learn To Design Programs For Challenging Games, Puzzles, and AnimationsDocument190 pagesAdvanced Scratch Programming - Learn To Design Programs For Challenging Games, Puzzles, and AnimationsAntony George Sahayaraj100% (3)
- Scratch 2 With MakeBlockDocument79 pagesScratch 2 With MakeBlockPanthros100% (6)
- Python GameDocument356 pagesPython GameEnrique Durendez GimenezNo ratings yet
- Coding For KidsDocument24 pagesCoding For KidsSanthosh V PillaiNo ratings yet
- ScratchDocument33 pagesScratchVanessa Nacar67% (3)
- Coding in The Classroom Currirulum Guide 2Document52 pagesCoding in The Classroom Currirulum Guide 2api-348253230100% (3)
- Scratch 2Document54 pagesScratch 2pradeepraju100% (3)
- Raspberry Pi Projects For Kids - Second Edition - Sample ChapterDocument20 pagesRaspberry Pi Projects For Kids - Second Edition - Sample ChapterPackt Publishing100% (1)
- Coding Academy - 8th Edition 2021Document164 pagesCoding Academy - 8th Edition 2021Amila KumaraNo ratings yet
- The Everything Kids' Scratch Coding Book: Learn to Code and Create Your Own Cool Games!From EverandThe Everything Kids' Scratch Coding Book: Learn to Code and Create Your Own Cool Games!Rating: 3.5 out of 5 stars3.5/5 (3)
- Coding for Kids Ages 9-15: Simple HTML, CSS and JavaScript lessons to get you started with Programming from ScratchFrom EverandCoding for Kids Ages 9-15: Simple HTML, CSS and JavaScript lessons to get you started with Programming from ScratchRating: 5 out of 5 stars5/5 (1)
- First Time Coders: A Definitive Guide to Coding for ChildrenFrom EverandFirst Time Coders: A Definitive Guide to Coding for ChildrenRating: 4 out of 5 stars4/5 (1)
- Creative Coding: Lessons and Strategies to Integrate Computer Science Across the 6-8 CurriculumFrom EverandCreative Coding: Lessons and Strategies to Integrate Computer Science Across the 6-8 CurriculumNo ratings yet
- CODING FOR KIDS: Beginners' Complete And Intuitive Guide To Learning To Code (2022 Crash Course for Newbies)From EverandCODING FOR KIDS: Beginners' Complete And Intuitive Guide To Learning To Code (2022 Crash Course for Newbies)Rating: 5 out of 5 stars5/5 (1)
- Computer Science Teacher: Insight into the computing classroomFrom EverandComputer Science Teacher: Insight into the computing classroomNo ratings yet
- SCRATCH Projects for 8-9 year olds: Scratch Short and Easy with Ready-Steady-CodeFrom EverandSCRATCH Projects for 8-9 year olds: Scratch Short and Easy with Ready-Steady-CodeNo ratings yet
- The Girly Guide to Computer ScienceDocument5 pagesThe Girly Guide to Computer ScienceAdreanyelaNo ratings yet
- Make Magazine - Volume 23Document180 pagesMake Magazine - Volume 23spideyakNo ratings yet
- Coding Projects in PythonDocument144 pagesCoding Projects in Pythontonet entea50% (2)
- Coding and Its Functions: Morales 1Document5 pagesCoding and Its Functions: Morales 1api-518324967No ratings yet
- Get With The Program The How and Why of Teaching Kids To CodeDocument5 pagesGet With The Program The How and Why of Teaching Kids To CodeAmerican Internet ServicesNo ratings yet
- Code OrgDocument20 pagesCode Orgapi-306868350100% (1)
- Revit-MEP-HVAC-HYDRONIC PIPINGDocument206 pagesRevit-MEP-HVAC-HYDRONIC PIPINGRagul0042100% (1)
- LITTLE TOWN - Tutorial Guide v1.4Document305 pagesLITTLE TOWN - Tutorial Guide v1.4kak.isNo ratings yet
- AS User Guide PDFDocument152 pagesAS User Guide PDFa.lipin43No ratings yet
- MVP Software User Manual: MVP Maestro II - Design Client MVP System Configuration ToolDocument50 pagesMVP Software User Manual: MVP Maestro II - Design Client MVP System Configuration ToolDan CoolNo ratings yet
- Open E3 Panel ForeverDocument136 pagesOpen E3 Panel ForeverRafael OliveiraNo ratings yet
- RFID To Panel ViewDocument60 pagesRFID To Panel ViewjulioNo ratings yet
- Manual Sizer ComponentoneDocument191 pagesManual Sizer ComponentoneGilbertoJulioMuñozNo ratings yet
- LTE - FMA Version Update LogDocument15 pagesLTE - FMA Version Update LogUmer AftabNo ratings yet
- WinForms SizerDocument199 pagesWinForms SizerClemente Albañil Xalate100% (1)
- Complete DynamicsDocument69 pagesComplete Dynamicssrikrishna_rajesh2553No ratings yet
- CYMTCC 5.0 Training ManualDocument105 pagesCYMTCC 5.0 Training ManualJorge Toledo100% (3)
- Part B Unit 1.pdfDocument14 pagesPart B Unit 1.pdfAarya DeshpandeNo ratings yet
- Live Player Pro VR-5034 User ManualDocument88 pagesLive Player Pro VR-5034 User ManualThomas SellersNo ratings yet
- DEVONthink Pro Office ManualDocument151 pagesDEVONthink Pro Office ManualigonboNo ratings yet
- X Debugging SolutionDocument5 pagesX Debugging SolutionraisjeuNo ratings yet
- Chapter 3 - Case Studies of Static AnalysisDocument80 pagesChapter 3 - Case Studies of Static AnalysisJCavalcanti de OliveiraNo ratings yet
- Creating a Geological Model from Data using CMG BuilderDocument25 pagesCreating a Geological Model from Data using CMG BuilderAkib ImtihanNo ratings yet
- Vic 2D 7.0 ManualDocument168 pagesVic 2D 7.0 ManualyogeshNo ratings yet
- MD Python GUI DesignerDocument15 pagesMD Python GUI DesignerPablo Matias Guillerme AcostaNo ratings yet
- RADIOSS 13.0 Tutorials PDFDocument821 pagesRADIOSS 13.0 Tutorials PDFDattaSandeshNo ratings yet
- MicroStation Manual: Essential GuideDocument39 pagesMicroStation Manual: Essential GuideEric VillenasNo ratings yet
- VSPlayer V7.2.0 - ENDocument27 pagesVSPlayer V7.2.0 - ENGiNo ratings yet
- PI Vision BasicsDocument84 pagesPI Vision BasicsPre TshuksNo ratings yet
- Simufact Welding 2021.1 Introducing Simufact WeldingDocument20 pagesSimufact Welding 2021.1 Introducing Simufact WeldingJordan PowellNo ratings yet
- FiberHome Wview Network Management System User ManualDocument218 pagesFiberHome Wview Network Management System User ManualAlan Gregory LillNo ratings yet
- A60 LPARVirtual XstudhintDocument170 pagesA60 LPARVirtual Xstudhintdragos_vlaicuNo ratings yet
- RoboDK Doc EN Basic GuideDocument11 pagesRoboDK Doc EN Basic Guidetayari_lNo ratings yet
- Rfem 5 Introductory Example en PDFDocument54 pagesRfem 5 Introductory Example en PDFÖmer ÇakmakNo ratings yet
- AC 800M Getting StartedDocument140 pagesAC 800M Getting StartedNguyễn Đình TháiNo ratings yet
- PowerPoint 2010Document24 pagesPowerPoint 2010Vanessa Papna0% (1)