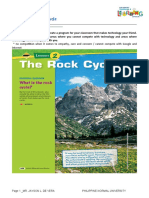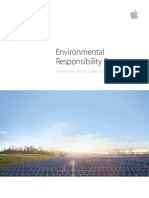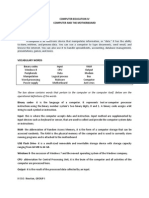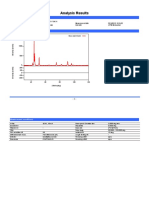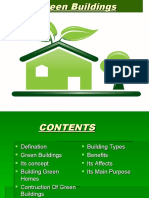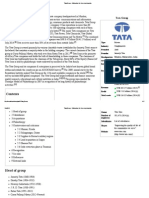Professional Documents
Culture Documents
PC Manual
Uploaded by
api-268280487Original Title
Copyright
Available Formats
Share this document
Did you find this document useful?
Is this content inappropriate?
Report this DocumentCopyright:
Available Formats
PC Manual
Uploaded by
api-268280487Copyright:
Available Formats
How to build a PC
By: Herbert Nealy
Table of Contents
iii
Table of Contents
How to build a PC ........................................................................................................................... 1
By: Herbert Nealy ....................................................................................................................... 1
Table of Contents ........................................................................................................................... iii
Introduction ..................................................................................................................................... v
Installing Power Supply and Motherboard ..................................................................................... 9
Installing RAM, Standoffs, Case Connectors ............................................................................... 11
Instaling Graphics Card and Drives .............................................................................................. 13
Fans and Final Installments .......................................................................................................... 15
Index ............................................................................................................................................. 17
Introduction
Introduction
Find the parts you need. Regardless of the function of your computer, every computer needs
the same basic components:
Processor This is the brain of your computer. Almost all
processors are multi-core, meaning they are essentially
multiple processors in one. Compare specs and find a
processor that has the speed that you will need to run the
programs you want
o If you want performance, go with Intel. AMD is
cheaper, but is not as fast.
Motherboard The motherboard is what connects all of the internal components of your
computer. The processor you purchase will determine the type of motherboard you will need.
Different processors have different socket sizes, and only work with motherboards that
support that socket.
o
Make sure that your motherboard supports all of the other components that you
wish to install. If you are planning on installing a high-end graphics card, the
motherboard will need to support the PCI (Peripheral Component Interconnect)
Express interface. If you want to install lots of RAM(Random Access Memory),
your motherboard will need to be able to hold at least 4 sticks.
Your choice here will depend on what processor you have, how much memory
you want, the size of your case, and how many drives you want to connect to it.
RAM RAM(Random Access Memory) is where programs
store information that they are using. If you dont have
enough RAM, your programs will run much slower than they
should. The RAM you can purchase is dictated by the
motherboard that you choose. The speed of the RAM that
you install must be supported by the motherboard.
o RAM should always be installed in matching pairs of
sticks. All the RAM in the system should be the same
speed, and preferably the same make and model. For
example, if you want 8 GB of RAM, you can install two
matching 4 GB sticks or four matching 2 GB sticks.
vi
How to build a PC
o
If you intend to use more than 4 GB of RAM, you will need to install a 64-bit
operating system. 32-bit operating systems do not recognize more than 4 GB of
RAM, even if more is installed.
Hard drive The hard drive stores all of your data and installed programs. Storage space
is easy to find up to a couple of terabytes of storage for just a little money.
o Hard drives come in many speeds, the most common being 7200 RPM, 10,000
RPM, or Solid State. Solid state drives are the fastest available, but the cost is
significantly higher than a traditional drive.
Graphics card A dedicated graphics card is essential for
playing the latest games, but not a major issue for an office
computer. Intel motherboards have integrated graphics, so
you dont need a dedicated card if youre planning to use
the computer for web browsing and emails, but some AMD
'boards will need a video card.
Case This is what houses your computer components. The size of the case will be
determined by how many drives you will be installing, as well as the size of your
motherboard. Cases range from cheap and functional to expensive and fashionable.
o If you intend to run a lot of high-end components, you will be dealing with a lot
more heat output than slower components. Choose a case that promotes good
airflow and allows you to install more fans.
Power supply - The power supply powers all of your components in
your computer. Some cases come with a power supply already
installed, but most require you to provide your own. The power supply
should be powerful enough to charge all of your components, but not
so powerful that you waste electricity by powering more than you
need.
Fly Page Chapter 1
Installing Power Supply and Motherboard
Open the case: You might want to wear gloves or some sort of hand protection, as the inside of
the case does not have ground down metal and could be very sharp in some cases.
Install the power supply: Some cases come with the power supply already installed, while
others will require you to purchase the power supply separately and install it yourself. Make
sure that the power
supply is installed in the
correct orientation, and
that nothing is blocking
the power supply's fan.
Tip - Make sure
that your power
supply is powerful enough to handle all of your components. This is especially important
in high-end gaming computers, as dedicated graphics cards can draw a significant
amount of power.
Remove the motherboard from its packaging. Place it on top of
its box. DO NOT place it on top of the anti-static bag as the outside
is conductive. You will be adding components to the motherboard
before installing it in the case, as it is easier to access the
motherboard before installing it.
Remove the processor from its packaging. Observe the missing
pins in the processor and match these with the socket on the
motherboard. On many processors there will be a little gold arrow
in the corner that you can use to orient the processor properly.
1. Insert the processor in the motherboard.
Open the CPU socket and carefully insert the
processor (no force needed). If it doesn't slip
right in, or it feels like you have to push, it is
probably misaligned. Close the socket and
ensure the CPU is secure. Some sockets have
small arms while others have complex
assemblies to open and close the socket.
10
How to build a PC
2. Apply good thermal paste to the CPU. Put only a dot of thermal
paste on the CPU. Adding too much thermal paste will slow the
transfer of heat, making it more difficult to cool the CPU quickly.
3. Attach the heat sink. This varies from heat sink to heat sink, so
read the instructions. Most stock coolers attach directly over the
processor and clip into the motherboard. Aftermarket heat sinks
may have brackets that need to be attached underneath the motherboard. Refer to
your heat sinks documentation for exact instructions.
Tip - Some processors that come with heat sinks do not need thermal paste because the
heat sink already has thermal paste applied by the factory. Check the bottom of the
heat sink unit before applying paste to the processor.
Installing RAM, Standoffs, Case Connectors
Install the RAM. Place the RAM in the proper slots by opening the latches and pushing the RAM
in until the little handles can lock it into position. Note how the RAM and slots are keyed--line
them up so they will fit in properly. When pushing, press both sides of the RAM module with
equal force. If RAM sockets
have two colors, this may
indicate the priority slots in
case if you are not using all
available slots.
Tip - Make sure that you
install the RAM in the
appropriate matching slots.
Check your motherboards documentation to ensure that you are installing the RAM in the
correct location
Install the I/O backplate on the back of your case. Your motherboard should come with its
own backplate. Some older cases have pre-instlalled I/O back plates, but it is unlikely that the
case will have an appropriate backplate for your motherboard.
Tip - Removing the existing backplate may take a bit of force. Sometimes they have screws to
hold them in place, but most are held in only by friction. Pop it out by pressing on the bracket
from the rear side of the case.
Install the standoffs in the correct positions. Almost all cases come with a little baggie that has
standoffs in it. Standoffs raise the motherboard off of the case, and allow screws to be inserted
into them.
Tip - Your case most likely has more holes available than your motherboard supports. The
number of spacers required will be determined by the number of shielded holes in the
motherboard. Position the motherboard to find where to screw in the standoffs.
Secure the motherboard. Once the standoffs are installed, place the motherboard in the case
and push it up against the I/O backplate. All of the back ports should fit into the holes in the I/O
backplate. Use the screws provided to secure the motherboard to the standoffs through the
shielded screw holes on the motherboard.
12
How to build a PC
Plug in the case connectors. These tend to be located together on the motherboard near the
front of the case. The order in which these are connected will depend on which is easiest. Make
sure that you connect the USB ports, the Power and Reset switches, the LED power and hard
drive lights, and the audio cable (HDAudio or AC97). Your motherboards documentation will
show you where on your motherboard these connectors attach.
Tip - There is typically only one way that these connectors can attach to the motherboard. Do
not try to force anything to fit.
Chpater 3
13
Instaling Graphics Card and Drives
1. Remove the back panel covers that line up with the PCI-E slot. Almost all modern graphics
cards use PCI-E. Some will require you to remove two of the protective plates as opposed to just
one. You may have to punch the plates out of the case.
2. Insert the graphics card. You may have to bend a tab on the slot to allow the graphics
card to be inserted. The tab will help lock the graphics card in place (this is more
important for bulkier, high-end cards). Apply light, even force until the card is seated
uniformly, and the back panel lines up
3.
4. Secure the card. Once you have inserted the card, use a screw to secure it to the back
panel of the case. If you dont secure your card, you could end up damaging it in the
long run.
Drive
1. Remove any
you are
in the front
Remove the
want to
not need to
Installation
front panel covers for the drives
inserting. Most cases have panels
that protect the drive bays.
panels for the locations that you
install you optical drives. You do
remove any panels for hard drives.
14
How to build a PC
2. Insert the optical drives in from the front of the case. Almost all cases
have cages built in that allow the drive to rest and fit snugly. Once the
drive is lined up with the front panel of the computer, secure it with
screws on each side of the drive.
3. Install the hard disk. Slide the hard drive into the appropriate 3.5 bay
in the inside of the case. Some cases have removable brackets that
you can install on the hard drive first before sliding it in. Once the
drive has been inserted into the cage, secure it on both sides with
screws.
4. Connect the SATA cables. All modern drives use SATA cables to
connect the drive to the motherboard. Connect the cable to the SATA
port on the drive, and then connect the other end to a SATA port on
the motherboard. Hard drives use the same cables as optical drives
Tip - For easier troubleshooting, connect your hard drive to the
first SATA port on the motherboard, and then connect your
other drives to subsequent SATA ports. Avoid plugging your
drives into random SATA ports.
SATA cables have the same connector on both
sides. You can install the cable in either direction.
Connect the power supply to the drives.
All of your drives need to be connected to the power supply using
SATA power connectors. These power connectors are the same for
optical
and hard
drives.
Connect the power supply to the
motherboard.
Most modern motherboards have
a 24-pin connector and a 6- or 8-
Chpater 3
15
pin connector. Both of these need to be connected for your motherboard to function. Power
supply cables only fit into the slots that they are designed for. Push the connectors all the way
in until the latch clicks.
Fans and Final Installments
Adjust your wire placement
One of the keys to good airflow is placing your wires out of the
way. Trying to effectively wire the inside of the case can be a
frustrating experience, especially if you are building a smaller
tower. Use zip ties to bundle cables together and place them in
unused drive bays. Make sure that the cables will not get in the
way of any fans.
Connect your case fans and cpu power.
Almost all cases come installed with one or two fans. These fans need to be attached to the
motherboard in order to function.
Put the case back together
It is highly recommended that you dont run your computer with the case
open. Cases are designed to maximize air flow, and when a case is open
the airflow is not as effective. Make sure that everything is screwed close.
16
How to build a PC
Most cases use thumbscrews so that you dont need tools to open and close the case.
Install your operating system
Home-built computers can install either Microsoft Windows or a Linux distribution. Windows
costs money, but benefits from having compatibility with nearly every program and piece of
hardware. Linux is free and supported by a community of developers, but cannot run many
programs designed for Windows. Some proprietary hardware does not work properly either.
Install your drivers
Once your operating system is installed, you will need to install your drivers. Almost all of the
hardware that you purchased should come with discs that contain the driver software needed
for the hardware to work. Modern versions of Windows and Linux will install most drivers
automatically when connected to the internet.
Index
Index
device, 14
17
You might also like
- A Heartbreaking Work Of Staggering Genius: A Memoir Based on a True StoryFrom EverandA Heartbreaking Work Of Staggering Genius: A Memoir Based on a True StoryRating: 3.5 out of 5 stars3.5/5 (231)
- The Sympathizer: A Novel (Pulitzer Prize for Fiction)From EverandThe Sympathizer: A Novel (Pulitzer Prize for Fiction)Rating: 4.5 out of 5 stars4.5/5 (119)
- Never Split the Difference: Negotiating As If Your Life Depended On ItFrom EverandNever Split the Difference: Negotiating As If Your Life Depended On ItRating: 4.5 out of 5 stars4.5/5 (838)
- Devil in the Grove: Thurgood Marshall, the Groveland Boys, and the Dawn of a New AmericaFrom EverandDevil in the Grove: Thurgood Marshall, the Groveland Boys, and the Dawn of a New AmericaRating: 4.5 out of 5 stars4.5/5 (265)
- The Little Book of Hygge: Danish Secrets to Happy LivingFrom EverandThe Little Book of Hygge: Danish Secrets to Happy LivingRating: 3.5 out of 5 stars3.5/5 (399)
- Grit: The Power of Passion and PerseveranceFrom EverandGrit: The Power of Passion and PerseveranceRating: 4 out of 5 stars4/5 (587)
- The World Is Flat 3.0: A Brief History of the Twenty-first CenturyFrom EverandThe World Is Flat 3.0: A Brief History of the Twenty-first CenturyRating: 3.5 out of 5 stars3.5/5 (2219)
- The Subtle Art of Not Giving a F*ck: A Counterintuitive Approach to Living a Good LifeFrom EverandThe Subtle Art of Not Giving a F*ck: A Counterintuitive Approach to Living a Good LifeRating: 4 out of 5 stars4/5 (5794)
- Team of Rivals: The Political Genius of Abraham LincolnFrom EverandTeam of Rivals: The Political Genius of Abraham LincolnRating: 4.5 out of 5 stars4.5/5 (234)
- Shoe Dog: A Memoir by the Creator of NikeFrom EverandShoe Dog: A Memoir by the Creator of NikeRating: 4.5 out of 5 stars4.5/5 (537)
- The Emperor of All Maladies: A Biography of CancerFrom EverandThe Emperor of All Maladies: A Biography of CancerRating: 4.5 out of 5 stars4.5/5 (271)
- The Gifts of Imperfection: Let Go of Who You Think You're Supposed to Be and Embrace Who You AreFrom EverandThe Gifts of Imperfection: Let Go of Who You Think You're Supposed to Be and Embrace Who You AreRating: 4 out of 5 stars4/5 (1090)
- Her Body and Other Parties: StoriesFrom EverandHer Body and Other Parties: StoriesRating: 4 out of 5 stars4/5 (821)
- The Hard Thing About Hard Things: Building a Business When There Are No Easy AnswersFrom EverandThe Hard Thing About Hard Things: Building a Business When There Are No Easy AnswersRating: 4.5 out of 5 stars4.5/5 (344)
- Hidden Figures: The American Dream and the Untold Story of the Black Women Mathematicians Who Helped Win the Space RaceFrom EverandHidden Figures: The American Dream and the Untold Story of the Black Women Mathematicians Who Helped Win the Space RaceRating: 4 out of 5 stars4/5 (890)
- Elon Musk: Tesla, SpaceX, and the Quest for a Fantastic FutureFrom EverandElon Musk: Tesla, SpaceX, and the Quest for a Fantastic FutureRating: 4.5 out of 5 stars4.5/5 (474)
- The Unwinding: An Inner History of the New AmericaFrom EverandThe Unwinding: An Inner History of the New AmericaRating: 4 out of 5 stars4/5 (45)
- The Yellow House: A Memoir (2019 National Book Award Winner)From EverandThe Yellow House: A Memoir (2019 National Book Award Winner)Rating: 4 out of 5 stars4/5 (98)
- Atomic Structure WorksheetsDocument21 pagesAtomic Structure Worksheetssantoshkumarsir7706100% (1)
- On Fire: The (Burning) Case for a Green New DealFrom EverandOn Fire: The (Burning) Case for a Green New DealRating: 4 out of 5 stars4/5 (73)
- Care of Older Adults Notes PT 1Document5 pagesCare of Older Adults Notes PT 1Edson John Demayo100% (1)
- ExtraDocument3 pagesExtraaman100% (1)
- Chartering Terms ExplainedDocument49 pagesChartering Terms Explainedbrett1856No ratings yet
- False Teachings TodayDocument7 pagesFalse Teachings TodayobinwanneNo ratings yet
- What Is Learning Anyway? A Topographical Perspective ConsideredDocument18 pagesWhat Is Learning Anyway? A Topographical Perspective ConsideredCristian SalazarNo ratings yet
- The Design of Tomato Paste Plant - Problem StatementDocument3 pagesThe Design of Tomato Paste Plant - Problem StatementvictorNo ratings yet
- Engineering Declaration Unit # 2 JindalDocument16 pagesEngineering Declaration Unit # 2 JindalVIBHAV100% (1)
- Chapte4 ZamznDocument24 pagesChapte4 ZamznAHMED DARAJNo ratings yet
- Report on internship at JDS TransformersDocument50 pagesReport on internship at JDS TransformersSachinNo ratings yet
- English 4 Q2 Weeks 1-4Document36 pagesEnglish 4 Q2 Weeks 1-4Em AdrianoNo ratings yet
- Jss Academy Unit 1 BDocument13 pagesJss Academy Unit 1 BbomtozorNo ratings yet
- PID and Feedback Compensation Design for Control SystemsDocument32 pagesPID and Feedback Compensation Design for Control SystemsNikhil PanikkarNo ratings yet
- Incepbio Project PPT - 080124Document21 pagesIncepbio Project PPT - 080124adminpuneNo ratings yet
- Question-7 MA CompreviewDocument18 pagesQuestion-7 MA CompreviewBrigham JervosoNo ratings yet
- Apple Environmental Responsibility Report 2014Document29 pagesApple Environmental Responsibility Report 2014fdgdfgdfgNo ratings yet
- The Box Above Contains Words That Pertain To The Computer or The Computer Itself. Below Are The Operational Definitions of The WordsDocument4 pagesThe Box Above Contains Words That Pertain To The Computer or The Computer Itself. Below Are The Operational Definitions of The WordsMarkie Dela CruzNo ratings yet
- Astm C62 05Document2 pagesAstm C62 05altaaeealaa0No ratings yet
- UntreatedDocument29 pagesUntreatedhahahaNo ratings yet
- Presentation by Harshal Sethiya N Mitul UpadhyayDocument26 pagesPresentation by Harshal Sethiya N Mitul Upadhyaysanket jain100% (1)
- Acid Dissociation ConstantDocument4 pagesAcid Dissociation ConstantJair RangelNo ratings yet
- Tots FaqDocument12 pagesTots FaqkbsnNo ratings yet
- Tata Group - Wikipedia, The Free EncyclopediaDocument17 pagesTata Group - Wikipedia, The Free EncyclopediaSushil MundelNo ratings yet
- LC Passive Wireless Sensors Toward A Wireless Sensing Platform: Status, Prospects, and ChallengesDocument20 pagesLC Passive Wireless Sensors Toward A Wireless Sensing Platform: Status, Prospects, and ChallengesCristian David Merchan VegaNo ratings yet
- Cash Valve Product OverviewDocument16 pagesCash Valve Product OverviewestebanNo ratings yet
- Urban green-blue grids: Hammarby SjöstadDocument5 pagesUrban green-blue grids: Hammarby SjöstadAlejandra SusaNo ratings yet
- Pages From 5054 - w15 - QP - 22-6 - Gas PressureDocument1 pagePages From 5054 - w15 - QP - 22-6 - Gas Pressurelelon ongNo ratings yet
- Animal Talk Spring 09Document32 pagesAnimal Talk Spring 09chuckc23No ratings yet
- 842e In001 - en PDocument4 pages842e In001 - en PNilson Eduardo TorresNo ratings yet