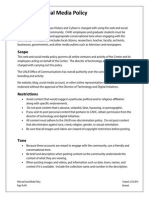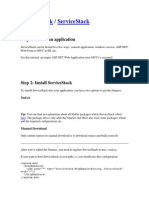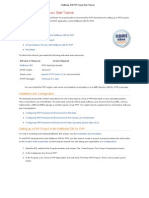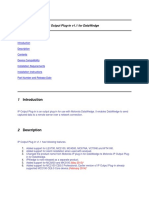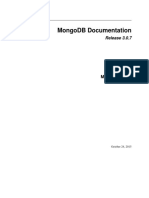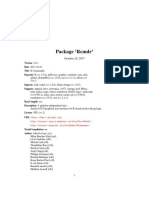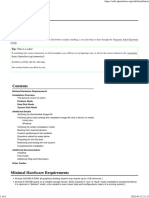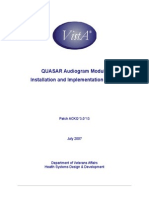Professional Documents
Culture Documents
Using The Kaspersky Antivirus Console
Uploaded by
api-223043400Original Title
Copyright
Available Formats
Share this document
Did you find this document useful?
Is this content inappropriate?
Report this DocumentCopyright:
Available Formats
Using The Kaspersky Antivirus Console
Uploaded by
api-223043400Copyright:
Available Formats
Using the Kaspersky Antivirus Console
The Kaspersky antivirus console enables you to view and manage the antivirus updates on all AHSS LTCcontrolled computers. The console is tied to the main server from I.T. Services.
To enter the antivirus console, launch the Kaspersky Security Center by double-clicking the icon on the
desktop. This will bring up the Security Center homepage. The homepage gives you a general overview
of the server status.
Agents and Clients
Two main components in the console are agents and clients. The agent is the network that the
computers are organized in. The agent houses and distributes updates, installation packages, tasks, and
policies. The network agent (Kaspersky Security Center Network Agent 9.2.69) used is a public share
folder from I.T. Services. This folder is located in
\\computer_name\KLSHARE\Packages\NetAgent_9.2.69.
Inside the network agent you will find the clients, or computers within the network.
Published: 6/19/13
Revised:
Using the Kaspersky Antivirus Console
Adding and Removing Computers in the Console
To add a computer in a group, make sure you have the specific group selected in the left-hand pane.
Next, click Add computers in the main window. Search through the public folder to find your specified
client. Click and drag the client into the console. To remove a computer, you must go to the network
agent public folder located in \\computer_name\KLSHARE\Packages\NetAgent_9.2.69 and delete it
from that specific location. If the computer is still in the folder, it will automatically try to connect to the
console.
To view and manage the list of specific computers and computer groups, expand Managed Computers
in the left-hand pane.
Published: 6/19/13
Revised:
Using the Kaspersky Antivirus Console
Next, click on the computer group you would like to view. This gives you a list of each computer.
To check the status of a particular computer, click on it from the group list.
Performing Tasks
Tasks within Kaspersky involve virus scanning, updates, application installation and deletion, and other
administrative operations. To perform a task on a specific computer, click Tasks for specific computers
in the left-hand pane of the console.
Creating New Installation Packages
In order to enable a task, you first have to create an installation package for it. The Repositories tab in
the left hand pane of the console enables you to create new installation packages and view infected and
quarantined files.
Published: 6/19/13
Revised:
Using the Kaspersky Antivirus Console
To create a new installation package, click Installation packages in the Repositories menu. Next, click
Create installation package. This will bring up the Installation package wizard. Type a name for the
package and click Next.
Tip: Before installing a package,
right-click on the specific package to
update the database.
You will next be asked to either create a new Kaspersky Application Installation Package or create a
package from an executable file. Follow the on screen directions to create these packages. The packages
are located in the public share folder located in
\\computer_name\KLSHARE\Packages\NetAgent_9.2.69.
After you have created your installation packages, click Tasks for specific computers in the left-hand
pane.
Published: 6/19/13
Revised:
Using the Kaspersky Antivirus Console
This action will allow you to view a list of tasks that have been created. To create a new task, click Create
a Task. This action will start the New Task Wizard. Follow the instructions in the wizard to complete your
new task.
Published: 6/19/13
Revised:
You might also like
- Resume - Lydia PerryDocument1 pageResume - Lydia Perryapi-223043400No ratings yet
- Web and Social Media PolicyDocument4 pagesWeb and Social Media PolicyLydia PerryNo ratings yet
- Bitcurator OperatingDocument18 pagesBitcurator Operatingapi-223043400No ratings yet
- Video DigitizationDocument18 pagesVideo Digitizationapi-223043400No ratings yet
- Bitcurator InstallDocument12 pagesBitcurator Installapi-223043400No ratings yet
- First Example Lydia Perry Breaking Down RhetoricDocument13 pagesFirst Example Lydia Perry Breaking Down Rhetoricapi-223043400No ratings yet
- Language Theory EssayDocument8 pagesLanguage Theory Essayapi-223043400No ratings yet
- The Subtle Art of Not Giving a F*ck: A Counterintuitive Approach to Living a Good LifeFrom EverandThe Subtle Art of Not Giving a F*ck: A Counterintuitive Approach to Living a Good LifeRating: 4 out of 5 stars4/5 (5794)
- The Little Book of Hygge: Danish Secrets to Happy LivingFrom EverandThe Little Book of Hygge: Danish Secrets to Happy LivingRating: 3.5 out of 5 stars3.5/5 (399)
- A Heartbreaking Work Of Staggering Genius: A Memoir Based on a True StoryFrom EverandA Heartbreaking Work Of Staggering Genius: A Memoir Based on a True StoryRating: 3.5 out of 5 stars3.5/5 (231)
- Hidden Figures: The American Dream and the Untold Story of the Black Women Mathematicians Who Helped Win the Space RaceFrom EverandHidden Figures: The American Dream and the Untold Story of the Black Women Mathematicians Who Helped Win the Space RaceRating: 4 out of 5 stars4/5 (894)
- The Yellow House: A Memoir (2019 National Book Award Winner)From EverandThe Yellow House: A Memoir (2019 National Book Award Winner)Rating: 4 out of 5 stars4/5 (98)
- Shoe Dog: A Memoir by the Creator of NikeFrom EverandShoe Dog: A Memoir by the Creator of NikeRating: 4.5 out of 5 stars4.5/5 (537)
- Elon Musk: Tesla, SpaceX, and the Quest for a Fantastic FutureFrom EverandElon Musk: Tesla, SpaceX, and the Quest for a Fantastic FutureRating: 4.5 out of 5 stars4.5/5 (474)
- Never Split the Difference: Negotiating As If Your Life Depended On ItFrom EverandNever Split the Difference: Negotiating As If Your Life Depended On ItRating: 4.5 out of 5 stars4.5/5 (838)
- Grit: The Power of Passion and PerseveranceFrom EverandGrit: The Power of Passion and PerseveranceRating: 4 out of 5 stars4/5 (587)
- Devil in the Grove: Thurgood Marshall, the Groveland Boys, and the Dawn of a New AmericaFrom EverandDevil in the Grove: Thurgood Marshall, the Groveland Boys, and the Dawn of a New AmericaRating: 4.5 out of 5 stars4.5/5 (265)
- The Emperor of All Maladies: A Biography of CancerFrom EverandThe Emperor of All Maladies: A Biography of CancerRating: 4.5 out of 5 stars4.5/5 (271)
- On Fire: The (Burning) Case for a Green New DealFrom EverandOn Fire: The (Burning) Case for a Green New DealRating: 4 out of 5 stars4/5 (73)
- The Hard Thing About Hard Things: Building a Business When There Are No Easy AnswersFrom EverandThe Hard Thing About Hard Things: Building a Business When There Are No Easy AnswersRating: 4.5 out of 5 stars4.5/5 (344)
- Team of Rivals: The Political Genius of Abraham LincolnFrom EverandTeam of Rivals: The Political Genius of Abraham LincolnRating: 4.5 out of 5 stars4.5/5 (234)
- The Unwinding: An Inner History of the New AmericaFrom EverandThe Unwinding: An Inner History of the New AmericaRating: 4 out of 5 stars4/5 (45)
- The World Is Flat 3.0: A Brief History of the Twenty-first CenturyFrom EverandThe World Is Flat 3.0: A Brief History of the Twenty-first CenturyRating: 3.5 out of 5 stars3.5/5 (2219)
- The Gifts of Imperfection: Let Go of Who You Think You're Supposed to Be and Embrace Who You AreFrom EverandThe Gifts of Imperfection: Let Go of Who You Think You're Supposed to Be and Embrace Who You AreRating: 4 out of 5 stars4/5 (1090)
- The Sympathizer: A Novel (Pulitzer Prize for Fiction)From EverandThe Sympathizer: A Novel (Pulitzer Prize for Fiction)Rating: 4.5 out of 5 stars4.5/5 (119)
- Her Body and Other Parties: StoriesFrom EverandHer Body and Other Parties: StoriesRating: 4 out of 5 stars4/5 (821)
- Learn Gimp - Introduction To Photo Editing (PDFDrive)Document58 pagesLearn Gimp - Introduction To Photo Editing (PDFDrive)draxi22No ratings yet
- Procedure To Configure EMC Powerpath in SolarisDocument4 pagesProcedure To Configure EMC Powerpath in SolariskannanorNo ratings yet
- AirPrime - Selecting The Correct Firmware - Technical Note - 2174120 - Rev0.1Document8 pagesAirPrime - Selecting The Correct Firmware - Technical Note - 2174120 - Rev0.1Joaquin Andres Boilet HuertaNo ratings yet
- Symantec Endpoint Protection 14.3 RU3 Release NotesDocument28 pagesSymantec Endpoint Protection 14.3 RU3 Release NotesMilind KuleNo ratings yet
- Shapely Readthedocs Io en LatestDocument82 pagesShapely Readthedocs Io en LatestCesar Marinho EirasNo ratings yet
- Snaow DocsDocument128 pagesSnaow Docsnetcat72984100% (1)
- Servicestack Servicestack: Step 1: Create An ApplicationDocument5 pagesServicestack Servicestack: Step 1: Create An ApplicationPepito WolfNo ratings yet
- Intro To Fire Sim-027Document164 pagesIntro To Fire Sim-027Anonymous BbZceWkVnNo ratings yet
- CISCO-Cisco Any Connect Secure Mobility Client Administrator Guide Release3.0Document390 pagesCISCO-Cisco Any Connect Secure Mobility Client Administrator Guide Release3.0fkhyNo ratings yet
- NetBeans IDE PHP Quick Start TutorialDocument4 pagesNetBeans IDE PHP Quick Start TutorialPaul MaposaNo ratings yet
- Alpine LinuxDocument5 pagesAlpine LinuxmussabbeNo ratings yet
- Vpnclient Windows 5.0.01.0600 ReadmeDocument3 pagesVpnclient Windows 5.0.01.0600 ReadmeAlejandro PulleiroNo ratings yet
- IP Output Plug-In For DataWedge Version 1.1 Release Notes PDFDocument5 pagesIP Output Plug-In For DataWedge Version 1.1 Release Notes PDFEver Jafeht CaballeroNo ratings yet
- Red Hat Satellite 6.4: Installing Capsule ServerDocument45 pagesRed Hat Satellite 6.4: Installing Capsule ServerStephane FlotatNo ratings yet
- Hands-On With The Yocto Project: Mohammed BillooDocument39 pagesHands-On With The Yocto Project: Mohammed BillooHhNo ratings yet
- Software Collection Library 2.2 For Oracle® LinuxDocument18 pagesSoftware Collection Library 2.2 For Oracle® LinuxVipul WankarNo ratings yet
- Tools and Sky130 Installation With WSL2Document37 pagesTools and Sky130 Installation With WSL2Darwin VillamizarNo ratings yet
- IA-FEMesh Manual Version1Document93 pagesIA-FEMesh Manual Version1Raza HassanNo ratings yet
- Unix File SystemDocument291 pagesUnix File SystemsankalpsardanaNo ratings yet
- MongoDB Manual Master PDFDocument958 pagesMongoDB Manual Master PDFDazNo ratings yet
- R Commander GUIDocument44 pagesR Commander GUIMadhusudhana RaoNo ratings yet
- Install Next SuitDocument14 pagesInstall Next SuitIdris KautsarNo ratings yet
- Learning RustDocument184 pagesLearning RustAnonymous OK3I4BiwN100% (4)
- Installation - Alpine LinuxDocument8 pagesInstallation - Alpine LinuxBengt FrostNo ratings yet
- Connecting To IBM I IBM I Access Client Solutions: Linux Application PackageDocument24 pagesConnecting To IBM I IBM I Access Client Solutions: Linux Application Packagegort400No ratings yet
- Terraform - Terraform by HashiCorpDocument4 pagesTerraform - Terraform by HashiCorpjlieghton7157No ratings yet
- Docker Up & Running Shipping Reliable Containers in Production 2nd Edition - Sean P. Kane - Karl MatthiasDocument352 pagesDocker Up & Running Shipping Reliable Containers in Production 2nd Edition - Sean P. Kane - Karl MatthiassjslallNo ratings yet
- QUASAR Audiogram Module Installation and Implementation GuideDocument23 pagesQUASAR Audiogram Module Installation and Implementation GuidePlinio ÁlvaroNo ratings yet
- MongoDB ManualDocument1,230 pagesMongoDB Manualpapalinux0% (1)
- Package Batman' Installation and Testing: Windows & Linux: Install Using Online RepositoryDocument13 pagesPackage Batman' Installation and Testing: Windows & Linux: Install Using Online RepositoryLMNo ratings yet