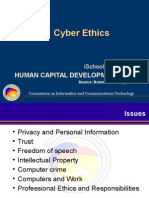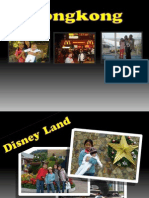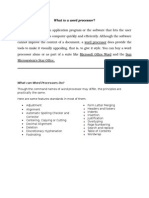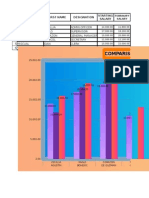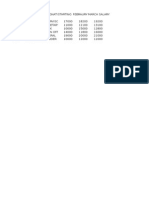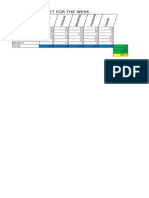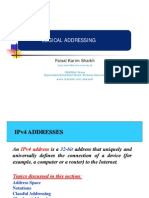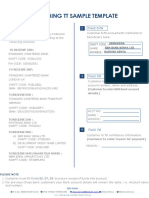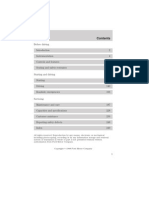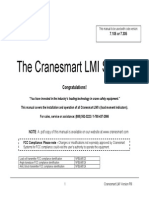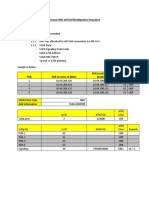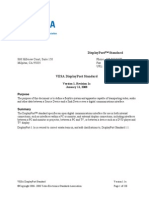Professional Documents
Culture Documents
JH
Uploaded by
api-280031001Original Description:
Original Title
Copyright
Available Formats
Share this document
Did you find this document useful?
Is this content inappropriate?
Report this DocumentCopyright:
Available Formats
JH
Uploaded by
api-280031001Copyright:
Available Formats
Microsoft
PowerPoint 2010
Modifying Pictures
Many options on Picture Tools ribbon, including:
Brightness and Contrast
Sharpen and Soften
Color Saturation and Tone
Artistic Effects
Picture Styles, Borders, and Effect
CCI Learning Solutions Inc.
Microsoft
PowerPoint 2010
Picture Corrections
Use when picture is not quite
perfect
Sharpen blurry pictures or soften
for a more subdued effect
Adjust brightness and contrast
for pictures that are too dark or
light
CCI Learning Solutions Inc.
Microsoft
PowerPoint 2010
Picture Color
Make picture warmer or cooler
apply a color effect
CCI Learning Solutions Inc.
Microsoft
PowerPoint 2010
Artistic Effects
Add visual interest with an
artistic effect
CCI Learning Solutions Inc.
Microsoft
PowerPoint 2010
Picture Styles and Borders
Frames, borders and effects
enhance less interesting pictures
CCI Learning Solutions Inc.
Microsoft
PowerPoint 2010
Crop a Picture
Remove unneeded content from
a picture to focus viewer on most
significant areas
CCI Learning Solutions Inc.
Microsoft
PowerPoint 2010
Reset or Change Picture
Remove all formatting with Reset
Picture
Keep formatting but change picture with
Change Picture
CCI Learning Solutions Inc.
Microsoft
PowerPoint 2010
Compressing Pictures
Presentation can become a large file
with many images
Harder to email and copy
Can compress images and remove
cropped portions to reduce file size
Optimize images for print, screen or
email
To compress pictures:
click File, click Save As, and click
Tools. Click Compress Pictures; or
select a picture, then under
Drawing Tools, on the Format tab,
in the Adjust group, click Compress
Pictures.
CCI Learning Solutions Inc.
Microsoft
PowerPoint 2010
Inserting Clip Art
Clip Organizer contains
drawings,
photographs,
sounds,
videos; and
other media files.
insert into a presentation to add impact and
illustrate specific concepts.
To insert Clip Art, on the Insert tab, in the
Illustrations group, click Clip Art.
Enter search criteria and click Go
Limit results to specific types of clip art (e.g.
just photographs)
Click result to insert
CCI Learning Solutions Inc.
10
Microsoft
PowerPoint 2010
Inserting Shapes
Use shapes to create a diagram or illustration that
visually displays data, key points or graphically
illustrates complicated ideas.
To insert shapes, use one of the following
methods:
On the Home tab, in the Drawing group, click a
shape and drag the mouse cursor on the slide to form
the shape, or
on the Insert tab, in the Illustrations group, click
Shapes, click a shape and drag the mouse cursor on
the slide to form the shape, or
New
under Drawing Tools, on the Format tab, in the
Insert Shapes group, click a shape and drag the
mouse cursor on the slide to form the shape.
Hold Shift or Ctrl to draw straight lines or
symmetric shapes
Add text to a shape by typing right after creating
shape
CCI Learning Solutions Inc.
11
Microsoft
PowerPoint 2010
Selecting and Moving Shapes
Click on shape to select, or use
Selection Pane
Click and drag shape to reposition
on slide, or use arrow keys
CCI Learning Solutions Inc.
12
Microsoft
PowerPoint 2010
Formatting Illustrations and Shapes
Apply a Quick Style; or
add outline, fill or effect.
Format text within shape
separately
CCI Learning Solutions Inc.
13
Microsoft
PowerPoint 2010
Using Gridlines and Guides
Guides are nonprinting horizontal
and vertical lines you can use to
align objects on your slides.
Gridlines are a set of intersecting
lines that you can display to
make it easier for you to align
shapes and other objects.
On View tab, in Show group,
select Gridlines or Guides.
CCI Learning Solutions Inc.
14
Microsoft
PowerPoint 2010
Aligning Shapes
Align shapes and space them evenly on the slide so they dont distract viewers
Select 2 or more shapes, then under Drawing Tools, on the Format tab, in the Arrange
group, click Align and choose one of these options:
Align Left
Align all shapes with the shape furthest left on the slide.
Align Center
Center all shapes based on the center point of each shape.
Align Right
Align all shapes with the shapes furthest right on the slide.
Align Top
Align all shapes with the shapes at the highest point on the slide.
Align Middle
Align all shapes at the middle of the slide.
Align Bottom
Align all shapes with the shapes at the lowest point on the slide.
Distribute Horizontally
Arrange the shapes from left to right on the slide with equal space
between each.
Distribute Vertically
Arrange the shapes from top to bottom on the slide with equal space
between each.
CCI Learning Solutions Inc.
15
Microsoft
PowerPoint 2010
Sizing and Scaling Shapes
resize shapes using handles (same as text boxes)
Drag circular corner handles to retain proportions
or aspect ratio;
Enter specific measurements under Drawing
Tools or Picture Tools, on the Format tab, in the
Size group.
By default, shapes do not resize, nor text shrink in
size, as more text is added. Can change shape
options to change this.
Can increase shape size by percentages
CCI Learning Solutions Inc.
16
Microsoft
PowerPoint 2010
Rotating Shapes
Rotate or flip shapes vertically or
horizontally:
On the Home tab, in the Drawing
group, click Arrange, and click
Rotate, or
under Drawing Tools or Picture
Tools, on the Format tab, in the
Arrange group, click Rotate, or
drag the Rotation handle (green
circular handle) in a circular
movement.
CCI Learning Solutions Inc.
17
Microsoft
PowerPoint 2010
Changing the Order of Content
Shapes may overlap, but not in the right order
Can change how shapes overlap, by moving them in this way:
Bring to the
Front
Bring the shape to the front of all shapes.
Bring Forward
Bring the shape from behind the shape directly in front of it.
Send to the
Back
Send
Backward
CCI Learning Solutions Inc.
Send the shape to the back of all shapes.
Send the shape to behind the shape directly behind it.
18
Microsoft
PowerPoint 2010
Grouping and Ungrouping Content
Group shapes in a completed diagram to
Prevent accidental moving of individual shapes
More easily cut, copy, paste or move entire diagram within presentation
Can temporarily ungroup to edit a shape, then regroup
To group shapes, use one of the following methods:
On the Home tab, in the Drawing group, click Arrange and click Group, or
under Drawing Tools or Picture Tools, on the Format tab, in the Arrange group, click
Group, or
right-click the shape and click Group.
CCI Learning Solutions Inc.
19
Microsoft
PowerPoint 2010
Working with SmartArt
Challenging to create
professional or artistic
illustrations from individual
shapes
Use SmartArt: pre-built
illustration templates
Shapes
Pictures
ClipArt
Illustrations
Easy to add text and style
SmartArt
CCI Learning Solutions Inc.
20
Microsoft
PowerPoint 2010
Inserting SmartArt
To add a SmartArt graphic to a
slide with a SmartArt graphic
placeholder, click Insert
SmartArt Graphic; or
to add a SmartArt graphic to a
slide without a SmartArt graphic
placeholder, on the Insert tab, in
the Illustrations group, click
SmartArt.
Select type of SmartArt shape
closest to content (can easily
change after entering text)
CCI Learning Solutions Inc.
21
Microsoft
PowerPoint 2010
Diagram Types
List
Show non-sequential information.
Process
Show steps in a process or timeline.
Cycle
Show a continual process.
Hierarchy
Create an organization chart.
Hierarchy
Show a decision tree.
Relationship
Illustrate connections.
Matrix
Show how parts relate to a whole.
Pyramid
Show proportional relationships with the largest component
on the top or bottom.
CCI Learning Solutions Inc.
22
Microsoft
PowerPoint 2010
Using the Text Pane
Text pane is like a bulleted list:
associates text with a SmartArt
shape.
Use and to move through
entries in pane
Use Tab and Shift+Tab to
demote and promote entries
Use Enter for more entries
CCI Learning Solutions Inc.
23
Microsoft
PowerPoint 2010
Using SmartArt Styles
Under SmartArt Tools, on the Design Tab, you can:
Change Colors
Select a SmartArt Style, including 3D effects
Change the diagram type
Reset the SmartArt graphic back to the original design
CCI Learning Solutions Inc.
24
Microsoft
PowerPoint 2010
Adding or Removing Shapes
Can add or remove text in Text pane;
or
Under SmartArt Tools, on the Design
tab, in the Create Graphic group, click
Add Shape
Add Shape After
Add Shape Before
Add Shape Above
Add Shape Below
Click shape and press Delete to
remove
CCI Learning Solutions Inc.
25
Microsoft
PowerPoint 2010
Converting Text to SmartArt
Can easily select text already in
a placeholder or text box and
convert to a SmartArt graphic
Click the text placeholder, and
then on the Home tab, in the
Paragraph group, click Convert
to SmartArt Graphic, then
select a layout
CCI Learning Solutions Inc.
26
Microsoft
PowerPoint 2010
Converting SmartArt to Text or Shapes
Converting SmartArt to shapes or text allows you to create a custom
design not available as a SmartArt, or simply remove the SmartArt
Under SmartArt Tools, on the Design tab, click Convert, then Convert to
Text or Convert to Shapes.
Can no longer be edited as SmartArt
CCI Learning Solutions Inc.
27
Microsoft
PowerPoint 2010
Using Sounds
Begin or end presentation with
music
Use sound effects with animation
Play sounds directly related to
presentation content
To insert a sound from a file, on
the Insert tab, in the Media
group, click Audio.
CCI Learning Solutions Inc.
28
Microsoft
PowerPoint 2010
Using Sounds
Under Audio Tools, on Playback tab, adjust sound options:
Trim start and end of sound
Fade sound in or out
Raise or lower volume
Loop until stopped
CCI Learning Solutions Inc.
29
Microsoft
PowerPoint 2010
Using Movies
Could use movies to:
Play a speaker not in attendance
Demonstrate products or deliver training
Movies are desktop video files with formats
such as AVI or MPEG and file extensions
such as .avi, .mov, .mpg, and .mpeg
To insert a movie from a file, on the Insert tab,
in the Media Clips group, click Video.
CCI Learning Solutions Inc.
30
Microsoft
PowerPoint 2010
Using Movies
Under Video Tools, on Playback tab, adjust movie options:
Trim start and end of movie
Fade movie in or out
Raise or lower volume
Adjust start to play automatically
Play full screen
Loop until stopped
CCI Learning Solutions Inc.
31
Microsoft
PowerPoint 2010
Using Movies
Under Video Tools, on Format tab, adjust movie border style or frame or
other visual effects (similar to effects on pictures and clip art)
CCI Learning Solutions Inc.
32
You might also like
- Excel 2003Document20 pagesExcel 2003api-280031001No ratings yet
- Cyber EthicsDocument29 pagesCyber Ethicsapi-280031001No ratings yet
- Hyperlink For Hist ExcelDocument10 pagesHyperlink For Hist Excelapi-309400064No ratings yet
- Prctical 1Document14 pagesPrctical 1api-280031001No ratings yet
- BVVVVDocument2 pagesBVVVVapi-280203933No ratings yet
- SrslyDocument7 pagesSrslyapi-280203933No ratings yet
- Excel Formulas and FunctionsDocument16 pagesExcel Formulas and Functionsgoyal.pavan100% (1)
- AssaDocument14 pagesAssaapi-280031001No ratings yet
- Ex3 Bullets&columns MacDocument2 pagesEx3 Bullets&columns Macapi-280031001No ratings yet
- Practical MacDocument1 pagePractical Macapi-280031001No ratings yet
- Ex4 Pictureeffects MacDocument1 pageEx4 Pictureeffects Macapi-280031001No ratings yet
- Ex6pageformat DMPRDocument1 pageEx6pageformat DMPRapi-280203933No ratings yet
- Ex7 Header&footer MacDocument1 pageEx7 Header&footer Macapi-280031001No ratings yet
- Ex5 Iserting Audio Mac2Document12 pagesEx5 Iserting Audio Mac2api-280031001No ratings yet
- Ex6pageformat DMPRDocument1 pageEx6pageformat DMPRapi-280203933No ratings yet
- Ex3 Bullets&columns MacDocument2 pagesEx3 Bullets&columns Macapi-280031001No ratings yet
- Act1 Floorplaning MacDocument2 pagesAct1 Floorplaning Macapi-280031001No ratings yet
- Act 2 Linespacing MacDocument1 pageAct 2 Linespacing Macapi-280031001No ratings yet
- Act1 Ribbon Tabs MacDocument55 pagesAct1 Ribbon Tabs Macapi-280031001No ratings yet
- Act2 Countdown MacDocument12 pagesAct2 Countdown Macapi-280031001No ratings yet
- Act1 RDMDocument1 pageAct1 RDMapi-280203933No ratings yet
- Act4 Charts MacDocument3 pagesAct4 Charts Macapi-280031001No ratings yet
- Act3 Numberformat MacDocument5 pagesAct3 Numberformat Macapi-280031001No ratings yet
- Ex2 Line Spacing & Alignment MacDocument1 pageEx2 Line Spacing & Alignment Macapi-280031001No ratings yet
- Act2 Weeklybudget MacDocument2 pagesAct2 Weeklybudget Macapi-280031001No ratings yet
- The Subtle Art of Not Giving a F*ck: A Counterintuitive Approach to Living a Good LifeFrom EverandThe Subtle Art of Not Giving a F*ck: A Counterintuitive Approach to Living a Good LifeRating: 4 out of 5 stars4/5 (5784)
- The Little Book of Hygge: Danish Secrets to Happy LivingFrom EverandThe Little Book of Hygge: Danish Secrets to Happy LivingRating: 3.5 out of 5 stars3.5/5 (399)
- Hidden Figures: The American Dream and the Untold Story of the Black Women Mathematicians Who Helped Win the Space RaceFrom EverandHidden Figures: The American Dream and the Untold Story of the Black Women Mathematicians Who Helped Win the Space RaceRating: 4 out of 5 stars4/5 (890)
- Shoe Dog: A Memoir by the Creator of NikeFrom EverandShoe Dog: A Memoir by the Creator of NikeRating: 4.5 out of 5 stars4.5/5 (537)
- Grit: The Power of Passion and PerseveranceFrom EverandGrit: The Power of Passion and PerseveranceRating: 4 out of 5 stars4/5 (587)
- Elon Musk: Tesla, SpaceX, and the Quest for a Fantastic FutureFrom EverandElon Musk: Tesla, SpaceX, and the Quest for a Fantastic FutureRating: 4.5 out of 5 stars4.5/5 (474)
- The Yellow House: A Memoir (2019 National Book Award Winner)From EverandThe Yellow House: A Memoir (2019 National Book Award Winner)Rating: 4 out of 5 stars4/5 (98)
- Team of Rivals: The Political Genius of Abraham LincolnFrom EverandTeam of Rivals: The Political Genius of Abraham LincolnRating: 4.5 out of 5 stars4.5/5 (234)
- Never Split the Difference: Negotiating As If Your Life Depended On ItFrom EverandNever Split the Difference: Negotiating As If Your Life Depended On ItRating: 4.5 out of 5 stars4.5/5 (838)
- The Emperor of All Maladies: A Biography of CancerFrom EverandThe Emperor of All Maladies: A Biography of CancerRating: 4.5 out of 5 stars4.5/5 (271)
- A Heartbreaking Work Of Staggering Genius: A Memoir Based on a True StoryFrom EverandA Heartbreaking Work Of Staggering Genius: A Memoir Based on a True StoryRating: 3.5 out of 5 stars3.5/5 (231)
- Devil in the Grove: Thurgood Marshall, the Groveland Boys, and the Dawn of a New AmericaFrom EverandDevil in the Grove: Thurgood Marshall, the Groveland Boys, and the Dawn of a New AmericaRating: 4.5 out of 5 stars4.5/5 (265)
- The Hard Thing About Hard Things: Building a Business When There Are No Easy AnswersFrom EverandThe Hard Thing About Hard Things: Building a Business When There Are No Easy AnswersRating: 4.5 out of 5 stars4.5/5 (344)
- On Fire: The (Burning) Case for a Green New DealFrom EverandOn Fire: The (Burning) Case for a Green New DealRating: 4 out of 5 stars4/5 (72)
- The World Is Flat 3.0: A Brief History of the Twenty-first CenturyFrom EverandThe World Is Flat 3.0: A Brief History of the Twenty-first CenturyRating: 3.5 out of 5 stars3.5/5 (2219)
- The Unwinding: An Inner History of the New AmericaFrom EverandThe Unwinding: An Inner History of the New AmericaRating: 4 out of 5 stars4/5 (45)
- The Gifts of Imperfection: Let Go of Who You Think You're Supposed to Be and Embrace Who You AreFrom EverandThe Gifts of Imperfection: Let Go of Who You Think You're Supposed to Be and Embrace Who You AreRating: 4 out of 5 stars4/5 (1090)
- The Sympathizer: A Novel (Pulitzer Prize for Fiction)From EverandThe Sympathizer: A Novel (Pulitzer Prize for Fiction)Rating: 4.5 out of 5 stars4.5/5 (119)
- Her Body and Other Parties: StoriesFrom EverandHer Body and Other Parties: StoriesRating: 4 out of 5 stars4/5 (821)
- Hoja Tecnica Caterpillar GCM34 50HzDocument2 pagesHoja Tecnica Caterpillar GCM34 50HzEdutamNo ratings yet
- Chapter 3 Research ProcessDocument30 pagesChapter 3 Research ProcessagegnehubezieNo ratings yet
- SEA JET Reel Brochure - Submersible Movable Pump With Hose SupportDocument4 pagesSEA JET Reel Brochure - Submersible Movable Pump With Hose SupportMohamed MostafaNo ratings yet
- Logical Addressing: Faisal Karim ShaikhDocument69 pagesLogical Addressing: Faisal Karim Shaikhsindhu4sindNo ratings yet
- Incoming - TT - New Template SBMDocument1 pageIncoming - TT - New Template SBMFrancis Mwangi ChegeNo ratings yet
- Pre-job Safety Briefing RequirementsDocument5 pagesPre-job Safety Briefing Requirementsliveconnectionz2820% (1)
- ECCODocument3 pagesECCOsrichardequipNo ratings yet
- Service Strategy Itil v3Document1 pageService Strategy Itil v3Noshaba MalikNo ratings yet
- Lesson 10Document37 pagesLesson 10Xigna Milano AmoresNo ratings yet
- List of Automation ProtocolsDocument6 pagesList of Automation Protocolssanjaypatel8888No ratings yet
- Melfa Basic VDocument516 pagesMelfa Basic VAnderson Gomez Castro67% (3)
- GKE IMS PresentationDocument36 pagesGKE IMS PresentationG.K. EngineersNo ratings yet
- 1 Introduction To DatabasesDocument23 pages1 Introduction To DatabasesJoana Key Abat SalvadorNo ratings yet
- Engineering Change ManagementDocument3 pagesEngineering Change ManagementRajaSekarsajjaNo ratings yet
- Iso 22000 Documentation Kit PDFDocument9 pagesIso 22000 Documentation Kit PDFMohammad Mashatleh100% (2)
- C57 12 52-1981 PDFDocument24 pagesC57 12 52-1981 PDFEdwin CapdepomtNo ratings yet
- Wistron Jv71-Mv 09924-1 Rev.-1Document62 pagesWistron Jv71-Mv 09924-1 Rev.-1Antonijo SmrdeljNo ratings yet
- Manual Mecury MounainerDocument248 pagesManual Mecury Mounainerarmando_loco83372No ratings yet
- TGB Blade 425 400 Manual de Reparatie WWW - Manualedereparatie.infoDocument229 pagesTGB Blade 425 400 Manual de Reparatie WWW - Manualedereparatie.infohonoregerard100% (1)
- Certified Welding Fabricator (CWF) Quality Manual and Audit ChecklistDocument4 pagesCertified Welding Fabricator (CWF) Quality Manual and Audit ChecklistdietersimaNo ratings yet
- Lmi ManualDocument97 pagesLmi ManualAnonymous yjK3peI7No ratings yet
- M4 - 2 - Design of Welded Joints Static LoadingDocument28 pagesM4 - 2 - Design of Welded Joints Static LoadingPourya NouryNo ratings yet
- FreePBX Training Neocenter Jun19 23 Pag - 37 170Document134 pagesFreePBX Training Neocenter Jun19 23 Pag - 37 170jose sanchezNo ratings yet
- RRAS TutorialDocument10 pagesRRAS TutorialruletriplexNo ratings yet
- Ruskin Fd-35 SubmittalDocument4 pagesRuskin Fd-35 SubmittalNedunuri.Madhav MurthyNo ratings yet
- Ericsson RNC Iu PS Link Creation ProceduDocument9 pagesEricsson RNC Iu PS Link Creation ProceduhamidboulahiaNo ratings yet
- Source CodeDocument24 pagesSource CodeMr. PerfectNo ratings yet
- SoC-FPGA Design Guide - EPFL PDFDocument102 pagesSoC-FPGA Design Guide - EPFL PDFAbdul Baseer100% (1)
- Metric Units PDFDocument10 pagesMetric Units PDFL'arc WillNo ratings yet
- DportV1 1aDocument238 pagesDportV1 1aSurya PrakashNo ratings yet