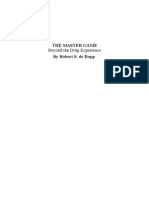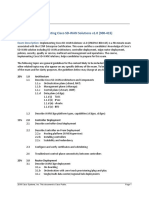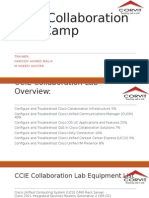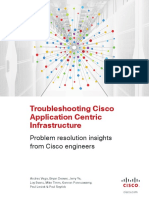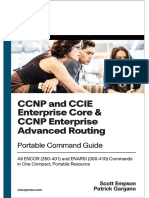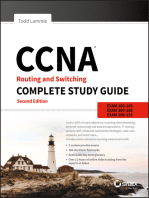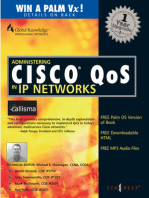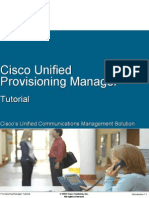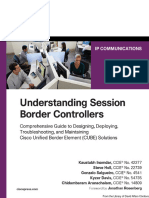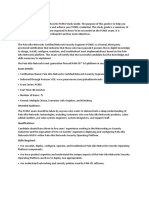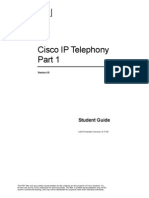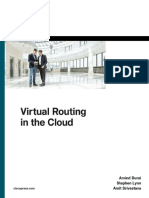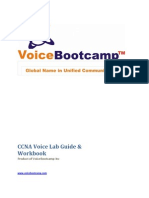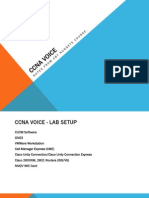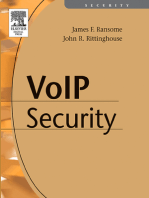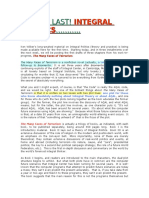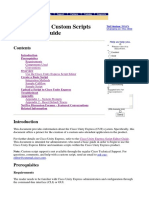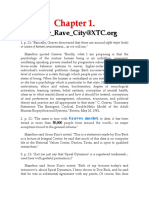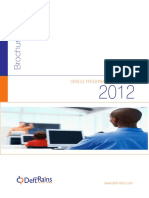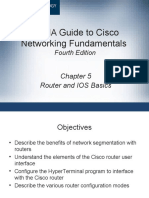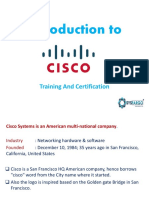Professional Documents
Culture Documents
CCNA Voice Portable Command Guide PDF
Uploaded by
Anonymous SR0AF3Original Title
Copyright
Available Formats
Share this document
Did you find this document useful?
Is this content inappropriate?
Report this DocumentCopyright:
Available Formats
CCNA Voice Portable Command Guide PDF
Uploaded by
Anonymous SR0AF3Copyright:
Available Formats
CCNA Voice Portable Command Guide
Robert M. Cannistra
Michael Scheuing
Cisco Press
800 East 96th Street
Indianapolis, IN 46240
CCNA Voice Portable Command Guide
Robert M. Cannistra & Michael Scheuing
Copyright 2013 Cisco Systems, Inc.
Published by:
Cisco Press
800 East 96th Street
Indianapolis, IN 46240 USA
All rights reserved. No part of this book may be reproduced or transmitted in
any form or by any means, electronic or mechanical, including photocopying,
recording, or by any information storage and retrieval system, without written
permission from the publisher, except for the inclusion of brief quotations in a
review.
Printed in the United States of America 1 2 3 4 5 6 7 8 9 0
Publisher
Paul Boger
Associate Publisher
Dave Dusthimer
Managing Editor
Sandra Schroeder
Project Editor
Seth Kerney
Editorial Assistant
Vanessa Evans
Cover Designer
Gary Adair
First Printing January 2013
Library of Congress Cataloging-in-Publication data is on file.
ISBN-13: 978-1-58720-442-5
ISBN-10: 1-58720-442-8
Warning and Disclaimer
Composition
Jake McFarland
Business Operation
Manager, Cisco Press
Anand Sundaram
This book is designed to provide information about network security. Every
effort has been made to make this book as complete and as accurate as possible,
but no warranty or fitness is implied.
Senior Editor
The information is provided on an as is basis. The authors, Cisco Press,
and Cisco Systems, Inc., shall have neither liability nor responsibility to any
person or entity with respect to any loss or damages arising from the information contained in this book or from the use of the discs or programs that may
accompany it.
Eleanor C. Bru
The opinions expressed in this book belong to the authors and are not necessarily those of Cisco Systems, Inc.
Mary Beth Ray
Development Editor
Copy Editor
San Dee Phillips
Technical Editors
Dave Bateman
Ralph Smith III
Trademark Acknowledgments
Proofreader
All terms mentioned in this book that are known to be trademarks or service
marks have been appropriately capitalized. Cisco Press or Cisco Systems, Inc.
cannot attest to the accuracy of this information. Use of a term in this book
should not be regarded as affecting the validity of any trademark or service
mark.
Chuck Hutchinson
Corporate and Government Sales
The publisher offers excellent discounts on this book when ordered in quantity
for bulk purchases or special sales, which may include electronic versions and/or custom covers and content
particular to your business, training goals, marketing focus, and branding interests. For more information,
please contact:
U.S. Corporate and Government Sales
1-800-382-3419
corpsales@pearsontechgroup.com
For sales outside of the U.S. please contact:
International Sales
international@pearsoned.com
Feedback Information
At Cisco Press, our goal is to create in-depth technical books of the highest quality and value. Each book
is crafted with care and precision, undergoing rigorous development that involves the unique expertise of
members from the professional technical community.
Readers feedback is a natural continuation of this process. If you have any comments regarding how we
could improve the quality of this book, or otherwise alter it to better suit your needs, you can contact us
through e-mail at feedback@ciscopress.com. Please make sure to include the book title and ISBN in your
message.
We greatly appreciate your assistance.
iii
About the Authors
Robert M. Cannistra is a full-time faculty member at Marist College located in
Poughkeepsie, NY, where he teaches networking, voice communication, security, wireless communication, and system administration courses within the School of Computer
Science and Mathematics. Outside of teaching, Robert provides network consulting
services for enterprise, service provider, and medical organizations for network design,
configuration, and troubleshooting.
Robert has held the positions of Northeast Regional Manager, Technical Services
Manager, and Senior Consultant for a Cisco Gold Partner. His time there was spent
designing, configuring, and implementing highly accessible data networks for various enterprise, service provider, and Internet companies across the world; some of
those clients included Quaker Oats, Milwaukee Electric Tool, AC Nielsen, Cogent
Communications, and EthnicGrocer.com, among numerous others. Upon the completion of each client implementation, he would develop and instruct customized training
courses to help the client manage the newly designed networks. Robert has taught as
an adjunct faculty member at Rensselaer Polytechnic Institute (RPI) for their Computer
Science, Engineering, and Information Technology curricula and as an adjunct technical
instructor for a technical institute in Poughkeepsie, NY. He has also held the positions
of Senior Network Engineer for About.com, Inc., Internet and Intranet Infrastructure
Webmaster at AT&T Solutions, and Systems Engineer at Kodak Imaging Services.
Robert holds a master of science degree in Computer Science/Information Systems,
a bachelor of science degree in Computer Science, an associate of science in Liberal
Arts and Science, and several industry technical certifications including CCAI, CCNA,
CCSP, MCSE, CLP, and several others.
Whenever Robert has a free moment (which isnt very often), he enjoys spending time
with his wife, Kara, two sons, Luca and Rylan, and their dog, Tripster (a coonhound
who always stands right behind him and his wife so they take full advantage of her
name...as they trip over her).
Michael Scheuing has witnessed the evolution of Cisco voice products since first working on Call Manager 3.1 many years ago. Drawing upon 15 years of telephony and
network experience, Michael has designed, implemented, and maintained voice and data
infrastructures for small businesses and large enterprise alike.
Michael currently works as a Telecommunications Engineer responsible for the architecture and management of a complex voice and video network consisting of legacy PBXs,
Cisco Unified Communications Manager, and Cisco TelePresence.
iv
About the Technical Reviewers
Dave Bateman, CISSP, GFSP, GAWN, CHS-IV, CGEIT, ECSA, C-EH is an industry veteran with 20 years of experience covering information security. Most recently
Phil was one of the very few Senior Technical Solutions Architects at Cisco Systems
focused on Data Center and Security. Phils areas of expertise include sanctioned Attack
and Penetration, Digital and Network Forensics, Wireless Security, Network Security
Architecture, and Policy work. Phil is also an Adjunct Professor at St. Johns University
in Queens, NY, teaching Wireless Security to all levels of undergraduate students. Phil
earned his MS-CIS (Cyber Security) from Boston University in 2009 and is a frequent
information security show speaker and trusted advisor to many large firms.
Ralph Smith III, CCIE No. 15412, is a systems engineer education specialist for Cisco
Systems. His focus is on security technology and training development. James has more
than 18 years of experience in IP internetworking, including the design and implementation of enterprise networks. Prior to joining Cisco Systems, James provided Cisco
training and consulting for Fortune 500 companies and government agencies. He holds
two bachelors degrees from University of South Florida and is currently working on his
MBA at The University of Tampa.
Dedications
Robert M. Cannistra: To my wonderful and amazing family: my wife, Kara, and our
two boys, Luca and Rylan. Without their love, encouragement, support, laughter, and
smiles, I dont know what I would do.
Kara, you truly are an absolutely wonderful person and Im so thankful to spend my life
with you! Thank you for always maintaining a positive attitude and bringing happiness
to everyone around you!
Luca, you are one of a kinddont ever let that trait get away from you! You make me
smile, laugh, and are teaching me so much as you grow.
Rylan, you are pure joy! You make me smile, laugh, and help maintain the child
within me.
Michael Scheuing: I dedicate this book to my loving family, Doris and Paola, in thanks
for their unending support, understanding, and love throughout the many hours of writing and editing.
vi
Acknowledgments
Robert M. Cannistra: Words cannot describe how grateful I am for Mary Beth Rays
patience with this project. Life has its twists and turns. Her warm heart, calming nature,
and helpfulness throughout this project made this book possible. I cant thank you
enough!
Michael Scheuing, this wouldnt have been possible without you! Thank you for all your
work, commitment, and knowledge!!
Ellie Bru, your editorial comments helped tremendously! So, thank you for all your hard
work!
Chris Cleveland, we ran into problems from day one and you were there to help see us
through them, so thank you!
Dave Bateman and Ralph Smith, thank you both for your helpful technical edits and
keeping us on the ball!
Mom and Pop, thanks for all of your guidance and support throughout my life. You truly
are the best parents!
Nick and Karen, thanks for always being there and for your unbiased support.
Margie, God rest your soul! You were a true inspiration growing up! We love you!
Dave, God rest your soul! You were like a second father to me! You are truly missed!
And thank you for the team behind the scenes at Cisco Press in making the manuscript
come to life.
Michael Scheuing: I would like to thank my co-author, Robert Cannistra, for the opportunity to collaborate on this book with him. Roberts enthusiasm for the topic was contagious and his expertise helped to shape this book, making it current and relevant.
To Dad and Carol, thank you for your support and love throughout it all.
To Mom, thank you for believing I could do anything.
To my brother Rob who helped me to learn what it takes to succeed and inspired me to
push myself further than I thought possible. Your business philosophy and work ethic is
something I continue to use every day.
To Nino: Its gotta be done!
To the technical editors, thank you for your thoughtful feedback and expert guidance.
Finally, I would like to thank the team at Cisco Press, especially Ellie and Mary Beth for
their help, motivation, and for keeping us focused.
vii
Contents at a Glance
CHAPTER 1
Voice Fundamentals for Unified Communications 1
CHAPTER 2
Cisco Switch, Router, and Phone Fundamentals for
Unified Voice 7
CHAPTER 3
Cisco Unified Communications Manager Express 15
CHAPTER 4
Cisco Unified CME Features 49
CHAPTER 5
Cisco Unified Communications Manager (CUCM)
Administration and Management 87
CHAPTER 6
Cisco Unified Communications Manager (CUCM) Telephony
and Mobility Features 139
CHAPTER 7
Cisco Unity Connection and Cisco Unified Presence 177
CHAPTER 8
Management, Monitoring, and Troubleshooting CUCM 203
CHAPTER 9
Pulling It All Together
APPENDIX
Create Your Own Journal Here 225
219
viii
Contents
CHAPTER 1
Voice Fundamentals for Unified Communication
Voice Fundamentals 1
Cisco VoIP Structure 3
Common Topologies 3
CHAPTER 2
Cisco Switch, Router, and Phone Fundamentals for Unified
Voice 7
Technology OverviewDevice Connections: Router, Switch, IP
Phones 7
Topology
Configuration 9
Configure the Routers Hostname 9
Configure the Router for InterVLAN Routing 9
Configure the PoE Switch for Basic Connectivity 10
Configure Voice and Data VLANs on the PoE Switch 11
Configure One Interface for the Data VLAN 11
Configure One Interface for the Voice VLAN 11
Configure One Interface for Both the Data VLAN and the Voice
VLAN 12
Reset the Cisco 7965G Unified IP Phone to Factory Defaults 13
Verification 13
Troubleshooting 14
Actively Debug Issues When They Arise 14
CHAPTER 3
Cisco Unified Communications Manager Express
Topology
15
15
Administration Interfaces 16
Configuration 16
Configuring Cisco Unified Communications Manager Express for
the First Time 16
Accessing and Using the Cisco Configuration Professional 16
Basic Telephony Settings 23
CHAPTER 4
Cisco Unified CME Features
Creating Extensions 49
Modifying Extensions 63
49
ix
Deleting Extensions 65
Cloning Extensions 66
Creating Phones and Users 67
Modifying Phones and Users 82
Deleting Phones and Users 83
Other Telephony Features 85
CHAPTER 5
Cisco Unified Communications Manager (CUCM) Administration
and Management 87
Topology
88
Cisco Unified Communications Manager Administration Interfaces 88
Accessing the Management GUI and CLI Interfaces 89
Accessing and Using the Web GUI 89
Accessing and Using the CLI 91
Changing CUCM Name to IP Address for DNS Independence 93
Configuring a Unified CM Group 97
Configuring a Phone NTP Reference 99
Configuring a Date/Time Group 99
Configuring a Region 101
Configuring Locations 104
Configuring Device Pools 105
Configuring a Partition 106
Configuring a Calling Search Space 108
Activating Services and Features 109
Creating a Phone Button Template 111
Creating a Softkey Template 112
Creating a Common Phone Profile 114
Creating an Application User with Administrative Rights 116
Creating an Application User with Read-Only Rights 118
Creating an End User Manually 118
Adding Users via LDAP Synchronization 119
Configuring LDAP Authentication for End Users 122
Adding an IP Phone to CUCM Manually 123
Adding a Directory Number (DN) to a Phone 125
Adding Phones Using Auto-registration 128
Adding End Users and Phones with the Bulk Administration Tool
(BAT) 130
Configuring an H.323 Gateway in CUCM 134
Configuring a Route Pattern 135
CHAPTER 6
Cisco Unified Communications Manager (CUCM) Telephony and
Mobility Features 139
Topology
140
Configuring a Hunt Group 140
Configuring a Line Group 140
Configuring a Hunt List 143
Configuring a Hunt Pilot 144
Configuring Shared Lines 145
Configuring Barge and Privacy 147
Configuring Call Forward 149
Configuring Call Pickup 152
Configuring Call Park 154
Configuring Directed Call Park 155
Configuring Native Presence (Busy Lamp Field [BLF] Speed
Dial) 156
Configuring Extension Mobility 159
Configuring Intercom 164
Configuring Mobile Connect 167
Configuring Mobile Voice Access (MVA) 172
Summary 175
CHAPTER 7
Cisco Unity Connection and Cisco Unified Presence
Topology
177
178
Cisco Unity Connection Administration Interfaces 178
Cisco Unity Connection 178
Configuring Class of Service in Cisco Unity Connection 180
Configuring Partitions and Search Spaces in Unity Connection 182
Configuring User Templates in Cisco Unity Connection 184
Managing Users in Cisco Unity Connection 185
Adding Users Manually 185
Importing Users via AXL from CUCM 186
Importing Users with LDAP 189
Importing Users with the Bulk Administration Tool (BAT) 191
Configuring Call Handlers in Cisco Unity Connection 195
Cisco Unity Connection Reports 200
xi
Cisco Unified Presence Server Administration Interfaces 201
Cisco Unity Connection and Cisco Unified Presence Backup and
Restore 201
CHAPTER 8
Management, Monitoring, and Troubleshooting CUCM
Topology
203
Cisco IP Phone Boot and Restart Processes 204
Cisco IP Phone Boot Process 204
Phone Restart Procedure 205
Troubleshooting Using the Phone Web Page 205
Dialed Number Analyzer 207
Cisco Unified Reporting 210
Cisco Real Time Monitoring Tool (RTMT) 211
Monitoring and Troubleshooting Using CLI Commands 216
Configuring Backup and Recovery 217
Summary
CHAPTER 9
218
Putting It All Together
Topology
Design
219
219
220
Configuration 220
Verification 223
Troubleshooting 223
APPENDIX
Create Your Own Journal Here
225
203
xii
Icons Used in This Book
V
Workgroup Switch
Voice-Enabled
Network Cloud,
White
Cisco Unity
Server
IP Telephony
Router
File/Application
Server
Cisco Unified
Presence Server
Cisco
CallManager
Network Cloud,
Gold
PC
V
IP Phone
Workgroup
Switch
Cell Phone
Phone
Voice-Enabled
Router
xiii
Command Syntax Conventions
The conventions used to present command syntax in this book are the same conventions
used in the IOS Command Reference. The Command Reference describes these conventions as follows:
Boldface indicates commands and keywords that are entered literally, as shown.
In actual configuration examples and output (not general command syntax),
boldface indicates commands that are manually input by the user (such as a show
command).
Italics indicate arguments for which you supply actual values.
Vertical bars (|) separate alternative, mutually exclusive elements.
Square brackets [ ] indicate optional elements.
Braces { } indicate a required choice.
Braces within brackets [{ }] indicate a required choice within an optional element.
Introduction
Welcome to CCNA Voice! This Portable Command Guide was written to help give you
another resource to utilize as you prepare for the CCNA Voice exam. While this book
was designed to provide details for task-oriented and step-by-step administrative functions, it is not intended to be your only source of information for CCNA Voice. The
step-by-step nature of this book provides the background information to help you further
understand the material you learn.
We think that once you earn your CCNA Voice certification you will find yourself referring to this book as you administer your Cisco voice products. Since the book covers
a wide variety of topics with examples as well as hints and tips, it could be a valuable
resource for years to come as well!
Who Should Read This Book?
Whether you are studying for the CCNA Voice certification exam 640-461 ICOMM
(Introducing Cisco Voice and Unified Communications Administration) v8.0 or just
want to dive into the configuration of a Cisco Voice and Unified Communications
Network, this book will be useful to keep on hand. This book takes a detailed, practical
approach to the configuration and implementation of Cisco Unified Communications
Manager, Cisco Unified Communications Manager Express, Cisco Unity Connection,
and Cisco Unified Presence utilizing Cisco routers, switches, and IP phones.
Readers will obtain the appropriate knowledge to proactively configure, monitor, maintain, and troubleshoot their organizations Voice infrastructure by utilizing Cisco Voice
and Unified Communications CLI and GUI.
xiv
I (Robert) have been a consultant and instructor/professor for well over 11 years.
Throughout my years of teaching technology, I have found that students learn best by
using a mixed theoretical and practical approach. With this approach, students learn the
theory behind a particular protocol or technology and then implement it in a practical
fashion. This method blends the two primary styles of learning and provides the students
with a complete understanding of the technology. This book is meant to be a standalone
book in the sense that students and professionals would/could use this book to learn the
concepts, the configuration, and the troubleshooting steps necessary for a successful
implementation. However, this book can also be used by the professional who needs to
simply implement a feature within a small Cisco Voice solution. This book is also
a helpful supplement to the CCNA Voice Official Exam Certification Guide, written
by Jeremy Cioara and Michael Valentine, which goes into more theoretical depth on
each topic.
How This Book Is Organized
Although you could read this book cover-to-cover, it is designed to be flexible and allow
you to easily move between chapters and sections of chapters to cover only the material
you need. If you do intend to read them all, the order in which they are presented is an
excellent sequence.
Chapters 1 through 9 cover the following topics:
Chapter 1, Voice Fundamentals for Unified Communications: This chapter
provides an overview on voice fundamentals, traditional voice with the PSTN,
Cisco VoIP structure, and other protocols used in voice communication.
Chapter 2, Cisco Switch, Router, and Phone Fundamentals for Unified
Voice: This chapter focuses on setting up the foundation for CME utilizing
the CLI.
Chapter 3, Cisco Unified Communications Manager Express: This chapter
focuses on the basic operation and configuration of Cisco Unified CME.
Chapter 4, Cisco Unified CME Features:This chapter focuses on the administration and configuration of several voice features within Cisco Unified CME.
Chapter 5, Cisco Unified Communications Manager (CUCM)
Administration and Management: This chapter focuses on the administration
and management of end users and devices in Cisco Unified Manager through
the GUI.
Chapter 6, Cisco Unified Communications Manager (CUCM) Telephony
and Mobility Features: This chapter focuses on the configuration and enablement of Telephony and Mobility features within CUCM through the GUI.
Chapter 7, Cisco Unity Connection and Cisco Unified Presence: This chapter focuses on voicemail integration with Cisco Unity Connection and the configuration of Cisco Unified Presence.
Chapter 8, Management, Monitoring, and Troubleshooting CUCM:
xv
This chapter focuses on the common issues associated with a Cisco Unified
Solutions implementation. Included is managing, monitoring, and troubleshooting
CUCM and monitoring Cisco Unity Connection.
Chapter 9, Pulling It All Together: This chapter pulls the majority of the topics discussed within this book together into one advanced small- to medium-sized
business voice network topology demonstrating how these technologies can work
together to provide voice communication across a network infrastructure.
This page intentionally left blank
CHAPTER 7
Cisco Unity Connection and Cisco
Unified Presence
This chapter provides information and commands concerning the following topics:
Cisco Unity Connection Administration Interfaces
Configuring Class of Service in Cisco Unity Connection
Configuring Partitions and Search Spaces in Unity Connection
Configuring User Templates in Cisco Unity Connection
Managing Users in Cisco Unity Connection
Adding users manually
Importing users via AXL from CUCM
Importing users with LDAP
Importing users with BAT
Configuring Call Handlers in Cisco Unity Connection
Cisco Unity Connection Reports
Cisco Unified Presence Server Administration Interfaces
Cisco Unity Connection and Cisco Unified Presence Backup and Restore
178
Topology
Topology
Cell
Phone
CUCM
Publisher
CUCM
Subscriber
10.0.1.20
10.0.1.24
Cisco Unified Cisco Unity
Presence
Connection
Server
10.0.1.22
10.0.1.21
PSTN
V
10.0.1.1
Corporate
Router/Gateway
New York
PSTN
Caller
PoE Switch
IP
Administrator PC
VLAN 201
(Data VLAN)
Figure 7-1
Ext. 1001
IP
IP
Ext. 1002
Ext. 1010
VLAN 101
(Voice VLAN)
Topology
Cisco Unity Connection Administration Interfaces
Cisco Unity Connection
There are six administration interfaces for Cisco Unity Connection. Five interfaces are
available via web-based GUI and one CLI available via SSH. It might be confusing to
remember which login to use for a particular administration interface.
To help you avoid the confusion, Table 7-1 lists the name of the administration interface,
the method to access the interface, and what username and password to use.
If you have more than one Cisco Unity Connection server in a cluster, be sure to perform all administration on the first node (Publisher).
Cisco Unity Connection Administration Interfaces 179
Table 7-1
Cisco Unity Connection Administration Interfaces
Administration
Interface
Access Method
Username/Password
Combo
Cisco Unity Connection
Administration
https://<IPAddress>/
cuadmin
Application Username/
Password
Cisco Unified Serviceability
https://<IPAddress>/
ccmservice
Application Username/
Password
Cisco Unified OS Administration
https://<IPAddress>/
cmplatform
Platform Username/Password
Disaster Recovery System
https://<IPAddress>/drf
Platform Username/Password
Cisco Unity Connection
Serviceability
https://<IPAddress>/
cuservice
Application Username/
Password
Command Line Interface
SSH to <IPAddress>
Platform Username/Password
NOTE There is a web interface for end users to access their voice messages
and manage their account. Their account must have a Class of Service (COS) that
enables access to the Cisco Personal Communications Assistant (PCA)
End User Web Access
https://<IPAddress>/
ciscopca
End UserID / Password
TIP You can also access the various web GUIs by using the drop-down menu in the
upper-right corner of the web page and then clicking the Go button.
NOTE You can switch between interfaces using the same username/password
combo without logging in each time. For example, if you were already logged in to
the Cisco Unified Serviceability interface and switched to the Cisco Unity Connection
Administration interface, you would not need to log in again because they use the same
username and password.
Table 7-2
Common CLI Commands
admin:?
Shows available commands
admin:help <command>
Help for a command.
admin:show version active
Displays active system version.
admin:show version inactive
Displays if there are any other alternative
versions installed. This is used when an
upgrade is performed.
admin:utils service list
Displays a list of services and their status.
admin:show tech all
Displays useful information for Cisco
TAC.
admin:utils network ping
<IPAddress>
Pings an address and displays the result.
180 Configuring Class of Service in Cisco Unity Connection
admin:utils network traceroute
<IPAddress>
Performs a traceroute to an IP address and
displays the result.
admin:quit
Logs you out and ends the management
session.
TIP You can press the Tab key to autocomplete some commands. You can also
press the up-arrow key to recall previously entered commands.
NOTE Complete words must be entered when issuing commands. A command such
as sh tech sys hardware does not work because it does not use the complete words.
Be careful when using the CLI. Some commands that can affect system
stability have Are You Sure prompts, but not all. Take the time to research commands
and be familiar with the effects before pressing the Enter key.
CAUTION
Configuring Class of Service in Cisco Unity Connection
This section refers to the network topology referred to in Figure 7-1 and provides configuration steps for Class of Service (COS) in Unity Connection.
The COS defines what features and permissions a user has access to. It also defines the
maximum length of the recorded name, greeting, and message.
NOTE The web management interface differs in some ways from the CUCM because
the menu items display along the side of the page vertically instead of along the top of
the page horizontally. (See Figure 7-2.) Some similarities include the Navigation menu
in the upper right with the Go button and that you must save your changes on the page
before leaving or the changes would be lost.
1. Using a web browser, open https://10.0.1.21/cuadmin, and enter the Application
username and password.
2. Choose Class of Service > Class of Service. Click the Add New button. (Refer
to Figure 7-2.)
3. Enter Employees_NY_COS as the Display Name.
4. Under Licensed Features, check Allow Users to Access Voice Mail Using an
IMAP Client. This allows users to use an IMAP email client to access messages
for easier message management.
5. Under Features, check Allow Users to Use the Messaging Assistant. This feature
enables the user to access the Cisco Personal Communications Assistant (PCA),
which is a web interface for users to manage their messages.
6. Under Message Options, uncheck Allow Users to Send Messages to System
Distribution Lists because this option could be abused. (See Figure 7-3.)
7. Click the Save button.
Configuring Class of Service in Cisco Unity Connection 181
Figure 7-2
Adding a COS
Figure 7-3
Restricting Access to System Distribution Lists
182 Configuring Partitions and Search Spaces in Unity Connection
Configuring Partitions and Search Spaces in Unity
Connection
Partitions and Search Spaces serve a similar function in Cisco Unity Connection as they
do in CUCM. Partitions are logical groupings of devices with similar reachability, and a
Search Space is an ordered list of partitions.
Extensions must be unique within a Partition, but in a Search Space they do not need to
be. So you can have overlapping extensions in a Search Space, like 0 (zero).
In Figure 7-4 the Partitions are organized at the top indicating three locations. Below
the Partitions are the Search Spaces that contain an ordered list of Partitions for reachability. The Executives_SS Search Space can access NewYork_PT, Chicago_PT, and
LosAngeles_PT, making it possible to do things like send a companywide broadcast
message and perform directory searches. The Employees_SS for each location have
access to only their own location, and the Marketing_SS Search Space has access to both
NewYork_PT and LosAngeles_PT because there are Marketing teams in both locations.
Partitions
NewYork_PT
Chicago_PT
LosAngeles_PT
New York Mailboxes
Chicago Mailboxes
Los Angeles Mailboxes
New York Distribution List
Chicago Distribution List
Los Angeles Distribution List
New York System Call Handler
Chicago System Call Handler
Los Angeles System Call Handler
New York Directory Handler
Chicago Directory Handler
Los Angeles Directory Handler
New York Interview Handler
Chicago Interview Handler
Los Angeles Interview Handler
Search Spaces
Executives_SS
NYEmployees_SS
Marketing_SS
1. NewYork_PT
1. NewYork_PT
2. Chicago_PT
3. LosAngeles_PT
LAEmployees_SS
1. NewYork_PT
2. LosAngeles_PT
1. LosAngeles_PT
ChiEmployees_SS
1. Chicago_PT
Figure 7-4
Partition and Calling Search Space Relationships
When you are designing your dial plan, it is a good idea to logically separate the areas
if possible so that features and functions, like Handlers and Directories, are sectioned
from one another, increasing flexibility and lessening the chance for system conflict by
overlapping numbers.
Configuring Partitions and Search Spaces in Unity Connection 183
To configure a Partition, follow these steps:
1. Using a web browser, open https://10.0.1.21/cuadmin, and enter the Application
username and password.
2. Choose Dial Plan > Partitions. Click the Add New button.
3. Enter NewYork_PT in the Name field, and click the Save button.
4. The page refreshes, and you can now enter New York Employees in the
Description field; click the Save button.
To configure a Search Space, follow these steps:
1. Using a web browser, open https://10.0.1.21/cuadmin, and enter the Application
username and password.
2. Choose Dial Plan > Search Spaces. Click the Add New button.
3. Enter Executives_SS in the Name field, and click the Save button.
4. The page refreshes, and you can now enter New York Employees in the
Description field; click the Save button.
5. Move the Partitions from the Unassigned Partitions field up to the Assigned
Partitions field by selecting the Partition you want to move and then using the up
arrow between the fields. You can then rearrange the order of the Partitions in the
Assigned Partitions field using the arrows on the side of the field. (See Figure 7-5.)
Figure 7-5
Rearrange the Partitions by Using the Arrows
184 Configuring User Templates in Cisco Unity Connection
Configuring User Templates in Cisco Unity Connection
Before entering large numbers of new users, you can save a lot of time by building a
User Template that applies the same settings to all the newly imported users.
NOTE Changes to the templates after the users have been imported have no effect on
those previously imported users.
1. Using a web browser, open https://10.0.1.21/cuadmin, and enter the Application
username and password.
2. Choose Templates > User Templates. Click the Add New button.
3. Enter NewYorkEmployees in the Alias field and New York Employees in the
Display Name field. Leave the other settings as default, and click the Save button.
(See Figure 7-6.)
Figure 7-6
Save the User Template
4. The page refreshes with more settings available. Select NewYork_PT for the
Partition.
5. Select NYEmployees_SS for the Search Scope.
6. Select Employees_NY_COS for the COS, and click the Save button. (See Figure
7-7.)
Managing Users in Cisco Unity Connection 185
Figure 7-7
Select Additional COS Options
Managing Users in Cisco Unity Connection
There are four ways to add users to Cisco Unity Connection. Users can be added
manually, by synching to a CUCM, by using LDAP, and finally by using the Bulk
Administration Tool (BAT).
Adding Users Manually
Adding users manually is typically used after the system is up and running and you
are just adding only a few users at a time. If you have multiple users to add, use one of
the other methods here to help speed up the process and add the users in a consistent
manner.
1. Using a web browser, open https://10.0.1.21/cuadmin, and enter the Application
username and password.
2. Choose Users > Users, and then click the Add New button.
3. Because you already created a User Template, be sure it is selected in the Based
on Template field. In the Alias field, enter jsmith and in the Extension field,
enter 1010. The other fields are optional, but usually you should enter the users
first and last name in the appropriate fields.
4. Click the Save button. The user is added and the template applied to the new user.
5. After the user is successfully created, the Edit menu appears. The Edit menu
enables the administrator to change the password, roles, message settings, notification devices, and much more. (See Figure 7-8.)
186 Managing Users in Cisco Unity Connection
Figure 7-8
Edit Menu
Importing Users via AXL from CUCM
Users can be synched with end users that are already configured on the CUCM system
using Administrative XML (AXL).
1. Make sure that the AXL service is activated. Using a web browser, open
https://10.0.1.21/ccmservice, and enter the Application username and password.
2. Choose Tools > Service Activation and check the box next to Cisco AXL Web
Service. Then click the Save button. (See Figure 7-9.)
3. Using the drop-down navigation menu on the upper right of the page, select Cisco
Unity Connection Administration, and click the Go button.
4. Choose Telephony Integrations > Phone System. Select PhoneSystem; then
choose Edit > Cisco Unified Communications Manager AXL Servers. (See
Figure 7-10.)
5. Click the Add New button, and enter the CUCM IP Address 10.0.1.20 in the IP
Address field. Then enter 8443 in the Port field.
NOTE The username and password must be for a user that has the Standard AXL API
Access role assigned in CUCM.
Managing Users in Cisco Unity Connection 187
Figure 7-9
Figure 7-10
Activating Cisco AXL Web Service
Phone System Basics Edit Menu Choices
6. Click the Save button. (Figure 7-11.) Click the Test button to ensure that the con-
figuration is correct.
7. Choose Users > Import Users. Select PhoneSystem for the Find End Users In
field, and click the Find button.
8. Choose NewYorkEmployees for the Based on Template field, and then check
the boxes next to the users that were found as the search result. Click the Import
Selected button. (See Figure 7-12.)
188 Managing Users in Cisco Unity Connection
Figure 7-11
AXL Test Message Successful
Figure 7-12
Import Selected Users
NOTE The end users to be imported from CUCM must have a device associated
with them and also a primary extension assigned, or they will not appear in the search
results. On the End User Configuration page in CUCM in the Device Information section,
Managing Users in Cisco Unity Connection 189
make sure there is a controlled device configured. After that is done, scroll down to the
Directory Number Associations section, and select the correct DN and Partition for the
Primary Extension field.
9. Now choose Users > Users, and click the Find button to verify that the users
were imported correctly.
Importing Users with LDAP
Table 7-3 contains the details used when configuring LDAP on Cisco Unity Connection.
Table 7-3
LDAP Configuration
LDAP Configuration Name:
Corporate LDAP
Name used in Unity Connection to identify this LDAP Directory
LDAP Manager Distinguished
Name: mike@voicepcg.local
User with administrative rights to LDAP
User Search Base: cn=Users,
dc=voicepcg, dc=local
Defines where Unity Connection looks
for users
LDAP Server Information>IP
Address: 10.0.1.23
Defines the IP address of the LDAP server
1. Make sure that the Cisco DirSync service is activated. Using a web browser, open
https://10.0.1.21/ccmservice, and enter the Application username and password.
2. Choose Tools > Service Activation, and check the box next to Cisco DirSync
then click the Save button.
3. Using the drop-down navigation menu on the upper right of the page, select Cisco
Unity Connection Administration, and click the Go button.
4. Choose System Settings > LDAP > LDAP Setup.
5. Check the box for Enable Synchronizing from LDAP Server, and click the
Save button. (See Figure 7-13.)
6. Choose System Settings > LDAP > LDAP Directory Configuration, and click
the Add New button.
7. In the LDAP Configuration Name field, enter Corporate LDAP. In the LDAP
Manager Distinguished Name field, enter mike@voicepcg and enter the password
twice below. In the LDAP User Search Base field, enter cn=Users, dc=voicepcg,
dc=local and in the LDAP Server Information > IP Address field, type
10.0.1.23.
8. Click the Save button. Unity Connection attempts to make a connection to the
LDAP server, and if it is successful, it saves the configuration. If the connection
fails, an error message displays indicating what failed. (See Figure 7-14.)
190 Managing Users in Cisco Unity Connection
Figure 7-13
LDAP Setup
Figure 7-14
Save the LDAP Configuration
9. When the test completes and the page refreshes, click the new button labeled
Perform Full Sync Now on the bottom. (See Figure 7-15.)
Managing Users in Cisco Unity Connection 191
Figure 7-15
Performing an LDAP Sync
10. Choose Users > Import Users. In the Find End User In drop-down, select LDAP
Directory, and click the Find button.
11. A list of users in LDAP will be returned. Select the NewYorkEmployees tem-
plate. Next, check the box next to the users you would like to import, and click
the Import Selected button. (See Figure 7-16.)
Figure 7-16
Import Users Found in LDAP
12. Choose Users > Users to verify that the users were imported successfully.
Importing Users with the Bulk Administration Tool (BAT)
Adding users with the Bulk Administration Tool (BAT) in Cisco Unity Connection
is similar to using BAT in CUCM. There are three basic tasks that need to be done to
import users using BAT in Cisco Unity Connection.
1. Select and export the comma separated value (CSV) file to your workstation.
192 Managing Users in Cisco Unity Connection
2. Add the users to the downloaded CSV file.
3. Upload the CSV file, and import the users into Cisco Unity Connection.
NOTE For the procedure required to add users with BAT to CUCM, see the Chapter
5, Cisco Unified Communications Manager (CUCM) Administration and Management,
section Adding End Users and Phones with the Bulk Administration Tool (BAT).
Following is the procedure to import users with BAT in Cisco Unity Connection:
1. Using a web browser, open https://10.0.1.21/cuadmin, and enter the Application
username and password.
2. Choose Tools > Bulk Administration Tool.
3. In the Select Operation section, click the radio button next to Export.
4. In the Select Object Type section, click the radio button next to Users with
Mailbox.
Updating or creating large numbers of users can negatively impact the performance of the system and should be done only during a maintenance window.
CAUTION
5. In the Select File section, type unity_connection.csv in the CSV File field. Click
the Submit button. (See Figure 7-17.)
Figure 7-17
Export CSV File with the Bulk Administration Tool (BAT)
Managing Users in Cisco Unity Connection 193
6. After the export operation finishes, the Status area at the top of the page generates
a link that you can use to download the file. Click Download the Export File.
(See Figure 7-18.)
Figure 7-18
Download the Export File
7. Open the downloaded file with Microsoft Excel or other software that can
edit the CSV file. There are many columns to fill in, but just use the following six columns: Alias, FirstName, LastName, DisplayName, Extension, and
ListInDirectory. The column letters are included in Figure 7-19, and other columns are hidden that you are not using right now. Add the users as indicated here,
and save the edited CSV file.
Figure 7-19
Complete the Columns with User Information
8. Using a web browser, open https://10.0.1.21/cuadmin, and enter the Application
username and password.
9. Choose Tools > Bulk Administration Tool.
10. In the Select Operation section, click the radio button next to Update.
194 Managing Users in Cisco Unity Connection
11. In the Select Object Type section, click the radio button next to Users with
Mailbox.
12. In the User Template section, click the radio button next to Yes, and select
NewYorkEmployees in the drop-down menu.
13. In the Select File section, type unity_connection.csv in the CSV File field. In the
Failed Objects Filename field, type failed.csv. Click the Submit button. (See
Figure 7-20.)
Figure 7-20
Upload the BAT File to Import the Users
14. A status section appears and shows the progress of the import. (See Figure 7-21.)
After the operation is complete, you can then choose Users > Users to verify that
the users were indeed imported. (See Figure 7-22.)
Figure 7-21
BAT Import Successful
Configuring Call Handlers in Cisco Unity Connection 195
Figure 7-22
Verifying That the Users Were Imported
Configuring Call Handlers in Cisco Unity Connection
A call handler can serve multiple functions in Cisco Unity Connection. A call handler
can answer calls, take messages, be part of an auto-attendant, play a recorded announcement, and transfer calls to users or other call handlers.
In this example, you create a call handler with which a user can press 0 to go to the
operator and press 9 for the directory.
1. Using a web browser, open https://10.0.1.21/cuadmin, and enter the Application
username and password.
2. Choose Call Management > System Call Handlers. Click the Add New button.
3. Enter Main_Menu_CH in the Display Name field.
TIP You can enter a name followed by some indication of what the name refers to.
For example, here you can use Main_Menu_CH for Main Menu Call Handler. If you
are making a new Partition, use Menu_PT to indicate it is a Menu Partition. Appending
a descriptor such as _CH or _PT helps when reviewing traces and log files to identify
configured items.
4. Type 5000 in the Extension field, and click the Save button.
5. Select NewYork_PT for the Partition, and click the Play/Record button to record
the Main Menu. Click the Save button. (See Figure 7-23.)
196 Configuring Call Handlers in Cisco Unity Connection
Figure 7-23
Record the Main Menu
6. Choose Edit > Caller Input. (See Figure 7-24.)
Figure 7-24
Edit the Caller Menu Options
7. Select the 0 key. (See Figure 7-25.)
8. Select the radio button next to Call Handler, and select Operator from the menu.
When users dial 0 from the menu, they will be connected to the operator. Attempt
transfer means that the system will transfer the call to the operators phone. If you
choose Go Directly to Greetings, the operator will not have a chance to answer
the call, and the operators greeting starts playing.
9. Click the Save button. (See Figure 7-26.)
Configuring Call Handlers in Cisco Unity Connection 197
Figure 7-25
Change the Options for 0
Figure 7-26
Transfer to the Operator Call Handler
10. Choose Edit > Caller Input. Select the 9 key. This is the Directory Key.
11. Select the radio button next to Directory Handler, and select System Directory
Handler. Then click the Save button.
198 Configuring Call Handlers in Cisco Unity Connection
12. Choose Edit > Greetings. There are multiple greetings available. (See
Figure 7-27.)
Figure 7-27
Greetings
Table 7-4 provides details about how the greetings are used and what greetings override
other greetings.
Table 7-4
Greeting Descriptions
Greeting Type
Greeting Override?
Description
Alternate
Overrides all other greetings
Useful for special situations like out of office for
an extended period of time.
Busy
Overrides standard, internal, closed, and holiday
greetings
Plays when the targets
extension is busy.
Error
None
Plays when a caller enters
invalid digits in a call handler/mailbox.
Internal
Overrides standard, closed,
and holiday greetings
This greeting is for internal
callers and tends to be
more informal or adds information that only internal
callers need to know like,
I am in the Sales Meeting
in Room 1776 today.
Configuring Call Handlers in Cisco Unity Connection 199
Greeting Type
Greeting Override?
Description
Closed
Overrides standard greeting Plays when the business
is closed according to the
active schedule.
Standard
None
Plays when not overridden
by another greeting.
Holiday
Overrides the standard and
closed greeting
Plays when the business
is closed for a holiday
as specified in the active
schedules holiday dates.
13. Select the Standard greeting, and record a message for callers indicating that they
can dial 0 for the operator or 9 for the directory. Click the Save button.
14. Choose Edit > Message Settings. Uncheck Callers Can Edit Messages, and
change the Message Recipient to User with Mailbox. Then select user5. Click
the Save button. (See Figure 7-28.)
Figure 7-28
Save Call Handler Message Settings
15. Choose the owner of the call handler to administer the greetings and other settings.
Choose Edit > Call Handler Owners, and click the Add User button. A new window opens with the users available to be the call handler owner. Check jsmith and
click Add Selected User. Then click the Close button. (See Figure 7-29.)
200 Cisco Unity Connection Reports
Figure 7-29
Add Selected User
Cisco Unity Connection Reports
Cisco Unity Connection includes many built-in reports that you can run to monitor and
troubleshoot the system.
1. Using a web browser, open https://10.0.1.21/cuservice, and enter the Application
username and password.
2. Choose Tools > Reports. (See Figure 7-30.)
The reports can be viewed as a web page, comma-separated value (CSV) or PDF.
Figure 7-30
Unity Connection Report List
Cisco Unity Connection and Cisco Unified Presence Backup and Restore 201
Cisco Unified Presence Server Administration
Interfaces
The Cisco Unified Presence Server uses CUCM for user administration.
Table 7-5
Cisco Unified Presence Server Administration Interfaces
Administration
Interface
Access Method
Username/Password
Combo
Cisco Unified Presence
Administration
https://<IPAddress>/
cupadmin
Application Username/
Password
Cisco Unified Serviceability
https://<IPAddress>/
ccmservice
Application Username/
Password
Cisco Unified OS Administration
https://<IPAddress>/
cmplatform
Platform Username/Password
Disaster Recovery System
https://<IPAddress>/drf
Platform Username/Password
Cisco Unified Reporting
https://<IPAddress>/
cucreports
Application Username/
Password
Command Line Interface
SSH to <IPAddress>
Platform Username/Password
End User Web Access
https://<IPAddress>/
cupuser
End UserID /Password
NOTE There is a web interface for end users to access their presence setting and
manage their account.
Cisco Unity Connection and Cisco Unified Presence
Backup and Restore
The Backup and Restore functionality in Cisco Unity Connection and Cisco Unified
Presence is the same as CUCM, which is covered in Chapter 8, Management,
Monitoring, and Troubleshooting CUCM in the Configuring Backup and Recovery
section. Refer to that chapter and section for details on backup and restore configuration.
This page intentionally left blank
You might also like
- The Master Game by Robert S. de RoppDocument113 pagesThe Master Game by Robert S. de RoppChad EL Saleeby67% (3)
- CCNA Voice Portable Command Guide PDFDocument43 pagesCCNA Voice Portable Command Guide PDFomegahNo ratings yet
- CCNA Collaboration CIVND 210-065 Official Cert GuideDocument523 pagesCCNA Collaboration CIVND 210-065 Official Cert GuideAdrian Alejandro GonzalezNo ratings yet
- CCIE Voice Study Guide v3.0Document329 pagesCCIE Voice Study Guide v3.0Farooq Jaleel100% (1)
- Troubleshooting Cisco IP Telephony FullDocument837 pagesTroubleshooting Cisco IP Telephony FullShriram Bhandari100% (4)
- The Ultimate Cisco Jabber Specialist 2 Lab Guide - Part1Document166 pagesThe Ultimate Cisco Jabber Specialist 2 Lab Guide - Part1felipe2_vilelaNo ratings yet
- Implementing Cisco SD-WAN Solutions v1.0 (300-415) : Exam DescriptionDocument2 pagesImplementing Cisco SD-WAN Solutions v1.0 (300-415) : Exam DescriptionVictor Alfonso OñateNo ratings yet
- CCIE CollaborationDocument19 pagesCCIE CollaborationRiteesh AgrawalNo ratings yet
- Ctcollab BookDocument575 pagesCtcollab BooknscintaNo ratings yet
- Troubleshooting Cisco Application Centric Infrastructure: Problem Resolution Insights From Cisco EngineersDocument301 pagesTroubleshooting Cisco Application Centric Infrastructure: Problem Resolution Insights From Cisco Engineersmahmood12345611111No ratings yet
- CLC CCIE Security v6.0 Practice Lab v3.0Document86 pagesCLC CCIE Security v6.0 Practice Lab v3.0R1100% (1)
- CCNP and CCIE Enterprise Core CCNP Advanced Routing Portable Command Guide All ENCOR (350-401) and ENARSI (300-410)Document407 pagesCCNP and CCIE Enterprise Core CCNP Advanced Routing Portable Command Guide All ENCOR (350-401) and ENARSI (300-410)ETech TrainingNo ratings yet
- Chapter 2 AnswersDocument11 pagesChapter 2 AnswersmudscottNo ratings yet
- CCNA Routing and Switching Complete Study Guide: Exam 100-105, Exam 200-105, Exam 200-125From EverandCCNA Routing and Switching Complete Study Guide: Exam 100-105, Exam 200-105, Exam 200-125Rating: 4 out of 5 stars4/5 (4)
- Administering Cisco QoS in IP Networks: Including CallManager 3.0, QoS, and uOneFrom EverandAdministering Cisco QoS in IP Networks: Including CallManager 3.0, QoS, and uOneNo ratings yet
- Ccie Voice Advanced Lab WorkbookDocument931 pagesCcie Voice Advanced Lab Workbookyaya yahu0% (1)
- Cisco Unity Connection TrainingDocument60 pagesCisco Unity Connection Trainingarunsaini4uNo ratings yet
- Cisco IOS IP Addressing Services Configuration Guide, Release 12.4Document436 pagesCisco IOS IP Addressing Services Configuration Guide, Release 12.4karimjiwaniNo ratings yet
- Cucm Tutorial CiscoDocument180 pagesCucm Tutorial CiscoJose Carlos Colodro Guerra100% (2)
- CCIE Security (v6.0) Equipment and Software List: Feb 13, 2020 - KnowledgeDocument2 pagesCCIE Security (v6.0) Equipment and Software List: Feb 13, 2020 - KnowledgeRamiro RoldanNo ratings yet
- Jabber Implementation Multiple ClusterDocument28 pagesJabber Implementation Multiple Clusteruser115_2008No ratings yet
- CubeDocument1,197 pagesCubeDavid ACNo ratings yet
- CUCM Traces Analysis - CUCM ArchitectureDocument10 pagesCUCM Traces Analysis - CUCM ArchitecturesenthilNo ratings yet
- 400-051 CertCollabDocument102 pages400-051 CertCollabMiko Manunggal HermawadhiNo ratings yet
- Exercise 1: Cisco DNA Center Assurance Use Case (Demo Starts Here)Document30 pagesExercise 1: Cisco DNA Center Assurance Use Case (Demo Starts Here)Aaron Reyes SanchezNo ratings yet
- Exam Prep CCNA Voice 640-461 PDFDocument67 pagesExam Prep CCNA Voice 640-461 PDFmgaunglayNo ratings yet
- Unified Communications TroubleshootingDocument84 pagesUnified Communications TroubleshootingmandeepmailsNo ratings yet
- 300-075 Kerca UnlockedDocument168 pages300-075 Kerca Unlockedjcbulaz100% (2)
- Palo Alto Networks PCNSEDocument2 pagesPalo Alto Networks PCNSEramakrishna pothuriNo ratings yet
- Troubleshooting CUCM Volume 1 The EssentialsDocument22 pagesTroubleshooting CUCM Volume 1 The EssentialsUjjwal GoelNo ratings yet
- CiscoPress - CCNP Collaboration Call Control and Mobility CLACCM 300-815 Official Cert GuideDocument985 pagesCiscoPress - CCNP Collaboration Call Control and Mobility CLACCM 300-815 Official Cert GuideAC INGENIERIANo ratings yet
- UCCX LogsDocument3 pagesUCCX LogstheajkumarNo ratings yet
- Cisco Voice Lab3 - Jan - 13 - QuestionsDocument34 pagesCisco Voice Lab3 - Jan - 13 - Questionsnasirhusain12345100% (2)
- Cisco Unified Attendant Console Standard - Installation and Configuration GuideDocument78 pagesCisco Unified Attendant Console Standard - Installation and Configuration Guidealireza1023No ratings yet
- CCNP Switch: Lab ManualDocument30 pagesCCNP Switch: Lab ManualChris BuenaventuraNo ratings yet
- Cisco CommandsDocument306 pagesCisco CommandsKarthiAsNo ratings yet
- CCNP Enterprise Advanced Routing ENARSI 300-410 Official Cert Guide - Raymond LacosteDocument6 pagesCCNP Enterprise Advanced Routing ENARSI 300-410 Official Cert Guide - Raymond LacostewunipefyNo ratings yet
- CCNP Wireless Updates: New Exams, DomainsDocument7 pagesCCNP Wireless Updates: New Exams, DomainsXin Smoothy100% (1)
- Cisco IP Telephony-CIPT-Part 1 Student Guide v.40Document444 pagesCisco IP Telephony-CIPT-Part 1 Student Guide v.40manuelgugaNo ratings yet
- Cisco Certified Security Professional A Complete Guide - 2020 EditionFrom EverandCisco Certified Security Professional A Complete Guide - 2020 EditionNo ratings yet
- CCIE Collaboration Home Lab Topology and Base ConfigurationsDocument26 pagesCCIE Collaboration Home Lab Topology and Base Configurationsloading01No ratings yet
- Cucm B System Configuration Guide 1251Document760 pagesCucm B System Configuration Guide 1251Hasnain RazaNo ratings yet
- CCNP SecDocument210 pagesCCNP SecThien Nhan Vo Nguyen100% (2)
- Deploying SIP Trunks With Cisco Unified Border Element (CUBE) Enterprise and SRST Co-LocationDocument206 pagesDeploying SIP Trunks With Cisco Unified Border Element (CUBE) Enterprise and SRST Co-LocationJuancho BenzNo ratings yet
- Virtual Routing in The CloudDocument355 pagesVirtual Routing in The CloudbadhonctgNo ratings yet
- Ccna Voice Lab Guide & Workbook: Product of Voicebootcamp IncDocument10 pagesCcna Voice Lab Guide & Workbook: Product of Voicebootcamp IncSiddiqui ZiauddinNo ratings yet
- Basic Cisco Router Configuration and ManagementDocument9 pagesBasic Cisco Router Configuration and ManagementCCNAResourcesNo ratings yet
- IPexpert-CCIE Collaboration Written Exam VoD SLIDESDocument456 pagesIPexpert-CCIE Collaboration Written Exam VoD SLIDESLuis Angel ReyesNo ratings yet
- CCNP Security Secure Lab GuideDocument150 pagesCCNP Security Secure Lab Guidebkaraqa67% (3)
- CCIE Lab 400-101 H1Document155 pagesCCIE Lab 400-101 H1Oscar Eduardo Desentis ClementeNo ratings yet
- Cisco: Basic Switch and VLAN Configuration Guide With ExamplesDocument17 pagesCisco: Basic Switch and VLAN Configuration Guide With Examplessmuscat72No ratings yet
- Ccna VoiceDocument114 pagesCcna Voicemjyee7324100% (1)
- Troubleshooting IP Routing ProtocolsDocument913 pagesTroubleshooting IP Routing ProtocolsVinicius DeuschleNo ratings yet
- Chris Bryant - S CCNP Switch 300 - Chris Bryant (Cut)Document376 pagesChris Bryant - S CCNP Switch 300 - Chris Bryant (Cut)Richard GomesNo ratings yet
- Voice over Internet Protocol (VoIP) SecurityFrom EverandVoice over Internet Protocol (VoIP) SecurityNo ratings yet
- Troubleshooting Campus Networks: Practical Analysis of Cisco and LAN ProtocolsFrom EverandTroubleshooting Campus Networks: Practical Analysis of Cisco and LAN ProtocolsRating: 4 out of 5 stars4/5 (1)
- Transcendental PH 00 ZL RichDocument338 pagesTranscendental PH 00 ZL Richrodrigo5ciceroNo ratings yet
- Transcendental PH 00 ZL RichDocument338 pagesTranscendental PH 00 ZL Richrodrigo5ciceroNo ratings yet
- Ken Wilber - Integral Semiotics (2017)Document49 pagesKen Wilber - Integral Semiotics (2017)Juan Ignacio FagaldeNo ratings yet
- Hardware and System Software Specification (Bill of Materials) 10.0 PDFDocument12 pagesHardware and System Software Specification (Bill of Materials) 10.0 PDFIgnacio FagaldeNo ratings yet
- Serial ProgrammingDocument150 pagesSerial ProgrammingCustardManNo ratings yet
- Managing Cycle of Meltdowns For ASDDocument11 pagesManaging Cycle of Meltdowns For ASDIgnacio FagaldeNo ratings yet
- KEN WILBER - Integral POLITICSDocument5 pagesKEN WILBER - Integral POLITICSIgnacio FagaldeNo ratings yet
- Unity Express - Custom Scripts Quick Start GuideDocument23 pagesUnity Express - Custom Scripts Quick Start GuideIgnacio FagaldeNo ratings yet
- KEN WILBER - BOOMERITIS - ENDNOTES - CHAPTER 1 To 10 PDFDocument115 pagesKEN WILBER - BOOMERITIS - ENDNOTES - CHAPTER 1 To 10 PDFIgnacio Fagalde100% (2)
- Ken Wilber - Integral Semiotics (2017)Document49 pagesKen Wilber - Integral Semiotics (2017)Juan Ignacio FagaldeNo ratings yet
- 02 - Broadband Bible, Desktop EditionDocument615 pages02 - Broadband Bible, Desktop EditionMario Ramirez MendezNo ratings yet
- Ouspensky - ConscienceDocument149 pagesOuspensky - ConscienceJohn100% (4)
- Milton Sarkar 1Document4 pagesMilton Sarkar 1Milton SarkarNo ratings yet
- Telecommunications Engineering JobsDocument114 pagesTelecommunications Engineering Jobsotuekong ekpoNo ratings yet
- EWAN Packet Tracer 1.5.1 Accessing The WAN ScriptDocument4 pagesEWAN Packet Tracer 1.5.1 Accessing The WAN ScriptChris EngelbrechtNo ratings yet
- IT Certification Roadmap PDFDocument2 pagesIT Certification Roadmap PDFZeke TanNo ratings yet
- Oracle 11g BrochureDocument12 pagesOracle 11g BrochurexaamieNo ratings yet
- CTU Training Solutions Prospectus 2016/ 2017Document84 pagesCTU Training Solutions Prospectus 2016/ 2017Leeroy Ctu EsbendNo ratings yet
- HogrF. OmerDocument5 pagesHogrF. OmerHogr RgohNo ratings yet
- Ccna2 Labs AnswersDocument69 pagesCcna2 Labs Answerschadi_lb67% (6)
- Ciscolive BrochureDocument24 pagesCiscolive BrochurePaul_sds05No ratings yet
- English NetAcad Course Catalog 09.08.2022Document72 pagesEnglish NetAcad Course Catalog 09.08.2022saradaNo ratings yet
- Lab 7.4.1: Basic DHCP and NAT Configuration: Topology DiagramDocument14 pagesLab 7.4.1: Basic DHCP and NAT Configuration: Topology DiagramNhựt LưuNo ratings yet
- Cisco Firepower 6.x With Firepower Threat DefenseDocument505 pagesCisco Firepower 6.x With Firepower Threat DefenseETech Training100% (1)
- Syllabus - CCNA SecurityDocument4 pagesSyllabus - CCNA SecurityAzaj IkbalNo ratings yet
- 06.CCNA DHCP SimletDocument12 pages06.CCNA DHCP SimletLinux NENo ratings yet
- Ccna 00 IntroDocument16 pagesCcna 00 IntroAmirpashaNo ratings yet
- Ccna 4 Packet Tracer Lab AnswersDocument5 pagesCcna 4 Packet Tracer Lab AnswersSagar Solo NandigamaNo ratings yet
- Che1 IG Lab 1.3.2.2 Data-Storage-CapacityDocument6 pagesChe1 IG Lab 1.3.2.2 Data-Storage-Capacitykhaja moinuddinNo ratings yet
- Instructor Lab ManualDocument481 pagesInstructor Lab ManualWaivorchih Waibochi GiterhihNo ratings yet
- Cisco InternshipDocument1 pageCisco InternshipMohammedBashirChaudhryNo ratings yet
- Cisco Solution For IP Fabric Media With SonyDocument25 pagesCisco Solution For IP Fabric Media With Sonytahar.mail17No ratings yet
- 210-260 Braindumps QuestionsDocument21 pages210-260 Braindumps QuestionsPass4Sures14367% (3)
- CCNA Guide To Cisco Networking Fundamentals: Router and IOS BasicsDocument48 pagesCCNA Guide To Cisco Networking Fundamentals: Router and IOS Basicsjhave ricablancaNo ratings yet
- IT Essentials ITE v5.0 v5.02 A Cert Practice Exam 2 AnswersDocument26 pagesIT Essentials ITE v5.0 v5.02 A Cert Practice Exam 2 AnswersJohn F KeneddyNo ratings yet
- Double Page Resume PDFDocument2 pagesDouble Page Resume PDFVishnu Priyan ECENo ratings yet
- 6 - 50 Days CCNA Journey - Networking ProjectsDocument9 pages6 - 50 Days CCNA Journey - Networking ProjectsKu AbhiNo ratings yet
- CCNA Security: Implementing Network Security (Version 1.2) - CCNAS Chapter 4Document1 pageCCNA Security: Implementing Network Security (Version 1.2) - CCNAS Chapter 4Gabriel MorathNo ratings yet
- Cisco Certification IntroductionDocument18 pagesCisco Certification IntroductionshaikNo ratings yet
- Indian Institute of Hardware Technology (IIHT), Bangalore.: Experience of 4 Year 9 MonthsDocument3 pagesIndian Institute of Hardware Technology (IIHT), Bangalore.: Experience of 4 Year 9 Monthssadiq_ahamedNo ratings yet
- 2.-Appendix-B COURSE DETAILSDocument3 pages2.-Appendix-B COURSE DETAILSkhishenrajNo ratings yet