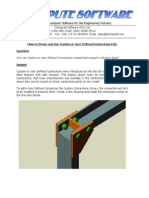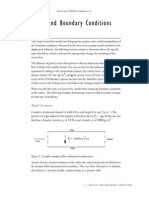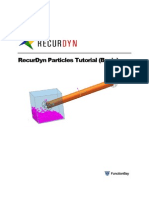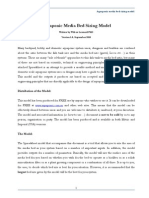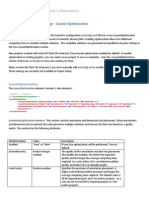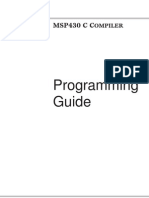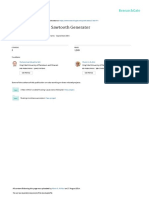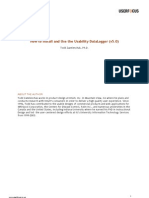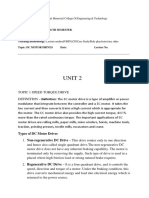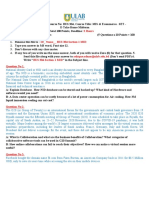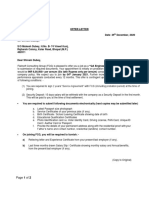Professional Documents
Culture Documents
Piping Lesson Three
Uploaded by
georgD2010Copyright
Available Formats
Share this document
Did you find this document useful?
Is this content inappropriate?
Report this DocumentCopyright:
Available Formats
Piping Lesson Three
Uploaded by
georgD2010Copyright:
Available Formats
CADWorx Video Training Series
Lesson Three
Running an Isometric Using Isogen
Lesson Three
Running an Isometric using Isogen
Some topics covered in this lesson:
You will
See how to run an isometric using Isogen
Run the iso on various borders
Look at some of the Isogen options
Note: There is a separate lesson on how to set up and
customize Isogen (see page 238).
1.
2.
3.
4.
5.
Open the Lesson Two drawing in CADWorx Plant Pro.
Click Plant
Click Accessory
Click ISOGEN
Click Isogen Out
Opening the drawing
Telling the system to
generate an Isogen
Isometric drawing of
the line modeled
Note: If Isogen is
grayed out when you
try to select it, see
your system
administrator or the
videos on setting up
Isogen
Written by Anthony W. Horn 2011
CAD Training Technologies, LLC Houston, TX USA 56
CADWorx Video Training Series
Lesson Three
Running an Isometric Using Isogen
You should see the following Isogen Configuration dialog
box. If not, see your System Administrator, or go through
the Isogen Setup Video. This video is a later video in this
training sequence.
6.
7.
8.
9.
Use an A2 Border
for this first example
The system will
generate two
drawings
In this first example, you will use the Metric_Inch_A2
Style (drawing border). So select it from the list, if it is not
shown.
Click OK.
Press <Enter> (to select components).
Window all the items in the drawing and press <Enter>.
You will get a CADWorx Isogen Results dialog box.
In this instance, the system shows it has generated two
isometric drawings. It did this because if it put everything
on a single isometric, the drawing would be too crowded.
By making two isos, it is able to produce two drawings
with a nice appearance.
Written by Anthony W. Horn 2011
CAD Training Technologies, LLC Houston, TX USA 57
CADWorx Video Training Series
Lesson Three
Running an Isometric Using Isogen
Note: If you get more than two isos generated, please see
the video for possible causes.
10.
11.
12.
Click the Open Plot Files button, and take a look at the
isos.
Now run the isos on the A3 border, and also the A1 border.
Notice how the A1 border shows all the information on a
single sheet.
Note: Some clients generate their isos on a A1 border, and
then plot them half-sized.
Welding Information
Isogen also has the ability to generate welding information
on an iso.
To see how this works:
13.
14.
15.
16.
Click Plant
Click Accessory
Click Isogen
Click Isogen Out
Written by Anthony W. Horn 2011
CAD Training Technologies, LLC Houston, TX USA 58
You can generate the
isometrics using
different size
borders
Theres even a
border that shows
welding information
on the isometric
CADWorx Video Training Series
Lesson Three
Running an Isometric Using Isogen
17.
18.
19.
20.
21.
22.
Click the down arrow to list the Styles and
Click Sample-Final-Weld-Box
Click OK
Press <Enter>
Window everything and press <Enter>.
Click Open Plot Files to review the isometrics generated.
Note: The sample welding border is only available in
Imperial Units at this time.
At this point you have been able to produce some Isogen
Isometrics, providing everything has been set up for you.
If you were doing production work at this time, you would
probably have an administrator set up the jobs borders for
you. If not, you could always erase the current border and
insert your clients border, then save the drawing in the
directory needed for your job.
In a later lesson, I will show you how to set up an Isogen
project, so you can see how all of this is done and
customize it for your particular job.
Welded Iso partially shown for clarity
Written by Anthony W. Horn 2011
CAD Training Technologies, LLC Houston, TX USA 59
Reviewing the
welding information
results shown on the
isometric
You might also like
- Introduction To CFD ModuleDocument46 pagesIntroduction To CFD ModulegeorgD2010No ratings yet
- How To Create and Use Custom or User Defined ConnectionsDocument7 pagesHow To Create and Use Custom or User Defined ConnectionsgeorgD2010No ratings yet
- Maual Planos Advance Steel PDFDocument94 pagesMaual Planos Advance Steel PDFAndres PeñaNo ratings yet
- Solved Gravity and Boundary ConditionsDocument10 pagesSolved Gravity and Boundary ConditionsgeorgD2010No ratings yet
- Recurdyn Multi DisciplineDocument12 pagesRecurdyn Multi DisciplinegeorgD2010No ratings yet
- Applications - Truck Mounted Crane AnalyzerDocument6 pagesApplications - Truck Mounted Crane AnalyzergeorgD2010No ratings yet
- How To Create and Use Custom or User Defined ConnectionsDocument7 pagesHow To Create and Use Custom or User Defined ConnectionsgeorgD2010No ratings yet
- Introduction To CFD ModuleDocument46 pagesIntroduction To CFD ModulegeorgD2010No ratings yet
- How To Create and Use Custom or User Defined ConnectionsDocument7 pagesHow To Create and Use Custom or User Defined ConnectionsgeorgD2010No ratings yet
- Workshop 2-1: Introduction To ANSYS Spaceclaim Direct Modeler (SCDM)Document5 pagesWorkshop 2-1: Introduction To ANSYS Spaceclaim Direct Modeler (SCDM)georgD2010No ratings yet
- Solved Gravity and Boundary ConditionsDocument10 pagesSolved Gravity and Boundary ConditionsgeorgD2010No ratings yet
- Particles Basic EnglishDocument21 pagesParticles Basic EnglishgeorgD2010No ratings yet
- Ejemplos de OpticutDocument2 pagesEjemplos de OpticutfreddypenalozaNo ratings yet
- Matching Flanges in AutoCAD Plant 3DDocument3 pagesMatching Flanges in AutoCAD Plant 3DReparamipc PCNo ratings yet
- InstruCalc Relief Device SizingDocument1 pageInstruCalc Relief Device SizinggeorgD2010No ratings yet
- AquaDocument13 pagesAquaAnonymous 6EW2MsFbkNo ratings yet
- InstruCalc Process EngineeringDocument1 pageInstruCalc Process EngineeringgeorgD2010No ratings yet
- Add An Optional Design Standard Property To Flanges in Plant 3DDocument3 pagesAdd An Optional Design Standard Property To Flanges in Plant 3DgeorgD2010No ratings yet
- Pipe Designation Key and Dimension TablesDocument231 pagesPipe Designation Key and Dimension TablesgeorgD2010100% (1)
- Plant 3D Project SetupDocument6 pagesPlant 3D Project SetupgeorgD2010No ratings yet
- Advanced Iso Config 2014Document3 pagesAdvanced Iso Config 2014georgD2010No ratings yet
- Tutorial OCDocument23 pagesTutorial OCPaul AndreiNo ratings yet
- Configure SPLM2012 Standalone LaptopDocument7 pagesConfigure SPLM2012 Standalone LaptoperikohNo ratings yet
- The Subtle Art of Not Giving a F*ck: A Counterintuitive Approach to Living a Good LifeFrom EverandThe Subtle Art of Not Giving a F*ck: A Counterintuitive Approach to Living a Good LifeRating: 4 out of 5 stars4/5 (5783)
- The Yellow House: A Memoir (2019 National Book Award Winner)From EverandThe Yellow House: A Memoir (2019 National Book Award Winner)Rating: 4 out of 5 stars4/5 (98)
- Never Split the Difference: Negotiating As If Your Life Depended On ItFrom EverandNever Split the Difference: Negotiating As If Your Life Depended On ItRating: 4.5 out of 5 stars4.5/5 (838)
- Shoe Dog: A Memoir by the Creator of NikeFrom EverandShoe Dog: A Memoir by the Creator of NikeRating: 4.5 out of 5 stars4.5/5 (537)
- The Emperor of All Maladies: A Biography of CancerFrom EverandThe Emperor of All Maladies: A Biography of CancerRating: 4.5 out of 5 stars4.5/5 (271)
- Hidden Figures: The American Dream and the Untold Story of the Black Women Mathematicians Who Helped Win the Space RaceFrom EverandHidden Figures: The American Dream and the Untold Story of the Black Women Mathematicians Who Helped Win the Space RaceRating: 4 out of 5 stars4/5 (890)
- The Little Book of Hygge: Danish Secrets to Happy LivingFrom EverandThe Little Book of Hygge: Danish Secrets to Happy LivingRating: 3.5 out of 5 stars3.5/5 (399)
- Team of Rivals: The Political Genius of Abraham LincolnFrom EverandTeam of Rivals: The Political Genius of Abraham LincolnRating: 4.5 out of 5 stars4.5/5 (234)
- Grit: The Power of Passion and PerseveranceFrom EverandGrit: The Power of Passion and PerseveranceRating: 4 out of 5 stars4/5 (587)
- Devil in the Grove: Thurgood Marshall, the Groveland Boys, and the Dawn of a New AmericaFrom EverandDevil in the Grove: Thurgood Marshall, the Groveland Boys, and the Dawn of a New AmericaRating: 4.5 out of 5 stars4.5/5 (265)
- A Heartbreaking Work Of Staggering Genius: A Memoir Based on a True StoryFrom EverandA Heartbreaking Work Of Staggering Genius: A Memoir Based on a True StoryRating: 3.5 out of 5 stars3.5/5 (231)
- On Fire: The (Burning) Case for a Green New DealFrom EverandOn Fire: The (Burning) Case for a Green New DealRating: 4 out of 5 stars4/5 (72)
- Elon Musk: Tesla, SpaceX, and the Quest for a Fantastic FutureFrom EverandElon Musk: Tesla, SpaceX, and the Quest for a Fantastic FutureRating: 4.5 out of 5 stars4.5/5 (474)
- The Hard Thing About Hard Things: Building a Business When There Are No Easy AnswersFrom EverandThe Hard Thing About Hard Things: Building a Business When There Are No Easy AnswersRating: 4.5 out of 5 stars4.5/5 (344)
- The Unwinding: An Inner History of the New AmericaFrom EverandThe Unwinding: An Inner History of the New AmericaRating: 4 out of 5 stars4/5 (45)
- The World Is Flat 3.0: A Brief History of the Twenty-first CenturyFrom EverandThe World Is Flat 3.0: A Brief History of the Twenty-first CenturyRating: 3.5 out of 5 stars3.5/5 (2219)
- The Gifts of Imperfection: Let Go of Who You Think You're Supposed to Be and Embrace Who You AreFrom EverandThe Gifts of Imperfection: Let Go of Who You Think You're Supposed to Be and Embrace Who You AreRating: 4 out of 5 stars4/5 (1090)
- The Sympathizer: A Novel (Pulitzer Prize for Fiction)From EverandThe Sympathizer: A Novel (Pulitzer Prize for Fiction)Rating: 4.5 out of 5 stars4.5/5 (119)
- Her Body and Other Parties: StoriesFrom EverandHer Body and Other Parties: StoriesRating: 4 out of 5 stars4/5 (821)
- MSP430 C Compiler Programming GuideDocument242 pagesMSP430 C Compiler Programming Guidecharles_sieNo ratings yet
- CV HananDocument3 pagesCV HananayhaynglawuNo ratings yet
- StressFree Sketching Week 1 Assignment LTDocument2 pagesStressFree Sketching Week 1 Assignment LTMariana BelhamNo ratings yet
- Sequential Timer For DC Motor ControlDocument29 pagesSequential Timer For DC Motor ControlKamesh MtecNo ratings yet
- Current-Controlled Sawtooth Generator: Active and Passive Electronic Components September 2004Document6 pagesCurrent-Controlled Sawtooth Generator: Active and Passive Electronic Components September 2004AquariusNo ratings yet
- Cloud Based Canteen Management System: Tazeen Khan, Daniel YunusDocument5 pagesCloud Based Canteen Management System: Tazeen Khan, Daniel YunusmeNo ratings yet
- A Project Report On Home Automation Using ArduinoDocument7 pagesA Project Report On Home Automation Using ArduinoTariq AngelNo ratings yet
- Ken Verstaan Ekonomiese en Bestuurswetenskappe Graad 8 OnderwysersgidsDocument266 pagesKen Verstaan Ekonomiese en Bestuurswetenskappe Graad 8 Onderwysersgidsbritneykoen02No ratings yet
- Oracle Service Bus 12c Development GuideDocument5 pagesOracle Service Bus 12c Development GuideImran MominNo ratings yet
- Lec 2.2 Differentiability and The Chain RuleDocument31 pagesLec 2.2 Differentiability and The Chain RuleChichu CommsNo ratings yet
- Datalogger V5 ManualDocument22 pagesDatalogger V5 ManualNasarullah KhanNo ratings yet
- Comparison of AdjectivesDocument16 pagesComparison of AdjectivesYessenia LizasoaínNo ratings yet
- Math 6 Achievement TestDocument4 pagesMath 6 Achievement TestAldrin BagasinaNo ratings yet
- Cd00020086 Sensorless BLDC Motor Control and Bemf Sampling Methods With St7mc StmicroelectronicsDocument35 pagesCd00020086 Sensorless BLDC Motor Control and Bemf Sampling Methods With St7mc StmicroelectronicsmortezaNo ratings yet
- CH 07Document40 pagesCH 07Ambreen31No ratings yet
- Comsale Inventory Canada 20191107Document231 pagesComsale Inventory Canada 20191107Mahesh SkyzzNo ratings yet
- Pue - Kar.nic - in PUE PDF Files Colleges NNDocument18 pagesPue - Kar.nic - in PUE PDF Files Colleges NNVijay KumarNo ratings yet
- IBM Websphere Application Server Types of ProfilesDocument15 pagesIBM Websphere Application Server Types of ProfilessrisylamNo ratings yet
- DC Motor DrivesDocument11 pagesDC Motor DrivesVikram NikhilNo ratings yet
- SQL Server 2008 Replication Technical Case StudyDocument44 pagesSQL Server 2008 Replication Technical Case StudyVidya SagarNo ratings yet
- L Tex 2Ε Svmono Document Class Version 5.X Reference Guide For MonographsDocument18 pagesL Tex 2Ε Svmono Document Class Version 5.X Reference Guide For MonographsCarlos DimeoNo ratings yet
- Quiz 1 (It208)Document3 pagesQuiz 1 (It208)Glaiza Angel MacapagalNo ratings yet
- Reduce Noise from Door TrimDocument23 pagesReduce Noise from Door Trimfrancisca19100% (1)
- FGD PDS M21 Gas Detection Transmitter PDFDocument4 pagesFGD PDS M21 Gas Detection Transmitter PDFVictor Hugo Alvarez RicoNo ratings yet
- Direction of Industry A Literature Review On Industry 40Document10 pagesDirection of Industry A Literature Review On Industry 40Marko BrkicNo ratings yet
- ID161011033 Nandita Thakur BUS304 Sec1 MIDDocument9 pagesID161011033 Nandita Thakur BUS304 Sec1 MIDhillol laptop100% (1)
- Best Software For Civil Engineering & Design in 2020 - G2Document19 pagesBest Software For Civil Engineering & Design in 2020 - G2sp thipathiNo ratings yet
- 3-2 Syllabus (1) - MergedDocument14 pages3-2 Syllabus (1) - Mergededucational9hubNo ratings yet
- Assignment 1 With SolutionDocument5 pagesAssignment 1 With SolutionAlva RoNo ratings yet
- Offer Letter QA EngineerDocument2 pagesOffer Letter QA EngineerShivam DubeyNo ratings yet