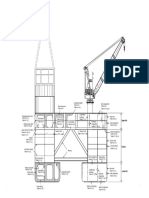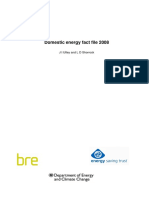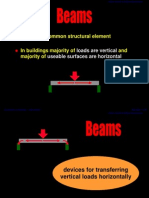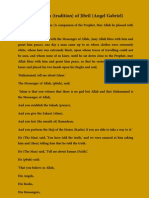Professional Documents
Culture Documents
Scale User Manual
Uploaded by
Free_Beating_Heart0 ratings0% found this document useful (0 votes)
26 views15 pagesScale
Copyright
© © All Rights Reserved
Available Formats
PDF or read online from Scribd
Share this document
Did you find this document useful?
Is this content inappropriate?
Report this DocumentScale
Copyright:
© All Rights Reserved
Available Formats
Download as PDF or read online from Scribd
0 ratings0% found this document useful (0 votes)
26 views15 pagesScale User Manual
Uploaded by
Free_Beating_HeartScale
Copyright:
© All Rights Reserved
Available Formats
Download as PDF or read online from Scribd
You are on page 1of 15
SCALE USER’S MANUAL
CONTENTS
INTRODUCTION
USE OF FILES
THE LIBRARY OF PROFORMAS
UNDERSTANDING A PROFORMA
DRAWING BM & SF DIAGRAMS
USING A PROFORMA
Buttons and menu bars
Editing data
Scrolling
Selecting an option
Responding to the prompts
Saving calculations and input data
BM DIAGRAMS FOLLOWED BY A PROFORMA
1. INTRODUCTION
SCALE is a computer program for producing neatly composed pages of structural
engineers’ calculations for the design of a variety of components such as beams,
columns and slabs
SCALE incorporates a library of proforma calculations, any of which may be
selected for use when SCALE is run. The content of this library is continually
under review, proformas being added or modified as codes of practice develop and
change. A typical proforma calculation is shown in figure 1. The proforma
itself has the same logical form but with question marks in place of numbers.
When a line with question marks is displayed on the screen the user of the
proforma enters a number from the keyboard to replace the question marks.
In addition to proforma calculations SCALE can be made to draw bending moment
and shear force diagrams with values at intervals along the length of a beam or
column. An example of such a diagram is shown in figure 2; it is made on a
conventional printer, requiring no special plotter.
Whereas data for proforma calculations are entered from the keyboard (to replace
question marks), data needed to draw bending moment and shear force diagrams are
abstracted automatically from two disk files. The first of these would contain
data prepared for analysis by program NL-STRESS; the second would contain the
arrays generated by NL-STRESS whilst making this analysis
For a few calculations (for example the design of a beam to a British Standard)
SCALE employs a combination of both methods of acquiring data discussed above:
the length of beam and the forces and moments induced at its ends are abstracted
from a disk file; the remaining data are prompted by question marks in a
proforma displayed on the screen
SCALE also gives access to LUCID and SPADE which are computer programs for
producing reinforced concrete details and structural steelwork details
respectively. Both programs work in the same way as SCALE except that the
output is an Ad drawing which may be sent directly to a Laserjet printer which
supports HPGL (Hewlett Packard Graphics Language) or printed on a variety of
other printers using the DOTMAT utility of LUCID. Prior to printing, the
details may be edited using TAPE (Translator And Plot Editor) or translated into
DXF (AutoCad's Drawing eXchange Format) for inclusion in any other CAD system.
NG NEERS & RK TECTS CO PARTNERSHIP Page: 1
101 HIGH STREET PEVERILL DORSET Made by: DNB
Jot
NEW CIVIC CENTRE Date: 12.6.91
ANCILLARY BUILDING Ref No: 91234
Location: Bdge trimmer to Ist floor
-2 Section properties of channel
1
1
i
i
i
i
i
i
i
I
i
i
1
i
i
1
i
i
i
1
i
i
i
1
Depth of section i
Width of section ‘i i
Thickness of web 8.6 mm 1
i
i
i
i
i
i
1
i
1
i
i
1
i
I
I
i
i
i
1
i
i
i
1
i
i
i
Thickness of flange 113.3 mn
Part area a2=2*BAT
=2488.9*13.3
364.7 mm2
Part area D=2¥T) At
(228..6-2*13.3)*8.6
737.2 mm2
Area of section tan!
364.7+1737.2
=4101.9 mm2
Shear area in y dirn AY=DKE,
-228.6*8.6
1966 m2
Shear area in z dirn Al=a2*5/6
364. 7*5/6
970.6 mm2
Neutral axis depth n= (az4B/2+az"*t/2) /AX
(2364.7*88.9/2+1737.2*8.6/2) /4101.9
27.446 mm
Inertia about yy axis TY=(D#N83+2#T* (Bon) 93- (not) *3* (D-2
1/3
(228. 6*27.44673+2*13.3* (88.9
27.446) *3- (27.446-8. 6) “3* (228.6
=2*13.3))/3
3182541 mn4
Figure 1. Typical proforma calculation
NG NEERS & RK TECTS CO PARTNERSHIP
101 HIGH STREET PEVERILL DORSET
Job: NEW CIVIC CENTRE
ANCILLARY BUILDING
MEMBER 1: Moments about axis Z 1: B.M.scale
2 end
267.990 1
203.291 123 1
143.991 2 3 1
105.961 21 3I
35.328 2a 1
66.495 ie
49.462 A]
34.229 21
20.796 i
9.163 i
£000 2
+000 12
+000 12
+000 12
+000 12
1000 12
000 12
+000 12
+000 12
+000 1213
‘000
1 start
MEMBER 1: Shear forces in direction ¥ : $.F.sc;
2 end
-000
+000 1
1000 i
000 i
+000 1
+000 i
+000 i
+000 i
+000 12a
i
i
i
3
Piast
31
31
:000
1000
1000
6.223
24.223 3112
42.223, 312
60.223 a 2
78.223, ieee
96.223 31 21
114.223
132.223
150.223
1 start
Figure 2. Typical BM & SF diagrans
ale
31
31
31
2
DWE:
12.6.91
91234
-000=1 om
-000
2000
2000
1000
29.872
68.505
101.738
329.871
152.004
169.037
180.670
186.903
187.736
183.169,
173.202
157.835
137.068
110.901
79.334
42.367
2000
50.000=1 cm
224.665
206.665
188.665
170.665,
152.665
134.665
116.665
98.665
80.665,
62.665,
44.665
26.665
47.777
41.777
5.777
000
+000
7000
2000
£000
2000
2. USE OF FILES
Tn general, the SCALE program prompts for a file name which has the extension
:DAT and creates a new file of the same name but with .CAL as its extension.
For example if SCALE were given the name GEORGE.DAT the calculations would be
found in a new file named GEORGE.CAL.
The pages of results in the calculations file (.CAL) are given headings copied
from the data file (.DAT). The sole purpose of the data file is to provide such
headings. (The page numbering, however, is not copied from the data file but
given independently as later described.)
After selecting the Scale button, respond with the name of a data file e.g.
702.DAT. An existing data file may be nominated, or a new one created. The
information is stored on on disk, a typical data file C702.DAT - as supplied ~
contains:
STRUCTURE NG NEERS AND R K TECTS CO PARTNERSHIP
STRUCTURE 101 HIGH STREET PEVERILL DORSET
STRUCTURE JOB: NEW CIVIC CENTRE
STRUCTURE ANCILLARY BUILDING
MADEBY DWB
DATE 27.10.02
REFNO 98123,
once the name of a data file has been given to the program, pressing RETURN in
response to the prompt for the name of the data file tells the computer to use
the previous name again.
When SCALE is terminated in a normal manner, the responses typed in by the user
to replace the prompts are not lost; but are saved in a file of the same name as
the proforma file but with extension .STK (standing for Stack of values). For
example after running the proforma $C210.PRO, the stack of values last used
Would be found in a new file named $C210.STK.
When SCALE is restarted and proforma 210 is again requested, then providing the
user has responded 0 to suppress the example defaults, those values previously
given will be offered. The .STK file thereby saves the user the need to retype
loading and material properties which are standard for the job.
In summary:
- on entering SCALE a file must be nominated, its name having .DAT as its
extension. This file should contain headings for the calculations to be
produced by the SCALE program
- if a DAT file is not already present, give a new name in response to the
prompt and type the page heading
= anew file is created by the SCALE program as a destination for calculations
or error messages; this new file has the same name as that described above but
with .CAL as its extension
- when SCALE is terminated normally, the responses typed in for loading and
material properties etc. are saved in a .STK file and are available the next
time SCALE is run.
3. THE LIBRARY OF PROFORMAS
on entry to SCALE the screen displays options numbered 1) 2) 3).... with a few
words against each option. Option 1 is special, the words being 'BM 6 SF diags
only’. Selection of option 1 causes the SCALE program to ask for a range of
members in a structure previously analysed, then to draw the bending moment and
shear force diagrams for each member in the given range. An example is shown in
figure 2.
This manual does not list available proformas because the library is always
changing. However, the reader may print the current lists by selecting option
966.
The proformas are files having the names SC070.PRO, SCO71.PRO, SCO72.PRO,
where the digits (always three) following SC constitute the option-number
discussed above. As a further example, option 210 signifies a proforma stored
in the file named SC210.PRO. (LUCID and SPADE proformas are stored in files
which commence with LU and SP respectively.) The reader may display any
proforma from within the program by giving the switch /P following the option
number. The proforma may then be printed. The complete list of proformas - as
supplied - may be found in the SCALE Reference Manual.
The SCALE program automatically looks for proformas in four different
directories viz:
= the current directory, and if not found then
= the \SAND directory, and if not found then
= a directory called \FORM, and if not found then
Hy
Thus the user may keep the issued set of proformas in directory \FORM or \SAND,
and his edited version in his working directory (the current directory) which
will be accessed firstly.
s. UNDERSTANDING A PROFORMA
SCALE is an ensemble of over 400 programs for structural design. Each takes the
form of a text file - written using a simple notation for control (ref: The
Computer Journal, Volume 33, No 4, 1990 entitled ‘PRAXIS: A Program for
Reproducing Proforma Design Calculations’ by Alcock § Brown). This chapter
gives a description of the main features of the PRAXIS notation. Engineers who
Wish to write their own profozmas should run option 968 in SCALE to print out
the full PRAXIS manual.
A proforma is a 'form' with empty spaces (signified by question marks) for the
substitution of numbers. When the missing numbers are entered from the keyboard
the computer performs the arithmetic specified by plus signs, brackets etc. and
30 completes the calculation. ‘The proforma is copied to the calculation file as
each line is completed. The concept is simple, most proformas being self
explanatory as a result, but less obvious features are explained below.
Many codes of practice provide tables in which values have to be looked up.
Such tables may be included in proformas. They are introduced by the word
STORE. In general, three numbers follow the word STORE; the table reference
number, number of rows, number of columns. Then follow the tabulated values,
including an extra row and column of ‘headings’ by which values may be looked
up. Values in a table of rows and colunne aze abstracted by two-way
interpolation if look-up values do not precisely match those in the headings
The tables, if any, precede the word START. After the word START the proforma
is copied line by line to the calculations file, with numbers substituted,
values looked up in tables, arithmetic performed as appropriate. But certain
special symbols (namely ! % ? / +) specify special actions as explained below.
An exclamation mark signifies that the rest of its line (including the
exclamation mark) is not to be copied to the calculations file. This symbol is
used to precede comments which are nat to be reproduced among the results.
A percentage sign at the start of a line signifies that the line is to be copied
to the screen but not to the calculations file. In other words the line is to
serve as a prompt to the user of SCALE.
A group of one or more question marks causes the line to be displayed on the
screen and stops execution until a response is typed. What is typed then
replaces the question marks, the updated line being displayed for verification.
This is the fundamental mechanism for providing a proforma with data from the
keyboard.
A slash or oblique stroke at the start of a line followed by a number (e.g. /10)
signifies that a new page is to be started if there is not sufficient space on
the current page to print the given number of lines (10 in the example). This
mechanism thereby provides a means to prevent diagrams from being split between
two pages in the finished calculations.
A proforma is characterised by equations with ‘variables’. An example is +x-2
in which x names a variable. A variable may be thought of as a box which has a
name and a content. In this case the box is named x; the plus sign in the above
formula tells the program, whilst processing this line, to put the value 2 into
the box named x for subsequent use.
A plus sign in front of an ‘expression' tells the program to substitute values
found in the nominated boxes and do the arithmetic. for example +x*3 would
cause 6 to be sent to the calculations file in place of +x*3 (assuming x still
contained 2).
In general a plus sign precedes an ‘equation’ in which there is a variable on
the left and an expression on the right. For example:
tne (az4B/2+az'*t/2) /AX
The plus sign tells the program to evaluate the expression as described above
and also to assign the resulting value to the variable on the left. These
operations are performed in stages. The following three lines are typical of
what would be sent to the calculations file:
az*B/2taz"*t/2) /AX
= (2364. 7*88.9/2+1737.2*8.6/2) 4101.9
27.446
In simpler cases there would be fewer than three steps.
Names of variables (b, alpha, betai, x') always start with a letter and are
limited in length to six characters, The characters allowed are letters, digits
and apostrophe.
Arithmetical expressions may involve functions, The following functions aze
available:
ABS, INT, SGN, LOG, EXP, SOR, DEG, RAD, SIN,
ASN, COS, ACS, TAN, ATN, SNH, CSH, TNH
as defined in the NL-STRESS user's manual.
Arithmetical expressions comprise terms (a term is the name of a variable, a
number or a function) bound together with operators * * / + -. These operators
are shown in order of precedence but this precedence may be overridden by
Including brackets; for example 2*3+4 reduces to 10 but 2*(3+4) reduces to 14 as
would be expected.
Lines of the proforma beginning with the word IF, REPEAT or DEFINE are not
copied to the calculations file, they introduce ‘control structures’ which
determine which line is to be copied next. These control structures are now
explained.
TP, ELSE, ENDIF: Each of these words occupies a line of the proforma. Following
the word IF comes a Boolean expression; for example IF x>3. The result of such
an expression is true or false. If the result is true, lines of the proforma
between IF and ELSE are copied, those between ELSE and ENDIF being ignored.
(Phe word ELSE may be omitted, in which case it may be assumed to come
inmediately before the word ENDIF.)
REPEAT, UNTIL, ENDREPEAT: Each of these words occupies a line of the proforma.
The line beginning UNTIL may be placed anywhere between REPEAT and ENOREPEAT.
After the word UNTIL comes a Boolean expression; for example UNTIL a>=3. The
action is as follows: Lines between REPEAT and ENDREPEAT are copied in the usual
way. When the UNTIL line is met the Boolean expression is evaluated. If the
result is true the remaining lines down to ENDREPEAT are ignored; the program
goes straight to the line following ENDREPEAT. If the result is false the lines
down to ENDREPEAT are copied, then the lines following REPEAT. In other words
control goes back round the loop. Lines of the loop are copied again and again
until the Boolean expression becomes true.
DEFINE, ENDDEFINE: After the last line to be copied should come a line
containing the word STOP. After STOP may come more lines of the proforma
between the words DEFINE and ENDDEFINE. Such a group of lines is called a
"procedure' and is given a name after the introductory word DEFINE; for example
DEFINE myproc. Anywhere in the proforma between START and STOP there may be a
Line consisting of the name of a procedure (e.g. myproc). then the progran
meets such a line it effectively replaces the name of the procedure with the
Lines of the procedure declared between DEFINE and ENDDEFINE.
The last line of a proforma is always FINISH.
s. DRAWING BM & SF DIAGRAMS
The dialogue below makes the SCALE program draw bending moment and shear force
diagrams for selected members of a structure. This is possible only if that
structure has already been analysed by NL-STRESS. In this example the file of
data used for the analysis was named C702.DAT. The analysis produced an
‘arrays’ file named C702.ARR. Here is the dialogue:
SCALE *** Structural CALculations Ensemble ***
Name of data file? (8 to stop)
702. DAT
{amend page headings if necessary)
1) BM & SF diags only
The list of options is not reproduced for reasons already explained. (Your
current list may be printed by executing, from DOS, the command COPY
\SAND\SCALE.MNU PRN). The dialogue continues with the selection of option 1
which Ls special:
Option number from above list?
1
First member? (RETURN for 1)
6
Last member? (RETURN for highest numbered)
7
Start page number? (RETURN for page number displayed)
20
The program would now create a calculations file named C702.CAL and start the
page numbering at 27. Page headings would be copied from C702.DAT. Forces and
other data needed for the plots would be abstracted from C702.ARR.
A typical plot of envelopes is shown in figure 2. In addition to the values
plotted, values of maximum and minimum deflection, dimensions and properties of
the member, and maximum and minimum axial loads are tabulated.
In space frames two plots are made per member so as to show results relative to
the local 2 axis as well as to the local y axis
The diagrams define envelopes; a worst positive and worst negative result at
each point along the member. The lines of the diagram are seen to be composed
of digits. Digit 1 signifies that this value arises from loading case 1, digit
2 that the value arises from loading case 2 etc. (for load cases 10-35 the
letters A-Z are used and for load cases 36 onwards the letters a-z).
s. USING A PROFORMA
Most proformas start with the word ‘Location’ followed by 2727?. The purpose of
this prompt is to enable you to type in a response such as ‘Beam on grid line
B1-B3' and thereby locate the calculation. If you wish, you may press RETURN
alone to omit the location information and fill it in by hand at a later date.
If you choose to type in some information, you will type it below the
highlighted prompt line. On pressing RETURN or Enter, the prompt line is then
reproduced for reassurance and with the highlight switched off.
If you have a colour screen, the prompt lines are boxed and are shown in blue
text on a whit background? on completion the reproduced lines have yellow text
on a blue background. Generally yellow text on a blue background denotes
information used to build the detail; black text on a green background denotes
help information only.
The second prompt is usually the offer of a set of default values. Default
values are values which are provided so that you can go through the calculation
and see what information is needed without having to type in sensible values
yourself. The default values are often taken from some published work. Accept
the default values by pressing RETURN (or Enter) as many times as necessary to
get you through the calculation to the end. If you wish to change one of the
default values, type a replacement beneath the value offered before pressing
RETURN.
6.1 Buttons and menu bars
SCALE includes ‘buttons' which may be ‘clicked on’. SCALE may be controlled by
mouse and keyboard or by keyboard alone.
Tf a mouse is installed, the screen shows the mouse cursor positioned near the
bottom right corner of the screen. As you move the mouse over a horizontal
surface the cursor moves correspondingly over the surface of the screen. To
select a button, or to locate the cursor in a field, move the cursor to the
entity concerned and ‘click’ the mouse. ‘Click’ means press one of the mouse
buttons.
If no mouse is installed SCALE may be controlled entirely from the keyboard
The currently selectable button, or the currently selectable menu option, is
‘highlighted’. The highlight may be moved to another location as later
described.
Unless you are responding to a prompt, a ‘menu bar' is ranged across the bottom
of the screen, each button in the bar being labelled dependent on the stage of
the calculations. A ‘button’ is a small box containing a label such as Continue
or Stop. Selecting a button causes something to happen, such as displaying the
calculation, accepting the value displayed, going back a stage in the
calculations, or other such action. What the program does should be obvious
from the context.
To ‘select’ a button:
= type its higlighted letter, if any, on the keyboard, or
= click the button with the mouse, or
- highlight the desired button as below and press RETURN.
The highlight may be moved as follows:
= to move it to the right in a row of buttons press the grey right arrow key or
the Tab key, or
= to move it to the left in a row of buttons press the grey left arrow key or
Shigt+Tab keys, ox
- to move it with the mouse, locate the mouse cursor over the button.
When a character is typed on the keyboard but is not recognised as the initial
letter of 2 button, SCALE assumes that data is being given in response to the
prompt for a text field
The actions caused by selecting a button are now described. The button name is
followed by 2 description of the action.
LUCID: causes the LUCID program to he invoked, click on SCALE when in LUCID to
return to SCALE.
SPADE: causes the SPADE program to be invoked, click on SCALE when in SPADE to
return to SCALE.
Continue: causes SCALE to use the data displayed.
Edit data: the menu bar at the foot of the screen disappears and the cursor is
positioned at the start of each prompt for the user to edit the data (as
described below) or to press RETURN to accept any displayed value.
Quick data: the menu bar at the foot of the screen disappears and the cursor is
positioned at the start of each prompt for the user to edit the data (as
described below) or ta press RETURN to accept any displayed value. The two
special responses i.e. D for display or < to go back a stage in the calculations
are available at all times when responding to the SCALE prompt.
Display: displays the calculation produced so far. Control of the display may
be by the grey cursor movement keys for scrolling up or scrolling down and the
PageUp and PageDown keys, or by clicking the mouse on the scroll bar or clicking
on the buttons at the foot of the display, or by typing D for Down, U for Up or
8 to Stop the display. When ‘Display’ is selected, a sub menu bar appears at
the foot of the screen containing the buttons ‘Down', 'Up' or ‘Stop’. Selecting
"Stop" causes the sub-menu bar to be replaced by the main menu bar.
Edit: the sub-menu bar shown when Display is selected contains an Edit button.
Select this button to add to or edit the current calculation. The editing
deliberately prevents you from adding or deleting lines which would upset the
Paging; the facility allows additional notes and explanations to be added in the
‘white space’ available and thereby to 'particularise’ the calculation for the
job. Press the ‘Escape’ key to leave Edit mode
When the calculation is complete:
Return: returns control to the start of the SCALE program.
Stop: stops SCALE and returns control to the invoking program.
File: give a valid pathname e.g. A:C702.CAL to file the current calculation
under that name.
Print: select this button to print out the current calculation.
Changes: causes a sub menu to appear offering:
Normal cale produces normal calculation.
Condensed. vss condensed . :
summary seeeeees summary SA0GH
Proforma displays Proforma to view or print.
variables displays table of variables and line numbers.
6.2 Editing data
The first typed character appears at the current cursor position, the cursor
stepping one place rightwards to make room for the next. Move the cursor by
Pressing either of the grey left or right arrow keys, or by locating the mouse
cursor at the desired position and clicking one of the mouse buttons.
To delete the character under the cursor, press Delete. To delete the character
to the left of the cursor (and drag the rest of the item one position
leftwards), press Backspace. (The label on this key is typically a backwards
arrow but do not confuse with the left arrow key.)
When the cursor is a flashing rectangle, the characters you type are inserted
into the field at the cursor position, the rest of the item is shunted to the
right. When the cursor is a flashing underscore, each character you type
obliterates the character under the cursor. The cursor then ateps one position
to the right. Change from overstrike mode to insertion mode and vice versa by
pressing Insert. Ctrl+U pressed at any position in a field clears all
characters to the right of cursor position, including the character under the
6.3 Scrolling
Most usere will instinctively know how to operate the scroll bars. If you are
new to Windows you can view the contents of any list box by pressing the page up
and page down keys or cursor up and cursor down (grey) keys.
The size of window on the screen is too small to show all the SCALE menu or
pages of calculations at once. Such windows have a ‘scroll bar’ along their
right vertical edge. In general, a scroll bar has a shaded portion at the top,
a small contrasting portion in the middle denoting location in the file being
displayed, and a shaded portion at the bottom. At the top of the scroll bar is
a little box with an upward pointing arrow; similarly there is a downward
pointing arrow at the bottom.
An absence of shading at the top of the scroll bar indicates the absence of rows
above the window; similarly for shading at the bottom of the scroll bar.
To reveal lines hidden above the top edge of the window: click the mouse in the
Little box with the upward pointing arrow, or press the Page Up key on the
keyboard. Take similar, but converse, actions to reveal lines hidden below the
bottom edge of the window.
To get to the start of the menu or calculation, click the mouse just below the
top arrow in the scroll bar. Take similar, but converse, action to get to the
end of the menu or calculation.
Clicking within the scroll bar at some proportion down from the top arrow
positions the display at that proportion from the start of the file.
6.4 Selecting an option
Select option 70 which implies the proforma stored in the file named SCO70.PRO.
Locate the option by pressing the Page Up or Fage Down keys or cursor up or
cursor down (grey keys) or by Scrolling - see above. When the highlight is on
option 70, press RETURN to select it. (Option 70 is a special proforma for test
purposes ~ it computes the section properties of a channel. The library of
proformas is continually being updated.) In the dialogue below the option
number is followed by the switch /C to request Condensed printout.
Option number or filename of proforma? ($ to Stop)
o70/¢
Start page number? (RETURN for page number displayed)
q
Assuming you have given the name C702.DAT as the data file containing page
headings, then the program would now create a new file named C702.CAL for the
calculations and give the starting page number as 1. The program would then
open the file SCO70.PRO and process this proforma line by line, copying each
completed line to C702.CAL. The option requested may be followed by a switch
selected from the following:
/C to provide a Condensed printout - typically 70% of the length of a full
printout
/8 to provide a Summary - typically half a page (the summary is only
available for certain options)
JN to reset the output to Normal mode after it has been changed to
Condensed or Summary mode
/® to display the Proforma itself on the screen.
The page number may be changed to any integer number or it may have an upper
case letter prefix e.g. FCS/3, which would cause pages to be numbered FCS/3,
FCS/4, FCS/S or it may be given as 0 which will omit page numbering,
leaving it for later manual insertion. For those who wish to use SCALE & NL~
STRESS with their own preprinted stationery, enter the ‘Start page number’ as f.
The # causes the top four lines of each page to be left empty.
6.5 Responding to the prompts
Processing a proforma has already been explained, but briefly each line is
copied from proforma to calculations file, stopping when the line to be copied
contains question marks.
When you go through a proforma for the first time (providing you refuse any
example data), you should respond by typing a number, expression or string of
characters on the keyboard. On pressing RETURN the typed characters replace the
question marks and copying continues. Typing a less-than sign (and pressing
RETURN) makes the program go back to a greater-than sign in the proforma. This
action is useful when a mistake is spotted. If the proforma does not contain a
greater-than sign, typing a less-than sign makes the program go back to the
start of the proforma. After typing < (as many times as necessary to get back
to the suspect line) the previous responses are redisplayed. Any of these may
be changed by typing the revised value and pressing RETURN, or accepted as it
stands by pressing RETURN alone. when filling in a proforma, pressing RETURN
generally signifies 'I accept".
When the proforma has been completed the screen displays:
Changes, Print, Return, Display, Stop? (C,P/R,D,S)
with a corresponding menu bar ranged across the bottom of the screen.
Pressing:
© means return to start of the detall for checking or changing as
described above; the C may be followed by one of the switches /N or /P as
described above, or /V to give a list of the variables used in the
proforma and line numbers in which they are used, or /E to edit the stack of
values (the data you have entered) after which the calculation is automatically
reproduced
P means print the calculation file (make sure the printer is switched on
and correctly positioned first)
R means return to the opening prompt for a possible change of name of
data file or option. If the name of the data file does not change press RETURN
alone; SCALE will then use the sane data file as before and overwrite the .CAL
file
D makes the first screenful of the calculations file appear, together
with the menu bar:
Down Up Find stop Edit
which offers facilities for appraising the complete .CAL file on the screen or
editing it before sending it to the printer. Pressing S brings back the
previous menu bar.
Tt is expected that a calculation will be printed by responding P as above after
the calculation has been displayed and appears to be satisfactory.
When a printer is not directly available, the calculation may be stored on disk
by clicking on the File button and typing any file name e.g. GEORGE1 in response
to the prompt; or stored on floppy disk by typing A:GEORGE1. Subsequently the
calculation may be printed.
SCALE permits viewing of the calculation when part way through; invoked by
pressing D in response to the prompt or clicking on the 'Display' button in the
menu bar. This brings up a menu bar containing 'Down', 'Up' and 'Stop'. You
can press the PageDown, PageUp, or Esc or End keys if you prefer, rather than
the D, U or S keys. The calculation you can view by this device is that written
to the .CAL file i.e. inclusive of page headings but exclusive of help
(displayed with a green background on a colour screen). N.B. options 560-600 do
not produce a .CAL file until the very end, so if you try to display the .cAL
file in the middle of inputing joint coordinates, you will not see anything
SCALE pages the screen display highlighting the button ‘Continue’ at the foot of
the screen, once again it is permissible to view the partially completed
calculations by pressing D or clicking on the ‘Display’ button in the menu bar
as described above
6.6 Saving calculations and input data
The general use of files is described in Section 2. SCALE assumes that each
:CAL (CALculations) file will be printed out during the session and to avoid
filling the hard disk, overwrites the last .CAL file. Thus if the .DAT file
(where the page heading were stored) was C702.DAT, then on exit from SCALE, the
last calculation produced by SCALE would be found in the file C702.cAL. It is
expected that a single .DAT file will suffice for many different sets of
calculations e.g. columns in steel, concrete, timber or masonry. ‘The .STK file,
on the otherhand, will only be appropriate to the proforma selected e.g. the
values input for designing a steel column will be different from those input for
a masonry column. If SCALE option 410 were selected then on exit from this
option, the stack of numbers input, would be found in SC410.STK. For most
proformas, there are no more than a dozen numbers to be input, and it would be
more trouble saving them to a named file, than typing them in again. For a few
options, such as the bar schedule, where it is essential to keep the .STK file
(which holds the STack of numbers) in case the data needs to be amended, SCALE
simplifies the filing and retrieval.
After running the proforma, click on the File button in the bottom right corner
of the screen and give a filename in response to the prompt e.g. if you type
MYFILE the current .ST file will be stored in MYFILE.STK. When you require
then input data back, give the name MYFTLE (or MYFILE.STK) in response to the
long description which follows the ‘Start page number’ prompt, refuse any
default values offered by the proforma, and your saved values will be displayed
for you to accept or edit.
>. BM DIAGRAMS & PROFORMA
Proformas concerned with beam and column design generally need data derived from
a previous analysis by NL-STRESS. For such proformas it is possible to combine
the kinds of use illustrated in 5 and 6 so that the .CAL file contains bending
moment and shear force diagrams and calculations produced from a proforma.
Here is the dialogue for 2 column design where we assume the proforma required
is option 104 and the column is member nurber 6 of a completed NL-STRESS
analysis:
SCALE *** Structural CALculations Ensemble ***
Name of data file?
¢702.DAT (given and headings filled out)
(then select option 104 from menu of options)
Option number or filename of proforma? ($ to Stop)
104
Member number? (RETURN if BM diagrams not required)
6
Start page number? (RETURN for page number displayed)
24
The program would now create a new calculations file named C702.CAL and start
the page numbering at 24. Page headings would be copied from C702.DAT. Forces
and other data needed for the plots and for column design would be abstracted
from C702.ARR.
The program would first create the bending moment and shear force diagrams,
sending then to C702.CAL. The program would then open the file named SC104.PRO
and begin to process it. However, the first few items required by the proforma
would be seen to have default values which may be accepted by pressing RETURN or
rejected by typing a different value in each case. The first default value Le
the member number. The next four default values are abstracted automatically
from the file C702.ARR and are:
Maximum bending moment
Maximum shear force
Maximum axial load
Length of menber
The other default items concern dimensions of the cross section which may or may
not be recorded in file C702.ARR. If they are recorded they are offered as
default dimensions.
You might also like
- Traffic Circle vs Roundabout: Key DifferencesDocument1 pageTraffic Circle vs Roundabout: Key DifferencesFree_Beating_HeartNo ratings yet
- Semi-Submersible (Nomenclature)Document1 pageSemi-Submersible (Nomenclature)Free_Beating_HeartNo ratings yet
- Vessel Stability GuidelinesDocument32 pagesVessel Stability Guidelinesahong100No ratings yet
- Treatment ProcessesDocument36 pagesTreatment ProcessesFree_Beating_HeartNo ratings yet
- Unite 600x600x150 PUB 71-1406ADocument1 pageUnite 600x600x150 PUB 71-1406AFree_Beating_HeartNo ratings yet
- Ship Stability NotesDocument13 pagesShip Stability NotesDnv Bailey100% (1)
- Fact File 2008 PDFDocument99 pagesFact File 2008 PDFsantiagovbNo ratings yet
- Masonry - RoymechDocument6 pagesMasonry - RoymechFree_Beating_HeartNo ratings yet
- 115 Sample Chapter PDFDocument111 pages115 Sample Chapter PDFAmey GudigarNo ratings yet
- 115 Sample Chapter PDFDocument111 pages115 Sample Chapter PDFAmey GudigarNo ratings yet
- How To Lay A New Water Supply PipeDocument4 pagesHow To Lay A New Water Supply PipeNasir KamalNo ratings yet
- Balanced Section Explanation - Bill Mosley 6th Ed.Document3 pagesBalanced Section Explanation - Bill Mosley 6th Ed.Free_Beating_HeartNo ratings yet
- LR Civil Engineering Guidelines For SurveyorsDocument63 pagesLR Civil Engineering Guidelines For SurveyorsFree_Beating_HeartNo ratings yet
- Hdb-E - Manufacturers LituratureDocument28 pagesHdb-E - Manufacturers LituratureFree_Beating_HeartNo ratings yet
- Technical Data Sheet For HIT-HY-200 Injectable Mortar For Anchor and Rebar Technical Information ASSET DOC 2331175Document85 pagesTechnical Data Sheet For HIT-HY-200 Injectable Mortar For Anchor and Rebar Technical Information ASSET DOC 2331175ing urbanNo ratings yet
- Installing Shower PumpDocument4 pagesInstalling Shower PumpFree_Beating_HeartNo ratings yet
- Beam DeflectionDocument5 pagesBeam DeflectionChinna ValleNo ratings yet
- Arcadis Corporate Brochure 2015Document50 pagesArcadis Corporate Brochure 2015Free_Beating_HeartNo ratings yet
- Northsea Oil Gas Map 2013Document1 pageNorthsea Oil Gas Map 2013Free_Beating_HeartNo ratings yet
- Scale User ManualDocument15 pagesScale User ManualFree_Beating_HeartNo ratings yet
- Bulb FlatDocument12 pagesBulb FlatMahdiNo ratings yet
- Extremely Common Structural Element: Loads Are Vertical Useable Surfaces Are HorizontalDocument39 pagesExtremely Common Structural Element: Loads Are Vertical Useable Surfaces Are Horizontaldox4useNo ratings yet
- Never Say NeverDocument15 pagesNever Say NeverFree_Beating_HeartNo ratings yet
- Introduction To OceanographyDocument6 pagesIntroduction To OceanographyFree_Beating_HeartNo ratings yet
- Concrete Centre Basements For HousingDocument24 pagesConcrete Centre Basements For HousingFree_Beating_Heart100% (1)
- The Spiritual Cure - Surah Al FatihaDocument203 pagesThe Spiritual Cure - Surah Al Fatihaلا اله الا الله محمد رسول الله 1No ratings yet
- SteelDocument38 pagesSteelvidrascuNo ratings yet
- Hadith Jibreel (Angel Gabriel)Document2 pagesHadith Jibreel (Angel Gabriel)Free_Beating_Heart100% (1)
- The Subtle Art of Not Giving a F*ck: A Counterintuitive Approach to Living a Good LifeFrom EverandThe Subtle Art of Not Giving a F*ck: A Counterintuitive Approach to Living a Good LifeRating: 4 out of 5 stars4/5 (5783)
- The Yellow House: A Memoir (2019 National Book Award Winner)From EverandThe Yellow House: A Memoir (2019 National Book Award Winner)Rating: 4 out of 5 stars4/5 (98)
- Never Split the Difference: Negotiating As If Your Life Depended On ItFrom EverandNever Split the Difference: Negotiating As If Your Life Depended On ItRating: 4.5 out of 5 stars4.5/5 (838)
- Shoe Dog: A Memoir by the Creator of NikeFrom EverandShoe Dog: A Memoir by the Creator of NikeRating: 4.5 out of 5 stars4.5/5 (537)
- The Emperor of All Maladies: A Biography of CancerFrom EverandThe Emperor of All Maladies: A Biography of CancerRating: 4.5 out of 5 stars4.5/5 (271)
- Hidden Figures: The American Dream and the Untold Story of the Black Women Mathematicians Who Helped Win the Space RaceFrom EverandHidden Figures: The American Dream and the Untold Story of the Black Women Mathematicians Who Helped Win the Space RaceRating: 4 out of 5 stars4/5 (890)
- The Little Book of Hygge: Danish Secrets to Happy LivingFrom EverandThe Little Book of Hygge: Danish Secrets to Happy LivingRating: 3.5 out of 5 stars3.5/5 (399)
- Team of Rivals: The Political Genius of Abraham LincolnFrom EverandTeam of Rivals: The Political Genius of Abraham LincolnRating: 4.5 out of 5 stars4.5/5 (234)
- Grit: The Power of Passion and PerseveranceFrom EverandGrit: The Power of Passion and PerseveranceRating: 4 out of 5 stars4/5 (587)
- Devil in the Grove: Thurgood Marshall, the Groveland Boys, and the Dawn of a New AmericaFrom EverandDevil in the Grove: Thurgood Marshall, the Groveland Boys, and the Dawn of a New AmericaRating: 4.5 out of 5 stars4.5/5 (265)
- A Heartbreaking Work Of Staggering Genius: A Memoir Based on a True StoryFrom EverandA Heartbreaking Work Of Staggering Genius: A Memoir Based on a True StoryRating: 3.5 out of 5 stars3.5/5 (231)
- On Fire: The (Burning) Case for a Green New DealFrom EverandOn Fire: The (Burning) Case for a Green New DealRating: 4 out of 5 stars4/5 (72)
- Elon Musk: Tesla, SpaceX, and the Quest for a Fantastic FutureFrom EverandElon Musk: Tesla, SpaceX, and the Quest for a Fantastic FutureRating: 4.5 out of 5 stars4.5/5 (474)
- The Hard Thing About Hard Things: Building a Business When There Are No Easy AnswersFrom EverandThe Hard Thing About Hard Things: Building a Business When There Are No Easy AnswersRating: 4.5 out of 5 stars4.5/5 (344)
- The Unwinding: An Inner History of the New AmericaFrom EverandThe Unwinding: An Inner History of the New AmericaRating: 4 out of 5 stars4/5 (45)
- The World Is Flat 3.0: A Brief History of the Twenty-first CenturyFrom EverandThe World Is Flat 3.0: A Brief History of the Twenty-first CenturyRating: 3.5 out of 5 stars3.5/5 (2219)
- The Gifts of Imperfection: Let Go of Who You Think You're Supposed to Be and Embrace Who You AreFrom EverandThe Gifts of Imperfection: Let Go of Who You Think You're Supposed to Be and Embrace Who You AreRating: 4 out of 5 stars4/5 (1090)
- The Sympathizer: A Novel (Pulitzer Prize for Fiction)From EverandThe Sympathizer: A Novel (Pulitzer Prize for Fiction)Rating: 4.5 out of 5 stars4.5/5 (119)
- Her Body and Other Parties: StoriesFrom EverandHer Body and Other Parties: StoriesRating: 4 out of 5 stars4/5 (821)