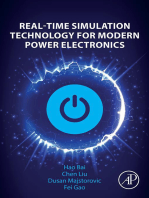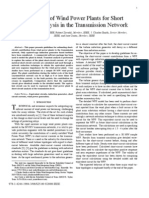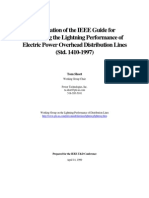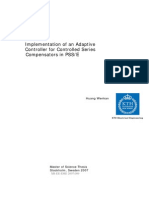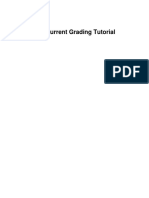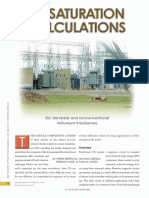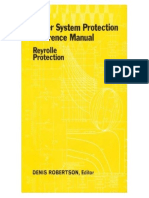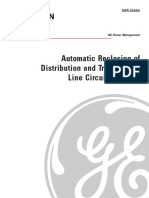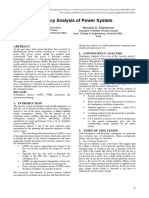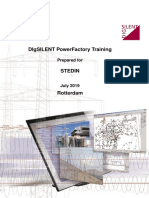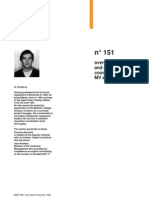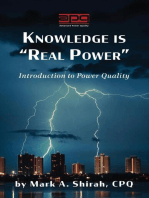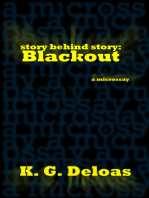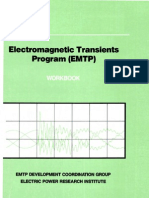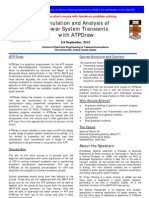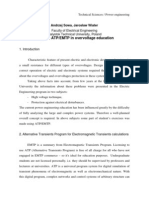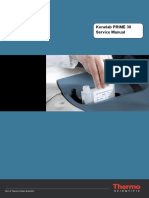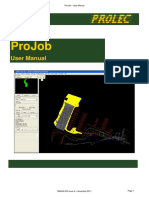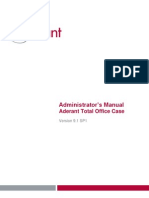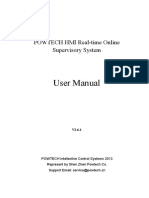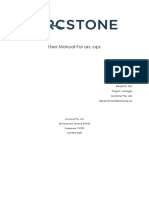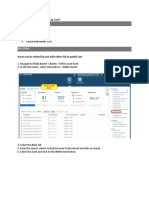Professional Documents
Culture Documents
ATP Quick Guide1
Uploaded by
Diego AlejandroCopyright
Available Formats
Share this document
Did you find this document useful?
Is this content inappropriate?
Report this DocumentCopyright:
Available Formats
ATP Quick Guide1
Uploaded by
Diego AlejandroCopyright:
Available Formats
Electric Power Engineering Group
UPR-Mayagez
ATP/EMTP
Quick Guide
Table of Contents
Acknowledgement .............................................................................................................. 3
Summary............................................................................................................................. 5
1. Introduction.................................................................................................................. 6
1.1 ATP/EMTP Description ............................................................................................ 6
1.2 Learning to use ATP/EMTP ...................................................................................... 6
2. How to create a data file for the simulation of electric circuits? .................................... 7
2.1 Using ATPDraw to Create a Data File ...................................................................... 7
2.1.1 Introduction......................................................................................................... 7
2.1.2 Conventions ......................................................................................................... 8
3. Your first circuit with ATPDraw .................................................................................... 9
3.1 Starting to build a new circuit.................................................................................. 11
3.1.2 The source ......................................................................................................... 12
3.1.3 Load and switching device ................................................................................ 15
3.1.4 Grounding and Naming Nodes.......................................................................... 19
3.1.5 Storing the Circuit File ...................................................................................... 21
3.1.6 Creating the ATP/EMTP Data File ................................................................... 21
4. Your first circuit without ATPDraw ............................................................................. 24
4.1 Introduction.............................................................................................................. 24
4.2 Helpful Hints ........................................................................................................... 24
4.2.1 Template ............................................................................................................ 24
4.2.2 Conventions ....................................................................................................... 25
4.3 Procedure to Setup a Data File ................................................................................ 26
4.3.1 BEGIN NEW DATA CASE............................................................................. 26
4.3.2 FLOATING POINT MISCELLANEOUS DATA CARD ............................... 27
4.3.3 CIRCUIT DATA CARDS ................................................................................ 28
4.3.4 SWITCH DATA CARDS ................................................................................. 29
4.3.5 SWITCH DATA CARDS ................................................................................. 29
4.3.6 BLANK CARDS ............................................................................................... 30
5. Running the ATP/EMTP Simulation............................................................................ 31
5.1 Running the Simulation from ATPDraw................................................................. 31
5.2 Running the Simulation Directly on ATP/EMTP .................................................... 31
5.3 Plotting the results ................................................................................................... 32
6. References ..................................................................................................................... 35
Electric Power Engineering Group
UPR-Mayagez
ATP/EMTP
Quick Guide
Acknowledgement
The authors whishes to express their gratitude to Dr. Lionel Orama-Exclusa for
his help throughout this work. His personals experiences and many technical discussions
have helped in the completion of this work. The authors thank Dr. Efrain ONeillCarrillo and Dr. Miguel Vlez-Reyes for their faith on us and their support. Last but not
least this work was supported by the ERC program of the National Science Foundation
under award number EEC-9731677.
Electric Power Engineering Group
UPR-Mayagez
ATP/EMTP
Quick Guide
Mayagez, P.R. June 18,2002
This report is based on [1], and has been prepared by Bienvenido RodriguezMedina and Marianela Santiago-Luna at the Department of Electrical and Computer
Engineering of the University of Puerto Rico-Mayagez Campus, under a research with
the Center for Power Electronics Systems (CPES) a National Science Foundation
Engineering Research Center. This work was supported by the ERC program of the
National Science Foundation under award number EEC-9731677.
It is very important to mention that most of the information presented in this guide
was obtained from three main sources:
ATP/EMTP Rule Book [1].
ATPDraw for Windows Users Manual [2].
Instructions to Create a Data File for Simulation of Electric Circuits
using the Electro-Magnetic Transients Program [3].
It is not the intention of the authors of this document to take full credit for the contents of
the guide. This guide is just a quick description of the processes described in details by
experts in the use of ATP/EMTP.
Prepare by:
Bienvenido Rodrguez-Medina
Coordinator:
Efrain ONeill-Carrillo
Marianela Santiago-Luna
Electric Power Engineering Group
UPR-Mayagez
ATP/EMTP
Quick Guide
Summary
The Electromagnetic Transients Program (EMTP) and the Alternative Transients
Program (ATP) are the standard computer software used by the electric power industry
for simulation of electrical systems transients. The purpose of this work is to introduce
the beginner user to ATP/EMTP. This document follows the ATPDraw users manual
[2] and the ATP/EMTP manual (Rule Book) [1] in which all the rules for the use of the
program appear.
Electric Power Engineering Group
UPR-Mayagez
ATP/EMTP
Quick Guide
1. Introduction
1.1 ATP/EMTP Description
ATP/EMTP is considered the most widely used program for digital simulation of
transient phenomena of electromagnetic, as well as electromechanical nature in electric
power systems. It has been continuously developed through international contributions.
The ATP program calculates variables of interest within electric power systems as
functions of time, typically started by some disturbances. Fundamentally, the trapezoidal
rule of integration is used to solve the differential equations of system components in the
time domain. Non-zero initial conditions can be determined either automatically by a
steady state, phasor solution or they can be entered by the user for some components.
ATP/EMTP has many models including rotating machines, transformers, surge arresters,
transmission lines and cables. With this digital program, complex networks of arbitrary
structure can be simulated. Analysis of control systems, power electronics equipment
and components with nonlinear characteristics such as arcs and corona are also possible.
Symmetric or unsymmetric disturbances are allowed, such as faults, lightning surges, or
any kind of switching operations including commutation of valves. Calculation of the
frequency response of phasor networks is also supported.
1.2 Learning to use ATP/EMTP
The best way of learning about ATP/EMTP capability and usage is by working
with competent, experienced veteran.
The ideal learning environments are those
universities and power organizations that have been working with ATP/EMTP for a wide
range of power system simulations, and have not suffer great changes in personnel. For
those less fortunate with a lack of local experts, the best alternative is a national or
regional EMTP User Group. In the case of questions or problems always ask to the
experts. ATP/EMTP users must adopt the habit of asking questions. Since they may be
Electric Power Engineering Group
UPR-Mayagez
ATP/EMTP
Quick Guide
using this program until the day they retire, and everyday a more complex simulation
may be waiting for them.
It is really important to mention that this quick guide was written with the
intention of introduce the new user to ATP/EMTP program, and have not the intention of
creating experts.
For a more in-depth or specialize knowledge of the simulation
capabilities of ATP/EMTP we encourage the user to use the ATP/EMTP manual called
the Rule Book.
2. How to create a data file for the simulation of electric circuits?
There are two methods for the creation of a data file to simulate electric circuits in
ATP/EMTP.
The first method is by using ATPDraw a graphical, mouse-driven
preprocessor to the ATP/EMTP. It assists to create and edit the model of the electrical
circuit to be simulated. The other method is by creating the data file using a text editor.
For this method the user most have a background using text editors and some computer
programming knowledge in FORTRAN, this method is most appropriate for experienced
users.
2.1 Using ATPDraw to Create a Data File
2.1.1 Introduction
ATPDraw is a graphical, mouse-driven preprocessor to ATP/EMTP. ATPDraw
helps creating and editing the model of the electrical circuit the user wants to simulate
interactively. In the program the user can construct an electric circuit, by selecting
predefined components from an extensive library. The preprocessor then creates the
corresponding ATP/EMTP input file, automatically in correct format.
ATPDraw
administrates circuit nodes name, and the user can give a name only to the most
Electric Power Engineering Group
UPR-Mayagez
ATP/EMTP
Quick Guide
important nodes. Most types of edit facilities like copy/paste, rotate, import/export,
group/ungroup, undo and print are available. Other facilities in ATPDraw are a built- in
editor for ATP- file editing, support of Windows clipboard for bitmap/metafile, output of
Windows Metafile/Bitmap file format or PostScript files. ATPDraw is most valuable to
new users of ATP/EMTP and is an excellent tool for educational purposes.
2.1.2 Conventions
The following file conventions are used in this manual:
Circuit file:
The files in which ATPDraw stores the information about the constructed
circuits.
ATPDraw can load a circuit file and display the equivalent
graphical picture on the screen. The default extension of the circuit files is
.CIR.
ATP file:
This is the file produced by ATPDraw and can be used for a subsequent
simulation as input to ATP. The .ATP files can be edited with any textprocessors, including ATPDraws own Text Editor in the Tools menu. It is
advised, however only for experts to manipulate this file manually.
Support file: All types of ATPDraw objects have a support file. This binary file
specifies the data and nodes for an object with the icon and help
information included. The support file can be edited inside ATPDraw via
Objects | Edit menu. The graphical representation of objects on the
screen is editable via ATPDraws built- in icon editor. New objects can be
created specifying new support files. The support files should have a name
with extension .SUP.
Electric Power Engineering Group
UPR-Mayagez
ATP/EMTP
Quick Guide
3. Your first circuit with ATPDraw
In this part of the guide we give some of the basic information on how to get
started with ATPDraw.
The guide will show you how to build a circuit step by step,
starting from scratch.
ATPDraw has a standard Windows user interface. Fig. 2.1 1 shows the main
window of ATPDraw containing two open circuit windows. ATPDraw supports multiple
documents and offers the user to work on several circuits simultaneously along with the
facility to copy information between the circuits. The size of the circuit window is much
larger than the actual screen, as is indicated by the scroll bars of each circuit window.
Figure 3.1 was taken from the ATPDraw for Windows 3.1x/95/NT Users Manual [1].
Electric Power Engineering Group
UPR-Mayagez
ATP/EMTP
Quick Guide
Fig. 3.1 Main window. Multiple Circuit windows and the floating Selection menu.
Now we are going to describes how to use ATPDraw step by step with an
example, composing the circuit file of a single phase RLC circuit (see Figure 3.2)
containing a time switch. Reading this tutorial carefully, you will learn to use the most
important ATPDraw functions, such as:
10
How to select and assemble components?
How to perform edit operations and give data to components?
How to give node names, draw connections and specify grounding?
How to create the ATP input file and perform the simulation?
Electric Power Engineering Group
UPR-Mayagez
ATP/EMTP
Quick Guide
Fig. 3.2a Circuit used for the example 2 .
Fig. 3.2b Circuit used for the example drawn in ATPDraw.
3.1 Starting to build a new circuit
Most parts of the building process will be demonstrated in this part. The normal
mode of operation is MODE : EDIT. You must always be in this mode to be able to
select and specify data to objects. To return to EDIT from other modes, press Esc.
Selecting the New command in the File menu or pressing the new (empty) page symbol
in the Component Toolbar, a new circuit window will be created.
11
Electric Power Engineering Group
UPR-Mayagez
ATP/EMTP
Quick Guide
3.1.2 The source
The first step is to place the AC source, which is selected from the floating
Component selection menu, which appears with a right mouse click on open area of the
circuit window. Figure 3.3 shows how to select a single-phase sinusoidal voltage source
(Sources | AC type 14) using the mouse. After you have clicked in the AC type 14 field,
the selected source appears in the circuit window enclosed by a rectangle. Click on it
with the left mouse button, hold down and drag it to a desired position. Then click with
the left mouse button in open space to place it. The AC object is redrawn in red color as
an indication that no data have been given to the object.
Fig. 3.3 Selecting a single phase AC source.
The circuit shown in Fig. 3.2a was provided by Prof. Lionel Orama it was presented in [2].
12
Electric Power Engineering Group
UPR-Mayagez
ATP/EMTP
Quick Guide
Next select the source inductance as shown in Fig. 3.4:
Fig. 3.4 Selecting the source inductance.
After you have clicked in the Inductor field, the selected inductor appears in the
circuit window enclosed by a rectangle. Click on it with the left mouse button, hold
down and drag it to a position shown in Fig. 3.5:
Fig. 3.5
Click on the white space with the left mouse button to place the inductor (the
enclosing rectangle disappears). A grid snap facility helps you to place the inductor in
the correct position. The inductor in Fig. 3.5 should be placed so that the node of the
inductor touches the source. Objects having overlapping node dots will automatically be
connected.
The circuit objects used in the circuit so far are in red color. This tells you that no
data have been given to these objects. You can give data to objects at any time during the
13
Electric Power Engineering Group
UPR-Mayagez
ATP/EMTP
Quick Guide
building process. We will now give data to the objects in the source part of the network.
To do so: simple click with the right mouse button (or double click with the left button)
in an object. When you click with the right button on the AC source icon, a window
shown in Fig. 3.6 appears. Fig. 3.6 shows the window after the values for the circuit in
Fig. 3.2a have been specified. The name s of the numerical data menus are strongly
related to the names used in the ATP/EMTP Rule Book [1].
The AC source has 7 input data and one node. The data correspond to the required
ATP/EMTP data. Click on HELP to load a help file. This file explains the meaning of
each input data and node.
U/I = 0 results in voltage source with default label U.
U/I = -1 results in a current source with label I.
Specify the data as shown in Fig. 3.6. The node names should normally not be specified
in this window. Click OK to close the window and update the object values. Click on
Cancel to just quit the window.
Fig. 3.6 AC1PH input window.
After you have given data to the AC source and closed the window note how the
object layout changes when you exit the window. Repeat the procedure explained above
14
Electric Power Engineering Group
UPR-Mayagez
ATP/EMTP
Quick Guide
to give data to the inductor by calling the Component dialog box of the objects. To do
so: click with the right mouse button on the inductor icon.
3.1.3 Load and switching device
In this process you will learn to use some editing options like rotate, group,
duplicate and paste. Since those are useful tools that give you the opportunity of not
needing to build all of your posterior designs from scratch.
First you select a capacitor from the selection menu as shown in Fig. 3.7. After
you have clicked on Capacitor the capacitor appears in the circuit window in marked,
moveable mode enclosed by a rectangle.
Fig. 3.7 Selecting the capacitor
The capacitor has to be rotated, so click the right mouse button or select Edit in
the main menu and click on Rotate. The capacitor is now rotated 90 degrees counter
clock-wise. Click on the capacitor with the left mouse button, hold down and drag to the
position shown in Fig. 3.8. Click with the left mouse button on empty area to place the
capacitor.
15
Electric Power Engineering Group
UPR-Mayagez
ATP/EMTP
Quick Guide
Fig. 3.8
Next you must select the resistor. Repeat the procedure explained above for
placing the capacitor, and place the resistor. An RLC object could replace this RC
branch. Selecting an RLC object could be done from the component selection menu (Fig.
3.7). The idea now is to present the copy tool with the RC branch, but before doing so, it
is wise to give data to them (since the data are kept when copied). A simple click on the
resistor or capacitor icon with the right mouse button activates the component dialog box
to give data to objects. The RC branch in Fig. 3.8 has been given a resistance of 174 !
and a capacitance of 3.8 nF.
You have now given data to the RC branch, and for example if you need more
than one RC branch instead of repeating the drawing and data giving process many times
you can use the copy tool. First you have to select the group of components. This can be
done by drawing a rectangle around the objects by a left mouse click and hold at the
upper- left corner of the desired rectangle, and moving thereafter to the lower-right corner.
Objects inside the rectangle become a group when the mouse button is released. The
group created can be copied/rotated etc. like a single object. Now we want to duplicate
this group. So enter the main menu Edit field and choose Duplicate or press the Ctrl+D
shortcut key. The selected group is copied to the clipboard and pasted in the same
operation. The old group is redrawn in normal mode and the copy is drawn in the top of
the original. The pasted group is moveable, so you can click on it with the left mouse
button, hold down and drag to a desired position.
Now back to our circuit. The next step in our circuit is to place our circuit breaker
or switching device. Switches have some parameters to help you simulate different
disturbances. In this example we are going to use an ideal time controlled switch.
16
Electric Power Engineering Group
UPR-Mayagez
ATP/EMTP
Quick Guide
First you select the time-controlled switch from the selection menu as shown in
Fig. 3.9. After you ha ve clicked on Switch time control the switch appears in the circuit
window in marked, moveable mode enclosed by a rectangle.
Fig. 3.7 Selecting the switching device
Click on the switch with the left mouse button, hold down and drag to the position
shown in Fig. 3.10. Click with the left mouse button on empty area to place the switch.
Fig. 3.10
Repeat the procedure explained above for placing the resistor, and place
the resistor. A simple click on the resistor icon with the right mouse button activates the
component dialog box to give data to resistor. The resistor in Fig. 3.10 has been given a
resistance of 0.001!.
We will now give data to the time-controlled switch of the network. To do so:
simple click with the right mouse button in the object. When you click with the right
17
Electric Power Engineering Group
UPR-Mayagez
ATP/EMTP
Quick Guide
button on the icon, a window shown in Fig. 3.11 appears. Fig. 3.11 shows the window
after the values for the switch in Fig. 3.2a have been specified.
The time-controlled switch has 3 input data and 2 nodes. The data correspond to
the required ATP/EMTP data. Click on HELP to load a help file. This file explains the
meaning of each input data and node. Specify the data as shown in Fig. 3.11. Click OK
to close the window and update the object values.
Fig. 3.11 SWITCHTC input window.
18
Electric Power Engineering Group
UPR-Mayagez
ATP/EMTP
Quick Guide
3.1.4 Grounding and Naming Nodes
The final step of building this circuit is to give data to nodes (node names and
grounding). All nodes will automatically receive names from ATPDraw, so the user
should normally only give names to nodes of special interest. It is generally advisable to
let the node naming process be the last step in building up a circuit. This is to avoid
undesirable multiple node names (which is corrected by ATPDraw automatically, but
results in irritating warning messages).
To give data to a node, you simply have to click on this node once with the right
mouse button. Fig. 3.12 - Fig. 15 show how to give data to four different nodes.
Fig. 3.12 Click on a node with the right mouse
button and specify a name in the dialog box.
When you exit the window in Fig. 3.12 by clicking OK, the circuit is updated as
shown in Fig. 3.13. All node names are forced to be left adjusted, and as a general rule in
the ATP/EMTP simulation, capital letters should be used. ATPDraw does accept lower
case characters in the node data window; however this feature should be avoided, in
particular if the node is connected with electric sources.
Fig. 3.13 Click on the node with the right mouse button
and specify a name in the node data window.
19
Electric Power Engineering Group
UPR-Mayagez
ATP/EMTP
Quick Guide
Fig. 3.14 Click on the node with the right mouse button
and specify a name in the node data window.
The ground symbol is drawn at the selected node when you exit the window as
Fig. 3.16 shows. The nodes not given a name by the user will automatically be given a
name by ATPDraw, starting with XX followed by a four digit number. Nodes got the
name this way are distinguished by red color from the user specified node names, as
shown in Fig. 3.16.
Fig. 3.15 Click on a node with the right mouse button and check the Ground
box indicating that the node is connected with the ground reference plane of the circuit.
Fig. 3.16 All red nodes will be name by ATPDraw.
20
Electric Power Engineering Group
UPR-Mayagez
ATP/EMTP
Quick Guide
3.1.5 Storing the Circuit File
You can store the circuit in a disk file whenever you like during the building
process. This is done in the main menu with File | Save (or Ctrl+S). If the current circuit
is a new one, which has not been previously saved, a Save As dialog box appears where
you can specify the circuit name. Two different styles of the Save As dialog boxes are
available, depending on the Open/Save dialog setting in the Tools | Options | General
menu: a Windows 95 standard dialog box and a Windows 3.1 style.
The default
extension is .CIR in both cases and it is automatically added to the file name you have
specified. When the circuit once was saved, the name of the disk file appears in the
header field of the circuit window. Then if you hit Ctrl+S or press the Save circuit icon
in the Toolbar, the circuit file is updated immediately on the disk. The File + Save As
option or the Save As icon from the Toolbar allows the user to save the circuit currently
in use under a name other than that already allocated to this circuit.
3.1.6 Creating the ATP/EMTP Data File
The ATP/EMTP file is the file required by ATP/EMTP to simulate a circuit. The
ATP/EMTP file is created by selecting Make File command in the ATP main menu.
Before you create the ATP/EMTP file, you must specify some miscellaneous
parameters. The default values of these parameters are given in the ATPDraw.ini file.
Changing these default values can either be done in the Settings | Simulation sub- menu
under the ATP main menu for the current circuit, or under the Tools | Options | View/ATP
| Edit settings for all new circuits created henceforth. Fig. 3.17 shows an example of the
ATPs 1st miscellaneous data card settings (specifying time step, time scale of the
simulation etc.). This window appears if you select the Simulation tab of the ATP |
Settings menu.
21
Electric Power Engineering Group
UPR-Mayagez
ATP/EMTP
Quick Guide
Fig. 3.17 Simulation settings.
The simulation settings are stored in the circuit file, so you should save the file after
changing these settings. The first integer miscellaneous data card is changed under the
ATP | Settings | Integer page, and the statistic/systematic switch control card is specified
under the ATP | Settings | Switch settings.
To create an ATP/EMTP file you must select the Make File in the ATP menu.
This selection will start a procedure, which examines your circuit and gives node names
to circuit nodes. Then a standard Windows Save As file window appear, where you can
specify the name and path of the ATP/EMTP file. The same name as the circuit file with
extension .ATP is suggested. You can load an old circuit whenever you like (select File |
Open) and create the corresponding ATP file (select ATP | Make File).
22
Electric Power Engineering Group
UPR-Mayagez
ATP/EMTP
Quick Guide
The ATP file (QUICK_1.ATP) you just have created will look as follows:
Fig. 3.18 Resulting ATP data file
You can edit this file or just display it by selecting the ATP | Edit file menu. In
the next section we will teach you how to create the same data file using a text editor.
But this method is recommended only for expert users, or in the case of specialize
simulation, which require entering the data file.
For now the important thing here is that the file you just created is the
input to run ATP/EMTP to make the simulation of your circuit. However, running the
simulation is worth of a new set of instructions. Those instructio ns are given in section 5.
23
Electric Power Engineering Group
UPR-Mayagez
ATP/EMTP
Quick Guide
4. Your first circuit without ATPDraw
4.1 Introduction
The procedure in this text is made for the beginner user of ATP/EMTP, which is
going to work with the data file by its self for the first time. In these instructions we will
assume that you have the following background:
A. DOS basics
B. Use a text editor;
1. Create files.
2. Open files.
3. Save files.
C. Run programs.
D. Some computer programming knowledge in FORTRAN.
E. Basic electrical circuit understanding.
4.2 Helpful Hints
For better understanding, we will make reference to the data file example of the
previous sections during the instructions. Also, we placed the related segment of the data
file before the explanation of each set of fields.
4.2.1 Template
The template is a file already stored in the computer editor in which all the
variables fields are commented. We use the template whenever we want to create a new
data file. With a template it is very easy to create a new data file by changing the values
in the fields.
24
Electric Power Engineering Group
UPR-Mayagez
ATP/EMTP
Quick Guide
4.2.2 Conventions
If you look at the example (QUICK_1.ATP), you will see many lines beginning
with a letter C, those are comment lines. Comment lines have different purposes in the
template. For example:
The first comment line is the title of the set of fields, the second comment line is the
identification of each field column.
We recommend you type all the comment lines
while typing the example so you can save a file with the template.
This section will take you through a chronological implementation of the
example. Also, the section describes all the necessary variables and parameters that the
data file needs so that ATP/EMTP will understand and compile your file. If you follow
the instructions while writing your data file, you should have a document that looks
exactly like the one presented in section 3.1.6.
In addition, we use the following
conventions:
A. System voltage on the circuit, esys, is the node voltage, VG, on the data file.
B. The voltage of interest is V1, the voltage experienced by the switch.
C. The current of interest is Isc, the short circuit current.
D. You can use any six letters name for any circuit parameter, node voltages and
branch currents, etc.
E. ATP/EMTP is very sensitive to the column position. For example, if a field
starts at column 3 and end at column 8 you should keep your entry in the column
range 3 to 8. Otherwise, ATP/EMTP will not run or will give wrong results.
F. Comments are place by typing a C at the first column followed by a blank space
and then your comments.
G. EMTP will read your file only if the name has extension .dat, i.e., when saving
the file do it as name.dat. Remember to save your file regularly, so that you do
not lose your work if there is a problem with the computer or the power supply.
25
Electric Power Engineering Group
UPR-Mayagez
ATP/EMTP
Quick Guide
4.3 Procedure to Setup a Data File
Load your favorite editor from the computer to start the procedure.
We
recommend the use of capital letters for the whole data file. In capital letters any version
of the ATP/EMTP will recognize your files, for example, UNIX versions are case
sensitive.
4.3.1 BEGIN NEW DATA CASE
This is the first line of your file and should start at the first column. ATP/EMTP
looks for this line to start the compilation of your program.
Notes:
i) We recommend that all numbers have their last digit aligned with the last
column of the field, for those versions of ATP/EMTP that are extremely
sensitive to column position.
ii) We recommend that all names have their first letter aligned with the first
column of the field, for the same reason as note (i).
There are several special instructions of a specific type that follows the BEGIN NEW
DATA CASE request. They are called MISCELLANEOUS DATA CARDS. In this
beginners guide, we will show you the use of the two that are most important. When
you become an advance user you have to refer to the Rule Book (RB) for more advance
instructions.
26
Electric Power Engineering Group
UPR-Mayagez
ATP/EMTP
Quick Guide
4.3.2 FLOATING POINT MISCELLANEOUS DATA CARD
This instruction gives the program the parameters of the simulation. Lets look at
the file lines, to see the parameters and explain them.
a. dt is the time step of the integration. In the example, the natural period of
the transient oscillations will be T = 2 * ! * LC in seconds (3.95E-6
sec). You can start by dividing T by 10 and that is the biggest value of dt
recommended. This value is different for different circuits.
b. tmax is the maximum time of simulation. The value, again, is dependent
on the case that you are simulating. You could start with two or three
orders of magnitude bigger than the period computed above (100*T or
1000*T).
c. xopt and copt are options for the input of inductance and capacitance.
Type:
0. for inductances in milihenries and capacitances in microfarads
1. for inductance in ohms (reactance) and capacitance in ohms
(reactance)
Important: All real numbers should be typed with the decimal point (for example 1.
instead of 1).
27
Electric Power Engineering Group
UPR-Mayagez
ATP/EMTP
Quick Guide
4.3.3 CIRCUIT DATA CARDS
These are the branches of your circuit. Series elements are input in the same line
(RC branch). Parallel elements are connected in different lines (short circuit branch of
low impedance).
a. n1 and n2 are the beginning and ending nodes of a branch. In third branch
line the beginning node is XX0004 and the ending node has no name
because it is the reference node (ground). From the circuit you can see the
values of the individual elements of the branches.
Remember: The file needs the capacitance in microfarads, not farads or nanofarads
(3.8nF=3.8E-3=0.0038)
b. ref1 and ref2 can be use if there are branches with the same impedance.
Instead of rewriting the values of the elements you can refer the program
to a branch above. 3
c. R is the resistance branch in ohms.
d. L is the value of the inductance, in milihenries or ohms.
e. C is the value of the capacitance, in microfarads or ohms.
Important: If you want information of any specific branch in your output file you must
type one of the following integers in column 80,
1, for branch current output
2, for branch voltage output
3, for both, branch current and voltage
4, for branch power and energy consumption
0 or blank, there is no output from that branch.
3
The use of this is totally optional. It is convenient for every large circuits.
28
Electric Power Engineering Group
UPR-Mayagez
ATP/EMTP
Quick Guide
4.3.4 SWITCH DATA CARDS
Switches have some parameters to help you simulate different disturbances.
a. n1 and n2 are the beginning and ending nodes of the branch containing
the switches.
b. Tclose is the time at which the switch will close. In our example the
switch will close before the simulation starts (@ t = -1 sec). 4
c. Top/Tde , before this time the switch can not open.
d. Ie is the current at which the switch is able to physically open. 5
Note: You can have the switch open first and then close it. The open/close sequence is
determined by the problem that you are solving.
4.3.5 SWITCH DATA CARDS
This line gives the program the information about the energy source of your
circuit. In the first two columns you type the source code number. This code tells the
program the type of source of your circuit, in our example, the circuit has a sinusoidal
voltage source that is code number 14. 6
a. n1 is the node at which the source is connected. Notice that at this
level you can only have sources connected from one node to ground..
b. Ampl is the peak magnitude of the source.
c. Freq is the frequency of oscillation of the sinusoidal signal.
4
5
In the example, when the simulation starts a short circuit current is flowing through node V3.
At the beginner level this is not an issue, you can type a very small value to avoid a current chopping.
29
Electric Power Engineering Group
UPR-Mayagez
ATP/EMTP
Quick Guide
d. Phase/T0 is the phase of the source signal in seconds or degrees,
depending on the parameter A1.
e. A1 indicates that a value of 0 or blank means a phase in degrees. This
implicates that a value different from 0 indicates a phase in seconds
(0.=degrees,1.=sec).
f. TSTOP is the maximum simulation time for the source. Usually, the
value is bigger than the simulation time.
Notes:
i) We recommend that all numbers have their last digit aligned with the
last column of the field, for those versions of ATP/EMTP that are
extremely sensitive to column position.
ii) We recommend that all names have their first letter aligned with the
first column of the field, for the same reason as note (i).
4.3.6 BLANK CARDS
You have at the end of the case these types of cards to let the program knows the
end of the data files.
Now that you finished your data file, save it again. Check your file with the
example in figure 1 to see if they are exactly the same. This file is your input to run
ATP/EMTP to make the simulation of your circuit. However, that is material for another
set of instructions, which is given in the next section.
There are many sources available for use within EMTP. Each has a code number and different
parameters.
30
Electric Power Engineering Group
UPR-Mayagez
ATP/EMTP
Quick Guide
5. Running the ATP/EMTP Simulation
5.1 Running the Simulation from ATPDraw
ATPDraw allows the execution of user specified batch jobs internally. One of the
most frequently used batch jobs might be to run your current circuit file through ATP,
performing a simulation directly from ATPDraw. This feature is supported via the ATP |
Edit batch jobs submenu, where you can specify your own menu items, which are added
to the existing commands of the ATP menu. The Installation Manual of the ATPDraw
Users Manual [2] describes in detail how to create a Run ATP command to perform an
ATP simulation.
5.2 Running the Simulation Directly on ATP/EMTP
To run the simulation on ATP/EMTP the user must save the file with extensio n
.ATP (QUICK_1.ATP) into the directory containing the TPBIG.EXE.
This
TPBIG.EXE is the executable for ATP/EMTP. The user needs to double click on the
ATP/EMTP icon to start the program, and then a DOS type prompt window will appear
with a menu just like the one in Fig. 5.1. On this menu screen the user must write the
name of the file including the extension (QUICK_1.ATP) and press enter.
Fig. 5.1 ATP program window.
The program will read the file information and run the simulatio n case. If there is
a problem in the file the program will stop and display an error message. After the
program recognize all the data and run the case it will create a file with the same name
but with the extension .pl4 (QUICK_1.pl4). This file must be sent, to the directory
31
Electric Power Engineering Group
UPR-Mayagez
ATP/EMTP
Quick Guide
containing the GTPLOT32.EXE, which is the executable file for GTPLOT graphic
generator. This program generates the plots of the output variables of the simulation.
5.3 Plotting the results
To get the plots of the output variables of the simulation of the ATP/EMTP
simulation the user must save the file with extension .pl4 (QUICK_1.pl4) into the
directory containing the GTPLOT32.EXE. This GTPLOT32.EXE is the executable for
plot generator program. The user needs to double click on the GTPLOT icon to start the
program, and then a DOS type prompt window will appear with a menu just like the one
in Fig. 5.2. On this menu screen the user must write the name of the file including the
extension (QUICK_1.pl4) and press enter.
Fig. 5.2 GTPLOT program window.
The program will read the file information of the simulation case. If there is a
problem in the file the program will stop and display an error message.
After the
program recognizes all the data, the user should write choice in the menu to see the
variables option as in Fig. 5.3. The user should then call the desired variables by writing
# symbol and the number of the variable (look on Fig. 5.3 to follow the example). For
the purpose of our example the user should write #5 and #6 separated by a space (#5 #6)
and the press enter.
32
Electric Power Engineering Group
UPR-Mayagez
ATP/EMTP
Quick Guide
Fig. 5.3 Selecting variables for plotting in GTPLOT.
Now the user has two choices, see the plot results on the screen or save the data
for the plots on a MATLAB data file (.mat file). The authors recommend the second
choice, because the users will have a wider range of tools when they are working with the
data in MATLAB. So, the next step should be to write matlab on the menu screen and
then press enter (see Fig. 5.4). The final step is to type go and the program will create a
file with the extension .mat (QUICK01.mat). This file contains all the output variables
you need from the simulation case, now the user is free to do whatever he wants with the
simulations variable in MATLAB. Fig. 5.5 shows the plots of the two variables choose
for the example, so the user can compare their results and look for possible errors.
33
Electric Power Engineering Group
UPR-Mayagez
ATP/EMTP
Quick Guide
Fig. 5.4 Creating the MATLAB data file.
Switch Current Waveform
4000
3000
2000
1000
0
0.5
1.5
2.5
3.5
x 10
Switch Voltage Waveform
-4
0
-1000
-2000
-3000
-4000
0.5
1.5
2
Time in seconds
2.5
3.5
x 10
-4
Fig. 5.5 Plots of the selected variables.
To finish the authors want to let the user know that this guide had no intention of
create ATP/EMTP experts. The purpose was to introduce you to the basic of ATP/EMTP
and we encourage you to look for the ATP/EMTP Rule book and the ATPDraw Users
Manual for a more in-depth sight of the program capabilities.
34
Electric Power Engineering Group
UPR-Mayagez
ATP/EMTP
Quick Guide
6. References
[1] ATP/EMTP Rule Book, Canadian-American EMTP Users Group
[2] ATPDraw for Windows 3.1 Users Manual; Lzl Prikler, Hans Kr. Hidalen; 1998
[3]Instructions to Create a Data File for Simulation of Electric Circuits using the
Electro-Magnetic Transients Program, Dr. Lionel R. Orama-Exclusa
35
You might also like
- Start PDFDocument3 pagesStart PDFjvaldiviesopNo ratings yet
- El-4650, Emtp Aplication GuideDocument390 pagesEl-4650, Emtp Aplication Guideivanhhn100% (4)
- Modeling of WPP For Short Circuit AnalysisDocument7 pagesModeling of WPP For Short Circuit AnalysisbalajisugunaNo ratings yet
- 07a - Instrument - Transformers - Tech - r8 401Document77 pages07a - Instrument - Transformers - Tech - r8 401tajudeen100% (1)
- Protection Theory of Power SystemDocument319 pagesProtection Theory of Power Systemdb04110100% (2)
- InrushDocument226 pagesInrushDinesh SelvakumarNo ratings yet
- Medved Course ATP-EMTP - Sk.enDocument220 pagesMedved Course ATP-EMTP - Sk.enGilberto MejíaNo ratings yet
- Propagation of Transmission Level Switching Overvoltages PDFDocument193 pagesPropagation of Transmission Level Switching Overvoltages PDFseonNo ratings yet
- Calculating Sequence Impedances of Transmission Line Using Pmu MeasurementsDocument112 pagesCalculating Sequence Impedances of Transmission Line Using Pmu MeasurementsLucas Marinho100% (1)
- EMTP Cable Thesis PDFDocument143 pagesEMTP Cable Thesis PDFkrcdewanew100% (2)
- Siemens Power Engineering Guide 7E 328Document1 pageSiemens Power Engineering Guide 7E 328mydearteacherNo ratings yet
- EMTP SimulDocument14 pagesEMTP SimulkjfenNo ratings yet
- Power System Protection and Control - 1Document5 pagesPower System Protection and Control - 1Pratik Jones KhobragadeNo ratings yet
- Application of The IEEE Guide For Improving The Lightning Performance of Electric Overhead Distribution Lines STD 1410-1997Document10 pagesApplication of The IEEE Guide For Improving The Lightning Performance of Electric Overhead Distribution Lines STD 1410-1997Carlos AvilaNo ratings yet
- Electromagnetic Transient in Power System and Insulation Coordination Studies PDFDocument210 pagesElectromagnetic Transient in Power System and Insulation Coordination Studies PDFOrcun CalayNo ratings yet
- Power Swing and OOS Considerations On Transmission LinesDocument59 pagesPower Swing and OOS Considerations On Transmission LinesHameed Ahmed Khas KheliNo ratings yet
- Substations - Volume V - CircuitDocument44 pagesSubstations - Volume V - CircuitAbdul Wadood GharsheenNo ratings yet
- Gult-TS1-GTS1 - Sheath Voltage Cal - 2016!07!10Document31 pagesGult-TS1-GTS1 - Sheath Voltage Cal - 2016!07!10Apichartj JusuayNo ratings yet
- Implementation of an Adaptive Controller for Controlled Series Compensators in PSS/EDocument79 pagesImplementation of an Adaptive Controller for Controlled Series Compensators in PSS/EgabiiteamoNo ratings yet
- Symmetrical and UnsymmetricalDocument8 pagesSymmetrical and Unsymmetricalwillquicksilver04No ratings yet
- HIFREQ overview: An electromagnetic fields computation programDocument7 pagesHIFREQ overview: An electromagnetic fields computation programMohammad SeyediNo ratings yet
- Overcurrent Grading TutorialDocument28 pagesOvercurrent Grading Tutorialmubarakkirko100% (1)
- Fault Location Algorithm in Transmission Grid PDFDocument60 pagesFault Location Algorithm in Transmission Grid PDFVin Zhen Low100% (1)
- Tower Modeling For Lightning Analysis of Overhead Transmission LinesDocument6 pagesTower Modeling For Lightning Analysis of Overhead Transmission LinesblprasadNo ratings yet
- Insulation Coordination - EMTP - RV1Document40 pagesInsulation Coordination - EMTP - RV1krcdewanewNo ratings yet
- RL - AM-,WWY-: TRV Rating Concepts and Iec Standards TRV EnvelopesDocument17 pagesRL - AM-,WWY-: TRV Rating Concepts and Iec Standards TRV EnvelopesDestinifyd Mydestiny100% (1)
- Current Transformer Sizing & Saturation Calculation With Transient Performance Analysis of CT Using ATP SoftwareDocument8 pagesCurrent Transformer Sizing & Saturation Calculation With Transient Performance Analysis of CT Using ATP SoftwareInvyteNo ratings yet
- IEC Standards and Nonconventional Instrument TransformersDocument9 pagesIEC Standards and Nonconventional Instrument TransformersgilbertomjcNo ratings yet
- Shunt Capacitor Bank Fundamentals and The Application of Differential Voltage Protection of Fuseless Single Star EarthedDocument68 pagesShunt Capacitor Bank Fundamentals and The Application of Differential Voltage Protection of Fuseless Single Star EarthedroyclhorNo ratings yet
- Basics of BusBar Protection-DineshDocument60 pagesBasics of BusBar Protection-DineshDinesh govindNo ratings yet
- Reference Power Systems Protection Handbook PDFDocument196 pagesReference Power Systems Protection Handbook PDFJavier Condori Quilla100% (1)
- Auto Recloser GEDocument36 pagesAuto Recloser GERamzan QureshiNo ratings yet
- Guide to DC Decay of Fault Currents and X/R RatiosDocument10 pagesGuide to DC Decay of Fault Currents and X/R RatiosMiko F. RodriguezNo ratings yet
- EMTP-RV TRV-SWTDocument31 pagesEMTP-RV TRV-SWTboopathivpNo ratings yet
- What Is BIL and How Does It Apply To TransformersDocument4 pagesWhat Is BIL and How Does It Apply To TransformersAmitabhaNo ratings yet
- Contingency Analysis of Power Systems PDFDocument4 pagesContingency Analysis of Power Systems PDFbenitogaldos19gmail.comNo ratings yet
- Back FlashDocument6 pagesBack FlashboopelectraNo ratings yet
- Training MaterialDocument95 pagesTraining MaterialAroni100% (2)
- Schneider Electric Cahier Technique 151Document24 pagesSchneider Electric Cahier Technique 151Anonymous BwLfvuNo ratings yet
- Study of Tower Grounding Resistance Effected Back Flashover to 500 kV Transmission Lines in Thailand (38Document8 pagesStudy of Tower Grounding Resistance Effected Back Flashover to 500 kV Transmission Lines in Thailand (38zerferuzNo ratings yet
- 11-Nonconv CT and VTDocument29 pages11-Nonconv CT and VTCarlos PlaceresNo ratings yet
- Emtp RV IcDocument40 pagesEmtp RV IcMatijaDebogović100% (1)
- VFTO in 550 KV GIS PDFDocument9 pagesVFTO in 550 KV GIS PDFCarlos Lino Rojas AgüeroNo ratings yet
- VSC-FACTS-HVDC: Analysis, Modelling and Simulation in Power GridsFrom EverandVSC-FACTS-HVDC: Analysis, Modelling and Simulation in Power GridsNo ratings yet
- The Technology of Instrument Transformers: Current and Voltage Measurement and Insulation SystemsFrom EverandThe Technology of Instrument Transformers: Current and Voltage Measurement and Insulation SystemsNo ratings yet
- UHV Transmission TechnologyFrom EverandUHV Transmission TechnologyChina Electric Power Research InstituteNo ratings yet
- Protection Technologies of Ultra-High-Voltage AC Transmission SystemsFrom EverandProtection Technologies of Ultra-High-Voltage AC Transmission SystemsNo ratings yet
- El 4651Document282 pagesEl 4651grossman1030100% (1)
- Atpdraw 2012 FlyerDocument2 pagesAtpdraw 2012 FlyerThành Thái NguyễnNo ratings yet
- The Basics of ETAP For The BeginnersDocument4 pagesThe Basics of ETAP For The Beginnersjhon MethewNo ratings yet
- EMTP Workbook II PDFDocument274 pagesEMTP Workbook II PDFCriss T100% (1)
- Automatic Power Supply Control: Eit-MDocument7 pagesAutomatic Power Supply Control: Eit-MsamuelNo ratings yet
- Current Transformer Performance Study Using Software ToolsDocument6 pagesCurrent Transformer Performance Study Using Software ToolsGilberto MejíaNo ratings yet
- Program ATP EMTP in Overvoltage EducationDocument4 pagesProgram ATP EMTP in Overvoltage Educationrodrigoct88No ratings yet
- JamboDocument22 pagesJamboTolesa ShoreNo ratings yet
- Thesis MPPT Perturb and ObserveDocument8 pagesThesis MPPT Perturb and Observefjn3d3mc100% (2)
- Manual de Usuario Nelprof 6Document81 pagesManual de Usuario Nelprof 6HJNo ratings yet
- Computer Shop Management SystemDocument33 pagesComputer Shop Management Systemvickram jainNo ratings yet
- MOHID Studio - User GuideDocument153 pagesMOHID Studio - User GuideLuís Silva100% (1)
- Konelab PRIME 30 Service ManualDocument282 pagesKonelab PRIME 30 Service ManualWiener cesar RodriguezNo ratings yet
- Shutdown Wizard User ManualDocument14 pagesShutdown Wizard User ManualOscar GarciaNo ratings yet
- 560648-005 Draft ProJob - User Guide Final Issue ADocument79 pages560648-005 Draft ProJob - User Guide Final Issue AIoana CroitoruNo ratings yet
- DVR Fast Operation User Manual V3.1Document107 pagesDVR Fast Operation User Manual V3.1akhilNo ratings yet
- Total Office Case 9.1 SP2 (1.0.0.38) - Admin Manual - January 2013Document159 pagesTotal Office Case 9.1 SP2 (1.0.0.38) - Admin Manual - January 2013Christopher SibertNo ratings yet
- CypTravel User Manual V1.3.6Document78 pagesCypTravel User Manual V1.3.6sebastian carreñoNo ratings yet
- Voxengo Primary User Guide enDocument34 pagesVoxengo Primary User Guide enAlfredomsjNo ratings yet
- Azure Devops Installation Guide 2019Document86 pagesAzure Devops Installation Guide 2019PerpessiciusNo ratings yet
- Maipu NetManager Platform User Manual V6.0Document149 pagesMaipu NetManager Platform User Manual V6.0Kheme VitoumetaNo ratings yet
- CATIA V5 Workbook: Release 16Document42 pagesCATIA V5 Workbook: Release 16Usuario UnoNo ratings yet
- DrRacket Guide: Programming Environment for Racket LanguagesDocument62 pagesDrRacket Guide: Programming Environment for Racket LanguagesFrancisco FreireNo ratings yet
- Two Wheels Local Courier CompanyDocument18 pagesTwo Wheels Local Courier CompanyKinjal RaviNo ratings yet
- Grade 9/11 TVE/TLE Computer System Servicing Learning ActivityDocument2 pagesGrade 9/11 TVE/TLE Computer System Servicing Learning ActivityMarivic Omosura ItongNo ratings yet
- Leapfrog Geo FundamentalsDocument196 pagesLeapfrog Geo FundamentalsEmile Boily-AuclairNo ratings yet
- POWTECH HMI ManulDocument194 pagesPOWTECH HMI ManulvaronibericoNo ratings yet
- SSSM ManualDocument27 pagesSSSM ManualFrancisco José MoralejoNo ratings yet
- Calibrate robot jointsDocument17 pagesCalibrate robot jointsccarneroNo ratings yet
- Arc - Ops User ManualDocument90 pagesArc - Ops User ManualLong CaoNo ratings yet
- Saphelp nw73 en A3 Fe1140d72dc442e10000000a1550b0 FramesetDocument102 pagesSaphelp nw73 en A3 Fe1140d72dc442e10000000a1550b0 FramesetLakshman Rao PilakaNo ratings yet
- Liberty 4 HelpDocument466 pagesLiberty 4 HelpfernandojNo ratings yet
- Unisoft Prontoplace Quick Start Manual: Revised 2/3/2012Document34 pagesUnisoft Prontoplace Quick Start Manual: Revised 2/3/2012A2 TEAMNo ratings yet
- Tugas Gui Lanjutan Dan SPLDocument8 pagesTugas Gui Lanjutan Dan SPLDewi KurniaNo ratings yet
- Manual XrodDocument80 pagesManual Xrodalexverde3No ratings yet
- Mastercam Book 5 Axis Bai 1Document31 pagesMastercam Book 5 Axis Bai 1tuanvn76100% (3)
- Topspin ManualDocument272 pagesTopspin ManualJENNIFER CAROLINA ROSALES NORIEGANo ratings yet
- Name - Adeeb Khan Class - TYCS Roll No-05 Subject - Web ServiceDocument43 pagesName - Adeeb Khan Class - TYCS Roll No-05 Subject - Web ServiceShivam Sharma and crewNo ratings yet
- Asset Retirement by Cost and UnitDocument7 pagesAsset Retirement by Cost and UnitrajivNo ratings yet