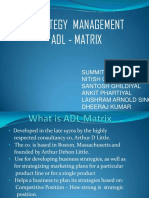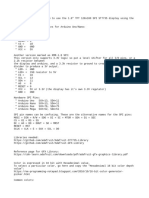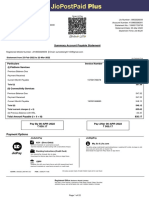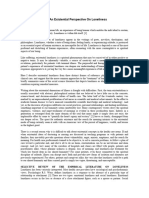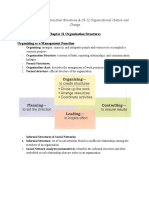Professional Documents
Culture Documents
Catia Drafting
Uploaded by
petzemanOriginal Description:
Copyright
Available Formats
Share this document
Did you find this document useful?
Is this content inappropriate?
Report this DocumentCopyright:
Available Formats
Catia Drafting
Uploaded by
petzemanCopyright:
Available Formats
CATIA Drafting CATIA® V5R19
TABLE OF CONTENTS
Introduction . . . . . . . . . . . . . . . . . . . . . . . . . . . . . . . . . . . . . . . . . . . . . . . . . . . . . . . . . . . . . . 1
Drafting . . . . . . . . . . . . . . . . . . . . . . . . . . . . . . . . . . . . . . . . . . . . . . . . . . . . . . . . . . . 2
Drawing Screen . . . . . . . . . . . . . . . . . . . . . . . . . . . . . . . . . . . . . . . . . . . . . . . . . . . . . 3
Pull-down Menus . . . . . . . . . . . . . . . . . . . . . . . . . . . . . . . . . . . . . . . . . . . . . . . . . . . . 4
File . . . . . . . . . . . . . . . . . . . . . . . . . . . . . . . . . . . . . . . . . . . . . . . . . . . . . . . . . 4
Edit . . . . . . . . . . . . . . . . . . . . . . . . . . . . . . . . . . . . . . . . . . . . . . . . . . . . . . . . . 5
View . . . . . . . . . . . . . . . . . . . . . . . . . . . . . . . . . . . . . . . . . . . . . . . . . . . . . . . . 6
Insert . . . . . . . . . . . . . . . . . . . . . . . . . . . . . . . . . . . . . . . . . . . . . . . . . . . . . . . . 7
Tools . . . . . . . . . . . . . . . . . . . . . . . . . . . . . . . . . . . . . . . . . . . . . . . . . . . . . . . 8
Drafting Workbench . . . . . . . . . . . . . . . . . . . . . . . . . . . . . . . . . . . . . . . . . . . . . . . . . 9
Views and Sheets . . . . . . . . . . . . . . . . . . . . . . . . . . . . . . . . . . . . . . . . . . . . . . 9
Dimensions and Annotations . . . . . . . . . . . . . . . . . . . . . . . . . . . . . . . . . . . . 10
Drawing tools . . . . . . . . . . . . . . . . . . . . . . . . . . . . . . . . . . . . . . . . . . . . . . . . 11
Additional options . . . . . . . . . . . . . . . . . . . . . . . . . . . . . . . . . . . . . . . . . . . . 13
Bottom Toolbar Changes . . . . . . . . . . . . . . . . . . . . . . . . . . . . . . . . . . . . . . . . . . . . . 14
Top Toolbar . . . . . . . . . . . . . . . . . . . . . . . . . . . . . . . . . . . . . . . . . . . . . . . . . . . . . . . 15
Text Properties . . . . . . . . . . . . . . . . . . . . . . . . . . . . . . . . . . . . . . . . . . . . . . . 15
Dimension Properties . . . . . . . . . . . . . . . . . . . . . . . . . . . . . . . . . . . . . . . . . . 16
Numerical Properties . . . . . . . . . . . . . . . . . . . . . . . . . . . . . . . . . . . . . . . . . . 16
Graphic properties . . . . . . . . . . . . . . . . . . . . . . . . . . . . . . . . . . . . . . . . . . . . 16
Drafting Basics . . . . . . . . . . . . . . . . . . . . . . . . . . . . . . . . . . . . . . . . . . . . . . . . . . . . . . . . . . . 17
Starting a New Drawing . . . . . . . . . . . . . . . . . . . . . . . . . . . . . . . . . . . . . . . . . . . . . . 17
Creating Views from a Part . . . . . . . . . . . . . . . . . . . . . . . . . . . . . . . . . . . . . . . . . . . . . . . . . 23
Front View . . . . . . . . . . . . . . . . . . . . . . . . . . . . . . . . . . . . . . . . . . . . . . . . . . . . . . . . 24
Orientation Circle . . . . . . . . . . . . . . . . . . . . . . . . . . . . . . . . . . . . . . . . . . . . . . . . . . . 25
Projection View . . . . . . . . . . . . . . . . . . . . . . . . . . . . . . . . . . . . . . . . . . . . . . . . . . . . 31
Isometric View . . . . . . . . . . . . . . . . . . . . . . . . . . . . . . . . . . . . . . . . . . . . . . . . . . . . . 34
Advanced Front View . . . . . . . . . . . . . . . . . . . . . . . . . . . . . . . . . . . . . . . . . . . . . . . 35
Local Axis System . . . . . . . . . . . . . . . . . . . . . . . . . . . . . . . . . . . . . . . . . . . . . . . . . . 37
Unfolded View . . . . . . . . . . . . . . . . . . . . . . . . . . . . . . . . . . . . . . . . . . . . . . . . . . . . . 38
Extracted View from 3D . . . . . . . . . . . . . . . . . . . . . . . . . . . . . . . . . . . . . . . . . . . . . 40
Auxiliary View . . . . . . . . . . . . . . . . . . . . . . . . . . . . . . . . . . . . . . . . . . . . . . . . . . . . . 44
Section Views and Section Cuts . . . . . . . . . . . . . . . . . . . . . . . . . . . . . . . . . . . . . . . 46
Detail Views . . . . . . . . . . . . . . . . . . . . . . . . . . . . . . . . . . . . . . . . . . . . . . . . . . . . . . . 55
Clipping Views . . . . . . . . . . . . . . . . . . . . . . . . . . . . . . . . . . . . . . . . . . . . . . . . . . . . 60
Broken View . . . . . . . . . . . . . . . . . . . . . . . . . . . . . . . . . . . . . . . . . . . . . . . . . . . . . . 61
Breakout View . . . . . . . . . . . . . . . . . . . . . . . . . . . . . . . . . . . . . . . . . . . . . . . . . . . . . 63
3D Clipping . . . . . . . . . . . . . . . . . . . . . . . . . . . . . . . . . . . . . . . . . . . . . . . . . . . . . . . 67
Configuration of Views . . . . . . . . . . . . . . . . . . . . . . . . . . . . . . . . . . . . . . . . . . . . . . 71
Review . . . . . . . . . . . . . . . . . . . . . . . . . . . . . . . . . . . . . . . . . . . . . . . . . . . . . . . . . . . 78
© Wichita State University Table of Contents, Page i
CATIA Drafting CATIA® V5R19
Modifying Sheets . . . . . . . . . . . . . . . . . . . . . . . . . . . . . . . . . . . . . . . . . . . . . . . . . . . . . . . . . 83
Sheet Properties . . . . . . . . . . . . . . . . . . . . . . . . . . . . . . . . . . . . . . . . . . . . . . . . . . . . 83
Page Setup . . . . . . . . . . . . . . . . . . . . . . . . . . . . . . . . . . . . . . . . . . . . . . . . . . . . . . . . 84
Inserting, Reordering and Deleting Sheets . . . . . . . . . . . . . . . . . . . . . . . . . . . . . . . . 85
Modifying Views . . . . . . . . . . . . . . . . . . . . . . . . . . . . . . . . . . . . . . . . . . . . . . . . . . . . . . . . . 87
View Properties . . . . . . . . . . . . . . . . . . . . . . . . . . . . . . . . . . . . . . . . . . . . . . . . . . . . 87
View positioning . . . . . . . . . . . . . . . . . . . . . . . . . . . . . . . . . . . . . . . . . . . . . . . . . . . 90
Locating Views . . . . . . . . . . . . . . . . . . . . . . . . . . . . . . . . . . . . . . . . . . . . . . . . . . . . 93
View Names . . . . . . . . . . . . . . . . . . . . . . . . . . . . . . . . . . . . . . . . . . . . . . . . . . . . . . . 93
Restore Properties . . . . . . . . . . . . . . . . . . . . . . . . . . . . . . . . . . . . . . . . . . . . . . . . . . 94
Updating Views . . . . . . . . . . . . . . . . . . . . . . . . . . . . . . . . . . . . . . . . . . . . . . . . . . . . 97
Show/NoShow . . . . . . . . . . . . . . . . . . . . . . . . . . . . . . . . . . . . . . . . . . . . . . . . . . . . 100
Callout properties . . . . . . . . . . . . . . . . . . . . . . . . . . . . . . . . . . . . . . . . . . . . . . . . . . 101
Callout Definition . . . . . . . . . . . . . . . . . . . . . . . . . . . . . . . . . . . . . . . . . . . . . . . . . 103
Callout Recreation . . . . . . . . . . . . . . . . . . . . . . . . . . . . . . . . . . . . . . . . . . . . . . . . . 105
Unbreak and Unclip . . . . . . . . . . . . . . . . . . . . . . . . . . . . . . . . . . . . . . . . . . . . . . . . 107
Reordering Views . . . . . . . . . . . . . . . . . . . . . . . . . . . . . . . . . . . . . . . . . . . . . . . . . 108
Modifying Projection Plane . . . . . . . . . . . . . . . . . . . . . . . . . . . . . . . . . . . . . . . . . . 109
View Settings . . . . . . . . . . . . . . . . . . . . . . . . . . . . . . . . . . . . . . . . . . . . . . . . . . . . . . . . . . . 112
Dimensioning . . . . . . . . . . . . . . . . . . . . . . . . . . . . . . . . . . . . . . . . . . . . . . . . . . . . . . . . . . . 117
Creating Dimensions . . . . . . . . . . . . . . . . . . . . . . . . . . . . . . . . . . . . . . . . . . . . . . . 117
Length/distance . . . . . . . . . . . . . . . . . . . . . . . . . . . . . . . . . . . . . . . . . . . . . 117
Angle . . . . . . . . . . . . . . . . . . . . . . . . . . . . . . . . . . . . . . . . . . . . . . . . . . . . . 125
Radius . . . . . . . . . . . . . . . . . . . . . . . . . . . . . . . . . . . . . . . . . . . . . . . . . . . . 126
Diameter . . . . . . . . . . . . . . . . . . . . . . . . . . . . . . . . . . . . . . . . . . . . . . . . . . . 127
General dimension . . . . . . . . . . . . . . . . . . . . . . . . . . . . . . . . . . . . . . . . . . . 128
Dimensions with Intersection points . . . . . . . . . . . . . . . . . . . . . . . . . . . . . 131
Chamfer . . . . . . . . . . . . . . . . . . . . . . . . . . . . . . . . . . . . . . . . . . . . . . . . . . . 132
Thread . . . . . . . . . . . . . . . . . . . . . . . . . . . . . . . . . . . . . . . . . . . . . . . . . . . . 134
Coordinate . . . . . . . . . . . . . . . . . . . . . . . . . . . . . . . . . . . . . . . . . . . . . . . . . 135
Hole dimension table . . . . . . . . . . . . . . . . . . . . . . . . . . . . . . . . . . . . . . . . . 136
Coordinate dimension table . . . . . . . . . . . . . . . . . . . . . . . . . . . . . . . . . . . . 139
Chained . . . . . . . . . . . . . . . . . . . . . . . . . . . . . . . . . . . . . . . . . . . . . . . . . . . 141
Cumulated . . . . . . . . . . . . . . . . . . . . . . . . . . . . . . . . . . . . . . . . . . . . . . . . . 142
Stacked . . . . . . . . . . . . . . . . . . . . . . . . . . . . . . . . . . . . . . . . . . . . . . . . . . . . 143
Fillet Radius Dimensions . . . . . . . . . . . . . . . . . . . . . . . . . . . . . . . . . . . . . . 144
Dimensions for curves . . . . . . . . . . . . . . . . . . . . . . . . . . . . . . . . . . . . . . . . 145
Setup Parameters . . . . . . . . . . . . . . . . . . . . . . . . . . . . . . . . . . . . . . . . . . . . 150
Geometrical Dimensioning and Tolerancing . . . . . . . . . . . . . . . . . . . . . . . 158
Table of Contents, Page ii ©Wichita State University
CATIA Drafting CATIA® V5R19
Modifying Dimensions . . . . . . . . . . . . . . . . . . . . . . . . . . . . . . . . . . . . . . . . . . . . . 167
Top Toolbar . . . . . . . . . . . . . . . . . . . . . . . . . . . . . . . . . . . . . . . . . . . . . . . . 167
Pull Down Menu Tools, Options . . . . . . . . . . . . . . . . . . . . . . . . . . . . . . . . 168
Geometrical Tolerance . . . . . . . . . . . . . . . . . . . . . . . . . . . . . . . . . . . . . . . . 170
Properties . . . . . . . . . . . . . . . . . . . . . . . . . . . . . . . . . . . . . . . . . . . . . . . . . . 171
Analysis . . . . . . . . . . . . . . . . . . . . . . . . . . . . . . . . . . . . . . . . . . . . . . . . . . . 187
Positioning . . . . . . . . . . . . . . . . . . . . . . . . . . . . . . . . . . . . . . . . . . . . . . . . . 189
Re-routing Dimensions . . . . . . . . . . . . . . . . . . . . . . . . . . . . . . . . . . . . . . . 192
Interruptions . . . . . . . . . . . . . . . . . . . . . . . . . . . . . . . . . . . . . . . . . . . . . . . . 193
Dimension Clipping . . . . . . . . . . . . . . . . . . . . . . . . . . . . . . . . . . . . . . . . . . 195
Update . . . . . . . . . . . . . . . . . . . . . . . . . . . . . . . . . . . . . . . . . . . . . . . . . . . . 196
Analysis Display Mode . . . . . . . . . . . . . . . . . . . . . . . . . . . . . . . . . . . . . . . 197
Generating Dimensions . . . . . . . . . . . . . . . . . . . . . . . . . . . . . . . . . . . . . . . . . . . . . 198
Annotations . . . . . . . . . . . . . . . . . . . . . . . . . . . . . . . . . . . . . . . . . . . . . . . . . . . . . . . . . . . . 211
Creating Text . . . . . . . . . . . . . . . . . . . . . . . . . . . . . . . . . . . . . . . . . . . . . . . . . . . . . 211
Modifying Text . . . . . . . . . . . . . . . . . . . . . . . . . . . . . . . . . . . . . . . . . . . . . . . . . . . 214
Top Toolbar . . . . . . . . . . . . . . . . . . . . . . . . . . . . . . . . . . . . . . . . . . . . . . . . 214
Adding a Leader . . . . . . . . . . . . . . . . . . . . . . . . . . . . . . . . . . . . . . . . . . . . . 228
Orientation Link . . . . . . . . . . . . . . . . . . . . . . . . . . . . . . . . . . . . . . . . . . . . . 233
Positional Link . . . . . . . . . . . . . . . . . . . . . . . . . . . . . . . . . . . . . . . . . . . . . . 234
Attribute link . . . . . . . . . . . . . . . . . . . . . . . . . . . . . . . . . . . . . . . . . . . . . . . 235
Replicate Text . . . . . . . . . . . . . . . . . . . . . . . . . . . . . . . . . . . . . . . . . . . . . . 236
Query Object Links . . . . . . . . . . . . . . . . . . . . . . . . . . . . . . . . . . . . . . . . . . 237
Isolate . . . . . . . . . . . . . . . . . . . . . . . . . . . . . . . . . . . . . . . . . . . . . . . . . . . . . 238
Element Positioning . . . . . . . . . . . . . . . . . . . . . . . . . . . . . . . . . . . . . . . . . . 239
Tables . . . . . . . . . . . . . . . . . . . . . . . . . . . . . . . . . . . . . . . . . . . . . . . . . . . . . . . . . . . 240
Creating Symbols . . . . . . . . . . . . . . . . . . . . . . . . . . . . . . . . . . . . . . . . . . . . . . . . . . 248
Balloon . . . . . . . . . . . . . . . . . . . . . . . . . . . . . . . . . . . . . . . . . . . . . . . . . . . . 248
Roughness Symbol . . . . . . . . . . . . . . . . . . . . . . . . . . . . . . . . . . . . . . . . . . . 250
Welding Symbol . . . . . . . . . . . . . . . . . . . . . . . . . . . . . . . . . . . . . . . . . . . . 252
Weld . . . . . . . . . . . . . . . . . . . . . . . . . . . . . . . . . . . . . . . . . . . . . . . . . . . . . . 254
Markup . . . . . . . . . . . . . . . . . . . . . . . . . . . . . . . . . . . . . . . . . . . . . . . . . . . . . . . . . . . . . . . . 255
Center lines and Axis lines . . . . . . . . . . . . . . . . . . . . . . . . . . . . . . . . . . . . . . . . . . 255
Area Fill . . . . . . . . . . . . . . . . . . . . . . . . . . . . . . . . . . . . . . . . . . . . . . . . . . . . . . . . . 258
Modifying an Area Fill . . . . . . . . . . . . . . . . . . . . . . . . . . . . . . . . . . . . . . . . . . . . . . 261
Changing Boundaries . . . . . . . . . . . . . . . . . . . . . . . . . . . . . . . . . . . . . . . . . 261
Properties . . . . . . . . . . . . . . . . . . . . . . . . . . . . . . . . . . . . . . . . . . . . . . . . . . 262
Top Toolbar . . . . . . . . . . . . . . . . . . . . . . . . . . . . . . . . . . . . . . . . . . . . . . . . 265
Graphical properties . . . . . . . . . . . . . . . . . . . . . . . . . . . . . . . . . . . . . . . . . . . . . . . . 267
Arrows . . . . . . . . . . . . . . . . . . . . . . . . . . . . . . . . . . . . . . . . . . . . . . . . . . . . . . . . . . 268
© Wichita State University Table of Contents, Page iii
CATIA Drafting CATIA® V5R19
Assembly . . . . . . . . . . . . . . . . . . . . . . . . . . . . . . . . . . . . . . . . . . . . . . . . . . . . . . . . . . . . . . 269
Creating an isometric view . . . . . . . . . . . . . . . . . . . . . . . . . . . . . . . . . . . . . . . . . . 269
Creating a view from a scene . . . . . . . . . . . . . . . . . . . . . . . . . . . . . . . . . . . . . . . . . 270
Generate balloons . . . . . . . . . . . . . . . . . . . . . . . . . . . . . . . . . . . . . . . . . . . . . . . . . . 272
Bill of Material . . . . . . . . . . . . . . . . . . . . . . . . . . . . . . . . . . . . . . . . . . . . . . . . . . . . 273
Other views . . . . . . . . . . . . . . . . . . . . . . . . . . . . . . . . . . . . . . . . . . . . . . . . . . . . . . 274
Properties of a part in an assembly . . . . . . . . . . . . . . . . . . . . . . . . . . . . . . . . . . . . 276
Overload properties . . . . . . . . . . . . . . . . . . . . . . . . . . . . . . . . . . . . . . . . . . . . . . . . 278
Cut, Copy and Paste views . . . . . . . . . . . . . . . . . . . . . . . . . . . . . . . . . . . . . . . . . . . 281
Views of parts of an assembly . . . . . . . . . . . . . . . . . . . . . . . . . . . . . . . . . . . . . . . . 283
View Links . . . . . . . . . . . . . . . . . . . . . . . . . . . . . . . . . . . . . . . . . . . . . . . . . . . . . . . 286
2D Geometry . . . . . . . . . . . . . . . . . . . . . . . . . . . . . . . . . . . . . . . . . . . . . . . . . . . . . . . . . . . 289
Creating a view . . . . . . . . . . . . . . . . . . . . . . . . . . . . . . . . . . . . . . . . . . . . . . . . . . . 289
Drawing tools . . . . . . . . . . . . . . . . . . . . . . . . . . . . . . . . . . . . . . . . . . . . . . . . . . . . . 289
View plane definition . . . . . . . . . . . . . . . . . . . . . . . . . . . . . . . . . . . . . . . . . . . . . . . 293
Multiple view projection . . . . . . . . . . . . . . . . . . . . . . . . . . . . . . . . . . . . . . . . . . . . 294
2D Components . . . . . . . . . . . . . . . . . . . . . . . . . . . . . . . . . . . . . . . . . . . . . . . . . . . 297
Background . . . . . . . . . . . . . . . . . . . . . . . . . . . . . . . . . . . . . . . . . . . . . . . . . . . . . . 305
Review . . . . . . . . . . . . . . . . . . . . . . . . . . . . . . . . . . . . . . . . . . . . . . . . . . . . . . . . . . . . . . . . 313
Geometry in all viewpoints . . . . . . . . . . . . . . . . . . . . . . . . . . . . . . . . . . . . . . . . . . 318
Filter generated elements . . . . . . . . . . . . . . . . . . . . . . . . . . . . . . . . . . . . . . . . . . . . 318
Exporting . . . . . . . . . . . . . . . . . . . . . . . . . . . . . . . . . . . . . . . . . . . . . . . . . . . . . . . . 318
Problems . . . . . . . . . . . . . . . . . . . . . . . . . . . . . . . . . . . . . . . . . . . . . . . . . . . . . . . . . . . . . . 319
Problem #01 . . . . . . . . . . . . . . . . . . . . . . . . . . . . . . . . . . . . . . . . . . . . . . . . . . . . . . 319
Problem #02 . . . . . . . . . . . . . . . . . . . . . . . . . . . . . . . . . . . . . . . . . . . . . . . . . . . . . . 320
Problem #03 . . . . . . . . . . . . . . . . . . . . . . . . . . . . . . . . . . . . . . . . . . . . . . . . . . . . . . 321
Problem #04 . . . . . . . . . . . . . . . . . . . . . . . . . . . . . . . . . . . . . . . . . . . . . . . . . . . . . . 322
Problem #05 . . . . . . . . . . . . . . . . . . . . . . . . . . . . . . . . . . . . . . . . . . . . . . . . . . . . . . 323
Problem #06 . . . . . . . . . . . . . . . . . . . . . . . . . . . . . . . . . . . . . . . . . . . . . . . . . . . . . . 324
Problem #07 . . . . . . . . . . . . . . . . . . . . . . . . . . . . . . . . . . . . . . . . . . . . . . . . . . . . . . 325
Problem #08 . . . . . . . . . . . . . . . . . . . . . . . . . . . . . . . . . . . . . . . . . . . . . . . . . . . . . . 326
Problem #09 . . . . . . . . . . . . . . . . . . . . . . . . . . . . . . . . . . . . . . . . . . . . . . . . . . . . . . 327
Problem #10 . . . . . . . . . . . . . . . . . . . . . . . . . . . . . . . . . . . . . . . . . . . . . . . . . . . . . . 328
Problem #11 . . . . . . . . . . . . . . . . . . . . . . . . . . . . . . . . . . . . . . . . . . . . . . . . . . . . . . 329
Problem #12 . . . . . . . . . . . . . . . . . . . . . . . . . . . . . . . . . . . . . . . . . . . . . . . . . . . . . . 330
Problem #13 . . . . . . . . . . . . . . . . . . . . . . . . . . . . . . . . . . . . . . . . . . . . . . . . . . . . . . 332
Problem #14 . . . . . . . . . . . . . . . . . . . . . . . . . . . . . . . . . . . . . . . . . . . . . . . . . . . . . . 333
Problem #15 . . . . . . . . . . . . . . . . . . . . . . . . . . . . . . . . . . . . . . . . . . . . . . . . . . . . . . 334
Problem #16 . . . . . . . . . . . . . . . . . . . . . . . . . . . . . . . . . . . . . . . . . . . . . . . . . . . . . . 335
Problem #17 . . . . . . . . . . . . . . . . . . . . . . . . . . . . . . . . . . . . . . . . . . . . . . . . . . . . . . 336
Problem #18 . . . . . . . . . . . . . . . . . . . . . . . . . . . . . . . . . . . . . . . . . . . . . . . . . . . . . . 337
Problem #19 . . . . . . . . . . . . . . . . . . . . . . . . . . . . . . . . . . . . . . . . . . . . . . . . . . . . . . 338
Table of Contents, Page iv ©Wichita State University
CATIA Drafting CATIA® V5R19
Appendix A . . . . . . . . . . . . . . . . . . . . . . . . . . . . . . . . . . . . . . . . . . . . . . . . . . . . . . . . . . . . 341
Mechanical Design - Drafting - General . . . . . . . . . . . . . . . . . . . . . . . . . . . . . . . . 341
Mechanical Design - Drafting - Layout . . . . . . . . . . . . . . . . . . . . . . . . . . . . . . . . . 342
Mechanical Design - Drafting - View . . . . . . . . . . . . . . . . . . . . . . . . . . . . . . . . . . 343
Mechanical Design - Drafting - Generation . . . . . . . . . . . . . . . . . . . . . . . . . . . . . . 345
Mechanical Design - Drafting - Geometry . . . . . . . . . . . . . . . . . . . . . . . . . . . . . . . 346
Mechanical Design - Drafting - Dimension . . . . . . . . . . . . . . . . . . . . . . . . . . . . . . 347
Mechanical Design - Drafting - Manipulators . . . . . . . . . . . . . . . . . . . . . . . . . . . . 349
Mechanical Design - Drafting - Annotation and Dress-Up . . . . . . . . . . . . . . . . . . 350
Mechanical Design - Drafting - Administration . . . . . . . . . . . . . . . . . . . . . . . . . . 351
Appendix B . . . . . . . . . . . . . . . . . . . . . . . . . . . . . . . . . . . . . . . . . . . . . . . . . . . . . . . . . . . . 353
Standards . . . . . . . . . . . . . . . . . . . . . . . . . . . . . . . . . . . . . . . . . . . . . . . . . . . . . . . . 353
ASME Y14.100-2004, Engineering Drawing Practices . . . . . . . . . . . . . . 353
ASME Y14.1, Decimal Inch Drawing Sheet Size and Format . . . . . . . . . 353
ASME Y14.1M, Metric Drawing Sheet Size and Format . . . . . . . . . . . . . 353
ASME Y14.2M-1992, Line Conventions and Lettering . . . . . . . . . . . . . . 353
ASME Y14.3, Multiview and Sectional View Drawings . . . . . . . . . . . . . 353
ASME Y14.5M-1994, Dimensioning and Tolerancing . . . . . . . . . . . . . . . 353
Dimensioning Rules and Check Sheet . . . . . . . . . . . . . . . . . . . . . . . . . . . . . . . . . . 354
Title Block . . . . . . . . . . . . . . . . . . . . . . . . . . . . . . . . . . . . . . . . . . . . . . . . . 354
Views . . . . . . . . . . . . . . . . . . . . . . . . . . . . . . . . . . . . . . . . . . . . . . . . . . . . . 354
Dimensions . . . . . . . . . . . . . . . . . . . . . . . . . . . . . . . . . . . . . . . . . . . . . . . . 355
© Wichita State University Table of Contents, Page v
CATIA Drafting CATIA® V5R19
Introduction
CATIA Version 5 Drafting
Upon completion of this course the student should have a full understanding of the
following topics:
- Creating drawings
- Creating views
- Modifying views
- Creating detail, broken, auxiliary and section cut views
- Dimensioning and marking up view geometry
- Creating text
- Using symbols, details and patterns in a drawing
- Creating and modifying basic geometry
- Using folding lines and multi-view projections to create view geometry
- Creating and using backgrounds
© Wichita State University Introduction, Page 1
CATIA Drafting CATIA® V5R19
Drafting
Currently, it is necessary for designers to create paper drawings and layouts of their parts
and assemblies. This course will cover the steps necessary to create multiple view drawings
and detail sheets of parts and assemblies. This will include all annotations and dimensions
that are necessary to finish a completed drawing.
The drafting workbench includes a variety of icons that allow for the creation of these
drawings. It is normally considered that the workflow should be from 3D to 2D. There are
some tools for generating 2D geometry independent of a 3D model but it is not a common
occurrence in most cases.
You should already have a good understanding of Part Design upon starting this course.
This will complete a basic cycle of events from designing your own parts and creating a
multiple view drawing. The course will also show how you can create a multiple sheet
drawing of an assembly as well as the detail drawings of the individual parts. Unfortunately
the industry still requires and depends heavily on paper drawings. There has been much
discussion on “paper-less” environments where the end users would just pull up the design
on the computer and analyze the areas of interest. In the future that may be the case but
until then this is an extremely important aspect of your V5 knowledge.
At any point it will be necessary to create drawings for technical publications and
handbooks. This class will also explore the options available to export pictures from
CATIA to wordprocessors that then could be used to create technical documents or even
web documents.
Introduction, Page 2 ©Wichita State University
CATIA Drafting CATIA® V5R19
Drawing Screen
This is how the drawing screen looks with two sheets and one empty view. Normally when
starting a new drawing you will only have one sheet and no views. Notice that this screen
looks a little different than the Part Design screen.
A Each sheet created in a drawing is represented in the specification tree. It is possible
to create many different sizes of sheets.
B Each view created in a drawing is represented in the specification tree under the
sheet the view belongs to.
C The current sheet is shown in each drawing. The different sheets are represented
along the top with tabs and you can change the current sheet by selecting the
appropriate tab.
D Each view created has a view axis that represents the orientation of the current view.
It is possible to hide or show the view axis.
© Wichita State University Introduction, Page 3
CATIA Drafting CATIA® V5R19
Section Views and Section Cuts
Section views and section cuts are views that show the profile of a part at a position, with
the areas that contain material being filled with a pattern. If the part has a material applied
to it then the pattern will display based upon that material. The difference between a section
view and a section cut is that a section view will show what geometry lies beyond the cut
line whereas a section cut will only show what exists at the cut line. The cut line can be
either a single line or it may have jogs in it to show a cut through the same part at different
places. Also available are aligned section views and aligned section cuts. The aligned style
allows there to be cut lines that are not parallel and the resulting view is shown
perpendicular to the cut lines.
Open the Section Views and Cuts drawing. Make sure you open the CATDrawing and
not the CATPart. You should notice that the Front view is active since the outline is red.
You are going to want the Top view to be active since you are going to create a section view
using the Top view.
Double select on the Top view. The frame of the Top view should change to red. Before
you define the cut line you will want to open the Section Views and Cuts part.
Open the Section Views and Cuts part and Tile Horizontally. You do not have to have
this part opened in order to create a section view but it will show you the cut plane in the 3D
part as you define the cut line.
Select the Offset Section View icon. This will allow you to define a cut line in your
top view.
Select to the first location to define the beginning of your section cut as shown below.
Move your mouse over to the second location as shown above but do not select the
location.
Creating Views, Page 46 ©Wichita State University
CATIA Drafting CATIA® V5R19
You should notice the cut plane appears in the part window as you are defining the cut line.
It should appear similar to the diagram shown below.
Double select at the second location. Since this is the end of your cut line you must
double select. You can now position your section view.
Position the view above the Top view as shown below. You should notice the section
arrows appear on your cut line.
Note: You also have the option of selecting circular edges to define the cut lines. If you
select on a circle it will automatically use its center point as the cut line location.
© Wichita State University Creating Views, Page 47
CATIA Drafting CATIA® V5R19
Select the Undo icon until the section view disappears. You are going to create the
section view using existing geometry to help locate and orientate the cut line.
In the bottom toolbar, turn on the Create Detected Constraints icon. This will
create any detected constraints.
Select the Offset Section View icon. You will locate the cut line using a circle on the
drawing.
Select the inner circle of the cutout as shown below. You should notice that the cut line
snaps to the center of the circle but can be located at any angle.
In addition, a Tools Palette toolbar appears with options to use existing geometry to help
orientate the cut line.
Orients parallel to the selected geometry
Orients perpendicular to the selected geometry
Orients a specific angle from the selected geometry
Creating Views, Page 48 ©Wichita State University
CATIA Drafting CATIA® V5R19
Make sure the Parallel icon is selected and select the top horizontal line of the tab as
shown below. The line can only be oriented parallel to the selected line.
Double select to define the end of the line about at the same location as before. This
defines the cut line and now you have to position the view.
Position the view above the Top view as you did earlier. By having the create detected
constraints icon turned on when defined the parallel to the geometry it will remain
associated. You will change the angle of the tab and see how the cut line changes.
Go to the part window and go into Sketch.4 which defines the profile for Pad.3.
Change the 90 degree constraint to be 85 degrees and exit the sketch. This tapers the
tab.
© Wichita State University Creating Views, Page 49
CATIA Drafting CATIA® V5R19
Go back to the drawing and select the Update icon in the bottom toolbar. Notice
that the cut line changed and so did the resulting view.
Go back to the part and change the angle back to 90 degrees inside Sketch.4 and then
return the drawing and update it. This will return the section view back to its original
orientation.
Turn off the Create Detected Constraints icon. It is located in the bottom toolbar.
Creating Views, Page 50 ©Wichita State University
CATIA Drafting CATIA® V5R19
You are now going to create a section cut.
Select the Offset Section Cut icon. It is located under the offset section view icon.
This will allow you to define cut lines but instead of generating a section view it will
generate a section cut.
Define your cut lines as shown below. The numbers show the order of selection. Make
sure you double select your last location.
Position your view to the right of the Top view as shown below.
© Wichita State University Creating Views, Page 51
CATIA Drafting CATIA® V5R19
You should notice that the section cut does not show any geometry other than what the cut
line actually touches. That is the difference between a section cut and a section view.
Make the Front view active. You can do this by double selecting on the Front view. You
are going to create an aligned section view using the Front view.
Select the Aligned Section View icon. It is located under the offset section view or
offset section cut icon. With this option you can create cut lines that are not parallel.
Define your cut lines as shown below. The numbers show the order of selection. Make
sure you double select your last location.
Position the view down and to the left of the Front view. The view is positioned normal
to one of the cut lines.
Creating Views, Page 52 ©Wichita State University
CATIA Drafting CATIA® V5R19
Change the Properties of the aligned section view to not show Hidden Lines. It should
appear similar to the diagram shown below.
You have the option of creating aligned section views or cuts, however this exercise only
shows you the option of creating an aligned section view. Creating an aligned section cut is
done in the same manner except you use the aligned section cut icon. Feel free to try
the option out on your own.
The next item that will be discussed in terms of section views and cuts is that you have the
option of using a planar surface or an actual plane from your 3D part to define the cut line.
Make sure you have the part window and the drawing displayed with Tile
Horizontally. This will enable you to see what is going on in both windows. Make sure the
Front View is still active.
Create a plane in your part that is offset from the xy plane 0.25 inches.
Go back to your drawing and select the Offset Section View icon. You may have
to update your views since you made a change to your part. If you do just select the update
icon.
Select the created plane from your part. Notice the cut line automatically appears in your
Front view. The cut line is not associated or linked to the plane and can be modified in the
drafting workbench.
© Wichita State University Creating Views, Page 53
CATIA Drafting CATIA® V5R19
Position the view under the Front view as shown below.
You can also create a sketch in your part that can be used to define a section line. When you
use a sketch to define a section line, the section line is associated or linked to the sketch. If
you want to modify the section line you would need to open the part and modify the sketch
and then update your views. If you erase the sketch that was used to define the section line,
then the section line would no longer be linked and it would be converted to a normal
section line that could be modified within the drafting workbench.
Save your drawing and close all documents.
Creating Views, Page 54 ©Wichita State University
CATIA Drafting CATIA® V5R19
General dimension
The dimensions icon can be used to create all four of the preceding dimensions without
having to switch icons. CATIA will automatically determine what type of dimension you
want to create based upon the elements that you select. You have the option of overriding
its choice using the third mouse button. All the options that were discussed earlier are still
available if you use the third mouse button.
Select the Dimensions icon. It is located under the diameter dimensions icon. It is
very similar to the length/distance dimension icon. This one will allow you to create a
variety of dimensions.
In the TOP VIEW select the top left horizontal line and the horizontal line that is below
it. Refer to the diagram below if you need help.
Specify the location of the dimension as shown below.
Double select the Dimensions icon. You can double select the icon and it will stay
active until you select the icon again.
In the TOP VIEW select the top left horizontal line and locate the dimension up and to
the right of the horizontal line.
Creating Dimensions, Page 128 ©Wichita State University
CATIA Drafting CATIA® V5R19
In the TOP VIEW select the large partial circle. It should show a radius dimension.
Press the third mouse button. You have the option of specifying a radius or a diameter.
Select the Radius Center option and locate the dimension down and to the right.
In the TOP VIEW select the full circle. You want this dimension to be a diameter.
Press the third mouse button and select the Diameter Center option then locate the
dimension down and to the left. You are finished with the TOP VIEW. It should appear
similar to the diagram shown below.
© Wichita State University Creating Dimensions, Page 129
CATIA Drafting CATIA® V5R19
In the RIGHT VIEW select the leftmost vertical line. Make sure that it appears as a
length and not as a diameter dimension. It may appear as a diameter because it knows that
the line represents a curved surface and it defaults to Diameter Cylinder.
Press the third mouse button and be sure that Length is selected. This will switch the
dimension to a length.
Locate the dimension to the left of the line.
Select the leftmost and the rightmost vertical line and locate the dimension above the
part.
Select the rightmost vertical line and locate the dimension to the right of the line.
Select the angled line and the top horizontal line and locate the angle dimension above
the horizontal line. You might have to press the third mouse button and select Angle in
order to get the angle dimension. That finishes your RIGHT VIEW. It should look similar
to the diagram shown below.
Save your drawing and close all documents.
Creating Dimensions, Page 130 ©Wichita State University
CATIA Drafting CATIA® V5R19
Annotations
Annotations and symbols are normally required to finish a drawing. Annotations are used to
convey notes and information to the downstream user. Symbols are used to represent items
such as part numbers and welds. This section will cover the various tools you have
available to create annotations and symbols.
Creating Text
Open the Annotations drawing and part. This will allow you to work with items in
both windows. The drawing should contain four views with the FRONT VIEW active.
Select the Text icon. It is located under the datum target icon. This will allow you to
create text.
Select a location in the FRONT VIEW to the right of the extension. This defines the
anchor point for the text. A Text Editor window appears. In this window you can type your
text.
Key in WATCH FOR EXTENSION and select OK. The text appears. You can drag the
text around to any location by using the first mouse button.
Drag the text to the approximate location as shown below.
Create text that says TO THE RIGHT underneath and to the right of the last one.
Create text that says TO THE LEFT underneath and to the left of the first piece of
text. Now you will create text that is associated to a piece of geometry.
© Wichita State University Creating Text, Page 211
CATIA Drafting CATIA® V5R19
Select the Text icon and then select the left vertical line of the extension. The Text
Editor appears.
Key in LEFT SIDE and select OK. The text appears.
Drag the text to the left of the extension as shown below.
Notice that all of the text has the same graphical properties. You can set the properties of
the text before you create it by using the top toolbar. However, you will investigate these
options when you modify text.
Select the Text icon and position the text below and to the right of the geometry in the
view.
Key in THIS IS press Shift-Enter, key in A MULTI-LINE press Shift-Enter, key in
PIECE OF TEXT and select OK. This should create a string of text that spans three lines
as shown below. You have to press the Shift key along with Enter in order to add an
additional line of text.
Creating Text, Page 212 ©Wichita State University
CATIA Drafting CATIA® V5R19
Make the TOP VIEW active. You are now going to create text with a leader.
Select the Text with Leader icon. It is located under the text icon. You will select
an element to position the anchor point of the arrow head.
Select the small circle on the right. You should see an arrow appear that you can drag to
position the anchor point of the text.
Drag the arrow up and to the right and define the anchor point for the text. The Text
Editor window appears.
Key in HOLE and select OK. You have some positioning manipulators appear. Position
the text as shown below and select in the view off the text. The text with leader is created.
Those are the options that you have to create text. There are a lot of modifications that you
can perform on the text however. You will explore these modifications next.
© Wichita State University Creating Text, Page 213
CATIA Drafting CATIA® V5R19
Modifying Text
There are many options to modify text, a lot of these options you can perform before you
create the text. Most of the common options are located in the top toolbar.
Top Toolbar
These options allow you to change the font, font size, bold, italic, underline, strike through,
overline, superscript, subscript, justification, anchor point, frame and symbols. You will try
out each option next.
Font properties
Make the FRONT VIEW active.
Select THIS A MULTI-LINE PIECE OF TEXT. You can now modify the settings using
the top toolbar.
Note: If the box is showing less than three decimal places, press the third mouse button
while on the box and select Set precision. A Set precision window will appear. Change the
Precision to 3 and select OK.
Change the font type to Times New Roman. The text changes font.
Change the font size to 0.276. The option might contain more decimal places, go ahead
and select the option which is closest. The text becomes larger.
Select the Bold icon. The text should appear bold. This is a toggle therefore you can
select it again to turn the bold off.
Select the Bold icon again. The bold is removed.
Select the Italic icon. The text appears in italics.
Select the Italic icon again. The italics is removed.
Select the Underline icon. All three lines of text appear underlined.
Select the Underline icon again. The underline is removed.
Select the Strike Thru icon. All three lines of text are struck through.
Select the Strike Thru icon again. The strike through is removed.
Modifying Text, Page 214 ©Wichita State University
CATIA Drafting CATIA® V5R19
Select the Overline icon. It is located under the underline icon. All three lines of text
appear with an overline.
Select the Overline icon again. The overline is removed.
Select the Superscript icon. The text appears superscripted.
Select the Superscript icon again. The superscript is removed.
Select the Subscript icon. It is located under the superscript icon. The text appears
subscripted.
Select the Subscript icon again. The subscript is removed.
You should realize that you can have more than one property assigned to text at a given
time. It is possible to have a piece of text be bold, italic, underlined or overlined, struck
through, superscript or subscript. The only options that can not be on at the same time is
underline and overline; and superscript and subscript.
© Wichita State University Modifying Text, Page 215
CATIA Drafting CATIA® V5R19
Justification
You can also adjust the justification using the toolbar to be either left, center or right. This
will only appear when you have multiple lines in the same piece of text.
Select the Center Justification icon. It is located under the left justification icon.
You should notice that this text is already left justified. The text should become center
justified.
Select the Right Justification icon. It is located under the center justification or left
justification icon. The text should become right justified.
Select the Left Justification icon. The text should become left justified.
Notice that only one type of justification can be used on a piece of text. In other words you
can not have the text be right and left justified.
Anchor point
You can position your text with respect to the anchor point. This does not change the
position of the anchor point but instead positions the text differently with respect to the
anchor point.
Select the arrow on the Anchor Point icon. The anchor point options should appear.
Whatever appears on the icon is how the text is positioned in respect to the anchor point.
Currently it is positioned so that the anchor point is in the upper left corner of your text.
You will change the anchor point a couple of times.
Select the center Anchor Point option. Notice the text moved to the left and up in
order for the anchor point to be in the center of the text.
Select the bottom right Anchor Point option. Notice the text moved to the left and
up again in order for the anchor point to be in the lower right corner. Continue to play with
the different anchor locations.
Select the top left Anchor Point option. Your text returns to its original location.
Modifying Text, Page 216 ©Wichita State University
CATIA Drafting CATIA® V5R19
Frame
You have the option to add a variety of frames to your text. You will explore a few of
them.
Select the arrow on the Frame icon. The frame options should appear.
The frames with the little locks on them are fixed sized frames defined in the standards file.
This becomes useful when your company has a set size for certain frames and it is up to you
to fit your text within the frame by modifying its size. The other ones are variable sized
frames and will adjust to fit the text.
Select the rectangle Frame option. A rectangular frame appears around the text.
Select the circle Frame option. A circular frame appears around the text.
Select the left flag Frame option. Feel free to play around with the other frame
options but make sure you set the frame to this option before continuing.
© Wichita State University Modifying Text, Page 217
CATIA Drafting CATIA® V5R19
Insert Symbol
You also have the option of inserting a symbol. The symbol will be inserted at the end of
the text unless you edit the text then you can have the symbol insert anywhere within the
text.
Select the arrow on the Insert Symbol icon. This will allow you to specify what
symbol you would like to insert.
Select the Center Line option. The center line symbol is inserted at the end of your
text.
Select the Degree option. The degree symbol is inserted at the end of your text.
Notice that your text contains the center line symbol and the degree symbol.
Double select on the text with the first mouse button. The Text Editor window appears.
Your text is in the window along with the two symbols.
Remove the two symbols. You can do this by selecting at the end of the text and
backspacing.
Select at the end of the first line. This will set the insert location to be at the end of the
first line.
Select the Triangle option. The triangle symbol appears at the end of the first line.
Remove the triangle and select OK. This will switch the text to contain no symbols.
Select off the text inside the view. This releases the text.
Modifying Text, Page 218 ©Wichita State University
CATIA Drafting CATIA® V5R19
Your drawing should look like the diagram shown below.
© Wichita State University Modifying Text, Page 219
You might also like
- The Subtle Art of Not Giving a F*ck: A Counterintuitive Approach to Living a Good LifeFrom EverandThe Subtle Art of Not Giving a F*ck: A Counterintuitive Approach to Living a Good LifeRating: 4 out of 5 stars4/5 (5794)
- The Little Book of Hygge: Danish Secrets to Happy LivingFrom EverandThe Little Book of Hygge: Danish Secrets to Happy LivingRating: 3.5 out of 5 stars3.5/5 (399)
- A Heartbreaking Work Of Staggering Genius: A Memoir Based on a True StoryFrom EverandA Heartbreaking Work Of Staggering Genius: A Memoir Based on a True StoryRating: 3.5 out of 5 stars3.5/5 (231)
- Hidden Figures: The American Dream and the Untold Story of the Black Women Mathematicians Who Helped Win the Space RaceFrom EverandHidden Figures: The American Dream and the Untold Story of the Black Women Mathematicians Who Helped Win the Space RaceRating: 4 out of 5 stars4/5 (894)
- The Yellow House: A Memoir (2019 National Book Award Winner)From EverandThe Yellow House: A Memoir (2019 National Book Award Winner)Rating: 4 out of 5 stars4/5 (98)
- Shoe Dog: A Memoir by the Creator of NikeFrom EverandShoe Dog: A Memoir by the Creator of NikeRating: 4.5 out of 5 stars4.5/5 (537)
- Elon Musk: Tesla, SpaceX, and the Quest for a Fantastic FutureFrom EverandElon Musk: Tesla, SpaceX, and the Quest for a Fantastic FutureRating: 4.5 out of 5 stars4.5/5 (474)
- Never Split the Difference: Negotiating As If Your Life Depended On ItFrom EverandNever Split the Difference: Negotiating As If Your Life Depended On ItRating: 4.5 out of 5 stars4.5/5 (838)
- Grit: The Power of Passion and PerseveranceFrom EverandGrit: The Power of Passion and PerseveranceRating: 4 out of 5 stars4/5 (587)
- Devil in the Grove: Thurgood Marshall, the Groveland Boys, and the Dawn of a New AmericaFrom EverandDevil in the Grove: Thurgood Marshall, the Groveland Boys, and the Dawn of a New AmericaRating: 4.5 out of 5 stars4.5/5 (265)
- The Emperor of All Maladies: A Biography of CancerFrom EverandThe Emperor of All Maladies: A Biography of CancerRating: 4.5 out of 5 stars4.5/5 (271)
- On Fire: The (Burning) Case for a Green New DealFrom EverandOn Fire: The (Burning) Case for a Green New DealRating: 4 out of 5 stars4/5 (73)
- The Hard Thing About Hard Things: Building a Business When There Are No Easy AnswersFrom EverandThe Hard Thing About Hard Things: Building a Business When There Are No Easy AnswersRating: 4.5 out of 5 stars4.5/5 (344)
- Team of Rivals: The Political Genius of Abraham LincolnFrom EverandTeam of Rivals: The Political Genius of Abraham LincolnRating: 4.5 out of 5 stars4.5/5 (234)
- The Unwinding: An Inner History of the New AmericaFrom EverandThe Unwinding: An Inner History of the New AmericaRating: 4 out of 5 stars4/5 (45)
- The World Is Flat 3.0: A Brief History of the Twenty-first CenturyFrom EverandThe World Is Flat 3.0: A Brief History of the Twenty-first CenturyRating: 3.5 out of 5 stars3.5/5 (2219)
- The Gifts of Imperfection: Let Go of Who You Think You're Supposed to Be and Embrace Who You AreFrom EverandThe Gifts of Imperfection: Let Go of Who You Think You're Supposed to Be and Embrace Who You AreRating: 4 out of 5 stars4/5 (1090)
- The Sympathizer: A Novel (Pulitzer Prize for Fiction)From EverandThe Sympathizer: A Novel (Pulitzer Prize for Fiction)Rating: 4.5 out of 5 stars4.5/5 (119)
- Her Body and Other Parties: StoriesFrom EverandHer Body and Other Parties: StoriesRating: 4 out of 5 stars4/5 (821)
- Science-6 - Q4 - W8-DLL - Mar 10Document2 pagesScience-6 - Q4 - W8-DLL - Mar 10cristina quiambaoNo ratings yet
- TSR Cyl Tilt Cab LD 110Document2 pagesTSR Cyl Tilt Cab LD 110Ferry AndisNo ratings yet
- Exhaust Brake PDFDocument2 pagesExhaust Brake PDFFeliciaNo ratings yet
- Subject and Content NotesDocument52 pagesSubject and Content NotesJoe Carl CastilloNo ratings yet
- Sulzer MC EquipmentDocument12 pagesSulzer MC EquipmentsnthmlgtNo ratings yet
- The Godfather Term One Sample Basic Six Annual Scheme of Learning Termly Scheme of Learning WEEK 1 - 12Document313 pagesThe Godfather Term One Sample Basic Six Annual Scheme of Learning Termly Scheme of Learning WEEK 1 - 12justice hayfordNo ratings yet
- Timothy Prehn CV 021209Document4 pagesTimothy Prehn CV 021209Jason GomezNo ratings yet
- ADL MATRIX STRATEGY FOR BPCL'S GROWTHDocument17 pagesADL MATRIX STRATEGY FOR BPCL'S GROWTHSachin Nagar100% (1)
- 7 C's of Business LetterDocument3 pages7 C's of Business LetterGladys Forte100% (2)
- Fort St. John - Tender Awards - RCMP Building ConstructionDocument35 pagesFort St. John - Tender Awards - RCMP Building ConstructionAlaskaHighwayNewsNo ratings yet
- Mayan Calendar End Date Sparks Doomsday SpeculationDocument16 pagesMayan Calendar End Date Sparks Doomsday SpeculationElfen RoxanneNo ratings yet
- Teodorico M. Collano, JR.: ENRM 223 StudentDocument5 pagesTeodorico M. Collano, JR.: ENRM 223 StudentJepoyCollanoNo ratings yet
- Ivy DLP 2nd Quart CotDocument4 pagesIvy DLP 2nd Quart CotJhim CaasiNo ratings yet
- Maytag MDG78PN SpecificationsDocument2 pagesMaytag MDG78PN Specificationsmairimsp2003No ratings yet
- Inventory ManagementDocument60 pagesInventory Managementdrashti0% (1)
- Display TFT SPI ST7735Document6 pagesDisplay TFT SPI ST7735Adlene DenniNo ratings yet
- CA Module Franklin Gari RDocument28 pagesCA Module Franklin Gari RFranklin GariNo ratings yet
- Maths Note P1 and P3Document188 pagesMaths Note P1 and P3Afeefa SaadatNo ratings yet
- Proejcr ManduaDocument552 pagesProejcr ManduaDanny NguyenNo ratings yet
- Proposed - TIA - 1392 - NFPA - 221Document2 pagesProposed - TIA - 1392 - NFPA - 221Junior TorrejónNo ratings yet
- Okto Engineering Experience ShareDocument66 pagesOkto Engineering Experience Sharecengiz kutukcuNo ratings yet
- ASIA INTERNATIONAL FURNITURE MATERIALS CONTRACTDocument2 pagesASIA INTERNATIONAL FURNITURE MATERIALS CONTRACTSALOME URUCHI AGUILARNo ratings yet
- Scan & Pay Jio BillDocument22 pagesScan & Pay Jio BillsumeetNo ratings yet
- ADII11 Metode Deteksi OutlierDocument50 pagesADII11 Metode Deteksi Outlier21-A-2-19 Nazli Amaliya RamadhaniNo ratings yet
- Abiding LonelinessDocument9 pagesAbiding Lonelinessgrupodelectura04No ratings yet
- Seminar - Review 2 FinalDocument12 pagesSeminar - Review 2 FinalBhaskaruni Sai TarunNo ratings yet
- CH 11 & CH 12 John R. Schermerhorn - Management-Wiley (2020)Document16 pagesCH 11 & CH 12 John R. Schermerhorn - Management-Wiley (2020)Muhammad Fariz IbrahimNo ratings yet
- Unit 3.1 - Hydrostatic ForcesDocument29 pagesUnit 3.1 - Hydrostatic ForcesIshmael MvunyiswaNo ratings yet
- Lecture 6-Design For ShearDocument14 pagesLecture 6-Design For ShearMarkos DanielNo ratings yet
- 21st Century Literature Exam SpecsDocument2 pages21st Century Literature Exam SpecsRachel Anne Valois LptNo ratings yet