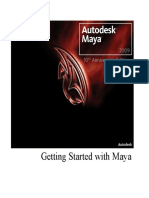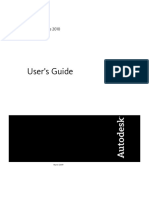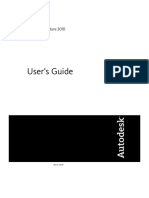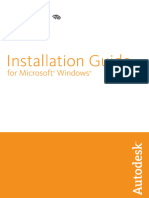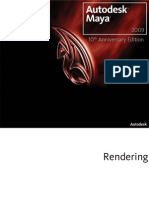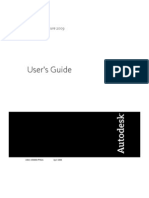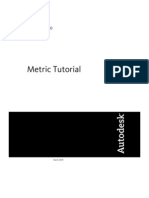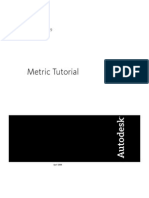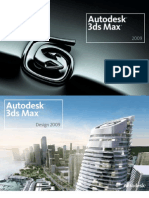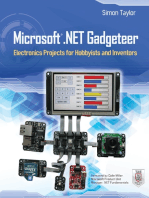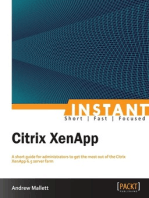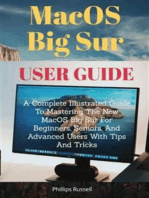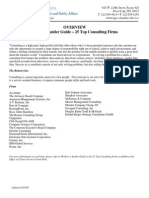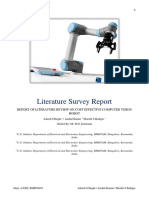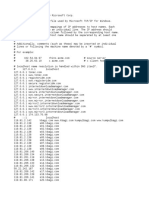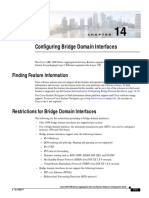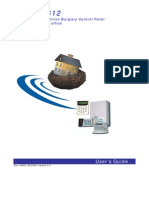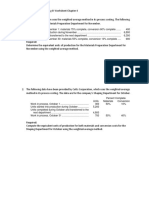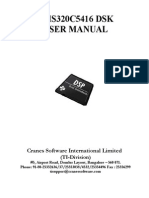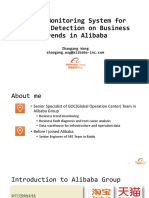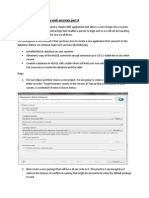Professional Documents
Culture Documents
10 Tips For Autodesk Maya Efficiency
Uploaded by
krishnakumarvs007Original Description:
Original Title
Copyright
Available Formats
Share this document
Did you find this document useful?
Is this content inappropriate?
Report this DocumentCopyright:
Available Formats
10 Tips For Autodesk Maya Efficiency
Uploaded by
krishnakumarvs007Copyright:
Available Formats
Installation and Licensing
Legal Notice Autodesk Maya 2008 2007 Autodesk, Inc. All rights reserved. Except as otherwise permitted by Autodesk, Inc., this publication, or parts thereof, may not be reproduced in any form, by any method, for any purpose. Certain materials included in this publication are reprinted with the permission of the copyright holder. Graph Layout Toolkit Copyright 1992-2003 Tom Sawyer Software, Berkeley, California. All rights reserved. Mozilla Open Source Project Copyright 1998-2004 by Contributors to the Mozilla codebase under the Mozilla Public License. Source code may be found at http:// www.mozilla.org/source.html. The Mozilla software is distributed under the Mozilla Public License on an "AS IS" basis, WITHOUT WARRANTY OF ANY KIND. The Mozilla Public License may be found at www.mozilla.org/MPL/. All rights reserved. Portions relating to JPEG Copyright 1991-1998 Thomas G. Lane. All rights reserved. This software is based in part on the work of the Independent JPEG Group. Portions of the subdivision surface implementation technology are protected by U.S. patents 6,037,949, 6,222,553, 6,300,960, and 6,489,960 and used under license from Pixar. Trademarks The following are registered trademarks or trademarks of Autodesk, Inc., in the USA and other countries: 3DEC (design/logo), 3December, 3December.com, 3ds Max, ActiveShapes, Actrix, ADI, Alias, Alias (swirl design/logo), AliasStudio, Alias|Wavefront (design/logo), ATC, AUGI, AutoCAD, AutoCAD Learning Assistance, AutoCAD LT, AutoCAD Simulator, AutoCAD SQL Extension, AutoCAD SQL Interface, Autodesk, Autodesk Envision, Autodesk Insight, Autodesk Intent, Autodesk Inventor, Autodesk Map, Autodesk MapGuide, Autodesk Streamline, AutoLISP, AutoSnap, AutoSketch, AutoTrack, Backdraft, Built with ObjectARX (logo), Burn, Buzzsaw, CAiCE, Can You Imagine, Character Studio, Cinestream, Civil 3D, Cleaner, Cleaner Central, ClearScale, Colour Warper, Combustion, Communication Specification, Constructware, Content Explorer, Create>what's>Next> (design/logo), Dancing Baby (image), DesignCenter, Design Doctor, Designer's Toolkit, DesignKids, DesignProf, DesignServer, DesignStudio, Design|Studio (design/logo), Design Your World, Design Your World (design/logo), DWF, DWG, DWG (logo), DWG TrueConvert, DWG TrueView, DXF, EditDV, Education by Design, Extending the Design Team, FBX, Filmbox, FMDesktop, Freewheel, GDX Driver, Gmax, Heads-up Design, Heidi, HOOPS, HumanIK, i-drop, iMOUT, Incinerator, IntroDV, Inventor, Inventor LT, Kaydara, Kaydara (design/logo), LocationLogic, Lustre, Maya, Mechanical Desktop, MotionBuilder, ObjectARX, ObjectDBX, Open Reality, PolarSnap, PortfolioWall, Powered with Autodesk Technology, Productstream, ProjectPoint, Reactor, RealDWG, Real-time Roto, Render Queue, Revit, Showcase, SketchBook, StudioTools, Topobase, Toxik, Visual, Visual Bridge, Visual Construction, Visual Drainage, Visual Hydro, Visual Landscape, Visual Roads, Visual Survey, Visual Syllabus, Visual Toolbox, Visual Tugboat, Visual LISP, Voice Reality, Volo, and Wiretap. The following are registered trademarks or trademarks of Autodesk Canada Co. in the USA and/or Canada and other countries: Backburner, Discreet, Fire, Flame, Flint, Frost, Inferno, Multi-Master Editing, River, Smoke, Sparks, Stone, Wire. mental ray is a registered trademark of mental images GmbH licensed for use by Autodesk, Inc. Adobe, Illustrator and Photoshop are either registered trademarks or trademarks of Adobe Systems Incorporated in the United States and/or other countries. The Ravix logo is a trademark of Electric Rain, Inc. "Python" and the Python logo are trademarks or registered trademarks of the Python Software Foundation. All other brand names, product names or trademarks belong to their respective holders. Disclaimer THIS PUBLICATION AND THE INFORMATION CONTAINED HEREIN IS MADE AVAILABLE BY AUTODESK, INC. "AS IS." AUTODESK, INC., DISCLAIMS ALL WARRANTIES, EITHER EXPRESS OR IMPLIED, INCLUDING BUT NOT LIMITED TO ANY IMPLIED WARRANTIES OF MERCHANTABILITY OR FITNESS FOR A PARTICULAR PURPOSE REGARDING THESE MATERIALS. Published by: Autodesk, Inc. 111 Mclnnis Parkway San Rafael, CA 94903, USA All use of this Software is subject to the terms and conditions of the Autodesk End User License Agreement accepted upon installation of this Software and/or packaged with the Software. Patents Protected by one or more of U.S. Patent Nos. 6,384,835, 6,356,271, 6,204,860, 6,549,212, 6,414,700, 6,915,492, 6,348,924, 6,462,740, 5,889,528, 6,025,852, 5,999,195, 6,130,673, 6,389,154, 6,553,337, 6,850,638, 6,525,735, 7,034,824, 6,232,980, 5,852,450, 5,990,908, 6,363,503, 7,168,012, 6,888,542, 5,287,408, 6,317,128, 5,764,233, 6,037,948, 6,246,416, 6,266,071, 5,847,716, 7,139,444, 6,859,202, 6,798,416, 6,118,427, 5,809,219, 6,211,882, 5,808,625, 5,929,864, 5,818,452, 5,689,667, 5,926,178, 6,618,063; and patents pending. Third-Party Software Credits and Attributions Graph Layout Toolkit Copyright 1992-2003 Tom Sawyer Software, Berkeley, California. All rights reserved. Mozilla Open Source Project Copyright 1998-2004 by Contributors to the Mozilla codebase under the Mozilla Public License. Source code may be found at http:// www.mozilla.org/source.html. The Mozilla software is distributed under the Mozilla Public License on an "AS IS" basis, WITHOUT WARRANTY OF ANY KIND. The Mozilla Public License may be found at www.mozilla.org/MPL/. All rights reserved. Portions relating to JPEG Copyright 1991-1998 Thomas G. Lane. All rights reserved. This software is based in part on the work of the Independent JPEG Group. Portions relating to TIFF Copyright 1988-1997 Sam Leffler. Copyright 19911997 Silicon Graphics, Inc. All rights reserved. Permissions to use, copy, modify, distribute, and sell this software and its documentation for any purpose is hereby granted without fee, provided that (i) the above copyright notices and this permission notice appear in all copies of the software and related documentation, and (ii) the names of Sam Leffler and Silicon Graphics may not be used in any advertising or publicity relating to the software without the specific, prior written permission of Sam Leffler and Silicon Graphic. THE SOFTWARE IS PROVIDED "AS-IS" AND WITHOUT WARRANTY OF ANY KIND, EXPRESS, IMPLIED OR OTHERWISE, INCLUDING WITHOUT LIMITATION, ANY WARRANTY OF MERCHANTABILITY OR FITNESS FOR A PARTICULAR PURPOSE. IN NO EVENT SHALL SAM LEFFLER OR SILICON GRAPHICS BE LIABLE FOR ANY SPECIAL, INCIDENTIAL, INDIRECT OR CONSEQUENTIAL DAMAGES OF ANY KIND, OR ANY DAMAGES WHATSOEVER RESULTING FROM LOSS OF USE, DATA OR PROFITS, WHETHER OR NOT ADVISED OF THE POSSIBILITY OF DAMAGE, AND ON ANY THEORY OF LIABIBITLY, ARISING OUT OF OR IN CONNECTION WITH THE USE OR PERFORMANCE OF THIS SOFTWARE. Portions relating to the implementation of the Edge Detection and Image Segmentation (EDISON) System are provided "AS IS". More information may be found at http://www.caip.rutgers.edu/riul/research/code.html. Portions of the subdivision surface implementation technology are protected by U.S. patents 6,037,949, 6,222,553, 6,300,960, and 6,489,960 and used under license from Pixar. Portions relating to OpenEXR Copyright 2002, Industrial Light & Magic, a division of Lucas Digital Ltd. LLC All rights reserved. Redistribution and use in source and binary forms, with or without modification, are permitted provided that the following conditions are met: Redistributions of source code must retain the above copyright notice, this list of conditions and the following disclaimer. Redistributions in binary form must reproduce the above copyright notice, this list of conditions and the following disclaimer in the documentation and/or other materials provided with the distribution. Neither the name of Industrial Light & Magic nor the names of its contributors may be used to endorse or promote products derived from this software without specific prior written permission. THIS SOFTWARE IS PROVIDED BY THE COPYRIGHT HOLDERS AND CONTRIBUTORS "AS IS" AND ANY EXPRESS OR IMPLIED WARRANTIES, INCLUDING, BUT NOT LIMITED TO, THE IMPLIED WARRANTIES OF MERCHANTABILITY AND FITNESS FOR A PARTICULAR PURPOSE ARE DISCLAIMED. IN NO EVENT SHALL THE COPYRIGHT OWNER OR CONTRIBUTORS BE LIABLE FOR ANY DIRECT, INDIRECT, INCIDENTAL, SPECIAL, EXEMPLARY, OR CONSEQUENTIAL DAMAGES (INCLUDING, BUT NOT LIMITED TO, PROCUREMENT OF SUBSTITUTE GOODS OR SERVICES; LOSS OF USE, DATA, OR PROFITS; OR BUSINESS INTERRUPTION) HOWEVER CAUSED AND ON ANY THEORY OF LIABILITY, WHETHER IN CONTRACT, STRICT LIABILITY, OR TORT (INCLUDING NEGLIGENCE OR OTHERWISE) ARISING IN ANY WAY OUT OF THE USE OF THIS SOFTWARE, EVEN IF ADVISED OF THE POSSIBILITY OF SUCH DAMAGE.
Table of Contents
Table of Contents . . . . . . . . . . . . . . . . . . . . . . . . . . . . . . . . . . . . . . .3 1 Introduction . . . . . . . . . . . . . . . . . . . . . . . . . . . . . . . . . . . . . . . . .9
Overview of installation and licensing . . . . . . . . . . . . . . . . . . . 9
2 Quick Start Licensing . . . . . . . . . . . . . . . . . . . . . . . . . . . . . . . . .11
Quick Start: How to activate your copy of Maya . . . . . . . . . . . 11 Serial numbers and activation . . . . . . . . . . . . . . . . . . . . . 11
3 Installing Maya for Windows . . . . . . . . . . . . . . . . . . . . . . . . . . .15
Overview of installing Maya for Windows . . . . . . . . . . . . . . . . 15 Before you begin: checklist. . . . . . . . . . . . . . . . . . . . . . . . . . 15 System requirements . . . . . . . . . . . . . . . . . . . . . . . . . . . . . . 16 Installation directory (Windows). . . . . . . . . . . . . . . . . . . . . . . 19 Maya on 64-bit systems . . . . . . . . . . . . . . . . . . . . . . . . . . . . 19 Benefits of 64-bit Maya . . . Supported features . . . . . . Microsoft Runtime Libraries Maya API and Developer Kit .. .. .. .. . . . . . . . . . . . . . . . . . . . . ................ ................ ................ ................ 19 19 20 21
Installing Maya (Windows) . . . . . . . . . . . . . . . . . . . . . . . . . . 22 Maya Plug-ins . . . . . . . . . . . . . . . . . . . . . . . . . . . . . . . . . . . 27 Bonus Tools . . . . . . . . . . . . . . . . . . . . . . . . . . . . . . . . . . . . 28 Uninstalling Maya . . . . . . . . . . . . . . . . . . . . . . . . . . . . . . . . 28 Installing Maya 2008 alongside previous versions . . . . . . . . . 29 Graphics requirements for Maya . . . . . . . . . . . . . . . . . . . . . . 29
4 Installing Maya for Mac OS X . . . . . . . . . . . . . . . . . . . . . . . . . . .31
Installation and Licensing Guide 3
Table of Contents
Overview of installing Maya for Mac OS X . . . . . . . . . . . . . . . 31 Before you begin: checklist. . . . . . . . . . . . . . . . . . . . . . . . . . 31 System requirements . . . . . . . . . . . . . . . . . . . . . . . . . . . . . . 32 Maya on Intel Mac OS X . . . . . . . . . . . . . . . . . . . . . . . . . . . . 35 General notes . . . . . . . . . . . . . . . . . . . . . . . . . . . . . . . . . 35 Supported features . . . . . . . . . . . . . . . . . . . . . . . . . . . . . 35 Installing Maya (Mac OS X) . . . . . . . . . . . . . . . . . . . . . . . . . . 36 Uninstalling Maya . . . . . . . . . . . . . . . . . . . . . . . . . . . . . . . . 39 Software that can be installed separately . . . . . . . . . . . . . . . 40 Installing Maya 2008 alongside previous versions of Maya . . . 40 Maya Terminal window provided with Maya . . . . . . . . . . . . . . 40
5 Installing Maya for Linux . . . . . . . . . . . . . . . . . . . . . . . . . . . . . .41
Overview of installing Maya for Linux . . . . . . . . . . . . . . . . . . . 41 Before you begin: checklist. . . . . . . . . . . . . . . . . . . . . . . . . . 41 System requirements . . . . . . . . . . . . . . . . . . . . . . . . . . . . . . 42 Installation directory (Linux) . . . . . . . . . . . . . . . . . . . . . . . . . 45 Maya on 64-bit systems . . . . . . . . . . . . . . . . . . . . . . . . . . . . 45 Benefits of 64-bit Maya . . . . . . . . . . . . . . . . . . . . . . . . . . 45 Supported features . . . . . . . . . . . . . . . . . . . . . . . . . . . . . 46 Maya API and Developer Kit . . . . . . . . . . . . . . . . . . . . . . . 46 Installing Maya (Linux) . . . . . . . . . . . . . . . . . . . . . . . . . . . . . 46 Installing Maya using the rpm utility . . . . . . . . . . . . . . . . . 47 Installing Maya on file systems other than /usr . . . . . . . . . 50 Uninstalling Maya . . . . . . . . . . . . . . . . . . . . . . . . . . . . . . . . 50 Additional Linux notes . . . . . . . . . . . . . . . . . . . . . . . . . . . . . 51 Compiling plug-ins and standalone programs . . . . . . . . . . 51 Differences in operation . . . . . . . . . . . . . . . . . . . . . . . . . 51
Installation and Licensing Guide 4
Table of Contents
Linux desktop configuration . . . . . . . . . . . . . . . . . . . . . . . 52 KDE and Gnome desktop configuration . . . . . . . . . . . . . . . 52
6 Installing the Shader Library . . . . . . . . . . . . . . . . . . . . . . . . . . .57
Installing the Maya Shader Library . . . . . . . . . . . . . . . . . . . . 57
7 Installing mental ray for Maya satellite . . . . . . . . . . . . . . . . . . .59
Overview of mental ray (satellite) . . . . . . . . . . . . . . . . . . . . . 59 Slave machine installation . . . . . . . . . . . . . . . . . . . . . . . . . . 60 Slave machine additional setup . . . . . . . . . . . . . . . . . . . . . . 61 Slave machine port setup. . . . . . . . . . . . . . . . . . . . . . . . . . . 62 Licensing of satellite rendering . . . . . . . . . . . . . . . . . . . . . . . 63
8 Installing license server software and updates . . . . . . . . . . . . .65
Installing license server software . . . . . . . . . . . . . . . . . . . . . 65 Upgrading the license for license server software . . . . . . . 65
9 Licensing Maya . . . . . . . . . . . . . . . . . . . . . . . . . . . . . . . . . . . . . .67
Who should use this chapter . . . . . . . . . . . . . . . . . . . . . . . . 67 Overview of licensing: some definitions . . . . . . . . . . . . . . License file . . . . . . . . . . . . . . . . . . . . . . . . . . . . . . . . . . Installing your hardware lock . . . . . . . . . . . . . . . . . . . . . . Where is your serial number? . . . . . . . . . . . . . . . . . . . . . 68 70 71 71
Prekey . . . . . . . . . . . . . . . . . . . . . . . . . . . . . . . . . . . . . . . . 71 Webkey. . . . . . . . . . . . . . . . . . . . . . . . . . . . . . . . . . . . . . . . 72 Getting the Webkey using the Autodesk Product Configuration Wizard . . . . . . . . . . . . . . . . . . . . . . . . . . . . . . . . . . . . . . 72 Activating the software from a serial number . . . . . . . . . . . . . 74 Installing a license. . . . . . . . . . . . . . . . . . . . . . . . . . . . . . . . 81 Licensing notes . . . . . . . . . . . . . . . . . . . . . . . . . . . . . . . 84
Installation and Licensing Guide 5
Table of Contents
If the licensing is not successful . . . . . . . . . . . . . . . . . . . . . . 85 To request a license if you dont have a serial number . . . . . . 85 Additional setup for networked licenses . . . . . . . . . . . . . . . . 86 (Windows) License server management options and license server confirmation . . . . . . . . . . . . . . 86 (Linux) License server management options and license server confirmation . . . . . . . . . . . . . . . . . . . . . . . 88 (Mac OS X) License server management options and license server confirmation . . . . . . . . . . . . . . . . . . . . . . . 89 Setting up each client . . . . . . . . . . . . . . . . . . . . . . . . . . . . . 90 Limiting the use of Maya Unlimited product licenses . . . . . . . 92 Confirming Maya startup . . . . . . . . . . . . . . . . . . . . . . . . . . . 93 Verifying license server installation . . . . . . . . . . . . . . . . . . . . 94
10 Troubleshooting . . . . . . . . . . . . . . . . . . . . . . . . . . . . . . . . . . . .97
Troubleshooting licensing: introduction . . . . . . . . . . . . . . . . . 97 Contacting Support Services. . . . . . . . . . . . . . . . . . . . . . . . . 97 NORTH AMERICAN SUPPORT CENTER . . . . . . . . . . . . . . . . 98 ASIA PACIFIC SUPPORT CENTER . . . . . . . . . . . . . . . . . . . . 99 Autodesk Insider Case Management (Platinum membership only) . . . . . . . . . . . . . . . . . . . . . . 99 Issues at startup . . . . . . . . . . . . . . . . . . . . . . . . . . . . . . . . . 99 Preference corruption . . . . . . . . . . . . . . . . . . . . . . . . . . . 99 The Product Configuration Wizard does not appear . . . . . 100 The main Maya scene view doesnt open, but the Script Editor does . . . . . . . . . . . . . . . . . . . . . . . . . . . . . 101 Confirming hardware lock driver activation . . . . . . . . . . . 101 When you start Maya . . . . . . . . . . . . . . . . . . . . . . . . . . . . . 102 Troubleshooting licensing problems (Linux, Mac OS X) . . . 102 Troubleshooting licensing problems (Windows) . . . . . . . . 105
Installation and Licensing Guide 6
Table of Contents
Examining a licensing log file . . . . . . . . . . . . . . . . . . . . . . . 107 Understanding log file error messages . . . . . . . . . . . . . . 109 Finding licensing problems with diagnostic tools . . . . . . . . . 113 Checking your hardware ID with lmhostid (Linux, Mac OS X) . . . . . . . . . . . . . . . . . . . . . . . . . . . . . 113 Diagnosing your licensing problems with lmdiag (Linux, Mac OS X) . . . . . . . . . . . . . . . . . . . . . . . . . . . . . 113 Checking networked licensing with lmstat (Linux, Mac OS X) . . . . . . . . . . . . . . . . . . . . . . . . . . . . . 114 Checking for licensing errors with FLEXlm licensing utilities (Windows) . . . . . . . . . . . . . . . . . . . . . . . . . . . . . . . . . . 116 Running previous versions of Maya: USB hardware lock issues . . . . . . . . . . . . . . . . . . . . . . . . . 118 Checking that a license file is the correct file type (Windows) . . . . . . . . . . . . . . . . . . . . . . . . . . . . . . . . . . 119 Understanding licenses . . . . . . . . . . . . . . . . . . . . . . . . . . . 120 Standalone licenses . . . . . . . . . . . . . . . . . . . . . . . . . . . 120 Networked licenses . . . . . . . . . . . . . . . . . . . . . . . . . . . . 121 Additional resources . . . . . . . . . . . . . . . . . . . . . . . . . . . . . 122
Index . . . . . . . . . . . . . . . . . . . . . . . . . . . . . . . . . . . . . . . . . . . . . . .123
Installation and Licensing Guide 7
Table of Contents
Installation and Licensing Guide 8
Introduction
Overview of installation and licensing
Welcome to Autodesk Maya 2008! This guide describes the process of installation and licensing Maya 2008 for all supported platforms, along with some information about troubleshooting your installation and licensing problems. Please follow your platform-specific installation instructions: Installing Maya for Windows on page 15 Installing Maya for Mac OS X on page 31 Installing Maya for Linux on page 41
Details about installing the Maya Shader library can also be found in this manual: Installing the Maya Shader Library on page 57
You can also install a special version of mental ray (satellite) for network rendering on computers that are accessible to the machine running Maya: Installing mental ray for Maya satellite on page 59
If you only want to install the license server tools, see: Installing license server software on page 65
When you have finished installing Maya, proceed to the licensing Quick Start section (if you are a new user installing Maya to a single machine) or to the licensing chapter: Quick Start: How to activate your copy of Maya on page 11 Licensing Maya on page 67
If you have problems starting or licensing Maya, please review our troubleshooting guide: Troubleshooting on page 97
The Maya 2008 installation and licensing process is available in Japanese for the Microsoft Windows and Apple Mac OS X operating systems. The installation and licensing process will take place automatically in Japanese on a Japanese-language Windows or Mac OS X system.
Installation and Licensing Guide 9
1 | Introduction > Overview of installation and licensing
Installation and Licensing Guide 10
Quick Start Licensing
Quick Start: How to activate your copy of Maya
This quick start provides a guide to activating your copy of Maya. This straightforward set of instructions applies to almost all new customers of Maya, whether youre activating a single copy of Maya or setting up a license server. (If youre an existing Maya customer, or if you want detailed instructions of how to license Maya, see Licensing Maya on page 67.) Before licensing, install Maya. See the following sections, if necessary: Installing Maya for Windows on page 15 (32-bit and 64-bit) Installing Maya for Mac OS X on page 31 Installing Maya for Linux on page 41 (32-bit and 64-bit)
Serial numbers and activation
If you dont already have a license, you must first enter a serial number into the licensing tool in order to activate Maya. You received your serial number when you bought your copy of Maya. Your serial number may be: in an email from your reseller or from Autodesk on a sticker in your Maya package MUF070-N-0234-6977-3714-3603-8600 (33 characters) 123-45678901 (11 characters)
A serial number looks like one of the following:
You can now activate Maya by following the nine steps on the next two pages. 1 Start Maya. When you start Maya without a license, the Product Configuration Wizard appears.
Installation and Licensing Guide 11
2 | Quick Start Licensing > Quick Start: How to activate your copy of Maya
In the Product Configuration Wizard, select I have a serial number that I need to activate, and click Next.
Choose whether your serial number has 33 characters or 11 characters.
Paste your serial number into the space provided and click Next.
Installation and Licensing Guide 12
2 | Quick Start Licensing > Quick Start: How to activate your copy of Maya
If you have a hardware lock (dongle), please make sure it is plugged in now. The Product Configuration Wizard displays your hardware ID. Select the hardware lock (dongle) value if there is one; otherwise, select your Ethernet ID. For more details, see Licensing Maya on page 67. Click Next.
Register your serial number and hardware ID. We'll start this for you by asking which browser you want to use first, and then taking you to our web site. If you can't register via the web page, see Licensing Maya on page 67.
There is a web page that you must fill out to complete your licensing process. At the end of the process, your license is displayed in your web browser. In minutes, you should also receive your license via email. If the email doesn't arrive within a short period of time, see Licensing Maya on page 67.
Installation and Licensing Guide 13
2 | Quick Start Licensing > Quick Start: How to activate your copy of Maya
Re-launch Maya, if necessary, to re-open the Product Configuration Wizard and paste your license into the space provided or select your license file. Your license will be validated and installed
Click Next.
Congratulations! You now have a licensed copy of Maya. (If youre an existing Maya customer, or if you want detailed instructions of how licensing works, and how to license Maya, see Licensing Maya on page 67.) (If youre setting up a networked license server, see Additional setup for networked licenses on page 86.)
Installation and Licensing Guide 14
Installing Maya for Windows
Overview of installing Maya for Windows
This chapter describes the prerequisites for installing Maya and how to install Maya for Windows operating systems, as well as tips on uninstalling, associated products, and other issues.
Before you begin: checklist
You must run the installer on each computer where you want to run the software. If youre going to use a computer to serve Maya licenses, you must run the Licensing Tools installer and/or License Updater on that computer. For more information, see Installing license server software on page 65.
Issue Your computer system must meet specific hardware and software requirements for you to successfully install and run Maya. Autodesk does not support hardware and software configurations that do not meet these requirements.
Required action Review the requirements section in this chapter (System requirements on page 16). The most up-to-date information on specific hardware system qualifications for your computer can be found on the Autodesk Web site: www.autodesk.com/qual-charts
You must have administrator privileges to install Maya. (You do not need to be an administrator to launch Maya once it is installed.)
If you do not have administrator privileges on your computer, youll need to contact your system administrator.
Installation and Licensing Guide 15
3 | Installing Maya for Windows > System requirements
Issue If you have a previous version of Maya on your system, you can choose to keep it or uninstall it. However, you must uninstall before installing the same Maya version as the one installed (for example, to upgrade a pre-release copy). To avoid any conflicts when installing Maya, we recommend that you close all other programs and disable virus detection software before launching the installer. Having multiple versions of Maya installed on a machine and adding each versions path to the users environment PATH variable may cause version conflicts.
Required action Uninstall Maya before installing the same Maya version as the one installed. See Uninstalling Maya on page 28.
Before installing: Close all programs. Disable any virus detection software.
Only add the path currently needed for the version of Maya that is being run. Under most circumstances Maya performs correctly if the path is not set.
System requirements
Autodesk certifies certain computer system configurations as meeting the requirements to work with the Maya software. To determine whether your particular system meets these requirements, please check the following table. The latest information on qualifying systems is always available at: www.autodesk.com/qual-charts You can examine your system capabilities using system diagnostic tools. Select Start > Programs > Accessories > System Tools > System Information.
Installation and Licensing Guide 16
3 | Installing Maya for Windows > System requirements
Category Hardware
Values (32-bit) Intel Pentium 4 or higher, AMD Athlon XP processor (must be SSE capable) (64-bit) Intel processor with Intel EM64T-capable or AMD Athlon 64, AMD Opteron processor 1GB RAM DVD drive ethernet card (required for licensing Maya uniquely to your machine) (You can also use a hardware lock (dongle) to license Maya on certain platforms, which can be purchased through Autodesk.) three-button mouse with mouse driver software a qualified hardware-accelerated OpenGL graphics card (overlay plane capability is recommended) Please refer to www.autodesk.com/qual-charts and the section Graphics requirements for Maya on page 29.
Graphics requirements
Operating system
(32-bit) Windows XP Professional (SP2) (64-bit) Windows XP Professional x64 Edition (SP1 or higher) Microsoft Windows Vista, Business or Ultimate edition (32-bit and 64-bit). TCP/IP network protocol software (for running Maya batch rendering and other features) a graphics card driver. Driver software is available from the manufacturers web site. appropriate driver software for optional hardware
Installation and Licensing Guide 17
3 | Installing Maya for Windows > System requirements
Category Disk space requirements
Values The following approximate disk space requirements are based on the NTFS disk format. If you have a FAT disk format, expect slightly larger file sizes. These are default, minimal sizes; youll need 10-150M more space to install optional selections. 515MB (including 160MB for Maya documentation) Adobe Acrobat Reader is required to view the PDF documentation provided on the Maya DVD. You can obtain Acrobat Reader from www.adobe.com. Mozilla Firefox and Internet Explorer 6 web browsers have been qualified to view the Maya Help. QuickTime 7.1 or greater is required to view the Essential Skills Movies Wacom tablet. Make sure you install the latest Wacom driver software (www.wacom.com). Motion capture devices. Maya supports real-time motion capture. Contact your motion capture equipment vendor for details.
Other software
Optional hardware
Installation and Licensing Guide 18
3 | Installing Maya for Windows > Installation directory (Windows)
Installation directory (Windows)
The following table shows where Maya is installed by default on different Windows operating systems.
32-bit Maya Windows Vista 64-bit, Windows XP x64 Windows Vista 32-bit, Windows XP, or Windows 2000 (32-bit)
C:\Program Files (x86)\Autodesk\Maya2008
64-bit Maya
C:\Program Files\Autodesk\Maya2008
C:\Program Files\Autodesk\Maya2008
n/a
Maya on 64-bit systems
The following section discusses differences between Maya for 64-bit operating systems and Maya for 32-bit operating systems.
Benefits of 64-bit Maya
With Maya 2008 for 64-bit EM64T/AMD 64 processors, you can now work with larger and more complex scenes that you ever could before. Maya on 64-bit can take advantage of greater than 4GB of memory (maximum memory is system-dependent) Maya on 64-bit uses SSE2 instructions for floating point computations Additional general registers in 64bit mode allow the compiler to generate better code which spills to memory less often.
Supported features
The following table lists features that are not supported in 64-bit Maya.
Installation and Licensing Guide 19
3 | Installing Maya for Windows > Maya on 64-bit systems
Feature Vector Renderer plugin QuickTime VR RibExport Alias wirefile export Maya Motion Capture feature
Comments Not supported in 64-bit Maya (3rd party library). Not supported in 64-bit Maya (3rd party library) Not supported in 64-bit Maya openModel9.7 is not available in 64bit Maya Not supported in 64-bit Maya. We recommend using Autodesk MotionBuilder for motion capture.
Microsoft Runtime Libraries
The Maya 64-bit installer puts the Microsoft runtime libraries into the System directory C:\Windows\WinSxS using the Microsoft redistributable Merge Modules.
Installation and Licensing Guide 20
3 | Installing Maya for Windows > Maya on 64-bit systems
Note
You may not have the specific runtime libraries installed on their machine, so part of the Maya installation is to install the files that Autodesk Maya needs. These are the Microsoft runtime libraries for C library, MFC (Microsoft Foundation Class), the user interface framework, and the OpenMP runtime library. These are required libraries to run Maya as a MFC graphical user interface application. These are system dynamic libraries and are shared with all applications on the machine. As Microsoft updates their 64-bit operating system, they may update these libraries. With the current Microsoft compiler for 64-bit systems (VC8), the system no longer searches the PATH variable for the runtime libraries. For Maya 64-bit, Autodesk is using the system copies. With Microsofts versioning of the manifest files, Maya should find the proper DLL files.
Maya API and Developer Kit
For details on API and Developer support for 64-bit Maya, see the API guide under Developer Resources in the Maya Help.
Installation and Licensing Guide 21
3 | Installing Maya for Windows > Installing Maya (Windows)
Installing Maya (Windows)
For information on the other installation options, see the following: Uninstalling Maya on page 28 Maya Plug-ins on page 27 Bonus Tools on page 28 Installing the Maya Shader Library on page 57
Notes
If you are upgrading from a previous version of Maya and have a hardware lock (dongle), plug it in before installation to make sure that the installer properly detects the dongle and upgrades your license. To ensure a clean installation, uninstall any existing copy of Maya 2008 on your computer before reinstalling Maya 2008. For more information, see Uninstalling Maya on page 28.
To install Maya for Windows 1 Insert the Maya DVD into your drive. The Maya installer window appears.
Installer window on 64-bit machines
Installation and Licensing Guide 22
3 | Installing Maya for Windows > Installing Maya (Windows)
On 64-bit systems, you are given the choice to install the 32-bit or 64-bit version of Maya. If the Maya installer does not appear, choose Start > Run. Click Browse and choose the Autorun.exe file in the platform-appropriate area of the Maya DVD. Click OK in the Run dialog box to begin the installation. 2 Click Install Maya to begin the software installation, and follow the online instructions. The Maya Installation Wizard appears. The installation wizard directs you through the process of installation. Click Next to proceed through the installation, Back to return to the previous window, or Cancel to stop the installation. 3 Click Next. The Autodesk Software License Agreement appears. This agreement requires your acceptance for the Maya software installation to continue. 4 Scroll to the end, click I Agree, and click Next to continue with the Maya software installation. The Autodesk Product Configuration window appears.
Select whether you want to install Autodesk Maya 2008, the Autodesk Maya 2008 Documentation, or both (the default), and click Next.
Installation and Licensing Guide 23
3 | Installing Maya for Windows > Installing Maya (Windows)
The installation proceeds, and the Maya Product Configuration window appears. 6 On the Maya Product Configuration screen, you can set two options: Full or Custom Install The Full setup installation is the recommended installation for most users. It installs the Maya application, installs all related applications and utilities, and sets the file type associations on your computer for Maya file types. If you want to install specific components of the Maya application (for example, the Japanese User Interface Resources), or modify the default file associations, choose Custom setup from the menu. Where to install Maya. If you want to change the default location for the software installation, click Change. The Windows browser appears. Browse to the install location or enter the path. Do one of the following: 7 Select Full to select a Full setup Maya installation (recommended), click Next, and proceed to step 9. Select Custom, click Next, and proceed to the next step.
(Custom installation only) The Feature Selection window appears.
Installation and Licensing Guide 24
3 | Installing Maya for Windows > Installing Maya (Windows)
By default, Japanese User Interface Resources are turned off. If you want to turn on or off an item so it installs or does not install, click the down arrow icon in the list and change the selection from the submenu. At a minimum, you must install the following to run Maya: Maya Program Filescontains the core Maya software Licensingincludes files essential to licensing.
From this window, you can also click Help to get custom setup tips or click Space to check available space on connected hard drives. When you are ready to proceed, click Next. 8 (Custom installation only) The File Type Handling window appears.
Installation and Licensing Guide 25
3 | Installing Maya for Windows > Installing Maya (Windows)
You can set how various file format types are handled on your computer using the options in this window. For example, if you double-click a Maya binary scene file (.mb), the computer automatically launches Maya based on the file type associations that have been set. Depending on the other software you have configured on your computer, you can either leave these options as is, or change them to suit your particular setup. When you are ready to proceed, click Next. 9 (Full or Custom installation) The Add Location To Path window appears. The options in this window are turned on by default. Add a Shortcut to the Quick Launch ToolbarAdds a Maya shortcut icon to your Windows Quick Launch Toolbar. Add to System PathAdds the Maya executable directory to your Windows system path. This lets you start Maya or any of its related programs from any directory when using the command prompt; for example, at the command prompt, you could simply type maya to launch Maya or fcheck to launch the FCheck image-viewing utility. Setting the system path may also be useful for batch files and other scripts involving Maya or other related programs. Add a Shortcut to the DesktopAdds the Maya shortcut icon to your desktop during the installation.
Installation and Licensing Guide 26
3 | Installing Maya for Windows > Maya Plug-ins
Make your selections and click Next. 10 The Ready to Install the program window appears. If you want to review or change any of your installation settings, click Back; otherwise, click Install. The Maya software and accompanying utilities are installed on your computer. The progress of the installation is indicated by the progress bar in the installers window. 11 Continue with the license setup program after the software installation: If youre an existing Maya customer, your license may already be installed for you. If Maya starts up, no further licensing is required. For more information, see Prekey on page 71 and Webkey on page 72. If youre a new Maya customer, start the Product Configuration Wizard after installation by choosing Maya from the Windows Start menu. See Chapter 2, Quick Start Licensing. If youre setting up a license server, see Installing license server software on page 65 and Licensing Maya on page 67 for details of how to set up both servers and clients.
For more information, see Licensing Maya on page 67.
Note
If you are licensing your computer using a parallel port or USB hardware lock, you may need to reboot your computer for the licensing process to detect your hardware lock. For more information, see Licensing Maya on page 67.
Maya Plug-ins
The Maya Plug-ins button provides a link to a variety of third-party Maya Plug-in vendor Web sites. Plug-ins are software products that extend the functionality of your Maya software. For more information on Maya Plug-ins and the Sparks program, see www.autodesk.com/sparks or click Maya Plug-Ins on the Maya Installer Window.
Installation and Licensing Guide 27
3 | Installing Maya for Windows > Bonus Tools
Bonus Tools
Bonus Tools is a collection of unsupported Maya scripts and plug-ins provided to Maya users. The Bonus Tools button in the installer links to the Maya Bonus Tools on the Autodesk Web site. You can also access the Bonus Tools Web site from the Maya Help menu. Follow the directions provided on the Web site for downloading and installing Bonus Tools on your computer. After installing Bonus Tools, there is a drop-down menu for easy access to the tools that cover all aspects of everyday use: general UI, modeling, animation, texturing and rendering.
Uninstalling Maya
You can uninstall Maya in three different ways. To uninstall Maya for Windows using the Maya DVD 1 2 3 Insert the Maya DVD into your drive. Click Uninstall Maya when the Maya Installation window appears. Follow the instructions in the dialog box.
To uninstall Maya for Windows using the Uninstall utility 1 2 From the Windows Start menu, select Programs > Autodesk > Autodesk Maya 2008 > Uninstall Maya. Follow the instructions in the dialog box.
To uninstall Maya for Windows using Windows Add/Remove programs 1 2 3 From the Windows Start menu, select Settings > Control Panels > Add/Remove Programs. In the list of programs that appears, click Maya 2008 and then click Remove. Follow the instructions in the dialog box.
Note
You must uninstall the documentation separately.
Installation and Licensing Guide 28
3 | Installing Maya for Windows > Installing Maya 2008 alongside previous versions
Installing Maya 2008 alongside previous versions
Maya 2008 and previous versions of Maya can co-exist on the same machine. However, be aware of which version of Maya you are running and which version of Maya is specified in the PATH environment variable. For example, if you run the Render command in a terminal window, you may need to fully specify the directory path to be sure you are getting the version of the Maya renderer you expect.
Graphics requirements for Maya
To make full use of Mayas capabilities, you must have a graphics card qualified to run Maya. Please refer to: www.autodesk.com/qual-charts As well, options in the Display Properties settings of Windows affect the display performance of Maya. To learn the correct option settings for graphics cards qualified for use with Maya, please check the qualification charts for the latest information. Some graphics card manufacturers have created an option to optimize Maya display performance which may be available through the Windows Display Properties settings. See your graphic cards installation instructions, or contact your graphics card manufacturer to see if their graphics software provides this option. If youre using a card thats not qualified, try setting the following options (some steps offer only general guidelines because each manufacturer has a unique set of display options). To set your graphics card options 1 2 3 Right-click your desktop, select Properties, then select the Settings tab. From the Color quality menu, select 24 or 32 bits of color for best color quality in displayed images. Drag the Screen resolution slider to the best display resolution supported by your hardware. The higher you set the display resolution, the more graphics card main memory you need. This is called VRAM on some computers.
Installation and Licensing Guide 29
3 | Installing Maya for Windows > Graphics requirements for Maya
Maya generally works best at 1280 by 1024 resolution. If youve selected True Color and your card has limited VRAM, it will work better at a lower resolution. (At the higher resolution, the card may run out of memory, forcing the OpenGL driver to operate in software mode rather than use hardware acceleration.) To set graphics performance options After you install your graphics card driver software, its likely that a tab named for the card was created in the Display Properties window. The tab has performance options that vary with each card. On Windows 2000 and Windows XP, click the Advanced button and select the appropriate tab. The following are general suggestions for setting performance options: 1 2 In the Display Properties window, click the tab named for your graphics card (if available). Turn on the overlay plane feature (if available). Maya takes advantage of the hardware overlay plane feature available with most mid- and high-quality OpenGL graphics cards. In brief, overlay planes enable programs to quickly display certain elements of a user interface that exist on top of other elements, without having to redraw the entire user interface. Overlay planes are called hardware overlays on some products. Maya works with four-bit or greater overlay planes, single- or double-buffered. For some graphics cards, overlay planes are available only if you turn off alpha planes operation. 3 4 Stencil planes are not required by Maya: you can turn them off. Close the Display Properties window.
Installation and Licensing Guide 30
Installing Maya for Mac OS X
Overview of installing Maya for Mac OS X
This chapter describes how to install Maya for Mac OS X as well as the hardware and system requirements for installing and running Maya on the Mac OS X operating system. Maya 2008 supports both PowerPC and Intel processors on Mac OS X through a Universal Binary.
Before you begin: checklist
You must run the installer on each computer where you want to run the software. If youre going to use a computer to only serve licenses, see Software that can be installed separately on page 40 and Installing license server software on page 65.
Issue Your computer system must meet specific hardware and software requirements for you to successfully install and run Maya. Autodesk does not support hardware and software configurations that do not meet these requirements.
Required action Review the requirements section in this chapter (System requirements on page 32). The most up-to-date information on specific hardware system qualifications for your computer can be found on the Autodesk Web site: www.autodesk.com/qual-charts
You must have administrator privileges to install Maya. This means that you need an administrator password on your computer to install Maya. (You do not need to be an administrator to launch Maya once it is installed.)
If you do not have administrator privileges on your computer, youll need to contact your system administrator.
Installation and Licensing Guide 31
4 | Installing Maya for Mac OS X > System requirements
Issue If you have a previous version of Maya on your system, you can choose to keep it or uninstall it. However, you must uninstall before installing the same Maya version as the one installed (for example, a pre-release copy). To avoid any conflicts when installing Maya, we recommend that you close all other programs and disable virus detection software before launching the installer. Having multiple versions of Maya installed on a machine may cause version conflicts.
Required action Uninstall Maya before installing the same Maya version as the one installed. See Uninstalling Maya on page 39.
Before installing: Close all programs. Disable any virus detection software.
We do not recommend changing a PATH environment variable. You can use the Maya Terminal that comes with your Maya package to set paths correctly. For more information, see Maya Terminal window provided with Maya on page 40. Under most circumstances Maya performs correctly if the path is not set.
System requirements
Autodesk certifies certain computer system configurations as meeting the requirements to work with the Maya software. To determine whether your particular system meets these requirements, please check the following table. The latest information on qualifying systems is always available at: www.autodesk.com/qual-charts
Installation and Licensing Guide 32
4 | Installing Maya for Mac OS X > System requirements
To examine the system capabilities of your Mac OS X computer Do one of the following: From the Apple menu, select About this Mac and click the More Info button. Double-click the Apple System Profiler application (Applications > Utilities).
Apple System Profiler provides information about your computer, operating system, disks, and applications.
Category Hardware
Values Macintosh computer (G5 processor or Intel processor recommended) 1 GB memory (minimum) DVD drive three-button mouse (recommended). Maya can work with mouse input devices that have fewer buttons. See in the Environment Variables guide in the Maya Help for details of how to set Maya to work with different mouse input devices. If your mouse came with a preference program for customizing mouse buttons, set it to deactivate when Maya is active. Refer to the manual or online help that came with your mouse to find out how to do this.
Installation and Licensing Guide 33
4 | Installing Maya for Mac OS X > System requirements
Category Graphics requirements
Values A graphics card qualified to run Maya. Check www.autodesk.com/qual-charts to see which operating system and graphics card are qualified for Maya. Maya works best with a mid- to high-range, hardwareaccelerated OpenGL graphics card. Set your display to show millions of colors. If possible, set your resolution higher than 1024 by 768. Lower resolutions can make it difficult to see some attributes inside editors. Many graphics card manufacturers document the setup of their graphics card for use with Maya. Refer to the instructions that came with your particular graphics card. Mac OS X version 10.4 or later Mac OS X Server is not supported Not all versions of Mac OS X can be used with Maya. Autodesk recommends that you refer to the Maya qualification charts before upgrading to a newer version of the operating system. www.autodesk.com/qual-charts
Operating system
Disk space requirements
A minimum of 750MB of available disk space for Maya and 255MB for Maya documentation.
Installation and Licensing Guide 34
4 | Installing Maya for Mac OS X > Maya on Intel Mac OS X
Category Other software
Values Apple QuickTime and Preview (which reads PDF files) are provided with the Mac OS X operating system. You can also download Adobe Acrobat Reader at www.adobe.com. These applications are required for viewing the multimedia movies provided with the Maya application and viewing the PDF documentation provided on the Maya DVD. Safari and Mozilla Firefox web browsers have been qualified to view the Maya Help. Wacom tablet. Make sure you install the latest Wacom driver software (www.wacom.com).
Optional hardware
Maya on Intel Mac OS X
The following section discusses differences between Maya for Intel processors and Maya for PowerPC processors.
General notes
Maya for PowerPC processors is not tested on Rosetta, and will not be qualified. Plugins built for previous version of Maya on PowerPC will need to be recompiled to run with Maya for Intel processors.
Supported features
The following table lists features that are not supported in Maya for Mac OS X on Intel processors.
Installation and Licensing Guide 35
4 | Installing Maya for Mac OS X > Installing Maya (Mac OS X)
Feature Vector Renderer plugin
Comments Not supported (3rd party library).
Installing Maya (Mac OS X)
If you have a hardware lock (dongle), you must plug it in after installation. If it is plugged in during installation, you may see an error message. Hardware lock driver Installation of the HASP4 drivers from Aladdin requires that you remove the hardware lock (dongle) first. You must close the installer and remove the hardware lock, and then restart the installer.
Note
You can also install the Shader Library. The Shader Library contains pre-defined materials you can apply to your models. See Installing the Maya Shader Library on page 57.
To install Maya for Mac OS X 1 Insert the Maya DVD into the drive of your computer. The contents of the DVD appear in a new Finder window. If the Maya 2008 Finder window does not open automatically, double-click the Maya 2008 disk icon on your Desktop. 2 Double-click the Maya 2008 package icon within the Maya/MacOSX folder to begin the installation process. The installer window appears. You can cancel the installation at any time by closing the installer window. 3 Click Continue to proceed with the Maya software installation.
Note
At various points during the installation, the installer may ask you to type in the name and password of an administrator account on the local machine.
Installation and Licensing Guide 36
4 | Installing Maya for Mac OS X > Installing Maya (Mac OS X)
The Autodesk Software License Agreement appears. You can print or save this License Agreement for future reference. This agreement requires your acceptance for the Maya software installation to continue. If you do not agree to the terms and conditions of the agreement, the installation process does not continue. 4 5 Click Continue and then Accept to continue with the Maya software installation. In the Select a Destination screen, select the volume where you want Maya to be installed. By default, Maya will be installed into the /Applications/Autodesk folder of this volume, but you can specify another folder by clicking Choose. Click Continue. The Easy Install screen appears. 6 If you want to perform a basic (non-customized) installation, click Install and proceed to step 8. If you want to choose which components of Maya to install, click Customize and proceed to the next step. (Optional) If you click Customize, the following dialog box appears:
Select which components you want to install. Your choices include:
Installation and Licensing Guide 37
4 | Installing Maya for Mac OS X > Installing Maya (Mac OS X)
Maya_core You must install this component to use Maya on your computer. Fcheck_appA player for Maya movie and image file formats. Maya_en_US_docsMaya English Documentation. The Maya online documentation (in English), which contains reference documentation, tutorial files, and multimedia. Maya_devkitMaya Developers Kit,. Files and documentation for programmers who want to create Maya plug-ins (not included in the Easy install). The Product Configuration Wizard that licenses your copy of Maya is also installed. For more information, see the Licensing Maya chapter. The Product Configuration Wizard is installed to /Applications/Autodesk/PCW. A link to the Product Configuration Wizard is found in the folder where you install Maya.
The Maya Uninstaller and Uninstaller List is also installed when Maya is installed. 8 Click Install. The Maya software and accompanying utilities are installed on your computer. The progress of the installation is indicated by the progress bar at the bottom of the installers window. 9 The installer can search the License data file (Prekey file) to see if your license can be installed for you. If youre an existing Maya customer, choose to search the License data file. If your license is installed, youll get a message on the following screen. If youre an existing customer of Maya and your license is still not installed through the License data file search, you may want to download the updated License data file (Webkey). For more information, see Prekey on page 71 and Webkey on page 72. If youre a new Maya customer, you can skip this step (if you go through the License data file search process, no license will be found). To license your copy of Maya, start the Product Configuration Wizard after installation by double-clicking the Maya icon. See Chapter 2, Quick Start Licensing.
Installation and Licensing Guide 38
4 | Installing Maya for Mac OS X > Uninstalling Maya
Additionally, if youre setting up a license server, see Installing license server software on page 65 and Licensing Maya on page 67 for details on how to set up both servers and clients. For more information, see Licensing Maya on page 67. When the installer finishes, it displays a message indicating that the software install is complete.
Uninstalling Maya
To ensure a clean installation, uninstall any existing copy of Maya 2008 on your computer before reinstalling Maya 2008. To uninstall Maya for Mac OS X 1 2 Navigate to the Maya directory (by default, this is Applications/Autodesk/ maya2008/). Double-click the Uninstaller icon. The uninstaller program appears.
Select the components you want to uninstall and click Uninstall.
Installation and Licensing Guide 39
4 | Installing Maya for Mac OS X > Software that can be installed separately
Software that can be installed separately
The following additional software is provided on the Maya DVD to be installed separately, if necessary. Autodesk DirectConnect components QuickTime ComponentsAllows users who do not have Maya to work with IFF files in applications that are QuickTime aware. Autodesk License ServerInstalls the components necessary for a computer running Mac OS X to function as a license server. For more information, see Installing license server software on page 65 and Licensing Maya on page 67.
Installing Maya 2008 alongside previous versions of Maya
Maya 2008 and previous versions of Maya can co-exist on the same machine. However, be aware of which version of Maya you are running. If you run the Render command in a Terminal window, you must fully specify the directory path to be sure you are getting the version of the Maya renderer you expect.
Maya Terminal window provided with Maya
The Maya Terminal.term file provided in your Maya directory launches a Terminal window that has all the proper path information to run Maya commandline applications (such as Render) and licensing tools. Using this .term file makes it easier to use command-line Maya applications on Mac OS X.
Note
Maya Terminal.term sources a simple (Bourne) shell script to set up the environment: /Applications/Autodesk/maya2008/ Maya.app/Contents/bin/MayaENV.sh
This could be used in a custom environment instead of using Maya Terminal.term directly; for example, when accessing the Maya environment remotely or from an alternative term application.
Installation and Licensing Guide 40
Installing Maya for Linux
Overview of installing Maya for Linux
This chapter describes how to install Maya for Linux (32-bit and 64-bit) as well as the hardware and system requirements for operating Maya on a Linux operating system.
Before you begin: checklist
Issue Your computer system must meet specific hardware and software requirements for you to successfully install and run Maya. Autodesk does not support hardware and software configurations that do not meet these requirements. Required action Review the requirements section in this chapter (System requirements on page 42). The most up-to-date information on specific hardware system qualifications for your computer can be found on the Autodesk Web site: www.autodesk.com/qual-charts You will need access to the root or superuser account and password on your computer to install Maya. You do not need to be root to launch Maya once it is installed. You should not run Maya while logged in as root. If you do not have root on your computer, youll need to contact your system administrator.
Installation and Licensing Guide 41
5 | Installing Maya for Linux > System requirements
Issue If you have a previous version of Maya on your system, you can choose to keep it or uninstall it. However, you must uninstall before installing the same Maya version as the one installed (for example, a pre-release copy).
Required action Uninstall Maya before installing the same Maya version as the one installed. You must also uninstall the AWCommon and AWCommonserver software before installing. See Uninstalling Maya on page 50.
The default software installation performs the following tasks: Creates and installs software in the following directories:
/usr/autodesk /usr/autodesk/maya2008
This is the base location for all Autodesk software if it does not already exist. Any previous versions of Maya are left untouched. Creates or updates the symbolic links for the following:
/usr/autodesk/maya to the actual installation location
some files in /usr/local/bin to the new Maya software
Note
If you are installing Maya on a remote machine, make sure the DISPLAY environment variable is pointing to your local machine so that the licensing GUI is displayed on your local machine to complete the installation.
System requirements
Autodesk certifies certain computer system configurations as meeting the requirements to work with the Maya software. To determine whether your particular system meets these requirements, please check the following table. The latest information on qualifying systems is always available at www.autodesk.com/qual-charts.
Installation and Licensing Guide 42
5 | Installing Maya for Linux > System requirements
You can obtain information about your computers processor and memory by accessing the KControl (KDE Control Panel) or typing kcontrol in a shell window.
Category Hardware
Values Intel Pentium 4 or higher (EM64T-capable for 64bit), AMD Athlon 64 or Opteron 1 GB or more available memory keyboard three-button mouse with mouse driver software DVD drive network card A graphics card qualified to run Maya. Please refer to: www.autodesk.com/qual-charts
Graphics requirements
Maya expects to obtain specific visuals for use with OpenGL. The preferred visual configuration is: Both single and double buffered RGBA 8/8/8/8, with 24 bit depth buffers. To use the Hardware Render Buffer window, adding Alpha and Accumulator buffers are also required.
If Maya cannot obtain the visuals it requests, it usually outputs what was not found and continues if possible. Some aspects of Maya may not work correctly if the expected visuals are not available. Use glxinfo to list currently available visuals. Many graphics card manufacturers document the setup of their graphics card for use with Maya. Refer to the instructions that came with your particular graphics card.
Installation and Licensing Guide 43
5 | Installing Maya for Linux > System requirements
Category Operating system
Values 32-bit and 64-bit operating systems: Red Hat Enterprise Linux WS 4.0 update 4 Fedora Core 5 SUSE 10.2
Please check at www.autodesk.com/qual-charts for important updates. Disk space requirements Other software Minimum: 400MB (without documentation package) Standard: 450MB (with documentation package)
The following software must be installed on your workstation: OpenMotif run-time environment With Maya 2008 the required library libXm.so.3 is automatically installed in /usr/autodesk/maya2008/lib. FAM run-time environment The File Access Monitor (FAM) software allows Maya to monitor file changes in the Expression editor. FAM may already be included, so you should check first to see if the files are already installed. Type:
rpm -qa | grep fam
or
rpm -qa | grep gamin
The normal directory location for libfam.so.0 is
/usr/lib or /usr/lib64
The Mozilla Firefox web browser has been qualified to view the Maya Help.
Installation and Licensing Guide 44
5 | Installing Maya for Linux > Installation directory (Linux)
Category Optional hardware
Values Wacom tabletThe Wacom tablet works the same as with other programs. Using the pen and tablet overrides mouse operation. When the pen is out of contact with the tablet, the mouse becomes operational. Make sure you install the latest driver software (www.wacom.com).
Installation directory (Linux)
The following table shows where Maya is installed by default on Linux 64-bit and 32-bit operating systems.
32-bit Maya 64-bit Linux OS 32-bit Linux OS
/usr/autodesk/maya2008
64-bit Maya
/usr/autodesk/maya2008-x64
/usr/autodesk/maya2008
n/a
Maya on 64-bit systems
The following section discusses differences between Maya for 64-bit operating systems and Maya for 32-bit operating systems.
Benefits of 64-bit Maya
With Maya 2008 for 64-bit EM64T/AMD 64 processors, you can now work with larger and more complex scenes that you ever could before. Maya on 64-bit can take advantage of greater than 4GB of memory (maximum memory is system-dependent) Maya on 64-bit uses SSE2 instructions for floating point computations
Installation and Licensing Guide 45
5 | Installing Maya for Linux > Installing Maya (Linux)
Additional general registers in 64bit mode allow the compiler to generate better code which spills to memory less often.
Supported features
The following table lists features that are not supported in 64-bit Maya.
Feature Vector Renderer plugin QuickTime VR RibExport Alias wirefile export Maya Motion Capture feature
Comments Not supported in 64-bit Maya (3rd party library). Not supported in 64-bit Maya (3rd party library) Not supported in 64-bit Maya openModel9.7 is not available in 64bit Maya Not supported in 64-bit Maya. We recommend using Autodesk MotionBuilder for motion capture.
Maya API and Developer Kit
For details on API and Developer support for 64-bit Maya, see the API guide under Developer Resources in the Maya Help.
Installing Maya (Linux)
This section describes how to install Maya for Linux. When the installation is complete, you must license Maya. You must install Maya licenses if you are: installing Maya for the first time adding additional licenses to a networked-type license
Installation and Licensing Guide 46
5 | Installing Maya for Linux > Installing Maya (Linux)
changing the machine on which Maya is installed.
For information on upgrading Maya, see Chapter 9, Licensing Maya for details. If you have problems installing, see Chapter 10, Troubleshooting.
Installing Maya using the rpm utility
This section describes how to install Maya for Linux using the rpm command-line utility. With the rpm command you can use either the -i flag or the -ivh flag to install the programs. The -ivh flag provides you with more information during the installation.
Note
If you have previously installed a version of Maya 2008 for Linux, uninstall that version before installing this newest version. See Uninstalling Maya on page 50.
To install using rpm 1 2 3 4 Log in as root. Insert the Maya DVD into your drive. Mount the DVD drive. For example, type:
mount -r /dev/dvd /mnt/dvd
Change to the directory where the Maya for Linux is installed. For example, type:
cd /mnt/dvd/Linux
Use the ls command to list the packages on the DVD.
Installation and Licensing Guide 47
5 | Installing Maya for Linux > Installing Maya (Linux)
Package Name (# is the package number) (32-bit) AWCommon-10.80-#.i686.rpm (64-bit) AWCommon-10.80-#.x86_64.rpm (32-bit)
AWCommon-server-10.80-#.i686.rpm
Description Licensing software Licensing Server software
When required Always For serving networked licenses Always
(64-bit)
AWCommon-server-10.80-#.x86_64.rpm
(32-bit)
Maya2008_0-2008.0-#.i686.rpm
Maya for Linux
(64-bit)
Maya2008_0_64-2008.0-#.x86_64.rpm
(32-bit)
Maya2008_0-docs_en_US-2008.0#.i686.rpm
Maya 2008 documentation
Optional
(64-bit)
Maya2008_0_64-docs_en_US-2008.0#.x86_64.rpm
(32-bit)
aksusbd-redhat-1.8.1-3.i386.rpm aksusbd-suse-1.8.1-3.i386.rpm
Hardware lock drivers for Red Hat and SUSE
(64-bit) At time of release, 64-bit dongle drivers were not available. To download them when they become available, go to: www.aladdin.com/support/hasp/ enduser.asp
Only if you have a hardware lock (dongle)
To install the required base software, enter the following command: (32-bit)
Installation and Licensing Guide 48
5 | Installing Maya for Linux > Installing Maya (Linux)
rpm -ivh AWCommon-10.80-#.i686.rpm Maya2008_0-2008.0-#.i686.rpm
(64-bit)
rpm -ivh AWCommon-10.80-#.x86_64.rpm Maya2008_0_64-2008.0#.x86_64.rpm
where # refers to the specific package numbers.
Note
If you have a previously installed version of AWCommon and Maya for Linux, uninstall that version before installing this newest version. To verify what version you have, type:
rpm -qa | egrep 'AWCommon|Maya'
For more information, see Uninstalling Maya on page 50. Maya 2008 adds the required libXm.so.3 library to the Maya lib directory as part of its standard install, so installing the openMotif runtime rpm is not required. 7 8 Verify that OpenGL is installed. Look for a file named libGL.so in the /usr/ lib or /usr/X11R6/lib directory. To install the documentation package, type the following where # is the specific package number: (32-bit) rpm -ivh Maya2008_0-docs_en_US-2008.0-#.i686.rpm (64-bit)rpm -ivh Maya2008_0_64-docs_en_US-2008.0-#.x86_64.rpm If you have a hardware lock, youll need to install the hardware lock drivers. You can install them by typing one of the following, depending on your Linux distribution:
rpm -ivh aksusbd-redhat-1.8.1-3.i386.rpm rpm -ivh aksusbd-suse-1.8.1-3.i386.rpm
You may receive an error message during installation about a missing file; this does not affect hardware lock driver operation. 10 You should see the software files installed in the following directory: (32-bit) /usr/autodesk/maya2008 (64-bit) /usr/autodesk/maya2008-x64
Installation and Licensing Guide 49
5 | Installing Maya for Linux > Uninstalling Maya
Once the Maya software is successfully installed, unmount and eject the DVD and store it in a safe place. Proceed to the Licensing Maya chapter or, if youre a new user licensing a single copy of Maya, see the Quick Start Licensing chapter.
Note
In order to use Maya, you may need to perform additional setup procedures. See the Additional Linux notes on page 51 for additional information.
Installing Maya on file systems other than /usr
By default, Maya is installed in the /usr partition. If you want to install Maya on a different file system (due to lack of space), create a symbolic link from /usr/autodesk/maya2008 or /usr/autodesk/maya2008-x64 to that file system. For example, if you are installing 32-bit Maya 2008 on a file system called /freespace, type the following commands:
su root ln -s /freespace/autodesk/maya2008 /usr/autodesk
Uninstalling Maya
To uninstall Maya for Linux you can use the rpm utility. To uninstall Maya using rpm 1 2 3 Log in as root. List the installed package names by entering:
rpm -qa | egrep 'AWCommon|Maya'
Identify each package name you want to uninstall. For example, you may see the following package:
Maya-8_5-#
You may also see the AWCommon packages, which are used for licensing:
Installation and Licensing Guide 50
5 | Installing Maya for Linux > Additional Linux notes
AWCommon-10.80-# AWCommon-server-10.80-#
Note
Uninstalling the AWCommon software does not affect any license files in the license directory (/var/flexlm).
Uninstall each listed package using the following command:
rpm -e Package
where Package is the name obtained in the previous step.
Additional Linux notes
These additional Linux user notes provide special information for configuring Maya to run on Linux, describe differences between Maya for Linux and other versions of Maya, and provides other information specific to using Maya on the Linux operating system. For complete information on limitations and possible workarounds, also refer to the Maya 2008 Release Notes.
Compiling plug-ins and standalone programs
To compile plug-ins and standalone applications for Maya 2008 on Linux, use the released gcc 4.1.2 compiler. Maya has been compiled with this compiler under RHEL 4 WS. As well, some libraries and symbolic links are installed in the /lib directory under your Maya directory, and should not interfere with the normal operation of your Linux system. For more information, see Compiler Requirements on page 249, Linux environments ( 32-bit and 64-bit ) on page 249, and Linux compiler requirement on page 251 in the API Guide.
Differences in operation
When installed on a Linux system, Maya works in much the same way as when installed on Windows.
Installation and Licensing Guide 51
5 | Installing Maya for Linux > Additional Linux notes
Using the MayaScheme file to set fonts, font sizes, and colors Fonts, font sizes, and colors can be configured using the MayaScheme file. This file lets you specify X Resources that Maya uses for configurable text. The default file is found in /usr/autodesk/maya2008/app-defaults/MayaScheme. Copy this file to your home directorys $HOME/app-defaults directory so that it can be edited. Refer to the Maya 2008 Release Notes for any known limitations. Unsupported Maya features Some of the features in the Windows versions are not currently supported. These include output to AVI or SGI movie formats. Please refer to the Maya 2008 Release Notes for more information.
Linux desktop configuration
To use Maya on Linux, certain default keyboard and mouse bindings must be changed from the factory settings. These default bindings prevent commands from being received by Maya, such as the ones that let you tumble or pan a view in a panel. Different Linux window managers have different key bindings and different procedures for setting them. Linux systems are highly customizable, and many combinations of Linux system components are possible for use with Mayamore than can be described (or tested) by Autodesk. The following instructions give the procedures necessary for changing the most common configurations.
KDE and Gnome desktop configuration
For Maya to work properly with KDE and Gnome, some modifications should be made to the mouse control. The default bindings of the Alt key and mouse buttons do not work well with Maya. We recommend turning off the Alt+mouse buttons. Since Maya uses the Alt+mouse buttons for scene view tumbling, you need to ensure the bindings dont conflict.
Installation and Licensing Guide 52
5 | Installing Maya for Linux > Additional Linux notes
Different versions of KDE and Gnome may have different methods of selecting the key bindings. See the KDE and Gnome documentation for instructions if the following steps dont work for your particular window manager. KDE under Red Hat 1 2 3 Open the KDE Control Center. Select Desktop and then select Window Behavior. Do one of the following: 4 (Red Hat Enterprise Linux WS 4.0) Open the Actions tab. (Fedora Core 5) Open the Window Actions tab. (Red Hat Enterprise Linux WS 4.0) Inner Window, Titlebar & Frame (Fedora Core 5.0) Interactive Inner Window, Inner Window, Titlebar & Frame
In the following section:
For modifier key Meta, set all mouse action combinations to Nothing.
Installation and Licensing Guide 53
5 | Installing Maya for Linux > Additional Linux notes
Meta
Meta
Click Apply and close the Control Center.
Gnome under Red Hat 1 2 Open the Gnome Panel. Do one of the following: (Red Hat Enterprise Linux WS 4.0) Select Applications, then Preferences and then select Windows.
Installation and Licensing Guide 54
5 | Installing Maya for Linux > Additional Linux notes
(Fedora Core 5.0) Select System, then Preferences and then select Windows.
In the Window Preferences dialog box, set the To move a window... key to Super.
(Setting either Control or Alt here may cause problems when using Maya.) 4 Click Close.
Installation and Licensing Guide 55
5 | Installing Maya for Linux > Additional Linux notes
Installation and Licensing Guide 56
Installing the Shader Library
Installing the Maya Shader Library
After installing Maya, you can install the Maya Shader Library, which is a collection of Maya scene files consisting of over 60 shading networks, including materials and file textures. To use the Shader Library, you can: run it from your local machine run it from the server run it from the DVD
In order to run it from your local machine, you have to copy the entire shader library directory and its contents to your computer. The Shader Library is about 110MB. If multiple users will be accessing this library, put it in a location where all users have read access. We recommend that you update each users Maya.env file so that Maya knows where youve stored the Shader Library. You can also set up a Shader Library tab in Hypershade. To install the Maya Shader Library 1 Insert the Maya DVD into your computers drive.
Copy the shaderLibrary folder from the Extras folder to your computer. For Windows and Linux, copy it into the Autodesk program directory. For Mac OS X, copy it into a special folder in the shared users directory. By default this is:
(Windows) C:\Program Files\Autodesk\ (Mac OS X) /Users/Shared/Autodesk/maya/ (Linux) /usr/autodesk
Note
Alternatively, you can access the Shader Library from the DVD or copy the shaderLibrary directory to another location in your own home directory and set the following environment variables.
Installation and Licensing Guide 57
6 | Installing the Shader Library > Installing the Maya Shader Library
(Windows, Linux) To update the Maya.env file with new environment variables In the users Maya.env file set the following environment variable (for example):
MAYA_SHADER_LIBRARY_PATH = /usr/autodesk/shaderLibrary MAYA_SHADER_LIBRARY_PATH = C:\Program Files\Autodesk\shaderLibrary\
For Mac OS X, the value is preset for you. Once you install the Shader Library, youll see a Shader Library tab in the Hypershade. For more information about setting environment variables, see the Environment Variables section in the Maya Help.
Installation and Licensing Guide 58
Installing mental ray for Maya satellite
Overview of mental ray (satellite)
mental ray for Maya supports a different form of network rendering: mental ray satellite rendering. The new network rendering capability, based on mental ray satellite technology, allows you to install a version of mental ray (satellite) on any networked computer. This special version of mental ray resides on that machine and waits for rendering tasks from Maya. It supplements the mental ray rendering capabilities in Maya with the additional rendering power provided by the networked computers CPUs. A mental ray distributed rendering can speed up all of the following tasks: interactive rendering (through the Maya interface) IPR rendering with mental ray for Maya interactive batch rendering (a batch render started by Maya) command-line rendering
The rendering process is typically initiated from the master machine (the machine running Maya or where the command-line render starts from). The slave machines (satellite rendering computers) process rendering tasks they receive over the network from the master and send back results. The master machine handles task distribution, load balancing, and the collection of received rendering tasks which make up the rendered image. For more information about mental ray satellite, including how to set up the rayhosts file to get and receive data from Maya, see the Maya Help. In the Maya Help, navigate to Using Maya > Rendering and Render Setup > Rendering > mental ray for Maya rendering > Network rendering. Setting up the rayhosts file is required for mental ray for Maya satellite rendering to work.
Installation and Licensing Guide 59
7 | Installing mental ray for Maya satellite > Slave machine installation
Slave machine installation
The special version of mental ray standalone with satellite rendering technology must be installed on all slave machines. The satellite-enabled versions of mental ray for Windows, Mac OS X, and Linux are included with this release of Maya on the Maya DVD. (Windows) To install mental ray standalone with satellite licensing 1 On each slave machine, begin the installation process by inserting the Maya DVD, opening the mental ray satellite folder and the platform-specific Windows folder, and double-clicking the mental ray standalone installer. The installer appears. 2 Follow the installation steps. During the installation, you can click Custom to change the installation directory. The default installation directory is:
C:\Program Files\Autodesk\mentalraysatellite2008\
(Mac OS X) To install mental ray standalone with satellite licensing 1 On each slave machine, begin the installation process by inserting the Maya DVD, opening the mental ray satellite folder and double-clicking the mental ray standalone installer. Follow the installation steps. During the installation, you can change the installation directory. The default installation directory is:
/Applications/Autodesk/mentalray Satellite 2008
(Linux) To install mental ray standalone with satellite licensing using rpm 1 2 3 Log in as root. On each slave machine, begin the installation process by inserting the Maya DVD. Mount the DVD drive. For example, type:
mount -r /dev/dvd /mnt/dvd
Installation and Licensing Guide 60
7 | Installing mental ray for Maya satellite > Slave machine additional setup
Open the mental ray satellite directory, go to the platform-specific linux directory, and enter the following command (where # is the specific package number): (32-bit)
rpm -ivh mental_ray_satellite2008_0-2008.0-#.i686.rpm
(64-bit)
rpm -ivh mental_ray_satellite2008_0_64-2008.0-#.x86_64.rpm
Note
64-bit Windows and 64-bit Linux releases of mental ray for Maya satellite use the same port and service name as the 32-bit versions. You will run into problems if you install both the 32-bit and the 64-bit versions on a 64-bit system. There is only one service entry/xinetd config, so installing a 64-bit package after the 32-bit (or the other way around) leaves only the last installed version working.
Slave machine additional setup
Once this version of mental ray is installed and running, a service on the machine (the Ray Sat server) waits for rendering tasks from mental ray for Maya on the master machine. The satellite-enabled version of mental ray does not require its own licensing; it is activated through Mayas licensing. On the slave machine, the Ray Sat server must be running. To verify that it is running on Windows, follow this procedure. To verify that Ray Sat server is running (Windows) 1 2 Open a Windows command prompt. Navigate to the /bin directory of the mental ray satellite standalone. By default this is C:\Program Files\Autodesk\mentalraysatellite2008\bin\. Type the following:
raysat2008server /query
Installation and Licensing Guide 61
7 | Installing mental ray for Maya satellite > Slave machine port setup
A message should be returned that the RaySat2008 Server service is running. If you do not get this message, make sure that RaySat2008 Server has been installed as a service, and start it from the Services Control Panel (Settings > Control Panel > Administrative Options > Services) or type the following:
raysat2008server /start
Slave machine port setup
On the slave machine, port number 7107 is set by default. This works well in the majority of cases and you wont need to change the port number. If you want to change the port number that mental ray satellite uses to a value other than 7107, you must edit the services file. The port value would be determined by your network administrator (a free TCP/IP port). To change the port number (Windows, Linux) 1 Edit the services file with a text editor. The services file is located at: (Windows 2000) C:\WINNT\system32\drivers\etc\services (Windows XP) C:\Windows\system32\drivers\etc\services (Linux) /etc/services
Note
If you are running 32-bit mental ray satellite on a 64-bit system, the services file is found at:
C:\Windows\SysWOW64\drivers\etc\services
Change the number in the following line (here, 7107) to the desired port number:
mi-raysat2008 7107/tcp
Installation and Licensing Guide 62
7 | Installing mental ray for Maya satellite > Licensing of satellite rendering
To change the port number (Mac OS X) 1 2 3 Launch the NetInfo manager (/Applications/Utilities/NetInfo Manager) Navigate to /, then services, then mi-raysat2008. Click on the lock icon to authenticate and change settings, including the port number (by default, this is 7107).
Tip
You can also use the nitutil command-line utility to change the configuration of mental ray satellite.
Licensing of satellite rendering
For more details about licensing of Maya, see the Licensing chapter of this guide. Your version of Maya determines how many networked CPUs running satelliteenabled mental ray standalone can participate in a render: Maya Complete 2 additional networked CPUs Maya Unlimited 8 additional networked CPUs
For standalone licenses, the use of mental ray for Maya with satellite can only be initiated from the specified host for which your received your Maya key. The workstation can distribute mental ray for Maya rendering to either two or eight slave CPUs depending on your license. For networked licenses, use of the functionality is slightly more flexible. Depending on the type of Maya license you purchased, you additionally have either a mental ray for Maya Complete or mental ray for Maya Unlimited line item in your license. (These line items listed in the license file define separately licensed features under a overall Maya license.) For networked license setups, the license running Maya and the license running mental ray for Maya can be logged out separately allowing certain rendering tasks to be initiated remotely.
Installation and Licensing Guide 63
7 | Installing mental ray for Maya satellite > Licensing of satellite rendering
There are two possible cases when using mental ray for Maya with networked licenses: (Interactive) With Maya running interactively on a workstation, initiate a mental ray for Maya render (either a single frame in the Render View, Batch render or command line render) on the workstation. The networked mental ray for Maya portion of your license is logged out. This allows the mental ray satellite slaves indicated in your rayhost file to participate in the render. The type of license you purchased controls whether you can use up to 2 or 8 mental ray standalone slave CPUs on other computers. (Offline) If you launch a command line mental ray for Maya render from any computer that is not a Maya workstation (and the interactive version of Maya is not running), the mental ray for Maya license which allows the largest number of slaves (that is, Maya Unlimited) in your license server will be checked out first. The computer you launched the command from then becomes the master machine for mental ray for Maya satellite rendering.
Note
If you have launched Maya but have not yet rendered with mental ray for Maya since the start of your interactive session, no mental ray for Maya line item from your networked license is checked out. You may therefore start a command line mental ray for Maya render from another host. This checks out the mental ray for Maya portion of the license, making it unavailable for any other workstation, including the workstation of the user who launched Maya.
This licensing behavior can be overridden using the -lic mc flag with the Render -r mr command. Render -r mr -lic mc attempts to check the mental ray for Maya Complete line item within the license first, and then the Unlimited line item within the license if a Complete line item is not available. For more details on mental ray rendering, see the Rendering sections of the Maya Help, as well as the mental ray reference included with the Maya Help.
Installation and Licensing Guide 64
Installing license server software & updates
Installing license server software
For more details on licensing, see Chapter 9, Licensing Maya. If you are setting up a networked license server for Maya licenses, you do not need to install Maya on the license sever machine. You only need to install the licensing software on that machine. On Windows, you only need to install the Autodesk License Server package, available as a Custom install. For more information, see Installing Maya (Windows) on page 22. On Mac OS X, you only need to install the Autodesk License Server package, available in the Additional Items folder on the Mac OS X folder of the Maya DVD. For more information, see Software that can be installed separately on page 40. On Linux, you only need to install the AWCommon packages. For more information, see Installing Maya (Linux) on page 46.
For the latest server software as well as server software for other platforms that support license server software for Maya, go to: www.autodesk.com/licensetools
Upgrading the license for license server software
For Platinum membership customers: If you already have a license server set up, and you need to update the license to Maya 2008, you may be able to do so by running the License Updater on the Maya DVD. (This is equivalent to the Prekey running during the Maya installation process.) To do so, navigate to the LicenseUpdater folder on the Maya DVD and run the platform-appropriate version of the License Updater.
Note
For Linux, you may have to copy the License Updater executable to a local drive to run it.
Installation and Licensing Guide 65
8 | Installing license server software & updates > Installing license server software
If your server is not updated with a new license from the License Updater, you can download the Webkey and attempt to update your license. For more information, see Webkey on page 72.
Installation and Licensing Guide 66
Licensing Maya
Who should use this chapter
If you are a new customer, you can follow the instructions in the Quick Start Licensing chapter. For more information, see Chapter 2, Quick Start Licensing. If you are an existing Autodesk customer: your license may be available for you when you install Maya The Prekey file is run after installation. If your licenses are still not installed, follow the instructions in this chapter to obtain and install your licenses using the Webkey. Even if you are an existing Autodesk Maya customer, you must go through the process of obtaining and installing a license if: you are changing to a new Maya package (for example, from Complete to Unlimited) you are relocating Maya to a different computer you are adding additional licenses to a networked license. For more information about networked licenses, see Overview of licensing: some definitions on page 68. your license was not found in the Webkey file
Continue in this chapter: if you want a detailed explanation of how licensing works if youre setting up multiple copies of Maya that are getting their license from a license server (see Additional setup for networked licenses on page 86).
Installation and Licensing Guide 67
9 | Licensing Maya > Who should use this chapter
Overview of licensing: some definitions
All customers must have a software license to run Maya. A license is a coded record of your software purchase. The license resides in a license file on your machine or a license server machine. Whenever a Maya session is launched, the license management software, FLEXlm, searches the license file to check out a license for that session.
Serial Number
A record of what you purchased from Autodesk, required for obtaining a license through Online Product Activation. For example:
MCF030-B-3322-0933-7182-1111-0000 or 123-45678901
If you did not receive a serial number when you purchased your Autodesk product, contact your local Autodesk sales office or your reseller.
Hardware ID (Host ID)
An alphanumeric code that identifies the machine that is authorized to run the software, required for Online Product Activation. This number can be an ethernet ID (also known as a MAC Address) or a hardware key (dongle).
Online Product Activation (OPA)
An automated activation process where you submit an online form with your serial number and hardware ID, and a license is automatically generated and sent back.
Product Configuration Wizard
An Autodesk tool that uses Online Product Activation to allow you to request and install your license.
Prekey
An encrypted file containing license data for existing Autodesk Maya customers who are entitled to get the latest software version.
Installation and Licensing Guide 68
9 | Licensing Maya > Who should use this chapter
Standalone license
(Node-locked license.) A license for a single computer. It lets you run Autodesk Maya only on the computer where the license is installed. (Or, in the case of hardware locks, on the computer where the hardware lock is attached.) Standalone licenses look similar to the following sample:
FEATURE Maya sgiawd 9.000 09-jan-2006 \ uncounted 7CD390F11000 HOSTID=000000000000
Network license
(Floating license.) A license to be shared by various computers on a network. The Autodesk Maya software is installed on many computers, each with a license file that accesses the network license server. Network licenses require client and server setup. Network licenses look similar to the following sample:
SERVER pc-server 000000000000 7111 VENDOR sgiawd FEATURE Maya sgiawd 9.000 10-nov-2005 1 \ FC29A6FBF000
License file
A file with encrypted data that enables Autodesk Maya to run on your machine.
Hardware lock
A hardware lock (dongle) allows you to run Maya on different computers (one computer at a time) without having to obtain a unique license for each computer. To run Maya on different machines, you move the hardware lock. You must have a duplicate of the license file on each computer. The software is licensed to the hardware lock rather than the computers hardware ID. A hardware lock attaches to the USB port of your computer.
Client
In network license configurations, the machine that requests a license from the license server
Installation and Licensing Guide 69
9 | Licensing Maya > Who should use this chapter
Server
In network license configurations, the machine that provides licenses as requested by users on client machines.
Note
If you purchased a USB hardware lock (dongle) from Autodesk for your Maya license, or own a parallel port dongle for Windows, see Installing your hardware lock on page 71. If you have problems configuring your hardware lock, see Confirming hardware lock driver activation on page 101 or go to: www.autodesk.com/maya-support
License file
The location and name of the license file is: (Windows) C:\FLEXLM\aw_servername.dat or aw.dat, where servername is the name of your license server. (Mac OS X) /var/flexlm/aw_server.dat, aw_client.dat, or aw.dat. (Linux) /var/flexlm/aw.dat or /var/flexlm/aw_servername.dat, where servername is the name of your license server.
The licensing process comments out licenses for previous versions of Maya, but leaves them otherwise intact. Licenses are backwards compatible; that is, a Maya 2008 license lets you run previous versions of Maya.
Note
If youre an existing customer on Windows, plug the hardware lock into the computer before running the installer so that the install process can detect that ID. If youre on Mac OS X, plug your hardware lock in after installation.
Installation and Licensing Guide 70
9 | Licensing Maya > Prekey
Installing your hardware lock
Be careful not to force the lock into the parallel port or USB port incorrectly. Secure the parallel connector with the thumb screws so it wont fall off and interrupt a Maya session. If you go through the licensing process and it fails to detect the hardware lock, you may need to reboot. As well, see Confirming hardware lock driver activation on page 101. To avoid damaging a lock, exit Maya or stop Maya license server operation before removing the lock. For details, see (Windows) To stop and start the license server on page 87, (Linux) To start the license server on page 88, and (Mac OS X) To start the license server on page 89.
Where is your serial number?
New customers who purchase Maya receive a serial number in one of the following ways: in an email from your reseller or from Autodesk on a sticker in your Maya package
Note
Email filters may prevent you from seeing your license email, Look in your spam folder for email from <opauser@alias.com> with a subject line of Software Product Activation Serial Numbers.
After installing Maya and entering the serial number, new customers obtain a Maya license to activate their software. For more information, see Activating the software from a serial number on page 74.
Your license upgrade may be installed for you Prekey
If you are an existing Autodesk customer, your licenses may already be installed for you when you install Maya, using the Prekey file.
Installation and Licensing Guide 71
9 | Licensing Maya > Webkey
There may be a brief delay while the installation software searches the Prekey file. To see if youve been licensed by the Prekey licensing process, try to run Maya. If your license was found in the Prekey file, Maya starts up properly and no further action is required. However, even if you are an existing customer of Autodesk, your license may not be included in the Prekey file. In this case, Maya will not start and the Product Configuration Wizard will appear instead. Autodesk provides several different ways for you to obtain and install your license. For more information, see Webkey on page 72 and Activating the software from a serial number on page 74.
Webkey
If you are an existing Autodesk customer and your licenses were not installed during installation, you can obtain and install your licenses from the Webkey file on the Autodesk Web site.
Getting the Webkey using the Autodesk Product Configuration Wizard
1 Start Maya. If you have not licensed Maya, the Product Configuration Wizard appears. If the Product Configuration Wizard does not appear, you can launch it by doing one of the following: 2 (Windows) Go to Start > Programs > Autodesk > Autodesk Maya 2008 > Licensing. (Mac OS X) In /Applications/Autodesk/PCW/, double-click the Autodesk Product Configuration Wizard icon. (Linux) Enter the following command in a shell:
/usr/autodesk/maya2008/bin/opa
Expand all icons and select Download license upgrades for Maya 2008.
Installation and Licensing Guide 72
9 | Licensing Maya > Webkey
3 4
Click Next. You may be asked to identify a Web browser. Once you have chosen a Web browser, click Next. A Web browser window opens, displaying the Maya Webkey web page.
Instructions on this Web page describe how to download and install the Webkey file. You can also browse to the following URL in your Web browser to obtain the Maya Webkey file: www.autodesk.com/maya-webkey
Note
If you run Maya on several different operating systems, you need to download and install the Webkey file for all operating systems that currently have Maya licenses, including license servers and any computers running Maya with a standalone license. You do not need to download or install the Webkey file for any client machines that obtain their licenses from a license server.
Installation and Licensing Guide 73
9 | Licensing Maya > Activating the software from a serial number
Activating the software from a serial number
Note: You can follow the instructions in the Quick Start Licensing chapter. For more information, see Chapter 2, Quick Start Licensing.
The following procedures explain how to license Autodesk Maya. New customers who purchase Maya receive a serial number in one of the following ways: in an email from your reseller or from Autodesk on a sticker in your Maya package
33-character Maya serial numbers always begin with the letters MC or MU. 11character Maya serial numbers are three numbers, followed by a dash, followed by eight numbers. For example:
MCF030-B-3322-0933-7182-1111-0000 or 123-45678901
If you did not receive a serial number, contact your local Autodesk sales office or your reseller. You need a serial number to begin the activation process. After installing Maya and entering the serial number, you will receive a license for your copy of Maya via email. The following instructions apply to all supported platforms. The easiest and fastest way to get a license is to license the machine running Maya via an Internet connection.
Installation and Licensing Guide 74
9 | Licensing Maya > Activating the software from a serial number
Note
What if the computer running Maya is not connected to the Internet? You can obtain a license for your computer running Maya even if your computer is not connected to the Internet. To do so, use another computer that is connected to the Internet. 1 Record the hardware ID of the computer that is not connected to the Internet from the Product Configuration Wizard. Also, have your serial number ready. 2 On the computer that is connected to the Internet, go to the following URL: www.autodesk.com/opa Enter the serial number, hardware ID, and other information from the computer you want to obtain a license for in the form provided. When you receive the license, follow the instructions in the next section (Installing a license on page 81) to license the computer you want to use.
To obtain a license by online product activation 1 When you complete the install, start Maya. The Autodesk Product Configuration dialog box appears (the appearance of this dialog box varies depending on which platform youre running Maya).
Installation and Licensing Guide 75
9 | Licensing Maya > Activating the software from a serial number
Click I have a serial number that I need to activate and click Next. The following dialog box appears.
Installation and Licensing Guide 76
9 | Licensing Maya > Activating the software from a serial number
Choose whether your serial number has 33 characters, or whether its an 11 character (3-8) serial number and click Next. One of the following dialog boxes appears.
You are prompted to enter your serial number. Enter it and click Next. 4 Identifying your hardware ID. A dialog box appears prompting you to make sure your USB or parallel port hardware lock (dongle) is connected. If you have a hardware lock (dongle), please make sure it is plugged in now. The following dialog box appears.
Installation and Licensing Guide 77
9 | Licensing Maya > Activating the software from a serial number
Your hardware ID (also known as the hardware identifier or Host ID) is listed in this dialog box. The hardware ID is a way of uniquely identifying your computer by using an encrypted form of your ethernet address (or the FLEXID of your parallel port/USB hardware lock). Notes If there are multiple hardware IDs, choose the appropriate one. For example, if you are installing Maya to a laptop that has a dock, you may see two Ethernet addresses, or a different ethernet address than the one that appears when the laptop is not docked. Make sure you choose the Ethernet address that is always with your computer (active whether or not your computer is connected to the network). If you are using a hardware lock (dongle) to license Maya, you must choose the appropriate hardware ID (from the list that appears) that contains the FLEXID number for your hardware lock and not the Ethernet ID for your computer. The hardware lock ID begins with the letter F, whereas the Ethernet address begins with the letter E.
Installation and Licensing Guide 78
9 | Licensing Maya > Activating the software from a serial number
If you are licensing via hardware lock and the hardware lock ID does not appear in the following hardware identifiers screen, we suggest you reboot your machine. If the hardware lock ID still does not appear in the list of hardware identifiers the hardware lock may not be properly attached or the hardware lock driver may not be activated. For further information, see Installing your hardware lock on page 71. 5 Click Next. The following dialog box appears.
You must request a license to use Maya. The fastest and easiest method is to use a Web browser to request your license. After you fill out an online form, the license will be displayed on the screen and sent to you promptly by email. This method is selected by default; click Next to proceed. (You can request a license by email. Click Show All Ways of Making an Activation Request to select this alternative method, which will take longer to processtypically, several days.) 6 If you are obtaining your license via the web site, select your browser in the next screen. Your browser launches and takes you to the Autodesk web site. On the Autodesk Product Activation web site, fill out the web pages. Follow the online instructions to obtain your license.
Installation and Licensing Guide 79
9 | Licensing Maya > Activating the software from a serial number
When you submit the form, your license is displayed in your web browser and sent to the email address you specified. 7 Click Next. The following dialog box appears.
Open the email you received, copy the license data, and paste it in this dialog box. A message will let you know if the data is valid or not. When you are finished entering the license data and it is verified by the program, click Next. (If the license data is not valid, the Next button is greyed out and you cannot proceed to the next step.)
When you click Next with a valid license, this automatically installs your license and you are prompted to start Maya. For more information about messages that may appear during or just after this process, see Licensing notes on page 84.
Installation and Licensing Guide 80
9 | Licensing Maya > Installing a license
Installing a license
Use these instructions if: You have already obtained a standalone license from Autodesk and need to install it to activate your software. (See Activating the software from a serial number on page 74 if you have not obtained your license.) You are setting up a networked license server on Windows and already have a license for it.
Do not use these instructions if: You have a serial number but have not yet received a license. See Activating the software from a serial number on page 74.)
Note
Email filters may prevent you from seeing your license email, Look in your spam folder for email from Autodesk Online Activation <opa@alias.com> with a subject line that starts with license.
To install your license 1 Once youve received your license via email, launch the Product Configuration Wizard if necessary by doing one of the following: (Windows) Go to Start > Programs > Autodesk > Autodesk Maya 2008 > Licensing. (Mac OS X) In the Maya directory (by default, this is /Applications/ Autodesk/Maya2008/), double-click the Autodesk Product Configuration Wizard icon. 2 (Linux) Enter the following command in a shell:
/usr/autodesk/maya2008/bin/opa
Go to the Autodesk Product Configuration dialog box.
Installation and Licensing Guide 81
9 | Licensing Maya > Installing a license
Select I have a license that I need to install and click Next. The following dialog box appears:
Choose whether to install your license from a file, to or copy and paste it from the email you receive, and click Next.
Installation and Licensing Guide 82
9 | Licensing Maya > Installing a license
One of the following dialog box appears.
Do one of the following: If you are pasting or typing the license... The Enter License Data window provides a text input field where you can either type the license feature information or paste the data from an email or other text file. A message will let you know if the data is valid or not. When you are finished entering the license data and it is verified by the program, click Next. (If the license data is not valid, the Next button is greyed out and you cannot proceed to the next step.) If you are installing from a file... Click Browse. A file browser appears. Browse to the location where you stored the license file. By default, you can only select files with the .dat suffix. When you click on a file, it is automatically checked for a valid license.
Installation and Licensing Guide 83
9 | Licensing Maya > Installing a license
A check mark appears if the selected file contains a valid license. Click Next to continue. An X symbol indicates the selected file does not contain a valid license. The file may not have a valid format, it may not contain a valid license, or it may contain a license for a hardware ID other than your own. Select another file, or edit the file so that it uses the right format or contains a valid license. The Next button is greyed out and you cannot proceed to the next step until you select a valid file. When you click Next with a valid license, this automatically installs your license and you are prompted to start Maya.
Licensing notes
Note On Windows, the Product Configuration Wizard may display a message indicating that you do not have permission to save the license file to the directory C:\FLEXLM. A file browser appears where you can save the license to a different location. You need to have permissions set correctly on C:\FLEXLM to move the license file there. Talk to a system administrator to get permissions set for this directory. On Mac OS X, you may be prompted for your administrative password if your current user account lacks permission to write a file to /var/flexlm.
Installation and Licensing Guide 84
9 | Licensing Maya > If the licensing is not successful
Tip
If you need to use the Product Configuration Wizard again, you can launch it by doing one of the following: (Windows) Go to Start > Programs > Autodesk > Autodesk Maya 2008 > Licensing. (Mac OS X) Double-click the Maya Product Activation icon in the Applications/Autodesk/maya2008/ folder. (Linux) Run /usr/autodesk/maya2008/bin/opa
If the licensing is not successful
If the license installation is not successful, an Installation Incomplete window appears. Click the Show Installation Log button to read a log to find out what went wrong. Go to Chapter 10, Troubleshooting for more details on what to look for.
To request a license if you dont have a serial number
On any browser (it does not need to be the same machine as the one currently being licensed), access and complete the online SPAR (Software Product Authorization Request) form at: www.autodesk.com/spar Autodesk processes your request and provides you with the license via e-mail.
Installation and Licensing Guide 85
9 | Licensing Maya > Additional setup for networked licenses
Server setup Additional setup for networked licenses
To configure your machines to serve and receive licenses across the network, you must set up the license server machine (Activating the software from a serial number on page 74 and Installing a license on page 81), then set up each client computer that obtains a license from the server. (Servers can serve a license to themselves.)
Notes
If you are serving Maya 2008 licenses, you must install the current version of the server software on the license server and restart the license service. (Windows) If a server or client does not have a C: drive, you can set the environment variable SGIAWD_LICENSE_FILE. Please see the Environment Variables section of the Maya Help. Your license server can serve licenses to workstations on all supported platforms (Windows, Linux, Mac OS X). This requires that the computers can access each other via TCP/IP.
(Windows) License server management options and license server confirmation
To set options and start the license server 1 2 3 4 5 Select Start > Programs > Autodesk > Common Utilities > FlexLM License Utilities. In the LMTOOLS window, click the Service/License File tab and select the Configuration using Services option. Click the Config Services tab. Turn on Use Services. Turn on Start Server at Power Up.
Installation and Licensing Guide 86
9 | Licensing Maya > Additional setup for networked licenses
Check that the values shown are correct: Path to the lmgrd.exe file is C:\Program Files\Common Files\
Alias Shared\Licensing\etc\lmgrd.exe
Path to the license file is: C:\FLEXLM\aw_servername.dat, where servername is the name of the license server machine.
Note 7 8
The path to the debug log file is optional and can be left blank.
Click Save Service. Click the Start/Stop/Reread tab and click Start Server.
(Windows) To confirm the license server operation 1 2 Click the Server Status tab. Click Perform Status Enquiry. If the license server is up, the window displays:
<servername>:license server UP(MASTER)
where servername is the license server computer name. The text area should also list the products/features and the number of logins you have. 3 Close LMTOOLS.
(Windows) To stop and start the license server 1 2 In the LMTOOLS window, Service/License File tab, make sure Configuration using Services is turned on. Click the Start/Stop/Reread tab, click Stop Server, and then Start Server.
(Windows) Checking whether the license server is running
You can use the Windows Task Manager to tell whether the license server is running. Do the following steps on the license server computer. To check license server status 1 Press Ctrl+Alt+Delete on your keyboard. The Task Manager appears.
Installation and Licensing Guide 87
9 | Licensing Maya > Additional setup for networked licenses
2 3
Click Task Manager. Click the Processes tab. If lmgrd.exe and sgiawd.exe are in the list of processes, the license server is up. If neither are in the list, the license server is down. If only one is in the list, the license server is partially up. In this case, restart the computer.
(Linux) License server management options and license server confirmation
(Linux) To start the license server 1 2 3 Log in as root if you have not done so. Check to see that the aw_flexlm script is installed in the following directory:
/etc/rc.d/init.d/
Stop then start the lmgrd daemon by entering the following commands:
/etc/rc.d/init.d/aw_flexlm stop /etc/rc.d/init.d/aw_flexlm start
If the server was on previously, the command issues some status information. An example of this status information is:
lmdown - Copyright (C) 1989-2004 Macrovision Corporation. All rights reserved. Shut down FLEXlm server on node servername 1 FLEXlm License Server shut down
If the server is already off, the command issues an error message similar to:
lmdown - Copyright (C)2004 Macrovision Corporation. All rights reserved. Connection to "servername" failed: Cannot connect to license server(-15,12:146) Connection refused
where servername is the name of the server machine. You can ignore this error message. If the server starts successfully, the status message should look similar to this:
License file = /var/flexlm/aw_servername.dat FLEXlm Licensing daemon for Alias software: /usr/etc/lmgrd
Installation and Licensing Guide 88
9 | Licensing Maya > Additional setup for networked licenses
Log out of root.
(Linux) Additional troubleshooting steps
If you are having problems starting your licensing server, and stopping and then restarting your service as in the above instructions does not solve your problem, do the following: 1 2 3 4 Type the following, and then press Return.
killall lmgrd
Type the following, and then press Return.
/usr/aw/COM/etc/lmgrd -c <path to license file>
View the log file at the following location:
/usr/tmp/aw_flexlm.log
Type the following, and then press Return to see if the license manager is running in the process list. For example:
ps -aef | grep lmgrd
(The ps command may have different options in your shell.) This confirms that the daemon is now running. For further information on troubleshooting networked license issues see Troubleshooting licensing problems (Linux, Mac OS X) on page 102.
(Mac OS X) License server management options and license server confirmation
Note Mac OS X Server is not supported by the FLEXlm licensing software.
(Mac OS X) To start the license server 1 In the following section, youre going to use sudothe special Mac OS X command that executes other commands with the highest level of user permissionsto start the license server. You must authenticate sudo each
Installation and Licensing Guide 89
9 | Licensing Maya > Setting up each client
time you use it. The following commands must be run by someone who has administrator privileges on the machine.Start the license server by typing the following in Terminal. (You may be prompted for your password.)
sudo /usr/aw/COM/bin/aw_flexlm start
If youre using the Maya Terminal, you do not need to type the path. 2 3 4 To confirm the server has started, type the following in Terminal:
sudo /usr/aw/COM/bin/lmstat -c /var/flexlm/aw_server.dat
If the server has started successfully, you should see output that contains the line License server UP (MASTER) v10.8. Launch Maya to see if the licensing setup has worked.
Client setup Setting up each client
To set up each client, you must add information to each client computers aw_servername.dat file (on Mac OS X, aw_client.dat).
Note
You can run Maya locally on the license server computer using its existing aw_servername.dat or aw_server.dat file, so you dont need to do the following steps on the server.
To set up a client 1 2 Make sure the license server and client can access each other through your TCP/IP network. Do one of the following: (Windows) Go to Start > Programs > Autodesk > Autodesk Maya 2008 > Licensing. (Mac OS X) In the Maya directory (by default, this is /Applications/ Autodesk/Maya2008/), double-click the Autodesk Product Configuration Wizard icon.
Installation and Licensing Guide 90
9 | Licensing Maya > Setting up each client
(Linux) Enter the following command in a shell:
/usr/autodesk/maya2008/bin/opa
In the Product Configuration Wizard, expand the icons, then click I have a license that I need to install. The Install License screen of the Product Configuration Wizard appears. Select I would like to type or paste in my license file and click Next. In the text area provided, type:
SERVER server 0 7111 USE_SERVER
4 5
Change the word server in the first line to match your machine name. For example, if the machine is myserver, it would appear like this:
SERVER myserver 0 7111 USE_SERVER
The SERVER and USE_SERVER lines tell the client which computer serves the licenses. 6 Press Enter to leave a blank line at the end. Errors in the license are highlighted in red; the text turns black when the license is valid. 7 Click Next to save the file to the default location: Windows: C:\FLEXLM Mac OS X, Linux: /var/flexlm/
The License Installation Results screen appears. You can click Show Details if you want more information on the license that was installed. While you can go through this series of steps on each machine, once you have created the first aw_servername.dat file, you can copy it to the C:\FLEXLM or /var/flexlm/ directory on the other clients. This completes the licensing procedure for networked licenses.
Installation and Licensing Guide 91
9 | Licensing Maya > Limiting the use of Maya Unlimited product licenses
Note
You can use an IP Address instead of the name of the server. For example, a license file named aw_myserver.dat on a client machine that is referencing the IP address would look like this:
SERVER 10.0.0.10 0 7111 USE_SERVER
Copying license files to other clients
While you can go through this series of steps on each machine, once you have created the first aw_servername.dat file, copy it to the /var/flexlm or C:\FLEXLM\ directory on the other clients. When copying a file from a Windows machine to a Mac OS X or Linux machine, there may be DOS control characters in the license file. You can remove them by using the tounix utility or a similar utility or text editor that ensures your license file is in the proper format.
Limiting the use of Maya Unlimited product licenses
Some users on your network may not need to use all the Maya features available to them. You can disable availability of optional licenses for specific users to ensure that those who need them have them on demand. For example, suppose your network has several Maya Complete licenses, but only one Unlimited license. To prevent some users from using the Unlimited license, you can control which users will not receive the Unlimited license. You can include a line in each users Maya.env file, for example:
MAYA_LICENSE = complete
For details on how to set up the Maya.env file, see the Environment Variables guide in the Maya Help. Alternatively, you can set an environment setting.
Installation and Licensing Guide 92
9 | Licensing Maya > Confirming Maya startup
MAYA_LICENSE setting complete unlimited
Effect on Maya Runs Maya Complete only Runs Maya Unlimited only
Note
If the MAYA_LICENSE is set to Complete and there are no Complete licenses available, even if there are Unlimited licenses, the software will not run and will display a No Licenses Available message.
Sometimes, a user may need to use Maya Unlimited temporarily. Instead of editing the startup file, you can inform the user to start Maya with the following command, which overrides the startup setting:
maya -lic=unlimited
Other considerations If you repeat a command option or MAYA_LICENSE setting, Maya uses the last setting. A command line option takes precedence over a conflicting environment variable setting.
Finishing installation Confirming Maya startup
Start Maya to confirm installation. The main Maya window opens. The display of the main Maya window confirms youve installed and licensed Maya.
Installation and Licensing Guide 93
9 | Licensing Maya > Verifying license server installation
If an error message appears instead of the Maya window, its possible you have a licensing problem. See Chapter 10, Troubleshooting. If the Product Configuration Wizard appears, Maya was unable to find a suitable license. See Installing a license on page 81.
Additional licensing information Verifying license server installation
If you are installing networked licenses, you must check to see that you have the correct version of the license server software. Ensure that you installed the Licensing component when you installed Maya 2008. This component is installed by default on Windows and Mac OS X. You need to explicitly install this component on Linux. To verify license server version Do one of the following, depending on your platform: (Windows) Select Start > Programs > Autodesk > Common Utilities > FlexLM License Utilities, and in the LMTOOLS window, select Help > About. (Mac OS X, Linux) Open a Terminal window or shell and type:
/usr/aw/COM/etc/lmgrd -v
You should have version 10.8 of the FlexLM software installed. If not, you must update the license software on the license server from the Maya installation distribution.
Installation and Licensing Guide 94
9 | Licensing Maya > Verifying license server installation
Note
On Linux, you can also check which package is installed with rpm. In a shell window, type: rpm -qa | grep AW If the response is the following, you have the correct versions installed:
AWCommon-10.8 AWCommon-server-10.8
If not, you must uninstall the older packages and install the current ones. Please see Uninstalling Maya on page 50 and Installing Maya using the rpm utility on page 47 for details.
Installation and Licensing Guide 95
9 | Licensing Maya > Verifying license server installation
Installation and Licensing Guide 96
10
Troubleshooting
Troubleshooting licensing: introduction
This chapter describes troubleshooting for Maya licensing and startup. You do not need to read this chapter unless you encounter problems during the licensing and start up process. After installation and licensing, if you start Maya and the Product Configuration Wizard and/or error messages appear rather than the Maya main window, you may have a specific startup problem or a licensing problem. Issues at startup on page 99 Licensing troubleshooting on page 102
If you feel youre not making progress while troubleshooting, please go to our support Web site, where youll find information that may help solve your problem. www.autodesk.com/maya-support For details on error messages that may occur when you start or run Maya, see: Issues at startup on page 99 Troubleshooting licensing problems (Linux, Mac OS X) on page 102 Troubleshooting licensing problems (Windows) on page 105
As well, you can contact our Support Services department for assistance.
Contacting Support Services
For more information, see www.autodesk.com/contactsupport.
North America
NORTH AMERICAN SUPPORT CENTER
The North American Support Center provides support for different geographic areas.
Installation and Licensing Guide 97
10 | Troubleshooting > Contacting Support Services
Americas
United States, Canada, Central and South America.
Weekdays: 3 AM - 10 PM EST Weekends: 6 AM - 6 PM EST U.S.A. and Canada, Toll-free: 1-877-927-7478 Central and South America: 1-416-362-8670 email: hotline@alias.com
Europe, The Middle East, Africa, Australia and New Zealand.
The North American Support Center also supports Europe, The Middle East, Africa, Australia and New Zealand. Weekdays: 9 AM - 4 AM CET Weekends: 12 PM - 12 AM CET France, Toll-free: 00 800 8708 7087 Italy, Toll-free: 00 800 8708 7087 United Kingdom, Toll-free: 00 800 8708 7087 Germany, Toll-free: 00 800 8708 7087 For all other European countries, see www.autodesk.com/contactsupport for contact numbers. Australia, Toll-free: 00 11 800 8708 7087 New Zealand, Toll-free: 00 800 8708 7087 email: hotline@alias.com
ASIA PACIFIC SUPPORT CENTER
Please contact your local reseller for support. www.autodesk.com/contactsupport
Autodesk Insider Case Management (Platinum membership only)
The most efficient way to handle your technical support issue.
Installation and Licensing Guide 98
10 | Troubleshooting > Issues at startup
AICM includes 24/7 access to our robust online case management system which allows you to log, track, amend and close a case without ever having to call the hotline. You can now also track a bug through this same system. To watch online videos on how to take advantage of AICM, see www.autodesk.com/aicm-how-to
Maya Support Center
www.autodesk.com/mayaplatinum
Issues at startup
The following section deals with problems occurring at startup that are not license related.
Preference corruption
Symptom: Problems starting Maya after installation and proper licensing: splash screen appears or Maya fails to launch with a system error. Your preferences may have become corrupted. You can force Maya to recreate default preferences by renaming your existing preferences directory to prefs.backup. (It may be useful to save your old preferences in order to transfer information to newly-created preferences, or for use by Autodesk Support.) The default prefs directory path is: Windows (Windows XP)
\Documents and Settings\<username>\My Documents\maya\ 2008\en_US\prefs
(Windows XP 64bit)
\Documents and Settings\<username>\My Documents\maya\ 2008-x64\en_US\prefs
(Windows Vista)
\Users\<username>\Documents\maya\2008\en_US\prefs
Installation and Licensing Guide 99
10 | Troubleshooting > Issues at startup
(Windows Vista 64bit)
\Users\<username>\Documents\maya\2008-x64\en_US\prefs
Mac OS X /Users/<username>/Library/Preferences/Autodesk/maya/en_US/
2008/prefs
Linux (32-bit)
~<username>/maya/2008/en_US/prefs
(64-bit)
~<username>/maya/2008-x64/en_US/prefs
The Product Configuration Wizard does not appear
If you are attempting to enter your serial number or activation number and the Product Configuration Wizard does not appear when you start Maya (and Maya does not start), open the Product Configuration Wizard manually by doing one of the following: (Windows) Go to Start > Programs > Autodesk > Autodesk Maya 2008 > Licensing. (Mac OS X) In the Maya directory (by default, this is /Applications/ Autodesk/Maya2008/), double-click the Autodesk Product Configuration Wizard icon. (Linux) Enter the following command in a shell:
/usr/autodesk/maya2008/bin/opa
If the Product Configuration Wizard still doesnt open you may have a damaged or incomplete install. Try reinstalling Maya.
The main Maya scene view doesnt open, but the Script Editor does
This is usually due to graphic card problems on the machine. Check that you are using a qualified graphics card and that the qualified graphic card drivers are installed. The latest information on qualifying systems is always available at: www.autodesk.com/qual-charts
Installation and Licensing Guide 100
10 | Troubleshooting > Issues at startup
Confirming hardware lock driver activation
Hardware lock drivers enable communication between a computer and its hardware lock.
(Windows) Driver activation (parallel or USB hardware lock)
The installer upgrades the drivers for your hardware lock unless the current version already exists on your computer. There are several steps to make sure that the driver is installed and active: After install: reboot to activate drivers. This should fix most problems. Symptom: In some circumstancessuch as plugging the hardware lock in before an install on a machine that is not connected to the Interneta generic USB driver may be installed for the hardware lock. Symptom: If you are running Windows XP Service Pack 2, and after installation, your 9-series hardware lock is not recognized.
In these cases, we recommend the following: Download Win32 device drivers from the following URL: www.aladdin.com/support/hasp/enduser.aspx Uncompress and install the downloaded file. Once this is installed, the Device Manager should recognize the USB dongle as an Aladdin USB Key. You may need to restart your machine.
(Linux) Driver activation (USB hardware lock)
Make sure you install the device driver that are specific to your distribution of Linux (Red Hat and SUSE). The names of the RPM packages are (Red Hat) aksusbd-redhat-1.8.1-3.i386.rpm and (SUSE) aksusbd-suse-1.8.13.i386.rpm. For more information, see Installing Maya (Linux) on page 46 for Linux.
Licensing troubleshooting
The following section deals with problems starting up Maya due to a licensing problem.
Installation and Licensing Guide 101
10 | Troubleshooting > When you start Maya
When you start Maya
If the Product Configuration Wizard appears at startup, make sure you have licensed your copy of Maya correctly by checking the licensing steps starting in Quick Start: How to activate your copy of Maya on page 11 or in Licensing Maya on page 67. You can also check the following: You may have one or more environment variables set that affect licensing. Check your environment variables and your Maya.env file for SGIAWD_LICENSE_FILE, MAYA_LICENSE or MAYA_ALT_EN settings. For more information about setting these variables, see Environment Variables chapter and Licensing Maya on page 67. Check for the existence of files in the license directory (Windows: C:\FLEXLM; Mac OS X, Linux: /var/flexlm/) that begin with aw and end with the extension .dat. It is possible that you have a corrupt or expired license file which may be directing Maya to connect to a license server. This may prevent the Product Configuration Wizard from launching.
If the Product Configuration Wizard appears or Maya main window doesnt appear at startup, and you have followed the licensing steps correctly, please review the platform-specific troubleshooting information below.
Troubleshooting licensing problems (Linux, Mac OS X)
If the following error message appears, do the steps under the appropriate headings that follow.
No license suitable to run this version of Maya Error setting license default Cannot find any aw.dat (or aw_servername.dat) files in /var/ flexlm Unable to locate a license server for Maya Account is not available
Do the steps in sequence until the problem is solved. If youve tried all steps or you see an error message not listed, write down the exact error message and call our Support Services department.
No license suitable to run this version of Maya or Error setting
Installation and Licensing Guide 102
10 | Troubleshooting > When you start Maya
license default
1 If you are using a hardware lock, make sure you attached the hardware lock correctly. See Installing your hardware lock on page 71 for installation details. Confirm that the driver for the Hardware lock device is correctly activated. See Confirming hardware lock driver activation on page 101. If you tried to run Maya with a networked license, make sure the time and date on the client and server are correct and synchronized. If the time and date of the client differs from the server by more than a half hour, the client may not be able to get a license. Review the licensing procedure to make sure you completed all the steps. Do the steps in Examining a licensing log file on page 107.
2 3
4 5
Cannot find any aw*.dat files in /var/flexlm
1 Verify that the /var/flexlm directory contains the file aw*.dat.
Note
On Mac OS X, you can navigate to the /var/flexlm folder by selecting Go > Go To Folder in the Finder. Type in the name of the folder you want to navigate to (here, /var/flexlm). You may be required to type in your administrative password.
If this file doesnt exist, you may have not done the steps required in Licensing Maya on page 67. Youll need to reinstall licenses.
Unable to locate a license server for Maya
Note This message occurs only with networked licenses.
To check possible client problems Verify that the USE_SERVER line is below the SERVER line in the client license file. For an example, see Setting up each client on page 90.
Installation and Licensing Guide 103
10 | Troubleshooting > When you start Maya
To check possible server problems 1 2 3 Verify that you have installed the proper version of the licensing software. For more details, see Verifying license server installation on page 94. Stop and start the license server software as described in Additional setup for networked licenses on page 86. If that does not solve the problem, do the steps in Examining a licensing log file on page 107.
(Linux) Account is not available
When attempting to set up a Linux networked license server, and after typing the following command to start flexlm:
/etc/rc.d/init.d/aw_flexlm start
You receive the following error:
Account is not available
One possible cause of this problem is that the nobody account which serves the licenses on the server has its login shell set to /sbin/nologin within the /etc/ passwd file. To correct the nobody account problem 1 2 In a shell window, edit the /etc/passwd file on the server. Change the entry for the nobody account as in the following example:
nobody:*:99:99:Nobody:/:/sbin/nologin
to:
nobody:*:99:99:Nobody:/:
Alternatively, you may change the nobody account to an account that exists: To change the nobody account to an existing account 1 2 3 Create a regular user account (for example, flexlm). Log in as root. Open the /etc/rc.d/init.d/aw_flexlm file
Installation and Licensing Guide 104
10 | Troubleshooting > When you start Maya
4 5
In SU="/bin/su nobody c" line, change nobody to the user name (flexlm). Start the flexlm license service with the /etc/rc.d/init.d/aw_flexlm start command.
Troubleshooting licensing problems (Windows)
One of the following error messages may appear if the Maya main window doesnt appear:
No license suitable to run this version of Maya Error setting license default. Unable to locate a license server for Maya. Cannot find any aw*.dat files in C:\flexlm\. No licenses found for your FLEXid flexid
For the message that appears, do the steps under the appropriate heading that follows. In each case, do the steps sequentially until the problem is solved. If youve tried all steps or you see an error message not listed, write down the exact error message and call our Support Services department. The last message in the above list may occur as you run the License Installer software, not as you run Maya.
No license suitable to run this version of Maya or Error setting license default
1 If you are using a hardware lock, make sure you attached the hardware lock correctly. See Installing your hardware lock on page 71 for installation details. Confirm that the driver for the Hardware lock device is correctly activated. See Confirming hardware lock driver activation on page 101. If you tried to run Maya on a client or server, make sure the time and date on the client and server are correct and synchronized. If the time and date of the client differs from the server by more than a half hour, the client may not be able to get a license. Review the licensing procedure to make sure you completed all the steps.
2 3
Installation and Licensing Guide 105
10 | Troubleshooting > When you start Maya
On the appropriate standalone computer or license server computer, make sure the parallel port or USB port is operational if you are using a hardware lock. There are no easy ways to check that the port is operational other than to plug a printer (or some other device) into the parallel port or USB connector and print something. Do the steps in Examining a licensing log file on page 107. Do the steps in Checking for licensing errors with FLEXlm licensing utilities (Windows) on page 116.
6 7
Unable to locate a license server for Maya
Note This message only occurs with networked licenses.
To check possible client problems Verify that the USE_SERVER line is below the SERVER line in the client license file. For an example, see Setting up each client on page 90. Make sure that your client and the license server are connected via a TCP/IP network.
To check possible server problems Stop and start the license server software as described in Additional setup for networked licenses on page 86.
Cannot find any aw*.dat files in C:\flexlm\
1 From My Computer or Windows Explorer, verify that the C:\FLEXLM\ directory contains the file aw.dat or aw_servername.dat. If this file doesnt exist, youll need to redo the licensing procedure as described in Licensing Maya on page 67. 2 Do the steps in Checking that a license file is the correct file type (Windows) on page 119.
No licenses found for your FLEXid flexid
You dont have any licensing information in the license file.
Installation and Licensing Guide 106
10 | Troubleshooting > Examining a licensing log file
If the licensing information originates in an e-mail or other file of a Linux computer and you transfer the file to the Windows computer, you must transfer it in ASCII mode rather than binary. Otherwise the file will contain additional control characters at line endings that the License Installer wont recognize, and youll see the preceding error message. You can use Notepad to examine the contents of the file on the Windows computer to make sure it has no added control characters.
Examining a licensing log file
If you start Maya and the Product Configuration Wizard or error messages appear instead of the Maya main window, you can create and examine a licensing log file to learn the nature of the error. Error messages may include:
No license suitable to run this version of Maya Error setting license default.
For a standalone license, do the following steps on the computer where the message appears. For a networked license, do the following steps on the license server computer. To examine the license error log file (Windows) 1 2 3 From the Start menu, select Programs > Accessories > Command Prompt. At the Command Prompt, enter:
set FLEXLM_DIAGNOSTICS=2
To repeat the failed attempt to start Maya, use the full path:
<install_path>\maya
where install_path is the path to which you installed the Maya software. For example, if you installed Maya on drive C:, the path would be: C:\Program Files\Autodesk\Maya2008\bin\maya. When you set the FLEXlm diagnostics in step 2, the attempt to start Maya creates a licensing log file. An error message flashes onscreen before the Product Configuration Wizard appears. 4 Open the log file that was just created:
Installation and Licensing Guide 107
10 | Troubleshooting > Examining a licensing log file
Using Windows Explorer, navigate to the folder in which you gave the command to start Maya. For example, if you typed <install_path>\maya at the C:\ prompt, the log file is created in the root folder of the C:\ drive. Open the file using Notepad or another text editor.
Find the message in Understanding log file error messages on page 109 and follow the instructions. Ignore other information in the file. If the message isnt listed, call Autodesk Support.
To examine the license error log file (Linux, Mac OS X) 1 In a shell (Linux), or in a Terminal window (Mac OS X), enter the following (the following example is for bash and will work on Mac OS X; you may need to modify this line based on which shell youre running):
FLEXLM_DIAGNOSTICS=2
Do one of the following, depending on your platform: (Linux) Type /usr/autodesk/maya2008/bin/maya to repeat the failed attempt to start Maya. The diagnostic information is printed to the screen. As well, the Maya Product Configuration Wizard appears. (Mac OS X) Type the following to start Maya.
/Applications/Autodesk/maya2008/Maya.app/Contents/MacOS/Maya
Only use this command to perform FLEXlm diagnostics. This special command ensures that the startup attempt inherits the FLEXLM_DIAGNOSTICS environment variable from the typed-in command. The diagnostic information is displayed in the Terminal window. As well, the Maya On-line Product Activation window appears. The FLEXlm checkout error message always refers to the FEATURE below it. The format is: FLEXlm checkout error. License file being used. FLEXlm error code and FEATURE line in question.
Installation and Licensing Guide 108
10 | Troubleshooting > Examining a licensing log file
Find the message in the following topic, Understanding log file error messages on page 109 and follow the instructions. Ignore other information in the file. If the message isnt listed, call Autodesk Support.
Understanding log file error messages
Error messages within the file help you identify the problem. The most common error messages are explained below. If multiple errors exist, look for the feature name that matches the feature in your license file. Use the help in step 3 above to focus on the error. In the following explanations, license file refers to the aw*.dat file which may be called aw_servername.dat, aw_server.dat, and so on, on various systems.
Error
FLEXLM checkout error: Invalid (inconsistent) license key. The license key and data for the feature do not match. This usually happens when a license file has been altered.
Possible solutions Check the license file against the license file that you received. There may be a typing mistake in the password, expiration date, or license version. If it is a networked license, check to see if the HOSTID is spelled correctly. As well, check the spelling and punctuation in the ISSUER field. If you obtained a pre-release license for Maya, also check the spelling of eval in the VENDOR_STRING. Either the current machine date is later than the expiration date or theres a typing mistake in the expiration date.
FLEXLM checkout error: Feature has expired...
Installation and Licensing Guide 109
10 | Troubleshooting > Examining a licensing log file
FLEXLM checkout error: Invalid date format in license file
Check the license files expiration date for an incorrect format, for example, may-4-2006. The correct format is 4-may-2006. The password may have invalid charactersnot all hexadecimal. The license count digit may be absent: uncounted for standalone, a number greater than 0 for networked. Check the license file against the license file that you received. There may be a typing mistake. Check the license files spelling of components, package, and feature lines against the license file that you received. Make sure you have the newest version of FLEXlm license server (Maya 2008 requires version 10.8). See Verifying license server installation on page 94. Check the license files spelling of VENDOR or any part of the string HOSTID number. Check that you typed \ instead of / at the end of a line. Check that the ISSUER is spelled correctly.
FLEXLM checkout error: Invalid License File syntax. FLEXLM checkout error: No such feature exists.
FLEXLM checkout error: Future license file format or misspelling in license file.
Installation and Licensing Guide 110
10 | Troubleshooting > Examining a licensing log file
FLEXLM checkout error: No SERVER lines in license file.
For a standalone license, check that the license files License Count is uncounted. For a networked license, make sure the appropriate SERVER and VENDOR/ DAEMON lines appear at the top of the aw_servername.dat file (where servername is the name of the license server machine). On Mac OS X, this file is named aw_server.dat. Check the entire license file for a typing mistake. Check that the machine possesses the right hardware ID/HOSTID number, and that it is correct and not misspelled. To check the hardware ID of the current machine, see Identifying your hardware ID. on page 77. Check that the hardware lock (dongle) is plugged into the parallel port or USB port correctly. See Installing your hardware lock on page 71. sgiawd in DAEMON (Linux) or VENDOR (Windows, Mac OS X) line may be spelled incorrectly.
FLEXLM checkout error: Maya license in file appears to be corrupted. FLEXLM checkout error: Invalid host. or The hostid of this system does not match the hostid specified in the license file.
FLEXLM checkout error: No server for this feature.
Installation and Licensing Guide 111
10 | Troubleshooting > Examining a licensing log file
FLEXLM checkout error: License server does not support this feature.
Check the license file to see if the feature has expired, the license server has not yet started. Check if there is a mismatch between the version of Maya and the version of Maya identified in the license file. Try using the computers IP address instead of the hostname. FLEXlm networked license software has not been installed (see Verifying license server installation on page 94) or an older version of FLEXlm networked license software is installed. Maya 2008 uses FLEXlm version 10.8. The license server daemon has not been started. SERVER servername has not been changed to reflect the name or IP address of the server. DAEMON or VENDOR is not spelled correctly. (Linux, Mac OS X) The sgiawd path is not right. The default should be:
/usr/aw/COM/etc/sgiawd
FLEXLM checkout error: Cannot connect to license server.
FLEXLM checkout error: Clock difference too large between client and server.
Check the network connection on your client machine. As a last resort, reboot your license server.
Make sure the time and date on the client and server are correct and synchronized. If the time and date of the client differs from the server by more than a half hour, the client may not be able to get a license.
Installation and Licensing Guide 112
10 | Troubleshooting > Finding licensing problems with diagnostic tools
Finding licensing problems with diagnostic tools
For Linux and Mac OS X, you can use the lmhostid, lmdiag, and lmstat utilities to help find and fix licensing problems. For Windows, you can use the FLEXlm Licensing Utilities (lmtools) to help find and fix licensing problems. The FLEXlm Licensing Utilities and lmstat format is also described in this section.
Checking your hardware ID with lmhostid (Linux, Mac OS X)
The lmhostid tool provides the hardware ID for the current machine. This should correspond with the Host ID in the aw.dat, aw_servername.dat, or aw_server.dat file. If youre running Maya with a hardware lock, youll need to use the Product Configuration Wizard to verify your hardware lock FLEXid. For more information, see Identifying your hardware ID. on page 77. (Linux, Mac OS X) To verify hostid information 1 2 In Terminal or in a shell, type the following:
/usr/aw/COM/bin/lmhostid
Press Return. The result is displayed on the screen.
Diagnosing your licensing problems with lmdiag (Linux, Mac OS X)
The lmdiag tool diagnoses problems when a license checkout fails. You can use it for standalone or networked licenses. lmdiag first prints information about the license. It then attempts to check out each license. If the checkout is successful, lmdiag notifies the user; if not, lmdiag gives the reasons why the checkout failed. In Terminal or in a shell, type the following:
/usr/aw/COM/bin/lmdiag -a -c /var/flexlm/LicenseFile
Installation and Licensing Guide 113
10 | Troubleshooting > Finding licensing problems with diagnostic tools
Checking networked licensing with lmstat (Linux, Mac OS X)
The lmstat tool reports the status of the license manager daemons and feature usage. It provides information about the status of the server nodes, vendor daemons, vendor features and users of each feature. lmstat is only useful for checking networked license errors. You must run lmstat on the license server machine. To use lmstat 1 In Terminal or in a shell, type the following:
/usr/aw/COM/bin/lmstat -a -c /var/flexlm/LicenseFile
-a -c LicenseFile
Displays all. A lot of information appears if there are many active users. This ensures that you are checking the diagnostics for the correct license file.
Press Return. The data is displayed on the screen. When running lmstat, a lengthy list of status information appears. The status information shows whether the license server is up and running, and whether each feature line in the license file has no errors and the license count is correct. Examine the following entries in the status information for troubleshooting in the following steps:
lmstat - Copyright (C) 1989-2004 Macrovision Corporation. All rights reserved. Flexible License Manager status on Sun 5/15/2005 10:51 License server status (License file: /var/flexlm/ aw_servername.dat): servername: license server UP (MASTER) Vendor daemon status (on servername): sgiawd: UP
Installation and Licensing Guide 114
10 | Troubleshooting > Finding licensing problems with diagnostic tools
For the line that starts with License server status, make sure that the correct path to the license file is listed. If it is not the correct path, make sure that the license file exists in the /var/flexlm/ directory, and make sure that the name of the server machine is correct. The next line of status information shows if the license server is UP. If it is not UP, the error message printed is:
License server status (License file: /var/flexlm/ aw_servername.dat): servername: Cannot connect to license server (-15,12:146) Connection refused Vendor daemon status (on servername): sgiawd: Cannot connect to license server (-15,12:146) Connection refused
If this is the message you receive, follow these steps: 5 Confirm that the license server is up. For more information, see Additional setup for networked licenses on page 86. Follow the platform-specific instructions for the license server you are working with. 6 Below the status information is a list of features in the license file and information explaining whether the clients can use the features. An example follows:
Feature usage info: Users of MayaUnltdf: (Total of 3 licenses available)
This example indicates that three networked Maya Unlimited licenses are available. If the license file has a typing error, youll see something similar to this example:
Users of MayaUnltdf: (Error: 3 licenses, unsupported by licensed server)
Check the license file for a typing error. 7 If following the above procedures does not solve the problem, gather all of the diagnostic output messages, the license file, and the aw_flexlm.log file (located in /usr/tmp). Contact our Support Services department and provide them with this information.
Installation and Licensing Guide 115
10 | Troubleshooting > Finding licensing problems with diagnostic tools
Checking for licensing errors with FLEXlm licensing utilities (Windows)
Licensing sometimes fails because your licensing software is using the wrong hardware ID (also known as Host ID or Server Host ID) for the hardware lock plugged into your standalone or license server computer. The Host ID/Server Host ID for a hardware lock is printed on the lock. For standalone or networked licenses, you can use the FLEXlm licensing utilities to check that your licensing software is using the correct hardware ID. For networked licenses only, you can additionally use the FLEXlm licensing utilities program to check for errors not listed in Understanding log file error messages on page 109. Do the following steps on the license server computer or on a computer that has a standalone license. To check for license errors (Windows) 1 On the machine you want to license, go to Start > Programs> Autodesk > Common Utilities > FlexLM License Utilities.
Tip
The FLEXlm Licensing Utilities are located at
<drive>:\Program Files\Common Files\ Alias Shared\Licensing\bin\lmtools.exe
2 3
In the LMTOOLS window, click the System Settings tab. Record the FLEXID value, if shown. Otherwise, record the Ethernet Address value. The value you record is your hardware ID. Open your license file (C:\FlexLM\aw.dat or aw_servername.dat) in a text editor. Depending on your license type, check the following: (Standalone License) Find "HOSTID=" in your license file and compare it to your recorded system ID.
4 5
Installation and Licensing Guide 116
10 | Troubleshooting > Finding licensing problems with diagnostic tools
(Networked License) Find "SERVER servername hostID 7111" in your server license file and compare it to the recorded system ID. (Where HOSTID may either be a FLEXID or ethernet HOSTID.) If these numbers do not match, make sure that you installed the correct license. Otherwise, you need to obtain a new license for your recorded System ID. If you are checking for networked licensing errors, do the following: 6 7 8 9 Click the Server Status tab. Select Display Everything. Click Perform Status Enquiry. Examine the status information that appears. For example:
License server status: 7111@servername License file(s) on servername: C:\FLEXLM\aw_servername.dat: servername: license server UP (MASTER) \ Vendor daemon status (on servername): sgiawd: UP
where servername is the name of the license server computer. The status information shows whether the license server is up and running, and whether each feature line in aw_servername.dat has no errors and the license count is correct. The types of status information are as follows: License server statusThe number 7111 is a fixed number that represents the TCP/IP port used internally by the licensing software. If you see a number other than 7111, make sure that you intend for that port number to be used. Otherwise, open the file aw_servername.dat and change the number to 7111. License file(s) on servernameCheck that the path to the license file is correct. servernameThe next line of the status information shows the license server is up. If the license server isnt up, youll see an error message that begins like this:
lmgrd not running: Cannot connect to license server. The server (lmgrd) has not been started yet, or the wrong port@host or license file is being used, or the port or hostname in the license file has been changed... Installation and Licensing Guide 117
10 | Troubleshooting > Running previous versions of Maya: USB hardware lock issues
If you see this message, start the license server and ensure the pathname to the servers license file is correct. Vendor daemon status (on servername)The final two lines show whether the vendor daemon is up. The vendor daemon connects the license server to an application, in this case Maya. You cant directly start the vendor daemon when its down. When you stop and start the license server software, the daemon starts also. If the license server is down, stop and start the license server software as described in Additional setup for networked licenses on page 86. If the problem persists, restart the license server computer. Other informationBelow the status information is a list of features in the aw_servername.dat file and whether the clients can use the features. An example follows:
Feature usage info: Users of MayaUnltdf: (Total of 3 licenses available)
This example indicates that three networked Maya Unlimited licenses are available. If the aw_servername.dat file has a typing error, youll see something similar to this example:
Users of MayaUnltdf: (Error: 3 licenses unsupported by license server)
Check aw_servername.dat for a typing error. 10 If this procedure doesnt fix the problem, call Autodesk Support and keep the information from the preceding steps handy.
Miscellaneous troubleshooting Running previous versions of Maya: USB hardware lock issues
If you are using a hardware lock for the first time, and you previously had a standalone license, the license you install that is keyed to your hardware lock is not backwards-compatible (that is, you cant run a previous version of Maya) because your hardware ID has changed and previous versions of the licensing software do not support hardware locks. In this case, you must make sure you keep your previous license in order to run previous versions of Maya.
Installation and Licensing Guide 118
10 | Troubleshooting > Running previous versions of Maya: USB hardware lock issues
The following table shows USB hardware lock version support:
Platform Windows Linux Mac OS X
Maya version 6.5+ 7+ 7+
Checking that a license file is the correct file type (Windows)
The aw*.dat file must have a .dat extension (FLEXlm license file). The following procedure shows how to check and correct the file type. To check and correct the file type 1 2 3 4 5 From My Computer or Windows Explorer, right-click aw.dat or aw_servername.dat and select Properties from the pop-up menu. In the Properties window, check that the file type is .dat (FLEXlm License file). If not, select Tools > Folder Options. Select the View tab. Turn off Hide file extensions for known file types and click OK. Youll likely see that aw.dat or aw_servername.dat file has an extension other than .dat, for example, .txt. Right-click the filename and select Rename from the pop-up menu. Change the file extension to .dat. Youll be prompted that if you change a filename extension, the file may become unusable. 8 Click Yes. (The file wont become unusable.) The file now has the correct .dat extension for licensing operation.
6 7
Installation and Licensing Guide 119
10 | Troubleshooting > Understanding licenses
Understanding licenses
This section explains the structure of the license Autodesk sends you. Understanding this structure is helpful if you manually entered the license into a text file from fax or mail and youre looking for a typing error. In the following section, the term license may refer to an entire license or an individual entry of a license, depending on the context.
Tip
If you see a line near the top of your license that starts with SERVER, youre installing networked licenses. Otherwise, youre installing standalone licenses.
Standalone licenses
The following figure shows the structure of a standalone license:
Feature Name License Version Expiration License Count Password
FEATURE MayaUnltd sgiawd 9.000 permanent uncounted 1234567890ab\ VENDOR_STRING=xxx HOSTID=00c0f1234abc Vendor String Host ID/ hardware identifier
Feature Namethe Maya product package you purchased. License Versionthe version number of the Maya package. Expirationwhen the license expires. The word permanent means there is no expiration date. Product pre-release licenses have expiration dates. License Countstandalone licenses have uncounted here, meaning that they do not have a license count. Passwordan encrypted string that authenticates the license.
Installation and Licensing Guide 120
10 | Troubleshooting > Understanding licenses
Vendor Stringindicates you have a timed-out or pre-release. If not present, it means that you have a purchased, permanent license. Host IDalso known as hardware ID. The Host ID of the machine to be licensed, the ethernet address of the machine or your computers system ID, obtained either from your ethernet card or from a hardware lock attached to your machine.
Networked licenses
The following figure shows the structure of a networked license:
Your server name here Server Host ID Port Number Password SERVER server FLEXID=9-b2854a12 7111 VENDOR sgiawd /usr/aw/COM/etc/sgiawd FEATURE MayaUnltdf sgiawd 9.000 permanent 5 432B9293FFAD3F3726A6 \ SUPERSEDE="MayaUnltdf" \ ISSUED=6-jun-2006 VENDOR_STRING=xxx License License Version Count Feature Vendor Expiration Name String
servera placeholder where you must insert your actual server name. Server Host IDAlso known as hardware ID. This is one of the servers host ID, the servers ethernet address, or the computers system ID, obtained either from the MAC Address of your ethernet card or from a hardware lock (dongle) attached to your machine (hardware lock server host IDs begin with FLEXID). Port Numbera fixed number that represents the TCP/IP port used internally by the licensing software. Feature Namethe Maya product package you purchased. There may be several additional feature lines in your license; for example, the Maya Unlimited package includes separate lines for several different Maya Unlimited features. Vendor Stringindicates you have a timed-out or pre-release license. If not present, it means that you have a permanent license.
Installation and Licensing Guide 121
10 | Troubleshooting > Additional resources
License Versionthe version number of the software. Expirationwhen the license expires. The word permanent means there is no expiration date. Product pre-release licenses have expiration dates. License Countthe number of networked licenses you ordered. Passwordan encrypted string that authenticates the license. Issue Datethe date the license was generated for the customer. SUPERSEDEoverrides any license whose ISSUED date is less than the new ISSUED date.
Additional resources
www.autodesk.com provides information on various Autodesk and Maya issues. Go to www.autodesk.com/maya-support to get to the Maya support site. You can access FAQs and Tutorials, Solutions, and other resources. www.macrovision.com/support/1480.htm provides information on licensing.
Installation and Licensing Guide 122
Index
Numerics
32-bit Maya installation directory 19, 45 64-bit Maya benefits 19, 45 installation directory 19, 45 Linux 45 non-supported features 19 supported features 46 Windows 19
confirming installation 93 Maya installation 93 custom installation Linux 47
G
graphics cards driver software 17 Mac OS X 34 setting options 29 Windows 29
D
desktop configuration 52 disk space file system and 50 display performance 29 Documentation installing Linux 49
H
hardware ID 78 hardware locks ID 78
A
activation key installing 81 API Toolkit Mac OS X 38
E
error messages log file 109 upon starting Maya 102, 105
I
IFF files Mac OS X support 40 installation confirming 93 file system other than usr 50 license server 65 Quick Start 11 rpm utility 47 Shader Library 57 Installation directory Linux 45 installation directory 19
C
client setup for Windows 90 clients setting up 90 configuration desktop 52
F
file system other than usr 50 File Type Handling setting 25 FLEXlm description 68 FLEXLM_DIAGNOSTICS 107 floating licenses installing 86
Installation and Licensing Guide 123
Index
installing Maya Linux 4155 Mac OS X 3140 Windows 1530
log file licensing errors 107
Q
qualified hardware Linux 42 Mac OS X 32 Windows 16 Quick Start 11 QuickTime Components 40
M
master machine 59 Maya new users 11 Maya Plug-ins 27 MAYA_SHADER_LIBRARY_PA TH 58 mental ray satellite rendering 59 Microsoft Runtime Libraries 20 motion capture 18
K
KDE 52 key bindings configuring 52
R
ray sat server 61 rpm utility 47
L
license management options 86, 88, 89 license server checking status 87 installation 65 startup 88, 89 stopping, starting, and checking 86, 87, 88, 89 licenses checking for errors with lmtools 116 error log file 107 installing floating 86 single machine 11 licensing satellite rendering 63 licensing Maya 6795 Linux compiling plug-ins and applications 51 lmtools 116
S
satellite rendering changing port number 62 licensing 63 master 59 mental ray 59 ray sat server 61 slave 59 slave machine installation 60 serial number activation key 11 Shader Library installation 57 single machine licenses 11 slave machine 59 starting Maya 93
N
new users of Maya 11
O
OPA (Online Product Activation) website 79
P
port number changing 62 Prekey descriiption 71
Installation and Licensing Guide 124
Index
startup license server 88, 89 Maya error messages 102 Status button lmtools 117 stencil planes 30 stopping and starting license server 87 system requirements Linux 42 Mac OS X 32 Windows 16
T
technical support, contacting 97 third party plug-ins 27 troubleshooting 97122 licensing 102122 starting Maya 99102 True Color 29
unsupported Maya features 51 usr file system 50
V
Vendor String 121 versions previous 70 previous kept 42 VRAM 29
U
uninstalling Maya Linux 50 Mac OS X 39 Windows 28
W
Wacom tablet 18, 35, 45 Webkey description 72
Installation and Licensing Guide 125
Index
Installation and Licensing Guide 126
You might also like
- BMC Control-M Enterprise Manager 9 PDFDocument1 pageBMC Control-M Enterprise Manager 9 PDFAnthony LoboscoNo ratings yet
- Autodesk® ImageModeler™ 2009Document22 pagesAutodesk® ImageModeler™ 2009Ahmed SamiNo ratings yet
- SRS - How to build a Pen Test and Hacking PlatformFrom EverandSRS - How to build a Pen Test and Hacking PlatformRating: 2 out of 5 stars2/5 (1)
- Raspberry Pi with Java: Programming the Internet of Things (IoT) (Oracle Press)From EverandRaspberry Pi with Java: Programming the Internet of Things (IoT) (Oracle Press)Rating: 5 out of 5 stars5/5 (1)
- How To Retrieve License From Deltav Dongle and How To Load It Using Hasphl PDFDocument9 pagesHow To Retrieve License From Deltav Dongle and How To Load It Using Hasphl PDFyuriy2fedorovych0% (1)
- Gettingstarted With MayaDocument756 pagesGettingstarted With Mayaelcordovez92% (12)
- Autodesk Maya Muscle0Document208 pagesAutodesk Maya Muscle0Wilmer SepulvedaNo ratings yet
- Gettingstarted Maya Unlimited 2009Document264 pagesGettingstarted Maya Unlimited 2009Neelu RaviNo ratings yet
- Maya MappingUVsDocument180 pagesMaya MappingUVsRayTracer57No ratings yet
- Maya 2009Document378 pagesMaya 2009hsyadiyahNo ratings yet
- Manual Revit ArchitectureDocument1,714 pagesManual Revit ArchitectureRichard FigueroaNo ratings yet
- Autodesk Design Review 2012 HelpDocument310 pagesAutodesk Design Review 2012 HelpMilan GrujićNo ratings yet
- Guia Do UsuárioDocument1,642 pagesGuia Do UsuárioLetácio OliveiraNo ratings yet
- Revit Mep 2012 Tutorial PDFDocument374 pagesRevit Mep 2012 Tutorial PDFKhin Aung ShweNo ratings yet
- Revit Architecture 2010 PDFDocument1,638 pagesRevit Architecture 2010 PDFIonut MateiucNo ratings yet
- Installation GuideDocument23 pagesInstallation Guideio.clarence.2007No ratings yet
- RenderingDocument558 pagesRenderingMayur Sachdeva100% (1)
- Autodesk® Revit® Structure Benutzerhandbuch (PDFDrive)Document1,782 pagesAutodesk® Revit® Structure Benutzerhandbuch (PDFDrive)ercNo ratings yet
- Help Architecture ENUDocument1,646 pagesHelp Architecture ENUFlorian SatanablasterNo ratings yet
- Revit Mep 2011 User GuideDocument372 pagesRevit Mep 2011 User GuideByengineer01100% (2)
- Revit MEP 2011 TutorialDocument372 pagesRevit MEP 2011 TutorialGeorge Sobhy0% (1)
- Tutorial Práctico: Revit MEP 2013Document0 pagesTutorial Práctico: Revit MEP 2013Alfredo Castelo Suárez100% (2)
- Autodesk Revit Tutorial PDFDocument360 pagesAutodesk Revit Tutorial PDFTuza KutuzaNo ratings yet
- Tutorial Revit 2010Document368 pagesTutorial Revit 2010Mitoko Sato100% (1)
- Tutorials Revit MEP 2009 MetENUDocument968 pagesTutorials Revit MEP 2009 MetENUInventor Solidworks100% (1)
- 3ds Max 2009 Tutorials Car Rigging1Document49 pages3ds Max 2009 Tutorials Car Rigging1Novak OtaševićNo ratings yet
- ARCHITECDocument374 pagesARCHITECBhunu DevNo ratings yet
- Tutorial de Revit 2010 en EspañolDocument380 pagesTutorial de Revit 2010 en EspañolEdy Mota GutierrezNo ratings yet
- Tutorial Práctico: Revit Structure 2013Document9 pagesTutorial Práctico: Revit Structure 2013davinciw2000No ratings yet
- 3ds Max SigDocument82 pages3ds Max SigEtrusco de EtruriaNo ratings yet
- Microsoft .NET Gadgeteer: Electronics Projects for Hobbyists and InventorsFrom EverandMicrosoft .NET Gadgeteer: Electronics Projects for Hobbyists and InventorsNo ratings yet
- PowerPC Microprocessor Common Hardware Reference Platform: A System ArchitectureFrom EverandPowerPC Microprocessor Common Hardware Reference Platform: A System ArchitectureRating: 4 out of 5 stars4/5 (1)
- Programming and Customizing the Multicore Propeller Microcontroller: The Official GuideFrom EverandProgramming and Customizing the Multicore Propeller Microcontroller: The Official GuideRating: 3.5 out of 5 stars3.5/5 (2)
- Fractal Attraction™: a Fractal Design System for the Macintosh®From EverandFractal Attraction™: a Fractal Design System for the Macintosh®No ratings yet
- Exploring Apple Mac - Sonoma Edition: The Illustrated, Practical Guide to Using MacOSFrom EverandExploring Apple Mac - Sonoma Edition: The Illustrated, Practical Guide to Using MacOSNo ratings yet
- Programming Microcontrollers with Python: Experience the Power of Embedded PythonFrom EverandProgramming Microcontrollers with Python: Experience the Power of Embedded PythonNo ratings yet
- Evaluation of Some Android Emulators and Installation of Android OS on Virtualbox and VMwareFrom EverandEvaluation of Some Android Emulators and Installation of Android OS on Virtualbox and VMwareNo ratings yet
- CCDA: Cisco Certified Design Associate Study Guide: Exam 640-861From EverandCCDA: Cisco Certified Design Associate Study Guide: Exam 640-861No ratings yet
- Robot Operating System (ROS): The Complete Reference (Volume 6)From EverandRobot Operating System (ROS): The Complete Reference (Volume 6)No ratings yet
- Penetration Testing of Computer Networks Using BurpSuite and Various Penetration Testing ToolsFrom EverandPenetration Testing of Computer Networks Using BurpSuite and Various Penetration Testing ToolsNo ratings yet
- Penetration Testing of Computer Networks Using Burpsuite and Various Penetration Testing ToolsFrom EverandPenetration Testing of Computer Networks Using Burpsuite and Various Penetration Testing ToolsNo ratings yet
- Mastering Camtasia: Mastering Software Series, #5From EverandMastering Camtasia: Mastering Software Series, #5Rating: 1 out of 5 stars1/5 (1)
- Visual Studio Code Distilled: Evolved Code Editing for Windows, macOS, and LinuxFrom EverandVisual Studio Code Distilled: Evolved Code Editing for Windows, macOS, and LinuxRating: 3 out of 5 stars3/5 (1)
- Securing Application Deployment with Obfuscation and Code Signing: How to Create 3 Layers of Protection for .NET Release BuildFrom EverandSecuring Application Deployment with Obfuscation and Code Signing: How to Create 3 Layers of Protection for .NET Release BuildNo ratings yet
- A DIY Smart Home Guide: Tools for Automating Your Home Monitoring and Security Using Arduino, ESP8266, and AndroidFrom EverandA DIY Smart Home Guide: Tools for Automating Your Home Monitoring and Security Using Arduino, ESP8266, and AndroidNo ratings yet
- Make Your Own PCBs with EAGLE: From Schematic Designs to Finished BoardsFrom EverandMake Your Own PCBs with EAGLE: From Schematic Designs to Finished BoardsRating: 4.5 out of 5 stars4.5/5 (3)
- MacOS Big Sur User Guide: A Complete Illustrated Guide To Mastering The New MacOS Big Sur For Beginners, Seniors, And Advanced Users With Tips AndFrom EverandMacOS Big Sur User Guide: A Complete Illustrated Guide To Mastering The New MacOS Big Sur For Beginners, Seniors, And Advanced Users With Tips AndNo ratings yet
- C Programming Questions and AnswersDocument19 pagesC Programming Questions and AnswersBalaji MehtaNo ratings yet
- Rodec cx-1100Document27 pagesRodec cx-1100spinolNo ratings yet
- AutoCAD Design CenterDocument9 pagesAutoCAD Design CenterSGroffNo ratings yet
- Wireless Interface Converter RFC For Petrol Stations: (RS-485/RS-232 To Wireless and Backwards)Document18 pagesWireless Interface Converter RFC For Petrol Stations: (RS-485/RS-232 To Wireless and Backwards)Edward DuarteNo ratings yet
- Ansur ESA620: Users ManualDocument66 pagesAnsur ESA620: Users ManualDarmo WilopoNo ratings yet
- Micro PythonDocument10 pagesMicro Pythonjhon doeNo ratings yet
- Chapter 2Document30 pagesChapter 2api-295366527No ratings yet
- 25 Top Consulting FirmsDocument1 page25 Top Consulting FirmsantonvorNo ratings yet
- Tema 4Document2 pagesTema 4Nicole DelgadoNo ratings yet
- Literature Survey Report: Report of Literature Review On Cost Effective Computer Vision RobotDocument28 pagesLiterature Survey Report: Report of Literature Review On Cost Effective Computer Vision RobotHarshit BadigerNo ratings yet
- StarBoard Software Installation Guide PDFDocument12 pagesStarBoard Software Installation Guide PDFSigo GattNo ratings yet
- Alarm Systems Catalogue UK PDFDocument8 pagesAlarm Systems Catalogue UK PDFkylegazeNo ratings yet
- HostsDocument5 pagesHostsLuxorNo ratings yet
- BdiDocument12 pagesBdiSaptarshi BhattacharjeeNo ratings yet
- Digital CitizenDocument4 pagesDigital CitizenNithin KalorthNo ratings yet
- Cerber C612 Home Office Burglary GuideDocument40 pagesCerber C612 Home Office Burglary Guideteo_demon50% (2)
- DragonWave Horizon COMPACT Plus User Manual PDFDocument200 pagesDragonWave Horizon COMPACT Plus User Manual PDFpankajengNo ratings yet
- Tom Vande Stouwe: 755 Caro Ct. Phone 803-233-3724 Chapin, SC 29036 NYC 212-380-1680Document4 pagesTom Vande Stouwe: 755 Caro Ct. Phone 803-233-3724 Chapin, SC 29036 NYC 212-380-1680Jeremiah MartinezNo ratings yet
- Chapter 4 SI WorksheetDocument5 pagesChapter 4 SI WorksheetFoster PerryNo ratings yet
- VAPIDRO ASTE 4.0 User Guide for Customized Hydropower ToolsDocument67 pagesVAPIDRO ASTE 4.0 User Guide for Customized Hydropower ToolsAndrei Constantin PopaNo ratings yet
- Literature Review: Digital Payment System in IndiaDocument8 pagesLiterature Review: Digital Payment System in IndiaAkshay Thampi0% (1)
- Lab Manual of CDocument89 pagesLab Manual of Capi-394738731No ratings yet
- 2015 Term 3 Theory Form 2Document7 pages2015 Term 3 Theory Form 2Teyemensah KubiNo ratings yet
- PRS RAN Statistics Performance Visibility Function Description (V100R017 - 01) (PDF) - enDocument38 pagesPRS RAN Statistics Performance Visibility Function Description (V100R017 - 01) (PDF) - enHumberto Jose Arias BarrosNo ratings yet
- New User Manual5416Document73 pagesNew User Manual5416nadeemp78No ratings yet
- Srecon17asia Slides Wang 0Document18 pagesSrecon17asia Slides Wang 0Dhaval PatelNo ratings yet
- Java Login Web Service: Part 4Document2 pagesJava Login Web Service: Part 4Lethal11100% (1)
- ConversionDocument4 pagesConversionBernard Garcia OrihuelaNo ratings yet