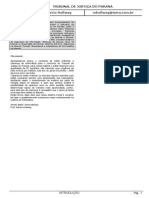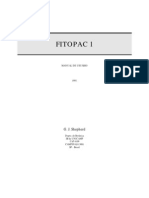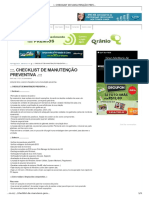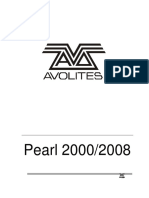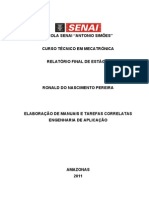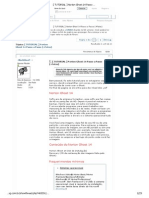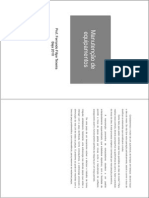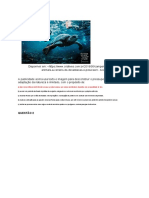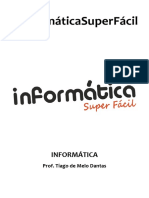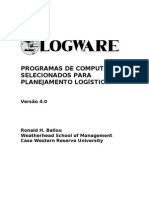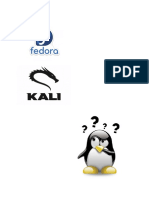Professional Documents
Culture Documents
Orc20 Manual
Uploaded by
queirozzCopyright
Available Formats
Share this document
Did you find this document useful?
Is this content inappropriate?
Report this DocumentCopyright:
Available Formats
Orc20 Manual
Uploaded by
queirozzCopyright:
Available Formats
OraNet
Manual do Usurio
ELABORAO: TCNICA AVALIAES LTDA.
NDICE INSTALAO: (aparelho individual)
10 - Pasta : Cotaes ......................................................................... 15 11 - Pasta : Planilhas .......................................................................... 18 INSTALAO: (aparelhos em rede)
01 - Instalao do Programa em Aparelho Individual ........................................................................... 03 02 - Como Abrir o Programa ............................................................ 03
12 - Instalao do Programa em Aparelho em Rede .............................................................................. 23 - Cadastro do Usurio na Internet ...................................................... 24
03 - Como Obter a Senha de Habilitao (Mensal) ........................................................................ 04 DESINSTALAO: 04 - Desinstalao do Programa ...................................................... 05 MANUSEIO: Atualizao do programa oranet via e-mail ou disquete ..................................................................... 05 Descompactao do programa de Atualizao ou arquivos tipo: insumos, planilhas, cotao, etc. ..................................................... 05 05 - Terminologia Bsica ................................................................. 06 06 - Pasta : Tabela ........................................................................... 07 07 - Pasta : Fornecedores ................................................................ 09 08 - Pasta : Insumos ........................................................................ 11 09 - Pasta : Servios ........................................................................ 13
- Atualizao do Programa OraNet com recebimento do arquivo de atualizao via disquete ou e-mail ............................................................................................. 24 - Como fazer Download da Atualizao do Programa Oranet ...................................................... 24 - Como fazer Download de: Insumos; Servios; Cotaes, etc, atravs do site www.licitanet.com.br .................................................................... 25 - Exportao de: planilhas, cotaes, servios ou insumos via e-mail ou disquete .............................................................................................. 26 - Importao de: planilhas, cotaes, servios ou insumos via e-mail ou disquete .............................................................................................. 26
01 - INSTALAO DO PROGRAMA ORANET 2.0 Obs: Antes de se iniciar a instalao do Programa, verificar se est correta a data registrada no calendrio do computador; No caso de reinstalao do Programa, aps o Programa j ter sido usado pelo usurio, os trabalhos realizados sero deletados (apagados); portanto, caso ocorra tal situao, deve-se primeiramente salvar (exportar) os trabalhos j desenvolvidos em disquetes (ver importar), para posteriormente grav-los no Programa reinstalado. 01.01 - Como Instalar o Programa OraNet 2.0: 01 Colocar o CD na leitora de CD 02 Clicar no boto Iniciar 03 Clicar na opo Executar 04 Clicar no boto Procurar 05 Selecione o driver de CD-ROM, clicando sobre OraNet (D:) A Letra do Driver de CD-ROM poder ser D: ou E:, dependendo das configuraes do Computador 06 Selecione a pasta OraNet, clicando sobre a mesma. 07 Clicar no boto Abrir 08 Localize o arquivo com o nome Setup.exe e selecione-o clicando sobre o mesmo 09 Clicar no boto Abrir 10 Ser retornada a tela Executar com o item abrir preenchido (Ex: D:\OraNet\Setup.exe) 11 Clicar no boto OK 12 Aparecer a mensagem: Welcome to the OraNet installation Program 13 Clicar no boto Continue 14 Aparecer a mensagem: Setup will install OraNet in the following destination folder 15 Clicar no boto Ok 16 Escolher a Opo clicando no quadrado Personalizado
17 Clicar no boto Continue 18 Aparecer mensagem (dependendo das configuraes do computador): Currently version 5.00 of wininet dll is installed and supports portugus (brasileiro). Do you want the existing copy to be replaced? 19 Clicar no boto No 20 Aparecer a mensagem: Do you want all of these files to remain unchanged and used as the current version? 21 Clicar no boto No 22 Escolher a Opo Iniciar o uso do Microsoft Access 23 Fechar todas as janelas que vo aparecendo 01.02 - Instalao sem Sucesso: Incompleta - Caso no seja apresentado tela do Controle e Acesso do Programa, porque o mesmo no foi devidamente instalado, devendo-se desinstal-lo e executar uma nova instalao; caso persista esta situao, ligar para Licitanet (Fones: ( 067 ) 325 - 0186; 383-2998 ( Fax ); 9981-2959 e 9982-1276).
02 - COMO ABRIR O PROGRAMA ORANET 2.0: 01 Clicar em iniciar 02 Clicar em programas 03 Clicar OraNet 04 Clicar em OraNet 05 Digite o login (tcnica) 06 Digite a senha (tcnica) 07 O programa disponibilizado com o login e senha tcnica. 08 Para substituir o login e a senha proceda da seguinte forma: 09 Clicar em utilitrios 10 Clicar em controle de usurios 11 Identificar o usurio
12 Identificar a categoria do usurio (administrador acesso a tudo; operador acesso limitado a algumas tarefas) 13 Clicar em alterar 14 Digitar o login desejado 15 Digitar a senha desejada 16 Clicar em salvar 17 Clicar em fechar 18 Clicar em sair do programa 19 Abrir o programa com o novo login e senha 02.02 - Apresentada tela do Controle e Acesso, proceder da seguinte maneira: Preencher o campo LOGIN com a palavra TECNICA e dar Enter; Preencher o campo SENHA com a palavra TECNICA e dar Enter; Com o cursor no boto Confirmar dar Enter; O programa est liberado para o Administrador e/ou Usurio. Obs: Administrador o profissional responsvel pela administrao geral do programa, principalmente pelo credenciamento e habilitao de acesso dos Usurios. Usurio o profissional que vai manusear o programa de acordo com a habilitao a ele definida pelo Administrador, na ocasio do seu credenciamento para o uso do programa (ver Pasta "Utilitrios" e Controle de Usurios). A Senha de Acesso do Administrador fornecida pelo programa a segunda palavra TECNICA, utilizada na tela de Controle de Acesso do programa, no caso da existncia de Usurio ela deve ser trocada pelo Administrador, procedendo da seguinte maneira: Clicar na Pasta "Utilitrios"; Clicar no boto "Controle de Usurios ao Sistema" Clicar no boto "Alterar"; Digitar no campo "Senha de Acesso" a nova senha do Administrador;
A senha pode ser alfanumrica; Clicar no boto "Salvar"; A nova senha dever ser utilizada na Tela de Controle de Acesso, abertura da Tela de Controle no campo SENHA.
03 - COMO OBTER A SENHA DE HABILITAO (MENSAL) DO ORANET 2.0 Para se Obter a Senha de Habilitao (Mensal) do OraNet 2.0, temos: - Aps aberto, o programa OraNet 2.0 apresentar o cdigo de Registro de Acesso e solicitar a Senha de Habilitao para a concluso da instalao e registro do programa. - Anotar o cdigo de Registro de Acesso, pois este ser utilizado na obteno da Senha de Habilitao, que se dar atravs de clculo a ser realizado no site Licit@Net. - Com o cdigo de Registro de Acesso em mos, proceder da seguinte maneira; 01 Anote o registro de acesso 02 Acessar o site www.licitanet.com.br 03 Clicar sobre o programa desejado 04 Clicar em obter Senha de Habilitao do programa desejado 05 Digitar o CPF OU CNPJ 06 Digitar sua senha obtida no Cadastro do Usurio 07 Digitar o registro de acesso obtido na tela do programa OraNet 08 Anotar a senha de acesso fornecida para digita-l na tela do Programa OraNet 09 Abrir novamente o programa OraNet
10 Digitar a Senha de Habilitao obtida 11 Clicar em confirmar 12 Dever aparecer a seguinte mensagem: habilitao realizada com sucesso 13 Caso a instalao no tenha sido realizada com sucesso, verifique se as configuraes data hora da CPU esto corretas. Obs: a liberao da Senha de Acesso, est vinculada aos recebimento dos valores contratuais da assinatura da Licitanet (habilitao e as consultas). - Continue no item 02 - 01 da orientao como Abrir o Programa OraNet 2.0 Caso queira alterar a senha de acesso (TECNICA), clique no menu Utilitrios e depois na opo Controle de Usurios do Sistema. Ser aberto a tela Controle de Usurios, clique no boto Alterar e depois faa as alteraes desejadas. Caso queira habilitar outros Usurios, faa o cadastro dos mesmos nesta tela e defina quais os itens do menu o novo Usurio poder acessar aps ligar e entrar no sistema. 04 - COMO DESINSTALAR O PROGRAMA 2.0 Como Desinstalar o Programa OraNet 20 01 Clicar em Iniciar 02 Clicar em Configuraes 03 Clicar em Painel de Controle 04 Clicar em Adicionar ou remover Programa 05 Selecionar = OraNet 06 Clicar em Adicionar ou remover 07 Clicar em Remove All 08 Clicar em Yes 09 Clicar em Restart Windows
10 O seu computador ser reiniciado normalmente e o programa foi desinstalado. Atualizao do programa oranet via e-mail ou disquete 01 - Ao receber o programa de atualizao via e-mail ou disquete, arquiva-lo na pasta C:\sysorc\exportao; 02 - Localizar o programa de atualizao atravs do windows explore; 03 - Caso o arquivo esteja compactado efetuar a descompactao; 04 - Clicar sobre o arquivo descompactado; 05 - Aparecer a seguinte mensagem: Este programa ir instalar o oranet (atualizao). Voc deseja continuar... 06 - Clicar em sim; 07 - Aparecer a seguinte mensagem: Bem vindo ao programa de instalao, este programa ir instalar o Oranet 2.0 em seu computador. 08 - Clicar em avanar; 09 - Aparecer mensagem: o programa de instalao est pronto para iniciar.... 10 - Clicar em instalar; 11 - Clicar em concluir. Descompactao do programa de atualizao ou arquivos tipo: insumos, planilhas, cotao, etc. 01 - Gravar o arquivo recebido via e-mail ou disquete em uma pasta no winchester; 02 - Atravs do windows explore abrir a pasta onde foi gravado o arquivo; 03 - Com o boto direito do mouse clicar sobre o arquivo compactado; 04 - Clicar em extrac to (do programa destinado a descompactar arquivos chamado winzip); 05 - Clicar em I agree ( com o boto esquerdo do mouse); 06 - Aparecer a tela para descompactar o arquivo; 07 - Digitar a rota da pasta onde dever ser armazenado o arquivo aps a descompactao (c:\sysorc\exportao)
08 - Clicar em extract; 09 - Fechar a tela do descompactador. 05 - TERMINOLOGIA BSICA - Terminologia Bsica para o manuseio do programa: MENU: Barra demonstrativa dos recursos disponibilizados pelo programa, atravs das Pastas, para a realizao dos trabalhos de elaborao dos oramentos dos empreendimento e demais relatrios correlatos. EMPREENDIMENTO: o objeto a ser orado, podendo simplesmente um servio especfico ou uma obra completa. ser
SERVIO: pode ser a aplicao direta de um determinado material industrializado na obra (ex: vidro), pode ser a execuo de um simples trabalho na obra (ex: escavao manual) ou pode ser ainda o resultado da transformao ocorrida na mistura e aplicao ordenada de um conjunto de insumos (ex: alvenaria) COMPOSIO DE SERVIO: a receita para se fazer o servio, ou seja, so todos os insumos, com os seus respectivos consumos e a mo de obra para a sua aplicao ou transformao, necessrios para a realizao do servio. COTAO: procedimento levado a termo ao se fazer uma pesquisa dos custos dos insumos (materiais, servios e da mo de obra) junto aos fornecedores, insumos estes, previamente especificados e relacionados em relatrio especfico do programa. PLANILHAS: so os relatrios ordenados dos dados registrados no programa, que so processados e apresentados de acordo os tpicos da "Tabela", dos "Filtros" e das finalidades especficas de cada tipo de Pasta; o Programa OrcaNet 2.0 disponibiliza mais de 40 relatrios. PLANILHA DA OBRA: o objetivo principal do trabalho de elaborao do oramento de um empreendimento, na qual apresentado a relao de todos os servios necessrios para a realizao do empreendimento, com os seus respectivos dados (especificaes, quantitativo, custo unitrio e custo total do servio, custo do grupo de servio e o custo final do empreendimento). NDICE REGIONAL: um valor porcentual que aplicado sobre os custos dos materiais considerados na planilha de servio da obra, para compensar as diferenas de custos dos materiais, quando estes foram cotados em um praa e sero adquiridos em uma outra praa. LEIS SOCIAIS: um valor um porcentual que aplicado sobre os custos da mo de obra, que visa cobrir os custos relativos as encargos
PASTA: o local no qual so registrados os dados necessrios para a elaborao dos relatrios disponibilizados pelo programa (tabela, fornecedor, insumos ...). TABELA: sub-dividida em tpicos, ela o recurso do programa que vai possibilitar a ordenao nos dados registros nas Pastas do programa e na elaborao dos relatrios destes registros, atravs de filtragem previamente definida. FORNECEDOR: o responsvel pelo fornecimento dos insumos e seus respectivos custos (material, servios e da mo de obra) que so considerados numa cotao podendo ser: loja de materiais, sindicato, empresas, representante comercial, sindicato etc). INSUMOS : so os elementos (materiais, mo de obra, servio etc) utilizados na composio unitria de um determinado servio de engenharia, servio este necessrio para a execuo do empreendimento.
trabalhista, risco de trabalhos e outros custos decorrentes dos ganhos sociais dos trabalhadores. BDI: sigla que significa Benefcio e Despesas Indiretas, um valor porcentual que aplicado sobre os custos dos servios (Despesas Diretas), necessrios para a realizao do empreendimento, visando a obteno do lucro (benefcio) e cobrir os custos relativos a despesas indiretas nas execues dos servios. TAXA ADMINISTRATIVA: um valor porcentual que aplicado sobre os custos dos servios (Despesas Diretas), necessrios para a realizao do empreendimento, visando a obteno do lucro (benefcio) e cobrir os custos relativos a despesas indiretas nas execues dos servios. RELATRIOS: so as planilhas de carter genrico ou especfico disponibilizados pelo programa, resultantes dos registros e clculos desenvolvidos pelo programa; os relatrios podem ser visualizados em tela, impressos ou exportados (disquete ou e-mail). IMPORTAO / EXPORTAO: recursos disponibilizados pelo programa que visam dar dinmica e integrao nos trabalhos levados a termo na elaborao do oramento de um servio, de um empreendimento e no cotidiano do Usurio. UTILITRIOS: sub-dividida em tpicos, disponibiliza recursos complementares para a elaborao de relatrios, instalao e habilitao do programa, alm de acesso a calculadora. LOGON: recurso para se fazer uma pausa durante os trabalhos, travando o acesso ao Programa terceiros, sem sair ou desligar o Programa; terminando a pausa, preencher: LOGIN, SENHA e Confirmar (item 02.02).
SAIR DO SISTEMA: recurso para sair e desligar o Programa, voltando tela inicial do Computador (telas dos cones); tela para desligar o aparelho ou ter acesso a outros programas instalados. 06 - PASTA : TABELA Pasta: TABELA (registro de): 1 - REA DAS PLANILHAS 2 - CIDADE / ESTADO 3 - CLASSE DOS INSUMOS 4 - OBRA / EMPREENDIMENTO 06. 01 - reas da Planilhas Registrar rea das Planilhas: - Para registrar uma nova rea das planilha, clicar em: Tabela, rea das Planilhas e NOVA, preencher o campo REA com o nome da nova rea e para finalizar clicar em SALVAR. Localizar a rea das Planilhas: - Para localizar uma rea das planilhas j cadastradas, clicar em: LOCALIZAR e ser apresentado na tela todas as reas j cadastradas, para filtr-la basta selecionar a rea desejada, clicando no lado esquerdo do cdigo da rea desejada e posteriormente clicar em FILTRAR. Alterar o nome da rea das Planilhas: - Localiza-se a rea que se deseja alterar, clicar em ALTERAR, faz-se as alteraes desejadas e para confirmar (gravar) as modificaes feitas basta clicar em SALVAR. Excluir o nome da rea das Planilhas:
- Localiza-se a rea que se deseja excluir, clicar em EXCLUIR e confirmar a operao clicando em SIM. 06. 02 - Cidades/Estados
aplicados sobre os custos dos insumos, que pertenam a esta classe de insumos, nas composies unitrias dos servios e nas planilhas de obra; para finalizar clicar em SALVAR. Alterar o nome da Classe dos Insumos:
Registrar o nome da Cidade/UF: - Para registrar uma nova cidade/UF, clicar em: Tabelas, Cidade/UF e NOVO, preencher o campo CIDADE/Unidade Federativa o nome da cidade/estado e para finalizar clicar em SALVAR. Localizar o nome da cidade/estado: - Para localizar uma cidade j cadastrada, clicar em: LOCALIZAR e ser apresentado na tela todas as cidades j cadastradas, para filtr-la basta selecionar a cidade desejada, clicando no lado esquerdo do cdigo da cidade desejada e posteriormente clicar em FILTRAR. Alterar o nome da Cidade/UF: - Localiza-se a cidade que se deseja alterar, clicar em ALTERAR, faz-se as alteraes desejadas e para confirmar (gravar) as modificaes feitas basta clicar em SALVAR. Excluir o nome da Cidade/UF: Localizar o nome da Obra/Empreendimento: - Localiza-se a cidade que se deseja excluir, clicar em EXCLUIR e confirmar a operao clicando em SIM. 06.03 - Classes dos Insumos Registrar o nome da Classe dos Insumos: Alterar o nome do Cadastro/Empreendimento: - Para registrar classe de insumos, clicar em: Tabela, Classe de Insumos e NOVA, preencher o campo referente a Classe de Insumos, marcar os campos BDI, LS e/ou IR, caso deseje que estes ndices venham a ser - Para localizar uma obra/empreendimento, clicar em: LOCALIZAR e ser apresentado na tela todas as obras j cadastradas, para filtr-la basta selecionar a obra, clicando no lado esquerdo do cdigo da obra desejada e posteriormente clicar em FILTRAR. - Localiza-se a classe dos insumos que se deseja excluir, clicar em EXCLUIR e confirmar a operao clicando em SIM. 06.04 - Obra/Empreendimento Registrar a Obra/Empreendimento: - Para registrar uma obra/empreendimento, clicar em: Tabelas, Obra Empreendimento e NOVA, preencher o nome da nova obra/empreendimento e demais campos (N da Planilha, cidade etc), para finalizar (gravar) clicar em SALVAR. - Localiza-se a classe de insumo que se deseja alterar, clicar em ALTERAR, faz-se as alteraes desejadas e para confirmar (gravar) as modificaes feitas basta clicar em SALVAR. Excluir o nome da Classe dos Insumos :
- Localiza-se a obra/empreendimento que se deseja alterar, clicar em ALTERAR, faz-se as alteraes desejadas e para confirmar (gravar) as modificaes feitas basta clicar em SALVAR. Excluir o registro de Obra/Empreendimento: - Localiza-se o nome da Obra/Empreendimento que se deseja excluir, clicar em EXCUIR e confirmar a operao clicando em SIM. 07 - FORNECEDOR 07.01 - Registrar o nome do Fornecedor: - Para registrar um novo fornecedor, necessrio clicar em: Fornecedor, Criar e Localizar e NOVO; o cdigo do fornecedor fornecido pelo programa, preenche-se os campos com os dados do novo fornecedor (nome, endereo, bairro, CEP, cidade, UF, grupos, materiais, e-mail, telefone, fax, celular e site); vencido esta etapa, clicar SALVAR para gravar os dados. Localizar o Fornecedor: - Pode-se localizar um Fornecedor cadastrado de 02 maneiras: 1) Atravs do CDIGO do Fornecedor: digita-se o cdigo com que o Fornecedor foi cadastrado e digitar ENTER ou TAB no teclado. 2) Para localizar um Fornecedor, clicar em LOCALIZAR, selecionar a UF e a cidade do fornecedor, quando ser apresentado na tela todas os nomes dos Fornecedores j cadastrados, para filtr-lo basta selecionar o Fornecedor, clicando no lado esquerdo do cdigo do Fornecedor e depois em FILTRAR. Alterar os Dados do Fornecedores:
- Localiza-se o Fornecedor que se deseja alterar, clicar em ALTERAR, faz-se as alteraes desejadas e para confirmar (gravar) as modificaes feitas basta clicar em SALVAR. Excluir o nome do Fornecedor: - Localiza-se o nome do Fornecedor que se deseja excluir, clicar em EXCLUIR e confirmar a operao clicando em SIM. Emitir Relatrios dos Fornecedores: - Para emitir relatrios dos Fornecedores cadastrados, clicar no boto RELATRIOS, escolher o tipo de relatrio desejado e clicar em VIZUALIZAR IMPRESSO: Relatrios: - Cadastro dos Fornecedores (Geral): so exibidos em ordem alfabtica, todos os Fornecedores registrados e seus respectivos dados. - Listagem dos Fornecedores (Contato/Fone): so exibidos em ordem alfabtica, todos os Fornecedores registrados com os dados: nome de contato, telefone e o grupo de materiais. - Listagem dos Fornecedores (e-mail): so exibidos, em ordem alfabtica, os nomes dos Fornecedores com os respectivos endereos eletrnicos (e-mail). - Mala Direta (Etiqueta de Endereamento): so exibidas em ordem alfabtica, as etiquetas de endereamento dos Fornecedores registrados (Fornecedor, endereo, bairro, CEP, cidade e UF). Obs: em todas as opes de relatrios, possvel usar o Filtro "Cidade", o qual fornece apenas os relatrios da cidade selecionada.
- Para fechar a janela "Relatrios dos Fornecedores" basta clicar no boto FECHAR. - Para fechar a janela "Criar ou Localizar Fornecedor" basta clicar no boto FECHAR. 07.02 - Cadastro do Insumo por Fornecedor: Para cadastrar (relacionar) um insumo a um Fornecedor cadastrado, pode-se faz-lo de duas maneiras: Incluir por Cdigo: digita-se o cdigo do insumo a ser adicionado no campo cdigo e em da seguida digita-se ENTER ou TAB. Incluir por Grupo: seleciona-se o grupo de insumo a ser adicionado clicando do quadradinho esquerda do cdigo, clicar em SALVAR e em seguida em FECHAR. Obs: feitas as alteraes necessrio clicar no boto SALVAR para que os registros sejam gravados. Duplicao: Fornecedor com os insumos relacionados - Recurso disponibilizado para quando tivermos o registro de um novo fornecedor e seus respectivos insumos, que possua os mesmos insumos (ou grande parte deles) de um fornecedor j cadastrado; devemos selecionar o Fornecedor a ser duplicado e clicar no boto DUPLICAR, automaticamente ser fornecido 01 novo cdigo, digita-se ento o nome do novo fornecedor e clicar GRAVAR, confirmar a duplicao em SIM e clicar em FECHAR. - Aps duplicar o fornecedor cadastrado, necessrio fazer as alteraes cadastrais do novo fornecedor criado, atravs de "Criar e Localizar Fornecedores", digita-se o cdigo do novo fornecedor, clicar em ALTERAR, efetuar as alteraes necessrias nos dados do fornecedor e nos insumos (se for o caso) e GRAVAR.
Excluir um ou mais insumos de um Fornecedor: - Para excluir um ou mais insumos relacionados a um fornecedor, temos 02 maneiras: Seleciona-se o insumo e clicar em EXCLUIR ou digitar Delete. Seleciona-se um bloco seqencial (clicar em um insumo e arrastar o mouse ou clicar em um insumo, apertar shift e seta para baixo) e clicar em EXCLUIR ou digitar Delete. Visualizar e/ou Imprimir Relatrios: - Para emitir relatrios dos insumos por Fornecedores, necessrio clicar em RELATRIOS, escolher o tipo de relatrio desejado, clicar em VIZUALIZAR (tela) e clicar na impressora. Relatrios dos Fornecedores e Insumos relacionados: - Filtro "UF/Cidade": exibido a relao dos Fornecedores e respectivos insumos, que foram registrados e esto localizadas na cidade/UF colocada no campo filtro. - Filtro "Fornecedores": exibido a relao dos Insumos que foram registrados junto ao Fornecedor filtrado. - Listagem dos Insumos por Fornecedor: exibida a relao dos Insumos, separados por Grupos de Insumos, em ordem alfabtica dos Fornecedores, com os seguintes dados dos insumos: cdigo, descrio, unidade de pesquisa do fornecedor (se tiver sido registrado) e campo para colocar o valor de pesquisa (uso para cotao). - Listagem dos Grupos de Insumos por Fornecedor: exibida a relao dos Grupos dos de Insumos, separados por Fornecedor, com os dados: nome do fornecedor, cdigo e descrio dos Grupos dos Insumos.
- Listagem dos Fornecedores por Grupo de Insumo: exibida a relao dos grupos de insumos, em ordem alfabtica, com os Fornecedores de cada grupo, acompanhados do cdigo e do telefone de contato do Fornecedor. - Para fechar a janela "Relatrios dos Insumos por Fornecedores", basta clicar no boto FECHAR. - Para fechar a janela "Cadastro de insumos clicar no boto FECHAR. Exportar Fornecedores: p/disquete - Para exportar um Fornecedor para um disquete, define-se o campo DISQUETE (A:\), no campo FORNECEDOR marca-se o fornecedor que ser exportada clicando em seu cdigo, aps a seleo, clicar em EXPORTAR, feito isso o Fornecedor j estar gravado no disquete. Importar Fornecedores: do disquete ou do winchester - Para importar um fornecedor, clica-se na unidade de disco onde est o Fornecedor a ser importado (DISQUETE OU WINCHESTER), selecionase ento o Fornecedor a ser importado no campo ARQUIVO (S) EXPORTADO (S) OU A SER (EM) IMPORTADO (S), clicando em IMPORTAR para finalizar a operao. - Todos os Fornecedores importados se localizaro junto aos demais Fornecedores do programa, lembrando que o mesmo receber um novo cdigo que corresponder ao ltimo +1 dos Fornecedores existentes. por Fornecedor" basta
- Para registrar um novo Grupo de Insumos, clicar em: Insumos, Grupo de Insumos e NOVO, preencher o campo Grupo de Insumos com o nome do novo grupo e para finalizar clicar em SALVAR. Localizar o Grupo de Insumos: - Para localizar um Grupo de Insumos, temos 02 maneiras: Atravs de cdigo do Grupo de Insumo: digita-se o cdigo do Grupo de Insumos Desejado e dar ENTER ou TAB. Atravs do boto Localizar: clicar LOCALIZAR, ser apresentado na tela todos os Grupos de insumos registrados, para filtr-lo basta selecionar o Grupo desejado, clicando no lado esquerdo do cdigo do grupo desejado e em FILTRAR. Alterar os Dados do Grupo de Insumos: - Localiza-se o Grupo de Insumos que se deseja alterar, clicar em ALTERAR, faz-se as alteraes desejadas e para confirmar (gravar) as modificaes feitas basta clicar em SALVAR. Excluir o Grupo de Insumos: -Localiza-se o Grupo de Insumos que se deseja excluir, clicar em EXCLUIR e confirmar a operao clicando em SIM. Relatrios dos Grupos de Insumos: - Para emitir relatrios dos Grupos de Insumos, necessrio clicar em RELATRIOS, escolher o tipo de relatrio desejado, clicar em VIZUALIZAR (tela) e clicar na impressora.
08 - INSUMOS 08.01 - Criar Grupo de Insumos: - Listagem dos Grupos de Insumos: exibida a relao dos Grupos de Insumos.
08.02 - Insumos: Criar Insumo:
- Localiza-se o Insumo que se deseja alterar, clicar em ALTERAR, faz-se as alteraes desejadas e para confirmar (gravar) as modificaes feitas basta clicar em SALVAR. Excluir um Insumo:
- Para criar um novo insumo, clicar em: Insumos, Criar e Localizar Insumos e NOVO, o cdigo do novo Insumo fornecido automaticamente, identificar o novo Insumo no campo DESCRIO (ex: azulejo branco, 15 x 15cm, fabricao etc), selecionar o GRUPO DE INSUMOS (ex: grupo Pisos e Azulejos) com o qual este Insumo estar vinculado, determinar a classificao do Insumo em CLASSE (ex: mo de obra, material, equipamentos etc), completar a UNIDADE DE PESQUISA, informando ao software a unidade em que este Insumo se encontra no mercado (ex: cimento = 50 kg), UNIDADE DO INSUMO NO SERVIO (ex: cimento = kg), NDICE DE CORREO (ex: cimento = 0,20 ) o ndice que transforma a unidade de venda para a unidade utilizada na composio do servio (ex: cimento 1/50) e confirmar a operao em SALVAR. Localizar Insumos: - Para localizar um Insumo registrado, temos 02 maneiras: Atravs do cdigo do insumo: - Digita-se o cdigo do Insumo e dar ENTER ou TAB. Atravs do boto Localizar: - Clicar LOCALIZAR, ser apresentado na tela todos os Insumos registrados, para filtr-lo basta selecionar o Insumo desejado, clicando no lado esquerdo do cdigo do Insumo e em FILTRAR. Alterar os dados do Insumo:
- Localiza-se o Insumo que se deseja excluir, clicar em EXCLUIR e confirmar a operao clicando em SIM. Visualizar e/ou Imprimir Relatrios: - Para emitir relatrios dos Insumos, necessrio clicar em RELATRIOS, escolher o tipo de relatrio desejado, clicar em VIZUALIZAR (tela) e clicar na impressora. Relatrios dos Insumos: - Filtro "Grupo de Insumos": exibido a relao dos fornecedores da cidade/UF filtrada, com os dados da Listagem dos Insumos por Fornecedores. - Lista dos Insumos: exibido a lista dos Insumos, com os dados: cdigo, descrio, unidade, unidade de pesquisa e ndice de correo. - Lista dos Insumos por Grupos: exibido a lista dos Insumos separados pelos Grupos de Insumos, com os dados: cdigo, descrio, unidade, unidade de pesquisa e ndice de correo. - Custo Unitrio dos Insumos: exibido a lista dos Insumos, com as suas respectivas unidades e custos unitrios. - Custo dos Insumos Pesquisados: exibido a lista dos Insumos, com as suas respectivas unidades e custos de pesquisa. - Para fechar a janela "Relatrios dos Insumos por Fornecedores", basta clicar no boto FECHAR.
- Para fechar a janela "Cadastro de Insumos por Fornecedor" basta clicar no boto FECHAR. - Localiza-se o Insumo que se deseja alterar, clicar em ALTERAR, fazse as alteraes desejadas e para confirmar (gravar) as modificaes feitas basta clicar em SALVAR. - Exportar Grupo de Insumos de um disquete ou do winchester: - Para exportar um grupo de insumos para um disquete, define-se o campo DISQUETE (A:\), no campo GRUPO marca-se o Grupo de Insumos, com os respectivos Insumos, que ser exportado clicando em seu cdigo, aps a seleo, clicar em EXPORTAR, feito isso o Grupo de Insumos j estar gravado no disquete. - Importar Grupo de Insumos de um disquete ou do winchester: - Para importar um Grupo de Insumos, com seus respectivos insumos, clicar na unidade de disco onde est o Grupo de Insumos a ser importado (DISQUETE OU WINCHESTER), seleciona-se ento o Grupo de Insumos a ser importado no campo ARQUIVO (S) EXPORTADO (S) OU A SER (EM) IMPORTADO (S), clicando em IMPORTAR para finalizar a operao. Obs: Todos os Grupos de Insumos importados se localizaro junto aos demais grupos do programa. Lembrando ainda que ao importar os insumos, o sistema somente ir incluir os insumos inexistentes e com o mesmo cdigo exportado. 09 - SERVIO 09.01 - Criar Grupo de Servios: - Para registrar um novo Grupo de Servio:
- Para registrar um novo Grupo de Servio, clicar em: Servio, Grupo de Servio e NOVO, preencher o campo Grupo de Servio com o nome do novo grupo e para finalizar clicar em SALVAR. Localizar o Grupo de Servio: - Para localizar um Grupo de Servio, temos 02 maneiras: Atravs de cdigo do Grupo de Servio: digita-se o cdigo do Grupo de Servio desejado, dar ENTER ou TAB. Atravs do boto Localizar: clicar LOCALIZAR, ser apresentado na tela todos os Grupos de Servios registrados, para filtr-lo basta selecionar o grupo desejado, clicando no lado esquerdo do cdigo do insumo e em FILTRAR. Alterar o Grupo de Servios: - Localiza-se o Grupo de Servio que se deseja alterar, clicar em ALTERAR, faz-se as alteraes desejadas e para confirmar (gravar) as modificaes feitas basta clicar em SALVAR. Excluir um Grupo de Servios: - Localiza-se o Grupo de Servios que se deseja excluir, clicar em EXCLUIR e confirmar a operao clicando em SIM. Visualizar e/ou Imprimir Relatrios: - Para emitir relatrio do Grupo de Servios, necessrio clicar em RELATRIOS, e clicar na impressora. Relatrio do Grupo de Insumo: - Lista do Grupo de Servios: exibido a lista do Grupo de Servios, com os dados: cdigo e descrio dos Grupos de Servios.
Para localizar um servio cadastrado, temos 02 maneiras: 09.02 - Criar Composio de Servio: Para Registrar uma Composio de Servio: Para se criar uma composio de servio, necessrio ter em mos os insumos utilizados na composio do servio, as respectivas quantidades de consumo, qual grupo de servios ele pertence e a sua numerao: tendo estes dados, clicar em NOVO e preencher: o campo CDIGO com a numerao do servio, definir o Grupo de Servio, a DESCRIO do servio e SALVAR. Ex: CDIGO (numerao): 06.004 GRUPO: Alvenaria DESCRIO: Execuo de alvenaria com tijolos de 8 furos, de vez...) SALVAR: (gravar cabealho do servio) - Vencida esta primeira etapa, os Insumos so includos na Composio de Servio em tela, podendo ser includos de 02 maneiras: Atravs do cdigo do insumo que ir compor o servio: clicar no boto NOVO localizado na parte interna da tela, escreve-se o cdigo e dar TAB ou ENTER, entra com a quantidade do insumo e clicar em TAB ou ENTER e SALVAR. Obs: pode-se entrar com todos os insumos da composio do servio e as suas respectivas quantidades de uma s vez e em seguida salvar. Atravs do boto NOVO (localizado na parte interna da tela): clicando em: NOVO, seleciona-se o insumo pelo seu nome no campo DESCRIO DO INSUMO; na seta que se encontra no final deste campo ou atravs da barra de rolagem; em seguida entra com a quantidade e SALVAR. Localizar Servios: 1) Atravs do cdigo do servio: digitar no campo CDIGO o cdigo que o servio foi registrado e dar ENTER ou TAB. 2) Atravs do boto LOCALIZAR: clicar LOCALIZAR, selecionar o Grupo de Servio que contm o servio desejado, filtrar clicando na seta localizada ao lado do cdigo do servio e no boto FILTRAR. Duplicar um Servio: (composio) - Recurso disponibilizado para quando tivermos o registro de uma nova composio de servio, similar (que possua os mesmos insumos ou grande parte deles) de uma composio j cadastrada; devemos selecionar o SERVIO a ser duplicado e clicar no boto DUPLICAR, ser apresentado a numerao do novo servio que poder ser modificada, digita-se o nome do novo servio e clicar GRAVAR, confirmar em SIM e clicar em FECHAR. - Aps duplicar o servio cadastrado, necessrio fazer as alteraes nos dados dos insumos do servio criado, clicando em "Alterar", faz-se as alteraes necessrias nos insumos (se for o caso), em suas quantidades e GRAVAR. Compor um Servio: (composio) - Recurso disponibilizado para compor um servio, servio este composto por um conjunto de servios j cadastrados; clicar em COMPOR, colocar a numerao do servio composto e dar ENTER, aparecer a descrio do novo servio, incluir os servios cadastrados com a sua respectiva quantidade de consumo e GRAVAR. (ENTER) Alterar os dados do Servio:
- Localiza-se o Servio que se deseja alterar, clicar em ALTERAR, fazse as alteraes desejadas e para confirmar (gravar) as modificaes feitas basta clicar em SALVAR. Visualizar e/ou Imprimir Relatrios: - Para emitir relatrios dos Servios, necessrio clicar em RELATRIOS, escolher o tipo de relatrio desejado, clicar em VIZUALIZAR (tela) e clicar na impressora. Relatrios dos Servios: - Filtro "Grupo de Servios": recurso disponibilizado pelo programa para filtrar os servios atravs de seus grupos. - Filtro "Insumos": recursos disponibilizado pelo programa para localizar servios que contm o insumo definido. - Composio Unitria do Servio: exibido a composio unitria do servio, com os dados: insumo, unidade e quantidade e consumo. - Lista dos Insumos: exibido a lista com todos os servios registrados. - Servios que contm o Insumo: exibido a relao dos servios registrados que contm o insumo definido no filtro. Excluir o Servio: - Localiza-se o Servio que se deseja excluir, clicar em EXCLUIR e confirmar a operao clicando em SIM.
- Para exportar um grupo de servios para um disquete, define-se o campo DISQUETE (A: \), no campo GRUPO marca-se o grupo de servios, com seus respectivos servios que ser exportado clicando em seu cdigo, aps a seleo, clicar em EXPORTAR, feito isso o grupo de servios j estar gravado no disquete. Importar Servio de um disquete ou do winchester: - Para importar um grupo de servios, com seus respectivos servios, clica-se na unidade de disco onde est o grupo de servios a ser importado (DISQUETE OU WINCHESTER), seleciona-se ento o grupo de servios a ser importado no campo ARQUIVO (S) EXPORTADO (S) OU A SER (EM) IMPORTADO (S), clicando em IMPORTAR para finalizar a operao. - Todos os grupos de servios importados se localizaro junto aos demais grupos do programa. Lembrando ainda que ao importar os servios, o sistema somente ir incluir os servios inexistentes e com o mesmo cdigo exportado. 10 - COTAO Obs: O relatrio Cotao feito em 02 etapas: a primeira a identificao da Cotao (nome e finalidade), que feita atravs da barra de botes situada na parte inferior da tela; a segunda a incluso dos insumos a Cotao (ex: areia, cimento, servente etc), que feita utilizando a barra de botes dos Insumos. Para a incluso dos insumos na cotao ver posteriormente "item 10.02." 10.01- Barra de botes do rodap da tela: identificao da Cotao - Nesta barra de botes esto disponibilizados os recursos do programa relativo a Cotao (dados): criao, identificao, duplicao, excluso e relatrios.
Exportar Servio para um disquete:
Nova: Cotao - Para registrar uma nova Cotao, clicar em: Cotao e em NOVA, a numerao da nova Cotao ser gerada automaticamente, preencher o campo da Descrio com a identificao da Cotao (nome e finalidade) e clicar em SALVAR. Localizar: Cotao - Para localizar uma cotao, temos 02 maneiras:
- Boto do programa disponibilizado para gravar a criao ou alterao feita: gravao da nova Cotao, alterao, duplicao Excluir: Cotao (identificao e insumos includos) - Aps localizada a Cotao que se deseja excluir, clicar em Excluir, no boto da parte inferior da tela, confirmar a excluso da Cotao clicando Sim (a Cotao ser excluda com todos os insumos relacionados ) e clicar Excluir. Relatrios:
Atravs do preenchimento do campo Cotao com o cdigo da cotao desejada e dar Enter ou Tab. Atravs do boto Localizar: clicar em Localizar, selecionar a Cotao desejada clicando no lado esquerdo do cdigo de sua identificao e clicar em Filtrar. Alterar: Cotao (dados da identificao) - Aps localizada a Cotao que se deseja alterar, clicar em Alterar, no boto da parte inferior da tela, fazer a alterao necessria e clicar Salvar. Duplicar: Cotao (identificao e insumos includos na cotao) - Aps localizada a Cotao que se deseja duplicar, clicar em Duplicar, no boto da parte inferior da tela, preencher o campo Descrio com identificao da nova cotao (nome e finalidade), clicar Gravar, clicar Sim e posteriormente Fechar. - Vencida a esta acima descrita, est criada a nova Cotao que contem os mesmos Insumos da Cotao que foi duplicada. (base da duplicao). Salvar: Cotao (identificao)
- Para emitir relatrios da Cotao, necessrio clicar em RELATRIOS, definir a cotao (se no estiver ainda definida) no seu campo, definir o tipo de relatrio e clicar em VIZUALIZAR (tela) e na impressora. - So disponibilizados 07 relatrios, sendo o filtro aplicado nos relatrios: 2,4,5 e 7. - Filtro "Grupo de Insumos": recurso disponibilizado pelo programa para filtrar os insumos atravs de: Grupos de Insumos, Cidade/UF e Fornecedores. - Listagem dos Insumos da Cotao por Grupo: exibido os insumos na Cotao, separados por grupos, com os dados: cdigo, descrio, unidade de Pesquisa, valor de pesquisa (se j tiver sido cotado). - Listagem dos Insumos da Cotao: exibido os insumos na Cotao, com os dados: cdigo, descrio, unidade de Pesquisa e valor pesquisa (se j tiver sido cotado). - Listagem dos Grupos de Insumos: exibido a relao dos grupos de insumos que fazem parte da Cotao.
- Listagem dos Grupos de Insumos por Fornecedor: exibido a relao dos grupos de insumos que fazem parte da Cotao, separados por Fornecedor. - Listagem dos Fornecedores por Grupo de Insumos: exibido a relao dos nomes Fornecedores que fazem parte da Cotao, separados pelos Grupos de insumos. - Controle do Trabalho da Cotao dos Insumos: exibido uma tabela com a relao dos Grupos de Insumos, com os campos: responsvel, data do recebimento e data da Entrega. - Mapa Comparativo de Preos de Insumos entre Fornecedores: exibido uma tabela com a relao dos Grupos de Insumos, para colocao dos nomes dos Fornecedores dos custos dos insumos. Fechar: - Recurso para Fechar a tela da Cotao e volta para a tela do menu principal. 10.02 - Barra de botes do meio da tela: incluso dos Insumos na Cotao - Para incluir Insumos em uma Cotao, temos 02 maneiras: 1) Incluir por Grupo: (Grupo de Insumos) - clicar no boto Incluir por Grupo; - preencher o campo Cdigo com o nmero do Grupo de Insumos desejado ou clicar na barra de rolagem do campo Descrio e filtrar o Grupo desejado; - com o Grupo de Insumo em tela, aparecer na tela os insumos pertencentes o grupo, podendo os insumos serem selecionados um a um ou todos de uma s vez para a incluso na cotao:
a) Ao clicar o campo Selecionar todos e Gravar, todos os insumos do Grupo de Insumos em tela sero includos de uma s vez na Cotao. b) Clicar dentro do quadro no lado de cdigo do insumo e depois em Gravar, o insumo escolhido (marcado) est includo na Cotao; no caso de incluir mais de um insumo, marcar todos os insumos desejados e ao final clicar Gravar. c) Aps gravar, tanto na situao "a" ou "b", clicar Fechar e voltar a tela principal da Cotao. 2) Incluir por Cdigo: (Cdigos dos Insumos) - Clicar o boto Incluir por Cdigo; - Preencher o campo Cdigo com o cdigo do Insumo desejado, dar ENTER ou TAB e clicar no boto SALVAR na barra de botes interna. - Para a incluso de vrios insumos na Cotao, basta ir colocando os cdigos dos insumos no campo Cdigo, dar ENTER ou TAB e no final clicar Salvar. 3) Incluir/Alterar Valor de Pesquisa: (dos insumos) - o boto utilizado para incluir ou alterar o valor de um insumo; - Clicar o boto Incluir/alterar Valor de Pesquisa; - Filtrar o insumo desejado atravs do: . cdigo do insumo, preenchendo o campo Insumo e dar TAB ou ENTER; . ou clicar sobre a barra de rolagem do campo Insumo e filtrar. - Filtrado o insumo, com o cursor no campo Valor de Pesquisa, colocar ou alterar o valor do insumo, Gravar (clicar ou ir dando TAB ) e confirmar a operao no Sim. - Aps confirmar Sim, pode-se continuar na tela para alterar ou incluir valores de outros insumos, repetindo-se a operao, ou clicar em Fechar e voltar para a tela principal da Cotao.
- Salvar: (insumos da cotao) - Quando habilitado, o boto para salvar operaes realizadas nos insumos. 4) Excluir: (Insumos da Cotao) - Boto para excluir o insumo (s) da cotao, podendo ser feito de 02 maneiras: 1) um a um: clicar no quadradinho esquerda do cdigo do insumo a ser excludo e no boto EXCLUIR na barra de botes internos, depois confirmar excluso em SIM. 2) vrios de insumos de uma s vez, desde que eles estejam relacionados em seguida: clicar no lado esquerdo do cdigo do primeiro insumo, dos insumos a serem excludos, carregando o cursor vai at o ltimo insumo, marcando-se assim todos os insumos a serem excludos, clicar em EXCLUIR e confirmar a excluso em SIM. Exportao de Cotao: p/ disquete ou o winchester - Para exportar uma Cotao para um disquete, define-se o campo DISQUETE (A:\), no campo COTAES, clicar em seu cdigo, aps a seleo, clicar em EXPORTAR, feito isso a cotao j estar gravada no disquete. Importar Cotao: p/ disquete ou o winchester - Para importar uma cotao, clicar na unidade de disco onde est a cotao a ser importada (DISQUETE OU WINCHESTER), seleciona-se ento a cotao a ser importada no campo ARQUIVO(S) EXPORTADO (S) OU A SER(EM) IMPORTADO (S), clicando em IMPORTAR para finalizar a operao.
- Todas as cotaes importadas se localizaro junto as demais cotaes do programa, lembrando que a mesma receber um novo cdigo que corresponder ao ltimo +1 das cotaes existentes. 10.03 - Definir Cotao Atual como base para o OraNet 2.0: - Recurso disponibilizado pelo Programa, para definir a Cotao base do Programa, ou seja, a Cotao a ser utilizada na elaborao dos custos unitrios dos servios e nas planilhas dos empreendimentos. - Ao clicar o boto "Definir Cotao Atual como base para ao OraNet 2.0", no campo superior direito da tela, a Cotao em tela ser definida como sendo a Cotao base do Programa. - Os relatrios (os valores dos insumos, as composies dos servios das planilhas e planilhas dos Empreendimentos etc) sero elaborados com a Cotao base. - Cotao nos Relatrios das planilhas (na Pasta Planilha): recurso para consulta. - Na tela dos relatrios das Planilhas dos Empreendimentos pode-se escolher qualquer Cotao entre as Cotaes cadastradas, para visualizar os relatrios disponibilizados. - Para calcular o valor de uma Planilha, com uma Cotao que no seja a "Base", basta filtrar no campo Cotao, a Cotao desejada e a planilha ser elaborada com a Cotao desejada. - Aps sair da tela dos Relatrios das Planilhas, a Cotao base volta a prevalecer nos valores dos insumos do Programa (composies unitrias de servios, planilha etc). 11 - PLANILHAS DOS EMPREENDIMENTOS 11.01 - Barra de botes do rodap da tela: identificao da Planilha
Obs: A Planilha feita em 02 etapas: a primeira o Ttulo da Planilha (nome, local e data etc), que feita atravs da barra de botes situada na parte inferior da tela; a segunda a incluso dos servios, com os seus respectivos dados, que feita utilizando a barra de botes dos Servios. Para a incluso dos servios na planilha ver posteriormente "item 11.02.". - Na barra de botes do rodap da tela, esto disponibilizados os recursos do programa relativo a Planilha (dados): criao, identificao, duplicao, excluso e relatrios. Nova: Planilha do Empreendimento - Para registrar uma nova Planilha, deve-se proceder da seguinte maneira: 1) Clicar na Pasta Planilha, Criar e Localizar Planilha e em NOVA, a numerao da nova planilha ser gerada, e os campos do "Ano" e "da Data" sero preenchidos automaticamente; 2) Preencher os campos: Ttulo da Planilha (nome do empreendimento, local de sua execuo e a data do oramento), rea (sade, educao etc) e a Moeda; OBS: Os campos relativos aos valores do BDI, das Leis Sociais e do ndice Regional, podem ser preenchidos nesta fase, mas mais prtico coloc-los na fase de concluso da planilha. Os valores (BDI, Leis Sociais e ndice Regional) colocados nestes campos (cabealho da planilha) so aplicados em todos os servios da planilha; caso alguns servios da planilha tenham valores diferenciados nesses campos, estes valores devero ser colocados juntos com os outros dados dos servio (ver Alterar: dados dos Servios/final da pg 41).
3) Preenchidos os campos acima descritos, clicar no boto SALVAR e a nova planilha est registrada, faltando incluir os servios na mesma. Localizar Planilha Para localizar uma planilha cadastrada, temos 02 maneiras: 1) Atravs do cdigo da planilha: necessrio digitar no campo Planilha o cdigo de registro da Planilha e dar ENTER ou TAB; 2) Atravs do boto Localizar: clicar em LOCALIZAR, selecionar e filtrar a planilha desejada, clicando na seta localizada ao lado do cdigo da planilha e depois no boto e FILTRAR. Alterar: dados da planilha - Para alterar algum dado da Planilha (Ttulo, rea, valor de: BDI, Leis Sociais, ndice Regional, Moeda), primeiramente localiza-se a Planilha desejada, clicar no boto ALTERAR, faz-se a modificao desejada e clicar em SALVAR Duplicar: Planilha (identificao, servios e cotao) - Aps localizada a Planilha que se deseja duplicar, clicar em Duplicar, no boto da parte inferior da tela, preencher o campo Ttulo da planilha, substituindo o ttulo antigo pelo novo e clicar em: Gravar, Sim e Fechar. Ao fechar a tela duplicar, est criada a nova planilha, exatamente igual a planilha que foi duplicada, exceto a numerao e o ttulo, que foram trocados. - Portanto, aps fechar a tela duplicar, deve-se clicar em Alterar, na barra de botes inferior da tela e fazer as alteraes nos dados da nova planilha (valor do: BDI, Leis Sociais), se for o caso, pois estes valores so da planilha base da duplicao.
Excluir: Planilha (identificao e servios includos) - Aps localizada a Planilha que se deseja excluir, clicar em Excluir, no boto da parte inferior da tela, confirmar a excluso da Planilha clicando Sim (a Planilha ser excluda com todos os servios relacionados) e depois em Excluir. Rodap Personalizado da Planilha: - Aps localizada a planilha que se deseja trocar a identificao do rodap, clicar no boto RODAP PERSONALIZADO, digitar o novo rodap, que pode ser feito em at duas linhas e depois clicar em SALVAR. Relatrios: - Para emitir relatrios da Planilha, necessrio entrar na Pasta Planilha e clicar em RELATRIOS, definir a Planilha e Cotao (seno estiverem ainda definidas) nos seus respectivos campos, definir o relatrio desejado, clicando dentro da bolinha branca no lado esquerdo do relatrio desejado, clicar em VIZUALIZAR IMPRESSO (tela) e na impressora. - So disponibilizados 13 tipos de relatrios da planilha, fora suas variaes na forma de apresentao, resultante da utilizao dos respectivos filtros. Boletim: 01) Boletim de Preos (Material e Mo de Obra): exibido um boletim de preos com servios de engenharia, boletim este elaborado da planilha da obra, no qual so apresentados os custos unitrios dos servios: material, mo de obra e total. Planilhas do Empreendimento:
02) Planilha de Servios do Empreendimento: exibido a planilha de servios do empreendimento, com todos os servios registrados e respectivos dados. 03) Planilha de Servios do Empreendimento ( Material e Mo de Obra): exibido a planilha de servios do empreendimento, com todos os servios registrados e respectivos dados, sendo os custos (material e mo de obra) apresentados separadamente. 04) Planilha de Servios do Empreendimento (Material): exibido a planilha de servios do empreendimento, com todos os servios registrados e respectivos dados, apresentando apenas o custo do material. 05) Planilha de Servios do Empreendimento (Mo de Obra): exibido a planilha de servios do empreendimento, com todos os servios registrados e respectivos dados, apresentando apenas o custo da mo de obra. 06) Resumo das Planilhas de Servios do Empreendimento: no habilitado. 07) Listagem das Planilhas dos Empreendimentos: exibido a relao das planilhas registradas no programa. - Filtro "Relatrio 7": recurso para filtrar as planilhas registradas no programa, atravs de dados especficos: estado, cidade e rea (sade, educao etc) - Servios: 08) Composio Unitria de Servio da Planilha do Empreendimento: exibido a composio unitria de todos os servios da planilha, inclusive os valores do BDI, Leis Sociais e ndice Regional.
- Filtro "Servios": recurso para filtrar as composies unitrias dos servios da planilha, atravs dos Grupos de Servios ou pelo cdigo de identificao do servio. 09) Porcentagem de Custo do Servio da Planilha do Empreendimento: exibido a porcentagem do custo de cada servio da planilha da obra em relao ao custo do empreendimento. - Insumos: - Filtro "Insumos": recurso para ser aplicado na elaborao dos relatrios dos insumos, tais como: ordem de apresentao (ordem alfabtica ou por cdigo); aplicao ou no dos valores do BDI, Leis Sociais e ndice Regional nos clculos das planilhas; apresentao dos insumos separados pelos grupos de Insumos. 10) Insumos da Planilha do Empreendimento: exibido a relao dos insumos que compem a planilha do empreendimento. 11) Insumos da Planilha do Empreendimento por Grupo de Servio: exibido a relao dos insumos que compem a planilha do empreendimento, separados pelos Grupos de Servio. 12) Custo dos Insumos da Planilha do Empreendimento: exibido a relao dos insumos da planilha do empreendimento com os respectivos custos. 13) Porcentagem de Custo do Insumos da Planilha do Empreendimento: exibido em ordem decrescente de custo, a relao dos insumos que compem a planilha.
- Recurso para Fechar a tela da Planilha e volta para a tela do menu principal. 11.02 - Barra de botes do meio da tela: incluir Servios na Planilha Incluir: (incluir servios na planilha) - Para incluir servio (s) na planilha, deve-se proceder da seguinte maneira; 1) Clicar no boto INCLUIR na barra de botes do Insumo; 2) Ser apresentado uma tela dividida em 02 partes, sendo que na parte superior da tela temos a Incluso de Servios por Grupo de Servios e na parte inferior da tela, temos a Incluso de Servios, na qual consta a relao dos servios que pertencem aos Grupos de Servios. 3) Portanto, temos 02 opes para a incluso de servios na planilha: A) Atravs da incluso por Grupo de Servios, na qual so includos de uma s vez na planilha, todos os servios relacionados no grupo de servio selecionado. B) Atravs da incluso de um ou mais servios por vez na planilha. Obs: para incluir todos os servios de um Grupo de Servio na planilha de uma s vez (opo A), clicar dentro do quadradinho ao lado esquerdo do nome do Grupo de Servios Desejado (observar que todos os quadradinhos dos servios do Grupo de Servio na tela inferior foram igualmente marcados) e clicar em INCLUIR e FECHAR. Para incluir um ou mais servios por vez (opo B), clicar dentro do quadrado ao lado esquerdo do servio (parte inferior da tela) ou dos servios desejados e clicar em INCLUIR e FECHAR
Fechar:
Caso seja do interesse do usurio, as quantidades dos servios podem ser colocadas nesta fase de elaborao da planilha, no campo Quantidade do Servio (tela inferior), antes de clicar em INCLUIR e FECHAR a tela (vale para as duas situaes: " A " e " B ") Alterar: (dados dos servios da planilha) - atravs deste boto que sero colocados ou alterados os dados dos servios da planilha do empreendimento (ordem numrica do servio na planilha, quantidade do servio e os valores do BDI, Leis Sociais e do ndice Regional, caso estes valores para o servio em tela (que se est trabalhando), sejam diferentes dos valores colocados na cabealho da planilha (campo de identificao da planilha); - Para se fazer as alteraes nos Servios, deve-se proceder da seguinte maneira: 1) Clicar no boto Alterar na barra de botes dos Servios; 2) Aberto a tela Alterar Servio, clicar na barra de rolagem do campo cdigo do servio e filtrar o servio desejado para se fazer as alteraes necessrias; 3) Filtrado o servio desejado, ir preenchendo os campos com os valores desejados e dando TAB ou ENTER para mudar de campo; 4) Feita as modificaes desejadas, clicar Gravar e Fechar; 5) Caso deseje alterar outro servio do mesmo Grupo de Servio, basta filtrar o novo servio e repetir os procedimentos acima descritos; 6) Caso deseje alterar um servio pertencente a um outro Grupo de Servio, deve-se; - sair do atual Grupo de Servio, clicando em Fechar e voltar a tela anterior do programa;
- marcar o Grupo de Servio no qual est registrado o servio a ser alterado (parte superior da tela), clicando no quadradinho no lado esquerdo do nome do Grupo do Servio; - clicar novamente em Alterar na barra de botes do Insumo e repetir novamente os procedimentos descritos nos itens: 2, 3 e 4. Excluir Servios: (da planilha) - Boto para excluir servio (s) da planilha, podendo ser feito de 02 maneiras: 1) um a um: clicar no quadradinho esquerda do servio a ser excludo, teclar Del ou Delete e depois clicar em SIM. 2) vrios servios de uma s vez, desde que eles estejam relacionados em seguida no mesmos grupo de servios clicar no lado esquerdo do cdigo do primeiro servio, dos servios a serem excludos, carregando o cursor vai at o ltimo servio, marcando-se assim todos os servios seguidos a serem excludos, teclar em Del ou Delete e depois clicar em SIM. Exportando Planilha para o Word: - Criar uma pasta para enviar as planilhas do Oranet 2.0 que sero exportadas, no WINDOWS EXPLORER, da seguinte forma: aps entrar no WINDOWS EXPLORER ir em NOVO localizado em ARQUIVO, clicar em PASTA e nomear a pasta destino. - Localizar a Planilha a ser exportada, clicar em RELATRIOS, selecionar o tipo de relatrio a ser exportado, clicar VISUALIZAR IMPRESSO e em EXPORTAR PARA O WORD, localizado na parte superior da tela, o programa far a transferncia, salvar a planilha em SALVAR COMO, localizado em ARQUIVO.
- Estando gravado no Word, a planilha poder ser enviada por e-mail ou ainda ser copiada para o excel. Exportando e Importando Planilha:
III. Configurar o Programa nas estaes da rede e vincular a Base de Dados. Servidor Instalar o Programa OraNet como se fosse um equipamento isolado.
Disquete: Compartilhar o servidor - Para exportar uma planilha para um disquete, define-se o campo DISQUETE (A:\), no campo PLANILHA, marca-se a planilha que ser exportada clicando em seu cdigo, aps a seleo, clicar em EXPORTAR, e a planilha j estar gravada no disquete. Word (e-mail): Ver em CRIAR E LOCALIZAR PLANILHAS. Importar Planilhas de um Disquete ou do Winchester: - Clicar na unidade de disco onde est a planilha a ser importada (DISQUETE OU WINCHESTER), seleciona-se ento a planilha a ser importada no campo ARQUIVO (S) EXPORTADO (S) OU A SER (EM) IMPORTADO (S), clicando em IMPORTAR para finalizar a operao. - Todas as planilhas importadas se localizaro junto as demais planilhas do programa, lembrando que a mesma receber um novo cdigo que corresponder ao ltimo +1 das planilhas existentes. 12 - Instalao do Programa Oranet em Rede Para o Programa funcionar em rede necessrio: I. Compartilhar a unidade do servidor. II. Mapear a unidade compartilhada (servidor) nas estaes. Sua rede deve estar configurada corretamente. Mapear a rede (Estaes) 01 Entrar no item ambiente de rede. 02 Selecionar a estao da rede que identifica o servidor. 03 Abrir a estao do servidor (clicando duas vezes). Procedimento para o servidor da rede 01 Abrir meu computador. 02 Todo o contedo do disco rgido aparecer na nova janela. 03 Escolha a unidade a ser compartilhada, selecionando-a com o boto direito do mouse. (O local para armazenar os dados do programa OraNet). Ex: C: 04 Escolha a opo compartilhamento. 05 Selecione a opo compartilhar como. 06 Escolher o tipo de acesso pr completo. 07 Clicar no boto OK. 08 Caso utilize os sistemas operacionais Windows NT, XP, 2000, consultar o administrador da rede. Estaes Instalar o programa normalmente sem se preocupar com a rede. Mapear a Unidade de Rede
04 Selecionar com o boto direito do mouse a unidade compartilhada do servidor. (Unidade de disco aonde foi instalado o programa OraNet; Ex: C). 05 Clicar com o boto direito do mouse sobre a unidade identificada. 06 Clicar em mapear unidade de rede. 07 Escolher uma unidade (letra) para identificar o servidor no seu computador (Ex: S:). 08 Marcar a opo Reconectar ao fazer logon. 09 Clicar em OK. 10 Fechar todas as janelas abertas. Vincular Base de Dados no Programa OraNet 01 Abrir o programa OraNet 02 Clicar na opo utilitrios. 03 Selecione a letra da unidade que voc definiu no item 4 acima, para servir de local de armazenamento da base de dados. 04 Clicar em Vincular tabelas. 05 Aguardar a contagem da porcentagem. 06 Clicar em fechar. 07 Repetir o mesmo processo para as demais estaes. Cadastro do Usurio na Internet 01 Acessar o site www.licitanet.com.br 02 Clicar sobre o programa desejado 03 Clicar em obter direito de uso do OraNet 04 Preencher o cadastro dos usurios do OraNet para obter sua senha 05 Clicar em gravar dados 06 Anotar e guardar a senha fornecida 07 A senha fornecida, permite o acesso a vrias pginas do site Instalao da Atualizao do Programa OraNet (sem ser download)
01 Atravs do windows explorer abrir a pasta onde foi gravado o programa de atualizao 02 Dar um duplo clique sobre o programa de atualizao 03 Aparecer a informao de que o programa de atualizao ser instalado 04 Clicar em sim para iniciar a instalao 05 Aparecer a tela bem vindo ao programa de instalao 06 Clicar em avanar 07 Aparecer a tela o programa est pronto para instalar 08 Clicar em instalar 09 Aparecer a tela instalao terminada 10 Clicar em concluir 11 Abrir o programa OraNet clicando em iniciar - programas OraNet OraNet 12 Anotar o registro de acesso 13 Acessar o site www. Licitanet.com.br 14 Clicar em obter o registro de habilitao no site www.licitanet.com.br 15 Digitar o CPF ou CNPJ 16 Digitar sua senha obtida no Cadastro de Usurio 17 Digitar o registro de habilitao obtido na tela do programa 18 Anotar a senha de habilitao fornecida 19 Digitar o registro de habilitao na tela do programa OraNet 20 Dever aparecer a mensagem instalao ou atualizao est concluda Como fazer Download da Atualizao do Programa OraNet (Instalao a partir da tela do download) 01 Acessar o site www.licitanet.com.br 02 Clicar no programa desejado 03 Clicar sobre a atualizao do programa desejado 04 Digitar o nmero do CPF ou CNPJ 05 Digitar sua senha obtida no Cadastro do Usurio 06 Clicar no local indicado para confirmar o login e a senha 07 Clicar sobre a atualizao desejada 08 Aparecer a tela download de arquivos
09 Marcar a opo salvar este programa em disco 10 Clicar em ok 11 Escolher a pasta onde ser gravado o programa 12 Manter o nome do programa de atualizao e o tipo do arquivo 13 Clicar em salvar 14 Aparecer a tela de transferncia de arquivos para a CPU 15 Aparecer a tela download concludo 16 Clicar em abrir para iniciar a instalao 17 Aparecer a seguinte mensagem: este programa ir instalar a atualizao desejada 18 Clicar em sim 19 Aparecer a tela bem vindo ao programa de instalao 20 Clicar em avanar 21 Aparecer a tela o programa est pronto para instalar 22 Clicar em instalar 23 Aparecer a tela instalao terminada 24 Clicar em concluir 25 Abrir o programa OraNet clicando em iniciar - programas OraNet - OraNet 26 Anotar o registro de acesso 27 Acessar o site www.licitanet.com.br 28 Clicar em obter o registro de acesso no site www.licitanet.com.br 29 Digitar o CPF ou CNPJ 30 Digitar sua senha obtida no cadastro do usurio 31 Digitar o registro de acesso obtido na tela do programa 32 Anotar a senha de habilitao fornecida 33 Digitar o registro de habilitao na tela do programa OraNet 34 Clicar em registrar 35 Dever aparecer a mensagem instalao ou atualizao est concluda com sucesso 36 Caso a instalao no tenha sido concluda com sucesso, verifique se a data da CPU est correta Como fazer Download de: insumos, Servios, Cotaes, etc, atravs do site www.licitanet.com.br
01 Acessar o site www.licitanet.com.br 02 Clicar na opo desejada 03 Digitar o nmero do CPF ou CNPJ 04 Digitar sua senha obtida no cadastro do usurio 05 Clicar no local indicado para confirmar o login e a senha 06 Clicar sobre a atualizao desejada 07 Aparecer a tela download de arquivos 08 Marcar a opo salvar este arquivo em disco 09 Clicar em ok 10 Escolher a pasta onde ser gravado o arquivo 11 Manter o nome do arquivo a ser atualizado ou importado 12 Clicar em salvar 13 Aparecer a tela de transferncia de arquivos para a CPU 14 Aparecer a tela download concludo 15 Clicar em fechar 16 Atravs do windows explore abrir a pasta onde foi gravado o arquivado baixado 17 Clicar com o boto direito sobre o arquivo compactado (o arquivo baixado) 18 Clicar em extrac to (do programa destinado a descompactar arquivos chamado winzip) 19 Clicar em I agree (com o boto esquerdo do mouse) 20 Aparecer a tela para descompactar o arquivo 21 Digitar o rota da pasta onde dever ser armazenado o arquivo aps a descompactao: c: \ sysorc \ exportao 22 Clicar em Extract 23 Fechar a tela do descompactador 24 Abrir o programa OraNet 25 Clicar sobre o tipo de arquivo a ser importado (exemplo: planilha) 26 Clicar em exportar/importar 27 O programa mostrar todas as planilhas disponvel para serem importadas 28 Clicar sobre a planilha a ser importada 29 Clicar sobre o boto importar (a planilha aparecer disponibilizada junto com as demais planilhas existente, mas com o nmero de identificao da ltima planilha + 1)
Exportao de: planilhas, cotaes, servios ou insumos via e-mail ou disquete 01 Clicar sobre o tipo de arquivo que ser exportado (exemplo: planilha) 02 Clicar em exportar/importar (exemplo: planilhas) 03 Selecionar a planilha que ser exportada 04 Clicar sobre o destino (local para gravao) da planilha a ser exportada (exemplo A:\ disquete) - Clicar em exportar 05 Quando aceitamos a opo de gravar em c:\; a pasta onde a planilha ser armazenada : c:\syorc\exportao 06 Aparecer a mensagem exportao realizada com sucesso 07 Clicar em ok 08 Fechar a tela de exportao/importao 09 Sair do programa OraNet 10 Abrir o outlook ou outro programa semelhante 11 Clicar em nova mensagem 12 Clicar em inserir 13 Clicar em Anexo de arquivo 14 Digitar a rota onde est gravado o arquivo a ser exportado (exemplo: c:\syorc\exportao) ou A: 15 Clicar sobre os arquivos a serem exportados 16 Clicar em anexar 17 Digitar o e-mail do destinatrio 18 Digitar breve mensagem para o destinatrio 19 Clicar em enviar Os arquivos do OraNet destinado a exportao esto gravados na pasta c:\syorc\exportao Importao de: planilhas, cotaes, servios ou insumos via e-mail ou disquete 01 Gravar o arquivo recebido via e-mail na pasta: c: \sysorc\exportao 02 Atravs do windows explore abrir a pasta onde foi gravado o arquivado baixado
03 Clicar com o boto direito sobre o arquivo compactad (caso o arquivo esteja compactado) 04 Clicar em extrac to (do programa destinado a descompactar arquivos chamado winzip) 05 Clicar em I agree ( com o boto esquerdo do mouse) 06 Aparecer a tela para descompactar o arquivo 07 Digitar o rota da pasta onde dever ser armazenado o arquivo aps a descompactao: c:\sysorc\exportao 08 Clicar em Extract 09 Fechar a tela do descompactador
You might also like
- Apostila InformáticaDocument100 pagesApostila InformáticaraquelvonijoneNo ratings yet
- Apostila Curso Storage SAN NAS IntelDocument37 pagesApostila Curso Storage SAN NAS IntelCaio CarrascosaNo ratings yet
- FitopacDocument93 pagesFitopacGuilherme LandgrafNo ratings yet
- Apostila Windows 10Document50 pagesApostila Windows 10ReinaldoPimentel89% (9)
- Checklist manutenção preventivaDocument5 pagesChecklist manutenção preventivaJanio MedeirosNo ratings yet
- Novas Funções da Pearl 2000/2008Document172 pagesNovas Funções da Pearl 2000/2008André VaghettiNo ratings yet
- Organizar Dispositivos DigitaisDocument45 pagesOrganizar Dispositivos Digitaiskcibele100% (1)
- Comandos Básicos Ms-DosDocument41 pagesComandos Básicos Ms-DosFabio AiresNo ratings yet
- Relatório de estágio na Motobel com manuais e desenhos mecânicosDocument28 pagesRelatório de estágio na Motobel com manuais e desenhos mecânicosSafira AzevedoNo ratings yet
- Unidade - 1 - Tecnologias de Informação ComunicaçãoDocument96 pagesUnidade - 1 - Tecnologias de Informação Comunicaçãojgomes10No ratings yet
- Simulados Hardware S GabaritoDocument7 pagesSimulados Hardware S GabaritoOsiasNo ratings yet
- APOSTILA - INFORMÁTICA (Saúde-JP) PDFDocument120 pagesAPOSTILA - INFORMÁTICA (Saúde-JP) PDFsaulodasilvaNo ratings yet
- (TUTORIAL) Norton Ghost 14 Passo A Passo (+fotosDocument23 pages(TUTORIAL) Norton Ghost 14 Passo A Passo (+fotosPedro Luiz Sanches GonçalesNo ratings yet
- Funções Do Secretario EscolarDocument7 pagesFunções Do Secretario EscolarMarcos Escatambulo100% (8)
- Diagnostico Dell PDFDocument7 pagesDiagnostico Dell PDFAlexandro RosaNo ratings yet
- Exercicios Hardware SoftwareDocument2 pagesExercicios Hardware SoftwareMarcos MonteiroNo ratings yet
- Configuração do CMOS, BIOS e SetupDocument14 pagesConfiguração do CMOS, BIOS e SetupmnightshaNo ratings yet
- 50 soluções para problemas do PCDocument31 pages50 soluções para problemas do PCreapervanhellNo ratings yet
- Apostila Inclusão DigitalDocument62 pagesApostila Inclusão DigitalLucas AntonioNo ratings yet
- Manual CompletoDocument252 pagesManual CompletoRafael Soares100% (1)
- HDs e ArmazenamentoDocument96 pagesHDs e ArmazenamentoAedra MoraisNo ratings yet
- Imei Modulo 7 MaterialDocument13 pagesImei Modulo 7 MaterialJoão FariaNo ratings yet
- Conteúdo 1. - Funções Básicas Do ComputadorDocument6 pagesConteúdo 1. - Funções Básicas Do ComputadorWill-vunse Carlos Joao PomboNo ratings yet
- Montagem e Manutenção de Micro ComputadorDocument89 pagesMontagem e Manutenção de Micro ComputadorRafael100% (46)
- Ícone do disquete ainda faz sentidoDocument8 pagesÍcone do disquete ainda faz sentidoAdria RodriguesNo ratings yet
- Cartilha - Sim e SinascDocument24 pagesCartilha - Sim e SinascrogeriofsaNo ratings yet
- Informática BásicaDocument58 pagesInformática BásicaIFÁC EDUCACIONALNo ratings yet
- Apostila Ufpb - InformáticaDocument179 pagesApostila Ufpb - InformáticaLuiz SousaNo ratings yet
- Log WareDocument63 pagesLog WareBakanna10No ratings yet
- Manual LinuxDocument260 pagesManual LinuxAdilson JuniorNo ratings yet