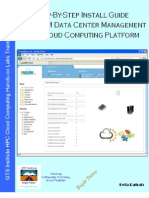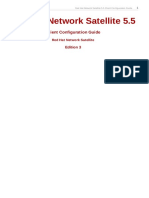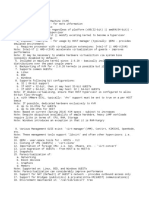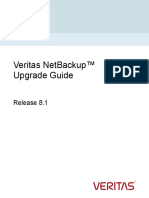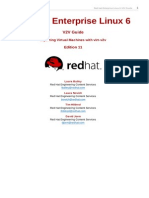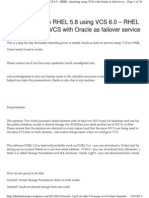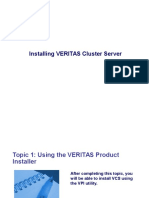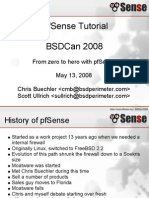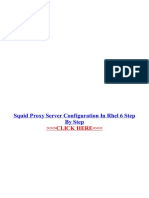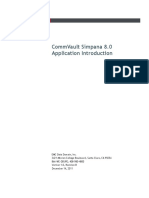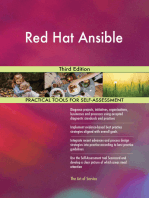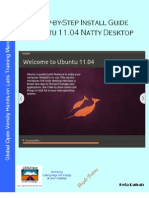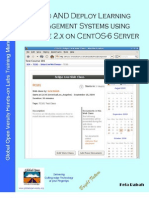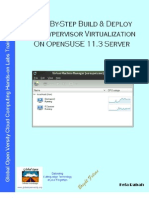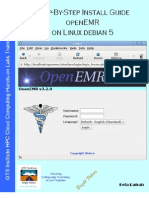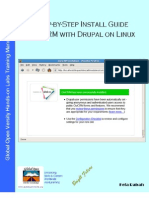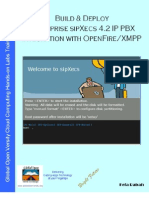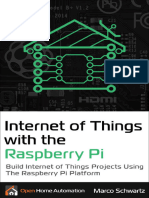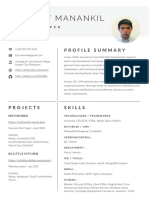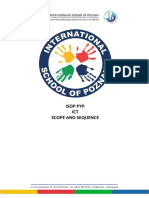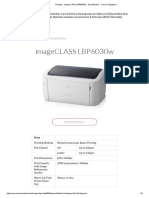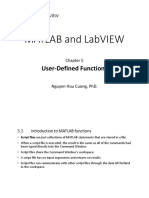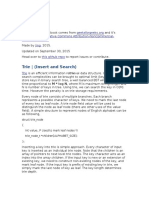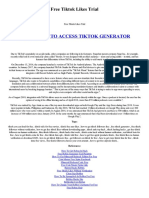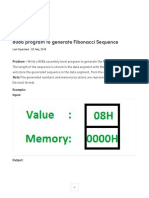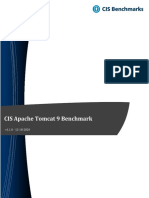Professional Documents
Culture Documents
Step-By-Step Install Guide CentOS-5 On Proxmox VE
Uploaded by
Kefa RabahOriginal Title
Copyright
Available Formats
Share this document
Did you find this document useful?
Is this content inappropriate?
Report this DocumentCopyright:
Available Formats
Step-By-Step Install Guide CentOS-5 On Proxmox VE
Uploaded by
Kefa RabahCopyright:
Available Formats
Global Open Versity, ICT Labs
Step-By-Step Install Guide CentOS-5 Proxmox VE v1.0
Global Open Versity Cloud Computing Hands-on Labs Training Manual
Step-By-Step Install Guide Proxmox VE Server
Kefa Rabah Global Open Versity, Vancouver Canada
krabah@globalopenversity.org
www.globalopenversity.org Table of Contents Page No.
STEP-BY-STEP INSTALL GUIDE PROXMOX VE SERVER Introduction Part 1: Installing and Updating Proxmox VE Server Step 1: Getting Started & Hardware Pre-requisites 1.1 System requirements 1.2 Summary of Proxmox VE Installation Step 2: Install Proxmox Virtual Environment (VE) Step 3: Proxmox VE Configuration Part 2: Installing Virtual Machines on Proxmox VE Step 1: Downloading Appliance Templates Step 2: Installing Linux CentOS-5 VM on Proxmox VE Part 3: Backups of Critical Enterprise Applications Step 1: Install and Configure NFS Server Step 2: Exporting Directories on the Server Step 3: Creating Backup Part 4: eed More Training on Linux: Ubuntu Enterprise Cloud Training: Part 5: Hands-on Labs Assignments
2 2 2 3 3 3 4 13 15 15 16 21 21 21 22 25 25 25
A GOV Open Access Technical Academic Publications Enhancing education & empowering people worldwide through eLearning in the 21st Century 1
April 2007, Kefa Rabah, Global Open Versity, Vancouver Canada
www.globalopenversity.org
VCC301 Building OpenNebula Cloud Computing
Global Open Versity, ICT Labs
Step-By-Step Install Guide CentOS-5 Proxmox VE v1.0
Global Open Versity Cloud Computing Hands-on Labs Training Manual
Step-By-Step Install Guide Proxmox VE Server
By Kefa Rabah, krabah@globalopenversity.org August, 2011 GTS Institute
Introduction
In this Hands-on lab, youre going to learn how to install and configure Proxmox Virtual Environment (VE) server a professional virtualization platform used to make virtual machines based on KVM and OpenVZ technologies. Proxmox VE is an easy to use open source virtualization platform based on Linux and used for running virtual appliances and virtual machines. It is a product aimed at companies and production environments, since it intends to be an easy deployment and management solution.
Hands-on Solution:
In this Hands-on Lab session, youll learn how to install and configure Proxmox VE. Next, youll learn how to build and deploy virtual machines on Proxmox VE. In this lab you have opportunity to deploy CentOS-5 server which you can use to deploy any application of your choice. Youll also learn how to install and configure NFS shared storage and backup systems to backup your critical data. You may also use Proxmox VE to build and deploy your own private cloud using eyeOS cloud, OpenNebula, Eucalyptus Systems etc.
Part 1: Installing and Updating Proxmox VE Server
Proxmox VE supports three types of virtualization technologies: Container virtualization (OpenVZ): it allows that a physical server can run multiple insolated operating system instances as well known as containers. Its main problem is these containers or guests can just be Linux instances. However, the OpenVZ kernel provides better performance (penalty between 1% and 3% compared to a standalone server) in contradistinction to other alternatives. Full virtualization (KVM): it can run Linux and Windows guests but unlike OpenVZ, Intel VT or AMD-V CPU is needed. Paravirtualization (KVM): it presents a software interface similar to the underlying hardware in order to try to reduce the execution time of certain operations.
Note: in our lab, we think that OpenVZ is a plus because it has got better performance than KVM and the containers idea is fantastic: the size of these templates is really small and you can get a ready virtual machine in few minutes.
2
April 2007, Kefa Rabah, Global Open Versity, Vancouver Canada
www.globalopenversity.org
VCC301 Building OpenNebula Cloud Computing
Global Open Versity, ICT Labs
Step-By-Step Install Guide CentOS-5 Proxmox VE v1.0
Step 1: Getting Started & Hardware Pre-requisites 1.1 System requirements For production servers, high quality server equipment is needed. Keep in mind, if you run 10 Virtual Servers on one machine and you got a hardware failure, 10 services are lost. Proxmox VE supports clustering, means that multiple Proxmox VE installations can centrally managed via the included cluster functionality. Note: Proxmox VE can also use local storage (DAS) and SAN. Minimum requirements for evaluation: CPU: 64bit (Intel EMT64 or AMD64), Intel VT/AMD-V capable CPU/Mainboard (for KVM Full Virtualization support) Minimum 1 GB RAM Hard drive One NIC Recommended system requirements: CPU: 64bit (Intel EMT64 or AMD64), Multi core CPU recommended, Intel VT/AMD-V capable CPU/Mainboard (for KVM Full Virtualization support) 4 GB is good, more is better Hardware RAID with batteries protected write cache (BBU) Fast hard drives, best results with 15k rpm SAS, Raid10 Two NIC
1.2 Summary of Proxmox VE Installation Proxmox VE installs the complete operating system and management tools in 3 to 5 minutes (depends on the used hardware). "Bare-metal" means that you start from a empty server - there is no need to install a base operation system. Including the following: Complete operating system (Debian Lenny 64) Partition the hard drive with LVM2 Proxmox VE Kernel with OpenVZ and KVM support Backup/Restore tools Web based management interface Proxmox uses LVM - See backup and restore of LVM data. Warning: the complete server is used and all existing data is removed.
3
April 2007, Kefa Rabah, Global Open Versity, Vancouver Canada
www.globalopenversity.org
VCC301 Building OpenNebula Cloud Computing
Global Open Versity, ICT Labs
Step-By-Step Install Guide CentOS-5 Proxmox VE v1.0
Step 2: Install Proxmox Virtual Environment (VE) 1. Hope over to http://www.proxmox.com/downloads/proxmox-ve/17-iso-images website and download the Proxmox VE 1.8 ISO which at the time of writing this lab manual was "Proxmox VE 1.8 ISO Installer" 2. Once you have downloaded the Ubuntu ISO specific to your distribution, you have the option burning it into CD or just by using the ISO package to install it from your virtual machine, in our case VMware. 3. Fire-up a new virtual machine and perform the initial configuration and setup to use ISO package. 4. Start the virtual machine, and you should be able to see the first Proxmox VE installation screen. 5. From Fig. 1, and hit Enter key to start installation.
Fig. 1
6. From Fig. 2, Proxmox Installer screen, wait for the system to complete the current process, itll continue after that.
4
April 2007, Kefa Rabah, Global Open Versity, Vancouver Canada
www.globalopenversity.org
VCC301 Building OpenNebula Cloud Computing
Global Open Versity, ICT Labs
Step-By-Step Install Guide CentOS-5 Proxmox VE v1.0
Fig. 2
7. From Fig. 3, Proxmox License Agreement screen, read and accept the license and then hit Enter key to continue.
Fig. 3
5
April 2007, Kefa Rabah, Global Open Versity, Vancouver Canada
www.globalopenversity.org
VCC301 Building OpenNebula Cloud Computing
Global Open Versity, ICT Labs
Step-By-Step Install Guide CentOS-5 Proxmox VE v1.0
8. From Fig. 4, Proxmox Installer screen, choose the desired option use, and then hit Next key to continue.
Fig. 4
9. From Fig. 5, Proxmox Installer screen, choose time location and keyboard language, and then hit Next key to continue.
Fig. 5
6
April 2007, Kefa Rabah, Global Open Versity, Vancouver Canada
www.globalopenversity.org
VCC301 Building OpenNebula Cloud Computing
Global Open Versity, ICT Labs
Step-By-Step Install Guide CentOS-5 Proxmox VE v1.0
10. From Fig. 6, Administration Password and E-Mail Address screen, enter the desired Admin password and email, and then hit Next key to continue.
Fig. 6
11. From Fig. 7, Network Configuration screen, enter all the required options, and then hit Next key to continue. Hostname: server01.govproxmox.com.
Fig. 7
7
April 2007, Kefa Rabah, Global Open Versity, Vancouver Canada
www.globalopenversity.org
VCC301 Building OpenNebula Cloud Computing
Global Open Versity, ICT Labs
Step-By-Step Install Guide CentOS-5 Proxmox VE v1.0
12. From Fig. 8, Virtualization Platform screen, wait for the systems to create partitions and other processes.
Fig. 8
13. From Fig. 9, Web Based Administration screen, wait for the systems to complete the processes.
Fig. 8
8
April 2007, Kefa Rabah, Global Open Versity, Vancouver Canada
www.globalopenversity.org
VCC301 Building OpenNebula Cloud Computing
Global Open Versity, ICT Labs
Step-By-Step Install Guide CentOS-5 Proxmox VE v1.0
14. From Fig. 9, Proxmox VE Cluster screen, wait for the systems to complete the processes.
Fig. 9
15. From Fig. 10, Installation Successful screen, click on the Reboot button .to restart the system.
Fig. 10
9
April 2007, Kefa Rabah, Global Open Versity, Vancouver Canada
www.globalopenversity.org
VCC301 Building OpenNebula Cloud Computing
Global Open Versity, ICT Labs
Step-By-Step Install Guide CentOS-5 Proxmox VE v1.0
16. From Fig. 11, Bootup screen, wait for the system to restart,
Fig. 11
17. From Fig. 12, Terminal Login screen, login with the appropriate username and password as entered during the installation.
Fig. 12
10
April 2007, Kefa Rabah, Global Open Versity, Vancouver Canada
www.globalopenversity.org
VCC301 Building OpenNebula Cloud Computing
Global Open Versity, ICT Labs
Step-By-Step Install Guide CentOS-5 Proxmox VE v1.0
18. You should now be logged in as shown in Fig. 13.
Fig. 13
19. Follow the link below to access and download the full document The full document has moved to Docstoc.com. You may download it from here: OR http://www.docstoc.com/docs/88046076/Step-By-Step-Install-Guide-Linux-CentOS-5-onProxmox-VE Step-By-Step Install Guide CentOS-5 on Proxmox VE Server
Other Related Articles & Hands-on Lab Manuals: Build and Deploy Enterprise Applications with Proxmox VE Cluster v1..3 Step-By-Step Install Guide Ubuntu 10.04 Lucid Lynx on Proxmox VE Server v1.0 Step-By-Step Install Guide eyeOS Cloud Computing Operating System Building and Running Private Cloud With Eucalyptus Systems v1.0 Build & Deploy a Private Cloud using OpenNebula Cloud Computing v1.2 Build your Own Private Cloud using Ubuntu 10.04 Eucalyptus Enterprise Cloud Computing Platform Step-By-Step Install Guide Linux CentOS-5 VM on Citrix XenServer v1.0 Step-By-Step Build & Deploy Citrix XenServer and XenCenter v1.2 Step-By-Step Install Guide Windows Server 2008 R2 Virtualization With Hyper-V v1.0 Install Guide OpenLDAP for Enterprise Identity Management and SSO Build Private Clouds with Ubuntu 10.10 LTS Enterprise Cloud Platform Using Webmin and Bind9 to Setup DNS Server on Linux Install & Setup Astaro Security Gateway to Protect Corporate Network v1.1
Fellow us on Twitter: Global Open Versity and
Kefa Rabah
----------------------------------------------Kefa Rabah is the Founder of Global Technology Solutions Institute. Kefa is knowledgeable in several fields of Science & Technology, Information Security Compliance and Project Management, and Renewable Energy Systems. He is also the founder of Global Open Versity, a place to enhance your educating and career goals using the latest innovations and technologies. 11
April 2007, Kefa Rabah, Global Open Versity, Vancouver Canada
www.globalopenversity.org
VCC301 Building OpenNebula Cloud Computing
You might also like
- Step by Step Install Guide OpenQRM Data Center Management and Cloud Computing PlatformDocument32 pagesStep by Step Install Guide OpenQRM Data Center Management and Cloud Computing PlatformBharat Rohera100% (1)
- Linux Foundation's LFCS and LFCE Certification Preparation Guide ($39)Document29 pagesLinux Foundation's LFCS and LFCE Certification Preparation Guide ($39)Alok SharmaNo ratings yet
- Install Guide Ubuntu 10.04 Lucid Lynx On Proxmox VE ServerDocument12 pagesInstall Guide Ubuntu 10.04 Lucid Lynx On Proxmox VE ServerKefa RabahNo ratings yet
- How To Install Zimbra Messaging Server On Linux v1.2Document3 pagesHow To Install Zimbra Messaging Server On Linux v1.2Kefa Rabah100% (2)
- Build Deploy A Private Cloud Using Open Nebula Cloud Computing v1 1Document8 pagesBuild Deploy A Private Cloud Using Open Nebula Cloud Computing v1 1vuakiemNo ratings yet
- Red Hat Network Satellite 5.5: Client Configuration GuideDocument40 pagesRed Hat Network Satellite 5.5: Client Configuration GuideRakesh SinghNo ratings yet
- Hana Sps12 Red Hat Enterprise Linux RHEL 7 X Configuration Guide For SAP HANA enDocument42 pagesHana Sps12 Red Hat Enterprise Linux RHEL 7 X Configuration Guide For SAP HANA enjourney_00No ratings yet
- Tips & Tricks For Using LVM Effectively / Intro To VXVM: Renay Gaye Hewlett-PackardDocument85 pagesTips & Tricks For Using LVM Effectively / Intro To VXVM: Renay Gaye Hewlett-PackardsunkumarNo ratings yet
- Red Hat System Administration I 3.2 PracticeDocument10 pagesRed Hat System Administration I 3.2 PracticestefygrosuNo ratings yet
- Understanding Autoyast in SUSEDocument164 pagesUnderstanding Autoyast in SUSEKuldeep DidwaniaNo ratings yet
- Opensuse: 11.4 Virtualization With KVMDocument174 pagesOpensuse: 11.4 Virtualization With KVMciaociaociao3100% (1)
- Install OKD 4.5 Cluster GuideDocument48 pagesInstall OKD 4.5 Cluster GuideJane DoeNo ratings yet
- Vcs Install 601 AixDocument477 pagesVcs Install 601 AixSivasankar ChandraboseNo ratings yet
- LinuxCBT KVM Edition NotesDocument5 pagesLinuxCBT KVM Edition Notesyadav1590No ratings yet
- NetBackup81 Upgrade GuideDocument109 pagesNetBackup81 Upgrade Guidekhursheed4u3590No ratings yet
- Red Hat Enterprise Virtualization 3.1 V2V Guide en USDocument63 pagesRed Hat Enterprise Virtualization 3.1 V2V Guide en USjatincoolwadhwaNo ratings yet
- RHEL 8.3 - Deploying Red Hat Enterprise Linux 8 On Public Cloud PlatformsDocument102 pagesRHEL 8.3 - Deploying Red Hat Enterprise Linux 8 On Public Cloud PlatformsPrernaNo ratings yet
- Deploy Rhev v1Document74 pagesDeploy Rhev v1William LamNo ratings yet
- Clustering DocumentationDocument15 pagesClustering DocumentationNazifa KazimiNo ratings yet
- RHCEDocument84 pagesRHCESaminadane Thiyagarajan100% (2)
- LFS272 - Labs - 7.17.2019Document67 pagesLFS272 - Labs - 7.17.2019Jagi SarcillaNo ratings yet
- LVMLABDocument80 pagesLVMLABDario SimbanaNo ratings yet
- Oracle 11gr2 On VCSDocument38 pagesOracle 11gr2 On VCSVeera PandianNo ratings yet
- Andrew Beekhof - Pacemaker Configuration ExplainedDocument54 pagesAndrew Beekhof - Pacemaker Configuration ExplainedSergio Tocalini JoergNo ratings yet
- Gluster File System 3.3.0Document144 pagesGluster File System 3.3.0Leandro CésarNo ratings yet
- Linux Administration Full JournalDocument150 pagesLinux Administration Full JournalKaushal MishraNo ratings yet
- Step by Step Build and Deploy Citrix XenServer 5 6 and XenCenterDocument9 pagesStep by Step Build and Deploy Citrix XenServer 5 6 and XenCenterJ. Jonas JansonNo ratings yet
- L.V.M (Logical Volume Manager) : Create LVM Enable PartitionsDocument6 pagesL.V.M (Logical Volume Manager) : Create LVM Enable Partitionsसुरेश रेड्डीNo ratings yet
- Setting Up WAN Emulation Using WAN-Bridge Live-CD v1.10Document8 pagesSetting Up WAN Emulation Using WAN-Bridge Live-CD v1.10Prabhat MishraNo ratings yet
- VERITAS Cluster Server For UNIX, Fundamentals: Lesson 3 Preparing A Site For VCSDocument37 pagesVERITAS Cluster Server For UNIX, Fundamentals: Lesson 3 Preparing A Site For VCSNirmal AsaithambiNo ratings yet
- Pacemaker DRBD ClusterDocument6 pagesPacemaker DRBD ClusterMarouani AmorNo ratings yet
- RH302 SGDocument220 pagesRH302 SGPradeep KumarNo ratings yet
- Installing VERITAS Cluster ServerDocument15 pagesInstalling VERITAS Cluster ServerliuylNo ratings yet
- The Official Red Hat Linux x86 Installation GuideDocument144 pagesThe Official Red Hat Linux x86 Installation GuidechichangNo ratings yet
- Understanding Kernel OopsDocument7 pagesUnderstanding Kernel OopsgopihcNo ratings yet
- BK Compute Adminguide FolsomDocument313 pagesBK Compute Adminguide FolsomSuman Reddy TNo ratings yet
- pfSenseTutorial by Chris Buechler and Scott UllrichDocument91 pagespfSenseTutorial by Chris Buechler and Scott UllrichitsataurNo ratings yet
- Vcs and Oracle HaDocument157 pagesVcs and Oracle HaChandra SekharNo ratings yet
- VXVM Creating Volume and File SystemDocument6 pagesVXVM Creating Volume and File SystemMohaideenNo ratings yet
- Red Hat Enterprise Virtualization 3.0 and Netapp Storage Deployment GuideDocument26 pagesRed Hat Enterprise Virtualization 3.0 and Netapp Storage Deployment GuideHamza ThekethilNo ratings yet
- Manage Service Guard 2Document44 pagesManage Service Guard 2Tran Nguyen Khong ChinNo ratings yet
- Cisco UCS Director 5-4 VMware v1 Demo GuideDocument66 pagesCisco UCS Director 5-4 VMware v1 Demo GuideFaisal Abdul GaffoorNo ratings yet
- Squid Proxy Server Configuration in Rhel 6 Step by StepDocument4 pagesSquid Proxy Server Configuration in Rhel 6 Step by StepJithuMarrapuNo ratings yet
- Linux TCSDocument229 pagesLinux TCSAmarnath ReddyNo ratings yet
- BPG Data Domain CommvaultDocument86 pagesBPG Data Domain CommvaultVignesh BabuNo ratings yet
- Oracle Solaris 11 System Virtualization Complete Self-Assessment GuideFrom EverandOracle Solaris 11 System Virtualization Complete Self-Assessment GuideNo ratings yet
- Practical LPIC-3 300: Prepare for the Highest Level Professional Linux CertificationFrom EverandPractical LPIC-3 300: Prepare for the Highest Level Professional Linux CertificationNo ratings yet
- Red Hat OpenShift The Ultimate Step-By-Step GuideFrom EverandRed Hat OpenShift The Ultimate Step-By-Step GuideRating: 1 out of 5 stars1/5 (1)
- Step-By-Step Install Guide Enterprise Application Servers With Proxmox VE ClusterDocument19 pagesStep-By-Step Install Guide Enterprise Application Servers With Proxmox VE ClusterKefa Rabah100% (1)
- VXVM Complete Training On SolarisDocument74 pagesVXVM Complete Training On SolarisSubash CtNo ratings yet
- Step-By-Step Guide On Deploying Revenue Sharing Blockchain Smart Contracts Using Remix-IDE On WindowsDocument27 pagesStep-By-Step Guide On Deploying Revenue Sharing Blockchain Smart Contracts Using Remix-IDE On WindowsKefa RabahNo ratings yet
- Step-By-Step Guide On Deploying Blockchain Voting Smart ContractsDocument21 pagesStep-By-Step Guide On Deploying Blockchain Voting Smart ContractsKefa RabahNo ratings yet
- Step-By-Step Guide Writing & Testing Real-World Crowdsale Contracts On EthereumDocument24 pagesStep-By-Step Guide Writing & Testing Real-World Crowdsale Contracts On EthereumKefa Rabah100% (1)
- Mara Research JournalsDocument7 pagesMara Research JournalsKefa RabahNo ratings yet
- Step-By-Step Guide Building & Deploying A Private Blockchain Network On WindowsDocument22 pagesStep-By-Step Guide Building & Deploying A Private Blockchain Network On WindowsKefa RabahNo ratings yet
- Step-By-Step Guide Build & Deploy Ethereum Blockchain Smart ContractDocument44 pagesStep-By-Step Guide Build & Deploy Ethereum Blockchain Smart ContractKefa Rabah100% (1)
- Developing Smart Contract On Ethereum Blockchain Using Truffle FrameworkDocument11 pagesDeveloping Smart Contract On Ethereum Blockchain Using Truffle FrameworkKefa RabahNo ratings yet
- Step-By-Step Guide Installing Ethereum & Building A Blockchain On Ubuntu 16.04 Linux ServerDocument10 pagesStep-By-Step Guide Installing Ethereum & Building A Blockchain On Ubuntu 16.04 Linux ServerKefa Rabah0% (1)
- Build Your Own Multimedia Production Studio With Ubuntu StudioDocument32 pagesBuild Your Own Multimedia Production Studio With Ubuntu StudioKefa RabahNo ratings yet
- Step-By-Step Install Guide Enterprise Application Servers With Proxmox VE ClusterDocument19 pagesStep-By-Step Install Guide Enterprise Application Servers With Proxmox VE ClusterKefa Rabah100% (1)
- Build and Deploy Your Own ERP Powered by Apache OfBiz ERP On Fedora 17 Server v1.0Document17 pagesBuild and Deploy Your Own ERP Powered by Apache OfBiz ERP On Fedora 17 Server v1.0Kefa Rabah100% (1)
- Install Guide Linux Ubuntu 11.04 Natty DesktopDocument8 pagesInstall Guide Linux Ubuntu 11.04 Natty DesktopKefa RabahNo ratings yet
- Jaramogi Oginga Odinga University of Science and Technology, Kenya - BSC Computer Security & Forensics MSC IT Security & Audit, PHD IT Security & AuditDocument2 pagesJaramogi Oginga Odinga University of Science and Technology, Kenya - BSC Computer Security & Forensics MSC IT Security & Audit, PHD IT Security & AuditKefa Rabah100% (1)
- Build and Deploy Your Own Learning Management Systems Using Moodle 2.x On CentOS-6 Server v1.0Document11 pagesBuild and Deploy Your Own Learning Management Systems Using Moodle 2.x On CentOS-6 Server v1.0Kefa RabahNo ratings yet
- Step-By-Step Install Guide OpenEMR On Ubuntu 10.04 LTSDocument27 pagesStep-By-Step Install Guide OpenEMR On Ubuntu 10.04 LTSKefa RabahNo ratings yet
- Step-By-Step Build and Deploy Xen Hypervisor Virtualization On Linux OpenSUSE 11.3 ServerDocument11 pagesStep-By-Step Build and Deploy Xen Hypervisor Virtualization On Linux OpenSUSE 11.3 ServerKefa RabahNo ratings yet
- Build and Deploy Your Own Private PIAF-GOLD With Asterisk VoIP Telephony SystemDocument15 pagesBuild and Deploy Your Own Private PIAF-GOLD With Asterisk VoIP Telephony SystemKefa RabahNo ratings yet
- Step-By-Step Install Guide Mandriva Linux 2010 Spring v1.0Document46 pagesStep-By-Step Install Guide Mandriva Linux 2010 Spring v1.0Kefa Rabah100% (2)
- Deploy Private Document Management System With KnowledgeTree DMS On Windows 7Document27 pagesDeploy Private Document Management System With KnowledgeTree DMS On Windows 7Kefa RabahNo ratings yet
- Step-By-Step Install Guide Mahara Eportfolio & Integration With Moodle LMS v1.0Document9 pagesStep-By-Step Install Guide Mahara Eportfolio & Integration With Moodle LMS v1.0Kefa Rabah0% (1)
- Step-By-Step Install Guide Ubuntu 9.04 Jaunty ServerDocument29 pagesStep-By-Step Install Guide Ubuntu 9.04 Jaunty ServerKefa RabahNo ratings yet
- Step-By-Step Install Guide Debian 5 Lenny ServerDocument10 pagesStep-By-Step Install Guide Debian 5 Lenny ServerKefa RabahNo ratings yet
- Step-By-Step Install Guide OpenEMR On Linux Debian 5 ServerDocument24 pagesStep-By-Step Install Guide OpenEMR On Linux Debian 5 ServerKefa Rabah100% (1)
- Step-By-Step Install Guide Ubuntu 9.10 Karmic ServerDocument36 pagesStep-By-Step Install Guide Ubuntu 9.10 Karmic ServerKefa RabahNo ratings yet
- Using Samba 3 Client Technology and Kerberos For Win2k8 AD-Based Identity ManagementDocument16 pagesUsing Samba 3 Client Technology and Kerberos For Win2k8 AD-Based Identity ManagementKefa RabahNo ratings yet
- Step-By-Step Install Guide CiviCRM With Drupal CMS On LinuxDocument21 pagesStep-By-Step Install Guide CiviCRM With Drupal CMS On LinuxKefa RabahNo ratings yet
- Step-By-Step Install Guide VtigerCRM On Linux v1.0Document31 pagesStep-By-Step Install Guide VtigerCRM On Linux v1.0Kefa RabahNo ratings yet
- Build and Deploy Enterprise SipXecs 4.2 IP PBX Integration With Openfire/XMPPDocument15 pagesBuild and Deploy Enterprise SipXecs 4.2 IP PBX Integration With Openfire/XMPPKefa Rabah100% (1)
- Internet of Things With Raspberry PiDocument48 pagesInternet of Things With Raspberry PiArslan CoskunNo ratings yet
- UntitledDocument41 pagesUntitledMoçambicano GuiguiguiNo ratings yet
- Bci3002 Disaster-Recovery-And-Business-Continuity-Management Eth 1.0 41 Bci3002Document2 pagesBci3002 Disaster-Recovery-And-Business-Continuity-Management Eth 1.0 41 Bci3002R B SHARANNo ratings yet
- TimothyManankil MakatiCity YrsDocument4 pagesTimothyManankil MakatiCity YrsJV FNo ratings yet
- ISoP PYP ICT Scope and SequenceDocument10 pagesISoP PYP ICT Scope and SequenceMuneeb Ali MuzaffarNo ratings yet
- VILLALUNA - Task #1Document6 pagesVILLALUNA - Task #1Maria Luisa VillalunaNo ratings yet
- Canon Imageclass lbp6030w Laser PrinterDocument4 pagesCanon Imageclass lbp6030w Laser PrinterKemari Abd MadjidNo ratings yet
- Octopus-DFU Update Bootloader - enDocument12 pagesOctopus-DFU Update Bootloader - enDarsan lalNo ratings yet
- Installation Sheet for PROFINET IO Device InterfaceDocument1 pageInstallation Sheet for PROFINET IO Device InterfaceEcaterina IrimiaNo ratings yet
- s3 UserguideDocument1,104 pagess3 UserguideAbhiNo ratings yet
- Multicore ComputersDocument21 pagesMulticore Computersmikiasyimer7362No ratings yet
- Salesforce CDP Implementation Overview GuideDocument8 pagesSalesforce CDP Implementation Overview Guide韩勇No ratings yet
- Chapter 8: Character & String: in This Chapter, You'll Learn AboutDocument43 pagesChapter 8: Character & String: in This Chapter, You'll Learn AboutGraceNo ratings yet
- MATLAB and LABView - Chapter 5Document24 pagesMATLAB and LABView - Chapter 5vinh quocNo ratings yet
- Yamaha Ql5 Ql1 ManualDocument58 pagesYamaha Ql5 Ql1 Manualj J4No ratings yet
- ApugDocument11 pagesApugMaximiliano VanegasNo ratings yet
- Wi-Fi Technology Seminar ReportDocument5 pagesWi-Fi Technology Seminar ReportHrithik ShindeNo ratings yet
- Dimensional and Geometrical Errors of Three-Axis CNC MillingDocument8 pagesDimensional and Geometrical Errors of Three-Axis CNC MillingManny MerazinniNo ratings yet
- Advance Data StructuresDocument184 pagesAdvance Data StructureskamsiNo ratings yet
- TCL/TK: Tool Command Language/Tool KitDocument19 pagesTCL/TK: Tool Command Language/Tool KitTech MitNo ratings yet
- Introduction To The World of ComputersDocument4 pagesIntroduction To The World of ComputersAllaine Grace CanoNo ratings yet
- Btech Oe 6 Sem Real Time Systems Koe061 2022Document2 pagesBtech Oe 6 Sem Real Time Systems Koe061 2022muazkhan7253No ratings yet
- Allplan 2012Document214 pagesAllplan 2012bogdi22No ratings yet
- Infrastructure Penetration Testing ChecklistDocument6 pagesInfrastructure Penetration Testing Checklistmolivosm100% (1)
- Free Tiktok Likes Trial - GM835599320Document2 pagesFree Tiktok Likes Trial - GM835599320Sayunji AlieNo ratings yet
- Comptia Pentest pt0 002 Exam Objectives (4 0)Document17 pagesComptia Pentest pt0 002 Exam Objectives (4 0)Roger SmithNo ratings yet
- Graillon User Manual PDFDocument11 pagesGraillon User Manual PDFJuan Luis Menendez MañonNo ratings yet
- 8086 Program To Generate Fibonacci Sequence - GeeksforGeeksDocument5 pages8086 Program To Generate Fibonacci Sequence - GeeksforGeeksSudhanshu ShekharNo ratings yet
- P.I. Works uSON Product Family PDFDocument12 pagesP.I. Works uSON Product Family PDFBilal RassoolNo ratings yet
- CIS Apache Tomcat 9 Benchmark v1.1.0 (8th Copy)Document127 pagesCIS Apache Tomcat 9 Benchmark v1.1.0 (8th Copy)Dhanasekaran AnbalaganNo ratings yet