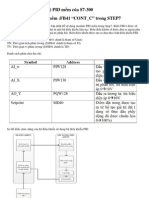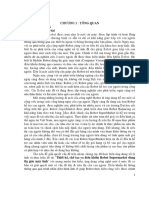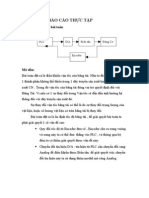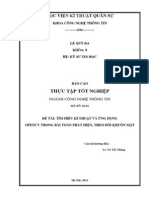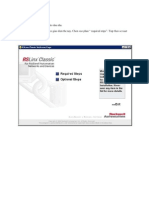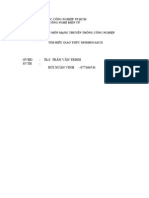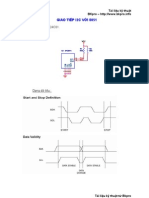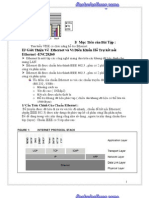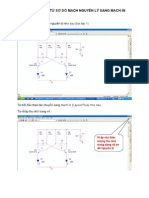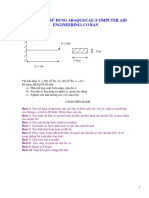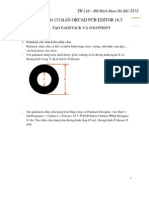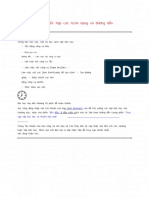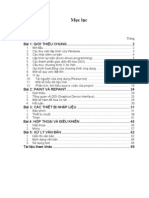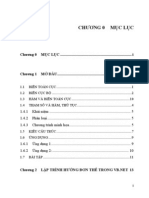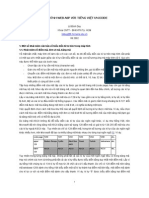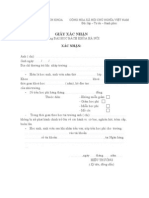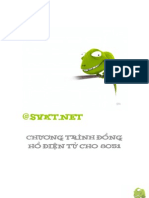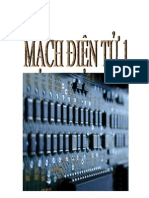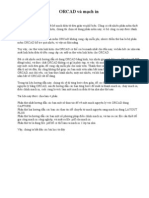Professional Documents
Culture Documents
Orcad 2 - Ve Mach in Bang Layout
Uploaded by
api-3765772Original Title
Copyright
Available Formats
Share this document
Did you find this document useful?
Is this content inappropriate?
Report this DocumentCopyright:
Available Formats
Orcad 2 - Ve Mach in Bang Layout
Uploaded by
api-3765772Copyright:
Available Formats
Vẽ mạch in với Layout
BÀI 2
VẼ MẠCH IN VỚI LAYOUT
Mở Layout lên nào!
Bây giờ chúng ta sẽ bắt đầu từ đầu nhé! Sau khi đã tạo được file *.MNL như ở
cuối bài trước ta tiếp tục.
Bài hướng dẫn sẽ được minh họa hoàn toàn bằng hình ảnh.
Biên soạn: Cao Nguyễn Khoa Nam - caonam@gmail.com Trang 1
Vẽ mạch in với Layout
Trong hộp thoại AutoECO
Mục Input Layout TCH or TPL or MAX file, chọn _default.tch. (Chương
trình layout tự tìm đến thư mục chứa các file mẫu *.tch).
Biên soạn: Cao Nguyễn Khoa Nam - caonam@gmail.com Trang 2
Vẽ mạch in với Layout
Mục MNL netlist file: chọn file MNL mà ta đã tạo được ở cuối bài trước.
Ví dụ TD1.MNL. Chọn xong phần Output layout MAX file sẽ tự động được điền
vào là TD-1.MAX
Bấm Apply ECO
Biên soạn: Cao Nguyễn Khoa Nam - caonam@gmail.com Trang 3
Vẽ mạch in với Layout
Chọn chân linh kiện (footprint):
Hộp thoại Link Footprint to Component sẽ hiện ra
Bây giờ là lúc chọn chân linh kiện (Footprint) tương ứng cho các linh kiện trong
mạch in.
Ví dụ trong hình là linh kiện Q13 mang tên IRF9540N/TO ta chọn
Footprint cho nó bằng cách bấm vào nút Link existing footprint to compenent …
Đây là phần gây bối rối cho không ít người khi mới sử dụng Layout vì chân
linh kiện có sẵn của Orcad quá nhiều, sắp xếp theo mục rất bài bản mà ta thì chưa
hiểu gì về các chuẩn chân của các linh kiện, ví dụ như T092, T0220 … Thêm vào
đó các chân linh kiện của thư viện có sẵn rất nhỏ, gây khó khăn khi làm mạch in
bằng phương pháp ủi. Với bài viết này tác giả có kèm theo một thư viện chứa hầu
hết các loại linh kiện thông dụng nên rất dễ sử dụng, thiếu cái nào ta sẽ tự tạo thêm
(Sẽ hướng dẫn kỹ ở Bài 3)
Biên soạn: Cao Nguyễn Khoa Nam - caonam@gmail.com Trang 4
Vẽ mạch in với Layout
Ở hộp thoại chọn chân linh kiện, ta thêm thư viện đi kèm vào bằng cách ấn nút
Add …
Biên soạn: Cao Nguyễn Khoa Nam - caonam@gmail.com Trang 5
Vẽ mạch in với Layout
Nhắp chuột vào mục “THU VIEN”, chọn footprint tương ứng cho kinh kiện
Sau khi chọn xong hết sẽ được kết quả như hình
Biên soạn: Cao Nguyễn Khoa Nam - caonam@gmail.com Trang 6
Vẽ mạch in với Layout
Tắt chế độ Reconnect mode để ẩn các đường nối vàng đi cho đỡ rối mắt,
bắt đầu đi sắp xếp linh kiện.
Biên soạn: Cao Nguyễn Khoa Nam - caonam@gmail.com Trang 7
Vẽ mạch in với Layout
Sắp xếp linh kiện trên mạch:
Chọn công cụ Component Tool để di chuyển các linh kiện, ấn nút R để
quay linh kiện theo chiều mong muốn
Component Tool
Ở đây khi linh kiện nhiều rất khó nhóm nó lại và chọn vị trí cho thích hợp. Orcad
10.5 có một chức năng mới là Place component from Capture. Chức năng này
giúp bạn có thể vừa theo dõi sơ đồ nguyên lý và sơ đồ mạch in để tiện cho việc đặt
linh kiện trên board.
Để sử dụng chức năng này bạn phải chạy cùng lúc Capture (ct vẽ sơ đồ nguyên lý)
và Layout (ct vẽ mạch in).
- Vào Layout, chọn menu Options – User Prefernces …
Biên soạn: Cao Nguyễn Khoa Nam - caonam@gmail.com Trang 8
Vẽ mạch in với Layout
Biên soạn: Cao Nguyễn Khoa Nam - caonam@gmail.com Trang 9
Vẽ mạch in với Layout
Trong hộp thoại User Preferences, chéo vào Place Component from Capture. OK.
Chọn tiếp menu Window – Half Screen
Biên soạn: Cao Nguyễn Khoa Nam - caonam@gmail.com Trang 10
Vẽ mạch in với Layout
Chương trình sẽ tự tách màn hình làm 2 cho 2 cửa số như hình
Bạn nhắp vào một linh kiện tương ứng bên Capture, đưa chuột sang bên
Layout, linh kiện tương ứng sẽ được dính ngay vào trỏ chuột, bạn có thể đặt vị trí
của nó rất dễ dàng. Làm lần lượt như thế cho đến hết thì thôi.
Sau khi hoàn tất việc sắp xếp linh kiện
Biên soạn: Cao Nguyễn Khoa Nam - caonam@gmail.com Trang 11
Vẽ mạch in với Layout
Ta chọn công cụ Obstacle tool để vẽ đường bao cho mạch.
Obstacle Tool
Biên soạn: Cao Nguyễn Khoa Nam - caonam@gmail.com Trang 12
Vẽ mạch in với Layout
Chạy dây:
Sau khi đã sắp xếp vị trí các linh kiện và vẽ đường bao xong, điều quan
trọng bây giờ là chạy dây, đây là việc tương đối khó khăn. Orcad có chức năng
Autoroute, sao ta không tận dụng nó cho nhanh và hiệu quả nhỉ, lại rất tiết kiệm
công sức.
Trước hết chọn lớp nào cho nó chạy dây đã, nếu làm mạch 1 mặt thì ta chỉ
cần chọn để lớp BOTTOM là lớp chạy dây thôi, các lớp còn lại đều chọn là
Unused Routing, trình tự làm như trong hình
Biên soạn: Cao Nguyễn Khoa Nam - caonam@gmail.com Trang 13
Vẽ mạch in với Layout
Nhấn Ctrl và nhắp chuột để chọn nhiều lớp 1 lúc, đỡ mất công chọn từng
cái. Mặc định thì các lớp TOP, BOTTOM, INNER1, INNER2 là các lớp chạy dây,
ta tắt bớt các lớp TOP, INNER1, INNER2 bằng cách chọn thuộc tính của nó là
Unused Routing như trong hình, chỉ để lại lớp BOTTOM thôi.
Biên soạn: Cao Nguyễn Khoa Nam - caonam@gmail.com Trang 14
Vẽ mạch in với Layout
Chọn thuộc tính cho lớp
OK.
Bây giờ trở về màn hình chính.
Tiếp tục nào …
Biên soạn: Cao Nguyễn Khoa Nam - caonam@gmail.com Trang 15
Vẽ mạch in với Layout
Autoroute:
Lưu ý khi dùng Autoroute bạn phải có một đường bao có thuộc tính Obstacle type
là Global layer, Obstacle layer là Global layer bằng cách nhắp chuột vào đường
bao đã tạo lúc trước, bấm Ctrl+E (vào properties). Trong hộp thoại Edit Obstacle
bạn chọn thuộc tính như trong hình.
Biên soạn: Cao Nguyễn Khoa Nam - caonam@gmail.com Trang 16
Vẽ mạch in với Layout
Chọn Auto – Autoroute – Board. Chương trình sẽ bắt đầu chạy dây
Sau khi chạy xong các bạn có thấy các đường rất bé, lại rất khít nhau, nếu
làm bằng phương pháp ủi thì rất khó vì sẽ bị đứt hết và các đường gần nhau rất dễ
dính mạch. Bây giờ ta phải chỉnh sửa độ rộng và khoảng cách giữa các net bằng
tay, làm việc này rất mệt, phải chỉnh từng tí một, chưa kể khi net to ra thì bạn sẽ
phải dịch chuyển các net khác nữa, có thể sẽ không đủ chỗ để dịch chuyển, ví dụ
như khi có 5 đường cũng chạy vào khoảng giữa của IC.
Biên soạn: Cao Nguyễn Khoa Nam - caonam@gmail.com Trang 17
Vẽ mạch in với Layout
Chỉnh sửa độ rộng của các net và khoảng cách giữa chúng:
Bạn có muốn làm được như hình dưới không, các net có độ to nhỏ khác
nhau, khoảng cách giữa chúng cũng được tùy chọn
Biên soạn: Cao Nguyễn Khoa Nam - caonam@gmail.com Trang 18
Vẽ mạch in với Layout
Trước hêt phải Unroute Board cho nó trở về tình trạng ban đầu khi chưa chạy dây
Bây giờ chọn hệ đơn vị đo cho thích hợp, chuyển sang hệ mm
Biên soạn: Cao Nguyễn Khoa Nam - caonam@gmail.com Trang 19
Vẽ mạch in với Layout
Chọn hệ đơn vị đo là Millimeters (mm):
- Visible Grid bạn nên chọn là 2.54 thay vì 0, 2.54mm là khoảng cách
chuẩn giữa các chân linh kiện
- Place grid = 0.635: kích thước lưới đặt linh kiện, như vậy mỗi bước di
chuyển linh kiện sẽ bé hơn, bạn có thể chỉnh vị trí của nó như ý muốn dễ
dàng hơn là để lưới có thích thước to.
- Via grid là lưới để đặt các Via
- Routing grid là lưới để
Khi đã đặt sơ bộ linh kiện các vị trí bạn có thể chọn các lưới bé hơn để tiện
chỉnh sửa, như vậy mạch của bạn sẽ đẹp và bé hơn. Bạn nên lấy 2.54 làm chuẩn
để đặt các kích thước lưới khác là bội hoặc ước của 2.54 như 1.27( = 2.54/2),
hay 0.635(= 2.54/4), 0.127 ( = 2.54/20) …
OK.
Biên soạn: Cao Nguyễn Khoa Nam - caonam@gmail.com Trang 20
Vẽ mạch in với Layout
Sau khi chọn hệ đơn vị xong ta trở về lại việc chọn độ rộng và khoảng cách
giữa các đường cho Autoroute. Chọn Window – Nets …
Trong hộp thoại Nets, cột thứ 3 là cột độ rộng của các đường, ban đầu nó
mặc định là 0.2. Ta chỉnh lại bằng cách nhắp đôi vào ô Net Name
Biên soạn: Cao Nguyễn Khoa Nam - caonam@gmail.com Trang 21
Vẽ mạch in với Layout
Trong hộp thoại Edit Net ta nhập các giá trị Min Width, Conn Width, và
Max Width là 0.35, kích thước này là vừa phải để làm mạch in bằng phương pháp
ủi.
Tiếp theo khoảng cách giữa các net. Bấm vào nút Net Spacing …
Ở đây chọn BOTTOM là 0.35, kích thước này là vừa phải khi làm mạch in bằng
phương pháp ủi.
Biên soạn: Cao Nguyễn Khoa Nam - caonam@gmail.com Trang 22
Vẽ mạch in với Layout
Sau đấy ta có thể chỉnh lại các đường to như đường nguồn hoặc các đường
sẽ phải chịu dòng lớn. Như trên hình đường 5V ta chọn lại độ rộng là 0.8 bằng các
nhắp đôi vào dòng 5V ở hộp thoại Nets
Tương tự như vậy ta làm với các đường khác cần kích thước lớn hoặc bé
hơn.
Xong lại trở về Auto Route. Chạy đi chạy lại, chỉnh sửa khoảng cách, vị trí
đặt linh kiện đến lúc nào vừa ý thì thôi.
Biên soạn: Cao Nguyễn Khoa Nam - caonam@gmail.com Trang 23
Vẽ mạch in với Layout
Tuy nhiên có một điều là đối với các mạch chỉ có vài con linh kiện thì đơn
giản còn như mạch ở hình minh họa thì máy sẽ không bao giờ Autoroute được hết
tất cả các đường được. Do vậy ta phải chạy các đường còn lại bằng tay, chừa ra
các VIA để nối jump ở mặt trên.
Các đường màu vàng còn lại là các đường ta phải tự chạy dây. Hầu như tất
cả các đường còn lại này ta phải chạy jump.
Biên soạn: Cao Nguyễn Khoa Nam - caonam@gmail.com Trang 24
Vẽ mạch in với Layout
Chạy JUMP bằng tay như sau:
Chọn công cụ Edit Segment tool Edit segment tool
Nhắp vào net cần chạy, đến chỗ cần chạy jump, ấn phím E (trên bàn phím) để tạo
VIA
Biên soạn: Cao Nguyễn Khoa Nam - caonam@gmail.com Trang 25
Vẽ mạch in với Layout
Lưu ý khi chạy jump bạn nên tắt chế độ Online DRC đi
Online DRC
Biên soạn: Cao Nguyễn Khoa Nam - caonam@gmail.com Trang 26
Vẽ mạch in với Layout
Tiếp tục nhảy qua nào! Bạn đừng để ý 2 đường đỏ cắt nhau, tí nữa chỉnh
sữa sau. Nhảy qua đến chỗ trống lại ấn E (tạo VIA). Cứ làm như thế cho đến khi
hết các đường chưa chạy thì thôi.
Biên soạn: Cao Nguyễn Khoa Nam - caonam@gmail.com Trang 27
Vẽ mạch in với Layout
Sau khi đã chạy xong, bây giờ cần xóa các đường chạy jump cắt nhau lúc
nãy đi. Đưa chuột đến đường cần xóa, bấm phím Dellete (trên bàn phím), nó sẽ trở
về trạng thái đường màu vàng như chưa chạy dây, đây chính là những chỗ ta sẽ nối
JUMP ở mặt trên.
JUMPER
Chỉnh sửa độ rộng của các đường:
Bạn đưa chuột đến đường cần chỉnh độ rộng, ấn phím W (trên bàn phím)
Biên soạn: Cao Nguyễn Khoa Nam - caonam@gmail.com Trang 28
Vẽ mạch in với Layout
Trong hộp thoại Track Width:
New Width là độ rộng của đường (nên 0.3 là bé nhất với làm mạch in bằng
tay).
Lựa chọn segment để chỉ chỉnh sửa độ rộng của đoạn đó
Connection để chỉnh sửa phần nối giữa 2 điểm
Net để chỉnh độ rộng cho tất cả các đường có liên kết với nhau (tức có nối
nhau).
Chạy dây bằng tay khá mệt phải không các bạn! Có bạn hỏi “Thể có cách
nào cho máy chạy JUMP thay mình luôn không?” Câu trả lời là CÓ ĐẤY!!!
Thế này nhé, sau khi chạy 1 mặt xong , tức máy báo đã chạy xong hoặc không thể
chạy được nữa, lúc này thay vì phải hì hục mà chạy bằng tay thì ta chuẩn bị các cài
đặt tiếp theo để máy chạy JUMP thay mình.
Chạy JUMPER tự động:
Vào menu File – Load.
Tìm đến thư mục C:\OrCAD\OrCAD_10.5\tools\layout_plus\data
Biên soạn: Cao Nguyễn Khoa Nam - caonam@gmail.com Trang 29
Vẽ mạch in với Layout
Chọn file jumper_h.sf hoặc jumper_v.sf. File jumper_h.sf để cài đặt cho
máy chạy JUMP theo phương ngang, jumper_v.sf để chạy JUMP phương dọc.
Một lời khuyên ở đây là nếu mạch bạn đặt linh kiện, chủ yếu là linh kiện nhiều
chân như IC, theo phương dọc (như hình minh họa) thì bạn nên chọn chạy
JUMP theo phương dọc luôn và tương tự như vậy đối với phương ngang. Lý do
là để các jump không chui qua khe chân linh kiện.
Bấm nút OPEN.
Biên soạn: Cao Nguyễn Khoa Nam - caonam@gmail.com Trang 30
Vẽ mạch in với Layout
Bây giờ bạn phải mở thêm 1 lớp nữa để chương trình chạy JUMP trên lớp đó. Ở
đây ta chọn lớp TOP hoặc SSTOP, chọn thuộc tính của nó Jumper Layer.
Xong ta lại Auto Route lần nữa, máy sẽ chạy JUMP giúp ta luôn.
Chạy jump xong lại Load file std.sf để trở lại trạng thái đủ các lớp như ban đầu
cho dễ xem.
Biên soạn: Cao Nguyễn Khoa Nam - caonam@gmail.com Trang 31
Vẽ mạch in với Layout
Các jumper là những đường trắng trong hình.
JUMPER
Biên soạn: Cao Nguyễn Khoa Nam - caonam@gmail.com Trang 32
Vẽ mạch in với Layout
Công việc tiếp theo là phủ MASS cho mạch, vừa làm mạch chắc chắn, chống
nhiễu, đỡ tốn thuốc khi rửa mạch và thời gian rửa mạch nhanh.
Ta chọn công cụ Obstacle
Ấn phím BACKSPACE để ẩn tất cả các lớp
Ấn phím 2 để hiện lớp BOTTOM lên
Vẽ một đường bao quanh mạch, đến điểm trước khi hoàn thành hình chữ nhật ta
bấm chuột phải, chọn Properties (hoặc Ctrl+E).
Obstacle tool
Biên soạn: Cao Nguyễn Khoa Nam - caonam@gmail.com Trang 33
Vẽ mạch in với Layout
Trong hộp thoại Edit Obstacle ta chọn
Chọn Obstacle type là Copper Pour
Obstacle layer là BOTTOM
Clearance là khoảng cách giữa đường và phần đồng phủ mass, ta chọn 0.8
Net Attachment chọn là GND nếu muốn phủ MASS, nếu mạch không có
mass ta để mục này là dấu “–“.
OK.
OK.
Sau đó ta vẽ tiếp điểm còn lại.
Biên soạn: Cao Nguyễn Khoa Nam - caonam@gmail.com Trang 34
Vẽ mạch in với Layout
Vẽ xong ấn phím ESC (ESCAPE) nhiều lần để hoàn thành đường bao
(Obstacle)
Ấn F5 để làm tươi (refresh) lại màn hình.
Biên soạn: Cao Nguyễn Khoa Nam - caonam@gmail.com Trang 35
Vẽ mạch in với Layout
Đây là mạch sau khi hoàn thành.
Obstacle tool
COMPLETED!!!
Biên soạn: Cao Nguyễn Khoa Nam - caonam@gmail.com Trang 36
Vẽ mạch in với Layout
Ngoài ra ta còn có thể thêm các TEXT vào cho dễ xem bằng cách sử dụng công cụ
Text tool. Chọn công cụ Text
Text tool
Chuột phải - New …
Biên soạn: Cao Nguyễn Khoa Nam - caonam@gmail.com Trang 37
Vẽ mạch in với Layout
Trong hộp thoại Text Edit
Text String là chuỗi cần thêm vào
Line width là độ dày của nét
Text height là chiều cao của chữ
Char Aspect là độ co giãn của chữ, <100 thì chữ co lại, > 100 thì giãn ra.
Layer là lớp mà chữ đó sẽ được đặt trên.
Rotation là góc quay của chữ.
Mục chọn Mirror để làm chữ bị ngược như soi gương, nhờ tính chất này mà ta làm
mạch in bằng phương pháp ủi vẫn giữ được chữ đúng.
(JUMPER 1)
Biên soạn: Cao Nguyễn Khoa Nam - caonam@gmail.com Trang 38
You might also like
- Huong Dan Su Dung Bo PID Mem Step7Document15 pagesHuong Dan Su Dung Bo PID Mem Step7Hải Cao Trần100% (1)
- C++ BCVTDocument186 pagesC++ BCVTTruong Quoc VuongNo ratings yet
- Final ReportDocument89 pagesFinal ReportPhú NguyễnNo ratings yet
- L298 Bandich TrietnguyenDocument12 pagesL298 Bandich Trietnguyenanhtuands100% (1)
- Giao tiếp máy tính với vi điều khiển Pic18F4550 qua cổng USBDocument83 pagesGiao tiếp máy tính với vi điều khiển Pic18F4550 qua cổng USBHQ MU100% (1)
- Báo cáo đồ án tốt nghiệpDocument53 pagesBáo cáo đồ án tốt nghiệpdizaii031100% (3)
- STM32F4Document56 pagesSTM32F4VânSơn83% (6)
- BÁO CÁO THỰC TẬPDocument22 pagesBÁO CÁO THỰC TẬPVũ Quang TiệpNo ratings yet
- BaoCaoThucTapTotNghiep OpencvDocument41 pagesBaoCaoThucTapTotNghiep OpencvThoi Ke No DiNo ratings yet
- Mạng nơ ron lan truyền ngược fullDocument44 pagesMạng nơ ron lan truyền ngược fullLinh Nguyễn Văn100% (2)
- Giao Dien Truyen Thong Dieu Khien Voi EthernetDocument79 pagesGiao Dien Truyen Thong Dieu Khien Voi Ethernettqminh1990No ratings yet
- Hướng dẫn cài đặt Rockwell AutomationDocument16 pagesHướng dẫn cài đặt Rockwell Automationdoanttu33% (3)
- Điều Khiển Thiết Bị Qua WebserverDocument47 pagesĐiều Khiển Thiết Bị Qua WebserverHùng Lê Văn75% (4)
- Bao Cao Do An Android 3491Document34 pagesBao Cao Do An Android 3491Khô Máu100% (1)
- chuẩn giao tiếp I2C tiếng việtDocument10 pageschuẩn giao tiếp I2C tiếng việtnguyenviettcNo ratings yet
- Báo cáo tiểu luậnDocument12 pagesBáo cáo tiểu luậnbinhxuanvuiNo ratings yet
- Giáo Trình PLC S7 1200Document164 pagesGiáo Trình PLC S7 1200Hải Lưu100% (2)
- THIẾT KẾ MẠCH IN SỬ DỤNG PHẦN MỀM ORCAD Mạch đo và điều khiển nhiệt độ dùng VĐK AT89S52Document46 pagesTHIẾT KẾ MẠCH IN SỬ DỤNG PHẦN MỀM ORCAD Mạch đo và điều khiển nhiệt độ dùng VĐK AT89S52QuocViet TaNo ratings yet
- Giao TiÊp I2c V (I 8051Document10 pagesGiao TiÊp I2c V (I 8051api-3705174No ratings yet
- Vi Điều Khiển Hỗ Trợ kết nối Ethernet -ENC28J60Document15 pagesVi Điều Khiển Hỗ Trợ kết nối Ethernet -ENC28J60cancuong100% (4)
- CÁCH CHUYỂN TỪ SƠ ĐỒ MẠCH NGUYÊN LÝ SANG MẠCH INDocument23 pagesCÁCH CHUYỂN TỪ SƠ ĐỒ MẠCH NGUYÊN LÝ SANG MẠCH INTu Le NgocNo ratings yet
- Vẽ mạch bằng ProteusDocument15 pagesVẽ mạch bằng Proteusvictory_1410No ratings yet
- hướng dẫn vẽ mạch pcb bằng proteus'Document16 pageshướng dẫn vẽ mạch pcb bằng proteus'Duc NguyenNo ratings yet
- Mastercam Cat Day x8Document39 pagesMastercam Cat Day x8mrtung78No ratings yet
- Hướng Dẫn: Meshroom Cho Người Mới Bắt ĐầuDocument14 pagesHướng Dẫn: Meshroom Cho Người Mới Bắt ĐầuSam BaNo ratings yet
- BÁO CÁO THỰC TẬP CƠ BẢN THIẾT KẾ MẠCH IN SỬ DỤNG PHẦN MỀM ORCADDocument7 pagesBÁO CÁO THỰC TẬP CƠ BẢN THIẾT KẾ MẠCH IN SỬ DỤNG PHẦN MỀM ORCADHoàng Thanh TâmNo ratings yet
- BÁO CÁO THỰC TẬP CƠ BẢN THIẾT KẾ MẠCH IN SỬ DỤNG PHẦN MỀM ORCADDocument26 pagesBÁO CÁO THỰC TẬP CƠ BẢN THIẾT KẾ MẠCH IN SỬ DỤNG PHẦN MỀM ORCADHoàng Thanh Tâm100% (1)
- Hướng Dẫn Làm Mạch in Bằngczc ProteusDocument21 pagesHướng Dẫn Làm Mạch in Bằngczc ProteusNguyen The KhuongNo ratings yet
- Hướng Dẫn Sử Dụng AutoCAD Civil 3D -Chapter 8 (Assembly)Document7 pagesHướng Dẫn Sử Dụng AutoCAD Civil 3D -Chapter 8 (Assembly)Nestxanh AnphaNo ratings yet
- Huong Dan Su Dung Abaqus CAEDocument32 pagesHuong Dan Su Dung Abaqus CAEHuan Nguyen50% (6)
- Orcad PCB Editor 16.5 Part2Document18 pagesOrcad PCB Editor 16.5 Part2tienanh_08100% (1)
- Huong Dan Su Dung Eagle 5.6Document32 pagesHuong Dan Su Dung Eagle 5.6xuanhiendk2No ratings yet
- Giáo trình - Thiết kế mạch in với MultiSim 6.20 và OrCAD 9.2 part 10 - 390568Document11 pagesGiáo trình - Thiết kế mạch in với MultiSim 6.20 và OrCAD 9.2 part 10 - 390568Công TùngNo ratings yet
- Mẹo vặt khi sử dụng OrcadDocument4 pagesMẹo vặt khi sử dụng OrcadtoanthachNo ratings yet
- VI Du Ve Cantilever Beam (Lam Quen Co Ban Ve ABAQUS) PDFDocument32 pagesVI Du Ve Cantilever Beam (Lam Quen Co Ban Ve ABAQUS) PDFnvngonNo ratings yet
- Huong Dan Tao Linh Kien Moi Trong ProteusDocument34 pagesHuong Dan Tao Linh Kien Moi Trong ProteusDuc NguyenNo ratings yet
- Ve Mach in Bang ProteusDocument11 pagesVe Mach in Bang ProteusTrần Nguyên HoàngNo ratings yet
- FILE - 20200402 - 112023 - BAI-1-Những khái niệm cơ bản trong AutocadDocument43 pagesFILE - 20200402 - 112023 - BAI-1-Những khái niệm cơ bản trong AutocadĐỗ QuânNo ratings yet
- Abaqus Vidu1 PDFDocument14 pagesAbaqus Vidu1 PDFnvngonNo ratings yet
- Orcad Thiet Ke Mach NguonDocument37 pagesOrcad Thiet Ke Mach NguonGa ConNo ratings yet
- AutocadDocument35 pagesAutocadĐinh TiếnNo ratings yet
- Orcad PCB Editor 16.5 Part1Document13 pagesOrcad PCB Editor 16.5 Part1tienanh_08100% (1)
- Abaqus Vidu1Document14 pagesAbaqus Vidu1So Thu DaiNo ratings yet
- ETABS - MR Tran Quang HienDocument199 pagesETABS - MR Tran Quang HienNguyễn Xuân YênNo ratings yet
- Phan IV - Lap Trinh Do Hoa PDFDocument46 pagesPhan IV - Lap Trinh Do Hoa PDFTrân HồNo ratings yet
- Hoàng Văn NamDocument74 pagesHoàng Văn NamHoang NamNo ratings yet
- Các Mẹo Vặt Trong CADDocument6 pagesCác Mẹo Vặt Trong CADsongtu2552No ratings yet
- 4. Tài liệu hướng dẫn thực hành Điện, điện tửDocument135 pages4. Tài liệu hướng dẫn thực hành Điện, điện tửPhạm TháiNo ratings yet
- Adobe Illustrator CC 2017-Dịch-ls4Document36 pagesAdobe Illustrator CC 2017-Dịch-ls4Hải Bình TrịnhNo ratings yet
- Gia Cong Master Cam XDocument26 pagesGia Cong Master Cam XTruonglanaNo ratings yet
- Cơ Bản Của Capture Và PCB EditorDocument57 pagesCơ Bản Của Capture Và PCB EditorQuyền Đào100% (1)
- GT SohoabinhdoDocument8 pagesGT SohoabinhdoHai NguyenNo ratings yet
- BÁO CÁO THỰC TẬP CƠ BẢNDocument22 pagesBÁO CÁO THỰC TẬP CƠ BẢNBăng GiangNo ratings yet
- ArtCAM 2010 từ cơ bản đến nâng caoDocument7 pagesArtCAM 2010 từ cơ bản đến nâng caotovananNo ratings yet
- báo cáo thực tập mạch ổn áp trong ti vi Samsung đen trắng dung phần mềm orcadDocument20 pagesbáo cáo thực tập mạch ổn áp trong ti vi Samsung đen trắng dung phần mềm orcadbbnsghik100% (1)
- Huong Dan Su Dung May Plasma CNCDocument17 pagesHuong Dan Su Dung May Plasma CNCQuy NguyenNo ratings yet
- Bai Giang Lap Trinh C Trong WindowDocument69 pagesBai Giang Lap Trinh C Trong Windowbangdinh100% (9)
- Giao trình lập trình hướng đối tượng với VBDocument89 pagesGiao trình lập trình hướng đối tượng với VBSesshoumaru SamaNo ratings yet
- Lap Trinh Web ASP Voi Tieng Viet UnicodeDocument6 pagesLap Trinh Web ASP Voi Tieng Viet Unicodeapi-3708013100% (1)
- Dieu Chinh Dong Co Dien 1 Chieu Kich Tu Doc LapDocument53 pagesDieu Chinh Dong Co Dien 1 Chieu Kich Tu Doc LapLê Xuân CươngNo ratings yet
- Hoan Thien Dtcs Dong CoDocument93 pagesHoan Thien Dtcs Dong Coapi-3765772No ratings yet
- AVR For BeginerDocument8 pagesAVR For Beginerapi-3714448100% (2)
- Giáo+trình+Triết+học+Mác-Lênin+-+Gs Ts Nguyễn+Ngọc+LongDocument214 pagesGiáo+trình+Triết+học+Mác-Lênin+-+Gs Ts Nguyễn+Ngọc+LongFC ChampionNo ratings yet
- Cach Su Dung MATLABDocument65 pagesCach Su Dung MATLABneyugn285No ratings yet
- HuongDanSuDungLOGO 21Document55 pagesHuongDanSuDungLOGO 21api-3765772No ratings yet
- HanDocument15 pagesHanapi-3765772No ratings yet
- Huong Dan Su Dung MatlabDocument215 pagesHuong Dan Su Dung Matlabferi rockyNo ratings yet
- 6th Central Pay Commission Salary CalculatorDocument15 pages6th Central Pay Commission Salary Calculatorrakhonde100% (436)
- TRƯỜNG ĐẠI HỌC BÁCH KHOADocument1 pageTRƯỜNG ĐẠI HỌC BÁCH KHOAapi-3765772No ratings yet
- HanDocument96 pagesHanapi-3765772No ratings yet
- LTvienthongDocument189 pagesLTvienthonghhnhmNo ratings yet
- Ung Dung S7200 Dieu Khien Thang May DoiDocument23 pagesUng Dung S7200 Dieu Khien Thang May Doiapi-3705174No ratings yet
- Orcad 3 - Tao Chan Linh Kien MoiDocument12 pagesOrcad 3 - Tao Chan Linh Kien Moiapi-3714448100% (2)
- Thiet Ke May Cham Thi TracDocument30 pagesThiet Ke May Cham Thi TracQuý LinhNo ratings yet
- DONGHODIENTUDocument9 pagesDONGHODIENTUapi-3705174100% (2)
- DayACAD DDDocument138 pagesDayACAD DDTu NguyenkienNo ratings yet
- Kinh Nghiem Xay Dung Robot Do DuongDocument10 pagesKinh Nghiem Xay Dung Robot Do Duongapi-3705174100% (1)
- Ky Thuat DiÊu Xung PWMDocument4 pagesKy Thuat DiÊu Xung PWMapi-3705174No ratings yet
- Giao Tiep May Tinh Voi Kit 8085Document121 pagesGiao Tiep May Tinh Voi Kit 8085api-3705174No ratings yet
- Ki Thuat Do DuongDocument4 pagesKi Thuat Do Duongxuankien181991No ratings yet
- Mach Dien Tu 1Document96 pagesMach Dien Tu 1api-3714448100% (2)
- HD OrcadDocument17 pagesHD Orcadapi-3746617100% (1)
- Orcad Tiếng ViệtDocument17 pagesOrcad Tiếng Việtapi-3746617No ratings yet
- Orcad Tiếng ViệtDocument17 pagesOrcad Tiếng Việtapi-3746617No ratings yet