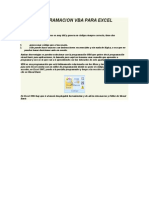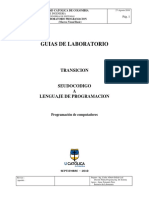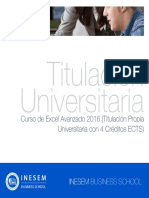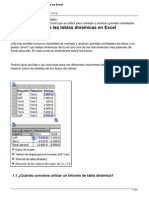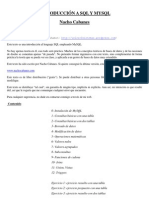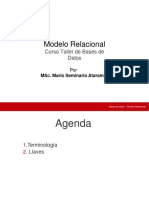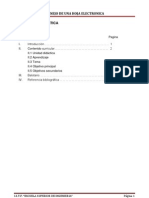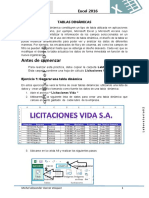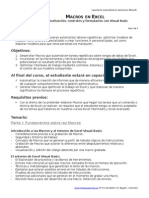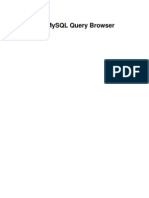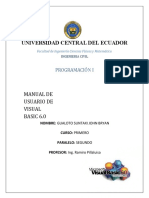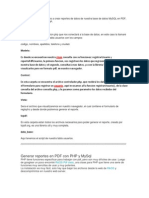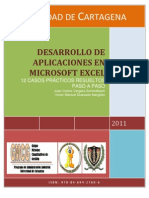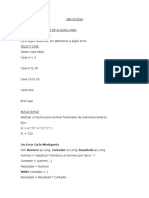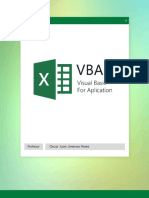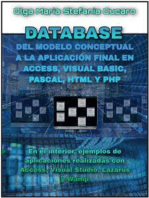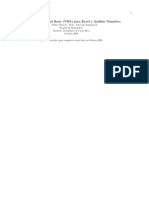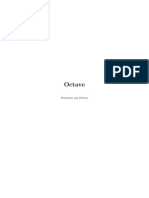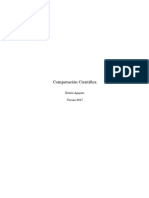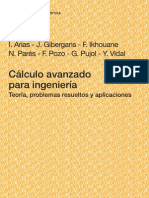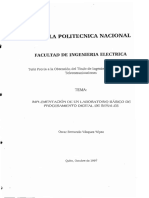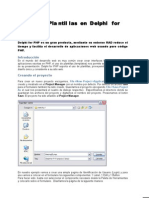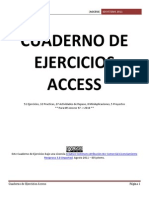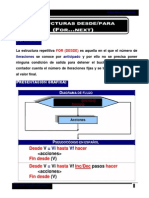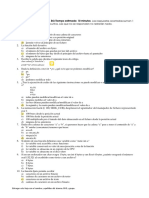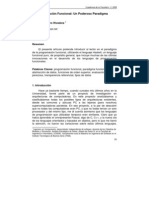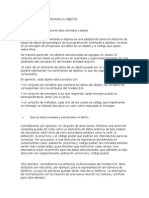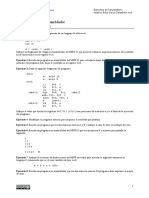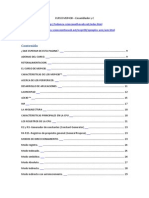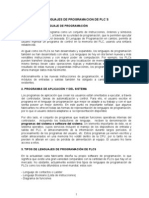Professional Documents
Culture Documents
VBAExcel MNumericos
Uploaded by
Victor Vera JimenaOriginal Title
Copyright
Available Formats
Share this document
Did you find this document useful?
Is this content inappropriate?
Report this DocumentCopyright:
Available Formats
VBAExcel MNumericos
Uploaded by
Victor Vera JimenaCopyright:
Available Formats
1
Programacion Visual Basic (VBA) para Excel y Analisis Numerico
M.Sc. Walter Mora F., M.Sc. Jose Luis Espinoza B.
Escuela de Matematica
Instituto Tecnol ogico de Costa Rica
Octubre 2005
Versi on 0.1
Contents
1 Programacion Visual Basic (VBA) para Excel 3
1.1 Introduccion . . . . . . . . . . . . . . . . . . . . . . . . . . . . . . . . . . . . . . . . . . . . . . . . 3
1.2 Evaluacion de funciones . . . . . . . . . . . . . . . . . . . . . . . . . . . . . . . . . . . . . . . . . 3
1.2.1 Funciones denidas por el usuario . . . . . . . . . . . . . . . . . . . . . . . . . . . . . . . 3
1.2.2 Errores comunes . . . . . . . . . . . . . . . . . . . . . . . . . . . . . . . . . . . . . . . . . 4
1.2.3 Evaluando una funcion en varios tipos de parametros . . . . . . . . . . . . . . . . . . . . . 5
1.3 Gracas . . . . . . . . . . . . . . . . . . . . . . . . . . . . . . . . . . . . . . . . . . . . . . . . . . 8
1.4 Programacion de macros . . . . . . . . . . . . . . . . . . . . . . . . . . . . . . . . . . . . . . . . . 9
1.4.1 Introduccion . . . . . . . . . . . . . . . . . . . . . . . . . . . . . . . . . . . . . . . . . . . 9
1.4.2 Funciones . . . . . . . . . . . . . . . . . . . . . . . . . . . . . . . . . . . . . . . . . . . . . 9
1.5 Elementos de programacion en VBA . . . . . . . . . . . . . . . . . . . . . . . . . . . . . . . . . . 13
1.5.1 Flujo secuencial . . . . . . . . . . . . . . . . . . . . . . . . . . . . . . . . . . . . . . . . . . 13
1.5.2 Flujo condicional (If - Else) . . . . . . . . . . . . . . . . . . . . . . . . . . . . . . . . . 14
1.5.3 Flujo repetitivo (For-Next, While-Wend, Do While-Loop) . . . . . . . . . . . . . . . . . 16
1.5.4 Manejo de rangos . . . . . . . . . . . . . . . . . . . . . . . . . . . . . . . . . . . . . . . . . 22
1.5.5 Subrutinas. Edicion y ejecucion de una subrutina . . . . . . . . . . . . . . . . . . . . . . . 23
1.5.6 Ejecucion de una subrutina mediante un boton . . . . . . . . . . . . . . . . . . . . . . . . 25
1.5.7 Matrices dinamicas . . . . . . . . . . . . . . . . . . . . . . . . . . . . . . . . . . . . . . . . 29
1.5.8 Inclusion de procedimientos de borrado . . . . . . . . . . . . . . . . . . . . . . . . . . . . 35
1.6 Evaluando expresiones matematicas escritas en lenguaje matematico com un . . . . . . . . . . . . 38
1.6.1 Usando clsMathParser. Sintaxis . . . . . . . . . . . . . . . . . . . . . . . . . . . . . . . . 38
1.6.2 Ejemplo: un gracador 2D . . . . . . . . . . . . . . . . . . . . . . . . . . . . . . . . . . . 42
1.6.3 Ejemplo: un gracador de supercies 3D . . . . . . . . . . . . . . . . . . . . . . . . . . . . 46
1.6.4 Ejemplo: series numericas y series de potencias . . . . . . . . . . . . . . . . . . . . . . . . 49
2 Elementos de Analisis Numerico 54
2.1 Solucion de ecuaciones de una variable . . . . . . . . . . . . . . . . . . . . . . . . . . . . . . . . . 54
2.1.1 Metodo de Newton-Raphson . . . . . . . . . . . . . . . . . . . . . . . . . . . . . . . . . . 54
2.2 Integracion . . . . . . . . . . . . . . . . . . . . . . . . . . . . . . . . . . . . . . . . . . . . . . . . 56
2.2.1 Metodo de Romberg para integracion . . . . . . . . . . . . . . . . . . . . . . . . . . . . . 56
2.2.2 La funcion Gamma . . . . . . . . . . . . . . . . . . . . . . . . . . . . . . . . . . . . . . . . 58
2.2.3 Cuadratura gaussiana e integral doble gaussiana. . . . . . . . . . . . . . . . . . . . . . . . 59
2.3 Problemas de valor inicial para ecuaciones diferenciales ordinarias . . . . . . . . . . . . . . . . . . 66
2.3.1 Existencia y unicidad . . . . . . . . . . . . . . . . . . . . . . . . . . . . . . . . . . . . . . 66
2.3.2 Metodo de Euler . . . . . . . . . . . . . . . . . . . . . . . . . . . . . . . . . . . . . . . . . 67
2.3.3 Metodos de Heun . . . . . . . . . . . . . . . . . . . . . . . . . . . . . . . . . . . . . . . . . 71
2
Chapter 1
Programacion Visual Basic (VBA)
para Excel
1.1 Introduccion
Microsof Excel
c _
es un software para el manejo de hojas electronicas agrupadas en libros para calculos de casi
cualquier ndole. Entre muchas otras aplicaciones, es utilizado en el tratamiento estadstico de datos, as como
para la presentacion graca de los mismos. La hoja electronica Excel es ampliamente conocida, en forma gen-
eralizada, por profesionales y estudiantes en proceso de formacion, pero hay una gran cantidad de usuarios que
no conocen a profundidad su gran potencial y adaptabilidad a los diferentes campos del conocimiento.
Para cientcos e ingenieros, el Excel constituye una herramienta computacional muy poderosa. Tambien tiene
gran utilidad para ser utilizado en la ense nanza de las ciencias y la Ingeniera, particularmente, en la ense nanza
de los metodos numericos. Pese a que existen en el mercado programas computacionales muy sosticados, tales
como MATLAB, MATHEMATICA, etc., no estan tan disponibles como Excel, que usualmente forma parte del
paquete basico de software instalado en las computadoras que funcionan bajo el sistema Windows
c _
de Microsoft.
A continuacion se brinda al lector una breve introduccion a algunas actividades de programacion con macros
escritos en VBA (una adaptacion de Visual Basic para Oce de Microsoft), denidos desde una hoja electronica
de Excel. Salvo peque nas diferencias para versiones en ingles, el material puede ser desarrollado en cualquier
version.
1.2 Evaluacion de funciones
1.2.1 Funciones denidas por el usuario
A manera de ejemplo, vamos a evaluar la funcion
f(x) = 2x
3
+ ln(x)
cos(x)
e
x
+ sen(x)
1. Como al evaluar f(x) se debe recurrir a varias funciones basicas que se invocan desde Excel, se puede
tener acceso a su sintaxis, pulsando el cono f
x
y seleccionar Matematicas y Trigonometricas.
2. Para escribir una formula, seleccionamos una celda para escribir el valor a ser evaluado; por ejemplo,
podemos digitar el valor 1.1 en la celda B3.
3
VBA para Excel M.Sc. Walter Mora F., M.Sc. Jose Luis Espinoza B. 4
Figure 1.1: Funciones predenidas en Excel.
3. Ahora en la celda C3 digitamos, de acuerdo a la sintaxis de la version de Excel en espa nol
1
, la formula:
=2*B3^3+LN(B3)-COS(B3)/EXP(B3)+SENO(B3)
Una vez que ha sido digitada, simplemente se pulsa la tecla Entrar o Enter.
Figure 1.2: Al evaluar formulas, a menudo se requiere evaluar varias funciones predenidas.
1.2.2 Errores comunes
Conforme vamos digitando nuestras primeras formulas, nos van apareciendo algunos errores que usualmente son
debidos a un manejo inadecuado de la sintaxis o a la incompatibilidad con la conguracion de la computadora.
A continuacion se describen algunas situaciones que pueden aparecer.
1. El valor de error #NOMBRE? aparece cuando Excel no reconoce texto en una formula. Deber revisar la
sintaxis de dicha formula o, si es una macro, vericar que este en un modulo de esta hoja.
2. El valor de error #VALOR! da cuando se utiliza un tipo de argumento (u operando) incorrecto. Este error
se da por ejemplo, cuando evaluamos una funcion numerica en una celda que contiene algo que no sea un
n umero (Por defecto, el contenido de una celda vaca es cero).
3. El valor de error #NUM! se aparece cuando hay un problema con alg un n umero en una formula o funcion.
Por ejemplo, si evaluamos una funcion logartmica en cero o en un n umero negativo.
1
La versi on que estamos usando esta en espa nol. Por ejemplo, en la versi on en ingles de Excel, se usa SIN(x) en lugar de
SENO(x).
VBA para Excel M.Sc. Walter Mora F., M.Sc. Jose Luis Espinoza B. 5
4. El valor de error #DIV/0! se produce cuando se divide una formula por 0 (cero).
5. El valor de error #REF! se da cuando una referencia a una celda no es valida.
6. Dependiendo de la forma en que este congurado el sistema Windows, debe usarse punto o coma para
separar la parte decimal de los n umeros a evaluar. Para personalizarlo, se debe entrar al panel de control
y en la Conguracion regional se selecciona N umeros. En la primera cejilla, Smbolo Decimal se
selecciona el punto o la coma, seg un sea el caso. Finalmente, se presiona el boton Aplicar y luego
Aceptar.
7. Una situacion que a veces es confundida con un error se da cuando el sistema trabaja con poca precision y
se presentan valores numericos no esperados. Por ejemplo, si el formato de una celda se ha denido para
dos posiciones, entonces la operacion +1.999+1 efectuado en dicha celda dara como resultado el valor 2,
que no es otra cosa que el resultado de tal suma redondeado a dos decimales. El valor correcto se obtiene
aumentado la precision con el cono correspondiente:
Tambien se puede cambiar la precision en el men u Formato-Celdas-Numero-Posiciones decimales.
Estos cambios son solo de apariencia, pues, independientemente del n umero de dgitos que sean desplega-
dos, Excel manipula los n umeros con una precision de hasta 15 dgitos. Si un n umero contiene mas de 15
dgitos signicativos, Excel convertira los dgitos adicionales en ceros (0).
1.2.3 Evaluando una funcion en varios tipos de parametros
Muchas formulas a evaluar tienen argumentos de distinto tipo, pues algunos argumentos varan (a veces con
un incremento determinado), mientras que otros permanecen constantes. Por lo general estos argumentos son
tomados de celdas especcas, por lo que es importante saber manejar distintos escenarios para la evaluacion
de una funcion o formula.
Evaluacion con argumentos variables
Continuando con el ejemplo que iniciamos en la seccion 2.1, a partir de la celda B4 podemos continuar digitando
valores, siempre en la columna B y con el cuidado de que estos n umeros no se salgan del dominio de la funcion
f(x) = 2x
3
+ ln(x)
cos(x)
e
x
+ sen(x), que en este caso es el conjunto de los n umeros reales positivos. Una vez
hecho esto, se eval ua la funcion f(x) en la celda C3, como se hizo previamente. Luego, seleccionamos esta
misma celda C3 y se ubica el mouse en la esquina inferior derecha, arrastrandolo hasta la celda deseada. Otra
posibilidad es hacer un doble clic en la esquina inferior derecha de la celda a copiar y esto realiza la copia
automaticamente.
Evaluacion con argumentos variables y/o constantes
Es com un tener que evaluar funciones o formulas que dependen de varios parametros, algunos de los cuales se
mantienen jos mientras que otros son variables.
Ejemplo 1
VBA para Excel M.Sc. Walter Mora F., M.Sc. Jose Luis Espinoza B. 6
Figure 1.3: Copia de una formula en un grupo de celdas.
El siguiente ejemplo describe una funcion con dos parametros y una variable.
La funcion P(t) =
K
1 + Ae
kt
, con A =
K P
0
P
0
, describe el tama no de una poblacion en el momento t.
Aqu:
. k es una constante de proporcionalidad que se determina experimentalmente, dependiendo de la poblacion
particular que esta siendo modelada,
. P
0
es la poblacion inicial y
. K es una constante llamada capacidad de contencion o capacidad maxima que el medio es capaz de sostener.
Si queremos evaluar P(t) para distintos valores del tiempo t en das, seguimos la siguiente secuencia de pasos:
1. Para empezar, es importante escribir encabezados en cada una de las columnas (o las) donde vamos
a escribir los datos que seran los argumentos de la funcion. En este caso, comenzando en la celda B3,
escribimos las etiquetas
P0 K k t P(t).
2. A continuacion escribimos los valores de los parametros, comenzando en la celda B4
100 1000 0.08 0.
3. Ahora escribimos la formula de la funcion P(t) en la celda G4:
=C$4/(1+((C$4-B$4)/B$4)*EXP(-D$4*E4))
Como puede observarse, el unico argumento variable es t y nos interesa mantener a los otros argumentos
constantes. Para mantener un valor (que se lea en una celda) constante, se le agrega el smbolo $ antes
del n umero de la, como por ejemplo C$4.
En nuestro ejemplo, los argumentos constantes son los que estan en las celdas B4, C4 y D4, mientras que
el valor de t en la celda E4, es variable.
VBA para Excel M.Sc. Walter Mora F., M.Sc. Jose Luis Espinoza B. 7
Figure 1.4: Evaluacion con parametros constantes y un parametro con un incremento variable.
4. Finalmente, escribimos varios valores para t en la columna E, seleccionamos la celda F4 y arrastramos
para evaluar P(t) en el resto de valores de t.
Nota: P(t) es la solucion de la llamada ecuacion logstica
dP
dt
= kP
_
1
P
K
_
.
Construyendo rangos con un incremento jo
A menudo necesitamos evaluar una funcion en una secuencia de valores igualmente espaciados, por lo que a
continuacion se explica como hacerlo, modicando el ejemplo previo de crecimiento de una poblacion.
1. Podemos seleccionar la columna C para poner los valores jos P
0
, K, k y el incremento h. En este caso,
por ejemplo, h = 5 servia como incremento entre un tiempo y el siguiente, iniciando con t = 0.
2. En la celda E4 escribimos el tiempo inicial t = 0 y en la celda E5 se escribe el nuevo tiempo con el
incremento h:
=+E4+C$6
Debemos usar C$6 para que el incremento se mantenga inalterado al copiar esta operacion en otra la
celda situada en una la diferente.
3. Ahora seleccionamos esta celda E5 y la arrastramos hacia abajo para obtener los nuevos tiempos con el
respectivo incremento.
Figure 1.5: Evaluacion con un parametro de incremento jo
Nota: Esto tambien se puede hacer escribiendo, en celdas consecutivas, un valor y luego el valor mas el incre-
mento y luego seleccionando ambas celdas y arrastrando. Sin embargo, en algunos algoritmos es mas comodo
VBA para Excel M.Sc. Walter Mora F., M.Sc. Jose Luis Espinoza B. 8
tener una celda donde leer el incremento.
1.3 Gracas
Continuando con el ejemplo anterior en el que se ha evaluado la poblacion P(t) en un conjunto de valores del
tiempo t, recordemos que en las columnas E y F se han escrito, respectivamente, los valores de t y P(t). Para
gracar P(t) con respecto a t, pordemos seguir los siguientes pasos:
1. Seleccionamos el rango en el cual se encuentran los valores de t y P(t). Este rango puede incluir las celdas
que contienen los rotulos de las columnas.
2. Presionamos el icono , que activa el asistente para gracos.
Hay varias opciones que podemos elegir para el graco y en nuestro caso podemos elegir el tipo Dispersion.
Figure 1.6: Seleccion del tipo de graco.
3. Presionamos el boton Siguiente y luego Finalizar . Antes de nalizar se pueden escoger distintas op-
ciones para personalizar el graco. A continuacion se muestra la salida del graco.
Figure 1.7: Curva obtenida para el modelo logstico de crecimiento de una poblacion.
La curva obtenida se llama curva logstica o sigmoide, por la forma de S que tiene.
VBA para Excel M.Sc. Walter Mora F., M.Sc. Jose Luis Espinoza B. 9
1.4 Programacion de macros
1.4.1 Introduccion
El lenguaje Visual Basic para Aplicaciones (VBA), en el contexto de Excel, constituye una herramienta de
programacion que nos permite usar codigo Visual Basic adaptado para interactuar con las m ultiples facetas de
Excel y personalizar las aplicaciones que hagamos en esta hoja electronica.
Las unidades de codigo VBA se llaman macros. Las macros pueden ser procedimientos de dos tipos:
- Funciones (Function)
- Subrutinas (Sub) ).
Las funciones pueden aceptar argumentos, como constantes, variables o expresiones. Estan restringidas a en-
tregar un valor en una celda de la hoja. Las funciones pueden llamar a otras funciones y hasta subrutinas (en
el caso de que no afecten la entrega de un valor en una sola celda)
Una subrutina realiza acciones especcas pero no devuelven ning un valor. Puede aceptar argumentos, como
constantes, variables o expresiones y puede llamar funciones.
Con las subrutinas podemos entregar valores en distintas celdas de la hoja. Es ideal para leer parametros en
algunas celdas y escribir en otras para completar un cuadro de informacion a partir de los datos ledos.
Editar y ejecutar macros.
Las funciones y las subrutinas se pueden implementar en el editor de Visual Basic (Alt-F11).
Para usar una funcion en una hoja de Excel se debe, en el editor de VB, insertar un modulo y editar la funcion
en este modulo. Esta accion de describe mas adelante. De la misma manera se pueden editar subrutinas en un
modulo.
Una funcion se invoca en una hoja, como se invoca una funcion de Excel o una formula. Una subrutina se puede
invocar por ejemplo desde la ventana de ejecucion de macros (Alt-F8) o desde un boton que hace una llamada
a la subrutina (como respuesta al evento de hacer clic sobre el, por ejemplo).
El codigo que ejecuta un boton puede llamar a subrutinas y a las funciones de la hoja. El codigo del boton
no esta en un modulo. En la hoja de edicion donde se encuentra el codigo del boton, se pueden implementar
funciones para uso de este codigo pero que seran desconocidas para la hoja (mensaje de error #NOMBRE?).
Nota: un error frecuente es editar una funcion en un modulo que corresponde a una hoja y llamarlo desde otra
hoja. En este caso se despliega el error (mensaje de error #NOMBRE?).
1.4.2 Funciones
Una funcion tiene la siguiente sintaxis:
Function NombreFun(arg1, arg2,...,argn)
Declaracion de Variables y constantes
Instrucccion 1
Instrucccion 2
...
VBA para Excel M.Sc. Walter Mora F., M.Sc. Jose Luis Espinoza B. 10
Instrucccion k
NombreFun = Valor de retorno comentario
End Function
Una funcion puede tener o no tener argumentos, pero es conveniente que retorne un valor. Observe que se debe
usar el nombre de la funcion para especicar la salida:
NombreFun = Valor de retorno
Nota 1: Al interior de las funciones, se pueden hacer comentarios utilizando (antes de estos) la comilla ().
Nota 2: Para el uso de nombres de variables o de cualquier otra palabra reservada de VBA, no se discrimina
entre el uso de letras may usculas y min usculas.
Ejemplo 1: implementar una funcion.
Vamos a implementar como una macro la funcion con la que se trabajo previamente:
f(x) = 2x
3
+ ln(x)
cos(x)
e
x
+ sen(x)
Para su denicion y utilizacion, se siguen los pasos:
1. Ingresamos al men u y en la opcion Herramientas seleccionamos Macros. Luego se elige Editor de
Visual Basic:
Figure 1.8: Primeros pasos para la denicion de una macro.
Tambien puede usar Alt - F11
2. Nuevamente, en el men u de la ventana que se abre, se elige Insertar, para luego seleccionar Modulo:
3. Ahora en la pantalla de edicion del modulo, escribimos el siguiente codigo:
Function f(x)
f = 2 * x ^ 3 + Log(x) - Cos(x) / Exp(x) + Sin(x)
End Function
4. Una vez que ha sido editado el codigo del macro, se salva y salimos del ambiente de programacion en
Visual Basic para volver a la hoja electronica de donde partimos. Esto se hace en el men u Archivo,
seleccionando Cerrar y Volver a Excel.
VBA para Excel M.Sc. Walter Mora F., M.Sc. Jose Luis Espinoza B. 11
Figure 1.9: Se inserta un modulo en el que se escribira el codigo de las macros.
Figure 1.10: Escritura del codigo de una macro.
5. Para evaluar la funcion f(x) en algunos valores que se localicen, por ejemplo, desde la la 3 hasta la la 6
de la columna B, nos situamos en una celda en la que nos interese dejar el resultado de dicha evaluacion
y se digita +f(B3). Luego se arrastra hasta C6 para copiar la formula, quedando:
Figure 1.11: Evaluacion de una funcion denida por el usuario.
Nota: Para conocer con detalle la sintaxis de las funciones matematicas estandar que se pueden evaluar en
Visual Basic, puede usarse la Ayuda del Editor de Visual Basic. Esta sintaxis es un poco diferente a
la que maneja Excel para las mismas funciones. Como ya vimos, para implementar la funcion
f(x) = 2x
3
+ ln(x)
cos(x)
e
x
+ sen(x)
en Excel la sintaxis es: 2*B3^3+LN(B3)-COS(B3)/EXP(B3)+SENO(B3)
VBA para Excel M.Sc. Walter Mora F., M.Sc. Jose Luis Espinoza B. 12
en VBA la sintaxis es 2 * x ^ 3 + Log(x) - Cos(x) / Exp(x) + Sin(x)
Observe, por ejemplo, que la funcion logaritmo natural ln(x), en Excel se escribe LN mientras que en VBA
se escribe Log.
Ejemplo 2: lectura de parametros en celdas
Una vez mas vamos a trabajar con el modelo de crecimiento poblacional descrito anteriormente. La funcion
P(t) =
K
1 + Ae
kt
,
con
A =
K P
0
P
0
.
Ahora evaluaremos P(t) para distintos valores del tiempo t en das, pero esta vez haremos dicha evaluacion
mediante una macro para denir P(t) .
Los parametros los vamos a leer desde unas celdas ubicadas en la columna C. Para hacer referencia a una celda,
se usa el codigo
Cells(fila,columna)
pero escribiendo columna en formato numerico. Por ejemplo, la celda C5 se invoca como
Cells(5,3)
Lo primero que hacemos es escribir, en el editor de VBA, la formula de P(t), luego la invocamos en la celda F3
(de nuestra hoja de ejemplo) y arrastramos. Para esto, se siguen los siguientes pasos:
1. En primer lugar, abrimos una hoja Excel, que se llame por ejemplo Poblacion.xls. Luego se escriben
los valores de los parametros, tal y como puede observarse en la siguiente gura:
Figure 1.12: Ubicacion inicial de los parametros.
2. Ahora ingresamos al men u y en la opcion Herramientas seleccionamos Macros. Luego se elige Editor de Visual Basic.
Nuevamente, en el men u de la ventana que se abre, se elige Insertar, para luego seleccionar Modulo y
escribir el siguiente codigo:
Function P(t)
P0 = Cells(2, 3) P0 est\a en la celda C2
LimPobl = Cells(4, 3) K est\a en la celda C4
k = Cells(5, 3) k est\a en la celda C5
A = (LimPobl - P0) / P0
P = LimPobl / (1 + A * Exp(-k * t))
End Function
VBA para Excel M.Sc. Walter Mora F., M.Sc. Jose Luis Espinoza B. 13
Figure 1.13: Captura de algunos parametros constantes de las celdas de la hoja.
De esta forma, la ventana de edicion de Visual Basic, quedara as:
3. Una vez que ha sido editado el codigo de la macro, se guarda y salimos del ambiente de programacion en
Visual Basic para volver a la hoja electronica de donde partimos. Este retorno se hace siguiendo el men u
Archivo y seleccionando Cerrar y Volver a Excel.
4. Para evaluar la funcion P(t) en los valores de t que estan en la la que inicia en F2, nos situamos en la
celda F3 y se digita +P(F2). Luego se arrastra hasta J2 para copiar la formula, quedando:
Figure 1.14: Resultado nal al evaluar la macro del modelo poblacional.
1.5 Elementos de programacion en VBA
Un programa computacional escrito mediante cualquier lenguaje de programacion puede verse a grandes rasgos
como un ujo de datos, algunos jugando el papel de datos de entrada, otros son datos que cumplen alguna
funcion temporal dentro del programa y otros son datos de salida. A lo largo del programa es muy frecuente
que sea necesaria la entrada en accion de otros programas o procesos. A mayor complejidad del problema que
resuelve el programa, mayor es la necesidad de programar por aparte algunos segmentos de instrucciones que
se especializan en una tarea o conjunto de tareas.
Hay tres tipos de estructuras basicas que son muy utilizadas en la programacion de un algoritmo, a saber, la
estructura secuencial, la estructura condicional y la repetitiva.
A continuacion se explica, con ejemplos programados como macros de Excel, estas estructuras. Tambien se
incluyen los programas en seudocodigo y diagramas de ujo para explicar de un modo mas graco la logica del
programa. El uso de estos ultimos es cada vez menor, pues el seudocodigo por lo general es sucientemente
claro y se escribe en lenguaje muy cercano al lenguaje natural.
1.5.1 Flujo secuencial
El ujo secuencial consiste en seguir una secuencia de pasos que siguen un orden predeterminado.
VBA para Excel M.Sc. Walter Mora F., M.Sc. Jose Luis Espinoza B. 14
Por ejemplo, un programa que a partir de un n umero N de das, calcula la cantidad de segundos que hay en
esta cantidad de das. Este programa se puede ver como una secuencia de varios pasos:
Inicio: Ingresa el n umero N de das
Paso 1: H = 24*N, para determinar la cantidad de horas
Paso 2: M = 60*H, para determinar la cantidad de minutos.
Paso 3: S = 60*M, para determinar la cantidad de segundos.
Paso 4: Retorne S.
Fin.
La macro correspondiente a esta secuencia de calculos puede escribirse como sigue:
Function CalculeSegundos(Dias)
CantHoras = 24 * Dias
CantMinutos = 60 * CantHoras
CalculeSegundos = 60 * CantMinutos
End Function
Figure 1.15: Flujo secuencial
1.5.2 Flujo condicional (If - Else)
Un ujo condicional se presenta en un programa o procedimiento que debe escoger una accon o proceso a eje-
cutar, dependiendo de condiciones que puedan cumplirse.
El caso mas sencillo ocurre cuando el programa verica si una condicion se cumple y en caso de ser verdadera
ejecuta un proceso, en tanto que si es falsa ejecuta otro proceso.
En VBA tenemos la instruccion
VBA para Excel M.Sc. Walter Mora F., M.Sc. Jose Luis Espinoza B. 15
If...Then...Else
Ejecuta condicionalmente un grupo de instrucciones, dependiendo del valor de una expresion.
Sintaxis
If condicion Then
instrucciones
Else instrucciones-else
Puede utilizar la siguiente sintaxis en formato de bloque:
If condicion Then
instrucciones
ElseIf condicion Then
instrucciones-elseif
...
Else instrucciones-else
End If
Nota: En la ayuda del editor de Visual Basic, tenemos acceso a la referencia del lenguaje.
Ejemplo 2
En este ejemplo veremos como usar la instruccion If...Then...Else
Obtener un programa que calcule aproximaciones de
2, sabiendo que la sucesion x
n
nN
converge a
2,
denida en forma recurrente mediante la relacion:
_
_
_
x
n+1
=
1
2
(x
n
+
2
x
n
)
x
0
= 1
El programa debera estimar el error absoluto de las aproximaciones y sera capaz de escribir un mensaje de exito
o de fracaso, dependiendo de si el error absoluto es o no menor que una tolerancia dada.
Para los resultados que aparecen en la graca anterior pueden programarse las siguiente macros para ser eval-
uadas en cada columna:
Function AproxDeRaiz(x)
AproxDeRaiz = (1 / 2) * (x + 2 / x)
End Function
Function CalculoElError(Aproximacion, ValorExacto)
CalculoElError = Abs(Aproximacion - ValorExacto)
End Function
VBA para Excel M.Sc. Walter Mora F., M.Sc. Jose Luis Espinoza B. 16
Figure 1.16: Resultado de la aproximacion de
2.
Function verificaTol(Error, Tol)
If (Error < Tol) Then
verificaTol = "EXITO"
Else
verificaTol = "FRACASO"
End If
End Function
El diagrama siguiente ilustra la forma en que esta ultima funcion de vericacion act ua con base en el valor de
sus dos parametros de entrada:
Figure 1.17: Diagrama de ujo condicional para vericar si se alcanzo la tolerancia.
1.5.3 Flujo repetitivo (For-Next, While-Wend, Do While-Loop)
El ujo repetitivo se presenta en un algoritmo cuando se requiere la ejecucion de un proceso o parte de un
proceso sucesivamente, hasta que ocurra una condicion que permita terminar.
Este tipo de ujos repetitivos se presentan en tres formas que obedecen a maneras diferentes de razonarlos pero
que en el fondo hacen lo mismo:
Utilizar un contador que empiece en un n umero y termine en otro, ejecutando el proceso cada vez que el
contador tome un valor distinto.
VBA para Excel M.Sc. Walter Mora F., M.Sc. Jose Luis Espinoza B. 17
Mientras una condicion sea verdadera, ejecutar un proceso y regresar a la condicion.
Ejecutar un proceso, hasta que una condicion deje de cumplirse.
En VBA tenemos las siguientes instrucciones para realizar procesos iterativos:
1. For ... Next
Repite un grupo de instrucciones un n umero especicado de veces.
Sintaxis (las instrucciones entre [ ] son instrucciones adicionales)
For contador = inicio To n [Step incremento]
instrucciones
[Exit For]
instrucciones
Next contador
2. While...Wend
Ejecuta una serie de instrucciones mientras una condicion dada sea True.
Sintaxis
While condicion
intrucciones
Wend
Nota: No hay un Exit While. En una subrutina, si fuera necesario, se podra usar Exit Sub
3. Una instruccion muy parecida a While pero mas eciente es Do
Sintaxis
Do while condicion
instrucciones
[Exit Do]
Loop
Ejemplo 3
Para ilustrar estas formas de realizar un ujo repetitivo, vamos a aproximar la suma de una serie alternada con
un error estimado menor que una cantidad tol dada.
Consideremos la serie alternada
VBA para Excel M.Sc. Walter Mora F., M.Sc. Jose Luis Espinoza B. 18
k=1
(1)
k
1
k
2
= 1 +
1
4
1
9
+
1
16
. . .
La suma parcial N-esima viene dada por
S
N
=
N
k=1
(1)
k
1
k
2
= 1 +
1
4
1
9
+
1
16
. . . + (1)
N
1
N
2
es decir
S
1
= 1 = 1
S
2
= 1 + 1/4 = 0.75
S
3
= 1 + 1/4 1/9 = 0.861111...
S
3
= 1 + 1/4 1/9 + 1/16 = 0.798611...
.
.
.
De acuerdo con la teora de series alternadas, la serie
k=1
(1)
k
1
k
2
es convergente. Si su suma es S, al aproxi-
marla con la suma parcial S
N
, el error de la aproximacion es menor que
1
(N + 1)
2
, es decir
[S S
N
[
1
(N + 1)
2
Primer problema
Dada una tolerancia TOL, calcular cada una de las sumas parciales hasta que el error de aproximacion sea menor
que TOL
Solucion
Figure 1.18: Sumas parciales y estimacion del error
VBA para Excel M.Sc. Walter Mora F., M.Sc. Jose Luis Espinoza B. 19
Implementamos dos macros, una para el calculo de las sumas parciales y otra para hacer la vericacion del error
estimado. En este caso, vamos a suponer que TOL esta en la celda B33
Function sumaParcial(hastaN) Dim Acum, signo As Integer Acum = 0
signo = -1
For k = 1 To hastaN
Acum = Acum + signo * 1 / k ^ 2
signo = -signo
Next k
sumaParcial = Acum End Function
--------------------------------------------------------------------
Function verificaTol(elN, tol)
If (1 / (elN + 1) ^ 2 > tol) Then
verificaTol = "Error estimado > " + Str(tol) tol es un numero
Else no una String
verificaTol = "OK, error estimado <" + Str(tol) por esto debemos usar Str
End If
End Function
En la primera llamada de las macros se uso sumaParcial(C33) y verificaTol(C33;B$33)
Segundo problema
Dada una lista de tolerancias TOL (donde TOL es una cantidad positiva, como 10
1
,10
8
, etc.), aproximar la
suma de la serie con una cantidad N de terminos lo sucientemente grande de tal manera que
1
(N + 1)
2
< TOL.
La cantidad
1
(N + 1)
2
juega en este problema el papel de una cota del error, al aproximar la serie correspondiente
hasta el termino N-esimo
1. Primera solucion:
Dado que hay que sumar hasta el termino N-esimo tal que
1
(N + 1)
2
< TOL, en este caso es posible
despejar el entero positivo N, quedando:
N >
_
1
TOL
1
Tomamos N como la parte entera superior de
_
1
TOL
1, por lo que se calcula:
N =
_
_
1
TOL
_
(parte entera)
Los pasos a seguir para programar la suma a partir de la tolerancia dada, son los siguientes:
Inicio: Ingresa la tolerancia con que se hara la aproximacion.
VBA para Excel M.Sc. Walter Mora F., M.Sc. Jose Luis Espinoza B. 20
Paso 1: Calcular N =
_
_
1
TOL
_
Paso 2: Acum = 0 (Se iniciliza el acumulador para la suma).
Paso 3: Para k = 1 . . . N:
Acum = Acum + (1)
k
1
k
2
Paso 4: Retorne Acum.
Fin.
Figure 1.19: Diagrama de ujo correspondiente a la primera solucion.
Observe que en cada sumando, se incluye el factor (1)
k
, que en la practica, mas que una potencia, lo que
indica es el cambio de signo en los terminos sucesivos. Para evitarle al programa calculos innecesarios,
podemos inicializar una variable signo en 1 y en cada paso de la instruccion repetitiva se cambia al signo
contrario. La macro correspondiente a este programa puede escribirse como sigue:
Function SumaParcial(Tol)
Acum = 0 signo = -1
N = Int(1 / Sqr(Tol))
For k = 1 To N
Acum = Acum + signo * 1 / k ^ 2
signo = -signo
Next k
SumaParcial = Acum
End Function
La siguiente gura muestra la evaluacion de esta macro para algunos valores de la tolerancia.
2. Segunda solucion:
En esta solucion no es necesario calcular el valor de N, sino que se suman los terminos mientras no se
haya alcanzado la tolerancia. El programa en seudocodigo se puede escribir como sigue:
Inicio: Ingresa la tolerancia con que se hara la aproximacion.
Paso 1: Iniciar con N = 1.
Paso 2: Acum = -1 (Se iniciliza el acumulador para la suma con el primer termino).
Paso 3: Mientras
1
(N + 1)
2
> Tol :
VBA para Excel M.Sc. Walter Mora F., M.Sc. Jose Luis Espinoza B. 21
Figure 1.20: Resultados calculados mediante la primera solucion.
. N = N + 1
. Acum = Acum + (1)
N
1
N
2
Paso 4: Retorne Acum.
Fin.
Figure 1.21: Diagrama de ujo correspondiente a la segunda solucion.
El codigo es
Function SumaParcial2(Tol)
N = 1 Acum = -1 signo = 1
While (1 / (N + 1) ^ 2 > Tol)
N = N + 1
Acum = Acum + signo * 1 / N ^ 2
signo = -signo
Wend
SumaParcial2 = Acum
End Function
VBA para Excel M.Sc. Walter Mora F., M.Sc. Jose Luis Espinoza B. 22
1.5.4 Manejo de rangos
Una rango en Excel corresponde a una seleccion de celdas. Una seleccion de las celdas de una la o una columna
se maneja en Excel como una matriz de orden 1 n o de orden n 1 (un vector). La seleccion de un bloque
de celdas se maneja como una matriz n m. Si una celda esta en blanco, se lee un cero.
Ejemplo 4
Promedio simple. Consideremos una tabla con 5 notas, todas con igual peso.
Figure 1.22: Promedio simple.
Para calcular el promedio simple, en cada la, vamos a hacer una macro que recibe un rango, cuenta las notas,
suma y divide entre el n umero de notas.
Function PromedioSimple(R As Range) As Double R es la variable
que recibe el rango
Dim n As Integer
Dim sump As Double
sump = 0
n = R.EntireColumn.Count cantidad de notas en el rango
For Each x In R suma de las notas
sump = sump + x
Next x
Sume = sump / n promedio simple
End Function
En primera celda de la columna Promedio, llamamos a la macro con: PROMEDIO(C52:G52) pues en este caso el
rango es C52:G52.
Ejemplo 5
El Promedio eliminando las dos notas mas bajas. En este caso, a un conjunto de notas les calculamos el
promedio simple pero eliminando las dos notas mas bajas. El programa PromedioQ suma las n notas de una
la (rango), localiza la posicion (en el vector R) de las dos notas mas bajas y luego le resta a la suma estas dos
notas para luego dividir entre n 2. En este caso, el rango R es una matriz 1 n, o sea, se puede ver como un
vector de n componentes.
Function PromedioQ(R As Range) As Double
Dim n, i, Imin1, Imin2 As Integer
VBA para Excel M.Sc. Walter Mora F., M.Sc. Jose Luis Espinoza B. 23
Figure 1.23: Promedio de notas, eliminando las dos mas bajas.
Dim suma As Double
suma = 0
n = R.EntireColumn.Count numero de elementos de la seleccion
For i = 1 To n
suma = suma + R(1, i) R es una matriz 1xn (o sea, un vector)
Next i En R no se hace referencia a la celda
Imin1 = 1 POSICION de la 1ra nota mnima en R
For i = 1 To n
If R(1, i) < R(1, Imin1) Then
Imin1 = i
End If
Next i
Imin2 = 1 POSICION de la segunda nota mnima en R
If Imin1 = 1 Then
Imin2 = 2
End If
comparar con todos excepto Imini1
For i = 1 To n
If (R(1, i) < R(1, Imin2)) And (i <> Imin1) Then
Imin2 = i
End If
Next i
PromedioQ = (suma - R(1, Imin1) - R(1, Imin2)) / (n - 2)
End Function
Nota: Tambien podramos resolver este problema usando Selection.Sort pero la programacion es un poco
mas compleja.
1.5.5 Subrutinas. Edicion y ejecucion de una subrutina
La subrutinas o procedimientos es otro de los tipos basicos de programas en Visual Basic. Una descripcion de la
sintaxis de una subrutina que no es completa, pero s suciente para los alcances de este material es la siguiente
2
:
2
Aparte de la posibilidad de declarar la subrutina como Private o Public, tambien se puede declarar como Friend, pero esto
tiene que ver mas con la programacion orientada a objetos, que no se aborda en el presente material
VBA para Excel M.Sc. Walter Mora F., M.Sc. Jose Luis Espinoza B. 24
Sintaxis:
Sub Nombre-de-Subrutina(lista-argumentos)
instrucciones
End Sub
o tambien
[Private [ Public] [Static] Sub Nombre-de-Subrutina(lista-argumentos)
instrucciones
End Sub
Lass partes entre corchetes indican que son opcionales. Ademas:
Public. Es opcional. Indica que la subrutina puede ser llamada por todas las demas subrutinas sin
importar donde se encuentre.
Private. Es opcional. Indica que la subrutina puede ser llamada solamente por otras subrutinas que se
encuentren en el mismo modulo.
Static. Es opcional. Indica que las variables locales de la subrutina se mantienen constantes de una
llamada a otra. El ambito de accion de esta declaracion no incluye a variables declaradas fuera de la
subrutina.
Nombre-De-Subrutina. Es requerido. Indica el nombre de la subrutina.
lista-argumentos. Es opcional e indica las variables que conforman los argumentos con que una sub-
rutina es llamada. Para separar una variable de otra se escribe una coma.
instrucciones. Es opcional y conforma el conjunto de instrucciones que son ejecutadas a lo largo de la
subrutina.
Ejemplo 6
Elevar al cuadrado los valores de una seleccion (ejecutar desde la ventana de ejecucion de macros).
Podemos implementar una subrutina en una hoja, que recorra una seleccion hecha con el mouse y que vaya
elevando al cuadrado el valor de cada celda.
VBA para Excel M.Sc. Walter Mora F., M.Sc. Jose Luis Espinoza B. 25
Figure 1.24: Elevar al cuadrado los elementos de la seleccion
Sub elevAlCuadado()
For Each cell In Selection.Cells para cada celda de la seleccion
cell.Value = cell.Value ^ 2 recalcula el valor de la celda
Next cell
End Sub
Nota: La macro se aplica a los datos que estan actualmente seleccionados
Para editar la subrutina, vamos al editor VB (Alt-F11) y hacemos doble-clic sobre (Hoja1)
Figure 1.25: Edicion de la subrutina en Hoja 1
Escribimos el codigo, compilamos (en men u Depuracion), guardamos y nos devolvemos a la hoja.
Para ejecutar la macro seleccionamos la tabla con el mouse y levantamos la ventana de ejecucion de macros
(Alt-F8)y damos clic en Ejecutar
Nota: Esta subrutina tambien se puede editar en un modulo. Para ejecutarla se procede de la misma forma.
1.5.6 Ejecucion de una subrutina mediante un boton
Otra posibilidad bastante practica para ejecutar un programa o subrutina como los presentados en la seccion
precedente es mediante un boton de comando.
VBA para Excel M.Sc. Walter Mora F., M.Sc. Jose Luis Espinoza B. 26
Figure 1.26: Ejecutar macro
Ejemplo 7
Elevar al cuadrado los valores de una seleccion.
1. Primero digitarmos la tabla de valores. Luego insertamos un boton. Para esto seleccionamos un boton del
cuadro de controles (si la barra no esta disponible, puede habilitarla con Ver - Barra de herramientas
- Cuadro de Controles).
Figure 1.27: Insertar un boton
2. Luego hacemos clic en el lugar de la hoja donde queremos el boton. Una vez que tenemos el boton, pode-
mos agregar algunas propiedades como etiqueta, color de fondo, etc., en el men u de contexto. Este men u
se abre con clic derecho + propiedades. Luego cerramos el men u
3. Para editar el codigo que debera ejecutar el boton, le damos un par de clics al boton (que todava esta en
modo dise no). En este caso, si es la primera vez, nos aparece el codigo
Private Sub CommandButton1_Click() End Sub
Aqu tenemos dos opciones
a.) Implementar la subrutina por separado y luego llamarla desde la subrutina del boton
VBA para Excel M.Sc. Walter Mora F., M.Sc. Jose Luis Espinoza B. 27
Figure 1.28: Men u de contexto para un boton
Figure 1.29: Tabla y boton
Sub elevAlCuadado()
For Each cell In Selection.Cells para cada celda de la seleccion
cell.Value = cell.Value ^ 2 recalcula el valor de la celda
Next cell
End Sub
-----------------------------------------------------------------------
Private Sub CommandButton1_Click()
elevAlCuadado sin parentesis
End Sub
-----------------------------------------------------------------------
b.) Incluir en la subrutina del boton lo que vamos a querer que se ejecute cuando se haga clic sobre el
Private Sub CommandButton1_Click()
For Each cell In Selection.Cells para cada celda de la seleccion
cell.Value = cell.Value ^ 2 recalcula el valor de la celda
Next cell
End Sub
4. Una vez que escogemos alguna de las dos opciones anteriores, compilamos (en men u Depurar), guardamos
y nos devolvemos a la hoja.
VBA para Excel M.Sc. Walter Mora F., M.Sc. Jose Luis Espinoza B. 28
5. Para habilitar el boton debemos deshabiltar el cono de dise no .
6. Ahora solo resta seleccionar la tabla y hacer clic sobre el boton.
Observe que al dar un clic sobre el boton, el programa opera sobre lo que tengamos seleccionado previa-
mente
Figure 1.30: Correr una subrutina desde un boton con la tabla seleccionada
VBA para Excel M.Sc. Walter Mora F., M.Sc. Jose Luis Espinoza B. 29
Nota: Puede ser importante conocer la primera o la ultima celda de una seleccion. Para esto podemos usar la
propiedad Address
Set R = Selection
adr = R(1, 1).Address primera celda de la seleccion, por ejemplo $A$1
num = Right(adr, 1) primera posicion a la derecha de adr (1 en este caso)
1.5.7 Matrices dinamicas
Cuando hacemos una selecci on con el mouse, es conveniente entrar los valores seleccionados en una matriz
dinamica, es decir, una matriz que se ajuste a la cantidad de datos seleccionada y que, eventualmente, se pueda
recortar o hacer mas grande.
Una matriz dinamica mtr1 de entradas enteras se declara as:
Dim mtr1() As Integer Declara una matriz dinamica.
Las instrucciones siguientes cambian el tama no de la matriz mtr1 y la inicializa. Observe el uso de Redim para
cambiar el tama no de la matriz dinamica.
Dim mtr1() As Integer Declara una matriz dinamica.
Dim r() as Double
Redim mtr1(10) Cambia el tama~no a 10 elementos, 1x10.
Redim r(n,m) Cambia tama~no a n x m
For i = 1 To 10 Bucle 10 veces.
mtr1(i) = i Inicializa la matriz.
Next i
Usando Preserve se puede cambiar el tama no de la matriz mtr1 pero sin borrar los elementos anteriores.
Redim Preserve mtr1(15) Cambia el tama~no a 15 elementos.
Ejemplo 8
Centro de gravedad de un conjunto de puntos en R
2
Consideremos un conjunto = (x
i
, y
i
) / i = 1, 2, , n, x
i
, y
i
R. Supongamos que a cada punto (x
i
, y
i
)
se le asigna un peso p
i
tal que
n
i=1
p
i
= 1. El centro de gravedad G
de se dene as
G
=
n
i=1
p
i
(x
i
, y
i
)
VBA para Excel M.Sc. Walter Mora F., M.Sc. Jose Luis Espinoza B. 30
Por ejemplo, si tenemos dos puntos A, B R
2
con igual peso (este debera ser 1/2 para cada punto), entonces
el centro de gravedad es el punto medio del segmento que une A con B
G
=
A + B
2
La subrutina que calcula el centro de gravedad de un conjunto de puntos R
2
act ua sobre un rango de
tres columnas en el que se han escrito las coordenadas (x, y) de dichos puntos, as como sus pesos. Podemos
correr el programa una vez que se ha seleccionado el rango completo en el que se ubican los puntos y sus pesos,
haciendo clic sobre un boton Centro Gravedad. El graco es un trabajo adicional.
Como el programa necesita que el usuario haya seleccionado al menos dos las y exactamente tres columnas,
incluimos un fragmento de codigo adicional para controlar la seleccion.
Set R = Selection n = R.Rows.Count Numero de filas m =
R.Columns.Count Numero de columnas
If n > 1 And m = 3 Then
todo esta bien, el programa continua
Else
MsgBox ("Debe seleccionar los datos")
Exit Sub salimos de la subrutina
End If
Observemos que si no se cumple el requisito, se enva un mensaje y la subrutina se deja de ejecutar. Puede
causar curiosidad que que antes del Else no haya codigo. A veces se usa esta construccion por comodidad. Si
no hay codigo el programa contin ua.
Veamos el codigo completo en la subrutina del boton
Private Sub CommandButton2_Click()
Dim R As Range
Dim n,m, i As Integer
Dim x() As Double matriz dinamica
Dim y() As Double se ajustara a la seleccion de datos
Dim p() As Double
Dim Sumapesos, Gx, Gy As Double
En el rango R guardamos el rango seleccionado:
Set R = Selection
n = R.Rows.Count Numero de filas
m = R.Columns.Count Numero de columnas
chequear que se hayan seleccionado los datos de la tabla
If n > 1 And m = 3 Then
nada pasa, todo bien
Else
MsgBox ("Debe seleccionar los datos")
VBA para Excel M.Sc. Walter Mora F., M.Sc. Jose Luis Espinoza B. 31
Exit Sub salimos de la subrutina
End If
ReDim x(n) vector x tiene ahora n campos
ReDim y(n)
ReDim p(n)
Sumapesos = 0 inicializa para acumular
Gx = 0
Gy = 0
inicializa las matrices con los datos
If n > 1 Then si hay datos seleccionados, n > 1
For i = 1 To n
x(i) = R(i, 1) entra los datos de columna de los xs
y(i) = R(i, 2)
p(i) = R(i, 3)
calcula centro de gravedad
Sumapesos = Sumapesos + p(i)
Gx = Gx + x(i) * p(i)
Gy = Gy + y(i) * p(i)
Next i
If Abs(Sumapesos - 1) < 0.001 Then la suma los pesos debe ser 1
Gx = Gx / Sumapesos
Gy = Gy / Sumapesos
escribe G en la celda D14
Cells(14, 4) = "G = (" + Str(Gx) + "," + Str(Gy) + ")"
Cells(14, 5) = "" limpia E14 de mensajes previos
Else
mensaje de error
Cells(14, 5) = "Error, los pesos suman " + Str(Sumapesos)
Cells(14, 4) = "" limpia D14 de valores previos
End If
Else
Cells(14, 4) = ""
ventana de advertencia: seleccione datos!
MsgBox ("Debe seleccionar los datos")
Exit Sub aborta la subrutina si no hay datos
End If
End Sub
Nota: Por cuestiones de redondeo, la instruccion If Sumapesos = 1 se cambio por If Abs(Sumapesos - 1)
< 0.001 .
Un ejemplo de corrida se ve en la gura que sigue
Ejercicios 1
1. Usando la notacion del ultimo ejemplo, se dene la inercia total de como
VBA para Excel M.Sc. Walter Mora F., M.Sc. Jose Luis Espinoza B. 32
Figure 1.31: Correr una subrutina desde un boton
I() =
n
i=1
p
i
[[ (x
i
, y
i
) G
[ [
2
donde [[(a, b)[[ =
a
2
+ b
2
es la norma usual.
Implemente una subrutina que calcula la Inercia Total de y aplquela a la tabla del ejemplo 8.
2. Si tenemos n + 1 puntos (x
0
, y
0
) , (x
1
, y
1
) , (x
2
, y
2
) , (x
n
, y
n
) , se dene
L
in
(x) =
(x x
0
)(x x
1
) (x x
i1
)(x x
i+1
) (x x
n
)
(x
i
x
0
)(x
i
x
1
) (x
i
x
i1
)(x
i
x
i+1
) (x
i
x
n
)
O sea, en L
in
(x) se elimina el factor (x x
i
) en el numerador y el factor (x
i
x
i
) en el denominador
Implemente una hoja, como se ve en la gura, en la que el usuario hace una seleccion de la tabla y al
hacer clic en el boton, se calcula L
2n
(2.56)
Figure 1.32: L
2n
(2.56)
VBA para Excel M.Sc. Walter Mora F., M.Sc. Jose Luis Espinoza B. 33
Parte del codigo sera
...
Set R = Selection
n = R.Rows.Count Numero de filas
ReDim x(n) vector x tiene ahora n campos
ReDim y(n)
valorX = Cells(2, 3) valorX esta en celda C2
If n > 1 Then si hay datos seleccionados, n > 1
For i = 1 To n
x(i) = R(i, 1) entra los datos de columna de los xis y los yis, inicia en 1
y(i) = R(i, 2) aqu, iniciamos desde x1, es decir el x0 de la teora, es x1
Next i
L2n= 1 inicia calculo de L2n(variable x)
For j = 1 To n calculamos L2n(valorX)
If j <> 2 Then
L2n = L2n * (valorX - x(j)) / (x(k) - x(j)) L2n evaluado en valorX
End If
Next j
Cells(2, 4) = L2n
Else
MsgBox ("Debe seleccionar los datos")
Exit Sub aborta la subrutina si no hay datos seleccionados
End If
...
3. Si tenemos n+1 puntos (x
0
, y
0
) , (x
1
, y
1
) , (x
2
, y
2
) , (x
n
, y
n
) , un polinomio que pasa por todos estos
puntos se llama Polinomio Interpolante. Un polinomio interpolante muy conocido es el Polinomio de
Lagrange
P(x) =
n
i=0
n
j=0,j=i
(x x
j
)
(x
i
x
1
)
y
i
o sea
P(x) =
n
i=0
(x x
0
)(x x
1
) (x x
i1
)(x x
i+1
) (x x
n
)
(x
i
x
0
)(x
i
x
1
) (x
i
x
i1
)(x
i
x
i+1
) (x
i
x
n
)
y
i
O sea, para cada valor de i se elimina el factor (x x
i
) en el numerador y el factor (x
i
x
i
) en el
denominador
Este polinomio cumple P(x
i
) = y
i
i = 1, 2, ...n.
VBA para Excel M.Sc. Walter Mora F., M.Sc. Jose Luis Espinoza B. 34
Por ejemplo, para el caso de tres puntos (x
0
, y
0
), (x
1
, y
1
) y (x
2
, y
2
), el Polinomio de Lagrange es
P(x) =
(x x
1
)(x x
2
)
(x
0
x
1
)(x
0
x
2
)
y
0
+
(x x
0
)(x x
2
)
(x
1
x
0
)(x
1
x
2
)
y
1
+
(x x
0
)(x x
1
)
(x
2
x
0
)(x
2
x
1
)
y
2
(a) Implemente una subrutina que, a partir de una seleccion de puntos (x
i
, y
i
) (en dos columnas) en
una hoja de Excel, eval ua el polinomio interpolante en una valor dado de antemano en una celda, o
sea, calcula P(a) para un valor a dado.
(b) Aplique la implementacion anterior a una tabla como la que se presenta en la gura
Figure 1.33: Polinomio de Lagrange
Parte del codigo sera
...
suma = 0 inicializa para acumular
If n > 1 Then si hay datos seleccionados, n > 1
For i = 1 To n
x(i) = R(i, 1) entra los datos de columna de los xis y los yis, inicia en 1
y(i) = R(i, 2) aqu, iniciamos desde x1, es decir el x0 de la teora, es x1
Next i
For k = 1 To n
Lkn = 1 inicia calculo de Lkn
For j = 1 To n calculamos Lkn(valorX)
If j <> k Then
Lkn = Lkn * (valorX - x(j)) / (x(k) - x(j)) Lkn evaluado en valorX
End If
Next j
suma = suma + Lkn * y(k)
Next k
Cells(5, 4) = suma
Else
ventana de advertencia: seleccione datos!
MsgBox ("Debe seleccionar los datos")
Exit Sub aborta la subrutina si no hay datos seleccionados
End If
...
VBA para Excel M.Sc. Walter Mora F., M.Sc. Jose Luis Espinoza B. 35
1.5.8 Inclusion de procedimientos de borrado
En ocasiones es necesario borrar alguna informacion que ha sido escrita en una hoja electronica, por lo que es
importante conocer una forma de incorporar en la aplicacion un procedimiento de borrado.
Ejemplo 9
Presentamos a continuacion un programa que, a partir de un n umero N construye el triangulo de Pascal de N
niveles. Tambien se incluye un programa que funciona como borrador o destructor del triangulo.
En cada nivel del triangulo hay un uno en los extremos y, a partir del tercer nivel, cada n umero, salvo los
extremos, es la suma de los dos de arriba. Concretamente, el triangulo de Pascal es un arreglo triangular de
n umeros de la forma:
Figure 1.34: Triangulo de Pascal.
Por simplicidad, presentamos un programa que lee el n umero de niveles del triangulo de Pascal en la celda E1
y lo despliega de la forma:
1
1 1
1 2 1
1 3 3 1
1 4 6 4 1
1 5 10 10 5 1
...
El procedimiento para borrar el triangulo tambien lee el n umero de niveles del triangulo de la celda E1.
Tanto la construccion del triangulo como su destruccion pueden ser activados mediante botones. Las instruc-
ciones que realizan estos procedimientos tambien pueden ser incluidas directamente en el codigo de los botones,
tal y como se detalla a continuacion.
El codigo para la construccion del triangulo quedara as:
Private Sub EjecucionDePascal_Click()
VBA para Excel M.Sc. Walter Mora F., M.Sc. Jose Luis Espinoza B. 36
Lectura de la cantidad de niveles:
N = Cells(1,5)
Llenar unos:
For i = 1 To N
Cells(i,1)= 1
Cells(i,i)= 1
Next i
Llenar el resto:
If N > 2 Then
For i=3 To N
For j=2 To i-1
Cells(i,j)= Cells(i-1,j) + Cells(i-1,j-1)
Next j
Next i
End If
End Sub
El procedimiento para borrar el triangulo tambien lee el n umero de niveles y hace el mismo recorrido de celdas
que hizo el constructor y en cada celda escribe un valor nulo.
Private Sub Borrador_Click()
N = Cells(1, 5).Value
For i = 1 To N
For j = 1 To i
Cells(i, j).Value = Null
Next j
Next i
End Sub
Figure 1.35: Triangulo de Pascal construido con 10 niveles.
Ejercicios 2
1. Triangulo de Pascal. Haga un programa que, al activarlo desde un boton de comando, lea un un n umero
N de la celda A1 y construya el triangulo de Pascal en la forma:
1
1 1
1 2 1
1 3 3 1
1 4 6 4 1
1 5 10 10 5 1 ...
VBA para Excel M.Sc. Walter Mora F., M.Sc. Jose Luis Espinoza B. 37
Ademas, incluya un boton que active un destructor especializado para este triangulo.
2. Aritmetica entera. En VBA hay dos tipos de division: a/b es la division corriente (en punto otante)
y a\b que es la division entera. Por ejemplo, 3/2 = 1.5 mientras que 3\2 = 1.
Hay muchos algoritmos en los que se usa exclusivamente divison entera. Veamos un ejemplo.
Si N es un entero positivo, vamos a calcular el entero mas grande que es menor o igual a
N , es
decir
N| ( | es la parte entera). El algoritmo, que opera en aritmetica entera, es el siguiente
a.) Inicio: s
0
=
N
2
b.) s
i+1
=
s
i
+
N
s
i
2
, i = 0, 1, 2, ...
c.) iterar hasta que s
i+1
s
i
d.) el ultimo s
i
es
N|
Por ejemplo si N = 10 ,
N 3, 16227766 y el ultimo s
i
sera 3
Implemente el algoritmo.
3. Calculo de la raz cuadrada. Para calcular
x con x R
+
, se pueden usar varios algoritmos de-
pendiendo de la precision y rapidez que se busca. La calculadoras usualmente tienen implementadas muy
buenas subrutinas para calcular exponenciales y logaritmos por lo que para calcular
x usan la identidad
x = e
1
2
ln(x)
En nuestro caso, por simplicidad, vamos a usar un metodo iterativo: el metodo de Newton. Bajo ciertas
hipotesis, si x
0
es una buena aproximacion a una solucion r de la ecuacion P(x) = 0 entonces el esquema
iterativo
x
i+1
= x
i
P(x
i
)
P
(x
i
)
converge a r con error [x
i
x
i+1
[ .
Para hallar
U con U > 0 , vamos a resolver la ecuacion
1
x
2
1
U
= 0 con el metodo de Newton. Esto
nos dara una aproximacion a
U .
Nota: Como U es una constante, el esquema iterativo se podra simplicar un poco mas en el codigo
Nota: Tambien se pudo haber usado la ecuacion x
2
U = 0 pero el proceso de aproximacion es un poco
mas lento.
VBA para Excel M.Sc. Walter Mora F., M.Sc. Jose Luis Espinoza B. 38
Nota: Para una aproximacion inicial U
0
se podra usar
U| usando la solucion del problema anterior.
En la practica se usa una aproximacion inicial basada en la representacion binaria del n umero.
4. N umeros primos. Obtenga un programa para hallar el n umero primo mas cercano a un n umero N,
siendo N un n umero entero positivo mayor que uno.
3
Por ejemplo, los n umeros primos menores que 50 son:
2, 3, 5, 7, 19, 23, 29, 31, 37, 41, 43.
Si N = 50 , el programa debera retornar el n umero 43.
Un procedimiento clasico para hallar todos los n umeros primos menores que un entero positivo N, es la
llamada criba de Eratostenes. Lo que se hace es colocar en una lista todos los n umeros del 2 al N e ir
eliminando de esta lista todos los m ultiplos de 2 (4, 6, 8, ...), todos los m ultiplos de 3 (6, 9, 12, ...), y as
sucesivamente, hasta eliminar todos los m ultiplos de los primos que han ido quedando en la lista menores
o iguales que
N. Para decidir si un n umero es m ultiplo de otro, usamos la funcion mod. Esta funcion
devuelve el resto de una division (entera). As, si un n umero es m ultiplo de otro, la division es exacta, o
sea, el resto es cero. En codigo sera as
If m mod n = 0 Then si m es multiplo de n .... End If
1.6 Evaluando expresiones matematicas escritas en lenguaje matematico
com un
Un evaluador de expresiones matematicas o un parser, es un programa que determina la estructura gramat-
ical de una frase en un lenguaje. Este es el primer paso para determinar el signicado de una frase tal como
"x^2+y", que para un lenguaje de programacion signica traducirla en lenguaje de maquina.
En [9] encontrar a un parser para evaluar expresiones matematica en Visual Basic. Sin embargo funciona bien
con Excel. Ademas nos da la posibilidad de agregar funciones propias mas complejas ademas de la que el parser
trae implementadas tales como BesselJ(x,n), HypGeom(x,a,b,c) o WAVE_RING(). Por ejemplo, la funcion a
trozos. Este parser fue desarrollado por Leonardo Volpi [9].
1.6.1 Usando clsMathParser. Sintaxis
Primero descargamos clsMathParser.zip. En la carpeta clsMathParser, ademas de la documentacion en pdf,
vienen dos archivos: clsMathParser.cls y mMathSpecFun.bas. El primero es el parser y el segundo es una
biblioteca con funciones especiales ya implementadas.
Para implementar un ejemplo de uso del parser, implementamos una hoja excel como la que se ve en la gura
3
Un n umero natural p > 1, es primo si sus unicos divisores positivos son 1 y p. En caso contrario, es un n umero compuesto.
VBA para Excel M.Sc. Walter Mora F., M.Sc. Jose Luis Espinoza B. 39
Figure 1.36: Usando clsMathParser.
1. En el editor de VBA, seleccionamos la Hoja1 y hacemos clic en el boton derecho del mouse. Ah elegimos
Importar Archivo.... Luego vamos a la carpeta clsMathParser y seleccionamos clsMathParser.cls
2. De la misma manera, importamos el archivo mMathSpecFun.bas.
Comentario. Con esto ya podemos crear un objeto Fun con Dim Fun As New clsMathParser1 en el
codigo del boton. Las evaluaciones se llevan a cabo con Fun.Eval1(xval)
3. En el editor VBA debera quedar algo parecido a
Figure 1.37: Editor VBA con los modulos.
En este caso el modulo de clase quedo con el nombre clsMathParser. As que el objeto Fun se construye
con Dim Fun As New clsMathParser
4. Finalmente el codigo del boton es
Private Sub CommandButton1_Click()
Dim xval As Double
Dim Formula As String
Dim OK As Boolean
Dim Fun As New clsMathParser crear objeto Fun
VBA para Excel M.Sc. Walter Mora F., M.Sc. Jose Luis Espinoza B. 40
Formula = Cells(6, 2)
xval = Cells(5, 4)
OK = Fun.StoreExpression(Formula) leer Formula y analizar sintaxis
If Not OK Then GoTo Error_Handler si hay un error va al manejador de errores
Cells(6, 3) = "f(" + str(valx) + ")= "
Cells(6, 4) = Fun.Eval1(xval) evaluar en la formula actual
If Err Then GoTo Error_Handler si hay error...
Error_Handler: Cells(1,1)= Fun.ErrorDescription Mensaje de error
End Sub
1. Las variables deben empezar con una letra, por ejemplo t, xi, time. Para evitar la ambig uedad, xy se
interpreta como una variable. El producto requiere *, es decir x*y es el producto de x e y . Se permite
multiplicacion implcita solo para x, y, y z , o sea, por ejemplo 2x se interpreta como 2*x
2. Los argumentos de una funcion, si hay varios, se separan con una coma, por ejemplo max(x,y), root(x,y).
3. Las expresiones logicas retornan 1 o 0 . Como ejemplo de estas expresiones tenemos (x<=1), (2<x<2).
Una expresion como x < 0 o x > 3 se introduce como (x<0)+(x>3)
4. La expresion
f(x) =
_
_
_
x
2
+ x si x < 0
log(x) +
x si x > 2
se introduce como (x<0)*(x^2+x) + (x>2)*(log(x)+sqr(x))
5. (Manejo de signos) Las siguientes expresiones son equivalentes
x^-n x^(-n)
x*-sin(a) x*(-sin(a))
-5*-2 -5*(-2)
-x^2 (-x)^2, o sea, -3^2 = (-3)^2 = 9
6. Constantes: es pi# y e es e#. Por ejemplo
(a) cos(x + ) + e
x
se introduce como cos(x+pi#)+e#^x
(b) e
x
2
se debe introducir como 1/e#^(x^2) o como e#^(-1*x^2) pues e#^(-x^2) = e
x
2
VBA para Excel M.Sc. Walter Mora F., M.Sc. Jose Luis Espinoza B. 41
7. Constantes fsicas.
Constante de Planck h# 6.6260755e-34 J s
Constante de Boltzmann K# 1.380658e-23 J/K
Carga elemental q# 1.60217733e-19 C
N umero de Avogadro A# 6.0221367e23 particles/mol
Velocidad de la luz c# 2.99792458e8 m/s
Permeabilidad del vacio ( m ) mu# 12.566370614e-7 T2m3/J
Permitividad del vacio ( e ) eps# 8.854187817e-12 C2/Jm
Masa del Electron me# 9.1093897e-31 kg
Masa del Proton mp# 1.6726231e-27 kg
Masa del Neutron mn# n 1.6749286e-27 kg
Constante Gas R# 8.31451 m2kg/s2k mol
Constante gravitacional G# 6.672e-11 m3/kg s2
Aceleraci on de la gravedad g# 9.80665 m/s2
Las constantes fsicas deben ir seguidas por sus unidades de medida: "1 s" , "200 m" , "25 kg" ,
"150 MHz", "0.15 uF", "3600 kohm". Se utilizan de manera analoga a las constante matematicas. Por
ejemplo eps# * S/d#, sqr(m*h*g#), s0+v*t+0.5*g#*t^2
8. Smbolos y Funciones
+ adiccion
- resta
* multiplicacion
/ division 35/4 = 8.75
% porcentaje 35% = 3.5
\ division entera 35\4 = 8
^ elevar a potencia 3^1.8 = 7.22467405584208 (
)
| | valor absoluto |-5|=5 ! factorial 5!=120
abs(x) valor absoluto abs(-5)= 5
atn(x) atan(x) x en radianes
cos(x) x en radianes
sin(x)
exp(x) exponencial exp(1) = 2.71828182845905 o sea e^1
fix(x) parte entera fix(-3.8) = 3
int(x) parte entera int(-3.8) = -4
dec(x) parte decimal dec(-3.8) = -0.8
ln(x), logaritmo natural x>0
log(x) logaritmo natural
logN(x,n) logaritmo base N logN(16,2) = 4
rnd(x) random retorna un valor aleatorio entre x y 0
sgn(x) signo retorna 1 si x >0 , 0 si x=0, -1 si x<0
sqr(x) raz cuadrada sqr(2) =1.4142135623731, tambien 2^(1/2)
cbr(x) raz cubica
root(x,n) raz n-esima x^(1/n)
mod(a,b) mod(29,6) = 5, mod(-29 ,6) = -5
comb(n,k) combinaciones comb(6,3) = 20 , comb(6,6) = 1
perm(n,k) permutaciones perm(8,4) = 1680
VBA para Excel M.Sc. Walter Mora F., M.Sc. Jose Luis Espinoza B. 42
Tambien, entre otras,
min(a,b),max(a,b), sech(x), coth(x), acsch(x), asech(x), acoth(x), round(x,d),
mcd(a,b), mcm(a,b,gcd(a,b),lcm(a,b), csc(x), sec(x), cot(x), acsc(x), asec(x),
acot(x), csch(x),tan(x), acos(x), asin(x), cosh(x), sinh(x), tanh(x), acosh(x),
asinh(x), atanh(x), and(a,b),or(a,b),not(a),xor(a,b), Psi(x), DNorm(), CNorm(),
DPoisson(),CPoisson(),DBinom(),CBinom(), Si(x) (SineIntegral), Ci(x),FresnelS(x),
etc.
9. Metodos
StoreExpression(f) Almacena y revisa la sintaxis
Eval(x) Evalua la expresion (que posiblemente tenga varias variables)
Eval1(x) Evalua una expresion de una variable
Eval() se usa cuando vamos a evaluar expresiones con varios parametros y/o variables. Eval1() es para fun-
ciones de una sola variable.
Vamos a ver algunos ejemplos en los que se aplican estos metodos.
1.6.2 Ejemplo: un gracador 2D
Podemos implementar de manera muy sencilla un gracador de funciones y = f(x) .
Para esto, leemos la ecuacion de la funcion y = f(x) en una celda y el intervalo de gracacion [a, b] . Para
hacer el graco necesitamos una tabla de valores (x
i
, y
i
) . Lo que hacemos es partir el intervalo [a, b] en n +1
puntos x
i
, i = 0, 1, ..., n; y evaluamos la funcion en cada uno de estos x
i
. Si los puntos son equidistantes, la
distancia de separacion es h = (b a)/n y este caso
a
b
x0 =
xi = a + i*h
x1= a + 1* h
xn =
h
...
...
Figure 1.38: Partir el intervalo en n puntos.
x
0
= a + 0 h
x
1
= a + 1 h
x
2
= a + 2 h
.
.
.
VBA para Excel M.Sc. Walter Mora F., M.Sc. Jose Luis Espinoza B. 43
x
i
= a + i h
x
n
= a + n h
Entonces la tabla de puntos es el conjunto (a + i h, f (a + i h)) , i = 0, 1, ..., n
Supongamos que el gracador va a quedar en una hoja como la que se ve en la gura
Figure 1.39: Gracador 2D.
Entonces la tabla de puntos la hacemos con el codigo
n = Cells(6, 5)
a = Cells(6, 3)
b = Cells(6, 4)
h = (b - a) / n
Formula = Cells(2, 3)
OK = Fun.StoreExpression(Formula) lectura de la formula
If Not OK Then GoTo Error_Handler
For i = 0 To n
Cells(6 + i, 1) = a + i * h xis
Cells(6 + i, 2) = Fun.Eval1(a + i * h) yis
Next i
Luego debemos seleccionar la tabla de valores y hacer un graco (chart). Si hay un graco previo lo podemos
borrar (que no es necesario si uno quiere comparar gracos por ejemplo). Estas dos cosas se hace con el codigo
VBA para Excel M.Sc. Walter Mora F., M.Sc. Jose Luis Espinoza B. 44
----------------------- eliminar graficos anteriores----------------
Set chartsTemp = ActiveSheet.ChartObjects
If chartsTemp.Count > 0 Then
chartsTemp(chartsTemp.Count).Delete
End If
------------------------ grafico -----------------------------------
datos = Range(Cells(6, 1), Cells(6 + n, 2)).Address rango a graficar
Set graf = Charts.Add grafico
With graf caractersticas
.Name = "Grafico"
.ChartType = xlXYScatterSmoothNoMarkers tipo de grafico XY(Dispersion)
.SetSourceData Source:=Sheets("Hoja1").Range(datos), PlotBy:=xlColumns
.Location Where:=xlLocationAsObject, Name:="Hoja1"
End With
El codigo completo del codigo del boton que levanta el graco es
Private Sub CommandButton2_Click()
Dim n As Integer
Dim h As Double
Dim Formula As String
Dim graf As Chart
Dim chartsTemp As ChartObjects contador de charts (graficos) para eliminar el anterior
Dim OK As Boolean
Dim Fun As New clsMathParser
n = Cells(6, 5)
a = Cells(6, 3)
b = Cells(6, 4)
h = (b - a) / n
Formula = Cells(2, 3)
OK = Fun.StoreExpression(Formula) lectura de la formula
If Not OK Then GoTo Error_Handler
For i = 0 To n
Cells(6 + i, 1) = a + i * h
Cells(6 + i, 2) = Fun.Eval1(a + i * h)
Next i
----------------------- eliminar graficos anteriores-------------
Set chartsTemp = ActiveSheet.ChartObjects
If chartsTemp.Count > 0 Then
chartsTemp(chartsTemp.Count).Delete
End If
-----------------------------------------------------------------
datos = Range(Cells(6, 1), Cells(6 + n, 2)).Address rango a graficar
VBA para Excel M.Sc. Walter Mora F., M.Sc. Jose Luis Espinoza B. 45
Set graf = Charts.Add grafico y sus caratersticas
With graf
.Name = "Grafico"
.ChartType = xlXYScatterSmoothNoMarkers
.SetSourceData Source:=Sheets("Hoja1").Range(datos), PlotBy:=xlColumns
.Location Where:=xlLocationAsObject, Name:="Hoja1"
End With
---------------------------------------------------------------
If Err Then GoTo Error_Handler
Error_Handler: Cells(1, 1) = Fun.ErrorDescription imprimir mensaje error
---------------------------------------------------------------
End Sub
Observe que se pueden gracar funciones a trozos. Por ejemplo, para gracar
f(x) =
_
_
_
x
2
si x ] , 0[
x si x ]0, 2]
4 x si x ]2, [
digitamos la funcion como
f(x) =(x<0)*(x^2)+(0<x<=2)*x+(x>2)*(4-x)
Figure 1.40: Funcion a trozos.
Ejercicios 3
Implemente un gracador para curvas denidas por una ecuacion parametrica.
VBA para Excel M.Sc. Walter Mora F., M.Sc. Jose Luis Espinoza B. 46
Nota. Algunas curvas, como los crculos, las elipses, etc., se denen por medio de ecuaciones parametricas
(x(t), y(t)), t [a, b].
Por ejemplo
Las ecuaciones parametricas de un crculo de radio r y centro en (h, k) son
(h + r cos(t), k + rsen(t)), t [0, 2].
Las ecuaciones parametricas de un cicloide son (a > 0)
x = a( sen), y = a(1 cos ), R.
Una curva con ecuacion en polares r = f(), [a, b]; tiene ecuacion parametrica
(f() cos(), f() sen()), t [a, b].
1.6.3 Ejemplo: un gracador de supercies 3D
Podemos implementar de manera muy sencilla un gracador de supercies de ecuacion z = f(x, y) .
Para esto solo hay que observar que en vez de una tabla de puntos ( x
i
, y
i
, z
i
(x
i
, y
i
)) en tres columnas, Excel
necesita una tabla de la forma
x0 x1 xn
y0 f(x0,y0) f(x1,y0) f(xn,y0)
y1 f(x0,y1) f(x1,y1)
.
.
.
yn f(x0,yn) f(x1,yn) f(xn,yn)
Los intervalos de gracacion son x [xmin, xmax] y y [ymin, ymax] . Cada intervalo lo partimos en n
puntos (que puede puede ser modicado por el usuario).
VBA para Excel M.Sc. Walter Mora F., M.Sc. Jose Luis Espinoza B. 47
yi
xi
f(xi,yi)
a
b
p q
Y
X
(xi,yi)
Figure 1.41: Particion.
Si hx = (xmax-xmin)/n y si {hy = (ymax-ymin)/n, entonces
xi = xmin + i*hx, i = 0,1,...,n
yj = ymin + j*hy, j = 0,1,...,n
Para que la tabla quede en el formato adecuado, debemos usar dos For
For i = 0 To n
xi = xmin + i * hx
Cells(7, 2 + i) = xi fila de las xi
For j = 0 To n
yi = ymin + j * hy
Cells(8 + j, 1) = yi columna de la yi
OK = Fun.StoreExpression(fxy) formula actual es f(x,y)
If Not OK Then GoTo Error_Handler
Fun.Variable("x") = xi asignacion para evaluar
Fun.Variable("y") = yi
Cells(8 + j, 2 + i) = Fun.Eval() retorna f(xi,yi)
Next j
Next i
Una vez que se genera la tabla de datos, la seleccionamos y la ocultamos (porque es muy grande y llena de
decimales). Luego generamos el graco 3D.
VBA para Excel M.Sc. Walter Mora F., M.Sc. Jose Luis Espinoza B. 48
Figure 1.42: Gracador 3D.
El codigo completo es
Private Sub CommandButton2_Click()
Dim xmin, xmax, ymin, ymax, hx, hy, xi, yi As Double
Dim n As Integer
Dim fxy As String funcion f(x,y)
Dim graf As Chart
Dim OK As Boolean
Dim Fun As New clsMathParser as se llama el modulo de clase aqu
fxy = Cells(2, 2)
xmin = Cells(5, 3)
xmax = Cells(5, 4)
ymin = Cells(5, 5)
ymax = Cells(5, 6)
n = Cells(3, 2) numero de puntos n x n
hx = (xmax - xmin) / n
hy = (ymax - ymin) / n
If hx > 0 And hy > 0 And n > 0 Then
For i = 0 To n
xi = xmin + i * hx
Cells(7, 2 + i) = xi
For j = 0 To n
yi = ymin + j * hy
Cells(8 + j, 1) = yi
OK = Fun.StoreExpression(fxy) formula actual es f(x,y)
If Not OK Then GoTo Error_Handler
VBA para Excel M.Sc. Walter Mora F., M.Sc. Jose Luis Espinoza B. 49
Fun.Variable("x") = xi
Fun.Variable("y") = yi
Cells(8 + j, 2 + i) = Fun.Eval() retorna f(xa,ya)
Next j
Next i
End If
----------------------- eliminar graficos anteriores-------------
Set chartsTemp = ActiveSheet.ChartObjects
If chartsTemp.Count > 0 Then
chartsTemp(chartsTemp.Count).Delete
End If
-----------------------------------------------------------------
datos = Range(Cells(7, 1), Cells(7 + n, n + 2)).Address rango a graficar
Range(datos).Select
Selection.NumberFormat = ";;;" ocular celdas
Charts.Add
ActiveChart.ChartType = xlSurface
ActiveChart.SetSourceData Source:=Sheets("Hoja1").Range(datos), PlotBy:=xlColumns
ActiveChart.Location Where:=xlLocationAsObject, Name:="Hoja1"
---------------------------------------------------------------
If Err Then GoTo Error_Handler
Error_Handler: Cells(1, 1) = Fun.ErrorDescription enviar un mensaje de error
---------------------------------------------------------------
End Sub
Nota: para rotar la gura, seleccione el area del graco y haga clic con el boton derecho del mouse, seleccione
en el men u la opcion Vista en 3D...
1.6.4 Ejemplo: series numericas y series de potencias
Ejemplo 10
Implementaremos una funcion que calcula la suma parcial S
N
=
N
k=k
0
f(k) . Luego la aplicaremos a la serie
k=1
2
k
k!
.
Para esto vamos a denir una funcion
SumaParcial(formula, Kini, N)=
N
k=Kini
f(k) .
Esta funcion revisa la sintaxis de la formula y calcula la suma parcial.
VBA para Excel M.Sc. Walter Mora F., M.Sc. Jose Luis Espinoza B. 50
Figure 1.43: Suma parcial.
Function SumaParcial(laformula, Kini, N)
Dim suma As Double
Dim OK As Boolean
Dim Fun As New clsMathParser as se llama el modulo de clase aqu
OK = Fun.StoreExpression(laformula) formula actual es "laformula"
If Not OK Then GoTo Error_Handler
suma = 0
For i = Kini To N
suma = suma + Fun.Eval1(i) evalua en "laformula"
Next i
---------------------------------------------------------------
If Err Then GoTo Error_Handler
Error_Handler: Cells(1,1)= Fun.ErrorDescription
---------------------------------------------------------------
SumaParcial = suma
End Function
Ahora, podemos aplicar esta funcion con un boton
Private Sub CommandButton1_Click()
Dim formula1 As String
Dim N, kk As Integer
formula1 = Cells(8, 5)
N = Cells(7, 4)
kk = Cells(10, 4)
Cells(8, 7) = SumaParcial(formula1, kk, N)
End Sub
Ejemplo 11
Dada una serie numerica
k=k
0
f(k) , vamos a desplegar las primeras N sumas parciales S
N
=
N
k=k
0
f(k) , de la
celda A4 en adelante.
VBA para Excel M.Sc. Walter Mora F., M.Sc. Jose Luis Espinoza B. 51
Figure 1.44: Sumas parciales.
Usando la funcion SumaParcial(formula, Kini, N), solo debemos calcular cada suma parcial por separado.
For i = 1 to N
Cells(3+i,1)= SumaParcial(formula,Kini,i)
Next i
El codigo del boton es
Private Sub CommandButton1_Click()
Dim x0 As Double
Dim formula1 As String
Dim N As Integer
formula1 = Cells(3, 2)
N = Cells(3, 4)
For i = 1 To N sumas parciales S1, S2, ... SN
Cells(3 + i, 1) = "S" + str(i) + " = "
Cells(3 + i, 2) = sp(formula1, 1, i)
Next i
End Sub
Ahora vamos a cambiar a series de potencias
Ejemplo 12
Usando Eval(). Dada una serie de potencias
k=k
0
f(x, k) , implementaremos una subrutina que calcula la
suma parcial S
N
=
N
k=k
0
f(x
0
, k) . Luego la aplicaremos a la serie
k=1
x
k
k!
, con x = 2 .
Vamos a implementar una nueva funcion SumaParcial(laformula, Kini, N, xx).
Aqu la situacion es diferente, f(x, k) tiene dos variables, por tanto no podemos usar Eval1() porque este
metodo es para funciones de una sola variable.
VBA para Excel M.Sc. Walter Mora F., M.Sc. Jose Luis Espinoza B. 52
Figure 1.45: Suma parcial para una serie de potencias.
Eval() eval ua la expresion actual almacenada y retorna su valor. Para evaluar, se debe especicar el valor de
cada variable con Fun.Variable(). En nuestro caso debemos hacer la especicacion Fun.Variable("x")=xx
y Fun.Variable("k")=i, antes de llamar a Eval(). Veamos el codigo de la funcion SumaParcial(laformula,
Kini, N, xx)
Function SumaParcial(laformula, Kini, N, xx)
Dim suma As Double
Dim OK As Boolean
Dim Fun As New clsMathParser as se llama el modulo de clase aqu
OK = Fun.StoreExpression(laformula) formula actual es "laformula"
If Not OK Then GoTo Error_Handler
suma = 0
Fun.Variable("x") = xx
For i = Kini To N
Fun.Variable("k") = i
suma = suma + Fun.Eval() evalua en "laformula" actual
Next i
---------------------------------------------------------------
If Err Then GoTo Error_Handler
Error_Handler: Cells(1,1)= Fun.ErrorDescription
---------------------------------------------------------------
SumaParcial = suma
End Function
Ahora, el codigo del boton sera
Private Sub CommandButton1_Click()
Dim formula1 As String
Dim N, kk As Integer
Dim x0 As Double
formula1 = Cells(8, 5)
N = Cells(7, 4)
kk = Cells(10, 4)
x0 = Cells(7, 8)
Cells(8, 7) = SumaParcial(formula1, kk, N, x0)
End Sub
VBA para Excel M.Sc. Walter Mora F., M.Sc. Jose Luis Espinoza B. 53
Ejercicios 4
1. Implemente un funcion para series alternadas que ademas de dar la suma parcial pedida, indique la es-
timacion del error. Recuerde que si
k=1
f(k) es alternada entonces si el error cometido al aproximar la
serie con la suma parcial S
N
=
N
k=1
f(k) es R
N
, entonces [R
N
[ a
N+1
.
Chapter 2
Elementos de Analisis Numerico
2.1 Solucion de ecuaciones de una variable
2.1.1 Metodo de Newton-Raphson
La intencion no es hacer un desarrollo teorico de este metodo, sino centrarse en una implementacion con codigo
sencillo, ideal para experimentos. En general, no hay control de excepciones (como divisiones por cero, overow,
etc).
Figure 2.1: Metodo de Newton.
Vamos a usar clsMathParser por ser un evaluador rapido y eciente.
Si x
0
es una aproximacion sucientemente cercana a una solucion r de f(x) = 0 , con f
(r) ,= 0 , entonces la
sucesion x
i+1
= x
i
f(x
i
)
f
(x
i
)
aproxima r con error menor que [x
i+1
x
i
[
Para implementar este metodo, leemos la funcion g(x) = x
f(x)
f
(x)
, entonces el algoritmo sera muy sencillo
i=1
xi = x0
while i <= N
xim1 = g(xi) xim1 es x_{i+1}
54
VBA para Excel M.Sc. Walter Mora F., M.Sc. Jose Luis Espinoza B. 55
if |xim1 - xi|< Tol then
parar
Exit Sub
end if
i=i+1
xi = xim1
wend
En este caso, debemos leer y almacenar la funcion g . Entonces, en el codigo, g(x
i
) =Fun.Eval1(xi)
En este ejemplo vamos a usar
Do while condicion
instrucciones
Loop
Si ejecutamos el codigo desde un boton entonces el codigo sera algo como
Private Sub CommandButton1_Click()
Dim x0, tol, xi, xim1, errorEst As Double
Dim N As Integer
Dim OK As Boolean
Dim Fun As New clsMathParser as se llama el modulo de clase aqu
x0 = Cells(7, 3)
N = Cells(7, 2)
tol = Cells(7, 1)
g = Cells(3, 2)
Cells(6, 6) = " " limpia mensajes anteriores
OK = Fun.StoreExpression(g) formula actual es g
If Not OK Then GoTo Error_Handler
xi = x0
i = 1
Do While i <= N
xim1 = Fun.Eval1(xi) formula actual es g, esta es la que esta evaluando
errorEst = Abs(xim1 - xi)
Cells(6 + i, 4) = xim1
Cells(6 + i, 5) = errorEst
If errorEst < tol Then
Cells(6 + i + 1, 4) = "Ok"
Exit Sub
End If
i = i + 1
xi = xim1
Loop
Cells(6, 6) = " No se tuvo exito" si se termino el Do sin exito
---------------------------------------------------------------
If Err Then GoTo Error_Handler
VBA para Excel M.Sc. Walter Mora F., M.Sc. Jose Luis Espinoza B. 56
Error_Handler: Cells(1,1)=Fun.ErrorDescription
---------------------------------------------------------------
End Sub
2.2 Integracion
2.2.1 Metodo de Romberg para integracion
En el metodo de integracion de Romberg se usa la regla compuesta del trapecio para obtener aproximaciones
preliminares y luego el proceso de extrapolacion de Richardson para mejorar las aproximaciones.
Para aproximar la integral
_
b
a
f(x) dx se calcula un arreglo
R
11
R
21
R
22
R
31
R
32
R
33
.
.
.
R
n1
R
n2
. . . R
nn
y
_
b
a
f(x) dx R
nn
. El criterio de parada es [R
nn
R
n1 n1
[ < Tol (a veces tambien se usa la desigualdad
anterior y la desigualdad [R
n1 n1
R
n2 n2
[ < Tol para evitar algunos casos no deseables).
Si h
k
=
b a
2
k1
a.) R
1,1
=
h
1
2
[f(a) + f(b)]
b.) R
k,1
=
1
2
_
_
R
k1,1
+ h
k1
2
k2
i=1
f( a + h
k
(2i 1) )
_
_
, k = 2, 3, ..., n
c.) R
k,j
= R
k,j1
+
R
k,j1
R
j1,j1
4
j1
1
, k = 2, 3, ..., n; j = 2, 3, ...k
Este algoritmo es muy eciente para funciones sucientemente suaves y sin singularidades en [a, b] . En general,
para integrales impropias se usan otros algoritmos. Por ejemplo, Romberg no es adecuado para calcular la
integral (z) =
_
0
t
z1
e
t
dt
En vez de implementar el metodo de Romberg de manera directa, vamos a implementar el siguiente algoritmo
1. h = b a
2. R
1,1
=
h
1
2
[f(a) + f(b)]
VBA para Excel M.Sc. Walter Mora F., M.Sc. Jose Luis Espinoza B. 57
3. para i = 1, 2, ..., n hacer
(a) R
2,1
=
1
2
_
_
R
1,1
+ h
2
i1
i=1
f( a + h(k 0.5) )
_
_
(b) para j = 2, ..., i
R
2,j
= R
2,j1
+
R
2,j1
R
1,j1
4
j1
1
(c) Salida: R
2,j
, j = 1, 2, ..., i
(d) h = h/2
(e) para j = 1, 2, ..., i tome R
1,j
= R
2,j
.
4. Parar
En el codigo de un boton, denimos una matriz R(n,n) con la cual vamos a implementar el algoritmo.
Figure 2.2: Integracion Romberg.
Private Sub CommandButton1_Click()
Dim R() As Double
Dim a, b, h, suma As Double
Dim n As Integer
Dim formula As String
Dim OK As Boolean
Dim Fun As New clsMathParser as se llama el modulo de clase aqu
formula = Cells(1, 2)
a = Cells(2, 3)
b = Cells(2, 4)
n = Cells(2, 5)
ReDim R(n, n)
h = b - a
OK = Fun.StoreExpression(formula) formula actual es formula
If Not OK Then GoTo Error_Handler
-------------------------------------------------------------------
For i = 1 To 20 limpiar
For j = 1 To 20
VBA para Excel M.Sc. Walter Mora F., M.Sc. Jose Luis Espinoza B. 58
Cells(2 + i, j) = Null
Next j
Next i
-------------------------------------------------------------------
R(1, 1) = h / 2 * (Fun.Eval1(a) + Fun.Eval1(b))
paso3 de algoritmo de Romberg
For i = 1 To n
paso 4
suma = 0
For k = 1 To 2 ^ (i - 1)
suma = suma + Fun.Eval1(a + h * (k - 0.5)) evalua en la formula actual
Next k
R(2, 1) = 0.5 * (R(1, 1) + h * suma)
paso5
For j = 2 To i
R(2, j) = R(2, j - 1) + (R(2, j - 1) - R(1, j - 1)) / (4 ^ (j - 1) - 1)
Next j
paso 6 salida R(2,j)
For j = 1 To i
Cells(3 + i - 1, j) = R(2, j) columnas 2,3,...n
Next j
paso 7
h = h / 2
paso 8
For j = 1 To i
R(1, j) = R(2, j)
Next j
Next i
---------------------------------------------------------------
If Err Then GoTo Error_Handler
Error_Handler: Cells(1,1)=Fun.ErrorDescription
---------------------------------------------------------------
End Sub
Nota: Observe la funcion que se integra en la gura anterior. Recordemos que en este evaluador, -x^2 = (-x)^2.
Entonces, para aproximar
_
b
a
e
x
2
dx debemos introducir la funcion como 1/e#^(x^2) o e#^(-1*x^2).
2.2.2 La funcion Gamma
La funcion Gamma se dene por:
(z) =
_
0
t
z1
e
t
dt
Cuando el argumento z es entero la funcion Gamma se reduce al factorial (z 1)! . No obstante cuando z no
es entero la integral impropia que se genera debe ser calculada en forma numerica.
Para este calculo hemos recurrido a la aproximacion siguiente [10].
VBA para Excel M.Sc. Walter Mora F., M.Sc. Jose Luis Espinoza B. 59
Para ciertos valores enteros N y , y para ciertos coecientes c
1
, c
2
, . . . , c
N
la funcion Gamma esta dada por
(z + 1) =
_
z + +
1
2
_
z+0.5 e
(z++
1
2
)
2
_
c
0
+
c
1
z + 1
+
c
2
z + 2
+ . . . +
c
N
z + N
+
_
Para implementar el programa se toman los valores de N = 6 y = 5 y en ese caso el error en la aproximacion
es menor que 2 10
10
en el semiplano Re z > 0
Los valores de los primeros 6 ci s son
c0 = 1
c1 = 36.18109133
c2 = -86.50532033
c3 = 24.51409822
c4 =-1.291739516
c5 = 0.120858003
c6 = -0.539082
As
_
0
t
z
e
t
dt (z+5.5)^(z+ 0.5*e#^(-1*(z+5.5)))*sqr(2*pi#)*(c0+c1/(z+1)+...+c6/(z+6))
con error menor o igual a 2 10
10
en el semiplano Re z > 0
Este es un algoritmo muy eciente, de hecho requiere muy pocos calculos y tiene una alta precision.
2.2.3 Cuadratura gaussiana e integral doble gaussiana.
Cuadratura gaussiana.
La cuadratura gaussiana selecciona x
1
, x
2
, ..., x
n
en [a, b] y unos coecientes c
1
, c
2
, ..., c
n
de tal manera que se
reduzca en lo posible el error esperado en la aproximacion
_
b
a
f(x)dx
n
i=1
c
i
f(x
i
) ()
La reduccion en lo posible del error esperado en la aproximacion se entiende en el sentido de que, por lo
menos,
_
1
1
P(x) dx =
n
i=1
c
i
P(x
i
), con P(x) un polinomios de grado < 2n. En este caso, los valores ade-
cuados para x
1
, ..., x
n
son las races del polinomio de Legendre de grado n y los n umeros c
i
estan denidos por
_
1
1
n
j=1
j=i
x x
j
x
i
x
j
dx
VBA para Excel M.Sc. Walter Mora F., M.Sc. Jose Luis Espinoza B. 60
Los polinomios de Legendre se denen de manera recursiva
P
0
(x) = 1
P
1
(x) = x
P
2
(x) =
1
2
(3x
2
1)
P
3
(x) =
1
2
(5x
3
3x)
.
.
.
.
.
.
P
n+1
(x) =
2n + 1
n + 1
xP
n
(x)
n
n + 1
P
n1
(x), para n = 2, 3, . . .
Estos valores x
i
y c
i
reducen en lo posible, del error esperado en la aproximacion
_
1
1
f(x) dx
n
i=1
c
ni
f(x
ni
)
Ahora en vez de xi y ci ponemos x
ni
y c
ni
para indicar que son los valores que corresponden al polinomio
de Legendre de grado n.
Para aproximar
_
b
a
f(x) dx se requiere de un cambio de variable x =
1
2
[ (b a)t + a + b ] con el cual
_
b
a
f(x) dx =
_
1
1
f
_
1
2
(b a)t + a + b
_
b a
2
dt
Ahora si g(t) =
ba
2
f
_
1
2
(b a)t + a + b
_
entonces
_
1
1
g(t) dt
n
i=1
c
ni
g(x
ni
)
As, para aproximar
_
1
0
e
x
2
dx debemos aplicar la formula de aproximacion a
_
1
1
0.5 e
0.25 (1 + t)
2
dt
Figure 2.3: Cuadratura gausssina.
VBA para Excel M.Sc. Walter Mora F., M.Sc. Jose Luis Espinoza B. 61
Las races x
i
de los polinomios de Legrende de grado menor o igual a n = 5 y los c
i
se pueden ver en la tabla
que sigue
Grado de P(x) c
i
x
i
2 c
21
= 1 x
21
= 0.5773502692
c
22
= 1 x
22
= 0.5773502692
3 c
31
= 0.5555555556 x
31
= 0.7745966692
c
32
= 0.8888888889 x
32
= 0.0000000000
c
33
= 0.5555555556 x
33
= 0.7745966692
4 c
41
= 0.3478548451 x
41
= 0.8611363116
c
42
= 0.6521451549 x
42
= 0.3399810436
c
43
= 0.6521451549 x
43
= 0.3399810436
c
44
= 0.3478548451 x
44
= 0.8611363116
5 c
51
= 0.2369268850 x
51
= 0.9061798459
c
52
= 0.4786286705 x
52
= 0.5384693101
c
53
= 0.5688888889 x
53
= 0.0000000000
c
54
= 0.4786286705 x
54
= 0.5384693101
c
55
= 0.2369268850 x
55
= 0.9061798459
Para hacer la implementacion denimos dos funciones xi(i,j) y ci(i,j) donde i es el grado del polinomio de
Legendre y j es el valor j .
Function xi(i, j)
Dim xis(5, 5) As Double
xis(2, 1) = 0.5773502692
xis(2, 2) = -0.5773502692
xis(3, 1) = 0.7745966692
xis(3, 2) = 0
xis(3, 3) = -0.7745966692
xis(4, 1) = 0.8611363116
xis(4, 2) = 0.3399810436
xis(4, 3) = -0.3399810436
xis(4, 4) = -0.8611363116
xis(5, 1) = 0.9061798459
xis(5, 2) = 0.5384693101
xis(5, 3) = 0
xis(5, 4) = -0.5384693101
xis(5, 5) = -0.9061798459
xi = xis(i, j)
End Function
Function ci(i, j)
Dim cis(5, 5) As Double
cis(2, 1) = 1
cis(2, 1) = 1
cis(3, 1) = 0.5555555556
cis(3, 2) = 0.8888888889
VBA para Excel M.Sc. Walter Mora F., M.Sc. Jose Luis Espinoza B. 62
cis(3, 3) = 0.5555555556
cis(4, 1) = 0.3478548451
cis(4, 2) = 0.6521451549
cis(4, 3) = 0.6521451549
cis(4, 4) = 0.3478548451
cis(5, 1) = 0.236926885
cis(5, 2) = 0.4786286705
cis(5, 3) = 0.5688888889
cis(5, 4) = 0.4786286705
cis(5, 5) = 0.236926885
ci = cis(i, j)
End Function
Ademas debemos incluir un mensaje en el caso de que se seleccione un grado menor que 2 mayor que 5.
El codigo del boton es
Private Sub CommandButton1_Click()
Dim suma As Double
Dim n As Integer
Dim g As String
Dim OK As Boolean
Dim Fun As New clsMathParser as se llama el modulo de clase aqu
g = Cells(2, 2)
n = Cells(3, 5)
Cells(5, 6) = "" limpiar calculos anteriores
If n < 2 Or n > 5 Then
MsgBox ("Solo tenemos datos para n entre 2 y 5")
Exit Sub
End If
OK = Fun.StoreExpression(g) formula actual es formula
If Not OK Then GoTo Error_Handler
suma = 0
For i = 1 To n
suma = suma + ci(n, i) * Fun.Eval1(xi(n, i))
Next i
Cells(5, 6) = suma
---------------------------------------------------------------
If Err Then GoTo Error_Handler
Error_Handler: Cells(1,1)=Fun.ErrorDescription Mensaje de error
---------------------------------------------------------------
End Sub
VBA para Excel M.Sc. Walter Mora F., M.Sc. Jose Luis Espinoza B. 63
Integral doble gaussiana.
Figure 2.4: Integral doble gaussiana.
Si queremos aplicar la cuadratura gaussiana a
_
b
a
_
d(x)
c(x)
f(x, y) dy dx se debe hacer, primero que todo, un cam-
bio de variable para cambiar [c(x), d(x)] a [1, 1] . Esto se hace de manera parecida al procedimiento numerico.
_
b
a
_
d(x)
c(x)
f(x, y) dy dx
_
b
a
0.5(d(x) c(x))
n
j=1
c
nj
f [x, 0.5 (d(x) c(x) x
nj
+ d(x) + c(x)) dx]
y luego debemos volver hacer esto para [a, b] .
Cada Integral puede ser aproximada usando las races de un polinomio de Legendre de grado distinto.
El algoritmo es el siguiente
1. Entrada: a, b y los enteros m, n correspondientes al grado del polinomio de Legendre que se usa en cada
integral. Deben ser enteros adecuados de acuerdo a los valores c
ij
, x
ij
disponibles.
2. Tome
h
1
= (b a)/2 ;
h
2
= (b + a)/2
(a) J = 0
3. Para
4. i = 1, 2, ..., m hacer
(a) Tome JX = 0
x = h
1
x
mi
+ h
2
d
1
= d(x)
c
1
= c(x)
k
1
= (d
1
c
1
)/2
k
2
= (d
1
+ c
1
)/2
VBA para Excel M.Sc. Walter Mora F., M.Sc. Jose Luis Espinoza B. 64
(b) para j = 1, 2, ..., n hacer
y = k
1
x
nj
+ k
2
Q = f(x, y)
JX = JX + c
nj
Q
(c) Tome J = J + c
mi
k
1
JX
5. Tome J = h
1
J
6. Salida: la aproximacion de la integral es J
En la implementacion debemos evaluar funciones de una variable, c(x) y d(x) ,y una funcion de dos variables,
Q = f(x, y) . Para hacer esto, almacenamos la expresion actual y procedemos a evaluar ya sea con Eval1() para
funciones de una variable o Eval() para varias variables. En el codigo aparecen las siguientes lneas para este n
OK = Fun.StoreExpression(dx) formula actual es d(x)
d1 = Fun.Eval1(xa) d(xa)
...
OK = Fun.StoreExpression(cx) formula actual es c(x)
c1 = Fun.Eval1(xa) c(xa)
...
OK = Fun.StoreExpression(fxy) formula actual es f(x,y)
Fun.Variable("x") = xa
Fun.Variable("y") = ya
Q = Fun.Eval() retorna f(xa,ya)
...
El codigo completo del boton es (faltan las funciones xi() y yi()
Private Sub CommandButton1_Click()
Dim a, b, h1, h2, Jt, JX, xa, d1, c1, k1, k2, ya, Q As Double
Dim n, m As Integer
Dim fxy, cx, dx As String funciones
Dim OK As Boolean
Dim Fun As New clsMathParser as se llama el modulo de clase aqu
fxy = Cells(2, 2)
cx = Cells(3, 5)
dx = Cells(3, 6)
a = Cells(3, 3)
b = Cells(3, 4)
n = Cells(3, 7)
m = Cells(3, 8)
Cells(7, 9) = "" limpiar calculos anteriores
If n < 2 Or n > 5 Or m < 2 Or m > 5 Then
MsgBox ("Solo tenemos datos para n y m entre 2 y 5")
Exit Sub
End If
paso 1
h1 = (b - a) / 2
VBA para Excel M.Sc. Walter Mora F., M.Sc. Jose Luis Espinoza B. 65
h2 = (b + a) / 2
Jt = 0
paso2
For i = 1 To m
paso 3
JX = 0
xa = h1 * xi(m, i) + h2
OK = Fun.StoreExpression(dx) formula actual es d(x)
If Not OK Then GoTo Error_Handler
d1 = Fun.Eval1(xa) d(xa)
OK = Fun.StoreExpression(cx) formula actual es c(x)
If Not OK Then GoTo Error_Handler
c1 = Fun.Eval1(xa) c(xa)
k1 = (d1 - c1) / 2
k2 = (d1 + c1) / 2
For J = 1 To n
ya = k1 * xi(n, J) + k2
OK = Fun.StoreExpression(fxy) formula actual es f(x,y)
If Not OK Then GoTo Error_Handler
Fun.Variable("x") = xa
Fun.Variable("y") = ya
Q = Fun.Eval() retorna f(xa,ya)
JX = JX + ci(n, J) * Q
Next J
Jt = Jt + ci(m, i) * k1 * JX
Next i
Jt = h1 * Jt
Cells(7, 9) = Jt aproxx de la integral
---------------------------------------------------------------
If Err Then GoTo Error_Handler
Error_Handler: Debug.Print Fun.ErrorDescription
---------------------------------------------------------------
End Sub
Nota: Observe que
_
b
a
_
1
0
2 y f(x) dy dx =
_
b
a
f(x) dx, entonces esta implementacion se podra usar para la
cuadratura gaussiana en una variable.
Nota: Se puede aplicar la misma idea y aproximar una integral doble usando Simpson.
VBA para Excel M.Sc. Walter Mora F., M.Sc. Jose Luis Espinoza B. 66
2.3 Problemas de valor inicial para ecuaciones diferenciales ordinar-
ias
2.3.1 Existencia y unicidad
Consideremos el problema de valor inicial
dy
dx
= f(t, y), a t b, y(a) = y
0
()
Una solucion de este problema de valor inicial es una funcion derivable y(t) que cumple las condiciones de ().
Denicion 1
Consideremos un conjunto D R y una funcion f(t, y) denida en D. Si existe una constante L > 0 tal que
[f(t, y
1
) f(t, y
2
)[ L[y
1
y
2
[, (t, y
1
), (t, y
2
) D
se dice que f(t, y) cumple una condicion de Lipschitz en la variable y en D. A L se le llama constante de
Lipschitz para f .
Nota: Una condicion suciente para que f(t, y) cumpla una condicion de Lipschitz en D es que exista L > 0
tal que
f
y
(t, y)
L, (t, y) D
Denicion 2
Un conjunto D R se dice convexo si (t
1
, y
1
), (t
2
, y
2
) D, el segmento (1 )(t
1
, y
1
) + (t
2
, y
2
),
[0, 1] esta contenido en D.
(t1,y1)
(t2,y2)
(t1,y1)
(t2,y2)
Convexo
No convexo
Figure 2.5: Convexidad
Nota: Observe que, cuando = 0 estamos en el punto inicial (t
1
, y
1
) y cuando = 1 estamos en el punto
nal (t
2
, y
2
) . = 1/2 corresponde al punto medio del segmento.
VBA para Excel M.Sc. Walter Mora F., M.Sc. Jose Luis Espinoza B. 67
Teorema 1
Si D = (t, y) : a t b, y y si f(t, y) es continua en D y satisface una condicion de Lipschitz
respecto a y en D, entonces el problema () tiene una solucion unica y(t) para a t b.
Nota: Un problema de valor inicial esta bien planteado si peque nos cambios o perturbaciones en el planteo
del problema (debido a errores de redondeo en el problema inicial, por ejemplo), ocasiona cambios peque nos en
la solucion del problema. Si un problema cumple las hipotesis del teorema anterior, entonces esta bien planteado.
Ejemplo 13
Consideremos el problema de valor inicial y
= y t
2
+1, t [0, 4], y(0) = 0.5 . Aqu f(t, y) = y t
2
+1 . Si
D = (t, y) : 0 t 4, y , entonces como
f
y
(t, y)
= [1[ (t, y) D
f cumple una condicion de Lipschitz en y (en este caso podemos tomar L = 1 ). Ademas, como f(t, y)
es continua en D, el problema de valor inicial tiene una solucion unica. De hecho la unica solucion es
y(t) = (t + 1)
2
0.5e
t
2.3.2 Metodo de Euler
Supongamos que tenemos un problema, bien planteado, de valor inicial
dy
dx
= f(t, y), a t b, y(a) = y
0
()
Si hacemos una particion del intervalo [a, b] en n subintervalos [t
0
, t
1
], [t
1
, t
2
], ...[t
n1
, t
n
] cada uno de longitud
h = (b a)/n, es decir t
i+1
= a + ht
i
, entonces usando un polinomio de Taylor alrededor de t
0
= a , pode-
mos calcular n aproximaciones w
i
y(t
i
) . Este procedimiento, conocido como metodo de Euler, es como sigue
Recordemos que, usando un el polinomio de Taylor de grado 1, podemos encontrar una aproximacion (lineal)
de la funcion f en los alrededores de a . El teorema de Taylor, formulado de manera conveniente, es
Teorema 2
Sea h > 0 y f una funcion tal que f y sus primeras k derivadas son continuas en el intervalo [a, a + h] y la
derivada f
k+1
existe en ]a, a + h[ , entonces existe un n umero (xi), en el intervalo ]a, a + h[ tal que
f(a + h) = f(a) +
f
(a)
1!
h +
f
(a)
2!
h
2
+ +
f
(k)
(a)
k!
h
k
+
f
(k+1)
()
(k + 1)!
h
k+1
VBA para Excel M.Sc. Walter Mora F., M.Sc. Jose Luis Espinoza B. 68
Ahora, si y(t) es la solucion de la ecuacion () y es dos veces derivable en [a, b] entonces
y(t
i+1
) = y(t
i
+ h) = y(t
i
) + hy
(t
i
) +
y
(
i
)
2!
h
2
con en ]t
i
, t
i+1
[
Despreciando el termino de error
y
(
i
)
2!
h
2
y usando () obtenemos
y(t
i+1
) = y(t
i
+ h) y(t
i
) + hy
(t
i
) = y(t
i
) + hf (t
i
, y(t
i
))
Si w
i
es la aproximacion de y(t
i
) , es decir w
i
= y(t
i1
) + hf (t
i1
, y(t
i1
)) , entonces la ecuacion
_
_
_
w
0
= y
0
w
i+1
= w
i
+ hf(t
i
, w
i
), i = 0, 1, ..., n 1
se llama ecuacion de diferencia asociada al metodo de Euler.
Estimacion del error
Teorema 3
Si D = (t, y) : a t b, y y si f(t, y) es continua en D y satisface una condicion de Lipschitz
respecto a y en D con constante L entonces si existe una constante M tal que
[y
(t)[ M, t [a, b]
entonces para cada i = 0, 1, 2, ..., n,
[y(t
i
) w
i
[
hM
2L
_
e
L(t
i
a)
1
_
Nota: para calcular [y
(t)[ usamos regla de la cadena: y
(t) =
f
t
(t, y)
+
f
y
(t, y)
y
(t) . Posiblemente sea
difcil obtener M dado que puede ser necesaria informacion acerca de y(t) .
Ejemplo 14
Consideremos el problema de valor inicial y
= y t
2
+ 1, t [0, 4], y(0) = 0.5 .
Si a = 0, b = 4, n = 10 entonces h = 0.4 y t
i
= a + hi = 0.4 i
VBA para Excel M.Sc. Walter Mora F., M.Sc. Jose Luis Espinoza B. 69
_
_
_
w
0
= 0.5
w
i+1
= w
i
+ h(w
i
t
2
i
+ 1) = w
i
+ 0.4
_
w
i
(0.4 i)
2
+ 1
_
, i = 0, 1, ..., n 1
Nota: observe que, usando regla de la cadena, y
(t) =
f
t
+
f
y
y
(t) = 2t + y(t) t
2
+ 1 . As que no
podemos usar el teorema anterior para estimar el error dado que no conocemos, en principio, y(t) .
En la siguiente gura se pueden apreciar las aproximaciones w
i
para distintos valores de n
n=10
n=20
n =100
y(t)
y(t)
y(t)
1 2 3 4
-2
2
4
6
1 2 3 4
-2
2
4
6
1 2 3 4
-2
2
4
6
Figure 2.6: Aproximacion con el metodo de Euler
Implementacion con VBA
Como antes, usamos clsMathParser para leer f(t, y) . La implementacion para ejecutar desde un boton es
y0
Figure 2.7: Hoja de Excel
Private Sub CommandButton1_Click()
Dim a, b, y0, yi, ti, ftiwi As Double
Dim fty As String f(t,y)
Dim ok As Boolean
Dim Fun As New clsMathParser
a = Cells(4, 1)
b = Cells(4, 2)
VBA para Excel M.Sc. Walter Mora F., M.Sc. Jose Luis Espinoza B. 70
n = Cells(4, 3)
y0 = Cells(4, 4) condicion inicial
fty = Cells(2, 2)
ok = Fun.StoreExpression(fty) formula actual es f(t,y)
If Not ok Then GoTo Error_Handler
h = (b - a) / n
yi = y0
ti = 0
For i = 0 To n
Fun.Variable("y") = yi
Fun.Variable("t") = ti
ftiwi = Fun.Eval()
Cells(4 + i, 6) = yi
yi = yi + ftiwi * h
Cells(4 + i, 5) = ti
ti = a + (i + 1) * h
Next i
---------------------------------------------------------------
If Err Then GoTo Error_Handler
Error_Handler: Cells(1, 1) = Fun.ErrorDescription
---------------------------------------------------------------
End Sub
Implementacion con Mathematica
Usamos un Array para denir la lista w[1],w[2],...,w[n] de aproximaciones
n = 10;
a = 0; b = 4;
h = (b - a)/n;
wis = Array[w, n + 1] ; (* wis = {w[1], w[2], ..., w[n]}; wis[[i]] = w[i] *)
(* EDO *)
f[vt_, vw_] = vw - vt^2 + 1;
w[1] = 0.5;
ti = 0;
Do[
w[i + 1] = w[i] + h*f[ti, w[i]];
ti = a + i*h;
, {i, 1, n}];
wlista = Table[{a + i*h, wis[[i + 1]]}, {i, 0, n}];
(*---------------------- Imprimir -------------------------*)
y[vx_] = (vx + 1)^2 - 0.5*E^vx; (*Solucion exacta*)
TableForm[Table[{a + i*h, wis[[i + 1]], y[a + i*h]}, {i, 0, n}],
TableHeadings -> {Automatic, {"ti", "wi", "y(ti)"}}] // N
(*---------------------- Graficos -------------------------*)
g1 = ListPlot[wlista, PlotStyle -> {PointSize[0.005], RGBColor[1, 0, 0]},
DisplayFunction -> Identity];
g2 = Plot[{y[x], -0.01}, {x, a, b}, DisplayFunction -> Identity];
VBA para Excel M.Sc. Walter Mora F., M.Sc. Jose Luis Espinoza B. 71
Show[{g1, g2}, PlotRange -> All, DisplayFunction -> $DisplayFunction]
La salida se puede ver en la gura que sigue
ti wi y(ti)
1 0. 0.5 0.5
2 0.4 1.1 1.21409
3 0.8 1.876 2.12723
4 1.2 2.7704 3.17994
5 1.6 3.70256 4.28348
6 2. 4.55958 5.30547
7 2.4 5.18342 6.04841
8 2.8 5.35278 6.21768
9 3.2 4.7579 5.37373
10 3.6 2.96506 2.86088
11 4. -0.632919 -2.29908
1 2 3 4
-2
2
4
6
Figure 2.8: Metodo de Euler con n = 10
2.3.3 Metodos de Heun
De nuevo consideremos el problema
dy
dx
= f(t, y), a t b, y(a) = y0 ()
Para obtener una aproximacion (t
1
, y
1
) de (t
1
, y(t
1
)) podemos usar el teorema fundamental del calculo para
integrar y
(t) en [t
0
, t
1
] .
_
t
1
t
0
f(t, y(t)) dt =
_
t
1
t
0
y
(t) dt = y(t
1
) y(t
0
)
de donde
y(t
1
) = y(t
0
) +
_
t
1
t
0
f(t, y(t)) dt
La integral la podemos aproximar usando regla del trapecio
VBA para Excel M.Sc. Walter Mora F., M.Sc. Jose Luis Espinoza B. 72
y(t
1
) y(t
0
) +
h
2
[ f(t
0
, y(t
0
)) + f(t
1
, y(t
1
)) ]
ahora, cambiamos y(t
1
) por la aproximacion que se obtiene con el metodo de Euler
y(t
1
) y(t
0
) +
h
2
[ f(t
0
, y(t
0
)) + f(t
1
, y
0
+ hf(t
0
, y
0
)) ]
prosiguiendo de esta manera obtenemos las sucesiones
_
_
w
k+1
= y
k
+ hf(t
k
, y
k
), t
k+1
= t
k
+ h (predictor)
y
k+1
= y
k
+
h
2
[ f(t
k
, y
k
) + f(t
k+1
, w
k+1
), i = 0, 1, ..., n 1 (corrector)
Nota: Aqu la aproximacion a y(t
k
) es y
k
.
Ejemplo 15
Consideremos el problema de valor inicial y
= y t
2
+ 1, t [0, 4], y(0) = 0.5 .
Los gracos que siguen muestran las aproximaciones para distintos valores de n.
n=10
n=20
n =100
y(t) y(t)
y(t)
1 2 3 4
-2
2
4
6
1 2 3 4
-2
2
4
6
1 2 3 4
-2
2
4
6
Figure 2.9: Metodo de Heun
Implementacion con VBA
Private Sub CommandButton2_Click()
Dim a, b, tk, y0, yk, ftkyk, ftkm1wkm1, wkm1 As Double
Dim fty As String
Dim ok As Boolean
Dim Fun As New clsMathParser
a = Cells(4, 1)
b = Cells(4, 2)
n = Cells(4, 3)
VBA para Excel M.Sc. Walter Mora F., M.Sc. Jose Luis Espinoza B. 73
Figure 2.10: Implementacion en Excel del metodo de Heun
y0 = Cells(4, 4)
fty = Cells(2, 2)
ok = Fun.StoreExpression(fty) formula actual es f(t,y)
If Not ok Then GoTo Error_Handler
h = (b - a) / n
yk = y0
tk = 0
For k = 0 To n
Fun.Variable("y") = yk
Fun.Variable("t") = tk
ftkyk = Fun.Eval()
Cells(4 + k, 6) = yk
wkm1 = yk + h * ftkyk w_{k+1}=yk+h*f(tk,yk)
Cells(4 + k, 5) = tk
tk = tk + h t_{k+1}=tk+h
Fun.Variable("y") = wkm1
Fun.Variable("t") = tk
ftkm1wkm1 = Fun.Eval()
y_{k+1}=yk + h/2[f(tk,yk) + f(t_{k+1},w_{k+1}) ]
yk = yk + h / 2 * (ftkyk + ftkm1wkm1)
Next k
---------------------------------------------------------------
If Err Then GoTo Error_Handler
Error_Handler: Cells(1, 1) = Fun.ErrorDescription
---------------------------------------------------------------
End Sub
Implementacion con Mathematica
Usamos dos Array para denir la lista w[1],w[2],...,w[n] y la lista yk[1],yk[2],...,yk[n] de aprox-
imaciones
Clear[yk, w];
n = 20;
a = 0; b = 4;
h = (b - a)/n;
wks = Array[w, n + 1] ; (* wis = {w[1], w[2], ..., w[n]};wks[[i]] = w[i] *)
VBA para Excel M.Sc. Walter Mora F., M.Sc. Jose Luis Espinoza B. 74
yis = Array[yi, n + 1] ; (* yis = {yi[1], yi[2], ..., yi[n]};yis[[i]] = yi[i] *)
(* EDO *)
f[vt_, vy_] = vy - vt^2 + 1;
w[1] = 0.5;
yk = 0.5;
yi[1] = 0.5;
tk = 0;
Do[
w[k + 1] = yk + h*f[tk, yk];
tkm1 = tk + h;
yk = yk + h/2*(f[tk, yk] + f[tkm1, w[k + 1]]);
yi[k + 1] = yk; (*para imprimir*)
tk = tkm1;
, {k, 1, n}];
yilista = Table[{a + i*h, yi[i + 1]}, {i, 0, n}];
y[vx_] = (vx + 1)^2 - 0.5*E^vx; (*Solucion exacta*)
TableForm[Table[{a + i*h, yi[i + 1], y[a + i*h]}, {i, 0, n}],
TableHeadings -> {Automatic, {"tk", "yk", "y(tk)"}}] // N
g1 = ListPlot[yilista, PlotStyle -> {PointSize[0.01], RGBColor[1, 0, 0]},
DisplayFunction -> Identity];
g2 = Plot[{y[x], -0.01}, {x, a, b}, DisplayFunction -> Identity];
Show[{g1, g2}, PlotRange -> All, DisplayFunction -> $DisplayFunction]
La salida se puede ver en la gura que sigue
VBA para Excel M.Sc. Walter Mora F., M.Sc. Jose Luis Espinoza B. 75
tk yk y(tk)
1 0. 0.5 0.5
2 0.4 1.188 1.21409
3 0.8 2.06544 2.12723
4 1.2 3.06965 3.17994
5 1.6 4.10788 4.28348
6 2. 5.04287 5.30547
7 2.4 5.67144 6.04841
8 2.8 5.69294 6.21768
9 3.2 4.66235 5.37373
10 3.6 1.92108 2.86088
11 4. -3.50561 -2.29908
1 2 3 4
-2
2
4
6
Figure 2.11: Metodo de Euler con n = 10
Bibliography
[1] Barrantes, H. et al Introduccion a la Teora de N umeros. EUNED, 1998.
[2] Bullen, S. et al Excel 2002 VBA. Programmers Reference. Wiley Publishing, Inc., 2003.
[3] Burden, R.; Faires, J. Analisis Numerico. Thomson Learning, Mexico, 2002.
[4] De Levie, R. Advanced Excel for Scientic data analysis. Oxford University Press. 2004
[5] Liengme, B. A Guide to Microsoft Excel 2002 for Scientists and Engineers. Butterworth Heinemann, 3rd,
ed. 2002.
[6] Scheid, F. Introduccion a la Ciencia de las Computadoras. Serie Schaum. Mc Graw Hill, 1982.
[7] Stewart, J. Calculo en una variable. 4a. ed. Ed. Thomson Learning. 2001.
[8] Volpi, L. Runtime Math Formulas Evaluation in Excel. Foxes Team. 2003
(http://digilander.libero.it/foxes/mathparser/Run_Time_%20Math_Formula_%20Excel.htm).
[9] Volpi, L et al A Class for Math Expressions Evaluation in Visual Basic. Foxes Team. 2003
http://digilander.libero.it/foxes/
[10] Press, W. et al Numerical recipes in C: the art of scientic computing. 2nd ed. Cambridge Press. 1997
[11] Mora, W. Marn, M. Internet y educacion matematica: Una exploracion de diversas opciones computa-
cionales para ense nar matematica a traves de Internet. ITCR. Tesis. 1992.
76
You might also like
- Macros ExcelDocument31 pagesMacros Excelwidiher100% (1)
- Programacion Vba para ExcelDocument6 pagesProgramacion Vba para ExcelJennifer N. Quenaya NeyraNo ratings yet
- VBA ExcelDocument18 pagesVBA ExcelDani_Alba_G_me_8190% (1)
- Biblia de ExcelDocument23 pagesBiblia de ExcelSandRa ANahi ManCera100% (1)
- Curso Programacion VisualDocument25 pagesCurso Programacion VisualLuis AgudeloNo ratings yet
- Macros en ExcelDocument106 pagesMacros en ExcelGabrielita Nicolita CCNo ratings yet
- Curso Excel Avanzado PDFDocument13 pagesCurso Excel Avanzado PDFjuanNo ratings yet
- Excel Macros Controles Teoria PDFDocument5 pagesExcel Macros Controles Teoria PDFCristian MartinezNo ratings yet
- Actualizado Curso Excel 2023 Version 1.2Document207 pagesActualizado Curso Excel 2023 Version 1.2Matias FernándezNo ratings yet
- Uso tablas dinámicas ExcelDocument26 pagesUso tablas dinámicas ExcelFrancisco Javier SabathNo ratings yet
- Excel VBADocument92 pagesExcel VBAVíctor Ratzeburg Leal0% (1)
- SQL Access: conceptos básicos, vocabulario y sintaxisDocument37 pagesSQL Access: conceptos básicos, vocabulario y sintaxisAlejandro Gonzalez GarciaNo ratings yet
- Introducción A SQL y MySQL - Nacho CabanesDocument35 pagesIntroducción A SQL y MySQL - Nacho CabanesAntonio Luis Azausaseta0% (1)
- Visual Basic 6.0 Avanzado Cliente ServidorDocument114 pagesVisual Basic 6.0 Avanzado Cliente ServidorAlfredo Choque Pereyra100% (1)
- Manual SQL PDFDocument220 pagesManual SQL PDFDeeny Armas HuamanNo ratings yet
- Modelo Entidad RelaciónDocument12 pagesModelo Entidad Relaciónsamar2008No ratings yet
- Crear bases de datos y tablas SQLDocument8 pagesCrear bases de datos y tablas SQLVero OjedaNo ratings yet
- Balotario ExcelDocument37 pagesBalotario ExcelAlex Castillon100% (2)
- Código VBADocument5 pagesCódigo VBAJohn HaderNo ratings yet
- Tablas DinamicasDocument8 pagesTablas Dinamicasbetty gutierrezNo ratings yet
- Manual Curso de Visual Basic 6 (Español)Document124 pagesManual Curso de Visual Basic 6 (Español)diedrockeroNo ratings yet
- My SQLDocument74 pagesMy SQLwilly_acNo ratings yet
- Temario Macros en ExcelDocument3 pagesTemario Macros en ExcelZ Mary MoonNo ratings yet
- mySQL Query-Browser Manual (Español)Document45 pagesmySQL Query-Browser Manual (Español)ANDYPAS2No ratings yet
- Cadena de Caracteres, Punteros y Estructuras en CDocument0 pagesCadena de Caracteres, Punteros y Estructuras en CAlex Castilla BacaNo ratings yet
- Manual Visual Basic 6Document105 pagesManual Visual Basic 6SkysoulPtNo ratings yet
- Arreglos y VectoresDocument4 pagesArreglos y VectoresAngel LoarcaNo ratings yet
- VB manual de usuarioDocument29 pagesVB manual de usuarioJohn Gualoto SuntaxiNo ratings yet
- Libro Power Builder IIDocument54 pagesLibro Power Builder IIRafel Chavez RuvioNo ratings yet
- Visual Basic 2015Document21 pagesVisual Basic 2015Brian Torres50% (2)
- 5 Trucos de Vba NecesariosDocument30 pages5 Trucos de Vba NecesariosRafael Curi ChancoNo ratings yet
- PHP Mysql - ReporteadorDocument13 pagesPHP Mysql - Reporteadortjnike10No ratings yet
- Aplicaciones en ExcelDocument162 pagesAplicaciones en ExcelDonald Barragan RobayoNo ratings yet
- Vba AccessDocument5 pagesVba AccessBranco Churampi RosalesNo ratings yet
- VBA - Ejemplo Clase 03Document13 pagesVBA - Ejemplo Clase 03Juan O. JiménezNo ratings yet
- Conexion Visual Basic y AccessDocument26 pagesConexion Visual Basic y Accesspotato420No ratings yet
- Tutorial - Aprendiendo A Programar PDFDocument262 pagesTutorial - Aprendiendo A Programar PDFMario Andres AyalaNo ratings yet
- Aprender a programar con Excel VBA: Con 100 ejerciicos prácticosFrom EverandAprender a programar con Excel VBA: Con 100 ejerciicos prácticosNo ratings yet
- DATABASE - Del modelo conceptual a la aplicación final en Access, Visual Basic, Pascal, Html y PhpFrom EverandDATABASE - Del modelo conceptual a la aplicación final en Access, Visual Basic, Pascal, Html y PhpNo ratings yet
- Tablas dinámicas y Gráficas para Excel: Una guía visual paso a pasoFrom EverandTablas dinámicas y Gráficas para Excel: Una guía visual paso a pasoNo ratings yet
- Examen Profesional Certificado de Nube AWS Guía de Éxito 2: Examen Profesional Certificado de Nube AWS Guía de Éxito, #2From EverandExamen Profesional Certificado de Nube AWS Guía de Éxito 2: Examen Profesional Certificado de Nube AWS Guía de Éxito, #2No ratings yet
- Programa en VBA (Visual Basic for Applications) - nueva versiónFrom EverandPrograma en VBA (Visual Basic for Applications) - nueva versiónNo ratings yet
- Metodos Numericos Con VBA PDFDocument76 pagesMetodos Numericos Con VBA PDFMac UserNo ratings yet
- Programacion Vba para Excel y Analisis NumericoDocument76 pagesProgramacion Vba para Excel y Analisis NumericoRoberto González CortésNo ratings yet
- Octave PracticasDocument94 pagesOctave Practicasxyzt500067% (3)
- Programacion Visual Basic (Vba) para Excel y Analisis NumericoDocument76 pagesProgramacion Visual Basic (Vba) para Excel y Analisis NumericoMauricio MallmaNo ratings yet
- Computación Científica MATLABDocument73 pagesComputación Científica MATLABAndres Salcedo MonterrosoNo ratings yet
- Manual WxmaximaDocument151 pagesManual WxmaximaDaniel García Corrionero100% (3)
- MatlabDocument55 pagesMatlabFrancisco MuñozNo ratings yet
- Guía lectura materia Paradigmas Programación FaMAF-UNCDocument191 pagesGuía lectura materia Paradigmas Programación FaMAF-UNCAndres DopazoNo ratings yet
- Calculo Avanzado para IngenieriasDocument30 pagesCalculo Avanzado para IngenieriasDeiner Zapata Silva50% (2)
- Apuntes de Optimización - FerrerDocument180 pagesApuntes de Optimización - FerrerLuckyVen100% (1)
- Trabajo Informatica II-4 Gino UretaDocument5 pagesTrabajo Informatica II-4 Gino UretaGino Paolo Ureta BardalesNo ratings yet
- Qué Es Una Red de Punto A PuntoDocument3 pagesQué Es Una Red de Punto A PuntoDaniel OmarNo ratings yet
- ChapraDocument187 pagesChapraBladimir Jesús Ccama CutipaNo ratings yet
- Usando Plantillas en Delphi For PHPDocument4 pagesUsando Plantillas en Delphi For PHPJose CastilloNo ratings yet
- Caracteristicas de Las Gamas Pic MicrocontroladoresDocument2 pagesCaracteristicas de Las Gamas Pic MicrocontroladoresKevin Muyón RiveraNo ratings yet
- Access PracticasDocument194 pagesAccess Practicasapi-242250552No ratings yet
- Estructuras de control FOR (DESDE) - Definición, presentación gráfica, pseudocódigo y ejemplosDocument3 pagesEstructuras de control FOR (DESDE) - Definición, presentación gráfica, pseudocódigo y ejemplose_saravia_tj87No ratings yet
- Ordenamiento de burbuja: funcionamiento y ejemplo del algoritmoDocument5 pagesOrdenamiento de burbuja: funcionamiento y ejemplo del algoritmoAlan Rodriguez SnsNo ratings yet
- Ejemplo Examen Final Fundamentos de InformáticaDocument9 pagesEjemplo Examen Final Fundamentos de InformáticaSilverNo ratings yet
- Algoritmos-EjerciciosDocument46 pagesAlgoritmos-EjerciciosMayra GerdelNo ratings yet
- Paradigma FuncionalDocument15 pagesParadigma Funcionaljcm120184No ratings yet
- Contador Descendente de 0 A 99 Usando Display Cátodo Común.Document3 pagesContador Descendente de 0 A 99 Usando Display Cátodo Común.carlosNo ratings yet
- Cómo Cambiar y Recuperar Mi ContraseñaDocument14 pagesCómo Cambiar y Recuperar Mi ContraseñaSandroVenturaMuñozNo ratings yet
- ESTANDARIZACIONDocument3 pagesESTANDARIZACIONgabrielaNo ratings yet
- Notas Sobre El Nuevo EplanDocument160 pagesNotas Sobre El Nuevo EplanPepeNo ratings yet
- Crear Un Formulario para RellenarDocument12 pagesCrear Un Formulario para RellenarArvas VicenteNo ratings yet
- Diseño de AlgoritmoDocument19 pagesDiseño de AlgoritmoVirgilio Mendez SanchezNo ratings yet
- Bases de Datos Orientadas A ObjetosDocument11 pagesBases de Datos Orientadas A ObjetosJesusCastroMartinezNo ratings yet
- Estructuras dinámicas de datos: listas, pilas y colasDocument16 pagesEstructuras dinámicas de datos: listas, pilas y colasvenezuelahotmailNo ratings yet
- Algoritmos Y Programación en PascalDocument557 pagesAlgoritmos Y Programación en Pascalllano130% (1)
- Práctica 2 WindowsDocument2 pagesPráctica 2 WindowsmarcelovaldezNo ratings yet
- Ejercicios en Ensamblador PDFDocument11 pagesEjercicios en Ensamblador PDFVictor VicmanNo ratings yet
- Formas de Representar Un AlgoritmoDocument28 pagesFormas de Representar Un AlgoritmoLaura Carolina Hernandez MendezNo ratings yet
- C Lujan IntrodDocument0 pagesC Lujan IntrodsugysugyNo ratings yet
- CursoMSP430 Assembly&CDocument157 pagesCursoMSP430 Assembly&CLiz HernandezNo ratings yet
- TimberMatic TI EsDocument461 pagesTimberMatic TI EsDiego A. Leaño100% (2)
- Lenguajes de Programacion de PLCDocument6 pagesLenguajes de Programacion de PLCMarco Antonio Gil RománNo ratings yet
- Calculo DCODocument3 pagesCalculo DCOJ. M. M.No ratings yet
- Instalación de VMware Workstation en 7 pasosDocument7 pagesInstalación de VMware Workstation en 7 pasosSafeFootNo ratings yet