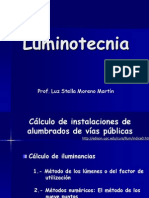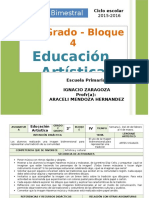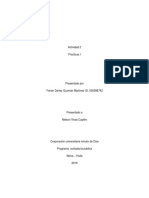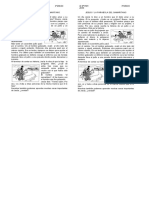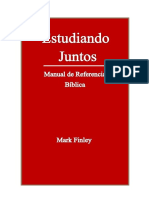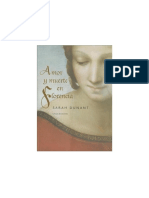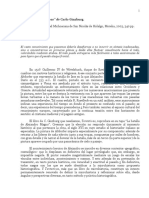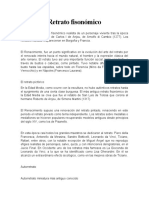Professional Documents
Culture Documents
Manual AutoCAD 2010
Uploaded by
Carlos GalánCopyright
Available Formats
Share this document
Did you find this document useful?
Is this content inappropriate?
Report this DocumentCopyright:
Available Formats
Manual AutoCAD 2010
Uploaded by
Carlos GalánCopyright:
Available Formats
Manual bsico de AutoCAD 2010
1. 2. 3. 4. 5. 6. 7. 8. 9. 10. 11. 12. 13. 14. 15. 16. 17. 18. 19. 20. 21. Ventana de AutoCAD 2010 Grupos y Herramientas Herramientas de dibujo Ayudas al dibujo (I). Rejilla y Resolucin (o Forzcursor) Ayudas al dibujo (II). Orto y Rastreo polar Ayudas al dibujo (III). Referencia a objetos y Rastreo de referencia a objetos Ayudas al dibujo (IV). Entrada dinmica Seleccin Herramientas de modificacin Matrices Pinzamientos Capas Propiedades Texto Sombreado o Rayado Acotacin (I) Acotacin (II). Directrices Acotacin (III). Edicin de cotas Dibujo paramtrico Impresin (I) Impresin (II)
1) Ventana de AutoCAD 2010 Partes: Men de la aplicacin y Barra de herramientas de acceso rpido: opciones bsicas de Abrir, Guardar, Imprimir Fichas, cada ficha tiene su Cinta de opciones, y cada cinta sus Grupos, que contienen las Herramientas. rea de dibujo con el Sistema de referencia y el Puntero de dibujo. rea de texto: permite introducir nombres de Herramientas, coordenadas, muestra opciones Barra de estado: muestra las Coordenadas de la posicin actual del Puntero de dibujo, tiene Botones de activacin de restricciones y ayudas al dibujo Algunas caractersticas: Una Herramienta se puede seleccionar desde su Grupo o escribiendo su nombre en el rea de texto. Las coordenadas de puntos, rectas, etc, se pueden indicar con el Puntero de dibujo o escribindolas en el rea de texto. Las herramientas que permiten realizar su funcin de forma indefinida (por ejemplo lnea, que dibuja una poligonal) terminan siempre pulsando la tecla INTRO. Las opciones de Deshacer (CTRL+Z) y Rehacer (CTRL+Y) estn en la Barra de herramientas de acceso rpido. El Sistema de referencia es dextrgiro, con origen de los ngulos en la parte positiva del eje X.
2) Grupos y Herramientas Las herramientas ms habituales de cada grupo se encuentran visibles en la Cinta de opciones, adems, los grupos tienen un botn inferior desplegable, con el que se pueden mostrar ms herramientas. Todas las herramientas tienen un icono representativo, y cuando se sita el cursor encima se muestra el nombre de la herramienta, y si se mantiene el cursor encima, muestra ms informacin. Hay herramientas relacionadas (o la misma herramienta pero utilizando distintos parmetros) que estn agrupadas en el mismo botn, en este caso, aparece una flecha pequea a la derecha de la herramienta, que despliega las distintas herramientas (o variantes). Los dos grupos de herramientas ms importantes estn en la ficha Inicio y son: Dibujo: dibujar distintos tipos de objetos lnea (poligonal en la que cada segmento es independiente), rayo (semirrecta), lnea auxiliar (recta), rectngulo, polilnea (poligonal en la que todos los segmentos se seleccionan conjuntamente), polgono (regular), punto, arco, crculo (circunferencia), elipse Modificar: modificar objetos dibujados previamente, y que se han seleccionado borrar, copia, desplazar, girar, escala, simetra, matriz (repite objetos en filas y columnas o de forma circular), desfase (rectas paralelas), recortar, alargar, empalme (transforma una esquina entre dos rectas en un arco de circunferencia), chafln (transforma una esquina entre dos rectas en un chafln) Tambin son importantes las herramientas de zoom y encuadre (grupo Navegar de la ficha Vista): Encuadre: permite mover el papel o rea de dibujo. Tambin se puede realizar haciendo click en la rueda del ratn y desplazndolo. Zoom: permite acercar o alejar el papel de dibujo. Existen muchas variantes: o Zoom dinmico: aumenta o disminuye el tamao con click en botn izquierdo y arrastrando el ratn. Tambin se puede realizar girando la rueda del ratn. o Zoom ventana: aumenta el tamao de un rectngulo (definiendo dos vrtices opuestos del mismo con dos clicks de ratn) hasta llenar el rea de dibujo. o Zoom extensin: aumenta o disminuye el tamao para que todo el dibujo llene el rea de dibujo.
3) Herramientas de dibujo Opciones de herramientas en el rea de texto: Cuando estamos dentro de una herramienta, en el rea de texto muestra lo que se debe hacer, con la opcin por defecto, y otras opciones alternativas entre corchetes, que se pueden seleccionar pulsando la letra mayscula de una de ellas. Ejemplo 1 (dibujo de lnea): 1. En la ltima lnea del rea de texto pone Comando:, esto significa que est esperando que utilicemos alguna herramienta. 2. Hacemos click en la herramienta Lnea, del grupo Dibujo, de la ficha Inicio, y nos pide el primer punto. 3. Hacemos click en el rea de dibujo para indicar el punto y nos pide otro. Ahora ya nos da otra opcin: desHacer, que podemos seleccionar con la letra h. 4. Volvemos a hacer click para el segundo y tercer puntos. Ahora ya tenemos otra opcin: Cerrar. 5. Pulsamos la letra c, seguida de INTRO, para que una el ltimo punto con el primero y termine la lnea. Si no elegimos la opcin de Cerrar, seguimos introduciendo puntos hasta pulsar INTRO. Ejemplo 2 (dibujo de circunferencia): 1. Hacemos click en la herramienta Crculo a partir de dos puntos de tangencia y el radio, del grupo Dibujo, de la ficha Inicio, y nos pide el primer punto de tangencia. 2. Hacemos click en el rea de dibujo en una de las rectas a la que ser tangente (no hay que indicar el punto exacto, sino aproximado) y nos pide el segundo punto de tangencia. 3. Hacemos click en la otra recta a la que ser tangente y nos pide el radio del crculo. 4. Escribimos 150, seguido de INTRO, para indicar el radio y terminar la circunferencia.
4) Ayudas al dibujo (I). Rejilla y Resolucin (o Forzcursor) Las ayudas al dibujo se pueden activar y desactivar haciendo click con el botn izquierdo del ratn en los botones situados en la barra de estado. Las propiedades de la mayora de ayudas se pueden configurar mediante la opcin Parmetros del men contextual que aparece al hacer click con el botn derecho del ratn sobre los mismos botones de la barra de estado. Rejilla: Visualiza puntos con una separacin determinada (Intervalo de la rejilla). Es aconsejable desactivar Rejilla adaptativa y activar Mostrar rejilla fuera de lmites. Tambin se puede activar y desactivar con F7. Resolucin o Forzcursor: Obliga a que las coordenadas de los puntos introducidos con el ratn sean mltiplos de unos valores determinados (Distancia de resolucin). Afecta a los puntos indicados mediante el ratn, pero NO a los puntos para los que escribimos sus coordenadas en el teclado. Tambin se puede activar y desactivar con F9. La diferencia entre Rejilla y Resolucin consiste en que la Rejilla muestra puntos en el rea de dibujo, que pueden servir como referencia visual, pero que no imponen ninguna restriccin, mientras que la Resolucin no muestra ninguna referencia pero s constituye una restriccin al indicar puntos con el ratn. Los parmetros de Intervalo de la rejilla y Distancia de resolucin pueden configurarse con el mismo valor, o con valores distintos.
5) Ayudas al dibujo (II). Orto y Rastreo polar Orto: Obliga a que las coordenadas de un punto introducido con el ratn estn en direccin horizontal o vertical respecto al punto anterior. La direccin elegida ser la ms prxima a la direccin de desplazamiento del puntero. Cuando est activado, muestra junto al puntero de dibujo, el ngulo y la distancia al ltimo punto. Permite indicar numricamente la distancia desde el punto anterior escribindola en el teclado y pulsando INTRO. Afecta a los puntos indicados mediante el ratn, pero NO a los puntos para los que escribimos sus coordenadas en el teclado. Tambin se puede activar y desactivar con F8. Rastreo polar: Su funcionamiento es como el de Orto, pero lugar de direcciones horizontal y vertical, se pueden elegir direcciones que varan: 5, 10, 15 El Incremento de ngulo entre dichas direcciones se puede elegir en el cuadro de Propiedades o en el men contextual que aparece al hacer click con el botn derecho del ratn sobre el mismo botn de activacin. En el cuadro de Propiedades, tambin se permite elegir ngulos adicionales para especificar direcciones que sean de inters. Tambin se puede activar y desactivar con F10.
6) Ayudas al dibujo (III). Referencia a objetos y Rastreo de referencia a objetos Referencia a objetos: Permite emplear puntos dibujados con anterioridad y que tengan algunas de estas caractersticas: puntos finales y puntos medios, centros de circunferencias, intersecciones, en perpendicular a una recta, o tangente a un arco o circunferencia Las referencias se utilizan con los comandos, en el momento en que se necesita indicar el punto. La bsqueda automtica de referencias se activa con el botn de la barra de estado, y las referencias a buscar se seleccionan en el cuadro de Propiedades, o en el mismo men que aparece al hacer click con el botn derecho sobre el botn de activacin (las referencias seleccionadas aparecen enmarcadas en un cuadrado). Cada vez que el puntero pasa cerca de un punto con las caractersticas seleccionadas, la referencia se indica con un smbolo, se pueden ver otras referencias cercanas si se pulsa el botn TAB. Se puede elegir una referencia en concreto en el men contextual que aparece al hacer click con el botn derecho del ratn sobre el rea de dibujo, mientras se mantiene pulsada la tecla CTRL. Tambin se puede activar y desactivar con F3. Rastreo de referencia a objetos: Permite combinar al mismo tiempo dos referencias. En el ejemplo se indica un punto situado desde el punto medio de una recta (pasando primero el puntero por el punto medio) en perpendicular a la recta (alejndolo siguiendo una direccin cercana a la perpendicular). Adems, si se escribe una distancia y se pulsa INTRO, el punto se situar a la dicha distancia del punto medio. Tambin se puede activar y desactivar con F11.
7) Ayudas al dibujo (IV). Entrada dinmica Entrada dinmica: Muestra junto al puntero opciones de herramienta y/o permite introducir coordenadas del siguiente punto, segn se le indique en el cuadro de Propiedades: o Permitir entrada de puntero: muestra casillas para introducir coordenadas. En el cuadro Parmetros de entrada de puntero se selecciona el formato de coordenadas: polares y cartesianas, absolutas y relativas. o Permitir entrada de cota: si est activada, el primer punto se indica como se haya definido en la entrada de puntero, pero el resto en coordenadas polares relativas. o Solicitudes dinmicas: muestra casilla con opciones de herramienta (las mismas que aparecen en el rea de texto). Para indicar coordenadas podemos pasar de una casilla a la siguiente con la tecla TAB. Las opciones de herramienta podemos desplegarlas con flecha abajo y seleccionarlas con la tecla INTRO. Coordenadas desde teclado: En el rea de texto, se pueden indicar puntos mediante coordenadas cartesianas y polares, y para ambos casos, de forma absoluta (referidas al origen de coordenadas) o relativa (referidas al ltimo punto): o Cartesianas absolutas: x,y o Cartesianas relativas: @x,y o Polares absolutas: mdulo<ngulo o Polares relativas: @mdulo<ngulo Nota: En el cuadro Parmetros de entrada de puntero se debe activar la visibilidad Cuando un comando solicite un punto para que pida coordenadas del primer punto.
8) Seleccin Todas las herramientas de Modificacin, del grupo Modificar, de la ficha Inicio, necesitan saber los objetos que se van a modificar. Al hacer click en una herramienta de Modificacin, el primer paso suele ser la seleccin de objetos, y el puntero pasa a ser un cuadrado pequeo. La seleccin de objetos termina cuando se pulsa INTRO. Existen varias formas de seleccionar objetos: Seleccin individual: o Se seleccionan los objetos uno a uno. o Hacer click sobre un objeto. Seleccin por ventana: o Se seleccionan los objetos que estn TOTALMENTE en el interior de un rectngulo. o Hacer click en un punto en el que no haya ningn objeto, desplazar el ratn hacia la DERECHA y volver a hacer click definiendo un rectngulo. o El rectngulo de seleccin es azul con bordes continuos. Seleccin por captura: o Se seleccionan los objetos que estn TOTAL o PARCIALMENTE en el interior de un rectngulo. o Hacer click en un punto en el que no haya ningn objeto, desplazar el ratn hacia la IZQUIERDA y volver a hacer click definiendo un rectngulo. o El rectngulo de seleccin es verde con bordes discontinuos. Para sacar objetos de la seleccin, en vez de aadirlos, se debe mantener pulsada la tecla MAYUS, mientras se emplea cualquiera de los 3 tipos de seleccin.
9) Herramientas de modificacin En las herramientas de Modificacin, del grupo Modificar, de la ficha Inicio, se indican los objetos a modificar y, en algunas, parmetros adicionales. Algunas de las herramientas de modificacin son: Borrar: seleccionar los objetos a borrar. Copiar: el parmetro es un vector definido por 2 puntos (desplazamiento de la copia respecto al original). Desfase (rectas paralelas): el parmetro es la distancia entre paralelas. Recortar (ejemplo arriba a la derecha): seleccionar primero los objetos que cortan, y despus los objetos a recortar. Alargar: seleccionar primero los objetos que indican el lmite y despus los objetos a alargar. Empalme (transforma una esquina entre dos rectas en un arco de circunferencia, es equivalente a realizar una circunferencia tangente a dos rectas y recortar): el parmetro es el radio del empalme. Chafln (transforma una esquina entre dos rectas en un chafln) Las herramientas de modificacin tambin incluyen las transformaciones geomtricas: Desplazar: el parmetro es un vector de desplazamiento definido por 2 puntos. Girar: los parmetros son el centro de giro y el ngulo. Escala: los parmetros son el centro de escalado y el factor de escala. Simetra (ejemplo abajo a la derecha): el parmetro es el eje de simetra.
10
10) Matrices Herramienta Matriz, del grupo Modificar, de la ficha Inicio: repite objetos mediante copia y aplicacin de transformaciones geomtricas. Matriz rectangular: Repite objetos en filas y columnas. Las transformaciones geomtricas son desplazamientos en dos direcciones. Los parmetros se pueden indicar numricamente, o sobre el rea de dibujo pulsando los botones situados junto a los valores numricos de los parmetros correspondientes. Los desplazamientos siempre toman como referencia el mismo punto entre dos filas o dos columnas consecutivas de objetos, por ejemplo, del punto central de una fila al punto central de la siguiente fila. Matriz polar: Repite objetos de forma circular. Las transformaciones geomtricas son giros respecto al mismo centro, y de ngulos iguales. Los parmetros se pueden indicar numricamente, o sobre el rea de dibujo pulsando los botones situados junto a los valores numricos de los parmetros correspondientes. En el nmero de repeticiones se incluye el objeto original, por lo que el nmero de copias realizadas es una menos del nmero indicado. Si no se activa la casilla de Girar objetos a medida que se copian, los objetos mantienen su orientacin, es decir, su posicin gira alrededor del centro, pero las copias estn en la misma direccin que el objeto original.
11
11) Pinzamientos Adems de seleccionar objetos como primer paso en las herramientas de Modificacin, tambin se pueden seleccionar previamente utilizando los mismos mtodos (individual, por ventana, por captura). Si a continuacin hacemos click en una herramienta de Modificacin, ya no pedir que seleccionemos objetos, y tomar los seleccionados previamente. Esta seleccin previa recibe el nombre de Pinzamiento, y muestra una serie de puntos de control (pinzamientos) en color azul, sobre los objetos seleccionados. Los pinzamientos permiten actuar sobre los objetos haciendo click sobre ellos y movindolos con el ratn, por ejemplo: En el punto medio de una recta, o en el centro de una circunferencia, permite desplazar toda la recta o circunferencia. En un extremo de recta podemos desplazar dicho extremo. En un punto de una circunferencia permite modificar el radio de la circunferencia. Si se pulsa Supr se borran los objetos seleccionados. Al hacer click sobre un pinzamiento, esta pasa a ser el pinzamiento base (color rojo), y podemos realizar transformaciones geomtricas sobre el objeto seleccionndolas del men contextual que aparece al hacer click con el botn derecho del ratn: Desplazar. Simetra: utilizar el pinzamiento base como uno de los puntos del eje de simetra, y deberemos indicar el otro. Giro: el pinzamiento base ser el centro de giro. Escala: el pinzamiento base ser el centro de escalado. Para soltar los pinzamientos, debemos pulsar la tecla ESC.
12
12) Capas Las capas son equivalentes a hojas transparentes. Se utilizan para organizar el contenido del dibujo, agrupando informacin y asignando el color, tipo de lnea y grosor. En el grupo Capas, de la ficha Inicio, un botn muestra el Administrador de capas, que permite: Crear y eliminar. Cambiar nombre Activar (hacer visible) o desactivar (hacer invisible). Seleccionar la capa actual (capa en la que se dibuja). Indicar propiedades: color, tipo de lnea y grosor. En el grupo Capas, un cuadro desplegable permite ver las capas y: Activar o desactivar capas (haciendo click en la bombilla). Seleccionar la capa actual (haciendo click en el nombre). Notas: Para tener disponibles tipos de lnea, distintos del tipo continuo, se deben cargar. En pantalla, los grosores similares se visualizan iguales (la pantalla no tiene suficiente resolucin para diferenciar todos los posibles grosores).
13
13) Propiedades El grupo Propiedades, de la ficha Inicio, permite modificar las propiedades de los objetos seleccionados de forma independiente a los parmetros de sus capas aunque, excepto casos concretos, NO ES ACONSEJABLE. Tiene tres cuadros desplegables para: Color: colores bsicos de Autocad, si se pulsa Seleccionar colores muestra toda la gama de colores posible. Grosor: grosores disponibles. Tipo de lnea: permite elegir entre los tipos de lnea ya cargados, o cargar nuevos tipos de lnea. Pulsando el botn Detalles, se muestra el factor de escala para el tipo de lnea, que se debe ajustar para que los tamaos de trazos y espacios estn acordes con las dimensiones del dibujo En todos los cuadros, aparece en primer lugar la opcin Por Capa, que es la que est activada por defecto, y que asigna a los objetos seleccionados la propiedad correspondiente de su capa. En la barra de estado existen dos botones de activacin relacionados con las propiedades: Visualizar grosor: si est activado, se muestran los objetos con el grosor indicado para ellos, o con el grosor asignado a su capa. Si est desactivado, se muestran con la lnea ms fina. Propiedades rpidas: si est activado, al pasar el puntero por encima de algn objeto, nos muestra algunas de sus propiedades.
14
14) Texto El grupo Anotacin, de la ficha Inicio, tambin tiene la herramienta Texto de lneas mltiples, para aadir texto. Tras hacer click en la herramienta: Se debe definir un rectngulo (con dos extremos de una diagonal) donde se ubica el texto que se escriba. Aparece una nueva ficha Editor de texto con propiedades del texto: Tamao, Tipo de letra, Negrita, Cursiva, Justificacin... La ficha Editor de texto se cierra con el botn de la parte derecha. Tambin se puede modificar el Estilo de texto, con lo que las propiedades se aplicarn a todo el texto con ese estilo. La Altura por defecto del texto es 2.5 (aunque ponga 0.0). Nota: el texto se puede modificar si se hace doble click en l.
15
15) Sombreado o Rayado En el grupo Dibujo, de la ficha Inicio, est la herramienta Sombreado, que permite rellenar reas cerradas con patrones. Al hacer click en la herramienta aparece un cuadro de dilogo en el que las opciones ms importantes son: Muestra: al hacer click se muestra otro dilogo en el que se elige el patrn con el que se va a rellenar. Las opciones ngulo y Escala permiten realizar una transformacin geomtrica del patrn (girarlo o variar la distancia entre las lneas o figuras que lo forman). Con el botn Aadir: Designar puntos se indican las regiones a rellenar haciendo click en cualquier punto de su interior, mientras que con el botn Aadir: Seleccionar objetos se deben indicar las entidades que forman los contornos las regiones a rellenar. En ambos casos, se termina pulsando la tecla INTRO. Los sombreados se pueden modificar haciendo doble-click en el sombreado, o con la herramienta Editar sombreado, del grupo Modificar, de la ficha Inicio, con la que hay que hacer click en el sombreado que se quiera editar. Nota: Para poder rellenar una regin es necesario que est perfectamente cerrada por entidades de dibujo.
16
16) Acotacin (I) El grupo Anotacin, de la ficha Inicio, contiene las herramientas de acotacin ms usuales: Lineal, Alineada. Angular. Radio, Dimetro. Tambin se puede modificar el Estilo de cota, que tiene multitud de propiedades acerca de lneas, flechas, texto, unidades. Las principales a tener en cuenta son: Escala (pestaa Ajustar): fijar en funcin del tamao del dibujo, para que las cotas se vean bien. Desfase desde origen (pestaa Lneas): distancia de las lneas de referencia al elemento acotado, debe estar a cero. Alineacin de texto (pestaa Texto): Horizontal o Alineado con lnea de cota. La ficha Anotar, tiene ms herramientas y opciones de acotacin. Si slo nos interesa saber alguna medida (Distancia, Radio, ngulo), es mejor utilizar las herramientas del grupo Utilidades, de la ficha Inicio.
17
17) Acotacin (II). Directrices Las directrices se dibujan con la herramienta Directriz mltiple, del grupo Anotacin. Tambin se puede modificar el Estilo de directriz. Las principales propiedades a tener en cuenta son: Tipo de directriz mltiple (pestaa Contenido): indica si a la directriz se le asocia un texto, no se le asocia nada, y otras posibilidades Extremo de cota (pestaa Formato de directriz): smbolo (punta de flecha) y tamao. Puntos mximos de directriz (pestaa Estructura de directriz): indica el nmero de segmentos (ms uno) de que consta la directriz. Incluir segmento de conexin automticamente (pestaa Estructura de directriz): aade un segmento horizontal al final de la directriz. Nota: Para dibujar flechas simples, se debe indicar: o Tipo de directriz mltiple (pestaa Contenido): Ninguno. o Extremo de cota (pestaa Formato de directriz): smbolo (punta de flecha). o Puntos mximos de directriz (pestaa Estructura de directriz): 2. o Incluir segmento de conexin automticamente (pestaa Estructura de directriz): desactivar.
18
18) Acotacin (III). Edicin de cotas Para editar las cotas, desplazando la lnea de cota, o el texto, se utilizan los pinzamientos: Los pinzamientos permiten actuar sobre los objetos haciendo click sobre ellos y movindolos con el ratn. Para soltar los pinzamientos, debemos pulsar la tecla ESC. Si se hace doble click sobre una cota, se muestra un cuadro de propiedades, organizado en persianas desplegables: Estas persianas contienen todas las propiedades de cualquier objeto (aunque no sea cota). Entre estas propiedades estn: o Capa. o Tipo de lnea. o Grosor de lnea. o Color. En el caso de las cotas, existen propiedades especficas como las de las persianas: o Lneas y flechas de cota: permite especificar la forma y tamao de las puntas de flecha, si se muestran o no las lneas de referencia, si se muestra o no la lnea de cota... o Unidades principales: entre otras posibilidades, se permite aadir texto como Prefijo y/o Sufijo a las cifras de cota. Nota: Existen cdigos que se pueden escribir para introducir determinados smbolos: o Dimetro: %%c o Grados: %%d o Ms/menos: %%p
19
19) Dibujo paramtrico La ficha Paramtrico permite asociar restricciones a los objetos dibujados. Estas restricciones se refieren a cotas dimensionales y angulares, y a las relaciones de unos objetos con otros. El grupo Geomtricas contiene relaciones entre objetos (haciendo click sobre ellos): Coincidencia: puntos (pueden pertenecer a rectas o curvas) que deben coincidir. Colineal: segmentos que deben pertenecer a la misma recta. Concntrico: para arcos y circunferencias. Fija: mantener posicin de puntos. Paralelo, Perpendicular, Horizontal, Vertical: rectas paralelas, perpendiculares, en direccin horizontal o vertical. De tangencia: de circunferencias o arcos con rectas, o entre circunferencias y/o arcos. Simtrica: de objetos respecto a un eje de simetra. Igualdad: longitud y radio. El grupo Por cota permite acotar objetos e indicar el valor del ngulo o medida. Las herramientas son equivalentes a las de acotacin: Lineal, Alineada. Radial, Dimetro. Angular. Notas: Las cotas se pueden modificar si se hace doble click en las cifras de cota. Para eliminar cotas, borrarlas como cualquier otro objeto. Para eliminar restricciones, hacer click con el botn derecho sobre el icono que aparece junto a los objetos a los que se aplica la restriccin y eligir Suprimir.
20
20) Impresin (I) En la parte inferior del rea de dibujo existen pestaas que permiten seleccionar el espacio para trabajar: Modelo: espacio infinito (espacio modelo). Presentacin: espacio del formato de papel de impresin (espacio papel). La creacin de una Presentacin permite distribuir sobre el papel lo que queremos imprimir (ver ficha siguiente) con diferentes escalas, con diferentes capas activadas as como crear un cajetn independiente del dibujo y que aparezca slo en la presentacin. Una vez en el espacio papel (Presentacin) podemos gestionar la impresin desde la opcin Imprimir, del Men de la aplicacin, con las opciones: Configurar pgina: muestra las diversas configuraciones de pgina existentes y permite crear nuevas. Basta con modificar la configuracin actual seleccionando: o Impresora. o Formato del papel. o Orientacin del papel. Trazar: imprimir en la impresora seleccionada con el papel seleccionado. En el cuadro de Configuracin de pgina se pueden configurar otros parmetros de la impresin como el rea a imprimir y la escala de impresin. Pero estos parmetros slo se utilizan en el caso de realizar una impresin sencilla (sin crear ninguna presentacin).
21
21) Impresin (II) Al entrar en una Presentacin nueva muestra: Formato del papel. Mrgenes de impresin. Una ventana que ocupa casi la totalidad del espacio del papel y en la que se muestra el dibujo completo con el zoom ajustado. Se pueden crear mas ventanas desde la herramienta Nuevo, del grupo Ventanas grficas, en la ficha Vista. Cada nueva ficha que se crea contendr el dibujo completo ajustado. Posibilidades con las ventanas: Desplazarlas como cualquier objeto. Ajustar su tamao con pinzamientos. Hacer doble click en su interior para seleccionarlas. Con una ventana seleccionada se puede: Realizar zoom y encuadre para mostrar la parte del dibujo que queremos. En lugar de utilizar el zoom, seleccionar en la barra de estado la escala con la que se representan los objetos en la ventana. Dibujar dentro de ellas (lo que se dibuje tambin estar en el espacio modelo). Seleccionar las capas que se muestran y las que se ocultan, en la columna Inutilizar en ventana, del administrador de capas. Para volver de nuevo al papel se debe hacer doble-click fuera de la ventana. Nota: Para que no se impriman las ventanas, se deber ocultar su capa. Por lo que se aconseja que las ventanas estn en una capa propia.
22
You might also like
- La Música ModernaDocument42 pagesLa Música ModernaJohanna Vargas100% (1)
- 8° PER 1° CLASE #3-Figuras Literarias o RetóricasDocument5 pages8° PER 1° CLASE #3-Figuras Literarias o RetóricasLiz EstrellaNo ratings yet
- Auto CadDocument6 pagesAuto CadArmand Paco MorenoNo ratings yet
- ¿Qué Es Un Sensor?Document32 pages¿Qué Es Un Sensor?J. S.No ratings yet
- Archivo Inscripción Equipos Procesos EstratégicosDocument8 pagesArchivo Inscripción Equipos Procesos EstratégicosWilfret SanchezNo ratings yet
- El Renacimiento Historia PDFDocument69 pagesEl Renacimiento Historia PDFSebástianWchymma86% (7)
- El Origen de La Tragedia. Helenismo y Pesi - Friedrich Wilhelm NietzscheDocument148 pagesEl Origen de La Tragedia. Helenismo y Pesi - Friedrich Wilhelm NietzscheFabián Rivas Miranda100% (3)
- ENCUESTASDocument4 pagesENCUESTASyanetNo ratings yet
- Rúbrica para La Evaluación de Un AficheDocument1 pageRúbrica para La Evaluación de Un AficheGuillermo Chesco100% (1)
- Dinámica MusicalDocument2 pagesDinámica MusicalIsrael CarvajalNo ratings yet
- Cubiertas MixtasDocument3 pagesCubiertas MixtasEmmaGötteNo ratings yet
- Artesanías de Colombia: Listado de oficios artesanales tradicionalesDocument41 pagesArtesanías de Colombia: Listado de oficios artesanales tradicionalesSandraPérezNo ratings yet
- Mikael 3Document159 pagesMikael 3AguilaAtentaNo ratings yet
- INICIAL SALA DE 4 Y 5 Actividad 11 LeamosDocument8 pagesINICIAL SALA DE 4 Y 5 Actividad 11 Leamosmanuel mazzuNo ratings yet
- Calculo de Alumbrado PublicoDocument42 pagesCalculo de Alumbrado PublicoJesus Velasco100% (1)
- Plan 2do Grado - Bloque 4 Educación ArtísticaDocument10 pagesPlan 2do Grado - Bloque 4 Educación ArtísticaAracheli MendozaNo ratings yet
- Mechas de fibras naturales para cabello de muñecasDocument54 pagesMechas de fibras naturales para cabello de muñecasM Lourdes LópezNo ratings yet
- Actividad 2 Practicas 1Document11 pagesActividad 2 Practicas 1Yoiner GuzmanNo ratings yet
- Joan MiróDocument2 pagesJoan MiróAlejandra Lorena BrazeiroNo ratings yet
- Sesion ModeloDocument15 pagesSesion ModeloErikaChavezNo ratings yet
- Parabola Del Buen SamaritanoDocument2 pagesParabola Del Buen SamaritanoJorge Lot Frias VasquesNo ratings yet
- Estudiando Juntos - Mark FinleyDocument206 pagesEstudiando Juntos - Mark FinleyMarcos Jose Paico Ruiz83% (12)
- Amor y Muerte en Florencia - SarahDocument267 pagesAmor y Muerte en Florencia - SarahVallolet Mas100% (2)
- Separar Apellidos de NombresDocument9 pagesSeparar Apellidos de NombresBryan LoliNo ratings yet
- Carlo Guinzburg TentativasDocument5 pagesCarlo Guinzburg TentativasSilvana SosaNo ratings yet
- Retrato fisonómico: evolución desde la Edad Media al RenacimientoDocument2 pagesRetrato fisonómico: evolución desde la Edad Media al Renacimientogan dhiNo ratings yet
- Andamios Mervas CertificadoDocument4 pagesAndamios Mervas CertificadoMarcelo Mera100% (1)
- Unidad 2 Actividad 1Document4 pagesUnidad 2 Actividad 1danaegNo ratings yet
- Guía de Trabajo. El Niño Con El Pijama A RayasDocument1 pageGuía de Trabajo. El Niño Con El Pijama A RayasFrancisca Geraldine100% (1)
- Comentario - Critico de Cien Años de SoledadDocument2 pagesComentario - Critico de Cien Años de SoledadAndres Camilo Jimenez GalvisNo ratings yet