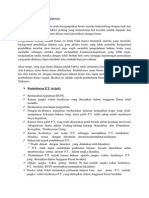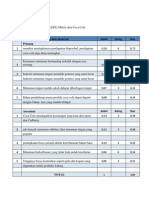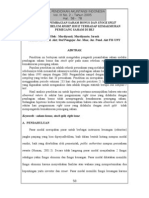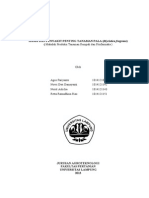Professional Documents
Culture Documents
Cara Membuat Daftar Isi Otomatis DGN MS Word
Uploaded by
Rendy PranathaOriginal Title
Copyright
Available Formats
Share this document
Did you find this document useful?
Is this content inappropriate?
Report this DocumentCopyright:
Available Formats
Cara Membuat Daftar Isi Otomatis DGN MS Word
Uploaded by
Rendy PranathaCopyright:
Available Formats
Cara membuat daftar isi otomatis Dgn MS Word 2007
Jul 1 Posted by Hasan
69 Votes
Sering kali kita mengalami kesulitan saat harus membuat daftar isi. Banyak orang yang belum tahu bahwa MS word, baik 2003 maupun versi 2007 mampu membatu kita membuat daftar isi otomatis. Saya masih teringat saat saya masih membuatnya dengan manual. Repot melihat satu persatu topik dan halamannya. Karena saya tidak teliti, kadang-kadang ada topik yang hilang, ato malah salah halaman. Belum lagi draf makalah kita akan di edit, wah ribet sekali harus susun daftar isi ulang. Bagi anda yang belum tahu kemampuan MS word, mudah-mudahan tutorial ini dapat membantu menambah kebingungan anda.
1. Buat style dari masing-masing bagian yang akan dimasukkan ke dalam daftar isi. a. Bagian judul Blok judul
Atur format huruf sesuai dengan keinginan, seperti ukuran huruf, center, dll => Klik styles pada panah ketiga terbawah.
Klik save selection as a new quick styles => isi nama stye, contoh: judul
b. Sub bab
Blok sub judul => ikuti seperti langkah-langkah serupa di atas. Akhirnya sampai pada Klik save selection as a new quick styles =>isi nama stye, contoh: subjudul1
c. Sub sub bab Blok sub sub judul => ikuti seperti langkah-langkah serupa di atas.
Akhirnya sampai pada Klik save selection as a new quick styles => isi nama stye, contoh: subjudul2
2. Buat semua bagian (judul, sub judul, sub sub judul) sesuai dengan style yang sudah dibuat
sebelunnya (poin 1 di atas) misalnya sub judul: rumusan masalah Blok sub judul: rumusan masalah
Begitu juga dengan bagian yang lain. Sampai akhir bab. Disarankan untuk tidak menggunakan nomor otomatis dalam penomoran sub bab ataupun sub sub bab
Bila telah membuat style pada semua bagian, kita sudah bisa membuat daftar isi..
Buat halaman baru di awal, sebagai halaman Daftar Isi: Page layout => breaks => newpage Tulis judul daftar isi buat style untuk daftar isi dgn style yang sesuai, dalam hal ini style judul Cara membuat daftar isi: References => table of content => insert table of content => option => isi sesuai dengan bagian style yang ingin kita masukkan ke daftar isi. dalam hal ini contohnya (judul, sub judul, sub sub judul). Isi 1, 2 atau 3 dst sesuai dengan keinginan kita menjorokkan bagian ini. => ok => ok Langsung jadi daftar isi => edit seperlunya.
3. Bagaimana bila terjadi penambahan sub judul? Yang harus dilakukan cukup Klik mouse bagian kanan pada daftar isi yang telah jadi => Update field => update entire table => OK
4. Bagaimana bila terjadi perubahan pada nomor halaman ? Yang harus dilakukan cukup Klik mouse bagian kanan => Update field => update page number only => OK 5. Apa bisa membuat Daftar tabel, Daftar Gambar dll ? Bisa, prinsipnya bahwa setiap bagian (judul tabel, judul ganbar, judul lampiran) masing-masing harus dibuat style. Langkah selanjutnya tinggal membuat Halaman Baru (lihat bagian 2) untuk masing-masing Daftar, yang selanjutnya tinggal membuat TOC seperti langkahi bagian 2. Bila muncul Pesan di bawah, pilih No.
Semoga bermanfaat
Cara membuat daftar isi di word 2007 Untuk membuat daftar isi di word 2007, maka perlu dilakukan setting atau pengaturan pada tab (tabulasi) sehingga hasilnya bisa terlihat rapi. Anda bisa membuat tabilasi (tab) dua bagian, bagian pertama untuk diisi dengan leader titik-titik, dan tabulasi kedua diisi dengan nomor halaman. Untuk membuat daftar isi pada word 2007 lakukan prosedur berikut: 1.Pada horizontal ruler klik ,aktifkan dua tabulasi tergantung kebutuhan (jika aktif ditandai dengan tanda siku)
2. Ketik halaman judul, selanjutnya klik kanan pada lembar kerja, pilih Paragraph...
3. Pilih Tabs...
4.Pilih 14,76 pada "Tab stop position" (sesuaikan dengan tab stop yang anda buat) Pada bagian leader pilih 2...... Klik Set OK
5. setelah kursor berada di bagian belakang halaman judul, tekan spasi (di keyboard) akan muncul gairs titik-titik
tekan spasi sekali lagi akan pindah ke tab stop berikutnya, ketik nomor halaman tekan enter untuk pindah baris
6. Ketik halaman pengesahan,letakkan kurso di bagian belakang halaman pengesahan, tekan spasi 2 kali seperti pada langkah 5
7. lakukan langkah 5 berulang pada baris berikutnya, hasilnya akan tampak seperti di bawah ini
You might also like
- Pengaruh ROA Dan ROE Terhadap Profitabilitas Bank LampungDocument11 pagesPengaruh ROA Dan ROE Terhadap Profitabilitas Bank LampungRendy PranathaNo ratings yet
- Persentasi TMCDocument18 pagesPersentasi TMCRendy PranathaNo ratings yet
- Walimatussafar (Undangan Syukuran Haji)Document1 pageWalimatussafar (Undangan Syukuran Haji)Rendy PranathaNo ratings yet
- Analisis Sumber Dan Penggunaan Kas: Total Aktiva 2.140.000 2.448.000Document1 pageAnalisis Sumber Dan Penggunaan Kas: Total Aktiva 2.140.000 2.448.000Rendy PranathaNo ratings yet
- Financial Planning and AnalysisDocument25 pagesFinancial Planning and AnalysisRendy PranathaNo ratings yet
- Kerangka Konsep PenelitianDocument18 pagesKerangka Konsep PenelitianRendy PranathaNo ratings yet
- Pembubaran BisnisDocument5 pagesPembubaran BisnisRendy PranathaNo ratings yet
- Penerapan Strategi Komunikasi Pemasaran RoodebrugDocument10 pagesPenerapan Strategi Komunikasi Pemasaran RoodebrugRendy PranathaNo ratings yet
- EFE & IFE Matriks Coca ColaDocument2 pagesEFE & IFE Matriks Coca ColaRendy Pranatha100% (7)
- Pentingnya Menuntut IlmuDocument1 pagePentingnya Menuntut IlmuRendy PranathaNo ratings yet
- Pengaruh Pembagian Saham Bonus Dan Stock SplitDocument21 pagesPengaruh Pembagian Saham Bonus Dan Stock SplitRendy PranathaNo ratings yet
- Hama Dan Penyakit Penting Tanaman PalaDocument6 pagesHama Dan Penyakit Penting Tanaman PalaRendy PranathaNo ratings yet
- Pengawasan Bank Oleh RegulatorDocument23 pagesPengawasan Bank Oleh RegulatorRendy PranathaNo ratings yet
- TextbookDocument107 pagesTextbookArif GirsangNo ratings yet
- Ekonomi Manajerial Teori BiayaDocument24 pagesEkonomi Manajerial Teori BiayaRendy PranathaNo ratings yet
- Pajak Penghasilan, Pasal 21Document28 pagesPajak Penghasilan, Pasal 21Binet Care80% (5)