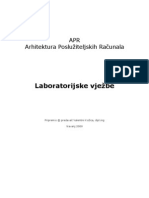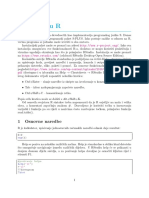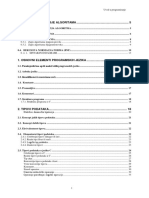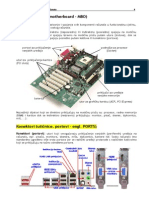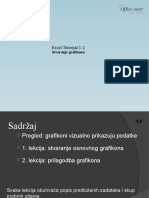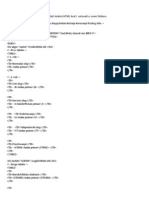Professional Documents
Culture Documents
APR Laboratorij
Uploaded by
tvpanticCopyright
Available Formats
Share this document
Did you find this document useful?
Is this content inappropriate?
Report this DocumentCopyright:
Available Formats
APR Laboratorij
Uploaded by
tvpanticCopyright:
Available Formats
APR Arhitektura Posluiteljskih Raunala
Laboratorijske vjebe
Pripremio predava Valentini Koica, dipl.ing travanj 2009
Sadraj
APR Lab0 Kreiranje virtualnoga stroja pomou VMware Workstation 6.0 APR Lab1 Instalacija operacijskoga sustava Windows Server 2003 Standard (Install OS) APR Lab2 Izvravanje procesa na posluitelju APR Lab3 IO podsustav i sustav za pohranu podataka APR Lab4 Posluitelj datoteka FTP Server APR Lab5 Terminalni servisi Terminal Server APR Lab6 Izrada sigurnosnih kopija (Backup) APR Lab7 Domain Name System (DNS) APR Lab8 Posluitelj elektronskih poruka (Mail server)
APR Laboratorijske vjebe
APR Lab0 Kreiranje virtualnoga stroja pomou VMware Workstation 6.0 Pokrenuti Wmware Workstation 6.0. Odabrati File-New-Virtual Machine ...
Odabrati Next
Za naziv virtualnoga stroja upisati APR-'Ime Prezime studenta', a za lokaciju odabrati mapu D:\Temp\Virtual\ i podmapu sa prezimenom i imenom studenta. (* ne koristiti posebne hrvatske fonetske znakove ako ih ima u prezimenu ili imenu). U sluaju nedostatka prostora na particiji D odabrati neku drugu particiju.
Odabrati ponu enu tipinu konfiguraciju 'Typical' i potvrditi sa Next
Kao tip umreavanja odabrati ponu enu opciju 'Use bridged networking' i potvrditi sa Next.
Odabrati 'Microsoft Windows' kao gostujui operacijski sustav te na listi verzija 'Windows Server 2003 Standard Edition'. Potvrditi sa Next.
Za kapacitet diska ostaviti ponu enu vrijednost od 8.0 GB. Ako na disku raunala nema dovoljno mjesta spustiti vrijednost na minimalno 3.0 GB. Potvrditi sa Finish.
3/31
APR Laboratorijske vjebe
Nakon to je operacijski sustav instaliran i aktivan u virtualnome stroju, potrebno je instalirati dodatak VMware Tools. Na glavnome izborniku odabrati: VM Install Vmware tools ...
Slijedi zavrna poruka sa napomenom da je potrebno instalirati Operacijski sustav te zavrno 'VMware Tools' dodatak kako bi mogli koristiti virtualni stroj.
Odabrati Install
Nakon prijave virtualnoga stroja, isti je vidljiv na listi virtualnih strojeva sa pripadnim parametrima.
Potvrditi sa Next
Instalacija operacijskoga sustava na virtualni stroj Odabrati virtualni stroj, umetnuti instalacijski CD operacijskoga sustava te potvrditi sa 'Start this virtual machine'.
Odabrati tipinu i potvrditi sa Next te naknadno sa Install. Zavrno sa Finish potvrditi instalaciju te resetirati operacijski sustav u virtualnom stroju.
Nakon toga slijedi pokretanje Virtualnoga stroja koji e za poetak obaviti pokretanje (boot) sa CD ure aja.
4/31
APR Laboratorijske vjebe
APR Lab1 Instalacija operacijskoga sustava Windows Server 2003 Standard
Ukljuiti raunalo i umetnuti instalacijski CD operacijskoga sustava Windows Server 2003 Standard u CD ure aj. Prethodno u BIOS-u raunala omoguiti pokretanje sustava (Boot) sa CD ure aja. Ako je rije o virtualnome stroju, prethodno pokrenuti kreirani virtualni stroj. 1.Odabir nove instalacije ili repariranja postojee Nakon inicijalne provjere raunala i uitavanja upravljakih programa (drivers) slijedi odabir repariranja postojee instalacije (R), nova instalacija (Enter) ili pak prekid instalacije (F3). Odabrati novu instalaciju. Pritisnuti ENTER 2.Prihvaanje licencnih uvjeta Za nastavak instalacije potrebno je obavezno prihvaanje licencnih uvjeta. Pritisnuti F8 3.Particije Faza u kojoj se kreiraju nove ili odabiru postojee particije na kojima e se instalirati sustav. Odabrati neiskoriteni prostor na disku te pritisnuti C i kreirati novu particiju . Odabrati eljenu veliinu particije (preporueno 5.0 GB, a 2.8 GB minimalno) i potvrditi s ENTER. Obavezno ostaviti slobodnoga prostora na kraju diska. Odabrati upravo kreiranu particiju i pritiskom na ENTER odabrati nju za instalacijsku particiju operacijskog sustava. 4.Formatiranje particije Odabarati jednu od ponu enih vrsta formatiranja. Na vjebama koristiti NTFS format i to u Quick nainu formatiranja. Nakon odabira slijedi formatiranje particije te kopiranje onih datoteka koje e biti potrebne za drugu, GUI fazu instalacije. 5.Restart Nakon to su sve datoteke iskopirane slijedi restart raunala i nastavak instalacije u grafikome okruenju (GUI). 6.Regionalne postavke Odabrati regionalne postavke za Hrvatsku tj. format i lokacija trebaju biti Hrvatska te Unicode (Advanced tab) Za tipkovnicu (Input Languages) tako er odabrati Hrvatsku. Sa Next nastaviti instalaciju. 7.Personizalizacija softvera Ukucati naziv tvrtke i osobe u potrebna polja. Ukucati: Name:Student Organization:Lab Sa Next nastaviti instalaciju.
8.Klju proizvoda (serijski broj) Ukucati 25 znamenkasti broj: P2MW8-KMGC3-DCD77-47KQ8-XH2MB Sa Next nastaviti instalaciju.
9.Nain licenciranja Izabrati nain licenciranja: po posluitelju ili po ure aju tj.korisniku. Odabrati prvi nain i to sa 5 ukljuenih licenci. Sa Next nastaviti instalaciju. 10.Naziv raunala i administracijka zaporka Ukucati naziv raunala i administracijsku zaporku u predvi ena polja. Odabrati za naziv raunala 'APR-prezime' Administracijsku zaporku ostaviti praznom. Sa Next nastaviti instalaciju. 11.Podeavanje datuma, vremena i zone Podesiti toni datum, vrijeme i vremensku zonu. Sa Next nastaviti instalaciju. 12.Podeavanje mree Odabrati tipino podeavanje mrenih postavki (Typical Settings). Sa Next nastaviti instalaciju 13.Radna grupa ili domena Odabrati pripadnost radnoj grupi ili domeni. Na vjebama odabrati Radnu grupu imena UPR. Sa Next nastaviti instalaciju. 14.Restart Nakon to su sve datoteke iskopirane slijedi restart raunala i nakon toga je instalacija zavrena. 15.Logiranje u sustav Da bi se interaktivno logirali na raunalo potrebno je prije Logon prozora ukucati CTR+ALT+DEL. Na logon prozoru za korisniko ime odabrati administrator, a za lozinku prazno polje. Potvrdom na OK logirati se na raunalo. 16.Kopiranje instalacijskih datoteka Nakon prvog logiranja na posluitelj iskopirati sadraj mape I386 sa instalacijskoga CD-a na sistemsku particiju upravo instaliranoga sustava
5/31
APR Laboratorijske vjebe
APR Lab1 Zadatak na vjebi :
Naziv virtualnoga stroja
Naziv operacijskoga sustava
Mreni naziv raunala
Administracijska zaporka
Oznaka sistemske particije (slovana)
Veliina sistemske particije u GB
FS na sistemskoj particiji
Preostali slobodni prostor u MB
Sistemski direktorij
Naziv korisnika (Logon User)
Datum
Student
6/31
APR Laboratorijske vjebe
APR Lab2 Izvravanje procesa na posluitelju
Fokus radnji ove vjebe je promatranje procesa unutar posluitelja, te njihovo odvijanje. Znai, pratiti e se ponaanje procesora te memorijskog sustava. Svaki program pokrenut na raunalu, za operacijski sustav, dio je jednog procesa (process). Proces je jednoznano definiran s process ID i sadri najmanje jednu nit (thread), a najee ih ima vie. Dakle svaka aplikacija pokrenuta na raunalu dio je nekog procesa kojeg moemo jednoznano odrediti, a prikazani prozor tek je jedan thread tog procesa koji je zaduen za prikaz. WINDOWS 2000 SERVER - TASK MANAGER
Na polju Applications mogu se pregledati trenutno aktivne aplikacije te njihov status. Rad sa prozorom aplikacije, izdvajanje pripadnog procesa te zaustavljanje po potrebi. Osim toga Task Manager (Performance tab) omoguuje prikaz ukupne koritene memorije, ukupni broj procesa pokrenutih na raunalu te razne druge statistike podatke koje pomau odluivanju kada se ele poboljati performanse sustava. Physical memory oznaava instaliranu fiziku memoriju na raunalu. Preostalu dostupnu koliinu te onu za sistem. Kernel memory oznaava memoriju iskoritenu za potrebe operacijskog sustava. Total je ukupni iznos koji se sastoji od paged I non-paged dijela. Non-paged memorija je dostupna iskljuivo operacijskom sustavu dok paged memorija moe biti podijeljena sa drugim procesima po potrebi. Task Manager je aplikacija operacijskog sustava koja slui prikazivanju procesa pokrenutih na raunalu te podataka vezanim uz procese. Pomou Task Manager-a mogue je prikazati listu procesa (Processes tab), zauzee memorije ( Mem Usage), zauzee rada procesora ( CPU), ukupno vrijeme koritenja procesora ( CPU Time), koliko virtualne memorije koristi proces ( VM Size), koliko process sadri niti ( Threads), broj itanja/pisanja po memoriji ( I/O Reads, I/O Writes) itd. te je stoga koristan za administraciju operacijskog sustava jer omoguuje otkrivanje procesa koji npr. zauzimaju neoekivano mnogo memorije, zauzimaju mnogo vremena procesora, koriste preveliku virtualnu memoriju. Polje Processes opisuje sve pokrenute procese I pripadne attribute. Nudi mogunost zaustavljanja procesa te odre ivanje prioriteta u njihovom izvo enju. Dodatni atributi se mogu ukljuiti pomou View - Select Columns. Totals predstavlja pokrenute procese te niti i njihov ukupni zbroj. Commit Charge opisuje lociranu memoriju za operacijski sustav te programe. Obzirom da raunalo radi s virtualnom memorijom ovaj iznos moe biti vei od iznosa fizike memorije (limit). Peak oznaava maksimalno dosegnutu vrijednost.
Task Manager se pokree tako da se istovremenim pritiskom na tipke Ctrl+Alt+Del te se odabere Task Manager ili Ctrl+Shift+Esc ili desni klik miem na Task Bar i izabiranjem Task Manager. Lijevim dvoklikom mia nad prozorom aplikacije otvara se pogled na trenutnu zauzetost procesora u lijevom dijelu (CPU Usage) te vremenski dijagram u desnom dijelu prozora (CPU Usage History).
7/31
APR Laboratorijske vjebe
APR - Lab2 Zadatak na vjebi :
Pokrenuti Task Manager, odabrati karticu Processes. Pregledati procese, navesti proces koji zauzima najvie memorije.
Poredati procese po zauzeu memorije. Kliknuti ViewSelect Columns te izabrati Thread Count. Pokrenuti Microsoft Paint. Navesti koliko thread-ova ima taj process (mspaint.exe).
U Paint-u ii na File-Open. U Task Manager-u odabrati View-Refresh Now. Koliko thread-ova sada sadri mspaint.exe? Zatvoriti Paint pomuu opcije End process ( desna tipka na polju Processes)
Pokrenuti Windows Explorer. U Task Manager-u odabrati karticu Applications. Kliknuti desnom tipkom mia na ikone i navesti procese koji su kreirali prozore koji se trenutno prikazuju na ekranu Go To process. Navesti kojem procesu pripada prozor Windows Explorer-a i koliko thread-ova je pokrenuto ?
Izraunati instaliranu memoriju na raunalu. Odrediti koliko memorije je potroeno trenutnim aktivnostima. Usporediti iznos stvarne i virtualne memorije. Na osnovu ovih podataka odrediti da li je posluitelj dovoljno opremljen sa memorijom.
Pokuati pronai instaliranu aplikaciju na posluitelju koja najvie oduzima procesorskog vremena. Koja je to aplikacija i kolika je procentualna koritenost procesora?
Pokuati pronai instaliranu aplikaciju na posluitelju koja uzima najvie memorijskog prostora. Koja je to aplikacija i koliko memorije zauzima?
Pokrenuti pretraiva datoteka na raunalu Start Search For Files or Folders ... . Pokrenuti Task Manager i dvoklikom otvoriti pogled samo na procesor. Omoguiti istovremeni pogled na oba prozora. U polje All or part of the file name ukucati *.*, u polje A word or phrase in the file ukucati hzubvjdo845dfvnbjsiuz, pokrenuti Search. Pogledati okupiranost procesora, kolika je prosjena, a kolika maximalna okupiranost procesora. Objasniti efekat i razlog !
Datum
Student
8/31
APR Laboratorijske vjebe
APR Lab3 IO podsustav i sustav za pohranu podataka
Fokus radnji ove vjebe je promatranje protoka podataka na ulazno-izlaznom podsustavu, konkretno na mrenom prikljuku te protok podataka prema sustavu za pohranu . Obzirom da ova dva podsustava igraju vrlo vanu ulogu u protoku podataka kroz posluitelj, bitno je prepoznati eventualno usko grlo. U sluaju zaguenja prometa na ovim podsustavima, potrebno je optimizirati posluitelj dodavanjem brih diskova, diskovnih sabirnica te adaptera mree.ktivnost trenutno instaliranih podsustava unutar posluitelja mogue je obaviti posebnim alatima kao to je Perfomance Monitor u okviru MS Windows 2003 Server operacijskog sustava. Perfomance Monitor
Dodavanje brojaa
Glavni prozor monitora
Ukljueni brojai
Izgled prozora Perfomance Monitora Perfomance Monitor funkcionira kao vizualni preglednik doga anja nad odre enim objektom unutar raunala. Doga anja se promatraju kroz vrijeme i prikazana su u glavnom prozoru. Svaki doga aj je opisan sa vrijednou uzdu vertikalne osi i svi doga aji vremenom, uzdu horizontalne osi. Objekt moe biti i hardware i software. Objekti se mogu promatrati po odre enim kriterijima koji se nazivaju brojai (counter). Unutar glavnog prozora mogue je promatrati vie brojaa istovremeno. Dodavanje brojaa obavlja se pozivanjem opcije Add counters.. (desna tipka) ili znak + na traci s alatima. Nakon pozivanja, otvara se prozor ka na slici desno, gdje se mogu odabrati eljeni brojai. Prikazan polja na prozoru odabira imaju slijedee znaenje : Use local computer oznaava nadgledanje lokalnog raunala Select counters from computer - omoguava odabir raunala iz mree koje se eli promatrati Perfomance object - sadri objekt za nadgledanje Select counters from list - sadri sve dostupne brojae za odabrani objekt Select instances from list - omoguuje odabir u sluaju vie istih instaliranih instanci za odabrani objekt unutar raunala Dodavanje brojaa na prozor monitora potvr uje se klikom na Add. Pritiskom na opciju Explain otvara se prozor s opisom pojedinog selektiranog brojaa.
9/31
APR Laboratorijske vjebe
APR Lab3 Zadatak na vjebi :
Pokrenuti Perfomance Monitor (Start Programs Administrative Tools - Perfomance Monitor)
Dodati brojae za fiziki disk unutar raunala : %Disk Time, %Disk Read Time, %Disk Write Time. Objasniti koritenjem Explain emu slue navedeni brojai.
Dodati brojae za instalirani adapter mree : Bytes Total/sec, Output Queue Length. Objasniti koritenjem Explain emu slue navedeni brojai.
Iskopirati veu koliinu datoteka (oko 500 MB) s jedne lokacije diska na drugu. Promatrati brojae pomou Perfomance Monitora. Objasniti doga anja.
Redom pokrenuti sve dostupne instalirane programe na raunalu. Istovremeno promatrati brojae pomou Perfomance Monitora. Objasniti doga anja.
Odabrati poveu koliinu podataka i prebaciti je na bilo koje raunalo u mrei. Promatrati brojae pomou Perfomance Monitora. Objasniti doga anja.
Odabrati poveu koliinu podataka na mrei i prebaciti je na lokalno raunalo. Promatrati brojae pomou Perfomance Monitora. Objasniti doga anja
Pokrenuti zadatke pod 5,6,7 i 8 istovremeno. Promatrati brojae pomou Perfomance Monitora. Da li raunalo ima dovoljne performanse oitavanjem brojaa kod ovakve situacije. Da li je potrebna zamjena ili proirivanje odre enog podsustava. Ako da, kojeg i zbog ega ?
Datum
Student
10/31
APR Laboratorijske vjebe
APR Lab4 Posluitelj datoteka FTP Server
Posluitelj datoteka obavlja poslove distribucije podataka unutar mree. Distribucija je centralna te ima mogunost kontrole pristupa i distribucije. Kao podlogu koristi protokol za prijenos datoteka (File Transfer Protocol). Zadatak na vjebi je upoznati mogunost jednog od takvih posluitelja. Za vjebu se koristi implementirani FTP Server u okviru mrenog operacijskog sustava Microsoft Windows 2003 Server. Prvi korak je instalacija FTP posluitelja u Windows Server okruenju. Pokretanje instalacije ide slijedeim redom: Start - Settings - Control panel Add/Remove Programs Add/Remove Windows Components Application Server. Na popisu komponenti odabrati komponentu "Internet Information Services (IIS)" te pogledati na njene podkomponente u okviru kojih je i FTP posluitelj - odabrati Details. Selektirati "File Transfer Protocol (FTP) Server" i potvrditi sa OK. Nakon potvrde slijedi instalacija FTP posluitelja.
Ako FTP nije aktivan ili dostupan, na upit logiranja dobijemo slijedei odziv:
Ako je FTP aktivan, generira se poruka ostvarenoga spoja i zahtjev za upisom prijavljenog korisnikog imena i lozinke na FTP posluitelju.
Obzirom da FTP koristi prijavljene korisnike na lokalni posluitelj, potrebno je prethodno obaviti prijavu korisnika na posluitelj. Postupak prijave ide koritenjem upravljake konzole za rad sa korisnicima (Users). Konzolu pokrenuti s : Start-Programs-Administrative ToolsComputer Managment-Local Users and Groups ili Start Run compmgmt.msc
Odabirom Finish potvrditi provedenu instalaciju. Nakon to je posluitelj instaliran treba obaviti provjeru aktivnosti. FTP Server funkcionira kao jedan od servisa unutar operacijskog sustava. Provjeru aktivnosti servisa moemo pogledati koritenjem konzole za rad sa servisima. Konzolu pokreemo naredbom Start Run services.msc. Nakon pokretanja upravljake konzole, na listi servisa trebali bi pronai FTP Publishing Service koji je u statusu Started.
Nakon ispravnoga upisivanja traenih parametara slijedi potvrda FTP posluitelja o uspjenom spajanju korisnika (Logg In).
Zatvoriti konzolu. Logiranje na FTP posluitelje se obavlja iz komandnog naina rada (Start, Run) i to pokretanjem naredbe : FTP <ime_servera> ili FTP LOCALHOST
* ime servera pronai iz postavki OS-a na lokalnom raunalu ili pomou naredbe Start Run CMD ipconfig/all i isitati Host Name polje
11/31
APR Laboratorijske vjebe
Kako bi mogli odrediti koji korisnici imaju prava spajanja na FTP posluitelj, koje datoteke lokalnog posluitelja preko njega, postavke sigurnosti i slino potrebno je prethodno obaviti konfiguriranje posluitelja. Postupak konfiguriranja obavljamo preko IIS konzole. Startamo je sa : Start-Programs-Administrative Tools-Internet Services Manager.
prijavljeni korisnici na posluitelju (Allow only anonymous connections Disabled onemogueno) oba (Allow only anonymous connections Disabled onemogueno i Allow anonymous connections Enabled - omogueno) samo prijavljeni (Allow anonymous connections Disabled - onemogueno)
Na popisu dostupnih komponenti odabiremo Default FTP Site te na izborniku Action-Properties. Mogua su slijedea podeavanja : FTP site Osnovni konfiguracijski podaci
Za anonimni pristup posluitelju koristi se naziv korisnika anonymous ili ftp, zaporka moe biti bilo koji string. Messages Prijavne i odjavne poruke posluitelja
Banner: naziv FTP posluitelja koji se prikazuje nakon prvoga kontakta s njim Welcome: pozdravna poruka nakon uspjenog logiranja korisnika Exit: poruka nakon odjave korisnika sa posluitelja Maximum connections: Poruka posluitelja kada je dosegnut definirani max.broj konekcija na posluitelju
FTP site identification podaci o posluitelju:opis, IP adresa i TCP port na kojemu e raditi FTP site connections broj istovremenih (simultanih) konekcija na njega: neogranien (Unlimited) ili tono odre eni broj (Connections limited to) te vrijeme nakon kojega se neaktivna konekcija gasi (Connection timeout in seconds) Enable logging logiranje aktivnosti na posluitelju u datoteku ili bazu podataka Curent Sessions pogled na trenutno aktivne korisnike, gdje moemo odspojiti pojedinanog (Disconnect) ili sve spojene korisnike (Disconnect All)
Security accounts Odre ivanje korisnika koji imaju pravo spajanja na FTP posluitelj: anonimni (Allow anonymous connections Enabled - omogueno) samo anonimni (Allow only anonymous connections Enabled - omogueno)
12/31
APR Laboratorijske vjebe
Home directory Poetna lokacija datoteka i prava nad njima Opcijom Add se dodaju raunala na listu zabrane ili dozvole.
Spajanje na FTP posluitelj je, pored konzolnog klijenta, mogue obaviti i koritenjem Internet Explorer-a ukucavanjem adrese posluitelja tj. ftp://localhost
Poetni direktorij (FTP site directory) moe biti: na lokalnim diskovima (A directory located on this computer) ili na dijeljenoj stazi na mrei (A directory located on another computer) Za odabrani direktorij korisnici mogu imati slijedea prava: itanja (Read) te pisanja (Write). Moe se odabrati da li da se posjete korisnika logiraju (Log visits). Directory listing style Odabir UNIX (godina se prikazuje kao 4 znamenkasti broj) ili MS-DOS (godina se prikazuje kao 2 znamenkasti broj) Directory security Mogunost selektiranja dozvola i zabrana pristupa raunala sa mree po IP adresi. Ovo je neka vrsta internog Firewall rijeenja kojim se moe selektirati koje IP adrese imaju prava pristupa, a koje ne. Postoje dvije logike podeavanja: 1.Sva raunala imaju pravo pristupa (By default, all computers will be Granted access), a opcijom Add se dodaju ona raunala koja nee imati pravo pristupa. 2.Sva raunala nemaju pravo pristupa (By default, all computers will be Denied access), a opcijom Add se dodaju raunala koja e imati pravo pristupa.
13/31
APR Laboratorijske vjebe
FTP naredbe
Ne postoji jedinstveni standard za definiranje FTP naredbi. One variraju od sustava do sustava, a najee se koristi UNIX izvedba FTP naredbi. Na drugim operativnim sustavima naredbe se uglavnom preklapaju sa UNIX izvedbom. Popis FTP naredbi: ! cr macdef proxy send $ delete mdelete sendport status account debug mdir put struct append dir mget pwd sunique ascii disconnect mkdir quit tenex bell form mls quote trace binary get mode recv type bye glob mput remotehelp user case hash nmap rename verbose cd help ntrans reset ? cdup lcd open rmdir close ls prompt runique Obzirom da je popis FTP naredbi poprilino veliki, slijedi opis samo najee koritenih, grupiranih po namjeni za izvravanje tono odre enih akcija. I. Uspostava i prekidanje veze
II.
ftp poetak ftp sesije open [hostname] uspostavlja vezu sa navedenim udaljenim raunalom close prekida se veza sa udaljenim raunalom, ali ne zaustavlja izvo enje programa disconnect naredba identina naredbi close quit prekida trenutanu vezu s udaljenim raunalom ako postoji, i zavrava rad ftp programa bye - naredba identina naredbi quit Promjena direktorija i istraivanje njegovog sadraja
III.
cd [ime_direktorija] mijenja aktivni direktorij na udaljenom raunalu cd.. mijenja aktivni direktorij za jednu razinu prema gore pwd ispis radnog direktorija na udaljenom raunalu lcd [novi_direktorij] mijenja aktivni direktori na lokalnom raunalu u novi_direktorij (unos naredbe lcd bez argumenta vraa osnovni korisniki direktorij kao aktivni) cdup mijenja aktivni direktorij na udaljenom raunalu za jednu razinu prema gore dir ispisuje potpuni sadraj (vlasnik, datum stvaranja, veliina, dozvole) aktivnog direktorija na udaljenom raunalu ls ispisuje samo imena datoteka u aktivnom direktoriju na udaljenom raunalu Odabir tipa prijenosa datoteka
IV.
ascii naredba mijenja tip prijenosa datoteka iz binarnog u ASCII binary - naredba mijenja tip prijenosa datoteka iz ASCII u binarni Prijenos datoteka sa udaljenog raunala
V.
get [ime_udaljene_datoteke] prijenos jedne datoteke sa udaljenog raunala na lokalno mget [imena_udaljenih_datoteka] prijenos vie datoteka sa udaljenog raunala na lokalno recv naredba identina naredbi get, ali se smatra zastarjelom i ne preporua se koristiti ju Prijenos datoteka na udaljeno raunalo
VI.
put [ime_lokalne_datoteke] prijenos jedne datoteke sa lokalnog raunala na udaljeno mput [ime_lokalnih_datoteka] prijenos vie datoteka sa lokalnog raunala na udaljeno send - naredba identina naredbi put, ali se smatra zastarjelom i ne preporua se koristiti ju Brisanje datoteka na udaljenom raunalu
VII.
delete [ime_udaljene_datoteke] brisanje jedne datoteke na udaljenom raunalu mdelete [imena_udaljenih_datoteka] brisanje vie datoteka na udaljenom raunalu
Druge naredbe
status ispisuje informacije o trenutnom stanju ftp sesije bell mijenja prekida kojim se odre uje uje li se zvuni signal nakon zavretka prijenosa svake datoteke prompt mijenja prekida koji kontrolira potvrdu koju trae naredbe mget i mput o prijenosu svake pojedine datoteke hash ukljuuje/iskljuuje ispisivanje znaka # nakon svakog uspjeno prenesenog bloka podataka verbose ukljuuje/iskljuuje prikazivanje odziva ftp posluitelja i podatke o statistici prijenosa ! [naredba] naznaena naredba izvrava se na lokalnom raunalu (naredba ! bez argumenata oznaava izlazak u interaktivnu ljusku na lokalnom raunalu) help [naredba] - ispisivanje informacija o naredbi iz lokalnog sustava pomoi (ukoliko se ne navede argument, naredba help ispisat e se kratki popis svih ponu enih ftp naredbi) ? [naredba] naredba identina naredbi help
14/31
APR Laboratorijske vjebe
FTP posluitelji koristi kodirane poruke kojima se moe isitati status te povratne informacije s posluitelja. U prilogu je lista istih: Kod 100 110 120 125 150 200 200 202 211 212 213 214 215 Opis zatraena operacija se poela provoditi, ali klijent oekuje neki drugi kod da poalje drugu naredbu poniti broja prenesenih blokova usluga spreman za (n) minuta. podatkovna veza ve je otvorena, zapoinje transfer oznaava da posluitelj namjerava otvoriti novu konekciju na prikljuku 20 i poeti slati podatke. akcija je provedena uspjeno, klijent moe izdati novu naredbu. naredba je valjana i prihvaena. naredba nije izvrena obino rezultat naredbe STAT, ukljuuje neuniformne i "human-readable" podatke o posluitelju. status direktorija status datoteke rezultat naredbe HELP, npr. HELP RETR: 214 Syntax: RETR <sp> file-name NAME je generiki naziv operativnog sustava, npr. UNIX. Ovo je uobiajeno odgovor na naredbu SYST, npr: 215 UNIX Type: L8 215 MACOS Server 215 NetWare system type. usluga je spremna za novog korisnika usluga zatvara kontrolnu vezu. podatkovna veza otvorena, nema transfera u tijeku zatvaranje podatkovne veze. Zahtijevana akcija sa datotekom izvrena uspjeno. ulazak u pasivni nain rada ovaj kod pojavljuje se nakon uspjeno provedene autorizacije korisnika. potvrda uspjeno obavljene akcije, npr. Pojavljuje se kao rezultat naredbe MKD rezultat naredbe MKD ("make directory") naredba je zavrila uspjeno, ali klijent treba poslati dodatne informacije kako bi se operacija mogla dovriti korisniko ime ispravno, posluitelj zahtjeva zaporku, bilo da je rije o regularnom, nepostojeem ili anonimnom korisniku. potreban korisniki raun za pristup posluitelju poruka se pojavljuje jer poslije izvravanja nekog zahtjeva, treba upisati dodatnu komandu ili informaciju za dovretak zahtjeva naredba nije uspjeno zavrila. Greka je privremena, i ako klijent poalje naredbu ponovo, postoji mogunost da uspije. usluga nije dostupna, kontrolna veza se zatvara Ne moe se uspostaviti podatkovna veza akcija nije uspjeno zavrila i veza je zatvorena zatraena akcija ne moe se izvriti, npr ako pokuamo upotrijebiti DELE naredbu na datoteci nad kojom nemamo prava brisanja. zatraena akcija je prekinuta, lokalna greka u obradi zatraena akcija nije preuzeta. Nedovoljan prostor za pohranu na disku. naredba nije uspjeno zavrila. Greka je trajna, i ako klijent poalje naredbu ponovo, dobit e istu greku. greka u sintaksi, naredba nije prepoznata. greka u sintaksi parametra ili argumenta naredba nije primjenjiva slijed naredbi nije dobar, npr RNTO (Finish rename a file) nije doao odmah nakon RNFR (Rename a file) naredba nije primjenjiva za taj parametar korisnik nije prijavljen na posluitelj. Moda je poslao krivu zaporku ili korisniko ime, a moda je i omoguen samo anonimni pristup. Potreban korisniki raun za pohranu podataka Zatraena akcija ne moe se izvriti. Ovaj kod se pojavljuje kad klijent poalje zahtjev za nepostojeom datotekom, ili pokua podii datoteku u direktorij gdje nema prava pisanja. Tako er, ako klijent pokua napraviti ili obrisati direktorij ili datoteku tamo gdje nema prava na to. Zatraena akcija ne moe se obaviti; zbog ogranienja ili nedostatka diskovnog prostora datoteka nije spremljena na vrsti disk Zatraena akcija ne moe se obaviti jer ime datoteke ne odgovara standardu operativnog sustava gdje se nalazi FTP posluitelj. Npr, ime sadri prazni znak, kontrolni znak ili hrvatski znak (, , , , )
220 221 225 226 227 230 250 257 300 331 332 350 400 421 425 426 450 451 452 500 500 501 502 503 504 530 532 550
552 553
15/31
APR Laboratorijske vjebe
APR Lab4 - Zadatak na vjebi :
1.Kreirati novoga lokalnog korisnika na posluitelju, korisnikog imena <prezime_studenta> te s lozinkom <ime_studenta>. Postaviti da novoprijavljeni korisnik nema mogunost izmjene lozinke te da lozinka nikad ne istjee. Postaviti ga u grupu administratora. Lokalni: 2.Navesti mreni naziv i IP adresu lokalnog posluitelja i jednog od posluitelja u laboratoriju (po izboru). Mreni:
3.Instalirati FTP posluitelj prema uputama. Nakon instalacije testirati da li je FTP posluitelj aktivan preko konzole za rad sa servisima.
4.Podesiti FTP posluitelj: prijaviti korisnike (kreiranog pod 1), odabrati pozdravne poruke, odabrati poetni direktorij, podesiti prava po potrebi. U poetni direktorij odloiti par proizvoljnih datoteka. Lokacija preuzete datoteke: 5.Obaviti lokalno spajanje na FTP posluitelj i izvesti prijenos datoteka (download) iz poetnog direktorija (prethodno staviti datoteke u poetnu mapu). Gdje se nalazi preuzeta datoteka. Napisati naredbu koju ste koristili. 6.Postaviti proizvoljnu datoteku na FTP posluitelj koritenjem naredbe za tu radnju (upload). Napisati naredbu koju ste koristili. 7.Izbrisati datoteku koju ste netom postavili. Napisati naredbu koju ste koristili.
Koritena naredba:
Naredba:
Naredba:
8.Obaviti spajanje na drugi odabrani FTP posluitelj u laboratoriju.
9.Provjeriti aktivnost drugih korisnika u mrei na lokalnom FTP posluitelju pomou opcije Current Sessions. 10.Provjeriti mogunost spajanja na FTP posluitelj, lokalno i udaljeno, koritenjem Internet Explorera. Da li je spajanje uspjelo ? 11.Podesiti broj dozvoljenih konekcija na FTP posluitelj na jednu konekciju. Spojiti se na lokalni posluitelj preko konzole. Spojiti se ponovno sa novo pokrenutom konzolom na lokalni posluitelj.
Koji je povratni kod sa posluitelja i to znai ?
12.Postaviti zabranu pristupa lokalnome FTP posluitelju sa bilo koje adrese osim odabrane IP adrese iz mree. Proizvoljno odrediti koje je to raunalo u mrei. Testirati pristup sa dozovljenog i sa drugih nedozvoljenih raunala. Opisati efekat.
13.Testirati pristup lokalnome FTP posluitelju anonimno. Zabraniti pristup anonimnom korisniku te testirati pristup nakon toga. Opisati efekat.
Datum
Student
16/31
APR Laboratorijske vjebe
APR Lab5 Terminalni servisi Terminal Server Terminalni servisi omoguuju terminalni rad u Windows Server okruenju. Na taj nain je omogueno daljinsko povezivanje na lokalni posluitelj i izravni rad na njemu. Na ovaj nain posluitelj djeluje kao klasini aplikacijski posluitelj te nudi svoje hardverske-ske resurse korisnicima. Okruenje je multisesijsko i omoguava da vie korisnika istovremeno koristi instalirane aplikacije u Windows Server okruenju. Svaki klijent dobiva svoju sesiju. Na Windows Server posluitelju servis Terminal Services prua usluge klijentnim raunalima koja imaju instaliran klijentni program (Remote Desktop Connection). Instalacija Terminal servisa se obavlja preko Windows konfiguracijskog programa. Start - Settings Control Panel Add/Remove programs.
Klijent terminalnih servisa na starije verzije operacijskih sustava (Windows NT, Windows 95/98/2000 Pro) se moe instalirati na dva naina. Prvi : koritenjem ugra enog programa za izradu klijentne instalacije (Start - Programs Administrative Tools - Terminal Services Client Creator). Za ovaj program potrebne su dvije prazne diskete kako bi se na njima kreirala instalacija klijenta. Drugi : Koritenjem vanjskog programa Remote Desktop Connection koji je sadran u jednoj instalacijskoj datoteci i preuzima se sa Microsoft Internet stranica. Odabrati opciju Terminal Server i potvrditi sa Next. Nakon poetka instalacije odabrati nain rada Terminalnih servisa. Remote administration mode - mogunost administriranja sustava na daljinu, spajanje do dva korisnika. Application server mode - pokretanje lokalnih aplikacija sa udaljenog raunala, za ovakav rad potrebno je nabaviti dodatne licence od Microsoft-a za eljeni broj korisnika. Da bi mogli obaviti spajanje na posluitelj s terminalnim servisima potrebno je obaviti instalaciju klijenta. Na operacijskim sustavima Windows XP te serverskim verzijama klijent je ve instaliran i pokreemo ga sa Start Run mstsc ili Start Programs Accessories Communication Remote Desktop Connection. Nakon to su terminalni servisi instalirani i aktivirani mogua se dodatna podeavanja za koritenje. Postavke se mogu mijenjati koritenjem konfiguracijskog programa. Start - Programs - Administrative Tools - Terminal Services Configuration Terminal Services Manager omoguava pregled svih dostupnih posluitelja sa Terminalnim servisima, pregled prijavljenih korisnika te pokrenute procese na raunalima. Omoguena je i komunikacija jednostavnim porukama sa trenutno aktivnim korisnicima (desna tipka mia Send Message) Pokretanje : Start - Programs Administrative Tools - Terminal Services Manager Na polju Users vide se trenutno aktivni korisnici:
17/31
APR Laboratorijske vjebe
Na polju Processes vide se trenutno pokrenuti procesi
Opcijom Select Remote Users ... dodajemo korisnike na listu prava korisnika koji se mogu logirati na Remote Desktop servis.
Ako nam za potrebe rada nije potreban aplikacijski Terminal Server, ve imamo samo potrebu administriranja posluitelja na daljinu, tada moemo iskoristiti ugra enu opciju Remote Desktop usluge koja tako er omoguava udaljeni rad. Pokrenemo Start Settings Control panel System i odaberemo karticu Remote. Ukljuivanje Remote Desktop funkcije obavljamo selektiranjem check-box polja Allow users to connect remotely to this computer. Broj dozvoljenih konekcija za ovakav nain rada je dvije konekcije istovremeno. Terminal servis omoguava i da odredimo tono odre enu aplikaciju koja e se pokretati za korisnika kada se logira na njega. Podeavanje aplikacije se obavlja na kartici Environement korisnikog rauna. Potvrdimo check-box Start the following program at logon. U polje Program File Name se upisuje naziv aplikacije, a u polje Start in lokacija na disku u kojemu e se izvravati. Osnovna ogranienja, to se tie korisnika, su: da korisnik mora imati pridruenu zaporku svome raunu da je pripadnik administracijske ili Remote Desktop Users grupe.
18/31
APR Laboratorijske vjebe
APR Lab5 - Zadatak na vjebi :
1.Kreirati korisnika na posluitelju, korisnikog imena terminal te s lozinkom terminal. Postaviti da novoprijavljeni korisnik nema mogunost izmjene lozinke te da lozinka nikad ne istjee.
2.Omoguite Remote Desktop servis na lokalnom posluitelju. 3.Pokrenuti RDC klijenta i spojiti se na lokalno raunalo (localhost) sa lokalnim administrator raunom. Da li ste uspjeli ? Razlog ? Rijeite problem i obavezno se spojite na Terminal Server. Ostavite korisnika spojenim. Da li ste uspjeli ? Razlog ?
Da li ste uspjeli ? 4.Pokrenuti RDC klijenta i spojiti se na lokalno raunalo (localhost) sa lokalnim terminal raunom. Da li ste uspjeli ? Razlog ? Rijeite problem i obavezno se spojite na Terminal Server. Ostavite korisnika spojenim. 5.Pokrenuti RDC klijenta i spojiti se na lokalno raunalo (localhost) sa lokalnim administrator raunom. Da li ste uspjeli ? Razlog ? Razlog ?
Da li ste uspjeli ? Razlog ?
6.Odlogirajte sve lokalne konekcije. Spojite se na drugi odabrani posluitelj u laboratoriju putem terminalnih servisa 7.Poslati poruku (send message) drugom raunalu pomou Terminal Services Manager. 8.Pratiti ostale korisnike koji su spojeni na va posluitelj preko Terminal Services Manager programa te testirati ubijanje njihovih pokrenutih procesa i cijele sesije. Logirati se na lokalni server. to se dogodilo ?
9.Pridruiti lokalnom korisniku terminal da mu se otvara aplikacija mspaint.exe prilikom logiranja na lokalni Terminal Server. Logirati se na lokalni server. to se dogodilo? Minimizirajte prozor aplikacije. to primjeujete ? Zatvorite aplikaciju. to se dogodilo ? Napiite zakljuak doga aja !
Minimizirajte prozor aplikacije. to primjeujete ?
Zatvorite aplikaciju. to se dogodilo ?
Napiite zakljuak doga aja !
Datum
Student
19/31
APR Laboratorijske vjebe
APR Lab6 Izrada sigurnosnih kopija (Backup) Cilj sigurnosnih kopija podataka je da se oporavak od gubitka podataka izvri brzo i uinkovito. Redovita kopija podataka na raunalima sprjeava gubitak podataka zbog kvara na disku, virusa i slinih doga aja. Ako se dogodi gubitak podataka mogu se lako vratiti sigurnosna kopija. Windows Server verzija OS-a ima ugra enu aplikaciju (Windows NT Backup) koji omoguava jednostavnu izradu sigurnosne kopije kao i njen povrat. Backup se moe pokrenuti runo ili se moe definirati automatska izrada sigurnosne kopije. Sigurnosna kopije se moe spremiti na vrsti disk ili na neku mrenu lokaciju kao to je posluiteljsko raunalo. Kopija se moe spremiti i na jizmjenjivi medij kao to je traka, ima veliki kapacitet pa je pogodna za velike kopije. Windows Backup omoguuje pet vrsta izrade: normal, copy, differential, incremental i daily. Izrada sigurnosne kopije pomou aplikacije Microsoft Windows NT Backup
Na slijedeem ekranu treba odrediti gdje e se spremiti backup.
Prije poetka potrebno je zatvoriti sve dokumente koji e se kopirati. Kliknite na Start > Run, upiite u tekst polje ntbackup i kliknite na OK. Otvara se Backup dijalog polje. Kliknite na Backup Wizard. Otvara se Backup Wizard > Next. Pojavljuje se izbor to elite backupirati. Izaberite Back Up Selected Files, Drives, Or Network Data >Next. U tekst polje 'Choose a place to save your backup' upiite lokaciju na disku ili odaberite sa Browse. U polju 'Type a name for this backup' upiite proizvoljni naziv za backup proceduru npr. Backup1 > Next. Na zavrnome dijalog ekranu moemo obaviti izradu siguronosne kopije potvrdom sa Finish ili pak podesiti dodatne opcije odabirom Advanced.
Pojavljuje se izbor to se eli kopirati. Kliknite na System State, pogledajte to se sve tu nalazi, nemojte nita oznaavati. Proirite My Computer i proirite C:, nemojte oznaavati checkbox polje kraj C:, oznaite Boot.ini checkbox > Next.
Izaberite opciju Normal u 'Select The Type Of Backup' padajuoj listi. Opciju Backup Migrated Remote Storage Data ne oznaavajte -> Next.
20/31
APR Laboratorijske vjebe
Slijedei ekran omoguava verifikacije siguronosne kopije: izbor
Oznaite Now opciju > Next > Finish. Kada Backup Progres dijalog polje javi da je backup obavljen kliknite na Report ekransku tipku. U Notepad-u se ispie Backup report , pogledajte to pie u izvjetaju i zatvorite Notepad > Close. Provjerite da li se kreirao backup dokument c:\ backup1.bkf.
Potvrdite Verify data after backup >
Next.
Na slijedeem ekranu mogu je odabir da li e se prethodna backup datoteka nadograditi ili prebrisati. Oznaite opciju Replace The existing
Backup > Next.
Slijedei prozor omoguava podeavanje vremena izvrenja backup procedure: odmah (Now) ili naknadno (Later).
21/31
APR Laboratorijske vjebe
Automatizirana izrada kopija Kliknite na Start > Programs >
Accessories > System Tools > Backup. U Backup dijalog polju izaberite opciju Backup wizard > Next. Oznaite opciju Back Up Selected Files, Drives, Or Network Data i kliknite Next.
Proirite My Computer, proirite C: i oznaite Inetpub checkbox > Next.
U polju 'Type a name for this backup' upiite proizvoljni naziv za backup proceduru npr. Backup2 > Next. Kliknite na Advanced dugme za dodatne opcije. Za Type Of Backup opciju izaberite Normal > Next. Izaberite opciju Verify Data After backup > Next. Izaberite opciju Replace The Existing Backups > Next. Odaberite naknadnu izradu kopije (Later).
Kliknite na Advanced ekransku tipku, kliknite na End Date opciju, upiite sutranji datum i kliknite OK > OK >
Next > Finish.
Obzirom da automatizirani posao ne moe pokrenuti bilo koji korisnik, ukucati korisniko ime i zaporku administratora lokalnoga raunala:
U tekst polju Job Name upiite Inetpub Backup i kliknite na ekransku tipku Set Schedule. U Schedule Task padajuoj listi izaberite Daily opciju, a u Start Time polju upiite vrijeme oko pet minuta kasnije od trenutnoga vremena.
Otvorite Windows Explorer i provjerite da li je kreirana datoteka Backup2.bkf. Saekajte vrijeme koje ste odredili za Backup (plus minutu/dvije). Opet otvorite Windows Explorer i provjerite da li je kreirana datoteka Backup2.bkf.
22/31
APR Laboratorijske vjebe
Povrat sigurnosne kopije (Restore) Otvorite backup dijalog polje i izaberite opciju Restore Wizard > Next. U izborniku s lijeve strane proirite File i Media created <date> (gdje je <date> datum kreiranja backupa), i kliknite na C:, s desne strane oznaite boot.ini I -> Next >Finish > OK.
Pogledajte izvjetaj operacije (Report) > Close.
Provjera automatizirane sigurnosne kopije Kliknite na
Start > Programs > >System Tools Tasks. Dvostrukim
Accessories >Scheduled
klikom kliknite na Inetpub Backup. Pogledajte tekst u Run tekst polju, to je ntbackup komanda sa parametrima kreiranim wizardom za backup Inetpub direktorija. Kliknite na Schedule karticu, tu su podaci koje ste unijeli pomou wizarda. Kliknite na OK. Desnim klikom kliknite na Inetpub Backup I kliknite na delete. Izbriite I backup dokumente na C disku koje ste kreirali.
23/31
APR Laboratorijske vjebe
APR Lab6 - Zadatak na vjebi :
1.Odaberite sami bilo koji direktorij na disku i napraviti sigurnosnu kopiju pomou opisane NT Backup aplikacije, uz opciju verifikacije i brisanja prethodnih siguronosnih kopija.
2. Nakon toga izbriite izvorne podatke iju ste kopiju napravili.
3.Pomou 'restore' opcije vratite podatke nazad na njihovo izvorno mjesto.
4.Odaberite ponovno isti direktorij, ali sada napravite automatiziranu izradu siguronosne kopije podataka.
Datum
Student
24/31
APR Laboratorijske vjebe
APR Lab7 Domain Name System (DNS)
DNS sustav omoguava korisnicima usluge prevo enja imena raunala u pripadne mrene IP adrese. Po strukturi, Domain Name System (DNS) je hijerarhijski sustav imenovanja i prati strukturu kronje. Naziv raunala u DNS sustavu prati strukturu stabla i sastoji se od korijena, koji se oznaava sa tokom, te nakon toga nazivom domene, eventualnih poddomena te zavrno sa nazivom raunala na samome kraju. Nazivi domene, poddomena te raunala (hosts) se uvijek odvajaju sa tokom. Primjer domenskoga naziva bi bio: www.company.com. Dijelovi naziva su, gledajui uvijek sa desna ulijevo: . korijen com. naziv domene company. naziv podomene www. naziv raunala U bazi podataka DNS posluitelja uz naziv raunala, kao drugi upareni bitni podatak, nalazi se IP adresa pripadnoga raunala. Kada korisnik na klijentnome raunalu zatrai bilo koje drugo raunalo na mrei, koristei njegov naziv prema imenu (prethodno opisan) tada se svaki put pokree proces otkrivanja IP adrese zahtjevanoga raunala koristei DNS sustav. Znai DNS sustav funkcionira kao klijent-posluitelj nain rada. Klijent je DNS klijent koji se nalazi kao usluni program na klijentnom raunalu, dio TCP/IP usluge, dok je posluiteljski dio DNS posluitelj koji radi kao servis na posluiteljskome raunalu. DNS klijent i DNS polsuitelj nisu platformski ovisni, te je mogua bilo koja kombinacija operacijskih sustava na obje strane (Microsoft, Linux, UNIX, Apple, ...). Na DNS posluitelju su pohranjeni podaci o nazivu raunala i pripadna IP adresa u tzv. Domenske prostore (Domain Space). Naime, svaki DNS posluitelj moe istovremeno pohraniti vie domenskih prostora koji predstavljaju razliita stabla. Domenski prostor koji objedinjava jednu logiku cjelinu naziva se 'zona'. Zona moe pokrivati cijeli domenski prostor poevi od korijena, pa preko svih domena i podomena ili pak moe biti samo dio domene ili poddomene. Administratori sustava sami odabiru i postavljaju zone prema potrebama sustava. Bitni zapisi u zoni su: SOA (SOA record - naziv posluitelja koji nosi zonu), NS (NS records naziv svih ostalih DNS posluitelja u zoni), A (A records zapisi o nazivima raunala s pripadnim IP adresama), CNAME (zapisi s zamjenskim imenima), ... Da bi DNS sustav postao efikasan potrebno je obaviti instalaciju DNS posluitelja, iskonfigurirati ga i na njemu kreirati eljene zone sa pripadnim zapisima.
Instalacija Microsoft DNS posluitelja u okviru Windows Server 2003 okruenja 1. 2. 3. Pokrenuti Control Panel, i otvoriti Add/Remove Programs korisniki alat. Odabrati Add/Remove Windows Components opciju. Oznaite Networking Services i potvrdite sa Details. Prozor Networking Services se nakon toga otvara. Odaberite Domain Name System (DNS) i potvrdite sa OK da bi se vratili na Windows Components prozor. Odaberite Next. Instalacijski program e nakon toga obaviti instalaciju odabrane usluge . Po zavretku odaberite Finish da zatvorite prozor i da se vratite nazad na Add/Remove Programs prozor. Zatvorite Add/Remove Programs prozor.
4.
5.
6.
7.
Provjera rada DNS servisa Nakon zavretka instalacije DNS posluitelj je instaliran kao servis i mogue je putem konzole za rad sa servisima vidjeti njegovu trenutnu aktivnost (Start Run services.msc). Tako er koritenjem konzolne naredbe NET mogue je obaviti zaustavljanje i ponovno pokretanje servisa. Kreiranje proslijedne zone (Forward Lookup Zone) Kreiranje zone je omogueno koritenjem DNS konzole (Start - dnsmgmt.msc). Po otvaranju konzole na pregledniku su prikazani naziv lokalnoga DNS posluitelja te dvije prazne grane za proslijednu (Forward) i invertnu (Reverse) zonu. Selektirati Forward Lookup Zones i na izborniku odabrati Action - New zone Potvrditi poetak arobnjaka sa Next te odabarti vrstu zone: Primarna - koja se aurira izravno na serveru Sekundarnu - koja je kopija baze nekoga drugoga DNS posluitelja te je pogodan za raspodjelu opterenja (load balacing) ili redundanciju (fault tolerant) Zamjensku koja obavlja samo proslije ivanje upita prema drugim DNS posluiteljima radi smanjivanja prometa replikacije
Nakon potvrde sa Next unesite naziv zone. Potvrdite sa Next i odaberite naziv tekstualne datoteke u kojoj e biti spremljeni podaci ili pak odaberite ve kreiranu datoteku na nekome drugome DNS posluitelju. Potvrdite sa Next i odaberite nain auriranja podataka (statiki ili dinamiki). Potvrdite sa Next te finalnom potvrdom Finish zavrite kreiranje nove zone. Nakon to arobnjak zavrio kreiranje, u grani proslijednih zona bi se trebala pojaviti novokreirana zona.
25/31
APR Laboratorijske vjebe
Kreiranje Zone)
invertne
zone
(Reverse
Lookup
Proslijedna zona slui za usporuku IP adresa klijentima, na osnovu njihovoga imena, dok invertna radi obrnuto. Naime, ponekad klijnetima treba naziv raunala na osonovu poznate IP adrese, te u tim sluajevima taj podatak isporuuje invertna zona na DNs posluitelju. Kreiranje invertne zone: Selektirati Reverse Lookup Zone ogranak i odabrati Action New Zone sa Next potvrditi poetak arobnjaka te odabati Primarnu zonu. Na prozoru Reverse Lookup Zone Name ukucajte prva tri broja IP adresnoga prostora u Network ID polju. Potvrdite sa Next te odaberite kreiranje nove datoteke. Potvrdite sa Next te odaberite samo statike unose. Zavrno sa Finish potvrdite izradu zone. Nakon izrade u odjeljku Reverse Lookup Zone biti e prikazana novokreirana invertna zona. Kreiranje Host zapisa s pripadajuim pokazivaem (PTR Record) Selektirati eljenu proslijednu zonu te odabrati na glavnome izborniku 'Action' 'New Host (A)'. Na novome prozoru u polje 'Name' upisati eljeni naziv raunala te u polju 'IP address' ukucati IP adresu raunala. Da bi se u invertnoj zoni pojavio invertni zapis automatski, obavezno selektirati polje 'Create associated pointer (PTR) record'. Klikom na 'Add Host' potvrditi unos te sa 'Done' zatvoriti prozor. DNS Cache zapis Nakon svakoga upita sa DNS klijenta DNS posluitelji vrate povratni odgovor koji moe biti pozitivan ili negativan. Svi pozitivni odgovori se zapisuju u lokalnu datoteku poznatu kao DNS cache datoteka. Svaki zapis ima i posebnu vrijednost koja oznaava vremensku valjanost zapisa (TTL time-to-live). Naime, kod svakoga upita sa klijenta, klijent uvijek prvo provjerava tu datoteku i ako u njoj prona e valjani zapis ne ide sa upitom prema definiranom DNS posluitelju. Ako je TTL istekao tada ide sa upitom prema DNS posluitelju. Kreiranje poddomene Obzirom da je DNS sustav kronjaste strukture, omoguena je izrada dodatnih pododmena na postojeu. Selektirati kreiranu zonu i odabrati New domain ... Upiite eljeni naziv poddomene i potvrdite sa OK. Nakon toga bi se u pregledniku trebala pojaviti novokreirana poddomena. U novotvorenoj poddomeni mogue je kreirati sve zapise na potpuno isti nain kao i u korijenskoj zoni (domeni).
26/31
APR Laboratorijske vjebe
APR Lab7 - Zadatak na vjebi :
1.Instalirajte DNS posluitelj na Windows Server 2003 posluitelju. 2.Provjerite da li je DNS posluitelj instaliran kao servis ! Koji je naziv izvne datoteke servisa? 3.Zaustavite DNS servis preko komandne linije. Koju naredbu ste koristili ? 4.Pokrenite DNS servis preko komandne linije. Koju naredbu ste koristili ? 5.Pokrenuti Task Manager i pronai PID za izvrnu datoteku DNS servisa. Koji je to PID ? 6.Na osnovu PID pronai na kojim portovima slua DNS server. Koristiti naredbu NETSTAT kako bi pronali portove. 7.Kreirati novu Forward Lookup zonu naziva prezime studenta.local 8.U zoni kreirati raunalo (host) koje e imati naziv isto kao i ime studenta te IP adresu pripadnoga posluitelja. 9.Pingajte upravo kreirano raunalo. Koju adresu dobivate u odzivu ping aplikacije 10.Promijenite IP adresu kreiranoga hosta na bilo koju drugu. Ponovno pingajte raunalo prema imenu. Koju adresu dobivate u odzivu ping aplikacije i zato ? 11.Komandna naredba IPCONFIG ima mogunost isitavanja DNS cache zapisa na lokalnome raunalu. Koja je to naredba ? 12.Isitajte lokalni DNS cache zapis i napiite zapis o vaem raunalu kojega ste pingali pod (10). Koliki je TTL ? 13. Komandna naredba IPCONFIG ima mogunost pranjenja cache zapisa na lokalnome raunalu. Koja je to naredba ? 14.Ispraznite lokalni DNS cache. Pingajte ponovno vae raunalo. Koju adresu sada dobivate u odzivu ? 15.Kreirajte poddomenu naziva lab 16.Kreirajte u novotovorenoj podomeni raunalo naziva ftp 17.Pingajte novokreirano raunalo
Datum
Student
27/31
APR Laboratorijske vjebe
APR Lab8 Posluitelj elektronskih poruka (Mail server)
Posluitelj elektronskih poruka je sevis zaduen za razmjenu poruka i datoteka u elektronskome obliku. Da bi mogao obaviti posao do kraja, opremljen je sa servisima za primanje i slanje pote, slino kao i klasini potanski ured. Radi u klijent/posluitelj nainu rada. Za primanje pote koristi SMTP (Simple Mail Transfer Protocol) servis dok za slanje prema klijentu koristi POP (Post Office Protocol) servis odnosno protokol i to u svojoj treoj inaici (POP3). Ovi servisi se skoro uvijek nalaze u okviru posluiteljskih distribucija operacijskih sustava. Da bi u laboratoriju mogli testirati rad sustava biti e potrebno instalirati i posluiteljske komponente (SMTP i POP3 servisi) te klijentne komponente (e-Mail program). Instalacija POP3 servisa u okviru Windows Server 2003 okruenja 1. 2. 3. Pokrenuti Control Panel i otvoriti Add/Remove Programs korisniki alat. Odabrati Add/Remove Windows Components opciju. Oznaite E-mail Services i potvrdite sa Details. Prozor E-mail Services se nakon toga otvara. Odaberite POP3 Service i potvrdite sa OK da bi se vratili na Windows Components prozor. Odaberite Next. Instalacijski program e nakon toga obaviti instalaciju odabrane usluge . Po zavretku odaberite Finish da zatvorite prozor i da se vratite nazad na Add/Remove Programs prozor. Zatvorite Add/Remove Programs prozor.
podaci o broju prijavljenih korisnikih rauna, veliini poruka, broju poruka te trenutnom statusu (otkljuan ili zakljuan). Nakon to je generirana domena u njoj se otvaraju i pripadni potanski rauni (mailbox). Odaberite domenu te Action New mailbox ... U novootvorenome prozoru ukucajte eljeni naziv rauna te ukucajte i potvrdite pripadnu zaporku za raun (password). Zatvorite prozor sa OK. Podeavanje klijenta pote (e-mail klijenta) Za rad sa posluitelejm elektronske pote potreban je klijent. Skoro sa svim operacijskim sustavima isporuuje se klijentni program pomou kojega je mogue pristupiti predefiniranom posluitelju pote te obaviti poslove primanja i slanja elektronskih poruka. Uz Microsoft operacijske sustave u pravilu se isporuuje program Outlook Express. Pokrenite Outlook Express (Start Programs - Outlook Express) te startajte sa prijavom korisnikoga rauna, obzirom da kod prvoga otvaranja ne postoji ni jedan. Ukucajte Vae ime i prezime na prvome prozoru (Your Name), nakon toga ukucajte e-mail adresu koju koristite (Internet E-Mail Address). Nakon toga ukucajte mrene nazive posluitelja dolazne pote (Incoming Mail Server) i odlazne pote (Outgoing Mail Server). Zavrno ukucajte naziv potanskoga rauna sa pripadnom zaporkom. Potvrdite navedene podatke sa Finish. Nain preuzimanja pote na klijentu Klijent pote moe preuzimati potu na par naina. Standardni nain je da se nakon preuzimanja pote na lokalno raunalo prazni email raun na posluitelju i na takav nain je postavljen svaki novi raun u Outlook Express programu. Druga tehnika omoguuje da se na lokalno raunalo preuzima samo kopija poruke, dok izvorne poruke ostaju pohranjene na posluitelju (ToolsAccounts Mail - Odaberite raun Properties Advanced - Leave a copy of messages on server). Ova opcija ima i mogunost brisanja poruka sa posluitelja nakon odre enoga broja dana (Remove from server after ** days) ili pak kada je poruka lokalno izbrisana sa klijenta (Remove from server when deleted from 'Deleted Items').
4.
5.
6.
7.
Provjera rada mail servisa Nakon zavretka instalacije Mail posluitelj je instaliran kao servis, konkretno kao dva odvojena servisa, i mogue je putem konzole za rad sa servisima vidjeti njihovu trenutnu aktivnost (Start Run services.msc). Tako er koritenjem konzolne naredbe NET mogue je obaviti zaustavljanje i ponovno pokretanje servisa. Servis za primanje pote nosi naziv Microsoft POP3 Service na listi instaliranih servisa. Servis za slanje pote nosi naziv Simple Mail Transfer Protocol (SMTP) na listi instaliranih servisa. Podeavanje POP servisa Pokrenite konzolu za rad sa POP3 servisom - Start Run p3server.msc. Nakon pokretanja konzole u lijevom dijelu prozora bi se trebao prikazati lokalni posluitelj na koji smo instalirali servis. Odabirom posluitelja te opcijom Action New - Domain ... pokree se proces izrade nove domene koju e posluivati mail posluitelj. Na novootvorenom prozoru ukucajte eljeni naziv domene i potvrdite sa OK. Nakon toga se na desnom dijelu konzole generira upravo kreirana domena. Na prikazu se vide osnovni
28/31
APR Laboratorijske vjebe
APR Lab8 - Zadatak na vjebi :
1.Instalirajte POP3 servis na Windows Server 2003 posluitelju. 2.Provjerite da li je POP3 i SMTP servis instaliran kao servis ! Koji je naziv izvrne datoteke servisa? 3.Zaustavite POP3 i SMTP servis preko komandne linije. Koju naredbu ste koristili ? 4.Pokrenite POP3 i SMTP servis preko komandne linije. Koju naredbu ste koristili ? 5.Pokrenuti Task Manager i pronai PID za izvrnu datoteku POP3 i SMTP servisa. Koji je to PID ? 6.Na osnovu PID pronai na kojim portovima slua POP3 i SMTP servis. Koristiti naredbu NETSTAT kako bi pronali portove. 7.Pokrenite konzolu za rad sa POP servisom i kreirajte novu domenu naziva 'prezime studenta'.local 8.U novotvorenoj domeni kreirajte novi raun koji e nositi vae ime. Postavite proizvoljnu zaporku. 9.Pokrenite Outlook Express i konfigurirajte raun koji e se odnositi na va server, vau domenu i va korisniki raun. 10.Nakon to se kreirali raun poaljite mail poruku na taj isti raun. 11.Provjerite na POP3 konzoli da li je poruka pristigla na posluitelj. 12.U Outlook Express klijentu preuzmite svu potu koja je dola na Va raun. Provjerite na POP3 konzoli da je sva pota preuzeta uredno. 13.Kreirajte novu POP3 domenu naziva 'lab.local' te na njoj raun naziva 'asistent'. 14.Raun koji ste upravo kreirali postavite tako er u Outlook Express klijentu (Tools-Accounts-Mail-Add- Mail). 15.Poaljite mail sa prvoga rauna na drugi i testirajte sa POP3 konzolom da li je uredno stigao. 16.Preuzmite svu potu za oba rauna te sa Reply opcijom odgovorite na zadnji mail. Na koji raun je mail otiao (provjerite sa POP3 konzolom). Finalno preuzmite svu potu za oba rauna. 17.Postavite da prvi raun preuzima samo kopiju pote. Potvrdite ispravnost rada slanjem poruke na isti raun te testiranjem u POP3 konzoli. 18.Podesite da prvi raun brie potu nakon 5 dana. Poaljite poruku na prvi raun. Promjenite datum na posluitelju 7 dana unaprijed i testirajte ispravnost rada klijenta. Nakon testa vratite datum na dananji. 19.Napravite test da se poruka brie sa posluitelja kada je izbrisana i sa lokalnoga klijenta gdje je preuzeta.
Datum
Student
Ovjera vjebe
29/31
APR Laboratorijske vjebe
Potrebna oprema za izvo enje laboratorijskih vjebi iz kolegija APR: 1. 2. 3. 4. Stolno osobno raunalo sa prikljuenim monitorom (CRT ili LCD) te tipkovnicom i miem. Instalirani operacijski sustav Windows XP Pro na raunalo pod (1) Instaliran VMware Workstation 6.0 na raunalo pod (1) Instalacijski CD operacijskoga sustava Windows Server 2003 Standard sa student-key serijskim brojem.
30/31
APR Laboratorijske vjebe
Naredbe komandne linije
Naredba
MD
Namjena
Kreiranje direktorija Creates a directory. MKDIR [drive:]path MD [drive:]path
Opis
If Command Extensions are enabled MKDIR changes as follows: MKDIR creates any intermediate directories in the path, if needed. For example, assume \a does not exist then: mkdir \a\b\c\d is the same as: mkdir \a chdir \a mkdir b chdir b mkdir c chdir c mkdir d which is what you would have to type if extensions were disabled.
NET USER
Kreiranje (bridsanje) lokalnih i domenskih korisnika s pripadnim zaporkama
NET USER [username [password | *] [options]] [/DOMAIN] username {password | *} /ADD [options] [/DOMAIN] username [/DELETE] [/DOMAIN]
CACLS
Modificiranje prava pristupa na NTFS resursima
Displays or modifies access control lists (ACLs) of files CACLS filename [/T] [/E] [/C] [/G user:perm] [/R user [...]] [/P user:perm [...]] [/D user [...]] filename Displays ACLs. /T Changes ACLs of specified files in the current directory and all subdirectories. /E Edit ACL instead of replacing it. /C Continue on access denied errors. /G user:perm Grant specified user access rights. Perm can be: R Read W Write C Change (write) F Full control /R user Revoke specified user's access rights (only valid with /E). /P user:perm Replace specified user's access rights. Perm can be: N None R Read W Write C Change (write) F Full control /D user Deny specified user access. Wildcards can be used to specify more that one file in a command. You can specify more than one user in a command. Abbreviations: CI - Container Inherit. The ACE will be inherited by directories. OI - Object Inherit. The ACE will be inherited by files. IO - Inherit Only. The ACE does not apply to the current file/directory.
31/31
You might also like
- Kasum Legovic-UvodUrDocument92 pagesKasum Legovic-UvodUrqweker77No ratings yet
- R PrimjerDocument2 pagesR PrimjertvpanticNo ratings yet
- s720 Polaznik PDFDocument87 pagess720 Polaznik PDFtvpanticNo ratings yet
- Informatika 1 SkriptaDocument75 pagesInformatika 1 SkriptaEmanuel Miličević100% (2)
- Robert Temple - Tajna Zvezde Sirijus PDFDocument182 pagesRobert Temple - Tajna Zvezde Sirijus PDFNada Šajatović RadoševićNo ratings yet
- APR LaboratorijDocument31 pagesAPR LaboratorijtvpanticNo ratings yet
- Informatika II - Drugi DioDocument67 pagesInformatika II - Drugi DioSenid BalićNo ratings yet
- StatPrakvjezbe1 PDFDocument12 pagesStatPrakvjezbe1 PDFtvpanticNo ratings yet
- Robert Temple - Tajna Zvezde Sirijus PDFDocument182 pagesRobert Temple - Tajna Zvezde Sirijus PDFNada Šajatović RadoševićNo ratings yet
- Đuro Zatezalo Radio Sam Svoj Seljački I Kovački Posao (Svjedočanstva Genocida) PDFDocument368 pagesĐuro Zatezalo Radio Sam Svoj Seljački I Kovački Posao (Svjedočanstva Genocida) PDFCici21No ratings yet
- Uv Odu Program Iran JeDocument219 pagesUv Odu Program Iran JetvpanticNo ratings yet
- Engleski Jezik Tkolsko ODocument12 pagesEngleski Jezik Tkolsko OIvy Pera0% (1)
- MSAccess05 06Document32 pagesMSAccess05 06tvpanticNo ratings yet
- CPP Programiranje Za Apsolutne Pocetnike PDFDocument306 pagesCPP Programiranje Za Apsolutne Pocetnike PDFAdin OmerbegovicNo ratings yet
- Brojni SistemiDocument32 pagesBrojni SistemimilankakNo ratings yet
- Maticna PlocaDocument4 pagesMaticna PlocatvpanticNo ratings yet
- CssDocument63 pagesCsstvpanticNo ratings yet
- Excel GrafikoniDocument49 pagesExcel GrafikoniKrunoslav KaurićNo ratings yet
- Zadatak 5 I 6 HTML 12 4 2013Document10 pagesZadatak 5 I 6 HTML 12 4 2013tvpanticNo ratings yet
- APR LaboratorijDocument31 pagesAPR LaboratorijtvpanticNo ratings yet