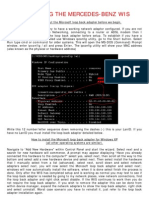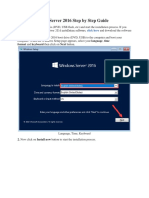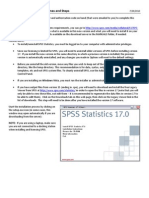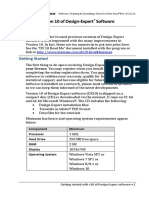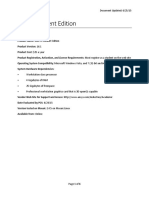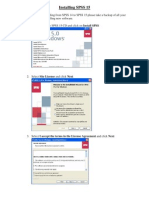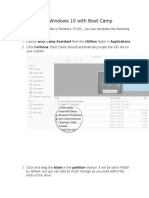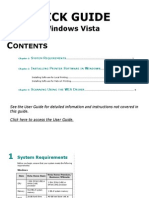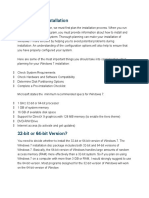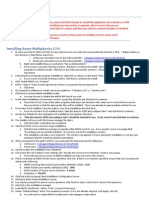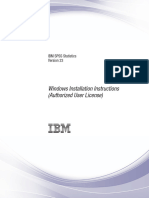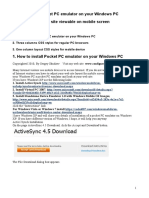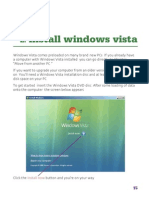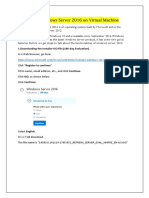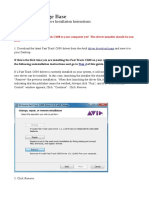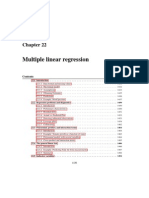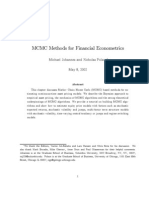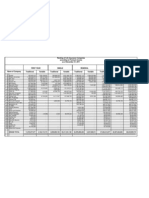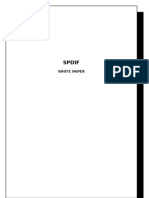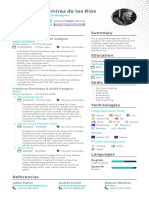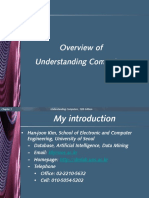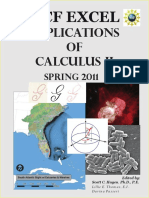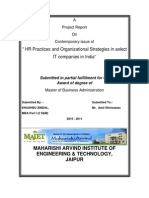Professional Documents
Culture Documents
SPSS V16 XP PDF
Uploaded by
Christian AquinoOriginal Description:
Original Title
Copyright
Available Formats
Share this document
Did you find this document useful?
Is this content inappropriate?
Report this DocumentCopyright:
Available Formats
SPSS V16 XP PDF
Uploaded by
Christian AquinoCopyright:
Available Formats
SPSS 16 Installation Guide
BEFORE YOU BEGIN
To perform the installation you will need: The SPSS 16 for Microsoft Windows CD, either borrowed from the Library or from your tutor. An Authorization Code. (this will be on the CD.) You must also be the administrator of the PC on which you wish to install SPSS. To run SPSS 16, you must have a licence. This can be obtained via the internet in two ways: (1) Connecting your PC to the Internet, or (2) By emailing licwoking@spss.com. Note: To guide you through the setup, this document contains screen shots taken from a typical installation on a PC running Windows Vista with an internet connection. Before you start the installation, if you have Internet connection, make sure it is working.
INSTALLATION
To start the installation, insert the CD into the CD drive. Installation should start automatically and display a menu with the various installation options as shown below. If the installation failed to start automatically, click on My Computer, right click on the CD drive and select Autoplay. (Alternatively click on My Computer, right click on the CD drive and select explore and then select setup.exe.)
Click on the Install SPSS 16.0 option. After a few moments, the InstallShield Wizard window will display the different types of Licences.
Choose Site-License and then click on Next.
Read the terms of the License Agreement and if you agree, select I accept the terms in the license agreement. Click on Next.
If you wish you may read the installation instruction. Click on Next.
User
Enter your User Name and Organisation. (A serial number is not needed). Click on Next.
Manchester Metropolitan University
If you have an earlier version of SPSS and wish to keep it, select a different location by clicking on Change. Otherwise, click on Next. (If you had a previous version of SPSS installed it will be uninstalled.)
Click on Install to continue. This may take several minutes.
When the installation is complete, click on Next.
To register and obtain a licence click on OK.
Select License my product now and then click on Next.
For the installation program to obtain the licence via the internet, click on Next.
Type the Authorisation code and then click on Next.
To obtain the licence via the Internet, make sure your internet connection is working, and then select Internet. Click on Next. Next shot shows a successful authorisation.
Click on Next. If you see Authorisation failed, you will be returned to the Enter codes screen shown above to re-enter the code. If you continue to receive failed messages check your internet connection
Licensing is now complete. Click on Finish.
SPSS 16 Installation Guide
HELP It didnt install properly
Windows XP Run the Licensing wizard and follow the instructions above except
Choose E-Mail as the Authorization Method
Choose your email method
Choosing web-based means you need to cut and paste the results window. Desktop email clients will automatically fill in the email
Windows Vista Version 16 should install and run correctly. If not check the following 1) You are trying to install SPSS as an administrator 2) That you can see hidden and system files. 3) Once installed, you may need a patch available from the main SPSS site (www.spss.com/uk) 4) Re-license as above
Windows 7 Version V16 isnt licensed to work with Windows 7. However, there is a fix that should work. 1) Once installed, run a compatibility check on the executable file C:\Program Files\SPSSInc\SPSS16\spss.exe, the PC should recognise that it isnt compatible and suggest running it as an XP program. Accept the default values. 2) Running in this mode the package runs adequately, but be aware any analysis will be very slow.
You might also like
- How to Setup a Windows PC: A Step-by-Step Guide to Setting Up and Configuring a New Computer: Location Independent Series, #4From EverandHow to Setup a Windows PC: A Step-by-Step Guide to Setting Up and Configuring a New Computer: Location Independent Series, #4No ratings yet
- Installing The Mercedes-Benz WisDocument4 pagesInstalling The Mercedes-Benz WisArif Zaidi Jusoh100% (1)
- OPENCBS 15.12 Installation GuideDocument13 pagesOPENCBS 15.12 Installation GuideTạ Yến NhiNo ratings yet
- Install Windows Server 2016 Step by Step GuideDocument12 pagesInstall Windows Server 2016 Step by Step Guideazzukhruf alfath100% (1)
- Lecture Notes On Actuarial MathematicsDocument75 pagesLecture Notes On Actuarial MathematicsChristian AquinoNo ratings yet
- Lecture Notes On Actuarial MathematicsDocument75 pagesLecture Notes On Actuarial MathematicsChristian AquinoNo ratings yet
- Data Guard PerformanceDocument39 pagesData Guard Performancesrevenco srevencoNo ratings yet
- Installer Preparation and OS Installation ProcedureDocument23 pagesInstaller Preparation and OS Installation ProcedureICT 1 - JazlieBoragay100% (1)
- Data Model Flexcube Data ModelDocument353 pagesData Model Flexcube Data Modelziauldba77% (13)
- Hive Tutorial PDFDocument14 pagesHive Tutorial PDFbewithyou2003No ratings yet
- Xh31a 0000 0002 - R1BDocument30 pagesXh31a 0000 0002 - R1Bs07081991100% (1)
- Saas Solutions On Aws FinalDocument26 pagesSaas Solutions On Aws Finalfawares1No ratings yet
- LP in LogarithmsDocument5 pagesLP in LogarithmsDon Joey Loyola PontevedraNo ratings yet
- HDS Storage Foundations Exam Questions and AnswersDocument42 pagesHDS Storage Foundations Exam Questions and Answersthuralwin85No ratings yet
- Download and Install IBM SPSS Statistics Free TrialDocument6 pagesDownload and Install IBM SPSS Statistics Free TrialnovitaNo ratings yet
- SPSS 17 Install Steps - 3Document7 pagesSPSS 17 Install Steps - 3aakumaNo ratings yet
- SPSS 16 For Windows Install Guide 2011-2012: (Expires 31st July 2012)Document1 pageSPSS 16 For Windows Install Guide 2011-2012: (Expires 31st July 2012)moxezaNo ratings yet
- SPSS Installation PDFDocument23 pagesSPSS Installation PDFIka SulistyaningtiyasNo ratings yet
- Installation Instructions SPSSDocument9 pagesInstallation Instructions SPSSMIan MuzamilNo ratings yet
- Installing and Licensing SPSS 25 For Windows: InstallationDocument5 pagesInstalling and Licensing SPSS 25 For Windows: Installationpradhana28No ratings yet
- dx10 Individual Installation PDFDocument8 pagesdx10 Individual Installation PDFNoval Gibran SNo ratings yet
- Instructions On How To Download and Install The SPSS Modeler SoftwareDocument5 pagesInstructions On How To Download and Install The SPSS Modeler SoftwareAnnisa Imadi PutiNo ratings yet
- Spss Install InstructionsDocument5 pagesSpss Install Instructionskiw19No ratings yet
- SPSS Statistics Install and Activation Instructions Mac Fall 2023Document5 pagesSPSS Statistics Install and Activation Instructions Mac Fall 2023meganbb02No ratings yet
- Installing vs Code on Windows-3254Document7 pagesInstalling vs Code on Windows-3254kunalpandit7992No ratings yet
- 18 0796 B JamManagerInstallGuideDocument8 pages18 0796 B JamManagerInstallGuidenartseaNo ratings yet
- Mitchell Plus 5.9 Manual de Instalacion SoftwareDocument51 pagesMitchell Plus 5.9 Manual de Instalacion SoftwareSergio OrozNo ratings yet
- Setup XConsole GUI for processor communicationDocument19 pagesSetup XConsole GUI for processor communicationDaniel SantanaNo ratings yet
- Ict-Chapter2 Assignment 3Document39 pagesIct-Chapter2 Assignment 3Viknesh ThevarNo ratings yet
- Hardware and Software InstallationDocument7 pagesHardware and Software Installationkevinkingili450No ratings yet
- Operating SystemDocument3 pagesOperating SystemMamoon KhanNo ratings yet
- SpssinstallationmacintoshDocument6 pagesSpssinstallationmacintoshPatrick MooreNo ratings yet
- SpssinstallationwindowsDocument6 pagesSpssinstallationwindowsOndřejNo ratings yet
- Installing Usb Drivers v101 PDFDocument4 pagesInstalling Usb Drivers v101 PDFMauro Ferreira De LimaNo ratings yet
- Install Operating System (Windows/Linux-Red Hat/ubuntu) : Experiment No:06Document17 pagesInstall Operating System (Windows/Linux-Red Hat/ubuntu) : Experiment No:06Noor alam ShaikhNo ratings yet
- Magnet Office - Installation and Activation Guide v6Document15 pagesMagnet Office - Installation and Activation Guide v6dxsolo7136No ratings yet
- ANSYS Student Edition: By: Jakob I West Document Updated: 6/25/15Document6 pagesANSYS Student Edition: By: Jakob I West Document Updated: 6/25/15Anirudh SabooNo ratings yet
- Korg Legacy Collect EZ U 633661795960630000Document13 pagesKorg Legacy Collect EZ U 633661795960630000Deni Sijah100% (1)
- SPSS 19 License UpdateDocument2 pagesSPSS 19 License UpdateWildan RahdyasNo ratings yet
- Installing Spss 15Document7 pagesInstalling Spss 15Dewi Sri WulandariNo ratings yet
- Gasworks 9.0: Getting Started GuideDocument12 pagesGasworks 9.0: Getting Started GuideFadli RahmanNo ratings yet
- How to Install an OSDocument16 pagesHow to Install an OSKumar KarthickNo ratings yet
- How To Install Windows 10 With Boot CampDocument4 pagesHow To Install Windows 10 With Boot CampMatei MurariuNo ratings yet
- Cloud Computing Lab Manual-NewDocument150 pagesCloud Computing Lab Manual-NewAlka SinghNo ratings yet
- OS Practical FileDocument47 pagesOS Practical FileDevil IVORNo ratings yet
- Quick Start: Step 2. Please Check The Windows Version You Are UsingDocument29 pagesQuick Start: Step 2. Please Check The Windows Version You Are Usingvru23No ratings yet
- Mac OS X v10.5 Leopard Installation and Setup GuideDocument16 pagesMac OS X v10.5 Leopard Installation and Setup Guidexasknov2011No ratings yet
- Aspen 7.2 InstallationDocument18 pagesAspen 7.2 InstallationSampathkumar Attuluri0% (1)
- Installing The Plotter Driver in Windows VistaDocument7 pagesInstalling The Plotter Driver in Windows VistaERIQUE SOARES SANTOSNo ratings yet
- Quick Guide: For Windows VistaDocument9 pagesQuick Guide: For Windows VistaArie HerlambangNo ratings yet
- Install Window 7Document17 pagesInstall Window 7reynald manzanoNo ratings yet
- 2011.05.25 Ansys13.0 InstallationDocument1 page2011.05.25 Ansys13.0 InstallationJunaid YNo ratings yet
- Access Free 3ds Max 2020 Student VersionDocument7 pagesAccess Free 3ds Max 2020 Student VersionkyahnextdoorNo ratings yet
- How To Install Visual C On Your Home Computer: Click The "Start" Button and Select "Run"Document9 pagesHow To Install Visual C On Your Home Computer: Click The "Start" Button and Select "Run"Keerthana MohanNo ratings yet
- Staad ProDocument24 pagesStaad ProNy Ade HanifNo ratings yet
- Install Visual Basic 6Document3 pagesInstall Visual Basic 6avijit babuNo ratings yet
- Installs Pss Windows Version 23Document10 pagesInstalls Pss Windows Version 23chrisoputacoNo ratings yet
- Have A Great Start With VistaDocument59 pagesHave A Great Start With Vistaranjithmahesh8417No ratings yet
- SPSS Statistics V 17 Network License Installation InstructionsDocument4 pagesSPSS Statistics V 17 Network License Installation InstructionsDevin GarrettNo ratings yet
- CSS Template For WebDocument27 pagesCSS Template For WebSergey SkudaevNo ratings yet
- Gascalc 5.0: Getting Started GuideDocument12 pagesGascalc 5.0: Getting Started GuideFadli RahmanNo ratings yet
- DocumentDocument33 pagesDocumentArslan Ahmed DanishNo ratings yet
- ST10 32bit On 64bit Install PDFDocument3 pagesST10 32bit On 64bit Install PDFbobguvNo ratings yet
- Windows Vista Installation GuideDocument8 pagesWindows Vista Installation GuideThi HaNo ratings yet
- SIMULIA Abaqus 6.14 6.14-1 .6142SE Install InstructionsDocument12 pagesSIMULIA Abaqus 6.14 6.14-1 .6142SE Install InstructionsBogdan Constantin AlbuNo ratings yet
- Install Window 2016Document22 pagesInstall Window 2016Nithiya SukunaranNo ratings yet
- Avid Knowledge Base: Fast Track C600 Windows Installation InstructionsDocument7 pagesAvid Knowledge Base: Fast Track C600 Windows Installation InstructionsMathias da Silva SauroNo ratings yet
- VB 6.0 Intallation Guidelines PDFDocument25 pagesVB 6.0 Intallation Guidelines PDFneojohn05No ratings yet
- Windows Operating System: Windows Operating System (OS) Installation, Basic Windows OS Operations, Disk Defragment, Disk Partitioning, Windows OS Upgrade, System Restore, and Disk FormattingFrom EverandWindows Operating System: Windows Operating System (OS) Installation, Basic Windows OS Operations, Disk Defragment, Disk Partitioning, Windows OS Upgrade, System Restore, and Disk FormattingNo ratings yet
- Apartment: Type of House House # Number of Persons Female MaleDocument5 pagesApartment: Type of House House # Number of Persons Female MaleChristian AquinoNo ratings yet
- Interpretation of The CensusDocument9 pagesInterpretation of The CensusChristian AquinoNo ratings yet
- EwanDocument144 pagesEwanChristian AquinoNo ratings yet
- Regression AnalysisDocument3 pagesRegression AnalysisChristian AquinoNo ratings yet
- 10 1 1 11 9112Document76 pages10 1 1 11 9112Christian AquinoNo ratings yet
- Top Insurance Company in The PhilippinesDocument1 pageTop Insurance Company in The PhilippinesChristian AquinoNo ratings yet
- USBModemHelp enDocument10 pagesUSBModemHelp enChristian AquinoNo ratings yet
- USBModemHelp enDocument10 pagesUSBModemHelp enChristian AquinoNo ratings yet
- SPDIF WhitepaperDocument14 pagesSPDIF Whitepaperapi-3760834100% (1)
- New approaches to streamline digital evidence acquisition and analysisDocument8 pagesNew approaches to streamline digital evidence acquisition and analysisprabhakar kumarNo ratings yet
- Compressed SensingDocument14 pagesCompressed Sensingnigel989No ratings yet
- Malappuram Sahodaya Aptitude Test EXAMINATION 2016-17: General InstructionsDocument7 pagesMalappuram Sahodaya Aptitude Test EXAMINATION 2016-17: General InstructionsRamziya JabirNo ratings yet
- DC 850 X12 5010 I01 Purchase OrderDocument40 pagesDC 850 X12 5010 I01 Purchase OrderGeervani SowduriNo ratings yet
- Accounting 12 Course OutlineDocument3 pagesAccounting 12 Course OutlineKenrose LaguyoNo ratings yet
- Max Heap C ImplementationDocument11 pagesMax Heap C ImplementationKonstantinos KonstantopoulosNo ratings yet
- Company Profile PT Karta Bhumi Nusantara - 2023Document22 pagesCompany Profile PT Karta Bhumi Nusantara - 2023Syarifuddin IshakNo ratings yet
- Chapter 2 - Operational AmplifierDocument31 pagesChapter 2 - Operational AmplifierElie AyoubNo ratings yet
- CVJuan David Ramírezdelos RíosDocument1 pageCVJuan David Ramírezdelos Ríositzel083No ratings yet
- Review of Industrial Deployment of Multi-Agent SystemsDocument24 pagesReview of Industrial Deployment of Multi-Agent SystemsVasant RaghavNo ratings yet
- End of Chapter 8 (p.606) Questions 1,2,4,8,14.: Short AnswerDocument4 pagesEnd of Chapter 8 (p.606) Questions 1,2,4,8,14.: Short AnswerTung VanNo ratings yet
- SQL (Structured Query Language)Document35 pagesSQL (Structured Query Language)Chemutai JoyceNo ratings yet
- Mock - 3sDocument20 pagesMock - 3sPichuRangerNo ratings yet
- Dokumen - Tips - Chapter 1 Understanding Computers 12th Edition Overview of Understanding Computers PDFDocument84 pagesDokumen - Tips - Chapter 1 Understanding Computers 12th Edition Overview of Understanding Computers PDFMuhammad ArslanNo ratings yet
- Labs: Introductio N To Spring 5 and Spring Mvc/Rest (Eclipse/Tom Cat)Document34 pagesLabs: Introductio N To Spring 5 and Spring Mvc/Rest (Eclipse/Tom Cat)darwinvargas2011No ratings yet
- Jean Abreu CVDocument3 pagesJean Abreu CVABREUNo ratings yet
- ZXCTN 6500 V1.00.10R2 Benchmark Slides - 20141023Document32 pagesZXCTN 6500 V1.00.10R2 Benchmark Slides - 20141023محيي الدين الكميشىNo ratings yet
- IT0089 (Fundamentals of Analytics Modeling) : ExerciseDocument6 pagesIT0089 (Fundamentals of Analytics Modeling) : ExerciseAshley De JesusNo ratings yet
- Final Year Project Format - UnerDocument5 pagesFinal Year Project Format - UnerDangyi GodSeesNo ratings yet
- TextbookDocument87 pagesTextbookamitabha0107No ratings yet
- Java Placement QuestionsDocument23 pagesJava Placement QuestionsVidhya PrakashNo ratings yet
- HR Practices and Organizational Strategies in Select: IT Companies in India "Document59 pagesHR Practices and Organizational Strategies in Select: IT Companies in India "Sneha MehtaNo ratings yet