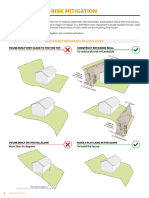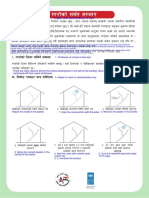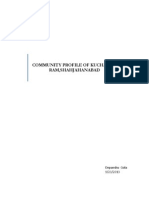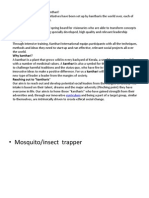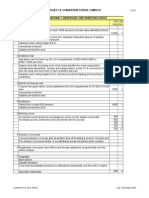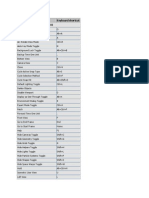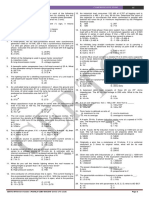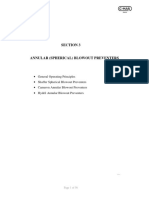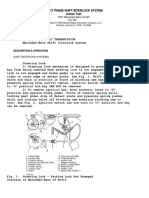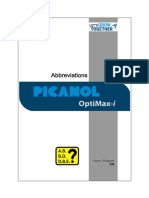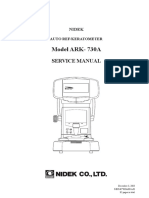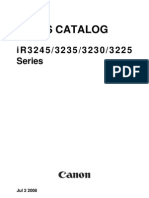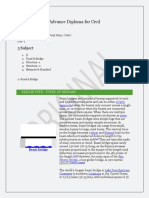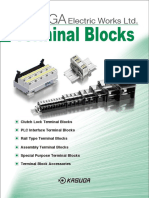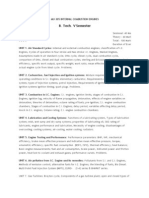Professional Documents
Culture Documents
Revit F.A.Q.
Uploaded by
Depanshu GolaOriginal Description:
Original Title
Copyright
Available Formats
Share this document
Did you find this document useful?
Is this content inappropriate?
Report this DocumentCopyright:
Available Formats
Revit F.A.Q.
Uploaded by
Depanshu GolaCopyright:
Available Formats
Q1.
Can you save a file created in Revit Architecture 2012 to an earlier version and open it in that earlier version? A1. No! Revit has no means of saving its project file from any release back to e arly releases. So Revit Architecture 2012 cannot be saved back or opened by Revi t Architecture 2011, or earlier. There is simply no backward compatibility. This is because as Revit building elements and components are enhanced with new feat ures and new commands that allow improvements in Revit elements and components l inking and constraint relationships there is no way to support it in a prior rel ease that did not support the same parametric relationships. That is why it is c ritical for Revit users to be on subscription and maintain the latest release or make sure that any work they do and any consultants involved using Revit MEP or Revit Structure must be using the same release. Q2. How do you export a Revit drawing to AutoCAD? A2. In Revit, pull down the big R in the upper left corner of the screen, then E xport, CAD Formats, DWG, then click the "Export" button at the bottom of the "Ex port CAD Formats" dialogue box, and browse to folder you want to save it to. The default CAD type is an AutoCAD 2010 DWG file, although you can also save to 207 , 2004 or 2000 versions of AutoCAD. You can also export to a DXF file, to a DGN (Bently Systems Microstation format), or ACIS SAT format (this is a 3D object-or iented software modeling kernal developed by Alan Grayer, Charles Lang and Ian B raid as part of Three-Space Ltd., and sold by them to current owner, Spatial Cor poration); SAT is an acronym for "Standard ACIS Text." You can rename the file n ame as you save it. If you have one of the plans, sections or elevations selecte d at time of export, the plan (complete with all tags and callouts) will be conv erted to a 2D drawing in AutoCAD. If you have a 3D view selected, the AutoCAD dr awing will also be 3D and Revit entities will be converted to "polyline meshes" in AutoCAD. These can be exploded several times down to lines, arcs and circles, but will lose their 3D appearance. The most useful way of bringing your Revit d rawings into AutoCAD is to bring in the plans and elevations separately.
Q3. How do you import an AutoCAD plan or elevation drawing into Revit? A3. In Revit, click the Insert tab, select the "Import CAD" icon, and browse for the file that you want to import. Before you import the drawing, in AutoCAD do the following: 1. If you are using Architectural Desktop or AutoCAD Architecture 2009 or 2010 , set the variable "proxygraphics" to 1 (it is 0 by default). To do this, simply type proxygraphics at the Command: line and then 1. This will allow walls, door s and windows in plan to be imported. 2. I recommend freezing all layers which contain notes and dimensions. These d o not translate well into Revit and it is easier to redo them in Revit itself. The AutoCAD drawing comes in to Revit as a 2D drawing even if it is 3D in AutoCA D, so you will need to retrace walls in Revit and insert doors and windows into the Revit drawing after importing. The drawing comes in as a "block" in Revit, s o if you want to move anything in the imported AutoCAD drawing in Revit you have to explode the AutoCAD imported drawing. To do this, select the AutoCAD importe d drawing after importing it, right click and then select "Partial Explode." "Fu ll Explode" is not necessary unless you want all the AutoCAD blocks and Xrefs to be exploded as well. It is a mess. Because it is a mess, I recommend that you o nly use the imported AutoCAD drawing as a guide to trace over into Revit. Better yet, instead of importing an AutoCAD drawing and tracing over it, Link it in an d then get rid of the link later. To Link an AutoCAD drawing, click the Insert t ab, select the "Link CAD" icon, then browse for the file to link. Later, after y
ou are done tracing it, you can remove the link by selecting "Manage Links" unde r the Insert tab. In the "Manage Links" dialogue box that appears, click on the file you want to remove and select the "Remove" button.
Q4. How can you bring AutoCAD details into a Revit drawing? A4. "Drafting Views" in Revit are meant to contain details that you either draw using the line, arc and circle commands in Revit or insert already existing Auto CAD 2D details. To create a Drafting View in Revit, click the View tab, select " Drafting View." The "New Drafting View" dialogue box will appear. You can give t he drafting view a name and set a scale. This will create a blank page onto whic h you may import any AutoCad detail you have. To import an AutoCAD drawing, clic k the Insert tab, select the "Import CAD" icon, and browse for the file that you want to import. You can import any .DWG, .DXF, .DGN (Microstation), ACIS .SAT, or .SKP (Sketchup ) files. Navigate to where the file is stored and select it. You can put as many drawings on the Drafting View as you want, however, each Drafting View will onl y get one label on the sheet you place it on. To get the detail onto a sheet, op en a sheet and drag the drafting view onto it. The list of Drafting Views will show up in the Browser after Sections. Each Drafting View is given a detail number automatically by Revit. Click on this link to watch a video that shows how to do this: http://www.avatec h.com/training/online/action.aspx?mid=287 Although this tutorial was written for Revit 2008, the principles are the same f or 2010.
Q5. How do you create a drawing index? A5. To create a drawing list: 1. Click View (pulldown) menu > New > Drawing List.
2. Select the Fields to appear in the drawing list. Some typical fields includ e Sheet Number, Sheet Name, Checked By, Drawn By, and Sheet Issue Date. 3. To create user-defined fields, click Add Parameter.
4. Specify the Fields, Filter, Sorting/Grouping, Formatting, and Appearance op tions within each tab. 5. 6. Click OK. Drag the drawing List onto a sheet.
Q6. How do you hide and unhide objects in Revit? A6. There are three methods: Method No. 1: To hide an object "temporarily" (until you print or close the draw ing) left click the object to select it and select the Temporary Hide/Isolate icon in the View Control Bar at the bottom of the screen (the one that looks like su n glasses), then select Hide Element.
To unhide an object that has been "temporarily" hidden: Select the Temporary Hide /Isolate icon in the view control bar at the bottom of the screen, then select Res et Temporary Hide/Isolate. Note that this will work as long as the temporary Hide /Isolate has not been made permanent (that is, there is a blue line around the v iew and the Temporary Hide/Isolate icon is blue). If it is not, then you will have to use the method in step one above. Method No. 2: To hide an only click on the object all objects of the same or windows), right click d select "Hide in View>" f "Elements" if you mean object "permanently" (until you unhide it) in one view to be hidden - it will turn it red. If you want to hide type, such as all of the same design of walls or doors and select "Select All Instances." Right click again an "Elements." Or you may also select "Category" instead o to hide all walls, doors, or windows, for example.
To unhide an object that has been "permanently" hidden click on the Reveal Hidden Elements light bulb in the View Control Bar at the bottom of the screen; change the Model Graphics Style in the view control bar at the bottom of the screen to Wir eframe (because another element might be covering and hiding the hidden element); any and all hidden elements will appear as colored lines; right click the eleme nt to be unhidden; select Unhide in view and Elements; turn the light bulb in the view control bar off by clicking on it. Method No. 3: To hide all objects of the same type (such as walls, doors or beam s) "permanently" (until you unhide them) use the Visibility/Graphics override (typ e VV or VG) and uncheck the "Walls" or "Doors" or Framing box. Note that when you use this method to hide elements, you cannot use the Reveal Hidden Elements light bulb in the view control bar at the bottom of the screen to turn them back on. Y ou will have to go back to VV and check the box to turn the category of elements on. Note that all hiding and unhiding of all sorts are view-specific.
Q7. How can you make beams and bar joists be visible in Reflected Ceiling Plan? A7. For some unknown reason, the programmers of Revit decided to hide beams and bar joists in Reflected Ceiling Plans, even if there is no ceiling. To make stee l beams and bar joists visible in a Reflected Ceiling Plan, go to the Reflected Ceiling Plan in which the beams and bar joists should appear. For very high ceil ings you will need to change the view range to the level above. To do this, in t he Reflected Ceiling Plan, right-click in the drawing area, select "View Propert ies" (or type VP) select the "Edit" button to the right of "View Range." Make su re that the "Primary Range" is set to the Level Above, and that the View Depth i s set to the Level Above. Click OK, then OK. Now click on the Reveal Hidden Eleme nts light bulb in the view control bar at the bottom of the screen. The beams and bar joists will appear as magenta colored lines. Hover the mouse cursor above o ne of the joists, right click and select Unhide in View then Category. To show the actual width of the beam or bar joist, change the Detail Level: in the view control bar at the bottom of the screen to Fine. Note that all hiding and unhiding is view-specific.
Q8. How can you make structural elements (beams and bar joists) visible in a flo or or roof plan view? A9. Bring up the floor or roof plan view in which you want to make the structura l framing visible. Right-click in the drawing area, select "View Properties" (or
type VP). Under the Graphics section, the Discipline normally listed is "Archit ecture." Select the drop-down box to the right of the word "Architectural" and s elect "Structural." All framing will be shown dashed in the structural disciplin e.
Q9. How can you borrow a Titleblock sheet to use in a new drawing from another d rawing you have? A9. Open the drawing with the Titleblock. In the browser, go to "Families," "Ann otation Symbols," "Triton_D_sized_titleblock," then click on the "Triton_D_sized _tttleblock." Right click and select "Copy to Clipboard." Open a new Revit drawi ng. Type <Ctrl>V (this means "paste from clipboard" and is the same as if you se lected from the Edit pull-down menu, then "Paste from Clipboard"). Now you will have that titleblock available to use in the new drawing.
Q10. How can you apply a gravel hatch pattern to areas of gravel (such as subfil l material under a slab on grade), if Revit does not have it? A10. To quickly load an AutoCAD hatch pattern into Revit 1. In AutoCAD, draw a rectangle or a circle.
2. Hatch the rectangle with the hatch pattern you want to load into Revit, and then adjust the scale accordingly. 3. 4. 5. Save the drawing. Import the drawing into Revit. Explode the drawing.
The hatch pattern should now be listed in your fill patterns. You can import AutoCAD hatch patterns. Select the "Settings" pull-down menu, the n "Fill Patterns" then "New." This will bring up the "New Pattern" dialogue box. Select the "Custom" radio button. Under Name, type in Gravel. Under the custom area, select the "Import" button. This will allow you to open the AutoCAD hatch pattern file. To find this file, navigate to My Computer, Local Disk C:, Documen ts and Settings, AT150, Application Data, Autodesk, Autocad2008, enu, Support. T he acad.pat file will be found there. Double click it. Scroll down the list of p atterns that appears, you will find "Gravel" in this list. Select it. Set the Im port scale to 0.05. Click OK, then OK again. Now Gravel hatch will be available for you to use in your drawing. If you want to make this permanent so you do not have to do it again in a future drawing, save the drawing as a Template file. T o use the gravel pattern, right-click on the element you want to apply the patte rn to. Click Element Properties. Click Edit/New to bring up the Type Properties dialogue box. Under the Construction heading select the Edit button to the right of "Structure." Click on the material in the dialogue box that appears. Click o n any material, and click the "Duplicate" button. Give the material a name, such as "Gravel." Click OK. Click the button to the right of the "Cut Pattern" (the so-called "dot . dot . dot . " or ellipsis button). This will bring up the famil iar "Fill Patterns" dialogue box. Select the gravel pattern that you just create d from there. Click OK, OK, OK, OK, OK. Now you should see the new gravel patter n in your material. If you do not, you have the "Detail Level: in the view contr ol bar at the bottom of the drawing window set to Coarse. Change it to Fine.
Q11. How can you change a solid (continuous) line to a dashed line? A11. There are two ways to do this: 1. In the view in which you want an object changed to dashed lines type VV. This will bring up the "Visibility/Graphics Overrides" dialogue box. The column on t he left lists all elements in the drawing. Select the element you want to change . In the second column from the left select the "Override" button. Pull down the drop-down list of line types under "Pattern" and select the "Dash" linetype, fo r example. This method will change the linetype to dashed for all objects of tha t type. 2. Select the "Linework" tool (looks like a fountain pen nib), select the type o f line you want to turn the object into on the dropdown linetype list on the lef t (such as "Hidden line"), then slect the line of the object you want to change.
Q12. How can I show the footprint of a plan in the site plan when it is hidden b elow a roof overhang? A12. Change the Model Graphics Style to "Wireframe" on the View Control Bar at t he bottom of the screen. Select the Drafting tab, then "Detail Lines." Change th e linetype to "Hidden Lines." Using the line tool, trace around the exterior fac e of the exterior walls. Change back the Model Graphics Style to "Hidden Lines" on the View Control Bar at the bottom of the screen. The dashed drafting lines w ill show through the roof. Be careful though, because if the location of the wal ls change, the drafting lines will not follow the change.
Q13. What is the difference between "Duplicate," "Duplicate with Detailing," and "Duplicate as a Dependent?" A13. There are several subtle, but important differences among these three types of view duplication, as follows: "Duplicate" only duplicates the geometry, which are objects such as walls, windo ws, doors and components, but not annotation such as text or dimensions. As the original (parent) model changes in geometry, the "Duplicate" view will automatic ally be updated. Changes made to the geometry of the Duplicate will be reflected back to the original (parent) view. Additions of annotations to the Duplicate w ill not be reflected back to the original (parent) view. This is used to allow u sers to have certain items turned on, such as furniture, in the Duplicate view, and it also allows two copies of the same view to be placed on the the same Shee t in the set or another Sheet in the set (Revit prevents placement of the same v iew in a Sheet in a Project). Different annotation can be placed in the Duplicat e view from the original. "Duplicate with Detailing" duplicates geometry and annotations. As the original (parent) model changes in geometry, the Duplicate will automatically be updated but annotations will not. Changes made to the geometry of the Duplicate will be reflected back to the original (parent) view. Additions of annotations to the Du plicate will not be reflected back to the original (parent) view so it is basica lly a one-way technique. This is used to allow users to have certain items turne d on, such as furniture or annotation, in the Duplicate view, and it also allows two copies of the same view to be placed on the the same Sheet in the set or an other Sheet in the set (Revit prevents placement of the same view in a Sheet in a Project). Different annotation can be placed in the Duplicate view from the or iginal.
"Duplicate as a Dependent" duplicates geometry and annotations. There is a two-w ay change in this situation - whatever is changed in the original (parent) model will be changed in the Duplicate and vice-versa. This is used for large project s which will not fit on one sheet, so two copies of the plan can be inserted on two separate sheets using matchlines. You cannot insert the same view more than once into a sheet set, so having an exact duplicate allows for this to happen.
Q14. How can I create a new wall sweep?" A14. You need to create a new family. To do that select from the pull-down menu, "File," "New," "Family." This will open the Imperial Templates folder. Select t he template "profile.rft." Draw the new sweep shape using 2D lines. The two dash ed lines in the template show you where the origin point is for the profile. Any thing drawn to the right side of the vertical line will be inserted at and in fr ont of the face of the wall. Anything drawn above the horizontal line will be in serted above the base of the wall. When you are done drawing, either select the "Load into project" button or save the profile to a folder if you may want to us e it in another future project. If you just load it into the current project, th e profile will be given the name "Family 1: Family 1." Now you can apply this ne w sweep to the wall as typical.
Q15. How can I change a curtain wall panel to a door or window? A15. First draw a curtain wall (it is one of the many wall types available). The n place at least one Curtain Grid in elevation or 3D view Curtain Gridfs can be fo und under the modeling tab. Click on the grid and keep hitting the Tab key to hi ghlight to the curtain wall panel you want to place a door or operable window in to, and left mouse button it. It will then highlight (turn red). Select the Elem ent Properties button (the one with the hand holding the page of text) and then under the Element Properties dialogue box, click the Load button and go to the I mperial Library and select any of the three Curtain Wall Doors available in the Doors folder or the Curtain Wall Awning window available under the Windows folde r. Click OK and the panel will be replaced by the door or window loaded. They wi ll not automatically be tagged as a door or window, but you can tag it later by selecting the Drafting pull-down menu or Drafting Design bar and selecting Tag Al l Not Tagged.
Q16. I cannot change a curtain wall panel to a door or window I cannot even loa d curtain wall doors or windows; the Load button is greyed out. A16. One reason is that you have inadvertently set to curtain wall "Curtain Pane l" construction type to something other than none. To fix this, click on the badly behaving Curtain Wall, click the Element Properties button, click Edit Type" but ton in the Properties Palette, under the Construction parameter for the "Curtain Panel" line pull down the list and select None. Click OK. Now you will be able to change individual panels to something else like curtain wall door or awning win dow or solid panels. Another possibility is that the curtain wall panel is "pinn ed." To fix this, just click on the pin that appears when you select the panel a nd it will "unpin" (the pin will now have a slash mark through it).
Q17. How can I copy and paste geometry from one file into another? A17. Go to the file you want to copy from, highlight the objects to copy and ty pe Ctrl-C (that is, hold down the Ctrl key and type C ). Then open the file you want to paste that element into and type Ctrl-V.
Q18. Revit Architecture 2010 dropped the link to the Autodesk Content Distribut ion Center. How can I get additional Revit Families for things like doors, windo ws, light fixtures, furniture, etc? A18. You are still able to get to these useful families, but you will need to g o directly to the web site http://revit.autodesk.com/library/html/ . I would recommend that when you get into the library, you pick the Revit Archite cture 2009 Library, then US Library, then Families. If what you are looking for is not found there, you could select the Archived Libraries on this same page, of which there are three: 8.1, 9.0 and Architecture 2008. Most of these same Famili es were brought over to the Architecture 2009 Library, however, with even more a dded. Another source for content is the Autodesk Seek web site which you can get to if y ou go to the web site at http://seek.autodesk.com/?prodid=Revit:Architecture:200 9:en Note that there are very few Revit models in the Seek content yet, but eve ntually will be more. They are mostly AutoCAD drawings. A very good source for additional Families is Revit City: http://www.revitcity.c om Click on Join and join it (free) as a member so you can download the thousan ds of Family files that your colleagues have uploaded for your use. Reed Construction Data has embarked on an ambitious project to collect Revit Fam ilies in a large database called their "Smart BIM library" which they lease for about $500.00 per year. A free sample small database can be ordered through thei r website at http://www.reedconstructiondata.com/building-information-modeling/b im-library/
Q19. How can I put a footing under my foundation wall? A19. Simply select the Structure tab and then under the Foundation panel select "Wall." Select the wall you want to place a footing under and it will then draw a footing under the entire length of each wall segment you pick. The default Wal l Foundation: Bearing Footing is 36" wide x 12" thick. If you want to change the dimensions, click "Edit Type." Click "Duplicate." Give your new footing a new n ame. Then change the width and Foundation Thickness dimensions in the dialogue b ox. Click OK . You can select all of the other footings and apply the new footin g type to them.
Q20. I have drawn a toposurface for the site and it cuts right through the build ing. How can I cut a hole in the topography to show a basement in section? A20. Change your View to the Site plan. Select the "Massing and Site" tab, pick "Building Pad," then in the Properties Palette type in the depth of the pad, ske tch its boundaries and click on the green checkmark to finish. The default pad type is generic material and 1'-0" thick. To make the pad corres pond to your foundation material, select it and click on "Edit Type" on the Prop erties Palette. Then create a new Pad Type. Change the material to Gravel. There is no gravel material on the list. To create a gravel material, right-click on any of the materials in the list and select "Duplicate." Type in Gravel in the n ame slot. Give it a cut pattern by selecting the ... button to the right of the Cut Pattern pull down in the Materials dialogue box. Then pick the "New" button. Select the radio button Custom. Select the Import button. Browse for the AutoCA D pat file (Acad.pat), which is at C:\Documents and Settings\AT150\Application D ata\Autodesk\ACD-A 2009\enu\Support. Pick the Gravel.pat file. Change the "Impor
t Scale" to 0.1. Click back on the word gravel in the dialogue box to set the im port scale. Select OK three times. This will bring you back to the "Edit Assembl y" dialogue box. Change the Material Thickness to 4". Click OK twice to come bac k to the "Element Properties" dialogue box. Change the Level to the Basement Lev el. Change the Height Offset from Level to -4" (this will place the gravel pad b elow the basement floor, which will be a 4" thick concrete slab). Select OK. To change the pad boundary to the outside of the wall, select the Pad in the sit e plan and select "Edit Boundary" from the ribbon. The boundary will become purp le. Select the line you want to move and move to the right side of the wall. Sel ect the green check mark on the ribbon. The reason you should draw the Pad on th e outside of the wall rather than the inside, is that you want the Pad to define the hole in the earth as being cut on the outside of the foundation wall, not t he inside, because if you place windows in the wall, you do not want the earth m igrating into the window thickness. Note that topography is shown as a 10' thick earth pattern in section. The gravel pad will cross through the footing to the outside face of the foundation wall. To cover the gravel layer in section, draw a filled region around the footing and set its hatch pattern to concrete. The Fi lled Region command is under the Annotation tab. Normally you want the earth hatch pattern to be shown under the basement floor, as well as against the foundation wall. To change the thickness of the topograph y, under the "Massing and Site tab, there is a small diagonal arrow on the "Mode l Site" panel. Click on this arrow and this will bring up the "Site Settings" di alogue box. You can then change the "Elevation of poche base" to a dimension abo ut 2 feet deeper than the deepest part of your basement. Q21. When I move one wall in plan several others move along with it. Why? A21. More than likely someone has locked a dimension line. To fix it, simply cli ck on the dimension and select the lock to unlock it.
Q22. Stairs in Revit do not look like they should. How can I fix them? A22. To turn off upward display of stairs: right click on stairs, select view pr operties, select "visibility graphics override" button. Expand "stairs" category , turn off both "stairs beyond cut line" and "stringers beyond cut line." To tur n off upward display of railings: right click on one railing, select view proper ties, select "visibility graphics override" button. expand "railings" category, turn off "Railings Beyond Cut Line" and "stringers beyond cut line"
Q23. Why do components downloaded from Revit City not show up in plan? A23. If a component downloaded from Revit City does not appear in the drawing, c hange the detail level on the View Control Bar at the bottom of the screen. Some times they only show up when detail level is set to "fine." You can edit the fa mily to change the detail level in which they are shown - click on an object in the family and go to Visibility overrides in the instance parameter list.
Q24. How can I show objects to be demolished as dashed? A24. How to show objects that are to be demolished as dashed lines in Revit: 1. Right-click in the view that you want to show demolition work in. 2. Click on the View Properties selection. Under "Phasing" Category, Phase Filter = Show Previous + Demo Phase = "New Construction" 3. Your Demo view should start out with all objects drawn should be set to "Pha se Created" = "Existing" Note that this will not be done by default. After you d
raw the base plan, select each object one at a time, click on the Element Proper ties button and change the "Phase Created" to "Existing." It is set to "New Cons truction" by default. Also for most objects, make "Phase Demolished" = none. 4. To show an object as demolished, click on object to highlight it, right clic k, select Element Properties, select "Phase Demolished" = "New Construction." 5. If you want to move an existing object to a new location in the New Construc tion phase, do the following: Open up the Demo view. Select the object to be mov ed, and set "Phase Demolished" = "New Construction." It will change to dashed li nes, showing that it will be removed or moved. Copy it to a new location in that view. You will not see the copy because when you make a copy from the Demo view , Revit automatically sets the phase created to "New Construction" and Phase Dem olished to "None." Switch to the New Construction view and you will see the copy . Move it to where you want it to go. 6. To make a new wall show up with a pattern and an existing wall show up witho ut a pattern, do the following: Make sure that "Fine" Detail Level is set; open up the New Construction view, right click, select "View Properties," set Phase F ilter to "Show Previous + New," Phase should be set to "New Construction."
Q25. How can I show a surface pattern on a floor? A25. There are three ways to do this: 1. You can attach a surface pattern to a floor in the definition of the floor ma terial. 2. You can add a different pattern to a floor by using the paint bucket. The sur face material that is attached to the definition of the floor is called <default >. You will need to pick a different pattern in the paint bucket pull down and s elect the floor - be careful not to select a wall when you paint it, or the same pattern will be applied to the wall, and if you don't want it on the wall you w ill need to pick the wall again with the paint bucket and apply the <default> pa int. Using methods 1 or 2 above, the entire surface of the floor will have the same p attern. If you want to paint just one or a few rooms, you will need to use the 3 rd method, as follows: 3. Create a floor type that is 1/4" thick with just one material having a surfac e pattern hatch, let's say a 4" square hatch to resemble tile, and place it in t he room you want to have a pattern.Then select it and change its height to 1/4" above the floor level, That will hide the main floor pattern below. NOTE: In order for furniture, toilet fixtures or equipment to hide the floor pat tern, you have to make sure that the visibility of the furniture, toilet fixture s or equipment family is turned on in the plan view. Wierdly, they are not, typi cally. It's a fooler. To fix this, open the family you want to hide the pattern behind, click on the top surfaces one at a time, and select the "Visibility... " button in the menu. This will bring up the "Family Element Visibility Settings" dialogue box. Check the "Plan/RCP" box under "View Specific Display" "Display i n 3D views and:" and Detail levels "Coarse," "Medium," and "Fine."
Q26. How can I print a drawing in Revit? A26. Printing in Revit: 1. Start with 36" x 24" bordered sheet 2. Select printer
3. Print Range: Current Window (unless you want to print several sheets - then pick "Selected Views/Sheets") 4. Click "Setup" button 5. Size: "Custom 1: 36 x 24 6. Zoom: 100% size 7. Paper Placement: Center 8. Orientation: Landscape 9. Click OK, then OK Note that if you do a Preview before you print, to get back to the print dialogu e box, select the "Print" button. The preview will not show the printed image c orrectly - it will be shifted down from the background, however, the entire shee t will be shown.
Q27. What are the best View Range Settings for plans and reflected ceiling plans ? A27. Plans: Cut Plane = 3'-9" (this allows for seeing receptacles above 3'-0" high co untertops but will exclude switches); Top = Associated Level, offset 7'-6"; Bott om = Associated Level, offset 0'-0"; View Depth = Associated Level, offset 0'-0" NOTE: In plan, you will always be able to see 4'-0" below the associated level, if you have a change of plane equal or less than 4'-0". This allows for seeing t o the bottom of depressed areas of floors, ramps or pits normally without having to change the View Depth. It may be an undesirable thing in soem cases, but it is built into the program and cannot be changed. Reflected Ceiling Plans: Cut Plane = 4'-0" (this allows for seeing switches, wal l sconces and heads of doors); Top = Level Above; Bottom = (typically greyed out ); View Depth = Level Above
Q28. How can I show dimensions of less than 1 foot without showing the 0' prefac e? In other words, I want to have dimensions read 3 5/8" instead of the annoying 0'-3 5/8"? A28. Select from the tab "Manage" then "Project Units" then "Length" then check the box marked "Suppress 0 feet." Click OK and OK. But you are not done yet - p erversely, you also want Elevation Levels to read 0'-0" so to fix that, right-cl ick on the Level Head in the Project Browser, it is under Families and then Anno tation Symbols, Level Head - Circle. Select Edit. You will get a dialogue box th at appears that says "Open "Level Head - Circle" for editing?" Answer "Yes." The family editor will then open. Select the word Elevation. Right click and select Element Properties. Pick Edit after the parameter Label. Select the word Elevat ion under the column Parameter Name. Select the # sign held by a ghostly hand at the bottom of the table. Turn off the check box that says "Use Project Settings " at the top and make sure that "Suppress 0 feet" is unchecked (it is unchecked by default). Select OK three times. Select "Load into Project" at the top of the screen, and then agree to override parameters. Q29. My drawing titles are always two lines. How can I make them one line? A29. From the Application menu (the big R), select Open>Family> Imperial Librar y folder>Annotations folder>open the family "View Title.rfa." Click on the top l ine "View Name" and stretch the box to the right several inches. Save as "View T itle Long Name.rfa" In your drawing, open a sheet. Right click>Element Propertie s. This will open the Instance Properties dialogue box for System Family:Viewpor t. Click on "Edit Type." Change the Title parameter from "View Title" to "View T itle Long Name."
Q30. I purged the drawing and accidently purged out some railing styles that I n eed. How do I get them back A30. Open the file that does not have the railing styles you need. Now open a ne w drawing file. Select from the tab "Manage" then "Transfer Project Standards." The "Select Items to Copy" dialogue box will appear with a long list of "items" to select to copy to the current file from the other file. I would keep them all checked and click "OK." If given a choice on which of the standards to transfe r, select the "New Only" button. Q31. How do I initiate Worksharing? A31. Revit assigns a user name to the application upon installation. By defaul t, it takes the Windows login name. In the case of the computers at Triton, thi s is at150. The problem comes in trying to identify different computers taking part in the work sharing by their user name. When they are all the same, the sy stem fails. So the simple solution is to change the user name in the Revit appl ication. I am not sure if the 'rollback' software at Triton undoes this change upon reboot, but it is a simple enough setting to change prior to a work sharing session. Here is how: 1) 2) u. 3) 4) Load Revit Click on the purple 'R' in the upper left-hand corner to get to the File men Click 'Options' at the bottom In the 'General' tab, 'Username' box, replace at150 with a unique username.
Q32. How can I place the diameter symbol in a text element? A32. in the Windows start menu "Search Programs and Files" (or the "Run" selecti on in XP) type Charmap > <ENT> this will bring up the Windows Character Map di alogue box. Pick the character you need, pick the "Select" button, then the "Cop y"button. Within the text, you can "copy from desktop." Q33. How can I use special characters like the degree symbol in text? A33. Select the Windows Start button and select Run.. Type Charmap in the blank slot. This will bring up a list of special characters for text. Copy and paste into the Revit text file <Alt>0216 d) <Alt>0178 <Alt>0179 <Alt>0186 <Alt>0177 is diameter (hold down Alt key while typing numbers on numerical keypa is is is is squared cubed degree
Q34. Why can I not see an object in a view that I know must be there? A34. Top ten reasons why you might not see an element or a Family in a Project V iew: 1. Visibility of element turned off through VV: type VV and check for the type o f element and make sure there is a checkmark in front of the type of element 2. Visibility of an element is turned off in the Family itself - this is common in the plan view for families downloaded from Revit City: Edit family, select the object that doe s not appear
and select Visibility Settings, then check whatever view you want to see it in 3. Temporary hide is turned on by the sunglasses in the View Control Bar: to unh ide, select the sunglasses and select Reset temporary Hide/Isolate 4. The element is hidden in the view check by Reveal Hidden Elements (the light bu lb in the View Control Bar), then select object, right-click, select Unhide in View Elem ents or Category 5. The element is at wrong elevation: view in a camera view to see if you can fi nd it 6. The View Range may not be set far enough to see it 7. The element is hidden behind something: turn on wireframe to see if you can f ind it 8. The element is both turned off through VV and is also Hidden (nasty) 9. The crop region may crop the element from view (turn off Crop Region in the v iew Control Bar) 10. A Section Box may have been created which crops out the element from view (t urn off the Section Box in the properties palette or adjust the edges)
What are the keyboard shortcuts? List follows: AD Group, Attach Detail AG Advanced Model Graphics AL Align AP Add to Group AR Array - pick objects first C <ENT> Place a Component CC Copy - pick objects first (same as CO) CG Group, Cancel Group CO Copy - pick objects first (same as CC) CM Component CS Create Similar - pick objects first DE Delete (the delete key does the same thing) DI Dimension DL Detail Lines (only works in plan or elevation views) DR Door EG Group, Edit Group EH Hide in View, Elements - pick objects first EL Spot Dimension, Spot Elevation EX Group, Exclude Member ER Editing Requests EU Unhide in View, Elements - this is for permanently hidden objects - turn on l ightbulb in the view bar and pick magenta color objects first FG Group, Finish Group GR Grid HC Temporary Hide/Isolate, Hide Category HH Temporary Hide/Isolate, Hide Element HI Temporary Hide/Isolate, Isolate Element HL Hidden Lines graphic style HR Temporary Hide/Isolate, Reset Temporary Hide/Isolate IC Temporary Hide/Isolate, Isolate Category LG Group, Link Group LI Lines LL Level
LW MA MD MM MP MV OF PG PP PR PT RA RB RE RG RL RM RO RP RR RT RW SA SC SD SE SF SI SL SM SN SO SP SQ SR SS ST SU SW SX SZ TG TL TR TX UG UN UP VG VH VU VV WA WC WF WN WT ZA ZC ZE
Linework Match Modify Mirror Group, Move Member to Project Move Offset Group, Group Properties Pin Position Properties Paint Group, Restore All Group, Restore Excluded Member Resize Group, Remove from Group Reload Latest Room Rotate Reference Plane Rendering Dialog Room Tag Reload Latest Select All Instances Centers Shading with Edges Endpoints Split Face Intersections Split Walls and Lines Midpoints Nearest Snaps Off Perpendicular Quadrants Snap to Remote Objects Turn Override Off Tangents Sun and Shadow Settings Work Plane Grid Points Close Tag, By Category Thin Lines Trim/Extend Text Group, Ungroup Project Units Unpin Position Visibility/Graphics Override (same as VV) Hide in View, Category Unhide in View, Category Visibility/Graphics Override (same as VG) Wall Cascade windows Wireframe Window Tile windows Zoom All to Fit Zoom Previous Pan/Zoom Zoom to Fit
ZF ZO ZP ZR ZS ZV ZX ZZ
Zoom Zoom Zoom Zoom Zoom Zoom Zoom Zoom
to Fit Out (2x) Previous Pan/Zoom In Region Sheet Size Out (2x) to Fit In Region
You might also like
- Manual For Mitigation (Himachal Region of India)Document2 pagesManual For Mitigation (Himachal Region of India)Depanshu GolaNo ratings yet
- NDMC Base Map (Pan-City) - FINALDocument1 pageNDMC Base Map (Pan-City) - FINALDepanshu GolaNo ratings yet
- Risk MitigationDocument2 pagesRisk MitigationDepanshu GolaNo ratings yet
- KESHOPURDocument2 pagesKESHOPURDepanshu GolaNo ratings yet
- One Space Two WorldsDocument9 pagesOne Space Two WorldsDepanshu GolaNo ratings yet
- Dhajji Construction: A Guidebook For Technicians and ArtisansDocument40 pagesDhajji Construction: A Guidebook For Technicians and Artisanssaddam ansariNo ratings yet
- Maintenance of Houses in NepalDocument4 pagesMaintenance of Houses in NepalDepanshu GolaNo ratings yet
- 3751ZA ReportDocument4 pages3751ZA ReportDepanshu GolaNo ratings yet
- What Is Social EnterpriseDocument17 pagesWhat Is Social EnterpriseDepanshu GolaNo ratings yet
- Typologie 200Document1 pageTypologie 200Depanshu GolaNo ratings yet
- In design principlesDocument1 pageIn design principlesDepanshu GolaNo ratings yet
- 4 - 5 Tons of Turnover Per M of Overall Site Area AreaDocument1 page4 - 5 Tons of Turnover Per M of Overall Site Area AreaDepanshu GolaNo ratings yet
- Old DelhiDocument8 pagesOld DelhiDepanshu GolaNo ratings yet
- Kant HariDocument6 pagesKant HariDepanshu GolaNo ratings yet
- Modified Program Project Convention CentreDocument21 pagesModified Program Project Convention CentreDepanshu GolaNo ratings yet
- Building With Winds PDFDocument31 pagesBuilding With Winds PDFDepanshu GolaNo ratings yet
- Bandra SkywalkDocument50 pagesBandra SkywalkPraveen Kumar RayNo ratings yet
- CoreDesign 1Document12 pagesCoreDesign 1nguyenmythien_91No ratings yet
- G Mbs Museum Concept PlanDocument1 pageG Mbs Museum Concept PlanDepanshu GolaNo ratings yet
- International Style (Repaired)Document9 pagesInternational Style (Repaired)Depanshu GolaNo ratings yet
- BM AssignmentDocument2 pagesBM AssignmentDepanshu GolaNo ratings yet
- Urban Spaces, Disney-Divinity and Moral Middle Classes in DelhiDocument1 pageUrban Spaces, Disney-Divinity and Moral Middle Classes in DelhiDepanshu GolaNo ratings yet
- CoreDesign 1Document12 pagesCoreDesign 1nguyenmythien_91No ratings yet
- 31 Guideline - For - Cyclone - Resistant - Construction - of - Building PDFDocument29 pages31 Guideline - For - Cyclone - Resistant - Construction - of - Building PDFDepanshu GolaNo ratings yet
- A Place in TimeDocument1 pageA Place in TimeElang ShullaiNo ratings yet
- Adobe Photoshop CS4 Keyboard Shortcuts PCDocument4 pagesAdobe Photoshop CS4 Keyboard Shortcuts PCHDevolution100% (2)
- Douglas Crimp, "On The Museum's Ruins"Document18 pagesDouglas Crimp, "On The Museum's Ruins"AnneFilNo ratings yet
- Algorithm and ArchitectureDocument11 pagesAlgorithm and ArchitectureDepanshu GolaNo ratings yet
- Function Keyboard Shortcut Main UIDocument12 pagesFunction Keyboard Shortcut Main UIDepanshu GolaNo ratings yet
- The Freshman S Guide To ArchitectureDocument153 pagesThe Freshman S Guide To ArchitectureGeorge Catalin100% (1)
- The Subtle Art of Not Giving a F*ck: A Counterintuitive Approach to Living a Good LifeFrom EverandThe Subtle Art of Not Giving a F*ck: A Counterintuitive Approach to Living a Good LifeRating: 4 out of 5 stars4/5 (5783)
- The Yellow House: A Memoir (2019 National Book Award Winner)From EverandThe Yellow House: A Memoir (2019 National Book Award Winner)Rating: 4 out of 5 stars4/5 (98)
- Never Split the Difference: Negotiating As If Your Life Depended On ItFrom EverandNever Split the Difference: Negotiating As If Your Life Depended On ItRating: 4.5 out of 5 stars4.5/5 (838)
- Shoe Dog: A Memoir by the Creator of NikeFrom EverandShoe Dog: A Memoir by the Creator of NikeRating: 4.5 out of 5 stars4.5/5 (537)
- The Emperor of All Maladies: A Biography of CancerFrom EverandThe Emperor of All Maladies: A Biography of CancerRating: 4.5 out of 5 stars4.5/5 (271)
- Hidden Figures: The American Dream and the Untold Story of the Black Women Mathematicians Who Helped Win the Space RaceFrom EverandHidden Figures: The American Dream and the Untold Story of the Black Women Mathematicians Who Helped Win the Space RaceRating: 4 out of 5 stars4/5 (890)
- The Little Book of Hygge: Danish Secrets to Happy LivingFrom EverandThe Little Book of Hygge: Danish Secrets to Happy LivingRating: 3.5 out of 5 stars3.5/5 (399)
- Team of Rivals: The Political Genius of Abraham LincolnFrom EverandTeam of Rivals: The Political Genius of Abraham LincolnRating: 4.5 out of 5 stars4.5/5 (234)
- Grit: The Power of Passion and PerseveranceFrom EverandGrit: The Power of Passion and PerseveranceRating: 4 out of 5 stars4/5 (587)
- Devil in the Grove: Thurgood Marshall, the Groveland Boys, and the Dawn of a New AmericaFrom EverandDevil in the Grove: Thurgood Marshall, the Groveland Boys, and the Dawn of a New AmericaRating: 4.5 out of 5 stars4.5/5 (265)
- A Heartbreaking Work Of Staggering Genius: A Memoir Based on a True StoryFrom EverandA Heartbreaking Work Of Staggering Genius: A Memoir Based on a True StoryRating: 3.5 out of 5 stars3.5/5 (231)
- On Fire: The (Burning) Case for a Green New DealFrom EverandOn Fire: The (Burning) Case for a Green New DealRating: 4 out of 5 stars4/5 (72)
- Elon Musk: Tesla, SpaceX, and the Quest for a Fantastic FutureFrom EverandElon Musk: Tesla, SpaceX, and the Quest for a Fantastic FutureRating: 4.5 out of 5 stars4.5/5 (474)
- The Hard Thing About Hard Things: Building a Business When There Are No Easy AnswersFrom EverandThe Hard Thing About Hard Things: Building a Business When There Are No Easy AnswersRating: 4.5 out of 5 stars4.5/5 (344)
- The Unwinding: An Inner History of the New AmericaFrom EverandThe Unwinding: An Inner History of the New AmericaRating: 4 out of 5 stars4/5 (45)
- The World Is Flat 3.0: A Brief History of the Twenty-first CenturyFrom EverandThe World Is Flat 3.0: A Brief History of the Twenty-first CenturyRating: 3.5 out of 5 stars3.5/5 (2219)
- The Gifts of Imperfection: Let Go of Who You Think You're Supposed to Be and Embrace Who You AreFrom EverandThe Gifts of Imperfection: Let Go of Who You Think You're Supposed to Be and Embrace Who You AreRating: 4 out of 5 stars4/5 (1090)
- The Sympathizer: A Novel (Pulitzer Prize for Fiction)From EverandThe Sympathizer: A Novel (Pulitzer Prize for Fiction)Rating: 4.5 out of 5 stars4.5/5 (119)
- Her Body and Other Parties: StoriesFrom EverandHer Body and Other Parties: StoriesRating: 4 out of 5 stars4/5 (821)
- DE Ee1Document4 pagesDE Ee1Jj JumawanNo ratings yet
- Hazardous Area ClassificationDocument15 pagesHazardous Area ClassificationpmnasimNo ratings yet
- Seller DashboardDocument8 pagesSeller DashboardAditya KumarNo ratings yet
- Ms Acess 2Document80 pagesMs Acess 2Mebrie1No ratings yet
- Adobe 2017 Download LinksDocument4 pagesAdobe 2017 Download LinksDaśhīñg ÆžīNo ratings yet
- Section 3Document56 pagesSection 3Fernanda Medeiros CarvalhoNo ratings yet
- 6 Shifter Interlock System in 90's Transmissions-ServiceDocument10 pages6 Shifter Interlock System in 90's Transmissions-ServiceJack Carl100% (1)
- Atlassian Certificate-IsO 27001Document2 pagesAtlassian Certificate-IsO 27001David BriggsNo ratings yet
- Abbreviations GuideDocument12 pagesAbbreviations GuideHosein AsgariNo ratings yet
- CD 74 HCT 164 MDocument16 pagesCD 74 HCT 164 MfabriziocasNo ratings yet
- OEM Industrial Air Handling Products CatalogDocument31 pagesOEM Industrial Air Handling Products CatalogalexNo ratings yet
- Ult Studio Config 71Document18 pagesUlt Studio Config 71JoséGuedesNo ratings yet
- Nidek ARK 730 Autorefractometer Service Manual PDFDocument83 pagesNidek ARK 730 Autorefractometer Service Manual PDFPetrica DascaluNo ratings yet
- Variational Asymptotic BeamDocument43 pagesVariational Asymptotic BeamAdimasu AyeleNo ratings yet
- Statement of PurposeDocument2 pagesStatement of PurposeAan DaisyNo ratings yet
- VENTILADOR INDUSTRIAL enDocument4 pagesVENTILADOR INDUSTRIAL enFelipe BarrientosNo ratings yet
- History Spring08Document7 pagesHistory Spring08Anonymous 9VcxlFErfNo ratings yet
- Canon Ir3245 Series-PcDocument154 pagesCanon Ir3245 Series-PcPetrescu CezarNo ratings yet
- Icwe14 - Id02441 HfpiDocument36 pagesIcwe14 - Id02441 HfpiSergio StolovasNo ratings yet
- Fuel Pressure Regulator - Remove and InstallDocument3 pagesFuel Pressure Regulator - Remove and InstallGerardo VelazquezNo ratings yet
- 150-4059 - Rockbreaker Installation Manual PDFDocument26 pages150-4059 - Rockbreaker Installation Manual PDFDanny Joel Espinoza CastañedaNo ratings yet
- Refresher Day 3Document4 pagesRefresher Day 3Jevan A. CalaqueNo ratings yet
- Advance Diploma For CivilDocument4 pagesAdvance Diploma For CivilAung Naing Latt AungNo ratings yet
- Asme Sa 234 Grade WPC PipesDocument1 pageAsme Sa 234 Grade WPC PipesFerroPipENo ratings yet
- LDM CuNi7Zn39Pb3Mn2 MSDSDocument4 pagesLDM CuNi7Zn39Pb3Mn2 MSDSmp87_ingNo ratings yet
- Schott Ky DiodesDocument3 pagesSchott Ky DiodesAmarnath M DamodaranNo ratings yet
- Hospital Management SystemDocument63 pagesHospital Management Systemsanjay yadavNo ratings yet
- Fabricación de Insertos de Carburo de TungstenoDocument5 pagesFabricación de Insertos de Carburo de TungstenoRolando Nuñez MonrroyNo ratings yet
- Terminal Blocks: KasugaDocument6 pagesTerminal Blocks: KasugaKs MuraliNo ratings yet
- IC EngineDocument2 pagesIC EnginePrince SethiNo ratings yet