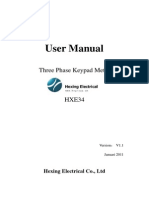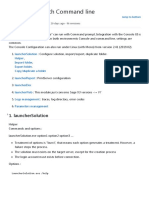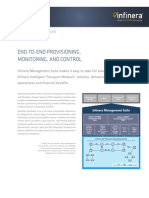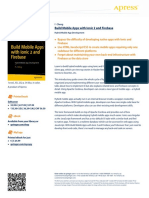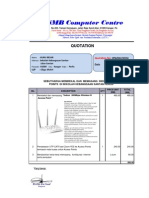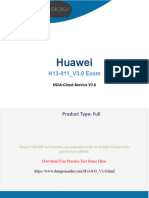Professional Documents
Culture Documents
Helpinator
Uploaded by
mastermanish13Original Description:
Original Title
Copyright
Available Formats
Share this document
Did you find this document useful?
Is this content inappropriate?
Report this DocumentCopyright:
Available Formats
Helpinator
Uploaded by
mastermanish13Copyright:
Available Formats
Helpinator Version 3.
1 User Manual
Copyright 2011 Major Mind Software
Helpinator 3.1 Manual
Table of Contents About 4 What's New 6 How To Buy 7 Support 8 Overview 9
Project 9 Templates 11 Images 11 Text Snippets 11 Variables 12 Multiple Languages 14 Styles 14 Project Storage Modes 15
How To... 16
Add Topic 16 Add Subtopic 16 Edit Topic 17 Insert Image 18 Insert Table 18 Insert Link To Another Topic 18 Insert Link To External Web Page 19 Compile Help 20 Assign Keywords 21 Import and Export 22 Add Several Topics 22
Edit Topic 23
Topic Properties 23 Topic Editor Toolbars 25
Work With Keywords 26
From Topic Editor 26 Manage Keywords 26
Work With Library Images 28
Add Image 28 Delete Image 29 Rename Image 29 Insert Image Placeholder 29 Image Editor 29
2
Helpinator 3.1 Manual
Add New Empty Image 31
Work With Text Snippets 32
Add Text Snippet 33 Delete Snippet 33 Insert Snippet Placeholder 33 Edit Snippet 33
Understanding Templates 34
RTF Templates 35 HTML Templates 37 Template Builder 38
Compile Help 41
CHM 41 RTF 41 PDF 41 Website 42 Compile All 43 Conditional Compilation 43
Command Line Utility 45 Reports 49 Project Verification 51
Helpinator 3.1 Manual
About
Help authoring requires a lot of work especially if you need documentation in several different formats. Helpinator does this work for you. You can concentrate on your content and leave all format handling to Helpinator. Above that you can significantly reduce time spent on help authoring by using exclusive productivity enhancements built in Helpinator. Basic features: 1. Produce CHM, PDF, RTF and Website from single source.
2. Multiple languages in one project file.
3. Easy-to-use topic editor with full set of features and integrated spell checker. Insert tables, images, flash movies and etc
4. Built-in template engine allows different templates for different types of documentation.
5. Everything you need (text, images, templates, variables) to compile help files is inside one project file or directory (in case of CVS mode). 6. Library images. Use the same image in multiple topics without duplicating it.
Helpinator 3.1 Manual
7. Use text snippets to store blocks of text that appear is the same form in several topics.
8. Command-line utility to use from batch files. 9. Easy-to-use template builder. 10. Conditional compilation with the help from directives and variables. 11. To Do and task management. 12. Cross-project styles with style editor. Shared Images Store images that you need to share across multiple topics under the "Images" node. You can insert them into topics by using pseudo-tag {%IMG yourimage.ext%} where yourimage.ext is the full name of the image. This tag will be replaced by corresponding image during compilation. Text Snippets. Store blocks of text that appear in the same form in multiple topics under "Snippets" node. Use pseudo-tag {%yourmacro%} to insert snippets into topics.
Helpinator 3.1 Manual
What's New
Version 3.1: - Links and actionable TOC in PDF files - Better unicode support - Cross-project styles with editor - Better CSS support in HTML-based documentation - CVS-friendly storage mode where every project item is in separate file. - Cloned images - library images that share the same background. Version 2.3: - Built-in reports help you to manage help authoring projects better. - Project verification before compilation. - New Compile Log window with HTML formatting. Version 2.0: - Multiple Languages in one project file. - Conditional compilation and Variable presets - Image Editor with shapes - Library images now can be shown in full size inside topic editor - Template Builder - To-Do for project and individual topics. - Import and Export RTF and HTML files with project structure. - Header and Footer for PDF output. - PDF outline corresponding to topic structure - Page numbers in Table of Contents in PDF documents.
Helpinator 3.1 Manual
How To Buy
To register Helpinator Professional: 1. Follow this link to buy product: https://www.plimus.com/jsp/buynow.jsp?contractId=1840026 2. Wait for the email with your registration code. 3. Select Main Menu->Help->About 4. Click "Register". 5. Enter registration information exactly as it is in registration confirmation email. As a registered user you are eligible to: 1. One-year free updates (even major version updates). 2. Priority ticket support.
Helpinator 3.1 Manual
Support
Registered users can get priority support using ticket system here: http://www.majormind.com/helpdesk/ We do not provide support for users of FREE edition. However you can purchase one year of support for 50$ from our website "Order" page: http://www.helpinator.com/order.html
Helpinator 3.1 Manual
Overview
This topic contains brief information on: 1. Project 2. Templates 3. Images 4. Text Snippets 5. Variables 6. Multiple languages in one project file.
Project
Project stores all the data you need to compile documentation: 1. Topics in hierarchical order with separate text for different languages. 2. Templates. Both HTML and RTF are stored inside project file. You can use different templates for different languages. 3. Library Images. 4. Text snippets. 5. Variables.
Helpinator 3.1 Manual
Project Title - Title of this help file to show at the window caption. Default Topic - topic to open by default when help file is opened without context id. Default Font - default font for the contents window. Language - default project language. Default HTML Template - HTML Template to assign to newly added topics within selected language. RTF Template - RTF Template to use for PDF and RTF generation within selected language. Auto Context ID - auto generate context ids for new topics. Auto Index - Auto generate help file index based on keywords you enter into the "Keywords" node of the project tree. PDF Settings - Click this to open "PDF settings dialog". Variables - Variables to use in your topics and templates. To put this variable into topic or template write "{% 10
Helpinator 3.1 Manual yourvariable%}" where yourvariable is the name of the variable.
Templates
Templates are used to to customize appearance of your documentation. 1. HTML Templates. Use HTML Templates to change CHM file looks. Each page can have it's own HTML template. HTML templates are divided into HTML and CSS parts. Use HTML to create topic page structure and CSS to change layout. Helpinator has built-in Template Builder so you don's even have to know HTML and CSS to create your own template. 2. RTF Templates RTF Templates are used to produce RTF and PDF files. Read more about templates.
Images
Images in Helpinator are divided into 2 categories: 1. In-topic images. This images are inserted into WYSIWYG editor and belong to only one topic. To place this image into another topic you need to create another copy of it in that topic. This images are considered hard to change since you need to browse through all the topics when something in your program's interface changes. 2. Images that are stored under "Images" node of the project. These images do not belong to any topic and thus can be shared by several of them. To use a shared image inside a topic you need to place a pseudo-tag like this: {%IMG yourimage.ext%} where yourimage.ext is a full name of the shared image with extension. During the compilation phase this pseudo-tag would be replaced by the corresponding image. Alternatively you can insert library image without pseudo-tags using topic editor context menu and it will look like in-topic image except that it will have a small description at the top. Shared images are easy to change. If you need to change an image you don't have to browse through topics to find it's occurrences. Just replace it under "Images" node of the project. Cloned Images Library images can also be cloned. That means "cloned" image share common background with it's "donor" image. This is especially useful when you need to have several different images with different annotations all dancing around the same application window. Once application window changes you normally need to update a bunch of images. But with "cloned" images you only need to update one "donor" image and all "clones" will be updated automatically.
Text Snippets
Snippets are named blocks of text that you can use in several topics. For example, when writing tutorials you need repetitive lines of text like "Select Main Menu -> File -> Open". But when your main menu structure changes and you rename menu "File" into something like "Project" you need to update all topics that describe actions associated with this menu. Instead of that you can create Snippets named "menufileopen" with the text "Select Main Menu -> File -> Open" and use it whenever you need to reference this menu. Now when your menu structure changes you only need to edit this snippet and recompile help file.
11
Helpinator 3.1 Manual Snippets can also be parameterized, e.g. you can define block of text that will replace TEXTFORSNIPPET placeholder in the snippet text. Example Here's sample snippet "Warning":
And here's how we will use it in our topic:
This is how it will look like when project compiled: Warning! This is warning text.
Variables
Variables are similar to text snippets but are for different purpose. The main differences are: 1. Variables can not have text formatting. 2. Variables can be used in templates. 3. Variables can be used to control compilation process. There are 3 main groups of variables: 1. Global Variables. These variables have the same value for all languages. 2. Language-Specific variables. These variables have different values for every language in the project. 3. Variable Preset. Variables in preset have values specific to that preset. 4. Predefined variables. Values of predefined values depend on compile mode and cannot be changed by user.
12
Helpinator 3.1 Manual
Examples of Global Variables: - Company name - Software title - Year of release - Version Examples of Language-Specific Variables: - Localized Software Title Examples of Variable Presets: 13
Helpinator 3.1 Manual - Edition - Software Title - for branding of your product. Predefined Variables are: - FORMAT - can be CHM, PDF, RTF, HTML - Language - LangID of the current project language. Presets can be used to control compilation process using Conditional Compilation. For example you have two editions of your product - LITE and PRO, PRO edition has specific features that LITE does not have and you don't want those topics in the help file of LITE edition. You can solve this problem by having two different projects or you can use variable presets. Add two presets - PRO and LITE, and EDITION variable to them. Now you can put line "EDITION='PRO'" into the "Condition" property of topics you want to skip from LITE edition help file. At Compile time select "PRO" preset to compile help for PRO edition and "LITE" preset to compile LITE edition help file. To learn more see "Conditional Compilation" topic.
Multiple Languages
With Helpinator you can create documentation in different languages from the same project file. To add new languages to the project click "plus" sign on the language bar:
Check as many languages as you like and click "OK". Almost every item in the Helpinator project can be language-specific. For every language you can have separate: 1. Topic content 2. Keywords 3. Variable values 4. Text snippets 5. RTF and HTML templates. Library images are the same for all languages. Note that you can not have different topic tree in different languages. Tree is always the same, only topic titles change. To select language you want to edit, select it in the language drop-down list on the language bar. When you click "Compile" buttons currently selected language is used.
Styles
With global named text styles you can achieve two main goals: 1. Standardize documentation looks - all topics will be formatted in the common way. 2. Reduce CSS file size for HTML driven documentation. Named styles are located under "Styles" node in the project tree view.
14
Helpinator 3.1 Manual
To apply named style to a block of text select it in the editor, then right click on it, select "Apply Text Style" from context menu and select named style. When you change properties of a named style changes will be reflected in all topics/snippets that use this style.
Project Storage Modes
Helpinator project can be stored in one of the following formats: 1. Single file. Entire project is stored in one file. 2. Each element of the project is in separate file. This is good for teams that utilize version control systems.
15
Helpinator 3.1 Manual
How To...
This topic covers some basic functions available in Helpinator. You can learn how to: {%SUBTOPICS%}
Add Topic
To add new topic select "Topics" node in the tree view and click "Add Item" button on the toolbar. You then will be prompted for topic title.
Add Subtopic
To add subtopic or "child topic" first select a topic you want to add subtopic to. Click "Add Item" button on the toolbar and enter new topic title.
16
Helpinator 3.1 Manual
Edit Topic
To edit topic select it in the tree view. Topic Editor will appear at the right side of the Helpinator window. You can enter text and use formatting options that are accessible from toolbar at the top. Read more about topic editor...
17
Helpinator 3.1 Manual
Insert Image
You can add image to the topic by two ways: 1. Click "Picture" button on the topic editor toolbar and select image file name. This image will be "local" topic image.
2. First add image to the "Images" node. This will make your image global or "library" and you will be able to use it in multiple topics. When image is in the "library" place a pseudo-tag like {%IMG yourimage.ext%} where you want this image to be. "yourimage.ext" is the name of your "library" image. There's an alternate way to insert a Library Image. Place cursor into the topic editor where you need image to be placed. Right-click, select "Insert Library Image" and select library image name. Image will be shown as it is with header like "Lib img: <image name>". This is more WYSIWYG-style but image occupies more space in editor than just a placeholder.
Insert Table
To insert table click "Table" button on the toolbar. You then will be prompted for number of rows and columns. Press "OK" and table will be inserted in the position of cursor.
Insert Link To Another Topic
To insert link to another topic select text that will become a link and click "Hypertext Link" button on the tool bar.
18
Helpinator 3.1 Manual
In the "Insert Hyperlink" dialog select "Topic" page and select topic to link to in the tree. If you want to link to an anchor inside that topic select it from the "Anchor" list.
Insert Link To External Web Page
To insert link to another topic select text that will become a link and click "Hypertext Link" button on the tool bar.
19
Helpinator 3.1 Manual
In the "Insert Hyperlink" dialog select "Internet" page and enter URL or email.
Compile Help
To Compile help click on one of the toolbar buttons that are responsible for the specific format.
20
Helpinator 3.1 Manual
Compiled file (CHM, PDF or RTF) will be placed in the same directory where your project is. Browser-based HTML help will be in "HTML" subfolder of the folder where your project resides. To put compiled files into different location select "Compile All". Also this dialog lets you to compile several formats at the same time and select variable preset for compilation.
Assign Keywords
You can assign keywords to topics by two ways: 1. Enter them into "Keywords" field of the topic editor. Separate individual keywords with commas. 2. Select keyword in the topic editor, right-click it and select "Add to keywords" from the context menu. Helpinator also has "Auto Index" feature. All you need is to add keywords for each language into "Keywords" section of project tree view. Then Helpinator will append keywords to topics automatically at compile time. To enable "Auto Index" select Project root in the tree, select "General" tab and check "Auto Index" checkbox.
21
Helpinator 3.1 Manual
Import and Export
Helpinator can import and export RTF and HTML documents. You can import/export just files with topic content or with some additional info like keywords and project structure. This allows easy communication with external translation services. You can export RTF/HTML with project structure info, send this files to your translator or use translation software, then import in back to another language keeping project structure. To Import HTML and RTF do the following: 1. Select menu File->Import->Import RTF or Import HTML. 2. "Import" dialog appears. {%IMG import.png%} 3. Select folder where your files are located. 4. Select project language to import data to. 5. Select import mode - whether you want to import only files or project info is present too. 6. Click OK. Export works just like Import.
Add Several Topics
1. Click "Add several topics" button. "Add topics" windows appears.
2. Enter topic names with tabs showing their levels in the topic tree. 3. Click "OK"
22
Helpinator 3.1 Manual
Edit Topic
Topic editor consists from two parts - editing tools on the top and topic properties at the bottom.
Topic Properties
23
Helpinator 3.1 Manual There are four tabs with topic properties: 1. General
2. ToDo
3. Notes
4. HTML Template
General Topic name - title of this topic ID - topic id Context ID - numeric context id to associate with topic id. Keywords - comma-separated list of keywords. Condition - expression to control topic inclusion for conditional compilation. ToDo At this tab you can assign to-do items to the current topic. Each to-do items consists of Text, Priority and Progress. To watch all to-do items in all topics select "Tasks" node in the project tree view. Notes Note is just plain text. You can write your future plans on this topic or any other free-form information. HTML Template 24
Helpinator 3.1 Manual
On this tab you can select what template to use for this topic on CHM and HTML compilation. You can use project default template for selected language or specific template for this topic.
Topic Editor Toolbars
1 - Print Preview 2 - Print 3 - Cut 4 - Copy 5 - Paste 6 - Insert picture 7 - Insert hyperlink 8 - Insert named bookmark 9 - Insert horizontal line 10 - Insert page break 11 - Insert special symbol 12 - Insert flash movie 13 - Insert table 14 - Table Properties 15 - Merge Cells 16 - Split Cells 17 - Insert column before 18 - Insert column after 19 - Insert row before 20 - Insert row after 21 - Delete column 22 - Delete row
1 - Bold 2 - Italic 3 - Underline 4 - Strikeout 5 - Align text left 6 - Align text center 7 - Align text right 8 - Justify 9 - List 10 - Font color 11 - Background color 12 - Font name 13 - Font size 14 - Spell check
25
Helpinator 3.1 Manual
Work With Keywords
Keywords are used to fill "Index" tab in the HTML Help Viewer. You can check "Auto Index" option in project settings and leave all index generation work to Helpinator. Or you can create keywords manually from topic editor or from Keyword Manager. Keywords are highlighted with dotted blue line in topic editor.
From Topic Editor
To edit keywords associated with the topic enter them into "Keywords" edit field and separate by commas. You can add keyword to the list by selecting it in topic editor and clicking "Add To Keywords" option in the context menu.
Manage Keywords
26
Helpinator 3.1 Manual
From this window you can: - Add Keyword. Click "Add" and enter new keyword. - Delete Keyword. Click "Delete" and confirm. - Edit Keyword. Click "Edit" and edit keyword. - Create tree structure of keywords. Drag a keyword to the node you want this keyword to be child of.
27
Helpinator 3.1 Manual
Work With Library Images
This topic covers image handling with Helpinator.
Add Image
28
Helpinator 3.1 Manual
1. Select "Images" node. 2. Click "Add" button. 3. Select the image you with to add.
Delete Image
1. Select "Images" node. 2. Click "Delete". 3. Confirm your action.
Rename Image
1. Select "Images" node. 2. Click "Rename" 3. Enter new image file name with extension.
Insert Image Placeholder
1. Select a topic in the tree. 2. Move a cursor to a place where you want image to be placed. 3. Enter pseudo-tag as follows: {%IMG yourimage.ext%} where yourimage.ext - is a full name of your image with extension. Also you can insert library images in full-size. Place cursor where you want to library image to be, right-click, select "Insert Library Image" and select an image from the list.
Image Editor
Helpinator comes with simplistic image editor. With it's help you can add various shapes to your images and screenshots. Shapes are stored as vector data but at compile time Helpinator converts them to raster images.
29
Helpinator 3.1 Manual
To activate Image Editor select image under "Images" node in the project tree view. Image editor tool bar is at the top of image preview area. Now select Tools->Activate Editor. From Tools menu you also can: - Extend Image canvas. This is useful when you need more place for shapes. - Replace bitmap. Use this feature when you want to keep shapes but some interface elements on your screen shot have changed.
30
Helpinator 3.1 Manual
Add New Empty Image
If you just need an image with shapes, e.g. some kind of flow chart, you can add new blank image to library. Select "Images" node from the project tree view, right-click on it and select "New Image". "New Image" dialog will appear. You can select image name, size and background color.
31
Helpinator 3.1 Manual
Work With Text Snippets
Text Snippets are named blocks of text that you can use in several topics. From this window you can: 1. Add Snippet 2. Delete Snippet 32
Helpinator 3.1 Manual 3. Rename Snippets Subtopics: {%SUBTOPICS%}
Add Text Snippet
To add Include: 1. Select "Text Snippets" node. 2. Click "Add" 3. Enter name for your snippet.
Delete Snippet
To delete include: 1. Select "Text Snippets" node. 2. Click "Delete" 3. Confirm deletion.
Insert Snippet Placeholder
To insert snippet placeholder into a topic enter this pseudo tag: {%yoursnippet%} where yoursnipet - is the name of snippet to be placed here during compilation phase.
Edit Snippet
To edit snippet select it under "Text Snippets" node and edit just like you edit a topic.
33
Helpinator 3.1 Manual
Understanding Templates
Templates are used to to customize appearance of your documentation. Templates are stored inside project file. To use template you need to add it to project first. Read this to know how. Some default templates are in the "templates" sub folder of Helpinator installation folder. 1. HTML Templates. Use HTML Templates to change CHM file and Web help looks. Each page can have it's own HTML template. HTML templates are divided into HTML and CSS parts. Use HTML to create topic page structure and CSS to change layout. Templates use pseudo-tags to define layout. Pseudo-tags are lines of text in the format {%tagname%} where tagname is the name of the tag to be used. You can use the following pseudo-tags to fit topic inside template Tag TITLE CONTENT PREVNEXTTOPIC Description Title of the topic. Topic text. Navigation links to previous and next topics. It Looks like: Previous | Next Link to the next topic. You can change title of this link from default "Next" to something else with this format: %NEXTTOPIC="Tag Title"% Link to the previous topic. You can change title of this link from default "Previous" to something else with this format: %PREVTOPIC="Tag Title"% Path to the current topic. It contains links to the topics that lead to the current topic. For example: About > Order > How To Purchase. Links to related topics. Keywords assigned to the current topic are used to create this list. If some topics have the same keywords that the current topic has then they will be in this list. You need to specify title of this block. For example: SEEALSO="Related Topics:"
NEXTTOPIC
PREVTOPIC
BREADCRUMBS
SEEALSO
Also you can use project's variables. Predefined variables: Variable COMPANYNAME YEAR VERSION PROGRAMNAME
Description Your software company. Year of the release. Release version. Software title.
2. RTF Templates RTF Templates are used to produce RTF and PDF files. RTF Template consists of 3 pages: - Front Page - Contents Page - Topic Page 34
Helpinator 3.1 Manual
Also RTF template has two additional areas for PDF output that you can change: - Header - Footer Front page defines the looks of the first page of your document. It is recommended to use project variables to customize it. Contents Page is used to render contents of the document. It consists from lines like "LEVEL1 TEXT", "LEVEL2 TEXT" and so on. The number after "LEVEL" word identifies level of this entry. For example, if you have a topic in your help file named "Main Topic" and a subtopic "Sub Topic" then style of the line "LEVEL1 TEXT" is used to render "Main Topic" entry and "LEVEL2 TEXT" to render "Subtopic". Topic page doesn't allow much customization. You can only use "CONTENT" and "TITLE" pseudo-tags. Header and Footer are only for PDF. Header and footer apply only for pages with content (e.g. except front page). Beside project variables header and footer can have the following variables: - 1 - current page number.
RTF Templates
35
Helpinator 3.1 Manual
To Add RTF template: 1. Select "RTF Templates" node. 2. Click "Add" 3. Browse to your rtf template file. To Rename RTF template: 1. Select "RTF Templates" node. 2. Click "Rename". 3. Edit template's name.
36
Helpinator 3.1 Manual To Delete RTF Template: 1. Select "RTF Templates" node. 2. Click "Delete" 3. Confirm your choice.
HTML Templates
37
Helpinator 3.1 Manual To Add HTML template: 1. Select "HTML Templates" node. 2. Click "Add" 3. Browse to your html template file. CSS file must have the same name, must be located in the same folder as html file and .css extension. To Rename HTML template: 1. Select "HTML Templates" node. 2. Click "Rename". 3. Edit template's name. To Delete HTML Template: 1. Select "HTML Templates" node. 2. Click "Delete" 3. Confirm your choice.
Template Builder
If you do not have enough HTML knowledge to create your own template you can use "Template Builder" feature: 1. Select "HTML Templates" node in project tree. 2. Right-click on it. 3. Select "Add Template Builder" from pop-up menu. 4. You will be prompted for a unique name of template. 5. Template Builder window appear.
38
Helpinator 3.1 Manual
Each template consists of the following parts: header breadcrumbs area (shows path to current topic with links) navigation (links to previous and next topics) content (where the topic content will be) see also (related topics list) footer You can check each template part to appear/disappear from template. Click "Edit" to make change the way template part appear. You can change: font background color 39
Helpinator 3.1 Manual
border color, line style and width
Click "Switch to HTML" if you want to edit your template in normal HTML mode. Note that you can not revert back to Template Builder from HTML. Click "Export" to export current template to HTML so you can import it to other Helpinator projects.
40
Helpinator 3.1 Manual
Compile Help
Helpinator can produce documentation in the following formats: 1. CHM 2. PDF 3. RTF 4. Website.
CHM
To compile CHM you need Microsoft HTML Help Workshop installed on your computer. Click CHM button on the toolbar or select Tools->Compile CHM. Helpinator creates CHM file with the same file name as your project and in the same directory.
RTF
Click RTF button on the toolbar or select Tools->Compile RTF. Helpinator creates RTF file with the same file name as your project and in the same directory.
PDF
Click "PDF" button on the toolbar or select "Tools->Compile PDF". Helpinator creates PDF file with the same file name as your project and in the same directory. You can change some aspects of PDF generation using PDF Settings dialog. You can call it by pressing "PDF Settings..." button in the project options window. PDF Options.
41
Helpinator 3.1 Manual
General Tab:
Author - author of this document. Version - version of this document. Subject - subject of this document. Keywords - keywords, associated with this document. Compression - select compression level. Resolution - target document resolution, dot per inch. Auto URL - auto translate to urls text like "http://www.site.com" Emulate Standard Font - If the property is set to ON, "Arial", "Courier New" and "Times New Roman" will be emulated via standard PDF fonts. EMF Image as JPEG - convert metafiles to JPEG. One Pass - slower generation, requires less memory.
Page Tab:
Left Margin, Top Margin, Right Margin, Bottom Margins - page margins in inches. Page Layout - determines pages of the document is rendered when opened. Orientation - page orientation - portrait/landscape. Page Mode - how the document looks when opened in a viewer application. Paper Size - printer size of the paper.
Protection:
Check "Enable Protection" to protect document. Key Length - encryption key length. Owner Password - password to allow document editing. User Password - password to view document.
Website
42
Helpinator 3.1 Manual Click "Web" button on the toolbar or select "Tools->Compile Website". Helpinator create "html" folder in the directory where your project file is located and stores website in it.
Compile All
To compile all available help formats at once select Tools->Compile All or click on "Compile all formats" button on the tool bar.
"Compile" dialog will appear. Check formats you want to compile and select paths to store compiles files to. Or leave it with default values. Check "Auto open" if you want all compiled files to open right after they are ready.
Conditional Compilation
With Helpinator you are able not only able to generate help files in variety of formats and languages. You can have as many different structures of content as you wish. This can be done using "Conditional Compilation". Generally Conditional Compilation consists of two parts. 1. Topic inclusion conditions. Every topic has "Condition" property. At compile time Helpinator evaluates expression in this property and if result is "False" then this topic is skipped. 2. Conditional directives inside topic content. You can use directives with expressions to skip parts of content at compile time. There are two conditional directives at the moment: If <expression>. This directive allows you to skip part of the topic content on compile time if <expression> results in 43
Helpinator 3.1 Manual False. Comment. This directive allows you to skip part of the content unconditionally. This is useful to put some remarks or comments into topic content.
Examples:
Note that at this moment directives can not be nested. To control compilation you need to use variables. See Variables topic to learn more about variables and their types. The most effective way to alter resulting help files with conditional compilation is to use variable presets. You can select preset from "Compile All" dialog or select it using parameters of command-line utility. The latter approach makes branding of your products easy as a snap.
44
Helpinator 3.1 Manual
Command Line Utility
Helpinator comes with command-line compiler chelpinator.exe that you can use in batch files. It has the following parameters: chelpinator.exe <format> <outputfileorfolder> [/v<variables.ini>] [/lang:LangID] <projectfile> <format> (required) - specifies output format. Can have the following values: - /chm - for CHM format - /rtf - for RTF format - /pdf - for PDF format - /html - for browser-based html help. <outputfileorfolder> (required) - specifies full output folder or file name. Filename is for CHM, PDF and RTF formats and folder is for HTML format. /v<variables.ini> (optional) - you can override values of project variables using this switch. Create a file with variables you want to override in the form: VARIABLE=VALUE For example: VERSION=1.5.1 If the text after "/v" has no extension it is treated as variable preset name and the corresponding preset is selected. /lang:LangID (optional) - one of project languages. Specify this parameter if you want to generate documentation for one of the languages in the project. LangID is required. You can find possible values in the following table: LangID 0436 041c 1401 3c01 0c01 0801 2c01 3401 3001 1001 1801 2001 4001 0401 2801 1c01 3801 2401 042b 082c 042c 042d 0423 141a 0402 0403 Language Afrikaans Albanian Arabic (Algeria) Arabic (Bahrain) Arabic (Egypt) Arabic (Iraq) Arabic (Jordan) Arabic (Kuwait) Arabic (Lebanon) Arabic (Libya) Arabic (Morocco) Arabic (Oman) Arabic (Qatar) Arabic (Saudi Arabia) Arabic (Syria) Arabic (Tunisia) Arabic (U.A.E.) Arabic (Yemen) Armenian Azeri (Cyrillic) Azeri (Latin) Basque Belarusian Bosnian (Latin, Bosnia and Herzegovina) Bulgarian Catalan 45
Helpinator 3.1 Manual 0c04 1404 0804 1004 0404 041a 101a 0405 0406 0465 0813 0413 0c09 2809 1009 2409 1809 2009 1409 3409 1c09 2c09 0809 0409 3009 0425 042f 0438 0429 040b 080c 0c0c 040c 140c 180c 100c 0456 0437 0c07 0407 1407 1007 0807 0408 0447 040d 0439 040e 040f 0421 0410 0810 0411 044b 043f 0457 Chinese (Hong Kong S.A.R.) Chinese (Macau S.A.R.) Chinese (PRC) Chinese (Singapore) Chinese (Taiwan) Croatian Croatian (Bosnia and Herzegovina) Czech Danish Divehi Dutch (Belgium) Dutch (Netherlands) English (Australia) English (Belize) English (Canada) English (Caribbean) English (Ireland) English (Jamaica) English (New Zealand) English (Philippines) English (South Africa) English (Trinidad) English (United Kingdom) English (United States) English (Zimbabwe) Estonian FYRO Macedonian Faeroese Farsi Finnish French (Belgium) French (Canada) French (France) French (Luxembourg) French (Monaco) French (Switzerland) Galician Georgian German (Austria) German (Germany) German (Liechtenstein) German (Luxembourg) German (Switzerland) Greek Gujarati Hebrew Hindi Hungarian Icelandic Indonesian Italian (Italy) Italian (Switzerland) Japanese Kannada Kazakh Konkani 46
Helpinator 3.1 Manual 0412 0440 0426 0427 083e 043e 043a 0481 044e 0450 046c 0414 0814 0415 0416 0816 0446 046b 086b 0c6b 0418 0419 243B 103b 143b 0c3b 043b 083b 203b 183b 1c3b 044f 0c1a 1c1a 081a 181a 041b 0424 2c0a 400a 340a 240a 140a 1c0a 300a 440a 100a 480a 0c0a 080a 4c0a 180a 3c0a 280a 500a 040a Korean Kyrgyz (Cyrillic) Latvian Lithuanian Malay (Brunei Darussalam) Malay (Malaysia) Maltese Maori Marathi Mongolian (Cyrillic) Northern Sotho Norwegian (Bokmal) Norwegian (Nynorsk) Polish Portuguese (Brazil) Portuguese (Portugal) Punjabi Quechua (Bolivia) Quechua (Ecuador) Quechua (Peru) Romanian Russian Sami, Inari (Finland) Sami, Lule (Norway) Sami, Lule (Sweden) Sami, Northern (Finland) Sami, Northern (Norway) Sami, Northern (Sweden) Sami, Skolt (Finland) Sami, Southern (Norway) Sami, Southern (Sweden) Sanskrit Serbian (Cyrillic) Serbian (Cyrillic, Bosnia and Herzegovina) Serbian (Latin) Serbian (Latin, Bosnia and Herzegovina) Slovak Slovenian Spanish (Argentina) Spanish (Bolivia) Spanish (Chile) Spanish (Colombia) Spanish (Costa Rica) Spanish (Dominican Republic) Spanish (Ecuador) Spanish (El Salvador) Spanish (Guatemala) Spanish (Honduras) Spanish (International Sort) Spanish (Mexico) Spanish (Nicaragua) Spanish (Panama) Spanish (Paraguay) Spanish (Peru) Spanish (Puerto Rico) Spanish (Traditional Sort) 47
Helpinator 3.1 Manual 380a 200a 0441 041d 081d 045a 0449 0444 044a 041e 0432 041f 0422 0420 0843 0443 042a 0452 0434 0435 Spanish (Uruguay) Spanish (Venezuela) Swahili Swedish Swedish (Finland) Syriac Tamil Tatar Telugu Thai Tswana Turkish Ukrainian Urdu Uzbek (Cyrillic) Uzbek (Latin) Vietnamese Welsh Xhosa Zulu
<projectfile> (required) - full path to the Helpinator project you are about to compile. Example. Suppose path to your project is C:\Project\Help\myproject.hgu. You need to compile PDF help from it and place it into C:\PDF folder. You have variable preset "pro" and want to use it. You have several languages in the project and you want to use "English (United States)" You can use the following command line to do that: chelpinator.exe /pdf /vpro /lang:0409 C:\PDF\myproject.pdf C:\Project\Help\myproject.hgu
48
Helpinator 3.1 Manual
Reports
Built-in reports help you to keep your project in good shape. At this moment you can run the following reports:
1. Topic titles and IDs. Useful when you need to send info about IDs assigned to topics to someone else, software developer for example. Now you don't have to recover all assigned context ids by hand. Just run this report and save it it to file or print.
49
Helpinator 3.1 Manual 2. Empty Topics. Sometimes some topics remain empty - you have created project structure and forgot to write all texts. This report can help you to easily find topics that you missed. 3. Tasks By Topics. Helpinator's task management is useful but sometimes you need not only to view them but print out to send to your project leader or another help author. Run this report and you will have a list of all tasks with titles of topics they are assigned to. 4. Project Stats. This report shows different project statistics like number of words and characters. Useful for freelancers because it helps you to track financial issues. 5. Topic Structure. Sometimes brainstorming goes better with printed documents, not those on screen. When deciding project structure run this report to have topic structure in easy-to-print format. Note that we will add more reports in the future. Contact support if you need specific report.
50
Helpinator 3.1 Manual
Project Verification
Project verification allows you to know that project has some problems before you release documentation to the public. At this moment project verification checks for the following: 1. Empty Topics 2. Broken library image references, e.g. IMG pseudo-tags that reference images that do not exist. 3. Duplicate context IDs 4. Duplicate topics IDs 5. Empty topics IDs. List of possible problems to check will enhance in the future.
51
You might also like
- The Sympathizer: A Novel (Pulitzer Prize for Fiction)From EverandThe Sympathizer: A Novel (Pulitzer Prize for Fiction)Rating: 4.5 out of 5 stars4.5/5 (119)
- Devil in the Grove: Thurgood Marshall, the Groveland Boys, and the Dawn of a New AmericaFrom EverandDevil in the Grove: Thurgood Marshall, the Groveland Boys, and the Dawn of a New AmericaRating: 4.5 out of 5 stars4.5/5 (265)
- The Little Book of Hygge: Danish Secrets to Happy LivingFrom EverandThe Little Book of Hygge: Danish Secrets to Happy LivingRating: 3.5 out of 5 stars3.5/5 (399)
- A Heartbreaking Work Of Staggering Genius: A Memoir Based on a True StoryFrom EverandA Heartbreaking Work Of Staggering Genius: A Memoir Based on a True StoryRating: 3.5 out of 5 stars3.5/5 (231)
- Grit: The Power of Passion and PerseveranceFrom EverandGrit: The Power of Passion and PerseveranceRating: 4 out of 5 stars4/5 (587)
- Never Split the Difference: Negotiating As If Your Life Depended On ItFrom EverandNever Split the Difference: Negotiating As If Your Life Depended On ItRating: 4.5 out of 5 stars4.5/5 (838)
- The Subtle Art of Not Giving a F*ck: A Counterintuitive Approach to Living a Good LifeFrom EverandThe Subtle Art of Not Giving a F*ck: A Counterintuitive Approach to Living a Good LifeRating: 4 out of 5 stars4/5 (5794)
- Team of Rivals: The Political Genius of Abraham LincolnFrom EverandTeam of Rivals: The Political Genius of Abraham LincolnRating: 4.5 out of 5 stars4.5/5 (234)
- Shoe Dog: A Memoir by the Creator of NikeFrom EverandShoe Dog: A Memoir by the Creator of NikeRating: 4.5 out of 5 stars4.5/5 (537)
- The World Is Flat 3.0: A Brief History of the Twenty-first CenturyFrom EverandThe World Is Flat 3.0: A Brief History of the Twenty-first CenturyRating: 3.5 out of 5 stars3.5/5 (2219)
- The Emperor of All Maladies: A Biography of CancerFrom EverandThe Emperor of All Maladies: A Biography of CancerRating: 4.5 out of 5 stars4.5/5 (271)
- The Gifts of Imperfection: Let Go of Who You Think You're Supposed to Be and Embrace Who You AreFrom EverandThe Gifts of Imperfection: Let Go of Who You Think You're Supposed to Be and Embrace Who You AreRating: 4 out of 5 stars4/5 (1090)
- The Hard Thing About Hard Things: Building a Business When There Are No Easy AnswersFrom EverandThe Hard Thing About Hard Things: Building a Business When There Are No Easy AnswersRating: 4.5 out of 5 stars4.5/5 (344)
- Her Body and Other Parties: StoriesFrom EverandHer Body and Other Parties: StoriesRating: 4 out of 5 stars4/5 (821)
- Hidden Figures: The American Dream and the Untold Story of the Black Women Mathematicians Who Helped Win the Space RaceFrom EverandHidden Figures: The American Dream and the Untold Story of the Black Women Mathematicians Who Helped Win the Space RaceRating: 4 out of 5 stars4/5 (894)
- Elon Musk: Tesla, SpaceX, and the Quest for a Fantastic FutureFrom EverandElon Musk: Tesla, SpaceX, and the Quest for a Fantastic FutureRating: 4.5 out of 5 stars4.5/5 (474)
- The Unwinding: An Inner History of the New AmericaFrom EverandThe Unwinding: An Inner History of the New AmericaRating: 4 out of 5 stars4/5 (45)
- The Yellow House: A Memoir (2019 National Book Award Winner)From EverandThe Yellow House: A Memoir (2019 National Book Award Winner)Rating: 4 out of 5 stars4/5 (98)
- On Fire: The (Burning) Case for a Green New DealFrom EverandOn Fire: The (Burning) Case for a Green New DealRating: 4 out of 5 stars4/5 (73)
- TRN 4010 003 01 - SG Ins - Lec - ENDocument257 pagesTRN 4010 003 01 - SG Ins - Lec - ENAnonymous KMWzXegk100% (1)
- Magic Quadrant For Data Science-PlatformsDocument37 pagesMagic Quadrant For Data Science-PlatformsDhruv AgarwalNo ratings yet
- Fundamentals of Aws Security 1156248642 190430082401Document71 pagesFundamentals of Aws Security 1156248642 190430082401abhijitNo ratings yet
- User ManualHXE34 IndonesiaDocument26 pagesUser ManualHXE34 Indonesiatuanudin50% (2)
- Digital System DesignDocument2 pagesDigital System DesignMiguel Angel Tambo MoralesNo ratings yet
- Schedule Orders and Reserve Supply in Oracle Order ManagementDocument2 pagesSchedule Orders and Reserve Supply in Oracle Order Managementkrishanu1013No ratings yet
- Using computers and the internetDocument3 pagesUsing computers and the internetPrathamesh SamrutNo ratings yet
- 115 CloudDocument9 pages115 CloudNuthan Nikky SumaNo ratings yet
- Atmega32 Dev Board - EFY March11 PDFDocument7 pagesAtmega32 Dev Board - EFY March11 PDFsagar_gy100% (1)
- 050 Console With Command Line Sage-ERP-X3 - Configuration-Console WikiDocument15 pages050 Console With Command Line Sage-ERP-X3 - Configuration-Console WikifsussanNo ratings yet
- Infinera MGMT Suite Software BrochureDocument4 pagesInfinera MGMT Suite Software BrochureYugo Irwan BudiyantoNo ratings yet
- 5GLab DescDocument1 page5GLab DescNaved AlamNo ratings yet
- CISCO Books ListDocument2 pagesCISCO Books ListLourdes LealNo ratings yet
- Adobe Systems - Case Analysis - Sec ADocument3 pagesAdobe Systems - Case Analysis - Sec Ac_bhanNo ratings yet
- Build Mobile Apps With Ionic 2 and Firebase: Printed BookDocument1 pageBuild Mobile Apps With Ionic 2 and Firebase: Printed BookSGNo ratings yet
- FreeBSD Performance ReviewDocument2 pagesFreeBSD Performance ReviewYaelNo ratings yet
- SMB Wireless Access Point InstallationDocument1 pageSMB Wireless Access Point InstallationJoehensem ManNo ratings yet
- OpenML Benchmarking Suites and The OpenML100Document6 pagesOpenML Benchmarking Suites and The OpenML100fmokademNo ratings yet
- Xpress Pro 4.5 enDocument744 pagesXpress Pro 4.5 enlybrakissNo ratings yet
- SAS Enterprise GuideDocument48 pagesSAS Enterprise GuideVidya SagarNo ratings yet
- Model Sim DemoDocument598 pagesModel Sim DemoRavi PunnaNo ratings yet
- 3M Technical Introduction To MVSSDocument6 pages3M Technical Introduction To MVSSNEHA DHAR 31No ratings yet
- ' Software Engineering, Super Important Questions - Review Team CSE/ISEDocument3 pages' Software Engineering, Super Important Questions - Review Team CSE/ISERakeshNo ratings yet
- Codigos Error AIX - Sa76-0089Document586 pagesCodigos Error AIX - Sa76-0089fsantys0% (1)
- M08 (UMA) Briscoe: Compal ConfidentialDocument59 pagesM08 (UMA) Briscoe: Compal ConfidentialTDCSoft100% (1)
- IP Fingerprint and RFID Access Control Terminal: LinuxDocument2 pagesIP Fingerprint and RFID Access Control Terminal: Linuxcgf_arNo ratings yet
- Huawei: H13-811 - V3.0 ExamDocument112 pagesHuawei: H13-811 - V3.0 Examia.2023i.epicsNo ratings yet
- Code of Professional Practice For IT Practitioners: 2011 Induction of New MembersDocument14 pagesCode of Professional Practice For IT Practitioners: 2011 Induction of New Membersosho risqatNo ratings yet
- Maintain Master Clocks Slave Clocks GPS ReceiverDocument13 pagesMaintain Master Clocks Slave Clocks GPS Receivernsn_johnNo ratings yet
- 1.0 Get The License Key: Application NoteDocument11 pages1.0 Get The License Key: Application Notechristian84No ratings yet