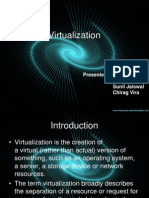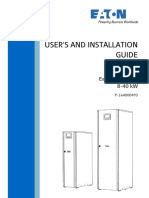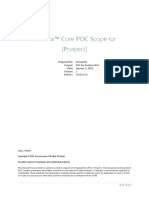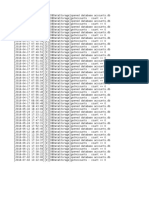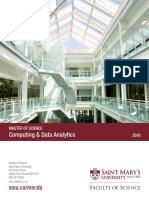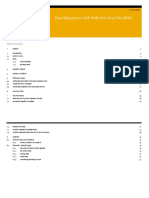Professional Documents
Culture Documents
How Do I Edit Archicad
Uploaded by
frisco0Original Description:
Original Title
Copyright
Available Formats
Share this document
Did you find this document useful?
Is this content inappropriate?
Report this DocumentCopyright:
Available Formats
How Do I Edit Archicad
Uploaded by
frisco0Copyright:
Available Formats
`
How do I EDIT
(move, rotate, scale, etc.) objects in ArchiCAD
Permission to copy The CAD Academy
ArchiCAD provides great tools to edit objects. WALL CLEANUP In the example at the right we would like to join the two walls together.
We need to SELECT the walls. Choose the ARROW. Make sure the MAGNET option is selected. Under this selection anything you move over will be selected.
Select the horizontal wall and then HOLD down the SHIFT key to ADD to the selection set. With the SHIFT held DOWN select the vertical wall.
Select the tool shown at right. It works similar to a FILLET.
Page 2 The walls should join example at right. Press the ESC key twice to unselect the walls.
ROTATE
Using the ARROW SELECT the object to rotate.
The dots that appear are critical positions on the object ie: endpoints
Select the GRIP as shown which will bring up a PALLET of choices for us. Please note that the choices change depending on what you can do with the object. We can MOVE, ROTATE,MIROR, CHANGE ELEVATON, COPY or SCALE with this pallet.
Page 3
Select ROTATE from the choices by LEFT MOUSE CLICKING on the icon.
Please note that ARCHICAD dialogues with you. If you look at the bottom on the screen it is asking for a point to rotate around.
Page 4 Next move directly to the RIGHT and pick another point. This then will be our beginning reference line.
A circle will appear around the object with and angle dialogue box. You can type in an angle or by moving your cursor visually select the rotation angle you wish
Example rotated object.
Page 5 MOVE
Using the ARROW select the object to move. Select a GRIP to use as a reverence point and move object in the direction you wish to move. You can also type in the move value. CHANGING the PROPERTIES of an OBJECT You can change ANYTHING about ANY OBJECT using PROPERTIES. Suppose we want to get rid of the sink in our cabinet and have the end lines display. Using the ARROW SELECT the object and then pick the ICON on the INFOBOX
Page 6 You can also RIGHT MOUSE CLICK and select PROPERTIES.
Select the PARAMETERS pulldown.
Select 2D REPRESENTATION
Page 7
Pick on None and you will see an arrow you can select and choose BOTH.
Next select SINK
Select the ARROW and choose NONE.
This is typical of ways to change information about any object. Note that you can dig deeper and change almost anything about any object.
Page 8 The above choices resulted in a cabinet with no sink and with end lines displayed.
When the results are not quite what you were looking for select the object and go digging deeper.
Lesson is complete
You might also like
- ScaleDocument1 pageScalefrisco0No ratings yet
- ScaleDocument1 pageScalefrisco0No ratings yet
- Abcbestpractices Corso ArchicadDocument4 pagesAbcbestpractices Corso Archicadfrisco0No ratings yet
- Best Practices Course IndexDocument62 pagesBest Practices Course Indexfrisco0No ratings yet
- Archi Foundation2004Document1 pageArchi Foundation2004frisco0No ratings yet
- Test PagesDocument12 pagesTest Pagesfrisco0No ratings yet
- The Subtle Art of Not Giving a F*ck: A Counterintuitive Approach to Living a Good LifeFrom EverandThe Subtle Art of Not Giving a F*ck: A Counterintuitive Approach to Living a Good LifeRating: 4 out of 5 stars4/5 (5784)
- The Little Book of Hygge: Danish Secrets to Happy LivingFrom EverandThe Little Book of Hygge: Danish Secrets to Happy LivingRating: 3.5 out of 5 stars3.5/5 (399)
- Hidden Figures: The American Dream and the Untold Story of the Black Women Mathematicians Who Helped Win the Space RaceFrom EverandHidden Figures: The American Dream and the Untold Story of the Black Women Mathematicians Who Helped Win the Space RaceRating: 4 out of 5 stars4/5 (890)
- Shoe Dog: A Memoir by the Creator of NikeFrom EverandShoe Dog: A Memoir by the Creator of NikeRating: 4.5 out of 5 stars4.5/5 (537)
- Grit: The Power of Passion and PerseveranceFrom EverandGrit: The Power of Passion and PerseveranceRating: 4 out of 5 stars4/5 (587)
- Elon Musk: Tesla, SpaceX, and the Quest for a Fantastic FutureFrom EverandElon Musk: Tesla, SpaceX, and the Quest for a Fantastic FutureRating: 4.5 out of 5 stars4.5/5 (474)
- The Yellow House: A Memoir (2019 National Book Award Winner)From EverandThe Yellow House: A Memoir (2019 National Book Award Winner)Rating: 4 out of 5 stars4/5 (98)
- Team of Rivals: The Political Genius of Abraham LincolnFrom EverandTeam of Rivals: The Political Genius of Abraham LincolnRating: 4.5 out of 5 stars4.5/5 (234)
- Never Split the Difference: Negotiating As If Your Life Depended On ItFrom EverandNever Split the Difference: Negotiating As If Your Life Depended On ItRating: 4.5 out of 5 stars4.5/5 (838)
- The Emperor of All Maladies: A Biography of CancerFrom EverandThe Emperor of All Maladies: A Biography of CancerRating: 4.5 out of 5 stars4.5/5 (271)
- A Heartbreaking Work Of Staggering Genius: A Memoir Based on a True StoryFrom EverandA Heartbreaking Work Of Staggering Genius: A Memoir Based on a True StoryRating: 3.5 out of 5 stars3.5/5 (231)
- Devil in the Grove: Thurgood Marshall, the Groveland Boys, and the Dawn of a New AmericaFrom EverandDevil in the Grove: Thurgood Marshall, the Groveland Boys, and the Dawn of a New AmericaRating: 4.5 out of 5 stars4.5/5 (265)
- The Hard Thing About Hard Things: Building a Business When There Are No Easy AnswersFrom EverandThe Hard Thing About Hard Things: Building a Business When There Are No Easy AnswersRating: 4.5 out of 5 stars4.5/5 (344)
- On Fire: The (Burning) Case for a Green New DealFrom EverandOn Fire: The (Burning) Case for a Green New DealRating: 4 out of 5 stars4/5 (72)
- The World Is Flat 3.0: A Brief History of the Twenty-first CenturyFrom EverandThe World Is Flat 3.0: A Brief History of the Twenty-first CenturyRating: 3.5 out of 5 stars3.5/5 (2219)
- The Unwinding: An Inner History of the New AmericaFrom EverandThe Unwinding: An Inner History of the New AmericaRating: 4 out of 5 stars4/5 (45)
- The Gifts of Imperfection: Let Go of Who You Think You're Supposed to Be and Embrace Who You AreFrom EverandThe Gifts of Imperfection: Let Go of Who You Think You're Supposed to Be and Embrace Who You AreRating: 4 out of 5 stars4/5 (1090)
- The Sympathizer: A Novel (Pulitzer Prize for Fiction)From EverandThe Sympathizer: A Novel (Pulitzer Prize for Fiction)Rating: 4.5 out of 5 stars4.5/5 (119)
- Her Body and Other Parties: StoriesFrom EverandHer Body and Other Parties: StoriesRating: 4 out of 5 stars4/5 (821)
- Running Docker LogDocument44 pagesRunning Docker Logferry fadlyNo ratings yet
- Virtualization: Presented By: Love Nijai Sunil Jaiswal Chirag ViraDocument19 pagesVirtualization: Presented By: Love Nijai Sunil Jaiswal Chirag ViraSunil JaiswalNo ratings yet
- Manage Food Waste with Android AppDocument3 pagesManage Food Waste with Android AppUnagar Shifa HasanNo ratings yet
- Bootloading The TMS320VC5402 in HPI Mode: Scott Tater DSP Applications - Semiconductor GroupDocument11 pagesBootloading The TMS320VC5402 in HPI Mode: Scott Tater DSP Applications - Semiconductor GroupGigi IonNo ratings yet
- Cso 102 Week 1Document30 pagesCso 102 Week 1Rahul kumar KeshriNo ratings yet
- Beckhoff Main Catalog 2018 2 02 EtherCATDocument34 pagesBeckhoff Main Catalog 2018 2 02 EtherCATHarimurti HaryonoNo ratings yet
- R1 6a Training r2Document95 pagesR1 6a Training r2dot16eNo ratings yet
- Eaton 93PS UPS 8-40kW Users and Installation Guide en P-164000493 Rev 001Document117 pagesEaton 93PS UPS 8-40kW Users and Installation Guide en P-164000493 Rev 001jorge florianNo ratings yet
- F Super Formidable ManualDocument17 pagesF Super Formidable ManualGeoGeoNo ratings yet
- Portnox™ Core POC Scope: For (Prospect)Document9 pagesPortnox™ Core POC Scope: For (Prospect)oscar tebarNo ratings yet
- Sales Flowchart PDFDocument5 pagesSales Flowchart PDFNafee MahatabNo ratings yet
- Powerpoint Presentation GuidelinesDocument37 pagesPowerpoint Presentation GuidelinesNurl AinaNo ratings yet
- Database access log showing empty account tableDocument1 pageDatabase access log showing empty account tableEfrain GonzaNo ratings yet
- JavaServer™ Faces (JSF)Document27 pagesJavaServer™ Faces (JSF)misurkar.sachin100% (8)
- Chandni Shetty: Phone: +91 9741327180Document2 pagesChandni Shetty: Phone: +91 9741327180SharanNo ratings yet
- Frequencies: NotesDocument22 pagesFrequencies: NotesNietha Nyit-NyitNo ratings yet
- Introduction To Computer Aided ManufacturingDocument6 pagesIntroduction To Computer Aided ManufacturingitzgayaNo ratings yet
- Bim - RipacDocument11 pagesBim - RipacxnazmiexNo ratings yet
- Computing & Data Analytics: Smu - Ca/mscdaDocument4 pagesComputing & Data Analytics: Smu - Ca/mscdaShero KhanNo ratings yet
- Systems Analysis and Design in A Changing World 7th Edition Satzinger Test BankDocument16 pagesSystems Analysis and Design in A Changing World 7th Edition Satzinger Test Bankshannontoddfbjgzpaiec100% (24)
- L. Aydin Yegildirek, And: So RBF'S) - in This ToDocument12 pagesL. Aydin Yegildirek, And: So RBF'S) - in This TosalimNo ratings yet
- 21-01-01 Ericsson v. Samsung EDTX New ComplaintDocument22 pages21-01-01 Ericsson v. Samsung EDTX New ComplaintFlorian Mueller100% (1)
- AWDVS351 ProcDocument118 pagesAWDVS351 ProcJoyce ShiNo ratings yet
- Pinnacle Studio 26 User GuideDocument249 pagesPinnacle Studio 26 User GuideVinicius Alves100% (2)
- Demantra 71 Implementation GuideDocument1,120 pagesDemantra 71 Implementation GuideRadhakanta MishraNo ratings yet
- JaiDocument2 pagesJaijayanthimathesNo ratings yet
- DV-2024 Submission ConfirmationDocument1 pageDV-2024 Submission ConfirmationMohamed OulmeraghNo ratings yet
- Bh5 s4cld1705 BPD en XXDocument34 pagesBh5 s4cld1705 BPD en XXAnonymous Yw2XhfXv100% (1)
- Evermotion Archmodels 79 PDFDocument2 pagesEvermotion Archmodels 79 PDFKimNo ratings yet
- Huawei SmartAX MA5628 Brief Product Brochure (09-Feb-2012)Document2 pagesHuawei SmartAX MA5628 Brief Product Brochure (09-Feb-2012)Syed Abid AleemNo ratings yet