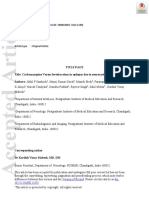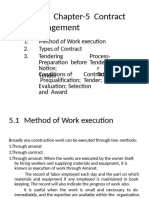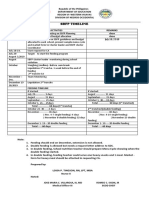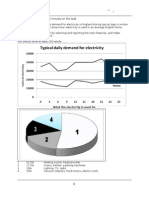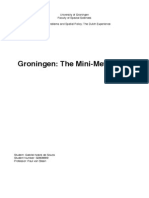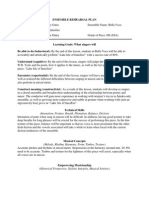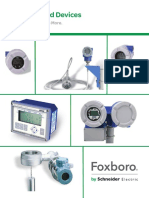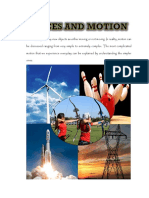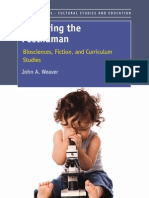Professional Documents
Culture Documents
Balsamiq Tutorial Documentation
Uploaded by
Naveen SuntharCopyright
Available Formats
Share this document
Did you find this document useful?
Is this content inappropriate?
Report this DocumentCopyright:
Available Formats
Balsamiq Tutorial Documentation
Uploaded by
Naveen SuntharCopyright:
Available Formats
Balsamiq Mockups Documentation
User manual for Version 2.1
By Balsamiq
Last updated 3 November 2011
Balsamiq Mockups Documentation
Introduction .................................................................................................1
What is Document Covers .............................................................................1
Viewing Online ..................................................................................................1 Getting Support..................................................................................................1
Managing Projects .....................................................................................2
One Project = One Directory .............................................................................2 Naming Convention to keep mockups sorted.....................................................3 e Project Assets folder.....................................................................................4 Sharing your Projects ..........................................................................................6 More ways to collaborate ....................................................................................7 Looking Ahead ...................................................................................................8
Application Overview ...............................................................................9
e Application Bar............................................................................................9 e UI Library..................................................................................................11 e Mockup Canvas .........................................................................................12 File Browser ......................................................................................................12
Working with UI Controls ......................................................................15
Adding UI Controls..........................................................................................15 Selecting UI Controls .......................................................................................15 Moving UI Controls .........................................................................................15 Snapping and Smart Guides .............................................................................15 Resizing UI Controls ........................................................................................16
Balsamiq Mockups Documentation
Layering UI Controls........................................................................................16 Deleting UI Controls ........................................................................................16 Grouping UI Controls ......................................................................................16 Available Controls.............................................................................................17
The Property Inspector ..........................................................................18
Common Inspectors .........................................................................................19 Other inspectors................................................................................................20 Need More info about Property Inspectors? .....................................................25
Working with Text ....................................................................................26
Basic formatting................................................................................................26 More Macros ....................................................................................................27
Working with Data Grids / Tables .......................................................29
Column Width Options ...................................................................................29 Using Icons in Datagrid....................................................................................29 Creating Line Returns in Datagrid...................................................................29 Pasting Data from Excel ...................................................................................30
Working with Icons .................................................................................31
Icon Search .......................................................................................................31 e Icon Library ...............................................................................................31 Adding your own custom icons.........................................................................32
Working with Images .............................................................................35
Balsamiq Mockups Documentation
Copying Images to Assets.................................................................................35
Working with Markup.............................................................................37
Toggling Markup On and O ..........................................................................37 Markup Toggling with Keyboard Shortcuts......................................................38 Making Items Markup and Non-Markup ........................................................38 Exporting Markup to PNG and PDF ..............................................................39
Working with Symbols ...........................................................................40
Creating Symbols..............................................................................................40 Under the Hood ...............................................................................................41 Overriding Symbol Properties ..........................................................................42 Editing a Symbol's Source ................................................................................46 2 Methods for Creating Symbols Libraries.......................................................47 Symbol Libraries...............................................................................................48 One more thing... Using Whole Mockups As Symbols....................................51 Sharing Symbols Across Projects ......................................................................52 Deleting Symbols..............................................................................................54 Next Steps and Feedback ..................................................................................55
Keyboard Shortcuts ................................................................................56
Working with Controls .....................................................................................56 Quick Add ........................................................................................................57 Working With Icons .........................................................................................57 Editing Text ......................................................................................................58
Balsamiq Mockups Documentation
Working With Mockup Files ...........................................................................58 Other ................................................................................................................58
Importing and Exporting ......................................................................60
Exporting and Importing via XML ..................................................................60 Exporting to an image ......................................................................................61 Exporting to PDF.............................................................................................61 Printing .............................................................................................................62
Linking Mockups Together ...................................................................63 Presenting Your Work .............................................................................67 Sharing Images, Symbols and Icons Between Projects using Account Assets..........................................................................................68
Setting Up the Account Assets Folder in Mockups for Desktop......................68 Using Account Assets .......................................................................................69
The BalsamiqMockups.cfg Con guration File ...............................70
Saving your Con g File ....................................................................................70 Sample File .......................................................................................................70 Options .............................................................................................................71
Command Line Options ........................................................................72
Commands........................................................................................................72 Log ...................................................................................................................72 Additional Resources ........................................................................................73
Balsamiq Mockups Documentation
BMML File Format Speci cation .........................................................74
Quick Overview................................................................................................74 e Mockup Tag...............................................................................................75 e Control Tags...............................................................................................75 e ControlProperties Tag................................................................................76 e Component Control ..................................................................................78 Control Type IDs and Icon IDs........................................................................79
Custom Properties ...................................................................................80
Using Custom Properties ..................................................................................80 Get Noti ed of Developer News ......................................................................81
Balsamiq Mockups Documentation
Introduction
What This Document Covers
is documentation eBook covers version 2.1 of Balsamiq Mockups for Desktop. Some of the instructions in this manual may also be relevant to users of Mockups plugins and myBalsamiq. e nal chapters include topics for advanced users and developers interested in learning about command line options, the BMML le format, custom properties, and how to extend Mockups les for use in other applications. You can view a list of extensions that have taken advantage of our open format here: http://support.balsamiq.com/customer/portal/articles/135659 Balsamiq releases new versions of Mockups frequentlywe shoot for a new release every two weeks. Its a good idea to check the download page at http://balsamiq.com/download to see if theres an update, because there may be new features, improvements, and bug xes available.
Viewing Online
Chapters may include links to online content such as videos or example documents that are not embedded in this document. Blue underline text indicates a link, as well as right-pointing triangles like the one shown below. Click those links to view that resource online. View this documentation online: http://support.balsamiq.com/customer/portal/topics/50003
Getting Support
A searchable, online version of this document, as well as for myBalsamiq and plugin integration with the systems Balsamiq supports is also available is available at: http://support.balsamiq.com For Tech Support, our GetSatisfaction forum is the best place to start. You can search, submit, vote, and usually will get a very quick response there. Sales & Licensing: Technical Support: Telephone: sales@balsamiq.com support@balsamiq.com or http://community.balsamiq.com +1 (415) 367-3531
Balsamiq Mockups Documentation
Managing Projects
Mockups for Desktop does not currently natively provide a way to bundle multiple wireframes together into projects. is document shows you how to overcome this limitation by using some best practices and other standard software tools already at your disposal.
One Project = One Directory
A best practice to organize mockups is to create a folder/directory for each project, as shown in the screenshot below:
Within each project folder, we recommend storing all the BMML les together, like so:
Balsamiq Mockups Documentation
Naming Convention to keep mockups sorted
A best practice for keeping your mockups in order is to use a naming scheme like this one:
Skipping from 10 to 20 allows you to insert new pages in between later if you need to, without renaming everything (just call the new page 15_something). Once you use the naming convention above, opening all mockups in order is simple: double-click on the rst one to open it in Mockups for Desktop, then right-click on the tab and select "Open Others in Same Folder":
is will open all the mockups in your folder, in alphabetical order!
Balsamiq Mockups Documentation
We realize this is a bit of a hack. Once we have full project support, this pain will go away. Hang in there! :)
The Project Assets folder
We also recommend creating a subfolder called "assets", in which to store images that are used across your mockups. You may also use this subfolder to store PDFs, PSDs and any other le related to the project.
Mockups for Desktop is designed to work with the best practices outlined above. For instance, the software will list all the images it nds in the assets subfolder in the Image Property Inspector pulldown menu automatically:
Balsamiq Mockups Documentation
Mockups for Desktop also gives you an option to automatically copy images you bring in from other sources into the assets subfolder for you:
Balsamiq Mockups Documentation
Balsamiq Mockups for Desktop also supports an Account Assets folder, useful for sharing assets between dierent projects. Read all about it here: Sharing Images, Symbols and Icons Between Projects using Account Assets.
Sharing your Projects
When it comes to sharing your projects, the rst question to ask yourself is: do they need to make changes to my wireframes, or just review them and comment? If the answer is the latter, perhaps exporting the project as a linked PDF is the best option. See this FAQ for other info about how to create a "Mockup Viewer". If instead you'd like others to make changes to your wireframes, using the best practices outlined above will make it very easy. To share a whole project, simply select the project folder and create a ZIP archive of it, using your archiving tool of choice (both Windows and OS X come with pre-built compression tools, in the right-click menu):
Balsamiq Mockups Documentation
Once you have a zip ready, you can send it to other stakeholders by emailing it to them or save it on a shared disk, or using a le-sharing tool like DropBox. When your collaborators receive the project, they can just unzip the .zip le you sent them and get to work.
More ways to collaborate
We mentioned DropBox before. It's a free service (up to 2GB) which lets you share a folder on your computer with anyone you choose. It works extremely well and is what we at Balsamiq use to collaborate amongst ourselves and when working with external contractors. Mockups for Desktop works extremely well when paired with DropBox. Here's a video that shows you how to quickly share your work with clients. Watch on YouTube: http://youtu.be/adnMsMShTJw 7
Balsamiq Mockups Documentation is is another that shows you how to achieve near-real-time collaboration on Mockups for Desktop by storing your les in DropBox: Watch on YouTube: http://youtu.be/mnBUtkNo1vU Another option is to look at our Plugin Versions of Balsamiq Mockups: they all provide easy ways to share and collaborate by storing your wireframes "in the cloud". All of our plugin licenses come with free Mockups for Desktop licenses as well. We are also working on a web application called myBalsamiq. It supports projects natively and it aims to be the best way to do wireframing with remote teams. Check it out!
Looking Ahead
We hope this quick tutorial helps you better manage and share projects in Mockups for Desktop. We plan on creating a new version of Mockups for Desktop which supports projects natively, but it will rely on the same folder structure outlined above, so if you start using it now, it will "just work" when Mockups for Desktop PRO(jects) comes out next year.
Balsamiq Mockups Documentation
Application Overview
Balsamiq Mockups is made up of three major blocks. From top to bottom: the application bar, the UI library and the mockup canvas. Each is described below.
The Application Bar
e application bar includes menus, the Quick Add tool and the toolbar. Each is described below.
The Menus
e Mockups menus should be pretty self-explanatory. e only tricky bit is that the Mockup menu contains dierent items depending on what version of Balsamiq Mockups you are using. In general, that's where you'll nd the About Box and commands related to your mockup as a whole, like saving, exporting to XML or PNG, etc.
Balsamiq Mockups Documentation
The Quick Add Tool
e Quick Add tool is the fastest way to add UI controls to your mockup. To use quick add, click inside the quick add input box (or use the / or + keyboard shortcut to enter it). en you simply type a few letters from the name of the UI control you wish to add and Quick Add will show you a list of suggestions. Use your mouse or arrow keys to scroll down the list to the UI control you wish to add, hit the ENTER key and voila', a new control is placed on the mockup canvas for you. For instance, typing "bu" shows a list containing "Button", "Button Bar", "Help Button", "Radio Button" and "Round Button". Typing "hel", on the other hand, only returns "Help Button". Pressing the ESCape key makes the list disappear, as one would expect.
10
Balsamiq Mockups Documentation
Try out Quick Add now! As you become familiar with it, you could even hide the UI Library (through the View menu) and simply use Quick Add to add UI elements to your mockup. is maximizes both your mockup canvas area and your speed!
The Toolbar
e toolbar includes most of the same commands as the Edit menu: undo, redo, duplicate, cut, copy, paste and delete. Not all versions of Balsamiq Mockups support the same keyboard shortcuts, so the Toolbar gives you a handy way to perform common actions. Notice that you'll nd the same commands in the Property Inspector as well.
The UI Library
e UI Library, or UI Controls Library, is the long strip of UI Controls just below the Application Bar. It lists all of the dierent UI control types that Mockups supports, alphabetically. e main goal of the UI Library is to let you add UI Controls to the mockup canvas, but you can also use it to see what's possible and to get inspiration for your UI mockup. To add a new UI control to the canvas, simply select the control type you wish to add, then you can either "drag and drop" it to the mockup canvas below or simply double-click and Balsamiq Mockups will place it on the mockup canvas for you. e UI Library can be positioned to the top, left, or right of the application window using the menu, View > UI Library Position.
11
Balsamiq Mockups Documentation
You can view a list and screenshots of all of the components that ships with Mockups.
The Mockup Canvas
is is the main working area of Balsamiq Mockups, where your UI mockup comes to life. Once you add UI controls to it, you can move them, resize them and tweak them to your heart's content until your UI mockup is ready. See the sections below for instructions. e mockup canvas grows and shrinks with your browser or application window, so you can make room for bigger mockups if you need to.
File Browser
Below the canvas, at the bottom of the application window, you'll nd the Mockups le browser. is bar displays the Mockups les you have open as a series of tabs, and the current Mockup in use is highlighted in blue.
When the tabs for the number of open Mockups cannot be displayed in the space available in the le browsing area, a pop-up menu is displayed to navigate the les. 12
Balsamiq Mockups Documentation
Context Menu
A context menu is also available for the les that are open in the le browser. Right-click the le to view available actions:
Rename Mockup
e rename feature will help those of you who use thelinking featureextensively.
13
Balsamiq Mockups Documentation Just right-click on a le tab at the bottom of Mockups for Desktop and select "Rename Mockup...": the app will go through all the BMMLs contained in the same folder as the one you're renaming and look for links pointing to the current mockup. If it nds any, it will show you this:
Pick a new name, hit Rename and voil, Mockups will rename your le and update all the links in all the other mockup les for you! is should save you a few hours here and there... ;)
14
Balsamiq Mockups Documentation
Working with UI Controls
Adding UI Controls
To add new UI controls to your mockup, you can use the UI Library or the Quick Add tool, described above. Another way to add a new UI control is to duplicate the selected controls. You can either use copy and paste to do so, or the duplicate menu command or button, or simply hold down the ALT key (OPTION key on a Mac) and drag the selection. is will duplicate it in place and let you move it all at once.
Selecting UI Controls
ere are a few dierent ways to select UI controls. If you are familiar with graphics software, these should be of no surprise. Clicking on a UI control selects it. Dragging a rectangle which encloses many UI controls selects them SHIFT+CLICK on a control adds it to the selection CTRL+CLICK on a selected control removes it from the selection Hold ALT to ignore items behind the mouse and drag-select, as shown in this short video: http://youtu.be/JOpaRBbwqNg
Moving UI Controls
Once you have selected one or more UI controls, there are a few dierent ways to move it on the canvas. you can drag it with your mouse (hold down the SHIFT key to maintain the original horizontal or vertical position) you can "nudge it" a few pixels with your keyboard's UP/DOWN/LEFT/RIGHT keys you can "nudge it" with bigger steps by holding down SHIFT and using your keyboard's UP/ DOWN/LEFT/RIGHT keys you can move your controls to be aligned in one direction by using the align tools found in the Property Inspector.
Snapping and Smart Guides
When you move objects on the canvas, we try to suggest alignment relative to other objects on the canvas using smart-guides. is makes alignment a little easier and makes your Mockups generally look neater.
15
Balsamiq Mockups Documentation If you ever want to temporarily disable this feature, you can hold down the CTRL key (CMD key on Mac) while moving or resizing, and snapping will be turned o. If you want to turn this feature o entirely, you can do so by altering your con g le settings.
Resizing UI Controls
Resizing the selected controls is easy. You can just grab any edge or corner of the selection rectangle and drag it. If you want to constrain proportions while dragging from a corner, hold the SHIFT key while dragging. You can also use the keyboard to resize selected controls. CTRL+ALT+arrow keys to resize in 2px increments, CTRL+ALT+SHIFT+arrow keys for 20px increments. Another way to resize some controls to their "natural size" is to use the Auto-Size function found in the Property Inspector.
Layering UI Controls
You can layer controls as if they were pieces of paper on the mockup canvas. To do so, you select the controls you want to layer and select one of four layering commands available via theProperty Inspector: bring to front, send to back, bring forward and send backward.
Deleting UI Controls
To remove some UI controls from the mockup canvas, select them and hit the DELETE key. Alternatively you can click on the trashcan button in the toolbar or select "delete" from the Edit menu.
Grouping UI Controls
Sometimes you might wish to group some controls to better align them or to move them all at once. To group a set of controls, select them and hit CTRL+g on your keyboard. Once grouped, the controls will behave as one when moving or aligning. To ungroup controls, you hit CTRL +SHIFT+g on your keyboard. Groups can be nested. Starting with version 1.8, you can double-click on a group control to "enter it" and edit its contents. Here's a video that explains how to use the feature: Watch on YouTube: http://youtu.be/OgX27oUrkLY You can optionally give a group a name via the group's property inspector. is can be helpful when you have a lot of groups and need to "know where you are" when you edit their contents.
Wait, no rotation?
16
Balsamiq Mockups Documentation Coming from generic drawing tools, the lack of a rotation feature in Mockups might be surprising. is limitation is intentional, and not due to programming complexity (it's not hard to add technically). e reason we don't support rotating controls because we believe that in 90% of cases, it is not needed in wireframes. In fact, adding the ability to rotate any control will likely result in wireframes that are very hard if not impossible to implement by the development team. We do support rotation in a few controls, where it makes sense. Some controls can be rotated in 90 degrees steps (icons, the triangle geometric shape...) and the label control has a few rotation options in its property inspector. If you feel that you need to rotate any other control, let us know on this forum thread and we'll discuss wether to add it together. Also remember that you can always use the image import feature as a workaround.
Available Controls
You can view a list and screenshots of all of the components that ships with Mockups.
17
Balsamiq Mockups Documentation
The Property Inspector
e property inspector is the little oating rectangle that appears once you select one or more UI controls. It allows you to perform some common functions such as copying/pasting, layering, and aligning controls, as well as some control-speci c customizations.
e Property Inspector is displayed when you select an object on the canvas. You can drag and drop the Property Inspector to move it, it will re-appear where you left it next time you need it. If your UI Library is visible, you can set the inspector to be docked over it. Library Position shows this option. e menu View > UI
18
Balsamiq Mockups Documentation
Common Inspectors
Editing Inspector
Always present, always at the top. From left to right: undo, redo, duplicate, cut, copy, paste, delete, group, ungroup, lock
Layering and Position & Size
Always present, always in the second row (below the editing inspector). Layering, from left to right: bring to front, send to back, bring forward, send backward. Position and size shows you the size and position of the selection, in pixels. Clicking on the numbers lets you edit them. e format is "X,Y WxH" where X is the x position, Y is the y
19
Balsamiq Mockups Documentation position (0,0 is top-left, growing right and down), W is the width and H is the height of the selection.
Align
Shown whenever more than one control is selected. Lets you align the selected elements horizontally to the left, center and right and vertically to the top, middle and bottom. e last two icons on the right distribute the centers of the selected items horizontally or vertically.
Other inspectors
Arrow
Lets you decide the direction and curvature of the arrow, as well as whether to show or hide arrow pointers.
Auto-Size
Clicking on the autosize button will resize the component to its natural size, with everything showing and no extra space
Border
Shows or hides the selected controls; border
Color
20
Balsamiq Mockups Documentation Lets you select the foreground or background color of the selected controls (depending on the control type), as well as the background color's opacity (only in some controls).
Horizontal Curly Brace Direction
Lets you specify whether the horizontal curly brace should point up or down.
Icon
e icon inspector lets you select, resize and remove an icon to the selected controls. You simply click on the search eld, start typing the name of the icon you need and you'll be presented with suggestions that match your string. Use the arrow keys or your mouse to select the icon you want, then use the slider to resize it. To remove an icon, click on the eraser icon next to the slider. To see the full list of icons available, click the little triangle which will open the Icon Library.
Icon Label Position
21
Balsamiq Mockups Documentation
Lets you specify whether the label should be positioned below or to the right of the icon
Image
e Image inspector lets you select which image to use for the selected image controls. You can select the default placeholder, add a new image or select from a list of images already present in the mockup. You can additionally "sketch" the image to make it look a bit more hand-drawn by selecting the "Sketch it!" checkbox.
Links
22
Balsamiq Mockups Documentation
Lets you link a mockup to another. SeeLinking for more info.
List and DataGrid
Lets you specify whether the selected controls should have a header row, two colors for alternating row backgrounds, the height of the row and which row should be selected, if any. In the DataGrid control, you can additionally toggle the visibility of vertical and horizontal dividing your table's columns and rows.
Progress Bar Type
Lets you toggle between a progressive and an indeterminate (candy-cane) progress bar.
Scrollbar
23
Balsamiq Mockups Documentation
Lets you quickly add a scrollbar to the selected controls.
Selection
Lets you specify which elements of the selected control should be selected, if any.
State
Lets you specify the state of your control, whether it's in focus, selected, disabled etc. Dierent control types support dierent states.
Tabs Position
Lets you specify whether the tabs should be above or below the canvas, as well as their horizontal alignment relative to the canvas. 24
Balsamiq Mockups Documentation
Text Styles
Lets you specify whether the font of the text in the selected controls should be bold, italic or underlined, as well as its horizontal alignment and point size.
Vertical Curly Brace Direction
Lets you specify whether the vertical curly brace should point left or right
Vertical Tabs Position
Lets you specify whether the tabs should be to the left or right of the canvas.
Window / Dialog
Lets you toggle window chrome controls like minimize, maximize and close, as well as a dragging aordance. You can also specify the height of the top and bottom bars.
Need More info about Property Inspectors?
Want to know which property inspectors each control type supports or vice-versa? Refer to our handy Control and Properly Inspector Matrix!
25
Balsamiq Mockups Documentation
Working with Text
Some UI controls, such as Button, Label or DataGrid, have text in them. To edit the text, double-click on the control and start typing. Or if you have the control selected, simply hit ENTER or F2 to start editing. To commit the text you typed, simply click anywhere other than the text eld you typed in or hit Enter or CTRL+Enter. If you want to discard the text changes you just made, hit the ESCape key. A note on special characters: some controls use some characters as separators. For instance, to create multiple buttons in a button bar, you separate them with a comma. Or a space character separates tags in a Tag Cloud control. Some other controls, like the Tree, use other characters altogether. In such cases the default text for the Control includes explanations on how to use it.
Basic formatting
Text style
You can use the following notation to format only certain parts of your control's text. for italic, use _this notation_ 26
Balsamiq Mockups Documentation for a link, use [this notation] for bold, use *this notation* for disabled, use -this notation for underlined, use &this notation& for color, use {color:#FF0000}this notation{color}. e #FF0000 is the color in HEX form, just like HTML. e macro will work with or without the # sign. All of the above syntax works around words separated by white spaces, and underline will work within words. Here's a screenshot of what the above text looks like in a Paragraph control, for instance:
e shortcuts will work almost everywhere, where it makes sense, and you can combine them, so to make an italic link use [_this_] or _[this]_. Most of the text in the controls of Mockups is bold by default, so bolding some text within it won't make a dierence. Some controls like Paragraph or Label allow you to "unbold" the text via the properties panel. If you do so, the words you *bolded* will stay bold. I know this is not consistent everywhere, but I think simplicity (i.e. less options) trumps consistency in some cases. You can escape *, _, -, [ and ] characters with \*, \_, \-, \[ and \], so if you want to write "this [is] some text" and don't want the "is" to become a link, just type "this \[is\] some text".
Bulleted Lists
In a paragraph control, you can create a bulleted list by preceding text with either a hyphen or an asterisk. * item 1 * item 2 - item 3 - item 4
More Macros
27
Balsamiq Mockups Documentation
lorem
Type lorem in a Paragraph or Text Area to use our Lorem-Ipsum generator. Try l0rem for a variation showing number of characters.
{mockup-path}
Type {mockup-path} (all lower-case) in a Label or Paragraph control to show the full path of the current mockup.
{mockup-name}
Type {mockup-name} (all lower-case) in a Label or Paragraph control to show the current mockup name.
28
Balsamiq Mockups Documentation
Working with Data Grids / Tables
Column Width Options
Starting with version 1.8 Mockups lets you specify individual width and alignment options for each data grid column. Here's a quick video intro: Watch on YouTube: http://youtu.be/yUUdt6vfc4s Here's the details for creating column widths: you have to add a special line of text as the last line of text in your table, and it has to be wrapped by { } curly brackets for each column, use 0 if you want the column to be as small as possible to t the text in that column, or a number numbers specify the relative size of columns, so {2,1} means "make the rst column twice as big as the second one in this two-column grid. Or {70,20,10} means "in this 3-column grid, make the 1st column 70%, the 2nd 20% and the 3rd 10% of the width of the whole table. you can combine numbers and zeros, as seen in the next example if you want to align column individually, add either L, C or R right after a number, like so: {0R, 2L, 1}, which means "in this 3 column grid, make the 1st column as small as possible and always align it to the right, the second twice as big as the third and always align it left, and use the datagrid's alignment (from the property inspector) to decide how to align the 3rd column".
Using Icons in Datagrid
Datagrids support a single checkbox or radio button in a table cell using the following text: Checkbox: [] or [ ] Selected checkbox: [x] or [v] or [o] or [*] or [X] or [V] or [O] Radio Button: () or ( ) Selected Radio Button: (x) or (v) or (o) or (*) or (X) or (V) or (O)
Creating Line Returns in Datagrid
Sometimes you want to create line returns in a table cell. To do this, you can use "\r" to create a line return. 29
Balsamiq Mockups Documentation e code example below would print on two lines. Name\r(job title)
Pasting Data from Excel
Some people like to prepare tables in a spreadsheet application like Excel. You can copy and paste a range of cells directly from Excel into the Data Grid/Table component. Just copy/paste and it will just work. It also works in the opposite direction from Mockups to Excel. Note: If you have commas in your cells, you will have to escape them with a backslash like this: 1\,000\,000 e component recognizes both commas and tabs as delimiters. Any thing else should be populated into cells.
30
Balsamiq Mockups Documentation
Working with Icons
Balsamiq Mockups comes packed with over 220 hand-drawn icons for you to use. ere are two ways to select an icon to use, the icon search and the icon library.
Icon Search
If the controls you selected support icons, you will see the icon search box in the property inspector. is works much like the Quick Add tool: just type a few letters from the name of the icon you are looking for and a list of suggestions will pop up. In this case, the list is a grid of icons to choose from. Just click on the one you want to select it.
The Icon Library
If you'd like to explore all the icons that are available, click on the little down-pointing arrow to the right of the icon-search box. is will bring out the icon library. e icon library is pretty selfexplanatory, let me know if you'd like more detailed info about it. One little trick is to doubleclick on the icon you'd like to select, instead of clicking and clicking on the "Select" button.
31
Balsamiq Mockups Documentation
Once you have selected an icon, you can resize it, rotate it or remove it via the Property Inspector.
Adding your own custom icons
Starting with Mockups for Desktop version 2.1.7, you can now add your own icons to use in your wireframes. If you want to share icons between your projects, set up your Account Assets folder rst.
Adding via Icons dialog
ere are two ways to add custom icons to Balsamiq Mockups. e easiest way is via the Icon Library. If you're working on a saved le, you'll see a Project Assets folder as below.
32
Balsamiq Mockups Documentation
Just select Project Assets or Account Assets, then click the little plus button, select an image le and voila', your image will be resized down to t in a 48x48 pixels square and copied to either the project assets or account assets folder for you.
Adding to assets folder on le system
e second way is to place icon les manually inside your project assets or account assetsfolders. Just add the "icon_" pre x to each le name and they'll show up in the icon library. e words you use in your lename after icon_ are used as the searchable keywords in the icon dialog. So the example above shows airplane because the lename is icon_airplane.png. You can string together a few labels to get synonyms in there, e.g. if the le is named icon_bag briefcase portfolio.png, all of those words after icon_ will be searchable. Here's an example showing how we added custom icons to a Mac by downloading the free32x32px Doodlekit icons, ran them through the free NameChanger app to prepend les with icon_, and moved them to the ~/Documents/Balsamiq Mockups/assets folder. ey now appear in the icon dialog like this:
33
Balsamiq Mockups Documentation
e Steedicons also look like a perfect complement to the rough, thick style of Mockups. is blog entry at tipsblogger lists some more hand drawn icon sets that might be useful for this feature.
34
Balsamiq Mockups Documentation
Working with Images
We have a video that gives a good introduction of the Image Import feature and what it enables. Watch on YouTube: http://youtu.be/kniGOJXtKJ4 e feature is simple to use and yet very powerful, enabling a number of dierent use-cases. To take one example, let's say you're improving an existing interface. Take a screenshot of the current UI and import it into Mockups to tweak or use as reference, like this:
If you want to re-use images in multiple Mockups, you can import images of custom icons or custom control types using Symbols. Aside from the Image control, you can also embed images in the Cover Flow component (as seen in the video linked at the top of this chapter).
Copying Images to Assets
When you add images to Mockups, what we suggest is that you also add them to "project assets" so they will stay organized with the project and may be re-used in other mockups. Here's how: If you Mockup isn't saved, Save your Mockup. Add an image to your Mockup. 35
Balsamiq Mockups Documentation In the lower left corner of the Property Inspector, check "Copy to Project Assets" so this image will stay organized with the project and can be re-used in other mockups. After you add an image, it will be available in the property inspector.
36
Balsamiq Mockups Documentation
Working with Markup
Markup is a special kind of component in the UI Library that is used for adding marks and explanatory notes. Commonly used Markup items include: Arrow / Line, Callout, Geometric Shape, Sticky Note, Red X, and Curly Braces. e screenshot below shows the Markup button panel selected in the UI Library, and markup items on the page.
Toggling Markup On and O
Markup does not typically appear when the Mockups are displayed in Full Screen Presentation mode or exported PDFs.
37
Balsamiq Mockups Documentation When you're editing your Mockups, you will sometimes want to see what the Mockup looks like with Markup o. You can do this by using the Show Markup toggle button in the upper right corner of the editor to the left of the Presentation Mode button. e screenshot below shows our previous page with Markup o, and the toggle button is displayed in the corner.
Markup Toggling with Keyboard Shortcuts
We also have keyboard shortcuts for toggling visibility on and o. Press Ctrl-K on Windows (CMD-K on Mac) to toggle markup on and o. In Full Screen presentation mode you can just click the "K" key.
Making Items Markup and Non-Markup
Sometimes you will want Markup items to be treated as non-markup. For instance, it is popular to use the geometric component as an interface element because it oers more shape options than the rectangle component. If you want to make a Markup item Non-Markup, right click on the component and you will see a "Treat as Non-Markup" option in the context menu. is will allow the component to be visible when the Markup visibility toggle is set to on or o. You can use this "Treat As Markup / Treat As Non-Markup" feature on any component. If you right-click on a regular component, you can make it behave like Markup by selecting "Treat as Non-Markup." It will be hidden when you toggle Markup visibility o.
38
Balsamiq Mockups Documentation
Exporting Markup to PNG and PDF
If you want your Markup components to appear or be hidden in your exported PNG images or your Exported PDF, simply toggle the Markup visibility as shown above, and Export.
39
Balsamiq Mockups Documentation
Working with Symbols
Starting with version 2.0, Mockups for Desktop supports the concept of Symbols. Other software often refers to this same feature as templates, master pages, custom components, or widgets. In essence, Symbols let you create reusable common elements across dierent mockups. Watch a video introduction to Symbols: http://youtu.be/A -V_RvIB8
Creating Symbols
Symbols in Mockups are simply named groups which have been "converted" to symbols (well talk more about what goes on under the hood later), but rst, lets create a symbol! You may create a new group to convert to a symbol or use a group you already have. following steps assume you are creating a new group. 1. Select the controls you want to group 2. Group your selection (Select Edit->Group and group turns bluish color) 3. Name the Group (i.e. login form) e
4. Save the File with the new group (File must be saved to convert a group to a symbol.) 5. Click on the Convert to Symbol icon in the Property Inspector You will notice that the group selection becomes a light green. selection is now an instance of a symbol. 40 is means that the
Balsamiq Mockups Documentation
You now have a symbol named login form which will be displayed in the Project Assets tab of the UI Library. (You can also add the symbol via Quick Add).
Under the Hood
When you hit "Convert to Symbol", Mockups for Desktop added the named group you selected to a le called symbols.bmml in a folder called "assets" right next to your bmml les. You might want to refer to our best practices for creating projects with Mockups if you haven't read it yet. e key to understanding Symbols in Mockups is that Symbols are named groups contained inside BMML les that are stored in your projects' assets folder.
41
Balsamiq Mockups Documentation
We know the de nition above is pretty dense, but understanding it fully will help you make the most out of this awesomely powerful feature. Don't worry if it makes little sense to you right now, we'll come back to it. Just read it one more time and move on. :)
Overriding Symbol Properties
Once you have created a symbol, you will often want to change it a little each time you use it. Imagine for instance a Symbol you created as a master page / template, containing a web page's title and navigation.
42
Balsamiq Mockups Documentation
All your website pages will have the same font size and position for the title, but the title's text should be dierent on each page. Same goes for which page should be shown as current in your navigation bar. Symbols allow you to achieve this result by letting you override symbol properties each time you use a symbol. To do so, start by double-clicking (or hitting ENTER, or F2) on a symbol to "enter it".
43
Balsamiq Mockups Documentation
Although this experience is very similar to editing a group's contents, you will notice that Mockups for Desktop warns you that what you're doing is really overriding some properties of a Symbol. At this point, you can manipulate each control inside the symbols at will, as if you were editing a group. Some operations are not permitted while overriding symbol properties, such as adding, deleting or grouping controls. If you make a mistake, you can always undo to get back. If you want to remove a single property change and go back to a Symbol's default property, you can click on the little green "x" icon in the property inspector.
44
Balsamiq Mockups Documentation
You can also revert all changes you made to a Symbol's instance at once, via the "x" icon in the property inspector you see when selecting the whole symbol.
45
Balsamiq Mockups Documentation
Editing a Symbol's Source
e main bene t of reusable Symbols is that if you need to make a change, you can just do it in one place and it will be propagated to all the instances (uses) of that Symbol. To edit a Symbol's source, you simply open the BMML le that contains the symbol and edit it normally, just as you would edit a group. Save your changes, go back to a mockups that uses that symbol and notice that your changes have been applied, just like that! ere are a couple of shortcuts in the app that help you reach a Symbol's source in order to edit it: 46
Balsamiq Mockups Documentation You can select a Symbol instance and hit the "Edit Source" button in the property inspector.
You can enter a Symbol for overriding, then hit the "Edit" button there.
2 Methods for Creating Symbols Libraries
ere are 2 ways to create a symbol library if you're not using the Convert to Symbol feature. Below is a bulleted list showing the 2 methods. You can read on to the next section for illustrated step-by-step instructions.
Method I: Multiple symbols in a single symbols library le
1. Create a new mockup and save it to either your global assets/ (account assets) folder or to a project's assets/ folder. For instance, to create an icon library, create assets/icons.bmml. 2. Add your component(s) onto the canvas, then select the ones you want to turn into a symbol and press Ctrl-G or use the menu Edit > Group. 3. With the group selected, the property inspector will show a name input. Enter the name for this symbol. 4. Repeat 2-3 to create more symbols.
47
Balsamiq Mockups Documentation Now your symbols will appear in Account Assets or Project Assets library tab whenever you're working on a Mockup. Mockups must be saved at least once for these tabs to appear in the library. Check the illustrated step-by-step instructions for more info.
Method II: One symbol per asset le
1. Create a new mockup and save it to either your global assets/ (account assets) folder or to a project's assets/ folder. For instance, to create an Arrow icon symbol, create assets/ arrow.bmml. 2. Add your component(s) onto the canvas and save. Now your symbol will appear in Account Assets or Project Assets library tab whenever you're working on a Mockup. Mockups must be saved at least once for these tabs to appear in the library. Check the illustrated step-by-step instructions for more info.
Symbol Libraries
A Symbol Library is a collection of symbol de nitions. You might want to create a Symbol Library in order to share common controls with your team, or share them with the community via Mockups To Go. To create a Symbol Library, all you have to do is to create a bmml le, create some groups (one per symbol) and give each group a name.
48
Balsamiq Mockups Documentation
Whenever someone saves your BMML in an asset folder, they'll be able to use the groups contained in it as Symbols in any mockup of that project.
49
Balsamiq Mockups Documentation
50
Balsamiq Mockups Documentation
One more thing... Using Whole Mockups As Symbols
ere's a little secret we haven't shared with you yet. Remember how Symbols in Mockups are simply named groups contained inside BMML les that are saved in a project's asset folder? Well, it turns out that's not entirely true. ere's one more way to create a Symbol in Mockups: just create a mockup with no groups in it and save it in an assets folder. Mockups will detect this, and treat the whole mockup as a symbol, named after the mockup's le name.
51
Balsamiq Mockups Documentation
With this in mind, the full de nition of symbols becomes as follows: Symbols in Mockups are either named groups contained inside BMML les that are saved in a project's asset folder, or BMML les with no groups in them, saved in a project's asset folder.
Sharing Symbols Across Projects
What? You're still reading? You just can't get enough of Symbols can you? ;) Allright, since you've asked for it, we'll spill all the beans for you. So far we've been talking about "project assets folders", the directory called "assets" sitting next to your BMML les. at's all nice and good, but what if you want to share Symbols across all of your projects?
52
Balsamiq Mockups Documentation To help uber-power-users like yourself, Mockups has a concept of an "account assets" folder. By default Mockups looks for it in your Documents folder, in a directory called "Balsamiq Mockups", but you can specify where Mockups should look for it via the con g le. e easiest way to do this is shown below: 1. Create a folder under Documents called "Balsamiq Mockups" (Important: It must be named "Balsamiq Mockups") 2. Create a subfolder under Balsamiq Mockups called "assets"
53
Balsamiq Mockups Documentation
If you put images or BMML les in a folder called "assets" inside of a folder called "Balsamiq Mockups" inside of your documents folder, those images and symbols will be accessible from any of your projects, under the "Account Assets" folder in your UI Library, which magically shows up only if the account assets folder exists and has something in it.
I'm writing this smaller because it's so exciting you might faint: consider creating a shared Account Assets folder inDropBox, and tell everyone on your team to point their con g les to that folder. Let that sink in for a minute. I know, wow. WOW.
Deleting Symbols
How you delete symbols depends on how they were created. Let's review how symbols are created. Symbols created by right clicking and selecting "Convert to symbol" are saved into the project symbol library. Symbols can be created by explicitly saving a .bmml le into a project or account assets folder.
54
Balsamiq Mockups Documentation e 1.0 release of symbols is powerful, but a lot of this management of symbols is a manual process, and is a little hard right now, but we hope to improve it with each subsequent release.
1. Deleting symbols saved to symbols.bmml
If you've created symbols using the "Convert to Symbol" method, your symbols are in the symbols.bmml le. e easiest way to delete these are to open a le in your project and click the project assets tab in the library. When you hover over symbols you'll know if they're in the symbols.bmml library if they read, for example, "My Menu (from symbols.bmml)".
Now click the symbol in the library that you want to delete, right-click and select "Edit Symbol Source." is will open the symbol in the symbols.bmml le. e background will be green and your symbol will be visible. Select your symbol group, and delete it by pressing the delete key or the menu Edit > Delete. Save the le. Now the symbol is gone, but you will also have "Symbol not Found" instances wherever you placed the symbol. You'll need to remove those as well.
2. Deleting individual symbol les
A less common method of creating symbols is to save .bmml les to an assets folder. You'll know when a symbol is a unique le when you hover over the symbol in the library. It will read, for example, "My Awesome Menu (from My Awesome Menu.bmml)". e easiest way to get rid of these is to open the asset folder the symbol is saved to, and then delete the le. Now the symbol is gone, but you will also have "Symbol not Found" instances wherever you placed the symbol. You'll need to remove those as well.
Next Steps and Feedback
At the moment, Symbols only work in Mockups for Desktop, and you cannot nest symbols inside of other symbols. If those features are important to you, let us know!
55
Balsamiq Mockups Documentation
Keyboard Shortcuts
Below is a list of all the keyboard shortcuts and modi ers which you can use in Balsamiq Mockups. While all of the shortcuts will work in the Desktop version, some might not work when you edit mockups in a browser. If you are running OS X, you can use the Command Key (the Apple Key) wherever you read CTRL in the list below, and the Option key whenever you see ALT. You can also download the Keyboard Shortcuts Cheat Sheet (PDF)designed for us by Adrienne Travis here: http://balsamiq.com/ les/community/balsamiq-keyboard-shortcuts.pdf
Working with Controls
Add to selection Toggle selection Select All Edit the selected control's text Resize maintaining aspect ratio Disable snapping during move or resize Nudge selection 2px Nudge selection 20px Nudge-Resize selection 2px Nudge-Resize selection 20px Bring to front Send to back Bring forward Send backward Clone selection Undo last command Redo last command Cut the selected controls Copy the selected controls SHIFT+CLICK CTRL+CLICK CTRL+A ENTER or F2 Hold SHIFT Hold CTRL arrow keys SHIFT+arrow keys CTRL+ALT+arrow keys CTRL+ALT+SHIFT+arrow keys CTRL+SHIFT+Arrow Up CTRL+SHIFT+Arrow Down CTRL+Arrow Up Send backward ALT+drag CTRL+Z CTRL+Y CTRL+X CTRL+C
56
Balsamiq Mockups Documentation Paste Paste In Place Delete the selected controls Duplicate the selected controls Select All Group the selected controls Ungroup the selected groups Lock the selected controls Unlock all locked controls Align selected controls left Align selected controls center Align selected controls right Align selected controls top Align selected controls middle Align selected controls bottom CTRL+V CTRL+SHIFT+V DELETE or BACKSPACE CTRL+D CTRL+A CTRL+G CTRL+SHIFT+G CTRL+2 CTRL+3 CTRL+ALT+1 CTRL+ALT+SHIFT+2 CTRL+ALT+3 CTRL+ALT+4 CTRL+ALT+5 CTRL+ALT+6
Quick Add
Sending focus to Quick Add / (forward slash) or + (plus sign) Navigating the Suggestion List Closing the Suggestion List Sending focus back to the Canvas arrow keys ESCAPE ESCAPE
Working With Icons
Navigating the Suggestion List Using the selected icon Closing the Icons Library Closing the Suggestion List arrow keys ENTER ESCAPE ESCAPE
57
Balsamiq Mockups Documentation
Editing Text
Start Editing text of the selected control Committing the current text ENTER or F2 ENTER (single-line controls), CTRL +ENTER (multi-line controls) or click anywhere ESCAPE
Ignoring the current edit
Working With Mockup Files
New Blank Mockup New Clone of Current Mockup Open a mockup le Save the current mockup le Save as... Close current mockup Close all mockups Export this mockup's XML Import mockup Export Snapshot to Clipboard Export Snapshot to PNG Export All Snapshots to PNG Print mockup Quit Balsamiq Mockups CTRL+N CTRL+SHIFT+N CTRL+O CTRL+S CTRL+SHIFT+S CTRL+W CTRL+SHIFT+W CTRL+E CTRL+SHIFT+E CTRL+SHIFT+C CTRL+R CTRL+SHIFT+R CTRL+P CTRL+Q
Looping through the open les in Mockups CTRL+TAB and CTRL+SHIFT+TAB for Desktop
Other
Hide/Show the UI Library Enter Full Screen View CTRL+L CTRL+F
58
Balsamiq Mockups Documentation Exit Full Screen View Lorem-Ipsum generator ESC type lorem in a Paragraph or Text Area. Try l0rem for a variation. Show the full path of the current mockup Show the current mockup name type {mockup-path} in a Label or Paragraph control type {mockup-name} in a Label or Paragraph control
59
Balsamiq Mockups Documentation
Importing and Exporting
Exporting and Importing via XML
Balsamiq Mockups gives you the ability to export your mockup as an XML le, which is useful for creating copies of your mockup, or emailing the mockup to someone else, or possibly exporting it to another format (bring your own code for this). Exporting a mockup is easy, just select "Export Mockup..." from the Mockup menu, and you'll see this dialog:
Once you have the XML, you can use it to create a new mockup by just importing it via the "Import Mockup" dialog:
60
Balsamiq Mockups Documentation
Note that importing a mockup will erase the contents of your mockup canvas
Exporting to an image
If you just want to get an image of your mockup to send around, you can simply select the menu, File > Export to PNG image to eport a single image. If you have multiple Mockups open, you can export all to PNG images using the menu, File > Export All to PNG... After exporting, a noti cation window will appear to show you where your PNG images were saved. Click the noti cation to open the containing folder.
Exporting to PDF
Mockups allows you to export open les to PDF, which can be useful for sharing single mockups or decks of Mockups for a project. To export, open the les you want to export and select the menu File > Export all to PDF. Each individual mockup is exported on a page in the PDF deck, with 5cm of margin on each side. To export an entire project, open all the les from the project, and then use the Export menu. Read the Working With Projects tutorial rst for best practices on organizing your les in projects. 61
Balsamiq Mockups Documentation After exporting, a noti cation window will appear to show you where your PDF was saved. Click the noti cation to open the containing folder. Note about Acrobat Fullscreen Mode and links: If you're using fullscreen mode in Acrobat with a Mockup that has links, you may have to change some preferences to get links to function properly. To get things to work, follow these steps: 1. Select the menu: Edit -> Preferences 2. Select: Full Screen -> Full Screen Navigation 3. Un-tick the "Left click to go forward one page,..."
Printing
To print, select the menu File > Print or use the keyboard shortcut Ctrl+P (CMD+P on the Mac). First, a Page Setup dialog will rst appear, allowing you to select the page size, orientation, format, and any custom margins that your printer allows. Finally, your Print dialog will appear. Select OK to print Note: Mockups automatically sets a top and left margin on your printed documents using an algorithm based on the dimensions of your mockup, but you may want to set a margin manually. When you're presented with the page setup dialog above, you may set a margin for the printer of your choice if the printer driver on your operating system allows you to.
62
Balsamiq Mockups Documentation
Linking Mockups Together
Starting with version 1.6 it is possible to link dierent mockups together in order to create a simple prototype for your site or software application. is can be useful for demonstrating clickthrough prototypes or for usability testing when you're displaying your project Mockups in Full Screen Presentation mode and as an exported PDF. At the moment the linking feature only works in the Desktop and Con uence versions, but we are actively working on adding linking capabilities to the plugin versions of Mockups as well. Linking two mockups together as easy as choosing a le name from a pull-down menu. Simply click on a control that supports linking (most do, and here's a workaround for those which don't), and you'll see a new "Link" pull-down in the oating property inspector.
If you don't see the pull-down, you should click on the "Show Link Inspector" link:
63
Balsamiq Mockups Documentation
If the pull-down is disabled, please save your mockup and select the control you want to link from again. e list is pre-populated with the names of all the BMML les found in the same folder as the le you're editing. As long as you keep all the related mockups in the same folder, this should be all you need. For controls that can have multiple targets, you'll see something like this instead:
64
Balsamiq Mockups Documentation
Once you have selected a mockup to link to from the pull-down menu, the control will show a little arrow icon at their bottom-right corner, as shown in this screenshot:
When you're happy with your link structure simply enter Full Screen Presentation mode (seedetails here) and you'll be able to click on the links you set up to test your prototype. Controls with links will have a little blue overlay on them as well as the link icon and mousing over them will show a big hand pointer with the name of the target le for this link, like so:
65
Balsamiq Mockups Documentation
Simply click on a link to load up the referenced mockup le. Actually, there's one more thing: you can use the left and right arrow keys to go back and forth between the mockups you have visited in your run-through. We have a quick screencast (38 seconds, no audio) of linking up three existing mockups and running through the resulting prototype. Watch on YouTube: http://youtu.be/s2ZbMRikQRE
66
Balsamiq Mockups Documentation
Presenting Your Work
Mockups includes a "Full Screen Presentation" mode for those times when you need to present your wireframes to other stakeholders. To enter Full Screen Presentation mode, just click on the full-screen icon in the top-right corner of Mockups, or select "Full Screen Presentation" from the View menu, or simply hit CTRL+F. Mockups will expand to take up your whole screen (to eliminate distractions), and your mockup will be centered on the screen. You will also see a big blue arrow pointer appear. e pointer will point towards the center of the screen in order to always stay out of the way of your mockup as much as possible. You will also see three little buttons in the lower-right corner of your screen. ey'll fade out in a few seconds, but you can always bring them back by mousing over the bottom-right corner of the screen.
e rst toggle is for showing and hiding linking hints and the big pointers. You can now turn them o if you're using the presentation mode to test a new UI on some user and don't want to give them hints on where to click, or simply if you nd the big pointer distracting. e second toggle is for showing and hiding markup elements, such as Sticky Notes, Arrows and Callouts (any control under the "Markup" tab in the UI Library). is is useful if you want to just look at your UI without the annotations that surround it. e third button lets you exit full-screen mode and go edit the mockup you're currently viewing. e state of the two toggles is remembered across sessions, and in the Desktop version you can use the "m" (or "M") and "l" (or "L") keys to toggle the two settings as well. To exit Full Screen Presentation mode, just hit the ESC key. Note: Toggling Link Hints and Cursor o ("L" key) gives you access to your mouse scroll wheel or trackpad 2- nger scrolling on Macs.
67
Balsamiq Mockups Documentation
Sharing Images, Symbols and Icons Between Projects using Account Assets
To get the most out of Balsamiq Mockups it's important to understand the concepts of Project Assets and Account Assets. Project assets are described in details in the "Working With Projects" tutorial. You should read that one rst if you haven't yet. is document focuses on Account Assets, the Balsamiq Mockups way to share images, symbol libraries and even icons between all the dierent projects on your computer. NOTE: Account Assets only work in Mockups for Desktop and in myBalsamiq right now. In myBalsamiq, Account assets are called Site assets. Please mentally replace Account with Site if you're using myBalsamiq
Setting Up the Account Assets Folder in Mockups for Desktop
Account Assets are considered an advanced feature, so it's not turned on by default in Mockups for Desktop (Site Assets are always available in myBalsamiq). To turn it on, you have to create two diretories/folders on your computer, and restart Mockups for Desktop. On Windows and Linux, create a directory called Balsamiq Mockups inside your Documentsdirectory. Inside the new Balsamiq Mockups directory, create a new directory called assets. On Mac OS X, create a folder called Balsamiq Mockups inside your Documents folder. Inside the new Balsamiq Mockups folder, create a new folder called assets.
68
Balsamiq Mockups Documentation
at's your Account Assets folder. Any image, symbol library or custom icon Mockups as an Account Asset. le that you put in that folder will show up in
Using Account Assets
You can get to images saved in your Account Assets folder via the image selection dropdown, the UI Library and via Quick Add. You can get to Symbols saved in Symbol Libraries saved in your Account Assets folder via the UI Library (click on the Account Assets tab), or via Quick Add. You can get to custom icons via the Icon Library, or via the Icon Search box.
69
Balsamiq Mockups Documentation
The BalsamiqMockups.cfg Con guration File
Balsamiq for Desktop allows for some customization via a simple XML BalsamiqMockups.cfg. le called
Saving your Con g File
You create the le in a text editor (you can use this sample BalsamiqMockups.cfg le as a starting point) and save it in the following location: On Windows XP: C:\Documents and Settings\<username>\Application Data\ BalsamiqMockupsForDesktop.EDE15CF69E11F7F7D45B5430C7D37CC6C3545E3C. 1\Local Store On Mac OS X: <your user home>/Library/Preferences/ BalsamiqMockupsForDesktop.EDE15CF69E11F7F7D45B5430C7D37CC6C3545E3C. 1/Local Store Note for Mac OS X Lion users: the ~/Library folder is hidden by default. To make it visible again, open a terminal window and enter: ch ags nohidden ~/Library On Windows Vista and Windows 7: C : \ U s e r s \ < y o u r u s e r n a m e > \ A p p D a t a \ R o a m i n g \ BalsamiqMockupsForDesktop.EDE15CF69E11F7F7D45B5430C7D37CC6C3545E3C. 1\Local Store On Linux: ~ / . a p p d a t a / BalsamiqMockupsForDesktop.EDE15CF69E11F7F7D45B5430C7D37CC6C3545E3C. 1/Local Store Note: con g le must be saved to plain text format! is will NOT work if you save your con g le to RTF, or with the .cfg.txt or .cfg.rtf extensions. If you are using TextEdit.app, to save in plain text format select the menu, Format > Make Plain Text.
Sample File
e con g le might look like this: <config> <fontFace>Architect Small Block</fontFace> 70
Balsamiq Mockups Documentation <rememberWindowSize>false</rememberWindowSize> <useCookies>false</useCookies> <documentsPath>C:\Documents And Settings\Administrator \Desktop</documentsPath> <snappingEnabled>false</snappingEnabled> <selectionColor>FF0000</selectionColor> <transparentBackground>true</transparentBackground> </config>
Options
the fontFace tag allows you to specify the name of a font face on your computer to use instead of Comic Sans MS set the rememberWindowSize tag to false if you'd like Mockups to not try to remember the size and position of the application window (some video card drivers don't play well with Adobe AIR and Mockups won't start unless you set this to false) set useCookies to false if you'd like Mockups to not save any of your preferences on the current computer (preferences include the state of "show UI Library", "Show Notebook" and others if you don't want to use the classical "My Documents" folder (often because it is on a remote server, not always connected) for the shared data of Mockups, then you can set documentsPath to the path of a folder of your choice. is is also useful to share symbols across projects. set snappingEnabled to false if you'd like to turn o snapping alltogether in the app. set selectionColor if you want to change the color we use for showing selection in the app. set transparentBackground to true if you want your PNGs to be exported with a transparent background instead of the default white one.
71
Balsamiq Mockups Documentation
Command Line Options
Mockups for Desktop can be controlled via the command line with the following commands:
Commands
Balsamiq Mockups export inputBMMLFilePath outputImageFilePath exports the provided bmml le to a PNG le Balsamiq Mockups export inputBMMLFolderPath outputImagesFolderPath exports all the bmml les in the the provided folder to PNG les Balsamiq Mockups register organizationName serialKey registers this Mockups copy with the provided serial key info Balsamiq Mockups unregister un-registers Mockups from this computer Balsamiq Mockups version prints the current version of Mockups for Desktop Balsamiq Mockups file_1.bmml file_2.bmml... opens Mockups for Desktop and loads the speci ed les (use absolute paths) Notes: You only need to register your copy once per machine, then you can export PNGs from your Mockups' XML les whenever you need to. e export process is near-instantaneous, and you should only see a quick " ashing" of the app.
Log
e output of the application run will be in a BalsamiqMockups.log le which you can nd in the following locations: On Windows XP: C:\Documents and Settings\[your username]\Application Data \BalsamiqMockupsForDesktop.#numbers#\Local Store
72
Balsamiq Mockups Documentation On Mac OS X: [your user home]/Library/Preferences/BalsamiqMockupsForDesktop.#numbers#/Local Store On Windows Vista and Windows 7: C:\Users\[your username]\AppData\Roaming\BalsamiqMockupsForDesktop.#numbers# \Local Store On Linux: ~/.appdata/BalsamiqMockupsForDesktop.#numbers#/Local Store Starting with the v1.6.65 (released on Feb 24th, 2010), you can also specify a full path to a log le as an additional parameter to any of the instructions above and Mockups will log to it instead of the default le.
Additional Resources
You can nd some scripts to export multiple mockups using the command-line here. http://community.balsamiq.com/balsamiq/topics/shell_scripts_to_export_multiple_mockups Looking for information on how to perform a silent installation of Mockups for Desktop on many end-user machines? Here you go. http://support.balsamiq.com/customer/portal/articles/133390
73
Balsamiq Mockups Documentation
BMML File Format Speci cation
BMML is the Balsamiq Mockups Markup Language, the avor of XML used by Balsamiq Mockups to save its data. is document outlines the BMML le format, in the hope that this will be useful to you when integrating Mockups in your daily work. You could for instance import BMML into your tool, write a BMML parser which generates HTML or MXML or XAML or running code...the sky is the limit! Warning: there are some things that aren't documented here, like what properties each control type supports. To gure those things out, just open Mockups, drag a control type to the stage, change some properties in the property inspector and look at the resulting BMML. In other words, we try our best to keep this document up-to-date, but you should trust shipped code more. :) Remember that XML syntax is case-sensitive. <tag> and <Tag> are dierent.
Quick Overview
Here's a sample BMML containing a single Callout control: <mockup version="1.0" skin="sketch" measuredW="941" measuredH="169" mockupW="36" mockupH="40"> <controls> <control controlID="1" controlTypeID="com.balsamiq.mockups::CallOut" x="644" y="129" w="-1" h="-1" measuredW="36" measuredH="40" zOrder="1" locked="false" isInGroup="-1"> <controlProperties> <text>Hello!</text> <backgroundAlpha>0.25</backgroundAlpha> <color>65280</color> </controlProperties> </control> 74
Balsamiq Mockups Documentation </controls> </mockup> As you can see, the top-level tag is a 'mockup' tag. Within it, there's a 'controls' tag, which includes a list of 'control' elements, one for each control in the mockup. Each control elements can include an optional 'controlProperties' element, with dierent children depending on the type of element. We will see below what all the attributes mean in details.
The Mockup Tag
Here's the DTD snippet for the mockup tag: <!ELEMENT mockup ( controls? ) > <!ATTLIST mockup measuredW NMTOKEN #REQUIRED > <!ATTLIST mockup measuredH NMTOKEN #REQUIRED > <!ATTLIST mockup mockupW NMTOKEN #REQUIRED > <!ATTLIST mockup mockupH NMTOKEN #REQUIRED > <!ATTLIST mockup skin NMTOKEN #REQUIRED > <!ATTLIST mockup version NMTOKEN #REQUIRED > <!ELEMENT controls ( control? ) > A 'mockup' tag includes a 'controls' tag, described below. measuredW and measuredH are the dimensions, in pixels, of the mockup, including the top-left white space around it. mockupW and mockupH (added on 9/14/2009) are the dimensions of the mockup without any space around it. In other words, this would be the size of the PNG if you exported it. e skin tag is not used right now, and is always "sketch". e version tag is for the version of the BMML speci cation, which is 1.0 so far. e controls tag is simple, it doesn't have any attributes and just contains a list of 'control' tags.
The Control Tags
Here's the DTD snippet for the control tag: <!ELEMENT control ( controlProperties? ) > <!ATTLIST control controlID NMTOKEN #REQUIRED > <!ATTLIST control controlTypeID NMTOKEN #REQUIRED > <!ATTLIST control w NMTOKEN #FIXED "-1" > <!ATTLIST control h NMTOKEN #FIXED "-1" > <!ATTLIST control measuredH NMTOKEN #REQUIRED > 75
Balsamiq Mockups Documentation <!ATTLIST control measuredW NMTOKEN #REQUIRED > <!ATTLIST control x NMTOKEN #REQUIRED > <!ATTLIST control y NMTOKEN #REQUIRED > <!ATTLIST control zOrder NMTOKEN #REQUIRED > <!ATTLIST control isInGroup NMTOKEN #FIXED "-1" > <!ATTLIST control locked NMTOKEN #FIXED "false" > e control tag can contain a controlProperties tag, described below. controlID is always unique for this list of controls and identi es this control's instance in the mockup controlTypeID is the control type (listed below). w and h represent the size in pixels of the control. A value of -1 means that you should look at measuredW or measuredH instead. measuredW and measuredH represent the size in pixels of the control, when shown in its 'natural state', i.e. it's the preferred dimension of the control as dictated by the control itself. For instance, for a Label control, measuredW would be large enough to show the whole text with no cropping. x and y represent the position in pixels of the control, relative to the top-left corner of the canvas. zOrder represents the layer ordering of this control. Values are unique and sequential within the current list of controls. isInGroup tells you if a control is part of a group (-1 means "no", otherwise it uses the controlID of the group) locked tells is a ag that tells you...you guessed it!
The ControlProperties Tag
e controlProperties tag contains a child for each property that can be modi ed for a control (using the property inspector). Here's a list of the dierent control properties and where they are used: alternateRowColor, rowHeight, hasHeader, vLines, hLines: used for Lists and Data Grids controls backgroundAlpha (0..1): the transparency of the background bgPattern (one of 'allWhite', 'allBlack', 'topOnly', 'topBlueBottom', 'topBlackBottom'), topBar (bool): used by the iPhone control bold, italic, underline, align, size: used by any control with text in it
76
Balsamiq Mockups Documentation borderStyle ('none' or 'square'): used by all controls which can show a border or not close, minimize, maximize, dragger, topheight, bottomheight: used by the Dialog / Window control color (int): the color of the text or the background of a component, depending on the control type customData (String): added on 10/21/2009, see here for details customID (String): added on 10/21/2009, see here for details lter: used by the Image control: true if the image should be sketched direction ('left', 'center', 'right', 'bottom', 'top'): used by Arrows, Tabs, Curly Braces, Pointy Button etc href: used by all controls that can have a single link to other controls, like Button, Canvas, etc. Mockups saved before 9/14/2009 only contain the le name to link to, i.e. foo.bmml with no path. Mockups saved after 9/14/2009 contain a string of this form: <name>&bm;<viewURL>&bm;<loadURL>&bm;<editURL>. e last 3 values are all the same for Mockups for Desktop but are dierent in the plugin versions. hrefs: like href, but used by controls that link to multiple les, like the Accordion, Link Bar, etc. It's a comma-separated list of strings formatted the same way as a single href string (see previous bullet). icon: a string composed of both iconID of the icon to use for this control and its size, like this "iconID|48". ere are over 220 icons, each with a unique ID (see below). e sizes are either 16, 24, 32 or 48. As of version 2.1.7, the left part can also be a src, either ./assets/ lename or $ACCOUNT/assets/ lename, based on where the custom icon is loaded from. indeterminate (bool) and scrollbarValue (0-100): used for Progress Bar controls labelPosition ('bottom' or 'right'): used in the Icon and Label control leftArrow (bool), rightArrow (bool), curvature (-1, 0, 1): used by the Arrow controls map (string): added on 9/14/2009: an escaped image map for the linked areas of the mockups, following the same format as the HTML map tag. onOState ('on' or 'o'): used by the Switch control orientation ('portrait' or 'landscape'): used by the iPhone, iPhone control override: used by the Component control (see below) position ('left' or 'right'): used by Vertical Tab Bar selectedIndex (-1 for none): the selected item in a list src: used by the Image and Component controls. It's either a relative path (for images loaded from disk) or an http url. If it starts with $ACCOUNT/assets, it means the image is in the account assets folder. 77
Balsamiq Mockups Documentation state ('up', 'selected,', 'focused', 'disabled', 'disabledSelected'): the state of the control tabHPosition and tabVPosition: used by the Tab Bar controls tooltipDirection (NW, N, NE, E, SE, S, SW, W): used by the tooltip control value: the value of a scrollbar, from 0 to 100 verticalScrollbar (bool) and value (0-100): whether the control has a scrollbar or not, and its value (0 means "top", 100 means "all the way down")
The Component Control
e Component control, known as "Symbol" in Mockups, contains a link to another bmml (here are the docs for the Symbols feature). e link is an url with an optional anchor. If the anchor is missing, then the whole bmml is the target. Otherwise, the target is a group which has the same name of the anchor. e group must be at top level in the bmml. <control controlID="1" controlTypeID="com.balsamiq.mockups::Component" x="588" y="92" w="407" h="314" measuredW="407" measuredH="314" zOrder="1" locked="false" isInGroup="-1"> <controlProperties> <override controlID="1" x="0" y="0" w="116" h="70"> <color>7775663</color> <text>This text is overridden</text> </override> <src>./assets/symbols.bmml%23Options%20dialog</src> </controlProperties> </control> e ControlProperties tag of a Component control can contain an override tag, for the properties of the Symbol that have been overridden in this symbol instance. Attributes of override tag: controlID: id of the overridden control as in the symbol de nition. In case the control is nested in groups, then the controlID is the relative path to the control (for example, "2:3:0" is the control with id 0 belonging to group 3 nested in group 2 in the symbol de nition). x, y, w, h: (optional) these attributes override the original size and position of the control. Measured dimensions are not saved in the bmml.
78
Balsamiq Mockups Documentation It is not possible to override the zOrder attribute. It is not possible to add or remove controls in the symbol instance.
Control Type IDs and Icon IDs
All the control type IDs start with the "com.balsamiq.mockups::" pre x. Here's the full list of the control type IDs supported as of today (case sensitive): AddCommentIcon, AddPageIcon, AIMIcon, AlarmClockIcon, Alert2Icon, AlertIcon, ArchiveIcon, AsteriskIcon, BackSpaceIcon, BaloonIcon, BatteryIcon, BloggerIcon, BoldIcon, BookIcon, BulletsIcon, CalendarIcon, CameraIcon, CartIcon, CellBarsIcon, CellPhoneIcon, ChartColumnIcon, ChartLineIcon, ChartPieIcon, CheckMarkIcon, CircledMinusIcon, CircledPlusIcon, CircledXIcon, CircleIcon, ClockIcon, CloudIcon, ClubIcon, ColumnsIcon, CommentsIcon, ContactIcon, ContactsIcon, CopyIcon, CopyrightIcon, CoverFlowIcon, CreativeCommonsIcon, CursorIcon, CutIcon, DashIcon, DataBaseIcon, DeliciousIcon, DiggIcon, DocEmptyIcon, DocExcelIcon, DocPDFIcon, DocWordIcon, DollarIcon, DotHollowIcon, DotIcon, DoubleArrowIcon, DownArrowIcon, DownF illTriangleIcon, DownL ef tArrowIcon, DownloadIcon, DownRightArrowIcon, DownTriangleIcon, EjectIcon, EllipsisIcon, EmailIcon, EmoticonIcon, EmptyIcon, EuroIcon, ExclamationPointIcon, ExportIcon, EyeIcon, FacebookIcon, FileIcon, F ilterIcon, F lagIcon, F lic krIcon, FolderClosed, FolderIcon, For biddenIcon, ForwardChapterIcon, ForwardIcon, FriendFeedIcon, FullScreenExitIcon, FullScreenIcon, GearIcon, GeoLocation2Icon, GeoLocationIcon, GMailIcon, GoogleIcon, GridIcon, GtCircledIcon, GtIcon, HandClosedIcon, HandOpenIcon, HandPointIcon, HeartIcon, Help2Icon, HelpIcon, HLinesIcon, HomeIcon, HomeMobileIcon, HourGlassIcon, IBeamIcon, ImageIcon, ImportIcon, IndentIcon, Info2Icon, InfoIcon, ItalicIcon, JewelIcon, JumpBackIcon, JumpOutIcon, LeftArrowIcon, LeftFillTriangleIcon, LeftTriangleIcon, LightBulbIcon, LightningIcon, LineIcon, LinkedInIcon, LinkGlobeIcon, LinkIcon, ListIcon, LockIcon, LockOpenIcon, MicIcon, MinusIcon, MusicIcon, Number0Icon, Number1Icon, Number2Icon, Number3Icon, Number4Icon, Number5Icon, Number6Icon, Number7Icon, Number8Icon, Number9Icon, NumberedListIcon, OpenIDIcon, OutdentIcon, PagesIcon, PaperClipIcon, PasteIcon, PauseIcon, PencilIcon, PhoneDialIcon, PhoneHangUpIcon, PlusBigIcon, PlusIcon, PopOutIcon, PortletEditIcon, PortletHelpIcon, PortletMaximizeIcon, PortletMinimizeIcon, PoundIcon, PowerIcon, PrintIcon, PushPinIcon, RecycleIcon, RedditIcon, RedoIcon, RegisteredIcon, ReloadIcon, RepeatIcon, RewindChapterIcon, RewindIcon, RightArrowIcon, RightFillTriangleIcon, RightTriangleIcon, RSSIcon, SadFaceIcon, SaveIcon, ScreenIcon, SearchIcon, ShapesIcon, ShareIcon, ShiftIcon, ShueIcon, SimpleArrowIcon, SkypeIcon, SlideShareIcon, SmallClockIcon, SpadesIcon, SpinningIcon, SquaredMinusIcon, SquaredPlusIcon, StarIcon, StopIcon, Strike roughIcon, StumbleUponIcon, SuitcaseIcon, TableIcon, TagIcon, TapeIcon, TelephoneIcon, TextAlignCenterIcon, TextAlignLeftIcon, TextAlignRightIcon, reeGIcon, umbnailsIcon, umbsDownIcon, umbsUpIcon, TrademarkIcon, Trash2Icon, TrashIcon, TruckIcon, TwitterIcon, UnderlineIcon, UndoIcon, UpArrowIcon, UpdateIcon, UpDownFillTriangleIcon, UpFillTriangleIcon, UpLeftArrowIcon, UpRightArrowIcon, UpTriangleIcon, UserIcon, UsersIcon, VideoCameraIcon, VLinesIcon, VolumeIcon, WirelessIcon, WorldIcon, WriteIcon, XIcon, YIMIcon, YouTubeIcon. 79
Balsamiq Mockups Documentation
Custom Properties
is feature is especially useful if you're using one of the 3rd party tools that extend Mockups, such as Napkee for instance.
Using Custom Properties
You can now right-click on any control of your mockup and select "Custom Properties..." from the little context menu:
is will open a dialogue like the one below:
80
Balsamiq Mockups Documentation Like the dialog says, you can enter a custom ID for the selected control and some custom data to go with it. Mockups will not use these properties directly, but it will save them in the BMML le along with the rest of your mockup. Other tools can use this data to do some fancy stu like allowing you to specify some javascript to run when the control is clicked or even just simply using the custom ID you speci ed in the HTML exported. Enrico from Napkee put together a video showing how to work with Custom Data. Watch the Napkee video on YouTube: http://youtu.be/RLe8F4wCOw0
Get Noti ed of Developer News
If you are building an extension to Mockups and would like to be noti ed of these changes before anyone else, email Peldi (peldi@balsamiq.com) to be added to the bmmldev@balsamiq.com mailing list!
81
You might also like
- The Subtle Art of Not Giving a F*ck: A Counterintuitive Approach to Living a Good LifeFrom EverandThe Subtle Art of Not Giving a F*ck: A Counterintuitive Approach to Living a Good LifeRating: 4 out of 5 stars4/5 (5784)
- The Yellow House: A Memoir (2019 National Book Award Winner)From EverandThe Yellow House: A Memoir (2019 National Book Award Winner)Rating: 4 out of 5 stars4/5 (98)
- Never Split the Difference: Negotiating As If Your Life Depended On ItFrom EverandNever Split the Difference: Negotiating As If Your Life Depended On ItRating: 4.5 out of 5 stars4.5/5 (838)
- Shoe Dog: A Memoir by the Creator of NikeFrom EverandShoe Dog: A Memoir by the Creator of NikeRating: 4.5 out of 5 stars4.5/5 (537)
- The Emperor of All Maladies: A Biography of CancerFrom EverandThe Emperor of All Maladies: A Biography of CancerRating: 4.5 out of 5 stars4.5/5 (271)
- Hidden Figures: The American Dream and the Untold Story of the Black Women Mathematicians Who Helped Win the Space RaceFrom EverandHidden Figures: The American Dream and the Untold Story of the Black Women Mathematicians Who Helped Win the Space RaceRating: 4 out of 5 stars4/5 (890)
- The Little Book of Hygge: Danish Secrets to Happy LivingFrom EverandThe Little Book of Hygge: Danish Secrets to Happy LivingRating: 3.5 out of 5 stars3.5/5 (399)
- Team of Rivals: The Political Genius of Abraham LincolnFrom EverandTeam of Rivals: The Political Genius of Abraham LincolnRating: 4.5 out of 5 stars4.5/5 (234)
- Grit: The Power of Passion and PerseveranceFrom EverandGrit: The Power of Passion and PerseveranceRating: 4 out of 5 stars4/5 (587)
- Devil in the Grove: Thurgood Marshall, the Groveland Boys, and the Dawn of a New AmericaFrom EverandDevil in the Grove: Thurgood Marshall, the Groveland Boys, and the Dawn of a New AmericaRating: 4.5 out of 5 stars4.5/5 (265)
- A Heartbreaking Work Of Staggering Genius: A Memoir Based on a True StoryFrom EverandA Heartbreaking Work Of Staggering Genius: A Memoir Based on a True StoryRating: 3.5 out of 5 stars3.5/5 (231)
- On Fire: The (Burning) Case for a Green New DealFrom EverandOn Fire: The (Burning) Case for a Green New DealRating: 4 out of 5 stars4/5 (72)
- Elon Musk: Tesla, SpaceX, and the Quest for a Fantastic FutureFrom EverandElon Musk: Tesla, SpaceX, and the Quest for a Fantastic FutureRating: 4.5 out of 5 stars4.5/5 (474)
- The Hard Thing About Hard Things: Building a Business When There Are No Easy AnswersFrom EverandThe Hard Thing About Hard Things: Building a Business When There Are No Easy AnswersRating: 4.5 out of 5 stars4.5/5 (344)
- The Unwinding: An Inner History of the New AmericaFrom EverandThe Unwinding: An Inner History of the New AmericaRating: 4 out of 5 stars4/5 (45)
- The World Is Flat 3.0: A Brief History of the Twenty-first CenturyFrom EverandThe World Is Flat 3.0: A Brief History of the Twenty-first CenturyRating: 3.5 out of 5 stars3.5/5 (2219)
- The Gifts of Imperfection: Let Go of Who You Think You're Supposed to Be and Embrace Who You AreFrom EverandThe Gifts of Imperfection: Let Go of Who You Think You're Supposed to Be and Embrace Who You AreRating: 4 out of 5 stars4/5 (1090)
- The Sympathizer: A Novel (Pulitzer Prize for Fiction)From EverandThe Sympathizer: A Novel (Pulitzer Prize for Fiction)Rating: 4.5 out of 5 stars4.5/5 (119)
- Her Body and Other Parties: StoriesFrom EverandHer Body and Other Parties: StoriesRating: 4 out of 5 stars4/5 (821)
- Cost and Benefit Analysis of Outsourcing From The Perspective of Datapath LTDDocument59 pagesCost and Benefit Analysis of Outsourcing From The Perspective of Datapath LTDranzlorenzoo100% (1)
- Topographic Map of Blooming GroveDocument1 pageTopographic Map of Blooming GroveHistoricalMapsNo ratings yet
- Title Page Title: Carbamazepine Versus Levetiracetam in Epilepsy Due To Neurocysticercosis Authors: Akhil P SanthoshDocument16 pagesTitle Page Title: Carbamazepine Versus Levetiracetam in Epilepsy Due To Neurocysticercosis Authors: Akhil P SanthoshPrateek Kumar PandaNo ratings yet
- ENVPEP1412003Document5 pagesENVPEP1412003south adventureNo ratings yet
- 3 - 6consctructing Probability Distributions CG A - 4 - 6 Lesson 2Document24 pages3 - 6consctructing Probability Distributions CG A - 4 - 6 Lesson 2CHARLYN JOY SUMALINOGNo ratings yet
- Tipolo WH Gantt ChartDocument15 pagesTipolo WH Gantt ChartMayeterisk RNo ratings yet
- Predictive Analytics: QM901.1x Prof U Dinesh Kumar, IIMBDocument36 pagesPredictive Analytics: QM901.1x Prof U Dinesh Kumar, IIMBVenkata Nelluri PmpNo ratings yet
- Biology GCE 2010 June Paper 1 Mark SchemeDocument10 pagesBiology GCE 2010 June Paper 1 Mark SchemeRicky MartinNo ratings yet
- Chapter-5 Contract ManagementDocument43 pagesChapter-5 Contract Managementprem kumarNo ratings yet
- Defender 90 110 Workshop Manual 5 WiringDocument112 pagesDefender 90 110 Workshop Manual 5 WiringChris Woodhouse50% (2)
- Vivaldi - Genuis of BaroqueDocument279 pagesVivaldi - Genuis of Baroqueilcanto100% (4)
- 341SAM Ethical Leadership - Alibaba FinalDocument16 pages341SAM Ethical Leadership - Alibaba FinalPhoebe CaoNo ratings yet
- SBFP Timeline 2019Document1 pageSBFP Timeline 2019Marlon Berjolano Ere-erNo ratings yet
- Graphs & Charts SummariesDocument20 pagesGraphs & Charts SummariesMaj Ma Salvador-Bandiola100% (1)
- Larong Lahi Week 15 18Document7 pagesLarong Lahi Week 15 18CJAY SOTELONo ratings yet
- Gabriel Nobre de Souza - Groningen Mini-MetropolisDocument9 pagesGabriel Nobre de Souza - Groningen Mini-MetropolisGabrielNobredeSouzaNo ratings yet
- Inclusive E-Service or Risk of Digital Divide The Case of National ICT Policy 2018 of BangladeshDocument11 pagesInclusive E-Service or Risk of Digital Divide The Case of National ICT Policy 2018 of BangladeshInternational Journal of Innovative Science and Research Technology100% (1)
- Pankaj Screener 10 Oct 2014Document127 pagesPankaj Screener 10 Oct 2014Sadul Singh Naruka100% (1)
- Lake Isle of Innisfree Lesson Plan BV ZGDocument4 pagesLake Isle of Innisfree Lesson Plan BV ZGapi-266111651100% (1)
- FD-BF-001 Foxboro FieldDevices 010715 LowRes PDFDocument24 pagesFD-BF-001 Foxboro FieldDevices 010715 LowRes PDFThiago FernandesNo ratings yet
- Perbandingan Penggunaan Refrigeran R22 Dengan R407 Pada Performa ACDocument15 pagesPerbandingan Penggunaan Refrigeran R22 Dengan R407 Pada Performa ACYuli RahmawatiNo ratings yet
- Laser Engrave Co2 System BJ-1390Document5 pagesLaser Engrave Co2 System BJ-1390Sasa TodorovicNo ratings yet
- Impact of Endurance Exercise Training in the Fasted State on Muscle Metabolism and Insulin SensitivityDocument14 pagesImpact of Endurance Exercise Training in the Fasted State on Muscle Metabolism and Insulin SensitivityYo Vivo Fit Pablo y KarlaNo ratings yet
- Educational Leadership Platform PaperDocument4 pagesEducational Leadership Platform Paperapi-273087939No ratings yet
- We Generally View Objects As Either Moving or Not MovingDocument11 pagesWe Generally View Objects As Either Moving or Not MovingMarietoni D. QueseaNo ratings yet
- Albert PikeDocument6 pagesAlbert Pikeapi-302575383No ratings yet
- Tos IcuDocument1 pageTos IcuMary Cris RombaoaNo ratings yet
- Educating The PosthumanDocument50 pagesEducating The PosthumanCatherine BrugelNo ratings yet
- Product Differentiation and Market Segmentation As Alternative Marketing StrategiesDocument7 pagesProduct Differentiation and Market Segmentation As Alternative Marketing StrategiesCaertiMNo ratings yet
- Picco Tac 1095 N Hydrocarbon ResinDocument2 pagesPicco Tac 1095 N Hydrocarbon ResindevanandamqaNo ratings yet