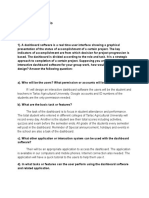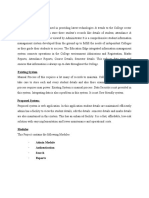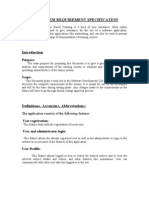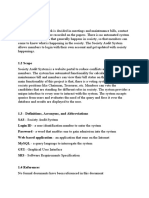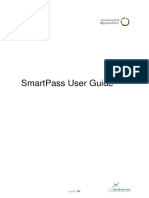Professional Documents
Culture Documents
WinCoop 2009 User's Manual
Uploaded by
Randy Joseph PajeCopyright
Share this document
Did you find this document useful?
Is this content inappropriate?
Report this DocumentCopyright:
WinCoop 2009 User's Manual
Uploaded by
Randy Joseph PajeCopyright:
WinCoop 2009 Users Manual v.1.
Copyright SyzWorx Software Development Solutions
WinCoop 2009 v.1.0 Users Manual
Copyright 2009, SyzWorx
Revision v. 1 Prepared by: Mr. Randy Joseph E. Paje Systems Analyst/I.T. Consultant rjpaje@yahoo.com/rjpaje@gmail.com +63918-905-5768/+63915-819-4894 http://syzworx.zapto.org/wincoop2009
Created by: Mr. Randy Joseph E. Paje
Page 1 of 45
WinCoop 2009 Users Manual v.1.0
Copyright SyzWorx Software Development Solutions
Welcome to WinCoop 2009!
Thank you for purchasing WinCoop 2009. A simple yet powerful system built specifically for handling Multi-Purpose Cooperative operations and transactions. Your powerful solution for automation.
WARRANTY
These specifications and information regarding the software/product in this manual are subject to change without prior notice. All statements, information and recommendations in this manual are believed to be accurate and are presented without warranty of any kind, express or implied, users must take full responsibility for their application of any products.
ABOUT THIS GUIDE
This material provides a simple and easy to use reference in implementing the WinCoop 2009 system.
AUDIENCE
This guide is designed for persons who will be using WinCoop 2009 such as Tellers, Admins and other Administrative Staffs who will be utilizing the above-mentioned software/application.
GETTING STARTED
In using the WinCoop 2009 application, you need to accomplish few things to successfully obtain the automation of the procedure. This manual details the step-by-step procedure and captures visual messages or windows to help users understand the instructions listed here. After accomplishing the simple tasks listed in this manual, you may be able to produce successful reports such as statement of accounts, aging of accounts, blotter, members dividend, members patronage, members loan rebate, and summary of transactions.
**************** This part is intended to be blank ****************
Created by: Mr. Randy Joseph E. Paje
Page 2 of 45
WinCoop 2009 Users Manual v.1.0
Copyright SyzWorx Software Development Solutions
CHAPTER I
STARTING THE APPLICATION Opening WinCoop 2009 There are two ways in starting the program WinCoop 2009. You can double click the shortcut named WinCoop 2009 from your desktop. (See fig. 1) The other way is from Start Menu: Start => All Programs => WinCoop 2009 => WinCoop 2009 (See Fig. 2)
fig. 1, Shortcut from Desktop
fig. 2, Shortcut from Start Menu
Login Screen You need to fill up the Login Screen with the username and password provided to you by your Administrator or Supervisor. (Username and Password are case sensitive. Be careful with the case status when typing them.) Click the Login Button to proceed. See Fig. 3. fig. 3, Login Screen
Created by: Mr. Randy Joseph E. Paje
Page 3 of 45
WinCoop 2009 Users Manual v.1.0
Copyright SyzWorx Software Development Solutions
The WinCoop 2009 screen Once verified, the WinCoop 2009 main screen will appear. See fig. 4.a for details. fig. 4.a
The security level applied by WinCoop 2009 on the current user. Usually based on userlevel security during login.
WinCoop 2009 Taskbar; move your mouse pointer below WinCoop 2009 main window to show the taskbar. This hides automatically when you move your mouse pointer in main window. Also displays the Server Name, Current User, Date and Time.
Main Button of WinCoop 2009; you usually click this button to open different WinCoop 2009 modules (Members Profile, Balance Inquiry, etc.)
Note: WinCoop 2009 requires 1024 x 768 display settings. If the PC does not meet the required display settings, WinCoop 2009 will try to automatically adjust the settings to its required setup. You might notice a blinking monitor upon starting WinCoop 2009. (On a 14 monitor, text might be smaller than expected so try to use a larger monitor, preferably, a 17 LCD monitor for optimized screen resolution or display. If 17 monitor is not available, 15 might do.)
Created by: Mr. Randy Joseph E. Paje
Page 4 of 45
WinCoop 2009 Users Manual v.1.0
Copyright SyzWorx Software Development Solutions
In WinCoop 2009 main window, various buttons are now available for the user. See fig. 4.b for details on each button. fig. 4.b Button Icon Name Start Button Details Click this button to open WinCoop 2009 modules. (Members Profile Button, etc.) View Members Profile options by clicking this button.
Members Profile Button
Balance Inquiry Button
Viewing Members Balance is done by clicking this button.
Report Generation Button
To create various reports essential for the user/members, click this button.
Logoff Button
To change current user, click this button. To exit and return to current operating system, click this button.
Exit Button
Try to remember each buttons name; we will be referring to button name instead of the Buttons caption from now on. The next chapter details most of the WinCoop 2009 functionalities such as adding of new member, viewing members profile, viewing members balance, posting members transaction and other various operations.
Created by: Mr. Randy Joseph E. Paje
Page 5 of 45
WinCoop 2009 Users Manual v.1.0
Copyright SyzWorx Software Development Solutions
CHAPTER II
MEMBERS PROFILE Adding of New Member WinCoop 2009 makes it easy to add new member. You simply click Start, Members Profile Button, and Members Profile window appears. (See fig 5.a) From Profile Inquiry Options, click New Member Link. The Members information window will appear. (see fig 5.b for complete details on how to enter New Members Information) Start => Members Profile => New Member Information fig. 5.a
New Member link
Enter Passbook No here (Unique Passbook No: Required)
Type Members Family name, First name and Middle here initial
Fig. 5.b
**Both are required if SBMA Emplolyee
Select Status: (Active, InActive, etc.)
Click this if Active Damayan Member Press [F3] to save new members profile, otherwise press [ESC] to abort changes
Created by: Mr. Randy Joseph E. Paje Page 6 of 45
WinCoop 2009 Users Manual v.1.0
Copyright SyzWorx Software Development Solutions
Viewing Members Profile Modifying or Viewing existing members profile in WinCoop 2009 takes a few clicks. (The instruction assumes that no other window is open in WinCoop 2009, except the main window, otherwise, instruction may vary.) From Main Window, click Start Button, Members Profile button, from Members Profile window, click the column you want to search fo the current member, (i.e. To search for members name, click Fullname Column, then type the name of the member: family name first; to search for passbook #, click Passbook # column, then type the Passbook #; once found, press Enter to select the current members row) then click View Personal Information link (See fig. 6.a) in Profile Inquiry Options. Fig 6.b shows the Members Profile Information. (See fig 6.b) Start => Members Profile => View Personal Information Fig. 6.a
Click This to view Members Profile
Fig 6.b , Members Profile Window
To Edit current members profile, press [F2]. Press [F3] to save changes made to current profile, otherwise press [ESC] to abort changes
Created by: Mr. Randy Joseph E. Paje
Page 7 of 45
WinCoop 2009 Users Manual v.1.0
Copyright SyzWorx Software Development Solutions
Maintain Co Maker On Loan/Co Maker To Loan WinCoop 2009 automatically creates a Co-Maker On once you add Members New Co-Maker To loan, and vice-versa. To Maintain Co-Maker On/Co-Maker To, follow these steps: From WinCoop 2009 main window, open Members Profile window. From Members Profile window, you will see Other Options. Just click the link you wish to maintain. To maintain CoMaker to Loan, click Co-Maker to Loan link; to maintain Co-Maker On Loan, click Co-Maker on Loan link. (see fig. 7.b & 7.c for Co-Maker To/On window) To Add New Co-Maker To/On, press [INS] and Co-Maker To/On Main Window appears (see fig 7.d). Select Co-Maker by checking the Members row. To save, click Apply button. To Remove Co-Maker To/On, select the members row and press [DEL] button. Click [YES] from confirmation box, otherwise click [NO]. Start => Members Profile => Maintain Co-Maker On Start => Members Profile => Maintain Co-Maker To Fig. 7.a
Co-Maker On Loan and Co-Maker to Loan Link
fig. 7.b, Co-Maker On Loan Window
Created by: Mr. Randy Joseph E. Paje
Page 8 of 45
WinCoop 2009 Users Manual v.1.0
Copyright SyzWorx Software Development Solutions
Fig. 7.c, Co-Maker To Loan Window
Fig 7.d, Add Co-Maker To/On Window
Click this to select Members Co-Maker
This grid lists all CoMaker(s) selected
Click this button to save Co-Maker(s)
Created by: Mr. Randy Joseph E. Paje Page 9 of 45
WinCoop 2009 Users Manual v.1.0
Copyright SyzWorx Software Development Solutions
Maintain Signature Card To maintain members signature card, follow these steps: Click Start, Members Profile, select the members row from grid, then click Maintain Signature Card link from Other Options. (see fig. 8) Press [F2] to enter Members Signature card details, and press [F3] to save details, otherwise press [ESC] to abort changes. Start => Members Profile => Maintain Signature Card Fig. 8.a
Maintain Signature Card link
Fig 8.b, Signature Card window
To enter Members signature card information, press [F2]. Once completed, press [F3] to save changes, otherwise press [ESC] to abort operation
Created by: Mr. Randy Joseph E. Paje
Page 10 of 45
WinCoop 2009 Users Manual v.1.0
Copyright SyzWorx Software Development Solutions
Congratulations! You have successfully completed the Chapter (Chapter II). You should be able to add new member and edit members profile using WinCoop 2009, as well as maintain various Members information such as Co-Maker To Loan, Co-Maker On Loan and Members Signature card information. The next Chapter (Chapter III) will discuss on how to view and maintain Members Balance on Shares, Savings, Loans, Tie-ups and Miscellaneous. And also, on how to post Members various transactions. If youre ready, then well go to the next chapter.
**************** This part is intended to be blank ****************
Created by: Mr. Randy Joseph E. Paje
Page 11 of 45
WinCoop 2009 Users Manual v.1.0
Copyright SyzWorx Software Development Solutions
Chapter III
Balance Inquiry View Members Balance on Savings Viewing Members Savings Subsidiary ledger or Transaction Lists, is as easy as viewing Members Profile. With WinCoop 2009 running, just follow the simple steps outlined below to view Members Balance Inquiry. With WinCoop 2009 desktop, click the Start Button and Balance Inquiry button. A window with list of members will appear. (see fig. 9.a and 9.b) Search for the Members name in the grid, and from Maintain Savings Options, click the Savings Inquiry link. (see fig.9.c) The Members Savings Ledger window will appear. Fig.9.d describes the Members Savings Ledger window. Start => Balance Inquiry = > Savings Inquiry link Fig. 9.a, Balance Inquiry Window (Part I)
Click this Column Header to sort column
Maintain Savings Options
Currently selected member
Maintain Loans Options
No. of Registered Members (Active, Inactive, etc)
Note: You can search by Fullname, Passbook Number, Status or Company. You can type few characters or the whole text and press [ENTER] key to select the highlighted member.
Created by: Mr. Randy Joseph E. Paje
Page 12 of 45
WinCoop 2009 Users Manual v.1.0
Copyright SyzWorx Software Development Solutions
Fig. 9.b, Balance Inquiry Window (Part II)
Maintain Tie-Up Account Options
Other Options * Miscellaneous Transaction (Viewing and Posting) * Allotment Schedule
System Settings Options
Fig 9.c, Savings Inquiry link
Click this to hide all links (This applies to all panels within the WinCoop 2009 system)
Savings Inquiry link
Tip: You can hide all links by simply clicking the Hide Option button on every Transaction Type.
Created by: Mr. Randy Joseph E. Paje
Page 13 of 45
WinCoop 2009 Users Manual v.1.0
Copyright SyzWorx Software Development Solutions
Fig. 9.d, Members Savings Ledger Window
Current Balance, Savings
Column Header, Click To Sort
Criteria Options * [F5] Show Transactions * [F6] Show Transactions using the specified date Reference Code ID
New Transaction Option * Post New Transaction link Maintain Transaction Option * Edit Current Transaction
Remove Transaction Option * Delete Transaction link
As you can see in fig.9.d, the current members balance is located at the top-most right corner of the window. Members current balance is always current as of the date that is installed in the users PC. You can customize the date transaction by click the date [FROM] and date [TO] and press [F6]. To show current balance to date, press [F5]. Post New Savings Transaction Open the Balance Inquiry window, select member and open Members Savings Ledger window. In New Transaction Option, click the Post New Transaction link. The New Transaction window will appear. Refer to fig 10 for details Start => Balance Inquiry => Savings Inquiry => Post New Transaction
Created by: Mr. Randy Joseph E. Paje
Page 14 of 45
WinCoop 2009 Users Manual v.1.0
Copyright SyzWorx Software Development Solutions
Fig 10, New Transaction window: Savings
Current Balance
Select Transaction Type based on Code ID
Enter Amount of transaction based on the Rerefence Code ID
Enter Transaction OR/GJV if applicable
Press [F2] to Save Members Transaction, otherwise press [ESC] to discard changes
Reference Code ID
Click this to change Transaction date
To create a Withdrawal transaction, select the Withdrawal from the Transaction Type, check if the date is correct, and enter the Amount in Withdraw field.
Note: Most of the Instructions or details outlined here can be applied to other transactions such as Posting of Shares Transactions, Posting of Loan Payments, Posting of Tie-Up Account List and Tie-Up Payment.
Modifying or Editing Members Savings Transaction If you are in WInCoop 2009 desktop, you need to open Savings Ledger window to perform the operation. Once you have selected the member from the Balance Inquiry window, you need to open the Savings Ledger window. Select the transaction from the transaction list and click the Edit Transaction link from Maintain Transaction option. A window similar from fig. 10 will appear. The only difference is that it shows the current details of the selected transaction from the Savings Ledger window. See fig. 11 and 12 for details. Start => Balance Inquiry => Savings Inquiry => Edit Transaction Fig. 11, Edit Transaction link
Edit Transaction link
Created by: Mr. Randy Joseph E. Paje
Page 15 of 45
WinCoop 2009 Users Manual v.1.0
Copyright SyzWorx Software Development Solutions
Fig 12, Edit Transaction window
As you can see upon selecting the transaction you wish to edit and clicking the Edit Transaction link, WinCoop 2009 automatically enters the corresponding data to its proper location. It even selects the corresponding Reference Type based on the transactions reference code. To edit the transaction, you can simply change the transaction from here. Dont forget to press [F2] to finalize the changes.
Note: Be careful in editing the current transaction. Posting erroneous data and reference type will cause the report to be inaccurate. Tip: If you have accidentally posted erroneous transaction, just follow the steps outlined here and you will be able to correct the item. Attention: Please make sure you have sufficient privilege before proceeding with the operation. A Warning Message will display, similar to fig. 13 if you lack such privilege.
Fig. 13
WinCoop 2009 restricts each Module thru its User-Level Security feature
Created by: Mr. Randy Joseph E. Paje
Page 16 of 45
WinCoop 2009 Users Manual v.1.0
Copyright SyzWorx Software Development Solutions
Removing/Deleting Members Transaction If you have accidentally posted Members transaction to a different Passbook Number, you can simply remove it from the Members Subsidiary Ledger and post the transaction to the correct Passbook Number. To remove or delete Members transaction, select a member and open Members Savings Ledger window. Select the transaction you wish to delete and click Delete Transaction link from Remove Transaction Option. Similar to this, you can also press [DEL] key to delete the transaction. (fig. 14 shows Delete Transaction link) Start => Balance Inquiry => Savings Inquiry => Delete Transaction Fig. 14, Delete Transaction link
Delete Transaction link
Note: Be careful in removing members current transaction. If you accidentally delete a transaction, this will generate an inaccurate report. Attention: Please make sure you have sufficient privilege before proceeding with the operation. A Warning Message will display, similar to fig. 13 if you lack such privilege.
This completes the guide on how to View and Maintain Members Savings Transaction. The next guide will discuss on how to Manage Members Loan Transaction. Please remember most of the parts of the screen; you will see more of them in the next guide.
**************** This part is intended to be blank ****************
Created by: Mr. Randy Joseph E. Paje
Page 17 of 45
WinCoop 2009 Users Manual v.1.0
Copyright SyzWorx Software Development Solutions
View Members Balance on Loans Similar to viewing Members Savings Transaction, you need to open Balance Inquiry window, select the member you wish to view the balance and click corresponding Loan Type from Maintain Loans Option in order for you to view Members Loan Subsidiary Ledger. Fig 15 shows different Loan Type links. To summarize, refer to steps below: Start => Balance Inquiry = > [Select Loan Type link] Fig. 15, Loan Type links
Different Loan Types
Note: Each Loan Type has its corresponding subsidiary ledger.
After you click or select the Loan Type, the Loans Ledger will appear. See fig. 16.a for complete Loan Ledger window details.
Created by: Mr. Randy Joseph E. Paje
Page 18 of 45
WinCoop 2009 Users Manual v.1.0
Copyright SyzWorx Software Development Solutions Members Loan Balance
Fig 16, Loan Ledger window
Click Header to sort Date From and Date To Members Loan
Reference ID
You may have noticed that the Loan Ledger looks similar to Savings Ledger. The only difference is the available operations built specifically for Loan Transaction. Any link similar to Savings Ledger performs the same operation with Loan Ledger. (Actually, even with Shares, Tie-Up List and Tie-Up Maintenance, Members Ledger looks similar. They only differ on some of the Major operations added specifically to perform the specific operation) The members current loan balance is displayed at the top-most right corner of the window, just the Savings ledger. You can also customize the date to be displayed by simply changing the date [FROM] and date [TO] and pressing [F6]. Press [F5] to view members current loan balance to date. You can sort transaction lists by simply clicking on the Column header. An icon displayed on the Header indicates whether the column has been sorted by Ascending order or by Descending order. Refer to fig. 17. Fig. 17, Ascending and Descending Order Indicator
Date sorted in Descending Order
Date sorted in Ascending Order
Created by: Mr. Randy Joseph E. Paje
Page 19 of 45
WinCoop 2009 Users Manual v.1.0
Copyright SyzWorx Software Development Solutions
Posting of Members New Loan (Creating LRV Transaction) To create Members New Loan, locate the Member in Balance Inquiry window and click the Loan Type the member is currently applying for. (i.e. If the is applying for Members Regular Loan: click Regular Loan-M in Loan Type) The steps outlined here are applicable on all loan types. Start => Balance Inquiry => Regular Loan-M => Post New Transaction Click the Post New Transaction link in New Transaction Option and a window named Loan Release Voucher [Loan Type] will appear. In this window, you will enter the loan details, such as the Term, Payment Mode, Loan Amount, Loan Number, LRV Number and other important fields. See fig. 18 for details. Fig 18, Loan Release Voucher window
Shows the Loan Type Assign a unique value for LRV #
Days or Term
Loan Amount
Payment Mode
Enter Current Loan Balance here. See Note below for details
Cancel Button
Save Button Net Proceeds
Note: If you fill up the Loan Balance field, the system will ask for the LRV# on which the payment will be posted. Just the enter the LRV# in the box that will appear after you click the [SAVE] button. (The button with a diskette icon) Click the [SAVE] button to post the Members Loan transaction or [CANCEL] to discard changes to LRV window.
Created by: Mr. Randy Joseph E. Paje
Page 20 of 45
WinCoop 2009 Users Manual v.1.0
Copyright SyzWorx Software Development Solutions
Posting of Members Loan Payment Members loan payment can be posted in Loan Ledger window. To post for Members payment for Regular Loan, open Balance Inquiry window, search for the member, click Regular Loan-M link and click the Post Loan Payment link (see fig. 19.a for Post Loan Payment window) or follow the steps outlined below:
Start => Balance Inquiry => Regular Loan-M => Post Loan Payment
Fig. 19.a, Post Loan Payment window
Loan Balance Select the Reference Code
Reference Type
Enter Transaction OR/GJV if applicable
Enter Amount here based on reference type
Press [F2] to Save Transaction or [ESC] to discard changes
To create an Over the Counter Payment, select Over the Counter payment in Type, and enter the Amount in Payment field. Once all data has been entered, press [F2] to Save the current transaction, or you can press [ESC] to discard all changes made with the form. A confirmation message will appear indicating that the transaction has been posted successfully. (see fig. 19.b) Fig. 19.b
Transaction has been posted
Created by: Mr. Randy Joseph E. Paje
Page 21 of 45
WinCoop 2009 Users Manual v.1.0
Copyright SyzWorx Software Development Solutions
Modifying or Editing Members Loan Payment Transaction
You can modify or edit Members Loan Payment by opening the Loan Ledger window. Locate the Loan transaction from the transaction grid and click the Edit Loan Payment link from Maintain Loan Payment options. To edit Members Regular Loan-M payment refer below for steps:
Start => Balance Inquiry => Regular Loan-M => Edit Loan Payment
See fig. 20.a for details. Fig. 20.a, Editing of Loan Payment
Currently selected transaction
Fig. 20.b, Edit Loan Payment link
Dont forget to press [F2] to save or [ESC] to cancel changes
Edit Loan Payment link
Created by: Mr. Randy Joseph E. Paje
Page 22 of 45
WinCoop 2009 Users Manual v.1.0
Copyright SyzWorx Software Development Solutions
Removing/Deleting Members Loan Payment
To remove or delete Members Loan Payment, select a member and open Members Loan Ledger window. Select the transaction you wish to delete and click Delete Transaction link from Remove Transaction Option. Similar to this, you can also press [DEL] key to delete the transaction. (fig. 14 shows Delete Transaction link)
To Remove Members Loan Payment from Regular Loan-M:
Start => Balance Inquiry => Regular Loan-M => Delete Transaction
Note: Be careful in removing members current transaction. If you accidentally delete a transaction, this will generate an inaccurate report. Attention: Please make sure you have sufficient privilege before proceeding with the operation. A Warning Message will display, similar to fig. 13 if you lack such privilege.
What is a Confirmation MessageBox? A confirmation message box is a message box that appears everytime the system needs a user feedback. A typical confirmation message box is shown in fig 21.a which displays a YES, NO button (Other confirmation message box shows an ABORT, RETRY, IGNORE button) Fig. 21.a
YES/NO button * Click YES if you really want to continue removing Members transaction, NO if you want to cancel the operation
Congratulations! You are halfway of the tutorial in using WinCoop 2009. This completes the guide on how to View and Maintain Members Savings Transaction. The next guide will discuss on how to Manage Members Loan Transaction
Created by: Mr. Randy Joseph E. Paje
Page 23 of 45
WinCoop 2009 Users Manual v.1.0
Copyright SyzWorx Software Development Solutions
View Members Balance on Shares To view or inquire about Members Share balance, you have to open Shares Ledger window. (You have to locate first the name/passbook # of the member in Balance Inquiry window) To open Shares Ledger window, in Balance Inquiry window, click the Shares Inquiry link. The Shares Ledger window will appear. On the top-right most corner of the window, you will see the Members Balance on Shares. See fig 22.a for Shares Ledger window details. Start => Balance Inquiry => Shares Inquiry Fig. 22.a, Shares Ledger window
Balance on Shares
Transaction Lists
Reference Code Type
Different Options for Shares Transaction * Same function as to what was discussed earlier
Fig. 22.b
Shares Inquiry link
Created by: Mr. Randy Joseph E. Paje
Page 24 of 45
WinCoop 2009 Users Manual v.1.0
Copyright SyzWorx Software Development Solutions
Posting of Members Shares transaction You need to open Shares Ledger window to post a Members Shares transaction. From Shares Ledger window, click the Post New Transaction link. The Maintain Shares Transaction window will appear. See fig. 23 Start => Balance Inquiry => Shares Inquiry => Post New Transaction Fig. 23, Maintain Shares Transaction window
Reference Code Type
Shares transaction form Transaction options
To post Over the Counter Cash Deposit, select Over the Counter Cash Deposit in Transaction Type, specify the date of transaction, and enter the Amount in Deposit field. Enter the OR/GJV# if applicable. Press [F2] to save the transaction. Click YES button in the confirmation message box to accept the transaction.
Created by: Mr. Randy Joseph E. Paje
Page 25 of 45
WinCoop 2009 Users Manual v.1.0
Copyright SyzWorx Software Development Solutions
Modifying or Editing Members Shares Transaction Editing or modifying Members Shares Transaction is almost the same as to what was outlined in editing Savings Transaction. Click the Shares Inquiry link then select the transaction you wish to edit from the lists, and click the Edit Transaction link. See fig. 24 Start => Balance Inquiry => Shares Inquiry => Edit Transaction Fig. 24, Edit Transaction window
Modify the current data, and press [F2] to save changes, [ESC] to abort. Thats all you need to do to edit or modify members shares transaction. Removing/Deleting Members Shares Transaction To remove or delete Members Shares Transaction, Open Balance Inquiry window, select a member and open Members Shares Ledger window. Select the transaction you wish to delete and click Delete Transaction link from Remove Transaction Option. Similar to this, you can also press [DEL] key to delete the transaction. (fig. 14 shows Delete Transaction link) To Remove Members Shares Transaction: Start => Balance Inquiry => Shares Inquiry => Delete Transaction
Note: Be careful in removing members current transaction. If you accidentally delete a transaction, this will generate an inaccurate report. Attention: Please make sure you have sufficient privilege before proceeding with the operation. A Warning Message will display, similar to fig. 13 if you lack such privilege.
Created by: Mr. Randy Joseph E. Paje
Page 26 of 45
WinCoop 2009 Users Manual v.1.0
Copyright SyzWorx Software Development Solutions
Viewing Tie-Up Account List Open Balance Inquiry window, select the member, and click the Tie-Up Account List link. Fig. 25 details the Tie-Up Account List window. Start => Balance Inquiry => Tie-Up Account List Fig .25, Tieup Account List Window
Tie-Up Description Tie-Up Account
Post New Tie-Up Account From Balance Inquiry window, select the member from lists, and scroll down to Tie-Up Options. Click the New Tie-Up Account List link. Since, there are two Tie-Up lists available, just select the Tie-Up account from the Tie-Up type, enter the amount due, and or/gjv# if applicable. Press [F2] to save, [ESC] to discard changes. See fig 26 Start => Balance Inquiry => New Tie-Up Account List Fig. 26, Posting of New Account List
Select Tie-Up List
Enter Amount and ORGJV # if applicable
Note:
You can create two (2) different Account List simultaneously
Window Options
Created by: Mr. Randy Joseph E. Paje
Page 27 of 45
WinCoop 2009 Users Manual v.1.0
Copyright SyzWorx Software Development Solutions
View Tie-Up Balance/Post Payment In Balance Inquiry window, select the member, scroll down to Tie-Up Options. Look for Maintain Tie-Up Balance link. From the Maintain Tie-Up Balance window, click the Post New Transaction link. Select the transaction type, enter the amount in amount field, and or/gjv# if applicable. Press [F2] to save, [ESC] to discard changes. See fig. 27 Start => Balance Inquiry => Maintain Tie-Up Account Balance Fig. 27, Tie-Up Account Balance window
Tie-Up Account Balance
Tie-Up Transaction lists
To Create/Post Payment, click this link
Click this link to edit the current transaction Click this link to delete the currently selected transaction
Edit Tie-Up Transaction In Balance Inquiry window, select the member, scroll down to Tie-Up Options. Look for Maintain Tie-Up Balance link. From the Maintain Tie-Up Balance window, click the Edit Transaction link. In the next window, just modify the posted transaction and press [F2] to save or [ESC] to discard changes. See fig. 28
Created by: Mr. Randy Joseph E. Paje
Page 28 of 45
WinCoop 2009 Users Manual v.1.0
Copyright SyzWorx Software Development Solutions
Fig. 28, Edit Tie-Up Account Transaction window
Note: You cannot modify or edit the Tie-Up Account List. (Ref #: 3 and 4) Viewing and Posting Miscellaneous Transactions You can view Miscellaneous transaction by opening Balance Inquiry window, scrolling to Other Options and clicking the View Misc Transaction link. Start => Balance Inquiry => View Misc Transaction
Total Miscellaneous Transaction
Miscellaneous Transaction list
Created by: Mr. Randy Joseph E. Paje
Page 29 of 45
WinCoop 2009 Users Manual v.1.0
Copyright SyzWorx Software Development Solutions
Posting of Miscellaneous Transaction From Balance Inquiry Window, click the Post Misc Transaction link to Post Miscellaneous Transaction window. Start => Balance Inquiry => Post Misc Transaction
Type of Miscellaneous Transactions
Select Transaction type
Click this to browse for Members Passbook #
Enter Amount for the transaction, Check#, Bank, ORGJV# if applicable
This chapter has been completed. You may be able to use and maintain the WinCoop 2009. You have complete WinCoop 2009s critical part, viewing Members Balance, to modifying or editing Members transactions. Congratulations! The next chapter explains how to maintain WinCoop 2009 System Variables.
**************** This part is intended to be blank ****************
Created by: Mr. Randy Joseph E. Paje
Page 30 of 45
WinCoop 2009 Users Manual v.1.0
Copyright SyzWorx Software Development Solutions
Chapter IV Maintain System Variables
WinCoop 2009 needs various system variables in order to function properly. Namely: 1. 2. 3. 4. 5. 6. 7. Savings Transaction Code Shares Transaction Code Loans Transaction Code Miscellaneous Transaction Code Tie-Up Transaction Code Loan Description Type System Users
This chapter details the steps for maintaining the above-mentioned variables. Take note that the steps outlined here are all applicable to all system variables. To Maintain Savings Transaction Code, place your mouse pointer in the lower-left corner of your WinCoop 2009 screen. A Task Panel will appear (see fig. 29). These are the System Maintenance Options and Other Options. To maintain the Savings Transaction Code, click the Savings Transaction Code link found in System Maintenance Options. The Maintenance window will appear. See fig.30
Fig. 29, Task Panel, System Maintenance and Other Options This bar indicates that a Task Panel is available but temporarily hidden; place your mouse pointer here to show all the available tasks Task Panel, System Maintenance Other Options
Created by: Mr. Randy Joseph E. Paje
Page 31 of 45
WinCoop 2009 Users Manual v.1.0
Copyright SyzWorx Software Development Solutions Transaction Code
Fig. 30, Maintenance window, Savings Transaction Code
Navigation Keys Description of the Transaction
Maintenance key options
Dont forget to press [SAVE] button to save changes or [CANCEL] button to discard all changes. (SAVE and CANCEL button will appear after you press the Maintenance Key Options) Clicking the other System Maintenance option will open the same window as shown in Fig.21. Follow the same steps as outlined above to maintain other System Option variables. Maintain Loan Description To maintain Loan Description, click the Maintain Loan Description link in Other Options Panel. The Maintain Loan Description window appears. See fig. 31.
Fig. 31, Maintain Loan Description window These values are important because they will be used by the system in generating LRV Proceeds
Note: Pay attention on the Int/Annum, Retention, Service Fee, LPP and Collection fields. These fields are the most critical fields for Loan Description. Values you entered here will be used for the computation of the Loan Release Voucher Net Proceeds.
Maintenance Options
Created by: Mr. Randy Joseph E. Paje
Page 32 of 45
WinCoop 2009 Users Manual v.1.0
Copyright SyzWorx Software Development Solutions
Maintain System Users The system is based on group-level security mode. This means that the system automatically adjusts the available functions or options based on the currently logged user/group. See fig 32. For example, if the user logs with Teller mode, the system will only allow the user to process the functions or modules built specifically for the Teller Mode. There are currently five (5) GroupLevel modes which WinCoop 2009 is able to handle. They are mainly: 1. Admin Group The group which primarily maintains most of the information associated with the members personal data, Minor restrictions are applied 2. Teller Group This group handles all front-end transactions such as posting of members deposit, shares, etc.. Minor restrictions are applied 3. Accounting Group Usually 4. Guest Only Group The group which are allowed only to view members personal information and members posted transactions, With full restrictions are applied 5. Super User Group (Not Applicable) The group which can perform all of the systems functions and modules, maintaining system users; No restrictions at all
Note: Be careful in assigning a user as a member of Super User Group. This group can alter the data with no security verification required.
Fig 32, Maintain System Users window Type the Users Fullname and the desired Username here Password fields, type the Users desired password here Select the assigned GroupLevel for the Current User Select ALLOWED if you want to allow the user to Maintain User Accounts Select ALLOWED if you want to allow the user to maintain System variables, otherwise, select NOT ALLOWED Use this field to temporarily enable/disable the User Account System Options Click this button in case you wish to restore the password to system default
Created by: Mr. Randy Joseph E. Paje
Page 33 of 45
WinCoop 2009 Users Manual v.1.0
Copyright SyzWorx Software Development Solutions
Modify User Password You can modify your current password by clicking the Change Password link in Security Option Panel. (see fig. 33) You can open the Security Option Panel by placing your mouse pointer at the top left corner of your WinCoop 2009 screen. See fig. 29 on how to show if a Task Panel is available.
Fig 33, Change Password link
The change Password window will appear. You have to type your Current Password, your desired New Password and retype your desired new password in the Retype Password field.
Type your current password here for verification Type your desired password here, New and Retype password must match
Click [PROCEED] if you want to save new password, [CANCEL] to abort changes Note: This operation requires the system to be closed in order for the changes to take effect.
Modify Company Name You can modify Registered Company Name by clicking the Change Company Name link found under the Change Password link. A confirmation message will appear, with [YES]/[NO] button. Click [YES] if you really want to change the Company Name or [NO] to cancel request. If you click [YES], an input box appears with the currently registered company name. You can change the company name by entering the desired New Company Name in the space provided.
fig. 34. Change Company Name
Click [OK] to save changes, [CANCEL] to abort
Note: This operation requires the system to be closed in order for the changes to take effect.
Enter New Company Name (Registered Owner) here
Created by: Mr. Randy Joseph E. Paje
Page 34 of 45
WinCoop 2009 Users Manual v.1.0
Copyright SyzWorx Software Development Solutions
Attention: Changing Registered Owner/Company Name will require a new WinCoop 2009 License Code. You need to purchase a new License Code from the Developer/Programmer (This may require additional cost)
You now completed this Chapter. The last Chapter explains the Report Generating capabilities of WinCoop 2009.
**************** This part is intended to be blank ****************
Created by: Mr. Randy Joseph E. Paje
Page 35 of 45
WinCoop 2009 Users Manual v.1.0
Copyright SyzWorx Software Development Solutions
Chapter V Report Generation
This is the last Chapter of this manual. The topics discussed here are all related to report generating capability of WinCoop 2009. WinCoop 2009 is able to produce various reports that will benefit the Cooperative. To name some of the reports that WinCoop 2009 is able to generate, they are: Summary of Member Status Members Transaction Statement of Account Summary of Loan Releases Aging of Accounts Members Dividend Members Loan Rebate Members Patronage The next topic will discuss the procedure on how to use WinCoop 2009 reporting module.
Note: You might see the same window on each report module but differs in functionality. But the procedures that will be listed on the next topic mostly apply to all reporting modules of WinCoop 2009.
Fig. 35a, WinCoop 2009 Reporting Option
Click this to open Report Generation options
Created by: Mr. Randy Joseph E. Paje
Page 36 of 45
WinCoop 2009 Users Manual v.1.0
Copyright SyzWorx Software Development Solutions
Other Reporting Options Aside from the links shown in fig 35a, WinCoop 2009 offers other reporting options. For more details on other reporting options, see fig. 35b.
Fig 35b, Other Reporting Option Task Panel
Landbank Integration Option Process LBP Integration: creates a compatible diskette to be submitted to Landbank (Members Allotment Schedule) Capture/Post LBP Integration: read the diskette from Landbank LBP Allotment Report SBMA: open Allotment report (SBMA Members)
Process Members Loan Rebate Members Dividends Option Process Dividend, By Member: compute for individual dividend (Annual) Process Dividend, By Group: compute for group dividend (Annual, by Company) Post Dividend, By Member: post the computed individual dividend Post Dividend, By Group, post the computed group dividend
Members Loan Patronage Option Process Patronage, By Member: compute for individual patronage Process Patronage, By Group: compute for group patronage (by Company)
Note: To show Other Reporting options, you have to place your mouse pointer at the top-left corner of WinCoop 2009 screen.
Most of the Reporting Modules require few minutes to open. You will frequently see the Wait Message as shown in fig.36. If you want to cancel the operation, just click the [CANCEL] Button anytime to abort the request.
fig 36, Wait Message
Created by: Mr. Randy Joseph E. Paje
Page 37 of 45
WinCoop 2009 Users Manual v.1.0
Copyright SyzWorx Software Development Solutions
Report Generation Tools Summary Report, Status of Members If you want to generate the Summary report for the Status of Members, click the Start, Report Generation, Summary Report and click Member Status link.
Start => Report Generation => Summary Report, Member Status
Sample: Summary of Member Status
Summary Report, Detailed Summary Report
Start => Report Generation => Summary Report, Member Status
Sample: Summary of Detailed Member Status
Created by: Mr. Randy Joseph E. Paje
Page 38 of 45
WinCoop 2009 Users Manual v.1.0
Copyright SyzWorx Software Development Solutions
Contn: Summary of Detailed Member Status, Last Page
Statement of Account To create a Statement of Account, click the Statement of Account, Individual link in Report Generation button. Select the Members name you wish to create the SOA from. The Report Generation window will appear. Select the beginning date and the ending date for criteria and click the [PRINT] button.
Fig 37, Members Grid window
Double click to select the Members name from the members grid
Created by: Mr. Randy Joseph E. Paje
Page 39 of 45
WinCoop 2009 Users Manual v.1.0
Copyright SyzWorx Software Development Solutions
Fig 38, Report Generation window
Select the Company if applicable Click this to cancel the report
Select begin date
Select end date
Click this to open report
Sample: Statement of Account, Individual
Created by: Mr. Randy Joseph E. Paje
Page 40 of 45
WinCoop 2009 Users Manual v.1.0
Copyright SyzWorx Software Development Solutions
Tellers Transaction Report Shares, Loans, Savings, Tie-Up Transaction Report To create report from Tellers posted Savings Transaction, place your mouse pointer in Summary Report, Member Transaction Report >> link then click the Savings Transaction link. The Report Generation window appears.
Select the Company or All Members
Select the begin and end date
Select the Cashier name or All Users
Click this button to open the report
Sample: Savings Transaction Report
fig 39, Report Window option
Number of Pages
Click to open Print Setup options
Navigation button
Click toPrint
Click to export to other file format: pdf, xls, etc.
Click to customize the current window view
Created by: Mr. Randy Joseph E. Paje
Page 41 of 45
WinCoop 2009 Users Manual v.1.0
Copyright SyzWorx Software Development Solutions
Sample: Aging of Accounts Press [F5] to show all accounts.
Press [F10] to Print
Page 1
Page 2
Last Page
Created by: Mr. Randy Joseph E. Paje
Page 42 of 45
WinCoop 2009 Users Manual v.1.0
Copyright SyzWorx Software Development Solutions
Process Loan Rebate Open Loan Rebate window by clicking the Process Loan Rebate link in Other Report Options Task Panel. Select the Loan Type from Loan Type combo box. The list of loans associated with the Loan type will appear in the list. Select the Loan from the list, and press [F4] to process the rebate. (Usually, the rebate is applicable for the second to the last loan from the lists)
List of Loans
Select the Loan Type Note: To compute for Members rebate, make sure that the new Loan has been posted and approved before computing for the rebate.
Process Dividend Open the Process Dividend window by clicking the Process Dividend, By Member link. Select the Members name from the Members lists to open the Process Dividend window. Enter the Year to Process by selecting from the combo box. Enter the rate in the rate field and click the [PROCESS] button.
Rate field Select Year
Click to process
Created by: Mr. Randy Joseph E. Paje
Page 43 of 45
WinCoop 2009 Users Manual v.1.0
Copyright SyzWorx Software Development Solutions
Process Patronage Open the Process Patronage window by clicking the Process Patronage, By Member link. Select the Members name from the Members lists to open the Process Patronage window. Enter the Year to Process by selecting from the combo box. Enter the rate in the rate field, select the begin date to process and click the [PROCESS] button.
Rate field Year to process
Begin date
Click to process
Sample: Patronage Report
Left Window
Right Window
Note: Most of the windows in Report Generation modules are identical. Some of the instructions outlined here are also applicable to other Report Generation module. Such as for printing the posted Shares Transaction, the procedure is the same as the printing the posted Savings Transction.
This completes the WinCoop 2009 Users Manual. You are now ready to use the system. Goodluck!
Created by: Mr. Randy Joseph E. Paje
Page 44 of 45
WinCoop 2009 Users Manual v.1.0
Copyright SyzWorx Software Development Solutions
**************** This part is intended to be blank ****************
Created by: Mr. Randy Joseph E. Paje
Page 45 of 45
You might also like
- TutorialDocument122 pagesTutorialAishwaryaNawkar0% (1)
- AppInventor Flash Cards Ch 5Document10 pagesAppInventor Flash Cards Ch 5Randy Joseph PajeNo ratings yet
- WCAP 2011 - User's ManualDocument37 pagesWCAP 2011 - User's ManualRandy Joseph PajeNo ratings yet
- STPL Keyword TemplateDocument2 pagesSTPL Keyword TemplateRandy Joseph PajeNo ratings yet
- Easy POS User's ManualDocument18 pagesEasy POS User's ManualRandy Joseph PajeNo ratings yet
- Proposed Accounting Flow (WCAP)Document19 pagesProposed Accounting Flow (WCAP)Randy Joseph PajeNo ratings yet
- Olrms AdminDocument7 pagesOlrms AdminRandy Joseph PajeNo ratings yet
- The Subtle Art of Not Giving a F*ck: A Counterintuitive Approach to Living a Good LifeFrom EverandThe Subtle Art of Not Giving a F*ck: A Counterintuitive Approach to Living a Good LifeRating: 4 out of 5 stars4/5 (5783)
- The Yellow House: A Memoir (2019 National Book Award Winner)From EverandThe Yellow House: A Memoir (2019 National Book Award Winner)Rating: 4 out of 5 stars4/5 (98)
- Never Split the Difference: Negotiating As If Your Life Depended On ItFrom EverandNever Split the Difference: Negotiating As If Your Life Depended On ItRating: 4.5 out of 5 stars4.5/5 (838)
- Shoe Dog: A Memoir by the Creator of NikeFrom EverandShoe Dog: A Memoir by the Creator of NikeRating: 4.5 out of 5 stars4.5/5 (537)
- The Emperor of All Maladies: A Biography of CancerFrom EverandThe Emperor of All Maladies: A Biography of CancerRating: 4.5 out of 5 stars4.5/5 (271)
- Hidden Figures: The American Dream and the Untold Story of the Black Women Mathematicians Who Helped Win the Space RaceFrom EverandHidden Figures: The American Dream and the Untold Story of the Black Women Mathematicians Who Helped Win the Space RaceRating: 4 out of 5 stars4/5 (890)
- The Little Book of Hygge: Danish Secrets to Happy LivingFrom EverandThe Little Book of Hygge: Danish Secrets to Happy LivingRating: 3.5 out of 5 stars3.5/5 (399)
- Team of Rivals: The Political Genius of Abraham LincolnFrom EverandTeam of Rivals: The Political Genius of Abraham LincolnRating: 4.5 out of 5 stars4.5/5 (234)
- Grit: The Power of Passion and PerseveranceFrom EverandGrit: The Power of Passion and PerseveranceRating: 4 out of 5 stars4/5 (587)
- Devil in the Grove: Thurgood Marshall, the Groveland Boys, and the Dawn of a New AmericaFrom EverandDevil in the Grove: Thurgood Marshall, the Groveland Boys, and the Dawn of a New AmericaRating: 4.5 out of 5 stars4.5/5 (265)
- A Heartbreaking Work Of Staggering Genius: A Memoir Based on a True StoryFrom EverandA Heartbreaking Work Of Staggering Genius: A Memoir Based on a True StoryRating: 3.5 out of 5 stars3.5/5 (231)
- On Fire: The (Burning) Case for a Green New DealFrom EverandOn Fire: The (Burning) Case for a Green New DealRating: 4 out of 5 stars4/5 (72)
- Elon Musk: Tesla, SpaceX, and the Quest for a Fantastic FutureFrom EverandElon Musk: Tesla, SpaceX, and the Quest for a Fantastic FutureRating: 4.5 out of 5 stars4.5/5 (474)
- The Hard Thing About Hard Things: Building a Business When There Are No Easy AnswersFrom EverandThe Hard Thing About Hard Things: Building a Business When There Are No Easy AnswersRating: 4.5 out of 5 stars4.5/5 (344)
- The Unwinding: An Inner History of the New AmericaFrom EverandThe Unwinding: An Inner History of the New AmericaRating: 4 out of 5 stars4/5 (45)
- The World Is Flat 3.0: A Brief History of the Twenty-first CenturyFrom EverandThe World Is Flat 3.0: A Brief History of the Twenty-first CenturyRating: 3.5 out of 5 stars3.5/5 (2219)
- The Gifts of Imperfection: Let Go of Who You Think You're Supposed to Be and Embrace Who You AreFrom EverandThe Gifts of Imperfection: Let Go of Who You Think You're Supposed to Be and Embrace Who You AreRating: 4 out of 5 stars4/5 (1090)
- The Sympathizer: A Novel (Pulitzer Prize for Fiction)From EverandThe Sympathizer: A Novel (Pulitzer Prize for Fiction)Rating: 4.5 out of 5 stars4.5/5 (119)
- Her Body and Other Parties: StoriesFrom EverandHer Body and Other Parties: StoriesRating: 4 out of 5 stars4/5 (821)
- DVR Fast Operation ManualDocument6 pagesDVR Fast Operation ManualRichard CentenoNo ratings yet
- ONLINE JEWELLERY SHOPPING FinalDocument58 pagesONLINE JEWELLERY SHOPPING Finalkapoorggautam9078% (58)
- Srs On Image SteganographyDocument11 pagesSrs On Image Steganographynupurg_5950% (2)
- SDPD Lab QB 2019Document2 pagesSDPD Lab QB 2019Karthik DeshmukhNo ratings yet
- Enroll PortalDocument21 pagesEnroll PortalNikhil JaiswalNo ratings yet
- Configure Encompass Loan Origination SystemDocument142 pagesConfigure Encompass Loan Origination SystemXaysomphone Kie100% (1)
- Synopsis On SrsDocument10 pagesSynopsis On Srssachin kumarNo ratings yet
- Manual DTX Studio Implant 3.3Document58 pagesManual DTX Studio Implant 3.3LeandroKawai E. KarenOmiyaNo ratings yet
- MS - LIMS MANUAL: A guide to installing and using the ms-lims proteomics laboratory information management systemDocument57 pagesMS - LIMS MANUAL: A guide to installing and using the ms-lims proteomics laboratory information management systemzballestaNo ratings yet
- Extreme Switching Lab Guide v1.8 (Ebook)Document95 pagesExtreme Switching Lab Guide v1.8 (Ebook)Hrvoje SilovNo ratings yet
- Genral Store Billing System Project Report SynopsisDocument19 pagesGenral Store Billing System Project Report SynopsisprathamNo ratings yet
- Kheneth Jay M. Paulo Bsit 2-CDocument3 pagesKheneth Jay M. Paulo Bsit 2-CPaula Rodalyn MateoNo ratings yet
- Message Manager API ReferenceDocument30 pagesMessage Manager API Referencesamim710% (1)
- User Types: Different Type of UsersDocument3 pagesUser Types: Different Type of UsersDawn HensonNo ratings yet
- College Management SystemDocument3 pagesCollege Management SystemHarikrishnan ShunmugamNo ratings yet
- Saj 7 2010Document119 pagesSaj 7 2010Sunway UniversityNo ratings yet
- TIAPortalOpennessenUS en USDocument278 pagesTIAPortalOpennessenUS en USrmorenodx4587No ratings yet
- User Guide: Ibm Qradar User Behavior Analytics (Uba) AppDocument294 pagesUser Guide: Ibm Qradar User Behavior Analytics (Uba) AppLuka JussNo ratings yet
- SRS For CBTDocument7 pagesSRS For CBTRaghav ShettyNo ratings yet
- GRC AC SapDocument268 pagesGRC AC Sapkowsalya2630No ratings yet
- ECI LightSOFT-STMS-Apollo Security Target v1.3Document38 pagesECI LightSOFT-STMS-Apollo Security Target v1.3Duong Ly HoangNo ratings yet
- Manage Society Activities and Member Accounts with Automated SystemDocument6 pagesManage Society Activities and Member Accounts with Automated Systemstudy hubNo ratings yet
- CSLU Release NotesDocument8 pagesCSLU Release Notesrocky ronNo ratings yet
- Triconex Enhanced Diagnostic MonitorDocument114 pagesTriconex Enhanced Diagnostic Monitorchski21100% (1)
- YES BANK POSTAL BALLOT NOTICEDocument35 pagesYES BANK POSTAL BALLOT NOTICEPratheesh .PNo ratings yet
- 1.the Trust in Password Manager Adoption Intention Among Young Adults - Version 4Document4 pages1.the Trust in Password Manager Adoption Intention Among Young Adults - Version 4Cesar BarretoNo ratings yet
- Configuring Telnet Using An Username & Password: Khawar Butt Ccie # 12353 (R/S, Security, SP, DC, Voice, Storage & Ccde)Document7 pagesConfiguring Telnet Using An Username & Password: Khawar Butt Ccie # 12353 (R/S, Security, SP, DC, Voice, Storage & Ccde)Avishkar GoteNo ratings yet
- Freeradius-Config LogDocument10 pagesFreeradius-Config Log-dhitya Vs Remidi-No ratings yet
- Smartpass User GuideDocument50 pagesSmartpass User GuideAntaryami01No ratings yet
- Setting Up Computer ServersDocument129 pagesSetting Up Computer ServersJernel RaymundoNo ratings yet