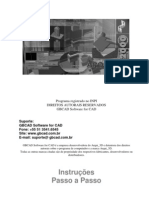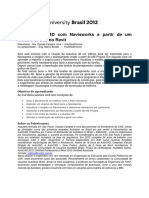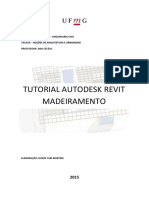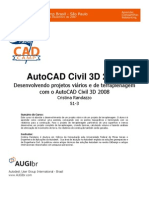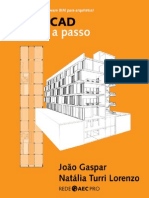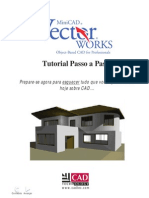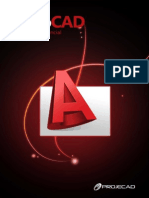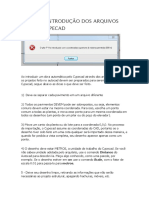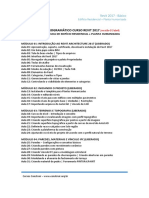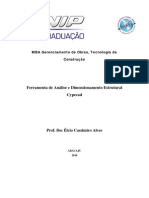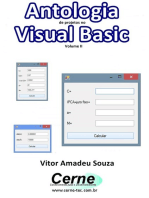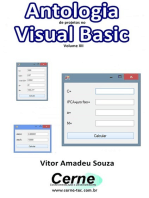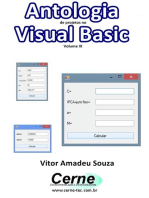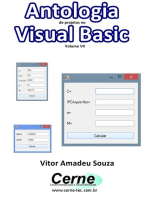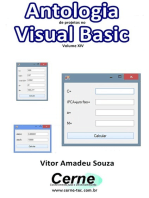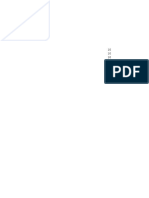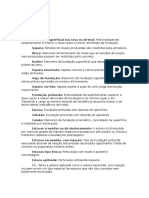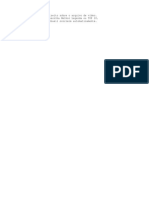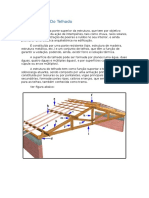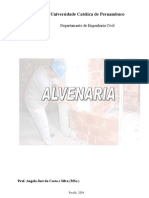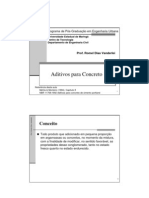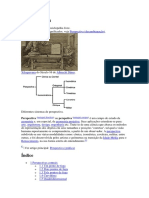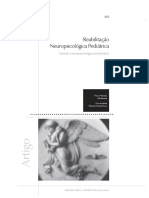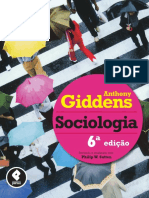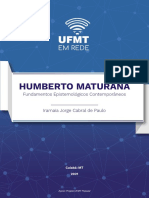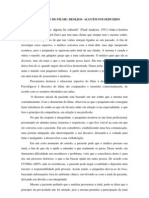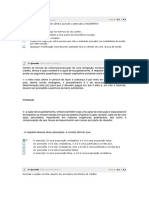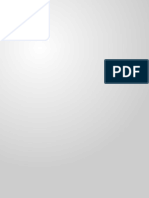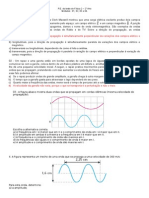Professional Documents
Culture Documents
Modelar Terreno
Uploaded by
docze2Original Description:
Original Title
Copyright
Available Formats
Share this document
Did you find this document useful?
Is this content inappropriate?
Report this DocumentCopyright:
Available Formats
Modelar Terreno
Uploaded by
docze2Copyright:
Available Formats
Modelando um terreno no Autodesk Revit Architecture a partir de curvas de nivel do AutoCAD
Claudia Campos Lima Consultora Independente de CAD/BIM, instrutora, autora, Coordenadora da Comunidade de Usurios Autodesk Brasil
AB3567 - A aula vai explicar como criar um terreno no Revit Architecture a partir de curvas 2D do AutoCAD. Vai
apresentar tambm como editar o terreno modelado para criar plataformas de construo, ruas e entradas de autos para gerar toda a base para implantao de um edifcio.
Objetivos
de
Aprendizado
Ao final desta aula voce ser capaz de:
Preparar curvas de nivel no AutoCAD para importar no Revit Fazer um link de um arquivo do AutoCAD no Revit Criar um terreno a partir de curvas de nvel importadas do AutoCAD Criar planificaes , arruamentos e caladas no terreno Inserir um projeto criado no Revit no terreno modelado anteriormente.
Arquivos
necessrios
- terreno_AU.dwg - curvas de nvel em 2D - edifcio_AU.rvt projeto a ser inserido no terreno - arquitetura.rte template do Revit - implantacao.rvt arquivo completo da aula
Sobre
a
Palestrante
Arquiteta formada pela Faculdade de Belas Artes de So Paulo em 1984, uma das pioneiras no treinamento do uso de informtica para elaborao de projetos. Iniciou as atividades numa das primeiras revendas Autodesk no Brasil em 1988 em pr venda e treinamentos de AutoCAD na verso 9. Em 1990 foi para o distribuidor da Autodesk no Brasil DIGICON onde foi responsvel pelos treinamentos, tanto desenvolvendo materiais como ministrando aulas e suporte as revendas. Foi corrdenadora de um Centro de Treinamento - ATC (Autodesk Trainning Center) em So Paulo e tambm atuou em uma revenda Autodesk na rea de arquitetura e decorao, onde implantou com grande xito sistemas CAD em empresas de arquitetura, engenharia e decorao. Em 2011 completa 23 anos de trabalho com AutoCAD. Atualmente Consultora Independente de AutoCAD e Revit. Autora de 18 livros de AutoCAD. Colees : Estudo Dirigido de AutoCAD, e AutoCAD Guia Pratico. Autora de 2 livros de Revit ; Revit Architecture 2011 - Conceitos e Aplicaes e Revit Architecture 2012 - Conceitos e Aplicaes Coordenadora da Comunidade de Usurios Autodesk Brasil, Autodesk Instructor, Autodesk Author, AutoCAD 2011 Certified Professional e Revit 2011 Certified Associate.
Blog: http://claudiacamposlima.wordpress.com/ Email: clalima@matrix.com.br Comunidade de Usurios Autodesk Brasil: http://communities.autodesk.com/brazil
Modelando um terreno no Autodesk Revit Architecture a partir de curvas de nivel do AutoCAD
1. Preparar curvas de nivel no AutoCAD para importar no Revit
1. Vamos iniciar abrindo o arquivo Terreno_AU.dwg no AutoCAD com as curvas em 2D. Note que este desenho com as curvas em 2D j esta com o desenho das ruas, caladas e grids. Isso vai facilitar a localizao de pontos no Revit. 2. As curvas em linhas verdes esto na cota de elevao Z = 0. As cotas das curvas esto informadas em cada curva e vo de 0.5 metros a 3 metros.
Figura 1. Arquivo aberto no AutoCAD com as curvas de nivel em 2D 3. Com o comando MOVE selecione a curva de cota 0.05 e mova 0.5 unidades no eixo Z. Selecione a curva, marque o ponto base numa das extremidades e na linha de comandos digite @0,0,0.5. Desta forma movemos a curva 0 unidades nos eixos X e Y e 0.5 unidades no eixo Z. Command: MOVE Select objects: selecione a curva de nivel Select objects: ENTER Specify base point or [Displacement] <Displacement>: selecione o ponto final da linha Specify second point or <use first point as displacement>: @0,0,0.5 Repita o processo para as outras curvas movendo sempre com o valor da cota de nvel correspondente ou seja 1, 2 e 3 para a ultima. 4. Em seguida selecione as cotas e em Properties verifique o valor da elevao como mostra a figura abaixo.
Modelando um terreno no Autodesk Revit Architecture a partir de curvas de nivel do AutoCAD
Figura 2. Janela Properties com o valor da elevao da polilinha 5. Para confirmar a elevao das cotas em 3D posicione o desenho em vista isomtrica para visualizar as curvas em 3D.
Figura 3. Vista das curvas em perspectiva isometrica 6. Volte para uma vista de topo, voc poder clicar no View Cube na face TOP e salve o arquivo e feche o AutoCAD.
Modelando um terreno no Autodesk Revit Architecture a partir de curvas de nivel do AutoCAD
2. Fazer um link de um arquivo do AutoCAD no Revit
- Incio do Projeto no Revit - Criao dos nveis
1. Pelo Menu de Aplicaes selecione New > Project. Na janela New Project escolha em Browse o template ARQUITETURA, e clique em OK. Ao iniciar, com esse template j temos j temos as configuraes bsicas definidas. Estamos trabalhando com metros e os nomes dos pavimentos j esto em portugus, como pode ser visto no Project Browser.
Figura 4. - Vistas no Project Browser 2. Vamos criar mais pavimentos, pois depois de criar o terreno vamos fazer o link de um edifcio comercial de seis andares. Mude para a vista de elevao South. Na aba Home selecione Home > Level e crie mais quatro pavimentos, de forma que sejam o pavimento Trreo mais cinco pavimentos e a Cobertura. A distancia entre Trreo e o Pav Tipo com 4 metros e os outros com 3 metros.
Figura 5. Pavimentos 3. Ative a vista Site e em seguida salve o arquivo.
Figura 6. Pavimentos criados
Modelando um terreno no Autodesk Revit Architecture a partir de curvas de nivel do AutoCAD
- Importao do arquivo do AutoCAD
1. Vamos fazer o terreno a partir do arquivo do AutoCAD. No Project Browser ative a vista da planta do terreno - Site. 2. Selecione Home > Insert > Link CAD. Na janela que se abre escolha os parmetros, como mostra a figura abaixo, e clique em Open.
Figura 7. Importao do aquivo do AutoCAD 3. Como inserimos com a opo Center to Center o arquivo do AutoCAD ficou centralizado em relao ao projeto. O desenho deve ficar semelhante ao da figura abaixo.
Figura 8. Arquivo importado no Revit 4. Mude para a vista da planta do trreo em Project Browser > Floor Plans > Terreo. Vamos inserir os eixos do projeto passando por cima das linhas de eixo em vermelho no AutoCAD. Selecione Home > Grid. Clique no ponto inferior para criar o primeiro Grid, mova o mouse para a cima e clique. Prossiga criando os outros Grids verticais e depois inicie pelo ponto esquerda para criar os Grids na horizontal.
Modelando um terreno no Autodesk Revit Architecture a partir de curvas de nivel do AutoCAD
Figura 9. Malha de eixos do projeto.
Modelando um terreno no Autodesk Revit Architecture a partir de curvas de nivel do AutoCAD
3. Criar um terreno a partir de curvas de nvel importadas do AutoCAD
1. Para acessar as ferramentas de terreno mude para a aba Massing & Site e selecione Toposurface. Na aba que se abre, Modify/Edit Surface, em Create from Import > Select Import Instance selecione o terreno inserido anteriormente. 2.
Figura 10. Seleo de Select Import Instance 3. Na janela de dilogo Add Points from Selected Layers selecione o layer Curvas3D das curvas e clique em OK.
Figura 11. Seleo do layer a ser usado para importar os pontos
4. Para sair da aba Modify/Edit Surface, clique no boto Finish com o . O terreno criado na vista em planta.
5. Selecione na barra de acesso rpido - cone da casinha - Default 3D View e mude a visualizao para Shaded. O desenho deve ficar semelhante ao da Figura 12.
Modelando um terreno no Autodesk Revit Architecture a partir de curvas de nivel do AutoCAD
Figura 12. Terreno em 3D.
Modelando um terreno no Autodesk Revit Architecture a partir de curvas de nivel do AutoCAD
4. Criar arruamentos e caladas no terreno 1. O prximo passo a criao de ruas, caladas que faremos o recurso de Subregion e a laje de apoio e planificao do edifcio que faremos com o PAD. Vamos comear criando uma Subregion para a rua e depois para as caladas. 2. Com a vista Terreno ativa deixe o modo de visualizao em Wireframe para visualizar o desenho do AutoCAD. Vamos criar uma subregion separada para a rua e outras para as caladas. Na Aba Massing & Site>Subregion. As sub-regies devem ser poligonais totalmente fechadas, portanto faa cada contorno bem delimitado usando Pick Lines e selecione as linhas do AutoCAD que esto por baixo e Line para fechar as bordas como mostra a figura abaixo com a rua. Em seguida mude o material da subregio criada para Asphalt.
Figura 13. Seleo de Subregion
Figura 14. Desenho do contorno da sub-regio da rua
Figura 15. Subregio da rua criada 9
Modelando um terreno no Autodesk Revit Architecture a partir de curvas de nivel do AutoCAD
3. Repita o processo para as caladas individualmente e mude o material para ConcreteCast In situ. Trabalhe sempre na vista em Wireframe e ligue o Shade para visualizar o material. No final visualize o projeto na vista 3D e veja que as ruas acompanham a declividade do terreno.
Figura 16. Seleo de Subregion
Figura 17 - Desenho da Subregiao da calada
Figura 18. Subregio da calada criada
10
Modelando um terreno no Autodesk Revit Architecture a partir de curvas de nivel do AutoCAD
Figura 19. - Rua e caladas finalizadas
5. Criao da planificao para laje do trreo
1. Vamos criar a laje do trreo com o Building Pad. Para criar um Pad clique na aba Massing & Site e no painel Model Site clique em Building Pad. Em seguida voc entra no modo de desenho do contorno. Selecione Line nas ferramentas de desenho e na barra de opes, em Offset, digite 1.5.
Figura 20. Seleo de Building Pad 2. Vamos criar uma poligonal, tendo como base o Grid mais externo com distncia de 1.5 m em relao a ele (offset). Clique nos Grids mais externos como mostra a figura e note que o desenho da poligonal fica a uma distncia de 1.5m do Grid. Clique no boto em Finish. O desenho deve ficar como na Figura 21. Mude para a vista 3D e o resultado deve ser semelhante ao da Figura 22.
11
Modelando um terreno no Autodesk Revit Architecture a partir de curvas de nivel do AutoCAD
Figura 21. Desenho do contorno do Building Pad
Figura 22. Vista do Pad criado em 3D 3. Podemos desligar a visibilidade do desenho do AutoCAD para deixar a vista 3D mais limpa. Na janela Properties da vista 3D selecione Visibility/Graphics Overrides e na aba Imported Categories desligue o arquivo Terreno_AU como mostra a figura abaixo.
12
Modelando um terreno no Autodesk Revit Architecture a partir de curvas de nivel do AutoCAD
Figura 23. Visibility/Graphics Overrides Desligando o arquivo do AutoCAD
Figura 24. Vista 3D sem o arquivo do AutoCAD visivel 4. Mude para a elevao Oeste e veja as cotas, como mostra a Figura 25. Como podemos ver, o Pad est enterrado, pois est no pavimento trreo que fica na cota 0.. Vamos elevar tudo 3m para que o Pad fique na cota de 3m do terreno onde ser implantado o edifcio.
Figura 25. Visualizao do PAD na cota 0
13
Modelando um terreno no Autodesk Revit Architecture a partir de curvas de nivel do AutoCAD
5. Para mudar as cotas, vamos ficar nessa mesma vista de elevao. Faa uma cota com a opo Aligned ente todas as linhas dos nveis como mostra a figura abaixo e confirme as alturas entre os pavimentos de 3m e do Terreo para o Pav Tipo de 4m. Em seguida feche os cadeados de todas as cotas. Dessa forma travamos as distancias entre esses pavimentos e ao mudar a cota do pavimento Terreo todos os pavimentos sobem juntos sem alterar as cotas entre eles.
Figura 26 . Cotas em todos os niveis 6. Em seguida selecione a cota do pavimento Terreo e digite 3 no lugar da cota 0 e veja o resultado. Todos os pavimentos sobem 3 metros e o Pad no esta mais enterrado.
Figura 27. Alterao da cota do Trreo
14
Modelando um terreno no Autodesk Revit Architecture a partir de curvas de nivel do AutoCAD
Figura 28. Resultado na vista 3D Desta forma finalizamos a base para implantao do projeto do edifcio comercial. O objetivo desta aula era criar o terreno e a infraestrutura de implantao do edifico tais como rua e calada. Para concluir a aula, como no h tempo para projetar todo o edifcio vamos fazer um link de um projeto do Revit (arquivo RVT) e em seguida fazer com que o arquivo linkado fique como se o projeto tivesse sido feito neste mesmo arquivo. A seguir veremos esses passos.
15
Modelando um terreno no Autodesk Revit Architecture a partir de curvas de nivel do AutoCAD
6. Insero de um projeto criado no Revit no terreno modelado .
- Link do Edificio do Revit
1. Como o Revit permite trabalhar com arquivos linkados de AutoCAD e do prprio Revit vamos fazer o link do edifcio com o arquivo da implantao. Ative a vista do terreno e na aba Insert selecione Link Revit. Selecione o arquivo Edificio_AU e em Positioning selecione Manual Center to Center e clique em Open.
Figura 29. Seleo do arquivo do Revit para fazer o link 2. Em seguida o arquivo inserido na tela e precisamos posiciona-lo corretamente na base criada anteriormente. Mova o projeto do ponto de interseco dos eixos do canto inferior esquerdo do arquivo inserido para a interseco dos eixos da implantao como mostra a figura abaixo.
Figura 30. Movendo o arquivo do Revit O resultado deve ser semelhante a figura abaixo. Em seguida salve o arquivo.
16
Modelando um terreno no Autodesk Revit Architecture a partir de curvas de nivel do AutoCAD
Figura 31. Resultado depois de mover para a posio correta 3. Mude para a vista 3D para visualizar o projeto inserido na base criada anteriormente e veja que a laje criada com o Pad serviu de base para a implantao e a cota esta correta.
Figura 32. Vista 3D da insero do projeto na implantao 4. O arquivo inserido fica como um link como mostra a figura abaixo, ou seja se trabalharmos com os dois arquivos separadamente todas as modificaes feitas no projeto so refletidas nesse arquivo ao abrimos o projeto com a implantao depois da modificao. NOTA: Os dois arquivos no podem ser abertos simultanamente. As alteraes devem ser feitas no edificio em seguida o arquivo deve ser fechado e a o abrir o arquivo com a implantao e o edificio linkado as alteraoes j so exibidas.
Figura 33. Visualizao do arquivo do edifcio linkado 17
Modelando um terreno no Autodesk Revit Architecture a partir de curvas de nivel do AutoCAD
- Bind do Arquivo Linkado
1. Podemos eliminar o link e fazer com que o projeto inserido fique permanentemente no projeto da implantao e a partir de ento trabalhamos num so arquivo como se ele tivesse sido criado no mesmo arquivo e ento podemos editar todos os elementos do edifcio tais como paredes, portas vigas etc.... Para isso selecione o link e na aba Modify/RVT Links selecione Bind Link como mostra a figura abaixo.
Figura 34. - Seleo de Bind Link
Figura 35. Seleo das opes de Bind
2. Em seguida surge a janela Bind Link Options onde devemos selecionar os itens que devero ser inseridos junto com o link. Selecione somente Attached Details pois se selecionarmos Levels e Grids eles sero duplicados no projeto. Neste exemplo j temos nossos Grids e Levels definidos. Ignore a mensagem de Duplicao de tipos da figura abaixo e clique em OK para proesseguir.
Figura 36.- Janela de duplicao de tipos
3. No final do processo ainda surigira uma mensagem de que os links foram removidos. Clique em Ok para finalizar. A apartir desse processo o projeto fica inserido no arquivo de implantao como um grupo. Como grupo as edies so feitas no grupo somente com a opo Edit Group. Temos ento que desfazer o grupo para que possamos editar os elementos individualmente. Somente o pavimento tipo sera editado como grupo porque neste caso todas as alteraes do pavimento tipo devem ser refletidas nos outros pavimentos em que ele se repete.
18
Modelando um terreno no Autodesk Revit Architecture a partir de curvas de nivel do AutoCAD
-
Edio
do
grupo
1. Ao selecionar o edifcio ele um grupo como mostra a figura abaixo. Com o grupo selecionado surge a aba Modify/Model groups para desfazer o grupo e os elementos voltarem a ser elementos independentes selecione Ungroup. 2.
Figura 37.- Seleo de Ungroup
Figura 38. Visualizao do Grupo
1. Em seguida o grupo do edifcio inteiro desfeito e note que voc poder selecionar objetos do trreo separadamente e o pavimento tipo ainda um grupo. Vamos manter o pavimento tipo como um grupo porque isso facilita a edio dele em conjunto. 2. Crie uma vista de perspectiva para visualizar o edifcio implantado no terreno como mostra a figura abaixo.
Figura 39. Visualizao da Implantao do edifcio no terreno criado
19
You might also like
- Desenho Cad 3D - TutorialDocument89 pagesDesenho Cad 3D - TutorialPamela Moura SilvaNo ratings yet
- AUBR-86 Apostila PDFDocument17 pagesAUBR-86 Apostila PDFAndré Gustavo BatistaNo ratings yet
- AutoCAD guia rápido projetos elétricosDocument38 pagesAutoCAD guia rápido projetos elétricosCaio C Garbelotto100% (2)
- Configuração de ponto base para interoperabilidade Revit-QibuilderDocument44 pagesConfiguração de ponto base para interoperabilidade Revit-QibuilderAlexs RodriguesNo ratings yet
- Modelar terreno RevitDocument13 pagesModelar terreno RevitMaurício BuenoNo ratings yet
- Revit MadeiramentoDocument13 pagesRevit MadeiramentoTeixeira FabioNo ratings yet
- Estudo alternativas traçado estradas InfraworksDocument12 pagesEstudo alternativas traçado estradas InfraworksFernando GomesNo ratings yet
- AutoCAD Civil 3D para InfraestruturaDocument14 pagesAutoCAD Civil 3D para InfraestruturaMárcio GalvãoNo ratings yet
- Comandos de edição no AutoCADDocument7 pagesComandos de edição no AutoCADWelington Volpatto MoraisNo ratings yet
- Exercicio RevitDocument33 pagesExercicio RevitFernando GomesNo ratings yet
- Posicionamento GeograficoDocument14 pagesPosicionamento Geograficotinoco.fabricioNo ratings yet
- Civil 3d - Criar Perfis TransversaisDocument66 pagesCivil 3d - Criar Perfis Transversaisraazle100% (4)
- Autodesk Inventor TutorialDocument26 pagesAutodesk Inventor TutorialLucas Lara67% (3)
- Modelagem Da Base Do Mancal - Versão MelhoradaDocument12 pagesModelagem Da Base Do Mancal - Versão MelhoradaMaurijones J. de AlbuquerqueNo ratings yet
- Integração Do Google Earth Com o AutoCAD Civil 3D - MundoGEODocument9 pagesIntegração Do Google Earth Com o AutoCAD Civil 3D - MundoGEOdouglas_dalla1381No ratings yet
- Tutorial Inventor 2012Document10 pagesTutorial Inventor 2012hudsonbrasfelt100% (1)
- Projeto estrutural básico em CypeCADDocument43 pagesProjeto estrutural básico em CypeCADChristal Mehlem100% (1)
- Apostila Revit PDFDocument22 pagesApostila Revit PDFnanthioNo ratings yet
- ArchiCAD Capítulo 1Document22 pagesArchiCAD Capítulo 1cheiodesono0% (1)
- BloqDocument12 pagesBloqVinícius CordeiroNo ratings yet
- Configurando o ProjetoDocument29 pagesConfigurando o ProjetoCeline FochesatoNo ratings yet
- Autodesk Revit para Projetos Executivos deDocument36 pagesAutodesk Revit para Projetos Executivos deEwertonSouza ArquiteturaNo ratings yet
- EBERICK - Importando IFCDocument14 pagesEBERICK - Importando IFCHelio Betim dos SantosNo ratings yet
- Apostila Tutorial Inventor - Parte 2 PDFDocument21 pagesApostila Tutorial Inventor - Parte 2 PDFLucas LaraNo ratings yet
- Cronograma - Aulas Curso Revit StrutureDocument20 pagesCronograma - Aulas Curso Revit StrutureEscoladeSoftware EditoraLaizaNo ratings yet
- Configurar projeto AutoCAD Electrical 2013Document19 pagesConfigurar projeto AutoCAD Electrical 2013Roberto Rogerio Dos SantosNo ratings yet
- Apostila Civil 3DDocument38 pagesApostila Civil 3DFelipe Pontes ModestoNo ratings yet
- Autocad IntermediarioDocument81 pagesAutocad IntermediarioNicole StefanyNo ratings yet
- Apostila Treinamento InfraWorksDocument114 pagesApostila Treinamento InfraWorksLucas Comarela100% (3)
- Vector Works TutorialDocument29 pagesVector Works TutorialLuarrNo ratings yet
- Curso online MigreBIM para iniciantesDocument13 pagesCurso online MigreBIM para iniciantesCarlos HenriqueNo ratings yet
- Vdocuments - MX Sketchup Pro 8 Passo A PassoDocument24 pagesVdocuments - MX Sketchup Pro 8 Passo A PassoAna Paula ClaudinoNo ratings yet
- Apostila Hidrobim T02Document63 pagesApostila Hidrobim T02lazaro DellatorreNo ratings yet
- Tutorial Revit PortuguesDocument62 pagesTutorial Revit PortugueshernestgumpNo ratings yet
- Apostila REVIT 2013Document170 pagesApostila REVIT 2013jmarcojunior100% (1)
- AutoCAD DicasDocument13 pagesAutoCAD DicaspaulohkNo ratings yet
- Curso AutoCADDocument3 pagesCurso AutoCADGlaudesNo ratings yet
- BIM e Custos - Maximize Os Dados Do Modelo Com o Navisworks e o Quantity Takeoff PDFDocument60 pagesBIM e Custos - Maximize Os Dados Do Modelo Com o Navisworks e o Quantity Takeoff PDFRobson100% (1)
- AUBR 44-Tunel-Um Corredor PossivelDocument48 pagesAUBR 44-Tunel-Um Corredor PossivelHerison MoraesNo ratings yet
- AutoCAD 2D - Módulo I RevisadoDocument29 pagesAutoCAD 2D - Módulo I RevisadoGabriel Seixas100% (2)
- Erros de Introdução Dos Arquivos Cad No CypecadDocument2 pagesErros de Introdução Dos Arquivos Cad No CypecadedenbuenoNo ratings yet
- AutoCAD 2D 2012 Essencial guiaDocument81 pagesAutoCAD 2D 2012 Essencial guiaTânia RodriguesNo ratings yet
- 07 ABRIL Cronograma Revit 2017 Edificio Residencial Planta HumanizadadaDocument3 pages07 ABRIL Cronograma Revit 2017 Edificio Residencial Planta HumanizadadaRafa MdsNo ratings yet
- Cálculo estrutural com CypecadDocument72 pagesCálculo estrutural com Cypecadcpguedes1No ratings yet
- Calculando O Rendimento De Um Fundo De Investimento Imobiliário Programado Em Visual C#From EverandCalculando O Rendimento De Um Fundo De Investimento Imobiliário Programado Em Visual C#No ratings yet
- Calculando O Rendimento De Um Investimento Cdi Programado Em Visual C#From EverandCalculando O Rendimento De Um Investimento Cdi Programado Em Visual C#No ratings yet
- Calculando O Rendimento De Um Fundo De Investimento Cambial Programado Em Visual C#From EverandCalculando O Rendimento De Um Fundo De Investimento Cambial Programado Em Visual C#No ratings yet
- Tópicos De Números Complexos Com Foco Computacional Programado Em Visual C#From EverandTópicos De Números Complexos Com Foco Computacional Programado Em Visual C#No ratings yet
- Calculando O Rendimento Do Tesouro Selic Programado Em Visual C#From EverandCalculando O Rendimento Do Tesouro Selic Programado Em Visual C#No ratings yet
- Para Trabalhar Com o Sancad No Autocad R2011Document1 pagePara Trabalhar Com o Sancad No Autocad R2011docze2No ratings yet
- Para Trabalhar Com o Sancad No Autocad R2010Document1 pagePara Trabalhar Com o Sancad No Autocad R2010docze2No ratings yet
- Para Trabalhar Com o Sancad No Autocad R2009Document1 pagePara Trabalhar Com o Sancad No Autocad R2009docze2No ratings yet
- Provas Concurso - Engenharia CivilDocument20 pagesProvas Concurso - Engenharia Civildocze2No ratings yet
- AnotaçõesDocument3 pagesAnotaçõesdocze2No ratings yet
- Planilha de GabaritosDocument4 pagesPlanilha de Gabaritosdocze2No ratings yet
- Planilha de GabaritosDocument4 pagesPlanilha de Gabaritosdocze2No ratings yet
- Lucifer.s01e01.1080p.web Dl.x264.LegendadoDocument56 pagesLucifer.s01e01.1080p.web Dl.x264.Legendadodocze2No ratings yet
- FundaçãoDocument8 pagesFundaçãodocze2No ratings yet
- Simples de UsarDocument1 pageSimples de Usardocze2No ratings yet
- Lucifer.s01e02.1080p.web Dl.x264.LegendadoDocument60 pagesLucifer.s01e02.1080p.web Dl.x264.Legendadodocze2No ratings yet
- Estrutura telhado madeiraDocument4 pagesEstrutura telhado madeiradocze2No ratings yet
- Vergas e Contra-VergasDocument1 pageVergas e Contra-Vergasdocze2No ratings yet
- Telhados e CoberturasDocument6 pagesTelhados e Coberturasdocze2No ratings yet
- 04Document36 pages04Fabio AngeluciNo ratings yet
- Momento de Inércia PDFDocument12 pagesMomento de Inércia PDFdocze2No ratings yet
- NR18 Canteiro de ObrasDocument8 pagesNR18 Canteiro de ObrasFernando EguchiNo ratings yet
- Manual de Drenagem de Rodovias DNITDocument327 pagesManual de Drenagem de Rodovias DNITPaulo EleutérioNo ratings yet
- Sumário ExecutivoDocument1 pageSumário Executivodocze2No ratings yet
- Projeto de instalações prediais de águas pluviaisDocument15 pagesProjeto de instalações prediais de águas pluviaisRicardo LopesNo ratings yet
- AlvenariaDocument13 pagesAlvenariamanue_l barreiro_sNo ratings yet
- Caixa Separadora ModelDocument1 pageCaixa Separadora Modeldocze2No ratings yet
- Aditivos para ConcretoDocument16 pagesAditivos para ConcretoZé EduardoNo ratings yet
- A Alegoria da CavernaDocument6 pagesA Alegoria da CavernaestorilfilmefestivalNo ratings yet
- Formação de palavrasDocument3 pagesFormação de palavrascontas ClashNo ratings yet
- PerspectivaDocument7 pagesPerspectivaAlucardw32No ratings yet
- União Europeia Estados-MembrosDocument14 pagesUnião Europeia Estados-MembrosjrfrNo ratings yet
- Yuval Harari defende rede de proteção para pessoas com avanço da IADocument3 pagesYuval Harari defende rede de proteção para pessoas com avanço da IAAdreson Vita De SáNo ratings yet
- A Esperança de RichardDocument137 pagesA Esperança de RichardTarcísio BertoldoNo ratings yet
- Redação BitcoinDocument2 pagesRedação BitcoinLetícia AlcântaraNo ratings yet
- Reabilitação Neuropsicologica PediatricaDocument12 pagesReabilitação Neuropsicologica PediatricaDea MatosNo ratings yet
- SociologiaDocument14 pagesSociologiaSamuelNo ratings yet
- Curriculum Vitae MARADocument3 pagesCurriculum Vitae MARAjlabartaNo ratings yet
- Análise Paramétrica para Estimativa de Custos Na Construção de EdifíciosDocument11 pagesAnálise Paramétrica para Estimativa de Custos Na Construção de EdifíciosVankrigger100% (1)
- Exercendo A Mordomia Cristã.Document34 pagesExercendo A Mordomia Cristã.Jose Roberto Alves da Silva100% (4)
- Traduções Errôneas da Bíblia das Testemunhas de JeováDocument2 pagesTraduções Errôneas da Bíblia das Testemunhas de JeováJuan DiegoNo ratings yet
- Gerenciamento de Projetos IntroduçãoDocument10 pagesGerenciamento de Projetos IntroduçãomarcossincerreNo ratings yet
- Regulamento TCC Engenharia Elétrica FEITEPDocument17 pagesRegulamento TCC Engenharia Elétrica FEITEPcaseboldNo ratings yet
- Keith Phillips - A Formação de Um DiscipuloDocument166 pagesKeith Phillips - A Formação de Um DiscipuloCleberson Sennes100% (2)
- Cristianismo e CulturaDocument5 pagesCristianismo e CulturaRodrigoBorgesNo ratings yet
- O que é a FilosofiaDocument17 pagesO que é a FilosofiamonikinhadoreaNo ratings yet
- Humberto Maturana 2021Document34 pagesHumberto Maturana 2021Renata SantanaNo ratings yet
- Acolhimento de Visitantes e Novos Frequentadores WORDDocument17 pagesAcolhimento de Visitantes e Novos Frequentadores WORDThiago MeirelesNo ratings yet
- O Processo Licitatório e o Pregão Como Forma de Inovação No Direito AdministrativoDocument58 pagesO Processo Licitatório e o Pregão Como Forma de Inovação No Direito AdministrativoDesiréeFurlandeFariaNo ratings yet
- ANÁLISE DO FILME DESEJOSDocument5 pagesANÁLISE DO FILME DESEJOSsilvanaingNo ratings yet
- Aceite na letra de câmbio e ações cambiais e de locupletamentoDocument4 pagesAceite na letra de câmbio e ações cambiais e de locupletamentoLuís EduardoNo ratings yet
- Inteligência Emocional para Alta PerformanceDocument53 pagesInteligência Emocional para Alta Performancevitor hugoNo ratings yet
- Módulo 4 - Fluidade VerbalDocument7 pagesMódulo 4 - Fluidade VerbalMaria Cristina de Figueiredo100% (3)
- Ter esperança no Deus da paciênciaDocument8 pagesTer esperança no Deus da paciênciaLadilson de AlbuquerqueNo ratings yet
- Modulo 1Document8 pagesModulo 1Sam FerNo ratings yet
- Oracao de Sao FranciscoDocument1 pageOracao de Sao FranciscoJohnyNo ratings yet
- A Razão PopulistaDocument90 pagesA Razão PopulistaJaciany SerafimNo ratings yet
- Teste Física 2 ano ondas eletromagnéticasDocument4 pagesTeste Física 2 ano ondas eletromagnéticasDuda GomesNo ratings yet