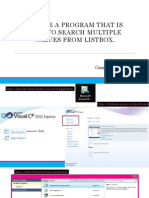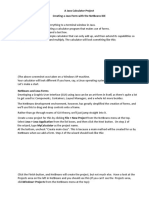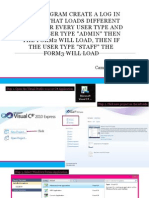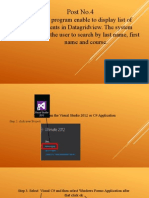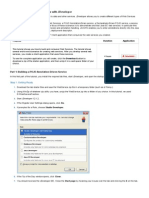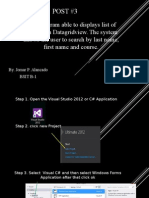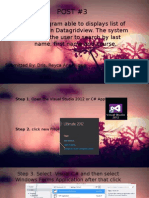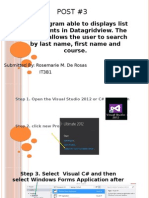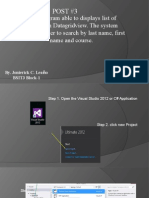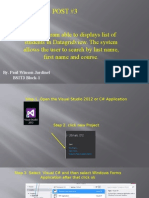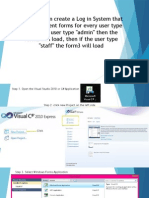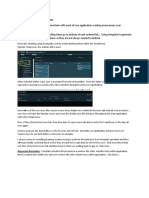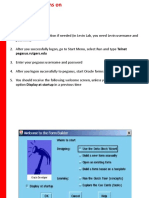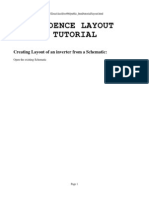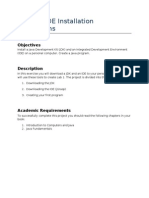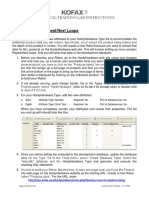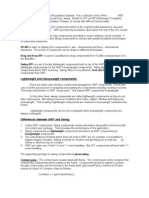Professional Documents
Culture Documents
Fow Rev
Uploaded by
whoisdhisOriginal Title
Copyright
Available Formats
Share this document
Did you find this document useful?
Is this content inappropriate?
Report this DocumentCopyright:
Available Formats
Fow Rev
Uploaded by
whoisdhisCopyright:
Available Formats
1.
STEPS FOR FORWARD ENGINEERING Press Start Programs Rational Rose Enterprise Edition Rational Ente+-rprise Edition
Step 2:
When the Rational Rose window appears as shown below click on Cancel
Step 3: The screen will be as shown below. To create a new class select the class Icon from Tool box which is left side of the Canvas and click in the class diagram window.
Step 4: The screen will appear as shown below with a Newclass, set an appropriate name for the class in the first compartment of the class. Then click elsewhere in the canvas to leave the control from the class.
Step 5: Once again select the class, right click in the second compartment of the class, and select New Attributes option as shown below
Now the screen appears as shown below. Give the appropriate variable name, its data type by following syntax. Syntax: Variable name : data type
Now the screen appears as shown below
Step 6 : once again select the class, right click in the third compartment of the class, select New Operations option
Now the screen appears as shown below. Give the appropriate Operation name, its return type by following syntax. Syntax: Opname(parameter list) : return type
Now the screen will appear as shown
Note : Check the taskbar of the Rational Rose at the bottom of the screen, if the default language is set to java, you need not to perform this step else do as explained below. This step has to be repeated only one time at the beginning while working with the Rational Rose & need not be repeated for the second time when you work with the Rational Rose Goto Tools Menu - Select Options - Notations as shown in below
Check the default notions as Unified and default language as Java in the below screen Click on Apply & OK
Now identify the change in the bottom of the screen as default language set to Java
Step 7: Now in the browser window which is left to the canvas (leftmost coloumn),
Goto Component view, right click on the component view -new component.
Set the component name as same as the class name in our example student. Now the screen appears as shown below
Now the new component student is created. Select this component and right click on it, select Open standard specifications as shown below.
Now the screen will appear as shown below with components specifications window. In this window click on Realize button, then the class name appears.
Now Right click on the class name & select Assign, After assigning we see a red colour tick on the class name as shown in the next screen.
click on OK, then component specifications window closes.
Step 8: In the browser window, select the component created i.e Student, make a right click & then go to Java /J2EE Project specifications as shown in the below window
Now we get the project specifications window, we need to create a classpath where we would like to store the code generated for the diagram. Inorder to create our working directory, select the square symbol which is beside the cross symbol, then type the directory name. System will prompt for creating a new directory, if the directory does not exits. Then click on Yes. Finally click on Apply & OK, then project specifications window closes. This is path where our source code is stored.
Step 9: Select the new component Student in the browser window, right click on it, goto Java / J2EE Generate Code option as shown below
Now we will get Assign classpath entries window, here in one coloumn, it shows the directory names and in another coloumn it shows the Java source code file names. Select the appropriate directory and click on Assign, then finally click on OK to close the window.
Now we will get the message Code generated Successfully which is the final step of the forward engineering. If any errors are there, read the log window & correct them in the class diagram & repeat the above step.
To view the source code, select the component created Student, Right click on it goto Java/J2EE Edit code. Now we will get the code window in the bottom.
The generated code window will be displayed as shown below.
STEPS FOR REVERSE ENGINEERING
1. 2.
Create a Java source code file in your working directory with out any Java syntax errors & save it as file name same as class name with extension .java. right click on the new class diagram canvas, select Java/J2EE Reverse Engineering
3. Choose the path of .java file, and select the appropriate java file for which you would like to bring the diagram
4. Now click on Add, then select Java file will appear in the below window as shown in the screen.
Now select file name with entire path in the below window, then Click on Reverse button, then click on Done.
5. Goto Logical view in the browser window, expand it by click on + symbol, then drag the class name with mouse on to the canvas. Then required class diagram will be displayed as below.
You might also like
- Exadel Studio Pro: Getting Started Guide For Creating A JSF ApplicationDocument9 pagesExadel Studio Pro: Getting Started Guide For Creating A JSF ApplicationhassounbsNo ratings yet
- A Session Ejb Example With Netbeans 4.1 and Sun AsDocument12 pagesA Session Ejb Example With Netbeans 4.1 and Sun AsKarunavs KaranNo ratings yet
- The NetBeans SoftwareDocument84 pagesThe NetBeans SoftwareSarimSomalyNo ratings yet
- JCreator InstructionsDocument7 pagesJCreator InstructionsEbtisam HamedNo ratings yet
- This Program Able To Displays List of Students in Datagridview. The System Allows The User To Search by Last Name, First Name and CourseDocument25 pagesThis Program Able To Displays List of Students in Datagridview. The System Allows The User To Search by Last Name, First Name and CourseCamille Kimberly FloresNo ratings yet
- This Program Able To Displays List of Students in Datagridview. The System Allows The User To Search by Last Name, First Name and CourseDocument25 pagesThis Program Able To Displays List of Students in Datagridview. The System Allows The User To Search by Last Name, First Name and CourseCamille Kimberly FloresNo ratings yet
- Create A Program That Is Able To Search Multiple Values From ListboxDocument25 pagesCreate A Program That Is Able To Search Multiple Values From ListboxCamille Kimberly FloresNo ratings yet
- IT 5 Lesson 7 - A Java Calculator ProjectDocument25 pagesIT 5 Lesson 7 - A Java Calculator ProjectmarksalaoNo ratings yet
- Creating a Java Calculator with NetBeans IDEDocument42 pagesCreating a Java Calculator with NetBeans IDEDavid Andrew Divina FariñasNo ratings yet
- Java Calculator Project FormDocument39 pagesJava Calculator Project FormLesterJonesMusnitNo ratings yet
- Create Exe of Java ProjectDocument12 pagesCreate Exe of Java Projectdewang goelNo ratings yet
- Oop 02Document6 pagesOop 0222-06305No ratings yet
- Um LDocument34 pagesUm L727821TUCS259 YUVARAJ T.No ratings yet
- Post 2Document23 pagesPost 2Camille Kimberly FloresNo ratings yet
- Exadel Studio: Getting Started Guide For Creating A Struts ApplicationDocument11 pagesExadel Studio: Getting Started Guide For Creating A Struts ApplicationjasNo ratings yet
- Getting Started Guide For Creating A Struts Application - Exadel Studio 2.5Document11 pagesGetting Started Guide For Creating A Struts Application - Exadel Studio 2.5api-25930603No ratings yet
- This Program Automatically Loads Database Table To A Listbox Control and The Selected Value in Listbox Will Appear in DatagridviewDocument23 pagesThis Program Automatically Loads Database Table To A Listbox Control and The Selected Value in Listbox Will Appear in DatagridviewCamille Kimberly FloresNo ratings yet
- The Program Enable To Display List of Students in Datagridview. The System Allows The User To Search by Last Name, First Name and CourseDocument16 pagesThe Program Enable To Display List of Students in Datagridview. The System Allows The User To Search by Last Name, First Name and CourseWendy ConaNo ratings yet
- This Program Able To Displays List of Students in Datagridview. The System Allows The User To Search by Last Name, First Name and CourseDocument25 pagesThis Program Able To Displays List of Students in Datagridview. The System Allows The User To Search by Last Name, First Name and CourseRonald AysonNo ratings yet
- What are beans in IBM MaximoDocument22 pagesWhat are beans in IBM Maximosermer100% (1)
- This Program Able To Displays List of Students in Datagridview. The System Allows The User To Search by Last Name, First Name and CourseDocument17 pagesThis Program Able To Displays List of Students in Datagridview. The System Allows The User To Search by Last Name, First Name and CourseLanie GamayonNo ratings yet
- Βήματα Για Το Δικό Σας ProjectDocument29 pagesΒήματα Για Το Δικό Σας ProjectEirini MelianouNo ratings yet
- Create A Program Is Able To Search Multiple Values From ListboxDocument25 pagesCreate A Program Is Able To Search Multiple Values From ListboxRonald AysonNo ratings yet
- Oracle JDeveloper 12c (12.1Document13 pagesOracle JDeveloper 12c (12.1julyanamci100% (2)
- This Program Able To Displays List of Students in Datagridview. The System Allows The User To Search by Last Name, First Name and CourseDocument17 pagesThis Program Able To Displays List of Students in Datagridview. The System Allows The User To Search by Last Name, First Name and CourseJoms AlancadoNo ratings yet
- This Program Able To Displays List of Students in Data Grid View. The System Allows The User To Search by Last Name, First Name and CourseDocument17 pagesThis Program Able To Displays List of Students in Data Grid View. The System Allows The User To Search by Last Name, First Name and CourseMarianie GaitanNo ratings yet
- Post3 C# Windows Application ProcedureDocument17 pagesPost3 C# Windows Application ProcedureJoms AlancadoNo ratings yet
- JSF Tools Tutorial: Version: 1.0.0.GADocument18 pagesJSF Tools Tutorial: Version: 1.0.0.GAapi-3735749No ratings yet
- This Program Able To Displays List of Students in Datagridview. The System Allows The User To Search by Last Name, First Name and CourseDocument18 pagesThis Program Able To Displays List of Students in Datagridview. The System Allows The User To Search by Last Name, First Name and CourseDayanne GalizaNo ratings yet
- This Program Able To Displays List of Students in Datagridview. The System Allows The User To Search by Last Name, First Name and CourseDocument17 pagesThis Program Able To Displays List of Students in Datagridview. The System Allows The User To Search by Last Name, First Name and CourseLexterDelaCruzNo ratings yet
- 3: Writing Your Own Java ClassesDocument11 pages3: Writing Your Own Java ClassesThomas AJITHNo ratings yet
- This Program Able To Displays List of Students in Datagridview. The System Allows The User To Search by Last Name, First Name and CourseDocument16 pagesThis Program Able To Displays List of Students in Datagridview. The System Allows The User To Search by Last Name, First Name and CourseJonierick Cabatic LeañoNo ratings yet
- Creating A New Project: Lesson: Using The Netbeans Gui BuilderDocument17 pagesCreating A New Project: Lesson: Using The Netbeans Gui BuildermmmaheshwariNo ratings yet
- This Program Able To Displays List of Students in Datagridview. The System Allows The User To Search by Last Name, First Name and CourseDocument17 pagesThis Program Able To Displays List of Students in Datagridview. The System Allows The User To Search by Last Name, First Name and CourseRosemarie De RosasNo ratings yet
- The Program Enable To Display List of Students in Datagridview. The System Allows The User To Search by Last Name, First Name and CourseDocument17 pagesThe Program Enable To Display List of Students in Datagridview. The System Allows The User To Search by Last Name, First Name and CourseWendy ConaNo ratings yet
- Ansys Training Book.Document15 pagesAnsys Training Book.Sarath Babu SNo ratings yet
- This Program Automatically Loads Database Table To A Listbox Control and The Selected Value in Listbox Will Appear in DatagridviewDocument23 pagesThis Program Automatically Loads Database Table To A Listbox Control and The Selected Value in Listbox Will Appear in DatagridviewCamille Kimberly FloresNo ratings yet
- Adobe Forms - Using AlternativeDocument265 pagesAdobe Forms - Using AlternativeMunnur Pandari100% (1)
- This Program Able To Displays List of Students in Datagridview. The System Allows The User To Search by Last Name, First Name and CourseDocument17 pagesThis Program Able To Displays List of Students in Datagridview. The System Allows The User To Search by Last Name, First Name and CourseJonierick Cabatic LeañoNo ratings yet
- This Program Able To Displays List of Students in Datagridview. The System Allows The User To Search by Last Name, First Name and CourseDocument16 pagesThis Program Able To Displays List of Students in Datagridview. The System Allows The User To Search by Last Name, First Name and CourseDivine Villarosa ValledorNo ratings yet
- This Program Able To Displays List of Students in Datagridview. The System Allows The User To Search by Last Name, First Name and CourseDocument16 pagesThis Program Able To Displays List of Students in Datagridview. The System Allows The User To Search by Last Name, First Name and CourseJardy PaulNo ratings yet
- Paul Post 3Document17 pagesPaul Post 3Jardy PaulNo ratings yet
- 1.creating Hello World PageDocument18 pages1.creating Hello World PagenagaNo ratings yet
- Set Up JBookTrader in EclipseDocument14 pagesSet Up JBookTrader in EclipseKwok Chung ChuNo ratings yet
- Post3 - Search Student InformationDocument17 pagesPost3 - Search Student InformationBok CadiaoNo ratings yet
- Post 1Document23 pagesPost 1Ronald AysonNo ratings yet
- User Confusion Using TemplatesDocument2 pagesUser Confusion Using TemplatesRajkumar SreenivasanNo ratings yet
- Exercise No 2 Java SwingDocument11 pagesExercise No 2 Java SwingJaysonNo ratings yet
- This Program Able To Displays List of Students in Datagridview. The System Allows The User To Search by Last Name, First Name and CourseDocument17 pagesThis Program Able To Displays List of Students in Datagridview. The System Allows The User To Search by Last Name, First Name and CourseDada ComerciaseNo ratings yet
- This Program Able To Displays List of Students in Datagridview. The System Allows The User To Search by Last Name, First Name and CourseDocument17 pagesThis Program Able To Displays List of Students in Datagridview. The System Allows The User To Search by Last Name, First Name and CourseAbegailPairaNo ratings yet
- To Start Oracle FormsDocument39 pagesTo Start Oracle FormsDenfilNo ratings yet
- MATLAB offline installation guideDocument9 pagesMATLAB offline installation guideDr. A S AhlawatNo ratings yet
- Creating A MasterDocument100 pagesCreating A MasterFarhan AshrafNo ratings yet
- Tutorial 3Document5 pagesTutorial 3John Paul CordovaNo ratings yet
- Cadence Layout Tutorial: Creating Layout of An Inverter From A SchematicDocument19 pagesCadence Layout Tutorial: Creating Layout of An Inverter From A Schematicsohailasghar_tNo ratings yet
- JDK and Jgrasp Installation Instructions - Updated 11-3Document20 pagesJDK and Jgrasp Installation Instructions - Updated 11-3fhuamancajaNo ratings yet
- Null 2Document15 pagesNull 2mohanraj28174No ratings yet
- 12 Kapow10Lab10Document5 pages12 Kapow10Lab10Debabrata NandaNo ratings yet
- CommandDocument1 pageCommandwhoisdhisNo ratings yet
- CommandDocument1 pageCommandwhoisdhisNo ratings yet
- Press Start Programs Rational Rose Enterprise Edition Rational Ente+-Rprise EditionDocument12 pagesPress Start Programs Rational Rose Enterprise Edition Rational Ente+-Rprise EditionwhoisdhisNo ratings yet
- SwingDocument1 pageSwingwhoisdhisNo ratings yet
- Instruction For Access 2Document4 pagesInstruction For Access 2whoisdhisNo ratings yet