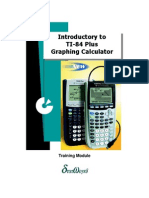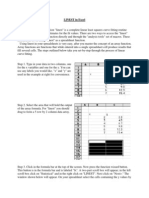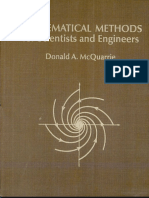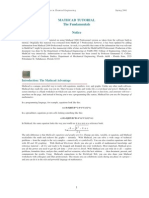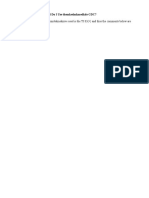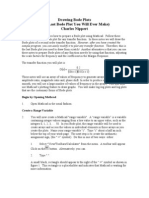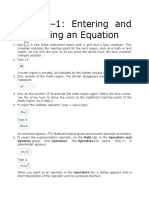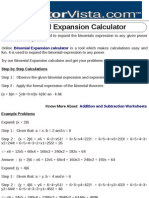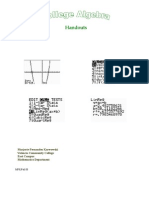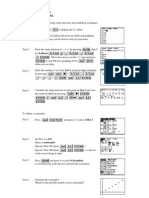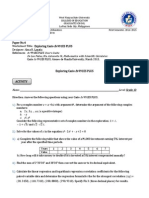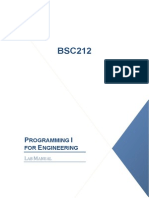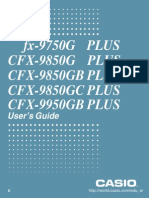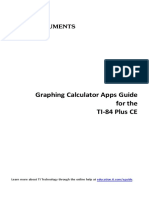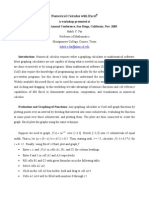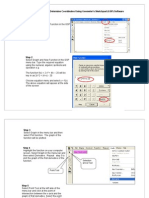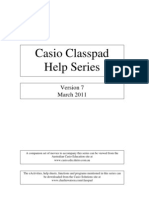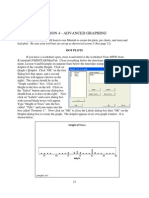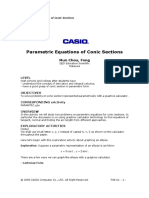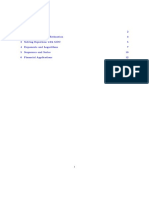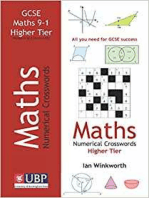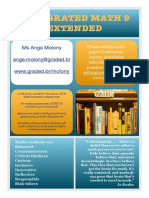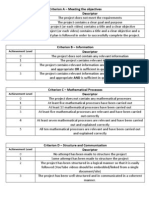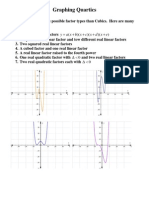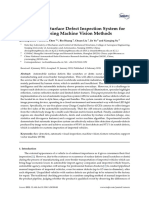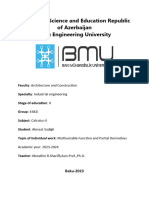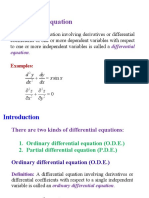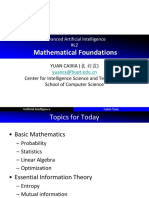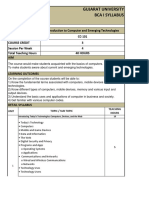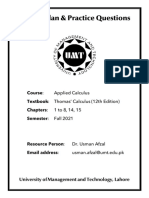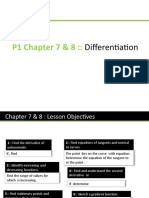Professional Documents
Culture Documents
HS - Maths Using The TI 84.SY2013 PDF
Uploaded by
angemolonyOriginal Title
Copyright
Available Formats
Share this document
Did you find this document useful?
Is this content inappropriate?
Report this DocumentCopyright:
Available Formats
HS - Maths Using The TI 84.SY2013 PDF
Uploaded by
angemolonyCopyright:
Available Formats
Using a graphic display calculator Oxford University Press 2012: this may be reproduced for class use solely
y for the purchasers institute
TI-84 Plus
Chapter contents
I Functions
I.I Graphing linear functions 2
Finding information about the graph
I.Z Finding a zero 2
I.3 Finding the gradient (slope) of a line 3
I.4 Solving simultaneous equations
graphically 4
Simultaneous and quadratic equations
I.5 Solving simultaneous linear equations 6
Quadratic functions
I.S Drawing a quadratic graph 7
I.7 Solving quadratic equations 7
I.8 Finding a local minimum or maximum
point 8
Exponential functions
I.9 Drawing an exponential graph 12
I.I0 Finding a horizontal asymptote 13
Logarithmic functions
I.II Evaluating logarithms 14
I.IZ Finding an inverse function 14
I.I3 Drawing a logarithmic graph 15
Trigono metric functions
I.I4 Degrees and radians 16
I.I5 Drawing trigonometric graph 17
More complicated functions
I.IS Solving a combined quadratic and
exponential equation 17
I.I7 Using sinusoidal regression 19
Z DiHerential calculus
Finding gradients, tangent and maximum and
minimum points
Z.I Finding the gradient at a point 20
Z.Z Drawing a tangent to a curve 21
Z.3 Finding maximum and minimum
points 21
Z.4 Finding a numerical derivative 23
Z.5 Graphing a numerical derivative 23
Use this list to help you to nd the topic you need Instructions for the TI-84 Plus calculator
3 Integral calculus
3.I Finding the value of an indenite
integral 26
3.Z Finding the area under a curve 26
4 Vectors
Scalar product
4.I Calculating a scalar product 28
4.Z Calculating the angle between two
vectors 29
5 Statistics and probability
Entering data
5.I Entering lists of data 30
5.Z Entering data from a frequency table 31
Drawing charts
5.3 Drawing a frequency histogram from
a list 31
5.4 Drawing a frequency histogram from a
frequency table 32
5.5 Drawing a box and whisker diagram
from a list 32
5.S Drawing a box and whisker diagram from
a frequency table 33
Calculating statistics
5.7 Calculating statistics from a list 34
5.8 Calculating statistics from a frequency
table 35
5.9 Calculating the interquartile range 35
5.I0 Using statistics 36
Calculating binomial probabilities
5.II Use of nCr 36
5.IZ Calculating binomial probabilities 37
Calculating normal probabilities
5.I3 Calculating normal probabilities from
X-values 39
5.I4 Calculating X-values from normal
probabilities 40
Scatter diagrams, linear regression and the
correlation coeH cient
5.I5 Scatter diagrams 41
Using a graphic display
calculator
17
CHAPTER OBJECTIVES:
This chapter shows you how to use your graphic display calculator
(GDC) to solve the different types of problems that you will meet in your
course. You should not work through the whole of the chapter it is simply
here for reference purposes. When you are working on problems in the
mathematical chapters, you can refer to this chapter for extra help with
your GDC if you need it.
1
Using a graphic display calculator Oxford University Press 2012: this may be reproduced for class use solely for the purchasers institute
TI-84 Plus
1 Functions
1.1 Graphing linear functions
Example 1
Draw the graph of the function y = 2x + 1.
Press Y= to display the Y= editor. The default graph type is Function,
so the form Y= is displayed.
Type 2x + 1 and press ENTER .
Press
ZOOM
| 6:ZStandard to use the default axes which are 10 x 10
and 10 y 10.
The graph of y = 2x + 1 is now displayed on the screen.
Finding information about the graph
The GDC can give you a lot of information about the graph of a function,
such as the coordinates of points of interest and the gradient (slope).
1.2 Finding a zero
The x-intercept is known as a zero of the function.
Example 2
Find the zero of y = 2x + 1.
Draw the graph of y = 2x + 1 as in Example 15.
Before you start
You should be familiar with:
Important keys on the keyboard: ON 2nd DEL CLEAR Y= X, T, H, n ENTER GRAPH
The home screen
Changing window settings in the graph screen
Using zoom tools in the graph screen
Using trace in the graph screen
For a reminder of how to
perform the basic operations
have a look at your GDC
manual.
{ Continued on next page
2
Using a graphic display calculator Oxford University Press 2012: this may be reproduced for class use solely for the purchasers institute
TI-84 Plus
Press 2nd CALC | 2:Zero.
Press ENTER .
To nd the zero you need to give the left and right bounds of a region that
includes the zero.
The calculator shows a point and asks you to set the left bound.
Move the point using the and keys to choose a position to
the left of the zero.
Press ENTER .
The calculator shows another point and asks you to set the right bound.
Move the point using the and keys so that the region
between the left and right bounds contains the zero.
When the region contains the zero press ENTER .
Press
ENTER
again to supply a guess for the value of the zero.
The calculator displays the zero of the function y = 2x + 1 at the
point (0.5, 0).
1.3 Finding the gradient (slope) of a line
The correct mathematical notation for gradient (slope) is
d
d
y
x
. You will nd
out more about this in the chapter on differential calculus. Here we just need to
know this is the notation that will give us the gradient (slope) of the line.
Example 3
Find the gradient of y = 2x + 1.
First draw the graph of y = 2x + 1 (see Example 15).
{ Continued on next page
3
Using a graphic display calculator Oxford University Press 2012: this may be reproduced for class use solely for the purchasers institute
TI-84 Plus
Press 2nd CALC | 6: dy/dx.
Press ENTER .
Select any point on the line using the and keys and press ENTER .
The gradient (slope) is 2.
1.4 Solving simultaneous equations graphically
To solve simultaneous equations graphically you draw the straight lines and
then nd their point of intersection. The coordinates of the point of intersection
give you the solutions x and y.
Note: The calculator will only draw the graphs of functions that are expressed
explicitly. By that we mean functions that begin with y = and have a function
that involves only x to the right of the equals sign. If the equations are written
in a different form, you will need to rearrange them before using your calculator
to solve them.
Example 4
Solve the simultaneous equations 2x + y = 10 and x y = 2 graphically with your GDC.
First rearrange both equations in the form y =
2x + y = 10 x y = 2
y = 10 2x y = 2 x
y = x 2
To draw graphs y = 10 2x and y = x 2.
Press
Y=
to display the Y= editor. The default graph type is Function,
so the form Y= is displayed.
Type 10 2x and press ENTER and x 2 and press ENTER .
Press
ZOOM
| 6:Z Standard to use the default axes which are
10 x 10 and 10 y 10.
The calculator displays both straight line graphs
Y1 = 10 2x and
Y2 = x 2
Solving simultaneous
equations using a non-
graphical method is covered
in section 1.5.
{ Continued on next page
4
Using a graphic display calculator Oxford University Press 2012: this may be reproduced for class use solely for the purchasers institute
TI-84 Plus
Press 2nd CALC | 5:intersect.
Press ENTER .
Press ENTER to select the rst curve.
Press ENTER to select the second curve.
Select a point close to the intersection using the and keys and
press ENTER .
The calculator displays the intersection of the two straight lines at the
point (4, 2).
The solutions are x = 4, y = 2.
5
Using a graphic display calculator Oxford University Press 2012: this may be reproduced for class use solely for the purchasers institute
TI-84 Plus
Simultaneous and quadratic equations
1.5 Solving simultaneous linear equations
When solving simultaneous equations in an examination, you do not need to
show any method of solution. You should simply write out the equations in the
correct form and then give the solutions. The calculator will do all the working
for you.
Example 5
Solve the equations:
2x + y = 10
x y = 2
Press
APPS
. You will see the dialog box as shown on the right. Choose the
App PlySmlt2 and press ENTER .
From the main menu, choose 2: SIMULT EQN SOLVER and press ENTER .
The defaults are to solve two equations in two unknowns.
Note: This is how you will use the linear equation solver in your
examinations. In your project, you might want to solve a more
complicated system with more equations and more variables.
Press F5 and you will see the template on the right.
Type the coefcients from two equations into the
template, pressing ENTER after each number.
Press F5 and the calculator will solve the equations, giving the solutions in
the as x
1
and x
2
.
You will need to have the App
PlySmlt2 installed on your
GDC. This App is permitted
by IBO in your examination.
The equations must
be in the correct order.
{ Continued on next page
6
Using a graphic display calculator Oxford University Press 2012: this may be reproduced for class use solely for the purchasers institute
TI-84 Plus
The solutions are x = 4, y = 2.
Quadratic functions
1.6 Drawing a quadratic graph
Example 6
Draw the graph of y = x
2
2x + 3 and display it using suitable axes.
Press Y= to display the Y= editor. The default graph type is Function, so the
form Y= is displayed.
Type x
2
2x + 3 and press ENTER .
Press
ZOOM
| 6:Z Standard to use the default axes which are 10 x 10
and 10 y 10.
The calculator displays the curve with the default axes.
Adjust the window to make the quadratic curve t the screen better.
1.7 Solving quadratic equations
When solving quadratic equations in an examination, you do not need to show
any method of solution. You should simply write out the equations in the
correct form and then give the solutions. The GDC will do all the
working for you.
Example 7
Solve 3x
2
4x 2 = 0
Press
APPS
. You will see the dialog box as shown on the right. Choose the
App PlySmlt2 and press
ENTER
.
{ Continued on next page
7
Using a graphic display calculator Oxford University Press 2012: this may be reproduced for class use solely for the purchasers institute
TI-84 Plus
From the main menu, choose 1: POLY ROOT FINDER and press ENTER .
The defaults are to solve an equation of order 2 (a quadratic equation)
with real roots. You do not need to change anything.
Another dialog box opens for you to enter the equation.
The general form of the quadratic equation is a2x
2
+ a1x + a0 = 0,
so we enter the coefcients in a2, a1 and a0.
Here a2 = 3, a1 = 4 and a0 = 2. Be sure to use the () key to enter the
negative values.
Press ENTER after each value.
Press F5 and the calculator will nd the roots of the equation.
The solutions are x = 0.387 or x = 1.72 (3 sf).
1.8 Finding a local minimum or maximum point
Example 8
Find the minimum point on the graph of y = x
2
2x + 3.
Draw the graph of y = x
2
2x + 3 (See Example 19).
{ Continued on next page
8
Using a graphic display calculator Oxford University Press 2012: this may be reproduced for class use solely for the purchasers institute
TI-84 Plus
Method I - using a table
You can look at the graph and a table of the values on the graph
by using a split screen.
Press
MODE
and select G-T.
Press GRAPH .
The minimum value shown in the table is 2 when x = 1.
Look more closely at the values of the function around x = 1.
Change the settings in the table: Press
2nd
TBLSET
.
Set TblStart to 0.98
Tbl to 0.01
Press
2nd
TABLE
to return to the graph and table screen.
Press to move to the column containing y-values. This shows greater
precision in the box below the table.
The table shows that the function has larger values at points around (1, 2).
We can conclude that this is a local minimum on the curve.
{ Continued on next page
9
Using a graphic display calculator Oxford University Press 2012: this may be reproduced for class use solely for the purchasers institute
TI-84 Plus
Method Z Using the minimum function
Press 2nd CALC | 3:minimum.
Press ENTER .
To nd the minimum point you need to give the left and right bounds
of a region that includes it.
The calculator shows a point and asks you to set the left bound. Move
the point using the and keys to choose a position to the left of the
minimum.
Press ENTER .
The calculator shows another point and asks you to set the right bound.
Move the point using the and keys so that the region between the left
and right bounds contains the minimum.
When the region contains the minimum press ENTER .
Press ENTER again to supply a guess for
the value of the minimum.
The calculator displays the minimum
point on the curve at (1, 2).
Example 9
Find the maximum point on the graph of
y = x
2
+ 3x 4.
Press Y= to display the Y= editor. The default graph type is Function,
so the form Y= is displayed.
Type x
2
+ 3x 4 and press ENTER .
Press
ZOOM
| 6:Z Standard to use the default axes which are 10 x 10
and 10 y 10.
In this example the value of x is not
exactly 1. This is due to the way the
calculator nds the point. You should
ignore small errors like this when you
write down the coordinates of the
point.
{ Continued on next page
10
Using a graphic display calculator Oxford University Press 2012: this may be reproduced for class use solely for the purchasers institute
TI-84 Plus
The calculator displays the curve with the default axes.
Adjust the window to make the quadratic curve t the screen better.
Method I - using a table
You can look at the graph and a table of the values on the graph by using a
split screen.
Press MODE and select G-T.
Press GRAPH .
The maximum value shown in the table is 2 when x = 1 and x = 2.
Look more closely at the values of the function between x = 1 and x = 2.
Change the settings in the table: Press
2nd
TBLSET
.
Set TblStart to1.4
Tbl to 0.01
Press
2nd
TABLE
to return to the graph and table screen.
Press to move to the column containing y-values. This shows greater
precision in the box below the table.
Press to scroll down until you nd the maximum value of y.
The table shows that the function has smaller values at points around
(1.5, 1.75). We can conclude that this is a local maximum on the curve.
{ Continued on next page
11
Using a graphic display calculator Oxford University Press 2012: this may be reproduced for class use solely for the purchasers institute
TI-84 Plus
Method Z Using the maximum function
Press
2nd
CALC
| 4:maximum.
Press ENTER .
To nd the maximum point you need to give the left and right bounds of a
region that includes it.
The calculator shows a point and asks you to set the left bound. Move
the point using the and keys to choose a position to the left of the
maximum.
Press ENTER .
The calculator shows another point and asks you to set the right bound.
Move the point using the and keys so that the region between the left
and right bounds contains the minimum.
When the region contains the minimum press ENTER .
Press ENTER again to supply a guess
for the value of the minimum.
The calculator displays the
maximum point on the curve
at (1.5, 1.75).
Exponential functions
1.9 Drawing an exponential graph
Example 10
Draw the graph of y = 3
x
+ 2.
Press
Y=
to display the Y= editor. The default graph type is Function, so
the form Y= is displayed.
Type 3
x
+ 2 and press ENTER .
(Note: Type
3
> X, T, H, n to enter 3
x
. The returns you to the baseline
from the exponent.)
Press
ZOOM
| 6:ZStandard to use the default axes which are 10 x 10
and 10 y 10.
In this example the value of x is not
exactly 1.5. This is due to the way the
calculator nds the point. You should
ignore small errors like this when you
write down its coordinates.
{ Continued on next page
12
Using a graphic display calculator Oxford University Press 2012: this may be reproduced for class use solely for the purchasers institute
TI-84 Plus
The calculator displays the curve with the default axes.
Adjust the window to make the exponential curve t the screen better.
1.10 Finding a horizontal asymptote
Example 11
Find the horizontal asymptote to the graph of y = 3
x
+ 2.
Draw the graph of y = 3
x
+ 2 (see Example 22).
You can look at the graph and a table of the values on the graph by using a
split screen.
Press MODE and select G-T.
Press
GRAPH
.
The values of the function are clearly decreasing as x 0.
Press 2nd
TABLE
to switch to the table.
Press to scroll up the table.
The table shows that as the values of x get smaller, Y
1
approaches 2.
{ Continued on next page
13
Using a graphic display calculator Oxford University Press 2012: this may be reproduced for class use solely for the purchasers institute
TI-84 Plus
Eventually the value of Y
1
displayed in the table reaches 2.
Press to move to the column containing y-values. This shows greater
precision in the box below the table. You can see, at the bottom of the
screen, that the actual value of Y
1
is 2.00000188168...
We can say that Y
1
2 as x .
The line x = 2 is a horizontal asymptote to the curve y = 3
x
+ 2.
Logarithmic functions
1.11 Evaluating logarithms
Example 12
Evaluate log
10
3.95, ln10.2 and log
5
2.
Press ALPHA
F2
| 5:logBASE(to open the log template.
Enter the base and the argument then press ENTER .
For natural logarithms it is possible to use the same method, with the base
equal to e, but it is quicker to press LN .
Note that the GDC will evaluate logarithms with any base without having
to use the change of base formula.
1.12 Finding an inverse function
The inverse of a function can be found by interchanging the x and y values.
Geometrically this can be done by reecting points in the line y = x.
Example 13
Show that the inverse of the function y = 10
x
is y = log
10
x by reecting y = 10
x
in the line y = x.
Draw the line y = x so that it can be recognised as the axis of reection.
Press
Y=
to display the Y= editor. The default
graph type is Function, so the form Y= is displayed.
Type x and press ENTER .
Type 10
x
and press ENTER .
Press WINDOW and choose options as shown.
This will set up square axes 4.7 x 4.7 and 3.1 y 3.1. with the
same horizontal and vertical scales.
Note: Type 1 0 ^
X, T, H, n
to enter 10
x
. The returns you
to the baseline from the exponent.
{ Continued on next page
14
Using a graphic display calculator Oxford University Press 2012: this may be reproduced for class use solely for the purchasers institute
TI-84 Plus
Press GRAPH .
The graphs of y = x and y = 10
x
are displayed.
Press 2nd DRAW | 8:DrawInv.
Then press ALPHA F4 and choose Y
2
.
Press ENTER .
Press GRAPH .
The graphs are displayed.
The calculator will display the inverse of the function y = 10
x
.
Press Y = to display the Y= editor.
Type log(x).
Press GRAPH to display the graphs of y = x, y = 10
x
and y = log
10
x.
The inverse function and the logarithmic function coincide, showing that
y = log
10
x is inverse of the function y = 10
x
.
1.13 Drawing a logarithmic graph
Example 14
Draw the graph of y = 2log
10
x + 3.
Press Y= to display the Y= editor. The default graph type is Function, so
the form Y= is displayed.
Press ALPHA F2 | 5:logBASE( to open the log template.
Enter the base and the argument then press ENTER .
Press LOG X, T, H, n to enter
log(x). LOG is a shorter way
to enter log
10
.
Alternatively press LOG X, T, H, n
to enter log(x). LOG is a shorter
way to enter log
10
.
{ Continued on next page
15
Using a graphic display calculator Oxford University Press 2012: this may be reproduced for class use solely for the purchasers institute
TI-84 Plus
Type 2log
10
(x) + 3 and press ENTER .
Press ZOOM 6:XStandard so that the calculator displays the curve with the
default axes.
The calculator displays the curve with the default axes.
Change the axes to make the logarithmic curve t the screen better.
Trigonometric functions
1.14 Degrees and radians
Work in trigonometry will be carried out either in degrees or radians. It is
important, therefore, to be able to check which mode the calculator is in and to
be able to switch back and forth
Example 15
Change angle settings from radians to degrees and from degrees to radians.
Press MODE .
Select either RADIAN or DEGREE using the keys.
Press ENTER .
Press 2nd QUIT .
16
Using a graphic display calculator Oxford University Press 2012: this may be reproduced for class use solely for the purchasers institute
TI-84 Plus
1.15 Drawing a trigonometric graph
Example 16
Draw the graph of
6
2sin 1 y x
S
.
Press Y= to display the Y= editor. The default graph type is Function, so
the form Y= is displayed.
Type
6
2sin 1 y x
S
and press ENTER .
Press ZOOM 7:ZTrig.
The default axes are 6.15 x 6.15 and 4 y 4.
More complicated functions
1.16 Solving a combined quadratic
and exponential equation
Example 17
Solve the equation x
2
2x + 3 = 3 2
x
+ 4
Press Y= to display the Y= editor. The default graph type is Function, so
the form Y= is displayed.
Type x
2
2x + 3 in Y
1
and press ENTER . Then type 3 2
x
+ 4 in Y
2
and press ENTER .
(Note: Type 2 > () X, T, H, n to enter 2
x
. The returns you to the
baseline from the exponent.)
Press ZOOM | 6:Z Standard to use the default axes which are 10 x 10
and 10 y 10.
The calculator displays the curves with the default axes.
The notation sin
2
x, cos
2
x, tan
2
x,
is a mathematical convention that
has little algebraic meaning. To enter
these functions on the GDC, you
should enter (sin(x))
2
, etc. However,
the calculator will conveniently
interpret sin(x)
2
as (sin(x))
2
.
Follow the same GDC procedure
when solving simultaneous equations
graphically and solving a combined
quadratic and exponential equation.
See Examples 18 and 24.
To solve the equation, nd the point
of intersection between the quadratic
function y
1
= x
2
2x + 3 and the
exponential function y
2
= 3 2
x
+ 3.
{ Continued on next page
17
Using a graphic display calculator Oxford University Press 2012: this may be reproduced for class use solely for the purchasers institute
TI-84 Plus
Adjust the window to make the quadratic curve t the screen better.
Press 2nd
CALC
| 5:intersect.
Press ENTER .
Press ENTER to select the rst curve.
Press ENTER to select the second curve.
Select a point close to the intersection using the and keys
and press ENTER .
The calculator displays the intersection of the two straight lines at the point
(2.58, 4.50).
The solutions are x = 2.58 and y = 4.50.
18
Using a graphic display calculator Oxford University Press 2012: this may be reproduced for class use solely for the purchasers institute
TI-84 Plus
1.17 Using sinusoidal regression
Example 18
It is known that the following data can be modelled using a sine curve:
x 0 1 2 3 4 5 6 7
y 6.9 9.4 7.9 6.7 9.2 8.3 6.5 8.9
Use sine regression to nd a function to model this data.
Press STAT |1:Edit and press F3 .
Type the x-values in the rst column (L1) and the y-values in the second
column (L2).
Press ENTER or after each number to move down to the next cell.
Press to move to the next column.
You can use columns from L1 to L6 to enter the lists.
Press 2nd STAT PLOT and eto select Plot1.
Select On, choose the scatter diagram option, XList as L1 and Ylist as L2.
You can choose one of the three types of mark.
Press ZOOM 9:ZoomStat.
Adjust your window settings to show your data and the x- and y-axes.
You now have a scatter plot of x against y.
Press 2nd to return to the Home screen.
Press STAT CALC | C:SinReg.
Press 2nd L1 , 2nd , ALPHA F4 choose Y
1
and press F3 .
Press F3 again.
On screen, you will see the result of the sinusoidal regression.
The equation is in the form y = asin(bx + c) + d and you will see the values
of a, b, c and d displayed separately.
The equation of the sinusoidal regression line is
y = 1.51sin(2.00x 0.80) + 7.99
{ Continued on next page
19
Using a graphic display calculator Oxford University Press 2012: this may be reproduced for class use solely for the purchasers institute
TI-84 Plus
Press GRAPH to return to the Graphs page.
Press .
The regression line is now shown in Y
1
. You can see the full equation if you
scroll to the right.
2 DiHerential calculus
Finding gradients, tangents and maximum
and minimum points
2.1 Finding the gradient at a point
Example 19
Find the gradient of the cubic function y = x
3
2x
2
6x + 5 at the point where x = 1.5.
Press Y= to display the Y= editor. The default graph type is Function, so the
form Y= is displayed.
Type y = x
3
2x
2
6x + 5 and press ENTER .
(Note: Type X, T, H, n >
3
to enter x
3
. The returns you to the baseline
from the exponent.)
Press ZOOM | 6:ZStandard to use the default axes which are 10 x 10 and
10 y 10.
Adjust the window to make the cubic curve t the screen better.
Press
2nd
CALC
| 6: dy/dx.
Press ENTER .
Press 1 . 5 ENTER .
{ Continued on next page
20
Using a graphic display calculator Oxford University Press 2012: this may be reproduced for class use solely for the purchasers institute
TI-84 Plus
The calculator displays the gradient
of the curve at the point where x = 1.5.
The gradient is 5.25.
2.2 Drawing a tangent to a curve
Example 20
Draw a tangent to the curve y = x
3
2x
2
6x + 5 where x = 0.5.
First draw the graph of y = x
3
2x
2
6x + 5 (see Example 30).
Press 2nd DRAW .
Choose 5:Tangent.
Press
ENTER
.
Press () 0 . 5 ENTER .
The equation of the tangent is
y = 3.25x + 5.75
2.3 Finding maximum and minimum points
Example 21
Find the local maximum and local minimum points on the cubic curve.
First draw the graph of y = x
3
2x
2
6x + 5 (see Example 30).
In this example the value of xdy/dx
is not exactly 5.25. This is due to
the way the calculator nds the point
gradient. You should ignore small
errors like this when you write down
the coordinates of a gradient at a the
point.
In this example the values 3.25 and
5.75 are not shown as being exact.
This is due to the way the calculator
nds the values. You should ignore
small errors like this when you write
down the equation of a tangent.
{ Continued on next page
21
Using a graphic display calculator Oxford University Press 2012: this may be reproduced for class use solely for the purchasers institute
TI-84 Plus
Press 2nd
CALC
| 3:minimum.
Press ENTER .
To nd the minimum point you need to give the left and right bounds of a
region that includes it.
The calculator shows a point and asks you to set the left bound. Move
the point using the and keys to choose a position to the left of the
minimum.
Press ENTER .
The calculator shows another point and asks you to set the right bound.
Move the point using the and keys so that the region between the left
and right bounds contains the minimum.
When the region contains the minimum press ENTER .
Press
ENTER
again to supply a guess for the value of the minimum.
The calculator displays the local minimum at the point (2.23, 7.24).
Press 2nd
CALC
| 3:maximum ENTER . To nd the local maximum point
on the curve in exactly the same way.
The maximum point is (0.897, 8.05).
22
Using a graphic display calculator Oxford University Press 2012: this may be reproduced for class use solely for the purchasers institute
TI-84 Plus
2.4 Finding a numerical derivative
Using the calculator it is possible to nd the numerical value of any derivative
for any value of x. The calculator will not, however, differentiate a function
algebraically. This is equivalent to nding the gradient at a point graphically.
Example 22
If
y
x
x
=
+3
,
evaluate
d
d
y
x
x =2
Press ALPHA F2 .
Choose 3: nDeriv( to choose the derivative template.
Enter x and the function in the template. Enter the value 2.
Press ENTER .
The calculator shows that the value of the rst derivative of
y
x
x
=
+3
is 0.75 when x = 2.
2.5 Graphing a numerical derivative
Although the calculator can only evaluate a numerical derivative at a point, it
will graph the gradient function for all values of x.
Example 23
If y
x
x
=
+3
, draw the graph of
d
d
y
x
.
Press Y= to display the Y= editor. The default graph type is Function,
so the form Y= is displayed.
Press ALPHA F2 .
Choose 3: nDeriv (to choose the derivative template.
{ Continued on next page
23
Using a graphic display calculator Oxford University Press 2012: this may be reproduced for class use solely for the purchasers institute
TI-84 Plus
In the template enter x, the function
x
x +3
and the value x.
Press ENTER .
Press ZOOM 6:ZStandard.
The calculator displays the graph of the numerical derivative function
of y
x
x
=
+3
.
Example 24
Find the values of x on the curve y x x
x
= + +
3
2
3
5 1 where the gradient is 3.
Press Y= to display the Y= editor. The default graph type is Function,
so the form Y= is displayed.
Press ALPHA F2 .
Choose 3: nDeriv( to choose the derivative template.
In the template enter x, the function
x
x x
3
2
3
5 1 + + and the value x.
Press ENTER .
Press ZOOM 6:ZStandard.
The calculator displays the graph of the numerical derivative function
of y x x
x
= + +
3
2
3
5 1.
{ Continued on next page
24
Using a graphic display calculator Oxford University Press 2012: this may be reproduced for class use solely for the purchasers institute
TI-84 Plus
Press Y= to display the Y= editor.
Enter the function Y
2
= 3.
Press GRAPH .
The calculator now displays the curve and the line y = 3.
To nd the points of intersection between the curve and the line.
Press 2nd CALC | 5:intersect.
Press ENTER .
Press ENTER to select the rst curve.
Press ENTER to select the second curve.
Select a point close to the intersection using the and keys
and press ENTER .
Repeat for the second point of intersection.
The curve has gradient 3 when x = 4 and x = 2
In this example the value of x is not
exactly 2. This is due to the way the
calculator nds the point. You should
ignore small errors like this when
you write down the coordinates of a
gradient at a point.
25
Using a graphic display calculator Oxford University Press 2012: this may be reproduced for class use solely for the purchasers institute
TI-84 Plus
3 Integral calculus
The calculator can nd the values of denite integrals either on a calculator
page or graphically. The calculator method is quicker, but the graphical method
is clearer and shows discontinuities, negative areas and other anomalies that
can arise.
3.1 Finding the value of an indenite integral
Example 25
Evaluate x x
x
3
2
8
d .
Press ALPHA F2 .
Choose 4: fnlnt( to choose the integral template.
In this example you will also use templates to enter the rational function
and the square root.
Enter the upper and lower limits, the function and x in the template.
Press ENTER .
The value of the integral is 21.5 (to 3 sf).
3.2 Finding the area under a curve
Example 26
Find the area bounded by the curve y = 3x
2
5, the x-axis and the lines x = 1 and x = 1.
Press Y= to display the Y= editor. The default graph type is Function, so
the form Y= is displayed.
Type y = 3x
2
5 and press ENTER .
{ Continued on next page
26
Using a graphic display calculator Oxford University Press 2012: this may be reproduced for class use solely for the purchasers institute
TI-84 Plus
Press ZOOM 6:ZStandard.
The default axes are 10 x 10 and 10 y 10.
Adjust the window settings to view the curve better.
Press 2nd CALC 7:f(x)dx.
The calculator prompts you to enter the lower limit for the integral.
Type 1 and press ENTER .
Be sure to use the () key.
Type 1 and press ENTER .
The area found is shaded and the value of the integral (8) is shown on the
screen.
Note: since the area lies below the x-axis in this case, the integral is
negative.
The required area is 8.
27
Using a graphic display calculator Oxford University Press 2012: this may be reproduced for class use solely for the purchasers institute
TI-84 Plus
4 Vectors
Scalar product
4.1 Calculating a scalar product
Example 27
Evaluate the scalar products:
a
1
3
3
4
b
1
1
4
3
2
1
a Press 2nd LIST | MATH | 5:sum(.
Enter the vectors as lists using curly brackets { }. Separate the terms of the
vectors using commas.
Multiply the two vector lists together.
Close the bracket and press ENTER .
1
3
3
4
9
=
b Press 2nd LIST | MATH | 5:sum(.
There is no scalar product
function on the TI-84 plus,
but you can nd the result
by multiplying the vectors
as lists and then nding the
sum of the terms in the list.
{ Continued on next page
28
Using a graphic display calculator Oxford University Press 2012: this may be reproduced for class use solely for the purchasers institute
TI-84 Plus
Enter the vectors as lists using curly brackets { }. Separate the terms of the
vectors using commas.
Multiply the two vector lists together.
Close the bracket and press ENTER .
1
1
4
3
2
1
3
4.2 Calculating the angle between two vectors
The angle between two vectors
G
G
a b and , can be calculated using the formula
q =
ar
cos
G
G
G
G
a b
a b
Example 28
Calculate the angle between
2 3 3
G G G G
i j i j + and
Press MODE .
Select either RADIAN or DEGREE (according to the units you need your
answer in) using the keys.
Press ENTER .
Press 2nd QUIT .
Press 2nd DISTR .
Press ALPHA F1 and select the fraction template 1:n/d
{ Continued on next page
29
Using a graphic display calculator Oxford University Press 2012: this may be reproduced for class use solely for the purchasers institute
TI-84 Plus
Press 2nd LIST | MATH | 5:sum(.
Enter the vectors as lists using curly brackets { }. Separate the terms of the
vectors using commas.
Multiply the two vector lists together.
To calculate the magnitudes of the vectors use the formula
a b a b
G G
i j + = +
2 2
Use the key to exit the templates before entering the nal bracket.
Press ENTER .
The angle between 2 3 3
G G G G
i j i j + and is 74.7.
5 Statistics and probability
You can use your GDC to draw charts to represent data and to calculate basic
statistics such as mean, median, etc. Before you do this you need to enter
the data in a list.
Entering data
There are two ways of entering data: as a list or as a frequency table.
5.1 Entering lists of data
Example 29
Enter the data in the list: 1, 1, 3, 9, 2.
Press STAT 1: Edit and press ENTER .
Type the numbers in the rst column (L1).
Press
ENTER
or after each number to move
down to the next cell.
L1 will be used later when you want to
make a chart or to do some calculations
with this data. You can use columns from
L1 to L6 to enter the list.
30
Using a graphic display calculator Oxford University Press 2012: this may be reproduced for class use solely for the purchasers institute
TI-84 Plus
5.2 Entering data from a frequency table
Example 30
Enter the data in the table:
Number 1 2 3 4 5
Frequency 3 4 6 5 2
Press STAT |1:Edit and press ENTER .
Type the numbers in the rst column (L1) and
the frequencies in the second column (L2).
Press ENTER or after each number to move
down to the next cell.
Press to move to the next column.
L1 and L2 will be used later when you want
to make a chart or to do some calculations
with this data. You can use columns from L1
to L6 to enter the lists.
Drawing charts
Charts can be drawn from a list or from a frequency table.
5.3 Drawing a frequency histogram from a list
Example 31
Draw a frequency histogram for this data: 1, 1, 3, 9, 2.
Enter the data in L1 (see Example 5).
Press
2nd
STAT PLOT
and
ENTER
to select Plot1.
Select On, choose the histogram option and
leave XList as L1 and Freq as 1.
Press
ZOOM
| 9:Stat.
The automatic scales
do not usually give the
best display of the
histogram. You will
need to change the default values.
Press WINDOW and choose options as shown.
Xmin and Xmax should include the range
of the data.
Ymin and Ymax should include the
maximum frequency and should go below
zero.
Xscl will dene the width of the bars.
Press
TRACE
.
Use the key to move to each of the bars
and display their value and frequency.
You should now see a frequency histogram
for the data in the list 1, 1, 3, 9, 2.
You may need to
delete any function
graphs.
Y=
31
Using a graphic display calculator Oxford University Press 2012: this may be reproduced for class use solely for the purchasers institute
TI-84 Plus
5.4 Drawing a frequency histogram from a frequency table
Example 32
Draw a frequency histogram for this data:
Number 1 2 3 4 5
Frequency 3 4 6 5 2
Enter the data in L1 and L2 (see Example 6).
Press
2nd
STAT PLOT and
ENTER
to select Plot 1.
Select On, choose the histogram option
and leave XList as L1 and Freq as L2.
Press
ZOOM
| 9:Stat.
The automatic scales
do not usually give the
best display of the
histogram. You will
need to change the default values.
Press WINDOW and choose options as shown.
Xmin and Xmax should include the range
of the data.
Ymin and Ymax should include the
maximum frequency and should go below
zero.
Xscl will dene the width of the bars.
Press
TRACE
.
Use the key to move to each of the bars
and display their value and frequency.
You should now see a frequency histogram
for the data in the list 1, 1, 3, 9, 2.
5.5 Drawing a box and whisker diagram from a list
Example 33
Draw a box and whisker diagram for this data:
1, 1, 3, 9, 2.
Enter the data in L1 (see Example 5).
Press 2nd STAT PLOT and ENTER to select Plot 1.
Select On, choose the box and whisker
option and leave XList as L1 and Freq
as 1.
You may need to
delete any function
graphs.
Y=
{ Continued on next page
32
Using a graphic display calculator Oxford University Press 2012: this may be reproduced for class use solely for the purchasers institute
TI-84 Plus
Press
ZOOM
| 9:Stat.
The automatic scales do
not usually give the best
display of the box and
whisker diagram. You
will need to change the
default values.
Press WINDOW and choose options as shown.
Xmin and Xmax should include the range
of the data.
Ymin and Ymax do not affect the way in
which the diagram is displayed.
Press
TRACE
.
Use the key to move the cursor over the
plot to see the quartiles, Q1 and Q3, the
median and the maximum and minimum
values.
5.6 Drawing a box and whisker diagram
from a frequency table
Example 34
Draw a box and whisker diagram for this data:
Number 1 2 3 4 5
Frequency 3 4 6 5 2
Enter the data in L1 and L2
(see Example 6).
Press 2nd STAT PLOT and ENTER to select Plot 1.
Select On, choose the box and whisker
diagram option and leave XList as L1 and
Freq as L2.
Press
ZOOM
| 9:Stat.
The automatic scales do
not usually give the best
display of the box and
whisker diagram. You
will need to change the
default values.
You may need
to delete any
function graphs.
Y=
You may need
to delete any
function
graphs.
Y=
{ Continued on next page
33
Using a graphic display calculator Oxford University Press 2012: this may be reproduced for class use solely for the purchasers institute
TI-84 Plus
Press WINDOW and choose options as shown.
Xmin and Xmax should include the range
of the data.
Ymin and Ymax do not affect the way in
which the diagram is displayed.
Press
TRACE
.
Use the key to move the cursor over the
plot to see the quartiles, Q1 and Q3, the
median and the maximum and minimum
values.
Calculating statistics
You can calculate statistics such as mean, median, etc. from a list,
or from a frequency table.
5.7 Calculating statistics from a list
Example 35
Calculate the summary statistics for this data: 1, 1, 3, 9, 2
Enter the data in L1 (see Example 5).
Press STAT | CALC | 1:1-Var Stats.
Type 2nd L1 and press ENTER .
The information shown will not t on a single
screen. You can scroll up and down to see it all.
The statistics calculated for the data are:
mean x
sum
x
sum of squares
x
2
sample standard deviation s
x
population standard
deviation
x
number n
minimum value MinX
lower quartile Q
1
median Med
upper quartile Q
3
maximum value MaxX
34
Using a graphic display calculator Oxford University Press 2012: this may be reproduced for class use solely for the purchasers institute
TI-84 Plus
5.8 Calculating statistics from a frequency table
Example 36
Calculate the summary statistics for this data:
Number 1 2 3 4 5
Frequency 3 4 6 5 2
Enter the data in L1 and L2 (see Example 6).
Press STAT | CALC | 1:1-Var Stats.
Type
2nd
L1
,
2nd
L2
and press ENTER .
The information shown will not t on a single
screen. You can scroll up and down to see it all.
The statistics calculated for the data are:
mean x
sum x
sum of squares x
2
sample standard deviation s
x
population standard
deviation
x
number n
minimum value minX
lower quartile Q
1
median Med
upper quartile Q
3
maximum value MaxX
5.9 Calculating the interquartile range
Example 37
Calculate interquartile range for this data:
Number 1 2 3 4 5
Frequency 3 4 6 5 2
First calculate the summary statistics for this data (see Example 12).
(Note: The values of the summary statistics are stored after One-Variable
Statistics have been calculated and remain stored until the next time they
are calculated.)
Press
VARS
| 5:Statistics... | PTS | 9:Q3
ENTER
VARS
| 5:Statistics... |
PTS | 7:Q1
ENTER
.
The calculator now displays the result:
Interquartile range = Q
3
Q
1
= 2
The interquartile range is the
difference between the upper and
lower quartiles (Q
3
Q
1
).
35
Using a graphic display calculator Oxford University Press 2012: this may be reproduced for class use solely for the purchasers institute
TI-84 Plus
5.10 Using statistics
The calculator stores the values you calculate in One-Variable Statistics so that
you can access them in other calculations. These values are stored until you
do another One-Variable Statistics calculation.
Example 38
Calculate the x
x
+ for this data:
Number 1 2 3 4 5
Frequency 3 4 6 5 2
First calculate the summary statistics for this data (see Example 12).
(Note: The values of the summary statistics are stored after One-Variable
Statistics have been calculated and remain stored until the next time they
are calculated.)
Press
VARS
| 5:Statistics... | 2: x
ENTER
VARS
| 5:Statistics... 4: x ENTER .
The calculator now displays the result:
x
x
+
= 4.15 (to 3 sf)
Calculating binomial probabilities
5.11 The use of nCr
Example 39
Find the value of
8
3
(or
8
C
3
).
Press 8 .
Press MATH 3:nCr.
Press 3 ENTER .
Press ENTER .
36
Using a graphic display calculator Oxford University Press 2012: this may be reproduced for class use solely for the purchasers institute
TI-84 Plus
Example 40
List the values of
4
r
for r = 0, 1, 2, 3, 4.
Press Y= to display the Y= editor. The default graph type is Function, so
the form Y= is displayed.
Press 4 .
Press m 3:nCr.
Press X, T, H, n ENTER .
Press 2nd TABLE .
The table shows that
4
0
1
4
1
4
4
2
6
4
3
4
4
4
1
= = = =
=
, , ,
and
5.12 Calculating binomial probabilities
Example 41
X is a discrete random variable and X ~ Bin(9, 0.75).
Calculate P(X = 5)
P X = = ( )
5
9
5
0 75 0 25
5 4
. .
The calculator can nd this value directly.
Press 2nd DISTR A:binompdf(.
Enter 9 as trials, 0.75 as p and 5 as x.
Select Paste and press ENTER
Press ENTER again
The calculator shows that P (X = 5) = 0.117 (to 3 sf).
You may need to reset the
start value and incremental
values for the table using
2nd TBLSET
You should enter
the values: n (numtrials), p
and x, in order.
37
Using a graphic display calculator Oxford University Press 2012: this may be reproduced for class use solely for the purchasers institute
TI-84 Plus
Example 42
X is a discrete random variable and X ~ Bin(7, 0.3).
Calculate the probabilities that X takes the values {0, 1, 2, 3, 4, 5, 6, 7}.
Press 2nd DISTR A:binompdf(.
Enter 7 as trials, 0.3 as p and leave x blank.
Select Paste and press ENTER
Press ENTER again
The calculator displays each of the probabilities.
To see the remaining values scroll the screen to the right.
The list can also be transferred as a list.
Press STO 2nd L1 .
Press ENTER .
Press STAT 1:Edit
The binomial probabilities are now displayed in the rst column.
Example 43
X is a discrete random variable and X ~ Bin(20, 0.45).
Calculate
a the probability that X is less than or equal to 10.
b the probability that X lies between 5 and 15 inclusive.
c the probability that X is greater than 11.
Press 2nd DISTR B:binomcdf(.
You should enter
the values: n (numtrials), p
and x, in order.
You should enter
the values: n (numtrials),
p and x, in order.
You are given the lower
bound probability so you
have to calculate other
probabilities using this.
{ Continued on next page
38
Using a graphic display calculator Oxford University Press 2012: this may be reproduced for class use solely for the purchasers institute
TI-84 Plus
a Enter 30 as trials, 0.45 as p and 10 as x.
Select Paste and press ENTER
Press ENTER again
P(X 10) = 0.751 (to 3 sf).
b P(5 X 15) = P(X 15) P(X 4)
Press 2nd DISTR B:binomcdf(
Enter 20 as trials, 0.45 as p and 10 as x.
Select Paste and press ENTER
Type () and then Press 2nd DISTR B:binomcdf(
Enter 20 as trials, 0.45 as p and 4 as x.
Select Paste and press ENTER
Press ENTER again
P(5 X 15) = 0.980 (to 3 sf).
c P(X > 11) = 1 P(X 11)
Enter 1 and then Press 2nd DISTR B:binomcdf(
Select Paste and press ENTER
Press ENTER again
P(X > 11) = 0.131 (to 3 sf).
Calculating normal probabilities
5.13 Calculating normal probabilities from X-values
Example 44
A random variable X is normally distributed with a mean of 195 and a standard deviation
of 20 or X N(195, 20
2
). Calculate
a the probability that X is less than 190.
b the probability that X is greater than 194.
c the probability that X lies between 187 and 196.
Press 2nd
DISTR
| 2:normalcdf(.
Press ENTER .
a P (X < 190)
Enter Lower Bound as E99, Upper Bound as 190, to 195 and to 20.
P(X < 190) = 0.401 (to 3 sf)
You should enter the
values, Lower Bound,
Upper Bound, and ,
in order.
The value E99 is the largest value that
can be entered in the GDC and is used
in the place of . It stands for 1 10
99
(E99 is the smallest value and is
used in the place of To enter the
E, you need to press 2nd
EE
.
{ Continued on next page
39
Using a graphic display calculator Oxford University Press 2012: this may be reproduced for class use solely for the purchasers institute
TI-84 Plus
b P (X < 194)
Enter Lower Bound as 194, Upper Bound as E99, as 195 and as 20.
P(X > 194) = 0.520 (to 3 sf)
c P (187 < X < 196)
Enter Lower Bound as 187, Upper Bound as 196, as 195 and as 20.
P(187 < X < 196) = 0.175 (to 3 sf)
5.14 Calculating X-values from normal probabilities
In some problems you are given probabilities and have to calculate the associated
values of X. To do this, use the invNorm function.
When using the Inverse Normal function,
make sure you nd the probability on the
correct side of the normal curve. The areas
are always the lower tail, that is they are
always in the form P (X < x) (see Example 26).
If you are given the upper tail P (X > x), you
must rst subtract the probability from 1
before you can use invNorm (see example 27).
Example 45
A random variable X is normally distributed with a mean of 75
and a standard deviation of 12 or X N(75, 12
2
).
If P (X < x) = 0.4, nd the value of x.
Press 2nd
DISTR
| 3:invNorm(.
Press ENTER .
Enter area (probability) as 0.4, as 75 and as 12.
So if P (X < x) = 0.4 then x = 72.0 (to 3 sf).
You are given a lower-tail probability
so you can nd P (X < x) directly.
You should enter the values: area
(probability), and , in order.
40
Using a graphic display calculator Oxford University Press 2012: this may be reproduced for class use solely for the purchasers institute
TI-84 Plus
Example 46
A random variable X is normally distributed with a mean
of 75 and a standard deviation of 12 or X N(75, 12
2
).
If P (X > x) = 0.2, nd the value of x.
Press 2nd
DISTR
| 3:invNorm(.
Press ENTER .
Enter area (probability) as 0.8, as 75 and as 12.
So if P (X > x) = 0.2 then x = 85.1 (to 3 sf).
Scatter diagrams, linear regression
and the correlation coeH cient
5.15 Scatter diagrams
Example 47
Consider this data that is approximately connected by a linear function.
x 1.0 2.1 2.4 3.7 5.0
y 4.0 5.6 9.8 10.6 14.7
a Find the equation of the least squares regression line of y on x.
b Find Pearsons product-moment correlation coefcient.
c Use the equation to predict the value of y when x = 3.0.
Press
STAT
|1:Edit and press ENTER .
Type the values of x in the rst column (L1)
and the values of y in the second column (L2).
Press ENTER or after each number to move down to the next cell.
Press to move to the next column.
You can use columns from L1 to L6 to enter the lists.
You are given an upper-tail probability so
you must rst nd
P (X < x) = 1 0.2 = 0.8.
You can now use the invNorm function as
before.
You should enter
the values: area
(probability),
and , in order.
x
0.8 0.2
80 80 100 60 40
85.1
[ This sketch of a normal
distribution curve shows this
value and the probabilities
from Example 29.
{ Continued on next page
41
Using a graphic display calculator Oxford University Press 2012: this may be reproduced for class use solely for the purchasers institute
TI-84 Plus
Press 2nd
STAT PLOT
and ENTER to select Plot1.
Select On, choose the scatter diagram option, XList as L1 and Ylist as L2.
You can choose one of the three types of mark.
Press
ZOOM
| 9:Stat.
The automatic scales do not usually give the best
display of the scatter diagram. You will need to
change the default values.
Press WINDOW and choose options as shown.
Xmin and Xmax should include the range of
the x-data.
Ymin and Ymax should include the range of
the y-data.
You now have a scatter graph of y against x.
You may need to
delete any function
graphs. Y=
You need to include
zero in the range if you
want to show the axes
on the graph.
{ Continued on next page
42
Using a graphic display calculator Oxford University Press 2012: this may be reproduced for class use solely for the purchasers institute
TI-84 Plus
In order to see the Pearsons product-moment correlation coefcient, you
need to have diagnostics on your GDC switched on.
Press MODE and use to scroll down to the second screen. Set STAT
DIAGNOSTICS to ON and press
ENTER
.
Then press 2nd QUIT to return to the home screen.
Press STAT | CALC |4:LinReg(ax + b).
Press 2nd L1 , 2nd L2 , .
Press ALPHA F4 and press ENTER to select Y1.
Press ENTER again.
You will see the coefcients of the equation of the
least squares regression line and the value r of the
correlation coefcient.
The equation is y = 2.63x + 1.48 (to 3 sf).
The value of r is 0.955 (to 3 sf).
Press
GRAPH
and you will see the least squares regression line and the data
points that you plotted previously.
{ Continued on next page
43
Using a graphic display calculator Oxford University Press 2012: this may be reproduced for class use solely for the purchasers institute
TI-84 Plus
Press
TRACE
and use the keys to move the trace along the line.
The cursor moves between the data points.
Press to move onto the line itself.
It is not possible to move the trace point to an exact value, so get as close
to x = 3 as you can.
From the graph, you have found that y is approximately 9.5 when x = 3.0.
Press 3
ENTER
.
The cursor now moves to exactly 3.0.
When x = 3.0, an estimate of the value of y is 9.36, from the graph.
44
You might also like
- Introductory To TI-84 Plus Graphing CalculatorDocument57 pagesIntroductory To TI-84 Plus Graphing Calculatorysheng98100% (3)
- (De Gruyter Textbook) Yunzhi Zou - Single Variable Calculus-De Gruyter (2018)Document425 pages(De Gruyter Textbook) Yunzhi Zou - Single Variable Calculus-De Gruyter (2018)tiberius innocentius100% (1)
- Calculus Unit 1 TestDocument5 pagesCalculus Unit 1 TestDynafrom100% (7)
- Advanced Calculus NotesDocument273 pagesAdvanced Calculus NotesNishant PandaNo ratings yet
- 2012-11-28 Solving More Trig Equations and Graphing Sine and CosineDocument7 pages2012-11-28 Solving More Trig Equations and Graphing Sine and CosinesamjshahNo ratings yet
- LinestDocument6 pagesLinestMayankNo ratings yet
- Precalculus PDFDocument204 pagesPrecalculus PDFJozel Bryan Mestiola TerrìbleNo ratings yet
- Spreadsheet Workshop 2017Document21 pagesSpreadsheet Workshop 2017api-340521631No ratings yet
- (Bernhard Schölkopf, Alexander J. Smola) Learning With Kernels PDFDocument645 pages(Bernhard Schölkopf, Alexander J. Smola) Learning With Kernels PDFkurisu_jpNo ratings yet
- MAT1033C - 2014-2015 - InstructorDocument86 pagesMAT1033C - 2014-2015 - InstructorHanzDucNguyen80% (15)
- EAL Nalysis Otes: Prof. Sizwe Mabizela Department of Mathematics (Pure & Applied) Rhodes UniversityDocument120 pagesEAL Nalysis Otes: Prof. Sizwe Mabizela Department of Mathematics (Pure & Applied) Rhodes UniversityMera NomanNo ratings yet
- Orbital and Celestial Mechanics: John P. VintiDocument7 pagesOrbital and Celestial Mechanics: John P. VintinasetasuNo ratings yet
- Discrete Probability PDFDocument272 pagesDiscrete Probability PDFDaniel Maruri100% (2)
- Chapter 5 Numerical Methods in Heat Conduction - 0Document12 pagesChapter 5 Numerical Methods in Heat Conduction - 0Pushparaj VigneshNo ratings yet
- William D. Penny - Signal Processing CourseDocument178 pagesWilliam D. Penny - Signal Processing Coursejomasool100% (1)
- Python loops to solve scientific problemsDocument6 pagesPython loops to solve scientific problemsKarunambika ArumugamNo ratings yet
- Queueing Theory Basics and Computer System ModellingDocument110 pagesQueueing Theory Basics and Computer System Modellingjoystick2inNo ratings yet
- Book - Mathematical Methods For EngineersDocument860 pagesBook - Mathematical Methods For EngineersFazle HaiderNo ratings yet
- Mathcad TutorialDocument41 pagesMathcad TutorialAlexandruStoicaNo ratings yet
- CASIO Classpad 300 Calculator: A P P E N D I XDocument16 pagesCASIO Classpad 300 Calculator: A P P E N D I XŞükrü ErsoyNo ratings yet
- GCSE Mathematics Numerical Crosswords Foundation Written for the GCSE 9-1 CourseFrom EverandGCSE Mathematics Numerical Crosswords Foundation Written for the GCSE 9-1 CourseNo ratings yet
- College Math AimsDocument22 pagesCollege Math Aimsoddone9195No ratings yet
- Lab 1 - Basics of Image ProcessingDocument10 pagesLab 1 - Basics of Image ProcessingsusareshNo ratings yet
- Adams, Smith, Vyborny. Introduction To Mathematics With Maple (WS, 2004) (544s) PDFDocument544 pagesAdams, Smith, Vyborny. Introduction To Mathematics With Maple (WS, 2004) (544s) PDFBURHAN SIDDIQUINo ratings yet
- Applied Linear Regression Models ExplainedDocument41 pagesApplied Linear Regression Models ExplainedCoxa100Nocao0% (1)
- Level Set Methods in Medical Image Analysis: Segmentation: Nikos ParagiosDocument92 pagesLevel Set Methods in Medical Image Analysis: Segmentation: Nikos ParagiosSirajus SalekinNo ratings yet
- Using A Graphic Display Calculator: Chapter ObjectivesDocument55 pagesUsing A Graphic Display Calculator: Chapter ObjectivesSarthak SrinivasNo ratings yet
- De The Only GDC That I Hademdekmdekmekmve Used Is The TI 83 (+) and Thus The Comments Below Are Restricted To ThisDocument16 pagesDe The Only GDC That I Hademdekmdekmekmve Used Is The TI 83 (+) and Thus The Comments Below Are Restricted To ThisSarthak GuptaNo ratings yet
- Using The TI-83 Calculator: Lesson 5: Linear Equations in Slope-Intercept FormDocument28 pagesUsing The TI-83 Calculator: Lesson 5: Linear Equations in Slope-Intercept FormJodie McComiskeyNo ratings yet
- Northfield Mount Hermon School: Using The TI-89 in MathematicsDocument39 pagesNorthfield Mount Hermon School: Using The TI-89 in MathematicshazardassNo ratings yet
- MAT099 Graphing Calculator ActivitiesDocument18 pagesMAT099 Graphing Calculator Activitiesjamie vNo ratings yet
- Bode Plots Math CadDocument12 pagesBode Plots Math CadBeau WodeleNo ratings yet
- Task 2-1: Entering and Evaluating An Equation: Symbols Group, Click Operators. The Operators List Opens. Click XDocument36 pagesTask 2-1: Entering and Evaluating An Equation: Symbols Group, Click Operators. The Operators List Opens. Click XFrimpong Justice AlexNo ratings yet
- Binomial Expansion CalculatorDocument5 pagesBinomial Expansion Calculatorapi-126876773No ratings yet
- WorksheetsDocument71 pagesWorksheetsCaliJean92No ratings yet
- Fx-9860GII Quick Start GuideDocument20 pagesFx-9860GII Quick Start GuideSaad Anwar ShaikhNo ratings yet
- Numerical Methods with the TI-36X ProDocument6 pagesNumerical Methods with the TI-36X ProRem MessimerNo ratings yet
- Mathcad and Matlab Instruction Guide: by Breneman Whitfield (gth782h)Document26 pagesMathcad and Matlab Instruction Guide: by Breneman Whitfield (gth782h)Puspal GhoshNo ratings yet
- EL506 546V ManualDocument1 pageEL506 546V ManualgaryngaraNo ratings yet
- ACADEMIC YEAR 2022-2023 (Practical File) 11Document28 pagesACADEMIC YEAR 2022-2023 (Practical File) 11AADITYA NARAYAN IYERNo ratings yet
- USING The TI Algebra and GraphingDocument7 pagesUSING The TI Algebra and Graphingdjscollo1997No ratings yet
- Instructions For Using WinplotDocument38 pagesInstructions For Using WinplotClaudia MuñozNo ratings yet
- 3764guide To Using The Ti-Nspire Specialist V2.00Document11 pages3764guide To Using The Ti-Nspire Specialist V2.00trmpereiraNo ratings yet
- Slope FunctionsDocument2 pagesSlope FunctionsKhoo CwNo ratings yet
- Paper4 CalculatorDocument7 pagesPaper4 CalculatorAlmaLaganaNo ratings yet
- Introduction To Mathcad: by Gilberto E. Urroz February 2006Document67 pagesIntroduction To Mathcad: by Gilberto E. Urroz February 2006Hec FarNo ratings yet
- BSC212 Programming I Lab ManualDocument14 pagesBSC212 Programming I Lab ManualAbdelrahman SaadNo ratings yet
- UserGuide CFX 9850gb Plus ENGDocument486 pagesUserGuide CFX 9850gb Plus ENGoscamoraNo ratings yet
- Classpadii Ex enDocument43 pagesClasspadii Ex enapi-319995141No ratings yet
- 17 Assignment 2Document4 pages17 Assignment 2Ali AhmadNo ratings yet
- TI-84Plus CE AppGuide enDocument69 pagesTI-84Plus CE AppGuide enAnkit DoddamaneNo ratings yet
- Numerical Calculus With ExcelDocument16 pagesNumerical Calculus With Excelkim lawNo ratings yet
- Reg 2017 Alg 1Document9 pagesReg 2017 Alg 1emmea8338No ratings yet
- Practice QuestionsDocument5 pagesPractice Questionsvarsha guptaNo ratings yet
- How To Plot Graph and Determine Coordinates Using Geometer's Sketchpad (GSP) SoftwareDocument2 pagesHow To Plot Graph and Determine Coordinates Using Geometer's Sketchpad (GSP) SoftwarearakuyatNo ratings yet
- CP000 Classpad Help SeriesDocument338 pagesCP000 Classpad Help SeriesKatty TsaiNo ratings yet
- Lesson 4 - Advanced Graphing: Return To Cover PageDocument5 pagesLesson 4 - Advanced Graphing: Return To Cover PagezaenalkmiNo ratings yet
- Parametric Equations of Conic Sections: Mun Chou, FongDocument8 pagesParametric Equations of Conic Sections: Mun Chou, FongPaulNo ratings yet
- IB Mathematics AI SL Notes For Number and AlgebraDocument14 pagesIB Mathematics AI SL Notes For Number and Algebrated exNo ratings yet
- G-Code Fundamentals for 2-Axis MachiningDocument6 pagesG-Code Fundamentals for 2-Axis MachiningAditya SinghNo ratings yet
- Graphing Calculator Apps Guide For The TI-84 Plus CEDocument65 pagesGraphing Calculator Apps Guide For The TI-84 Plus CEMaxNo ratings yet
- Linear Numeracy #2Document3 pagesLinear Numeracy #2MMTotmanRangeviewNo ratings yet
- GCSE Mathematics Numerical Crosswords Higher Tier Written for the GCSE 9-1 CourseFrom EverandGCSE Mathematics Numerical Crosswords Higher Tier Written for the GCSE 9-1 CourseNo ratings yet
- Statistics Project Year IDocument2 pagesStatistics Project Year IangemolonyNo ratings yet
- Studies Course Information 14/15Document1 pageStudies Course Information 14/15angemolonyNo ratings yet
- 9th Grade Course Information 14/15Document1 page9th Grade Course Information 14/15angemolonyNo ratings yet
- Math League Feb ResultsDocument1 pageMath League Feb ResultsangemolonyNo ratings yet
- Maths Studies GDC Project CriteriaDocument1 pageMaths Studies GDC Project CriteriaangemolonyNo ratings yet
- Graphing QuarticsDocument2 pagesGraphing QuarticsangemolonyNo ratings yet
- Maths Studies GDC Project CriteriaDocument1 pageMaths Studies GDC Project CriteriaangemolonyNo ratings yet
- Ometry Syllabus - SY2013Document3 pagesOmetry Syllabus - SY2013angemolonyNo ratings yet
- HS - Maths Studies 1 Syllabus .SY2013Document2 pagesHS - Maths Studies 1 Syllabus .SY2013angemolonyNo ratings yet
- Chapter 7Document11 pagesChapter 7thliopNo ratings yet
- 57bd97a8f1ea59 30033160Document79 pages57bd97a8f1ea59 30033160Biswajit RoyNo ratings yet
- Sensors 19 00644 PDFDocument18 pagesSensors 19 00644 PDFioCare Research TeamNo ratings yet
- B.tech It Mi PDFDocument97 pagesB.tech It Mi PDFPradeep NatrajanNo ratings yet
- Matind I 8-9-Differentiation ApplicationDocument18 pagesMatind I 8-9-Differentiation ApplicationbebeNo ratings yet
- Dipartimento Di Fisica, Universit' A Di Bologna, and INFN, Sezione Di Bologna, Via Irnerio 46, I-40126 Bologna, ItalyDocument16 pagesDipartimento Di Fisica, Universit' A Di Bologna, and INFN, Sezione Di Bologna, Via Irnerio 46, I-40126 Bologna, ItalyLeonardo BossiNo ratings yet
- Engg Mathematics GATE BookDocument24 pagesEngg Mathematics GATE Bookकोरे स्वप्नNo ratings yet
- Solving Differential Equations for Compound InterestDocument2 pagesSolving Differential Equations for Compound Interestbeck6012No ratings yet
- 01.M.E. Structural PDFDocument51 pages01.M.E. Structural PDFSubasharavind KaruppasamyNo ratings yet
- FF Calculus 2Document12 pagesFF Calculus 2nuriyevy290No ratings yet
- 803 QuestionsDocument2 pages803 QuestionsMuhammad NomanNo ratings yet
- Newton's MethodDocument3 pagesNewton's MethodGeorge KeithNo ratings yet
- Introduction NewDocument28 pagesIntroduction NewMd Nasim MiaNo ratings yet
- L2 Basic MathematicsDocument32 pagesL2 Basic Mathematicsaarshiya kcNo ratings yet
- Semester 1 SyllabusDocument34 pagesSemester 1 SyllabusTarun kumarNo ratings yet
- Class 12Document5 pagesClass 12Aryan GuptaNo ratings yet
- R19 - B.tech. - Electronics & Communication Engineering - Course Structure & SyllabiDocument472 pagesR19 - B.tech. - Electronics & Communication Engineering - Course Structure & SyllabiMADHUSUDHANA REDDY BARUSUNo ratings yet
- Textile Engineering Curriculum RevisedDocument90 pagesTextile Engineering Curriculum RevisedsuhaibqaisarNo ratings yet
- 5-Q4 STEM Basic-CalculusDocument4 pages5-Q4 STEM Basic-CalculusLINDSAY CUETONo ratings yet
- UPSC SCRA Mathematics SyllabusDocument33 pagesUPSC SCRA Mathematics SyllabusAditya Pratap Singh SengarNo ratings yet
- ACal Course Plan & Practice Qs PDFDocument55 pagesACal Course Plan & Practice Qs PDFAhmu MalikNo ratings yet
- CB 1yr AY2021-2022Document35 pagesCB 1yr AY2021-2022B DheerajNo ratings yet
- Maths Titles J&BDocument20 pagesMaths Titles J&BMuhammad KamranNo ratings yet
- Grade 12 Differentiation CHPT 7 & 8Document60 pagesGrade 12 Differentiation CHPT 7 & 8Sri Devi NagarjunaNo ratings yet
- Minimum Jerk TrajectoryDocument6 pagesMinimum Jerk Trajectoryoctavinavarro8236No ratings yet
- SyallabusDocument48 pagesSyallabusAbhijeet DhavaleNo ratings yet