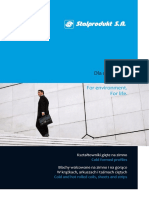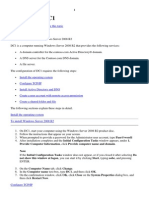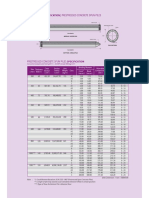Professional Documents
Culture Documents
Cisco UCM 4.1 SIP Trunk Configuration Guide
Uploaded by
Arnold AngoOriginal Description:
Copyright
Available Formats
Share this document
Did you find this document useful?
Is this content inappropriate?
Report this DocumentCopyright:
Available Formats
Cisco UCM 4.1 SIP Trunk Configuration Guide
Uploaded by
Arnold AngoCopyright:
Available Formats
Cisco CallManager 4.
1 SIP Trunk Configuration Guide
Valcom Session Initiation Protocol (SIP) VIP devices are compatible with Cisco Unified Communications Manager systems. For versions of Communications Manager that do not support SIP endpoints (such as CallManager version 4.1.3), the Valcom device may be added to the system as a SIP Trunk. The following steps outline the typical configuration process for CallManager 4.1.3:
Media Termination Point
1. Logon to the Cisco CallManager server. The SIP Trunk feature requires a Media Termination Point (MTP) to be available. If the MTP is already configured, skip to Step 5. Click the Cisco CallManager Serviceability option on the Application menu.
2. Click the Service Activation option on the Tools menu.
3. On the Service Activation page, confirm the Cisco IP Voice Media Streaming App is Activated. If it is not Activated, click the checkbox beside the service and then click Update.
04/06/2010
Page 1 of 9
Cisco CallManager 4.1 SIP Trunk Configuration Guide
4. Return to CallManager Administration. On the Application menu, click the Cisco CallManager Administration option.
Media Resource Group
5. If a Media Resource Group with a Media Termination Point is not available for this Valcom SIP device, use the following steps to create one. Click the Service menu, then click Media Resource, then click Media Resource Group.
6. On the Media Resource Group page, click Add a New Media Resource Group. The following screen shows the Media Resource Group page with entries for this example. The Media Resource Group Name has been entered as VIP-172L with an appropriate Description. In the Devices for This Group section, the Media Termination Point named MTP_CCM-4-1-3(MTP) has been moved from the Available Media Resources list to the Selected Media Resources list. After making the appropriate entries, click the Insert button to create the Media Resource Group.
04/06/2010
Page 2 of 9
Cisco CallManager 4.1 SIP Trunk Configuration Guide
Media Resource Group List
7. The Media Resource Group just created must be included in a Media Resource Group List. Click the Service menu, then click Media Resource, then click Media Resource Group List. On the Find and List Media Resource Group Lists page, click the link to Add a New Media Resource Group List. The following screen shows the Media Resource Group page with entries for this example. The Media Resource Group List Name has been entered as Valcom. In the Media Resource Groups for this List section, the Media Resource Group named VIP-172L has been moved from the Available Media Resource Groups list to the Selected Media Resource Groups list. After making the appropriate entries, click the Insert button to create the Media Resource Group List. This List is used in the SIP Trunk configuration to define the Media Termination Point for the trunk.
04/06/2010
Page 3 of 9
Cisco CallManager 4.1 SIP Trunk Configuration Guide
SIP Trunk
8. With the Media Termination Point determined, the SIP Trunk can be created. Click the Trunk option on the Device menu. On the Find and List Trunks page, click Add a New Trunk.
04/06/2010
Page 4 of 9
Cisco CallManager 4.1 SIP Trunk Configuration Guide
9. On the Add a New Trunk page, select SIP Trunk for Trunk type. For SIP Trunks, the Device Protocol option must be SIP. Make these selections, then click Next.
10. On the Trunk Configuration page, complete the entries appropriate for the Valcom device. Each Valcom SIP
device will require a separate SIP Trunk definition. The entries marked with an asterisk are required. The Media Resource Group List is the list created in a previous step. Our example uses Valcom. The Destination Address is the IP Address of the Valcom device. The Destination and Incoming Ports default to 5060, but may be different if other SIP trunks are installed. The Incoming Port must be unique for every SIP trunk. Note the values listed so that they may be entered into the Valcom device correctly. The Outgoing Transport Type must be UDP. The Preferred Originating Codec must be 711ulaw for Valcom SIP devices. The Call Routing Information section should be completed with values appropriate to the CallManager system and dial plan in use. For this example, we are using a four-digit dial plan, and will create a Route Pattern using exactly four digits. The Significant Digits field will be selected as All, meaning all of the digits entered at the Cisco phone set will be passed through the SIP Trunk to the Valcom device. If a different dial plan is in use, then this entry should be set to match the requirements. Other entries, such as Calling Search Space, must be determined by the administrator based on the CallManager configuration. After all entries are made, click the Insert button to create the SIP Trunk.
04/06/2010
Page 5 of 9
Cisco CallManager 4.1 SIP Trunk Configuration Guide
04/06/2010
Page 6 of 9
Cisco CallManager 4.1 SIP Trunk Configuration Guide
Route Pattern
11. A Route Pattern must be entered to route calls to and from the SIP Trunk. Click the Route Plan menu, then click Route/Hunt, then click Route Pattern. On the Find and List Route Patterns page, click Add a New Route Pattern.
12. The Route Pattern Configuration page is used to define what phone calls are sent to the SIP Trunk. The pattern used is dependent on the configuration of the CallManager system and the device at the other end of the SIP trunk. This example uses a Valcom VIP-172L as the SIP device being trunked to, and the VIP-172L can have one phone number assigned to it. So, our example will use a basic four-digit pattern to route exactly one phone number to the trunk. Other Valcom devices, such as the VIP-201 or VIP-204, have multiple SIP phone numbers. The Route Pattern used with those devices will likely be different. The use of wildcard characters in the Route Pattern would allow one Pattern to work for multiple phone numbers. Each Route Pattern sends calls to a single IP address, so each Valcom IP device will require its own Route Pattern. The Route Pattern entry will match the phone number assigned to the Valcom VIP-172L, which is 6003. The Gateway or Route List dropdown box is changed to match the SIP Trunk created in a previous step, which we named VIP-172L. The checkbox for Provide Outside Dial Tone was unchecked, which automatically changed the Call Classification to OnNet. All of the Transformation settings were left at the default values for this example. After making the appropriate entries, click the Insert button to create the Route Pattern.
04/06/2010
Page 7 of 9
Cisco CallManager 4.1 SIP Trunk Configuration Guide
04/06/2010
Page 8 of 9
Cisco CallManager 4.1 SIP Trunk Configuration Guide
13. Open the Valcom VIP-102B IP Solutions Setup tool and select the Valcom SIP-enabled VIP device. Note: The information contained in this guide is limited to configuration of the SIP tab in the VIP-102B IP Solutions Setup Tool for the Valcom VIP device that is to be registered to the SIP server. More information on Valcom VIP device configuration, such as IP address assignment, relay activation, etc, may be found in the VIP102B Reference Manual. This document may be downloaded from our website at http://www.valcom.com Required Fields: Phone Number, SIP Server, SIP Server Port, SIP Port, RTP Port, Auto Destination In our example, the SIP Server IP address is the Cisco CallManager, 192.168.97.55, and the Register check box is not checked. Phone Number is the Route Pattern in the Cisco CallManager configuration created in step 12, 6003. SIP Server Port is the port number on which the Valcom device will transmit SIP data and must match the value of the Incoming Port on the SIP Trunk configuration in step 10. SIP Port is the port number on which the Valcom VIP device is listening for SIP data and must match the Destination Port on the SIP Trunk configuration in step 10. RTP Port is the port number on which the Valcom VIP device is set to send/receive audio packets. The default is 20000. The Auto Destination field is the phone number to which the Valcom device will call when activated. The CID Name and CID Number (Caller ID) are optional fields. After entering the required values, select the Update Changed Devices button, at the upper left. When the update is complete, click reset to reboot the device. Test the configuration by making calls to and from the Valcom device.
04/06/2010
Page 9 of 9
You might also like
- The Subtle Art of Not Giving a F*ck: A Counterintuitive Approach to Living a Good LifeFrom EverandThe Subtle Art of Not Giving a F*ck: A Counterintuitive Approach to Living a Good LifeRating: 4 out of 5 stars4/5 (5782)
- Hidden Figures: The American Dream and the Untold Story of the Black Women Mathematicians Who Helped Win the Space RaceFrom EverandHidden Figures: The American Dream and the Untold Story of the Black Women Mathematicians Who Helped Win the Space RaceRating: 4 out of 5 stars4/5 (890)
- The Yellow House: A Memoir (2019 National Book Award Winner)From EverandThe Yellow House: A Memoir (2019 National Book Award Winner)Rating: 4 out of 5 stars4/5 (98)
- Elon Musk: Tesla, SpaceX, and the Quest for a Fantastic FutureFrom EverandElon Musk: Tesla, SpaceX, and the Quest for a Fantastic FutureRating: 4.5 out of 5 stars4.5/5 (474)
- Shoe Dog: A Memoir by the Creator of NikeFrom EverandShoe Dog: A Memoir by the Creator of NikeRating: 4.5 out of 5 stars4.5/5 (537)
- Devil in the Grove: Thurgood Marshall, the Groveland Boys, and the Dawn of a New AmericaFrom EverandDevil in the Grove: Thurgood Marshall, the Groveland Boys, and the Dawn of a New AmericaRating: 4.5 out of 5 stars4.5/5 (265)
- The Little Book of Hygge: Danish Secrets to Happy LivingFrom EverandThe Little Book of Hygge: Danish Secrets to Happy LivingRating: 3.5 out of 5 stars3.5/5 (399)
- Never Split the Difference: Negotiating As If Your Life Depended On ItFrom EverandNever Split the Difference: Negotiating As If Your Life Depended On ItRating: 4.5 out of 5 stars4.5/5 (838)
- Grit: The Power of Passion and PerseveranceFrom EverandGrit: The Power of Passion and PerseveranceRating: 4 out of 5 stars4/5 (587)
- A Heartbreaking Work Of Staggering Genius: A Memoir Based on a True StoryFrom EverandA Heartbreaking Work Of Staggering Genius: A Memoir Based on a True StoryRating: 3.5 out of 5 stars3.5/5 (231)
- The Emperor of All Maladies: A Biography of CancerFrom EverandThe Emperor of All Maladies: A Biography of CancerRating: 4.5 out of 5 stars4.5/5 (271)
- Team of Rivals: The Political Genius of Abraham LincolnFrom EverandTeam of Rivals: The Political Genius of Abraham LincolnRating: 4.5 out of 5 stars4.5/5 (234)
- On Fire: The (Burning) Case for a Green New DealFrom EverandOn Fire: The (Burning) Case for a Green New DealRating: 4 out of 5 stars4/5 (72)
- The Unwinding: An Inner History of the New AmericaFrom EverandThe Unwinding: An Inner History of the New AmericaRating: 4 out of 5 stars4/5 (45)
- The Hard Thing About Hard Things: Building a Business When There Are No Easy AnswersFrom EverandThe Hard Thing About Hard Things: Building a Business When There Are No Easy AnswersRating: 4.5 out of 5 stars4.5/5 (344)
- The World Is Flat 3.0: A Brief History of the Twenty-first CenturyFrom EverandThe World Is Flat 3.0: A Brief History of the Twenty-first CenturyRating: 3.5 out of 5 stars3.5/5 (2219)
- The Gifts of Imperfection: Let Go of Who You Think You're Supposed to Be and Embrace Who You AreFrom EverandThe Gifts of Imperfection: Let Go of Who You Think You're Supposed to Be and Embrace Who You AreRating: 4 out of 5 stars4/5 (1090)
- The Sympathizer: A Novel (Pulitzer Prize for Fiction)From EverandThe Sympathizer: A Novel (Pulitzer Prize for Fiction)Rating: 4.5 out of 5 stars4.5/5 (119)
- Her Body and Other Parties: StoriesFrom EverandHer Body and Other Parties: StoriesRating: 4 out of 5 stars4/5 (821)
- KGDVSDocument19 pagesKGDVSBrandi ReynoldsNo ratings yet
- Brasilia's Unique Bird-Inspired LayoutDocument8 pagesBrasilia's Unique Bird-Inspired LayoutSanjana SudeepNo ratings yet
- Yurmin - Sevka Wants To Live Somewhere Else - ProgressDocument21 pagesYurmin - Sevka Wants To Live Somewhere Else - ProgressJavier MazzoneNo ratings yet
- Install DSpace 5.2 or 6.1 on WindowsDocument4 pagesInstall DSpace 5.2 or 6.1 on WindowsPatricia Rocha CastañedaNo ratings yet
- Ovm PrestressingDocument68 pagesOvm Prestressingnadeesha100% (1)
- Bauer BGA Rework Station ManualDocument27 pagesBauer BGA Rework Station ManualEduardo Adrat100% (1)
- Dunkin Cabanatuan TilesDocument5 pagesDunkin Cabanatuan TilesAizon SusulanNo ratings yet
- Dla Otoczenia.: For EnvironmentDocument72 pagesDla Otoczenia.: For EnvironmentJerzyCPNo ratings yet
- Column Load Calculation Excel Sheet Examples.Document96 pagesColumn Load Calculation Excel Sheet Examples.Masaba SolomonNo ratings yet
- Dev Force 2010 Developers GuideDocument478 pagesDev Force 2010 Developers GuideBin RashidNo ratings yet
- 5 Bedroom French Baroque Inspired Home TitleDocument2 pages5 Bedroom French Baroque Inspired Home TitleLakshmi DasarajuNo ratings yet
- Carol I of Romania: Peleș Castle Is A Neo-RenaissanceDocument1 pageCarol I of Romania: Peleș Castle Is A Neo-RenaissanceRadu ValcuNo ratings yet
- KKIA T5 Electrical Conduit InspectionDocument3 pagesKKIA T5 Electrical Conduit InspectionmsmkhanNo ratings yet
- How To Configure Fiori Tile Step by Step Part1 PDFDocument92 pagesHow To Configure Fiori Tile Step by Step Part1 PDFbhavana amarNo ratings yet
- Notes Spos Unit 1Document27 pagesNotes Spos Unit 1Abhishek DwivediNo ratings yet
- Configuring DC1Document58 pagesConfiguring DC1jessenierinNo ratings yet
- Oracle InterviewDocument42 pagesOracle InterviewKatinti YellaiahNo ratings yet
- UST Architecture Thesis Design FocusDocument2 pagesUST Architecture Thesis Design FocusMegan Camaya100% (1)
- Modern Architecture: Chicago School and Early PioneersDocument75 pagesModern Architecture: Chicago School and Early Pioneersgeethanjali jNo ratings yet
- Wood Door: 3-Batten Doors (Matchboarded Doors)Document15 pagesWood Door: 3-Batten Doors (Matchboarded Doors)Nataly SaqqaNo ratings yet
- How To Skim Coat WallsDocument7 pagesHow To Skim Coat Wallsbwatkins6No ratings yet
- Megastructures The Case Study of RomeDocument33 pagesMegastructures The Case Study of RomeArnav DasaurNo ratings yet
- Microsoft Dynamics AX 2012 Tables and Table GroupsDocument341 pagesMicrosoft Dynamics AX 2012 Tables and Table GroupsTariq Rafique100% (1)
- World Heritage Nomination DocumentDocument122 pagesWorld Heritage Nomination DocumentJay Hoanganh HoangZombieNo ratings yet
- PRESTRESSED CONCRETE SPUN PILE SPECIFICATIONS & SHAPESDocument1 pagePRESTRESSED CONCRETE SPUN PILE SPECIFICATIONS & SHAPESarbiNo ratings yet
- TM 002Document11 pagesTM 002yassir dafallaNo ratings yet
- Asus Motherboard A26361-D1711-Z120-UK ManualDocument60 pagesAsus Motherboard A26361-D1711-Z120-UK ManualTonyandAnthonyNo ratings yet
- White Paper - SmartConnectDocument18 pagesWhite Paper - SmartConnectLakshmana RaoNo ratings yet
- 3100/3150 - LTQ Limitorque Valve Actuator Master Module: Revision 1.7Document41 pages3100/3150 - LTQ Limitorque Valve Actuator Master Module: Revision 1.7Marcos VasconcelosNo ratings yet
- Perspective Drawing: The SiteDocument4 pagesPerspective Drawing: The SiteDominic DatuinNo ratings yet