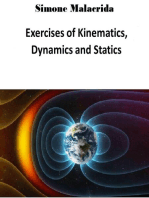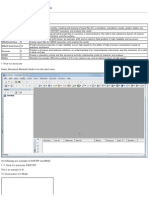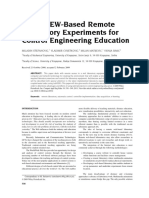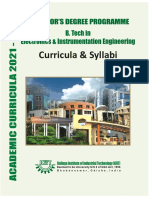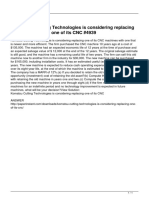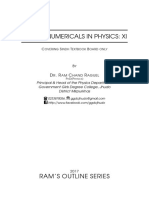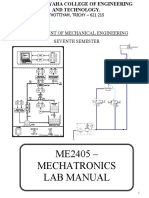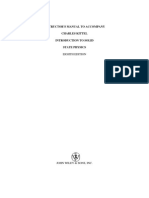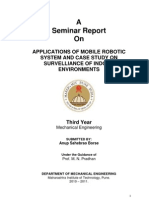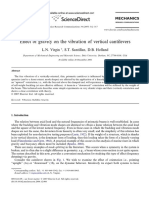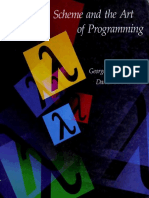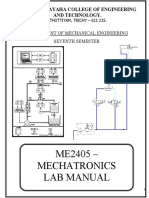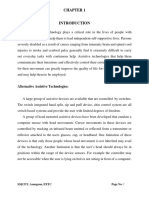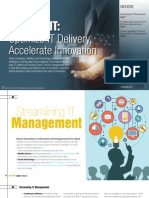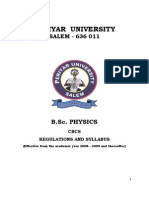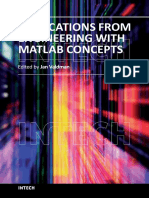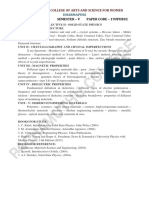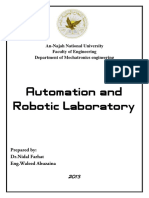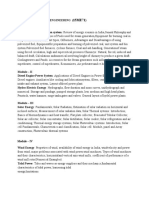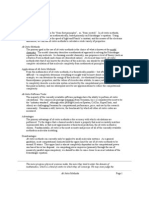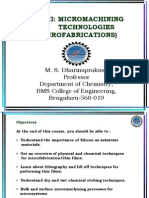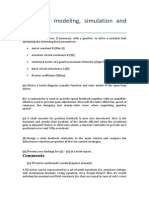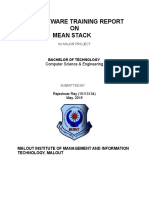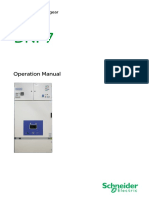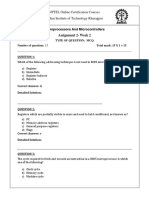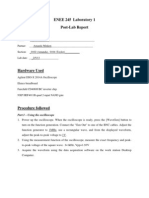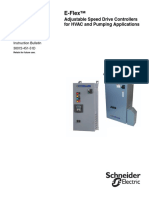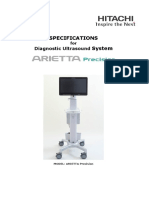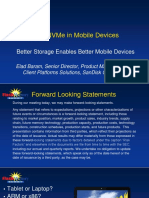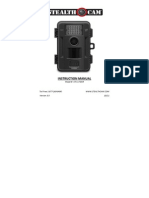Professional Documents
Culture Documents
Chem Draw 5 Manual
Uploaded by
bryandb@gmailOriginal Title
Copyright
Available Formats
Share this document
Did you find this document useful?
Is this content inappropriate?
Report this DocumentCopyright:
Available Formats
Chem Draw 5 Manual
Uploaded by
bryandb@gmailCopyright:
Available Formats
ChemDraw
Chemical Structure Drawing Standard
C
S
C
h
e
m
O
f
c
e
CS Software Registration
N a me
Ti tle
Fi rm
Street
Ci ty Sta te Zi p
Country
Tel Fa x
Ema i l
Serial No. Purcha se Da te
USER I N FORMATI ON
1 . Prod uct you a re reg i steri ng (check one):
t
ChemO f ce
t
ChemDra w
t
Chem3 D
t
ChemFi nd er
t
ChemInfo
t
O ther
2 . System runni ng CS softw a re (check one):
t
M i crosoft W i nd ow s
t
A p p le M a ci ntosh
t
UN IX
t
O ther
3 . Plea se check one tha t b est d escri b es you:
t
Commerci a l
t
A ca d emi c
t
Stud ent
t
G ov t/ N on Profi t
t
O ther
3 . Your d i sci p li ne:
t
A na lyti ca l Chem.
t
Inorg a ni c Chem.
t
Bi ochemi stry
t
Chemi ca l Eng i neeri ng
t
Physi ca l Chem.
t
O rg a ni c Chem.
t
Pha rma colog y
t
O ther
For faster response and accuracy, use the Web:
w w w. ca msoft. com/ reg ca rd for m. html
CS QUESTI ON N AI RE
(O PTIO N A L)
Register today
and receive FREE:
Softw are updates for 9 0 days
Unli mi ted techni ca l sup p ort
CS Ca ta lyst p ub li ca ti on
for Chemi sts w i th Comp uters
Informa ti on on new relea ses
Thank You! Enjoy your software!
WWW w w w . ca msoft. com TEL 6 1 7 4 9 1 2 2 0 0 MAI L 1 0 0 Ca mb r i d g e Pa r k
EMAI L i nfo@ca msoft. com FAX 6 1 7 4 9 1 7 2 0 3 C a mb r i d g e, M A 0 2 1 4 0 U S A
Plea se remove thi s p orti on b efore ma i li ng .
Plea se cop y seri a l numb er from CS Insta lla ti on Instructi ons.
Registering your
CS Software
Plea se comp lete the reg -
i stra ti on ca rd a t ri g ht.
Reg i steri ng your soft-
w a re ma kes you eli g i b le
to recei ve up d a te a nd
up g ra d e i nforma ti on,
techni ca l sup p ort, a nd a
free sub scri p ti on to CS
Ca ta lyst, a p ub li ca ti on
for Chemi sts w i th
Comp uters.
www.camsoft.com
Vi si t our homep a g e for
more i nforma ti on a b out
CS products and servi ces.
Getting Technical
Support
Sup p ort for a ll reg i stered
users i s a va i la b le vi a
W W W , ema i l, a nd fa x.
W W W :
w w w . ca msoft. com/ sup p ort. html
EM A I L:
sup p ort@ca msoft. com
FA X: 6 1 7 4 9 1 7 2 0 3
Prob lems or comments
ca n b e sent vi a ema i l or
fa x usi ng the CS
Softw a re Prob lem Rep ort
form a t the b a ck of thi s
user s g ui d e.
ChemDraw
Chemical Structure Drawing Standard
CS ChemDraw 5.0
for Windows and Macintosh
CS ChemDraw is a stand alone application within
CS ChemOfce, an integrated application including
CS Chem3D for molecular modeling and analysis,
CS ChemFinder for searching and information integration, and
CS ChemInfo for structures, models and information.
Users Guide
License Information
The CS ChemOfce, CS ChemDraw, CS Chem3D, CS ChemFinder, and CS ChemInfo programs, all resources in
the CS ChemOfce, CS ChemDraw, CS Chem3D, CS ChemFinder, and CS ChemInfo application les, and this
manual are Copyright 1986-1998 by CambridgeSoft Corporation (CS) with all rights reserved worldwide.
MOPAC 97 is Copyright 1993-1998 by Fujitsu Limited with all rights reserved. Information in this document is
subject to change without notice and does not represent a commitment on the part of CS. Both these materials and
the right to use them are owned exclusively by CS. Use of these materials is licensed by CS under the terms of a soft-
ware license agreement; they may be used only as provided for in said agreement.
CS ChemOfce, CS ChemDraw, CS Chem3D, CS MOPAC, CS ChemFinder, and CS ChemInfo are not supplied
with copy protection. Please do not duplicate any of the copyrighted materials except for your personal backups with-
out written permission from CS. To do so would be in violation of federal and international law, and may result in
criminal as well as civil penalties. You may use CS ChemOfce, CS ChemDraw, CS Chem3D, CS MOPAC, CS
ChemFinder, and CS ChemInfo on any computer owned by you; however, extra copies may not be made for that
purpose. Consult the CS License Agreement for further details.
Trademarks
CS ChemOfce, ChemOfce Webserver, ChemOfce Ultra, ChemOfce Pro, ChemOfce Std, ChemOfce Ltd,
ChemOfce Net, CS ChemDraw, ChemDraw Ultra, ChemDraw Pro, ChemDraw Std, ChemDraw Ltd, ChemDraw
Net, CS Chem3D, Chem3D Ultra, Chem3D Pro, Chem3D Std, Chem3D Ltd, Chem3D Net, CS MOPAC,
MOPAC Pro, MOPAC Std, CS ChemFinder, ChemFinder Webserver, ChemFinder Pro, ChemFinder Std,
ChemFinder Net, CS ChemInfo, ChemInfo Webserver, ChemInfo Ultra, ChemInfo Pro, ChemInfo Std, and
ChemInfo Net are trademarks of CambridgeSoft Corporation (Cambridge Scientic Computing, Inc.).
MOPAC 97 and MOPAC are trademarks of Fujitsu Limited.
Microsoft Windows, Windows NT, Windows 95, and Microsoft Word are registered trademarks of Microsoft Corp.
All other trademarks are the property of their respective holders.
Apple Events, Macintosh, Laserwriter, Imagewriter, QuickDraw and AppleScript are registered trademarks of Apple
Computer, Inc. Geneva, Monaco, and TrueType are trademarks of Apple Computer, Inc.
The ChemSelect Reaction Database is Copyrighted by InfoChem GmbH 1997.
Copyright 1986-1998 CambridgeSoft Corporation (Cambridge Scientic Computing, Inc.) All Rights Reserved.
Printed in the United States of America.
CS End-User License Agreement for Software Products
Import ant : This CS License Agreement (Agreement) is a legal agreement between you, the end user (either an indi-
vidual or an entity), and CambridgeSoft Corporation (CS) regarding the use of CS Software Products, which may
include computer software, the associated media, any printed materials, and any online or electronic documenta-
tion. By installing, copying, or otherwise using any CS Software Product, you signify that you have read the CS
License Agreement and agree to be bound by its terms. If you do not agree to the Agreements terms, promptly return
the package and all its contents to the place of purchase for a full refund.
CS Software License
1. Grant of License. CS Software Products are licensed, not sold. CS grants and you hereby accept a nonexclusive
license to use one copy of the enclosed Software Product (Software) in accordance with the terms of this
Agreement. This licensed copy of the Software may only be used on a single computer, except as provided below. You
may physically transfer the Software from one computer to another for your own use, provided the Software is in
use (or installed) on only one computer at a time. If the Software is permanently installed on your computer (other
than a network server), you may also use the Software on a portable or home computer, provided that you use the
software on only one computer at a time. You may not (a) electronically transfer the Software from one computer to
another, (b) distribute copies of the Software to others, or (c) modify or translate the Software without the prior writ-
ten consent of CS. The Software may be placed on a le or disk server connected to a network, provided that a license
has been purchased for every computer with access to that server. You may make only those copies of the Software which
are necessary to install and use it as permitted by this agreement, or are for purposes of backup and archival records; all
copies shall bear CSs copyright and proprietary notices. You may not make copies of any accompanying written materials.
2. Ownership. The Software is and at all times shall remain the sole property of CS. This ownership is protected by
the copyright laws of the United States and by international treaty provisions. Upon expiration or termination of this
agreement, you shall promptly return all copies of the Software and accompanying written materials to CS. You may
not modify, decompile, reverse engineer, or disassemble the Software.
3. Assignment Restrictions. You may not rent, lease, or otherwise sublet the Software or any part thereof. You may
transfer on a permanent basis the rights granted under this license provided you transfer this Agreement and all copies
of the Software, including prior versions, and all accompanying materials. The recipient must agree to the terms of
this Agreement in full and register this transfer in writing with CS.
4. Educational Use Only of Student Licenses. The CS Student License Agreement grants to a student enrolled at
an educational institution a license to use one copy of the enclosed Software in accordance with the terms of this
Agreement. The CS Student License does not permit commercial use of the Software.
5. Separation of Components. The Software is licensed as a single product. Its component parts may not be sepa-
rated for use on more than one computer, except in the case of the ChemOfce WebServer. The ChemOfce
WebServer includes ve (5) licenses for the ChemDraw Plugin and ve (5) licenses for the Chem3D Plugin. These
Plugin software products may be installed on computers other than that one on which the ChemOfce WebServer
is installed. However, each copy of the Plugin is individually subject to the provisions of Paragraphs 1 through 4 of
this Agreement.
6. Use of Included Data. All title and copyrights in and to the Software product, including but not limited to any
images, photographs, animations, video, audio, music, text, applets, and data les and databases (the Included
Data), are owned by CS or its suppliers. You may not copy or distribute this Included Data. In the case of the
ChemOfce WebServer, users of the licensed Plugin software products may access, search, and view this Included
Data, but they may not install the Included Data on their computers. All rights not specically granted under this
Agreement are reserved by CS.
7. Year 2000 Risk. CS products do not use date information in any application-critical calculations; therefore, they
are Year 2000 compliant on a standalone basis. However, critical issues concerning the impact of Year 2000 remain
unresolved and CS cannot predict the effect of Year 2000 on its products when they are utilized as enterprise-wide
applications, or in conjunction with hardware and software that are not Year 2000 compliant. CS believes that its
products are Year 2000 compliant on a standalone basis, but there can be no assurance that users of CS products will
experience uninterrupted use on or after January 1, 2000.
8. Termination. Without prejudice to any other rights, CS may terminate this Agreement if you fail to comply with
its terms and conditions. In such event, you must destroy all copies of the Software Product and all of its component parts.
Disclaimer
This warranty provides you with specic legal rights. There may be other rights that you may have which vary from
state to state. Information in this document is subject to change without notice.
CambridgeSoft Corporation (CS) is a distributor (and not a publisher) of information supplied by third parties.
Accordingly, CS has no editorial control over such information.
Due to the number of sources from which the information is obtained, and the inherent hazards of electronic distri-
bution, there may be delays, omissions, or inaccuracies in such information.
The software and information furnished under this agreement is provided on an As IS basis, without any
warranties or representations express or implied. CS cannot and does not warrant the accuracy, completeness,
or currentness of the information.
CS is not liable to you or anyone else for any decision made or action taken by you in reliance upon such informa-
tion. In no event shall CS be liable for any lost prots, special, or consequential damages, even if CS has been advised
of the possibilities of such damages. CS s total liability under this Agreement for damages, costs and expenses, regard-
less of cause, shall not exceed the total amount of fees paid to CS by Customer or User under this Agreement.
CS Limited Warranty
Limited Warranty. CSs sole warranty with respect to the Software is that it shall be free of errors in program logic
or documentation, attributable to CS, which prevent the performance of the principal computing functions of the
Software. CS warrants this for a period of ninety (90) days from the date of receipt.
CSs Liability. In no event shall CS be liable for any indirect, special, or consequential damages, such as, but not
limited to, loss of anticipated prots or other economic loss in connection with or arising out of the use of the soft-
ware by you or the services provided for in this agreement, even if CS has been advised of the possibility of such dam-
ages. CSs entire liability and your exclusive remedy shall be, at CSs discretion, either (A) return of any license fee,
or (B) correction or replacement of software that does not meet the terms of this limited warranty and that is returned
to CS with a copy of your purchase receipt.
NO OTHER WARRANTIES. CS DISCLAIMS OTHER IMPLIED WARRANTIES, INCLUDING, BUT NOT LIMITED TO,
IMPLIED WARRANTIES OF MERCHANTABILITY OR FITNESS FOR A PARTICULAR PURPOSE, AND IMPLIED WAR-
RANTI ES ARI SI NG BY USAGE OF TRADE, COURSE OF DEALI NG, OR COURSE OF PERFORMANCE.
NOTWITHSTANDING THE ABOVE, WHERE APPLICABLE, IF YOU QUALIFY AS A "CONSUMER" UNDER THE
MAGNUSON-MOSS WARRANTY ACT, THEN YOU MAY BE ENTITLED TO ANY IMPLIED WARRANTIES ALLOWED
BY LAW FOR THE PERIOD OF THE EXPRESS WARRANTY AS SET FORTH ABOVE. SOME STATES DO NOT ALLOW
LIMITATIONS ON AN IMPLIED WARRANTY, SO THE ABOVE LIMITATION MAY NOT APPLY TO YOU. THIS WAR-
RANTY GIVES YOU SPECIFIC LEGAL RIGHTS, AND YOU MAY ALSO HAVE OTHER RIGHTS WHICH VARY FROM
STATE TO STATE.
Governing Law. This Agreement shall be construed according to the laws of the Commonwealth of Massachusetts.
Contents 1
Contents
Introduction 7
About ChemDraw...................................................... 7
About this Users Guide ............................................ 7
Documentation for UNIX users................................. 7
How this Guide is Organized..................................... 7
Conventions............................................................... 7
Getting Additional Help ............................................ 8
Installation/System Requirements ............................. 8
Windows Requirements ........................................ 8
Macintosh Requirements....................................... 8
Chapter 1: ChemDraw Basics 9
Starting ChemDraw................................................... 9
Working with Documents.......................................... 9
Creating a Document............................................. 9
Opening a Document............................................. 9
Switching Between Open Documents................. 10
Saving a Document ............................................. 10
Saving a Document with a Different Name or
Location .............................................................. 11
Saving a Document in a Different File Format ... 11
Discarding Recent Changes to a Document ........ 11
Viewing the Location of a Document
(Macintosh only) ................................................. 11
Accessing Documents Quickly ........................... 12
The ChemDraw Folder (Macintosh)........................ 12
The Windows Menu (Macintosh Only) ................... 12
The CD_ITEMS Directory (Windows only) ........... 13
The Open Special Submenu (Windows only).......... 13
The Window Menu (Windows only) ....................... 13
Changing the Default Directory (Windows only).... 13
Printing.................................................................... 14
Setting Print Preferences ..................................... 14
Macintosh-only Print Preferences ....................... 14
Optimize Pictures for High-Resolution Non-
PostScript Printing (Macintosh) .......................... 14
Include PostScript (Macintosh) ........................... 15
Include ChemDraw LaserPrep (Macintosh) ........ 15
Quitting or Exiting................................................... 15
ChemDraws Graphical User Interface (GUI) ........ 15
Menus and Commands........................................ 18
Using Dialog Boxes............................................ 18
Undoing Actions................................................. 19
Redoing Actions ................................................. 19
Customizing Your Environment ............................. 20
Preferences.......................................................... 20
Document Settings.............................................. 22
Drawing Settings ................................................ 22
Text Settings ....................................................... 23
Color Palette ....................................................... 24
Saving Customized Settings ............................... 25
Applying Settings From Other Documents......... 25
Scripts (Macintosh Only).................................... 25
Menu Extension DLLs (Windows Only) ............ 26
Chapter 2: Getting Started Tutorials 27
Introduction............................................................. 27
Tutorial 1: Reaction Schemes ................................. 27
Tutorial 2: Drawing an Intermediate....................... 34
Tutorial 3: Using Rings........................................... 38
Tutorial 4: Fischer Projections ................................ 42
Tutorial 5: Perspective Drawings............................ 46
Tutorial 6: Newman Projections ............................. 50
Chapter 3: Drawing Chemical
Structures 55
Automatic DrawingStructure from a
Chemical Name....................................................... 55
Drawing Bonds ....................................................... 55
Single Bonds....................................................... 55
Drawing with Fixed Lengths .............................. 56
Drawing with Fixed Angles................................ 56
Drawing Unconstrained Bonds........................... 56
Toggling Fixed Length and Fixed Angle............ 56
Message Area...................................................... 57
Dative Bonds and Wedged Bonds ...................... 57
Specifying Units ................................................. 57
Adding a Bond by Clicking ................................ 57
Adding Bonds by Dragging ................................ 58
Changing the Highlight Box Size ....................... 58
Multiple Bonds ................................................... 58
2 Contents
Ring Tools ............................................................... 59
Drawing a Ring ................................................... 59
Drawing a Ring by Clicking................................ 60
Drawing Cyclohexane Chair Rings .....................60
Drawing Resonance Delocalized Rings .............. 61
Drawing Cyclopentadiene and Benzene Rings....61
Drawing Acyclic Chains.......................................... 61
Drawing an Acyclic Chain .................................. 61
Adding Chains..................................................... 62
Changing the Chain Angle .................................. 62
Drawing Settings for Bonds..................................... 62
Changing the Line Width .................................... 62
Changing the Bold Width.................................... 63
Changing the Hash Spacing................................. 63
Changing the Bond Spacing................................ 63
Editing Bonds .......................................................... 63
Changing Bond Types ......................................... 63
Changing Double Bonds ..................................... 64
Changing Orientation of Wedged and Dative
Bonds................................................................... 64
Changing Alignment of Double Bonds ............... 64
Moving Atoms..................................................... 64
Changing Bond Crossings ...................................65
Adjusting Margin Width ..................................... 65
Chapter 4: Captions and Atom Labels 67
Creating Captions .................................................... 67
Creating a New Line with Ctrl+Enter or
Option+Return..................................................... 68
Changing the Caption Width............................... 68
Editing the Contents of a Caption ....................... 68
Caption Fonts, Sizes and Styles........................... 69
Specifying the Caption Font................................ 69
Specifying the Caption Size ................................ 69
Specifying the Style............................................. 69
Changing the Caption Font, Size, and Style........ 70
Specifying Caption Justification and Line
Spacing................................................................ 70
Using Bitmap Fonts When Available
(Macintosh) ......................................................... 71
Creating Atom Labels.............................................. 71
Creating a New Line using Ctrl+Enter
(Windows) or Option+Return (Macintosh) ......... 72
Labeling Isotopes
................................................ 72
Labeling Charges
................................................. 72
Repeating an Atom Label ................................... 73
Specifying the Margin Width.............................. 73
Editing Atom Labels ........................................... 73
Deleting an Atom Label...................................... 73
Justifying Atom Labels ....................................... 74
Atom Label Line Spacing ....................................... 76
Typing Non-Roman Text ........................................ 76
Specifying the Text Format..................................... 77
Using the Font, Size, and Style Submenus ......... 77
Using the Format Dialog Box (Windows Only) . 77
Changing Default Settings .................................. 78
Creating Tables ....................................................... 79
Creating the First Row (column headings) ......... 79
Creating a New Row........................................... 79
Adjusting Column Spacing................................. 80
Adjusting Row Spacing ...................................... 80
Moving Around Within Tables........................... 80
Inserting a New Row .......................................... 80
Chapter 5: Drawing Orbitals and
Chemical Symbols 81
The Orbital Tool...................................................... 81
s-orbitals.............................................................. 81
Single Lobe Orbitals ........................................... 82
p-orbitals ............................................................. 82
Hybrid-orbitals.................................................... 82
d-orbitals ............................................................. 82
d
z
2-orbitals.......................................................... 82
The Chemical Symbols Tool................................... 83
H-dot and H-dash................................................ 83
Lone Pair............................................................. 83
Radical ................................................................ 84
Radical Cation and Radical Anion...................... 84
Charge Symbols.................................................. 84
Stereochemical Symbols..................................... 85
Free Sites............................................................. 85
Rotating a Symbol............................................... 85
Chapter 6: Drawing Arrows, Arcs, and
Other Shapes 87
Selecting Tools from the Palette ............................. 87
The Arrow Tool ...................................................... 87
Selecting an Arrow............................................. 87
Drawing an Arrow.............................................. 87
Editing an Arrow................................................. 88
The Drawing Elements Tool ................................... 88
Selecting a Drawing Element.............................. 88
Contents 3
Drawing Boxes.................................................... 88
Drawing Circles and Ovals ................................. 88
Single Brackets.................................................... 89
Paired Brackets.................................................... 89
Lines.................................................................... 89
Daggers ............................................................... 89
Editing Drawing Elements .................................. 89
Distorting ............................................................ 90
The Arc Tool ........................................................... 90
Editing an Arc ..................................................... 90
The Pen Tool ........................................................... 90
Drawing Bzier Curves by Dragging.................. 91
Drawing Segments by Clicking........................... 91
Editing a Curve ................................................... 92
Changing Shape .................................................. 92
Adding a Segment ............................................... 92
Exiting the Drawing Mode ...................................... 93
Deleting a Segment ............................................. 93
Applying a Style.................................................. 93
Chapter 7: Working with Selections 95
Using a Selection Tool ............................................ 95
Selecting Objects with the Lasso Tool ................ 95
Selecting Objects with the Marquee Tool ........... 95
Toggling Between Selection Tools ..................... 96
Toggling Between Other Tools ........................... 96
Selecting Objects by Clicking............................. 96
Setting the Tolerance........................................... 96
Selecting Entire Structures .................................. 96
Adding to the Selection....................................... 97
Removing Objects from the Selection................. 97
Selecting All Objects........................................... 97
Deselecting All Objects....................................... 97
Deleting Objects.................................................. 97
Moving Objects ....................................................... 97
Using the Clipboard ............................................ 98
Moving Atoms .................................................... 98
Duplicating Objects ................................................. 99
Rotating Objects ...................................................... 99
Reflecting Objects Through Planes ....................... 100
Resizing Objects.................................................... 100
The Resize Handle ............................................ 100
The Scale Dialog Box ....................................... 101
Distorting a Selection........................................ 101
Joining Objects ...................................................... 102
Changing the Tolerance .................................... 102
Grouping Objects .................................................. 103
Grouping........................................................... 103
Ungrouping....................................................... 103
Chapter 8: Advanced Drawing
Techniques 105
Using HotKeys to Label Atoms ............................ 105
Method 1: Labeling the last atom drawn .......... 105
Method 2: Labeling an atom by pointing.......... 105
Method 3: Labeling an atom with a selection
tool .................................................................... 105
Method 4: Labeling multiple atoms.................. 106
Automatic Justification..................................... 106
Hard Coded HotKeys........................................ 106
Creating HotKeys ............................................. 106
Using Nicknames .................................................. 107
Using Nicknames.............................................. 107
Defining Nicknames .......................... 108
Troubleshooting Nicknames ............................. 108
Viewing Nicknames.......................................... 109
Deleting Nicknames.......................................... 109
Using Multi-Center Bonds .................................... 110
Creating a Multi-Center Bond .......................... 110
Viewing Attachment Points .............................. 110
Multi-attached labels......................................... 111
Adding Bonds to an Atom Label ...................... 111
Expanding Labels ............................................. 112
Using Clean Up Structure ..................................... 112
Using Variable Attachment Positions ................... 113
Checking Chemistry.............................................. 114
Check Structure ................................................ 114
Check Structure when Copying to Clipboard or
Exporting .......................................................... 114
Analyzing a Structure............................................ 115
Analysis information......................................... 115
Chemical Property Information .......... 116
Changing the Calculation Method (Windows
only).................................................................. 116
NMR Shift InformationChemNMR
Pro..................................................................... 117
Working with Color .............................................. 118
Color Menu....................................................... 118
Coloring Text ........................................................ 119
Captions ............................................................ 119
Atom Labels...................................................... 119
Changing the Color palette.................................... 119
4 Contents
Adding Colors ................................................... 121
Removing Colors............................................... 122
Templates and Color ......................................... 122
Saving Color Palette Settings ............................ 122
Chapter 9: Drawing Query
Structures 123
What Are Query Structures?.................................. 123
Atom Properties..................................................... 123
Substituents ....................................................... 124
Implicit Hydrogens............................................ 125
Ring Bond Count...............................................125
Unsaturation ...................................................... 126
Reaction Change ............................................... 126
Reaction Stereo ................................................. 126
Abnormal Valence............................................. 126
Bond Properties ..................................................... 127
Bond Types ....................................................... 128
Topology ........................................................... 128
Reaction Center ................................................. 128
Generic Nicknames................................................ 129
Element Lists ......................................................... 130
Element Not-Lists.................................................. 130
Alternative Groups ................................................ 131
Defining an Alternative Group.......................... 131
Multiple Attachment Points............................... 132
Showing Attachment Rank Indicators............... 133
Attachment point numbering............................. 133
Anonymous Alternative Groups ............................ 134
Export Compatibility ............................................. 134
Chapter 10: Drawing With Templates 137
The Templates Tool............................................... 137
Choosing a Template......................................... 137
Drawing with Templates........................................ 137
Drawing with the Same Template ..................... 138
Creating Templates and Template
Documents............................................................. 138
Creating Templates............................................ 139
Orientation of Templates................................... 139
Resizing Template Panes................................... 139
Template Panels ................................................ 139
Saving Template Documents............................. 140
Chapter 11: Reactions 141
Always Display and Print Atom Mapping............. 141
Automatic Mapping............................................... 141
Manual Mapping.................................................... 141
Clearing Reaction Mapping .................................. 142
Exporting Reaction Mapping ................................ 142
Chapter 12: Working with
Page Layout 143
Controlling the Drawing Area............................... 143
Enlarging the Drawing Area ............................. 143
Scrolling within a Document Window.............. 143
Page Setup......................................................... 143
Orientation ........................................................ 144
Margins ............................................................. 144
Reduce or Enlarge............................................. 144
Saving Settings ................................................. 144
Footer................................................................ 145
35mm Slide Boundary Guides .......................... 145
Changing Perspectives ...................................... 145
Magnify............................................................. 145
Actual Size........................................................ 145
Reduce .............................................................. 145
Show Page......................................................... 146
Arranging Objects ................................................. 146
Using Rulers ..................................................... 146
Showing Rulers................................................. 146
Hiding Rulers.................................................... 147
Using the Crosshair........................................... 147
Showing the Crosshair ...................................... 147
Moving the Crosshair........................................ 147
Aligning Objects using the Crosshair ............... 147
Hide Crosshair .................................................. 147
Centering on a Page .......................................... 148
Aligning Objects ............................................... 148
Distributing Objects.......................................... 148
Front to Back Ordering ..................................... 148
Picture Layers ................................................... 148
Send to Back..................................................... 149
Bring to Front.................................................... 149
Chapter 13: Sharing Information 151
Transferring Between ChemDraw Documents...... 151
Using the Clipboard.......................................... 151
Copying............................................................. 151
Cutting .............................................................. 151
Pasting............................................................... 151
Using the Drag-and-Drop Feature..................... 152
Autoscaling....................................................... 152
Contents 5
Bonds ................................................................ 152
Atom Labels...................................................... 153
Captions ............................................................ 153
Non-bond Objects and Color............................. 153
Pasting to an Empty Document Window.......... 153
Transferring ChemDraw Documents Across
Platforms ............................................................... 154
Transferring from Macintosh to Windows ........ 154
Transferring from Windows to Macintosh........ 154
Embedding Objects ............................................... 155
OLE (Windows Only) ....................................... 155
Transferring PostScript (Macintosh Only) ........ 155
Publishers, Subscribers, and Editions
(Macintosh only) ............................................... 156
Importing and Exporting ....................................... 159
Exporting Using the Clipboard ......................... 160
Creating SMILES Strings.................................. 160
Pasting SMILES from Clipboard ....... 161
Creating SLN Strings.......................... 161
Exporting and Importing using File Formats......... 161
CD Template (*.ctp, *.ctr) ................................ 161
ChemDraw (*.cdx) ............................................ 161
ChemDraw 3.5 (*.chm)..................................... 162
ChemDraw 2.0 and ChemDraw 2.1 (*.chm) ..... 162
ChemDraw Stationery/Style Sheet (*.cds) ........ 162
ChemDraw Stationery file format 1;Connection
Table (*.ct) ........................................................ 162
DARC-F1 Format (*.f1d) Export only162
DARC-F1 Query (*.f1q) Export only. 162
Encapsulated PostScript (Text) (Macintosh)
PostScript, *.eps (Windows) (both Export only)162
Encapsulated PostScript (Macintosh)................ 163
GIF Image (*.gif ) Export only........... 163
ISIS/SKC and ISIS/TGF..................... 163
ISIS/Reactions (*.rxn) ........................ 163
JDX (*.jdx) Import only..................... 164
MDL MolFile (*.mol)......................... 164
Molecular Simulations MolFile
(*.msm) ............................................................. 164
PICT (Macintosh).............................................. 164
PICT scaled 4X (Macintosh)............................. 164
PNG file (*.png) Export only ............. 165
SMD (*.smd) ...................................... 165
SPC (.*spc) Import only..................... 165
Template Style Sheet (*.cts) ............................. 165
Windows Metafile (Windows Only) (*.wmf)... 165
TIFF file (*.tif) Export only............... 165
Appendix A: The Chemistry of
ChemDraw 167
Is all of this really necessary? ............................... 167
There are conventions, and there are
conventions .................................................. 168
But thats not what I meant! ............................. 168
Chemistry In ChemDraw...................................... 168
Atom Labels...................................................... 169
Chemically-significant Text ............................. 169
Charges ............................................................. 170
Isotopes and Elements ...................................... 170
Radicals ............................................................ 170
H-Dot/H-Dash................................................... 171
Complexes ........................................................ 171
Multi-center Attachments ................................. 171
Stereochemical Flags ........................................ 172
Query Properties ............................................... 172
Analysis Messages............................................ 172
Appendix B: Specifying Paths 175
Windows ............................................................... 175
Macintosh.............................................................. 175
Appendix C: Technical Support 177
Serial Numbers...................................................... 177
Macintosh ......................................................... 177
Windows........................................................... 177
Troubleshooting .................................................... 178
Launching ......................................................... 178
Performance...................................................... 178
System Crashes................................................. 178
Appendix D: Document Settings 181
Appendix E: Apple Events (Macintosh)185
Appendix F: How ChemNMR Pro Works187
Limitations ............................................................ 187
Appendix G: How
ChemProp Works 189
Index 191
Introduction 7
Introduction
About ChemDraw
ChemDraw is a tool to help professional scientists,
science students, and scientific authors
communicate chemical structures. It is designed to
work according to conventions we felt should be
most intuitive for such users. Our goal has been to
make ChemDraw as easy to use as possible while
providing superior drawing quality.
About this Users Guide
This manual is for CS ChemDraw on Windows and
Macintosh platforms. Because pictures have been
taken from both platforms, they may be different
from what you see on your screen.
Documentation for UNIX users
Documentation for the UNIX version of CS
ChemDraw is provided in an on-line manual (in
Adobes PDF format). This file can be found on
the CD that came with your software.
How this Guide is Organized
This Users Guide is task-oriented. For example, to
learn how to draw a bond, see Chapter 3: Drawing
Chemical Structures. To learn how to position
objects in the document window, see Chapter 12:
Working with Page Layout. For basic operations,
see your operating system documentation.
Conventions
The following notations are used throughout this
Users Guide:
The Pro symbol indicates that a feature is
available in CS ChemDraw Pro only. Features
available in CS ChemDraw Pro are included in CS
ChemDraw Ultra.
The Ultra symbol indicates that a feature
is available in CS ChemDraw Ultra only.
NOTE: Notes such as this are used throughout
this Users Guide to highlight information that
may be out of context to the current discussion.
The following terminology is used throughout this
Users Guide:
Pointmove the mouse until the cursor is
over the item you want.
Clickquickly pressing and then releasing the
mouse button.
Double-clickclick the mouse twice in rapid
succession.
Draghold down the mouse button, move the
mouse, and release the mouse button.
Select highlight an object or choose an
option. Selecting something does not initiate
an action, it marks the item upon which you
want to act. Deselect is the opposite of select.
Chooseselect a command from a menu or
submenu, or click a Toolbar button, or click a
button in a dialog box that completes or
cancels a command. Choosing an item
performs a command.
Key+clickhold the specified Key and click
the mouse button. For example, Shift+click
means hold down the Shift key and click the
mouse button.
Key+draghold down the specified key and
drag a selection. For example, Shift+drag
means to hold down the Shift key and drag the
pointer.
8 Introduction
Getting Additional Help
Along with this task-oriented manual, users can
find information in the on-line help file.
A Quick Reference Card for ChemDraw is found at
the back of the manual. The card provides
summaries of the commands and features for this
application. Use Quick Reference Card as you
perform the tutorials in Chapter 2: Getting Started
Tutorials because it contains information about
the elements of the interface.
On the Macintosh, you can use Balloon help by
choosing Show Balloons from the Help menu.
Once started, you can point to objects of the
ChemDraw interface and read short paragraphs
about the object within the balloon that appears.
In Windows, you can use ToolTips by pointing at
an item in the Tool bar, Tool palette, or menu to
display a short description of the item in a pop-up
message.
Windows users can also use context-sensitive help,
which displays information about user interface
objects.
To use context-sensitive help:
1. Press Shift+F1.
2. Click any menu item or tool.
Information about the selected item appears.
Installation/System
Requirements
To install ChemDraw, see the Read Me First
document that came with your software. Late
breaking information about installation is contained
in the Read Me file (Macintosh) or Install.txt
(Windows) on your installation disk or CD-ROM.
Windows Requirements
Windows 95 or later:
Required Recommended
486 processor Pentium processor
8 MB RAM 16 MB RAM
Disk space:
STD: 10 MB
PRO: 16 MB
ULTRA: 45 MB
Disk space:
STD: 10 MB
PRO: 16 MB
ULTRA: 45 MB
Windows NT 4.0 or later:
Required Recommended
486 processor Pentium processor
16 MB RAM 32 MB RAM
Disk space:
STD: 10 MB
PRO: 16 MB
ULTRA: 45 MB
Disk space:
STD: 10 MB
PRO: 16 MB
ULTRA: 45 MB
Macintosh Requirements
MacOS 7.6 or later:
Required Recommended
PowerPC
or compatible
PowerPC
or compatible
8 MB RAM 16 MB RAM
Disk space:
STD: 8 MB
PRO: 32 MB
Ultra :55MB
Disk space:
STD: 8 MB
PRO: 32 MB
Ultra :55MB
Chapter 1: ChemDraw Basics 9
Chapter 1: ChemDraw Basics
This chapter contains the information required to
begin using ChemDraw. You will learn how to
start a session, create, open and save documents,
identify the parts of the ChemDraw application,
and customize certain aspects of the user
environment.
Starting ChemDraw
You can start the ChemDraw application in the
following ways:
MacOS:
From the desktop, double-click the
ChemDraw application icon
Click the ChemDraw application and
click Open from the File menu.
Windows 95 or NT: From the Start menu,
choose ChemDraw.
ChemDraw opens and a new document is
created.
Working with Documents
This section contains procedures for creating,
opening, and saving ChemDraw documents.
Creating a Document
To create a document, do one of the following:
From the File menu, click New Document.
Windows 95 or NT: In Explorer, right-click,
point to New, and then click ChemDraw
Document.
To create a new document using a different Style
Sheet (Windows):
1. From the File menu, click Open Special.
2. Choose a Style Sheet from the list.
A new document is created that has the
settings (and objects) stored in the Style Sheet.
To create a new document using a Stationery Pad
(Macintosh):
From the Windows menu, choose a stationery
document.
A new document is created with the settings
(and objects) stored in the Stationery Pad.
ChemDraw comes with a number of pre-defined
Style Sheets/Stationery Pads located in the
cd_items directory (Windows) or the ChemDraw
Folder (Macintosh). For example, the ACS-1996
document is pre-configured to create documents
that are set with the bond lengths, bond width,
spacing and fonts commonly used in the 2-column
format within the Journal of the American
Chemical Society. For a list of the settings stored
in these documents, see Appendix D: Document
Settings.
Opening a Document
To open a ChemDraw document:
1. From the File menu, choose Open.
The Open dialog box appears.
2. Select the location where the file is stored.
3. Select the file name.
4. Click Open or OK.
10 Chapter 1: ChemDraw Basics
To open a non-ChemDraw file, choose the format
of the file from the pop-up menu at the bottom of
the dialog box before clicking the Open/OK button.
For more information, see Exporting and
Importing using File Formats on page 161.
Switching Between Open
Documents
Each time you open a document, a document
window appears. If you have opened more than one
document, the document windows are stacked. The
top document is the active window where you can
actually do work. The Window menu (Windows
menu under MacOS) lists all open documents.
To set an open document as the active window, do
any one of the following:
1. From the Window menu, choose the
document.
2. Click any exposed area of the window you
want to be the active window.
3. Press Ctrl+Tab to switch between the currently
open document windows (Windows only).
Saving a Document
To save a ChemDraw document:
1. From the File menu, choose Save.
The Save As dialog box appears.
The appearance of the dialog box depends on the
platform you are using.
NOTE: The Macintosh version also includes a
Go To ChemDraw Folder button. For further
details, see The ChemDraw Folder later in
this chapter.
2. Type a file name in the box named File
name (Windows) or Save As (Macintosh).
The Macintosh operating system allows you to
type up to 31 characters for a files name,
including spaces (for example, my first
structure in ChemDraw). The Windows
operating system allows you to type up to 255
characters, including the entire path of
directories in which the file is stored.
3. Choose a folder in which to store the file.
4. Click the Save or OK to create the file.
The title of the document window changes to name
of the saved file.
NOTE: ChemDraw uses the *.cdx file format to
accurately store chemical information with a
structure drawing. While other file formats may
be capable of storing a picture of your drawing,
they might lose chemically relevant information
about the structure. For example, if you save a
ChemDraw drawing in the .eps file format, you
will store only a picture of the structure without
storing the chemical significance of the
connection between atoms and bonds. Also .eps
files in Windows do not store a preview.
To save a document that has previously been
saved:
From the File menu, choose Save.
This updates the contents of the file to reflect the
information currently in the window without
displaying the Save dialog box.
Chapter 1: ChemDraw Basics 11
Saving a Document with a Different
Name or Location
You can use the Save As command to save a copy
of your document under a different name, location,
or file format. Saving a copy under a different
name or location is useful for keeping earlier
revisions of your document. Saving a file as a
different format is useful for creating Style
Sheets/Stationery Pads and for exporting
information to other applications.
To save a copy of a ChemDraw document under a
different name or in a different location:
1. From the File menu, choose Save As.
2. Type a new file name in the Save dialog box
and choose a new location in which to save.
3. Click the OK or Save.
Saving a Document in a Different
File Format
To save a ChemDraw document in another file
format:
1. From the File menu, choose Save As.
The Save As dialog box appears.
2. Select a file format from the File Format pop-
up menu or from the Save File as Type
drop-down list box.
NOTE: The Options button becomes available
when the TIFF file format is selected. Clicking
this button opens an option dialog for setting
color resolution and compression options. For
more information about TIFF options, see
Chapter 13: Sharing Information.
3. Type a document name in the File Name
box.
4. Select a folder and disk in which to save the
document.
5. Click OK or Save.
If you type a name that already exists in the same
directory, the existing document is replaced. If you
do not want to replace the original ChemDraw
document, use a different name. For information
about other file formats, see Chapter 13: Sharing
Information and the online help.
The original document in the ChemDraw format is
the active window. The document in the other
format is saved with the name and in the location
you specified. You should save only completed
documentsnot documents in progressinto
other formats.
Discarding Recent Changes to a
Document
To retrieve the last saved version of a file:
From the File menu, choose Revert.
All changes made to the file since it was saved last
are discarded and the previous version of the file
appears.
NOTE: You can use the Undo command in the
Edit menu to remove each individual action since
the last save.
Viewing the Location of a Document
(Macintosh only)
To view the folders where the document in the
front window is located:
1. Point to the document name in the title bar.
2. Hold Command down and press the mouse
button.
A menu appears describing the location of the
document.
12 Chapter 1: ChemDraw Basics
The second item from the top in the list is the name
of the folder (or the disk if there are no folders) that
contains the document. The last item in the list is
the name of the disk that contains the document.
The example menu tells us that the document
named Glucose is within a folder named Johns
Stuff, which is the innermost of five nested
folders on the drive named Borodin.
Accessing Documents Quickly
You can quickly access ChemDraw documents
using the ChemDraw Folder (Macintosh) and the
cd_items directory (Windows). See the next two
sections for more information.
The ChemDraw Folder
(Macintosh)
The ChemDraw Folder is a special folder normally
found in the same folder as your ChemDraw
application. It contains Stationery Pad files (and
Template documents and Template Stationery Pads
in ChemDraw Pro), the ChemDraw Preferences
file, scripts, ChemDraw HotKeys file, the
ChemDraw Nicknames file, the isotopes file
(which contains the isotopes and elements
ChemDraw uses), and the generic nicknames file.
NOTE: You can place aliases of template files or
Stationery Pads in your ChemDraw Folder. The
originals can come from another folder on your
computer or another computer that is on your
network. You can then access the alias from the
Windows menu.
The Windows Menu
(Macintosh Only)
The Windows menu contains three groups of
documents:
Those currently open.
Template Stationery Pads
ChemDraw and Template Documents
NOTE:
The Template documents and
Template Stationery Pads only appear in
ChemDraw Pro.
Open
Documents
Stationery
Pads
ChemDraw
and
Template
Documents
Organization of the Windows menu (Macintosh only)
Documents within each of the three segments of
the Windows menu appear alphabetically. The first
segment contains documents that are currently
open, both ChemDraw documents and Template
documents. The open document that is the active
window has a check mark next to it.
The second segment lists all Stationery Pads
contained within the ChemDraw Folder, both
ChemDraw stationery, and Template Stationery
Pads.
The third segment lists any other ChemDraw
documents or Template documents contained
within the ChemDraw Folder. The icons for each
of the document types are slightly different.
Chapter 1: ChemDraw Basics 13
The CD_ITEMS Directory
(Windows only)
The cd_items directory is a special directory,
usually located in the same directory as the
ChemDraw application. However, it can also be
located within the System directory within the
Windows directory. To alter the path to the
cd_items folder, see Appendix B: Specifying
Paths. You can open select documents located
within this directory from the Open Special
submenu under the File menu.
The Open Special Submenu
(Windows only)
Clicking File and pointing at Open Special reveals
the Open Special submenu, which appears as
follows:
Style Sheets
ChemDraw
and
Template
Documents
Organization of the Open Special submenu
This submenu lists documents that you commonly
use, such as Style Sheets (and Template documents
and Template Style Sheets in ChemDraw Pro).
The Window Menu (Windows
only)
The Window menu lists all open ChemDraw
documents (and open Template documents, in
ChemDraw Pro). In addition, the Window menu
contains other standard Windows commands for
organizing your document windows and icons
within the Application window, such as tiling and
cascading. Choosing a document from the Window
menu performs the same function as opening the
same document by one of the methods discussed
earlier in this chapter. The document you choose
becomes the active window.
Changing the Default Directory
(Windows only)
When you choose to open or save a file,
ChemDraw automatically displays the directory
that contains the ChemDraw application in the
Open or Save dialog box. You can change the
default directory by modifying the ChemDraw
icon.
To change the default directory:
1. Click the ChemDraw application icon in the
Windows Explorer.
2. From the File menu, choose Create Shortcut.
3. Select the Shortcut to ChemDraw icon.
4. Press Alt+Enter.
5. Click the Shortcut tab.
6. Enter the desired default directory in the Start
In field.
7. Click OK.
You can now use this modified icon or shortcut to
launch ChemDraw.
14 Chapter 1: ChemDraw Basics
Printing
ChemDraw uses the standard system commands to
print ChemDraw documents. The options that you
have available to you depend on the printer that
you are using. Refer to your printers
documentation for more information.
In general, to print a ChemDraw document:
1. From the File menu, choose Page Setup.
2. Make all appropriate selections for the printer
you are using and click the OK button.
3. From the File menu, choose Print.
4. Make your selections in the Print dialog box
and click the Print button.
To print a document from the File Manager or from
the Finder:
1. Select the document you want to print.
2. From the File menu, choose Print.
The ChemDraw application is opened and the
Print dialog box appears.
3. Make your selections in the Print dialog box
and click Print.
Setting Print Preferences
The Preferences submenu under File contains a
number of controls that affect how your
ChemDraw document is printed. Changing these
settings affects all documents.
Print Background Color controls whether the
Background Color contained in your ChemDraw
document is printed.
To change whether the Background color is
printed:
1. From the File menu, choose Preferences.
2. Click the Print Background Color check box.
3. Click OK.
Macintosh-only Print Preferences
When you print a document, ChemDraw creates
both a QuickDraw representation and a PostScript
representation of the documents contents.
QuickDraw is the graphical format that is
supported by the Macintosh Operating System.
Every printer that supports the MacOS can convert
QuickDraw representations into printed output.
However, QuickDraw does not support some
features (like high-resolution printing) that are
available only on some printers.
If you are transferring information to another
application from which you print ChemDraw
pictures, you need to consider including PostScript
commands and the ChemDraw LaserPrep File with
the pictures. To learn about special situations to
consider, see Transferring PostScript (Macintosh
Only) on page 155.
Optimize Pictures for High-
Resolution Non-PostScript Printing
(Macintosh)
Several years ago, Apple enhanced the way the
clipboard behaves to better support high-resolution
printers. This method uses a High Resolution
Clipboard and while it still is QuickDraw based, it
can offer much better output quality.
Although ChemDraw supports the use of this High-
Resolution Clipboard, it also needs to be supported
in the program into which you are pasting your
pictures. Besides ChemDraw, some programs that
support the High Resolution Clipboard include
PageMaker, MacDraw, KaleidaGraph, and IGOR
Pro. Microsoft Word, through version 98, is an
example of a program that does not support the
High-Resolution Clipboard.
If you are unsure if the application uses a High
Resolution Clipboard, try transferring pictures with
this check box selected and deselected, and see
which picture prints with higher quality.
If you are printing to a non-PostScript printer,
deselect the Include ChemDraw LaserPrep and
Chapter 1: ChemDraw Basics 15
Include PostScript check boxes to reduce the size
of each picture by 11K to 12K.
To use the High Resolution Clipboard:
1. From the File menu, choose Preferences.
2. Click the Optimize Pictures for High-
Resolution Non-PostScript Printing check
box.
3. Click OK.
If you are printing to a PostScript printer, turn on
the Include PostScript (see below) option instead.
PostScript always offers the highest-quality output.
For more information, see Transferring PostScript
(Macintosh Only) on page 155.
Printers that use the PostScript page definition
languagesuch as the Apple LaserWriter 12/640
PS and most brands of typesettersuse the
PostScript representation. The PostScript
representation describes objects by using
mathematical shapes that can be precisely imaged
at whatever resolution is used by your printer. The
PostScript representation created by ChemDraw is
composed of two parts, the PostScript commands
and the ChemDraw Laser Prep. The ChemDraw
Laser Prep contains specific instructions that
enable the printer to interpret the PostScript
commands contained in a ChemDraw document.
Include PostScript (Macintosh)
To transfer ChemDraw pictures to another
document that will be printed on a PostScript
printer:
1. From the File menu, choose Preferences.
2. Select the Include PostScript check box, and
then click OK.
When Include PostScript is not checked, no
PostScript commands are generated. This usually
results in lower quality printing, particularly of
drawings cut and pasted into other applications.
However, since the representation used for printing
when Include PostScript is not selected is the same
as that used for drawing to the screen, better
correspondence between the screen and printed
output might be observed in some cases.
Include ChemDraw LaserPrep
(Macintosh)
Select the Include ChemDraw LaserPrep check
box for maximum flexibility when printing to
PostScript printers. If you do not select this check
box, you need to choose the Initialize
LaserWriter command from within ChemDraw
before you print. If you create pictures with this
option off, they will no be able to be print on
PostScript printers without the use of ChemDraw.
For more information, see Transferring PostScript
(Macintosh Only) on page 155.
Quitting or Exiting
To close the ChemDraw application:
From the File menu, choose Quit ChemDraw
(Macintosh) or Exit ChemDraw (Windows).
If you have unsaved document windows open, you
are prompted to save them before you can close the
application.
ChemDraws Graphical User
Interface (GUI)
One of the best things about ChemDraw is the
simplicity of its GUI. Pronounced gooey , the
GUI is the part of the application that you interact
with. Although the MacOS and Windows versions
differ, the essential ChemDraw GUI consists of a
document window with a title bar and scroll bars, a
tools palette, a menu bar, and a small message area.
The MacOS screen shows these items.
16 Chapter 1: ChemDraw Basics
ChemDraw GUI under MacOS
The preceding MacOS screen shows the Tools
palette to the left of the Document.
The Windows version also has a standard
Windows-style toolbar beneath the menu bar, as
well as a status bar/message area below the
document window.
NOTE: If you are using a monitor with a
resolution of 640 x 480 or less, the toolbar
appears differently than the one shown below. At
lower resolutions, some tools are included on
palettes extending from other tools. A triangle on
a button indicates a palette is available.
ChemDraw GUI under Windows
Dashed Bond
Solid Bond
Lasso
Hashed Bond
Hashed Wedged Bond
Bold Bond
Bold Wedged Bond
Hollow Wedged Bond
Dative Bond
Wavy Bond
Alternative Group
Acyclic Chain
Cyclopropane Ring
Cyclopentane Ring
Cyclohexane Chair (1)
Cycloheptane Ring
Cyclopentadiene Ring
Cyclobutane Ring
Cyclohexane Ring
Cyclooctane Ring
Cyclohexane Chair (2)
Benzene Ring
Template
Attachment Point
Reaction Atom-Atom Map
Arc
Chemical Symbol
Drawing Elements
Orbital
Arrow
Pen
Text
Eraser
Marquee
Chapter 1: ChemDraw Basics 17
Tool Name Description
Bond Tools Used for drawing single,
double and triple bonds of
various types.
Acyclic Chain
Tool
Used for drawing chains of
any length.
Arc Tool Used for drawing arcs.
Arcs of different degrees
can be selected from the
Arc Tools palette.
Alternative
Group Tool
In ChemDraw
Pro, this tool is used to
create alternative group
definitions (R, G, etc) that
represent a set of
substituents, any one of
which will match the
query.
Reaction
Atom-Atom
Map Tool
In ChemDraw
Pro, this tool allows you to
create correspondences
between atoms in different
structures for use in
creating queries for
searching a reaction
database.
Attachment
Point Tool
In ChemDraw
Pro, this tool is used to
specify attachment point in
an alternative group
definition.
Arrow Tool Used to draw arrows.
Arrows of different types
can be selected from the
Arrow Tools palette.
Chemical
Symbols Tool
Used to draw chemically
significant symbols such as
charges, radicals and lone
pairs.
Tool Name Description
Drawing
Elements Tool
Used to draw objects
common to reaction
schemes, such as brackets
and lines. Drawing
Elements of different types
can be selected from the
Drawing Element Tools
palette.
Eraser Tool Used to delete objects.
Orbital Tool Used for drawing orbitals.
Orbitals of different types
can be selected from the
Orbital Tools palette.
Ring Tools Used for quickly drawing
common structural
components.
Pen Tool Used to draw freehand
shapes such as custom
arrows and orbitals.
Lasso Tool Used to select objects by
dragging around them.
Objects that are selected
can be further manipulated
using menu commands.
Marquee Tool Used to select objects by
dragging diagonally across
them. Objects that are
selected can be further
manipulated using menu
commands.
Templates tool Used for drawing
structures using templates
stored in template
documents. Templates can
be selected from the
Templates tools palette.
Text Tool Used to create atom labels
and captions.
18 Chapter 1: ChemDraw Basics
Menus and Commands
The menus in the menu bar contain the commands
that you use to perform tasks on a document.
There are several ways to access commands within
menus. The three possibilities available in
ChemDraw are:
Mouse: You can display the commands in a
menu by pointing to a menu name, hold down
the mouse button and drag to the command
you want to choose. On Windows, you may
alternatively point to the menu name, click it
to select and open the menu, then point to the
command you want to choose and click the
mouse button.
Alt, letter, letter: (Windows only) Press the
Alt key and then press the underlined letter in
the menu name you want to open, release this
key and press the underlined letter in the
command you want to choose. For example,
Alt, F, X opens the File menu and chooses the
Exit ChemDraw command. If you open a
menu and decide not to choose a command
you can press the Alt or ESC key to close the
menu, or use an Arrow key to open another
menu.
Command shortcuts: Many commands have
keyboard equivalents that you can memorize
and use to execute a command directly without
first opening the menu. For example on
Macintosh, is equivalent to choosing
New from the File menu and under Windows,
Alt+F4 is equivalent to opening the File menu
and choosing Exit ChemDraw. The available
command key equivalents are listed next to the
menu commands.
The appearance of the commands in a menu may
change. The different appearances of commands
are described in the Table below.
Menu
Convention
Description
Check mark next to a
command
The command is
selected, or in effect.
Selecting the command
again removes the check
mark.
Partial Selection
marks next to several
commands
Each selected command
applies to part of the
current selection (these
appear as hyphens under
Macintosh)
Dimmed command
(grayed out
command)
The command is not
available for the current
selection, or for the state
of the active document or
is not available in this
version.
Ellipsis () after a
command
A dialog box appears
which requires user input
before the command is
executed.
Key combination
next to a command
You can use the
command key
combination to execute
the command rather than
choosing it from the
menu.
Triangle next to a
command
You can press and hold
down the mouse button
on the name of the
command, a submenu
with further options
appears.
Using Dialog Boxes
Dialog boxes appear when additional information
is required to complete commands.
Within a dialog box, there are several ways to
navigate:
Mouse: You can click an option to select it, or
click a command button to complete or cancel
a command.
Chapter 1: ChemDraw Basics 19
Keyboard: To move within the dialog box
you can press the Tab key to go to the next
button or option group, or you can press
Shift+Tab to move back to the last button or
option group. Option groups and their
navigation techniques are discussed in the
table that follows.
The table below shows the different options
available.
Option Description
Check Boxes Check boxes are selected when an
appears in the box. You can
select as many check boxes as
you need. Check boxes without an
are deselected.
Drop-down
List Boxes or
Pop-up Menus
Drop-down list boxes (Windows)
or pop-up menus (Macintosh)
provide a list of possible options
from which you can choose, much
like the menus in the menu bar.
Command
Buttons
You use Command buttons to
execute information or to cancel
changes.
In most dialog boxes, a default
button exists. The default button
has a bolder outline and can be
chosen by clicking or pressing the
Return key.
Option Button
or Radio
Button
The items in a group of option
buttons (Windows) or Radio
buttons (Macintosh) are mutually
exclusive. You can only select
one option button in a group.
Spin Button or
Control Arrows
Spin buttons (Windows) or
Control Arrows (Macintosh)
provide a range of values from
which you can select. To select a
value, click the up or down arrow,
or type a value in the text box.
Text Box You use text boxes to enter
textual information. To enter
information in a text box, point to
the box, click to select the text,
and then type the text.
Undoing Actions
ChemDraw keeps track of the actions you perform.
You can reverse actions one at a time by choosing
the Undo command. The number of actions that
can be undone or redone is limited only by the
amount of memory (RAM and virtual memory)
available for use by ChemDraw. When you save
your document the Undo queue is reset and starts
over.
To undo the last action performed:
From the Edit menu, choose Undo.
The last action performed is reversed. The Redo
command changes to reflect the undone action. The
Undo command changes to reflect the next action
you can undo.
For example, if you draw cyclohexane, create an
atom label text box, type a label, and select and
rotate the structure, you will be able to remove the
actions as follows:
1. Remove the rotation.
2. Remove atom label.
3. Remove the ring.
At each step, the Undo command is appended with
the action being removed.
Redoing Actions
When you undo an action, the Redo command
becomes active. You can reverse the effect of the
Undo command by choosing the Redo command.
The Redo command is appended with the action
being redone.
To redo the last action performed:
From the Edit menu, choose Redo.
The last action undone is reinstated. The Undo
command changes to reflect the next action you
can undo. The Redo command changes to reflect
the next action that can be redone.
20 Chapter 1: ChemDraw Basics
Customizing Your
Environment
In ChemDraw there are many ways to customize
your work. Preferences allow you to change the
default behavior of certain options that will be in
force for every open document. Document Settings
allow you to change the default behavior of options
that will affect only the front document. In
addition, you can customize your menus by adding
commands that perform tasks using other
applications by adding Scripts (Macintosh) or
through menu extension DLLs (Windows).
Preferences
Preferences affect the way the ChemDraw
application works, regardless of the document with
which you are working. Preferences affect things
like the units of measurement that you use.
Preferences are saved in the ChemDraw
Preferences file located in the System folder
(Macintosh) or chemdraw.ini which is located with
the Windows directory (Windows).
As you become familiar with the application, you
can change the preferences to suit your needs.
Preferences are described as the topic to which
they apply is discussed.
Select this If you want to
Units Change the units used in the
Drawing Settings dialog box,
the Rulers and the Crosshair.
Available units include inches,
centimeters and points.
Tolerance Change the size of the highlight
box that appears when you
point at any object in the
document window. The
tolerance affects how close the
cursor needs to be for selecting
or joining.
Include Footer Print a footer containing the
document name, date and time
of the last revision. The footer
appears in the lower left corner
of a printed document.
Include
PostScript
(Macintosh only)
Transfer ChemDraw pictures to
other applications that will
eventually print to a PostScript
printer. ChemDraw pictures can
be transferred through any of the
following: the Clipboard, or
Publish. If you are printing to a
non-PostScript printer, you can
leave this checkbox unchecked.
Chapter 1: ChemDraw Basics 21
Select this If you want to
Include
ChemDraw
LaserPrep In
Pictures
(Macintosh only)
Print to a printer that cannot be
initialized using ChemDraw
(For example, a service
bureau). You should also check
the Include PostScript option if
you select this option. If you
are printing to a non-PostScript
printer, there is no need to have
this checkbox checked.
NOTE: This PostScript
information will add an
extra 11 to 12K per picture
to the destination document;
however it insures that the
document containing the
ChemDraw pictures can be
printed. This affects
Clipboard, Publish, and
EPS files.
Show 35mm
Slide Boundary
Guides
Display boundary guides to
help you keep your picture in
the appropriate ratio for the
35 mm slide format.
Boundary lines appear at
7 inches and 10.5 inches. The
page size must be at least
7 x 10.5 inches for the
boundary guides to appear. The
boundary guides are not
printed.
NOTE: This option to print
slides is merely an assistant
to keeping your structures
within the bounds of the
standard 35 mm slide
dimensions.
Select this If you want to
Require
Ctrl-Enter to
Create New Line
(Windows) or
Require Option +
Return to Create
New Line
(Macintosh)
Use the Enter key (or Return
key for Macintosh users) to
close text boxes.
When this option is selected,
you will need to hold down the
Ctrl key and press the Enter key
(or the Option and Return key
for Macintosh users) to add a
new line.
Optimize Pictures
for High
Resolution Non-
PostScript
Printing
(Macintosh only)
Transfer ChemDraw pictures to
another application that uses a
High Resolution Clipboard and
will be printing the document to
a non-PostScript (QuickDraw)
printer. If you are unsure if the
application uses a High
Resolution Clipboard, try
transferring pictures with this
checkbox selected and
deselected and see which
picture prints with higher
quality.
Use Bitmap Fonts
When Available
(Macintosh only)
Display text on screen using
Bitmap fonts rather than
TrueType fonts. The text will
appear more quickly and for
some fonts, such as Helvetica,
the on-screen display is more
readable. If this option is
deselected, text may be less
readable on the screen, but will
more accurately represent the
size and position of the printed
text.
22 Chapter 1: ChemDraw Basics
Select this If you want to
Automatic Atom
Labels
Have ChemDraw use
Automatic justification for new
labels. Automatic labels are
repositioned and Hydrogen
atoms are added or removed as
bonds are added or moved.
With this option deselected,
new labels are Flush Left,
Centered, Flush Right, or
Stacked Above, depending on
the positions of the bonds to the
atom.
Print Background
Color
Print the background color.
With this option deselected, the
background will always print as
white.
Check Structure
When Copying to
Clipboard or
Exporting
Invoke the Check Structure
command when a structure is
copied to the Clipboard or
saved.
This provides a safety check for
structures that you will be
importing into other
applications, such as
ChemFinder.
Show Attachment
Rank Indicators
In ChemDraw Pro,
used to show visual indication
of the attachment point ordering
in alternative groups.
Always Display
and Print
Reaction
Mapping
In ChemDraw Pro,
used to show visual indication
of atom mapping created using
the Reaction Atom-Atom Map
tool.
Automatic:Atom
Mapping
In ChemDraw Pro,
will automatically complete
atom mapping after an
atom-atom map is manually
defined using the Reaction
Atom-Atom Map tool.
Document Settings
Document settings are user definable settings that
are applied to the current document. Document
settings include Drawing Settings, Caption Text
Settings, Label Text Settings, Print/Page Setup, and
the Color Palette. Drawing Settings affect drawing
related options such as the fixed length used to
draw bonds. Text Settings affect text related
options like the font used for atom labels and
captions. The Color Palette affects the colors
available to Colorize objects. The Print/Page Setup
affects options like the page size used.
As you become familiar with ChemDraw you can
change these settings to fit your needs. You can
also save different sets of document settings in
Style Sheets/Stationery Pads to be used for special
instances, such as journal articles, textbook
chapters, slide presentations and so on. For more
information, see Saving Customized Settings on
page 25.
Drawing Settings
Drawing Settings are document settings that affect
how bonds are drawn. Changes made in the
Drawing Settings dialog box take effect for all
bonds already drawn as well as those that are
drawn later with the exception of the fixed length
setting, which only applies to newly drawn bonds.
Changes made affect the active document window
only. Drawing settings can be saved in Style
Sheets/Stationery Pads.
Chapter 1: ChemDraw Basics 23
A summary of each of the options is described in
the table below:
Adjust this
setting
If you want to
Chain Angle Change the angle (from 1 to 179
degrees) between bonds created by
the Acyclic chain tool or modified
by the Clean Up Structure
command
For more information see,
Drawing Acyclic Chains on page
61 and Using Clean Up Structure
on page 112.
Bond
Spacing
Change the distance between the
lines in double or triple bonds. The
distance is set as some percentage
of the total length of the bond
(between 1 and 100). This allows
for proportional spacing to be used
if different bond lengths are used in
the drawing. For more information,
see Drawing Settings for Bonds
on page 62.
Fixed Length Constrain the length of the bonds
drawn to the length you specify
whenever the command Fixed
Lengths in the Tools menu is
selected (a check mark is next to
it). This also adjusts the preferred
bond length for structures modified
by the Clean Up Structure
command.
For more information see Drawing
with Fixed Lengths on page 56
and Using Clean Up Structure on
page 112.
Adjust this
setting
If you want to
Bold Width Change the width of the line used
when bold and wedge bonds are
drawn.
For more information see
Drawing Settings for Bonds on
page 62.
Line Width Change the width of all bonds,
lines and arrowheads in the
drawing.
For more information see
Drawing Settings for Bonds on
page 62.
Margin
Width
Change the amount of space
surrounding all atom labels that
will erase portions of the bonds to
which they are attached. The
margin width also determines the
amount of white space surrounding
the front bonds in a bond crossing.
For more information, see
Creating Atom Labels on page
71 and Changing Bond Crossings
on page 65.
Hash Spacing Change the spacing between the
hashed lines used when wedged
hashed bonds, hashed bonds,
dashed bonds, dashed arrows or
dashed curves are drawn.
For more information, see
Drawing Settings for Bonds on
page 62.
Text Settings
Text Settings (Macintosh) or Caption Text Settings
and Label Text Settings (Windows) affect how new
captions and all atom labels for the current
document are drawn and formatted. Changing the
Text Settings in the Text Settings dialog box
(Macintosh), or Caption/ Label Text Settings
(Windows), affects the current document only.
When you change settings for captions, all new
captions you create will use the new settings,
previously drawn labels are not changed. When
24 Chapter 1: ChemDraw Basics
you change settings for atom labels, all new atom
labels you create use the new settings, but all
previously drawn atom labels are scaled to a size
that is proportional to the new size. This scaling
method prevents atom labels specifically sized to
be proportional relative to another atom label to
lose this relationship.
You can save text settings in Stationery Pad
documents (Macintosh) or Style Sheets (Windows)
if you repeatedly use the same settings. For more
information, see Saving Customized Settings on
page 25 and Chapter 4: Captions and Atom
Labels.
Fractional Character Widths (Macintosh Only):
Choose the Fractional Character Widths checkbox to
change the spacing between characters so that they are
as close to proportional spacing as possible. If you are
printing to a PostScript printer this option generally
improves the font appearance. The screen image of the
font is also affected by this checkbox, and the text may
look irregular on the screen.
NOTE: If you copy structures to other
applications, make sure the character widths
setting is the same in the other application or else
printing problems may occur.
Color Palette
Choose Color Palette to display a dialog box where
you can add, remove, or change the default
foreground and background color and specify the
other colors available for coloring objects. For
more information, see Changing the Color
palette on page 119.
Changes made to the color palette affect the current
document only. You can save Color Palette settings
in a Style Sheet/Stationery Pad. For more
information, see Saving Customized Settings on
page 25.
A summary of each of the options is described in
the following table.
Chapter 1: ChemDraw Basics 25
Click this
button
If you want to
New Color Add a new color box and set its
color using the Color Picker or
Color Wheel dialog box.
Set Color Change the color associated with a
color box that you have selected in
the left side of the dialog box. Any
objects using the old color are
changed to the new color.
Remove
Color
Delete a color box that you have
selected in the left side of the
dialog box. Any objects using the
removed color are changed to the
Foreground color.
Saving Customized Settings
Every new document created within ChemDraw
uses a Style Sheet/Stationery Pad to obtain its
document settings. Style Sheets/Stationery Pads
can also contain predefined objects. When you
create a new document, you actually create an
untitled copy of the Style Sheet/Stationery Pad.
You can make any changes you want to the copy of
the Style Sheet without affecting the Style
Sheet/Stationery Pad itself. By creating different
Style Sheets/Stationery Pads, you can avoid the
need to specify the document settings repeatedly
when you switch between projects that require
different settings. As a convenience, Style
Sheets/Stationery Pads can be stored in the
cd_items directory (Windows) or ChemDraw
Folder (Macintosh) so that they are accessible from
the Open Special submenu in the File menu.
Applying Settings From Other
Documents
To apply document settings to the active window
that are contained in a Style Sheet located in the
cd_items directory/ChemDraw Folder:
1. From the File menu, choose Apply Settings.
2. From the Apply Settings submenu, choose a
Style Sheet/Stationery Pad.
The settings in the active document window
change to those found in the Style Sheet/Stationery
Pad that you choose.
To apply the document settings contained in a
ChemDraw document or Style Sheet/Stationery
Pad not contained in the cd_items directory
(Windows) or ChemDraw Folder (Macintosh) to
the document in the active window:
1. From the Apply Settings submenu, choose
Other.
The Open dialog box appears.
3. Select a ChemDraw document or Style
Sheet/Stationery Pad and click Open.
The Apply Settings command specifically
preserves any style differences within a document.
For example, if you have one short and one long
bond in your original document, you will still one
short and one bond after you have chosen the
Apply Settings command, even if the lengths of the
bonds are different.
To make different bonds within one document the
same length, you must either scale them
individually or use the Clean Up Structure
command. For more information, see The Resize
Handle on page 100 and Using Clean Up
Structure on page 112.
NOTE: In ChemDraw Pro, Template
Style Sheets/Stationery Pads dont appear in the
Apply Settings pop-up menu. However, you can
access Template Style Sheets/Stationery using the
Other command.
In the ChemDraw Plug-in, templates may not be
edited.
Scripts (Macintosh Only)
The Scripts menu contains scripts that you can use
to perform tasks within ChemDraw or between
ChemDraw and another scriptable application.
Scripts found in the Scripts menu are created using
Apples Script Editor application. With the proper
26 Chapter 1: ChemDraw Basics
script extensions in conjunction with Apples
Script Editor application, you can create scripts
using the AppleScript scripting language and add
scripts to the Scripts menu by placing them in the
ChemDraw Folder.
NOTE: Scripts not stored within the ChemDraw
Folder are not accessible from the Scripts menu.
To read about the scripts that come with
ChemDraw:
From the Scripts menu, choose About
ChemDraw Scripts.
To learn more about AppleScript and the Script
Editor application see your system manuals. There
are a variety of manuals and guides available from
various sources that discuss AppleScript in more
detail.
NOTE: The Scripts menu will not be active if you
do not have any Scripts within your ChemDraw
Folder. AppleScript 1.1 or later is required to use
the scripts supplied with ChemDraw.
Menu Extension DLLs (Windows
Only)
Through the ChemOffice SDK (Software
Developers Kit), new menus and menu items that
control ChemDraw can be added to ChemDraw. At
this time, the SDK requires a solid working
knowledge of C or C++ programming for
implementing these menu extensions.
For more information about, see our SDK web
page at: http://www.sdk.camsoft.com.
Chapter 2: Getting Started Tutorials 27
Chapter 2: Getting Started Tutorials
Introduction
This chapter provides six tutorials designed to
teach you useful drawing techniques.
Review Conventions on page 7 to familiarize
yourself with the terminology used in these
tutorials. You may also want to use your Quick
Reference Card while you perform the tutorials.
Tutorial 1: Reaction Schemes
In this tutorial, you will draw the following
(simplified) reaction scheme:
O
OH
O
OH
4-hydroxy-4-methyl-2-pentanone
1 mole
2-propanone
2 moles
Create a ChemDraw Document:
1. Start ChemDraw.
2. From the File menu, choose Save As.
3. Type tut1.cdx in the appropriate text box.
4. Select a folder in which to save the file.
5. Click Save.
6. Click the Tools menu and make sure there is a
check mark next to the Fixed Lengths and
Fixed Angles commands. If either command
is not checked, choose it.
NOTE: Applying fixed lengths and fixed angles
enables you to create structures with consistent
bond lengths and angles. The fixed length
dimension is set in the Drawing Settings dialog
box. The fixed angle increments by 15 degrees.
Create a bond:
1. Click the Solid Bond tool icon.
2. Position the pointer (+) anywhere in the
document window and hold down the mouse
button.
3. Drag the mouse diagonally upward toward the
right at a 30-degree angle. Watch the message
in the lower left corner of the document
window to determine when you have reached
30 degrees. Release the mouse button when
the bond is extended to its fixed length at a 30-
degree angle.
28 Chapter 2: Getting Started Tutorials
NOTE: When drawing with bond tools, you must
always draw the first bond in a structure by
dragging as shown above.
Add a second bond:
1. Point to the right atom of the bond.
2. Click the atom to add a bond.
3. A second bond is drawn, forming a 120-degree
angle between the bonds.
NOTE: The angle used when clicking to add
bonds is controlled by the Chain Angle setting in
the Drawing Settings dialog box in the File menu.
If this bond angle cannot be established, the next
smaller and logical bond angle is used.
Add a third bond:
1. Continue pointing to the atom shown below.
2. Click the atom to add a bond.
Change a single bond into a double bond:
1. Point to the atom shown below and hold the
mouse button down.
2. Drag as shown below over the existing single
bond. Release the mouse button.
Add labels to the structure:
1. Point to the atom shown below.
2. Double-click the atom.
3. Type O in the text box that appears.
4. Close the text box by doing one of the
following:
Click in an empty area of the window.
Click another tool.
Next, you will learn how to duplicate a structure
and then create another structure from the
duplicate.
1. Duplicate the structure:
Chapter 2: Getting Started Tutorials 29
2. Click the Lasso Tool icon.
The last structure drawn is automatically
selected.
3. Point over the Selection Rectangle.
4. Press and hold Ctrl (Windows) or Option
(Macintosh).
The hand pointer with a plus sign indicates
that you are in the duplication mode of a
selection tool.
5. Drag the Selection Rectangle to the right.
A copy of the structure appears as you begin
drag. The original structure remains in its
position. Release the mouse button when the
copy is clear of the original.
TIP: When you create a copy as shown above you
can drag it anywhere in the document window. If
you want the copy to remain aligned with the
original, hold Alt (Windows) or Command
(Macintosh) while dragging.
Modify the duplicated structure:
1. Click the Solid Bond tool icon.
2. Point to the atom shown below and click.
O
Add several bonds to a single atom:
1. Point to the atom shown below.
O
2. Click the atom three times, allowing a pause
between each click.
NOTE: If you click too fast, the click is
interpreted either as a double-click, which opens
a text box or a triple-click, which duplicates your
last atom label.
O
NOTE: The angle used when bonds are deposited
in this way is based on the Chain Angles Setting
in the Drawing Settings dialog box. If that value
cannot be established the next chemically logical
30 Chapter 2: Getting Started Tutorials
angle is used. If you need to reorient one of the
bonds that you created, hold Shift, point to a non-
attached atom, and drag the atom to another
position.
Reposition one of the bonds:
1. Hold Shift and point at the vertical bond that
is facing downward.
O
2. Drag the bond so that it is oriented diagonally
upward toward the right.
O
Create an atom label using HotKeys. HotKeys are
keys on your keyboard that are linked to specific
atom labels.
1. Point to atom shown below.
O
2. Type o.
O
OH
When you use HotKeys that represent a single
element, the correct number of hydrogen atoms is
added to the label.
To see this, click the Eraser tool and then
click the double bond.
To continue with this tutorial, from the Edit
menu, choose Undo.
You should have the two structures below in your
document.
O O
OH
TIP: You can check that you have drawn most of
the structures for the reaction scheme correctly
by using the Check Structure command.
1. Click a selection tool.
The last structure drawn is automatically
selected.
2. To select a different structure, double-click
one of its bonds.
3. Choose Check Structure from the Structure
menu.
A message indicating whether errors were
found or not appears.
4. Repeat steps 1 and 2 for the other structure.
5. If an error is found, highlight the error in the
structure by clicking Stop.
Use a different method for selecting structures, and
then separate the structures to make room for an
arrow.
1. Click the Marquee Tool icon.
NOTE: Alternatively, you can select the Lasso
tool and hold Option (or Ctrl key) to use the
Marquee tool.
Chapter 2: Getting Started Tutorials 31
2. Drag diagonally over the entire structure.
o
OH
3. After the objects are selected, release the
mouse button to create the selection.
Drag the selection to make room for an arrow:
Hold Alt (Windows) or Command
(Macintosh) to maintain the alignment of the
structure and drag the Selection Rectangle to
the right.
Add arrows to the reaction scheme.
1. Hold the mouse button over the Arrow tool to
display the Arrow palette.
NOTE: The triangle in the lower right corner of
the Arrow icon indicates it contains a palette.
2. Drag the cursor to the arrow shown below.
3. After the arrow is selected, release the mouse
button.
NOTE: The arrow you choose from the palette
becomes the default arrow type. Use the default
arrow type by clicking the Arrow tool. To change
to the arrow type, display the arrow palette and
select the arrow type you want.
Draw the arrow you selected:
1. Point after the first structure and hold the
down mouse button.
O O
OH
2. Drag the Arrow to the length you want.
Release the mouse button.
O O
OH
Tip: If you need to change the length (or the
angle relative to the X-axis) of the arrow:
1. Hold Shift and point to the arrowhead
(a highlight box appears when you are
pointing correctly).
2. Drag the arrowhead to the length (and angle)
you want.
32 Chapter 2: Getting Started Tutorials
Use the Text tool to add line formula or other
captions for representing reagents and reactions. As
demonstrated above, the Text tool has two
functions, labeling atoms and creating captions.
Insert text in the drawing:
1. Click the Text Tool icon.
2. Point above the arrow. A text insertion point
appears as shown below.
O O
OH
3. Click to create a text box.
O O
OH
4. Type OH.
O O
OH
NOTE: If you want to realign the caption, select
a selection tool and drag the caption.
Add a charge symbol using the specialized symbols
available in the Chemical Symbols tool palette:
1. Click and hold the mouse button over the
Chemical Symbol tool. Drag to the circled
negative charge symbol shown below and
release the mouse button.
2. Position the pointer to the left of the OH
caption.
O O
OH
OH
3. Click to add the charge symbol.
O O
OH
OH
Objects added from the Chemical Symbols palette
are automatically associated with the structure they
are closest to.
Some objects, such as arrows, are not associated
automatically. You can manually group objects
using the Group command. Grouped objects can be
selected by double-clicking to allow you to
manipulate or move them together.
To group objects:
1. Click a selection tool.
2. Hold Shift and click the arrow, the OH
caption, and the charge symbol.
The Shift key allows you to add objects to a
selection without deselecting other objects.
NOTE: If you click a selected object while
holding Shift, that object is deselected.
Chapter 2: Getting Started Tutorials 33
3. From the Object menu, choose Group.
NOTE: You can select individual objects within a
group by clicking them.
Use the Text tool to create a caption containing the
name and amount of reactant, and then center the
caption under the structure.
1. Click the Text tool to select it.
2. Point below the first structure.
O
3. Click to create a text box. The default cursor is
flush left.
O
4. From the Text menu, choose Centered.
O
The cursor moves to the center of the text box.
Type the caption:
1. Type 2-propanone.
2-propanone
O
2. Press Enter or Return to insert a new line.
2-propanone
O
3. Type 2 moles.
2-propanone
2 moles
O
Create an aligned caption for the other structure.
1. Press Tab to create another Text box that is
aligned adjacent to the first.
2-propanone
2 moles
O
34 Chapter 2: Getting Started Tutorials
NOTE: You can use the Tab key in the caption
mode of the text tool to create multiple aligned
captions with the same font, font size, and style
(but not justification) as the previous caption.
2. Type 4-hydroxy-4-methyl-2-pentanone, press
Enter or Return, and then type 1 mole.
If your captions are not aligned properly beneath
the structures you can move them using a selection
tool.
1. Click a selection tool.
The text box is automatically selected because
it is the last object drawn.
2. Press the Left or Right Arrow to center the
caption beneath its structure. This method
maintains the alignment created by the Tab
key.
To complete the drawing, add a shadowed box
around the scheme:
1. Hold the down mouse button over the
Drawing Elements tool.
2. Select the shadowed box from the palette of
drawing elements.
3. Point to the upper left corner of the reaction
scheme. Hold the down the mouse button and
drag diagonally downward to the left to draw
the box.
O
O
OH
OH
2-propanone
2 moles
4-hydroxy-4-methyl-2-pentanone
1 mole
Save and close the document:
1. From the File menu, choose Save.
Your document is saved.
2. From the File menu, choose Close.
You have completed your first drawing of a
reaction scheme. In the next exercise youll draw
an intermediate structure of that reaction.
Tutorial 2: Drawing an
Intermediate
In this tutorial you will draw the following
intermediate structure starting from a ring and then
add arrows with customized shapes using the Pen
tool:
O
-
OH
Create a new ChemDraw document:
1. From the File menu, choose New Document.
2. From the File menu, choose Save As.
3. Type tut2.cdx in the appropriate text box.
4. Select a folder in which to save the file.
5. Click OK or Save.
Chapter 2: Getting Started Tutorials 35
Draw a ring:
1. Click the Cyclohexane Ring tool.
2. Point in the document window. The
Cyclohexane cursor appears.
3. Click to add a ring.
Delete an atom and its bonds from the ring:
1. Select the Eraser tool.
2. Point to the atom shown below.
TIP: You can delete the bond individually by
pointing at the center of the bond and clicking.
3. Click the atom.
Add a bond:
1. Select the Solid Bond tool.
2. Point to the atom shown below.
3. Click to add a bond.
Add second and third bonds:
1. Point to the atom shown below and click to
add another bond.
2. Add a third bond by dragging to make sure it
has the desired orientation:
36 Chapter 2: Getting Started Tutorials
3. Continue pointing to C4.
4. Hold the mouse button and drag diagonally
upward toward the right.
5. When the bond is oriented, release the mouse
button to deposit the bond.
Create a double bond:
1. Point to the atom shown below.
2. Drag diagonally downward over the existing
bond to create a double bond.
Change the orientation of the double bond:
1. Point to the center of the double bond.
2. Click the second bond to move it to the
outside.
NOTE: You can move a double bond by clicking
it when a bond tool is selected. The cursor
corresponding to the bond tool that is selected
appears.
Add an atom label:
1. Point to the atom to label.
2. Double-click the atom to open a text box.
3. Type O. On the Text menu, point to Style,
and then choose Superscript. Type -.
O
-
Chapter 2: Getting Started Tutorials 37
Label an atom with OH:
1. Point to the atom furthest right.
O
-
2. Double-click the atom to open a text box.
O
-
3. Type OH.
Next you will add an arrow that is not included in
the arrow palette to indicate electron flow.
To create a customized arrow using the Pen tool.
1. Click the Pen tool.
2. From the Curves menu, choose Arrow at End.
3. Point near the double bond where you want to
indicate the start of electron flow.
O
-
O
-
O
-
OH
4. Drag downward and to the left. Release the
mouse button.
O
-
O
-
O
-
OH
The hand with a + cursor indicates that you
are in the editing mode of the Pen tool.
5. Position the cursor where you want the
arrowhead to appear.
O
-
O
-
O
-
OH
6. Drag upward to create a curve segment.
O
-
O
-
O
-
OH
7. Press Esc to exit drawing mode.
The lines around the curve segment disappear.
38 Chapter 2: Getting Started Tutorials
Refine the shape of the arrow:
1. Point at the center of the curve until a
highlight box appears.
2. Click the curve to enter edit mode.
3. Point to the handle pointing away from and to
the right of the curve. This is a tangent handle
that controls the tangent of the curve that it
touches.
4. Drag the handle upward to the left to make the
arrowhead point more inward.
5. Press Esc when you are finished.
6. Create additional arrows as described above
and create a proton caption to complete the
intermediate as shown below.
O
-
OH
TIP: If you want to magnify arrows or other
objects that are in small places, choose Magnify
from the Tools menu.
Save and close the document:
1. From the File menu, choose Save.
2. From the File menu, choose Close.
Tutorial 3: Using Rings
In this tutorial you will draw more complex
structures by using rings.
CH
O
Open a new ChemDraw document:
1. From the File menu, choose New Document.
2. From the File menu, choose Save As.
3. Type tut3.cdx in the appropriate text box.
4. Select a folder in which to save the file.
5. Click OK or Save.
Chapter 2: Getting Started Tutorials 39
Create a ring:
1. Click the Cyclohexane Ring tool.
2. Point in an empty area of a document window.
3. Click to add a ring.
Fuse a second ring to the first:
1. Point to the center of lower right bond in the
ring.
2. Click to fuse another ring.
Fuse a third ring:
1. Point to the ring shown below.
2. Click to fuse another ring.
Your document should contain the structure
shown below.
Fuse a fourth ring:
1. Point to the ring shown below.
2. Click to fuse another ring.
40 Chapter 2: Getting Started Tutorials
Remove atoms and their bonds from the ring using
the Eraser tool:
1. Select the Eraser tool.
2. Point to the atom between the upper two
bonds.
3. Highlight boxes appear on the bonds to be
removed.
4. Click to delete the atom and its bonds.
5. Click each of the atoms shown below to delete
the bonds.
Your document should contain the structure shown
below:
Add double bonds to the structure and realign
them:
1. Click the Solid Single Bond tool.
2. Point to the atom indicated below.
Chapter 2: Getting Started Tutorials 41
3. Drag upward to draw a double bond.
Add another double bond:
1. Point to the atom shown below.
2. Drag upward to draw a double bond.
Realign the double bonds so they are centered:
1. Point to the center of the lower double bond
and click to move the line to the other side of
the bond.
2. Click again to center the bonds.
3. Point to the center of the upper double bond.
4. Click to move the line to the other side of the
bond.
5. Click again to center the bonds.
42 Chapter 2: Getting Started Tutorials
Add a carbon atom label:
1. Point over the atom shown below.
2. Press the c key on your keyboard. c is a
Hotkey assigned to the atom label C.
CH
The atom label appears with the correct
number of hydrogen atoms.
Add an oxygen atom label to complete the
structure:
1. Point to the atom shown below.
CH
2. Press the o key on your keyboard. o is a
Hotkey assigned to the atom label O.
CH
O
Save and close the document.
1. From the File menu, choose Save.
2. From the File menu, choose Close.
Tutorial 4: Fischer Projections
In this tutorial you will draw a Fischer projection
of glucose (shown below) by drawing a linear
series of bonds.
CHO
CH
2
OH
OH H
H HO
OH H
OH H
1. Create document from a template by opening
the appropriate document template:
Windows: From File menu, point to
Open Special, and then choose ACS-
1996.cds.
Macintosh: From the Windows menu
choose ACS Document 1996.
The new document created is based on a Style
Sheet (Windows), or Stationery Pad
(Macintosh).
Chapter 2: Getting Started Tutorials 43
NOTE: These special documents allow you to
have pre-configured settings for different tasks.
In this example, the ACS template provides the
required settings for structures to be published in
all ACS journals:
One-column layout (Page Setting)
Bonds with a Fixed length of 0.2 inches
(Drawing Setting)
Atom Labels in Times font (Text Setting)
Choosing document.cds (Windows) or document
(Macintosh) creates a document with the settings
shipped with ChemDraw.
2. From the File menu, choose Save As.
3. Select a folder in which to save the file.
4. Type tut4.cdx in the appropriate text box.
5. Click OK or Save.
Draw the first bond:
1. Click the Solid Bond tool.
2. Point in the document window. Drag
downward vertically to draw the first bond.
Add a second bond:
1. Point to the lower atom.
2. Drag downward to draw the second bond.
3. Repeat steps 1 and 2 three times to draw a
total of five bonds.
NOTE: When you drag the pointer along the
length of the bonds, the pointer alternates
between an arrow and a cross. The arrow
indicates you are pointing over the center of a
bond, and the cross indicates you are pointing to
an atom.
Add horizontal bonds to the second atom in the
string of bonds you created:
1. Point to C2 and click the atom to add a
perpendicular bond.
Add a horizontal bond in the opposite direction:
2. Continue pointing to C2 and click the atom to
add a perpendicular bond in the opposite
direction.
44 Chapter 2: Getting Started Tutorials
Add bonds to the next three carbon atoms:
1. Point at the third atom (C3) and click the atom
to add a perpendicular bond.
2. Continue pointing to C3 and click the atom to
add a perpendicular bond in the opposite
direction.
3. Repeat steps 1 and 2 for the fourth (C4) and
fifth (C5) atoms.
Add labels to C1 and C6:
1. Point to C1.
2. Double-click C1 to create a text box, then type
CHO.
3. Point to C6.
4. Double-click C6 to create a text box, then type
CH2OH.
CHO
Chapter 2: Getting Started Tutorials 45
Add the H and OH labels:
1. Point to the atom shown below.
CHO
CH
2
OH
2. Type h to label the atom with hydrogen.
CHO
CH
2
OH
H
3. Repeat this labeling procedure for the
remaining hydrogen atoms shown by arrows
below.
CHO
CH
2
OH
H
H
H
H
4. Label the remaining atoms by typing o to label
them with OH. The result should appear as
shown below.
CHO
CH
2
OH
OH H
H HO
OH H
OH H
Check the chemical syntax of the structure you
drew and automatically calculate the formula and
molecular weight:
1. Click a selection tool to automatically select
the last structure drawn. If the structure is not
selected, double-click the structure.
2. From the Structure menu, choose Analyze
Structure.
If drawn correctly, a dialog box with
information calculated from the structure
appears.
If drawn incorrectly, a check structure
message appears indicating the problem.
3. In the dialog box that appears, deselect all but
the Formula and Molecular Weight check
boxes.
4. Click Paste to paste the information as a
caption below the structure.
5. Click outside the caption to deselect it.
CHO
CH
2
OH
OH H
H HO
OH H
OH H
C
6
H
12
O
6
Mol. Wt.: 180.16
Save and close the document:
1. From the File menu, choose Save.
2. From the File menu, choose Close.
46 Chapter 2: Getting Started Tutorials
Tutorial 5: Perspective
Drawings
In this tutorial you will learn how to create a
perspective drawing by drawing D-glucose as a
Haworth projection.
Create a new document:
1. From the File menu, choose New.
NOTE: The new command is appended with the
last Stationery Pad/Style Sheet used. If you are
continuing from tutorial 4, the name of the
command is New ACS-1996 (Windows) or New
ACS Document 1996 (Macintosh).
2. From the File menu, choose Save.
3. Select a folder in which to save the file.
4. Type tut5.cdx in the appropriate text box.
5. Click OK or Save.
Draw a ring:
1. Click the Cyclohexane Ring tool.
2. Point in an empty area of a document window.
3. Click to add a ring.
Rotate the ring:
1. Press Ctrl+Alt+Tab (Windows) or
Command+Tab (Macintosh) to select a
selection tool and the last structure drawn.
2. Point to the upper right corner of the Selection
Rectangle (the Rotation handle).
NOTE: The cursor changes to a curved double-
sided arrow to indicate the rotation mode of a
selection tool is activated.
3. Drag the Rotation handle to the right about 30
degrees. Look at the Messages area at the
lower left of the window to determine the
angle.
NOTE: Even though Fixed Angles is on, the
angle is not constrained. The Fixed Angles
feature constrains angles only when they are
being drawn. For example, if you created this
ring by dragging instead of clicking, the angle
would be constrained when Fixed Angles is on.
Change cyclohexane to tetrahydropyran:
1. Click outside the structure to deselect it.
Chapter 2: Getting Started Tutorials 47
2. Point to the atom indicated below.
3. Type o.
Add vertical bonds:
1. Click the Single Bond tool.
2. Point to the atom shown below.
O
3. Drag upward to create a bond.
O
4. Point to C1 again.
O
5. Drag downward to create another bond.
O
6. Repeat for the atoms indicated by the arrows
below.
O
The result appears as shown below.
O
Draw one bond upward at C5:
1. Point to the atom shown below.
O
48 Chapter 2: Getting Started Tutorials
2. Hold the mouse button and drag upward.
O
For the downward bond for C5, turn Fixed Lengths
off or the bond will be joined to the upward bond
of C3. You can temporarily disable Fixed Lengths
using a modifier key.
1. Point to the atom shown below.
O
2. Hold Alt or Command, hold the mouse button,
and drag downward from C5. Stop dragging
about half the distance to the upward bond on
C3.
O
Distort the structure to change its aspect ratio.
This gives the perspective of viewing the structure
along the Z-axis.
1. Click the Lasso tool.
2. Point to the Resize handle (lower right
corner) and hold Alt (Windows) or Command
(Macintosh).
NOTE: The cursor changes to a cross with
arrows at each end indicating the distortion
function of a selection tool.
3. Drag upwards until you have distorted the
structure to about 50% (shown in the
Messages area of the window).
Create OH labels.
Because this label is repeatedly used, you will learn
how to repeat a label. Only labels created by
opening a text box are repeatable.
Chapter 2: Getting Started Tutorials 49
1. Select the Single Bond tool, point to the atom
shown below and double-click to open a text
box.
O
2. Type OH, move the pointer to the next atom as
shown, and triple-click to repeat the atom
label.
O
3. Triple-click the remaining atoms (as shown
below) to repeat the OH label.
NOTE: If you find it difficult to place the labels
because of the size of the drawing, choose
Magnify from the Tools menu.
O
OH OH
OH
OH
Add the CH2OH label:
1. Triple-click the upper atom of C5.
2. Press Enter to open the atom label text box
and type CH2 before the OH.
O
OH OH
OH
CH
2
OH
OH
NOTE: The Enter HotKey opens a text box for
the last atom labeled. The definition for this
particular HotKey cannot be changed.
Change the type of the front bonds:
1. Click the Bold Bond tool.
2. Point to the center of the bond shown below.
O
OH OH
OH
CH
2
OH
OH
3. Click to change to the new bond type.
O
OH OH
OH
CH
2
OH
OH
NOTE: The cursor changes to a bold arrow as
you point at the bond.
4. Click the Solid Wedge bond tool.
50 Chapter 2: Getting Started Tutorials
5. Point to the bond to the right of the bond you
changed.
O
OH OH
OH
CH
2
OH
OH
6. Click slightly off center in the direction that
you want the wide end of the wedge to be
oriented, then click.
NOTE: If you move the pointer too far, the
highlight box disappears. Choose Magnify from
the Tools menu if you find it difficult to place the
pointer.
O
OH OH
OH
CH
2
OH
OH
NOTE: If the wedge is pointed in the wrong
direction, click the bond again to flip its
orientation.
Save and close the document:
1. From the File menu, choose Save.
2. From the File menu, choose Close.
Tutorial 6: Newman
Projections
In this tutorial shows you will draw a Newman
projection.
Create a ChemDraw document:
1. From the File menu, choose New Document.
NOTE: If you just completed Tutorial 5, the
command reads New ACS Document 1996.
2. From the File menu, choose Save As.
3. Select a folder in which to save the file.
4. Type tut6.cdx in the appropriate text box.
5. Click Save or OK.
Create the first bond:
1. Click the Solid Bond tool.
2. Point in the document window and drag
downward to create the first bond.
Chapter 2: Getting Started Tutorials 51
3. Continue pointing at the lower atom and click
again to add a second bond.
4. Continue pointing at the same atom and click
again to add a third bond.
5. Click the Lasso tool.
The last structure you drew is automatically
selected.
6. Point within the Selection rectangle and hold
Ctrl or Option.
7. Hold the mouse button and drag a copy of the
structure diagonally upward to the right of the
original.
8. Release the mouse button and depressed key
when the copy is positioned.
Add a bond between the duplicated structures:
1. Click the Solid Bond.
2. Point to the central atom of the lower
fragment. Hold Alt or Command.
NOTE: The modifier key used in this step
removes the fixed length constraint so you can
draw a longer bond that reaches the upper
fragment. Fixed angles are also disabled.
3. Drag to the central atom of the upper
fragment.
4. Release the mouse button when the highlight
box over the central atom appears.
52 Chapter 2: Getting Started Tutorials
In this step, you will use the Orbital tool to draw
the hollow circle that is particular to Newman
Projections rather than an orbital.
1. Hold the mouse button over the Orbital tool
and drag to the unfilled s orbital (first column,
first row).
2. Point to the left center carbon and hold Alt
(Windows) or Command (Macintosh).
3. Drag outward.
The size of the orbital is constrained just like
bonds. The constraint is based on a percentage
of the Fixed Length setting in the Drawing
Settings dialog box.
Orbitals are not automatically grouped with the
closest structure. If you want to group the orbital
with the existing structure so you can move them
as a unit, choose Group from the Object menu.
Move part of the structure to the front to overlap
the orbital:
1. Click the Lasso tool.
2. Point above the structure and drag around the
upper fragment to select the three bonds.
NOTE: Only bonds that are completely within the
Lasso area are selected. Do not select the bond
connecting the two fragments. Alternately, you
can Shift+click on each bond separately.
1. Rotate the selection:
2. Double-click the Rotation handle in the upper
right of the Selection Rectangle to open the
Rotate dialog box.
3. Type 180 in the text box and click Rotate.
Chapter 2: Getting Started Tutorials 53
Change the layering of the structure so that the
selection is in front:
From the Object menu, choose Bring to
Front.
Orient the front part of the structure to create a
Newman projection.
1. Point within the Selection Rectangle until the
pointer changes to a hand.
2. Drag the selection until the central atom of the
selection is centered within the orbital. Release
the mouse button and click outside the
Selection Rectangle to deselect the structure.
Save and close the document:
1. From the File menu, choose Save.
2. From the File menu, choose Close.
Chapter 3: Drawing Chemical Structures 55
Chapter 3: Drawing Chemical Structures
ChemDraw provides specially designed tools for
drawing chemical structures:
A menu item to draw structures automatically
from chemical names
Nine bond tools
Ten ring tools
An acyclic chain tool
This chapter describes how to create chemical
structure drawings using these tools.
Automatic Drawing
Structure from a Chemical
Name
In ChemDraw Utra only, you can draw a structure
automatically from a chemical name, by using the
Insert Name as Structure command on the Edit
menu.
For example, to draw 2-bromobenzoic acid:
1. From the ChemDraw Ultra Edit menu, choose
Insert Name as Structure.
2. Type 2-bromobenzoic acid in the dialog box
that appears.
3. Click OK.
The molecular structure and name both appear
in the drawing area.
O
OH
Br
2-bromobenzoic acid
Structure as automatically drawn from name
You can edit this structure using any of the
following drawing methods.
Drawing Bonds
You can draw bonds that are constrained to:
A fixed or variable length
A fixed or variable angle relative to the X-axis
The following sections give the details.
Single Bonds
The Tools palette contains nine single bond tool
icons. The icons representing each tool are shown
below:
Solid Bond
Dashed Bond
Hashed Wedged Bond
Bold Wedged Bond
Hashed Bond
Bold Bond
56 Chapter 3: Drawing Chemical Structures
Hollow Wedged Bond
Wavy Bond
Dative Bond
Drawing with Fixed Lengths
To draw bonds that are constrained to a fixed
length:
1. From the Tools menu, choose Fixed Lengths.
A check mark appears next to the Fixed
Lengths command indicating that it is selected.
When Fixed Lengths is selected, all the bonds
drawn are constrained to the fixed length
specified in the Drawing Settings dialog box.
2. Click a bond tool icon in the Tools palette.
3. Drag from one end of the bond to the other.
4. From the File menu, choose Drawing
Settings.
5. Type a value in the Fixed Length text box and
click OK.
This change affects newly drawn bonds in the
current document only.
Drawing with Fixed Angles
To draw bonds with constrained angles that are
multiples of 15 degrees relative to the X-axis:
1. From the Tools menu, choose Fixed Angles.
A check mark appears next to the Fixed
Angles command indicating that it is on.
2. Click a bond tool.
3. Drag from one end of the bond to the other in
a document window.
The Message area indicates that the bond
angle is constrained to 15-degree increments.
For more information, see Message Area on
page 57.
Drawing Unconstrained Bonds
To draw a bond that is not constrained to a fixed
length or fixed angle:
1. From the Tools menu, choose Fixed Lengths
and Fixed Angles.
The absence of a check mark next to the Fixed
Lengths or Fixed Angles command in the
Tools menu indicates the commands are
deselected.
2. Click a bond tool.
3. Drag from one end of the bond to the other in
a document window.
You can draw any bond length and create any
angle relative to the X-axis. The Message area
displays the bond length and angle as you drag the
bond.
Toggling Fixed Length and Fixed
Angle
If Fixed Lengths or Fixed Angles are selected, you
can hold down Alt (Windows) or Command
(Macintosh) to temporarily deselect them.
To toggle Fixed Lengths and Fixed Angles:
Alt+drag (Windows) or Command+drag
(Macintosh) from one end of a bond to the
other end in the document window.
Chapter 3: Drawing Chemical Structures 57
Message Area
As you draw bonds, information appears in the
Message area at the lower left corner of a
document window. The message area shows the
bond length and angle the bond makes with the
X-axis.
Message area
The number on the left indicates the length of the
bond you are drawing. The number on the right
indicates the counterclockwise angle between the
bond and the positive X-axis.
Dative Bonds and Wedged Bonds
Dative bonds and wedged bonds are drawn with a
fixed orientation in a document window.
To draw a dative bond:
1. Click the Dative Bond tool.
2. Drag from the positive to the negative end
(arrow head) of the dative bond.
To draw a wedged bond:
1. Click one of the wedged bond tools.
2. Drag from the narrow end of the wedged bond
to the wide end of the wedged bond.
To change the orientation of the dative or wedged
bond:
Click the center of the dative or wedge bond
using its tool.
The orientation of the bond is inverted.
Specifying Units
The units used in the Rulers, Crosshair and
Drawing Settings can be can set to centimeters,
inches, or points.
To change the units:
1. From the File menu, choose Preferences.
2. Choose a unit of measure from the Units
menu.
3. Click OK.
This change affects all documents.
Adding a Bond by Clicking
To quickly add a fixed length bond:
1. Click a bond tool.
2. Click an atom.
3. A new bond is drawn and is joined to the atom
you clicked.
58 Chapter 3: Drawing Chemical Structures
Bonds drawn by this method are always drawn
using the Fixed Length specified in the Drawing
Settings dialog box. The angle that the deposited
bond makes with its nearest neighbor is equal to
the Chain Angle set in the Drawing Settings dialog
box. If this angle cannot be established, a smaller
angle is used.
Adding Bonds by Dragging
To control the orientation of bonds that you draw,
you can add bonds by dragging.
By using this dragging method for drawing the
bond, you can control the orientation of the other
end of the bond.
To add a bond by dragging:
1. Click a bond tool.
2. Point to an atom.
A highlight box appears over the atom
indicating where the bond will be joined (if
you are pointing to a bond, the highlight box
encompasses the entire bond).
3. Drag from the atom at which you are pointing
to the end of the new bond.
A new bond is drawn and joined to the atom
where the highlight box appeared.
Changing the Highlight Box Size
The size of highlight box is controlled by the value
in the box labeled Tolerance in the Preferences
dialog box. The default setting for the Tolerance is
5 pixels. This means that the highlight box appears
on atoms if the pointer is located in a square region
10 pixels on a side or +/- 5 pixels from the atom.
To change the Tolerance:
1. From the File menu, choose Preferences.
2. Select or type the tolerance, and then click
OK.
Multiple Bonds
You can use the Solid, Dashed, Wavy, and Bold
Bond tools to create the following multiple bonds:
Double
Tautomeric
Aromatic
Double Bold
Triple
Double Either
Double Bonds
To draw a double bond:
1. Click the Solid, Dashed, or Bold bond tool.
2. Drag over an existing bond from one end of
the bond to the other end.
A double bond is created.
Chapter 3: Drawing Chemical Structures 59
Double Either Bonds
To create a double either bond:
1. Draw a double bond using the Solid Single
Bond tool.
2. Click the Wavy Bond tool.
3. Point to the center of the double bond and
click.
Triple Bonds
You can draw a triple bond by drawing another
single bond on top of a double bond. All bonds in a
triple bond are solid bonds.
To draw a triple bond:
1. Click any bond tool.
2. Drag from one end of an existing double bond
to the other.
To change a triple bond into a single bond:
1. Click any bond tool.
2. Drag from one end of an existing triple bond
to the other.
The triple bond changes into a single bond
corresponding to the tool used to draw over the
bond.
Another way to reduce the bond order is to use the
Eraser tool. For more information, see Chapter 7:
Working with Selections.
Ring Tools
There are ten ring tools available for drawing ring
sizes and types:
Cyclopropane Ring Tool
Cyclobutane Ring Tool
Cyclopentane Ring Tool
Cyclohexane Ring Tool
Cycloheptane Ring Tool
Cyclooctane Ring Tool
Cyclohexane Chair Ring Tool (1)
Cyclohexane Chair Ring Tool (2)
Cyclopentadiene Ring Tool
Benzene Ring Tool
NOTE: If you are using a monitor with a
resolution of 640 x 480 or less, some tools are
included on palettes extending from other tools.
An arrow on a button indicates a palette is
available.
Drawing a Ring
To draw a ring:
1. Click a Ring Tool.
2. Position the pointer in a document window.
60 Chapter 3: Drawing Chemical Structures
3. Drag from the beginning to the end of the first
bond.
When you point in a document window, the
pointer changes to a ring tool pointer. The
highlight box on the ring tool pointer indicates
the atom that is drawn first. The bond directly
below the highlight box is the bond that is
drawn first.
First atom drawn
First bond
drawn
If Fixed Lengths is on when you draw a ring, the
length of each bond in the ring is automatically set
to the fixed length. If Fixed Angles is on, the angle
the first bond in the ring makes with the X-axis is
restricted to 15-degree increments. For more
information, see Drawing Bonds on page 55.
Drawing a cyclohexane ring
Point Click
Drawing a Ring by Clicking
To quickly draw a ring:
Click a Ring tool, and then click in a
document window.
A ring appears in a document window
centered around the pointer. The ring is drawn
using the Fixed Length specified in the
Drawing Settings dialog box. The ring is
deposited in the orientation shown on the ring
tool icon.
If you click a bond, the ring is fused to that bond. If
you click an atom, the ring is attached to that atom,
if the atom is in a ring, a spiro-linkage is formed. If
you click in an empty area in the document
window, the ring is centered around that point.
Adding a cyclohexane ring
Fusing a cyclohexane ring
Creating a spiro linkage
Drawing Cyclohexane Chair Rings
Cyclohexane chair rings can be drawn in two
orientations. When you draw using the methods
described above, the chair is drawn in a horizontal
orientation.
To change a cyclohexane chair ring to a vertical
orientation:
1. Click one of the Cyclohexane Chair Ring
tools.
2. Shift+drag from the beginning of the first
bond to the end of the bond or, Shift+click in a
document window.
Chapter 3: Drawing Chemical Structures 61
Shift key effect on cyclohexane chair rings orientation
Drawing Resonance Delocalized
Rings
Any of the ring tools, except the cyclohexane
chairs, can be drawn in a resonance delocalized
form.
To draw a resonance delocalized ring:
1. Click a Ring tool.
2. Hold down Ctrl or Option and drag or click to
draw the ring.
A circle appears inside the ring.
NOTE: The circle is automatically grouped with
the ring when drawn. For more information on
grouping objects, see Grouping on page 103.
Drawing Cyclopentadiene and
Benzene Rings
The double bonds in the cyclopentadiene or
benzene ring tools can be drawn in either of two
canonical forms.
When you draw a cyclopentadiene or benzene ring
a double bond is drawn first. The Cyclopentadiene
and Benzene Ring tool pointer indicates this
orientation.
To shift the orientation so first bond drawn is a
single bond, do one of the following:
Shift+drag from the beginning of the first
single bond to the end of the single bond.
Shift+click in a document window to
draw the bond with a Fixed Length.
In the figure below, the arrow indicates the
direction in which the first bond is drawn.
Shift key effect on benzene right orientation
Drawing Acyclic Chains
You can draw long hydrocarbon chains with the
Acyclic Chain tool.
Drawing an Acyclic Chain
To draw an acyclic chain:
1. Click the Acyclic Chain tool.
2. Drag in the direction you want the chain to
grow in a document window.
A number appears at the end of the chain
indicating how many bonds you have drawn.
When Fixed Lengths is on, the pointer on the
acyclic chain can be dragged to make any angle
relative to the X-axis. At a constant chain length,
the position of the first bond, and all subsequent
odd-numbered atoms depend on the direction you
drag. Before releasing the mouse button, this
position can be changed by dragging in the
62 Chapter 3: Drawing Chemical Structures
opposite direction. When Fixed Angles is on, the
angle the acyclic chain makes relative to the X-axis
is constrained to 15-degree increments.
Adding Chains
To add an acyclic chain to an existing atom:
1. Click the Acyclic Chain tool.
2. Point to the atom to which you want to attach
the chain.
3. Drag in the direction you want the chain to
grow.
+2
To specify a chain length:
1. Click the Acyclic Chain tool.
2. Click an existing atom or an empty area in a
document window.
The Add Chain dialog box appears.
3. Type the number of bonds in the chain.
4. Click Add.
To add another chain of the same length anywhere
in a document window:
Ctrl+click or Option+click an existing atom or
click in an empty area within the document
window.
Changing the Chain Angle
All of the bond angles in an acyclic chain are
equal. The size of this angle is controlled by the
Chain Angle value in the Drawing Settings dialog
box. The angle is measured in degrees. You can set
the angle at any integral value between 1 and 179
degrees.
To change the chain angle:
1. From the File menu, choose Drawing
Settings.
2. Type or select the Chain Angle.
3. Click OK.
This change affects the current document only.
Drawing Settings for Bonds
ChemDraw provides four Drawing Settings that
affect the appearance of bonds:
Line Width
Bold Width
Hash Spacing
Bond Spacing
These settings apply simultaneously to all the
bonds in the active document. Changes made to
any of these settings affect the current document
only.
Changing the Line Width
The thickness of bonds, lines, and arrowheads is
specified in the Line Width box in the Drawing
Settings dialog box.
Line Width Examples
Chapter 3: Drawing Chemical Structures 63
0.5 Point 1 Point 1.5 Point
To change the Line Width:
1. From the File Menu, choose Drawing
Settings.
2. Type a value in the Line Width box, and then
click OK.
Changing the Bold Width
The thickness of bold, hashed, and wedged bonds
is specified in the Bold Width box in the Drawing
Settings dialog box. The Bold Width setting must
be greater than the Line Width setting.
Bold Width examples
2 point 4 Point 8 Point
To change the Bold Width:
Type a bold width value in the Bold Width
box, and then click OK.
This change affects the current document only.
Changing the Hash Spacing
The spacing between the hash marks in hashed
bonds and the dash marks in dashed arrows in
curves is specified in the Hash Spacing box in the
Drawing Settings dialog box.
Hash spacing examples
2 Point 2.5 Point 3 Point
To change the Hash Spacing:
Type a hash spacing value in the Hash
Spacing box, and then click OK.
Changing the Bond Spacing
The spacing between bonds in double and triple
bonds is measured as a percentage of the bond
length. The spacing is specified using the Bond
Spacing control arrows in the Drawing Settings
dialog box. You can set the bond spacing from 1 to
100% of the bond length.
Bond spacing examples
10% 14% 18%
To change the bond spacing:
Select or type the Bond Spacing.
This change affects the current document only.
Editing Bonds
You can modify the appearance of chemical
structures by:
Changing bond types
Moving atoms
Layering bonds
Changing Bond Types
To change a single bond from one type to another:
1. Click a bond tool.
2. Point at the center of an existing bond and
click.
The bond that you click changes to the new
bond type.
64 Chapter 3: Drawing Chemical Structures
Changing Double Bonds
To change one type of double bond to another:
1. Click the Bold, Dashed, or Solid Bond tool.
2. Point to one of the bonds in the double bond.
3. Click the bond.
The double bond changes to the new bond
type. One of the bonds in the double bond is
always a solid or dashed bond.
NOTE: If you click a tautomeric bond
(solid/dashed) a second time with the dashed
bond tool, you create an aromatic double bond
(dashed/dashed).
Changing Orientation of Wedged
and Dative Bonds
When you draw or change a bond to a wedged or
dative bond, the orientation of the bond is chosen
appropriately.
To change the orientation:
Click the dative or wedged bond with the
tool used to create it.
The dative or wedged bond is changed to the
opposite orientation.
CO
2
H
HO
H
CH3
CO
2
H
HO
H
CH3
Changing Alignment of Double
Bonds
The bonds in a double bond can have any one of
three alignments relative to other bonds:
Above
Below
Centered
above below centered
To change the alignment of a double bond:
1. Click the bond tool used to create the existing
double bond.
2. Click the center of the double bond.
The double bond shifts so that one of the lines
of the bond moves to the other side of the
structure.
3. Click one line of the double bond again to
change to the next alignment.
Moving Atoms
You can use any of the bond tools to move an atom
within acyclic or cyclic structures. You cannot use
a ring tool.
To move an atom in a chemical structure:
1. Click a bond tool.
Chapter 3: Drawing Chemical Structures 65
2. Point at the atom to move.
A highlight box appears over the atom.
3. Shift+drag the atom.
NOTE: If you move an atom that has only one
bond attached to it while Fixed Lengths is on, the
atom rotates around the other atom of the bond;
the bond does not lengthen or shorten. If you
move an atom that is part of two or more bonds,
the atom follows the pointer whether or not Fixed
Lengths is on and the bonds will stretch.
You can convert ring types by dragging atoms. For
example, you can use this method if you want to
convert a 6-membered ring into a 5-membered
ring.
To convert ring types:
Drag one atom on top of an adjacent atom.
The bond between the atoms disappears.
Moving an atom onto another
Point at atom and
Shift Drag
Release when one
atom is on another
NOTE: You can also move atoms using a
selection tool. For more information see
Moving Atoms on page 98.
Changing Bond Crossings
When one bond crosses another, white space is
used to indicate which bond is in front of the other.
To change which bond is in front:
1. Click any bond tool.
2. Double-click the bond to bring to the front.
NOTE: You can also layer bonds using the Bring
to Front and Send to Back commands. For more
information, see Front to Back Ordering on
page 148.
NOTE: You can magnify your view to make
changing the bond layering easier. For more
information, see Changing Perspectives on
page 145.
Adjusting Margin Width
To adjust the white space that surrounds a bond in
the region where one bond crosses another:
1. From the File menu, choose Drawing
Settings.
2. Type a value in the Margin Width box.
3. Click OK.
The units used are those specified in the
Preferences dialog box.
This change affects the current document only.
Chapter 4: Captions and Atom Labels 67
Chapter 4: Captions and Atom Labels
ChemDraw provides two kinds of text:
Caption text
Atom label text
Use caption text to create annotations, chemical
names, chemical formulas, page titles, and
information in tables.
OH
Phenol
Use atom label text to identify atoms and
substructures by their chemical symbols and
formulas.
OH
To learn how to use HotKeys to quickly label
atoms and to check the chemistry of captions and
atom labels, see Chapter 8: Advanced Drawing
Techniques on page 105.
You create caption text and atom label text with the
Text tool. The location of the created text, in empty
space or on an atom, determines the type of text
and the available justifications.
To select the Text tool:
Click the Text tool icon in the Tools palette.
You can edit a single caption or atom label with the
Text tool. The selection tool enables you to
perform additional edits, such as simultaneously
changing several captions or atom labels. For more
information about selection tools, see Chapter 7:
Working with Selections.
A shortcut to use when working with text is
toggling between the text and lasso tools.
To switch from the Text tool to a the Lasso tool:
Press Ctrl+Alt+Tab or Command+Tab.
The text box is automatically selected when
you switch to the lasso tool.
To switch from the Lasso tool to the Text tool
when a caption or atom label is selected:
Press Ctrl+Alt+Tab or Command+Tab.
The Text tool is selected and the text box is
opened for editing.
To select multiple atom labels or captions with a
selection tool:
Shift+click the atom labels or captions.
Creating Captions
To create a caption:
1. Click the Text tool.
2. Point in an empty space in a document
window.
A Caption text box with a flashing insertion
point appears.
3. Type a caption.
The text box widens as you type to
accommodate the caption.
68 Chapter 4: Captions and Atom Labels
4. To create a new line, press Enter or Return.
You can also click outside the Caption text
box in a document window to close the current
Caption text box and open a new Caption text
box.
NOTE: You can verify the chemical significance
of captions using the Check Structure command.
For more information, see Chapter 8: Advanced
Drawing Technique. You can use the Analyze
Structure command to calculate information
about the caption. For more information, see
Chapter 8: Advanced Drawing Technique. For
these commands to work, captions must be
formatted in Formula style.
Creating a New Line with Ctrl+Enter
or Option+Return
Within a Caption text box, the standard way of
creating a new line is to press Enter or Return.
To close the text box you click anywhere outside
the text box, press Enter or Return, or select
another tool.
If you want to use Enter or Return to close the
Caption text box and press Ctrl+Enter or
Option+Return to create a new line do the
following.
To create a New Line with Ctrl+Enter or
Option+Return:
1. From the File menu, choose Preferences.
2. Select Require Ctrl+Enter (Option+Return)
to Create New Line in Captions.
3. Click OK.
This change affects all documents.
Changing the Caption Width
To change the width of a caption:
1. Select a caption using the Text tool.
The Caption text box appears around the
caption. The right side of the text box contains
a Resize handle.
2. Drag the Resize handle.
Resize Handle
The point at which the text wraps is adjusted
as you drag the Resize handle.
Editing the Contents of a Caption
To open a caption for editing:
1. Click the Text tool.
2. Point at a caption and click to open the text
box.
The caption text is highlighted.
Selecting captions for editing
To open a caption for editing:
1. Select a single caption using a selection tool.
2. Do one of the following:
Press Ctrl+Alt+Tab or Command+Tab.
Click the Text tool.
The Text tool is selected and the caption
is opened.
To change all of the highlighted text within an
open text box:
Type the new caption text over the
highlighted text.
The highlighted text disappears as you type the
new caption.
Chapter 4: Captions and Atom Labels 69
If not all the text is highlighted and you want to
select all of the caption text:
From the Edit menu, choose Select All.
To change part of the caption text:
Drag the insertion point over a part of the
caption.
NOTE: You can use the Delete key (or the
Forward Delete key if available) to delete the
character directly after the Insertion point. On
the Macintosh, you can also delete a word
directly after the Insertion point by pressing
Option+Forward Delete.
Caption Fonts, Sizes and Styles
Each new caption that you create has the font, size,
and style that are specified in the Text Settings
dialog box. You can change these settings so that
all new captions you type use these specifications,
or you can change individual captions by using the
commands in the Text menu.
To change the font, size, or style for an entire
caption, or for several captions:
Select the captions using a selection tool.
To change only a part of a single caption you must
use the Text tool:
Select part of the caption with the Text tool.
Specifying the Caption Font
To specify a font for a selected caption:
On the Text menu, point to Font, and then
choose a Font.
Specifying the Caption Size
To specify the size for a selected caption text:
On the Text menu, point to Size, and then do
one of the following:
If you want to Then
Select a displayed
size
Choose the size.
Select a size that is
not displayed
1. Choose Other.
2. Type the size
you want.
3. Click OK.
NOTE: If the captions you select have more than
a single font or size, a hyphen appears next to
each font or size that is contained within the
selection. Choosing a new font or size changes
all of the selected text to the new font or size.
Specifying the Style
The Style submenu contains three items in addition
to those found normally in the Macintosh Style
menu:
Superscriptreduces the font size of
caption text by twenty-five percent and
raises its baseline.
Subscriptreduces the caption text by
twenty-five percent and lowers the
baseline.
Formulaautomatically subscripts
numbers.
To specify the style of caption text:
On the Text menu, point to Style, and then
choose a style.
You can apply several styles to the same selected
caption. You can also apply multiple styles to
different portions of a single caption.
70 Chapter 4: Captions and Atom Labels
NOTE: If the captions you select have more than
one style, a hyphen appears next to each style
that is not applied to the entire selection. A check
mark appears next to each style that applies to all
of the selected text. Choosing a style, except for
Plain, adds the new style to all of the selected
captions. Previously applied styles are not
affected.
Changing the Caption Font, Size,
and Style
To change the font, size and styles for new
captions:
1. From the File menu, choose Text Settings.
2. Choose a Font, Size, and Style in the section
labeled New Captions.
These settings take effect for all new captions that
you type in the current document window. To use
these settings in new documents you can save them
in a Stationery Pad.
Specifying Caption Justification
and Line Spacing
All new captions you create are Flush Left and the
line spacing is chosen automatically. You specify
different settings using the Justification and Line
Spacing commands on the Text menu. All text in a
single caption must have the same Justification and
Line Spacing.
There are four available justifications:
Flush Leftcreates left-justified caption
text
Centeredcreates centered caption text
Flush Rightcreates right-justified
caption text
Justifiedcreates right-left justified
caption text
Flush Left Centered
Flush Right Justified
To specify the justification of captions:
1. Select a caption with a selection tool.
2. From the Text menu, choose a justification.
To specify the spacing between different lines of a
caption:
1. Select a caption with a selection tool.
2. From the Text menu, choose Line Spacing.
The Line Spacing dialog box appears.
You can specify the Line Spacing three ways:
Automaticconsistently spaced lines of
text based on the height of the tallest
character in the font. This is the default
line spacing.
Variablelines of text with different
spacing based on the tallest character and
the lowest descender in the font.
Fixedconsistently spaced lines that you
specify.
Chapter 4: Captions and Atom Labels 71
To specify the line spacing, do one of the
following:
If you want to
specify
Click
Automatic line spacing Automatic.
Variable line spacing Variable.
Fixed line spacing
1. Fixed.
2. Type a value in the
text box labeled
Fixed at.
NOTE: The line spacing of ChemDraw version
2.x documents opened within ChemDraw version
5.0 is automatically set to Fixed Line spacing to
maintain vertical alignment.
Using Bitmap Fonts When Available
(Macintosh)
When text appears in a document on the screen, it
can appear using either a bitmap or a TrueType
font.
To use Bitmap fonts if they are available:
1. From the File menu, choose Preferences.
2. Select the Use Bitmap Fonts When Available
check box.
Text drawn using Bitmap fonts looks better and
appears more quickly than text drawn using
TrueType fonts. However, the size and position of
text drawn using Bitmap fonts change somewhat
when printed. For accurate correspondence
between what you see on the screen and what is
printed, deselect Use Bitmap Fonts When
Available. This change affects all documents.
Creating Atom Labels
To place an atom label on an atom:
1. Click the Text tool.
2. Point to an atom.
3. Click the atom.
The pointer changes when it is positioned
correctly over an atom to indicate that you will
create an atom label rather than a caption.
An Atom Label text box appears over the
atom.
4. Type an atom label.
Numbers are automatically subscripted. The
justification you choose determines how the letters
in an atom label are positioned on a bond.
Numbers, leading open parentheses, and trailing
closed parentheses are ignored in the positioning of
atom labels. For more information, see Justifying
Atom Label on page 74.
5. Press Enter or Return to close the Atom Label
text box.
You can also click outside the current Atom Label
text box on another unlabeled atom to open a new
Atom Label text box.
72 Chapter 4: Captions and Atom Labels
To label an atom using a bond or ring tool:
1. Click the Bond or Ring tool.
2. Point to an atom and double-click.
NOTE: You can use HotKeys to label an atom
instead of using the Text tool. You can label
atoms using Nicknames that are text
representations of substructures. For more
information, see Using HotKeys to Label
Atoms on page 105 and Using Nicknames on
page 107.
Creating a New Line using
Ctrl+Enter (Windows) or
Option+Return (Macintosh)
In an Atom Label text box, the standard way of
creating a new line is to hold down Ctrl
(Windows) or Option (Macintosh) and press Enter
or Return. To close the text box, you press the
Enter or Return. You can use Enter or Return to
add a new line and to close the Atom Label text
box by clicking outside the text box.
You can change this preference as follows:
1. From the File menu, choose Preferences.
2. Deselect the Atom Labels check box.
3. Click OK.
This change affects all documents.
Labeling Isotopes
ChemDraw automatically recognizes isotopes if
they are properly labeled with superscripts, e.g.,
13
C,
15
N, and
81
Br.
To label an atom with an isotope:
1. Open a text box on an atom position using the
Text tool or by double-clicking with a Bond
tool.
2. Type an isotope, for example, 13C.
3. Using the Text tool, select the isotopic mass,
13.
4. On the Text menu, point to Style, and then
select Superscript.
Copying and pasting transfers this isotope
information to the Clipboard.
NOTE: ChemDraw contains extensive
information (reproduced by permission of CRC
Press, Inc.) about known isotopes. If you need to
change this information, you can edit the
Isotopes table (Macintosh) or Isotopes.txt
(Windows) with a text editor.
Labeling Charges
To label an atom with an associated charge:
1. Open a text box on an atom position using the
Text tool or by double-clicking with a Bond
tool.
2. Type the charge sign after the atom you want
to label.
3. On the Text menu, point to Style, and then
choose Superscript.
Chapter 4: Captions and Atom Labels 73
Repeating an Atom Label
You can repeat an atom label using the text, bond,
or ring tools.
To label several atoms with the text tool:
1. Click the Text tool.
2. Label a single atom.
3. Double-click an atom to repeat the previous
label.
To label several atoms using a bond, ring, or
Acyclic Chain tool:
1. Click the tool.
2. Double-click an atom.
3. Triple-click an atom to repeat the previous
label.
Specifying the Margin Width
The white space surrounding the atom label can be
adjusted so that more or less of the attached bond is
hidden.
To adjust the white space:
1. From the File menu, choose Drawing
Settings.
2. Type a new Margin Width value.
3. Click OK.
Editing Atom Labels
To edit an atom label:
Click an existing label using the Text tool or
double-click using a bond or ring tool.
The highlighted atom label text appears within
the Atom Label text box.
If all the text is not highlighted, and you want to
select all of the atom label:
From the Edit menu, choose Select All.
To edit part of the atom label:
1. Drag the insertion point over part of the atom
label.
2. Type the new characters.
3. Press Enter or Return to close the Atom Label
text box.
You can also open an atom label for editing as
follows:
Double-click an existing atom label using a
bond, ring, or chain tool.
Deleting an Atom Label
To delete an atom label, leaving the underlying
bonds unchanged, do one of the following:
1. Click the Eraser tool and then click the atom
label.
2. Press the space HotKey.
74 Chapter 4: Captions and Atom Labels
Justifying Atom Labels
With ChemDraw, you can use the Automatic,
Centered, Flush Left, Flush Right, and Stacked
Above justifications from the Text menu to create
labels that identify atoms and functional groups in
your chemical structure without obscuring any
bonds or other atom labels. Below are examples of
the atom label justifications available (Justified
is not available for atom labels).
Atom Label justification
OMe
CH
2
N
RNH
Stacked Above Centered
N
CH
2
OMe
N
H
2
C
MeO
Flush Left Flush Right
Justifying Automatically
You can justify Atom labels automatically. To
correctly position the atom label, ChemDraw
breaks the label into tokens. A token consists of an
uppercase letter followed by any numbers or
lowercase letters. The first token is attached to the
atom and the rest of the label appears without
obscuring other parts of the chemical structure.
For example, to create N-methylpiperidine, label
an atom in cyclohexane with the atom label
NCH
3
, which contains the three tokens, N and
C and H
3
. If you label C3, the tokens are
placed from left to right since there are bonds to
the left of the atom. If you label C5, the tokens are
placed from right to left since there are bonds to
the right of the atom:
Creating N-methylpiperidine
NCH
3
H
3
CN
Labeling C-3 Labeling C-5
In ChemDraw Pro, you can force an entire
multi-atom label to be a token by defining it as a
Nickname. This prevents the label from flipping
when applied to the left side of a structure.
For example, if you define the Nickname CH
3
,
and label C-5 with the combined label and
nickname NCH
3
, the final orientation is CH
3
N
rather than H
3
CN. In this case, the Nickname,
CH
3
, is a token. For more examples, see Using
Nicknames on page 107.
If you label C-1, the second and third tokens are
placed above the first token since there are bonds
below the atom. If you label C-4, the second and
third tokens are placed below the first token.
Creating N-methylpiperidine
CH
3
N
N
CH
3
Labeling C-1 Labeling C-4
To turn off Automatic Atom Labels:
1. Select an atom label.
2. From the Text menu, choose a justification
other than Automatic.
Setting Automatic Justification
To set the default atom label justification to
Automatic:
1. From the File menu, choose Preferences.
2. Select the Automatic Atom Labels check box.
3. Click OK.
Chapter 4: Captions and Atom Labels 75
Each time a new atom label is created, it is
automatically justified. This change affects all
documents.
Justifying with Stacked Above
To create an atom label using the Stacked Above
justification:
1. Select an atom to label.
2. From the Text menu, choose Stacked Above.
3. Type the top row of characters.
To create a new line:
1. Press Ctrl+Enter or Option+Return.
2. Type the second line of characters.
The atom label appears as a stack.
3. Repeat this procedure until the entire stacked
atom label is created.
To close the Atom Label text box:
Press Enter or Return.
The bonds are drawn to the left-most character
in the last row that you typed.
Stacked Above labels
Justifying Flush Left
To create an atom label using the Flush Left
justification:
1. Select an atom to label.
2. From the Text menu, choose Flush Left.
3. Type the first row of characters.
4. Press Ctrl+Enter or Option+Return to create a
new line.
5. Repeat steps 3 and 4 until you have typed all
rows in the atom label.
6. Press Enter or Return to close the Atom Label
text box.
Flush Left labels
Justifying Flush Right
To create an atom label using the Flush Right
justification:
1. Select an atom to label.
2. From the Text menu, choose Flush Right.
3. Type the first row of characters.
Flush Right justification attaches the last
uppercase character in the first line to the
bond.
Flush Right labels
4. Press Ctrl+Enter or Option+Return to create a
new line.
5. Repeat the above steps until you have typed all
the rows in the atom label.
6. Press Enter or Return to close the Atom Label
text box.
76 Chapter 4: Captions and Atom Labels
Justifying Centered
Centered justification requires that the same
number of characters (including numbers) be on
each side of the atom label joining the bond. For
example, CH
3
NCH
3
will be centered on the
nitrogen, whereas RNCH
3
will be centered on the
carbon.
To create an atom label that has Centered
justification:
1. Select an atom to label.
2. From the Text menu, choose Centered.
3. Type a row of characters so the center
character is the character you want connected
to the bond.
Centered labels
4. Press Ctrl+Enter or Option+Return to create a
new line, if necessary.
5. Type the second line of characters.
NOTE: for precise control of atom label
alignment, see Multi-attached labels on page
111.
Atom Label Line Spacing
You can adjust the spacing between the lines of an
atom label using the Line Spacing command in the
Text menu. Variable line spacing is the default for
atom labels. For more information, see Specifying
Caption Justification and Line Spacing on page
70.
NOTE: The line spacing of ChemDraw version
2.x documents opened within ChemDraw version
5.0 is automatically set to Fixed Line spacing to
maintain vertical alignment.
Typing Non-Roman Text
ChemDraw uses standard methods for entering all
types of text, including the Greek characters and
other symbols commonly used in chemistry.
To enter Greek characters:
1. Click in a text box with the text tool.
2. On the Text menu, point to Font, and then
choose Symbol.
3. Type the text. For example, an a is a lower-
case alpha, a P is a capital pi.
To enter additional non-Greek text in the same text
box:
On the Text menu, point to the Font, and re-
select the previously selected font.
To enter a degree symbol:
1. Click in a text box with the text tool.
2. Follow the appropriate step:
If youre using Then
Macintosh Press Option+Shift+8.
Windows 1. Press Num Lock.
2. Hold down ALT.
3. Type 0, 1, 7, 6.
4. Release ALT.
NOTE: The characters available differ in
different fonts. A list of all characters available
in each font how to type them is available in the
KeyCaps menu item of the Macintosh Apple menu
or the Character Map application in your
Windows Accessories.
Chapter 4: Captions and Atom Labels 77
Specifying the Text Format
ChemDraw uses default format settings for the
font, size, and style of captions and atom labels.
You can change the format by choosing new
formats before you type, or by selecting text and
applying the new formats after you type.
You can change the format in two ways:
Using the Font, Size, and Style submenus.
Using the Format dialog box Windows only
NOTE: The Style can also be changed using the
key combinations listed to the right of the style
command in the Style menu. The Size of selected
text can be changed using the Resize handle or
Scale command from the Object menu.
Alternatively, you can change the defaults for a
particular document using the atom label or caption
text settings commands. Changing atom label
defaults affects all existing atom labels and newly
created atom labels within the active document.
Changing caption defaults changes the format for
all newly created captions in the active window.
Using the Font, Size, and Style
Submenus
The Font, Size, and Style submenus on the Text
menu provides a quick way to change individual
format options for captions and atom labels.
The Font submenu contains fonts installed in your
system, and lists the most recently used fonts. Use
Other to add a font that is not currently listed.
The Size submenu contains the font sizes available,
and lists the most recently used sizes. Use Other
to add a size that is not currently listed.
The Style submenu contains three additional
baseline styles not normally found in Style menus:
Superscriptreduces the font size of caption
text by twenty-five percent and raises its
baseline.
Subscript reduces the caption text by
twenty-five percent and lowers the baseline.
Formulanumbers are automatically
subscripted.
To change the Font, Size, or Style:
1. Do one of the following:
Before you begin typing, choose the font
style and size that you want from the
submenus.
Select the captions using a selection tool
or individual captions or atom labels
with the Text tool.
2. From the Size and Font submenus, choose the
font style and size.
NOTE: If the captions you select have more than
a single font or size, a partial selection mark
appears next to each font, size, or style. Choosing
a new font or size changes all of the selected text
to the new font or size. Choosing a style adds the
new style to all of the selected captions or atom
labels without affecting styles previously applied.
If the Font you want is not currently displayed in
the submenu:
1. From the Fonts submenu, choose Other.
The Font dialog box appears.
2. From the Font drop-down list box, choose a
font.
3. Type a font size in the Other Size dialog box.
4. Click OK.
If the Size you want is not currently displayed in
the submenu:
1. From the Size submenu, choose Other.
The Size dialog box appears.
2. Type a font size in the Other Size dialog box.
3. Click OK.
Using the Format Dialog Box
(Windows Only)
The Format command in the Text menu displays a
dialog box where you can make several format
78 Chapter 4: Captions and Atom Labels
changes at one time, rather than choosing
individual formats from submenus.
To change the font, size and style using the format
dialog box:
1. Do one of the following:
Before you begin typing, choose Format
from the Text menu.
Select the multiple captions or atom labels
using a selection tool, or individual
captions or atom labels with the Text tool.
2. From the Text menu, choose Format.
The Format dialog box appears.
3. Select a font, size, and style.
4. Click OK.
The new formats are applied to the selection or to
the new text you type.
Changing Default Settings
Use the Caption Text Settings and Label Text
Settings to change the default settings for caption
and atom labels. The default settings apply to the
active document only. To use these settings in
other documents you can save them in a Style
Sheet.
Setting Default Caption Font, Size, and
Style
To change the default font, size, and style for new
captions:
1. From the File menu, choose Caption Text
Settings.
The Caption Text Settings dialog box appears.
2. Select a font, size, and style.
The settings take effect for all new captions
that you type in the active document window.
Setting Default Atom Label Fonts, Size, and
Styles
To change the font, size and styles for all atom
labels in the active document window:
1. From the File menu, choose Atom Label Text
Settings.
The Atom Label Text Settings dialog box
appears.
2. Select a font, size, and style.
Changing the size of atom labels in the Text
Settings dialog box changes the size of each
atom label in the active document window by
the following scale factor:
new atomlabel size=
new default size
old default size
old atom label size
NOTE: If you save a new style sheet, this also
changes any atom labels you create in future
documents.
Chapter 4: Captions and Atom Labels 79
Creating Tables
ChemDraw allows you to create tables of text
using the Tab key with the Text tool.
Creating the First Row (column
headings)
To create the first row and establish the columns of
a table:
1. Click the Text tool.
2. Click in a document window where you want
the table to start.
3. Choose a font, size, and style from the Text
menu, and then type a caption.
4. Press Tab.
A second caption box appears.
5. Choose a font, size, and style from the
appropriate submenu in the Text menu and
then type a second caption.
The second column is placed 20 points
(20/72 inch, 0.71 cm) to the right of the first.
6. Press Tab again to create a third column, and
so on.
NOTE: The style, font, and size that you set in
each column are maintained in all the rows that
follow.
The following illustration shows the creation of
new columns using the Tab key.
Compound M.W. LogP LD50
tab tab tab
To change the spacing between columns one point
at a time while editing a caption:
1. Press Ctrl+Alt+Tab or Command+Tab or
select a selection tool.
The caption is automatically selected with a
selection tool.
2. Press Right or Left Arrow.
The selected caption moves to the right (or
left) 1 point at a time.
To change the spacing ten points at a time:
Press Ctrl+Arrow or Option+Arrow.
To return to the Caption text box after completing
the spacing change:
Press Ctrl+Alt+Tab or Command+Tab or
select the Text tool.
To create another column with this same spacing as
the previous:
Press Tab.
A third caption text box appears, and so on.
Creating a New Row
To start a new row that is exactly aligned with the
first:
Press Tab twice at the end of a row.
A caption text box appears exactly aligned
under the first caption positioned exactly 20
points below the first caption in the first row.
The following diagram illustrates the creation of a
new row.
Compound M.W. LogP LD50
1
tab twice
To change the spacing between rows as you create
the table:
1. Press Ctrl+Alt+Tab or Command+Tab when
you are editing the first caption in a row or,
select a selection tool.
The caption is automatically selected with a
selection tool.
2. Press the Down (or Up) Arrow.
This moves the selected caption down (or up)
1 point at a time.
To move 10 points at a time:
Press Ctrl+Arrow or Option+Arrow.
80 Chapter 4: Captions and Atom Labels
To return to the Caption text box after completing
the spacing change:
Press Ctrl+Alt+Tab or Command+Tab or
select the Text tool.
To continue and fill in the row with captions:
Press Tab to create another caption in the row,
and then press Tab twice to begin a new row.
The spacing between the newest row and the
row directly before it have the same spacing
that you specified between the previous two
rows.
Adjusting Column Spacing
To use a selection tool to adjust the column
spacing:
Select all of the captions in a column using a
selection tool.
To change the spacing relative to the previous
caption:
Alt+drag or Command+drag the caption.
Pressing Alt (Windows) or Command (Macintosh)
constrains the movement to the X-axis so that you
can maintain the row alignment.
Adjusting Row Spacing
To use a selection tool to adjust the row spacing:
Select a selection tool and select all captions
in a row.
To change the spacing between the selected row
and the previous row:
Alt+drag or Command+drag the captions
down.
Pressing Alt (Windows) or Command (Macintosh)
constrains the movement to the Y-axis so you can
maintain the column alignment.
Moving Around Within Tables
You can move around within an existing table.
To move to the caption on the right and open it for
editing:
1. Select the Text tool and select a caption.
2. Press Tab or press Alt+Right Arrow or
Command+Right Arrow.
To move to the caption on the left and open it for
editing:
Press Shift+Tab or press Alt+Left Arrow or
Command+Left Arrow.
To move to the caption below and open it for
editing:
Press Alt+Down Arrow or Command+Down
Arrow.
To move to the caption above and open it for
editing, do one of the following:
Press Shift+Alt+Enter or
Shift+Command+Return.
Press Alt+Up Arrow or Command+Up Arrow.
Inserting a New Row
To insert a row:
1. Select a selection tool and select a row of
captions.
2. Alt+drag or Command+drag the selected row.
The Alt (Windows) or Command
(Macintosh) constrains the movement to the
Y-axis to maintain the column alignment.
3. Select the first caption in the row above or
below the space you created.
Ctrl+Alt+drag or Option+Command+drag to
create a copy of the caption and position it in
the empty space you created.
The placement of this copied caption sets the
position of the inserted row.
To fill in the inserted row with caption text:
1. Click the Text tool and select the first caption
in the inserted row.
2. Type new text.
3. Press Tab to move to the second caption in the
inserted row, and so on.
Chapter 5: Drawing Orbitals and Chemical Symbols 81
Chapter 5: Drawing Orbitals and
Chemical Symbols
This chapter describes two tools you can use to add
chemical symbols to your structures:
The Orbital tool
The Chemical Symbols tool
Both tools contain a palette of objects from which
you can choose.
The Orbital Tool
The orbital tool is used to add orbitals to your
chemical structures. Orbitals are drawn so that its
node appears first.
Each orbital type has three fill patterns:
White
Gray
Black
On the Macintosh, ray orbitals appear with
grayscale shading on color and grayscale monitors
and print with grayscale shading from PostScript
printers when the Color/Grayscale option is
selected in the Print dialog box.
The Message area shows the orbitals length and
angle relative to the X-axis while you draw it.
You can constrain the length and angle of an
orbital by selecting Fixed Lengths and Fixed
Angles on the Tools menu.
NOTE: Orbitals are not normally part of the
structure they are drawn near and are not
selected when you double-click a bond, atom, or
atom label with a selection tool. To group the
orbitals with the structure, use the Group
command in the Object menu. For more
information, see Grouping on page 103.
s-orbitals
To draw an s-orbital:
1. Hold down the mouse button over the Orbital
tool and drag to select the s-orbital from
the palette.
2. Point to an atom where the orbital will be
centered.
3. Drag outward.
s-orbitals
To draw a -orbital:
1. Hold down the mouse button over the Orbital
tool and drag to select the -orbital from
the palette.
2. Point to an atom where the orbital will be
centered.
3. Drag outward along the long axis of the
orbital.
82 Chapter 5: Drawing Orbitals and Chemical Symbols
Single Lobe Orbitals
Single lobe orbitals are commonly used for
indicating a lone pair.
To draw a single lobe orbital:
1. Hold down the mouse button over the Orbital
tool and drag to select the single lobe
orbital from the palette.
2. Point to an atom where the narrow end of the
orbital is to be attached.
3. Drag from the narrow end of the lobe to its
wide end.
p-orbitals
To draw a p-orbital:
1. Hold down the mouse button over the Orbital
tool and drag to select the p-orbital from
the palette.
2. Point to an atom where the node of the orbital
is to be attached.
3. Drag from the orbital node to the wide end of
the filled lobe.
Hybrid-orbitals
To draw a hybrid orbital:
1. Hold down the mouse button over the Orbital
tool and drag to select the hybrid-orbital
from the palette.
2. Point to an atom where the node of the orbital
is to be attached.
3. Drag from the orbital node to the wide end of
the major lobe of the orbital.
d-orbitals
To draw a d-orbital:
1. Point to an atom where the node of the orbital
is to be attached.
2. Drag from the center of the orbital to the wide
end of a filled lobe.
d
z
2-orbitals
Chapter 5: Drawing Orbitals and Chemical Symbols 83
To draw a d
z
2-orbital:
1. Hold down the mouse button over the Orbital
tool and drag to select the d
z
2-orbital
from the palette.
2. Point to an atom where the node of the orbital
will be attached.
3. Drag from the center of the orbital to the wide
end of a lobe.
The Chemical Symbols Tool
The Chemicals Symbol tool is used to add
chemical symbols to your structure. When you
click the Chemical Symbols tool, the following
palette is displayed:
All chemical symbols are automatically grouped
with the structure (or caption in formula style) to
which it is closest. The symbols are included in any
Analyze Structure or Check Structure function that
you perform. For more information, see Chapter
8: Advanced Drawing Techniques.
H-dot and H-dash
To represent a hydrogen atom that is coming out of
the plane toward you along the Z-axis, use the
H-dot symbol.
To represent a hydrogen that is directed backwards
into the plane away from you along the Z-axis, use
the H-dash symbol.
You can draw H-dots and H-dashes only by
clicking atoms.
To draw an H-dot or an H-dash:
1. Hold down the mouse button over the
Chemical Symbols tool and drag to
select the symbol from the palette.
2. Point to the atom.
O
O
O
3. Click the atom.
O
O
O
Lone Pair
The lone pair symbol is used for indicating a lone
pair of electrons common in Lewis structure
representations.
To draw a lone pair:
1. Hold down the mouse button over the
Chemical Symbols tool and drag to
select the lone pair from the palette.
84 Chapter 5: Drawing Orbitals and Chemical Symbols
2. Point to where you want one end of the lone
pair to be positioned.
H H
H
3. Drag in the direction you want the end to be
located and release the mouse button.
H H
H
To deposit a lone pair symbol in a horizontal
orientation:
Click in a document window.
Radical
The radical symbol is used for indicating a single
non-bonded electron.
To draw a radical:
1. Hold down the mouse button over the
Chemical Symbols tool and drag to
select the radical from the palette.
2. Position the pointer next to an atom where you
want the radical symbol to appear.
3. Click to draw the symbol.
Radical Cation and Radical Anion
The charge radical symbols are used to represent
radicals that are charged.
To draw a radical cation or radical anion symbol:
1. Hold down the mouse button over the
Chemical Symbols tool and drag to
select the symbol from the palette.
2. Position the pointer next to an atom where you
want the symbol to appear.
3. Drag from the charge portion of the symbol to
the radical portion of the symbol.
To quickly deposit a radical cation or radical anion
symbol in a horizontal orientation.
Click to deposit the symbol.
Charge Symbols
Use the charge symbols shown below to represent
charges on structures.
To draw a charge and associated it with a structure:
1. Hold down the mouse button over the
Chemical Symbols tool and drag to
select the charge symbol from the palette.
2. Click next to the atom to which you want the
charge to correspond.
H
2
N
NH
3
O
OH H
Chapter 5: Drawing Orbitals and Chemical Symbols 85
The number of hydrogen atoms increases or
decreases as appropriate for the addition of the
charge symbol.
H
3
N
NH
3
O
OH H
Stereochemical Symbols
ChemDraw provides three types of stereochemical
flags:
Racemic
Absolute
Relative
The font and size for stereochemical flags matches
the default Atom Label size for the document.
To draw a stereochemical flag:
1. Hold down the mouse button over the
Chemical Symbols tool and drag to
select the flag you want from the palette.
2. Position the pointer next to the structure to
which you want to assign the flag.
3. Click to deposit the symbol.
Free Sites
To draw the Free Site symbol:
1. Hold down the mouse button over the
Chemical Symbols tool and drag to
select the Free Site symbol from the
palette.
2. Position the pointer over the atom to which
you want to apply free sites.
3. Click to add the symbol.
4. Continue to click the atom to increment the
free site number to what you want.
You can also change the free sites by using the
Atom Properties dialog.
Rotating a Symbol
All symbols are rotated around the same end from
which they were originally drawn. For example,
the radical cation symbol is rotated and resized
from the charge. The Message area shows the angle
that one of the ends of a symbol makes with the
X-axis as you rotate symbols.
To rotate a chemical symbol:
1. Select the chemical symbol with a selection
tool.
2. Drag the rotation box on the chemical
symbol.
With the exception of the charge and the radical
symbols, you can also rotate the symbols by
selecting and dragging the Rotation handle on the
Selection Rectangle. The rotation occurs around
the center of the object as defined by the Selection
rectangle.
For general information about rotating and
resizing, see Rotating Objects on page 99.
Chapter 6: Drawing Arrows, Arcs, and Other Shapes 87
Chapter 6: Drawing Arrows, Arcs, and
Other Shapes
ChemDraw provides four tools that enable you to
add shapes to your documents:
Arrow toolto draw arrows
Drawing Elements toolto draw boxes,
circles, and brackets
Arc toolto draw arcs
Pen toolto draw freehand shapes
Selecting Tools from the
Palette
The Arrow, Arc, and Drawing Elements tools each
contain a palette with different types of that tool.
When you choose a tool type from the palette, it
becomes the default. To use a different tool type,
select it.
To select a tool and use its default object:
Click the tools icon to select it.
To choose a different object from the palette:
1. Point to the tools icon and hold down the
mouse button.
The palette appears.
2. Drag to select an object from the palette.
3. Release the mouse button over the object you
want to select.
The Arrow Tool
Use the Arrow tool to add arrows to show the
conversion of reactants to products and to indicate
electron flow.
NOTE: Use the Pen tool to make customized
arrows. For more information, see The Pen
Tool on page 90.
Selecting an Arrow
To select an arrow:
Hold down the mouse button over the Arrow
tool and drag to select the arrow type
from the palette.
Types of arrows in the Arrow Tool palette
Drawing an Arrow
To draw an arrow:
1. Select the Arrow tool.
2. Point in the document where you want the
beginning of the arrow to appear.
3. Drag to where you want the arrowhead to be.
88 Chapter 6: Drawing Arrows, Arcs, and Other Shapes
Editing an Arrow
To lengthen, shorten, or rotate an arrow:
1. Select the Arrow tool.
2. Hold down Shift and point to the head of the
arrow.
A highlight box appears over the head of the
arrow.
3. Drag the arrowhead.
The arrow is resized and rotated relative to its end.
The Message area indicates the change in length
and the angle the arrowhead makes with the X-axis
as you drag
You can resize and rotate an arrow using a
selection tool by dragging the Resize or Rotation
handle on the Selection rectangle. The resize or
rotation occurs around the center of the Selection
rectangle. The Message area indicates the
percentage enlarged or reduced when you drag the
Resize handle and the number of degrees rotated
when you drag the Rotation handle.
You cannot change the aspect ratio of arrows. For
more information, see Rotating Objects on page
99 and Resizing Objects on page 100.
The Drawing Elements Tool
The Drawing Elements tool provides shapes you
can add to your drawing.
Drawing elements are not a part of the structure
they are drawn near. If you double-click on a bond,
atom, or atom label with a selection tool, they are
not selected. To group drawing elements with a
structure, use the Group command in the Object
menu. For more information, see Grouping on
page 103.
Some drawing element types are available with fill
patterns: hollow (no fill pattern), gray, and black.
On the Macintosh, gray Drawing Element types
appear with grayscale shading on color and
grayscale monitors and print with grayscale
shading from PostScript printers when the
Color/Grayscale option is selected in the Print
dialog box.
The Message area indicates the length and angle
relative to the X-axis while you use any of the
drawing element types.
Selecting a Drawing Element
To select a Drawing Element:
Hold down the mouse button over the
Drawing Elements tool and drag to
select the element from the palette.
Drawing Boxes
To draw a box:
1. Select a box tool.
2. Point where you want a corner of the box to be
located
3. Drag from one corner of the box diagonally to
the opposite corner.
Drawing Circles and Ovals
To draw a circle or oval:
1. Select a circle or oval tool.
2. Point where you want the center of the circle
to be located.
3. Drag outward from the center.
NOTE: to make other styles of circles, such as a
dashed circle, you can use the pen tool with
dashed style. For more information, see The
Pen Tool on page 90.
Chapter 6: Drawing Arrows, Arcs, and Other Shapes 89
Single Brackets
A single bracket can be drawn in any orientation.
To draw an single bracket:
1. Select a single bracket tool.
2. Point where you want the bracket to start.
3. Drag from one end of the bracket to the other
end.
Paired Brackets
Paired brackets can only be placed in a vertical
orientation. A rectangle or box defines their
position.
To draw a paired bracket:
1. Select a paired bracket tool.
2. Point where you want a corner of the bracket
to be located.
3. Drag from one corner of the box diagonally to
the opposite corner.
Lines
Lines drawn with the line tool differ in two
significant ways from bonds drawn with the bond
tools:
They are not counted in chemical
interpretation of the drawing.
Lines that cross appear solid.
To draw using line tool:
1. Select a solid line tool.
2. Point where you want the line to start.
3. Drag from one end of the line to the other end.
Daggers
To draw a dagger:
1. Select a dagger tool.
2. Point where you want the symbol to be
located.
3. Click to deposit the dagger.
NOTE: The size of the dagger symbol is
proportional to the Atom Label font size specified
in the Text Settings dialog box.
Editing Drawing Elements
Resizing and Rotating
A drawing element is resized or rotated from the
same point that it was originally drawn. For
example, a shadowed box is resized from the
corner where the shaded edges meet. The resize or
rotation occurs around the center defined by the
Selection rectangle.
You cannot rotate Boxes, Brackets, or Daggers.
When a box or closed bracket is rotated along with
objects within its borders, the area of the box or
closed bracket increases to accommodate the
rotation of the contained objects.
To resize or rotate a drawing element:
1. Select the Drawing Element tool.
2. Hold down Shift and point to an end or edge
of a drawing element.
A highlight box appears.
3. Drag the object to the new size or orientation.
The Message area indicates percentage
enlarged or reduced when you drag the Resize
handle and the number of degrees the object
rotates when you drag the Rotation handle.
90 Chapter 6: Drawing Arrows, Arcs, and Other Shapes
Distorting
You can distort circles and ovals (Alt+dragging or
Command+dragging the Resize handle) to convert
them into an equivalent closed curve. You can
distort gray shaded circles and ovals to convert
these objects to solid filled curves with fill the
same color as the curve. You can also distort boxes
and closed brackets.
The remaining Drawing Element types cannot be
distorted. For more information, see Rotating
Objects on page 99 and Resizing Objects on
page 100.
The Arc Tool
Use the Arc tool to draw arcs of different angles:
90, 120, 180, and 270.
Where you access the arc tool depends on which
version of ChemDraw you are using.
To draw an arc:
1. Do one of the following:
In ChemDraw STD, hold down the mouse
button over the Drawing Elements tool
and drag to select the angle from
the palette.
In ChemDraw Pro or Ultra, hold down the
mouse button over the Arc tool and
drag to select the angle from the palette.
2. Drag from the left edge of the arc to the
clockwise end of the arc in a document
window.
The Message area indicates the length between
the ends, and the angle the clockwise end
makes with the X-axis while you draw an arc.
Editing an Arc
To resize or rotate an arc using the Arc tool:
1. Select the Arc tool.
2. Hold down Shift and point to the clockwise
end of the arc.
A highlight box appears.
3. Drag the clockwise end of the arc.
The arc is resized and rotated relative to the
first end from which it was drawn. The
Message area indicates the distance between
the ends of the arc and the angle the clockwise
end makes with the X-axis.
You can resize and rotate an arc using a selection
tool by dragging the Resize or Rotation handle on
the Selection rectangle. The resize or rotation
occurs around the center defined by the Selection
rectangle. When you drag the Resize handle, the
Message area indicates the percentage enlarged or
reduced. When you drag the Rotation handle, the
Message area indicates the degree rotated.
For more information, see Rotating Objects on
page 99 and Resizing Objects on page 100.
The Pen Tool
Use the Pen tool to draw shapes that are not
provided in the Arrow, Orbital, or Drawing
Elements palettes. For example, you can draw
irregularly shaped arrows, curves depicting graphs
or reaction coordinate diagrams, and other
irregularly shaped solids.
Chapter 6: Drawing Arrows, Arcs, and Other Shapes 91
Below are some examples of shapes that you can
draw using the Pen tool.
customized orbitals unique arrows
curves and axes geometric shapes
NOTE: To toggle between a selection tool and
the Pen tool do one of the following:
Press Ctrl+Alt+Tab (Windows) or
Command+Tab (Macintosh)
Select a selection tool.
The last drawn curve and a selection tool are
selected.
Drawing Bzier Curves by Dragging
A second way to draw curves with the pen tool is
to click and drag repeatedly to create curved
segments.
1. Select the Pen tool.
2. Point to where you want the beginning of the
curve to appear and click.
3. Move the cursor to another position.
4. Hold down the mouse button and drag to
create an arc.
5. An additional line appears tangentially to the
curve. This is the direction line that you can
use to control the curviness of the segment.
6. Press the Esc to exit the drawing mode of the
Pen tool.
Drawing Segments by Clicking
You can draw shapes with corners is to click
repeatedly in an outline of the shape you want.
To draw segments:
1. Select the Pen tool.
2. Point to where you want the beginning of the
curve to appear.
3. Click to deposit an endpoint.
4. Move the cursor and click again to add a
second endpoint. Continue until you have the
curve you want.
5. Press Esc or click another tool.
NOTE: To place the fewest strategically placed
control points for obtaining the smoothest curve,
work in a magnified view.
92 Chapter 6: Drawing Arrows, Arcs, and Other Shapes
There are two kinds of control points that define
the contour of a Bzier curve:
Endpoint controls
Direction controls
The curve passes through each endpoint control in
turn, and its path from one endpoint to the next is
determined by the direction controls.
Editing a Curve
To select an existing curve:
1. Select the Pen tool.
2. Point at the center of the curve.
A highlight box appears when you are
positioned correctly.
3. Click the highlight box to select the curve.
The components of the curve appear. The
components of the curve are shown below.
Endpoint handle
Direction handle
Changing Shape
The control points that appear as you draw allow
you to change the size and curve of the segment.
Each point that touches the curve is an endpoint
handle. Dragging an endpoint handle increases or
decreases the breadth of the curve.
The lines that pierce each point are the direction
lines for the segment. The direction line controls
the direction of the curved portion of the segment.
Adding a Segment
To extend an existing curve by adding a segment:
1. Select the Pen tool and click the existing curve
you want to edit.
The components of the curve appear.
2. Point to the Endpoint handle of a curve until
the cursor appears as a hand.
3. Ctrl+click (Windows) or Option+click
(Macintosh) the endpoint.
Chapter 6: Drawing Arrows, Arcs, and Other Shapes 93
The cursor appears as a hand with a + sign
inside. The endpoint has the components of a
middle segmenttwo tangent control lines.
The Pen tool is in drawing mode.
4. Click and drag in the window to connect more
segments to your curve.
1. Click and drag
2. Click and drag
3. Click and drag
4. Click and drag
5. Click and drag
6. Click and drag
7. Click and drag
8. Click and drag
Exiting the Drawing Mode
To exit the drawing mode, do one of the following:
Press Esc.
Click the Pen tool or any other tool.
Deleting a Segment
To delete a curve segment:
In the edit mode of the Pen tool,
Ctrl+Shift+click (Windows) or
Option+Shift+click (Macintosh) the control
point where you want to delete a curve
segment. The cursor appears as the Eraser tool
before you click.
You can also delete entire curves using a selection
tool and the Eraser tool.
Applying a Style
All curves are drawn with the last curve style
chosen until you change the selections. Certain
styles are mutually exclusive. For example, if you
choose Closed, you cannot also choose Arrow at
Start.
To apply a style to a curve:
1. Select a curve using either the Pen tool or a
selection tool.
2. From the Curves menu, choose a style.
To remove all styles from a curve:
From the Curves menu, choose Plain.
Shape with and without closed and filled style
Chapter 7: Working with Selections 95
Chapter 7: Working with Selections
The Lasso or Marquee selection tools enable you to
select objects to edit. You can select objects
individually or as groups. You can then duplicate,
move, resize, rotate, or delete the selected objects.
Using a Selection Tool
You can use the Lasso or the Marquee selection
tool to select all objects. In the default Lasso is
used to select free hand. The default Marquee is
used to select rectangular regions.
When you select a selection tool, the last object
drawn is selected. A selection rectangle appears
around the object.
Selecting Objects with the Lasso
Tool
Use the Lasso tool to encircle irregular areas using
a freehand selection mode.
To select objects using the Lasso:
1. Select the Lasso tool .
2. Press the mouse button while the pointer is not
over any object.
3. Drag around a portion of a chemical structure
or other object.
As you drag, a line appears which defines the
Selection area. Bonds, structures, or other objects
are selected only if they are entirely within this
area. The end points of the Lasso are automatically
connected when you release the mouse button.
Selecting Objects with the Marquee
Tool
You can use the Marquee tool to select objects and
structures within a rectangular area.
To select objects using the Marquee:
1. Select the Marquee tool .
The pointer becomes a Marquee.
2. Drag diagonally across the chemical structures
or other objects.
As you drag, a rectangle appears which defines
the Selection area. Bonds and other objects are
selected only if they are entirely within the
rectangle. You can use the Marquee to select
several objects at once if they can be
surrounded by a rectangle.
96 Chapter 7: Working with Selections
Toggling Between Selection Tools
You can set one selection tool to behave like the
other as follows:
1. Hold down Ctrl (Windows) or Option
(Macintosh).
2. Click the Lasso or Marquee tool.
Toggling Between Other Tools
To quickly switch to a selection tool from some
other tool:
Press Ctrl+Alt+Tab (Windows) or
Command+Tab (Macintosh).
A selection tool and the last drawn object are
selected.
To switch from a selection tool to the last drawing
tool used:
Press Ctrl+Alt+Tab (Windows) or
Command+Tab (Macintosh).
Selecting Objects by Clicking
To select an object by clicking:
1. Select the Lasso or the Marquee tool.
2. Point to an object in a document window.
A highlight box appears over the selected
object. If you point at a bond, the highlight
box appears over the length of the bond.
3. Click the object.
The selected objects appear within the
Selection Rectangle and the cursor changes to
a hand.
NOTE: If the bond or other object is part of a
group you can select it as an individual object.
For more information, see Grouping on page
103.
Setting the Tolerance
You determine the size of the highlight box and
how close you must get to activate an object by
setting the Tolerance. The standard setting for the
Tolerance is 5 pixels. At this setting, the highlight
box appears on bonds if the pointer is located 5
pixels or less from any point on the bond.
To set the Tolerance:
1. From the File menu, choose Preferences.
2. Select or type the tolerance.
This change affects all documents.
Selecting Entire Structures
To select an entire chemical structure:
Double-click a bond or atom within the
structure.
The entire chemical structure is selected.
If the chemical structure or other object is part of a
group, the entire group is selected. For more
information, see Grouping on page 103.
Chapter 7: Working with Selections 97
Adding to the Selection
To make multiple selections or add more objects to
the selection:
Hold down Shift and select several other
objects.
You can add objects to the Selection by clicking,
double-clicking, or by using the selection tools.
Removing Objects from the
Selection
To remove an object from the selection:
Hold down Shift and select an object
contained within the Selection rectangle by
clicking, double-clicking, or with a selection
tool.
The object is removed from the selection.
NOTE: Objects may appear within the borders of
the Selection rectangle, but not be selected. Only
objects that are shimmering are selected.
Selecting All Objects
To select all objects within a document window:
From the Edit menu, choose Select All.
Deselecting All Objects
To deselect all selected objects, do one of the
following:
Click in any empty area in a document
window that is outside the Selection rectangle.
Press Esc.
Select a different tool.
Select another object without holding down
Shift.
The selected objects are deselected.
Deleting Objects
To delete selected objects, do one of the following:
Press Delete.
Press Backspace.
From the Edit menu, choose Clear.
Use the Eraser tool:
1. Click the Eraser tool .
2. Click a single, double, or triple bond.
The bond order is reduced by one.
Moving Objects
To move an object:
1. Select the object using a selection tool.
2. Point within the border of the Selection
rectangle.
3. Drag the object.
98 Chapter 7: Working with Selections
To constrain the movement to the horizontal or
vertical direction:
Alt+drag or Command+drag the selected
objects.
To move selected objects a small distance using the
Arrow keys:
Press an arrow key while an object is selected.
The selected object moves 1 point in the
direction of the arrow.
To move in a larger increment, for example, to the
right:
Press Ctrl+Right Arrow (Windows) or
Option+Right Arrow (Macintosh).
The selected objects move 10 points in the
direction of the arrow. These small
incremental movements are often useful for
aligning objects.
NOTE: For more information about aligning
objects, see Chapter 12: Working with Page
Layout.
Using the Clipboard
Use the Clipboard to remove the objects contained
in the Selection rectangle for later use. You can
paste the copy from the Clipboard to another
position in the same document, to another
ChemDraw document, or to a different type of
document.
To use the clipboard:
1. Select the object with a selection tool.
2. From the Edit menu, choose Cut.
The object is transferred to the Clipboard and
deleted from a document window.
To paste a copy of the contents of the Clipboard
into a document window:
1. Select a selection tool.
2. From the Edit menu, choose Paste.
NOTE: For information about transferring
ChemDraw pictures to other types of documents
see Autoscaling on page 152.
You can also use Drag and Drop to move
selections between ChemDraw documents. For
more information, see Using the Drag-and-Drop
on page 152.
Moving Atoms
You can move the atoms within a chemical
structure using a selection tool.
To move a single atom:
1. Point to an atom using a selection tool.
2. Drag the atom.
The bonds connected to the atom stretch.
To move multiple atoms:
Select only the bonds that have atoms on both
ends that you want to move.
The unselected bonds that are attached to the
selected atoms are stretched.
Chapter 7: Working with Selections 99
NOTE: You can also move atoms using the bond
tool that was used to draw the atom. For more
information, see Moving Atoms on page 64.
Duplicating Objects
To duplicate objects with a selection tool:
1. Select a selection tool.
2. Select the objects.
3. Ctrl+drag (Windows) or Option+drag
(Macintosh) to create a copy and position it.
A copy of the selected objects is moved to the new
position.
To duplicate the selected objects and constrain the
positioning of the copy to the same position as the
original objects:
1. Select a selection tool.
2. Select the objects.
3. Ctrl+Alt+drag (Windows) or
Option+Command+drag (Macintosh) to
create a copy and position it.
To place a copy of an object on the Clipboard:
1. Select the objects using a selection tool.
2. From the Edit menu, choose Copy.
A copy of the object is placed on the
Clipboard.
You can transfer the copy on the Clipboard by the
pasting it to the current document, another
ChemDraw document, or a different document
type.
NOTE: For information about transferring
ChemDraw pictures to other types of documents
see Autoscaling on page 152.
Rotating Objects
To rotate objects:
1. Select the objects to rotate using a selection
tool.
2. Drag the Rotation handle clockwise or
counterclockwise. The Rotation handle is
located in the upper-right corner of the
Selection rectangle.
The Message area indicates the magnitude of the
rotation around the center of the Selection
rectangle.
NOTE: Macintosh: Captions and atom labels
that contain multiple colors change to the
foreground color when rotated. However, all
colors contained in the captions are printed.
To rotate objects other than atom labels:
Ctrl+drag (Windows) or Option+drag
(Macintosh) the Rotation handle.
100 Chapter 7: Working with Selections
To rotate the selected objects a specified number of
degrees:
1. Do one of the following:
From the Object menu, choose Rotate.
Double-click the Rotation handle.
The Rotation dialog box appears.
2. Type a positive whole number for a clockwise
rotation or a negative whole number for
counterclockwise rotation.
3. Click Rotate.
Objects are rotated around the center of the
Selection rectangle.
To repeat the same rotation on any object in the
document window:
1. Immediately after performing a rotation, select
the other objects to rotate.
2. From the Edit menu, choose Repeat Rotate.
Reflecting Objects Through
Planes
You can reflect structures through planes
perpendicular to the X- or Y-axis using a selection
tool. Used with duplicating, you can create mirror
images of chemical structures for representing
racemic mixtures and other stereoisomers.
To reflect an object through a plane perpendicular
to the X-axis:
1. Select the objects to reflect.
2. From the Object menu, choose Flip
Horizontal.
Atom labels and captions do not flip along with the
object.
To reflect an object through a plane perpendicular
to the Y-axis:
1. Select the objects to reflect.
2. From the Object menu, choose Flip Vertical.
Resizing Objects
The Resize Handle
To resize an object or collection of objects:
1. Select the objects to resize.
2. Drag the Resize handle.
The Resize handle is located in the lower right
corner of the Selection rectangle.
Chapter 7: Working with Selections 101
Resize Handle
The Message area indicates the percentage
enlarged or reduced.
NOTE: If all objects in the document window are
part of the selection you are resizing, a message
appears after you resize that asks whether you
want to change the document settings for that
document. If you choose to do so, all subsequent
bonds, atom labels, and captions (depending on
what is in the selection) are drawn using these
new settings.
The Scale Dialog Box
To resize objects with the Scale command:
1. Select the objects to scale.
2. Do one of the following:
From the Object menu, choose Scale.
Double-click the Resize handle.
The Scale Dialog Box appears.
Use the first two options in the Scale dialog box a
to scale all selected objects so that the median
selected bond has a specified length based on the
following scale factor:
scale factor =
new median bond length
current median bond length
To scale bonds that the Fixed Length becomes the
new median bond length:
Select the top option/radio button.
The fixed length presently in the Drawing Settings
dialog is shown in parentheses at the end of the line
for this button.
Click the Scale button.
To scale the bonds to a new fixed length that you
specify:
1. Select the middle option/radio button.
2. Type the new median bond length in the box
to the right of the button.
The current median bond length for the
selection is shown in the highlighted text box
when the dialog box initially appears.
3. Click the Scale button.
To scale objects by a percentage:
1. Select the bottom option/radio button.
2. Type the percentage in the box to the right of
the button.
3. Click the Scale button.
This last option is the only one available when the
selection does not contain any atoms or bonds.
Distorting a Selection
In most cases, when you resize an object, the
aspect ratio of the object (the ratio of the objects
height to its width) does not change. However, it is
possible to change the aspect ratio (distort) of
certain objects including chemical structures,
circles, boxes, and ovals.
102 Chapter 7: Working with Selections
To distort an object in the horizontal or vertical
direction:
1. Select the object and Alt+drag (Windows) or
Command+drag (Macintosh) the Resize
handle.
Alt (Windows) or Command (Macintosh)
modifies the resize operation so that you can
distort objects along the X- or Y-axis.
2. Drag the Resize handle in the desired
direction.
Joining Objects
Use the Join command in the Object menu to fuse
two chemical structures together. Once structures
are joined they can be easily selected by double-
clicking.
Objects to be joined must be positioned close
enough to be within the Tolerance setting specified
in the Drawing Settings dialog box.
To join chemical structures along the length of a
bond:
1. Position the structures to join so the bonds you
want to join are nearly overlapping (within
tolerance).
2. Select the chemical structures to join.
3. From the Object menu, choose Join.
To join chemical structures at one atom to create a
spiro-linkage:
1. Position the two chemical structures so two
atoms nearly overlap.
2. Select both chemical structures.
3. From the Object menu, choose Join.
NOTE: When you join two differently colored
bonds or atom labels, the color of the front object
becomes the color of the resulting joined object.
For more information about front to back
ordering of objects, see Chapter 12: Working
with Page Layout.
NOTE: When you join two atoms that are
labeled, the front atom label becomes the atom
label of the resulting atom.
Changing the Tolerance
The maximum distance required between two
atoms for joining to occur is controlled by the
Tolerance setting in the Preferences dialog box. If
the setting for the Tolerance is 5 pixels, then two
atoms are joined if they are within 5 pixels of each
other.
To change the Tolerance:
1. From the File menu, choose Preferences.
2. Select or type the tolerance.
This change affects all documents.
Chapter 7: Working with Selections 103
Grouping Objects
You can group a number of objects drawn
separately. Grouping creates an association
between objects so they can be easily selected. You
can select all grouped objects can by
double-clicking with a selection tool. Objects
within a group can be selected individually and
manipulated while still remaining part of the group.
Grouping does not lock the position or orientation
of objects. Grouped objects maintain their relative
positions when they are centered on the page,
aligned or distributed.
Atoms and bonds making up a single chemical
structure are always grouped. If you group part of a
structure with other objects, the resulting group
contains the entire structure. If you add atoms or
bonds to a grouped structure, the new atoms and
bonds are part of the group.
NOTE: Only one level of grouping is provided.
For example, if you create two grouped objects,
group these groups and then ungroup them, you
return to the individual objects not the groups.
Grouping
To group several objects:
1. Select the objects to group using a selection
tool.
2. From the Object menu, choose Group.
To select a group:
Double-click an object within the group using
a selection tool.
To select an individual object within a group:
Click the object using a selection tool.
The object is selected, not the group.
Ungrouping
To ungroup objects that are grouped:
1. Double-click a group using a selection tool.
2. From the Object menu, choose Ungroup.
All the objects previously grouped become
individual objects.
Chapter 8: Advanced Drawing Techniques 105
Chapter 8: Advanced Drawing
Techniques
This chapter describes the advanced drawing
features available in ChemDraw. Advanced
features allow you to:
Label atoms with HotKeys
Label functional groups with Nicknames
Expand Nicknames
Add bonds to specific characters in atom
labels
Create bonds whose attachment is not
explicitly defined
Using HotKeys to Label Atoms
Use ChemDraw HotKeys to quickly label atoms
and apply atom properties. The file hotkeys.txt
(Windows) or ChemDraw HotKeys (Macintosh),
located in your cd_items directory (Windows) or
ChemDraw Folder (Macintosh), contains the
HotKeys provided with ChemDraw. You can add
or change HotKeys by editing the file in a text
editor, such as Notepad, TeachText, or SimpleText.
Use the following methods to label an atom with a
HotKey.
Method 1: Labeling the last atom
drawn
1. Draw a bond.
2. Press a HotKey.
The last atom drawn is labeled. Each time you
draw a bond, the last atom drawn is the
HotKey atom.
Method 2: Labeling an atom by
pointing
1. Using a bond tool or the Text tool, position the
pointer over an atom.
A highlight box appears over the atom.
2. Press a HotKey, for example, c.
H
3
C
The label is added to the atom highlighted. If
the label is a single element, such as C, then
the appropriate number of hydrogen atoms are
added to the label.
Method 3: Labeling an atom with a
selection tool
1. Using a selection tool, position the pointer
over an atom.
Highlight boxes appear over the bonds
attached to the atom.
2. Press a HotKey, for example, c.
C
H
2
106 Chapter 8: Advanced Drawing Techniques
Method 4: Labeling multiple atoms
1. Select several atoms using a selection tool.
2. Press a HotKey, for example, c.
The atoms whose bonds are completely
selected are labeled.
H
3
C
C
H
2
The element or label associated with the
HotKey is added to the structure. Only atoms
with all their bonds selected are labeled.
Automatic Justification
If the atom label is set to Automatic justification,
when new bonds are added to atoms that contain
only a single element and hydrogen, the
appropriate number of hydrogen atoms are added
or removed from the label. This occurs for all
labels whether they were created with HotKeys or
the Text tool.
For example, if you label an atom with CH
2
and
then add a bond, the atom label changes to CH. If
you remove the bond, the label changes back to
CH
2
.
CH
To disable this effect, choose another justification
for the atom label. For more information, see
Justifying Atom Labels on page 74.
Hard Coded HotKeys
You cannot edit hard coded HotKeys in the
hotkeys.txt or ChemDraw HotKeys file. The
following table contains a list of hard coded
HotKeys:
If you want to Press
open the atom label text box. Enter or
Return
remove an atom label. space
display the Atom Properties
dialog box when pointing to an
atom or the Bond Properties
dialog box when pointing to a
bond.
/
display the List Nickname dialog
box.
=
add an attachment point. .
Creating HotKeys
To add or edit ChemDraw HotKeys:
Open the file named hotkeys.txt in your
cd_items directory or ChemDraw HotKeys in
your ChemDraw Folder.
The file contains a simple list using the format
shown below.
a A
b Br
c CH3
You can use any uppercase or lowercase
alphanumeric key as a HotKey with the exception
of the hard coded HotKeys listed above. If a key is
used more than once in the file, the one closer to
the end of the file takes precedence.
To add a HotKey:
1. Add a new line and type the key you want to
use.
2. Type a space.
3. Type the letters to associate with the HotKey.
Chapter 8: Advanced Drawing Techniques 107
4. HotKeys defined for single elements always
result in the adding of the appropriate number
of hydrogen atoms.
If you are creating a new HotKeys file:
1. Select a Text Only file format in an
application such as Microsoft Word.
2. Type hotkeys.txt (Windows) (or
ChemDraw HotKeys (Macintosh) for the
file name.
3. Select the cd_items directory (Windows) or
the ChemDraw Folder (Macintosh) as the
location to save the file.
4. Click OK or Save.
Using Nicknames
Nicknames allow you to create short names for
functional groups to use as an atom label or part of
a label. When an atom is labeled with a Nickname,
the chemical significance of the expanded structure
is retained.
Commonly used Nicknames, such as Me, Et, and
Ph are provided with ChemDraw 5.0 in the
nickname.dat or ChemDraw Nicknames file
located in your cd_items directory (Windows) or
ChemDraw Folder (Macintosh). You can add to or
delete from this list.
You can assign HotKeys to Nicknames. For
example, in the Nicknames and HotKeys provided
with ChemDraw 4.5, the HotKey, 4 labels an
atom with Ph which is a Nickname representing
a phenyl group. For more information, see Using
HotKeys to Label Atoms on page 105.
Using Nicknames
To use a Nickname to label an atom:
1. Create a structure.
CH
2
CH
3
NHOH
2. Double-click an atom with a bond tool or click
an atom with the Text tool.
An atom label text box appears.
3. Type a Nickname label such as Et.
Et
NHOH
To select a Nickname to apply to an atom using a
HotKey:
1. Point to an atom.
2. Press the HotKey =.
The Nickname list appears.
3. Select a Nickname from the list.
4. Click OK.
To use a HotKey to label an atom with a
Nickname:
Using one of the labeling methods discussed
Using HotKeys to Label Atoms on page
105, press a HotKey that defines a Nickname
label.
You can press = to open the List Nicknames
dialog box to select an available Nickname.
108 Chapter 8: Advanced Drawing Techniques
NOTE: Nicknames are tokens and do not flip
orientation when applied to the left side of a
structure when using Automatic Justification. For
example, in the absence of a defined Nickname,
the label OTHP appears as PHTO when
applied to the left side of a structure. However,
since the Nickname THP is defined, the label
appears as THPO.
For more information, see Specifying Caption
Justification and Line Spacing on page 70.
Defining Nicknames
To define your own Nicknames, you must have
ChemDraw Pro.
You can define Nicknames with one or two
connection points. The connection points must be
single bonds.
To define a new Nickname:
1. Create a structure containing the functional
group you want to define as a Nickname.
2. Select the functional group.
You must indicate the connection point for the
functional group by selecting some bonds and not
selecting others.
NOTE: If stereochemistry is indicated in a
structure that you are defining as a Nickname,
the stereochemistry is retained.
3. From the Structure menu, choose Define
Nickname.
The number of connection points is shown by
bullets after the Formula. You can have only
one or two connection points in a nickname.
4. Type a short name for the Nickname.
5. Click OK.
The Nickname is defined.
If you use a Nickname that is the same as an
element name, a message indicates that the element
is replaced with the Nickname. For example, using
Ac for an acetyl group replaces the element
Actinium. The Check Structure and Analyze
structure commands recognize the label as an
acetyl group rather than Actinium.
ChemDraw provides the following default
Nickname/Element conflicts:
Symbol Nickname Element
Ac Acetyl Actinium
Am Amyl Americium
Np para-
Nitrophenyl
Neptunium
Pr Propyl Praeseodymium
To remove the overriding Nicknames, choose List
Nicknames from the File menu and delete the
overriding Nickname definition. For more
information, see Deleting Nicknames on page
109.
Troubleshooting Nicknames
If the command Define Nicknames is dimmed,
check for the following:
A connection point is not allowed for
More than 2 connection points are defined
The connection point is not a single bond
In the example below, the functional group was
drawn and the entire group selected. Because there
is no atom that indicates a connection point, you
cannot define a Nickname.
Chapter 8: Advanced Drawing Techniques 109
In the example below, the sulfonamide group is
attached to an unselected bond, which defines a
bond from sulfur as the connection point for the
group. This allows you to define a Nickname.
You must leave a bond unselected for each
connection point. You cannot define more than two
connection points or one attachment point on a
single atom in a nickname.
incorrect
definitions
correct
definitions
The definition in the figure below was used for the
amino acid, Ala. The unselected bond at each end
of the structure indicates the connection points
Nitrogen on the left and Carbon on the right.
You can draw a peptide chain by stringing
Nicknames together. Or you can string the
Nicknames together in an atom label as long as
there is a bond attached.
H Gly Ala OH
H GlyAlaOH
or
You can create a string of nicknames as a caption
as long as formula style is applied.
HGlyAlaOH
Viewing Nicknames
To view the list of defined Nicknames:
From the File menu, choose List Nicknames.
The List Nickname dialog box appears.
Alternatively, you can use the = HotKey.
Deleting Nicknames
To delete a Nickname:
1. From the File menu, choose list Nicknames.
2. Select the Nickname that you want to delete
from the list.
3. Click Delete.
The Nickname is removed from the list.
110 Chapter 8: Advanced Drawing Techniques
Using Multi-Center Bonds
The multi-center attachment feature allows you to
draw, with chemical significance, polyhapto
structures, for example, ferrocene ((Cp)
2
Fe).
Fe
Creating a Multi-Center Bond
To create a multi-center attachment point:
1. Select the structure whose center you want
defined as a multi-center attachment point.
2. From the Structure menu, choose Add Multi-
Center Attachment.
An asterisk is displayed with the fragment to
show that it contains a multi-center node.
The asterisk is not visible once a bond is drawn to
it. You can view the attachment point with a bond
or selection tool. For more information, see
Viewing Attachment Points on page 110.
To draw a bond to a multi-center attachment point:
1. Select the Bond tool.
2. Point to the asterisk and either click or drag to
create a bond.
Fe
To make the bond in ferrocene appear that it is
coming from within the ring:
1. Double-click the wedged bond to make it
come forward.
2. Select the downward bond.
3. From the Object menu, choose Send to Back.
4. Double-click on the cyclopentadienyl ring
with a selection tool.
The entire structure, including the single bond,
is selected. The Cp ring and the single bond
are associated as one structural unit because
ChemDraw recognizes the bond between
them.
NOTE: For the best looking structure, you may to
draw a longer than normal bond. You can toggle
the Fixed Length command by doing one of the
following:
Windows: Press Alt +Ctrl +L.
Macintosh: Press Option +Command +L.
Viewing Attachment Points
After you draw a bond from the multi-center
attachment point, the asterisk disappears. You can
verify the node is present with a bond or a selection
tool. This provides a way to check the definition of
a pre-existing multi-center attachment point.
Chapter 8: Advanced Drawing Techniques 111
To view a node with a selection tool:
Select the selection tool and position the
cursor over to attachment point.
The attachment node is highlighted.
Fe
To view a node with a bond tool:
Select the bond tool and position the cursor
over the attachment point.
The attachment node and all the atoms it
represents are highlighted.
Fe
Multi-attached labels
Multi-attached atom labels enable you to draw
chemical structures more efficiently by allowing
you to attach bonds anywhere along an atom label.
H
2
C
CH
2
NH
O
CH3
Expanded structure
CH
2
CH
2
NHCCH
3
O
Compact structure with multi-attached atom labels
Adding Bonds to an Atom Label
To add bonds to an atom labels:
1. Draw the structure and attach any necessary
atom label.
2. Select a Bond tool.
3. Position the cursor where you want to attach
additional bonds.
The selected part of the atom label is
highlighted.
4. Click and drag from the atom label to draw
your bonds.
Ph CH
2
CH
2
CHCH
3
You can determine the orientation of the resulting
bond by dragging. If you click to add a bond, there
are several preferential orientations for the
resulting bond as outlined below.
Adding from the end of an atom label creates
bonds that are preferentially horizontal.
Adding from the middle of an atom label
creates bonds that are preferentially vertical.
Adding from the start of an atom label creates
bonds that try to attain the chain angle setting
in the Drawing Settings dialog box. If that
angle cannot be attained, the next best angle is
used.
112 Chapter 8: Advanced Drawing Techniques
Expanding Labels
If your structures contain defined nicknames or
long atom labels, ChemDraw can automatically
redraw your structures in fully expanded form if
you choose the Expand Label command from the
Structure menu.
Ph CH
2
CH
2
CHCH
3
CH
3
annotated form expanded form
To expand atom labels:
1. Select a selection tool.
2. Select the label to expand or double-click the
structure to expand all possible labels.
3. From the Structure menu, choose Expand
Label.
Your structure is redrawn in its expanded
form.
Using Clean Up Structure
The Clean Up Structure command, found in the
Structure menu, is used to neaten the appearance
molecules by regularizing bond lengths and angles.
Graphic objects such as arrows and aromatic
circles are not affected. Use Clean Up Structure to
redraw structures that you may have drawn
freehand or to neaten structures that you may have
imported from another application.
Clean Up Structure may not create the best
structure. Most structures have many clean
forms, a problem that is particularly noticeable
with straight-chain alkanes.
If you select only part of a structure when you
choose Clean Up Structure, the other atoms and
bonds are not be affected.
NOTE: For some compounds, the Clean Up
Structure command produces a structure that
extends beyond the bounds of the page. To view
the entire structure, scale the structure or
increase the size of the printed page. For more
information, see Resizing Objects on page 100
and Page Setup on page 143.
General Rules for Clean Up Structure are:
The goal is to regularize bond lengths and
bond angles to produce a more aesthetic
picture.
The Fixed Length setting in the Drawing
Settings dialog determines optimum bond
lengths.
A given ring is redrawn only if all of its bonds
are selected.
Clean up is difficult with complicated ring
systems, particularly ones containing trans
double bonds, triple bonds, several highly
connected rings, or large rings.
Multi-attached atom labels and variable
attachment points cannot be cleaned.
Multi-center bonds cannot be cleaned.
Structures are rotated so that as many bonds as
possible are directed at a multiple of 15
degrees.
Clean Up Structure preserves stereochemical
meaning rather than the precise identity of any
wedged or hashed bonds, as shown below.
Cl
OH
O
Cl OH
O
Before After
Chapter 8: Advanced Drawing Techniques 113
To use Clean Up Structure:
1. Select the structure or part of the structure you
want to clean up with a selection tool.
2. From the Structure menu, choose Clean Up
Structure.
NOTE: Clean Up Structure is not smart about
positioning molecules relative to other objects.
Overlap may occur.
Using Variable Attachment
Positions
You can use the Add Variable Attachment
command to draw different positional isomers of a
compound using an abbreviated notation that
retains chemical significance.
For example, you can draw explicitly the three
isomers of dibromobenzene shown below.
Br
Br
Br
Br
Br
Br
o-Dibromobenzene m-Dibromobenzene p-Dibromobenzene
You can express all three isomers as a single parent
structure by using of variable attachment.
Br
Br
To use variable attachment:
1. Draw the structural fragment to which you
want to assign a variable attachment node.
2. Select the fragment using a selection tool.
3. From the Structure menu, choose Add
Variable Attachment.
An asterisk with a dot appears in the center of
your fragment.
Br
You can treat this attachment node just as you
would treat the end of a normal bond.
4. Select a Bond tool.
5. Drag to draw a bond.
Br
NOTE: In the example above, Fixed Lengths was
disabled (using Command (Macintosh) or Ctrl
(Windows), so a bond could be drawn extending
further from the ring.
114 Chapter 8: Advanced Drawing Techniques
Once you draw a bond from the attachment node,
the asterisk disappears. You can view the
attachment points with a bond or selection tool as
shown below.
Br
Pointing with a selection tool
Br
Pointing with the Bond tool
For information about viewing the attachment
points, see Viewing Attachment Points on page
110.
Checking Chemistry
The Check Structure command identifies valence
and label errors in your structure.
NOTE: The Analyze command automatically
performs the Check Structure command prior to
the calculation.
Check Structure
You can check the chemistry of a selected
structure, part of a structure, or caption (in Formula
style) with the Check Structure command. The
structure is checked using normal valences and
elements, and defined Nicknames.
To check the valences of all selected atoms in a
structure:
1. Select a structure, part of a structure, or
caption with a selection tool.
2. From the Structure menu, choose Check
Structure.
Each label in the structure is checked.
sequentially. When a label is incorrect, a
message window appears.
To continue checking the structure when a message
appears:
Click Ignore.
To ignore all subsequent errors in a structure:
Click Ignore All.
To stop checking a structure when a message
appears:
Click Stop.
The atom that is causing the problem is
selected.
Check Structure when Copying to
Clipboard or Exporting
To have ChemDraw perform a check structure
analysis on any structure copied to the Clipboard:
1. From the File menu, choose Preferences.
2. Click the Check Structure When Copying to
Clipboard or Exporting check box.
This change affects all documents.
Chapter 8: Advanced Drawing Techniques 115
Analyzing a Structure
The Analyze command enables you to generate the
chemical formula, exact mass, molecular weight,
and elemental analysis for a structure, part of a
structure, or a caption (in Formula style).
In the ChemDraw Ultra, you can calculate
chemical properties such as LogP, MR data for a
selected structure. Before the calculation, the
Check Structure command is performed.
Analysis information
You can use the Analysis dialog box to calculate
the following types of information about a
structure:
Property Description
Formula The molecular formula showing the
exact number of atoms of each
element in the molecule.
Exact
Mass
The exact molecular mass of the
structure, where atomic masses of
each atom are based on the most
common isotope for the element.
Molecular
Weight
The average molecular mass of the
structure, where atomic masses are
based on the average of all isotope
masses for the element.
Elemental
Analysis
The percent by weight of each element
in the structure.
To view information about a selected structure:
1. Select an entire structure, part of a structure, or
a caption (in Formula style):
2. From the Structure menu, choose Analyze
Structure.
The Analyze Structure dialog appears.
If you have ChemDraw Ultra for
Windows, the Analyze dialog box contains two
tabs: Analysis and Properties. Click the Analysis
tab to see the information discussed in this
section.
If any of the valences or labels is not correct, a
message appears. For more information, see
Check Structure on page 114.
To paste information about a structure as a caption:
1. Click the check boxes for the information that
you want to paste.
2. Click Paste.
The information appears as a multi-line
caption below the structure. You can edit this
information with the text tool.
C
6
H
12
Exact Mass: 84.09
Mol. Wt.: 84.16
C, 85.63; H, 14.37
NOTE: W hen using the Analyze Structure
command, charge, radicals, and isotopes are
accounted for. For more information, see
Appendix A: The Chemistry of ChemDraw.
116 Chapter 8: Advanced Drawing Techniques
Chemical Property
Information
ChemDraw Ultra, using an add-on,
CS ChemProp Pro, enables you to calculate several
physical and thermodynamic properties for a
selected structure:
Property Description
Log(P) Prediction of the logarithm of the
partition coefficient for
n-octanol/water.
MR Prediction of the Molar
Refraction index.
Henrys Law Prediction of the logarithm of
Henrys law constant (unitless).
Boiling Point Prediction of the normal boiling
point for the structure (reported
in Kelvin at 1 atm).
Melting Point Prediction of the melting point
for the structure (reported in
Kelvin at 1 atm).
Critical
Temperature
Prediction of the temperature
(reported in K) above which the
gas form of the structure cannot
be liquified, no matter the
applied pressure (T
c
).
Critical
Pressure
Prediction of the minimum
pressure (reported as bars) that
must be applied to liquefy the
structure at the critical
temperature (P
c
).
Critical Volume Prediction of the volume
occupied (reported in cm
3
/mol)
at the compounds critical
temperature and pressure (V
c
).
Heat of
Formation
Prediction of the heat of
formation, Hf, for the structure
(reported in kJ/mol at 1 atm and
298.15K).
Gibbs Energy Prediction of the Gibbs free
energy, G, for the structure
(reported in kJ/mol at 1 atm and
298.15K).
NOTE: Fragmentation methods and literature
values are used for these calculations. Use the
Report button to view references for the methods.
To calculate properties for a selected structure:
1. Select the structure to analyze.
2. From the Structure menu, choose Analyze
Structure.
3. Click Properties.
The properties for the selected structure appear
in the dialog box.
To see more detail for the calculated properties:
Click Report.
A detailed list of information used for
performing the calculation is shown in a text
file within Notepad. This list includes
additional properties as well as literature
references used to perform the calculation.
Changing the Calculation Method
(Windows only)
In ChemDraw for Windows, you can change the
method used to calculate by choosing a method
from the following options in the Calculation
Method pop-up list. When you choose an option
from the list, the calculated values in the dialog
change to reflect your choice.
Chapter 8: Advanced Drawing Techniques 117
Method Description
Best Method Default method showing all
properties using the most reliable
methods for calculation for the
given structure.
Literature
Values
Shows Log P and MR based on
literature values rather than a
calculation.
NOTE: Results for other fragmentation methods
including the Broto, Crippern, Viswanadhan,
Joback and Joback/Stein can be found in the
report generated by the Report button.
NMR Shift Information
ChemNMR Pro
ChemNMR Pro is a feature of ChemDraw Ultra
only. It estimates and displays proton and carbon-
13 chemical shifts in ppm for a selected molecule.
To see proton or
13
C NMR information using the
Windows version of ChemDraw:
1. Select the target chemical structure.
2. Windows: From the Estimate menu, choose
1H NMR Shifts or 13C NMR Shifts.
Macintosh: From the Scripts menu, choose
1H NMR Shifts or 13C NMR Shifts.
ChemNMR Pro redraws the molecule together with
the estimated shifts, and displays the information
complete with line spectrumin a new window.
0 2 4 6
PPM
7.20
7.20
7.20
7.20
2.91
2.04
2.91
For a detailed protocol of the 1H NMR estimation
switch to Notepad currently opened in the background
ChemNMR Prediction Result:
1H NMR display for benzofuran
A Notepad text document displays details about the
protocol used to make the estimate. The protocol
for the 1H NMR of benzofuran follows.
Protocol details for 1H MNR of benzofuran
118 Chapter 8: Advanced Drawing Techniques
In the Macintosh version of ChemDraw:
1. Select the structure.
2. From the Scripts menu, choose 1H-NMR
Shifts or 13C-NMR Shifts.
A SimpleText document displays a detailed
protocol for the chemical shift estimations.
Then a new ChemDraw document appears
displaying the chemical shift values in ppm for
the selected nuclei.
Working with Color
With the color capabilities of ChemDraw, you can
create full color presentations of your chemical
drawings to appear on your monitor, print on a
color printer, or create 35mm slides using a film
printer.
Most computers can display any of 16 million
colors, but the number of colors that can appear at
any one time may be limited by the particular
monitor and display card installed in your
computer.
In ChemDraw you can choose from a palette
consisting of a Background Color, a Foreground
Color, and up to twenty additional colors for any
given drawing. A palette is stored in every
document and Style Sheet/Stationery Pad. You can
use Style Sheets/Stationery Pads to create a series
of documents with the same color scheme.
Using color you can:
Color atoms and bonds in a mostly
black-on-white drawing to highlight areas of
interest.
Color parts of a structure in a reaction scheme
to indicate where starting materials end up in
the products of a complicated mechanism.
Use colored boxes and circles to highlight
atoms or molecules.
Create slides that are easier to view by using
light objects on a dark background.
Color Menu
The Color menu contains the palette of colors that
you can use to color objects and text in the
document within the active window.
The Color menu
The Foreground color in the Color menu is the
color used for all newly drawn objects. The Other
colors in the Color menu can be used to change the
color of objects that you select.
You can customize the Color menu using the Color
Palette dialog box in the File menu. Colors can be
added, or existing colors can be changed. Changing
a color, for example Other #2, changes all objects
that are using the color.
NOTE: If you select an individual or grouped
object that contains multiple colors, there is a
check mark next to each of the colors in the
Color menu. The purpose of the check marks is to
alert you that a change would affect more than
one color.
Coloring Objects
Any object that you can select with a selection tool
can also be colored.
To color an object:
1. Select the object in a document window using
a selection tool.
2. From the Color menu, choose a color.
You can color individual bonds, part or all of a
chemical structure, or objects such as boxes,
curves, arrows, orbitals and reaction mechanism
symbols.
The border of objects that are shaded or filled, such
as white filled s-orbitals in the Orbitals palette, are
Chapter 8: Advanced Drawing Techniques 119
the same color as the shading or fill. The border of
objects that are hollow, such as circles and hollow
boxes in the Drawing Elements palette can be
colored, but the inside of the object cannot.
Coloring Text
This section discusses coloring caption and atom
label text.
Captions
Captions can be colored before or after they are
typed, and can be colored as a whole or in part.
To color a caption:
1. Select the Text tool.
2. Click in the position where you want to place
the caption.
3. From the Color menu, choose a color.
4. Type a caption.
5. Press Enter to close the Caption text box.
NOTE: Which key you use to close the Text box
depends on the current setting for the Require
Option+Return (or Ctrl+Enter) to Create New
Line preference in the Preferences dialog box.
To color individual characters:
1. Select part of an existing caption using the
Text tool.
2. From the Color menu, choose a color.
NOTE: Macintosh: Captions that contain
multiple colors change to the foreground color
when rotated. However, all colors contained in
the caption are printed.
To color several captions at once:
1. Select the captions using a selection tool.
2. From the Color menu, choose a color.
Atom Labels
You can change the color of an atom label either
before or after you type it.
To color an atom label before it has been typed:
1. Click an atom using the Text tool.
2. From the Color menu, choose a color.
3. Type an atom label.
4. Press Enter or Return.
NOTE: Which key you use to close the Text box
depends on the current setting for the Require
Option+Return (or Ctrl + Enter) to Create New
Line preference in the Preferences dialog box.
5. Select part of an existing atom label using the
Text tool.
6. From the Color menu, choose a color.
To color several atom labels at once:
1. Select the atom labels using a selection tool.
2. From the Color menu, choose a color.
NOTE: Macintosh: Atom Labels that contain
multiple colors change to the foreground color
when rotated. However, all colors contained in
the atom label are printed.
Changing the Color palette
This section describes how to change the palette of
colors available in the Color menu and the
background color using the Color Palette dialog
box in the File menu.
To change the palette of colors used in the current
document:
From the File menu, choose a Color Palette.
The Color Palette dialog box appears.
120 Chapter 8: Advanced Drawing Techniques
Color Palette dialog box (Windows)
Color Palette dialog box (Macintosh)
The Background Color is used to fill the
background of the current document in the active
window. The Foreground Color is the default color
used whenever you draw a new object. Other
Colors are the colors available in the Color menu
for changing the color of individual objects. The
colors are represented in the same order that they
appear in the Color menu. The Set button changes
to reflect the color selected. For example, if you
select the second Other Color, the name of the
buttons changes to Set Other Color #2. When you
select either the foreground or background color,
the button changes to Set Foreground Color, or Set
Background Color.
To change a color in the color palette:
1. Click the color you want to change.
A highlight box appears around the color,
indicating that it is selected, and the Set Color
button changes to the number associated with
the color. For example, Set Other Color #2.
2. Click the Set Color button or double-click the
color.
The Color Wheel dialog box containing the
Macintosh Color Wheel appears (in System
7.5, the Color Picker appears).
NOTE: For information about the Color Picker,
see your MacOS Users Guide.
The Color dialog box appears.
The Color dialog box (Windows)
The Color Picker dialog box (Macintosh)
Chapter 8: Advanced Drawing Techniques 121
Windows: To specify a new color:
Click a color box in the Basic Colors section
or the Custom Colors section.
A highlighted border appears around the color
you select.
To change to this new color:
Click OK.
The color is changed to the new color and can be
chosen from the Color menu of the active
document window.
If, while in the Color dialog box, you do not find
the color you want, you can create customized
colors by doing the following:
Within the Color dialog box, click Define
Custom Colors.
The Color dialog box expands.
Luminosity Box
Color Refiner Box
The Color dialog box when creating customized colors
The selected color appears in the left half of the
Color/Solid box in the lower portion of the dialog
box. You can change the hue, saturation,
luminosity, and RGB components by changing the
numbers in the boxes.
You can also select a custom color by doing the
following:
1. Click a color in the Color Refiner box to set
the hue and saturation.
The pointer turns into a Crosshair when you
click. You can also hold the mouse button
down and drag to a different region to change
the hue and saturation.
2. Click within the Luminosity box to set the
brightness of the color.
When you have the color you want, click Add
to add it to the Custom Colors.
Macintosh: To specify a new color:
1. Click a color in the Color Refiner box to set
the hue and saturation.
2. Click a color in the Color Refiner box to set
the hue and saturation.
3. Click a color in the Color Wheel.
The selected color appears in the upper half of
Highlight Color Square, located in the upper
left corner of the dialog box. The hue,
saturation, brightness, and RGB components
are listed on the left for the color that you have
chosen. You can adjust the color by changing
values within these boxes, in addition to, or
instead of choosing from the Color wheel. For
more information about the Macintosh Color
Wheel, refer to your System documentation.
4. Click OK.
The Color Wheel dialog box disappears and
the newly selected color appears in the Color
Palette dialog box replacing the color you
originally clicked.
Adding Colors
To add a new color to the Color menu:
1. Click the New Color button.
The Color dialog box appears.
122 Chapter 8: Advanced Drawing Techniques
2. Do one of the following:
If youre using Then
Windows Click the color to add
or create a customized
color.
Macintosh Click a color in the
Color Wheel.
The selected color appears in the upper half of
Highlight Color Square, located in the upper
left corner of the dialog box. The hue,
saturation, brightness, and RGB components
are listed on the left for the color that you have
chosen. You can adjust the color by changing
values within these boxes, as an alternate
method from choosing from the Color wheel.
3. Click the OK button in the Color Wheel dialog
box.
The Color wheel dialog box disappears and the
new color is added to the list of Other Colors.
Removing Colors
To remove a color from the Color menu:
1. Click the color you want to remove.
A highlight box appears around the color.
2. Click the Remove Color button.
The color disappears from the list of other
colors.
To have all the changes take effect in the current
document:
Click the OK button in the Color Palette dialog
box.
The Color Palette dialog box disappears. If
you changed the background color, the
background of the document is changed. If you
changed the default foreground color, any
object that was colored in the previous
foreground color is now colored using the new
foreground color. In addition, any new object
you draw appears in the new foreground color.
If you changed any of the other colors, objects
previously drawn in those colors are changed
to the new colors. If you removed a color,
objects that were drawn in that color are
changed to the Foreground color.
If you do not want any of the changes that you
have made in the Color palette dialog box to take
effect:
Click Cancel in the Color Palette dialog box.
Templates and Color
The background and foreground colors used in a
template from the template pop-up palette are not
used when the template is drawn in a document
window. However, any other colors used in the
template are added to the color palette of the
current document if they are not already present.
This is part of the autoscale feature. For more
information, see Autoscaling on page 152.
Saving Color Palette Settings
If you have customized the Color menu for a
particular document that you know you want to use
again, you can save the Color Palette in a Style
Sheet. The Color Palette is saved in addition to
other document settings that you have made for the
document such as Page Setup settings, Text
settings, and Drawing settings.
Chapter 9: Drawing Query Structures 123
Chapter 9: Drawing Query Structures
What Are Query Structures?
Using a query structure to specify properties for
atoms and bonds provides an efficient way to
search of chemical databases such as ChemFinder,
DARC, RS
3
, or ISIS/Base. You can use a query
structure to narrow or broaden your search. For
example, creating a query structure indicating a
bond as either double or single might broaden your
search. Indicating atom properties where a
particular atom must have a charge of +3 might
narrow your search.
Because ChemDraw is not a chemical database
application, the interpretation of query structures
involves other programs. Not all databases support
the same query properties. If you use a query
structure containing properties not understood by a
given database:
The database may display an error message
The database may ignore the properties that it
does not understand
To use query structures for searching, you may be
able to paste the query structure into a databases
search window and initiate a search. Or, you may
need to save the structure in an appropriate file
format and open the file in the database
application.
For more information on query properties, see
Chapter 13: Sharing Information, or consult the
documentation for your chemical database.
NOTE: It is possible to assign conflicting or
nonsensical properties. For example, you can
require that one of the atoms in benzene is not
part of any ring, which is inherently impossible.
The results of the search depend on the query
system used, but usually no matches are found.
Atom Properties
To assign properties to selected atoms in a
structure:
1. Do one of the following:
Select an atom by clicking with a
selection tool.
Select multiple atoms by Shift+clicking.
2. From the Structure menu, choose Atom
Properties.
The Atom Properties dialog box appears.
NOTE: To open the Atom Properties dialog box,
you can point to an atom and press the HotKey
/.
3. Select the atom properties that you want
associated with the selected atoms from the
drop-down list boxes.
4. Click OK.
Small characters appear adjacent to atoms that
have associated atom properties.
124 Chapter 9: Drawing Query Structures
T
C
S
R
*2HS
X3
The character that appears depends on which query
properties have been assigned. If more than one
property is assigned, more than one character
appears adjacent to the atom. The atom property
indicators are shown below.
Character Query Property
* Substituents: Free Sites (followed
by the number of free sites)
U Substituents: Up to (followed by the
maximum number of substituents)
X Substituents: Exactly (followed by
the number of substituents)
H Implicit Hydrogen atoms
R Ring Bond Count
S Unsaturation
C Reaction Change
T Reaction Stereo
NOTE: To avoid clutter, the Abnormal Valence
atom property does not provide any visual
indicator.
Except for the characters for the three Substituents
query property, the letters indicate only that a given
property has been applied, and do not indicate the
exact value of that property.
To find the value of a query property setting:
1. Select the atom.
2. From the Structure menu, choose Atom
Properties.
3. View the settings of the drop-down list boxes.
To remove atom properties from an atom:
1. Select the atom.
2. From the Structure menu, choose Atom
Properties.
3. Click Use Defaults.
The atom properties are removed and the
characters are no longer adjacent to the
selected atoms.
To remove specific atom properties:
1. Select the atom.
2. From the Structure menu, choose Atom
Properties.
3. Select the default value for the atom property
you want to (see the value labeled default in
the Search Result descriptions below).
The following are the atom properties that you can
associate with an atom:
Substituents
The three Substituents properties specify the
number of substituents that may be bonded to the
selected atoms. In ChemDraw, a substituent is
defined as a non-hydrogen atom connected by a
bond of any order.
For example, in the figure below, the carbonyl
carbon, indicated by the arrow in propanal, has a
substituent count of two: the beta carbon and the
aldehyde oxygen. The double bond to the aldehyde
oxygen counts as only one substituent and
hydrogen atoms never count as substituents.
H
O
The substituent count atom property allows you to
specify the number of bonds to an atom in the
target structure. This includes bonds already drawn
in the query structure. The substituent options are
shown below.
Chapter 9: Drawing Query Structures 125
Option Search Result
Unspecified Default. Search is
determined by the target
database. Some databases
(including ISIS) find
compounds with any
substitution at this atom;
some databases (including
DARC) find only
compounds with substitution
exactly as drawn.
Free Sites Finds compounds in which
the selected atoms may
contain a range of
substituents up to the
number specified plus the
number of bonds as drawn.
A value of zero finds a
substituent count as drawn.
You can also use the Free
Sites symbol in the
Chemical Symbols palette to
apply free sites. For more
information, see Chapter 5:
Drawing Orbitals and
Chemical Symbols.
Up to Finds compounds in which
the selected atoms may
contain a range of
substituents up to the
number specified.
Exactly Finds compounds in which
the selected atoms contain
the exact number of
substituents as specified, up
to 15 substituents.
Implicit Hydrogens
The Implicit Hydrogens property specifies whether
additional, implicit hydrogen atoms may be
attached to the selected atoms. If implicit hydrogen
atoms are not allowed, all valences to that atom
must be filled by bonds to non-hydrogen atoms.
The implicit hydrogen options are shown below.
Option Search Result
Not
allowed
Finds compounds with no additional
hydrogen atoms attached to the
selected atoms.
Allowed Default. Finds compounds
regardless of whether hydrogen
atoms are attached to the selected
atoms.
Ring Bond Count
The Ring Bond Count specifies the number of
bonds attached to an atom that are part of rings of
any size. For simple cases, this also specifies the
maximum number of rings in which an atom can
reside. The ring bond count options are shown
below.
Option Search Result
Any Default. Finds compounds in
which the selected atoms can
be a member of any type of
ring, or a member of no ring at
all.
No ring
bonds
Finds compounds in which the
selected atoms are acyclic.
As drawn Finds compounds in which the
selected atoms reside in the
same type and number of rings
as drawn.
Simple ring Finds compounds in which the
selected atoms is a member of
only one ring (the atom has
two ring bonds).
Fusion Finds compounds in which the
selected atoms lies at ring
fusions (the atom has three
ring bonds).
Spiro or
higher
Finds compounds in which the
selected atoms is a member of
a spiro or higher linkage (the
atom has four or more ring
bonds).
126 Chapter 9: Drawing Query Structures
Unsaturation
The Unsaturation property specifies whether a
multiple bond is attached to the selected atoms. Th
unsaturation options are shown below.
Option Search Result
Unspecified
Default. Finds compounds
regardless of whether a
multiple bond is attached to
the selected atoms.
Must be
absent
Finds compounds that do not
have a multiple bond
attached to the selected
atoms.
Must be
present
Finds compounds that have
at least one multiple bond
(double, triple or aromatic)
attached to the selected
atoms.
Reaction Change
The Reaction Change property specifies whether a
change occurs at selected atoms after a reaction.
This property is only meaningful when searching a
database containing chemical reactions. The
reaction change options are shown below.
Option Search Result
May be
anything
Default. Finds all reactions
regardless of any change to selected
atoms after a reaction.
Must be as
specified
Finds all reactions that are changed
at the selected atoms exactly as
specified by the reaction center
property in the Atom Properties
dialog box.
Reaction Stereo
The Reaction Stereo property specifies that the
selected atoms are stereocenters in a reaction. This
property is only meaningful when searching a
database containing chemical reactions. The
reaction stereo options are shown in the following
table.
Option Search Result
Any Default. Finds all compounds
regardless of the stereochemistry at
the selected atoms.
Inversion Finds compounds in which the
selected atoms have an inverted
stereo configuration after a
reaction.
Retention Finds compounds whose selected
atoms have an unchanged stereo
configuration after a reaction.
Abnormal Valence
The Abnormal Valence property specifies whether
selected atoms can have a valence other than
normal. Normal valences for each element are
defined in the Isotopes Table (Macintosh) or
isotopes.txt file (Windows).
Option Search Result
Not
allowed
Default. Finds compounds
where the selected atoms only
have valences that are normal
for that element. If necessary,
hydrogen atoms are
automatically added to or
removed from the atom before
transferring it to the chemical
database. If the Check
Structure When Copying to
Clipboard or Exporting
preference is turned on, an
error message warns of
abnormal valences.
Allowed Finds compounds with the
specific valence drawn.
NOTE: If Abnormal Valence is Allowed, any
Invalid Valence messages for those atoms are
ignored automatically by the Analyze Structure
and Check Structure commands.
Chapter 9: Drawing Query Structures 127
Bond Properties
To define bond properties of selected bonds in a
structure:
1. Do one of the following:
Select a bond using a selection tool
Shift+click to select multiple bonds
2. From the Structure menu, choose Bond
Properties.
NOTE: Alternatively, you can point to a bond
and press the HotKey / to open the dialog box.
The Bond Properties dialog box appears.
3. Select the bond properties you want from the
various drop-down list boxes.
4. Click the OK button.
Textual descriptors appear adjacent to bonds
that have associated bond properties.
S/D
Rxn
Any S/D
S/D
S/D Any
one bond many bonds
The descriptor that appears depends on which
query properties have been assigned. If more than
one property is assigned, more than one descriptor
appears adjacent to the atoms. The descriptors are
described below.
Descriptor Query Property
Any Bond Type: Any
S/D Bond Type: S/D
D/A Bond Type: D/A
S/A Bond Type: S/A
Rng Topology: Ring
Chn Topology: Chain
Rxn Reaction Center
The descriptor for the Reaction Center query
property indicates only that this property has been
applied, and does not indicate the exact value of
that property.
To find the precise value of a query property
setting:
1. Select the bond.
2. From the Structure menu, choose Bond
Properties.
3. View the settings of the drop-down list boxes.
To remove all bond properties from selected bonds:
1. Select the bonds.
2. From the Structure menu, choose Bond
Properties.
3. Click Use Defaults.
The bond properties are removed and the
indicators are no longer adjacent to the
selected bonds.
To remove specific bond properties:
1. Select the bond.
2. From the Structure menu, choose Bond
Properties.
3. Select the default value for the bond property
you want to remove.
128 Chapter 9: Drawing Query Structures
Bond Types
This property specifies the bond type of the
selected bonds. The first portion of the pop-up
menu changes the selected bonds to the type
chosen. The remainder of the choices specify more
complex query bond types.
The default bond type corresponds to the current
type of the bond (single, double, etc.) as drawn.
The Bond Type options are shown below.
Option Search Result
Single
Dative
Finds compounds with the bond
type you select for the selected
bonds.
Double or
Double Bold
Finds compounds whose selected
bonds are double.
Double
Either
Finds compounds whose selected
bonds are double bonds and have
either cis/trans stereochemical
configuration.
Aromatic Finds compounds whose selected
bonds are aromatic.
Tautomeric Finds compounds whose selected
bonds are tautomeric.
Triple Finds compounds whose selected
bonds are triple.
Any Finds compounds regardless of the
bond type of the selected bonds.
S/D Finds compounds whose selected
bonds are single or double.
D/A Finds compounds whose selected
bonds are double or aromatic.
S/A Finds compounds whose selected
bonds are single or aromatic.
NOTE: Not all bond types are supported in all
file formats. When an unsupported bond type is
saved to a given file format, it is converted to the
closest equivalent that is supported.
Topology
The Topology property specifies the ring
environment of the selected bonds.
Topology options are shown below.
Option Search Result
Unspecified Default. Finds compounds
regardless of environment.
Ring Finds compounds where the
selected bonds are part of a
ring.
Chain Finds compounds where the
selected bonds are part of a
chain (and are specifically not
part of a ring).
Reaction Center
The Reaction Center property specifies how the
selected bonds are affected in a reaction. This
property is only meaningful when searching a
database containing chemical reactions.
Option Search Result
Unspecified Default. Finds compounds
regardless of whether the
selected bonds are affected by
the reaction.
Center Finds compounds where the
selected bonds are affected by
a reaction, but the type of
change is unspecified.
Make/Break Finds compounds where the
selected bonds are either
broken or created in a reaction.
Change Finds compounds where the
bond order of the selected
bonds changes in a reaction.
Make&Change Finds compounds where the
selected bonds are formed,
broken, or undergo a change in
bond order.
Chapter 9: Drawing Query Structures 129
Option Search Result
Not Center Finds compounds where the
selected bonds are not part of
the reaction center.
Not Modified Finds compounds where the
selected bonds orders do not
change, but which may or may
not be part of the reaction
center.
Generic Nicknames
Generic nicknames represent a class of elements or
structural moieties. For example, M can be a
generic nickname for all metals, X can represent
halides, and Ary can represent an aromatic
substructure. If you are using a query system that
recognizes generic nicknames, you can use these
nicknames in drawing your query in ChemDraw.
Generic nicknames, like other nicknames, can also
be assigned HotKeys. For information on assigning
a HotKey to a nickname, see Creating HotKeys
on page 106. You cannot, however, define the
meaning of a generic nickname within ChemDraw
because generic nicknames represent multiple (and
perhaps an infinite number of) substituents.
Generic nicknames have meaning only in the
context of the search system you are using.
The generic nicknames recognized as chemically
meaningful to ChemDraw are listed in Generic
Nicknames located in the ChemDraw Folder
(Macintosh) or in generics.txt located in your
cd_items directory (Windows). These files are text
files similar to the HotKeys text files.
To edit the generic nickname files:
1. Using a text editor such as Notepad, open the
files.
2. Make your changes.
3. Save your changes.
A sample Generic Nicknames text file follows.
To label an atomic position with a generic
nickname, use the same procedures as labeling an
atom:
1. Do one of the following:
Open a text box on an atom position by
clicking with the Text tool.
Double-click on an atom position with a
Bond tool.
2. Type the generic nickname you want.
3. Press Return or click outside the text box.
X
NOTE: If you perform Analyze Structure or
Check Structure on a structure with a generic
nickname, a warning is displayed by definition,
the structure contains variable substituents. If
you ignore this warning, the generic nicknames
are ignored and ChemDraw reports the chemical
formula, mass, etc., as if the atom label
containing the generic nickname were not
selected.
130 Chapter 9: Drawing Query Structures
Element Lists
The element list allows you to define your search
query more concisely. By labeling an atom position
as a list of elements you specify that one of these
elements must match in the structure for which you
are searching. The elements in the element list
must be separated by commas. A space after each
comma and brackets are optional. An example of
an element list is shown below.
[S,Se,Te]
NOTE: An element list may contain only atomic
symbols, plus D (deuterium) and T (tritium).
To create an element list:
1. Open an atom label text box.
2. Type an open bracket ([) followed by a list of
elements separated by commas (Cl, Br, I),
followed by a close bracket (]).
3. Close the text box.
[Br, I, Cl]
The following Example shows creating a query
structure to find compounds matching the
following criteria:
a. Non-oxygen chalcogenide bonded to another
atom
b. Not necessarily carbon (a generic nickname)
c. The bond type between the chalcogenide and
the other atom to be a single or double bond.
A [S, Se, Te]
S/D
(a) (b)
(c)
The A label indicates that the atom may match
any atom except hydrogen. The mark near the bond
indicates that the bond has special properties. The
bond type specified in the Bond Properties dialog
box must be single or double, S/D. The [S,Se,Te]
specifies that one of these elements must match in
the target structures.
Element Not-Lists
The element not-list specifies that the elements in
the list match must not match in the structure for
which you are searching. Commas must separate
the elements in the element not-list. A space after
each comma and brackets are optional.
The word NOT must be in all-caps and must be
followed by a space. Alternatively, the word NOT
may be replaced with a minus sign.
For example:
NOT F,Cl,Br,I
[- C, O, N]
NOT[F,Cl,Br,I] [NOT C,O,N]
NOTE: An element not-list may contain only
atomic elements, plus D (deuterium) and T
(tritium).
To create an element not-list:
1. Open an atom label text box.
2. Type an open bracket, the word NOT, and a
space ([NOT ) followed by a list of elements
separated by commas (Cl, Br, I), followed
by a close bracket (]).
Chapter 9: Drawing Query Structures 131
Alternative Groups
The Alternative Group features
a search query that contains variable functional
groups or substructures. Instead of submitting
multiple queries on structures that share a common
substructure, you can submit a single query with
the parent structure. The parent structure can have
attachment points to a list of alternative groups that
you can define.
Alternative groups, sometimes called R-Groups, G-
Groups, or Generic Groups are shown below.
NH
2
OH
F
G
G
F
NH
2
OH
Defining an Alternative Group
1. Select the Alternative Group tool .
2. Click and drag in the ChemDraw window to
create an area large enough for you to draw
your alternative groups.
The Alternative Group Title box is automatically
selected.
3. Type a title, such as R
1
, in the Alternative
Group Title Box.
4. Draw your substructure fragments in the
Alternative Group Box.
R
1
NH
2
OH
F
132 Chapter 9: Drawing Query Structures
Specify where your substructure fragments should
be bonded to your parent structure at the
Alternative Group Label:
1. Select the Attachment Point tool .
2. Click on the substructure fragments where you
want to place the attachment point. Or, you
can use the HotKey ..
An attachment point symbol appears where
you click.
R
1
NH
2
OH
F
1
3. Repeat for all fragments.
R
1
NH
2
OH
F
1
1
1
The number displayed in the attachment point
symbol is the attachment rank order. See the
example in Multiple Attachment Points below.
When you create a parent compound containing the
alternative group that you defined, an attachment
point symbol appears next to the label. The
attachment point number matches that found in the
definition.
R
1
NH
2
OH
F
1
1
1
R
1
1
Parent compound with
alternative group definition
R
1
1
Close up of parent compound
NOTE: The completed query can be saved as an
F1 Query file. The fragments that are not inside
the Alternative Group Box are interpreted as G0
in the F1 Query file. If the Alternative Group
Labels are not G1, G2, G3, etc., they are
renamed when they are written out in the F1
Query format.
Multiple Attachment Points
If you have well defined multiple attachment points
on your structure fragments, you can perform
searches for specific materials. This type of search
is especially useful for searching for
conformationally similar structures. Suppose you
want to find the two compounds below:
NH2
O
NH2
However, you are not interested in the two
compounds below:
NH2
O
NH2
Chapter 9: Drawing Query Structures 133
By specifying the attachment points order, you can
exclude the unwanted compounds. The parent
structure below satisfies the necessary
requirements.
To specify the attachment points order:
1. Draw the parent structure shown below.
R
1
NH
2
2. Create an Alternative Group Box labeled
R1.
R
1
O
1 2
1 2
3. Draw the structure fragments and label them
with attachment points.
When the alternative group definition is
complete, the attachment point symbols appear
in the parent compound.
By clearly numbering your attachment points, you
have unambiguously specified that the methyl
group must be adjacent to the amine group. The
conformers that are not of interest are excluded.
Showing Attachment Rank
Indicators
Sometimesparticularly in publication-quality
drawingsthe numbering of attachment points is
implicit and the numbered attachment rank
indicators are superfluous.
To hide the attachment rank indicators and remove
the numbers from the attachment points:
1. From the File menu, choose Preferences.
2. Deselect the Show Attachment Rank
Indicators check box.
The figure below shows an alternative group
definition and a parent structure with attachment
rank indicators hidden.
R
1
O
R
1
NH
2
This change affects all documents.
Attachment point numbering
The numbering of the attachment points is related
to the front to back order of the attachment points.
To set the order of the attachment points, click the
ends of the bonds in order. The last point clicked
has the highest number.
Having numbered attachment points is especially
useful when you want to specify precisely how the
structure fragments are to be connected to your
parent structure.
To change the ordering of the attachment points do
one of the following:
Click the attachment points again with the
Attachment Point tool.
Select an attachment point with a selection
tool, and select Bring to Front or Send To
Back from the Object menu.
The attachment point numbers are highest in
the front.
134 Chapter 9: Drawing Query Structures
Anonymous Alternative
Groups
An anonymous alternative group is a cross between
an element list and an alternative group. Where
element lists are restricted to single elements only,
anonymous alternative groups can contain any
structure that can be represented by text.
Nicknames and generic nicknames are allowed in
anonymous alternative groups. Anonymous
alternative groups are shortcut notation for regular
alternative groups, eliminating the need to specify
a name such as R1 (hence, anonymous).
As with element lists, the anonymous alternative
group allows you to define your search query more
concisely. By labeling an atom position as a list of
substructures you specify that one of these
substructures must match in the structure for which
you are searching. Commas must separate the
items in the anonymous alternative group. A space
after each comma and the brackets are optional.
Some examples of anonymous alternative groups
[OMe,OPh] [M,B,C]
[OCH
3
,OH] X,S,Se
To create anonymous alternative groups:
1. Open an atom label text box.
2. Type an open bracket [followed by a list of
elements, fragments, nicknames, or generic
nicknames separated by commas, followed by
a close bracket ].
Export Compatibility
Because query properties are only useful in a
chemical database, you must transfer your
structures from ChemDraw into your search
system. Not all file formats support the same query
properties and not all chemical databases support
the same file formats. Consult the documentation
for your database to see which file formats are
supported.
The table below lists the query properties that
ChemDraw writes to ISIS (SKC, TGF, and
Clipboard) and DARC (F1, F1-Query, and
Clipboard) file formats. All query properties are
written to the ChemDraw (CDX) file format. CDX
is the preferred format to use when you want to
retain all query properties in a drawing.
Exported Query
Properties ISIS
DARC
F1-
Query
Mol Rxn
Atom Properties
Substituents
Unspecified
Free Sites
a
a a
Up to
b aa aa
Exactly
c
c
Implicit Hydrogens
Not allowed
Allowed
Ring Bond Count
Any
No ring bonds
As drawn
Simple ring
Fusion
Spiro or higher
Unsaturation
Unspecified
Must be absent
Must be present
Reaction Change
May be anything
Must be as specified
Reaction Stereo
Any
Inversion
Retention
Abnormal Valence
Not Allowed
Allowed
Chapter 9: Drawing Query Structures 135
Exported Query
Properties
ISIS
DARC
F1-
Query
Mol Rxn
Bond Properties
Bond Type
Single
Dashed
d
Hashed
d d d d
Wedged Hashed
Bold
e e e
Wedged
Wavy
f
Hollow Wedged
e e e e
Dative
g g g g
Double
h
h h
Double Either
Double Bold
i i i i
Aromatic
j
Tautomeric
k k k k
Triple
Any
l
S/D
D/A
S/A
Topology
Unspecified
Ring
Chain
Reaction Center
Unspecified
Center
Make/Break
Change
Make&Change
Not Center
Other Query Attributes
Generic Nicknames
m
m
Element Lists
o
o
o
Element Not-Lists
o
o
Alternative Groups
p
Exported Query
Properties
ISIS
DARC
F1-
Query
Mol Rxn
Anonymous Alternative
Groups
Atom-Atom mapping
Variable Attachment
Positions
aa
Converted to the appropriate number of exact
substituents
a
Free Sites counts of zero translated to
Substitution as drawn; all other Free Sites
values unsupported
b
Converted to the appropriated number of Free
Sites
c
Substituent counts of greater than 5 are translated
to 6 or more
d
Converted to Wedged Hashed
e
Converted to Wedged
f
Converted to Racemic
g
Converted to a Single, with a positive charge
applied to that atom at the base of the dative
bond and a negative charge applied to the atom
at the point of the dative bond
h
Interpreted by ISIS as unspecified cis/trans
stereochemistry
I
Converted to Double
j
Converted to Normalized
k
Converted to S/D
l
Converted to Undefined
m
Only M, X, Q, A
n
Extensive list see DARC manual
o
Truncated to the first 5 elements
p
Converted to G-Groups and possibly renamed;
only 20 supported in one file.
Chapter 10: Drawing With Templates 137
Chapter 10: Drawing With Templates
Template documents are collections of structures
organized by structural type or functionality. A
structure in a Template document is a template.
Use an existing template instead of drawing the
structure to shorten the time required to create
documents.
The Template documents distributed with
ChemDraw are stored the cd_items folder
(Windows), or in the ChemDraw Folder
(Macintosh) in the same folder/directory as the
ChemDraw application.
In ChemDraw Pro you can define your
own commonly used structures as templates. Any
Template documents in the ChemDraw Folder
are listed in the Windows menu in
ChemDraw Pro.
The Templates Tool
The Templates tool contains a palette from which
you can select different types of structures or
objects. The Templates tool has two levels:
The first level displays the available Template
documents.
The second level displays the templates within
each Template document.
NOTE: In ChemDraw Pro the pop-up
menu is segmented if any Template documents
are open for editing. The upper segment contains
Template documents that are currently open for
editing.
Choosing a Template
To choose a template from the Template palette:
1. Hold down the mouse button over the
Templates tool icon .
A menu listing the Template documents
appears.
2. Point to a Template document name.
A palette containing the available templates
appears.
3. Choose a template from the palette.
NOTE: In ChemDraw Pro (Macintosh
only) when you choose a template, the template
document containing the template is added to the
Window menu. Choosing the document from the
Window menu opens it for editing.
NOTE: When you display the Template palette
that was last used, a blinking box appears around
the currently selected template until you drag to
another template.
Drawing with Templates
When you draw with templates, the first bond
drawn determines the position of the template in a
document window. All remaining bonds are drawn
counterclockwise. The most nearly vertical bond
on the far-left atom is drawn first, from top to
bottom. If there are two equivalent bonds, the
atoms that are at a lower position are used to draw
the first bond.
138 Chapter 10: Drawing With Templates
Drawing direction of template structures
Templates are automatically scaled to the
document settings of the current document in the
active window. For more information, see
Autoscaling on page 152.
After a template is drawn in a document window,
the structures or objects can be manipulated by
standard drawing and editing methods.
To quickly draw a template:
Click in a document window.
The template is drawn centered around the
pointer in the orientation that it appears in the
Templates palette.
To quickly draw a template and fuse it with an
existing structure:
Click an existing bond in a document window.
To deposit a template and create a spiro-linkage
with an existing structure:
Click an existing atom in a document window.
To draw a template in a document window and
control the size and orientation:
Drag from the beginning of the first bond in
the template to the end of the first bond.
When you drag upwards the bulk of the
template is drawn to the left, and when you
drag downwards the bulk of the template is
drawn to the right. Templates must contain at
least one bond in order to be drawn by the
dragging method.
Drawing with the Same Template
To draw another template of the same type:
1. Click the Templates tool icon to select it.
2. Draw the template in a document window.
Creating Templates and
Template Documents
In ChemDraw Pro you can create new templates
and add them to existing Template documents or
create new Template documents.
To create a new Template document:
Windows:
1. From the File menu, choose Open Special.
2. From the Open Special submenu, choose
TEMPLATE.CTS.
Macintosh:
From the Window menu, choose the New
Template Stationery Pad.
A new and untitled Template window appears. The
Template window is similar to a document
window. The Template window is divided into two
halves by a moveable, horizontal line:
Template panelTop half of the window
consists of individual panes where newly
created templates appear.
Drawing areaBottom half of the window
where you can draw new templates.
Drawing area
Template
Panel
Template
Resizing
Handle
Template
Dividing
Line
Template
Pane
NOTE: The templates you define are not limited
to atoms and bonds. Templates can contain any
ChemDraw objects such as captions, boxes, arcs,
orbitals, arrows, reaction mechanism symbols,
Chapter 10: Drawing With Templates 139
and curves. The ChemDraw objects in Template
documents can also be colored. However, the
colors do not appear in the Templates tool
pop-up palette. You can also paste pictures from
other applications into a Template pane. Pasted
objects are scaled to the current Template
document settings. For more information, see
Autoscaling, on page 152. Templates must
contain at least one bond in order to use the
dragging method to draw in a document window.
Creating Templates
To create a new template:
1. Select a Template pane by clicking it.
2. Draw a structure or object in the drawing area
of the Template window.
The structure appears in the Template pane as
you draw. The tools in the Tools palette are
used to draw a template in the drawing area of
the Template window exactly as they are used
to draw structures in the drawing area of a
document window.
To select a different Template pane:
1. Click another Template pane.
When you select a Template pane, the contents
of the pane appear in the drawing area.
As you define templates they become available for
use in your document without having to save the
Template document.
2. Point at the Templates tool icon in the Tools
palette and hold down the mouse button.
The name of the new Template document
appears in the pop-up menu.
Orientation of Templates
To make the templates that you create as easy to
draw with as possible, it is recommended that you
orient your structures so that the bond that
establishes the position of the template, for
example, the bond used for fusing is left and
vertical. The most vertical left bond is drawn first.
For examples, see Drawing with Templates on
page 137.
Resizing Template Panes
To resize the Template panes in the Template
panel:
Drag the Resize handle on the lower right
corner of the Template panel.
The percentage the block of Template panes is
enlarged or reduced appears in the Message
area.
Template Panels
To increase the size of the Template panel:
Drag the Template dividing line.
To add a row of panes to the Template panel:
1. Select a Template pane.
2. From the Tools menu, choose Add Row.
The new row is added at the below the
Template pane you selected.
To add a column to the Template panel:
1. Select a Template pane.
2. From the Tools menu, choose Add Column.
The new column is added to the right of the
Template pane you selected.
140 Chapter 10: Drawing With Templates
To delete a row of Template panes from the
Template panel:
Select a Template pane in the Row you want
to delete and choose Delete Row from the
Tools menu.
To delete a column of Template panes from the
Template panel:
1. Select a Template pane in the column you
want to delete.
2. From the Tools menu, choose Delete Column.
The column is removed and all other columns
are moved to the left.
Saving Template Documents
To save a Template document and have it available
in the Template pop-up menu and the Window
menu:
1. From the File menu, choose Save As.
The Save File dialog box appears. The
cd_items directory (Windows) or the templates
file format is automatically selected.
Windows: Saving a Template document in the
cd_items directory makes it accessible in the
Open Special submenu and in the Templates
tools palette.
Macintosh: Saving a document in the
ChemDraw Folder makes it accessible in the
Windows menu and in the Templates tools
palette.
2. Type a name for the Template document and
click OK or Save.
The Template documents are available for use each
time you start ChemDraw Pro.
Chapter 11: Reactions 141
Chapter 11: Reactions
To assign atom-to-atom mapping for creating
records for a reaction database, and for creating
queries for searching a reaction database, you can
use the Map Reaction Atoms command for
automatic mapping, and the Reaction Atom-Atom
Map tool for manual mapping. Reactions must
have only one step in order to be mapped properly.
Multi-step reactions are not supported at this time.
Reaction Atom-Atom Map tool
During either type of mapping process, the
mapping algorithm perceives and assigns a reaction
center for the reactants and products.
Once a reaction map is established, pointing to an
atom in one structure with the Reaction Atom-
Atom-Map tool selected automatically highlights
the mapped atom in the other structure.
Always Display and Print Atom
Mapping
Select Always Display and Print Atom Mapping in
the Preferences dialog box if you always want the
symbols to appear (and print) on the atoms when
reaction mapping has been performed.
Deselect this option to show the symbols only
when you select the Reaction Atom-Atom Map
tool. When this option is deselected, atom mapping
symbols do not print, even though a reaction map
has been created.
Automatic Mapping
To automatically create a reaction map:
1. Draw the reaction you want to map. For
example:
H
3
C C C CH
3
+ Br Br C C
Br
CH
3
H
3
C
Br
2. Select the reactants and products in the
reaction using one of the selection tools.
3. From the Structure menu, choose Map
Reaction Atoms.
H
3
C C C CH
3 Br Br
C C
H
3
C
Br
Br
CH
3
Numeric symbols appear on each reactant and
product when the mapping is complete (and the
Reaction Atom-Atom Map tool is automatically
selected). The numbers that match between the
reactants and products reflect the atom mapping
established by the Map Reaction Atoms command.
In addition, the symbol Rxn appears next to the
bonds in the reactant and product that are perceived
by the algorithm as being modified by the reaction.
These symbols are bond properties that are
automatically applied. For information about the
Reaction Center bond property, see Bond
Properties on page 127.
Manual Mapping
In situations that require manual mapping of atoms,
you can use the Reaction Atom-Atom Map tool.
This might be necessary when the automatic
mapping is applied to complicated reactions. In
these cases you can manually readjust the reaction
mapping.
When you perform manual mapping with the
Reaction Atom-Atom Map tool, you can suppress
automatic re-mapping of atoms other than your
target atom. To suppress automatic re-mapping,
select Automatic Reaction Mapping in the
Preferences dialog box.
142 Chapter 11: Reactions
The following figure shows how to amend the
initial mapping by using the Reaction Atom-Atom
Map tool.
1
2
3
4
5
6
1
2
3
4
5
6
O
7
Rxn
OH
7
Rxn
To use the Reaction Atom-Atom Map tool to
supplement the automatic mapping:
1. Click the Reaction Atom-Atom Map tool in
the Tools palette.
2. Point to the atom in the reactant whose
mapping you want to establish. For example,
in the following drawing you would point to
the acyclic carbon adjacent to the ether
oxygen.
3. Drag from the Reactant atom to the
corresponding product atom.
1
2
3
4
5
6
1
2
3
4
5
6
O
7
Rxn
OH
7
Rxn
The remaining atoms are automatically
mapped based on the manual mapping you
performed.
2
3
4
5
6
7
2
3
4
5
6
7
O
8
1
Rxn
9
Rxn
10
Rxn
11
OH
8
10
Rxn
9
Rxn
1
Rxn
11
You can continue to set or change the mapping for
other atoms in the reaction if necessary until you
get exactly the mapping you want. For this
example additional manual mapping is not
necessary.
Clearing Reaction Mapping
To clear all reaction mapping:
1. Select the structures whose mapping you want
to remove.
2. From the Structure menu, choose Clear
Reaction Maps.
Exporting Reaction Mapping
Reaction mapping and reaction center perception
information are stored in the native ChemDraw file
format (*.cdx) for reopening in ChemDraw as well
as the ISIS Reaction file format for transfer to other
applications that read atom mapping, such as
ChemFinder and ISIS/Base. You can also copy
mapped reactions via the Clipboard to these same
applications.
Chapter 12: Working with Page Layout 143
Chapter 12: Working with Page Layout
The presentation quality of your ChemDraw
document is determined by how well the chemical
structures and other objects are placed on the page
also called the layout. Effective layout of a drawing
includes proper alignment of chemical structures
and other objects, appropriate page size, and page
orientation. This chapter discusses the page layout
tools, which includes: setup of the page and the use
of the ruler, crosshair, grouping, layering, aligning,
and distributing commands.
Controlling the Drawing Area
The size of a document window is not necessarily
the same as the size of the drawing area of the
page. A document window, in most cases, actually
covers only a portion of the drawing area.
Enlarging the Drawing Area
The following options allow you to set the drawing
area displayed on your screen.
Page Setup from the File menu allows you to
set the size and orientation of the page.
View menu options: Actual Size, Show Page,
Magnify, and Reduce.
Dragging to enlarge the drawing area.
Windows: Point to a border or corner of a
document window and drag to resize.
Macintosh: Drag the Size box in the
lower right corner of the document
window.
The size of drawing area displayed depends on the
size and resolution of your monitor. In some cases
you can see the entire document.
If you magnify a document, the drawing area size
and drawing objects become bigger. If you increase
the magnification so that the page size becomes
bigger than the screen, scroll bars become
available.
Scrolling within a Document
Window
To move around the drawing area you can use the
Scroll bars, Scroll boxes and Scroll arrows found
on the right and bottom edges of a document
window and the page up and page down arrow
buttons on your keyboard. You can scroll as far as
the edge of the drawing area.
To view different sections of the drawing area in a
document window, do one of the following:
Click a Scroll arrow to move in small
increments in that arrows direction.
Hold down the mouse button on a Scroll arrow
to continuously scroll in that arrow's direction.
Click in the gray area above/below or to the
left/right of the Scroll box to move in large
increments in that direction.
Drag the vertical or horizontal Scroll box to
move to the corresponding area of the drawing
area.
Page Setup
The parameters that affect the size of the drawing
area are:
Page size
Orientation
Margins
These parameters are specified using the Page
Setup dialog box. The Page Setup dialog box and
the options available vary depending on the printer
you have chosen. For the Macintosh, the version of
the printer driver for that printer installed in your
System Folder.
To set the paper size, orientation and margins:
1. From the File menu, choose Page Setup.
The Page Setup dialog box appears. The dialog
box appears slightly different depending on the
printer and platform you have.
144 Chapter 12: Working with Page Layout
2. Select a page size.
Page Setup dialog box (Macintosh) showing common
settings for a LaserWriter.
The available paper sizes vary depending on the
type of printer. Listed below are common sizes
available. The page orientation you choose
determines which of the measurements is height
and which is width:
Paper Type Dimensions
US Letter 8.5 x 11 inches
US Legal 8.5 x 14 inches
A4 Letter 21 x 29.7 cm
B5 Letter 17.6 x 25 cm
Tabloid 11 x 17 inches
International 8.5 x 12 inches
Computer 14 x 11 inches
To choose a paper size:
Select a size from the paper size drop-down
list.
Orientation
To choose the orientation of the page:
Click the vertical (portrait) or horizontal
(landscape) orientation button.
The orientation of a document window changes to
the orientation you have chosen. This is evident
when the rulers are visible.
Margins
To change the margins for the selected paper size:
1. Select the text next to the margin you want to
change.
2. Type the new margin measurement.
The units of the margins are set in the
Preferences dialog box. The paper size minus
the margins determines the drawing area.
3. Click OK to exit with these changes.
NOTE: Most printers do not use other printers
Print/Page Setup settings; if you change printers
(e.g. with the Chooser), you should check the
Print/Page Setup settings for all of your
documents.
Reduce or Enlarge
Some printers include an option to reduce or
enlarge your drawings by a variable percentage
(25-400%). This option scales all objects and text
in the document window by the percentage
specified. This is not a change in magnification,
which is discussed later in this chapter. The size of
objects is changed relative to the paper size,
margins, and orientation you have specified.
The enlarge or reduce option is useful for changing
the size of the available drawing area, while
keeping the images on the screen at the normal size
when you are drawing. Another use for this option
is if you have drawn structures to fill the area of the
page specified using one printer, and then changed
to another printer that requires larger margins; in
this case your picture seems to disappear off the
edge of the page. You can reduce the size of the
image using the reduce option and the picture
appears again in the document window.
Saving Settings
You can save Page Setup settings in a Style
Sheet/Stationery Pad. Whenever you open a Style
Sheet/Stationery Pad, these settings are
automatically used. The Page Setup settings are
saved in addition to the Text settings, Drawing
Settings, and, the Color Palette.
Chapter 12: Working with Page Layout 145
Footer
You can have a footer appear at the bottom left of
your document window that contains the name of
the document and the date and time it was last
changed. The footer cannot be edited.
To have a Footer appear at the bottom of all
ChemDraw documents:
1. From the File menu, choose Preferences.
2. Select the Include Footer check box.
3. Click the OK button.
Changes to this preference affect all
documents.
35mm Slide Boundary Guides
If you make 35mm slides from a hard copy of a
ChemDraw document, or from a screen shot, you
can display boundary lines that appear on your
screen positioned at 7 inches and 10.5 inches to
match the 2:3 ratio for the 35 mm slide format.
These guides help you keep your drawing within
this region to maintain the proper ratio, but are not
printed. The drawing area of the page must be at
least 7 x 10.5 inches for these boundary lines to be
visible.
To display the 35mm slide boundary lines:
1. From the File menu, choose Preferences.
2. Select the Show 35mm Slide Boundary
Guides check box.
3. Click the OK button.
Two 35mm Slide Boundary Guides appear in
the same orientation you have chosen in the
Page Setup dialog box. These guides appear in
every document.
Changes to this preference affect all documents.
Changing Perspectives
Sometimes you may need to get a close-up view of
certain objects in your reaction scheme, such as
arrows and reaction mechanism symbols, to make
sure that objects are properly positioned. At other
times, you may want to reduce your view so that
you can move groups of objects around the page.
You can increase and decrease the magnification
for performing these functions using the Magnify
and Reduce commands in the Tools menu.
Magnify
To magnify the view on an object:
1. Select the object around which you want to
magnify your view.
2. From the Tools menu, choose Magnify.
The magnification occurs around the center of
the selected object. The magnification appears
in the Message area of a document window.
You can continue to magnify your view three
more times to a maximum of 400%.
Message Area displaying a magnification
The last object drawn is the center point of the
magnification if you do not select an object in a
document window.
Actual Size
To return to the actual size from any other
magnification:
From the Tools menu, choose Actual Size.
The view is returned to the original size. The
Message area is empty.
Reduce
To reduce the magnification:
1. Select an object around which you want to
reduce the magnification.
2. From the Tools menu, choose Reduce.
The reduction in magnification appears in the
Message area of the document window.
Message Area displaying a reduction
146 Chapter 12: Working with Page Layout
You can reduce the magnification until the entire
page fits on the screen. The size of your monitor
determines the low end for this reduction. For
example, you can reduce the magnification in one
increment to 71%, on a 16-inch monitor, whereas
you can reduce the magnification in three
increments to 35%, on a 9-inch monitor.
In the reduced view, you can continue to use all of
the drawing tools. In particular, you can use a
selection tool to rearrange the drawing in order to
take better advantage of the space available.
Show Page
The Show Page command is equivalent to
repeatedly choosing the Reduce command until the
entire page is visible in the document window.
To view the entire drawing area in a document
window at once:
From the Tools menu, choose Show Page.
The Message area shows the reduction in
magnification that was required to have the
entire page appear on the screen. This
magnification also reflects the minimum
magnification that you can obtain using the
Reduce command.
Arranging Objects
This section describes methods for positioning,
aligning, and layering objects in a document
window.
Using Rulers
You can use the rulers to position objects a
measured distance away from some reference point
or create objects of an approximate size. The units
used for the ruler are set in the Preferences dialog
box, where you have the choice of inches,
centimeters or points.
Showing Rulers
To display the rulers:
From the Tools menu, choose Show Rulers.
A check mark appears next to the Show Rulers
command, and the rulers appear along the top
and left edges of a document window.
As you move the pointer, Ruler Guides appear on
each ruler, indicating the position of the pointer.
Ruler Guides
Ruler guides also appear when you drag selected
objects. In this case, however, there are two Ruler
guides that bracket the object. With this bracketing
you can quickly establish the height and width of
the selected objects.
Ruler Guides
Chapter 12: Working with Page Layout 147
Hiding Rulers
To Hide the rulers:
From the Tools menu, choose Show Rulers.
The check mark disappears.
Using the Crosshair
You can use the Crosshair to align objects relative
to each other, and to space objects a consistent
distance apart. The axes of the Crosshair can be
moved within a document window.
Showing the Crosshair
To show the Crosshair:
From the Tools menu, choose Show
Crosshair.
A check mark appears next to the Show
Crosshair command and the Crosshair appears
within a document window.
To assist you in aligning objects, the Crosshair
includes grid lines that extend from the major
division marks on each Crosshair axis.
The Crosshair
You can also show the Rulers while the Crosshair
is displayed so that you can see the unit
measurement associated with each of the divisions
on the Crosshair axes.
Moving the Crosshair
To move the Crosshair:
1. Position the pointer where the Crosshair axes
intersect.
When the pointer is near to the center of the
Crosshair, it changes to an arrow.
2. Drag the Crosshair.
To constrain the movement of the Crosshair to the
X or Y direction:
Alt+drag (Windows) or Command+drag
(Macintosh) the crosshair.
Aligning Objects using the
Crosshair
To use the Crosshair to align objects do one of the
following:
Move the Crosshair axes and align it with the
object.
Select an object and drag it until it is aligned
with either axis of the Crosshair, or a grid line.
In either case, if a bond or side of the object is
parallel to one of the axis, it disappears when it is
exactly positioned over a Crosshair axis.
To align another object on the Crosshair:
1. Select a second object.
2. Drag the second object to the Crosshair axis or
grid line and align it to the first.
You can also move selected objects in small
increments to align them with the Crosshair using
the Arrow keys available on some keyboards:
To move 1 point in the direction of an Arrow key:
NOTE: 1 point equals 1/72 inch, or 0.035 cm.
Select the objects and then press an Arrow
key.
To move 10 points using the Arrow key, for
example, to the right:
Press Ctrl+Right Arrow (or Option+Right
Arrow).
Hide Crosshair
To hide the Crosshair:
From the Tools menu, choose Show
Crosshair.
The check mark next to the Show Crosshair
command disappears.
148 Chapter 12: Working with Page Layout
Centering on a Page
To center an object (or group of objects) at the
center of the page:
1. Select the object you want to center using a
selection tool.
2. From the Object menu, choose Center on
Page.
The selected objects move so that the center of
the Selection rectangle is positioned at the
center of the page.
Aligning Objects
There are several align commands available in the
Align submenu from the Object menu. Choose any
of these commands to align objects relative to each
other.
To align two or more objects:
1. Select the objects with a selection tool.
2. From the Align submenu, choose one of the
Align commands.
If you select only part of a structure or group with a
selection tool, only that part is used for the
alignment operation, but the entire structure or
group is moved.
Distributing Objects
There are two distribute commands available in the
Distribute submenu in the Object menu. Choose
one of these commands to distribute objects
horizontally or vertically and an equal distance
apart. In combination with the align command, you
can easily clean up the appearance of a reaction.
To distribute 3 or more objects:
1. Select the 3 or more objects to distribute.
H
CH
2
Br
OH
+
2. On the Object menu, point to Distribute, and
then choose Vertically or Horizontally.
H
CH
2
Br
OH
+
The space between the objects is equalized.
The positions of objects in your selection that
are rightmost and leftmost (or uppermost and
lowermost) remain unchanged.
Front to Back Ordering
The front to back ordering is a useful method for
changing the orientation of one object relative to
another object within the same picture layer. For
additional information specific to the layering of
bonds, see Changing Bond Crossings on page 65.
Picture Layers
There are three layers within a ChemDraw
document. From back to front, they are: imported
pictures, graphical ChemDraw objects, and text.
The ordering of these layers cannot be changed.
However, the front to back ordering of objects
within each layer can be specified with the Bring to
Front and Send to Back commands in the Object
menu.
For example, if an imported picture is dragged onto
a ChemDraw structure, the structure is not hidden
since the imported picture resides in the back layer.
Chapter 12: Working with Page Layout 149
An imported picture is any picture pasted into a
ChemDraw document from another application
such as a molecular model or a graph from a
graphing application, or a spectrum. The picture
can be imported into the ChemDraw document by
using the Paste command. A graphical ChemDraw
object is any structure or object created within
ChemDraw, excluding text. Text, including both
atom labels and captions, is always the front layer.
NOTE: When you point at an imported picture, a
highlight box appears around the periphery of
the object that helps distinguish it from a
graphical ChemDraw object. Text also has this
type of highlight box
Send to Back
To place one object behind another within a layer:
1. Select the object that you want to send to the
back.
2. From the Object menu, choose Send to Back.
The selected object appears behind all other
objects in the same layer.
Bring to Front
To place one object in front of another within a
layer:
1. Select the object that you want to move
forward.
2. From the Object menu, choose Bring to
Front.
The selected object now appears in front of all
other objects in the same layer.
Chapter 13: Sharing Information 151
Chapter 13: Sharing Information
This chapter describes how to transfer information
between ChemDraw documents. ChemDraw
includes many of the standard system commands
for transferring information within ChemDraw
documents, between ChemDraw documents, and
between documents created using other
applications. You can transfer information using
the Clipboard, drag and drop, object embedding,
and file formats.
Transferring Between
ChemDraw Documents
You can use the clipboard or the drag-and-drop
feature to transfer ChemDraw pictures to other
ChemDraw documents.
Using the Clipboard
You can use the clipboard to copy or cut a
ChemDraw object for pasting into another
document.
Copying
To place a copy of a ChemDraw drawing on the
clipboard:
1. Select the objects to copy using a selection
tool.
2. From the Edit menu, choose Copy.
A copy of the selected objects is placed on the
Clipboard. The selected objects remain in the
document.
Cutting
To place ChemDraw objects on the Clipboard and
remove the objects from a document window:
1. Select the objects to remove with a selection
tool.
2. From the Edit menu, choose Cut.
The selected objects are placed on the
clipboard and removed from a document.
Pasting
To paste the contents of the Clipboard into a
ChemDraw document:
1. From the Edit menu, choose Paste while a
selection tool is selected.
2. The contents of the clipboard are placed in the
center of the active document.
If the Clipboard contains ChemDraw structures, the
pasted information is scaled to the settings in the
current document. For more information, see
Autoscaling on page 152.
To view the contents of the Clipboard:
Windows: From the desktop, click Start, point
to Accessories, and choose the Clipboard
Viewer.
Macintosh: From the Edit menu, choose
Show Clipboard.
Refer to your operating system documentation for
information on using the Clipboard.
NOTE: You can paste the contents of the
Clipboard into another application by the same
procedure. Refer to your application
documentation for additional information
specific to the application. Macintosh: If you are
pasting the ChemDraw drawing in a document
from which you are planning to print to a
PostScript printer, see Transferring PostScript
(Macintosh Only) on page 155.
152 Chapter 13: Sharing Information
Using the Drag-and-Drop Feature
You can use the drag-and-drop feature to copy
objects to place in other documents. The
drag-and-drop feature is faster than copying and
pasting because it doesnt use the clipboard. To use
this feature in other applications, they must support
drag-and-drop.
To use the drag-and-drop feature to transfer
information between ChemDraw documents:
1. Select an object or structure in a ChemDraw
document.
2. Drag the selection into another ChemDraw
document window.
The selection is copied to the destination
ChemDraw document.
To copy and paste a selection to another
application:
1. Select an object or structure in a ChemDraw
document.
2. Drag the selection into the other applications
document window.
The selection is copied to that applications
document.
You can also use the drag-and-drop feature to
create clipping files (Macintosh) or scrap files
(Windows).
To create a clipping file or a scrap file:
1. Select an object in a ChemDraw document.
2. Drag the selection out of the ChemDraw
document window onto the desktop.
A clipping file or a scrap file is created on
your desktop.
NOTE: Macintosh: You must have the Clipping
Extension installed to create a clipping file if you
are using system software prior to 7.5.3.
To view the information within a clipping file or a
scrap file:
Double-click the files icon.
A window appears showing the ChemDraw
drawing. Click the close box to close the
clipping files window.
To use the contents of a clipping or scrap file in a
document:
Drag the clipping or scrap file into an open
window of an application that supports the
drag-and-drop feature.
The contents of the clipping or scrap file are
copied to the open window. The clipping or
scrap file is unchanged.
Autoscaling
When you transfer ChemDraw objects using the
Clipboard or drag and drop from one ChemDraw
document (the source document) to another
ChemDraw document (the destination document),
the objects are automatically scaled to match the
document settings of the destination document.
Automatic scaling assures that the objects being
transferred match the settings of the current
document.
Bonds
All bonds drawn in the source document using the
values specified in the Drawing Settings dialog box
can be changed to use the Drawing Settings in the
destination document.
Any resized bond in the source document is scaled
in the destination document. The scale factor is
based on the ratio of the bonds length after
resizing (source) to the Fixed Length in the
Drawing Settings dialog box (source). This scaling
process maintains the source document proportions
in the destination document. All values in the
Drawing Settings dialog box are scaled using this
method.
Chapter 13: Sharing Information 153
For example, the Fixed Length is set to 1.0 cm in a
source document. A benzene ring is resized in to
200%. The bond length is then 2.0 cm: a ratio of
2.0 cm:1.0 cm or a scale factor of 2. In the
destination document, the Fixed Length set to 1.7
cm. When the benzene ring is pasted into the
destination document, the bonds are scaled by a
factor of 2 to a final bond length of 3.4 cm.
Atom Labels
Atom labels are scaled in the way as bonds.
For example, in the source document, the atom
label font size is set to 16 points. One or two atom
labels in the source document are resized to 8
points, a ratio of 8:16 or a scale factor of 0.5. The
destination document has an atom label font size is
set to 14 points. When the atom label is pasted into
the destination document, the font size is scaled by
a factor of 0.5 to give a final atom label font size of
7 points.
Captions
ChemDraw autoscales captions are autoscaled
using the ratio of the fixed length in the
destination document to the fixed length in the
source document times the caption font size. The
font size of the caption can be any size and is not
related to the setting in the Caption Text Settings
dialog box. This assures that captions are always in
proportion to the bonds with which they are pasted.
For example, If the source document has a fixed
length of 1.0 cm and the destination document has
a fixed length of 2.0 cm, and the caption you are
pasting is 12 points, then the resulting caption size
after autoscaling is (2.0 cm /1.0 cm ) x 12 points =
24 points.
Non-bond Objects and Color
All objects that are not affected by settings in the
Document Settings dialog boxes, such as arrows
and boxes, are scaled to maintain the same
proportions to bonds that were present in the
source document.
With the exception of the foreground and
background color, the other colors present in the
selection to be pasted are added to the destination
documents Color Palette if they are not already
present (up to a maximum of 20 total colors). The
background color in the destination document is
unchanged, and all objects colored using the
foreground color are changed to match the
foreground color in the destination document.
Pasting to an Empty Document
Window
If you paste a ChemDraw drawing into an empty
ChemDraw document and the settings between the
documents are different, the Change Settings
dialog box appears:
To change the settings in the destination document
to match the settings in the source document:
Click Change Settings.
All of the settings in the destination document
are changed to match those of the source
document. All of the colors in the Color
Palette of the destination document are
changed to those specified in the source
document.
To scale the objects from the source document to
the settings in the destination document:
Click Dont Change.
The settings from the source document are
scaled to those in the destination document
using the ratios given above.
NOTE: If the source document was created in a
ChemDraw version earlier than 3.0, the name of
the document appears as Unknown in the
dialog box.
154 Chapter 13: Sharing Information
Transferring ChemDraw
Documents Across Platforms
Use the following procedures to transfer
ChemDraw documents across platforms. From the
table below, determine the versions of the
ChemDraw software between which you want to
transfer documents and then follow the appropriate
instructions.
Transferring from Macintosh to
Windows
To be able to open a ChemDraw file created on the
Macintosh in Windows, follow the instructions for
the appropriate versions shown in the table below.
From
Mac
Version
To
Windows
Version
Instructions
_ 4.0 _ 4.0 Save as ChemDraw and
add .CDX to the file
name.
_ 4.0 3.x Save as ChemDraw 3.x
and add .CHM to the
file name.
_ 3.5.x _ 3.x Save as ChemDraw and
add .CHM to the file
name.
Transferring from Windows to
Macintosh
To be able to open a ChemDraw file created in
Windows on the Macintosh, follow the instructions
for the appropriate versions shown in the table
below.
From
Windows
Version
To Mac
Version
Instructions
_ 4.0 _ 4.0 Save as the default
ChemDraw (.CDX).
3.5.x _ 4.0 Save as ChemDraw
3.x (.CHM).
3.1 _ 4.0 Save as ChemDraw
3.x (.CHM) and
follow the instructions
in Transferring files
from ChemDraw/Plus
3.1 for the Macintosh
below.
_ 3.5x 3.x Save as ChemDraw
(.CHM).
3.1 3.x Save as ChemDraw
3.x (.CHM) and
follow the instructions
in Transferring files
from ChemDraw/Plus
3.1 for the Macintosh
below.
Transferring files from ChemDraw/Plus
3.1 for the Macintosh
Use the following procedure to transfer a
ChemDraw for Windows file to ChemDraw/Plus
3.1 for the Macintosh. A file translator such as
PC Exchange or Apple File Exchange must be
running on your Macintosh.
1. In ChemDraw for Windows, save the file in
the ChemDraw (.CHM) format.
2. Insert the disk with the ChemDraw for
Windows files into the Mac floppy drive.
3. If you are using PC Exchange, double click the
floppy disk icon to display the files.
4. From the Control Panels, select
PC Exchange.
5. Select Add.
6. Change the DOS suffix to .CHM.
Chapter 13: Sharing Information 155
7. In the application selection, find CSC
ChemDraw on your Mac and click once to
highlight the selection.
8. Change the document type to CHMS.
If you are using a translator other than
PC Exchange, you need to use an editor such as
ResEdit or Disktop to change the type and creator
of the files being transferred. The type should be
"CHMS" and the creator should be "CHMD."
Embedding Objects
To make changes to ChemDraw drawings that are
pasted in other types of documents, ChemDraw
supports the Object Linking and Embedding (OLE)
protocol on Windows and Publish and Subscribe
on the Macintosh.
NOTE: The Windows version of ChemDraw is an
OLE server, which means it can create OLE
objects that can be copied and pasted into other
OLE client applications.
OLE (Windows Only)
When a drawing is transferred from ChemDraw
into another document type that supports OLE, you
can open the drawing and it appears in a
ChemDraw document window. Any changes you
make within the ChemDraw document window are
shown in the other document when you close the
ChemDraw window.
For example, to edit a ChemDraw drawing pasted
into Microsoft Word for Windows version 6.0 or
later:
Double-click the ChemDraw drawing that is
pasted into a Microsoft Word document.
The ChemDraw application launches. The
drawing opens in a window titled From
Microsoft Word.
You can use all the ChemDraw tools to edit the
drawing. When you have finished making changes:
From the File menu, choose Close.
The ChemDraw document window closes and
the drawing in the Microsoft Word document
is updated with any changes you made.
Transferring PostScript (Macintosh
Only)
To obtain the highest quality drawings possible on
a PostScript printer, ChemDraw creates both a
screen representation and a PostScript
representation of your drawing. PostScript is a
page-definition language used to describe
drawings. Many printers, including most Apple
LaserWriter printers, use PostScript to create high
quality output.
For best print quality under all circumstances (at
the expense of slightly larger files) you are
encouraged to check both the Include PostScript
and Include ChemDraw Laser Prep preferences.
This gives you the greatest flexibility if you give
your document to someone else or later want to
print it on a PostScript printer.
The PostScript representation of a ChemDraw
drawing has two parts:
PostScript commands
ChemDraw Laser Prep
The ChemDraw Laser Prep contains specific
instructions that enable the laser printer to interpret
the PostScript commands contained in a
ChemDraw document.
If you transfer a ChemDraw drawing to another
application on the Clipboard, through an edition
file, or through EPS files you must specify that the
PostScript commands and the ChemDraw Laser
Prep be sent with the drawing. The ChemDraw
Laser Prep file adds approximately 11K to 12K to
the size of each drawing.
To specify both parts:
1. From the File menu, choose Preferences.
2. Select Include PostScript and deselect
Include ChemDraw LaserPrep.
156 Chapter 13: Sharing Information
To print the documents:
From the File menu within ChemDraw, choose
Initialize LaserWriter.
The ChemDraw Laser Prep is sent directly to your
printer. The ChemDraw Laser Prep setting remains
in the printers memory until the printer is turned
off or reinitialized.
To transfer only a few drawings to another
document:
NOTE: You can also transfer drawings to a
document in a remote location whose printer
cannot be initialized by ChemDraw.
In the Preferences dialog box, select Include
PostScript and Include ChemDraw Laser
Prep.
The PostScript commands and the ChemDraw
Laser Prep are transferred with each drawing.
The transferred drawings can be printed
independently of ChemDraw.
If you do not check the Include PostScript
check box when printing to a PostScript
printer ChemDraw sends QuickDraw
commands to the printer. For more
information, see Setting Print Preferences on
page 14.
To print to a non-PostScript printer:
NOTE: This is also useful to transfer ChemDraw
drawings to a drawing program that does not use
PostScript commands.
Deselect both Include PostScript and Include
ChemDraw Laser Prep in the Preferences
dialog box.
Publishers, Subscribers, and
Editions (Macintosh only)
You can share information through a dynamic link
between a ChemDraw document and one or more
other application documents using the publish,
subscribe, and edition features.
To create a link, you designate a portion of a
ChemDraw document as a publisher and save a
drawing of the publisher in an edition file. You can
then designate an area within a document as a
subscriber and also link to this edition file.
Changes made to the publisher update the edition
file, which then updates the subscriber. You can
choose automatic or manual updating. Updating is
done in the background. The subscriber document
does not need to be open to be updated.
NOTE: All colors, except for the Background
Color, are contained within an edition file. The
Background Color is always removed.
NOTE: You cannot publish or
subscribe from a Template document.
Creating a Publisher
To create a Publisher file:
1. Select the objects to publish using a selection
tool.
2. From the Edit menu, choose Create
Publisher.
The Create Publisher dialog box appears.
3. Type an edition file name and choose a folder
to save it in.
Chapter 13: Sharing Information 157
4. Click Publish.
The Create Publisher dialog box closes. The
object you selected is enclosed in a gray
rectangle called a Publisher border.
The area contained the borders of the publisher is
included in the edition file. Any object or part of an
object in the edition file appears in any document
that subscribes to it. The publisher border is an
object and you can use a selection tool to select,
move, and resize it independent of its contents.
To resize a publisher border without changing its
height to width ratio:
1. Select the publisher border by clicking with a
selection tool.
2. Drag the Resize handle.
To resize a publisher border in the X- or
Y-direction only:
Hold down Command and drag the Resize
handle.
Publisher borders only appear on the screen.
They are not printed.
To hide the Publisher borders:
From the Edit menu, choose Show Borders.
The check mark and the publisher borders
disappear.
Subscribing to an Edition File
To subscribe to the contents of an edition file:
1. From the Edit menu, choose Subscribe To.
The Subscribe To dialog box appears.
2. From the directory listing, select the edition
file you want to subscribe to.
The content of the edition file appears in the
Preview section.
3. Click Subscribe.
The Subscribe To dialog box closes. The most
recent edition appears in the document
window enclosed in a gray rectangle called a
Subscriber border.
You can select, move, and resize a subscriber. If
you resize a subscriber, each time an edition file is
updated the contents appear resized.
The Subscriber border appears only on the screen.
It is not printed.
To hide the Subscriber borders:
From the Edit menu, choose Show Borders.
The check mark and the subscriber border
disappear.
Publisher Options
You can use the Publisher Options command to:
Specify when an edition file is updated with
changes made to the publisher.
Display other information about the edition
file.
To open Publisher Options do one of the following:
Select a publisher by clicking the Publisher
border using a selection tool.
From the Edit menu, choose Publisher
Options.
Double-click the Publisher border.
The Publisher Options dialog box appears.
158 Chapter 13: Sharing Information
Publisher to
To display a pop-up menu listing the location of
the edition file linked to the publisher:
Point to the Publisher to pop-up menu and
hold down the mouse button.
Send Editions
You can specify when a publisher sends a new
edition to an edition file by setting options within
the Send Editions section of the Publisher Options
dialog box. In ChemDraw, each time a publisher
updates an edition file, the edition file contains the
most up-to-date drawing of the objects contained
within the publisher border.
Updating Automatically
To update an edition file automatically each time
the document is saved:
Select On Save.
When you make changes to objects contained
within the Publisher border, the edition file is
automatically updated.
Updating Manually
To specify which revisions of the publisher are sent
to the edition file:
Select Manually.
To update the edition file when the Manually radio
button is selected:
Click Send Edition Now.
The Latest Edition is the last date and time the
edition file for the publisher was updated. The
Last Change appears below the Latest Edition
time and displays the last date and time that
changes were saved in the edition file.
Cancel Publisher
To delete a publisher and its corresponding edition
file:
Click Cancel Publisher.
A message appears asking you if you are sure
that you want to remove the selected publisher.
When you cancel a publisher, the publisher
border around the drawing is removed from
the document. The edition file is deleted when
the document is saved.
Subscriber Options
You can use the Subscriber Options command to
specify when a subscriber is updated with the
contents of the edition file.
To specify subscriber information:
1. Click the Subscriber border using a selection
tool.
2. From the Edit menu, choose Subscriber
Options.
3. Double-click the Subscriber border.
The Subscriber Options dialog box appears.
Subscriber to
To display a pop-up menu showing the location of
the edition file linked to the subscriber:
Point to the Subscriber to pop-up menu and
hold down the mouse button.
Get Editions
You can specify when a subscriber receives the
updated edition by setting the options within the
Get Editions section.
Chapter 13: Sharing Information 159
To update the subscriber automatically each time
the document is opened and each time the edition
file is updated:
Click Automatically.
To specify each time the subscriber is updated with
the most recent version of the edition file:
Click Manually.
To update the subscriber when the Manually radio
button is selected:
Click Get Edition Now.
The Latest Edition Time is the last date and
time that the edition file for the selected
subscriber was updated.
When the Manually radio button is selected, the
Last Received time appears below the last edition
time. The Last Received time is the date and time
the contents of the edition file were used to update
the subscriber.
Open Publisher
To open the document containing the publisher:
Click Open Publisher.
Cancel Subscriber
To break the connection between the selected
subscriber and the edition file.
Click Cancel Subscriber.
A message appears asking you if you are sure
that you want to remove the selected
subscriber. When you break the connection,
the subscriber is removed, but the drawing
remains in your document.
The Edition File
To display the contents of an edition file:
1. Select the Edition File icon in the Finder.
2. From the File menu, choose Open, or double-
click the icon.
A window appears containing a drawing of the
contents of the edition file.
NOTE: The word in the lower left corner refers
to the type of information contained within the
edition file. In this example, it is PICT.
Open Publisher
To open the document containing the publisher
linked to this edition file:
Click Open Publisher.
Importing and Exporting
There are two ways to transfer ChemDraw
drawings to and from other applications:
Using different file formatsFile formats are
useful for saving and opening the contents of a
ChemDraw document for transfer to other
chemistry, word processing, and desktop
publication applications.
Using the ClipboardThe Clipboard is useful
for transferring part or all of the information
within an active document window between
applications on the same computer or a
networked computer.
In ChemDraw Pro, the Clipboard is extended
for transferring information to other chemistry
applications as SLN strings, SMILES strings,
and in ISIS format.
160 Chapter 13: Sharing Information
Exporting Using the Clipboard
ChemDraw includes several formats on the
Clipboard during a normal copying operation.
ChemDraw supports the following formats:
ChemDraw 4.0 or later (*.cdx)
ChemDraw 3.5 (*.chm)
PICT (Macintosh only)
WMF (*.wmf, Windows only)
PostScript (Macintosh only with appropriate
preferences turned on)
ISIS/Sketch (SKC)
MDL MolFile (no arrow is in the selection)
RXN File (arrow is in the selection)
DARC F1
Each of these formats is briefly described in the
next section under file formats. For more
information, see Chapter 9: Drawing
Query Structures.
To export a file using the Clipboard:
1. Select the structure using a selection tool.
2. From the Edit menu, choose Copy.
The structure is copied to the Clipboard. For
large structures you may see a status bar
indicating the progress.
Creating SMILES Strings
You can choose one of several commands for
created text string representations of selected
structures that are copied to the Clipboard. These
include SMILES and SLN strings.
A SMILES string is a way of describing a chemical
structure in a line of text. Several software
packages use SMILES strings as a way to enter and
store chemical structure information.
To create the SMILES string for the following
structure:
1. Select the structure using a selection tool.
2. From the Edit menu, point to Copy As, and
then choose SMILES.
The SMILES string corresponding to the
trans-2-amino-cyclohexanol molecule is
transferred to the Clipboard.
NH
2
OH
N[C@@H]1[C@H](O)CCCC1
To display the SMILES String:
Switch to the desktop, click Start, point to
Accessories and choose Clipboard Viewer.
When the SMILES string is on the Clipboard, you
can transfer it to another application that can
interpret and manipulate SMILES strings.
If you select more than one structure in
ChemDraw, and choose Copy SMILES from the
Edit menu, the SMILES string for each structure is
copied to the Clipboard and separated from the
previous SMILES string by a period.
NH
2
OH
NH
2
HO
N[C@@H]1[C@H](O)CCC1.OC2=CC=C(N)C=C2
SMILES supports an alternate notation for
aromatic structures using lowercase letters.
ChemDraw generates this type of SMILES string
for any structure drawn with explicit aromatic
bonds, either by using the Aromatic bond type in
the Atom Properties dialog box, or by placing a
circle within any ring structure.
NH
2
HO
NH
2
HO
NC1=CC=(C=C1)O.Nc2ccc(o)cc2
Chapter 13: Sharing Information 161
Pasting SMILES from
Clipboard
If you have a SMILES string, then you can
automatically convert that text string into a
ChemDraw structure.
To paste a SMILES string as a ChemDraw
structure:
1. Select the SMILES string using the Text tool.
2. From the Edit menu, choose Copy.
3. From the Edit menu, point to Paste Special,
and then choose SMILES.
The SMILES string is drawn as a structure.
NOTE: Paste SMILES uses the same routines as
the Clean Up structure command. For more
information, see Using Clean Up Structure on
page 112.
Creating SLN Strings
You can copy a ChemDraw structure to the
Clipboard as an SLN string for export to a TRIPOS
application.
To copy a ChemDraw structure as an SLN string:
1. Select a structure.
2. From the Edit menu, point to Copy As, and
then choose SLN.
The Structure is copied to the clipboard as an
SLN String.
C[1]H2CH2CH2CH2CH2CH2@1
Exporting and Importing using
File Formats
Many applications can use the information
contained within a ChemDraw document and saved
in one of the other file formats. File formats are
available in a pop-up menu at the bottom of the
Open and Save dialog boxes.
To export a file:
1. From the File menu, choose Save As.
2. In the Save As dialog box, do the following:
Type a name for the file and choose a
location in which to save it.
Select a file format from the bottom of the
dialog box.
Click OK or Save.
A copy of the current document is saved in the
format you specified. The current document
remains unchanged.
Some file formats do not support atom labels that
contain nicknames or structural fragments. When
you save in these formats, ChemDraw
automatically expands all atom labels and saves the
file using the expanded form. For more
information, see Expanding Labels ion page 112.
The following formats do not support nicknames or
structural fragments:
Connection Table
DARC F1
DARC F1 Query
MDL MolFile
MSI MolFile
ISIS RXN
SMD
CD Template (*.ctp, *.ctr)
Use the CD Template file format to save template
documents that appear in the template pop-up
menu.
ChemDraw (*.cdx)
The ChemDraw file format is the native format for
ChemDraw version 4.0 and later. This is a public
tagged file format that stores information about a
ChemDraw structure in a series of data blocks.
This format is designed to be easily generated and
interpreted by other programs. This format
162 Chapter 13: Sharing Information
accurately stores anything that can be drawn in
ChemDraw.
NOTE: Imported drawings saved within a
ChemDraw file created using ChemDraw for
Macintosh is lost when the file is opened using
ChemDraw for Windows. However, all
ChemDraw specific information is preserved.
Imported drawings include any graphics pasted
into a ChemDraw document from another
Macintosh application. The same applies for
Windows to Macintosh conversion.
ChemDraw 3.5 (*.chm)
ChemDraw 3.5 file formats are used for saving or
opening ChemDraw documents using the version
3.5.x of ChemDraw. These documents can also be
opened in versions 3.0, 3.0.1, 3.0.2, and 3.1 of
ChemDraw as long as atom properties are not used
in the files.
NOTE: When you save a ChemDraw file in one of
these formats, all features specific to version 5.0
or later are lost. For example, multi-attached
atom labels, variable attachment points, and
multicenter bonds are not be saved.
ChemDraw 2.0 and ChemDraw 2.1
(*.chm)
ChemDraw 2.0 and ChemDraw 2.1 file formats are
used for saving or opening ChemDraw documents
using the version 2.x file format of ChemDraw for
Macintosh.
NOTE: When you save a ChemDraw file in one of
these formats, all features specific to later
versions are lost. For example, color, dative
bonds and shaded orbitals are not saved.
ChemDraw Stationery/Style Sheet
(*.cds)
Use ChemDraw Stationery file format to save
document settings and other objects.
ChemDraw Stationery file format
1;Connection Table (*.ct)
The Connection Table file format is a simple
format that saves a list of atom connectivities in
terms of an element, serial number, X and Y
coordinates, bond order, and bond type. This is a
common format used for exchanging information
between many chemistry applications.
DARC-F1 Format (*.f1d)
Export only
The native file format for storing structures in the
Questel DARC system.
DARC-F1 Query (*.f1q) Export
only
The native file format for storing queries in the
Questel DARC system.
Encapsulated PostScript (Text)
(Macintosh)
PostScript, *.eps (Windows)
(both Export only)
Encapsulated PostScript (Text) files (EPS (Text)),
are ASCII text files containing the scalable
PostScript representation of a ChemDraw drawing
that can be opened using other applications and
platforms. No preview is included in this type of
EPS file. Programs that do not support the display
of raw PostScript can only print, not view an image
on screen.
Use EPS files to share ChemDraw drawings with
desktop publishing applications such as Adobe
PageMaker and QuarkXPress.
All colors are saved in the EPS file except for the
Background color.
To save an EPS file with a colored background,
create a large colored rectangular box using the
Drawing Elements tool and choose Send to Back
before saving the file. For more information, see
Drawing Boxes on page 88 and Working with
Color on page 118.
Chapter 13: Sharing Information 163
Encapsulated PostScript
(Macintosh)
Encapsulated PostScript (Macintosh) files (EPS
(Mac)), contain both scalable PostScript
representation and the QuickDraw representation
of a ChemDraw drawing that other Macintosh
applications can translate and view. You can open
ChemDraw drawings saved in EPS (Mac) file
format with various illustration, desktop
publishing, and desktop presentation software
packages on the Macintosh.
EPS (Mac) files created by earlier versions of
ChemDraw can be opened by ChemDraw version
5.0.
All colors are saved in the EPS file except for the
Background color. To save an EPS file with a
colored background, create a large colored
rectangle and choose Send to Back before saving
the file.
GIF Image (*.gif ) Export only
Graphics interface format (GIF) is useful for
working with the hypertext markup language
(HTML) used in displaying information on the
World Wide Web. A GIF image can be displayed
directly on a Web page rather than having to
download the drawing for viewing in a Helper
application.
ChemDraw saves GIF files according to the GIF
89a specifications with transparent backgrounds.
ISIS/SKC and ISIS/TGF
You can save a ChemDraw document in an ISIS
file format for export to an ISIS application, or
import a file created by an ISIS application into
ChemDraw.
ChemDraw Pro provides two ISIS file formats:
ISIS/Sketch (*.skc)For saving files as a
binary sketch file for transfer to another ISIS
application running on the same operating
system (this format is used on the Clipboard).
ISIS/TGF (*.tgf)For saving as an ASCII text
file (a Transportable Graphics File) for transfer
to ISIS applications on different platforms.
NOTE: When transferring between ChemDraw
and ISIS/Draw, if information in a file or on the
Clipboard contains only non-bond, unsupported
objects, the information is imported as a WMF
(metafile) or PICT graphic. However, if a
supported object, such as a bond, is also in the
file or on the Clipboard, then only the supported
object appears.
NOTE: Object types in ISIS not supported in
ChemDraw, such as polygons, are not
transferred. Object types in ChemDraw not
supported in ISIS are not transferred. However,
in some cases, such as different arrow types, the
arrow is converted to the most similar form. If
text in an ISIS Superatom matches a Nickname in
ChemDraw it is represented in ChemDraw using
the Nickname. If the text does not match a
Nickname you are alerted and asked to either
copy the Superatom as a label without any
chemical significance, or to expand the
Superatom and paste it as a structure. See
Nicknames in Chapter 8, Advanced Drawing
Techniques.
ISIS/Reactions (*.rxn)
The ISIS/Reactions format (RXN) is an MDL-
developed format for storing chemical reaction
information used by the ISIS family of products
and others.
For single step single or multi-line reactions,
ChemDraw uses the point of the reaction arrow as
the dividing line to determine which molecules in a
reaction are reactants and which are products.
NOTE: A reaction with an intermediate step
cannot be saved using the RXN file format.
Molecules whose centers are behind or above the
tip of the arrow are considered reactants, and all
remaining molecules are products. The reaction
arrow can be at any orientation; it does not have to
164 Chapter 13: Sharing Information
be parallel to the x-axis. If a reaction contains
multiple arrows, then the largest arrow is used as
the reaction arrow.
NOTE: ChemDraw only recognizes structures.
Symbols, such as +, are ignored.
Reaction mapping and reaction center information
is stored in the rxn output file.
JDX (*.jdx) Import only
The Joint Commission on Atomic and Molecular
Properties (JCAMP) developed the JDX file format
for spectral data. JDX is a public, but not well
defined format that has several variations.
ChemDraw supports many of the more common
spectral variations with uniform x-axis spacing.
When you import JDX files, they appear in the
window with a spectrum of a standard size that can
be re-sized by dragging.
You can export spectral data as part of a .cdx file
only.
MDL MolFile (*.mol)
Molecular Design Limited MolFile (MDL MolFile)
file format is used by several other Windows,
Macintosh, and UNIX chemical databases and
drawing applications such as ISIS/Draw,
ISIS/Base, MACCS, and REACCS.
ChemDraw Pro provides two MDL MolFile
formats:
MDL MolFile (Text)
MDL MolFile (Mac).
MDL MolFile files are ASCII text files that can be
created or edited in common word processing
applications or text editors. Atom and bond
property information is stored in the MolFile.
Molecular Simulations
MolFile (*.msm)
Molecular Simulations MolFile format is an ASCII
text file used by applications such as ChemNote.
You can save a ChemDraw Pro document in
Molecular Simulations MolFile format for export
to one of these applications.
NOTE: ChemDraw uses the file extension
.msm for Molecular Simulations MolFiles
rather than the standard .mol, used by
Molecular Simulation, Inc. ChemDraw
recognizes files with the ".mol" file extension as
MDL MolFiles. In addition, the extension .msi
used in earlier versions of ChemDraw is no
longer recognized in ChemDraw. To open
Molecular Simulations MolFiles that have a
.mol or .msi extension you must first change
the extension to .msm.
PICT (Macintosh)
PICT files contain a QuickDraw representation of a
ChemDraw drawing that can be used by various
drawing applications. You can save a ChemDraw
document in the PICT format so it can be opened
by one of these other applications. The PICT file
format contains ChemDraw structural information.
PICT files created by ChemDraw version 5.0 or
earlier can be reopened and edited by ChemDraw
version 5.0. PICT files created by ChemDraw 5.0
can be edited by ChemDraw 3.x, but not by earlier
versions of ChemDraw.
All colors are saved in the PICT file except for the
Background color.
PICT scaled 4X (Macintosh)
PICT scaled 4X files are the same as PICT files,
except that the drawing is four times larger. When
these larger files are placed into certain other
applications and shrunk back down to 14 sizc, thcy
may provide higher quality output than regular
PICT files.
Chapter 13: Sharing Information 165
PNG file (*.png) Export only
PNG (Portable Network Graphics) format is an
alternative to the GIF format for adding graphics to
web pages. You can save, but not open, files in
PNG format. The PNG format is fairly new and
was designed to address many of the shortcomings
of the GIF format. In particular, the PNG file
format offers true color images, is less prone to
transmission errors and offers a full alpha channel
for specifying background or transparency options.
For additional information about PNG visit:
http://www.boutell.com/boutell/png or
http://www.wco.com/~png/
SMD (*.smd)
Standard Molecular Data (SMD) file format,
version 4.3, is an ASCII text file commonly used
by programs that search Chemical Abstracts
Databases such as STN Express. You can save
your ChemDraw document in SMD format and use
the file for searching in a Chemical Abstracts
database.
SPC (.*spc) Import only
The SPC file format was developed by Galactic
Industries as part of the GRAMS software, which
reads spectral data from every type of spectrometer
and converts them to SPC format. SPC is a well-
defined, propriety, but open standard format that
allows you to read spectral data with an .spc
extension.
When you import an SPC file, it appears in the
window with a spectrum of a standard size that can
be re-sized by dragging.
You can export spectral data as part of a .cdx file
only.
Template Style Sheet (*.cts)
The Template Style Sheet file format is used for
saving document settings and row and column
characteristics for creating ChemDraw Template
documents.
Windows Metafile (Windows Only)
(*.wmf)
The Windows Metafile file format saves the
Graphic Device Interface (GDI) representation of a
ChemDraw drawing. Using the WMF file format
you can transfer ChemDraw drawings to other
applications, such as Microsoft
Word, that
support that WMF file format on the same or
different computers rather than using the
Clipboard. The WMF file format contains
ChemDraw structural information. WMF files
created by ChemDraw version 5.0 or earlier can be
reopened and edited by ChemDraw version 5.0.
WMF files created by ChemDraw 5.0 can be edited
by ChemDraw 3.x.
TIFF file (*.tif) Export only
TIFF format (Tagged Image File Format) is a high
resolution format commonly used for saving
graphics for importing into desktop publishing
applications on the same or on different computer
platforms. TIFF images can be saved using a
variety of resolution, color, and compression
options. As TIFF images can get rather large,
choosing appropriate options is important. The
TIFF format is for export only.
Resolution
Available resolutions range from 72 (computer
monitor) to 1440 dpi (high resolution output).
When choosing a resolution, keep in mind that the
size of the file increase as the square of the
resolution.
Color
You can select from the following color options:
MonochromeForces all objects to black and
white.
RGB IndexedStores colors using computer
monitor style of color encoding.
166 Chapter 13: Sharing Information
CMYK PlanarUses printing press style of
color encoding. Groups each color type
sequentially. This provides better compression.
For example:
CCCCCCMMMMMMYYYYYYKKKKK
rather than CMYKCMYKCMYKCMYK. This
option produces far better compression than
using the PackBits compression method.
However, many desktop publishing packages
do not support CMYK Planar files.
CMYK ContiguousUses printing press style
of color encoding. Stores colors non-
sequentially. For example: CMYKCMYK.
The PackBits compression type provides no
compression for this type of file.
NOTE: If objects in your document are black and
white they are saved black and white regardless
of which Color options you set. If you import
drawings from other applications and want them
to print Black and White you must set the Color
option to Monochrome.
Compression
You can select from the following compression
options:
PackBitsUsed to reduce files size by
encoding repeating bytes of information as
output when using the CMYK Planar color
option. Below is a highly simplified
representation of this compression scheme. For
a line of color information such as:
CCCCCMMMMMYYYYYKKKKK, the
compression yields a smaller file by
representing the information as C46M5Y5K.
CCITT Group 3Used for fax transmissions
of images.
CCITT Group 4Used for fax transmissions
of images.
DeflateSimilar to LZW compression. Works
well with all Color and Resolution options.
Setting TIFF options
To set these options:
1. Click the Options button in the Save dialog
box to display the following dialog box.
2. Select the options you want and click OK.
NOTE: In the Macintosh version you may want to
increase the memory allocated to ChemDraw if
you are saving large TIFF files.
Appendix A: The Chemistry of ChemDraw 167
Appendix A: The Chemistry of
ChemDraw
ChemDraw automatically converts your various
lines, characters, and other symbols into
chemically meaningful figures as you work. This
work occurs in the background, but you can choose
to view this chemical data using the Check
Structure, Analyze Structure, and Expand Atom
Labels commands. ChemDraw also uses this
chemical data when exporting to file formats that
support only a subset of the notations that
ChemDraw does.
This appendix illustrates how ChemDraw interprets
what you draw. It also shows some of the ways you
can help ChemDraw better interpret what you
mean. Also discussed are a few cases where
ChemDraw might not understand what you think is
a perfectly reasonable diagram.
Is all of this really necessary?
In a word, no. ChemDraw was designed as a tool to
aid in chemical communication, but it is a tool
only. Walk up to any chemist and say benzene,
and both of you will immediately understand what
substance is being discussed. Similarly, will you be
understood if you draw a six-membered ring of
alternating single and double bonds, regardless of
the size, color, orientation, or thickness of the ring
itself and regardless of what ChemDraw thinks
about it.
Still, just because it is not necessary does not mean
it is not useful. If youre investigating organic
acids, a compound with the structural formula
CH3COO would most probably represent acetic
acid; present the same formula in a paper on
transition metal chemistry, and you might be
describing a novel methylated cobalt oxide. If you
had asked ChemDraw what it thought beforehand,
you would have received a message reporting a
valence error, and you might have been prompted
either to add a negative charge or to change the
capitalization.
In this way ChemDraws chemical intelligence can
be used as a sophisticated spelling checker for
chemical compounds.
It is important to remember that chemists are
generally a whole lot smarter than computers. Most
chemists would understand AcOo-C
6
H
4
COOH
immediately, whether or not they recognized it as
aspirin. Most computer programs, however, require
what is known as a complete connection table, in
this case a collection of 21 atoms connected by 5
double bonds and 16 single bonds in a specific
pattern. With its chemical intelligence, ChemDraw
can take what makes sense to you as a chemist, and
convert it into what makes sense to another
application.
168 Appendix A: The Chemistry of ChemDraw
There are conventions, and there
are conventions
Unfortunately, making sense is only half the battle
when searching chemical databases. Most
databases require not only that you draw a structure
in a way that makes sense, but that you draw it in
the way that they expect. Consider ferrocene,
which is represented in at least four different ways
in major databases:
Fe
Fe
Fe
Fe
Merck Index and 3 other isomers
Beilstein
Fe
CH
Fe
CH HC
CH
HC
CH
CH CH
CH
CH
Aldrich MDL ACD
A successful search in one database might produce
absolutely no hits in another. When in doubt,
consult the documentation for your database, and
see if it offers any clues to the conventions used.
But thats not what I meant!
ChemDraw can offer only suggestions, and when it
comes down to it, ChemDraws suggestions dont
matter. If you and your audience both understand
what you are trying to depict, then you should
rightly ignore ChemDraws complaints. In many
cases you can silence ChemDraw permanently by
teaching it to understand the notation youre using.
For more information, see Using Nicknames on
page 107.
Chemistry In ChemDraw
The remainder of this chapter describes the
chemical conventions understood by ChemDraw.
Bond Description
Single bond, unspecified
stereochemistry.
Single bond, down stereochemistry
(into the plane of the paper, away
from the viewer), from the first
drawn atom to the second drawn
atom.
Single bond, up stereochemistry
(out of the plane of the paper, toward
the viewer), from the first drawn
atom to the second drawn atom.
Single bond, mixture of up and
down stereochemistries in some
unspecified proportion.
Dative bond. Often used to indicate
polar bonds in N-oxides, for
example.
Double bond, with cis/trans
stereochemistry as drawn.
Double bond, with cis/trans
stereochemistry unknown.
Tautomeric bond, either single or
double according to rules of
tautomerism.
Aromatic bond, part of a delocalized
resonance system.
Triple bond.
In addition, a single bond near a closed circle is
recognized as aromatic:
Appendix A: The Chemistry of ChemDraw 169
Atom Labels
A simple atom label may contain any of the
following:
Cl
O
A single
element.
CH
3
H
N
An element and
some number of
hydrogen
atoms.
Me
Ala
A nickname.
C(OCH
3
)
3
O(CH
2
)
4
CH
3
Repeating units
within
parentheses.
CH
2
COOC(OPh)
3
A series of any
combination of
the above.
When analyzing an atom label, ChemDraw
generally starts at the left and continues to the
right, applying standard rules of valence to
determine which atoms are bound to which. The
exception is with an atom label in Automatic
alignment on the left side of a compound. This sort
of atom label is displayed backwards (H
3
CO
instead OCH
3
) and is therefore parsed from right to
left. Standard valences for each atom are defined in
the Isotopes Table (Macintosh) or isotopes.txt
(Windows).
By definition, a simple atom label has all bonds
attached to the first (or last) character. A multi-
attached atom label has bonds connected to more
than one character, or has all of its bonds attached
to a specific character in the middle of the atom
label. Multi-attached atom labels are always parsed
from beginning to end, but again the beginning
might be on the right if the atom label was in
Automatic style and on the left side of the original
structure:
CH
2
CCH
3
O
A multi-attached label
that is parsed from
left to right.
H
3
CCH
2
C
O
A multi-attached label
that is parsed from
right to left.
(CH
2
)
4
OH
CH
2
(CH
2
)
3
OH
A bond attached to
the open parenthesis
of a repeating group is
treated as if bonded to
the first of those
groups.
(CH
2
)
4
CH
2
(CH
2
)
2
CH
2
A bond attached to
the close parenthesis
or repeat count of a
repeating group is
treated as if bonded to
the last of those
groups.
Chemically-significant Text
Often it is simpler to write a chemical formula like
MeOH or H
2
O than it is to draw out an entire
atoms-and-bonds structure. ChemDraw correctly
interprets any unambiguous structural formula. In
this way, CH
3
COCH
2
CH
3
is recognized as methyl
ethyl ketone; MeOH is recognized as methanol. On
the other hand, C
6
H
6
might mean benzene, or it
might mean one of over 200 other isomers. C
6
H
6
is
not recognized by ChemDraw, and generates an
error message if you try to analyze it. Generally,
empirical formulas (C
2
H
6
and H
2
SO
4
) are not
recognized, but structural formulas (CH
3
CH
3
and
HOSO
2
OH) are.
Chemically significant text must be entirely in
Formula or (for isotopes and charges) Superscript
style. ChemDraw does not recognize a chemical
formula embedded within a larger block of text.
170 Appendix A: The Chemistry of ChemDraw
NH
4
+
If you draw a bond, add an
atom label, then delete the
bond, you have a chemically
meaningful text block whose
font, size, and style match
other atom labels.
H
2
O
If you create a caption with the
text tool and set it to Formula
style, you have a chemically
meaningful text block whose
font, size, and style match
other captions.
Charges
Charges may be created as part of a textual atom
label or with the appropriate symbol from the
Chemical Symbols Palette. Charges are always
assigned to a specific element in the atom label,
whose acceptable valences become those of the
similar isoelectronic neutral element.
O-
A charge following an
element is assigned to that
element.
+NH
3
(N+)H
3
A charge that does not
follow an element is
assigned to the next
element.
NH
3
+
(N+)H
3
Charges that follow a
monovalent element with a
repeat count are assigned to
the element before that
element.
CO
2
-
CO(O-)
Charges that follow other
repeating units are
distributed among those
units.
NH
3
+
Charges may be
superscripted.
Fe++
Multiple charges are
recognized appropriately.
Fe
2+
Fe
+2
Charges may have repeat
counts as long as both the
charge and the repeat count
are superscripted.
NH
3
(N+)H
3
A floating charge placed
with the Chemical Symbols
Tool is assigned to the
nearest atom. (If no atom is
within the distance set as the
Fixed Length, the charge is
ignored and not assigned to
any atom).
Isotopes and Elements
By default, ChemDraw correctly recognizes all
isotopes in the full Table of the Elements; this data
has been provided by CRC Press, Inc. Isotopes are
defined in the Isotopes Table (Macintosh) or
isotopes.txt (Windows). In the extremely unlikely
event that you need to modify add new isotopes,
this file can be edited with any text editor.
35
Cl
A superscripted
number before the
element symbol
indicates isotope
numbers.
CH
2
13
COOH
Isotopes can be
included anywhere
that regular elements
can.
O
T T
D
3
C OD
Deuterium and
Tritium can be
indicated by their
one-letter symbols.
Radicals
Radicals are indicated with the appropriate symbol
from the Chemical Symbols Palette. As with
charges, they are assigned to the nearest atom.
Radicals always occupy one free valence, in
addition to any charge effects.
C Ph
Ph
Ph
C O
Appendix A: The Chemistry of ChemDraw 171
H-Dot/H-Dash
H-Dot and H-Dash symbols from the Chemical
Symbols Palette indicate the stereochemistry of a
single hydrogen atom. These symbols are most
commonly used in fused systems.
H
H
Complexes
Compounds with electron pairs can act as Lewis
bases, bonding with Lewis acids that are electron-
deficient. Similar behavior can be seen between
lone pairs and metals.
The best representation of these types of interaction
is with a dative bond from the electron-pair donor
to the acceptor. With a plain bond instead of the
dative one, ChemDraw would report a valence
error. The dative bond more accurately represents
the electron donation.
Complexes may also be represented with explicit
lone pairs and without any bonds at all.
If you do use a plain bond to indicate a complex,
you may wish to set Abnormal Valence to Allowed
in the Atom Properties dialog.
NH
3
F
3
B
Boron
trifluoride-
ammonia
complex.
HO
F
B
F
F
O
Boron
trifluoride-
acetic acid
complex.
N
N N
N
HO
O
Fe
Heme, a
compound
with two
formal
covalent bonds
and two
formal donor-
acceptor pairs.
N
N N
N
HO
O
Fe
Another
representation
of heme.
Multi-center Attachments
Multi-center attachments are meaningful only
when created using the Add Multi-Center
Attachment command from the Structure Menu.
This command creates a pseudo-atom that is
disregarded during chemical calculations, but still
allows you to create diagrams that look meaningful
to the experienced chemist.
M
3
or -Allyl complex
Fe
Ferrocene, a -Aryl complex
172 Appendix A: The Chemistry of ChemDraw
Ti
Cl Cl
Cp
2
TiCl
2
, another -Aryl complex
Mn
OC
CO
CO
-C
5
H
5
Mn(CO)
3
Stereochemical Flags
While the chirality of a specific stereocenter can be
indicated with the appropriate wedged, hashed, or
plain bond, sometimes it is useful to indicate the
relative stereochemistry of a molecule as a whole,
considering the relationship between all
stereocenters. Stereochemical flags apply to the
nearest structure; if no structure is within the
distance specified by the Fixed Length value, the
stereochemical flag is not assigned to any structure.
Abs
COOH
NH2
COOH
NH2
The Absolute
flag indicates the
exact
stereoisomer as
drawn.
Rel
COOH
NH2
COOH
NH2
COOH
NH2
OR
The Relative flag
indicates the
exact
stereoisomer as
drawn, or its
enantiomer.
Rac
COOH
NH2
COOH
NH2
COOH
NH2
AND
The Racemic
flag indicates a
mixture of the
exact
stereoisomer as
drawn and its
enantiomer.
Query Properties
By their nature, query properties do not represent
actual chemical features, but rather describe broad
classes or groups of features. For information on
using query properties, see Chapter
9: Drawing Query Structures.
Analysis Messages
Occasionally, ChemDraw may be unable to
analyze your structure fully for one reason or
another. There are two general types of messages:
Status messages that report a problem that may
not affect the final analysis
Critical messages that may affect the final
analysis
Message Description
There are too
many bonds to
this unlabeled
Carbon.
Displayed for every unlabeled
atom with more than 4 filled
valences. Filled valences
include sum of bond orders,
charge, radicals, and free sites.
Aromatic bonds count 1.5
each, rounded down unless it
is the only bond to the atom.
Charge is signed and includes
charge implied by dative
bonds. The Substituents query
property treats Free Sites, Up
to and Exactly the same way,
that is, an atom with 2 explicit
bonds and Substituents: Up
To 3 or Substituents:
Exactly 3 or Substituents:
Free Sites 1 has three filled
valences.
Appendix A: The Chemistry of ChemDraw 173
Message Description
An atom in this
label has an
invalid valence.
Displayed in a variety of cases
where ChemDraw cannot find
a place to put a bond or cannot
find a bond to put on an atom.
Valid valences for each
element are listed in the
Isotopes Table (Macintosh) or
isotopes.txt (Windows).
ChemDraw
cant interpret
this label.
Displayed when ChemDraw
finds text that it cannot
identify as an element,
nickname, generic nickname,
or alternative group name.
Parentheses
dont match.
Displayed when parentheses
cannot be matched into nested
open-close pairs.
This label has
conflicting or
unassignable
charges.
Displayed when a plus and
minus charge have been
assigned to the same element,
charges have been assigned in
more than one way, or a
charge has been assigned to a
nickname, generic nickname,
or Alternative Group name.
An unknown
error occurred
in the label
interpreter.
You should never see this
message. If you do, please
contact CambridgeSoft
Technical Support with
information on the label that
produced it. For more
information, see Appendix C:
Technical Support.
ChemDraw can
only check
odd-membered
aromatic rings
when drawn
with explicit
double bonds.
Displayed for every circle in
an odd-sized ring. This is a
status message only; analysis
continues but may produce
inaccurate results.
Formula cannot
be computed for
queries.
Displayed for every label that
contains a generic nickname,
an element list or an
alternative group. This is a
status message only; analysis
continues as if the problematic
label were not selected.
Message Description
Text not in
Formula style
wont be
interpreted.
Displayed for the first caption
that is not an atom label or
Alternative Group name, and
which contains any text not in
Formula, Subscript, or
Superscript style. This is a
status message only, and
appears only once regardless
of how many captions are in
the selection.
This named
alternative
group contains
no attachment
point.
Displayed for any structure
within an Alternative Group
Box where the structure lacks
an attachment point. This is a
status message only.
This named
alternative
group contains
fragments with
inconsistent
valences.
Displayed for any Alternative
Group Box whose contained
structures have varying
numbers of attachment points.
Since all structures within an
Alternative Group Box are to
be used interchangeably, they
must have the same number of
attachments. This is a status
message only.
This named
alternative
group contains
no fragment.
Displayed for any Alternative
Group Box that is empty. This
is a status message only.
Part of a
molecule is
outside of the
alternative
group
definition.
Displayed for any Alternative
Group Box whose border
crosses part of a structure. This
is a status message only.
Appendix B: Specifying Paths 175
Appendix B: Specifying Paths
This appendix describes the path information
necessary to locate the cd_items directory under
Windows or the ChemDraw Folder on the
Macintosh.
Windows
Normally, the cd_items directory is in the same
directory as the ChemDraw application and the
path is automatically set. However, if you want the
cd_items folder to reside in a different directory,
you must specify the path in the chemdraw.ini file.
When the path is not specified properly,
ChemDraw displays an error message and quits.
To change the path in the chemdraw.ini file if you
are using Windows:
Open the chemdraw.ini file using a text editor,
such as the Windows Notepad application
found in the Accessories program group.
NOTE: You should always create a backup of the
chemdraw.ini file before you make any edits. Use
the backup file if for any reason the edited file
does not work properly.
Normally, the chemdraw.ini file is located within
your Windows directory.
The following is an example of the text that
appears:
cd_items_PATH=C:\CHEMDRAW\cd_items
WindowPosition=10, 10, 712, 561
PalettePostion=14,52
The path information for the cd_items directory is
specified in the line beginning with
cd_items_PATH=. If this line doesnt exist, you
should create it, otherwise ChemDraw looks for the
cd_items directory in your local directory.
To specify the path (Information within the
chemdraw.ini file isnt case sensitive):
Type the path after cd_items_PATH=
For example, if the cd_items directory is located
within a directory called users on drive C, type:
c:\users\cd_items
The complete line would read
cd_items_PATH=c:\users\cd_items
After specifying the path:
Save the changes and close the chemdraw.ini
file.
To implement the changes:
Exit and restart ChemDraw.
Macintosh
When ChemDraw 4.5 is installed the ChemDraw
Folder is placed in the same folder as the
application. However, if you are using ChemDraw
from a file server and you want to have your own
ChemDraw folder, place the ChemDraw folder in
the Preferences folder in your System folder.
ChemDraw always looks for the ChemDraw folder
in the Preferences folder first, followed by the
application folder second.
Appendix C: Technical Support 177
Appendix C: Technical Support
CambridgeSoft Corporation (CS) provides
technical support to all registered users of this
software through the World Wide Web (WWW),
and through our Technical Support department.
Our Technical Support pages on the WWW contain
answers to frequently asked questions (FAQs), in
addition to some general information about our
software. You can access our Technical Support
page using the following address:
http://www.camsoft.com/support.html
If you dont find the answers you need on the
WWW, please complete the following tasks before
contacting the Customer Support Department.
Step 1: Check the Readme file for known
limitations or conflicts.
Step 2: Check the system requirements for the
software at the beginning of this Users Guide.
Step 3: Read the Troubleshooting section of this
appendix and follow the possible resolution tactics
outlined there.
Step 4: If all your attempts to resolve a problem
fail, fill out a copy of the CS Software Problem
Report Form at the back of this Users Guide. This
form is also available on-line through our WWW
Technical Support page.
Try to reproduce the problem before
contacting us. If you can reproduce the
problem, please record the exact steps that you
took to do so.
Record the exact wording of any error
messages that appear.
Finally, please record anything that you have
tried to correct the problem.
You can deliver your CS Software Problem Report
Form to Technical Support by the following
methods:
Internet: support@camsoft.com
Fax: 617 491-7203
Mail: CambridgeSoft Corporation
ATTN: Technical Support
100 CambridgePark Drive
Cambridge, MA 02140 USA
Serial Numbers
When contacting Technical Support, you must
always provide your serial number. This serial
number was on the outside of the original
ChemDraw box, and is the number that you entered
when you launched ChemDraw for the first time. If
you have thrown away your box and lost your
installation instructions, you can find the serial
number in the following ways:
Macintosh
With ChemDraw launched, choose About CS
ChemDraw from the Apple menu. The serial
number appears at the bottom left of the about
box.
In the Finder, single-click on the ChemDraw
application icon and choose Get Info from the
File menu. The serial number is listed
immediately after the version.
Windows
With ChemDraw launched, choose About CS
ChemDraw from the Help menu. The serial
number appears at the bottom left of the about
box.
Open the chemdraw.ini file (in your Windows
directory) using any text editor. The serial
number appears in the line starting
SERIAL_NO=.
178 Appendix C: Technical Support
Troubleshooting
This section describes steps you can take that affect
the overall performance of ChemDraw, as well as
steps to follow if your computer crashes when
using a CS software product.
Launching
If ChemDraw cant find the ChemDraw Folder
(Macintosh) or cd_items directory (Windows) you
are not able to launch the program. For additional
information about the appropriate location, see
Appendix B: Specifying Path.
Performance
Below are some ways you can optimize the
performance of ChemDraw:
Step 1 Installing the non Power Macintosh version
of ChemDraw on a Power Macintosh will likely
decrease performance.
Step 2 (Macintosh): Increase the total amount of
memory that the application can use:
Select the ChemDraw application icon in the
Finder when ChemDraw is not running.
From the Edit menu, choose Get Info. Increase
the memory allocation in the Preferred size
text box in the Memory Requirements section
of the dialog box.
Step 2 (Windows) In the System control panel
(Windows NT 3.5.1) or the Performance tab in
the System control panel (Windows NT 4.0),
allocate more processor time to ChemDraw.
Step 3: Install more physical RAM. The more you
have, the less ChemDraw will have to access your
hard disk to use Virtual Memory.
Step 4 Increase the Virtual Memory (VM). Virtual
memory extends RAM by allowing space on your
hard disk to be used as RAM. However, the time
for swapping between the application and the hard
disk is slower than swapping with physical RAM.
Here is where you can change VM:
Macintosh: Memory control panel.
NOTE: If you are running a Power Macintosh,
the optimum virtual memory setting is one MB
greater than the physical RAM. Any changes
either by increasing the virtual memory or by
turning it off altogether will significantly lower
performance.
Windows 95/98 and Windows NT 4.0:
System control panel, Performance tab.
Windows NT 3.5.1: System control panel.
System Crashes
ChemDraw should never crash, but below are the
steps you should go through to try to resolve issues
that cause computer crashes while using a CS
software product.
Step 1: Restart your computer (Macintosh), or
restart Windows. Next, try to reproduce the
problem. If the problem does reoccur, keep
reading.
Step 2 (Macintosh): Restart your computer while
holding Shift down to turn off all system
extensions. Try to repeat the problem.
If the problem no longer occurs, then you likely
have an extension conflict. You should determine
which extension is causing the conflict, and then
not have it load when using ChemDraw. To isolate
an extension, disable half of your extensions using
the Extensions Manager and test the problem
again. Keep disabling half of your extensions until
you find which extensions are causing the problem.
Please inform Technical support which extensions
are causing the problem.
Step 2 (Windows): The most common conflicts
for Windows users concern Video Drivers, Printer
Drivers, screen savers, and virus protection. If you
do need to contact us, be sure to determine what
type and version of drivers you are using.
Appendix C: Technical Support 179
Video Driver related problems: If you are
having problems with the display of
ChemDraw, try switching to the VGA video
driver in the display Control Panel (or System
Setup, and then retest the problems. If using a
different driver helps, your original driver may
need to be updatedcontact the maker of the
driver and obtain the most up-to-date driver. If
you still have trouble contact us with the
relevant details about the original driver and
the resulting problem.
Printer Driver related problems: Try using a
different printer driver. If using a different
driver helps, your original driver may need to
be updatedcontact the maker of the driver and
obtain the most up-to-date driver. If you still
have trouble contact us with the relevant
details about the original driver and the
resulting problem.
Step 3 (All): Try reinstalling the software. Before
you reinstall, uninstall the software and disable all
background applications, including screen savers
and virus protection. See the complete uninstall
instructions on the Technical Support page on the
WWW.
Step 4: If the problem still occurs, Fax or E-mail
the details of the problem to customer support.
Appendix D: Document Settings 181
Appendix D: Document Settings
This Appendix contains a table of drawing setting
and an example structure for each of the Style
Sheets/ Stationery Pads shipped with ChemDraw.
Creating your own Style Sheets/Stationery Pads is
easy:
1. Create a new document.
2. Enter the settings in the Page Setup, Drawing,
Text Settings, and Color Palette dialog
boxes.
3. From the File menu, choose Save
Stationary/Style Sheet.
4. In the dialog box:
Make sure the ChemDraw Style Sheet
(Windows) or ChemDraw Stationery
(Macintosh) file format is selected.
Type a name for the document.
Choose the location for saving as
cd_items directory (Windows) or
ChemDraw Folder (Macintosh) .
5. Click OK or Save.
Drawing and Text (atom label and caption) Settings in Journal Style Sheets/Stationery Pads
HO
O
H
HO
H
N
Morphine
ACS-1996
Fixed Length: 14.4 pt
Bold Width: 2 pt
Line Width: 0.6 pt
Margin Width: 1.6 pt
Hash Spacing: 2.5 pt
Chain Angle (degrees): 120
Bond Width (% of length): 18
Atom Label Font (Win/Mac): Arial/Helvetica
Atom Label Size: 10 pt
Caption Font (Win/Mac): Arial/Helvetica
Caption Size: 10 pt
Drawing Area (Width x Height): 540 pt x 720 pt
Page Size: US Letter
Reduction (%): 100
182 Appendix D: Document Settings
Drawing and Text (atom label and caption) Settings in Journal Style Sheets/Stationery Pads
N
H
H
O
HO
Morphine
Can. J. Chem
Fixed Length: 18 pt
Bold Width: 2.5 pt
Line Width: 0.8 pt
Margin Width: 2 pt
Hash Spacing: 3 pt
Chain Angle (degrees): 120
Bond Width (% of length): 18
Atom Label Font (Win/Mac): Arial/Helvetica
Atom Label Size: 12 pt
Caption Font (Win/Mac): Arial/Helvetica
Caption Size: 12 pt
Drawing Area (Width x Height): 540 pt x 720 pt
Page Size: US Letter
Reduction (%): 80
N
HO
O
HO
H
H
Morphine
J. Mol. Mod.
Fixed Length: 14.4 pt
Bold Width: 2 pt
Line Width: 0.6 pt
Margin Width: 1.6 pt
Hash Spacing: 2.5 pt
Chain Angle (degrees): 120
Bond Width (% of length): 18
Atom Label Font (Win/Mac): Times New Roman/Times
Atom Label Size: 10 pt
Caption Font (Win/Mac): Times New Roman/Times
Caption Size: 10 pt
Drawing Area (Width x Height):8.5 cm x 25.4 cm (1 column)
17 cm x 25.4 cm (2
column)
Page Size: US Letter
Reduction (%): 100
Appendix D: Document Settings 183
Drawing and Text (atom label and caption) Settings in Journal Style Sheets/Stationery Pads
N
HO
O
HO
H
H
Morphine
RSC-1997
Fixed Length: 0.7 cm
Bold Width: 0.092 cm
Line Width: 0.025 cm
Margin Width: 0.071 cm
Hash Spacing: 0.099 cm
Chain Angle (degrees): 120
Bond Width (% of length): 20
Atom Label Font (Win/Mac): Arial/Helvetica
Atom Label Size: 12 pt
Caption Font (Win/Mac): Arial/Helvetica
Caption Size: 12 pt
Drawing Area (Width x Height): 19.05 cm x 25.4 cm
Page Size: US Letter
Reduction (%): 60
HO
O
N
HO
H
H
Morphine
Synthesis/SYNLETT
Fixed Length: 17 pt
Bold Width: 2 pt
Line Width: 0.8 pt
Margin Width: 1.3 pt
Hash Spacing: 2.5 pt
Chain Angle (degrees): 120
Bond Width (% of length): 18
Atom Label Font (Win/Mac): Arial/Helvetica
Atom Label Size: 10 pt
Caption Font (Win/Mac): Arial/Helvetica
Caption Size: 10 pt
Drawing Area (Width x Height): 12 cm x 26.7 cm
Page Size: A4
Reduction (%): 100
184 Appendix D: Document Settings
Drawing and Text (atom label and caption) Settings in Journal Style Sheets/Stationery Pads
HO
O
N
H
H
HO
Morphine
New Document
Fixed Length: 30 pt
Bold Width: 2 pt
Line Width: 1 pt
Margin Width: 2 pt
Hash Spacing: 2.7 pt
Chain Angle (degrees): 120
Bond Width (% of length): 12
Atom Label Font (Win/Mac): Arial/Helvetica
Atom Label Size: 10 pt
Caption Font (Win/Mac): Times New Roman/Times
Caption Size: 12 pt
Drawing Area (Width x Height): 7.5 in x 10 in
Page Size: US Letter
Reduction (%): 100
HO
N
O
HO
H
H
Morphine
Slide
Fixed Length: 30 pt
Bold Width: 4 pt
Line Width: 1.6 pt
Margin Width: 2 pt
Hash Spacing: 2.7 pt
Chain Angle (degrees): 120
Bond Width (% of length): 15
Atom Label Font (Win/Mac): Arial/Helvetica
Atom Label Size: 12 pt
Caption Font (Win/Mac): Times New Roman/Times
Caption Size: 16 pt
Drawing Area (Width x Height): 7.5 in x 10 in
Page Size: US Letter
Reduction (%): 100
Appendix E: Apple Events (Macintosh) 185
Appendix E: Apple Events (Macintosh)
ChemDraw supports Apple Events, a method by
which applications can send messages to each
other. Using Apple Events it is possible to develop
scripts for sequences of commands that can be
executed repeatedly.
ChemDraw supports the Required Suite, a basic set
of Apple Events that includes the Apple Events
required to open and print documents from the
Macintosh Finder.
ChemDraw supports the menu sharing Apple
Events used in conjunction with Frontier, by
Userland, Inc. Using Frontier, you can add items to
the menu bar of ChemDraw that execute Frontier
scripts.
For a complete technical specification of the Apple
Events that ChemDraw supports, drag the
ChemDraw application icon onto the Script Editor
application icon or choose Open Dictionary from
the Script Editors File menu.
Appendix F: How ChemNMR Pro Works 187
Appendix F: How ChemNMR Pro Works
ChemNMR Pro estimates chemical shifts for all
hydrogen or carbon atoms for which additivity
rules are available. Following a hierarchical list, it
first identifies key substructures of a molecule. A
substructures provides the base value for the
estimated shift. For example, benzene would be
identified as the key substructure of trinitrotoluene.
When a substructure happens to be a ring system
not available in the data, ChemNMR approximates
its base shift using embedded rings and, if
necessary, it will even disassemble the ring into
acyclic substructures.
ChemNMR views remaining parts of the molecule
as substituents of a substructure. Each substituent
adds to or subtracts from the base shift of the
substructure to which it is attached. Additivity
rules determine the increment of each contribution.
If an increment for a substituent cannot be
determined, ChemNMR uses embedded
substituentssmaller structural units with the same
neighboring atoms. Or, it will use increments of
identical or embedded substituents of a
corresponding substructure by assuming that the
effects of the substituents are of the same
magnitude.
ChemNMR provides a detailed protocol of the
estimation process applied. It gives substructures as
names, compound classes in most cases,
substituents in form of a linear code, respectively.
The data set for the
1
H NMR Shift tool currently
contains 700 base values and about 2000
increments. The
13
C NMR Shift tool is based on
4000 parameters. It also implements models for
ethylenes (cis/trans) and cyclohexanes
(equitorial/axial).
Limitations
The program handles the following elements: H, D,
Li, Be, B, C, N, O, F, Na, Mg, Al, Si, P, S, Cl, K,
Ca, Sc, Ti, V, Cr, Mn, Fe, Co, Ni, Cu, Zn, Ga, Ge,
As, Se, Br, Sn, Te, I, Cs, Hg, Pb. Functional groups
are expanded automatically.
In case of
1
H NMR, it estimates shifts of about
90% of all CH
x
-groups with a standard deviation
of 0.2 - 0.3 ppm. The use of polar solvents may
strongly increase these deviations. It does not
estimate shifts of hydrogen atoms bonded to
heteroatoms because they are significantly affected
by solvents, concentration, impurities, and steric
effects.
In case of
13
C NMR, it estimates over 95 % of the
shifts with a mean deviation of -0.29 ppm and
standard deviation of 5.5 ppm.
For further references see:
Frst, A.; Pretsch, E. Anal. Chim. Acta 1990, 229,
17.
Pretsch, E.; Frst, A.; Badertscher M.; Brgin, R.;
Munk, M. E. J. Chem. Inf. Comp. Sci. 1992, 32,
291-295.
Brgin Schaller, R.; Pretsch, E. Anal. Chim. Acta
1994, 290, 295.
Brgin Schaller, R.; Arnold, C.; Pretsch, E. Anal.
Chim. Acta 1995, 312, 95-105.
Brgin Schaller, R.; Munk, M. E.; Pretsch, E.
J. Chem. Inf. Comput. Sci.1996, 36, 239-243.
Appendix G: How ChemProp Works 189
Appendix G: How ChemProp Works
The following information describes how
ChemProp obtains its values:
Log(p) (partition coefficient for n-octanol/water)
three fragmentation methods are used to predict the
log(p) values.
1. Method one is based on 94 atomic contributions
evaluated from 830 molecules by least squares
analysis. This method works with a standard
deviation of 0.47 log(p) units and can handle
molecules containing hydrogen, oxygen, nitrogen,
sulfur and halogens.
2. Method two is an extension of method one that
is based on 120 atomic contributions evaluated
from 893 molecules by least squares analysis. In
addition to the atoms introduced for method one, it
can handle molecules that contain phosphorus and
selenium atoms. This method works with a
standard deviation of 0.50 log(p) units.
3. Method three is based on 222 atomic
contributions calculated from 1868 molecules by
least squares analysis. This method allows a
calculation of log(p)'s with a standard deviation of
0.43 log(p) units and can handle molecules
containing hydrogen, oxygen, nitrogen, sulfur,
halogens and phosphorus atoms. If this method is
applied to molecules with internal hydrogen bonds,
the standard deviation is 0.83 log(p) units.
Henrys Law Constant - the air to water partition
coefficient that is expressed as ratio of vapor
pressure to water solubility or as a unitless
distribution coefficient that can be evaluated as a
ratio of the concentration in air to the concentration
in water.
Two methods are used to predict Henry's Law
constant, the first is an approach based on the bond
contribution method. This method uses 59 bond
contribution values and 15 correction factors. The
contributions were calculated by least squares
analysis using a data set of 345 chemicals. This
method estimates with a mean error of 0.30 units
and a standard deviation of 0.45 units and can
handle molecules containing carbon, hydrogen,
oxygen, nitrogen, sulfur, phosphorus and halogens.
In the second method, Henry's Law constant is
estimated from an equation found using linear
regression. Multifunctional compounds were
omitted from this study. This method should not be
used for compounds where distant polar interaction
is present.
Molar refractivitytwo fragmentation methods
are used to estimate the molar refractivity value.
Method one includes 93 atomic contributions
evaluated from 504 molecules by using a
constrained least squares technique. This method
works with a standard deviation 1.27 cm
3
/mol and
can handle molecules containing hydrogen,
oxygen, nitrogen, sulfur and halogens.
The second method is an extension of method one
that includes 120 atomic contributions evaluated
from 538 molecules by using a constrained least
squares analysis technique. In addition to the atoms
introduced for method one, this method can handle
molecules with phosphorus and selenium atoms.
This method works with a standard deviation of
0.77 cm
3
/mol.
Heat of Formation, Gibbs Free Energy, Ideal
Gas Thermal Capacity, Freezing Point, Critical
Temperature, Critical Pressure, and Critical
Volume are estimated using Jobacks
fragmentation method.
Normal Boiling Point - estimated in K using two
methods. The first is by Joback's fragmentation
method and the second by the Joback method as
modified by Stein. All boiling points are estimated
at a pressure of 1 atm.
Appendix G: How ChemProp Works 191
Index
192 Appendix G: How ChemProp Works
1
13C proton shifts, estimating 117
3
35mm Slide Boundary lines 145
A
Abnormal shaped arrows, creating with curves 93
Abnormal Valence 126
Acrobat Reader 8
ACS Document 1996 181
Active window 10
Actual Size command 145
Acyclic Chain Tool
description 17
using 61
Add Column command 139
Add Row command 139
Aligning objects
Align command 148
Align Submenu 148
rulers 146
with crosshair 147
Alpha 76
ALT key
distorting objects 101
uses 56
ALT, letter, letter 18
Alternative Group Tool 17
Alternative Groups
anonymous 134
features 131
Always Display and Print Atom Mapping 141
Always Display and Print Reaction Mapping 22
Analysis messages 172
Analyze Structure command 115
Anonymous Alternative Groups 134
Apple Events
description 185
EGO 155
Apply Settings command 25
Arc Tool
description 17, 90
icon 90
Arcs
drawing 90
resizing 90
Arrow Tool
description 17
overview 87
palette 87
Arrows
autoscaling 153
changing hash spacing 63
created with curves 93
resizing 88
Aspect Ratio, changing 101
Atom
moving 98
properties 123
Atom Label Text Settings 24
Atom Labels 105, 169
automatic justification 74
autoscaling 153
centered justification 76
charges 72
closing text box 72
coloring 119
creating 71
creating new line 72
deleting 73
editing 73
Flush Left justification 75
Flush Right justification 75
font 77
format, setting 78
Isotopes 72
justification 74
line spacing 76
margin width 73
multi-attached 111
repeating 73
size 77
stacked above format 75
text box 71
white space 73
Attachment point numbering 133
Attachment Point Tool 17
Attachment Rank indicators, showing 133
Automatic
atom labels 22
Atom Labels 74
Atom Mapping 22
drawing of structure 55
justification 74
Line Spacing 71
Mapping 141
Automatic command, atom labels 74
Autoscale
Appendix G: How ChemProp Works 193
bonds 152
empty document window 153
overview 152
template color 122
B
Benzene Ring
changing orientation 61
drawing 61
Benzene Ring Tool 59
Best Method 117
Beta 76
Bezier curves 91
Bitmapped
Fonts 71
printing quality 14
Boiling Point 116
Bold Bond Tool icon 55
Bold Wedge Bond Tool icon 55
Bold Width 23, 62
Bond Angle, variable 56
Bond crossings
changing 65
white space 65
Bond length, variable 56
Bond Properties dialog box 127
Bond Spacing
changing 63
description 23
Bond tool 17
icons 55
repeating a label 73
Bonds
adding 111
autoscaling 152
changing bond type 63
changing type 59, 63
double either 128
drawing 55
editing 63
Fixed Length 56
layering 65
margin width 65
multi-center attachment 110
orientation 64
orientation, dative bond 57
orientation, wedge bond 57
selecting 96
setting bold Bond width 63
setting line width 62
spacing 63
types 128
Border of page 143
Boxes
drawing 88
rotating 89
Bring to Front command 149
Bullet 76
C
C13 proton shifts, estimating 117
Calculating
elemental analysis 115
exact Mass 115
formula 115
Molecular Weight 115
Can. J. Chem. Document 181
Caption Text Settings 24
Captions
Analyze Structure 115
autoscaling 153
coloring 119
creating 67
creating tables 79
default settings 78
editing 68
font 69, 77
formula 69, 77
inserting rows in tables 80
justification 70
line spacing 70
Row spacing 80
setting Font, Size and Styles 70, 78
size 77
Size 69, 77
styles 69
subscript 69, 77
superscript 69, 77
Table column spacing 80
width 68
CD Template 161
cd_items directory
description 13
Path 175
with Save As 140
cds 162
cdx 10
Center on Page command 148
Centered command, atom labels 76
Chain Angle
194 Appendix G: How ChemProp Works
description 23
setting 62
Changing
aspect ratio 101
Bond orientation 64
bond type 59, 63
default directory 13
default settings 25
tolerance 96
Characters, special 76
Charge symbols 84
Charges 72, 170
Check Boxes 19
Check mark 18
Check Structure 114
Check Structure When Copying 22
Checking Chemistry 114
ChemDraw
2.x file format 162
2.x, line spacing 71
3.5 file format 162
closing 15
HotKeys 12
HotKeys File 106
opening 9
ChemDraw Folder
description 12
path 175
scripts 25
ChemDraw Laser Prep 15
ChemDraw Nicknames 107
ChemDraw SDK 26
chemdraw.ini 175
Chemical properties 115
Chemical Symbols
palette 83
rotating 85
tool 17, 83
Chemically-significant text 169
Chemistry
checking 114
of ChemDraw 167
ChemNMR 117
ChemProp
description 189
using 116
chm 161, 162
Choose 7
Circles 89
Clean Up Structure command 112
Click 7
Clipboard
Exporting 160
moving objects 98
transferring objects 151
Clipping file 152
Closed Brackets, rotating 89
Closing
caption text box 68
ChemDraw 15
Color
autoscaling 153
menu 118
overview 118
saving setings 122
Color dialog box 120
Color Palette 24
Coloring
atom labels 119
captions 119
objects 118
Column spacing 80
Command Buttons 19
Commands, overview 18
Connection Table, file format 162
Conventions 7
Copy
As SLN command 161
As SMILES command 160
drag and drop 152
duplicating objects 99
transferring objects 151
Create Publisher command 156
Creating
HotKeys 106
mirror images 100
new document 9
tables 79
templates 139
templates, orientation 139
Critical Pressure 116
Critical Temperature 116
Critical Volume 116
Crosshair
displaying 147
moving 147
using to align objects 147
ct 162
ctp 161
ctr 161
CTRL key with acyclic chain 62
cts 165
Curve Tool 17
Curves
Appendix G: How ChemProp Works 195
autoscaling 153
dash spacing 63
for creating arrows 93
Customizing 20
menu extension DLLs 26
saving document settings 25
using Scripts 25
Cut command 151
Cycloalkane rings converting to delocalized rings 61
Cyclobutane Ring Tool 59
Cycloheptane Ring Tool 59
Cyclohexane Chair Ring Tool
(1) 59
(2) 59
orientation 60
Cyclohexane Ring Tool 59
Cyclooctane Ring Tool 59
Cyclopentadiene Ring
changing orientation 61
Cyclopentadiene Ring Tool 59
Cyclopentane Ring Tool 59
Cyclopropane Ring Tool 59
D
Daggers 89
DARC-F1 162
Format 162
Query Format 162
Dashed Bond Tool icon 55
Date Printed 145
Date Revised 145
Dative Bond
drawing 57
orientation 57
Dative Bond Tool icon 55
Default directory 13
Default settings, text 78
Defaults, changing 25
Defined Nickname 108
Defining a Path 175
Degree symbol 76
Delete Column command 140
Delete Row command 140
Deleting
atom labels 73
Backspace key 97
Delete key 97
Nicknames 109
Pen tool shapes 93
Delocalized rings 61
Deselect 7
Deselecting objects 97
Dialog boxes 18
Dimmed command 18
Discarding changes 11
Display
crosshair 147
rulers 146
Distorting objects 101
Distribute 148
Distributing objects 148
DLL 26
Document 181
creating 9
opening 9
saving 10
Document Settings
overview 22
Text Settings 24
Document window
Drawing area 143
enlarging 143
orientation 144
reducing 143
scrolling 143
setting units 57
viewing location 11
Documents
reverting to last saved 11
viewing location of 11
d-orbitals 82
Double bond
changing type 64
drawing 58
orientation 64
Double-click 7
Drag 7
drag and drop 152
Drawing
acyclic chains 61
Arcs 90
benzene rings 61
boxes 88
circles/ovals 88
cyclopentadiene rings 61
double bonds 58
double either bonds 59
fixed length bonds 56
orbitals 81
resonance delocalized rings 61
rings 60
rings with fixed length 60
196 Appendix G: How ChemProp Works
single bonds 55
structure automatically from name 55
triple bonds 59
with templates 137
Drawing area
document window 143
template window 139
Drawing Elements
autoscaling 153
color 88
distorting 89
fill patterns 88
ovals 89
resizing 89
rotating 89
Drawing Elements Tool 17
Drawing settings
bold width 63
bond spacing 63
chain angle 62
changing defaults 25
command 22
dialog box 22
Fixed Angles 56
hash spacing 63
Line Width 62
margin width, affect on atom labels 73
margin width, affect on Bond crossing 65, 141
Drop-down List Boxes 19
Duplicating
labels 73
objects 99
d
z
2- orbitals 83
E
Editing
atom labels 73
captions 68
Editing bonds 63
orientation 64
type 59, 63
Edition
access from Finder 159
breaking publisher link 158
breaking subscriber link 159
file 156
publishing information in 156
subscribing to 157
updating 157
updating subscriber 158
EGO 155
Element list 130
Element not-list 130
Elemental Analysis 115
Elements 12, 170
Ellipsis () 18
Embedding objects 155
Encapsulated PostScript See EPS file format
Enlarge
document window 143
page size 144
EPS file format
Macintosh 163
overview 162
Text 162
Eraser Tool 17
Error Messages 172
Estimating 13C proton shifts 117
Exact Mass 115
Exiting 15
Exporting 159
compatibility 134
query structures 134
using file formats 161
via Clipboard 160
F
f1d 162
f1q 162
FAQs 177
File format
*.cdx 10
CD Template 161
ChemDraw 161
ChemDraw 2.x 162
ChemDraw 3.5 162
ChemDraw Stationery 162
Connection table 162
Connection Table 162
DARC-F1 162
EPS (MAC) 163
EPS (TEXT) 162
GIF 163
ISIS 163
ISIS/Reactions 163
JDX 164
MDL MolFile 164
MSI MolFile 164
native 10
PICT 164
Appendix G: How ChemProp Works 197
PICT scaled 4x 164
SMD 165
SPC 165
style sheet 162
TIF 165
TIFF 165
TPL Style sheet 165
WMF 165
Fixed Angle
orbitals 81
toggling on/off 56
Fixed Length 56
description 23
drawing with 56
scaling 101
toggling on/off 56
Flip Horizontal command 100
Flip Vertical command 100
Flush Left justification
atom labels 75
captions 70
Flush Right justification
atom labels 75
captions 70
Font
caption 69
imaging speed 71
new captions 70, 78
size 69
Footer 145
Format, atom labels 74
Formula command
description 115
using 69, 77
Fractional Character Widths 24
Free Energy 116
Front to Back ordering 148
Fusing templates 138
G
Galactic Industries 165
Gamma 76
Generic Nicknames 12, 129
Getting Started Tutorial 27
Gibbs Energy 116
GIF 163
GRAMS software 165
Graphical ChemDraw object 148
Graphical User Interface 15
Greek 76
Grouping
objects 103
orbitals 81
using 103
GUI See Graphical User Interface
H
Hard Coded HotKeys 106
Hash Spacing
description 23
setting for Bond 63
Hashed Bond Tool icon 55
Hashed Wedge Bond tool icon 55
H-dash Symbol 83
H-Dot and H-Dash 171
H-dot Symbol 83
Heat of Formation 116
Help
additional 8
Microsoft Help 8
quick reference cards 8
Henrys Law 116
Hide Crosshair command 147
Hide Rulers command 147
High resolution printing 14
Highlight box
selecting 96
size 58
Hollow Wedge Tool icon 55
HotKeys 105
HotKeys.txt 106
Hybrid orbitals 82
Hydrocarbon backbone 61
Hydrogens, implicit 125
Hyphens, Font submenu 69
I
Icon
Arc Tool 90
Bond tools 55
Orbital Tool 81
Implicit Hydrogens 125
Imported objects, selecting 96
Imported Picture 162
Importing 159
picture layer 148
recognizing 149
spectral data 165
using file formats 161
198 Appendix G: How ChemProp Works
Importing, spectral data 164
Include ChemDraw LaserPrep 155
Include Footer 20
Initialize PostScript Printer command 156
Insert Name as Structure 55
Inserting
name as structure 55
rows in tables 80
Installation 8
Interface 15
IR spectra, importing as JDX 164
IR spectra, importing as SPC 165
ISIS/Reactions 163
ISIS/SKC 163
ISIS/TGF 163
Isotopes 12, 72, 170
isotopes.txt 126
J
J. Mol. Mod.
(1 Column) 181
(2 Column) 181
JCAMP 164
JDX file format 164
Joining, structures 102
Justification
atom labels 74
automatic atom labels 74
captions 70
stacked above 75
K
Kekule 61
Key combination 18
L
Labeling
charges 72
isotopes 72
Lasso tool, selecting objects 95
Launching 9
Layering
atom labels 73
objects 148
Lewis dot symbol See Lone pair Symbol
Line Spacing
atom labels 76
automatic 71
command 70
CS ChemDraw 2.x documents 71
dialog box 70
variable 71
Line Width 23, 62
Lines 89
List Nicknames command 109
Location
Stationery pads 12
Style Sheets 13
Template documents 12, 13
Lone Pair Symbol 83
LopP 116
M
Macintosh System requirements 8
Magnify command 145
Manual Mapping
clearing 142
overview 141
Map Reaction Atoms 141
Margin Width
adjusting 65
affect on Bond crossings 65, 141
description 23
specifying 73
Margins, page 144
Marquee 95
Mass spectra, importing as JDX 164
Mass spectra, importing as SPC 165
MDL MolFile 164
Melting Point 116
Menu Extension DLLs 26
Menus, overview 18
Message Area
bond info 57
display of fixed angles 56
magnification 145
units 57
Microsoft Help 8
mol 164
Molar refraction index. 116
Molecular Design Limited see MDL 164
Molecular mass 115
Molecular Simulations 164
Molecular Weight 115
Moving
atoms, bond tool 64
atoms, Selection Tool 98
crosshair 147
Appendix G: How ChemProp Works 199
objects 97
within tables 80
MR 116
msi 164
MSI MolFile 164
Multi-attached atom labels command 111
Multi-Center Attachments
command 110
overview 171
Multiple Attachment Points 132
Multiple Bond 58
Multiple Undo 19
N
Name as structure, inserting 55
Native file format 10
Negative Charge Symbol 84
Negative Circled Charge 84
New Color Button 25
New Command 9
New document 9
New Slide 181
New Template 138
Nicknames 12, 107
defining 108
deleting 109
generic 129
troubleshooting 108
nicknames.dat 107
NMR 117
NMR Shift 117
NMR spectra 117
non-Postscript printing 156
non-Roman text 76
Normal view 145
Numeric symbols 141
O
Object embedding 155
Objects
aligning 147
distributing 148
joining 102
reflecting 100
OLE 155
Open command
default directory 13
using 9
Open Special command 9
Opening
ChemDraw 9
document 9
Optimize pictures for High Res printing 21
Option Button 19
Orbital Tool
Fixed Angle 81
overview 81
palette 81
Orbitals
drawing 81
fill patterns 81
grouping 81
type 81
Orientation
Benzene Ring Tool 61
Cyclohexane Chairs 60
Cyclopentadiene Ring Tool 61
double Bond 64
of page 144
rings 60
templates 138
user defined templates 139
Original view 145
Ovals 89
P
Page
border 143
layout 143
margins 144
orientation 144
setup 143
Page Definition Language
PostScript 14
QuickDraw 14
Page Setup
page layout 143
saving settings 144
Paired brackets 89
Paper Size 144
Partial Selection marks 18, 77
Partition coefficient 116
Paste 151
drag and drop 152
Duplicating objects 99
Paste SMILES command 161
Path information 175
PDF file 8
Pen tool shapes
200 Appendix G: How ChemProp Works
deleting segments 93
selecting 92
Pi 76
PICT file format 164
PICT scaled 4x file format 164
Picture Layers
atom labels 73
overview 148
p-orbitals 82
Positioning
crosshair 147
grouping 103
objects 97
rulers 146
using the Clipboard 98
Positive Charge Symbol 84
Positive Circled Charge 84
PostScript
commands 155
EPS (MAC) 163
EPS (TEXT) 162
print quality 14
printing 14
Preferences 20
Automatic Atom labels 74
creating new line, atom labels 72
drawing see Drawing Settings 25
Include ChemDraw LaserPrep 155
Include Footer 145
Include PostScript 155
Initialize PostScript Printer 155
require CTRL+ENTER 68
require Option+Return 68
text see Text Settings 25
tolerance, joining structures 102, 114
units 57
Use Bitmap Fonts When Available 71
Print Background Color 22
Print command 14
Print Quality 14
Printing
ChemDraw Laser Prep 15
drawing elements fill 88
effect of PostScript commands 155
footer 145
from other applications 156
high-resolution non-PostScript 14
Include ChemDraw LaserPrep 15
include PostScript 15
margins 144
orientation (of page) 144
overview 14
page setup 143
paper size 144
postscript atom labels 15
preferences 14
Properties, calculating 116
Proton shifts, estimating 117
Publish/Subscribe 156
canceling a publisher 158
canceling a subscriber 159
creating a publisher 156
edition file 159
opening the Publisher 159
subscribing to an edition 157
updating a publisher 157
updating a subscriber 158
Publisher border 157
Publisher Options command 157
Publisher to publisher option 158
Q
Query Properties 172
Query Structures
exporting 134
ISIS/Base 123
QuickDraw
bitmapped image 14
print quality 14
Quitting 15
R
Radical Anion Symbol 84
Radical Cation Symbol 84
Radicals 170
RAM 8
Reaction Atom-Atom Map Point Tool 17
Reaction Atom-Atom Map tool 141
Reaction center 128
Reaction Changes 126
Reaction Stereo 126
Redo 19
Reduce
document window 143
object 145
page size 144
Reflection 100
Remove
Color Button 25
rulers 147
Removing Colors 122
Appendix G: How ChemProp Works 201
Repeat command, rotations 100
Repeating a Label, bond tool 73
Require
CTRL+ENTER to create new line 21
Option+Return to create new line 21
Requirements
RAM 8
system 8
Resize Handle 100
Resizing
arcs 90
arrows 88
drawing elements 89
handle, double-clicking 100
objects 100
template panes 139
Resonance Delocalized rings 61
Revert command 11
Ring Bond Count 125
Ring pointer icon appearance 60
Ring Tool 17
Rings
drawing 60
drawing with fixed length 60
orientation 60
Rotate
command 100
dialog box 100
Rotating
chemical symbols 85
drawing elements 89
objects 100
Rotation handle 99
Rsc-1995 181
Ruler Guides 146
Rulers
hiding 147
showing 146
rxn 163
S
Save As command 11
Save command
default directory 13
using 10
Saving
a copy of a document 11
customized document settings 25
defaults 25
document 10
in different file formats 11
template documents 140
with different name or location 11
Scale
command 101
dialog box 101
Scaling
by a percentage 101
fixed length 101
objects 101
when Transferring information 152
Scripts menu 25
Scroll bars, document window 143
SDK 26
Select 7
Select All command 97
Selecting
bonds 96
Lasso 95
last object 96
last tool 96
Marquee 95
Pen tool shapes 92
several objects 97
structures 96
Selection Rectangle
Resize handle 100
Rotation handle 99
Selection Tool 17
deleting with Delete key 97
deselecting objects 97
distorting objects 101
highlight box 96
joining 102
selecting all 97
selecting several objects 97
Send Editions, publisher option 158
Send to Back command 149
Set Color Button 25
Sharing Information 151
Shift key uses
cyclohexane chairs 60
deselecting objects 97
Ring double bond orientation 61
Shift+click 7
Shift+drag 7
Show 35mm Slide Boundary Guides 21
Show Attachment Rank Indicators 22
Show Borders command 157
Show Crosshair command 147
Show Page command 146
Show Rulers command 146
202 Appendix G: How ChemProp Works
sigma orbitals 81
Single brackets 89
Single Lobe orbitals 82
skc 163
smd 165
SMD file format 165
SMILES
overview 160
paste 161
Software Developers Kit 26
Solid Bond Tool icon 55
s-orbitals 81
SPC file format 165
Spectra
displaying 117
exporting 164, 165
importing 164, 165
Spin Button 19
Spiro linkage templates 138
Squiggly Bond tool see Wavy Bond tool 55
Stacked Above, atom label 75
Standard Molecular Data See SMD
Starting 9
Stationery Pads
document settings 22
Page Setup settings 144
saving document settings 25
Stereochemical flags 172
Structure Diagram Generation 112
Structure, drawing from name 55
Structures, selecting 96
Style Sheets 13
color palette 122
document settings 22
file format 162
Page Setup settings 144
saving document settings 25
Style, caption 69, 77
Subscribe To command 157
Subscriber borders 157
Subscriber Options dialog box 158
Subscript command 69, 77
Substituents 124
Superatom 163
Superscript command 69, 77
Switching between open documents 10
Symbol font 76
Symbols, adding 76
Syntax Checking 114
Synthesis/Synlett Document 181
System requirements 8
T
Tables
column spacing 80
creating 79
inserting rows 80
moving around within 80
row spacing 80
Technical support 177
Template documents 12, 13
Template Panels 139
Template Tool
description 17
overview 137
pop- up menu 137
Templates 137
coloring 122
creating 139
drawing with 137
fusing 138
orientation 138, 139
resizing template panes 139
saving template documents 140
spiro linkage 138
window, drawing area 139
Text
atom label text box 71
atom labels, automatic justification 74
Caption editing 68
Caption Font 69
Caption line spacing 70
Caption Size 69
Caption Style 69
caption, creating tables 79
coloring 119
picture layer 148
Text Box
atom labels 71
description 19
Text Format 77
Text Settings 24
Atom Labels 78
automatic atom labels 74
captions, font, size, and style: 70, 78
changing defaults 25
command 24
dialog box 24
Text Tool
atom labels 71
description 17
using 67
Text, atom label
Appendix G: How ChemProp Works 203
editing 73
flush left 75
flush right 75
format 74
stacked above 75
tgf 163
TIF 165
Time Printed 145
Time Revised 145
Toggling fixed length/fixed angle 56
Tolerance
changing 102
effect on highlight box 96
joining 102, 114
setting 20
Tools palette 18
Tools window 55
ToolTips 8
Topology 128
TPL style sheet 165
Transferring information
across platforms 154
keeping in scale 152
overview 159
Triangle 18
Triple bond, drawing 59
Troubleshooting 178
Tutorial 27
Types of bonds 168
U
Undo
command 19
lost on save 19
Ungroup command 103
Units
description 20
setting 57
specifying 57
Unsaturation 126
Use Defaults button 124, 127
User Defined Templates 138
V
Variable attachment command 113
Variable Line Spacing 71
Viewing document location 11
W
Wavy Bond Tool icon 55
Wedge Bond
drawing 57
Window menu 12, 13
Windows
menu 9, 12
System requirements 8
Windows Metafile 165
WMF 165
WWW, technical support 177
Z
Zooming In See Magnify
Zooming Out See Reduce
ChemOfce
Drawing, Modeling and Information
W
W
W
I nt e r ne t
ENHANCED
CS ChemOfce
Drawing, Modeling and Information
N
E
W
W
e
b
S
e
r
v
e
r
ChemOfce Ultra
includes it all, providing
ChemDraw Ultra, Chem3D Ultra,
and ChemFinder Ultra for a seamlessly
integrated suite that fullls the day-to-day
needs of chemists. Draw reaction mecha-
nisms for publication and visualize 3D mole-
cular surfaces and orbitals. Bring your work to
the web or query on-line databases with the
ChemDraw & Chem3D Plugins.
ChemOfce WebServer serves chemical data
over your Corporate Intranet or WWW Internet.
ChemInfo Pro included with the ChemACX database.
Also Ava ila ble Sepa ra tely
CS ChemFinder
Chemical Information
CS Chem3D
Molecular Modeling
CS ChemDraw
Structure Draw ing
ChemDraw Industry
standard drawing and query
package. Full database con-
nectivity.
ChemNMR estimates
13
C
and
1
H N MR shifts and
draws line spectra.
Chem3D Powerful desk-
top modeling, visualization,
MM2, and molecular
dynamics.
MOPAC Semi-empirical
calculations and property
computations.
ChemFinder Search by
substructure, formula, and
more. Customize elds or use
built-in forms.
ChemInfo Thousands of
reference compounds search-
able with ChemFinder.
ChemOfce WebServer
Information WebServer & Structure Query
Includ es ChemFi nd er W eb Server w i th ChemDra w & Chem3 D Plug i n q uer y cli ents
Includ es ChemInfo Pro d a ta b a ses
Tur ns a PC i nto a W W W chemi ca l i nfo ser ver
ChemOfce Ultra
Ultimate Drawing, Modeling & Information
A d d s ChemN M R, N a me= Struct, M O PA C, ChemInfo & more to ChemO f ce Pro
ChemOfce Pro
Premier Drawing, Modeling & Information
Includ es ChemDra w Pro, Chem3 D Pro & ChemFi nd er Pro
Also Available Separately
ChemDraw Ultra
Ultimate Drawing, Query & Analysis
A d d s ChemN M R, ChemProp , N a me= Struct & more to ChemDra w Pro
Includ es ChemDra w SDK
ChemDraw Pro
Premier Drawing & Information Query
I SI S/ Ba se & Dra w comp a ti b le vi a cop y/ p a ste
De ne comp lex d a ta b a se q ueri es
Dra g -a nd -Drop , Structure Clea n-Up , Chemi ca l Intelli g ence & Sp ectra l Di sp la y
ChemDraw Std
Publication Quality Structure Drawing
Dra w a nd outp ut structures a nd rea cti ons i n color
Extensi ve collecti ons of p re-d e ned structure temp la tes
Chem3D Ultra
Ultimate Modeling, Visualization & Analysis
A d d s M O PA C & G a ussi a n cli ent to Chem3 D Pro
A d va nced molecula r a na lysi s & mod eli ng tool
ChemFinder Ultra
Ultimate Structure & Model Information
A d d s ChemDra w Std , Chem3 D Std & ChemInfo Pro to ChemFi nd er Pro
ChemInfo Pro i nclud es ChemA CX, ChemRXN , ChemIN DEX & ChemM SDX
TEL 8 0 0 3 1 5 7 3 0 0 INT L 6 1 7 5 8 8 9 3 0 0 EMAIL i nfo@ca msoft. com WWW w w w. ca msoft. com
FAX 6 1 7 5 8 8 9 3 9 0 MAIL Ca mb r i d g eSo f t Co r p o r a ti o n 1 0 0 Ca mb r i d g ePa r k Dr i ve Ca mb r i d g e, M A 0 2 1 4 0 USA
C S C h e mO f f i c e , C h e mDr a w , C h e m3 D, C h e mFi n d e r & C h e mI n f o a r e t r a d e ma r k s o f C a mb r i d g e So f t C o r p . 1 9 9 8 C a mb r i d g e So f t .
SYSTEMS & LANGUAGES
W i nd ow s & M a ci ntosh Eng li sh & Ja p a nese
W i nd ow s: 9 5 / 9 8 or N T 4 . 0 , Penti um, 3 2 M B
M a ci ntosh: System 7 . 5 . 5 , Pow erPC, 3 2 M B
A ll sp eci ca ti ons sub j ect to cha ng e w i thout noti ce.
CS ChemDraw
Chemical Structure Drawing Standard
N
E
W
Name=Struct
ChemNMR
ChemDraw Pro, the worlds most popular chemical drawing
package, works with all major enterprise and desktop chemical
databases. Search by structure and substructure, using automatic
reaction mapping and specifying atom and bond properties for
precise results. Publish in print using style templates and many le
formats, and on the Web with the ChemDraw Plugin. Display
spectra, structure, and annotations on the same pagein print or
on the Internet. Use ChemDraws structure cleanup and chemical
intelligence to draw accurate, chemically correct structures and reaction diagrams.
ChemDraw Ultra adds ChemN M R, ChemProp, and N ame=Struct to ChemDraw Pro.
Analyze structures by estimating physical properties and N MR shifts (
1
H and
13
C) with
simple menu selections. Create structures from chemical names and common names.
Reaction Mapping
Complete Physical Properties
NMR Spectral Prediction
ChemDraw Ultra
Ultimate Drawing, Query & Analysis
A d d s ChemN M R, ChemProp a nd N a me= Struct to ChemDra w Pro
ChemN M R p red i cts
1
H a nd
1 3
C N M R shi fts for a structure a nd d ra w s li ne sp ectra
ChemProp esti ma tes p hysi ca l p rop er ti es
N a me= Struct crea tes structures from chemi ca l na mes a nd common na mes
Imp roved SDK a llow s op era ti on a nd control of ChemDra w from other envi ronments
ChemDraw Pro
Premier Drawing & Information Query
ISIS/ Ba se & Dra w comp a ti b le vi a cop y/ p a ste
Q uer y ma j or chemi ca l d a ta b a ses & rea d a ll ma j or chemi ca l le for ma ts
De ne comp lex q ueri es b y sp eci fyi ng a tom p rop er ti es, rea cti on centers, sub sti tuent counts, R-g roup s, a nd sub structure li sts
Di sp la ys sp ectra i n SPC & JC A M P for ma ts
Chemi ca l i ntelli g enceChemDra w und ersta nd s va lence a nd b ond i ng , a nd exp a nd s g roup s a nd a tom la b els
Imp rove messy structures w i th structure clea nup
Includ es ChemDra w Plug i n for W W W q uer y
ChemDraw Std
Publication Quality Structure Drawing
Dra w a nd outp ut structures a nd rea cti ons i n color
Extensi ve collecti ons of p re-d e ned structure temp la tes
La rg e choi ce of b ond s, a rrow s, b ra ckets, orb i ta ls, a nd rea cti on symb ols
Style temp la tes for most chemi ca l j our na ls
Cli p A rt for g la ssw a re d ra w i ng s
Fully comp a ti b le w i th Chem3 D, ChemFi nd er, a nd ChemInfo; a lso w i th M S W ord , Excel, a nd other p op ula r p rog ra ms
O utp ut i n PostScri p t, EPS, G I F, SM I LES & more
ChemDraw Plugin
Advanced WWW Structure Client
Emb ed li ve ChemDra w d ocuments i n W W W p a g es
W orks w i th N etsca p e & M S Inter net Exp lorer
Includ ed w i th ChemDra w Pro & Ultra
SYSTEMS & LANGUAGES
W i nd ow s & M a ci ntosh Eng li sh & Ja p a nese
W i nd ow s: 9 5 / 9 8 or N T 4 . 0 , 4 8 6 , 1 6 M B
M a ci ntosh: System 7 . 5 , Pow erPC, 1 6 M B
A ll sp eci ca ti ons sub j ect to cha ng e w i thout noti ce.
TEL 8 0 0 3 1 5 7 3 0 0 INT L 6 1 7 5 8 8 9 3 0 0 EMAIL i nfo@ca msoft. com WWW w w w. ca msoft. com
FAX 6 1 7 5 8 8 9 3 9 0 MAIL Ca mb r i d g eSo f t Co r p o r a ti o n 1 0 0 Ca mb r i d g ePa r k Dr i ve Ca mb r i d g e, M A 0 2 1 4 0 USA
C S C h e mO f f i c e , C h e mDr a w , C h e m3 D, C h e mFi n d e r & C h e mI n f o a r e t r a d e ma r k s o f C a mb r i d g e So f t C o r p . 1 9 9 8 C a mb r i d g e So f t .
CS Chem3D
Molecular Modeling and Analysis
N
E
W
MOPAC 97
Gaussian
Chem3D Pro brings powerful computational chemistry and
3D publishing to your desktop. Join the tens of thousands of
chemists who make Chem3D the most widely used modeling
package in the world. Use molecular mechanics to nd low ener-
gy conformations and semi-empirical methods to visualize molec-
ular surface properties and calculate partial charges. Convert your
ChemDraw or I SI S Draw sketches into 3D models.
Chem3D add-ons: expand the capabilities of Chem3D Pro with
Gaussian for ab initio calculations, Conformer for conformational search and analysis,
SciLogP and SciQ SAR for property prediction and analysis.
Chem3D Ultra includes M OPAC Pro to compute physical properties and transition
state geometries using AM1, PM3, MNDO, MINDO/ 3 & MNDO/ d potential functions.
Use Chem3Ds surface property mapping with MEP, charge density, and spin density to
visualize MOPAC results. Add Gaussian calculations to Chem3D with direct client interface.
Molecular Orbital Calculations
Surface Visualization
TEL 8 0 0 3 1 5 7 3 0 0 INT L 6 1 7 5 8 8 9 3 0 0 EMAIL i nfo@ca msoft. com WWW w w w. ca msoft. com
FAX 6 1 7 5 8 8 9 3 9 0 MAIL Ca mb r i d g eSo f t Co r p o r a ti o n 1 0 0 Ca mb r i d g ePa r k Dr i ve Ca mb r i d g e, M A 0 2 1 4 0 USA
C S C h e mO f f i c e , C h e mDr a w , C h e m3 D, C h e mFi n d e r & C h e mI n f o a r e t r a d e ma r k s o f C a mb r i d g e So f t C o r p . 1 9 9 8 C a mb r i d g e So f t .
Chem3D Ultra
Ultimate Modeling, Visualization & Analysis
A d d s M O PA C Pro, Chem3 D Plug i n & ChemDra w Std to Chem3 D Pro
Includ es G a ussi a n Cli ent i nter fa ce
ChemProp Proa d va nced p rop er ty p red i cti ons i nclud i ng Log P
Chem3D Pro
Premier Modeling, Visualization & Analysis
M od el typ es: sp a ce lli ng C PK, b a ll & sti ck, sti ck, ri b b ons, vd W d ot sur fa ces & w i re-fra me
Comp ute & vi sua li z e p a r ti a l cha rg es
3 D sur fa ce p rop er ti es i nclud i ng M EP & orb i ta l ma p p i ng
Crea tes 3 D mod els from ChemDra w or I SI S Dra w
Polyp ep ti d e b ui ld er w i th resi d ue recog ni ti on
Sup p or ts: PDB, M DL M ol le, Bei lstei n RO SDA L, Tri p os SYBYL M O L, EPS, PI C T, G I F, 3 DM F, TI FF, PN G & more
ChemProp Ba si c p rop er ty p red i cti ons w i th Connolly volumes a nd sur fa ce a rea s
A ccep ts outp ut from other 3 D g ra p hi cs mod eli ng p a cka g es
Computation & Analysis
M M 2 mi ni mi z a ti on & molecula r d yna mi cs
Extend ed Huckel M O ca lcula ti ons
Dock li g a nd a nd sub stra te molecules
MOPAC Pro
Advanced Semi-Empirical Computation
Ca lcula te H
f
, solva ti on energ y, d i p oles, cha rg es, U H F & RH F sp i n d ensi ti es, M EP, cha rg e d ensi ti es & more
O p ti mi z e tra nsi ti on sta te g eometri es
A M 1 , PM 3 , M N DO , M I N DO / 3 & M N DO / d method s
Chem3D Plugin
Advanced WWW Model Client
W orks w i th N etsca p e N a vi g a tor a nd Inter net Exp lorer
Intera cti ve vi sua li z a ti on of 3 D molecules on Inter net
Includ ed w i th Chem3 D Ultra
SYSTEMS AND LANGUAGES
W i nd ow s & M a ci ntosh Eng li sh & Ja p a nese
W i nd ow s: 9 5 / 9 8 or N T 4 . 0 , Penti um, 3 2 M B
M a ci ntosh: System 7 . 5 . 5 , Pow erPC, 3 2 M B
A ll sp eci ca ti ons sub j ect to cha ng e w i thout noti ce.
CS ChemFinder
Searching and Information Integration
N
E
W
ChemInfo
MS Excel
ChemFinder Pro is a fast, chemically intelligent database
search engine for personal, group or ent erprise-wide use.
ChemFinder can read and write to MD L I SI S databases in SD le
format for easy desktop access. ChemFinder can be integrated into
Excel to provide in-place active database capabilities.
An ever-increasing number of chemical databases are available in
ChemFinder format, putting the worlds scientic literature at your
ngertips. ChemFinder can also be used as a chemical inventory tracker,
to create SAR tables in Excel, and more. ChemFinder is multi-user and network friendly.
ChemOfce WebServer, including ChemFinder WebServer, enables you to serve
chemical data over your Corporate Intranet, Extranet or the WWW Internet using the
ChemDraw Plugin for query information to provide global institution-wide access to
chemical database information. Try out the ChemFinder WebServer using the ChemDraw
Plugin for substructure input and output on PC and Macintosh systems. Available at
www.ChemFinder.com
Relational Data
Table View
TEL 8 0 0 3 1 5 7 3 0 0 INT L 6 1 7 5 8 8 9 3 0 0 EMAIL i nfo@ca msoft. com WWW w w w. ca msoft. com
FAX 6 1 7 5 8 8 9 3 9 0 MAIL Ca mb r i d g eSo f t Co r p o r a ti o n 1 0 0 Ca mb r i d g ePa r k Dr i ve Ca mb r i d g e, M A 0 2 1 4 0 USA
C S C h e mO f f i c e , C h e mDr a w , C h e m3 D, C h e mFi n d e r & C h e mI n f o a r e t r a d e ma r k s o f C a mb r i d g e So f t C o r p . 1 9 9 8 C a mb r i d g e So f t .
ChemFinder WebServer
Ultimate Web Searching & Information
A ccess chemi ca l i nfor ma ti on for tens of thousa nd s of comp ound s
Sea rchi ng b y na me, C A S numb er, for mula , M W a nd b oi li ng & melti ng p oi nts
Use ChemDra w p lug i n to p er for m sub structure sea rches
ChemFinder Pro for Windows
Premier Searching & Information
Fully rela ti ona l d a ta b a se eng i ne
Fully i nteg ra ted , na ti ve M S Excel i nter fa ce
M a na g es hund red s of thousa nd s of comp ound s
Use w i th ChemInfo Proa li b ra r y of thousa nd s of structures, mod els a nd i nfor ma ti on
Q uer y re nement a nd unli mi ted hi ts
Si mp le user-d e na b le for ms for custom d i sp la ys
A llow s multi p le structures p er record
Comp ound p ercep ti on & sea rch a lg ori thms
Connects to M S A ccess a nd O DBC ser vers
Infor ma ti on i nteg ra ti on w i th ChemO f ce, M i crosoft O f ce a nd G ra ms
Si multa neous multi -user a ccess
Vi sua l Ba si c O LE A utoma ti on, DDE & scri p ti ng
A llow s d a ta for m securi ty a nd a uthori ng constra i nts
Sha re g roup d a ta a cross a netw ork, the Inter net or i ntra net
Connects to O ra cle a nd Syb a se rela ti ona l d a ta b a ses
A ccess tens of thousa nd s of comp ound s from ChemFi nd er W eb Server
ChemFinder Pro for Windows & Macintosh
Premier Searching & Information
A d va nced sea rch & structure q uer y fea tures
Comp lete i nteg ra ti on w i th ChemDra w & Chem3 D
Stores structures & mod els for ea sy retri eva l
Stores p hysi ca l a nd ca lcula ted d a ta
Sea rch b y sub structure (i nclud i ng stereochemi str y) usi ng ChemDra w
Sea rch a nd store chemi ca l rea cti on d a ta
Imp or t d a ta from M DL sta nd a rd SD les
Sor t b y for mula , M W , or a ny text or numb er eld
SYSTEMS & LANGUAGES
W i nd ow s & M a ci ntosh Eng li sh & Ja p a nese
W i nd ow s: 9 5 / 9 8 or N T 4 . 0 , Penti um, 3 2 M B
M a ci ntosh: System 7 . 5 . 5 , Pow erPC, 3 2 M B
A ll sp eci ca ti ons sub j ect to cha ng e w i thout noti ce.
CS ChemInfo
Structures, Models and Information
TM
N
E
W
ChemACX
ChemRXN
ChemInfo Pro is a collection of high-quality, substructure-
searchable chemical databases for all types of reference work. The
ChemACX directory of commercially available chemicals lists
products from over 70 leading suppliers, including the complete
catalogs of Sigma-Aldrich, Fisher-Acros, Lancaster, TCI America,
and others. ChemRXN contains two databases of over 13,000
chemical reactions each. The ChemIN DEX set of structure and
propert y dat abases includes t he complet e cont ent s of
CambridgeSofts award-winning ChemFinder WebServer, the N CI database, and others.
ChemM SDX has Material Safety Data Sheets for over 7,000 pure compounds.
ChemFinder Ultra includes ChemInfo databases with ChemFinder, which features
rapid structure and substructure searching, a exible forms-based interface, and seamless
integration with ChemDraw and Chem3D. ChemFinder runs on your Windows PC, with
no need for expensive server hardware.
The ChemInfo W W W Subscription Editions provide subscription access to the ChemInfo
databases using the ChemDraw Plugin for substructure input and output on PC and
Macintosh client systems. Available at www.ChemFinder.com
Reaction Searching
Locate Commercial Chemicals
ChemFinder Ultra
Ultimate Structure & Model Information
A d d s ChemDra w Std , ChemDra w Plug i n, Chem3 D Std & ChemInfo Pro to ChemFi nd er Pro
ChemInfo Pro
Professional Structure & Model Information
ChemA CX d a ta b a se of commerci a lly a va i la b le chemi ca ls li sts over 1 2 0 ca ta log s offeri ng over 2 5 0 , 0 0 0 p rod uctsover
1 6 0 , 0 0 0 d i fferent chemi ca ls
ChemRXN i ncludes ChemSelect from InfoChem G mbH and a sample from ISI s ChemPrepover 2 9 , 0 0 0 organi c reacti ons i n all
ChemIN DEX i s a comp end i um of structures a nd p rop er ti es for over 1 8 0 , 0 0 0 comp ound s. It conta i ns the N CI sma ll molecule
d a ta b a se a nd the comp lete contents of Ca mb ri d g eSoft s ChemFi nd er W eb Server d a ta b a se
ChemM SDX p rovi d es full M a teri a l Sa fety Da ta Sheets for over 7 , 0 0 0 p ure comp ound s
A d d i ti ona l d a ta b a ses a re a va i la b le from I SI , InfoChem, & other i nfor ma ti on p rovi d ers
ChemFinder Pro
Premier Searching & Information
W i nd ow s-b a sed d a ta b a se sea rch a nd q uer y eng i ne for a ll ChemInfo d a ta b a ses
Sop hi sti ca ted structure a nd sub structure sea rch b y rea cta nt, p rod uct, or functi ona l g roup tra nsfor ma ti on
Di sp la ys results a s for ms or i n sp rea d sheet-style ta b le vi ew
N a ti ve M S Excel i nter fa ce
Imp or ts d a ta from M A C C S, REA C C S, I SI S, a nd M S A ccess
ChemFinder WebServer
WWW Searching & Information
W W W ChemInfo d a ta b a ses a va i la b le b y sub scri p ti on a t w w w. ChemFi nd er. com
Use ChemDra w Plug i n to enter structura l q ueri es a nd ob ta i n results a s li ve chemi ca l structures
W orks w i th N etsca p e & M S Inter net Exp lorer
Imp or t/ exp or t results from & to other a p p li ca ti ons
SYSTEMS & LANGUAGES
W i nd ow s O nly Eng li sh & Ja p a nese
W i nd ow s: 9 5 / 9 8 or N T 4 . 0 , Penti um, 3 2 M B
A ll sp eci ca ti ons sub j ect to cha ng e w i thout noti ce.
TEL 8 0 0 3 1 5 7 3 0 0 INT L 6 1 7 5 8 8 9 3 0 0 EMAIL i nfo@ca msoft. com WWW w w w. ca msoft. com
FAX 6 1 7 5 8 8 9 3 9 0 MAIL Ca mb r i d g eSo f t Co r p o r a ti o n 1 0 0 Ca mb r i d g ePa r k Dr i ve Ca mb r i d g e, M A 0 2 1 4 0 USA
C S C h e mO f f i c e , C h e mDr a w , C h e m3 D, C h e mFi n d e r & C h e mI n f o a r e t r a d e ma r k s o f C a mb r i d g e So f t C o r p . 1 9 9 8 C a mb r i d g e So f t .
You might also like
- ChemBioDraw2010 EDocument292 pagesChemBioDraw2010 Eearplugs11No ratings yet
- How To Execute Materials StudioDocument7 pagesHow To Execute Materials StudioHirak ChatterjeeNo ratings yet
- Control Engineering Education With LabVIEW Remote Laboratory ExperimentsDocument12 pagesControl Engineering Education With LabVIEW Remote Laboratory Experimentsmaxellligue5487No ratings yet
- 464OldTests Quizz SamplesDocument10 pages464OldTests Quizz Samplesmhrdd222No ratings yet
- Mathematical Modelling of Linear Induction MotorDocument4 pagesMathematical Modelling of Linear Induction MotorNasser100% (1)
- Lecture 10 MEMSDocument111 pagesLecture 10 MEMSapi-27535945100% (1)
- Quantum Optics Notes PDFDocument1,079 pagesQuantum Optics Notes PDFRattakorn KaewuamNo ratings yet
- KIIT B.Tech EIE Curriculum 2021-25Document137 pagesKIIT B.Tech EIE Curriculum 2021-25Cooldude69No ratings yet
- Simulation of Dynamic SystemDocument8 pagesSimulation of Dynamic SystemKumar ByesNo ratings yet
- Komatsu Cutting Technologies Is Considering Replacing One of Its CNCDocument1 pageKomatsu Cutting Technologies Is Considering Replacing One of Its CNCFreelance WorkerNo ratings yet
- 1 Physics FormulaeDocument99 pages1 Physics FormulaeAbrar FaqeehNo ratings yet
- ME2405 Mechatronics LabDocument272 pagesME2405 Mechatronics LabRanjith R Engineer PPCNo ratings yet
- Instructor's Manual for Introduction to Solid State PhysicsDocument62 pagesInstructor's Manual for Introduction to Solid State Physicsn4meNo ratings yet
- Seminar ReportDocument24 pagesSeminar ReportAnup BorseNo ratings yet
- Effect of Gravity On The Vibration of Vertical Cantilevers PDFDocument6 pagesEffect of Gravity On The Vibration of Vertical Cantilevers PDFstormstoneNo ratings yet
- Introduction To Molecular Dynamics Simulations. Prabal MaitiDocument42 pagesIntroduction To Molecular Dynamics Simulations. Prabal MaitiCornersouthNo ratings yet
- (The MIT Electrical Engineering and Computer Science Series) George Springer, Daniel P. Friedman - Scheme and The Art of Programming-MIT Press - McGraw-Hill (1990)Document620 pages(The MIT Electrical Engineering and Computer Science Series) George Springer, Daniel P. Friedman - Scheme and The Art of Programming-MIT Press - McGraw-Hill (1990)koloiojNo ratings yet
- ME2405 - Mechatronics Lab Manual: Vetri Vinayaha College of Engineering and TechnologyDocument100 pagesME2405 - Mechatronics Lab Manual: Vetri Vinayaha College of Engineering and TechnologyRanjith R Engineer PPCNo ratings yet
- Black BookDocument86 pagesBlack BookPradeep RajputNo ratings yet
- Smarter IT: Optimize IT Delivery, Accelerate Innovation: InsideDocument15 pagesSmarter IT: Optimize IT Delivery, Accelerate Innovation: InsidedachronicmasterNo ratings yet
- Introduction To Thermal Analysis Using MSC - ThermalDocument356 pagesIntroduction To Thermal Analysis Using MSC - ThermalSimulation CAENo ratings yet
- C Code Generation For A MATLAB Kalman Filtering Algorithm - MATLAB & Simulink Example - MathWorks IndiaDocument8 pagesC Code Generation For A MATLAB Kalman Filtering Algorithm - MATLAB & Simulink Example - MathWorks IndiasureshNo ratings yet
- BSC PhysicsDocument57 pagesBSC PhysicsEagle HawkNo ratings yet
- Basic Electrical Engineering MCQs PDF 3 PDFDocument9 pagesBasic Electrical Engineering MCQs PDF 3 PDFAdnan QadeerNo ratings yet
- Applications From Engineering With MATLADocument286 pagesApplications From Engineering With MATLARafael olivaresNo ratings yet
- Heat and ThermodynamicsDocument47 pagesHeat and ThermodynamicsCh asimNo ratings yet
- Classical Electromagnetism and OpticsDocument159 pagesClassical Electromagnetism and OpticsRodrigo PaludoNo ratings yet
- Thesis - Robust Control of Power Electronic ConvertersDocument172 pagesThesis - Robust Control of Power Electronic ConvertersDhananjayNo ratings yet
- Solid State Physics 19UPHE02 ODD SEMDocument128 pagesSolid State Physics 19UPHE02 ODD SEMLALITHA MNo ratings yet
- DESIGN OF MACHINERY - Problem 4-18gDocument2 pagesDESIGN OF MACHINERY - Problem 4-18gGiordano VieiraNo ratings yet
- PLC Motor ProgrammingDocument4 pagesPLC Motor ProgrammingInstrumentation ToolsNo ratings yet
- Robotic and Automation Lab ManualDocument103 pagesRobotic and Automation Lab ManualNour AliNo ratings yet
- Project VTUDocument16 pagesProject VTUsameekshaNo ratings yet
- Notes U-3,4,5 Statistics NPBaliDocument273 pagesNotes U-3,4,5 Statistics NPBaliabhay singhNo ratings yet
- Short Intro of MEMSDocument135 pagesShort Intro of MEMSPrem Prakash SinghNo ratings yet
- Mike and Phani's Essential C++ Techniques PDFDocument286 pagesMike and Phani's Essential C++ Techniques PDFMike RostfieldNo ratings yet
- Physics QMDocument397 pagesPhysics QMAkash SharmaNo ratings yet
- New Approach To CBSE Computer Science XII by J. B. DixitDocument169 pagesNew Approach To CBSE Computer Science XII by J. B. Dixitmca_java100% (3)
- VIT University B.Tech. (CSE) Curriculum 2008-09Document76 pagesVIT University B.Tech. (CSE) Curriculum 2008-09Apoorv Krishak50% (2)
- Kinematics Problem SetDocument1 pageKinematics Problem SetMohammad JubranNo ratings yet
- Vibration Problems With Simscape3eDocument32 pagesVibration Problems With Simscape3eAliOuchar100% (1)
- Implementing LabVIEW Control of Rotary Inverted PendulumDocument21 pagesImplementing LabVIEW Control of Rotary Inverted PendulumDTNo ratings yet
- Park LynchDocument542 pagesPark LynchLe Dinh Phong0% (1)
- Ab Initio Methods ExplainedDocument8 pagesAb Initio Methods ExplainedKiran ChowdaryNo ratings yet
- T.Prasanth Kumar: Under The Guidance Of.Document18 pagesT.Prasanth Kumar: Under The Guidance Of.Prasanth KumarNo ratings yet
- B SC - Physics PDFDocument35 pagesB SC - Physics PDFarunscribd20No ratings yet
- EncoderDocument44 pagesEncoderdaiduongxanh14113No ratings yet
- FALLSEM2020-21 STS2011 SS VL2020210100096 Reference Material I 25-Jul-2020 Division of Wages (TIME AND WORK) 8Document37 pagesFALLSEM2020-21 STS2011 SS VL2020210100096 Reference Material I 25-Jul-2020 Division of Wages (TIME AND WORK) 8Jayagokul SaravananNo ratings yet
- Plane Curvilinear Motion:: DisplacementDocument18 pagesPlane Curvilinear Motion:: Displacementyalexca100% (1)
- Object Oriented Programming Handwritten NotesDocument13 pagesObject Oriented Programming Handwritten Notesitsjusttwoofus1420No ratings yet
- Aug 037 0 en Remote Access For Siemens s7 300400 PlcsDocument57 pagesAug 037 0 en Remote Access For Siemens s7 300400 PlcsWil VargasNo ratings yet
- Y2007 (Bard - A.J., - Stratmann - M., - Unwin - P.R.) - Encyclopedia PDFDocument642 pagesY2007 (Bard - A.J., - Stratmann - M., - Unwin - P.R.) - Encyclopedia PDFDian NursyamsiahNo ratings yet
- Unit-II: Micromachining Technologies (MicrofabricationsDocument15 pagesUnit-II: Micromachining Technologies (MicrofabricationsRayees AhmedNo ratings yet
- Multibody System Simulation With SimmechanicsDocument24 pagesMultibody System Simulation With SimmechanicsSonny Jason ANo ratings yet
- DC Motor ModelingDocument2 pagesDC Motor Modelingkakavietnam9No ratings yet
- Department of Mechanical Engineering Indian Institute of Technology - Kharagpur Lecture - 01Document23 pagesDepartment of Mechanical Engineering Indian Institute of Technology - Kharagpur Lecture - 01Roy BrothersNo ratings yet
- Top-Down Digital VLSI Design: From Architectures to Gate-Level Circuits and FPGAsFrom EverandTop-Down Digital VLSI Design: From Architectures to Gate-Level Circuits and FPGAsNo ratings yet
- Electrical Overstress (EOS): Devices, Circuits and SystemsFrom EverandElectrical Overstress (EOS): Devices, Circuits and SystemsNo ratings yet
- How To Read An OpinionDocument16 pagesHow To Read An OpinionCC8527563No ratings yet
- In Re Cuozzo 15-446 - 2dp3 Argument TranscriptDocument69 pagesIn Re Cuozzo 15-446 - 2dp3 Argument Transcriptbryandb@gmailNo ratings yet
- PCT Contracting States and Two-Letter Codes (141 On 1 June 2009)Document1 pagePCT Contracting States and Two-Letter Codes (141 On 1 June 2009)bryandb@gmailNo ratings yet
- UrbanWater - DK - CaseStory - Treating Urban Storm Water Runoff PDFDocument2 pagesUrbanWater - DK - CaseStory - Treating Urban Storm Water Runoff PDFbryandb@gmailNo ratings yet
- FEG2010Document30 pagesFEG2010bryandb@gmailNo ratings yet
- Arista-Limewire 0Document13 pagesArista-Limewire 0bryandb@gmailNo ratings yet
- Accentra Exceptional Case IC (CDCal 2012)Document3 pagesAccentra Exceptional Case IC (CDCal 2012)bryandb@gmailNo ratings yet
- Top PC component and laptop dealsDocument3 pagesTop PC component and laptop dealsmaeayanami@yahoo.comNo ratings yet
- Supresor ElectricoDocument12 pagesSupresor ElectricoJuan QuezadaNo ratings yet
- JVC Kw-Av50Document82 pagesJVC Kw-Av50adrianNo ratings yet
- VLSI Design Margin and Reliability ScalingDocument17 pagesVLSI Design Margin and Reliability ScalingRapolu SushmaNo ratings yet
- MEAN Stack Software Training ReportDocument26 pagesMEAN Stack Software Training ReportAmar yadavNo ratings yet
- Fuzzylite Slides 3.1Document42 pagesFuzzylite Slides 3.1tall1No ratings yet
- Operation Manual: Metal-Clad SwitchgearDocument36 pagesOperation Manual: Metal-Clad SwitchgearMarco Antonio OrtizNo ratings yet
- Optiplex 790 Tech GuideDocument47 pagesOptiplex 790 Tech GuidequedyahNo ratings yet
- CRT vs LCD - Key Differences Between CRT Monitor and LCD MonitorDocument19 pagesCRT vs LCD - Key Differences Between CRT Monitor and LCD MonitorAdhie D'combeatNo ratings yet
- SmileBasic ManualDocument52 pagesSmileBasic ManualFuerro PerrezNo ratings yet
- NPTEL Online Certification Courses Microprocessors And Microcontrollers Assignment 2Document6 pagesNPTEL Online Certification Courses Microprocessors And Microcontrollers Assignment 2KIRTHIVASAN K citNo ratings yet
- HackSpaceMagazine21 PDFDocument132 pagesHackSpaceMagazine21 PDFSky King100% (1)
- Gambit FeaturesDocument5 pagesGambit FeaturesMuralidharan ShanmugamNo ratings yet
- HP Pavilion ZE2000 (AMD) - Pavilion dv1000 (AMD) - HP Compaq Presario M2000 (AMD) PDFDocument41 pagesHP Pavilion ZE2000 (AMD) - Pavilion dv1000 (AMD) - HP Compaq Presario M2000 (AMD) PDFMarcos Alessandro Santana SantosNo ratings yet
- UTScan 100-2Document8 pagesUTScan 100-2Carlos GonzalezNo ratings yet
- Lab 1 Postlab ReportDocument6 pagesLab 1 Postlab ReportspacesquirrelNo ratings yet
- E FlexDocument124 pagesE FlexsawarNo ratings yet
- 15 - Project Attendence Managemnt SystemDocument33 pages15 - Project Attendence Managemnt SystemShashikant VaishnavNo ratings yet
- OLEDDocument29 pagesOLEDSomnath KhamaruNo ratings yet
- FRC RoboRIO OverviewDocument2 pagesFRC RoboRIO OverviewJuan de Dios Alardín HernándezNo ratings yet
- Ultrasound System SpecsDocument23 pagesUltrasound System SpecsRama Tenis CopecNo ratings yet
- SV - Master Cable ListDocument42 pagesSV - Master Cable ListClaudia LimaNo ratings yet
- S101C BaramDocument18 pagesS101C Baramالقطبي احمدNo ratings yet
- Competitive AnalysisDocument38 pagesCompetitive AnalysisRui MarquesNo ratings yet
- Ata 31Document139 pagesAta 31ouss.cfpncNo ratings yet
- 05 AbstractsDocument24 pages05 AbstractsMukta DebnathNo ratings yet
- Instruction Manual: Model #: STC - U735IRDocument45 pagesInstruction Manual: Model #: STC - U735IRWalter WileNo ratings yet
- 800 KV TL DesignDocument67 pages800 KV TL Designravi0312150% (2)
- Linux UnhatchedDocument24 pagesLinux UnhatchedGeorgiana SimaNo ratings yet
- Brzinomjer - SunDING - ManualDocument1 pageBrzinomjer - SunDING - ManualzarelikNo ratings yet