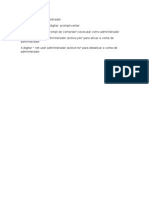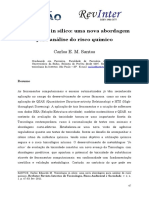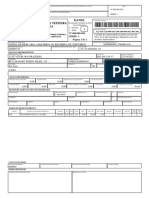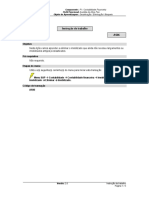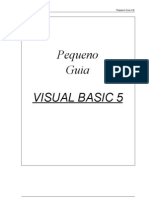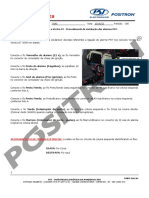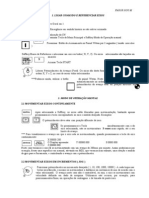Professional Documents
Culture Documents
Configuração de Layout e Plotagem no AutoCAD
Uploaded by
James OliveiraOriginal Description:
Original Title
Copyright
Available Formats
Share this document
Did you find this document useful?
Is this content inappropriate?
Report this DocumentCopyright:
Available Formats
Configuração de Layout e Plotagem no AutoCAD
Uploaded by
James OliveiraCopyright:
Available Formats
Plotagem em Paper Space (Layout) No AutoCad existem duas reas distintas: a) Model (onde elabora-se o projeto) e b) Layout/Paper Space
(onde configura-se a impresso do mesmo). O Paper Space serve para desenhar a folha, o carimbo, as legendas, ttulos, determinar o que ser plotado, em que escala e outros dados referentes apresentao do papel em que se deseja plotar. Criao de Layouts Depois de pronto o desenho no Model Space, necessrio saber: o tamanho do papel que se quer plotar (A0, A1, A2, A3), alm do carimbo previamente pronto. Passo 1: Insert>Layout>Layout Wizard Passo 2: Nome do papel> ex. plot1 Passo 3: Printer>None Passo 4: Paper Size>escolher o tamanho da folha desejada Drawing units>Millimeters Passo 5: Title Block>selecionar o carimbo Passo 6: Define Viewports>None Passo 7: Finish>Concluir Criao de Viewports View>Viewports>1Viewport * Criar, sucessivamente, quantas Viewports sejam necessrias plotagem do projeto. Determinao das escalas em cada Viewport Escala Desejada 1:1 1:2 1:5 1:10 1:25 1:50 1:75 1:100 1:125 1:200 1:500 1:1000
Tabela de Escalas Valor de Entrada no Comando Zoom 1000XP 500XP 200XP 100XP 40XP 20XP 13.333XP 10XP 8XP 5XP 2XP 1XP Comand: ZOOM > SCALE > 20XP Exemplo: Deseja-se a primeira Viewport em escala 1:100. O AutoCad trabalha com as Folhas e Viewports no Paper Space sempre em MILMETROS. Por isso multiplica-se sempre pelo fator 1000. 1:100 * 1000 = 10 (ou seja 10XP) 1:50 * 1000 = 20 (ou seja 20XP)
Cada Viewport poder definir uma escala diferente Duplo clique dentro ou fora de cada Viewport ativa/desativa Model Space / Paper Space. (o zoom para escala tem que ser dado dentro de cada Viewport) Uma vez dado zoom para determinar a escala o mesmo no pode ser repetido. (usar o comando PAN para movimentao dentro da janela) Pode-se esconder a linha da janela Viewport colocando-a em um layer invisvel. Pode-se criar mais de uma folha de plotagem.
Configurando Ploter ou Impressora O AutoCAD 2000 suporta dispositivos de plotagem que usem os drivers de plotter Autodesk Heidi (HDI) ou os drivers de impressoras do Windows. Para saber se seu dispositivo aceito por um driver Autodesk HDI veja o item 8.7 (Windows System Printer). 1 - Configurando uma Impressora do Windows
Impressoras do Windows e plotters no exigem nenhuma configurao adicional para serem usados com o AutoCAD 2000. Elas esto sempre disponveis na lista de dispositivos de plotagem na caixa de dilogo Plot e so distinguidas por um cone de impressora, como os ilustrados na figura abaixo. Para uma explicao sobre
Impressoras do Windows veja o item 9 (dispositivos de plotagens aceitos).
2.1 - Configurando um Plotter Conectado a Seu Computador
1. Dicas Se for usar plotters Hewlett Packard DesignJet, voc deve instalar os drivers de Impressora do Windows no CD do AutoCAD, para obter melhor desempenho e potagens de maior qualidade. Para mais informaes sobre como instalar este driver, veja em 9.7 (Instalando o Driver Otimizado HP System Printer). Para modificar as configuraes do driver de dispositivo do Windows, escolha Properties na aba Plot Device da caixa de dilogo Plot. Ento escolha Custom Properties no Plotter Configuration Editor. Para mais informaes sobre o Plotter Configuration Editor, veja em 8.3 (Plotter Configuration Editor). Voc s pode aplicar as mudanas feitas no driver de impressora do Windows na plotagem atual. Mas, voc pode poupar tempo salvando os ajustes para um arquivo de Configurao de Plotter. Da prxima vez que voc quiser plotar usando os ajustes salvos, selecione o arquivo de Configurao de Plotter na lista de dispositivos na caixa de dilogo Plot.
No menu File do AutoCAD, escolha Plotter Manager. 2. Em Plotter Manager, clique duas vezes no cone do assistente Add-aPlotter. 3. Na pgina Introduction do Add Plotter, escolha Next. 4. Na pgina Begin do Add Plotter, escolha My Computer para configurar um plotter que est conectado diretamente a seu computador. Ento escolha Next. 5. Na pgina Ploter Model do Add Plotter, em Manufacturers, escolha o fabricante do seu plotter. Em Models, escolha o modelo do seu plotter. Ento escolha Next. 6. Na pgina Import PCP ou PC2 do Add Plotter, escolha Next. 7. Na pgina Ports do Add Plotter, escolha a porta qual o seu plotter est conectado. Ento escolha Next. 8. Na pgina Plotter Name do Add Plotter, digite um nome de plotter ou escolha Next para aceitar o nome padro. 9. Na pgina Finish do Add Plotter, escolha Finish. Dicas
2 - Configurando um driver de plotter Autodesk Heidi (HDI)
Os drivers de plotter AutoCAD ADI foram substitudos pelos drivers de plotter Autodesk Heidi (HDI). Use o Plot Manager da Autodesk e o assistente Add-a-Plotter para configurar dispositivos de plotagem que so aceitos, usando um driver de plotter Autodesk Heidi. O assistente Add-a-Plotter cria um arquivo de configurao de plotter (PC3) contendo informaes especficas do dispositivo como o nome de um driver do dispositivo, nome do modelo, tipo de mdia, e tamanho padro de papel.
Use o Plotter Configuration Editor para modificar seus ajustes de dispositivo de plotagem. Defina o tipo de mdia, profundidade de cor, qualidade de imagem raster e tamanho de papel padro do dispositivo. Modifique tambm a rea de impresso de um tamanho de papel padro ou crie um tamanho de papel personalizado. Para mais informaes, veja em 8.3 (Plotter Configuration Editor). Importe tamanho de papel, nvel de otimizao de plotagem, nomes de compartilhamentos de rede e nomes de porta de um arquivo PCP ou PC2 na pgina Import PCP ou PC2 do assistente Add-a-Plotter.
2.2 - Configurando um Plotter Conectado a um Servidor de Rede 1. No menu File do AutoCAD, escolha Plotter Manager. 2. Em Plotter Manager, clique duas vezes no cone do assistente Add-aPlotter. 3. Na pgina Introduction do Add Plotter, escolha Next. 4. Na pgina Begin do Add Plotter, escolha o Network Plotter para configurar um plotter que esteja conectado a um servidor de rede. Ento escolha Next. 5. Na pgina Network Plotter do Add Plotter, digite o nome do servidor de rede (UNC) que voc usar para administrar o dispositivo de plotagem. 6. Na pgina Ploter Model do Add Plotter, em Manufacturers, escolha o fabricante do seu plotter. Em Models, escolha o modelo do seu plotter. Ento escolha Next. 7. Na pgina Import PCP ou PC2 do Add Plotter, escolha Next. 8. Na pgina Plotter Name do Add Plotter, digite um nome de plotter ou escolha Next para aceitar o nome padro. 9. Na pgina Finish do Add Plotter, escolha Finish. Nota: Um novo arquivo de configurao de plotter criado na pasta Plotter Manager. Para usar esta configurao, selecione o arquivo de configurao de plotter na lista Name da aba Plot Device da caixa de dilogo Plot. Dicas Use o Plotter Configuration Editor para modificar seus ajustes do dispositivo de plotagem. Defina o tipo de mdia, profundidade de cor, qualidade de imagem raster e tamanho de papel padro do dispositivo. Modifique tambm a rea de impresso a partir de um tamanho de papel padro ou crie um tamanho de papel personalizado. Para mais informaes, veja em 8.3 (Plotter Configuration Editor). Importe o tamanho de papel, nvel de otimizao de plotagem, nomes de compartilhamentos de rede e nomes de porta de um arquivo PCP ou PC2 na pgina Import PCP ou PC2 do assistente Add-a-Plotter.
3. Veja no manual do seu dispositivo de plotagem se o dispositivo pode emular um dispositivo de plotagem Autodesk Heidi ou um dispositivo de impressora do Windows. Se for o caso, siga as instrues do fabricante para ajustar o modo de emulao do dispositivo de plotagem. Ento instale o driver do Windows ou o driver Autodesk Heidi apropriado.
No Release 14, definies de pena e cores de objetos do AutoCAD eram combinadas para determinar espessuras de linha, tipo de linha e a cor de um desenho quando era plotado. O AutoCAD 2000 substitui as definies de pena por um arquivo de tabela de estilo de plotagem. Um arquivo de tabela de estilos de plotagem pode usar as cores do AutoCAD para controlar espessuras de linha, cor, tons de cinza, tipos de linha, estilos de terminao e juno de linhas, padres de preenchimento e nmeros de pena no momento da plotagem. As tabelas de estilo de plotagem so independentes do dispositivo e so anexadas no momento da plotagem usando a lista Plot Style Table (Pen Assignments) na caixa de dilogo Plot. 4 - Especificando Definies de Pena Usando uma Tabela de Estilo de Plotagem 1. No menu File do AutoCAD, escolha Plot. 2. Na caixa de dilogo Plot, na aba Plot Device, escolha a lista Plot Style Table (Pen Assignments). 3. Escolha uma tabela de estilos de plotagem da lista para anexar ao seu desenho para a plotagem.
3 - Se Seu Dispositivo no est Listado como um Autodesk Heidi Driver Se o fabricante do seu dispositivo no est listado no assistente Add-a-Plotter, voc tem as seguintes opes: 1. Veja se existe um driver do Windows que suporta seu dispositivo de plotagem. Se existir, instale o driver do Windows usando o assistente Add-a-Printer do Windows. Isso ira configurar automaticamente o dispositivo para o AutoCAD. 2. Veja se o fabricante de dispositivo de plotagem possui um driver Autodesk Heidi. Se possuir, escolha a opo Have Disk na pgina Model do assistente Add-a-Plotter para instalar o driver do fabricante.
1. Plotando tudo em preto: Para plotar todas as cores do AutoCAD em preto, use a tabela de estilo de plotagem monochrome.ctb que fornecida, ou ajuste a propriedade Color de todas as cores do AutoCAD para preto na lista. 2. Color em Properties na sua tabela de estilo de plotagem. 3. Para selecionar todas as cores do AutoCAD na lista Plot Styles: escolha Color_1 na lista, e mantendo apertada a tecla SHIFT, v at final da lista e selecione Color_255. 4. Quando voc marca mais de uma cor do AutoCAD na lista Plot Styles, a lista Properties exibe os valores em comum e clareia os valores que no so comuns.
4.2 - Criando Definies de Pena em uma Nova Tabela de Estilo de Plotagem
1. Na caixa de dilogo Plot - na aba Plot Device, escolha New... para iniciar o assistente Plot Style Table. 2. No assistente Plot Style Table - pgina Begin, escolha Start from Scratch.
Dicas Selecione Default R14 Pen Assignments para plotar seu desenho com as mesmas definies de pena usadas na ltima plotagem feita no Release 14 (s disponvel se o Release 14 estava instalado em seu sistema quando voc instalou o AutoCAD 2000).
4.1 - Editando Definies de Pena Usando uma Tabela de Estilo de Plotagem
1.
Na caixa de dilogo Plot, na aba Plot Device, escolha a lista Plot Style Table (Pen Assignments). 2. Escolha uma tabela de estilo de plotagem, ento escolha Edit para editar a tabela de estilo de plotagem atual usando o Plot Style Table Editor. 3. No Plot Style Table Editor, escolha uma cor do AutoCAD na lista Plot Styles. Ento escolha um valor da lista Properties para aquela cor. Por exemplo: defina o valor de Color para preta em Properties para plotar uma cor preta do AutoCAD. 4.No Plot Style Editor, escolha Save & Close para salvar suas mudanas na tabela de estilo de plotagem. Dicas
3. No assistente Plot Style Table - pgina File Name, digite um nome de arquivo para a nova Tabela de estilo de plotagem. 4. No assistente Plot Style Table - pgina Finish, escolha Plot Style Table Editor... 5. No Plot Style Editor - ajuste as propriedades de plotagem para cores do AutoCAD. 6. No Plot Style Editor - selecione Save & Close para salvar suas mudanas. 7. No assistente Plot Style Table - pgina Finish, escolha Finish. A nova tabela de estilo de plotagem que voc acabou de criar est agora anexada a seu desenho e pronta para a plotagem.
4.3 - Importao de definies de Pena do Release 14 de um arquivo PCP ou PC2
1. Na caixa de dilogo Plot - na aba Plot Device, escolha New... para iniciar o assistente Plot Style Table. 2. No assistente Plot Style Table - pgina Begin, escolha Use a CFG File ou Use a PCP ou PC2 File. 3. No assistente Plot Style Table - pgina Browse File, escolha Browse para especificar a localizao de seu Arquivo PCP ou PC2. 4. No assistente Plot Style Table - pgina File Name, digite um nome de arquivo para a nova tabela de estilo de plotagem. 5. No assistente Plot Style Table - pgina Finish, escolha Plot Style Table Editor... 6. No Plot Style Editor, confira para ter certeza que todas as propriedades de Plotagem esto corretas. 7. No Plot Style Editor - selecione Save & Close para salvar suas mudanas. 8. No assistente Plot Style Table - pgina Finish, escolha Finish. A nova tabela de estilo de plotagem que voc acabou de criar est agora anexada a seu desenho e pronta para a plotagem. Nota: As definies de pena do Release 14 so armazenadas no arquivo acadr14.cfg. Durante a instalao do AutoCAD 2000, suas definies de pena do Release 14 foram convertidas para tabelas de estilo de plotagem. Essas tabelas de estilo de plotagem so listadas atravs do nome do dispositivo ou como R14 Default Pen Assignments na lista drop-down Plot Style Table (Pen Assignments) na aba Plot Device da caixa de dilogo Plot (s disponvel se o Release 14 estava instalado em seu sistema quando voc instalou o AutoCAD 2000).
You might also like
- Aprenda A Baixar Vídeos Da GloboDocument4 pagesAprenda A Baixar Vídeos Da GloboJames OliveiraNo ratings yet
- Requisitos AutoCAD 2013Document2 pagesRequisitos AutoCAD 2013James OliveiraNo ratings yet
- Turma Da Monica - Uma Aventura No TempoDocument1 pageTurma Da Monica - Uma Aventura No TempoJames OliveiraNo ratings yet
- Tabela completa de infrações de trânsitoDocument37 pagesTabela completa de infrações de trânsitoalcimarbarretoNo ratings yet
- Apostila Corel DRAW X3Document78 pagesApostila Corel DRAW X3Squarcine100% (3)
- Ativar Conta Do AdministradorDocument1 pageAtivar Conta Do AdministradorJames OliveiraNo ratings yet
- Ativar Conta Do AdministradorDocument1 pageAtivar Conta Do AdministradorJames OliveiraNo ratings yet
- IN 006 - Sistema Preventivo Por ExtintoresDocument14 pagesIN 006 - Sistema Preventivo Por ExtintoresJames OliveiraNo ratings yet
- Manual - Ufcd - 9224 - Arquivo DigitalDocument60 pagesManual - Ufcd - 9224 - Arquivo Digitalsandra fernandes100% (2)
- Toxicologia in Silico - Uma Nova AbordagemDocument18 pagesToxicologia in Silico - Uma Nova AbordagemRodrigo RodriguesNo ratings yet
- Projeto de Rede Local para Empresa de 3 AndaresDocument9 pagesProjeto de Rede Local para Empresa de 3 AndaresLuisNunesNo ratings yet
- Operador/a de Manutenção Hoteleira - Vírus e Segurança InformáticaDocument29 pagesOperador/a de Manutenção Hoteleira - Vírus e Segurança InformáticaPedro RochaNo ratings yet
- NF 490Document1 pageNF 490Naldo GalesNo ratings yet
- Apostila de Lógica - Instituto FederalDocument41 pagesApostila de Lógica - Instituto Federallifeguardpc7No ratings yet
- Provas LPIDocument23 pagesProvas LPICalols100% (1)
- Estruturas de Controlo: For, While, RepeatDocument18 pagesEstruturas de Controlo: For, While, RepeatAnabela Brito e Pinto PenicheNo ratings yet
- C++ BásicoDocument15 pagesC++ BásicoJ_o_s_e_HNo ratings yet
- Apostila BricscaDDocument209 pagesApostila BricscaDJonatas LampaNo ratings yet
- Simulated Annealing MetaheurísticaDocument14 pagesSimulated Annealing MetaheurísticaamoallitiNo ratings yet
- Manutenção Preventiva e CorretivaDocument3 pagesManutenção Preventiva e CorretivaIce Man-YTNo ratings yet
- ANMY Tabela PecasDocument147 pagesANMY Tabela Pecassilviosergio2No ratings yet
- Manual - Minizinha 2018 02 01Document9 pagesManual - Minizinha 2018 02 01Diego AntonioNo ratings yet
- Perfil das Empresas com Projetos Aprovados pela SUFRAMADocument163 pagesPerfil das Empresas com Projetos Aprovados pela SUFRAMAMotoDiscNo ratings yet
- Tutorial Auto MapperDocument7 pagesTutorial Auto MapperAlisson Pereira AnjosNo ratings yet
- Manual de Utilização Do SparkDocument14 pagesManual de Utilização Do Sparkanandpj4444No ratings yet
- Manual Active 8-20-32 GrandeDocument114 pagesManual Active 8-20-32 GrandeIliaser SteffeNo ratings yet
- PropriedadedistributivaDocument10 pagesPropriedadedistributivaJoãozinho NogueiraNo ratings yet
- The Big Book of Helix Tips PT Part1Document150 pagesThe Big Book of Helix Tips PT Part1danilogusson022No ratings yet
- As06 Eliminar Imobilizado Sem Valores AntigosDocument5 pagesAs06 Eliminar Imobilizado Sem Valores AntigosericNo ratings yet
- Manual Calculadora HP 48g e GXDocument48 pagesManual Calculadora HP 48g e GXariostojrNo ratings yet
- Bloqueie sites pornográficos e perigosos com DNS seguroDocument5 pagesBloqueie sites pornográficos e perigosos com DNS seguroprofzezinhoNo ratings yet
- Guia VB5Document279 pagesGuia VB5xandyafonsoNo ratings yet
- 2019-08-009-12 - Chevrolet Novo Vectra e Vectra GTDocument2 pages2019-08-009-12 - Chevrolet Novo Vectra e Vectra GTDiego MuletNo ratings yet
- Automatização de CréditoDocument23 pagesAutomatização de Créditoellen fotoNo ratings yet
- Configuração e operação manual da máquina Wotan Fagor 8050Document28 pagesConfiguração e operação manual da máquina Wotan Fagor 8050Helio E. Christ100% (1)
- UFV-Introdução ao MoodleDocument139 pagesUFV-Introdução ao Moodlecarnevermelha2000No ratings yet
- 08 - Gestão Da Manutenção de Elementos Construtivos Com Auxílio Da Plataforma BimDocument8 pages08 - Gestão Da Manutenção de Elementos Construtivos Com Auxílio Da Plataforma BimEduardo BernardinoNo ratings yet
- FWD: Lembrete Da Sua Conta TIMDocument2 pagesFWD: Lembrete Da Sua Conta TIMtvpkftvkh5No ratings yet