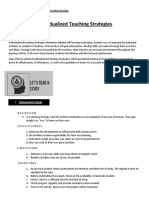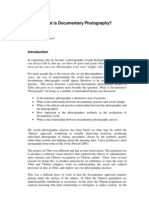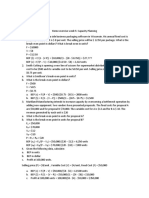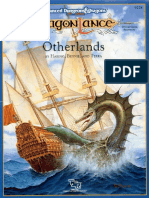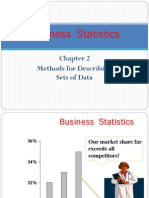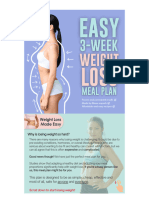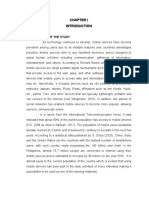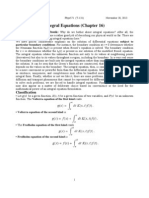Professional Documents
Culture Documents
Helpful MS Word Tips
Uploaded by
DajrakijeOriginal Description:
Copyright
Available Formats
Share this document
Did you find this document useful?
Is this content inappropriate?
Report this DocumentCopyright:
Available Formats
Helpful MS Word Tips
Uploaded by
DajrakijeCopyright:
Available Formats
1 Helpful MS Word, Power Point, and Adobe pdf Tips for Thesis/Dissertation Preparation
Greetings! The following practical hints have been passed on to the Thesis/Dissertation Office by candidates who have previously gone through the deposit process. If you have any trouble with these, by all means notify us and we'll make corrections. By the same token, if you have tips you think would help others we encourage you to share them with us!
Creating a Table of Contents Using the outline view, specify all the headings and their order of hierarchy. This is done by using the "promote" and "demote" buttons in the outlining toolbar. Once this is finished, go to the "Insert" menu and select "Index and Tables." Click on "Table of Contents," specify the number of heading orders the document has, then click "OK." OR you can do the following: 1. Begin by determining how many levels of heading you have in the document other than the main chapter headings. 2. Set a left tab at every half inch (from the left margin) for each heading level other than the chapter heading level. For example, if you have chapter headings and three levels of subheadings after the chapter headings, set left tabs at ", 1", and 1 ". 3. Set a right tab at the right margin. 4. Construct the table outline by typing in the chapter headings at the left margin, the first-level subheadings at the " left tab, the second-level subheadings at the 1" left tab, etc. 5. On the first line in the table that receives a page number, tab over until the cursor is at the right tab setting on the right margin. Type in the page number. It should be automatically right-justified. Then place the cursor just before (i.e., to the left of) the number you just typed. Type in periods until the space between the number and the last letter of the heading is filled. 6. Repeat this last step until your table is complete. NOTE: In many cases simply typing in periods, as stated above, may result in irregular spacing. If this occurs, try the following "leader tabs" option: a. Set the cursor at the beginning of the first line you wish to use the leader tabs.
2 b. Go to the ruler and MANUALLY set the FIRST tab for the indention of your caption (up on the ruler with the little "L" symbol for left margin). c. d. e. Type first caption.....STOP right here! Go to "FORMAT" on the menu bar. Click on "tabs."
f. Enter the location where the page numbers will appear on your line (i.e. 6.5). g. Choose "2" in the "leader" section for the dotted leader option (do not use the "set" here). h. Click on OK.
i. Hit the TAB button (this will plug in the first line dotted leader, then type in your first page number. j. After this, it happens AUTOMATICALLY on every line in the table all you have to do is hit the tab button once per line!
How to Insert a Cover Page Prior to a Section (e.g., LIST OF REFERENCES) That is Neither Numbered nor Counted 1. Add a next page section break at the end of the references TITLE page; 2. Go to insert page number tab, mark off 'show numbers on the first page', 3. Then click on format, select Start at, and input the actual page number you want on the list of reference page. (When doing this step, ensure the cursor is on the first page of your list of references and not the reference title page)
Setting Up Exact 2" Major Division Headings You can create two inch margins on the pages for the major division (e.g., chapter) headings using the following procedure: 1. Put a next page section break at the end of the previous page. 2. In "Page Setup," margins tab, set the top margin to 2 inches, and check the box for this section only. 3. At the end of this page, insert another next page section break.
3 4. On the next page, go back into page setup, and return the top margin to 1 inch, making sure the box for this section only is checked.
Automatic Page Template This feature will give you a visual picture showing where you stand on placement of text within margins. However please make sure you already have the correct margins to start! 1. In MS Word, select Tools>Options. 2. Once you see the Options dialogue box, select the View folder tab (assuming MS Word doesnt automatically go there anyway) 3. Go down to Print and Web Layout Options. 3. Then check Text Boundaries and click OK. You should immediately see a visual picture of your page margins and placement of pagination. As with other aspects of MS Word, this feature may not be absolutely foolproof, but, if used carefully, it should be very helpful. To remove the visual boundaries, just reverse the above process.
Adding an Additional Heading Level Enabling You to Generate a Separate Reference Table 1. Select Format 2. Click Styles and Formatting A styles and formatting dialog box should open on the right side of the document 3. Click New Style This opens a new dialog box. 4. Under the properties section click the arrow to the right of Style based on. 5. Scroll down for more heading levels (up to 9). 6. Select the additional level you desire and click OK. Now the new heading level should appear in the Styles and Formatting dialog box. 7. Highlight the relevant text, and then click the heading you have just added to assign that level to your selected text.
4 8. Generate the desired reference table using the new heading level
Inserting "Landscape" Pagination MS Power Point Method Use Power Point to create a landscape figure for incorporation into a Word document 1) Select Page Setup and change the slide sizing for 8.5 x 11 inch paper, or you can change the slide size to 6 x 8.5 which is the print area for a thesis page and select portrait layout. It's probably best to go with 6 x 8.5, but you can experiment as needed. Select a slide layout under the content layout header on the right side of your power point window. The layout should have an object place holder, the one with a single holder and no title text box seems to work best. Click once on the content holder, right-click for the options menu, then select format placeholder. Under the size tab, change rotation to -90, if you are pasting an image you can change the orientation at any time. However, if you are pasting an Excel figure you cannot change the orientation after you have pasted the figure, but you can change the orientation before you paste the figure. You will have to change the orientation each time you delete the figure and paste it again. Now you can add any figure captions with text boxes, and you can orient those in landscape as well, additionally, if you set your font size and type in Power Point, the font should be true type when you copy the figure to word. Save each figure as its own Power Point file, since this makes for easier editing and pasting into Word. Once the figure is completed and ready to move to Word, select all the material on that slide, (edit select all, or control+a) and copy all of the contents of that slide. Go to your Word document and then select edit, paste special, and then picture (Enhanced Metafile) or any of the other picture formats that look best to you. The figure and text should paste onto your page in your Word document. You might want to place some section breaks before and after the figure, although this may not be necessary. You will probably have to go back to the Power Point file and make adjustments to the figure to ensure it fits within the thesis page margins. Additionally, you will have to go back to the Power Point file to make other corrections, but at this point you will have the original so corrections should be relatively easy.
2)
3)
4)
5)
6)
7)
8)
9)
10)
5 The above method is, admittedly, not the easiest, nor is it fool-proof, but it does appear to work and you won't have to mess with text boxes in Word, which can be every bit as challenging!
Inserting "Landscape" Pagination MS Word Method This procedure is used for inserting "landscape" pagination on pages which have figures/tables shown in "portrait." 1. Go to "Header and Footer" in "View" and insert text box at appropriate location. 2. In text box "Insert page #." 3. With the text box still "open," remove border and background fill: On the "Draw" toolbar, go to the "Line Color" function, click on the arrow immediately to the right, and then click "No line." 4. In "Format" go to "Align Text" on the formatting toolbar and modify accordingly. This is done with the text box "open": Go back to the "Format" menu, click the "Text Direction" function, select the desired direction, and click. 5. Position text box with mouse. Unfortunately, there is apparently no easy way to do this automatically!
Fixing Footnotes in MS Word Problem: Footnotes don't fit on the bottom of the page, and are moved to the next page. Solution: Change the Line Spacing of the Normal Text to "Exactly" Set the line spacing of the normal text of the body to an exact point size. The point size will depend on your normal font typeface and point size. To modify the normal text line spacing, follow these steps:
Select whole document On the Format menu, click Paragraph and then click the Indents and Spacing tab Under Line Spacing, click Exactly and under At: increase the point size. (For a 12 point font typeface) If using double spacing, set to 24 pt (i.e. twice the font size) If using 1.5 spacing, set to 18 pt (i.e. 1.5 times the font size)
Note: Instead of simply changing the normal text in your document, you can change the normal 'style' so that all text of that type will avoid the problem.
6 To change the Normal Style
On the Format menu, click Style In the Style list, select Normal and then click Modify In the Modify Style dialog box, click Format, and then click Paragraph Under Line Spacing, click Exactly and under At: increase the point size Click OK twice, then Close
If changing Normal style, Footnote Text style should also be changed and line spacing set to single. To change the Footnote Text Style
On the Format menu, click Style In the Style list, select Footnote Text and then click Modify In the Modify Style dialog box, click Format, and then click Paragraph Under Line Spacing, click single Click OK twice, then Close
To Remove the Continuation Line for Endnotes in MS Word: 1. In a document that contains endnotes, Choose View>Normal 2. Choose View Footnotes. A Notes pane will appear at the bottom of the page. 3. With the pointer, press the arrow to the right of the box that says All Endnotes. Several choices will appear. Select Endnote Continuation Separator. A line running the width of the page will appear. 4. Highlight the line. 5. Delete the line. 6. Close the Endnote window and Save your work. For more information, type continuation separator into the HELP box. When the assistant presents you with choices, select Change or remove footnote or endnote separator. The above procedure as well as the other choices in the box in item 3 above are explained. This works in both the PC and Mac editions of MS Word, and it apparently works in all versions.
7 To Virtually Remove MS Word Carriage Returns This "virtually" removes the carriage return that MS Word leaves behind at the top of the page when using endnotes, even after the "separator line" has been removed. If the empty line can be removed, then there won't be so much empty space at the top of the page(s) that have endnotes: 1. Follow the directions (1-5) for removing the "continuation line" for endnotes in MS Word. 2. After deleting the separator line, highlight (double-click on) the remaining carriage return or "empty line." (make sure the "new paragraph" character is highlighted). 3. Choose Format>Font. 4. Change the size of the font to 1pt, then click OK. 5. The empty separator line or carriage return has been "virtually" removed. Let me know what you think about this fix! I have yet to figure out how to make the carriage return disappear altogether.
How to Avoid Text Shifting Downward During Conversion to Adobe pdf Set up Adobe's pdf maker as your primary (default) printer before you open your document and set pagination.
How to Create a Major Division Page (i.e., chapter heading) Followed by Pages with Regular Margins When using MS Word, if you need your first page to have different margins, do the following: When you are DONE editing, 1. Insert a Section Break (Next Page) instead of a normal page break for your new section. 2. Set the top margin to 2", and apply it only to this section. Now all of the pages following this one will have 2" margins on top. To fix subsequent pages: 1. Insert another Section Break (Next Page) at the end of your last line of text on the first page. 2. Set the top margin to 1", and apply it only to this section. Now all of the pages following this one will have 1" margins on top.
8 Comments? Corrections? Suggestions? Please contact the Purdue Graduate School Thesis/Dissertation Office. We'd love to hear from you! (765) 496-2600 (daily 8 a.m. - 5 p.m.) gradinfo@gradinfo.com http://www.gradschool.purdue.edu/thesis.cfm Revised 21 February 2007
You might also like
- Shoe Dog: A Memoir by the Creator of NikeFrom EverandShoe Dog: A Memoir by the Creator of NikeRating: 4.5 out of 5 stars4.5/5 (537)
- Never Split the Difference: Negotiating As If Your Life Depended On ItFrom EverandNever Split the Difference: Negotiating As If Your Life Depended On ItRating: 4.5 out of 5 stars4.5/5 (838)
- Elon Musk: Tesla, SpaceX, and the Quest for a Fantastic FutureFrom EverandElon Musk: Tesla, SpaceX, and the Quest for a Fantastic FutureRating: 4.5 out of 5 stars4.5/5 (474)
- The Subtle Art of Not Giving a F*ck: A Counterintuitive Approach to Living a Good LifeFrom EverandThe Subtle Art of Not Giving a F*ck: A Counterintuitive Approach to Living a Good LifeRating: 4 out of 5 stars4/5 (5782)
- Grit: The Power of Passion and PerseveranceFrom EverandGrit: The Power of Passion and PerseveranceRating: 4 out of 5 stars4/5 (587)
- Hidden Figures: The American Dream and the Untold Story of the Black Women Mathematicians Who Helped Win the Space RaceFrom EverandHidden Figures: The American Dream and the Untold Story of the Black Women Mathematicians Who Helped Win the Space RaceRating: 4 out of 5 stars4/5 (890)
- The Yellow House: A Memoir (2019 National Book Award Winner)From EverandThe Yellow House: A Memoir (2019 National Book Award Winner)Rating: 4 out of 5 stars4/5 (98)
- On Fire: The (Burning) Case for a Green New DealFrom EverandOn Fire: The (Burning) Case for a Green New DealRating: 4 out of 5 stars4/5 (72)
- The Little Book of Hygge: Danish Secrets to Happy LivingFrom EverandThe Little Book of Hygge: Danish Secrets to Happy LivingRating: 3.5 out of 5 stars3.5/5 (399)
- A Heartbreaking Work Of Staggering Genius: A Memoir Based on a True StoryFrom EverandA Heartbreaking Work Of Staggering Genius: A Memoir Based on a True StoryRating: 3.5 out of 5 stars3.5/5 (231)
- Team of Rivals: The Political Genius of Abraham LincolnFrom EverandTeam of Rivals: The Political Genius of Abraham LincolnRating: 4.5 out of 5 stars4.5/5 (234)
- Devil in the Grove: Thurgood Marshall, the Groveland Boys, and the Dawn of a New AmericaFrom EverandDevil in the Grove: Thurgood Marshall, the Groveland Boys, and the Dawn of a New AmericaRating: 4.5 out of 5 stars4.5/5 (265)
- The Hard Thing About Hard Things: Building a Business When There Are No Easy AnswersFrom EverandThe Hard Thing About Hard Things: Building a Business When There Are No Easy AnswersRating: 4.5 out of 5 stars4.5/5 (344)
- The Emperor of All Maladies: A Biography of CancerFrom EverandThe Emperor of All Maladies: A Biography of CancerRating: 4.5 out of 5 stars4.5/5 (271)
- The World Is Flat 3.0: A Brief History of the Twenty-first CenturyFrom EverandThe World Is Flat 3.0: A Brief History of the Twenty-first CenturyRating: 3.5 out of 5 stars3.5/5 (2219)
- The Unwinding: An Inner History of the New AmericaFrom EverandThe Unwinding: An Inner History of the New AmericaRating: 4 out of 5 stars4/5 (45)
- The Gifts of Imperfection: Let Go of Who You Think You're Supposed to Be and Embrace Who You AreFrom EverandThe Gifts of Imperfection: Let Go of Who You Think You're Supposed to Be and Embrace Who You AreRating: 4 out of 5 stars4/5 (1090)
- The Sympathizer: A Novel (Pulitzer Prize for Fiction)From EverandThe Sympathizer: A Novel (Pulitzer Prize for Fiction)Rating: 4.5 out of 5 stars4.5/5 (119)
- Her Body and Other Parties: StoriesFrom EverandHer Body and Other Parties: StoriesRating: 4 out of 5 stars4/5 (821)
- Critical Reading As ReasoningDocument18 pagesCritical Reading As ReasoningKyle Velasquez100% (2)
- Part 3. Scaffolding Children's Understanding and Use of Language PDFDocument7 pagesPart 3. Scaffolding Children's Understanding and Use of Language PDFMaksym BuchekNo ratings yet
- Lao Gi Vs CADocument2 pagesLao Gi Vs CARichel DeanNo ratings yet
- DNV RP H101 - Risk Management in Marine and Subsea OperationsDocument54 pagesDNV RP H101 - Risk Management in Marine and Subsea Operationsk-2100% (1)
- Bollinger, Ty M. - Cancer - Step Outside The Box (2009)Document462 pagesBollinger, Ty M. - Cancer - Step Outside The Box (2009)blah80% (5)
- Ambj+6 1 5Document15 pagesAmbj+6 1 5samNo ratings yet
- Integrative Teaching Strategy - Module #6Document10 pagesIntegrative Teaching Strategy - Module #6Joann BalmedinaNo ratings yet
- Documentary Photography: Exploring Cultural Change in TibetDocument29 pagesDocumentary Photography: Exploring Cultural Change in TibetSofia YosseNo ratings yet
- Seminar Report on 21st Century TeachingDocument4 pagesSeminar Report on 21st Century Teachingeunica_dolojanNo ratings yet
- Week 5 AssignmentDocument2 pagesWeek 5 AssignmentNGUYEN HAINo ratings yet
- Quarter 3 - Module 8: The Power (Positivity, Optimism and Resiliency) To CopeDocument3 pagesQuarter 3 - Module 8: The Power (Positivity, Optimism and Resiliency) To Copejonalyn felipe100% (1)
- The Rolle of Surgery in Oncology: Surgery Departement Medical Faculty Ukrida UniversityDocument25 pagesThe Rolle of Surgery in Oncology: Surgery Departement Medical Faculty Ukrida UniversityGian Alodia RisamasuNo ratings yet
- Fear of Allah-HW Assignment by TahiyaDocument10 pagesFear of Allah-HW Assignment by TahiyashafaqkaziNo ratings yet
- Poster: Cloud API Testing: Junyi Wang, Xiaoying Bai, Haoran Ma, Linyi Li, Zhicheng JiDocument2 pagesPoster: Cloud API Testing: Junyi Wang, Xiaoying Bai, Haoran Ma, Linyi Li, Zhicheng JiHa NhNo ratings yet
- I. Objectives: Checking of AttendanceDocument4 pagesI. Objectives: Checking of AttendanceJoAnn MacalingaNo ratings yet
- Challenges of Quality Worklife and Job Satisfaction for Food Delivery EmployeesDocument15 pagesChallenges of Quality Worklife and Job Satisfaction for Food Delivery EmployeesStephani shethaNo ratings yet
- TSR 9278 - DLR1 - OtherlandsDocument106 pagesTSR 9278 - DLR1 - OtherlandsDiego RB100% (5)
- Poetry Web SearchDocument5 pagesPoetry Web Searchapi-240858356No ratings yet
- Sea Control & Sea DenialDocument7 pagesSea Control & Sea DenialHeri OktavianNo ratings yet
- A Brief History of Music and WorshipDocument5 pagesA Brief History of Music and WorshipEdmon Dionco GumasingNo ratings yet
- Task 2 AmberjordanDocument15 pagesTask 2 Amberjordanapi-200086677100% (2)
- Business Statistics: Methods For Describing Sets of DataDocument103 pagesBusiness Statistics: Methods For Describing Sets of DataDrake AdamNo ratings yet
- Eunoia Fit 'n Slim - Slimming Coffee (Meal Plan)Document2 pagesEunoia Fit 'n Slim - Slimming Coffee (Meal Plan)jbkmw4hmvmNo ratings yet
- PROACTIVITYDocument8 pagesPROACTIVITYShikhaDabralNo ratings yet
- Chapter L: Background of The Study As Technology Continues To Develop, Mobile Devices Have BecomeDocument9 pagesChapter L: Background of The Study As Technology Continues To Develop, Mobile Devices Have Becomeferlyn dumapeNo ratings yet
- Exl - Exterior Lighting System PDFDocument336 pagesExl - Exterior Lighting System PDFAxxNo ratings yet
- Câu bị động (tiếp)Document6 pagesCâu bị động (tiếp)GIANG NGUYỄNNo ratings yet
- Mab, Boy, Son), Used in Patronymics See AlsoDocument46 pagesMab, Boy, Son), Used in Patronymics See AlsoEilise IrelandNo ratings yet
- Integ Equ Phys571 T131Document19 pagesInteg Equ Phys571 T131raoni_jampaNo ratings yet
- SOAL US Adaptif Bhs InggrisDocument15 pagesSOAL US Adaptif Bhs InggrisNur RochiemNo ratings yet