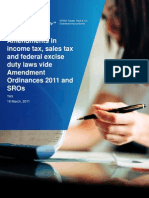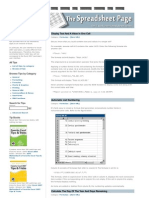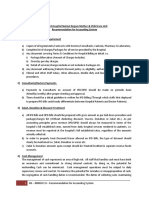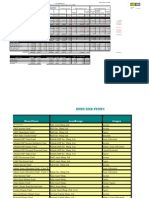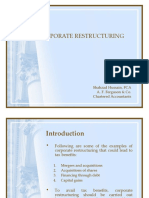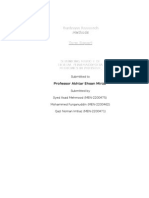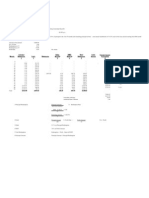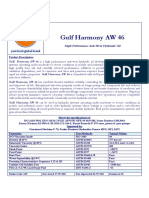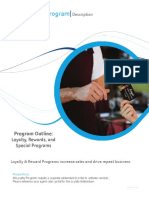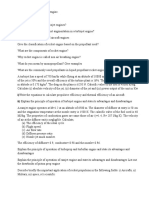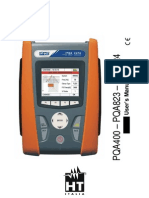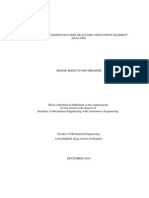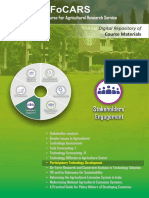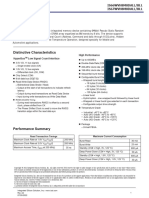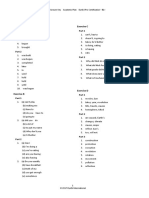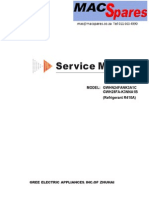Professional Documents
Culture Documents
Add A Button and Assign A Macro To It in A Worksheet
Uploaded by
Asad MehmoodOriginal Description:
Original Title
Copyright
Available Formats
Share this document
Did you find this document useful?
Is this content inappropriate?
Report this DocumentCopyright:
Available Formats
Add A Button and Assign A Macro To It in A Worksheet
Uploaded by
Asad MehmoodCopyright:
Available Formats
Add a button and assign a macro to it in a worksheet
Applies to: Microsoft Office Excel 2007
Print
Show All You can use a button (a Form control) or a command button (an ActiveX control) to run a macro that performs an action when a user clicks it.
What do you want to do?
Learn about the button and the command button Add a button (Form control) Add a command button (ActiveX control)
Learn about the button and the command button
Both a Form control button and an ActiveX control command button are also referred to as a push button. You might use a button or a command button to automate the printing of a worksheet, the filtering of data, or the calculation of numbers. In general, a Form control button and an ActiveX control command button are similar in appearance and function. However, they do have a few differences, which are explained in the following sections.
Button (Form control)
Command button (ActiveX control)
TOP OF PAGE
Add a button (Form control)
1. If the Developer tab is not available, display it. Display the Developer tab
2.
On the Developer tab, in the Controls group, click Insert, and then under Form Controls, click Button
3. 4. 5.
Click the worksheet location where you want the upper-left corner of the button to appear. Assign a macro to the button. To specify the control properties of the button, right-click the button, and then click Format Control.
TOP OF PAGE
Add a command button (ActiveX control)
1. If the Developer tab is not available, display it. Display the Developer tab
2.
On the Developer tab, in the Controls group, click Insert, and then under ActiveX Controls, click Command Button
3. 4.
Click the worksheet location where you want the upper-left corner of the command button to appear. In the Controls group, click View Code. This starts the Visual Basic Editor. Make sure that Click is selected in the dropdown list on the right. The sub procedure called CommandButton1_Click, as shown in the following picture, runs two macros when the button is clicked: SelectC15 and HelloMessage.
5.
In the sub procedure for the command button, do one of the following:
Type the name of an existing macro in the workbook. You can find macros by clicking Macros in the Code group. You can run multiple macros from a button by typing the macro names on separate lines inside the sub procedure. Type your own VBA code. The Properties box appears. For detailed information about each property, select the property, and then press F1 to display a Visual Basic Help topic. You can also type the property name in the Visual Basic Help Search box. The following table summarizes the properties that are available.
IF YOU WANT TO SPECIFY
General: Whether the control is loaded when the workbook is opened. (Ignored for ActiveX controls.) Whether the control can receive focus and respond to user-generated events. Whether the control can be edited. The name of the control.
USE THIS PROPERTY
AutoLoad (Excel) Enabled (Form) Locked (Form) Name (Form)
The way the control is attached to the cells below it (free floating, move but do not size, or move Placement (Excel) and size). Whether the control can be printed. Whether the control is visible or hidden. Text: Font attributes (bold, italic, size, strikethrough, underline, and weight). Bold, Italic, Size, StrikeThrough, Underline, Weight (Form) Caption (Form) WordWrap (Form) PrintObject (Excel) Visible (Form)
Descriptive text on the control that identifies or describes it. Whether the contents of the control automatically wrap at the end of a line. Size and Position: Whether the size of the control automatically adjusts to display all the contents. The height or width in points. The distance between the control and the left or top edge of the worksheet. Formatting: The background color. The background style (transparent or opaque). The foreground color.
AutoSize (Form) Height, Width (Form) Left, Top (Form)
BackColor (Form) BackStyle (Form) ForeColor (Form)
Whether the control has a shadow. Image: The bitmap to display in the control. The location of the picture relative to its caption (left, top, right, and so on). Keyboard and Mouse: The shortcut key for the control. A custom mouse icon. The type of pointer that is displayed when the user positions the mouse over a particular object (standard, arrow, I-beam, and so on). Whether the control takes the focus when clicked.
Shadow (Excel)
Picture (Form) PicturePosition (Form)
Accelerator (Form) MouseIcon (Form) MousePointer (Form)
TakeFocusOnClick (Form)
You might also like
- Using INDIRECT To Reference A Cell Dynamically in ExcelDocument2 pagesUsing INDIRECT To Reference A Cell Dynamically in ExcelAsad MehmoodNo ratings yet
- Amendments in Taxes-2011Document5 pagesAmendments in Taxes-2011Asad MehmoodNo ratings yet
- AgingDocument1,664 pagesAgingAsad MehmoodNo ratings yet
- Excel User Forms Tips 1Document11 pagesExcel User Forms Tips 1Asad MehmoodNo ratings yet
- Excel Formula Tips 3Document6 pagesExcel Formula Tips 3Asad MehmoodNo ratings yet
- AgingDocument1,664 pagesAgingAsad MehmoodNo ratings yet
- Excel VBA Tips 3Document9 pagesExcel VBA Tips 3Asad MehmoodNo ratings yet
- Excel User Forms Tips 2Document8 pagesExcel User Forms Tips 2Asad MehmoodNo ratings yet
- Excel VBA Tips 2Document11 pagesExcel VBA Tips 2Asad MehmoodNo ratings yet
- Excel VBA Tips 1Document10 pagesExcel VBA Tips 1Asad MehmoodNo ratings yet
- Excel Formula Tips 4Document5 pagesExcel Formula Tips 4Asad MehmoodNo ratings yet
- Excel Formula Tips 5Document2 pagesExcel Formula Tips 5Asad MehmoodNo ratings yet
- C.V of IrshadDocument2 pagesC.V of IrshadAsad MehmoodNo ratings yet
- Hamdard Hospital Naimat Begum Mother & Child Care Unit Recommendation For Accounting SystemDocument3 pagesHamdard Hospital Naimat Begum Mother & Child Care Unit Recommendation For Accounting SystemAsad MehmoodNo ratings yet
- Excel Formula Tips 2Document6 pagesExcel Formula Tips 2Asad MehmoodNo ratings yet
- The Causes of Pak Rupee DevaluationDocument3 pagesThe Causes of Pak Rupee DevaluationAsad Mehmood100% (3)
- Excel Formula Tips 1Document9 pagesExcel Formula Tips 1Asad MehmoodNo ratings yet
- Business Writing Clear and SimpleDocument234 pagesBusiness Writing Clear and Simpleusernamet-aken100% (31)
- Assigmnet CostDocument10 pagesAssigmnet CostAsad MehmoodNo ratings yet
- Irshad CV 2Document2 pagesIrshad CV 2Asad MehmoodNo ratings yet
- Weekly Position of Investment in Mutual Fund 17.10.08Document14 pagesWeekly Position of Investment in Mutual Fund 17.10.08Asad MehmoodNo ratings yet
- Corporate Restructuring Shahzad HussainDocument29 pagesCorporate Restructuring Shahzad HussainAsad MehmoodNo ratings yet
- What Is Central Depository SystemDocument10 pagesWhat Is Central Depository SystemAsad MehmoodNo ratings yet
- Analysis of Financial StatementDocument25 pagesAnalysis of Financial StatementAsad MehmoodNo ratings yet
- Term Report Om FinalDocument9 pagesTerm Report Om FinalAsad MehmoodNo ratings yet
- Project NPV Sensitivity AnalysisDocument54 pagesProject NPV Sensitivity AnalysisAsad Mehmood100% (3)
- Term Report - Final MBRDocument25 pagesTerm Report - Final MBRAsad MehmoodNo ratings yet
- Working of Ubl-Tfc RedemptionDocument5 pagesWorking of Ubl-Tfc RedemptionAsad MehmoodNo ratings yet
- Marketing Management Term Report - NFL Case Study - by Asad MehmoodDocument12 pagesMarketing Management Term Report - NFL Case Study - by Asad MehmoodAsad MehmoodNo ratings yet
- The Subtle Art of Not Giving a F*ck: A Counterintuitive Approach to Living a Good LifeFrom EverandThe Subtle Art of Not Giving a F*ck: A Counterintuitive Approach to Living a Good LifeRating: 4 out of 5 stars4/5 (5783)
- The Yellow House: A Memoir (2019 National Book Award Winner)From EverandThe Yellow House: A Memoir (2019 National Book Award Winner)Rating: 4 out of 5 stars4/5 (98)
- Never Split the Difference: Negotiating As If Your Life Depended On ItFrom EverandNever Split the Difference: Negotiating As If Your Life Depended On ItRating: 4.5 out of 5 stars4.5/5 (838)
- Shoe Dog: A Memoir by the Creator of NikeFrom EverandShoe Dog: A Memoir by the Creator of NikeRating: 4.5 out of 5 stars4.5/5 (537)
- The Emperor of All Maladies: A Biography of CancerFrom EverandThe Emperor of All Maladies: A Biography of CancerRating: 4.5 out of 5 stars4.5/5 (271)
- Hidden Figures: The American Dream and the Untold Story of the Black Women Mathematicians Who Helped Win the Space RaceFrom EverandHidden Figures: The American Dream and the Untold Story of the Black Women Mathematicians Who Helped Win the Space RaceRating: 4 out of 5 stars4/5 (890)
- The Little Book of Hygge: Danish Secrets to Happy LivingFrom EverandThe Little Book of Hygge: Danish Secrets to Happy LivingRating: 3.5 out of 5 stars3.5/5 (399)
- Team of Rivals: The Political Genius of Abraham LincolnFrom EverandTeam of Rivals: The Political Genius of Abraham LincolnRating: 4.5 out of 5 stars4.5/5 (234)
- Grit: The Power of Passion and PerseveranceFrom EverandGrit: The Power of Passion and PerseveranceRating: 4 out of 5 stars4/5 (587)
- Devil in the Grove: Thurgood Marshall, the Groveland Boys, and the Dawn of a New AmericaFrom EverandDevil in the Grove: Thurgood Marshall, the Groveland Boys, and the Dawn of a New AmericaRating: 4.5 out of 5 stars4.5/5 (265)
- A Heartbreaking Work Of Staggering Genius: A Memoir Based on a True StoryFrom EverandA Heartbreaking Work Of Staggering Genius: A Memoir Based on a True StoryRating: 3.5 out of 5 stars3.5/5 (231)
- On Fire: The (Burning) Case for a Green New DealFrom EverandOn Fire: The (Burning) Case for a Green New DealRating: 4 out of 5 stars4/5 (72)
- Elon Musk: Tesla, SpaceX, and the Quest for a Fantastic FutureFrom EverandElon Musk: Tesla, SpaceX, and the Quest for a Fantastic FutureRating: 4.5 out of 5 stars4.5/5 (474)
- The Hard Thing About Hard Things: Building a Business When There Are No Easy AnswersFrom EverandThe Hard Thing About Hard Things: Building a Business When There Are No Easy AnswersRating: 4.5 out of 5 stars4.5/5 (344)
- The Unwinding: An Inner History of the New AmericaFrom EverandThe Unwinding: An Inner History of the New AmericaRating: 4 out of 5 stars4/5 (45)
- The World Is Flat 3.0: A Brief History of the Twenty-first CenturyFrom EverandThe World Is Flat 3.0: A Brief History of the Twenty-first CenturyRating: 3.5 out of 5 stars3.5/5 (2219)
- The Gifts of Imperfection: Let Go of Who You Think You're Supposed to Be and Embrace Who You AreFrom EverandThe Gifts of Imperfection: Let Go of Who You Think You're Supposed to Be and Embrace Who You AreRating: 4 out of 5 stars4/5 (1090)
- The Sympathizer: A Novel (Pulitzer Prize for Fiction)From EverandThe Sympathizer: A Novel (Pulitzer Prize for Fiction)Rating: 4.5 out of 5 stars4.5/5 (119)
- Her Body and Other Parties: StoriesFrom EverandHer Body and Other Parties: StoriesRating: 4 out of 5 stars4/5 (821)
- Gulf Harmony AW 46 Data SheetDocument1 pageGulf Harmony AW 46 Data SheetRezaNo ratings yet
- Loyalty Program Description PDFDocument7 pagesLoyalty Program Description PDFJayjay latiNo ratings yet
- Question BankDocument3 pagesQuestion BankArshath AbdullahNo ratings yet
- 17012EDocument7 pages17012EAVINASHRAJNo ratings yet
- MastertigACDC 2000 2500 2500W 3500W Om enDocument33 pagesMastertigACDC 2000 2500 2500W 3500W Om enkhairy2013No ratings yet
- X-Arcade Tankstick Manual USADocument13 pagesX-Arcade Tankstick Manual USAmight69No ratings yet
- PQA824 ManualDocument100 pagesPQA824 ManualElkin AguasNo ratings yet
- CMM49 14 01 MtocDocument2 pagesCMM49 14 01 MtocMichail K100% (1)
- Ahmad Ridzuan Ibrahim (CD 5103)Document24 pagesAhmad Ridzuan Ibrahim (CD 5103)Kabil RajNo ratings yet
- Evaluating SWOT's Value in Creating Actionable, Strategic IntelligenceDocument94 pagesEvaluating SWOT's Value in Creating Actionable, Strategic IntelligenceMJFinnegan4100% (4)
- HPLaserJetProMFPM426fdn PDFDocument2 pagesHPLaserJetProMFPM426fdn PDFOpština LebaneNo ratings yet
- Participatory Technology DevelopmentDocument20 pagesParticipatory Technology DevelopmentSri HimajaNo ratings yet
- 66 67wvh8m8dall BLL-2936104Document50 pages66 67wvh8m8dall BLL-2936104ManunoghiNo ratings yet
- Detailed Statement: Transactions List - Squaircle Energy and Constructions Private Limited (Inr) - 677605600669Document3 pagesDetailed Statement: Transactions List - Squaircle Energy and Constructions Private Limited (Inr) - 677605600669ankit008dixitNo ratings yet
- LOR Engineering Excellence Journal 2013Document77 pagesLOR Engineering Excellence Journal 2013marcinek77No ratings yet
- Value Chain Engineering Assignemnt IIDocument22 pagesValue Chain Engineering Assignemnt IImaria50% (2)
- Generador de Vapor Cu360Document36 pagesGenerador de Vapor Cu360Jonatan medran ochoaNo ratings yet
- IECDocument52 pagesIECM.r. Munish100% (2)
- Answer Key Workbook Academic Plan DynEd Pro Certification B1 1Document22 pagesAnswer Key Workbook Academic Plan DynEd Pro Certification B1 1Dendel Ciprado EbioNo ratings yet
- Tim'S Tinkerings: My Ikea Billy' Bookcase Hack For Under $500Document1 pageTim'S Tinkerings: My Ikea Billy' Bookcase Hack For Under $500Jolgra PokerNo ratings yet
- MS Gree Aircon Midwall Service Manual PDFDocument55 pagesMS Gree Aircon Midwall Service Manual PDFMacSparesNo ratings yet
- TC 1265Document8 pagesTC 1265Sameh El-SabbaghNo ratings yet
- NATO Tactical Nuclear Weapons in EuropeDocument35 pagesNATO Tactical Nuclear Weapons in EuropeMaria Mont' SerratNo ratings yet
- Owner'S Manual: PLDVD134FDocument20 pagesOwner'S Manual: PLDVD134FalphasoundNo ratings yet
- West Bengal's Leather Industry OpportunitiesDocument5 pagesWest Bengal's Leather Industry OpportunitiesDeepak AgarwalNo ratings yet
- Rigging View Modular Overland ConveyorDocument84 pagesRigging View Modular Overland Conveyorrtyuibnm100% (2)
- L-990 Sensor Tap: Codes Power Supply Temperature Control WeightDocument3 pagesL-990 Sensor Tap: Codes Power Supply Temperature Control WeightNguyên Trịnh CaoNo ratings yet
- Design of Water Cooled Electric Motors Using CFD and Thermography TechniquesDocument6 pagesDesign of Water Cooled Electric Motors Using CFD and Thermography TechniquesNicolas JerezNo ratings yet
- CV for Mechanical Inspector and Welding InspectorDocument28 pagesCV for Mechanical Inspector and Welding InspectorAJMAL KAREEMNo ratings yet
- Badger Range Guard Wet Chemical Cylinder Assemblies: FeaturesDocument4 pagesBadger Range Guard Wet Chemical Cylinder Assemblies: FeaturesLee WenjianNo ratings yet