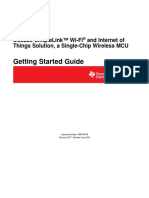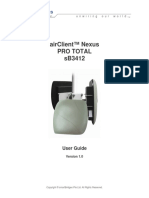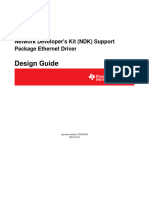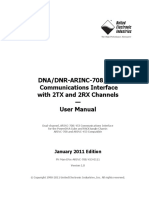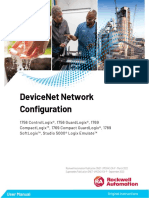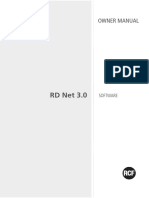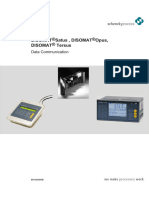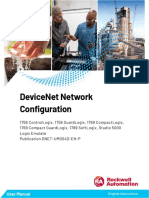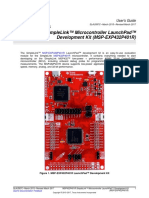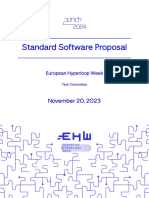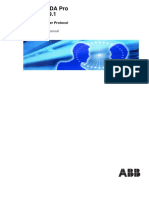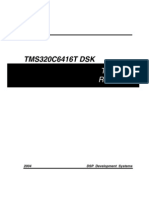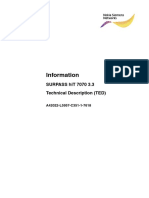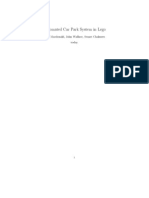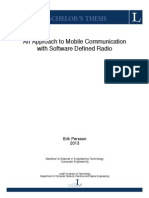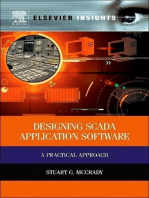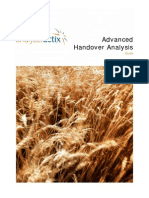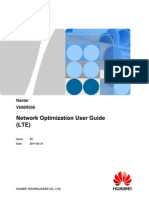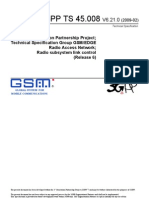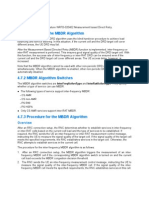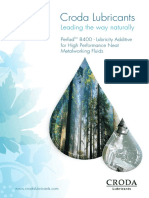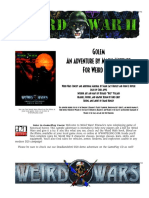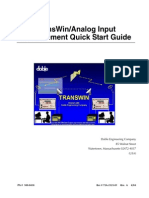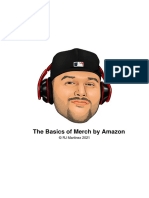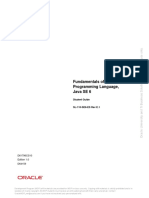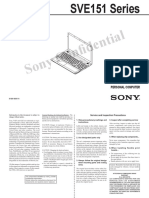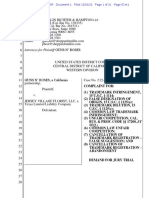Professional Documents
Culture Documents
PIWorks NCPR3G-UserGuide Rev2.0
Uploaded by
enjoydasilenceOriginal Description:
Copyright
Available Formats
Share this document
Did you find this document useful?
Is this content inappropriate?
Report this DocumentCopyright:
Available Formats
PIWorks NCPR3G-UserGuide Rev2.0
Uploaded by
enjoydasilenceCopyright:
Available Formats
PIWorks NCPR 3G User Guide
Rev 2.0 26/Apr/2010
NCPR 3G User Guide
DocNo:PI-SRV 31022
CONFIDENTIAL MATERIAL, 2010 PIWorks
1/77
PIWorks NCPR 3G User Guide
Rev 2.0 26/Apr/2010
Rev 1.0 1.2 2.0
Author Seluk Arslan Ivan Pesut Tun akar
Date 22/Dec/2007 15/Mar/2008 22/Apr/2010
Description Initial revision Additional Chapters Latest feature updates added
Copyright PIWorks, JSC. All Rights Reserved. No part of this document may be reproduced or transmitted in any form or by any means without prior written consent of PIWorks, JSC. OneTOOL, NCPR, PIWeb, MuSICA are products or services of PIWorks, JSC. They are protected by the law. Windows 2003 Server, MS-DOS, MS Word, Windows 2000, and Windows are either registered trademarks or trademarks of Microsoft Corporation in the United States and/or other countries.Oracle Enterprise Server is either registered trademarks or trademarks of Oracle Corporation in the United States and/or other countries. Dundas MAPS is a registered trademark of Dundas Data Visualization Inc. All other marks referenced herein are trademarks or service marks of the respective owner(s) of such marks. All other products used as components within this product are the trademarks, service marks, registered trademarks, or registered service marks of their respective owners. Every effort has been made to ensure the accuracy of this manual. However, due to the ongoing improvements and revisions to our products, PIWorks cannot guarantee the accuracy of the printed material after the date of publication or accept responsibility for errors or omissions. Revised manuals and update sheets may be published when deemed necessary by PIWorks.
DocNo:PI-SRV 31022
CONFIDENTIAL MATERIAL, 2010 PIWorks
2/77
PIWorks NCPR 3G User Guide
Rev 2.0 26/Apr/2010
Table of Contents
1. Introduction ........................................................................................... 4 1.1. Framework ...................................................................................... 5 1.2. How to Install .................................................................................. 6 1.3. NCPR Loader ................................................................................... 6 2. NCPR Concepts .................................................................................... 11 2.1. Multi-vendor Performance Management .......................................... 11 2.1.1. Virtual PM Tables ..................................................................... 11 2.1.2. PM Profiles .............................................................................. 12 2.1.3. PM formula definitions.............................................................. 12 2.2. Network CPR Registers ................................................................... 12 2.2.1. Register contents ..................................................................... 12 2.2.2. Types of registers .................................................................... 13 2.3. Neighbor List Management ............................................................. 14 2.3.1. Relations database and relations performance ........................... 14 2.3.2. Adding and removing relations ................................................. 14 2.4. Managing Several Areas ................................................................. 14 2.5. License Concept ............................................................................. 15 3. Graphical User Interface ....................................................................... 17 3.1. Content ......................................................................................... 17 3.2. Menus ........................................................................................... 18 3.2.1. File Menu ................................................................................ 18 3.2.2. View Menu .............................................................................. 19 3.2.3. Tools Menu ............................................................................. 19 3.2.4. Help Menu ............................................................................... 20 3.3. Register Editor ............................................................................... 21 3.3.1. Editing Registers ...................................................................... 21 3.3.2. Using Scripts ........................................................................... 23 3.4. Left Panel Options .......................................................................... 24 3.5. Formula Selector ............................................................................ 27 4. TAB Windows ...................................................................................... 29 4.1. Quality .......................................................................................... 29 4.2. Coverage ....................................................................................... 40 4.3. HS Performance ............................................................................. 43 4.4. Handover ...................................................................................... 44 4.5. Pollution ........................................................................................ 58 4.6. Statistics........................................................................................ 61 4.7. Period Comparison ......................................................................... 62 4.8. Trends .......................................................................................... 64 4.9. Map .............................................................................................. 65 4.10. Configuration ............................................................................... 69 4.11. Histograms .................................................................................. 70 4.12. Options ....................................................................................... 73
DocNo:PI-SRV 31022
CONFIDENTIAL MATERIAL, 2010 PIWorks
3/77
PIWorks NCPR 3G User Guide
Rev 2.0 26/Apr/2010
1. Introduction
Network Cell Performance Review is a powerful data-digging tool which helps you make an in-depth analysis of the performance of your cells, in a multi vendor environment. The NCPR is designed to provide a unique software package for radio network design, performance review, troubleshooting and daily optimization tasks, helping radio network monitoring, design and operation. NCPR strength is based on the telecommunications intelligence derived from more than 10 years of experience in worldwide telecommunication networks including wire-line, wireless and data networks. Network CPR Concepts, introducing you to the basic concepts on which Network CPR relies. This covers from technical issues (for example, how registers work) to practical issues (for example, how to set up the work on separate cities or areas). Network CPR User Interface, giving further details on the different parts of Network CPR's user interface.
Figure 1: Workflow of NCPR
DocNo:PI-SRV 31022
CONFIDENTIAL MATERIAL, 2010 PIWorks
4/77
PIWorks NCPR 3G User Guide
Rev 2.0 26/Apr/2010
1.1. Framework
The NCPR application is based upon the PIWorks data collection, processing and storage platform called OneTOOL. There is a diverse variety of data collected by OneTOOL platform, all of which are collected from all types of nodes like, BSC, MSC, HLR, NodeB, RNC, MGW, etc. in GSM or WCDMA. NCPR is just using the necessary data for its operation coming all from the radio network nodes. The data collection module of the platform is responsible to communicate with all the network nodes of different technologies and different vendors to collect the data it has been told to connect. The data may come in files of formats like binary, ASN, ASCII, xml, etc. or may exist within the node database or an OSS database. The files will either be prepared by the node or the preparation will be initiated by the platform on demand. All the data collected is then parsed and loaded within the database of the OneTOOL platform. Then it is the duty of the NCPR Loader process to prepare the NCPR export files, the only ones which can be used by the NCPR application. The NCPR Loader is run either automatically in a periodic order or manually, demanded by the NCPR user. The NCPR Loader is responsible to process raw data stored in the database and to form the PM values (the performance criteria) by the aid of the PM framework function embedded within the loader and the database of the OneTOOL. The NCPR application itself provides the user a very user friendly environment to analyze a very detailed mix of performance, geographical and HW and SW system parameter data. The application works offline, i.e. it does not need any connection to the OneTOOL platform; what it needs is only the export files properly prepared and ciphered for the NCPR use. The end user needs then to fetch the export files from its direction (either the OneTOOL platform or the local machine where the NCPR Loader did run)
DocNo:PI-SRV 31022
CONFIDENTIAL MATERIAL, 2010 PIWorks
5/77
PIWorks NCPR 3G User Guide
Rev 2.0 26/Apr/2010
1.2. How to Install
The NCPR application works offline, so you dont need to be connected to any database, you dont have to be connected to any network, and you dont have to run an Oracle client. What you need is a properly installed NCPR Application Module to your local machine and a data export taken by the NCPR Loader The NCPR Application Module installer includes all the necessary dll and ocx files to be registered in your local machine, a help file attached to the application and an executable to run the application. Please find the installation steps below Get first the installation CD, and run it in your local machine. Run the setup.exe file. Accept the license agreement and follow the steps MapWinGIS Installer will pop up automatically, accept the license agreement then click next. Follow the steps for MapWinGIS installer. NCPR setup will ask you to restart the computer. Click Yes and continue. (The application will not work before restarting the computer) NCPR is ready to use.
Important Notes: Regional Settings: The decimal separator of the local machine has to be
"." and the digit grouping symbol has to be ",". Please check the regional settings of your computer and make sure the digit symbols are set properly. Shp Converter: The MIF2MW program is converting the .MIF format files to .SHP format.
1.3. NCPR Loader
The NCPR loader is an application to prepare the export data that NCPR can process. As the application works offline, in other words, without connecting to the performance database, it needs to work with processed data files. It is the duty of the NCPR Loader to connect to the database, collect the necessary data, process it and then write to the files that NCPR application can understand. The loaders that are provided per each operator might be different depending on the vendors that are used. They are the same loaders basically; just the vendor specific configuration does or does not appear according to the node vendors that the NCPR will be used. There are two ways NCPR Loader can be run; manually and through automatic configuration. DocNo:PI-SRV 31022 CONFIDENTIAL MATERIAL, 2010 PIWorks 6/77
PIWorks NCPR 3G User Guide
Rev 2.0 26/Apr/2010
Figure 2: Connect to DB Screen
Figure 3: NCPR Loader Main Controlling Screen
The manual configuration of the NCPR loader is to provide the end user an on demand data export. The loader application gives the opportunity to the user to configure the export files according to a bunch of parameters like zone, date, statistics or histogram type. In order to run the NCPR Loader manually, the user machine needs to have Oracle client installed or connect to the NCPR server and run the loader on that machine. The following info should be provided before connecting to the database:
Provider: The database provider has to be set.
DocNo:PI-SRV 31022
CONFIDENTIAL MATERIAL, 2010 PIWorks
7/77
PIWorks NCPR 3G User Guide
Rev 2.0 26/Apr/2010
DSN: Specify the Data Source Name. DSN provides connectivity to a database
through an ODBC driver. The DSN contains database name, directory, database driver, etc.
Login: The user login to the specified database. Password: Enter the user password.
Then press the connect button and user is connected to the PIDB database. The NCPR Loader gives some options to configure the export data. First the user has to decide which zone or cell set he/she wants to use. The zone and cell set are two options to group the cells that the user wants to analyze. A zone or cell set may consist of only one cell or the entire network. The idea is to provide efficiency in data processing and size while keeping the maximum number of sites that the user wants to analyze. Both the zone and cell set are groups of cells; zone is grouping cells RNC by RNC, whereas cell set is a cell based grouping. The settings for both zone and cell set are done in the PIDB. It is recommended to set the zones first and make them permanent, in order to use them in daily automatic exports. The cell set can then be used for the temporary cell groups. There is no limitation for the number of days to be chosen. The loader allows choosing the group of data to be included in the export. There are two major data groups; Statistics and Recordings Statistics is composed of cell statistics, handover statistics and detected neighbor statistics; the Recordings are the measurement reports and they shall be selected by vendor. A zone or cell set might be composed of multiple vendors, so any combination of selection is possible. The user, after completing the configuration of the export data, should select a directory to load it. The automatic configuration of the NCPR Loader is a process to facilitate the reproduction of the NCPR export data. The NCPR loader can be easily configured to run exports for specified zones, periods and data groups. The configured loader should be run by the OS of the NCPR server (either UNIX or MS Windows). The loader can be configured so that it runs for all the zones of the network and in daily periods; which is highly recommended for the frequent users of the NCPR application. Here is an example of how the loader is configured to run automatically:
DocNo:PI-SRV 31022
CONFIDENTIAL MATERIAL, 2010 PIWorks
8/77
PIWorks NCPR 3G User Guide
Rev 2.0 26/Apr/2010
Step 1. Configure the NCPR loader parameters using the PIDB table CFG_NCPR_SCHEDULE. The NCPR loaders exe file will take the details of the database to connect as parameters and will look for the CFG_NCPR_SCHEDULE in the target database. The table has the following appearance:
LOAD TYPE LOADKEY DESTDIR COL LECT CONFIG
0 0 0
1 2 3
C:\PiWorks\FTP\ NCPRStore\Istanbul\ C:\PiWorks\FTP\ NCPRStore\Izmir\ C:\PiWorks\FTP\ NCPRStore\Ankara\
1 1 1
8,9,12,13,18,21;PMC;PMH;NH0;NH1;NH2 0,23;PMC;PMH;PMD;EH0;EH1;EH2;EH3;EH4 8,9,12,13,18,21;PMC;PMH;NH0;NH1;NH2
Table 1. CFG_NCPR_SCHEDULE Table in PIDB
The Loadkey field is where the zone id to be exported is defined. The load key values are taken from the zonekey field defined per each cell in the ALL_CELLS table, and per zone in the ZONE_ZONES table. Therefore before putting any value inside the loadkey, the administrator have to make sure that the zonekey values are properly defined in both ALL_CELLS and ZONE_ZONES tables. The cells which are not assigned with a zonekey will not appear in the data export. The Destdir directory is the address where the files of the exported data are sent. The address is recommended to be under a folder in which the user can access via ftp. The destination directory has to be predefined by the administrator. The loader then will create new folders under the specified directory when run. giving the folder name as the date the data is exported The Collect field is a Boolean value which tells the NCPR Loader to run an export for the zone or not. The value 1 will produce an export, the value 0 will not. Config field is the field where the period and data groups of the export data are defined. Each configuration individual is separated by ;, and each separate value within the configuration individual is separated by ,. The first configuration individual is used to configure the collection periods. There can be at most 4 periods to be defined and the starting and ending hours have to be presented.
Example 1: Definition of 3 collection periods between 8-10 in the morning, 12-14 in the noon and 18-22 in the evening will be as: 8,9,12,13,18,21; Example 2: Definition of 1 collection period between 0-24 (whole day) will be as: 0,23;
The following configuration individuals will tell the loader which statistics or recordings to be exported. They have pre defined names that the loader can understand which are: PMC: Hourly cell statistics; PMH: Daily handover statistics; PMD: Daily detected neighbor definitions; xH0: Rxqual; xH1: RxLev; xH2: Timing DocNo:PI-SRV 31022 CONFIDENTIAL MATERIAL, 2010 PIWorks 9/77
PIWorks NCPR 3G User Guide
Advance; xH3: Power Control; xH4: Path Loss. The x stands for the initial letter of an equipment vendor like N: Nokia or E: Ericsson, etc. The number of xHs may change
Rev 2.0 26/Apr/2010
Step 2: The next step after CFG_NCPR_SCHEDULE configuration is to set a time in the day when the loader should start running automatically. The OS own scheduler can be used.
Example 3: The Windows scheduler can be given as an example:
Figure 4: Windows Task Scheduler
Run: C:\PIWorks\FTP\NCPRStore\NCPRLoader.exe Provider=OraOLEDB.Oracle Data Source=M** User ID=**** Password=****
Start in: C:\PIWorks\Apps Run As: PIWORKS\Administrator Schedule Task: Daily Start Time: 05:00 Schedule Task Daily: Every 1 day
DocNo:PI-SRV 31022
CONFIDENTIAL MATERIAL, 2010 PIWorks
10/77
PIWorks NCPR 3G User Guide
Rev 2.0 26/Apr/2010
2. NCPR Concepts
This section provides the concepts that are used in NCPR development and application which makes the analysis of problems, optimization and monitoring of radio network performance easier.
Multi-vendor Performance Management:
Find out how Network CPR implements and supports PIWorks' concept of transparent multi-vendor performance management.
Network CPR registers:
How to display (and compare) the cell performance within specific, customizable periods or intervals.
Neighbor list management:
Find out how Network CPR supports you in managing the list of neighbor (adjacent) relations.
Working with several areas:
How to organize the work with Network CPR when you are optimizing several separate areas.
Licensing concept:
A recapitulation about who is allowed to use Network CPR, and on which data (a summary from the License Agreement)
2.1. Multi-vendor Performance Management
This section describes how Network CPR implements and supports PiWorks' multi-vendor performance management concept.
2.1.1. Virtual PM Tables
Network CPR is programmed to support two specific virtual tables, the PM CELL and PM HANDOVER table. The PM CELL table is indexed on the CELL name. The PiWorks PM design allows for a completely customizable concept, which may be implemented differently across vendors. The PM HANDOVER table is indexed on the CELL and NEIGHBOR. A row in this table represents the handovers going from CELL towards NEIGHBOR. Note that some vendors do not support the distinction towards which neighbor the handovers are going, in which case the NEIGHBOR field may be shown as NULL.
DocNo:PI-SRV 31022
CONFIDENTIAL MATERIAL, 2010 PIWorks
11/77
PIWorks NCPR 3G User Guide
Rev 2.0 26/Apr/2010
In the Formula Selector, you are choosing a formula from within three categories. Two categories exist for the PM CELL table; the first gives the PM CELL performance on all the subcells of a cell, and the second the performance only on a selection of subcells. The third category contains formulas from the PM HANDOVER table; those are always summed up for all the outgoing neighbor relations, except in the Handovers Tab, where the performance on individual relations is shown.
2.1.2. PM Profiles
Network CPR's user interface for showing PM values is fully customizable. While a freshly-installed Network CPR will be showing a generically useful collection of PM values in each tab, you may configure any disposition of formulas by double-clicking on the formula box and selecting a formula in the Formula Selector. The current disposition of PM formulas shown on each of the panes is called a PM Profile. Network CPR lets you manage any amount of customized PM Profiles, each profile customized for a specific purpose. In the Options Tab, you may save the current disposition of PM formulas to a new or existing profile, or switch to one of the existing profiles.
2.1.3. PM formula definitions
The PIWorks system of multi-vendor performance management is designed to help optimization engineers, not only managers; it is based on maintaining an extensive set of virtual formulas, rather than precomputed database tables containing just a few generic enough KPIs. Such a system of formulas is easy to expand or modify; however, the impacts on Network CPR should be understood.
2.2. Network CPR Registers
This section describes how Network CPR manages and uses registers.
2.2.1. Register contents
Each of the 10 registers in Network CPR represents a customizable period of data. One register may show the midday peak hour of all the days, another may show the evening peak hour of all days, a third may show both peak hours on workdays, a fourth may show both peak hours on weekends, a fifth may show just the two days in which a big event was held, a sixth may show the three days since the last frequency retune and a seventh may show the same three days of the week just before that frequency retune.
DocNo:PI-SRV 31022
CONFIDENTIAL MATERIAL, 2010 PIWorks
12/77
PIWorks NCPR 3G User Guide
Rev 2.0 26/Apr/2010
In the controls on the left side of the window you have 10 buttons to choose which register you wish to show. With the Register Editor in the Tools menu, you can edit the contents of each of the 10 registers.
2.2.2. Types of registers
While each register represents a customizable period of data, there are three different register numbers that Network CPR is using:
The shown register (initially #1) is the register according to which all the PM boxes (except the ones to the right in Period Comparison), and the recordings histograms, will be computed. You may change it with the R0-R9 buttons on the left side of the window. The comparison register (initially #2) is the register according to which the right-side PM boxes in the Period Comparison tab will be computed. You may change it with the R0-R9 buttons in the upper left corner of the Period Comparison Tab. The sorting register (initially #0) is the register according to which the Cell list will be sorted, and according to which the Map is colored.
Note that making changes to a register which is being used as the sorting register, will take more time than making changes to any other register. If the register used for sorting is being modified, the PM values for all the cells need to be recomputed to sort the cell list and to color the map. For modifying any other register, Network CPR will need to compute the PM values just for the cell being shown. In most applications, you will probably keep the sorting register untouched that is with the cell sorting order and map colors steadily representing the whole downloaded period, while using other registers to examine the performance metrics within any custom periods. In the case that you wish to re-sort the cell list and re-color the map every time you change the shown register (for them to be sorted and colored according to the specific period presently being shown), you can enable the R-Lock checkbox on the left side of the main window. While R-Lock is on, the sorting register will always be the same as the shown register, but this may slow down the performance. In the Statistics Tab, you may observe the PM value aggregation. The counter values for aggregations of the sort register and shown register will be shown in green and yellow respectively. The individual measurement periods included in the shown register will be white, and those excluded from the shown register will be grayed.
DocNo:PI-SRV 31022
CONFIDENTIAL MATERIAL, 2010 PIWorks
13/77
PIWorks NCPR 3G User Guide
Rev 2.0 26/Apr/2010
2.3. Neighbor List Management
All of the work with managing neighbor relations is performed in the Handovers Tab; the related section is where most of the technical issues and user interface aspects are described. This section here explains the basic concepts about how neighbor relations are treated in Network CPR.
2.3.1. Relations database and relations performance
Network CPR is designed to consider two distinct sources of information about neighbor relations between cells. One is which relations are mentioned in the actual performance metrics downloaded from the PM HANDOVER table, and the other is which relations are marked as defined in the database. For a list of reasons, those two sets of information need not always coincide. Network CPR uses a specific color scheme, described in Handovers Tab, to indicate which relations exist in both sources, which relations produce (or had been producing) statistics without being defined in the database, and which are defined in the database without producing statistics.
2.3.2. Adding and removing relations
Network CPR offers an environment in which the optimizer disposes of a large variety of inputs to support decisions for adding or removing neighbor relations. The performance metrics on those relations, the number of neighbors defined on both of the sectors, their disposition on the map, their height and configuration, and all the other performance indicators. The output of this activity is restricted to the list of the optimizer's propositions that may be copied into Microsoft Excel, or some other tool, for further processing.
2.4. Managing Several Areas
This section describes how to organize your work with Network CPR if you are optimizing several separate areas. NetworkCPR is, by default, installed in Program Files\PIWorks\NetworkCPR. When run, Network CPR handles information from two places; from the registry, and from the base directory from which it is executed. In the registry, Network CPR places the basic information not related to a specific work area (your PM profiles, the path to the help file, the last DocNo:PI-SRV 31022 CONFIDENTIAL MATERIAL, 2010 PIWorks 14/77
PIWorks NCPR 3G User Guide
Rev 2.0 26/Apr/2010
window position, etc.) This information is used whatever the directory from which you start the executable. In the startup directory, Network CPR will place the information that may pertain to a specific area you're working with; the contents of the map (in MapState), the default cache (under "\Data\"), which is quickly saved with Ctrl+S and loaded with Ctrl+L the next time you start Network CPR, etc. If you work with only one area, you may use just the default Network CPR executable. However, if you work with several areas, and already have a comprehensive subdirectory structure on your disk which is divided per work area, then you may choose to make Network CPR fit within that structure. You may place a series of shortcuts to NetworkCPR.exe on the desktop (or another convenient spot), naming the shortcuts NCPR Area1, NCPR Area2 and so on, and edit each shortcut's Properties so that its Start in: directory is targeted to an appropriate branch of this subdirectory structure that you are maintaining. This will enable you to maintain the Network CPR data batches of each area under the same directory branch where you keep other information related to that area, to remember the map state separately for each area etc.
2.5. License Concept
This section is a quick recapitulation of a part of the Network CPR license agreement, explaining shortly who has the right to use Network CPR and on which data. PIWorks imposes no restrictions on the number of Network CPR installations the Customer may make. The right to install and use Network CPR is extended to any third parties as well, for example to subcontractors charged with optimizing a part of, or the whole, RAN network. The PIWorks license is rather imposing a restriction on the data which you are allowed to load into Network CPR. You are only allowed to load data:
Which has been saved by Network CPR Loader, while using it in accordance with the Network CPR Loader license agreement Which has been saved by Network CPR, but which needs to have entirely originated from data saved by the Network CPR Loader. (for example, when Network CPR saves data merged from several consequential Network CPR Loader batches.)
DocNo:PI-SRV 31022
CONFIDENTIAL MATERIAL, 2010 PIWorks
15/77
PIWorks NCPR 3G User Guide
Rev 2.0 26/Apr/2010
In other words, PIWorks is restricting you to use in Network CPR only data that was acquired by means of a Network CPR Loader which has been licensed for that Operator, for that period and for those network elements. PIWorks is otherwise imposing no restrictions on the number of machines or user accounts where Network CPR is being installed and used. There may be existed other restrictions regarding the use and the distribution of any specific Network CPR performance data; this is typically regulated by agreements between the Operator and their subcontractors. Although PIWorks has no involvement in such agreements, we strongly advise any subcontractor's employee to always presume that they have no rights to distribute any performance metrics, neither in form of raw files nor images, presentations or otherwise, to any other party than the relevant Operator's department, unless being given explicit permission by the Operator. Please consult the original Network CPR license agreement for all the other issues.
DocNo:PI-SRV 31022
CONFIDENTIAL MATERIAL, 2010 PIWorks
16/77
PIWorks NCPR 3G User Guide
Rev 2.0 26/Apr/2010
3. Graphical User Interface
This section explains in detail the parts of Network CPR's user interface and the functions of NCPR in service of network engineers responsible of planning, troubleshooting, optimization, monitoring and operations.
3.1. Content
Network CPR Menus:
Description of the menu commands.
Network CPR Basic Controls:
Description of the controls on the left side of the Network CPR window.
Network CPR Tabs:
Description of the tabs that are part of the Network CPR window: Quality Coverage HS performance Handovers Pollution Statistics Period Comparison Trends Map Configuration Histograms Options
DocNo:PI-SRV 31022
CONFIDENTIAL MATERIAL, 2010 PIWorks
17/77
PIWorks NCPR 3G User Guide
Rev 2.0 26/Apr/2010
Figure 5: NCPR Main Window Layout
3.2. Menus
This section describes the Menu commands in Network CPR.
3.2.1. File Menu
New Instance (shortcut: Ctrl+I): Open a new instance of NCPR. Load Archives (shortcut: Ctrl+L): Load NCPR export(s) from any directory that can be chosen and accessed. Load Data: Read the Network CPR cache from the default directory. The default directory is selected at the first run of NCPR. The loaded data is merged with the data which Network CPR already holds in cache. Save Data (shortcut: Ctrl+S): Save the current Network CPR cache to the
default directory. The current Network CPR cache may be the result of merging several original data batches; in such a case, this merged cache will typically be loaded quicker than the individual batches.
Load Data From (shortcut: Ctrl+O): Read the Network CPR cache from any
directory.
DocNo:PI-SRV 31022
CONFIDENTIAL MATERIAL, 2010 PIWorks
18/77
PIWorks NCPR 3G User Guide
Rev 2.0 26/Apr/2010
Save Data As (shortcut: F12): Save the Network CPR cache to any directory. Change Working Directory (shortcut: Ctrl+D): Change the working directory. Clear Data: Clear all the previously loaded data from the cache. Similar to restarting the application. Exit: Close the program.
3.2.2. View Menu
Unaggregated Statistics: Aggregate or Unaggregate statics table under
Statistics tab.
Network Layers: See and Select different frequencies (WCDMA Carrier 1,
WCDMA Carrier 2 etc.)
Figure 6: Select Network Layers
Two Monitors Layout: Save Graph Settings: Save current graph settings as default for the next time
it is started.
Refresh Screen (shortcut: F5): Refresh screen. Refresh All: Refresh everything.
3.2.3. Tools Menu
Register Editor (shortcut: Ctrl+R): Open the Register Editor window. Neighbours Wheel (shortcut: Ctrl+W):
DocNo:PI-SRV 31022
CONFIDENTIAL MATERIAL, 2010 PIWorks
19/77
PIWorks NCPR 3G User Guide
Rev 2.0 26/Apr/2010
Reset Neighbor Modifications: Delete all the proposed neighbor additions and
removals.
Copy to Clipboard: Copy the cell and handover statistics to clipboard. Recorded Neighbors:
3.2.4. Help Menu
Contents (shortcut: F1): Display this help window. About: Bring up the Network CPR version history and copyright information.
DocNo:PI-SRV 31022
CONFIDENTIAL MATERIAL, 2010 PIWorks
20/77
PIWorks NCPR 3G User Guide
Rev 2.0 26/Apr/2010
3.3. Register Editor
This section explains how to work with the Register Editor.
Figure 7: Register Editor
3.3.1. Editing Registers
It is presumed that you are already familiar with the way registers are used in Network CPR. The Register Editor is the means to alter the contents of registers. Register Editor is always editing the currently-selected shown register. If in the main window you select another register while the Register Editor is open, this will automatically become the new register that is edited in Register Editor. The measurement periods window is a list of all the PM rows and vendor-specific recordings in the Network CPR cache. The white ones are part of the current register, the gray ones are left out of it. Clicking on any of these lines will toggle it in and out of the shown register. DocNo:PI-SRV 31022 CONFIDENTIAL MATERIAL, 2010 PIWorks 21/77
PIWorks NCPR 3G User Guide
Rev 2.0 26/Apr/2010
Apart from individually clicking measurement periods, you may perform group selections. You may select one of more of the five group selection criteria:
Node: Select only measurement periods belonging to a certain node. (valid
for vendor-specific recordings, not for PM data)
Days: Select measurement periods based on day in the week. One checkbox
exists for each day, starting from Monday.
Hours: Select measurement periods within a range of hours in the day. Period: Select measurement periods from a starting date to an ending date. Thresholds: Select only those vendor-specific recordings which have, or don't
have, special thresholds defined. (not valid for PM data)
If several criteria are selected, only the rows which satisfy all of them will be considered. Include Group will include all the matched rows in this register, while Exclude Group will exclude them. With Include All you can include all of the rows in the register, and with Exclude All you can empty the register. The Swap button will toggle all of the rows in the register. This is particularly useful in conjunction with the Copy From buttons in the top row. Copy From will make the shown register a copy of the clicked register number. Therefore, you may for example fill register R6 according to some criteria, then in the main window select R7 as the current register, then in Register Editor make Copy From R6 into R7, and click Swap. This will make R7 include all the periods which R6 doesn't. Finally, an useful aspect is the ToolTip box. Whenever you have edited the contents of a register, it is recommended that you enter a quick description of these contents in the tooltip. (for example, evening peak hours, etc.) In the main window, stopping the mouse above a register button will let you see that tooltip.
DocNo:PI-SRV 31022
CONFIDENTIAL MATERIAL, 2010 PIWorks
22/77
PIWorks NCPR 3G User Guide
Rev 2.0 26/Apr/2010
3.3.2. Using Scripts
While you are using the Register Editor, a script is forming in the bottom right corner of the window. You can make use of the scripting functionality in order to automatically set the contents of your registers in a predefined way, especially after adding a new batch of data. Everything except direct clicks on the grid of the periods is recorded in the script. This script may be saved, and later loaded. Before starting a new macro recording, you may clear the script with the Clear button. Since running a script applies it to the current state of the registers, you might wish to start the recording of a script. Either with an Exclude All command (followed by, for example, various Include Group, Swap, etc.) Either with an Include All command (followed by various Exclude Group, Swap, etc.) Or with a Copy from Register command.
This approach ensures the same result irregardless of the initial contents of the registers when the script was run. The Lock to register checkbox determines whether the script is being composed to affect a specific register, or just the currently selected register. The default is the former; with the Lock to register turned on, you can specifically set the contents and tooltip for R1, for R2, etc., so that the entire set of registers may be restored at a later time. While the Lock to register is turned off, the script will be logging your actions in a manner that applies them on any currently selected register. Therefore, you may log a certain action that you perform on R5, then select R6 as the shown register, and Run this same script upon R6.
DocNo:PI-SRV 31022
CONFIDENTIAL MATERIAL, 2010 PIWorks
23/77
PIWorks NCPR 3G User Guide
Rev 2.0 26/Apr/2010
3.4. Left Panel Options
This section explains the commands on the left side of the Network CPR window.
Cell Info Box:
Figure 8: Cell Info Box
This is the box in the upper-left corner of the window. It shows basic information on the current cell, in three lines: Node Name and Cell Name Number of Measurement Reports, Cch Traffic, Tch Traffic Percent of MREP with RxQual above 4, Percent Cch Drop, Percent Tch Drop
If you stop the mouse above the cell info box, you will get a tooltip with this recapitulation. The presented statistics are based on the sorting register, not on the shown register.
Register Selection:
Figure 9: Register Selection
The 10 buttons R0-R9 let you select the shown register.
Sorting:
The following box lets you determine several things regarding the sorting of the cell list.
Figure 10: Sorting
DocNo:PI-SRV 31022
CONFIDENTIAL MATERIAL, 2010 PIWorks
24/77
PIWorks NCPR 3G User Guide
Rev 2.0 26/Apr/2010
The Alphabet Button lets you select by which category to sort the cell list. You may choose sorting by recordings-based or PM-based values.
Figure 11: Cell Sorting Window (Alphabet Button)
The R-Lock button, when turned on, enforces that the sorting register is always the same as the shown register (see register concepts). After you turn it off, the sorting register will remain the one which was selected when you had turned R-Lock off. The Node button will group the cells in the cell list per node. Whichever sort criteria you had selected, will be applied within each of the nodes.
Histograms Presentation:
Figure 12: Histograms Presentation
DocNo:PI-SRV 31022
CONFIDENTIAL MATERIAL, 2010 PIWorks
25/77
PIWorks NCPR 3G User Guide
Rev 2.0 26/Apr/2010
The Show Links buttons enable you to choose which of the links (possibly both) to show in the histogram windows. The Cumulative checkbox turns cumulative distribution on and off. The Aggregate checkbox lets you show individual or aggregated histograms. The non aggregated view of histograms lets you see if there were any periods producing histograms that were distinctly different from the other periods.
Cell List:
Clicking on any of the cells selects it as the current cell that is the cell for which the Network CPR window tabs will be showing PM and recordings performance.
Figure 13: Cell List
DocNo:PI-SRV 31022
CONFIDENTIAL MATERIAL, 2010 PIWorks
26/77
PIWorks NCPR 3G User Guide
Rev 2.0 26/Apr/2010
3.5. Formula Selector
Figure 14: Formula Selector
Double-clicking on any of the PM boxes brings up the Formula Selector, letting you choose which PM value you wish to present inside that box. The Formula Selector is a window which you get when double-clicking any PM box, which lets you choose the statistics that you want to show inside this PM box. In the list in the upper left corner, you may choose one of the four categories: CELL, CELL selection, HANDOVER and Detected Neighbour. The PM values available in that category will appear in the list to the right. The list of PM values contains the Name, the Description and the calculation. The Level-1 values are calculated in runtime according to the said formulas. The Level-0 formulas were, in fact, already calculated by Network CPR Loader's query; nevertheless, the calculation which had produced these fields is shown here for informative purposes, and it is also used for checking Level-0 compatibility when loading a newer batch of data.
DocNo:PI-SRV 31022
CONFIDENTIAL MATERIAL, 2010 PIWorks
27/77
PIWorks NCPR 3G User Guide
Rev 2.0 26/Apr/2010
The coloring of the PM boxes will be done according to the default threshold settings in the database. If necessary, you may change those threshold settings in the Formula Selector, to some other settings suitable for you in that moment, without affecting other PM database users. First you select whether you will apply No Coloring, or coloring if the value is above certain limits, or if it is below certain limits. Furthermore you may choose the threshold after which the PM box will be colored yellow, and after which it will be colored red. Although thresholds are typically applied to percentile values, in some specific cases you may choose to apply it on scalar values as well.
DocNo:PI-SRV 31022
CONFIDENTIAL MATERIAL, 2010 PIWorks
28/77
PIWorks NCPR 3G User Guide
Rev 2.0 26/Apr/2010
4. TAB Windows
This chapter describes how to use the tabs of the NCPR application as well as the functions embedded under each tab.
4.1. Quality
This section explains how to use the features of the Quality Tab. The Quality Tab is a collection of indicators about the quality of the connections in the cell, including counter and measurement report based KPIs shown as bar charts, histograms and tables. Above the histograms are PM boxes which, by default, let you observe customizable performance indicators at the same time.
Figure 15: Quality Tab
The upper left part of the Quality tab shows the FER histogram if Ericsson 3G export is loaded. It is common for all graphical presentations in the Network CPR, when the chart area is clicked the Chart FX Properties window comes. And if the mouse is kept for a while on any data inside the chart, a tooltip showing numerical and descriptive information comes.
DocNo:PI-SRV 31022
CONFIDENTIAL MATERIAL, 2010 PIWorks
29/77
PIWorks NCPR 3G User Guide
Rev 2.0 26/Apr/2010
Figure 16: Chart FX Properties (General)
3D makes the data series lines 3D. You can change the axes style, grid lines, colors scheme, background and chart box colors. Title can be entered.
Figure 17: Chart FX Properties (Series)
DocNo:PI-SRV 31022
CONFIDENTIAL MATERIAL, 2010 PIWorks
30/77
PIWorks NCPR 3G User Guide
Rev 2.0 26/Apr/2010
From the Series Tab, color, style and thickness of data series lines and markers can be customized. Shape, point labels and visibility of the markers can be set.
Figure 18: Chart FX Properties (Axes)
From the Axes tab, gridlines, visibility, scaling, format, decimal places, zero line can be set.
Figure 19: Y Axis Properties (Details Button of the Axes Tab)
DocNo:PI-SRV 31022
CONFIDENTIAL MATERIAL, 2010 PIWorks
31/77
PIWorks NCPR 3G User Guide
Rev 2.0 26/Apr/2010
From the 3D Tab, Rotated view, Depth, Perspective, Shadows, X Angle and Y Angle can be adjusted.
Figure 20: Chart FX Properties (3D)
DocNo:PI-SRV 31022
CONFIDENTIAL MATERIAL, 2010 PIWorks
32/77
PIWorks NCPR 3G User Guide
Rev 2.0 26/Apr/2010
Figure 21: FER histogram
The FER histogram presents the number of collected samples on the yaxis and the specific FER values on the x-axis. Each FER value corresponds to a specific FER % interval as
DocNo:PI-SRV 31022
CONFIDENTIAL MATERIAL, 2010 PIWorks
33/77
PIWorks NCPR 3G User Guide
Rev 2.0 26/Apr/2010
Table 2. FER Number to Percentage Mapping
DocNo:PI-SRV 31022
CONFIDENTIAL MATERIAL, 2010 PIWorks
34/77
PIWorks NCPR 3G User Guide
Rev 2.0 26/Apr/2010
The lower left part shows the DPDCH BER histogram if Ericsson 3G export is loaded.
Figure 22: DPDCH BER measurements histogram
DPDCH BER to RxQual mapping is done as
DocNo:PI-SRV 31022
CONFIDENTIAL MATERIAL, 2010 PIWorks
35/77
PIWorks NCPR 3G User Guide
Rev 2.0 26/Apr/2010
Table 3. DPDCH BER to RxQual Mapping
If we load Huawei export then FER and RxQual histograms are replaced by the Ec/No RSCP GT90 and RSCP Ec/No LT14 histograms that are representing the Ec/No distribution where RSCP is greater than -90 dBm and RSCP distribution where Ec/No is lower than -14 dB, respectively.
DocNo:PI-SRV 31022
CONFIDENTIAL MATERIAL, 2010 PIWorks
36/77
PIWorks NCPR 3G User Guide
Rev 2.0 26/Apr/2010
Figure 23: Ec/No RSCP GT90 histogram
In Figure 23, the y-axis shows the number of samples and x-axis shows the Ec/No values when RSCP is greater than -90 dBm.
Figure 24: RSCP Ec/No LT14
In Figure 24, the y-axis shows the number of samples and x-axis shows the RSCP values when Ec/No is less than -14 dB.
DocNo:PI-SRV 31022
CONFIDENTIAL MATERIAL, 2010 PIWorks
37/77
PIWorks NCPR 3G User Guide
Rev 2.0 26/Apr/2010
The QuickStat graphs (bar charts) show a quick visual breakdown of various performance indicator categories which typically sum up to a 100%. The QuickStat graphs are fully customizable; in the Options Tab you may select which PM values to show in which QuickStat column. It is expected, though not necessary, that the values selected for a column add up to a 100%.Whichever the statistics you choose to present, you may determine the color of each component in a column, in a way which makes it easier to remember. You may make your own choice of PM values by double-clicking any PM box (see Formula Selector) and under the Options Tab you may memorize this selection under any PM profile.
Figure 25: QuickStats
DocNo:PI-SRV 31022
CONFIDENTIAL MATERIAL, 2010 PIWorks
38/77
PIWorks NCPR 3G User Guide
Rev 2.0 26/Apr/2010
Visual checks can be done quickly with well-known KPI colorings arranged from Options tab.
Figure 26: Options Tab Settings for QuickStats
DocNo:PI-SRV 31022
CONFIDENTIAL MATERIAL, 2010 PIWorks
39/77
PIWorks NCPR 3G User Guide
Rev 2.0 26/Apr/2010
4.2. Coverage
This section explains how to use the features of the Coverage Tab. The Coverage Tab lets you analyze the coverage achieved by your cell.
Figure 27: Coverage Tab
There are Carrier Power (UL/DL), Ec/No, RSCP and PRACH Delay histograms for the cell. The x-axes show the related individual value and the y-axes show the collected number of samples at that individual value. Above the histograms are PM boxes which, by default, let you observe performance indicators at the same time. Note that all the histograms draw a dotted vertical line, at the point which has gathered the cumulative percentile of the cell's traffic, as specified in the Options Tab. If the cumulative checkbox is ticked, the coverage histograms provide the cumulative views.
DocNo:PI-SRV 31022
CONFIDENTIAL MATERIAL, 2010 PIWorks
40/77
PIWorks NCPR 3G User Guide
Rev 2.0 26/Apr/2010
Figure 28: Coverage Tab with Cumulative View
If the aggregate checkbox is unticked, the coverage histograms provide the unaggregated (individual) views for each period by different color.
Figure 29: Coverage Tab with Unaggregated View
It is also possible to show the histograms by both cumulative and unaggregated view.
DocNo:PI-SRV 31022
CONFIDENTIAL MATERIAL, 2010 PIWorks
41/77
PIWorks NCPR 3G User Guide
Rev 2.0 26/Apr/2010
Figure 30: Coverage Tab with Cumulative and Unaggregated View
DocNo:PI-SRV 31022
CONFIDENTIAL MATERIAL, 2010 PIWorks
42/77
PIWorks NCPR 3G User Guide
Rev 2.0 26/Apr/2010
4.3. HS Performance
This section explains how to use the features of the HS Performance Tab. The HS Performance Tab lets you observe the HS performance in your cells.
Figure 31: HS Performance Tab
There are RSCP, Ec/No, HS Throughput (UL/DL), and CQI (UL/DL) histograms for the cell. Note that the All the histograms draws a dotted vertical line, at the point which has gathered the cumulative percentile of the cell's traffic, as specified in the Options Tab.
DocNo:PI-SRV 31022
CONFIDENTIAL MATERIAL, 2010 PIWorks
43/77
PIWorks NCPR 3G User Guide
Rev 2.0 26/Apr/2010
4.4. Handover
This section explains how to use the features of the Handovers Tab. The Handovers Tab is letting you analyze the cell neighbor definitions and their performance statistics, as well as edit a list of neighbor addition or removal proposals.
Figure 32: Handover Tab
Upon selecting a new cell, the Handovers Map automatically zooms to show all the cells to which this cell has defined relations. There are two arcs showing the serving cells coverage area as the percentile value defined in the Options Tab and the maximum coverage based on PRACH Delay. Those defined relations may be defined in database, generating statistics, proposed for addition and proposed for removal. The cell border color reflects the type of relation defined towards a cell and the cell area color reflects the height of the site, where darker represents taller. It is important to keep in mind the height of a sector (and of the terrain where it is located) when analyzing neighbors; whereas the sector's height is not represented by its size, which depends on its distance to surrounding sectors, but by its area color. The controls above the map serve, in order, for zooming in on the map, zooming out, panning the map, selecting neighbors cells, showing the area presently shown in the Map Tab, showing the previous view, adding a layer to the map, and editing the layer display properties.
DocNo:PI-SRV 31022
CONFIDENTIAL MATERIAL, 2010 PIWorks
44/77
PIWorks NCPR 3G User Guide
Rev 2.0 26/Apr/2010
Clicking a cell on the map while the select tool is in effect, will choose the observed neighbors of the current cell. A line is always drawn from the current cell to the current neighbor, and the performance tables are shown according to it. Above the map, there are three PM boxes which let you select the kind of handover statistics that you wish to observe in the handover tables left of the map. The three handover statistics on which you currently wish to focus are shown; if you wish to make a quick check of all the other handover counters of this cell, switch to the Statistics Tab where you may see the entire set of counters. The three currently analyzed statistics are shown in two tables. The upper table shows the per-relation statistics of the currently selected cell. If there is a currently selected neighbor, then the upper table's row that shows its statistics will be bolded. Neighbors from external nodes will be marked with an asterisk. The lower table shows likewise statistics, but belonging to the currently selected neighbors (if no neighbor is selected, the table is blank). For instance, if you notice current CellA has bad handover performance towards CellB, and you choose CellB as current neighbor, then the lower table will show you the performance of all the handovers in CellB that is towards CellA as well as towards all the other CellB neighbors. Clicking a row in the upper table will select it as the current neighbor; a line will be drawn in the Handovers Map to enable its quick locating, and the lower table will be filled with that neighbors statistics. Clicking a row in the lower table will select the current neighbor as the new current cell, and the clicked row as the new current neighbor. Note that, as consequence, clicking the bolded line in the lower table will switch the direction of the viewed neighbor relation, and then clicking on the lower table line which now became bolded, will put you back in the starting position. In this case both serving and the neighbor cells arcs will be shown on the map with an interconnection line in between.
DocNo:PI-SRV 31022
CONFIDENTIAL MATERIAL, 2010 PIWorks
45/77
PIWorks NCPR 3G User Guide
Rev 2.0 26/Apr/2010
Figure 33: Two Arcs
The caption above each of the two tables shows the basic information for that cell: first the cell name, then in square brackets the current number of relations plus the number of proposed additions minus the number of proposed deletions then the BCCH and BSIC of the sector (any co-BCCH neighbor is denoted with red characters and finally the sector's height in meters (also reflected in the sector area color on the map).
DocNo:PI-SRV 31022
CONFIDENTIAL MATERIAL, 2010 PIWorks
46/77
PIWorks NCPR 3G User Guide
Rev 2.0 26/Apr/2010
Any selected neighbor relation may be proposed for addition or removal. Network CPR lets you make neighbor addition and removal proposals while looking at the performance of this cell and its handovers. While those proposals are always treated as bidirectional, the Network CPR environment will still present you each of the relation's directions with its own statistics.
Figure 34: Neighbour Proposal Buttons
The currently selected relation may be proposed for addition by means of the Add button or for deletion by means of the Remove button. If you change your mind about an addition or removal, you may undo it with the Cancel or Revert buttons which appear in their places. An overview of what is proposed for addition or removal is achieved by means of a color scheme, which is applied to the table rows as well as the sector borders. Dark Blue denotes the current cell. (map only) Blue denotes the neighbours defined in the configuration and producing statistics. Light Blue is for neighbors defined in the configuration, but not producing statistics. Yellow is for neighbors which are detected. Green is for neighbors proposed for addition. Pink is for neighbors proposed for deletion. Purple is for the cosited neighbours.
There is at present no direct mechanism which would apply those proposals into the live network or to a planning database, but a clipboard copy/paste mechanism is provided to let you further handle in a custom way the list of proposals made in Network CPR. First you need to open the Neighbor Manager Overview window, by clicking the View button above the tables. In this window, you may review all the addition and removal proposals, by clicking on each; this will show them on the Handovers Tab, where you may choose to keep them or to Cancel/Revert them. By clicking the Zoom button the initial zoom level (when an item is clecked) is returned.
DocNo:PI-SRV 31022
CONFIDENTIAL MATERIAL, 2010 PIWorks
47/77
PIWorks NCPR 3G User Guide
Rev 2.0 26/Apr/2010
Figure 35: Neighbour Manager Overview
Once you are satisfied with the list of proposals, you may copy them to Microsoft Excel (tm), or any other custom tool which will be used to apply them to the network or planning database. Three types of export may be made, depending on the needs of the tool which will be receiving the neighbors list. Unidirectional copy will copy only one way of the bidirectional relations. Bidirectional copy will copy both directions of every relation. Node-wise copy will make an unidirectional copy of all the relations inside the same RNC and a bidirectional copy of all the relations between nodes.
Likewise, it is possible to import a list of proposals from the clipboard. The clipboard is expected to contain one neighbor relation per line, tabseparated. This is the default if you copy a grid directly from Microsoft Excel (tm).
DocNo:PI-SRV 31022
CONFIDENTIAL MATERIAL, 2010 PIWorks
48/77
PIWorks NCPR 3G User Guide
Rev 2.0 26/Apr/2010
Import additions will make addition proposals based on cell names contained in the first two columns. Import deletions will make deletion proposals based on those first two columns.
Import specified will also check the third column; it will propose for addition the lines marked with "ADD", and for deletion these marked with "DEL". This format can be used to (re)load a neighbor modification list that had been previously copied from Network CPR, or you may use it to import any other "source" of neighbor proposals which is mixing additions and deletions, if you adapt them in this way. The import process is merging the relations on the clipboard with those present in memory. Therefore if you wish to have in memory an exact copy of the clipboard relations, you may need to clear the memory first by selecting Reset Neighbor Modifications from the Tools menu. When merging, the relations on the clipboard have priority; if a relation is marked for deletion in memory, and for addition on the clipboard, it will be marked for addition after the import. All the cases where the clipboard and the memory are matching will be reported as reconfirmed. The import nominally expects unidirectional relations, which it always converts to bidirectional. In the case you import bidirectional relations, expect half of them to be reported as reconfirmed. Empty lines, and the columns beyond the first two (or three, in the case of Specified), are skipped during the import. In general you can do Select All + Copy when copying the relations to clipboard, even when that document has a header line; this header line will be disregarded by the import, as it does not evaluate to known cell names. Using the import option, Network CPR can be used as an environment to review a list of neighbor proposals automatically generated by an outside source. This review in Network CPR may take comparatively little time to perform, while giving the optimizers an insight into the coverage and reach of certain cells based on which they may undertake other optimization steps, which could result in a better network performance improvement than if just adding that list of proposed neighbor definitions into the system. The detected neighbors feature is a new function of the Handover Tab, to help in defining the undefined but measured neighboring candidates, as well as to delete the defined but unmeasured ones.
DocNo:PI-SRV 31022
CONFIDENTIAL MATERIAL, 2010 PIWorks
49/77
PIWorks NCPR 3G User Guide
Rev 2.0 26/Apr/2010
The detected neighbors are represented by yellow color in Handover performance grid and in Handover Map. It is a good way to sort the neighbor list according to HoTchAtt or DetMrepPerH while working with the neighbours. Clicking on the KPI header will sort the entire content according to that KPI in descending order.
Figure 36: Detected Neighbours Shown by the Yellow Rows
There is a statistics group for the neighboring detection functions. The group is called DetNbr (Detected Neighbors) and is available under the Select a Formula screen.
Figure 37: Select a Formula Screen for Detected Neighbours
DocNo:PI-SRV 31022
CONFIDENTIAL MATERIAL, 2010 PIWorks
50/77
PIWorks NCPR 3G User Guide
Rev 2.0 26/Apr/2010
The five KPIs on top of the screen are very important. They are not only to show statistics but also to manage the KPIs in the window and chart below. So first organize these.
Figure 38: Five Important KPIs Selection
HoTchCmd: Total number of handover attempts for the selected cell. HoTch%Succ: Handover Success Rate for the selected cell. TRelSSPerH:The number of times per hour the signal strength of the
neighbor(s) is greater than the serving cell by 3 dB in terms of Ec/No.
TRelSS2PerH:The number of times per hour the signal strength of the
neighbor(s) is less than the serving cell by 4 dB in terms of Ec/No.
DetMrepPerH:The number of measurement reports for the neighbor(s).
The combo boxes in the middle and top of the screen are important to choose which KPIs are to be represented in the Bar Chart at the bottom right and with which aggregation function. If the ones with closer values are used, then sum or average is a good choice, else Log(sum) will be better. My favorite is to show TchHoAtt and DetMRepPerH aggregated by Log(sum).
Figure 39: Pivot Type
Pivot type selection defines the x-axis of the Bar Chart.
Figure 40: Bar Chart
DocNo:PI-SRV 31022
CONFIDENTIAL MATERIAL, 2010 PIWorks
51/77
PIWorks NCPR 3G User Guide
Rev 2.0 26/Apr/2010
Colors on the Bar Chart are represented by the lines underlying the KPIs on top. Dotted bar shows the currently selected neighbor. The y-axis can be defined by selecting the KPI and aggregation function.
Figure 41: KPI Selection
Figure 42: Aggregation Function Selection
If you choose one defined neighbor or a candidate, either from the map or the data grid on the left, you will see the neighboring statistics of the selected one below and you will have a new list in the list box located at the middle of screen (ARFCN xxx rels). The cells in the list give the defined or measured neighbors which have the same or ARFCN to the one selected. You can navigate among the neighbors clicking to the cells in that list also.
Figure 43: Aggregation Function Selection
DocNo:PI-SRV 31022
CONFIDENTIAL MATERIAL, 2010 PIWorks
52/77
PIWorks NCPR 3G User Guide
Rev 2.0 26/Apr/2010
The combo box at the top middle is for the selection of the coloring on the map.
Figure 44: Map Coloring Box
The Bar Chart data is also available at the middle of the screen as
Figure 45: Bar Chart Content
Map buttons provide zoom in, zoom out, pan and select.
Figure 46: Map buttons
C is for showing the area from the cells map. P is for the previous view. ? is for the map colour legend. M is for the ruler. i is for information about current location (becomes after the first click. Add is to add a map layer form a directory. Edit is to work on the map layers.
Distance from south to North is also shown on the top header.
DocNo:PI-SRV 31022
CONFIDENTIAL MATERIAL, 2010 PIWorks
53/77
PIWorks NCPR 3G User Guide
Rev 2.0 26/Apr/2010
Figure 47: Edit Layers
Up: move the selected layer up. Down: move the selected layer down. Zoom: zoom tho the selected layer. Hide: hide the selected layer. Label: hide or show the cell labels. Delete: remove the selected layer. Color: change the layer color. Width: adjust the layer line thickness. Combo Box: change the layer line type like Continuous, Dotted, etc. Area: change the color inside polygon type layers. Transp: set the transparency level. Bottom Combo Box: set how the interior of a polygon type layer is filled.
DocNo:PI-SRV 31022
CONFIDENTIAL MATERIAL, 2010 PIWorks
54/77
PIWorks NCPR 3G User Guide
Rev 2.0 26/Apr/2010
Figure 48: Map Color Legend
The information on the top of Handover Tab gives information about the selected sector.
Figure 49: Information on top of the Handover Tab
This information provides Network Layer, ARFCN, Scrambling Code, Azimuth, Height, Horizontal Beamwidth, Antenna Gain, Mechanical Tilt and Electrical Tilt.
DocNo:PI-SRV 31022
CONFIDENTIAL MATERIAL, 2010 PIWorks
55/77
PIWorks NCPR 3G User Guide
Rev 2.0 26/Apr/2010
Another useful tool is the Neighbour Wheel.
Figure 50: Neighbour Wheel
Neighbour Wheel provides visual analysis of the neighbor activity thus judgement of swapped TX feeders. There are two combo boxes at the top left. The left combo box is to select either HO or DetNbr. If HO is selected, the possible PMVal selections at the right combo box becomes
Figure 51: HO PMVal Selections
If DetNbr is selected, the possible selections then become
Figure 52: DetNbr PMVal Selections
DocNo:PI-SRV 31022
CONFIDENTIAL MATERIAL, 2010 PIWorks
56/77
PIWorks NCPR 3G User Guide
Rev 2.0 26/Apr/2010
One center and 12 surrounding divided planes are available; upon clicking each, list of cells in that region are listed on the left with distance, bearing, Azimuth, From and Into. On top of the windows, total number of co-sited, shown and nocoordinate cells are specified by numbers. From number system shows the sum of the selected PMVal as co-sited, shown and no-coordinate as from the selected cell towards its neighbours. Similarly, Into number system shows the sum of the selected PMVal as co-sited, shown and nocoordinate as from the neighbour cells towards the selected cell.
Figure 53: From and Into Values
If a cell is clicked from the left menu of the Neighbour Whell, its neighbours are loaded to the lower list of the Handovers Tab. The blue and green partial arcs show the visual amount of the selected PMVal in the selected divided plane ie. the further the arc, the bigger number of the selected PMVal.
Hint: If the arcs are further at the reverse direction of the selected
sector when DetMrepPerH is selected, there may be a swapped TX feeder. Neighbour Wheel content is updated each time a new cell is selected from the Left Panel.
DocNo:PI-SRV 31022
CONFIDENTIAL MATERIAL, 2010 PIWorks
57/77
PIWorks NCPR 3G User Guide
Rev 2.0 26/Apr/2010
4.5. Pollution
This section explains how to use the features of the Pollution Tab. The Pollution Tab is letting you analyze the pilot pollution in the network.
Figure 54: Pollution Tab
Everything is the same as Handover Tab but the Pollution Chart at the right bottom. In the Pollution Chart, pilot pollution is presented for both as Incoming and Outgoing. Percentile values are also provided by dashed lines. The Pollution Chart is updated each time a cell from the Left Panel is clicked and is not updated by selecting different neighbours. S is strongest cell, N is the "observed neighbour", and N2, N3... are other neighbours.The histogram will have 8 slots [0 to 7] on every S-N [neighbour] relation. On these relations: - Histogram slot 1 is pegged on S-N relation, when N is at most 5 dB below S, and it is the only one in that window. - -Histogram slot 2 is pegged on S-N relation, when N is at most 5 dB below S, and there's exactly one more [N2] in that window. - Histogram slot 6 is pegged on S-N relation, when N is at most 5 dB below S, and there's exactly five more in that window [N2..N6]. - Histogram slot 7 is pegged on S-N relation, when N is at most 5 dB below S, and there's six, or more, others in that window. - Histogram slot 0 is pegged on S-N relation, when N is more than 5 dB below S, irregardless of amount of signals in that window.
DocNo:PI-SRV 31022
CONFIDENTIAL MATERIAL, 2010 PIWorks
58/77
PIWorks NCPR 3G User Guide
Rev 2.0 26/Apr/2010
Examples:
S = -10; N = -12 --> peg [S-N] at 1. S = -10; N = -12; X = -14 --> peg [S-N] at 2 and [S-X] at 2. S = -10; X = -12; N = -13; Y = -14; Z = -16 --> peg [S-N] at 3, [S-X] at 3, [S-Y] at 3 and [S-Z] at 0. S = -10; X = -12; Y = -13; N = -17 --> peg [S-N] at 0, [S-X] at 2 and [S-Y] at 2. [SUM (0..7)]: How often [S-N] was observed. [SUM (1..7)]: How often it came in the "close-to-server-signal" window. [SUM (4..7)]: How often was it crammed into that window with more other pilots than an active set is supposed to handle (Assuming that maximum active set size is configured as 3). PM boxes on top of the window can provide pollution PM values.
Figure 55: Pollution PM Values
PolXXSum: How often it came in the "close-to-server-signal" window
[i.e. 5 dB].
DocNo:PI-SRV 31022
CONFIDENTIAL MATERIAL, 2010 PIWorks
59/77
PIWorks NCPR 3G User Guide
Rev 2.0 26/Apr/2010
PolXXGT3: How often was it crammed into that window with more other pilots than an active set is supposed to handle (Assuming that maximum active set size is configured as 3). PolXXMed: How many polluters on average.
XX can be Incoming or Outgoing. The pollution is presented in the Pollution Chart both as Incoming pollution and Outgoing pollution by different colors. Selection of Incoming, Outgoing or both is also possible from the Show Link(s) option.
Figure 56: Show Link(s)
DocNo:PI-SRV 31022
CONFIDENTIAL MATERIAL, 2010 PIWorks
60/77
PIWorks NCPR 3G User Guide
Rev 2.0 26/Apr/2010
4.6. Statistics
This section explains how to use the features of the Statistics Tab. The Statistics Tab is a general-purpose tab, showing a large and customizable array of performance indicators.
Figure 57: StatisticsTab
Its upper area consists of PM boxes. It is suggested that you prepare yourself any combinations of useful counters for your analysis work, storing those layouts under different PM profiles. In the lower area you will find two data grids. The first contains all the Level 0 counters from the PM CELL table, and the second those from the PM HANDOVER table. Each of the tables shows the aggregation of the sort register in green lines, and of the shown register in blue lines. Individual lines which are included in the shown register will be colored white, and those excluded from it will be gray. Note that the number of PM boxes in Network CPR is limited, and their layout is targeted to show the most common types of KPIs and problems in the radio network. In cases where some less typical problems seem to appear that are not explained by the formulas shown in the PM boxes, you may turn to the full list of counters shown in these data grids. If you have located the counter which shows the source of the currently observed problem, you may set any of the PM boxes to show it to facilitate further analysis; particularly in the Trends Tab where you can observe its behavior over time in any cell, or in the Map Tab where you can observe its value across all the cells. DocNo:PI-SRV 31022 CONFIDENTIAL MATERIAL, 2010 PIWorks 61/77
PIWorks NCPR 3G User Guide
Rev 2.0 26/Apr/2010
4.7. Period Comparison
This section explains how to use the features of the Period Comparison Tab. The Period Comparison Tab is a general-purpose tab, showing a large and customizable array of performance indicators.
Figure 58: Period Comparison Tab
PM boxes are fully customizable by any selection of KPIs. The content of the two selected registers are shown side by side for comparison. Desired histogram is selected from the upper combo box like Ec/No, PRACH Delay, etc. In addition to the currently selected register from the Left Panel
Figure 59: Currently Selected Register from the Left Panel
another register is selected from the comparison registers list.
Figure 60: Comparison Registers
DocNo:PI-SRV 31022
CONFIDENTIAL MATERIAL, 2010 PIWorks
62/77
PIWorks NCPR 3G User Guide
Rev 2.0 26/Apr/2010
Then comparison is made between the currently selected register from the Left Panel and the secondary comparison register that is selected from the Period Comparison registers list. The upper chart is for the group selection and the lower chart is for the cell selection. If no Node Group Selection is done at the register editor then upper and lower charts show the same content. Comparison can be made in each of the charts by different coloring. Histogram exports can be taken by the SAVE button.
Figure 61: Histogram Export
DocNo:PI-SRV 31022
CONFIDENTIAL MATERIAL, 2010 PIWorks
63/77
PIWorks NCPR 3G User Guide
Rev 2.0 26/Apr/2010
4.8. Trends
This section explains how to use the features of the Trends Tab.
Figure 62: Trends Tab
The Trends Tab is used to visualize the behavior of any selected PM metrics over the collected time period. It is divided into two graphs. Each graph is showing the values selected in the PM boxes left of it, whereas the scalar values are automatically mapped to the left Y axis and shown with a continuous line, while the percentile values are mapped to the right Y axis and shown with a dotted line. You may determine which graph line corresponds to which PM metric by the color of the line below the PM box, or by stopping the mouse over any part of that graph (which also gives a reading of the value in that segment). The upper graph is intended to show large scalar values (e.g. established channels) and those percentages that should aim towards 100% (e.g. establishment rate). The lower graph is intended for smaller scalar values (e.g. available channels, traffic level), and those percentages that should aim towards 0% (e.g. drop rate). The controls above the graphs are used to lock the percentile axis to a certain range, to facilitate the comparison between different cells. However, if a certain KPI is exceeding those ranges (and getting out of the graph area), you may uncheck this in order to let the graph automatically expand to the range of actual values. DocNo:PI-SRV 31022 CONFIDENTIAL MATERIAL, 2010 PIWorks 64/77
PIWorks NCPR 3G User Guide
Rev 2.0 26/Apr/2010
Note that while Network CPR otherwise makes the difference between 0, NULL and NaN (division by zero), it is not possible to present this difference in a graph; all of these cases will have to be plotted as a 0 in the graph. If in doubt as to what a "plunge to zero" in a graph exactly represents, you may cross-check it in the Statistics Tab's data grids (where 0 is shown as 0, and NULL is shown as an empty field; sometimes as well, the whole row may be missing for a certain RNC or cell).
4.9. Map
This section explains how to use the features of the Map Tab.
Figure 63: Map Tab
The Map Tab shows the PM statistics (selected in the PM box above the map) colored across the sector areas, according to the thresholds set for that statistics, and according to the sorting register's aggregation. A useful feature are the PRACH Delay arcs which are plotted based on PRACH Delay histogram data; the two arcs represent the cumulative percentile and the maximal reach, while the detailed PRACH delay distribution may be observed in the Coverage Tab. The PRACH Delay arcs themselves are colored according to the PM value which is customizable in the Options Tab.
DocNo:PI-SRV 31022
CONFIDENTIAL MATERIAL, 2010 PIWorks
65/77
PIWorks NCPR 3G User Guide
Rev 2.0 26/Apr/2010
The map controls function like those in the Handovers Tab, whereas in this case the "H" button stands for zooming to the area currently shown in the Handovers Tab. Above the map you may also find sector information, like antenna tilts, azimuths, etc. Clicking any cell on the map will select it as the current cell. Distance from south to North is shown on the top header. The map display is also affected by the Border and Area settings for cells in Map Options part in the Options Tab. Showing style of labels can also be changed from th Options Tab. When Themes is clicked there are several options.
Figure 64: Select a Map Theme
Perion Comparison lets the thematic map of the Period Comparison applied on the map.
Figure 65: Period Comparison
Theme from Clipboard lets you plot a theme based on any external input which you make available via Clipboard.
DocNo:PI-SRV 31022
CONFIDENTIAL MATERIAL, 2010 PIWorks
66/77
PIWorks NCPR 3G User Guide
Rev 2.0 26/Apr/2010
Figure 66: Theme from Clipboard
Figure 67: Theme from Clipboard Menu
Neighbour Relations Count is thematic map of count of neighbor relations defined for a cell.
Figure 68: Neighbour Relations Count
DocNo:PI-SRV 31022
CONFIDENTIAL MATERIAL, 2010 PIWorks
67/77
PIWorks NCPR 3G User Guide
Rev 2.0 26/Apr/2010
Figure 69: Neighbour Relations Count (After Clicked)
The count combo box allows choosing Handovers only, Detected only or HO or Detected. Maximum relations can be entered manually and co-sited relations can be excluded. Internal/External Handovers is thematic map of intra-node vs. inter-node handover distribution.
Figure 70: Internal/External Handovers
DocNo:PI-SRV 31022
CONFIDENTIAL MATERIAL, 2010 PIWorks
68/77
PIWorks NCPR 3G User Guide
Rev 2.0 26/Apr/2010
4.10. Configuration
This section explains how to use the features of the Configuration Tab.
Figure 71: Configuration Tab
The Configuration Tab shows the parameter explanations and parameter values for each 3G cell as a list. There is also a search box for parameter names and values. Lastly the date of last update for parameters can be seen next to search box. Side by side parameter comparison can be made if Compare CM is selected. Scroll together is for scrolling of the CM data belonging to different dates. Search facility is also available to search for parameters and their values.
DocNo:PI-SRV 31022
CONFIDENTIAL MATERIAL, 2010 PIWorks
69/77
PIWorks NCPR 3G User Guide
Rev 2.0 26/Apr/2010
4.11. Histograms
This section explains how to use the features of the Histograms Tab.
Figure 73: Histograms Tab
The Histograms Tab shows histograms for selected data types for each 3G cell. Data types can be selected from a combo box containing followings Ec/No X PRACH Delay Ec/No X RSCP Multi RAB Ec/No X 10 Multi RAB RSCP PRACH Delay X RSCP PS Ec/No X 10 PS RSCP RRC Ec/No X 10 RRC RSCP Video Ec/No X 10 Video RSCP Voice Ec/No X 10 Voice RSCP
There are two dragging levels on both x and y axes. These are used to adjust the resolution on the corresponding axis.
DocNo:PI-SRV 31022
CONFIDENTIAL MATERIAL, 2010 PIWorks
70/77
PIWorks NCPR 3G User Guide
Rev 2.0 26/Apr/2010
When the mouse is kept on a single colorful dot, a tooltip shows that dots interval and the corresponding y-axis value. The interval of all colorful dots can be seen at the right side of the window. Total number of samples are also provided at top of the window. By clicking Histograms buttons, Coloring and CDF values can be modified and customized histogram-wise. Next to that, Transpose clickbox replaces x-axis and y-axis with each other. Also the total number of samples in each histograms can be seen.
Figure 74: Histogram Options
Automatic Coloring will color automatically inside the specified interval. If the checkbox Choose the biggest sample number is ticked then the biggest sample number is considered as the upper bound instead of the upper bound of the manually entered interval. Other settings are available at the third tab.
DocNo:PI-SRV 31022
CONFIDENTIAL MATERIAL, 2010 PIWorks
71/77
PIWorks NCPR 3G User Guide
Rev 2.0 26/Apr/2010
Figure 75: Other Settings
Clicking the Show All Distinct Sample Values will ungroup all colorful interval dots and show all individual values instead. Manual selections of the CDF percentile values are also possible. To Left and To Bottom choose the position of the dashed green percentile line.
DocNo:PI-SRV 31022
CONFIDENTIAL MATERIAL, 2010 PIWorks
72/77
PIWorks NCPR 3G User Guide
Rev 2.0 26/Apr/2010
4.12. Options
This section explains how to configure Network CPR options in the Options Tab.
Figure 76: Options Tab
The internal PM definitions (Cch and Tch, Erl and %Drop) are used to link these internally-used fields with the custom PM value numbers present in the database. The default Network CPR values automatically correspond to the default PMVal numbers which are shipped with the PiDB database. If a new PM value numbering scheme is applied, then these fields should be updated to reflect it. The custom PM definitions are four custom definitions which are always calculated for all the cells, and which may be used for cell list sorting.
Figure 77: Cell Sorting KPI
The CDF percentages determine the default cumulative percentage values for different histograms. In some cases these cumulative percentages will be plotted as dotted vertical lines in histogram graphs, and in the Map Tab they will affect the length of the thick arc.
DocNo:PI-SRV 31022
CONFIDENTIAL MATERIAL, 2010 PIWorks
73/77
PIWorks NCPR 3G User Guide
Rev 2.0 26/Apr/2010
Figure 78: CDF Percentages
The PM profile may be loaded from registry or saved to it, a new PM profile may be created or an existing one may be deleted. Finally, the Default PM profile (the one that's loaded when the application starts) may be restored to its initial setting. During daily work, each NCPR user will have a customized setting of PM Boxes which can be saved under specific PM Profiles. User can load any saved or default configuration by using PM Profiles in Options Tab.
Figure 79: PM Profiles
The QuickStat config lets you choose which PM formulas you wish to observe in the QuickStat tables. The name that will be given to each QuickStat column is defined in the text box below each QuickStat config column, and the color that each component in a column will take is the one shown in that QuickStat config row. When choosing PM values in the formula selector, if you hit Cancel you will select that no value is assigned to this QuickStat config slot (the color defined in that QuickStat config row will not be present in the QuickStat display).
DocNo:PI-SRV 31022
CONFIDENTIAL MATERIAL, 2010 PIWorks
74/77
PIWorks NCPR 3G User Guide
Rev 2.0 26/Apr/2010
In each tab (where appropriate) fully customizable PM Boxes are placed for user selection. PM values relevant with interested indicator such as accessibility, retainability etc. can easily be called by double-clicking on a PM Box. All PM values together with their formula and definitions will be provided to users selection. User can position selected PM value to selected PM Box by double-click operation. Please note that, PM Boxes which does not have a pre-matched PM Value is shown with a dot. Map options provide specific customizations on the Map Tab, Handovers Tab and .Pollution Tab.
Figure 80: Map Options
In order to produce less obstructed map plots, Network CPR will try to reduce the label names on sectors beyond the first to just the sector index. The Shorten labels ensure that the full name is printed just once per site, while individual sectors just get their sector number. If you uncheck Shorten labels the full cell name will be shown on each sector. The TA Thick and TA Thin PM boxes control the threshold-based coloring of the timing advance arcs in the Map Tab. Biggest TA % To be Shown allows setting the % value after which the TA percents are to be discarded. Avoid Map Label Collisions, when ticked avoids coinsiding labels when you zoom out. HO Tab show neighbor turns on and off colorful presentation of neighbours in the Handovers Tab. Show Shadow Around Map Labels allow coloring the background of labels. DocNo:PI-SRV 31022 CONFIDENTIAL MATERIAL, 2010 PIWorks 75/77
PIWorks NCPR 3G User Guide
Rev 2.0 26/Apr/2010
KPI Arcs when unticked provide visualization of high traffic areas. At the distance equal to the PRACH Delay amount an arc is drawn. The next arc is drawn at the distance equal to the next PRACH Delay amount. Border combo box can change the color of the cell border at the Map Tab as Black will always show black sector borders. Statistics will show the cell borders according to their statistics. Co-channels will show the BCCH frequency reuse of the current sector at the cell borders. Vendor will color the cell borders according to their vendor. Node will color the cell borders according to their controlling RNC. LAC will color the cell borders according to their LAC. Neighbors will color the cell borders by neighbor coloring system. RxQual will color the cell borders by RxQual. Theme will color borders according to the theme selected at the Map Tab.
Area combo box can change the color of the cell area at the Map Tab as Statistics will show the cell area according to their statistics. Co-channels will show the BCCH frequency reuse of the current sector at the cell areas. Vendor will color the cell areas according to their vendor. Node will color the cell areas according to their controlling RNC. LAC will color the cell areas according to their LAC. Neighbors will color the cell areas by neighbor coloring system. RxQual will show the cell borders by RxQual. Theme will show borders according to the theme selected at the Map Tab.
DocNo:PI-SRV 31022
CONFIDENTIAL MATERIAL, 2010 PIWorks
76/77
PIWorks NCPR 3G User Guide
Rev 2.0 26/Apr/2010
Figure 81: Cell Coloring
Missing counter invalidates will discard the entire cell counters when Row is selected and will discard that counter for all cells when Col is selected. When Nothing is selected, nothing is discarded.
Figure 82: Missing counter invalidates
Always Pivot ARFCN will make the comma separated ARFCNs or scrambling codes entered manually by the user to the text area to be shown always at the Pivot in the Handovers Tab. If Ul rec is ticked, all BCCH frequencies defined for RIR are made permanently shown at the same Pivot in the Handovers Tab.
Figure 83: Always Pivot ARFCN
DocNo:PI-SRV 31022
CONFIDENTIAL MATERIAL, 2010 PIWorks
77/77
You might also like
- Getting Started Guide CC3220Document41 pagesGetting Started Guide CC3220JoseAlmadaNo ratings yet
- BLE Application Developer Guide: Rev. - 04 April 2018Document113 pagesBLE Application Developer Guide: Rev. - 04 April 2018Heron HaiNo ratings yet
- Kuka System SoftwareDocument43 pagesKuka System SoftwarePablo Andrés Sanhueza CarvajalNo ratings yet
- 11-13 TRU Tech TRU View Installation GuideDocument32 pages11-13 TRU Tech TRU View Installation GuideturrichuNo ratings yet
- 2.5.2 NMS10 - C5 - 0Document50 pages2.5.2 NMS10 - C5 - 0Elias RaevskyNo ratings yet
- Airclient™ Nexus Pro Total Sb3412: User GuideDocument78 pagesAirclient™ Nexus Pro Total Sb3412: User Guidekarlos OliveraNo ratings yet
- Sprufp 2 ADocument39 pagesSprufp 2 ALLNo ratings yet
- AUTOSAR Communication Stack GuideDocument34 pagesAUTOSAR Communication Stack GuideChethanNo ratings yet
- TinaCloud ManualDocument82 pagesTinaCloud ManualVishvjeet ThakurNo ratings yet
- Nexans Tracking SystemDocument122 pagesNexans Tracking SystemHuy G. CuNo ratings yet
- AnraxurmlDocument139 pagesAnraxurmlvanajaNo ratings yet
- DNA/DNR-ARINC-708/453 Communications Interface With 2TX and 2RX Channels - User ManualDocument30 pagesDNA/DNR-ARINC-708/453 Communications Interface With 2TX and 2RX Channels - User Manuallvs034No ratings yet
- Understanding SWRDocument51 pagesUnderstanding SWRBokiNo ratings yet
- mdrive_modbus_tcpDocument52 pagesmdrive_modbus_tcpofir640No ratings yet
- AL-71703-AA Manual AllprintBasic 1.x Alltec enDocument52 pagesAL-71703-AA Manual AllprintBasic 1.x Alltec enSilas Tadeu Galdino da SilvaNo ratings yet
- AN1278 Application Note: Lin (Local Interconnect Network) SolutionsDocument44 pagesAN1278 Application Note: Lin (Local Interconnect Network) Solutionscannizzo45091No ratings yet
- Remote Monitoring System ReportDocument33 pagesRemote Monitoring System ReportAkankhya BeheraNo ratings yet
- User Manual A 955Document571 pagesUser Manual A 955Bravo KiloNo ratings yet
- MCUXpresso IDE User GuideDocument192 pagesMCUXpresso IDE User Guidefenix1233No ratings yet
- Vxworks Programmers Guide 5-3-1Document652 pagesVxworks Programmers Guide 5-3-1prajnithNo ratings yet
- Devicenet Network Configuration: User ManualDocument161 pagesDevicenet Network Configuration: User ManualJuan Carlos Lopez TrejoNo ratings yet
- Almibar: Integrated Architecture BuilderDocument30 pagesAlmibar: Integrated Architecture BuilderEdo RossNo ratings yet
- ADI - User Manual 1Document333 pagesADI - User Manual 1Olga Joy Labajo GerastaNo ratings yet
- 03 - 08 - 05 Routing v01.05.01 ASDocument21 pages03 - 08 - 05 Routing v01.05.01 ASGentritNo ratings yet
- Distech Network Guide PDFDocument78 pagesDistech Network Guide PDFLougan Luz100% (1)
- RDNet Manual ENG 10307617 RevADocument58 pagesRDNet Manual ENG 10307617 RevAJairoGRNo ratings yet
- DISOMAT®Satus, DISOMAT®Opus, DISOMAT® Tersus: Data CommunicationDocument514 pagesDISOMAT®Satus, DISOMAT®Opus, DISOMAT® Tersus: Data Communicationkgorny2No ratings yet
- 3BSE034463-610 A en System 800xa Network ConfigurationDocument284 pages3BSE034463-610 A en System 800xa Network ConfigurationSohaib Butt100% (1)
- SYS600 - DNP V3.00 Slave ProtocolDocument98 pagesSYS600 - DNP V3.00 Slave ProtocolAbhijit JNo ratings yet
- Mellanox WinOFDocument122 pagesMellanox WinOFKapowwNo ratings yet
- RFC 5880Document50 pagesRFC 5880Jane DoeNo ratings yet
- Devicenet Network Configuration: User ManualDocument156 pagesDevicenet Network Configuration: User ManualLuis MaldonadoNo ratings yet
- Base Station For Wireless Sensor Network: Michal Michal IkDocument64 pagesBase Station For Wireless Sensor Network: Michal Michal IkTARUN SAINo ratings yet
- HP ScanJet 5 TSSGDocument177 pagesHP ScanJet 5 TSSGzoka4175No ratings yet
- Controlnet Network Configuration: User ManualDocument91 pagesControlnet Network Configuration: User ManualkratosNo ratings yet
- Ultra96 V2 HW User Guide Rev 1 0 V1 - 0 - Preliminary - 0Document32 pagesUltra96 V2 HW User Guide Rev 1 0 V1 - 0 - Preliminary - 0Cristi BourceanuNo ratings yet
- 1761 Device NetDocument100 pages1761 Device NetJorge MontanoNo ratings yet
- Intel Omni-Path IP and Storage Router: Design GuideDocument55 pagesIntel Omni-Path IP and Storage Router: Design Guidebsvramesh4489No ratings yet
- Modbus Implementation in APC Smart-UPS v12Document30 pagesModbus Implementation in APC Smart-UPS v12bahramNo ratings yet
- MCX 453 AfcatDocument70 pagesMCX 453 AfcatObi Wan KenobiNo ratings yet
- Ti Launch (PadDocument43 pagesTi Launch (PadAnthony ACNo ratings yet
- SRDDocument54 pagesSRDAamir2686No ratings yet
- EHW_Software_ProposalDocument11 pagesEHW_Software_ProposalMemo DinoNo ratings yet
- SYS600 - DNP V3.00 Master ProtocolDocument86 pagesSYS600 - DNP V3.00 Master ProtocolDang JinlongNo ratings yet
- dsk6416 TechRefDocument56 pagesdsk6416 TechRefAizaz Hussain ShahNo ratings yet
- Mellanox OFED Linux User Manual v3 4-2 1 8 0Document291 pagesMellanox OFED Linux User Manual v3 4-2 1 8 0Fher5_5No ratings yet
- Information: Surpass Hit 7070 3.3 Technical Description (Ted)Document156 pagesInformation: Surpass Hit 7070 3.3 Technical Description (Ted)Shahzaib AhmadNo ratings yet
- Mellanox OFED Linux User Manual v3.40Document276 pagesMellanox OFED Linux User Manual v3.40carlosNo ratings yet
- MQXUSBDEVAPIDocument32 pagesMQXUSBDEVAPIwonderxNo ratings yet
- Understanding Information Centric Networking and Mobile Edge ComputingDocument24 pagesUnderstanding Information Centric Networking and Mobile Edge Computingtriple_patteNo ratings yet
- Auto - Car BarrierDocument70 pagesAuto - Car BarrierkarthiyuvenNo ratings yet
- Mobile Comms ThesisDocument44 pagesMobile Comms ThesisMichael Snook100% (1)
- ABB RAPID Application - Manual Robot - Reference.interface (Woc)Document46 pagesABB RAPID Application - Manual Robot - Reference.interface (Woc)ildvceNo ratings yet
- RFC 5880Document50 pagesRFC 5880Sundaresh DeshpandeNo ratings yet
- ECLYPSE UG 21 EN Edited TJMDocument174 pagesECLYPSE UG 21 EN Edited TJMYanal KazanNo ratings yet
- UserGuide WaveToolAdvance Revision4Document74 pagesUserGuide WaveToolAdvance Revision4Singh BaldevNo ratings yet
- Practical Modern SCADA Protocols: DNP3, 60870.5 and Related SystemsFrom EverandPractical Modern SCADA Protocols: DNP3, 60870.5 and Related SystemsRating: 5 out of 5 stars5/5 (6)
- Designing SCADA Application Software: A Practical ApproachFrom EverandDesigning SCADA Application Software: A Practical ApproachNo ratings yet
- Embedded DSP Processor Design: Application Specific Instruction Set ProcessorsFrom EverandEmbedded DSP Processor Design: Application Specific Instruction Set ProcessorsNo ratings yet
- 00382994-Operation Guide (V800R008 - 01, UAG)Document213 pages00382994-Operation Guide (V800R008 - 01, UAG)enjoydasilenceNo ratings yet
- How To SSV Test V1.0Document9 pagesHow To SSV Test V1.0enjoydasilenceNo ratings yet
- Advanced Handover AnalysisDocument29 pagesAdvanced Handover AnalysisPham Xuan ThongNo ratings yet
- Nastar Network Optimization User Guide (LTE) - (V600R009 - 01) (PDF) - enDocument169 pagesNastar Network Optimization User Guide (LTE) - (V600R009 - 01) (PDF) - enenjoydasilenceNo ratings yet
- Nastar Network Optimization User Guide (LTE) - (V600R008 - 04)Document174 pagesNastar Network Optimization User Guide (LTE) - (V600R008 - 04)enjoydasilenceNo ratings yet
- Actix Troubleshooting and Optimizing UMTS NetworkDocument124 pagesActix Troubleshooting and Optimizing UMTS NetworksomeguyinozNo ratings yet
- Nastar Network Optimization User Guide (LTE) - (V600R008 - 04)Document174 pagesNastar Network Optimization User Guide (LTE) - (V600R008 - 04)enjoydasilenceNo ratings yet
- 3GPP - 45008-6l0Document116 pages3GPP - 45008-6l0enjoydasilenceNo ratings yet
- MBDRDocument4 pagesMBDRenjoydasilenceNo ratings yet
- UIP2612 Intellectual Property Law Topic 1 IntroductionDocument7 pagesUIP2612 Intellectual Property Law Topic 1 IntroductionNBT OONo ratings yet
- Tib BW Cobol Copybook Plugin Release NotesDocument14 pagesTib BW Cobol Copybook Plugin Release Notessrikanth_paleti2006No ratings yet
- Croda Lubricants: Leading The Way NaturallyDocument8 pagesCroda Lubricants: Leading The Way NaturallyShaara NeyNo ratings yet
- Weird War II The Golem PDFDocument12 pagesWeird War II The Golem PDFMakurosu100% (2)
- Transfusion UpdateDocument342 pagesTransfusion UpdateAdrian Puscas100% (2)
- Manual Del Transwin DobleDocument18 pagesManual Del Transwin Dobleboa144No ratings yet
- Enterprise Vault - VSE+ Training Sizing and DesignDocument21 pagesEnterprise Vault - VSE+ Training Sizing and DesigndeepakNo ratings yet
- RJ Martinez Lead MagnetDocument6 pagesRJ Martinez Lead MagnetYanis BakiriNo ratings yet
- 530 ScheduALL AdministratorsGuideDocument836 pages530 ScheduALL AdministratorsGuideAnand Pbr100% (1)
- Iron Kingdoms - Gun MageDocument8 pagesIron Kingdoms - Gun MageLê Hữu NamNo ratings yet
- Fundamentals of The Java Programming Language Java SE 6 Ed 1 CS Student GuideDocument304 pagesFundamentals of The Java Programming Language Java SE 6 Ed 1 CS Student GuideArturo Ruiz100% (1)
- Sage300 DatabaseAndReportChangesDocument177 pagesSage300 DatabaseAndReportChangesElio ZerpaNo ratings yet
- IP Rights & ResponsibilitiesDocument46 pagesIP Rights & ResponsibilitiesCarlos EscovillaNo ratings yet
- Modeling Conventions For Process GovernanceDocument251 pagesModeling Conventions For Process GovernanceAlberto R. Pérez MartínNo ratings yet
- SVE151 Series Service ManualDocument15 pagesSVE151 Series Service ManualEvgeny IstratovNo ratings yet
- Financials Cloud Implementing Common FeaturesDocument344 pagesFinancials Cloud Implementing Common FeaturesMiguel FelicioNo ratings yet
- Sharp GX30 SM VerB FinalDocument166 pagesSharp GX30 SM VerB Finalgiancarlos1979No ratings yet
- Acceptance Test Plan: Section K1Document152 pagesAcceptance Test Plan: Section K1Thanh Kieu TienNo ratings yet
- Alliance School of LawDocument16 pagesAlliance School of LawshariqueNo ratings yet
- Fromageries Bel v. Emmi Roth - Motion To Dismiss CounterclaimDocument50 pagesFromageries Bel v. Emmi Roth - Motion To Dismiss CounterclaimSarah Burstein100% (1)
- Guns N' Roses v. Jersey Village FloristDocument21 pagesGuns N' Roses v. Jersey Village FloristBillboardNo ratings yet
- Law, Economics and Start Up Project ProjectDocument25 pagesLaw, Economics and Start Up Project Projectrajeet chakrabortyNo ratings yet
- 435NBX-N700 ASCII To PLC Gateway: Product User GuideDocument41 pages435NBX-N700 ASCII To PLC Gateway: Product User GuideCircular RemotoNo ratings yet
- Public Health Nursing Population Centered Health Care in The Community Stanhope 8th Edition Test BankDocument13 pagesPublic Health Nursing Population Centered Health Care in The Community Stanhope 8th Edition Test Bankdominiecabasfsa28100% (43)
- Oracle Product Hub Implementation GuideDocument524 pagesOracle Product Hub Implementation GuideSatya Srinivas GonnabattulaNo ratings yet
- Formative Assessment VDocument2 pagesFormative Assessment VCris Ann Marie ESPAnOLANo ratings yet
- Simatic 505 Softshop For Windows Release 31Document216 pagesSimatic 505 Softshop For Windows Release 31tes goldNo ratings yet
- Strategic Management Text and Cases 6th Edition Dess Test BankDocument24 pagesStrategic Management Text and Cases 6th Edition Dess Test BankIanGaymkaf97% (29)
- Model 620 Model 620: Tedea-HuntleighDocument3 pagesModel 620 Model 620: Tedea-HuntleighEong Huat Corporation Sdn BhdNo ratings yet
- Pedestrian Stackers: 1 000 - 1 200KG S1.0 E, S1.2 EDocument3 pagesPedestrian Stackers: 1 000 - 1 200KG S1.0 E, S1.2 EChandru ChristurajNo ratings yet