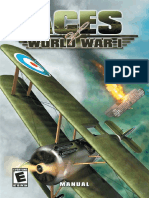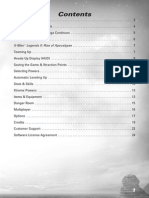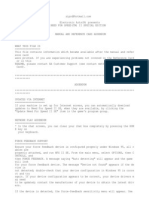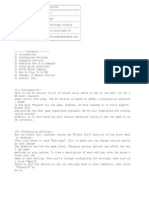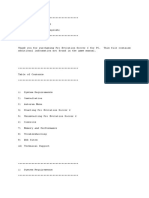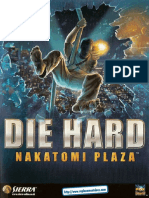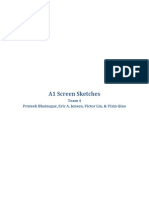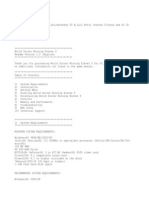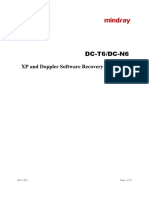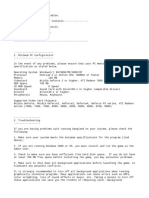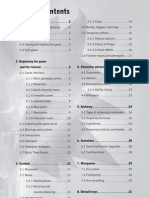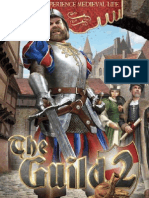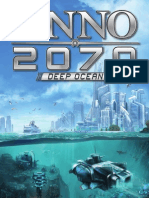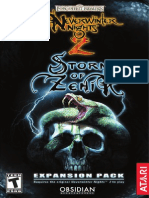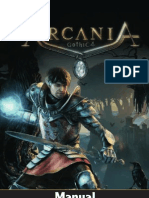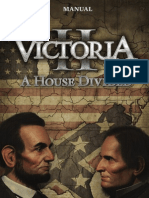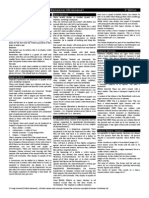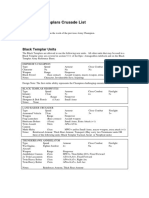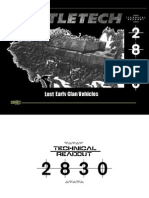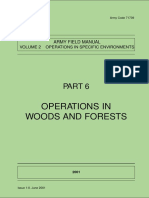Professional Documents
Culture Documents
Men of War Assault Squad Manual
Uploaded by
NewMaxxOriginal Description:
Copyright
Available Formats
Share this document
Did you find this document useful?
Is this content inappropriate?
Report this DocumentCopyright:
Available Formats
Men of War Assault Squad Manual
Uploaded by
NewMaxxCopyright:
Available Formats
2011 1C Company. Developed by Digitalmindsoft. All rights reserved. This product contains technology licensed by Best Way.
Installation.....................................2 System Requirements ............................2 Installation ...................................3 Launching the Game .............................3 Profile .........................................3 Main Menu........................................3 Single Player....................................4 Game Menu ......................................6 Game Interface .................................8 1. Main Screen ...............................8 2. Minimap ...................................9 3. Squads - Panel of Quick Unit Selection ..10 4. Message History ..........................10 5. Mission Objectives .......................10 6. Control Panel ............................10 Controls........................................12 Alternate Selection ...........................13 Game Controls .................................15 Direct Control ................................19 Context Commands ..............................20 Infantry ......................................21 Vehicles ......................................22 Weapons .......................................24 Inventory .....................................26 Using Items ...................................27 Cover and Camouflage ...........................27 Other Features ................................28 Multiplayer - LAN...............................29 LAN Game Interface ............................29 1. Server List ..............................29 2. Player List ..............................30 3. Network Chat .............................30 4. Control Buttons ..........................30 Creating a New Game ...........................30 Connecting to a Game ..........................31 Multiplayer - Internet..........................32 Account .......................................32 Internet Multiplayer Interface ................32 Player List .................................32 NAT .........................................33 Options.........................................33 Technical Support...............................34 Contact.........................................35 Credits.........................................35 1
Index =====
Minimum System Requirements Operating System: Windows XP SP3, Windows Vista SP1, Windows 7 CPU Processor: Intel Pentium 4 3GHz or AMD Athlon 64 3000+ Memory: XP 1 GB RAM, Vista/Windows 7 2GB RAM Hard Disk Space: 6.5GB + 1GB Swap File Sound Card: DirectX 9.0c compatible sound card Video Card: Shader Model 3.0 compatible graphics card with 128MB Video Memory Media Required: 6x DVD-ROM drive Windows XP/Vista/7 compatible mouse and keyboard with latest drivers This product does not support Windows 95/98/ME/2000/NT. Recommended System Requirements Intel Core 2 Duo 2.33GHz or AMD Athlon 4400+ Shader Model 3.0 compatible graphics card with 256MB Memory: 2GB RAM Please refer to your hardware manufacturer for 100% DirectX compatibility. Multiplayer Requirements Internet(TCP/IP) or LAN(TCP/IP) play supported Internet play requires broadband connection and latest drivers LAN play requires network interface card with latest drivers Installation Please close all applications before installing the game. Insert the installation disc into your DVD drive. If your machine has Auto Insert Disc Notification enabled, the installation will start automatically. If Auto Insert Disc Notification is turned off, then double-click the My Computer icon on your desktop, locate the Men of War DVD icon there and double-click it with your mouse. After the installer launches, follow the on-screen instructions to set the game up on your computer. 2
Installation ============
Launching the Game You must have the original installation disc in your drive to run this game. The game will not run otherwise. icon on your To launch the game, click the desktop, or select Start Programs Men of War Assault Squad (by default). Profile A profile will automatically be created for you when you launch the game. The profile contains the default game settings and can be modified if necessary. The profile is stored in \My Documents\My Games\ Men of War Assault Squad\profiles\. You can select an existing profile or create a new one via the Change Profile item on the Main Menu.
Main Menu =========
Skirmish begin, continue or load a new mission. Multiplayer join a multiplayer game on a local network, or join an Internet multiplayer game using GameSpy servers. Downloadable Content Purchase new missions and maps for your game. Options modify game settings. Credits view the list of people who worked on the game. Exit return to Windows.
Selecting the Skirmish item on the Main Menu will allow you to continue a game in progress, start a new game or load a previously saved game.
Single Player =============
Continue The Continue Menu item will allow you to return to the game currently in progress and continue playing. Select Mission This item will allow you to select campaigns, missions and difficulty settings. 4
Load Game This item allows you to load a previously saved game. To load a save, select it from the save game list, review all pertinent information (date and time when the game was saved, relevant campaign or mission) and then click the Load button. 5
Restart starts the current mission again Options opens the game settings Exit returns to the Main Menu Saving the game In order to save the current game, open the Game Menu and select the Save option. The Save Game window will open. Enter a name for your save and click the Save button.
You can access this menu while playing the game by button on the main pressing ESC or selecting the interface. Launching this menu pauses the game.
Game Menu ---------
Deleting a Save In order to delete a previously saved game, open the Game Menu and select the Save or Load option. The Save or Load Game window will open. Select a save you no longer need and click the Delete button.
Back returns to game Save saves the current game Load loads a previous save 6 7
Game Interface * ----------------
2. Mini-map The mini-map gives of the battlefield. Controlling the mini-map
Command
you
quick
overview
Mouse or Keyboard M
Interface button
Show Mini-map
Mini-map Options
Ctrl+M
Move Mini-map Move Camera to Minimap Position
Drag with left mouse button Right-click in minimap
1. Main Screen This is the main game screen for Men of War. It represents a 3D view of the game world, which you can navigate with the in-game camera. Controlling the Camera
Command Zoom In Zoom Out Move Forward Move Back Move Left Move Right Free Rotation Free Move Mouse Mouse Wheel Down Mouse Wheel Up Move cursor to upper edge of screen Move cursor to lower edge of screen Move cursor to left edge of screen Move cursor to right edge of screen Move mouse while holding down the middle mouse button Move mouse while holding down the Space-bar and the left mouse button
Mini-map Options Mini-map size and transparency can be modified via the control sliders. Enabling the Controls option will allow you to move the mini-map, and move to the camera to specified spot by right - clicking the mini-map. Mini-map Legend: - dot person - arrow vehicle - triangle stationary gun - yellow circle objective - blue player controlled units - green allies - yellow neutral - red enemy
* This section describes basic game functions. 8 9
3. Squads - Quick Unit Selection Panel The quick unit selection panel allows you to quickly access a unit (an individual or a squad), regardless of its position on the map. 4. Message History All spoken dialogue and other important messages are stored in the message history. You can review old messages by pressing the H key. 5. Mission Objectives You can review the current mission objectives at any time by pressing the O key. Completed objectives are marked with a green flag; failed objectives are marked with a red cross. If an objective is marked with a binoculars icon, it means that you can visit the linked map area by clicking the binoculars. 6. Control Panel The control panel is a combination of interface elements used to review unit information, as well as to issue commands.
Infantry information panels.
This panel shows information on the currently selected unit. If a vehicle is selected, the panel will display the vehicles blueprint, any battle damage, as well as its main characteristics and fuel state. The weapon panels will display any weapons currently installed the on vehicle and the ammunition currently loaded. If an individual is selected, the panel will display his portrait, class, name, health (red bar) and stamina (blue bar). If a squad is selected, then the panel will display the squad commanders information. For an individual, the weapon panels will display any currently equipped weapons, the individuals skill with current weapons and ammunition. Squad Members This panel shows an overview of the currently selected squad: squad commander, overall number of members and their respective class, weapons and health. Ammunition This panel shows all ammunition available to the currently selected unit. The vehicle ammo panel is shown on the left, the individual ammo panel is on the right. Command Panels Central Panel The central panel can be filled with order icons as needed. To move an order from the orders panel to the central panel, drag and drop it with the right mouse button to the desired spot. 11
Information Panels: 1. Unit information 2. Units primary weapon 3. Units secondary weapon 4. Squad members 5. Ammunition Command Panels: 6. Central panel 7. Orders panel Information Panels Units, primary and secondary weapons
Vehicle information panels.
10
Orders Panel This panel contains a set of order and command buttons which can be used on the central panel. You can access additional and commands via the buttons.
Highlight Ground Items
Highlight Dead Bodies
Highlight Silhouettes
Controls ** ===========
The game is controlled with the mouse and keyboard. System Commands
Command Game speed Pause / Resume Take Screenshot Game Menu Mouse, Keyboard Backspace Pause PrintScreen Esc Objectives O Message History H Inventory I Toggle Direct Control Mode E Panel Button -
Unit Control
Command Select Unit Deselect Unit Group Units into Squad Previous Unit Next Unit Assign Squad # Switch to Squad
Mouse, Keyboard Left mouse button Left mouse button Drag a frame around units with LMB [ ] Shift+1, Shift+2, ..., Shift+9 1, 2, ..., 9
There are two selection modes in the game: squad selection and non-squad selection. The selection mode is set in the game Options, under the Game section. The standard mode automatically creates a new squad from all selected units. The squad selection mode will not modify any existing squads.
Alternate Selection -------------------
** This section describes basic game functions. 12 13
Alternate Selection Commands
Command Disable squad selection (on by default)
Enable squad selection Drag and drop a frame around units which are not currently in a squad. Select the commander or several squad members. Select squad and unit within the squad, then press K or double-click the selected unit. Select squad commander and press K. Select a unit that does not belong to a squad and, while holding Shift, leftclick the unit. Drag and drop a frame around units while holding Shift. Left-click the unit while holding Shift.
Game Controls ------------Interface Button
Unit command buttons
Command
Create Squad
Drag and drop a frame around units.
Mouse, Keyboard F1
Note Attack enemy personnel
Throw antipersonnel grenade Throw anti-tank grenade
Select Squad
Select any unit with a frame. Select a squad and unit within the squad, then press K or double-click the selected unit. Select a squad and press Shift+K. Select a unit that does not belong to a squad and, while holding Shift, leftclick the unit. Drag and drop a frame around units while holding Shift. Left-click the unit while holding Shift.
F2
Assign new squad commander
Disband ground
Explodes on impact. Effective against vehicles. Due to their weight, anti-tank grenades have a shorter throw distance; however a direct hit on the engine will disable even a heavy tank. High stopping power. Effective at long range.
Smoke Grenade
F3
Add a unit to selected squad
Use Rocket Launcher
F4
Add several units to squad Delete unit from squad
The number next to the icon shows the number of rockets available to the unit. Fire non-stop at selected area.
Suppressive Fire
F5
Attack
F6
Melee Attack
F7
Heal
F8
Wounded personnel use bandages to treat wounds and cannot move or fire while being bandaged. A number next to the icon shows the number of bandages available to the unit.
14
15
Drop off crew
Set squad commander
K, Doubleclick Shift + K
Cancel Current Orders Stand
Shift+F
Disband squad
Cycle stances by pressing PgUp.
Attack Ground
Units only fire at the specified area.
Crouch
Left Alt
When crouched, a unit is less visible and fires more accurately. An infantryman in the prone position gains a number of advantages. He becomes less visible, more accurate and is partially protected against shrapnel and small arms fire. Units will move at will, depending on the situation (retreating or advancing, chasing down enemies, etc). Units stay put, only moving when their life is in immediate danger (grenades, moving vehicles, etc). Units will automatically open fire on spotting an enemy. Units will not open fire under any circumstances. This is helpful when trying to mask movement, or to conserve ammo. -
Reload weapon
Space
Any firearm can be reloaded or unloaded.
Prone
Shift+Q
Turn
Select this command and specify the turn direction. -
Examine Inventory
Move at will
Drop item
Place currently held item on the ground.
Hold Position
Deploy a hedgehog
Deploys a static antitank obstacle.
Fire at will
Plant Bush
Hold fire
The inventory of each artillery piece contains several camouflage bushes which can be used to mask its location. Morphine can be used in a multiplayer game to revive fallen soldiers.
Inject Morphine
Return fire
16
17
Use Dynamite
Mine
Use anti-personnel and anti-tank mines to defend approaches to your position. -
Direct Control mode gives the player complete control over an individual unit, allowing you to move, aim and reload the units weapons directly. Direct Control Commands
Command Toggle Direct Control Mode Direct Control Modifier Mouse, Keyboard E hold Ctrl W A S D Move mouse Left Mouse Button Right Mouse Button Shift + A Space Shift+ Space Shift+double Space
Direct Control --------------
Sweep for Mines
Repair Vehicle
The repair kit can be used to repair damaged vehicles. Only components marked in red can be repaired in field conditions. Components marked in black are destroyed, and cannot be repaired. Used with towed weapons such as field guns, heavy machine guns, and mortars. A weapon cannot be fired from the towed position. It can be transported by a prime mover or pushed into position manually. -
Move / Turn Aim Fire / Attack Toggle Primary / Secondary Weapon Toggle Auto-Aiming Toggle between HE and AP shells Toggle active machine gun Draw /Holster weapon
Firing Position
Shift+Q
Towed Position
Shift+Q
Attach Gun
Shift+Q
Detach Gun
Shift+Q
When using Direct Control mode, you can delay throwing a grenade, fine-tuning the amount of warning you give your enemies. To do this, enter Direct Control mode, click your target and continue holding the left mouse button. Wait as long as necessary, and then release the LMB. The grenade will then be thrown. The aiming reticule in Direct Control mode displays additional information about the area currently in the crosshairs. White circle around reticule shells / rounds spread. Number to the left distance to target. Number to the right 19
You can select several object placement areas (antitank hedgehogs, bushes, mines, etc) by holding down the Shift key while clicking.
18
current weapons armor penetration.
Repair vehicle
Depending on situation, the game cursor will change shape. Here are some of the cursor types you will encounter while playing the game. Cursor Description
Symbol Command Move to specified area; double-click to run
Context Commands ----------------
Drop current item on the ground or place into specified container
Operate railroad switch
Attack
Fire weapon
Take cover
All squads are controlled by their commanders. All squad members will follow the commander and execute his orders. Selected units are highlighted differently based on status. Commanders are shown as yellow triangles and squad members as white circles. Selecting a squad commander will automatically select all squad members as well. Riflemen A rifleman is an average infantryman, armed with a rifle and a pair of anti-personnel grenades. Riflemen are effective against soft targets at medium and long range. SMG Infantry These infantrymen are well suited to assaulting enemy positions and defending field guns and armored vehicles. Submachine guns are especially effective at close and medium range and keeping anti-tank grenades in their inventory will make SMG Infantry effective against armored vehicles as well. Sniper Snipers engage enemy personnel at long range. When in Direct Control mode, snipers will even spot enemy scouts hiding in bushes. A sniper also keeps several camouflage bushes in his inventory.
Infantry --------
Jump over obstacle
Enter vehicle, take control of static weapon
Examine object
Pick up weapon or object
20
21
Weapon Skills Each soldier has his own individual weapon skill with different weapon types. An individuals skill with an individual weapon is shown with star icons in the primary weapon slot. Higher weapon skill means improved accuracy. Disabling Artillery Pieces It is often easier to neutralize the gunners than to disable the gun itself. Infantry is well suited to the former task. If you cannot flank a gun, use grenades. Vehicle Information Vehicle information is displayed whenever your units occupy a vehicle. Damage levels are highlighted in different colors based on severity. Red can be repaired but grey cannot. Additional information to the right of the damage display shows the vehicle name and type, armor thickness and state, number of crew positions, top speed and fuel state. Tank Armor The engine is the most vulnerable part of a tank; hits on frontal armor are usually less effective. If you are unable to penetrate the armor from the front, try to knock out a track and flank the vehicle. Your vehicles armor is shown in the information window; enemy armor will displayed be when you aim at an enemy vehicle. Penetrating Armor Use armor-piercing shells attack to armored vehicles. (AP against soft armored, APCR against heavily armored vehicles) Factors such your as weapons caliber, enemy armor thickness, hit angle and distance to target are all important in determining whether your shell penetrates or bounces off. Smaller caliber shells are less effective against thicker armor. Glancing hits are less effective than hits at straight angles and, as a shells speed goes down with range, they become less effective at a distance. 22
Armored Vehicles Light vehicles are used for reconnaissance, infantry support or rapid offensive operations in enemy rear. Medium tanks are fairly fast and well armed and are cost-effective. Heavy tanks carry the heaviest weapons and their armor can withstand a great deal of punishment. However, their weight negatively impacts their maneuverability. Vehicle Crews A vehicle can be crewed by 1 to 5 men. Some vehicles can also transport up to 10 passengers. The crew panel displays each crew members health state and the crew position they hold (e.g. commander, gunner, driver, and loader). If a vehicle does not have a full crew compliment, existing crew members will automatically switch positions as needed. For example, if a tank is manned by a single crewman, he will switch between driving, loading and firing, but will not be able to do two things at the same time. Ammunition and Equipment Your soldiers can access a vehicle inventory in a similar way to searching dead bodies. They can add shells, ammo belts and other items to a vehicle. When loading additional ammunition, pay attention to the caliber and make sure that new ammunition is compatible with the vehicles weapons. Pay attention to shell types. HE shells are marked with green projectile heads, AP shells with grey projectile heads, APCR shells with black heads and Smoke shells with white heads. Repairing Vehicles Your soldiers can repair broken vehicle components by using a repair kit. There are several ways to do this. You can highlight a soldier, press the Repair and click the damaged vehicle you wish button to repair. Alternatively, you can highlight a vehicle currently manned by your soldiers, and press the Repair button. In that case, one of the crewmen will unload and begin the repair process. 23
Vehicles --------
At the Pump Armor and heavy weapons come at a cost: serious diesel mileage. If you run out of diesel, your vehicle will become immobilized and, as such, will be an easy target. Your men can add fuel to vehicles at any time if they have a fuel container such as a barrel or a jerry can and, of course, some spare fuel. You can get fuel from any vehicle in the game thats not burned out. Capturing Enemy Vehicles To gain advantage on the battlefield, capturing enemy vehicles is often essential but you will need to dispose of the previous crew and repair the vehicle if it was damaged. Your men can crew any empty vehicle on the battlefield. Transporting Artillery Each artillery piece in the game has two positions, towed and firing. You can switch between them by clicking on the corresponding icon in the interface. Double-clicking any area on the map with an artillery piece selected will move the piece into the towed position and will take it to the specified location. You can also use a prime mover to tow things faster. To do this, move a compatible vehicle to the artillery piece and press the corresponding icon in the interface. It will be hitched up to the vehicle and ready to move.
Selecting secondary weapons
Armor-Piercing Shells AP/APCR rounds are used to disable armored vehicles. High Explosive shells contain a large explosive warhead that detonates on impact. They are effective against personnel and soft targets and can also destroy buildings. You can switch between these shell types quickly by pressing the Space key. Heavy Machine Guns Heavy machine guns are often used defensively to halt advancing infantry. Rapid-firing AAA guns, such as the PKP, Flak 38 and the Oerlikon, are effective against light armored vehicles as well as personnel. Mortar Mortar is an indirect fire muzzle-loaded weapon, capable of engaging targets with high-arcing ballistic trajectories. This weapons recommended position is behind cover, out of direct fire range. Anti-Tank Guns Anti-tank guns are effective against armored vehicles and are widely used in defensive operations. Apart from being relatively cheap, these weapons have a good rate of fire and, are effective at long range. Howitzer Howitzers are heavy artillery pieces firing highexplosive shells at trajectories with a steep angle of descent. Their low accuracy is compensated for by long range and exceptional lethality. However, 25
Weapons -------
Selecting and Switching Weapons To switch weapons, leftclick the weapon icon in the weapons panel and select the desired weapon from the pop-up list.
Selecting primary weapons
24
howitzers have a limited traverse angle. If you wish to change your aiming direction, you might need to reposition the howitzer itself by using the "R" key to turn.
Each unit in the game has its own inventory, which contains various relevant items such as shells and ammunition, individual equipment such as helmets and vests, and so on. Ammunition and grenades are shared between squad members.
Inventory ---------
and drop it with the left mouse button. You can also exchange items via the "Take All" and "Give All" buttons. If you wish to get rid of an item, drag and drop it beyond the inventory windows and release the left mouse button over the game world. The item will be dropped on the ground next to the currently selected unit. In a squad, the commander will automatically distribute ammo, grenades, med kits and other items as needed.
Using Items -----------
Fuel Barrel / Fuel Can These containers can be filled with fuel. Equip a fuel container and stand next to a vehicle with fuel in the tank. This can be a tanker or a regular vehicle from which the fuel can be siphoned. Left. click the vehicle. The cursor will change into The currently selected soldier will then proceed to fill the container with fuel, after which the cursor and you can use the container will change into to transfer fuel to another vehicle. Explosives button, In order to set a mine, press the and click a spot along a likely enemy route. Your selected unit or squad will then proceed to mine the entire area from their current position to the spot you click. . To search for enemy mines, use the minesweeper Unlike mines, which have a contact fuse, dynamite explodes on a timer.
When you search dead bodies, containers or vehicles, two inventory screens will open. The window on the left-hand side contains the currently selected units inventory and the right-hand side contains the inventory of the object you are currently searching. To open the Object Transfer window, select one of your soldiers, then press the X key ) and click on (the cursor will then look like another one of your men or on an object you wish to search. Items currently used by a soldier will be highlighted in blue. To move an object, right-click it, or drag 26
Practically any object can be used as cover. In order to take cover, move the cursor over the object. . The cursor will change into a silhouette shape Right-click the cover. Cover will not only protect your men from small arms fire, but will also lessen the effect of HE shells and grenades that go off in the vicinity. 27
Cover and Camouflage -------------------
Use fences and other barriers, as well as building walls, to provide additional protection for your armored vehicles. Camouflage makes your men harder to spot. Bushes, long grass and other vegetation will make your soldiers invisible to the enemy until your men open fire. Field of View Each combat unit has its own field of view, within which it can spot enemy units and take appropriate action. In order to lock a units field of view, use the Turn command (R key) in conjunction with the Hold Position command. To see an enemy units field of view, deselect any of your units first, and then left-click the enemy unit. The enemy field of view will be shown in red. To exit the enemy field of view, left-click an empty spot on the ground.
Other Features --------------
Waypoints Your units will normally attempt to find the shortest route to their destination. If you wish to order a unit to move along a more complicated route, you can assign a sequence of waypoints by holding down the Shift key and clicking the ground. Giving Units to an Ally You can give any of your units to your ally at any time by selecting the units you wish to give and left-clicking the button in the upper right-hand corner of the screen.
Before joining a LAN game, please enter your name in Main Menu Options Multiplayer. By default, each user is given the name of Player. To start a LAN game, select the LAN option in the Main Menu - Multiplayer.
Multiplayer - LAN =================
LAN Game Interface ------------------
Calling Reinforcements You will be able to call in reinforcements. When reinforcements are available, the right-hand side of the screen will display the amount of different type of units available per menu. Manpower (MP) is accumulated depending on the multiplayer settings or the strategic zones you captured in a skirmish match. 28
1. Server List Each servers entry contains its name, the number of current players, the maximum number of players, 29
map name, etc. You can refresh the list or filter unavailable servers via the buttons in the lower left corner. 2. Player List This contains the names of all players who are waiting, launching or playing the game. You can refresh or filter the list. 3. Network Chat You can use the chat window to locate a game you wish to join, modify settings, discuss future strategy or talk about anything else. All players connected to the server or present on the local network can use this chat window. 4. Control Buttons New Game allows you to create a new game. Games creator is called a Server. Connect join an existing game in the list.
will be able to join your game. After entering all settings as desired, click the Create button.
To create a new game, select the New Game button.
Creating a New Game -------------------
In the Options window you will be able to select the nations for which the teams will fight and other parameters such as the game setting, units, reinforcement setting, score to win and in advanced options fog of war, friendly fire, vegetation regeneration and network traffic options. Maximum traffic maintains the best connection quality with the least amount of lag; minimal traffic is an economy option intended for use when playing on channels with limited connectivity. In addition to these options, the player can also change his or her name. When all the players press the Ready button, you will be able to Start the game. If, for any reason, you wish to remove a player from the game, select that player and press the button with a strike-through silhouette to kick the player. To see a brief overview of the rules for the selected game mode, click the Info button.
In the window which pops up, select the game type, map and the maximum number of players. If you enter a password, only the players who know the password 30
Connecting to a Game --------------------
To connect to an existing server, select it from 31
the list and click the Connect button. To begin the game, select your team (A or B) and then press Ready. All other options can only be changed by the host.
To play a multiplayer game over the Internet, select Internet in the Main Menu - Multiplayer.
Multiplayer - Internet ====================== Account -------
When first launching the game, you must create a GameSpy account by entering your e-mail address, username and password with confirmation then pressing Login. If you already have a GameSpy account, you can select your login from the list. If youre having trouble creating an account, try using a different e-mail address or modifying the username, as it can already be in use. Internet Multiplayer Interface The Internet multiplayer interface is similar in appearance to the LAN game interface, with a few differences. Player List Players can be sorted: alphabetically or by rank . You can review the each players statistics in the list by pressing. 32
NAT If the icon is shown next to a server in the list, it means that the host does not have a physical IP address and connection will not be direct. Connecting to these servers is not recommended.
Options =======
We recommend setting all options optimize to gameplay prior to playing the game.
by rating
33
Video Select optimal resolution and graphic quality and other 3D engine settings. If the game appears choppy with low frame rate, you or encounter graphical artifacts, try selecting a lower resolution or turning off some or all of the graphic effects. Audio This section allows you to individually set the volume of sound effects, voices and music. You can also modify sound engine settings. Game This section is used to modify the difficulty level, fog of war and subtitle options, as well as changing camera movement speed and other options. Controls This section contains the list of all game commands with their currently assigned keyboard commands, which can be modified if needed. Multiplayer This section allows you to change your in-game name, server name and see a list of IP games containing information about the search location for multiplayer game sessions.
RAM volume Sound card type Video adapter model and parameters CD/DVD-ROM drive type Mouse type and driver version DirectX version Detailed description of the problem that you faced
Contact =======
Via e-mail at: support@1cpublishing.eu Please use the e-mail address provided. All support enquires to the company address or phone number(s) cannot be answered by our staff. For more information and updates please visit: www.1cpublishing.com
Join the 1C community by registering on our website www.1cpublishing.com and receive all the latest news on 1C games, events, contents etc.
Registration ------------
If you encounter problems while installing playing or the game, do the following before you contact us: hoose "Run" in the "Start" menu. C ype dxdiag in the dialog window and press T "Enter" to run Microsoft DirectX Diagnostic Tool. ass all tests. P aving passed the tests, press "Save All H Information". end the text file obtained and a description S of your problem to our technical support. Information Required Game version (installed updates) Operating system Processor brand, type and clock speed 34
Technical Support =================
Credits =======
Men of War: Assault Squad Digitalmindsoft www.digitalmindsoft.eu Managing Director Christian Kramer Project and Game Design Lead Christian Kramer Gamedesign Dmitry Sovyak Programming Colin Pyle Shader Programming Matthias Huerbe 2d and 3d Art Anton Gulega Matthias Huerbe Ben Wilson Aleksandar Cokorilo Michael Stenzel Vladimir Skripnikov Lead Map Design Christian Kramer Map Design Martin Kihl Aleksandar Cokorilo JuanFrancisco Miralles Tora Marcus Barnes Vasily Galynsky
35
Community Management Marcus Barnes Web Development Christian van de Velde Promotional videos Anguel Delidjakov Nicolas Mucci Music Dynamedion Sound Dynamedion Loran Kornis QA Nicolas Mucci Jim Nordbo Orjan Opsahl Jan Westhues Christian van de Velde Alexander Orehov Alexey Bulavtsev Ivan Shikunov Dmitry Vozdvizhensky Mikhail Kharsoon Maxim Kumaneev Alexandr Malev Sergey Zavernin Patrick Levanti Laurent Faissat Lionel Royo Olivier Gabelli Perrine Morgenthaler Franck Guillin Adrien Galmant Ulrich Girard Damien Hommais Hugues Boulanger All DMS supporters! Especially Brian Reisdorf James Faralli
Jani Neuvonen Joe Peacock Bledea Alexandru-Sebastian Anthony Lamb Thomas Murtaugh Alex Wolfie Weiss Special thanks to: Our supporters, our friends and our families! BEST WAY
Jonathan Guss Matt Hermann 1C UK Darryl Still Peter King 1C Publishing EU Sales Team Daniela Buryankova Tomas Stromsky Lukas Paroulek
Localization and Production Manager Jan Olejnik Marketing & PR, Graphical Design Andrea Sladkova Karel Drda Lubos Bachura
-------
www.bestway.com.ua Based on "Men of War" developed by Best Way. Special thanks to: Maxim Kamensky Vladimir Suhorukov Yuliya Romanova 1C Company
---------
Producer Sergey Gerasev Localization manager Oleg Mironov Localization assistant Irina Dancheeva PR Anatoly Subbotin Felix Yakovlev Nikita Putilin Anna Scheglova Andrey Dineev Special thanks to: Nikolay Baryshnikov Dmitry Martynov Voices actors Matt Nichol
2011 1C Company. Developed by Digitalmindsoft. All rights reserved. This product contains technology licensed by Best Way. This product contains software technology licensed from GameSpy Industries, Inc. 1999-2011 GameSpy Industries, Inc. GameSpy and the Powered by GameSpy design are trademarks of GameSpy Industries, Inc. All rights reserved. Uses Miles Sound System. Copyright 1991-2011 by RAD Game Tools, Inc. MPEG Layer-3 playback supplied with the Miles Sound System from RAD Game Tools, Inc. MPEG Layer-3 audio compression technology licensed Fraunhofer by IIS and THOMSON multimedia. GJK Engine. A Fast and Robust GJK Implementation. Copyright 1998 Gino van den Bergen. This software uses simple multi-body package by Eugene Laptev, Oxford Dynamics eugene_laptev@oxforddynamics.co.uk http://www.oxforddynamics.co.uk
36
37
You might also like
- Men of War Assault Squad2 Manual VIEWDocument20 pagesMen of War Assault Squad2 Manual VIEWtunimaoNo ratings yet
- Graw PC Manuel UkDocument9 pagesGraw PC Manuel UkFranck PalaciosNo ratings yet
- Heroes of Might and Magic V - Manual - PCDocument24 pagesHeroes of Might and Magic V - Manual - PCcarygoldweberNo ratings yet
- Unreal TournamentDocument41 pagesUnreal TournamentAndrew PageNo ratings yet
- Manual de Euro Truck Simulator 2Document12 pagesManual de Euro Truck Simulator 2gato77777770% (1)
- Unreal 2 ManualDocument19 pagesUnreal 2 ManualMax VsomethingNo ratings yet
- Mafia PC Game ManualDocument20 pagesMafia PC Game ManualLuan Fernando Figueiró100% (1)
- Aces of World War IDocument12 pagesAces of World War Ibanshy1No ratings yet
- ReadmeDocument2 pagesReadmeAlamsyah MuchtarNo ratings yet
- SWAT 3 - Tactical Game of The Year Edition - Manual - PCDocument95 pagesSWAT 3 - Tactical Game of The Year Edition - Manual - PCAnonymous utXYfMAXNo ratings yet
- Call of Duty 4Document19 pagesCall of Duty 4Masbooks50% (2)
- Table Of: I. Installing The Game ..................................... 5Document65 pagesTable Of: I. Installing The Game ..................................... 5Willy DueñasNo ratings yet
- Your Data Is Corrupted Modern Warfare FixDocument22 pagesYour Data Is Corrupted Modern Warfare Fixkrishna RamNo ratings yet
- School Tycoon - Manuel en AnglaisDocument9 pagesSchool Tycoon - Manuel en Anglaisthesindol thesindolNo ratings yet
- Manual UKDocument15 pagesManual UKHasan ŞimşekNo ratings yet
- Nox APP Player FAQ 20150812Document12 pagesNox APP Player FAQ 20150812DAYA VNo ratings yet
- Call of Duty Manual PDFDocument25 pagesCall of Duty Manual PDFgrt4starNo ratings yet
- X-Men Legends 2 ManualDocument0 pagesX-Men Legends 2 ManualCorey FNo ratings yet
- Socom 3Document14 pagesSocom 3Jader SilvaNo ratings yet
- ReadmeDocument8 pagesReadmeAatish JainNo ratings yet
- Sudden Strike 4 - Arms For Victory Manual (English)Document37 pagesSudden Strike 4 - Arms For Victory Manual (English)Clemens SchmidlechnerNo ratings yet
- Silent Hill InstructionsDocument4 pagesSilent Hill InstructionsMariana MacielNo ratings yet
- Gettysburg ManualDocument15 pagesGettysburg ManualmaliknoumanNo ratings yet
- Pro Evolution Soccer 6Document9 pagesPro Evolution Soccer 6TeguhFirmantoNo ratings yet
- Manual - SafeCrackerDocument19 pagesManual - SafeCrackerGranita GranitoulaNo ratings yet
- HOW-TO r1Document4 pagesHOW-TO r1Manuel MontesinosNo ratings yet
- Red Tide Manual PDFDocument16 pagesRed Tide Manual PDFornnimNo ratings yet
- Manual CivCity RomeDocument38 pagesManual CivCity RomeLuciana RodriguesNo ratings yet
- Die Hard - Nakatomi Plaza - Manual - PCDocument38 pagesDie Hard - Nakatomi Plaza - Manual - PCDoctor VirusNo ratings yet
- ReadmeDocument12 pagesReadmeStrula CiumeguNo ratings yet
- A1 Screen Sketches: Team 4 Prateek Bhatnagar, Eric A. Jensen, Victor Lin, & Yixin QiaoDocument14 pagesA1 Screen Sketches: Team 4 Prateek Bhatnagar, Eric A. Jensen, Victor Lin, & Yixin QiaoKamitaniPengusahaTebuNo ratings yet
- OOB Pacific Manual Printer-FriendlyDocument37 pagesOOB Pacific Manual Printer-FriendlygomguiNo ratings yet
- Battlefield 3 Crashes, Lag, Stuttering, Low FPS, Graphics, Origin and FixesDocument8 pagesBattlefield 3 Crashes, Lag, Stuttering, Low FPS, Graphics, Origin and FixesRahmad MuzakirNo ratings yet
- Ets 21Document5 pagesEts 21zytura2019No ratings yet
- Basic Troubleshooting StepsDocument7 pagesBasic Troubleshooting StepsDiego ErikNo ratings yet
- Winning ElevenDocument5 pagesWinning ElevenChadoet Non AktiveNo ratings yet
- Sid Meier's Alpha Centauri ManualDocument120 pagesSid Meier's Alpha Centauri ManualWarmongering100% (1)
- Manual enDocument21 pagesManual enmorning viewNo ratings yet
- Wings of Prey ManualDocument20 pagesWings of Prey ManualRaphael DoukkaliNo ratings yet
- Evochron Mercenary InstructionsDocument24 pagesEvochron Mercenary Instructionsmagicodeur6714No ratings yet
- CH Fighterstick Vintage VersionDocument3 pagesCH Fighterstick Vintage VersiontumbNo ratings yet
- ReadmeDocument8 pagesReadmeDevin MyersNo ratings yet
- DC-N6&DC-T6 - XP and Doppler Recovery Guide - ENDocument15 pagesDC-N6&DC-T6 - XP and Doppler Recovery Guide - ENJohn Rojas100% (1)
- 400 Bad Request 400 Bad Request Nginx/1.2.9Document64 pages400 Bad Request 400 Bad Request Nginx/1.2.9msb42No ratings yet
- Darksoft'S Neogeo Multi Mvs / AesDocument9 pagesDarksoft'S Neogeo Multi Mvs / AesCarlos Martínez GómezNo ratings yet
- Battlefield Vietnam - ManualDocument14 pagesBattlefield Vietnam - ManualM_MolliNo ratings yet
- Blitzkrieg 2 - ManualDocument72 pagesBlitzkrieg 2 - ManualsifongNo ratings yet
- UntitledDocument3 pagesUntitledwilliamNo ratings yet
- American Conquest Fight Back Internet Game Modes PDFDocument9 pagesAmerican Conquest Fight Back Internet Game Modes PDFpepeNo ratings yet
- T3WOTM Manual ENU PDFDocument34 pagesT3WOTM Manual ENU PDFCriwolf13No ratings yet
- ManualDocument7 pagesManualRaj AjimalNo ratings yet
- ReadmeDocument15 pagesReadmeLumar SanperNo ratings yet
- Make Backup Copies of Video Games, Movies, CD's, & DVD'sFrom EverandMake Backup Copies of Video Games, Movies, CD's, & DVD'sRating: 1 out of 5 stars1/5 (2)
- The SSD Optimization Guide for Windows 7 & Windows 8.1 Edition 2018From EverandThe SSD Optimization Guide for Windows 7 & Windows 8.1 Edition 2018No ratings yet
- MCTS 70-680 Exam Questions: Microsoft Windows 7, ConfiguringFrom EverandMCTS 70-680 Exam Questions: Microsoft Windows 7, ConfiguringRating: 3.5 out of 5 stars3.5/5 (2)
- Game Programming with Unity and C#: A Complete Beginner’s GuideFrom EverandGame Programming with Unity and C#: A Complete Beginner’s GuideNo ratings yet
- Urban Renewal Kit ManualDocument80 pagesUrban Renewal Kit Manualsparky28000No ratings yet
- The Witcher 2 ManualDocument33 pagesThe Witcher 2 ManualNewMaxxNo ratings yet
- Might and Magic X Legacy ManualDocument19 pagesMight and Magic X Legacy ManualNewMaxxNo ratings yet
- King's Bounty Warriors of The North ManualDocument23 pagesKing's Bounty Warriors of The North ManualNewMaxxNo ratings yet
- RUSE Manual EnglishDocument11 pagesRUSE Manual EnglishJason HowardNo ratings yet
- Manual For Sins of The Solar Empire RebellionDocument100 pagesManual For Sins of The Solar Empire RebellionRicky5524100% (1)
- Eschalon Book II Players ManualDocument28 pagesEschalon Book II Players ManualZacmillwrongNo ratings yet
- SimCity 2000 ManualDocument142 pagesSimCity 2000 ManualNewMaxx100% (2)
- Galactic Civilizations II ManualDocument82 pagesGalactic Civilizations II ManualNewMaxxNo ratings yet
- Men of War Vietnam ManualDocument21 pagesMen of War Vietnam ManualNewMaxx100% (1)
- Wings of Prey ManualDocument20 pagesWings of Prey ManualRaphael DoukkaliNo ratings yet
- Red Orchestra: Ostfront 41-45 Game ManualDocument38 pagesRed Orchestra: Ostfront 41-45 Game ManualThurgaldNo ratings yet
- AI War ManualDocument23 pagesAI War ManualNewMaxxNo ratings yet
- Warlock Master of The Arcane ManualDocument17 pagesWarlock Master of The Arcane ManualNewMaxxNo ratings yet
- XCom UFO Defense ManualDocument134 pagesXCom UFO Defense ManualNewMaxxNo ratings yet
- The Guild 2 - Manual - PCDocument31 pagesThe Guild 2 - Manual - PCstraverso1230% (1)
- Jack The Ripper ManualDocument51 pagesJack The Ripper ManualNewMaxx0% (1)
- Port Royale 3 ManualDocument60 pagesPort Royale 3 ManualNewMaxx90% (10)
- Mask of The Betrayer ManualDocument86 pagesMask of The Betrayer ManualNewMaxxNo ratings yet
- Anno 2070 ManualDocument37 pagesAnno 2070 ManualNewMaxxNo ratings yet
- Neverwinter Nights 2 Storm of Zehir - ManualDocument37 pagesNeverwinter Nights 2 Storm of Zehir - ManualSumycaNo ratings yet
- NWN2 ManualDocument91 pagesNWN2 ManualTasmia TabassumNo ratings yet
- Sengoku English ManualDocument88 pagesSengoku English ManualNewMaxxNo ratings yet
- Deponia ManualDocument7 pagesDeponia ManualNewMaxxNo ratings yet
- Civ V Manual English UpdatedDocument234 pagesCiv V Manual English Updatedspz235No ratings yet
- Gothic Arcania PC ManualDocument19 pagesGothic Arcania PC ManualNewMaxx100% (1)
- Victoria A House Divided ManualDocument25 pagesVictoria A House Divided ManualNewMaxxNo ratings yet
- SageTV ManualDocument276 pagesSageTV ManualNewMaxxNo ratings yet
- Unity of Command ManualDocument21 pagesUnity of Command ManualNewMaxxNo ratings yet
- Essay - The Sherman TankDocument10 pagesEssay - The Sherman TankTheBoozyPilgrimNo ratings yet
- Modifications To The Mean Maximum Pressure SystemDocument17 pagesModifications To The Mean Maximum Pressure Systemkanteron6443No ratings yet
- World War Cheat Sheet v5.7 LargeDocument357 pagesWorld War Cheat Sheet v5.7 LargeElina SwagbergNo ratings yet
- Fubar 40k 3rd EditionDocument2 pagesFubar 40k 3rd EditionGlenn WotherspoonNo ratings yet
- Codex Space MarinesDocument33 pagesCodex Space MarinesCarlosFerraoNo ratings yet
- FNSS Pars III 8x8Document8 pagesFNSS Pars III 8x8Victor Pileggi50% (2)
- ArmourDocument1 pageArmourElMacheteDelHuesoNo ratings yet
- Stars Without Number - Character OptionsDocument10 pagesStars Without Number - Character OptionsJenny BrownNo ratings yet
- Panzer Leader RulesDocument36 pagesPanzer Leader RulesRichard K93% (14)
- Chain of Command Japan Island Defence ListDocument3 pagesChain of Command Japan Island Defence ListSlyde KlewlisNo ratings yet
- Military Modelcraft Int 2021-02Document92 pagesMilitary Modelcraft Int 2021-02David Latorre PereiraNo ratings yet
- Panzer III RulesDocument11 pagesPanzer III RulesMitch MitchellNo ratings yet
- Gran, L (JAN 1997) Russian-Manufactured Armored Vehicle Vulnerability in Urban Combat - Chechnya ExperienceDocument6 pagesGran, L (JAN 1997) Russian-Manufactured Armored Vehicle Vulnerability in Urban Combat - Chechnya ExperienceChris B.No ratings yet
- Battlespace June11Document29 pagesBattlespace June11c_mizrak4964No ratings yet
- OSCE Vienna Document 2011Document64 pagesOSCE Vienna Document 2011Ljubica SunkicNo ratings yet
- British Vehicle Camouflage, 1939-45Document12 pagesBritish Vehicle Camouflage, 1939-45jorgenuñezNo ratings yet
- The Black Templars Crusade ListDocument3 pagesThe Black Templars Crusade ListdsuscoNo ratings yet
- Tempus Fugitives - Age of The Emperor ExpansionDocument132 pagesTempus Fugitives - Age of The Emperor ExpansionDavid Wangen100% (5)
- Pars 8x8 DikeyDocument6 pagesPars 8x8 DikeyVictor Pileggi100% (1)
- 1-48TACTIC: Achtung Panzer!: Foreword To The Vehicles and Heavy Weapons Rules - Beta VersionDocument16 pages1-48TACTIC: Achtung Panzer!: Foreword To The Vehicles and Heavy Weapons Rules - Beta VersionAnsrahNo ratings yet
- 2007Document418 pages2007RaduoesNo ratings yet
- Fan TRO 2830Document106 pagesFan TRO 2830dwr234100% (4)
- Marauder Brochure SMLDocument16 pagesMarauder Brochure SMLmalaoui44100% (1)
- FJ Flak 88 1000Document3 pagesFJ Flak 88 1000Kerry WeiNo ratings yet
- Vojni Priručnik Engleskog JezikaDocument28 pagesVojni Priručnik Engleskog JezikaBranislav IgnjatovNo ratings yet
- Operations in Woods and Forests: Army Field ManualDocument66 pagesOperations in Woods and Forests: Army Field ManualKebede Michael100% (2)
- Narco Armor - Improvised Armored Fighting Vehicles in MexicoDocument86 pagesNarco Armor - Improvised Armored Fighting Vehicles in MexicoLaísa Salander100% (1)
- 1:144 Soviet Aircraft ModelsDocument52 pages1:144 Soviet Aircraft ModelsFernando Costa E SilvaNo ratings yet
- Tank SASL RulesDocument6 pagesTank SASL RulesLesley Bunny NiyoriNo ratings yet
- All Units Wargame Red DragonDocument289 pagesAll Units Wargame Red DragonKendrick NoetzelmanNo ratings yet